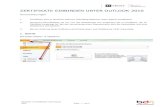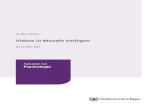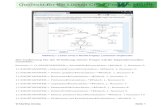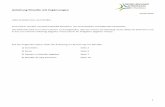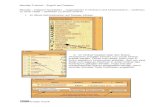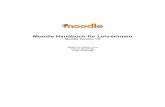Moodle | Anleitung: Videos einbinden Videos einbinden
Transcript of Moodle | Anleitung: Videos einbinden Videos einbinden

Moodle | Anleitung: Videos einbinden 24.10.2019
1
Videos einbinden
Übersicht
Mit dieser Anleitung lernen Sie, Videos in verschiedenen Kontexten in Moodle einzubinden
und anzuwenden.
1. Überblick über die verschiedenen Möglichkeiten
2. Videos über das Textfeld einfügen
3. Videos über die Textseite einfügen
4. YouTube-Videos einbinden
4.1 Einbettungs-Code aus Youtube kopieren
4.2. Einbindung des Videos in Moodle
5. Videos zum Download bereitstellen
1. Überblick über die verschiedenen Möglichkeiten
Sie möchten, dass sich das in Ihren Kurs
hochgeladene Video auf einer separaten Seite
öffnet und nicht direkt auf der Übersichtsseite
Ihres Kurses eingebunden ist?
In diesem Fall lesen Sie die Anleitung in Kapitel 3:
„Videos über die Textseite einfügen“.
Sie möchten ein Video direkt auf die
Übersichtsseite Ihres Kurses einbinden?
Dafür haben Sie zwei Optionen:
1. Es handelt sich um ein Video, welches Sie auf Ihrem eigenen Computer gespeichert haben. In diesem Fall lesen Sie die Anleitung in Kapitel 1: „Videos über das Textfeld einfügen“.
2. Es handelt sich um ein Video, welches Sie aus YouTube einbinden möchten. In diesem Fall lesen Sie die Anleitung in Kapitel 4: „YouTube-Videos einbinden“.
Wenn Sie den Studierenden ein Video bereitstellen möchten, welches diese auf ihren eigenen Computer oder
Laptop herunterladen können, dann begeben Sie sich zu Kapitel 5: „Videos zum Download bereitstellen“.

Moodle | Anleitung: Videos einbinden 24.10.2019
2
2. Videos über das Textfeld einfügen
Um Videos hochzuladen, muss zunächst die Aktivität Textfeld angelegt werden. Schalten
Sie dazu erst einmal im Kurs die Bearbeitung ein und klicken Sie dann im Kurs an der
gewünschten Stelle auf „Material oder Aktivität anlegen“. Wählen Sie nun die Aktivität
„Textfeld“ und klicken Sie anschließend auf „Hinzufügen“.
Klicken Sie nun auf das Media-Symbol in der Symbolleiste des Textfeldeditors:
Es öffnet sich daraufhin ein Fenster, bei dem Sie den Reiter Video auswählen müssen um das Video auf den
Moodle-Server hochzuladen. Klicken Sie nun auf den Button „Datei auswählen“:

Moodle | Anleitung: Videos einbinden 24.10.2019
3
In der Datei-Auswahl klicken Sie auf den Link „Datei hochladen“ oder wählen Sie eine bereits
hochgeladene Datei aus einem anderen Moodle-Ordner:
Unter dem Abschnitt „Erweiterte Einstellungen“ können Sie festlegen, wie die Videodatei abgespielt wird.
Klicken Sie nun auf „Medien einfügen“:

Moodle | Anleitung: Videos einbinden 24.10.2019
4
Das Video wird nun im Textfeldeditor angezeigt, allerdings noch nicht abgespielt. Klicken Sie nun auf „Speichern und zum Kurs“ und schalten Sie die Bearbeitung wieder aus.
Nun haben Sie das Video als Textfeld in Ihren Kurs hinzugefügt:

Moodle | Anleitung: Videos einbinden 24.10.2019
5
3. Videos über die Textseite einfügen
Um Videos auf einer neuen Unterseite hochzuladen, muss zunächst die Aktivität Textseite
angelegt werden. Schalten Sie dazu im Kurs die Bearbeitung ein und klicken Sie dann im
gewünschten Abschnitt auf „Material oder Aktivität anlegen“. Wählen Sie nun die
Aktivität „Textseite“ und klicken Sie anschließend auf „Hinzufügen“.
Geben Sie auf der sich öffnenden Seite zunächst einen Namen und eine Beschreibung für Ihre Textseite an:
Klicken Sie nun auf das Media-Symbol in der Symbolleiste des Textseiteneditors:

Moodle | Anleitung: Videos einbinden 24.10.2019
6
Es öffnet sich daraufhin ein Fenster, bei dem Sie den Reiter „Video“ auswählen müssen,
um das Video auf den Moodle-Server hochzuladen. Klicken Sie nun auf den Button „Datei
auswählen“.
In der Datei-Auswahl klicken Sie auf „Datei auswählen“ oder wählen Sie eine bereits hochgeladene Datei aus
einem anderen Moodle-Ordner. Anschließend klicken Sie auf „Datei hochladen“.
Unter dem Abschnitt „Erweiterte Einstellungen“ können Sie festlegen, wie die Videodatei abgespielt wird.
Klicken Sie nun auf
„Medien einfügen“:

Moodle | Anleitung: Videos einbinden 24.10.2019
7
Das Video wird nun im Textseiteneditor angezeigt, allerdings noch nicht abgespielt. Klicken Sie nun auf „Speichern und zum Kurs“ und schalten Sie die Bearbeitung wieder aus.
In Ihrem Kurs wird nun die Aktivität Textseite angezeigt. Wenn Sie nun auf diese klicken, öffnet sich die Textseite,
in welcher Sie das eigebettete Video finden können:

Moodle | Anleitung: Videos einbinden 24.10.2019
8
Rufen Sie das YouTube-Video auf, welches Sie in Ihrem Moodle-Kurs verlinken möchten, und klicken Sie dann dort unterhalb des Videos auf „Teilen“:
4. YouTube-Videos einbinden
4.1 Einbettungs-Code aus YouTube kopieren
Folgendes Fenster öffnet sich. Klicken Sie hier auf „Einbetten“.

Moodle | Anleitung: Videos einbinden 24.10.2019
9
Ein anderes Fenster öffnet sich. Setzen Sie hier einen Haken bei „erweiterten
Datenschutzmodus aktivieren“ und klicken Sie anschließend auf „Kopieren“:
Befinden sie sich in Ihrem angelegten Kurs, schalten Sie zuerst die Bearbeitung ein. Klicken Sie dann im ge-
wünschten Abschnitt auf „Material oder Aktivität anlegen“.
4.2 Einbindung des Videos in Moodle
Fügen Sie nun im sich öffnenden Fenster die Aktivität „Textfeld“ hinzu und klicken Sie auf „Hinzufügen“.

Moodle | Anleitung: Videos einbinden 24.10.2019
10
Erweitern Sie die Toolleiste mit einem Klick auf den Pfeil:
Klicken Sie nun auf den Button für die HTML Eingabe und fügen Sie den Einbettungs-Code aus der
Zwischenablage ein:
Anschließend bestätigen Sie ihre Eingabe mit:
Nun haben Sie das Video direkt in Ihren Kurs integriert und können den Bearbeitungsmodus wieder ausschalten.
Studierende können das Video so direkt in dem Moodle-Kursraum abspielen, müssen dazu nicht auf die
YouTube-Homepage wechseln und können bei Bedarf die Anzeige auch auf Monitor-Vollbild vergrößern.

Moodle | Anleitung: Videos einbinden 24.10.2019
11
5. Videos zum Download bereitstellen
Diese Variante wählen Sie, wenn Sie den Kursteilnehmer/innen die Möglichkeit bieten
wollen, die Video-Datei auf ihren eigenen PC herunterzuladen. Befinden sie sich in Ihrem
angelegten Kurs, schalten Sie zuerst die Bearbeitung ein und ziehen Sie dann die Video-
Datei per Drag&Drop aus ihrem Speicherort an die gewünschte Stelle auf der Kursseite.
Es erscheint ein Popup-Fenster, in dem Sie wählen können, ob die Datei als Arbeitsmaterial zur Kursseite
hinzugefügt oder direkt auf der Kursseite eingebunden werden soll. Wählen Sie „Medien zur Kursseite
hinzufügen“ und klicken Sie auf „Hochladen“.