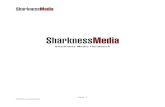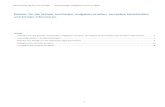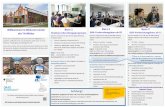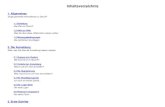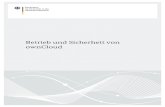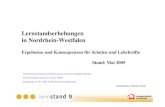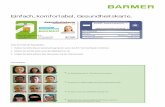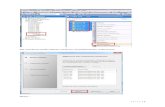Moodle | Dateien hochladen (Lehrende) Anleitung: Dateien hochladen · 2019. 7. 25. · Kurs...
Transcript of Moodle | Dateien hochladen (Lehrende) Anleitung: Dateien hochladen · 2019. 7. 25. · Kurs...

Moodle | Dateien hochladen (Lehrende) 25.07.2019
1
Anleitung: Dateien hochladen
Übersicht
Diese Anleitung erläutert, wie Sie Dateien in Ihren Kurs hochladen, diesen für Studierende
unsichtbar machen und wie sie Dateien in Kurse hochladen, welche sich bereits in Moodle
befinden.
1. Dateien hochladen
1.1 Drag-and-Drop - der schnelle Weg
1.2 Der ausführliche Weg
1.3 Dateien aus einem anderen Kurs einstellen
1.4 Neue Dateien hochladen
2. Einstellungen für die Datei
Klicken Sie auf den Kurs, den Sie bearbeiten möchten. Schalten Sie dann die Kursseite in den Bearbeitungsmodus:
1. Dateien hochladen
1.1 Drag-and-Drop - der schnelle Weg
Wenn Sie schnell eine neue Datei, die auf Ihrem PC gespeichert ist, in Moodle hinzufügen möchten, können Sie den kurzen Weg per Drag-and-Drop wählen.
Öffnen Sie dazu in einem neuen Fenster den Speicherort der gewünschten Datei. Klicken Sie auf die Datei, halten Sie die Maustaste gedrückt und ziehen Sie die Datei in den gewünschten Themenbereich in Moodle. Dort wird die Datei immer als unterste Datei des Themenbereichs hochgeladen. Durch Klicken und Halten des Symbols der vier Pfeile können Sie die Position der Datei verändern.
Mit Klick auf den
Stift können Sie
den Titel ändern,
unter
finden Sie weitere
Einstellungen, wie
beispielsweise die
Datei vor den Teil-
nehmenden verbor-
gen zu schalten.

Moodle | Dateien hochladen (Lehrende) 25.07.2019
2
Klicken Sie auf „Datei“ und anschließend auf „Hinzufügen“.
1.2 Der ausführliche Weg
Wenn Sie zum Beispiel weitere Einstellungen für die hochgeladene Datei vornehmen möch-ten, wählen Sie den ausführlichen Weg über „+Material oder Aktivität anlegen“:
Es öffnet sich eine neue Seite, auf der Sie Titel, Beschreibung und weitere Details für Ihre Datei einstellen kön-nen. Um eine Datei hochzuladen, klicken Sie auf das Dokumenten-Symbol oder fügen Sie eine Datei per Drag-and-Drop in das angezeigte Feld ein.

Moodle | Dateien hochladen (Lehrende) 25.07.2019
3
Wenn Sie im vorherigen Schritt auf das Dokumenten-Symbol geklickt haben, erscheint ein Pop-Up-Fenster. Wenn Sie ein Dokument hochladen wollen, das bereits in einem anderen Kurs hochgeladen ist, wählen Sie hier den entsprechenden Kurs, in dem die Datei schon existiert und klicken Sie dann die gewünschte Datei an. Die Datei wird dann in Ihr aktuelles Thema in dem anderen Kurs kopiert.
1.3 Dateien aus einem anderen Kurs einstellen
Wenn Sie ein neues Dokument hochladen möchten, klicken Sie auf „Datei hochladen“. Klicken Sie dann auf „Datei auswählen“. Sie können dann eine Datei auf Ihrem PC auswählen. Wählen Sie dann, wenn gewünscht, bei „Speichern unter“ einen Namen, unter dem die Datei in Ihrem Kurs angezeigt werden soll, sowie eine*n Autor*in. Klicken Sie anschließend auf „Datei hochladen“.
1.4 Neue Dateien hochladen

Moodle | Dateien hochladen (Lehrende) 25.07.2019
4
2. Einstellungen für die Datei
2.1. Darstellung
Bei dem Reiter „Darstellungen“ können Sie entscheiden, welche Anzeigeoptionen für die Datei gegeben sein sol-len und welche Eigenschaften für die Kursteilnehmenden sichtbar sein sollen.
Hier können Sie wählen zwischen einer automatischen Ansicht („Automatisch“), einer Ansicht auf der Seite selbst („Einbetten“), der Ansicht in einem neuen Fenster („Neues Fenster“), der Ansicht per Download („Download erzwingen“) oder der Ansicht der Datei alleine („Öffnen“).
Entscheiden Sie hier, ob die Datei für die TN verfügbar sein soll. Wenn nicht, wählen Sie bei dem Kästchen „Verfügbarkeit“ „Für Teil-nehmer/innen verborgen“ aus. Sie können die Sichtbarkeit später jederzeit ändern.
Lassen Sie das Feld der ID-Nummer frei.
2.2. Weitere Einstellungen
2.2. Abschluss
Klicken Sie zur Bestätigung Ihrer vorgenommenen Einstellungen auf „Speichern und zum Kurs“, um nach dem Hochladen zum Kurs zurückzukehren oder auf „Speichern und anzeigen“, wenn Sie sich Ihre hochgeladene Datei ansehen wollen.
Ihre Datei wird nun im Kurs angezeigt und ist für Sie und/oder die TN des Kurses verfügbar.
Sie können darüber hinaus weitere Einstellungen vornehmen, wie beispielsweise Voraussetzungen festlegen, zu denen die Datei für Ihre Teilnehmenden erscheint. (Lesen Sie dazu die separate Anleitung zu Voraussetzungen und Aktivitätsabschluss.)