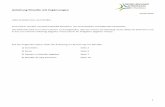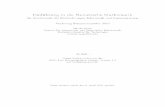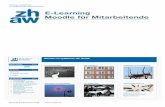Einführung in die Stochastik für Studierende des Lehramts Mathematik
Moodle-Einführung für Studierende - Heidelberg University · 2020-06-25 · Moodle-Einführung...
Transcript of Moodle-Einführung für Studierende - Heidelberg University · 2020-06-25 · Moodle-Einführung...

erstellt mit Piktochart.com
Moodle-Einführung für Studierende
In dieser Anleitung erfahren Sie, wie Sie mit Moodle arbeiten können. Weitere Handreichungen zu den
Tools der digitalen Lehre, die an der Universität Heidelberg genutzt werden (heiCONF, heiBOX, etc.),
finden Sie im Moodle-Kurs Anleitungen & Tipps Online-Lehre Studierende. Dort finden Sie zusätzlich
auch hilfreiche Tipps; zum Beispiel zur Teilnahme an Videokonferenzen oder der Gestaltung von
Gruppenarbeiten und Referaten online.
Inhalt
1. Ihr Moodle-Profil 2
1.1. Profil einrichten 2
1.2. Einstellungen 4
1.3. Dashboard 5
2. Ihre Kurse 6
2.1. In einen Kurs einschreiben 6
2.2. Der Kursraum 7
3. Aktivitäten 8
3.1. Forum 8
3.2. Aufgaben 9
3.3. Wiki 11
3.4. Buch 13
3.5. Lektion 14

2 ©Jule Meyer, E-Learning-Support der Theologischen Fakultät Heidelberg (2020)
1. Ihr Moodle-Profil
Loggen Sie sich zuerst mit Ihrer Uni-ID und dem dazugehörigen Passwort unter moodle.uni-
heidelberg.de ein.
Auf der Startseite finden Sie dann eine Übersicht der Kurse aus dem aktuellen Semester. Von dort aus
gelangen Sie außerdem in das Nutzermenü (rechts) und die Navigationsleiste (links).
1.1. Profil einrichten
Um Ihr Profil einzurichten und zu bearbeiten, klicken Sie zunächst rechts auf das Nutzermenü (kleiner
blauer Pfeil neben dem Namen) und dann auf „Profil“.
Navigation Nutzermenü
Profil einsehen
Übersicht über
alle
Bewertungen
in Ihren Kursen
interne
Moodle-
Mitteilungen
weitere
Einstellungen
aus Moodle
abmelden

3 ©Jule Meyer, E-Learning-Support der Theologischen Fakultät Heidelberg (2020)
Um Ihr Profil einzurichten und zu bearbeiten, klicken Sie zunächst rechts auf das Nutzermenü (kleiner
blauer Pfeil neben dem Namen) und dann auf „Profil“.
Dort gibt es dann unter „Mehr Details“ die Möglichkeit, Ihr Profil zu bearbeiten. Daneben können Sie
sich auch z.B. alle von Ihnen verfassten Forenbeiträge anschauen und Sie sehen eine Übersicht Ihrer
Kurse.
Unter „Profil bearbeiten“ können Sie dann verschiedene Einstellungen vornehmen.
1. Sie können hier einstellen, ob Ihre E-Mail-Adresse für alle, für andere Kursteilnehmer*innen oder
nur für Dozent*innen und Tutor*innen sichtbar ist.
2. Außerdem können Sie eine kurze Beschreibung zu Ihrer Person einfügen.

4 ©Jule Meyer, E-Learning-Support der Theologischen Fakultät Heidelberg (2020)
Daneben können Sie ein Profilbild hochladen, damit Kommiliton*innen und Dozierende Sie besser
zuordnen können. Die maximale Dateigröße liegt hierbei bei 250MB.
Sie können darüber hinaus zusätzliche Informationen, wie etwa weitere Namen oder eine
Telefonnummer angeben. Klicken Sie am Ende auf „Profil aktualisieren“, um die Änderungen zu
speichern.
1.2. Einstellungen
Klicken Sie rechts im Nutzermenü auf „Einstellungen“, um weitere Änderungen vorzunehmen.

5 ©Jule Meyer, E-Learning-Support der Theologischen Fakultät Heidelberg (2020)
Sie können hier die Sprache ändern und Einstellungen zu Benachrichtigungen bei Forenbeiträgen und
Systemnachrichten ändern.
1.3. Dashboard
Zum Dashboard gelangen Sie entweder über das Nutzermenü oder über die Navigation links.
Dort sehen Sie eine Übersicht Ihrer Kurse sowie den Moodle-Kalender und anstehende Termine (z.B.
Abgaben). Die zuletzt besuchten Kurse werden noch einmal separat angezeigt. Über das Feld „diese
Seite bearbeiten“ können Sie die einzelnen Felder verschieben und das Dashboard anders gestalten.
Speichern Sie die Änderungen über „Diese Seite ist fertig“ oben rechts. Um die Änderungen wieder
rückgängig zu machen, klicken Sie einfach auf „Standard wiederherstellen“.

6 ©Jule Meyer, E-Learning-Support der Theologischen Fakultät Heidelberg (2020)
2. Ihre Kurse
Sowohl im Dashboard als auch in der Navigationsleiste links in Moodle finden Sie eine Übersicht über
Ihre Kurse.
2.1. In einen Kurs einschreiben
Um sich in einen Kurs einzuschreiben, benötigen Sie ein Passwort, das Sie im Moodle-Kurs des
Prüfungsamtes finden. Den Zutritt zu diesem Kurs lässt Ihnen das Prüfungsamt rechtzeitig vor
Semesterbeginn per Rundmail zukommen.
Sie finden den Kurs entweder über einen direkten Link zur Kursseite oder über die Kursübersicht auf
der Startseite. Klicken Sie dort auf die gewünschte Fakultät, um eine Übersicht über die einzelnen
Kurse zu erhalten.
Sie können innerhalb der Fakultät dann auch über die Suchfunktion nach einzelnen Kursen suchen.

7 ©Jule Meyer, E-Learning-Support der Theologischen Fakultät Heidelberg (2020)
Klicken Sie dort auf den gewünschten Kurs, um sich einzuschreiben. Dort geben Sie dann den
Einschreibeschlüssel ein (der Kurs in diesem Beispiel benötigt keinen Einschreibeschlüssel).
2.2. Der Kursraum
Im Kursraum finden Sie die vom/von der Dozent*in angelegten Kursabschnitte und Materialien. Rechts
an der Seite können Sie selbstständig diejenigen Abschnitte markieren, die Sie schon bearbeitet haben.
Links an der Seite sehen Sie dann die verschiedenen Kursabschnitte aufgelistet. Dort können Sie
zwischen den einzelnen Kursabschnitten wechseln und sich die Teilnehmer*innenliste anschauen, um
einzelne Kommiliton*innen zu kontaktieren.
Hier wäre normalerweise
das Feld, in das Sie den
Einschreibeschlüssel
eingeben

8 ©Jule Meyer, E-Learning-Support der Theologischen Fakultät Heidelberg (2020)
3. Aktivitäten
In Moodle-Kursen können die Dozierenden verschiedene Aktivitäten erstellen. Im Folgenden wird die
Handhabung dieser Aktivitäten kurz aus Teilnehmer*innenperspektive erläutert. Generell ist es
wichtig, dass Sie Ihre Uni-E-Mail-Adresse regelmäßig abrufen, um bzgl. Ihrer Kurse auf dem neuesten
Stand zu bleiben.
3.1. Forum
In Moodle gibt es zwei verschiedene Arten von Foren. In den „Ankündigungen“ können nur Dozierende
Nachrichten verfassen; diese werden dann auch an die von Ihnen hinterlegte E-Mail-Adresse geschickt.
Daneben gibt es jedoch auch andere Arten von Foren, in denen auch Sie als Teilnehmer*in Nachrichten
verfassen können.
Ein Forum kann von den Dozierenden entweder für den ganzen Kurs oder für eine bestimmte Gruppe
innerhalb des Kurses angelegt werden. Im Gruppenmodus können dann nur die Mitglieder der
jeweiligen Gruppe Forenbeiträge verfassen. Um mit den anderen Teilnehmer*innen zu
kommunizieren, können Sie dann ganz einfach Beiträge erstellen oder auf andere Beiträge antworten.
Um einen neuen Forumsbeitrag hinzuzufügen, klicken Sie auf „neues Thema hinzufügen“. Geben Sie
dort dann den Betreff und Ihre Mitteilung ein. Im Editor können Sie den Text formatieren und z.B. Links
zu anderen Webseiten einfügen.
Sie können außerdem einen Anhang anfügen. Achten Sie hierbei auf die maximal erlaubte Dateigröße.
Ist die Datei zu groß, können Sie diese stattdessen in einen heiBOX-Ordner laden und einfach einen
Link zur Datei einfügen.

9 ©Jule Meyer, E-Learning-Support der Theologischen Fakultät Heidelberg (2020)
Klicken Sie am Ende dann auf „Beitrag absenden“.
3.2. Aufgaben
In der Aktivität „Aufgabe“ können Sie Arbeitsaufträge bearbeiten und abgeben. Aufgaben müssen von
Ihnen bis zu einem bestimmten, von der Dozent*in festgelegten, Zeitpunkt bearbeitet werden, danach
sind sie meist nicht mehr verfügbar.
Klicken Sie im Kurs auf die Aufgabe. Hier steht nun Ihr Abgabestatus (manche Aufgaben können z.B.
mehrmals bearbeitet werden) und der Bewertungsstatus. Sie sehen außerdem, bis wann die Abgabe
fällig ist. Unter „Abgabe hinzufügen“ können Sie nun Ihre Lösung hochladen.
Die Aufgabenbeschreibung
befindet sich noch einmal
in der Aufgabe selbst.

10 ©Jule Meyer, E-Learning-Support der Theologischen Fakultät Heidelberg (2020)
Je nachdem, wie Ihr*e Dozent*in die Aktivität eingerichtet hat, können Sie die Aufgabe entweder über
eine Texteingabe bearbeiten oder Sie laden z.B. eine pdf-Datei hoch (oder beides in Kombination).
Achten Sie bei der Dateiabgabe auf die maximale Anzahl der Anhänge und die maximale Dateigröße
(in diesem Beispiel 250MB, dies kann jedoch abweichen). Klicken Sie am Ende auf „Änderungen
speichern“, um die Aufgabe abzugeben.
Sie sehen dann noch einmal Ihren Abgabe- und Bewertungsstatus und haben, je nachdem, wie die
Aufgabe konzipiert wurde, in der Regel noch Zeit, um Ihre Abgabe erneut zu bearbeiten.

11 ©Jule Meyer, E-Learning-Support der Theologischen Fakultät Heidelberg (2020)
3.3. Wiki
Das Wiki ist so konzipiert, dass alle Teilnehmer*innen darin Inhalte erstellen oder teilen können. Es
dient der allgemeinen Zusammenarbeit im Kurs und folgt einem ähnlichen Prinzip wie andere Wikis,
z.B. Wikipedia. Sie können das Wiki also für Gruppenarbeiten, für die Ideensammlung im Kurs und für
viele weitere Dinge nutzen.
Die Wiki Ansichtsseite zeigt die verschiedenen Möglichkeiten, um effektiv im Wiki zu arbeiten.
• Anzeigen - Diese Sicht zeigt die aktuelle Wikiseite. • Bearbeiten - Diese Sicht schaltet die aktuelle Wikiseite in den Bearbeitungsmodus, so dass Sie
den Inhalt der Seite hinzufügen, ändern oder löschen können. • Kommentare - Hier können Sie Kommentare zur aktuellen Wikiseite ansehen und hinzufügen. • Spezialseiten - Diese Seite stellt verschiedene spezielle Seiten zur Verfügung, z.B. einen
Seitenindex, unverlinkte Seiten, Autor/innen usw. • Dateien - Zeigt Dateien an, welche im Wiki hochgeladen wurden.
Klicken Sie oben auf „bearbeiten“, um Texte oder Material hinzuzufügen.
Jede weitere Seite im Wiki wird dadurch angelegt, dass Sie auf einer bestehenden Seite einen Link zur
neuen, zu erstellenden Seite hinterlegen. Tragen Sie dafür den Titel der neuen Seite in doppelt eckige
Klammern ein. z.B.: [[Neue Wikiseite|Titel der neuen Wikiseite]].
Sie können auch neue Unterseiten hinzufügen: [[Unterseite|1. Unterseite]].
Die neu angelegte Seite erscheint dann zunächst in rot und kursiv. Das bedeutet, dass die Seite noch
nicht fertig angelegt wurde.
Achtung! Der Titel kann im
Nachhinein nicht mehr
verändert werden.

12 ©Jule Meyer, E-Learning-Support der Theologischen Fakultät Heidelberg (2020)
Klicken Sie im Feld der alten Wiki-Seite auf die neu angelegte Seite. Sie können dann das Format
einstellen (am besten bleiben Sie bei HTML) und die Seite erstellen. Im Anschluss gelangen Sie direkt
in die Bearbeitungsansicht der neuen Seite.
Natürlich können Sie noch weiteres Material wie Bilddateien oder Links zu den Wiki-Einträgen
hinzufügen und den Text im HTML-Editor formatieren.
Achten Sie hier unbedingt darauf, schon vorhandene
angelegte Unterseiten in eckigen Klammern nicht zu
entfernen/ aus Versehen zu löschen.

13 ©Jule Meyer, E-Learning-Support der Theologischen Fakultät Heidelberg (2020)
3.4. Buch
Im Arbeitsmaterial „Buch“ werden verschiedene Lerninhalte in einem buchähnlichen Format verfügbar
gemacht. Es besteht aus mehreren Kapiteln und Unterkapiteln, zwischen denen Sie einfach navigieren
können. Auf den einzelnen Seiten können auch Links oder Grafiken hinterlegt sein. Sie können das
Buch auch ausdrucken. Dozierende können Ihnen auch die Rechte geben, selbst Seiten eines Buches
zu bearbeiten (ähnlich wie bei der Aktivität „Wiki“).
Rechts an der Seite sehen Sie das Inhaltsverzeichnis. Sie können entweder dort zwischen den Seiten
navigieren, oder Sie klicken auf den Pfeil unten rechts, um auf die nächste Seite zu gelangen.
Je nachdem, wie das Buch angelegt wurde, kann dort anstelle des Pfeils auch die Überschrift des
nächsten Kapitels erscheinen
weiter

14 ©Jule Meyer, E-Learning-Support der Theologischen Fakultät Heidelberg (2020)
3.5. Lektion
Eine Lektion funktioniert in Moodle ähnlich wie das Arbeitsmaterial „Buch“. Es gibt jedoch hier
zusätzlich Fragen und Aufgaben, die es zu bearbeiten gilt. Es gibt verschiedene Möglichkeiten, wie
Dozierende eine Lektion aufbauen können, daher werden im Folgenden nur die grundlegenden
Funktionen erklärt.
In einer Lektion navigieren Sie über die einzelnen Buttons, die die Dozierenden angelegt haben.
Darüber gelangen Sie dann zur nächsten Seite. Normalerweise würde auf der Inhaltsseite mehr Text
oder Material stehen; dieses Beispiel dient nur der Veranschaulichung der Navigation.
Dort finden Sie dann weiteres Material, oder Fragen, die Sie beantworten müssen. Je nach Aufbau der
Lektion kann Ihnen auch ein Fortschrittsbalken, oder ein Inhaltsverzeichnis am Rand angezeigt werden
(wie im Buch); die grundlegenden Funktionen bleiben jedoch gleich.
Es gibt daneben auch z.B. Multiple-Choice Fragen. Die Bewertung der Aufgaben wird dann am Ende
zusammengezählt. Freitextaufgaben, wie in diesem Beispiel hier, werden dann nachträglich von den
Dozierenden bewertet.
nächste
Seite