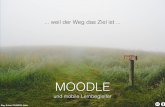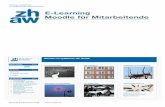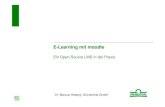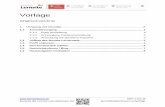Moodle-Kurzanleitung für Dozenten · Willkommen bei Moodle, der E-Learning-Plattform der...
Transcript of Moodle-Kurzanleitung für Dozenten · Willkommen bei Moodle, der E-Learning-Plattform der...

Moodle-Kurzanleitung für Dozenten, E-Learning-Center, Stand 12.9.2017
1
Moodle-Kurzanleitung für Dozenten http://elearning2.uni-heidelberg.de/
Willkommen bei Moodle, der E-Learning-Plattform der Universität Heidelberg. Ziel dieser Kurzanleitung ist es, Ihnen Moodle nahe zu bringen, um Ihnen die ersten Schritte mit Moodle zu erleichtern. Moodle ist ein Lernmanagementsystem und stellt Dozenten Kursräume zur Verfügung.
Bitte beachten Sie bei der Nutzung von Moodle die Rechte Dritter, insbesondere Urheberrecht und Datenschutzrechte.
Für Dozenten steht ein Moodle-Musterkurs „3520 E-Learning-Community“ zur Verfügung: http://elearning2.uni-heidelberg.de/course/view.php?id=7 (Einschreibeschlüssel beim ELC).
1 Login und Creator Berechtigung.........................................................................................22 Anmeldung und Profil...............................................................................................................2
2.1 Anmeldung..........................................................................................................................................22.2 Eigenes Profil bearbeiten..............................................................................................................3
3 Kurs einrichten............................................................................................................................33.1 Kurs anlegen (nur Moodle-Multiplikatoren)...........................................................................33.2 Kurseinstellungen anpassen.......................................................................................................43.3 Beschreibung der Funktion „Rollen“.......................................................................................6
4 Kursinhalte bearbeiten.............................................................................................................74.1 Die Navigation nutzen.....................................................................................................................84.2 Themen- bzw. Wochen-Blöcke hinzufügen / löschen.......................................................84.3 Kurslayout...........................................................................................................................................84.4 Blöcke hinzufügen...........................................................................................................................94.5 Arbeitsmaterialien und Lernaktivitäten hinzufügen...........................................................9
5 Kontakt.........................................................................................................................................13

Moodle-Kurzanleitung für Dozenten, E-Learning-Center, Stand 12.9.2017
2
1 Login und Creator Berechtigung Dozenten und Studierende melden sich auf Moodle mit einer Uni-ID an, mit der sie auch auf die anderen elektronischen Dienste der Universität Heidelberg zugreifen.
Dozenten erhalten ihre „Teacher“-Berechtigung auf Moodle in der Regel von den Moodle-Multiplikatoren des jeweiligen Instituts, wenn diese ihnen einen neuen leeren Kurs auf der Plattform anlegen. Anschließend können Sie Ihren Moodle-Kurs eigenständig gestalten.
(Einige Institute haben sich dafür entschieden, dass jede Dozentin / jeder Dozent dies selbst tut – bitte fragen Sie ggf. nach der Regelung an Ihrem Institut. Ihre EDV-Beauftragten finden Sie hier: http://www.urz.uni-heidelberg.de/netz/beauftragte.html)
2 Anmeldung und Profil
2.1 Anmeldung Rufen Sie die E-Learning-Plattform Moodle unter http://elearning2.uni-heidelberg.de auf. Sie können sich nun im Login-Fenster mit Uni-ID und Passwort anmelden.

Moodle-Kurzanleitung für Dozenten, E-Learning-Center, Stand 12.9.2017
3
2.2 Eigenes Profil bearbeiten Nach dem ersten Login sollten Sie einen Blick auf Ihr Moodle-Profil werfen. Klicken Sie dazu auf Ihren Namen, die Option „Einstellungen“ und anschließend auf „Profil bearbeiten“.
Sind die Angaben, v.a. die E-Mail-Adresse und die Zeitzone= Serverzeitzone (Europa/Berlin), korrekt? Ein Klick auf „Profil aktualisieren“ am Ende der Seite speichert Ihre Änderungen. Moodle-Pflichtfelder sind mit einem roten * gekennzeichnet.
Das Glockensymbol ermöglicht die individuelle Anzeige von Systemmitteilungen wie z. B. abonnierten Forenbeiträgen: Dazu nach Klick auf das Glockensymbol auf das „Bearbeiten“-Symbol klicken und bei „Forum / Web“ beide Spalten auf „An“ (grün) setzen.
Seit Kurzem ist die Funktion Rollenwechsel“ ausschließlich hier über das Profil zu erreichen! (mehr dazu in Kap. 4)
3 Kurs einrichten
3.1 Kurs anlegen (nur Moodle-Multiplikatoren) Um einen Moodle-Kurs anzulegen, müssen Sie über Creator-Rechte verfügen (s. Kap. 1). Sprechen Sie die Moodle-Multiplikatoren Ihres Instituts an, diese verfügen über Creator-Rechte.
Als Moodle-Multiplikator gehen Sie unter Ihren Kursbereich, also z. B. Verhaltens- und Empirische Kulturwissenschaften – hier können Sie über den Button „Neuen Kurs anlegen“ einen Kurs im Unterbereich anlegen. Sollten Sie den Kurs für das kommende Semester planen, können Sie im Dropdown-Menü Kursbereiche auch für ein anderes Semester aussuchen.

Moodle-Kurzanleitung für Dozenten, E-Learning-Center, Stand 12.9.2017
4
Sie wollen einen Moodle-Kurs löschen?
Dann bitte direkt im Moodle-Kurs über „Block Einstellungen / Einstellungen Folgendes tun: 1. Bei „Kursbereich“ von dem jeweiligen Fach auf „Reste / Storno“ umschalten. 2. Bei „Sichtbar“ umschalten auf „Verbergen“. Abschließend „Änderungen speichern“ anklicken. Das URZ löscht regelmäßig unaufgefordert die Kurse im „Storno-Kursbereich“.
3.2 Kurseinstellungen anpassen
Als Dozent haben Sie alle Möglichkeiten zur Gestaltung Ihres Kurses.
Wichtiger Hinweis zum verpflichtenden Einschreibeschlüssel (eh. Zugangsschlüssel)
Der Einschreibeschlüssel für Studierende wird beim Anlegen des Kurses im Hintergrund automatisch generiert – Dozenten können ihn hinterher manuell ändern. Sie finden ihn im Block „Einstellungen / Nutzer/innen / Einschreibemethoden / Selbsteinschreibung (Student).
Im Folgenden sehen Sie einen Screenshot mit Hinweisen zum Kurs-Anlegen – im Nachhinein können Sie diese Konfigurationsseite aber wieder aufrufen: Gehen Sie dazu einfach in das Menü „Einstellungen“. Üblich ist die Verwendung des Themenformats (einzelne thematische Blöcke gliedern den Kurs) oder des Wochenformats (für jede Kurswoche gibt es einen Block).

Moodle-Kurzanleitung für Dozenten, E-Learning-Center, Stand 12.9.2017
5
Die Fragezeichen bieten einen Hilfetext zu den Feldern. Nach dem ersten Speichern taucht Ihr Kurs im Block „Meine Kurse“ nach dem Einloggen automatisch als Link auf. Innerhalb eines Kurses sehen Sie Ihre Moodle-Kurse im Block „Navigation“ (nach Semestern geordnet) und können zwischen Kursen wechseln. Alternativ benutzen Sie das Dashboard.

Moodle-Kurzanleitung für Dozenten, E-Learning-Center, Stand 12.9.2017
6
3.3 Beschreibung der Funktion „Rollen“ Studierende sollen sich manuell einschreiben in die Kurse und gelangen so bei Moodle automatisch in die „Student“-Rolle. Dafür teilen Dozenten ihren Studierenden - üblicherweise in der ersten Präsenzveranstaltung - den jeweiligen Einschreibeschlüssel des Kurses mit.
„Teacher“-Rolle zuweisen (nur Moodle-Multiplikatoren):
Die Moodle-Multiplikatoren legen die Moodle-Kurse für ihr jeweiliges Institut an, tragen die Dozenten ein und weisen ihnen in ihren jeweiligen Kursen die vollen Rechte zu („Teacher“-Rolle), damit die Dozenten ihren Kurs danach eigenständig gestalten können.
Im Block „Einstellungen“ auf „Nutzer / Eingeschriebene Nutzer/innen“ klicken. Dann rechts oben „Nutzer/innen einschreiben“ wählen. Im nächsten Bildschirm oben auf „Teacher“ umschalten und unten den gewünschten Dozenten-Namen suchen. Den (richtigen) Treffer-Namen einmal anklicken und „Einschreiben“ wählen. Unten mit Klick auf „Nutzereinschreibung beenden“ abschließen. Fertig. Zum Kurs selbst kehren Sie über die Breadcrumb-Navigationsleiste zurück.
Hintergrundinformation: Moodle arbeitet mit folgenden Rollenkonzepten
Administrator/in: Der Administrator ist für die technischen Belange der Lernplattform zuständig, er verfügt dazu über alle Rechte.

Moodle-Kurzanleitung für Dozenten, E-Learning-Center, Stand 12.9.2017
7
Kursverwalter/in (Course Creator): Der Kursverwalter kann Kurse neu erstellen und Teacher zuweisen. Er hat innerhalb seiner Kurse alle Rechte, ausgenommen: Kurs löschen.
Dozent/in (Teacher): Der Teacher kann Kurse betreuen und hat auch das Recht, diese zu verändern.
Dozent/in ohne Editierrecht (Non-editing teacher): Dieser Dozent kann Kurse betreuen, aber nicht verändern.
Teilnehmer/in (Student): Student.
Gast (Guest): Gäste sind Teilnehmer des Kurses und haben nur beschränkten Zugang. Sie können an Lernaktivitäten nicht teilnehmen. (An der Universität Heidelberg ist der Gastzugang aus rechtlichen Gründen deaktiviert.)
4 Kursinhalte bearbeiten Nach dem Anlegen wird Ihr Kurs automatisch auf der Moodle-Startseite im Block „Meine Kurse“ auftauchen. Über „Bearbeiten einschalten“ aktivieren Sie in einem Moodle-Kurs die Bearbeitungsansicht und können dann den Kurs editieren.
Die Icons bedeuten im Einzelnen:
Titel Verschieben Bearbeiten Kopieren Löschen Verbergen
Rollenwechsel: Wie sehen die Teilnehmer/innen (die ja weniger Rechte haben) den Kurs? Dies können Sie laufend über den Schalter „Rolle wechseln / Student“ im Nutzerprofil testen.

Moodle-Kurzanleitung für Dozenten, E-Learning-Center, Stand 12.9.2017
8
4.1 Die Navigation nutzen Zur Orientierung gibt es den wichtigen Block „Navigation“, der sich links oben befindet. Hier werden nicht nur alle Kurse, in die man eingeschrieben ist, angezeigt, sondern man kann auch durch Aufklappmenüs deren einzelne Blöcke und Aktivitäten, die jeweilige Teilnehmerliste und die Bewertungen aufrufen sowie zum Dashboard gelangen.
Das Dashboard listet alle eigenen Kurse auf (Laufend, Künftig, Vergangen) und - dies ist nur für Studierende relevant – in einer Timeline die fälligen Aufgaben.
Platzsparendes Dock: Seitliche Kursblöcke (so z.B. auch den Block Navigation) kann jeder nach Wunsch in ein Dock verschieben – diese Einstellung gilt nur für das persönliche Profil (eines Dozenten / eines Studierenden) und bleibt auch nach Logout erhalten. Vorteil: Man gewinnt Platz für die Anzeige des eigentlichen Kursinhalts und kann dennoch per Mouse-Over sehr einfach die ins Dock geschobenen Inhalte aufrufen.
4.2 Themen- bzw. Wochen-Blöcke hinzufügen / löschen Um im Kursbereich Themen- oder Wochen-Blöcke hinzuzufügen, können Sie unten rechts das Plus-Symbol nutzen! Zum Löschen bitte im jeweiligen Block auf „Bearbeiten / Löschen“ gehen.
4.3 Kurslayout Der Kursleiter entscheidet in den Kurseinstellungen (vgl. 3.2) darüber, ob ein Kurs incl. allen verlinkten Dateien komplett auf einer Seite angezeigt wird (Standard = „Alle Abschnitte auf einer Seite“) oder die Vollanzeige der einzelnen Blöcke über mehrere Seiten verteilt wird (Umstellen auf „Nur ein Abschnitt pro Seite“).

Moodle-Kurzanleitung für Dozenten, E-Learning-Center, Stand 12.9.2017
9
Das Umstellen auf „Nur ein Abschnitt pro Seite“ führt zu einer deutlich kürzeren Moodle-Kursseite, da man danach in der Kursübersicht nur noch die Themen-Überschriften und einführenden Texte sieht. Alle verlinkten Materialien werden erst angezeigt, wenn man die Themen-Überschrift anklickt – und dann kann man in der Vollanzeige zwischen allen Themen durchblättern.
4.4 Blöcke hinzufügen Blöcke sind ein Layout-Element zur besseren Übersicht von Kurs-Funktionen, z.B. Block Navigation, Einstellungen, Aktuelle Termine, Neue Aktivitäten. Im Bearbeitungsmodus sehen Sie unten links einen Block namens „Block hinzufügen“ und können vorgefertigte Blöcke (Neue Ankündigungen, Aktuelle Termine etc.) hinzufügen oder per „Textblock“ individuell gestalten.
4.5 Arbeitsmaterialien und Lernaktivitäten hinzufügen Sie gestalten den Moodle-Kurs mit Hilfe des Menüs „Material oder Aktivität anlegen“, das Sie im Bearbeitungsmodus in jeder Woche / jedem Themenblock finden. Sie erhalten dort kontextbezogen Informationen zu den verfügbaren Lernaktivitäten.
Je nach Lehrveranstaltung sind natürlich die „(Lern-)Aktivitäten“ unterschiedlich – Am häufigsten benutzt werden Aufgabe, Forum, Abstimmung; bzgl. „Arbeitsmaterial“ sind Datei und Link/URL der Klassiker. Im E-Learning-Center unterstützten wir Sie gerne bei der Moodle-Kursgestaltung.

Moodle-Kurzanleitung für Dozenten, E-Learning-Center, Stand 12.9.2017
10
Materialien und Aktivitäten können einzeln auf „Verbergen“ gesetzt werden, um sie später gezielt für Studierende sichtbar zu machen (oft die bessere Alternative zum zeitgesteuerten Anzeigen). Der Link erscheint für Dozenten dann grau statt rot; Studierende sehen ihn gar nicht erst - zur Kontrolle den Rollenwechsel benutzen.
Die „Verbergen“-Funktion ist auch für ganze Wochen- oder Themenblöcke möglich.
4.5.1 Arbeitsmaterialien hinzufügen
Datei: Dateien hochladen per Drag & Drop
Um Dateien hochzuladen, gibt es folgende Abkürzung, wenn Sie nicht den langen Weg über „Material oder Aktivität anlegen / ARBEITSMATERIAL / Datei“ nehmen wollen.
Im Kurs auf „Bearbeiten einschalten“ gehen und dann einfach aus Ihrem Explorer/Desktop heraus die gewünschte Datei an die entsprechende Stelle im Kurs ziehen. Bei zip-Dateien werden Sie gefragt, ob Sie sie entpacken oder verlinken möchten. Danach den Link ggf. noch umbenennen per Klick auf das Stiftsymbol. Möchten Sie die Default-Einstellungen ändern oder noch eine Beschreibung zur Datei angeben und einblenden, bitte auf das „Bearbeiten-Symbol“ klicken – dann erhalten Sie das gewohnte Menü.
Verzeichnis: Link auf ein Verzeichnis
Nach Klick auf „Material oder Aktivität anlegen / Verzeichnis“ (ganz nach unten scrollen) bitte Name und Beschreibung (ggf. *) vergeben und mit „Speichern und zum Kurs“ abschließen. Sie als Dozent können anschließend im Kurs auf das Verzeichnis klicken und über den Button „Bearbeiten“ die dortige Struktur gestalten, Dateien hochladen etc. Sie können hier z.B. auch zip-Dateien hochladen und entpacken. Die Studierenden können diese Dateien sehen und nutzen, aber nichts hochladen.

Moodle-Kurzanleitung für Dozenten, E-Learning-Center, Stand 12.9.2017
11
Link/URL: Link auf eine Datei oder URL
Über Klick auf „Material oder Aktivität anlegen / Link/URL“ können Sie externe Webseiten einbinden.
Textfeld: Überschriften / Kürzere Texte auf der Kursseite einfügen
Zum Einfügen von Text / Bildern auf der Kursstartseite wählen Sie „Material oder Aktivität anlegen / Textfeld“. Im Falle von Bildern können Sie auch Drag & Drop nutzen.
Textseite: Erstellen einer Textseite in Moodle
Um längere Texte eines Kurses „auszulagern“, empfiehlt sich die Option „Material oder Aktivität anlegen / Textseite“. Der dortige Text kann von der Kursstartseite per Link erreicht werden.
Buch: Erstellen mehrerer strukturierter Textseiten in Moodle
Umfangreichere Inhalte können mit dem Modul „Buch“ über „Material oder Aktivität anlegen / Buch“ auf mehrere Seiten verteilt und gegliedert werden.
IMS-Content: IMS Contentpakete aus Autorenprogrammen verwenden
Sie können mit einem bereits erstellten IMS Contentpaket arbeiten, indem Sie dieses als zip-Datei hochladen.
4.5.2 Lernaktivitäten hinzufügen
Lernaktivitäten sind die einzelnen Lern- und Kommunikationsangebote mit interaktivem Inhalt, die auf der Kursseite angeboten werden.
Abstimmung Alle Teilnehmer/innen stimmen zu einer Frage ab.
Aufgabe Die Teilnehmer/innen erhalten eine Aufgabenstellung, die sie bearbeiten. Sie bearbeiten die Aufgabe entweder online oder laden eine (oder mehrere) Datei(en) in die Plattform an den Trainer zur Bewertung und zum Feedback ab. Es ist auch möglich, nur die Aufgabenstellung und die Bewertung online erscheinen zu lassen, die Bearbeitung erfolgt dann offline.
Befragung Das Befragungsmodul erlaubt die Entwicklung von Befragungen (Umfragen) – eine neuere Möglichkeit in Moodle ist die Aktivität „Feedback“.
Chat Im Moodle Text-Chat treffen sich die Teilnehmer/innen und diskutieren zur gleichen Zeit (synchron). Meist wird ein Zeitpunkt für Chat-Diskussionen vorgeschlagen. Eine weitaus umfangreichere Möglichkeit des synchronen Austausches (incl. Audio, Video) bietet unser Webkonferenz-System AdobeConnect.
Datenbank Hier können die Kursteilnehmer gemeinsam eine Datenbank aufbauen, die Dateien, Abbildungen, URLs etc. zur Verfügung stellt. Templates (Vorlagen) können abgelegt und von allen Moodle-Nutzern wiederverwendet werden.
Feedback Das Feedbackmodul erlaubt die Entwicklung von Befragungen (Umfragen) auch mit

Moodle-Kurzanleitung für Dozenten, E-Learning-Center, Stand 12.9.2017
12
abhängigen Fragen (d.h. Folgefragen, die nur gestellt werden, wenn in einer anderen Frage eine bestimmte Antwort gegeben wurde).
Forum Über ein zusätzlich angelegtes Forum können Teilnehmer/innen untereinander sowie mit den Dozenten/innen über die Inhalte des Kurses diskutieren. Die Diskussion findet zeitversetzt (asynchron) statt. Es können jederzeit Fragen und Beiträge eingestellt werden.
Gegenseitige Beurteilung (eh. Workshop) Die Gegenseitige Beurteilung ähnelt der Übung. Zusätzlich erhalten die Teilnehmer/innen Musterlösungen (z.B. aus früheren Kursen) zur Kommentierung und Ihre Arbeit wird von anderen Teilnehmer/innen kommentiert. Mit Hilfe diese Kommentare können Sie Ihre Aufgabenlösung noch einmal kritisch durchsehen und verbessern. Kernfunktionen dieser Aktivität sind die gegenseitige Beurteilung sowie die Möglichkeit der Selbstbeurteilung.
Glossar Das Glossar ist eine Art Wörterbuch. Es kann fertig zum Nachschlagen bereitgestellt werden oder wird von den Teilnehmer/innen im Verlauf des Kurses gemeinsam erstellt (Texte, Bilder etc.). Das Wörterbuch wird auch genutzt, um häufig gestellte Fragen (FAQ= frequently asked questions) zu beantworten. Das Glossar beinhaltet die Möglichkeit, dass Teilnehmer/innen Beiträge kommentieren.
HotPot –Test Hot Potatoes ist eine Programmsuite bestehend aus 6 Applikationen mit denen man Multiple-Choice, Matching-Tests, Kreuzworträtsel, usw. erstellen kann. Die erstellten Daten kann man dann in ein HTML-Format konvertieren. Besonders gerne wird diese Aktivität im Sprachunterricht genutzt. http://hotpot.uvic.ca/
H5P Interaktiver Inhalt H5P ermöglicht per Editor das einfache Erstellen von Interaktionen, z. B. für Interaktive Videos – diese können mit weiteren Infos und Quizfragen angereichert werden ohne die eigentlichen Videos zu verändern.
Journal Im Journal (Lerntagebuch) halten die Teilnehmer/innen regelmäßig fest, welche Lernfortschritte sie machen und was sie im Hinblick auf das Thema gerade beschäftigt. Der Dozent gibt Ihnen für das Journal eine Fragestellung mit auf den Weg. Er kann ihre Einträge einsehen und gibt ihnen Rückmeldungen. Journale sind private Blogs, die nur vom Dozenten eingesehen werden können. Die Studierenden können ihr Journal jederzeit verändern und ergänzen. Sie eignen sich demnach dann, wenn ein Thema von den Studierenden über einen gewissen Zeitraum hinweg verfolgt und kommentiert werden soll – also z.B. für Lerntagebücher, Wochenberichte, Arbeitsprozessberichte etc. Eine Bewertungsfunktion ist enthalten.
Lektion In den Lektionen findet man aufbereiteten Lernstoff in kleinen Abschnitten. Nach jedem Abschnitt kann zur nächsten Einheit gewechselt oder eine Frage beantwortet werden. Je nachdem wie die Frage beantwortet wurde (z.B. richtige oder falsche Antwort) werden die Teilnehmer/innen zu einem anderen Lernabschnitt geführt.
Lernpaket SCORM ist ein Standard für den Austausch von E-Learning-Übungen zwischen verschiedenen Plattformen. Fast alle Übungsmaterialien, die Ihnen Moodle zur Verfügung stellt, können Sie auch mit einem SCORM-Editor wie Reload oder Exe selbst schreiben und dann auf Moodle hochladen. Wenn Sie also nicht nur auf Moodle arbeiten oder Module austauschen möchten, dann ist SCORM für Sie die richtige Wahl: Sie müssen Materialien

Moodle-Kurzanleitung für Dozenten, E-Learning-Center, Stand 12.9.2017
13
nur noch einmal erstellen und (fast) alle Plattformen können damit umgehen. Auch AICC wird unterstützt.
Test Diese Moodle-Aktivität ist ein klassischer Test mit unterschiedlichen Fragestellungen v.a. zum Ankreuzen (Multiple-Choice), zum Ergänzen von unvollständigen Sätzen (Lückentext), zum Zuordnen von Begriffen/Aussagen oder zum Eintragen einzelner Wörter als Antwort. Vordefiniertes Feedback gibt den Teilnehmer/innen im Rahmen von Selbsttests einen Eindruck von ihrem Lernfortschritt. Viele Konfigurationsmöglichkeiten (erlaubte Versuche, Bewertungsmethoden, mehrstufiges Feedback, Punktevergabe, Zeitbeschränkung) sowie der Einsatz von Bildern, Audio etc. machen den Test zu einer ausgesprochen hilfreichen Moodle-Lernaktivität.
Umfrage Genormte Umfragen sind hier zu finden.
Wiki Im Wiki können die Teilnehmer/innen gemeinsam an Texten schreiben ohne Dateien auszutauschen. Sie klicken auf einer Seite des Wiki einfach auf Bearbeiten, verändern oder ergänzen den Text und speichern ihn ab. Schon ist er für alle Teilnehmer/innen zur weiteren Bearbeitung sichtbar.
5 Kontakt Sie haben noch Fragen oder Anregungen?
Bitte wenden Sie sich an das E-Learning-Center der Universität Heidelberg. Im Internet unter: http://elearning-center.uni-hd.de/
Email an : [email protected]