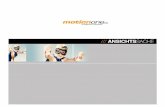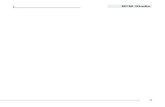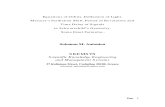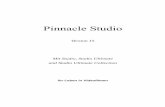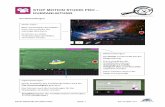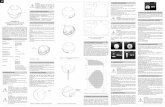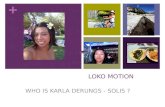PENTAX MANUALSpentax-manuals.com/manuals/m42/pentax_sp500_manual_s.pdfPENTAX MANUALS
Motion Studio Software Bedienungsanleitungmedia.idtvision.com/docs/manuals/mstudio_man_de.pdfIDT...
Transcript of Motion Studio Software Bedienungsanleitungmedia.idtvision.com/docs/manuals/mstudio_man_de.pdfIDT...

IDT Motion Studio, Bedienungsanleitung DEUTSCH, V 2.12.20
Motion Studio Seite 1
Bedienungsanleitung Deutsch
Motion Studio
Motion Studio ist die leistungsstarke Systemsoftware für alle IDT Kamerasysteme. Neben der Systemparametrisierung und Aufzeichnung von Highspeed Videos stehen umfangreiche Tools zur Bildoptimierung und Bildauswertung zur Verfügung. Ein Tracking-Modul erlaubt über eine automatische oder manuelle Punktverfolgung die komfortable Auswertung derarchivierten Filmsequenzen.
Die optionale Systemerweiterung Motion DAS ermöglicht die bildsynchrone Aufzeichnung von externen Messdaten.Durch die Kombination von Video- und Messdaten wird Motion Studio zum umfassenden Analyse-System.
Unterstützte Kamerasysteme:
IDT N/ NR/ NX/ NX-Air/ NX-Tra / Os / O / CrashCam und CrashCamMIni SerienM Serie (CameraLink Modelle ab 2008)Motion Pro X/ HS/ Y Serie und HDiablo XStream
REDLAKE MotionXTra HG HG100K/ HG-LE/ HG-TH/ HG-CR
Installation:
Alle primären Aufnahmeoperationen finden innerhalb der Kamera statt. Die Rechnerleistung hat jedoch Einfluss auf einestabile Livebild-Wiedergabe und die Geschwindigkeit der späteren Datenarchivierung und Konvertierung auf PC/Laptop.Bitte beachten Sie auch die Installationsanweisungen für das jeweilige Kamerasystem.
Systemempfehlung: Leistungsstarker Intel/AMD ProzessorMindestens 3GB RamEigenständiger 512 MB GrafikprozessorGigabit-Ethernet-Interface, USB 2.0, CameraLink (je nach Kamerasystem)
Betriebssysteme: Windows XP, Windows 7 und Windows 8, Windows 10, 32-/64-bit
Installationsdateien: mstudio32.exe 32-bit Motion Studio Softwaremstudio64.exe 64-bit Motion Studio Software
Motion Studio SoftwareBedienungsanleitung (Version 2.12.20) Deutsch

IDT Motion Studio, Bedienungsanleitung DEUTSCH, V 2.12.20
Motion Studio Seite 2
Inhaltsverzeichnis
1.0 Einführung in Motion Studio 5 1.1 Motion Studio starten 5 1.2 Startbildschirm 5 1.3 Grundeinstellungen 6 Download 6 Kameras 7 Verschiedenes 8 1.4 Administrator Setup 9 1.5 Kameraerkennungsfilter 10 1.6 Layout der Bedienoberfläche - Interface 11
2.0 Bildaufzeichnung vorbereiten - Motion Studio im täglichen Einsatz 12
2.1 Motion Studio starten 12 2.2 Kamerasystem aktivieren 12 2.3 Live-Bild 13 2.4 Aufzeichnungsgeschwindigkeit 13 2.5 Sensorauflösung - ROI (Region Of Interest) 14 2.5.1 Dynamische Vergrößerung - Dynamic Magnification 15 2.6 Belichtungszeit - Shutter 16 2.6.1 Automatische Belichtungssteuerung - Autoexposure 17 2.7 Bild- und Farbsteuerung 18 2.7.1 Weißabgleich 18 2.7.2 Bildsteuerung 19 2.7.3 LUT - LookUpTables 20 2.74 Farbtiefe 21 2.7.5 Verstärkung 21 2.8 Kameraspeicher 22 2.8.1 Speichermanagement 22 2.8.2 Speichersegmentierung 24 2.8.3 Aufnahmeautomatisierung 24 2.9 SSD-Funktion (nur Os Kamerasysteme) 25 2.9.1 Backup 26 2.9.2 Streaming 27 2.9.3 Mission 28 2.10 Trigger - Aufnahmesteuerung 29 2.10.1 Aufnahmemodus 29 2.10.2 Trigger-Konfiguration 30 2.10.3 Trigger-Position 31 2.10.4 Motion Trigger - Bewegungstrigger 32
3.0 Aufnahme, Wiedergabe, Archivierung 34
3.1 Aufnahme starten 34 3.2 Wiedergabe aus dem Kameraspeicher 35 3.2.1 Start/Stop Position setzen 36 3.2.2 0-Position und Bildsortierung 37 3.3 Bilddaten dauerhaft speichern - archivieren 38 3.3.1 Download 38 3.3.2 Fast-Download / JPEG Download 39 3.3.3 Download gleichzeitig als AVI speichern 40
3.4 Gespeicherte Bilddaten wiedergeben 41 3.4.1 Dateien öffnen 41 3.4.2 Darstellungsoptionen bei TP2, FBA und MFR Dateien 42 3.4.3 DB Viewer / Bilddatenbank 43

IDT Motion Studio, Bedienungsanleitung DEUTSCH, V 2.12.20
Motion Studio Seite 3
Inhaltsverzeichnis
4.0 Sonderfunktionen 44 4.1 Darstellungsfunktionen 44 4.1.1 Einblendungen & Zeitstempel 44 4.1.2 Zoom 45 4.1.3 Thumbnails 46 4.1.4 Bildlage 46 4.1.5 HD-SDI Video Ausgang & HDMI 47 4.1.6 PC Vorschaumodus 47 4.1.7 Fadenkreuz / Raster 47 4.2 Aufnahmefunktionen & Einrichtungshilfen 48 4.2.1 Synchronisation 48 4.2.2 PLUS-Modus 49 4.2.3 Konfiguration speichern / laden 49 4.2.4 Fokussierlinie 50 4.2.5 Histogramm 51 4.2.6 Binning 52 4.2.7 ISO/MME Editor 52 4.2.8 XDR - Extended Dynamic Range 53 4.2.9 Doppelte Belichtung (PIV Modus) 53 4.2.10 Frequenz-Indikator 55 4.2.11 M2Disk Option 55 4.2.12 Vidi-Motion 56 4.2.13 Screenshot-Funktion 57
4.3 Datei- und Videofunktionen 58 4.3.1 Anmerkungen / Texteditor 58 4.3.2 RAW-Dateien öffnen 59 4.3.3 RAW Konverter 60 4.3.4 RAW Stapelverarbeitungs Editor 61 4.3.5 Sequenz-Kombinierer 62 4.3.6 Farbzuordnung 63 4.3.7 Invertieren 63 4.3.8 Filter 64
5.0 Kameranetzwerke - Mehrgeräteeinsatz 65 5.1 Synchronisation einrichten 65 5.2 Kameranetzwerk starten 65 5.3 Anzeigeoptionen 66 5.3.1 Einzelfenster 66 5.3.2 Kameraliste 67 5.4 Aufnahme, Wiedergabe und Archivierung 68
6.0 Motion Tracking - Bewegungsanalyse & Distanzmessung 68 6.1 Kalibrierung 69 6.1.1 Basis-Kalibrierung 70 6.1.2 Einfache Kalibrierung 70 6.1.3 Allgemeine Kalibrierung 71 6.2 Tracking 72 6.2.1 Tracking konfigurieren 72 6.2.2 Tracking-Punkte / Marker definieren 73 6.2.3 Tracking durchführen 74 6.2.4 Distanzen messen 74 6.2.5 Ergebnis 75

IDT Motion Studio, Bedienungsanleitung DEUTSCH, V 2.12.20
Motion Studio Seite 4
Inhaltsverzeichnis
7.0 Motion DAS - Bildsynchrone Messdatenerfassung 77 7.1 Installation 77 7.2 Motion Studio mit Motion DAS starten 78 7.3 Datenkanäle parametrisieren & Daten aufzeichnen 79 7.4 Messdaten bildsynchron abspielen 80 7.5 Bild- und Messdaten speichern 81 7.6 Messdaten bearbeiten 82 7.6.1 Filterfunktionen 82 7.6.2 Mathematische Funktionen 83 7.2.3 FFT - Fouriertransformation 83 7.7 Analoge Signalausgänge - Konfiguration 84
8.0 Diagnose- und Expertenfunktionen 85
8.1 Diagnosefunktionen 85 8.1.1 Hardware-Diagnose 85 8.1.2 Netzwerk-Diagnose 86 8.1.3 Gigabit-Ethermet-Kamera-Monitor 86 8.1.4 Hardware-Reset 87
8.2 Expertenfunktionen 88 8.2.1 Farb-Matrix 88 8.2.2 Kamera-Kalibrierung 89 8.2.3 Erweiterte Bildeinstellungen 90 8.2.4 Hintergrundkalibrierung 90 8.2.5 Datenrettung 91 8.2.6 Disk Clean-Up 91
9.0 Sevice & Support 92

IDT Motion Studio, Bedienungsanleitung DEUTSCH, V 2.12.20
Motion Studio Seite 5
1.0 Einführung in Motion Studio
Die nachstehenden Ausführungen sollen einen Überblick über die grundsätzliche Arbeitsweise mit Motion Studio und dessenOberfläche geben. Einige der folgenden Grundeinstellungen in Motion Studio sind nur einmalig notwendig. Der regelmäßigeEinsatz von Kamerasystem und Motion Studio wird ab Kapitel 2.0 beschrieben.
1.1 Motion Studio starten
Starten Sie Motion Studio über das entsprechende Desktop-Icon oder über das Windows Startmenü Programme/IDT/MotionStudio/MotionStudio.exe
1.2 Startbildschirm
Motion Studio startet mit einem Begrüßungsbildschirm um schnellen Zugriff auf die weiteren Programmfunktionen zu erhalten.
Bilder: Öffnen, betrachten und bearbeiten bereits archivierter Aufnahmen.
Kameras: Aktivieren der angeschlossenen Kamerasysteme. Parametrisierung der Kamera und durchführen von neuen Aufzeichnungen.
RAW-Dateien: Im Rohdatenformat archivierte Bilddaten betrachten und konveren
Datenbank: Datenbankfunktion zur Verwaltung der gespeicherten Bild- und Messdaten.
Optionen: Einstellung aller grundlegenden Eigenschaften der Software.
Sprache: Auswahl der gewünschten Sprache
Neueste Dateien: Öffnet ein Listenfeld mit den zuletzt verwendeten Bilddateien
Dieser Begrüßungsbildschirm kann deaktiviert werden. Die entsprechenden Funktionen müssen dann über die Symbolleiste unterhalb des Hauptmenüs aufgerufen werden.
Definieren Sie im ersten Schritt über OPTIONEN einige grundlegende Funktionen von Motion Studio!

IDT Motion Studio, Bedienungsanleitung DEUTSCH, V 2.12.20
Motion Studio Seite 6
1.3 Optionen - Grundeinstellungen
Die nachstehenden Grundeinstellungen müssen in der Regel nur einmalig definiert werden, und gehören nicht zu den regelmäßigen Arbeitsschritten bei der Bildaufzeichnung. Diese können bei Bedarf jedoch nachträglich verändert werden.
Register Download:
Standardordner für die Bildarchivierung:Hier kann ein Standardordner auf der Festplatte des Rechners, oder im Netzwerk, definiert werden, in den alle gespeicherten Bilddaten abgelegt werden. Natürlich kann bei jedem Speichervorgang ein abweichender Ordner individuell gewählt werden. Siehe auch Kapitel 3.3.
Download und als AVI speichernWenn die Bilddaten als Einzelbilddatei gespeichert werden, wird zusätzlich eine AVI-Datei der Sequenz erstellt.
Codec: Bestimmt den Video-Codec für die Erstellung der AVI-Datei.
AVI Download-Ordner: Ablageort für die zusätzliche AVI-Datei
Um den Datei-Download zu beschleunigen, bietet Motion Studio die Option Fast-Download. Dabei wird im ersten Schritt nur ein Image der gewählten Bildsequenz als Rohdaten, ohne Konvertierung, auf den Kontrollrechner übertragen (Kapitel 3.3.2)
Fast Download: Aktiviert den Fast-Download zur schnellen Datenübertragung
Nach dem Download konvertieren:Unmittelbar nach dem Downloadprozess werden die Bilddaten in das gewünschte Ausgabeformat konvertiert. Dies erfolgt über den Kontrollrechner im Hintergrund. Die Kamera steht sofort wieder für Aufnahmen bereit.
Später konvertieren: Es werden nur die Rohdaten übertragen. Die Konvertierung in das Ausgabeformat erfolgt später manuell.Beachten Sie auch die Sonderfunktionen RAW-Konverter und RAW Stapelverarbeitungs Editor. (Kapitel 4.3.2 und 4.3.3)
Nach der Konvertierung löschen: Die Rohdaten werden nach der Konvertierung endgültig gelöscht.
JPEG Download aktivieren:Neuere Motion Pro Y Kamerasysteme unterstützen die direkte on-board JPEG-Kodierung. Die Bilddaten werden in der Kameraals JPEG kodiert und ohne weitere Konvertierung übertragen. Bei aktiviertem JPEG-Downoad ist die Option Fast-Download deaktiviert.
ISO Daten speichern (MME/MII): Es werden zusätzliche Daten konform ISO-Standard (MME/MII) gespeichert (Kapitel 4.2.7).
Aufnahmeautomatisierung:Bei wiederkehrenden Serienaufnahmen oder gleichartigen Videosequenzen kann die Aufnahme automatisiert werden(Kapitel 2.8.3).
Daten automatisch speichern und Kamera stoppen:Aufnahme wird nach erfolgter Triggerung automatisch auf der Festplatte abgelegt. Danach stoppt das Kamerasystem.
Daten speichern und neue Aufnahme beginnen, X-Wiederholungen:Aufnahme wird nach erfolgter Triggerung automatisch auf der Festplatte abgelegt. Die Kamera geht automatisch wieder in den Aufnahmemodus und wartet auf den nächsten Trigger. Dies geschieht so oft, wie es in der Textbox „Wiederholungen“ definiert wurde. Nach dem letzten Durchgang stoppt das System. Mit jeder weiteren automatisierten Aufnahme legt die Software einen neuen Unterordner an.
Nach der Aufnahme automatisch nächste Sequenz aufnehmen:Der Bildspeicher der Kamera ist segmentierbar. Nach Aufzeichnung der unter „Einzelbilder“ definierten Bildanzahl, wird die nächs-te Aufnahme in einen freien Speicherbereich des Gesamtspeichers abgelegt.
Kamera nach Öffnen in Aufnahmemodus setzen:Die Kamera startet nach dem Öffnen sofort mit der Bildaufzeichnung. Sinnvoll bei unveränderten Aufnahmebedingungen und Aufnahmesituationen.

IDT Motion Studio, Bedienungsanleitung DEUTSCH, V 2.12.20
Motion Studio Seite 7
Register KAMERAS:
Aktiviere PIV Modus (modellabhängig):Der Doppelbelichtungs-Modus verursacht eine Doppelbelichtung jedes Bildes. Dieser Modus ist werkseitig deaktiviert, da er nur bei PIV-Applikatio-nen (Particle-Image-Velocemetry) zum Einsatz kommt.
Livebild bei Aufnahme:Alle Kamerasysteme unterstützen eine Livebild-Ausgabe während der Aufnahme. Abhängig von der Anzahl der angeschlossenen Systeme und der Rechenleistung des Kontrollrechners kann es notwendig werden, diese Ausgabe einzuschränken.
Trigger Hot Key:Definition eines HotKey für den Softwaretrigger
Belichtungszeit maximieren:Wenn die Aufzeichnungsgeschwindigkeit der Kamera geändert wird, springt die Belichtungszeit automatisch auf den maximal längsten Belichtungswert.
Deaktiviere 1024 x1024 Auflösung bei Y4/NR4/NX4 Kameras:Ältere 4er Kamerasysteme unterstützen eine aktive Auflösung von 1016 x 1016 Pixel, neuere hingegen 1024 x 1014 Pixel. Im Mixbtrieb von alten und neuen Systemen können alle auf der gleichen Auflösung von 1016 x 1016 betrieben werden.
Deaktiviere Hardware BROC in Y/NR/NX Kameras:Neuere Kamerasysteme unterstützen die hardwaregestützte BROC Segmentaufnahme innerhalb der Kamera, jedoch limitiert auf 256 Segmente. Sollen mehr Segmente aufgezeichnet werden (bis zu 1024) muss dies über Motion Studio erfolgen und die Hardware BROC deaktiviert werden.
Beziehe RAW-Daten von Color-Kamera:Die vom Sensor gelieferten Rohdaten einer Farbkamera werden nicht in RGB-Werte konvertiert und als Monochrom-Rohdaten-bild ausgegeben.
Konvertiere Farbbilder in Monochrom:Die RGB-Farbbilder einer Colorkamera werden in ein Monochrom-Bild umgerechnet.
Netzwerkleistung:Über den Schieberegler wird die Netzwerk-Performance eingestellt. Je nach Systemauslastung ist es sinnvoll einen langsameren Wert zu wählen, um Kommunikationsabbrüche zu verhindern. Diese Option hat nichts mit der Grundspezifikation des Ethernet-anschlusses (100 Mbps, Gigabit) zu tun, sondern beschreibt die Paketgröße mit der die Daten übertragen werden.

IDT Motion Studio, Bedienungsanleitung DEUTSCH, V 2.12.20
Motion Studio Seite 8
Register VERSCHIEDENES:
Zeige Hauptmenüdialog bei Programmstart:Wahl ob bei Programmstart der Startbildschirm angezeigt werden soll, oder ob die Optionen über das Hauptmenü ausgewählt werden.
Nachfrage bevor Kamerafenster geschlossen wird:Sicherheitsabfrage vor dem Schliessen /Deaktivieren einer Kamera und löschen des Bildspeichers.
Kamerawahl Dialog beim Start anzeigen:Über dieses Dialogfeld kann eine Vorselektion der angeschlossenen Kamerasysteme bzw. –typen erfolgen. Dies verkürzt den Startvorgang der Software.
Kalibrierdatei bei Programmstart prüfen:Veranlasst das Programm bei jedem Start zu einer Prüfung der kameraspezifischen Kalibrierinformation (modellabhängig).
Mehrere Motion Studio Instanzen zulassen: Normalerweise darf zur optimalen Ressourcennutzung nur eine Instanz von Motion Studio aktiv sein. Dies kann über dieseOption deaktiviert werden.
Aktiviere Motion Tracking:Aktiviert die in Motion Studio integrierte Bildvermessungsfunktion. Über Motion-Tracking können Objektbewegungen im Bild automatisch oder manuell vermessen werden.
Tracking Daten mit IRIG-Zeit anzeigen: Bei Verwendung einer IRIG-Synchronisation werden die Tracking-Daten mit dem IRIG-Code abgeglichen und angezeigt.
Tracefile aktivieren: Dieses Diagnosetool zeichnet kontinuierlich alle Kommunikationsoperationen zwischen Hauptrechner und Kamera auf und spei-chert sie in einem Textfile. Diese Option sollte nur zu Supportzwecken bei auftretenden Problemen aktiviert werden.
Tracefile löschen:Löscht die aufgezeichneten Log-Dateien auf dem Kontrollrechner.
Tracefile anzeigen:Zeigt die aufgezeichneten Log-Dateien in einem Zusatzfenster an.
Fehlerbericht Fernbedienung:Dieses Diagnosetool zeichnet kontinuierlich alle Kommunikationsoperationen zwischen Hauptrechner und PDA auf und spei-chert sie in einem Textfile. Diese Option sollte nur zu Supportzwecken bei auftretenden Problemen aktiviert werden. Zudem nur bei Einsatz eines PDA als Fernbedienung über Wireless LAN.
Aktiviere Fernsteuerung über PDA:Dank dieser Option kann das an den Kontrollrechner angeschlossene Kamerasystem mit Wireless-LAN über einen Pocket-PC oder PDA unter WindowsMobile ferngesteuert werden.
ISO MME Daten speichern:Die Bilddaten werden mit allen im ISO MME Standard geforderten Daten und Informationen gespeichert.
RAW Download-Statistik anzeigen:Zeigt nach dem RAW Download ein Informationsfenster über diese Aktion an
Fadenkreuzfarbe/Raster:In das Bidd kann ein Fadenkreuz und/oder Raster eingeblendet werden. Hier erfolgt die Festlegung der Farbe für das Fadenkreuz und Rsater bzw. die Rasterweite in Pixel.
Bilder mit Fadenkreuz speichern:Das Fadenkreuz wird beim speichern der Bilddaten in das Ausgabebild gebrannt.

IDT Motion Studio, Bedienungsanleitung DEUTSCH, V 2.12.20
Motion Studio Seite 9
1.4 Administrator Setup
Das Administrator Setup erlaubt die Aktivierung bzw. Deaktivierung bestimmter Programmfunktionen. Wenn mehrere Anwender das System verwendenn, kann über diese Funktion ein Art Aufnahmestandard geschaffen werden.
Das Administrator Setup ist nur möglich wenn keine Kamera geöffnet ist. Das Administrator Passwort lautet: IdtMStudio123!

IDT Motion Studio, Bedienungsanleitung DEUTSCH, V 2.12.20
Motion Studio Seite 10
1.5 Kamera-Erkennungsfilter
Motion Studio unterstützt alle IDT Kamerasysteme, sowie einige Altsysteme der Marken Roper Scientific und Redlake Imaging.Nach dem Starten von Motion Studio erscheint der Begrüßungsbildschirm. Über die Option KAMERAS wird der Kamerafilter aktiviert.
Da Motion Studio beim Start alle angeschlossenen Kamerasysteme und -typen sucht, sollten hier nur die Modelle aktivert sein, die auch am Kontrollrechner angeschlossen sind. Diese Auswahl ist nur einmalig notwendig, und muss nur bei Änderungdes Kamerasystems bzw. der Anschlußart (modellabhängig) geändert werden.
Mit Bestätigung über OK werden alle erkannten Systeme in einem Informationsfenster aufgelistet.
Über den Button Öffnen werden alle mit Häckchen ausgewählten Kamerasysteme geöffnet.
Zusatzoptionen in diesem Dialogfeld:
Kamernamen ändernIP-Adresse Bearbeiten (gemaß QuickStartGuide)
Interface: Details siehe Folgekapitel 1.6
Kamerakonfiguration zurücksetzen:Bei Fehlfunktionen kann die Kamera beim Programm-start zurückgesetzt werden. Dabei werden alle Aufnahme- und Bild-Einstellungen verworfen und die Kamera mit den Basisparametern gestartet.
Netzwerkeinstellungen oder Name werdenjedoch nicht gelöscht.
Daten auf der Kamera SSD löschen: Alle Bilddaten wertden auf der internen SSD gelöscht.
Bei Modellen der Os- oder CrashCam Serie können zu-sätzlich alle Bilddaten uaf der SSD gelöscht werden.

IDT Motion Studio, Bedienungsanleitung DEUTSCH, V 2.12.20
Motion Studio Seite 11
1.6 Layout der Bedienoberfläche - Interface
Abhängig von Anwendungsfall und Benutzererfahrung, bietet Motion Studio unterschiedliche Interfaces an, die für denjeweiligen Anspruch und Einsatz optimiert sind, und nur die benötigten Paramter zur Definition anbieten. Die Wahl desInterfaces erfolgt in der Startliste von Motion Studio.
EXPERT.Ist das Standard-Interface und bietet Zugriff auf alle Kamera- und Programm-funktionen.
STANDARD:Ein vereinfachtes Interface für den Industrie-Einsatz mit den grundlegendenKamera- und Programmfunktionen.
Digital Cinema:Interface für den Cinema und TV-Media Einsatz
Automotive:Interface für den Einsatz in der Automobil-Entwicklung.
Expert: Standard: Cinema: Automotive:
In den nachfolgenden Ausführungen wird das EXPERT-Interface beschrieben, da dieses Zugriff auf alle Funktionen von Kamerasystem und Motion Studio beinhaltet, und somit die anderen Interfaces abdeckt.

IDT Motion Studio, Bedienungsanleitung DEUTSCH, V 2.12.20
Motion Studio Seite 12
2.0 Bildaufzeichnung vorbereiten - Motion Studio im täglichen Einsatz
Da die in Kapitel 1 beschriebenen Einstellungen nur einmalig oder bei Änderungswunsch vorgenommen werden müssen,beschreibt das Folgekapitel den täglichen Einsatz der Motion Studio Software im Zusammenspiel mit dem jeweiligen IDTHochgeschwindigkeits-Kamerasystem. Zudem wird der Einsatz von einem Kamerasystem beschrieben.
Grundsätzlich müssen bei der Erstellung von Highspeed-Video immer die nachstehenden Mindesteinstellungen gewählt werden:
1. Software starten und Kamera aktivieren2. Definition von Aufzeichnungsgeschwindigkeit und Sensorauflösung3. Wahl der korrekten Belichtungszeit 6. Bildsteuerungsfunktionen und Farbtiefe4. Speichermanagement und Definition des Triggersignals5. Ablageort und Format der Ausgabedatei
Motion Studio bietet eine Vielzahl von Zusatzfunktionen, die in den entsprechenden Kapiteln erklärt werden, und über Querverweise gekennzeichnet sind.
Die Arbeit mit Mehrgerätesystemen und Kameranetzwerken wird im Kapitel 5.0 beschrieben. Die grundsätzliche Vorgehensweise bei der Wahl der notwendigen Aufzeichnungsparameter ist aber weitgehend identisch.
2.1 Motion Studio starten
Starten Sie Motion Studio über das entsprechende Desktop-Icon oder über das Windows Startmenü Programme/IDT/MotionStudio/MotionStudio.exe
2.2 Kamerasystem aktivieren
Motion Studio startet mit einem Begrüßungsbildschirm um schnellen Zugriff auf die weiteren Programmfunktionen zu erhalten.Wählen Sie hier die Option KAMERAS. Nachfolgend erscheint der Kameraerkennungfilter (Kapitel 1.4) und letztendlich eineAuflistung aller angeschlossenen Systeme. Über den Button ÖFFNEN wird das markierte Kamerasystem geöffnet und die Arbeitsoberfläche von Motion Studio gestartet.
12 3
In den nachfolgenden Schritten wird vorausgesetzt, dass alle laut Kapitel 1 notwendigen oder gewünschten Grundeinstellungen getroffen sind, und das Kamerasystem entsprechend dessen Installationsanweisungenkorrekt konfiguriert und angeschlossen ist. Details entnehmen Sie bitte dem jeweiligen QuickStartGuide.
!
!

IDT Motion Studio, Bedienungsanleitung DEUTSCH, V 2.12.20
Motion Studio Seite 13
2.3 Live-Bild
Über den Button Live wird die Wiedergabe des aktuellen Livebildes im Kamerafenster gestartet.
Manche Funktionen, die direkt auf die Sensorsteuerung zugreifen sind im Live-Modus deaktiviert und grau unterlegt. Zur Änderung dieser Parameter muss der Live-Modus zunächst deaktiviert werden. Modellabhängig ermöglicht der Fader Kompression ein Kompression und damit flüssigere Wiedergabe des Live-Bildes - auch bei Wiedergabe aus dem Kameraspeicher
2.4 Aufzeichnungsgeschwindigkeit
Eine der grundlegenden Parameter bei der Erstellung von Hochgeschwindigkeits-Aufnahmen ist die Wahl der Aufzeichnungs- geschwindigkeit. Jedes Kamerasystem ist im Rahmen seiner Spezifikation fähig, eine bestimmte Aufzeichnungsgeschwindigkeit bei maximaler Auflösung zu unterstützen. Mit reduzierter Sensor-Auflösung sind entsprechend höhere Bildraten möglich.
Motion Studio startet das jeweilige Kamerasystem bei der ersten Inbetriebnahme mit der maximalen Sensor-Auflösung.
Über das Drop-Down-Menü FREQUENZ erfolgt die Auswahl der gewünschtenAufzeichnungsgeschwindigkeit.
Motion Studio bietet in diesem Menü immer vorprogrammierte Frequenzen bis hin zur maximal möglichen Aufzeichungsgeschwindigkeit in Bezug auf die aktive Sensorauflösung an.
Höhere Bildfrequenzen sind über eine Reduzierung der aktiven Sensorauflösungmöglich (ROI, Kapitel 2.5).
Abweichende oder inviduelle Aufzeichnungsgeschwindigkeiten können durch diekte Eingabe in die Textbox, oder über eine externe Synchronisation des Kamerasystems (Kapitel 5.0) erfolgen. Dies jedoch immer nur im Rahmen der modellbezogenen Kameraspezifikationen.

IDT Motion Studio, Bedienungsanleitung DEUTSCH, V 2.12.20
Motion Studio Seite 14
Motion Studio öffnet ein Zusatzfenster, in dem deraktive Sensorbereich als Rechteck definiert werden kann. Das rote Rechteck kennzeichnet die aktuelleAuflösung.
ROI Methode 1:Das Auswahlfeld links bietet fertige Presets an.
ROI Methode 2:Durch Anfassen mit der Maus an den Ecken desRechtecks kann eine individuelle Auflösunggewählt werden.
Sensorposition:Zusätzlich kann die Position dieses Rechteckesfrei auf dem Sensor positioniert werden. Diesermöglicht die Feinjustage des Bildausschnittesohne Positionierung am Kamerastativ.
2.5 Sensorauflösung - ROI (Region Of Interest)
Jedes IDT Kamerasystem kann im Rahmen seiner Spezifikationen bei reduzierter Sensorauflösung, mit höheren Bildraten Videosaufzeichnen. Die Definition der ROI (Region Of Interest), also der aktiven Sensorauflösung, erfolgt über die Funktion ROI.
Nach Bestätigung über OK wird die gewählte Auflösung aktiviert und der Bildausschnitt im Live-Bild angepasst.Da bei reduzierter Sensorauflösung höhere Aufzeichnungsgeschwindigkeiten möglich sind, sind diese nun auchim Dropdownmenü der Aufzeichnungsgeschwindigkeit aktiviert (Kapitel 2.4).Bei Rückstellung auf höhere Auflösungen wird dieses Maximum entsprechend wieder limitiert. Ein Übersteuern der Kamera ist entsprechend nicht möglich.
!
Motion Studio zeigt automatisch die maximal mögliche Aufzeichnungsgeschwindigkeit in Abhängigkeit von den gewählten Einstellungen an. Bei Einsatz eines Os Kamerasystems wird zusätzlich die maximal mögliche Streaminggeschwindigkeitangezeigt.

IDT Motion Studio, Bedienungsanleitung DEUTSCH, V 2.12.20
Motion Studio Seite 15
2.5.1 Dynamische Vergrößerung - Dynamic Magnification (nur Y/NX7 und Y/NX8)
Modelle der Baureihen Motion Pro Y 7/8 oder NX 7/8 unterstützen neben der Definition der ROI (Kapitel 2.5) auch eine dynamische Vergrößerung des Bildausschnitts. Diese Funktion skaliert die gewählte ROI zurück auf die maximale Auflösung des Kamerasystems. Auch diese Funktion erfolgt konform zur ROI im entsprechenden Definitionsfenster.
Aktivieren Sie über das Häckchen die Option Dynamic Magnification aktivieren
ROI Methode 1:Das Auswahlfeld links bietet fertige Presets an.
ROI Methode 2:Durch Anfassen mit der Maus an den Ecken desRechtecks kann eine individuelle Auflösunggewählt werden.
Motion Studio aktiviert in diesem Modus nurAuflösungen mit denen auch eine Skalierung aufdas maximale Ausgabeformat der Kameramöglich sind.
Zusätzlich können über die Button „Maximale Auflö-sung“ die aktive Sensorauflösung reduziert werden. (Kamera und Modelabhängig)
Mit dem Fader Dynamic Magnification wählenSie den Vergrößerungsfaktor der ROI.
Nach Bestätigung der ROI und dynamischen Vergrößerung über OK zeigt Motion Studio das Kamerabild in Vollauflösung.
Motion Studio zeigt automatisch die maximal mögliche Aufzeichnungsgeschwindigkeit in Abhängigkeit von den gewählten Einstellungen an. Bei Einsatz eines Os Kamerasysrems wird zusätzlich die maximal mögliche Streaminggeschwindigkeitangezeigt.

IDT Motion Studio, Bedienungsanleitung DEUTSCH, V 2.12.20
Motion Studio Seite 16
2.6 Belichtungszeit - Shutter
Über den elektronischen Verschluss (Global Electronic Shutter) der IDT Kamerasysteme können Bewegungsunschärfen in derAufzeichnung eliminiert werden. Je kürzer die Belichtungszeit, umso weniger oder keine Bewegungsunschärfe.
Einstellungsgrenzen: Die Belichtungszeit kann maximal dem Kehrwert der Aufnahmegeschwindigkeit und minimal 1 µs betragen (Sondermodelle bis 200 ns). Entsprechend viel Licht muss für sehr kurze Belichtungszeiten bereitgestellt werden.
LOW-LIGHT-Modus:
Um den Bildausschnitt und Fokus auch ohne Zusatzbeleuchtung einstellen zukönnen, kann der Shutter umgangen, und das Live-Bild im Low-Light-Modeangezeigt werden. Bei der Aufnahme ist dies nicht möglich.
Belichtung:
Über diese Textfeld wird die Belichtungszeit definiert. Diese kann durch Text-eingabe, aber auch durch die f-Stop-Button schrittweise erfolgen. Die Änderung der Belichtungszeit werden unmittelbar im Live-Bild angezeigt (heller/dunkler).
Belichtungsmodus:Normal (Standard), XDR (Dynamikerweiterung) und Doppel (PIV). Für Normalanwendungen wird nur der Normal-Modus benötigt.XDR-Modus und Doppel-Belichtung (Kapitel 1.3 Kameras/PIV aktivieren)werden im Kapitel 4.2 erläutert.
Beispiele:Belichtungszeit zu lang Belichtunsgzeit passend(Bewegungsunschärfe) (keine Bewegungsunschärfe)

IDT Motion Studio, Bedienungsanleitung DEUTSCH, V 2.12.20
Motion Studio Seite 17
2.6.1 Automatische Belichtungssteuerung - Autoexposure
Die Autoexposure-Funktion steuert die Belichtungszeit der Kamera, modellabhängig, in vordefinierten Grenzen automatisch.Dabei wird die Belichtungszeit mit einem Durchschnittswert abgeglichen, um Überbelichtungen oder Unterbelichtungen auszuschliessen.
Vor Aktivierung der Autoexposure-Funktion muss eineRegion definiert werden, deren Belichtung bzw. Sensor-sättigung überwacht wird.
Der Button BEARBEITEN öffnet ein Zusatzfenster in dem ein Rechteck zur Auswahl der Überwachungszone gewählt wird.
Der Fader „Zielwert“ definiert den Referenzwert für die Belcihtungszeit. Der Fader „Reaktion“ beschreibt wie schnell das System reagierne soll.
In das Eingabefenster MIN und MAX können die Werte für die minimale und maximale Belichtungszeit ein-gegeben werden. Belichtungswerte ausserhalb dieser Werte werden ignoriert bzw. entsprechend angepasst.
Zusätzlich steht ein Histrogramm für die Feinjustage zur Verfügung.

IDT Motion Studio, Bedienungsanleitung DEUTSCH, V 2.12.20
Motion Studio Seite 18
2.7 Bild- und Farbsteuerung
MotionStudio bietet einige Tools zur Optimierung der Bildqualität in Abhängigkeit der jeweiligen Aufnahmesituation.
2.7.1 Weißabgleich (nur Farbkamerasysteme)
Jede Lichtquelle produziert in Bezug auf deren Farbtemperatur ein andersartiges Licht, dass vom Bildsensor der Kamera unterschiedlich interpretiert wird (sichtbare Farbstiche). Für eine korrekte Farbwiedergabe sind entsprechende Anpassungen erforderlich. Eine Möglichkeit der Anpassung an die Farbtemperatur der Beleuchtung bietet der so genannte Weißabgleich.
Wählen Sie im Register BILD der Aufnahmeparameter zunächst die Option RESET. Damit wird die gesamte Farbinterpretation verworfen. Aktivieren Sie das Stecknadelsymbol und platzieren Sie das erscheinende Fadenkreuz auf einen Bereich im Bildinhalt der in Natura Weiß oder Hellgrau ist. Über den Button AKTIVIEREN wird der gesamte Bildinhalt neu interpretiert und die Farben möglichst naturgetreu wiedergegeben. Feinanpassungen können über RGB-Fader im Register BILD erfolgen.

IDT Motion Studio, Bedienungsanleitung DEUTSCH, V 2.12.20
Motion Studio Seite 19
2.7.2 Bildsteuerung
Neben der Farbsteuerung für Colorkameras, können bei allen Kamerasystemen grundsätzliche Parameter für den Bildinhalt gewählt werden. Erfolgen diese Anpassungen vor der Aufnahme, dann werden diese Änderungen mit in die Ausgabedatei übernommen.
CFA-Filter:Zusätzlich kann der Interpolations-Algorithmus für den Bayer-Filter spezifiziert werden.
Slider Links: höchste Detailtreue, harte Kontraste, keine FilterungSlider Rechts: weicheres, homogeneres Bild
Schärfen:Über eine Konturanhebung wird die Bildschärfe justiert. Werkseinstellung ist 0. Wahlbereich zwischen 0 und 1 in Zwischenschritten.
Helligkeit:Die Funktion Helligkeit liefert hingegen eine lineare Anpassung der Bildaus-leuchtung über den gesamten Bildinhalt. Werkseinstellung ist 0. Wahlbereich zwischen -0,25 und +0,25.
Kontrast:Einstellung des visuellen Unterschiedes zwischen hellen und dunklen Bereichen im Bildinhalt. Werkseinstellung ist 1. Wahlbereich zwischen 0,5 und 1,5.
Farbton (nur Farbkameras):Anpassung des Grundfarbtones. Werkseinstellung ist 0. Wahlbereich zwischen -180 und 180.
Sättigung (nur Farbkameras):Anpassung der Farbintensität. Werkseinstellung ist 1. Wahlbereich zwischen 0 und 2 in Zwischenschritten.
Original: Änderungen verwerfen
Gamma:Die Gamma-Anpassung ist eine nicht-lineare Anpassung der Bildausleuchtung. Die empfundene Helligkeit steigt in dunklen Bereichen steiler und in hellen weniger steil an. Über die Fader kann eine optimale Anpassung erfolgen.

IDT Motion Studio, Bedienungsanleitung DEUTSCH, V 2.12.20
Motion Studio Seite 20
2.7.3 LUT - LookUpTables
LUTs sind grundlegende Bildsteuerungsalgorithmen zur Verbesserung von Helligkeit und Kontrast im Gesamtbild, durch Änderung der Dynamik in kontrast- und dynamikschwachen Bildbereichen. Damit werden homogene und dynamikreicheAufzeichnungsergebnisse auch in beleuchtungsschwachen Aufnahmesituationen erzielt. Es stehen vier werkseitige Presets zur Verfügung. Zusätzlich kann eine individuelle LUT erstellt werden.
Im Register Kamera der Aufnahmesteuerung den Button LUT wählen. Das erscheinende Zusatzfenster zeigt die aktuellen LUT-Einstellungen an. Im aufgezeigten Beispiel ist die LUT-Steuerung deaktiviert, der aktuelle Bildinhalt situationsbedingt zu dunkel.Über die Presets oder Individualeingabe kann die Bildwiedergabe optimiert werden.
Beispiel LUT-B:
Der Bildinhalt wirddeutlich heller undhomogener abgebildet.
BeispielIndividual-LUT
Der Bildinhalt wird trotzschlechter Beleuchtungnahezu perfekt wieder-gegeben.
Extreme Werte können im Umkehrschluß zu falscherAbbildung bis hin zu Fehlfarben führen!

IDT Motion Studio, Bedienungsanleitung DEUTSCH, V 2.12.20
Motion Studio Seite 21
2.7.4 Farbtiefe
Die Fähigkeit des Bildsensors wird unter anderem durch dessen Farbtiefe, also die Fähigkeit, in welchen Abstufungen Helligkeits-stufen und damit die Bilddynamik abgebildet werden können, in Bit gekennzeichnet. Die meisten IDT Kamerasysteme verfügen über einen 10-bit Sensor (monochrome Grundspezifikation). Die Bildausgabe kann bei Farbmodellen bis 30-bit betragen.
Grundsätzlich sind alle Kamerasysteme auf die volle Farbtiefe optimiert. Eine Änderung der Farbtiefe bietet jedoch einen Weg, die Lichtempfindlichkeit der Kamera zu verändern, da z. B. nur die hellen 8-bit eines 10-bit Sensors ausgelesen werden, wobei die verbleibenden dunkleren 2-bit verworfen werden.
Zudem führt eine Reduktion der Farbtiefe auch zu einer Reduzierung der Größe der Ausgabedatei!
Auf die Aufnahmezeit der Kamera hat diese Funktionen keinen Einfluß, da die Bilddaten intern im Rohdatenformat gespeichert werden.
Je nach gewählter Farbtiefe kann der Bildinhalt, abhängig von der aktuellen Aufnahmesituation und Beleuchtung, mit mehr oder weniger Bildrauschen behaftet sein.
Eine weitere Funktion im Zusammenhang mit der Farbtiefe des Sensorsbietet der XDR-Belichtungsmodus. Dieser wird ausführlich in Kapitel 4.2.3erläutert.
!
2.7.5 Verstärkung
Eine Änderung der Sensor-Verstärkung führt zu einer höheren Lichtempfindlichkeit des Sensors, birgt jedoch den Nachteil, dass das Bildsignal mit höherem Bildrauschen behaftet ist.

IDT Motion Studio, Bedienungsanleitung DEUTSCH, V 2.12.20
Motion Studio Seite 22
2.8 Kameraspeicher
Alle IDT Kamerasysteme (Ausnahme Motion Scope M) sind mit einem internen Bildspeicher ausgestattet. Dieser definiert in Abhängigkeit der vorab gewählten Aufnahmeparameter die maximale Aufnahmezeit der Kamera. Motion Studio bietet einintelligentes Speichermanagement, das eine optimale Speicherausnutzung und Aufnahmezeit ermöglicht.
2.8.1 Speichermanagement (Standard)
Über das Speichermanagement werden grundlegende Parameter für die Speichergröße, Ablageort und Exportformat definiert.Im nachstehenden Beispiel werden die Standardparameter für eine Aufnahme aufgezeigt. Weitere Funktionen zur Aufnahme-automatisierung und Speichersegmentierung werden in den Folgekapiteln erläutert.
Arbeitsordner / Ordner:Einstellungen für den Ablageort und die Dateistruktur der aufgezeichneten Bilddaten auf dem Kontrollrechner
Dateiformat:Einstellungen für das endgültige Ausgabeformat
Kamera Bildspeicher: zeigt den aktuellen Speicherstatus an
Download-Optionen:Einstellungen für das Download-Verfahren.(Siehe auch Kapitel 1.3 Grundeinstellungen)
Zeitstempel-Optionen:In die Bilddaten können Zusatzeinblendungen einge-bettet werden. (Siehe auch Kapitel 4.1.1)

IDT Motion Studio, Bedienungsanleitung DEUTSCH, V 2.12.20
Motion Studio Seite 23
Einzelbilder: Anzahl der aufzuzeichnenden Einzelbilder.Anzeige der möglichenAufnahmezeit in Abhängigkeitvon den gewählten Kameraeinstellungen.
Kamera Bildspeicher:Anzeige des aktuellen Kamerastatus
Für die Erstellung einer Hochgeschwindigkeitsaufnhame ist zunächst nur die Wahl der Speicherbelegung notwendig. Dazu wird im Eingabefeld „Einzelbilder“ die Anzahl der aufzuzeichnenden Einzelbilder definiert. Normalerweise der gesamte freie Kamera-speicher.
Zusätzlich können hier bereits vorab Einstellungen für den späteren Datei-Download auf den Kontrollrechner getroffen werden.Dies ist zu diesem Zeitpunkt nur bei Aktivierung der Aufnahmeautomatisierung (2.8.3) notwendig. Ansonsten können diese Einstellungen auch über den Menüpunkt „Aufzeichnung speichern“ (Kapitel 3.3) zu einem späteren Zeitpunkt gewählt werden.
Bild Präfix: Name der Ausgabedatei oder Präfix für Einzelbilder
Kameraname: Vergibt automatisch den Kameranamen als Datei-Präfix
Kommentar: Benutzerkommentar zur einzelnen Aufnahme
DateiFormat: Hier kann das endgültige Ausgabeformat der aufgezeichneten Bilddaten definiert werden.
Einzelbildformate: TIFF, BMP, JPEG, PNG, TP2, FBA Multipageformate: MPT, MRF, MCF Videoformate: AVI, MPEG, MOV, MP4
! Der Botton Download-Option bietet konform Kapitel 1.3 (Grundeinstellungen/Download) weitere Optionen für die Dateiübertragung und Aufnahmeautomatisierung (2.8.3)
Dateistruktur A:
Arbeitsordner: Hauptablage-Ordner auf dem Kontrollrechner
Ordner:Unterordner im Arbeitsordner für die aktuelle Aufnahme. Mit jeder weiteren Aufnahme legt Motion Studio einen weiteren Unterordner an. Namensgebung individuell
Bespiel: Versuch 1 Acq_A Acq_B
Dateistruktur B:
Arbeitsordner (Gleicher Name für Unterordner) Hauptablage-Ordner auf dem Kontrollrechner
Ordner: (Name gleich dem Arbeitsordener)Unterordner im Arbeitsordner für die aktuelle Aufnahme. Mit jeder weiteren Aufnahme legt Motion Studio einen weiteren Unterordner an. Namensgebung automatisch. Dieses Verfahren ist sinnvoll bei Einsatz mehrerer Kamerasysteme
Bespiel: Versuch 1 Versuch 1 001 Versuch 1 002

IDT Motion Studio, Bedienungsanleitung DEUTSCH, V 2.12.20
Motion Studio Seite 24
2.8.2 Speichersegmentierung
Neben der Belegung des gesamten Bildspeichers durch eine einzelne Aufnahme, kann Dieser auch in Bereiche segmentiert werden. Dies hat den Vorteil, dass der Kameraspeicher vor dem endgültigen Datenexport auf den Kontrollrechner mit mehreren Aufnahmen belegt werden kann. Betreffend Dateistruktur und späterer Übertragung auf den Kontrollrechner,bestehen identische Möglichkeiten wie beim Standard-Download (2.8.1).
Segmentierung:
NEU:Bildet ein neuesSpeichersegment mitder angegebenen Zahlvon Einzelbildern
Löschen:Löscht das ausgewählteSegment
Alle Löschen:Löscht alle Segmente
Segmentwahl für dieAufnahme oder Wiedergabe:
Auswahl über dieerscheinendeSegmentliste
2.8.3 Aufnahmeautomatisierung
Bei wiederkehrenden Serienaufnahmen oder gleichartigen Videosequenzen kann die Aufnahme automatisiert werden.
Auswahl über den Button DOWNLOAD-OPTIONEN
Daten automatisch speichern und Kamera stoppen:Aufnahme wird nach erfolgter Triggerung automatisch auf der Festplatte abgelegt. Danach stoppt das Kamerasystem.
Daten speichern und neue Aufnahme beginnen, X-Wiederholungen:Aufnahme wird nach erfolgter Triggerung automatisch auf der Festplatte abgelegt. Die Kamera geht automatisch wieder in den Aufnahmemodus und wartet auf den nächsten Trigger. Dies geschieht so oft, wie es in der Textbox „Wiederholungen“ definiert wurde. Nach dem letzten Durchgang stoppt das System. Mit jeder weiteren automatisierten Aufnahme legt die Software einen neuen Unterordner an.
Nach der Aufnahme automatisch nächste Sequenz aufnehmen:Der Bildspeicher der Kamera ist segmentierbar. Nach Aufzeichnung der unter „Einzelbilder“ definierten Bildanzahl, wird die nächste Aufnahme in einen freien Speicherbereich des Gesamtspeichers abgelegt.

IDT Motion Studio, Bedienungsanleitung DEUTSCH, V 2.12.20
Motion Studio Seite 25
2.9 SSD-Funktion (Nur Os Kameraserien)
Die Kamerasysteme der Os-Serie verfügen, neben dem Standardspeicher, über eine internes SSD-Memory, das zusätzliche Aufnahmefunktionen und lange Aufnahmezeiten ermöglicht. Dazu stehen verschiedene Funktionsmodi zur Auswahl.
Die Funktionsauswahl erfolgt über den Fader „SSD-Option“ am unteren Ende des Aufnahmeregister
SSD-Aus:Der interne SSD-Speicher wiurd icht genutzt. Zur Aufnahme wird, wie bei jeder anderen Hochgeschwindigkeistkamera der interne DDR/Ram-Speicher verwendet.
SSD-Backup:Der interne SSD-Speicher wird als Pufferspeicher bzw. Backup für das DDR/Ram genutzt. Die maximale Segmentgröße ist durch die Größe des internen DDR/Ram limitiert.
SSD-Streaming:Os Kameras erlauben bei reduzierter Aufnahmegeschwindigkeit ein Direct-Streamingauf die intere SSD, und damit lange Aufnahmezeiten. Die maximale Geschwindigkeit fürdas Streaming ist abhängg von der aktiven Sensorauflösung und wird im ROI-Fensterangezeigt (Kapitel 2.5). In diesem Modus dient das interne DDR/Ram als ein temporärer Pufferspeicher. Die Daten werden aber auf der internen SSD abgelegt.
SSD-Mission:Die Option SSD-Mission ermöglicht es ein Kamerasystem zu automatisieren. Es können unterschiedliche Aufgaben (Missions) als Preset abgelegt werden, die nach dem Start derKamera automatisch abgearbeitet werden.
In diesem Modus dient das interne DDR/Ram ebenfalls als ein temporärer Pufferspeicher. Die Daten werden aber auf SSD abgelegt.

IDT Motion Studio, Bedienungsanleitung DEUTSCH, V 2.12.20
Motion Studio Seite 26
2.9.1 SSD-Backup
Der interne SSD-Speicher wird als Pufferspeicher bzw. Backup für das DDR/Ram genutzt. Die maximale Segmentgröße ist durch die Größe des internen DDR/Ram limitiert. Vor der endgültigen übertragung der Bilddaten auf ein Rechnersystem, können entsprechend mehrere Aufnahmen auf SSD abgelegt werden. Zudem dient die interne SSD als dauerhafte Sicherung der Bildaufnahmen bei Spannungsausfall.
SSD-Streaming mit einem Segment.Segmentgröße maximal gleich der Größe des internen DDR/Ram.
SSD-Streaming mit mehreren Segmenten.Einzelne Segmentgröße maximal gleich der Größe des internen DDR/Ram.

IDT Motion Studio, Bedienungsanleitung DEUTSCH, V 2.12.20
Motion Studio Seite 27
2.9.2 SSD-Streaming
Os Kameras erlauben bei reduzierter Aufnahmegeschwindigkeit ein Direct-Streaming auf die intere SSD, und damit lange Aufnahmezeiten. Die maximale Geschwindigkeit für das Streaming ist abhängg von der aktiven Sensorauflösung und wird im ROI-Fenster angezeigt (Kapitel 2.5). In diesem Modus dient das interne DDR/Ram als ein temporärer Pufferspeicher. Die Daten werden aber aus der internen SSD abgelegt.
Die maximale Streaming-Geschwindigkeit wird im Auswahlmenü der Aufzeichnungsgeschwindigkeit auch mit einem (S) hinter der jeweiligenGeschwindigkeit gekennzeichnet.
Wenn die Aufzeichnungsgeschwindigkeit geringer ist als die Streaming-geschwindigkeit in fps, ist die maximale Anzahl an Einzelbildern durch die Größe der SSD limitiert.
Wenn die gewählte Aufzeichnungsgeschwindigkeit höher ist als die Streaminggeschwindigkeit in fps, wird im Aufnahmemodus Normal die maximale Bildanzahl kalkuliert.
Im Endlos-Modus kann bei zu später Triggerung eine Speicherüberlaufmeldung erfolgen.
Grundsätzlich sollten bei Aufzeichnungsgeschwindigkeiten oberhalb der im ROI-Fenster angezeigten Streaminggeschwindigkeit (Kapitel 2.5), normale bzw., klassiche Aufnahmeverfahren konform Kapitel 2.8 gewählt werden.
Im Nebenstehenden Beispiel ist bei einer Auflösung von 800x600 eine Streaming-Geschwindigkeit von maximal 650 fps möglich.
Entsprechend des SSD-Speicherausbaus ist eine Aufnahmezeit von über 12 Minuten möglich.

IDT Motion Studio, Bedienungsanleitung DEUTSCH, V 2.12.20
Motion Studio Seite 28
2.9.3 SSD-Mission
Die Option SSD-Mission ermöglicht es ein Kamerasystem zu automatisieren. Es können unterschiedliche Aufgaben (Missions) als Preset abgelegt werden, die nach dem Start der Kamera automatisch abgearbeitet werden.
Beispiel: 1. Triggelsignal Aufnahme: 1280 x1024 @ 1000 fps, 300µs Shutter, 3000 Bilder 2. Triggelsignal Aufnahme: 800 x 600 @ 3500 fps, 100µs Shutter, 6000 Bilder 3. Triggelsignal Aufnahme: 1280 x 1024 @ 100 fps, 9000µs Shutter, 6000 Bilder
Über diese Funktion lassen sich komplett Testreihen automatisieren bzw. unterschiedliche Geschwindigkeiten in einerAufzeichnung realisieren.

IDT Motion Studio, Bedienungsanleitung DEUTSCH, V 2.12.20
Motion Studio Seite 29
2.10 Trigger - Aufnahmesteuerung
Im letzten Schritt der Aufnahmevorbereitung muss über das Triggersignal definiert werden, wann der Bildspeicher der Kameraüber die vorab gewählten Parameter mit Bilddaten gefüllt werden soll. Alternativ zum Softwaretrigger verfügen alle IDT Kamerasysteme über einen Triggereingang. Spezifikationen dieses Trigger-Eingangs entsprechend Kamera QuickStartGuide.Diese Einstellungen erfolgen im Register AUFNAHME.
2.10.1 Aufnahmemodus
Über den Aufnahmemodus wird festgelegt wie der Speicher der Kamera belegt werden soll.
Normal:Der Kamerspeicher wird nach Aufnahmestart einmalig belegt. Danach stoppt die Kamera automatisch die Aufzeichnung.
Endlos:Nach Aufnahmestart wird der Ringspeicher der Kamera kontinuierlich mit Bilddaten belegt bis ein Triggersignal empfangen wird. Abhängig von der Triggerpositionierung (Pre-/Postrigger) erfolgt die Speicherbelegung.
BROC (Burst-Record-On-Command):Der gesamte Bildspeicher wird segmentiert. Bei jedem empfangenenTriggersignal wird eine vordefinierte Anzahl von Einzelbildern unter den gewählten Aufnahmebedingungen aufgezeichnet. Dazu muss im Fenster „BROC Length“ eine Anzahl von Einzelbildern definiert werden.

IDT Motion Studio, Bedienungsanleitung DEUTSCH, V 2.12.20
Motion Studio Seite 30
2.10.2 Trigger-Konfiguration
Beschreibt die Signalcharakteristik des Triggereingangs der Kamera. Das Drop-Downmenü Trigger-Konfig. öffnet eineAuswahlliste mit folgenden Möglichkeiten:
- Kontaktschliesser- Steigende Flanke- Fallende Flanke- Deaktiviert
Die Option ERWEITERT öffnet ein weiteres Konfigurationsmenü mit Detaileinstellungen für den Trigger-Eingang.
Entprellung beschreibt den minimalen Zeitraum über den ein Signal anliegen muss, um als Trigger- oder Syncsignal erkannt und akzeptiert zu werden. Über die Verzögerung kann ein Zeitraum in µs definiert werden um den die Verarbeitungdes Signals verzögert wird.
Alle weiteren Funktionen in diesen Menüs in Bezug auf die Synchronisationsfähigkeiten der IDT Kamerasysteme, werden in Kapitel 4.2.1 detailliert beschrieben, finden aber bei der hier beschriebenen Normalaufnahme mit einem Kamerasystem keine Anwendung. Ausnahme bildet die Verwendung einer synchronisierten LED-Beleuchtung (siehe Kapitel 4.2.1)

IDT Motion Studio, Bedienungsanleitung DEUTSCH, V 2.12.20
Motion Studio Seite 31
2.10.3 Trigger-Position
In Abhängigkeit des gewählten Aufnahme-Modus (Kapitel 2.9.1) wird im letzten Schritt der Zeitpunkt bestimmt, wann dasTriggersignal interpretiert werden soll. Dies geschieht im Aufnahmemodus ENDLOS und BROC über den Fader Triggerposition.
Der Ringspeicher der Kamera wird solange mit Bildaten belegt bis ein Trigger-signal empfangen wird. Die Option TRIGGERPOSITION legt die Interpretation des Signals fest.
0% Pre-/ 100% Post-Trigger:
Nach dem Triggersignal wird der gesamt Bildspeicher einmalig belegt.Identisch mit dem Aufnahmemodus NORMAL
X% Pre-/Y% Post-Trigger:
Nach dem Trigger Signal werden X% Pre-Trigger Bilddaten im Speicher belassen und Y% Post-Trigger Bilddaten neu aufgezeichnet.
100% Pre- / 0% Post-Trigger:
Nach dem Trigger-Signal stoppt die Kamera sofort und belässt 100%Pre-Trigger Bilddaten im Speicher
Pre-Trigger:
Über die Textbox kann auch ein fester Zahlenwert für die Anzahl der Pre-Trigger-Bilder eingegeben werden.

IDT Motion Studio, Bedienungsanleitung DEUTSCH, V 2.12.20
Motion Studio Seite 32
2.10.4 Motion Trigger - Bewegungstrigger
Alternativ zur Triggerung über Hardwaresignale kann auch eine Triggerung der Kamera über den Bildinhalt erfolgen. Mit der MotionTrigger-Funktion werden Änderungen bzw. Bewegungen im Bildinhalt als Triggersignal genutzt. DiesesVerfahren ist durch auswertungsbedingte Verzögerungen mitunter verlustbehaftet und sollte nur bei Anwendungenzum Einsatz kommen, bei denen kein exaktes Triggersignal realisiert werden kann.
Die Motion-Trigger-Funktion wird über das Hauptmenü (Werkzeuge/Motion Trigger) oder den entsprechenden Buttonin den Aufnahmeparametern gestartet.
Im Bild bzw. auf dem Bildsensor kann eine Region definiert werden, die bei inhaltlichen Änderungen ein Triggersignal auslöst. Dazu wird die Sättigung der definierten Pixel über-wacht und bei Änderung die Kamera getriggert.
Das ROI im Bild mit der Maus definieren.
Durchschnittsintensität geändert: Bildinhalt in der ROI wird heller/dunkler
Durchschnittsintensität überschritten:Bildinhalt in der ROI wird heller
Durchschnittsintensität unterschritten:Bildinhalt in der ROI wird dunkler
Bewegungserkennung:
Über diese Funktion versucht dasKamerasystem Bewegungen durchKontraständerungen im Bildinhaltzu erkennen und triggert die Aufnahme entsprechend.
Die gewählten einstellungen können bei eingeschaltetemLive-Bild getestet werden.

IDT Motion Studio, Bedienungsanleitung DEUTSCH, V 2.12.20
Motion Studio Seite 33
Starten Sie den test der Motion-Trigger-Einstellungen über den Button „Test starten“.
Wenn das Ereignis im Bildinhalt korrekt als Triggersignal erkannt wurde, wechselt das Auswahlrechteck von Rotauf eine grüne Umrandung.
Sollte kein Triggersignal eekannt werden, ändern Sie die Parameter bitte entsprechend bis ein korrektes Signal interpretiert wird.
Die Einstellungen über OK bestätigen und die Motion-Trigger-Funktion im Register Kameras durch das Häckchen aktivieren.

IDT Motion Studio, Bedienungsanleitung DEUTSCH, V 2.12.20
Motion Studio Seite 34
3.0 Aufnahme, Wiedergabe, Archivierung
3.1 Aufnahme starten
Nachdem alle unter Kapitel 2.0 beschriebenen Grundeinstellungen für die Aufnahme definiert wurden, kann nun mit der Aufzeichnung begonnen werden. Die Aufnahme startet über den Button RECORD und erwartet nun ein Hard- oder Soft-ware-Triggersignal, um den Bildspeicher mit Bilddaten zu belegen.
Die Kamera erwartet nun ein Triggersignal entsprechend den vorab definiertenSignalspezifikationen oder ein Software-Signal über den Button TRIGGER.
Alterativ kann die Aufnahme auf Wunsch über den Botton STOP abgebrochen werden. Dies wird aber nicht als Triggersignal interpretiert!
Nach der Aufnahme befinden sich die Bilddaten im Kameraspeicher.
Grundsätzlich sollte die Betrachtung der Bilddaten aus dem Kameraspeicher nur dazu genutzt werden, die zur dauerhaften Speicherung auf Festplatte gewünschte Teilsequenz zu definieren. Da die IDT Kamerasysteme über einen RAM-Speicher verfügen, und bei Spannungsabfall alle Bilddaten verloren gehen, sollte die dauerhafte Speicherung auf der Festplatte des Kontrollrechners schnellstmöglich erfolgen. Der Bildspeicher derNX-Air-Systeme sind akkugestützt.
!

IDT Motion Studio, Bedienungsanleitung DEUTSCH, V 2.12.20
Motion Studio Seite 35
3.2 Wiedergabe aus dem Kameraspeicher
Nach der Aufnahme befinden sich die Bilddaten im Kameraspeicher und können sofort wiedergegeben werden. Wenn unterKapitel 2.8 eine automatische Übertragung auf den Kontrollrechner gewählt wurde, so muss dieser Vorgang erst beendet sein. Eine gleichzeitige Übertragung auf PC und Wiedergabe aus dem Kamerspeicher ist nicht möglich.
Die Wiedergabesteuerung bietet alle Optionen zur Wiedergabe der aufgezeichneten Bildsequenz:
Zum Auswahlanfang Zum Auswahlende Einzelbild zurück Einzelbild vor Rückwärts abspielen Vorwärts abspielen Stop
Aktuelle Position Anfang Auswahl Ende AuswahlAnfang Gesamtsequenz Ende Gesamtsequenz
Einfach/Loop Start/Stop Wiedergabe 0-Position Bildsprung
Aktuelle Wiedergabegeschwindigkeit Anwahl Bildnummer
Fader für die Geschwindigkeitsregelung
Die getroffene Auswahl wirdautomatisch für die nachfolgendedauerhafte Archivierung derBilddaten auf den Kontrollrechnerübernommen.
Bei unter Kapitel 2.8 gewählterAufnahmeautomatisierung wird immer der gesamte definierteBildspeicher archiviert.

IDT Motion Studio, Bedienungsanleitung DEUTSCH, V 2.12.20
Motion Studio Seite 36
3.2.1 Start/Stop-Position setzen
Bei der Wiedergabe besteht die Möglichkeit aus der Gesamtsequenz einen Teilbereich zur Wiedergabe zu definieren. Die Buttons Startframe bzw Stopframe definieren diesen Bereich. Der Resetbutton hebt die Auswahl wieder auf. Die gekennzeichnete Teilsequenz wird automatisch für die Speicherung der Bilddaten übernommen.

IDT Motion Studio, Bedienungsanleitung DEUTSCH, V 2.12.20
Motion Studio Seite 37
3.2.2 0-Position & Bildsortierung
Bei der Aufnahme ohne zeitlich definiertes Triggersignal (to), Aufnahmesteuerung über Softwaretrigger oder Handtaster,kann es erforderlich sein, die Bildreihenfolge neu zu definieren bzw. die 0-Position neu zu bestimmen. Die Auswertung undzeitliche Zuordnung wird somit vereinfacht.
0-Position
Die 0-Position bestimmt bei undefiniertem Triggersignal ein Bild als T0 in dem ein Vorgang startet oder ein Ereignis eintritt.Alle anderen Bilder der Sequenz werden dann entsprechend umsortiert. Auch Einblendungen in der Sequenz (Kapitel 1.3)werden entsprechend neu geordnet. Die Aktualisierung der Einblendungen funktioniert jedoch nur bei der Wiedergabe aus dem Kameraspeicher direkt nach der Aufnahme. Bei bereits archivierten Bilddaten kann nur die 0-Position geändert werden.
Bildsortierung
In extrem seltenen Fällen, kann es zu Fehlern in der Bildsortierung kommen. Bedingt durch Systemauslastung und Ethernet-Kommunikationsfehler mit dem Kontrollrechner, werden eigentlich negativ nummerierte Pre-Trigger-Bilder als Block nach denpositive geordneten Post-Trigger-Bildern wiedergegeben. Über die Funktion Bildsortierung wird die Sequenz neu geordnet unddie gesamte Bildsequenz in korrekter Reigenfolge mit Pre- und Post-Trigger-Bildern wiedergegeben.
Wählen Sie dazu bitte mit dem Positionsfader das erste Pre-Trigger-Bild aus und wählen Sie im Auswahlfenster die Option Nein.
Über den 0-Botton in der Wiedergabesteuerung wird dieseFunktion aktiviert. Es stehen zwei Option zur Auswahl:
0-Position (Start-/Triggerbild)Bildsortierung (Sequenzstart)

IDT Motion Studio, Bedienungsanleitung DEUTSCH, V 2.12.20
Motion Studio Seite 38
3.3 Bilddaten dauerhaft speichern - archivieren
3.3.1 Download
Wenn unter Kapitel 2.8 eine automatische Übertragung auf den Kontrollrechner gewählt wurde, erfolgt dieser Vorgang automatisch mit den getroffenen Einstellungen. Manuell oder zusätzlich werden die Bilddaten über die Funktion Speicherndauerhaft archiviert. Hauptmenü/Datei/Aufzeichnung speichern...
Speicherort:Ablageort für alle exportierten Videoaufnahmen. Standard ist der in Kapitel 1.3 definierte Standardordner. Dieser kannhier im Bedarfsfall geändert werden.
Arbeitsordner: Hauptorder auf dem KontrollrechnerOrdner: Unterordner im Arbeistordner für aktuelle Aufnahme
Bild Präfix: Name der Ausgabedatei oder Präfix für Einzelbilder
Kameraname: Vergibt automatisch den Kameranamen als Datei Präfix
Kommentar: Benutzerkommentar zur einzelnen Aufnahme
DateiFormat: Hier kann das endgültige Ausgabeformat der aufgezeichneten Bilddaten definiert werden.
Einzelbildformate: TIFF, BMP, JPEG, PNG, TP2, FBAMultipageformate: MPT, MRF, MCF Videoformate: AVI, MPEG, MOV, MP4
Codec: Auswahl des Kompressionsverfahrens
Farbtiefe: Farbtiefe der gepeicherten Datei
Frequenz: Wiedergabegeschwindigkeit der Videodatei beim Abspielen in Programmen ohne Geschwindigkeits- regler.
Sequenz: Anfang/Ende (gleich der Wiedergabeauswahl)
Sprungweite: Definition der Bildsprünge beim Speichern
Bildnummer zurücksetzen:Bildnummerierung beginnt mit 0
Download-Optionen:Bietet weitere Wahlmöglichkeiten für die Dateiübertragung gemäß Folgekapitel 3.3.2 / 3.3.3 bzw. Grundeinstellungen Kapitel 2.8.
Zeitstempel:Grundlegende Informationen über die Aufnahme können in das Ausgabebild eingebrannt werden. Weitere Informationen unter 4.1.1
Nach Bestätigung mit SPEICHERN werden die Bilddaten dauerhaft auf dem Kontrollrechner archiviert. Der Downloadfortschritt wird im Download-Manager angezeigt.
Die Übertragungsgeschwindigkeit der Bilddfaten und derenKonvertierung in das Ausgabeformat, hängt stark von der Performance des Kontrollrechners ab, da die kamerainternen Rohdaten umgerechnet werden.

IDT Motion Studio, Bedienungsanleitung DEUTSCH, V 2.12.20
Motion Studio Seite 39
3.3.2 Fast-Download / JPEG Download
Um den Datei-Download zu beschleunigen, bietet Motion Studio die Option Fast-Download. Dabei wird im ersten Schritt nurein Image der gewählten Bildsequenz als Rohdaten, ohne Konvertierung, auf den Kontrollrechner übertragen. Dieser Transferarbeitet um ein Vielfaches schneller als der klassische Download. Das Kamerasystem steht entsprechend schneller wieder fürdie Bildaufzeichnung zur Verfügung.
Fast Download:Aktiviert den Fast-Download zur schnellen Datenübertragung
Nach dem Download konvertieren:Unmittelbar nach dem Downloadprozess werden die Bilddaten in dasgewünschte Ausgabeformat konvertiert. Dies erfolgt über den Kontroll-rechner im Hintergrund. Die Kamera steht sofort wieder für Aufnahmen bereit.
Nach der Konvertierung löschen:Die Rohdaten werden nach der Konvertierung endgültig gelöscht.
Später konvertieren:Es werden nur die Rohdaten übertragen. Die Konvertierung in das Ausgabeformat erfolgt später manuell.
Beachten Sie auch die Sonderfunktionen RAW-Konverter undRAW Stapelverarbeitungs Editor. (Kapitel 4.3.2 und 4.3.3)
Alle weiteren Einstellungen erfolgen konform dem Standard-Download (Kapitel 3.3.1)
RAW-Konvertierung beim Download unterbrechen:Die Konvertierung der Bilddaten im Hintergrund wird bei aktivem Download unterbrochen und danach wieder aufgenommen.
JPEG Download aktivieren:Neuere Motion Pro Y Kamerasysteme unterstützen die direkte on-board JPEG-Kodierung. Die Bilddaten werden in der Kamera als JPEG kodiert und ohne weitere Konvertierung übertragen. Bei aktiviertem JPEG-Downoad ist die Option Fast-Download deaktiviert.
Wenn die Option „nach dem Download konvertieren“ gewählt wurde, zeigt Motion Studio, nach erfolgtem Download, im Task-Manager von Windows, den Konvertierungsfortschritt als blauen Statusbalken an.

IDT Motion Studio, Bedienungsanleitung DEUTSCH, V 2.12.20
Motion Studio Seite 40
3.3.3 Download gleichzeitig als AVI speichern
Optional zum Standard-Download im gewählten Ausgabeformat kann die Sequenz zusätzlich als AVI-Datei gespeichert werden.
Standardordner für die Bildarchivierung:Hier kann ein Standardordner auf der Festplatte des Rechners, oder im Netzwerk, definiert werden, in den alle gespeicherten Bilddaten abge-legt werden. Natürlich kann bei jedem Speichervorgang ein abweichen-der Ordner individuell gewählt werden. Siehe auch Kapitel 3.3.
Download und als AVI speichernWenn die Bilddaten als Einzelbilddatei gespeichert werden, wird zusätzlich eine AVI-Datei der Sequenz erstellt.
Codec:Bestimmt den Video-Codec für die Erstellung der AVI-Datei.
AVI Download-Ordner:Ablageort für die zusätzliche AVI-Datei
Wenn gleichzeitig Einzelbildformate und AVIs gespeichert werden sollen, erscheinen im Download-Dialog zwei Fader. Über diese Faderkönnen für beide Ausgabeformate unterschiedliche Teilsequenzenaus dem Gesamtspeicher definiert werden.
Fader für die Ausgabesequenz im RAW- oder Einzelbildformat
Fader für die AVI-Sequenz

IDT Motion Studio, Bedienungsanleitung DEUTSCH, V 2.12.20
Motion Studio Seite 41
3.4 Gespeicherte Bilddaten wiedergeben
3.4.1 Dateien öffnen
Dauerhaft gespeicherte Bild- und Videodaten, wie auch Rohdaten, können in Motion Studio geöffnet und wiedergegeben werden. Dabei stehen alle Auswahl-, Bearbeitungs-, Wiedergabe- und Konvertierungsoptionen von Motion Studio zur Verfügung. Zusätzlich kann über die Option Motion Tracking eine Bewegungsanalyse und Punktverfolgung der Bildsequenzen erfolgen (Kapitel 6.0).
Hauptmenü/Datei/BilderHauptmenü/Datei/RAW Dateien
Wiedergabesteuerung Bildsteuerung Aufnahmeinformationen Motion Tracking

IDT Motion Studio, Bedienungsanleitung DEUTSCH, V 2.12.20
Motion Studio Seite 42
3.4.2 Darstellungsoptionen bei TP2, FBA und MRF Dateien
Bei der Wiedergabe der o.g. Dateitypen können zusätzlich Einstellungen für die Darstellung der Bilddaten getroffen werden. Die Anzeige kann als RGB-Bild oder Bayer (Mono) bzw. Bayer (Color). Zusätzlich kann die Funktion der Bayer-Filter-Matrix gewählt werden.
Bei anderen geöffneten Bilddaten ist diese Funktion inaktiv und grau unterlegt.

IDT Motion Studio, Bedienungsanleitung DEUTSCH, V 2.12.20
Motion Studio Seite 43
3.4.3 DB Viewer / Bilddatenbank
Zur einfachen Organisation und Verwaltung aller archivierten High-Speed-Aufzeichnungen bietet Motion Studio den DB-Viewer. Dieses Tool bietet eine übersichtliche Information über alle gespeicherten Bilddaten, ähnlich den handelsüblichen Dateimanagern.
Auf der linken Bildschirmseite befindet sich eine Laufwerksinformation mit Ordnerstruktur. Durch Anklicken des jeweiligen Dateinamen, wird der Startframe der Bildsequenz und eine Textinformation auf der rechten Bildschirmhälfte angezeigt. Durch Doppelklick auf die Abbildung der Bildsequenz wird der Player-Mode gestartet. Die angezeigten Bilddaten können entsprechend vorangegangener Kapitel abgespielt, bearbeitet und konvertiert werden.
Zusätzlich können über den DB-Viewer Bilddaten mit einem iPod synchronisiert, oder vorab im RAW-Format gespeichert Bilddaten umkonvertiert werden.
Unkonvertierte Daten werden mit einem roten Ordnersymbol im Datenbankfenster gekennzeichnet. Über die entsprechenden Icons in der Symbolleiste können die Bilddaten nebst entsprechenden Informationen bearbeitet werden.

IDT Motion Studio, Bedienungsanleitung DEUTSCH, V 2.12.20
Motion Studio Seite 44
4.0 Sonderfunktionen
Motion Studio bietet einige Sonderfunktionen die je nach Anwendungs- und Aufnahmesituation, die Erstellung von Highspeed-Videos und deren spätere Bearbeitung vereinfachen.
4.1 Darstellungsfunktionen
In diesem Kapitel werden grundlegende Funktionen für die Darstellung der Bilddaten bzw. Ausschnitte aus Diesen erläutert.
4.1.1 Einblendungen & Zeitstempel
Grundlegende Informationen der Aufnahme können in das Bild eingeblendet werden. Über den Button „Zeitstempel-Optionen“ wird diese Funktion aktiviert. Ausser im RAW-Format, werden diese Informationen dauerhaft in die Ausgabedatei „eingebrannt“

IDT Motion Studio, Bedienungsanleitung DEUTSCH, V 2.12.20
Motion Studio Seite 45
4.1.2 Zoom
Die Zoom-Funktion erlaubt das Vergrößern von Bildbereichen und die Navigation dieses Ausschnitts innerhalb derGesamtdatei.
Aktivierung der Zoom-Funktion über das Hauptmenü/Ansicht
Zoom: Auswahl eines vorgegebenen VergrößerungsfaktorsEinzoomen: Vergrößerung durch Mausklick in der AbbildungAuszommen: Verkleinerung durch Mausklick in der AbbildungDynamisches Zoom: Dynamisches Zoom über das Maus-Rad 1:1 Originalgröße Originalgröße der BilddateiIn Fenster einpassen: Die Bilddatei wird optimal auf den Desktop angepaßt
Alternativ können die Grundfunktionen auch über den Zoom-Button aktiviertwerden.
Zoom-Navigation:
Im Live- oder Wiedergabebild wird die Gesamtdatei in Form eines Miniaturbildesangezeigt. Der rote Rahmen kennzeichnet den aktuell eingezoomten und auf demBildschirm angezeigten Bildausschnitt. Durch Verschieben dieses Ausschnitts kanninnerhalb des Gesamtbildes navigiert werden.

IDT Motion Studio, Bedienungsanleitung DEUTSCH, V 2.12.20
Motion Studio Seite 46
4.1.4 Bildlage
Die Funktion Bildlage ist eine nützliche Funktion für besondere Montagesituationen. Sollte das Kamerasystem seitlich oder überKopf montiert werden müssen, da die Einsatzbedingungen keine andere Montage zulassen, kann das Kamerbild zur leichterenBetrachtung gedreht werden. Hauptmenü/Bild/Bildlage ...
Drehung: Rechts/Links 90o, 180o Spiegeln: Horizontal/Vertikal
4.1.3 Thumbnails
Mit der Funktion Thumbnails wird zusätzlich zur Bildsequenz eine Navigationsleiste mit Miniaturbildern auf dem Desktop angezeigt. Diese Funktion erleichtert die Orientierung innerhalb der Gesamtsequenz. Menü/Ansicht/Thumbnails anzeigen ...

IDT Motion Studio, Bedienungsanleitung DEUTSCH, V 2.12.20
Motion Studio Seite 47
4.1.7 Fadenkreuz / Raster
Zwecks Ausrichtung der Kamera in Bezug auf die Horizontale oder Vertikale stellt MotionStudio ein Fadenkreuz und Raster zur Verfügung. Ebenso können bei der Wiedergabe geringfügige Bewegungen leichter erkennbar gemacht werden. Hauptmenü/Werkzeuge/Fadenkreuz ...Hauptmenü/Werkzeuge/Raster ...
4.1.5 HD-SDI Video Ausgang & HDMI (Modellabhängig)
Kamerasysteme der Serien O/Os und CrashCam verfügen über einen HD-SDI-Videoausgang. Über das nachstehende Dialogfeld können die Ausgabeparameter definierte werden. Zusatzinformationen können als Overlay in das Ausgabebild eingebettet wer-den. Bei Motion Pro Y und HDiablo Kameras mit HDMI-Ausgang wird dieses Dialogfeld entsprechend angepasst dargestellt.
4.1.6 PC Vorschaumodus
Da die Live-Bild-Wiedergabe sehr resourcenbelastend sein kann und das Ergebnis, abhängig von der Performance desKontrollrechners, eine langsame oder ruckelnde Bildwiedergabe ist, kann über diese Option das Live-Bild auf einereduzierte Auflösung gesetzt werden. Ergebnis ist bei leistungsschwachen Kontrollrechnern eine flüssige Bildwiedergabe.

IDT Motion Studio, Bedienungsanleitung DEUTSCH, V 2.12.20
Motion Studio Seite 48
4.2 Aufnahmefunktionen & Einrichtungshilfen
In diesem Kapitel werden weiterführende Funktionen für die Bildaufzeichnung und deren Vorbereitung beschrieben.
4.2.1 Synchronisation
Alle IDT Kamerasysteme verfügen über Synchronisation Ein-/Ausgänge, die dazu dienen, das Kamerasystem extern zu synchronisieren oder externes Equipment, wie z. B. LED-Beleuchtungen, anzusteuern.
Kamerasystem extern synchronisieren:
Normalerweise arbeitet das Kamerasystem mit seinem internen Taktgenerator und erzeugt darüber die gewählte Aufzeichnungsgeschwindigkeit. Wenn mehrere Kamerasysteme synchron betrieben werden sollen, wird dieser Takt extern durch eine Syncbox oder ein Masterkamerasystem generiert. Entsprechend sind über den Synchronisationseingang der Kamera auch von den vorprogrammierten Aufzeichnungsgeschwindigkeiten abweichende Framerates möglich.
Die externe Synchronisation wird über das Register AUFNAHME in den Aufnahmeparameternaktiviert.
Synchronisation:Intern: Keine externe Synchronisation, Takt über interenen Generator
Extern: Synchronisation über externes Modul oder MasterkameraIRIG/DTS: Norm für die IRIG-Timecode-SynchronisationInt IRIG/DTSPase Lock Loop Mode (PLL) Sync-In ist fest mit externem SyncPuls verbunden. Bei Verlust des Sing-Signals arbeitet die Kamera mit der voreingestellten geschwindigkeit weiter.Dynamic Pulse Mode
Sync-Konfig.: Signalcharakteristik des Synchronisationssignals
Erweitert: Öffnet ein Zusatzfenster mit weiterführenden Konfigurationseinstellungen
Bei der Synchronisation ist zu beachten, dass die Kabelverbindungen korrekt installiert sind und die Signale den technischen Vorgaben der Kameraspezifikationen entsprehen.
Weiterführend Informationen zur Realisierung von synchronisierten Kameranetzwerken werden detailliert in Kapitel 5.0 beschrieben.
Externes Equipment synchronisieren:
Das Kamerasystem sendet immer mit jeder Bildaufzeichnung ein Synchronisationssignal über den Synchronisationsausgang.Die Frequenz entspricht der Aufzeichnungsgeschwindigkeit und Belichtungszeit. Weitere Einstellungen sind über die OptionERWEITERT möglich. Zum Anschluss einer LED-Beleuchtung genügt eine Kabelverbindung zwischen Kamerasystem (SyncOUT)und Beleuchtungssystem (SyncIN).
!
!

IDT Motion Studio, Bedienungsanleitung DEUTSCH, V 2.12.20
Motion Studio Seite 49
4.2.2 PLUS-Modus (Modellabhängig)
Viele IDT Kamerasysteme unterstützen den so genannten PLUS-Modus. Dabei wird durch Bildalgorithmen eine Verdopplungder jeweils maximalen Bildfrequenz erreicht. Diese Funktion ist abhängig vom Kamerasystem und dessen Spezifikationen.Aktiviert wird der Plus-Modus nur beim Öffnen des Kamerasystems.
In Bezug auf die maximale Bildfrequenz zeigt folgendes Beispiel die Auswirkung des PLUS-Modus:
NX 3 / S2 ohne PLUS Mode:
1280 x 1024 @ 1000 fps1280 x 512 @ 2000 fps1280 x 256 @ 4000 fps...
Nach Aktivierung des PLUS-Modus:
1280 x 1024 @ 2000 fps1280 x 512 @ 4000 fps1280 x 256 @ 8000 fps...
4.2.3 Konfiguration speichern / laden
Um das tägliche Setup zu erleichtern, können bereits gewählte Setup-Konfigurationen gespeichert werden. In dieser Dateiwerden alle definierten Rahmenparameter der Kamera gespeichert. Durch Speichern oder Laden dieser individuellen Setupswird der Aufwand für die Kameraeinrichtung sehr vereinfacht.
Hauptmenü/Datei/Konfiguration speichern...
Hauptmenü/Datei/Konfiguration laden ...

IDT Motion Studio, Bedienungsanleitung DEUTSCH, V 2.12.20
Motion Studio Seite 50
4.2.4 Fokussierlinie
Die Funktion „Fokussierlinie“ bietet eine einfache Möglichkeit die Objektschärfe im Livebild zu justieren.
Fokussierlinie:Hauptmenü/Werkzeuge/Fokussierlinie
Zu diesem Zweck wird eine Fokussierlinie in das Livebild gelegt. Die Position der Fokussierlinie kann über die Maus in allen Richtungen gewählt werden.
Je unschärfer ein Bild, desto undifferenzierter sind die einzelnen Grauwertabstufungen der belichteten Pixel.
Mit wachsender Bildschärfe wird diese Grauwert-abstufung zwischen den einzelnen Pixeln differenzierter. Buchstaben bzw. die abbildenden Pixel auf einem hellen Hintergrund haben einen weitaus niedrigeren Sätti-gungswert als die hintergrundbelichteten Pixel.
Je klarer sich diese Pixel differenzieren lassen, desto schärfer ist das Bild. Die nebenstehende Grafik zeigt diese Differenzierung in deutlich sichtbaren Einzellinien für jeden einzelnen Pixel mit Angabe des Grauwertes.
Zusätzlich bietet die Fokusierlinie ein Möglichkeit Distanzen im Bild zu messen.
Die Länge der Fokusierlinie wird in Pixel angezeigt.Über eine manuelle Kalibrierung und Kalkulationdes Umrechechnungsfaktors kann als Ergebnis eineDistanz erreichnet werden.

IDT Motion Studio, Bedienungsanleitung DEUTSCH, V 2.12.20
Motion Studio Seite 51
4.2.5 Histogramm
Ein Histogramm gibt die Verteilung der Tonwerte in einem Bild wieder. Bei einem Schwarz/Weiß-Bild sind im Histogramm sämtliche Pixel über einer Grauskala, die von schwarz (0) in 256 Stufen bis weiß (255) verläuft, aufgetragen. Dabei werden sämtliche Pixel eines Grautones gezählt; je höher der Balken im Histogramm, desto mehr Pixel sind vom entsprechenden Farbton vorhanden. Bei Farbbildern gibt es separate Histogramme für jeden Farbkanal und die Luminanz. Deren Mischung ergibt auch ein Gesamt-Histogramm.
Die Werte eines Histogramms lassen demnach eine Aussage über die homogene Ausleuchtung eines Objektes zu. Werte über 255 bedeuten, dass das Bild überbelichtet ist und keine detailgetreue Abbildung möglich ist. Werte gegen 0 kennzeichnen eine zu dunkle Ausleuchtung des Objekts.
Hauptmenü/Werkzeuge/Histogramm
Beispiel für eine Ausleuchtungsbewertung über die Luminanz:
Bild zu dunkel, da keine hohen Bild zu hell, da keine niedrigen Optimale Ausleuchtung über dasBelichtungswerte messbar sind. Belichtungswerte messbar sind. gesamte Belichtungsspektrum.

IDT Motion Studio, Bedienungsanleitung DEUTSCH, V 2.12.20
Motion Studio Seite 52
4.2.6 Binning
Das Binning bietet eine weitere Möglichkeit, die Lichtempfindlichkeit der Kamera zu erhöhen. Dabei werden softwareseitigbenachbarte Pixel zu einem Cluster kombiniert und wirken dann als ein Pixel mit vergrößerter Oberfläche und folglich höherer Lichtempfindlichkeit. Nachteil dieses Verfahrens ist, dass die Bildauflösung bzw. die Anzahl der aktiven Bildpunktereduziert wird.
Beispiel für Binningeinstellungen:
Vollauflösung Binning Auflösungder Kamera Faktor nach Binning
1280 x 1024 2x2 640 x 5121280 x 1024 4x4 320 x 256
Dieses Verfahren ist als Hilfe für kritische Beleuchtungssituation zubewerten. Grundsätzlich sollten die Aufnahmebedingungen undBeleuchtungsleistung den Anforderungen angepaßt werden.
4.2.7 ISO/MME Dateien
Grundsätzliche Informationen konform zum ISO MME/MII Standard können über diesen Editor in der Aufzeichnung hinterlegt werden. Die Daten werden mit den Bilddaten in einer getrennten Datei archiviert.

IDT Motion Studio, Bedienungsanleitung DEUTSCH, V 2.12.20
Motion Studio Seite 53
4.2.8 XDR - Extended Dynamic Range
XDR steht für Extended-Dynamic-Range, und ist ein patentrechtgeschütztes Verfahren zur Verbesserung der Gesamtdynamik einer Bildsequenz, die sehr starke Kontrastunterschiede aufweist. In diesem Modus wird der Bildsensor innerhalb von 200 ns zweifach belichtet und ausgelesen. Eine Aufnahme mit niedriger Belichtungszeit (dunkel) und eine weitere mit langer Belichtungszeit (hell).
Abschließend werden diese beiden Bilder zusammengesetzt. Je nach Bildinhalt bewirkt das Belichtungsverhältnis zwischen diesen beiden Aufnahmen eine Erhöhung des gesamten Dynamikumfangs des Ausgabebildes. Über einen 8-/24-bit Sensor kann somit ein bis zu 11-/33-bit Ausgabebild entstehen. Ein 10-/30-bit Sensor kann ein bis zu 13-/39-bit Bild erzeugen.
Die Zeit, die das System für die Zusammenlegung der beiden Einzelbilder benötigt, bedingt jedoch, dass die jeweils maximal mögliche Aufzeichnungsfrequenz halbiert wird.
Beispiel für den XDR-Modus
Bild 1 (Einfachbelichtung) Bild 2 (Einfachbelichtung) XDR-Modus Die rechte Bildhälfte ist zu hell Die linke Bildhälfte ist zu dunkel. Homogenes Gesamtbild

IDT Motion Studio, Bedienungsanleitung DEUTSCH, V 2.12.20
Motion Studio Seite 54
4.2.9 Doppel-Belichtung (PIV Modus)
Der Doppelbelichtungsmodus ist ein Verfahren, das vor allem bei PIV-(Particle-Image-Velocemetry)-Anwendungen seinen Einsatz findet. Grundsätzlich werden die gleichen hardwareseitigen Kameraeigenschaften wie im XDR-Modus genutzt. Der Sensor wird innerhalb von 200 ns doppelt belichtet. Die beiden Bilder werden aber nicht mit unterschiedlichen Belichtungszeiten erfasst, getrennt ausgelesen und zusammengerechnet.
Bei PIV-Anwendungen wird über eine Laserbeleuchtung eine Schnittebene in einer Flüssigkeit oder Gaswolke beleuchtet. Im Doppelbelichtungsmodus wird das erste Bild in den Speicherregister des Sensors abgelegt. Nach dem die zweite Belichtung erfolgt ist, wird auch diese Information in das Register übertragen. Der Sensor liefert also ein einzelnes Ausgabebild.
Für die Nutzung des PIV-Modus muss in den Grundeinstellungen (Kapitel 1.3) die Option „Kameras/Aktiviere PIV Modus“gewählt, und der Modus über den Belichtungs-Modus (Kapitel 2.6) aktiviert sein.
Für PIV-Anwendungen stehen zudem IDT PIV-Kamerasysteme mit entsprechenden Hardwareerweiterungen zur Verfügung.Die optionale ProVision Software ermöglicht die komfortable Erstellung und Auswertung dieser PIV-Aufnahmen.

IDT Motion Studio, Bedienungsanleitung DEUTSCH, V 2.12.20
Motion Studio Seite 55
4.2.10 Frequenz-Indikator (nur MotionPro Y5 / HDiablo ab 2010)
Kameras der Typen MotionPro Y5 und HDiablo mit Orion II Sensor ab 2010 arbeiten intern, abhängig von Aufzeichnungsge-schwindigkeit und Auflösung, mit unterschiedlichen Taktfrequenzen. Eine niedrige Taktfrequenz erzeugt weniger Bildrauschen als eine höhere. Bei diesem Kameratyp wird die interne Taktfrequenz zusätzlich indiziert, in dem die gewählte Aufzeichnungsfre-quenz farbig gekennzeichnet wird.
Grün: niedrige interne Taktfrequenz (90 MHz). wenig Bildrauschen
Blau: mittlere Taktfrequenz (150 MHz) normales Bildrauschen
Rot: hohe Taktfrequenz (200 MHz) stärkeres Bildrauschen
4.2.11 M2Disk-Option (nur Motion Scope M-Serie als optionales Upgrade)
Zwecks Realisierung von Langzeit-Aufnahmen können die Bilddaten der MotionScope M-Kameras direkt auf Festplatte geschrieben werden. Die maximal möglichen Aufzeichnungsfrequenzen und –längen hängen sehr stark von Ausstattung und Performance des Kontrollrechners und der FrameGrabberKarte ab.
Write-To-Disk ist ein kostenpflichtiges Programmupgrade, und nur dann aktiv. Bitte erfragen Sie Details.

IDT Motion Studio, Bedienungsanleitung DEUTSCH, V 2.12.20
Motion Studio Seite 56
4.2.12 VIDI-Motion
Vidi Motion ist ein umfangreiches Tool zur Bestimmung aller für die Aufnahme notwendigen Basisparameter, wieBrennweite, Belichtungszeit, Shuttertime in Abhängigkeit der jeweiligen Rahmenbedingungen.

IDT Motion Studio, Bedienungsanleitung DEUTSCH, V 2.12.20
Motion Studio Seite 57
4.2.13 Screenshot-Funktion
Sie haben jeder zeit die Möglichkeit einen Screenshot des aktuellen Kamera- oder Widergabebildes zu erstellen. Das Bild wird als JPEG in den aktuellen Aufnahmeordner abgelegt.
Starten der Snapshot-Funktion über das Datei-Menü.

IDT Motion Studio, Bedienungsanleitung DEUTSCH, V 2.12.20
Motion Studio Seite 58
4.3 Datei- und Videofunktionen
4.3.1 Anmerkungen / Texteditor
Der Button und Menüpunkt „Anmerkungen“ aktiviert einen Texteditor, der es dem Anwender ermöglicht, Textinformationen zur Bildsequenz zu speichern. Diese Informationen werden in einem getrennten File gespeichert und nicht in das Videobild eingebunden. Wenn die Bildsequenz über das Motion Studio geöffnet wird, erscheint neben den Bilddaten auch diese Information in einem getrennten Fenster erneut. Über die Kontrollleiste kann sehr schnell zwischen den einzelnen Bildern und Anmerkungen navigiert werden. Es können Anmerkungen für die Gesamtsequenz, das Einzelbild und den einzelnen Messdatenpunkt eingetragen werden.
Hauptmenü/Ansicht/Anmerkungen ...

IDT Motion Studio, Bedienungsanleitung DEUTSCH, V 2.12.20
Motion Studio Seite 59
4.3.2 RAW-Dateien öffnen
Wie jede aufgezeichnete Videodatei, können auch RAW-Dateien in Motion Studio geöffnet, wiedergegeben, konvertiert undbearbeitet werden.
RAW-Dateien werden über das Startmenü oder das entsprechende Iconim Hauptmenü geöffnet.
Alle im Arbeitsordner vorhandenen RAW-Dateien werden angezeigt. Die entsprechende Datei mit einem Häkchen versehen und öffnen.
Die RAW-Datei wird auf dem Motion Studio Desktop angezeigt und kann wiedergegeben, bearbeitet und in Standardformate konvertiert werden.

IDT Motion Studio, Bedienungsanleitung DEUTSCH, V 2.12.20
Motion Studio Seite 60
4.3.3 RAW-Konverter
Video-Sequenzen, die über die Funktion„Fast-Download“ (Kapitel 3.3.2) mit der Option „später konvertieren“ gespeichert wurden, können abschliessend manuell in ein Standardformat konvertiert werden.
Hauptmenü/Werkzeuge/RAW-Konverter:
Es wird automatisch ein Datei-Browser geöffnet.Hier den enstprechenden Datei-Ordner öffnen und die RAW-Dateiauswählen und öffnen.
Im nachfolgenden Diologfeld kann das Ausgabeformat und diverseRahmenparameter gewählt werden.
Nach Bestätigung mit OK startet die Konvertierung.

IDT Motion Studio, Bedienungsanleitung DEUTSCH, V 2.12.20
Motion Studio Seite 61
4.3.4 RAW Stapelverarbeitungs-Editor
Konform zu einzelnen RAW-Dateien (Kapitel 4.3.3) können auch mehrere RAW-Dateien in einem Arbeitsschritt konvertiert werden.
Hauptmenü/Werkzeuge/RAW Stapelverarbeitungs-Editor:
Im aktivierten RAW Stapelverarbeitungs-Editor über die Option „Hinzufügen“ den Datei-Manager für RAW-Dateien öffnen.Dort alle Dateien auswählen, die konvertiert werden sollen und mit „Öffnen“ bestätigen. Die Sortierung der Datein kann durch Klick im Spaltenheader geändert werden.
Im nachfolgenden Dialogfeld kann das Ausgabeformat und diverse Rahmenparameter gewählt werden.Diese gelten dann für alle zu konvertierenden RAW-Dateien
Nach Bestätigung mit KONVERTIEREN startet die Konvertierung.

IDT Motion Studio, Bedienungsanleitung DEUTSCH, V 2.12.20
Motion Studio Seite 62
4.3.5 Sequenz-Kombinierer
Motion Studio kann zwei gleichartige Aufnahmen in eine Ausgabedatei kombinieren. Gleichartig bedeutet, dass die beiden Filmsequenzen in Bezug auf Bildauflösung und Bildanzahl identisch sein müssen.
Hauptmenü/Werkzeuge/Sequenz-Kombinierer ...
Sequenz A + B muss in Bezug auf Bildauflösung und Bildanzahl identisch sein !
Aufnahme A: Auswahl der ersten Bildsequenz
Aufnahme B: Auswahl der zweiten Bildsequenz
Aufnahme A-B: Definition der Ausgabedatei
Möglichkeiten der Videoanordnung: Horizontal nebeneinander kombiniert Vertikal übereinander kombiniert Sequenz. Video A und B werden ineinander gerechnet
Fehlerhafte Einstellungen werden in Rot gekennzeichnet.
Über den Button START die Kombination starten. Das Ergebnisist eine einzelne Videodatei oder Bildsequenz in dem beideEingangsdateien kombiniert wurden.

IDT Motion Studio, Bedienungsanleitung DEUTSCH, V 2.12.20
Motion Studio Seite 63
4.3.6 Farbzuordnung (nur monochrome Bilder)
Die Funktion „Farbzuordnung“ ermöglicht die Darstellung von monochrom aufgezeichneten Bilddaten in Farbe. Entsprechend ist diese Funktion nur für 8/10-bit monochrome Aufnahmen verfügbar. Es können verschiedene Farbspektren und Farbschwerpunk-te gewählt werden. Über dieses Tool können beispielsweise Objektzustände, wie Temperaturen, durch Farbzuordnung bewertet werden. Diese Option erfordert jedoch einige Routine und Übung.
Hauptmenü/Bild/Einstellungen/Farbzuordnung
1 2 3
4.3.7 Invertieren
Je nach Bildinhalt kann eine Umkehrung (Invertierung) der Belichtungs- bzw. Helligkeitsinformation eine bessere Detaildarstellung des Bildinhaltes ermöglichen.
Hauptmenü/Bild/Einstellungen/Invertieren

IDT Motion Studio, Bedienungsanleitung DEUTSCH, V 2.12.20
Motion Studio Seite 64
4.3.8 Filter
Neben den Standard-Bildverarbeitungsfunktionen verfügt die Software über vordefinierte Filter, die eine weitere Möglichkeit der Bildverbesserung bzw. Bildveränderung bis hin zur völligen Verfremdung bieten.
Die Funktionsweisen dieser Filter sind recht komplex. Detailinformationen erhalten Sie in entsprechender Fachliteratur zum Thema Bildverarbeitung. Der Einsatz dieser Filter ist jedoch für industrielle Anwendungen weniger sinnvoll. Im professionellen Bildbearbeitungssektor und Forschungssegment finden diese Filter ein breites Einsatzspektrum.
Hauptmenü/Filter/SchärfenBeinhaltet Kantenerkennungsfilter, die der Schärfensteigerung und Hervorhebung von Kanten dienen.
LaplacePrewittSobel
Hauptmenü/Filter/WeichzeichnenBildfilter die der Reduzierung von Bildrauschen dienen
DurchschnittGaussBewegungMedian
Hauptmenü/Filter/EffekteMotion Studio bietet zudem eine Vielzahl von Effekt-Filtern. Abhängig vom Bildinhalt bieten diese Filter eine weitere Möglichkeit zur Bildanalyse.
MinimumMaximumErodierenErweitern

IDT Motion Studio, Bedienungsanleitung DEUTSCH, V 2.12.20
Motion Studio Seite 65
5.0 Kameranetzwerke - Mehrgeräteeinsatz
Motion Studio unterstützt den Einsatz mehrere Kamerasysteme gleichzeitig. Die nachstehenden Ausführungen erläutern dieEinrichtung und Funktionweise von Kameranetzwerken bzw. Mehrgerätekonfigurationen. Grundsätzlich wird vorausgesetzt,dass die Systeme entsprechend jeweiligem QuickStartGuide korrekt konfiguriert sind.
5.1 Synchronisation einrichten
Es wird davon ausgegangen, dass alle angeschlossenen Kamerasysteme bildsynchron betrieben werden sollen. Alle Kamerasysteme lassen sich auch einzeln öffnen und unsynchronisiert betreiben. Dies ist jedoch nicht zu empfehlen, da die gewonnen Bildinformationen nicht zeitsynchron bereitstehen und das Ergebnis entsprechend mit Zeitversätzen behaftetist. Siehe auch Kapitel 4.2.1 Synchronisation.
Daisy-Chain-Verfahren:
Alle verwendeten Kamerasysteme werden in Reihe geschaltet. Kamera 1 sendet als Master ein Synchronisationssignal an Kamera 2, die dieses Signal an alle weiteren angeschlossenen Systeme - Slaves - in Reihe weiterleitet. Das Triggersignal wird simultan an alle angeschlossenen Systeme geleitet. Diese Konfiguration ist bis maximal drei Kamerasysteme zu empfehlen, da der durch Schaltzeiten bedingte Bild- und Zeitversatz größer wird, je mehr Kameras in Reihe geschaltet sind. Diese Methode eignet sich auch bestens für die Ansteuerung bildsynchroner Lichtquellen wie LEDs oder Lasersysteme.
Master-Kamer Slave 1 Slave 2
Triggersignal an alleKamerasysteme
Syncsignal als Daisy-Chain
Zentrale Synchronisation:
Bei dieser Art der Synchronisation wird das Synchronisationssignal über eine externe Syncbox direkt an alle angeschlossenen Kamerasysteme gesendet. Dies ist das exakteste Verfahren und auch für große Kameranetzwerke geeignet.
Kamera 1 Kamera 2 Kamera 3
Triggersignal an alleKamerasysteme
Zentrales Syncsignal überSyncBox / Taktgenerator
5.2 Kamernetzwerk starten
Wie auch beim Einsatz von Einzelsystemen startet Motion Studio mit dem Kamerafilter. Alle erkannten Kamerasysteme werden in der Kameraliste angezeigt. Nach Auswahl können die Kamerasysteme geöffnet werden. Hier gibt es jedoch zwei Möglichkeiten der Anzeige der Kameras auf dem Motion Studio Desktop (Kapitel 5.3).

IDT Motion Studio, Bedienungsanleitung DEUTSCH, V 2.12.20
Motion Studio Seite 66
5.3 Anzeigeoptionen (Mehrgeräte-Konfigurationen)
5.3.1 Einzelfenster Master/Slave
Wenn die ausgewählten Kamerasysteme ohne weitere Option geöffnet werden, so wird für jede Kamera ein eigenes Anzeigefenster gestartet. Die Kameras sind jedoch noch nicht synchronisiert.
Wählen Sie bei einer Kamera die Option „MASTER KAMERA“
Nach erfolgter Definition der Master-Kamera arbeiten beide Kameras synchronisiert im MASTER/SLAVE Modus. Bei der Slave Kamera ist dieAufzeichnungsgeschwindigkeit nicht mehr definierbar, da diese durchdie Master-Kamera vorgegeben wird.
Wurde bei Öffnen der Kamera noch die Option„Alle Kameras mit den gleichen Einstellungen parametrisieren“gewählt, dann ist im Master/Slave Modus nur noch die getrennteDefinition von Belichtungszeit und Triggerposition möglich.

IDT Motion Studio, Bedienungsanleitung DEUTSCH, V 2.12.20
Motion Studio Seite 67
5.3.2 Kameraliste
Grundsätzlich ist beim Einsatz von mehreren Kamerasystemen die Anzeigeoption Kameraliste zu empfehlen. Diese wirdüber die Kameraliste beim Öffnen der Kameras aktiviert. Die Kameraliste zeigt die aktivierten Kameras nicht alle in einem eigenen Fenster, sondern in einem Thumbnail-Balken auf der linken Fensterseite. Der Hauptbildschirm zeigt nun nur das jeweils angewählte Kamerafenster bzw. die aktive Kamera.
Wenn keine zentrale SyncBox verwendet wird, muss eine Kameraüber die Option „MASTER KAMERA“ als Master definiert werden.
Nach erfolgter Definition der Master-Kamera arbeiten beide Kameras synchronisiert im MASTER/SLAVE Modus. Bei der Slave Kamera ist dieAufzeichnungsgeschwindigkeit nicht mehr definierbar, da diese durchdie Master-Kamera vorgegeben wird.
Bei Verwendung einer SyncBox müssen alle Kameras auf externeSynchronisation gestellt werden, Register AUFNAHME.
Werkzeuge: Es können alle oder nur bestimmte Kameratypen automatisch aktiviert werden.
Über die Funktion „Konfigurationen synchronisieren…“ werden die Parameter der aktuell angezeigten Kamera auf die anderen aktivierten Kameras übertragen.
Die Erkennung der Masterkamera findet automatisch die als Master-Kamera definierte und taktgebende Kamera.
Optionen: Nachträglich angeschlossene Kameras werden automatisch erkannt und in die Kameraliste übernomen.
Alle aktivierten Kamerasysteme können mit unterschiedlichen Belichtungszeiten konfiguriert werden.
Thumbnails: Doppelklick auf ein Thumbnail. Die gewählte Häckchen: Kameras sind aktiviert. Kamera wird mit Livebild und allen Steuerungs- Funktionen im Hauptfenster angezeigt.

IDT Motion Studio, Bedienungsanleitung DEUTSCH, V 2.12.20
Motion Studio Seite 68
5.4 Aufnahme, Wiedergabe und Archivierung
Die Bildaufzeichnung, Wiedergabe und Archivierung in Kameranetzwerken erfolgt konform Kapitel 3.0 für Einzelsysteme.
Bei der Archivierung mehrerer Kamerasysteme werden im gewählten Arbeitsordner zusätzliche Unterordner für jedes Kamerasystem angelegt. Einstellungsmöglichkeiten konformden Grundeinstellungen (1.3) und Datenarchivierung (3.3).
Der Download erfolgt nacheinander

IDT Motion Studio, Bedienungsanleitung DEUTSCH, V 2.12.20
Motion Studio Seite 69
6.0 Motion Tracking - Bewegungsanalyse & Distanzmessung
Das Motion Studio bietet einige umfangreiche Möglichkeiten der Bilddatenanalyse durch Punktverfolgung, dem s. g. Tracking. Auf der Basis vorhandener Informationen wie Bildauflösung, Pixelgröße der Kamera und Aufzeichnungsgeschwindigkeit bei der Bilderfassung, können bestimmte Weg-Zeit-Informationen berechnet werden. ZUsätzlich kann eine Einfache Distanzmessung zwischen zwei Punkten erfolgen.
Beim Tracking werden in der Sequenz kontrastreiche Punkte definiert, die durch die Tracking-Funktion schrittweise oder auto-matisch nachverfolgt werden. Über die Definition einer Referenzstrecke (Kalibrierung) können aus den Ergebnissen einfache Streckeninformationen oder komplexere Weg-Zeit-Funktionen wie Geschwindigkeit und Beschleunigung errechnet werden.
Die Funktion Tracking steht nur bei gespeicherten Bilddaten zur Verfügung!
6.1 Kalibrierung
Bevor mit dem Vermessen der Bildsequenz begonnen wird, empfiehlt sich die Definition einer Referenzstrecke im Bild. Diese Kalibrierung definiert alle notwendigen Basisinformationen. Grundsätzlich kann jedoch auch zunächst die Vermessung der Bilddaten, und die Kalibrierung nachträglich, erfolgen. Das Ergebnis ist in diesem Fall jedoch zunächst eine reine Pixelinformation ohne Maßeinheiten und Detailinformation.
Nach Start der Kalibrierung über den entsprechenden Button im Register Track erscheint ein Zusatzfenster.
1. Neuen Kalibrierordner erstellen (bei neuen Dateien immer erforderlich)2. Wenn die Filmsequenz bereits ausgewertet wurde, dann kann auch der vorhandene Kalibrierordner geöffnet werden
3. Über Modell das passende Kalibriermodell auswählen (Folgekapitel)

IDT Motion Studio, Bedienungsanleitung DEUTSCH, V 2.12.20
Motion Studio Seite 70
6.1.1 Basis-Kalibrierung
Bei diesem Kalibrationsverfahren wird eine bekannte Strecke im Bild als Referenz definiert. Durch Ziehen der beiden Auswahlpunkte auf den Start- und Endpunkt der Referenzstrecke, und Eingabe der Distanz in die Dialogbox, wird durch Betätigung des Buttons „Kalibrieren“ das Bild kalibriert. Diese Kalibrierung erfordert jedoch, dass das Bild keine perspektivischen Verzerrungen aufweist und die Referenzpunkte in einer Ebene zur Kamera stehen.
6.1.2 Einfache Kalibrierung
Zeigt das zur Kalibrierung verwendete Bild bzw. die zu vermessende Sequenz eine perspektivische Verzerrung auf, so ist eine aufwendigere Kalibrierung notwendig. Abhängig vom verwendeten Objektiv und Blickwinkel der Kamera, weißt das Ausgabe-bild eine mehr oder weniger starke perspektivische Verzeichnung auf. Unter Berücksichtigung der verwendeten Brennweite und Pixelgröße der Kamera wird nun eine Fläche im Bildinhalt definiert, die in der Realität ein Rechteck ist. Dazu werden mit der Maus die Eckpunkte des Kalibriergitters auf die Eckpunkte der betreffenden Fläche im Bildinhalt gezogen.

IDT Motion Studio, Bedienungsanleitung DEUTSCH, V 2.12.20
Motion Studio Seite 71
6.1.3 Allgemeine Kalibrierung
Die exakteste und zuverlässigste Methode der Kalibrierung unter möglichst genauer Berücksichtigung von perspektivischer und objektivbedingter Verzerrung bietet das „Allgemeine Kalibriermodell“. Eine frei definierbare Gittermatrix wird an die jeweiligen Sequenzcharakteristiken angepasst. Je größer die Matrix, je genauer die Kalibrierung. Zu diesem Zweck stehen verschiedene Gittermodi zur Verfügung.
Erzwungener Gittermodus: Eine vordefinierte GitterMatrix wird auf einen identischen Bildinhalt gelegt. Nach Eingabe der Gitterdimensionen und Wahl der Funktion „Kalibrieren“, ist die Szene kalibriert. Dies ist auch eine aufwendige Alternative zum Basis-Modell.
Zoom Gittermodus: Eine vordefinierte Gittermatrix wird auf einen identischen Bildinhalt gelegt. Das Gitter ist jedoch perspektivisch verzerrbar. Nach Eingabe der Gitterdimensionen und Wahl der Funktion „Kalibrieren“ ist die Szene kalibriert.
Freier Gittermodus: Vor allem die Verwendung von extremen Weitwinkelobjektiven, kann zu einer optisch bedingten Verzerrung des Bildinhaltes, und folglich der Messergebnisse führen. Diese „Kissenbildung“, und die damit verbundene Verzerrung der Referenzabstände, kann über die Kalibrierung zumindest reduziert werden. Dazu muss im Bildinhalt eine exakt vordefinierte Referenzfläche ge-schaffen werden (Millimeterpapier, Kalibrierschablone, etc.).

IDT Motion Studio, Bedienungsanleitung DEUTSCH, V 2.12.20
Motion Studio Seite 72
6.2 Tracking
Nach erfolgter Kalibrierung kann nun mit dem eigentlichen Tracking begonnen werden. Die Software arbeitet derart, dass Punkte oder Markierungen in der Bildsequenz über eine Kontrastanalyse und Kantenerkennungsverfahren nachverfolgt werden. Je scharfkantiger – also kontrastreicher – eine solche Markierung ist, je exakter und fehlerfreier kann die Motion Studio-Software die Trackingpunkte nachverfolgen bzw. tracken.
Manche Applikationsbereiche, wie zum Beispiel die Aufzeichnung eines Crashtests, arbeiten immer mit vorher fest gesetzten Markierungen. Gelb/Schwarze oder schwarz/weiße Normmarker, die von einer Trackingsoftware sehr leicht analysiert werden können. Im industriellen Bereich sind vordefinierte Marker oft nicht möglich oder die zu beobachtenden Objekte sind sehr klein. Es empfiehlt sich eine Markerdefinition über Farbpunkte oder Schlagmarken.
6.2.1 Tracking konfigurieren
Der Button „Konfiguration“ öffnet ein Dialogfeld in dem grundsätzliche Voreinstellungen für das Tracking gewählt werden können. Diese Anpassungen sind notwendig, um eine möglichst hohe Genauigkeit der Ergebnisse zu erzielen und Fehlmessungen zu vermeiden.
Bildintensität:Die Software berechnet aus der aktuellen Bildsequenz die maximalen und minimalen Beleuchtungsintensitäten und setzt diese Werte als Grenzen. Innerhalb einer Bildsequenz können Schatten oder Reflektionen, die durch Bewegungen des Objektes entstehen, das Messergebnis verfälschen. Durch diese Filterfunktion werden diese Fehler reduziert.
Bild filtern:Durch verschiedene Schärfen- und Kantenerkennungsfilter wird das Trackingergebnis verfeinert. Die Fehlertoleranz der Tracking-Funktion kann auch entscheidend über die unter Kapitel 5.0ff erklärten Bearbeitungs- und Filterfunktionen beinflusst werden.
Modus:Korrelationsverfahren dienen zur räumlichen Lokalisierung von Punkten oder Mustern im Bildinhalt. Abhängig vom Bildinhalt und/oder der Objektbewegung sind unterschiedliche Korrelationsverfahren zur exakten Punktverfolgung erforderlich.
Starre Translation:Dieses Verfahren findet Verwendung bei einfachen Bewegungsvorgängen bzw. Vorgängen, in denen keine Deformation des Objektes bzw. der Markerregion erfolgt.
Verformbare Translation:Dieser Korrelationsalgorithmus sollte gewählt werden, wenn in der Bildsequenz Deformationen bzw. Markerverformungen berücksichtigt werden müssen.
Distanzbereich:Beschreibt den Arbeitsbereich bzw. die Region um den Mittelpunkt des Trackpunktes in Pixel, die bei der Korrelation berücksichtigt werden als X/Y-Definition.
Vektoren:Die Darstellung der Bewegungsrichtung als Vektor zwischen den einzelnen Trackingpunkten der Bildsequenz kann als Pfeil, Punktlinie oder durchgehende Linie erfolgen.

IDT Motion Studio, Bedienungsanleitung DEUTSCH, V 2.12.20
Motion Studio Seite 73
6.2.2 Tracking-Punkte / Marker definieren
Der Button „Neu“ aktiviert ein kleines Fadenkreuz in der Bildsequenz mit dem der Trackingpunkt gesetzt wird. Nach Aktivierung wird der Trackingpunkt durch ein Kreuz mit Rahmen gekennzeichnet. Mit der Maus kann dieser Punkt nun exakt auf den zu ver-messenden Marker verschoben werden. Der Rahmen zeigt dabei die Region an, in der die Software durch Kontrastanalyse den Trackingmarker oder Punkt verfolgt. Je kleiner diese Region, und je kontrastreicher der Marker, je genauer ist das Messergebnis. Über die Dialogfelder „Farbe“ und „Größe“ können die Eigenschaften des Trackingpunktes definiert werden. Über dieses Verfahren werden nun alle benötigten Trackingpunkte in der Sequenz definiert.
Neu: Aktiviert einen neuen Trackingpunkt
Farbe: Farbe der Trackingpunkte
Größe: Die Größe optimal auf den Markerpunkt anpassen

IDT Motion Studio, Bedienungsanleitung DEUTSCH, V 2.12.20
Motion Studio Seite 74
6.2.3 Tracking durchführen
Nachdem die Trackingfunktion ordnungsgemäß konfiguriert ist und alle Trackingpunkte auf die entsprechenden Marker im Bildinhalt gesetzt wurden, kann das eigentliche Tracking erfolgen.
Mit der Buttonleiste im Register „Tracking“ kann nun automatisch oder manuell durch die Bildsequenz getrackt werden. Ein automatisches Tracking empfiehlt sich bei sehr kontrastreichen und deutlich definierten Markern. In diesem Fall wird die gesamte Bildfolge automatisch abgespielt und der Marker verfolgt.
Bei nicht klar definierten Markern oder kritischen Kontrastverhältnissen empfiehlt sich das manuelle Tracking. Bild für Bild wird durch die Sequenz geschaltet und der Trackpunkt mit der Markerposition verglichen. Das Motion Studio bietet eine Art halbau-tomatisches Tracking. Mit jeder Betätigung der Einzelbild-Funktion springt die Sequenz ein Bild nach vorne/hinten und markiert den Marker automatisch. Sollte Trackpunkt und Marker nicht identisch sein, so kann der Trackpunkt mit der Maus korrigiert werden. Auf diese Weise wird nun durch die gesamte Bildsequenz getrackt.
Automatisches Tracking rückwärts Bewegungsvektoren anzeigen
Tracking 1 Bild rückwärts Zeige Tracking Graph/Tabelle
Tracking 1 Bild vorwärts Automatisches Tracking vorwärts
6.2.4 Distanzen messen
Da über die Kalibrierung eine Referenzstrecke definiert wurde, kann über die Funktion Distanz eine Strecke zwischen zwei Punkten gemessen werden. Die Distanz wird als Wert direkt angezeigt.

IDT Motion Studio, Bedienungsanleitung DEUTSCH, V 2.12.20
Motion Studio Seite 75
6.2.5 Ergebnis
Das Ergebnis aus Kalibrierung und Tracking kann nun in tabellarischer oder grafischer Form abgerufen werden.Dies erfolgt über den Button „Zeige Tracking Graph/Tabelle“ in der Buttonleiste.
Tabellenansicht & Export
Im dargestellten Fall wurden zwei Marker im Bildinhalt getrackt. Auf Basis der Kalibrierung und gespeicherten Kameraparameter, kann die Software nun verschiedene Weg-Zeit-Informationen berechnen. Diese Ergebnisse werden in einer Tabelle angezeigt.
Bilder: Bildindex/BildnummerZeit (ms): Zeit ab t0/Zeit ab TrackingbeginnPt1 (mm): relativ zurückgelegte Distanz vom UrsprungspunktV1 (m/s): GeschwindigkeitA1 (m/s2): Beschleunigung
Diese Werte werden für jeden Trackingpunkt der Bildsequenz angezeigt.
Zwecks weiterer Analyse und Verarbeitung der Messergebnisse können die Daten in verschiedene Dateiformate exportiert werden:
Binär-Datei (*.dat)ASCII-Datei (*.asc)TECplot-Datei (*.tpl)LabVIEW-Datei (*.lvm)Excel Arbeitsblatt (*.xml)Excel Arbeitsmappe (*:xls)
Diese Daten werden grundsätzlich in den Stammordner der Bildsequenz gespeichert.

IDT Motion Studio, Bedienungsanleitung DEUTSCH, V 2.12.20
Motion Studio Seite 76
Grafische Darstellung
Zur besseren Visualisierung können die erzielten Ergebnisse auch grafisch in einer Kurve dargestellt werden. Der Wechsel zwischen tabellarischer und grafischer Darstellung erfolgt über den entsprechenden Reiter im Ergebnisfenster.
Anzeige: Punkt:
X: Bewegung in X-Richtung Auswahl des darzustellenden Trackpunktes
Y: Bewegung in Y-Richtung
Vx: Geschwindigkeit in X-Richtung
Vy: Geschwindigkeit in Y-Richtung
Ax: Beschleunigung in X-Richtung
Ay: Beschleunigung in Y-Richtung

IDT Motion Studio, Bedienungsanleitung DEUTSCH, V 2.12.20
Motion Studio Seite 77
7.0 Motion DAS - Bildsynchrone Messdatenerfassung
MotionDAS ist eine optionale Systemerweiterung zur bildsynchronen Erfassung von externen Messdaten. Eine extreme Verfei-nerung der Messergebnisse aufgrund Kombination von visueller und sensorischer Datenerfassung ist somit garantiert. Bild- und Messdatenerfassung erfolgt über eine Programmoberfläche.
MotionDAS kann in Kombination mit der Bilddatenerfassung synchron über das Motion Studio, oder als Stand-Alone-System zur reinen Messdatenerfassung betrieben werden.
Die erfassten Bild- und Messdaten werden bildsynchron in zwei getrennten Fenstern in Motion Studio angezeigt. Umfangreiche Editier-, Export- und Darstellungsfunktionen ermöglichen die einfache Auswertung und Handhabung der gewonnenen Daten.
7.1 Installation
MotionDAS kann in Kombination mit der Bilddatenerfassung synchron über das Motion Studio, oder als Stand-Alone-System zur reinen Messdatenerfassung über die IDT-DataAcquisition-Software betrieben werden. Grundsätzlich muss für beide Betriebsarten die IDT-DataAcquisition-Software installiert sein. Starten Sie die Installationsroutine auf dem beiliegenden Datenräger.
Motion DAS synchronisiert das Kamerasystem. Verbinden Sie den SyncOUT des Motion DAS mit dem SyncIN der Kamera.Verbinden Sie zusätzlich das Motion DAS über das USB-Kabel mit dem Kontrollrechner. Das Triggersignal wird nur an dasKamerasystem angelegt.
Triggersignal an das Kamerasystem
SyncOUT (MotionDAS) an SyncIN (Kamerasystem)
Motion DAS per USB an Kontrollrechner

IDT Motion Studio, Bedienungsanleitung DEUTSCH, V 2.12.20
Motion Studio Seite 78
7.2 Motion Studio mit Motion DAS starten
Nach dem Starten von Motion Studio und Öffnen der Kamera erscheint das Arbeitsfenster der Software, wie nachstehend abgebildet. Die Arbeitsfläche ist in ein Bilddaten- und ein Messdatenfenster aufgeteilt. Die Fensterproportionen lassen sich individuell anpassen. Voraussetzung ist, dass alle Verbindungen erstellt wurden und die Motion DAS Basissoftware auf dem Kontrollrechner installiert ist.
Im Bedienfeld „Kamerasteuerung“ erscheint nun ein zusätzliches Register mit der Bezeichung „Analog Eingang“. In diesem Register werden alle Parameter für die bildsynchrone Aufzeichung von externen Messdaten definiert.
Normalerweise setzt Motion Studio, bei angeschlossenem MotionDAS, alle angeschlossenen Kameras automatisch auf externe Synchronisation, da das MotionDAS als Synchronisations-Master dient. Das Dialogfeld „Frequenz“ im Register „Kamera“ muss grau unterlegt sein, da die Aufzeichnungsgeschwindigkeit von der Messdatenbox bestimmt
wird. Das Dialogfeld „Synchronisation“ im Register „Aufnahme“ zeigt den Wert „Extern“. Sollte dies nicht der Fall sein, bitte diesen Wert manuell aktivieren.
!
Im unteren Teil des Motion Studio Desktop befindet sich das Messdatenfenster in dem alle aufgezeichneten Messdaten bildsynchron angezeigt werden. Vor der Aufzeichnung müssen zunächst die Datenkanäle parametrisiert werden.

IDT Motion Studio, Bedienungsanleitung DEUTSCH, V 2.12.20
Motion Studio Seite 79
7.3 Datenkanäle parametrisieren & Daten aufzeichnen
Die Parametrisierung der Datenkanäle erfolgt über das Register Analog Eingang. Jeder Kanal muss einzeln konfiguriert werden.Die Anwahl erfolgt über die Kanal-Button im Register.
Abtastrate:Definiert die Abtastrate des MotionDAS (maximal 500kS/s, Multiplexer)
Samples/Bild:Beschreibt die Anzahl von Datenmessungen/Einzelbild
Aufnahmefrequenz:Als Ergebnis aus Abtastrate und Samples/Bild ergibt sich die Aufnahmefrequenz der synchronisierten Kamera.
Die Abtastrate der Messdatenerfassung und die Aufzeichnungsfrequenz der Kamera muss natürlich derart gewählt werden, dass die Kamera nicht übersteuert wird. Ist dies der Fall, erscheint die nachstehende Fehlermeldung, und die Aufnahmefrequenz der Kamera wird in Rot angezeigt. Bitte wählen Sie in diesem Fall eine niedrigere Abtastrate der Messdatenerfassung oder eine geringere Sensorauflösung, (Kapitel 2.5) um die angezeigte Aufnahmefrequenz zu ermöglichen.
Jedem Kanal kann eine individuelle Messgrößenbezeichung und -einheit zugeordnet werden. Zusätzlich wird über den Wert „Umrechnungsfaktor“ der geeignete Multiplikator zur maßstabsgerechten Darstellung der Messdaten im Wiedergabefenster gewählt.
Nach erfolgter Parametrisierung von Kamera und Messdatenbox erfolgt die Durchführung der Aufnahme konform zur reinen Bildaufzeichnung über den Button „REC“.

IDT Motion Studio, Bedienungsanleitung DEUTSCH, V 2.12.20
Motion Studio Seite 80
7.4 Messdaten bildsynchron abspielen
Nach erfolgter Aufzeichnung springt die Software automatisch in den Wiedergabemodus. Bild- und Messdatensequenz werden synchron in zwei getrennten Fenstern angezeigt. Die Anwahl eines Datenpunktes im Messdatenfenster bewirkt, dass die Bildsequenz automatisch auf die zugehörige Bildnummer in der Sequenz springt und umgekehrt. Auch hier istzu beachten, dass die Daten schnellstmöglich auf der Festplatte des Kontrollrechners archiviert werden sollten.
Wiedergabesteuerung Datenfenster WiedergabesteuerungMESSDATEN VIDEO
Erster Datenpunkt Information über die MessungEin Datenpunkt zurück FFT-Anzeige (Fouriertransformation) Ein Datenpunkt vor Filter/Umrechnungsfunktionen Letzter Datenpunkt Darstellungsoptionen für den Datengraph
Vertikale Skalierung
Auswahl der angezeigten Kanäle
Messwerte
Zurücksetzen auf Originaldaten
Horizontale Skalierung
Datenpunkte im Graphen anzeigen
# DatenpunktZeit ab Trigger
Auswahl und Ansichtswechsel bei Filterfunktionen

IDT Motion Studio, Bedienungsanleitung DEUTSCH, V 2.12.20
Motion Studio Seite 81
7.5 Bild- und Messdaten speichern
Die dauerhafte Sicherung der Bild- und Messdaten erfolgt konform zum Speichervorgang von aufgezeichneten Bilddaten.Im Datei-Menü erscheint zusätzlich ein Bereich für die Definition der Messdaten.
Die Bild- und Messdaten werden im gleichen Ordnergespeichert und beim Öffnen automatisch gemeinsamgeöffnet und synchron wiedergegeben.
Verfügbare Formate Messdatenformate:
Binär-Datei (*.dat)ASCII-Datei (*.asc)TECplot-Datei (*.tpl)LabVIEW-Datei (*.lvm)Excel Arbeitsblatt (*.xml)Excel Arbeitsmappe (*:xls)
Bildsequenz und Datengraph kombinieren:Der Datengraph wird in einem zusätzlichen Balken in dasVideo eingebrannt.
Höhe:Höhe des Datenbalken in Pixel
Farbdiagramm in Monochrome-Aufnahmen:Auch in Monochromen Videos wird der Graph farbig dargestellt.
Diagrammbeschriftung:Der Datengraph wird mit seiner Bezeichnung dargestellt

IDT Motion Studio, Bedienungsanleitung DEUTSCH, V 2.12.20
Motion Studio Seite 82
7.6 Messdaten bearbeiten
7.6.1 Filterfunktionen
Zwecks Bereinigung der aufgezeichneten Messergebnisse bzw. Eliminierung von Messfehlern verfügt Motion Studio über verschiedene Filterfunktionen. Start über den Filter-Button in der Messdatensteuerung.
Hochpassfilter: Signalfrequenzen oberhalb der Grenzfrequenz können den Filter annähernd ungeschwächt passieren. Tiefere Frequenzen werden hingegenabgeschwächt.
Tiefpassfilter: Signalfrequenzen unterhalb der Grenzfrequenz können den Filter annähernd ungeschwächt passieren. Höhere Frequenzen werden hingegenabgeschwächt.
Bandpassfilter: Signale innerhalb des Frequenzbandes können den Filter annähernd ungeschwächt passieren. Andere Frequenzen werden hingegen abgeschwächt.
Bandsperrfilter: Signale ausserhalb des Frequenzbandes können den Filter annähernd ungeschwächt passieren. Andere Frequenzen werden hingegen abgeschwächt.

IDT Motion Studio, Bedienungsanleitung DEUTSCH, V 2.12.20
Motion Studio Seite 83
7.6.2 Mathematische Funktionen
Zusätzlich zu den Filterfunktionen können die Messdaten und deren Darstellung über allgemeine mathematische Grundfunktionen bearbeitet werden. Start über den Filter-Button in der Messdatensteuerung.
Funktionen:
NegativKehrwertPotenzierenQuadratwurzel
7.6.3 FFT - Fouriertransformation
Über die Fouriertransformation wird die jeweilige aktuelle Funktion der Messdatenerfassung durch Integraltransformation in Frequenzkomponenten zerlegt. Start über den Fourier-Button in der Messdatensteuerung.

IDT Motion Studio, Bedienungsanleitung DEUTSCH, V 2.12.20
Motion Studio Seite 84
7.7 Analoge Signalausgänge - Konfiguration
Zusätzlich zur Messdatenerfassung über die analogen Signaleingänge der Motion DAS-Box können vier analoge Ausgangssignale generiert werden. Start über Hauptmenü/Werkzeuge/Analoge Ausgänge ...
Allgemein:
Dauer / Abtastrate: Pulsdauer der generierten Funktion und zugehörige FrequenzQuelle: Interne oder externe SignalquelleSampling: Auswahl der Aufzeichnungsfrequenz in Hz. Wenn die Signalquelle „extern“ gewählt wurde, muss in die Dialogbox die Frequenz der externen Signalquelle eingegeben werden.Triggerquelle: Optionen: Software, Hardwaresignal (Extern Hoch, Extern Tief )
Kanalkonfiguration:
Aktueller Kanal: Anwahl des Ausgangskanals der konfiguriert werden sollFunktionsform: Auswahl der Funktionsform für das Ausgabesignal (Viereck, Dreieck, Sinus, Sägezahn)
Amplitude (Strom), Offset und Phase: Einstellungen für die grundsätzliche Signalcharakteristik

IDT Motion Studio, Bedienungsanleitung DEUTSCH, V 2.12.20
Motion Studio Seite 85
8.0 Diagnose- und Expertenfunktionen
Die nachstehend beschriebenen Diagnose- und Expertenfunktionen dienen der Optimierung von Kamerafunktionen, falls diewerkseitigen Einstellungen nicht genügen sollten, oder liefern Systeminformationen für den Service und Support.
8.1 Diagnosefunktionen
Die Diagnosefunktionen liefern detaillierte Informationen über die verwendete Hard- und Software. Diese Informationen könnenbei Auftreten von Fehlfunktion die Fehlerermittlung vereinfachen.
8.1.1 Hardware-Diagnose
Motion Studio verfügt über einige Diagnosetools, die alle relevanten Informationen über Hardwarestatus und Firmwareversion der Kamera liefern. Bitte übermitteln Sie diese Informationen mit einer detaillierten Fehlerbeschreibung an die Serviceabteilung.
Hauptmenü/Hilfe/Kamerainfo Hauptmenü/Kamera/Expertenmodus/Diagnose Flashspeicher

IDT Motion Studio, Bedienungsanleitung DEUTSCH, V 2.12.20
Motion Studio Seite 86
8.1.2 Netzwerk-Diagnose
Der Netzwerk-Konfigurator liefert detaillierte Informationen über die Netzwerkeinstellungen von Kamerasystem undNetzwerkadapter.
Hauptmenü/Werkzeuge/Netzwerk-Konfigurator
PC Netzwerkkarte:Auswahl und Information der Netzwerkkarte im PC
Netzwerkleistung
Paketgröße der Netzwerkdaten (Jumbo-Frames)
Auflistung aller angeschlossenen Kamerasysteme
Detailinformatione über die gewählte Kamera
Weitere Informationen erhalten Sie auch über denjeweiligen QuickStartGuide des Kamerasystems
8.1.3 Gigabit-Ethernet-Kamera-Monitor
Diese Monitorfunktion prüft und aktualisiert kontinuierlich des Status der angeschlossenen Netzwerkkameras. der Status wird in einer Liste angezeigt.

IDT Motion Studio, Bedienungsanleitung DEUTSCH, V 2.12.20
Motion Studio Seite 87
8.1.4 Hardware-Reset
Bei Fehlfunktionen kann die Kamera beim Programmstart zurückgesetzt werden. Dabei werden alle Aufnahme- und Bild-Einstellungen verworfen und die Kamera mit den Basisparametern gestartet. Netzwerkeinstellungen oder Name werdenjedoch nicht gelöscht. Bei Modellen der Os- oder CrashCam Serie können zusätzlich alle Bilddaten uaf der SSD gelöscht werden.

IDT Motion Studio, Bedienungsanleitung DEUTSCH, V 2.12.20
Motion Studio Seite 88
8.2 Expertenfunktionen
8.2.1 Farb-Matrix
Der in Kapitel 2.7.1 beschriebene Weißabgleich ist eine Anpassung an die aktuellen Beleuchtungssituationen. Bei häufig wiederkehrenden Prüfaufbauten und konstanter Beleuchtung können individuelle Presets als Farbmatrix definiert und gespeichert werden. Für die exakte Kalibrierung dieser Presets wird der Einsatz einer Farbtafel empfohlen. Diese Farbtafel oder Kalibrierkarten sind als Zubehör erhältlich und verfügen über genormte Farbfelder, die als Referenz für die Farbkalibrierung dienen.
Hauptmenü/Kamera/Expertenmodus/Farbsteuerung
Wählen Sie zunächst im abgebildeten Dialogfeld „Farbabgleich“ die Option „Neue Tabelle“. Geben Sie der Einstellungsdatei einen Namen. Nach der Kalibrierung kann diese Datei dauerhaft über das Dropdownmenü wieder abgerufen werden.
Nach Aufruf der Funktion sind im Wiedergabebild der Kamera fünf Farbkreise abgebildet. Diese Farbkreise müssen nun auf vergleichbare Farbinhalte im Bild verschoben werden. Wählen Sie die Belichtungszeit der Kamera und Blende des Objektivs der Art, dass alle Grauwerte und Farbabstufungen deutlich dargestellt werden. Abschließend erfolgt über den Button „Kalibrieren“ der Abgleich der Kamera auf die jeweilige Lichtquelle.

IDT Motion Studio, Bedienungsanleitung DEUTSCH, V 2.12.20
Motion Studio Seite 89
8.2.2 Kamera-Kalibrierung
In besonderen Aufnahme- und Beleuchtungssituationen kann die Kamera für optimale Bildergebnisse auf aktuellen Konditionen kalibriert werden. Diese Funktion sollte nur in Ausnahmefällen, und nur von erfahrenen Anwendern durchgeführt werden, dadiese Funktion auf die interne Sensorsteuerung zugreift.
Hauptmenü/Kamera/Expertenmodus/
„
Hauptmenü/Kamera/Expertenmodus/Kamera Kalibrierung ..
Bei Bedarf kann die Kalibrierung rückgängig gemacht werdenHauptmenü/Kamera/Expertenmodus/Lade Kalibrierdaten aus dem Kameraspeicher
Dauerhafte Werkskalibrierung
Nicht empfohlen, da darüber die werkseitigeKalibrierung verworfen und überschrieben wird.
Um eine möglichst optimale Werkskalibrierung zu erreichen, müssen alle Kameraparameter neutral gewählt werden:Gain: 0Binning: 1x1Farbtiefe: maximale Bittiefe der KameraBildsteuerung: Original
Aktuelle Konditionen:
Überzogene Einstellungen bei Verstärkung und aktivem Sensorbereich können zu unbefriedigenden Bildergebnissen führen.
Das Kamerasystem kann aber auch auf diese Konditionen kalibriert werden um eine möglichst gute Bildqualität zu erhalten.
Objektivdeckel aufsetzen und die Option „Kali-briere Hintergrund“ wählen.
Kalibriere PixelEmpfindlichkeitKorrektur (PEK):
Bei älteren Kamerasystemem befindet sich die Kalibrations-Datei nicht imKamera-ROM. Dies kann nachträglich von externen Datenträger geladenwerden. Aktuelle IDT Kamerasysteme können über die nachstehendeKalibrierfunktion neu oder temporär auf die aktuellen Aufnahmekonditionen kalibriert werden

IDT Motion Studio, Bedienungsanleitung DEUTSCH, V 2.12.20
Motion Studio Seite 90
8.2.3 Erweiterte Bildeinstellungen
Über die erweiterten Bildeinstellungen können grundlegende Basisparameter der Kamera in Bezug auf Rauschunterdrückung und Bildschärfe geändert werden. Die möglichen Einstellungen hängen davon ab, ob das Kamerasystem die jeweilige Funktionunterstützt.
Hauptmenü/Kamera/Expertenmodus/Erweiterte Bildeinstellungen ..
TNK (Temporal-Noisekiller)Filtereinstellungen für die Unterdrückung von temporärem Bildrauschen
Anti-Alias:Stärke der Kantenglättung im Bild
Schärfe Schwellwert:Schwellwert für den Beginn der Schärfenregelung
DNR (Dynamik-Noise-Reduction):Stärke der dynamische Rauschunterdrückung
JPEG Kodierung:Neuere IDT Kamerasysteme unterstützen in der Kameraeine direkte JPEG Kodierung der Bilddaten. Ist dieseOption aktiviert, ist die Funktion Fast-Download (3.3.1)deaktiviert, da die Bilddaten als JPEG übertragen werden.
8.2.4 Hintergrundkalibrierung (nur HS/X4 Kamerasysteme)
Die Hintergrund-Kalibrierung bietet bei den Kamerasystemem Motion Pro HS4 und X4 die Möglichkeit, das Bildrauschen durchAbgleich mit dem aktuellen Hintergrund zu reduzieren.
Hauptmenü/Bild/Einstellungen/Hintergrund abgleichen

IDT Motion Studio, Bedienungsanleitung DEUTSCH, V 2.12.20
Motion Studio Seite 91
8.2.5 Datenrettung
Sollte bei einem Kamerasystem vor dem Speichern der aufgezeichneten Bilddaten die Kommunikation zum Steuerrechner abbrechen, oder das Kommunikationskabel abgezogen sein, so kann der Bildspeicher eventuell noch ausgelesen werden. Starten Sie die Kamera wie gewohnt neu und wählen Sie die Option Datenrettung.
Hauptmenü /Datei/Datenrettung
8.2.6 Disk Clean-Up
Dieses Tool dient zur Überprüfung der Rechnerkonfiguration und ermittelt, ob alle für die Bildaufzeichnung benötigten Komponenten korrekt auf dem System installiert sind. Es befindet sich in der Programmgruppe IDT auf dem PC.
In der unteren Hälfte des Dialogfensters wird der Ablageort des CalibrationFile der Kamera angezeigt, welches für die optimale Bildqualität der Kamera notwendig ist. Ist dieses File nicht vorhanden, folgen Sie bitte den Anweisungen. Ebenso wird die korrekte Installation der benötigten Treiber und Programmodule überprüft.
Das nachstehende Beispiel zeigt ein korrekt konfiguriertes System

IDT Motion Studio, Bedienungsanleitung DEUTSCH, V 2.12.20
Motion Studio Seite 92
9.0 Service & Support
Wenden Sie sich im Servicefall bitte an unsere Serviceabteilung. Kostenfreie Softwareupdates erhalten Sie online unter www.imaging-solutions.de
Arbachtalstrasse 6, 72800 Eningen u. A., Germany
Telefon: +49 7121 680853 - 0 Telefax: +49 7121 680853 - 9Email: [email protected]