MotionStudios : Vasco da Gama · 1 Vorwort 1 Vorwort Sehr geehrte Kundin, sehr geehrter Kunde,...
Transcript of MotionStudios : Vasco da Gama · 1 Vorwort 1 Vorwort Sehr geehrte Kundin, sehr geehrter Kunde,...

Vasco da Gama
Benutzerhandbuch Version 1

CopyrightCopyright © 2004 MotionStudios, Osterholzer Dorfstrasse 73a, 28307 Bremen, Deutschland
Diese Anleitung darf ohne die vorherige schriftliche Zustimmung von MotionStudios nichtvervielfältigt, übersetzt oder anderweitig verwendet werden, weder ganz noch auszugsweise,ausgenommen der Inhaber der Urheberrechte stimmt zu oder die Urheberrechtsgesetze lassen dieszu.
Internetseite: http://www.motionstudios.deEmail: [email protected]
Konzept und Entwicklung: Ingo KleefeldBenutzungsschnittstelle und Design: Ingo Kleefeld
3D Engine: Axel Deising3D Objekte: Ivan und Predrag Pesic
Benutzerhandbuch: Stefan Kost
HaftungsausschlussDie in der Anleitung enthaltenen Informationen wurden mit größter Sorgfalt zusammen gestellt,dennoch sind eventuelle Fehler nicht vollkommen ausschließbar.
MotionStudios übernimmt keine Haftung für direkte, indirekte, zufällige oder sonstige Schädenoder Folgeschäden, die aus dem Gebrauch oder durch die Verwendung der in dieser Anleitungenthaltenen Informationen entstehen.
MotionStudios behält sich vor, die in dieser Anleitung enthaltenen Informationen ohneVorankündigung zu ändern.
Es wird keine Haftung für die Fehlerfreiheit des Programms oder die Richtigkeit der gemachtenAngaben übernommen. Insbesondere wird keine Gewähr dafür übernommen, daß das Programmden Anforderungen und Zwecken des Erwerbers genügt oder mit anderen von ihm ausgewähltenProgrammen zusammenarbeitet.
Eine Haftung für Folgeschäden wird nicht übernommen. Dies gilt auch dann, wenn der Lizenzgebervon der Gefahr eines solchen Schadens unterrichtet ist. In jedem Fall ist die Haftung auf den Betrag,den der Lizenznehmer für das Programm entrichtet hat, beschränkt. Gegenüber Kaufleuten ist dieHaftung für grobe Fahrlässigkeit ausgeschlossen. Ansprüche, die auf nicht abdingbaren gesetzlichenVorschriften zur Produkthaftung beruhen, bleiben unberührt.
Verwendete WarenzeichenWindows ist ein Warenzeichen der Microsoft Inc. USA.
Andere Produkt- und Markennamen können Marken oder eingetragene Marken der jeweiligenEigentümer sein.
Verwendete 3D ObjekteDieses Produkt enthält 3D Modelle die von der Firma DoschDesign GmbH in 97828Marktheidenfeld lizensiert worden.
Verwendete SoftwarekomponentenDieses Produkt verwendet die DevIL-Bibliothek, die unter der LGPL vertrieben wird. Informationenund Quellen sind auf der Projektwebseite unter http://openil.sourceforge.net zu finden.

Inhaltsverzeichnis1 Vorwort..............................................................................................................................................12 Einführung und Installation............................................................................................................... 2
2.1 Was genau ist Vasco da Gama ?................................................................................................22.2 Installation der Software auf Ihrem Computer.......................................................................... 22.3 Starten der Software...................................................................................................................4
3 Vasco da Gama im Detail..................................................................................................................53.1 Der Hauptbildschirm..................................................................................................................5
3.1.1 Der Kartenbereich.............................................................................................................. 63.1.2 Die Zeitleiste...................................................................................................................... 83.1.3 Das Hauptmenü................................................................................................................10
3.1.3.1 Punkte.......................................................................................................................103.1.3.2 Objekte..................................................................................................................... 183.1.3.3 Route........................................................................................................................ 21
3.1.4 Die Projektleiste...............................................................................................................263.2 Objektauswahl......................................................................................................................... 283.3 Farbauswahl............................................................................................................................. 303.4 Videovorschau......................................................................................................................... 313.5 Projekteinstellungen.................................................................................................................323.6 Programmeinstellungen........................................................................................................... 34
4 Tutorial............................................................................................................................................ 374.1 Beispiel 1................................................................................................................................. 374.2 Beispiel 2................................................................................................................................. 41
5 Problembehandlung......................................................................................................................... 466 Support............................................................................................................................................ 477 Glossar.............................................................................................................................................488 Tastaturkürzel.................................................................................................................................. 509 3D Objekt Galerie............................................................................................................................51


1 Vorwort
1 VorwortSehr geehrte Kundin, sehr geehrter Kunde,
vielen Dank, daß Sie sich für unsere Software Vasco da Gama entschieden haben. Vasco da Gama bietet Ihnen eine Reihe neuartiger Funktionen im PC-Bereich zumAufwerten Ihrer Videoproduktionen.
Diese Bedienungsanleitung wird Sie in die umfangreichen Möglichkeiten der Softwareeinführen und Ihnen Tipps für einen effektiven Einsatz in der Praxis vermitteln. DasHandbuch ist in die Hauptabschnitte: „Einführung und Installation“, „Vasco da Gamaim Detail“ und „Tutorial“ untergliedert. Am Ende des Handbuches finden Sie außerdemein kleines Glossar in dem Fachbegriffe erklärt werden. Wenn Ihnen also im Text einBegriff unterkommt, den Sie nicht kennen, können Sie im Glossar nachschauen.Weiterführend können Sie auch im Internet, z.B. auf http://de.wikipedia.org – der freiendeutschsprachigen Enzyklopädie nachschlagen.
Wir möchten Sie an dieser Stelle auf einige Konventionen in der Anleitung hinweisen.
Dieses Symbol weist auf einen Tipp hin. In einem solchen Abschnitt erhalten sienützliche Hinweise oder Anregungen zum Programm.
Dieses Symbol wird dagegen genutzt um wichtige Abschnitte hervorzuheben. Bittebeachten Sie die Hinweise in diesen Boxen unbedingt.
Wir wünschen Ihnen nun viel Spaß mit Ihrer neuen Software Vasco da Gama.
Ihr MotionStudios Team
1

MotionStudios : Vasco da Gama
2 Einführung und Installation2.1 Was genau ist Vasco da Gama ?Vasco da Gama ist eine Software mit neuartigen Funktionen im Bereich des PC-Videoschnittes.
Das Haupteinsatzgebiet von Vasco da Gama ist eine ansprechende grafischeDarstellung von Reiserouten auf Weltkarten, Landkarten oder auch Stadtplänen. Vasco da Gama bietet Ihnen dabei vielfältige Möglichkeiten bei der Gestaltung derVideosequenzen. Mit den erzeugten Videos können Sie Ihre Reise und Urlaubsvideosaufwerten, wie man es bisher nur aus Fernsehproduktionen kannte.
Mit dem Vasco da Gama Softwarepaket werden verschiedene Karten und eine Vielzahlan 3D-Objekten wie zum Beispiel Autos, Flugzeuge, Schiffe und Züge mitgeliefert.
Vasco da Gama kombiniert diese umfangreichen Möglichkeiten mit einer durchdachtenund einfachen Handhabung, so daß Sie Ihrer Kreativität freien Lauf lassen können. Wirhaben die Software so gestaltet, das ein Projekt keinerlei Vorarbeit benötigt. Sie könneneinfach loslegen - jede Einstellung kann jederzeit geändert werden. Weiterhin werdenSie bemerken, daß das Ändern von Einstellungen in der Regel sofort sichtbar wird. Diessoll Sie ermutigen einfach an den Einstellungen zu 'drehen' und zu sehen was passiert.
2.2 Installation der Software auf Ihrem ComputerIn Ihrem Vasco da Gama Softwarepaket befinden sich diese Anleitung, eineRegistrationskarte mit Seriennummer und eine CD. Bevor Sie die Software nutzenkönnen, muß diese auf Ihrem Rechner eingerichtet werden.
Beachten Sie bitte, das Sie für die Benutzung von Vasco da Gama mindestens einenPC ausgestattet mit einem 800 MHz Prozessor, 256 MB Hauptspeicher (RAM), einer3D fähigen Grafikkarte und dem Betriebssystem Windows 98SE/2000/XP benötigen.Ihr Desktop sollte mindestens in einer Auflösung von 1024x768 Bildpunkten undTrue-Color Farbtiefe (24/32bit Farbtiefe) laufen.
Des weiteren benötigt Vasco da Gama DirectX 9.0. Bitte installieren Sie esgegebenenfalls zuvor. Eine aktuelle Version von DirectX finden Sie auf der CD.
Zur Installation legen Sie bitte die Vasco da Gama-CD in Ihr CD oder DVD-Laufwerkein. Nach kurzer Zeit erscheint der Installationsassistent. Wenn die Autoplay-Funktionnicht auf Ihrem PC aktiviert ist oder aus sonstigen Gründen der Installationsassistentnicht erscheint, doppelklicken Sie auf das Arbeitsplatz-Symbol auf Ihrem Desktop unddann auf das Symbol Ihres CD-ROM-Laufwerks mit der eingelegten Vasco da Gama-CD. In der Dateiliste klicken Sie doppelt auf die Datei Setup.exe, um denInstallationsassistenten aufzurufen.
Der Installationsassistent erscheint und beginnt mit derVorbereitung der Installation - dies kann einige Sekunden inAnspruch nehmen, haben Sie daher etwas Geduld.
2

2.2 Installation der Software auf Ihrem Computer
Wenn das Dialogfenster des Assistenten erscheint klicken Siebitte auf 'Weiter'.
Der Assistent informiert Sie welches Softwarepaket installiertwerden soll. Auch auf dieser Seite klicken Sie bitte auf 'Weiter'.
Der Lizenzvertrag erscheint auf dem Bildschirm. Um Vasco da Gama zu benutzen, müssen Sie den Bedingungen desLizenzvertrages zustimmen. Klicken Sie zur Fortsetzung derInstallation auf 'Ja' und dann auf 'Weiter'.
Wenn Sie nicht auf 'Ja' klicken, wird die Installation abgebrochen! Sie können dieVasco da Gama Software dann nicht benutzen.
Tragen Sie im folgenden Fenster Ihren Namen und/oderFirmennamen ein. Je nachdem, wie Sie Ihr System installierthaben, müssen Sie angeben, ob Sie Vasco da Gama für alleAnwender Ihres PCs installieren oder nur für Sie selbst.
Geben Sie jetzt die Seriennummer von der Rückseite des Heftesin das dafür vorgesehene Feld ein und klicken Sie auf 'Weiter'.
Achten Sie darauf, daß Sie die Seriennummer 100% korrekt eingeben, ansonsten wirdVasco da Gama nicht freigeschaltet!
Der folgende Dialog erlaubt Ihnen das Zielverzeichnis für dieVasco da Gama Daten anzugeben. Sie können dabei denvoreingestellten Pfad verwenden oder über 'Durchsuchen' einenanderen Pfad bestimmen.
Drücken Sie 'Weiter', sobald Sie die gewünschten Einstellungenvorgenommen haben.
Der Installationsassistent zeigt Ihnen auf dieser Seite nocheinmal alle getätigten Einstellungen. Wenn Sie eine Einstellungändern möchten, können Sie mit dem 'Zurück' Knopf zu derentsprechenden Seite blättern.
3

MotionStudios : Vasco da Gama
Zum Starten des Installationsvorganges klicken Sie bitte auf 'Installieren'.
Der Installationsprozess startet nun. Je nach GeschwindigkeitIhres CD/DVD-Laufwerks kann dies einige Zeit in Anspruchnehmen.
Nach erfolgreicher Installation meldet Ihnen der Installations-assistent, daß die Installation abgeschlossen ist. Wenn Sie bei'Programm starten' ein Häkchen setzen, wird Vasco da Gamaim nächsten Schritt ausgeführt. Klicken Sie bitte auf'Fertigstellen'.
Vasco da Gama ist nun auf Ihrem Computer installiert.
2.3 Starten der SoftwareGestartet wird Vasco da Gama über das Programmsymbol welchesSie auf dem Desktop und auch im Startmenü finden.
Führen Sie nun entweder einen Doppelklickauf das Vasco da Gama-Icon auf demDesktop aus oder klicken Sie es im Startmenüunter „Start → Programme →MotionStudios → Vasco da Gama“an.
Vasco da Gama wird geladen und öffnet sein Hauptfenster.
4

3 Vasco da Gama im Detail
3 Vasco da Gama im DetailDas Erstellen einer Reiseroute in Vasco da Gama beginnt in der Regel mit der Auswahleiner geeigneten Karte. Danach legen Sie die Stationen Ihrer Tour als Punkte fest. DieseStationen können Sie mit 3D Objekten ausstatten, wie z.B. Häuser, Türme oder einSportstadion, die Haltepunktobjekte genannt werden. Weiterhin lassen sich an solchenStationen Text-Elemente zur Beschriftung anbringen. Für die Abschnitte der Routekönnen Sie ebenfalls 3D Objekte auswählen, die das Transportmittel symbolisieren.Diese Objekte werden Kopfobjekte genannt, da diese während der Animation desVideos den Kopf der Reiseroute markieren. Über die gesamte Tour hinweg können Siemit der Vasco da Gama-Kamera die Karte überfliegen und auf Punkte zoomen. Dasfertige Video kann am Stück oder als Einzelsequenzen ausgegeben werden und in einVideoschnittprogramm Ihrer Wahl geladen werden.
In den folgenden Abschnitten werden Ihnen alle Bildschirmelemente der Anwendungdetailliert vorgestellt. Im Kapitel 4 ab Seite 37, dem Tutorial, zeigen wir den Einsatz dernachfolgend beschriebenen Funktionen anhand von Beispielen.
3.1 Der HauptbildschirmNach dem Start von Vasco da Gama sehen Sie das folgende Bild vor sich. Das Fensterist in 4 Hauptbereiche unterteilt. Jeder Bereich enthält eine Vielzahl vonBedienelementen. Einige Bereiche besitzen Reiter-Knöpfe an ihrer Oberseite mit denenSie zwischen verschiedenen Seiten umschalten können.
1. Der Kartenbereich zeigt Karte und Route. Die Route kann hier mit der Mausverändert werden.
2. Die Zeitleiste dient der Steuerung des zeitlichen Verlaufes des Videos.3. Das Hauptmenü bietet Einstellungen und Optionen zu den Stationspunkten, den
5
3
4
1
2

MotionStudios : Vasco da Gama
angezeigten 3D Objekten und der Route.4. Die Projektleiste enthält Knöpfe zum Laden und Speichern, für die Projektein-
stellungen, aber auch Kurzinformationen und einen Knopf zum Beenden von Vasco da Gama.
Wenn Sie den Mauszeiger über eine Schaltfläche führen, sehen Sie in der Projektleisteeine Kurzerklärung eingeblendet.
In den nachfolgenden Abschnitten werden die einzelnen Bereiche des Hauptbild-schirmes genauer erklärt.
3.1.1 Der KartenbereichIn diesem Bereich gestalten Sie den Verlauf der Reiseroute. Sie sehen eine große Kartemit einigen Symbolen darauf. Unterhalb der Karte befinden sich Knöpfe um dieDarstellung von Objekten und der Route zu beeinflussen und auf der Karte bzw.innerhalb der Route zu navigieren.
Das Wichtigste in diesem Bereich ist jedoch der Ausschnitt mit der grafischen Dar-stellung der aktuell geladenen Karte. Auf der Karte sehen Sie die Reiseroute. Diesebesteht aus Stationsmarken, die durch einen gestrichelten Kurvenzug verbunden sind.Diese Route kann mit Hilfe der Maus bearbeitet werden, indem Sie Punkte verschieben,einfügen oder entfernen. Weiterhin bietet Ihnen Vasco da Gama eine Reihe von
6
1
2
3 4 5

3.1.1 Der Kartenbereich
Tastaturkommandos, die Sie zusätzlich zur Mausbedienung verwenden können. Diesefinden Sie als Tabelle im Kapitel 8 auf Seite 50.
Nach dem ersten Programmstart sehen Sie eine Route mit einem Start- und einemEndpunkt. Die Stationspunkte haben je nach Symbol eine unterschiedliche Bedeutung:
Name Symbol BedeutungStartpunkt Hiermit wird der Beginn der Reiseroute markiert.
Haltepunkt Jeder Punkt, an dem Sie einen Stopp eingelegt haben, kannmit diesem Typ gekennzeichnet werden. Vasco da Gamakann dann das Ergebnis automatisch an diesen Stellenschneiden. Die dazu notwendigen Einstellungen finden Sie imAbschnitt 3.1.3.1 auf Seite 10.
Stützpunkt Durch Stützpunkte können Sie den Verlauf der Routenliniebeeinflussen.
Endpunkt Das Ende der Route wird durch diesen Typ festgelegt.
Weiterhin unterscheiden sich die Punkte in ihrer Farbe. Die Farbgebung kennzeichnetden Modus eines Punktes:
Farbe BedeutungGrün signalisiert, daß der Punkt aktiv ist. Sie können einen Punktaktivieren, indem Sie ihn z.B. mit der Maus anwählen. Einstellungen, diesich auf einen Punkt beziehen (z.B. ob dort ein 3D Haltepunktobjektangezeigt wird), werden immer für den aktiven Punkt durchgeführt.
Es kann immer nur ein Punkt aktiv sein.
Wenn ein Punkt aktiv ist können Sie Ihn bewegen. Klicken Sie dazu mitder linken Maustaste auf den Punkt und bewegen die Maus während Siedie linke Maustaste gedrückt halten. Um das Verschieben abzubrechenklicken Sie mit der rechten Maustaste.Bei roter Farbe ist der Punkt nicht aktiv und wird somit momentan nichtbearbeitet.
Um der Route neue Punkte hinzuzufügen klicken Sie einfach mit der linken Maustasteauf die Routenlinie zwischen zwei bestehenden Punkten. Es wird dann ein neuerStützpunkt an der angeklickten Position eingefügt und aktiviert. Diesen können Sie nunmit der Maus an die gewünschte Stelle verschieben oder auch in einen Haltepunktumwandeln (siehe Abschnitt 3.1.3.1 auf Seite 10).
Um einen Punkt zu entfernen, aktivieren Sie ihn, so daß er grün leuchtet. Danachklicken Sie mit der rechten Maustaste auf den Punkt. Start- und Endpunkte können nichtgelöscht werden.
Punkte können zu jedem Zeitpunkt Ihrer Arbeit am Projekt hinzugefügt, gelöscht undverschoben werden. Es ist also Ihnen überlassen, ob Sie lieber zuerst alle Punkteanlegen und dann für jeden Punkt die Einstellungen vornehmen oder Punkt für Punktvorgehen.
Kommen wir nun zu den Bedienelementen im Kartenbereich.
7

MotionStudios : Vasco da Gama
1. Umschalten zwischen Routeneditor und Kameraeditor:Über die Reiter können Sie zwischen den beiden Editoren wechseln. Im Routeneditorlegen Sie die Stationen der Tour fest. Diese sehen Sie als gestrichelte Linie mit Stationsmarken. In der Kameraansicht sehen Sie die Route so wie diese im fertigenVideo zu sehen sein wird. Dabei können Sie die Kamerafahrten und Zoomsdefinieren.
2. Rollen des sichtbaren Teils der Karte:Mit den vertikalen und horizontalen Balken können Sie den sichtbaren Bereich derKarte verschieben. Alternativ können Sie mit dem kreisrunden Knopf rechts untenden Kartenausschnitt bewegen, indem Sie den Knopf anklicken und bei gedrückterMaustaste die Maus bewegen. Die Karte folgt dann ihren Bewegungen.In der Kameraansicht kann die Karte nur verschoben werden, wenn die Option'manuelle Kameraführung' aktiviert ist (siehe Kapitel 3.1.3.3, Seite 24) und dieKameraeinstellung für den aktuellen Punkt auf 'manuelle Positionierung' gestellt sind(siehe Kapitel 3.1.3.1, Seite 10).
3. Anzeigeoptionen für Elemente auf der Karten:Mit diesem Schalter können Sie die Anzeige von Objekten auf der Karte aktivierenoder deaktivieren. Im aktiven Zustand sind die Schalter mit einem roten Symbolbeschriftet und leuchten hell, ansonsten ist das Symbol schwarz und die Knöpfe sinddunkel. Die betreffenden Objekte sind von links nach rechts: die Route, dieObjekte an Haltepunkten, die Objekte am Routenkopf und Textelemente.
4. Blättern in den Stationspunkten:Eine Route besteht mindestens aus einem Start- und einem Endpunkt. Dazwischenkönnen Stütz- und Haltepunkte liegen. All diese Punkte werden durch die gestricheltdargestellte Route verbunden. Um einen Punkt zu bearbeiten, muss dieser ausgewähltwerden. Dazu können Sie auch diese Knöpfe verwenden.In der Kameraansicht wird links neben den Knöpfen eine Kamera angezeigt, wennder Stationspunkt ein Stützpunkt für die Kamera ist. Voreingestellt ist dies für Start-,End- und Haltepunkte, jedoch nicht für Stützpunkte. Das Ändern dieser Einstellungwird im Abschnitt 3.1.3.3 auf Seite 24 beschrieben.
5. Vergrößerung des Kartenbereiches:Die zwei Knöpfe und das Rollrad neben der Lupe dienen dem Zoomen in oder ausdem sichtbaren Kartenbereich. Mit den Knöpfen können Sie den Kartenausschnitt inkleinen Schritten verkleinern oder vergrößern. Das Rollrad wird genutzt, in dem Siees anklicken und dann die Maus nach links zum verkleinern oder nach rechts zumvergrößern bewegen. Ein Klick mit der linken Maustaste übernimmt die Einstellungund ein Klick mit der rechten Maustaste stellt die ursprüngliche Einstellung wiederher. Auf der linken Seite wird die aktuelle Vergrößerung angezeigt.Im Kameramodus kann die Vergrößerung nur für Stationspunkte eingestellt werden,die mit der Kamera links neben den Knöpfen zum Blättern gekennzeichnet sind.
3.1.2 Die ZeitleisteAls Ergebnis Ihrer Arbeit in Vasco da Gama entsteht ein Video oder eine Reihe vonVideosequenzen mit der animierten Reiseroute. Über die Zeitleiste können Sie gezielteinzelne Punkte in der Zeit anfahren.
Der blaue Balken in der Zeitleiste gibt Ihnen Auskunft an welcher Stelle des Zeit-
8

3.1.2 Die Zeitleiste
ablaufes Sie gerade arbeiten. Rechts neben der Zeitleiste wird die Zeit nochmal inZiffernform als 'Minuten:Sekunden.Videobilder' angezeigt.Um in der Zeit vor- und zurückzugehen, klicken Sie den blauen Balken mit der linkenMaustaste an und bewegen die Maus nach rechts bzw. links während Sie die Maustastegedrückt halten. In der Kameraansicht sehen Sie dabei sofort die Kamerabewegung aufder Karte.
9

MotionStudios : Vasco da Gama
3.1.3 Das HauptmenüIn diesem Bereich sind alle Funktionen zum Bearbeiten der Wegpunkte, der 3D Objekteund der Route vereint. Über die Reiter am oberen Rand können Sie zwischen deneinzelnen Bereichen umschalten.
Unterhalb der Reiter befindet sich jeweils eine Leiste, die das Auswählen einer Unter-menüseite gestattet. Jede Seite ist wiederum in Sektionen unterteilt, die mit einem Titelversehen sind.
Blättern Sie einfach mal durch alle Reiter und die dazugehörigen Untermenüs undschauen Sie sich die Einstellungsseiten an. Das hilft Ihnen später bei der Orientierung.
3.1.3.1 PunkteDieses Menü bietet Ihnen eine Reihe von Gestaltungsmöglichkeiten für die Stationender Route. Dies reicht vom Aussehen des Kopfobjektes bis zur Auswahl von Stations-objekten und dem Hinzufügen von Textelementen.
Die Menüpunkte, außer dem Ersten, sind für Stützpunkte nicht verfügbar.
Stütz- und HaltepunkteHier finden Sie alle Einstellmöglichkeiten für den aktuell angewählten Stationspunkt.Dieser wird in der Karte grün dargestellt.
• Punkte• Typ:
Wenn Sie einen Halte- oder Stützpunkt aktiviert haben, können Sie hierüberdessen Typ wechseln. Zur Erinnerung: Haltepunkte verwenden Sie fürStationen Ihrer Route, Stützpunkte zum Formen der Route.
• Linie:Über diese Optionen können Sie die Form der Kurve beeinflussen. Voreinge-stellt ist ein weicher Kurvenzug. Wenn Sie auf 'eckig' umstellen, führt ein
10

3.1.3 Das Hauptmenü
gerader Linienzug zum Objekt und vom Objekt weg. Wenn für zweibenachbarte Punkte 'eckig' eingestellt ist, werden diese durch eine direkteLinie verbunden. In den folgenden zwei Bilder sehen Sie den Unterschied:
gerundete Linie eckige Linie• Haltezeit:
Immer wenn die Route einen Haltepunkt erreicht, verweilt das Kopfobjekt füreinen Moment, bevor die Route weiter abgearbeitet wird. Die Verweildauerwird durch die Haltezeit festgelegt. Wenn die Haltezeit auf Null steht, wirddie Bewegung sofort weitergeführt.Die Haltezeit spielt eine weitere Rolle. Vasco da Gama kann anstatt einemlangen Video auch mehrere kurze Sequenzen erzeugen. Wenn immer eineHaltezeit länger als 2 Bilder ist, dann erzeugt Vasco da Gama auf Wunsch andieser Stelle in der Mitte der Haltezeit einen Schnitt. Dies erleichtert dasEinbinden in Ihr Videoschnittprogramm. Das automatische Schneiden könnenSie in den Projekteinstellungen an- oder abschalten (siehe Kapitel 3.5, Seite32).
• Kameraeinstellungen• Positionierung:
Die Kamerapositionierung kann nur verändert werden, wenn die Option'manuelle Kameraführung' aktiviert ist. Diese wird im Kapitel 3.1.3.3 aufSeite 24 erklärt. Der einfachste Modus ist 'Zentriert', denn hier wirdsichergestellt, daß der Haltepunkt in der Mitte des Bildes liegt. 'Manuell'ermöglicht Ihnen im Gegenteil eine freie Positionierung der Kamera über dieBedienelemente im Kartenbereich (siehe Kapitel 3.1.1, Seite 6). Als dritteMöglichkeit steht die Option 'Aus' zur Auswahl. Wenn dies gewählt wird,bewegt sich die Kamera von dem vorherigen Haltepunkt zum nächstenHaltepunkt, ohne den aktuellen Punkt gesondert anzufahren.
11

MotionStudios : Vasco da Gama
Objekte am HaltepunktJeden Haltepunkt können Sie mit 3D Objekten dekorieren. In diesem Untermenü findenSie Optionen zur individuellen Gestaltung einzelner Haltepunkte.
• Objektauswahl für Haltepunkt• Objekt:
Vasco da Gama kann an diesem Haltepunkt das globale Objekt (sieheAbschnitt 3.1.3.2 auf Seite 18), ein spezielles (lokales) Objekt oder auch keinObjekt anzeigen. Wenn Sie sich für ein lokales Halteobjekt entscheiden,können Sie das mit den folgenden beiden Bedienelementen auswählen.
• Halteobjekt:Mit diesem Knopf gelangen Sie zur Objektauswahl. Dieses Fenster ermög-licht Ihnen durch die verfügbaren Objekte zu blättern und eine Voransicht zubetrachten. Die Objektauswahl ist im Kapitel 3.2 auf Seite 28 beschrieben.
• Größe:Mit dem Rollrad läßt sich die Größe des ausgewählten Objektes von 10% bis100% anpassen.
• ObjektpositionierungObjekte werden relativ zum jeweiligen Haltepunkt dargestellt. Wenn Sie einen Halte-punkt nachträglich verschieben, folgt das zugeordnete Objekt der Bewegung.
12

3.1.3 Das Hauptmenü
• Position:Wenn hier 'Global' gewählt ist, werden die Positionierungsangaben aus denEinstellungen zum globalen Objekt (siehe Abschnitt 3.1.3.2, Seite 18) ange-wendet. Für den Fall das diese Einstellungen nicht gut zu einem Punkt passen,weil z.B. das Objekt ein Detail auf der Karte überdeckt, kann man dieseOption auf 'Lokal' stellen und dann mit den folgenden Reglern eine neuePosition wählen.
• Horizontal:Verschiebt das Objekt nach links oder rechts relativ zum Haltepunkt.
• Vertikal:Verschiebt das Objekt nach unten oder oben.
• Objektansicht• Ansicht:
Wenn hier 'Global' ausgewählt ist, werden die Angaben zur Ansicht aus denEinstellungen zum globalen Objekt (siehe Abschnitt 3.1.3.2, Seite 18) ange-wendet. Für den Fall das auch diese Einstellungen nicht gut zu einem Punktpassen, kann man diese durch Umschalten auf 'lokal' ebenfalls anpassen.
• Winkel X: Dreht das Objekt um den eingestellten Winkel auf der horizontalen Achse.
• Winkel Y: Dreht das Objekt um den eingestellten Winkel auf der vertikalen Achse.
• Winkel Z: Dreht das Objekt um den eingestellten Winkel auf der tiefen Achsen.
13

MotionStudios : Vasco da Gama
KopfobjekteVasco da Gama kann auch am Kopf der Reiseroute ein 3D Objekt anzeigen. Dieseskann das Transportmittel, das Sie verwenden oder die Art wie Sie reisen symbolisieren.An jedem Haltepunkt haben Sie die Möglichkeit dieses Objekt zu wechseln (z.B. vomAuto auf ein Schiff umsteigen). Wenn Sie dies nicht tun, wird das vorherige Objektweiterverwendet.
• Objektauswahl für das Kopfobjekt• Anzeigen:
Sie können an jedem Haltepunkt ein neues 3D Objekt für die folgendenRoutenstrecke wählen. Wählen Sie hier 'Ändern' um ein neues Objekt zuwählen. Wenn Sie Ihr Transportmittel nicht wechseln möchten, wählen Sie'Beibehalten'. Letztendlich können Sie das Kopfobjekt auch abschalten, indemSie die Option 'Aus' wählen
• Wählen:Dieser Knopf bringt Sie zur Objektauswahl. Dieses Fenster ermöglicht Ihnendurch die verfügbaren Objekte zu blättern und eine Voransicht zu betrachten.Die Objektauswahl ist im Kapitel 3.2 auf Seite 28 beschrieben.
• Größe:Mit dem Rollrad läßt sich die Größe des ausgewählten Objektes von 10% bis100% anpassen.
• automatische Richtung:Vasco da Gama kann das Kopfobjekt automatisch nach der Richtung der
14

3.1.3 Das Hauptmenü
Route ausrichten. Bei einer gerundeten Route (siehe Abschnitt 3.1.3.1, Seite10) wird dann das Kopfobjekt sanft gedreht, so das es immer der Route folgt.
• Objektpositionierung• Horizontal:
Verschiebt das Objekt nach links oder rechts relativ zur Spitze der Reiseroute.
• Vertikal:Verschiebt das Objekt nach unten oder oben.
• Objektansicht
• Winkel X: Dreht das Objekt um den eingestellten Winkel auf der horizontalen Achse.
• Winkel Y: Dreht das Objekt um den eingestellten Winkel auf der vertikalen Achse.
• Winkel Z: Dreht das Objekt um den eingestellten Winkel auf der tiefen Achsen.
Blenden des KopfobjektesImmer wenn die Route an einem Haltepunkt angelangt, kann das Kopfobjektausgeblendet werden. Wenn der Haltepunkt wieder verlassen wird, kann das gleicheKopfobjekt oder ein Neues eingeblendet werden. Falls am Haltepunkt ein 3D Objektangezeigt wird, ist dieses dadurch besser zu sehen.
• Ein- und Ausblendverhalten am Haltepunkte• Einblendeffekt:
Vasco da Gama stellt Ihnen mehrere Überblendeffekte zur Auswahl. Falls Siekeinen Effekt verwenden möchten wählen Sie bitte 'Aus'.Die 'Weiche Blende' bewirkt ein sanftes Erscheinen des Objektes. Zu Beginnist das Objekt völlig transparent, dann verliert es langsam seinen gläsernenCharakter bis es komplett zu sehen ist.Im Modus 'Aufleuchten' wird das Objekt kurz sehr hell und blendet dann aufdie Originalfarben zurück.Der Effekt 'Skalieren' vergrößert das Objekt aus einem winzigen Punkt herausbis auf seine Originalgröße.Wenn Sie 'Global' wählen, wird die generelle Überblendeinstellungverwendet. Diese finden Sie im Abschnitt 3.1.3.2 auf Seite 19. Dabei wirdnicht nur der Überblendeffekt, sondern auch die Zeit übernommen.
15

MotionStudios : Vasco da Gama
• Einblendzeit:Hiermit steuern Sie die Dauer des gewählten Einblendeffektes. Die Zeit-angaben werden als 'Minuten:Sekunden.Videobilder' angegeben.Sie können Werte von 1 Frame bis hin zu 12 Sekunden auswählen.
Bei zu kurzen Zeiten werden Sie den Effekt allerdings kaum sehen. Wirempfehlen eine minimale Überblendzeit von einer Sekunde.
• Ausblendeffekt:Wählen Sie hier den gewünschten Ausblendeffekt. Diese sind gleich denEinblendeffekten, nur mit umgekehrter Wirkung.
• Ausblendzeit:Hiermit steuern Sie gleichsam die Dauer des gewählten Ausblendeffektes.Auch hier ist die Funktion gleich der Einblendzeit.
Text am HaltepunktJeder Haltepunkt kann mit einem Textelement beschriftet werden. Damit können SieStationen kennzeichnen, die in der Karte noch keinen Namen haben.Die Einstellungen zur Gestaltung der Textelemente, wie Schriftart und -größe, Rahmenund Schatten werden im Kapitel 3.1.3.3 auf Seite 23 erklärt.
• Textangaben für den Haltepunkt• Text anzeigen:
Wählen Sie hier, ob Sie an dem aktuellen Haltepunkt ein Textelement anlegenmöchten.
• Text:In diesem Eingabefeld können Sie den Text, der angezeigt werden soll, überdie Tastatur des Rechners eingeben. Ein solcher Text kann nur einzeilig sein.
Versuchen Sie eine möglichst knappe Beschreibung zu finden, damit nicht zuviel von der Karte und der Route überdeckt wird.
• Position:Der Text wird relativ zum Haltepunkt angezeigt. Wenn Sie den Haltepunktverschieben, folgt der Text dem Haltepunkt. Hier können Sie wählen inwelcher Richtung der Text angebracht werden soll.
• Abstand:Je größer Sie den Abstand einstellen, desto weiter entfernt sich das Text-element von seinem Haltepunkt.
16

3.1.3 Das Hauptmenü
Auf der rechten Seite sehen Sie ein Beispiel füreinen Haltepunkt mit Textelement. Der Text'Badepause' wurde mit Position 'links oben' undeinem Abstand von '6 %' eingefügt. Für dieSchrift wurde 'Arial/8' gewählt. Der Schattenwurde mit Abstand '5' in Richtung '135°' platziertund mit der Stärke '15' weichgezeichnet.
17

MotionStudios : Vasco da Gama
3.1.3.2 ObjekteIn diesem Menü finden Sie eine Vielzahl von Einstellungen mit denen Sie die Dar-stellung von Kopf- und Haltepunktobjekten beeinflussen können. Dies beinhaltetEinstellungen zum Überblenden und zur Beleuchtung.
Globales HalteobjektDas Definieren von verschiedenen Haltepunktobjekten kann sehr aufwendig sein.Deshalb bietet Ihnen Vasco da Gama die Möglichkeit ein globales Objekt für alleHaltepunkte auszuwählen. Für einzelne Haltepunkte können Sie dieses Objekt durch einAnderes ersetzen. Wie dies geht, könne Sie im Abschnitt 3.1.3.1 auf Seite 12 nachlesen.
• Objektauswahl für Haltepunkt• Anzeigen:
Wählen Sie hier 'An', wenn Sie ein globales Halteobjekt einsetzen möchten.
• Halteobjekt: Dieser Knopf bringt Sie zur Objektauswahl. Dieses Fenster ermöglicht Ihnendurch die verfügbaren Objekte zu blättern und eine Voransicht zu betrachten.Die Objektauswahl ist im Kapitel 3.2 auf Seite 28 beschrieben.
• Größe:Mit dem Rollrad läßt sich die Größe des ausgewählten Objektes von 10% bis100% anpassen.
• Objektpositionierung• Horizontal:
Verschiebt das Objekt nach links oder rechts relativ zur Spitze der Reiseroute.
18

3.1.3 Das Hauptmenü
• Vertikal:Verschiebt das Objekt nach unten oder oben.
• Objektansicht
• Winkel X: Dreht das Objekt um den eingestellten Winkel auf der horizontalen Achse.
• Winkel Y: Dreht das Objekt um den eingestellten Winkel auf der vertikalen Achse.
• Winkel Z: Dreht das Objekt um den eingestellten Winkel auf der tiefen Achsen.
Globale ÜberblendeinstellungAuch das Ein- und Ausblendverhalten für das Kopfobjekt kann global für alleHaltepunkte eingestellt werden.
• Ein- und Ausblendverhalten am Haltepunkt• Einblendeffekt:
Vasco da Gama bietet Ihnen mehrere Überblendeffekte zur Auswahl. FallsSie keinen Effekt verwenden möchten wählen Sie bitte 'Aus'.Die 'Weiche Blende' bewirkt ein sanftes Erscheinen des Objektes. Zu Beginnist das Objekt völlig transparent, dann verliert es langsam seinen gläsernenCharakter bis es komplett zu sehen ist.Im Modus 'Aufleuchten' wird das Objekt kurz sehr hell und blendet dann aufdie Originalfarben zurück.Der Effekt 'Skalieren' vergrößert das Objekt aus einem winzigen Punkt herausbis auf seine Originalgröße.
• Einblendzeit:Hiermit steuern Sie die Dauer des gewählten Einblendeffektes. Die Zeit-angaben werden als 'Minuten:Sekunden.Videobilder' angegeben.Sie können Werte von 1 Frame bis hin zu 12 Sekunden auswählen.
• Ausblendeffekt:Wählen Sie hier den gewünschten Ausblendeffekt. Diese sind gleich denEinblendeffekten, nur mit umgekehrter Wirkung.
• Ausblendzeit:Hiermit steuern Sie gleichsam die Dauer des gewählten Ausblendeffektes.Auch hier ist die Funktion gleich der Einblendzeit.
19

MotionStudios : Vasco da Gama
Einstellungen zum Licht der ObjekteDie angezeigten 3D Objekte werden von einer virtuellen Lichtquelle beleuchtet. Diesträgt wesentlich zu einer realistischen 3D-Darstellung bei. Wenn Sie nur 2D Objekteverwenden, können Sie das Licht ausschalten. Damit wirken die flächigen Objektegleichmäßiger in der Farbgebung.Wenn die Lichtquelle aktiviert ist, können Sie in diesem Menü die Beleuchtungs-richtung und die Lichtfarbe einstellen.
• Einstellungen zum Licht• Verwenden:
Wählen Sie, ob eine Lichtquelle verwendet werden soll, oder nicht.
• Richtung:Mit diesem Auswahlmenü können Sie die Richtung der Lichtquellebestimmen.
• Farbe:Hier wird Ihnen die aktuelle Farbe des Lichtes angezeigt. Über den Knopf'Farbe wählen' gelangen Sie zur Farbauswahl, die in einem separaten Fensterangezeigt wird. Dieses wird im Kapitel 3.3 auf Seite 30 beschrieben.
20

3.1.3 Das Hauptmenü
3.1.3.3 RouteIn diesem Untermenü sind Einstellungen zur Route versammelt. Unter anderem könnenSie auf die Darstellung der Routenlinie Einfluss nehmen, das Aussehen von Text-elementen bearbeiten und auch die Art der Kameraführung, sowie die Gesamtzeit desVideos einstellen.
Einstellungen zur LinieIm Video kann der Verlauf der Reiseroute durch eine farbige Linie angezeigt werden.Diese Linie kann die gesamte Routenstrecke zeigen, aber auch während des Videos ani-miert werden, um die aktuelle Position zu zeigen. In diesem Menü können Sie Einflußauf die grafische Darstellung der Linie nehmen.
• Einstellungen zum Verlauf der Linie• Verlauf:
Wenn 'Verlauf' auf 'An' gestellt ist, wird mit dem Abfahren der Route eineLinie gezeichnet. Fall Sie die Verlaufslinie abschalten, zeigt während derRoutenanimation nur ein Kopfobjekt an welcher Position die Reise angelangtist.
• Farbe:Mit dieser Farbe wird die aktuell zurückgelegte Wegstrecke gekennzeichnet.Über den Knopf 'Farbe wählen' gelangen Sie zur Farbauswahl, die im Kapitel3.3 auf Seite 30 beschrieben wird. Wenn Sie dort sehr niedrige Werte für dieTransparenz angeben, erscheint die Routenlinie durchscheinend.
• Einstellungen Zur Wegstrecke der Linie• Wegstrecke:
Wenn bei dieser Option 'An' gewählt wurde wird die komplette Route als
21

MotionStudios : Vasco da Gama
Linie gezeigt. Wenn auch die Verlaufslinie angeschaltet ist, wird diesewährend der Routenanimation darübergezeichnet.
• Farbe:Diese Farbe wird zum Zeichnen der kompletten Wegstrecke verwendet. Auchhier können Sie sich über den Knopf 'Farbe wählen' einen Farbton aussuchen.Auch hier können Sie eine durchscheinende Linie erzeugen, wenn Sie einenkleinen Wert für die Transparenz auswählen.
Beide Linien 'Aus' Verlauf ist 'An'
Wegstrecke ist 'An' Beide Linien sind 'An'• Einstellungen zum Zeichnen der Linie
• Stil:Vasco da Gama bietet Ihnen vier verschiedene Linienstile, wie durchgezogen,gestrichelt und gepunktet.
• Breite:Hiermit wählen Sie die Stärke der farbigen Routenlinie.
22

3.1.3 Das Hauptmenü
TextattributeAuf dieser Menüseite finden Sie die Einstellungen zur Schriftgestaltung für die Text-elemente, die Sie an Haltepunkten anbringen können (siehe Kapitel 3.1.3.1, Seite 16).
Einstellungen zum Zeichnen des Textes• Schrift:
Vasco da Gama kann alle auf Ihrem System installierten Schriftartenverwenden. Nach einem Klick auf den Knopf 'Schriftart/-größe wählen'gelangen Sie zu einem Fenster in dem die auf Ihrem System verfügbarenSchriften angezeigt werden. Dieses Auswahlfenster verhält sich wie auch inanderen Windowsanwendungen.
• Schriftfarbe:Hier wird die aktuell gewählte Farbe angezeigt. Über den 'Farbe wählen'Knopf gelangen Sie zur Farbauswahl, die in einem separaten Fensterangezeigt wird. Dieses wird im Kapitel 3.3 auf Seite 30 beschrieben.
• Einstellungen zum Rahmen• Rahmen:
Ein Schriftzug kann mit einem Rahmen in einer anderen Farbe versehenwerden. Das kann zum Beispiel die Lesbarkeit verbessern.Mit der Option 'Aus' schalten Sie den Rahmen ab. Mit den Optionen 'Leicht','Mittel' und 'Stark' stehen Ihnen drei Stufen der Rahmendicke zur Auswahl.
• Rahmenfarbe:Als Rahmenfarbe sollte ein gut von der Schriftfarbe unterscheidbarer Farbtongewählt werden. Die aktuelle Farbe wird Ihnen angezeigt und wiederumkönnen Sie die Farbe über den Knopf 'Farbe wählen' ändern.
23

MotionStudios : Vasco da Gama
• Einstellungen zum Schatten• Schatten:
Weiterhin kann Vasco da Gama die Schrift mit einem Schatten versehen.Damit scheint die Schrift leicht über der Karte zu schweben.
• Winkel:Wählen Sie hier die Richtung in die der Schatten geworfen werden soll alsWinkel zwischen 0° und 360°.
Falls Sie eine Lichtquelle verwenden, sollten Sie aufpassen, daß Lichtrichtungund Schattenrichtung übereinstimmen.
• Abstand:Über den Regler 'Abstand' können Sie die Entfernung zwischen Schatten undder Schrift einstellen. Je größer Sie den Abstand wählen, desto höher scheintdie Schrift über der Karte zu schweben.
• Weichzeichnen:Der Schatten kann nicht nur scharf, sondern auch 'verwaschen' dargestelltwerden. Je größer Sie den Wert für 'Weichzeichnen einstellen', desto stärkerwird der Schatten verwischt.
• Schattenfarbe:Auch für den Schatten können Sie einen Farbton wählen.
KameraeinstellungenVasco da Gama verfolgt den Ablauf der Route mit einer virtuellen Kamera. Wie diesegesteuert werden soll, können Sie hier einstellen.
• Einstellung der Kamera• Kameraführung:
Vasco da Gama bietet Ihnen zwei Wahlmöglichkeiten für die Kameraführungan: 'automatisch' und 'manuell'. In Ihren ersten Vasco da Gama Projektenempfiehlt sich die Auswahl der automatischen Kameraführung. In diesemModus stellt Vasco da Gama die Kamera so ein, daß diese der Route folgt.Dabei können Sie lediglich die Vergrößerung für jeden Punkt Ihrer Routeeinstellen (siehe 'Vergrößerung des Kartenbereiches' im Kapitel 3.1.1 aufSeite 8).
• Kamerapunkte:Über diese Option können Sie auswählen, ob nur Haltepunkte oder allePunkte als Stützstellen für die Kameraführung verwendet werden sollen.Wenn nur Haltepunkte (das beinhaltet auch die Start- und Endpunkte) alsStützstellen verwendet werden, ist an Routenstützpunkten kein Editieren derKamera möglich. Die entsprechenden Bedienelemente sind dann abgedunkelt.
24

3.1.3 Das Hauptmenü
Außerdem wird Ihnen im Kartenbereich neben den Knöpfen zum Blätterndurch die Stützpunkte nur dann ein Kamerasymbol angezeigt, wenn deraktuelle Routenpunkt ein Kamerastützpunkt ist.
Zeitübersicht der RouteAuf dieser Seite kann die Laufzeit der Route eingestellt werden. Außerdem werden diePausenzeiten an Haltepunkten und die Überblendzeiten in der Summe, sowie dieGesamtlaufzeit des Videos angezeigt.
• Zeitberechnung der gesamten Route• Route:
Stellen Sie hier die Gesamtlaufzeit der Reiseroute ein. Vasco da Gamaverteilt die Zeit gleichförmig über die komplette Strecke.
• Haltezeit:Wie im Kapitel 3.1.3.1 auf Seite 10 beschrieben, können Sie für Haltepunkteeine Haltezeit einstellen. Hier sehen Sie die Summe der Haltezeiten allerHaltepunkte.
• Überblendung:Eine weitere Zeitkomponente sind die Zeiten für das Ein- und Ausblenden desKopfobjektes (siehe Kapitel 3.1.3.1, Seite 15). Die Summe dieser wird hierangezeigt.
• Gesamtzeit:Die Laufzeit des endgültigen Videos setzt sich aus den oben beschriebenenZeiten zusammen.
25

MotionStudios : Vasco da Gama
3.1.4 Die ProjektleisteIn dieser Leiste finden Sie auf der linken Seite projektbezogene Funktionen und Rechtsprogrammbezogene Funktionen.
1. Neues Projekt:Das aktuelle Projekt wird nach einer Rückfrage verworfen. Sie gelangen dann zu denProjekteinstellungen. Diese sind im Kapitel 3.5 auf Seite 32 beschrieben. Nach demVerlassen des Einstellungesfensters wird die ausgewählte Karte und eine neue Routemit Start- und Endpunkt angezeigt.
Laden eines Projektes:Vasco da Gama lädt nach dem Starten automatisch das zuletzt bearbeitete Projekt.Sie können in der Regel Ihre Arbeit also sofort an der Stelle fortführen an der Sie inder vorherigen Sitzung aufgehört haben. Falls Sie an mehreren Projekten parallelarbeiten, können Sie hiermit das gewünschte Projekt in Vasco da Gama einladen.
Speichern des Projektes:Beim Speichern eines Projektes werden alle Einstellungen, die Sie vorgenommenhaben, in einer Datei auf einem Datenträger Ihres Computers (Festplatte) abgelegt.Vor dem Beenden von Vasco da Gama sollten Sie das Projekt unbedingt speichern,damit Sie später an dieser Stelle fortfahren können.
Auch während Sie mit Vasco da Gama arbeiten, sollten Sie Ihr Projekt von Zeit zuZeit speichern. Falls Ihr Computer 'abstürzen' sollte, können Sie so zumindestens ander Stelle weiterarbeiten, die dem Stand des letzten Abspeicherns entspricht.
2. Speichern der Karte:Hiermit können Sie die aktuelle Ansicht im Kartenfenster als Bild abspeichern. DieseFunktion können Sie z.B. verwenden, wenn Sie ein Fotoalbum über Ihre Tourerstellen wollen und Routenbilder zur Illustration benötigen.
Speichern des Projektes als Video:Wenn Sie mit dem Erstellen der Route zufrieden sind, möchten Sie diese ja in IhrReisevideo integrieren. Dazu speichern Sie die Routenanimation als Video oderVideosequenzen. Diese können Sie dann in Ihr Videoschnittprogramm einladen.Wenn Sie den Knopf angeklickt haben fragt Sie Vasco da Gama zuerst nach demNamen für das Video und dem Verzeichnis wo es abgelegt werden soll.Wenn Sie in den Programmeinstellungen (siehe Kapitel 3.6, Seite 34) für das Video-ausgabeformat 'Video für Windows' (VfW) gewählt haben, erscheint jetzt einezusätzliche Abfrage für die Wahl der Videokodierung. VfW delegiert das Speichernder Videodaten an ein Unterprogramm und zwar an dies, welches Sie in der Abfrageauswählen. Die Anzahl der angebotenen Formate ist von Ihrer Systeminstallationabhängig. Leider sind auch nicht immer alle Kodierungen funktionstüchtig
26
1 3 62 54

3.1.4 Die Projektleiste
Je nach Videoauflösung und -format, der Länge des Videos sowie der RechenleistungIhres Computers, kann dieser Vorgang einige Minuten in Anspruch nehmen.Weiterhin sollten Sie sicherstellen, das auf Ihrer Festplatte genügend Speicher für dasVideo frei ist.
3. Videovorschau:Nach einem Klick auf diesen Knopf öffnet sich ein neues Fenster, in dem Sie eineVoransicht des Videos ansehen können. Die Bedienelemente im Fenster werden imKapitel 3.4 auf Seite 31 beschrieben.
Projekteinstellungen:Über diesen Knopf rufen Sie die Einstellungen zum aktuellen Projekt auf. Dies reichtvon Videoparametern bis zur Auswahl der Karte, die Sie für die Route verwendenmöchten. Eine genaue Beschreibung zu diesem Fenster finden Sie im Kapitel 3.5 aufSeite 32.
Rücksetzen des Projektes:Diese Funktion verhält sich ähnlich, wie das Anlegen eines neuen Projektes. ImUnterschied dazu wird jedoch die aktuelle Karte beibehalten. Wenn Ihnen also maleine Route nicht so recht geraten soll, können Sie dies nutzen, um nochmal von vornzu beginnen.
4. Kurzhilfe:In diesem Bereich zeigt Vasco da Gama Ihnen eine kurze Erklärung zu den Knöpfenan, auf die der Mauszeiger gerade zeigt.
5. Programmeinstellungen:Sie gelangen zu einem Fenster mit Einstellmöglichkeiten zum Programm (z.B. zumEinstellen der Grafikqualität). Diese Angaben sind unabhängig von den Projekten dieSie bearbeiten. Die einzelnen Optionen werden im Kapitel 3.6 auf Seite 34 erklärt.
6. Hilfe aufrufen:Über diesen Knopf gelangen Sie zur Hilfe von Vasco da Gama. Es erscheint einseparates Fenster, welches Sie während der Arbeit geöffnet lassen können. DasDokument in der Hilfeansicht entspricht weitestgehend dieser Anleitung.
Informationen über Vasco da Gama anzeigen:Es wird Ihnen ein Fenster mit Informationen zum Programm angezeigt. Unteranderem finden Sie hier auch die Adresse der Vasco da Gama Webseite im Internetund auch die Email-Adresse für Hilfe bei Problemen.
Vasco da Gama beenden:Hiermit beenden Sie Ihre Arbeitssitzung mit Vasco da Gama. Das Programm fragtSie nach dem Anklicken dieses Knopfes, ob Sie Ihr Projekt vor dem Beendenspeichern möchten, falls dies noch nicht geschehen ist.
Wenn Sie Ihr Projekt vor dem Beenden nicht speichern, gehen die Änderungen seitdem letzten Speichervorgang verloren!
27

MotionStudios : Vasco da Gama
3.2 ObjektauswahlIn Vasco da Gama können Sie auf eine Vielzahl von professionellen 3D Objektenzurückgreifen, um damit Haltepunkte zu dekorieren und Kopfobjekte zu gestalten. ImAuswahlfenster sehen Sie eine animierte 3D Vorschau des gewählten Objektes undeinen Auswahlliste mit kleinen Vorschaubildern. Im Kapitel 9, ab Seite 51 finden SieAbbildungen zu allen mitgelieferten Objekten zum Nachschlagen.
Oberhalb der Auswahlliste auf der rechten Seiten, befinden sich zwei Knöpfe. DerObere, mit der Beschriftung 'Produkt', dient der Auswahl des Objektpaketes. Mit Vasco da Gama werden bereits viele Objekte mitgeliefert. Weitere Objektpaketewerden separat angeboten. Vasco da Gama erkennt automatisch, ob Sie ein odermehrere solcher Pakete erworben und installiert haben. Wenn das so ist, wird derProduktknopf aktiv geschalten und gestattet Ihnen die Auswahl des Paketes. Darunterbefindet sich eine Vorauswahl nach Objekttypen. Diese Kategorisierung erleichtertIhnen die Orientierung in der Menge der Objekte. Jeweils nach dem Umschalten derProdukt- oder Typenauswahl wird die Objektliste aktualisiert.
In der Liste auf der rechten Seite sehen Sie kleine Voransichten der Objekte in deraktuell gewählten Kategorie. Mit dem Rollbalken und den Pfeilknöpfen können Siedurch die Liste rollen. Das derzeit angewählte Objekt wird durch einen hellen Rahmenhervorgehoben und auf der linken Seite in einer großen bewegten Vorschau gezeigt.Über dem Vorschaubereich sehen Sie den Namen des Objektes. Sie können ein Objektauswählen, indem Sie es in der Liste einmal mit der linken Maustaste anklicken. Dasneue Objekt wird daraufhin in der Vorschau dargestellt.
28

3.2 Objektauswahl
Bei vielen Objekten gibt es die Möglichkeit diese in Ihrem farblichen Aussehen zubeeinflussen. Je nach gewähltem Objekt werden dann unterhalb der Vorschauzusätzliche Bedienelemente eingeblendet.
Bedienelemente ErklärungIn der Auswahlliste finden Sie mehrere Vorein-stellungen zur Auswahl. Diese bieten verschiedenenMuster an, mit denen das Objekt dekoriert wird.
In diesem Fall, können Sie einen beliebigen Farbtonauswählen. Dieser Farbton wird je nach Objekt fürgrößere Flächen des Objektes oder auch für Verzier-ungen eingesetzt. Der Knopf 'Farbe wählen' bringtSie zur Farbauswahl, die im Kapitel 3.3, auf Seite 30beschrieben wird.
29

MotionStudios : Vasco da Gama
3.3 FarbauswahlFarben spielen an mehreren Stellen in Vasco da Gama ein wichtige Rolle. Sei es für dieGestaltung der Routenlinie oder auch für das Einfärben von Objekten. Jedes mal wennSie 'Farbe wählen' anklicken, gelangen Sie zu einem dieser Fenster.
Ohne Transparenz Mit TransparenzAuf der linken Seite sehen Sie jeweils das Farbrad. Auf dem äußeren Kreis sind alleFarbtöne aufgetragen. Der kleine schwarze Kreis markiert den aktuell gewähltenFarbton. In dem innenliegenden Quadrat wird die Sättigung und die Helligkeit der Farbeausgewählt. Der aktuelle Wert wird ebenfalls durch einen kleinen schwarzen Kreismarkiert. Die beiden Kreise können mit der Maus verschoben werden. Links unten wirddabei immer der aktuelle Farbton angezeigt.
Auf der rechten Seite befinden sich zwei Reglergruppen. Einmal für das RGB-Farb-modell und einmal für das HSV-Farbmodell. Im RGB Modell wird ein Farbton über dieKomponenten: Rot, Grün und Blau eingestellt. Wenn alle 3 Regler auf 0 stehen, erhältman Schwarz und wenn alle Regler auf 255 stehen Weiß. Wenn Sie die Farbe über denFarbkreis auswählen, verändern Sie die Regler synchron zu Ihrer Auswahl. Analog'wandern' die beiden schwarzen Kreise im Farbrad mit, wenn Sie an den Rollräderndrehen.
30
H
V
S

3.4 Videovorschau
3.4 VideovorschauWährend Sie an der Reiseroute arbeiten ist es hilfreich sich von Zeit zu Zeit schon maleine Vorschau des Videos anzusehen. Genau dafür gibt es dieses Fenster.
An der Unterseite des Fensters wird die ablaufende Zeit angezeigt. Wenn das Video biszum Ende abgespielt wurde, wird das Fenster automatisch geschlossen. Andernfallskönnen Sie auch auf den Knopf 'Abbrechen' klicken, um die Anzeige zu unterbrechenund die Echtzeit Vorschau zu verlassen.
Wenn das Vorschauvideo ruckelig erscheint, reicht die Rechenleistung Ihres Systemsnicht aus. Um dies zu kompensieren können Sie die Vorschau-Qualität in denProgrammeinstellungen (siehe Kapitel 3.6, Seite 34) etwas heruntersetzen.
Eine weitere Ursache für ein leichtes Ruckeln stellt die unterschiedliche Bildwieder-holrate des Videos und des Motitors oder Flachbildschirmes dar.
31

MotionStudios : Vasco da Gama
3.5 ProjekteinstellungenZu jedem Projekt gibt es eine Reihe grundlegende Einstellungen. Diese werden in derRegel nur einmal zu Beginn des Projektes festgelegt.
Über die Auswahl 'Videoschablone' stehen Ihnen mehrere Vorlagen für die 'VideoEinstellungen' zur Verfügung. Wenn Sie hier eine Vorlage auswählen, werden Ihnendarunter die zugehörigen Werte angezeigt. Diese können Sie bei Bedarf anpassen. WennSie in dem Programmeinstellungen (siehe Kapitel 3.6, Seite 34) als Videoausgabeformatnicht 'Video für Windows' gewählt haben, sind die Einstellungen für 'Breite', 'Höhe' und'Bilder pro Sekunde' deaktiviert.
• Video Einstellungen• Breite:
Hier wird Ihnen die horizontale Bildauflösung des Videos angezeigt. Wenndas Feld aktiviert ist, können Werte von 360 bis 800 Punkten angegebenwerden.
• Höhe:Analog dazu wird Ihnen hier die vertikale Bildauflösung des Videosangezeigt. Wenn dieses Feld aktiv ist, können Werte von 288 bis 600 Punkteneingegeben werden.
• Bilder pro Sekunde (fps):In 'Bildern pro Sekunde' (englisch 'frames per second') wird die Bildwieder-
32

3.5 Projekteinstellungen
holrate angegeben. Dieser Werte muß kompatibel zu Ihrem Videosystemeingestellt werden. Ein PAL-System verwendet beispielsweise 50 Halbbilderpro Sekunde.
• Bildtyp:Hier können Sie die Darstellungsweise des Videobildes beeinflussen. Nor-male Videobilder werden im 'Interlace' Verfahren abgelegt. Dabei wird einBild in zwei Halbbilder zerlegt – eines mit allen geraden und eines mit allenungeraden Zeilen. Diese Halbbilder werden während des Abspielens soschnell gewechselt, daß unser Auge dies nicht bemerkt.Wenn Ihr Reisevideo später auf einem Fernsehgerät wiedergegeben werdensoll, wählen Sie hier bitte 'Oberes Halbbild zuerst'. Für eine moderne DVDProduktion empfiehlt sich die Wahl der Option 'Vollbild (Progressive Scan)'.
• Seitenverhältnis:Mit dieser Auswahl können Sie zwischen verschiedenen Seitenformatenwählen. Herkömmliche Fernsehgeräte arbeiten mit dem Verhältnis 4:3. NeueBreitbildgeräte benutzen das 16:9 Format, wie es auch im Kino angewandtwird.
Wenn Sie ein Video im 16:9 Breitbildformat erzeugen und dies auf einemmodernen TV Gerät (4:3) ansehen, wird das Video mit schwarzen Streifen amoberen und unteren Rand dargestellt. Auf älteren TV Geräten kann esvorkommen, daß das Videobild dann verzerrt (mit gestreckter Höhe) dargestelltwird.
• Landkarte auswählenHier wird Ihnen der Dateipfad der aktuell gewählten Karte angezeigt. Mit dem Datei-auswahlknopf rechts daneben gelangen Sie zur Dateiauswahl. In dieser können Sieeine andere Karte für dieses Projekt wählen. Neben den von Vasco da Gama bereitsmitgelieferten Karten, können Sie auch eigenen Karten laden. In vielen Urlaubs-prospekten sind oft Karten abgedruckt, die Sie mit einem Scanner in den Computereinlesen können.
Die Karten müssen in einem der folgenden Grafikformaten vorliegen. Unterstütztwerden: bmp (windows bitmap), png (portable network graphics), targa oder tga(truevision), jpeg (joint photographic expert group) und tiff (tagged image file format).Die maximale Kartengröße darf 8000 x 8000 Bildpunkte nicht überschreiten.Anderseits sollte die Auflösung der Karte mindestens der Videoauflösung entsprechen.Viele Scan-Programme zeigen Ihnen die Bildpunktauflösung und auch die zuerwartende Dateigröße des Bildes an.
• Automatische Trennung bei HaltepunktenWenn Sie diese Funktion aktivieren, schneidet Vasco da Gama beim Erzeugen desVideos den Film automatisch an allen Haltepunkten mit einer Haltezeit größer als 2Bilden. Dabei entstehen mehrere Dateien. Vasco da Gama hängt an den von Ihnenvorgegebenen Dateinamen die Nummer des Abschnittes an (z.B. 'MeineRoute_3.avi'für das 3te Teilstück). Das automatische Ersteller der Sequenzen erleichtert dasEinbinden in Ihr Videoschnittprogramm. Das Einstellen der Haltezeit wurde imAbschnitt 3.1.3.1 auf Seite 10 erklärt.
33

MotionStudios : Vasco da Gama
3.6 ProgrammeinstellungenFür die Vasco da Gama Software existieren ein paar Einstellungen, die dasErscheinungsbild und die Handhabung beeinflussen. Diese Einstellungen sollten Sienach der Installation an Ihre persönlichen Vorgaben anpassen. Wenn immer Sie Vasco da Gama starten, werden diese Einstellungen automatisch geladen und genutzt.
• Fenster DarstellungDie erste Einstellung betrifft die Größe des Vasco da Gama Hauptfensters. Wennhier 'automatisch' gewählt wird, öffnet sich Vasco da Gama in der gleichen Größewie Ihr Windows Desktop im Vollbild-Modus. So steht optimal viel Platz für dieBedienelemente von Vasco da Gama und der Kartenanzeige zur Verfügungen. WennSie während der Arbeit mit Vasco da Gama zu einer anderen Anwendung wechselnmöchten, benutzen Sie dazu die Windows-Tastenkombination Alt+Tab.Als weitere Optionen sehen Sie Auflösungen die von Ihrem System unterstütztwerden. Diese sind alle niedriger als die Ihres Desktops. Wenn Sie eine solcheAuflösung verwenden, wird Vasco da Gama im Fenster-Modus ausgeführt.Nach dem Ändern dieser Einstellung weist Vasco da Gama Sie darauf hin, daß dieneue Fenster Darstellung erst beim nächsten Start von Vasco da Gama aktiviert wird.
• Videoausgabe Einstellungen• Video Ausgabeformat:
Hier können Sie wählen in welchem Dateiformat Ihre Filme gespeichertwerden. Für welches Format Sie sich hier entscheiden, hängt davon ab, inwelcher Anwendung Sie das Vasco da Gama Video einsetzen möchten. UmIhnen die Auswahl zu erleichtern, haben wir nachfolgend eine Tabelle mit dengängigen Programmen und deren unterstützte Formate zusammengestellt.Sollten Sie Ihr Programm nicht in der Liste finden, empfehlen wir erst denDV-Typ 2 zu probieren und wenn diese Datei nicht in Ihr Videoschnitt-programm geladen werden kann, es mit dem DV-Typ 1 zu versuchen.DV-RAW können Sie verwenden, wenn Sie die Vasco da Gama-Videos zum
34

3.6 Programmeinstellungen
Beispiel in Apple Macintosh Programmen wie iMovie oder FinalCutProeinsetzen möchten. Auch Quicktime kann mit diesem Format umgehen.Als letzte Möglichkeit kann Vasco da Gama Dateien im 'Video für Windows'Format erzeugen. Diese Dateien können auch von älteren Programmengelesen werden.
Programm DV Typ-1 DV Typ-2Adobe® AfterEffects®Adobe® Premiere Elements®Adobe® Premiere Pro®AIST MovieDV 6.0AIST MoviePackPro 4.0AIST MovieXone 4.0Canopus Edius 2.5Canopus Let's EditMagix Video deLuxe 2003/2004MainConcept EVE 2.0MainConcept MainActor 5MainConcept MainVisionPinnacle Commotion 4.1Pinnacle Edition 5Pinnacle Studio 9ProDad HeroglyphPureMotion EditStudio 5QuicktimeSonicFoundry Vegas 4.0Ulead MediaStudio® 7Ulead VideoStudio® 6Ulead VideoStudio® 7Windows® Movie Maker
35

MotionStudios : Vasco da Gama
• Vorschau Qualität:Sie können zwischen drei Qualitätsstufen für die Vorschau wählen. Eine HöhereQualität bewirkt auch eine stärkere Belastung Ihres Systems. Wenn Sie bei derVorschau ein ruckeliges Bild zu sehen bekommen, können Sie die Qualität hierherunterschalten.
• Render Qualität:Eine gleiche Auswahl können Sie für die Erstellung des Videos treffen. Je höher dieQualität eingestellt ist desto länger benötigt Vasco da Gama um das Video zuerzeugen.
• Mini HilfeWenn die 'Mini Hilfe' aktiv ist, wird Ihnen in der Projekt-Leiste eine kurze Erklärungzu den Bilder-Knöpfen angezeigt, wenn Sie diese mit der Maus anfahren.
36

4 Tutorial
4 TutorialIn diesem Kapitel möchten wir Sie anhand von Beispielen in die Benutzung von Vasco da Gama einführen. Wir beginnen mit einer recht einfachen Route und werdendiese im zweiten Teil kräftig ausbauen, so daß wir alle Funktionen von Vasco da Gamakennenlernen.
Für das Tutorial haben wir die Bildschirmauflösung von Vasco da Gama in denProgrammeinstellungen auf 1024x768 Punkte gesetzt (siehe Kapitel 3.6, Seite 34).Wenn Sie mit einer höheren Auflösung arbeiten, haben Sie eine größereKartendarstellung. Die Werte für die Vergrößerung der Karte die wir im Tutorialangeben, weichen dann von Ihren Werten ab.
4.1 Beispiel 1Starten Sie Vasco da Gama und klicken Sie in der Projektleiste auf . Daraufhinwerden die Projekteinstellungen für das neue Projekt angezeigt. Belassen Sie alleEinstellungen auf dem Vorgabewerten und klicken Sie auf 'Weiter'.
Als erste Route wollen wir mit dem Auto innerhalb Deutschlands von Hamburg, überBerlin und Frankfurt (am Main) bis nach München fahren. Im neuen Projekt istDeutschland möglicherweise noch gar nicht zu sehen (wenn Sie z.B. mit einerBildschirmauflösung von 1024x768 Punkten arbeiten). Benutzen Sie das Rollrad unterder Karte um die Karte zu verkleinern, bis Sie Deutschland sehen (ca. 61 %). Jetztmüssen wir die bereits angelegten Start- und Endpunkte der Route nach Deutschlandbringen. Klicken Sie dazu den aktiven Startpunkt mit der linken Maustaste an undhalten Sie diese gedrückt. Bewegen Sie den Punkt nach Deutschland und legen Sie denPunkt ab indem Sie die linke Maustaste loslassen. Jetzt fehlt noch der Endpunkt .Klicken Sie diesen an um ihn zu aktivieren und halten Sie auch hier die linkeMaustaste gedrückt. Bewegen Sie diesen Punkt ebenfalls nach Deutschland und setzenSie ihn ab. Das Verschieben eines Punktes kann abgebrochen werden, wenn Siewährend des Verscheibens mit der rechten Maustaste klicken. Der Punkt wird dannwieder auf seine Position vor dem Verschieben gesetzt und Sie können die linkeMaustaste loslassen.
Stellen Sie jetzt den Kartenbereich soein, daß Deutschland möglichstkomplett zu sehen ist. Benutzen Siedazu die Rollbalken rechts undunterhalb der Karte, sowie das Rollradfür die Vergrößerung.
37

MotionStudios : Vasco da Gama
Als Nächstes legen wir die Route an. Dazu verschieben Sie als erstes den Startpunkt nach Hamburg und den Endpunkt nach München. Platzieren Sie die Punkte amBesten auf den roten Kreisen links neben dem Stadtnamen. Nun fehlen uns noch diePunkte für die Zwischenstopps in Berlin und Frankfurt. Zum Einfügen eines neuenPunktes klicken Sie einfach einmal auf die Routenlinie. Dadurch wird ein neuerStützpunkt erstellt. Wir haben aber in Berlin eine Pause eingelegt und auch schöneVideoaufnahmen von der Stadt.
Dazu müssen wir den Stützpunkt in einen Haltepunktwandeln. Im Menü auf der rechten Seite des Fensters findenSie die notwendige Einstellung. Ändern Sie das Feld 'Typ'von 'Stützpunkt' auf 'Haltepunkt'. Das Bild des Punkteswechselt jetzt ebenfalls von auf . Verschieben Sie denneuen Haltepunkt nach Berlin. Um nun auch Frankfurt mit indie Route einzubeziehen, benötigen wir einen weiterenHaltepunkt. Erzeugen Sie einen neuen Stützpunkt, indem Sieauf die Routenlinie zwischen Berlin und München klicken. Wandeln Sie auch diesenPunkt zum Haltepunkt und bewegen Sie ihn nach Frankfurt.
An dieser Stelle sollten Sie Ihre Arbeit abspeichern. Klicken Sie auf den Knopf in derProjektleiste. Geben Sie dem Projekt den Namen 'Tutorial1'. Vasco da Gama hängt dieDateinamenserweiterung '.prj' automatisch an.
Jetzt können wir einen ersten Blick auf die Vorschau des Routenvideos werfen. KlickenSie dazu in der Projektleiste auf . Im Vorschaufenster wird das Routenvideoangezeigt. Im Video ist fast ganz Europa zu sehen. Für unsere Deutschlandreise ist daszu viel. Wir müssen also den Zoom für die Kamera einstellen. Wechseln Sie dazu mitden Reitern oberhalb der Karte in die Kameraansicht. Außer der Karte ist nichts zusehen. Aktivieren Sie die Routendarstellung durch einen Klick auf den Knopf unterhalb der Karte. Damit wird die Routendarstellung, wie auch in der Routenansichtdargestellt. Aktivieren Sie jetzt den ersten Routenpunkt (Hamburg) indem Sie den Punktanklicken oder auf den Knopf klicken. Stellen Sie jetzt mit dem Rollrad unter derKarte einen Vergrößerungswert von 200% ein. Aktivieren Sie daraufhin den nächstenPunkt (Berlin). Klicken Sie dazu auf den Knopf. Hier stellen wir den Zoom auf150%. Genauso verfahren wir mit dem Folgepunkt (Frankfurt). Zum Schluß, inMünchen stellen wir wieder 200% ein. Außerdem wollen wir an jedem Punkt einekleine Pause einlegen. Fangen wir gleich in München an. Stellen Sie im Menü auf derrechten Seite mit dem Rollrad für die Haltezeit einen Wert von etwa 2 Sekunden(000:02.00) ein. Jetzt blättern Sie mit dem Knopf rückwärts durch die Haltepunkte.Stellen Sie die Haltezeit an jedem Punkt auf etwa 2 Sekunden.
Speichern Sie das Projekt und schauen Sie sich die aktuelleVorschau an. Jetzt sehen wir deutlich mehr von derRoutenstrecke. Außerdem haben wir kurze Pausen anunseren Reisestopps. Die Animation sieht aber noch etwaseinfach aus. Deshalb werden wir jetzt 3D-Objekte ins Spielbringen. Gehen Sie über die Reiter im Menü auf der rechtenSeite zu den Objekteinstellungen (mittlerer Reiter). SchaltenSie dort das Anzeigen von Objekten am Haltepunkt ein.Daraufhin wird der Knopf zum 'Objekt wählen' freigegeben. Klicken Sie ihn an, um indie Objektauswahl zu gelangen.
38

4.1 Beispiel 1
Wählen Sie dort den Objekttyp 'Verschiedenes' und dann den gelben Steckpin.Bestätigen Sie die Auswahl mit 'Weiter'. Damit das Objekt besser zu erkennen ist,stellen Sie die Größe mit dem Rollrad im Menü auf 70%.
Nachdem wir somit unsere Stationspunkte markiert haben,fehlt uns nur noch ein 3D-Objekt für den Routenkopf. DiesesObjekt wird an der Spitze der gelben Routenlinie angezeigt.Wählen Sie wieder den Start unserer Route aus, indem Sieauf den Knopf klicken. Im Menü wechseln Sie wieder zumReiter 'Punkte' und dort gehen wir diesmal ins Untermenü fürdas Kopfobjekt. Dort ändern Sie die Einstellung Kopfobjektvon 'Beibehalten' auf 'Ändern'. Dadurch kann ab diesemRoutenpunkt ein neues Kopfobjekt zum Einsatz kommen.
39

MotionStudios : Vasco da Gama
Klicken Sie jetzt auf die Objektauswahl und wählen Sie diesmal den Objekttyp 'Autos'.Dort entscheiden wir uns für die silberne Limousine. Bestätigen Sie die Auswahl durch'Weiter'. Die Einstellungen für Objektgröße und die automatische Richtung können wirbeibehalten.
Nun sollten Sie das Projekt wieder speichern. Danach können Sie sich das Ergebnisunseres ersten Tutorials nochmals in der Videovorschau ansehen.
Als letzten Schritt Ihrer Arbeit mit Vasco da Gama werden wir die Video-Dateierzeugen. Klicken Sie dazu auf den Knopf in der Projektleiste. In der folgendenDateiauswahl geben Sie für den Namen ebenfalls 'Tutorial1' an. Wiederum ergänztVasco da Gama den eingegebenen Namen automatisch mit der richtigen Erweiterung.In diesem Falle ist das '.avi'. Das Erzeugen des Videofilmes dauert, je nachRechenleistung Ihres Computersystems, eine Weile. Das fertige Video können Sie nunin Ihr Schnittprogramm einladen.
40

4.2 Beispiel 2
4.2 Beispiel 2Im vorigen Kapitel haben wir bereits ein komplettes Routenvideo erstellt. Vasco da Gama bietet jedoch noch viele Funktionen und Details. In diesem Tutorialwerden wir das Projekt weiter ausbauen um diese Funktionen kennenzulernen. In vielenBereichen bietet Vasco da Gama gute Voreinstellungen, so daß Sie vieles im letztenTutorial gar nicht selbst einstellen mussten. Auch diese Optionen werden in diesemKapitel betrachten.
Laden Sie die Projektdatei vom letztenTutorial als Vorlage. Am Ende dieserReise waren wir in Münchenangelangt. Von dort soll es nun zurücknach Hamburg gehen. Als kleineFingerübung sollen Sie jetzt sämtlichePunkte verschieben, so daß derStartpunkt in München und derEndpunkt in Hamburg liegt.
Statt in Frankfurt halten wir diesmalin Stuttgart. Bevor wir jedoch inHamburg einkehren wollen wir nochdie Stadt Kopenhagen in Dänemarkbesuchen. Fügen Sie nun also einenweiteren Haltepunkt zwischen Berlinund Hamburg ein, so daß die neueRoute in etwa wie auf dem rechtenBild aussieht. Stellen Sie auch für Kopenhagen eine Haltezeit von ca. 2 Sekunden ein.
Der Verlauf des Routenabschnitteszwischen Berlin und Hamburg,entspricht nicht ganz unserenVorstellungen. An der Ostseeküstemüssen wir ja aufs Schiff umsteigenund so kreuz und quer über die Inselnzwischen Kopenhagen und Hamburgkönnen wir auch nicht einfach mitdem Auto fahren. Um die Routenliniebesser zu formen, gibt es Stützstellen.An diesen wird nicht angehalten undes werden auch keine 3D Objektedargestellt. Für das Umsteigen auf dieFähre brauchen wir jedoch einenweiteren Haltepunkt, z.B. in Rostock.Erweitern Sie die Route um die neuenPunkte zwischen Berlin und Hamburg.Denken Sie auch hier an die Haltezeit in Rostock.
41

MotionStudios : Vasco da Gama
Noch ein Tipp zum Bearbeiten der Route. Um beim Positionieren der Punkte genauerarbeiten zu können, empfiehlt es sich in der Routenansicht zu arbeiten. Sie können diePunkte zwar auch in der Kameraansicht bearbeiten, aber in der Routenansicht könnenSie die Karte vergrößern ohne die Kamera zu verstellen.
Nun ist es an der Zeit unser Projekt zu Speichern. Vergeben Sie beim Speichern diesmalden Namen 'Tutorial2'. Wenn wir uns die Vorschau des Video ansehen, bemerken wir,daß die Kamera für die neuen Punkte noch nicht eingestellt wurde. Holen Sie dies nachund setzen Sie die Vergrößerung in Rostock auf 180% und in Kopenhagen auf 200%.Anstatt zur Kontrolle die Vorschau aufzurufen, durchfahren wir die Animation diesmalselbst. Greifen Sie dazu mit der Maus den blauen Balken in der Zeitleiste und bewegenSie ihn langsam von links nach rechts. Während Sie durch die Zeitleiste fahren, bewegtsich unser Auto vom Start- zum Zielpunkt.
Widmen wir uns nun dem Wechsel des Fahrzeuges (des Kopfobjektes). Aktivieren Siedazu den Haltepunkt in Rostock und gehen Sie im Menü auf den Reiter 'Punkte' unddort zum mittleren Untermenü . Die Auswahl für das Kopfobjekt steht momentan auf'Beibehalten'. Stellen Sie dies nun auf 'Ändern' und wählen Sie das erste Boot aus derObjektkategorie 'Wasserfahrzeuge'. Aktivieren Sie dann unseren Haltepunkt inKopenhagen und stellen dort das Kopfobjekt wieder zurück auf das Auto.
Speichern Sie das Projekt und gehen Sie in die Videovorschau. Wie geplant wechseltdas Kopfobjekt in Rostock und Kopenhagen. Dies passiert allerdings sehr plötzlich.Auch hier bietet Vasco da Gama Abhilfe. Das Kopfobjekt kann mit mehreren Effektenein- und ausgeblendet werden. Wechseln Sie dazu auf den Menüreiter 'Objekte' und dortzum mittleren Untermenü 'Ein- und Ausblendverhalten am Haltepunkt'. BeideÜberblendeffekte sind momentan deaktiviert. Wählen Sie für beide Effekte die 'WeicheBlende' und belassen Sie die Zeit bei der Vorgabe von 1 Sekunde. Nun müssen wir dieglobale Blende für die gewünschten Haltepunkte aktivieren. Wechseln Sie dazu auf denMenü-Reiter 'Punkte' und wechseln dort ebenfalls zum Untermenü mit den Über-blendeinstellungen . Aktivieren Sie auf der Karte den Haltepunkt für Rostock undsetzen Sie Ein- und Ausblendeffekt auf 'Global'. Verfahren Sie gleichermaßen mit demHaltepunkt für Kopenhagen. An dem Haltepunkte in München setzen Sie nur denEinblendeffekt auf 'Global', den Ausblendeffekt dagegen auf 'Aus' und für denHaltepunkt in Hamburg verfahren Sie umgekehrt (Einblendeffekt='Aus' undAusblendeffekt='Global'). Am Start- und Endpunkt unserer Reise führt das zu einemsanfteren Beginn und Ende. In der nachfolgenden Tabelle haben wir die Einstellungennoch einmal zusammengestellt.
Haltepunkt Einblendeffekt AusblendeffektMünchen Global AusRostock Global GlobalKopenhagen Global GlobalHamburg Aus Global
Sichern Sie Ihr Projekt und rufen Sie die Vorschau auf. Nach der anfänglichen Haltezeitin München, erscheint unser Auto sanft und setzt sich in Bewegung. In Rostock undKopenhagen sehen wir den Wechseln von Auto auf Schiff und umgekehrt. DasÜberblenden sieht schon sehr schön aus. Leider sieht man nicht, in welchem Ort wir auf
42

4.2 Beispiel 2
die Fähre umsteigen, da Rostock nicht in der Karte eingetragen ist. Das ist aber nichtschlimm, wir werden die Stadt einfach selbst eintragen.
Aktivieren Sie dazu den Haltepunktfür Rostock. Wechseln Sie dann aufden Punkte-Reiter und dort in dasUntermenü 'Textangaben amHaltepunkt'. Dort schalten Sie dasAnzeigen des Textes von 'Aus' auf'An'. Im darunterliegendenEingabefeld geben Sie den Text'Rostock' ein. Die Position stellen wirauf 'Z' und den Abstand auf 5 %. Inder Karte sehen wir das Textelementbereits. Dieses unterscheidet sichjedoch stark von den anderen Textenauf der Karte. Aber auch die Art undWeise wie die Textelemente aussehen,können Sie in Vasco da Gamabeeinflussen. Da diese Einstellungen auf alle Textelemente der Route angewandtwerden, finden Sie die Einstellungen unter dem Reiter 'Route'. Wechseln Sie dorthinund gehen Sie in das Untermenü 'Einstellungen zum Zeichnen des Textes'. KlickenSie als Erstes auf 'Schriftart/-größe wählen' und ändern Sie die Angaben auf'Arial/Standart/8'. Die Schriftfarbe setzen wir in der Farbauswahl auf ein Dunkelgrau(R=G=B=50). Den Rahmen und den Schatten deaktivieren wir, damit das neueTextelement den anderen gleicht. Der Schriftzug für 'Rostock' sollte nun in etwa wie aufdem Bild rechts aussehen.
Im ersten Tutorial hatten wir für alle Haltepunkte den gelben Pin als Halteobjektausgewählt. In diesem Tutorial möchten wir für den Start und das Ende der Routeandere Objekte auswählen. Aktivieren Sie dazu den Haltepunkt für 'Hamburg' undwechseln Sie wieder zum Punkte-Reiter und dort zum Untermenü für die Haltepunkt-objekte . Das Bedienelement 'Objekt' steht momentan auf 'Global'. Stellen Sie dies auf'Lokal' um. Jetzt können Sie für diesen Punkt ein anderes 3D-Objekt einsetzen. KlickenSie auf 'Objekt wählen' und suchen Sie sich eins aus (z.B. der Leuchtturm aus derKategorie 'Gebäude'. Wiederholen Sie die Arbeitsschritte für den Startpunkt unsererRoute. Ein passendes 3D-Objekt für München währe z.B. die Kirche aus der KategorieGebäude. Die 3D Objekte werden nun aber, wie auch schon der Pin zuvor, einfachmittig auf die Stadt gesetzt. Dadurch überdecken Sie oftmals den Stadtnamen undwerden auch noch vom Kopfobjekt 'überfahren'. Um diesen Makel zu beseitigen werdenwir die Objekte manuell positionieren.
43

MotionStudios : Vasco da Gama
Stellen Sie die Werte für die Position und den Winkel für die Haltepunkte, wie in denbeiden Bildern gezeigt ein.
Für das Positionieren der Objekte ist es hilfreich mit dem Knopf in der Zeitleiste dasKopfobjekt an den Haltepunkt zu fahren. Dann lässt sich das Halteobjekt leichter aneine Position verschieben, wo es zu keinen Überdeckungen kommt.
Speichern Sie das Projekt und überprüfen Sie in der Vorschau ob es Ihnen zusagt.Bisher wird der Verlauf der Route durch eine gelbe Linie angezeigt die vom Start der
44

4.2 Beispiel 2
Tour bis zur aktuellen Position des Kopfobjektes führt. Auch an dieser Stelle bietetVasco da Gama Ihnen eine Reihe von Gestaltungsmöglichkeiten. Wechseln Sie auf denReiter 'Route' und dort in das erste Untermenü 'Einstellungen zum Verlauf der Linie'.Das Zeichnen der kompletten Route ist derzeit inaktiv. Schalten Sie das Zeichnen derWegstrecken an. Jetzt wird die Farbauswahl aktivierbar. Klicken Sie nun auf 'Farbewählen'. In der Farbauswahl stellen Sie bitte einen Orangeton ein (R=255,G=200,B=0)und setzen die Transparenz auf ca. 60.
Wenn Sie sich das Video jetzt in der Vorschau betrachten sehen Sie eine dezent aufge-tragenen orangene Linie, die während des Reiseverlaufes von einer kräftigen gelbenLinie überzeichnet wird.
Jetzt haben wir das zweite Tutorial fast abgeschlossen. Bevor wir das Video erzeugen,sollten Sie Ihre Arbeit nochmal speichern. Diesmal wollen wir das Video nicht als einenlangen Film berechnen lassen, sondern Vasco da Gama soll an den HaltepunktenSchnitte einführen und Teilvideos abspeichern. Rufen Sie jetzt die Projekteinstellungen
über die Projektleiste auf. Stellen Sie dort die Option 'Automatisch trennen' auf 'An'und klicken Sie auf 'Weiter'. Jetzt können wir über den Knopf das Video erzeugen.Geben Sie als Dateinamen 'Tutorial2' an. Vasco da Gama wird jetzt mehrere Dateienerzeugen, die 'Tutorial2_1.avi', 'Tutorial2_2.avi' und so weiter benannt sind. Dieeinzelnen Videosequenzen können Sie nun in Ihr Schnittprogramm einladen.
45

MotionStudios : Vasco da Gama
5 ProblembehandlungWenn Vasco da Gama während des Startens oder während der Arbeit auf ein Problemstößt, wird Ihnen das mit einer Fehlermeldung mitgeteilt.
Einen Großteil der Fehlermeldungen werden Siewahrscheinlich nie zu Gesicht bekommen. DieseFehlermeldungen beziehen sich auf knappeSystemressourcen, wie z.B. Arbeitsspeicher. WennIhr Windows-System ordentlich konfiguriert ist,kann es bei Speicherknappheit Daten auf dieFestplatte auslagern (virtueller Speicher). Somittreten derartige Fehler nur bei voller Festplatte auf. Es ist generell empfehlenswertsicherzustellen das auf der 'C:' Partition immer genügend freier Speicher vorhanden ist(da reichen schon 50 MB).
Vasco da Gama benötigt eine leistungsfähige Grafikkarte. Wenn das Programm beiIhnen nicht startet oder kurz nach dem Start eine Fehlermeldung erscheint, wenden Siesich bitte an unseren Support.
Wenn Sie zum Erzeugen von Videos das 'Video für Windows' Format verwenden, kannes vorkommen, das Ihr Video nicht ordnungsgemäß erzeugt wird. Bei diesem Formatwerden externe Komprimierungsalgorithmen verwendet, die machmal nicht mit allenProgrammen zusammenarbeiten. Versuchen Sie in einem solchen Falle das DV Formatvom Typ 2 oder 1 zu verwenden.
46

6 Support
6 SupportWeitere Hilfestellung zu Problemen mit Vasco da Gama und Informationen überaktuelle Softwareupdates können Sie über unsere Webseite beziehen oder per Emailabfragen:
Internetseite: http://www.motionstudios.deEmail: [email protected]
Bitte beachten Sie, daß Sie zur Inanspruchnahme des Supports, ein registrierter Kundeder Vasco da Gama Software sein müssen. Damit wir Ihre Email-Anfrage zügigbearbeiten können senden Sie bitte folgende Informationen mit:
• die Versionsnummer Ihrer Vasco da Gama-Software:Diese finden Sie im Informationsfenster, welches Sie mit dem Knopf auf derProjektleiste aufrufen können.
• Ihre Seriennummer:Diese Nummer ist zum Einen auf der Registrierkarte und auf der Rückseite desBooklets aufgedruckt und wird zum Anderem ebenfalls im Informationsfensterangezeigt.
• Ihre Anschrift:Bitte teilen Sie uns unbedingt auch Ihre Anschrift mit, damit wir diese mit denRegistrationsdaten vergleichen können.
47

MotionStudios : Vasco da Gama
7 Glossar16:9Breitbildformat (Widescreen) das auch im Kino eingesetzt wird. Mittlerweile gibt esauch viele Fernsehgeräte die das Breitbildformat nutzen.
4:3Bildformat bei den meisten Fernsehgeräten. Das Bild ist nur wenig breiter als hoch.
AVIDas Standard-Dateiformat für Videos auf Windows Systemen. Das AVI-Formatbeschreibt den Aufbau der Datei und kann verschiedene Videoformate aufnehmen.Deshalb spricht man von AVI-Format auch von einem Container-Format.
DVDigital Video, Standard für die digitale Aufzeichnung von Video mit Camcordern.
FPS'Frames Per Second'. In 'Bildern pro Sekunde' wird die Bildwiederholrate angegeben,also wieviele Bilder in einer Sekunde Video angezeigt werden.
HSVFarbmodell bestehend aus den Komponenten Farbton (Hue), Sättigung (Saturation) undHelligkeit (Value).
InterlaceHalbbildverfahren in der Videotechnik bei dem ein Vollbild in zwei Halbbilder mitgeraden und ungeraden Bildzeilen zerlegt wird. Diese Halbbilder werden später inschneller Folge wiedergegeben, wodurch der Effekt nur durch ein leichtes Flimmernsichtbar ist.
NTSCVideonorm die vor allem in der USA aber auch in Ländern wie Japan eingesetzt wird,z.B. 720x480 Bildpunkt bei einer Bildwiederholrate von 60 Hz
PALDiese Videonorm wird größtenteils in europäisches Ländern verwendet, z.B. 720x576Bildpunkt bei einer Bildwiederholrate von 50 Hz
RAW-DVDies ist kein 'richtiges' Dateiformat. Eine Datei mit Videodaten als RAW-DV beinhaltetnur die blanken Videodaten, ohne einem Dateikopf in dem Zusatzdaten, wie dieVideoauflösung, vermerkt ist.
48

7 Glossar
RGBAdditives Farbmodell bestehend aus den Komponenten Rot, Grün und Blau. Wenn alledrei Anteile Null sind ergibt sich die Farbe Schwarz. Bei allen drei Anteilen mit vollemPegel ergibt sich Weiß. Daher die Bezeichnung 'additiv' – Weiß entsteht durch addierender Farbkomponenten.
Video for WindowsStandard Videoformat für Microsoft Windows Systeme. Dateien in diesem Formathaben üblicherweise die Endung '.avi'. In einer solchen Datei können die Videodaten mitunterschiedlichen Verfahren abgelegt werden.
Widescreen (2,35:1)Zu deutsch Breitbild, auch unter dem Namen Cinemascope und Panavision bekannt.Dieses Format ist noch etwas breiter als das 16:9 Breitbildformat von modernenFernsehgeräten.
ZoomVergrößern (mehr Details) oder Verkleinern (bessere Übersicht) eines Bildausschnittes.
49

MotionStudios : Vasco da Gama
8 TastaturkürzelDie Bedienung von Vasco da Gama erfolgt, bis auf Texteingaben, mit der Maus. Davonabgesehen gibt es auch Tastaturkommandos. Diese erleichtern dem fortgeschrittenenAnwender die Bedienung, da einige Aktionen schneller durchgeführt werden können.
In Vasco da Gama gibt es folgende Tastaturkommandos:
Tastaturkürzel BedeutungStrg – C Copy: Kopiert die Daten vom aktiven Stützpunkt in einen
ZwischenspeicherStrg – S Swap: Stützpunkt ↔ Haltepunkt. Aus einem Stützpunkt
wird ein Haltepunkt und umgekehrtStrg – V Paste: Kopiert die Daten aus dem Zwischenspeicher in den
aktiven StützpunktStrg - I Insert: Stützpunkt einfügenPage Up (Bild hoch) zum vorherigen PunktPage Down (Bild runter) zum nächsten PunktHome (Pos 1) zum ersten PunktEnde zum letzten PunktEinfügen Stützpunkt einfügenEntfernen Punkt entfernenEingabetaste Punkt aktivierenEsc Punkt deaktivieren
50

9 3D Objekt Galerie
9 3D Objekt GalerieAuf den nachfolgenden Seiten stellen wir Ihnen alle mit Vasco da Gama gelieferten 3DObjekte mit kleinen Bildern vor.
2D Objekte
Autos
51

MotionStudios : Vasco da Gama
Autos
Busse und Transporter
Luftfahrzeuge
52

9 3D Objekt Galerie
Luftfahrzeuge
Wasserfahrzeuge
Schienenfahrzeuge
53

MotionStudios : Vasco da Gama
Personen und Tiere
Gebäude
54

9 3D Objekt Galerie
Gebäude
Verschiedenes
55

StichwortverzeichnisAAnzeigeoptionen für Kartenelemente 8
EEinstellungen
Programm 27Projekt 27
Endpunkt 7f.
FFehlermeldungen 46Fenster-Modus 34
H4.Haltepunkt 7f.
3D Objekte 12Haltezeit 11, 25Hauptmenü 5, 10Hilfe 6, 27, 36, 47
IInstallation 2
KKamera
Freie Positionierung 11Stützpunkt 8, 24Vergrößerung 8
Kameraansicht 8f., 38, 42Kameraeditor 8Kameraführung 24Karte
Auswählen 33Speichern 26
Kartenbereich 5ff.Kopfobjekt 10, 14Kurzerklärung 6
PProjekt 26f.Projekt
Als Video 26Einstellungen 27
Laden 26Rücksetzen 27Speichern 26
Projektleiste 6, 26
QQualität
Render 36Vorschau 31, 36
RRouteneditor 8
SSeriennummer 2f., 47Startpunkt 7f.Stationsobjekt 101.Stationspunkte 7f.
Blättern 8Einstellmöglichkeiten 10Farbgebung 7Hinzufügen 7Kameraeinstellungen 11Löschen 7Symbol 7
Stützpunkt 7f.
TTastaturkommandos 6, 50Textelement 8, 10, 16f., 43
VVideo
Bildwiederholrate 32Dateiformat 34Laufzeit 25Seitenverhältnis 33
Video Einstellungen 32, 34Video erzeugen 26, 40, 45Vollbild-Modus 34
ZZeitleiste 5, 8, 42, 44


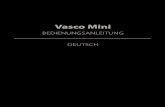






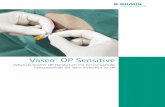
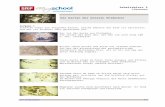



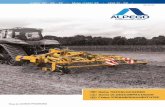
![» VASCO DA GAMA...[1] » VASCO DA GAMA « Äquatoriale Sonnenuhr mit Himmelsglobus Die Sonne bestimmt den Rhythmus allen irdischen Lebens. Die Sonnenuhr VASCO DA GAMA lässt uns die](https://static.fdokument.com/doc/165x107/5f742331e4582458a40e2f64/-vasco-da-gama-1-vasco-da-gama-quatoriale-sonnenuhr-mit-himmelsglobus.jpg)



