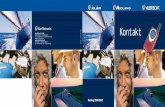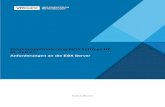Moto G7 Plus - files.giga-downloads.de€¦ · Moto G7 Plus vii. Das Telefon sperren/entsperren....
Transcript of Moto G7 Plus - files.giga-downloads.de€¦ · Moto G7 Plus vii. Das Telefon sperren/entsperren....
© 2019 Motorola Mobility LLC. Alle Rechte vorbehalten.
MOTOROLA, das Logo mit dem stilisierten M, MOTO und die MOTO-Markenfamilie sind Marken oder eingetragene Marken von Motorola Trademark Holdings, LLC. LENOVO ist eine Marke von Lenovo. Google, Android, Google Play und andere Marken sind Marken von Google LLC. Das microSD-Logo ist eine Marke von SD-3C, LLC. Hergestellt unter Lizenz von Dolby Laboratories. Dolby Digital, Dolby Atmos und das Doppel-D-Symbol sind Marken von Dolby Laboratories. Alle anderen Produkt- und Dienstleistungsnamen sind Eigentum ihrer jeweiligen Inhaber.
Bestimmte Funktionen, Dienste und Anwendungen sind netzwerkabhängig und u. U. nicht in allen Regionen verfügbar. Es können zusätzliche Bedingungen, Bestimmungen und/oder Änderungen gelten. Weitere Informationen erhalten Sie von Ihrem Dienstanbieter.
Alle Funktionen, Funktionalitäten und andere Produktspezifikationen sowie die in dieser Hilfe enthaltenen Informationen basieren auf den neuesten verfügbaren Informationen, die zum Zeitpunkt der Veröffentlichung für korrekt befunden wurden. Motorola behält sich das Recht vor, Informationen oder Spezifikationen ohne Ankündigung oder Verpflichtungen zu ändern.
Die Bilder in dieser Hilfe sind lediglich Beispiele.
i
Inhalt
Telefon einrichten 1SIM-und SD-Karten einfügen und entfernen 1Dual-SIMs verwalten 2Konten hinzufügen oder entfernen 4Mailbox einrichten 5E-Mail einrichten 6Passen Sie Ihr Telefon nach Ihren Vorlieben an 7Einstellungen für Bedienungshilfen 9
Visuelle Unterstützung 9Hörhilfen 12Fingerfertigkeitshilfe 13Verknüpfungen zu Bedienungshilfen verwenden 14
Grundlagen 15Hardwarediagramm 15Info zu Ihrem Startbildschirm 16Informationen zum Sperrbildschirm 18Neu bei Android? 20
Falls dies Ihr erstes Smartphone ist 20Angenommen, Sie haben ein iPhone 22Über Ihr Google-Konto 23Statusleistensymbole 24Telefonbegriffe, die Sie kennen sollten 29
Navigation im System 32Informationen zu Gesten 32Navigationsleiste verwenden 33Schnelleinstellungen verwenden 35Bildschirm aktivieren oder deaktivieren 38Lautstärkeregelung 38
Häufig verwendete Tools 41Taschenlampe aktivieren und deaktivieren 41Screenshots aufnehmen 41Sprachbefehle verwenden 42Punktgenaue Routenanweisungen erhalten 43Zeit und Wetter-Widget verwenden 44
Moto G7 Plus ii
Mit Text arbeiten 47Bildschirmtastatur verwenden 47Tastaturvibrationen anpassen 49Text ausschneiden, kopieren und einfügen 49Verwenden der Spracheingabe 50Formulare automatisch ausfüllen 51
Telefon personalisieren 52
Startbildschirm 52Hintergrund ändern 52Favoritentaskleiste anpassen 52Widgets, Verknüpfungen und Ordner hinzufügen 53Widgets, Verknüpfungen und Ordner entfernen 56Ihren Startbildschirm mit einer Übersicht neu gestalten 56
Display-Sperre 58Bildschirmschoner verwenden 58Einrichten der Displaysperre 59Eine Nachricht zum Sperrbildschirm hinzufügen 61
Sounds 62Klingeltöne einrichten 62Unterbrechungen vermeiden mit Bitte nicht stören 63Einschaltton stummschalten 66Sprachausgabe des Telefons anhalten 66Sounds der Ladestation ausschalten 67
Apps 68Informationen zu Apps 68Zwei Apps gleichzeitig verwenden 73Benachrichtigungen anzeigen 74Apps verwalten 76
Apps installieren oder aktualisieren 76Verwalten und Löschen von Apps 78Schutz vor schädlichen Apps 81Anheften Ihres Bildschirms 82
Suche und Webbrowser 83Im Web suchen 83Im Telefon suchen 85
Moto G7 Plus iii
Websites aufrufen 86SMS/MMS 88
Über SMS- und MMS-Nachrichten 88SMS lesen, senden und verwalten 89Hinzufügen von Anhängen 91Anhänge aus SMS/MMS speichern 92Gruppennachrichten ein- oder ausschalten 92Standard-SMS/MMS-App ändern 93Benachrichtigungen zu SMS/MMS festlegen 93SMS-Antwort auf eingehende Anrufe ändern 94SMS auf dem Computer empfangen 94
E-Mail 96Lesen, Senden und Verwalten von E-Mails 96E-Mail-Anhänge ansehen 98Vorschau von Posteingängen über den Startbildschirm anzeigen 99E-Mail-Signatur hinzufügen 99E-Mail-Benachrichtigungen einrichten 99
Fotos-App 101Teilen von Fotos und Videos 101Fotos und Videos hochladen 101
Kalender-App 103Überblick über den Kalender 103Kalendertermine finden 103Termine erstellen und verwalten 104Benachrichtigungen für Kalendertermine einrichten 105
Moto-App 106Über die Moto-App 106Bildschirm für einhändige Bedienung verkleinern 106Telefon im Freisprech-Modus verwenden 107Vorschau von Benachrichtigungen anzeigen, wenn der Bildschirm ausgeschaltet ist 108
Uhr-App 111Alarme festlegen 111Zähler oder Stoppuhr verwenden 112Datum und Uhrzeit einstellen 113
Moto G7 Plus iv
Anrufe, Kontakte, Mailbox 115
Anrufe 115Anrufe annehmen 115Anrufe tätigen 116Während eines Anrufs 118Videoanrufe tätigen 119Telefonkonferenzen tätigen 119Anrufe und SMS blockieren 120Anklopfen aktivieren 122Anruflisten anzeigen und löschen 122
Kontakte 125Kontakte hinzufügen 125Kontakte bearbeiten oder löschen 126Als bevorzugten Kontakt speichern 127Kontakte sortieren 128Kontakte weiterleiten 129
Mailbox 131Voicemail verwenden 131Alle Anrufe von einem Kontakt an den Anrufbeantworter senden 132
Musik 133Radio hören 133Musik hören 134Übertragen von Musikdateien 136Ein MIDI-Gerät anschließen 137
Akku 138Das Telefon laden 138Akkulaufzeit verlängern 138Akku-Schonfunktion-Modus verwenden 140
Speicher 141Über Speicheroptionen 141Telefonspeicher verwalten 142SD-Karte verwalten 143Heruntergeladene Dateien finden 144
Moto G7 Plus v
Kürzlich gelöschte Dateien wiederherstellen 145Musik in die Cloud hochladen 145Fotos und Videos hochladen 146Dokumente scannen und Kopien machen 147
Netzwerk und Internet 149Mit WLAN verbinden 149Flugmodus verwenden 150Datennutzung kontrollieren 150Gemeinsame Nutzung der Internetverbindung 152Mit VPNs verbinden 155
Verbundene Geräte 157Mit Bluetooth™ verbinden 157Mobil bezahlen mit NFC 159Über NFC erhalten oder weitergeben 160Bildschirm oder Medien auf Fernseher übertragen 161Dateien zwischen Telefon und Computer (USB) übertragen 163Von Ihrem Telefon aus drucken 165Über die kabellose Freigabe 166
Andere Einstellungen 170
Apps & Benachrichtigungen 170App-Einstellungen ändern 170Benachrichtigungen verwalten 171
Infos 174Automatische Drehung anhalten 174Farbmodus auswählen 174Bildschirmfarben bei Nacht anpassen 175Anpassen der Bildschirmhelligkeit 175Ändern der Schriftartenoptionen und Anzeigengröße 176Hintergrundfarbe ändern 176Display-Timeout ändern 176
Sicherheit & Standort 178Über Sicherheit 178Schutz vor schädlichen Apps 179Funktionen für verloren gegangene Telefone einrichten 179
Moto G7 Plus vi
Das Telefon sperren/entsperren 181Einrichten der Displaysperre 181Entsperren des Telefons mit genehmigten Geräten 183Telefon mit Ihrem Gesicht entsperren 184Entsperren des Telefons an vertrauenswürdigen Standorten 185Telefon entsperrt lassen, während Sie es bei sich tragen 186Mit Sprachbefehlen entsperren 187
Fingerabdruck-Sicherheit verwenden 188Ortungsdienste verwenden 191SIM-Karte sperren 192
Konten 193Konten hinzufügen oder entfernen 193Konten und Apps synchronisieren 194Verwaltung Ihrer Informationen in Ihrem Google-Konto 195
System 196Notfallinformationen einrichten 196IMEI-Nummer aufbewahren 196Rechtliche Hinweise und Produktinformationen finden 197Verwendung mehrerer Sprachen 197Benutzer und Gäste 198
Teilen Ihres Telefons 198Hinzufügen, Ändern und Entfernen von Benutzern 199Löschen oder Hinzufügen von Gästen 200
Problembehebung 201
Hardware-Probleme 201Das Telefon ist langsam und instabil 201Telefon fühlt sich warm oder heiß an 201Telefon lässt sich nicht einschalten 202Telefon startet neu oder stürzt ab 203Bildschirm reagiert nicht mehr 204
Anruf- und SIM-Probleme 206Probleme beim Tätigen/Entgegennehmen von Anrufen 206Probleme bei Anrufen 208
Akkuprobleme 212Probleme beim Laden 212Akku entlädt sich zu schnell 212
Moto G7 Plus vii
Bluetooth-, WLAN-, USB-Probleme 214Probleme mit Bluetooth 214WLAN-Probleme 216Ich kann keine Dateien übertragen und keine Verbindung mit dem Computer herstellen 218
Konto- und Anmeldeprobleme 220Entsperrcode vergessen 220Ich kann mich nicht bei Google anmelden 220Probleme bei der Kontosynchronisierung 220
App-Probleme 223Probleme mit Apps oder Widgets 223Probleme mit SMS/MMS 224Kameraprobleme 226
Wartungsverfahren 229Die Android-Software aktualisieren 229WLAN-, Mobilfunkdaten- und Bluetooth-Einstellungen zurücksetzen 230Telefon zurücksetzen 230Hilfe anfordern 232
Moto G7 Plus viii
SIM-und SD-Karten einfügen und entfernen
SIM-Karte oder SD-Karte ersetzen1. Wenn Sie eine SD-Karte entfernen, trennen Sie sie zunächst ( Einstellungen > Speicher).
2. Schieben Sie das Werkzeug in das Loch im Kartenhalter und drücken Sie vorsichtig dagegen, um den Kartenhalter herauszunehmen.
3. Karten je nach Bedarf einfügen oder entfernen.
Zur Verwendung einer SD-Karte:
Wenn Sie zwei SIM-Karten (nur Dual-SIM-Modelle) verwenden möchten:
4. Drücken Sie den Halter wieder zurück in das Telefon.
Telefon einrichten 1
SD-Karte formatierenSo formatieren Sie Ihre SD-Karte:
1. Tippen Sie für die eingelegte Karte auf die SD-Kartenbenachrichtigung.
2. Folgen Sie den Anweisungen auf dem Bildschirm.
Weitere Informationen zur Verwaltung der SD-Karte.
Dual-SIMs verwaltenDiese Angaben treffen nur auf Telefone zu, die Dual-SIM-Karten unterstützen und in die beide Karten eingelegt sind.
Infos zu Dual-SIMsWenn zwei SIM-Karten eingesetzt sind:
• Sie sehen oben auf dem Startbildschirm. Wenn Sie sehen, beheben Sie das Problem.
• Beide SIM-Karten können Anrufe sowie Textnachrichten tätigen und erhalten.
• Nur der Besitzer des Telefons (keine zusätzlichen Benutzer oder Gäste) kann auf Dual-SIM-Einstellungen zugreifen.
SIM-Profil einrichtenSIM-Optionen auf Basis der Kartenverwendung einstellen:
1. Wechseln Sie zu Einstellungen > Netzwerk & Internet > SIM-Karten.
2. Wählen Sie die Option aus, die am besten Ihren Bedürfnissen entspricht:
• Smart SIM: Wählen Sie die SIM für Sprachanrufe automatisch basierend auf Ihrer Anrufliste aus. In Brasilien hängt die Auswahl ebenfalls vom Mobilfunkanbieter Ihres Kontakts ab.
• Privat und Arbeit: Verwenden Sie eine SIM-Karte für persönliche und die andere für berufliche Sprachanrufe.
Telefon einrichten 2
• Manuell: Wählen Sie aus, welche SIM-Karte für Sprachanrufe, für Daten und für SMS verwendet werden soll.
3. Befolgen Sie die Anweisungen auf dem Bildschirm, um die Einrichtung abzuschließen.
SIM-Profil wechseln1. Wechseln Sie zu Einstellungen > Netzwerk & Internet > SIM-Karten.
2. Berühren Sie Dual-SIM-Nutzungsprofil.
3. Wählen Sie ein anderes Profil aus und berühren Sie PROFIL ÄNDERN.
4. Wählen Sie ein neues Profil aus.
5. Befolgen Sie die Anweisungen auf dem Bildschirm, um die Einrichtung abzuschließen.
So behalten Sie dasselbe Profil bei, ändern aber die Optionen für Daten, SMS, Sprachanrufe, Videoanrufe oder Kontakte:
1. Wechseln Sie zu Einstellungen > Netzwerk & Internet > SIM-Karten.
2. Berühren Sie die bevorzugte SIM und die zu ändernde Kontaktoption.
SIM-Name, -Farbe, -Klingelton ändernWenn zwei SIM-Karten eingesetzt sind, werden sie Ihnen in Apps wie Kontakte, رسائل und Telefon angezeigt. Der SIM-Name gibt Ihren Mobilfunkanbieter an und wenn Sie das Privat und Arbeit-Profil verwenden, wird ebenfalls angezeigt, wem er zugewiesen ist. Sie können ihn jedoch umbenennen. Sie können auch die Symbolfarbe der SIM-Karten ändern, um sie leichter unterscheiden zu können.
1. Wechseln Sie zu Einstellungen > Netzwerk & Internet > SIM-Karten.
2. Berühren Sie die SIM-Karte, um Änderungen vorzunehmen.
3. Ändern Sie die Einstellungen nach Bedarf:
• Um eine SIM-Karte umzubenennen, berühren Sie Name der SIM-Karte und geben Sie einen neuen Namen ein.
• Um die Symbolfarbe zu ändern, berühren Sie Farbe und dann eine Farbe.
• Um den Klingelton für die SIM-Karte zu ändern, berühren Sie Klingelton und wählen Sie einen Klingelton aus.
Telefon einrichten 3
Konten hinzufügen oder entfernen
Infos zu KontenBeim Einrichten des Telefons wurden Sie zum Hinzufügen eines Google-Kontos aufgefordert. Wenn Sie diesen Schritt übersprungen haben, sollten Sie dies jetzt nachholen, um sicherzustellen, dass Sie Apps von Play Store herunterladen, einen angepassten Informations-Feed verwenden und Kalender, Gmail und andere Apps Ihres Kontos voll nutzen können.
Sie können auch weitere Webkonten hinzufügen.
Sie können für jedes Konto steuern, welche Funktionen und Apps mit Ihrem Telefon synchronisiert werden sollen.
Google-Konto hinzufügenSo fügen Sie ein Google-Konto hinzu:
1. Wechseln Sie zu Einstellungen .
2. Berühren Sie Konten > Konto hinzufügen.
3. Berühren Sie Google und folgen Sie den Anleitungen auf dem Bildschirm, um ein vorhandenes Konto hinzuzufügen oder ein neues zu erstellen.
4. Nach dem Hinzufügen des Kontos werden Kalender , Kontakte und weitere Kontofunktionen und Apps mit den Informationen dieses Kontos aktualisiert. Sie können prüfen und ändern, welche Inhalte dieses Kontos mit Ihrem Telefon synchronisiert werden.
Tipp: Halten Sie Ihre Apps auf dem aktuellsten Stand. Um zu überprüfen, ob aktuellere Versionen von Apps zur Verfügung stehen, die mit Ihrem Google-Konto verbunden sind, öffnen Sie die Play Store-App und berühren Sie > Meine Apps und Spiele.
Nicht-Google-Konto hinzufügenSie können E-Mail-Konten für Unternehmen, persönliche E-Mail-Konten und andere Konten hinzufügen. Bei der Installation der App werden viele Sozialnetzwerk-Konten automatisch eingerichtet.
1. Wechseln Sie zu Einstellungen .
2. Berühren Sie Konten > Konto hinzufügen.
3. Führen Sie einen der folgenden Schritte durch:
• Berühren Sie den hinzuzufügenden Kontotyp und befolgen Sie die Anweisungen auf dem Bildschirm. Weitere Informationen über die Einrichtung von E-Mail-Konten.
Telefon einrichten 4
• Wenn der hinzuzufügende Kontotyp nicht angezeigt wird, installieren Sie die entsprechende App von Play Store und melden Sie sich über die App bei Ihrem Konto an.
4. Nach dem Hinzufügen des Kontos werden die kontorelevanten Funktionen und Apps mit den Informationen dieses Kontos aktualisiert. Berühren Sie zur Anzeige und Änderung der Funktionen, die mit Ihrem Telefon synchronisiert werden sollen, den Kontotyp und dann den Kontonamen.
Konto entfernenWenn Sie ein Konto entfernen, werden zwar alle synchronisierten Informationen von Ihrem Telefon entfernt, aber nicht aus Ihrem Konto gelöscht.
So entfernen Sie andere Konten:
1. Öffnen Sie Einstellungen > Konten.
2. Berühren Sie den Namen des Kontos.
3. Berühren Sie Konto entfernen.
Tipp: Wenn Sie Probleme mit dem Entfernen eines geschäftlichen Kontos haben, wechseln Sie zu Einstellungen > Sicherheit & Standort > Erweitert > Apps til enhedsadministration und entfernen Sie das Häkchen für das Konto. Versuchen Sie es dann erneut.
Mailbox einrichten
Mailbox-Begrüßung festlegenIhr Mobilfunkanbieter stellt Ihre Mailbox bereit und verwaltet sie.
So richten Sie Ihre Begrüßung ein:
1. Berühren Sie > .
2. Berühren und halten Sie , um Ihre Mailbox anzuwählen.
3. Befolgen Sie die Systemanweisungen Ihres Mobilfunkanbieters. Falls keine Mailbox eingerichtet ist, fragen Sie bei Ihrem Mobilfunkanbieter nach Anweisungen.
Mailbox-Optionen ändern1. Berühren Sie > > Einstellungen.
(Wenn nicht angezeigt wird, wischen Sie auf dem Bildschirm nach unten.)
Telefon einrichten 5
2. Berühren Sie Mailbox.
3. Berühren Sie Erweiterte Einstellungen.
4. Ändern Sie eine der folgenden Optionen:
• Um vom Mailboxdienst Ihres Mobilfunkanbieters zu einem anderen Mailboxdienst oder einer anderen App zu wechseln, berühren Sie Dienst.
• Um die Nummer zu ändern, die für den Zugriff auf die Mailbox gewählt wird, berühren Sie Einrichtung.
E-Mail einrichten
Persönliche E-Mail einrichtenSie können mehrere E-Mail-Konten der folgenden Typen hinzufügen:
• Gmail
• Persönliche E-Mails von anderen Anbietern (IMAP/POP)
Wenn Sie ein Google-Konto auf dem Telefon hinzugefügt haben:
• Wenn Sie die Gmail-App zum ersten Mal aufrufen, sehen Sie Ihre E-Mails für das Konto. Es ist bereits eingerichtet.
• Um zusätzliche Konten einzurichten, öffnen Sie Gmail und berühren Sie > Einstellungen > Konto hinzufügen.
Wenn Sie kein Google-Konto auf dem Telefon hinzugefügt haben und ein E-Mail-Konto eines IMAP/POP-Providers (eine Adresse, die nicht zu Gmail gehört) einrichten möchten:
1. Öffnen Sie die Gmail-App.
2. Befolgen Sie die Anweisungen auf dem Bildschirm, um Ihre E-Mail-Adresse, Ihr Passwort und Ihre Kontooptionen einzugeben.
Wenn Sie Probleme beim Einrichten des Kontos haben, lesen Sie die Hilfe zu Gmail von Google.
Unternehmens-E-Mail einrichtenWenn Sie auf dem Computer in Ihrer Firma Microsoft Office Outlook verwenden, können Sie Ihre E-Mails, Kalendertermine und Kontakte zwischen Ihrem Telefon und dem Microsoft Exchange-Server synchronisieren. Bevor Sie beginnen, benötigen Sie die folgenden Informationen von der IT-Abteilung Ihrer Firma:
• E-Mail-Adresse
• E-Mail-Passwort
Telefon einrichten 6
• Domain-Name
• Nutzername
• Servername
• Sicherheitstyp/SSL-Einstellungen
• Client-Zertifikatsanforderung
So richten Sie die Unternehmens-E-Mail ein:
1. Öffnen Sie die Gmail-App.
2. Führen Sie einen der folgenden Schritte durch:
• Wenn Sie die Gmail-App zum ersten Mal öffnen, tippen Sie auf E-Mail-Adresse hinzufügen.
• Wenn Sie Gmail bereits mit einem anderen Konto verwendet haben, berühren Sie und tippen Sie dann neben Ihrem Kontonamen auf > Konto hinzufügen.
3. Berühren Sie Exchange und Office 365.
4. Befolgen Sie die Anweisungen auf dem Bildschirm zur Eingabe von E-Mail-Adresse, Passwort und anderen Informationen von der IT-Abteilung Ihres Unternehmens.
Passen Sie Ihr Telefon nach Ihren Vorlieben anDa Sie nun alles Notwendige erledigt haben (Akku ist aufgeladen, Kontakte wurden importiert, Konten wurden hinzugefügt), können Sie loslegen und Spaß haben:
• Legen Sie den Hintergrund fest.
• Weisen Sie Freunden, die Sie anrufen, Klingeltöne oder Fotos zu.
• Finden Sie Spiele.
• Geben Sie Musik wieder.
Zum Schutz des Telefons sollten Sie unbedingt Folgendes tun:
• Richten Sie eine Displaysperre ein.
• Richten Sie die Fingerabdruck-Sicherheitsfunktion ein, um den Bildschirm sicher und schnell mit einer Berührung zu entsperren.
• Falls Sie das Telefon verlieren sollten, richten Sie Mein Gerät finden ein und notieren Sie sich die IMEI-Nummer.
Weitere empfehlenswerte Vorgehensweisen:
• Richten Sie Ihre Bluetooth- und WLAN-Verbindungen ein.
Telefon einrichten 7
• Wenn Sie mehrere Sprachen verwenden, richten Sie sie so ein, dass sie auf der Tastatur angezeigt werden.
• Legen Sie einen Zeitplan für Bitte nicht stören fest, um das Telefon automatisch stummzuschalten, wenn Sie nicht gestört werden möchten.
Tipp: Sollten Sie Ihre neue Nummer vergessen haben, wechseln Sie zu Einstellungen > System > Über das Telefon > Telefonnummer.
Telefon einrichten 8
Visuelle Unterstützung
Farben anpassen, wenn Sie farbenblind sind1. Öffnen Sie Einstellungen > Bedienungshilfen.
2. Berühren Sie Farbkorrektur und aktivieren Sie die Option .
3. Berühren Sie Korrekturmodus und wählen Sie eine Option aus.
Wie Sie Farben sehen Welche Option Sie wählen sollten
Ich kann Violett und Blau nur schwer voneinander unterscheiden. Gelb und Grün erscheinen rötlicher.
Deuteranomalie (Rot-Grün-Sehschwäche)
Die Farben sind nicht hell. Rot, Orange und Gelb erscheinen grünlicher.
Protanomalie (Rot-Grün-Sehschwäche)
Ich kann Gelb und Rot nur schwer von Pink unterscheiden. Blau erscheint grünlicher.
Tritanomalie (Blau-Gelb-Sehschwäche)
Die Farbkorrektur ist eine experimentelle Funktion und funktioniert daher möglicherweise nicht überall auf dem Telefon korrekt.
Vergrößerungsbewegungen und Symbol verwendenSie können den Bildschirm vergrößern, indem Sie dreimal darauf tippen oder indem Sie mit den Navigationsschaltflächen berühren.
So aktivieren Sie die Bewegungen und fügen das Symbol hinzu:
1. Navigieren Sie zu Einstellungen > Bedienungshilfen > Vergrößerung.
2. Einstellungen bei Bedarf anpassen:
• Um Bewegungen zum Hinein- und Herauszoomen zu verwenden, berühren Sie Dreimal tippen zum Vergrößern und aktivieren Sie die Funktion .
• Um hinzuzufügen, berühren Sie Über Schaltfläche vergrößern und aktivieren Sie die Funktion .
Verwenden Sie dann die folgenden Bewegungen:
Telefon einrichten : Einstellungen für Bedienungshilfen 9
• Um hinein- oder herauszuzoomen, berühren Sie oder tippen Sie dreimal auf den Bildschirm.
• Um vorübergehend zu zoomen, berühren Sie und berühren und halten Sie dann eine beliebige Stelle auf dem Bildschirm. Ziehen Sie die Stelle über den Bildschirm, um sie zu verschieben, und heben Sie dann den Finger vom Bildschirm, um herauszuzoomen.
• Um beim Hineinzoomen zu blättern, ziehen Sie zwei Finger über den Bildschirm.
• Um den Zoom einzustellen, führen Sie die Finger zusammen oder ziehen sie auseinander.
Bei der Tastatur oder den Schaltflächen ist kein Hineinzoomen möglich.
Tipp: Sie können auch die Schriftgröße und Anzeigegröße anpassen.
Hören oder fühlen, wenn Sie den Touchscreen berühren1. Wechseln Sie zu Einstellungen > Sound > Erweitert.
2. Führen Sie einen der folgenden Schritte durch:
• Um einen Ton zu hören, wenn Sie eine Nummer wählen, aktivieren Sie Wähltastentöne.
• Um einen Klickton zu hören, wenn Sie den Bildschirm sperren oder entsperren, aktivieren Sie Töne für die Displaysperre.
• Um beim Berühren eines Elements auf dem Bildschirm einen Klickton zu hören, aktivieren Sie Töne bei Berührung.
• Um eine Vibration zu spüren, wenn Sie mit der Tastatur etwas eingeben, aktivieren Sie Vibration bei Displayberührung.
• Um einen Ton zu hören, wenn das Telefon gestartet wird, aktivieren Sie Töne beim Hochfahren.
Benachrichtigungstöne hörenSie können einen Klingelton für Benachrichtigungen von bestimmten Apps zuweisen.
Sie können auch Benachrichtigungstöne für andere Termine anpassen:
1. Navigieren Sie zu Einstellungen > Sound > Erweitert.
2. Um zu hören, wenn das Telefon mit dem Ladevorgang beginnt und vollständig aufgeladen ist, aktivieren Sie Ladetöne .
TalkBack zum Vorlesen von Bildschirmen verwendenHören Sie Beschreibungen von allem, was Sie berühren.
Telefon einrichten : Einstellungen für Bedienungshilfen 10
So aktivieren Sie TalkBack:
1. Wechseln Sie zu Einstellungen > Bedienungshilfen.
2. Berühren Sie TalkBack und aktivieren Sie es.
3. Berühren Sie Einstellungen und legen Sie die gewünschten Optionen fest.
Tipp: Um TalkBack schnell zu aktivieren, richten Sie die Bedienungshilfen-Verknüpfung ein.
Wenn TalkBack aktiviert ist:
• Berühren Sie ein Element und Ihr Telefon sagt den Namen.
• Beginnen Sie mit der Eingabe und das Telefon sagt jede Nummer oder jeden Buchstaben.
• Ziehen Sie die Statusleiste nach unten und Ihr Telefon liest alle Benachrichtigungen vor.
• Öffnen Sie eine Nachricht, Datei oder ein Buch und Ihr Telefon liest den Text laut.
Um die Lautstärke für TalkBack zu steuern:
• Drücken Sie eine Lautstärketaste, um die Lautstärkeeinstellungen zu öffnen, und stellen Sie dann den Pegel mit dem Schieberegler ein.
• Oder berühren Sie bei der Sprachwiedergabe wiederholt die Tasten zum Erhöhen oder Verringern der Lautstärke.
Tipp: Um mehr über die Navigation mit Berühren und entdecken zu erfahren, öffnen Sie Einstellungen > Bedienungshilfen > TalkBack > Einstellungen > Hilfe & Feedback.
So schalten Sie Vorlesen stumm und deaktivieren TalkBack:
1. Wischen Sie nach unten und rechts auf dem Bildschirm.
2. Berühren Sie Feedback anhalten, dann berühren Sie es erneut zweimal.
3. Berühren Sie zweimal OK.
4. Gehen Sie zu Einstellungen > Bedienungshilfen.
5. Berühren und deaktivieren Sie TalkBack.
Weitere HilfeSie können zudem folgende Aktionen ausführen:
• Sprachbefehle verwenden.
• Text für Nachrichten diktieren.
Telefon einrichten : Einstellungen für Bedienungshilfen 11
Hörhilfen
Untertitel aktivieren1. Öffnen Sie Einstellungen > Bedienungshilfen.
2. Berühren Sie Untertitel und aktivieren Sie die Bildunterschriften ( ).
3. Geben Sie die Optionen für die Bildunterschriften ein (Sprache, Text und Stil).
Hörgeräte verwendenSo verbessern Sie die Kompatibilität mit Hörgeräten und reduzieren die Ton-Rückkopplung:
1. Berühren Sie .
2. Berühren Sie > Einstellungen > Bedienungshilfen.
3. Aktivieren Sie Hörhilfen .
TTY-Gerät einrichtenFür die textbasierte Kommunikation können Sie SMS/MMS und E-Mail verwenden.
Wenn Sie lieber eine Verbindung zu einem TTY-Gerät herstellen möchten:
1. Berühren Sie .
2. Berühren Sie > Einstellungen > Bedienungshilfen > TTY-Modus.
3. Wählen Sie einen Modus aus:
• TTY (vollständig): Texte auf dem TTY-Gerät schreiben und lesen.
• TTY HCO : Texte auf dem TTY-Gerät eingeben und Sprachantworten auf Ihrem Telefon hören.
• TTY VCO : Ins Telefon sprechen und Textantworten auf dem TTY-Gerät lesen.
4. Verbinden Sie Ihr Telefon und TTY-Gerät mit dem Audiokabel, das im Lieferumfang Ihres TTY-Geräts enthalten war. Verwenden Sie den USB-C-Adapter, der im Lieferumfang Ihres Telefons enthalten war.
Telefon einrichten : Einstellungen für Bedienungshilfen 12
Fingerfertigkeitshilfe
Externer Switch oder TastaturWenn Sie keinen Touchscreen verwenden können, können Sie das Telefon mit Schalterzugriff über externe Schalter oder Tastaturtasten steuern, um Elemente auszuwählen, zu blättern, Text einzugeben und mehr.
Um Schalterzugriff verwenden zu können, benötigen Sie eines der folgenden Geräte:
• Einen externen Schalter. Über USB oder Bluetooth verbundene Schaltergeräte senden Tastatursignale an das Telefon.
• Eine externe Tastatur. Eine standardmäßige USB- oder Bluetooth-Tastatur kann als Schaltergerät fungieren, indem Sie einer oder mehreren Tasten bestimmte Aktionen zuweisen.
Schließen Sie das externe Gerät anhand der Anweisungen des Herstellers an Ihr Telefon an. Weitere Informationen zu Bluetooth-Verbindungen.
Schalterzugriff einrichten1. Öffnen Sie Einstellungen > Bedienungshilfen.
2. Berühren Sie Schalterzugriff > Einstellungen.
3. Berühren Sie Einrichtungsanleitung öffnen.
4. Folgen Sie den Anweisungen auf dem Bildschirm, um Folgendes auszuwählen:
• Anzahl der Schalter
• Scanoptionen
• Schalterzuweisungen
So passen Sie Schalterzugriff zu einem späteren Zeitpunkt an:
1. Öffnen Sie Einstellungen > Bedienungshilfen.
2. Berühren Sie Schalterzugriff > Einstellungen.
3. Passen Sie die Optionen an.
Verwenden Sie Schalterzugriff• Um mit dem Scannen zu beginnen und Elemente auf dem Bildschirm zu markieren,
drücken Sie den zugewiesenen Schalter bzw. die zugewiesene Taste.
• Um ein markiertes Element auszuwählen, drücken Sie den zugewiesenen Schalter bzw. die zugewiesene Taste und drücken Sie dann den entsprechenden Schalter bzw. die entsprechende Taste, um die gewünschten Optionen auszuwählen.
Telefon einrichten : Einstellungen für Bedienungshilfen 13
Verknüpfungen zu Bedienungshilfen verwenden
Bedienungshilfemenü verwendenGreifen Sie schnell auf ein Bedienungshilfenmenü zu, das Ihnen bessere Kontrolle über Ihr Telefon verleiht.
So fügen Sie das Symbol hinzu:
1. Öffnen Sie Einstellungen > Bedienungshilfen.
2. Berühren Sie Menü "Bedienungshilfen".
3. Aktivieren Sie Dienst aktivieren ( ).
So verwenden Sie das Menü:
1. Berühren Sie unten im Bildschirm.
Wenn Sie andere Bedienungshilfen-Tools für die Verwendung dieses Symbols eingerichtet haben, berühren und halten Sie es zum Wechseln zwischen den Tools.
2. Wählen Sie eine Option aus dem Menü aus.
Bedienungshilfefunktion über die Lautstärketasten steuernSie können eine Bedienungshilfe Ihrer Wahl ( TalkBack , Schalterzugriff ) mithilfe der Lautstärketasten ein- oder ausschalten.
So aktivieren Sie die Verknüpfung:
1. Öffnen Sie Einstellungen > Bedienungshilfen.
2. Berühren Sie Verknüpfung für Lautstärketaste und aktivieren Sie es .
3. Um die der Verknüpfung zugewiesene Bedienungshilfe zu ändern, berühren Sie Verknüpfter Dienst.
4. Um die Lautstärketasten auf dem Sperrbildschirm zu verwenden, schalten Sie Auf dem Sperrbildschirm erlauben ein .
So verwenden Sie die Verknüpfung:
Berühren und halten Sie die Tasten zum Verringern und Erhöhen der Lautstärke gleichzeitig drei Sekunden lang.
Sie hören eine Bestätigung, dass die Funktion aktiviert bzw. deaktiviert wurde.
Telefon einrichten : Einstellungen für Bedienungshilfen 14
Hardwarediagramm
1. Mikrofon
2. Halter für SIM- und SD-Karte
3. Kopfhörer/Lautsprecher
4. Kamera an der Vorderseite
5. Näherungs- und Lichtsensoren
6. Lauter/Leiser-Taste
7. Ein-/Austaste
8. Mikrofon
Grundlagen 15
1. Kamera auf der Rückseite
2. LED-Blitz
3. Fingerabdrucksensor
4. Mikrofon
5. Kopfhöreranschluss
6. USB-C/Ladegerät
7. Lautsprecherabdeckung
Info zu Ihrem StartbildschirmWenn Sie das Telefon einschalten und entsperren oder berühren, wird der Startbildschirm angezeigt.
Sie können bei Bedarf rechts weitere Seiten hinzufügen. Um eine Seite hinzuzufügen, ziehen Sie eine App-Verknüpfung oder ein Widget zum Rand einer vorhandenen Seite und legen Sie die Verknüpfung oder das Widget auf der neuen Seite ab.
Wischen Sie nach rechts oder links, um weitere Seiten anzuzeigen.
Dies sind die Teile Ihres Startbildschirms:
Grundlagen 16
1. Statusleiste: zeigt Uhrzeit und Symbole mit Informationen zum Telefonakku und den Netzwerkbedingungen an. Wischen Sie nach unten, um Ihre Benachrichtigungen und Schnelleinstellungen anzuzeigen.
2. Widget: Sie können Widgets zu Ihrem Startbildschirm hinzufügen, um schnell auf Informationen oder häufige Aufgaben zuzugreifen.
3. Verknüpfung: Sie können Verknüpfungen hinzufügen, um Apps oder Webseiten zu öffnen, die Sie häufig verwenden.
4. App-Liste: Wischen Sie vom unteren Rand des Bildschirms nach oben, um die Liste aller Apps anzuzeigen.
5. Favoritenleiste: Bietet mit nur einer Berührung Zugriff auf Ihre meistverwendeten Apps von jedem beliebigen Startbildschirm aus. Sie können angeben, welche Apps hier angezeigt werden sollen. Um die Liste all Ihrer Apps zu öffnen, wischen Sie im Startbildschirm von unten nach oben.
6. Navigation:
bringt Sie um jeweils einen Bildschirm zurück.
bringt Sie von jeder App zum Startbildschirm zurück.
Mit können Sie zwischen kürzlich verwendeten Apps wechseln.
öffnet ein Bedienungshilfenmenü. Wird angezeigt, nachdem Sie die Einstellungen für die Bedienungshilfen aktiviert haben.
Grundlagen 17
Info: Wenn Sie die Navigationsleiste verwenden, werden die Symbole ausgeblendet. Um diese Symbole wiederherzustellen, deaktivieren Sie die Navigationsleiste.
7. Ordner: Fügen Sie Ordner hinzu, um App-Verknüpfungen anzuordnen.
Wenn Sie sich ein komplett neues Design und Gefühl für Ihren Startbildschirm wünschen, verwenden Sie eine andere Übersicht. Wenn die Veränderung nicht ganz so drastisch sein soll, ändern Sie zunächst nur den Hintergrund.
Informationen zum SperrbildschirmDer Sperrbildschirm wird angezeigt, wenn Sie eine Displaysperre verwenden und das Telefon einschalten oder aus dem Ruhezustand wecken.
Tipp: Wenn Sie Moto Infos verwenden, sehen Sie diese Benachrichtigungen, bevor Sie zu Ihrem Sperrbildschirm gelangen.
Vom Sperrbildschirm aus können Sie:
• Benachrichtigungen anzeigenBenachrichtigungen anzeigen und darauf reagieren. Tippen Sie zum Öffnen zweimal.
• Schnelleinstellungen öffnen. Wischen Sie auf dem Bildschirm von oben nach unten.
• Starten Sie die Sprachsuche. Wischen Sie nach rechts.
• Kamera öffnen. Wischen Sie nach links.
Grundlagen 18
• Öffnen Sie Sperren . Deaktivieren Sie vorübergehend Benachrichtigungen und das Entsperren per Fingerabdruck.
Sie können Ihren Sperrbildschirm anpassen, um:
• Steuern Sie, welche Benachrichtigungen angezeigt werden.
• Fügen Sie Ihren Namen oder eine kurze Nachricht hinzu.
Grundlagen 19
Falls dies Ihr erstes Smartphone istWillkommen in der Welt von Smartphones! Sie werden verblüfft sein, auf wie viele verschiedene Möglichkeiten Sie Ihr Leben organisieren und mit Personen und Dingen, die Ihnen wichtig sind, in Verbindung bleiben können. Werfen Sie einen Blick auf diese Tipps für einen glatten Einstieg.
GrundlagenIhr Smartphone ist im Grunde ein Telefon zum Tätigen und Entgegennehmen von Anrufen. Es verfügt jedoch auch über eine Tastatur, um Texte und E-Mails zu senden sowie über eine Kamera, um Fotos und Videos aufzunehmen.
Die Statusleiste auf dem Startbildschirm zeigt die Uhrzeit und gibt anhand von Symbolen Auskunft über Akkustand und Netzwerkverbindungen.
Apps abrufenIm Lieferumfang Ihres Smartphone sind diverse unterhaltsame und nützliche Apps. Indem Sie weitere Apps installieren, die zu Ihrem Lifestyle passen, können Sie das Gerät noch umfassender nutzen. Im Play Store können Sie sich über kostenlose und kostenpflichtige Apps informieren, mit denen Sie produktiver arbeiten, sich besser organisieren sowie mit anderen in Kontakt bleiben können und die Sie zur Unterhaltung installieren können.
Play Store hat auch Musik, Filme, Fernsehsendungen und Bücher im Angebot.
Telefon schützenSie tragen Ihr Telefon immer mit sich herum. Es können immer einmal Unfälle passieren oder Ihr Telefon kann verloren gehen. Richten Sie daher gewisse Sicherheitsvorkehrungen ein, um Kopfzerbrechen zu vermeiden, wenn Sie einmal von Ihrem Telefon getrennt werden.
Richten Sie eine Display-Sperre ein. Dies ist Ihre vorderste Verteidigungslinie, um Ihre vertraulichen Informationen zu schützen. Was ist Ihnen lieber – Zahlen, Formen oder Worte? Richten Sie eine PIN, ein Muster oder ein Passwort ein, die zum Entsperren Ihres Telefons eingegeben werden müssen.
Eine Displaysperre hindert Sie nicht daran, umgehend einen Anruf anzunehmen oder auf die Kamera zuzugreifen.
Eigentümerinformationen anzeigen Sie können auf Ihrem Sperrbildschirm die diskrete Meldung „Bitte schicken Sie das Telefon zurück an“ mit Ihren Kontaktinformationen einfügen, damit das Telefon im Falle eines Verlusts an Sie zurückgeschickt werden kann.
Funktionen bei Telefonverlust aktivieren. Zur Sicherheit können Sie mit Mein Gerät finden Ihr Telefon per Remote-Zugriff finden, sperren oder löschen.
Grundlagen : Neu bei Android? 20
Telefon personalisierenDen Hintergrund zu ändern, ist nicht die einzige Möglichkeit, Ihr Smartphone individuell zu gestalten. Sehen Sie sich auch die Einstellungen genauer an, legen Sie individuelle Klingeltöne, Schriftgrößen und Voreinstellungen für Datennutzung und Tastatur usw. fest. So lernen Sie gleichzeitig die vielen Funktionen Ihres Smartphone kennen.
In den meisten Anwendungen können Sie oder berühren, um sich die App-spezifischen Einstellungen anzusehen. Schauen Sie unbedingt auch nach, welche Optionen Ihnen zur Verfügung stehen.
Mobilfunkdaten verwaltenNehmen Sie Einblick in Ihre Datennutzung. Behalten Sie Ihre Datennutzung im Auge und erfahren Sie, wie Sie sie optimal einsetzen. Sehen Sie, welche Apps große Datenmengen verbrauchen, und passen Sie die entsprechenden Einstellungen gegebenenfalls an. Sie können die automatische Synchronisierung über das Netzwerk Ihres Anbieters in den Schnelleinstellungen durch Ausschalten der Datenübertragung stoppen.
Verwenden Sie WLAN, um Mobilfunkdaten zu sparen. Wenn Sie eine Verbindung zu einem WLAN-Netzwerk herstellen, werden Ihre Daten automatisch über diese Verbindung synchronisiert statt über das Netzwerk Ihres Mobilfunkanbieters, wodurch Sie Mobilfunkdaten für den Zeitpunkt sparen, wenn Sie sie wirklich benötigen. Aktivieren Sie in den Schnelleinstellungen die WLAN-Verbindung.
Nützliche TippsSagen Sie dem Telefon, was es tun soll. Verwenden Sie die Freisprecheinrichtung mit Sprachbefehlen. Sie können es beispielsweise als Navigationssystem verwenden, das Ihnen beim Fahren Richtungsanweisungen vorliest. Es kann sogar Ihre Route korrigieren, wenn Sie sich verfahren haben. Weisen Sie es an, Wecker einzustellen, Informationen im Internet zu suchen oder Anrufe zu tätigen. Diktieren Sie, statt den Text einzugeben.
Verpassen Sie niemals mehr eine Fotogelegenheit. Öffnen Sie die Kamera automatisch direkt über den Sperrbildschirm. Drehen Sie Ihr Telefon einfach zweimal. Oder wischen Sie nach links. Sie können Ihre Fotos und Videos mit Ihrem Google-Konto oder mit anderen Fotofreigabe-Apps aus Play Store automatisch sichern.
Speichern Sie Ihre Dateien. Bewahren Sie den internen Speicher für Apps auf, indem Sie eine SD-Karte zum Speichern von Fotos, Videos und Musik nutzen. Sie können gespeicherte Elemente in zugehörigen Apps wie Fotos öffnen, um Fotos und Videos anzuzeigen. Es ist ganz einfach, auf dem Telefon gespeicherte Elemente auf einen Computer zu übertragen. Nutzen Sie dazu das USB-Kabel, das im Lieferumfang des Telefons enthalten ist.
Wenn Sie mehr Speicherplatz benötigen und in der Lage sein möchten, von jedem beliebigen, mit dem Internet verbundenen Gerät (Telefon, Computer, Tablet) auf Ihre Medien und Dateien zuzugreifen, nutzen Sie den Zugriff auf den Cloud-Speicher, der von Ihrem neuen Telefon
Grundlagen : Neu bei Android? 21
bereitgestellt wird. Ihr Google-Konto bietet Ihnen kostenlosen Cloud-Speicher auf Drive mit einer eigenen App. Dieser Speicher ist auch über das -Menü in anderen Apps verfügbar.
Wenn Sie wissen, dass Sie eine schwache oder überhaupt keine Verbindung haben, können viele Ihrer Apps Cloud-Elemente anheften, wodurch sie vorübergehend auf Ihrem Telefon gespeichert werden. Anschießend können Sie sie wieder lösen, um Speicher auf Ihrem Telefon freizugeben.
WLAN-Hotspot. Sie können die Datenverbindung Ihres Telefons als WLAN-Hotspot freigeben oder das Telefon direkt mit einem Computer verbinden (Tethering), um die Internetverbindung des PCs auch auf dem Telefon zu verwenden. Falls Sie noch andere Geräte haben, die eine Internetverbindung benötigen (z. B Notebook, Tablet oder Telefon), können Sie Ihr Telefon als WLAN-Hotspot verwenden.
Starten Sie das Telefon neu. In dem unwahrscheinlichen Fall, dass Ihr Telefon nicht mehr reagiert, einfriert, einen leeren oder schwarzen Bildschirm zeigt oder nicht auf die Ein-/Austaste reagiert, können Sie es neu starten. Drücken Sie die Ein-/Austaste und halten Sie sie 7–10 Sekunden lang gedrückt. Das Telefon wird ganz normal neu gestartet.
Manche Funktionen, Dienste und Anwendungen sind abhängig vom Netzwerk oder Mobilfunkanbieter und möglicherweise nicht in allen Gebieten verfügbar.
Angenommen, Sie haben ein iPhoneWillkommen bei Android! Im Folgenden informieren wir Sie über die Unterschiede zwischen Ihrem alten iPhone und Ihrem neuen Telefon.
Ihr Assistent: Siri ist Vergangenheit. Heute können Sie den Google Assistant nutzen, um Informationen zu finden und Aufgaben zu erledigen. Dazu müssen Sie nur „OK, Google“ einrichten. Bitten Sie dann den Assistenten um Informationen oder Hilfe bei alltäglichen Aufgaben.
Apps:
• Tschüss Apple App Store, hallo Google Play Store. Play Store ist jetzt Ihr Standard-App Store. Apps sind zwischen iPhone und Android nicht kompatibel. Viele Entwickler stellen jedoch iPhone- und Android-Versionen ihrer Apps her. Falls die App Ihre Daten online speichert, dann können Sie ohne große Umstände zwischen den Versionen wechseln. Laden Sie einfach die Android-Version von Play Store herunter und melden Sie sich an.
• Installieren Sie Apps per Fernzugriff. Rufen Sie auf einem Computer play.google.com auf. Blättern Sie durch Apps auf dem größeren Bildschirm und installieren Sie sie dann über den Computer auf dem Telefon.
Der Startbildschirm:
• Auf Ihrem alten iPhone befand sich der Startbildschirm ganz links. Ab jetzt beginnen Sie mit einem Startbildschirm und können rechts davon weitere Seiten nach Bedarf hinzufügen.
Grundlagen : Neu bei Android? 22
• Auf Ihrem alten Telefon wurden alle Apps auf dem Startbildschirm angezeigt. Auf Ihrem neuen Telefon können Sie für Ihre wichtigsten Apps Verknüpfungen auf dem Startbildschirm erstellen, um den Zugriff auf diese Apps zu erleichtern. Sie können die vollständige Liste auch finden, indem Sie auf der Favoritenleiste nach oben wischen. Auf diese Weise haben Sie mehr Platz für Widgets auf Ihrem Startbildschirm und können ihn lebendiger gestalten.
• Android und iPhone verfügen beide über Appsymbole, Android zusätzlich noch über Widgets. Widgets sind wie Miniapps auf Ihrem Startbildschirm, die interaktiv sind oder Informationen für Sie anzeigen. Widgets können beispielsweise neueste Wetternachrichten und bevorstehende Kalendertermine anzeigen.
• Ebenso wie bei Ihrem alten iPhone werden Benachrichtigungen am oberen Rand des Bildschirms angezeigt, von wo aus Sie sie nach unten wischen können, um sie genauer zu prüfen. Auf Ihrem neuen Telefon können Sie die Benachrichtigungen zudem nach links oder rechts wischen, um sie zu verwerfen.
Schneller Zugriff auf Einstellungen: Auf Ihrem alten iPhone haben Sie zum Anpassen der Einstellungen eine Einstellungen-App geöffnet. Das ist auch weiterhin möglich, aber jetzt stehen Ihnen auch die Schnelleinstellungen zur Verfügung. Wischen Sie vom oberen Rand des Bildschirms nach unten, um einfach auf Schalter für Flugzeugmodus, WLAN und andere häufig verwendete Einstellungen zuzugreifen.
In der Cloud: Ihr Google -Konto ist Ihr Schlüssel zum Cloud-Speicher mit Google. Wenn Sie Ihre Kontakte auf das Telefon migriert haben, dann können Sie sie auf jedem beliebigen Gerät oder Computer mit Anmeldung bei Gmail sehen. Ihr Google -Konto umfasst Apps wie Kalender und Drive, mit denen Sie gut mit anderen arbeiten können. Es gibt außerdem Apps, mit denen Sie spielen können – greifen Sie auf Ihre Fotos, Videos, Musik von jedem Gerät aus zu, wenn Sie sich bei Ihrem Google -Konto anmelden. Mit Play Music können Sie Ihre iTunes-Bibliothek hochladen.
Über Ihr Google-Konto
Vorteile Ihres KontosBeim Einrichten des Telefons haben Sie ein Google-Konto hinzugefügt. Wenn Sie zuvor noch kein Google-Konto hatten, sollten Sie wissen, dass dies mehr als nur ein Passwort für Ihr Telefon ist.
Über ein Google-Konto können Sie darüber hinaus Ihre persönlichen Informationen und Dateien von einem beliebigen Computer oder Mobilgerät aus aufrufen und verwalten:
• Alles synchronisieren. Verlieren Sie nie Ihre Kontakte. Verbinden Sie sie mit Ihrem Google-Konto, wenn Sie sie auf Ihrem Telefon erstellen, und sehen Sie sie über Gmail auf einem beliebigen Computer an oder durch Anmelden bei Ihrem Google-Konto auf jedem Telefon. Erstellen Sie E-Mails oder Kalendereinträge auf Ihrem Telefon und zeigen Sie
Grundlagen : Neu bei Android? 23
diese auf jedem Computer an. Greifen Sie über jedes Gerät auf Ihre Browserlesezeichen zu.
• Speichern in der Cloud. Laden Sie Ihre Fotos, Videos und Musik in die Cloud. Sie haben Zugriff auf alles, ohne dabei Speicherplatz auf Ihrem Telefon auszulasten.
• Ihre Daten sind sicher. Ihr Kontopasswort sichert die Daten und lässt Sie von überall auf sie zugreifen.
Pflege Ihres KontosSie müssen nicht viel mehr tun, als sich an Ihr Passwort für Ihr Google-Konto zu erinnern – genießen Sie einfach die Vorteile der sicheren, synchronisierten Informationen. Sie können aber:
• steuern, wie häufig Ihr Telefon Ihre Informationen synchronisiert.
• die Informationen, die Google von Ihnen erfasst, verwalten, z. B. Such- und Browserverlauf.
Weitere Informationen zu Google-AppsViele Google-Apps, wie z. B. Gmail , Chrome , Fotos und Maps , sind bereits auf Ihrem Telefon geladen. Um weitere Informationen über zusätzliche Google-Apps zu erhalten und sie herunterzuladen, lesen Sie die Informationen von Google durch.
Ich kann mich nicht bei meinem Google-Konto anmeldenWenn Sie Probleme mit der Anmeldung bei Ihrem Konto haben, lesen Sie die Supportinformationen von Google durch.
Statusleistensymbole
Infos zu StatussymbolenDie Statusleiste oben im Startbildschirm enthält Symbole zur Überwachung des Telefons.
• Die Symbole auf der linken Seite informieren Sie über Apps, wie z. B. neue Nachrichten oder Downloads. Wenn Sie nicht wissen, was ein Symbol bedeutet, ziehen Sie die Statusleiste schnell nach unten für weitere Details.
• Die Symbole auf der rechten Seite informieren Sie über den Akkustand und die Netzwerkverbindungen Ihres Telefons.
Ein Punkt bedeutet, dass weitere Symbole vorhanden sind. Ziehen Sie die Statusleiste vom oberen Rand des Bildschirms aus nach unten, um alle Symbole anzuzeigen.
Grundlagen : Neu bei Android? 24
Bedeutung der StatussymboleDies sind die Symbole der Apps, die auf Ihrem Telefon vorinstalliert waren, und die Telefonstatussymbole.
Symbol Bedeutung
ANRUFE
Aktiver Anruf.
Verpasster Anruf.
Freisprechanlage eingeschaltet.
Mikrofon stummgeschaltet.
NETZ
Verbunden mit Mobilfunknetzwerk (volles Signal). Die Geschwindigkeit Ihrer Netzwerkverbindung wird ebenfalls angezeigt. Zum Beispiel oder . Mögliche Geschwindigkeiten von langsamster zu schnellster sind 1X, 2G, 3G, H, H+, 4G. Die verfügbaren Geschwindigkeiten sind vom Netzwerkbetreiber und Ihrem Standort abhängig.
Schlechte Verbindung mit einem Mobilfunknetzwerk.
Grundlagen : Neu bei Android? 25
Mit einem anderen Mobilfunknetzwerk verbunden (Roaming).
Daten-Sparmodus ist eingeschaltet und hindert Apps daran, Hintergrunddaten zu verwenden.
WLAN-Netzwerk innerhalb der Reichweite.
Mit WLAN-Netzwerk verbunden.
Schlechte Verbindung mit einem Drahtlosnetzwerk.
Keine SIM-Karte
Standortdienste werden verwendet.
Flugmodus aktiviert.
KONNEKTIVITÄT
Bluetooth aktiviert.
Mit genehmigtem Gerät verbunden.
Ihr Telefon ist ein WLAN-Hotspot. Geräte können verbunden werden, um eine Datenverbindung gemeinsam zu nutzen.
WLAN-Display oder über einen Adapter angeschlossen.
Über USB-Kabel verbunden.
USB-Tethering aktiviert.
Grundlagen : Neu bei Android? 26
NFC aktiviert. Nur einige Versionen von diesem Telefon, das in bestimmten Ländern verkauft wird, unterstützen diese Funktion.
SYNCHRONISIERUNG UND AKTUALISIERUNG
App-Updates stehen unter Play Store zum Download zur Verfügung.
Die Anwendung wurde erfolgreich über Play Store installiert.
E-Mail- und Kalendersynchronisierung werden durchgeführt.
Upload abgeschlossen
Download abgeschlossen.
Google Sicherung läuft.
Google Sicherung abgeschlossen.
SOUND
Vibrieren.
Musiktitel wird abgespielt.
NICHT STÖREN
Der Bitte nicht stören -Modus ist auf Lautlos eingestellt. Ihr Telefon klingelt bei eingehenden Anrufen oder Benachrichtigungen nicht.
Der Bitte nicht stören -Modus ist auf Nur Wecker oder Wichtig eingestellt.
Grundlagen : Neu bei Android? 27
AKKU
Akku ist voll aufgeladen.
Akku lädt.
Akku schwach.
Telefon befindet sich im Akku-Schonfunktion-Modus.
ALARM UND KALENDER
Weckfunktion aktiviert.
Anstehender Kalendertermin.
E-MAIL AND SMS/MMS
Neue E-Mail.
Neue Gmail-Nachricht.
Neue SMS/MMS.
Neue Sprachnachricht.
Wichtige Meldung.
WEITERE SYMBOLE
Grundlagen : Neu bei Android? 28
Screenshot ist verfügbar.
Moto Sprache sagt Anrufe und SMS an.
Neu heruntergeladene Apps zeigen möglicherweise andere Symbole an, die Sie über ihren Status informieren.
Manche Funktionen, Dienste und Anwendungen sind abhängig vom Netzwerk oder Mobilfunkanbieter und möglicherweise nicht in allen Gebieten verfügbar.
Telefonbegriffe, die Sie kennen solltenAnwendung. Software, die Sie herunterladen können, um zusätzliche Funktionen zu nutzen, wie z. B. Spiele, E-Mail-Apps, Barcode-Scanner und vieles mehr. Einige Anwendungen sind bereits auf Ihrem Telefon, weitere können Sie im App Store Ihres Telefons herunterladen.
Benachrichtigung. Eine Warnung von Ihrem Telefon oder von einem App auf Ihrem Telefon. In der Statusleiste Ihres Telefons werden Symbole angezeigt, um Sie zu benachrichtigen, wenn neue Nachrichten, Kalenderinformationen und Warnungen eingehen. Die Symbole können auch den aktuellen Status anzeigen, z. B. die Verbindung mit einem WLAN-Netzwerk.
Bluetooth™. Eine drahtlose Technologie mit kurzer Reichweite, mit der sich Geräte mit anderen Bluetooth-fähigen Geräten und Zubehör in der Nähe verbinden lassen, wie z. B. Headsets, Lautsprechern, Druckern usw. Mit Bluetooth können Sie per Headset oder über eine Freisprechfunktion im Auto telefonieren,Musik über kabellose Lautsprecher hören, eine kabellose Maus oder Tastapps-about.xmlatur nutzen oder Dokumente in einem anderen Raum drucken. Bluetooth einrichten.
Daten. Informationen, die auf Ihrem Telefon eingehen oder von diesem gesendet werden, außer Anrufe oder SMS/MMS-Nachrichten. Sie verwenden eventuell Daten, wenn Sie auf das Internet zugreifen, Ihre E-Mails abrufen, Spiele spielen, Apps verwenden usw. Aufgaben, die im Hintergrund ablaufen, z. B. Synchronisierungs- oder Standortdienste, können auch Daten verwenden.
Datennutzung. Die Menge an Daten, die Ihr Telefon in einem bestimmten Zeitraum über ein Netzwerk hoch- oder herunterlädt. Ihr Telefon nutzt entweder das Mobilfunknetz Ihres Anbieter oder ein WLAN-Netzwerk. In Abhängigkeit Ihres Mobilfunkplans fallen vielleicht weitere Gebühren an, wenn Ihre Datennutzung die monatlichen Grenzen Ihres Tarifs überschreitet.
Flugmodus. Ein Modus, der den Zugriff auf die Nicht-WLAN-Funktionen (z. B. Musik, Spiele etc.) des Gerätes erlaubt, während die drahtlosen Funktionen, die im Flugzeug während des Fluges verboten sind, deaktiviert sind.
Grundlagen : Neu bei Android? 29
GPS. Global Positioning System. Ein globales Satelliten-basiertes System zur präzisen Lokalisierung auf der Erde. Mit GPS wird Ihr Telefon zu Ihrem Navigationsgerät im Auto oder zu Ihrem persönlichen Assistenten, wenn Sie ein Restaurant, Kino oder Café in der Nähe suchen.
Mobiler Hotspot. Ein Gerät oder eine App, mit der Sie Ihre mobile Datenverbindung mit mehreren Geräten über WLAN nutzen können. Sie können verschiedene Geräte an Ihren Hotspot anschließen, einschließlich Notebooks, Netbooks, MP3-Player, Kameras, Smartphones und tragbare Spielkonsolen. Die Anzahl der Geräte, die gleichzeitig verbunden werden können, ist abhängig von Ihrem Mobilfunkanbieter und der Verbindungsgeschwindigkeit.
Mobilfunknetzwerk. Ein Netzwerk von Masten, die Funkwellen aussenden. Anrufe auf Ihrem Telefon werden über Funkwellen getätigt, die zwischen dem Telefon und den Funkmasten gesendet werden. Sie können über dieses Netzwerk auch Daten senden und auf das Internet zugreifen. Mobilfunkanbieter verwenden unterschiedliche Technologien für die Verarbeitung dieser Funkübertragungen (GSM, CDMA, Edge, 3G, 4G, LTE, HSPA, iDEN).
NFC. Nahfeldkommunikation: Eine kabellose Technologie zur Übertragung von Daten zwischen zwei kompatiblen Geräten. Halten Sie die beiden Geräte aneinander, um Internetadressen, Kontaktdaten, Apps, GPS-Positionen und vieles mehr zu teilen.
Play Store. Der Google-Store, in dem Sie Anwendungen, Bücher, Filme und Musik herunterladen. Dabei steht Ihnen eine Reihe kostenloser Bücher und Anwendungen zur Verfügung, während ein noch breiteres Angebot kostenpflichtig erhältlich ist.
SD-Karte. Sichere Digitalkarte (Secure Digital Card, SD). Eine kleine, austauschbare Speicherkarte mit hoher Kapazität, die in kleinen, mobilen Geräten, z. B. Mobiltelefonen, Tablets und Digitalkameras, verwendet wird.
SIM-Karte. Subscriber Identity Module (SIM)-Karte. Eine Karte zum sicheren Speichern von Informationen, die Ihr Betreiber verwendet, um Ihr Telefon im Mobilfunknetz zu authentifizieren.
Softwareaktualisierung. Eine Aktualisierung für das Betriebssystem des Telefons, das in der Regel neue Funktionen umfasst und gemeldete Fehler behebt. Die Aktualisierung wird über eine drahtlose Verbindung kostenlos auf das Telefon heruntergeladen.
Statusleiste. Dünne Leiste am oberen Rand des Bildschirms, auf der die Zeit und Symbole angezeigt werden, die Angaben zum Akkustatus des Telefons und zu Netzwerkverbindungen darstellen. Apps zeigen Symbole auf der Statusleiste an, um Sie auf Ereignisse wie neue Nachrichten hinzuweisen.
Synchronisieren. Der Vorgang, bei dem dieselben Informationen auf mehreren Geräten und Webseiten bereitgestellt werden. Kontakte, Kalender und E-Mails werden häufig über Cloud-Dienste synchronisiert. Auf diese Weise können Sie Informationen auf einem Gerät eingeben und auf einem anderen abrufen.
Verknüpfung. Ein Symbol, das Sie zu Ihrem Startbildschirm hinzufügen und über das Sie schnell eine bestimmte Anwendung öffnen können. Erstellen Sie Verknüpfungen für die Anwendungen, die Sie am häufigsten verwenden.
Visuelle Sprachnachricht. Mit einer App können Sie eine Liste Ihrer Sprachnachrichten sehen und diese verwalten, ohne dass Sie sich in das herkömmliche Sprachnachrichtensystem
Grundlagen : Neu bei Android? 30
einwählen müssen. Sie können die Nachrichten abhören, darauf antworten, diese löschen und archivieren. Außerdem können Sie zurückrufen, SMS/MMS-Nachrichten senden und neue Kontakte hinzufügen.
Widget. Ein Element, das Sie der Startseite hinzufügen können und dass Ihnen schnellen Zugriff auf Informationen oder häufige Aufgaben ermöglicht. Widgets können zum Beispiel aktuelle Informationen zum Wetter und anstehende Kalenderereignisse bereitstellen. Viele Widgets sind auf dem Telefon bereits vorinstalliert. Auch Apps, die Sie herunterladen, können Widgets enthalten.
WLAN. Eine drahtlose Technologie mit kurzer Reichweite, die eine Hochgeschwindigkeits-Internetverbindung zu drahtlosen Datengeräten erlaubt. Drahtlose Internetverbindungen werden vielerorts angeboten, darunter Flughäfen, Hotels, Restaurants usw. Indem Sie anstelle Ihres Mobilfunknetzes WLAN-Verbindungen nutzen, können Sie Ihre Mobilfunkdatennutzung reduzieren. Beachten Sie aber, dass öffentliche WLAN-Verbindungen nicht unbedingt sicher sind. Nutzen Sie daher nur Verbindungen, die Sie als vertrauenswürdig erachten. Auf Ihren Geräten sollten Sie zudem entsprechende Maßnahmen ergreifen, um das Internet sicher verwenden zu können. WLAN-Verbindung einrichten.
Manche Funktionen, Dienste und Anwendungen sind abhängig vom Netzwerk oder Mobilfunkanbieter und möglicherweise nicht in allen Gebieten verfügbar.
Grundlagen : Neu bei Android? 31
Informationen zu Gesten
Bewegung Beschreibung
Berühren Sie Mit einem Finger drücken und anheben.
Ergebnis: Elemente öffnen (Anwendung oder E-Mail) oder auswählen (Kontrollkästchen, Symbol). Entspricht dem Mausklick auf einem Computer.
Berühren und halten Drücken und warten, bevor Sie einen Finger abheben.
Ergebnis: Etwas auswählen (Anwendungssymbol, Text auf einer Seite) und die möglichen Aktionen anzeigen.
Probieren: Berühren und halten Sie Text auf dieser Seite, um die Kopieren-Funktion zu sehen.
Ziehen Berühren und halten Sie ein Element und schieben Sie dann den Finger, ohne ihn abzuheben, zur gewünschten Position.
Ergebnis: Elemente auf dem Bildschirm verschieben; beispielsweise einen Schalter von AN auf AUS stellen.
Versuchen Sie es: Ziehen Sie eine App-Verknüpfung oder ein Widget von einer Stelle des Startbildschirms an einer andere.
Wischen Bewegen Sie schnell einen Finger über den Bildschirm, ohne bei der ersten Berührung anzuhalten (damit Sie nicht verschieben).
Ergebnis: Zwischen Startbildschirmen oder zwischen Registerkarten in einer Anwendung wechseln oder schnell durch eine Liste bewegen.
Probieren: Öffnen Sie die Telefon-App, und wischen Sie nach links/rechts, um zwischen Registerkarten zu wechseln.
Zwei Finger auseinanderziehen, um zu zoomen
Zwei Finger auf dem Bildschirm auseinanderziehen.
Ergebnis: Vergrößern, um eine größere Version von Fotos und Karten zu sehen. Oder erweiterbare Benachrichtigungen öffnen.
Probieren: Öffnen Sie ein Foto und ziehen Sie es auseinander, um einen Bereich zu vergrößern.
Grundlagen : Navigation im System 32
Tipp: Wenn Sie eine Sehbehinderung haben, können Sie zusätzliche Vergrößerungsbewegungen aktivieren.
Zwei Finger zuziehen, um zu zoomen Zwei Finger auf dem Bildschirm zusammenziehen.
Ergebnis: Verkleinern, um eine kleinere Version von Fotos und Karten zu sehen. Oder erweiterbare Benachrichtigungen schließen.
Weitere Bewegungen: Die Moto -App enthält zusätzliche Aktionen zum Steuern des Telefons, die Sie ein- oder ausschalten können.
Navigationsleiste verwenden
Navigationsleiste anzeigenEntfernen Sie die Navigationselemente und verwenden Sie stattdessen die Navigationsleiste .
Grundlagen : Navigation im System 33
1. Öffnen Sie die Moto-App.
2. Berühren Sie > Moto Action.
3. Berühren Sie Ein-Tasten-Steuerung und aktivieren Sie es .
Die Navigationsleiste wird am unteren Rand des Bildschirms angezeigt.
Um die Navigationsleiste zu entfernen und die Navigationselemente wiederherzustellen, deaktivieren Sie die Ein-Tasten-Steuerung .
Mit einem Finger navigierenVerwenden Sie die folgenden Bewegungen in der Navigationsleiste, um zwischen verschiedenen Bildschirmen zu wechseln.
Bewegung Navigation
Berühren Sie Zum Startbildschirm
Berühren und halten Google Assistant öffnen
Wischen Sie nach links. Zurück
Wischen Sie nach rechts. Zwischen den beiden zuletzt verwendeten Apps wechseln
Wischen Sie nach oben auf Kürzlich verwendete Apps anzeigen. Wischen Sie erneut nach oben für alle Apps.
Navigationsbewegungen anpassenSie können einstellen, wie Ihr Telefon reagiert, wenn Sie über den Sensor wischen:
1. Öffnen Sie die Moto-App.
Grundlagen : Navigation im System 34
2. Berühren Sie > Moto Action > Ein-Tasten-Steuerung.
3. Berühren Sie .
4. Wählen Sie Zum Zurückgehen nach links wischen oder Zum Wechseln der Apps nach links wischen.
Schnelleinstellungen verwenden
Schnelleinstellungen öffnenHäufig angepasste Einstellungen, beispielsweise WLAN und Bluetooth, gehören zu den „Schnelleinstellungen“, auf die leicht von jedem Bildschirm aus zugegriffen werden kann.
Um die ersten Schnelleinstellungen anzuzeigen, wischen Sie einmal vom oberen Rand eines Bildschirms aus nach unten.
Um alle Schnelleinstellungen anzuzeigen, wischen Sie erneut nach unten.
Schnelleinstellungen anpassenFühren Sie einen der folgenden Schritte durch:
• Berühren Sie ein Symbol, um diese Einstellung zu aktivieren ( ) bzw. zu deaktivieren ( ).
• Berühren und halten Sie ein Symbol, um zugehörige Einstellungen anzupassen.
Symbol Einstellung
WLAN
Bluetooth
Grundlagen : Navigation im System 35
Bitte nicht stören
Taschenlampe
Dolby Intelligentes Audio
Automatisch drehen
Akku-Schonfunktion
Mobilfunkdaten
Flugmodus
Bildschirm übertragen
Hintergrunddatennutzung. Wird angezeigt, wenn Sie Daten-Sparmodus zum ersten Mal einschalten.
Grundlagen : Navigation im System 36
Bildschirm nachts dimmen. Wird angezeigt, wenn Sie Nachtlicht zum ersten Mal einschalten.
WLAN-Hotspot. Wird angezeigt, wenn Sie den Hotspot zum ersten Mal einschalten.
Helligkeit
SIM-Karte
Alle Einstellungen öffnenUm die vollständige Liste aller Einstellungen zu öffnen, führen Sie einen der folgenden Schritte aus:
• Öffnen Sie die Schnelleinstellungen und berühren Sie dann .
• Oder öffnen Sie die Einstellungen-App.
Tipp: Sie können die Einstellungen-App durchsuchen, um schnell zu finden, was Sie suchen. Tippen Sie dazu einfach auf über der App und geben Sie Ihren Suchbegriff ein.
Schnelleinstellungen anpassenSie können die Reihenfolge der Schnelleinstellungen ändern und die am häufigsten verwendeten nach oben schieben. Sie können auch Einstellungen hinzufügen oder entfernen.
1. Öffnen Sie die Schnelleinstellungen.
2. Berühren Sie .
3. Ziehen Sie zum Hinzufügen oder Entfernen.
Um die Schnelleinstellungen auf den ursprünglichen Zustand zurückzusetzen, berühren Sie > Zurücksetzen.
Tipp: Sie können auch die Hintergrundfarbe hell oder dunkel gestalten.
Grundlagen : Navigation im System 37
Bildschirm aktivieren oder deaktivierenUm Energie zu sparen, geht Ihr Telefon automatisch in den Ruhemodus über, wenn Sie es eine gewisse Zeit nicht benutzt haben. Sie können einstellen, nach welchem Zeitraum dies geschieht.
So aktivieren Sie den Bildschirm aus dem Ruhemodus:
• Drücken Sie die Ein-/Austaste. Falls Sie eine Displaysperre eingerichtet haben, müssen Sie sie entsperren.
• Wenn Sie Ihren Fingerabdruck zum Telefon hinzugefügt haben, berühren Sie den Sensor, um Ihr Telefon zu aktivieren und zu entsperren.
• Der Bildschirm wird automatisch aus dem Ruhemodus reaktiviert, wenn ein Anruf eingeht.
So deaktivieren Sie den Bildschirm:
• Drücken Sie kurz die Ein-/Austaste. Besonders wenn Sie das Telefon ablegen, ist dies zu empfehlen, da Sie so den Akku schonen und das Gerät mit der Bildschirmsperre gesichert ist.
• Mit den Einstellungen Bitte nicht stören können Sie den Bildschirm deaktivieren und das Gerät in den lautlosen Modus schalten, um beispielsweise nachts nicht gestört zu werden.
Lautstärkeregelung
Steuerbare LautstärkenIhr Telefon hat voneinander unabhängige Einstellungen für diese Lautstärken:
• Anruf
• Medien (Musik, Video, Spiele)
• Alarm
• Klingelton für eingehende Anrufe und Benachrichtigungen
Das Anpassen einer Lautstärke hat keine Auswirkungen auf andere Einstellungen. Sie können also die Musik laut stellen, ohne dass eingehende Anrufer klingen, als ob sie schreien würden.
Lautstärke erhöhen oder verringernWenn Sie ein Gespräch führen, drücken Sie die Lautstärketasten, um die Lautstärke Ihres Gesprächspartners anzupassen.
Wenn Sie nicht telefonieren, drücken Sie die Lautstärketasten, um die Medienlautstärke anzupassen.
So passen Sie andere Lautstärken jederzeit an:
Grundlagen : Navigation im System 38
1. Verwenden Sie eine Lautstärketaste.
2. Berühren Sie .
3. Schieben Sie die Lautstärkeregler in die gewünschte Position:
Stufe Betroffene Sounds
Musik, Video, Spiele und andere Medien
Lautstärke des Gesprächspartners eines Anrufs
Anrufe, Benachrichtigungen
Alarm
Tipp: Um Benachrichtigungen stummzuschalten und Telefonanrufe zuzulassen, öffnen Sie Einstellungen > Sound > Erweitert > Standard-Benachrichtigungston und wählen Sie Ohne aus.
Klingelndes Telefon stummschaltenDrücken Sie die Ein-/Austaste oder die Leiser-Taste.
Nehmen Sie alternativ das Telefon in die Hand, um es stumm zu schalten und die Vibration zu aktivieren. (Öffnen Sie zum Aktivieren die Moto-App, berühren Sie > Moto Action > Anheben und Stummschalten und aktivieren Sie die Option .)
Klingen des Telefons verhindern• Um schnell zu Vibration zu wechseln, drücken und halten Sie die Ein-/Austaste und die
Lauter-Taste, bis Sie eine Vibration fühlen und sehen.
Wenn Sie das Telefon ausstellen möchten, statt den Vibrationsmodus zu nutzen, gehen Sie zu Einstellungen > System > Bewegungen. Berühren Sie Klingeln verhindern > "Ein/Aus" und "Lauter" gleichzeitig drücken > Ton aus.
• Um in den Lautlos-Modus ( ) oder Vibrationsmodus ( ) zu wechseln, drücken Sie eine Lautstärketaste und berühren Sie dann über dem Lautstärkeregler.
Grundlagen : Navigation im System 39
• Um das Telefon während einer bestimmten Zeit (z. B. jeden Dienstag von 11:00 bis 12.00 Uhr) automatisch stummzuschalten, richten Sie die Bitte nicht stören ein.
Bedienungshilfenlautstärke anpassenWenn TalkBack eingeschaltet ist, ändern Sie die Lautstärke des gesprochenes Feedbacks wie folgt:
1. Verwenden Sie eine Lautstärketaste.
2. Verschieben Sie den -Schieberegler.
ProblembehebungWoran liegt das?
• Telefon klingelt nicht
• Anrufer können mich nicht hören
Grundlagen : Navigation im System 40
Taschenlampe aktivieren und deaktivierenSo schalten Sie die Taschenlampe ein oder aus:
1. Öffnen Sie die Schnelleinstellungen.
2. Berühren Sie oder .
Machen Sie alternativ eine Hackbewegung, um die Taschenlampe ein- oder auszuschalten.
Wenn die Kamera geöffnet wird, verwenden Sie eine Hackbewegung, keine Drehbewegung.
Zur Steuerung der Hackbewegung:
1. Öffnen Sie die Moto-App.
2. Berühren Sie > Moto Action.
3. Berühren Sie Schnelle Taschenlampe und aktivieren oder deaktivieren Sie die Funktion.
Screenshots aufnehmen
Einen Screenshot aufnehmen1. Führen Sie einen der folgenden Schritte durch:
• Berühren und halten Sie den Bildschirm mit drei Fingern.
• Drücken und halten Sie die Ein-/Austaste und berühren Sie dann Screenshot.
• Drücken und halten Sie gleichzeitig die Ein-/Austaste und Leiser-Taste gedrückt, bis der Bildschirm aufgenommen wurde.
2. Um zu blättern und mehr Inhalte zu erfassen, berühren Sie .
Um vor dem Ende der Seite mit dem Blättern aufzuhören, berühren Sie ANHALTEN.
3. Führen Sie eine der folgenden Anweisungen aus:
Grundlagen : Häufig verwendete Tools 41
• Um den Screenshot zuzuschneiden, berühren Sie .
• Um den Screenshot zu bearbeiten, berühren Sie . Berühren Sie anschließend , um darauf zu zeichnen, und berühren Sie , um ihn hervorzuheben.
• Um ihn weiterzuleiten, berühren Sie .
4. Berühren Sie Speichern.
Oder berühren Sie Verwerfen, um ihn zu löschen.
Screenshots wiederfindenÖffnen Sie die Fotos-App und berühren Sie > Geräteordner > Screenshots .
Screenshot-Einstellungen anpassenMit Screenshots mit drei Fingern und Screenshot-Editor können Sie ganz einfach Screenshots aufnehmen und ergänzen. Sie können diese Optionen jederzeit ein- bzw. auszuschalten.
1. Öffnen Sie die Moto-App.
2. Berühren Sie > Moto Action.
3. Schalten Sie Screenshots mit drei Fingern und Screenshot-Editor ein oder aus .
Sprachbefehle verwendenSprachbefehle werden nicht für alle Sprachen unterstützt.
Auslösesatz trainieren1. Öffnen Sie die Google -App und berühren Sie dann Mehr > Einstellungen > Sprache >
Voice Match.
2. Aktivieren Sie Mit Voice Match zugreifen und folgen Sie den Anweisungen auf dem Bildschirm, um Ihre Stimme aufzuzeichnen.
3. Damit das Telefon entsperrt wird, wenn Sie „OK, Google“ sagen, aktivieren Sie Mit Voice Match entsperren .
Einen Befehl aussprechenWeisen Sie Ihr Telefon an, Personen anzurufen, eine Wegbeschreibung abzurufen, Nachrichten zu senden und Alarme einzustellen. Den Möglichkeiten sind keine Grenzen gesetzt.
1. Sagen Sie beim Startbildschirm oder beim Starten einer Suche „OK, Google.“
Grundlagen : Häufig verwendete Tools 42
2. Wenn das Telefon reagiert, sagen Sie den Befehl (z. B. „Elise anrufen“ oder „Alarm auf morgen 7 Uhr setzen“).
Tipp: Um eine Liste der Befehle anzuzeigen, sagen Sie „Hilfe.“
3. Bei einigen Befehlen wird das Telefon Ihnen antworten. Um zu verhindern, dass das Telefon Ihnen antwortet, berühren Sie .
Bildschirm automatisch entsperrenSie können festlegen, dass Ihr Telefon automatisch entsperrt wird und alle Sprachbefehle ausführt, wenn:
• Das Telefon erkennt Ihre Stimme, die „OK, Google“ sagt.
• Das Telefon ist mit einem genehmigten Gerät wie einem Bluetooth-Headset gepaart.
• Sie befinden sich an einem vertrauenswürdigen Ort wie zuhause oder auf der Arbeit.
• Das Telefon erkennt Ihr Gesicht.
• Das Telefon befindet sich in Ihrer Hand oder Tasche.
ProblembehebungWenn Ihr Telefon „OK, Google“-Befehle nicht erkennt:
1. Öffnen Sie die Google -App.
2. Berühren Sie > Einstellungen > Sprache.
3. Berühren Sie Voice Match > Sprachmodell neu trainieren.
Punktgenaue Routenanweisungen erhalten
Navigation und AkkulaufzeitDie Navigation ist eine der energieintensivsten Apps, also sollten Sie Ihr Telefon an ein hochwertiges Autoladegerät anschließen. Dies gilt besonders, wenn Sie Musik streamen und/oder Bluetooth verwenden (ebenfalls energieintensive Funktionen).
Routenplaner-Widget verwenden1. Richten Sie vor Reiseantritt ein Maps Routenplaner-Widget auf Ihrem Startbildschirm ein,
um Wegbeschreibungen zu Ihren gewünschten Zielen zu erhalten.
2. Wenn Sie reisebereit sind, berühren Sie einfach das Widget. Ihr Telefon führt Sie dann durch die Routenanweisungen.
Grundlagen : Häufig verwendete Tools 43
Tipp: Führen Sie Ihre Routenplaner-Widgets in einem Ordner auf Ihrer Startseite zusammen.
Wegbeschreibungen für Ihren Heimatort oder Ihre Arbeit abrufenRufen Sie Wegbeschreibungen von jedem beliebigen Ort zu Ihrer privaten oder geschäftlichen Adresse ab – und das mit nur einer Berührung. Richten Sie dazu eine Aufgabenverknüpfung ein:
1. Berühren Sie lange .
2. Ziehen Sie an eine freie Stelle auf dem Startbildschirm.
3. Wenn Sie Ihre private oder geschäftliche Adresse noch nicht in Maps festgelegt haben, berühren Sie die Verknüpfung und folgen Sie den Anweisungen auf dem Bildschirm, um sie hinzuzufügen.
Wenn Sie reisebereit sind, berühren Sie einfach die Verknüpfung. Ihr Telefon gibt Ihnen dann die Wegbeschreibung.
Wegbeschreibungen per Sprachbefehle abrufenWeisen Sie das Telefon an, eine Wegbeschreibung zum Ziel bereitzustellen:
1. Sagen Sie den Auslösesatz.
2. Sagen Sie „Zu [Ziel] navigieren.“
Zeit und Wetter-Widget verwenden
Widgets zum Startbildschirm hinzufügenLegen Sie eine Uhr auf dem Startbildschirm ab, um schneller Zugriff auf Alarme, den Kalender und das Wetter zu erhalten.
Grundlagen : Häufig verwendete Tools 44
1. Berühren und halten Sie den Startbildschirm.
2. Berühren Sie Widgets.
3. Berühren und halten Sie das Zeit und Wetter-Widget und ziehen Sie es dann auf eine Seite des Startbildschirms.
Alarme einstellen oder löschen1. Berühren Sie die Uhrzeit.
2. Führen Sie einen der folgenden Schritte durch:
• Um einen vorhandenen Alarm zu verwenden, schalten Sie ihn ein . Berühren Sie , um den Klingelton anzuzeigen und zu bearbeiten.
• Um einen neuen Alarm hinzuzufügen, berühren Sie und stellen Sie die Uhrzeit und den Klingelton ein.
• Um einen Alarm zu löschen, berühren Sie erst und dann .
3. Zum Steuern allgemeiner Alarmeinstellungen wie Alarmlautstärke und Snooze-Dauer berühren Sie > Einstellungen.
Wenn ein Alarm eingestellt ist, wird in der Statusleiste angezeigt.
Städte für die Wettervorhersage verwaltenDas Zeit und Wetter-Widget zeigt die aktuelle Temperatur Ihres Standorts oder der angegebenen Stadt an.
So zeigen Sie die Temperatur für Ihren aktuellen Standort an:
1. Führen Sie einen der folgenden Schritte durch:
• Berühren Sie + Städte.
• Oder berühren Sie die aktuelle Temperatur und dann > .
2. Aktivieren Sie Aktueller Standort.
Tipp: Um zwischen Fahrenheit und Celsius umzuschalten, berühren Sie Temperatureinheit.
Um eine Wettervorhersage anzuzeigen, berühren Sie die aktuelle Temperaturanzeige auf dem Widget.
So fügen Sie eine Stadt hinzu:
1. Führen Sie einen der folgenden Schritte durch:
• Wenn Sie noch keine Standorte hinzugefügt haben, berühren Sie + Städte.
Grundlagen : Häufig verwendete Tools 45
• Oder berühren Sie die aktuelle Temperatur und dann .
2. Berühren Sie Neuen Standort hinzufügen.
3. Geben Sie eine Stadt oder eine Postleitzahl ein und berühren Sie .
4. Berühren Sie die hinzuzufügende Stadt.
Tipp: Um zwischen der Vorhersage für mehrere Städte zu wechseln, tippen Sie auf die Temperatur und wischen Sie nach links oder rechts.
Eine Stadt entfernen:
1. Berühren Sie die Temperatur.
2. Berühren Sie > Einstellungen.
3. Berühren Sie neben dem Namen der Stadt.
Kalender anzeigenBerühren Sie das aktuelle Datum, um den Kalender zu öffnen, in dem Sie anstehende Ereignisse anzeigen oder hinzufügen können.
Grundlagen : Häufig verwendete Tools 46
Bildschirmtastatur verwenden
Tastatur öffnen und schließenUm die Tastatur zu öffnen, berühren Sie einfach einen Bereich, in dem Sie Text oder Nummern eingeben können.
Um die Tastatur zu schließen, damit Sie andere Teile des Bildschirms anzeigen können, berühren Sie .
Tipp: Wenn Sie andere Tastaturen installiert haben, wird beim Tippen neben den Navigationstasten angezeigt. Um zu einer anderen Tastatur zu wechseln, berühren Sie .
Sonderzeichen eingebenBerühren und halten Sie eine Taste, um ähnliche Sonderzeichen erhalten. Zum Beispiel:
• Berühren und halten Sie ., um sich andere Satzzeichen anzusehen.
• Berühren und halten Sie e, um é und 3 zu sehen.
Tipp: Um einen Punkt gefolgt von einer Leerstelle einzufügen, berühren Sie schnell zweimal die Leertaste.
GroßbuchstabenUm in GROSSBUCHSTABEN zu tippen, berühren Sie schnell zweimal, sodass Sie sehen. Berühren Sie es noch einmal, um GROSSBUCHSTABEN wieder auszuschalten.
So ändern Sie die Großschreibung eines Wortes, das Sie bereits eingegeben haben:
• Wählen Sie das Wort aus und berühren Sie , um den ersten Buchstaben groß zu schreiben.
• Wählen Sie das Wort aus und berühren Sie zweimal, um das ganze Wort groß zu schreiben.
Verwenden der TextkorrekturWährend Sie tippen, wird Ihnen eine Liste möglicher Wörter über den Tasten angezeigt. Tippen Sie auf ein Wort in der Liste, um es in Ihren Text einzufügen.
Um Vorschläge auszuschalten, schalten Sie die Autokorrektur aus oder passen Sie die Tastatureinstellungen an:
1. Wechseln Sie zu Einstellungen > System > Sprachen & Eingabe > Bildschirmtastatur.
Grundlagen : Mit Text arbeiten 47
2. Berühren Sie Gboard > Textkorrektur.
3. Schalten Sie die Optionen ein oder aus.
Tipp: Für schnellen Zugriff auf die Tastatureinstellungen berühren und halten Sie die Komma-Taste und ziehen Sie sie zu .
Verwenden der Texteingabe durch WischenSie haben zwei Möglichkeiten zur Texteingabe: Tippen Sie entweder jeden Buchstaben einzeln ein (Multitouch-Eingabe) oder ziehen Sie den Finger durch alle Buchstaben eines Worts in einer durchgehenden Bewegung (Glide-Eingabe). Beide Optionen sind jederzeit verfügbar. Sie können die Eingabe in einer Methode beginnen und jederzeit auf die andere umschalten.
Wenn Sie die Texteingabe durch Wischen verwenden, haben Sie folgende Möglichkeiten:
• Wort eingeben. Ziehen Sie einen Finger über die Buchstaben in dem Wort.
• Wörter löschen. Ziehen Sie von langsam nach links, um ein Wort oder eine Zeichenfolge auszuwählen, und heben Sie dann Ihren Finger zum Löschen an.
• Apostrophe in gebräuchlichen Wörtern hinzufügen. Ziehen Sie durch die Buchstaben und der Apostroph wird automatisch eingefügt.
• Fügen Sie ein Leerzeichen ein. Es ist nicht nötig, die Leertaste zu verwenden. Heben Sie einfach Ihren Finger und beginnen Sie mit dem nächsten Wort.
Rechtschreibung prüfenDie Rechtschreibprüfung ist immer eingeschaltet. So prüfen Sie die Rechtschreibung Ihres Texts:
1. Prüfen Sie nach der Eingabe Ihren Text im Textfeld. Falsch geschriebene Wörter (und Wörter, die nicht in Ihrem Wörterbuch gefunden wurden) erscheinen rot unterstrichen.
2. Berühren Sie ein unterstrichenes Wort:
• Wenn das Wort richtig geschrieben ist, berühren Sie Zum Wörterbuch hinzufügen.
• Wenn das Wort falsch geschrieben ist, wählen Sie das richtige Wort aus der Liste der Vorschläge aus oder berühren Sie Löschen und geben die Korrektur ein.
Eingabe in mehreren SprachenWenn Sie mehrere Sprachen als Systemsprache in den Einstellungen Ihres Telefons hinzugefügt haben, sind Tastaturen und Textvorschläge für diese Sprachen verfügbar:
• Wenn Sie eine Tastatursprache verwenden, die nicht der primären Systemsprache entspricht, werden verfügbare Tastatursprachen auf der Leertaste angezeigt.
Grundlagen : Mit Text arbeiten 48
• Um zwischen Sprachen zu wechseln, tippen Sie auf .
• Um eine Liste von verfügbaren Tastaturen anzuzeigen, berühren und halten Sie oder die Leertaste.
Sie können Tastaturen für andere Sprachen hinzufügen.
Tastaturvibrationen anpassenDie Bildschirmtastatur vibriert, wenn Sie eine Taste berühren. Schalten Sie das Vibrationsfeedback aus, wenn Sie dies nicht wünschen oder die Lebensdauer des Akkus verlängern möchten.
So passen Sie Tastaturvibrationen an:
1. Navigieren Sie zu Einstellungen > System > Sprachen & Eingabe.
2. Berühren Sie Bildschirmtastatur > Gboard > Einstellungen.
3. Führen Sie einen der folgenden Schritte durch:
• Schalten Sie Haptisches Feedback bei Tastendruck aus oder ein.
• Wenn die Funktion eingeschaltet ist, berühren Sie Vibrationsstärke bei Tastendruck und schieben Sie den Regler.
Tipp: Für schnellen Zugriff auf die Tastatureinstellungen berühren und halten Sie die Komma-Taste und ziehen Sie sie zu .
Text ausschneiden, kopieren und einfügenSie können Text aus Webseiten und Nachrichten auswählen und kopieren.
1. Um Text auszuwählen, berühren und halten Sie ein Wort.
2. Berühren Sie Kopieren, Ausschneiden, Weiterleiten oder:
• Mehr Text auswählen. Ziehen sie die Schieberegler .
• Wählen Sie den gesamten Text in der Nachricht aus, die Sie verfassen. Berühren Sie > Alle auswählen.
• Erhalten Sie Informationen über ausgewählten Text. Berühren Sie Websuche.
• Übersetzen Sie den markierten Text. Berühren Sie > Übersetzen. (Wenn diese Option nicht angezeigt wird, installieren Sie die Google-App Translate.)
Grundlagen : Mit Text arbeiten 49
3. Um Text einzufügen, berühren Sie eine Stelle, um ihn an der Cursorposition einzufügen, oder wählen Sie einen Textblock aus, um ihn zu ersetzen, und berühren Sie dann Einfügen.
Tipps:
• In einigen Anwendungen müssen Sie ein Wort durch doppeltes Tippen (anstatt des Berührens & Haltens) auswählen.
• Wenn Sie Kopieren verwenden, wird der Text in die Zwischenablage im Speicher Ihres Telefons kopiert und überschreibt den vorherigen Text in der Zwischenablage. Wenn Sie die in Ihre Zwischenablage kopierten Inhalte speichern und verwalten möchten, suchen Sie nach „Clipboard Manager“ im Play Store, um eine App auszuwählen und herunterzuladen.
Verwenden der Spracheingabe
Tastaturmikrofon für Diktat aktivierenFalls Ihnen auf der Tastatur nicht angezeigt wird:
1. Navigieren Sie zu Einstellungen > System > Sprachen & Eingabe.
2. Berühren Sie Bildschirmtastatur > Gboard.
3. Berühren Sie Einstellungen und aktivieren Sie Taste für Spracheingabe ( ).
Text diktieren1. Berühren Sie ein Textfeld, um die Bildschirmtastatur anzuzeigen.
2. Berühren Sie auf der Bildschirmtastatur.
3. Sprechen Sie, was Sie eingeben wollen:
• Sprechen Sie normal, aber deutlich. Sie müssen nicht laut rufen oder das Smartphone nahe an Ihrem Mund halten.
• Um Satzzeichen einzufügen, sagen Sie „Komma“, „Punkt“, „Fragezeichen “ oder „Ausrufezeichen.“
• Um den Vorgang zu unterbrechen oder erneut zu starten, berühren Sie .
• Berühren Sie , um ein Wort zu löschen.
Grundlagen : Mit Text arbeiten 50
Formulare automatisch ausfüllenSie müssen Ihre persönlichen Informationen nicht immer wieder neu eingeben. Speichern Sie sie sicher ab und geben Sie dann Passwörter, Adressen, Kreditkarteninformationen und andere in Ihrem Google-Konto gespeicherten Informationen mit nur einer Berührung ein.
So gehen Sie zur Einrichtung vor:
1. Navigieren Sie zu Einstellungen > System > Sprachen & Eingabe.
2. Berühren Sie Erweitert > AutoFill-Dienst.
3. Wählen Sie Google aus und berühren Sie dann .
4. Berühren Sie > Weiter.
5. Berühren Sie Kategorien, um persönliche Informationen, Adressen, Kreditkarteninformationen und Passwörter zu überprüfen.
Grundlagen : Mit Text arbeiten 51
Hintergrund ändernSie können das Hintergrundbild auf dem Startbildschirm oder Sperrbildschirm ändern. Verwenden Sie eigene Fotos, Bilder, die im Lieferumfang des Telefons enthalten sind, oder Bilder aus einer Online-Kategorie.
Tipp: Wenn der Akkuladestand niedrig ist, sollten Sie den animierten Hintergrund vorübergehend zu einem statischen Bild ändern, um Strom zu sparen.
1. Öffnen Sie die Hintergründe-App.
Berühren und halten Sie alternativ einen leeren Bereich auf Ihrem Startbildschirm und berühren Sie dann Hintergründe.
2. Führen Sie einen der folgenden Schritte durch:
• Um einen einzigen Hintergrund einzustellen, wählen Sie ein Foto oder einen Hintergrund aus.
• Um jeden Tag einen neuen Hintergrund anzuzeigen, öffnen Sie eine Kategorie und berühren Sie Täglicher Hintergrund > Weiter.
3. Berühren Sie Hintergrund auswählen.
4. Wählen Sie, ob Sie das Hintergrundbild auf Ihrem Startbildschirm, Sperrbildschirm oder auf beiden Bildschirmen verwenden möchten.
Tipp: Um ein tägliches Hintergrundbild zu überspringen, öffnen Sie die Hintergründe-App und berühren Sie das aktuelle tägliche Hintergrundbild .
Favoritentaskleiste anpassenÜber die Favoritenleiste am unteren Rand des Startbildschirms können Sie mit einer Berührung auf Ihre am häufigsten verwendeten Anwendungen zugreifen. Sie können diese App-Verknüpfungen anpassen.
So ändern Sie die App-Verknüpfungen:
1. Berühren und halten Sie eine der App-Verknüpfungen. Ziehen Sie sie dann nach oben und legen Sie sie auf Entfernen ab.
2. Wischen Sie auf dem Startbildschirm von unten nach oben zum Öffnen der App-Liste.
Telefon personalisieren : Startbildschirm 52
3. Halten Sie die gewünschte App gedrückt. Wenn die neue Verknüpfung angezeigt wird, ziehen Sie sie an die freie Position in der Taskleiste.
Tipp: Sie können auch Ordner aus der Favoritenleiste verwenden.
Widgets, Verknüpfungen und Ordner hinzufügen
Widgets hinzufügenWidgets streamen Informationen, sodass einige der App-Funktionen zur Verfügung stehen, ohne die App zu öffnen. Beispielsweise zeigt das Kalender-Widget Ihre tägliche Agenda an und bietet Ihnen einen Zugriff auf Ihren vollen Kalender mit nur einer Berührung.
So fügen Sie ein Widget hinzu:
1. Berühren und halten Sie den Startbildschirm.
2. Berühren Sie Widgets.
Widgets sind unter der jeweiligen App aufgeführt.
3. Berühren und halten Sie ein Widget, um es hinzuzufügen.
Sie können einige Widgets vergrößern, um sich mehr Inhalt anzeigen zu lassen:
1. Berühren und halten Sie das Widget, bis es hervorgehoben ist.
2. Lassen Sie los, damit eine Kontur angezeigt wird.
3. Ziehen Sie eine Ecke oder Seite, um die Größe zu ändern.
App-Verknüpfungen hinzufügen1. Wischen Sie auf dem Startbildschirm von unten nach oben zum Öffnen der App-Liste.
2. Berühren und halten Sie die gewünschte App.
3. Ziehen Sie die App oder eine ihrer Aktionen an eine leere Stelle auf Ihrem Startbildschirm. Oder ziehen Sie sie an den Rand des Bildschirms und legen Sie sie auf einer neuen Startseite ab.
Aufgabenverknüpfungen hinzufügenViele App-Symbole bieten Verknüpfungen zu allgemeinen Aufgaben, sodass Sie die App nicht öffnen und darin navigieren müssen.
1. Berühren und halten Sie ein App-Symbol, um verfügbare Aufgabenverknüpfungen anzuzeigen.
Telefon personalisieren : Startbildschirm 53
2. Führen Sie einen der folgenden Schritte durch:
• Um die Aufgabe auszuführen, tippen Sie darauf.
• Um eine Verknüpfung für diese Aufgabe zu erstellen, ziehen Sie an eine freie Stelle auf Ihrer Startseite.
Hier sind einige Beispiele zu Aufgabenverknüpfungen für verschiedene Apps. Nicht alle Apps bieten Aufgabenverknüpfungen.
App Aufgabenverknüpfungen
Gmail • Neue E-Mail verfassen
• Bestimmtes Konto öffnen
Maps • Zu "Geschäftlich" navigieren
• Zur Startseite navigieren
YouTube • Suchen
• Abonnements
• Trenddarstellungen
Chrome • Neuer Inkognito-Tab
• Neuer Tab
Kalender • Neue Erinnerung
• Neuer Termin
• رسائل Aktuellste Konversation öffnen
• Neue Konversation
Uhr • Bildschirmschoner starten
• Stoppuhr starten
Telefon personalisieren : Startbildschirm 54
• Neuen Timer erstellen
• Neuen Wecker erstellen
Einstellungen • Akku
• Datennutzung
• WLAN
Webseiten-Verknüpfungen hinzufügen1. Öffnen Sie die Chrome-App.
2. Navigieren Sie zu der Webseite.
3. Berühren Sie > Zum Startbildschirm hinzufügen.
4. Bearbeiten Sie den Namen, falls gewünscht.
5. Berühren Sie Hinzufügen.
6. Führen Sie einen der folgenden Schritte durch:
• Berühren und Sie das Symbol lange und ziehen Sie es auf den Startbildschirm.
• Berühren Sie Automatisch hinzufügen.
Ordner hinzufügenOrganisieren Sie Ihre Verknüpfungen in Ordnern.
1. Halten Sie eine App-Verknüpfung auf Ihrem Startbildschirm gedrückt.
2. Ziehen Sie sie auf einen anderen Bildschirm, um sie zu gruppieren. Lassen Sie sie anschließend los, wenn sich um beide herum ein Kreis bildet:
Nun können Sie:
• Weitere Apps hinzufügen. Ziehen Sie App-Symbole vom Startbildschirm oder von der App-Übersicht auf den Kreis.
• Apps im Ordner verwenden. Öffnen Sie den Ordner und berühren Sie das App-Symbol.
• Ordner benennen. Öffnen Sie den Ordner, berühren Sie dessen Namen und geben Sie einen neuen Namen ein.
Telefon personalisieren : Startbildschirm 55
• Apps aus dem Ordner entfernen. Öffnen Sie den Ordner und ziehen Sie das App-Symbol auf den Startbildschirm oder ziehen Sie es nach oben und legen Sie es auf Entfernen ab.
• Ordner löschen. Berühren und halten Sie den Ordner und ziehen Sie ihn auf Entfernen.
ProblembehebungWenn Sie Probleme haben, können diese Schritte zur Fehlerbehebung hilfreich sein.
Widgets, Verknüpfungen und Ordner entfernenEinfaches Hinzufügen, einfaches Entfernen. So entfernen Sie Elemente, die Sie Ihrem Startbildschirm hinzugefügt haben:
1. Berühren und halten Sie das Element, bis es vibriert.
2. Ziehen Sie das Element nach oben und legen Sie es auf Entfernen ab.
Um eine komplett neue Benutzeroberfläche für Ihren Startbildschirm auszuwählen, laden Sie eine andere Übersicht herunter.
Ihren Startbildschirm mit einer Übersicht neu gestalten
Andere Übersicht verwendenDas Design Ihres Startbildschirms können Sie ganz einfach ändern. Wählen Sie dazu eine neue Übersichts-App aus und laden Sie diese herunter. Sie können jederzeit zur Standardansicht zurückkehren. Übersichten haben oft neue Hintergründe, neue Bewegungen zur Kommunikation mit Ihrem Telefon sowie anpassbare Elemente für den Startbildschirm.
1. Suchen Sie nach „Übersicht“ in Play Store .
2. Gehen Sie die Auswahlmöglichkeiten durch und laden Sie eine (oder mehrere) App(s) Ihrer Wahl herunter.
3. Um die App verwenden zu können, öffnen Sie sie nach dem Herunterladen und folgen Sie den Anweisungen auf dem Bildschirm.
Zwischen verschiedenen Übersichten wechseln1. Navigieren Sie zu Einstellungen > Apps & Benachrichtigungen > Erweitert.
2. Berühren Sie Standard-Apps > Start-App.
3. Wählen Sie die gewünschte Übersicht aus.
Telefon personalisieren : Startbildschirm 56
Übersichten löschenNur installierte Übersichten können gelöscht werden.
Berühren und halten Sie das App-Symbol der Übersicht und berühren Sie dann > Deinstallieren.
Telefon personalisieren : Startbildschirm 57
Bildschirmschoner verwenden
Bildschirmschoner einrichtenVerwandeln Sie Ihr Telefon in eine Tischuhr, einen Bilderrahmen für Ihre Bilder oder mehr, während es in einem Dock oder Ladegerät inaktiv ist.
1. Navigieren Sie zu Einstellungen > Display > Erweitert.
2. Berühren Sie Bildschirmschoner.
3. Führen Sie einen der folgenden Schritte durch:
• Um Bildschirmschoner zu ändern, berühren Sie Aktueller Bildschirmschoner und wählen Sie einen aus. Um Optionen für diesen Bildschirmschoner festzulegen, berühren Sie .
• Eine Vorschau Ihrer Auswahl sehen Sie durch Berühren von Jetzt starten. Berühren Sie den Bildschirm an irgendeiner Stelle (gegebenenfalls vorher entsperren), um zu den Einstellungen zurückzukehren.
• Um anzupassen, wann der Bildschirmschoner aktiviert werden soll (im Dock, beim Laden oder beides), berühren Sie Startzeitpunkt.
Bildschirmschoner startenDer Bildschirmschoner wird automatisch gestartet, wenn Sie Ihr Telefon mit einem Dock oder Ladegerät verbinden und der Bildschirm in den Ruhemodus wechselt.
So verlassen Sie den Bildschirmschoner und kehren zum Startbildschirm oder Sperrbildschirm zurück:
• Berühren Sie die Ein-/Austaste.
• Oder berühren Sie , oder .
Um den Bildschirmschoner jederzeit manuell zu starten, navigieren Sie zu Einstellungen > Display > Erweitert > Bildschirmschoner und berühren Sie > Jetzt starten.
Bildschirmschoner deaktivierenSo vermeiden Sie, dass der Bildschirmschoner automatisch startet:
1. Navigieren Sie zu Einstellungen > Display > Erweitert.
2. Berühren Sie Bildschirmschoner > Startzeitpunkt > Nie.
Bildschirmschoner hinzufügenSuchen Sie in Play Store nach „Bildschirmschoner“, um Apps mit weiteren Bildschirmschonern zu finden.
Telefon personalisieren : Display-Sperre 58
Nachdem Sie eine App installiert haben, können Sie die neuen Bildschirmschoner unter Einstellungen > Display > Erweitert > Bildschirmschoner auswählen.
Einrichten der Displaysperre
Optionen für die DisplaysperreWenn Sie eine Displaysperre festlegen, werden Sie jedes Mal, wenn Sie das Telefon einschalten oder den Bildschirm aktivieren, aufgefordert, das Telefon zu entsperren.
Keine Sperre:
• Keine: Bietet keinen Schutz, Sie können jedoch schnell auf den Startbildschirm zugreifen.
• Wischen: nach oben wischen. Verhindert versehentliches Wählen, bietet jedoch keinen Schutz für Ihr Telefon.
Sperre:
• Muster: Zeichnen eines Musters auf einem Raster.
• PIN: Geben Sie einen vier- bis 16-stelligen numerischen Code ein. Lange PINs sind sicherer.
• Passwort: Geben Sie vier bis 16 Buchstaben, Zeichen oder Symbole als Passwort ein. Eine langes, sicheres Passwort ist die sicherste Option.
Wenn Sie eine der drei Sperren verwenden, können Sie das Telefon auch über den Fingerabdrucksensor entsperren und festlegen, dass es unter bestimmten Umständen automatisch entsperrt wird.
Displaysperre einrichten oder ändern1. Wechseln Sie zu Einstellungen > Sicherheit & Standort.
2. Berühren Sie Displaysperre und wählen Sie die gewünschte Art von Sperre.
Einige Optionen sind nicht verfügbar, wenn Sie dem Telefon ein VPN- oder geschäftliches E-Mail-Konto hinzugefügt haben.
Passwort oder Muster ausblendenSie können Ihr Passwort oder Muster ausblenden, damit andere es nicht sehen, wenn Sie den Bildschirm entsperren.
Für Passwörter:
1. Öffnen Sie Einstellungen > Sicherheit & Standort > Erweitert.
2. Schalten Sie Passwörter anzeigen aus .
Telefon personalisieren : Display-Sperre 59
Für Muster:
1. Öffnen Sie Einstellungen > Sicherheit & Standort.
2. Berühren Sie .
3. Schalten Sie Muster sichtbar machen aus .
Sperrbildschirmsicherheit schnell erhöhenDurch Entsperren über den Fingerabdrucksensor und Einrichten der automatischen Entsperrung können Sie Ihr Telefon leichter schützen und müssen nur selten PIN, Muster oder Passwort eingeben. Manchmal müssen Sie jedoch für mehr Sicherheit Kompromisse beim Komfort eingehen. Sie können die Sperren vorübergehend verschärfen und Bildschirmbenachrichtigungen deaktivieren.
So richten Sie die Option ein:
1. Öffnen Sie Einstellungen > Sicherheit & Standort > Sperrbildschirm.
2. Aktivieren Sie Option zum Sperren anzeigen ( ).
So verwenden Sie die Option:
1. Berühren und halten Sie die Ein-/Austaste.
2. Berühren Sie Sperren.
Die Einstellungen für den Fingerabdrucksensor und die automatische Entsperrung werden deaktiviert und Benachrichtigungen werden nicht auf dem Sperrbildschirm angezeigt.
3. Um Sperren zu beenden, entsperren Sie das Telefon mithilfe von PIN, Muster oder Passwort.
Bildschirm automatisch entsperrenWenn Sie eine PIN, ein Passwort oder ein Muster verwenden, haben Sie folgende Möglichkeiten:
• Das Telefon bleibt entsperrt, solange eine Verbindung zu einem Gerät besteht, z. B. zu Ihrem Auto-Audiosystem.
• Das Telefon bleibt an einem bestimmten Standort entsperrt.
• Das Telefon bleibt entsperrt, solange Sie es halten oder bei sich tragen.
• Das Telefon mit Ihrem Gesicht entsperren.
• Das Telefon mit Ihrer Stimme entsperren.
Telefon personalisieren : Display-Sperre 60
Tipps:
• Sie können zum Entsperren mit dem Finger von einer beliebigen Stelle auf dem Bildschirm nach oben wischen. Sie müssen nicht auf das -Symbol tippen.
• Einige dieser Optionen sind nicht verfügbar, wenn Sie Ihrem Telefon ein VPN- oder geschäftliches E-Mail-Konto hinzugefügt haben.
ProblembehebungWenn Sie Ihre PIN, Ihr Muster oder Ihr Passwort vergessen haben, können diese Schritte zur Fehlerbehebung hilfreich sein.
Eine Nachricht zum Sperrbildschirm hinzufügenSo fügen Sie zum Sperrbildschirm Ihren Namen oder eine Kurznachricht für Personen hinzu, die Ihr Telefon finden:
1. Öffnen Sie Einstellungen > Sicherheit & Standort.
2. Berühren Sie Sperrbildschirm > Sperrbildschirmnachricht.
3. Geben Sie den anzuzeigenden Text ein und berühren Sie Speichern.
Tipp: Geben Sie Ihre Mobilnummer nur als Kontaktinformation an, wenn Sie von einem anderen Gerät auf Ihre Mailbox zugreifen können.
Telefon personalisieren : Display-Sperre 61
Klingeltöne einrichten
Standardklingelton ändern1. Wechseln Sie zu Einstellungen > Sound.
2. Berühren Sie Klingelton.
3. Führen Sie einen der folgenden Schritte durch:
• Wählen Sie einen Klingelton in der Liste aus.
• Wenn Sie einen Musiktitel als Klingelton verwenden möchten, berühren Sie Klingelton hinzufügen am unteren Ende der Liste. Berühren Sie danach > Audio und wählen Sie den Titel aus, der auf dem Telefon gespeichert ist.
• Um das Telefon stummzuschalten, wählen Sie Ohne oben in der Liste aus.
Telefonvibration bei AnrufenSie können einstellen, dass das Telefon vibriert, wenn Anrufe eingehen.
Um die Lebensdauer des Akkus zu verlängern, schalten Sie die Vibrationsfunktion aus.
1. Öffnen Sie Einstellungen > Sound.
2. Schalten Sie Bei Anrufen auch vibrieren ein oder aus .
Einen Anrufklingelton für einen Kontakt einstellenSie können einen spezifischen Klingelton für Anrufe von bestimmten Personen auswählen, sodass Sie umgehend wissen, wer anruft.
1. Öffnen Sie die Kontakte-App.
2. Berühren Sie den Namen des Kontakts.
3. Berühren Sie > Klingelton wählen.
4. Führen Sie einen der folgenden Schritte durch:
• Wählen Sie einen Klingelton in der Liste aus.
• Wenn Sie einen Musiktitel als Klingelton verwenden möchten, berühren Sie Klingelton hinzufügen am unteren Ende der Liste. Berühren Sie danach > Audio und wählen Sie den Titel aus, der auf dem Telefon gespeichert ist.
• Um das Telefon stummzuschalten, wählen Sie Ohne oben in der Liste aus.
Telefon personalisieren : Sounds 62
Klingelton für App-Benachrichtigungen auswählenSie können einen Standardton für Benachrichtigungen von Apps einschließlich SMS/MMS und E-Mail einstellen. Sie können auch einen eindeutigen Klingelton für Benachrichtigungen von bestimmten Apps einstellen. Erfahren Sie, wie es geht.
Tipp: Um den Alarmton zu ändern, öffnen Sie die Uhr-App und berühren Sie . Berühren Sie anschließend .
Mehr Klingeltöne abrufenObwohl Ihr Telefon bereits über viele Klingeltöne verfügt, können Sie noch mehr hinzufügen:
• Suchen Sie nach „Klingeltöne“ im Play Store und installieren Sie eine App für Klingeltöne.
• Suchen Sie nach einer „App zum Erstellen von Klingeltönen“ in Play Store und installieren Sie eine App, mit der Sie benutzerdefinierte Klingeltöne erstellen können. Öffnen Sie die App und wählen Sie gesamte Titel oder Teile von Songs aus.
• Wenn Sie Titel im .mp3-Format auf Ihrem Computer gespeichert haben, verbinden Sie Telefon und Computer mit einem USB-Kabel und kopieren Sie die Titel auf Ihr Telefon.
ProblembehebungWenn Sie die Klingeltöne nicht hören, suchen Sie nach dem Symbol in der Statusleiste, das anzeigt, dass Sie sich im Modus Bitte nicht stören befinden. Öffnen Sie die Schnelleinstellungen und berühren Sie dann , um Bitte nicht stören zu deaktivieren.
Unterbrechungen vermeiden mit Bitte nicht stören
Bitte nicht stören-Modus aktivieren oder deaktivierenWenn Sie beschäftigt sind, verwenden Sie Bitte nicht stören, um das Telefon stummzuschalten. Sie können Sounds stummschalten, die Vibration anhalten und optische Störungen blockieren.
So schalten Sie die Funktion ein oder aus:
• Um Störungen zu blockieren, öffnen Sie die Schnelleinstellungen und berühren Sie . Sehen Sie in der Statusleiste, wenn Bitte nicht stören aktiviert ist.
• Um Bitte nicht stören auszuschalten, öffnen Sie die Schnelleinstellungen und berühren Sie .
Telefon personalisieren : Sounds 63
Tipp: Legen Sie das Telefon mit dem Display nach unten auf eine Oberfläche, um Bitte nicht stören zu starten. (Aktivieren Sie diese Geste, indem Sie die Moto-App öffnen, Moto Action > Umdrehen für "Nicht stören" berühren und sie einschalten.)
Bitte nicht stören-Dauer ändernLegen Sie fest, wie lange Bitte nicht stören aktiviert bleiben soll, wenn Sie diese Option in den Schnelleinstellungen einschalten.
1. Öffnen Sie die Schnelleinstellungen und berühren und halten Sie dann .
2. Berühren Sie Dauer.
3. Hier haben Sie folgende Optionen:
• Um die Einstellung unbefristet beizubehalten, berühren Sie Bis zur Deaktivierung.
• Um eine Dauer auszuwählen, berühren Sie 1 Stunde und dann + oder -, um die Zeit einzustellen.
• Um jedes Mal eine Auswahl zu treffen, berühren Sie Jedes Mal fragen.
Ausnahmen im Bitte nicht stören-Modus zulassenWenn Bitte nicht stören eingeschaltet ist, werden eingehende Anrufe, Nachrichten und Kalendertermine oder Erinnerungen stummgeschaltet. Sie können Ausnahmen zulassen:
1. Öffnen Sie die Schnelleinstellungen und berühren und halten Sie dann .
2. Um festzulegen, wessen Anrufe durchgestellt werden, berühren Sie Anrufe und:
• Berühren Sie Anrufe zulassen und wählen Sie, ob Anrufe von allen Personen, nur von Kontakten, nur von mit Sternchen versehenen Kontakten oder von niemandem zugelassen werden sollen.
• Um wiederholte Anrufe zuzulassen (dieselbe Person ruft innerhalb von 15 Minuten ein zweites Mal an), aktivieren Sie Wiederholte Anrufer zulassen ( ).
3. Um festzulegen, wessen Textnachrichten durchgehen, berühren Sie Nachrichten, Termine & Erinnerungen > Nachrichten zulassen und wählen Sie dann alle, nur Kontakte, nur mit Sternchen versehene Kontakte nur oder keine aus.
4. Um Benachrichtigungen für Kalendertermine und Erinnerungen zuzulassen, berühren Sie Nachrichten, Termine & Erinnerungen und aktivieren Sie sie ( ).
Außerdem können Sie steuern, ob Alarme und Medien wiedergegeben werden:
1. Öffnen Sie die Schnelleinstellungen und berühren und halten Sie dann .
2. Berühren Sie Ton & Vibration.
Telefon personalisieren : Sounds 64
3. Wählen Sie die Sounds, die zugelassen werden sollen, wenn Bitte nicht stören aktiviert ist.
Visuelle Störungen im Bitte nicht stören-Modus vermeidenWenn sich das Telefon im Bitte nicht stören-Modus befindet, können Sie verhindern, dass stummgeschaltete Benachrichtigungen:
• den Bildschirm einschalten, wenn er ausgeschaltet ist.
• eingeblendet werden, wenn der Bildschirm eingeschaltet ist.
• Anzeigen von Benachrichtigungspunkten und Statusleistensymbolen oder Aktualisieren der Benachrichtigungsliste
So blockieren Sie diese Störungen:
1. Öffnen Sie die Schnelleinstellungen und berühren und halten Sie dann .
2. Berühren Sie Benachrichtigungen.
3. Führen Sie einen der folgenden Schritte durch:
• Um alle optischen Benachrichtigungen zu blockieren, berühren Sie Keine optisches oder akustisches Signal bei Benachrichtigungen.
• Um ausgewählte optische Benachrichtigungen zu blockieren, berühren Sie Benutzerdefiniert und schalten Sie die Funktion ein oder aus.
Telefon an festgelegten Tagen und Uhrzeiten automatisch stummschaltenSie können einen Zeitplan für die automatische Aktivierung und Deaktivierung des Bitte nicht stören-Modus auf Ihrem Telefon erstellen.
1. Öffnen Sie die Schnelleinstellungen und berühren und halten Sie dann .
2. Berühren Sie Automatisch aktivieren.
3. Regeln zur Festlegung des Zeitplans verwenden:
• Um eine vorhandene Regel zu verwenden, berühren Sie den Namen, z. B. Beim Schlafen. Schalten Sie Regel anwenden ein und passen Sie die Zeiten oder Einstellungen nach Bedarf an.
• Zum Erstellen einer neuen Regel berühren Sie Regel hinzufügen. Berühren Sie Uhrzeit, geben Sie anschließend einen Namen ein und berühren Sie OK. Geben Sie die Tage, Start-/Endzeit und den Grad der Stummschaltung an.
Um das automatische Stummschalten auf dem Telefon zu beenden, gehen Sie zu Einstellungen > Sound > Bitte nicht stören. Wählen Sie die Regel aus und deaktivieren Sie sie oder berühren Sie , um sie zu löschen.
Telefon personalisieren : Sounds 65
Telefon während Kalenderterminen automatisch stummschaltenIhr Telefon kann den Bitte nicht stören-Modus automatisch für alle von Ihnen angegebenen geplanten Termine im Kalender aktivieren oder deaktivieren.
1. Öffnen Sie die Schnelleinstellungen und berühren und halten Sie dann .
2. Berühren Sie Automatisch aktivieren.
3. Führen Sie einen der folgenden Schritte durch:
• Um eine vorhandene Regel zu verwenden, aktivieren Sie sie.
• Zum Erstellen einer neuen Regel berühren Sie Regel hinzufügen. Berühren Sie Terminregel, geben Sie anschließend einen Namen für die Regel ein und berühren Sie OK.
4. Passen Sie die Optionen an, um den zu verwendenden Kalender und Ihren Antwortstatus auszuwählen.
Um das automatische Stummschalten auf dem Telefon zu beenden, gehen Sie zu Einstellungen > Sound > Bitte nicht stören, wählen Sie dann die Regel aus und deaktivieren Sie sie oder berühren Sie , um sie zu löschen.
Einschaltton stummschaltenWenn Sie nicht möchten, dass Ihr Telefon einen Ton wiedergibt, wenn es eingeschaltet wird:
1. Navigieren Sie zu Einstellungen > Sound > Erweitert.
2. Schalten Sie Töne beim Hochfahren aus .
Sie können die Lautstärke für diesen Ton nicht anpassen.
Sprachausgabe des Telefons anhaltenEinige Sprachbefehle (wie „Was gibt's Neues“? und „Wie ist das aktuelle Wetter?“) können dazu führen, dass Ihr Telefon antwortet.
Wenn Sie vorübergehend nicht mehr möchten, dass das Telefon Antworten gibt, berühren Sie .
So unterbinden Sie die Sprachausgabe des Telefons:
1. Öffnen Sie die Google -App.
2. Berühren Sie Mehr > Einstellungen.
3. Berühren Sie Sprache.
4. Schalten Sie Sprachausgabe aus.
Telefon personalisieren : Sounds 66
Sounds der Ladestation ausschaltenWenn Sie nicht möchten, dass das Telefon ein Geräusch erzeugt, wenn es an ein Ladegerät angeschlossen wird:
1. Navigieren Sie zu Einstellungen > Sound > Erweitert.
2. Schalten Sie Ladetöne aus.
Telefon personalisieren : Sounds 67
Informationen zu Apps
Eine App öffnenWischen Sie im Startbildschirm nach oben und berühren Sie dann die App.
Vorinstallierte AppsDie folgenden Apps sind bereits auf Ihrem Telefon geladen. Sie brauchen einige davon nicht? Löschen oder deaktivieren Sie sie.
Symbol App Beschreibung
Chrome Das Internet durchsuchen. Greifen Sie von einem beliebigen Gerät auf die Lesezeichen Ihres Browsers zu und synchronisieren Sie Registerkarten mit Ihrem Computer oder Ihren Android-Geräten.
Dateien Durchsuchen und verwalten Sie Dateien und Ordner, die auf Ihrem Gerät oder der SD-Karte gespeichert sind.
Docs Dokumente erstellen und gemeinsam mit anderen bearbeiten.
Dolby Audio Erstklassiger, einstellbarer Sound für Filme, Musik, Spiele und Sprache.
Drive Speichern und synchronisieren Sie Ihre Dateien in der Google-Cloud und greifen Sie dann von überall, wo es eine Internetverbindung gibt, auf diese Dateien zu. Erstellen Sie Tabellen, Dokumente und Präsentationen und geben Sie diese für andere Personen frei. Scannen Sie Dokumente zum Freigeben oder Ausdrucken.
Duo Tätigen Sie Videoanrufe mit Ihren Freunden über Android und iOS.
Apps 68
Einstellungen Telefoneinstellungen anpassen
Facebook Kommunizieren Sie mit Freunden, Familienmitgliedern und Communitys. Teilen Sie Neuigkeiten und Medien. Finden Sie Informationen über Veranstaltungen, Unterhaltung und Unternehmen.
Fotos Verwalten Sie Ihre Fotos und laden Sie sie automatisch in Ihr privates Album hoch.
Gmail Sie können E-Mails von Ihrem Telefon oder Computer aus verfassen, absenden, anzeigen und durchsuchen.
Google Suchen Sie im Web, zeigen Sie Ihre Updates an und passen Sie die Google-Einstellungen, einschließlich Datenschutz, an.
Hintergründe Ändern Sie Ihren Hintergrund, richten Sie ein neues ein oder zeigen Sie automatisch jeden Tag ein neues an.
Kalender Verfolgen Sie anstehende Termine, erhalten Sie automatische Erinnerungen auf Ihrem Telefon und tauschen Sie Terminkalender mit anderen Benutzern aus.
Kamera Nehmen Sie Fotos oder Videos auf. Erfahren Sie mehr.
Kontakte Organisieren und verbinden Sie sich mit Ihren Kontakten. Weisen Sie Personen Klingeltöne zu.
Maps Ziel suchen und Orte erkunden.
Apps 69
Moto Wählen Sie verfügbare Bewegungen für Telefonverknüpfungen und Kontrollbenachrichtigungen aus und verwenden Sie beim Autofahren oder an ausgewählten Standorten den Freisprechmodus.
News & Wetter Zeigen Sie Schlagzeilen, Wettervorhersagen und Informationen zu Ihren bevorzugten Themen und Orten an.
Play Movies & TV Rufen Sie Filme und Fernsehsendungen zur sofortigen Wiedergabe aus Play Store ab.
Play Music Hören Sie Ihre eigene Musiksammlung (auf Ihrem Telefon gespeichert oder gestreamt). Kaufen Sie neue Musik. Erstellen Sie Playlists und hören Sie überall Musik.
Play Store Holen Sie sich Apps für Ihr Telefon sowie Bücher, Zeitschriften, Musik und Filme, auf die Sie von Ihrem Computer oder einem beliebigen Android-Gerät zugreifen können.
Präsentationen Präsentationen erstellen und gemeinsam mit anderen bearbeiten und abspielen.
Rechner Schnell Berechnungen durchführen
Tabellen Tabellen erstellen und gemeinsam mit anderen bearbeiten.
Telefon Anrufe tätigen
Uhr Alarme festlegen Zähler oder Stoppuhr verwenden
Apps 70
UKW-Radio UKW-Radiosender wiedergeben.
YouTube Videos suchen, wiedergeben und im Internet hochladen
SMS/MMS senden und empfangen رسائل
Weitere Apps abrufenSie finden nicht, was Sie brauchen? Laden Sie weitere Apps herunter.
Tipp: Wischen Sie nach oben und berühren Sie dann Apps finden. Geben Sie den Namen der fehlende App ein, um zu Play Store zu gelangen. Dort können Sie sie mit nur einer Berührung installieren.
Hilfe für eine App erhalten1. Öffnen Sie die App.
2. Berühren Sie oder .
3. Suchen Sie nach Hilfe oder Einstellungen > Hilfe.
Zwischen kürzlich verwendeten Apps wechseln1. Berühren Sie , um zuletzt verwendete Apps anzuzeigen.
Wenn Sie die Navigationsleiste verwenden, wischen Sie auf nach oben.
2. Führen Sie eine der folgenden Anweisungen aus:
• Berühren Sie einen beliebigen App-Bildschirm, um diesen wieder aufzurufen.
• Wischen Sie nach links oder rechts, um weitere Apps anzuzeigen.
• Wischen Sie eine App nach oben, um sie aus der Liste zu entfernen.
• Um die Liste zu löschen, wischen Sie ganz rechts und berühren Sie ALLE LÖSCHEN.
Apps 71
Tipps:
• Berühren Sie zweimal, um zwischen den beiden zuletzt verwendeten Apps zu wechseln. (Wenn Sie die Navigationsleiste verwenden, wischen Sie auf nach rechts.)
• Verwenden Sie zwei Apps gleichzeitig mit dem geteilten Bildschirm.
Apps schließenUm eine App zu verlassen, berühren Sie , um zum Startbildschirm zurückzukehren. Falls Sie die Navigationsleiste verwenden, berühren Sie .
Sie müssen Apps nicht schließen. Android verwaltet den Speicher und Akku, den Apps verwenden, damit Sie sich keine Gedanken über geöffnete Apps machen müssen.
So entfernen Sie Apps aus der Liste "Kürzlich verwendet":
1. Berühren Sie .
2. Führen Sie einen der folgenden Schritte durch:
• Um eine App zu entfernen, wischen Sie nach oben, um sie aus der Liste zu entfernen.
• Um alle Apps zu entfernen, wischen Sie zum Ende der Liste und berühren Sie ALLE LÖSCHEN.
Tipps zur Verwendung von Apps• Sie können die Hintergrundfarbe der App-Liste heller oder dunkler gestalten.
• Sie können aus vielen Apps drucken.
• Kopieren Sie Text in die Zwischenablage und fügen Sie ihn in andere Apps ein.
• Bezahlen Sie mit Ihrem Telefon, indem Sie eine Zahlungs-App und NFC verwenden.
• Verwenden Sie Ordner, um Ihre Apps in Gruppen auf der Startseite zu organisieren.
• Berühren und halten Sie ein App-Symbol, um Aufgabenverknüpfungen anzuzeigen (falls vorhanden). Tippen Sie auf eine Aufgabe, um sie ausführen. Oder ziehen Sie auf den Startbildschirm, um eine Verknüpfung für diese Aufgabe zu erstellen.
• Möchten Sie die Taschenlampe ein- oder ausschalten? Verwenden Sie die Schnelleinstellungen ( oder ). Keine App erforderlich.
• Wenn Sie Probleme mit einer App haben, können diese Schritte zur Fehlerbehebung hilfreich sein.
Apps 72
Zwei Apps gleichzeitig verwenden
Geteilte Bildschirmansicht verwenden1. Öffnen Sie die erste App.
2. Berühren Sie .
3. Berühren Sie in der Liste der zuletzt verwendeten Apps das App-Symbol oben in der App-Vorschau, um und anzuzeigen.
Achten Sie darauf, das App-Symbol anstelle der Vorschau zu berühren, welches die App öffnet.
4. Berühren Sie Bildschirm teilen.
5. Wählen Sie die zweite zu verwendende App aus.
Geteilte Bildschirmansicht beendenZiehen Sie die schwarze Trennleiste ganz nach oben oder unten.
Verwenden Sie Bild-in-BildBei einigen Apps können Sie ein Video in einem kleinen, beweglichen Bildschirm ansehen, während Sie gleichzeitig andere Dinge tun. Verwenden Sie diese Funktion auch für die Navigation in Google Maps.
1. Wenn Sie ein Video wiedergeben oder in Maps navigieren, berühren Sie .
Das Video (oder die Navigation) schrumpft.
2. Sie können das Video (oder die Navigation) auf eine beliebige Stelle auf dem Bildschirm ziehen.
• Um wieder die volle Größe anzuzeigen, berühren Sie es zweimal.
• Um das Video zu schließen, ziehen Sie es an die Unterseite des Bildschirms. Oder berühren Sie es und berühren Sie dann .
• Um Bild-in-Bild für die App in Verwendung zu deaktivieren, berühren Sie dann und schalten Sie Bild im Bild zulassen aus ( ).
So zeigen Sie alle Apps an, die Bild-in-Bild unterstützen:
1. Navigieren Sie zu Einstellungen > Apps & Benachrichtigungen > Erweitert.
2. Berühren Sie Spezieller App-Zugriff > Bild-in-Bild.
3. Um Bild-in-Bild für die App zu deaktivieren, berühren Sie es und schalten Sie Bild im Bild zulassen aus ( ).
Apps 73
Benachrichtigungen anzeigen
Benachrichtigungen anzeigenBenachrichtigungen informieren Sie über Ereignisse wie neue SMS/MMS, Kalendertermine und Wecker.
Benachrichtigungen werden an folgenden Orten angezeigt:
• Auf dem Sperrbildschirm
• Wenn Sie von der Statusleiste auf einem beliebigen Bildschirm nach unten wischen
• Wenn Sie ein App-Symbol mit einem Benachrichtigungspunkt berühren und halten
Wenn Sie mehrere Benachrichtigungen von einer App erhalten, werden diese gruppiert. Wischen Sie nach unten, um weitere Details anzuzeigen.
Einige wichtige Benachrichtigungen werden kurz über der aktuellen App eingeblendet, sodass Sie Maßnahmen ergreifen können. Zum Beispiel kann eine Benachrichtigung über einen eingehenden Anruf angezeigt werden, während Sie ein Video ansehen, sodass Sie den Anruf annehmen oder beenden können.
Was Sie mit Benachrichtigungen alles tun können• Von einer Benachrichtigung aus antworten. Viele Benachrichtigungen enthalten unten
Aktionen, mit denen Sie allgemeine Aufgaben ausführen können, ohne die gesamte App zu öffnen. Wenn mehrere Benachrichtigungen vorliegen, werden diese Aktionen ausgeblendet. Wenn angezeigt wird, berühren Sie es, um die Aktionen einzublenden.
Apps 74
• Öffnen Sie die App, die Benachrichtigung gesendet hat. Wischen Sie vom oberen Rand des Bildschirms nach unten und berühren Sie die Benachrichtigung, um die App öffnen. Berühren Sie auf Ihrem Sperrbildschirm zweimal die Benachrichtigung, geben Sie Ihre PIN, Ihr Muster oder Ihr Passwort zum Entsperren des Bildschirms ein und öffnen Sie die App.
• Aktivieren Sie die Schlummerfunktion für eine Benachrichtigung.Wischen Sie langsam nach links oder rechts. Berühren Sie dann und wählen Sie eine Dauer für die Schlummerfunktion bei Benachrichtigungen.
• Benachrichtigung verwerfen. Wischen Sie die Benachrichtigung zur Seite.
• Löschen Sie alle Benachrichtigungen. Wischen Sie zum Ende der Benachrichtigungen und berühren Sie ALLE LÖSCHEN. Einige Benachrichtigungen, z. B. Sprachnachrichten, erfordern eine Aktion und können nicht verworfen werden.
Benachrichtigungen steuernBitte nicht stören verwenden, um alle Benachrichtigungen stummzuschalten, wenn Sie nicht gestört werden möchten
Sie können auch Benachrichtigungen anpassen, den Benachrichtigungston festlegen und steuern, von welchen Apps Benachrichtigungen gesendet werden und wie Benachrichtigungen auf dem Sperrbildschirm angezeigt werden.
Apps 75
Apps installieren oder aktualisieren
Holen Sie sich Apps aus dem Google Play StoreBenötigen Sie eine Sprachaufzeichnung, einen Notizblock oder einen Kompass? Sie können zusätzlich zu den vorinstallierten Apps auf dem Telefon weitere Apps herunterladen.
So laden Sie Anwendungen herunter:
1. Öffnen Sie die Play Store-App.
2. Durchsuchen nach Kategorie oder Suche.
3. Berühren Sie ein Element, um eine Beschreibung anzuzeigen, Rezensionen zu lesen und das Angebot herunterzuladen.
Sobald die App vollständig heruntergeladen und installiert wurde, wird in der Statusleiste angezeigt.
Tipps:
• Um Play Store-Apps anzuzeigen, die auf diesem Telefon installiert sind, berühren Sie > Meine Apps und Spiele. Berühren Sie SAMMLUNG, um Apps anzuzeigen, die
Sie auf anderen Geräten über Ihr Google-Konto installiert haben.
• Um unbeabsichtigte oder unerwünschte Einkäufe zu verhindern, berühren Sie > Einstellungen > Authentifizierung für Käufe erforderlich.
Apps aus anderen Quellen beziehenVor dem Herunterladen sollten Sie etwas recherchieren – sehen Sie sich die Bewertung der App an und lesen Sie einige Kommentare.
So laden Sie Anwendungen herunter:
1. Öffnen Sie die Chrome-App und besuchen Sie die entsprechende Webseite zum Download der App.
Wenn eine Warnung angezeigt wird, berühren Sie OK, um fortzufahren.
Sie sehen in der Statusleiste, wenn der Download abgeschlossen ist.
2. Berühren Sie die Download-Benachrichtigung, um die App zu installieren. Sie können auch die Dateien-App öffnen, um sie später zu installieren.
3. Bei der Installation der App sollten Sie überprüfen, auf welche Informationen die App zugreifen wird. Wenn Sie nicht möchten, dass die App auf diese Informationen zugreift, brechen Sie die Installation ab. Wenn Sie beispielsweise eine App installieren, die eine Einkaufsliste erstellt, sollte die App keinen Zugriff auf Ihre Kontakte erfordern.
Apps : Apps verwalten 76
Play Store-Apps automatisch aktualisierenWenn Sie Ihre Apps aktualisieren, erhalten Sie die neuesten Funktionen sowie Sicherheits- und Stabilitätsverbesserungen. Für eine optimale Leistung werden Apps automatisch aktualisiert.
Wenn eine App auf andere Informationen auf Ihrem Telefon zugreifen möchte, erhalten Sie eine Aufforderung, die App manuell zu aktualisieren. Außerdem müssen Sie die neuen Berechtigungen prüfen und akzeptieren.
So stellen Sie ein, wann Ihre Apps automatisch aktualisiert werden:
1. Öffnen Sie die Play Store-App.
2. Berühren Sie > Einstellungen.
3. Berühren Sie Autom. Update.
4. Führen Sie einen der folgenden Schritte durch:
• Berühren Sie Automatische App-Updates nur über WLAN zulassen, um ein Update nur über eine WLAN-Verbindung durchzuführen und Gebühren für die Übertragung von Mobilfunkdaten auf Ihrer Rechnung zu sparen.
• Berühren Sie Apps jederzeit automatisch aktualisieren. Es können Gebühren für die Datenübertragung anfallen., um ein Update über WLAN oder über Mobilfunkdaten durchzuführen.
Play Store-Apps manuell aktualisieren1. Öffnen Sie die Play Store-App.
2. Berühren Sie > Meine Apps und Spiele.
3. Berühren Sie Alle aktualisieren auf der Registerkarte AKTUALISIERUNGEN oder berühren Sie Aktualisieren neben dem Namen, um eine bestimmte App zu aktualisieren.
4. Lesen Sie die Zusammenfassung der Änderungen und wischen Sie dann nach unten, um sämtliche Änderungen an Berechtigungsdetails für die Anzeige von Informationen auf Ihrem Telefon anzuzeigen, auf die die App zugreifen kann. Wenn Sie einverstanden sind, berühren Sie Aktualisieren.
Automatische Play Store-Updates deaktivierenSo verhindern Sie die automatische Aktualisierung einer bestimmten App:
1. Öffnen Sie die Play Store-App.
2. Berühren Sie > Meine Apps und Spiele.
3. Berühren Sie die Registerkarte INSTALLIERT und anschließend den Namen der App.
4. Berühren Sie und deaktivieren Sie Autom. Update.
Apps : Apps verwalten 77
So verhindern Sie die automatische Aktualisierung von Apps:
1. Öffnen Sie die Play Store-App.
2. Berühren Sie > Einstellungen.
3. Berühren Sie Autom. Update > Keine automatischen App-Updates zulassen.
Play Store-Apps wiederherstellenWenn Sie eine App deinstallieren, die Sie aus dem Play Store heruntergeladen haben, können Sie sie jederzeit wieder installieren. Haben Sie Apps, die Sie selten verwenden, wie z. B. eine Flugplan-App? Löschen Sie sie und installieren Sie sie einfach bei Bedarf neu.
1. Öffnen Sie die Play Store-App.
2. Berühren Sie > Meine Apps und Spiele.
3. Berühren Sie die Registerkarte SAMMLUNG, um eine Liste aller Apps anzuzeigen, die Sie heruntergeladen haben.
4. Berühren Sie neben dem App-Namen INSTALLIEREN.
5. Wenn Sie mehrere Google-Konten haben, berühren Sie Berühren Sie dann neben Ihrem Konto . Wählen Sie das andere Konto aus und wiederholen Sie den Vorgang zur Wiederherstellung der über dieses Konto heruntergeladenen Apps.
Verwalten und Löschen von Apps
Apps organisierenVerwenden Sie Ordner, um Ihre Apps in Gruppen auf dem Startbildschirm zu organisieren.
App-Berechtigungen steuernBei der ersten Verwendung einer App und eventuell auch bei ihrer Installation oder Aktualisierung werden Sie aufgefordert, den Zugriff auf bestimmte Daten und Telefonfunktionen zuzulassen. Sie können diese Berechtigungen jederzeit anpassen.
So passen Sie die Berechtigung nach App an:
1. Berühren und halten Sie das App-Symbol und berühren Sie dann .
2. Berühren Sie Berechtigungen.
3. Aktivieren bzw. deaktivieren Sie die einzelnen Berechtigungen nach Bedarf.
Apps : Apps verwalten 78
Tipp: Um zu sehen, welche Berechtigungen die jeweilige App verwendet, berühren Sie > Alle Berechtigungen.
Sie können auch jede Funktion prüfen und anpassen, welche Apps eine Berechtigung haben.
Abgesicherten Modus verwendenProbleme, wie abstürzende Apps, unerwartete Neustarts oder schnelle Akkuentladung können durch eine Drittanbieter-App verursacht werden. Verwenden Sie den abgesicherten Modus zum Starten Ihres Telefons nur mit Original-Software und -Apps. Wenn die Probleme im abgesicherten Modus nicht auftreten, wird das Problem wahrscheinlich von einer Drittanbieter-App verursacht, die Sie heruntergeladen haben.
So führen Sie einen Neustart im abgesicherten Modus aus:
1. Halten Sie die Ein-/Austaste gedrückt.
2. Berühren und halten Sie Ausschalten. Berühren Sie dann OK, um das Telefon im abgesicherten Modus neu zu starten.
Wenn es neu gestartet wird, sehen Sie Abgesicherter Modus am unteren Rand des Startbildschirms und alle Widgets sind deaktiviert.
3. Benutzen Sie Ihr Telefon und prüfen Sie, ob das Problem behoben wurde. Bedenken Sie, dass Sie keine heruntergeladenen Apps nutzen können.
Wenn das Problem verschwindet:
1. Um den abgesicherten Modus zu verlassen, starten Sie Ihr Telefon neu.
2. Deinstallieren Sie nacheinander die zuletzt heruntergeladenen Apps. Starten Sie nach jedem Entfernen das Telefon neu. Prüfen Sie, ob das Problem durch das Entfernen der jeweiligen App behoben wurde.
3. Nachdem Sie die problematische App gelöscht haben, können Sie die anderen Apps wiederherstellen, die Sie während des Tests entfernt haben.
Wenn das Problem nicht verschwindet: Versuchen Sie diese Schritte zur Fehlerbehebung für Leistungsprobleme bei Telefonen.
Cache oder Daten der App löschenDurch das Leeren des Caches kann auf dem Telefon Speicher frei werden, die Leistung kann sich verbessern und einige Probleme mit Apps und Webseiten können gelöst werden.
1. Berühren und halten Sie das App-Symbol und berühren Sie dann .
2. Führen Sie einen der folgenden Schritte durch:
Apps : Apps verwalten 79
• Um Speicherplatz durch Entfernen temporärer Dateien freizugeben, berühren Sie Speicher > Cache leeren. Im Laufe der Zeit füllt sich der Cache wieder, also wiederholen Sie den Vorgang, falls ein Problem auftritt.
• Wenn die Probleme weiterhin auftreten, löschen Sie alle in der App gespeicherten Daten über Speicher > Speicherinhalt löschen. Vorsicht – es gibt keine Möglichkeit, diese Aktion rückgängig zu machen.
Das Beenden von Apps erzwingenErzwingen Sie das Beenden einer App nur, wenn sie das Problem zu verursachen scheint. So fahren Sie eine App vollständig herunter, einschließlich etwaiger Hintergrunddienste:
1. Berühren und halten Sie das App-Symbol und berühren Sie dann .
2. Berühren Sie Beenden erzwingen.
Löschen von installierten AppsSie können Apps löschen (deinstallieren), die Sie heruntergeladen haben. Viele der vorinstallierten Apps können Sie deaktivieren, aber nicht löschen.
1. Berühren und halten Sie das Symbol der App.
2. Führen Sie einen der folgenden Schritte durch:
• Ziehen Sie das Symbol nach oben und legen Sie es auf ab. Dadurch wird die App entfernt und Speicherplatz freigegeben.
• Wenn Sie die Option zum Löschen nicht sehen, berühren und halten Sie das App-Symbol und berühren Sie dann > Deaktivieren.
Löschen von Apps, die von anderen Benutzern installiert wurdenWenn Sie der Besitzer des Telefons sind und es mit anderen Benutzern oder Gästen teilen, können Sie Apps, die diese installiert haben, löschen. Obwohl ihre Apps nicht in Ihrem App-Fach oder auf Ihrem Startbildschirm angezeigt werden, reduzieren sie den verfügbaren Speicherplatz.
1. Navigieren Sie zu Einstellungen > Apps & Benachrichtigungen > App-Info.
Bei Apps, die von anderen Personen installiert wurden, wird die Meldung Nicht für Nutzer installiert angezeigt.
2. Berühren Sie den Namen der App.
3. Berühren Sie > Für alle Nutzer deinstallieren.
Apps und Einstellungen sichernMit Ihrem Google-Konto können Sie Folgendes sichern:
Apps : Apps verwalten 80
• App-Daten
• Anrufliste
• Telefoneinstellungen (Hintergrund, WLAN-Passwörter, Standard-Apps)
• SMS
So sichern Sie Apps und Einstellungen:
1. Öffnen Sie Einstellungen > System.
2. Berühren Sie Sicherung.
3. Aktivieren Sie In Google Drive sichern.
4. Wenn Sie mehrere Google-Konten haben, berühren Sie Konto, um ein Konto auszuwählen.
Schutz vor schädlichen Apps
Telefon auf schädliche Apps prüfenPlay Protect schützt Ihr Telefon, indem das Telefon automatisch auf potentiell schädliche Apps gescannt wird.
Wenn Play Protect eine potenziell schädliche App findet, wird die Ausführung der App angehalten und Sie erhalten eine Warnung, sodass Sie sie deinstallieren können.
So können Sie die Ergebnisse anzeigen oder erneut scannen:
1. Öffnen Sie die Play Store-App.
2. Berühren Sie > Meine Apps und Spiele.
3. Führen Sie eine der folgenden Anweisungen aus:
• Um die Ergebnisse des aktuellsten Scans anzuzeigen, achten Sie bei den AKTUALISIERUNGEN auf die Nachricht neben .
• Um Ihr Telefon erneut zu scannen, berühren Sie .
Wenn Ihr Telefon langsam erscheintWenn Sie Ihr Telefon gescannt haben, um sicherzugehen, dass keine potenziell schädlichen Apps vorhanden sind, das Telefon jedoch langsam erscheint, probieren Sie diese Schritte zur Fehlerbehebung aus.
Apps : Apps verwalten 81
Anheften Ihres Bildschirms
Aktivieren der AnheftfunktionVerwenden Sie Bildschirm-Pinning, damit der aktuelle Bildschirm oder die aktuelle App in der Anzeige verbleibt, bis Sie die Verbindung lösen. Sie können beispielsweise ein Spiel anheften, sodass Ihr Kind an keine andere Stelle auf dem Telefon navigieren kann.
Sie können ein Muster, eine PIN oder ein Passwort einrichten, das bzw. die zum Loslösen des Bildschirms erforderlich ist.
1. Gehen Sie zu Einstellungen > Sicherheit & Standort > Erweitert > Bildschirmfixierung.
2. Aktivieren Sie die Anheftfunktion.
3. Standardmäßig müssen Sie immer Ihr Muster, Ihre PIN oder Ihr Passwort eingeben, wenn Sie einen Bildschirm beenden. Wenn Sie diese Sicherheitsvorkehrung vor dem Zugriff auf Ihre anderen Bildschirme nicht wünschen, können Sie diese Option deaktivieren.
Anheften eines Bildschirms1. Stellen Sie sicher, dass Sie die Bildschirmfixierung aktiviert haben.
2. Öffnen Sie eine Anwendung und öffnen Sie den Bildschirm, den Sie anheften möchten.
3. Berühren Sie .
4. Berühren Sie das Symbol für den Inhalt, den Sie fixieren möchten.
5. Berühren Sie .
Lösen eines Bildschirms1. Halten Sie und gleichzeitig gedrückt.
2. Wenn Sie beim Aktivieren der Anheftfunktion ein Muster, eine PIN oder ein Passwort festgelegt haben, geben Sie dieses ein, um das Telefon zu entsperren.
Apps : Apps verwalten 82
Im Web suchen
Mit dem Widget suchenUm Ihren Suchbegriff einzugeben, berühren Sie:
1. Berühren Sie das Such-Widget.
2. Beginnen Sie mit der Eingabe eines Suchbegriffs.
Während der Eingabe werden vorgeschlagene Begriffe angezeigt.
3. Berühren Sie einen Vorschlag, um nach ihm zu suchen.
Suchen von überallSie müssen die aktuelle App für die Suche nach den gewünschten Informationen nicht verlassen. Verwenden Sie Google Assistant von einem beliebigen Bildschirm aus, um Suchergebnisse und Optionen für die nächste Aktion zu erhalten.
So suchen Sie:
1. Sagen Sie „OK, Google“ oder „Hey, Google“. (Achten Sie darauf, dass Sie den Auslösesatz eingerichtet haben.)
Berühren und halten Sie alternativ .
2. Sagen Sie dem Assistenten, wonach Sie suchen. Beispiel: Suchen Sie beispielsweise nach einem Restaurant vor Ort, indem Sie sagen „Suche [Name des Restaurants].“
3. Unterhalb der Suchergebnisse können Sie Optionen für zugehörige Aktionen berühren: einen Anruf tätigen, die Wegbeschreibung erhalten, Rezensionen lesen und vieles mehr.
Weitere hilfreiche Informationen zu Google Assistant finden Sie in den Supportinformationen von Google.
Suchen in GboardÜber die Bildschirmtastatur:
1. Berühren Sie oberhalb der Tasten.
2. Geben Sie einen Suchbegriff in die Suchleiste ein.
3. Berühren Sie ein Ergebnis, um den Link zu teilen, oder berühren Sie eine der zusätzlich vorgeschlagenen Suchen für weitere Informationen.
Falls Ihnen auf der Tastatur nicht angezeigt wird:
Apps : Suche und Webbrowser 83
1. Gehen Sie zu Einstellungen > System > Sprachen & Eingabe > Bildschirmtastatur.
2. Berühren Sie Gboard > Suche.
3. Aktivieren Sie Schaltfläche "Zugangspunkte und Suchtastatur öffnen" anzeigen .
Nach Telefonnummern in der Nähe suchenSo können Sie Unternehmen in der Nähe suchen und anrufen:
1. Öffnen Sie die Telefon-App.
2. Berühren Sie .
3. Sagen oder geben Sie den Namen des Orts ein, den Sie anrufen möchten, oder einen Suchbegriff für den Ort (z. B. „Restaurant“).
Sie sehen eine Liste der Suchergebnisse in der Nähe.
4. Berühren Sie den Ort, um dessen Nummer zu wählen.
Wenn es nicht funktioniert:
• Stellen Sie sicher, dass Standort aktiviert ist.
• Berühren Sie > > Einstellungen und aktivieren Sie die Option Orte in der Nähe.
Google-Suchverlauf löschenAnweisungen finden Sie in den Google-Support-Informationen.
Eine andere Suchmaschine als Google verwendenSo verwenden Sie eine andere Suchmaschine als Google:
1. Suchen Sie im Play Store nach „Suchmaschine“ und installieren Sie eine der gefundenen Apps.
2. Öffnen Sie die App zur Suche.
3. Optional:
• Löschen Sie das Google-Widget vom Startbildschirm. Wenn Sie es nicht löschen können, verwenden Sie eine andere Übersicht für den Startbildschirm, die das Widget nicht enthält.
• Installieren Sie einen Browser, der Chrome ersetzen soll, und machen Sie diesen zu Ihrem Standardbrowser.
• Deaktivieren Sie die Datenerfassung durch Google.
Apps : Suche und Webbrowser 84
Im Telefon suchen
Inhalte auf dem Telefon suchen1. Berühren Sie das Such-Widget.
2. Geben Sie einen Suchbegriff ein.
3. Wischen Sie auf der Suchergebnisseite unter nach links und ändern Sie Alle zu Nutzer.
Wenn Sie keine Ergebnisse sehen:
1. Öffnen Sie die Google -App.
2. Berühren Sie > Einstellungen.
3. Berühren Sie Nutzer.
4. Stellen Sie sicher, dass alles, was Sie in die Suchanfrage einschließen möchten, ausgewählt ist.
Eine App suchen1. Wischen Sie auf dem Startbildschirm von unten nach oben zum Öffnen der App-Liste.
2. Berühren Sie Apps finden.
3. Geben Sie den Namen der App ein.
4. Wenn sich die App auf Ihrem Telefon befindet, berühren Sie das entsprechende Symbol, um sie zu öffnen.
Wenn sich die App nicht auf dem Telefon befindet, berühren Sie Nach weiteren Apps suchen, um Play Store zu öffnen, und installieren Sie sie mit nur einer Berührung.
Eigene Telefonnummer suchen1. Öffnen Sie Einstellungen > System.
2. Berühren Sie Über das Telefon > Telefonnummer.
Fotos, Videos, Dateien suchenUm auf dem Telefon nach Fotos oder Videos zu suchen, verwenden Sie die Fotos-App.
Um nach heruntergeladenen Dateien zu suchen, verwenden Sie die Dateien-App.
Apps : Suche und Webbrowser 85
Websites aufrufen
Websites besuchen und mit Lesezeichen versehenIhr Telefon stellt entweder eine Verbindung zum Mobilfunknetz Ihres Anbieter oder zu einem WLAN-Netzwerk her, um auf das Internet zuzugreifen. Um zu vermeiden, dass Sie zusätzlich zu Ihrem Mobilfunktarif Gebühren für die Datenübertragung zahlen müssen, verwenden Sie bitte eine WLAN-Verbindung.
1. Öffnen Sie die Chrome-App.
2. Besuchen Sie eine Website, indem Sie die Leiste am oberen Rand des Fensters berühren und die Adresse eingeben.
3. Auf einer Webseite:
• Um ein Lesezeichen zu setzen, berühren Sie > .
Berühren Sie alternativ > Zum Startbildschirm hinzufügen, um eine Verknüpfung auf dem Startbildschirm anzulegen.
• Wenn Sie auf der Seite nach Text suchen wollen, berühren Sie > Suchen auf der Seite.
• Um einen Link zu öffnen, berühren Sie diesen.
• Um Optionen zum Öffnen eines Links auf einer neuen Registerkarte oder zum Kopieren oder Freigeben eines Links anzuzeigen, berühren und halten Sie den Link.
• Um die Seite zu drucken, berühren Sie > Weiterleiten > Drucken. Dazu muss der Druckdienst eingerichtet sein.
4. Um zur vorherigen Seite zurückzukehren, berühren Sie .
Weitere Informationen zum Surfen im Internet oder Verwalten von Lesezeichen verwalten erhalten Sie unter Chrome und > Hilfe & Feedback.
Browser-Registerkarten öffnen und wechselnIn der Chrome-App:
• Um zwischen Registerkarten zu wechseln, berühren Sie das Symbol zum Wechseln zwischen Registerkarten .
• Um eine neue Registerkarte zu öffnen, berühren Sie das Symbol zum Wechseln zwischen Registerkarten und berühren Sie dann .
Apps : Suche und Webbrowser 86
Mit Inkognito-Fenstern privat im Internet surfenWenn Sie nicht möchten, dass Chrome Ihre Aktivitäten speichert, verwenden Sie Inkognito-Fenster.
Um ein neues Inkognito-Fenster mit nur einer Berührung über den Startbildschirm zu öffnen, fügen Sie eine Aufgabenverknüpfung hinzu:
1. Berühren Sie lange .
2. Ziehen Sie an eine freie Stelle auf dem Startbildschirm.
So schließen Sie alle Inkognito-Fenster:
1. Wischen Sie die Statusleiste nach unten.
2. Berühren Sie .
Browserverlauf löschen1. Öffnen Sie die Chrome-App.
2. Berühren Sie > Verlauf.
3. Berühren Sie Browserdaten löschen.
Sie können zudem Ihren Suchverlauf ansehen und löschen.
Standardbrowser ändernSie können andere Browser aus dem Play Store herunterladen. Wenn Sie einen Browser installiert haben, können Sie ihn als Standardbrowser einrichten.
1. Gehen Sie zu Einstellungen > Apps & Benachrichtigungen.
2. Berühren Sie Standard-Apps > Browser-App.
3. Berühren Sie die App, die verwendet werden soll.
ProblembehebungBei Problemen mit Chrome sehen Sie in den Informationen zur Fehlerbehebung von Google nach.
Apps : Suche und Webbrowser 87
Über SMS- und MMS-Nachrichten
Textnachrichten bzw. SMSSMS (Short Message Service)-Nachrichten enthalten nur Text. Eine SMS kann bis zu 160 Zeichen enthalten. Wenn Sie sich diesem Limit nähern, wird ein Zähler angezeigt. Wenn Sie mehr Zeichen eingeben, wird Ihre Nachricht in einer Reihe von SMS-Nachrichten gesendet.
Sie können eine SMS an mehrere Personen senden und die Antworten werden Ihnen in separaten Konversationen bzw. Threads zugestellt und nicht als Gruppe, es sei denn, Ihre Empfänger haben Gruppennachrichten aktiviert.
SMS-Nachrichten sind in den SMS-Tarifen der meisten Anbieter enthalten und verwenden keine Mobilfunkdaten.
Multimedia-Nachrichten bzw. MMSMMS (Multimedia Messaging Service)-Nachrichten können unbegrenzten Text sowie ein Foto, Video bzw. eine Diashow oder Sounddatei enthalten.
Sie können eine MMS-Nachricht, die Text oder Text und Medien enthält, über Gruppennachrichten an mehrere Personen senden. Die Antworten werden jeder Person in der Gruppe in Gruppenkonversationen als Threads zugestellt.
MMS-Nachrichten verwenden Mobilfunkdaten und setzen einen Mobilfunkvertrag oder ein Pay-per-use-Abrechnungsverfahren voraus.
GruppennachrichtenÜber Gruppennachrichten können mehrere Personen eine Gruppenkonversation führen. Alle Antworten von Empfängern werden an alle Empfänger in einer Gruppenkonversation als Threads zugestellt.
Obgleich Sie eine Nachricht an mehrere Empfänger senden können, wird Ihnen jede empfangene Nachricht in Rechnung gestellt. Gruppennachrichten:
• Konvertiert SMS-Nachrichten an mehrere Empfänger in MMS für alle, die diese empfangen können.
• Nur für MMS-Nachrichten verfügbar
Info: Empfänger, die keine MMS empfangen können, erhalten stattdessen SMS und, sollten Medien angehängt sein, einen Link für den Download über WLAN (wenn vom Mobilfunkanbieter angeboten). Antworten gehen nur an den Absender.
Möchten Sie keine Antworten aus Gruppenkonversationen erhalten, deaktivieren Sie Gruppennachrichten in der رسائل App.
Apps : SMS/MMS 88
SMS lesen, senden und verwalten
Eine SMS lesen und beantwortenWenn Sie mit der App رسائل eine SMS erhalten, erscheint in der Statusleiste .
1. Wischen Sie die Statusleiste nach unten und berühren Sie
2. Führen Sie einen der folgenden Schritte durch:
• Um die Nachricht zu beantworten, geben Sie Ihre Antwort in das Textfeld ein und berühren Sie .
• Wenn die Nachricht von einer nicht zugewiesenen Nummer stammt, erstellen Sie einen Kontakt, um einen Namen mit dieser Nummer zu verknüpfen.
• Berühren Sie ein angehängtes Foto, eine Diashow oder einen beliebigen Anhang, um sie/ihn zu öffnen.
• Um einen Anhang zu speichern, berühren und halten Sie diesen und berühren Sie dann .
• Um eine Nachricht zu suchen, berühren Sie am Anfang der Nachrichtenliste und geben Suchbegriffe ein.
• Um Informationen zu Nachrichteninhalten zu erhalten, berühren und halten Sie . Google Assistant zeigt Details, Apps und Aktionen im Zusammenhang mit dem Nachrichteninhalt an.
Tipps:
• Sollen an mehrere Empfänger gerichtete SMS nicht in eine MMS umgewandelt und Antworten nur separat als Thread an Sie gesendet werden, deaktivieren Sie Gruppennachrichten.
• Um Ihre Privatsphäre zu schützen, können Sie sensible Inhalte für Benachrichtigungen im Sperrbildschirm verbergen.
SMS senden1. Öffnen Sie die رسائل-App.
2. Berühren Sie .
3. Geben Sie die Empfänger und dann die Nachricht ein.
4. Optional:
• Berühren Sie , um einen Anhang hinzuzufügen.
Apps : SMS/MMS 89
• Um ein Smiley oder andere Symbole hinzuzufügen, berühren Sie auf der Bildschirmtastatur.
5. Berühren Sie .
Tipps für das Senden von Nachrichten:
• Um Ihrem besten Freund mit nur einer Berührung über den Startbildschirm eine Nachricht zu schicken, fügen Sie eine Aufgabenverknüpfung hinzu. Berühren und halten Sie und ziehen Sie auf den Startbildschirm.
• Um die SMS-Antwort auf eingehende Anrufe zu ändern, öffnen Sie die Telefon-App und tippen Sie auf > Einstellungen > Kurzantworten.
SMS-Zustellbestätigungen anfordernFordern Sie eine Zustellbestätigung an, um zu sehen, ob ein Empfänger Ihre Nachricht erhalten hat.
1. Öffnen Sie die رسائل-App.
2. Berühren Sie > Einstellungen.
3. Führen Sie einen der folgenden Schritte durch:
• Wenn Sie nur eine SIM-Karte haben, berühren Sie Erweitert.
• Wenn Sie über Dual-SIM-Karten verfügen, berühren Sie die SIM-Karte.
Textentwürfe verwaltenWenn Sie mit der Erstellung einer SMS-Antwort oder einer neuen Nachricht mit Empfängern beginnen, wird diese in der Nachrichtenliste als Entwurf gespeichert, bis Sie sie senden oder löschen.
1. Öffnen Sie die Nachrichtenliste und berühren Sie das als Entwurf markierte Gespräch.
2. Führen Sie Folgendes aus:
• Schreiben Sie Ihre Nachricht fertig und berühren Sie .
• Löschen Sie die Zeichen im Textfeld, um den Entwurf zu löschen.
Eine SMS weiterleiten1. Öffnen Sie die رسائل-App.
2. Öffnen Sie die Konversation.
3. Berühren und halten Sie die Nachricht.
4. Berühren Sie .
Apps : SMS/MMS 90
Text aus Nachricht kopieren1. Öffnen Sie die رسائل-App.
2. Öffnen Sie die Konversation.
3. Berühren und halten Sie die Nachricht.
4. Berühren Sie .
Sie können den Text jetzt an beliebiger Stelle einfügen, z. B. in einer E-Mail, die Sie schreiben.
SMS/MMS löschen oder archivierenWenn Sie eine Nachricht löschen, löschen Sie auch alle angehängten Fotos oder Videos. Wenn Sie die Anhänge behalten möchten, speichern Sie diese vor dem Löschen der Nachricht.
• Um eine einzelne Nachricht zu löschen, öffnen Sie die Konversation (Thread), berühren und halten Sie sie und berühren Sie anschließend .
• Um alle Nachrichten in einem Gespräch zu löschen oder zu archivieren, berühren und halten Sie das Gespräch und berühren Sie dann zum Löschen oder zum Archivieren.
• Um mehrerer Gespräche zu löschen oder zu archivieren, berühren und halten Sie jedes Gespräch und berühren Sie dann oder .
• Um archivierte SMS/MMS anzuzeigen, berühren Sie > Archiviert.
ProblembehebungWenn Sie Probleme haben, können diese Schritte zur Fehlerbehebung hilfreich sein.
Hinzufügen von Anhängen
Dateien an eine SMS/MMS anhängenSie können gespeicherte Bilder und Videos anfügen oder direkt aus der Nachricht ein Bild mit einer optimierten, geringeren Dateigröße aufnehmen.
1. Öffnen Sie die رسائل-App.
2. Schreiben Sie eine Antwort oder eine neue Nachricht.
3. Berühren Sie .
4. Wählen Sie den Typ des Anhangs aus (z. B. Foto, Emoji, GIF, Ihr Standort oder eine Aufnahme).
Wenn Sie mehr erfahren möchten, berühren Sie > Hilfe & Feedback in der رسائل-App.
Apps : SMS/MMS 91
5. Berühren Sie .
Kontakt als SMS/MMS senden1. Öffnen Sie die رسائل-App.
2. Berühren Sie in der Nachrichtenliste das Symbol des Kontakts ( ) zum Öffnen der Kontaktinformationen. (Berühren Sie das Symbol, nicht den Namen. Durch Berühren des Namens wird das Gespräch statt der Kontaktinformationen geöffnet.)
3. Berühren Sie > Weiterleiten.
4. Tippen Sie auf den Namen des Empfängers oder berühren Sie رسائل, um eine neue Nachricht zu beginnen.
5. Berühren Sie .
ProblembehebungWenn Sie Schwierigkeiten haben, Dateien anzuhängen, überprüfen Sie Folgendes:
• Mobilfunkdaten sind aktiviert.
• Ihr Datentarif unterstützt MMS (Multimedia-Nachrichten).
Anhänge aus SMS/MMS speichernWenn Sie einen Anhang mit einer SMS/MMS erhalten haben, können Sie diesen auf dem Telefon speichern. Berühren und halten Sie dazu den Anhang in der Nachricht und berühren Sie dann .
So sehen Sie sich die gespeicherten Anhänge an:
• Öffnen Sie für Fotos oder Videos die Fotos-App und berühren Sie > Geräteordner > Download .
• Öffnen Sie für andere Anlagen die Dateien-App.
Wenn Sie ein Foto oder Video aus einer Nachricht nicht speichern, wird es nur innerhalb der Nachricht aufbewahrt. Wenn Sie die Nachricht löschen, wird auch der Anhang gelöscht. (Sie können versuchen, kürzlich gelöschte SMS/MMS wiederherzustellen).
Gruppennachrichten ein- oder ausschaltenGruppennachrichten erlauben es Gesprächsteilnehmern, allen Empfängern in einem Thread zu antworten. Wenn Sie nicht möchten, dass an mehrere Empfänger gerichtete SMS-Nachrichten
Apps : SMS/MMS 92
in MMS umgewandelt werden, und möchten, dass Antworten in separaten Threads nur an Sie gesendet werden, dann deaktivieren Sie Gruppennachrichten.
Diese Funktion steht nicht in allen Ländern zur Verfügung.
So ändern Sie die Einstellung für Gruppennachrichten:
1. Berühren Sie in der رسائل-App > Einstellungen > Erweitert.
2. Führen Sie einen der folgenden Schritte durch:
• Wenn Sie nur eine SIM-Karte haben, berühren Sie Erweitert.
• Wenn Ihr Telefon Dual-SIM-Karten zulässt, berühren Sie die SIM-Karte, die Sie für SMS/MMS verwenden.
3. Aktivieren oder deaktivieren Sie Gruppennachrichten.
Standard-SMS/MMS-App ändernSie können weitere SMS/MMS-Apps aus dem Play Store herunterladen. Nachdem Sie eine entsprechende App installiert haben, können Sie sie zu Ihrer Standard-SMS/MMS-App machen.
So wählen Sie eine andere App zum Senden und Empfangen von Textnachrichten (SMS) und Multimedianachrichten (MMS) aus:
1. Gehen Sie zu Einstellungen > Apps & Benachrichtigungen.
2. Berühren Sie Standard-Apps > SMS-App.
3. Berühren Sie die App, die verwendet werden soll.
Benachrichtigungen zu SMS/MMS festlegenDie رسائل-App verwenden
1. Öffnen Sie die رسائل-App.
2. Berühren Sie > Einstellungen.
3. Wenn Sie über Dual-SIM-Karten verfügen, berühren Sie Allgemein.
4. Berühren Sie Benachrichtigungen und aktivieren bzw. deaktivieren Sie die Benachrichtigungen, ändern Sie den Ton und schalten Sie die Vibrationsfunktion ein oder aus.
Wenn Sie eine andere SMS/MMS-App verwenden:
1. Berühren und halten Sie das Symbol der App.
Apps : SMS/MMS 93
2. Berühren Sie App-Info > Benachrichtigungen.
3. Nehmen Sie Änderungen vor.
Tipp: Sie können in den Einstellungen Ihres Telefons Unterbrechungen durch SMS-Benachrichtigungen vermeiden, indem Sie Uhrzeiten oder bestimmte Personen angeben, zu denen bzw. von denen Sie gestört werden dürfen.
SMS-Antwort auf eingehende Anrufe ändernWenn Ihr Telefon klingelt, können Sie in Richtung ziehen, um eine Liste der Kurzantworten anzuzeigen, die Sie per SMS/MMS senden können, statt den Anruf entgegenzunehmen.
So können Sie diese Kurzantworten bearbeiten:
1. Berühren Sie .
2. Berühren Sie > Einstellungen.
3. Berühren Sie Kurzantworten.
4. Berühren Sie eine der Antworten, um sie zu bearbeiten.
SMS auf dem Computer empfangen
Messages Web einrichtenWenn Sie die رسائل-App auf Ihrem Telefon verwenden, können Sie SMS auf Ihrem Computer anzeigen und senden.
Koppeln Sie Ihren Computer mit der mobilen رسائل-App auf Ihrem Telefon durch Scannen eines QR-Codes:
• Der QR-Code ist eindeutig für diesen Computer.
• Sie können mehrere Computer einrichten und individuelle QR-Codes abrufen, aber es ist nur jeweils einer aktiv.
So richten Sie einen Computer ein:
1. Sorgen Sie dafür, dass Ihr Telefon und Ihr Computer mit dem Internet verbunden sind.
2. Öffnen Sie auf dem Telefon die رسائل-App und berühren Sie > Messages Web.
Apps : SMS/MMS 94
3. Öffnen Sie auf Ihrem Computer die Webseite https://messages.android.com. Wenn Sie den Computer speichern und bei رسائل angemeldet bleiben möchten, stellen Sie den Schalter auf ein .
4. Befolgen Sie die Anweisungen auf dem Bildschirm, um den QR-Code auf der Webseite mit Ihrem Telefon zu scannen.
Nach der Kopplung sehen Sie Ihre neuesten Konversationen im Browser Ihres Computers.
Nachrichten anzeigen und sendenWenn Sie ungelesene Nachrichten haben, sehen Sie eine rote Benachrichtigung und die Anzahl der ungelesenen Nachrichten in der Browser-Registerkarte auf Ihrem Computer.
Zum Senden von Nachrichten über Ihren Computer muss Ihr Telefon eingeschaltet und mit dem Internet verbunden sein.
Übliche Gebühren für das Versenden von SMS von Ihrem Telefon gelten auch für von Ihrem Computer gesendete Nachrichten.
Bei Messages Web abmeldenWenn Sie رسائل auf einem gekoppelten Computer 14 Tage lang nicht verwenden, werden Sie aus Sicherheitsgründen automatisch von diesem Computer abgemeldet.
Wenn Sie einen gemeinsam genutzten oder öffentlichen Computer verwenden, melden Sie sich ab, wenn Sie fertig sind.
So melden Sie sich von Ihrem Telefon ab:
1. Öffnen Sie die رسائل-App.
2. Berühren Sie > Messages Web.
3. Führen Sie einen der folgenden Schritte durch:
• Berühren Sie neben einem einzelnen Computer, um sich abzumelden.
• Berühren Sie Alle Computer abmelden.
Um sich auf dem Computer abzumelden, klicken Sie am oberen Rand der Nachrichtenliste auf .
Apps : SMS/MMS 95
Lesen, Senden und Verwalten von E-Mails
Lesen von E-MailsWenn Sie ein E-Mail-Konto eingerichtet haben, beginnen Sie, E-Mail-Nachrichten zu empfangen, nachdem Ihr Konto mit dem Telefon synchronisiert wurde. Wenn Sie eine E-Mail-Benachrichtigung erhalten, wird in der Statusleiste angezeigt.
1. Um eine E-Mail von einer Benachrichtigung aus zu öffnen, wischen Sie die Statusleiste nach unten und berühren die Benachrichtigung:
• Eine Benachrichtigung zu einer einzelnen E-Mail öffnet die Nachricht direkt.
• Eine Benachrichtigung zu mehreren E-Mails öffnet die E-Mail-Liste. Berühren Sie eine E-Mail, um sie zu öffnen.
Wenn Sie die Benachrichtigung beenden und die E-Mail später anzeigen möchten, öffnen Sie die Gmail-App.
2. Führen Sie einen der folgenden Schritte durch:
• Um andere Ordner anzuzeigen, berühren Sie in Ihrer E-Mail-Liste .
• Um mehr Informationen über ein Thema in einer offenen E-Mail einzuholen, berühren und halten Sie . Google Assistant zeigt Details, Apps und Aktionen zu E-Mail-Inhalten an.
• Anhänge werden am Ende der E-Mail angezeigt und können angesehen oder gespeichert werden.
• Sie können E-Mails von Ihrem Telefon aus drucken.
Beantworten und Weiterleiten von E-Mails1. Um alle Optionen aufzurufen, wischen Sie ans Ende der E-Mail:
• Um nur dem Absender zu antworten, berühren Sie .
• Um dem Absender und allen Empfängern zu antworten, berühren Sie .
• Zum Weiterleiten einer E-Mail berühren Sie .
2. Geben Sie Ihre Mitteilung ein.
3. Um einen Empfänger für eine Kopie der E-Mail hinzuzufügen, berühren Sie im Feld „An“ die Option .
4. Berühren Sie .
Apps : E-Mail 96
Senden neuer E-Mails1. Öffnen Sie die Gmail-App und tippen Sie auf .
Oder berühren und halten Sie und berühren Sie dann Schreiben. (Wenn Sie viele E-Mails verschicken, fügen Sie eine Aufgabenverknüpfung hinzu. Ziehen Sie Schreiben auf den Startbildschirm.)
2. Geben Sie den Empfänger und Ihre Nachricht ein.
3. Um einen Empfänger für eine Kopie der E-Mail hinzuzufügen, berühren Sie im Feld „An“ die Option .
4. Berühren Sie .
Einen Anhang zu einer E-Mail hinzufügen1. Berühren Sie in der E-Mail, die Sie verfassen, > Datei anhängen.
2. Navigieren Sie zu der Datei und berühren Sie sie, um sie zur E-Mail hinzuzufügen. Der Anhang wird am unteren Rand der E-Mail angezeigt.
Nach E-Mails suchenWenn Sie die Gmail-Anwendung öffnen, wird Ihr Posteingang angezeigt:
• Zum Anzeigen von gesendeten E-Mails, Entwürfen, kürzlich gelöschten E-Mails und anderen Kategorien berühren Sie .
• Falls keine E-Mails aufgeführt werden, nachdem Sie eine Kategorie berührt haben, streichen Sie auf dem Bildschirm nach unten, um Ihre E-Mails zu synchronisieren.
Um nach E-Mails zu suchen, berühren Sie oben in Ihrer E-Mail-Liste und geben Sie Suchbegriffe wie das Thema oder den Namen des Absenders ein.
Löschen von E-MailsZum Löschen einer geöffneten E-Mail berühren Sie .
Um mehrere E-Mails zu löschen, gehen Sie zur E-Mail-Liste, halten Sie jede zu löschende Nachricht gedrückt und berühren dann .
Um viele E-Mail-Nachrichten zu löschen, melden Sie sich bei Ihrem E-Mail-Konto auf dem Computer an und suchen Sie in der Hilfe Ihres E-Mail-Dienstanbieters weitere Informationen.
Apps : E-Mail 97
Tipps:
• Um Anhänge zu löschen, die Sie aus E-Mails gespeichert haben, verwenden Sie die Dateien-App.
• Sie können E-Mail-Konten auch aus dem Telefon löschen.
Weitere InformationenWeitere hilfreiche Informationen zu Gmail finden Sie in den Supportinformationen von Google.
Hilfe bei der Verwaltung von E-Mails von anderen Anbietern erhalten Sie, indem Sie sich bei Ihrem E-Mail-Konto auf dem Computer anmelden und nach den Anweisungen des jeweiligen Anbieters suchen.
E-Mail-Anhänge ansehen
Anhänge anzeigenAnhänge werden am Ende der E-Mail angezeigt.
Zum Anzeigen oder Wiedergeben des Anhangs berühren Sie diesen.
Wenn Ihnen eine Meldung angezeigt wird, dass der Anhangtyp nicht geöffnet werden kann: Sie können für die meisten Dateitypen ein kostenloses Anzeigeprogramm nutzen. Suchen Sie im Play Store nach dem Dateityp, wählen Sie ihn anschließend aus und laden Sie eine App herunter.
Anhänge aus E-Mails speichernUm einen Anhang zu speichern, berühren Sie > Speichern in der E-Mail.
Um gespeicherte Anhänge später anzuzeigen, öffnen Sie die Dateien -App.
Aus E-Mails gespeicherte Anhänge löschen1. Öffnen Sie die Dateien-App.
2. Berühren Sie Dateien ansehen > Downloads.
3. Führen Sie einen der folgenden Schritte durch:
• Um ein Element auszuwählen, berühren und halten Sie es.
• Um mehrere Elemente auszuwählen, berühren und halten Sie das erste und berühren Sie danach die anderen.
4. Berühren Sie .
Apps : E-Mail 98
Vorschau von Anhängen verhindernAngehängte Fotos oder Videos werden als Miniaturansichten mit einer Vorschau angezeigt.
So zeigen Sie eine generische Miniaturansicht anstelle einer Voranzeige-Miniaturansicht an, bis Sie die Datei öffnen:
1. Berühren Sie > Einstellungen und dann den Kontonamen.
2. Deaktivieren Sie das Kontrollkästchen Anhänge herunterladen.
Vorschau von Posteingängen über den Startbildschirm anzeigenUm eine Vorschau Ihrer Posteingänge anzuzeigen, E-Mails zu öffnen oder schnell eine neue E-Mail zu anzufangen, fügen Sie ein Gmail-Widget zu Ihrem Startbildschirm hinzu.
Mit dem Widget haben Sie folgende Möglichkeiten:
• Nachricht öffnen. Berühren Sie die Nachricht.
• Nachricht verfassen. Berühren Sie .
• Weitere Nachrichten ansehen. Blättern Sie in der Liste nach unten.
• Gmail-App öffnen. Berühren Sie oben im Widget den Namen des Ordners. Dann können Sie weitere Ordner sehen, auf E-Mail-Einstellungen zugreifen und mehr.
E-Mail-Signatur hinzufügenSo fügen Sie eine Signatur automatisch am Ende von E-Mails ein, die Sie senden:
1. Öffnen Sie die Gmail-App.
2. Berühren Sie > Einstellungen.
3. Wählen Sie das gewünschte Konto aus.
4. Berühren Sie Mobile Signatur und geben Sie den Text ein, der am Ende Ihrer E-Mails erscheinen soll.
E-Mail-Benachrichtigungen einrichtenSie können steuern, ob Benachrichtigungen angezeigt werden, wenn Sie eine E-Mail erhalten.
1. Berühren Sie lange .
2. Berühren Sie > Benachrichtigungen.
Apps : E-Mail 99
3. Passen Sie die Benachrichtigungseinstellungen an.
Tipp: Um Benachrichtigungen während festgelegter Zeiten automatisch stummzuschalten, verwenden Sie Bitte nicht stören .
Apps : E-Mail 100
Teilen von Fotos und VideosSie können kabellos ein, mehrere oder alle Element(e) aus einer beliebigen Fotos-Ansicht freigeben und sie als E-Mail- oder SMS-Anhang versenden, in die Cloud hochladen oder mit Gerät-zu-Gerät-Verbindungen wie Bluetooth nutzen.
Neben der kabellosen Freigabe können Sie mit einem USB-Anschluss Fotos auf Ihren Computer übertragen. Sie können außerdem Fotos vom internen Speicher auf die SD-Karte verschieben.
Für die kabellose Freigabe:
1. Öffnen Sie die Fotos-App.
2. Navigieren Sie zur Miniaturansicht des Elements, das Sie teilen möchten.
3. Element zum Teilen auswählen:
• Um ein Element auszuwählen, halten Sie dessen Miniaturansicht gedrückt.
• Um mehrere Elemente auszuwählen, halten Sie die erste Miniaturansicht gedrückt. Berühren Sie danach die anderen Miniaturansichten, um sie auszuwählen.
Tipp: Berühren Sie , um die gesamte Auswahl aufzuheben.
4. Berühren Sie und wählen Sie aus, wie Sie die Auswahl freigeben möchten.
Fotos und Videos hochladen
Upload-Optionen• Fotos werden in Originalgröße gespeichert und werden Ihrem kostenlosen Speicherplatz
auf Drive zugerechnet.
• Fotos werden in Standardgröße (2048px) gespeichert, nachdem die Obergrenze für den kostenlosen Speicherplatz erreicht ist. (Sie erhalten eine Nachricht, sobald Sie der Obergrenze näher kommen, und können mehr Speicherplatz kaufen oder ungewünschte Dateien löschen, um weitere Bilder in Originalgröße hochzuladen.)
• Das Hochladen von Fotos in Standardgröße ist unbegrenzt. Diese Fotos werden nicht Ihrem kostenlosen Speicherplatz auf Drive zugerechnet.
• Video-Uploads sind unbegrenzt und werden dann nicht Ihrem kostenlosen Speicherplatz auf Drive zugerechnet, wenn sie eine Länge von weniger als 15 Minuten und eine Auflösung von höchstens 1080p haben.
Apps : Fotos-App 101
Automatisch sichern1. Öffnen Sie die Fotos-App.
2. Berühren Sie > Einstellungen > Sichern und synchronisieren.
3. Aktivieren Sie Sichern und synchronisieren .
4. Einstellungen bei Bedarf anpassen:
• Um hohe Qualität oder die ursprüngliche Größe für Uploads zu wählen, berühren Sie Uploadgröße.
• Zum Sichern von Objekten in Ihrem Download -Ordner, Screenshots -Ordner und App-Ordnern von Drittanbietern berühren Sie Geräte-Ordner sichern.
• Um eine Sicherungskopie von Elementen über Ihr Mobilfunknetz zu erstellen, schalten Sie Fotos und Videos ein.
• Um die Synchronisierung zu aktivieren, wenn Ihr Mobiltelefon sich im Roaming-Modus befindet, aktivieren Sie Roaming für .
Manuell sichernFotos und Videos, die nicht gesichert wurden, haben dieses Symbol . So führen Sie eine manuelle Sicherung durch:
1. Öffnen Sie das Foto oder Video.
2. Berühren Sie auf dem Foto oder Video .
Gesicherte Fotos und Videos anzeigenÖffnen Sie auf dem Telefon die Fotos-App.
Melden Sie sich auf dem Computer bei photos.google.com an.
Weitere HilfeUm mehr zu erfahren, öffnen Sie die Fotos-App und berühren Sie > Hilfe.
Apps : Fotos-App 102
Überblick über den KalenderIn Ihrem Kalender können Sie anstehende Termine koordinieren und sich auf dem Telefon daran erinnern lassen. Mit Google-Kalendern können Sie alle Termine an einer zentralen sicheren Stelle speichern. Der Kalender wird zudem mit Ihren anderen Kalendern synchronisiert und kann nach Anmeldung in Ihrem Konto von jedem webfähigen Gerät oder Computer aufgerufen werden.
Sie haben folgende Möglichkeiten:
• Bestehende Termine anzeigen.
• Neue Termine erstellen.
• Benachrichtigungen zu Terminen einrichten.
Ihr Kalender kann auf Grundlage der eingehenden Gmail-Nachrichten automatisch neue Termine erstellen. Restaurantreservierungen oder Flugbuchungen werden automatisch im Kalender angezeigt. Sie müssen sie nicht hinzufügen.
Wenn Sie in Ihrem Google-Konto mehrere Kalender angelegt haben oder auf Ihrem Telefon mehrere Google-Konten nutzen, können Sie festlegen, welche Termine mit dem Telefon synchronisiert werden.
Kalendertermine finden
Kalendertermine öffnenDas Symbol in der Statusleiste weist Sie auf einen bevorstehenden Termin hin. Wischen Sie die Statusleiste einfach herunter und berühren Sie die Benachrichtigung, um die Details des Termins im Kalender anzuzeigen.
Um Ihre Liste anstehender Termine anzuzeigen, öffnen Sie die Kalender-App.
Tipp: Wenn Sie auf dem Startbildschirm einen Überblick über anstehende Termine wünschen, fügen Sie ein Widget für Kalender hinzu.
Im Kalender navigierenMonatsansicht
1. Berühren Sie den Namen des Monats.
2. Berühren Sie ein Datum, um die dafür eingetragenen Termine zu sehen.
Ansicht ändern:
1. Berühren Sie im Kalender.
Apps : Kalender-App 103
2. Berühren Sie Terminübersicht, Tag, 3 Tage, Woche oder Monat. Diese Ansicht bleibt die Standardeinstellung, bis Sie eine Änderung vornehmen.
In diesen Ansichten können Sie:
• Termindetails anzeigen oder bearbeiten Berühren Sie den Termin, um ihn zu öffnen und berühren Sie dann , um ihn zu bearbeiten.
• Neue Termine hinzufügen. Berühren Sie .
• Kalender durchsuchen. Berühren Sie > Suche.
Termine erstellen und verwalten
Kalendertermine erstellenBei der Erstellung des Termins werden Anregungen für Termintitel, Standorte, Mitarbeiter und vieles mehr angezeigt. In einigen Fällen sind diese Vorschläge basierend auf Informationen im Zusammenhang mit Ihrem Google-Konto und zuvor erstellten Terminen personalisiert.
1. Öffnen Sie die Kalender-App und berühren Sie >Termin.
Oder berühren und halten Sie und berühren Sie dann Neuer Termin. (Wenn Sie viele Termine erstellen, fügen Sie eine Aufgabenverknüpfung hinzu. Ziehen Sie Neuer Termin auf den Startbildschirm.)
2. Berühren Sie den Namen des Kontos, um den Termin dem gewünschten Kalender zuzuordnen.
3. Geben Sie die Startzeit und weitere Einzelheiten ein.
4. Wenn Sie wollen, dass eine Erinnerung an Ihre Statusleiste gesendet wird, berühren Sie Weitere Benachrichtigung hinzufügen und geben Sie an, wie lange vor dem Termin Sie eine Erinnerung erhalten wollen.
5. Berühren Sie Speichern.
Kalendertermine bearbeiten oder löschen1. Berühren Sie einen Termin, um ihn zu öffnen.
2. Führen Sie einen der folgenden Schritte durch:
• Tippen Sie zum Bearbeiten auf .
• Tippen Sie zum Löschen auf > Löschen.
Apps : Kalender-App 104
Angezeigte Termine festlegenUm Kalendertermine eines Google-Kontos vorübergehend auszublenden:
1. Berühren Sie .
2. Berühren Sie Termine unter dem Kontonamen. Bestehen mehrere Kalender für dieses Konto, berühren Sie den Namen jedes Kalenders, um dessen Termine auszublenden.
Tipp: Wenn Sie Ereignisse ausblenden, wird der Kalender weiterhin mit ihrem Google-Konto synchronisiert. Um zu verhindern, dass der Kalender des Kontos automatisch synchronisiert wird, öffnen Sie im Startbildschirm Einstellungen >Konten.
Um von Gmail automatisch erstellte Termine (z. B. Flugbuchungen und Restaurantreservierungen) auszuschließen:
1. Berühren Sie > Einstellungen > Events from Gmail.
2. Schalten Sie Termine aus Gmail hinzufügen unter dem Namen des Kontos aus.
Um mehr zu erfahren, öffnen Sie Kalender und berühren Sie > Hilfe & Feedback.
Benachrichtigungen für Kalendertermine einrichten1. Berühren und halten Sie das App-Symbol .
2. Berühren Sie > Benachrichtigungen.
3. Passen Sie die Benachrichtigungseinstellungen an.
Wenn Sie der Benachrichtigung einen Klingelton zugewiesen haben und Sie Ihr Telefon stummschalten, ertönt der Klingelton nicht.
Tipp: Um Benachrichtigungen während festgelegter Zeiten automatisch stummzuschalten, verwenden Sie Bitte nicht stören .
Apps : Kalender-App 105
Über die Moto-App
Moto ActionBewegungen als Tastenkombinationen für häufige Aufgaben verwenden:
• Verwenden Sie drei Finger, um einen Screenshot aufzunehmen.
• Drehen Sie Ihr Handgelenk zweimal schnell hintereinander, um die Kamera über einen beliebigen Bildschirm zu öffnen.
• Entfernen Sie die Navigationselemente und verwenden Sie stattdessen Bewegungen in der Navigationsleiste.
• Verwenden Sie die Lautstärketasten zum Wechseln zwischen Titeln beim Hören von Musik.
• Machen Sie eine Hackbewegung, um die Taschenlampe ein- oder auszuschalten.
• Wischen Sie, um den Bildschirm für die einhändige Bedienung zu verkleinern.
• Legen Sie das Telefon mit der Vorderseite nach unten auf eine Fläche, um den Bitte nicht stören -Modus zu starten.
• Nehmen Sie das klingelnde Telefon in die Hand, um es stummzuschalten und auf Vibrieren umzuschalten.
Moto SpracheVerwenden Sie die Freisprechfunktion beim Fahren oder an gewählten Standorten.
Moto InfosSehen Sie aktuelle Informationen auch bei ausgeschaltetem Bildschirm. Benachrichtigungssymbole werden lautlos auf dem Bildschirm angezeigt und ausgeblendet, um Ihnen bei niedrigem Energieverbrauch eine Vorschau Ihrer Benachrichtigungen zu zeigen.
Der Bildschirm bleibt eingeschaltet, wenn Sie mit Intelligentes Display schauen.
Bildschirm für einhändige Bedienung verkleinernSie können den Bildschirm vorübergehend verkleinern, damit das Gerät leichter mit einer Hand bedient werden kann.
So aktivieren Sie diese Bewegung:
1. Öffnen Sie die Moto-App.
2. Berühren Sie > Moto Action.
Apps : Moto-App 106
3. Berühren Sie Zum Verkleinern wischen und aktivieren Sie es .
Zum Verkleinern eines Bildschirms wischen Sie von der Mitte nach unten in die linke oder rechte Ecke des Bildschirms.
Um zum Bildschirm in voller Größe zurückzukehren, tippen Sie an einer beliebigen Stelle im schwarzen Bereich um den kleinen Bildschirm.
Telefon im Freisprech-Modus verwenden
Infos zur FreisprechfunktionWenn Sie mit einem Headset fahren oder sich an einem bestimmten Ort befinden, lassen Sie Moto Sprache:
• Anrufer ankündigen (für Personen, die auf dem Telefon als Kontakte gespeichert sind).
• SMS vorlesen (für Personen, die auf dem Telefon als Kontakte gespeichert sind).
Freisprech-Modus während der Fahrt verwenden1. Öffnen Sie die Moto-App und berühren Sie > Moto Sprache.
2. Berühren Sie Sprich mit mir und schalten Sie Autofahren ein .
Moto Sprache verwendet den Beschleunigungsmesser und die Standortdaten des Telefons, um festzustellen, ob Sie gerade Auto fahren.
Tipp: Wenn der vorgelesene Text nicht stimmig ist, öffnen Sie die Moto-App, berühren Sie > Moto Sprache > Sprich mit mir > Weitere Optionen und aktivieren Sie
Audioprobleme beheben .
Verwenden Sie das angeschlossene Freisprech-Headset1. Schließen Sie Ihr kabelgebundenes oder Bluetooth-Headset an.
2. Öffnen Sie die Moto-App und berühren Sie > Moto Sprache.
3. Berühren Sie Sprich mit mir und schalten Sie Headset ein .
Freisprech-Modus an einem bestimmten Ort verwenden1. Öffnen Sie die Moto-App und berühren Sie > Moto Sprache.
2. Berühren Sie Sprich mit mir.
3. Führen Sie einen der folgenden Schritte durch:
Apps : Moto-App 107
• Berühren Sie Ort hinzufügen. Um den Standort zu ändern, berühren Sie . Wenn der Standort richtig ist, berühren Sie . Schalten Sie den Standort ein .
• Um einen zuvor festgelegten Ort zu verwenden, schalten Sie ihn ein .
Freisprechfunktion deaktivierenUm die Vorlesefunktion vorübergehend anzuhalten, sagen Sie „Stopp“. Ihre Einstellungen werden übernommen, wenn die nächste Nachricht eingeht.
Wenn Sie Mitreisender sind oder Bus oder Bahn fahren, können Sie die -Benachrichtigung anzeigen und > Nicht jetzt berühren. Ihre Einstellungen werden übernommen, wenn Sie das nächste Mal fahren.
Um die Vorlesefunktion an einem bestimmten Ort anzuhalten, führen Sie einen der folgenden Schritte aus:
• Zeigen Sie die Benachrichtigung an und berühren Sie > Nicht jetzt. Der Freisprechmodus wird fortgesetzt, wenn Sie das nächste Mal an diesem Ort sind.
• Deaktivieren Sie diesen Ort. Der Freisprechmodus wird erst fortgesetzt, wenn Sie diesen Ort wieder aktivieren.
Vorschau von Benachrichtigungen anzeigen, wenn der Bildschirm ausgeschaltet ist
Informationen zu Moto Infos-BenachrichtigungenWährend der Bildschirm ausgeschaltet ist, werden akkuschonende Moto Infos-Benachrichtigungen ein- und ausgeblendet, die nur die benötigten Pixel beleuchten. Es werden Benachrichtigungen angezeigt, die seit der letzten Aktivierung des Telefons eingetroffen sind. Sie können festlegen, welche Apps Benachrichtigungen anzeigen sollen, und Inhaltsbeschränkungen zum Schutz Ihrer Daten festlegen.
Moto Infos zeigt keine Benachrichtigungen an:
• Wenn sich das Telefon in einer Tasche/Handtasche befindet
• Wenn das Telefon mit dem Display nach unten gedreht ist
• Während Sie telefonieren
Auf Moto Infos-Benachrichtigungen antwortenVom Moto Infos-Bildschirm aus können Sie:
Apps : Moto-App 108
• Eine Vorschau von Benachrichtigungen anzeigen. Berühren und halten Sie das entsprechende Symbol.
• die zugehörige App öffnen. Ziehen Sie den Finger nach oben auf die Vorschau (bei Verwendung einer Displaysperre diese anschließend entsperren).
• eine Benachrichtigung verwerfen. Ziehen Sie die Benachrichtigung nach unten, um sie zu verwerfen.
• Vorerst ignorieren. Bewegen Sie den Finger von der rechten oder linken Ecke des Bildschirms, um zu verhindern, dass Benachrichtigungen blinken, bis die nächste zugestellt wird.
Apps : Moto-App 109
Moto Infos-Einstellungen ändern1. Öffnen Sie die Moto-App.
2. Berühren Sie > Moto Infos > Vorschaudisplay.
3. Führen Sie einen der folgenden Schritte durch:
• Um Benachrichtigungen bestimmter Apps zu beenden, berühren Sie Apps sperren > und den Namen der App.
• Wenn Sie mehr Privatsphäre wünschen, wenn der Bildschirm gesperrt ist, berühren Sie Anzuzeigende Detailebene.
• Um Text- oder Sprachantworten vom Moto Infos-Bildschirm ohne Entsperren des Telefons zuzulassen, schalten Sie Schnellantwort ein .
Moto Infos-Benachrichtigungen deaktivieren1. Öffnen Sie die Moto-App.
2. Berühren Sie > Moto Infos.
3. Schalten Sie Vorschaudisplay aus .
Um die Benachrichtigungen wieder zu aktivieren, schalten Sie Vorschaudisplay ein .
Apps : Moto-App 110
Alarme festlegen
Alarm durch Berühren einstellen1. Öffnen Sie die Uhr-App.
2. Berühren Sie .
3. Führen Sie einen der folgenden Schritte durch:
• Zum Erstellen eines neuen Alarms berühren Sie .
• Um einen bestehenden Alarm zu verwenden, schalten Sie ihn ein.
• Um den Ton, Plan oder die Bezeichnung eines Alarms anzupassen, berühren Sie .
4. Zum Steuern allgemeiner Alarmeinstellungen wie Alarmlautstärke und Snooze-Dauer berühren Sie > Einstellungen.
Alarm mit der Stimme einstellen1. Wenn Sie Voice Match eingerichtet haben, sagen Sie „OK, Google“. Oder berühren Sie
im Google-Suche-Widget.
2. Bei der Aufforderung zum Sprechen sagen Sie Ihren Befehl. Beispiel: „Stelle Alarm für 19:45 Uhr ein, Titel, Wäsche einwerfen“ oder „Wecke mich morgen um 07:00 Uhr morgen“
Das Telefon stellt den Alarm ein und gibt eine Bestätigung.
Wenn ein Alarm eingestellt ist,wird Ihnen in der Statusleiste auf dem Sperrbildschirm angezeigt.
Zum Anpassen öffnen Sie die Schnelleinstellungen und berühren Sie die Weckzeit.
Alarm löschen1. Öffnen Sie die Uhr-App.
2. Tippen Sie auf
3. Berühren Sie > .
Apps : Uhr-App 111
Zähler oder Stoppuhr verwenden
Zähler verwendenSie können zur Überwachung mehrere Countdown-Zähler mit Beschriftungen verwenden:
1. Berühren Sie in der Uhr-Anwendung für die Registerkarte „Zähler“.
2. Geben Sie die Zeit für den Countdown ein.
3. Berühren Sie .
4. Führen Sie einen der folgenden Schritte durch:
• Zum Unterbrechen des Countdown berühren Sie .
• Um eine Beschriftung zum Zähler hinzuzufügen, berühren Sie Name (nützlich bei Verwendung mehrerer Zähler).
• Um eine Minute zum Countdown hinzuzufügen, berühren Sie + 1:00.
• Um den Zähler auf die ursprüngliche Zeit zurückzusetzen, berühren Sie > Zurücksetzen.
• Zum Hinzufügen eines Timers berühren Sie Timer hinzufügen.
• Zum Löschen eines Timers berühren Sie Löschen.
• Um den Ton des Timers zu ändern, berühren Sie > Einstellungen > Timerton.
• Wenn Sie diese App verlassen, können Sie schnell dazu zurückkehren, indem Sie die Statusleiste mit einem Finger nach unten ziehen, um die Timer-Benachrichtigung und die verbleibende Zeit anzuzeigen. Berühren Sie die Benachrichtigung, um den Timer zu öffnen.
Tipp: Wenn Sie häufig Timer verwenden, erstellen Sie eine Aufgabenverknüpfung. Berühren und halten Sie und ziehen Sie dann Neuen Timer erstellen auf den Startbildschirm.
Stoppuhr verwendenZeichnen Sie Ihre Zeit auf und teilen Sie die Ergebnisse.
1. Berühren Sie in der Uhr-Anwendung für die Registerkarte „Stoppuhr“.
2. Berühren Sie .
3. Führen Sie einen der folgenden Schritte durch:
• Zum Unterbrechen der Stoppuhr berühren Sie .
Apps : Uhr-App 112
• Um Runden (oder mehrere Intervalle) aufzuzeichnen, während die Stoppuhr läuft, drücken Sie auf Runde.
• Zum Zurücksetzen des Zählers auf Null berühren Sie > Zurücksetzen.
• Um Ihre Zeiten mit anderen zu teilen oder sie an sich selbst zu senden, berühren Sie > Weiterleiten.
• Wenn Sie diese App verlassen, können Sie schnell dazu zurückkehren, indem Sie die Statusleiste mit einem Finger nach unten ziehen und ein Steuerelement berühren. Um die Stoppuhr zu öffnen, drücken Sie auf die Benachrichtigung.
Tipp: Wenn Sie häufig Timer verwenden, erstellen Sie eine Aufgabenverknüpfung. Berühren und halten Sie und ziehen Sie dann Stoppuhr starten auf den Startbildschirm.
Datum und Uhrzeit einstellen
Zeitformat ändern1. Wechseln Sie zu Einstellungen > System > Datum und Uhrzeit.
2. So ändern Sie die Anzeige der Uhrzeit:
• Um das 24-Stunden-Format zu verwenden, schalten Sie 24-Stunden-Format ein ( ).
• Um das 12-Stunden-Format zu verwenden, schalten Sie 24-Stunden-Format aus ( ).
Datum und Uhrzeit automatisch einstellen1. Wechseln Sie zu Einstellungen > Datum und Uhrzeit.
2. Aktivieren Sie Autom. Datum/Uhrzeit und Automatische Zeitzone.
Das Telefon wird automatisch mit der lokalen Zeit synchronisiert (anhand des Mobilfunknetzwerks). Die lokale Zeit wird für Alarme verwendet und wird auf dem Sperrbildschirm und anderen Anzeigen angezeigt.
Datum und Uhrzeit manuell einstellen1. Wechseln Sie zu Einstellungen > Datum und Uhrzeit.
2. Schalten Sie Autom. Datum/Uhrzeit aus.
3. Um Korrekturen vorzunehmen, berühren Sie Datum einstellen und Uhrzeit einstellen.
Apps : Uhr-App 113
Zeitzonen wechseln1. Wechseln Sie zu Einstellungen > Datum und Uhrzeit.
2. Schalten Sie Automatische Zeitzone aus.
3. Berühren Sie Zeitzone auswählen. Wählen Sie anschließend eine regionale Zeitzone (die auf die aktuelle Zeit angewendet wird).
Mehrere Zeitzonen anzeigenSie können mehrere Zeitzonen in der Uhr-App einrichten, sodass Sie Pläne mit Freunden oder Kollegen in anderen Städten koordinieren oder mit Ihrer Familie in Verbindung bleiben können, während Sie unterwegs sind.
1. Öffnen Sie die App Uhr und berühren Sie .
2. Um Zeitzonen hinzuzufügen, berühren Sie und wählen Sie dann Städte in der Zeitzone aus, die Sie anzeigen möchten.
Heimatzeitzone anzeigenBeim Reisen können Sie Ihre Heimatzeitzone in der Uhr-App anzeigen.
1. Öffnen Sie die App Uhr und berühren Sie .
2. Berühren Sie > Einstellungen > Uhr mit Heimatzeitzone.
3. Berühren Sie Heimatzeitzone und wählen Sie dann Ihre Heimatzeitzone aus.
Apps : Uhr-App 114
Anrufe annehmen
Eingehende Anrufe annehmenWenn Sie einen Telefonanruf erhalten, wird die Anrufer-ID auf dem Eingehender Anruf-Bildschirm angezeigt. Sollten Sie einen Anruf verpasst haben, sehen Sie das -Symbol in der Statusleiste.
Annehmen eines eingehenden Anrufs:
• Berühren Sie auf dem Bildschirm Eingehender Anruf die Option Annehmen.
• Wischen Sie auf dem Sperrbildschirm nach oben, um einen Anruf anzunehmen oder wischen Sie das Symbol/Bild des Anrufers nach oben, um einen Videoanruf anzunehmen.
Während eines Anrufs können Sie mithilfe der Tastatur Zahlen oder Codes eingeben, den Lautsprecher oder ein gekoppeltes Bluetooth-fähiges Gerät verwenden und andere Personen dem Anruf hinzufügen. Erfahren Sie mehr.
Tipp: Sie können einen kürzlich geführten Anruf als Kontakt speichern.
Eingehende Anrufe beendenWenn Sie nicht mit dem Anrufer reden möchten, haben Sie folgende Möglichkeiten:
• Den Anruf an die Mailbox umleiten. Berühren Sie auf dem Bildschirm Eingehender Anruf Ablehnen. Oder berühren Sie auf dem Sperrbildschirm die Ein-/Austaste. Sie können auch automatisch alle Anrufe von einer bestimmten Rufnummer an die Mailbox umleiten.
• Mit einer SMS antworten. Wischen Sie auf dem Sperrbildschirm nach oben. Sie können diese Standardnachrichten anpassen.
• Alle Anrufe von dieser Nummer blockieren.
Verwalten von Klingeltönen und BenachrichtigungenSie haben folgende Möglichkeiten:
• Schalten Sie den Klingelton schnell stumm. Drücken Sie die Taste zum Verringern der Lautstärke an der Seite des Telefons.
• Schalten Sie den Klingelton zu festgelegten Zeiten stumm. Verwenden Sie Bitte nicht stören .
• Wählen Sie einen spezifischen Klingelton für bestimmte Personen aus, sodass Sie umgehend wissen, wer anruft.
• Lassen Sie sich bei eingehenden Anrufen während eines Telefonats benachrichtigen. Richten Sie Anklopfen ein.
Anrufe, Kontakte, Mailbox : Anrufe 115
• Stellen Sie ein, wie oft das Telefon klingelt, bevor es einen Anruf an die Mailbox weiterleitet. Wählen Sie sich in die Mailbox ein und folgen den Anweisungen Ihres Mobilfunkanbieters, um diese Einstellung zu ändern.
Ein Problem behebenWenn das Telefon bei eingehenden Anrufen nicht klingelt, suchen Sie in der Statusleiste nach
. Öffnen Sie die Schnelleinstellungen und berühren Sie , um Bitte nicht stören auszuschalten. Das Telefon klingelt daraufhin bei eingehenden Anrufen. Überprüfen Sie Ihre Einstellungen, um sicherzustellen, dass das Telefon Anrufe zu den entsprechenden Zeiten wie gewünscht anzeigt.
Wenn Sie andere Probleme haben, können diese Schritte zur Fehlerbehebung hilfreich sein.
Anrufe tätigen
Anruf tätigen1. Berühren Sie .
2. Berühren Sie und geben Sie eine Nummer ein.
3. Wenn Sie eine falsche Nummer eingegeben haben, berühren Sie .
4. Berühren Sie , um die Nummer anzurufen.
5. Zum Auflegen berühren Sie .
Weitere Möglichkeiten zum Tätigen von AnrufenSie können über folgende Apps Anrufe tätigen:
• Telefon-App
• Kontakte-App
• Andere Apps, die Kontaktinformationen anzeigen. Überall dort, wo eine Telefonnummer angezeigt wird, können Sie diese in der Regel berühren, um sie anzurufen.
In der Telefon-App können Sie Anrufe mit mehreren Methoden tätigen.
Zum Gehen Sie wie folgt vor
Nummer wählen Berühren Sie , geben Sie eine Nummer ein und berühren Sie . Wenn Sie eine falsche Nummer eingegeben haben, berühren Sie .
Anrufe, Kontakte, Mailbox : Anrufe 116
Per Sprache wählen Berühren Sie und sagen Sie einen Namen oder eine Telefonnummer.
(Falls nicht angezeigt wird, wischen Sie nach unten, um das Tastenfeld zu schließen.)
Sie können die Telefon-App auch ganz überspringen und einen Sprachbefehl sagen.
Einen Namen anrufen Geben Sie den Namen in das Suchfeld ein. Es wird eine Liste mit
Übereinstimmungen angezeigt. Berühren Sie einen Eintrag, um den Anruf zu starten. (Falls nicht angezeigt wird, wischen Sie nach unten, um das Tastenfeld zu schließen.)
Um Ihre Kontaktliste zu sehen, berühren Sie alternativ . Wischen Sie mit dem Finger, um zu blättern, und tippen Sie auf die Person, die Sie anrufen möchten.
Einen Favoriten anrufen
Berühren Sie die Registerkarte .
Ort in der Nähe anrufen
Berühren Sie , sagen oder geben Sie den Namen ein und berühren Sie das Suchergebnis, um den Anruf einzuleiten. Weitere Informationen.
Zurückrufen Berühren Sie und berühren Sie dann neben der Nummer.
Tipps:
• Wenn Sie häufig verwendete Nummern mit einer Berührung vom Startbildschirm aus anrufen möchten, fügen Sie ein Direktwahl-Widget hinzu.
• Sie können einen aktuellen Anruf als Kontakt speichern.
Standardmäßige Anruf-App ändernSie können weitere Anruf-Apps aus dem Play Store herunterladen. Nachdem Sie eine entsprechende App installiert habe, können Sie sie zu Ihrer Standard-Anruf-App machen.
1. Gehen Sie zu Einstellungen > Apps & Benachrichtigungen.
2. Berühren Sie Standard-Apps > Standard-App für Telefonie.
3. Berühren Sie die App, die verwendet werden soll.
Anrufe, Kontakte, Mailbox : Anrufe 117
ProblembehebungUm die Anrufer-ID-Informationen zu ändern, die angerufenen Personen angezeigt werden, wenden Sie sich an Ihren Mobilfunkanbieter.
Wenn Sie andere Probleme haben, können diese Schritte zur Fehlerbehebung hilfreich sein.
Während eines Anrufs
Ton während des Gesprächs einstellenWährend eines Telefonats können Sie:
• Die Laustärke einstellen. Verwenden Sie dazu die Lautstärketaste an der Seite des Telefons.
• Die Freisprecheinrichtung verwenden. Berühren Sie dazu .
• Verwenden Sie ein Bluetooth-Gerät mit Pairing. Berühren Sie , um das Gerät zu verwenden oder dessen Gebrauch zu beenden.
• Das Mikrofon stummschalten. Berühren Sie dazu . Sie können nun zwar den Anrufer hören, aber er kann Sie nicht hören.
Nummer eingebenBerühren Sie auf dem Anrufbildschirm, um das numerische Tastenfeld zu verwenden.
Andere Apps verwendenWenn Sie das Telefon ans Ohr halten, wird der Bildschirm dunkel, um eine Aktivierung durch versehentliches Berühren zu verhindern. Um ihn wieder einzuschalten, entfernen Sie das Telefon vom Ohr oder drücken Sie die Ein-/Aus-Taste.
Wenn Sie den Anruf ausblenden und andere Apps verwenden möchten, berühren Sie .
Um zum Anruf zurückzukehren, wischen Sie die Statusleiste nach unten und berühren Sie Aktueller Anruf.
Anklopfen annehmenWenn Anklopfen aktiviert ist und ein neuer Anruf eingeht, können Sie diesen annehmen. Berühren Sie Halten und Sprachanruf annehmen. Der erste Anruf wird gehalten.
Wenn Sie zwischen den Anrufen wechseln möchten, berühren Sie .
Um die Anrufe zu verbinden, berühren Sie .
Anrufe, Kontakte, Mailbox : Anrufe 118
Anruf beendenBerühren Sie auf dem Anrufbildschirm.
Alternativ können Sie vom oberen Rand jedes beliebigen anderen Bildschirms nach unten wischen, um die Anrufbenachrichtigung anzuzeigen, und Beenden berühren.
ProblembehebungWenn Sie Probleme haben, können diese Schritte zur Fehlerbehebung hilfreich sein.
Videoanrufe tätigen
Videoanruf mit der Duo-App tätigenMit Duo können Sie einen Videoanruf mit jeder Person in Ihrer Kontaktliste starten, der Duo nutzt. Android-Benutzer erhalten die Anwendung im Play Store und iPhone-Benutzer können sie aus dem iTunes App Store herunterladen. Die Videoanrufe sind sicher und von anderen nicht erkennbar.
Um zu beginnen, öffnen Sie die Duo-App und folgen Sie zur Einrichtung den Anweisungen auf dem Bildschirm.
Um weitere Informationen zu erhalten, tippen Sie auf > Hilfe & Feedback.
Videoanruf-App herunterladenEs stehen viele Videoanruf-Apps im Play Store zur Auswahl (z. B. WhatsApp, Skype und viele weitere). Suchen Sie im Play Store nach „Videoanrufe“ und installieren Sie eine App Ihrer Wahl.
Telefonkonferenzen tätigenSo tätigen Sie eine Telefonkonferenz:
1. Rufen Sie die erste Person an.
2. Um die nächste Person anzurufen, berühren Sie , geben Sie die Nummer ein und berühren Sie dann .
Der erste Anruf wird gehalten, wenn Sie berühren.
3. Um die Anrufe zu verbinden, nachdem der zweite Anruf angenommen wurde, berühren Sie .
Anrufe, Kontakte, Mailbox : Anrufe 119
Anrufe und SMS blockieren
Infos zum BlockierenWenn Sie keine Anrufe oder SMS/MMS von einer bestimmten Telefonnummer erhalten möchten, können Sie sie sperren. Wenn die Nummer versucht, Sie zu kontaktieren, lehnt Ihr Telefon dies automatisch ab.
Sie können eine Nummer, die Sie blockiert haben, weiterhin anrufen oder SMS an sie senden. Ihnen wird aber Blockiert im Listeneintrag in der Telefon-App angezeigt und Sie erhalten eine Warnung in der رسائل-App, denn Sie bekommen weder eine Antwort noch einen Rückruf, sofern Sie die Nummer nicht entsperren.
Nummer sperrenVerwenden Sie eine der beiden Apps, um Anrufe und Textnachrichten von einer bestimmten Nummer zu sperren.
In der Telefon-App:
1. Berühren Sie .
2. Berühren Sie einen Anruf der zu sperrenden Nummer.
3. Berühren Sie Blockieren/Spam melden.
4. Wenn Sie den Anruf nicht bei Google als Spam melden möchten, entfernen Sie das Häkchen.
5. Berühren Sie BLOCKIEREN.
In der رسائل-App:
1. Berühren und halten Sie die Konversation/den Thread von der zu sperrenden Nummer.
2. Berühren Sie .
3. Wenn Sie den Anruf nicht bei Google als Spam melden möchten, entfernen Sie das Häkchen.
4. Berühren Sie BLOCKIEREN.
Alle Nummern eines Kontakts sperren1. Öffnen Sie die Kontakte-App.
2. Berühren Sie den Namen der Person.
3. Berühren Sie > Nummern blockieren.
4. Wenn Sie den Anruf nicht bei Google als Spam melden möchten, entfernen Sie das Häkchen.
Anrufe, Kontakte, Mailbox : Anrufe 120
5. Berühren Sie BLOCKIEREN.
Auf dem Bildschirm „Kontakt“ sehen Sie neben den blockierten Nummern.
Nummer entsperrenWenn Sie eine Nummer beim Sperren bei Google als Spam gemeldet haben, wird durch die Entsperrung auch die Spam-Meldung rückgängig gemacht.
In der Telefon-App:
1. Berühren Sie > Einstellungen > Blockierte Nummern.
2. Berühren Sie für die zu entsperrende Nummer.
3. Berühren Sie BLOCKIERUNG AUFHEBEN.
In der رسائل-App:
1. Berühren Sie > Blockierte Kontakte.
2. Berühren Sie für die zu entsperrende Nummer.
3. Berühren Sie BLOCKIERUNG AUFHEBEN.
In der Kontakte-App:
1. Berühren Sie > Einstellungen > Blockierte Nummern.
2. Berühren Sie für die zu entsperrende Nummer.
Spam-Anrufer automatisch erkennen und blockierenFür Nummern, die nicht in Ihren Kontakten gespeichert sind, kann Google Informationen über die Nummer und Warnungen zu potenziellen Spam Anrufern bereitstellen.
1. Berühren Sie .
2. Berühren Sie > Einstellungen > Anrufer-ID und Spam.
3. Schalten Sie Anrufer-ID und Spam ein .
4. Um ein Klingeln und Benachrichtigungen bei Spam-verdächtigen Anrufen zu verhindern, schalten Sie Spamanrufe herausfiltern ein .
Sie erhalten keine Benachrichtigungen für diese Anrufe, aber Sie sehen sie in Ihrer Anrufliste und Sie können Sprachnachrichten empfangen.
Wenn Anrufer-ID und Spam aktiviert ist:
• Wenn Sie bei einem eingehenden Anruf einen „mutmaßlichen Spam-Anrufer“ erkennen oder eine „Spam-Nachricht“ erhalten, können Sie den Anruf entgegennehmen oder blockieren und die Nummer melden.
Anrufe, Kontakte, Mailbox : Anrufe 121
• Ihr Telefon muss dafür möglicherweise Informationen zu Ihren Anrufen an Google übermitteln.
• Es spielt keine Kontrolle, ob Ihre Nummer angezeigt wird, wenn Sie Anrufe tätigen.
Wenn Sie nicht möchten, dass Google Spam-Anrufer identifiziert, berühren Sie > > Einstellungen > Anrufer-ID und Spam und schalten Sie die Option aus .
Anklopfen aktivierenWenn Sie gerade telefonieren und ein anderer Anruf eingeht, wird der neue Anruf an die Mailbox weitergeleitet. Wenn Sie stattdessen über neue Anrufe informiert werden möchten, aktivieren Sie die Anklopffunktion.
Info: Einige Mobilfunkanbieter steuern automatisch die Anklopffunktion. Wenn Sie diese Option nicht auf Ihrem Telefon finden, wenden Sie sich für weitere Informationen an Ihren Mobilfunkanbieter.
1. Berühren Sie .
2. Berühren Sie > Einstellungen.
3. Führen Sie einen der folgenden Schritte durch:
• Wenn das Telefon über eine SIM-Karte verfügt, berühren Sie Anrufe.
• Wenn das Telefon über Dual-SIM-Karten verfügt, berühren Sie Anrufkonten und wählen Sie die SIM-Karte aus.
4. Berühren Sie Zusätzliche Einstellungen und aktivieren Sie anschließend Anklopfen.
Wenn die Anklopffunktion aktiviert ist und Sie telefonieren, während ein neuer Anruf eingeht, können Sie ihn entgegennehmen. Der erste Anruf wird dann gehalten. Berühren Sie , um die beiden Anrufe zusammenzuführen.
Anruflisten anzeigen und löschen
Anrufliste anzeigenSo zeigen Sie alle letzten Anrufe an:
1. Berühren Sie .
2. Berühren Sie .
3. Sehen Sie eines oder mehrere der folgenden Symbole neben jedem Anruf:
Anrufe, Kontakte, Mailbox : Anrufe 122
Symbol Bedeutung
Entgangener Anruf (eingehend)
Angenommener Anruf (eingehend)
Getätigter Anrufe (ausgehend)
4. Um mehr über einen Anruf zu erfahren, berühren Sie ihn und berühren Sie dann Anrufdetails.
So zeigen Sie nur entgangene Anrufe an:
1. Berühren Sie .
2. Berühren Sie > Anrufliste.
3. Berühren Sie Entgangen.
Aktuellen Anruf als Kontakt speichernSie können eine Nummer speichern, damit Sie sie später leichter finden und zurückrufen können.
So speichern Sie eine Nummer:
1. Berühren Sie .
2. Berühren Sie .
3. Berühren Sie die Nummer.
4. Führen Sie einen der folgenden Schritte durch:
• Um einen bestehenden Kontakt hinzuzufügen, berühren Sie Zu einem Kontakt hinzufügen.
• Um einen neuen Kontakt einzurichten, berühren Sie Kontakt erstellen. Fügen Sie Kontaktinformationen hinzu.
5. Berühren Sie oder Speichern.
Anrufe aus der Liste löschen
Vorsicht: Es gibt keine Möglichkeit zur Wiederherstellung der Liste, nachdem Sie sie löschen.
Anrufe, Kontakte, Mailbox : Anrufe 123
So löschen Sie einen Anruf:
1. Berühren Sie .
2. Berühren Sie .
3. Berühren Sie die Nummer.
4. Berühren Sie Anrufdetails.
5. Berühren Sie .
So löschen Sie alle Anrufe:
1. Berühren Sie .
2. Berühren Sie > Anrufliste.
3. Berühren Sie > Anrufliste löschen.
Anrufe, Kontakte, Mailbox : Anrufe 124
Kontakte hinzufügen
Kontakte automatisch hinzufügenWenn Sie dem Telefon ein Konto hinzufügen, z. B. ein Google- oder E-Mail-Konto, sind die Kontakte für dieses Konto automatisch auf dem Telefon verfügbar.
Kontakt hinzufügen mit der App Kontakte1. Öffnen Sie die Kontakte-App.
2. Berühren Sie .
3. Das Konto, das mit Ihrem neuen Kontakt synchronisiert wird, wird zuerst angezeigt. Um dies zu ändern oder mehr Felder anzuzeigen, berühren Sie Weitere Felder.
4. Berühren Sie ein Textfeld, um den Namen und Details einzugeben. Geben Sie so viele oder wenige Informationen wie gewünscht ein.
Tipps:
• Wenn Sie ein Foto hinzufügen möchten, berühren Sie . Wählen Sie ein von Ihnen gespeichertes Foto aus oder wählen Sie ein Foto aus und schneiden Sie es zu.
• Sie können einen benutzerdefinierten Klingelton für Anrufe von diesem Kontakt zuweisen.
• Wenn Sie mehrere Konten auf Ihrem Telefon haben und das Standardkonto für neue Kontakte ändern möchten, gehen Sie zu Kontakte > > Einstellungen > Standardkonto für neue Kontakte.
5. Berühren Sie Speichern.
Kontakt hinzufügen aus einer SMS/MMSWenn Sie eine SMS von einer nicht zugewiesenen Nummer erhalten, können Sie einfach einen neuen Kontakt erstellen oder eine neue Nummer zu einem vorhandenen Kontakt hinzufügen.
1. Öffnen Sie die رسائل-App.
2. Berühren und halten Sie die Nummer in der Nachrichtenliste und berühren Sie anschließend .
3. Berühren Sie Kontakt hinzufügen.
4. Führen Sie einen der folgenden Schritte aus:
Anrufe, Kontakte, Mailbox : Kontakte 125
• Zum Hinzufügen zu einem bestehenden Kontakt berühren Sie auf den Namen des Kontakts.
• Um einen neuen Kontakt einzurichten, berühren Sie Kontakt erstellen und fügen Sie die Kontaktinformationen hinzu.
5. Berühren Sie .
Weitere Möglichkeiten zum Hinzufügen von Kontakten• Speichern Sie einen aktuellen Anruf als Kontakt.
• Lassen Sie sich eine Visitenkarte senden.
• Übertragen Sie den Kontakt über NFC.
• Scannen Sie Visitenkarten oder QR-Codes.
Kontakte bearbeiten oder löschen
Kontakte bearbeitenNachdem Sie einen Kontakt erstellt haben, können Sie Namen, Foto und andere Kontaktinformationen ändern.
1. Öffnen Sie die Kontakte-App.
2. Berühren Sie den Namen der Person.
3. Einstellungen bei Bedarf anpassen:
• Um einen benutzerdefinierten Klingelton zuzuweisen, berühren Sie > Klingelton wählen.
• Um Anrufe direkt an die Mailbox weiterzuleiten, berühren Sie > An Mailbox weiterleiten. Sie können auch Anrufe blockieren.
• Um Kontaktinformationen zu bearbeiten, berühren Sie und tippen Sie dann auf ein Feld, um Änderungen vorzunehmen. Berühren Sie dann , um das Foto zu ändern, oder berühren Sie > Verwerfen, um die Änderungen rückgängig zu machen.
4. Berühren Sie .
Kontakte zusammenführenWenn Sie zwei Kontakte für die gleiche Person haben, können Sie die Informationen (einschließlich aller E-Mail-Adressen und Telefonnummern) zu einem einzelnen Listeneintrag zusammenführen.
Anrufe, Kontakte, Mailbox : Kontakte 126
So führen Sie Kontakte automatisch zusammen:
1. Öffnen Sie die Kontakte-App.
2. Berühren Sie > Vorschläge.
Wenn Vorschläge nicht angezeigt wird, wurden keine doppelten Kontakte gefunden.
3. Berühren Sie Duplikate zusammenführen.
Wenn Sie diese Option nicht sehen, können Kontakte nicht automatisch zusammengeführt werden.
4. Wählen Sie Optionen aus, um einen oder alle Duplikate zusammenzuführen.
So führen Sie Kontakte automatisch zusammen:
1. Öffnen Sie die Kontakte-App.
2. Berühren und halten Sie den primären Kontakt, der zusammengeführt werden soll.
Der Name dieses Kontakts wird standardmäßig für den neuen Listeneintrag verwendet.
3. Berühren Sie den zweiten Kontakt.
4. Berühren Sie > Zusammenführen.
Tipp: Sie können den primären Kontaktnamen bearbeiten (für den zusammengeführten Listeneintrag) oder andere Kontaktinformationen nach Bedarf löschen oder ändern.
Kontakte löschenSie können Kontakte löschen, die Sie auf Ihrem Telefon erstellt und gespeichert haben. Wenn der Kontakt von einem sozialen Netzwerkkonto synchronisiert wurde, müssen Sie den Kontakt in diesem Konto löschen. Ein Facebook-Kontakt muss beispielsweise in Ihrem Facebook-Konto gelöscht werden. Alternativ können Sie die Facebook-Kontakte auf Ihrem Telefon ausblenden, indem Sie die Kontaktliste filtern.
1. Öffnen Sie die Kontakte-App.
2. Berühren Sie den Namen der Person.
3. Berühren Sie > Löschen und bestätigen Sie den Löschvorgang.
Als bevorzugten Kontakt speichernKontakte, die Sie als Favoriten kennzeichnen, werden in der Liste in der Kontakte-App und in der Registerkarte in der Telefon-App oben angezeigt.
Um eine Person zu Ihren Favoriten hinzuzufügen:
Anrufe, Kontakte, Mailbox : Kontakte 127
1. Berühren Sie das Kontaktsymbol (Foto oder sonstiges Symbol).
2. Berühren Sie .
Kontakte sortieren
Kontakte in der Kontakte-App sortieren1. Öffnen Sie die Kontakte-App.
2. Berühren Sie > Einstellungen.
3. Optionen festlegen:
• Zum Sortieren nach Vor- oder Nachnamen berühren Sie Sortieren nach.
• Zum Auflisten der Namen mit dem Vornamen oder Nachnamen zuerst berühren Sie Namensformat.
Kontakte in der Telefon-App sortieren1. Öffnen Sie die Telefon-App.
2. Berühren Sie > Einstellungen > Anzeigeoptionen.
3. Optionen festlegen:
• Zum Sortieren nach Vor- oder Nachnamen berühren Sie Sortieren nach.
• Zum Auflisten der Namen mit dem Vornamen oder Nachnamen zuerst berühren Sie Namensformat.
Angezeigte Kontakte einschränkenIn der Kontakte-App können Sie einschränken, welche Kontakte angezeigt werden. Diese Änderungen haben keine Auswirkungen auf die Kontakte, die in der Telefon-App angezeigt werden.
Wählen Sie in der Kontakte-App einen aus:
• Um nur die Kontakte eines Kontos anzuzeigen, berühren Sie . Berühren Sie dann und wählen Sie das gewünschte Konto aus.
• Um die Kontakte aller Konten anzuzeigen, berühren Sie > Alle Kontakte.
In der Telefon-App können Sie die Registerkarte verwenden, um nur die Kontakte anzuzeigen, die Sie häufig anrufen. Um Kontakte von dieser Registerkarte zu entfernen, berühren Sie im Kontakt und dann .
Anrufe, Kontakte, Mailbox : Kontakte 128
Kontakte weiterleiten
Möglichkeiten zum Weiterleiten von KontaktenSie können einen oder alle Kontakte mit einer Person teilen, indem Sie eine Visitenkartendatei (im .vcf-Format) senden.
Zudem können Sie die Informationen eines Kontakts als SMS-Anhang teilen.
Halten Sie alternativ einfach die Telefone aneinander und übertragen Sie die Kontaktinformationen über NFC.
Einen oder einige Kontakte weiterleiten1. Öffnen Sie die Kontakte-App.
2. Berühren und halten Sie einen Namen, um ihn auszuwählen, und berühren Sie dann weitere Namen, um Ihre Auswahl zu erweitern.
3. Berühren Sie .
4. Wählen Sie die Weiterleitungsmethode aus.
Alle Kontakte exportieren1. Öffnen Sie die Kontakte-App.
2. Berühren Sie > Einstellungen > Exportieren.
3. Wenn Sie mehr als ein Konto benutzen, wählen Sie das Konto aus.
4. Berühren Sie In VCF-Datei exportieren.
5. Berühren Sie SPEICHERN, um die Datei in Ihrem Download -Ordner zu speichern.
6. Öffnen Sie die Dateien-App.
7. Berühren Sie Dateien ansehen > Herunterl..
8. Berühren und halten Sie die Datei.
9. Berühren Sie .
10.
Wählen Sie die Weiterleitungsmethode aus.
Eine Visitenkartendatei empfangen1. Wenn eine Person Ihnen eine Visitenkartendatei sendet, wird eine
Dateiübertragungsbenachrichtigung angezeigt. Berühren Sie die Benachrichtigung und nehmen Sie die Dateiübertragung an.
Anrufe, Kontakte, Mailbox : Kontakte 129
2. Berühren Sie die Visitenkartendatei (.vcf), um sie zu öffnen und die Person Ihren Kontakten hinzuzufügen.
Anrufe, Kontakte, Mailbox : Kontakte 130
Voicemail verwenden
Sprachnachrichten abhörenWenn Sie Sprachnachrichten eingerichtet haben, sehen Sie in der Statusleiste , wenn eine neue Sprachnachricht eingeht.
1. Führen Sie einen der folgenden Schritte durch:
• Wischen Sie die Statusleiste nach unten und berühren Sie .
• Oder berühren Sie und berühren und halten Sie dann 1.
2. Wenn Sie verbunden sind, befolgen Sie die Systemaufforderungen Ihres Mobilfunkanbieters.
Wenn Sie eine neue Nachricht anhören und die Verbindung mit der Mailbox trennen, ohne sie zu speichern oder zu löschen, sehen Sie noch in der Statusleiste.
Verwalten der MailboxIhr Mobilfunkanbieter stellt Ihr Mailboxsystem bereit. Wählen Sie sich bei der Mailbox ein und befolgen Sie die Anweisungen zur Verwaltung Ihrer Nachrichten und Mailbox.
Wenden Sie sich an Ihren Mobilfunkanbieter, wenn Sie Hilfe bei den folgenden Themen benötigen:
• Wiederherstellen oder Zurücksetzen von Mailbox-Passwort/PIN
• Wiedergabe von Nachrichten
• Speichern, Weiterleiten oder Löschen von Nachrichten
• Antworten mit oder Senden von Sprachnachrichten
• Ändern der Anzahl von Klingeltönen, bevor ein Anruf an die Mailbox weitergeleitet wird
• Ändern der Ansage oder des aufgezeichneten Namens
• Ändern der Benachrichtigungsoptionen
• Ändern der Sprache für die Mailbox
Probleme behebenWenn weiterhin in der Statusleiste angezeigt wird, nachdem Sie Ihre Sprachnachrichten abgehört haben, versuchen Sie Folgendes.
Erzwingen Sie zunächst das Beenden der App:
1. Berühren und halten Sie .
Anrufe, Kontakte, Mailbox : Mailbox 131
2. Berühren Sie .
3. Berühren Sie Beenden erzwingen.
Dies startet die App neu und sollte die Benachrichtigung entfernen.
Wenn das nicht hilft:
1. Rufen Sie sich selbst von einem anderen Telefon aus an und hinterlassen Sie eine kurze Nachricht.
2. Gehen Sie in Ihre Sprachnachrichten und löschen Sie diese Nachricht, aber warten Sie mit dem Auflegen, bis das Benachrichtigungssymbol aus Ihrer Statusleiste verschwunden ist.
Alle Anrufe von einem Kontakt an den Anrufbeantworter sendenSo senden Sie alle Anrufe von einer bestimmten Person an den Anrufbeantworter:
1. Öffnen Sie die Kontakte-App.
2. Berühren Sie das Symbol des Kontakts.
3. Berühren Sie > An Mailbox weiterleiten.
Tipp: Sie können auch alle Anrufe und SMS/MMS einer bestimmten Rufnummer sperren.
Anrufe, Kontakte, Mailbox : Mailbox 132
Radio hören
UKW-Radiosender hörenDas Telefon wählt automatisch Radiosender mit dem stärksten Signal. Das Hören von Radio verbraucht keine Mobilfunkdaten.
1. Schließen Sie Kopfhörer (egal welche Marke) an das Telefon an. Sie dienen als Radioantenne. Selbst wenn Sie über die Telefonlautsprecher, drahtlose Bluetooth-Lautsprecher oder ein drahtloses Headset Audioinhalte anhören, dienen kabelgebundene Kopfhörer immer noch als Antenne.
2. Öffnen Sie die UKW-Radio-App.
3. Führen Sie eine der folgenden Anweisungen aus:
• Um alle Radiosender anzuzeigen und einen anzuhören, verwenden Sie die Registerkarte .
• Um Ihre Lieblingssender anzuhören, verwenden Sie die Registerkarte .
• Um Sender über den gesamten Drehknopf zu suchen, berühren Sie die Registerkarte und dann oder . Stellen Sie bestimmte Frequenzen ein, indem Sie den Tuner
auf die entsprechende Nummer stellen.
• Zum Wechseln zwischen Kopfhörern oder Lautsprechern berühren Sie oder .
• Um Radio zu hören, während Sie eine andere App verwenden, berühren Sie . Verwenden Sie den Mini-Player in den Benachrichtigungen, um Sender zu suchen oder es auszuschalten. Berühren Sie die Benachrichtigung, um die gesamte App zu öffnen. Um die Benachrichtigung zu entfernen, berühren Sie . Damit wird das Radio ausgeschaltet.
• Um das Radio auszuschalten, berühren Sie .
Tipp: Bewegen Sie das Telefon bei Empfangsproblemen so weit wie möglich von den Kopfhörern weg, um die Antenne zu verlängern. Oder bewegen Sie sich innerhalb eines Gebäudes auf ein Fenster zu bzw. außerhalb eines Gebäudes vom Gebäude weg.
Ihre Lieblingssender verwaltenUm einen Radiosender zu Ihren Favoriten hinzuzufügen, berühren Sie auf den Registerkarten
oder neben dem Sender.
Um Ihre Lieblingssender anzuhören, verwenden Sie die Registerkarte .
Um einen Favoriten zu entfernen, berühren Sie auf einer beliebigen Registerkarte neben dem Sender.
Musik 133
Aktuellen Sender aufnehmen1. Berühren Sie auf der Registerkarte , um die Aufnahme zu starten.
2. Um die Aufnahme anzuhalten, berühren Sie .
3. Bearbeiten Sie bei Bedarf den Namen der Aufnahme.
4. Berühren Sie FERTIG.
Um eine Aufzeichnung anzuhören, berühren Sie > Aufnahmen > .
Um eine Aufzeichnung zu löschen oder umzubenennen, berühren Sie daneben .
Um alle Aufzeichnungen zu löschen, berühren Sie oben am Bildschirm > Alle löschen.
Um den Speicherort für die Videoaufzeichnungen zu ändern, berühren Sie > Einstellungen > Speicherort.
Lautstärke bei eingehenden Benachrichtigungen beibehaltenSo verhindern Sie, dass die Lautstärke des Radios bei eingehenden Benachrichtigungen verringert wird:
1. Berühren Sie > Einstellungen.
2. Berühren Sie Wenn eine Benachrichtigung abgespielt wird > Lautstärke beibehalten.
Schlafenszeit für Radio einrichten1. Berühren Sie > Einschlaffunktion.
2. Wählen Sie aus, wie lange Sie Inhalte hören möchten.
3. Berühren Sie .
Nach der festgelegten Zeit schaltet sich das Radio automatisch aus.
Um den Timer zu deaktivieren, bevor die Zeitspanne verstrichen ist, tippen Sie auf in der App, in der Benachrichtigung oder auf dem Sperrbildschirm.
Musik hören
Musik abrufenStreamen Sie Musiktitel oder laden Sie sie auf Ihr Telefon, damit Sie sie anhören können, wenn Sie sich in einem Flugzeug befinden oder keinen Internetzugang haben.
Auf Ihrem Telefon können Sie MP3-, FLAC-, M4A-, AAC-, AAC+-, MIDI- und WAV-Dateien wiedergeben.
Musik 134
So laden Sie die Titel auf Ihr Telefon:
• Kaufen Sie sie in einer App, wie z. B. Play Music. Dann können Sie sie streamen oder mit dieser App herunterladen.
• Übertragen Sie die Dateien über USB oder Bluetooth von Ihrem Computer in den Ordner Music auf dem Telefon.
• Laden Sie sie von Ihrem Computer in die Cloud und hören Sie sie auf jedem mit dem Internet verbundenen Gerät an.
Mit Play Music anhören1. Öffnen Sie die Play Music-App.
2. Führen Sie einen der folgenden Schritte durch:
• Um auf dem Mobiltelefon, auf der SD-Karte oder in der Cloud gespeicherte Musik wiederzugeben, berühren Sie > Musikbibliothek.
• Um das Streaming zu verhindern und nur die auf dem Telefon gespeicherte Musik zu hören, berühren Sie und aktivieren Sie Nur heruntergeladene .
• Um den Speicherort für heruntergeladene Dateien zu ändern, berühren Sie > Einstellungen > Speicherort und wählen Sie Intern für Gerätespeicher oder Extern für SD-Kartenspeicher aus.
• Um mehr über Features oder Musikpreise zu erfahren, berühren Sie > Hilfe & Feedback.
Um Ihre Musikbibliothek mit nur einer Berührung über den Startbildschirm zu öffnen, fügen Sie eine Aufgabenverknüpfung hinzu:
1. Berühren Sie lange .
2. Ziehen Sie Meine Musik an eine freie Stelle auf dem Startbildschirm.
Sie können die Wiedergabe über den Lautsprecher des Telefons oder durch Koppeln mit einem Bluetooth-Lautsprecher starten.
Anhören mit anderen AppsSie können Apps herunterladen zum Anhören und Organisieren von Musik. Öffnen Sie die neue App und berühren Sie oder > Hilfe, um mehr zu erfahren.
Lautstärketasten zum Wechseln zwischen Titeln verwendenWenn der Bildschirm ausgeschaltet ist, können Sie die Lautstärketasten verwenden, um die Titel zu ändern.
So gehen Sie zur Einrichtung vor:
Musik 135
1. Öffnen Sie die Moto-App.
2. Berühren Sie > Moto Action.
3. Berühren Sie Mediensteuerelemente und aktivieren Sie es .
So wechseln Sie zwischen Titeln, wenn der Bildschirm ausgeschaltet ist:
• Um den nächsten Titel auszuwählen, halten Sie die Lauter-Taste gedrückt.
• Um zum vorherigen Titel zu wechseln, halten Sie die Leiser-Taste gedrückt. Wenn dadurch der aktuelle Titel neu gestartet wird, drücken Sie die Leiser-Taste erneut.
Übertragen von Musikdateien
Info zum Übertragen von MusikSie können auf Ihren Geräten gespeicherte gekaufte Musikdateien zwischen den Geräten, die Sie besitzen, verschieben.
Musik-Apps, die Musikdateien vom Cloud-Speicher teilen, teilen üblicherweise Links zum Zugriff auf die gespeicherten Dateien, anstatt die Musikdateien zwischen Geräten zu übertragen. Zum Übertragen von Musikdateien muss die Musik auf dem Gerät gespeichert sein.
Senden von Dateien über BluetoothSenden von auf Ihrem Telefon gespeicherten Musikdateien:
1. Koppeln Sie das Telefon mit dem Gerät, auf dem Sie die Musik empfangen möchten.
2. Öffnen Sie auf dem Telefon die Dateien-App und berühren Sie Dateien ansehen > Audio.
3. Berühren Sie lange die Datei.
4. Berühren Sie und wählen Sie Bluetooth aus.
5. Berühren Sie den Namen des Geräts mit Pairing.
Während der Dateiübertragung wird in der Statusleiste angezeigt. Um den Status zu prüfen, zeigen Sie die Benachrichtigung an.
Empfangen von Dateien über Bluetooth1. Koppeln Sie das Telefon mit dem Gerät, von dem aus Sie die Musik senden möchten.
2. Starten Sie auf dem sendenden Gerät die Dateiübertragung. Befolgen Sie dabei die Anweisungen auf dem Gerät.
Musik 136
3. Wenn Sie die Bluetooth-Benachrichtigung auf Ihrem Telefon empfangen, streichen Sie nach unten und berühren Sie sie. Berühren Sie dann Akzeptieren.
Während der Dateiübertragung wird in der Statusleiste angezeigt. Um den Status zu prüfen, öffnen Sie die Benachrichtigung.
Die Dateien werden unter Music /Bluetooth gespeichert, wo sie von Musik-Apps gefunden werden können. Sie können Sie dann anhören.
Tipp: Um Ihre empfangenen Bluetooth-Dateien anzuzeigen, öffnen Sie Einstellungen > Verbundene Geräte > Verbindungseinstellungen > Empfangene Dateien.
Musik von einem Computer übertragenUm Ihre Musik von Ihrem Computer auf Ihr Telefon zu verschieben, verbinden diese über ein USB-Kabel und kopieren Sie die Dateien in den Ordner Music auf Ihrem Telefon.
Ein MIDI-Gerät anschließenSo schließen Sie ein MIDI-Gerät an:
1. Stellen Sie sicher, dass Sie über Folgendes verfügen:
• Ein USB-Kabel, das zur Datenübertragung und nicht nur zum Aufladen geeignet ist.
• Ein USB-OTG-Adapterkabel, falls erforderlich.
2. Schalten Sie das Telefon und das MIDI-Gerät ein.
3. Verbinden Sie sie mit dem USB-Kabel (und dem Adapter, falls nötig).
4. Entsperren Sie das Telefon.
5. Ändern Sie den USB-Verbindungstyp, um MIDI-Verbindungen zuzulassen:
1. Wischen Sie auf dem Startbildschirm von oben nach unten und berühren Sie die Gerät wird über USB aufgeladen-Benachrichtigung.
2. Berühren Sie MIDI .
Musik 137
Das Telefon laden
Telefon ladenIhr Telefon ist wie ein kleiner Computer, auf dem Ihnen Unmengen an Informationen und Anwendungen zur Verfügung stehen. Je nachdem, welche Funktionen Sie verwenden, kann dies viel Energie erfordern. Planen Sie, das Telefon jede Nacht aufzuladen, damit es am nächsten Tag einsatzbereit ist.
1. Setzen Sie den USB-Anschluss des Ladegeräts, das im Lieferumfang des Telefons enthalten ist, in das Telefon ein.
Schwächere Ladegeräte benötigen länger zum Aufladen des Telefons oder laden den Akku möglicherweise gar nicht auf, wenn Sie das Telefon während des Ladevorgangs verwenden.
2. Stecken Sie den Stecker in eine Steckdose.
Wenn das Telefon beim Aufladen ausgeschaltet ist, werden der Umriss einer Batterie und ein Prozentwert angezeigt. Wenn der Akku vollständig entladen ist, wird dies erst dann angezeigt, wenn das Telefon über die Mindestspannung für den Systemstart verfügt.
Wenn das Telefon beim Aufladen eingeschaltet ist, wird in der Statusleiste angezeigt.
Tipps zum Aufladen des Telefons• Sie können Ihr Telefon während des Ladevorgangs verwenden. Wenn Sie möchten, dass
es schneller geladen wird, benutzen Sie das Telefon während des Ladevorgangs nicht.
• Wenn Sie das Telefon während des Ladevorgangs nicht einschalten können, warten Sie mit dem Einschalten, bis es über genügend Spannung verfügt.
• Wenn der Akku schwach ist, sendet das Telefon eine Benachrichtigung.
• Verwenden Sie bei niedrigem Akkuladezustand den Modus Akku-Schonfunktion .
• Sie können Ladetöne deaktivieren.
ProblembehebungWenn Sie Probleme haben, können diese Schritte zur Fehlerbehebung hilfreich sein.
Akkulaufzeit verlängern
Einstellungen mit einem geringeren Akkuverbrauch auswählenSo erreichen Sie die beste Akkubetriebsdauer:
Akku 138
• Verbindungen: Deaktivieren Sie Bluetooth und GPS, wenn Sie diese Dienste nicht verwenden.
• WLAN: Schalten Sie das WLAN ein, sobald sich das Telefon an einem Ort mit WLAN-Netzwerk befindet.
• Bildschirm: Wählen Sie eine geringere Display-Helligkeit aus und richten Sie einen kürzeren Display-Timeout ein.
• Synch: Deaktivieren Sie die automatische Synchronisierung für alle Apps, wenn Sie diese nicht benötigen. Dies bedeutet allerdings, dass Sie keine Benachrichtigungen zu Updates erhalten und dass Sie eine manuelle Synchronisierung durchführen müssen, um neue E-Mails zu empfangen.
Vorübergehend den Akku schonenDer Akku-Schonfunktion -Modus hilft Ihnen, das Gerät auch bei niedrigem Akkustand zu nutzen.
Vermeiden Sie außerdem diese Aktivitäten mit hohem Energieverbrauch, bis Sie das Telefon laden können:
• Videos aufnehmen oder wiedergeben
• Musik hören
• Bilder aufnehmen
• Live-Hintergrundbilder (animiert) verwenden
Prüfen Sie, was Akkuleistung verbrauchtSo stellen Sie fest, ob eine bestimmte App den Akku auslastet:
1. Öffnen Sie Einstellungen > Akku > Nutzungsdetails.
2. Wischen Sie nach oben, um die Liste der Apps und Funktionen anzuzeigen, die seit der letzten vollständigen Ladung Strom verbraucht haben.
3. Berühren Sie die App oder Funktion, die viel Strom verbraucht.
4. Berühren Sie unter Akkunutzung verwalten die Optionen zur Verringerung des Stromverbrauchs.
Adaptive Akkunutzung und Akkuoptimierung eingeschaltet lassenUm sicherzustellen, dass Apps nur dann Akku verbrauchen, wenn dies erforderlich ist, lassen Sie die adaptive Akkunutzung und die Akkuoptimierung eingeschaltet.
Prüfen, ob die adaptive Akkunutzung für das Telefon eingeschaltet ist
Akku 139
Wenn Sie die adaptive Akkunutzung eingeschaltet lassen, verbrauchen selten verwendete Apps weniger Leistung, wenn Sie sie nicht verwenden. Das Telefon lernt mit der Zeit, wie Sie Apps verwenden, und nimmt Anpassungen für eine optimale Akkulaufzeit vor.
1. Öffnen Sie Einstellungen > Akku > Intelligenter Akku.
2. Aktivieren Sie Funktion "Intelligenter Akku" verwenden ( ).
Prüfen, ob die Akkuoptimierung für jede App eingeschaltet ist
Wenn Sie Akku-Leistungsoptimierung für eine App ausschalten, kann die App ausgeführt werden, wenn Sie sie nicht nutzen, auch wenn Intelligenter Akku eingeschaltet ist. Dadurch verringert sich die Akkulaufzeit unnötig.
1. Gehen Sie zu Einstellungen > Apps & Benachrichtigungen > Erweitert > Spezieller App-Zugriff.
2. Berühren Sie Akku-Leistungsoptimierung.
3. Wenn eine App als Nicht optimiert aufgeführt wird:
1. Berühren Sie die App.
2. Berühren Sie Optimieren > Fertig.
Akku-Schonfunktion-Modus verwendenAkku-Schonfunktion hilft Ihnen, Ihr Gerät auch bei niedrigem Akkustand weiter zu verwenden, indem er den mobilen Datenverbrauch bis zum nächsten Aufladevorgang einschränkt. Einige Anwendungen und Services funktionieren erst, wenn Sie eine Verbindung zu einem WLAN-Netzwerk herstellen.
Um Akku-Schonfunktion einzuschalten, öffnen Sie die Schnelleinstellungen und berühren Sie .
So schalten Sie die Akku-Schonfunktion automatisch ein, sobald der Ladezustand unter ein bestimmtes Niveau sinkt:
1. Öffnen Sie die Schnelleinstellungen und berühren und halten Sie dann .
2. Berühren Sie Akku-Schonfunktion > Automatisch aktivieren.
3. Bewegen Sie den Schieberegler, um den Prozentwert einzustellen, bei dem Akku-Schonfunktion aktiviert wird.
Wenn das Telefon im Akku-Schonfunktion-Modus ist, sehen Sie in der Statusleiste.
Akku 140
Über Speicheroptionen
Interner TelefonspeicherSie können Fotos, Videos, Musik und Apps auf dem Telefon speichern. Dateien, die Sie aus E-Mails oder dem Internet herunterladen, werden ebenfalls hier gespeichert.
Sie können bei Bedarf Speicherplatz freigeben.
SD-SpeicherSie können Mediendateien auf einer SD-Karte speichern. Legen Sie einfach die Karte ein und verschieben Sie die Dateien.
Dies bietet folgende Vorteile:
• Sofortiger Zugriff auf Ihre Dateien
• Keine Internetverbindung erforderlich – es werden keine mobilen Daten oder WLAN benötigt
• Mehr Kontrolle über Ihre Privatsphäre
Cloud-SpeicherClouds sind am besten für Dateien geeignet, die Sie freigeben oder auf die Sie unterwegs zugreifen möchten, wie Fotos, Videos und Musik.
Dies bietet folgende Vorteile:
• Zugriff auf Ihre Dateien von jedem Computer oder mobilen Gerät mit einer Internetverbindung. Hierzu werden mobile Daten oder WLAN verwendet.
• Dateisynchronisierung. Sie brauchen nicht den Überblick über mehrere Versionen an mehreren Speicherorten zu behalten.
• Ideal zum Backup von Fotos und Videos
Anbieter von Cloud-Speicher bieten normalerweise kostenlosen Speicherplatz an, der mit einem zahlungspflichtigen Abonnement erweitert werden kann, wenn die Obergrenze des kostenlosen Speicherplatzes erreicht ist. Sie können Ihren freien Speicherplatz auch verwalten, indem Sie Dateien entfernen, die Sie nicht mehr benötigen, und auf diese Weise Platz für neue Dateien schaffen.
Mit Apps wie Drive und Fotos können Sie ganz einfach Medien sichern.
Speicher 141
Telefonspeicher verwalten
Speicherplatz durch Scannen freigebenSo scannen Sie das Telefon nach alten und nicht verwendeten Elementen wie Downloads und nicht verwendeten Apps:
1. Öffnen Sie die Dateien-App.
2. Berühren Sie Bereinigen.
Sie erhalten Vorschläge für Kategorien von Elementen, die Sie prüfen können, um Speicherplatz freizugeben.
3. Berühren Sie die Vorschläge und folgen Sie den Anweisungen zum Deinstallieren, Verschieben oder Löschen der Elemente.
Wenn keine Vorschläge zum Freigeben von Speicherplatz angezeigt werden, überprüfen Sie, ob die Vorschläge aktiviert sind:
1. Öffnen Sie die Dateien-App.
2. Berühren Sie > Einstellungen.
3. Berühren Sie Benachrichtigungen und aktivieren Sie die Vorschläge, die Sie erhalten möchten.
Speicherplatz manuell freigebenSo geben Sie Speicherplatz frei:
1. Öffnen Sie die Dateien-App.
2. Berühren Sie Dateien ansehen.
3. Berühren Sie eine Kategorie (Apps, Bilder, Videos usw.), um den betreffenden Elementtyp anzuzeigen.
4. Führen Sie eine der folgenden Anweisungen aus:
• Um Apps zu deinstallieren, berühren Sie den Namen der App und berühren Sie dann Deinstallieren.
• Um den Cache einer App zu löschen, berühren Sie den Namen der App und berühren Sie dann Speicher > Cache leeren.
• Um die Daten für eine App zu löschen, berühren Sie den Namen der App und berühren Sie dann Speicher > Speicherinhalt löschen.
• Um Medien und andere Dateien zu löschen, berühren und halten Sie mindestens ein Element und berühren Sie dann .
Speicher 142
Automatisches Entfernen von Fotos und Videos planenWenn Sie Ihre Fotos und Video automatisch sichern, können Sie nach 30, 60 oder 90 Tagen automatisch Kopien aus dem internen Speicher des Telefons entfernen.
1. Öffnen Sie Einstellungen > Speicher.
2. Wenn Sie eine SD-Karte eingesetzt haben, berühren Sie Interner gemeinsamer Speicher.
3. Berühren Sie Speichermanager und aktivieren Sie es .
4. Berühren Sie Fotos & Videos entfernen und wählen Sie eine Zeitdauer aus.
Auf einer SD-Karte gespeicherte Fotos oder Videos werden dadurch nicht gelöscht.
SD-Karte verwalten
Medien vom Telefon auf die SD-Karte verschiebenSo geben Sie internen Speicherplatz auf Ihrem Telefon frei:
1. Achten Sie darauf, dass Sie Ihre SD-Karte eingefügt und eingerichtet haben.
2. Öffnen Sie die Dateien-App.
Öffnen Sie alternativ Einstellungen > Speicher > Interner Speicher > Speicher freigeben.
3. Berühren Sie Bereinigen.
Wenn zu verschiebende Mediendateien vorhanden sind, werden diese in der Liste aufgeführt.
4. Berühren Sie Auf SD-Karte verschieben.
5. Wählen Sie die zu verschiebenden Elemente aus.
6. Berühren Sie Verschieben.
SD-Karte entfernenZiehen Sie die SD-Kartenbenachrichtigung nach unten und berühren Sie Auswerfen.
Wenn Sie die Benachrichtigung nicht sehen:
1. Gehen Sie zu Einstellungen > Speicher.
2. Berühren Sie neben dem SD-Kartennamen.
Sie können die Karte jetzt sicher aus dem Telefon entfernen.
Speicher 143
Um die Karte in ein anderes Gerät (Computer, Beamer usw.) einzulegen, müssen Sie möglicherweise den mit Karte mitgelieferten Adapter verwenden. Lesen Sie sich die Anweisungen des Herstellers für den erforderlichen Adaptertyp und das Einlegen der Karte durch.
SD-Karte löschen1. Gehen Sie zu Einstellungen > Speicher.
2. Wählen Sie Ihre SD-Karte aus.
3. Berühren Sie > Speichereinstellungen > Formatieren.
4. Berühren Sie Löschen und formatieren.
5. Berühren Sie Fertig.
Heruntergeladene Dateien findenSie können Dateien herunterladen und auf dem Telefon speichern, z. B.:
• Fotos, Videos und Dokument, die Sie aus E-Mails oder SMS/MMS gespeichert haben
• Bücher, Filme oder andere Inhalte, die Sie im Play Store gekauft und zur Offline-Ansicht gespeichert haben
• Sonstige Dateien oder Bilder, die Sie aus dem Internet heruntergeladen haben
Wenn der Download der Datei abgeschlossen ist, wird in der Statusleiste angezeigt. Berühren Sie die Benachrichtigung, um die Datei in der entsprechenden App zu öffnen.
So zeigen Sie Downloads an und bearbeiten oder löschen diese:
1. Öffnen Sie die Dateien-App.
2. Berühren Sie Dateien ansehen > Downloads.
3. Führen Sie eine der folgenden Anweisungen aus:
• Um eine Datei zu öffnen oder wiederzugeben, berühren Sie diese.
• Um Dateien nach Name, Datum der letzten Änderung oder Größe zu ordnen, berühren Sie > Sortieren nach.
• Um eine Datei freizugeben, berühren und halten Sie diese und berühren dann .
• Um eine Datei zu löschen, berühren und halten Sie diese und berühren dann .
Speicher 144
Tipp: Um auf Downloads von einem Computer zuzugreifen, schließen Sie das Telefon mit einem USB-Kabel an. Öffnen Sie dann den internen Speicher des Telefons und suchen Sie im Downloads-Ordner nach Dateien.
Kürzlich gelöschte Dateien wiederherstellenSie können versuchen, kürzlich gelöschte Fotos, Videos oder SMS wiederherzustellen. Dies muss jedoch so schnell wie möglich erfolgen. Je häufiger Sie das Telefon verwenden, desto eher werden die Dateien durch neue Daten überschrieben.
1. Suchen Sie im Play Store nach „Dateiwiederherstellung“ und installieren Sie eine der gefundenen Apps.
2. Verwenden Sie die App zum Scannen Ihres Telefons.
3. Wenn Sie kürzlich gelöschte Elemente nicht wiederherstellen können, verbinden Sie Ihr Telefon über ein USB-Kabel mit dem Computer und verwenden Sie ein Desktop-Programm zur Wiederherstellung von Dateien.
Tipp: Sichern Sie Ihre Fotos in der Cloud, damit diese nicht verloren gehen, wenn Sie sie auf dem Telefon löschen.
Musik in die Cloud hochladenMit Google Play Music (nicht in allen Ländern verfügbar) können Sie bis zu 20.000 Titel aus Ihrer Bibliothek kostenlos in der Cloud speichern. Dann können Sie Ihre Lieder sofort anhören, wo immer Sie sich aufhalten.
Sie können Musik von folgenden Speicherorten hochladen:
• iTunes Bibliothek
• Windows Media Player Bibliothek
• Ordner „Musik“ oder jeder andere Ordner auf dem Computer
Um Ihre Musik hochzuladen, verwenden Sie Google Play Music für Chrome oder installieren Sie die Music Manager-Anwendung auf Ihrem Computer. Öffnen Sie auf Ihrem Computer die Website play.google.com/music und klicken Sie auf > Musik hochladen. Um mehr zu erfahren, lesen Sie die Hilfe von Google.
Nachdem Sie die Musik hochgeladen haben, können Sie sie anhören:
• Auf dem Computer über die Website www.google.com/music
• Auf dem Telefon mit der Play Music -App
Speicher 145
Fotos und Videos hochladen
Upload-Optionen• Fotos werden in Originalgröße gespeichert und werden Ihrem kostenlosen Speicherplatz
auf Drive zugerechnet.
• Fotos werden in Standardgröße (2048px) gespeichert, nachdem die Obergrenze für den kostenlosen Speicherplatz erreicht ist. (Sie erhalten eine Nachricht, sobald Sie der Obergrenze näher kommen, und können mehr Speicherplatz kaufen oder ungewünschte Dateien löschen, um weitere Bilder in Originalgröße hochzuladen.)
• Das Hochladen von Fotos in Standardgröße ist unbegrenzt. Diese Fotos werden nicht Ihrem kostenlosen Speicherplatz auf Drive zugerechnet.
• Video-Uploads sind unbegrenzt und werden dann nicht Ihrem kostenlosen Speicherplatz auf Drive zugerechnet, wenn sie eine Länge von weniger als 15 Minuten und eine Auflösung von höchstens 1080p haben.
Automatisch sichern1. Öffnen Sie die Fotos-App.
2. Berühren Sie > Einstellungen > Sichern und synchronisieren.
3. Aktivieren Sie Sichern und synchronisieren .
4. Einstellungen bei Bedarf anpassen:
• Um hohe Qualität oder die ursprüngliche Größe für Uploads zu wählen, berühren Sie Uploadgröße.
• Zum Sichern von Objekten in Ihrem Download -Ordner, Screenshots -Ordner und App-Ordnern von Drittanbietern berühren Sie Geräte-Ordner sichern.
• Um eine Sicherungskopie von Elementen über Ihr Mobilfunknetz zu erstellen, schalten Sie Fotos und Videos ein.
• Um die Synchronisierung zu aktivieren, wenn Ihr Mobiltelefon sich im Roaming-Modus befindet, aktivieren Sie Roaming für .
Manuell sichernFotos und Videos, die nicht gesichert wurden, haben dieses Symbol . So führen Sie eine manuelle Sicherung durch:
1. Öffnen Sie das Foto oder Video.
2. Berühren Sie auf dem Foto oder Video .
Speicher 146
Gesicherte Fotos und Videos anzeigenÖffnen Sie auf dem Telefon die Fotos-App.
Melden Sie sich auf dem Computer bei photos.google.com an.
Weitere HilfeUm mehr zu erfahren, öffnen Sie die Fotos-App und berühren Sie > Hilfe.
Dokumente scannen und Kopien machen
Dokumente in Drive scannenSie können wichtige Dokumente mit dem Telefon scannen und als PDF-Dateien in Google Drive speichern.
1. Öffnen Sie die Drive-App.
2. Berühren Sie > .
3. Halten Sie Ihr Telefon über das zu scannende Dokument und berühren Sie .
4. Optional:
• Berühren Sie , um das Bild zuzuschneiden.
• Berühren Sie , um das Bild zu bearbeiten und zu verbessern.
• Berühren Sie , um das Bild oder PDF-Einstellungen zu löschen, umzubenennen oder anzupassen.
• Berühren Sie , um den Scanner zurückzusetzen (aktueller nicht gespeicherter Scan wird gelöscht).
• Berühren Sie , um eine weitere Seite hinzuzufügen.
5. Wenn Sie alle Dokumente gescannt haben, berühren Sie .
Die PDF wird in Drive gespeichert. In Drive: Öffnen Sie die Datei und berühren Sie , um den Scan freizugeben oder zu drucken.
Tipp: Sie können die Kamera-App außerdem nutzen, um Informationen zu scannen.
Ordner auf Ihrem Startbildschirm scannen und speichernFügen Sie Drive-Scan-Widgets zu Ihrem Startbildschirm hinzu, um neue oder ausgewählte Ordner zu scannen und zu speichern. Jedes Widget wird in einem einzelnen Ordner in Drive
Speicher 147
gespeichert. Fügen Sie mehrere Widgets hinzu – für jeden benötigten Ordner eines (Belege, Rechnungen, Rezepte usw.).
Speicher 148
Mit WLAN verbinden
Mit WLAN-Netzwerk verbindenEinige WLAN-Netzwerke sind offen und Sie können einfach das Telefon mit ihnen für den Internetzugang verbinden. Andere WLAN-Netzwerke sind sicher und Sie müssen ein Passwort oder digitales Zertifikat eingeben. Wenden Sie sich an den Eigentümer oder Administrator des WLAN-Netzwerks, um das Passwort oder das digitale Zertifikat zu erfahren.
Finden Sie verfügbare WLAN-Netzwerke und bauen Sie eine Verbindung zu diesen auf:
1. Öffnen Sie die Schnelleinstellungen und berühren und halten Sie dann .
2. Aktivieren Sie WLAN verwenden ( ).
3. Berühren Sie das gewünschte WLAN.
4. Wenn es sich dabei um ein sicheres Netzwerk handelt, geben Sie das Passwort ein.
Tipp: Stellen Sie sicher, dass Sie das Kennwort richtig eingeben. Berühren Sie Passwort anzeigen, um zu sehen, was Sie schreiben.
Wenn das Telefon verbunden ist, wird in der Statusleiste angezeigt. Ist die Verbindung schlecht, wird in der Statusleiste angezeigt.
Verbindung mit dem WLAN-Netzwerk wiederherstellenÖffnen Sie die Schnelleinstellungen und berühren Sie das Symbol, wenn noch keine WLAN-Verbindung besteht. Wenn Sie sich in Reichweite befinden, stellt das Telefon automatisch eine Verbindung zu WLAN-Netzwerken her, mit denen bereits zu einem früheren Zeitpunkt eine Verbindung hergestellt worden war.
Um eine Verbindung zu einem anderen Netzwerk herzustellen, berühren und halten Sie und wählen Sie dann ein anderes Netzwerk.
WLAN deaktivierenUm die Lebenszeit Ihres Akkus zwischen Aufladungen zu verlängern, sollten Sie WLAN ausschalten, wenn Sie sich an einem Ort ohne WLAN befinden.
Öffnen Sie die Schnelleinstellungen und berühren Sie , um die Funktion auszuschalten.
Erweitert: WLAN-Verbindung löschen1. Öffnen Sie die Schnelleinstellungen und berühren und halten Sie dann .
2. Geben Sie den Namen des Netzwerks ein und berühren Sie Entfernen.
Netzwerk und Internet 149
Erweitert: WLAN-Scans deaktivieren1. Gehen Sie zu Einstellungen > Sicherheit & Standort.
2. Berühren Sie Standort > Erweitert > Suche.
3. Schalten Sie WLAN-Suche aus .
Probleme behebenWenn Sie Probleme mit dem WLAN haben, können diese Schritte zur Fehlerbehebung hilfreich sein.
Flugmodus verwendenIm Flugmodus sind alle Drahtlosverbindungen deaktiviert, damit Ihr Telefon keine Signale überträgt, die Störungen bei Luftfahrtfunkinstrumenten verursachen können.
Öffnen Sie die Schnelleinstellungen und berühren Sie , um den Flugmodus zu aktivieren. Dadurch werden alle drahtlosen Verbindungen (WLAN, Sprache und Daten für Anrufe und SMS/MMS, Bluetooth) deaktiviert. Falls die Fluggesellschaft es zulässt, können WLAN und/oder Bluetooth während des Flugs wieder eingeschaltet werden. Andernfalls müssen alle Drahtlosverbindungen ausgeschaltet bleiben.
Datennutzung kontrollieren
Mobilfunkdaten deaktivieren/aktivierenWischen Sie zum Aktivieren/Deaktivieren die Statusleiste nach unten und berühren Sie .
Wenn Sie die Datennutzung über Ihr Mobilfunknetz deaktivieren, können Sie dennoch die Daten verwenden, indem Sie eine Verbindung zu einem WLAN-Netzwerk herstellen.
Mobilfunkdaten müssen EINGESCHALTET sein, wenn Sie folgende Aktionen durchführen möchten:
• Senden oder Empfangen von Multimedia-Nachrichten
• Die Internetverbindung Ihres Telefons mit anderen Geräten teilen
Datenlimit festlegenManchmal werden Obergrenzen für den Datentarif überschritten, ohne dass Sie es merken. Um Überraschungen zu vermeiden, legen Sie eine Nutzungswarnung fest, damit Sie benachrichtigt werden, wenn Sie sich Ihrer Obergrenze nähern. Setzen Sie außerdem eine
Netzwerk und Internet 150
Nutzungsobergrenze fest, damit Mobilfunkdaten deaktiviert werden, wenn die Obergrenze erreicht ist.
1. Wechseln Sie zu Einstellungen > Netzwerk & Internet > Datennutzung.
Öffnen Sie die Schnelleinstellungen und berühren und halten Sie dann .
2. Berühren Sie Datenwarnung & Datenlimit.
3. Um eine Warnung einzurichten, aktivieren Sie Datenwarnung festlegen ( ), berühren Sie Warnlimit für mobile Daten und geben Sie die Datenmenge ein.
4. Um ein Nutzungslimit einzurichten, aktivieren Sie Datenlimit festlegen ( ), berühren Sie Datenlimit und geben Sie die Datenmenge ein.
Hintergrunddaten beschränkenSelbst wenn Sie nicht verwendet werden, synchronisieren die meisten Apps im Hintergrund Daten.
Sie können verhindern, dass bestimmte Apps im Hintergrund Daten senden oder empfangen. Wenn Ihr verbleibendes Datenvolumen im aktuellen Abrechnungszeitraum gering ist, können Sie zudem Daten-Sparmodus verwenden, um Ihr Datenvolumen zu schonen. Mit Daten-Sparmodus können Sie schnell die Hintergrunddatennutzung für alle Apps deaktivieren. Wenn Sie die Nutzung von Hintergrunddaten für eine oder zwei Apps fortsetzen möchten, legen Sie diese als Ausnahmen fest.
Wenn Sie die Datennutzung im Hintergrund beschränken, erhalten Sie erst dann Benachrichtigungen von Apps, die normalerweise im Hintergrund synchronisiert werden (wie Gmail), wenn Sie die App öffnen, da dann die Daten wie gewöhnlich synchronisiert werden.
Wenn Ihr verbleibendes Datenvolumen im aktuellen Abrechnungszeitraum gering ist:
1. Öffnen Sie Einstellungen > Netzwerk & Internet > Datennutzung.
Öffnen Sie die Schnelleinstellungen und berühren und halten Sie dann .
2. Berühren Sie Daten-Sparmodus und aktivieren Sie Datensparmodus verwenden ( ).
In der Statusleiste wird angezeigt und alle Apps werden daran gehindert, Hintergrunddaten zu verwenden.
Tipp: Wenn Sie den Daten-Sparmodus zum ersten Mal einschalten, wird zu den Schnelleinstellungen hinzugefügt. Wischen Sie danach einfach die Statusleiste nach unten und berühren Sie , um Daten-Sparmodus ein-/ausschalten.
3. Um bestimmten Apps weiterhin zu erlauben, Hintergrunddaten zu verwenden, berühren Sie Uneingeschränkter Datenzugriff und schieben Sie dann neben dem App-Namen den Schalter auf .
Netzwerk und Internet 151
So verhindern Sie, dass bestimmte Apps jemals Hintergrunddaten verwenden:
1. Wechseln Sie zu Einstellungen > Netzwerk & Internet > Datennutzung.
Öffnen Sie die Schnelleinstellungen und berühren und halten Sie dann .
2. Berühren Sie Datennutzung durch Apps.
3. Berühren Sie eine App und deaktivieren Sie dann Hintergrunddaten ( ).
Hintergrunddaten für WLAN-Netzwerke beschränkenWenn Sie für die Datennutzung in einem WLAN-Netzwerk bezahlen müssen, können Sie Apps daran hindern, Hintergrunddaten in diesem Netzwerk zu verwenden.
1. Wechseln Sie zu Einstellungen > Netzwerk & Internet > Datennutzung.
Öffnen Sie die Schnelleinstellungen und berühren und halten Sie dann .
2. Berühren Sie Netzwerkbeschränkungen.
3. Schieben Sie für jedes WLAN-Netzwerk, in dem Sie für die Datennutzung bezahlen, den Schalter auf , um anzugeben, dass es sich hierbei um ein gebührenpflichtiges WLAN-Netzwerk handelt.
Alle Einschränkungen, die Sie für Hintergrunddaten in Mobilfunknetzen einrichten, gelten auch für diese kostenpflichtigen WLAN-Netzwerke.
Dual-SIMsWenn Ihr Telefon über zwei SIM-Karten verfügt, sind Mobilfunkdaten jeweils nur auf einer SIM-Karte aktiviert. Sie können steuern, welche der SIM-Karten verwendet wird.
Gemeinsame Nutzung der Internetverbindung
Infos zu Hotspots und TetheringSie möchten das Internet auf einem Laptop oder Tablet verwenden, haben aber keine Verbindung? Sie können die mobile Datenverbindung Ihres Telefons mit mehreren Geräten teilen, indem Sie Ihr Telefon zu einem WLAN-Hotspot machen. Sie können Ihre Internetverbindung auch mit einem einzigen Gerät über USB- oder Bluetooth-Tethering teilen.
Info: Ihr Mobilfunktarif muss die gemeinsame Nutzung von Daten unterstützen. Wenn Sie das nicht wissen, wenden Sie sich an Ihren Mobilfunkanbieter.
Netzwerk und Internet 152
WLAN-Hotspot einrichten1. Stellen Sie sicher, dass Mobilfunkdaten eingeschaltet sind. Wenn Mobilfunkdaten
ausgeschaltet sind, kann das Telefon keine Internetverbindung gemeinsam nutzen.
2. Navigieren Sie zu Einstellungen > Netzwerk & Internet > Hotspot und Tethering.
3. Berühren Sie WLAN-Hotspot und verwenden Sie eines der folgenden Verfahren:
• Um den Hotspot bei der Verbindung mit ihm einfacher zu identifizieren, wechseln Sie den Netzwerknamen für Ihren Hotspot.
• Um zu verhindern, dass andere den Netzwerknamen Ihres Telefons sehen, prüfen Sie Gerät verbergen.
• Um das aktuelle Passwort zu sehen, berühren Sie Erweitert > Passwort des Hotspots.
• Wenn beim Hotspotsignal Störungen auftreten, berühren Sie Erweitert, wechseln Sie den/das Broadcast-Kanal/-Band zu 5 GHz. Wenn das Hotspotsignal schwach zu sein scheint, wechseln Sie zu 2 GHz. (Diese Funktion steht nicht in allen Ländern zur Verfügung.)
Geräte mit dem WLAN-Hotspot verbinden1. Stellen Sie sicher, dass Mobilfunkdaten eingeschaltet sind. Wenn Mobilfunkdaten
ausgeschaltet sind, kann das Telefon keine Internetverbindung gemeinsam nutzen.
2. Navigieren Sie zu Einstellungen > Netzwerk & Internet > Hotspot und Tethering.
3. Berühren Sie WLAN-Hotspot, aktivieren Sie diese Option ( ) und schließen Sie das Telefon an das Ladegerät an. Der Gebrauch des Hotspots kann den Akku schnell erschöpfen.
Wenn der Hotspot aktiv ist, wird in der Statusleiste angezeigt.
Tipp: Wenn Sie den Hotspot zum ersten Mal einschalten, wird zu den Schnelleinstellungen hinzugefügt. Wischen Sie danach einfach die Statusleiste nach unten und berühren Sie , um den Hotspot ein-/ausschalten.
4. Um ein Gerät zu verbinden, öffnen Sie die WLAN-Einstellungen des Geräts, wählen Sie den Hotspot Ihres Telefons aus und geben Sie das Hotspot-Passwort ein.
Zum Trennen der Geräte vom Hotspot berühren Sie WLAN-Hotspot schalten Sie es aus. Wenn Sie die Funktion wieder einschalten, können Geräte mit dem Passwort automatisch erneut verbunden werden. Um dies zu verhindern, ändern Sie das WLAN-Passwort.
Netzwerk und Internet 153
WLAN-Hotspotverbindungen verwaltenDurch das Zuweisen eines Passworts beim Einrichten Ihres Hotspots können Sie sicherstellen, dass niemand ohne Ihr Wissen oder Ihre Erlaubnis eine Verbindung zu Ihrem Hotspot herstellen kann.
So können Sie alle Geräte zu trennen und verhindern, dass Benutzer erneut eine Verbindung herstellen:
1. Deaktivieren Sie den Hotspot.
2. Ändern Sie das Passwort.
3. Schalten Sie den Hotspot wieder ein, um fortzufahren.
Tipp: Wenn keine Geräte verbunden sind, wird der Hotspot automatisch ausgeschaltet. Um diese Einstellung anzupassen, wechseln Sie zu Einstellungen > Netzwerk & Internet > Hotspot und Tethering > WLAN-Hotspot > Erweitert > Hotspot automatisch deaktivieren.
WLAN-Hotspotpasswort ändern1. Navigieren Sie zu Einstellungen > Netzwerk & Internet > Hotspot und Tethering.
2. Berühren Sie WLAN-Hotspot.
3. Berühren Sie Erweitert >, Passwort des Hotspots, um das aktuelle Kennwort anzuzeigen.
4. Überschreiben Sie zum Ändern des Passworts das aktuelle Passwort.
Info: Auch wenn Sie die Nutzung von Passwörtern für Ihren Hotspot deaktivieren können, empfehlen wir Ihnen, die Funktion beizubehalten, um unbefugten Zugriff auf Ihre Mobilfunkdaten zu vermeiden.
USB-TetheringSo verbinden Sie ein Gerät mit dem Internet über die mobilen Daten Ihres Telefons und ein USB-Kabel:
1. Stellen Sie sicher, dass Mobilfunkdaten eingeschaltet sind. Wenn Mobilfunkdaten ausgeschaltet sind, kann das Telefon keine Internetverbindung gemeinsam nutzen.
2. Schließen Sie Ihr Telefon über ein USB-Kabel an Ihren Computer an.
3. Wechseln Sie auf Ihrem Telefon zu Einstellungen .
4. Berühren Sie Netzwerk & Internet > Hotspot und Tethering.
Netzwerk und Internet 154
5. Schalten Sie USB-Tethering ein, um die Verbindung zu starten.
Sie sehen in Ihren Benachrichtigungen.
Um die Verbindung anzuhalten, berühren Sie die Benachrichtigung und schalten Sie USB-Tethering aus, dann trennen Sie das Telefon vom Computer.
Bluetooth-TetheringSo verbinden Sie ein Gerät mit dem Internet über die mobilen Daten und die Bluetooth-Verbindung Ihres Telefons:
1. Stellen Sie sicher, dass Mobilfunkdaten eingeschaltet sind. Wenn Mobilfunkdaten ausgeschaltet sind, kann das Telefon keine Internetverbindung gemeinsam nutzen.
2. Aktivieren Sie Bluetooth auf Ihrem Telefon und koppeln Sie es mit dem anderen Gerät.
3. Richten Sie das andere Gerät ein, um dessen Netzwerkverbindung via Bluetooth zu erhalten.
4. Wechseln Sie auf Ihrem Telefon zu Einstellungen .
5. Berühren Sie Netzwerk & Internet > Hotspot und Tethering.
6. Schalten Sie Bluetooth-Tethering ein, um die Verbindung zu starten.
Sie sehen in Ihren Benachrichtigungen.
Um die Verbindung anzuhalten, berühren Sie die Benachrichtigung und schalten Sie Bluetooth-Tethering aus.
ProblembehebungBei Problemen können diese Schritte zur Fehlerbehebung hilfreich sein:
• WLAN-Hotspot
• USB
• Bluetooth
Mit VPNs verbindenEin virtuelles privates Netzwerk (VPN) ermöglicht Ihnen den Zugriff auf ein sicheres Netzwerk (wie z. B. ein Firmennetz mit Firewall). Wenden Sie sich an Ihren Netzwerkadministrator, um VPN-Einstellungen und sonstige Anwendungen oder Anforderungen in Erfahrung zu bringen.
So richten Sie eine VPN-Verbindung ein:
1. Öffnen Sie Einstellungen > Netzwerk & Internet.
Netzwerk und Internet 155
2. Berühren Sie Erweitert > VPN. Legen Sie bei Aufforderung eine PIN oder ein Passwort für die Displaysperre fest.
3. Berühren Sie .
4. Wählen Sie den VPN-Typ und geben Sie die Einstellungen Ihres Netzwerkadministrators ein.
5. Um stets mit einem VPN verbunden zu bleiben, prüfen Sie Durchgehend aktives VPN.
6. Berühren Sie Speichern.
Das Netzwerk wird in der VPN-Liste gespeichert, so dass Sie es dort auswählen können, wenn Sie es benötigen.
Netzwerk und Internet 156
Mit Bluetooth™ verbinden
Pairing mit einem Bluetooth-Gerät durchführenUm eine Verbindung mit einem neuen Bluetooth-Zubehör oder einem anderen Gerät herzustellen, müssen Sie die beiden Geräte synchronisieren. Diesen Vorgang (das so genannte "Pairing") müssen Sie für jedes Gerät nur einmal ausführen.
1. Versetzen Sie das Gerät, das Sie synchronisieren möchten (Zubehör, Computer, Telefon usw.), in den Bluetooth-Erkennungsmodus, so dass Ihr Telefon es finden kann. Siehe die Anweisungen des Geräteherstellers.
2. Gehen Sie auf dem Telefon zu Einstellungen > Verbundene Geräte.
3. Berühren Sie .
Während das Telefon nach verfügbaren Geräten sucht, sehen Sie .
4. Berühren Sie zum Herstellen einer Verbindung ein verfügbares Gerät.
5. Führen Sie einen der folgenden Schritte durch:
• Wenn ein Kopplungscode auf dem Telefon und dem Bluetooth-Gerät angezeigt wird, vergewissern Sie sich, dass die Codes übereinstimmen. (Ist dies nicht der Fall, berühren Sie Abbrechen, überprüfen Sie den Namen des Geräts, das Sie koppeln möchten, und versuchen Sie es erneut.)
• Wenn Ihr Gerät einen Zugangsschlüssel (wie 0000 oder 1234) anzeigt, geben Sie diesen auf dem Telefon ein. Wenn Sie nicht sehen, wo Sie ihn eingeben können, streichen Sie auf dem Bildschirm von oben nach unten und berühren Sie die Bluetooth-Benachrichtigung.
• Wenn Ihr Gerät keinen Zugangsschlüssel anzeigt und Sie einen für das zu synchronisierende Gerät eingeben müssen, sehen Sie in den Anweisungen des Geräteherstellers nach.
6. Berühren Sie Pairing durchführen auf dem Telefon UND berühren Sie die Synchronisierungsaufforderung auf dem anderen Gerät. Wenn Sie die Synchronisierung nicht auf beiden Geräten bestätigen, schlägt der Verbindungsaufbau fehl.
7. Legen Sie die Freigabeoptionen fest, wenn Sie Kontakte, Medienaudio, Telefonaudio oder Internetzugriff freigeben möchten.
Tipp: Wenn Sie eine Display-Sperre verwenden, können Sie ein Bluetooth-Gerät mit aktivem Pairing als genehmigtes Gerät bestimmen. So kann Ihr Telefon entsperrt bleiben, solange es mit dem Bluetooth-Gerät verbunden ist. Sobald Sie die Verbindung trennen oder sich aus der Reichweite bewegen, wird das Display Ihres Telefons wieder gesperrt. Öffnen Sie Einstellungen > Sicherheit & Standort > Smart Lock > Vertrauenswürdige Geräte.
Verbundene Geräte 157
Kein Pairing möglich? Wiederholen Sie diese Schritte zur Fehlerbehebung.
Gerät mit Pairing verwenden
Tipp: Bluetooth-Verbindungen können Ihren Akku stark belasten. Sparen Sie daher Strom, indem Sie Bluetooth deaktivieren, wenn Sie mit keinem Gerät verbunden sind.
Nach dem Pairing mit einem Gerät müssen Sie Optionen zum Teilen festlegen. Dann können Sie Bluetooth für Folgendes verwenden:
• Anrufe mit einem Headset tätigen und empfangen
• Anrufe tätigen oder empfangen und Musik über das Audiosystem des Autos wiedergeben
• Musik übertragen
• Fotos teilen
• Kontakte weiterleiten
• Die Internetverbindung Ihres Telefons mit dem Computer teilen
So legen Sie Freigabeoptionen fest
1. Öffnen Sie Einstellungen > Verbundene Geräte.
2. Führen Sie einen der folgenden Schritte durch:
• Berühren Sie für ein aktuell verbundenes Gerät den Gerätenamen.
• Berühren Sie für ein Pairing-Gerät, mit dem Sie nicht verbunden sind, Zuvor verbundene Geräte und dann neben dem Gerätenamen .
3. Schalten Sie die Freigabeoptionen ein oder aus.
4. Suchen Sie auf dem Gerät mit Pairing oder in der Geräte-App nach Bluetooth-Einstellungen, um diese zu überprüfen und anzupassen. Weitere Informationen finden Sie in der Herstelleranleitung für das Gerät mit Pairing.
Verbindung zu einem Bluetooth-Gerät wiederherstellen1. Öffnen Sie die Schnelleinstellungen und berühren Sie , um die Funktion einzuschalten.
2. Schalten Sie das Bluetooth-Gerät ein.
Bluetooth deaktivierenBluetooth erschöpft Ihren Akku sehr schnell und sollte daher ausgeschaltet bleiben, wenn Sie es nicht verwenden.
Öffnen Sie die Schnelleinstellungen und berühren Sie , um die Funktion auszuschalten.
Verbundene Geräte 158
Telefonnamen ändernDer Telefonname kann Ihr Telefon in einem Bluetooth-Netzwerk identifizieren. Der Name kann von Ihnen geändert werden.
1. Öffnen Sie Einstellungen > Verbundene Geräte.
2. Stellen Sie sicher, dass Bluetooth eingeschaltet ist.
3. Berühren Sie > Gerätename.
Probleme behebenWenn Sie Probleme mit einem Bluetooth-Gerät haben, können diese Schritte zur Fehlerbehebung hilfreich sein.
Mobil bezahlen mit NFCNur einige Versionen von diesem Telefon, das in bestimmten Ländern verkauft wird, unterstützen diese Funktion.
Nutzen Sie NFC (Nahfeldkommunikation), um an der Kasse sicher und schnell zu bezahlen, indem Sie das Telefon an ein elektronisches Lesegerät halten.
Mobil bezahlen einrichten1. Stellen Sie sicher, dass Sie über Folgendes verfügen:
• Richten Sie eine Zahlungs-App auf dem Telefon ein. Installieren Sie bei Bedarf eine App vom Play Store.
• Aktiviertes NFC.
2. Öffnen Sie Einstellungen > Apps & Benachrichtigungen > Standard-Apps > Mobil bezahlen.
3. Berühren Sie Standard-App für Zahlungen.
4. Berühren Sie eine App, um diese als Standard-Bezahl-App festzulegen.
Info: Diese Funktion verwaltet die Bezahl-Apps. Mobil bezahlenGilt nicht für Android Beam und enthält bestimmte Anwendungen nicht, wie z. B. Anwendungen für Überweisungen.
Mobil bezahlen verwenden1. Stellen Sie sicher, dass NFC aktiviert ist und dass das Terminal dieses Symbol zeigt:
Verbundene Geräte 159
2. Entsperren Sie das Telefon und halten Sie es mit der Rückseite an das Terminal.
Möglicherweise müssen Sie die Zahlungs-App öffnen und eine PIN eingeben, bevor Sie das Telefon an das Terminal halten.
Mobil bezahlen deaktivierenUm Mobil bezahlen zu deaktivieren, deaktivieren Sie NFC.
Wenn NFC deaktiviert ist, ist Mobil bezahlen nicht in den Einstellungen verfügbar.
Über NFC erhalten oder weitergebenNur einige Versionen von diesem Telefon, das in bestimmten Ländern verkauft wird, unterstützen diese Funktion.
Mittels NFC (Nahfeldkommunikation) können Sie ganz einfach und sicher Inhalte mit vertrauenswürdigen Quellen austauschen, ohne dass Sie viele Informationen eingeben oder sich mit Kopplungen abmühen müssen.
Aktivieren Sie NFC.1. Öffnen Sie Einstellungen > Verbundene Geräte > Verbindungseinstellungen.
2. Aktivieren Sie NFC.
Wenn diese Option nicht angezeigt wird, unterstützt das Telefon NFC nicht.
3. Berühren Sie Android Beam und stellen Sie sicher, dass die Funktion aktiviert ist.
Inhalte zwischen Geräten austauschenSie können Inhalte auf Ihrem Telefon an ein anderes Gerät weitergeben oder Informationen von diesem erhalten, indem Sie das Gerät mit Ihrem Telefon berühren (normalerweise Rückseite an Rückseite). Bevor Sie beginnen, müssen Sie sicherstellen, dass beide Geräte entsperrt sind, dass sie NFC unterstützen und dass NFC sowie Android Beam auf beiden Geräten aktiviert ist.
1. Öffnen Sie den Bildschirm, der den Inhalt enthält, den Sie weitergeben wollen (z. B. ein Foto, eine Webseite, ein Video, eine Karte oder einen Kontakt).
2. Berühren Sie die Rückseite des anderen Geräts mit der Rückseite Ihres Telefons.
Wenn Geräte verbunden werden, vibrieren sie und Sie sehen Zum Übertragen tippen auf Ihrem Telefon.
3. Berühren Sie Ihren Bildschirm, um die Inhalte zu übertragen.
Verbundene Geräte 160
NFC-Tags auf Postern und SchildernSie können Weblinks, E-Coupons, Broschüren, Karten und vieles mehr von NFC-Tags erhalten. Achten Sie auf das NFC-Logo auf NFC-aktivierten Postern, Schildern oder Ladenauslagen. Halten Sie einfach die Rückseite Ihres Telefons nahe an das Logo, um die Informationen im Tag zu erhalten.
NFC-Symbol in Statusleiste aktivierenSo erkennen Sie auf einem Blick in der Statusleiste, ob NFC aktiviert ist:
1. Öffnen Sie Einstellungen > Verbundene Geräte.
2. Aktivieren Sie NFC-Symbol .
Wenn NFC aktiv ist, wird in der Statusleiste angezeigt.
Schalten Sie NFC aus.Wechseln Sie zu Einstellungen > Verbundene Geräte und schalten Sie NFC aus.
Bildschirm oder Medien auf Fernseher übertragen
Mit Chromecast spiegelnUm Ihren Bildschirm mit allen Apps und verwendeten Bildschirmen auf einem Fernseher zu spiegeln, müssen Sie:
• Einen Fernseher mit integriertem Chromecast nutzen.
• Oder einen Chromecast an den HDMI-Anschluss Ihres Fernsehers anschließen. (Anleitung.)
So beginnen Sie mit der Übertragung:
1. Stellen Sie sicher, dass Ihr Telefon und der Chromecast oder Fernseher mit Chromecast-Integration mit demselben WLAN-Netzwerk verbunden sind.
2. Gehen Sie zu Einstellungen > Verbundene Geräte > Verbindungseinstellungen > Übertragen.
Sie können auch in den Schnelleinstellungen berühren.
3. Berühren Sie den Namen des Chromecasts oder Fernsehers.
So beenden Sie die Übertragung:
Verbundene Geräte 161
• Berühren Sie in der Übertragungs-Benachrichtigung .
• Oder berühren Sie in den Schnelleinstellungen > Verbindung trennen.
Eine App übertragenSie können eine App übertragen, wenn Sie:
• Einen Smart TV besitzen, der Mobile Apps für die Anzeige oder Wiedergabe von Mediendateien von Ihrem Telefon unterstützt. Weitere Informationen zum Anschluss Ihres Telefons finden Sie im Benutzerhandbuch Ihres Fernsehers.
• Einen Chromecast oder einen Fernseher mit integriertem Chromecast besitzen. Diese Funktion steht nicht in allen Ländern zur Verfügung.
Miracast wird nicht unterstützt.
So übertragen Sie eine App:
1. Stellen Sie sicher, dass Ihr Telefon und Smart TV oder der Chromecast mit demselben WLAN-Netzwerk verbunden sind.
2. Berühren Sie in einer Cast-kompatiblen App (wie YouTube) .
Beim Casting:
• Das Symbol wird in der Statusleiste angezeigt.
• Sie können weiterhin Anrufe tätigen oder entgegennehmen und die anderen Funktionen des Telefons verwenden.
So beenden Sie die Übertragung:
• Berühren Sie in der übertragenen App > Verbindung trennen.
Persönliche Medien mit Wi-Fi Direct übertragenWenn Ihr Fernseher Wi-Fi Direct unterstützt, können Sie Ihr Telefon mit Ihrem Fernseher verbinden, um Medien von Ihrem Telefon anzuzeigen oder wiederzugeben.
Weitere Informationen zur Wi-Fi Direct-Einrichtung finden Sie im Benutzerhandbuch Ihres Fernsehers.
Auf Ihrem Telefon:
1. Wechseln Sie zu Einstellungen > Netzwerk & Internet > WLAN > WLAN-Einstellungen.
2. Berühren Sie Erweitert > Wi-Fi Direct.
Sie sehen nun eine Liste der kompatiblen Geräte innerhalb der Reichweite.
3. Berühren Sie den Namen des Fernsehers, um eine Verbindung herzustellen.
Verbundene Geräte 162
ProblembehebungWenn keine Übertragung möglich ist:
• Wenn Sie ein VPN verwenden, schalten Sie das VPN aus und versuchen Sie es erneut.
• Stellen Sie sicher, dass Ihr Telefon und der Chromecast oder Fernseher mit Chromecast-Integration mit demselben WLAN-Netzwerk verbunden sind.
• Platzieren Sie Ihr Telefon nicht weiter als 5 Meter von Ihrem Chromecast oder Fernsehgerät mit Chromecast entfernt
Dateien zwischen Telefon und Computer (USB) übertragen
Infos zu USB-ÜbertragungenSie können Musik, Fotos und andere Dateien zwischen dem Speicher des Telefons und dem Computer übertragen (in beide Richtungen). Verwenden Sie ein USB-Kabel, das Daten übertragen kann und nicht nur zum Aufladen vorgesehen ist.
Wenn Sie das Telefon und den Computer mit dem USB-Kabel verbinden, wird der USB-Verbindungstyp des Telefons auf Ladebetrieb festgelegt; dadurch wird der Akku aufgeladen, aber verhindert, dass der Computer Dateien auf dem Telefon erkennt. Ändern Sie vor dem Übertragen von Dateien den USB-Verbindungstyp, um die Übertragung von Folgendem zu ermöglichen:
• Beliebiger Dateityp
• Nur Fotos und Videos
Telefon zum Übertragen von Dateien verbinden1. Verbinden Sie bei eingeschaltetem Telefon und Computer das Telefon und den Computer
mit einem USB-Kabel.
2. Entsperren Sie das Telefon.
3. Ändern Sie den USB-Verbindungstyp, um Dateiübertragungen zuzulassen:
1. Wischen Sie auf Ihrem Startbildschirm von oben nach unten und berühren Sie die Gerät wird über USB aufgeladen-Benachrichtigung.
2. Um einen beliebigen Dateityp zu übertragen, berühren Sie Dateiübertragung.
Um nur Fotos und Videos zu übertragen, berühren Sie PTP .
Dateien übertragenAuf einem Windows-Computer:
Verbundene Geräte 163
1. Stellen Sie sicher, dass das Telefon mithilfe der oben genannten Schritte mit dem Computer verbunden wurde.
Wenn Sie das Telefon nicht entsperren und die USB-Verbindung nicht ändern, um Dateiübertragungen zu ermöglichen, sehen Sie keine Dateien auf dem Telefon.
2. Öffnen Sie auf dem Computer den Datei-Explorer, klicken Sie auf den Namen Ihres Telefons und navigieren Sie zu dessen internem Speicher oder der SD-Karte.
3. Wenn Sie PTP ausgewählt haben, als Sie das Telefon verbunden haben, wählen Sie im Datei-Explorer aus, ob Bilder und Videos automatisch oder manuell importiert werden sollen.
4. Öffnen Sie einen zweiten Datei-Explorer, um die Ordner des Computers anzuzeigen.
5. Navigieren Sie zu den Ordnern oder Dateien, die übertragen werden sollen, und übertragen Sie diese dann per Drag & Drop zu und von den offenen Ordnern des Telefonspeichers und des Computers.
Auf einem Mac:
1. Stellen Sie sicher, dass das Telefon mithilfe der oben genannten Schritte mit dem Computer verbunden wurde.
Wenn Sie das Telefon nicht entsperren und die USB-Verbindung nicht ändern, um Dateiübertragungen zu ermöglichen, sehen Sie keine Dateien auf dem Telefon.
2. Laden Sie auf Ihrem Computer die Android File Transfer-Anwendung unter www.android.com/filetransfer herunter und befolgen Sie die Anweisungen auf dem Bildschirm.
Speicherort der DateienDie Dateien werden auf dem Telefon in den folgenden Ordnern gespeichert:
• DCIM : (Bilder der Digitalkamera) Fotos und Videos, die mit der Kamera-App aufgenommen wurden
• Bilder: Fotos, die Sie bearbeitet haben, und Fotos aus anderen Apps als Kamera
• Download : aus dem Internet heruntergeladene Dateien
• Music : Dateien für Apps, die Musik wiedergeben
• Ringtones: Sounddateien für Klingeltöne
• Notifications: Sounddateien für Benachrichtigungen
• Alarms : Sounddateien für Wecker
ProblembehebungWenn Sie Probleme haben, können diese Schritte zur Fehlerbehebung hilfreich sein.
Verbundene Geräte 164
Von Ihrem Telefon aus drucken
Einrichten: Cloud PrintSo verbinden Sie Ihren Drucker und das Telefon:
1. Achten Sie darauf, dass der Drucker eingeschaltet und zu Ihrem Google-Konto hinzugefügt ist. Mehr erfahren.
2. Gehen Sie zu Einstellungen > Verbundene Geräte > Verbindungseinstellungen > Drucken.
3. Berühren Sie Dienst hinzufügen und suchen Sie nach „Cloud Print“.
4. Berühren Sie die Cloud Print-App und berühren Sie dann Installieren.
Einrichten: WLAN oder NFCSo verbinden Sie Ihren Drucker und das Telefon:
1. Bevor Sie beginnen:
• WLAN: Achten Sie darauf, dass der Drucker eingeschaltet und mit Ihrem WLAN-Netzwerk verbunden ist.
• NFC: Achten Sie darauf, dass der Drucker eingeschaltet ist und NFC auf dem Telefon aktiviert ist.
2. Gehen Sie zu Einstellungen > Verbundene Geräte > Verbindungseinstellungen > Drucken.
3. Berühren Sie Standarddruckdienst, um den Drucker automatisch zu suchen.
Sobald der Drucker gefunden wurde, ist er betriebsbereit.
Wenn der Drucker nicht in Standarddruckdienst gefunden wird:
1. Berühren Sie Dienst hinzufügen.
2. Suchen Sie in Play Store nach „[Druckermarke]-Druckdienst“ und installieren Sie die App für das Plugin des Druckdienstes.
3. Nachdem die Installation abgeschlossen ist, kehren Sie zu Einstellungen > Verbundene Geräte > Verbindungseinstellungen > Drucken zurück und berühren Sie den Namen der Plugins für den Druckdienst, um automatisch nach Ihrem Drucker zu suchen.
4. Wenn der Drucker nicht automatisch gefunden wird, berühren Sie > Drucker hinzufügen > .
5. Führen Sie einen der folgenden Schritte durch:
• WLAN: Geben Sie den Namen und die IP-Adresse des Druckers ein (in den Druckereinstellungen auf dem verbundenen Computer zu finden).
Verbundene Geräte 165
• NFC: Berühren Sie mit dem Telefon das NFC-Symbol des Druckers.
Drucken1. Öffnen Sie das zu druckende Objekt, z. B.:
• Ein Foto in Fotos
• Eine E-Mail
• Ein Dokument in Drive
• Eine Webseite in Chrome
2. Berühren Sie oder > Drucken. (In einigen Apps Weiterleiten > Drucken.)
3. Wählen Sie Druckeroptionen aus, falls erforderlich.
4. Berühren Sie .
Über die kabellose Freigabe
Inhalte, die geteilt werden könnenSie können Ihre Fotos und Videos, Kontakte, Screenshots und heruntergeladenen Dateien teilen.
Teilen von Fotos und VideosWenn Sie überlegen, wie Sie Ihre Fotos oder Videos teilen möchten, müssen Sie folgende Faktoren berücksichtigen:
• Auflösung (hoch oder niedrig) des Fotos oder Videos. Eine hohe Auflösung verbraucht mehr Daten.
• Anzahl der Fotos, die Sie freigeben möchten (ein Foto, ein paar Fotos oder ein komplettes Urlaubsalbum).
• Ob Sie Fotos über das Internet oder von Gerät zu Gerät übertragen möchten.
• Länge der Verfügbarkeit zum Weiterleiten.
Arten der Bildweitergabe
Methode Beschreibung
Verbundene Geräte 166
Nachricht (MMS) Gut geeignet zum:
• Teilen eines Fotos oder Videos mit niedriger Auflösung.
• Teilen mit einem Freund oder einer Gruppe.
• Teilen direkt während des Geschehens.
Dabei ist Folgendes zu beachten:
• Sie und Ihre Empfänger müssen über Mobilfunkdatentarife verfügen, mit denen MMS empfangen werden können.
• Für das Senden von Fotos mit hoher Auflösung als Anhang von Textnachrichten wird ein sehr viel höheres mobiles Datenvolumen benötigt.
• Fotos und Videos sind solange verfügbar, bis der Empfänger die Nachricht löscht.
• Videos mit hoher Qualität sind zu groß und können nicht mit SMS weitergeleitet werden.
Weitere Informationen
E-Mail Gut geeignet zum:
• Teilen eines oder weniger Fotos.
• Teilen mit einem Freund oder einer Gruppe.
Dabei ist Folgendes zu beachten:
• Bei einigen E-Mail-Anbietern sind die Anlagengrößen begrenzt. Laden Sie bei großen Dateien die Datei in einen Cloud-Speicher hoch und versenden Sie anstelle der Datei einen Link.
• E-Mail-Anhänge sind solange zum Download verfügbar, bis der Empfänger die E-Mail löscht.
Weitere Informationen
Cloud Gut geeignet zum:
• Teilen von Fotos mit hoher Auflösung, mehreren Fotos, ganzen Alben und Videos.
• Steuern des Teilens per Link.
• Steuern, wie lange Sie etwas teilen. Sie können die Berechtigungen zum Teilen problemlos löschen oder deaktivieren.
Verbundene Geräte 167
Dabei ist Folgendes zu beachten:
• Viele Clouddienste bieten kostenlosen Speicherplatz bei einem Basiskonto an.
• Die Cloud-Speicherdienste sind vergleichsweise sicher, jedoch nicht komplett frei von Sicherheitslücken. Gehen Sie deshalb beim Hochladen klug vor.
• Laden Sie über WLAN hoch, um Gebühren für mobile Daten zu vermeiden.
Weitere Informationen
App von sozialen Netzwerken
Gut geeignet zum:
• öffentlichen Teilen mit großen Gruppen von Freunden, Followern und Abonnenten.
• Teilen eines Fotos oder vieler Fotos, Alben und Videos.
• Steuern, wie lange Sie etwas teilen. Sie können die Berechtigungen zum Teilen problemlos löschen oder deaktivieren. Einige soziale Netzwerke ermöglichen die Veröffentlichung von Fotos und Videos für nur ein paar Sekunden. Sie können dann angezeigt, aber nicht gespeichert werden. Einige Beiträge stehen wiederum auf unbestimmte Zeit zur Verfügung. Prüfen Sie die Details des sozialen Netzwerks.
Dabei ist Folgendes zu beachten:
• Machen Sie sich vor dem Veröffentlichen mit den Datenschutzbestimmungen und Freigaberichtlinien des sozialen Netzwerks vertraut.
• Prüfen Sie die Datenschutzbestimmungen und Freigaberichtlinien des sozialen Netzwerks regelmäßig auf Aktualisierungen.
• Erfordert eine WLAN- oder mobile Datenverbindung.
Bluetooth Gut geeignet zum:
• Teilen zwischen einem Telefon und einem anderen Telefon oder einem anderen verbundenen Gerät.
• schnellen Teilen.
Dabei ist Folgendes zu beachten:
• Ihr Telefon muss mit einem anderen Gerät gepaart und verbunden sein.
Verbundene Geräte 168
NFC/Android Beam Gut geeignet zum:
• schnellen Weiterleiten an ein Telefon, Tablet oder einen Computer in der Nähe.
• Geräte müssen nicht gepaart werden. Halten Sie einfach die Rückseiten aneinander.
Dabei ist Folgendes zu beachten:
• Geräte, an die Sie weiterleiten, müssen über NFC verfügen.
• Das Telefon und auch das andere Gerät müssen eingeschaltet und entsperrt sein.
Weitere Informationen
Verbundene Geräte 169
App-Einstellungen ändern
Standard-Apps festlegen oder ändernWenn Sie mehrere Apps haben, die alle dieselbe Funktion haben, können Sie auswählen, welche App standardmäßig verwendet werden soll.
Bei Aufforderung auswählen
In manchen Fällen fragt Ihr Telefon Sie, welche App verwendet werden soll. Beispielsweise könnte Ihr Telefon Sie fragen, mit welcher App Sie eine PDF-Datei öffnen möchten.
So legen Sie eine Standard-App fest, wenn Sie gefragt werden:
1. Berühren Sie die App, die verwendet werden soll.
2. Wählen Sie aus, wie oft diese App für die jeweilige Aktion verwendet werden soll: Immer oder Nur diesmal.
Wenn Sie Immer auswählen, werden Sie nicht mehr gefragt, welche App verwendet werden soll. Um erneut Aufforderungen anzuzeigen, entfernen Sie die Standardeinstellung:
1. Öffnen Sie Einstellungen > Apps & Benachrichtigungen.
2. Berühren Sie Erweitert > Standard-Apps > Öffnen von Links.
3. Berühren Sie die App, die Sie als Standard-App ausgewählt haben.
4. Berühren Sie Unterstützte Links öffnen und wählen Sie Jedes Mal fragen aus.
Jederzeit auswählen
Sie können einige Standard-Apps (z. B. Browser oder SMS/MMS) zu einem beliebigen Zeitpunkt ändern:
1. Öffnen Sie Einstellungen > Apps & Benachrichtigungen.
2. Berühren Sie Erweitert > Standard-Apps.
3. Berühren Sie die Standard-App, die Sie ändern möchten.
4. Berühren Sie die App, die verwendet werden soll.
App-Berechtigungen anpassenBei der ersten Verwendung einer App und eventuell auch bei ihrer Installation oder Aktualisierung werden Sie aufgefordert, den Zugriff auf bestimmte Daten und Telefonfunktionen zuzulassen. Sie können diese Berechtigungen jederzeit anpassen.
So passen Sie die Berechtigungen nach Funktion an:
1. Öffnen Sie Einstellungen > Apps & Benachrichtigungen.
2. Berühren Sie App-Berechtigungen.
Andere Einstellungen : Apps & Benachrichtigungen 170
3. Berühren Sie eine Funktion, um zu sehen, welche App diese Funktion verwenden darf.
4. Aktivieren bzw. deaktivieren Sie diese Berechtigung für jede App nach Bedarf.
Sie können auch die Berechtigungen nach App für alle Funktionen anpassen.
Zugriff für einzelne Apps anpassenSie können diese Einstellungen unter Einstellungen > Apps & Benachrichtigungen > Spezieller App-Zugriff anpassen.
Zugriff auf Nutzungsdaten: Steuert, welche Apps Zugriff auf Daten zur App-Nutzung haben (welche anderen Apps Sie verwenden und wie oft, Mobilfunkanbieter, Spracheinstellungen und andere Details).
Uneingeschränkter Datenzugriff: Ermöglicht bestimmten Apps, Hintergrunddaten zu verwenden, selbst wenn Daten-Sparmodus aktiviert ist. Weitere Informationen.
Außerdem können Sie steuern, ob Apps Zugriff auf Funktionen wie z. B. Bild-in-Bild , Akku-Leistungsoptimierung und Bitte nicht stören haben sollen. Im Allgemeinen sollten Sie diese Einstellungen nicht anpassen müssen.
Benachrichtigungen verwalten
Das Senden von App-Benachrichtigungen beendenUm unerwünschte Benachrichtigungen von einer App zu deaktivieren, berühren und halten Sie die Benachrichtigung und berühren Sie dann Benachrichtigungen nicht mehr anzeigen.
So prüfen Sie Apps und stellen ein, ob diese Benachrichtigungen senden können:
1. Wischen Sie nach unten, um Benachrichtigungen anzuzeigen.
2. Berühren Sie Benachrichtigungen verwalten am Ende der Liste.
3. Führen Sie einen der folgenden Schritte durch:
• Um alle Benachrichtigungen von einer App zu deaktivieren, schalten Sie die Option aus ( ).
• Um bestimmte Benachrichtigungen von einer App zu deaktivieren, berühren Sie den App-Namen und schalten Sie dann Benachrichtigungen für jede Kategorie ein ( ) oder aus ( ).
Benachrichtigungspunkte aktivieren oder deaktivierenSie können festlegen, ob Punkte auf App-Symbolen angezeigt werden sollen, um Sie auf ungelesene Benachrichtigungen hinzuweisen.
Andere Einstellungen : Apps & Benachrichtigungen 171
So deaktivieren Sie Benachrichtigungspunkte für alle Apps:
1. Wechseln Sie zu Einstellungen > Apps & Benachrichtigungen > Benachrichtigungen.
2. Schalten Sie Benachrichtigungspunkte erlauben ein oder aus .
So deaktivieren Sie Benachrichtigungspunkte für eine bestimmte App:
1. Berühren und halten Sie das App-Symbol.
2. Berühren Sie > Benachrichtigungen.
3. Berühren Sie Erweitert.
4. Schalten Sie Benachrichtigungspunkt erlauben ein oder aus .
Benachrichtigungston ändernSo ändern Sie den Ton für alle App-Benachrichtigungen:
1. Wechseln Sie zu Einstellungen > Sound > Erweitert > Standard-Benachrichtigungston.
2. Führen Sie einen der folgenden Schritte durch:
• Um den Ton zu ändern, wählen Sie einen neuen Ton aus.
• Um Benachrichtigungstöne zu deaktivieren, wählen Sie Ohne.
So ändern Sie den Benachrichtigungston für eine bestimmte App:
1. Berühren und halten Sie das App-Symbol.
2. Berühren Sie > Benachrichtigungen.
3. Berühren Sie die Kategorie für markierte Benachrichtigungen, berühren Sie dann Erweitert > Ton und wählen Sie einen einzigartigen Klingelton aus oder legen Sie fest, dass kein Klingelton ausgegeben werden soll.
Wenn Ton nicht angezeigt wird, berühren Sie Verhalten und wählen Sie eine Option mit Ton.
Bitte nicht stören umgehenSo können App-Benachrichtigungen gehört werden, wenn für Bitte nicht stören Nur wichtige festgelegt ist:
1. Berühren und halten Sie das App-Symbol.
2. Berühren Sie > Benachrichtigungen.
Andere Einstellungen : Apps & Benachrichtigungen 172
3. Berühren Sie die Kategorie für markierte Benachrichtigungen, berühren Sie dann Erweitert und aktivieren Sie "Nicht stören" deaktivieren .
Sperrbildschirm-Benachrichtigungen kontrollierenWenn Sie ein Muster, ein Passwort oder eine PIN eingerichtet haben, können Sie festlegen, dass Sperrbildschirm-Benachrichtigungen keine privaten Daten anzeigen sollen.
So passen Sie Benachrichtigungen für alle Apps an:
1. Navigieren Sie zu Einstellungen > Apps & Benachrichtigungen > Benachrichtigungen.
2. Berühren Sie Auf dem Sperrbildschirm.
3. Führen Sie einen der folgenden Schritte durch:
• Um alle Sperrbildschirm-Benachrichtigungen auszublenden, berühren Sie Keine Benachrichtigungen anzeigen. Sie können immer noch eine Vorschau der Benachrichtigungen anzeigen. Wischen Sie dafür auf dem Sperrbildschirm nach unten und geben Sie anschließend ggf. Ihr Muster, Ihre PIN oder Ihr Passwort ein.
• Zum Verbergen vertraulicher Inhalte in Benachrichtigungen aller Apps berühren Sie Vertrauliche Inhalte ausblenden. Sie erhalten dann beispielsweise Sperrbildschirm-Benachrichtigungen zu eingehenden E-Mails oder Chat-Nachrichten, es werden jedoch keine Nachrichtendetails angezeigt.
• Um alle Benachrichtigungen und deren Inhalt auf Ihrem Sperrbildschirm zu sehen, berühren Sie Gesamten Benachrichtigungsinhalt anzeigen.
So blenden Sie vertrauliche Inhalte in einzelnen Apps aus:
1. Setzen Sie Sperrbildschirm-Benachrichtigungen für alle Apps auf Gesamten Benachrichtigungsinhalt anzeigen.
2. Berühren und halten Sie das App-Symbol und und berühren Sie dann > Benachrichtigungen.
3. Berühren Sie die Kategorie für markierte Benachrichtigungen und berühren Sie dann Erweitert > Auf dem Sperrbildschirm > Vertrauliche Inhalte ausblenden.
Andere Einstellungen : Apps & Benachrichtigungen 173
Automatische Drehung anhalten
Bildschirmdrehung verhindernÖffnen Sie die Schnelleinstellungen und schalten Sie Automatisch drehen aus ( ).
In diesem Modus können Sie die aktuelle App manuell drehen. Berühren Sie neben den Navigationstasten.
Bildschirmdrehung zulassenUm das Drehen für alle Apps zuzulassen, öffnen Sie die Schnelleinstellungen und schalten Sie Automatisch drehen ein ( ).
Sie können dies auch in Einstellungen > Display > Erweitert > Display autom. drehen anpassen.
Tipp: Wenn sich der Startbildschirm nicht dreht, aber Automatisch drehen eingeschaltet ist, überprüfen Sie die Einstellungen vom Startbildschirm. Berühren Sie lange eine leere Stelle auf Ihrem Startbildschirm und berühren Sie dann Einstellungen für den Startbildschirm > Drehung des Startbildschirms zulassen,.
Farbmodus auswählenSie können die Farbintensität auf dem Bildschirm ändern, um die Farben realistisch oder verbessert anzuzeigen.
1. Gehen Sie zu Einstellungen > Display.
2. Berühren Sie Erweitert > Farben.
3. Wählen Sie eine Option aus.
Tipp: Wenn Sie farbenblind sind, können Sie stattdessen die Farbkorrektur nutzen.
Andere Einstellungen : Infos 174
Bildschirmfarben bei Nacht anpassen
Den Zeitplan festlegenDas Telefon kann blaues Licht automatisch herausfiltern und die Bildschirmfarben bei Nacht auf wärmere Töne einstellen, wodurch das Sehen und Lesen bei schwachem Licht leichter ist. Sie können möglicherweise sogar leichter einschlafen.
1. Wechseln Sie zu Einstellungen > Display > Nachtlicht.
2. Tippen Sie auf Zeitplan. Führen Sie anschließend folgende Schritte aus:
• Zum Starten und Stoppen zu bestimmten Zeitpunkten berühren Sie Zu benutzerdefinierter Zeit aktiv und geben die Zeiten an.
• Zum Filtern von Abenddämmerung bis zum Morgengrauen tippen Sie auf Nachts aktiv.
Jederzeit ein-/ausschaltenUm Nachtlicht jederzeit zu aktivieren oder zu deaktivieren, öffnen Sie die Schnelleinstellungen und berühren Sie oder .
Ist die Option nicht in den Schnelleinstellungen enthalten, können Sie sie hinzufügen, wenn Sie Nachtlicht zum ersten Mal aktivieren. Gehen Sie zu Einstellungen > Display > Nachtlicht > Jetzt aktivieren.
Filterintensität anpassenWenn Nachtlicht aktiviert ist, können Sie die Filterintensität anpassen:
1. Berühren und halten Sie in den Schnelleinstellungen .
2. Verwenden Sie den Schieberegler, um die Intensität des orangefarbenen Filters einzustellen.
Anpassen der BildschirmhelligkeitIhr Telefon optimiert automatisch die Helligkeit Ihres Bildschirms, basierend auf den aktuellen Lichtverhältnissen.
Tipp: Sie können die Helligkeit in den Schnelleinstellungen anpassen, indem Sie verschieben.
Adaptive Helligkeit ist standardmäßig aktiviert. So passen Sie diese Einstellung an:
1. Wechseln Sie zu Einstellungen > Display.
Andere Einstellungen : Infos 175
2. Schalten Sie Adaptive Helligkeit ein oder aus.
Ändern der Schriftartenoptionen und AnzeigengrößeSie können den Text oder andere Elemente auf dem Bildschirm je nach Belieben kleiner oder größer machen.
1. Navigieren Sie zu Einstellungen > Display > Erweitert.
2. Führen Sie eine der folgenden Anweisungen aus:
• Um die Größe des Textes auf dem Bildschirm anzupassen, berühren Sie Schriftgröße und ziehen Sie den Schieberegler dann auf die gewünschte Größe.
• Um die Größe von Symbolen und anderen Bildschirmelementen auf dem Bildschirm anzupassen, berühren Sie Anzeigegröße und ziehen Sie den Schieberegler dann auf die gewünschte Größe.
Wenn Sie eine Sehbehinderung haben, aktivieren Sie die Eingabehilfen.
Hintergrundfarbe ändernDer Hintergrund der Schnelleinstellungen und der Liste aller Apps ist entweder hell oder dunkel, basierend auf dem ausgewählten Hintergrund. So ändern Sie dies:
1. Wechseln Sie zu Einstellungen > Display.
2. Berühren Sie Erweitert > Gerätedesign.
3. Wählen Sie Hell oder Dunkel aus.
Display-Timeout ändern
Ruhemoduszeit einstellen1. Navigieren Sie zu Einstellungen > Display > Erweitert.
2. Berühren Sie Ruhezustand und wählen Sie die Dauer der Inaktivität aus, bevor das Telefon in den Ruhezustand schaltet.
Tipp: Stellen Sie eine kürzere Zeit ein, um die Akkulaufzeit zu verlängern.
Andere Einstellungen : Infos 176
Bildschirm bleibt aktiviert, bis Sie wegsehenMit Intelligentes Display bleibt der Bildschirm aktiviert, wenn Sie ihn ansehen, und wird deaktiviert, wenn Sie wegsehen:
• Das Display wird nicht abgedunkelt oder in den Ruhezustand geschaltet, solange Sie hinsehen.
• Um Energie zu sparen, wird das Display abgeschaltet, wenn Sie nicht hinsehen.
Bei bestimmten Lichtverhältnissen kann das Telefon möglicherweise nur schwer erkennen, ob Sie wegsehen.
So aktivieren Sie Intelligentes Display:
1. Öffnen Sie die Moto-App.
2. Berühren Sie > Moto Infos.
3. Berühren Sie Intelligentes Display und aktivieren bzw. deaktivieren Sie die Funktion.
Andere Einstellungen : Infos 177
Über Sicherheit
Optionen für die DisplaysperreUm Ihr Telefon zu sichern, verwenden Sie eine Bildschirmsperre, wenn das Telefon in den Ruhezustand übergeht.
• Zum Entsperren können Sie ein Muster, eine PIN oder ein Kennwort verwenden.
• Fügen Sie ein Smart Lock zum automatischen Entriegeln hinzu, wenn eine Verbindung mit einem genehmigten Gerät besteht, Sie sich an einem vertrauenswürdigen Ort (wie zu Hause oder auf der Arbeit) befinden oder Sie die Gesichtserkennung verwenden, bis Sie das Telefon hinlegen.
• Sie können über den Sperrbildschirm auf Benachrichtigungen und Schnelleinstellungen zugreifen, einen Anruf starten oder die Kamera öffnen.
• Mit einem gesperrten Telefon können Sie Notrufe tätigen. Auch ein gesperrtes Telefon klingelt. Sie brauchen es vor Annahme des Anrufs nicht zu entsperren.
• Wenn Sie das Muster, Passwort oder die PIN vergessen haben, führen Sie diese Schritte aus.
Sie können den Sperrbildschirm anpassen, indem Sie Ihre Kontaktinformationen hinzufügen. Sie können auch steuern, welche Benachrichtigungen auf dem Sperrbildschirm erscheinen.
NFC-ÜbertragungenNFC (Near Field Communication) ist eine drahtlose Technologie über kurze Entfernungen, mit der Sie schnell Informationen zwischen Ihrem Telefon und anderen NFC-fähigen Smartphones, Smart-Zubehör und Smart-Postern austauschen können. Sie können mithilfe von NFC auch mit Ihrem Telefon tippen und bezahlen.
Bei der Verwendung von NFC zur Kommunikation mit anderen Geräten kommen die folgenden Sicherheitsmerkmale zum Einsatz:
• NFC funktioniert nur in einem sehr geringen Abstand (wenige Zentimeter), es ist daher unwahrscheinlich, dass Sie versehentlich eine Verbindung herstellen. Um Ihr NFC-Signal abzufangen, müsste derjenige unangenehm nahe bei Ihnen stehen. Sollte dies dennoch der Fall sein, müssen Sie die Verbindung zunächst akzeptieren, um Informationen senden oder empfangen zu können.
• Zum Schutz Ihrer persönlichen Daten werden auf dem Telefon die aktuellen Sicherheits-, Verschlüsselungs- und Authentifizierungsfunktionen genutzt.
• Wenn Sie NFC nicht verwenden, können Sie es jederzeit ausschalten. Doch selbst wenn NFC AN ist, wird es automatisch deaktiviert, wenn das Telefondisplay gesperrt ist.
Ungeachtet dieser Sicherheitsmerkmale sollten Sie Informationen nur mit Personen oder Geräten austauschen, die Sie kennen und denen Sie vertrauen.
Andere Einstellungen : Sicherheit & Standort 178
Zusätzliche SicherheitsoptionenFür zusätzliche Sicherheit können Sie auch Folgendes tun:
• Schützen Sie Ihr Telefon bei Verlust oder Diebstahl. Verwenden Sie Mein Gerät finden.
• Eine Verbindung zu einem virtuellen privaten Netzwerk herstellen, falls Sie Zugriff auf Dateien über ein sicheres Netzwerk benötigen.
• Das Hinzufügen einer SIM-Sperre verhindert, dass andere Personen Ihren Mobilfunktarif nutzen und Zugriff auf Kontodaten haben, wenn Ihr Telefon gestohlen wurde.
• Verhindern Sie Viren und andere Angriffe auf Ihre Daten und Ihre Privatsphäre mit Google Play Protect.
Schutz vor schädlichen Apps
Telefon auf schädliche Apps prüfenPlay Protect schützt Ihr Telefon, indem das Telefon automatisch auf potentiell schädliche Apps gescannt wird.
Wenn Play Protect eine potenziell schädliche App findet, wird die Ausführung der App angehalten und Sie erhalten eine Warnung, sodass Sie sie deinstallieren können.
So können Sie die Ergebnisse anzeigen oder erneut scannen:
1. Öffnen Sie die Play Store-App.
2. Berühren Sie > Meine Apps und Spiele.
3. Führen Sie eine der folgenden Anweisungen aus:
• Um die Ergebnisse des aktuellsten Scans anzuzeigen, achten Sie bei den AKTUALISIERUNGEN auf die Nachricht neben .
• Um Ihr Telefon erneut zu scannen, berühren Sie .
Wenn Ihr Telefon langsam erscheintWenn Sie Ihr Telefon gescannt haben, um sicherzugehen, dass keine potenziell schädlichen Apps vorhanden sind, das Telefon jedoch langsam erscheint, probieren Sie diese Schritte zur Fehlerbehebung aus.
Funktionen für verloren gegangene Telefone einrichtenMein Gerät finden ermöglicht es Ihnen, Ihr Telefon per Fernzugriff zu lokalisieren, zu sperren und zu löschen. Um Ihr Telefon per Fernzugriff zu lokalisieren, müssen Standortdienste
Andere Einstellungen : Sicherheit & Standort 179
eingeschaltet sein. Falls nicht, können Sie das Telefon zwar sperren und löschen, aber nicht seinen aktuellen Standort ermitteln.
So stellen Sie sicher, dass Mein Gerät finden für Ihr Telefon aktiviert ist:
1. Öffnen Sie Einstellungen > Sicherheit & Standort.
2. Berühren Sie Mein Gerät finden und aktivieren Sie die Option ( ).
3. Um mehr Informationen zu erhalten, berühren Sie > Hilfe & Feedback.
Um ein verlorenes oder gestohlenes Telefon zu finden, öffnen Sie auf einem Computer android.com/find.
Andere Einstellungen : Sicherheit & Standort 180
Einrichten der Displaysperre
Optionen für die DisplaysperreWenn Sie eine Displaysperre festlegen, werden Sie jedes Mal, wenn Sie das Telefon einschalten oder den Bildschirm aktivieren, aufgefordert, das Telefon zu entsperren.
Keine Sperre:
• Keine: Bietet keinen Schutz, Sie können jedoch schnell auf den Startbildschirm zugreifen.
• Wischen: nach oben wischen. Verhindert versehentliches Wählen, bietet jedoch keinen Schutz für Ihr Telefon.
Sperre:
• Muster: Zeichnen eines Musters auf einem Raster.
• PIN: Geben Sie einen vier- bis 16-stelligen numerischen Code ein. Lange PINs sind sicherer.
• Passwort: Geben Sie vier bis 16 Buchstaben, Zeichen oder Symbole als Passwort ein. Eine langes, sicheres Passwort ist die sicherste Option.
Wenn Sie eine der drei Sperren verwenden, können Sie das Telefon auch über den Fingerabdrucksensor entsperren und festlegen, dass es unter bestimmten Umständen automatisch entsperrt wird.
Displaysperre einrichten oder ändern1. Wechseln Sie zu Einstellungen > Sicherheit & Standort.
2. Berühren Sie Displaysperre und wählen Sie die gewünschte Art von Sperre.
Einige Optionen sind nicht verfügbar, wenn Sie dem Telefon ein VPN- oder geschäftliches E-Mail-Konto hinzugefügt haben.
Passwort oder Muster ausblendenSie können Ihr Passwort oder Muster ausblenden, damit andere es nicht sehen, wenn Sie den Bildschirm entsperren.
Für Passwörter:
1. Öffnen Sie Einstellungen > Sicherheit & Standort > Erweitert.
2. Schalten Sie Passwörter anzeigen aus .
Für Muster:
1. Öffnen Sie Einstellungen > Sicherheit & Standort.
2. Berühren Sie .
Andere Einstellungen : Sicherheit & Standort : Das Telefon sperren/entsperren
181
3. Schalten Sie Muster sichtbar machen aus .
Sperrbildschirmsicherheit schnell erhöhenDurch Entsperren über den Fingerabdrucksensor und Einrichten der automatischen Entsperrung können Sie Ihr Telefon leichter schützen und müssen nur selten PIN, Muster oder Passwort eingeben. Manchmal müssen Sie jedoch für mehr Sicherheit Kompromisse beim Komfort eingehen. Sie können die Sperren vorübergehend verschärfen und Bildschirmbenachrichtigungen deaktivieren.
So richten Sie die Option ein:
1. Öffnen Sie Einstellungen > Sicherheit & Standort > Sperrbildschirm.
2. Aktivieren Sie Option zum Sperren anzeigen ( ).
So verwenden Sie die Option:
1. Berühren und halten Sie die Ein-/Austaste.
2. Berühren Sie Sperren.
Die Einstellungen für den Fingerabdrucksensor und die automatische Entsperrung werden deaktiviert und Benachrichtigungen werden nicht auf dem Sperrbildschirm angezeigt.
3. Um Sperren zu beenden, entsperren Sie das Telefon mithilfe von PIN, Muster oder Passwort.
Bildschirm automatisch entsperrenWenn Sie eine PIN, ein Passwort oder ein Muster verwenden, haben Sie folgende Möglichkeiten:
• Das Telefon bleibt entsperrt, solange eine Verbindung zu einem Gerät besteht, z. B. zu Ihrem Auto-Audiosystem.
• Das Telefon bleibt an einem bestimmten Standort entsperrt.
• Das Telefon bleibt entsperrt, solange Sie es halten oder bei sich tragen.
• Das Telefon mit Ihrem Gesicht entsperren.
• Das Telefon mit Ihrer Stimme entsperren.
Tipps:
• Sie können zum Entsperren mit dem Finger von einer beliebigen Stelle auf dem Bildschirm nach oben wischen. Sie müssen nicht auf das -Symbol tippen.
• Einige dieser Optionen sind nicht verfügbar, wenn Sie Ihrem Telefon ein VPN- oder geschäftliches E-Mail-Konto hinzugefügt haben.
Andere Einstellungen : Sicherheit & Standort : Das Telefon sperren/entsperren
182
ProblembehebungWenn Sie Ihre PIN, Ihr Muster oder Ihr Passwort vergessen haben, können diese Schritte zur Fehlerbehebung hilfreich sein.
Entsperren des Telefons mit genehmigten Geräten
Genehmigte Geräte einrichtenSie können das Telefon entsperrt lassen, wenn es mit einem genehmigten Gerät verbunden ist, z. B. Ihrer Bluetooth-Uhr oder Ihrem Auto.
1. Stellen Sie sicher, dass Sie über Folgendes verfügen:
• Richten Sie eine Bildschirmsperre auf dem Telefon ein.
• Aktivieren Sie Bluetooth auf dem Telefon.
• Koppeln Sie das Telefon mit dem Gerät.
2. Wechseln Sie zu Einstellungen .
3. Berühren Sie Sicherheit & Standort > Smart Lock.
Falls Sie Smart Lock nicht sehen, versuchen Sie Folgendes:
• Aktualisieren Sie die Google Play-Dienste. Suchen Sie im "Google-Suche"-Widget auf Ihrem Startbildschirm nach „Google Play-Diensten“ und berühren Sie dann die App, um sie in Google Play zu öffnen.
• Öffnen Sie Einstellungen > Sicherheit & Standort > Erweitert > Trust Agents und aktivieren Sie Smart Lock.
4. Entsperren Sie Ihr Telefon und berühren Sie Vertrauenswürdige Geräte > Vertrauenswürdiges Gerät hinzufügen.
5. Berühren Sie ein Gerät, um es in der Liste der angeschlossenen Geräte auszuwählen.
Tipp: Wenn Ihr Gerät nicht in der Liste enthalten ist, stellen Sie sicher, dass das Telefon damit gekoppelt ist.
Wenn das Telefon mit dem Gerät verbunden ist, wird das Telefon automatisch entsperrt.
Entfernen von genehmigten Geräten1. Wechseln Sie zu Einstellungen .
2. Berühren Sie Sicherheit & Standort > Smart Lock.
3. Entsperren Sie Ihr Telefon und berühren Sie Vertrauenswürdige Geräte.
Andere Einstellungen : Sicherheit & Standort : Das Telefon sperren/entsperren
183
4. Berühren Sie den Namen des Geräts und dann zur Bestätigung OK.
Manuelles Sperren des TelefonsWenn Sie sicherstellen müssen, dass Ihr Telefon gesperrt bleibt, auch wenn Sie eine Verbindung zu einem vertrauenswürdigen Gerät hergestellt haben, können Sie das Telefon manuell sperren.
Berühren Sie auf dem Sperrbildschirm . Das Telefon bleibt gesperrt, bis Sie es das nächste Mal manuell entsperren.
Telefon mit Ihrem Gesicht entsperren
Einrichten der Gesichtserkennung1. Stellen Sie sicher, dass Sie über eine Bildschirmsperre auf dem Telefon verfügen.
2. Wechseln Sie zu Einstellungen .
3. Berühren Sie Sicherheit & Standort > Gesichtsentsperrung.
Wenn die Option ausgegraut ist, wechseln Sie zu Einstellungen > Sicherheit & Standort > Apps til enhedsadministration und deaktivieren Sie den Geräteadministrator.
4. Folgen Sie den Anweisungen auf dem Bildschirm. Achten Sie darauf, dass das ganze Gesicht sich im Umriss befindet.
Bei jedem Einschalten oder Aktivieren des Telefons sucht es nach Ihrem Gesicht und wird entsperrt, wenn es Sie erkennt. Denken Sie daran, dass jemand, der Ihnen ähnlich sieht, das Telefon entsperren kann.
Die Gesichtserkennungsdaten werden sicher auf dem Telefon gespeichert.
Entsperren des Telefons1. Halten Sie Ihr Gesicht vor den Sperrbildschirm.
wird angezeigt, wenn das Telefon nach Ihrem Gesicht sucht. Wenn es Sie erkennt, wird es entsperrt und zeigt an.
2. Wischen Sie nach oben.
Wenn es Sie nicht erkennt, bleibt es gesperrt und es wird eines der folgenden Symbole angezeigt.
Symbol So entsperren Sie das Telefon
Andere Einstellungen : Sicherheit & Standort : Das Telefon sperren/entsperren
184
Passwort, PIN oder Muster verwenden
Fingerabdrucksensor verwenden
Deaktivieren der Gesichtserkennung1. Wechseln Sie zu Einstellungen .
2. Berühren Sie Sicherheit & Standort > Gesichtsentsperrung.
3. Entsperren Sie Ihr Telefon und berühren Sie Gesichtsentsperrung deaktivieren.
ProblembehebungWenn Sie Ihr Telefon Ihr Gesicht nicht erkennt:
1. Wechseln Sie zu Einstellungen .
2. Berühren Sie Sicherheit & Standort > Gesichtsentsperrung.
3. Entsperren Sie Ihr Telefon und berühren Sie Gesichtsscan wiederholen.
4. Folgen Sie den Anweisungen auf dem Bildschirm.
Entsperren des Telefons an vertrauenswürdigen Standorten
Vertrauenswürdige Standorte einrichtenUm zu vermeiden, dass Sie Ihr Telefon ständig entsperren müssen, wenn Sie sich an vertrauten und vertrauenswürdigen Standorten befinden, (wie zuhause oder am Arbeitsplatz), verwenden Sie ein Smart Lock. Sie können das Telefon trotzdem auch weiterhin noch an vertrauenswürdigen Standorten manuell sperren, falls dies nötig ist.
1. Stellen Sie sicher, dass Sie über Folgendes verfügen:
• Richten Sie eine Bildschirmsperre auf dem Telefon ein.
• Aktivieren Sie Standortdienste.
• Geben Sie, falls erwünscht, Ihre Heim- und Arbeitsplatzstandorte in Maps ( > Adressen bearbeiten) ein.
2. Wechseln Sie zu Einstellungen .
3. Berühren Sie Sicherheit & Standort > Smart Lock.
Falls Sie Smart Lock nicht sehen, versuchen Sie Folgendes:
Andere Einstellungen : Sicherheit & Standort : Das Telefon sperren/entsperren
185
• Aktualisieren Sie die Google Play-Dienste. Suchen Sie im Widget "Google Suche“ auf Ihrem Startbildschirm nach „Google Play-Diensten“ und berühren Sie dann die App, um sie zu öffnen.
• Öffnen Sie Einstellungen > Sicherheit & Standort > Erweitert > Trust Agents und aktivieren Sie Smart Lock.
4. Entsperren Sie Ihr Telefon und berühren Sie Vertrauenswürdige Orte.
5. Richten Sie Ihre Standorte ein:
• Falls Sie Heim- oder Arbeitsplatzstandorte unter Maps hinzugefügt haben, berühren Sie den Namen des Standorts und aktivieren Sie ggf. die App.
• Um einen Standort hinzuzufügen, tippen Sie auf Vertrauenswürdigen Ort hinzufügen. Überprüfen Sie den aktuellen Standort, um ihn hinzuzufügen, oder berühren Sie , geben Sie die hinzuzufügende Adresse ein und berühren Sie Diesen Standort auswählen.
Manuelles Sperren des TelefonsUm Ihr Telefon zu sperren, wenn Sie sich an einem vertrauenswürdigen Standort befinden, berühren Sie auf dem Sperrbildschirm . Das Telefon bleibt gesperrt, bis Sie es das nächste Mal manuell entsperren.
Vertrauenswürdige Standorte entfernen1. Wechseln Sie zu Einstellungen .
2. Berühren Sie Sicherheit & Standort > Smart Lock.
3. Entsperren Sie Ihr Telefon und berühren Sie Vertrauenswürdige Orte.
4. So entfernen Sie den Standort aus Ihren vertrauenswürdigen Standorten:
• Für Ihren Heim- oder Arbeitsplatzstandort in Maps berühren Sie den Standortnamen, um ihn zu aktivieren oder zu deaktivieren. Um die Adresse ganz zu eliminieren, müssen Sie sie in Maps entfernen.
• Für benutzerdefinierte Standorte, die Sie hinzugefügt haben, berühren Sie erst den Namen des Standortes und dann .
Telefon entsperrt lassen, während Sie es bei sich tragenSie können Ihr Telefon so einstellen, dass es entsperrt bleibt, während Sie es in Ihrer Hand halten oder es in einer Tasche oder einer Handtasche bei sich tragen. Nachdem Sie es einmal entriegelt haben, bleibt es entsperrt, bis Sie es ablegen (oder manuell sperren).
1. Stellen Sie sicher, dass Sie eine Display-Sperre eingerichtet haben.
Andere Einstellungen : Sicherheit & Standort : Das Telefon sperren/entsperren
186
2. Wechseln Sie zu Einstellungen .
3. Berühren Sie Sicherheit & Standort > Smart Lock.
Falls Sie Smart Lock nicht sehen, versuchen Sie Folgendes:
• Aktualisieren Sie die Google Play-Dienste. Suchen Sie im Widget "Google Suche“ auf Ihrem Startbildschirm nach „Google Play-Diensten“ und berühren Sie dann die App, um sie zu öffnen.
• Öffnen Sie Einstellungen > Sicherheit & Standort > Erweitert > Trust Agents und aktivieren Sie Smart Lock.
4. Entsperren Sie Ihr Telefon und berühren Sie Trageerkennung.
5. Aktivieren Sie die Funktion.
Mit Sprachbefehlen entsperren
Sprach-Authentifizierung einrichtenWenn Sie „OK, Google“ für Sprachbefehle verwenden, können Sie Smart Lock verwenden, um Ihr Telefon zu entsperren, wenn Ihre Stimme erkannt wird.
1. Stellen Sie sicher, dass Sie eine Display-Sperre eingerichtet haben.
2. Wechseln Sie zu Einstellungen .
3. Berühren Sie Sicherheit & Standort > Smart Lock.
Falls Sie Smart Lock nicht sehen, versuchen Sie Folgendes:
• Aktualisieren Sie die Google Play-Dienste. Suchen Sie im Widget "Google Suche“ auf Ihrem Startbildschirm nach „Google Play-Diensten“ und berühren Sie dann die App, um sie zu öffnen.
• Öffnen Sie Einstellungen > Sicherheit & Standort > Erweitert > Trust Agents und aktivieren Sie Smart Lock.
4. Entsperren Sie Ihr Telefon und berühren Sie Voice Match.
5. Aktivieren Sie Mit Voice Match zugreifen . Wenn Sie den Auslösesatz „OK, Google“ noch nicht eingerichtet haben, folgen Sie den Anweisungen auf dem Bildschirm, um Ihre Stimme aufzuzeichnen.
6. Stellen Sie sicher, dass Mit Voice Match entsperren aktiviert ist .
Entsperren des Telefons1. Sagen Sie beim Sperrbildschirm „OK, Google“.
Ihr Telefon ist entsperrt und bereit für Befehle.
Andere Einstellungen : Sicherheit & Standort : Das Telefon sperren/entsperren
187
2. Sagen Sie einen Befehl, um eine Aufgabe auszuführen.
Wenn das Telefon Ihre Stimme nicht erkennt, entsperren Sie es mit Ihrem Passwort oder Muster oder Ihrer PIN.
Sprach-Authentifizierung ausschalten1. Wechseln Sie zu Einstellungen .
2. Berühren Sie Sicherheit & Standort > Smart Lock.
3. Entsperren Sie Ihr Telefon und berühren Sie Voice Match.
4. Schalten Sie Mit Voice Match entsperren aus .
Fingerabdruck-Sicherheit verwenden
Einrichten der Fingerabdruck-SicherheitVerwenden Sie den Fingerabdruck-Sensor, um das Telefon zu entsperren, schnelle und sichere Online-Einkäufe und Einkäufe in Einzelhandelsgeschäften zu tätigen und sich bei Bank- und Finanz-Apps anzumelden.
1. Gehen Sie zu Einstellungen > Sicherheit & Standort.
2. Berühren Sie Fingerabdruck.
3. Befolgen Sie die Anweisungen auf dem Bildschirm, um Ihren Fingerabdruck mit dem Sensor an der Rückseite des Telefons zu scannen.
Fingerabdrücke werden auf dem Telefon sicher gespeichert.
Weitere Fingerabdrücke hinzufügenBeachten Sie Folgendes:
• Wenn mehrere Benutzer gemeinsam das Telefon nutzen, sollten Benutzer ihre Fingerabdrücke in ihrem Benutzerprofil hinzufügen, anstatt mehrere Fingerabdrücke zum Besitzerprofil hinzuzufügen.
• Jeder, dessen Fingerabdrücke zu einem Benutzerprofil hinzugefügt werden, kann das Telefon entsperren und Einkäufe mit dem zugehörigen Google-Konto oder den Apps autorisieren.
Fügen Sie den Fingerabdruck jedes Fingers hinzu, den Sie mit dem Sensor verwenden möchten:
1. Öffnen Sie Einstellungen > Sicherheit & Standort.
Andere Einstellungen : Sicherheit & Standort : Das Telefon sperren/entsperren
188
2. Tippen Sie auf Fingerabdruck und geben Sie zur Identitätsüberprüfung Ihr Muster, Ihre PIN oder Ihr Passwort ein.
3. Berühren Sie Fingerabdruck hinzufügen.
4. Verwenden Sie den Fingerabdruck-Sensor zum Scannen eines weiteren Fingerabdrucks.
5. Benennen Sie jeden Fingerabdruck um. Berühren Sie den aktuellen Namen, geben Sie einen Namen ein und berühren Sie OK.
Entfernen eines Fingerabdrucks1. Gehen Sie zu Einstellungen > Sicherheit & Standort.
2. Tippen Sie auf Fingerabdruck und geben Sie zur Identitätsüberprüfung Ihr Muster, Ihre PIN oder Ihr Passwort ein.
3. Berühren Sie neben dem Fingerabdruck.
Fingerabdruck zum Entsperren des Telefons verwendenUm den Bildschirm zu entsperren oder jedes Mal, wenn Sie auf dem Bildschirm sehen, berühren Sie mit Ihrem Finger den Sensor, um Ihre Identität zu verifizieren.
Um die -Navigationselemente zu löschen und die Navigation mit dem Fingerabdruck-Sensor zu aktivieren und so mehr Platz auf dem Bildschirm zu erhalten, schalten Sie Ein-Tasten-Steuerung in der Moto-App ein.
Tipp: Sie können das Entsperren per Fingerabdruck und Sperrbildschirm-Benachrichtigungen über den Sperren-Mode vorübergehend deaktivieren.
Fingerabdruck zum Anmelden bei Apps verwendenSo verwenden Sie den Fingerabdruck-Sensor in Apps von Drittanbietern:
• Stellen Sie sicher, dass die App Fingerabdruckerkennung unterstützt.
• Installieren Sie die App und öffnen die Einstellungen, um die Optionen anzupassen, beispielsweise um das Entsperren mit Fingerabdruck zu aktivieren.
• Weitere Anweisungen finden Sie in der Hilfeinformation der App.
Warum werde ich nach wie vor zur Eingabe von PIN/Muster aufgefordert?Für maximale Sicherheit müssen Sie ein Muster, eine PIN oder ein Passwort eingeben, und zwar jedes Mal:
• Bei jedem Einschalten des Telefons
Andere Einstellungen : Sicherheit & Standort 189
• Wenn seit dem letzten Entsperren des Telefons mehr als 72 Stunden vergangen sind
• Wenn Sie zu Einstellungen > Sicherheit & Standort > Fingerabdruck wechseln
• Wenn der Sensor den Fingerabdruck nicht lesen kann.
Probleme behebenProblem: Manchmal kann der Sensor meine Fingerabdrücke nicht lesen.
Jeder Finger hat einen einzigartigen Abdruck. Wenn Sie nur einen Fingerabdruck eingerichtet haben, fügen Sie weitere für andere Finger hinzu, die Sie mit dem Sensor verwenden möchten.
Der Sensor hat unter den folgenden Bedingungen möglicherweise Probleme beim Lesen von Fingerabdrücken:
• Der Finger ist nass.
• Der Finger ist fettig.
• Der Finger ist schmutzig.
• Der Finger weist eine Verletzung auf (richten Sie Fingerabdrücke für weitere Finger ein, bis die Verletzung verheilt ist).
Wenn ein registrierter Fingerabdruck nicht wie erwartet funktioniert, entfernen Sie den Fingerabdruck und fügen Sie ihn erneut hinzu.
Problem: Die Option Fingerabdruck wird nicht mehr im Menü Sicherheit & Standort angezeigt.
Prüfen Sie nach jedem Fehlerbehebungsschritt, ob das Problem behoben ist.
1. Schalten Sie Ihr Telefon aus und anschließend wieder ein.
2. Überprüfen Sie, ob ein Softwareupdate für das Telefon zur Verfügung steht.
3. Suchen Sie nach App-Updates.
Öffnen Sie die App Play Store und berühren Sie > Meine Apps und Spiele.
4. Verwenden Sie den abgesicherten Modus, um zu sehen, ob installierte Apps das Problem verursachen, und deinstallieren Sie sie nach Bedarf.
Wenn der Sensor im abgesicherten Modus richtig funktioniert,wird das Problem wahrscheinlich von einer Drittanbieter-App verursacht. Folgende Apps können Probleme verursachen: Apps zur Bildschirmsperre, App-Sperren, die den Fingerabdruck-Sensor verwenden, Apps zum Erweitern und Bereinigen von RAM.
5. Setzen Sie das Telefon zurück.
Andere Einstellungen : Sicherheit & Standort 190
Ortungsdienste verwenden
Infos zu StandortinformationenSie können zulassen, dass Ihr Telefon GPS, WLAN-Netzwerke und Mobilfunknetze verwendet, um Ihren ungefähren Standort zu ermitteln. Anwendungen, die diese Berechtigung besitzen, können anhand dieser Informationen standortbasierte Dienste bereitstellen, beispielsweise sich für einen Flug einchecken, Verkehrsinformationen anzeigen, in der Nähe befindliche Restaurants finden oder Ihre Fotos mit Angaben zum Aufnahmeort markieren.
Standort ein- oder ausschaltenUm zu steuern, welche Standortinformationen Ihr Telefon verwenden kann, gehen Sie wie folgt vor:
1. Wechseln Sie zu Einstellungen > Sicherheit & Standort > Standort.
2. Deaktivieren Sie die Option, um die Berechtigung zur Verwendung Ihrer Standortinformationen zu erteilen bzw. zu entziehen. Wenn die Option deaktiviert ist, kann das Telefon Ihren exakten Standort nicht ermitteln bzw. mit anderen Apps teilen. Allerdings werden in diesem Fall auch viele nützliche Funktionen und Apps deaktiviert.
Tipp: Um eine Standort-Kachel zu den Schnelleinstellungen hinzuzufügen, öffnen Sie die Schnelleinstellungen. Berühren Sie . Ziehen Sie die Standort-Kachel anschließend an die gewünschte Position.
Apps, die Ihren Standort verwenden, prüfenSo können Sie sehen, welche Anwendungen zuletzt auf Ihren Standort zugegriffen haben:
1. Wechseln Sie zu Einstellungen > Sicherheit & Standort > Standort.
2. Überprüfen Sie unter Letzte Standortanfragen die Liste der Apps, die vor Kurzem Ihren Standort empfangen haben.
3. So vermeiden Sie, dass eine App auf Ihren Standort zugreift:
1. Berühren Sie Berechtigungen auf App-Ebene.
2. Schalten Sie Standort aus ( ).
Andere Einstellungen : Sicherheit & Standort 191
SIM-Karte sperren
SIM-Kartensperre einrichtenIhre SIM-Karte wurde mit einer Standard-PIN von Ihrem Mobilfunkanbieter geliefert. Mit dieser können Sie eine optionale SIM-Kartensperre einrichten, die verhindert, dass andere Ihren Mobilfunktarif nutzen und auf Kontoinformationen zugreifen, wenn Ihr Telefon gestohlen wurde.
Wenn Sie eine SIM-Sperre hinzufügen, werden Sie jedes Mal, wenn Sie die SIM-Karten austauschen oder das Telefon neu starten, aufgefordert, die PIN einzugeben.
1. Stellen Sie sicher, dass Sie die PIN haben, die Ihr Mobilfunkanbieter Ihnen mit der SIM-Karte geliefert hat. Falls Sie sie noch nicht haben, wenden Sie sich an Ihren Mobilfunkanbieter.
2. Gehen Sie zu Einstellungen > Sicherheit & Standort > Erweitert > SIM-Kartensperre.
3. Wenn das Telefon über Dual-SIM-Karten verfügt, berühren Sie die SIM-Karte, um sie zu sperren.
4. Aktivieren Sie SIM-Karte sperren .
5. Geben Sie die von Ihrem Mobilfunkanbieter zur Verfügung gestellte PIN ein und folgen Sie den Anweisungen auf dem Bildschirm.
SIM-Karte entsperrenWenn Sie dazu aufgefordert werden, geben Sie die PIN für das Einrichten der SIM-Sperre ein.
Vorsicht: Wenn Sie mehrere Male eine falsche PIN eingeben, wird die SIM-Karte deaktiviert.
Wenn Sie versehentlich die SIM deaktiviert habenWenn Sie mehrere Male eine falsche PIN eingeben, wird die SIM-Karte deaktiviert.
Wenden Sie sich an Ihren Mobilfunkanbieter, um einen PUK (PIN Unlock Key) für die erneute Aktivierung der SIM-Karte zu erhalten.
Andere Einstellungen : Sicherheit & Standort 192
Konten hinzufügen oder entfernen
Infos zu KontenBeim Einrichten des Telefons wurden Sie zum Hinzufügen eines Google-Kontos aufgefordert. Wenn Sie diesen Schritt übersprungen haben, sollten Sie dies jetzt nachholen, um sicherzustellen, dass Sie Apps von Play Store herunterladen, einen angepassten Informations-Feed verwenden und Kalender, Gmail und andere Apps Ihres Kontos voll nutzen können.
Sie können auch weitere Webkonten hinzufügen.
Sie können für jedes Konto steuern, welche Funktionen und Apps mit Ihrem Telefon synchronisiert werden sollen.
Google-Konto hinzufügenSo fügen Sie ein Google-Konto hinzu:
1. Wechseln Sie zu Einstellungen .
2. Berühren Sie Konten > Konto hinzufügen.
3. Berühren Sie Google und folgen Sie den Anleitungen auf dem Bildschirm, um ein vorhandenes Konto hinzuzufügen oder ein neues zu erstellen.
4. Nach dem Hinzufügen des Kontos werden Kalender , Kontakte und weitere Kontofunktionen und Apps mit den Informationen dieses Kontos aktualisiert. Sie können prüfen und ändern, welche Inhalte dieses Kontos mit Ihrem Telefon synchronisiert werden.
Tipp: Halten Sie Ihre Apps auf dem aktuellsten Stand. Um zu überprüfen, ob aktuellere Versionen von Apps zur Verfügung stehen, die mit Ihrem Google-Konto verbunden sind, öffnen Sie die Play Store-App und berühren Sie > Meine Apps und Spiele.
Nicht-Google-Konto hinzufügenSie können E-Mail-Konten für Unternehmen, persönliche E-Mail-Konten und andere Konten hinzufügen. Bei der Installation der App werden viele Sozialnetzwerk-Konten automatisch eingerichtet.
1. Wechseln Sie zu Einstellungen .
2. Berühren Sie Konten > Konto hinzufügen.
3. Führen Sie einen der folgenden Schritte durch:
• Berühren Sie den hinzuzufügenden Kontotyp und befolgen Sie die Anweisungen auf dem Bildschirm. Weitere Informationen über die Einrichtung von E-Mail-Konten.
Andere Einstellungen : Konten 193
• Wenn der hinzuzufügende Kontotyp nicht angezeigt wird, installieren Sie die entsprechende App von Play Store und melden Sie sich über die App bei Ihrem Konto an.
4. Nach dem Hinzufügen des Kontos werden die kontorelevanten Funktionen und Apps mit den Informationen dieses Kontos aktualisiert. Berühren Sie zur Anzeige und Änderung der Funktionen, die mit Ihrem Telefon synchronisiert werden sollen, den Kontotyp und dann den Kontonamen.
Konto entfernenWenn Sie ein Konto entfernen, werden zwar alle synchronisierten Informationen von Ihrem Telefon entfernt, aber nicht aus Ihrem Konto gelöscht.
So entfernen Sie andere Konten:
1. Öffnen Sie Einstellungen > Konten.
2. Berühren Sie den Namen des Kontos.
3. Berühren Sie Konto entfernen.
Tipp: Wenn Sie Probleme mit dem Entfernen eines geschäftlichen Kontos haben, wechseln Sie zu Einstellungen > Sicherheit & Standort > Erweitert > Apps til enhedsadministration und entfernen Sie das Häkchen für das Konto. Versuchen Sie es dann erneut.
Konten und Apps synchronisieren
Infos zum SynchronisierenSie können festlegen, wie die mit Ihren Konten verbundenen Apps auf dem Telefon synchronisiert werden sollen. Es können alle Apps automatisch aktualisiert oder nur bestimmte Apps synchronisiert werden. Sie können Ihre Daten auch nur bei Bedarf manuell synchronisieren.
Je mehr Sie synchronisieren, desto mehr Akkuleistung benötigt das Telefon. Wenn Sie den Akku schonen müssen, deaktivieren Sie die Synchronisierung für weniger wichtige Kontofunktionen oder Apps. Wenn Sie die Nutzung mobiler Daten reduzieren möchten, deaktivieren Sie die automatische Synchronisierung vollständig und führen Sie stattdessen eine manuelle Synchronisierung durch oder warten Sie, bis Sie die Synchronisierung manuell über das WLAN durchführen können.
Automatische Synchronisierungsoptionen für ein Konto anpassen1. Gehen Sie zu Einstellungen > Konten.
Andere Einstellungen : Konten 194
2. Berühren Sie den Namen des Kontos.
neben dem Kontonamen bedeutet, dass einige oder alle Kontoinformationen für die automatische Synchronisierung konfiguriert sind.
neben dem Kontonamen bedeutet, dass das Konto nicht automatisch synchronisiert wird.
3. Berühren Sie Kontosynchronisierung.
4. Überprüfen Sie die Informationen und aktivieren/deaktivieren Sie die zu synchronisierenden Kontoinformationen. Richten Sie Ihr Google-Konto z. B. so ein, dass der Kalender und Gmail synchronisiert werden, nicht aber Drive.
Wenn Sie die Synchronisierung deaktivieren, werden die Informationen nicht von Ihrem Telefon entfernt, sondern lediglich nicht mehr mit der Version im Internet synchronisiert.
Automatische Synchronisierung für alle Konten aktivieren/deaktivieren1. Gehen Sie zu Einstellungen > Konten.
2. Schalten Sie Daten automatisch synchronisieren ein oder aus .
Sie müssen die Konten manuell synchronisieren, um Nachrichten, E-Mails, Kalender- oder andere App-Aktualisierungen zu erfassen.
Manuelle Synchronisierung1. Gehen Sie zu Einstellungen > Konten.
2. Berühren Sie den Namen des Kontos.
3. Berühren Sie Kontosynchronisierung > > Jetzt synchronisieren.
ProblembehebungWenn Sie Probleme haben, können diese Schritte zur Fehlerbehebung hilfreich sein.
Verwaltung Ihrer Informationen in Ihrem Google-KontoGoogle erfasst Ihre Informationen, um Ihnen personalisierte Dienste und auf Sie zugeschnittene Inhalte bereitzustellen, wie in der Google-Datenschutzrichtlinie erläutert.
Sie können die Daten, die Google über Sie sammelt, prüfen, löschen und kontrollieren. Erfahren Sie mehr von Google über:
• Anzeige und Kontrolle der gesammelten Informationen (Suche YouTube, Aufzeichnungen Ihrer Sprachbefehle, Standort).
• Löschen Ihres Suchverlaufs und anderer Aktivitäten.
Andere Einstellungen : Konten 195
Notfallinformationen einrichtenSie können Notfallinformationen, wie z. B. Ihren Notfallkontakt, sowie medizinische Informationen, wie z. B. Ihre Blutgruppe, einrichten.
Ersthelfer oder andere Personen können diese Informationen über den Sperrbildschirm ansehen.
So richten Sie Ihre Notfallinformationen ein:
1. Öffnen Sie Einstellungen > System > Über das Telefon.
2. Berühren Sie Notfallinformationen.
3. Richten Sie Ihre Informationen ein.
So können Ersthelfer oder andere Personen diese Informationen ansehen:
1. Wischen Sie auf dem Sperrbildschirm nach oben.
2. Berühren Sie unterhalb der Tastatur Notfall.
3. Berühren Sie zweimal Notfallinformationen.
IMEI-Nummer aufbewahrenDie IMEI-Nummer (International Mobile Equipment Identity) ist ein einmaliger Code Ihres Telefons, mit dem es identifiziert werden kann. Sie benötigen diesen Code, wenn Sie den Support bezüglich der Garantie kontaktieren. Er ist ebenfalls sehr wichtig, wenn Ihr Telefon gestohlen wird.
Mobilfunkanbieter können anhand der IMEI ein gestohlenes Telefon für Mobilfunknetze sperren und viele Polizeistationen führen eine Liste von gestohlenen Telefonen anhand dieser Nummer.
Möglicherweise werden Sie die IMEI-Nummer nie benötigen, aber es ist eine gute Idee, sie nur für den Fall zu notieren.
So finden Sie die IMEI-Nummer:
1. Öffnen Sie Einstellungen > System > Über das Telefon.
2. Ihre Nummer finden Sie unter IMEI.
3. Notieren Sie sich die Nummer und bewahren Sie sie an einem leicht zugänglichen Ort auf.
Ihre IMEI-Nummer finden Sie auch, indem Sie in der Telefon-App *#06# wählen. Bei einigen Telefonen entspricht die MEID HEX-Nummer der IMEI-Nummer.
Andere Einstellungen : System 196
Rechtliche Hinweise und Produktinformationen findenUm die elektronischen Prüfetiketten für das Telefon anzuzeigen, öffnen Sie Einstellungen > System > Rechtliche Hinweise > Regulierungsinformationen.
Informationen zu Sicherheit, Umwelt, Garantie und andere rechtliche Hinweise finden Sie unter Einstellungen > System > Rechtliche Hinweise.
Möglicherweise sind auch gedruckte rechtliche Informationen im Lieferumfang des Telefons enthalten.
Die Modellnummer Ihres Telefons finden Sie unter Einstellungen > System > Über das Telefon > Hardwareinformationen > SKU.
Verwendung mehrerer Sprachen
Anzeigesprache ändernSie haben die Sprache für Ihr Telefon während der Einrichtung ausgewählt. So ändern Sie sie:
1. Wechseln Sie zu Einstellungen > System > Sprachen & Eingabe > Sprachen.
2. Berühren und halten Sie die gewünschte Sprache und ziehen Sie sie an die erste Position in der Liste.
3. Wenn die gewünschte Sprache nicht angezeigt wird, berühren Sie , um sie hinzuzufügen, und ziehen Sie sie dann an die erste Stelle.
Alle der Liste hinzugefügten Sprachen werden über die Leertaste der Tastatur angezeigt.
Um eine Sprache zu entfernen, wechseln Sie zu Einstellungen > System > Sprachen & Eingabe > Sprachen und berühren Sie dann > Entfernen.
Sprachen zur Tastatur hinzufügenWenn Sie eine Tastatur für eine Sprache einstellen möchten, die keine Anzeigesprache ist:
1. Öffnen Sie Einstellungen > System > Sprachen & Eingabe > Bildschirmtastatur.
2. Berühren Sie Gboard > Sprachen.
3. Berühren Sie Tastatur hinzufügen.
4. Wählen Sie die Sprache aus.
5. Berühren Sie Fertig.
Anschließend können Sie auf der Tastatur zwischen Sprachen wechseln, indem Sie berühren.
Andere Einstellungen : System 197
Teilen Ihres Telefons
Methoden zum Teilen des Telefons• Fügen Sie Benutzer hinzu. Wenn Sie Ihr Telefon mit der Familie, mit Freunden oder
innerhalb eines Unternehmens teilen, können Sie getrennte Benutzerbereiche einrichten.
• Verleihen Sie es als Gast an Personen. Dies ist ein temporärer Bereich, den Sie oder der Gast anschließen löschen kann.
• Heften Sie den Bildschirm an. Dadurch können Sie die Ansicht einer bestimmten App oder eines Bildschirms fixieren. Sie können zum Beispiel ein Spiel anheften, sodass Ihr Kind an keine anderen Orte auf Ihrem Telefon navigieren kann.
Über Eigentümer, Benutzer und GästeDer Eigentümer kann:
• Bestimmen, ob Benutzer und Gäste telefonieren und SMS/MMS senden können, wodurch es ihnen auch erlaubt ist, die Anrufübersicht und den SMS/MMS-Verlauf des Telefons zu sehen.
• Apps zurücksetzen, aktualisieren und deinstallieren.
• Benutzer und Gäste löschen, alle zugehörigen Konten und Daten von dem Telefon entfernen.
Benutzer und Gäste können:
• Google-Konten und andere Arten von Konten einrichten.
• Eine Displaysperre einrichten.
• Den Startbildschirm und die Einstellungen für ihre Räume anpassen.
• Apps für ihre Räume hinzufügen und löschen und alle Apps aktualisieren, die sie verwenden, unabhängig davon, wer sie installiert hat.
Wichtig: Um zu verhindern, dass andere Personen zu Ihrem Besitzerprofil wechseln und auf Ihre Daten zugreifen, richten Sie eine Displaysperre ein, bevor Sie Ihr Telefon mit Benutzern oder Gästen teilen.
Wenn Sie Ihr Telefon mit anderen Benutzern oder Gästen teilen möchten, sind einige Apps nur für den Eigentümer verfügbar und werden den anderen Benutzern und Gästen nicht angezeigt.
Wechseln des BenutzersNur der Eigentümer kann zum Gästeprofil wechseln, um das Telefon zu verleihen und zwischen Benutzerprofilen wechseln.
Andere Einstellungen : System : Benutzer und Gäste 198
Um das Benutzerprofil zu wechseln oder zu sehen, welches derzeit aktiv ist, öffnen Sie die Schnelleinstellungen. Am oberen Rand des Bildschirms sehen Sie eines dieser Symbole, nachdem Sie einen Benutzer eingerichtet oder einen Gast hinzugefügt haben.
Symbol Bedeutung
Eigentümer (Wenn Sie Ihr Profil in Kontakte eingerichtet und ein Foto festgelegt haben, wird stattdessen Ihr Bild und Ihr Name angezeigt.)
Gast
Hinzugefügter Benutzer
Hinzufügen, Ändern und Entfernen von Benutzern
Hinzufügen eines BenutzersSie müssen der Geräteeigentümer sein, um Benutzer hinzufügen zu können.
1. Um zu verhindern, dass andere Personen zu Ihrem Besitzerprofil wechseln und auf Ihre Daten zugreifen, richten Sie eine Displaysperre ein, bevor Sie Ihr Telefon teilen.
2. Gehen Sie zu Einstellungen > System > Erweitert > Mehrere Nutzer.
Tipp: Wenn Sie Benutzer über die Schnelleinstellungen auf dem Sperrbildschirm hinzufügen möchten, ohne das Telefon zu entsperren, gehen Sie zu Einstellungen > System > Erweitert > Mehrere Nutzer und aktivieren Sie Nutzer vom Sperrbildschirm hinzufügen ( ).
3. Berühren Sie Nutzer hinzufügen > OK.
4. Geben Sie das Telefon dem neuen Benutzer, um das Profil einzurichten.
Anrufen und Nachrichten einschränkenÜber Ihr Eigentümerprofil können Sie steuern, ob Benutzer mit Ihrem Telefon Anrufe tätigen oder SMS senden können.
1. Gehen Sie zu Einstellungen > System > Erweitert > Mehrere Nutzer.
Oder berühren Sie in den Schnelleinstellungen > Weitere Einstellungen.
Andere Einstellungen : System : Benutzer und Gäste 199
2. Berühren Sie neben dem Benutzernamen .
3. Um zuzulassen, dass der Benutzer Anrufe tätigen und SMS/MMS senden kann, schalten Sie Anrufe & SMS aktivieren? ein.
Entfernen eines BenutzersSie können sich selbst als Benutzer entfernen. Zum Entfernen anderer Benutzer müssen Sie der Geräteeigentümer sein.
1. Gehen Sie zu Einstellungen > System > Erweitert > Mehrere Nutzer.
Oder berühren Sie in den Schnelleinstellungen > Weitere Einstellungen.
2. Führen Sie einen der folgenden Schritte durch:
• Um sich selbst als Benutzer zu entfernen, berühren Sie .
• Wenn Sie als Geräteeigentümer andere Benutzer entfernen möchten, berühren Sie neben dem Benutzernamen .
3. Berühren Sie Nutzer entfernen.
Löschen oder Hinzufügen von Gästen
An Gast verleihenErstellen Sie ein vorläufiges Profil, wenn Sie Ihr Telefon mit einer anderen Person teilen.
1. Gehen Sie zu Einstellungen > System > Erweitert > Mehrere Nutzer.
2. Wenn Sie verhindern möchten, dass der Gast Anrufe tätigt, berühren Sie und deaktivieren Sie Anrufe aktivieren.
3. Berühren Sie Gast.
4. Wenn Sie Ihr Telefon bereits zuvor einem Gast geliehen haben, berühren Sie Von vorn, um die letzten Gästeeinstellungen zu löschen oder berühren Sie Ja, weiter, um die letzten Gästeeinstellungen beizubehalten.
Gastsitzung beenden1. Gehen Sie zu Einstellungen > System > Erweitert > Mehrere Nutzer oder berühren Sie
in den Schnelleinstellungen .
2. Berühren Sie Gast entfernen > Entfernen.
Alle während dieser Sitzung installierten Daten und Anwendungen werden gelöscht.
Andere Einstellungen : System : Benutzer und Gäste 200
Das Telefon ist langsam und instabil
Lokalisieren des ProblemsWelche Art von Problem sehen Sie?
• Wenn Ihr Telefon langsam ist bei der Ausführung von Apps und Aufgaben, gibt es wahrscheinlich ein Problem mit Ihrem Telefon, nicht mit einer App auf Ihrem Telefon. Versuchen Sie es mit den folgenden Schritten zur Fehlerbehebung.
• Wenn das Problem sich nur auf eine App bezieht, versuchen Sie, diese App-spezifischen Schritte zur Fehlerbehebung auszuführen.
• Wenn Sie mit WLAN arbeiten und Ihr Telefon langsam ist, wenn Sie Websites oder Videos online ansehen, könnte ein Problem mit der Verbindung vorliegen. Versuchen Sie es mit einem anderen WLAN-Netzwerk oder wenden Sie sich an Ihren Internet-Dienstanbieter.
Behebung von Fehlern mit der TelefonleistungPrüfen Sie nach jedem Schritt, ob das Problem behoben ist:
1. Schalten Sie Ihr Telefon aus und anschließend wieder ein.
• Drücken und halten Sie die Ein-/Aus-Taste und berühren Sie dann Ausschalten.
• Wenn Ihr Telefon nicht reagiert, starten Sie es neu, indem Sie die Ein-/Austaste 7–10 Sekunden gedrückt halten.
2. Suchen Sie nach Systemupdates.
Gehen Sie zu Einstellungen > System > Erweitert > Systemaktualisierungen.
3. Suchen Sie nach App-Updates.
Öffnen Sie die App Play Store und berühren Sie > Meine Apps und Spiele.
4. Überprüfen Sie den verfügbaren Speicher und machen Sie Speicher frei, wenn nötig.
Telefon fühlt sich warm oder heiß an
ÜbersichtEs ist normal, dass sich das Telefon warm oder sogar heiß anfühlt, je nachdem, wie Sie es verwenden.
Wenn Ihr Telefon jemals zu heiß wird, werden Sie dazu aufgefordert, es auszuschalten, sodass es abkühlen kann. Einige Telefone bleiben zwar eingeschaltet, es sind dann aber nur eingeschränkte Funktionen verfügbar, bis es sich abgekühlt hat.
Problembehebung : Hardware-Probleme 201
Wenn Ihr Telefon zu heiß zum Anfassen ist, verwenden Sie ein anderes Telefon, Tablet oder einen anderen Computer, um Kontakt mit dem Motorola-Support aufzunehmen.
Gründe, aus denen Ihr Gerät sich aufheizen kannDas Ausführen einer oder mehrerer der folgenden Tätigkeiten kann dazu führen, dass Ihr Telefon warm wird:
• Wiedergabe von Videos, Spielen oder anderen Medien-Apps
• Verwenden der GPS-Navigation
• Tethering Ihres Telefons oder Verwendung als WLAN-Hotspot
• Verwenden des Telefons während des Ladevorgangs
• Eine große Datenmenge herunterladen oder hochladen
Möglichkeiten, um ein Aufheizen des Telefons zu verhindern• Halten Sie ressourcenintensive Funktionen oder Apps an, bis sich Ihr Telefon abgekühlt
hat.
• Verwenden Sie nur das im Lieferumfang Ihres Telefons enthaltene Ladegerät.
• Halten Sie Ihr Telefon fern von direkten Wärmequellen oder übermäßiger Sonneneinstrahlung.
• Lassen Sie Ihr Telefon nicht in geschlossenen oder schlecht belüfteten Bereichen, in denen sich leichter hohe Temperaturen entwickeln können.
• Reduzieren Sie die Bildschirmhelligkeit des Telefons.
Wenn Sie es nicht verwenden oder ladenManchmal kann ein Prozess im Hintergrund weiterlaufen. Wenn Ihr Telefon heiß ist, Sie es aber nicht verwenden oder aufladen, schalten Sie das Telefon aus und wieder ein. Dadurch wird der zuvor laufende Prozess beendet und das Problem behoben.
Telefon lässt sich nicht einschaltenWenn Ihr Telefon nicht startet, sich nicht einschalten lässt, einen schwarzen oder leeren Bildschirm zeigt oder sich nach dem Einschalten sofort wieder ausschaltet, probieren Sie die folgenden Schritte aus, um das Problem zu beheben.
1. Halten Sie die Ein-/Austaste Ihres Telefons 5-7 Sekunden oder bis zu 30 Sekunden lang gedrückt.
Dadurch sollte Ihr Telefon neu gestartet werden ("Reboot").
2. Laden Sie das Telefon.
Problembehebung : Hardware-Probleme 202
Wenn das Telefon über eine Akkuladestandsanzeige verfügt, suchen Sie nach einem weißen Licht am oberen Rand auf der Vorderseite des Telefons. Damit wird angezeigt, dass das Telefon geladen wird, der Akkustand jedoch zu niedrig ist, um den Bildschirm zu aktivieren.
Tipps:
• Entfernen Sie eventuelle Schutzhüllen, da diese die Verbindung mit dem Ladegerät/Anschluss behindern können.
• Verwenden Sie das im Lieferumfang des Telefons enthaltene Ladegerät.
• Stellen Sie sicher, dass das Ladekabel problemlos in das Telefon und das Netzteil problemlos in die Steckdose passt.
• Wenn Sie Probleme mit dem Laden haben, können diese Schritte zur Fehlerbehebung hilfreich sein.
3. Falls Sie nach dem Anschließen des Ladekabels an Ihr Telefon kein Akkusymbol sehen, kann das Problem mit Ihrem Bildschirm zusammenhängen. Prüfen Sie, ob Ihr Telefon klingelt, indem Sie es von einem anderen Telefon aus anrufen. Wenn es klingelt, hängt das Problem mit Ihrem Bildschirm zusammen. Probieren Sie in diesem Fall diese Schritte zur Fehlerbehebung aus.
4. Nehmen Sie einen externen Reset des Telefons vor. Weitere Informationen.
Telefon startet neu oder stürzt abWenn das Telefon willkürlich neu startet oder sich ausschaltet, ohne einen Neustart durchzuführen, versuchen Sie Folgendes.
Telefon neu starten1. Halten Sie die Ein-/Austaste ca. 30 Sekunden lang gedrückt.
2. Wenn dies nicht funktioniert, schließen Sie das Telefon für mindestens 5 Minuten an ein Ladegerät an, um es aufzuladen. Führen Sie anschließend einen Neustart durch, während das Ladegerät angeschlossen ist, indem Sie die Ein-/Austaste 30 Sekunden lang drücken.
Fehlerbehebung bei Ihrem Telefon durchführen1. Überprüfen Sie, ob ein Softwareupdate für das Telefon zur Verfügung steht.
2. Überprüfen Sie den verfügbaren Speicher und geben Sie Speicher frei, wenn nötig.
Probleme können auftreten, wenn der interne Speicher des Telefons fast voll ist. Löschen Sie nicht benötigte Dateien und zwischengespeicherte Daten, um Speicherplatz freizugeben.
Problembehebung : Hardware-Probleme 203
Fehlerbehebung bei Ihren Anwendungen durchführen1. Suchen Sie nach App-Updates.
2. Verwenden Sie den abgesicherten Modus, um zu sehen, ob installierte Apps das Problem verursachen, und deinstallieren Sie sie nach Bedarf.
Wenn Ihr Problem durch den abgesicherten Modus nicht behoben wird, starten Sie Ihr Telefon neu und fahren Sie mit dem nächsten Abschnitt fort.
Auf Werkseinstellungen zurücksetzenUm Prozesse von Ihrem Telefon zu entfernen, die das Problem verursachen könnten, können Sie Ihr Telefon auf die Werkseinstellungen zurücksetzen.
Durch Zurücksetzen auf die Werkseinstellung werden alle Daten auf dem Telefon gelöscht.
Bildschirm reagiert nicht mehrWenn sich Ihr Telefon aufhängt, nicht mehr reagiert oder einen leeren oder weißen Bildschirm zeigt, versuchen Sie Folgendes.
Telefon neu starten1. Halten Sie die Ein-/Austaste ca. 30 Sekunden lang gedrückt.
2. Wenn dies nicht funktioniert, laden Sie das Telefon mindestens 5 Minuten lang auf. Führen Sie anschließend einen Neustart durch, während das Ladegerät angeschlossen ist, indem Sie die Ein-/Austaste 30 Sekunden lang drücken.
Wenn Ihr Telefon erneut einfriertWenn sich Ihr Telefon mehr als einmal aufhängt, überprüfen Sie, ob ein schwerwiegenderes Problem vorliegt.
Starten Sie Ihr Telefon neu, um es wieder verwenden zu können, und probieren Sie diese Schritte zur Fehlerbehebung aus:
1. Überprüfen Sie, ob ein Softwareupdate für das Telefon zur Verfügung steht.
2. Überprüfen Sie den verfügbaren Speicher und machen Sie Speicher frei, wenn nötig.
Probleme können auftreten, wenn der interne Speicher des Telefons fast voll ist. Löschen Sie nicht benötigte Dateien und zwischengespeicherte Daten, um Speicherplatz freizugeben.
3. Suchen Sie nach App-Updates.
Problembehebung : Hardware-Probleme 204
Wenn Sie das Telefon nicht mehr verwenden könnenUm Prozesse zu entfernen, die möglicherweise das Problem verursachen, setzen Sie Ihr Telefon auf die Werkseinstellungen zurück.
Durch Zurücksetzen auf die Werkseinstellung werden alle Daten auf dem Telefon gelöscht.
Problembehebung : Hardware-Probleme 205
Probleme beim Tätigen/Entgegennehmen von AnrufenPrüfen Sie nach jedem Fehlerbehebungsschritt, ob das Problem behoben ist.
Symbol fehltWenn nicht mehr auf der Startseite angezeigt wird, müssen Sie lediglich eine Verknüpfung für die Telefon-App hinzufügen.
SIM-Karte nicht erkanntWenn Sie oder in der Statusleiste oder eine Meldung sehen, dass die SIM-Karte nicht erkannt wird:
1. Schalten Sie Ihr Telefon aus und anschließend wieder ein.
Drücken und halten Sie die Ein-/Austaste gedrückt und berühren Sie anschließend Ausschalten. Schalten Sie das Telefon anschließend wieder ein, um eine neue Verbindung zum Mobilfunknetz herzustellen.
2. Führen Sie einen der folgenden Schritte durch:
• Wenn Ihr Telefon eine SIM-Karte nutzt, schalten Sie Ihr Telefon aus, entfernen Sie die SIM-Karte und legen Sie sie wieder ein.
• Wenn Ihr Telefon über Dual-SIM-Karten verfügt, deaktivieren Sie die SIM-Karte und aktivieren Sie sie dann erneut. Öffnen Sie Einstellungen > Netzwerk & Internet > SIM-Karten. Deaktivieren Sie die SIM-Karte . Schalten Sie die Karte dann wieder ein .
3. Wenn Ihr Telefon über zwei SIM-Karten verfügt, schalten Sie es aus, entfernen Sie die SIM-Karte, die nicht erkannt wird, und stecken Sie die andere SIM-Karte in den Steckplatz ein.
4. Wenden Sie sich an Ihren Mobilfunkanbieter, um sicherzustellen, dass Ihr Konto richtig eingerichtet ist.
5. Bitten Sie Ihren Anbieter, die SIM-Karte zu ersetzen.
6. Führen Sie eine externe Telefonzurücksetzung durch.
Kein Signal1. Wenn Sie normalerweise ein Signal haben, aber die Statusleiste an Ihrem aktuellen
Standort anzeigt, gehen Sie in einen anderen Bereich, in dem Sie ein Signal empfangen können, z. B. im Freien. Wenn Sie sich nicht sicher sind, ob Ihr Mobilfunkanbieter einen Dienst an diesem Standort anbietet, überprüfen Sie die Netzwerkabdeckungskarte auf der Website Ihres Mobilfunkanbieters.
2. Wenn der Flugmodus aktiviert ist, schalten Sie ihn aus.
Problembehebung : Anruf- und SIM-Probleme 206
3. Schalten Sie Ihr Telefon aus und anschließend wieder ein.
4. Suchen Sie nach App-Updates.
5. Überprüfen Sie, ob ein Softwareupdate für das Telefon zur Verfügung steht.
6. Überprüfen Sie, ob der Bevorzugter Netzwerktyp auf Global gesetzt ist. ( Einstellungen > Netzwerk & Internet > Mobilfunknetz > Bevorzugter Netzwerktyp.) Wenn für den Dienst Global festgelegt ist und Probleme mit dem Dienst auftreten, versuchen Sie es mit einer anderen Einstellung.
7. Manuelles Einstellen des Netzbetreibers:
1. Navigieren Sie zu Einstellungen > Netzwerk & Internet > Mobilfunknetz.
2. Berühren Sie Netzbetreiber > Netze suchen.
3. Warten Sie 30 Sekunden auf die Suchergebnisse.
4. Wählen Sie Ihren Netzbetreiber (Mobilfunkanbieter).
5. Warten Sie 30 Sekunden, bis das Netzwerk das Signal aktualisiert hat.
8. Entfernen Sie die SIM-Karte und setzen Sie sie wieder ein.
9. Verwenden Sie den abgesicherten Modus, um zu sehen, ob installierte Apps das Problem verursachen, und deinstallieren Sie sie nach Bedarf.
10.
Setzen Sie das Telefon zurück.
Signal vorhanden, Anrufe aber nicht möglich1. Schalten Sie Ihr Telefon aus und anschließend wieder ein.
Halten Sie die Ein-/Austaste gedrückt und berühren Sie anschließend Ausschalten. Schalten Sie das Telefon anschließend wieder ein, um eine neue Verbindung zum Mobilfunknetz herzustellen.
2. Löschen Sie den Cache für die Telefon-App.
3. Verwenden Sie denabgesicherten Modus, um zu sehen, ob installierte Apps das Problem verursachen, und deinstallieren Sie sie nach Bedarf.
4. Überprüfen Sie, ob ein Softwareupdate für das Telefon zur Verfügung steht.
5. Setzen Sie das Telefon zurück.
Das Telefon klingelt nicht oder nicht laut genug1. Überprüfen Sie die Einstellung für die Lautstärke.
2. Suchen Sie in Ihrer Statusleiste nach . Wenn das Symbol angezeigt wird:
Problembehebung : Anruf- und SIM-Probleme 207
• Öffnen Sie die Schnelleinstellungen und berühren Sie , um den Bitte nicht stören-Modus zu deaktivieren. Das Telefon klingelt bei eingehenden Anrufen.
• Stellen Sie sicher, dass das Telefon zu den entsprechenden Zeiten auf Anruf-Screening eingestellt ist.
3. Überprüfen Sie, dass Ihr Klingelton nicht auf Ohne gesetzt ist.
4. Überprüfen Sie, ob das Telefon mit einem Bluetooth-Gerät verbunden ist. Wenn dies der Fall ist, werden alle Audiosignale an das Bluetooth-Gerät weitergeleitet.
5. Wenn Sie einen von Ihnen installierten Klingelton verwenden, versuchen Sie es mit einem vorinstallierten Klingelton.
6. Sehen Sie im abgesicherten Modus nach, ob von Ihnen installierte Apps das Problem verursachen, und deinstallieren Sie die Apps bei Bedarf. Beginnen Sie mit App-Typen wie Startprogrammen, Task Killern oder Virenschutz-Apps.
Anrufannahme nicht möglichPrüfen Sie, ob dieTelefon-App-Benachrichtigungen deaktiviert wurden.
Berühren Sie lange , berühren Sie dann > Benachrichtigungen und stellen Sie sicher, dass sie eingeschaltet sind .
Durchgehendes BesetztzeichenAusgehende Anrufe
1. Wenn Sie ein schnelles Besetztzeichen hören, wenn Sie eine Nummer anrufen, werden möglicherweise gerade alle Mobilfunknetze verwendet, weshalb der Anruf nicht durchkommt. Versuchen Sie es später erneut.
2. Wenn Sie jedes Mal ein schnelles Besetztzeichen hören, wenn Sie die gleiche Nummer wählen, wird Ihre Nummer u. U. durch eine App blockiert. Versuchen Sie es über eine andere Nummer.
Eingehende Anrufe
Wenn Sie ein Signal haben und Anrufe tätigen können, Anrufer Ihnen jedoch mitteilen, dass sie stets ein Besetztzeichen erhalten, wenn sie Sie anrufen, stellen Sie sicher, dass Sie ihre Nummern nicht blockiert haben.
Probleme bei AnrufenPrüfen Sie nach jedem Fehlerbehebungsschritt, ob das Problem behoben ist.
Problembehebung : Anruf- und SIM-Probleme 208
Bildschirm wird schwarz1. Wenn Sie eine Hülle, Abdeckung oder Bildschirmschutzfolie verwenden, entfernen Sie
diese, um zu sehen, ob dies das Problem verursacht hat.
2. Überprüfen Sie Ihren Näherungssensor.
Tätigen Sie einen Anruf und platzieren Sie das Telefon auf einem Tisch (verwenden Sie nicht den Lautsprechermodus). Halten Sie Ihre Hand dann über den Näherungssensor, um zu sehen, ob Sie den Bildschirm aktivieren und deaktivieren können.
3. Verwenden Sie den abgesicherten Modus, um zu sehen, ob installierte Apps das Problem verursachen, und deinstallieren Sie sie nach Bedarf.
Anrufe werden beendet.1. Überprüfen Sie die Signalstärke:
• Ein schwaches Signal von Ihrem Mobilfunkanbieter ist eine häufige Ursache für abgebrochene Anrufen. In der Statusleiste sehen Sie, wie viele Balken Ihre Netzverbindung hat. Wenn Sie nur einen oder zwei Balken sehen, wechseln Sie den Standort, um Ihre Signalstärke zu verbessern, insbesondere, wenn Sie sich in Innenräumen befinden.
2. Schalten Sie Ihr Telefon aus und anschließend wieder ein.
Halten Sie die Ein-/Austaste gedrückt und berühren Sie anschließend Ausschalten. Schalten Sie das Telefon anschließend wieder ein, um eine neue Verbindung zum Mobilfunknetz herzustellen.
3. Prüfen Sie während eines Anrufs, ob der Näherungssensor funktioniert, indem Sie ihn abdecken, um sich zu vergewissern, dass der Bildschirm zur Vermeidung von unbeabsichtigten Berührungen während Anrufen ausgeschaltet wird. Sie können auch eine App herunterladen, die den Bildschirm während Anrufen automatisch sperrt. Suchen Sie nach „Displaysperre bei Anrufen“ im Play Store.
4. Verwenden Sie den abgesicherten Modus, um zu sehen, ob installierte Apps das Problem verursachen, und deinstallieren Sie sie nach Bedarf.
5. Überprüfen Sie, ob ein Softwareupdate für das Telefon zur Verfügung steht.
6. Setzen Sie das Telefon zurück.
Anrufer können mich nicht hören.1. Stellen Sie sicher, dass das Mikrofon nicht abgedeckt ist:
• Wenn Sie eine Hülle, Abdeckung oder Bildschirmschutzfolie verwenden, entfernen Sie diese, um zu sehen, ob dies das Problem verursacht hat.
• Überprüfen Sie, ob die Schutzfolie, die mit dem Telefon geliefert wird, entfernt wurde.
Problembehebung : Anruf- und SIM-Probleme 209
2. Prüfen Sie, ob das Telefon Datenschutz für Sprachnotizen verwendet. (Diese Funktion steht nicht auf allen Modellen zur Verfügung.) Deaktivieren Sie die Funktion, um zu sehen, ob die Klangqualität sich verbessert:
1. Berühren Sie .
2. Berühren Sie > Einstellungen > Anrufe.
3. Schalten Sie Datenschutz für Sprachnotizen aus.
3. Wenn das Problem auftritt, während Sie den Lautsprecher oder ein Bluetooth-Headset verwenden, überprüfen Sie die Signalstärke.
In der Statusleiste sehen Sie, wie viele Balken Ihre Netzverbindung hat. Wenn Sie nur einen oder zwei Balken sehen, wechseln Sie den Standort, um Ihre Signalstärke zu verbessern, insbesondere, wenn Sie sich in Innenräumen befinden.
4. Schalten Sie Ihr Telefon aus und anschließend wieder ein.
Halten Sie die Ein-/Austaste gedrückt und berühren Sie anschließend Ausschalten. Schalten Sie das Telefon anschließend wieder ein, um eine neue Verbindung zum Mobilfunknetz herzustellen.
5. Überprüfen Sie, ob ein Softwareupdate für das Telefon zur Verfügung steht.
6. Deaktivieren Sie Voice Match.
1. Öffnen Sie die Google -App.
2. Berühren Sie > Einstellungen > Sprache > Voice Match.
3. Schalten Sie Mit Voice Match zugreifen aus.
Das Aussprechen von „OK, Google“ funktioniert nicht auf allen Bildschirmen. Sie können aber zuerst das Such-Widget berühren und dann „OK, Google“ sagen.
7. Verwenden Sie den abgesicherten Modus, um zu sehen, ob installierte Apps das Problem verursachen, und deinstallieren Sie sie nach Bedarf.
8. Setzen Sie das Telefon zurück.
Schlechte Tonqualität bei AnrufenÜberprüfen Sie zunächst die Einstellung für die Lautstärke. Sie können die Anruflautstärke nur während eines Anrufs mit den Lautstärketasten anpassen.
Kabelgebundenes Headset
1. Stellen Sie sicher, dass das Headset vollständig in die Headset-Buchse eingesteckt wurde.
2. Wenn Sie eine Hülle oder Abdeckung verwenden, entfernen Sie diese, um zu sehen, ob dies die Störung verursacht hat.
Problembehebung : Anruf- und SIM-Probleme 210
3. Versuchen Sie es mit einem anderen Headset, um zu sehen, ob das Problem von dem ursprünglichen Headset verursacht wurde.
Hörmuschel
1. Stellen Sie sicher, dass das Mikrofon nicht abgedeckt ist:
• Wenn Sie eine Hülle, Abdeckung oder Bildschirmschutzfolie verwenden, entfernen Sie diese, um zu sehen, ob dies das Problem verursacht hat.
• Überprüfen Sie, ob die Schutzfolie, die mit dem Telefon geliefert wird, entfernt wurde.
2. Versuchen Sie, während eines Anrufs den Lautsprecher oder ein kabelgebundenes Headset zu verwenden, um herauszufinden, ob sich die Tonqualität verbessert. Wenn dies nicht funktioniert, liegt das Problem wahrscheinlich bei der Netzwerksignalstärke und nicht bei der Hardware.
3. Schalten Sie Ihr Telefon aus und anschließend wieder ein.
Halten Sie die Ein-/Austaste gedrückt und berühren Sie anschließend Ausschalten. Schalten Sie das Telefon anschließend wieder ein, um eine neue Verbindung zum Mobilfunknetz herzustellen.
4. Verwenden Sie den abgesicherten Modus, um zu sehen, ob installierte Apps das Problem verursachen, und deinstallieren Sie sie nach Bedarf.
5. Überprüfen Sie, ob ein Softwareupdate für das Telefon zur Verfügung steht.
6. Setzen Sie das Telefon zurück.
Bluetooth-Gerät
Überprüfen Sie den Akkuladestand auf Ihrem Telefon und auf dem Bluetooth-Gerät und laden Sie sie bei Bedarf auf. Bluetooth-Geräte trennen möglicherweise die Verbindung oder erzeugen Geräusche, wenn der Ladestand des Telefons oder des Bluetooth-Geräts niedrig ist.
Kann keine Anrufe tätigen/annehmenVersuchen Sie diese Schritte zur Fehlerbehebung.
Problembehebung : Anruf- und SIM-Probleme 211
Probleme beim LadenWenn das Telefon langsam oder gar nicht aufgeladen wird, versuchen Sie diese Schritte zur Fehlerbehebung. Prüfen Sie nach jedem Schritt, ob das Problem behoben ist.
1. Vergewissern Sie sich, dass der USB-Stecker fest im Telefon eingesteckt ist.
2. Wurde der Akku vollständig entladen, schließen Sie das Ladegerät an und warten Sie etwa 10 Minuten, bis die Spannung zum Laden ausreicht. Drücken Sie dann die Ein-/Austaste.
3. Wenn Sie das Telefon über eine Steckdose laden:
• Verwenden Sie das im Lieferumfang des Telefons enthaltene Ladegerät.
• Prüfen Sie das Ladegerät auf Schäden am Kabel oder Stecker. Wenn Sie Schäden erkennen, versuchen Sie, das Telefon über einen Computer zu laden, indem Sie die beiden Geräte mit einem USB-Kabel verbinden.
• Falls die Steckdose über einen Schalter verfügt, vergewissern Sie sich, dass sie eingeschaltet ist.
• Prüfen Sie die Steckdose auf Schäden oder lose Teile. Wenn Sie Schäden erkennen, verwenden Sie eine andere Steckdose.
4. Wenn Sie das Telefon über einen Computer laden, überprüfen Sie die USB-Verbindung:
1. Wischen Sie die Statusleiste nach unten.
2. Berühren Sie in der USB-Benachrichtigung und berühren Sie die Benachrichtigung.
3. Berühren Sie Keine Datenübertragung.
5. Starten Sie das Telefon neu, indem Sie die Ein/Aus-Taste 7–10 Sekunden lang gedrückt halten.
6. Setzen Sie das Telefon zurück.
Akku entlädt sich zu schnell
Schwankende AkkulaufzeitDie Art der Verwendung Ihres Telefons kann sich entscheidend auf die Akkulaufzeit auswirken. Vorgänge wie Navigation, Spiele, im Internet Surfen, Telefonieren und Nachrichten Versenden verbrauchen Energie. Die Akkulaufzeit kann daher von Tag zu Tag je nach Nutzung variieren.
Wenn sich Ihr Akku schneller als erwartet entlädtWenn die Akkulaufzeit kürzer als üblich zu sein scheint, ist eine schnelle und einfache Maßnahme, das Telefon neu zu starten – vor allem dann, wenn Sie es länger als eine Woche nicht ausgeschaltet haben.
Problembehebung : Akkuprobleme 212
1. Halten Sie die Ein-/Aus-Taste gedrückt.
2. Berühren Sie Neu starten.
3. Schließen Sie Ihr Telefon an die Stromversorgung an und laden Sie es ganz normal auf.
Tipp: Sie können Einstellungen ändern, um die Akkulaufzeit zu verlängern.
Problembehebung : Akkuprobleme 213
Probleme mit BluetoothWenn Sie Probleme mit einem Bluetooth-Gerät haben, können diese Schritte zur Fehlerbehebung hilfreich sein.
Bluetooth wird automatisch aktiviertEinige Apps von Drittanbietern, die Bluetooth-Geräte steuern (Smartwatches, Fitness-Tracker, GPS-Systeme für Fahrzeuge usw.), aktivieren Bluetooth automatisch. In diesem Fall können Sie Bluetooth ggf. nicht deaktivieren.
Um zu überprüfen, ob eine installierte Drittanbieter-App Bluetooth automatisch aktiviert, verwenden Sie den abgesicherten Modus, um die entsprechende App zu ermitteln. Deinstallieren Sie diese App anschließend.
Pairing nicht möglichÜberprüfen Sie nach jedem Schritt, ob das Problem behoben ist:
1. Überprüfen Sie zunächst das Grundlegende.
2. Vergewissern Sie sich, dass sich das Telefon und das Bluetooth-fähige Gerät im Erkennungsmodus befinden.
3. Aktualisieren Sie die Liste der verfügbaren Geräte:
1. Öffnen Sie Einstellungen > Verbundene Geräte.
2. Berühren Sie Neues Gerät koppeln.
4. Überprüfen Sie, ob ein Softwareupdate für das Telefon zur Verfügung steht.
5. Wenn Sie Probleme mit der Synchronisierung des Autos haben, sehen Sie sich die Anweisungen des Herstellers für das Modell an.
6. Setzen Sie die Telefonverbindungen zurück und schalten Sie das Telefon anschließend aus und wieder ein.
Verbindung mit einem zuvor bereits gekoppelten Gerät kann nicht hergestellt werdenTrennen Sie das Bluetooth-Gerät und führen Sie das Pairing anschließend erneut durch:
1. Öffnen Sie Einstellungen > Verbundene Geräte > Zuvor verbundene Geräte.
2. Berühren Sie neben dem Gerät mit Pairing > Entfernen.
3. Führen Sie das Pairing mit dem Gerät erneut durch.
Problembehebung : Bluetooth-, WLAN-, USB-Probleme 214
Musik nicht hörbarÜberprüfen Sie nach jedem Schritt, ob das Problem behoben ist:
1. Überprüfen Sie zunächst das Grundlegende.
2. Prüfen Sie, ob die Lautstärke am Telefon, Auto oder Bluetooth-Gerät aktiviert ist.
3. Stellen Sie sicher, dass mit Ihrem Gerät gekoppelte Geräte keine Musik wiedergeben.
4. Prüfen Sie, ob Media-Audio eingeschaltet ist:
1. Gehen Sie zu Einstellungen und berühren Sie Bluetooth.
2. Berühren Sie neben dem gekoppelten Gerät .
3. Stellen Sie sicher, dass Media-Audio aktiviert ist.
5. Wenn das Problem beim Auto liegt, prüfen Sie die Anweisungen des Autos.
Es können keine Anrufe getätigt werden oder Anrufe sind ohne TonÜberprüfen Sie nach jedem Schritt, ob das Problem behoben ist:
1. Stellen Sie sicher, dass mit Ihrem Gerät gekoppelte Geräte keine Anrufe annehmen.
2. Prüfen Sie, ob Telefon-Audio eingeschaltet ist:
1. Gehen Sie zu Einstellungen und berühren Sie Bluetooth.
2. Berühren Sie neben dem gekoppelten Gerät .
3. Stellen Sie sicher, dass Telefon-Audio aktiviert ist.
3. Wenn das Problem beim Auto liegt, prüfen Sie die Anweisungen des Autos.
Verbindung wird unterbrochenÜberprüfen Sie nach jedem Schritt, ob das Problem behoben ist:
1. Überprüfen Sie den Akkuladestand auf Ihrem Telefon und auf dem Bluetooth-Gerät und laden Sie sie bei Bedarf auf. Bluetooth-Geräte trennen möglicherweise die Verbindung oder erzeugen Geräusche, wenn der Ladestand des Telefons oder des Bluetooth-Geräts niedrig ist.
2. Positionierung einstellen:
• Stellen Sie sicher, dass Sie das Gerät entsprechend tragen oder positionieren.
• Halten Sie metallische Gegenstände, wie Schlüssel oder Münzen, von Telefon und Gerät fern, um Störungen zu vermeiden.
3. Löschen Sie die Daten für diese System-App:
1. Öffnen Sie Einstellungen > Apps & Benachrichtigungen und berühren Sie .
Problembehebung : Bluetooth-, WLAN-, USB-Probleme 215
2. Berühren Sie > Systemprozesse anzeigen.
3. Berühren Sie Bluetooth > Speicher > Speicherinhalt löschen.
Gekoppeltes Gerät erkennt keine KontakteÜberprüfen Sie, ob die Kontaktfreigabe aktiviert ist:
1. Öffnen Sie Einstellungen > Verbundene Geräte.
2. Berühren Sie neben dem synchronisierten Gerät .
3. Stellen Sie sicher, dass Kontaktfreigabe eingeschaltet ist.
4. Überprüfen Sie die Freigabe-Einstellungen auf dem Gerät mit Pairing oder in der Geräte-App und passen Sie diese an.
Problembehebung: Überprüfen von GrundlegendemÜberprüfen Sie nach jedem Schritt, ob das Problem behoben ist:
1. Überprüfen Sie den Akkuladestand des Telefons und des Bluetooth-Geräts und laden Sie bei niedrigem Ladestand den jeweiligen Akku.
2. Das Telefon und das Bluetooth-Gerät sollten maximal neun Meter voneinander entfernt sein. Je geringer die Entfernung, desto besser die Verbindung.
3. Deaktivieren Sie Bluetooth auf Ihrem Telefon und aktivieren Sie es anschließend wieder.
4. Schalten Sie das Bluetooth-Gerät aus, um die Verbindung zu trennen. Schalten Sie das Gerät anschließend wieder ein, damit es automatisch eine erneute Verbindung zum Telefon herstellt.
5. Schalten Sie das Telefon und das Bluetooth-Gerät aus und erneut ein.
Wenn sich das Problem anhand dieser Schritte nicht beheben lässt, folgen Sie den Schritten für spezifische Probleme in den obigen Abschnitten.
WLAN-ProblemePrüfen Sie nach jedem Fehlerbehebungsschritt, ob das Problem behoben ist.
Keine Verbindung zu einem Netzwerk möglich1. Wenn Sie zum Verbinden das Passwort eingeben:
• Ermitteln Sie das Passwort des WLAN-Routers und geben Sie es korrekt auf Ihrem Telefon ein.
Problembehebung : Bluetooth-, WLAN-, USB-Probleme 216
• Wenn die Schaltfläche Verbinden ausgegraut ist, ist das von Ihnen eingegebene Passwort nicht lang genug. Überprüfen Sie das Router-Passwort und geben Sie es erneut auf Ihrem Telefon ein.
2. Überprüfen Sie, ob ein Softwareupdate für das Telefon zur Verfügung steht.
3. Überprüfen Sie, ob die WLAN-Router-Firmware auf dem neuesten Stand ist.
4. Setzen Sie die Netzwerkverbindungen des Telefons zurück.
5. Setzen Sie das Telefon zurück.
Verbindung wird unterbrochenPrüfen Sie nach jedem Fehlerbehebungsschritt, ob das Problem behoben ist.
1. WLAN-Scannen deaktivieren
2. Legen Sie fest, dass das WLAN immer verbunden bleibt, selbst wenn das Telefon sich im Ruhemodus befindet.
3. Löschen Sie die Netzwerkverbindung. Richten Sie die WLAN-Verbindung dann erneut ein.
4. Überprüfen Sie, ob ein Softwareupdate für das Telefon zur Verfügung steht.
5. Starten Sie den WLAN-Router neu, indem Sie ihn etwa 30 Sekunden lang vom Netzstrom trennen und dann wieder anschließen. Sobald der WLAN-Router wieder läuft, versuchen Sie, die Verbindung wiederherzustellen.
6. Melden Sie sich auf einem Computer bei Ihrem Router an und versuchen Sie, eine oder mehrere der folgenden Router-Einstellungen anzupassen:
• Wenn der Router über mehrere Frequenzbänder verfügt, deaktivieren Sie das niedrigere Band.
• Ändern Sie die Verschlüsselungs-/Sicherheitseinstellungen der SSID von WPA-Passwort zu WPA-PSK.
• Verwenden Sie keine automatische Kanalauswahl. Vergeben Sie stattdessen einen festen Kanal, z. B. Kanal 6.
7. Setzen Sie die Verbindungen des Telefons zurück.
Hotspot-ProblemeWenn Sie keine Computer oder Tablets mit dem WLAN-Hotspot Ihres Telefons verbinden können:
1. Das Mobilfunknetz für Ihr Telefon ist möglicherweise nicht in Reichweite. Überprüfen Sie das Signalsymbol in der Statusleiste, um sicherzustellen, dass Sie über eine starke Verbindung verfügen. Probieren Sie andernfalls diese Schritte zur Fehlerbehebung aus.
Problembehebung : Bluetooth-, WLAN-, USB-Probleme 217
2. Geben Sie das Passwort erneut auf dem Gerät ein, wobei es dem Hotspot-Passwort entsprechen muss, das auf Ihrem Telefon eingerichtet ist. Stellen Sie sicher, dass die Art der Verschlüsselung und die Sicherheitseinstellungen auf dem Gerät und dem Telefon übereinstimmen.
3. Trennen und erneut verbinden:
1. Deaktivieren Sie die Verbindung auf Ihrem Gerät.
2. Schalten Sie den Hotspot des Telefons aus.
3. Starten Sie das Gerät neu.
4. Warten Sie 1 Minute vor dem Einschalten und Aktivieren des Hotspots auf Ihrem Telefon.
5. Verbinden Sie das Gerät erneut.
Wenn Sie einen Computer oder ein Tablet angeschlossen haben, aber nicht auf bestimmte Websites zugreifen können:
1. Schalten Sie den Computer bzw. das Tablet aus und wieder ein.
2. Stellen Sie sicher, dass die Browser-Version auf dem neuesten Stand ist.
Ich kann keine Dateien übertragen und keine Verbindung mit dem Computer herstellenWenn Sie Probleme mit einem USB-Anschluss für die Verbindung Ihres Telefons mit dem Computer haben, probieren Sie diese Schritte zur Fehlerbehebung aus.
Computer überprüfenWindows-Computer
1. Überprüfen Sie die Einstellungen Ihres Computers, um sicherzustellen, dass Windows automatisch neue Hardware erkennt.
2. Starten Sie Ihren Computer neu.
Mac-Computer
• Überprüfen Sie, ob Ihr Computer Mac OS X 10.5 oder höher ausführt.
• Überprüfen Sie, ob auf Ihrem Computer Android File Transfer installiert und geöffnet ist.
• Starten Sie Ihren Computer neu.
Telefon überprüfen1. Überprüfen Sie, ob ein Softwareupdate für das Telefon zur Verfügung steht.
Problembehebung : Bluetooth-, WLAN-, USB-Probleme 218
2. Halten Sie die Ein-/Austaste Ihres Telefons 5-7 Sekunden oder bis zu 30 Sekunden lang gedrückt.
USB-Verbindung überprüfen1. Verwenden Sie ein anderes USB-Kabel. Nicht alle USB-Kabel können Dateien übertragen.
2. Um den USB-Anschluss an Ihrem Telefon zu testen, schließen Sie Ihr Telefon an einen anderen Computer an.
3. Um den USB-Anschluss an Ihrem Computer zu testen, schließen Sie ein anderes Gerät an Ihren Computer an.
Problembehebung : Bluetooth-, WLAN-, USB-Probleme 219
Entsperrcode vergessenWenn Sie Ihre PIN, Ihr Muster oder Ihr Passwort zum Entsperren des Bildschirms vergessen haben, müssen Sie alle Daten von Ihrem Telefon löschen, es erneut einrichten und eine neue Bildschirmsperre festlegen.
1. Stellen Sie sicher, dass Sie Ihre Gmail-Adresse und das Passwort zur Hand haben, da Sie diese Angaben beim Einrichten des Telefons benötigen. Wenn Sie sie vergessen haben, rufen Sie sie von der Google-Website ab.
2. Nehmen Sie einen externen Reset des Telefons vor. Weitere Informationen.
Ich kann mich nicht bei Google anmeldenWenn Sie die Gmail-Adresse und das Passwort für Ihr Google-Konto vergessen haben:
1. Besuchen Sie die Google-Webseite, um das Passwort zurückzusetzen.
2. Melden Sie sich auf einem Computer bei Gmail an und vergewissern Sie sich, dass das neue Passwort funktioniert.
3. Warten Sie 24 Stunden nach dem Ändern des Passworts, bis Sie Ihr Gerät zurücksetzen. Aus Sicherheitsgründen können Sie ein Konto erst dann zum Einrichten eines Telefons nach dem Zurücksetzen verwenden, wenn die Passwortänderung mindestens 24 Stunden zurückliegt.
Probleme bei der KontosynchronisierungWenn in Ihrem Konto Probleme bei der Kontosynchronisierung auftreten, wird möglicherweise eine Meldung oder ein -Symbol angezeigt.
In den meisten Fällen sind diese Probleme temporär und Ihr Konto wird nach einigen Minuten erneut synchronisiert. Wenn die Synchronisierungsprobleme anhalten, probieren Sie die folgenden Lösungen aus.
Konto manuell synchronisieren1. Öffnen Sie Einstellungen > Konten.
2. Berühren Sie das Konto, das Sie synchronisieren möchten.
3. Berühren Sie Kontosynchronisierung.
Wenn Ihr Telefon synchronisiert, ist Ihr Problem behoben. Wenn nicht, probieren Sie die folgenden Lösungen zur Fehlerbehebung aus.
Problembehebung : Konto- und Anmeldeprobleme 220
Grundlegende FehlerbehebungVersuchen Sie nach jedem Schritt zur Fehlerbehebung, eine manuelle Synchronisierung durchzuführen, um zu prüfen, ob die Synchronisierung funktioniert.
1. Überprüfen Sie, ob die automatische Synchronisierung aktiviert ist.
1. Öffnen Sie Einstellungen > Konten.
2. Berühren Sie das Konto.
neben dem Kontonamen bedeutet, dass einige oder alle Kontoinformationen für die automatische Synchronisierung konfiguriert sind.
neben dem Kontonamen bedeutet, dass das Konto nicht automatisch synchronisiert wird.
2. Stellen Sie sicher, dass Ihre Internetverbindung funktioniert.
Damit die Synchronisierung funktioniert, benötigen Sie eine Internetverbindung. Um zu testen, ob die Verbindung funktioniert, öffnen Sie einen Browser und laden Sie eine Website. Wenn die Website nicht lädt, suchen Sie Hilfe beim Verbinden mit WLAN oder Mobilfunkdaten.
3. Überprüfen Sie, ob Kontoprobleme bestehen.
Damit die Synchronisierung funktioniert, müssen Sie sich bei Ihrem Google-Konto anmelden können. Stellen Sie sicher, dass Sie sich auf andere Weise und auf einem anderen Gerät bei Ihrem Konto anmelden können. Versuchen Sie beispielsweise, Ihr Gmail-Konto über den Browser auf Ihrem Computer aufzurufen.
• Wenn Sie sich anmelden können, hängt das Problem mit Ihrem Telefon zusammen. Fahren Sie mit der nächsten Lösungsmöglichkeit fort.
• Wenn Sie sich nicht anmelden können, bestehen möglicherweise Probleme mit Ihrem Konto.
4. Überprüfen Sie, ob ein Softwareupdate für das Telefon zur Verfügung steht.
Erweiterte FehlerbehebungVersuchen Sie nach jedem Schritt zur Fehlerbehebung, eine manuelle Synchronisierung durchzuführen, um zu prüfen, ob die Synchronisierung funktioniert.
1. Entfernen Sie Ihr Konto und fügen Sie es erneut hinzu.
2. Löschen Sie die Cache-Partition und die Daten der Kontakte-App.
1. Wenn Sie seit der letzten Synchronisierung Kontakte gespeichert haben, sichern Sie sie. Öffnen Sie die Kontakte-App, berühren Sie > Einstellungen > Exportieren, exportieren Sie die Inhalte in eine VCF-Datei und senden Sie die Datei per E-Mail an sich selbst.
Problembehebung : Konto- und Anmeldeprobleme 221
2. Löschen Sie die Cache-Partition und die Daten der Kontakte-App.
3. Laden Sie die VCF-Datei herunter, die Sie per E-Mail an sich selbst gesendet haben, und importieren Sie diese Kontakte (Kontakte > > Einstellungen > Importieren).
Problembehebung : Konto- und Anmeldeprobleme 222
Probleme mit Apps oder Widgets
App oder Widget fehlt auf dem StartbildschirmWenn ein Widget aus Ihrem Startbildschirm verschwunden ist, fügen Sie das Widget wieder hinzu, indem Sie einen leeren Bereich auf dem Startbildschirm gedrückt halten.
Wenn eine App aus Ihrem Startbildschirm verschwunden ist, wurde die Verknüpfung zum Öffnen der App entfernt. Sie müssen dann einfach eine Verknüpfung hinzufügen.
Wenn eine App nicht mehr in der App-Liste angezeigt wird, müssen Sie sie neu installieren.
Wo sind die Symbole ?Wenn Sie mithilfe der Navigationsleiste navigieren, werden die Symbole ausgeblendet. Um diese Symbole wiederherzustellen, deaktivieren Sie die Navigationsleiste.
Die App stürzt ab, lässt sich nicht öffnen oder funktioniert nicht.Prüfen Sie nach jedem Schritt, ob das Problem behoben ist:
1. Schalten Sie Ihr Telefon aus und anschließend wieder ein.
Drücken und halten Sie die Ein-/Aus-Taste und berühren Sie dann Ausschalten.
2. Vergewissern Sie sich, dass die Berechtigungen für die App nicht deaktiviert wurden. Wenn eine der Berechtigungen deaktiviert ist, aktivieren Sie sie und versuchen Sie erneut, die App zu verwenden.
3. Aktualisieren Sie die App.
4. Erzwingen Sie das Anhalten der App. Dadurch wird die App vollständig heruntergefahren, einschließlich aller Hintergrunddienste, die möglicherweise die Ursache des Problems sind.
5. Leeren Sie den Cache der App. Dadurch wird Speicherplatz durch Entfernen temporärer Dateien frei.
6. Löschen Sie die Daten der App. Dadurch werden alle in dieser App gespeicherten Daten gelöscht.
7. Kontaktieren Sie den Entwickler der App.
1. Öffnen Sie die Play Store-App.
2. Berühren Sie > Meine Apps und Spiele.
3. Berühren Sie die App und wischen Sie nach unten, um Kontaktinformationen anzuzeigen.
8. Wenn alles andere fehlschlägt, löschen Sie die App.
Problembehebung : App-Probleme 223
Tipp: Um herauszufinden, welche Drittanbieter-App Leistungsprobleme verursacht, nutzen Sie den abgesicherten Modus.
App im abgesicherten Modus deaktiviertWenn Apps deaktiviert wurden, weil Sie sich im abgesicherten Modus befinden, können Sie diese erst wieder nutzen, nachdem Sie den abgesicherten Modus beendet haben.
Um den abgesicherten Modus zu beenden, schalten Sie das Telefon aus und dann wieder ein.
Probleme mit Play StoreHilfe zu Play Store finden Sie in den Informationen zur Fehlerbehebung von Google.
Probleme mit GmailHilfe zu Gmail finden Sie in den Informationen zur Fehlerbehebung von Google.
Probleme mit installierten AppsPrüfen Sie nach jedem Schritt, ob das Problem behoben ist:
1. Überprüfen Sie, ob Updates für die App vorhanden sind.
2. Wenn Sie die App öffnen können, berühren Sie oder > Hilfe und suchen Sie nach Informationen zur Fehlerbehebung.
3. Löschen Sie den App-Cache.
4. Rufen Sie die Website des Entwicklers auf, um Support zu erhalten.
1. Öffnen Sie die Play Store-App.
2. Berühren Sie > Meine Apps und Spiele.
3. Berühren Sie die App und wischen Sie nach unten, um einen Link zur Website anzuzeigen.
Probleme mit SMS/MMSWenn Sie Probleme beim Senden oder Empfangen von SMS/MMS-Nachrichten haben, versuchen Sie Folgendes:
1. Überprüfen Sie, ob Updates für die SMS/MMS-App vorhanden sind.
2. Überprüfen Sie, ob ein Softwareupdate für Ihr Telefon zur Verfügung steht.
3. Schalten Sie Ihr Telefon aus und anschließend wieder ein.
Problembehebung : App-Probleme 224
4. Wenn das Problem weiterhin besteht, befolgen Sie die Schritte unten für spezifische Probleme. Überprüfen Sie nach jedem Fehlerbehebungsschritt, ob das Problem behoben ist.
Rotes ! neben der SMSWenn angezeigt wird, wurde Ihre Nachricht nicht gesendet.
1. Überprüfen Sie die Signalstärke:
• Ein schwaches Signal von Ihrem Mobilfunkanbieter ist eine häufige Ursache für nicht gesendete Nachrichten. In der Statusleiste sehen Sie anhand der Balken, wie stark Ihre Netzverbindung ist. Wenn Sie nur einen oder zwei Balken sehen, wechseln Sie den Standort, um Ihre Signalstärke zu verbessern, insbesondere, wenn Sie sich in Innenräumen befinden.
2. Öffnen Sie das Gespräch und senden Sie die Nachricht erneut.
Benachrichtigungen werden nicht gehörtPassen Sie die Benachrichtigungseinstellungen an.
Nachrichten werden nicht gesendet oder empfangen1. Ändern Sie Ihr bevorzugtes Netzwerk zu Global.
2. Wenn Sie kürzlich von einem iPhone gewechselt haben und Probleme damit haben, Nachrichten an ein iPhone zu senden bzw. von einem iPhone zu empfangen, ist Ihr Telefonnummer möglicherweise mit iMessaging verknüpft. Sie müssen die Registrierung Ihres Kontos aufheben.
3. Wenden Sie sich an Ihren Mobilfunkanbieter.
Bilder oder Videos werden nicht gesendet oder empfangenIhr Datentarif muss MMS (Multimedia Messaging) unterstützen und Mobilfunkdaten müssen aktiviert sein.
App reagiert nicht-رسائل 1. Vergewissern Sie sich, dass die Berechtigungen für die رسائل-App nicht deaktiviert wurden.
Wenn eine der Berechtigungen deaktiviert ist, aktivieren Sie sie und versuchen Sie erneut, die App zu verwenden.
2. Erzwingen Sie das Anhalten der App. Dadurch wird die App vollständig heruntergefahren, einschließlich aller Hintergrunddienste, die möglicherweise die Ursache des Problems sind.
3. Deinstallieren Sie alle neueren App-Updates.
Problembehebung : App-Probleme 225
Berühren und halten Sie und berühren Sie dann App-Info > > Updates deinstallieren.
4. Leeren Sie den Cache der App. So wird durch das Entfernen temporärer Dateien Speicherplatz frei.
5. Setzen Sie das Telefon zurück.
Tastatur funktioniert nicht.Wenn Ihre Tastatur Probleme hat, z. B. eine fehlende Leertaste:
1. Überprüfen Sie, ob Updates für die Tastatur-App vorhanden sind.
2. Schalten Sie Ihr Telefon aus und anschließend wieder ein.
3. Löschen Sie den Cache für die Tastatur-App.
Probleme mit Facebook, WhatsApp und anderen AppsWenn Sie Probleme mit installierten Messenger-Apps haben:
1. Überprüfen Sie, ob Updates für die App vorhanden sind.
2. Wenn Sie die App öffnen können, berühren Sie oder > Hilfe und suchen Sie nach Informationen zur Fehlerbehebung.
3. Schalten Sie Ihr Telefon aus und anschließend wieder ein.
4. Löschen Sie den App-Cache.
Kameraprobleme
Foto erscheint verschwommenWischen Sie das Objektiv mit einem weichen, trockenen Tusch ab und nehmen das Foto neu auf.
Wenn neue Fotos immer noch unscharf aussehen:
• Erhöhen Sie die Auflösung (Fotoformat) in der Kamera-App. Eine kleinere Bildgröße führt zu einer geringeren Bildqualität.
• Vermeiden Sie das Zoomen beim Aufnehmen eines Fotos. Verpixelung tritt beim Zoomen in ein digitales Foto immer auf. Wenn Sie den Zoom während der Aufnahme selbst verwenden, ist die Verpixelung offensichtlicher.
• Wenn Sie sich in Innenräumen befinden und Panorama-Fotos aufnehmen, wechseln Sie in den regulären Modus. Panorama eignet sich am besten für Aufnahmen im Freien; der
Problembehebung : App-Probleme 226
Algorithmus, der die Bilder zusammenfügt, ist nicht für Innen- und Nahaufnahmen optimiert.
Fotos versehentlich gelöschtSie können versuchen, kürzlich gelöschte Fotos wiederherzustellen.
Wenn sie wiederhergestellt wurden, achten Sie darauf, Ihre Fotos in der Cloud zu sichern.
Foto kann nicht gelöscht werdenWenn ein Foto oder Video, das Sie gelöscht haben, wieder auftaucht, überprüfen Sie, ob es sich auf Ihrer SD-Karte befindet. Um es zu löschen, verwenden Sie die Dateien-App. (Wenn Sie nicht über diese App verfügen, laden Sie eine Dateiverwaltungs-App herunter und verwenden Sie sie zum Löschen des Fotos von der Karte).
Nehmen Sie alternativ die Karte aus dem Telefon und verwenden Sie einen Computer, um Fotos von der Speicherkarte zu löschen.
Fehler: Kamera-Neustart nötigPrüfen Sie nach jedem Fehlerbehebungsschritt, ob das Problem behoben ist:
1. Schalten Sie Ihr Telefon aus und anschließend wieder ein.
2. Löschen Sie den Cache für die Kamera-App.
3. Überprüfen Sie, ob Updates für die Kamera-App vorhanden sind.
4. Verwenden Sie den abgesicherten Modus, um zu sehen, ob installierte Apps das Problem verursachen, und deinstallieren Sie sie nach Bedarf.
Wenn die Kamera im abgesicherten Modus korrekt funktioniert, verursacht wahrscheinlich eine Drittanbieter-App das Problem.
5. Wenn Sie Fotos und Videos auf Ihrer SD-Karte speichern, entfernen Sie die Karte und prüfen Sie, ob Sie Fotos aufnehmen können, ohne dass der Fehler auftritt. Wenn dies der Fall ist, ersetzen Sie die SD-Karte durch eine neue Karte. Stellen Sie sicher, dass die neue Karte A1-zertifiziert ist und über eine hohe Schreibgeschwindigkeit verfügt.
Fehler: Kamera beschäftigtDieser Fehler kann auftreten, wenn Sie die Kamera in einer App verwenden und dann zu einer anderen App wechseln, die eine Berechtigung für den Zugriff auf die Kamera braucht.
Prüfen Sie nach jedem Fehlerbehebungsschritt, ob das Problem behoben ist:
1. Schalten Sie Ihr Telefon aus und anschließend wieder ein.
2. Prüfen Sie, welche Apps die Berechtigung zum Zugriff auf die Kamera haben.
Einstellungen > Apps & Benachrichtigungen > App-Berechtigungen > Kamera
Problembehebung : App-Probleme 227
Prüfen Sie die Liste der Apps auf Ihrem Telefon, die Zugriff auf die Kamera anfordern, und entfernen Sie den Zugriff für Apps, die verdächtig wirken oder die Sie nicht verwenden.
3. Löschen Sie die Cache-Partition und die Daten der Kamera-App.
Fehler: Papierkorb ist vollWenn Sie Meldungen bekommen, dass der Papierkorb voll ist:
1. Öffnen Sie die Fotos-App.
2. Berühren Sie > Papierkorb.
3. Berühren Sie > Papierkorb leeren.
Problembehebung : App-Probleme 228
Die Android-Software aktualisierenUm die beste Leistung zu erzielen, halten Sie das Telefon mit der aktuellen verfügbaren Android-Software auf dem neuesten Stand.
Die Android-Versionsnummer überprüfenSo überprüfen Sie, welche Version von Android auf Ihrem Telefon ausgeführt wird:
1. Gehen Sie zu Einstellungen > System > Über das Telefon > Android-Version.
2. Die angezeigte Zahl ist die Android-Version Ihres Telefons.
Android-Softwareupdates abrufenDas Telefon benachrichtigt Sie, wenn ein Android-Softwareupdate verfügbar ist.
Um manuell nach Aktualisierungen zu suchen, gehen Sie zu Einstellungen > System > Systemaktualisierungen.
Wenn ein Upgrade verfügbar ist, befolgen Sie die Anweisungen auf dem Bildschirm, um es zu installieren.
Tipp: Verwenden Sie beim Herunterladen jeglicher Software-Updates eine WLAN-Verbindung, damit keine Gebühren für die Datenübertragung fällig werden.
Sie können kein Downgrade auf eine vorherige Softwareversion durchführen, nachdem Sie eine Aktualisierung installiert haben.
Timing für Android-SoftwareupdatesDie aktuellen Update-Pläne finden Sie auf der Website Softwareupdate für Ihr Land. Unsere Kundendienstmitarbeiter erhalten ihre Android-Updateinformationen ebenfalls über diese Website. Falls auf der Website kein Update-Veröffentlichungsdatum für Ihr Telefon angegeben ist, kennen wir das Veröffentlichungsdatum ebenfalls nicht.
Wir stellen Ihnen Android-Updates von Google so bald wie möglich zur Verfügung. Angesichts der Vielzahl an Telefonmodellen, Regionen und Vertriebskanälen müssen wir jedoch teilweise Hunderte von Softwareversionen testen, bevor wird ein Android-Softwareupdate für Ihr Telefon freigeben. Da die Zusammenarbeit mit Mobilfunkanbietern und anderen Partnern für Zertifikate, unabhängige Tests und Änderungsanforderungen Zeit in Anspruch nimmt, erhalten nicht alle Telefonbesitzer die Updates zur gleichen Zeit, selbst wenn sie in der gleichen Region leben.
Problembehebung : Wartungsverfahren 229
WLAN-, Mobilfunkdaten- und Bluetooth-Einstellungen zurücksetzenWenn Sie Verbindungsprobleme haben, lesen Sie zuerst diese Informationen:
• WLAN
• Bluetooth
• Mobilfunkdaten
• Hotspot (Internetfreigabe)
Wenn Sie immer noch Probleme haben, versuchen Sie dann, alle Netzwerkeinstellungen zurückzusetzen:
1. Gehen Sie zu Einstellungen > System > Erweitert > Optionen zurücksetzen.
2. Berühren Sie WLAN, mobile Daten & Bluetooth zurücksetzen > Einstellungen zurücksetzen.
3. Wenn Sie über Dual-SIMs verfügen, wählen Sie die SIM-Karte zum Zurücksetzen für die Einstellungen zu mobilen Daten.
4. Berühren Sie Einstellungen zurücksetzen.
5. Versuchen Sie, die Verbindung zum WLAN zu Mobilfunkdaten und zu Bluetooth neu herzustellen, oder versuchen Sie, Ihre Internetverbindung erneut zu teilen.
Telefon zurücksetzen
Vorgänge beim ZurücksetzenDurch das Zurücksetzen Ihres Telefons werden alle Daten gelöscht und der Werkszustand wiederhergestellt. Folgende Daten werden vom Telefon gelöscht:
• Google-Konto
• Medien (Musik, Fotos, Videos)
• Systemeinstellungen und -daten
• App-Einstellungen und -Daten (einschließlich SMS)
• Heruntergeladene Apps
Vor dem Zurücksetzen1. Sichern Sie Ihre Daten.
Wenn Ihr Telefon funktioniert und Sie es entsperren können, stellen Sie sicher, dass:
Problembehebung : Wartungsverfahren 230
• Kopieren Sie Ihre Fotos, Videos und Musik auf einen Computer oder in den Cloud-Speicher.
• Stellen Sie sicher, dass alle vorgenommenen Änderungen an Kontakten oder am Kalender mit einem Konto synchronisiert werden.
2. Notieren Sie sich Ihre Google-Anmeldeinformationen.
Wenn Sie Ihr Google-Konto auf dem Telefon hinzugefügt haben, stellen Sie sicher, dass Sie die Gmail-Adresse und das Passwort für das Konto kennen. Damit keine Unbefugten Ihr Telefon benutzen können, können Sie Ihr Telefon nach dem Zurücksetzen erst einrichten, nachdem Sie Ihre Google-Kontoinformationen erneut eingegeben haben. Wenn Sie Ihr Passwort vergessen haben, können Sie es zurücksetzen.
Telefon über die Einstellungen zurücksetzenSo löschen Sie alle Daten und setzen Ihr Telefon zurück:
1. Gehen Sie zu Einstellungen > System > Erweitert > Sicherung.
2. Wenn Sie zurücksetzen, weil sie vermuten, dass eine Drittanbieter-App Probleme verursacht, schalten Sie In Google Drive sichern aus. Statt automatischer Wiederherstellung von Apps nach dem Zurücksetzen werden Sie sie nacheinander wiederherstellen, um zu bestimmen, welche App das Problem verursacht.
3. Berühren Sie und dann Erweitert > Optionen zurücksetzen > Alle Daten löschen (auf Werkseinstellungen zurücksetzen).
Externer ResetWenn Sie keinen Zugriff auf Einstellungen haben, nehmen Sie einen externen Reset vor.
Sämtliche Daten werden von Ihrem Telefon gelöscht. Wenn Sie jedoch Ihren Hintergrund oder Ihre Startnachricht beim Kauf angepasst haben, können Sie die personalisierten Inhalte im Lieferumfang Ihres Telefons bewahren.
1. Stellen Sie sicher, dass der Akku mindestens 30 % geladen ist.
2. Schalten Sie das Telefon aus.
3. Halten Sie die Taste zur Verringerung der Lautstärke und die Ein-/Austaste gleichzeitig gedrückt, bis das Gerät sich einschaltet.
4. Drücken Sie die Taste zum Verringern der Lautstärke, bis Recovery mode angezeigt wird.
5. Drücken Sie die Ein-/Austaste, um das Gerät im Wiederherstellungsmodus neu zu starten.
6. Wenn Sie einen Android-Roboter mit rotem Ausrufezeichen sehen, halten Sie die Ein/Aus-Taste gedrückt. Drücken Sie anschließend die Lauter-Taste, um die Menüoptionen anzuzeigen.
Problembehebung : Wartungsverfahren 231
7. Blättern Sie mit den Lautstärketasten zu Wipe data/factory reset und berühren Sie zur Auswahl die Ein-/Austaste.
8. Blättern Sie mit den Lautstärketasten zu Ja und berühren Sie zur Auswahl die Ein-/Austaste.
9. Blättern Sie mit den Lautstärketasten zu einer Option und berühren Sie zur Auswahl die Ein-/Austaste:
• Userdata only : Personalisierte Inhalte im Lieferumfang Ihres Telefons werden bewahrt, z. B. die Nachricht beim Einschalten, Startbild, Hintergrundbild und Klingeltöne
• Userdata + personalized content : Alle Inhalte und Daten werden gelöscht
Warten Sie einige Sekunden, bis das Zurücksetzen abgeschlossen ist.
10.
Blättern Sie mit den Lautstärketasten zu Reboot system now und berühren Sie zur Auswahl die Ein-/Austaste.
Warten Sie einige Minuten, bis der Neustart abgeschlossen ist. Wenn das Telefon den Neustart nicht abschließt, halten Sie die Ein-/Austaste gedrückt, bis der Bildschirm dunkel wird, und lassen Sie dann die Taste zum normalen Einschalten wieder los.
11.
Wenn Sie das Telefon zurücksetzen, weil Sie vermuten, dass eine Drittanbieter-App Probleme verursacht, achten Sie beim erneuten Einrichten des Telefons darauf, nicht alle Apps zu kopieren. Stellen Sie dann eine App nach der anderen wieder her und verwenden Sie das Telefon eine Zeit lang. Wenn das Telefon keine Probleme mehr aufweist, installieren Sie die nächste App und testen Sie sie.
Hilfe anfordernVerwenden Sie oben, um Antworten auf Ihre Frage zu finden.
Wenn Sie die benötigten Informationen dort nicht finden, suchen Sie in diesen Ressourcen.
Problem Hier finden Sie Hilfe
Probleme mit der Rechnung oder dem Mobilfunknetz
Wenden Sie sich an Ihren Mobilfunkanbieter.
Verwendung einer App Öffnen Sie die App und berühren Sie oder > Hilfe.
Telefonproblem Lösungen, Benutzerforen und Live-Kontaktmöglichkeiten finden Sie unter mobilesupport.lenovo.com.
Problembehebung : Wartungsverfahren 232