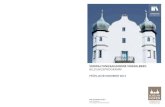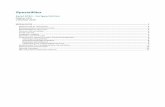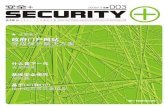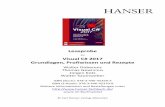MS Excel 2013 Profiwissen - Berlin.de · Excel 2013 Verwaltungsakademie Berlin Pivot-Tabellen...
Transcript of MS Excel 2013 Profiwissen - Berlin.de · Excel 2013 Verwaltungsakademie Berlin Pivot-Tabellen...

Verwaltungsakademie Berlin
MS Excel 2013 ‐ Profiwissen Pivot-Tabellen
SEMINARUNTERLAGE

© Verwaltungsakademie Berlin Nachdruck sowie jede Art von Vervielfältigung und Weitergabe nur mit Genehmigung der Verwaltungsakademie Berlin

Excel 2013 Verwaltungsakademie Berlin Pivot-Tabellen
Verwaltungsakademie Berlin Seite 3
Inhaltsverzeichnis 1 Die Pivot-Tabelle ....................................................................................................................... 4
1.1 Was ist eine Pivot-Tabelle? ............................................................................................. 4 1.2 Eine Datenliste wird benötigt .......................................................................................... 4 1.3 Die Pivot-Tabellen-Werkzeuge ........................................................................................ 4 1.4 Den Pivot-Tabellen-Bericht erstellen................................................................................ 7 1.5 Detailwissen zur Pivot-Tabelle ......................................................................................... 8 1.6 Die Pivot-Tabelle wird verändert ..................................................................................... 8 1.7 Zeilen und Spalten vertauschen....................................................................................... 9 1.8 Filtern und Sortieren .................................................................................................... 10 1.9 Daten gruppieren ......................................................................................................... 12 1.10 Extreme Werte anzeigen .............................................................................................. 13 1.11 Übung ......................................................................................................................... 13 1.12 Die Datenquelle ändern ................................................................................................ 14 1.13 Zeitachse einfügen ....................................................................................................... 14 1.14 PowerPivot und PowerView .......................................................................................... 15
2 Datenimport und -export ......................................................................................................... 16 2.1 Datenaustausch über die Zwischenablage ...................................................................... 16 2.2 Das Symbol Einfügen .................................................................................................... 17 2.3 Zellbezüge auf andere Arbeitsblätter ............................................................................. 20 2.4 Externe Bezüge ............................................................................................................ 20 2.5 OLE und DDE ............................................................................................................... 21 2.6 Object Linking and Embedding – OLE ............................................................................. 22 2.7 Dynamischer Datenaustausch – DDE ............................................................................. 25 2.8 Übung ......................................................................................................................... 29 2.9 Ein Dokument für die Verteilung vorbereiten ................................................................. 30
3 Stichwortverzeichnis ............................................................................................................... 33

Excel 2013 Verwaltungsakademie Berlin Pivot-Tabellen
Verwaltungsakademie Berlin Seite 4
1 Die Pivot-Tabelle Der Begriff Pivot stammt ursprünglich aus dem Französischen, wird aber auch inzwischen in der engli-schen Fachsprache verwendet und bedeutet Dreh- und Angelpunkt.
1.1 Was ist eine Pivot-Tabelle? Pivot-Tabellen sind interaktive Tabellen, die in der Lage sind, auf schnelle Art und Weise umfangreiche Datenmengen zusammenzufassen. Mit Pivot-Tabellen besteht die Möglichkeit, Daten unter verschiede-nen Gesichtspunkten auszuwerten und zu betrachten. Dadurch haben Sie ein Werkzeug zu einer kom-fortablen Analysemöglichkeit und vielseitigen Auswertung. Durch schlichtes Umsetzen von Datenmate-rial können Sie Daten aus einem völlig anderen Blickwinkel betrachten. Beim Aufbau einer Pivot-Tabelle stehen Ihnen die Pivot-Tabellen-Werkzeuge hilfreich zur Seite.
1.2 Eine Datenliste wird benötigt Damit Sie mit einer Pivot-Tabelle arbeiten können, benötigen Sie zunächst eine Datenliste:
Die Datenliste
1. Öffnen Sie die Datei Pivot Rohdaten.xlsx oder tippen Sie die Datenliste in eine neue, leere Mappe ein.
2. Speichern Sie die Mappe unter dem Namen Pivot ab.
3. Der Gewinn wird in der Zelle H2 durch die Formel
=(G2-F2)*E2 errechnet.
4. Kopieren Sie die Formel in die übrigen Felder der Spalte H.
1.3 Die Pivot-Tabellen-Werkzeuge Excel stellt Ihnen zum Aufbau einer Pivot-Tabelle die Pivot-Tabellen-Werkzeuge zur Verfügung. Hier heißen Sie PivotTable-Tools. Mit den Werkzeugen wird der Umgang mit Pivot-Tabellen einfacher. Gehen Sie anhand der Beispiel-Datenliste folgendermaßen vor:

Excel 2013 Verwaltungsakademie Berlin Pivot-Tabellen
Verwaltungsakademie Berlin Seite 5
1. Klicken Sie im Menüband auf der Registerkarte Einfügen in der Befehls-gruppe Tabellen auf die Schaltfläche PivotTable.
2. Bestimmen Sie in dem nachfolgenden Dialogfeld, woher sich Excel die Daten für die Pivot-Tabelle holen soll. Bei einer externen Datenquelle bie-tet das Programm eine ganze Reihe von Verbindungsmöglichkeiten an. Wählen Sie die Option Tabelle oder Bereich auswählen.
Registerkarte Einfügen, Gruppe
Tabellen
3. Überprüfen Sie den Vorschlag von Excel für den Daten-Tabellenbereich. Für das aktuelle Beispiel wird der Bereich A1 bis H11 benötigt:
Daten-Tabellenbereich festlegen
4. Legen Sie fest, wo der PivotTable-Bericht abgelegt werden soll: Neues Arbeitsblatt.
5. Klicken Sie auf die Schaltfläche [_OK_]. Excel hat das Tabellenblatt 2 eingefügt, auf dem einiges Neues zu sehen ist:
Die neue Tabelle2 ist für den PivotTable-Bericht vorbereitet
Sollten Sie nicht sicher sein, wie Sie Ihre Daten bestmöglich anordnen, können Sie sich über die Schaltfläche Empfohlene PivotTables (Registerkarte Einfügen, Gruppe Tabellen) in einem Dialogfeld passende PivotTables vorschlagen lassen.

Excel 2013 Verwaltungsakademie Berlin Pivot-Tabellen
Verwaltungsakademie Berlin Seite 6
Aufgabenbereich
Auf der rechten Seite ist ein Aufgabenbereich mit der PivotTable-Feldliste geöffnet.
Die Trennlinie zwischen dem Aufgaben- und dem Arbeitsbereich kön-nen Sie mit der Maus verschieben. Führen Sie dazu den Mauszeiger auf die senkrechte Trennlinie. Er wird dort zu einem Doppelpfeil: . Bei gedrückter linker Maustaste ziehen Sie die Trennlinie an die neue Position und lassen die Maustaste wieder los.
Sie können einen Aufgabenbereich auch frei auf dem Bildschirm plat-zieren. Dazu zeigen Sie mit der Maus auf die Bereichs-Titelleiste und ziehen nun bei gedrückter linker Maustaste den Aufgabenbereich an eine andere Stelle. Der Mauszeiger hat dabei die Form eines Vierfach-pfeils.
Mit einem Mausdoppelklick auf die Titelleiste stellen Sie den Aufga-benbereich wieder zurück an seinen alten Platz im rechten Teil des Excel-Fensters. Wie bei allen Fenstern, blenden Sie mit dem Schließen-Symbol in der Titelleiste den Aufgabenbereich aus.
Das Extras-Symbol unterhalb der Titelleiste öffnet das nachfol-gende Untermenü. Hierin werden aber nur die einzelnen Abschnitte innerhalb des Aufgabenbereichs anders angeordnet:
Aufgabenbereich mit der
PivotTable-Feldliste
Über die Titelleiste den
Aufgabenbereich an eine andere Stelle ziehen
Die Abschnitte innerhalb des Aufgabenbereichs anordnen
Bereich für den
Pivot-Tabellen-Bericht
Der Bereich für den Pivot-Tabellen-Bericht
Im linken Teil des neuen Tabellenblatts 2 ist ein Bereich für den Pivot-Tabellen-Bericht vorbereitet. Der Zellcursor steht in diesem Bereich.
Kontextwerkzeug
Im Menüband ist das Kontextwerkzeug PivotTable-Tools mit den Register-karten Analysieren und Entwurf für das Bearbeiten von Pivot-Tabellen hinzugekommen. Sie werden automatisch geschlossen, wenn der Zellcursor den Bereich für den Pivot-Tabellen-Bericht verlässt.

Excel 2013 Verwaltungsakademie Berlin Pivot-Tabellen
Verwaltungsakademie Berlin Seite 7
Das Kontextwerkzeug PivotTable-Tools
Kontextwerkzeuge werden Ihnen in allen Programmen von Office 2013 vielfältig angeboten, in Excel 2013 beispielsweise gibt es auch die Bildtools, wenn ein Bild oder eine Grafik markiert ist.
1.4 Den Pivot-Tabellen-Bericht erstellen 1. Der Zellcursor steht in dem Bereich für den Pivot-Tabellen-Bericht. Damit wird in der Titelleiste die
Kontextwerkzeug-Schaltfläche [PivotTable-Tools] angezeigt.
Sollte der Aufgabenbereich mit der PivotTable-Feldliste nicht geöffnet sein, kli-cken Sie auf der Registerkarten Analysieren (PivotTable-Tools) in der Gruppe An-zeigen auf das Symbol Feldliste.
2. Zeigen Sie in der Liste auf das Feld Artikel: . Bei gedrückter linker Maustaste ziehen Sie den Feldnamen innerhalb des Aufgabenbereichs nach unten in den Bereich Zeilen. Nach dem Loslassen der Maustaste sind die Namen der Artikel in der A-Spalte platziert.
3. Genauso kopieren Sie im Aufgabenbereich das Feld Filiale in den Bereich Spalten
4. und das Feld Verkaufsmenge in den Bereich Σ Werte.
Überprüfen Sie auf Ihrem Bildschirm den Aufgabenbereich: In der Liste sind jetzt die Kontrollkästchen dieser drei Felder akti-viert. Der erste Pivot-Tabellen-Bericht ist fertig gestellt:
Aufgabenbereich
Die fertige Pivot-Tabelle

Excel 2013 Verwaltungsakademie Berlin Pivot-Tabellen
Verwaltungsakademie Berlin Seite 8
1.5 Detailwissen zur Pivot-Tabelle Im Bereich Σ Werte werden die einzelnen Werte automatisch durch eine Summen-Funktion verknüpft.
Anstelle der Summe können Sie auch eine andere Funktion zur Berech-nung verwenden. Dazu klicken Sie im Aufgabenbereich im Bereich Σ Werte auf die Schaltfläche . Aus dem sich öffnenden Me-nü wählen Sie den Befehl Wertfeldeinstellungen:
Eine andere Funktion auswählen
Menü
Im Feld Benutzerdefinierter Name können Sie den Namen eines markierten Pivot-Tabellen-Datenfeldes ändern, ohne dass die Quelldaten davon berührt werden.
Unter Werte zusammenfassen nach bestimmen Sie die Zusammenfassungsfunktion. Es stehen folgende Funktionen zur Verfügung:
• Summe
• Anzahl
• Mittelwert
• Maximum
• Minimum
• Produkt
• Anzahl Zahlen
• Standardabweichung (Stichprobe)
• Standardabweichung (Grundgesamtheit)
• Varianz (Stichprobe)
• Varianz (Grundgesamtheit).
Über die Schaltfläche [Zahlenformat] öffnen Sie das Dialogfeld Zellen formatieren, in dem Sie ein anderes Zahlenformat festlegen können.
1.6 Die Pivot-Tabelle wird verändert Um Felder und Positionen in der Pivot-Tabelle zu verändern, gehen Sie folgendermaßen vor:
1. Stellen Sie den Zellcursor in die Pivot-Tabelle.
2. Sollte der Aufgabenbereich mit der PivotTable-Feldliste jetzt nicht geöffnet sein, klicken Sie auf der Registerkarten Analysieren (PivotTable-Tools) in der Gruppe Anzeigen auf die Schaltfläche Feldliste
.
3. Ziehen Sie die Schaltfläche Filiale mit gedrückter linker Maustaste aus dem Bereich Spalten heraus und schieben Sie stattdessen die Schaltfläche Monat dorthin.
4. Anstelle der Summe der Verkaufsmenge soll jetzt der Gewinn im Bereich Σ Werte erscheinen. Entfernen Sie die Schaltfläche Summe von Verkaufsmenge und schieben Sie den Gewinn in den Be-reich Σ Werte:

Excel 2013 Verwaltungsakademie Berlin Pivot-Tabellen
Verwaltungsakademie Berlin Seite 9
Die veränderte Pivot-Tabelle
Wenn Sie nun anschließend die Artikel-Nr. auch noch einblenden wollen, ist dies kein Problem mehr: Ziehen Sie die Schaltfläche Artikel-Nr. mit gedrückter linker Maustaste zusätzlich in den Bereich Zeilen. Jetzt stehen dort zwei Schaltflächen, die Sie auch einfach mit der Maus in der Reihenfolge verändern können.
1.7 Zeilen und Spalten vertauschen Die Daten in der Pivot-Tabelle sind zeilen- und/oder spaltenweise geordnet. Die Felder können Sie durch Ziehen mit der Maus umstellen:
1. Um die Pivot-Tabelle übersichtlicher zu gestalten, entfernen Sie wieder das Feld Artikel-Nr. aus den Bereich Zeilen. Dazu ziehen Sie die Schaltfläche Artikel-Nr. bei gedrückter linker Maustaste aus dem Aufgabenbereich heraus nach links in die Tabelle.
2. Zum Vertauschen haben Sie nun zwei Möglichkeiten:
• Ziehen Sie die Schaltfläche im Aufgabenbereich mit der Maus in den jeweils anderen Bereich, also von Zeilenbeschriftungen nach Spaltenbeschriftungen und umgekehrt oder
• klicken Sie im Aufgabenbereich auf die Schaltfläche Monat bzw. Artikel. Aus dem sich öffnenden Menü wählen Sie den Befehl Wechsel zu Zeilen- bzw. Spaltenbeschriftungen.
3. In der folgenden Abbildung wurden Zeilen und Spalten ver-tauscht. Probieren Sie diese Arbeitsschritte aus:
Schaltflächen-Menü

Excel 2013 Verwaltungsakademie Berlin Pivot-Tabellen
Verwaltungsakademie Berlin Seite 10
Zeilen und Spalten wurden vertauscht
1.8 Filtern und Sortieren
Inhalte ausblenden
Sie können die Inhalte einzelner Felder ausblenden, zum Beispiel einen kompletten Monat:
1. Klicken Sie auf den Listenpfeil von der Schaltfläche, deren Inhalte ausgeblendet werden sollen, beispielsweise auf Zeilen-beschriftungen. Excel öffnet ein Menü, in dem Sie die uner-wünschten Daten ausblenden können.
2. Klicken Sie einfach auf das Häkchen neben dem Monatsnamen Juli, um diesen Monat aus der Pivot-Tabelle zu entfernen.
3. Verlassen Sie das Fenster über [_OK_]. Excel zeigt den Monat nicht mehr an.
4. Um den Juli wieder einzublenden, aktivieren Sie wieder das Kontrollkästchen.
Menü zum Ausblenden unerwünschter Daten
Beschriftungsfilter und Wertefilter
Mithilfe des Beschriftungs- und Wertefilters können Sie sich nur die Elemente anzeigen lassen, die ein bestimmtes Filterkriterium erfüllen, z.B. nur die Artikel, die mit „H“ beginnen oder nur die, mit denen ein Gewinn von mindestens 2500 erzielt wurde. Letzteres möchten wir als Beispiel aufzeigen:
1. Klicken Sie auf den Listenpfeil von der Schaltfläche, deren Inhalte gefiltert werden sollen, bei-spielsweise auf Spaltenbeschriftungen.
2. Zeigen Sie im Untermenü auf Wertefilter und wählen Sie in der sich öffnenden Liste den entspre-chenden Eintrag, in unserem Beispiel Größer oder gleich.

Excel 2013 Verwaltungsakademie Berlin Pivot-Tabellen
Verwaltungsakademie Berlin Seite 11
Wertefilter Größer oder gleich
3. Tragen Sie im nachfolgenden Dialogfeld in dem dafür vorgesehenen Feld die Zahl 2500 als den Min-destbetrag der Summe des Gewinns ein und klicken Sie auf [_OK_].
Wertefilter festlegen
4. Excel zeigt nun nur noch die Artikel an, mit denen die Filialen einen Gewinn von mindestens 2500 erwirtschaftet haben:
Gefilterte Pivot-Tabelle
5. Um alle anderen Filialen wieder einzublenden, klicken Sie wieder auf den Listenpfeil der Schalt-fläche und wählen im Untermenü
.
Sortieren
Excel bietet Ihnen auch die Möglichkeit, die Elemente Ihrer Pivot-Tabelle auf- oder absteigend sortieren: Klicken Sie auf den Listenpfeil von der Schaltfläche, deren Elemente sortiert werden sollen, und wählen Sie Von A bis Z sortieren für eine aufsteigende Sortierung oder Von Z bis A sortieren für eine absteigende Sortierung.
Sortieren (Ausschnitt)

Excel 2013 Verwaltungsakademie Berlin Pivot-Tabellen
Verwaltungsakademie Berlin Seite 12
1.9 Daten gruppieren Die Elemente von Spalten- und Zeilenfeldern können Sie auch zu Gruppen zusammenfassen, sofern es sich um Textdaten, numerische Daten oder Datumsangaben handelt. Excel erstellt dabei automatisch neue Gruppenfelder.
Erstellen Sie hierzu zunächst aus den Beispieldaten eine Pivot-Tabelle, in der Sie Ihr Datenmaterial fol-gendermaßen anordnen:
• Filiale in Zeilen
• Artikel in Spalten
• Summe von Gewinn im Bereich Σ Werte.
Wir wollen nun die Filialen aus Deutschland und die aus Österreich jeweils in einer eigenen Gruppe zusammenfassen:
1. Markieren Sie die deutschen Filialen Augsburg, München und Rotenburg bei gedrückt gehaltener (Strg)-Taste.
2. Klicken Sie auf der Registerkarte Analysieren (PivotTable-Tools) in der Befehls-gruppe Gruppieren auf die Schaltfläche Gruppenauswahl.
3. Excel hat die Filialen automatisch unter dem Namen Gruppe1 zusammengefasst und für die ver-bleibenden Filialen jeweils eine eigene Gruppe erstellt (Gruppenfeldnamen Salzburg und Wien). Diese beiden fassen wir nun zu einer Gruppe zusammen: Markieren Sie die österreichischen Filialen (nicht die Gruppenfeldnamen!) Salzburg und Wien bei gedrückt gehaltener (Strg)-Taste und kli-cken Sie erneut auf die Schaltfläche Gruppenauswahl. Salzburg und Wien befinden sich jetzt ge-meinsam in Gruppe2:
Gruppierte Pivot-Tabelle
Gruppen umbenennen
Die automatisch vergebenen Gruppenfeldnamen sind nicht sehr aussagekräftig und können durch eine passende Bezeichnung ersetzt werden: Aktivieren Sie das Gruppenfeld durch Anklicken, tippen Sie eine andere Bezeichnung ein (Deutschland für Gruppe1 und Österreich statt Gruppe2) und schließen Sie die Eingabe mit (¢) ab. Speichern Sie die Datei unter dem Namen Pivot gruppiert.
Besonderheiten beim Gruppieren von numerischen Daten und Datumsangaben
Auch numerische Daten und Datumsangaben werden über die Schaltfläche Gruppenauswahl (Register-karte Analysieren (PivotTable-Tools)) zusammengestellt. Allerdings haben Sie hier die Möglichkeit, z.B. den standardmäßig vorgegebenen Anfangs- und Endwert bzw. das Anfangs- und Enddatum für die Gruppenbildung abzuändern.
Markieren Sie ein numerisches Element bzw. eine Datumsangabe des Feldes, dessen Elemente Sie grup-pieren möchten und klicken Sie auf die Schaltfläche Gruppenauswahl. Es öffnet sich das Dialogfeld Gruppieren, in dem Sie folgende Änderungen vornehmen können:

Excel 2013 Verwaltungsakademie Berlin Pivot-Tabellen
Verwaltungsakademie Berlin Seite 13
Option Numerische Daten Datumsangaben
Starten: Anfangswert Anfangsdatum
Beenden: Endwert Enddatum
Nach: Abstand zwischen dem Anfangswert einer Gruppe und dem Anfangswert der nächsten Gruppe
Zeitintervall, nach dem gruppiert werden soll (Mehrfachauswahl mit gedrückt gehal-tener (Strg)-Taste möglich)
Numerische Daten
Datumsangaben
1.10 Extreme Werte anzeigen Die Daten einer Pivot-Tabelle liegen in stark komprimierter Form vor. Sollten Daten vom Durchschnitt abweichen, gibt es in Excel eine Methode, sie genauer zu betrachten. Diese Möglichkeit steht selbstver-ständlich für alle Daten zur Verfügung.
1. Klicken Sie in der Datei Pivot, neue Anordnung.xlsx doppelt auf die Zelle F9, mit dem Wert 6720 (Gesamtergebnis Mantel).
2. Excel richtet automatisch ein neues Tabellenarbeitsblatt ein und zeigt dort die entsprechenden Datensätze an:
Die Mantel-Daten wurden aufgeschlüsselt
1.11 Übung Erstellen Sie eine Pivot-Tabelle aus den Beispieldaten, in der Sie Ihr Datenmaterial folgendermaßen anordnen:

Excel 2013 Verwaltungsakademie Berlin Pivot-Tabellen
Verwaltungsakademie Berlin Seite 14
• Artikel-Nr. in Zeilen
• Monat in Spalten
• Mittelwert von Gewinn im Bereich Σ Werte.
1.12 Die Datenquelle ändern Es gibt zwei Möglichkeiten, die Datenquelle zu ändern: Entweder ändern Sie den Bereich, aus dem die Daten verwendet werden oder Sie ändern nur einzelne Werte aus der Datenliste.
Den Bereich ändern
1. Klicken Sie auf der Registerkarte Analysieren (PivotTable-Tools) in der Gruppe Daten auf den Pfeil der Schaltfläche Datenquelle ändern und wählen Sie im Untermenü den Befehl Datenquelle ändern. Excel wechselt nun automatisch zu dem Tabellenblatt, auf dem sich die ursprüngliche Datenquelle befindet.
Registerkarte Analysieren
(PivotTable-Tools), Gruppe Daten
2. Entfernen Sie im Dialogfeld PivotTable-Datenquelle ändern im Feld Tabelle/Bereich den bestehenden Eintrag. Tippen Sie den neuen Quellereich direkt in das Feld ein oder markie-ren Sie ihn in Ihrem Arbeitsblatt mit der Maus (z.B. den Teilbereich A1:H7 der Tabelle). Dabei ist es unerheblich, ob sich der neue Bereich auf demselben oder einem anderen Tabellenblatt befindet.
3. Schließen Sie Ihre Auswahl mit [_OK_] ab. Excel aktualisiert die Pivot-Tabelle automatisch.
Den Eintrag ändern
Einzelne Werte ändern
Wenn Sie nur einzelne Werte aus Ihrer Datenliste ändern möchten, nehmen Sie die Änderungen zu-nächst direkt im Tabellenblatt vor, indem Sie die bestehenden Werte mit den neuen überschreiben. Da Excel in diesem Fall keine automatische Aktualisierung vornimmt, müssen Sie sie manuell durchführen:
Wechseln Sie zur Pivot-Tabelle (in unserem Beispiel also zum Tabellenblatt Tabelle2) und klicken Sie auf der Registerkarte Analysieren (PivotTable-Tools) in der Gruppe Daten auf den oberen Teil der Schaltfläche Aktualisie-ren.
Registerkarte Analysieren,
Gruppe Daten
1.13 Zeitachse einfügen Mit Hilfe einer Zeitachse können Sie Zeiträume Ihrer Pivot-Tabelle auf einfache Weise interaktiv filtern und schnell miteinander vergleichen, indem Sie sie nacheinander durchlaufen. Eine Zeitachse kann aber nur dann eingefügt werden, wenn mindestens ein Feld in einem gültigen Datumsformat formatiert ist.
Öffnen Sie die Datei Pivot, Zeitachse.xlsx und setzen Sie den Cursor in die Pivot-Tabelle im Blattregister Tabelle2. Klicken Sie auf der Registerkarte Analysieren (PivotTable-Tools) in der Gruppe Filtern auf die Schaltfläche .

Excel 2013 Verwaltungsakademie Berlin Pivot-Tabellen
Verwaltungsakademie Berlin Seite 15
Aktivieren Sie im Dialogfeld Zeitachse einfügen das Feld, für das die Zeitachse angezeigt werden soll und bestätigen Sie Ihre Auswahl mit [_OK_].
Um einen Zeitraum herauszufiltern, dessen Daten dargestellt werden sollen, klicken Sie im Zeitstrahl auf die entsprechende Kachel oder ziehen die Maus über mehrere Kacheln. Standardmäßig werden im Zeitstrahl Monate angezeigt. Durch Klick auf den Pfeil öffnen Sie ein Untermenü, in dem Sie die Zeiteinheit ändern können:
Zeiteinheit ändern
Feld auswählen
Wechseln Sie zu Tage. In unserem Beispiel möchten wir zunächst nur den 03. Juni abbilden. Klicken Sie dazu auf die Kachel des 3. Juni. In der Pivot-Tabelle werden nun nur noch diese Daten angezeigt. Möchten Sie nachträglich den Zeitraum ändern, zeigen Sie mit der Maus auf den Zeitstrahl und passen Ihre Auswahl über die automatisch erscheinenden Ziehpunkte an:
Nur den 3. Juni anzeigen
Den Zeitraum bis zum 10. Juni ausdehnen
Über das Symbol rechts oben im Zeitachsenfenster heben Sie den Filter wieder auf. Das Erschei-nungsbild der Zeitachse lässt sich über die Zeitachsentools-Registerkarte Optionen ändern oder über den Aufgabenbereich Zeitachse formatieren, den Sie über den Kontextmenü-Befehl Größe und Eigen-schaften öffnen. Außerdem können Sie die Zeitachse mit der Maus verschieben oder die Größe än-dern . Möchten Sie die Zeitachse wieder entfernen, markieren Sie sie und drücken die (Entf)-Taste oder wählen im Kontextmenü den Befehl Zeitachse entfernen.
1.14 PowerPivot und PowerView Mit den hier vorgestellten Pivot-Tabellen-Werkzeugen können Sie bis zu maximal eine Million Datensät-ze verarbeiten. Für noch größere Datenmengen bietet Microsoft ein kostenfreies Add-In mit dem Na-men PowerPivot an (Excel-Optionen, Seite Add-Ins). Damit können bis zu 100 Millionen Datensätze aus unterschiedlichen Datenquellen analysiert werden, z.B. Datensätze aus Access, SQL etc. Und das Add-in PowerView erlaubt die unterschiedlichsten Visualisierungen Ihrer Daten. Beide Add-Ins stehen aller-dings nur in Office Professional Plus zur Verfügung.

Excel 2013 Verwaltungsakademie Berlin Pivot-Tabellen
Verwaltungsakademie Berlin Seite 16
2 Datenimport und -export Die verschiedenen Aufgaben, die man per Computer zu erledigen hat, lassen sich nicht immer mit einem Programm ausführen. Sie können in solchen Fällen Daten von verschiedenen Anwendungen miteinander kombinieren.
In Excel kann man Daten aus anderen Anwendungen importieren. Umgekehrt ist es aber auch möglich, Daten aus Excel heraus zu exportieren. Die Bearbeitung von Texten überlässt man möglichst einer Text-verarbeitung, zum Beispiel Microsoft Word. Nach dem Motto “Ein Bild sagt mehr als 1000 Worte” kann ein Bild, das aus einem Grafikprogramm stammt, in Excel eingefügt werden und Ihre Aussage unter-mauern.
Um einen Datenaustausch durchzuführen, gibt es verschiedene Möglichkeiten:
• Windows- und Office-Zwischenablagen
• Importieren von Daten aus einer Datei
• OLE (Object Linking and Embedding)
• DDE (Dynamic Data Exchange).
2.1 Datenaustausch über die Zwischenablage Die Zwischenablage wird beim Kopieren und Ausschneiden verwendet. So kopieren Sie Daten von Excel nach Word:
1. Starten Sie noch zusätzlich das Anwendungsprogramm Word.
2. Öffnen Sie in Excel die Arbeitsmappe Verweis Rohdaten.xlsx.
3. Markieren Sie in Excel den Bereich A1:F6.
Die Daten
4. Klicken Sie auf die Schaltfläche Kopieren (auf der Registerkarte Start in der Gruppe Zwischenab-lage).
5. Wechseln Sie über die Taskleiste zu Word und setzen Sie dort den Cursor an die Stelle im Dokument, wo Sie den Zellbereich aus Excel einfügen möchten.
6. Klicken Sie in der Gruppe Zwischenablage auf den oberen Teil der Schaltfläche Einfügen.
Der kopierte Zellbereich wurde in Word eingefügt. Entsprechend funktioniert auch das Kopieren zwi-schen anderen Anwendungsprogrammen.

Excel 2013 Verwaltungsakademie Berlin Pivot-Tabellen
Verwaltungsakademie Berlin Seite 17
Daten wurden von Excel nach Word kopiert
Um eine Zelle oder einen Zellbereich auszuschneiden, gehen Sie genauso vor. Anstelle der Schaltfläche Kopieren verwenden Sie das Symbol zum Ausschneiden .
Durch einen Klick auf das Kontextsymbol können Sie das Einfügeformat noch ändern.
Kontextsymbol mit Einfügeoptionen
2.2 Das Symbol Einfügen Das Symbol Einfügen ist zweigeteilt. Wenn Sie in dem Symbol unten auf das Dreieck klicken, öffnet sich ein Menü, aus dem Sie eine Einfügeoption auswählen. Diese Einfügeoptionen werden Ihnen auch in einem Kontextme-nü angeboten (rechte Maustaste).
Einfügeoptionen Als Einfügeoptionen können in dem Auswahlmenü (Symbol Einfügen und Kontextsymbol) ein oder mehrere verschiedene Symbole und weitere Befeh-le platziert sein. Die Symbole bieten zusätzlich eine Vorausschau: Wenn Sie mit der Maus nur auf ein Symbol zeigen, ohne zu klicken, wird an der Einfü-gestelle der Inhalt der Windows-Zwischenablage bereits angezeigt. Sie ent-scheiden, welche Einfügeoption Sie mit einem Mausklick bevorzugen. Da hier je nach Art und Formatierung des Textes oder anderer Objekte eine ganze Reihe verschiedener Schaltflächen angeboten werden, sind nachfolgend die häufigsten Einfügeoptionen aufgeführt:
Symbol Einfügen
mit Auswahlmenü

Excel 2013 Verwaltungsakademie Berlin Pivot-Tabellen
Verwaltungsakademie Berlin Seite 18
Einfügen: Der gesamte Zellinhalt der Quelle wird zusammen mit der Formatierung eingefügt. Diese Option entspricht dem Anklicken auf den oberen Teil des Symbols.
Formeln: Der Zellinhalt der Quelle wird ohne Formatierung eingefügt. Die Formatierung am Ziel bleibt erhalten.
Ursprüngliche Formatierung beibehalten: Fügt den Inhalt der Windows-Zwischenablage ein, die ursprüngliche Formatierung an der Quelle wird beibehalten.
Keine Rahmenlinien: wie der Befehl Einfügen, aber ohne Linien.
Transponieren: Inhalte in Spalten werden zusammen mit der Formatierung zeilenförmig einge-fügt und umgekehrt, d.h. Zeilen und Spalten werden vertauscht.
Werte: Das Ergebnis einer Formel wird ohne Formatierung eingefügt.
Verknüpfung einfügen: Der Inhalt wird ohne Formatierung als Verknüpfung eingefügt, z.B. =$A$2.
Grafik: Fügt eine Grafik (Bild) aus der Zwischenablage in das Arbeitsblatt ein.
Inhalte einfügen: Ein Klick auf diesen Befehl am unteren Rand des Auswahlmenüs öffnet das Dialogfeld Inhalte einfügen. Es kann aber unterschiedlich aussehen. Das nachfolgende Dialogfeld erscheint nur, wenn der Inhalt der Windows-Zwischenablage aus Excel stammt!
Das Einfügen genau festlegen
Rechenoperation beim Einfügen festlegen Über obiges Dialogfeld Inhalte einfügen haben Sie auch die Möglichkeit, beim Einfügen im Bereich Vor-gang eine Rechenoperation festzulegen und somit die Werte eines Quellbereichs mit den Daten im Ziel-bereich mittels Addition, Subtraktion, Multiplikation oder Division zu kombinieren. Voraussetzung ist dabei, dass der Quell- und der Zellbereich den gleichen Aufbau haben. Sie müssen sich aber weder auf demselben Arbeitsblatt noch in derselben Arbeitsmappe befinden.
Zur Verdeutlichung werden wir in der Datei Freie Tage Rohdaten.xlsx die Urlaubstage der einzelnen Mitarbeiter und ihre durch Überstundenabbau entstandenen freien Tage miteinander kombinieren und ihre Summe in einem eigenen Arbeitsblatt darstellen.

Excel 2013 Verwaltungsakademie Berlin Pivot-Tabellen
Verwaltungsakademie Berlin Seite 19
Tabelle 1: Urlaubstage
Tabelle 2: Freie Tage durch Überstundenabbau
1. Öffnen Sie die genannte Datei und kopieren Sie die gesamte Tabelle des Arbeitsblattes
Urlaubstage (Bereich A3:D8) in die Zwischenablage.
2. Wechseln Sie zum Arbeitsblatt Summe, setzen Sie den Cursor in die Zelle A3, da hier die linke obere Ecke der Tabelle mit den addierten Daten liegen soll und fügen Sie sie durch Klick auf den oberen Teil der Schaltfläche Einfügen ein.
3. Markieren Sie auf dem Arbeitsblatt Überstundenabbau den Wertebereich der dortigen Tabelle, sprich B4:D8 und kopieren Sie ihn in die Zwischenablage.
4. Wechseln Sie wieder zum Arbeitsblatt Summe und setzen Sie den Cursor in die linke obere Zelle des Wertebereichs der Zieltabelle, also in die Zelle B4.
5. Klicken Sie auf den unteren Teil der Schaltfläche Einfügen und wählen Sie den Befehl Inhalte einfü-gen.
6. Im Dialogfeld Inhalte einfügen aktivieren Sie im Bereich Vorgang die Option Addieren, aktivieren das Kontrollkästchen Leerzellen überspringen, um zu verhindern, dass Inhalte von Zellen des Zielbereichs durch eventuell vorhandene Leerzellen des Quellbereichs überschrieben werden und klicken auf [_OK_].
Addieren
7. Die Werte der beiden Tabellen Urlaubstage und Überstundenabbau wurden nun addiert:
Kombinierte Daten

Excel 2013 Verwaltungsakademie Berlin Pivot-Tabellen
Verwaltungsakademie Berlin Seite 20
8. Speichern Sie die Datei unter dem Namen Freie Tage ab.
Da die Daten nicht verknüpft werden, wirken sich Änderungen der Daten im Quellbereich nicht auf die Daten im Zielbereich aus.
2.3 Zellbezüge auf andere Arbeitsblätter Um Daten verschiedener Arbeitsblätter zu verknüpfen, können Sie auch auf Zellen der anderen Arbeits-blättern verweisen, indem Sie vor dem Zellbezug den Namen des Arbeitsblattes gefolgt von einem Aus-rufezeichen ! eingeben:
=Funktion(Arbeitsblatt!Zellbezug)
Öffnen Sie noch einmal die Datei Freie Tage Rohdaten.xlsx und wechseln Sie zum Arbeitsblatt Summe. Tippen Sie die Spaltenüberschriften und Zeilenüberschriften gemäß den Arbeitsblättern Urlaubstage und Überstundenabbau ein. Setzen Sie nun den Cursor in die Zelle B4, wo die Summe der Urlaubstage und freien Tage durch Überstundenabbau für die Mitarbeiterin Heintz berechnet werden soll und tippen Sie folgende Formel ein:
=SUMME(Urlaubstage!B4;Überstundenabbau!B4)
Alternativ können Sie auch den Zeigen-Modus anwenden, um Tipp- und Syntaxfehler zu vermeiden: Geben Sie in die Zelle B4 die Formel =SUMME( ein, wechseln Sie unten links über das Blattregister zum Arbeitsblatt Urlaubstage und klicken Sie auf Zelle B4. Geben Sie dann ein Semikolon ; ein, wechseln Sie zum Arbeitsblatt Überstundenabbau, klicken Sie dort auf Zelle B4 und vervollständigen Sie die Formel durch eine geschlossene Klammer ). Excel hat die Arbeitsblattnamen und den Zellbezug automatisch mit der korrekten Syntax eingefügt. Die Formeleingabe schließen Sie wie gewohnt mit der (¢)-Taste ab.
Kopieren Sie die Formel in die übrigen Zellen der Tabelle, um die Summe für sämtliche Quartale und Mitarbeiter zu berechnen und speichern Sie die Datei unter dem Namen Freie Tage, Zellbezug ab.
Da in Formeln keine Leerzeichen erlaubt sind, müssen Arbeitsblatt- und Dateinamen, die Leer-zeichen enthalten, in Apostrophe ‘ (Hochkomma) eingeschlossen werden:
=Funktion(‘Arbeitsblatt‘!Zellbezug)
2.4 Externe Bezüge Externe Bezüge ähneln den eben behandelten Zellbezügen, verweisen aber auf Zellen in anderen Ar-beitsmappen und stellen so eine Verknüpfung zwischen den Arbeitsmappen her. Der Dateiname der Arbeitsmappe wird dabei in eckigen Klammern vor den Arbeitsblattnamen und den Zellbezug gestellt:
=Funktion([Dateiname]Arbeitsblatt!Zellbezug)
Angenommen, die Urlaubstage und freien Tage durch Überstundenabbau aus dem vorherigen Beispiel sind jeweils in einer eigenen Arbeitsmappe gespeichert und zwar unter den Dateinamen Urlaubsta-ge.xlsx und Überstundenabbau.xlsx (=Quelldateien). Der Standardarbeitsblattname (Tabelle1) wurden in diesen Dateien nicht geändert. Die Summe der freien Tage soll in einer neuen Arbeitsmappe (=Zieldatei) errechnet werden:
1. Öffnen Sie die notwendigen Dateien.
2. Setzen Sie den Cursor in der Zieldatei in die Zelle, in die die Formel mit den externen Bezügen einge-fügt werden soll, z.B. B4.
3. Geben Sie die folgende Formel, wie vorher beschrieben, wieder im Zeigen-Modus ein. Dabei wech-seln Sie zwischen den geöffneten Fenstern beispielweise mit der Tastenkombination (Strg)+(F6).
4. Ändern Sie die absoluten Zellbezüge in relative, indem Sie in der Bearbeitungsleiste die $-Zeichen entfernen:
=SUMME([Urlaubstage]Tabelle1!B4;[Überstundenabbau]Tabelle1!B4)

Excel 2013 Verwaltungsakademie Berlin Pivot-Tabellen
Verwaltungsakademie Berlin Seite 21
5. Schließen Sie in der Zieldatei die Eingabe wie gewohnt mit der (¢)-Taste ab.
Sie können auch schon beim Eingeben der Formel die absoluten Zellbezüge in relative um-wandeln, indem Sie jeweils direkt nach dem Klick auf die Zelle im Quellbereich 3x die (F4)-Taste drücken.
Verknüpfungen aktualisieren, bearbeiten und löschen
Wenn Ziel- und Quelldateien gleichzeitig geöffnet sind, wird die Zieldatei bei Änderungen in der Quell-datei automatisch aktualisiert. Je nach Speicherort der jeweiligen Dateien wird beim Öffnen der Zielda-tei
• entweder über der Bearbeitungsleiste eine Sicherheitswarnung eingeblendet und die verknüpften Daten durch Klick auf Inhalt aktualisieren auf den neuesten Stand gebracht
• oder es erscheint ein Dialogfenster, in dem Sie die Aktualisierungen vornehmen können.
Sie können aber auch jederzeit die Aktualisierung über das nachfolgende Dialogfeld durchführen: Kli-cken Sie auf der Registerkarte Daten in der Gruppe Verbindungen auf die Schaltfläche Verknüpfungen bearbeiten, markieren Sie die Verknüpfung, die Sie aktualisieren möchten und klicken Sie auf [Wer-te_aktualisieren].
Verknüpfungen aktualisieren und bearbeiten
Mithilfe der Schaltflächen [Quelle_ändern], [Quelle_öffnen] und [Verknüpfung_löschen] können Sie die Verknüpfung bearbeiten oder aufheben.
2.5 OLE und DDE OLE ist die Abkürzung für Object Linking and Embedding und bedeutet Objekte verknüpfen und einbet-ten. Hinter diesem Begriff steht eine Technik, die Anwendungen miteinander verbindet.
DDE kommt auch wieder aus dem Englischen und heißt Dynamic Data Exchange, zu Deutsch dynami-scher Datenaustausch.
Bei einem dynamischen Datenaustausch (DDE) erzeugt das Programm eine Verbindungsstelle. Mit Hilfe der DDE-Technik können verschiedene Anwendungen gemeinsame Informationen nutzen. Wenn bei-spielsweise eine in Excel erstellte Tabelle mit einem Word-Dokument verknüpft wurde und Sie die Ta-belle in Excel ändern, wird diese automatisch aktualisiert.
Möchten Sie hingegen Ihren Text mit Word bearbeiten, ohne Excel zu verlassen, können Sie den Word-Text einbetten, anstatt ihn zu verknüpfen. Wenn Sie ein Objekt in Excel einbetten, verwenden Sie die Werkzeuge eines anderen Programms, um das Objekt zu erstellen oder zu ändern. Soll dieses Objekt an-schließend bearbeitet werden, führen Sie lediglich einen Doppelklick auf dem OLE-Objekt aus, um es aufzurufen und die Werkzeuge zur Bearbeitung wieder zu verwenden.

Excel 2013 Verwaltungsakademie Berlin Pivot-Tabellen
Verwaltungsakademie Berlin Seite 22
Einbetten (OLE) sollten Sie ein Objekt immer dann, wenn es nur in Excel existieren soll und wenn eine Änderung, die am Objekt vorgenommen wird, nur das Dokument betrifft, in dem es sich befindet.
Das eingebettete Objekt (OLE) ist Teil des Excel-Arbeitsblattes. Ein verknüpftes Objekt (DDE) dagegen wird unter einem eigenen Namen als Datei auf der Festplatte gespeichert.
2.6 Object Linking and Embedding – OLE Wollen Sie ein Objekt mit Hilfe eines anderen Anwendungsprogramms erstellen, gehen Sie folgender-maßen vor:
1. Klicken Sie auf der Registerkarte Einfügen in der Gruppe Text auf die Schaltfläche Objekt. Das nach-folgende Dialogfeld wird geöffnet:
Dialogfeld Objekt
2. Im Register Neu erstellen wählen Sie unter Objekttyp das entsprechende Programm aus, z.B. Word und klicken auf die Schaltfläche [_OK_].
Befindet sich in dem Feld Als Symbol ein Häkchen, wird der eingefügte Objekttyp bei einge-betteten Objekten lediglich als Symbol und nicht als Inhalt sichtbar.
3. Bei diesem Beispiel ist Word das Quell- und Excel das Ziel-Programm. Es wurde ein Word-Dokument in Excel eingefügt. Als aktives Objekt ist es mit einer “Kordel” umrahmt:

Excel 2013 Verwaltungsakademie Berlin Pivot-Tabellen
Verwaltungsakademie Berlin Seite 23
Aktives OLE-Objekt in Excel (Größe und Position des Objekts geändert)
4. Während das OLE-Objekt aktiv ist, arbeiten Sie auch in der Arbeitsumgebung von Word: Register-karten und Symbole stammen aus Word.
5. Geben Sie Ihren Text in das Word-Dokument ein. Es stehen Ihnen alle Word-Befehle zur Verfügung.
6. Mit einem Mausklick in die Excel-Tabelle außerhalb des Word-Dokuments beenden Sie die Bearbei-tung des OLE-Objekts und mit einem Doppelklick auf das Objekt wechseln Sie wieder in den Bear-beitungsmodus.
Objekt verschieben
Sie können das Objekt in der Tabelle auch an eine andere Stelle verschieben. Dazu führen Sie die Maus auf den Rand des Word-Objektes. Der Mauszeiger wird dort zu einem Vierfachpfeil. Ziehen Sie bei gedrückter linker Maustaste das Objekt an eine neue Position.
Größe ändern
Möchten Sie die Größe eines markierten Objek-tes ändern, zeigen Sie mit der Maus auf einen Ziehpunkt (Markierungspunkt). Der Mauszeiger wird zu einem Doppelpfeil , bzw. . Jetzt können Sie bei gedrückter linker Maustas-te die Größe ändern.
Oder Sie öffnen das Kontextmenü und wählen den Befehl Objekt formatieren. Dabei darf das OLE-Objekt nicht aktiv sein (ohne „Kordel“!). Das rechts stehende Dialogfeld erscheint. Im Register Größe stellen Sie die gewünschte Grö-ße ein.
Die Größe einstellen

Excel 2013 Verwaltungsakademie Berlin Pivot-Tabellen
Verwaltungsakademie Berlin Seite 24
Ein OLE-Objekt aus einer Datei erstellen
Um eine bereits fertig erstellte Datei in Ihre Arbeitsmappe zu integrieren, gehen Sie folgendermaßen vor:
1. Klicken Sie wieder auf der Regis-terkarte Einfügen in der Gruppe Text auf die Schaltfläche Objekt.
2. In dem Dialogfeld Objekt klicken Sie auf das Register Aus Datei er-stellen.
Sie können von hier aus eine be-stehende Datei in Excel einbetten oder verknüpfen.
Register Aus Datei erstellen
Wenn Sie die Datei verknüpfen wollen, aktivieren Sie unter Verknüpfen das Häkchen. Sonst wird die Datei eingebettet.
3. Als Nächstes klicken Sie die Schaltfläche [Durchsuchen] an. Es öffnet sich ein Explorer-Fenster. Dort markieren Sie die gewünschte Datei und klicken anschließend auf die Schaltfläche [Öffnen].
4. Sie kehren zurück in das Dialogfeld Objekt. Dieses verlassen Sie über die Schaltfläche [_OK_]. Die Datei wird je nach Einstellung eingebettet oder verknüpft.
Ein OLE-Objekt über die Zwischenablage einfügen
Ein weiteres Verfahren, ein Objekt eines anderen Programms einzubetten, beziehungsweise zu ver-knüpfen, führt über den auf der Seite 18 erwähnten Befehl Inhalte einfügen, der durch einen Klick auf den unteren Teil des Symbols Einfügen zur Verfügung steht. Während Sie über das Symbol Objekt im-mer eine komplette Datei in Excel integrieren, können Sie über Inhalte einfügen bestimmte Teile einer geöffneten Datei aus der Zwischenablage einfügen. Voraussetzung ist natürlich, dass Sie vorher in dem Quell-Programm die gewünschten Inhalte in die Zwischenablage kopiert haben:
Fremdobjekte als Inhalte einfügen
Über den Befehl Inhalte einfügen werden zwei verschiedene Dialogfelder aufgerufen. Das oben stehende Fenster erscheint, wenn der Inhalt der Windows-Zwischenablage nicht aus

Excel 2013 Verwaltungsakademie Berlin Pivot-Tabellen
Verwaltungsakademie Berlin Seite 25
Excel stammt. Haben Sie dagegen den letzten Kopierbefehl in Excel ausgeführt, wird das auf der Seite 18 beschriebene Dialogfeld geöffnet.
Eine Klangdatei als Symbol anzeigen
Bei der Windows-Installation werden eine Reihe von Klangdateien auf der Festplatte abgelegt. Sie kön-nen eine Klangdatei (*.WAV) oder auch eine Videodatei (*.AVI) als OLE-Objekt in Ihre Excel-Tabelle ein-betten und als Symbol anzeigen lassen. Mit einem Doppelklick wird die Datei abgespielt. Voraussetzung ist allerdings, dass im Computer eine Soundkarte installiert ist und Lautsprecher angeschlossen sind. Über den Windows-Audiorecorder und ein Mikrofon können Sie selbst auch Sprachdateien aufnehmen.
Rufen Sie auf: Registerkarte Einfügen, Gruppe Text, Schaltfläche Objekt. In dem Dialogfeld Objekt wählen Sie im Register Aus Datei erstel-len über die Schaltfläche [Durchsuchen] die gewünschte Datei aus, z.B. C:\Windows\Media Windows-Eingehender Anruf.wav (=Windows Ringing.wav). Falls vorhanden, können Sie aber auch eine MP3-Datei einbinden.
Aktivieren Sie im rechts stehenden Dialogfeld das Kontrollkästchen Als Symbol und schließen Sie das Fenster über die Schaltfläche [_OK_]. Das Objekt wird als Symbol an der Cursorposition in das Dokument eingefügt:
Ein Klangobjekt einbetten
Schalten Sie die Lautsprecher ein, öffnen Sie das Dialogfeld Paketin-halt öffnen durch Doppelklick auf das Symbol und klicken Sie auf die Schaltfläche [Öffnen]. In Windows 8.1 wählen Sie in dem rechts ste-henden Rahmen noch das Programm für die Wiedergabe aus, z.B. Musik oder Windows Media Player.
Programm auswählen
2.7 Dynamischer Datenaustausch – DDE Zwischen einer Excel-Tabelle und einem anderen Windows-Programm, wie Word, können Sie eine dy-namische Verbindung herstellen. Wenn beide Programme mit den verbundenen Dateien geöffnet sind, sehen Sie eine Änderung in der Excel-Tabelle auch sofort in dem Word-Dokument:
1. Starten Sie das Programm Word mit einem neuen, leeren Dokument.
2. Öffnen Sie das Dokument Break-Even Rohdaten.docx oder schreiben und gestalten Sie die folgende Interne Mitteilung bis zu dem Satz:
"Nachfolgend die gewünschten Tabellen und ein Diagramm:"
Die darunter stehenden Daten werden aus einer Excel-Tabelle übernommen.
3. Speichern Sie das Word-Dokument unter dem Namen Break-Even.docx ab.

Excel 2013 Verwaltungsakademie Berlin Pivot-Tabellen
Verwaltungsakademie Berlin Seite 26
Schreiben und gestalten Sie die Interne Mitteilung
Zurück zu Excel
Mit einem Mausklick in das Excel-Fenster, über die Taskleiste oder mit der Tastenkombination
(Alt)+(ÿ)-Tabtaste
gehen Sie nach Excel zurück. Eventuell müssen Sie bei gedrückter (Alt)-Taste die Tabtaste (ÿ) öfters drücken, um wieder zurückzukommen. Öffnen Sie die Datei Break-Even-Analyse.xlsx:
Break-Even-Analyse mit Diagramm
Stellen Sie den Zellcursor in der Tabelle1 auf die Zelle A1 und markieren Sie den Bereich
A1 : D2.
Bereich in die Zwischenablage kopieren
Den markierten Bereich kopieren Sie in die Zwischenablage .

Excel 2013 Verwaltungsakademie Berlin Pivot-Tabellen
Verwaltungsakademie Berlin Seite 27
Bevor Sie wieder zurück zu Word gehen, verkleinern Sie das Excel Programm-Fenster auf das obere Drit-tel des Bildschirms. Klicken Sie auf das Verkleinern-(Wiederherstell-)Symbol in der oberen rechten Ecke des Excel-Fensters und ziehen Sie mit der Maus den Fensterrahmen auf die entsprechende Größe. Aber Excel bitte nicht beenden!
Zurück zu Word
Mit einem Mausklick in das Word-Fenster, über die Taskleiste oder mit der Tastenkombination (Alt)+(ÿ)-Tabtaste gehen Sie wieder in das Dokument Break-Even zurück.
Daten verknüpfen
Positionieren Sie den Cursor im Word-Dokument unterhalb der letzten Zeile und klicken Sie auf den unteren Teil des Symbols Einfügen auf der Registerkarte Start in der Gruppe Zwischenablage. In dem Untermenü wählen Sie den Befehl Inhalte einfügen.
1. In dem nun erscheinenden Dialogfeld Inhalte einfügen wählen Sie aus:
Verknüpfung einfügen und Als: Microsoft Excel-Arbeitsmappe-Objekt:
Eine Verknüpfung mit dem Excel-Arbeitsblatt herstellen
2. Schließen Sie das Dialogfeld mit [_OK_]. Die Daten aus dem Excel-Arbeitsblatt stehen jetzt in dem Word-Dokument.
Falls nur ein Teil der Excel-Tabelle sichtbar ist, überprüfen und ändern Sie in Word den Zei-lenabstand!

Excel 2013 Verwaltungsakademie Berlin Pivot-Tabellen
Verwaltungsakademie Berlin Seite 28
Ihre Aufgabe
Übernehmen Sie auch den Excel-Bereich F1:H7 in das Word-Dokument:
Zwei Excel-Tabellen in einem Word-Dokument
Sie können die Excel-Tabellen wie eine Grafik in der Größe verändern (Seite 23). Das Verschieben an eine andere Position ist nur möglich, wenn das Objekt nicht mit dem Textumbruch (Layout) Mit Text in Zeile formatiert ist.
Word Programm-Fenster verkleinern
Das Programm-Fenster von Word verkleinern Sie so weit, dass es unter dem Excel-Fenster steht. Sie können dazu auf das Verkleinern-(Wiederherstell-)Symbol in der oberen rechten Ecke des Word-Fensters klicken.
Bei gedrückter linker Maustaste ziehen Sie das Word-Fenster auf die gewünschte Größe. Jetzt sollten Sie im oberen Bildschirm die Excel-Tabelle Break-Even-Analyse.xlsx und im unteren Teil das Word-Dokument sehen.
Daten in der Excel-Tabelle verändern
Klicken Sie in der Excel-Tabelle beispielsweise auf die Zelle C2. Ändern Sie den Wert auf 200 oder 400 und schließen Sie die Eingabe mit der (¢)-Taste ab. Sie sollten danach die Änderung auch sofort in dem Word-Dokument sehen.
Verändert sich nach dem Drücken der Return-Taste in Excel der Wert im Word-Dokument nicht, können Sie der Aktualisierung etwas nachhelfen: Aktivieren Sie im Word-Dokument die entsprechende Tabelle
• und drücken Sie die (F9)-Taste.
• Oder öffnen Sie im Word-Dokument das Datei-Menü und wählen Sie auf der Seite Infor-mationen unten rechts den Befehl Verknüpfungen mit Dateien bearbeiten. Dieser Befehl ist aber nur aktiv, wenn die Datei mit ihren Verknüpfungen bereits abgespeichert wurde!
• Alternativ können Sie auch im Kontextmenü den Befehl Verknüpftes Arbeitsblatt-Objekt, Verknüpfungen aufrufen.

Excel 2013 Verwaltungsakademie Berlin Pivot-Tabellen
Verwaltungsakademie Berlin Seite 29
2 Fenster mit einer Daten-Verknüpfung
In dem Dialogfeld Verknüpfungen klicken Sie auf die Schaltfläche
[Jetzt_aktualisieren].
Danach schließen Sie wieder das Fenster.
Verknüpfung bearbeiten und aufheben
Über folgende Schaltflächen des Dialogfelds Verknüpfungen können Sie die Verknüpfung(en) auch bear-beiten und löschen:
Verknüpfungen verwalten
[Quelle_öffnen]: Öffnet die Quelldatei, so dass Sie dort Änderungen vornehmen können.
[Quelle_ändern]: Über das Explorer-Fenster Quelle ändern können Sie eine neue Datei als Quelle auswählen.
[Verknüpfung_aufheben]: Nach Bestätigung des Dialogfeldes mit [_Ja_] wird die Verknüpfung aufge-hoben.
2.8 Übung Fügen Sie auch das Excel-Diagramm in das Word-Dokument ein.

Excel 2013 Verwaltungsakademie Berlin Pivot-Tabellen
Verwaltungsakademie Berlin Seite 30
2.9 Ein Dokument für die Verteilung vorbereiten Über Befehle auf der Seite Informationen im Datei-Menü können Sie ein Dokument für die Weitergabe an andere Personen vorbereiten.
Eigenschaften
Dokument- oder Dateieigenschaften sind Angaben über eine Datei, die zu ihrer Identifizierung beitragen. Damit können Sie wichtige Informationen zur Verfügung stellen und bei einer Suchaktion Dateien leichter wiederfinden. Öffnen Sie eine neue, leere Arbeitsmappe und rufen Sie den Weg Datei-Menü, Informationen, Schaltfläche Eigenschaften, Dokumentbe-reich anzeigen auf.
Eigenschaften aufrufen
In dem Rahmen Dokumenteigenschaften tragen Sie als Autorin oder als Autor Ihren Namen ein, hier Schulung:
Eigenschaften eingeben
Das Dialogfeld Eigenschaften öffnen
Mit einem Klick auf die links stehenden Schaltflächen öffnen Sie das bekannte Dialogfeld Eigenschaften mit mehreren Registerseiten, wie es auch in den vorherigen Programm-Versionen und im Windows-Explorer verwendet wird.
Über das Symbol in der rechten oberen Ecke schließen Sie den Eigenschaften-Rahmen.
Auf Probleme überprüfen
Um das Dokument auf Probleme zu überprüfen, klicken Sie im Datei-Menü auf der Seite Informationen auf die nachfolgende Schaltfläche und wählen Sie in dem Untermenü den entsprechenden Befehl.
Dokument prüfen Die Fachwelt hatte bei den alten Microsoft Programm-Versionen immer wieder kritisiert, dass sich in den Dokumenten von Word, Excel, PowerPoint, etc. Informationen sammeln, die nicht unbedingt an andere Personen weitergegeben werden sollten. Wählen Sie den Befehl Auf Probleme überprüfen, Dokument prüfen. Über das nachfolgende Dialogfeld starten Sie eine Prüfung des aktuellen Dokuments auf eher verborgene Texte, die geschäftliche und persönliche Informationen beinhalten könnten. Akti-vieren und deaktivieren Sie die betreffenden Kontrollkästchen und klicken Sie auf die Schaltfläche

Excel 2013 Verwaltungsakademie Berlin Pivot-Tabellen
Verwaltungsakademie Berlin Seite 31
[Prüfen]. Danach erhalten Sie das Prüfergebnis und können beispielsweise persönliche Informationen aus dem Dokument entfernen lassen.
Datei-Menü, Seite Informationen
Barrierefreiheit überprüfen Bei diesem Befehl wird überprüft, ob behinderte Personen, dieses Dokument lesen können. Es wird ein Prüfergebnis ausgegeben.
Dokumentprüfung Kompatibilität prüfen Wenn Sie ein Dokument in einer älteren Office-Version abspeichern, werden die neuen Features von Office 2013 eventuell nicht unterstützt. Mit dem Befehl Kompatibilität prüfen können Sie sich die Prob-leme anzeigen lassen:
Diese Eigenschaften werden nicht unterstützt
Berechtigungen festlegen und das Dokument schützen
Um für das Dokument Berechtigungen festzulegen und das Dokument zu schützen, klicken Sie im Datei-Menü auf der Seite Informationen auf die nachfolgende Schaltfläche und wählen Sie in dem Untermenü den entsprechenden Befehl:

Excel 2013 Verwaltungsakademie Berlin Pivot-Tabellen
Verwaltungsakademie Berlin Seite 32
Datei-Menü, Seite Informationen
Als abgeschlossen kennzeichnen Dieser Befehl dient dazu, die Personen, die Zugriff auf dieses Dokument haben, darauf hinzuweisen, dass die Bearbeitung des Dokuments gesperrt wurde. Viele Befehle im Menüband sind deaktiviert und auch unten in der Statusleiste wird die Sperre angezeigt . Da diese Sperre auf demselben Weg wieder aufgehoben werden kann, sollte zusätzlich noch ein Kennwortschutz aktiviert werden.
Die Bearbeitung des Dokuments ist abgeschlossen
Mit Kennwort verschlüsseln Der Befehl Mit Kennwort verschlüsseln ist nicht neu. Sie müssen ein Kennwort vergeben und das Do-kument kann nur wieder mit diesem Kennwort geöffnet werden.
Zugriff einschränken Bei diesem Befehl wird vorausgesetzt, dass Sie sich entweder über ein Microsoft-Konto oder ein Organi-sationskonto bei Office angemeldet haben.
Digitale Signatur hinzufügen Anhand der digitalen Unterschrift (Signatur) lässt sich feststellen, von wem ein Dokument stammt und ob es bei der Übermittlung verfälscht wurde. Ein digitales Zertifikat können Sie bei einer kommerziellen Zertifizierungsstelle erwerben oder sich von den Fachleuten Ihres Unternehmens oder Ihrer Behörde zuteilen lassen.

Excel 2013 Verwaltungsakademie Berlin Pivot-Tabellen
Verwaltungsakademie Berlin Seite 33
3 Stichwortverzeichnis A Abgeschlossen................................................ 32 Add-In ............................................................. 15 Aufgabenbereich
PivotTable-Felder .......................................... 6 Ausschneiden ................................................. 16
B Barrierefreiheit ................................................ 31 Bearbeiten, Inhalte einfügen ........................... 27 Berechtigungen ............................................... 31 Bereich ............................................................ 26
D Datei
Eigenschaften ............................................. 30 Dateieigenschaften ......................................... 30 Daten
ausschneiden .............................................. 17 Export.......................................................... 16 gruppieren ................................................... 12 Import .......................................................... 16 verändern .................................................... 28 verknüpfen .................................................. 27
Datenaustausch .............................................. 16 Datenquelle ändern ......................................... 14 DDE ................................................................ 16 Dialogfeld
Inhalte einfügen .......................................... 18 Objekt.......................................................... 22
Digitale Unterschrift ......................................... 32 Dokument
auf Probleme überprüfen ............................ 30 Berechtigungen festlegen ........................... 31 für Verteilung vorbereiten ............................ 30
Dokumenteigenschaften ................................. 30 Dokumentprüfung ........................................... 30 Dynamic Data Exchange ................................ 16 Dynamischer Datenaustausch ........................ 25
E Einfügen .......................................................... 17
Objekt.......................................................... 25 PivotTable-Bericht ......................................... 5
Eingebettetes Objekt ....................................... 22 Externer Bezug ............................................... 20
F Fenster verkleinern ......................................... 28 Format, Objekt ................................................ 23
G Gruppieren ...................................................... 12
Gruppe umbenennen .................................. 12
I Inhalte einfügen .............................................. 24
K Kennwort
Vergabe ...................................................... 32 Klangdatei ....................................................... 25
Kompatibilität ................................................... 31 Kopieren .......................................................... 16
M Microsoft Excel-Arbeitsblatt-Objekt.................. 27 Microsoft-Konto ............................................... 32
O Object Linking and Embedding .................. 16, 21 Objekt ........................................................ 22, 24
als Symbol ................................................... 22 aus Datei erstellen ....................................... 24 einbetten ...................................................... 21 formatieren .................................................. 23 Inhalte einfügen ........................................... 24 verknüpfen ................................................... 21 verschieben ................................................. 23
Objekttyp ......................................................... 22 OLE ................................................................. 16 OLE-Objekt ...................................................... 21
P Pivot
Bericht ........................................................... 7 Beschriftungsfilter ........................................ 10 Daten gruppieren ......................................... 12 Datenquelle ändern ..................................... 14 extreme Werte anzeigen ............................. 13 Feld ............................................................... 8 Felder umstellen ............................................ 9 filtern ............................................................ 10 Inhalte ausblenden ...................................... 10 sortieren ...................................................... 11 Spalten vertauschen ...................................... 9 Struktur .......................................................... 7 Tabelle ........................................................... 4 Tabelle verändern .......................................... 8 Tabellen-Assistent ......................................... 4 Tabellen-Datenfeld ........................................ 8 Wertefilter .................................................... 10 Zeilen vertauschen ........................................ 9 Zeitachse ..................................................... 14 Zusammenfassungsfunktion .......................... 8
PivotTable-Bericht ............................................. 5 PivotTable-Tools ........................................... 6, 7 PowerPivot ...................................................... 15 PowerView ...................................................... 15 Probleme überprüfen ....................................... 30 Prüfen .............................................................. 30
S Signatur ........................................................... 32 Struktur der Pivot-Tabelle .................................. 7
V Verknüpfung ........................................ 21, 24, 28
aktualisieren ................................................ 21 einfügen ....................................................... 27 löschen ........................................................ 21
Verschlüsseln .................................................. 32 Vorbereiten ...................................................... 30

Excel 2013 Verwaltungsakademie Berlin Pivot-Tabellen
Verwaltungsakademie Berlin Seite 34
Z Zeitachse ........................................................ 14 Zellbezug ........................................................ 20
Zellen formatieren.............................................. 8 Zusammenfassungsfunktion .............................. 8 Zwischenablage ........................................ 16, 26