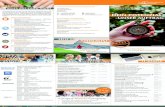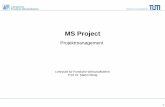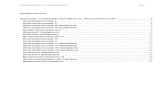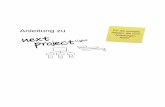MS Project 2010 - Berlin.de · H. Kupper, Projektmanagement, Freiburg 1982 . Das Programm 9 2 Das...
Transcript of MS Project 2010 - Berlin.de · H. Kupper, Projektmanagement, Freiburg 1982 . Das Programm 9 2 Das...
© Verwaltungsakademie Berlin Nachdruck sowie jede Art von Vervielfältigung und Weitergabe nur mit Genehmigung der Verwaltungsakademie Berlin
Inhaltsverzeichnis
3
Inhaltsverzeichnis 1 Eine Vorgeschichte ............................................................................................................. 6
1.1 Projektstart .................................................................................................................. 6 1.2 Netzplantechnik bei der Planung des Projekts ............................................................ 6 1.3 Strukturanalyse ............................................................................................................ 6 1.4 Projektverwaltung ........................................................................................................ 8
2 Das Programm MS-Project 2010 ........................................................................................ 9 2.1 Starten ......................................................................................................................... 9 2.2 Microsoft Project beenden ......................................................................................... 10 2.3 Wechsel zu anderen Programmen ............................................................................ 11 2.4 Das Menüband .......................................................................................................... 12 2.5 Kontextwerkzeuge ..................................................................................................... 14 2.6 Das Datei-Menü ......................................................................................................... 15 2.7 Kontextmenüs und -Symbolleisten ............................................................................ 16 2.8 Symbole ..................................................................................................................... 17 2.9 Tasten ........................................................................................................................ 17 2.10 Ansichten ................................................................................................................... 18 2.11 Änderungen rückgängig machen .............................................................................. 19
3 Unser erstes Projekt .......................................................................................................... 21 3.1 Anlegen eines neuen Projektes ................................................................................. 21 3.2 Projektinfo und Pflege von Start- und Endterminen (Deadline) ................................ 21 3.3 Datei speichern .......................................................................................................... 23 3.4 Datei-Info ................................................................................................................... 24 3.5 Die Tabellenansicht ................................................................................................... 24 3.6 Eingabe der Vorgangsnamen .................................................................................... 25 3.7 Daten editieren .......................................................................................................... 26 3.8 Eingabe der Dauer und der Vorgänger ..................................................................... 27 3.9 Die Zeiteinheit ............................................................................................................ 29 3.10 Projekt-Kalender ........................................................................................................ 29 3.11 Das Balkendiagramm (Gantt) .................................................................................... 31
4 Ressourcen und Kosten ................................................................................................... 33 4.1 Ressourceneinsatz planen ........................................................................................ 33 4.2 Ressourcen und Kosten zuordnen ............................................................................ 33
5 Das 2. Projekt: Straßenbau mit Ressourcenplanung ..................................................... 36 5.1 Die Vorgangs-Liste .................................................................................................... 36 5.2 Einschränkungen ....................................................................................................... 37 5.3 Geplante Kosten und Kapazitäten............................................................................. 40 5.4 Die Ressourcen- und Kosten-Zuordnungsliste ......................................................... 41 5.5 Zuordnen, Ersetzen und Entfernen von Ressourcen ................................................ 42 5.6 Aus- und Einblenden der Spalten .............................................................................. 46 5.7 Benutzerdefinierte Felder .......................................................................................... 47 5.8 Staffelstart von Ressourcen (Staffelzuordnung) ....................................................... 49
6 Weitere Grundlagen der Arbeit mit Project ..................................................................... 52 6.1 Eingeben von periodischen Vorgängen .................................................................... 52 6.2 Eingeben von Meilensteinen und Stichtagen ............................................................ 53 6.3 Vorgangsnotizen hinzufügen ..................................................................................... 54
Inhaltsverzeichnis
4
6.4 Hyperlink einfügen ..................................................................................................... 55 6.5 Vorgang unterbrechen ............................................................................................... 56
7 Einfügen, Löschen, Kopieren und Verschieben ............................................................. 57 7.1 Verschieben und Kopieren ........................................................................................ 57 7.2 Einfügen und Löschen von Vorgängen ..................................................................... 57
8 Die Projekt-Gliederung ...................................................................................................... 59 8.1 Gliederung in Sammelvorgänge und Teilvorgänge ................................................... 59 8.2 Aus- und Einblenden von Teilvorgängen .................................................................. 60 8.3 Gliederungsnummern anzeigen ................................................................................ 61 8.4 Auswahl der angezeigten Vorgänge (Filter setzen) .................................................. 62 8.5 Sortieren der Vorgänge ............................................................................................. 62 8.6 Gruppieren der Vorgänge .......................................................................................... 63
9 Das Aufsuchen und Markieren von Daten ...................................................................... 65 9.1 Übersicht Manövrieren & Markieren .......................................................................... 65 9.2 Suchen ...................................................................................................................... 65 9.3 Gehe zu Vorgang, Ressource, Datum ...................................................................... 66 9.4 Zeige einen ausgewählten Vorgang .......................................................................... 67
10 Kalender-Einstellungen..................................................................................................... 68 10.1 Die Zeitachse ............................................................................................................. 68 10.2 Der Projekt- und der Ressourcen-Kalender .............................................................. 68
11 Die Planungsarbeit ............................................................................................................ 72 11.1 Erstellen von Vorgangsbeziehungen......................................................................... 72 11.2 Löschen von Vorgangsbeziehungen ......................................................................... 73 11.3 Ändern von Vorgangsbeziehungen ........................................................................... 73
12 Die Arbeit mit Kosten von Vorgängen und Ressourcen ............................................... 78 12.1 Das Project-Fenster teilen ......................................................................................... 78 12.2 Zeitvariable Kosten, einsatzfeste Kosten und Fälligkeit ............................................ 79 12.3 Übersicht über den Kostenstatus eines Projektes .................................................... 80 12.4 Die Kosten pro Ressource ........................................................................................ 80
13 Überarbeitung des Projektplans ...................................................................................... 84 13.1 Prüfen der Vorgangsverknüpfungen ......................................................................... 84 13.2 Prüfen der Vorgangsbeziehungen............................................................................. 84 13.3 Prüfen des kritischen Pfades ..................................................................................... 85 13.4 Prüfen der Pufferzeiten ............................................................................................. 89 13.5 Prüfen der Einschränkungen ..................................................................................... 89 13.6 Prüfen der Ressourcen-Auslastung .......................................................................... 90 13.7 Prüfen der Vorgangskosten ....................................................................................... 91 13.8 Prüfen der Ressourcen-Kosten ................................................................................. 92 13.9 Prüfen der Projekt-Gesamtkosten ............................................................................. 92 13.10 Kostenüberwachung mit Hilfe eines Basisplans ....................................................... 93
14 Anpassungsmöglichkeiten an das Terminziel ............................................................... 98 14.1 Aufspaltung in kleinere kritische und unkritische Vorgänge ...................................... 98 14.2 Definieren von Überlappungs- und Gleichzeitigkeitsbereichen ................................ 98 14.3 Verkürzungen ............................................................................................................ 98
15 Beseitigung von Ressourcen-Überlastungen .............................................................. 101 15.1 Änderung der Zuordnung der Ressourcen zu den Vorgängen ............................... 101 15.2 Verringerung der Zuordnungszeit der Ressource zu den Vorgängen .................... 102
Inhaltsverzeichnis
5
15.3 Aufgabenbereich Vorgangsinspektor ...................................................................... 102 15.4 Erweiterung der Arbeitszeit ..................................................................................... 103 15.5 Durchführen eines Kapazitätsabgleichs .................................................................. 103
16 Projektkontrolle/-überwachung ...................................................................................... 105 16.1 Ansichtskombinationen ........................................................................................... 107
17 Drucken............................................................................................................................. 108 17.1 Drucken von Ansichten ........................................................................................... 108 17.2 Standardberichte ..................................................................................................... 108 17.3 Benutzerdefinierte Berichte ..................................................................................... 110 17.4 Seite einrichten ........................................................................................................ 115 17.5 Seitenumbruch einfügen und aufheben .................................................................. 118 17.6 Seitenansicht (Druckvorschau) ............................................................................... 119 17.7 Start des Ausdrucks ................................................................................................ 119
18 Gemeinsame Ressourcen für mehrere Projekte .......................................................... 123 19 Erstellen und Anwenden einer Projektvorlage ............................................................. 124 20 Zusammenwirken von Microsoft Project und Microsoft Office .................................. 126
20.1 Datenaustausch mit Excel ....................................................................................... 126 20.2 Export nach Word .................................................................................................... 130
21 Einstellungen ................................................................................................................... 131 21.1 Project-Optionen Seite Allgemein ........................................................................... 131 21.2 Project-Optionen Seite Anzeige .............................................................................. 132 21.3 Project-Optionen Seite Terminplan ......................................................................... 133 21.4 Project-Optionen Seite Dokumentprüfung .............................................................. 134 21.5 Project-Optionen Seite Speichern ........................................................................... 135 21.6 Project-Optionen Seite Sprache .............................................................................. 136 21.7 Project-Optionen Seite Erweitert ............................................................................. 136 21.8 Project-Optionen Seite Sicherheitscenter ............................................................... 138 21.9 Organisieren ............................................................................................................ 138 21.10 Project-Optionen Seite Menüband anpassen ......................................................... 139 21.11 Symbolleiste für den Schnellzugriff ......................................................................... 142 21.12 Die Statusleiste einstellen ....................................................................................... 143
22 Glossar.............................................................................................................................. 145 23 Stichwortverzeichnis ....................................................................................................... 154
Vorgeschichte
6
1 Eine Vorgeschichte 1.1 Projektstart Zitat:
1. Buch Mose 6, 14 ff.:
Mach dir einen Kasten von Tannenholz und mache Kammern darin und verpiche ihn mit Pech inwendig und auswendig. Und mach ihn also: Dreihundert Ellen sei die Länge, fünfzig Ellen die Weite und dreißig Ellen die Höhe. Ein Fenster sollst du daran machen obenan, eine Elle groß. Die Tür sollst du mitten in seiner Seite setzen. Und er soll drei Boden haben: einen unten, den anderen in der Mitte, den dritten in der Höhe…
1.2 Netzplantechnik bei der Planung des Projekts "Da ist also der Auftrag und das Ziel: Bau eines Schiffes einer bestimmten Länge, einer be-stimmten Breite, einer bestimmten Höhe. Bau eines Schiffes, das eine bestimmte Aufgabe erfül-len soll.
Ein klares Ziel also. Aber:
• Wie lange brauche ich für so etwas?
• Welches Material nehme ich?
• Wie viele Leute müssen mitarbeiten?
• Wie sehen die Einzelheiten aus . . . ?“
Noah eilte gedankenvoll nach Hause. Er rief seine Söhne zu sich und begann:
"Nun ist es soweit! Wir haben ja schon lange damit gerechnet. Jetzt haben wir den Auftrag er-halten. Ein Schiff, ein riesiges Schiff sollen wir bauen. Ich weiß nicht, wie wir so etwas anfangen sollen. Das einzige, was ich weiß, ist, dass wir nachher in das Schiff einsteigen müssen, wenn es fertig ist. Ja, und Tiere sollen wir mitnehmen."
1.3 Strukturanalyse
Planung der Tätigkeiten
Er erläuterte ihnen, was er bereits wusste; das war nicht allzu viel, aber immerhin.
"Sem, hast du eine Ahnung, wie das alles laufen könnte?"
Sem trat vor und bedächtig hub er an: "Wenn das so ist - mit dem Wasser meine ich - dann müssen wir auf jeden Fall das Holz mit Teer bestreichen, sonst dringt das Wasser durch die Fugen." Sem war schon immer praktisch veranlagt.
Und Ham hatte auch einen Vorschlag: "Wir müssen die Tiere fangen; darf ich schon damit be-ginnen?" Das war nämlich was für Ham; wenn seine Mutter ihn zu Hause brauchte, wusste sie immer, wo er zu finden war: beim Kaninchenfang am Hügel hinter dem kleinen Wald.
Noah bremste ihn: "Noch nicht. - Japheth, was meinst du?"
Vorgeschichte
7
Bevor Japheth antworten konnte, tauchte Noahs Frau auf. "Was steht ihr hier wieder so müßig herum; ich rackere mich allein im Haushalt ab. Da könntet ihr mithelfen!" Sie wusste ja nicht, dass Noah mit seinen Söhnen eine derart wichtige Angelegenheit zu diskutieren hatte.
"Ja", rief Japheth Noah zu, "den Hausrat müssen wir verpacken, bevor wir einsteigen können; denn ihn brauchen wir auf dem Schiff."
Damit waren Noah und die Seinen schon mitten in der Planung. Einer beschrieb die Tätigkeit, von der er meinte, dass sie getan werden müsste, der andere ergänzte die Beschreibung oder verwarf sie, und in einer lebhaften Diskussion trugen sie alle wesentlichen Tätigkeiten für den Bau der Arche zusammen. Nach zwei Tagen hatten sie eine Liste, von der Noah stolz sagt, dass sie vollständig sei.
Vorläufige Tätigkeiten
1 Beginn
2 Bäume fällen
3 Je 7 Paar Tiere fangen
4 Teer vorbereiten
5 Vorrat beschaffen
6 Vorrat im 1. Stock unterbringen
7 Haushalt verpacken
8 Haushalt unterbringen
9 Holz bearbeiten
10 Gerüst erstellen
11 1. Stock bauen
12 Dach bauen
13 1. Stock teeren
14 Dach teeren
15 Einzug
16 Ende
Und Noah, Sem, Ham und Japheth waren guter Dinge, denn das Projekt lief offensichtlich gut an.
Vorgeschichte
8
Tätigkeiten Vorgänger Dauer (Tage) 1 Beginn -- 0 2 Bäume fällen 1 24 3 Je 7 Paar Tiere fangen 1 76 4 Teer vorbereiten 1 18 5 Vorrat beschaffen 1 29 6 Vorrat im 1. Stock unterbringen 5; 13 6 7 Haushalt verpacken 1 27 8 Haushalt unterbringen 7; 13 8 9 Holz bearbeiten 2 33 10 Gerüst erstellen 9 19 11 1. Stock bauen 9; 10 22 12 Dach bauen 11 14 13 1. Stock teeren 4; 11 10 14 Dach teeren 12; 13 7 15 Einzug 3; 6; 8; 14 2 16 Ende 15 0
1.4 Projektverwaltung Ist der Erfolg eines Projektes messbar? Wenn das Projekt im vorgesehenen Zeitrahmen und zu den veranschlagten Kosten ein qualitativ hochwertiges Ergebnis liefert, war das Projektma-nagement erfolgreich.
Kann ein Projekt scheitern? Ja, wenn das Ergebnis, das durch das Projekt erreicht wird, nutzlos ist.
Lebenswichtig für ein Projekt ist die Erstellung eines ausführlichen Plans.
Ein erfolgreiches Projekt durchläuft verschiedene Stufen:
• Projektziele festlegen
• Management-Strategie entwickeln
• Struktur des Projekts erstellen
• Reihenfolge der Vorgänge festlegen
• Meilensteine festlegen
• Ressourcen zuweisen
• Kosten berechnen
• Überprüfung und Revision des Plans
• Genehmigung des Plans
• Realisierung des Plans.
Zitatende H. Kupper, Projektmanagement, Freiburg 1982
Das Programm
9
2 Das Programm MS-Project 2010 Grundlage für diese Schulung ist das Programm MS-Project 2010. Damit steht Ihnen ein leis-tungsfähiges Programm für die Koordinierung eines Projekts zur Verfügung.
Microsoft bietet die Versionen Project Professional und Standard an. Für diese Schulung Ein-führung in das Programm Microsoft Project ist es unerheblich, welche Version Sie verwen-den.
2.1 Starten Die Startwege sind in Windows 7, Windows Vista und Windows XP grundsätzlich gleich:
Öffnen Sie das Startmenü mit einem Mausklick auf die Start-Schaltfläche links in der Taskleiste oder mit der Tastenkombination (Strg)+(Esc), oder drücken Sie die Windows-Taste.
• Wenn im linken Teil des Startmenüs der Ein-trag Microsoft Project 2010 angebracht ist, klicken Sie auf diese Zeile.
• Andernfalls wählen Sie im Startmenü den fol-genden Weg: Alle Programme, Microsoft Office, Project 2010. Mit einem Einfachklick auf diese Zeile starten Sie das Programm mit einem neuen, leeren Dokument.
Nur Windows 7 und Vista Windows 7 und Vista bieten Ihnen noch eine zu-sätzliche Möglichkeit an. Dazu öffnen Sie wieder das Startmenü. Oberhalb der Start-Schalt-fläche blinkt bereits der Schreibcursor | in dem Schnellsuchfeld.
Schnellsuchfeld
Startmenü mit dem Benutzernamen Schulung
Geben Sie die Zeichenfolge Project ein. Bereits mit dem Eintippen des ersten Buchstabens beginnt Windows mit der Suche und zeigt die ersten Ergebnisse an. Zum Starten klicken Sie im Startmenü oben links auf das entsprechende Suchergebnis. Es erscheint ein leeres Projekt-Fenster:
Das Programm
10
Ein leeres Projekt-Fenster
Zwischen dem Tabellenbereich (linker Teil des Arbeitsbereichs) und dem Diagrammbereich (rechter Teil des Arbeitsbereichs) befindet sich ein Trennbalken. Sie können die Aufteilung der Sicht auf die Bereiche verändern, indem Sie die Maus auf dem Trennbalken bewegen und bei gedrückter linker Maustaste den Trennbalken verschieben.
2.2 Microsoft Project beenden Um einem Datenverlust vorzubeugen, ist es notwendig, Programme ordnungsgemäß zu been-den. Die Dateien, mit denen Sie gerade arbeiten, sollten vorher gespeichert werden:
• Symbol Speichern in der Symbolleiste für den Schnellzugriff oder
• Datei-Menü, Speichern oder
• Tastenkombination (Strg)+(S).
Falls Sie Ihrem Dokument noch keinen Namen gegeben haben, tragen Sie nun in dem Explo-rerfenster einen Dateinamen ein (über 200 Zeichen sind erlaubt).
Nach dem Speichern können Sie Project beenden:
• Symbol in der rechten oberen Ecke des Programmfensters anklicken oder
• im Datei-Menü die Schaltfläche anklicken oder
• die Tastenkombination (Alt)+(F4) drücken.
Automatische Speicherung
Um Datenverluste während der Arbeit zu vermeiden, sollten Sie die automatische Zwischen-speicherung aktivieren: Wählen Sie Datei-Menü, Optionen, Seite Speichern, und aktivieren Sie das Kontrollfeld Automatische Speicherung alle 10 Minuten. Falls auch die Option
Bestätigung vor dem Speichern aktiviert ist, müssen Sie allerdings der Speicherung zu-stimmen. Schließen Sie die Optionen über die Schaltfläche [_OK_].
Das Programm
11
Project-Optionen (Ausschnitt)
2.3 Wechsel zu anderen Programmen In Windows gibt es die Möglichkeit, mehrere Programme (engl. Tasks) zu starten. Jedes gestar-tete Programm erscheint mit einer eigenen Schaltfläche unten in der Taskleiste. Zum Wechseln klicken Sie in der Taskleiste auf die entsprechende Schaltfläche:
In der Taskleiste zwischen verschiedenen Programmfenstern wechseln
In der Standardeinstellung sind die Symbole nicht beschriftet. Im Eigenschaften-Fenster der Taskleiste (Rechtsklick auf die Taskleiste, Eigenschaften) können Sie die Beschriftung zu den Symbolen aktivieren:
Taskleiste mit aktivierter Beschriftung der Symbole
Wechseln mit Alt- + Tabtaste
Zwischen geöffneten Programmen wechseln Sie auch mit der Tastenkombination:
(Alt)+(ÿ) Tabtaste.
Zwischen geöffneten Programmen wechseln
Dabei wird die (Alt)-Taste zuerst gedrückt und festgehalten, und bei gedrückter (Alt)-Taste wird die (ÿ)-Tabtaste einmal oder mehrmals kurz getippt. In der Bildschirmmitte erscheint ein Auswahlrahmen, in dem die Miniaturansichten oder Symbole stehen. Bei gedrückter (Alt)-Taste wird die (ÿ) Tabtaste so oft gedrückt, bis das gewünschte Fenster umrahmt ist. Nun lassen Sie die (Alt)-Taste wieder los.
Flip-3D in Windows 7 und Vista Wenn in Windows 7 oder Vista das so genannte Aero-Design eingestellt ist, haben Sie mit der Funktion Flip-3D eine weitere Möglichkeit, zwischen den geöffneten Fenstern umzuschalten.
Das Programm
12
Dazu drücken und halten(!) Sie die linke(!) Windows-Taste (unten neben der (Alt)-Taste) und tippen einmal oder mehrmals kurz auf die (ÿ) Tabtaste. Nun werden die geöffneten Fens-ter dreidimensional hintereinander aufgereiht, z.B.:
Flip-3D beim Aero-Design
Mit einem Mausklick in ein Fenster holen Sie dieses Fenster in den Vordergrund. Die Funktion Flip-3D steht allerdings nur beim Aero-Design, also nicht in allen Windows-Ver-sionen, bzw. Einstellungen zur Verfügung!
2.4 Das Menüband Nach dem Start von Project fällt Ihnen vielleicht als Erstes das im oberen Bereich angebrachte große Menüband (Multifunktionsleiste) besonders auf. Hier bietet Ihnen das Programm ver-schiedene Möglichkeiten an, Ihre Arbeiten leicht und schnell zu erledigen:
Menüband, aktuell: Registerkarte Aufgabe, (Ausschnitt)
Hauptelemente des Menübandes sind die Registerkarten (Aufgabe, Ressource, Projekt…), die wiederum in Befehlsgruppen (Ansicht, Zwischenablage, Schriftart…) unterteilt sind. In jeder Gruppe werden die einzelnen Befehle durch Schaltflächen symbolisiert, z.B. das Unter-streichen in der Gruppe Schriftart.
Das Programm
13
Die Registerkarten
Mit Mausklick das Register wechseln
Wie in einem Karteikasten sind im Menüband mehrere Registerkarten angeordnet. Um die Kar-te zu wechseln, klicken Sie auf das gewünschte Register, z.B. auf Projekt. Auch diese Regis-terkarte ist wieder in Befehlsgruppen (Einfügen, Eigenschaften, Zeitplan…) unterteilt. Die Anzahl der Befehle, die Sie in einer Gruppe sehen können, ist von der Breite des Programm-Fensters abhängig.
Mit der Rad-Maus können Sie sehr einfach in den Registerkarten blättern: Zeigen Sie auf das Menüband, und drehen Sie ganz langsam das Rädchen, ohne eine Taste zu drücken. Ein Dreh nach vorn wandert in der Registerkarten-Zeile nach links, und ein Dreh nach hinten wandert nach rechts.
Falls Sie bei bestimmten Arbeitsschritten auf dem Bildschirm mehrere Programm-fenster nebeneinander anordnen, werden bei einem verkleinerten Project-Fenster aus Platzgründen auch eine oder mehrere Befehlsgruppen kleiner dargestellt. Mit einem Klick auf das Dreieck öffnen Sie einen Auswahlrahmen:
Wegen Platzmangel wurden Gruppen im Menüband verkleinert
Auf der Registerkarte Aufgabe ist bei der Gruppe Schriftart rechts vom Gruppennamen eine kleine Schaltfläche angebracht. Nur durch Zeigen mit der Maus auf diese Schaltfläche blen-den Sie eine QuickInfo ein:
Nur durch Zeigen auf die Schaltfläche eine QuickInfo einblenden
Und mit einem Mausklick auf die Schaltfläche wird das dazugehörende Dialogfeld (Dialog-fenster) geöffnet:
Das Programm
14
Das Dialogfeld Schrift (Ausschnitt)
Das Menüband verkleinern
Sie können das Menüband auch bis auf die Registerkarten-Zeile minimieren:
Das verkleinerte Menüband mit der Registerkarten-Zeile
• Mit einem Maus-Doppelklick auf einen Registernamen (Aufgabe, Ressource, Projekt…) verkleinern Sie das Menüband. Zum Vergrößern gibt es zwei Varianten: - Mit einem Einfachklick auf das gewünschte Register wird das Menüband nur
vorübergehend vergrößert. Ein Klick unten in die Tabelle schließt es wieder. - Mit einem Doppelklick auf das gewünschte Register wird es dauerhaft vergrößert.
• Oder klicken Sie am rechten Rand der Registerkarten-Zeile auf dieses Symbol zum Verkleinern bzw. zum Vergrößern.
• Oder drücken Sie die Tastenkombination (Strg)+(F1) zum Verkleinern und Vergrößern.
2.5 Kontextwerkzeuge Eine Besonderheit von Microsoft Office 2010 sind die Kontextwerkzeuge (Bedarfswerkzeuge). Im nachfolgenden Bild sehen Sie das Kontextwerkzeug [Gantt-Diagrammtools] mit der Register-karte Format. Die Befehle auf dieser Registerkarte wechseln teilweise je nach Ansicht oder aktuell markiertem Objekt. Die kontextbezogenen Werkzeuge werden Ihnen in allen Program-men von Office 2010 vielfältig angeboten:
Das Kontextwerkzeug (Bedarfswerkzeug) Gantt-Diagrammtools mit der Registerkarte Format
Das Programm
15
2.6 Das Datei-Menü Bedienung mit der Maus
Register
Datei
Mit einem Mausklick auf das Register Datei im Project-Fenster oben links öffnen Sie das Datei-Menü. Es besteht aus mehreren Seiten, die Sie über den linken Na-vigationsbereich erreichen. Ohne eine Maustaste zu drücken, nur durch Zeigen mit der Maus wird eine Schaltfläche oder ein Befehl markiert und durch einen kurzen Mausklick mit der linken Maustaste ausgeführt.
Das Datei-Menü mit dem Mauszeiger im Navigationsbereich
Das Datei-Menü wird von Microsoft auch Backstage genannt. Der von den Zuschauern nicht einsehbare Bereich hinter einer Bühne wird als Backstage bezeichnet. Und Sie schauen hier im Datei-Menü hinter die Kulissen: In dieser Registerkarte werden die erforderlichen Arbeiten mit den Dateien und nicht in den Dateien durchgeführt.
Navigationsbereich des Datei-Menüs
(Ausschnitt)
Wenn Sie auf einen der sechs Befehle klicken, die hier links in diesem Aus-schnitt des Navigationsbereichs zu sehen sind, wird die entsprechende Seite im Datei-Menü geöffnet. Ein Beispiel ist in dem vorherigen Bild mit den Informationen zum aktuellen Dokument zu sehen.
Bei den anderen Befehlen im Navigationsbereich wird entweder ein Dialog-fenster geöffnet (Speichern unter, Öffnen, Optionen), oder der Befehl wird direkt ausgeführt (Speichern, Schließen, Beenden), bei dem Befehl Spei-chern allerdings nur dann, wenn das aktuelle Dokument bereits einen Da-teinamen hat.
Das Programm
16
Bedienung über die Tastatur
Navigationsbereich im Tastatur-Modus
mit den Zugriffstasten
Auch über die Tastatur ist die Ausführung eines Befehls möglich. Falls die Maus einmal defekt sein sollte, und Sie dringend speichern oder drucken müssen, können Sie das Datei-Menü auch über die Tastatur aufrufen.
Um einen Befehl auszuführen, drücken Sie einmal nur kurz die (Alt)- oder die (F10)-Taste. Damit aktivieren Sie den Tastatur-Modus. Bei einigen Ele-menten sehen Sie nun in einem kleinen Kästchen einen Buchstaben oder eine Zahl, z.B. (D) für die Registerkarte Datei:
Befehle im Tastatur-Modus
Nun tippen Sie dieses eingerahmte Zeichen ein. Das ist auf Ihrer Tastatur die so genannte Zugriffstaste. In der Registerkarte drücken Sie wiederum den eingerahmten Buchstaben oder die Zahl eines Befehls ein.
Wenn Sie beispielsweise ein neues Dokument erstellen wollen, ist dazu die folgende Tasten-folge einzeln einzutippen:
(Alt) (D) (N).
Im Tastatur-Modus können Sie in einer geöffneten Registerkarte die einzelnen Befehle auch mit den Pfeil-(Cursor)-Tasten anwählen. Je nach Situation drücken Sie zuerst die (¼)- oder die (Æ)-Taste und markieren dann mit den Pfeil-Tasten (Æ) (æ) (¼) (½) die gewünschte Schaltfläche. Mit der (¢)-Taste rufen Sie den Befehl auf. Probieren Sie es bitte aus.
Schließen des Datei-Menüs
Wenn Sie das Datei-Menü schließen möchten, ohne einen Befehl auszuwählen, haben Sie die folgenden Möglichkeiten:
• Mausklick oben links auf das Register Datei oder
• die (Esc)-Taste drücken.
2.7 Kontextmenüs und -Symbolleisten Sehr praktisch sind die situationsabhängigen Menüs und Symbolleisten. Sie sind mit den Befehlen bestückt, die bei dem aktuellen Objekt (z.B. Zelle) am häufigsten gebraucht werden. Für den Aufruf klicken Sie mit der
rechten Maustaste
auf eine Zelle, auf mehrere vorher markierte Zellen oder auf ein Objekt (z.B. Balken oder Diagramm). In einem Kontextmenü oder in der -Symbolleiste klicken Sie dann auf den von Ihnen gewünschten Befehl.
Eine weitere Möglichkeit zum Aufrufen nur eines Kontextmenüs ohne -Symbolleiste: Sie drücken auf der Tastatur die Kontext-Taste.
Kontext-Symbolleiste (oben)
und Kontextmenü (unten)
Das Programm
17
Schließen der Kontextmenüs und Kontext-Symbolleisten
Kontextmenü und Kontext-Symbolleiste werden nach dem Anklicken eines Befehls automatisch geschlossen. Wenn Sie ein geöffnetes Kontextmenü schließen möchten, ohne einen Befehl auszuwählen, haben Sie die folgenden Möglichkeiten:
• Mausklick in das Fenster außerhalb des Menüs in das Dokument oder
• (Esc) Taste drücken.
2.8 Symbole Die meisten Befehle können direkt durch einen linken Mausklick auf eine Schaltfläche (Symbol, Icon) ausgeführt werden. Wenn Sie mit der Maus auf ein Symbol zeigen, wird die Hintergrundfarbe gelb und in der Standardeinstellung die Erklärung des Symbols mit der Tastenkombination angezeigt (QuickInfo):
QuickInfo
Symbol mit QuickInfo und Anzeige der Tastenkombination (hier Einfügen)
Darüber hinaus erkennen Sie an einem gelb hinterlegten Symbol die aktuelle Einstellung an der Cursorposition.
Symbolleiste für den Schnellzugriff
In der Standardeinstellung ist die so genannte Symbolleiste für den Schnellzugriff im oberen linken Bereich des Fensters mit drei Befehlen angebracht. Sie können diese Leiste auch selbst zusammenstellen. Dazu stehen Ihnen fast alle Project-Befehle zur Verfügung.
Schnellzugriff
2.9 Tasten Eine ganze Reihe von Befehlen können auch direkt über Tasten und Tasten-Kombinationen aufgerufen werden, z.B.:
(F1) Hilfe (Strg)+(Z) Rückgängig (Strg)+(S) Datei speichern (Strg)+(O) Datei öffnen.
Das Programm
18
2.10 Ansichten
Bei der Arbeit mit dem Programm ist es notwendig, dass Sie Ihr Projekt aus den un-terschiedlichsten Blickwinkeln betrachten. Microsoft Project erleichtert Ihnen dies durch verschiedene Ansichten. Je nach der zu erledigenden Projektarbeit wählen Sie unter-schiedliche Ansichten aus. Geeignet ist die Ansicht, die den Informationstyp enthält, den Sie sehen möchten. So werden zum Beispiel Informationen zu Vorgängen in Vor-gangsansichten, Informationen zu Ressourcen in Ressourcenansichten und Informatio-nen zu Zuordnungen in Zuordnungsansichten angezeigt. In der Standardeinstellung se-hen Sie im rechten Teil des Arbeitsbereichs ein so genanntes Gantt-Diagramm, auch Balkenplan genannt, das die zeitliche Abfolge der Aktivitäten in Form von Balken auf einer Zeitachse darstellt und deren Dauer deutlich sichtbar macht. Die aktuelle Ansicht erkennen Sie an der linken senkrechten grauen Ansichtsleiste.
Zum Ändern einer Ansicht bietet Ihnen Project verschiedene Möglichkeiten. Sie können bei-spielsweise mit der rechten Maustaste auf die Ansichtsleiste klicken und im Kontextmenü die Ansicht auswählen.
Ein weiterer Weg: Klicken Sie auf der Registerkarte Aufgabe in der Befehlsgruppe Ansicht auf den kleinen Pfeil der Schaltflä-che Gantt-Diagramm, und wählen Sie im Untermenü eine ande-re Ansicht aus .
Alternativ können Sie auch das Untermenü der Schaltfläche Gantt-Diagramm auf der Registerkarte Ansicht (Gruppe Vor-gangsansichten) durch Klick auf den kleinen Pfeil öffnen und den Befehl Weitere Ansichten wählen. In dem nachfolgenden Dialogfeld markieren Sie die gewünschte Ansicht und bestätigen Ihre Wahl mit Klick auf die Schaltfläche [Auswahl].
Weitere Ansichten auswählen
Registerkarte Aufgabe,
Gruppe Ansicht
Durch Wechseln der Ansicht werden keine Daten in dem Projekt hinzugefügt oder gelöscht. Die Projektdaten werden nur aus einem anderen Blickwinkel angezeigt.
Ansichten können folgende drei Formate (Arten) haben:
• Diagramme stellen Informationen grafisch dar. Beispiele dafür sind die Ansichten Balken-diagramm (Gantt), Netzplandiagramm, Ressource: Grafik
• Tabellen stellen Daten in Zeilen und Spalten dar. Jede Zeile enthält Informationen über einen bestimmten Vorgang oder eine bestimmte Ressource. Jede Spalte enthält ein Feld, in das Sie Informationen über Vorgänge oder Ressourcen eingeben können.
• Masken stellen die Informationen in einem Formular dar. Eine Maske enthält nur Daten zu einem einzigen Vorgang bzw. zu einer einzigen Ressource.
Das Programm
19
2.11 Änderungen rückgängig machen Sie können in Project Änderungen rückgängig machen:
• Klicken Sie auf das Symbol in der Leiste für den Schnellzugriff links oben,
• oder drücken Sie die Tastenkombination (Strg)+(Z) oder (Alt)+(æ__) Rücktaste.
Mehrfach Rückgängig
Mit einem Mausklick auf das kleine Dreieck bei dem Symbol Rückgängig öffnen Sie eine Liste, in der Sie auch mehrere Aktionen mit der Maus markieren können. In der sich öffnenden Liste sehen Sie die Aktionen, die im Pro-jektplan zuletzt durchgeführt wurden. Diese Aktionen las-sen sich entweder Schritt für Schritt oder im Block rück-gängig machen. Es ist allerdings nicht möglich, eine be-stimmte Aktion aus der Liste herauszugreifen und diese isoliert rückgängig zu machen.
Die Funktion Mehrfach Rückgängig unterstützt:
Mehrere Aktionen im
Block rückgängig machen
• Das Rückgängigmachen beliebig vieler vergangener Aktionen,
• das Rückgängigmachen aller Arten von Aktionen (Ansichten- oder Datenänderungen, Anwendungsoptionen, Änderungen von Makros oder Programmerweiterungen),
• die Konsistenz mit anderen Office-Anwendungen.
Erstes Projekt
21
3 Unser erstes Projekt 3.1 Anlegen eines neuen Projektes Um im ersten Projekt nachzuvollziehen, wie Noah seine Arche mit Microsoft Project 2010 hätte bauen können, legen Sie ein neues Projekt an: • Datei-Menü, Seite Neu, Doppelklick auf Leeres Projekt oder
• Datei-Menü, Seite Neu, Leeres Projekt markieren und Klick auf die Schaltfläche Erstellen im rechten Teil des Fensters oder
• (Strg)+(N).
Ein neues Projekt erstellen
Die genannten Befehle erzeugen ein völlig neues Projekt. Später können Sie durch Öffnen auf ein bereits bestehendes Projekt zurückgreifen.
3.2 Projektinfo und Pflege von Start- und Endterminen (Deadline) Nach dem Anlegen des neuen Projektes öffnet sich eventuell automatisch das Dialogfenster* Projektinfo für Projekt x. Sollte dies nicht der Fall sein, wählen Sie den folgenden Weg: Klicken Sie im Menüband auf der Registerkarte Projekt in der Gruppe Eigenschaften auf das Symbol Projektinformationen, und tragen Sie den Anfangstermin ein. Die Eintragungen in den Feldern Endtermin und Aktuelles Datum lassen Sie in Ihrer Dialogbox unverändert.
Registerkarte
Projekt, Gruppe Eigenschaften
Wird das Dialogfenster* Projektinfo nicht automatisch angezeigt, können Sie folgen-den Weg aktivieren: Datei-Menü, Optionen, Seite Erweitert, Dialogfeld 'Projek-tinfo' für neue Projekte anzeigen.
* Die Bezeichnungen Dialogfenster, Dialogfeld und Dialogbox werden gleichbedeutend verwendet.
Erstes Projekt
22
Optionen, Seite Erweitert (Ausschnitt)
Das nachfolgende Dialogfenster Projektinfo bietet in der Version Microsoft Project Professio-nal noch zusätzlich die Möglichkeit, so genannte Enterprise-Felder zu verwenden:
Dialogfenster Projektinfo in der Version Professional
Und hier das Fenster in der Version Microsoft Project Standard:
Dialogfenster Projektinfo in der Version Standard
Anfangstermin: Ohne Eingabe nimmt Project das aktuelle Datum als Anfangstermin, rechnet alle Vorgänge so früh wie möglich und ermittelt den frühestmög-lichen Endtermin.
Erstes Projekt
23
Endtermin: Project rechnet alle Vorgänge so spät wie möglich rückwärts von diesem Termin und ermittelt den spätestmöglichen Starttermin.
Berechnung vom: Hier stellen Sie ein, ob Sie eine Projekt-Vorwärtsrechnung oder -Rückwärtsrechnung durchführen wollen.
Wird beispielsweise ein Messestand geplant, so liegt der Endtermin fest. Das Programm soll in diesem Falle den spätesten Projektstart berechnen, der noch rechtzeitig zum Ziel führen kann. Oft liegt jedoch der Projektstart fest und das Ende wird berechnet.
In dem Dialogfenster Projektinfo können Sie also gleich zu Beginn eines Projektes den Start- oder Endtermin einstellen. Diese Werte können aber auch später noch verändert werden, wenn sich z.B. der geplante Start des Projektes verzögert.
Später wird auch die Schaltfläche [Statistik] wichtig sein, die das folgende Dialogfenster aufruft:
Statistische Werte
3.3 Datei speichern Mit dem Befehl Speichern im Datei-Menü geben Sie dem Projekt einen Namen. Project 2010 fordert Sie über das folgende Explorerfenster dazu auf. Alle Informationen eines Projekts wer-den in einer Datei abgelegt.
Dateinamen eingeben
Erstes Projekt
24
Bei den Explorerfenstern Speichern unter und Öffnen wechseln Sie mit einem Mausdoppel-klick auf die obere Titelleiste zwischen Vollbild- und Wiederherstellmodus.
Sie können links im Navigationsbereich mit der Maus das Laufwerk und/oder den Ordner auswählen, in dem die Datei gespeichert werden soll. Oder Sie klicken oben in der Adressleiste auf einen darüber liegenden Ordner, bei diesem Bild beispielsweise auf Schulung. Dabei können Sie auch mehrere Ebenen überspringen. Um zum untergeordneten Ordner zu wechseln, doppelklicken Sie auf einen Ordner in der Dateiliste. Unter Dateiname tippen Sie ein:
Arche
Bitte geben Sie nur diesen Dateinamen-Stamm und am Ende keinen Punkt und keine Dateina-men-Erweiterung ein, und achten Sie auch darauf, dass der Dateityp Projekt (*.mpp) beibehal-ten wird! Sie können den Dateinamen jederzeit im Datei-Menü über den Befehl Speichern un-ter nachträglich ändern.
Über die Schaltfläche [Speichern] schließen Sie das Explorerfenster. Den Dateinamen sehen Sie danach in der Titelleiste am oberen Rand des aktuellen Fensters.
3.4 Datei-Info Über den Weg Datei-Menü, Informationen, Schaltfläche Projektinformationen, Erweiterte Eigenschaften geben Sie Informationen ein, nach denen gesucht werden kann. So ist eine gezielte Suche nach Projekt-Plänen gut organisierbar. Alle Einträge können auch als feste Informationen z.B. in Kopf- und Fußzeilen von auszudruckenden Berichten übernommen werden. Geben Sie nun eine kurze Beschreibung des Projekts ein:
Im Datei-Menü auf der Seite
Informationen
Datei-Eigenschaften
3.5 Die Tabellenansicht Wenn Sie Project 2010 zum ersten Mal starten, erscheint zunächst die Standardansicht Bal-kendiagramm (Gantt). Das ist eine vertikal geteilte Ansicht, die links aus der Ansicht Vorgang: Tabelle und rechts aus dem Balkendiagramm besteht.
Erstes Projekt
25
Ein neues Projekt erfassen Sie aber am besten in der „reinen“ Eingabetabelle, die Sie über einen der folgenden Wege aufrufen:
• Registerkarte Aufgabe, unterer Teil der Schaltfläche Gantt-Diagramm, Vorgang: Tabelle oder
• Registerkarte Ansicht unterer Teil der Schaltfläche Gantt-Diagramm, Weitere Ansichten, Vorgang: Tabelle. Klicken Sie in dem Dialogfeld auf die Schaltfläche [Auswahl].
Dialogfeld für die Ansichtauswahl/-bearbeitung
Überprüfen Sie noch, dass die Eingabetabelle geöffnet ist: Registerkarte Ansicht, Gruppe Daten, Schaltfläche Tabelle:
Tabellen, Eingabe
3.6 Eingabe der Vorgangsnamen Bevor Sie mit der Eingabe der Vorgänge beginnen, stellen Sie bitte sicher, dass neu erstellte Vorgänge automatisch geplant werden. Klicken Sie dazu im Datei-Menü auf Optionen und gehen Sie auf die Seite Terminplan. Sollte im Bereich Planungsoptionen für dieses Pro-jekt bei Neu erstellte Vorgänge nicht Automatisch geplant eingestellt sein, nehmen Sie diese Einstellung über den Listenpfeil vor. Schließen Sie die Optionen über die Schaltfläche [_OK_].
Erstes Projekt
26
Optionen (Ausschnitt)
Von der nachfolgend abgebildeten Tabelle tippen Sie nun zunächst nur die Vorgangsnamen (Liste der Tätigkeiten) ein. Einen Eintrag schließen Sie mit der (¢)-Taste oder mit der Pfeil-(Cursor-)Taste (¼) ab:
Nur die Vorgangsnamen eingeben
Project trägt nun automatisch bei jedem Vorgang die Dauer 1 Tag? ein. In die Spalten Anfang und Fertig stellen wird das im Dialogfeld Projektinfo (Seite 21) eingetragene Anfangsdatum gestellt. Speichern Sie das Projekt ab.
Je nach Voreinstellung ist die Spalte Vorgangsmodus (im Bild zu Vorgang verkürzt) sichtbar oder verborgen. Auf Seite 46 ist beschrieben, wie Sie Spalten ein- oder aus-blenden.
3.7 Daten editieren Wenn Sie nach Abschluss des Eintrags einen Fehler entdecken, gibt es mehrere Möglichkeiten, den Eintrag zu verändern. Voraussetzung: Project ist im Bereit-Modus (Statusleiste unten links). Stellen Sie den Zellcursor auf die zu editierende Zelle:
• Sie überschreiben den alten Eintrag. Bei der Dateneingabe ist es egal, ob die Zelle bereits Daten enthält oder leer ist.
Erstes Projekt
27
• Möchten Sie nur einen Teil des Zelleintrags verändern oder den Eintrag erweitern, drücken Sie die (F2)-Taste, oder klicken Sie in die Zelle. Die Modusanzeige unten links in der Statusleiste wechselt auf Bearbeiten. Je nach Datentyp (z.B. Text oder Datum) blinkt jetzt die Eingabemarke in der Zelle oder der Zelleintrag ist markiert. Die Änderungen nehmen Sie direkt in der Zelle oder in der Bearbeitungsleiste vor.
Die Bearbeitungsleiste
Die Bearbeitungsleiste kann unterhalb des Menübands platziert werden (auch Seite 10). Sie zeigt den Inhalt der aktuellen Zelle an, und diese Daten können auch hier in der Bearbeitungs-leiste eingegeben bzw. editiert werden. Das Ein- und Ausblenden der Bearbeitungsleiste neh-men Sie im Optionen-Fenster auf der Seite Anzeige vor:
Die Bearbeitungsleiste ein- und ausblenden
Aus Platzgründen wurde die Bearbeitungsleiste in den folgenden Beispielen ausgeschaltet.
Im Bearbeiten-Modus gelten folgende Tasten
(æ) (Æ) Bewegt den Cursor (blinkende Eingabemarke) seitwärts. (Pos1) Setzt den Cursor vor das erste Zeichen. (Ende) Setzt den Cursor hinter das letzte Zeichen. (æ__) Rücktaste Löscht das Zeichen links vom Cursor oder die markierten Zeichen. (Entf) Löscht das Zeichen rechts vom Cursor oder die markierten Zeichen. (Einfg) Wechselt zwischen Einfüge- und Überschreib-Modus. (Esc) Bearbeiten-Modus abbrechen, zurück in den Bereit-Modus.
Änderungen werden nicht berücksichtigt. (¢) oder (ÿ) Tabtaste Schließen das Editieren ab.
3.8 Eingabe der Dauer und der Vorgänger Positionieren Sie den Zellcursor (Zellzeiger) mit der Maus oder den Cursor-(Pfeil)-Tasten in der Zelle, die geändert werden soll. Die Vorgangs-Dauer passen Sie durch manuelle Eingabe oder alternativ über die Pfeiltasten an:
Vorgangs-Dauer anpassen
Erstes Projekt
28
Ändern Sie die Daten, wie sie im nachfolgenden Bild zu sehen sind, und tragen Sie auch die Vorgänger (für die Vorgangsbeziehungen) ein. Wenn ein Vorgang mehrere Vorgänger hat, so müssen Sie die entsprechenden Vorgangsnummern mit einem Semikolon ( ; ) trennen:
Die Projektdaten
Wichtiger Hinweis: In Project 2010 können Sie auf keine Vorgänger verweisen, die noch nicht eingegeben wurden. Wenn Sie beispielsweise die Planung zeilenweise eintippen würden, so merkt Project in Zeile 6 bei der Eingabe der Vorgänger 5;13, dass der Vorgänger 13 noch gar nicht existiert. Deshalb wird automatisch ein weiteren Vorgang in Zeile 7 eingefügt und der Vorgänger 13 auf 7 geän-dert. Sie sollten also zuerst alle Vorgangsnamen eingeben, und dann erst für jeden Vorgang die Dauer und die Vorgänger nachträglich eintragen!
Die Änderung wird übernommen, sobald Sie in eine andere Zelle klicken oder verworfen (bei Irrtum), wenn Sie die [Esc]-Taste drücken. Wenn die automatische Planung eingestellt ist, werden die Daten der Spalten Anfang und Fertig stellen von Project automatisch angepasst.
Änderungshervorhebung Erfahrene Anwenderinnen und Anwender von Project wissen, dass eine einzige Änderung in einem verknüpften Projektplan diverse Änderungen an anderen Stellen des Plans nach sich ziehen kann. Man muss seinen Plan schon sehr genau kennen, um zu wissen, wo sich eine Änderung überall auswirkt. Verlängert man z.B. die Dauer eines Vorgangs, kann das dazu füh-ren, dass sich für mehrere nachfolgende Vorgänge die Anfangstermine verschieben. Project bietet Ihnen mit dem Feature Änderungshervorhebung eine optische Hilfestellung, indem es sowohl die geänderte Zelle farbig markiert, als auch alle anderen Zellen, die durch diese Ände-rung beeinflusst wurden. Mit der Funktion Änderungshervorhebung kann der Benutzer leich-ter erkennen, wie sich seine Änderungen auf den Plan auswirken. Im nachfolgenden Bild sehen Sie die Änderungshervorhebung als hellblaue Markierung, wenn wir nur vorübergehend, also beispielhaft die Dauer des Vorgangs Bäume fällen auf 21 Tage verkürzen:
Erstes Projekt
29
Änderungshervorhebung, hier nur vorübergehend
3.9 Die Zeiteinheit Die Standard-Dauer eines Vorganges beträgt 1 Tag. Diese Standard-Einstellung benutzen wir auch für das Arche Noah-Projekt. Die Zeiteinheit kann aber auch bei Bedarf verändert werden. Die individuelle Dauer eines Vorgangs wird in der Spalte Dauer eingetragen.
Folgende Eingaben sind gültige Zeiteinheiten:
min = Minuten
Std.* = Stunden
t = Tage
w = Wochen
m = Monate
fmin = fortlaufende Minuten
fStd.* = fortlaufende Stunden
ft = fortlaufende Tage
fw = fortlaufende Wochen
fm = fortlaufende Monate
* In der Hilfe ist als Einheit h angegeben.
f steht für fortlaufende Dauer (also z.B. nicht identisch mit im Basiskalender definierten Arbeits-Tag, sondern echter 24-Stunden-Tag in einer kompletten 7-Tage-Woche).
Bei der Eingabe der Dauer wird zunächst die eingestellte Standardeinheit übernommen. Diese Standardeinstellung ändern Sie über den Weg: Datei-Menü, Optionen, Seite Terminplan, Be-reich Planungsoptionen für dieses Projekt, Dauer wird eingegeben in (Seite 25).
Ein Fragezeichen hinter der Dauer bedeutet geschätzte Dauer. Es wird nicht mehr angezeigt, wenn Sie einen beliebigen Wert eingeben. Wollen Sie bewusst einen Vorgang mit geschätzter Dauer erfassen, tippen Sie nach der Dauereinheit einfach ein Fragezeichen ein.
3.10 Projekt-Kalender Schon zu Noahs Zeiten musste die Arbeit am Sabbat ruhen. Heute sind gewöhnlich Montag bis Freitag Arbeitstage, Samstag und Sonntag ruhen alle Projekte. Manche Wochentage fallen zudem wegen eines Feiertags aus. Andererseits kann bei dringenden Projekten aber auch am Wochenende durchgearbeitet werden.
Erstes Projekt
30
All dies kann Project 2010 anhand des Projekt-Kalenders berücksichtigen.
Project 2010 nimmt zunächst an, dass Montag bis Freitag Arbeitstage sind. Da dies den heuti-gen Bedürfnissen entspricht, wollen wir der Einfachheit halber auch annehmen, dass Noah und die Seinen an Samstagen und Sonntagen nicht an der Arche arbeiten konnten. Vielleicht muss-ten sie ja nach dem Sabbat noch einen Tag lang die Ställe ausmisten, damit die Tiere nicht schon vor Projektabschluss erkrankten.
Damit die Wochentage unseres Projektes mit der Schulungsunterlage übereinstimmen, soll das Projekt nun am 10. Januar beginnen.
Dies können wir auch jetzt noch nachträglich so einrichten. Öff-nen Sie über den Weg Regis-terkarte Projekt, Gruppe Ei-genschaften, Schaltfläche Pro-jektinformationen das Dialog-feld Projektinfo. Tragen Sie den Anfangstermin 10.1.11 ein, oder klicken Sie auf den Listenpfeil , und wählen Sie das Datum aus dem Kalender aus.
Anfangstermin festlegen
Wir geben nun als realistische Übung einige zusätzliche Feiertage ein, an denen trotz Wochen-tages nicht an der Arche gearbeitet werden kann.
Als Feiertage sollen der 13. Januar und der 19. Januar arbeitsfrei sein. Außerdem tragen wir die Woche vom 24.01. bis zum 28.01. als Betriebsferien ein.
Hierfür klicken Sie zunächst auf der Registerkarte Projekt in der Gruppe Eigenschaften auf die Schaltfläche Arbeitszeit ändern und stellen dann im Dialogfenster Arbeitszeit ändern die Zeiten entsprechend ein.
Bewegen Sie den Kalender zunächst auf den Januar 2011 und markieren Sie folgendermaßen die arbeitsfreie Zeit:
1. Klicken Sie unter dem Register Ausnahmen auf das erste Feld unter Anfang und geben Sie wie im Fenster Projektinfo entweder das Datum 13.01.2011 direkt ein oder wählen Sie es nach einem Klick auf den Pfeil aus dem Kalender aus. Nachdem Sie mit der Maus von der Zeile wegklicken, sollte sich das Feld des 13.01. im Kalender oben nun einfärben.
2. Klicken Sie nun auf das nächste Feld unter Anfang und verfahren Sie genauso mit dem 19. Januar.
3. Um einen längeren Zeitraum als arbeitsfreie Zeit einzustellen, müssen Sie lediglich ein anderes Enddatum eingeben. Standardmäßig ist zunächst der Anfangstag auch als Endtag eingetragen.
4. Die neuen, zusätzlichen freien Tage sind farblich markiert:
Erstes Projekt
31
Arbeitsfreie Zeit wählen
5. Nachdem Sie alle Eintragungen vorgenommen haben, klicken Sie auf [_OK_] um den Vorgang abzuschließen.
Bei späteren neuen Projekten sollten Sie sich einen neuen Projektkalender (Basiska-lender) erstellen.
3.11 Das Balkendiagramm (Gantt) Wechseln Sie wieder in die Standardansicht Balkendiagramm (Gantt), die Sie über den obe-ren Teil der Schaltfläche Gantt-Diagramm auf der Registerkarte Aufgabe (Befehlsgruppe An-sicht) oder der Registerkarte Ansicht (Befehlsgruppe Vorgangsansichten) aufrufen können. In dem Gantt-Diagramm wird jeder Vorgang als Balken auf einer Zeitskala dargestellt. Verbun-dene Vorgänge werden durch dünne Linien miteinander verknüpft. Ein Vorgang mit der Dauer 0 Tage ist ein Meilenstein und an dem Symbol zu erkennen.
Wenn Sie nun das Gantt-Diagramm auf der rechten Bildschirmhälfte soweit bewegen, dass Sie den Januar 2011 sehen können, wird anhand der hellblau unterlegten Tage deutlich sichtbar, wie sich die Änderungen im Kalender auswirken. An diesen Wochenend-, Feier- und Urlaubsta-gen kann das Projekt nicht bearbeitet werden.
Erstes Projekt
32
Schnell und einfach „ziehen“ Sie den Balkenplan in einen gewünschten Bildschirmbereich, indem Sie mit der Tas-tenkombination (Strg)+(G) das Dialogfeld Gehe zu öff-nen. Tragen Sie eine Vorgangsnummer oder ein Datum ein bzw. wählen Sie ein Datum aus dem Kalender aus, und klicken Sie auf [_OK_]. Alternativ können Sie auch folgenden Weg wählen: Klicken Sie in der rechten Bild-schirmhälfte auf eine Zelle des Vorgangs, dessen Be-reich im Balkenplan in den sichtbaren Bildschirmbereich gerückt werden soll (z.B. auf den Vorgangsnamen oder das Datum) und anschließend auf der Registerkarte Auf-gabe in der Gruppe Bearbeiten auf die Schaltfläche Fensterinhalt zu Vorgang verschieben.
Mit (Strg)+(G) aufrufen
Registerkarte Aufgabe,
Gruppe Bearbeiten
Ausschnitt Balkendiagramm
Die Änderungen der Feiertage wirken sich natürlich auf den Termin des Projektendes aus. Wenn alles richtig eingegeben wurde, sollte es auf Freitag den 01.07.2011 fallen:
Standardansicht Balkendiagramm (Gantt) mit dem Projektende 01. Juli 2011
Damit ist Ihre erste Projektplanung abgeschlossen, und Sie haben bereits einen ersten Eindruck von der Benutzung des Programms Project 2010 gewonnen. Allerdings handelte es sich um ein einfaches Projekt. Wir haben weder die Verfügbarkeit eventuell knapper Ressourcen berück-sichtigt, noch eine Kostenüberwachung durchgeführt. Diese und weitere Erfordernisse einer Planung werden Sie im nächsten Projekt kennen lernen. Speichern Sie das aktuelle Projekt, und schließen Sie es.
Ressourcen und Kosten
33
4 Ressourcen und Kosten 4.1 Ressourceneinsatz planen Es gibt mehrere Arten, Ressourcen zu erfassen und zu verwalten:
• Projektbezogen
• Projektübergreifend (Anlage eines Ressourcenpools)
• Unternehmensübergreifend (Anlage eines Enterprise-Ressourcenpools - bei Einsatz von Microsoft Project Server und Microsoft Project Professional)
Welche Vorgehensweise für Sie die geeignete ist, hängt davon ab, wie in Ihrem Unternehmen mit Microsoft Project gearbeitet wird.
Bei der ersten Variante (Projektbezogen) erfassen Sie alle notwendigen Informationen in ei-nem Projektplan (d.h. in einer Datei). Dies ist zum Beispiel der Fall, wenn Sie als Projektleiter alleine mit einem Projektplan arbeiten. In diesem Fall legen Sie die Ressourcen erst in der Res-sourcentabelle mit allen Informationen an und ordnen sie dann den Vorgängen zu.
Bei der zweiten Variante (Anlage eines Ressourcenpools) wird nicht nur ein Projekt gesteu-ert, sondern mehrere. Daher ist es sinnvoll zu sehen, wie ausgelastet oder überlastet die Mitar-beiter durch Mitwirkung an mehreren Projekten sind. Meist werden die Projekte sogar von un-terschiedlichen Projektmanagern gesteuert. Die Ressourcen werden in solchen Fällen alle in einer Project-Datei erfasst. Jedes Projekt wird mit der Ressourcendatei verknüpft. So können die freien Kapazitäten für die gewünschten Ressourcen schnell erkannt werden.
Bei der dritten Variante (Anlage eines Enterprise-Ressourcenpools) werden alle Unterneh-mensressourcen, seien es Mitarbeiter oder Material, in einem eigens dafür vorgesehen Pool abgespeichert, der auch durch entsprechende Rechtevergabe Einsicht und Nutzung von Res-sourcendaten schützen kann. Projektbezogen können dann Ressourcen ausgewählt und zuge-ordnet werden. Neben der dezidierten Rechtevergabe ist das leichtere Handling gegenüber der Variante zwei (Ressourcenpool) ein weiterer Vorteil. Die Nutzung des Enterprise-Ressourcenpools setzt eine entsprechende Installation von Microsoft Project Server und ggf. anderer Komponenten voraus.
Im Folgenden betrachten wir nur die Variante Projektbezogen.
4.2 Ressourcen und Kosten zuordnen Einem Projekt können Sie zusätzlich Ressourcen und/oder Kosten zuordnen. Im Programm Microsoft Project 2010 ordnen Sie im Regelfall nur Ressourcen zu und dadurch entstehen Kos-ten. Eine Ausnahme bilden die so genannten festen Kosten, die Sie ressourcenunabhängig einem beliebigen Vorgang oder Sammelvorgang zuordnen können.
Project unterscheidet zwei Arten von Ressourcen: Arbeit und Material.
Die Ressourcenart Arbeit sind zum einen Menschen, die Ihre Arbeitsleistung pro Zeiteinheit in das Projekt einbringen und zum anderen Maschinen, die entsprechend ihrer tatsächlichen Ein-satz-(Lauf-)Zeit Kosten verursachen.
Die Ressourcenart Material umfasst alle Ressourcen, die zeitunabhängig aufgrund ihrer ver-brauchten Menge Kosten verursachen (Verbrauchsmaterial). Manchmal können sie auch kei-nem bestimmten Vorgang zugeordnet werden.
Ressourcen und Kosten
34
Ein Problem bei der Zuordnung der Ressourcen ist die für den oder die Vorgänge ausgewählte Vorgangsart. Microsoft Project 2010 unterscheidet nämlich zwischen Vorgängen mit fester Dauer, festen Einheiten und fester Arbeit, die auch noch leistungsgesteuert (=ressourcen-gesteuert) oder nicht leistungsgesteuert sein können. Sie können diese Einstellungen über Da-tei-Menü, Optionen, auf der Seite Terminplan im Bereich Planungsoptionen für dieses Pro-jekt ändern (Bild Seite 26).
Abhängig von der Einstellung der Vorgangsart legen Sie fest, ob durch den Mehreinsatz von Ressourcen ein Vorgang schneller erledigt werden kann oder in der gleichen (geplanten) Zeit mehr Arbeit (Leistung) erbracht wird.
Es ist empfehlenswert, den folgenden zweifachen Weg aufzurufen bzw. die Ansichtseinstellung zu überprüfen: Registerkarte Aufgabe, Gruppe Ansicht, unterer Teil der Schaltfläche Gantt-Diagramm, Ressource: Tabelle und Registerkarte Ansicht, Gruppe Daten, Schaltfläche Ta-bellen, Eingabe:
Der zweifache Weg: Die Ansicht Ressource: Tabelle aufrufen und die Einstellung Tabellen, Eingabe prüfen
Zuerst erfassen Sie alle zur Verfügung stehenden Ressourcen mit den individuellen Details (Name, Standardsatz etc.) und ordnen sie dann den Vorgängen zu. Im Einzelfall ist es aber jederzeit möglich, eine Ressource auch direkt für einen Vorgang festzulegen.
Den Projekterfordernissen entsprechend können Sie zuordnen:
• einem Vorgang eine oder mehrere austauschbare Ressourcen
• Ressourcen als echte Teilzeitkräfte oder nur zeitweise
• Ressourcen individuelle Arbeitszeitkalender
• Ressourcen in einer bestimmten Reihenfolge und mit definiertem Zeitaufwand (Staffelzu-teilung).
Ressourcen können auch gleichzeitig mehreren Vorgängen, auch in unterschiedlichen Projek-ten, zugeordnet werden. Entsteht dadurch eine Überlastung für die Ressource, werden Sie von Microsoft Project 2010 darauf hingewiesen. Die Überlastung kann durch einen manuellen oder automatischen Kapazitätsabgleich beseitigt werden.
Das 2. Projekt
36
5 Das 2. Projekt: Straßenbau mit Ressourcenplanung Wir erlernen die Projektplanung mit Ressourcen anhand eines Beispiels aus dem Straßenbau. Öffnen Sie ein neues Projekt. Falls das Dialogfeld Projektinfo erscheint, klicken Sie auf die Schaltfläche [Abbrechen]. Speichern Sie das Projekt unter dem Dateinamen Straßenbau1 ab. Wir definieren nur die eigentliche Bauphase (die Baustelle) ohne den notwendigen Planungs-vorlauf. Das Projektziel ist das Erreichen eines festen Fertigstellungstermins.
Um das Projekt mit Hilfe von Microsoft Project 2010 planen und durchführen zu können benötigen wir
• eine Liste aller Vorgänge mit jeweiliger Dauer,
• eine Liste aller Ressourcen mit jeweiligen Kostensätzen und
• eine Liste der Vorgangsbeziehungen (Vorgangsverknüpfungen).
5.1 Die Vorgangs-Liste Vorgang Dauer Vorgänger(V) Einschränkungs- (Wochen) Nachfolger(N) Art
1. Baubeginn 0 - SFM 2. Bodenproben 1 V 1 SFM 3. Baustelle einrichten 1 V 1 SFM 4. Messarbeiten 2 V 1 SFM 5. Erdarbeiten 5 V 2,3,4 SFM 6. Straßenunterbau 8 V 5 SSM 7. Straßendecke 3 V 6 SSM 8. Bauende 0 V 7 Muss enden am 10.06.2011
SFM = So früh wie möglich; SSM = So spät wie möglich
Für die erste Erfassung des Projektes wählen Sie am besten die Ansicht Vorgang: Tabelle und überprüfen die Einstellung Tabellen, Eingabe wie es ähnlich auf der Seite 25 beschrieben ist. Beachten Sie, dass Sie nur die Vorgangsnamen eingeben, die Vorgangsnummern werden von Microsoft Project 2010 vergeben.
Den Baubeginn, wir wollen am 31.01.2011 anfangen, geben Sie nicht hier ein, sondern im Menüband über die Registerkarte Projekt, Gruppe Eigen-schaften, Symbol Projektinformationen, Anfangstermin. Die Eintragun-gen in den Feldern Endtermin und Aktuelles Datum lassen Sie in Ihrem Dialogfeld unverändert:
Registerkarte
Projekt, Gruppe Eigenschaften
Anfangstermin 31.01.11
Das 2. Projekt
37
Nun geben Sie die Vorgaben in die Tabelle ein. Vorgang, Dauer und Vorgänger können Sie einfach in die jeweiligen Felder eintragen, wie beim ersten Projekt. Die Dauer in Wochen tippen Sie mit einem w nach der Zahl ein, damit Project weiß, dass die Einheit vom Standard (=Tage) abweicht.
Ansicht Vorgang: Tabelle
5.2 Einschränkungen Für die Vorgänge 6 und 7 ist die Einschränkungsart SSM - So spät wie möglich - und für Vorgang 8 Muss enden am festzulegen. Dazu rufen Sie das Dialogfenster Informationen zum Vorgang bzw. Informationen zu mehreren Vorgängen auf:
1. Markieren Sie die Zeilen 6 und 7: Zeigen Sie auf den Zeilenkopf, also auf die Vor-gangsnummer 6. Der Mauszeiger hat die Form eines Pfeils . Bei gedrückter linker Maustaste markieren Sie die Zeilen 6 und 7.
Der Mauszeiger darf beim Markieren nicht als Vierfachpfeil erscheinen, sonst werden die Zeilen verschoben! Sie können auch bei gleichzeitig gedrückter (Strg)-Taste mehrere einzelne Zeilen markieren.
2. Wählen Sie:
• Registerkarte Aufgabe, Gruppe Eigenschaften, Schaltfläche Informationen oder
• Tastenkombination (ª_)+(F2).
3. In dem Dialogfenster Informationen zu mehreren Vorgängen stellen Sie für die Zeilen 6 und 7 auf der Registerseite Erweitert ein: Einschränkungsart: So spät wie möglich.
4. Schließen Sie das Dialogfenster über die Schaltfläche [_OK_].
5. Für die Zeile 8 stellen Sie die Einschränkungsart auf Muss enden am ein, und als Einschränkungstermin tragen Sie den 10.06.11 ein:
Das 2. Projekt
38
Einschränkungsart
6. Sollte eine Warnung des Planungs-Assis-tenten erscheinen, dann wählen Sie die dritte Option , wie im Bild gezeigt, und schließen die Meldung über die Schaltfläche [_OK_].
Warnung des Planungs-Assistenten
7. Schalten Sie wieder auf die Ansicht Balkendiagramm (Gantt) um. Am Gantt-
Diagramm in der rechten Bildschirmhälfte kann man bereits erkennen, dass - sofern im Kalender keine Feiertage eingetragen wurden - in der Woche vom 21. März ein Puffer von einer Woche entsteht. Diese Woche kann später evtl. genutzt werden, um Verspätungen im Projekt aufzufangen:
Puffer
Ein Puffer in der Woche vom 21. März
8. Darüber hinaus sollten Sie für jeden Vorgang im Dialogfenster Informationen zum Vorgang auf der Registerseite Erweitert die Vorgangsart Feste Dauer einstellen und das Kontrollfeld Leistungsgesteuert abschalten, sonst verändert Project später bei der Zuordnung der Ressourcen die vorgegebene Vorgangsdauer. Dazu markieren Sie alle 8 Vorgänge bei gedrückter linker Maustaste im Zeilenkopf und wählen den Weg, wie oben unter Punkt 2. beschrieben.
Das 2. Projekt
39
Die Vorgangsart Feste Dauer einstellen und das Kontrollfeld Leistungsgesteuert deaktivieren
9. Schließen Sie das Dialogfenster über die Schaltfläche [_OK_].
10. Speichern Sie das aktuelle Projekt Straßenbau1.mpp ab, ohne den Dateinamen zu ändern. Damit haben Sie die erste Phase unserer Projektplanung festgehalten.
11. Rufen Sie das Datei-Menü auf, wählen Sie Speichern unter und ändern Sie den Dateinamen in Straßenbau2.mpp. Mit dieser Datei arbeiten wir jetzt weiter.
Vorgang mit Einschränkung
Das 2. Projekt
40
5.3 Geplante Kosten und Kapazitäten Ressourcen € Pro Einheit Anzahl
Dipl. Ing. Müller 4.500,00 Monat 1
Dipl. Ing. Maier 4.500,00 Monat 1
Techniker 4.000,00 Monat 3
Verm.-Techniker 4.000,00 Monat 3
Bauführer 30,00 Stunde 4
Vorarbeiter 25,00 Stunde 9
Hilfsarbeiter 22,50 Stunde 29
L K W 140,00 Tag 7
Raupe 1.600,00 Woche 3
Baumaschine 180,00 Tag 5
Feste Kosten
Analyse-Kosten 2.115,00
Variable Kosten
Sondernutzungs-Gebühr 60,00 Tag
Ressourcen-Liste erstellen
Rufen Sie die Ansicht Ressource: Tabelle auf (Registerkarte Aufgabe, Gruppe Ansicht, unte-rer Teil der Schaltfläche Gantt-Diagramm) um die oben stehende Ressourcen-Liste zu erstel-len.
Ansicht Ressource: Tabelle
Bevor Sie die Ressourcen zuordnen, überprüfen Sie bitte, dass im Dialogfenster Pro-jektinfo als Anfangstermin der 31.01.11 und als Endtermin der 10.06.11 eingetragen sind (Seite 36 und 37).
Geben Sie die Daten aus der vorherigen Tabelle ein:
Ressourcenname Bezeichnung der Ressource
Art Arbeit oder Material
Materialbeschriftung nur wenn Art = Material
Kürzel z.B. Namenskurzzeichen, nur zum Filtern und Anzeigen
Gruppe z.B. Abteilung xyz, nur zum Filtern und Anzeigen
Das 2. Projekt
41
Max.Einh. Prozentwert für max. Ressourcenkapazität, Standard: 100%
Standardsatz Stundensatz für reguläre Arbeit
Überstd.-Satz Stundensatz für Überstunden
Kosten/Einsatz Feste Kosten pro Einsatz
Fällig am Anfang, Ende, Anteilig (nur für Standard- und Überstundensatz)
Basiskalender Name des zugeordneten Basiskalenders, z.B. Frühschicht
Code Textfeld, z.B. für Kostenstellenbezeichnung.
Voreinstellung für Standardsatz und Überstundensatz ist Pro Stunde (0,00 €/Std.). Für alle anderen Zeiteinheiten geben Sie nach der Zahl einen Schrägstrich / gefolgt vom Zeit-Kürzel min, Std, t, w, m, j (für Minute, Stunde, Tag, Woche, Monat, Jahr) ein, also beispielsweise 4500/m für ein Monatsgehalt von 4.500,00 €.
Austauschbare Ressourcen können pauschal unter einem Eintrag zusammengefasst werden, die Menge der Ressource wird entsprechend mit 100% multipliziert. Die Ressourcen können aber auch getrennt eingegeben und durch einen gemeinsamen Gruppen-Namen austauschbar gemacht werden. In der Praxis können beide Verfahren Vor- und Nachteile bringen, daher wol-len wir die erste Ressource, die beiden Ingenieure, beispielhaft als getrennte Ressourcen ein-fügen, alle weiteren Ressourcen gruppenweise (siehe Abbildung).
Bei größeren Standardsatzeinträgen kann es vorkommen, dass der Wert nicht mehr in das vor-gesehene Feld passt. Um Fehlablesungen zu verhindern, zeigt Project nur noch ein Feld mit Rauten ### an.
Sie können die Spaltenbreite jedoch mit der Maus anpassen, indem Sie auf die Begrenzungslinie zwischen Standardsatz und Über-stundensatz zeigen und sie dann bei gedrückter linker Maustaste nach rechts ziehen. Oder Sie klicken doppelt, dann wird die Spal-tenbreite dem längsten Eintrag optimal angepasst.
Ziehen oder Doppelklick
Die Analysekosten von 2.115,00 € zu Vorgang 2 (Bodenproben) geben Sie über die Registerkarte Ansicht, Gruppe Daten, Schaltfläche Tabellen, Kos-ten in der Spalte Feste Kosten ein:
Feste Kosten eingeben
Tabellen, Kosten
5.4 Die Ressourcen- und Kosten-Zuordnungsliste Nun haben wir alles eingegeben was notwendig ist, um die Ressourcen mit den Vorgängen zu verknüpfen. Folgende Vorgaben sollen bei unserem Projekt eingehalten werden (die Nummern am Zeilenanfang beziehen sich auf die Vorgänge aus der Vorgangsliste):
Das 2. Projekt
42
1. - -
2. 6 Hilfsarbeiter 2 Techniker Analyse-Kosten 2.115,00 €
3. 3 Vorarbeiter 9 Hilfsarbeiter 3 LKW 1 Sondernutzungsgebühr
4. 2 Vorarbeiter 5 Hilfsarbeiter 3 Vermessungstechniker
5. 6 Vorarbeiter 22 Hilfsarbeiter 1 Bauführer 1 Dipl. Ing. Müller 6 LKW 3 Raupen
6. 6 Vorarbeiter 12 Hilfsarbeiter 1 Bauführer 5 LKW
7. 8 Vorarbeiter 20 Hilfsarbeiter 1 Bauführer 5 LKW 3 Baumaschinen
Sie können eine oder mehrere individuelle Ressourcen oder eine Menge einer Gruppen-Ressource zuordnen. Die zugeordneten Ressourcen werden im Balkendiagramm angezeigt.
Überprüfen Sie im Dialogfenster Informationen zum Vorgang (z.B. über Kontextmenü) auf der Registerseite Erweitert, dass für alle Vorgänge die Vorgangsart Feste Dauer eingestellt und dass das Kontrollfeld Leistungsgesteuert deaktiviert ist, wie es auf der Seite 38 beschrie-ben wurde. Die Einstellungen Feste Einheiten und leistungsgesteuert sind für unser Projekt nicht geeignet, da wir die Termine einhalten müssen. Sofern mehr oder weniger Ressourcen verwendet werden, verkürzt oder verlängert sich sonst die Dauer des betreffenden Vorgangs.
5.5 Zuordnen, Ersetzen und Entfernen von Ressourcen Um einem Vorgang Ressourcen zuzuordnen, aktivieren Sie die Ansicht Balkendiagramm (Gantt).
1. Markieren Sie den Vorgang 2 Bodenproben und
• klicken Sie auf der Registerkarte Ressource in der Gruppe Zuweisung auf die Schaltfläche Ressourcen zuweisen oder
• drücken Sie die Tastenkombination (Alt)+(F10).
Registerkarte Ressource,
Gruppe Zuweisung
2. In dem Dialogfenster Ressourcen zuordnen klicken Sie auf das Feld Einh. der betreffenden Ressource.
3. Tragen Sie die Einheiten in Prozent der Ressource ein:
100% = 1 Einheit der Ressource 200% = 2 Einheiten der Ressource 50% = 1/2 Ressource
Das 2. Projekt
43
6 Hilfsarbeiter = 600% und 2 Techniker = 200%
4. Klicken Sie auf die Schaltfläche [Zuordnen].
SmartTag
Eventuell sehen Sie jetzt einen SmartTag vor der Spalte Vorgangsname. Wenn Sie auf den Tag zeigen, ändert sich sein Aussehen etwas, und es wird eine QuickInfo angezeigt, vorausgesetzt, Sie erlauben das Anzeigen der QuickInfos (Datei-Menü, Optionen, Seite Allgemein). Mit einem Klick auf den SmartTag öffnen Sie den Aktions-Rahmen:
Markierter SmartTag
SmartTag Aktions-Rahmen, um die vorherige Aktion nachträglich zu ändern
Aus diesem Rahmen können Sie Befehle auswählen, um die vorherige Aktion nachträglich zu ändern. Sollte später in der oberen linken Ecke einer Zelle ein kleines grünes Dreieck stehen, dann zeigen Sie auf die Zelle, um wieder den SmartTag sichtbar zu machen.
Zuordnen von Ressourcen mit Drag and Drop 1. Klicken Sie die Schaltfläche Ressourcen zuweisen (Registerkarte Ressource, Gruppe
Zuweisungen) an.
2. In dem Dialogfenster Ressourcen zuordnen klicken Sie mit der Maus links vom Ressourcennamen auf den Zeilenkopf. Der Mauszeiger verändert sein Aussehen.
3. Ziehen Sie den Mauszeiger bei gedrückter linker Maustaste auf den Vorgang und lassen Sie die Maustaste los.
4. In dem Dialogfenster Ressourcen zuordnen geben Sie an, welche Anteile bzw. wie viele Ressourcen zugeordnet werden sollen.
Im Vorgang 5 ist die Ressource Dipl.-Ing. Müller mit der Einheit 100%, das heißt voll verplant und es sind aus der Gruppen-Ressource Vorarbeiter 600%-Anteile, d.h. 6 Personen vorgese-hen. Personen die nur halbtags am Projekt mitwirken könnten, wären mit 50% einzutragen.
Das 2. Projekt
44
Zuordnen von Ressourcen über das geteilte Fenster 1. Aktivieren Sie auf der Registerkarte Ansicht in der Gruppe Elemente Anzeigen die Option
Details. Markieren Sie in der oberen Bildschirmhälfte den Vorgang, dem Sie Ressour-cen zuordnen möchten.
2. In der unteren Bildschirmhälfte können nun aus der Spalte Ressourcenname die Ressourcen ausgewählt werden. Klicken Sie dazu unterhalb der Spaltenüberschrift in die Spalte Ressource, um das Listenfeld zu öffnen, aus dem Sie die Ressourcen auswählen können.
Ressourcen im geteilten Fenster zuordnen
3. Wenn die Ressourcen nur zu einem prozentualen Anteil oder mit einem bestimmten Stun-denaufwand dem Vorgang zugeordnet werden sollen, können Sie dies in den Spalten Einh. und Arbeit eintragen.
4. Wenn alle Ressourcen ausgewählt sind, die Sie für den Vorgang vorgesehen haben, klicken Sie auf die Schaltfläche [_OK_].
Über die geteilte Ansicht können Ressourcen am differenziertesten zugeordnet werden.
Entfernen von Ressourcen
Bei dem rechts stehenden Bild wurden aus Versehen im Vorgang 2 Boden-proben statt der 6 Hilfsarbeiter die Ressourcen Bauführer zugeordnet. Eine falsche Ressource kann entweder entfernt oder direkt ersetzt werden. Zum Entfernen von Res-sourcen markieren Sie den Vorgang und im Dialogfenster Ressourcen zuordnen die betreffende Ressource. Dann klicken Sie auf die Schaltfläche (Entfernen).
Ressource entfernen
Das 2. Projekt
45
Ersetzen von Ressourcen
Soll eine Ressource durch eine andere ersetzt werden, markieren Sie den Vorgang und im Dialogfenster Ressourcen zuordnen die betref-fende Ressource. Dann klicken Sie auf die Schaltfläche (Ersetzen). Eine neue Dialogbox öffnet sich, in der Sie der neuen Ressource die Einheit zuordnen.
Die neue Ressource auswählen
Sie können die Max. Einheiten (d.h. die Anzahl der Einheiten, die maximal zugeordnet werden können) überprüfen. Dazu doppelklicken Sie im Dialogfenster Ressourcen zuordnen auf die Ressource (oder Markieren und dann (ª_)+(F2)) und wählen die Registerseite Allgemein aus. Sie sehen nun unter anderem den Prozentsatz der verfügbaren maximalen Einheiten:
Die Anzahl der Einheiten, die maximal zugeordnet werden können
Ihre Aufgabe
1. Überprüfen Sie noch einmal, dass alle Ressourcen und Kosten nach den Listen auf den Seiten 40 und 41 eingegeben wurden.
2. Speichern Sie das Projekt ab.
3. Die Zeitskala kann über die Schaltfläche auf der Registerkarte Ansicht (Gruppe Zoom) verkleinert und vergrößert werden. Probieren Sie verschiedene Einstellungen aus:
Zeitskala
Registerkarte
Ansicht, Gruppe Zoom
Das 2. Projekt
46
Die Ressourcen und Kosten sind zugeordnet
5.6 Aus- und Einblenden der Spalten Sie können in jeder Tabellenansicht bestehende Spalten ausblen-den und/oder neue Spalten einfügen.
Zum Ausblenden einer oder mehrere Spalten markieren Sie die Spalten mit der Maus oben im Spaltenkopf, klicken mit der rech-ten Maustaste in den Spaltenkopf und wählen aus dem Kontextme-nü den Befehl Spalte ausblenden.
Neue Spalten werden links von der aktuellen Spalte eingeblendet:
1. Auswahl der Position, an der die neue Spalte eingefügt werden soll.
2. Wählen Sie im Kontextmenü den Befehl Spalte einfügen.
3. In der sich öffnenden Liste wählen Sie die Art der neuen Spalte aus. In unserem Beispiel klicken Sie auf Arbeit.
Kontextmenü
Eine neue Spalte einfügen
4. Die neue Spalte ist nun eingefügt und kann in ihrer Breite angepasst werden. Die optimale Spaltenbreite erreichen Sie, in dem Sie im Spaltenkopf mit der Maus doppelt auf die Trennlinie klicken.
Das 2. Projekt
47
Die Spalte kann in ihrer Position nachträglich noch verschoben werden. Klicken Sie dazu auf den Spaltenkopf, um die gesamte Spalte zu markieren. Zeigen Sie mit der Maus auf den Spaltenkopf: Sie wird zu einem Vierfach-pfeil. Ziehen Sie die Spalte bei gedrückter linker Maustaste an die ge-wünschte Stelle.
5.7 Benutzerdefinierte Felder In den benutzerdefinierten Feldern können Informationen oder Ergebnisse von Berechnungen von Anwenderinnen und Anwendern gespeichert werden, für die Project eigentlich keine Felder vorgesehen hatte. Zu erkennen sind die Felder an der angehängten Ziffer, z.B. Attribut1. Für die Felder können Wertelisten hinterlegt werden, um z.B. bei einem Textfeld aus dieser Liste die Werte auszuwählen. Die Zahl- oder Kostenfelder eignen sich hervorragend für Berechnungen. Das Ergebnis kann auch als Symbol ausgegeben werden, damit sind Ampelfunktionen oder KPI (Key Performance Indicator) möglich.
Als Beispiel soll die von Project ausgewiesene Arbeit von Stunden in Tage umgerechnet werden. Hierfür nutzen wir das benutzerdefinierte Feld Zahl1:
1. Klicken Sie auf den Spaltenkopf der Spalte Neue Spalte hinzufügen oder markieren Sie eine Spalte und wählen Sie aus dem Kontextmenü den Befehl Spalte einfügen.
2. Wählen Sie in der sich öffnenden Liste den Feldtyp Zahl1.
3. Markieren Sie die Spalte Zahl1, öffnen Sie durch Rechtsklick das Kontextmenü und wählen Sie den Befehl Benutzerdefinierte Felder.
4. Klicken Sie im Dialogfeld Benutzerdefinierte Felder auf die Schaltfläche [Umbenennen] und ändern Sie den Namen in Arbeit in Tagen ab und bestätigen Sie ihn mit [_OK_]:
Das Feld Zahl1 umbenennen
5. Klicken Sie nun auf die Schaltfläche Formel, um das Dialogfeld zu Eingabe der Formel zu öffnen.
Kontextmenü
Das 2. Projekt
48
Die Dialogbox zur Formeleingabe öffnen
6. Geben Sie die Formel ein, wie es in der nachfolgenden Dialogbox abgebildet ist. Da Project intern die Arbeit in Minuten speichert und nur in der Anzeige in Stunden umrechnet, wird die Arbeit durch 480 geteilt: 60 Min. x 8 (Std.) = 480 (1 Tag).
Die Formel eingeben
Sie können die Formel entweder komplett manuell über die Tastatur eintragen oder im Bereich Einfügen durch Klick auf die Schaltfläche Feld eine Liste öffnen und dort die Kategorie Arbeit sowie schließlich das Feld Arbeit auswählen.
7. Damit Berechnungen auch auf Sammelvorgänge wirken, ist nun im Dialogfeld Benutzer-definierte Felder die Option Formel verwenden im Bereich Berechnungen von Sam-melvorgangs- und Gruppenkopfzeilen zu aktivieren.
8. Bestätigen Sie die Warnmeldung, dass alle Werte aus dem Feld Arbeit in Tagen über-schrieben werden mit [_OK_]:
Das 2. Projekt
49
Warnmeldung
9. Schließen Sie das Dialogfeld Benutzerdefinierte Felder mit [_OK_].
5.8 Staffelstart von Ressourcen (Staffelzuordnung) Es kann immer einmal vorkommen, dass einem Vorgang zugeordnete verschiedene Ressour-cen nicht, wie ursprünglich eingeplant, gleichzeitig anfangen zu arbeiten, sondern aus bestimm-ten Gründen eine Ressource verzögert anfängt, dafür aber länger arbeitet. Damit ändern sich zwar nicht die enthaltenen Arbeitsstunden im Vorgang, dafür aber die Dauer des Vorgangs.
Am besten eignet sich die Ansicht Vorgang Einsatz für diese Staffelzuteilung. Achten Sie da-rauf, dass die Vorgangsart immer noch feste Dauer und nicht leistungsgesteuert ist, wie es auf der Seite 38 beschrieben wurde.
Wir lassen im Straßenbau-Projekt beim Vorgang Messarbeiten die Vermessungstechniker we-gen Durchführung von Bodenproben 2 Tage warten bis sie auf die Baustelle können, dafür wer-den an den Vorgang Messarbeiten 2 Tage angehängt.
Gehen Sie wie folgt vor:
1. Registerkarte Aufgabe, Gruppe Ansicht, unterer Teil der Schaltfläche Gantt-Diagramm, Vorgang Einsatz.
2. Öffnen Sie mit der Tastenkombination (Strg)+(G) das Dialogfeld Gehe zu und tragen Sie dort unter Nr. die 4 für den Vorgang Messarbeiten ein.
Ist der gewünschte Vorgang direkt im sichtbaren Bildschirmbereich, können Sie Schritt 2 überspringen.
3. Setzen Sie den Cursor im Vorgang 4 Messarbeiten auf die Zelle Verm.-Techniker.
4. Setzen Sie die Stunden der Verm.-Techniker am 31. Januar und 01. Februar 2011 auf den Wert 0, indem Sie auf die Zelle der Verm.-Techniker vom Montag 31. Jan '11 klicken, eine Null eintippen und mit der (¢)-Taste abschließen. Wiederholen Sie die Änderung für Dienstag 01. Feb '11:
Das 2. Projekt
50
In der Ansicht Vorgang Einsatz die Werte auf Null setzen
5. Tragen Sie für Mo/Di 14./15. Feb '11 zusätzlich je 24h Arbeit ein und akzeptieren Sie die Verlängerung der Vorgangsdauer mit einem Klick auf [_OK_]:
Änderung? OK!
6. Speichern Sie das Projekt unter Straßenbau3.mpp ab.
7. Wechseln Sie in die Ansicht Balkendiagramm (Gantt). Sowohl im Diagramm als auch in der Vorgangstabelle, Spalte Dauer, sehen wir, dass der Vorgang auf 2,4 Wochen verlängert wurde.
8. Über das Zoom-Symbol auf der Registerkarte Ansicht in der Gruppe Zoom können Sie die Ansicht zoomen und über die unten liegende Bildlaufleiste die Woche vom 21. März 11 sichtbar machen. Oder Sie rufen mit der Tastenkombination (Strg)+(G) die Gehe zu Dialogbox auf, um zu dieser Woche zu wandern.
9. Darüber hinaus formatieren Sie in der Gruppe Zoom unter Zeitskala auch die Zeitskala oberhalb des Balkendiagramms (Seite 91).
Das 2. Projekt
51
10. Ohne das aktuelle Projekt Straßenbau3.mpp zu schließen, öffnen Sie noch zusätzlich die Datei Straßenbau1.mpp.
11. Wählen Sie den auf der Registerkarte Ansicht in der Gruppe Fenster die Schaltfläche Alle anordnen , um beide Projekte übereinander zu sehen:
Registerkarte Ansicht, Gruppe Fenster, Alle anordnen
12. Die nachfolgenden Erdarbeiten wurden um 0,4 Wochen (= 2 Tage) nach hinten verschoben. Aber durch den noch verbleibenden Puffer in der Zeit von Mittwoch 23.03. bis Freitag 25.03. kann der Vorgang 6 Straßenunterbau trotzdem pünktlich beginnen.
Puffer
13. Schließen Sie die Datei Straßenbau1.mpp.
14. Maximieren Sie das Projektfenster und speichern Sie das Projekt Straßenbau3.mpp ab, ohne den Dateinamen zu ändern.
15. Für die nächsten Schritte speichern Sie es unter Straßenbau4.mpp ab.
Weitere Grundlagen
52
6 Weitere Grundlagen der Arbeit mit Project 6.1 Eingeben von periodischen Vorgängen Wenn Sie während Ihres Projektes mit immer wiederkehrenden Aufgaben zu tun haben, etwa Datensicherung oder die regelmäßige Projektbesprechung etc., dann können Sie diese periodi-schen Vorgänge in Project mit definieren, damit Sie sie nicht einfach unter den Tisch fallen las-sen oder etwa wöchentlich einzelne Vorgänge anlegen müssen.
Für unser Beispiel Straßenbau fügen Sie nun den periodischen Vorgang Baustellen-absicherung überprüfen vor dem Bauende in unser Projekt ein: Wöchentlich, Jede Woche am Freitag, Dauer = 2 Std (Stunden).
1. Die Datei Straßenbau4.mpp ist das aktuelle Projekt.
2. Markieren Sie den Vorgang 8, Bauende.
3. Klicken Sie auf der Registerkarte Aufgabe in der Gruppe Einfügen auf die Schaltfläche Vorgang, und wählen Sie in dem Untermenü den Befehl Wiederkehrende Aufgaben. Das folgende Dialogfeld wird geöffnet.
4. Tragen Sie die entsprechenden Daten in die Felder ein: Vorgangsname: Name des Vorgangs Dauer: Dauer des Vorgangs Auftreten: Intervall des Auftretens Zeitraum Anfang und Ende Dauer der Gültigkeit oder
Beenden nach Anzahl der Wiederholung dieser Vorkommnisse
Jeden Freitag zwei Stunden
Sie können das Ergebnis sofort im Balkendiagramm sehen:
Kleine blaue Kästchen für je zwei Stunden Dauer
In der Indikatorenspalte symbolisieren kreisende Pfeile den periodischen Vorgang, rechts im Gantt-Diagramm erscheinen unter jedem Freitag kleine blaue Kästchen für die anfallende Arbeitszeit. Mit einem Mausklick auf das Pluszeichen vor dem Vorgangsnamen werden die einzelnen Termine angezeigt und können ggf. einzeln geändert oder gelöscht werden.
Weitere Grundlagen
53
Werden durch periodische Vorgänge Projektmeetings oder andere Aktivitäten abge-bildet, an denen die Projektmitarbeiter teilnehmen, so ist darauf zu achten, dass ggf. ein Vorgang parallel abläuft, dem auch die gleichen Ressourcen zugewiesen sind.
Entweder ist der Aufwand für die Projektmeetings mit in die Gesamtdauer des Vor-gangs einzuplanen (z.B. 10% vom Vorgangsaufwand) oder zur deutlichen Darstel-lung, dass nur eine Aktivität von der Ressource wahrgenommen werden kann, ist der Vorgang für diesen Tag zu unterbrechen (siehe Seite 56). Dies führt zu keinem Mehraufwand im Faktor Arbeit, verlängert aber den Vorgang und somit auch ggf. das gesamte Projekt.
6.2 Eingeben von Meilensteinen und Stichtagen Ein Meilenstein ist ein Vorgang ohne Dauer (0 Tage), der ein wichtiges Ereignis im Terminplan kennzeichnet, z.B. den Abschluss einer längeren Phase. Wenn Sie eine Dauer von Null für einen Vorgang eingeben, zeigt Microsoft Project am betreffenden Tag im Balkenplan das Rau-tensymbol mit Datum an.
In der Regel versehen Sie den Meilenstein wegen seiner Bedeutung für die Terminplanung auch mit einer Termineinschränkung, z.B. Muss enden am.
Eine weitere Möglichkeit, einen Meilenstein in Microsoft Project abzubilden, besteht darin, einem Vorgang unter den Vorgangsinformationen die Eigenschaft Meilenstein zuzuordnen:
1. Markieren Sie in der Spalte Vorgangsname die Zelle, in der Sie den Meilenstein erfassen möchten.
2. Geben Sie den Namen des Meilensteins ein.
3. Doppelklicken Sie auf die betreffende Zeile des Vorganges. Das Fenster Informationen zum Vorgang öffnet sich.
4. Wechseln Sie zur Registerseite Erweitert.
5. Aktivieren Sie die Option Vorgang als Meilenstein darstellen.
Falls Sie zu einem bestimmten Vorgang lediglich eine Terminerinnerung wollen, die keine Auswirkungen auf den Projektterminplan hat, verwenden Sie für diesen Vorgang einen Stichtag:
1. Markieren Sie den Vorgang, im nachfolgenden Beispiel Straßenunterbau.
2. Öffnen Sie die Informationen zum Vorgang, z.B. über das Kontextmenü.
3. Wählen Sie die Registerseite Erweitert.
4. Tragen Sie beim Stichtag das Datum ein oder wählen Sie es aus:
Weitere Grundlagen
54
Für den Stichtag das Datum auswählen
In der Indikatorenspalte werden Sie durch eine rote Raute darauf hingewiesen, dass der Vorgang über seinen Stichtag hinausragt:
Stichtag
Stichtage können sich auf die Zeitspanne auswirken, um die sich der Endtermin eines Vorgangs verzögern kann, ohne dass sich der Endtermin des Projekts verzögert, also auf die gesamte Pufferzeit. Liegt der eingegebene Stichtag vor dem Ende der gesam-ten Pufferzeit eines Vorgangs, wird diese unter Verwendung des Stichtags statt dem späten Endtermin neu berechnet. Erreicht sie dabei den Wert 0 oder einen negativen Wert, wird der Vorgang zu einem kritischen Vorgang.
6.3 Vorgangsnotizen hinzufügen Zu einem Vorgang können detaillierte Information in Form von Notizen erfasst werden, um einen kurzen Kommentar zu hinterlegen, entweder als eigene Gedankenstütze oder für andere Projektmitglieder. Notizen können Sie entweder in Tabellen über die Spalte Notizen erfassen, wenn Sie diese Spalte Ihrer Tabelle wie auf Seite 46 beschrieben zufügen oder über das Dialogfeld Informationen zum Vorgang.
1. Öffnen Sie das Fenster Informationen zum Vorgang über das Kontextmenü oder durch Doppelklick auf die Vorgangszeile und wechseln Sie auf die Registerseite Notizen.
2. Geben Sie die Notizen ins Textfeld ein und formatieren Sie diese bei Bedarf über die darüber liegenden Schaltflächen.
Notizen formatieren
Weitere Grundlagen
55
Notizen zu einem Vorgang hinzufügen
3. Bestätigen Sie Ihre Eingabe mit [_OK_].
4. In der Indikatorenspalte erscheint nun ein Notizsymbol . Wenn Sie die Maus auf dieses Symbol zeigen, erscheint die Notiz als QuickInfo:
6.4 Hyperlink einfügen Wenn Sie einem Vorgang eine Datei oder eine Internetadresse zuordnen möchten, die Sie mit einem Mausklick aufrufen können, dann ist dies über die Funktion Hyperlink möglich.
1. Markieren Sie eine Zelle des Vorgangs, dem Sie eine Verknüpfung zuordnen möchten.
2. Öffnen Sie mit einem Rechtsklick das Kontextmenü und wählen Sie den Befehl Hyperlink.
3. Wählen Sie im Dialogfenster Hyperlink bearbeiten die Adresse aus, zu der Sie den Link erstellen möchten, z.B.:
Eine Datei auswählen
4. Im Feld Anzuzeigender Text sehen Sie, wie die Verknüpfung in der QuickInfo angezeigt wird. Da eine Anzeige mit dem gesamten Pfad voreingestellt ist, ist es sinnvoll, den Text so abzuändern, dass z.B. nur der Dateiname mit der Dateiendung erscheint.
Weitere Grundlagen
56
5. Bestätigen Sie Ihre Wahl mit [_OK_].
6. In der Indikatorenspalte wird nun das Symbol für einen Hyperlink angezeigt. Wenn Sie mit der Maus darauf zeigen, QuickInfo, z.B.:
Hyperlink mit QuickInfo
Hyperlink öffnen Das Öffnen einer Datei setzt voraus, dass auf Ihrem Rechner das jeweilige Anwendungspro-gramm installiert ist, das zu dem verlinkten Dateityp gehört. Beispielsweise können Sie eine Email nur über einen Hyperlink verschicken, wenn auf Ihrem Rechner auch Outlook installiert ist. Klicken Sie mit der rechten Maustaste auf das Hyperlink-Symbol bzw. auf eine andere Zelle des Vorgangs, und wählen Sie den Befehl Hyperlink, Hyperlink öffnen.
6.5 Vorgang unterbrechen Wenn Sie an einem Vorgang die Arbeit unterbrechen und zu einem späteren Zeitpunkt wieder aufnehmen wollen, teilen Sie den Vorgang. Dies kann zum Beispiel erfolgen, wenn zwischenzeitlich an einem anderen Vorgang gearbeitet wird. Gehen Sie wie folgt vor:
1. Markieren Sie den Vorgang, den Sie unterbrechen möchten
2. Klicken Sie auf der Registerkarte Aufgabe in der Gruppe Zeitplan auf das Symbol Vorgang unterbrechen .
3. Es erscheint das Informationsfenster Vorgang unterbrechen und der Cursor nimmt eine anderes Aussehen an :
Das Informationsfenster Vorgang unterbrechen
4. Klicken Sie auf dem Vorgangsbalken auf den Termin, ab dem Sie unterbrechen möchten (das Datum wird genau im Informationsfenster angezeigt). Die Vorgangsunterbrechung wird durch Punkte im Balkendiagramm dargestellt und ist standardmäßig auf einen Tag eingestellt. Für einen längeren Zeitraum wird der rechte Balkenteil bei gedrückter linker Maustaste entsprechend weit nach rechts verschoben.
5. Für mehrere Unterbrechungen ist die beschriebene Aktion entsprechend oft zu wieder-holen.
Vorgangsunterbrechungen werden gelöscht, indem die rechts neben der Unterbrechung abge-bildeten Balken mit der linken Maustaste wieder an die linken Balkenteile herangezogen wer-den.
Einfügen, Löschen, Kopieren und Verschieben
57
7 Einfügen, Löschen, Kopieren und Verschieben Speichern Sie das Projekt Straßenbau4.mpp ab, und schließen Sie es. Öffnen Sie nun die Datei Straßenbau3.mpp, und speichern Sie sie unter Straßenbau3 Editieren üben ab.
7.1 Verschieben und Kopieren Befehl Ausschneiden Kopieren Einfügen
Kontextmenü (rechte Maustaste):
Zelle Ausschneiden Zelle Kopieren Einfügen
Tasten- Kombinationen:
(Strg)+(X) oder (ª_)+(Entf)
(Strg)+(C) oder (Strg)+(Einfg)
(Strg)+(V) oder (ª_)+(Einfg)
Symbole (Registerkarte Aufgabe):
In bestimmten Situationen, z.B. in Dialogfenstern, können Sie zum Editieren nur die Tasten-kombinationen verwenden.
Zusätzliche Möglichkeiten mit der Maus Verschieben Zelle anklicken, Mauszeiger mit Vierfachpfeil auf Zellenrand stellen (Mauszeiger wird zum Pfeil), ziehen bei gedrückter linker Maustaste in eine andere Zelle, ein Rahmen erscheint, loslassen, fertig. Kopieren Wie Verschieben, aber mit gedrückter Taste (Strg). Der Pfeil erhält beim Ziehen ein kleines Plus-Zeichen.
7.2 Einfügen und Löschen von Vorgängen Einfügen einer Zeile • Registerkarte Aufgabe, Gruppe Einfügen, unterer Teil der
Schaltfläche Vorgang, Leere Zeile oder
• (Einfg) oder (Strg)+(+) (mit dem Pluszeichen aus dem numerischen Tastenblock).
Löschen einer Zeile • Registerkarte Aufgabe, Gruppe Bearbeiten, Schaltfläche
Löschen, Gesamte Zeile oder
• (Entf) oder (Strg)+(-) (mit dem Minuszeichen aus dem numerischen Tastenblock).
Eine Zeile einfügen
Eine Zeile löschen
Beispiel: Vor den Vorgang Straßenunterbau soll eine neue Zeile lediglich zur Demonstration eingefügt werden. Der neue Vorgang wird also nicht dauerhafter Bestandteil des Straßenbau-projekts. Setzen Sie den Cursor auf die Zeile, vor die die neue Zeile eingefügt werden soll und drücken Sie die (Einfg)-Taste: Eine Zeile wurde eingefügt. Zum Löschen gehen Sie in die be-treffende Zeile, markieren sie und drücken die (Entf)-Taste.
Die Projekt-Gliederung
59
8 Die Projekt-Gliederung Häufig bestehen größere Projekte aus vielen Vorgängen. Hierbei kann leicht die Übersicht ver-loren gehen.
Project 2010 hilft Ihnen, Ihr Projekt zu gliedern. Beispielsweise legen Sie zunächst bei der Grobplanung die Hauptvorgänge und Eckdaten fest. Die Feinplanung geht dann ins Detail und bestimmt die Einzelvorgänge.
8.1 Gliederung in Sammelvorgänge und Teilvorgänge In Project 2010 steht Ihnen eine nahezu unbegrenzte Anzahl an Gliederungsebenen zur Verfügung. Eine Gliederung hat folgende Vorteile:
• Sie erkennen die Gesamtstruktur des Projektes leichter (Teilvorgänge können ausgeblendet werden).
• Sie können entweder vom Groben zum Detail gehen (Top-down-Methode) oder vom Detail zum Groben (Bottom-Up-Methode).
• Sie können sich Berichte drucken lassen, in denen entweder nur die Details oder nur die Sammelvorgänge oder beides dargestellt werden.
Die Struktur wird erstellt durch Tiefer stufen (ein Vorgang wird zum Detail eines übergeordne-ten Vorgangs gemacht) bzw. durch Höher stufen (ein Vorgangsname wird zu einem Sammel-vorgang gemacht).
Tiefer stufen Falls noch geöffnet, schließen Sie das Projekt Straßenbau3 Editieren üben.mpp. Öffnen Sie wieder die Datei Straßenbau4.mpp, und speichern Sie sie unter dem Dateinamen Straßen-bau5.mpp ab.
Die Ansicht Balkendiagramm (Gantt) sollte die aktuelle Ansicht sein. Stellen Sie den Zellcursor auf den Vorgang 2 Bodenproben. Fügen Sie mit der (Einfg)-Taste einen Vorgang namens Vorbereitungen zwischen Baubeginn und Bodenproben ein:
Den neuen Vorgangsnamen
Vorbereitungen eintippen
Falls der Planungs-Assistent erscheint, wählen Sie die Option Fortfahren und klicken auf [_OK_].
Fortfahren und [_OK_]
Die Projekt-Gliederung
60
Die Dauer setzen Sie bei dem neuen Vorgang 2 Vorbereitungen auf 0.
Markieren Sie mit (ª_)+ den Cursor-Pfeiltasten die drei nachfolgenden Vorgänge Bodenpro-ben, Baustelle einrichten und Messarbeiten, die tiefer gestuft werden sollen. Sie haben nun 3 Möglichkeiten:
• Klicken Sie auf die Schaltfläche (Registerkarte Aufgabe, Gruppe Zeitplan), oder
• zeigen Sie mit der Maus auf den Vorgangsnamen. Der Mauszeiger muss sich in einen Doppelpfeil verwandeln: . Bei gedrückter linker Maustaste nach rechts ziehen. Beim Ziehen erscheint noch zusätzlich eine senkrechte graue Linie, die die Gliederungsebene anzeigt. Oder
• drücken Sie die Tastenkombination (Alt)+(ª_)+(Æ).
Sollte wieder der Planungs-Assistent erscheinen, wählen Sie die Option Fortfahren und klicken auf [_OK_]. Danach ist bei der Dauer des neuen Sammelvorgangs Vorbereitungen die Dauer der drei Teilvorgänge eingetragen: 12 Tage (= 2,4 Wochen, im Optionen-Fenster kön-nen Sie auf der Seite Terminplan im Bereich Planungsoptionen für dieses Projekt die Zeit-einheit einstellen, Bild Seite 26).
Der neue Sammelvorgang Vorbereitungen mit den drei markierten Teilvorgängen
Höher stufen
Einen tiefer gestuften Vorgang können Sie auch wieder höher stufen:
• auf der Registerkarte Aufgabe in der Gruppe Zeitplan oder
• Mauszeiger auf den Vorgangsnamen stellen und nach links ziehen oder
• (Alt)+(ª_)+(æ).
8.2 Aus- und Einblenden von Teilvorgängen Ausblenden von Details Sie befinden sich in Ansicht Balkendiagramm (Gantt) oder Vorgang: Tabelle. Stellen Sie den Cursor auf den Sammelvorgang, dessen Details ausgeblendet werden sollen (im Beispiel: Vorbereitungen). Dann haben Sie folgende Möglichkeiten:
• Klicken Sie auf den Befehl im Untermenü der Schaltfläche Gliede-rung (Registerkarte Ansicht, Gruppe Daten), oder
Die Projekt-Gliederung
61
• klicken Sie auf die Schaltfläche (-) links vom Vorgangsnamen, oder
• doppelklicken Sie auf die Zeilennummer links vom Sammelvorgang.
Teilvorgänge sind ausgeblendet
Einblenden von Details
• im Untermenü der Schaltfläche Gliederung (Registerkarte Ansicht, Gruppe Daten) oder
• (+) links vom Vorgangsnamen oder
• doppelklicken auf die Zeilennummer links vom Sammelvorgangs.
Alle Vorgänge einblenden
• Schaltfläche Gliederung (Registerkarte Aufgabe, Gruppe Daten), Alle Teilvorgänge.
Registerkarte Aufgabe,
Gruppe Daten
Gliederungssymbole anzeigen/ausblenden
Um die Gliederungssymbole ((+), (-)) ein- bzw. auszublenden, fügen Sie das Symbol Glie-derungssymbole in die Symbolleiste für den Schnellzugriff ein (Kategorie Alle Befehle).
8.3 Gliederungsnummern anzeigen Um die Gliederungsnummern anzuzeigen, muss zunächst der entsprechende Befehl dem Menüband oder der Symbolleiste für den Schnellzugriff zugefügt werden. Wählen Sie dazu im Datei-Menü, Optionen, Symbolleiste für den Schnellzugriff unter Alle Befehle den Befehl Gliederungsnummer und klicken Sie auf die Schaltfläche [Hinzufügen]. Danach aktivieren Sie in der Symbolleiste den Befehl Gliederungsnummer mit einem Häkchen .
Gliederungsnummern anzeigen
Die Projekt-Gliederung
62
Eine weitere Methode zur textlichen Darstellung der Gliederungsnummern ist das Einfügen einer Spalte, die den sogenannten PSP-Code (Projektstrukturplan) enthält. Fügen Sie eine neue Spalte ein wie es auf der Seite 46 beschrieben ist und wählen Sie aus der Liste PSP-Code aus.
PSP-Code anzeigen
8.4 Auswahl der angezeigten Vorgänge (Filter setzen) Wenn Sie nicht alle, sondern nur bestimmte Vorgänge betrachten wollen, dann haben Sie die Möglichkeiten, einen Filter zu setzen. Klicken Sie auf der Registerkarte Ansicht in der Gruppe Daten auf den Pfeil des Listenfelds Filtern, und treffen Sie Ihre Auswahl.
Über den Befehl Weitere Filter öffnen Sie das gleichna-mige Dialogfeld, in dem weitere Filter zur Auswahl zur Verfügung stehen. Markieren Sie dort den gewünschten Filter, und schließen Sie Ihre Wahl über die Schaltfläche [Anwenden] ab:
Dialogfeld Weitere Filter
Listenfeld Filtern
Bei der Auswahl Alle Vorgänge wird der Filter wieder aufgehoben.
8.5 Sortieren der Vorgänge Die Sortierung der angezeigten Vorgänge können Sie über die Schalt-fläche Sortierung in der Gruppe Daten der Registerkarte Ansicht vornehmen. Hierbei stehen Ihnen alle Felder zur Verfügung, die von Project gepflegt werden. Felder, die nicht als Standard-Optionen an-geboten werden, finden Sie unter Sortieren nach. In dieser Dialogbox können Sie bis zu drei Sortierschlüssel festlegen:
Registerkarte Ansicht,
Gruppe Daten
Die Projekt-Gliederung
63
Hier können Sie bis zu drei Sortierschlüssel festlegen
8.6 Gruppieren der Vorgänge Das Gruppieren von Vorgängen oder Ressourcen dient der schnellen Zusammenfassung nach bestimmten Kriterien, wie z.B. nach Meilensteinen.
Wählen Sie aus einer Vorgangsansicht heraus (z.B. Bal-kendiagramm (Gantt)) auf der Registerkarte Ansicht in der Gruppe Daten im Listenfeld Gruppieren nach den Ein-trag Meilenstein. Nun werden die einzelnen Vorgänge in der gewählten Gruppierung gruppiert.
Weitere Gruppierungen können Sie auch selbst erstellen: Wählen Sie im Listenfeld Gruppieren nach den Befehl Weitere Gruppen.
Eine Gruppierung vornehmen
Gruppierung nach Meilensteinen
Aufsuchen und Markieren von Daten
65
9 Das Aufsuchen und Markieren von Daten 9.1 Übersicht Manövrieren & Markieren Besondere Bedeutung hat in jedem Programm - ob Textverarbeitung, Tabellenkalkulation oder Projektplanungs-Programm - das Manövrieren und Markieren im Editor. Nachfolgend eine Über-sicht, die Sie zur schnellen Orientierung der Möglichkeiten nutzen können:
(¼) / (½) / (Æ) / (æ) Zellenweise (ÿ) / (ª_)+(ÿ) Spaltenweise (Bild½) / (Bild¼) Bildschirmweise auf / ab (Strg)+(Bild½) / (Strg)+(Bild¼) Bildschirmweise links / rechts (Pos1) / (Ende) Zeilen-Anfang / Zeilen-Ende (Strg)+(Pos1) / (Strg)+(Ende) Anfang / Ende der Tabelle (des aktuellen Projektes) (Strg)+(½) / (Strg)+(¼) Vertikal erste / letzte Zeile (Strg)+(æ) / (Strg)+(Æ) Horizontal erste / letzte Spalte (¢) / (ª_)+(¢) Zellenweise - im markierten Bereich (Zeilen) (ÿ) / (ª_)+(ÿ) Zellenweise - im markierten Bereich (Spalten) (ª_)+(Cursor-Tasten) Erweitert die Markierung von einer Zelle in Richtung der
Sprünge (ª_)+(Leertaste) Ganze Zeile markieren (Strg)+(Leertaste) Ganze Spalte markieren (Strg)+(ª_)+(Leertaste) Ganze Tabelle markieren Ziehen mit der Maus Erweitert die Markierung / Vorgangsname: Höher/Tiefer
stufen Klicken auf Spaltenkopf Ganze Spalte markieren Klicken auf Zeilenkopf Ganze Zeile markieren Klicken auf Titel-Kreuzung Ganze Tabelle markieren (Strg)+Markieren mit der Maus Markieren mehrerer separater Bereiche (Kombinations-
bereiche) (F8) danach (Cursor-Tasten) oder Mausklick
Schaltet den Markierungs-Erweiterungs-Modus ein und aus.
Falls Sie die Cursorsteuer-Tasten, z.B. (Æ), (Pos1), (Ende), (Bild¼), im rechts lie-genden Zahleneingabeblock (Nummernblock) drücken, muss die Zahleneingabe aus-geschaltet sein. Dabei leuchtet das NumLock-Lämpchen oberhalb des Nummern-blocks nicht. Zum Umschalten drücken Sie die NumLock-Taste ((Numº)) im Num-mernblock. Bei Notebooks (Laptops) kann es davon Abweichungen geben.
9.2 Suchen Um sich schnell in umfangreichen Projektplänen orientieren zu können, braucht man oft die Möglichkeit, gezielt nach bestimmten Feldern zu suchen. Den Suchen-Befehl können Sie fol-gendermaßen aufrufen:
Aufsuchen und Markieren von Daten
66
• Registerkarte Aufgabe, Gruppe Bearbeiten, Schaltfläche Suchen oder
• (Strg)+(F).
In dem Dialogfenster geben Sie ein oder wählen aus:
Registerkarte Aufgabe,
Gruppe Bearbeiten
Suchen nach Der Wert, nach dem gesucht werden soll. Platzhalter sind: * für beliebige Zeichen ? für genau ein Zeichen Bei Suche nach * oder ? muss ^* oder ^? eingegeben werden.
Feld Auswahl des Feldes, in dem gesucht werden soll
Bedingung z.B. Enthält, Größer, Gleich, Innerhalb etc. Für innerhalb und nicht in-nerhalb werden die 2 Grenzwerte mit Semikolon abgetrennt.
Suchen Wählen Sie die Suchrichtung Nach unten oder Nach oben aus.
Groß- / Kleinschreibung beachten: Bei ausgeschaltetem Kontrollfeld wird die Groß- oder Kleinschreibung des Suchtextes nicht beachtet.
Dialogfenster Suchen
Die Suche starten Sie über die Schaltfläche [Weitersuchen]. Wenn Project die Suchdaten (Zahlen oder Text) gefunden hat, geht der Cursor auf dieses Feld. Für das weitere Vorgehen haben Sie jetzt die folgenden Möglichkeiten:
[Weitersuchen]: Der Cursor geht zum nächsten Feld, in dem der Suchtext vorkommt.
[Ersetzen]: Das Dialogfenster Ersetzen wird geöffnet. Hier können Sie den Suchtext durch andere Daten ersetzen lassen.
[Schließen]: Das Dialogfenster wird geschlossen.
Nachdem Sie das Dialogfenster geschlossen haben, können Sie auch mit der Tastenkombinati-on (ª_)+(F4) weitersuchen.
9.3 Gehe zu Vorgang, Ressource, Datum Um bestimmte Ressourcen oder Vorgänge über deren zugeordneter Nummer oder ein Datum anwählen zu können, rufen Sie das Dia-logfeld mit der Tastenkombination (Strg)+(G) auf.
Nr.: Eingabe der Ressourcen-Nr. oder der Vorgangs-Nr.
Datum: Eingabe des Datums (für die Ansicht Kalender oder in ei-ner Ansicht mit Zeitskala).
Mit (Strg)+(G) aufrufen
Aufsuchen und Markieren von Daten
67
Gehe zu Ressourcen-Überlastung Sucht die nächste überlastete Ressource im Diagramm Ressource Grafik oder in Ressource Einsatz:
• auf der Registerkarte Ressource, Gruppe Ebene oder
• (Alt)+(F5).
9.4 Zeige einen ausgewählten Vorgang Sie befinden sich in der Ansicht Balkendiagramm (Gantt) und haben einen Vorgang in der Tabelle der Vorgangsnamen ausgewählt (im Beispiel: Straßenunterbau).
Neben der Schaltfläche Fensterinhalt zu Vorgang verschieben (Registerkarte Aufgabe, Gruppe Bearbeiten, Seite 32) verschiebt auch die Tastenkombination (Strg)+(ª_)+(F5) das Gantt-Diagramm zeitlich so, dass der ausgewählte Vorgang auch passend angezeigt wird:
Einen Vorgangsbalken schnell sichtbar machen (hier: Straßenunterbau)
Kalender-Einstellungen
68
10 Kalender-Einstellungen 10.1 Die Zeitachse Die Zeitachse ist oberhalb der Projekttabelle platziert:
Die Zeitachse oberhalb der Projekttabelle
Hier können Sie sich besonders wichtige Vorgänge anzeigen lassen: Öffnen Sie das Dialogfeld Informationen zum Vorgang, z.B. mit einem Doppelklick auf den Vorgangsnamen.
Die Zeitachse unterhalb der Titelleiste
Auf der Registerseite Allgemein aktivieren und deaktivieren Sie das Kontrollkästchen Auf der Zeitachse anzeigen, z.B.:
Der Vorgang Straßenunterbau auf der Zeitachse
Da die Darstellung der Vorgänge auf der Zeitachse zum Teil viel Platz benötigt (parallele Vor-gänge werden übereinander gezeigt), wird sie für die folgenden Bilder ausgeschaltet: Register-karte Ansicht, Gruppe Elemente anzeigen, Zeitachse.
10.2 Der Projekt- und der Ressourcen-Kalender Ab der Seite 30 haben Sie den Kalender bereits kennengelernt. Für jede neu erstellte Projekt-Datei legt das Programm einen eigenen Projekt-Kalender an, der zunächst vorgegebene Standard-Werte enthält:
• Arbeitswoche von Montag bis Freitag
• Tagesarbeitszeit von 8:00 - 12:00 und von 13:00 - 17:00 Uhr
• Feiertage sind nicht eingetragen.
Tipp: Über die Internetadresse www.theprojectgroup.de
Kalender-Einstellungen
69
können Sie einen kostenlosen deutschen Feiertagskalender downloaden. Suchen Sie nach setholidays.
Um den Kalender des Projektes zu ändern, klicken Sie auf der Registerkarte Pro-jekt in der Gruppe Eigenschaften auf die Schaltfläche Arbeitszeit ändern:
Registerkarte
Projekt
Den Kalender des Projektes ändern
Wenn Sie nur für einzelne Tage die Arbeitszeit ändern möchten:
1. Wählen Sie zunächst am oberen Rand in dem Listenfeld den betreffenden Kalender aus.
2. Markieren Sie in dem angezeigten Monat den gewünschten Tag. Bei gedrückter (ª_)-Taste können Sie auch einen zusammenhängenden Zeitraum markieren. Über die rechts angebrachte Bildlaufleiste wechseln Sie den Monat.
3. Geben Sie auf der Registerseite Ausnahmen einen Namen ein, z.B. Rosenmontag.
4. Klicken Sie in das Listenfeld Anfang oder Ende. Hier können Sie noch das jeweilige Datum ändern. Der Tag ist jetzt als Arbeitsfrei markiert.
5. Über die Schaltfläche [Details] rufen Sie das nachfolgende Dialogfeld aus, in dem Sie weitere Einstellungen vornehmen können:
Kalender-Einstellungen
70
Weitere Details festlegen
6. Schließen Sie das Dialogfeld über die Schaltfläche [_OK_].
7. Mit einem Klick auf die Schaltfläche [Neuen_Kalender_erstellen] in dem Dialogfeld Arbeits-zeit ändern erstellen Sie einen neuen Basiskalender für das aktuelle Projekt:
Neuer Basiskalender
Name: Eingabe eines Namens für einen neuen Kalender. Neuen Basiskalender erstellen: Es wird ein eigener neuer Kalender für das aktuelle
Projekt erstellt (der Name ist zuvor ausgewählt bzw. eingegeben worden). Kopie erstellen von: Es wird eine Kopie des ausgewählten Kalenders erstellt. Damit
können umfangreiche Feiertags-Erstellungs-Arbeiten aus einem anderen Kalender einfach übernommen werden.
8. Die Schaltfläche [Optionen] in dem Dialogfeld Arbeitszeit ändern führt in dem nachfolgen-den Fenster auf die Seite Terminplan:
Kalenderoptionen
Kalender-Einstellungen
71
9. Die Kalendereinstellungen bzw. die Optionen werden mit dem Projekt in der Projektdatei gespeichert. Neue Projekte greifen wieder auf die MS-Project 2010 Standardeinstellungen zu. Wenn Sie die geänderten Kalenderoptionen ab sofort bei allen neuen Projekten verwenden wollen, wählen Sie oben in dem Listenfeld Kalenderoptionen für dieses Projekt den Eintrag Alle neuen Projekte.
Kalenderoptionen für
dieses Projekt
10. Schließen Sie alle Dialogfelder über die Schaltfläche [_OK_].
Ein arbeitsfreier Tag
Die Planungsarbeit
72
11 Die Planungsarbeit Wenn Sie alle Vorgänge eingegeben, deren Dauer festgelegt und die Vorgänge zu Sammelvor-gängen zusammengefasst haben, sollten Sie die Vorgänge in eine sinnvolle Reihenfolge brin-gen und dann die inhaltlich logischen Beziehungen definieren. Diese Beziehungen heißen Vor-gangsbeziehungen oder Vorgangsverknüpfungen.
11.1 Erstellen von Vorgangsbeziehungen Normal-Folge
EA-Beziehung (Ende-Anfang-Beziehung)
Wenn der Vorgänger A beendet ist, kann der Nachfolger B beginnen.
Beispiel: Wenn das Fundament gegossen und getrocknet ist, kann mit dem Mauern der Wände begonnen werden.
Anfangs-Folge
AA-Beziehung (Anfang-Anfang-Beziehung)
Wenn der Vorgänger A beginnt, kann auch der Nachfolger B beginnen.
Beispiel: Wenn die Hardware bestellt wird, kann auch die Software bestellt werden.
End-Folge
EE-Beziehung (Ende-Ende-Beziehung)
Wenn der Vorgänger A endet, soll auch Nachfolger B enden.
Beispiel: Wenn die linke Brückenhälfte fertig ist, soll auch die rechte Brückenhälfte fertig sein.
Sprung-Folge
AE-Beziehung (Anfang-Ende-Beziehung)
Wenn der Vorgänger A beginnt, soll der Nachfolger B enden. Diese Vari-ante ist sehr selten und wird hier nicht weiter erläutert.
Neben einzelnen Vorgängen können auch Sammelvorgänge verknüpft werden, hierbei ist aller-dings nur die Normal-Folge EA und die Anfangs-Folge AA möglich.
Zwei Vorgänge markieren
Die aktuelle Ansicht ist Balkendiagramm (Gantt). Markieren Sie die Vorgänge in der geplanten Reihenfolge. Das sind normalerweise 2 Vorgänge, so dass Vorgänger und Nachfolger durch die Markierungs-Reihenfolge gekennzeichnet sind.
Die Planungsarbeit
73
Markieren mit der Maus:
• Mausklick
• (Strg)+ Mausklick
• (ª_)+ Mausklick
Markieren über die Tastatur:
• (F8) Modus ERW
• (ª_)+(F8) Modus HINZU (ADD)
Verknüpfungen erstellen Bei den ersten der zwei nachfolgend beschriebenen Befehle, sind die zu verknüpfenden Vorgänge vorher zu markieren:
• Schaltfläche Aufgaben verknüpfen auf der Registerkarte Aufgabe in der Gruppe Zeitplan oder
• (Strg)+(F2).
• Oder zeigen Sie ohne vorherige Markierung mit der Maus auf den betreffenden Vorgang im Balkendiagramm. Wenn der Mauszeiger als Kreuz erscheint , ziehen Sie bei gedrückter linker Maustaste den Mauszeiger auf den anderen Vorgang. Der Mauszeiger verändert sich vom Kreuz zum Verknüpfungssymbol: . Zusätzlich sehen Sie vorübergehend in ei-nem Rahmen die Art der Verknüpfung. Lassen Sie die Maustaste wieder los.
Informationsrahmen beim Verknüpfen mit der Maus
11.2 Löschen von Vorgangsbeziehungen Die Vorgänge, deren Verknüpfungen gelöscht werden sollen, müssen markiert sein.
• Schaltfläche Vorgangsverknüpfung rückgängig ma-chen auf der Registerkarte Aufgabe in der Gruppe Zeitplan oder
• (Strg)+(ª_)+(F2).
11.3 Ändern von Vorgangsbeziehungen Vorgangsbeziehungen können Sie im Balkendiagramm schnell über die Dialogbox Anordnungsbeziehung anpassen, ändern oder auch löschen. Mit einem Doppelklick auf den Verknüpfungs-Pfeil zwischen zwei Vorgängen und Auswahl der gewünschten Vorgangs-Beziehung öffnen Sie die Dialogbox. Sie können auswählen bzw. eingeben:
Typ EA, AA, EE, AE, Keine
Zeitabstand positiver Wert: soll später beginnen
negativer Wert: soll früher beginnen
Alle Dauereinheiten - min, Std, t, w, m - oder % (Erfüllungsgrad Vorgänger) sind möglich.
Die Planungsarbeit
74
Folgende Möglichkeiten stehen für die Definition der Vorgangsbeziehungen zur Verfügung:
Spalte Vorgänger Funktion
2 Der Vorgang kann erst nach dem Ende von Vorgang 2 beginnen.
2;3 Der Vorgang kann erst nach dem Ende von Vorgang 2 und nach dem Ende von Vorgang 3 beginnen.
2EA-1t Der Vorgang muss einen Tag vor dem Ende von Vorgang 2 beginnen.
2AA Der Vorgang muss beginnen, wenn der Vorgang 2 anfängt.
2;3AA Der Vorgang kann erst nach Ende von Vorgang 2 und gleichzeitig mit dem Anfang von Vorgang 3 beginnen.
5EE Der Vorgang muss enden, wenn der Vorgang 5 endet.
EA-50% Der Vorgang muss beginnen, wenn 50% des Vorgängers bearbeitet wurden.
3AA+3t Der Vorgang muss 3 Tage nach dem Anfang von Vorgang 3 beginnen.
4AA+40%;3EA+3t Wenn 40% von Vorgang 4 durchgeführt sind, muss dieser Vorgang beginnen. Außerdem muss Vorgang 3 schon 3 Tage beendet sein.
In unserem Beispiel Straßenbau ändern wir den Zeitabstand von Messarbeiten zu Erdarbei-ten auf minus 2 Tage (-2t), in der Annahme, dass die Erdarbeiten bereits begonnen werden können, bevor die Messarbeiten beendet sind (= Überlappung).
Die Erdarbeiten können 2 Tage vorher beginnen
Einschränkungen
Standardmäßig werden Projekte vom Projektanfangstermin berechnet und alle Vorgänge beginnen so früh wie möglich. Zusätzlich haben Sie in MS-Project 2010 sieben weitere Möglichkeiten Termine festzulegen, bzw. einzuschränken:
Einschränkungstyp Beschreibung Anwenden
SFWM
So früh wie möglich
Der Vorgang fängt so früh wie möglich an, beruhend auf sonstigen Einschränkungen und Beziehungen im Terminplan.
Bei den meisten Vorgängen, wenn Sie einen Terminplan vom Projektanfangs-termin aus aufbauen. Geben Sie keinen Termin ein, wenn Sie diese Einschrän-kung verwenden.
Die Planungsarbeit
75
Einschränkungstyp Beschreibung Anwenden
SSWM
So spät wie möglich
Der Vorgang fängt so spät wie möglich an, beruhend auf sonstigen Einschränkungen und Beziehungen im Terminplan.
Bei den meisten Vorgängen, wenn Sie ei-nen Terminplan vom Projektendtermin aus aufbauen. Geben Sie keinen Termin ein, wenn Sie diese Einschränkung verwen-den.
ENFA
Ende nicht früher als
Der Vorgang endet an dem oder nach dem von Ihnen eingegebenen Termin.
Wenn ein Vorgang nicht vor einem be-stimmten Datum abgeschlossen werden kann. Wenn Sie für einen Vorgang einen Endtermin eingeben, weist MS-Project diese Einschränkung automatisch zu.
ANFA
Anfang nicht früher als
Der Vorgang fängt an dem oder nach dem von Ihnen eingegebenen Termin an.
Wenn der Vorgang nicht vor einem be-stimmten Datum anfangen kann. Wenn Sie für einen Vorgang einen Anfangster-min eingeben, weist MS-Project diese Einschränkung automatisch zu.
ENSA
Ende nicht später als
Der Vorgang endet an dem oder vor dem von Ihnen eingegebenen Termin.
Wenn ein Vorgang bis zu einem bestimm-ten Termin abgeschlossen sein muss.
ANSA
Anfang nicht später als
Der Vorgang fängt an dem oder vor dem von Ihnen angegebenen Ter-min an.
Wenn ein Vorgang zu einem bestimmten Termin anfangen muss.
MEA
Muss enden am
Der Vorgang endet an einem be-stimmten Termin.
Wenn ein Vorgang an einem bestimmten Termin enden muss.
MAA
Muss anfangen am
Der Vorgang beginnt an einem be-stimmten Termin.
Wenn ein Vorgang an einem bestimmten Termin anfangen muss.
So früh wie möglich und So spät wie möglich arbeiten aus-schließlich mit der Vorgangsdauer, während alle anderen Ein-schränkungen an Termine gebunden sind.
Sie können die verwendeten Einschränkungen überprüfen: Klicken Sie auf der Registerkarte Ansicht in der Gruppe Daten auf die Schaltfläche Tabellen, und wählen Sie in dem Untermenü den Befehl Weitere Tabellen. In dem nachfolgenden Dialogfenster markieren Sie die Zeile Einschränkungstermine und klicken auf die Schaltfläche [Auswahl]. In der angezeigten Tabelle werden die Einschränkungsarten und -termine für jeden Vorgang angezeigt.
Registerkarte Ansicht,
Gruppe Daten
Die Planungsarbeit
76
Die Tabelle Einschränkungstermine auswählen
Um eine Einschränkung einzugeben, markieren Sie in der Ansicht Balkendiagramm (Gantt) den betreffenden Vorgangsnamen und führen einen der nachfolgenden Befehle aus:
• Registerkarte Projekt, Gruppe Eigenschaften, Schaltfläche Informationen oder
• Doppelklick auf den Vorgangsnamen oder
• (ª_)+(F2).
Registerkarte
Projekt, Gruppe Eigenschaften
Auf der Registerseite Erweitert wählen Sie die Einschränkungsart aus:
Einschränkungsart
Wichtig! Wenn Sie einen Vorgangsbalken mit der Maus oder durch manuelle Termineingaben verlängert oder verkürzt haben, dann wird von MS-Project automatisch die Einschränkung ANFA (Anfang nicht früher als) bzw. ENFA (Ende nicht früher als) gesetzt.
Speichern Sie zunächst das aktuelle Projekt Straßenbau5.mpp ab, ohne den Dateina-men zu ändern. Danach speichern Sie es unter dem Dateinamen Straßenbau6.mpp ab. Mit dieser Datei arbeiten wir jetzt weiter.
Die Arbeit mit Kosten
78
12 Die Arbeit mit Kosten von Vorgängen und Ressourcen
In vielen Projekten ist die Überwachung des Kostenziels einer der wichtigen Gründe für den Einsatz von MS-Project 2010. Sie können:
• Ressourcen Kostensätze zuteilen
• Material als Sachkosten berechnen
• Bei der Kostenermittlung des Projektes die Fälligkeit der Kosten mit berücksichtigen
• Sich jederzeit einen Überblick über die Kostensituation des Projektes verschaffen
• Während der Aufstellung der Terminplanung Was-wäre-wenn-Szenarien entwickeln.
12.1 Das Project-Fenster teilen Stellen Sie die Ansicht Ressource: Tabelle ein:
• Klicken Sie auf die Schaltfläche Ressource: Tabelle unten rechts in der Statusleiste, oder
• klicken Sie auf der Registerkarte Ansicht in der Gruppe Ressourcenansichten auf die Schaltfläche Ressource: Tabelle.
Oft ist es recht hilfreich, das Project-Fenster zu teilen: Wählen Sie den Weg Registerkarte Ressource, Gruppe Eigenschaften, Schaltfläche Details.
Oder klicken Sie in der unteren rechten Fensterecke doppelt mit der Maus auf den kleinen grauen Teilungsknopf . Oder zeigen Sie mit der Maus auf den kleinen grauen Teilungsknopf, und bewegen Sie bei gedrückter Maustaste die Teilungslinie nach oben an die ge-wünschte Position und lassen dann die Taste wieder los.
Registerkarte Ansicht,
Gruppe Ressourcenansichten
Registerkarte Ressource,
Gruppe Eigenschaften
Untere rechte Fensterecke
Im unteren Fenster ist die Ansicht Ressource: Maske eingestellt. Mit der Maus wechseln Sie zwischen den zwei Bereichen. Den aktuellen Bereich erkennen Sie an dem dunkelgrauen senk-rechten Ansichtsnamen am linken Fensterrand:
Geteiltes Fenster mit dem Mauszeiger zum Verschieben der Trennlinie
Die Arbeit mit Kosten
79
Zum Verschieben des Trennbalkens zwischen den zwei Bereichen zeigen Sie auf den waage-rechten Balken . Bei gedrückter linker Maustaste ziehen Sie die Trennlinie an die gewünschte Position. Möchten Sie die Teilung wieder aufheben, klicken Sie doppelt auf den Trennbalken.
12.2 Zeitvariable Kosten, einsatzfeste Kosten und Fälligkeit Als Voreinstellung werden in den Project-Optionen auf der Seite Erweitert verschiedene Kos-tensätze (Standard-Kosten und Überstunden-Kostensatz) gespeichert, die ggf. automatisch einer neu zugeordneten Ressource zugeteilt werden.
Um einer Ressource Kosten zuzuweisen, gehen Sie in die Ansicht Ressource: Tabelle oder Ressource: Maske. Hier können Sie die Stundensätze der Ressourcen eingeben bzw. ändern:
• Anklicken mit der Maus und Eingabe im Editiermodus direkt in der Zelle oder
• Editieren in den Feldern der Ansicht Ressource: Maske oder
• Aufruf des Dialogfensters Informationen zur Ressource und ändern der Daten auf der Registerseite Kosten über:
− Kontextmenü Informationen oder
− Doppelklick auf Ressourcenname oder
− (ª_)+(F2). Kontextmenü
Die Kosten im Dialogfenster Informationen zur Ressource ändern
Die Ressource-Daten Effektives Datum Wenn hier ein Datum eingetragen ist, gelten die rechts davon stehenden
Kostensätze nur für diesen Tag.
Standardsatz Stundensatz für Normalstunden bzw. Preis pro Materialeinheit
Überstundensatz Stundensatz für Überstunden
Kosten pro Einsatz Feste Kosten pro Einsatz; bei Material sind Einmalkosten unabhängig von den geplanten Mengeneinheiten
Die Arbeit mit Kosten
80
Kostenfälligkeit Anfang, Ende, Anteilig (nicht für Kosten/Einsatz)
Anfang Bei Vorgangsbeginn werden die Kosten wirksam
Ende Bei Vorgangsende werden die Kosten wirksam
Anteilig Mit dem prozentualen Anteil der Erledigung des Vorgangs werden die Kosten anteilig fällig.
Listenfeld
Kostenfälligkeit
12.3 Übersicht über den Kostenstatus eines Projektes Alle angefallenen Überstunden-Kosten, alle festen Plan-Kosten, alle Kosten einzelner Ressour-cen oder kumulierte Kosten von Ressourcen-Gruppen sind für die Gesamtkosten von Bedeu-tung.
Wenn die Projekt-Gesamtkosten den Kostenrahmen überschreiten, dann möchten Sie sicherlich prüfen, in welchen Vorgängen die Kosten zu hoch sind. Die Vorgangskosten setzen sich zu-sammen aus den festen Kosten des Vorgangs und der Summe aller Ressourcen-Kosten.
12.4 Die Kosten pro Ressource Die nachfolgende Ansicht zeigt die zugeteilten Stunden jeder Ressource in Tabellenform. Klicken Sie auf der Registerkarte Ansicht in der Gruppe Ressourcenansichten auf die Schalt-fläche Ressource: Einsatz:
Registerkarte Ansicht,
Gruppe Ressourcenansichten
Ansicht Ressource: Einsatz
Aus- und Einblenden der Spalten
Auf der Seite 46 wurde es schon angesprochen: Sie können in jeder Tabellenansicht bestehende Spalten ausblenden und/oder neue Spalten einfügen. Zum Ausblenden einer oder mehrere Spalten markieren Sie die Spalten mit der Maus oben im Spaltenkopf, klicken mit der rechten Maustaste in den Spaltenkopf und wählen aus dem Kontextmenü den Befehl Spalte ausblenden.
Neue Spalten werden links von der aktuellen Spalte eingeblendet:
1. Rufen Sie im nachfolgenden Beispiel die Ansicht Tabelle: Eingabe aus, und markieren Sie die Spalte Kosten/Einsatz.
2. Wählen Sie im Kontextmenü den Befehl Spalte einfügen.
Kontextmenü
3. In der nachfolgenden Liste wählen Sie den Feldnamen Arbeit aus:
Die Arbeit mit Kosten
81
Für die neue Spalte den Feldnamen auswählen
4. Fügen Sie über den gleichen Weg auch noch die Spalte Kosten ein.
5. Falls Sie die Art des Feldes (Feldname) nachträglich ändern möchten, wählen Sie im Kontextmenü den Befehl Feldeinstel-lungen. In der rechts stehenden Dialogbox können Sie auch die Ausrichtung und die Spaltenbreite verändern.
Eine Spalte einstellen
Das folgende Bild zeigt die kumulierten Kosten jeder Ressource in Tabellenform:
Ansicht Ressource: Tabelle (individuell erstellte Ansicht)
Die Ansicht Ressource: Grafik zeigt die Zuteilung jeder Ressource als Grafik:
Ansicht Ressource: Grafik
In dem linken Rahmen wählen Sie über die unten liegende Bildlaufleiste die Ressource aus (hier: LKW).
Die Arbeit mit Kosten
82
Klicken Sie auf der Registerkarte Ansicht in der Gruppe Ressourcenansichten auf die Schaltfläche Andere Ansichten und in dem Untermenü auf den Befehl Weitere Ansichten. In der rechts stehenden Dia-logbox wählen Sie die Ansicht Ressource: Maske aus.
Registerkarte Ansicht, Gruppe Ressourcenansichten, Schaltfläche Andere Ansichten, Weitere Ansichten
Ansicht Ressource: Maske
Bei den Ansichten, die nur eine Ressource zeigen, wandern Sie über die Schaltflächen [Vorher] bzw. [Weiter] durch die verschie-denen Ressourcen. Oder rufen Sie mit der Tastenkombination (Strg)+(G) die nebenstehende Dialogbox auf, und geben Sie die Ressourcen-Nr. ein.
Mit (Strg)+(G) öffnen
Um die Kosten je Vorgang zu prüfen, wechseln Sie über die oben zu sehende Dialogbox Weitere Ansichten in die Ansicht Vor-gang: Tabelle. Nun klicken Sie auf der Registerkarte Ansicht in der Gruppe Daten auf die Schaltfläche Tabellen und in dem Un-termenü auf Kosten, wie es im rechts stehenden Bild zu sehen ist.
Jetzt können Sie alle auf einen Vorgang bezogenen Kosten-Informationen sehen:
Registerkarte Ansicht,
Gruppe Daten
Die Arbeit mit Kosten
83
Ansicht Vorgang: Tabelle und Tabelle: Kosten
Speichern Sie das Projekt Straßenbau6.mpp ab, ohne den Dateinamen zu ändern. Danach speichern Sie es unter dem Namen Straßenbau7.mpp. Mit dieser Datei arbei-ten wir jetzt weiter.
Überarbeitung des Projektplans
84
13 Überarbeitung des Projektplans Die häufigsten Aspekte bei der Überarbeitung eines Projektplans sind: das Kostenziel, das Terminziel (der Fertigstellungstermin) und die Machbarkeit mit den zur Verfügung stehenden Ressourcen. Hinsichtlich des Terminziels rücken zunächst alle Vorgänge in den Focus des Projektleiters, die auf dem sog. kritischen Pfad liegen. Den kritischen Pfad bildet die Kette von Vorgängen, deren Verzögerung zugleich zu einer Verzögerung des Fertigstellungstermins führt. Alle Vorgänge, die sich nicht auf dem kritischen Pfad befinden, verfügen über Pufferzeiten und können innerhalb dieser Pufferzeiten verschoben werden.
Schwerpunkte bei der Überarbeitung sind:
• Prüfen der Vorgangsbeziehungen, insbesondere der kritischen Vorgänge
• Prüfen der Pufferzeiten (zu groß, zu gering)
• Prüfen der Einschränkungen
• Prüfen der Auslastung der verfügbaren Ressourcen (Überlastung, Unterlastung)
• Prüfen der Gesamtprojekt-Kosten und Sammelvorgangs- und Einzelvorgangs-Kosten.
13.1 Prüfen der Vorgangsverknüpfungen Um zu kontrollieren, ob alle Vorgänge miteinander verknüpft wurden, sollten Sie die Spalte Nachfolger einblenden (Seite 46). Sie zeigt den Vorgang an, der nach diesem Vorgang be-ginnt.
Nun kann die Kontrolle erfolgen: Prüfen Sie, ob jeder Vorgang einen Vorgänger hat (außer dem 1.Vorgang und den periodischen Vorgängen), und ob zu jedem Vorgang der Verweis auf einen Nachfolger vorhanden ist (außer dem letzten Vorgang und den periodischen Vorgängen). Es mag Fälle geben, in denen es an einer Stelle kein Vorgänger oder Nachfolger gibt, aber gene-rell ist es eine erste Kontrolle auf Vollständigkeit der Vorgangsverknüpfungen.
Falls fachlich kein Nachfolger ermittelt werden kann, so sollte der Vorgang zumindest mit dem nächsten Meilenstein verknüpft werden.
13.2 Prüfen der Vorgangsbeziehungen Die Vorgangsbeziehungen prüfen Sie, indem Sie in die Ansicht Balkendiagramm (Gantt) wechseln.
1. Doppelklicken Sie in der Tabelle auf den Vorgang Erdarbeiten, oder wählen Sie diesen Vorgang aus, und drücken Sie die Tastenkombination (ª_)+(F2).
Überarbeitung des Projektplans
85
2. Wählen Sie im Fenster Informationen zum Vorgang die Registerseite Vorgänger:
Vorgangsbeziehung
3. Im Listenfeld Art können Sie die Vorgangsbeziehungen ändern.
4. In unserem Projekt haben wir ja bereits den Zeitabstand auf -2 Tage zurückgesetzt, um zu testen, ob es möglich ist, die Erdarbeiten bereits zwei Tage vor der Beendigung der Messarbeiten zu beginnen.
13.3 Prüfen des kritischen Pfades Um den kritischen Pfad im Balkendiagramm zu kennzeichnen, formatieren Sie das Balken-diagramm mit Hilfe des Gantt-Diagramm-Assistenten so, dass kritische Vorgänge in Rot angezeigt werden.
1. Fügen Sie das Symbol Gantt-Diagramm-Assistent in die Symbolleiste für den Schnellzugriff ein (Kategorie Alle Befehle).
2. Klicken Sie auf das Symbol Gantt-Diagramm-Assistent. Das Willkommen-Fenster erscheint:
Gantt-Diagramm-Assistent Schritt 1
3. Klicken Sie auf die Schaltfläche [Weiter_>].
Überarbeitung des Projektplans
86
Gantt-Diagramm-Assistent Schritt 2
4. Wählen Sie Kritischer Weg und gehen Sie [Weiter_>].
Gantt-Diagramm-Assistent Schritt 3
5. Wir wollen uns Ressourcen und Termine anzeigen lassen und wandern [Weiter_>].
Gantt-Diagramm-Assistent Schritt 4
6. Pfeile zwischen abhängigen Vorgängen? Ja! Und [Weiter_>].
Überarbeitung des Projektplans
87
Gantt-Diagramm-Assistent Schritt 5
7. Klicken Sie auf die Schaltfläche [Jetzt_formatieren].
Gantt-Diagramm-Assistent letzter Schritt
8. Zum Schluss klicken Sie auf die Schaltfläche [Assistent_beenden].
Die Vorgänge auf dem kritischen Pfad (Straßenunterbau und Straßendecke) sind rot formatiert
Aber auch in der Tabelle können die kritischen Vorgänge durch Formatieren der Schrift gekennzeichnet werden:
1. Stellen Sie die Ansichten Vorgang: Tabelle und Tabelle: Eingabe ein (Seite 34).
2. Klicken Sie im Kontextwerkzeug (Bedarfswerkzeug) [Tools_für_das_Vorgangsblatt] auf der Registerkarte Format auf die Schaltfläche Textarten:
Überarbeitung des Projektplans
88
Kontextwerkzeug (Bedarfswerkzeug)
3. Im nachfolgenden Dialogfeld wählen Sie im Listenfeld Zu ändernder Eintrag die Zeile Kritische Vorgänge.
4. Bestimmen Sie die Farbe Rot.
Textfarbe Rot für kritische Vorgänge
Ansichten Vorgang: Tabelle und Tabelle: Eingabe
Vorgänge Filtern
Um nur die kritischen Vorgänge zu sehen, wählen Sie die Befehle, wie sie auf der Seite 62 beschrieben wurden: Klicken Sie auf der Registerkarte Ansicht in der Gruppe Daten auf den Pfeil des Listenfelds Filtern, und treffen Sie die Auswahl Kritisch.
Überarbeitung des Projektplans
89
13.4 Prüfen der Pufferzeiten Zum Überprüfen der Pufferzeiten klicken Sie auf der Registerkarte Ansicht in der Gruppe Daten auf die Schaltfläche Tabellen und wählen in dem Untermenü den Befehl Berechnete Termine.
Die Spalten Freie Pufferzeit und Gesamte Pufferzeit werden angezeigt:
Registerkarte Ansicht,
Gruppe Daten
Prüfen der Pufferzeiten
Negative Werte zeigen, dass der Endtermin nicht einzuhalten ist. Ein Null-Wert im Gesamt-Puffer bewirkt einen kritischen Vorgang.
ACHTUNG: Für die Überwachung des gesamten Projektes, besonders für die Einhaltung des geplanten Projektendtermins, ist die gesamte Pufferzeit entscheidend!
13.5 Prüfen der Einschränkungen Um die Einschränkungen zu prüfen, gehen Sie in Menü Ansicht, Vorgang: Tabelle und An-sicht, Tabelle: Weitere Tabellen. In dem Dia-logfenster Weitere Tabellen wählen Sie Ein-schränkungstermine und klicken auf die Schaltfläche [Auswahl].
Folgende Tabelle wird angezeigt:
Ansicht auswählen
Überarbeitung des Projektplans
90
Einschränkungen prüfen
Im Normalfall vergibt MS-Project den Vorgabe-Wert So früh wie möglich. Die Einschränkung eines Vorgangs kann in fast allen Ansichten geändert werden, wie es auf der Seite 37 be-schrieben wurde.
13.6 Prüfen der Ressourcen-Auslastung Um die Auslastung der Ressourcen zu prüfen, führen Sie die folgenden Schritte durch:
1. Stellen Sie die Ansicht Ressource: Einsatz ein.
2. Teilen Sie das Fenster, wie es auf der Seite 78 beschrieben ist, oder aktivieren Sie auf der Registerkarte Ansicht in der Gruppe Elemente anzeigen das Kontrollkästchen Details.
3. Im unteren Fensterbereich wechseln Sie in die Ansicht Balkendiagramm: Abgleich. Dazu können Sie auch mit der rechten Maustaste auf die linke senkrechte graue Ansichtsleiste klicken und im Kontextmenü die Ansicht auswählen.
4. Im oberen Fenster sehen Sie, wann und bei welchen Vorgängen die Ressource überlastet ist, die entsprechenden Daten werden in Rot (oder in Fett) angezeigt.
Kontextmenü
5. In dem nachfolgenden Beispiel wurde bewusst eine Ressourcen-Überlastung durch Über-lappung der Vorgänge 7 und 8 herbeigeführt:
Prüfen der Ressourcen-Auslastung (Beispiel)
Überarbeitung des Projektplans
91
Wenn der Zellzeiger in der oberen Tabelle positioniert ist, können Sie die Zeitskala auf der Registerkarte Ansicht in der Gruppe Zoom über die Schaltfläche verkleinern und vergrößern, wie es auf der Seite 45 vorgestellt wurde.
Oder klicken Sie in der Gruppe Zoom auf den Listenpfeil Zeitskala, und wählen Sie eine andere Zeiteinheit aus. Der Befehl Zeitskala in dieser Liste öffnet das nachfolgende Dialogfeld, das Ihnen wieder eine große Fülle an Formatierungsmöglichkeiten bietet. Beispielsweise können Sie den %-Wert in dem Zahlenfeld Größe erhöhen, hier: 146%:
Registerkarte Ansicht,
Gruppe Zoom
Die Zeitskala formatieren
13.7 Prüfen der Vorgangskosten Zum Überprüfen der Vorgangskosten stellen Sie die Ansicht Vorgang: Tabelle ein. Nun klicken Sie wieder auf der Registerkarte Ansicht in der Gruppe Daten auf die Schaltfläche Tabellen und in dem Untermenü auf Kosten.
In den Spalten Feste Kosten und Gesamt-Kosten prüfen Sie die Ressourcen und die festen Kosten des Vorgangs.
Prüfen der Vorgangskosten
Feste Kosten: Feste Vorgangskosten
Fälligkeit fester Kosten: Anfang, Anteilig, Ende des Vorgangs
Gesamtkosten: Gesamt-Kosten des Vorgangs
Geplant: Geplante Kosten des Basisplans
Abweichung: Abweichung Geplante Kosten zu Gesamtkosten
Überarbeitung des Projektplans
92
Aktuell: Tatsächlich entstandene Kosten
Verbleibend: Differenz zwischen Ist und Plan.
13.8 Prüfen der Ressourcen-Kosten Stellen Sie die Ansicht Ressource: Tabelle ein und über die Schaltfläche Tabellen den Befehl Sammelvorgang. Hier finden Sie die Felder:
Standardsatz: Kosten pro Stunde
Überstd.-Satz: Kosten pro Überstunde
Kosten: Kosten pro Einsatz (Vorgang).
Ansichten Ressource: Tabelle und Tabelle: Sammelvorgang
In der Ansicht Tabelle: Kosten finden Sie alle kumulierten Werte der Ressource:
Ansichten Ressource: Tabelle und Tabelle: Kosten
13.9 Prüfen der Projekt-Gesamtkosten Die Gesamtkosten des Projektes kontrollieren Sie am einfachsten, indem Sie das Symbol Projektstatistik in die Symbolleiste für den Schnellzugriff einfügen (Kategorie Alle Befehle).
Symbol
Projektstatistik
Überarbeitung des Projektplans
93
Projekt-Gesamtkosten
13.10 Kostenüberwachung mit Hilfe eines Basisplans Bisher hatte das Projekt Straßenbau noch keine Kostenabweichungen. Die Spalte mit den geplanten Kosten war nicht ausgefüllt. Dazu bietet MS-Project 2010 die Möglichkeit, eine Momentaufnahme des Projekts zu erstellen und mit einer späteren Aufnahme zu vergleichen. Diese Aufnahme des Projektplans heißt Basisplan. Der Basisplan sollte erstellt werden, bevor die tatsächliche Arbeit am Projekt beginnt.
1. Die Projektdatei Straßenbau7.mpp ist geöffnet.
2. Wechseln Sie in die Ansichten Vorgang: Tabelle und Tabelle: Kosten.
3. Klicken Sie auf der Registerkarte Projekt in der Gruppe Zeitplan auf die Schaltfläche Basisplan festlegen und in dem Untermenü auf den Befehl Basisplan festlegen.
Registerkarte Projekt
Gruppe Zeitplan
4. Wählen Sie die Optionen Basisplan festlegen und Gesamtes Projekt.
Basisplan festlegen
5. Klicken Sie auf [_OK_].
Nach dem Speichern des Basisplans ist die Spalte Geplant mit den Kosten gefüllt. Allerdings sind die Werte noch identisch mit den eingegebenen Kosten, sodass die Abweichung überall noch Null beträgt:
Überarbeitung des Projektplans
94
Ansichten Vorgang: Tabelle und Tabelle: Kosten
Wenn die Zahlen nur als Kreuze ### (Gartenzaun) dargestellt werden, passen sie nicht in die Zelle. Die Spaltenbreite können Sie an der Spaltenbegrenzung rechts von der Spaltenüber-schrift mit der Maus verändern (Doppelklick = optimale Spaltenbreite).
Nun werden wir eine Änderung eingeben und anschließend den neuen Stand mit dem Basisplan vergleichen. Wir gehen davon aus, dass ein Bauingenieur einen höheren Stan-dardsatz erhält:
1. Stellen Sie die Ansicht Ressource: Tabelle ein und über die Schaltfläche Tabellen den Befehl Eingabe.
2. Ressource Dipl.-Ing. Müller, Spalte Standardsatz, neuen Betrag eintragen: Erhöhung auf 5.000,00 €/Monat.
3. Wählen Sie wieder die Ansichten Vorgang: Tabelle und Tabelle: Kosten.
4. Da Dipl.-Ing. Müller bei den Erdarbeiten mit eingeplant ist, ergibt sich im Vorgang Erdarbeiten eine Abweichung von 625,00 € vom Basisplan:
Wieder umschalten auf Ansicht, Vorgang: Tabelle und Tabelle: Kosten
Nun werden wir die Dauer, die für den Straßenunterbau geplant ist, verlängern:
1. Führen Sie einen Doppelklick auf den Vorgangsnamen Straßenunterbau aus.
2. Klicken Sie in das Feld Dauer und erhöhen Sie den Wert von 8W auf 9W.
Überarbeitung des Projektplans
95
Den Wert von 8W auf 9W erhöhen
3. Bestätigen Sie mit [_OK_].
In der Spalte Abweichung steht nun auch in der Zeile Straßenunterbau eine Zahl größer als Null. Der Straßenunterbau wird also teurer als am Anfang geplant:
Ansichten Vorgang: Tabelle und Tabelle: Kosten
Nun sind auch die Vorgänge 5 und 6 in Rot dargestellt (Kritischer Pfad). Jetzt sollten Sie unbe-dingt den Endtermin überprüfen, z.B. in den Projektinformationen über die Registerkarte Projekt.
Sie möchten nun an anderer Stelle Kosten einsparen und überlegen sich, dass Sie bei den Erdarbeiten statt mit 3 Raupen auch mit 2 Raupen auskommen könnten.
1. Wählen Sie die Ansicht Ressource: Einsatz. (Achten Sie bitte bei der Auswahl auf den Doppelpunkt: Ansicht Ressource: Einsatz. Es gibt auch die Ansicht Ressource Einsatz.)
2. Gehen Sie zur Ressource Raupe:
Überarbeitung des Projektplans
96
Ansicht, Ressource: Einsatz
3. Doppelklicken Sie auf den Vorgang Erdarbeiten.
4. Verringern Sie die Einheiten von 300% auf 200% und die Arbeit von 600 Stunden auf 400 Stunden, und klicken Sie auf [_OK_].
Die Einheiten und die Arbeit verringern
Eventuell sehen Sie jetzt einen SmartTag vor der Spalte Vorgangsname. Wenn Sie auf den Tag zeigen, wird sein Aussehen etwas verändert und es wird eine QuickInfo angezeigt. Mit einem Klick auf den SmartTag öffnen Sie den Aktions-Rahmen:
SmartTag Aktions-Rahmen
Wählen Sie wieder die Ansichten Vorgang: Tabelle und Tabelle: Kosten:
Überarbeitung des Projektplans
97
Ansichten Vorgang: Tabelle und Tabelle: Kosten
Nun wollen Sie noch die Abweichung der gesamten Kosten für das komplette Projekt sehen: Aktivieren Sie im Kontextwerkzeug (Bedarfswerkzeug) [Tools_für_das_Vorgangsblatt] auf der Registerkarte Format das Kontrollfeld Projektsammelvorgang. In der Tabelle sehen Sie, dass in der ersten Zeile ein neuer Vorgang mit der Nummer 0 eingefügt wurde. Das ist der Sammelvorgang für das gesamte Projekt. In dieser Zeile befinden sich die Zusammenfassun-gen:
Ein Sammelvorgang mit der Nummer 0 wurde eingefügt
In der Spalte Gesamtkosten sehen Sie die Kosten, die zum jetzigen Zeitpunkt bekannt sind und in der Spalte Geplant die Kosten zum Zeitpunkt des Abspeicherns. In der Spalte Abwei-chung erscheint die Differenz zwischen den geplanten Kosten und den jetzigen (Gesamt-) Kos-ten. Dies kann die Grundlage für weitere Überlegungen sein, ob und in welcher Höhe noch Kos-ten eingespart werden können.
Anpassungsmöglichkeiten an das Terminziel
98
14 Anpassungsmöglichkeiten an das Terminziel Verkürzungen des Terminplans müssen zwangsläufig den kritischen Pfad betreffen. Das Ge-samtbudget und das Sachziel des Projektes immer vor Augen, bestehen folgende Möglichkeiten verkürzend einzugreifen:
• Aufspaltung in kleinere kritische und unkritische Vorgänge
• Herbeiführung von mehr Überlappungs- und Gleichzeitigkeitsbereichen
• Ausdehnung der Arbeitszeit (des Projektes oder einzelner Ressourcen)
• Verringerung des Umfangs des Projektes durch Straffung einzelner Vorgänge
• Verringerung durch Ressourcensteuerung: - Zahl der zugeordneten Ressourcen erhöhen - Verfügbarkeit der zugeordneten Ressourcen erhöhen
(Konkurrierende Projekte, Urlaubszeit) - Arbeitszeit durch geplante Überstunden erhöhen.
14.1 Aufspaltung in kleinere kritische und unkritische Vorgänge Ein kritischer Vorgang wird in kleinere Vorgänge aufgespaltet, die gleichzeitig oder überlap-pend, zu anderen Zeiten oder mit mehr Ressourceneinsatz durchgeführt werden.
In der Ansicht Balkendiagramm (Gantt) wählen Sie einen entsprechenden kritischen Vorgang aus, und mit der (Einfg) Taste fügen Sie neue Vorgänge ein. Diese entstandenen Teilvorgänge müssen dann neu verknüpft werden, wie es ab der Seite 59 beschrieben ist. Achten Sie darauf, dass Sie eventuell Vorgänger und Nachfolgerbeziehungen neu definieren müssen.
14.2 Definieren von Überlappungs- und Gleichzeitigkeitsbereichen In der Ansicht Balkendiagramm (Gantt) wählen Sie einen Vorgang aus, der überlappend, gleichzeitig beginnend oder gleichzeitig endend mit einem anderen Vorgang gesetzt werden soll.
1. Wählen Sie:
• Registerkarte Aufgabe, Gruppe Eigenschaften, Schaltfläche Informationen oder
• Tastenkombination (ª_)+(F2).
Informationen
2. Registerseite Vorgänger (Seite 85).
3. Eintrag eines negativen / positiven Wertes in der Spalte Zeitabstand. (f geben Sie für fortlaufende Zeiten ein, d.h. für einen 24-Stunden-Tag, wenn die Zeiten unabhängig von der Tages- bzw. der Wochenarbeitszeit sind).
14.3 Verkürzungen Verkürzung durch Änderung der Standard EA-Vorgangsbeziehungen
In der Ansicht Balkendiagramm (Gantt) können Sie entweder im Balkenplan auf einen Ver-knüpfungs-Pfeil oder auf den Vorgang in der Tabelle doppelklicken oder die Tastenkombination (ª_)+(F2) drücken, um die Vorgangsbeziehungen zu ändern, d.h. 2 Vorgänge beginnen oder enden gleichzeitig, wodurch Zeit gespart wird.
Anpassungsmöglichkeiten an das Terminziel
99
Verkürzung durch Verringerung der Vorgangsdauer In den Ansichten Vorgang: Tabelle und Tabelle: Eingabe können Sie in der Spalte Dauer die Zeitdauer des ausgewählten Vorgangs ändern.
Verkürzung durch Verringerung der Vorgangsarbeit
Wenn an einem Vorgang mehrere Ressourcen beteiligt sind, kann es sein, dass Sie unterschiedlich lange Arbeitsanteile errechnen und ggf. auch mit Ver-zögerung daran arbeiten. Damit Sie diese Dauer und auch die Verzögerungen von Ressourcen ändern können, fügen Sie das Symbol Ansicht Vorgang: Eingabe in die Symbolleiste für den Schnellzugriff ein (Kategorie Alle Be-fehle). Klicken Sie auf das Symbol und korrigieren Sie die Arbeitszeit der steu-ernden Ressource, nämlich die Ressource mit der längsten Arbeitszeit.
Symbol Ansicht
Vorgang: Eingabe
Verkürzung durch zusätzlichen Ressourcen-Einsatz Gehen Sie in die Ansicht Balkendiagramm (Gantt), wählen Sie den ge-wünschten Vorgang aus, und klicken Sie auf der Registerkarte Ressource in der Gruppe Zuweisung auf die Schaltfläche Ressourcen zuweisen, oder drücken Sie die Tastenkombination (Alt)+(F10).
Wenn Sie nun eine weitere Ressource zuweisen, müssen Sie zusätzlich noch die Arbeitszeit der anderen Ressourcen entsprechend verkürzen, z.B.:
Registerkarte Ressource,
Gruppe Zuweisung
Weitere Ressource zuordnen
Verkürzung durch Erweiterung der Arbeitszeit einer Ressource
Wenn Sie den Arbeitskalender oder die Tagesarbeitszeit einer Ressource verlängern, wählen Sie die gewünschte Ressource aus und ändern den individuellen Kalender dieser Ressource. Dazu klicken Sie im Dialogfenster Informationen zur Ressource (Seite 79) auf der Register-seite Allgemein auf die Schaltfläche [Arbeitszeit_ändern]. MS Project rechnet dann die neuen Termine automatisch durch.
Anpassungsmöglichkeiten an das Terminziel
100
Den Ressourcenkalender öffnen
Es wird der Ressourcenkalender geöffnet. Nehmen Sie die Änderungen vor, wie es ab der Seite 68 beschrieben ist.
ACHTUNG!
Damit die Veränderungen auch „rechnerisch“ wirksam werden, muss bei den zu bearbeitenden Vorgängen im Dialogfenster Informationen zum Vorgang auf der Registerseite Erweitert die Vorgangsart auf Feste Einheiten umgestellt und das Kontrollfeld Leistungsgesteuert akti-viert werden. Auf der Seite 38 wurde die Vorgangsart Feste Dauer eingestellt und Leis-tungsgesteuert deaktiviert.
Feste Einheiten und Leistungsgesteuert einstellen
Beseitigung von Ressourcen-Überlastungen
101
15 Beseitigung von Ressourcen-Überlastungen Wenn Sie feststellen, dass einige Ressourcen überlastet sind, dann müssen Sie im Normalfall eingreifen. Um Ressourcenüberlastungen auszugleichen, stehen Ihnen folgende Möglichkeiten zur Verfügung.
• Änderung der Zuordnung der Ressourcen zu den Vorgängen
• Senken der Zuordnungszeit der Ressource zu den Vorgängen
• Verringerung der Vorgangsarbeit
• Erweiterung des Arbeitskalenders (Tages-, Wochenarbeitszeit, Verschieben der Urlaubs-zeit)
• Durchführen eines manuellen oder automatischen Kapazitätsabgleichs.
15.1 Änderung der Zuordnung der Ressourcen zu den Vorgängen Gehen Sie in die Ansicht Balkendiagramm (Gantt), wählen Sie den ge-wünschten Vorgang aus, und klicken Sie auf der Registerkarte Ressource in der Gruppe Zuweisung auf die Schaltfläche Ressourcen zuweisen, oder drücken Sie die Tastenkombination (Alt)+(F10).
Markieren Sie die zu ersetzende Ressource, und klicken Sie auf [Ersetzen], z.B.:
Registerkarte Ressource,
Gruppe Zuweisung
Markieren und [Ersetzen]
Markieren Sie jetzt die neue Ressource, und klicken Sie auf [_OK_].
Die neue Ressource
Beseitigung von Ressourcen-Überlastungen
102
15.2 Verringerung der Zuordnungszeit der Ressource zu den Vorgängen
Bei einer Überlastung einer Ressource wird die Überlastung in der Spalte Indikatoren rot angezeigt. Wenn z.B. zwei Vorgänge paral-lel laufen und beiden Vorgängen dieselbe Ressource zu 100% zugeordnet wurde, ist diese Ressource überlastet. Zeigen Sie mit der Maus auf das Überlastungssymbol , um die QuickInfo zu se-hen.
QuickInfo
Bei dem nachfolgenden Beispiel wurde die Ressource A zwei parallelen Vorgängen zu 100% zugeordnet:
Beispiel Ressourcenüberlastung
Die Überlastung einer Ressource können Sie auch durch Verringerung der Zuordnungszeit zum Vorgang verhindern (die Ressource arbeitet dann wie eine Teilzeitkraft). Die Vorgangsdauer wird entsprechend verlängert. Gehen Sie vor, wie im vorherigen Abschnitt beschrieben. In dem Dialogfenster Ressourcen zuordnen klicken Sie auf das Feld Einh. der betreffenden Res-source und geben im Feld Einh. einen Wert an, der kleiner ist als 100%, da dann nur ein Teil der Ressourcenkapazität verwendet wird (50% wären dann nur ½ der Ressourcenkapazität). Sie können die Ressource auch ganz herauslöschen.
15.3 Aufgabenbereich Vorgangsinspektor
Aufgabenbereich
Vorgangsinspektor
Es gibt noch einen weiteren Weg das Dialogfenster Ressourcen zuord-nen aufzurufen: Klicken Sie mit der rechten Maustaste auf das Überlas-tungssymbol , und wählen Sie den nachfolgenden Befehl:
Kontextmenü (Ausschnitt)
Am linken Fensterrand wird der Aufgabenbereich Vorgangsinspektor geöffnet. Klicken Sie auf die rechts stehende Schaltfläche, um das Dialogfens-ter zu öffnen.
Bei diesem Beispiel wurde bei beiden Vorgängen im Feld Einh. der Wert 50% eingetragen. Natürlich ist nun auch am Ende nur die Hälfte der Arbeit erledigt, sodass noch zusätzlich die Vorgangsdauer verlängert werden muss.
Einh. 50%
Beseitigung von Ressourcen-Überlastungen
103
15.4 Erweiterung der Arbeitszeit Wenn Ihre Ressource nur 3 Tage in der Woche zur Verfügung steht oder nur einen halben Ar-beitstag oder in einem Teil der Projektzeit gerade Urlaub hat, dann könnte es sinnvoll sein, den individuellen Arbeitskalender dieser Ressource zu überarbeiten.
15.5 Durchführen eines Kapazitätsabgleichs Bei einer Ressourcenüberlastung bietet Project Ihnen auch die Möglichkeit, einen so genannten Kapazitätsabgleich durchzuführen.
Die Schaltflächen für einen Kapazitätsabgleich werden Ihnen auf der Registerkarte Ressource in der Gruppe Ebene angeboten, wobei die Schaltfläche Auswahl abgleichen nur aktiviert ist, wenn Sie mindestens zwei Vorgänge markiert haben.
Registerkarte Ressource,
Gruppe Ebene
Ein Kapazitätsabgleich bleibt wirkungslos, wenn Sie Ihr Projekt von einem Endtermin aus geplant haben. Prüfen Sie Ihr Projekt vor einem Abgleich zunächst einmal selber, und sichern Sie einen Projektstand, bevor Sie MS-Project mit der Arbeit begin-nen lassen.
Um die Abgleichoptionen einzustellen, klicken Sie auf der Re-gisterkarte Ressource in der Gruppe Ebene auf die Schaltflä-che [Abgleichoptionen]. Wenn der Endtermin nicht verzögert werden darf, muss das Kontrollkästchen Abgleich nur in-nerhalb der Pufferzeit aktiviert sein (ansonsten wird der End-termin ggf. nach hinten verschoben).
Kapazitätsabgleich
Abgleichoptionen
Die Reihenfolge, in der die Vorgänge mit überlasteten Ressourcen verzögert werden, kann festgelegt werden, indem Sie den zuerst auszugleichenden Vorgängen eine höhere Priorität zuweisen: Mit einem Doppelklick auf den Vorgang öffnen Sie das Dialogfeld Informationen zum Vorgang. Auf der Registerseite Allgemein stellen Sie im Feld Priorität die Dringlichkeit des Vorganges ein. Hier kann ein Bereich zwischen 0 (niedrig) und 1000 (hoch) eingetragen werden, wobei der Wert 500 automatisch vorgegeben ist:
Beseitigung von Ressourcen-Überlastungen
104
Priorität ändern
Die Ergebnisse aus dem Kapazitätsabgleich können Sie für das gesamte Projekt oder nur für ausgewählte Vorgänge auf der Registerkarte Ressource in der Gruppe Ebene über die Schalt-fläche Abgleich entfernen rückgängig machen.
Projektkontrolle/-überwachung
105
16 Projektkontrolle/-überwachung Nachdem das Projekt endgültig gespeichert wurde, sind Soll/Ist-Vergleiche möglich, und im Projektverlauf erfolgen jetzt die Aktualisierungen.
Der Fortschritt in Microsoft Project wird über die geleistete Arbeit eingegeben. Entweder in Stunden oder in % (Prozent). Dafür eignen sich die zusätzlichen Spalten % Arbeit abgeschlossen und Aktuelle Arbeit. Wie Sie diese Spalten hinzufügen, können Sie auf Seite 46 noch einmal nachlesen.
In unserem Beispiel Straßenbau7 haben wir uns dazu entschieden, die Spalte % Arbeit abgeschlossen zur Fortschrittsüberwachung zu nutzen. Sie können den Fortschritt eines Vorgangs entweder manuell in die Spalte eingeben, oder Sie verwenden die Symbole X % erledigt der Registerkar-te Aufgabe in der Gruppe Zeitplan. Im Balkendiagramm wird eine schwarze Fortschrittslinie eingezeichnet, die den Fortschritt grafisch dar-stellt. Bei der Auswahl 100% erledigt erscheint in der Indikatorenspalte zusätzlich ein Haken .
Die Gruppe Zeitplan
Fortschrittsbalken 24 %
erledigt
Fortschrittseingabe
Wie Sie im obigen Bild erkennen können, führt die Eingabe von 75% beim Vorgang Bodenpro-ben, 50% bei Baustelle einrichten und 24% bei Messarbeiten zu einer Fertigstellung des Projektsammelvorgangs Vorbereitungen von 43%.
Wenn alle Vorgänge in der Vergangenheit planmäßig abgelaufen sind, werden diese Vorgänge markiert: Registerkarte Aufgabe, Gruppe Zeit-plan, Symbol Als plangemäß markieren.
Als plangemäß markieren
Wenn etwas nicht so abläuft wie geplant, können über das Dialogfens-ter Vorgänge aktualisieren die aktuellen und abweichenden Daten erfasst werden: Klicken Sie auf der Registerkarte Aufgabe in der Gruppe Zeitplan auf den Pfeil der Schaltfläche Als plangemäß markieren und wählen Sie den Befehl Vorgänge aktualisieren. Ge-ben Sie nun die Ihnen bekannten Daten ein.
Registerkarte Aufgabe,
Gruppe Zeitplan
Vorgänge aktualisieren
Projektkontrolle/-überwachung
106
Wenn bei Aktuell das Endedatum eingegeben wird, ist der Vorgang automatisch auch erledigt. Für das Anfangsdatum wird der berechnete Termin eingesetzt. Wenn das tatsächliche (aktuelle) Anfangsdatum ein anderes ist, muss auch dieses Datum erfasst werden.
Überwachungsinformationen auswerten Über die Schaltfläche Gitternetzlinien kann eine Fortschrittslinie einge-blendet werden, die grafisch den Projektfortschritt anzeigt. Für ein ausge-wähltes Datum verbindet Microsoft Project die in Arbeit befindlichen Vor-gänge. Nach links zeigende Spitzen zeigen dabei die Arbeiten, die gegen-über dem Terminplan zurück sind, und nach rechts zeigende Spitzen Ar-beiten, die im Terminplan voraus sind.
Klicken Sie auf der Registerkarte Format (Gantt-Diagrammtools) in der Gruppe Format auf die Schaltfläche Gitternetzlinien und wählen Sie aus dem Untermenü den Befehl Fortschrittslinien.
Fortschrittslinien
einblenden
Dialogfenster Fortschrittslinien
Um eine Fortschrittslinie für das aktuelle Datum anzuzeigen, aktivieren Sie im Bereich Aktuelle Fortschrittslinie das Kontrollkästchen Anzei-gen und anschließend die Option Aktuellen Datum.
Fortschrittslinie
Die dünne rote senkrechte Fortschrittslinie für das aktuelle Datum ist rechts im Diagrammbereich platziert
Im Bild zeigt die Fortschrittslinie, gesetzt auf das aktuelle Datum 18.03.2011, durch den Aus-schlag nach links einen Vorgang (Erdarbeiten) an, der noch nicht zu 100% erledigt ist. Gerade in großen Projekten mit vielen Vorgängen kann man sich auf diese Weise schnell einen ersten
Projektkontrolle/-überwachung
107
Überblick zu verspäteten Vorgängen anzeigen lassen. Die Fortschrittslinie kann im Dialogfens-ter Fortschrittslinien auf der Registerseite Linienarten formatiert, geändert oder gelöscht wer-den.
16.1 Ansichtskombinationen Ansichtskombinationen bestehen aus zwei unterschiedlichen Ansichten, die untereinander plat-ziert sind. Die Ansicht im unteren Bereich zeigt detaillierte Informationen zu den Vorgängen oder Ressourcen, die Sie in der Ansicht im oberen Bereich ausgewählt haben.
Für manche Informationen müssen Ansichten zusammengestellt werden. Im Folgenden werden wir eine solche Ansichtskombination am Beispiel einer Verknüpfungsanalyse erstellen:
1. Klicken Sie auf der Registerkarte Aufgabe in der Gruppe Ansicht auf den unteren Teil der Schaltfläche Gantt-Diagramm und wählen Sie Weitere Ansichten.
2. Im nachfolgenden Dialogfeld klicken Sie auf die Schaltfläche Neu.
Registerkarte Aufgabe,
Gruppe Ansicht
Neue Ansicht erstellen
3. Aktivieren Sie in der Dialogbox Neue Ansicht definieren die Option An-sichtskombination und klicken Sie auf [_OK_].
4. Geben Sie nun unter Ansichtsname einen aussagekräftigen Namen ein (z.B. Verknüpfungsanalyse).
5. Wählen Sie unter Primäre Ansicht die Ansicht, die im oberen Teil des Fensters angezeigt werden soll, und unter Detailbereich die Ansicht für den unteren Teil des Fensters. In unserem Beispiel sind das die Ansichten Vorgang:Tabelle (Primäre Ansicht) und Beziehungsdia-gramm (Detailbereich). Klicken Sie an-schließend auf [_OK_].
Ansichtskombination
Die angezeigten Ansichten auswählen
6. Die Ansicht Verknüpfungsanalyse ist nun in das Dialogfenster Weitere Ansichten integriert und bereits markiert. Klicken Sie auf [Auswahl], um in diese Ansicht zu wechseln.
108
17 Drucken 17.1 Drucken von Ansichten Alle Ansichten sind druckbar außer Vorgangs- und Ressourcen-Masken. Die formale und die inhaltliche Gestaltung der Ansicht kann geändert werden: Sie können Spalten ausblenden und andere Spalten einblenden, Sie können nur bestimmte Ressourcen oder Vorgänge anzeigen, Gitternetzlinien hinzufügen oder entfernen, die Zeitskala kleiner oder größer setzen, den Text formatieren etc.
Alle Änderungen, die Sie in einer Ansicht vornehmen (Spalten einfügen etc.) wirken sich auch auf den entsprechenden Berichten aus.
17.2 Standardberichte Jede Interessensgruppe muss geordnet und kontinuierlich mit den spezifischen Informationen ausgestattet werden. Für solche Informationen stehen ca. 20 vordefinierte Ansichten und Be-richte zur Verfügung. Der Unterschied zwischen einer Ansicht und einem Bericht ist der, dass in einem Bericht nur die Formatierungen für Texte geändert werden können. Die Ansichts- und Berichtsarten betreffen:
• Übersichtsberichte mit allgemeinen Informationen
• Vorgangsinformationen, z.B. ein Balkendiagramm
• Terminpläne für die einzelnen Ressourcen
• Plan- und Ist-vergleichende Kosteninformationen
• Terminplan-Überwachungsberichte.
Um einen Bericht zu drucken, klicken Sie auf der Registerkarte Projekt in der Gruppe Berichte auf die Schaltfläche Berichte und wählen einen der folgenden Berichte aus:
Auswahl-Dialogbox Berichte
Übersichtsberichte Vorgangsstatusberichte Kostenberichte Ressourcenberichte Arbeitsauslastungsberichte Benutzerdefiniert.
Für alle Berichts-Dialogboxen gilt: Markieren Sie das betreffende Berichts-symbol, und klicken Sie auf die Schaltfläche [Auswahl], oder klicken Sie doppelt auf das Berichtssymbol.
Berichtssymbol
109
Übersichtsberichte
Auswahl-Dialogbox Übersichtsberichte
Projektsammelvorgang Vorgänge höchster Ebene Kritische Vorgänge Meilensteine Arbeitstage
Vorgangsstatusberichte
Auswahl Vorgangsstatusberichte
Nicht angefangene Vorgänge Bald anfangende Vorgänge Vorgänge in Arbeit Abgeschlossene Vorgänge Verspätete Vorgänge Verzögerte Vorgänge
Kostenberichte
Auswahl-Dialogbox Kostenberichte
Vorgangskosten Kostenrahmen Vorgangskostenrahmen überschritten Ressourcenkostenrahmen überschritten Kostenanalyse
Ressourcenberichte
Auswahl-Dialogbox Ressourcenberichte
Wer-macht-was Wer-macht-was-wann Vorgangszuordnungen Überlastete Ressourcen
110
Arbeitsauslastungsberichte
Dialogbox Arbeitsauslastungsberichte
Arbeitsauslastung nach Vorgängen
Arbeitsauslastung nach Ressourcen
17.3 Benutzerdefinierte Berichte Die Berichte in der Kategorie Benutzerdefiniert dienen als Grundlage für die Entwicklung von eigenen Berichten. Sie können diese Berichte bearbeiten oder neue benutzerdefinierte Berichte erstellen, die Ihren Anforderungen für Berichte entsprechen.
Benutzerdefinierter Vorgangsbericht
Für einen benutzerdefinierten Vorgangsbericht wählen Sie den üblichen Weg Registerkarte Projekt, Gruppe Berichte, Schaltfläche Berichte und klicken doppelt auf die Schaltfläche Benutzerdefiniert. Es öffnet sich das nachfolgende Dialogfenster:
Benutzerdefiniert
Benutzerdefinierte Berichte
Neu: Öffnet die Dialogbox Neuen Bericht definieren zur Erstellung eines neuen Berichts. Näheres finden Sie in den Abschnitten zu den einzelnen benutzer-definierten Berichten.
Bearbeiten: Bearbeiten des gewählten Berichts. Näheres finden Sie in den Abschnitten zu den einzelnen benutzerdefinierten Berichten.
Kopieren: Kopieren des gewählten Berichts in einen anderen (neuen) Bericht.
Organisieren: Öffnet die Dialogbox Organisieren. Klicken Sie im Dialogfenster Benutzerdefinierte Berichte auf die Schaltfläche [_Neu_], und in der rechts stehenden Dialogbox wählen Sie die Be-richtsart Vorgang aus.
Es öffnet sich das nachfolgende Dialogfeld Vorgangsbericht mit den Registerseiten Definition, Einzelheiten und Sortieren.
Dialogbox zur Erstellung eines neuen Berichts
111
Registerseite Definition
Listenfeld Tabelle
Registerseite Definition
Name: für den Bericht
Periode: Gesamtes Projekt, Jahre, Halbjahre, Quartale, Monate, Mo-natsdrittel, Wochen, Tage
Intervall: Zahl eingeben
Tabelle: Aus dem Listenfeld auswählen.
Filter: es können alle Felder verwendet werden.
Hervorheben: hebt die gefilterten Informationen hervor.
Sammelvorgänge anzeigen: druckt Sammelvorgänge (ist in Ressourcenberichten nicht verfügbar).
Graue Trennbalken: zwischen den Zeilen, wobei in jeder Zeile ein Vorgang (bzw. eine Ressource) steht.
Textarten: Dialogbox zur Veränderung der Textformate.
Registerseite Einzelheiten
Registerseite Einzelheiten
Notizen: druckt die Vorgangs- oder Ressourcen-Notizen.
Objekte: druckt in Tabellen eingefügte Objekte.
Vorgänger: zeigt auch Vorgänger an.
Nachfolger: zeigt auch Nachfolger an.
112
Einzelheiten umrahmen: druckt einen Rahmen um die Einzelheiten, die in dieser Regis-terkarte ausgewählt wurden.
Gitternetzlinien sind horizontale Linien, die Einzelheiten in einem Bericht tren-nen.
Gesamtsummen anzeigen: druckt die Gesamtsummen im Bericht.
Notizen: sollen mit dem jeweiligen Bericht mit ausgedruckt werden.
Termine: zeigt die Vorgangs- oder Ressourcen-Terminplanfelder an.
Kosten: zeigt die Vorgangs- oder Ressourcen-Kostenfelder an.
Arbeit: zeigt die Vorgangs- oder Ressourcen-Arbeitsfelder an.
Registerseite Sortieren
Registerseite Sortieren
Sortieren nach 1. Sortier-Schlüssel
Anschließend nach 2. Sortier-Schlüssel
Anschließend nach 3. Sortier-Schlüssel
Aufsteigend Sortier-Richtung
Absteigend Sortier-Richtung
Achtung: Gliederungsstruktur beibehalten
Benutzerdefinierter Ressourcenbericht
Zur Erstellung eines benutzerdefinierten Ressour-cenberichts öffnen Sie das Dialogfenster Benutzer-definierte Berichte über den üblichen Weg Regis-terkarte Projekt, Gruppe Berichte, Schaltfläche Berichte und Doppelklick auf die Schaltfläche Benutzerdefiniert. Über die Schaltfläche [_Neu_] öffnen Sie die rechts stehende Dialogbox, in der Sie die Berichtsart Ressource auswählen und durch Klick auf [_OK_] bestätigen.
Dialogbox zur Erstellung eines neuen Berichts
113
Daraufhin öffnet sich das Dialogfeld Ressour-cenbericht, dessen Registerseiten denen des Dialogfelds Vorgangsbericht entsprechen.
Ressourcenbericht, Registerseite Definition
Benutzerdefinierter Monatskalenderbericht
Öffnen Sie die Dialogbox Neuen Bericht definieren, wie es bereits beschrieben wurde, und wählen Sie die Berichtsart Monatskalender.
Dialogbox zur Erstellung eines neuen Berichts
Es öffnet sich das Dialogfeld Definition Monatskalenderbericht:
Monatskalenderbericht definieren
Name: Für den Monatskalenderbericht.
Filter: Es können alle Felder verwendet werden.
Hervorheben: Hebt die gefilterten Informationen hervor.
Kalender: Basis- oder Ressourcen-Kalender.
Arbeitsfreie Tage grau anzeigen: Erhöht die Transparenz des Kalenders.
Durchgezogene Linie für Balkenende:
Druckt eine durchgehende Linie am Ende des Balkens, wenn ein Vorgang in der nächsten Woche fortgesetzt wird.
114
Graue Balken drucken: Balken über Datum, wenn Informationen zu anderen Vorgängen separat gedruckt werden müssen.
Vorgänge anzeigen als
Balken: Alternative 1
Linien: Alternative 2
Anfangs-/Endtermine: Alternative 3
Beschriftung mit
Nr. : Wahlweise für Balken
Name: Wahlweise für Balken
Dauer: Wahlweise für Balken
Benutzerdefinierter Kreuztabellenbericht
Um einen Kreuztabellenbericht zu erstellen, wählen Sie in der Dialogbox die Berichtsart Kreuztabelle.
Dialogbox zur Erstellung eines neuen Berichts
Kreuztabellenbericht, Registerseite Definition
Registerseite Definition
Name: Für den Kreuztabellenbericht.
Spalte: Zeitintervall, über das die Werte dargestellt werden sol-len. Die Ziffer davor spezifiziert die Häufigkeit des Inter-valls, z.B. alle 2 Wochen.
Zeile: Vorgang oder Ressource und dann Auswahl des Feldes, das ausgewertet werden soll.
Und Vorgangszuordnungen: Zeigt Vorgangs-Infos für die Ressource an.
Filter: Es können alle Felder verwendet werden.
Hervorheben: Gefilterte Informationen.
115
Kreuztabellenbericht, Registerseite Einzelheiten
Registerseite Einzelheiten
Sammelvorgänge: Druckt Infos zu Sammelvorgängen, aber nur, wenn in Zeile (Registerseite Definition) Vor-gänge ausgewählt ist.
Summen der Zeilen: Druckt die Summen jeder Zeile im Bericht.
Summen der Spalten: Druckt die Summen jeder Spalte im Bericht. Wenn Summen von Spalten und Zeilen einge-schaltet sind, dann wird im Schnittpunkt die gemeinsame Summe gezeigt.
Nullwerte anzeigen: Anstatt "nichts" wird eine Null angezeigt.
Erste Spalte auf allen Seiten wiederholen: Zeigt die erste Spalte auf jeder Seite des Be-richts an.
Datumsformat: Wahl des Datumsformats (sehr reichhaltig, siehe Formate).
Gitternetzlinien zwischen Vorgängen/Ressourcen:
Druckt Gitternetzlinien zwischen den Vorgän-gen bzw. den Ressourcen.
Die Registerseite Sortieren entspricht dem benutzerdefinierten Vorgangsbericht.
17.4 Seite einrichten Über den Weg Datei-Menü, Drucken, Verknüpfung Seite einrichten rufen Sie das Dia-logfenster Seite einrichten mit seinen sechs Registerseiten auf, auf denen Sie diverse Einstel-lungen vornehmen können.
Die Seite Drucken des Datei-Menüs (Ausschnitt)
116
Seite einrichten, Register Seite
Registerseite Seite
Hochformat: entweder vertikaler oder
Querformat: horizontaler Ausdruck
Verkleinern: Änderung des Zooms
Anpassen: auf x Seiten breit und x Seiten hoch
Seite einrichten, Register Ränder
Registerseite Ränder
Oben/Unten/Links/Rechts
Rahmen um Jede Seite: Rahmen auf jeder Seite
Äußere Seiten: nur die äußeren Seiten erhalten einen Rahmen (bzw. Teilrahmen)
Keine Seite: kein Rahmen.
Kopf- und Fußzeile
Um wiederkehrende Angaben in der Kopf- und/oder Fußzeile des Berichts auszudrucken, kli-cken Sie zunächst in dem Dialogfenster Seite einrichten auf die Registerseite Kopfzeile bzw. Fußzeile:
Seite einrichten, Register Kopfzeile
Symbole
Zeichenformatierung
Einfügen der Seitenzahl
Einfügen der Gesamtseitenzahl
Einfügen Aktuelles Datum
Einfügen Aktuelle Uhrzeit
Einfügen Pfad und Dateiname
Einfügen Grafik
117
Innerhalb der Kopf- und Fußzeilen haben Sie je drei Bereiche, die Sie beschriften können: Links, Zentriert und Rechts:
Drei verschiedene Ausrichtungen
Wählen Sie die gewünschte Ausrichtung, und klicken Sie in das große weiße Feld unterhalb der Registerzungen. Dort geben Sie die Informationen ein.
Neben Text, den Sie mit der Tastatur eintippen, können Sie über die oben gezeigten Symbole und die Listenfelder Allgemein und Projektfelder eine große Fülle an Informationen in die Kopf- und/oder Fußzeile einfügen. Positionieren Sie in dem großen weißen Eingabefeld den Cursor, wählen Sie eine Zeile in dem Listenfeld aus, und klicken Sie auf [Hinzufügen]. Den Inhalt der Windows-Zwischenablage fügen Sie mit der Tastenkombination (Strg)+(V) an der Cursorposition ein (auch Seite 57).
Listenfeld Allgemein
(Ausschnitt)
Zum Formatieren des Textes markieren Sie ihn und klicken in dem Dialogfenster Seite einrich-ten auf das Symbol Zeichenformatierung. In dem oben liegenden Vorschaufeld können Sie sich die aktuelle Kopf- bzw. Fußzeile anschauen:
Eine Kopfzeile gestalten
Legende und Ansicht
Die Liste mit den Erläuterungen zu den Symbolen, die im unteren Bereich eines Diagramms oder einer Grafik gedruckt werden, heißen Legende.
118
Seite Einrichten, Register Legende
Registerseite Legende (nur bei grafischen Ansichten)
Jeder Seite: Legende auf jeder Seite
Zusätzlicher Seite: Auf einer Extra-Seite
Keiner Seite: Kein Ausdruck der Legende
Breite: Definiert die Breite der Legende im Ausdruck.
Die Felder, z.B. Seitenzahl, werden über die Listenpfeile ausgewählt und dann kli-cken Sie auf (Hinzufügen).
Seite einrichten, Register Ansicht
Registerseite Ansicht (nur bei grafischen Ansichten)
Alle Tabellenspalten drucken: Druck aller oder nur der sichtbaren Spalten (im Gantt ggf. die ersten 2). Verfügbar in den Ansich-ten, die eine Zeitskala enthalten.
Die ersten x Spalten drucken: Damit kann eine Zeilenerklärung - z.B. Vorgangsnamen - auf allen Seiten ausgedruckt werden. Das sollte dann entfallen, wenn der Ausdruck später zusammengeklebt wird.
Notizen drucken: Die Notizen (bei Res-sourcen oder Vorgängen) werden am Ende des Berichts mit ausgedruckt.
Leere Seiten drucken: Wichtig, wenn der Ausdruck später zusammengeklebt wird (bei Gantt).
Zeitskala in Seite einpassen: Wichtig für Grafiken, damit kann der Ausdruck ange-passt werden.
17.5 Seitenumbruch einfügen und aufheben Um einen Seitenumbruch einzufügen und aufzuheben, fügen Sie die Symbole Seitenum-bruch einfügen, Seitenumbruch entfernen und evtl. Alle Seitenumbrüche entfernen in die Symbolleiste für den Schnellzugriff ein, wie es auf der Seite 142 beschrieben ist (Kategorie Alle Befehle). Positionieren Sie dann den Cursor in der Zeile, über der Sie einen manuellen Seitenwechsel für den Ausdruck einfügen möchten, und klicken Sie auf das Symbol Seitenum-bruch einfügen. Wenn Sie einen Seitenumbruch aufheben möchten, stellen Sie den Cursor unter die Zeile, über der die gestrichelte Linie erscheint und klicken auf Seitenumbruch entfer-nen. Oder markieren Sie eine ganze Spalte, und wählen Sie Alle Seitenwechsel entfernen, um sämtliche Seitenumbrüche zu löschen.
119
17.6 Seitenansicht (Druckvorschau) In fast jedem Programm, mit dem Sie etwas ausdrucken können, gibt es die Möglichkeit, den Ausdruck vorher auf dem Bildschirm zu kontrollieren. Davon sollten Sie Gebrauch machen, um unnötige Drucke zu vermeiden. In Project 2010 ist die Seitenansicht im Datei-Menü integriert.
Um die Seitenansicht zu starten,
• drücken Sie die Tastenkombination (Strg)+(P), oder
• Sie öffnen das Datei-Menü und klicken auf den Befehl Drucken.
Auf der rechten Seite des Fensters ist die Seitenansicht platziert, wie es im nachfolgenden Bild zu sehen ist.
Die Seitenansicht auf der rechten Seite des Fensters
Die Schaltflächen und Verknüpfungen (engl. Links) haben folgende Bedeutungen:
Ausdruck starten Seiten blättern
Druckereigenschaften Öffnet das Dialogfeld
Aktuelle Größe
Seite einrichten Öffnet das Dialogfeld Eine Seite
Mehrere Seiten
Mit der (Esc)-Taste wird das Fenster wieder geschlossen.
17.7 Start des Ausdrucks Rufen Sie im Datei-Menü die Seite Drucken auf:
• Datei-Menü, Drucken oder
• Tastenkombination (Strg)+(P).
Falls in der Symbolleiste für den Schnellzugriff das Symbol Schnelldruck enthalten ist, und Sie zum Ausdrucken dieses Symbol anklicken, wird das komplette Dokument ausgedruckt. Es erscheint nicht die Seite Drucken!
120
Symbolleiste für den Schnellzugriff
mit dem optionalen Symbol Schnelldruck
Druck einstellen und
Ausdruck starten
In dem Rahmen rechts vom Navigationsbereich stellen Sie auf der Seite Drucken den Ausdruck ein:
Drucken Über die Schaltfläche [Drucken] starten Sie den Aus-druck. Aber vorher überprüfen oder verändern Sie die nachfolgenden Einstellungsmöglichkeiten.
Exemplare Anzahl der Druckexemplare eintragen oder auswählen .
Drucker Über den Pfeil öffnen Sie eine Liste, aus der Sie das Ausgabegerät auswählen. Eine Änderung gilt, solange Sie Excel nicht beenden. Nach einem Project-Neustart ist wieder der Standard-Drucker eingetragen.
Druckereigenschaften Mit einem Klick auf die Verknüpfung Druckereigenschaften öffnen Sie ein Dialogfenster zum Einstellen des Druckers, z.B. Papiergröße, Farbe oder Druck-Auflösung. Teilweise können Sie diese Einstellungen aber auch über die darunter stehenden Listenfelder vornehmen.
Einstellungen Wählen Sie aus , ob Sie das Gesamte Projekt, Bestimmte Datumsangaben, Bestimmte Seiten oder Benutzerdefinierte Datumsangaben und Seiten drucken möchten. Zusätzlich haben Sie hier die Möglichkeit, Notizen in den Ausdruck mit einzuschließen und je nach Ansicht die Druckoption Alle Tabellenspalten und/oder Nur linke Spalte der Seiten zu aktivieren .
Seiten Wenn Sie nicht alle Seiten ausdrucken möchten, können Sie hier eine Auswahl treffen.
Hochformat/Querformat Wenn Sie im Querformat bzw. Hochformat drucken möchten, ändern Sie hier die Orientierung.
A4 Hier wird das Papierformat eingestellt.
Seite einrichten Mit einem Klick auf die Verknüpfung Seite einrichten öffnen Sie das gleichnamige Dialogfeld.
Drucken Über die Schaltfläche oben links starten Sie den Ausdruck.
Gemeinsame Ressourcen
123
18 Gemeinsame Ressourcen für mehrere Projekte Einen gemeinsamen Ressourcen-Pool für mehrere Projekte erstellen Sie aus den verschiedensten Gründen:
• Sie können die Kosten über alle Projekte hinweg aufgrund einer gemeinsam stimmigen Basis überprüfen.
• Die Ressourcen können optimal unter den Projekten verteilt und koordiniert werden.
• Neue Ressourcen können - obwohl nur einmal angelegt - für alle Projekte verfügbar gemacht werden.
• Ressourcenberichte können unter Berücksichtigung ihres Einsatzes in allen Projekten gleichzeitig gedruckt werden.
Ressourcen können entweder in einer Extra-Datei oder wie bisher als fester Teil der Projekt-Datei gespeichert werden. Es wird zunächst noch keine Ressourcen-Datei gebildet, sie disponieren lediglich den Ressourcen-Stand aller geöffneten Dateien: Öffnen Sie alle gewünschten Dateien und klicken Sie auf der Registerkarte Ressource, Gruppe Zuweisung, auf die Schaltfläche Ressourcenpool und wählen Sie Gemeinsame Ressourcennutzung. Das Dia-logfeld Gemeinsame Ressourcennutzung wird geöffnet:
Ressourcen für mehrere Projekte nutzen
Gemeinsame Ressourcennutzung
Die Optionen in der Dialogbox:
Benutze eigene Ressourcen
Ressourcen verwenden - hier wählen Sie die Projekt-Datei, deren Ressourcen Sie mitbe-nutzen wollen. Steht die gewünschte Datei nicht zur Verfügung, dann müssen Sie diese zu-vor öffnen.
Ressourcenpool hat Vorrang
Mitbenutzendes Projekt hat Vorrang - bei Ressourcen-Konflikten hat die aktive Datei den Vorrang.
Erstellen und Anwenden einer Projektvorlage
124
19 Erstellen und Anwenden einer Projektvorlage Eine Projektvorlage ist eine Art Muster für ein Projekt. Sie ist dann besonders nützlich, wenn Sie häufiger mit Projekten arbeiten, die
• ähnliche Vorgänge beinhalten
• ähnliche Kalender beinhalten
• ähnliche Ressourcen verwenden.
Es kann jedes Projekt als Vorlage für ein neues Projekt benutzt werden. Im Datei-Menü klicken Sie auf den Befehl Speichern unter.
Projektvorlage speichern
Nachdem Sie den Ordner, den Dateinamen und den Dateityp (*.mpt) festgelegt haben, klicken Sie auf die Schaltfläche [Speichern]. In der nachfolgenden Dialogbox können Sie bestimmte Daten von der Projektvorlage ausschließen:
Alle Daten in die Projektvorlage übernehmen?
Zum Schluss klicken Sie auf [Speichern].
Ein neues Projekt mit einer Projektvorlage beginnen
Ein neues Projekt beginnen Sie mit einer Projektvorlage über das Datei-Menü, Seite Neu, Meine Vorlagen.
Erstellen und Anwenden einer Projektvorlage
125
Im Datei-Menü ein Projekt auf Basis einer eigenen Vorlage beginnen
Im nachfolgenden Dialogfenster markieren Sie den Dateinamen und klicken auf [_OK_]:
Projektvorlage auswählen
Microsoft Project und Microsoft Office
126
20 Zusammenwirken von Microsoft Project und Microsoft Office
Bei der Arbeit mit Computern wird die Verfügbarkeit von Daten in anderen Anwendungen immer wichtiger. Die Benutzerinnen und Benutzer möchten möglichst bereits erfasste Informationen nicht noch einmal eingeben, sondern komfortabel in allen verfügbaren Anwendungen abrufen. Project bietet hier verschiedene Möglichkeiten.
20.1 Datenaustausch mit Excel Mit Excel lassen sich umfangreiche Datenbestände analysieren und auswerten. Zwei Wege stehen für den Informationsaustausch zur Verfügung. Zum einen die Zwischenablage und zum anderen Exportformate.
Projektdaten von und nach Excel über die Zwischenablage übergeben
Voraussetzung ist, dass die Project-Datei in der Ansicht mit den entsprechenden Informationen geöffnet ist. In unserem Beispiel haben wir uns für die Datei Straßenbau7.mpp in der Ansicht Balkendiagramm (Gantt) mit der Tabelle Kosten entschieden:
1. Öffnen Sie die Datei Straßenbau7.mpp.
2. Sollte die Ansicht Balkendiagramm (Gantt) nicht aktiviert sein, klicken Sie auf der Registerkarte Aufgabe in der Gruppe Ansicht auf den oberen Teil der Schaltfläche Gantt-Diagramm.
Registerkarte Aufgabe,
Gruppe Ansicht
3. Klicken Sie auf der Registerkarte Ansicht in der Gruppe Daten auf die Schaltfläche Tabellen und wählen Sie im Untermenü Kosten aus.
4. Markieren Sie den Vorgang oder alle Vorgänge, die kopiert werden sollen. Die ganze Tabelle kann schnell mit der Maus über das leere Kästchen im Schnittpunkt der Spaltenbe-schriftung mit der Zeilennummerierung markiert werden.
5. Kopieren Sie den markierten Vorgang bzw. die markierten Vorgänge über den linken Teil der Schaltfläche Kopieren
(Registerkarte Aufgabe, Gruppe Zwischenablage) oder die Tastenkombination (Strg)+(C).
6. Starten oder wechseln Sie in die Anwendung Microsoft Excel und platzieren Sie den Zellcursor in der oberen linken Zelle des Bereichs, in dem die Daten eingefügt werden sollen.
Registerkarte Ansicht,
Gruppe Daten
7. Fügen Sie die Daten über den oberen Teil der Schaltfläche
Einfügen (Registerkarte Aufgabe, Gruppe Zwischenab-lage) oder die Tastenkombination (Strg)+(V)ein.
Die so eingefügten Daten werden nun in Excel weiterbearbeitet. Umgekehrt können Sie genauso mit den vorher beschriebenen Befehlen Daten in Excel in die Zwischenablage kopieren und in Project einfügen.
Registerkarte Aufgabe,
Gruppe Zwischenablage
Microsoft Project und Microsoft Office
127
In Excel eingefügte Project-Daten (Spalte A wurde verbreitert)
Dynamik beim Einfügen Das Einfügen, wie oben beschrieben, kopiert die Daten fest in die Exceltabelle. Eine Verknüp-fung dagegen behält eine dynamische Verbindung zu der Project-Datei und zeigt Änderungen in der Project-Datei auch sofort in dem eingebundenen Objekt in Excel an. Allerdings werden die Spaltenüberschriften nicht mit kopiert.
Klicken Sie in Excel auf den unteren Teil der Schaltfläche Einfügen und rufen Sie den Befehl Inhalte einfügen auf. Aktivieren Sie die Option Verknüpfung. Um die Daten in Excel weiter-bearbeiten zu können, sollte der Datentyp Text gewählt werden, ansonsten wird die Tabelle als Objekt eingebettet.
Eine Verknüpfung erstellen
Microsoft Project und Microsoft Office
128
Microsoft Project-Daten nach Excel exportieren
Für den Export von Daten in andere Anwendungen gibt es so genannte Exportschemata. Durch ein Schema wird festgelegt, welche Daten von Project nach Excel exportiert werden.
Die Vorgangs Eingabe Tabelle exportieren 1. Öffnen Sie die Datei, die Sie exportieren möchten in der entsprechenden Ansicht (z.B.
Vorgang Tabelle).
2. Wählen Sie im Datei-Menü den Befehl Speichern unter.
3. Im Explorer-Fenster Speichern unter öffnen Sie das Listenfeld Dateityp , wählen Excel Arbeitsmappe (*xlsx) und klicken auf [Speichern].
Speichern als Excel Arbeitsmappe
4. Es öffnet sich der Export-Assistent. Klicken Sie im ersten Schritt auf [Weiter_>], aktivieren Sie im zweiten Schritt die Option Ausgewählte Daten und klicken Sie wieder auf [Weiter_>].
2. Schritt: Die zu exportierenden Daten liegen als Ausgewählte Daten vor
Microsoft Project und Microsoft Office
129
5. Wählen Sie im nächsten Schritt die Option Vorhandenes Schema verwenden und gehen Sie [Weiter_>].
3. Schritt: Vorhandenes Schema verwenden
6. Wählen Sie nun ein Schema aus (hier Kosten pro Vorgang) und klicken Sie [Weiter_>].
4. Schritt: Schemaauswahl
7. Wählen Sie die Datentypen aus, die Sie importieren möchten (z.B. Vorgänge) und lassen Sie Exportieren mit Überschriften aktiviert. Beenden Sie die Auswahl durch Klick auf die Schaltfläche [Weiter_>].
Microsoft Project und Microsoft Office
130
5. Schritt: Schemaoptionen
8. Im letzten Schritt des Export-Assistenten können Sie nun noch einige Änderungen vornehmen, wie z.B. die Reihenfolge der Felder ändern oder einzelne Zeilen löschen. In unserem Beispiel haben wir die Felder Vorgangsmodus und Aktiv gelöscht. Beenden Sie den Assistenten über [Ende].
Letzter Schritt: Vorgangschema
Die Daten werden nun in einer Exceldatei gespeichert und können dort weiter verarbeitet wer-den. Interessant ist auch der Export als Excel-PivotTable und die sich daraus ergebenden Analysemöglichkeiten.
20.2 Export nach Word Auch Microsoft Word ist für die Aufnahme von Daten aus Microsoft Project geeignet. Somit lassen sich z.B. Geschäftsberichte in Word mit Werten und Daten aus Microsoft Project unter-mauern. Verwenden Sie die gleichen Befehle, wie sie für die Übergabe nach Excel beschrieben sind.
Einstellungen
131
Anhang 21 Einstellungen
Im Datei-Menü lassen sich vor allem in den viele Einstellungen vor-nehmen, die entweder für alle Dateien oder nur das aktuelle Projekt gelten.
21.1 Project-Optionen Seite Allgemein
Einstellungen auf der Seite Allgemein
Globale Einstellung für alle Dateien QuickInfo-Format – QuickInfo für Projekte: Beim Fahren mit der Maus über einen Projekt-
balken erscheint eine Kurzinfo über das Projekt (Beginn, Ende usw.)
Standardansicht – Auswahl der Arbeitsfläche, die automatisch geladen wird.
Datumsformat
28.01.09 12:33 28.01.09 28.01.2009 28. Januar 2009 12:33 28. Januar 2009 28. Jan. 12:33 28. Jan '09 28. Januar 28. Jan
Mi 28.01.09 12:33 Mi 28.01.09 Mi 28. Jan '09 Mi 12:33 Mi 28. Jan Mi 28.01. Mi 28. 28.01 28. 12:33 3.KW05 3.KW05.09 12:33
Benutzername: Name, der automatisch als Autor in den Projekt-Eigenschaften auf der Regis-terseite Zusammenfassung eingetragen wird.
Einstellungen
132
21.2 Project-Optionen Seite Anzeige
Einstellungen auf der Seite Anzeige
Globale Einstellung für alle Dateien Ressourcenzuordnung – in der Ecke des Feldes für Ressourcennamen bzw. Vorgangs-
namen wird ein kleines grünes Dreieck angezeigt und in der Spalte links davor wird ein SmartTag sichtbar, wenn der Mauszeiger über das Feld für Ressourcennamen für die-sen Vorgang bewegt wird. Ein Klick auf den Tag öffnet einen Aktions-Rahmen mit Optio-nen zur Berechnung von Vorgängen.
Änderungen an Anfangs- und Endterminen – in der Ecke des Feldes für den Anfang bzw. Vorgangsnamen wird ein Dreieck angezeigt und im Feld davor wird ein Informations-symbol sichtbar, wenn der Mauszeiger über das bearbeitete Feld bewegt wird. Ein Klick auf dieses Symbol öffnet ein Menü mit Einschränkungsoptionen.
Änderungen an Arbeit, Einheiten oder Dauer – in der Ecke des Feldes für die Dauer bzw. Vorgangsnamen wird ein Dreieck angezeigt und neben dem bearbeiteten Feld wird ein Informationssymbol sichtbar, wenn der Mauszeiger über das Feld für die Dauer bewegt wird. Ein Klick auf dieses Symbol öffnet ein Menü mit Optionen für die Arbeit und die Dau-er.
Löschungen in den „Name“-Spalten – im Feld Indikator wird ein Symbol für den Lösch-vorgang sichtbar, wenn der Mauszeiger über das Feld für den Ressourcen- oder Vor-gangsnamen bewegt wird. Ein Klick auf dieses Symbol öffnet ein Menü mit Optionen zum Löschen.
Bearbeitungsleiste – Eingabe-Zeile unterhalb des Menübands.
Nur für das aktuelle Projekt Symbol: € - Währungssymbol
Anordnung – €-Währungssymbol mit / ohne Leerzeichen vor / hinter der Ziffer.
Dezimalstellen – normalerweise 2 Ziffern
Währung – Auswahl des internationalen Währungscodes.
Einstellungen
133
21.3 Project-Optionen Seite Terminplan
Einstellungen auf der Seite Terminplan
Globale Einstellung für alle Dateien Terminplanmeldungen anzeigen – sollte eingeschaltet sein, da nur dann Warnungen bei
Unstimmigkeiten in der Terminplanung ausgegeben werden.
Zuordnungseinheiten anzeigen als – Prozentsatz / Dezimalwert - Ressourcen werden wahlweise als 100% oder als 1 (Dezimalformat) angezeigt.
Projekt nach jeder Bearbeitung berechnen – Ein / Aus
Nur für das aktuelle Projekt Wochenanfang am – Auswahl: alle Wochentage
Anfang des Geschäftsjahres im – Auswahl: alle Monate
Anfangsjahr zur Nummerierung des Geschäftsjahres verwenden
Standardanfangszeit: 08:00 Uhr
Standardendzeit: 17:00 Uhr
Stunden pro Tag: 8 Stunden
Stunden pro Woche: 40 Stunden
Tage pro Monat: 20 Tage
Diese Einstellungen sollten mit den Projekt-Kalendern übereinstimmen. Vor Festlegung von individuellen Kalendern müssen diese Einstellungen geändert werden, sofern andere Werte benötigt werden.
Neu erstellte Vorgänge – automatisch geplant oder manuell geplant
Automatisch geplante Vorgänge für den Termin – Projektanfangstermin oder aktuelles Datum als Vorgangsbeginn wählen
Dauer wird eingegeben in – Minuten / Stunden / Tagen / Wochen / Monaten
Arbeit wird eingegeben in – Minuten / Stunden / Tagen / Wochen / Monaten
Einstellungen
134
Standardvorgangsart – Feste Einheiten / Feste Dauer / Feste Arbeit
Neue Vorgänge sind leistungsgesteuert – wird in einem Vorgang die Zuordnung einer Ressource angepasst, ändert sich seine Dauer, nicht aber die Anzahl der in ihn investier-ten Arbeitsstunden. Die nach der Anpassung mehr bzw. weniger anfallende Arbeit wird gleichmäßig auf andere Ressourcen verteilt.
Eingefügte oder verschobene Vorgänge automatisch verknüpfen – beim Ausschnei-den, Verschieben oder Einfügen werden Vorgänge automatisch wieder verknüpft.
Angefangene Vorgänge automatisch unterbrechen – berechnet die verbleibende Dauer und die verbleibende Arbeit eines verzögerten Vorgangs neu.
Vorgänge beachten stets ihre Einschränkungstermine – plant Vorgänge gemäß ihren Einschränkungsterminen.
Anzeigen, dass Vorgänge geschätzte Dauer haben – hinter der Dauereinheit aller Vor-gänge mit geschätzter Dauer steht ein Fragezeichen.
Beim Aktualisieren des Vorgangsstatus wird auch der Ressourcenstatus aktualisiert – und umgekehrt.
Standardfälligkeit fester Kosten – Anfang / Anteilig / Ende
21.4 Project-Optionen Seite Dokumentprüfung
Einstellungen auf der Seite Dokumentprüfung
– öffnet das Dialogfeld AutoKorrektur, in dem festgelegt werden kann, welche Korrekturen und Formatierungen direkt während der Eingabe vorgenommen werden sollen.
Wörterbuchsprache – Auswahl: Deutsch, Englisch, Französisch oder Italienisch aus je-weils verschiedenen Ländern.
Zu überprüfende Felder – sinnvoll nur Textfelder: oder
Einstellungen
135
21.5 Project-Optionen Seite Speichern
Einstellungen auf der Seite Speichern
Globale Einstellung für alle Dateien Dateien in diesem Format speichern – gibt das Standardformat zum Speichern an.
Standardspeicherort: Mit Klick auf die Schaltfläche [Durchsuchen] wählen Sie einen anderen Speicherort.
Automatische Speicherung alle – Wählen Sie im Feld Minuten eine Zahl größer 0 (z.B. 10), dann werden automatisch alle 10 Minuten noch zusätzliche interne Systemkopien von allen geöffneten Projekten erstellt.
Nur aktives Projekt speichern – speichert nur das aktuelle Projekt in dem angegebenen Zeitintervall.
Alle geöffneten Projekte speichern – speichert alle geöffneten Projekte in dem angege-benen Zeitintervall.
Bestätigung vor dem Speichern – Project zeigt vor dem Speichern eine Aufforderung an.
Speicherort der Standardbenutzervorlage: Mit Klick auf die Schaltfläche [Durchsuchen] wäh-len Sie einen anderen Speicherort für Vorlagen.
Größenbeschränkung des Caches (MB)
Cachespeicherort: Mit Klick auf die Schaltfläche [Durchsuchen] wählen Sie einen Cachespei-cherort.
Einstellungen
136
21.6 Project-Optionen Seite Sprache
Einstellungen auf der Seite Sprache
Fügen Sie hier weitere Sprachen zum Zwecke der Dokumentbearbeitung hinzu und legen Sie die Sprachprioritätenreihenfolge für die Schaltflächen, Registerkarten und die Hilfe fest.
21.7 Project-Optionen Seite Erweitert
Einstellungen auf der Seite Erweitert
Einstellungen
137
Globale Einstellung für alle Dateien Ratschläge vom Planungs-Assistenten – schaltet die nachstehenden Optionen grund-
sätzlich ein / aus.
Ratschläge zur Verwendung von Project
Ratschläge zur Planung
Ratschläge zu Fehlern
Drag & Drop von Zellen aktivieren – Markieren und Ziehen mit der Maus, mit und ohne (Strg)-Taste.
Markierung nach dem Drücken der Eingabetaste verschieben – nach Drücken von (Return) bewegt sich der Cursor (der Zellzeiger, die Einfügemarke) automatisch eine Zelle tiefer.
Aktualisierung automatischer Verknüpfungen bestätigen – wenn ausgeschaltet, dann kann über (Alt)(F9) manuell aktualisiert werden.
Direkte Zellbearbeitung aktivieren – Einträge in Zellen lassen sich anklicken und ohne Umweg bearbeiten.
Diese Anzahl zuletzt geöffneter Dokumente anzeigen – Anzeige im Datei-Menü auf der Seite Zuletzt verwendet.
Statusleiste anzeigen
Bildlaufleisten anzeigen
Neue Ansichten, Tabellen, Filter und Gruppen automatisch zur globalen Vorlage hinzufügen – stellt diese Elemente in Ihren sämtlichen Projekten zur Verfügung, so dass sie nicht nur in dem Projekt verwendet werden können, in dem sie ursprünglich erstellt wurden.
Nur für das aktuelle Projekt Allgemeine Optionen
Neue Ressourcen und Vorgänge automatisch hinzufügen – fügt neue Ressource an, wenn die eingegebenen unbekannt sind (da anfällig für Schreibfehler, besser ausschalten)
Vorgabe des Standardsatzes: €/h (h=Std.)
Vorgabe des Überstundensatzes: €/h (h=Std.)
Anzeigeoptionen Minuten – min / Min. / Minute
Stunden – h / Std. / Stunden
Tage – t / Tag
Wochen – W / Wochen
Monate – M / Monate
Jahre – J / Jahr
Hyperlink – Farbe für Hyperlinks ändern.
Besuchter Hyperlink – Farbe für Hyperlinks ändern, die bereits angeklickt wurden.
Einstellungen
138
Ertragswertoptionen Standardertragswertmethode für Vorgänger – %Abgeschlossen / Physisch abgeschlos-
sen (%).
Basisplan für Ertragswertberechnungen – wählt unter den verfügbaren Basisplänen den aus, der für Ertragswertvergleiche im Projekt verwendet werden soll.
Berechnungsoptionen Änderungen an % Abgeschlossen von Vorgängen werden bis zum Statusdatum ver-
teilt – verteilt Änderungen am Gesamtwert von % Abgeschlossen bis zum Projektstatusda-tum gleichmäßig über den Terminplan.
Mehrere kritische Wege berechnen – für Vorgänge ohne Nachfolger oder Einschränkun-gen werden die spätesten Endtermine auf die frühesten Endtermine festgelegt, wodurch diese Vorgänge kritisch werden.
Vorgänge sind kritisch, falls Puffer kleiner oder gleich – Anzahl in Tagen
21.8 Project-Optionen Seite Sicherheitscenter
Einstellungen auf der Seite Sicherheitscenter
Informieren Sie sich hier über Datenschutz und Sicherheit durch Klick auf einen der Links, die Ihren Standardbrowser (z.B. Internet Explorer) mit den entsprechenden Webseiten öffnen, oder klicken Sie auf die Schaltfläche [Einstellungen_für_das_Sicherheitscenter], um die Sicherheits-einstellungen Ihres Computers zu ändern.
Die Standardeinstellungen von Microsoft Office sollten möglichst beibehalten werden. Vor allem von einer uneingeschränkten Aktivierung aller Makros raten wir aus Si-cherheitsgründen dringend ab.
21.9 Organisieren Wenn Sie im Programm Einstellungen oder Formatierungen verändern und auch diese bei zu-künftigen neuen Projekten verwenden wollen oder Einstellungen von einem Projekt auf ein anderes übertragen möchten, dann „organisieren“ Sie Ihr Arbeitsumfeld:
Einstellungen
139
Wählen Sie im Datei-Menü die Seite Informationen und klicken Sie auf die Schaltfläche Organisator:
Registerseite Ansichten
In der Datei Global.MPT (Microsoft Project Template) werden folgende Einstellungen gespeichert:
• Ansichten • Tabellen • Schemen
• Berichte • Filter • Felder
• Module • Kalender • Gruppen
Für jede Einstellung stellt Project eine eigene Registerseite zur Verfügung, in der von der Glo-bal.MPT zu der Projekt-Datei hinüber bzw. hinein kopiert werden kann, so dass einmal erstellte Berichte, Filter etc. auch anderen Projekten zugänglich gemacht werden können.
Ist im linken Listen-Feld eine Auswahl markiert, kann diese nach rechts kopiert werden. Und umgekehrt: Ist im rechten Listen-Feld eine Auswahl markiert, kann diese nach links kopiert wer-den. Das Ziel und die Quelle werden ganz unten in dem Fenster Ansichten/Berichte/Modu-le/… verfügbar in eingestellt.
Die Markierung kann mit der Schaltfläche (Löschen) gelöscht und mit (Umbenennen) umbenannt werden.
Dieser Austausch kann natürlich auch von der Projektdatei zur Globaldatei erfolgen, um mit neuen Grundeinstellungen weiterzuarbeiten.
21.10 Project-Optionen Seite Menüband anpassen Auf der Seite Menüband anpassen können Sie das Menüband Ihren individuellen Wünschen anpassen und z.B. benutzerdefinierte Registerkarten oder Befehlsgruppen mit selbst zusam-mengestellten Befehle zufügen.
Einstellungen
140
Einstellungen auf der Seite Menüband anpassen
Neue Befehlsgruppen erstellen 1. In unserem Beispiel erweitern wir die Registerkarte Aufgabe um eine benutzerdefinierte
Gruppe mit den Befehlen Seitenumbruch anzeigen, Seitenumbruch entfernen und Alle Seitenumbrüche entfernen. Gehen Sie hierzu wie folgt vor:
2. Rufen Sie die im Datei-Menü auf und klicken Sie auf Menüband anpassen.
3. Standardmäßig ist im rechten Teil der Seite die Registerkarte Aufgabe bereits markiert. Möchten Sie einer anderen Registerkarte eine benutzerdefinierte Befehlsgruppe zuordnen, markieren Sie diese.
4. Klicken Sie auf die Schaltfläche Neue Gruppe. Die benutzerdefinierte Gruppe wird nun an letzter Stelle eingefügt. Bei Bedarf können Sie Ihre Position mit den Pfeiltasten verschieben.
5. Nicht zwingend notwendig, aber dennoch
sinnvoll, ist die Änderung des Namens der neuen Gruppe. Markieren Sie sie, klicken Sie auf die Schaltfläche Umbe-nennen, geben Sie im Dialogfeld Umbe-nennen einen aussagekräftigen Anzei-genamen ein (z.B. Seitenumbruch) und bestätigen Sie ihn mit [_OK_]. Wenn Sie mehrere benutzerdefinierte Gruppen zu-fügen möchten, ist dieser Schritt der Übersichtlichkeit halber unumgänglich.
Die neue Gruppe umbenennen
Im Dialogfeld Umbenennen ist auch die Auswahl eines Symbols für Ihre Gruppe möglich, dieses ist aber nur sichtbar, wenn die Gruppe aufgrund der Fensterbreite verkleinert ist.
Einstellungen
141
6. Suchen Sie nun im linken Teil der Seite Menüband anpassen die Befehle (Schaltflächen) aus, mit der die Gruppe bestückt werden soll. Öffnen Sie hierzu im Listenfeld Befehle auswählen das Untermenü durch Klick auf den Pfeil und wählen Sie Alle Befehle.
7. Markieren Sie nun den Befehl Seitenumbruch einfügen und klicken Sie auf die Schaltfläche Hinzufügen.
Der benutzerdefinierten Befehlsgruppe einen Befehl hinzufügen
8. Führen Sie Schritt 6 für die Befehle Seitenumbruch entfernen und Alle Seitenumbrüche entfernen erneut durch.
9. Einigen Befehlen sind bereits standardmäßig eindeutige Symbole zugeordnet. Bei den von uns gewählten Befehlen ist das jedoch nicht der Fall, so dass alle das Symbol tragen. Um die Symbole zu ändern, öffnen Sie auf der Seite Menüband anpassen die Gruppe Seitenumbruch durch Klick auf das vorangestellte Pluszeichen , markieren den Befehl, klicken auf Umbenennen und wählen im Dialogfeld Umbenennen ein Symbol aus.
10. Wenn Sie Ihre benutzerdefinierte Gruppe mit allen gewünschten Schaltflächen ausgestattet haben, schließen Sie die Änderungen mit [_OK_]ab.
11. Die neue Befehlsgruppe steht Ihnen nun mit den individuell gestalteten Schaltflächen in allen Project-Dateien zur Verfügung, nicht jedoch in den anderen Office-Programmen, wie Word, Excel usw.
Über die Schaltfläche Neue Registerkarte können Sie auf der Seite Menüband anpassen auch eine benutzerdefinierte Registerkarte erstellen, die Ihre benutzerde-finierten Gruppen enthält. Die Vorgehensweise entspricht im Wesentlichen der von benutzerdefinierten Befehlsgruppen.
Registerkarte, Befehlsgruppe oder Befehl aus dem Menüband wieder entfernen
Um eine benutzerdefinierte Registerkarte, eine Gruppe oder einen Befehl aus dem Menüband zu entfernen, markieren Sie diese(n) im rechten Teil der Seite Menüband anpassen (Datei-Menü, Optionen) und klicken auf die Schaltfläche Entfernen. Schließen Sie das Optionen-Fenster mit [_OK_].
Einstellungen
142
Besonderheiten von Standardregisterkarten und -gruppen
Die Bearbeitung der Standardregisterkarten und -gruppen ist nur eingeschränkt möglich. Zwar können Ihre Anzeigenamen geändert werden, eine Namens- und Symboländerung der Befehle (Schaltflächen) kann aber nicht vorgenommen werden. Ebenso können den Standardgruppen keine weiteren Befehle zugeordnet werden. Umgehen kann man das Problem, indem man der Standardregisterkarte eine neue, benutzerdefinierte Gruppe hinzufügt, die man mit den ge-wünschten Befehlen bestückt. Das Entfernen einer Standardgruppe ist möglich, das einer Stan-dardregisterkarte dagegen nicht.
21.11 Symbolleiste für den Schnellzugriff In der Standardeinstellung ist die so genannte Symbolleiste für den Schnellzugriff im oberen linken Bereich des Fensters mit drei Befeh-len (Symbolen) angebracht. Sie können diese Leiste auch selbst zu-sammenstellen. Dazu stehen Ihnen fast alle Project-Befehle zur Verfü-gung.
Schnellzugriff
Symbolleiste für den Schnellzugriff anpassen Zum Einstellen klicken Sie in der Titelleiste auf die Schaltfläche , rechts von der Symbolleiste für den Schnellzugriff. In dem Menü aktivieren und deaktivieren Sie ein Symbol.
Außerdem können Sie die Symbolleiste unter-halb des Menübandes platzieren. Damit nimmt sie die ganze Fensterbreite ein. Hier ist sicherlich ausreichend Platz, um Ihre "Lieblings"-Symbole aufzunehmen.
In dem rechts stehenden Menü werden nur einige wenige Symbole direkt eingeschaltet. Über die Zeile Weitere Befehle öffnen Sie die Optionen mit der nachfolgenden Seite:
Symbolleiste für den Schnellzugriff anpassen
Einen Befehl markieren und dann auf Hinzufügen oder Entfernen klicken
Einstellungen
143
Zunächst klicken Sie in der Liste Befehle auswählen auf den Pfeil und wählen die Kategorie aus.
Um einen neuen Befehl (Symbol) in die Symbolleiste auf-zunehmen, markieren Sie diesen Befehl in der linken Liste und klicken auf die Schaltfläche [Hinzufügen]. Umgekehrt wird ein Befehl aus der Symbolleiste gelöscht, indem Sie ihn in der rechten Liste markieren und auf die Schaltfläche [Entfernen] klicken.
Kategorie auswählen
(verkürzt) Mit den Pfeilen am rechten Rand können Sie die Reihenfolge der Symbole in der Leiste verändern.
Falls Sie sehr viele Symbole in dieser Leiste unterbringen möchten, platzieren Sie sie am bes-ten unter dem Menüband.
Ein Kontextmenü bietet Ihnen noch weitere Möglichkeiten, die Symbole in der Schnellzugriff-Leiste zusammenzustellen. Wenn Sie eine Schaltfläche hinzufügen möchten, öffnen Sie die entsprechende Registerkarte im Menüband und klicken mit der rechten Maustaste auf das ge-wünschte Symbol. Wählen Sie aus dem Kontextmenü den folgenden Befehl:
Kontextmenü
Um ein Symbol aus der Schnellzugriff-Leiste zu löschen, rufen Sie das Kontextmenü des Sym-bols in der Schnellzugriff-Leiste auf und klicken auf den Befehl …entfernen.
21.12 Die Statusleiste einstellen Am unteren Rand des Project-Programmfensters liegt die Statusleiste, die Ihnen eine Reihe von Informationen und Einstellungsmöglichkeiten liefern kann:
Statusleiste
Sie können selbst die Inhalte der Statusleiste einstellen: Klicken Sie mit der rechten Maus-taste auf die Statusleiste, das rechts stehende Menü wird geöffnet.
Mit einem Mausklick auf eine Zeile schalten Sie eine Option ein oder aus, und mit ei-nem Klick in einen Bereich des Projektes schließen Sie wieder das Konfigurations-Menü.
Die Statusleiste einstellen
Glossar
145
22 Glossar Ablaufplanung
Zeitliche und logische Anordnung der Arbeitspakete eines Projektes. Das Ergebnis der Ablaufplanung ist der Netzplan.
Analogietechnik Kreativitätstechnik, die durch Übertragen vorhandener Lösungsansätze (z.B. aus dem Tierreich) auf die aktuelle Problemstellung neue Lösungsmöglichkeiten finden hilft. Die Analogien können dabei auch aus artfremden Bereichen stammen.
Änderungsmanagement Prozess, der sicherstellen soll, dass alle möglichen Arten von Änderungen des Projekts, wie z.B. projektplanerische oder fachliche Änderungen, Projektzieländerungen oder Fakto-ren, die zu einem Projektabbruch führen, systematisch dokumentiert und damit nachvoll-ziehbar werden.
Anfangszeitpunkt Auf Basis der Ablaufplanung errechneter oder fest definierter Beginn eines Arbeitspaketes. Abhängig von der Berechnungsmethode ergeben sich: • Frühester Anfangszeitpunkt (Vorwärtsrechnung) • Spätester Anfangszeitpunkt (Rückwärtsrechnung)
Arbeitspaket Teil eines Projektes, der im Projektstrukturplan nicht weiter aufgegliedert ist. Ein Arbeitspaket kann auf einer beliebigen Gliederungsebene liegen. Um das Projektziel zu erreichen, ist die Abarbeitung aller Arbeitspakete nötig. Im allgemeinen Sprachgebrauch werden Arbeitspakete häufig auch mit Aufgabe, Aktivität, Task oder Vorgang bezeichnet.
Arbeitspaketverantwortlicher Ansprechpartner für den Projektleiter bei der Durchführung eines Arbeitspakets. Der AP-Verantwortliche muss nicht unbedingt alle Arbeiten selbst durchführen.
Auftraggeber eines Projektes Gesamtverantwortlicher für ein Vorhaben oder ein Projekt. Der Auftraggeber genehmigt das Projektbudget und die Rahmentermine.
Aufwand Der Aufwand eines Arbeitspakets beschreibt die Arbeitsmenge, die notwendig ist, um ein definiertes Arbeitsergebnis zu erbringen. Einheit: Personentage (PT), Personenstunden (PH), etc.
Aufwandsschätzung Abschätzung des zur Abarbeitung eines Arbeitspakets notwendigen Aufwandes (100% reine Projektarbeit) sowie der Bearbeiter. Sie basiert vor allem auf Erfahrungen und ist die Grundlage für die Kapazitäts- und Terminplanung.
Balkenplan (= Gantt-Diagramm) Diagramm zur Visualisierung der Zeitplanung eines Projektes. Die Dauer eines Arbeitspakets wird durch die Länge des Balkens in der Zeitachse symbolisiert. Die Balken können sowohl Ist- als auch Soll-Daten umfassen. Ereignisse werden als Zeitpunkte dargestellt.
Glossar
146
Belastungsdiagramm Graphik zur Visualisierung der Belastung von Mitarbeitern (oder Abteilungen) durch Arbeitspakete aus ein oder mehreren Projekten.
Berichts- und Informationswesen Oberbegriff für den formal geregelten Informationsfluss innerhalb eines Projektes sowie zwischen Projekt und Projekt-Umwelt.
Bottom-Up Vorgehensweise zur Erstellung eines Projektstrukturplans. Zunächst werden alle Aktivitäten ungeordnet gesammelt, dann von unten nach oben in Ebenen zusammengefasst und zum Abschluss auf Vollständigkeit hin überprüft.
Brainstorming Kreativitätstechnik: Produktion einer möglichst großen Anzahl spontaner, auch abwegiger, ausgefallener Ideen innerhalb einer Gruppe. Dabei sollen auch die Ideen anderer Teilnehmer aufgegriffen und weiterentwickelt werden. Einzige Einschränkung: Während des Brainstormings ist Kritik strikt verboten.
Dauer Zeitspanne vom Anfang bis zum Ende eines Arbeitspaketes. Einheit: Tage, Stunden, Wochen, etc. Sie wird entweder direkt geschätzt oder richtet sich nach der Bearbeitungsdauer der einzelnen Ressourcen.
Einsatzplanung (=Ressourcenplanung) Planung des zeitlichen Einsatzes der an der Projektdurchführung beteiligten Ressourcen, abhängig von ihrer Verfügbarkeit.
Endzeitpunkt Auf Basis der Ablaufplanung errechnetes oder fest definiertes Ende eines Arbeits-paketes. Abhängig von der Berechnungsmethode ergeben sich: • Frühester Endzeitpunkt (Vorwärtsrechnung) • Spätester Endzeitpunkt (Rückwärtsrechnung)
Entscheidungsgremien Instanzen der Projektorganisation, wie z.B. Lenkungsteam, Steuerungskreis, Controlling-Ausschuss usw. Sie sind i. d. R. dafür zuständig, projektübergreifende Konflikte zu lösen und Prioritäten zu vergeben.
Ergebnisplan Graphische Darstellung der Gesamtkostensituation eines Projektes (Gegenüberstellung des zu erwartenden finanziellen Nutzens zu den Projektkosten) zur Beurteilung der Rentabilität.
Feld Eine Ansicht, eine Tabelle oder ein Formular enthält verschiedene Felder (Spalten) denen Sie weitere zufügen können, um die Arten von Projektdaten anzeigen zu lassen, die Sie für Ihre Arbeit benötigen. Eine vollständige Liste der verfügbaren Felder finden Sie im Internet unter
http://office.microsoft.com/de-de/project-help/verfugbare -felder-HA010370279.aspx?CTT=1
Bitte beachten Sie aber, dass sich Weblinks im Laufe der Zeit ändern können.
Glossar
147
Fertigstellungsgrad Prozentsatz, zu dem die Arbeiten an einem Arbeitspaket abgeschlossen sind.
Freier Puffer Der Zeitraum, um den ein Arbeitspaket im Netzplan verschoben werden kann, ohne dass ein anderes Arbeitspaket ebenfalls verschoben wird. Die Formel dazu: FP = FAZ(Nachf.) - FEZ (FP = Freier Puffer, FAZ = Frühester Anfangszeitpunkt, FEZ = Frühester Endzeitpunkt)
Führungsstil Verhalten, das den Umgang einer Führungskraft mit ihren Mitarbeitern beschreibt. Folgen-de Arten werden unterschieden: • Autoritärer Führungsstil: Starke Ausrichtung auf das Erreichen von Sachzielen, Ver-
nachlässigung des Sozialverhaltens der Gruppe. • Laissez Faire Führungsstil: Vernachlässigung der Sachziele und des Sozialverhaltens
der Gruppe. • Kooperativer Führungsstil: Ausrichtung auf das Erreichen von Sachzielen unter Berück-
sichtigung des Sozialverhaltens der Gruppe.
Gantt-Diagramm (=Balkenplan) Diagramm zur Visualisierung der Zeitplanung eines Projektes. Die Dauer eines Arbeitspakets wird durch die Länge des Balkens in der Zeitachse symbolisiert. Die Balken können sowohl Ist- als auch Soll-Daten umfassen. Ereignisse werden als Zeitpunkte dargestellt.
Gesamtpuffer Zeitraum, um den ein Arbeitspaket im Netzplan verschoben werden darf, ohne dass das Projektende verschoben werden muss.
Interdisziplinäre Zusammensetzung Zusammensetzung eines Projektteams aus Mitarbeitern unterschiedlicher Bereiche eines Unternehmens, um deren unterschiedliche menschliche und fachliche Stärken zum Erreichen des Projektziels zu nutzen.
Kapazitätsbedarf (= Ressourcenbedarf) Bedarf an Personal, das für die Abarbeitung der Arbeitspakete eines Projektes nötig ist, ermittelt aus dem geschätzten Aufwand und der Zeitrechnung des Netzplans.
Kapazitätsplanung Namentliche und quantitative Zuordnung der ausführenden Kapazitäten (Ressourcen) zu jedem einzelnen für das Projekt notwendige Arbeitspaket unter Berücksichtigung der Aufwandsschätzung.
Kapazitätstreue Einsatzplanung Zeitplanung unter Berücksichtigung der max. Verfügbarkeit der ausführenden Ressourcen.
Kernteam (=Projektteam) Projektmitarbeiter, die zusammen mit dem Projektleiter für die Projektdurchführung verantwortlich sind.
Kick-Off-Sitzung (= Projekt-Kick-Off) Erstes Treffen von Projektleiter und Projektteam zur Initialisierung eines Projektes. Dabei werden der Projektauftrag, -ziele, -inhalte, -termine und deren Rahmenbedingungen
Glossar
148
diskutiert, die Teammitglieder miteinander bekannt gemacht sowie die weitere Vorgehens-weise beschlossen.
Kritischer Weg / Kritischer Pfad Alle Arbeitspakete eines Netzplans, die zeitlich nicht verschoben werden können, ohne dass sich eine Verschiebung des Projektendtermins ergibt, liegen auf dem kritischen Weg.
Matrix-Projektorganisation Form einer Projektrahmenorganisation. Mischform zwischen reiner Projektorganisation und Projektkoordination. Verantwortung und Befugnisse sind zwischen Projektleiter und den beteiligten Linienfunktionen aufgeteilt.
Meilenstein Ereignis von besonderer Bedeutung im Projektverlauf. Ein Meilenstein hat i. d. R. die Dauer = 0 Tage! (Definition für Microsoft Project).
Meilenstein-Trend-Analyse Instrument für das Termin-Controlling eines Projektes: An regelmäßigen Berichtszeit-punkten wird die Terminplanung des Projektes durch die Abfrage von Meilensteinterminen graphisch neu erfasst. Aus dem Kurvenverlauf lässt sich ein Trend über die Termintreue des Projektes ableiten.
Mengenmethode Methode zur Bewertung des Fertigstellungsgrades von Projektaktivitäten: Ein Arbeitspaket ist in eine Menge von gleichartigen Objekten mit jeweils demselben Arbeitsaufwand untergliedert (z.B. 30 etwa gleichartige Graphiken). Aus der Anzahl der fertig gestellten Objekte lässt sich der Fertigstellungsgrad schätzen. Damit wird das sog. 90% Syndrom vermieden.
Methode 0/100 Methode zur Bewertung des Fertigstellungsgrades von Projektaktivitäten: Nicht begonnene und laufende Arbeitspakete werden mit 0 %, beendete mit 100 % Fertigstellungsgrad angegeben. Damit wird das sog. 90%-Syndrom vermieden.
Methode 50/50 Methode zur Bewertung des Fertigstellungsgrades von Projektaktivitäten: Begonnene Arbeitspakete werden mit 0 %, laufende Arbeitspakete mit 50 %, beendete Arbeitspakete mit 100 % Fertigstellungsgrad bewertet.
Multiprojekt-Controlling Analyse des Zusammenwirkens aller Projekte, um projektübergreifende Ressourcenkon-flikte (Personalkapazitäten, Hilfsmittel, Finanzen) aufzudecken und geeignete koordinieren-de Maßnahmen einleiten zu können.
Multiprojektmanagement Aufgabe des Multiprojektmanagements ist es, mehrere Einzelprojekte so zu koordinieren (z.B. hinsichtlich der benötigten Ressourcen), dass das Gesamtergebnis aller Projekte hinsichtlich der Unternehmensziele ein Optimum ergibt.
Netzplan Graphische Darstellung der Abhängigkeiten zwischen Arbeitspaketen, also der Vorgehens-weise bei der Projektabwicklung.
Glossar
149
Netzplantechnik Rechenmethode zur Ermittlung der frühestens möglichen sowie spätestens notwendigen Anfangs- und Endzeitpunkte der Arbeitspakete.
Personaleinsatz Intensität, mit der eine Ressource ein Arbeitspaket abarbeitet. Ist der Personaleinsatz hoch, ergibt sich eine kurze Bearbeitungsdauer und umgekehrt. Einheit: Prozent oder Personenstunden / Tag
PERT-Analyse Es gibt viele Methoden, um Informationen zum Schätzen der Dauer zu sammeln. Die meisten dieser Methoden bieten jedoch nicht die Flexibilität zum Analysieren im günstigsten und ungünstigsten Fall. Mit einer PERT-Analyse (Program, Evaluation and Review Technique) ist dies möglich. Diese Methode wird von MS-Project unterstützt.
Phasenmodell Standardisierter Projektstrukturplan, der in zeitlich voneinander abhängige Abschnitte gegliedert ist. Diese können sequentiell aufeinander folgen oder sich überlappen. Beispiel: Analyse - Konzept - Entwicklung - Realisierung - Test
Projekt Vorhaben, das folgende Kriterien erfüllt: • Einmaligkeit, keine Routinetätigkeit • eindeutige Zielvorgabe • zeitliche, finanzielle, personelle oder andere Begrenzungen • hohe Komplexität (Indikatoren: Aufwand, Anzahl an beteiligten Abteilungen, Risiko)
Projektabschluss Letzte Phase des Projektlebenszyklus, in der • das Projektergebnis an den Auftraggeber übergeben, • die Projektorganisation aufgelöst und • ein Resümee aus dem zurückliegenden Projektverlauf gezogen wird (zur Erfahrungs-
sicherung für zukünftige Projekte). Nach dem Projektabschluss ist das Projekt offiziell zu Ende.
Projektabschlussbericht Bericht des Projektleiters mit einer Zusammenfassung des Projektverlaufs.
Projektabschlusssitzung Letzte Sitzung des Projektteams, in der die Erfahrungen aus der Projektabwicklung diskutiert werden. Ferner wird festgelegt, wer über den Projektabschluss und dessen Ergebnis informiert werden soll.
Projektantrag Ein noch nicht erteilter Projektauftrag, der alle Informationen enthält, nach denen eine Entscheidung über die Sinnhaftigkeit eines Projektes gefällt werden kann.
Projektcontrolling (= Projektsteuerung) Aufgabe des Projektleiters. Ziel ist es, mögliche Probleme während der Projektabwicklung möglichst frühzeitig zu erkennen, um evtl. Steuerungsmaßnahmen ergreifen zu können.
Glossar
150
Projektkoordination Form einer Projektrahmenorganisation. Für die Dauer eines Projektes wird die bestehende Linienorganisation um die Stabsfunktion eines Projektkoordinators erweitert. Sie besitzt keinerlei Entscheidungs- und Weisungsbefugnis gegenüber den Linienfunktionen.
Projektlebenszyklus Genereller Ablauf eines Projektes aus Sicht des Projektmanagements. Er besteht aus folgenden Abschnitten: • Projektstart • Projektplanung • Projektsteuerung • Projektabschluss
Projektleiter Verantwortlicher für die Erreichung der im Projektauftrag fixierten Projektziele. Er ist erster Ansprechpartner des Auftraggebers. Aufgaben, Befugnisse und Verantwortung des Projektleiters sollten unternehmensweit festgelegt sein.
Projektmanagement Projektmanagement ist eine Führungskonzeption, die dazu dient, Projekte zielorientiert und effizient abzuwickeln. Dazu gehören organisatorische, methodische und zwischenmensch-liche Aspekte.
Projektmanagementhandbuch Wird häufig die Dokumentation grundlegender Festlegungen für die einheitliche Anwen-dung von Projektmanagement in einem Unternehmen genannt.
Projektmanagementsoftware Hilft dem Projektleiter bei der Anwendung von Planungs- und Controlling-Methoden, ersetzt jedoch nicht den gesunden Menschenverstand.
Projektmitarbeiter Alle an einem Projekt beteiligten Personen, auch wenn sie nicht zum Projektteam gehören.
Projektorganisation Die Projektorganisation besteht primär aus dem Auftraggeber, dem Projektleiter und dem Projektteam, kann jedoch den Erfordernissen entsprechend um weitere Kontroll- und Entscheidungsgremien erweitert werden. Mit dem Ende des Projektes wird die Projektorganisation aufgelöst.
Projektphasen Zeitlich voneinander abhängige Abschnitte eines Projektablaufs. Beispiel: Analyse - Konzept - Entwicklung - Realisierung - Test.
Projektplanung Alle Tätigkeiten, die zu einem Projektplan führen. Ein Projektplan kann aus folgenden Elementen bestehen: • Projektstrukturplan inkl. Arbeitspaketbeschreibungen • Terminplan (Netz-, Balken-, Meilensteinplan) • Ressourcenplan • Kostenplan • Risikoanalyse
Glossar
151
Projektrahmenorganisation Zusammenwirken von Projekt- und Linienorganisation. Mögliche Formen sind: • Reine Projektorganisation • Projektkoordination • Matrix-Projektorganisation Je nach Organisationsform besitzt der Projektleiter mehr oder weniger Verantwortung und Befugnisse.
Projektsteuerung (= Projektcontrolling) Aufgabe des Projektleiters. Ziel ist es, mögliche Probleme während der Projektabwicklung möglichst frühzeitig zu erkennen um evtl. Steuerungsmaßnahmen ergreifen zu können.
Projektstrukturierung Erarbeiten eines Projektstrukturplans. Ein Projekt wird hierarchisch in immer kleinere Elemente zerteilt. Die unterste Ebene ist die Basis für die weitere Projektplanung.
Projektstrukturplan (PSP) (Meist graphische) Übersicht über alle zur Erreichung des Projektziels erforderlichen Arbeitsschritte.
Projektteam (= Kernteam) Projektmitarbeiter, die zusammen mit dem Projektleiter für die Projektdurchführung verantwortlich sind.
Projektziel Das Projektziel ist Bestandteil des Projektauftrags und besteht aus den drei Komponenten
• Inhalt • Zeit • Kosten Es muss erreichbar, vollständig, widerspruchsfrei, nicht interpretierbar, prüfbar, lösungs-neutral, dokumentiert und zwischen Auftraggeber und Projektleiter abgestimmt sein.
Reine Projektorganisation Form einer Projektrahmenorganisation. Für die Dauer eines Projektes werden die beteiligten Mitarbeiter zu einer selbständigen Organisationseinheit zusammengefasst und dem Projektleiter unterstellt.
Ressourcenplanung (= Einsatzplanung) Planung des zeitlichen Einsatzes der an der Projektdurchführung beteiligten Ressourcen, abhängig von ihrer Verfügbarkeit.
Return on Investment Rentabilitätsrechnung zur Ermittlung des Rückflusses von investiertem Kapital. Der Return on Investment errechnet sich aus dem Wert des erzielten Gewinns, dividiert durch den Wert des eingesetzten Kapitals.
Rückwärtsrechnung Zweiter Schritt der Netzplanberechnung, in dem die spätest möglichen Anfangs- und End-zeitpunkte der Arbeitspakete ermittelt werden. SKAA: Soll-Kosten bereits abgeschlossener Arbeit. Das Ertragswertfeld, das anzeigt, welcher Anteil des Kostenrahmens des Vorgangs unter Berücksichtigung der tatsächlichen Dauer des Vorgangs hätte ausgegeben werden sollen. Microsoft Project berechnet die
Glossar
152
SKAA auf Vorgangs- und Zuordnungsebene unterschiedlich. s. a. Ertragswertanalyse und EVA (earned value analyse).
Statusbericht Vom Projektleiter zu erstellende Übersicht über den aktuellen Projektstand (Soll-/Ist-Vergleich von Terminen, Kosten, Aufwänden) als Information für den Auftraggeber. Ein Statusbericht wird in regelmäßigen Abständen oder bei Erreichen bestimmter Meilensteine angefertigt.
Step-to-Step-Methode Methode zur Bewertung des Fertigstellungsgrades von Arbeitspaketen: Ein Arbeitspaket ist in verschiedene sequentielle, zeitlich und nach Aufwand bewertete Arbeitsschritte (Stepps) untergliedert. Der Fertigstellungsgrad wird aus den erreichten Arbeitsschritten ermittelt.
Syndrom 90% Gefahr der Überschätzung des Fertigstellungsgrades eines Arbeitspakets. Der Bearbeiter gibt an, ein Arbeitspaket zu 90 % erledigt zu haben, der wahre Arbeitsfortschritt liegt jedoch darunter.
Terminplanung Planung der Anfangs- und Endzeitpunkte aller Arbeitspakete eines Projektes.
Termintreue Einsatzplanung Planung ohne Berücksichtigung der max. Verfügbarkeit der ausführenden Kapazitäten (Kapazitätsbedarfsplanung).
Top-Down Vorgehensweise zur Erstellung eines Projektstrukturplans. Ausgehend vom Projektziel wird das Projekt nach Ebenen immer weiter detailliert.
Verknüpfungen (= Anordnungsbeziehung) Quantifizierbare Abhängigkeit zwischen zwei Arbeitspaketen eines Projektes: Normalfolge (Ende - Anfang) (EA) Anfangsfolge (Anfang - Anfang) (AA) Endfolge (Ende - Ende) (EE) Sprungfolge (Anfang - Ende) (AE)
Vorgang Ein Vorgang ist in der Begrifflichkeit des Projektmanagements eine abgegrenzte Arbeitseinheit, die zu einem bestimmten Zeitpunkt begonnen und einem bestimmten späteren Zeitpunkt beendet wird. Allgemeiner ausgedrückt: Ein Vorgang ist ein Ablaufelement, das ein bestimmtes Geschehen beschreibt. (DIN 69900, Teil 1). Vorgänge sind in der Regel Abschnitte des Projektablaufs. Ein Vorgang kann mit anderen Vorgängen verknüpft sein: Beispielsweise müsste ein Vorgang Socken anziehen beendet sein, bevor ein Vorgang Schuhe anziehen begonnen werden kann.
Vorwärtsrechnung 1. Schritt der Netzplanberechnung, in dem die frühestens möglichen Anfangs- und Endzeitpunkte der Arbeitspakete ermittelt werden.
Glossar
153
Zeitabstand (=Zeitwert) Wird einer Anordnungsbeziehung zugeordnet. Er kann größer als, kleiner als oder gleich Null sein. Beispiele: Normalfolge mit +3 Tagen Zeitabstand bedeutet, dass der Nachfolger erst 3 Tage nach dem Ende des Vorgängers starten darf. Normalfolge mit -3 Tagen Zeitabstand bedeutet, dass der Nachfolger schon 3 Tage vor dem Ende des Vorgängers starten darf.
Stichwortverzeichnis
154
23 Stichwortverzeichnis
A AA ............................................................. 72, 74 AE ............................................................. 72, 74 Aktions-Rahmen ....................................... 43, 96 Aktualisierung autom. Verknüpfungen .......... 138 Aktuelle Informationen eingeben ................... 105 Aktuelle Uhrzeit ............................................. 117 Aktuelles Datum ............................................ 117 Alle Programme ................................................ 9 Allgem,ein ..................................................... 131 Analysekosten................................................. 41 Ändern ............................................................ 27 Ändern Vorgangsbeziehungen........................ 74 Änderung rückgängig ...................................... 19 Änderungshervorhebung ................................ 28 ANFA ........................................................ 75, 77 Anfang ............................................................ 80 Anfang des Geschäftsjahres ......................... 133 Anfang-Anfang ................................................ 72 Anfang-Ende ................................................... 72 Anfangs-Folge................................................. 72 Anfangsjahr ................................................... 133 Anfangstermin ............................... 21, 22, 30, 36 Anpassen
Anordnungsbeziehung .............................. 74 Seite ........................................................ 116 Spaltenbreite ............................................. 41 Symbolleiste für den Schnellzugriff ......... 143
ANSA .............................................................. 76 Ansicht
Ansichtsleiste ............................................ 18 Berichte ................................................... 108 Drucken ................................................... 108 Grafik ......................................................... 82 Ressource ................................................. 96 Ressource, Tabelle ................................... 34 Tabelle, Eingabe ....................................... 34 Vorgang ..................................................... 49 Weitere Ansichten ..................................... 25 Zoom ......................................................... 50
Ansichten ...................................................... 140 Ansichtsarten .................................................. 19 Ansichtseinstellung ......................................... 34 Ansichtskombinationen ................................. 107 Ansichtsleiste ............................................ 18, 90 Anteilig ............................................................ 80 Anzahl der Druckexemplare .......................... 121 Anzeige ......................................................... 132 Arbeit ...................................................... 33, 134 Arbeitsauslastung ......................................... 110 Arbeitsauslastungsberichte ................... 108, 110 Arbeitsfreie Zeit ............................................... 30 Arbeitszeit ................................................. 53, 98
Ändern ........................................... 30, 69, 99 Erweitern ........................................... 99, 103 Korrigieren ................................................. 99
Auflösung ...................................................... 121 Ausblenden von Details .................................. 61 Ausgewählter Vorgang .................................... 67
Ausrichtung ..................................................... 81 Autokorrektur ................................................. 135 Automatisch speichern .................................... 11 Automatische Speicherung ............................ 136
B Backstage ........................................................ 15 Balkendiagramm ....................................... 25, 31 Basiskalender ................................ 29, 31, 41, 70 Basisplan ......................................................... 93 Bearbeiten
Gehe zu ............................................... 32, 67 Suchen ....................................................... 66
Bearbeiten-Modus ........................................... 27 Bearbeitungsleiste ................................... 27, 132 Bedarfswerkzeug ................................. 15, 87, 97 Beenden Project .............................................. 10 Befehlsgruppe ................................................. 13
Eigenschaften ................................ 21, 36, 76 Benutzerdefinierte Berichte ................... 111, 112 Benutzerdefinierte Felder ................................ 47 Benutzerdefinierter Kreuztabellenbericht ....... 114 Benutzerdefinierter Monatskalenderbericht ... 113 Benutzerdefinierter Ressourcenbericht ......... 112 Benutzerdefinierter Vorgangsbericht ............. 111 Benutzername ............................................... 132 Berechnen ....................................................... 23 Berechnete Termine ........................................ 89 Berichte ........................................... 59, 108, 140
Benutzerdefiniert ...................................... 108 Bottom-Up-Methode ........................................ 59
C Code ................................................................ 41
D Datei ................................................................ 10
Beenden .................................................... 10 Neu ............................................................ 21 Öffnen ........................................................ 21 Seite einrichten ........................................ 115 Speichern ................................................... 23 Speichern unter ................................... 24, 39
Datei-Menü ...................................................... 15 Optionen .................................................. 131 Optionen, Allgemein................................. 131 Optionen, Anzeige ................................... 132 Optionen, Dokumetenprüfung .................. 135 Optionen, Erweitert .................................. 138 Optionen, Menüband anpassen ............... 140 Optionen, Sicherheitscenter ..................... 139 Optionen, Speichern ................................ 136 Optionen, Sprache ................................... 137 Optionen, Terminplan .............................. 133 Seitenansicht ........................................... 120
Datei-Menü schließen...................................... 16 Dateiname ............................................... 24, 117 Dateinamenerweiterung .................................. 24 Dateinamenstamm .......................................... 24 Dateityp ........................................................... 24
Stichwortverzeichnis
155
Daten .................................................. 27, 40, 65 Aufsuchen ................................................. 65 Editieren .................................................... 27 Markieren .................................................. 65
Dateneingabe.................................................. 26 Datenverlust .................................................... 10 Datumsformat ............................................... 131 Dauer ...................................................... 27, 134 Definition ......................................................... 46 Dezimalstellen............................................... 133 Diagramme ..................................................... 19 Dialogfeld
Seite einrichten........................................ 122 Dialogfenster
Benutzerdefinierte Berichte ..................... 112 Neuen Bericht definieren ......... 112, 113, 114 Projektinfo ................................................. 21 Projektstatistik ........................................... 23 Ressourcen zuordnen ............................... 45 Speichern unter ......................................... 24 Suchen ...................................................... 66
Direkt in Zelle bearbeiten .............................. 138 Dokumentenprüfung ..................................... 135 Drag&Drop .................................................... 138 Druckbereich ................................................. 121 Druckbildvorschau ........................................ 120 Drucken ................................................ 108, 121
Ansichten ................................................ 108 Drucker
Eigenschaften.......................................... 121 Name ....................................................... 121
Druckexemplare ............................................ 121
E EA ....................................................... 72, 74, 98 Editieren .................................................... 26, 27 Editor .............................................................. 65 EE ............................................................. 72, 74 Effektives Datum ............................................. 79 Einfügemodus ................................................. 27 Einfügen
Grafik ....................................................... 117 Neuer Vorgang .......................................... 58 Periodischer Vorgang ................................ 52 Seitenumbruch ........................................ 119 Seitenwechsel ......................................... 119 Spalte ............................................ 46, 47, 81
Eingabe aktueller Informationen ................... 105 Eingabetabelle ................................................ 25 Einheit der Ressource ..................................... 43 Einschränkungen ................................ 37, 75, 89 Einschränkungsart .......................................... 38 Einschränkungstermine ............................ 38, 76 Einstellungen austauschen ........................... 140 Einzelheiten .................................................. 112 Ende ............................................................... 80 Ende-Anfang ................................................... 72 Ende-Ende ...................................................... 72 End-Folge ....................................................... 72 Endtermin ....................................................... 23 ENFA ........................................................ 75, 77 ENSA .............................................................. 75 Enterprise ....................................................... 33 Entfernen Ressourcen .................................... 45
Ersetzen .......................................................... 66 Ersetzen Ressourcen ...................................... 45 Explorerfenster ................................................ 24 Export nach Excel ......................................... 126 Export nach Word .......................................... 130 Extras
Optionen .............................................. 11, 29
F Fällig am .......................................................... 80 Fehler .............................................................. 26 Feiertage ......................................................... 30 Feldeinstellungen ............................................ 81 Felder ............................................................ 140 Feldname .................................................. 46, 81 Fenster
Geteilt ........................................................ 44 Teilen ......................................................... 78 Teilung aufheben ....................................... 79 Trennlinie ................................................... 79
Fenster anordnen ............................................ 51 Feste Dauer ....................................... 38, 42, 100 Feste Einheiten ............................................. 100 Feste Kosten ............................................. 33, 40 Filter .................................................. 62, 88, 140 Filter aufheben ................................................ 63 Format
Textarten .................................................... 87 Zeitskala .................................................... 50
Formel ............................................................. 48 Fortlaufende Dauer.......................................... 29 Fortlaufende Zeiten ......................................... 98 Fußzeile ......................................................... 116
G Gantt-Diagramm ............................ 31, 38, 52, 67 Gantt-Diagramm-Assistent .............................. 85 Gehe zu ........................................................... 83 Gehe zu Datum ............................................... 67 Gehe zu Vorgang ............................................ 67 Gemeinsame Ressourcennutzung ................ 123 Gesamte Pufferzeit .......................................... 89 Gesamtkosten ................................................. 93 Gesamtseitenzahl .......................................... 117 Geschätzte Dauer ........................................... 29 Geteiltes Fenster ............................................. 44 Gitternetzlinien .............................. 108, 112, 115 Gleichzeitigkeitsbereich ................................... 98 Gliederung ....................................................... 59
Höher stufen .............................................. 60 Sammelvorgänge ....................................... 59 Teilvorgänge .............................................. 59 Tiefer stufen ............................................... 59
Gliederungssymbol .................................... 61, 62 Groß-/Kleinschreibung ..................................... 66 Gruppe ............................................................ 13
Eigenschaften ................................ 21, 36, 76 Gruppen ............................................ 41, 44, 140 Gruppieren ...................................................... 64
H Höher stufen .............................................. 59, 60 Hyperlink einfügen ........................................... 55
Stichwortverzeichnis
156
I Indikatorenspalte ............................................. 52 Informationen zum Vorgang .............. 37, 85, 100 Informationen zur Ressource .......................... 79
K Kalender ....................................................... 140
Ändern ....................................................... 69 Einstellungen ............................................. 68 Name ......................................................... 70 Optionen .................................................... 71
Kapazität ......................................................... 40 Kapazitätsabgleich .................................. 35, 103 Key Performance Indicator ............................. 47 Kontextmenü ................................................... 17 Kontext-Symbolleiste ...................................... 17 Kontextwerkzeug ................................ 15, 87, 97 Kopfzeile ....................................................... 116 Kopien ........................................................... 121 Kopieren ......................................................... 57 Kosten ....................................................... 33, 40
Abweichung ............................................... 94 Differenz .................................................... 97 Einsatz ...................................................... 80 Informationen ............................................ 83 Pro Ressource........................................... 80 Prüfen ...................................... 83, 91, 92, 94 Rahmen ..................................................... 80 Status ........................................................ 80 Übersicht ................................................... 80 Überwachung ...................................... 78, 93 Zuordnungsliste ......................................... 42 Zuweisen ................................................... 79
Kostenberichte ...................................... 108, 109 Kostenfälligkeit ................................................ 80 KPI .................................................................. 47 Kreuztabellenbericht ..................................... 114 Kritische Vorgänge .......................................... 88 Kritischer Pfad........................................... 84, 85 Kritischer Weg................................................. 86
L Legende ........................................................ 119 Leistungsgesteuert ............... 34, 38, 42, 100, 134 Löschen Vorgang ............................................ 58
M MAA ................................................................ 76 Manövrieren .................................................... 65 Markieren ........................................................ 65 Markierung verschieben ................................ 138 Markierungs-Reihenfolge ................................ 73 Masken ................................................... 19, 108 Material ........................................................... 34 Max. Einheiten ................................................ 45 Maximieren ..................................................... 51 MEA ................................................................ 76 Mehrfach Rückgängig ..................................... 20 Meilenstein ...................................................... 53 Menü ............................................................... 16 Menü Datei schließen ..................................... 16 Menüband ....................................................... 12
Befehl entfernen ...................................... 142
Gruppe entfernen ..................................... 142 Gruppe erstellen ...................................... 141 Registerkarte entfernen ........................... 142 Registerkarte erstellen ............................. 142
Menüband anpassen ..................................... 140 Menüband minimieren ..................................... 14 Microsoft Project Template ............................ 140 Module ........................................................... 140 Multifunktionsleiste .......................................... 12
N Nachfolger ......................................... 72, 73, 112 Name ......................................................... 41, 52 Netzplantechnik ................................................. 6 Neue Ressourcen .......................................... 138 Neue Vorgänge ....................................... 97, 138 Neues Projekt .................................................. 21 Neues Projekt mit Projektvorlage .................. 124 Normal-Folge ................................................... 72 Notizen .................................... 54, 111, 112, 119 NumLock ......................................................... 65 Nummernblock ................................................ 65
O Objekte .......................................................... 111 Office-Schaltfläche .......................................... 15 Optionen .................................................... 21, 79
Allgemein ................................................. 131 Anzeige .................................................... 132 Dokumentenprüfung ................................ 135 Drucken ................................................... 121 Erweitert ................................................... 138 Menüband anpassen ............................... 140 Speichern ................................................. 136 Sprache ................................................... 137 Terminplan ......................................... 70, 133
Optionen, Sicherheitscenter .......................... 139 Organisieren .................................................. 140
P Periodische Vorgänge ..................................... 52 Pfad ............................................................... 117 Pfeile einblenden ............................................. 86 Planung ............................................................. 6 Planungsarbeit ................................................ 72 Planungs-Assistent ........................................ 138 Priorität .......................................................... 103 Programme ........................................................ 9 Project ............................................................... 9
Fenster ....................................................... 78 Project starten ................................................... 9 Projekt
Berichte ............................................ 110, 112 Beschreibung ............................................. 24 Ende .......................................................... 32 Fenster ......................................................... 9 Filter ........................................................... 88 Gliederung ................................................. 59 Info ............................. 21, 30, 36, 76, 98, 103 Informationen zum Vorgang ....................... 76 Kalender ...................................... 30, 68, 134 Management ................................................ 8 Planung ........................................................ 7 Projektinfo .................................................. 21
Stichwortverzeichnis
157
Start ............................................................. 6 Stufen .......................................................... 8 Überarbeitung............................................ 84 Verwaltung .................................................. 8 Vorlage .................................................... 124 Ziel ............................................................ 36
Projektbezogen ............................................... 33 Projektfortschreibung .................................... 105 Projektsammelvorgang anzeigen .................... 97 Projektübergreifend ......................................... 33 Projektvorlage ............................................... 124 Puffer .............................................................. 38 Pufferzeit ........................................... 84, 89, 103
Q QuickInfo ......................................13, 43, 96, 131
R Rad-Maus ....................................................... 13 Rahmen ........................................................ 116 Ratschläge .................................................... 138 Register .......................................................... 13 Registerkarte................................................... 13
Datei .......................................................... 15 Minimieren ................................................. 14 Projekt ....................................................... 21
Registerseite Allgemein .................................................. 99 Ansicht ............................................ 119, 140 Definition ......................................... 111, 114 Einzelheiten ..................................... 111, 115 Erweitert .............................................. 53, 77 Fußzeile .................................................. 116 Kopfzeile ................................................. 116 Kosten ....................................................... 79 Legende .................................................. 119 Ränder .................................................... 116 Seite ........................................................ 116 Sortieren .......................................... 112, 115 Vorgänger ........................................... 85, 98
Ressourcen ..................................................... 33 Arbeit ......................................................... 33 Art 40 Auslastung ................................................ 90 Austauschbar ............................................ 41 Berichte ................................................... 123 Daten ......................................................... 80 Entfernen ................................................... 45 Erfassen .................................................... 34 Ersetzen ............................................ 45, 101 Gemeinsam nutzen ................................. 123 Gruppen .............................................. 42, 80 Kalender .................................................... 68 Kosten ................................................. 92, 94 Management ....................................... 90, 99 Material ..................................................... 34 Name ................................................... 40, 79 Planung ..................................................... 36 Pool ......................................................... 123 Staffelstart ................................................. 49 Überlastung ....................................... 67, 101 Zuordnen ............................................. 34, 42 Zuordnung ändern ................................... 101 Zuordnungsliste ......................................... 42
Zuordnungszeit verringern ....................... 102 Zuweisen ........................................... 99, 101
Ressourcen gemeinsam nutzen .................... 123 Ressourcenberichte............................... 108, 109 Ressourcenpool .............................................. 33 Ressourcenzuordnungen .............................. 132 Rückgängig ............................................... 18, 20 Rückwärtsrechnung ......................................... 23
S Sammelvorgang ............................ 33, 59, 84, 97 Schaltfläche
Hinzufügen ............................................... 144 Organisator .............................................. 140 Project beenden ......................................... 10 Start ............................................................. 9
Schemen ....................................................... 140 Schnellzugriff ........................................... 18, 143 Schrift .............................................................. 87 Seite einrichten ...................................... 115, 117 Seiten drucken .............................................. 121 Seitenansicht ................................................. 120 Seitenumbruch .............................................. 119 Seitenwechsel ............................................... 119 Seitenzahl ...................................................... 117 SFWM ............................................................. 75 Sicherheitscenter ........................................... 139 SmartTag ................................................... 43, 96 Sortieren .................................................. 63, 112 Sortierschlüssel ............................................... 63 Spalten ............................................................ 41
Ausblenden .......................................... 46, 81 Breite ................................................... 41, 94 Definition .................................................... 46 Einfügen ............................................... 46, 81
Spaltenbreite ................................................... 81 Speichern ................................................ 23, 136 Speichern in/unter ........................................... 24 Speicherort .................................................... 136 Spezial ............................................................. 37 Sprache ......................................................... 137 Sprung-Folge ................................................... 72 SSWM ............................................................. 75 Staffelstart ....................................................... 49 Staffelzuordnung ............................................. 49 Standardanfangszeit...................................... 133 Standardansicht .............................................. 25 Standardberichte ........................................... 108 Standardendzeit ............................................ 133 Standardsatz ............................................. 34, 80 Standardvorgangsart ............................... 34, 134 Starten Project ................................................... 9 Startmenü .......................................................... 9 Start-Schaltfläche .............................................. 9 Statistik ............................................................ 23 Statusleiste .................................................... 144 Stichtag ........................................................... 53 Strukturanalyse ................................................. 6 Stunden pro Tag ............................................ 133 Stunden pro Woche ....................................... 133 Suchen ............................................................ 66 Suchrichtung ................................................... 66 Symbol ............................................................ 17
Aktuelle Größe ......................................... 120
Stichwortverzeichnis
158
Alle Teilvorgänge....................................... 62 Ansicht Vorgang Eingabe .......................... 99 Ausschneiden ............................................ 57 Berichtssymbol ........................................ 108 Drucken ................................................... 122 Eine Seite ................................................ 120 Einfügen .................................................... 57 Gantt-Diagramm-Assistent ........................ 85 In Kopf-/Fußzeile ..................................... 117 Informationen ...................................... 76, 98 Kopieren .................................................... 57 Mehrere Seiten ........................................ 120 Office ......................................................... 15 Programm ................................................. 12 Projektinformationen ........................... 21, 36 Projektstatistik ........................................... 93 QuickInfo ................................................... 17 Ressourcen zuweisen ................. 42, 99, 101 Rückgängig ............................................... 19 Schließen .................................................. 10 Schnelldruck ............................................ 121 Seiten blättern ......................................... 120 Speichern .................................................. 10 Teilvorgänge Einblenden ........................... 61 Tiefer Stufen .............................................. 61 Vergrößern .................................... 46, 50, 91 Verkleinern .................................... 46, 50, 91 Verknüpfung .............................................. 73 Zeichenformatierung ............................... 117
Symbolleiste Schnellzugriff ..................... 18, 143
T Tabellen .....................................19, 89, 111, 140 Tabellenansicht ............................................... 25 Tage pro Monat............................................. 133 Tastatur ........................................................... 16 Tastaturbefehl ................................................. 16 Tastatur-Modus ............................................... 16 Tastenkombinationen ...................................... 18 Teilvorgänge ................................................... 59
Ausblenden ............................................... 61 Einblenden ................................................ 61
Termine festlegen ........................................... 75 Termineinschränkung ..................................... 53 Terminerinnerung ............................................ 53 Terminplan .............................................. 29, 133 Terminplan anpassen ..................................... 98 Terminplanmeldungen .................................. 133 Terminziel ....................................................... 98 Textarten ................................................. 87, 111 Textfelder ...................................................... 135 Tiefer stufen .................................................... 59 Top-down-Methode ......................................... 59
U Überlappungsbereich ...................................... 98 Überschreibmodus .......................................... 27 Übersichtsberichte ................................ 108, 109 Überstundensatz ............................................. 80 Überwachung .................................................. 93
V Variable Kosten ............................................... 40 Verknüpfungen ................................................ 73 Verringerung Vorgangsarbeit .......................... 99 Verringerung Vorgangsdauer .......................... 99 Verschieben ............................................ 57, 101 Verzögerungen entfernen .............................. 104 Vorgabe Standardsatz ................................... 138 Vorgabe Überstundensatz ............................. 138 Vorgang
Aufteilen ..................................................... 98 Auswählen ........................................... 62, 98 Dauer ................................................... 50, 99 Einfügen ..................................................... 98 Kosten........................................................ 91 Name ............................................. 26, 52, 59 Verknüpfen ................................................ 73
Vorgang unterbrechen ..................................... 56 Vorgänger ........................................................ 28 Vorgangsbeziehung................................... 72, 84 Vorgangsbeziehung ändern ...................... 74, 99 Vorgangsinformationen anzeigen .................... 86 Vorgangsinspektor......................................... 102 Vorgangs-Liste ................................................ 36 Vorgangsnotizen ............................................. 54 Vorgangsstatusberichte ......................... 108, 109 Vorgangsverknüpfungen ................................. 72 Vorgangsverknüpfungen entfernen ................. 73 Vorlage .................................................. 124, 125 Vorschaufeld ................................................. 117 Vorwärtsrechnung ........................................... 23
W Währungssymbol ........................................... 133 Warnung .......................................................... 38 Was-wäre-wenn .............................................. 78 Weitere Tabellen ....................................... 76, 89 Weitersuchen .................................................. 66 Widerrufen ....................................................... 18 Wiederkehrende Aufgaben .............................. 52 Windows ............................................................ 9 Wochenanfang .............................................. 133
Z Zahleneingabeblock ........................................ 65 Zeitabstand ...................................................... 98 Zeitachse ......................................................... 68 Zeiteinheiten .............................................. 29, 41 Zeitraum .......................................................... 69 Zeitskala .............................. 46, 67, 91, 108, 119 Zellcursor ......................................................... 27 Zoom ............................................................... 50 Zugriffstaste ..................................................... 16 Zuordnen Ressourcen ..................................... 42 Zuordnungseinheiten ..................................... 133 Zusätzlicher Ressourcen-Einsatz .................... 99 Zuweisung Ressourcen gemeinsam.............. 123 Zwischenspeicherung ...................................... 11