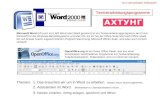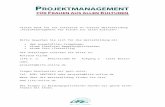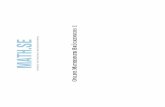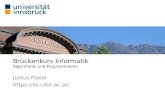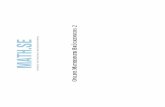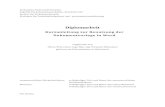MS Word 2007-Brückenkurs - Hochschule Furtwangenmai/download/Brueckenkurs-Rechn… · ii...
Transcript of MS Word 2007-Brückenkurs - Hochschule Furtwangenmai/download/Brueckenkurs-Rechn… · ii...
Hochschule Furtwangen ‐ Fakultät Informatik
MS Office‐Einführung Word 2007
Brückenkurs
Gabi Mai 14.09.2011
MS Office Word 2007 Brückenkurs i
Inhaltsverzeichnis
1 Benutzeroberfläche von Word 2007 .................................................................................. 1
1.1 Standard‐Registerkarten .............................................................................................................. 1
1.2 Funktionsgruppen der einzelnen Registerkarten ......................................................................... 1
1.2.1 Funktionsgruppen in Start für die Basis‐Aktivitäten ............................................................ 1
1.2.2 Funktionsgruppen in Einfügen ............................................................................................. 2
1.2.3 Funktionsgruppen in Seitenlayout ....................................................................................... 2
1.2.4 Funktionsgruppen in Verweise ............................................................................................. 2
1.2.5 Funktionsgruppen in Sendungen ......................................................................................... 3
1.2.6 Funktionsgruppen in Überprüfen ......................................................................................... 3
1.2.7 Funktionsgruppen in Ansicht ................................................................................................ 3
2 Dokument überprüfen und korrigieren ............................................................................. 4
2.1 Word‐Optionen ............................................................................................................................ 4
2.2 Word‐Optionen zur Dokumentenprüfung ................................................................................... 5
2.2.1 AutoKorrektur – nicht immer eine Hilfe ............................................................................... 5
2.2.2 Optionen zur Rechtschreibprüfung in allen Microsoft Office‐Programmen ........................ 7
2.3 Benutzerwörterbücher ................................................................................................................. 7
2.4 Sprache des Textes ....................................................................................................................... 7
3 Formatvorlagen ................................................................................................................ 8
3.1 Schnellformatvorlagen ................................................................................................................. 8
3.2 Formatierungen aus einer Formatvorlage anwenden ................................................................. 9
3.2.1 Weg 1 .................................................................................................................................... 9
3.2.2 Weg 2 .................................................................................................................................... 9
3.3 Bestehende Formatvorlage modifizieren ..................................................................................... 9
3.4 Formatierungen in eine neue Formatvorlage ablegen .............................................................. 10
3.5 Formatvorlagen für Überschriften ............................................................................................. 10
3.6 Überschriftenhierarchie zuweisen ............................................................................................. 10
3.7 Nummerierung der Überschriften .............................................................................................. 10
4 Verweise auf Elemente und Inhalte ................................................................................ 11
4.1 Nummerierung und Beschriftung von Elementen ..................................................................... 11
4.1.1 Neue Bezeichnungskategorien für Elemente ..................................................................... 12
4.2 Verweise auf Elemente ............................................................................................................... 12
4.3 Abbildungsverzeichnis einfügen ................................................................................................. 12
4.4 Abbildungsverzeichnis aktualisieren .......................................................................................... 13
4.5 Inhaltsverzeichnis einfügen ........................................................................................................ 14
4.6 Inhaltsverzeichnis aktualisieren ................................................................................................. 14
ii Brückenkurs MS Office Word 2007
HFU ‐ Fakultät Informatik Gabi Mai
4.7 Inhaltsverzeichnis entfernen ...................................................................................................... 14
5 Drucken von Serienbriefen und Etiketten ....................................................................... 15
5.1 Hauptdokument ......................................................................................................................... 15
5.2 Datenquelle ................................................................................................................................ 15
5.3 Serienbrief .................................................................................................................................. 15
5.3.1 Datenquelle erstellen ......................................................................................................... 15
5.3.2 Hauptdokument erstellen .................................................................................................. 16
5.3.3 Datenquelle mit dem Hauptdokument verknüpfen ........................................................... 16
5.3.4 Seriendruckfelder in das Hauptdokument einfügen .......................................................... 17
5.3.5 Filter über eine Regel definieren ........................................................................................ 18
5.3.6 Prüfen in der Seriendruckvorschau .................................................................................... 19
5.3.7 Zusammenführen und Fertigstellen ................................................................................... 20
5.4 Etiketten ..................................................................................................................................... 20
5.4.1 Datenquelle erstellen ......................................................................................................... 20
5.4.2 Etikettenseite einrichten .................................................................................................... 20
5.4.3 Datenquelle mit der Etikettenseite verknüpfen ................................................................. 21
5.4.4 Seriendruckfelder in die Etikettenseite einfügen .............................................................. 21
5.4.5 Prüfen in der Seriendruckvorschau .................................................................................... 22
5.4.6 Zusammenführen und Fertigstellen ................................................................................... 22
6 Aufzeichnen eines Makros und Setzen der Schaltfläche für das Makro ........................... 23
6.1 Makros ........................................................................................................................................ 23
6.2 Registerkarte Entwicklertools einblenden ................................................................................. 23
6.3 Vorbereitung zur Makroaufzeichnung ....................................................................................... 23
6.4 Makro aufzeichnen ..................................................................................................................... 24
6.5 Setzen der Schaltfläche für das Makro ....................................................................................... 25
7 Abbildungsverzeichnis .................................................................................................... 27
MS Office Word 2007 Brückenkurs 1
1 Benutzeroberfläche von Word 2007
Alles, was sich im ursprünglichen Datei‐Menü befand (bis Word 2003), ist jetzt unter der Office‐Schaltfläche zu finden. Daneben befindet sich die Symbolleiste für den Schnellzugriff, die auf die eigenen Bedürfnisse angepasst werden kann.
Abb. 1: Office‐Schaltfläche und Symbolleiste für den Schnellzugriff
Statt Menüs und darunterliegender Symbolleisten (bis Word‐Version 2003) gibt es ab Word 2007 die Multifunktionsleiste, in der die meisten Funktionen, geordnet nach "Aktivitäten", auf Registerkarten gruppiert sind.
Abb. 2: Registerkarten der Multifunktionsleiste
1.1 Standard‐Registerkarten
Start
Einfügen
Seitenlayout
Verweise
Sendungen
Überprüfen
Ansicht
1.2 Funktionsgruppen der einzelnen Registerkarten
Innerhalb einer Registerkarte sind die verschiedenen Funktionen nach Aktivitäten gruppiert:
1.2.1 Funktionsgruppen in Start für die Basis‐Aktivitäten
Zwischenablage Ausschneiden, Kopieren, Einfügen, …
Schriftart Zeichenformatierungen
Absatz Absatzformatierung
Formatvorlagen vordefinierte Gesamtformatierungen für einzelne Textpassagen und Gliederungsebenen
Bearbeiten Suchen, Ersetzen, …
Abb. 3: Multifunktionsleiste der Registerkarte Start
2 Brückenkurs MS Office Word 2007
HFU ‐ Fakultät Informatik Gabi Mai
1.2.2 Funktionsgruppen in Einfügen
Seiten Deckblätter, leere Seite, Seitenumbrüche
Tabellen Tabellen
Illustrationen Grafiken, ClipArts, SmartArts, Formen, Diagramme, …
Hyperlinks Hyperlinks, Textmarken, Querverweise
Kopf‐ und Fußzeile Kopfzeilen, Fußzeilen, Seitenzahlen
Text Textfelder, Schnellbausteine, WordArts, Objekte
Symbole Formeln, Symbole, Sonderzeichen
Abb. 4: Multifunktionsleiste der Registerkarte Einfügen
1.2.3 Funktionsgruppen in Seitenlayout
Designs Anwenden von Designfarben, ‐schriften und ‐effekten aufs Dokument
Seite einrichten Festlegen von Seitenrändern, Orientierungen, Blattgröße, Spalten auf der Seite, Einfügen von Textumbrüchen, Art der Silbentrennung
Seitenhintergrund Definieren von Wasserzeichen, Seitenfarbe, Seitenumrandungen und horizontalen Linien
Absatz Einzüge und Abstände von Absätzen
Anordnen Ausrichten, Anordnen, Drehen, Gruppieren von Zeichnungselementen und Grafiken
Abb. 5: Multifunktionsleiste der Registerkarte Seitenlayout
1.2.4 Funktionsgruppen in Verweise
Bei Publikationen ist es üblich, an Abbildungen, Tabellen oder Formeln eine fortlaufend nummerierte Beschriftung zu vorzunehmen, um im Text selbst auf sie verweisen zu können. Beim Verweis ist nicht nur die entsprechende Nummer, sondern u.U. auch die Seitenzahl des referenzierten Elementes interessant. Verrutscht das referenzierte Element an eine andere Textstelle, so sollten alle Verweise darauf automatisch aktualisiert werden können. Ferner ist es interessant, dass so automatisch Verzeichnisse der verschiedenen Elementgruppen erstellt und aktualisiert werden können. All das bieten die Features auf der Registerkarte Verweise:
Inhaltsverzeichnis automatisches Erstellen des Inhaltsverzeichnisses
Fußnoten Einfügen und Formatieren von Fußnoten
Zitate und Literaturverzeichnis Einfügen von Zitaten, Erstellen von Literaturverzeichnissen
Beschriftungen Einfügen von Beschriftungen für Abbildungen, Tabellen und Formeln oder Setzen von Querverweisen auf diese, Erstellen von Verzeichnissen
Index Index auf Textstelle festlegen und Indexverzeichnis erstellen
Rechtsgrundlagenverzeichnis Zitate kennzeichnen und Verzeichnis erstellen
MS Office Word 2007 Brückenkurs 3
Gabi Mai HFU ‐ Fakultät Informatik
Abb. 6: Multifunktionsleiste der Registerkarte Verweise
1.2.5 Funktionsgruppen in Sendungen
Auf der Registerkarte Sendungen findet man alle Funktionen, die zum Anfertigen von Serienbriefen und Beschriften von Umschlägen oder Etiketten nützlich sind. Das Erstellen eines Serienbriefes wird später beschrieben.
Erstellen Seriendruck starten Felder schreiben und einfügen Vorschau Ergebnisse Fertig stellen
Abb. 7: Multifunktionsleiste der Registerkarte Sendungen
1.2.6 Funktionsgruppen in Überprüfen
Dokumentprüfung Rechtschreib‐ und Grammatikprüfung, Thesaurus, …
Kommentare Kommentare setzen und bearbeiten
Nachverfolgung von Veränderungen im Dokument
Änderungen annehmen oder verwerfen
Vergleichen von unterschiedlichen Versionen eines Dokuments, Überarbeitungen verschiedener Autoren zusammenfassen
Schützen Berechtigungen für unterschiedliche Benutzer des Dokuments setzen
Abb. 8: Multifunktionsleiste der Registerkarte Überprüfen
1.2.7 Funktionsgruppen in Ansicht
Dokumentansicht Wechseln zu verschiedenen Dokumentansichten
Einblenden/Ausblenden von Lineal, Gitternetzlinien, Dokumentenstruktur, …
Zoom des Dokuments auf eine bestimmte Ansichtsgröße
Fenster Anordnung, wenn mehrere Dokumente geöffnet sind
Makros Anzeigen oder Aufzeichnen eigener Makros
Abb. 9: Multifunktionsleiste der Registerkarte Ansicht
4 Brückenkurs MS Office Word 2007
HFU ‐ Fakultät Informatik Gabi Mai
2 Dokument überprüfen und korrigieren
Elementare Einstellungen für die Dokumentenprüfung werden in den Word‐Optionen Dokumentenprüfung vorgenommen. Zu erreichen ist das Dialogfenster der Word‐Optionen über Office‐Schaltfläche Word‐Optionen
Abb. 10: Aufrufen der Word‐Optionen
2.1 Word‐Optionen
Die wesentlichen Word‐Optionen betreffen die Bereiche
Anzeigen
Optionen zur Seitenanzeige Optionen zum Anzeigen von Formatierungszeichen
Druckoptionen Dokumentenprüfung
Optionen werden in diesem Kapitel behandelt
Speichern
Wiederherstellen‐Informationen
Festlegen von Speicherorten Erweitert
allgemeine Bearbeitungsoptionen zum Ausschneiden, Kopieren und Einfügen
Formatierungsverhalten beim Datenaustausch zwischen zwei Dokumenten
Anpassen
Modifizieren der Symbolleiste für den Schnellzugriff
MS Office Word 2007 Brückenkurs 5
Gabi Mai HFU ‐ Fakultät Informatik
2.2 Word‐Optionen zur Dokumentenprüfung
Die zur Verfügung stehenden Optionen sind in folgende Gruppen zusammengefasst:
AutoKorrektur‐Optionen
Optionen bei der Rechtschreibkorrektur in Microsoft Office‐Programmen
Optionen beim Korrigieren der Rechtschreibung und Grammatik in Word
Abb. 11: Word‐Optionen zur Dokumentenprüfung
2.2.1 AutoKorrektur – nicht immer eine Hilfe
Die AutoKorrektur
kann gängige Rechtschreibfehler verbessern wie z.B. its ist,
kann bestimmte Zeichenfolgen durch Sonderzeichen ersetzen wie z.B. 1/2 ½,
kann Aufzählungen und Nummerierungen erkennen und selbstständig weiterführen,
kann Internet‐Pfade und Email‐Adressen durch Hyperlinks ersetzen,
kann darüber hinaus noch Vieles mehr. Die folgenden Abb. 12 und Abb. 13 sollen einen Eindruck über die AutoKorrektur‐Möglichkeiten geben.
6 Brückenkurs MS Office Word 2007
HFU ‐ Fakultät Informatik Gabi Mai
Abb. 12: AutoKorrektur‐Optionen, die die Formatierung betreffen und während der Eingabe angewendet werden
Abb. 13: AutoKorrektur‐Optionen, die Zeichen korrigieren oder eine Zeichenfolge ersetzen
Möchte man die Selbstständigkeit der AutoKorrektur einschränken bzw. unterbinden, so sollte man im Dialogfenster die entsprechende Option entfernen bzw. die entsprechende Zeichenfolge löschen.
MS Office Word 2007 Brückenkurs 7
Gabi Mai HFU ‐ Fakultät Informatik
Schnelles Eingreifen in die Autokorrektur 1. Mit der Maus auf den autokorrigierten Begriff gehen es erscheint die Schaltfläche
"AutoKorrektur‐Optionen", 2. auf AutoKorrektur‐Optionen klicken Befehle zum Rückgängigmachen der Korrektur, Deaktivieren
der Option oder Öffnen des Dialogfensters werden eingeblendet, 3. gewünschten Befehl anklicken.
Abb. 14: Schnelles Eingreifen in die AutoKorrektur
Setzen von neuen AutoKorrekturen über das Dialogfenster Office‐Schaltfläche Word‐Optionen Seite Dokumentprüfung Schaltfläche AutoKorrektur‐Optionen Registerkarte AutoKorrektur.
2.2.2 Optionen zur Rechtschreibprüfung in allen Microsoft Office‐Programmen
Werden hier Änderungen vorgenommen, so wirken sich diese auf alle Office‐Programme aus, die eine Rechtschreibprüfung integriert haben, so auch auf PowerPoint und Excel.
2.3 Benutzerwörterbücher
Die Benutzerwörterbücher sind
als Dateien dem Benutzer‐Account zugeordnet und werden im Benutzerprofil gespeichert,
können vom Benutzer neu erstellt, bearbeitet oder gelöscht werden:
Office‐Schaltfläche Word‐Optionen > Seite Dokumentprüfung Schaltfläche Benutzerwörterbücher
2.4 Sprache des Textes
Word besitzt eine automatische Sprachenerkennung. Die Sprache wird in der Statuszeile angezeigt und kann für beliebige Textpassagen dort neu zugewiesen werden. Falls keine Anzeige in der Statuszeile erfolgt, kann die Sprache auch über Registerkarte Überprüfen Gruppe Dokumentprüfung Symbol "Sprache festlegen" ausgewählt werden.
8 Brückenkurs MS Office Word 2007
HFU ‐ Fakultät Informatik Gabi Mai
3 Formatvorlagen
Über Formatvorlagen kann man einem großen Dokument ein einheitliches Aussehen verpassen und Formatierungen über das gesamte Dokument praktisch über einen Mausklick verändern. Es gibt folgende Vorlagen‐Typen:
Zeichen
Absatz
Verknüpft (Zeichen und Absatz)
Tabellen‐Formatvorlagen
Listen‐Formatvorlagen
3.1 Schnellformatvorlagen
Als Schnellformatvorlagen werden die unter der Registerkarte Start in der Gruppe Formatvorlagen abgelegten Vorlagen bezeichnet. Eine größere Auswahl der Schnellformatvorlagen können in einem separaten Fenster angezeigt werden, wenn man auf die kleine Schaltfläche an der rechten unteren Ecke in dieser Gruppe klickt (Abb. 15).
Abb. 15: Schnellformatvorlagen
Die Anzeige aller Formatvorlagen kann über den Link Optionen im Formatvorlagen‐Fenster und dann Auswahl "Alle Formatvorlagen" im Fenster "Optionen für Formatvorlagen" erreicht werden.
Abb. 16: Fenster der Formatvorlagen und Optionen zum Anzeigen weiterer Formatvorlagen
MS Office Word 2007 Brückenkurs 9
Gabi Mai HFU ‐ Fakultät Informatik
3.2 Formatierungen aus einer Formatvorlage anwenden
3.2.1 Weg 1
1. Cursor in den zu formatierenden Absatz setzen bzw. alle zu formatierenden Absätze markieren, 2. rechte Maustaste klicken Minisymbolleiste wird angezeigt, 3. Formatvorlagenkatalog öffnen (Symbol im roten Quadrat, Abb. 17), 4. Befehl "Formatvorlage übernehmen" Fenster "Formatvorlage übernehmen" wird angezeigt, 5. Formatvorlage auswählen und übernehmen.
Abb. 17: Minisymbolleiste und Dialogfenster Formatvorlage Übernehmen
Befehl "Formatvorlagen übernehmen"
3.2.2 Weg 2
1. Fenster Formatvorlagen (Abb. 16) einblenden, 2. Cursor in den zu formatierenden Absatz setzen bzw. alle zu formatierenden Absätze markieren, 3. gewünschte Formatvorlage im Formatvorlagenfenster anklicken.
3.3 Bestehende Formatvorlage modifizieren
1. Einen Text oder Absatz nach Wunsch formatieren, 2. Text oder Absatz markieren, 3. rechte Maustaste Kontextmenü Formatvorlagen Befehl xy aktualisieren, um der Auswahl anzupassen (Achtung: xy steht hier stellvertretend für den Namen der Formatvorlage, wie z.B. Listennummer, siehe Abb. 18).
Abb. 18: Bestehende Formatvorlage modifizieren
10 Brückenkurs MS Office Word 2007
HFU ‐ Fakultät Informatik Gabi Mai
3.4 Formatierungen in eine neue Formatvorlage ablegen
1. Einen Text oder Absatz nach Wunsch formatieren, 2. Text oder Absatz markieren, 3. rechte Maustaste Kontextmenü Formatvorlagen Befehl "Auswahl als neue Formatvorlage speichern …"
4. sinnvollen Namen vergeben.
3.5 Formatvorlagen für Überschriften
Soll für das Dokument ein Inhaltsverzeichnis generiert werden, so müssen die Überschriftebenen und damit die Hierarchie der Überschriften bekannt sein, d.h. jede Überschrift im Dokument muss einer Überschriftebene zugeordnet werden. Es existieren Formatvorlagen für 9 Überschriftebenen, Überschrift 1 bis Überschrift 9. Jede Ebenen kann nach dem oben beschriebenen Verfahren auf die eigenen Wünsche angepasst werden. Die Zuweisung einer Ebene auf eine Überschrift im Dokument ist über eine einfache Tastenkombination möglich.
3.6 Überschriftenhierarchie zuweisen
1. Cursor in die jeweilige Überschrift setzen, 2. über Tastenkombination
: die richtige Hierarchieebene zuweisen
3.7 Nummerierung der Überschriften
Abb. 19: Listenbibliothek
1. In eine beliebige Überschrift klicken, die bereits einer Überschriftebene zugeordnet ist,
2. Listenbibliothek öffnen im Start‐Register, Gruppe Absatz, Symbol "Liste mit mehreren Ebenen",
3. gewünschte Nummerierung aus der Listenbibliothek auswählen bzw. falls keine passende Liste vorhanden ist, den Befehl "Neue Liste mit mehreren Ebenen definieren",
4. gewählte Liste anklicken.
Alt 1 + für Überschriftebene 1
Alt 2 + für Überschriftebene 2
Alt 9 + für Überschriftebene 9
MS Office Word 2007 Brückenkurs 11
Gabi Mai HFU ‐ Fakultät Informatik
4 Verweise auf Elemente und Inhalte
In dieser Dokumentation ist eine Vielzahl von Grafiken enthalten, jede mit einer Abbildungsnummer und Beschriftung versehen. Innerhalb des Dokumentes wird auf die eine oder andere Abbildung verwiesen, wie z.B. im Abschnitt 3.3 auf Abb. 18.
4.1 Nummerierung und Beschriftung von Elementen
Damit fortlaufende Nummerierungen von Elementen innerhalb eines Dokumentes gewährleistet sind und Verweise auf die Nummer eines bestimmten Elementes (Abbildung, Tabelle, Formel, …) automatisch aktualisiert werden, sollten die Elementbeschriftungen über das Register Verweise, Gruppe Beschriftungen Symbol Beschriftungen eingefügt werden.
Abb. 20: Beschriftungen für Elemente wie Bilder, Tabellen, Formeln vergeben
Beispiel: In dieses Dokument wird als Abb. 21 erst ein blauer Smiley eingefügt und beschriftet, dann wird oberhalb davon ein weiterer roter Smiley eingefügt.
Abb. 21: Roter Smiley
Abb. 22: Blauer Smiley
Die Screenshots zeigen, dass sich die Abbildungsnummer des blauen Smileys selbst aktualisiert. Der Beispieltext verändert sich nicht, weil es hier versäumt wurde, den Hinweis auf die Abbildung des blauen Smileys als Querverweis zu setzen.
Abb. 23: Screenshots zur automatischen Aktualisierung der Abbildungsnummer
12 Brückenkurs MS Office Word 2007
HFU ‐ Fakultät Informatik Gabi Mai
4.1.1 Neue Bezeichnungskategorien für Elemente
Beim Beschriften der Elemente können zu den Standardbezeichnungen
Abbildung
Formel
Tabelle weitere Kategorien über die entsprechende Schaltfläche "Neue Bezeichnung …"eingeführt werden, wie in diesem Dokument die Kategorie "Abb.". Ebenso kann die Art der Nummerierung geändert werden.
4.2 Verweise auf Elemente
Über den Querverweis kann man sich an jeder beliebigen Stelle des Dokumentes auf ein bestimmtes Element beziehen. Als Bezug sind möglich:
Gesamte Beschriftung Kategorie, Nummer, Beschriftungstext stehen im Verweis
Nur Kategorie und Nummer wie in dieser Dokumentation Verweise der Art "Abb. xy"
Nur Beschriftungstext
Seitenzahl Verweis auf die Seite, die das Element enthält
Oben/Unten soll die Position des Elementes näher bezeichnen Zusätzlich zu den oben aufgeführten Elementen kann auch auf Fußnoten und die Endnote verwiesen werden.
Abb. 24: Querverweise einfügen
4.3 Abbildungsverzeichnis einfügen
1. An die gewünschte Stelle des Dokuments gehen, z.B. an das Ende, 2. Seite mit entsprechender Überschrift versehen, 3. Dialogfenster Abbildungsverzeichnis über die Schaltfläche "Abbildungsverzeichnis einfügen"
öffnen, 4. unter Beschriftungskategorie den Abbildungstyp (Abb., Abbildung, Formel, Tabelle, …) wählen, 5. ggf. weitere Optionen zur Formatierung setzen.
MS Office Word 2007 Brückenkurs 13
Gabi Mai HFU ‐ Fakultät Informatik
Abb. 25: Dialogfenster Abbildungsverzeichnis
4.4 Abbildungsverzeichnis aktualisieren
1. Abbildungsverzeichnis anklicken, 2. rechte Maustaste Felder aktualisieren 3. Option Gesamtes Verzeichnis aktualisieren
Abb. 26: Abbildungsverzeichnis aktualisieren
14 Brückenkurs MS Office Word 2007
HFU ‐ Fakultät Informatik Gabi Mai
4.5 Inhaltsverzeichnis einfügen
1. An die gewünschte Stelle im Dokument gehen, 2. Register Verweise Gruppe Inhaltsverzeichnis Symbol Inhaltsverzeichnis anklicken, 3. "Automatische Tabelle 1" oder "Automatische Tabelle 2" anklicken.
Abb. 27: Inhaltsverzeichnis einfügen
4.6 Inhaltsverzeichnis aktualisieren
1. Register Verweise Gruppe Inhaltsverzeichnis Symbol "Tabelle aktualisieren" anklicken, 2. im Dialogfenster "Inhaltsverzeichnis aktualisieren" die Option "Gesamtes Verzeichnis
aktualisieren" anklicken.
Abb. 28: Inhaltsverzeichnis aktualisieren
4.7 Inhaltsverzeichnis entfernen
1. Register Verweise Gruppe Inhaltsverzeichnis Symbol Inhaltsverzeichnis anklicken, 2. Inhaltsverzeichnis löschen über den Befehl "Inhaltsverzeichnis entfernen" (siehe Abb. 27). Ein Inhaltsverzeichnis sollte immer über diesen Befehl entfernt werden. Der Befehl sorgt dafür, dass verborgene Textmarken mit gelöscht werden, die Word beim Erstellen des Verzeichnisses ins Dokument eingefügt hat.
Diesen Befehl immer zum Entfernen eines Inhaltsverzeichnisses verwenden.
MS Office Word 2007 Brückenkurs 15
Gabi Mai HFU ‐ Fakultät Informatik
5 Drucken von Serienbriefen und Etiketten
Beim Seriendruck wird mit zwei Elementen gearbeitet,
dem Hauptdokument und
der Datenquelle.
5.1 Hauptdokument
Beim Hauptdokument handelt es sich um ein Word‐Dokument, das neben dem Text, der in allen Briefen gleich bleibt, auch Platzhalter für die variablen Elemente enthält. Diese Platzhalter nehmen später die auf den Empfänger abgestimmten Daten auf wie z.B. den Namen und die Anschrift.
5.2 Datenquelle
Die Datenquelle enthält in tabellarischer Form alle variablen Elemente für den Brief wie z.B. die Adressen der Empfänger. Die Datenquelle kann ebenfalls eine Word‐Datei sein, es sind aber auch andere Formate wie z.B. eine Excel‐Datei möglich. Wichtig ist, dass die Tabelle eine Kopfzeile mit Spaltenbezeichnungen enthält, die später als Seriendruckfelder in das Hauptdokument eingefügt werden.
5.3 Serienbrief
Word stellt unterschiedliche Wege zur Verfügung um einen Serienbrief zu erstellen. Hier wird ein Weg in 7 Schritten beschrieben. 7 Schritte zur Erstellung eines Serienbriefes 1. Datenquelle erstellen 2. Hauptdokument erstellen 3. Datenquelle mit dem Hauptdokument verknüpfen 4. Seriendruckfelder in das Hauptdokument einfügen 5. Filter über eine Regel definieren 6. Prüfen in der Seriendruckvorschau 7. Zusammenführen und Fertigstellen
5.3.1 Datenquelle erstellen
Die Adressliste ist unsere Datenquelle und wird als separates Word‐Dokument abgespeichert. Die Kopfzeile enthält die Namen der Seriendruckfelder
Abb. 29: Datenquelle Adressliste
16 Brückenkurs MS Office Word 2007
HFU ‐ Fakultät Informatik Gabi Mai
5.3.2 Hauptdokument erstellen
In einem neuen Word‐Dokument wird nun der Text des Briefes erfasst, komplett formatiert und z.B. als Anschreiben.docx abgespeichert. Sowohl der Adressbereich wie auch die Grußzeile fehlen. Diese Bereiche enthalten aber variable Daten, die erst nach Verknüpfung mit der Datenquelle eingefügt werden können. Das Hauptdokument ist also vorerst fertiggestellt.
Abb. 30: Text des Hauptdokuments
5.3.3 Datenquelle mit dem Hauptdokument verknüpfen
Im Register Sendungen, Gruppe "Seriendruck starten" wird über die Schaltfläche "Empfänger auswählen", Befehl "Vorhandene Liste verwenden" das geöffnete Hauptdokument mit der Datenquelle "Adressliste.docx" verknüpft.
Abb. 31: Hauptdokument mit der Datenquelle verknüpfen
MS Office Word 2007 Brückenkurs 17
Gabi Mai HFU ‐ Fakultät Informatik
Abb. 32: Dialogfenster Datenquelle auswählen
Die Befehlssymbole in der Gruppe "Felder schreiben und einfügen" sind danach aktiv.
5.3.4 Seriendruckfelder in das Hauptdokument einfügen
Anschrift Über die Schaltfläche "Seriendruckfeld einfügen" können nun die Felder für die Anschrift ins Hauptdokument eingefügt werden. Es werden genau die Felder angezeigt, die in der Kopfzeile der Datenquelle stehen.
Abb. 33: Einfügen der Seriendruckfelder
Grußzeile Als nächstes muss die Grußzeile gebildet werden. Sie soll die Form "Sehr geehrte(r) «Anrede» «Nachname»" haben. Der Cursor wird an die richtige Position gesetzt. Über Die Schaltfläche "Grußzeile" wird das Dialogfenster "Grußzeile einfügen" geöffnet. In der Vorschau kann die Grußzeile geprüft werden. Word benutzt intern bestimmte Feldbezeichnungen, die mit denen in unserer Datenquelle gewählten Feldbezeichnungen zufällig größtenteils übereinstimmen. Für die Grußzeile sind es die Felder «Anrede» und «Nachname». Deshalb zeigt die Vorschau auch das gewünschte Ergebnis. Wenn unsere Datenquelle abweichende Feldbezeichnungen aufweist, kann eine Zuordnung zu den Word‐internen Feldbezeichnungen über die Schaltfläche "Felder wählen …" getroffen werden.
18 Brückenkurs MS Office Word 2007
HFU ‐ Fakultät Informatik Gabi Mai
Abb. 34: Dialogfenster zum Einfügen der Grußzeile und zum Festlegen der übereinstimmenden Felder
Nach dem Einfügen der Grußzeile erscheint in unserem Hauptdokument nur das Feld «Anrede», was im ersten Moment für Verwirrung sorgen kann. Keine Sorge, diese Variable enthält die gesamte Grußzeile "Sehr geehrte(r) Herr/Frau …. ", wie wir später sehen werden.
Abb. 35: Eingefügter Platzhalter für die Grußzeile
5.3.5 Filter über eine Regel definieren
Die oben eingefügte Grußzeile hätten wir auch über einen Filter mit einer Regel bilden können. Zu diesem Zweck fügen wir eine weitere Begrüßungszeile ein, in der wir tatsächlich die Felder aus unserer Datenquelle verwenden und aufgrund des Inhaltes von "Anrede" aus unsere Datenquelle (Herr / Frau) eine Regel definieren, nach der "geehrter" oder "geehrte" eingesetzt wird.
Abb. 36: Regel für den Filter
Dieses Feld ist NICHT das Feld «Anrede» aus unserer Datenquelle, sondern eine neue von Word eingeführte Variable, die die gesamte Grußzeile enthält.
Hier ist das Feld «Anrede» wie auch das Feld «Nachname» tatsächlich aus unserer Datenquelle
MS Office Word 2007 Brückenkurs 19
Gabi Mai HFU ‐ Fakultät Informatik
Abb. 37: Setzen der Regel
5.3.6 Prüfen in der Seriendruckvorschau
In der Gruppe Vorschauergebnisse können wird über den Befehlsknopf "Vorschau Ergebnisse" uns den Serienbrief mit den Daten aus dem ersten Datensatz unserer Datenquelle betrachten und sehen, dass sowohl die von Word generierte Grußzeile wie auch unsere eigene Begrüßungszeile richtig aufgelöst wurde. Über die Schaltflächen "Nächster Datensatz" / "Vorheriger Datensatz" können weitere Briefe geprüft werden. Ein erneuter Klick auf den Befehlsknopf "Vorschau Ergebnisse" beendet die Vorschau.
Abb. 38: Vorschau auf den Serienbrief
20 Brückenkurs MS Office Word 2007
HFU ‐ Fakultät Informatik Gabi Mai
5.3.7 Zusammenführen und Fertigstellen
Über die Schaltfläche "Fertig stellen und zusammen führen", Befehl "Einzelne Dokumente bearbeiten" wird der Serienbrief in einem neuen Dokument abgelegt. Bei sehr großen Datenmengen kann es sinnvoll sein, immer nur einen Teil der Datensätze einzubeziehen.
Abb. 39: Zusammenführen des Hauptdokuments mit der Datenquelle
5.4 Etiketten
Sehr oft möchte man die Briefanschrift auf ein Etikett drucken. Im Register Sendungen haben wir ebenfalls die Möglichkeit, Etiketten zu erstellen. 6 Schritte zur Erstellung der Etiketten 1. Datenquelle erstellen 2. Etikettenseite einrichten 3. Datenquelle mit der Etikettenseite verknüpfen 4. Seriendruckfelder in die Etikettenseite einfügen 5. Prüfen in der Seriendruckvorschau 6. Zusammenführen und Fertigstellen
5.4.1 Datenquelle erstellen
Wir benutzen die schon vorhandene Adressliste.
5.4.2 Etikettenseite einrichten
Achtung: An dieser Stelle kann man in eine Falle tappen. Word verwendet den Begriff Etiketten für 2 verschiede Aufkleber, zum einen für einen Aufkleber mit gleichbleibenden Text, im zweiten Fall für Etikettenaufkleber mit unterschiedlichen Adressen. Der Fehler ist entstanden, weil das englische Wort "label" sowohl im Sinne von Beschriftung/Aufschrift wie auch als Etikett im Sinne von Adressaufkleber übersetzt werden kann. Es muss die richtige Befehlsfläche zu Einrichten der Etikettenseite ausgewählt werden.
Abb. 40: Etikettenseite einrichten
falscher Weg richtiger Weg
MS Office Word 2007 Brückenkurs 21
Gabi Mai HFU ‐ Fakultät Informatik
Zuerst wird ein neues Dokument für die Etikettenseite geöffnet. Über die Schaltfläche "Seriendruck starten", Befehl "Etiketten …" wird das Dialogfenster zum Einrichten der Etiketten geöffnet. Durch Wahl des Etikettenherstellers und der Etikettennummer wird die korrekte Etikettenvorlage bestimmt. Ist das zur Verfügung stehende Etikett nicht als Vorlage hinterlegt, so kann diese mit Hilfe des Bemaßungsblattes angelegt werden.
Abb. 41: Auswahl der richtigen Etikettenvorlage
Unser Worddokument ist nun mit einer Tabelle versehen, das unser Etikettenblatt exakt nachbildet. Um besser arbeiten zu können, sollte man die Rahmenlinien sichtbar machen.
Abb. 42: Tabelle für Etiketten mit und ohne Rahmenlinien
5.4.3 Datenquelle mit der Etikettenseite verknüpfen
Die Empfänger werden nun, wie schon beim Erstellen des Serienbriefes in Abb. 31 auf Seite 16 gezeigt, ausgewählt und so unsere Etikettenseite mit der Datenquelle verknüpft.
5.4.4 Seriendruckfelder in die Etikettenseite einfügen
Genau wie beim Serienbrief werden nun die benötigten Felder in das erste Etikett eingefügt (siehe Abb. 33 auf Seite 17). Das Etikett wird nach unseren Wünschen formatiert und ggf. der Absender hinzugefügt.
22 Brückenkurs MS Office Word 2007
HFU ‐ Fakultät Informatik Gabi Mai
Abb. 43: Fertig gestaltetes Etikett
Auf allen übrigen Etiketten wurde automatisch die Steuermarke «Nächster Datensatz» eingefügt. Unsere Etikettenbeschriftung muss nun auf alle Etiketten übernommen werden. Dafür stellt uns Word den Befehlsknopf "Etiketten aktualisieren" zur Verfügung.
Abb. 44: Übernahme der Felder auf die übrigen Etiketten
Unsere Etikettenseite ist nun fertig gestellt und wir sollten die Rahmenlinien der Tabelle wieder entfernen.
5.4.5 Prüfen in der Seriendruckvorschau
Wie beim Serienbrief können wir auch die Etiketten in einer Vorschau prüfen.
5.4.6 Zusammenführen und Fertigstellen
Über die Schaltfläche "Fertig stellen und zusammenführen", Befehl "Einzelne Dokumente bearbeiten" werden unsere fertigen Etikettenseiten generiert und können ausgedruckt werden.
Abb. 45: Druckfertige Etiketten
MS Office Word 2007 Brückenkurs 23
Gabi Mai HFU ‐ Fakultät Informatik
6 Aufzeichnen eines Makros und Setzen der Schaltfläche für das Makro
6.1 Makros
Aus der Sicht des Programmierers sind Makros kleine Programme. Aus der Sicht des Anwenders ist ein Makro eine Sammlung von Befehlen, die auf "Knopfdruck" abgespult werden. Auch wenn Word inzwischen schon viele komfortable Werkzeuge zur Verfügung stellt, kann es einmal notwendig sein, eine häufig wiederkehrende Textstelle in einem Dokument umfangreicher umzuformatieren. Um nicht jedesmal aufs Neue sämtliche Formatierungsbefehle einzeln absetzen zu müssen, können wir uns ein Makro aufzeichnen, das genau das für uns macht. Die Makroaufzeichnung finden wir auf der Registerkarte Ansicht in der Gruppe Makros. Wir können uns aber auch eine neue Registerkarte Entwicklertools einblenden (sie ist für den durchschnittlichen Word‐Anwender verborgen).
6.2 Registerkarte Entwicklertools einblenden
1. Über die Office‐Schaltfläche die Word‐Optionen öffnen. 2. In der Kategorie "Häufig verwendet" die Option "Entwicklerregisterkarte in der
Multifunktionsleiste anzeigen" aktivieren.
6.3 Vorbereitung zur Makroaufzeichnung
Bevor wir das Makro aufzeichnen, sollten wir wissen, was es können soll und wo wir die entsprechenden Befehle finden. Bei der Aufzeichnung selbst werden wir nur genau diese Befehle per Mausklick ausführen. Kommen wir irgendwo nicht weiter, weil wir erst einen Befehl suchen müssen, so können wir die Aufzeichnung zwischendurch anhalten und später fortsetzen. Die schlechte Nachricht: Während der Aufzeichnung funktioniert die Maus leider nicht innerhalb des Dokumentes. Die gute Nachricht: Es gibt für vieles eine Tastenkombination, so auch zum Markieren von Textstellen. Um Textstellen markieren zu können, müssen wir die notwendigen Tastenkombinationen kennen. Textmarkierung über Tastenkombination Ganzes Wort markieren (Cursor muss bereits vor dem ersten Buchstaben stehen): Strg + Shift + Pfeiltaste rechts Ganzen Absatz markieren (Cursor muss bereits vor dem ersten Zeichen des Absatzes stehen): Strg + Shift + Pfeiltaste unten Aufgabenstellung Unser Makro soll
einen gesamten Absatz markieren (wir sollten deshalb am Anfang des Absatzes stehen),
diesen Absatz in
Schriftart Verdana, Schriftgröße 12, Schriftfarbe Blau, Fettdruck, Kursiv, Zentriert Hintergrundfarbe Weiß, Hintergrund 1, dunkler 15% formatieren
24 Brückenkurs MS Office Word 2007
HFU ‐ Fakultät Informatik Gabi Mai
Natürlich könnte man sich für diese Aufgabenstellung auch eine Formatvorlage anlegen. Es geht in diesem Kapitel aber nicht um Formatvorlagen, sondern um das Erlernen der Makroerstellung. Es ist gut, die oben vorgegebene Aufgabenstellung vor der Makroaufzeichnung einmal zu testen.
Nach dem Test ist dieser Absatz so formatiert wie die Aufgabenstellung es verlangt.
6.4 Makro aufzeichnen
1. An den Anfang des ersten zu formatierenden Absatzes gehen, 2. Schaltfläche "Makro aufzeichnen" im Register Entwicklertools betätigen, 3. einen Namen für das Makro vergeben, z.B. VerdanaBlauKursiv
(Name muss mit einem Buchstaben anfangen, es sind nur Buchstaben und Zahlen erlaubt), 4. oben beschriebene Schritte ausführen, 5. Makroaufzeichnung beenden.
Abb. 46: Schritte bei der Makroaufzeichnung
Es lohnt sich, das Makro erst einmal zu testen indem wir
auf den Anfang eines weiteren Absatzes gehen,
dann im Register Entwicklertools auf das Symbol Makros klicken,
im Dialogfenster Makros auf Ausführen klicken.
Abb. 47: Symbol zum Anzeigen, Ausführen und Löschen von Makros
MS Office Word 2007 Brückenkurs 25
Gabi Mai HFU ‐ Fakultät Informatik
Abb. 48: Dialogfenster zum Anzeigen, Ausführen und Löschen der Makros
Im Dialogfenster werden nur selbstdefinierte Makros angezeigt. Um die Übersicht über die aufgezeichneten Makros nicht zu verlieren, kann zu jedem Makro eine kurze Beschreibung angegeben werden.
6.5 Setzen der Schaltfläche für das Makro
Leider ist es unter Word 2007 nicht mehr möglich eigene Schaltflächen zu kreieren. Man kann nur aus einem vorgegebenen Angebot eine Schaltfläche auswählen. Auch die Multifunktionsleiste mit ihren Registerkarten kann man nicht auf einfache Weise verändern. Aber man kann die Symbolleiste für den Schnellzugriff verändern. Über die Pfeiltaste neben der Symbolleiste öffnet man das Menü und klickt auf Weitere Befehle … Es öffnet sich die Seite Anpassen in den Word‐Optionen.
Abb. 49: Anpassen der Symbolleiste für den Schnellzugriff
26 Brückenkurs MS Office Word 2007
HFU ‐ Fakultät Informatik Gabi Mai
Im Listenfeld "Befehle auswählen" wird die Befehlsgruppe Makros ausgewählt. Unter dem Namen Normal.NewMakros.VerdanaBlauKursiv erscheint unser Makro in der Liste. Über die Schaltfläche Hinzufügen setzen wir das Makro in die Symbolleiste (rechtes Feld im Dialogfenster). Über die Schaltfläche Entfernen lässt sich jederzeit ein ausgewähltes Symbol wieder löschen. Über die Schaltfläche Ändern kann ein neues Symbol und ein für sich sprechender Anzeigename gesetzt werden. Als Anzeigename kann z.B. "Absatz Verdana Blau Kursiv Zentriert" stehen.
Abb. 50: Setzen des gewünschten Symbols und des Anzeigenamens
Unser Makro kann nun über die Schaltfläche benutzt werden.
MS Office Word 2007 Brückenkurs 27
Gabi Mai HFU ‐ Fakultät Informatik
7 Abbildungsverzeichnis
Abb. 1: Office‐Schaltfläche und Symbolleiste für den Schnellzugriff ............................................................... 1 Abb. 2: Registerkarten der Multifunktionsleiste .............................................................................................. 1 Abb. 3: Multifunktionsleiste der Registerkarte Start ....................................................................................... 1 Abb. 4: Multifunktionsleiste der Registerkarte Einfügen ................................................................................. 2 Abb. 5: Multifunktionsleiste der Registerkarte Seitenlayout .......................................................................... 2 Abb. 6: Multifunktionsleiste der Registerkarte Verweise ................................................................................ 3 Abb. 7: Multifunktionsleiste der Registerkarte Sendungen ............................................................................. 3 Abb. 8: Multifunktionsleiste der Registerkarte Überprüfen ............................................................................ 3 Abb. 9: Multifunktionsleiste der Registerkarte Ansicht ................................................................................... 3 Abb. 10: Aufrufen der Word‐Optionen .......................................................................................................... 4 Abb. 11: Word‐Optionen zur Dokumentenprüfung....................................................................................... 5 Abb. 12: AutoKorrektur‐Optionen, die die Formatierung betreffen und während der Eingabe angewendet
werden ............................................................................................................................................ 6 Abb. 13: AutoKorrektur‐Optionen, die Zeichen korrigieren oder eine Zeichenfolge ersetzen ..................... 6 Abb. 14: Schnelles Eingreifen in die AutoKorrektur ...................................................................................... 7 Abb. 15: Schnellformatvorlagen .................................................................................................................... 8 Abb. 16: Fenster der Formatvorlagen und Optionen zum Anzeigen weiterer Formatvorlagen .................... 8 Abb. 17: Minisymbolleiste und Dialogfenster Formatvorlage Übernehmen ................................................. 9 Abb. 18: Bestehende Formatvorlage modifizieren ........................................................................................ 9 Abb. 19: Listenbibliothek ............................................................................................................................. 10 Abb. 20: Beschriftungen für Elemente wie Bilder, Tabellen, Formeln vergeben ........................................ 11 Abb. 21: Roter Smiley .................................................................................................................................. 11 Abb. 22: Blauer Smiley ................................................................................................................................. 11 Abb. 23: Screenshots zur automatischen Aktualisierung der Abbildungsnummer ..................................... 11 Abb. 24: Querverweise einfügen ................................................................................................................. 12 Abb. 25: Dialogfenster Abbildungsverzeichnis ............................................................................................ 13 Abb. 26: Abbildungsverzeichnis aktualisieren ............................................................................................. 13 Abb. 27: Inhaltsverzeichnis einfügen ........................................................................................................... 14 Abb. 28: Inhaltsverzeichnis aktualisieren .................................................................................................... 14 Abb. 29: Datenquelle Adressliste ................................................................................................................. 15 Abb. 30: Text des Hauptdokuments ............................................................................................................ 16 Abb. 31: Hauptdokument mit der Datenquelle verknüpfen ........................................................................ 16 Abb. 32: Dialogfenster Datenquelle auswählen .......................................................................................... 17 Abb. 33: Einfügen der Seriendruckfelder ..................................................................................................... 17 Abb. 34: Dialogfenster zum Einfügen der Grußzeile und zum Festlegen der übereinstimmenden Felder . 18 Abb. 35: Eingefügter Platzhalter für die Grußzeile ...................................................................................... 18 Abb. 36: Regel für den Filter ........................................................................................................................ 18 Abb. 37: Setzen der Regel ............................................................................................................................ 19 Abb. 38: Vorschau auf den Serienbrief ........................................................................................................ 19 Abb. 39: Zusammenführen des Hauptdokuments mit der Datenquelle ..................................................... 20 Abb. 40: Etikettenseite einrichten ............................................................................................................... 20 Abb. 41: Auswahl der richtigen Etikettenvorlage ........................................................................................ 21 Abb. 42: Tabelle für Etiketten mit und ohne Rahmenlinien ........................................................................ 21 Abb. 43: Fertig gestaltetes Etikett ............................................................................................................... 22 Abb. 44: Übernahme der Felder auf die übrigen Etiketten ......................................................................... 22 Abb. 45: Druckfertige Etiketten ................................................................................................................... 22 Abb. 46: Schritte bei der Makroaufzeichnung ............................................................................................. 24 Abb. 47: Symbol zum Anzeigen, Ausführen und Löschen von Makros ........................................................ 24 Abb. 48: Dialogfenster zum Anzeigen, Ausführen und Löschen der Makros .............................................. 25 Abb. 49: Anpassen der Symbolleiste für den Schnellzugriff ........................................................................ 25 Abb. 50: Setzen des gewünschten Symbols und des Anzeigenamens ......................................................... 26