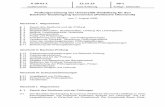MS-Word Tutorial - Win-Seminar · Web viewMS-Word Lehrgang. Vom Anfänger zum Profi. Z. eigen Sie...
Transcript of MS-Word Tutorial - Win-Seminar · Web viewMS-Word Lehrgang. Vom Anfänger zum Profi. Z. eigen Sie...

Seite 1 von 81
MS-Word LehrgangVom Anfänger zum Profi
Zeigen Sie auf eine Seitenzahl im Inhaltsverzeichnis und klicken Sie, wenn das Handsymbol erscheint!
Seite 1/81

Seite 2 von 81
Inhaltsverzeichnis
MS-Word Lehrgang.............................................................................................1Einleitung.......................................................................................................4Die Umgebung von MS-Word........................................................................5
Anwendungsfenster und Dokumentfenster kombiniert..............................6Anwendungsfenster und Dokumentfenster getrennt.................................7Windows-Begriffe......................................................................................8Erkunden Sie den Word-Bildschirm........................................................10
Im Dokument bewegen und Markieren.........................................................11Bewegen im Dokument mit der Maus (Bildlauf)......................................12Markieren im Dokument mit der Maus....................................................13Bewegen im Dokument mit der Tastatur.................................................14Markieren im Dokument mit der Tastatur................................................15
Hilfen............................................................................................................16Die fünf Hilfestufen im Überblick.............................................................17
Bearbeiten....................................................................................................18Öffnen.....................................................................................................19Speichern................................................................................................20Eingeben und löschen.............................................................................21Zwischenablage......................................................................................22Rückgängig und Wiederherstellen..........................................................23Suchen und Ersetzen..............................................................................24
Zeichenformate............................................................................................26Einfache Zeichenformate........................................................................27Anmerkungen zu den Zeichenformaten..................................................29Tastenkürzel zur Zeichenformatierung....................................................30Mehrfache Zeichenformate.....................................................................31Zeichenformatvorlagen...........................................................................32
Absatzformate..............................................................................................34Einfache Absatzformate..........................................................................35Tastenkürzel zur Absatzformatierung......................................................39Liste aller möglichen Absatzformate.......................................................40Mehrfache Absatzformate.......................................................................41Absatzformatvorlagen.............................................................................42
Abschnittsformate........................................................................................45Der Seitenrand........................................................................................46Seite einrichten…....................................................................................48Zeitungsspalten.......................................................................................49
Dokumentvorlagen.......................................................................................50AutoText-Einträge...................................................................................51Makros....................................................................................................52Tastenkombinationen..............................................................................53Symbolleisten..........................................................................................54Benutzerdefinierte Menüs.......................................................................55
Tabellen.......................................................................................................56Tabulatoren.............................................................................................56Tabstops setzen......................................................................................57Bewegen in der Tabelle..........................................................................57Markieren in der Tabelle.........................................................................58Erstellen einer Tabelle............................................................................59
Seite 2/81

Seite 3 von 81
Text in Tabelle verwandeln.....................................................................60Löschen und Einfügen von Zeilen und Spalten.......................................60Ausrichtung (in) der Tabelle....................................................................61Rechnen in einer Tabelle........................................................................61Weitere Merkmale von Tabellen..............................................................63Die Abschlußprüfung!..............................................................................63
Große Dokumente........................................................................................67Gehe zu..................................................................................................67Seitennumerierung..................................................................................69Kopf und Fuß..........................................................................................70Fuß- und Endnoten.................................................................................72Inhaltsverzeichnis....................................................................................73Hyperlinks & Co......................................................................................74
Tabellenverzeichnis.....................................................................................78Index............................................................................................................79
Seite 3/81

Seite 4 von 81
Einleitung
Dieser Lehrgang wendet sich vor allem an Anfänger. Er ist so konzipiert, daß jedes Kapitel auf dem vorherigen aufbaut. Sie sollten daher nichts überspringen.
Das Erlernte kann sofort am Bildschirm eingeübt werden. Dieses Dokument ist deshalb schreibgeschützt. So ist gewährleistet, daß Sie während der Sitzung ungehindert üben und ändern können. Beim Schließen antworten Sie auf die Frage, ob Sie die Änderungen speichern möchten, mit „nein“. Wenn Sie die Ergebnisse Ihrer Übungen dennoch speichern möchten, sollten Sie dafür eine Kopie dieses Dokumentes anlegen.
Voreinstellungen
Stellen Sie sicher, daß die Statusleiste, die u.a. die Position der Einfügemarke anzeigt, stets sichtbar bleibt. Sollte das einmal nicht der Fall sein, haken Sie im Menü Extras / Optionen… im Register Ansicht das Kästchen Statusleiste ab.
Als Zoom ist grundsätzlich Seitenbreite zu empfehlen. Wählen Sie dazu Ansicht / Zoom… Seitenbreite.
Schließlich empfiehlt es sich noch, die WEB-Symbolleiste eingeschaltet zu lassen, damit Sie beim Hin- und Herspringen im Dokument mit dem grünen Pfeil links wieder an die Stelle zurückkommen, wo Sie hergekommen sind. Tun Sie es jetzt: Menü Ansicht / Symbolleisten / WEB abhaken.
Seite 4/81

Seite 5 von 81
Die Umgebung von MS-Word
Lernziele:
Sie haben Gelegenheit, einige Windows-Begriffe aufzufrischen, die auch später immer wieder benutzt werden
Sie sollen die Word-Umgebung kennen lernen mit allen ihren Bildschirm-Elementen Sie sollen wissen, wie man über nicht besprochene Details weitere Informationen erhalten kann
Zur Word-Umgebung gehören zunächst das (äußere) Anwendungsfenster und das (innere) Dokumentfenster (siehe unten). Meist sind die beiden Fenster ineinander verschmolzen, so wie auch hier. Sie können sie aber auch getrennt anzeigen, indem Sie in der Menüleiste (unter der blauen Titelleiste) rechts außen auf das zweite Symbol () klicken. (Gilt nicht für Word 2000). Dann sehen Sie deutlich zwei getrennte Fenster.
Seite 5/81

Seite 6 von 81
Anwendungsfenster und Dokumentfenster kombiniert
Im kombinierten Fenster (oben) wird der Dokumentname aus dem Dokumentfenster in die Titelleiste des Anwendungsfensters übernommen. Die kleinen Symbole aus der Titelleiste des Dokumentfensters werden in die Menüleiste des Kombifensters übernommen und die Titelleiste des Dokumentfensters verschwindet ganz, so daß Platz gewonnen wird. Aus diesem Grund wird das Kombifenster meist bevorzugt.
Seite 6/81

Seite 7 von 81
Anwendungsfenster und Dokumentfenster getrennt
Übung:
Klicken Sie nun wieder auf das zweite Symbol des Dokumentfensters oben rechts außen, das sich in einen Balken () verwandelt hat. Das Kombifenster erscheint wieder und wir wollen es künftig dabei belassen.
Sehen wir uns nun die Element des Word-Fensters (Kombifenster) näher an und lernen Begriffe, denen Sie immer wieder begegnen werden. Es sind zum Teil Windows-Begriffe, aber es schadet nicht, wenn sie hier noch einmal wiederholt werden.
Seite 7/81

Seite 8 von 81
Windows-Begriffe
Am obersten Rand liegt die blaue Titelleiste. Sie enthält, wie alle Windows - Anwendungen den Titel der Anwendung, also hier Microsoft Word; gleich dahinter folgt der Name der Datei, oder besser der Dokumentname. Ganz rechts außen liegen drei kleine Symbole zum Minimieren, Wiederherstellen und Schließen. Wenn Sie mit dem Mauszeiger darüber fahren, erscheint der jeweilige Name des Symbols. Am rechten und am unteren Rand befinden sich die Bildlaufleisten zum Blättern im Dokument. (Sollte das nicht der Fall sein, dann kreuzen Sie die beiden unteren Kästchen an in Extras / Optionen.)
Die Titelleiste wird auch zum Verschieben eines nicht maximiertem Fenster benutzt, indem man den Mauszeiger auf sie setzt, die linke Maustaste gedrückt hält und das Fenster zieht.
Sie sollten die hier beschriebenen Funktionen gleich einüben, wenn Sie sie noch nicht kennen. Klicken Sie auf das untere Symbol Minimieren (es gehört zum Dokumentfenster) und das Dokumentfenster (nicht aber die Anwendung) wird geschlossen. In der Startleiste am untersten Rand des Bildschirms erscheint neben dem Startsymbol ein Eintrag Microsoft Word etc., der oft aus Platzmangel nicht ganz sichtbar ist, der aber angezeigt wird, wenn man den Mauszeiger darüber legt. Ein Klick in dieses Feld, und das Fenster ist wieder voll da.
Klicken Sie nun auf das Symbol Wiederherstellen . Das Fenster wird so wiederhergestellt, wie es beim letzten Mal gestaltet wurde. Das Symbol Wiederherstellen verwandelt sich in das Symbol Maximieren . Klicken Sie auf Maximieren und das Fenster füllt den Bildschirm wieder aus.
Klicken Sie auf das Symbol Schließen, (es ist das kleine Kreuz) und die Anwendung wird geschlossen. Nachdem Sie die Anwendung wieder geöffnet haben, können Sie mit UMSCH + F5 sofort an die Stelle springen, wo Sie die letzte Änderung durchgeführt haben.
Die drei Symbole rechts außen in der Menüleiste haben die gleiche Bedeutung wie die soeben besprochenen. Sie beziehen sich aber nicht auf die Anwendung, also das Programm MS-Word, sondern nur auf das geöffnete Dokument.
Unter der blauen Titelleiste liegt die Menüleiste mit ihren Menüs Datei, Bearbeiten, Einfügen, Ansicht, Format, Extras, Tabelle, Fenster und Hilfe (oder ?). Jedes Menü enthält eine Reihe von (Menü)- Befehlen.
Hinter einigen Befehle stehen drei Punkte(…). Dies bedeutet, daß der Befehl nicht direkt ausgeführt wird, sondern zunächst ein Dialogfenster erscheint, über das noch nähere Angaben zu machen sind. Sie können solche „Befehle“ mit drei Punkten, auch wenn Sie sie nicht kennen, gefahrlos anklicken, um hinter die Kulissen zu gucken. Probieren Sie es jetzt gleich an einigen Fällen aus.
Hinter einigen Befehle steht ein kleiner Pfeil. Dies bedeutet, daß noch ein Untermenü folgt. Auch hier können Sie gefahrlos hinter die Kulissen gucken, indem Sie den Mauszeiger auf den Pfeilbefehl setzen. Tun Sie es.
Alle Namen der Menüs haben einen unterstrichenen Buchstaben. Dies ist eine Windows - Konvention, die nicht nur für MS-Word gilt, sondern quer durch alle Windows-Anwendungen
Seite 8/81

Seite 9 von 81
geht. Sie bedeutet, daß der Befehl ausgeführt wird, wenn Sie die ALT-Taste gedrückt halten und den unterstrichenen Buchstaben eingeben. Drücken Sie z. B. die ALT-Taste und dann den Buchstaben X, wird das Menü Extras geöffnet. Eine Ausnahme bei dieser Konvention sind die Befehle im Menü selbst. Hier wird der Buchstabe ohne ALT gedrückt.
Seite 9/81

Seite 10 von 81
Erkunden Sie den Word-Bildschirm
Nachdem Sie nun wissen, wie man einen Befehl über ein Menü der Menüleiste aufruft, wenden wir uns den übrigen Elementen des Word-Bildschirms zu:
Unter der Menüleiste liegt normalerweise die Standardsymbolleiste und darunter die Formatsymbolleiste. (Liegen diese beiden Symbolleisten bei Word 2000 zusammen in einer, so empfiehlt es sich, sie über Extras / Anpassen / Optionen wieder trennen.) Symbolleisten sind gleichsam Werkzeugkästen und sie ermöglichen den raschen Zugang auf häufig gebrauchte Befehle. Symbolleisten können Sie nach Bedarf ein- und ausblenden über Ansicht / Symbolleisten. Machen Sie gleich einige Versuche, indem Sie die eine oder andere Symbolleiste einblenden und auf dem selben Weg wieder ausblenden. Oft werden Symbolleisten bei Bedarf automatisch eingeblendet.
Zu jedem Symbol gibt es eine Kurzinformation zusammen mit der zugeordneten Tastenkombination, wenn Sie mit der Maus eine Weile darüber verharren. Voraussetzung dafür ist, daß die entsprechenden Schalter unter Extras / Anpassen… / Optionen eingeschaltet sind. Sollten also die QuickInfos nebst Tastenkombination nicht zu sehen sein, haken Sie die Kästchen ab und wiederholen den Vorgang. Die Befehle selbst werden Sie zum Teil im Verlauf dieses Lehrgangs kennen lernen.
In gleicher Weise verfahren Sie nun mit den beiden Bildlaufleisten am Rand rechts und unten. Hier befinden sich eine Reihe von kleinen Symbolen, deren Namen und Tastenkürzel Sie sich ebenfalls einmal ansehen sollten, indem Sie den Mauszeiger eine Weile darüber stehen lassen. Die Befehle selbst werden später im Lehrgang besprochen.
Bleibt schließlich noch die Statusleiste am unteren Rand. Sie enthält Orientierungsangaben über Seiten- und Zeilennummern und ähnliches.
Es gibt noch ein Werkzeug, mit dem Sie über alle soeben besprochenen Elemente des Word-Bildschirms mehr erfahren können. Wählen Sie im Menü ? (=Hilfe) den Befehl "Direkthilfe" oder die Tastenkombination UMSCH + F1. Mit dem Symbol können Sie über jedes Element des Bildschirm eine kurze Beschreibung erhalten, indem Sie einmal darauf klicken. Das gilt auch für die Menübefehle; hier müssen Sie nur darauf achten, daß Sie die rechte Maustaste erst loslassen, wenn das Symbol auf den Menübefehl zeigt.
Übung:
Rufen Sie die "Direkthilfe" auf mit der Tastenkombination UMSCH + F1 und erkunden
Sie mit dem alle Felder der Statusleiste, die Kleinsymbole der beiden Bildlaufleisten, die Symbole der Standardsymbolleiste sowie der Formatsymbolleiste und schließlich einige Menübefehle.
Haben Sie die Lernziele dieses Kapitels erreicht, oder halten Sie eine Wiederholung - wenn auch nur überschlagweise - für erforderlich? Sehen Sie nach und kehren Sie über den grünen Pfeil links in der WEB-Symbolleiste hierher zurück.
Seite 10/81

Seite 11 von 81
Im Dokument bewegen und Markieren
Lernziele:
Sie sollen in der Lage sein, sich im Dokument sowohl mit der Maus als auch mit der Tastatur vorwärts und rückwärts zu bewegen.
Sie sollen in der Lage sein, beliebige Textmengen sowohl mit der Maus als auch mit der Tastatur (zwecks folgender Bearbeitung) zu markieren.
Sie sollen unter den Möglichkeiten die Ihnen am besten scheinenden auswählen und sich die wichtigsten einprägen
Hier gibt es viele Möglichkeiten, die man nicht alle beherrschen muß. Sie können sich im Dokument1 bewegen und markieren sowohl mit der Maus als auch per Tastatur.
Es folgt zunächst eine Gegenüberstellung der verschieden Methoden, wie man den Cursor im Dokument bewegen und wie man markieren kann. Wir beginnen mit dem Bewegen:
1 Für Tabellen gelten etwas andere Methoden, die an entsprechender Stelle besprochen werden.
Seite 11/81

Seite 12 von 81
Bewegen im Dokument mit der Maus (Bildlauf)
Richtung: Methode:Bildlauf 1 Zeile nach oben Klicken Sie auf den Bildlaufpfeil aufwärts
Bildlauf 1 Zeile nach unten Klicken Sie auf den Bildlaufpfeil abwärts Bildlauf 1 Bildschirmseite nach oben Klicken Sie über dem Bildlauffeld Bildlauf 1 Bildschirmseite nach unten Klicken Sie unter dem BildlauffeldBildlauf zu einer bestimmten Seite Ziehen Sie das Bildlauffeld und beachten Sie
das eingeblendete Pop-up-FensterBildlauf nach links Klicken Sie auf den linken Bildlaufpfeil Bildlauf nach rechts Klicken Sie auf den rechten Bildlaufpfeil
Tabelle 1: Bewegen im Dokument mit der Maus (Bildlauf)
Übung:
Üben Sie so lange jeden Befehl in der obigen Tabelle, bis Sie ihn beherrschen!
Seite 12/81

Seite 13 von 81
Markieren im Dokument mit der Maus
Umfang: Methode:beliebigen Textbereich Ziehen Sie den Mauszeiger über den Text.1 Wort Doppelklick an beliebiger Stelle im Wort1 Zeile Zeiger auf den linken Rand stellen (er nimmt die Form eines Pfeils
an) und einmal klicken.mehrere Zeilen Wie oben und dann nach unten ziehen1 Satz STRG + Klick an beliebiger Stelle im Satz1 Absatz Zeiger auf die linken Rand stellen (er nimmt die Form eines Pfeils
an) und doppelklicken. mehrere Absätze Wie oben und dann nach unten ziehenGesamtdokument Zeiger auf die linken Rand stellen, so daß er die Form eines Pfeils
annimmt und dreimal klicken. Tabelle 2: Markieren im Dokument mit der Maus
Übung:
Üben Sie so lange jeden Befehl in der obigen Tabelle, bis Sie ihn beherrschen!
Markieren mit der Maus ist nicht immer bequemer, wie folgendes Beispiel zeigt:
Übung:
Versuchen Sie, mit der Maus einen Bereich zu markieren, der über den unteren Bildschirmrand hinausreicht.
Das Ergebnis ist, daß einem die Markierung „davonläuft“. Es geht zu schnell. Benutzen Sie statt dessen die Tastatur.
Lösung: Setzen Sie mit der Maus die Einfügemarke (=Cursor) an die Stelle, wo die Markierung beginnen soll; halten Sie dann die UMSCH-Taste gedrückt und bewegen das Dokument mit der Bildlaufleiste bis zur gewünschten Endstelle und setzen (bei immer noch gedrückter UMSCH-Taste) den Cursor an die Endstelle.
Seite 13/81

Seite 14 von 81
Bewegen im Dokument mit der Tastatur
Richtung: Taste(nkombination):1 Zeichen nach links
1 Zeichen nach rechts
1 Wort nach links STRG + 1 Wort nach rechts STRG + 1 Absatz nach oben STRG + 1 Absatz nach unten STRG + 1 Zeile nach oben
1 Zeile nach unten
Ans Zeilenende ENDE
An den Zeilenanfang POS1An das Ende des Dokumentes STRG + ENDE
An des Anfang des Dokumentes STRG+POS1Zur letzten Bearbeitungsstelle UMSCH + F5
TABELLE 3: BEWEGEN IM DOKUMENT MIT DER TASTATUR
Anm.: Die letzte Option sollten Sie sich besonders gut merken. Sie steht auch nach dem Speichern des Dokumentes zur Verfügung.
Übung:
Üben Sie alle Befehle der obigen Tabelle so lange, bis Sie sie beherrschen!
Seite 14/81

Seite 15 von 81
Markieren im Dokument mit der Tastatur
Richtung: Taste(nkombination):1 Zeichen nach links UMSCH + 1 Zeichen nach rechts UMSCH + 1 Wort nach links UMSCH + STRG + 1 Wort nach rechts UMSCH + STRG + 1 Absatz nach oben UMSCH + STRG + 1 Absatz nach unten UMSCH + STRG + 1 Zeile nach oben UMSCH + 1 Zeile nach unten UMSCH + Bis zum Zeilenende UMSCH + ENDE
Bis zum Zeilenanfang UMSCH + POS1Bis ans Ende des Dokumentes UMSCH + STRG + ENDE
Bis an den Anfang des Dokumentes UMSCH + STRG + POS1Das ganze Dokument STRG + A
TABELLE 4: MARKIEREN IM DOKUMENT MIT DER TASTATUR
Übung:
Üben Sie einige Male an Hand jeder Zeile der obigen Tabelle!
Tipp: Das Markieren per Tastatur geht meist wie das Bewegen per Tastatur nur mit dem Unterschied, daß zusätzlich die UMSCH-Taste gedrückt bleibt.
Mehr zu diesem Kapitel erfahren Sie in der Online-Hilfe, Themen:1.Bewegen in einem Dokument2.Markieren von Text
Haben Sie die Lernziele dieses Kapitels erreicht, oder halten Sie eine Wiederholung - evtl. nur überschlagweise - für erforderlich?
Seite 15/81

Seite 16 von 81
Hilfen
Lernziele:
Sie sollen lernen, vor allem mit der Direkthilfe umzugehen Sie sollen lernen, welche Hilfen MS-Word überhaupt hat und wie sie einzuordnen sind
Da ist zunächst die Direkthilfe, die häufig übersehen wird. Ihre Verwendung bei Symbolleisten haben Sie bereits kennen gelernt; aber auch für Menübefehle läßt sie sich verwenden; und schließlich ist sie auch bei den Dialogfeldern zur Hand.
Wenn Sie zu einem Menübefehl näheres erfahren wollen, benutzen Sie die Direkthilfe mit UMSCH + F1 oder aus dem Hilfemenü (?). Setzen Sie das Symbol auf das Menü „Datei“, halten Sie die linke Maustaste gedrückt und ziehen nach unten bis auf den Befehl Öffnen… und lassen dann los. Verfahren Sie ebenso mit den Befehlen Speichern und Schließen.
Übung:
Öffnen Sie der Reihe nach einige Dialogfelder, etwa aus dem Menü Datei. Sie errinnern sich: den Aufruf eines Dialogfeldes erkennen Sie an den drei Punkten … hinter dem Menü-Befehl; z. B. ruft der Befehl Datei / Seite einrichten… das gleichnamige Dialogfeld auf. In der Titelleiste des Dialogfeldes sehen Sie ein Fragezeichen (?). Wenn Sie darauf klicken, erscheint das bekannte Symbol , mit dem Sie jedes Element des Dialogfeldes abfragen können.
Machen Sie immer wieder Gebrauch von der Direkthilfe, bevor Sie ein umfangreiches Hilfesystem über ? / Inhalt und Index, oder gar die Online-Hilfe über ? / Microsoft im Web zu Rate ziehen.
Seite 16/81

Seite 17 von 81
Die fünf Hilfestufen im Überblick
1. QuickInfo. Kurze Anzeige von Befehlen mit ihren Tastenkürzeln oder ähnliches, z. B. auch beim Ziehen des Bildlauffeldes. Voraussetzung: 2 Kästchen unter Extras / Anpassen… / Register Optionen
müssen abgehakt sein. Aufruf: - Mauszeiger über Symbol halten (z. B. auch in der Statusleiste)
2. Direkthilfe. Etwas ausführlichere Anzeige von Befehlen und Funktionen. Voraussetzung: - Keine Aufruf: - a) vom Word-Bildschirm aus: ? / Direkthilfe oder UMSCH + F1 bzw.
b) in einem Dialogfeld: Fragezeichensymbol (?) klicken; dann mit Symbol klicken (sehr ausführlich bei Formatierungen im Text!)
Empfehlung: Direkthilfe als Symbol in Standardsymbolleiste ablegen
3. Office-Assistent. Hilfe als kontextbezogener Dialog. Voraussetzung: - Keine. Aufruf: - ? / Microsoft Word-Hilfe (oder F1, wenn nicht abgeschaltet). Empfehlung: Wenn Ihnen der Assistent lästig ist wie mir und vielen anderen,
schalten Sie ihn aus, indem Sie in den Optionen alle Kästchen deaktivieren.
4. Online-Hilfe. Ausführliche Hypertext-Hilfe Voraussetzung: - Keine Aufruf: - ? / Inhalt und Index (oder F1, wenn Office-Assistent deaktiviert ist).
5. Web-Hilfe. Aktuelle Informationen (in englisch) aus dem Internet. Voraussetzung: - Internet-Anschluß Aufruf: - ? / Microsoft im Web
Haben Sie die Lernziele dieses Kapitels erreicht, oder halten Sie eine Wiederholung - evtl. nur überschlagweise - für erforderlich?
Seite 17/81

Seite 18 von 81
Bearbeiten
Lernziele:
Sie sollen lernen, im Text Einfügungen vorzunehmen Sie sollen lernen, wie man Textteile aus dem Dokument entfernt Sie sollen das Öffnen und Speichern von Dokumenten optimal einsetzen können Sie sollen lernen, die Zwischenablage sinnvoll zu nutzen Sie sollen lernen, wie man bestimmte Textstellen aufsucht und evtl. dabei gleich
verändern kann
Seite 18/81

Seite 19 von 81
Öffnen
Am schnellsten öffnet man ein (bereits vorher bearbeitetes) Dokument über das Menü „Datei“, wenn am unteren Ende eine der zuletzt geöffneten Dateien ausgewählt werden kann. Wieviel Einträge dort aufgeführt sind, können Sie selbst bestimmen über Extras / Optionen / Allgemein.
Wenn Sie jedoch mehrere Dokumente gleichzeitig öffnen wollen, geht das nur über das Dialogfeld „Öffnen“ oder über den Explorer. Klicken Sie die einzelnen Namen bei gedrückter STRG-Taste an. Auf die gleiche Weise können Sie die Auswahl auch wieder rückgängig machen. Liegen die Dokumente geschlossen hintereinander, klicken Sie auf den ersten Dateinamen und dann bei gedrückter UMSCH-Taste auf den letzten.
Die geöffneten Dokumente sind im Menü „Fenster“ aufgelistet und können von dort aktiviert werden. Im Menü „Fenster“ können Sie auch alle geöffneten Fenster untereinander anordnen und abwechselnd aktivieren, indem Sie einfach in ein Dokument klicken. Diese Funktion ist zu unterscheiden vom Befehl „Fenster teilen“, womit Sie aus einem Dokument mehrere Abschnitte parallel blättern können. Probieren Sie es gleich selbst aus!
Übung:
Öffnen Sie drei Dokumente mit dem Explorer aus dem Verzeichnis C:\Eigene Dateien und zeigen Sie alle drei auf dem Bildschirm an; blättern Sie in jedem vor und zurück. Zeigen Sie dann nur ein Dokument auf dem Bildschirm an und blättern Sie in den getrennten Teilen.
Das Dialogfeld „Öffnen“
Wenn Sie zum Öffnen das Dialogfeld „Öffnen“ benutzen (Aufruf mit Datei / Öffnen… oder STRG + O oder mit dem Öffnen-Symbol ), dann stehen Ihnen eine ganze Reihe nützlicher Funktionen und Hilfen zur Verfügung, z. B. 1. können Sie mit der Vorschau vor dem Öffnen den Anfang des Dokuments oder seine
Eigenschaften einsehen2. können Sie die Suche einschränken auf einen bestimmten Dateityp, was bei einer großen
Anzahl von Dateien und Typen übersichtlicher ist3. können Sie die Suche einschränken auf Dateien, die Sie heute oder gestern verändert
haben usw.
Am besten durchforsten Sie das Dialogfeld selbst mit der Direkthilfe ( ) und sehen nach, ob Sie dort für Ihre Arbeit etwas Nützliches finden.
Seite 19/81

Seite 20 von 81
Speichern
Wenn während der Bearbeitung eines Dokuments das System „Abstürzt“, etwa durch Stromausfall, sind Ihre Änderungen seit der letzten Speicherung verloren. Vergessen Sie also nicht, immer wieder auf das Diskettensymbol zu klicken bzw. durch STRG + S zu speichern.Außerdem empfiehlt es sich, über Extras / Optionen… / Speichern das Kästchen „AutoWiederherstellen-Info speichern alle … Minuten“ zu deaktivieren; es ersetzt ohnehin das Speichern nicht und stört oft während der Arbeit. Ein weiterer Grund für diese Empfehlung ist die Tatsache, daß man zuweilen gerne alle Änderungen der Sitzung rückgängig machen möchten. Das geht nicht, wenn vorher automatisch gesichert wurde. Es ist besser, mit dem Diskettensymbol bzw. durch STRG + S immer dann zu speichern, wenn man sich der bisher durchgeführten Änderungen gewiß ist.
Wichtiger ist es, auf dem gleichen Register nach jeder Änderung automatisch eine Speicherungskopie zu erstellen, um so im Notfall wenigstens auf die letzte Kopie zurückgreifen zu können. Diese Kopien haben die Dateiendung WBK. Von Zeit zu Zeit sollten Sie diese *.wbk-Dateien löschen, wenn sie nicht mehr benötigt werden.
Übung:
Überprüfen Sie, ob die Optionen im Register Speichern den obigen Vorschlägen entsprechen und ändern Sie sie ggf. ab.
Seite 20/81

Seite 21 von 81
Eingeben und löschen
Achten Sie darauf, daß das ÜB in der Statusleiste immer abgeblendet bleibt, weil der Überschreibmodus kein Einfügen zuläßt, sondern statt dessen überschreibt. Der Status wird umgeschaltet durch Doppelklick auf das ÜB oder durch Drücken der EINFG-Taste auf der Nummerntastatur. Drücken Sie ein paarmal auf die EINFG-Taste und beobachten dabei, wie der Status abwechselnd ein- und abgeblendet wird. Versuchen Sie dann im Status ÜB mitten im Text eine Einfügung anzubringen. Sie sehen, der nachfolgende Text wird überschrieben.
Mit der ENTF-Taste wird das nächste Zeichen gelöscht, mit der Taste das vorherige Zeichen. Die ESC-Taste dient nicht zum Löschen, sondern zum Abbruch eines begonnenen Dialogs oder Vorgangs.
Übung:
Markieren Sie das Wort Übung: durch Doppelklick und ziehen Sie langsam bei gedrückter linker Maustaste das Wort langsam nach unten. Sie beobachten, wie sich a) der Mauszeiger verwandelt in kleines Kästchen mit Pfeil verwandelt und b) eine gepunktete Einfügemarke die Stelle anzeigt, wo das Wort eingefügt würde, wenn Sie jetzt losließen. Da fällt Ihnen ein, daß etwas nicht stimmt. Sie halten die linke Maustaste weiter gedrückt und betätigen die ESC-Taste. Der Vorgang wird abgebrochen und Sie brauchen nichts rückgängig zu machen! Haben Sie zu früh losgelassen, machen Sie die unbeabsichtigte Änderung rückgängig durch STRG+Z.
Seite 21/81

Seite 22 von 81
Zwischenablage
Von hervorragender Bedeutung bei der Arbeit nicht nur unter MS-Word, sondern in Windows überhaupt mit fast allen seinen Anwendungen ist die Zwischenablage, die sogar zwischen den Anwendungen funktioniert. Damit können Sie Texte oder Graphiken, ja ganze Dokumente von einer Stelle zur anderen bewegen. Folgende Schritte sind dabei immer wieder die selben:
1. Markieren der zu bewegenden Daten2. Kopieren in die Zwischenablage (über Menü Bearbeiten oder STRG + C)3. Einfügemarke an die Zielposition setzen (evtl. sogar in einem anderen Dokument) 4. Einfügen der Daten (über Menü Bearbeiten oder STRG + V)
Wenn die Daten nicht kopiert, sondern verschoben werden sollen, dann heißt der 2. Schritt nicht Kopieren, sondern Ausschneiden. Die Daten werden also quasi nach dem Kopieren gelöscht und erst dann am Ziel eingefügt.
Hier sind die Befehle, die nicht nur bei der Textverarbeitung, sondern bei fast allen Windows-Programmen und -Funktionen gültig und nützlich sind. Sie sollten sie sich unbedingt einprägen:
Merke: Benutzen Sie für folgende Befehle grundsätzlich die Tastenkürzel und beachten Sie die dahinter vermerkten Eselsbrücken in Klammern.
Kopieren: STRG + C (das C steht für Copy)Einfügen: STRG + V (das V ist wie ein Keil, wo man was einschiebt)Ausschneiden: STRG + X (das X erinnert an durchkreuzen, löschen)
Übung:
Kopieren Sie erst ein Wort, dann einen Absatz Ihrer Wahl an eine andere Stelle. Machen Sie die Änderungen wieder rückgängig und schneiden Sie dann Stellen aus, um sie an anderer Stelle einzufügen.
Seite 22/81

Seite 23 von 81
Rückgängig und Wiederherstellen
Sie haben soeben hoffentlich den Befehl Bearbeiten / Rückgängig bzw. STRG + Z benutzt, oder mehrfach den nach links gebogenen Pfeil der Standardsymbolleiste benutzt. Sollten Sie ihn einmal zu oft gedrückt haben, machen Sie es wieder gut durch Bearbeiten / Wiederherstellen bzw. STRG + Y oder drücken den nach rechts gebogenen Pfeil .
Wenn Sie mehrere Aktionen rückgängig machen wollen, können Sie auf den Pfeil neben dem gebogenen Pfeil klicken und in dem angezeigten Listenfeld die Aktionen markieren. Das gleiche gilt auch, wenn Sie mehrere Aktionen wiederherstellen wollen.
Seite 23/81

Seite 24 von 81
Suchen und Ersetzen
Diese Einrichtung ist stärker, als es auf den ersten Blick erscheinen mag. Sie können suchen:1. nach Text2. nach Formaten (z. B. Zeichenformat, Absatzformat)3. nach Formatvorlagen4. nach Sonderzeichen u.v.a.
Übung:
Suchen Sie das gesamte Dokument nach dem Wort “Cursor” ab und zählen Sie, wie oft er vorkommt. (Wir wollen ihn nachher durch das Wort “Einfügemarke” ersetzen.)
Lösung: Sie öffnen das Dialogfeld „Suchen“ mit Bearbeiten / Suchen… oder STRG + F, geben das Wort „Cursor“ ein und klicken wiederholt auf Weitersuchen. Es gibt einen eleganteren Weg zum Weitersuchen: Benutzen Sie die kleinen Doppelpfeile in der senkrechten Bildlaufleiste. Dabei können Sie das hinderliche Dialogfeld mit Abbrechen entfernen, nachdem Sie nur einmal auf die Taste Weitersuchen gedrückt haben. Außerdem können Sie so auch vor- und rückwärts suchen.
Alle Ersetzen
Wenn Sie an der genauen Anzahl des Vorkommens interessiert sind, können Sie mit einen Trick viel schneller und sicherer ans Ziel kommen: Benutzen Sie Suchen und Ersetzen, indem Sie das Wort „Cursor“ nicht nur im Register Suchen, sondern auch im Register Ersetzen eintragen. Stellen Sie sicher, daß im erweiterten Dialogfeld die Suchrichtung Gesamt ausgewählt steht und drücken Sie die Taste Alle Ersetzen. Ergebnis: Die Anzahl der ersetzten Wörter wird angezeigt! Wir haben hier eine Word-Funktion zweckentfremdet eingesetzt; denn es kam uns gar nicht auf das Ersetzen an sondern auf die Anzahl.
Nun wollen wir aber wirklich ersetzen, und zwar das Wort „Cursor“ durch das Wort „Einfügemarke“. Nun könnten Sie denken, da brauche man ja nur alle Vorkommen des ersten Wortes durch das zweite ersetzen und dabei wieder auf die Taste Alle Ersetzen drücken. Das funktioniert auch einwandfrei, aber die Sache hat einen grammatischen Haken: Um genau zu sein, müssen Sie nämlich „der Cursor“ und „den Cursor“ beide durch „die Einfügemarke“ ersetzen, weil sonst das Ergebnis mal „der Einfügemarke“ und mal „den Einfügemarke“ wäre, was beides falsch ist. Nachdem das Problem erkannt ist, ist die Lösung einfach: Sie müssen zweimal Suchen und Ersetzen aufsetzen. Beim ersten Mal ersetzen Sie alle „der Cursor“ durch „die Einfügemarke“; beim zweiten Mal erstzen Sie alle „den Cursor“ durch „die Einfügemarke“.
Also noch einmal: Vorsicht bei der Taste Alle Ersetzen! Es gibt Fälle, wo der Vorgang irreversibel, also nicht mehr umkehrbar, ist. Beispiel: Sie ändern alle Umlaute ä in ae, ö in oe und ü in ue um. Diese Änderung können Sie mit einem umgekehrte Alle Ersetzen nur bedingt wieder rückgängig machen. Sie würden z. B. alle „Poeten“ in „Pöten“, „soeben“ in „söben“,
Seite 24/81

Seite 25 von 81
„zuerst“ in „zürst“ verwandeln usw. In solchen Fällen müssen Sie also Schritt für Schritt zunächst mit Weitersuchen und dann nur ggf. mit Ersetzen arbeiten.
Übung:
Korrigieren Sie den blauen Text, in dem oft fälschlicherweise “daß” ohne ß geschrieben wurde. Stellen Suie sich vor, dies ist nur ein Ausschnitt aus einem langen Dokument.
Ich habe nie so recht erkannt, warum ich dasselbe Wort einmal so und ein andermal anders schreiben soll. Ich denke, das sich das beim Lesen von selbst erledigt, so das es am Ende auf das gleiche hinausläuft2.
Haben Sie die Lernziele dieses Kapitels erreicht, oder halten Sie eine Wiederholung - evtl. nur überschlagweise - für erforderlich?
2 Siehe hierzu WordTips
Seite 25/81

Seite 26 von 81
Zeichenformate
Lernziele:
Sie sollen in der Lage sein, beliebige Textmengen mit den gewünschten Zeichenformaten zu formatieren.
Sie sollen in der Lage sein, mehrere Zeichenformate auf die gleiche Textmenge anzuwenden. Sie sollen in der Lage sein, häufig auftretende (vor allem kombinierte) Zeichenformate durch
Zeichenformatvorlagen zu automatisieren.
Erst mit dem Formatieren von Dokumenten beginnt die eigentliche Stärke in der Textverarbeitung; Formatieren heißt, das Aussehen des Textes im Hinblick auf Form, Farbe, Größe, Position usw. zu verändern.
Mit der Zeichenformatierung kann das Aussehen jeder beliebigen Textmenge gestaltet werden, angefangen von einem einzelnen Zeichen über Wörter, Absätze usw. bis hin zum ganzen Dokument. Über die Formatsymbolleiste (Ansicht / Symbolleisten / Format) sind einige häufig verwendete Formatierungen direkt und bequem zu erreichen: Fett; Kursiv und Unterstrichen. Auch Schriftart und Schriftgrad (=Schriftgröße), die ebenfalls von der Formatsymbolleiste aus geändert werden können, gehören zu den Zeichenformaten.
(Die restlichen Symbole der Formatsymbolleiste gehören nicht hierher; sie werden im nächsten Kapitel behandelt.)
Seite 26/81

Seite 27 von 81
Einfache Zeichenformate
Über Format / Zeichen sind sämtliche Zeichenformatierungen erreichbar. Sie können beliebig kombiniert werden, so daß sich eine enorme Menge von Möglichkeiten ergibt.
Zur besseren Demonstration wurde bei den folgenden Beispielen eine größere Schrift gewählt:
Schriftschnitt:
fett - kursiv - fett-kursiv
Unterstreichungen:
einfach unterstrichen - nur Wörter - doppelt unterstrichen - punktiert unterstrichen - fett unterstrichen - Strich-unterstrichen - Punkt-Strich-unterstrichen - Punkt-Punkt-Strich-unterstrichen - Welle-unterstrichen
Effekte:
(Um den Effekt verborgen sehen zu können, Extras /Optionen / Ansicht „Verborgenen Text“)
durchgestrichen doppelt durchgestrichen A hochgestellt A tiefgestellt (um 0 bis 1584 Punkt)schattiertschattiert Umriß Relief GravurKAPITÄLCHEN GROSSBUCHSTABEN
Farben:schwarz blau türkis hellgrün rosa rot gelb weiß dunkelblau blaugrün dunkelgrün violett dunkelrot ocker grau 50% grau 25%
Abstand skalieren:100% - 200% (zwischen 33% und 200%)
Laufweite: (zwischen 0 und 1584 Punkt)
Standard - g e s p e r r t 3 p t - schmal 1 ptUnterschneidung (zwischen 1 und 1638 Punkt)
Seite 27/81

Seite 28 von 81
Animationen:
Blinkender HintergrundFunkelnder TextLas Vegasrote Ameisenkolonneschimmerndschwarze Ameisenkolonne
Seite 28/81

Seite 29 von 81
Anmerkungen zu den Zeichenformaten
Die Spannweite gradueller Formatierungen ist in Klammern angegeben. Einige Formatierungen funktionieren wie Ein- Ausschalter, d.h. sie heben sich
abwechselnd gegenseitig auf. Beispiel: F, K , U sowie alle Formate, die in Kästchen abzuhaken sind. Auch STRG + * ist ein Ein- Ausschalter.
Bei Kapitälchen ist der Unterschied zwischen Groß- und Kleinschreibung zu beachten. In der Regel benutzt man Kleinbuchstaben. In diesem Lehrgang wird der Effekt für die Sondertasten benutzt: STRG / UMSCH / ALT (In Großbuchstaben sähe es nicht so gut aus; urteilen Sie selbst:: STRG / UMSCH / ALT).
Um den Effekt verborgen sehen zu können, muß dies über Extras / Optionen… / Ansicht eingeschaltet sein. Es ist auch sichtbar, wenn alle nicht druckbaren Zeichen sichtbar sind, etwa über STRG + *.
Tipp: Wenn Sie ein Wort formatieren wollen – was wohl meist der Fall ist – dann brauchen Sie es nicht zu markieren. Es genügt, wenn der Cursor irgendwo im Wort steht. Das gilt für alle Zeichenformatierungen. An diese Erleichterung sollten Sie sich gewöhnen. Probieren Sie es gleich aus.
Seite 29/81

Seite 30 von 81
Tastenkürzel zur Zeichenformatierung
Es gibt etliche vorgegebene Tastenkombinationen (= Shortcuts); die nachstehend aufgeführten sollten Sie sich allmählich einprägen; es sind die gebräuchlichsten.
Zweck TastenkombinationText fett STRG + UMSCH + FText unterstreichen STRG + UMSCH + UText kursiv STRG + UMSCH + KText in Kapitälchen STRG + UMSCH + QGroß-/Kleinschreibung zyklisch ändern UMSCH + F3Manuelle Zeichenformate entfernen STRG + LEERTASTE
Nichtdruckbare Zeichen anzeigen STRG + UMSCH + * (Sternchen)
TABELLE 5: TASTENKÜRZEL ZUR ZEICHENFORMATIERUNG
Übungen:
Markieren Sie in diesem Satz das Wort „fett“ und machen Sie es fett. 2. Markieren Sie diesen Satz (Tipp: STRG-Taste gedrückt halten und an beliebiger Stelle klicken) und formatieren Sie ihn kursiv. 3. Unterstreichen Sie den ersten Buchstaben eines Wortes. 4. Unterstreichen Sie einen ganzen Satz mit Ausnahme des ersten Buchstaben. (Lösung: Wenn Sie unter Extras / Optionen… / Bearbeiten „Wörter automatisch markieren“ eingeschaltet haben – was unbedingt zu empfehlen ist – dann geht das nicht mit der Maus, weil der erste Buchstabe mit markiert wird.) Setzen Sie den Cursor zwischen den 1. und den 2. Buchstaben und markieren Sie durch fortgesetztes STRG + UMSCH + . 5. Machen Sie alle verborgenen Texte (s.o.) und alle anderen nichtdruckbaren Zeichen sichtbar und stellen Sie fest, wie der verborgene Text oben aussieht. 6. Entfernen Sie alle manuellen Formatierungen in diesem Absatz und machen Sie diese Änderung gleich danach wieder rückgängig. (Lösung: Doppelklick am linken Rand und STRG + LEERTASTE. 7. Geben Sie dem Tastenbefehl links per Tastenkombination das Format Kapitälchen.
Seite 30/81

Seite 31 von 81
Mehrfache Zeichenformate
Übung:
Geben Sie diesem Absatz (nicht dem Buchsymbol) folgende Formate: fett, kursiv, unterstrichen, Kapitälchen, Farbe rot und Animation Blinkender Hintergrund. (Schrecklich! Aber es muß sein.)
Machen Sie alles wieder rückgängig. Lösung: Wenn der Absatz noch markiert ist, brauchen Sie nur die Tastenkombination STRG + LEERTASTE anzuwenden.
Seite 31/81

Seite 32 von 81
Zeichenformatvorlagen
Wenn man ein bestimmtes Zeichenformat, vor allem ein zusammengesetztes, z.B. in einem größeren Dokument immer wieder verwenden will, dann lohnt sich eine Vorlage.
Nehmen wir an, Sie wollen immer wieder Tastenkombinationen schreiben in folgender Form: Schriftart Arial, Schriftgröße 11, fett, Kapitälchen, Farbe blau. Das sähe dann z.B. so aus:
STRG + Z / ALT + STRG + Q / ALT + STRG + UMSCH + X
Das sind fünf Zeichenformate. Wenn Sie die jedesmal über Tastatur oder Menübefehle angeben müßten, würden Sie vermutlich bald die Lust am Formatieren verlieren. Wir wollen nun statt dessen eine Zeichenformatvorlage benutzen, die allerdings vorher definiert werden muß.
Lösung: 1. Format / Formatvorlage… / Neu… wählen. Es erscheint das Dialogfeld „Neue Formatvorlage“. 2. Unter „Name:“ müssen Sie nun einen Namen angeben, z. B. „Tastatur“. 3. Rechts daneben müssen Sie den Typ „Zeichen“ auswählen, da es sich um eine Zeichenformatvorlage und nicht um eine Absatzformatvorlage handelt. 4. Drücken Sie den Schalter „Format“ und wählen Sie „Zeichen…“. Es erscheint das bereits vertraute Zeichen-Dialogfeld, über das Sie die genannten Formate benennen. 5. Ok, Ok, Schließen.
Sie haben damit eine Zeichenformatvorlage geschaffen, die im Feld Formatvorlagen der Formatsymbolleiste enthalten ist. Klicken Sie auf den Abwärts-Pfeil und die Liste aller Vorlagen wird sichtbar. Zeichenformatvorlagen erkennen Sie an dem Zeichen a.
Nun wollen wir die neue Vorlage einsetzen.
strg + z / alt + strg + q / alt + strg + umsch + x
Zuweisung einer Zeichenformatvorlage
Die Zuordnung der Vorlage geschieht so: Markieren, in der Formatsymbolleiste das Drop-Down-Fenster „Formatvorlagen“ mit Klick auf den Abwärtspfeil öffnen und das gewünschte Format anklicken. Fertig.
Übung:
Sie können auch die Vorlage vorher auswählen und dann den Text eingeben. Versuchen Sie es. Sie müssen nur daran denken, nach dem Eintippen der Zeichenkette, sofort wieder in den Normalmodus zurückzukehren. Das geschieht durch STRG + LEERTASTE.
Seite 32/81

Seite 33 von 81
Noch effektiver wird die ganze Sache, wenn Sie der Vorlage eine Tastenkombination zuordnen, was ganz einfach so geht: Extras / Anpassen…/Tastatur… im linken Feld „Kategorien:“ Formatvorlagen wählen und im rechten Feld die Vorlage Tasten auswählen. Dann geben Sie im Feld „Neuen Shortcut drücken“ die Tastenkombination ALT + T direkt ein und vergessen Sie nicht, die Taste Zuordnen zu drücken, bevor Sie schließen. - Wiederholen Sie dann die obige Übung in der Form:1. ALT + T 2. eintippen z. B. : „umsch + strg + alt + x“3. STRG + LEERTASTE und weiter normal eingeben
Eine Vorlage hat einen weiteren entscheidenden Vorteil: Wenn Sie sich später für eine andere als die oben genannte Kombination entscheiden sollten, ändern Sie die Vorlage ab und sofort sind alle im Dokument vorkommenden Stellen auf dem neuen Stand. Versuchen Sie es, und setzen Sie die Schriftgröße von 11 auf 12 Punkt. Wenn es Ihnen nicht gefällt, gehen auf 11 pt zurück:
Lösung: Format / Formatvorlage… wählen Sie den Namen „Tasten“ aus und klicken auf „Bearbeiten“. Wählen den Schalter „Format“ und dann „Zeichen“. Ändern Sie den Schriftgrad auf 12; OK, OK, Schließen. Fertig.
Die neue Vorlage wird in der Standarddokumentvorlage NORMAL.DOT nur dann gespeichert, wenn Sie das Kästchen „Zur Dokumentvorlage hinzufügen“ abhaken. Wollen Sie die Vorlage ausschließlich diesem Dokument zuweisen, so muß das Kästchen deaktiviert bleiben.
Sie können ein Format auch dadurch zuweisen, daß Sie ein vorhandenes kopieren. Dazu benutzen Sie den Befehl „Format übertragen“, entweder mit STRG + UMSCH + C oder mit dem Symbol der Standardsymbolleiste.
Übung:
Kopieren Sie die Formatvorlage “Tasten” aus dem obigen Absatz auf das letzte Wort “Standardsymbolleiste”.
Lösung: 1. Klick irgendwo in der Zeichenkette „STRG + UMSCH + C“; 2. Klick auf das Pinselsymbol ; 3. Klick auf das Wort „Standardsymbolleiste“.
Lesen Sie hierzu auch die Direkthilfe. Sie enthält noch einen weiteren Tip. Welchen? - Richtig: Wenn Sie auf das Pinselsymbol doppelklicken, können Sie das Format auf mehrere Texte hinter einander kopieren. Versuchen Sie es!
Mehr zu diesem Kapitel erfahren Sie in der Online-Hilfe; Themen: Kopieren von Zeichen- und Absatzformaten Wissenswertes über Formatvorlagen Wissenswertes über das Anzeigen von Formatierungsinformationen
Seite 33/81

Seite 34 von 81
Haben Sie die Lernziele dieses Kapitels erreicht, oder halten Sie eine Wiederholung - evtl. nur überschlagweise - für erforderlich?
Seite 34/81

Seite 35 von 81
Absatzformate
Lernziele:
Sie sollen in der Lage sein, Absatzformate von Zeichenformaten zu unterscheiden. Sie sollen in der Lage sein, alle Absatzformate sinnvoll einzusetzen. Sie sollen in der Lage sein, für häufig auftretende Absatzformate Absatzformatvorlagen
einzusetzen.
Für eine Textverarbeitung wie MS-Word ist die Absatzformatierung von herausragender Bedeutung. Besonders durch sie wird MS-Word zu einer leistungsstarken Textverarbeitung.
Zeichenformate können, so haben wir gesehen, auf jede beliebige Textmenge angewandt werden: auf ein Zeichen, ein Wort, einen Absatz, ein ganzes Dokument. Ein Absatzformat wird immer auf genau einen Absatz angewandt. Was aber ist ein Absatz? Nun, jedenfalls nicht unbedingt das, was man landläufig darunter versteht. Weil dieser Begriff aber für die gesamte Textverarbeitung so zentral wichtig ist, müssen wir ihn zuerst genau erfassen.
Tipp: Ein Absatz ist eine Absatzmarke mit allem was davor steht. Eine Absatzmarkr wird erzeugt durch Drücken der Eingabetaste ().
Eine Absatzmarke ist ein nicht druckbares Zeichen. Geben Sie STRG + * ein – oder klicken Sie auf das Absatzzeichen (es sieht so aus: ¶) in der Standardsymbolleiste. Wenn Sie den Befehl wiederholen, verschwinden die Sonderzeichen wieder vom Bildschirm.
Tipp: Um nicht immer alle diese Zeichen anzeigen zu müssen (es gibt deren mehrere), sollten Sie über Extras / Optionen / Ansicht / die Absatzmarken einschalten.
Probieren Sie es gleich aus und lassen Sie die Absatzmarken bis auf weiteres sichtbar.
Seite 35/81

Seite 36 von 81
Einfache Absatzformate
In dem blauen Rahmen stehen drei Absätze. Sie erkennen dies an den drei Absatzmarken. Der letzte Absatz ist ein leerer Absatz.
Dies ist ein Absatz.Dies ist ein weiterer Absatz.
In dem roten Rahmen steht ein Absatz, der aus drei Zeilen besteht. Ein Zeilenvorschub wird erzeugt durch UMSCH + EINGABETASTE und ist am Zeilenvorschubzeichen () zu erkennen.
Dies ist eine ZeileDies ist eine weitere Zeile
Sie werden vielleicht einwenden: „Warum so kompliziert? Ob neue Zeile oder Absatz, egal, ich drücke hier wie da auf die Eingabetaste.“ Aber urteilen Sie selbst: Angenommen, Sie wollen Ihren Absender formatieren:
Rolf MeierHohestr. 641470 Neuss
Nun wollen Sie diese Anschrift zentriert ausrichten.
Übungen:
Setzen Sie den Cursor an beliebiger Stelle in die Anschrift und klicken Sie auf das Symbol zentriert in der Standardsymbolleiste. Was passiert? Alle drei Zeilen sind schön in der Mitte der Seite plaziert.
Nun plazieren Sie Anschrift wieder linksbündig und ändern die drei Zeilen in drei Absätze um, indem Sie die Zeilenvorschubzeichen () entfernen und durch Absatzmarken ersetzen. Versuchen Sie nun, die Anschrift erneut zu zentrieren. Sie sehen den Unterschied.
Sie haben soeben erfolgreich eine Absatzformatierung vorgenommen!
Stellen Sie nun den alten Zustand mit zwei Zeilenvorschüben wieder her (durch mehrfaches STRG + Z ) und testen Sie mit allen Absatzformaten, die als Symbol in der Formatsymbolleiste stehen (es sind insgesamt die folgenden 8: linksbündig, zentriert, rechtsbündig, Blocksatz, Numerierung, Aufzählung, Einzug verkleinern, Einzug vergrößern). Urteilen Sie selbst, ob jedes dieser Formate sinnvoll ist!
Seite 36/81

Seite 37 von 81
Tipp: Sie brauchen einen Absatz nicht zu markieren, wenn Sie eine Absatzformatierung vornehmen wollen. Es genügt, den Cursor an beliebiger Stelle im Absatz zu plazieren.
Sie kennen jetzt alle Absatzformate aus der Formatsymbolleiste. Nun wollen wir anhand eines längeren Textes weitere Absatzformate kennenlernen. Das 1. Beispiel ist eine Wiederholung. (Wenn Sie mehrere Abschnitte nachträglich formatieren wollen, ist es natürlich besser, sie vorher alle zu markieren.)
1. Beispiel:
Australien hat eine wenig gegliederte Küste. Die Oberflächenformen sind überwiegend flach und werden nur von Inselbergen und einzelnen Mittelgebirgen überragt. An der Ostküste verläuft das Faltengebirge der Great Dividing, das im Süden streckenweise Hochgebirgscharakter hat. Australien ist äußerst gewässerarm; Murray und Darling bilden das einzige größere Flußsystem des Kontinents.
Sie sehen hier bekannte Formate: 1. der Text ist eingerückt; 2. er ist im Blocksatz dargestellt.
Beachten Sie, daß im Blocksatz die letzte Zeile unberücksichtigt bleibt, weil dies nicht aussähe, vor allem, wenn sie sehr kurz ist.
Übungen:
Probieren Sie auch hier alle in der Formatsymbolleiste vorkommenden Symbole aus; danach werden wir weiteren Formaten übergehen.
2. Beispiel:
Australien hat eine wenig gegliederte Küste. Die Oberflächenformen sind überwiegend flach und werden nur von Inselbergen und einzelnen Mittelgebirgen überragt. An der Ostküste verläuft das Faltengebirge der Great Dividing, das im Süden streckenweise Hochgebirgscharakter hat. Australien ist äußerst gewässerarm; Murray und Darling bilden das einzige größere Flußsystem des Kontinents.
Übung:
Im obigen Beispiel wurde mit Format / Rahmen und Schattierung… / Register Rahmen ein Rahmen angelegt. Sie können zwischen vielen Linienarten, Farben und Strichbreiten wählen. Üben Sie mit anderen Varianten, indem Sie den Cursor in den Kasten setzen und über Format
Seite 37/81

Seite 38 von 81
/ Rahmen und Schattierung… / Register Rahmen andere Optionen ausprobieren. Auch der Abstand vom Rand wurde über Optionen festgelegt. Beachten Sie immer die Vorschau.
Tipp: Alle Möglichkeiten, die sich in den Registern Rahmen bzw. Schattierung bieten, sind Absatzformatierungen. Sie können dies auch erkennen an dem Drop-Down-Feld unten rechts, wo in den beiden genannten Fällen nur Absatz ausgewählt werden kann. Das Register Seitenrand dagegen enthält keine Absatzformate.
Es ist wichtig zu wissen, daß sämtliche Absatzformate in der Absatzmarke gespeichert werden und (durch Drücken auf die Eingabetaste) in den nächsten Absatz übernommen werden. Wenn Sie z. B. am Ende des 1. Beispiels auf die Eingabetaste drücken, bewegt sich der Cursor eingerückt nach unten und die Eingabe verbleibt weiterhin im Blocksatz.
Daß die Absatzmarke wirklich alle Formate enthält, können Sie leicht nachprüfen, indem Sie eine solche Marke kopieren. Das sollten Sie einmal üben:
Übung:
Kopieren Sie die Absatzmarke am Ende des 1. Beispiels und fügen Sie sie unmittelbar vor der letzten Absatzmarke im 2. Beispiel.ein!
Was ist passiert?
Nun, der Absatz wird ohne Rahmen aber eingerückt im Blockformat angezeigt. Er hat genau die gleichen Eigenschaften wie der Text im 1. Beispiel. Die alte Absatzmarke ist weiterhin vorhanden und ergibt einen leeren Absatz mit Rahmen!
3. Beispiel:
ustralien hat eine wenig gegliederte Küste. Die Oberflächenformen sind überwiegend flach und werden nur von Inselbergen und einzelnen Mittelgebirgen überragt. An der Ostküste verläuft das Faltengebirge der Great Dividing, das im Süden streckenweise
Hochgebirgscharakter hat. Australien ist äußerst gewässerarm; Murray und Darling bilden das einzige größere Flußsystem des Kontinents.
AErläuterungen zum Beispiel:
Diese Formatierung ist in der Normalansicht nicht zu erkennen, weil es sich um eine kleine Graphik handelt. Schalten Sie deshalb um auf eine der Online-Ansichten (kleine Symbolleiste auf der waagerechten Bildlaufleiste) oder auf Datei / Seitenansicht (bzw. Symbol in der Standardsymbolleiste. Formatiert wurde mit Format / Initial… Den Abstand des Intials können Sie vergrößern. Statt drei Zeilen können es auch mehr oder weniger sein. Auch die Schriftart kann variiert werden.
Obwohl hier nur ein Buchstabe formatiert wurde, handelt es sich um eine Absatzformatierung. Setzen Sie den Cursor in den Beispiel-Absatz und formatieren Sie das Initial als im Rand. Das Intial wird entfernt über Format / Initial… Position Ohne.
Seite 38/81

Seite 39 von 81
4. Beispiel:
Australien hat eine wenig gegliederte Küste. Die Oberflächenformen sind überwiegend flach und werden nur von Inselbergen und einzelnen Mittelgebirgen überragt. An der Ostküste verläuft das Faltengebirge der Great Dividing, das im Süden streckenweise Hochgebirgscharakter hat. Australien ist äußerst gewässerarm; Murray und Darling bilden das einzige größere Flußsystem des Kontinents.
Merke: MS-Word ist zu schade, um als Schreibmaschine benutzt zu werden. Genau das aber tun Sie, wenn Sie weiterhin bei jedem Absatz mehrmals die Leertaste betätigen. Hier wurde statt dessen Format / Absatz / Einzug Extra / erste Zeile um 1 cm eingesetzt.
Seite 39/81

Seite 40 von 81
Tastenkürzel zur Absatzformatierung
Gewünschter Zeilenabstand TastenkombinationEinfacher Zeilenabstand STRG + 1Doppelter Zeilenabstand STRG + 21,5-facher Zeilenabstand STRG + 5Zeile vor einem Absatz hinzufügen oder entfernen STRG + 0 (Null)
TABELLE 6: TASTENKÜRZEL ZUR ABSATZFORMATIERUNG (1)
Übung:
Probieren Sie anhand jeder Zeile und eines beliebigen Absatzes und entscheiden Sie selbst, ob und welche Tastenkürzel Sie für Ihre Arbeit benutzen möchten.
Absatzausrichtung und Einzüge TastenkombinationAbsatz zentrieren STRG + EAbsatz im Blocksatz ausrichten STRG + BAbsatz linksbündig ausrichten STRG + LAbsatz rechtsbündig ausrichten STRG + RAbsatz von links einziehen STRG + MAbsatzeinzug von links entfernen STRG + UMSCH + MHängenden Einzug erstellen STRG + THängenden Einzug verkleinern STRG + UMSCH + TAbsatzformatierung entfernen STRG+Q
TABELLE 7: TASTENKÜRZEL ZUR ABSATZFORMATIERUNG (2)
Übung:
Probieren Sie anhand jeder Zeile und eines beliebigen Absatzes und entscheiden Sie selbst, ob und welche Tastenkürzel Sie für Ihre Arbeit benutzen möchten.
Seite 40/81

Seite 41 von 81
Liste aller möglichen Absatzformate
Mögliche Absatzformate sind:Textausrichtung: links- / rechtsbündig. zentriert, BlocksatzZeilenabstandAbsatzabstandTabstopeinstellungen (s.a. Tabulatoren)Einzüge vom linken und rechten SeitenrandRahmen und SchattierungenAufzählungen und NumerierungenTextfluß-Eigenschaften in Verbindung mit Seitenwechsel
Tabelle 8: Liste der Absatzformate
Zum letzten Eintrag (Seitenwechsel) möchte ich auf die in diesem Dokument verwendeten Überschriften hinweisen:
Übung:
Klicken Sie auf die nächste Überschrift „Mehrfache Absatzformate“. Sie wurde, wie alle Überschriften mit einer Formatvorlage erstellt. Wenn der Cursor in der Überschrift steht, wird im Feld „Formatvorlagen“ (das 1. Feld in der Formatsymbolleiste) der Name der Vorlage angezeigt, in diesem Fall „Überschrift 4“.
Wenn Sie nun über Format / Absatz… im Dialogfeld „Absatz“ das Register Textfluß wählen, sehen Sie rechts oben das Kästchen Seitenwechsel oberhalb abgehakt. Es bedeutet, daß automatisch vor jeder Überschrift ein Seitenwechsel vorgenommen wird.
Sie können das bei jeder beliebigen Überschrift bestätigt finden. Das ist ein weiteres Argument für den Einsatz von Formatvorlagen.
Seite 41/81

Seite 42 von 81
Mehrfache Absatzformate
Zum Schluß sei noch Beispiel mit mehrfacher Absatzformatierung angebracht. Versuchen Sie herauszufinden, welche es sind.
5. Beispiel:
Australien hat eine wenig gegliederte Küste. Die Oberflächenformen sind
überwiegend flach und werden nur von Inselbergen und einzelnen
Mittelgebirgen überragt. An der Ostküste verläuft das Faltengebirge der Great
Dividing, das im Süden streckenweise Hochgebirgscharakter hat. Australien ist
äußerst gewässerarm; Murray und Darling bilden das einzige größere
Flußsystem des Kontinents.
Tipp: Es gibt zwei Wege, um herauszufinden, welche Formate auf einem Absatz aktiv sind:
1. Sie setzen den Cursor an beliebiger Stelle in den Absatz und öffnen die in Frage kommenden Dialogfelder aus dem Menü Format, das sind Absatz…;, Numerierung und Aufzählungen;, Rahmen und Schattierung… (Register Seitenrand zählt nicht); Initial… (aber letzteres sieht man ja sofort); Tabulator. Dort sind jeweils alle Einstellungen gespeichert.
2. Über die kontextsensitive Hilfe oder UMSCH + F1. Dieser Weg ist schneller und zeigt alles auf einmal im Überblick.
Haben Sie es gefunden? Lösung: a) Über Format / Absatz…: Blocksatz, Einzug links und rechts je 1 cm, Zeilenabstand 1,5 cm; b) über Format / Rahmen und Schattierung… blauer Kasten, Optionen je Rand 12 pt.
Ganz zum Schluß noch ein heißer Tipp: So wie alle direkten (also die nicht über eine Formatvorlage zugewiesenen) Zeichenformate mit einem Schlag durch STRG + LEERTASTE aufgehoben werden können, d. h. auf die Vorgabe (nicht Vorlage) zurückgehen, so gibt es auch für Absatzformatierung eine Möglichkeit:
Tipp: Sie können alle direkten Absatzformate aufheben, d. h. auf die Vorgabe zurückgehen, indem Sie den Cursor an beliebiger Stelle in den Absatz setzen und STRG + Q eingeben.
Seite 42/81

Seite 43 von 81
Absatzformatvorlagen
Wenn Sie immer wieder die gleichen Absatzformate einsetzen wollen, dann ist eine Absatzformatvorlage angebracht. Dies gilt besonders dann, wenn es sich um eine Kombination mehrerer Absatzformate handelt.
Absatzformatvorlagen sind von weitaus größerer Bedeutung als ihre kleineren Geschwister, die Zeichenformatvorlagen, die Sie ja schon kennen.
Übungen:
Stellen Sie fest, welche Überschriften als Formatvorlagen in diesem Dokument bereits verwendet werden. Drücken Sie dazu rechts unten in der senkrechten Bildlaufleiste auf das runde Knöpfchen und wählen “Nach Überschrift durchsuchen”. Gehen Sie an den Anfang des Dokuments (mit STRG + POS1) und klicken Sie fortlaufend auf den darunter liegenden kleinen blauen Doppelpfeil . Achten Sie auf das Feld “Formatvorlagen” in der Formatsymbolleiste. Nach und nach werden die Namen angezeigt.
Eine weitere Möglichkeit, die benutzten Vorlagen anzuzeigen: Extras / Optionen… im Feld ganz unten links: „Breite der Formatvorlagenanzeige“ auf 1 bis 2 cm einstellen. Am linken Rand werden die verwendeten Formatvorlagen angezeigt. Dies empfiehlt sich bei großen Dokumenten hin und wieder, weil Word die Eigenart hat, selbständig Formatvorlagen anzulegen, die man vielleicht gar nicht möchte. Sie können dann bereinigen.
Zuweisung einer Absatzformatvorlage
Sie wollen alle Absätze Ihres Dokumentes, die im Standardformat stehen, eingerückt darstellen.
Übung:
Ändern Sie die Standard-Vorlage dementsprechend ab.
Lösung: Zeigen Sie mit Format / Formatvorlage… das Dialogfeld „Formatvorlage“ an. Wählen Sie die Vorlage „Standard“. Sie unter „Beschreibung“ sämtliche bereits vorhandenen Formate, die zu Standard gehören. Drücken Sie Tasten „Bearbeiten“ und dann „Format“ und wählen Sie Absatz… Unter Einzug Extra erste Zeile und tragen Sie 1 cm ein. OK, haken Sie das Kästchen „Zur Dokumentvorlage hinzufügen“ nicht ab, weil es nur für dieses Dokument gelten soll. Ansonsten würde es der Vorlage normal.dot einverleibt und wäre künftig für alle Dokumente gültig. (Vielleicht wollen Sie das sogar!). Schließen; fertig. - Blättern Sie, um zu sehen, wie sich das Dokument verändert hat!
Seite 43/81

Seite 44 von 81
Beim Festlegen der Formatvorlage ist es manchmal sinnvoll, die „Formatvorlage auch für den nächsten Absatz“ vorzugeben. Diese hilfreiche Methode wurde hier mehrfach eingesetzt. Betrachten Sie dazu die Vorlage „MehrDazu“, die am Ende jedes Kapitels für den dicken roten Pfeil und was danach kommt eingesetzt ist.
Übungen:
Was ist dort als Absatzformatvorlage definiert? - Schauen Sie über Format / Formatvorlage… / im Fenster “Formatvorlagen” die Vorlage MehrDazu nach; Nachdem Sie den Schalter Bearbeiten gedrückt haben, achten Sie darauf, daß im Feld “Formatvorlage für nächsten Absatz” eine Vorlage vermerkt ist, die automatisch nachfolgt. Merken Sie sich den Namen.
Drücken Sie den Schalter „Format“ und wählen Sie “Absatz…”, dort finden Sie: Ausrichtung links mit einem Einzug von 2 cm; (das hängende Maß ergibt sich automatisch durch die Länge des Pfeiles; ich brauchte es nicht anzugeben); ferner Abstand 24 pt vor dem Absatz.
Gehen Sie mit OK (oder Abbrechen) einen Schritt zurück. Drücken Sie erneut den Schalter „Format“ und wählen Sie diesmal “Numerierung [und Aufzählungen]…”. Der Pfeil (das Aufzählungszeichen) mußte natürlich angegeben werden. (Man kann dazu beliebige Zeichen wählen!).
Zur „Formatvorlage für nächsten Absatz“ (es ist das Format Listennummer 5) sei noch folgendes bemerkt: Benutzen Sie diese Art Vorlage immer, wenn Sie eingerückte numerierte Aufzählungen einsetzen wollen. Die Nummer (1-5) gibt das Maß der Einrückung an. Legen Sie solche Einrückungen niemals manuell an. Ähnlich verfahren Sie mit nicht numerierten Aufzählungen. Die Formate dazu heißen Liste, Liste 2… bis Liste 5. Diese Formate können Sie natürlich bearbeiten.
Doch nun zur Übung mit dieser Vorlage. Um die Arbeit mit diesem Vorlagenpaar zu beschleunigen und zu vereinfachen, weisen Sie zunächst der Absatzformatvorlage MehrDazu das Tastenkürzel ALT + M zu. Der konstante Text „Mehr dazu finden Sie ……“ ist als AutoKorrektur mit „mm “ (mit einer Leerstelle dahinter) abrufbar.
Lösung: Extras / Anpassen / Tastatur… links Kategorie Formatvorlagen und rechts MehrDazu auswählen. Im Feld „Neuen Shortcut drücken“ ALT + M eingeben und nicht vergessen, die Taste Zuordnen zu drücken. Schließen.
Auf die gleiche Weise sollten Sie auch für die Standardformatvorlage ein Tastenkürzel festlegen, das Sie oft einsetzen werden; Vorschlag: ALT + M.
Nachdem Sie die Tastenkombinationen festgelegt haben, ist der Rest einfach.
Übung:
Schaffen Sie irgendwo einen leeren Absatz und führen Sie folgende Schritte durch:
1. rufen Sie die Vorlage “MehrDazu” auf mit ALT + M. 2. setzen Sie den Text ein mit „mm " (mit einer Leerstelle dahinter)3. drücken Sie die Eingabetaste (achten Sie auf den Vorlagenwechsel)
Seite 44/81

Seite 45 von 81
4. (Sollte die Numerierung nicht mit 1 beginnen, wählen Sie Format / Numerierung und Aufzählungen… „Listennumerierung“ Neu numerieren einschalten.)
5. geben Sie ein : „Thema 1“ und drücken Sie nochmals die Eingabetaste6. geben Sie ein : „Thema 2“ und drücken Sie nochmals die Eingabetaste7. um die Nummernkette abzubrechen, wechseln Sie ins Standardformat mit ALT + X
Sie können ein Format auch dadurch zuweisen, daß Sie ein vorhandenes kopieren. Dazu benutzen Sie den Befehl „Format übertragen“, entweder mit STRG + UMSCH + C oder mit dem Symbol der Standardsymbolleiste.
Übung:
Kopieren Sie die Formatvorlage “Standard” aus dem obigen Absatz auf diesen Absatz, der jetzt das Format “Übung” hat. Machen Sie die Aktion dann gleich wieder rückgängig und führen Sie den Befehl umgekehrt aus: also übertragen Sie die Formatvorlage “Übung” auf den Absatz darüber.
Lösung: 1. Klick an beliebiger Stelle im „Standard“-Absatz; 2. Klick auf das Pinselsymbol ; 3. Klick an beliebiger Stelle im „Übung“-Absatz“. 4. Klick auf das Rückgängig-Symbol ; 5. Klick an beliebiger Stelle im „Übung-Absatz“; 6. Klick auf das Pinselsymbol ; 7. Klick an beliebiger Stelle im „Standard-Absatz“. - Das macht Spaß - nicht?
Lesen Sie hierzu auch die Direkthilfe. Sie enthält noch einen weiteren Tip. Welchen? - Richtig: Wenn Sie auf das Pinselsymbol doppelklicken, können Sie das Format auf mehrere Texte hinter einander kopieren. Versuchen Sie es!
Mehr zu diesem Kapitel erfahren Sie in der Online-Hilfe; Themen: Erstellen neuer Formatvorlagen Kopieren von Zeichen- und Absatzformaten Wissenswertes über Formatvorlagen Wissenswertes über das Anzeigen von Formatierungsinformationen
Haben Sie die Lernziele dieses Kapitels erreicht, oder halten Sie eine Wiederholung - evtl. nur überschlagweise - für erforderlich?
Seite 45/81

Seite 46 von 81
Abschnittsformate
Lernziele:
Sie sollen alle Abschnittsformate kennen und sinnvoll einsetzen können. Sie sollen in der Lage sein, in mehrere Abschnitte zu unterteilen, um in ihnen unterschiedliche
Seitenformate einsetzen zu können. Sie sollen in der Lage sein, ein Dokument in Spalten zu unterteilen.
Zeichenformate bestimmen das Aussehen von Zeichen, Absatzformate das von Absätzen und Abschnittsformate im allgemeinen das Aussehen von ganzen Seiten; man könnte sie daher auch Seitenformate nennen.
Was alles kann dazu beitragen, das Aussehen einer Seite zu bestimmen? Nun, da sind vor allem die Ränder einer Seite und alles, was darum und darin ist.
Vorübung:
Machen Sie die Ränder dieses Dokumentes (bzw. den inneren Teil, den Textbereich) sichtbar. Das geht nur in der Seiten-Layout-Ansicht:
1. Umschalten auf Ansicht Seiten-Layout2. Setzen Sie Ansicht /Zoom auf „Seitenbreite“3. Extras / Optionen… / Register Ansicht 4. Setzen Sie den Schalter „Anzeigen Textbegrenzungen“
Sie sehen eine punktierte Linie um den Textbereich und den Rest, d.h. die Ränder so, wie Sie in Datei / Seite einrichten… festgelegt wurden. Dieses Dialogfeld mit seinen vier Registern ist die Hauptstelle für das Festlegen der Abschnittsformate. (Die punktierte Linie wird übrigens nicht gedruckt; sie ist reine „Ansichtssache“.)
Seite 46/81

Seite 47 von 81
Der Seitenrand
Die meisten Abschnittsformate werden über Datei Datei / Seite einrichten… festgelegt. Ein Abschnittsformat allerdings wird ausnahmsweise über das Menü Format / Rahmen und Schattierung… und Register Seitenrand festgelegt. Im vorigen Kapitel mußten wir dieses Register übergehen, weil es nichts mit Absatzformaten zu tun hatte; es ist nämlich ein Abschnittsformat und gehört somit hierher.
Übung:
Legen Sie nun einen farbigen Seitenrand Ihrer Wahl um alle Seiten dieses Dokumentes. Den Abstand vom Papierrand können Sie über Optionen festlegen. (Da keine Abschnitte festgelegt sind, besteht das gesamte Dokument aus einem einzigen Abschnitt.)
Wenn Ihnen der Rahmen nicht gefällt, entfernen Sie ihn ebenfalls über das Register Seitenrand.
Vielleicht wollen Sie aber den Rahmen oder andere Abschnittsformate gar nicht auf das ganze Dokument anwenden, sondern nur auf einen Teil desselben, eben einen Abschnitt. Für diesen Fall müssen Sie das Dokument in Abschnitte zerlegen.
Lösung: Setzen Sie den Cursor an die Stelle, wo der neue Abschnitt beginnen soll und wählen Sie im Menü Einfügen / Manueller Wechsel… / Abschnittswechsel. Es erscheint eine Linie, die die Position der Abschnittsmarke anzeigt. Wenn der Abschnitt mitten im Dokument liegen soll, müssen Sie natürlich den alten Zustand wiederherstellen. Das tun wir mit der nächsten Übung.
Übung:
Entferne Sie den Seitenrand der vorigen Übung (wenn es nicht schon geschehen ist) und legen Sie einen Rand Ihrer Wahl nur um diese Seite.
Lösung: Fügen Sie zunächst die beiden (fortlaufenden) Abschnittswechsel am Anfang und am Ende der Seite ein. Setzen Sie dann den Cursor an eine beliebige Stelle innerhalb des Abschnitts und legen Sie Ihren Rahmen an. Schalten Sie dann auf Seitenansicht (sie zeigt bekanntlich, was gedruckt wird) und sehen sich diese Seite (und zum Vergleich auch die umliegenden Seiten) an.
Achten Sie im Dialogfeld Rahmen und Schattierung (Register Seitenrand) unten rechts unter der Vorschau im Feld „Anwenden auf“ darauf, daß Sie den Eintrag „Nur diesen Abschnitt“ auswählen, da sonst wieder das ganze Dokument umrahmt würde.
Seite 47/81

Seite 48 von 81
Tipp: Sie haben sicher bemerkt, daß es nicht nötig ist, den Abschnitt zu markieren; es genügt, wenn der Cursor irgendwo im Abschnitt steht.
Ebenso wie alle Absatzformate in der Absatzmarke gespeichert sind, so werden auch alle Abschnittsformate in der Abschnittsmarke gespeichert.
Sie können die beiden Abschnittsmarken nun wieder entfernen, indem Sie den Cursor darauf setzen und auf ENTF drücken.
Seite 48/81

Seite 49 von 81
Seite einrichten…
Abgesehen von dieser Ausnahme werden alle anderen Abschnittsformate über Datei / Seite einrichten… festgelegt. (Diesmal sind übrigens, anders als bei Format / Rahmen und Schattierung… alle Register betroffen.) Hier können Sie die Randbreiten festlegen, Sie können entscheiden, wieweit Kopf- und Fußzeilen vom Rand entfernt sein sollen, das Papierformat, ob DINA4, ob Hoch- ob Querformat, und insbesondere das Seiten Layout festlegen. Lernen Sie alle diese Möglichkeiten durch eigenes Experimentieren kennen.
Tipp: Benutzen Sie dabei die Direkthilfe, die sich oben rechts im Dialogfeld in Form eines Fragezeichens anbietet und beachten Sie ebenfalls die jeweilige Vorschau.
Seite 49/81

Seite 50 von 81
Zeitungsspalten
Sie können auf einer Seite bis zu 12 (Zeitungs)-Spalten anlegen, wobei wohl meist das Querformat angewendet wird.
Übung:
Stellen Sie dieses Kapitel (und nur dieses) im Querformat mit zwei Zeitungsspalten dar. Setzen Sie dazu auch einen Trenn-Strich zwischen die Spalten.
Zum Schluß ein Wort zu Vorlagen für Abschnittsformate. Es gibt sie nicht, und wie vermissen sie auch nicht.
Mehr zu diesem Kapitel erfahren Sie in der Online-Hilfe; Themen: Abschnitt
Haben Sie die Lernziele dieses Kapitels erreicht, oder halten Sie eine Wiederholung - evtl. nur überschlagweise - für erforderlich?
Seite 50/81

Seite 51 von 81
Dokumentvorlagen
Lernziele:
Sie sollen alle Elemente einer Dokumentvorlage kennen lernen. Sie sollen lernen, wie man AutoText-Einträge erstellt. Sie sollen Änderungen an einer vorhanden Symbolleiste vornehmen können. Sie sollen eine eigene Symbolleiste erstellen können. Sie sollen lernen, ein vorhandenes Menü durch neue Befehle zu erweitern. Sie sollen eigen Tastenkürzel erstellen und nutzen lernen. Sie sollen in der Lage sein, ein einfaches Makro aufzuzeichnen.
Jedes Dokument basiert auf einer Dokumentvorlage. Wenn nichts anderes angegeben ist, auf der NORMAL.DOT. Eine Dokumentvorlage ist ein Dokument besonderer Art. Sie enthält folgende Details: 1. Formatvorlagen für Zeichenformate und für Absatzformate2. AutoText-Einträge3. Makros4. Tastenkombinationen5. Symbolleisten6. Benutzerdefinierte Menüs
Elemente, die Sie in der Dokumentvorlage NORMAL.DOT speichern, stehen allen Dokumenten zur Verfügung. Sie können alle oben genannte Elemente abändern, aber nicht alle löschen. Wenn Sie neue Elemente anlegen, sollten Sie überlegen, ob sie wirklich generell gebraucht werden sollen oder nur für dieses Dokument.
Bevor wir die einzelnen Inhalte 1-6 näher betrachten, fragen wir zunächst einmal, auf welcher Dokumentvorlage denn dieses Dokument basiert. Sehen Sie dazu: Datei / Eigenschaften / Datei-Info vorletzte Zeile unter Vorlage. Dort steht auch für dieses Dokument NORMAL.DOT, obwohl dieses Dokument zusätzliche Elemente enthält, wie wir bereits wissen: einige Formatvorlagen und einige Makros.
Nun zu den einzelnen Elementen einer Dokumentvorlage. Formatvorlagen für Zeichenformate und für Absatzformate kennen Sie bereits
Seite 51/81

Seite 52 von 81
AutoText-Einträge
Sie werden über das gleichnamige Register unter Extras / AutoKorrektur… angelegt, bzw. sind schon von MS-Word dort zuhauf vorhanden. Der Sinn ist Tipparbeit zu rationalisieren. Geben Sie langsam Ihren Benutzernamen ein, wie er unter Extras / Optionen / Register Benutzerinfo eingetragen ist und achten Sie auf den Bildschirm. Sobald das Pop-up-Menü erscheint, können Sie die Eingabetaste drücken und der Rest wird automatisch hinzugefügt. Das geht nur, wenn das Kästchen Rest … als Tip vorschlagen abgehakt ist.
Um jedoch die vielen Möglichkeiten besser zu nutzen, sollten Sie über Ansicht / Symbolleisten / die AutoText Symbolleiste benutzen. Dort sind alle Einträge in Gruppen schnell und übersichtlich geordnet zu erreichen. Im Unterschied zu AutoKorrektur brauchen Sie sich hier keine Kürzel zu merken.
Wenn Sie unter Extras / AutoKorrektur…/ AutoText eigene Eintragungen vornehmen, werden diese über die Symbolleiste AutoText in der Gruppe Standard angezeigt.
AutoText-Einträge in eine andere als die Dokumentvorlage Normal anzulegen, dürfte sich kaum lohnen, selbst wenn Sie üppig damit umzugehen beabsichtigen. Sie wollen ja vermutlich in allen Dokumenten darauf zugreifen können. Also ist NORMAL.DOT genau der richtige Ort dafür.
Seite 52/81

Seite 53 von 81
Makros
Makros sollen die Arbeit vereinfachen und beschleunigen. Vielleicht wenden Sie ein: ach, gehen wir zum nächsten Thema, das ist mir zu hoch! Dabei brauchen Sie keinerlei Kenntnisse der Programmierung zu haben, um einfache aber sehr brauchbare Makros zu erstellen. Das geht durch „Aufzeichnen“. Hierzu ein simples Beispiel:
Angenommen, Sie möchten hin ind wieder die Absatzmarken (und nur diese) sichtbar / unsichtbar machen. Ohne Makro geschieht das, indem Sie unter Extras / Optionen im Register Ansicht das Kästchen „Absatzmarken“ abhaken bzw. Den Haken entfernen. Tun Sie dies!
Statt dessen wollen wir nun je ein Makro zum Ein- bzw. Ausschalten aufzeichnen. Das geschieht so:
Lösung: Mit einem Doppelklick auf das blinde MAK in der Statusleiste wird das Dialogfeld „Makro aufzeichnen“ eingeblendet. Geben Sie als Makronamen AbsatzmarkenEin bzw. AbsatzmarkenAus ein und klicken OK.. Es erscheint ein kleines Fenster und der Cursor wird zum Pfeil mit Kassette, das Zeichen, daß die Aufzeichnung beginnen kann. Nun geben Sie die obigen Befehle ein und doppelklicken wieder auf das MAK in der Statusleiste. Die Aufzeichnung ist beendet.
Gratuliere! Sie haben soeben zwei Makros erstellt, ohne Programmierkenntnisse dazu benötigt zu haben.
Sie können ein Makro aufrufen, indem Sie mit ALT + F8 das Dialogfeld Makros aufrufen und von dort das gewünschte Makro ausführen. Für so kleine Dinge wie die beiden soeben erstellten Makros ist das schon wieder fast zu viel. Deshalb weisen wir noch je eine Tastenkombination zu. Dann erst lohnt sich das Ganze richtig.
Seite 53/81

Seite 54 von 81
Tastenkombinationen
Sie werden auch Tastenkürzel oder Shortcuts genannt.
Das Anlegen neuer Tastenkürzel wollen wir gleich praktisch durchführen für die beiden Makros, die Sie soeben aufgezeichnet haben.
Übung:
Mit Extras / Anpassen… rufen Sie das Dialogfeld „Anpassen“ auf und drücken die Taste Tastatur…; es erscheint das Dialogfeld „Tastatur anpassen“. Im Feld Kategorien wählen Sie „Makros“ und im Feld daneben den Makronamen. Setzen Sie die Einfügemarke in das Feld „Neuen Shortcut drücken“ und geben dort die gewünschte Tastenkombination direkt ein. Achten Sie darauf, daß die eingeblendete Nachricht darunter nicht etwa anzeigt, daß die Kombination bereits belegt ist; in diesem Falle wählen Sie eine andere Kombination und drücken die Taste „Zuordnen“ und „Schließen“. Sie können natürlich auch über die Warnung hinweggehen und bei Ihrer Wahl bleiben. Dann wird die alte Kombination durch die neue überschrieben.
Tastenkombination sind nicht nur bei Makros sinnvoll. Sie können für jeden beliebigen MS-Word-Befehl eingesetzt werden. Und nicht nur das; auch auf Schriftarten, AutoText, Formatvorlagen und Sonderzeichen sind sie anwendbar.
Etliche Tastenkürzel sind bereits vorgegeben. (Siehe Einfügen / Sonderzeichen… / Register Auswahl 2. Weitere sind zu finden unter Extras / Anpassen…Tastatur / Sonderzeichen)
Übung:
Legen Sie einen Shortcut für das Eurozeichen an; Vorschlag: ALT + STRG + E für € (Sonderzeichen für Euro; evtl. bereits vorhanden)
Seite 54/81

Seite 55 von 81
Symbolleisten
Sie können nicht nur bestehende Symbolleisten verändern bzw. löschen, sondern auch neue Symbolleisten mit alten oder neuen Befehlen erstellen. Wir wollen diese Übung der Klarheit halber in mehreren kleinen Schritten ausführen.
Übung Teil 1:
Legen Sie eine neue Symbolleiste an mit dem Namen Makros. Sie soll nicht in die normal.dot aufgenommen werden; denn sie ist nur für dieses Dokument gelten. Versuchen Sie es zunächst selbständig über Extras / Anpassen…, bevor Sie die Lösung heranziehen.
Lösung Teil 1: Extras / Anpassen… / Register Symbolleisten Taste „Neu“ drücken. Es erscheint das Dialogfeld „Neue Symbolleiste“ mit dem Namen „Symbolleiste 1“. Sie können den Namen ändern z. B. auf „Makros“; Sie können das auch noch später tun. Wichtiger ist, im Feld „Symbolleiste verfügbar machen in:“ den Namen „tutorial.doc“ auswählen, damit die neue Symbolleiste nicht in die NORMAL.DOT gelangt, wo sie ja nicht hin soll. Drücken Sie OK und Schließen und löschen Sie die kleine neue Symbolleiste vom Bildschirm.
Sie können diese neue Symbolleiste., obwohl sie noch leer ist, wie jede andere Symbolleiste über Ansicht / Symbolleisten anzeigen.
Übung Teil 2:
Füllen Sie nun die neue Symbolleiste mit den Makrobefehlen dieses Dokuments. (Welche dies sind, können Sie über ALT + F8 herausbekommen; beachten Sie auch hier das Feld „Makros in:“ Wählen Sie dort wieder „tutorial.doc“.)
Lösung Teil 2: Extras / Anpassen… / Register Symbolleisten den Namen der neuen Leiste abhaken. Sofort erscheint die Symbolleiste auf dem Bildschirm. Register Befehle wählen und unter Kategorie „Makros“ auswählen. Rechts unter Befehle finden Sie die Makros, die Sie der Reihe nach in die neue Symbolleiste hineinziehen. Schließen Sie das Dialogfeld.
Sie können die Makros einsetzen. Tun Sie es.
Vermutlich würden Sie Lieber statt des Textes ein Symbol sehen, obwohl die Symbolleiste auch so voll funktionstüchtig ist. Das ist dann der letzte Schritt:
Lösung Teil 3: Extras / Anpassen… / Register Symbolleisten den Namen der neuen Leiste abhaken. Sofort erscheint die Symbolleiste auf dem Bildschirm. Klicken Sie mit der rechten Maustaste auf einen der Befehle. Es erscheint ein Kontextmenü aus dem Sie „Standard“ auswählen. Sofort wird das Standardsymbol eingesetzt, das Sie ersetzen können, indem Sie nochmals mit der rechten Maustaste auf den Befehl (Symbol) klicken und über das Kontextmenü „Schaltflächensymbol ändern“ ein anderes Symbol auswählen.
Seite 55/81

Seite 56 von 81
Benutzerdefinierte Menüs
Das letzte Element in einer Dokumentvorlage sind die eigenen Menüs. Ein Menü enthält, wie auch eine Symbolleiste, Befehle, die oft benutzt werden, um sie rascher zugänglich zu machen. (Es können natürlich beide Möglichkeiten genutzt werden, wie dies ja mit vielen Befehlen geschieht; gehen Sie nur die Standardsymbolleiste durch, um dies bestätigt zu finden.)
Wir wollen zur Übung das gleiche tun und einige Befehle unserer neuen Symbolleiste zusätzlich in ein neues Menü namens „Makros“ übernehmen.
Lösung: Extras / Anpassen… / Register Befehle. Im Fenster Kategorien: heißt der letzte Eintrag „Neues Menü“, den Sie anklicken. Achten Sie darauf, daß ganz unten unter „Speichern in:“ nicht etwa NORMAL.DOT steht, sondern wieder „tutorial.doc“. Im Fenster Befehle: auf der rechten Seite steht der Eintrag „Neues Menü“, den Sie mit der linken Maustaste in die Menüleiste (ganz oben unter der Titelleiste) vor das Fragezeichen ziehen und loslassen. Sie können natürlich auch eine andere Stelle wählen.
Das Menü ist nun da aber noch leer. Zunächst ändern wir den Namen ab und fügen dann unsere Befehle ein.
Lösung: Extras / Anpassen… . Wenn Sie das neue Menü mit der rechten Maustaste anklicken und im Kontextmenü den Namen auf „Makros“ abändern. Drücken Sie die Eingabetaste und der neue Name erscheint. Sie brauchen nun das Dialogfeld „Anpassen“ nicht zu schließen, sondern wählen im Register „Befehle“ unter Kategorien: „Makros“ aus. Rechts unter Befehle finden Sie die Makros, die Sie der Reihe nach in das neu Menü hineinziehen. Weiter verfahren Sie dann wie bei den Symbolleisten. Sie können die Namen ändern und, wenn Sie Tastenkürzel verwenden, diese rechts hinzufügen.
Mehr zu diesem Kapitel erfahren Sie in der Online-Hilfe; Themen: Die Dokumentvorlage NORMAL Makros Formatvorlagen Symbolleisten Menüleiste
Haben Sie die Lernziele dieses Kapitels erreicht, oder halten Sie eine Wiederholung - evtl. nur überschlagweise - für erforderlich?
Seite 56/81

Seite 57 von 81
Tabellen
Lernziele:
Sie sollen den Vorteil einer Tabelle vor Tabulatoren erkennen können. Sie lernen, eine Tabelle auf unterschiedliche Art und Weise zu erstellen. Sie lernen, einen Text in eine Tabelle zu verwandeln Sie lernen, eine Tabelle zu formatieren Sie lernen, in einer Tabelle einfache Rechnungen vorzunehmen Sie lernen, eine komplexe Tabelle anzulegen
Tabulatoren
Obwohl die Tabulatoren (auch Tabstops genannt) eigentlich zu den Absatzformaten gehören, soll hier zunächst etwas zu ihnen gesagt werden. Manche sagen, wozu Tabellen, wenn es Tabulatoren gibt, die ja schon von der Schreibmaschine her bekannt sind.
Seite 57/81

Seite 58 von 81
Tabstops setzen
Es gibt vier Arten von Tabulatoren (Tabstops): linksbündige, rechtsbündige, zentrierte und dezimale. Am schnellsten werden sie über das Lineal gesetzt, indem man an der gewünschten Stelle klickt. Welcher der vier Tabstops gesetzt wird, entscheidet das Symbol links außen am Lineal. Verweilen Sie mit dem Mauszeiger über diesem Symbol und Sie wissen Bescheid. Klicken Sie auf das Symbol, wird es zyklisch verändert.
Übung:
Blenden Sie die nichtdruckbaren Zeichen ein. Fügen Sie irgendwo einen neuen Absatz ein und setzen Sie folgende Tabstops: einen rechtsbündigen auf 3 cm, einen dezimalen auf 5 cm und einen weiteren dezimalen auf 8 cm. Danach geben Sie die beiden nachstehenden blauen Zeilen ein. („T“ steht für Tabulatortaste drücken.)
Schrauben T 10 T 0,20 T 2,00Stemmeisen T 2 T 12,55 T 25,10
Das Ergebnis spricht für sich.
Tabulatoren können durch einfaches Ziehen im Lineal bzw. Herausziehen aus dem Lineal verschoben bzw. gelöscht werden.
Wenn die Maße genauer sein sollen, benutzen Sie statt des Lineals das Dialogfeld, das durch den Befehl Format / Tabulator…angezeigt wird. Die hier gegebenen Möglichkeiten mögen Sie selbst ausprobieren.
Sie werden bald merken, wie tückisch das Arbeiten mit den Tabstops sein kann, weil sie nur für den Absatz gelten. Ganz besonders gilt das, wenn Sie sich auf die Standard-Tabstops verlassen, die in jeder Vorlage anders eingestellt sein können.
Wie einfach und zuverlässig ist dagegen eine Tabelle
Tabellen werden verwendet, um Daten zu ordnen und um ansprechende Seiten-Layouts zu erstellen, bei denen Text- und Grafikspalten nebeneinander angeordnet sind.
Aber schauen wir uns zunächst an, was an Tabellen anders ist, als sonst beim Bewegen und Markieren in Dokumenten.
Bewegen in der Tabelle
Wohin? Taste(nkombination)1 Zelle nach oben
1 Zelle nach unten
Zur 1. Zelle in einer Zeile ALT + POS1
Seite 58/81

Seite 59 von 81
Zur letzten Zelle einer Zeile ALT + ENDE
Zur 1. Zelle in einer Spalte ALT + BILD-Zur Letzten Zelle einer Spalte ALT + BILD-
TABELLE 9: BEWEGEN IN DER TABELLE
Übung:
Machen Sie sich mit allen Befehlen in der obigen Tabelle vertraut.
Markieren in der Tabelle
Was? Taste(nkombination)Die nächste Zelle TAB
Die vorherige Zelle UMSCH + TAB
Eine Spalte Einfügemarke in die oberste Zelle der Spalte setzen, STRG + UMSCH gedrückt halten und bis zum Erreichen der unteren Zelle drücken.
Eine Zeile Einfügemarke ganz links in der Zeile aufsetzen, STRG + UMSCH gedrückt halten und drücken (wenn mehrere Absätze, dann mehrmals).
Die gesamte Tabelle Doppelklick bei gedrückter ALT-TasteTabelle 10: Markieren in der Tabelle
Übung:
Üben Sie mit allen Befehlen in der obigen Tabelle selbst. Sie können natürlich auch die Menü-Befehle benutzen, die immer dem Bedarf angepaßt werden.
Wie man mit der Maus markiert, das sehen Sie lieber selbst in der Online-Hilfe an. Das Hilfe-Fenster kann während Ihrer Übung geöffnet bleiben; so können Sie alle Befehle ausprobieren.
Lösung: Hilfe (?) / Inhalt und Index ausführen. Im Register Suchen geben Sie das Wort Tabelle ein und suchen Sie im untersten Fenster nach „Markieren von Elementen in einer Tabelle“. Üben Sie anschließend alle Möglichkeiten ein.
Ganz besonders sei in diesem Zusammenhang auf die Funktion der TAB-Taste hingewiesen. Normalerweise wird hierdurch ein Tabulatorzeichen gesetzt. In einer Tabelle dagegen wird durch das Drücken der TAB-Taste die nächste Zelle markiert. Will man dagegen in einer Tabelle das gleiche bewirken, muß man zusätzlich die STRG-Taste drücken.
Seite 59/81

Seite 60 von 81
Merke:
Tabstopzeichen in eine Zelle setzen STRG + TAB
TABELLE 11: TABSTOPZEICHEN IN EINE ZELLE SETZEN
Erstellen einer Tabelle
Die nachstehende Aufstellung in blau dient als Eingabe für die nächste Übung, in der Sie eine neue Tabelle erstellen sollen.
1 Zelle Klicken Sie auf die linke untere Ecke einer Zelle.
1 Zeile Klicken Sie auf eine Stelle links neben der Zeile.
1 Spalte Klicken Sie auf die oberste Gitternetzlinie oder den Rand der Spalte.
mehrerer Zellen, Zeilen oder Spalten
Ziehen Sie den Mauszeiger über die Zelle, die Zeile oder die Spalte, oder markieren Sie eine einzelne Zelle, Zeile oder Spalte, und halten Sie die UMSCH-Taste gedrückt, während Sie auf eine andere Zelle, Zeile oder Spalte klicken.
Tabelle 12: Übungstabelle
Übung:
Erstellen Sie eine Tabelle mit 2 Spalten und 3 Zeilen über Menü Tabelle / Einfügen …; sodann übertragen Sie die ersten drei Zeilen der blauen Daten in die 2 3 Felder. (Sie können auch kopieren, sogar alle drei Zeilen auf einmal.)
Sie merken, daß sich jede Zelle nach Bedarf „ausdehnt“, so daß auf der gegenüber liegenden Seite Raum frei bleibt. So bleiben die entsprechenden Inhalte immer geordnet.
Übung:
Bewegen Sie die Einfügemarke an die senkrechte Mittellinie. Wenn der Mauszeiger die Form eines kleinen Doppelpfeils annimmt, drücken Sie die linke Maustaste und ziehen die Linie nach links, bis die linke Spalte etwa der Breite in der blauen Tabelle entspricht.
Ähnlich verfahren Sie mit der senkrechten Linie rechts außen, so daß Ihre Tabelle spaltensynchron mit der blauen Tabelle liegt.
Seite 60/81

Seite 61 von 81
Entfernen Sie die Rahmen (Gitternetz) Ihrer Tabelle; dazu setzen Sie die Einfügemarke in die Tabelle und wählen im Menü Format / Rahmen und Schattierung… im Register Rahmen „OHNE“.
Um Ihre Tabelle zu löschen, markieren Sie sie wieder mit Tabelle / Tabelle markieren und führen den Befehl Tabelle / Zeilen oder Spalten löschen aus.
Noch schneller erstellen Sie eine einfache Tabelle, indem Sie in der Standardsymbolleiste die Schaltfläche Tabelle einfügen verwenden.
Tipp: Achten Sie immer wieder auf das Menü Tabelle. Es ist das stärkste aller Menüs und paßt sich der jeweiligen Situation genau an.
Nun sollen Sie eine Methode kennen lernen, wie Sie eine neue Tabelle nicht nur anlegen, sondern auch gleich mit Inhalt füllen können. Die meisten Tabellen in diesem Lehrgang sind so entstanden.
Text in Tabelle verwandeln
Sie können auf’s schnellste eine Tabelle erzeugen, wenn der Text schon vorhanden ist. Dazu benutzt man den Befehl Tabelle / Text in Tabelle umwandeln. Allerdings muß ein Trennzeichen gegeben sein. Als Trennzeichen dienen insbesondere Tabstopzeichen oder Absatzmarken. Aber auch Satzzeichen, ja jedes beliebige Zeichen ist dazu geeignet. Versuchen Sie es gleich mit der blauen Doppelzeile weiter oben.
Lösung: Markieren Sie die blaue Doppelzeile und führen den Befehl Tabelle / Text in Tabelle umwandeln aus. Im aufkommenden Dialogfeld wählen Sie als Trennzeichen „andere“ und geben ein großes T ein, wenn es nicht schon da steht.
Eine rasche und zugleich ansprechende Formatierung bietet der Befehl Tabelle / Tabelle AutoFormat. Der Befehl ist sehr stark; eine tiefere Einübung in diesen umfangreichen Befehl sei jedoch Ihnen selbst überlassen.
Löschen und Einfügen von Zeilen und Spalten
Um ein Zeile löschen zu können, muß sie zuvor markiert sein. Durch Drücken der ENTF-Taste wird die Zeile nur geleert, nicht jedoch entfernt. Zum Entfernen der Zeile(n) müssen Sie den Befehl Tabelle / Zeilen löschen verwenden.
Um ein Spalte löschen zu können, muß sie zuvor markiert sein. Durch Drücken der ENTF-Taste wird die Spalte nur geleert, nicht jedoch entfernt. Zum Entfernen der Spalte(n) müssen Sie den Befehl Tabelle / Spalten löschen verwenden.
Um ein Zeile einfügen zu können, muß zuvor die darunter liegende Zeile markiert sein; die neue Zeile wird oberhalb der markierten eingefügt mit dem Befehl Tabelle / Zeilen einfügen.
Seite 61/81

Seite 62 von 81
Um ein Spalte einfügen zu können, muß zuvor die rechts daneben liegende Spalte markiert sein; die neue Spalte wird links von der markierten eingefügt mit dem Befehl Tabelle / Spalten einfügen.
Soll eine neue Spalte rechts neben der letzten eingefügt werden, verfährt man folgendermaßen: Bei gedrückter ALT-Taste einmal mit der linken Maustaste rechts außerhalb der Tabelle klicken. Wenn die nichtdruckbaren Zeichen eingeblendet sind, erkennen Sie, daß sich in jeder Zeile rechts außen eine zusätzliche Zellenendemarke (¤) befindet, die markiert wird. Wenn Sie jetzt den Befehl Tabelle / Spalten einfügen ausführen, wird die neue Spalte rechts außen angehängt.
Ausrichtung (in) der Tabelle
Ganze Tabelle markieren und auf ein Schaltfeld in der Formatsymbolleiste drücken (linksbündig, rechtsbündig oder zentriert.)
In einer Zelle können mehrere Absätze stehen. Jeden können Sie mit einem der vier Symbole in der Formatsymbolleiste ausrichten. Auch wenn keine Absatzmarke sondern nur die Zellenendemarke (¤) in der Zelle zu sehen ist, wird der Text in der Zelle wie ein Absatz behandelt, so daß die Ausrichtung keine Probleme macht.
Rechnen in einer Tabelle
In der unten stehenden Tabelle wollen Sie ganz unten rechts die Summe auswerfen, zunächst ohne die Umsatzsteuer UST zu berücksichtigen. Setzen Sie die Einfügemarke in die letzte Zelle, wählen Sie den Befehl Tabelle / Formel…. Es erscheint das Dialogfeld mit dem vorgegebene Befehl „=SUMME(ÜBER)“. Drücken Sie OK. Das Ergebnis wird angezeigt in der Form 71,6. Das ist nicht falsch, aber unbefriedigend. Wiederholen Sie den Befehl und wählen das passende Zahlenformat aus, so daß zwei Stellen nach dem Komma angezeigt werden.
Jede Zelle einer Tabelle hat eine Adresse (einen Namen), der aus einem Buchstaben und einer Zahl besteht.
A1 B1 C1 D1A2 B2 C2 D2A3 B3 C3 D3A4 B4 C4 D4A5 B5 C5 D5
Diese Namen werden in den Formeln verwendet. So bedeutet der Befehl =SUMME(D2:D5) „bilde die Summe der Zelleninhalte D2, D3, D4 und D5. Diesen Befehl hätten Sie in diesem Beispiel auch verwenden können. Er hätte das gleiche Ergebnis geliefert.
Nun wollen wir die Umsatzsteuer (UST) berechnen und die korrekte Summe bilden. Dazu gehen Sie so vor: Setzen Sie die Einfügemarke in das Feld D6, zeigen Sie wieder das Dialogfeld an mit Tabelle / Formel…Die Formel, die dazu nötig ist, lautet: =SUMME(D2:D5)*0,16. Das Format ist das gleiche wie oben. Der Wert 11,46 wird errechnet
Seite 62/81

Seite 63 von 81
und eingesetzt. Wenn Sie nun die Summe neu ermitteln, ergibt sich der korrekte Wert von 83,06.
Sie können an Stelle der Werte die Formeln sichtbar/unsichtbar machen, indem Sie abwechselnd ALT + F9 drücken.
Ändern Sie nun den Posten Verschiedenes von 27,00 auf 127,00. Nun stimmen die beiden errechneten Felder nicht mehr. Markieren Sie die Tabelle, oder zumindest die beiden letzten Zellen und drücken Sie die Taste F9. Sofort werden die neuen Werte errechnet und eingesetzt..
Artikel Stck. Preis SummeSchrauben 10 0,20 2,00Stemmeisen 2 12,55 25,10Hobel 1 17,50 17,50Verschiedenes - - 27,00UST 16% - -Summe - -
Tabelle 13: Artikelliste
Damit ist das Thema Formeln natürlich noch längst nicht ausgeschöpft; aber in diesem Rahmen mag es genügen.
Seite 63/81

Seite 64 von 81
Weitere Merkmale von Tabellen
Bei einer sehr langen Tabelle, die gedruckt werden soll, empfiehlt sich eine Überschrift. Es genügt nicht, daß eine Überschrift in der ersten Zeile steht, wie dies für fast alle Tabellen in diesem Dokument zutrifft. Damit sie auch gedruckt wird, muß der Befehl Tabellen / Überschrift abgehakt sein.
Die Gitternetzlinien, die über den Befehl Tabellen / Gitternetz… eingeblendet werden können, dienen als Orientierung am Bildschirm. Sie werden nicht gedruckt. Gedruckte Gitternetzlinien erreichen Sie über Format / Rahmen und Schattierung… im Register Rahmen. Beachten Sie, daß die Einfügemarke vorher in der Tabelle stehen muß, weil der Befehl „Gitternetz“ sonst nicht im Dialogfeld erscheint.
Obwohl eine (längere) Tabelle beim Seitenumbruch automatisch zertrennt wird und auf der nächsten Seite fehlerlos weiterläuft, sieht es nicht schön aus, wenn diese Teilung mitten durch eine (längere) Zelle geht. Hier empfiehlt es sich, die Tabelle manuell zu trennen: Markieren Sie die Zeile, oberhalb derer die Trennung sein soll und führen Sie den Befehl Tabelle / Tabelle teilen aus.
Das Sortieren einer Tabelle dürfte Ihnen keine Schwierigkeiten bereiten, wenn Sie den Angaben im Dialogfeld nachkommen. Was bei Excel vorkommt, daß nämlich eine markierte Spalte in sich sortiert wird und dadurch die gesamte Tabelle zerstört werden kann, ist bei einer Word-Tabelle zum Glück ausgeschlossen.
Mit dem Befehl Tabelle / Tabelle zeichnen können Sie eine komplexe Tabelle erstellen, oder besser gesagt, zeichnen. Betrachten Sie das nachstehende Beispiel der leeren Tabelle. Sicher kennen Sie so etwas aus der Praxis. Versuchen Sie diese oder eine ähnliche Tabelle zu zeichnen. Wie das geht, wird sehr anschaulich erklärt in der Online-Hilfe unter „Erstellen einer komplexen Tabelle“. Es ist einfacher als es aussieht, weil der Stift schon „weiß“, was Sie wollen.
Tabelle 14: Beispiel einer komplexen Tabelle (gezeichnet)
Die Abschlußprüfung!
Zum Abschluß ist hier eine Übung, die Kenntnisse aus allen vorangegangenen Kapiteln voraussetzt.. Der unten stehende blaue Text soll in eine Tabelle umgewandelt werden. Es handelt sich um den Ausschnitt aus der Encarta Enzyklopädie 1999 mit einer Aufstellung von über 1000 Namenstagen. (Hier ist nur der Ausschnitt Februar.) Es wurde eine automatische Formatierung vorgenommen; welche, sollen Sie selbst herausfinden.
Seite 64/81

Seite 65 von 81
Tipp: Finden Sie zuerst heraus, welches Zeichen Sie als Trennzeichen verwenden wollen. Wenn Sie den Punkt hinter dem Tagesdatum verwenden wollen, müssen Sie sicher gehen, daß sonst keine Punkte vorkommen und ggf. alle anderen Punkte aus dem Weg räumen. Besser ist es vielleicht, den Punkt hinter dem Tagesdatum durch ein anderes Zeichen zu ersetzen, das nirgends sonst im Text vorkommt.
Und so soll die neue Tabelle aussehen (Teilausschnitt):
Februar 1 Severus, Bischof von Ravena; Brigid (Brigitte) von Irland; Katharina de’ Ricci; Maria Katharina
Kasper; Sigisbert
2 Darstellung des Herrn; Dietrich, Bischof von Minden; Markward, Bischof von Hildesheim
3 Blasius; Ansgar; Hadelin, Abt von Celles
Tabelle 15: Namenstage
:::
Februar 1. Severus, Bischof von Ravena; Brigid (Brigitte) von Irland; Katharina de’ Ricci; Maria Katharina Kasper; Sigisbert2. Darstellung des Herrn; Dietrich, Bischof von Minden; Markward, Bischof von Hildesheim3. Blasius; Ansgar; Hadelin, Abt von Celles4. Veronika; Rabanus Maurus (siehe lateinische Literatur); Nikolaus, Abt; Johannes Hector de Britto, Missionar und Märtyrer5. Agatha; Ingenuin, Bischof von Säben; Adelheid, Äbtissin6. Dorothea, Märtyrerin; Paul Miki, Märtyrer; Amandus, Missionsbischof; Hildegund von Meer7. Richard, Vater von Walburga; Lukas Thaumaturgos („Wundertäter“) von Steiris; Ava8. Hieronymus Ämiliani aus Venedig; Elfriede9. Alto, Missionar und Märtyrer; Apollonia, Märtyrerin10. Scholastika, Schwester Benedikts von Nursia; Wilhelm von Malavalle11. Gedenktag Unserer Lieben Frau in Lourdes; Adolf von Osnabrück12. Gregor II.; Benedikt von Aniane, Abt; Ludanus, Pilger13. Kastor, Einsiedler; Wiho, Missionsbischof und Bischof von Osnabrück; Adolf, Bischof von Osnabrück; Jordan von Sachsen; Irmhild14. Cyrill und Methodius; Valentin, Märtyrer (siehe Valentinstag); Maron von Syrien, Einsiedler (siehe Maroniten)15. Siegfried (Sigurd), Missionar; Drutmar, Mönch; Jovita16. Juliana von Nikomedia, Märtyrerin; Pamphilus von Caesarea, Märtyrer (siehe Eusebios von Caesarea); Simeon, Bischof von Metz17. Sieben Gründer des Servitenordens (siehe Bettelorden); Benignus, Missionar; Bonosus, Bischof von Trier; Evermod, Bischof von Ratzeburg18. Simon „Herrenbruder“, Bischof von Jerusalem; Flavianus, Patriarch von Konstantinopel; Koloman, Abt19. Bonifatius, Bischof von Lausanne; Irmgard; Hedwig
Seite 65/81

Seite 66 von 81
20. Eucherius, Mönch; Eleutherius, Bischof von Tournai; Falko, Bischof von Tongern-Maastricht; Amata; Korona21. Petrus Damiani; Germanus, Mönch; Maximianus, Erzbischof von Ravenna22. Kathedra Petri; Margareta von Cortona; Isabella23. Polykarp von Smyrna; Willigis, Erzbischof von Mainz24. Matthias, Apostel; Ida25. Walburga; Adeltrud26. Adalbert und Ottokar von Tegernsee; Mechthild; Alexander27. Marward, Abt; Gabriel aus Assisi; Leander28. Romanus und Lupicinus29. (nur im Schaltjahr, sonst am 28. Februar) Hilarius, Papst; OswaldMärz 1. Albin; David von Menevia; Roger; Teresa Eustochio Verzeri2. Karl, Graf von Flandern; Grimo; Agnes von Böhmen3. Kunigunde; Gerwin von Saint-Riquier; Friedrich aus Friesland; Innozenz von Berzo; Tobias4. Kasimir; Kunibert; Placida Viel5. Thietmar (Dietmar), Bischof von Minden; Olivia; Konrad Scheuber6. Fridolin aus Irland; Quiriacus, Priestermönch; Chrodegang, Bischof von Metz; Coletta7. Perpetua und Felizitas, Märtyrerinnen; Johannes von Vandières, Abt; Volker8. Eddo, Mönch; Gerhard, Abt; Vinzenz Kadlubek, Bischof von Krakau; Johannes von Gott9. Franziska von Rom; Bruno von Querfurt; Vierzig Märtyrer von Sebaste; Gregor von Nyssa; Domenico Savio10. Attala aus Burgund; Gustav, Einsiedler; John Ogilvie; Emil11. Rosina, Eulogius12. Theophan, Abt; Engelhard; Beatrix13. Paulina; Leander von Sevilla; Judith; Oswin14. Mathilde; Jakob; Eginhard15. Zacharias; Klemens Maria Hofbauer; Louise de Marillac16. Heribert17. Joseph von Arimathaia; Patrick; Gertrud von Nivelles; Johannes Sarkander18. Cyrill von Jerusalem; Eduard der Märtyrer; Salvator von Horta19. Joseph; Gero20. Gisbert, Bischof von Lindisfarne (Holy Island); Wolfram, Mönch; Irmgard; Claudia21. Serapion, Bischof von Thmuis; Richeza; Absalon; Christian22. Elko (Elmar); Lea; Reinhilde23. Merbot, Mönch; Toribio Alfonso Mongrovejo, Erzbischof von Lima24. Katharina von Schweden25. Verkündigung des Herrn (Mariä Verkündigung); Prokop, Abt; Jutta26. Liudger (Luitger); Kastulus, Märtyrer27. Haimo, Bischof von Halberstadt; Frowin, Mönch; Rupert28. Guntram, Frankenkönig29. Helmstan, Bischof von Winchester; Ludolf, Bischof von Ratzeburg30. Johannes Klimakos, Abt; Diemut; Amadeus IX. von Savoyen31. Kornelia, Märtyrerin; Guido
Seite 66/81

Seite 67 von 81
Mehr zu diesem Kapitel erfahren Sie in der Online-Hilfe; Themen: Tabelle Tabulatoren
Haben Sie die Lernziele dieses Kapitels erreicht, oder halten Sie eine Wiederholung - evtl. nur überschlagweise - für erforderlich?
Seite 67/81

Seite 68 von 81
Große Dokumente
Lernziele:
Sie lernen, sich in einem großen Dokument optimal zu bewegen. Sie lernen, Kopf- und Fußzeilen anzulegen und zu bearbeiten. Sie lernen, Fuß- und Endnoten anzulegen und zu verwalten. Sie lernen, wie man ein Inhaltsverzeichnis anlegt und formatiert Sie lernen, wie man ein Abbildungsverzeichnis erstellt. Sie lernen die verschiedenen Arten von Hyperlinks kennen und sinnvoll einzusetzen.
Gehe zu
Sich in einem großen Dokument zu bewegen ist etwas anderes, als auf einer einzelnen Bildschirmseite zu arbeiten. Hier hilft der Befehl „Gehe zu“, den Sie auf dreierlei Weise aufrufen können: (Probieren Sie es mit jeder der drei Möglichkeiten wenigstens einmal.)1. über Menü: Bearbeiten / Gehe zu …2. mit Doppelklick irgendwo im linken Bereich der Statusleiste3. über das Tastenkürzel STRG + G
Übung:
Wählen Sie als Element „Seite“ und springen Sie seitenweise rückwärts; dazu geben Sie eine Minuszeichen (-) oder (-1) ein und drücken wiederholt die Taste Gehe zu. Achten Sie dabei auf die Veränderungen in der Statusleiste.
Wenn Ihnen das Dialogfeld im Weg steht - und das tut es wohl -, schließen Sie es und benutzen statt dessen die kleinen blauen Doppelpfeile unten auf der senkrechten Bildlaufleiste. Dies hat einen weiteren Vorteil: sie können vorwärts und rückwärts springen.
Der kleine Kreis zwischen den beiden blauen Doppelpfeilen wird benutzt, um nach den wichtigsten Elementen (Objekten) durchsuchen zu können. Welches Objekt (Element) gerade aktiv ist, sehen Sie, wenn Sie die Maustaste über einem der blauen Doppelpfeile verharren lassen. Die zugehörige Tastenkombination ist: STRG + BILD- bzw. .
Übung:
Drücken Sie ALT + STRG + POS1 und wählen Sie „Nach Überschrift durchsuchen“. Gehen Sie anschließend um einige Überschriften rückwärts mit STRG + BILD-. Kommen Sie dann auf dem gleichen Weg zurück zur letzten Überschrift mit STRG + BILD-.
Öffnen Sie noch einmal das „Gehe zu“ Dialogfeld (STRG + G) und dann das Pop-up-Fenster zur Objektauswahl (ALT + STRG + POS1) und werfen Sie einen flüchtigen Blick auf die
Seite 68/81

Seite 69 von 81
Namen der aufgeführten Elemente bzw. Objekte; es sind im wesentlichen dieselben. (Das Objekt Nach Bearbeitung durchsuchen entspricht dem schon mehrfach erwähnten Zurückgehen zu den letzten Bearbeitungsstellen mit UMSCH + F5 mit dem Unterschied, daß es hier vor- und rückwärts möglich ist. Gleich ausprobieren!)
Die Begriffe Seite, Abschnitt, Tabelle und Überschrift kennen wir schon. Die übrigen Elemente werden im folgenden behandelt.
Mehr zu diesem Abschnitt erfahren Sie in der Online-Hilfe; Themen: Gehe zu
Seite 69/81

Seite 70 von 81
Seitennumerierung
Für die Seitennumerierung bietet sich der obere oder untere Rand an, also Kopf- oder Fußzeile. Dazu benutzen Sie am einfachsten das Dialogfeld „Seitenzahlen“, das über den Befehl Einfügen / Seitenzahlen… erreicht wird.
Sie können auswählen als Position: Kopfzeile oder Fußzeile; als Ausrichtung: linksbündig, zentriert, rechtsbündig, innen oder außen. Wenn das Kästchen „Auf erster Seite“ abgehakt ist, wird auch die 1. Seite mit numeriert, was sonst unterbleibt.
Über die Taste „Format“ kann zwischen arabischen und römischen Zahlen gewählt werden; auch Buchstaben sind möglich.
Ubung:
Fügen Sie eine Seitennumerierung für dieses Dokument in der Kopfzeile (nicht in der schon belegten Fußzeile) ein, mal links, mal rechts, mal mittig und überprüfen Sie die Ergebnisse mit Zoom „Zwei Seiten“ in der Seitenansicht.
Das Löschen der Seitennummern - wie überhaupt das Löschen von Kopf- bzw. Fußzeilen - geschieht auf folgende Weise:
1. Ansicht / Kopf- und Fußzeile
2. den Mauszeiger auf die Seitennummer setzen, so daß er die Form eines Kreuzpfeils annimmt
3. ENTF-Taste drücken
Mehr zu diesem Abschnitt erfahren Sie in der Online-Hilfe; Themen: Seitennumerierung
Seite 70/81

Seite 71 von 81
Kopf und Fuß
Außer der Seitenzahl kann die Kopf- bzw. Fußzeile auch andere Daten aufnehmen ebenso wie im Textbereich auch. Meist sind hier jedoch immer wieder bestimmte Daten erwünscht, die in der Symbolleiste „Kopf- und Fußzeile“ durch Symbole unterstützt werden.
Ubung:
Schalten Sie die Symbolleiste „Kopf- und Fußzeile“ ein über Ansicht / Kopf- und Fußzeile und tasten Sie zunächst die einzelnen Symbole ab, um ihre Namen kennen zu lernen.
Beachten Sie, daß die vorgegebene Absatzformatvorlage „Kopfzeile“ bzw. „Fußzeile“ gültig ist. Sollten Sie in Bezug auf die Formate der Kopf- bzw. Fußzeile Änderungswünsche haben, so sollten Sie diese nicht bei geöffneter Symbolleiste vornehmen, sondern in der Absatzformatvorlage direkt.
Übung:
Wählen Sie über Format / Formatvorlage… im Fenster im Fenster “Formatvorlagen” Kopfzeile. Klicken Sie sich über Bearbeiten… / Format / Absatz… durch zum Dialogfeld “Zeichen…” und wählen Sie eine kleinere Schrift. - Ok. - “Zur Dokumentvorlage hinzufügen” nicht abhaken, da die Änderung nur für dieses Dokument gelten soll. - OK. - Schließen.
In der Symbolleiste „Kopf- und Fußzeile“ bieten sich viele Möglichkeiten veränderliche Daten einzufügen. Wenn Sie z. B. die Seitenanzahl einfügen, dann geschieht das über ein sogenanntes Feld. Der Inhalt dieses Feldes ändert sich, wenn Sie dem Dokument neue Seiten hinzufügen oder alte löschen. Dennoch brauchen Sie sich darum nie zu kümmern, da der Inhalt jeweils angeglichen wird. Um diesen Vorgang deutlich zu machen, führen Sie die nächste Übung durch.
Übung:
Schalten Sie die Symbolleiste „Kopf- und Fußzeile“ ein über Ansicht / Kopf- und Fußzeile und klicken Sie auf das Symbol “Anzahl Seiten einfügen”. Die Zahl, die in der Kopfzeile erscheint ist die gleiche, die auch in der Statusleiste zu erkennen ist. - Schließen Sie die Symbolleiste und fügen Sie drei neu Seiten hinzu durch dreimaliges STRG + . - Wiederholen Sie den Vorgang und Sie sehen, daß sich der Wert um 3 erhöht hat.
Noch deutlicher wird der Vorgang, wenn Sie die folgende Übung durchführen, durch die in jeder Kopfzeile zentriert die Seitenzahl und Anzahl Seiten stehen soll, und zwar in der Form „Seite X von Y“. Es gibt mehrere Lösungswege, die wir der Reihe nach zeigen wollen:
Über AutoText einfügen: Schalten Sie die Symbolleiste „Kopf- und Fußzeile“ ein über Ansicht / Kopf- und Fußzeile. Wählen Sie aus dem Drop-down-Menü „AutoText einfügen“
Seite 71/81

Seite 72 von 81
den Befehl Seite X von Y. Zentrieren Sie über die Formatsymbolleiste und schließen Sie die Symbolleiste.
Anschließend können Sie in der Seitenansicht oder in der Seiten-Layout-Ansicht das Ergebnis durch Zurückblättern verfolgen. Die zweite Lösung führt zum gleichen Ziel.
Über Symbol und Texteingabe: 1. Schalten Sie die Symbolleiste „Kopf- und Fußzeile“ ein über Ansicht / Kopf- und
Fußzeile. 2. geben Sie das Wort „Seite“ und eine Leerstelle ein; 3. klicken Sie auf das 1. Symbol; 4. geben Sie das Wort “von” und eine Leerstelle ein;5. klicken Sie auf das 2. Symbol,6. klicken Sie auf “zentriert” in der Formatsymbolleiste
Der Sinn dieser Übung liegt in der Erklärung des Vorgangs; denn die erste Lösung war ja bequemer. Aber es sollte deutlich werden, daß Texte und Felder gemischt werden können. Nun wollen wir die Felder sichtbar machen. Das können Sie durch Extras / Optionen / Ansicht / Kästchen „Feldfunktionen“ abhaken und OK. (Statt dessen können Sie auch das Tastenkürzel ALT + F9 benutzen.) Wenn Sie dann wieder die Symbolleiste „Kopf- und Fußzeile“ einblenden, sehen Sie etwas anderes als vorher. An Stelle der Seitenzahl, steht nun da {SEITE} und an Stelle der Seitenanzahl {ANZSEITEN}. Das sind die Felder, von den die Rede war. Es sind quasi kleine Programme, die das jeweils aktuelle Ergebnis erzeugen.
Daraus ergibt sich nun die dritte Lösungsmöglichkeit, nämlich die Eingabe in der angezeigten Form. Allerdings müssen Sie wissen, daß die geschweiften Klammern nicht einfach mit ALTGR + 7 bzw. ALTGR + 0 eingegeben werden dürfen, sondern durch einen besonderen Befehl, der Einfügen Feldzeichen heißt. Sie können ihn aufrufen durch STRG + F9. Es wird ein Klammernpaar erzeugt, in das Sie eingeben können.
Über Feldzeichen: 1. Schalten Sie die Symbolleiste „Kopf- und Fußzeile“ ein über Ansicht / Kopf- und
Fußzeile. 2. geben Sie das Wort „Seite“ und eine Leerstelle ein; 3. eingeben STRG + F9 (der Cursor steht bereits innnerhalb der Klammern); 4. geben Sie das Wort „SEITE“ ein; (Sie dürfen auch klein schreiben).5. Gehen Sie mit der Einfügemarke hinter die Klammer und lassen eine Leerstelle
frei6. geben Sie das Wort “von” und eine Leerstelle ein;7. eingeben STRG + F9 (der Cursor steht bereits innerhalb der Klammern);8. geben Sie das Wort „ANZSEITEN“ ein; (Sie dürfen auch klein schreiben).
Sie haben jetzt zur Übung den Feldbefehl eigenhändig eingegeben. Zuweilen ist das nicht anders möglich. Deshalb haben wir es einmal geübt. Schalten Sie die Ansicht der Feldfunktionen nun wieder ab mit Extras / Optionen / Ansicht / Feldfunktionen (oder ALT + F9).
Seite 72/81

Seite 73 von 81
Fuß- und Endnoten
In einem wirklich großen Dokument sind Fußnoten eine gängige Sache. In diesem Dokument fehlen sie gänzlich, weil hier weniger an ein gedrucktes Papier gedacht ist, sondern um Arbeit am Bildschirm.
Zwischen Fußnoten und Endnoten gibt es keinen wesentlichen Unterschied; er liegt nur in ihrer Plazierung: Endnoten werden am Ende des Dokumentes ausgegeben, Fußnoten am Fuße der Seite.
In der Regel werden Zahlen benutzt, deren Format in der Absatzformatvorlage „Fußnotenzeichen“ definiert ist. Der Formatierung des Textes liegt das Absatzformatvorlage „Fußnotentext“ zugrunde.
Das Dialogfeld „Fußnote und Endnote“ wird aufgerufen über Einfügen / Fußnote…
Übung:
Fügen Sie oben hinter dem Wort “Fußnotenzeichen” eine Fußnote ein mit dem Text “das Zeichen ist meistens eine hochgestellte kleine arabische oder auch römische Zahl.” Fügen Sie noch eine Fußnote hinter dem Wort “Fußnotentext” ein mit dem Text “Der Text sollte eine etwas kleinere Schrift haben als der Haupttext.”
Wenn Sie den Mauszeiger über einem Fußnotenzeichen schweben lassen, können Sie die Fußnote lesen. Voraussetzung dafür ist, daß unter Extras / Optionen / Ansicht das Kästchen QuickInfo eingeschaltet ist. Schalten Sie es aus und dann wieder ein.
Sie können die Fußnoten auch über Ansicht / Fußnoten anzeigen lassen und dann auch bearbeiten. Tun Sie es. Sehen Sie sich dann in der Seitenansicht an, wie Fußnoten ausgedruckt erscheinen.
Sie können statt Fußnoten (am Seitenende) auch Endnoten (am Ende des Dokumentes) oder aber Fußnoten statt am Seitenende unmittelbar hinter dem Text haben. Sehen Sie sich das Dialogfeld daraufhin an und führen Sie ggf. Ihre Änderungswünsche durch.
Mehr zu diesem Abschnitt erfahren Sie in der Online-Hilfe; Themen: Fußnoten Endnoten
Seite 73/81

Seite 74 von 81
Inhaltsverzeichnis
Zu einem großen Dokument gehört in aller Regel ein Inhaltsverzeichnis. Es ist sehr einfach zu erstellen, vorausgesetzt, Sie haben hierarchische Überschriften eingesetzt; das sind die Absatzformatvorlagen Überschrift 1, Überschrift 2, Überschrift 3 … bis Überschrift 9.
Anlegen des Inhaltsverzeichnisses
1. Setzen Sie die Einfügemarke an die Stelle, wo Sie das Verzeichnis einfügen möchten; das ist sinnvollerweise meist am Anfang oder am Ende eines Dokumentes.
2. Wählen Sie Einfügen / Index und Verzeichnisse… / Register Inhaltsverzeichnis. 3. Wählen Sie im linken Fenster Formate: eine Form, die Ihnen gemäß der Vorschau im
rechten Fenster gefällt.4. Wählen Sie im Feld Ebenen anzeigen die Zahl der Ebenen; es kann sein, daß Sie
Überschrift 1 … bis Überschrift 4 benutzt haben, aber nur 3 Ebenen ins Verzeichnis aufnehmen wollen; dann wählen Sie 3.
Wenn Sie an Ihrem Dokument Veränderungen vorgenommen haben, müssen Sie das Verzeichnis aktualisieren, also neu anlegen. Das ist genau so einfach.
Bearbeiten des Inhaltsverzeichnisses
Wenn Sie die Einfügemarke in die einzelnen Zeilen des fertigen Verzeichnisses setzen und dabei in der Formatsymbolleiste die Namen der Formatvorlagen betrachten, erkennen Sie, daß jeder Ebene im Inhaltsverzeichnis eine eigene Formatvorlage zugeordnet ist: die Formatvorlage Verzeichnis 1 der Überschrift 1 usw.
Diese Formatvorlagen können Sie bearbeiten wie jede andere Formatvorlage.
Übung:
Legen Sie am Ende dieses Dokumentes ein Inhaltsverzeichnis an, so wie es oben beschrieben ist. Auf die Frage, ob das vorhandene Verzeichnis ersetzt werden soll, antworten Sie ausnahmsweise mit “nein”, damit das Verzeichnis am Anfang dieses Dokumentes zum Vergleich erhalten bleibt.
Es wird quasi eine Kopie des obigen Verzeichnisses erstellt. Setzen Sie nun den Cursor in mehrere Zeilen und sehen Sie, welche Formatvorlagen zugeordnet sind. Ändern Sie das ganze Verzeichnis so ab, daß es die ganze Breite des Bildschirms ausfüllt.
Tipp: Um die Lage der Seitennummer zu verschieben, verändern Sie den Tabulator.
Mehr zu diesem Abschnitt erfahren Sie in der Online-Hilfe; Themen: Erstellen eines Inhaltsverzeichnisses
Seite 74/81

Seite 75 von 81
Hyperlinks & Co.
Ein Hyperlink, oder auch einfach Link genannt, ist eine Verknüpfung an eine beliebige Stelle im gleichen Dokument oder zu einem anderen Dokument. Diese Stelle muß vorher definiert werden.
Textmarken
Textmarken sind gewissermaßen Bezugsquellen, also Stellen im Dokument, auf die man an anderer Stelle im Dokument oder von einem anderen Dokument aus Bezug nehmen kann, beispielsweise durch einen Sprung dorthin. Sie sind die einfachste Art, ein Hyperlink zu erzeugen.
Um den Sachverhalt klar zu machen, führen Sie ihn am besten einfach selbst durch. Legen Sie eine Textmarke für ein beliebiges Wort in diesem Absatz fest:1. Markiere Sie das Wort (z.B. „beliebiges“) 2. Wählen Sie Einfügen / Textmarke … 3. Geben Sie einen Namen ein, z. B. „hier“4. Klicken Sie auf hinzufügen
Nun wollen Sie später an diese Stelle verzweigen. Das geschieht mit einem so genannten Hyperlink:1. Geben Sie irgendein Wort ein, z. B. „sprung“ und markieren Sie dieses Wort2. Wählen Sie Einfügen / Hyperlink…3. Klicken Sie auf das Feld Durchsuchen (es erscheint das Dialogfeld Textmarken)4. Wählen Sie den Namen „hier“ aus und klicken Sie Ok und nochmals OK.
Das Wort „sprung“ erhält die Farbe blau und wird unterstrichen. So ist es leicht als Hyperlink zu erkennen. Wenn Sie den Mauszeiger darauf setzen, wird er in eine Hand verwandelt. Klicken Sie darauf und Sie werden nach „beliebiges“ entführt. Die WEB-Symbolleiste wird eingeblendet. Sie enthält ganz links einen Pfeil, der den Rücksprung ermöglicht. Das ist alles. (Anm.: Wenn die WEB-Symbolleiste nicht eingeblendet wird, tun Sie es selbst über Ansicht / Symbolleisten.)
Dieses Beispiel ist natürlich trivial.
Um eine Textmarke zu löschen. Gehen Sie wiederum über Einfügen / Textmarke …zum Dialogfeld Textmarken, wählen den Namen aus und drücken die Taste Löschen. Auf analoge Weise wird auch ein Hyperlink gelöscht.
Sie können die Textmarken anzeigen lassen über Extras / Optionen… / Register Ansicht. Tun Sie dies. Lassen Sie sich einige Textmarken anzeigen über Bearbeiten Gehe zu… STRG + G.
Wenn Sie alle Textmarken überprüfen wollen, gehen Sie so vor:1. Sprung ans Dokumentende mit STRG + ENDE2. Über „Gehe zu“ (STRG + G) das Element Textmarke auswählen 3. Über den kleinen blauen Doppelpfeil oder STRG + BILD gelangen Sie von einer
Textmarke zur nächsten.
Seite 75/81

Seite 76 von 81
Wie Sie sehen, werden Textmarken durch fette eckige Klammern angezeigt. Sie gehören ebenso wie die Leerzeichen (·), Absatzmarken (¶), Zellenendmarken (¤), Tabstopzeichen (→) etc. zu den nicht druckbaren Zeichen.
Querverweise
Ein Querverweis dient dazu, auf eine andere Stelle im Dokument zu verweisen. Hier brauchen Sie noch nicht einmal eine Textmarke zu definieren, sondern können auf beliebige bereits vorhandene Elemente Bezug nehmen.
Beispiel:( s.a. Textmarken )
Zu dem fettgedruckten Wort Beispiel: wollen Sie einen Querverweis erstellen. Er soll in Klammern hinter dem Wort stehen und so aussehen: (s.a. Einleitung). Wir wollen aber dem Leser die mühsame Arbeit des Hin- und Herblätterns ersparen, indem wir ihm durch eine Verknüpfung (= Hyperlink) entgegenkommen. Dazu gehen Sie folgendermaßen vor:1. tippen Sie hinter dem Wort „Beispiel:“ folgendes ein: „( s.a. “ 2. wählen Sie Einfügen / Querverweis…3. wählen Sie als Verweistyp „Überschrift“ und haken Sie ab: „Als Hyperlink einfügen“4. wählen Sie unten die Überschrift „Textmarken“, drücken die Schalter „Einfügen“ und
„Schließen“ und geben ordnungshalber noch die schließende Klammer ein.
Wenn Sie nun mit dem Mauszeiger über das eingefügte Wort gehen, verwandelt er sich in eine Hand und wenn Sie darauf klicken, springt Word an die ausgewählte Stelle. Um den Querverweis besser als Link zu erkennen, sollten Sie noch die Formatvorlage Hypertext zuweisen, falls dies nicht schon geschehen ist.
Beschriftung
Abbildungen, Tabellen und ähnlichen Elementen im Dokument können Sie Beschriftungen zuweisen, um später darauf verweisen zu können. Sie können dies als automatische Vereinbarung treffen, aber auch nachträglich tun.
Wenn beispielsweise alle Tabellen künftig automatisch beschriftet werden sollen, führen Sie folgenden Befehl aus: Einfügen / Beschriftung…Im Dialogfeld Beschriftung wählen Sie die Kategorie „Tabellen“ und drücken auf den Schalter AutoBeschriftung. Im Dialodfeld „AutoBeschriftung“ müssen Sie nun das Kästchen Microsoft Word Tabelle“ abhaken.
Fügen Sie nun auf eine der bekannten Weisen eine Tabelle ein. - Sie sehen, daß unter der Tabelle als Beschriftung Tabelle 16 erscheint (weil schon 15 Tabellen vorhanden sind). Sie können die Beschriftung verändern; Sie können auch später darauf Bezug nehmen.
Wenn Sie eine Beschriftung nachträglich zuweisen wollen, müssen Sie das betreffende Element markieren, führen den Befehl Einfügen / Beschriftung…aus und folgen den entsprechenden Anweisungen.
Seite 76/81

Seite 77 von 81
Abbildungsverzeichnis
Wenn Sie für Tabellen, Grafiken oder andere Elemente Beschriftungen angelegt haben, können Sie auch leicht dazu ein Verzeichnis erstellen. Sie sollten es jetzt gleich für die beschrifteten Tabellen tun, und zwar folgendermaßen:1. Setzen Sie die Einfügemarke an die Stelle, wo Sie das Verzeichnis darstellen wollen
(normalerweise am Anfang oder ans Ende des Dokumentes)2. Wählen Sie Einfügen / Index und Verzeichnisse… und das Register Abbildungsverzeichnis3. Unter Kategorie wählen Sie „Tabelle“ und drücken OK.
Indexe
Bleibt als letztes im Zusammenhang mit großen Dokumenten das Erstellen eines Indexverzeichnisses, oft auch Sach- bzw. Personenregister genannt. Ein solcher Index befindet sich am Ende dieses Dokumentes.
Bevor ein solcher Index (wie in diesem Dokument) angelegt werden kann, muß jedes einzelne Wort, das im Index erscheinen soll, als Indexeintrag (eine Art Querverweis) definiert, d. h. festgelegt werden. Das ist ein mühsames Geschäft, und es ist zu überlegen, ob so ein Index viel Nutzen bringt zusätzlich zu den schon vorhandenen Verzeichnissen, zumal keine Links dazu erzeugt werden. Der Index in diesem Dokument mag nur als Beispiel dienen.
Gehen Sie folgendermaßen vor: Legen Sie zunächst ein Symbol an für den Befehl „Indexeintrag festlegen“; das scheint mir bequemer, als immer die Tastenkombination ALT + UMSCH + X drücken zu müssen. Dann 1. markieren Sie ein Wort, das in den Index aufgenommen werden soll2. führen Sie den Befehl Indexeintrag festlegen durch; 3. drücken Sie die Taste Alle festlegen4. wiederholen Sie die Schritte 1 - 3 für alle zu indizierenden Begriffe
Wenn Sie alle Begriffe aufgenommen haben, führen Sie den Befehl Einfügen / Index und Verzeichnisse…Register Index aus, wobei Sie dort die gewünschten Formatierungen vornehmen.
Der Index kann und sollte nach Fertigstellung überarbeitet werden: Gleiche Begriffe in Ein- und Mehrzahl (wie z. B. Absatzformat und Absatzformate) können Sie manuell in einander mischen. Die oft langen Zahlenreihen können teilweise oft durch die bekannte Konvention (1f statt Seite 1 und Folgeseite bzw. 1ff statt Seite 1 und Folgeseiten). Sie können weitere Formatierungen nach Wunsch vornehmen. Geben Sie endlich dem ganzen eine Überschrift, wie in diesem Dokument.
Mehr zu diesem Kapitel erfahren Sie in der Online-Hilfe; Themen: Hyperlinks Textmarken Querverweise Beschriftung Abbildungsverzeichnis Index
Seite 77/81

Seite 78 von 81
Konkordanzdatei
Haben Sie die Lernziele dieses Kapitels erreicht, oder halten Sie eine Wiederholung - evtl. nur überschlagweise - für erforderlich?
Seite 78/81

Seite 79 von 81
Tabellenverzeichnis
Tabelle 1: Bewegen im Dokument mit der Maus..............................................12Tabelle 2: Markieren im Dokument mit der Maus............................................13Tabelle 3: Bewegen im Dokument mit der Tastatur..........................................14Tabelle 4: Markieren im Dokument mit der Tastatur........................................15Tabelle 5: Tastenkürzel zur Zeichenformatierung.............................................30Tabelle 6: Tastenkürzel zur Absatzformatierung (1).........................................39Tabelle 7: Tastenkürzel zur Absatzformatierung (2).........................................39Tabelle 8: Liste der Absatzformate...................................................................40Tabelle 9: Bewegen in der Tabelle....................................................................58Tabelle 10: Markieren in der Tabelle................................................................58Tabelle 11: Tabstopzeichen in eine Zelle setzen...............................................59Tabelle 12: Übungstabelle.................................................................................59Tabelle 13: Artikelliste......................................................................................62Tabelle 14: Beispiel einer komplexen Tabelle (gezeichnet).............................63Tabelle 15: Namenstage....................................................................................64
Seite 79/81

Seite 80 von 81
Index
Absatz....…14ff, 21f, 26ff, 44, 50, 53f, 63, 69Absatzformate…...17, 26ff, 32ff, 36f, 39, 42,
53, 62Absatzformatierung.........................26ff, 31, 33Absatz(end)marke..................................26f, 53Abschnitt..........................................................6Animationen..................................................18Anpassen..............................10, 24, 35, 45f, 48Ansicht...4, 7f, 10, 17f, 20, 37, 43, 46, 63f, 66,
68Anwendung......................................................7Anwendungsfenster.....................................5, 6Bearbeitungsstelle.........................................15Bildlauf..........................................................13Bildlauffeld....................................................13Bildlaufpfeil...................................................13Bildschirm.....................4, 7, 26, 43, 46, 56, 66Dialogfenster...................................................7Dokument…. . .4, 7, 12f, 15ff, 24ff, 32, 34, 38,
42, 44, 46, 56, 60, 62f, 66ffDokumentfenster...........................................5ffDokumentname............................................5, 7Doppelklick.................................14, 21, 44, 60Drop-Down-Menü.........................................10Effekte...........................................................18Einfügemarke.....4, 12, 20f, 27ff, 32f, 38f, 44f,
51f, 54, 56, 64, 67, 69Einfügen...........…7, 9, 38, 45, 52f, 62, 64, 66ffEingabetaste........................26f, 29, 35f, 43, 48Extras. .…4, 7, 10, 18, 20f, 24, 26, 34f, 37, 43,
45f, 48, 64, 68Farben......................................................18, 28Formate.......10, 20, 22, 24, 27, 29, 33ff, 63, 67Formatierung...................10, 23, 29, 53, 56, 66Formatsymbolleiste….17, 24, 27f, 32, 34, 53f,
64, 67Groß- und Kleinschreibung.........................20fHervorheben............................................10, 23Kapitälchen.....................................18, 20ff, 24Kontextsensitive Hilfe...................................10Kopieren........................................9, 25, 29, 36Makros..................................2, 26, 42, 44ff, 48Markieren…2, 12, 14, 16, 21, 23f, 50f, 53, 55f,
70Mauszeiger.........................4, 7, 14, 50, 52, 68fMaximieren......................................................7
Menüleiste............................................5, 7f, 48Minimieren......................................................7Nichtdruckbare Zeichen................................21Normalansicht............................................4, 29Optionen..…4, 7, 18, 20f, 29, 33f, 37f, 43, 64,
68Rahmen und Schattierung….....23, 28, 33, 38,
40, 52, 56Schriftart............................................17, 24, 29Schriftfarbe..............................................10, 23Schriftgrad (=Schriftgröße)....................17, 24fSchriftschnitt..................................................18Seitenansicht..........................10, 29, 38, 64, 66Seitenbreite................................................4, 10Shortcuts (=Tastenkürzel)....................9, 21, 45Sonderzeichen..........................................26, 45Standarddokumentvorlage.............................25Standardsymbolleiste. 9, 10, 26f, 29, 46, 48, 53Statuszeile........................................................4Suchen.....................................................10, 51Symbol.............4ff, 10, 26f, 29, 46f, 50, 63, 64Symbolleisten...............2, 8f 17, 42f, 46, 48, 68Tastatur.....................2, 12, 15f, 24, 35, 44f, 51Tastenkombinationen.....2, 9, 21, 24, 35, 42, 45Tastenkürzel (=Shortcut)….2, 9, 21, 31, 35,
44f, 48, 60Titelleiste...............................................5, 7, 48Untermenü.......................................................7Unterstreichungen..........................................18Verborgen................................................18, 20Vorlagen...........................24f, 32, 34ff, 41f, 50Weitersuchen.................................................10Wiederherstellen..............................................7Windows.....................................................2, 6fWort… 10, 14ff, 20f, 23, 26, 36, 41, 51, 64, 66,
68ffZeichenformate…. .2, 17f, 21ff, 25f, 33, 37, 42Zeichenformatierung.........2, 17, 18, 20, 21, 44Zeichenformatvorlagen........................2, 24, 34Zeiger.............................................................14Zeile….........13ff, 23, 27f, 30f, 34, 42, 50ff, 56Zeilenanfang............................................15, 16Zeilenende...............................................15, 16Zeilenvorschub(zeichen)...............................27Ziehen.......................................10, 13f, 50, 52fZoom..........................................................4, 10
Seite 80/81

admin - document.doc - 10.04.01 - Seite81/81



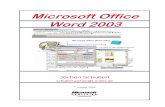










![[XLS] · Web viewMS 100 FUER T100 6SE 7016 1EA30 MASTERDRIVE 6SE 7098 8XX84 0AA0 STANDARD PROJEKTIERUNG 6SE 7090 0XX84 0AH0 T300 TECHBOARD 6EP 1437 1SL01 SITOP POWER 30 BASIC 3RW 3046](https://static.fdokument.com/doc/165x107/5ab974987f8b9ad5338df92b/xls-viewms-100-fuer-t100-6se-7016-1ea30-masterdrive-6se-7098-8xx84-0aa0-standard.jpg)