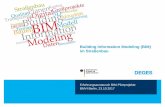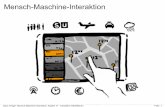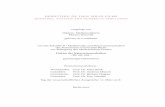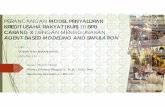Multi-Touch Gestures for Process Modeling
Transcript of Multi-Touch Gestures for Process Modeling
Fakultat fur
Ingenieurwissenschaften
und Informatik
Institut fur Datenbanken und
Informationssysteme
2014
Multi-Touch Gestures for ProcessModelingMasterarbeit an der Universitat Ulm
Vorgelegt von:Adam Just
Gutachter:Prof. Dr. Manfred Reichert
Prof. Dr. Peter Dadam
Betreuer:Dipl.-Inf. Jens Kolb
Fassung 25. Februar 2014
c© 2014 Adam JustThis work is licensed under the Creative Commons Attribution-NonCommercial-ShareAlike
2.0 License. To view a copy of this license, visit
http://creativecommons.org/licenses/by-nc-sa/2.0/de/ or send a letter to Creative
Commons, 543 Howard Street, 5th Floor, San Francisco, California, 94105, USA.
Satz: PDF-LATEX 2ε
Abstract
Mithilfe sogenannter Prozesssichten, kann die Komplexitat von Prozessmodellen
reduziert werden. Die Erstellung sowie Bearbeitung von Prozesssichten wird durch
das proView-Framework unterstutzt. Dieses Framework kann aufgrund seiner web-
basierten Bedienoberflache auch auf mobilen Geraten, wie Smartphones oder
Tablets, eingesetzt werden. Da mobile Gerate jedoch heutzutage ausschließlich
mittels Fingern bedient werden, ist eine Anpassung des Desktop-orientierten Be-
dienkonzepts von proView notwendig. In dieser Arbeit werden hierzu Multi-Touch-
Gesten ermittelt, implementiert und mit den entsprechenden Modellierungsfunk-
tionen von proView verknupft, um eine Gesten-basierte Prozessmodellierung auf
Basis von Prozesssichten zu ermoglichen. Die Validierung der Implementierung
wird mithilfe eines abschließenden Experiments durchgefuhrt.
iii
Inhaltsverzeichnis
1 Einleitung 1
2 Grundlagen 3
2.1 Varianten von Bedienkonzepten . . . . . . . . . . . . . . . . . . . . . 3
2.2 Prozessmodell . . . . . . . . . . . . . . . . . . . . . . . . . . . . . . 4
2.2.1 BPMN-Prozesselemente . . . . . . . . . . . . . . . . . . . . 5
2.3 proView-Framework . . . . . . . . . . . . . . . . . . . . . . . . . . . 8
2.4 Vaadin-Framework . . . . . . . . . . . . . . . . . . . . . . . . . . . . 10
3 Analyse der Problemstellung 13
3.1 Ermittlung von Multi-Touch-Gesten . . . . . . . . . . . . . . . . . . . 13
3.1.1 Benutzerdefiniertes Gesten-Set . . . . . . . . . . . . . . . . . 13
3.1.2 Symbolische Gesten interaktiver Systeme . . . . . . . . . . . 15
3.1.3 Multi-Touch-Gesten fur die Prozessmodellierung . . . . . . . 15
3.2 Abbildung von Multi-Touch-Gesten auf Prozessmodellierungsfunk-
tionen . . . . . . . . . . . . . . . . . . . . . . . . . . . . . . . . . . . 17
4 Analyse von Multi-Touch-Implementierungen 29
4.1 Vaadin TouchKit . . . . . . . . . . . . . . . . . . . . . . . . . . . . . 29
4.2 Multi-Touch-Bibliotheken fur JavaScript . . . . . . . . . . . . . . . . . 30
4.3 Fazit . . . . . . . . . . . . . . . . . . . . . . . . . . . . . . . . . . . . 32
5 Entwicklung eines Multi-Touch-Add-ons 33
5.1 Aufbau des TouchPanel-Add-ons . . . . . . . . . . . . . . . . . . . . 33
5.2 Clientseitiges TouchPanel-Widget . . . . . . . . . . . . . . . . . . . . 35
5.2.1 Behandlung von TouchMove-Events . . . . . . . . . . . . . . 36
5.2.2 Symbolische Gesten . . . . . . . . . . . . . . . . . . . . . . . 37
5.2.3 Tap-Geste . . . . . . . . . . . . . . . . . . . . . . . . . . . . . 38
5.2.4 Double-Tap-Geste . . . . . . . . . . . . . . . . . . . . . . . . 38
5.2.5 Pan-Geste . . . . . . . . . . . . . . . . . . . . . . . . . . . . 39
5.2.6 Pinch-Geste . . . . . . . . . . . . . . . . . . . . . . . . . . . 41
5.2.7 Hold-Geste . . . . . . . . . . . . . . . . . . . . . . . . . . . . 42
5.3 Serverseitige TouchPanel-Komponente . . . . . . . . . . . . . . . . 42
v
Inhaltsverzeichnis
5.3.1 $1 Gesture Recognizer . . . . . . . . . . . . . . . . . . . . . 42
5.3.2 Gesten-Listener und -Events . . . . . . . . . . . . . . . . . . 47
5.4 Emulation von Touch-Events . . . . . . . . . . . . . . . . . . . . . . 49
6 Erweiterung des proView-Frameworks 51
6.1 Integration des TouchPanel-Add-ons . . . . . . . . . . . . . . . . . . 51
6.2 Symbolische Gesten . . . . . . . . . . . . . . . . . . . . . . . . . . . 53
6.2.1 Loschen-Symbol . . . . . . . . . . . . . . . . . . . . . . . . . 54
6.2.2 Rechteck-Symbol . . . . . . . . . . . . . . . . . . . . . . . . 54
6.2.3 Rechteck-Symbol mit Diagonale . . . . . . . . . . . . . . . . 55
6.2.4 Strich-Symbol . . . . . . . . . . . . . . . . . . . . . . . . . . 56
6.2.5 Pfeil-Symbol . . . . . . . . . . . . . . . . . . . . . . . . . . . 57
6.2.6 Halbes Rechteck-Symbol . . . . . . . . . . . . . . . . . . . . 58
6.2.7 Zickzack-Symbol . . . . . . . . . . . . . . . . . . . . . . . . . 58
6.2.8 Fragezeichen-Symbol . . . . . . . . . . . . . . . . . . . . . . 59
6.3 Tap-Geste . . . . . . . . . . . . . . . . . . . . . . . . . . . . . . . . . 59
6.4 Double-Tap-Geste . . . . . . . . . . . . . . . . . . . . . . . . . . . . 60
6.5 Pinch-Geste . . . . . . . . . . . . . . . . . . . . . . . . . . . . . . . . 60
6.6 Hold-Geste . . . . . . . . . . . . . . . . . . . . . . . . . . . . . . . . 61
7 Evaluation der Implementierung 63
7.1 Vorbereitung und Durchfuhrung der experimentellen Untersuchung . 64
7.1.1 Teil 1: Eigene Gesten ausdenken . . . . . . . . . . . . . . . . 66
7.1.2 Teil 2: Tutorial . . . . . . . . . . . . . . . . . . . . . . . . . . . 67
7.1.3 Teil 3: Implementierte Gesten anwenden . . . . . . . . . . . 67
7.2 Auswertung der experimentellen Untersuchung . . . . . . . . . . . . 69
7.2.1 Detaillierte Auswertung der einzelnen Aufgaben . . . . . . . 71
7.3 Abschließende Bemerkungen . . . . . . . . . . . . . . . . . . . . . . 93
8 Zusammenfassung und Ausblick 97
A Anhang 99
A.1 Benutzerdefiniertes Gesten-Set . . . . . . . . . . . . . . . . . . . . . 99
A.2 Prozessmodell . . . . . . . . . . . . . . . . . . . . . . . . . . . . . . 100
A.3 Ergebnisse der experimentellen Untersuchung . . . . . . . . . . . . 101
A.4 $1 Gesture Recognizer . . . . . . . . . . . . . . . . . . . . . . . . . 109
Literaturverzeichnis 113
vi
1 Einleitung
Die Komplexitat von Prozessmodellen kann durch sogenannte Prozesssichten re-
duziert werden. Benutzer bekommen mithilfe einer Prozesssicht nur den Teil eines
Prozesses zu sehen, der fur sie relevant ist. Gleichzeitig konnen Veranderungen
an einer Prozesssicht vorgenommen werden, die im komplexen Prozessmodell
ubernommen werden. Diese Technologie ist wesentlicher Bestandteil des proView-
Frameworks1, das an der Universitat Ulm entwickelt wird. Es handelt sich hierbei
um eine webbasierte Anwendung, die in Browsern unterschiedlicher Gerate aus-
gefuhrt werden kann. Dies gilt auch fur mobile, internetfahige Gerate, wie Smart-
phones oder Tablets, die sich derzeit einer steigenden Beliebtheit erfreuen. Das
derzeitige Problem von proView ist jedoch, dass es fur den Einsatz auf Desktop-
Computern optimiert ist und daher eine Menu-basierte Interaktion mittels Maus
und Tastatur erzwingt [12]. Da mobile Gerate heutzutage ausschließlich mit den
Fingern bedient werden und eine ubermaßige Verwendung von Menus fur kleine
Bildschirme ungeeignet ist, muss das proView-Framework an mobile Gerate ange-
passt werden.
Ziel dieser Arbeit ist es das proView-Framework um eine Gesten-basierte Pro-
zessmodellierung zu erweitern, sowie die Verwendung von Menus zu reduzieren
und eine intuitive Bedienung von proView mittels Finger auf mobilen Geraten zu
fordern. Hierzu sollen zunachst verschiedene Multi-Touch-Gesten ermittelt wer-
den, die zu den von proView angebotenen Modellierungsfunktionen passen. Nach
einer sorgfaltigen Analyse der Umsetzungsmoglichkeiten sollen die Gesten im-
plementiert und in das proView-Framework integriert bzw. mit den bestehenden
Modellierungsfunktionen verknupft werden. Abschließend soll eine experimentelle
Untersuchung durchgefuhrt werden, um die implementierten Gesten zu validieren.
Kapitel 2 gibt einen kurzen Einblick in die Grundlagen, die fur das Verstandnis
dieser Arbeit erforderlich sind. Eine ausfuhrliche Analyse der Problemstellung the-
matisiert Kapitel 3, das unter anderem eine Ermittlung von Multi-Touch-Gesten
enthalt. Das darauffolgende Kapitel 4 beschaftigt sich mit unterschiedlichen Multi-
Touch-Implementierungen fur die ermittelten Gesten. Kapitel 5 beschreibt das in
dieser Arbeit entwickelte Vaadin-Add-on TouchPanel. Dieses Add-on ist fur die1http://www.dbis.info/proView
1
1 Einleitung
in Kapitel 6 beschriebene Erweiterung des proView-Frameworks notwendig. Eine
Evaluation in Form einer experimentellen Untersuchung der finalen Implementie-
rung ist Gegenstand von Kapitel 7. Das abschließende Kapitel 8 beinhaltet eine
Zusammenfassung dieser Arbeit sowie einen kurzen Ausblick auf zukunftige Ar-
beiten.
2
2 Grundlagen
Dieses Kapitel beschreibt grundlegende Aspekte, die fur ein besseres Verstand-
nis dieser Arbeit wichtig sind. Abschnitt 2.1 stellt verschiedene Bedienkonzepte
vor, die auf Multi-Touch-Geraten eingesetzt werden konnen. Der anschließende
Abschnitt 2.2 beinhaltet eine kurze Einfuhrung in die Prozessmodellierung, indem
die fur diese Arbeit wichtigsten Prozesselemente vorgestellt werden. Das proView-
Framework [13, 14] und das fur dessen Implementierung eingesetzte Framework
Vaadin [7] werden in Abschnitt 2.3 und 2.4 naher erlautert.
2.1 Varianten von Bedienkonzepten
Die Bedienung eines Multi-Touch-Gerates kann je nach Benutzeroberflache der
Anwendung, die darauf ausgefuhrt wird, unterschiedlich aussehen. Bietet die An-
wendung eine gewohnliche Menuleiste im oberen Bereich des Bildschirms an,
kann durch eine einfache Tippgeste ein Menupunkt ausgewahlt werden, worauf-
hin sich dieser aufgeklappt und dem Nutzer hierarchisch weitere Auswahlmoglich-
keiten prasentiert. Beispielsweise ist bei vielen Anwendungen das Dateimenu vor-
handen, das bei einem Antippen oder Anklicken dem Nutzer unter anderem die
Moglichkeit bietet, die Anwendung zu beenden oder den aktuellen Programmzu-
stand abzuspeichern. Bei diesem Verfahren handelt es sich um eine sogenann-
te Menu-basierte Interaktion mit dem System, die den meisten Computernutzern
durchaus bekannt ist. Zu beachten ist, dass die Eintrage eines Menus eine Kan-
tenlange von mindesten 11,52 mm betragen sollten, um bei Eingaben per Finger
eine Trefferwahrscheinlichkeit von 95% zu erzielen [31].
Auch ein Kontextmenu zahlt zum Bereich Menu-basierte Interaktion. Bei diesem
Verfahren klickt der Nutzer mit der rechten Maustaste typischerweise auf ein Be-
dienelement auf der Benutzeroberflache und es offnet sich das Kontextmenu mit
verschiedenen Interaktionsfunktionen. Bei der Bedienung einer solchen Anwen-
dung mit Fingern kann je nach Programmierung der Anwendung das Kontext-
menu beispielsweise durch Antippen an einer bestimmten Stelle der Bedienober-
flache geoffnet werden. Abgesehen davon, dass Menu-basierte Interaktionen sehr
3
2 Grundlagen
bekannt sind, haben sie den Vorteil, dass viele Funktionen der Anwendung sofort
ersichtlich sind. Dies ist namlich bei einer rein Gesten-basierten Interaktion nicht
der Fall [11].
Bei der Gesten-basierten Interaktion weiß der Nutzer meistens erst nach einer
Studie der Bedienungsanleitung oder einem Tutorial, mit welcher Geste er welche
Funktion auslosen kann. Je mehr Funktionen eine Anwendung besitzt, desto mehr
Gesten muss sich ein Nutzer merken, um mit der Anwendung problemlos interagie-
ren zu konnen. Bei dieser Interaktionsart unterscheidet man weiter zwischen phy-
sikalischen und symbolischen Gesten [31]. Bei der physikalischen Geste werden
Bedienelemente direkt manipuliert. Beispielsweise kann ein Element ausgewahlt
werden, und wahrend sich der Finger noch darauf befindet, an eine andere Positi-
on verschoben werden. Diese Art der Beruhrung gibt einem Nutzer ein Gefuhl der
direkten Manipulation von Bildschirmelementen; im Gegensatz zu einer Maus oder
Tastatur [23]. Bei symbolischen Gesten zeichnet der Nutzer verschiedene Symbole
bzw. Metaphern auf den Bildschirm, die die Anwendung erkennt und daraus eine
Funktion ableitet. Zeichnet der Nutzer beispielsweise ein Fragezeichen auf dem
Bildschirm, so konnte die Hilfefunktion aufgerufen werden. An diesem Beispiel er-
kennt man sofort, dass es in manchen Fallen schwierig sein kann, ein geeignetes
Symbol zu definieren, das sich ein Nutzer zudem auch merken kann.
Bei der Gesten-basierten Interaktion haben sich vor allem durch den Einsatz von
mobilen Geraten, verschiedene Gesten fur bestimmte Funktionen etabliert und
sind mittlerweile bei den meisten Nutzern zur Gewohnheit geworden. Ein Beispiel
hierfur ist die Zoom-Funktion, die mittels einer sogenannten Pinch-Geste ausgelost
wird. Der Nutzer beruhrt bei dieser Geste den Bildschirm mit zwei Fingern, die
sich entweder aufeinander zubewegen (d.h. vergroßern) oder voneinander weg-
bewegen (d.h. verkleinern). Nach Ausfuhrung dieser bekannten Geste konnte sich
ein Kontextmenu offnen, das weitere Funktionen zur Auswahl anbietet. In einem
solchen Fall wurde es sich um eine hybride Interaktion handeln, das heißt eine
Kombination aus Menu- und Gesten-basierter Interaktion.
2.2 Prozessmodell
Die Prozessablaufe eines Unternehmens konnen mithilfe von Prozessmodellen
textuell [15], grafisch [6] oder formal [1] dargestellt werden. Diese Prozessmodelle
unterstutzen unter anderem die Analyse von Geschaftsprozessen sowie die Kom-
munikation uber Geschaftsprozesse. Des Weiteren konnen sie aufgrund von Op-
timierungsmaßnahmen zu einer Steigerung der Produktivitat und des Umsatzes
4
2.2 Prozessmodell
eines Unternehmens beitragen.
Es existiert eine Vielzahl von Standards, die fur Notationen von Prozessmodellen
verwendet werden konnen. Eines davon ist die Business Process Model and No-
tation (BPMN)-Notation [19] mit der sich Prozessmodelle grafisch darstellen, mo-
dellieren und dokumentieren lassen. Die BPMN-Notation ist wichtiger Bestandteil
von proView und daher werden die wichtigsten Elemente dieser Prozessnotation
in Abschnitt 2.2.1 ausfuhrlicher beschrieben.
Der gesamte Geschaftsprozess wird durch ein Central Process Model (CPM) re-
prasentiert. Allerdings ist nicht immer fur jeden Benutzer das gesamte Prozessmo-
dell von Bedeutung. Fur einen Manager sind zum Beispiel bestimmte Aktivitaten
wichtiger als fur einen ”gewohnlichen“ Bearbeiter. Daher besteht die Moglichkeit
aus einem komplexen Prozessmodell sogenannte Prozesssichten (engl. Process
Views) zu abstrahieren, die den einzelnen Benutzern zugeordnet werden. Pro-
zesssichten beinhalten dabei nur die wichtigsten Prozesselemente, die fur einen
Benutzer relevant sind. Alle anderen Prozesselemente sind nicht sichtbar. Dies
verbessert zusatzlich die Pflege sowie Erweiterbarkeit eines Prozessmodells. Die
von den Benutzern durchgefuhrten Anderungen an den Prozesssichten werden
an das CPM weitergeleitet und auch in anderen Prozesssichten ubernommen, die
dieselben Prozesselemente beinhalten.
2.2.1 BPMN-Prozesselemente
Die BPMN-Notation [19] ist sehr umfangreich, aus diesem Grund sind im Folgen-
den nur die fur diese Arbeit wichtigsten Prozesselemente beschrieben, die auch
von proView unterstutzt werden.
Start- und End-Ereignis Start- und End-Ereignis (engl. Start/End Event) werden
in einem Prozessmodell als Kreis mit unterschiedlicher Linienstarke reprasen-
tiert. Sie signalisieren den Anfang bzw. das Ende eines Prozesses und wer-
den entsprechend im Prozessmodell positioniert (siehe Abb. 2.1).
End-EreignisStart-Ereignis
Abbildung 2.1: Start- und End-Ereignis.
Aktivitat Eine Aktivitat (engl. Activity ) wird als Rechteck mit abgerundeten Ecken
reprasentiert. Sie symbolisiert eine atomare Aufgabe (engl. Task ) oder ein
5
2 Grundlagen
Subprozess (engl. Subprocess) und verweist auf ein weiteres Prozessmo-
dell, das das Verhalten der Subprozess-Aktivitat naher beschreibt. Im kol-
labierten Zustand wird ein Subprozess mit einem Plus-Symbol am unteren
Rand des Elements kenntlich gemacht. Im expandierten Zustand durch ein
Minus-Symbol (siehe Abb. 2.2).
A E
C
B
D
XOR-Split XOR-Join
Abbildung 2.2: Aktivitaten (A, C, D) und Subprozesse (B, E).
Verzweigungsblock Ein Verzweigungsblock (engl. Branching Block) wird durch
zwei Raute-ahnliche Symbole reprasentiert. Innerhalb der Symbole kann sich
ein weiteres X- oder Plus-Symbol befinden (siehe Abb. 2.3). In diesen bei-
den Fallen wurde es sich um ein XOR- bzw. AND-Verzweigungsblock han-
deln, die von proView unterstutzt werden. Der XOR-Verzweigungsblock wird
verwendet, um in einem Prozess alternative Prozessflusse zu schaffen, von
denen aufgrund einer bestimmten Bedingung nur einer ausgefuhrt wird. Die
Parameter fur diese Bedingung werden aus einem Datenelement ausgele-
sen. Bei einem AND-Verzweigungsblock werden zwei oder mehrere Pro-
zessflusse parallel ausgefuhrt. Ein AND-Split-Verzweigungsknoten sorgt am
Anfang des Verzweigungsblocks fur die Aufsplittung des Prozessflusses und
ein AND-Join-Verzweigungsknoten am Ende des Verzweigungsblocks fur die
Zusammenfuhrung. Bei einem XOR-Verzweigungsblock handelt es sich da-
bei immer um die Verzweigungsknoten XOR-Split und XOR-Join.
Die Prozessmodelle in proView besitzen generell eine Blockstruktur, wodurch
die verschiedenen Blocke geschachtelt und disjunkt auftreten. Uberlappun-
gen sind allerdings nicht moglich.
Schleife Einzelne Prozessschritte bzw. Aktivitaten konnen wiederholt werden, in-
dem der Prozessfluss mit den XOR-Verzweigungsknoten als Schleife (engl.
Loop) zuruckgeleitet wird (siehe Abb. 2.4). Der XOR-Split-Verzweigungskno-
ten besitzt hierbei eine Abbruchbedingung, die bei Nichterfullung eine Weiter-
leitung zum XOR-Join-Verzweigungsknoten einleitet. Innerhalb des Schlei-
6
2.2 Prozessmodell
A
B
C
AND-Split AND-JoinD
E
XOR-Split XOR-Join
x > 0 ?
[{x > 0}]
[{x 0}]
Abbildung 2.3: AND- und XOR-Verzweigungsblock.
fenblocks wird der Wert eines Datenelements modifiziert, das zur Prufung der
Abbruchbedingung vom XOR-Split-Verzweigungsknoten ausgelesen wird.
A B
XOR-Join
Loop Start
xINTEGERi
Loop End
XOR-Split
Abbildung 2.4: Eine Schleife.
Datenelement Ein Datenelement (engl. Data Element) wird durch eine Seite mit
abgeknickter, oberer Ecke reprasentiert (siehe Abb. 2.5). Es hat keinen di-
rekten Einfluss auf den Kontrollfluss, sondern reprasentiert bestimmte Da-
ten bzw. Variablen, die wahrend eines Prozesses relevant sind. Aktivitaten
konnen Datenelemente auslesen oder beschreiben. Ein Datenelement hat
einen definierten Datentyp, wie zum Beispiel String, Integer, Float oder Boo-
lean.
repeatBOOLEANb
xINTEGERi
NameSTRINGs
yFLOATf
dateDATEd
uriURIu
Abbildung 2.5: Datenelemente und deren Typen.
Sequenzflusskante Eine Sequenzflusskante (engl. Sequence Flow Edge) wird
durch einen gewohnlichen, durchgehenden Pfeil reprasentiert (siehe Abb.
2.6). Sie verbindet Ereignisse, Aktivitaten und Verzweigungsblocke miteinan-
der und bestimmt deren Ausfuhrungsreihenfolge.
Synchronisationskante Eine Synchronisationskante (engl. Synchronization Ed-
7
2 Grundlagen
C
D
EB
SynchronisationskanteSequenzflusskante
LesekanteSchreibkante
A
xINTEGERi
Abbildung 2.6: Sequenzfluss-, Synchronisations-, Lese- und Schreibkanten.
ge) wird durch einen gestrichelten Pfeil reprasentiert und dient dazu, Abhan-
gigkeiten zwischen Aktivitaten innerhalb von AND-Verzweigungsblocken zu
definieren (siehe Abb. 2.6). Eine Aktivitat D wird beispielsweise erst nach
Beendigung von Aktivitat C, die auf einem anderen Zweig liegt, ausgefuhrt.
Lese- und Schreibkanten Lese- und Schreibkanten (engl. Read/Write Edge) wer-
den wie Synchronisationskanten durch einen gestrichelten Pfeil reprasentiert
(siehe Abb. 2.6). Ihre Aufgabe ist es allerdings Lese- und Schreiboperatio-
nen zwischen Datenelementen und Aktivitaten bzw. Verzweigungsknoten zu
symbolisieren. Wird beispielsweise ein Datenelement von einer Aktivitat aus-
gelesen, kennzeichnet eine Lesekante vom Datenelement zur Aktivitat diese
Leseoperation. Schreiboperationen werden durch eine Schreibkante von Ak-
tivitat bzw. Verzweigungsknoten zu Datenelement symbolisiert.
2.3 proView-Framework
Das proView-Framework1 ist ein Projekt des Instituts fur Datenbanken und Infor-
mationssysteme an der Universitat Ulm. Es bietet im Wesentlichen die Moglichkeit,
aus komplexen Prozessmodellen personalisierte Prozesssichten zu abstrahieren,
die von bestimmten Benutzern bzw. Rollen bearbeitet werden konnen [12, 13].
Als Web-Anwendung nutzt proView eine Client-Server-Architektur (siehe Abb. 2.7)
[12]. Der proView-Server ist hierbei fur die gesamte Programmlogik, sowie Ver-
waltung der einzelnen Prozessmodelle und -sichten verantwortlich. Der proView-
Client ubernimmt die Visualisierung von Prozessmodellen, die entweder als For-
mular, Text [15] oder in den beiden Notationen BPMN und ADEPT [3] dargestellt
werden konnen. Die webbasierte Benutzeroberflache von proView ist mithilfe des
1http://www.dbis.info/proView
8
2.3 proView-Framework
Vaadin-Frameworks entwickelt worden [2], das in Abschnitt 2.4 genauer beschrie-
ben ist. Dies hat den Vorteil, dass proView mit den meisten aktuellen Browsern
kompatibel ist. In dieser Arbeit wird die Benutzeroberflache erweitert, damit Multi-
Touch-Ereignisse, die fur eine Gesten-basierte Prozessmodellierung notwendig
sind, entgegen genommen werden konnen.
proView-Server proView-Client GUI
Multi-TouchErweiterung
REST
visualisieren
ändern
berühren
Abbildung 2.7: proView-Framework mit Multi-Touch-Erweiterung.
In Abbildung 2.8 ist die Benutzeroberflache von proView mit den wesentlichen Be-
standteilen zu sehen.
Menuleiste (1) Die Menuleiste bietet zusatzliche Einstellmoglichkeiten an. Zum
Beispiel ist ein Wechsel zwischen den unterschiedlichen Notationen, wie
BPMN oder ADEPT, durchfuhrbar. Es stehen zwei unterschiedliche Layout-
varianten (Normal und Simulated) zur Verfugung, um zwischen einem Block-
oder CPM-orientierten Layout zu wechseln [2].
TemplateTree (2) Der TemplateTree stellt alle zur Verfugung stehenden Prozess-
modelle (d.h. CPM oder Prozesssichten) in einer baumartigen Struktur dar.
Uber den TemplateTree konnen auch neue Prozesssichten erstellt oder vor-
handene geloscht werden.
Bearbeitungsbereich (3) Das im TemplateTree ausgewahlte Prozessmodell wird
in einem Bearbeitungs- und Visualisierungsbereich angezeigt.
Kontextmenu (4) Die Modellierungsfunktionen von proView konnen mithilfe eines
Kontextmenus ausgefuhrt werden.
Properties-Panel (5) Wird im Bearbeitungsbereich ein Prozesselement ausge-
wahlt, werden weitere Informationen zu diesem Element, wie beispielsweise
die ID, im Properties-Panel angezeigt.
Create Operations-Panel (6) Mit dem Create Operations-Panel werden alle Ope-
rationen aufgelistet, die in Bezug auf das angezeigte Prozessmodell aus-
9
2 Grundlagen
gefuhrt worden sind.
Abbildung 2.8: Webbasierte Benutzeroberflache von proView.
2.4 Vaadin-Framework
Vaadin ist ein Framework, das der Entwicklung von umfangreichen Benutzerschnitt-
stellen fur Web-Anwendungen dient [7]. Eine gewohnliche Web-Anwendung be-
steht bekanntlich aus einer Client- und einer Serverseite fur deren Entwicklung
Kenntnisse in unterschiedlichen Web-Technologien wie HTML oder JavaScript not-
wendig sind. Beide Seiten werden in Vaadin hauptsachlich mit der Programmier-
sprache Java entwickelt, sodass sich der Entwickler auf die wichtigere Programm-
logik einer Web-Anwendung konzentrieren kann. Zusatzlich wird eine Vielzahl an
vordefinierten UI-Komponenten angeboten, die auch in Java programmiert sind.
Eine UI-Komponente, wie beispielsweise ein Button, besteht hierbei aus einer ser-
verseitigen und einer clientseitigen Komponente, auch Widget genannt.
Das clientseitige Framework von Vaadin basiert auf dem Google Web Toolkit (GWT)
und nutzt eine erweiterte Version des GWT-Compilers, um den Java-Code ei-
nes Widgets vor der Ausfuhrung in JavaScript umzuwandeln. Die serverseitige
Komponente wird als Java-Servlet in einem Anwendungsserver wie Apache Tom-
cat ausgefuhrt. Die Nutzung von GWT hat zusatzlich den Vorteil, dass die Web-
Anwendung dadurch mit den meisten aktuellen Browsern kompatibel ist.
10
2.4 Vaadin-Framework
Clientseitige Widgets sind insbesondere fur die Visualisierung der Benutzerschnitt-
stelle zustandig, sowie fur die Weiterleitung von Benutzereingaben an den Server.
Die Durchfuhrung dieser Kommunikation zwischen Client und Server wird eben-
falls vom Vaadin-Framework ubernommen, das hierfur die Web-Technologie AJAX
verwendet.
Das Erscheinungsbild der Benutzerschnittstelle bzw. der einzelnen UI-Komponen-
ten kann durch sogenannte CSS-basierte Themes beeinflusst werden. Der Ent-
wickler hat hier die Moglichkeit eigene Themes zu definieren oder Standard The-
mes von Vaadin zu verwenden.
Die Auswahl an vorgefertigten UI-Komponenten kann durch weitere Komponenten,
die als Add-ons auf der Vaadin-Webseite zu finden sind, erganzt werden. Daruber
hinaus ist es ebenfalls moglich, eigene Add-ons zu entwickeln und in eine Web-
Anwendung zu integrieren.
11
3 Analyse der Problemstellung
Bevor mit der eigentlichen Implementierung einer Multi-Touch-Erweiterung fur das
proView-Framework begonnen werden kann, wird in diesem Kapitel analysiert,
welche Gesten sich am besten fur diese Erweiterung eignen. Abschnitt 3.1 ermit-
telt zunachst einige Gesten, die eventuell zum Einsatz kommen konnten. Abschnitt
3.2 beschaftigt sich anschließend mit der Zuordnung der Gesten zu passenden
Modellierungsfunktionen in proView.
3.1 Ermittlung von Multi-Touch-Gesten
Die folgenden Abschnitte stellen drei Arbeiten vor, die als Ergebnis jeweils ein
Gesten-Set fur den Einsatz in Multi-Touch-Anwendungen prasentieren. Abschnitt
3.1.1 und 3.1.3 beinhalten Gesten-Sets, die zum Zwecke einer besseren Multi-
Touch-Bedienung experimentell ermittelt worden sind. Im zweiten Fall handelt es
sich um ein Experiment, das im direkten Zusammenhang mit Prozessmodellierung
steht. Welche Gesten sich bereits in bestehenden, interaktiven Systemen etabliert
haben, ist Thema der Arbeit von Abschnitt 3.1.2.
3.1.1 Benutzerdefiniertes Gesten-Set
Fur gewohnlich entscheiden Softwaredesigner, welche Funktionen einer Anwen-
dung mit welchen Gesten ausgelost werden. Dies hat allerdings den Nachteil,
dass Nutzer mit sehr wenig Technikkenntnissen Probleme bei der Bedienung ha-
ben, da sie eventuell eine andere Geste bevorzugen wurden. Welche Geste fur
welche Funktion von den Nutzern bevorzugt wird, ermittelt ein Experiment in [31],
um darauf aufbauend ein benutzerdefiniertes Gesten-Set zu prasentieren. Dieses
Gesten-Set bietet Softwaredesignern die Moglichkeit, bessere Gesten fur ihre ei-
genen Implementierungen zu entwickeln.
Den einzelnen Testpersonen dieses Experiments werden auf einem Touch-Table
von Microsoft verschiedene Grundobjekte gezeigt. Die Software des Touch-Tables
13
3 Analyse der Problemstellung
fuhrt automatisierte Aktionen aus, die die gezeigten Grundobjekte fur die Testper-
sonen sichtbar verandern. Zum Beispiel zeigt die Software zunachst ein Rechteck
an und fuhrt anschließend die Aktion zum Vergroßern des Rechtecks aus. Jede
Testperson muss sich diese Aktionen anschauen und daraufhin versuchen diesel-
be Aktion durch eigene Gesten herbeizufuhren (siehe Abb. 3.1). Wie viele Finger
bzw. Hande sie dafur benutzt, entscheidet die Testperson selbst. Gleiches gilt fur
die Verwendung einer symbolischen oder einer physikalischen Geste.
User-Defined Gestures for Surface Computing Jacob O. Wobbrock
The Information School DUB Group
University of Washington Seattle, WA 98195 USA
Meredith Ringel Morris, Andrew D. Wilson Microsoft Research One Microsoft Way
Redmond, WA 98052 USA {merrie, awilson}@microsoft.com
ABSTRACT Many surface computing prototypes have employed gestures created by system designers. Although such gestures are appropriate for early investigations, they are not necessarily reflective of user behavior. We present an approach to designing tabletop gestures that relies on eliciting gestures from non-technical users by first portraying the effect of a gesture, and then asking users to perform its cause. In all, 1080 gestures from 20 participants were logged, analyzed, and paired with think-aloud data for 27 commands performed with 1 and 2 hands. Our findings indicate that users rarely care about the number of fingers they employ, that one hand is preferred to two, that desktop idioms strongly influence users’ mental models, and that some commands elicit little gestural agreement, suggesting the need for on-screen widgets. We also present a complete user-defined gesture set, quantitative agreement scores, implications for surface technology, and a taxonomy of surface gestures. Our results will help designers create better gesture sets informed by user behavior.
Author Keywords: Surface, tabletop, gestures, gesture recognition, guessability, signs, referents, think-aloud.
ACM Classification Keywords: H.5.2. Information interfaces and presentation: User Interfaces – Interaction styles, evaluation/methodology, user-centered design.
INTRODUCTION Recently, researchers in human-computer interaction have been exploring interactive tabletops for use by individuals [29] and groups [17], as part of multi-display environments [7], and for fun and entertainment [31]. A key challenge of surface computing is that traditional input using the keyboard, mouse, and mouse-based widgets is no longer preferable; instead, interactive surfaces are typically controlled via multi-touch freehand gestures. Whereas input devices inherently constrain human motion for meaningful human-computer dialogue [6], surface gestures are versatile and highly varied—almost anything one can do with one’s
Figure 1. A user performing a gesture to pan a field of objects after being prompted by an animation demonstrating the panning effect.
hands could be a potential gesture. To date, most surface gestures have been defined by system designers, who personally employ them or teach them to user-testers [14,17,21,27,34,35]. Despite skillful design, this results in somewhat arbitrary gesture sets whose members may be chosen out of concern for reliable recognition [19]. Although this criterion is important for early prototypes, it is not useful for determining which gestures match those that would be chosen by users. It is therefore timely to consider the types of surface gestures people make without regard for recognition or technical concerns. What kinds of gestures do non-technical users make? In users’ minds, what are the important characteristics of such gestures? Does number of fingers matter like it does in many designer-defined gesture sets? How consistently are gestures employed by different users for the same commands? Although designers may organize their gestures in a principled, logical fashion, user behavior is rarely so systematic. As McNeill [15] writes in his laborious study of human discursive gesture, “Indeed, the important thing about gestures is that they are not fixed. They are free and reveal the idiosyncratic imagery of thought” (p. 1).
To investigate these idiosyncrasies, we employ a guessability study methodology [33] that presents the effects of gestures to participants and elicits the causes meant to invoke them. By using a think-aloud protocol and video analysis, we obtain rich qualitative data that illuminates users’ mental models. By using custom software with detailed logging on a Microsoft Surface prototype, we obtain quantitative measures regarding gesture timing, activity, and preferences. The result is a detailed picture of user-defined gestures and the mental models and performance that accompany them.Although some prior
Permission to make digital or hard copies of all or part of this work forpersonal or classroom use is granted without fee provided that copies arenot made or distributed for profit or commercial advantage and that copiesbear this notice and the full citation on the first page. To copy otherwise,or republish, to post on servers or to redistribute to lists, requires priorspecific permission and/or a fee. CHI 2009, April 4–9, 2009, Boston, Massachusetts, USA. Copyright 2009 ACM 978-1-60558-246-7/09/04…$5.00
CHI 2009 ~ Tabletop Gestures April 7th, 2009 ~ Boston, MA, USA
1083
Abbildung 3.1: Teilnehmer des Experiments fuhrt eine Pan-Geste aus [31].
Nach einer sorgfaltigen Analyse der ermittelten Daten hat sich gezeigt, dass 43,9%
aller verwendeten Gesten, physikalische Gesten sind und damit haufiger verwen-
det werden als symbolische Gesten mit 28,9%. Bei den verbleibenden 27,2% han-
delt es sich um abstrakte Gesten, wie beispielsweise das Ausfuhren einer Losch-
Geste durch dreimaliges Antippen eines Bedienelements. Des Weiteren ist die
Komplexitat einer jeden Geste ermittelt worden. Die Geste zum Ruckgangig ma-
chen von Eingaben stellt sich dabei als komplizierteste Geste heraus, denn hier
mussen die Testpersonen am langsten uberlegen, welche Bewegung sich am be-
sten fur diese Funktion eignet. Im Gegensatz dazu ist die Verschieben-Geste die
einfachste Geste. Hier mussen die Testpersonen im Durchschnitt nur acht Sekun-
den vor Gestenausfuhrung nachdenken. Bei den komplizierten Gesten sind es im
Durchschnitt 15 Sekunden. Fur die 27 Aktionen wird fur 25 Aktionen nur eine Hand
verwendet. Die zweite Hand kommt lediglich bei den Aktionen ”Einfugen“ und ”Ma-
ximieren“ zum Einsatz. 72,0% aller Gesten werden ahnlich wie mit einer Maus
ausgefuhrt. Das heißt, die Testpersonen wahlen die Bedienelemente zunachst mit
einem Antippen aus und fuhren anschließend eine Veranderung aus. Die Anzahl
der verwendeten Finger ist in den meisten Fallen unbedeutend. Mehrere Finger
sind beispielsweise bei großeren Bedienelementen von Bedeutung, da diese Be-
dienelemente den Anschein erwecken, dass man hier zur Manipulation mehr ”Kraft“
aufwenden muss. Bei Vergroßerung von Elementen werden ebenfalls mehrere Fin-
ger verwendet, sowie fur Aktionen bei denen man sicherstellen will, dass auch
wirklich gedruckt wird. In einigen Fallen verwenden Testpersonen fur verschiede-
ne Aktionen dieselben Gesten. Zum Beispiel ist die Pinch-Geste einmal fur die
14
3.1 Ermittlung von Multi-Touch-Gesten
Vergroßerung eines Bedienelementes nutzlich und ein anderes Mal zum Zoomen,
indem die Geste auf dem Hintergrund angewendet wird.
Als Ergebnis des Experiments ist ein benutzerdefiniertes Gesten-Set ermittelt wor-
den, das sich im Anhang A.1 dieser Arbeit befindet.
3.1.2 Symbolische Gesten interaktiver Systeme
Vor der Einfuhrung von Smartphones und Tablets mit Multi-Touch-Funktionalitat
existierten bereits Gerate, wie Tablet-PCs und Pocket-PCs, die mit einem Stift be-
dient werden konnen. Fur diese Gerate sind bereits interaktive Systeme inklusi-
ve Gestenerkennern und Bibliotheken entwickelt worden, die eine Vielzahl an un-
terschiedlichen symbolischen Gesten unterstutzen [9, 16, 17, 25]. Einige dieser
Gesten haben sich bewahrt und konnen deshalb auch auf aktuelle Multi-Touch-
Entwicklungen angewendet werden. Eine Zusammenstellung der 16 nutzlichsten
symbolischen Gesten, die im Kontext der Entwicklung des $1 Gesture Recognizers
[30] (siehe Kapitel 5.3.1) erstellt worden ist, ist in Abbildung 3.2 zu sehen.
Abbildung 3.2: 16 verschiedene, symbolische Gesten [30].
3.1.3 Multi-Touch-Gesten fur die Prozessmodellierung
In [23] ist ein Experiment zum Thema Gesten-basierte Prozessmodellierung be-
schrieben. Bei diesem Experiment sind zunachst acht elementare Modellierungs-
15
3 Analyse der Problemstellung
funktionen festgelegt worden (siehe Tabelle 3.1), zu denen sich Testpersonen ge-
eignete Multi-Touch-Gesten uberlegen mussen. Dabei beachtet das Experiment
unterschiedliche Benutzertypen (erfahrene und unerfahrene Benutzer) und Be-
dienkonzepte, sowie spezifische Problemstellungen wie das Verdecken der Be-
dienoberflache durch Hande und Finger, Prazision beim Tippen, Ermudung von
Gliedmaßen, Anzahl verwendeter Finger, beidhandige Bedienung und gemeinsa-
mes Arbeiten.
Es sind zunachst drei unterschiedliche Gesten-Sets definiert worden, bestehend
aus einem Set fur rein Gesten-basierte Modellierung, fur Menu-basierte Modellie-
rung mittels Menuleisten und schließlich eine hybride Losung der ersten beiden
Ansatze, die ein gutes Verhaltnis zwischen einfach zu erlernenden und schnell
auszufuhrenden Gesten beinhaltet. Das Experiment evaluiert diese Hybridlosung
und liefert als Resultat ein finales Gesten-Set.
Insgesamt losen 26 Testpersonen auf einem Apple iPad acht aufeinander aufbau-
ende Aufgaben, um einen bestehenden Prozess eines Bestellvorgangs zu model-
lieren. Jede Aufgabe beinhaltet die Anwendung eines der Modellierungsfunktionen
(siehe Tabelle 3.1). Die Reihenfolge der Aufgaben ist dabei bei jeder Testperson
gleich. Die Testpersonen konnen jedoch frei entscheiden, welche Geste sie fur
welche Modellierungsfunktion anwenden.
Elementare Modellierungsfunktionen
MF1 Aktivitat einfugen MF5 Datenelement einfugen
MF2 Element benennen MF6 Lese- und Schreibkanten setzen
MF3 Verzweigungsblock einfugen MF7 Subprozess bilden und auflosen
MF4 Verzweigung einfugen MF8 Element loschen
Tabelle 3.1: Elementare Modellierungsfunktionen.
Dieses Experiment beinhaltet eine Unterscheidung zwischen symbolischen, phy-
sikalischen und Menu-basierten Gesten. Zum Beispiel ist eine gestrichelte Linie
mit einem Pfeil, die auf diese Weise eine Lese- oder Schreibkante reprasentiert,
eine symbolische Geste. Physikalische Gesten sind zum Beispiel Drag & Drop-
Bewegungen beim Erstellen einer gewohnlichen Kante. Menu-basierte Gesten be-
inhalten die Verwendung von Menuleisten und Kontextmenus, die von den Testper-
sonen zeichnerisch dargestellt werden. Im Gegensatz zu Menu-basierten Gesten
bereitet die Zuordnung anderer ausgefuhrter Gesten zu einer bestimmten Katego-
rie allerdings Schwierigkeiten, da dies nicht immer ersichtlich ist.
Die Aufgaben werden den Testpersonen in Form von statischen Bildern prasen-
tiert, die aus dem zu bearbeitenden Prozess und einem Aufgabentext bestehen.
16
3.2 Abbildung von Multi-Touch-Gesten auf Prozessmodellierungsfunktionen
Die Testpersonen zeichnen ihre Losungen in diese Bilder ein, die anschließend als
Testergebnis abgespeichert werden.
Die abschließende Analyse des Experiments ergibt, dass die insgesamt 208 er-
mittelten Gesten aus 57 symbolischen Gesten, 93 physikalischen Gesten und
58 Menu-basierten Gesten bestehen. Abbildung 3.3 stellt den prozentualen An-
teil eines Gestentyps pro Modellierungsfunktion dar. Es hat sich herausgestellt,
dass Testpersonen, die Erfahrung mit Multi-Touch-Geraten haben, physikalische
sowie Menu-basierte Gesten bevorzugen, wohingegen unerfahrene Testpersonen
zu symbolischen Losungen tendieren. Die Verwendung von beiden Handen oder
mehreren Fingern lehnen die Testpersonen großtenteils ab. Diese Moglichkeiten
kommen lediglich bei der Pinch-Geste sowie beim Zoomen zum Einsatz.
Abbildung 3.3: Anteil der unterschiedlichen Gesten in Bezug auf die einzelnen
Modellierungsfunktionen.
3.2 Abbildung von Multi-Touch-Gesten auf
Prozessmodellierungsfunktionen
Die Gesten aus den vorherigen Abschnitten sind genauer betrachtet worden, um
passende Gesten fur die in proView implementierten Modellierungsfunktionen zu
definieren. Im Folgenden stellen wir die einzelnen Modellierungsfunktionen vor.
Gleichzeitig findet die Zuweisung einer entsprechenden Geste zu einer Modellie-
rungsfunktion statt.
17
3 Analyse der Problemstellung
F1 (Element auswahlen) Die einzelnen Aktivitaten, Verzweigungsblocke und Da-
tenelemente eines Prozessmodells konnen selektiert werden. Diese Model-
lierungsfunktion nutzt ein Benutzer wahrend der Bearbeitung eines Prozess-
modells sehr haufig und sollte daher auf sehr einfache und schnelle Weise
ausgelost werden. Deshalb wird zum Auswahlen eines einzelnen Prozess-
elements die Tap-Geste verwendet. Die Benutzer tippen dabei mit einem Fin-
ger auf ein Prozesselement und losen damit die Auswahlfunktion aus (siehe
Abb. 3.4). Ausgewahlte Prozesselemente werden in proView farblich hervor-
gehoben.
a) b)
Abbildung 3.4: Aktivitat selektieren a) und farblich hervorheben b).
Um mehrere Prozesselemente gleichzeitig auszuwahlen, wird eine symboli-
sche Geste in Form eines Rechtecks verwendet (siehe Abb. 3.5). Das Sym-
bol ”S“ kennzeichnet den Startpunkt der Geste. Der Benutzer kann anschlie-
ßend selbst entscheiden, in welche Richtung er die Geste weiter zeichnet.
S
Abbildung 3.5: Mehrere Prozesselemente gleichzeitig auswahlen.
Die Verwendung einer Tap-Geste und des Rechteck-Symbols ist auch ein
Vorschlag in [23]. Eine Untersuchung der Auswahlfunktion ist in diesem Kon-
text nicht durchgefuhrt worden. Die Tap-Geste ist jedoch Bestandteil des re-
sultierenden Gesten-Sets von [31] (siehe Abschnitt 3.1.1).
F2 (Aktivitat einfugen) In ein bestehendes Prozessmodell konnen weitere Akti-
vitaten eingefugt werden. Diese Modellierungsfunktion sollte ebenfalls schnell
und einfach auslosbar sein, da diese bei der Modellierung haufig verwendet
wird.
18
3.2 Abbildung von Multi-Touch-Gesten auf Prozessmodellierungsfunktionen
Eine intuitive Losung ist das Zeichnen eines Rechtecks oder eines Kreises
beispielsweise auf der Sequenzflusskante zwischen zwei bestehenden Akti-
vitaten. Dieser Ansatz benotigt jedoch viel Ausfuhrungszeit und Platz im Pro-
zessmodell. [23] stellt eine physikalische Geste vor, die die Ausfuhrungszeit,
sowie den benotigten Platz reduziert. Es handelt sich hierbei um eine ver-
tikale Drag & Drop-Bewegung, die der Benutzer auf der Sequenzflusskante
zwischen zwei Aktivitaten ausfuhrt (siehe Abb. 3.6). Zeichnerisch ahnelt die
Geste einem vertikalen Strich und wird daher auch Strich-Geste genannt.
Abbildung 3.6: Aktivitat einfugen.
Eine alternative Losung ist die Verwendung einer Tap-Geste, die ein Kontext-
menu einblendet. Mit diesem Menu kann anschließend eine neue Aktivitat
eingesetzt werden. Angetippt wird die Sequenzflusskante zwischen zwei Ak-
tivitaten. Bei dieser Losung ist jedoch aufgrund des Kontextmenus ein Schritt
mehr notwendig als fur die Strich-Geste. Daruber hinaus ist ein prazises An-
tippen der Sequenzflusskante Voraussetzung, da eventuell benachbarte Pro-
zesselemente ungewollt ausgewahlt werden.
Der Name der neuen Aktivitat wird mithilfe eines Dialogfensters und einer
virtuellen Tastatur eingegeben.
F3 (Element umbenennen) In einigen Fallen ist es notwendig, den Namen be-
stehender Prozesselemente zu andern. [23] schlagt hierzu eine Tap-Geste
oder eine Double-Tap-Geste vor, die der Benutzer auf die entsprechende Ak-
tivitat anwendet. Mit der Tap-Geste werden in dieser Arbeit bereits Prozess-
elemente ausgewahlt, daher wird fur die Umbenennen-Funktion die Double-
Tap-Geste eingesetzt (siehe Abb. 3.7).
Abbildung 3.7: Element umbenennen.
19
3 Analyse der Problemstellung
Nach Auslosen dieser Funktion offnet sich ein neues Dialogfenster mit ei-
nem Eingabefeld, in dem der neue Name des Prozesselements mithilfe einer
virtuellen Tastatur eingegeben werden kann.
F4 (Element loschen) Einzelne Prozesselemente, wie Verzweigungsknoten oder
Aktivitaten, konnen aus einem Prozessmodell entfernt werden. Eine intuiti-
ve Geste fur diese Funktion ist das Durchstreichen des zu loschenden Ele-
ments. Dabei werden verschiedene Symbole wie ein diagonaler Strich, X-
oder ein Zickzack-Symbol verwendet.
Bei der Wahl der Geste muss darauf geachtet werden, dass sie nicht zu
einfach, aber auch nicht zu kompliziert ist. Bei einer einfachen Geste, wie
zum Beispiel dem diagonalen Strich, kann es schnell passieren, dass ein
Benutzer Prozesselemente ungewollt loscht. An dieser Stelle ist deshalb der
Einsatz einer Sicherheitsabfrage notwendig. Komplexe Gesten, wie zum Bei-
spiel ein Zickzack-Symbol, benotigen mehr Ausfuhrungszeit, schließen den
Einsatz einer Sicherheitsabfrage allerdings aus, da ungewollte Loschvorgan-
ge nicht so schnell auftreten konnen.
Die Loschfunktion wird ebenfalls in [23] untersucht. Das finale Gesten-Set
des Experiments beinhaltet hierfur eine Hold-Geste, die ein Kontextmenu auf-
ruft. Der Benutzer verweilt mit seinem Finger fur eine gewisse Zeit auf dem zu
loschenden Prozesselement, bis sich das Kontextmenu offnet. Anschließend
kann er mit diesem Kontextmenu die Loschfunktion auslosen.
Einige Testpersonen bevorzugen bei diesem Experiment allerdings auch eine
zeichnerische Losung in Form eines X- oder Zickzack-Symbols. Eine Vielzahl
an interaktiven Systemen auf Tablet-PCs verwenden ebenfalls ein solches
Symbol, wie das Gesten-Set in Abschnitt 3.1.2 beweist. Ein Vorteil symboli-
scher Gesten ist, dass nur ein Schritt zum Loschen notwendig ist und nicht
zwei Schritte, wie es bei dem Kontextmenu der Fall ist.
Aufgrund dieser Ergebnisse wird fur die Loschfunktion eine Geste in Form
eines X-Symbols bevorzugt (siehe Abb 3.8). Dabei ist zu beachten, dass der
Finger wahrend der Gestenausfuhrung nicht abgesetzt werden darf.
Abbildung 3.8: Element loschen.
20
3.2 Abbildung von Multi-Touch-Gesten auf Prozessmodellierungsfunktionen
F5 (Elemente aggregieren) Mit dieser Modellierungsfunktion ist es moglich ein
oder mehrere Prozesselemente zu einem Subprozess zusammenzufassen,
wodurch eine Steigerung der Ubersichtlichkeit erreicht wird.
Eine intuitive Losung ist das Zeichnen eines Kreises oder eines Rechtecks
um die zu aggregierenden Prozesselemente (siehe Abb. 3.9). Da das Recht-
eck-Symbol nicht nur fur diese Modellierungsfunktion, sondern auch fur die
Funktionen F7 (Verzweigungsblock einfugen) und F14 (Prozesssicht erstel-
len) verwendet wird, ist der zusatzliche Einsatz eines Kontextmenus notwen-
dig, um die Modellierungsfunktion auszulosen.
S
Aggregate Nodes
View From Selection
Insert Conditional
Insert Parallel
a)
b)
Abbildung 3.9: Prozesselemente auswahlen a) und entsprechende Modellierungs-
funktion per Kontextmenu ausfuhren b).
F6 (Element reduzieren) Prozesselemente konnen aus einer Prozesssicht ent-
fernt werden, sind aber im CPM noch vorhanden, d.h. sie werden nicht voll-
standig geloscht. Auf diese Weise ist es moglich, die Ubersichtlichkeit eines
Prozessmodells zu verbessern.
Da diese Funktion ahnlich zur Funktion F4 (Element loschen) ist, stellt das
Durchstreichen der Prozesselemente mittels Kreuz oder Zickzack-Symbol
auch hier die intuitive Losung dar. Diese Gesten eignen sich allerdings nicht
besonders gut, um mehrere Prozesselemente gleichzeitig zu reduzieren. [23]
stellt zum Loschen von Prozesselementen noch eine weitere Geste vor, die
von der Form her einem Verbotsschild ahnelt. Eine ahnliche Geste wird auch
an dieser Stelle fur das Reduzieren von Prozesselementen verwendet (sie-
he Abb. 3.10). Diese Geste ist aber nicht wie in [23] kreisformig, sondern
rechteckig.
Der Benutzer zeichnet wie beim Aggregieren ein Rechteck um die zu redu-
zierenden Prozesselemente. Das Symbol ”S“ kennzeichnet hierbei den Start-
punkt der Geste. Zusatzlich zeichnet er einen diagonalen Strich von der obe-
21
3 Analyse der Problemstellung
S
Abbildung 3.10: Element reduzieren.
ren, linken Ecke zur unteren, rechten Ecke des Rechtecks ein. Diese symbo-
lische Geste wird ohne Absetzen des Fingers ausgefuhrt. In welche Richtung
der Benutzer seinen Finger bei Gestenausfuhrung vom Startpunkt aus weiter
bewegt, kann er selbst entscheiden.
Der Vorteil dieser Geste ist, dass kein zusatzliches Kontextmenu, wie zum
Beispiel beim Aggregieren von Prozesselementen, notwendig ist.
F7 (Verzweigungsblock einfugen) Mit dieser Modellierungsfunktion wird ein neu-
er Verzweigungsblock in das Prozessmodell eingefugt. Dabei hat der Benut-
zer die Wahl zwischen einem AND- oder einem XOR-Verzweigungsblock.
Fast ein Drittel der Testpersonen in [23] entscheiden sich fur eine symbo-
lische Geste, indem sie zum Beispiel den Start- sowie den Endpunkt des
Verzweigungsblocks mit einem rautenformigen Symbol kennzeichnen. Inner-
halb des Rauten-Symbols zeichnen sie ein Plus- oder ein X-Symbol ein, um
zwischen einem AND- und XOR-Verzweigungsblock zu unterscheiden. Das
Experiment ergibt allerdings im Wesentlichen ein recht ausgeglichenes Er-
gebnis, da genauso viele Testpersonen Menu-basierte Losungen als auch
physikalische Gesten bevorzugen.
Das finale Gesten-Set in [23] beinhaltet eine Menu-basierte Losung fur diese
Modellierungsfunktion. Der Benutzer fuhrt zunachst eine Strich-Geste aus.
Der Startpunkt der Geste markiert den offnenden Verzweigungsknoten und
der Endpunkt entsprechend den schließenden Verzweigungsknoten. Alle Pro-
zesselemente, die sich innerhalb der beiden Gestenpunkte befinden, sind
Bestandteil des neuen Verzweigungsblocks. Nach Gestenausfuhrung offnet
sich ein Kontextmenu, mit dem ein Verzweigungstyp ausgewahlt werden kann.
Einige Testpersonen in [23] haben sich aber auch fur ein Rechteck-Symbol
entschieden, um die entsprechenden Prozesselemente zu selektieren. Da
die Funktion F1 (Element auswahlen) ebenfalls dieses Symbol nutzt, ist es
naheliegend, dieses Symbol fur das Einfugen neuer Verzweigungsblocke
anstelle der Strich-Geste zu verwenden. In einem Kontextmenu, das nach
22
3.2 Abbildung von Multi-Touch-Gesten auf Prozessmodellierungsfunktionen
dem Ausfuhren der symbolischen Geste erscheint, kann der Benutzer den
gewunschten Verzweigungstyp auswahlen (siehe Abb. 3.9).
F8 (Verzweigung einfugen) In einen Verzweigungsblock konnen weitere Verzwei-
gungen eingefugt werden. Intuitiv wird von den meisten Benutzern eine Strich-
Geste zwischen den beiden Verzweigungsknoten eines Blocks gezeichnet
[23]. Das Problem dieser Geste ist jedoch, dass beide Verzweigungsknoten
auf dem Bildschirm sichtbar sein mussen, was sich bei einem sehr großen
Prozessmodell als schwierig erweist. Beim Verkleinern eines Prozessmo-
dells besteht wiederum das Problem, dass die Verzweigungsknoten zu klein
sind, um sie prazise auszuwahlen. Fur diese Modellierungsfunktion wird da-
her eine Geste gewahlt, die nur den offnenden Knoten eines Verzweigungs-
blocks benotigt. Es handelt sich hierbei um eine symbolische Geste in Form
eines nach oben gerichteten Pfeils (siehe Abb. 3.11). Der Startpunkt ”S“
dieses Pfeils liegt auf dem offnenden Knoten des Verzweigungsblocks. Der
schließende Verzweigungsknoten wird nach Gestenausfuhrung automatisch
von der Anwendung ermittelt.
S
Abbildung 3.11: Verzweigung einfugen.
F9 (Schleife einfugen) Mit dieser Modellierungsfunktion kann in das Prozessmo-
dell eine neue Schleife eingefugt werden, um bestimmte Prozesselemente
wiederholt auszufuhren. [23] besitzt keine experimentelle Untersuchung zu
dieser Modellierungsfunktion, dennoch wird eine Geste vorgeschlagen. Es
handelt sich dabei um ein wellenformiges Symbol, das an drei Stellen den
Sequenzfluss schneidet. Der erste und der letzte Schnittpunkt definieren den
Start- bzw. Endpunkt der Schleife. Zwischen diesen beiden Punkten befin-
den sich die Prozesselemente, die wiederholt werden sollen. Da diese vorge-
schlagene Geste nicht intuitiv genug ist, wird fur diese Modellierungsfunktion
eine andere Geste bevorzugt.
Der Benutzer zeichnet die Schleife direkt in das Prozessmodell ein (siehe
Abb. 3.12). Die rautenformigen Symbole fur die Verzweigungsknoten wer-
den jedoch weggelassen. Die Geste ahnelt auf diese Weise einem halben
23
3 Analyse der Problemstellung
Rechteck. Die Endpunkte dieser Geste starten und enden direkt auf den Pro-
zesselementen, die noch in die Schleife miteinbezogen werden sollen. Nach
Gestenausfuhrung befinden sich die entsprechenden Prozesselemente in-
nerhalb des Schleifenblocks.
S
Abbildung 3.12: Schleife einfugen.
F10 (Synchronisationskante einfugen) Um die Abhangigkeit zwischen zwei Ak-
tivitaten innerhalb eines AND-Verzweigungsblocks zu bestimmen, kann eine
Synchronisationskante zwischen diesen Prozesselementen eingefugt wer-
den. Fur diese Modellierungsfunktion existiert keine experimentelle Unter-
suchung. Sie ahnelt jedoch der Modellierungsfunktion zum Einfugen einer
Lese- oder Schreibkante. In [23] hat sich herausgestellt, dass 57,69% der
Testpersonen mithilfe einer Strich-Geste eine Linie zwischen Datenelement
und Aktivitat ziehen. Die Richtung der Linie bestimmt, ob es eine Lese- oder
Schreibkante ist. Diese Geste lasst sich ebenfalls fur die Synchronisations-
kante verwenden (siehe Abb. 3.13).
Abbildung 3.13: Synchronisationskante einfugen.
F11 (Subprozess anzeigen) Ein Subprozess in kollabierter Version kann in pro-
View wieder vollstandig angezeigt werden. Zu dieser Modellierungsfunktion
fand bisher keine experimentelle Untersuchung statt. Die Uberlegungen zu
dieser Modelllierungsfunktion beinhalteten die Implementierung einer Swipe-
oder einer Pinch-Geste, die auf dem Subprozess ausgefuhrt wird. Schlus-
sendlich wird eine Hold-Geste verwendet, da der kollabierte Subprozess mit
24
3.2 Abbildung von Multi-Touch-Gesten auf Prozessmodellierungsfunktionen
dieser Geste praziser ausgewahlt werden kann. Der Subprozess wird hier-
bei fur eine bestimmte Zeitdauer beruhrt, um die Modellierungsfunktion aus-
zulosen und den Subprozess aufzuklappen (siehe Abb. 3.14a).
a) b)
Abbildung 3.14: Subprozess anzeigen a) und verbergen b).
F12 (Subprozess verbergen) Diese Modellierungsfunktion ermoglicht die Uber-
fuhrung eines expandierten Subprozesses in seine kollabierte Version. Wie
schon bei F11 (Subprozess anzeigen), wird auch an dieser Stelle wieder die
Hold-Geste verwendet (siehe Abb. 3.14b).
F13 (Subprozess auflosen) Ein bestehender Subprozess kann in seiner expan-
dierten Version mit dieser Modellierungsfunktion aufgelost werden, sodass
die enthaltenen Prozesselemente wieder fester Bestandteil des gesamten
Prozessmodells sind.
[23] untersucht nur das Bilden eines Subprozesses, d.h. das Aggregieren von
Prozesselementen. Im finalen Gesten-Set ist jedoch ein Gestenvorschlag fur
die Auflosen-Funktion enthalten. Der Benutzer zeichnet hierbei um den ex-
pandierten Subprozess ein Rechteck, um ihn auszuwahlen. Im sich anschlie-
ßend offnenden Kontextmenu kann die entsprechende Modellierungsfunkti-
on zum Auflosen des Subprozesses ausgewahlt werden.
Eine weitere Alternative ist in [31] enthalten. Die Mehrheit der Testpersonen
des Experiments zeichnen beim Ruckgangig machen bestimmter Aktionen
ein Zickzack-Symbol auf den Bildschirm (siehe Abb. A.1m). Da diese Geste
experimentell ermittelt ist, wird sie fur die Implementierung bevorzugt (siehe
Abb. 3.15).
Zu beachten ist, dass sich der Startpunkt der Geste innerhalb des Subpro-
zesses befinden muss, da das Zickzack-Symbol fur weitere Modellierungs-
funktionen eingesetzt werden konnte. Der restliche Teil der Geste kann sich
auch außerhalb des Subprozesses befinden. Ein Vorteil dieser symbolischen
Geste ist, dass die entsprechende Modellierungsfunktion sofort nach Ge-
stenausfuhrung ausgelost wird und kein weiterer Schritt uber ein Kontext-
25
3 Analyse der Problemstellung
menu notwendig ist.
S
Abbildung 3.15: Subprozess auflosen.
F14 (Prozesssicht erstellen) Aus einem Prozessmodell konnen weitere Prozess-
sichten extrahiert werden, indem die entsprechenden Prozesselemente aus-
gewahlt werden. Diese Modellierungsfunktion ist beinahe identisch zur Mo-
dellierungsfunktion F5 (Elemente aggregieren). Daher wird fur das Erstellen
von neuen Prozesssichten dieselbe Geste verwendet.
Der Benutzer wahlt mit einem Rechteck die Prozesselemente aus, die in der
neuen Prozesssicht enthalten sein sollen. In einem sich offnenden Kontext-
menu kann die Modellierungsfunktion zum Erstellen der Prozesssicht aus-
gewahlt werden (siehe Abb. 3.9).
F15 (Datenelement einfugen) In ein Prozessmodell konnen nicht nur neue Ak-
tivitaten, sondern auch neue Datenelemente eingefugt werden. [23] unter-
sucht diese Modellierungsfunktion und liefert ein ausgeglichenes Ergebnis
zwischen symbolischen und physikalischen Gesten. 38,46% der Testperso-
nen entscheiden sich bei dem Experiment fur das Zeichnen eines Rechtecks
oder Kreises auf eine freie Flache des Hintergrunds. 46,15% der Testper-
sonen, bei denen es sich großtenteils um erfahrene Testpersonen handelt,
favorisieren Menu-basierte Losungen, d.h. sie setzen mittels Tap-Geste und
Kontextmenu ein neues Datenelement ein.
Das finale Gesten-Set des Experiments schlagt das Zeichnen eines Recht-
ecks abseits des Prozessmodells, d.h. auf freiem Hintergrund, vor. Dieser
Vorschlag wird ubernommen (siehe Abb. 3.16). Die Geste erzeugt sofort
nach ihrer Ausfuhrung ein neues Datenelement, das der Benutzer unter Ein-
satz einer virtuellen Tastatur benennen kann.
F16 (Hilfe aufrufen) Ist eine Geste dem Benutzer nicht bekannt, kann er in einem
Hilfe-Dialog nach dieser Geste suchen. Fur den Aufruf dieses Hilfe-Dialogs
ist ebenfalls eine Geste notwendig.
Benutzer verbinden mit einer Hilfe in der Regel das Fragezeichen-Symbol.
26
3.2 Abbildung von Multi-Touch-Gesten auf Prozessmodellierungsfunktionen
S
Abbildung 3.16: Datenelement einfugen.
Daher ist die naheliegende Losung, eine symbolische Geste zum Aufrufen
des Hilfe-Dialogs zu verwenden. Dies wird auch von [31] bestatigt, in dem
die meisten Testpersonen ein Fragezeichen ohne unteren Punkt zeichnen
(siehe Abb. A.1i). Das Fragezeichen-Symbol ist ebenfalls fester Bestandteil
vieler interaktiver Systeme auf Tablet-PCs, wie Abb. 3.2g zeigt.
Verwendet wird somit fur diese Funktion ebenfalls eine symbolische Geste
in Form eines Fragezeichens ohne den unteren Punkt, da der Benutzer sei-
nen Finger nicht absetzen darf (siehe Abb. 3.17). Die Geste kann an einer
beliebigen Stelle im Bearbeitungsbereich ausgefuhrt werden.
S
Abbildung 3.17: Hilfe aufrufen.
F17 (Ruckgangig machen) Ausgefuhrte Bearbeitungsschritte konnen, wie in vie-
len anderen Anwendungen auch, wieder ruckgangig gemacht werden. Eine
experimentelle Untersuchung dieser Modellierungsfunktion ist in [31] enthal-
ten. Die Mehrheit der Testpersonen dieses Experiments entscheidet sich die
Modellierungsfunktion mit einem Zickzack-Symbol auszulosen (siehe Abb.
A.1m). An dieser Stelle wird eine symbolische Geste in Form eines Zickzack-
Symbols gewahlt. Zu beachten ist, dass die Geste abseits des Prozessmo-
dells auf freiem Hintergrund ausgefuhrt werden muss (siehe Abb. 3.18), da
F13 (Subprozess auflosen) diese Geste bereits nutzt.
F18 (Lese- und Schreibkante einfugen) Zwischen einer Aktivitat und einem Da-
tenelement kann eine Lese- oder Schreibkante eingefugt werden, damit die
27
3 Analyse der Problemstellung
S
Abbildung 3.18: Ruckgangig machen.
Aktivitat lesenden bzw. schreibenden Zugriff auf das Datenelement hat.
Mit 57,69% und somit mehr als die Halfte der Testpersonen in [23] ent-
scheiden sich eine Strich-Geste zwischen Aktivitat und Datenelement aus-
zufuhren. Die Richtung der Bewegung bestimmt dabei den Kantentyp. Fur
Lesekanten zum Beispiel fuhren die Testpersonen eine Bewegung vom Da-
tenelement zur Aktivitat aus. Aufgrund dieses Ergebnisses wird diese Geste
ubernommen (siehe Abb. 3.19).
Zu beachten ist, dass sich die Endpunkte des Strichs genau auf den entspre-
chenden Prozesselementen befinden, da die Modellierungsfunktion sonst
nicht ausgelost werden kann.
Abbildung 3.19: Lese- und Schreibkante einfugen.
28
4 Analyse von
Multi-Touch-Implementierungen
Die zur Verfugung gestellten UI-Komponenten in Vaadin reagieren standardmaßig
auf keine Touch-Events. Es konnen allerdings clientseitige Widgets erzeugt wer-
den, die aufgrund der Verwendung von GWT auf Touch-Events reagieren konnen.
Vaadin bietet auf der eigenen Webseite Add-ons an, von denen einige Touch-
Events unterstutzen. Diese Add-ons sind TouchScroll [26], TouchMenu [5], JSlider
[20] und das Vaadin TouchKit [7].
Die ersten drei Add-ons bieten jeweils eine einzelne UI-Komponente an, die aus-
schließlich auf Scroll-Gesten reagiert. Eine von der Komponente losgeloste Nut-
zung der Geste ist nicht moglich. Daruber hinaus reicht die einzelne Scroll-Geste
nicht fur eine Erweiterung des proView-Frameworks aus. Einzelheiten zum Touch-
Kit-Add-on von Vaadin werden in Abschnitt 4.1 diskutiert.
Vaadin unterstutzt auch den Einsatz von JavaScript-Bibliotheken mit denen Multi-
Touch-Funktionalitat realisiert werden kann. Abschnitt 4.2 stellt diese Bibliotheken
vor. Schließlich beinhaltet Abschnitt 4.3 ein Fazit zu den vorgestellten Multi-Touch-
Implementierungen.
4.1 Vaadin TouchKit
Das Vaadin TouchKit-Add-on ist von Vaadin Ltd. entwickelt worden und dient der
Erstellung von Web-Anwendungen mit dem Look and Feel nativer Anwendungen
auf mobilen Geraten [7]. So beinhaltet es beispielsweise spezielle UI-Komponenten
wie Buttons oder Navigationsleisten, die eine optische Ahnlichkeit mit Komponen-
ten einer nativen iPhone-Anwendung haben. Zudem unterstutzt die SwipeView-
Komponente des TouchKits die Swipe-Geste. Mit dieser Geste kann zwischen ver-
schiedenen Seiten einer Web-Anwendung gewechselt werden, indem diese nach
links oder rechts ”gewischt“ werden. Dies ist allerdings die einzige Geste, die das
TouchKit-Add-on unterstutzt.
29
4 Analyse von Multi-Touch-Implementierungen
Es werden verschiedene Browser-Eigenschaften unterstutzt, wie Geolocation, Ho-
me Screen Launching, Splash Screen und Web App Mode. Zusatzlich bietet das
Add-on einen Offline-Modus fur Web-Anwendungen an, bei dem es sich um eine
spezielle Vaadin-Benutzerschnittstelle handelt, die im Cache eines Browsers ab-
gelegt wird und bei einer fehlenden Netzwerkverbindung zur Laufzeit oder beim
Start der Web-Anwendung aktiv wird.
Ein wesentlicher Nachteil dieses Add-ons ist, dass es nur mit Browsern kompati-
bel ist, die fur das Rendering von HTML und JavaScript die freie Browser-Engine
WebKit verwenden. Dies ist beispielsweise bei den Standardbrowsern von iPhone
und Android der Fall. Andere Browser, wie zum Beispiel Mozilla Firefox, der die
Browser-Engine Gecko verwendet, werden vom TouchKit-Add-on nicht unterstutzt.
4.2 Multi-Touch-Bibliotheken fur JavaScript
Das W3C beschreibt eine Touch-Events Spezifikation [24], die das Auslosen von
Low-Level-Ereignissen beim Beruhren von beruhrungsempfindlichen Bildschirmen
beinhaltet. Zu beachten ist, dass es sich bei dieser Spezifikation momentan nur
um einen W3C-Empfehlungsvorschlag (engl. Proposed Recommendation) han-
delt, der im Kontext der HTML5-Entwicklung entstanden ist. Touch-Events sind
demzufolge noch keine endgultige W3C-Empfehlung (d.h. W3C-Standard), sind
aber wie HTML5 bereits in den meisten Browsern implementiert. Die Ereignisse,
die von der Touch-Events Spezifikation definiert werden sind:
TouchStart Dieses Ereignis wird ausgelost, wenn der Multi-Touch-Bildschirm bzw.
ein beruhrungsempfindliches DOM-Element mit einem Finger beruhrt wird.
Beim Einsatz mehrerer Finger lost jedes dieser Finger ein separates Touch-
Start-Event aus.
TouchEnd Verlasst ein Finger den Multi-Touch-Bildschirm bzw. das DOM-Element,
so wird ein TouchEnd-Event ausgelost. Dies schließt auch den Fall ein, wenn
ein Finger uber den Rand eines Multi-Touch-Bildschirms gezogen wird.
TouchMove Beruhrt ein Finger den Bildschirm und wird wahrenddessen an ei-
ne andere Position auf dem Bildschirm bzw. DOM-Element verschoben, lost
dies wahrend der Verschiebung mehrere TouchMove-Events aus. Die Anzahl
dieser Ereignisse hangt dabei von der Implementierung der Touch-Events
Spezifikation ab, sowie von der Hardware des Multi-Touch-Gerates.
TouchCancel Das TouchCancel-Event wird ausgelost, wenn der Finger wahrend
eines Touch-Events die HTML-Seite verlasst oder ein Touch-Event aus be-
30
4.2 Multi-Touch-Bibliotheken fur JavaScript
stimmten Grunden vom Browser unterbrochen wird. Es wird ebenfalls ein
TouchCancel-Event ausgelost, wenn die vorkonfigurierte Maximalanzahl an
Beruhrungspunkten uberschritten bzw. hardwareseitig nicht bewaltigt werden
kann.
Listing 4.1 demonstriert die Verwendung des TouchStart-Events innerhalb eines
HTML5-Dokuments. Dem DIV-Container mit der ID panel in Zeile 1 wird ein Touch-
Start-Listener hinzugefugt (Zeile 3). Dieses DOM-Element ist nun beruhrungsemp-
findlich und lost bei Beruhrung die Handler-Methode handleStart aus (Zeile 5), die
anschließend die Position des Beruhrungspunktes in der Browser-internen Konso-
le ausgibt (Zeile 7).
Listing 4.1: Code-Beispiel des TouchStart-Events
1 <div id="panel">touch </div >
2 <script type="text/javascript">
3 panel.addEventListener("touchstart", handleStart , false);
4
5 function handleStart(evt) {
6 var touch = evt.touches [0];
7 console.log(touch.pageX + " " + touch.pageY);
8 }
9 </script >
Es existieren bereits eine Vielzahl an JavaScript-Bibliotheken die diese Touch-
Events nutzen, um damit verschiedene Gesten-Implementierungen anzubieten.
Diese Bibliotheken sind zum Beispiel QuoJS [29], HammerJS [27], Touchy [4]
und jGestures [8]. In einigen Fallen ist eine zusatzliche Einbindung der jQuery-
Bibliothek [10] in das HTML-Dokument notwendig.
Abhangig von der verwendeten JavaScript-Bibliothek werden unter anderem die
Gesten Single-Tap, Double-Tap, Hold, 2x Fingers Tap, 2x Double-Tap, Swipe, Drag,
Rotate und Pinch unterstutzt. Symbolische Gesten werden allerdings von keinen
genannten Bibliotheken unterstutzt.
Das Vaadin-Framework bietet standardmaßig die Moglichkeit, ein clientseitiges
Widget in JavaScript zu implementieren. Dies wiederum ermoglicht die Verwen-
dung eines der zuvor vorgestellten JavaScript-Bibliotheken, um die dort bereits
implementierten Gesten fur die Erweiterung von proView zu nutzen. Eine Imple-
mentierung mit JavaScript hat zudem den Vorteil, dass wahrend der Entwicklung
ein kompilieren bzw. umwandeln von Java nach JavaScript entfallt. Die Nachtei-
le sind allerdings, dass zusatzliche Kenntnisse in JavaScript notwendig sind, eine
31
4 Analyse von Multi-Touch-Implementierungen
bewahrte Entwicklungsumgebung fur JavaScript fehlt und die GWT-Bibliothek mit
eventuell nutzlichen Klassen und Widgets nicht zur Verfugung steht.
4.3 Fazit
Um das proView-Framework zu erweitern und Gesten-basierte Prozessmodellie-
rung zu ermoglichen, werden zunachst Gesten-Implementierungen benotigt. Es
existieren einige Add-ons fur das Vaadin-Framework, die Gesten-Implementierun-
gen anbieten. Die Anzahl der Gesten ist hier allerdings hauptsachlich auf nur eine
Geste beschrankt. Diese einzelne Geste ist jedoch eng mit einer UI-Komponente
verknupft, sodass eine Nutzung der Geste ohne die UI-Komponente nicht moglich
ist. Eine Alternative zu Vaadin-Add-ons sind JavaScript-Bibliotheken, die oft eine
große Anzahl an Gesten-Implementierungen besitzen. Allerdings fehlt, wie bei den
Vaadin-Add-ons, eine Implementierung von symbolischen Gesten und clientseiti-
ge Widgets mussen in JavaScript implementiert werden, das einige Entwicklungs-
schritte erschweren konnte.
Aufgrund dieser Kritikpunkte ist es sinnvoll ein eigenes Vaadin-Add-on zu ent-
wickeln, das auf Touch-Events reagiert und alle benotigten Gesten inklusive sym-
bolischer Gesten anbietet. Dieses Add-on kann spater sowohl fur das proView-
Framework als auch fur andere Vaadin-Projekte verwendet werden. Im nachsten
Kapitel 5 wird das in dieser Arbeit entwickelte Vaadin-Add-on TouchPanel ausfuhr-
licher beschrieben.
32
5 Entwicklung eines Multi-Touch-Add-ons
In diesem Kapitel werden die Entwicklung und der Aufbau des TouchPanel-Add-
ons beschrieben. Hierbei handelt es sich um ein erweitertes Vaadin-Panel, das
auf Gesten-basierte Interaktionen reagiert. Wie jede andere Vaadin-Komponente
auch, besteht das TouchPanel-Add-on aus einem clientseitigen Widget (siehe Ab-
schnitt 5.2) und einer serverseitigen Komponente (siehe Abschnitt 5.3). Das Zu-
sammenspiel zwischen Client- und Serverseite ist Thema von Abschnitt 5.1. Ab-
schnitt 5.4 beinhaltet die Emulation von Touch-Events, damit ein Testen des Add-
ons auch auf Geraten ohne Multi-Touch-Funktion moglich ist.
5.1 Aufbau des TouchPanel-Add-ons
Das clientseitige Widget ist eine Instanz der Klasse TouchPanelWidget und erwei-
tert das Vaadin-Widget VPanel (siehe Abb. 5.1). Die Klasse TouchPanel erweitert
dagegen die Vaadin-Komponente Panel und reprasentiert auf diese Weise die ser-
verseitige Komponente des TouchPanel-Add-ons (siehe Abschnitt 5.3). Zu beach-
ten ist, dass sich laut Vaadin-Spezifikation alle fur das Widget relevanten Klassen
in einem separaten Paket mit dem Namen client befinden mussen. Im Gegensatz
dazu durfen die serverseitigen Klassen uberall abgelegt sein. Statische Ressour-
cen wie Bilder und Stylesheets werden in einem Paket-unabhangigen, offentlichen
Ordner abgelegt.
Die Kommunikation zwischen TouchPanelWidget und TouchPanel wird durch die
Klasse TouchPanelConnector geregelt. Dieser Connector befindet sich im client-
Paket und wird mittels Annotation @Connect mit dem serverseitigen TouchPanel
verbunden. Auf diese Weise ist es moglich, den Zustand des Widgets sowie Ereig-
nisse vom und zum Server zu synchronisieren.
Im client-Paket befindet sich zusatzlich ein sogenanntes shared state-Objekt,
das dazu dient, Zustandsanderungen der serverseitigen Komponente automatisch
an das Widget weiterzuleiten. Dieses Objekt ist eine Instanz der TouchPanelState-
Klasse und unterstutzt ausschließlich primitive Datentypen wie String, Array, so-
wie die Datenstrukturen List, Map und Set.
33
5 Entwicklung eines Multi-Touch-Add-ons
TouchPanelWidget
VPanel
Widget
Client Server
Shared
TouchPanel
Panel
AbstractComponent
TouchPanel-
Connector
PanelConnector
AbstractComponent-
Connector
TouchPanelState PanelStateAbstractComponent-
State
<<interface>>TouchPanelServerRpc
<<interface>>TouchPanelClientRpc
Application-
ConnectionClientConnector
Communication-
Manager
RPC
Abbildung 5.1: Klassendiagramm zum TouchPanel-Add-on.
Das shared state-Objekt wird ausschließlich vom Server an den Client gesendet.
Das Senden von Zustandsanderungen vom Client an den Server ist mithilfe von
RPC-Aufrufen moglich. Hierzu nutzt der TouchPanelConnector die Schnittstelle
TouchPanelServerRpc, die sich mit der Methode registerRpc beim TouchPanel-
Connector registriert. Diese Methode erbt der TouchPanelConnector vom Ab-
stractComponentConnector. Implementiert wird diese Schnittstelle vom Touch-
Panel.
RPC-Aufrufe vom Server an den Client sind mit der Schnittstelle TouchPanel-
ClientRpc moglich. Eine Implementierung dieser Schnittstelle ist in der Klasse
TouchPanelConnector enthalten. Die Schnittstelle wird mit der getRpcProxy-Me-
thode beim serverseitigen TouchPanel registriert, das die Methode vom Client-
Connector erbt. Den Rest ubernimmt der serverseitige CommunicationManager,
den Vaadin zur Verfugung stellt.
Ebenfalls im TouchPanel-Add-on enthalten ist ein Module Descriptor mit dem Na-
men TouchPanelWidgetSet.gwt.xml. Dieser Descriptor beschreibt das vom Add-
on verwendete Widget-Set, das bei einer Kompilierung von Java nach JavaScript
34
5.2 Clientseitiges TouchPanel-Widget
berucksichtigt werden soll. Andere Vaadin-Projekte, die das TouchPanel-Add-on
verwenden, mussen eine Referenz zu diesem Module Descriptor in ihrem eigenen
Module Descriptor angeben. Bereits vorkompilierte Widget-Sets befinden sich im
Ordner WebContent/VAADIN/widgetsets des TouchPanel-Add-ons.
Das client-Paket enthalt noch weitere Unterpakete, beispielsweise das gestures-
Paket, das verschiedene Gesten-Implementierungen enthalt.
5.2 Clientseitiges TouchPanel-Widget
Im Folgenden wird die Implementierung des TouchPanel-Widgets naher erlautert,
das auf Clientseite zur Ausfuhrung kommt. Im Mittelpunkt dieses Widgets steht die
Klasse TouchPanelWidget, die Touch-Events mit der Methode onBrowserEvent
entgegennimmt und an initialisierte Klassen zur Weiterverarbeitung delegiert. Bei
diesen Klassen handelt es sich um Gesten-Implementierungen, die in den nachsten
Abschnitten genauer beschrieben werden (siehe Abb. 5.2).
<<interface>>IGesture
<<interface>>IGestureListener
DoubleTapGesture
Flinging
HoldGesture
PanGesture
PinchGesture
SymbolicGesture
TapGesture
+ start(screenX : int, screenY : int, x : int, y : int) : void+ move(screenX : int, screenY : int, x : int, y : int) : void+ end() : boolean+ setGestureListener(gestureListener : IGestureListener) : void
+ onDoubleTapGesture(point : TouchPoint) : void+ onGesture(points : List<TouchPoint>) : void+ onHoldGesture(point : TouchPoint) : void+ onPanGesture(dx : int, dy : int) : void+ onPinchGesture(scalefactor : float, isPinchEnd : boolean) : void+ onTapGesture(point : TouchPoint) : void
TouchPanelConnector
TouchPanelWidget
TouchPoint
Abbildung 5.2: Klassendiagramm mit Gesten-Implementierungen.
Jede dieser Klassen (d.h. DoubleTapGesture, Flinging, HoldGesture, PanGesture,
PinchGesture, SymbolicGesture und TapGesture) implementiert die Schnittstelle
35
5 Entwicklung eines Multi-Touch-Add-ons
IGesture, um auf diese Weise sicherzustellen, dass in jeder Klasse die Metho-
den start, move, end und setGestureListener vorhanden sind. Die Methoden
start und end werden aufgerufen, sobald ein Finger den Bildschirm beruhrt bzw.
diesen wieder verlasst. Bewegt sich der Finger wahrend einer Beruhrung, so wird
die Methode move aufgerufen. Die Position eines Fingers auf dem Bildschirm so-
wie auf dem Element, das dem TouchPanel untergeordnet ist, wird den Methoden
start und end als Parameter ubergeben. Mithilfe des GestureListeners, der mit
der Methode setGestureListener initialisiert wird, konnen Ergebnisse der imple-
mentierten Methoden an den TouchPanelConnector weitergegeben werden, der
fur RPC-Aufrufe zwischen Client und Server zustandig ist.
Zu beachten ist, dass TouchMove-Events pro Sekunde sehr oft auftreten konnen
und sie daher anders behandelt werden mussen als TouchStart- oder TouchEnd-
Events, um das Multi-Touch-Gerat bzw. den Browser nicht zu uberlasten. Der
nachste Abschnitt 5.2.1 beinhaltet nahere Informationen hierzu.
5.2.1 Behandlung von TouchMove-Events
TouchMove-Events werden zum Beispiel bei einer Verschiebung eines Prozessmo-
dells verwendet. Aufgrund einer Uberlastung des Rechners, kann es passieren,
dass einzelne Ereignisse verworfen werden, was zu einer ruckeligen Verschiebung
fuhrt. Auch spielen TouchMove-Events bei der Gestenerkennung eine wichtige Rol-
le, da bei einer erhohten Ausloserate der Ereignisse mehr Beruhrungspunkte er-
zeugt werden, die fur eine genaue Formung einer Geste wichtig sind. Es ist des-
halb notwendig ein spezielles Verarbeitungsintervall zu nutzen, um die Uberlastung
eines Rechners zu reduzieren.
Jeder Browser fuhrt in einem speziellen Intervall eine Repaint-Funktion aus. Die-
ses Zeichnungsintervall ist an die Bildwiederholfrequenz des eingesetzten Bild-
schirms angepasst. Unter Verwendung von RequestAnimationFrame (RAF) [21] ist
es moglich TouchMove-Events an das Zeichnungsintervall zu koppeln, damit die-
se Browser-gesteuert mit einer angepassten Rate verarbeitet werden. Dies wurde
die Uberlastung des Rechners reduzieren und beispielsweise zu einer weicheren
Bewegung beim Verschieben fuhren. In Abbildung 5.3 ist zu erkennen, dass auf
unterschiedlichen Geraten durch den Einsatz von RequestAnimationFrame sogar
mehr TouchMove-Events verarbeitet werden.
Unterstutzt wird die RequestAnimationFrame-Funktion durch den AnimationSche-
duler von GWT. Das TouchPanelWidget implementiert hierzu die Schnittstelle
AnimationCallback und die damit verbundene Methode execute, die aufgerufen
36
5.2 Clientseitiges TouchPanel-Widget
Abbildung 5.3: RequestAnimationFrame (RAF) im Einsatz.
wird, sobald der Browser durch einen Callback die Ausfuhrung des nachsten Ereig-
nisses freigibt. Die Anfrage nach der Freigabe des nachsten Ereignisses geschieht
mit der Methode requestAnimationFrame des AnimationSchedulers. Innerhalb
der Methode execute wird ein TouchMove-Event verarbeitet.
Der AnimationScheduler bzw. RequestAnimationFrame hat im Gegensatz zu ei-
ner gewohnlichen Timer-Implementierung den Vorteil, dass nebenlaufige Ereignis-
se durch den Browser optimiert werden und dass die Verarbeitungsschleife ange-
halten wird, sobald der Browser-Tab mit der Web-Anwendung nicht sichtbar ist.
Dies resultiert in einer reduzierten Nutzung von CPU, GPU und Speicher. Gleich-
zeitig wird auf diese Weise der Akku von mobilen Geraten geschont.
5.2.2 Symbolische Gesten
Symbolische Gesten werden mithilfe der Klasse SymbolicGesture realisiert. Die
Methode start erzeugt bei einem TouchStart-Event ein neues TouchPoint-Objekt
(siehe Abb. 5.4). Weitere TouchPoint-Objekte erzeugt die Methode move, sobald
der Benutzer TouchMove-Events auslost. Alle TouchPoint-Objekte zusammen er-
geben eine symbolische Geste. Ein ausgelostes TouchEnd-Event fuhrt dazu, dass
die TouchPoint-Objekte unter Verwendung der Methode onGesture des IGesture-
Listeners als Parameter an die Klasse TouchPanelConnector ubergeben werden.
Der TouchPanelConnector leitet die TouchPoint-Objekte anschließend per RPC-
Methode gestureExecuted an den Server zur Gestenerkennung weiter.
Erzeugt wird eine symbolische Geste erst dann, wenn sich der Finger weiterbewegt
und eine bestimmte Distanz zum Startpunkt besitzt. Dies verhindert, dass symbo-
lische Gesten bereits bei Ausfuhrung einer Tap- oder Double-Tap-Geste erzeugt
werden. Wird der Finger uber den Rand des Multi-Touch-Bildschirms gezogen,
37
5 Entwicklung eines Multi-Touch-Add-ons
:SymbolicGesture:TouchPanelWidget :TouchPanelConnector :Server
onGesture(TouchPoints)
onBrowserEvent(onTouchStart)start(touchPos)
move(touchPos)
end()
onBrowserEvent(onTouchMove)
onBrowserEvent(onTouchEnd)
gestureExecu-ted(TouchPoints)
confirm()
addElementToSVG(Circle)
addElementToSVG(Circle)
Abbildung 5.4: Ubertragen einer symbolischen Geste an den Server.
lost dies ein TouchCancel-Event aus, das die symbolische Geste abbricht.
Die TouchPoint-Objekte einer symbolischen Geste werden auf einem dem Touch-
Panel untergeordneten Canvas als cyanfarbige SVG-Kreise visualisiert. Dies hat
den Vorteil, dass ein Nutzer Feedback uber die korrekte Darstellung einer symbo-
lischen Geste erhalt und auf mogliche Fehleingaben besser reagieren kann. Die
Klasse SymbolicGesture fugt dem Canvas die SVG-Kreise mithilfe der Methode
addElementToSVG hinzu.
5.2.3 Tap-Geste
Die Tap-Geste ist ein einfaches Antippen des Multi-Touch-Bildschirms mit einem
Finger. Durch das Antippen wird die Methode onTapGesture des IGestureLis-
teners aufgerufen, der als Parameter ein TouchPoint-Objekt mit den Koordina-
ten des Beruhrungspunktes ubergeben bekommt. Der TouchPanelConnector, der
die Methode onTapGesture implementiert, leitet den Beruhrungspunkt per RPC-
Methode tapGestureExecuted an den Server weiter. Zu beachten ist, dass die
Beruhrung des Bildschirms nicht langer als eine Sekunde dauern darf, da anstelle
einer Tap-Geste sonst eine Hold-Geste ausgefuhrt wird (siehe Abschnitt 5.2.7).
5.2.4 Double-Tap-Geste
Wird der Bildschirm an einer bestimmten Stelle zweimal hintereinander mit ei-
nem Finger angetippt, handelt es sich um eine Double-Tap-Geste. Das zweima-
38
5.2 Clientseitiges TouchPanel-Widget
lige Antippen muss innerhalb einer Sekunde erfolgen, damit es zu einer erfolg-
reichen Ausfuhrung kommt. Anschließend wird die Methode onDoubleTapGesture
des IGestureListeners ausgefuhrt, die den Beruhrungspunkt als TouchPoint-
Objekt an den TouchPanelConnector weiterleitet. Dieser sendet die Informationen
per RPC-Methode doubleTapGestureExecuted an den Server weiter. Zu beachten
ist, dass bei einer Double-Tap-Geste ebenfalls eine Tap-Geste ausgefuhrt wird.
5.2.5 Pan-Geste
Mit der Pan-Geste ist es moglich den Bearbeitungsbereich in proView zu verschie-
ben. Der Benutzer verschiebt hierzu lediglich seinen Finger auf dem Bildschirm.
Anders als beim Scrolling wird der Bearbeitungsbereich beim Panning gleichzei-
tig in x- und y-Richtung verschoben. Der Einsatz mehrerer Finger beim Panning
ist ebenfalls moglich. In diesem Fall wird ein Mittelwert zwischen den Beruhrungs-
punkten berechnet.
Die Klasse PanGesture ruft wahrend der Gestenausfuhrung die Methode onPan-
Gesture des IGestureListeners auf. Als Parameter werden die zuruckgelegten
Distanzen (dx, dy) des Fingers in Pixel ubergeben, die zwischen den einzelnen,
ausgelosten TouchMove-Events ermittelt wurden. Der Connector leitet die Distan-
zen an den Server weiter. Gleichzeitig werden die Distanzen clientseitig direkt an
die horizontale sowie vertikale Scrollleiste des Bearbeitungsbereichs ubergeben,
damit eine sofortige Verschiebung des Bearbeitungsbereichs stattfindet.
5.2.5.1 Flinging
Unter Flinging versteht man das Verschieben eines Elements mit abnehmender
Geschwindigkeit, nachdem der Finger den Bildschirm nach Ausfuhren einer Pan-
Geste bereits verlassen hat. So ist es moglich mit nur einem kurzen Wisch uber
den Bildschirm ein Prozessmodell bzw. den Bearbeitungsbereich von proView um
eine großere Distanz zu verschieben. Je schneller der Benutzer die Pan-Geste
ausfuhrt, desto großer die Distanz beim Flinging, die innerhalb der vier Sekunden
nach dem Start des Flinging zuruckgelegt wird. Aus diesem Grund wird zunachst
die Pan-Geschwindigkeit in Pixel pro Sekunde berechnet (siehe Algorithmus 1, Zei-
le 2 und 3). Hierzu werden die einzelnen vertikalen sowie horizontalen Abstande,
die sich innerhalb zweier TouchMove-Events ergeben, ermittelt. Der durchschnitt-
liche Wert dieser Abstande wird durch die durchschnittliche Ausfuhrungszeit der
Pan-Geste dividiert.
39
5 Entwicklung eines Multi-Touch-Add-ons
Algorithm 1 Flinging Algorithmus1: function START
2: velocityX ← (avgDx ∗ 1000)/avgT3: velocityY ← (avgDy ∗ 1000)/avgT4: end function
5: function FLING
6: distX ← DISTANCE TIME FACTOR ∗ velocityX7: distY ← DISTANCE TIME FACTOR ∗ velocityY8: SCROLLBY(elem, distX, distY, duration)9: end function
10: function SCROLLBY(elem, distX, distY, duration)11: now ← curT ime
12: curMs← MIN(duration, now − startT ime)13: x← EASEOUT(curMs, 0, distX, duration)14: y ← EASEOUT(curMs, 0, distY, duration)15: PANBY(elem,−(x− lastX),−(y − lastY ))16: lastX ← x
17: lastY ← y
18: if curMs < duration then19: isF ling ← 1
20: else21: isF ling ← 0
22: end if23: end function
24: function EASEOUT(t, start, end, duration)25: t← t
duration − 1
26: return end ∗ (t3 + 1) + start
27: end function
Die Geschwindigkeit der Pan-Geste wird anschließend mit dem Faktor DISTANCE -
TIME FACTOR multipliziert (Zeile 6 und 7), um großere Distanzen beim Flinging zu
erreichen.
Eine Verlangsamung der Verschiebung beim Flinging kann mittels verschiedener
Ubergangsfunktionen (engl. Easing Functions) realisiert werden, die durch die
Schnittstelle Easing im Paket easing zur Verfugung gestellt werden. Das Flinging
verwendet eine kubische EaseOut-Funktion, die von der Klasse Cubic implemen-
tiert wird. Diese Funktion wird innerhalb der Methode scrollBy aufgerufen (Zeile
13, 14 und 24), die ahnlich zu den Touch-Events vom AnimationScheduler aus-
gefuhrt wird. Als ersten Parameter erhalt die EaseOut-Funktion einen Differenzwert
aus dem Startzeitpunkt des Flingings und dem aktuellen Zeitpunkt in Millisekun-
den. Sobald dieser Differenzwert großer als die eigentliche Dauer der Ease Out-
Funktion ist, so ist das Flinging beendet. Das bedeutet, die Variable isFling (Zeile
40
5.2 Clientseitiges TouchPanel-Widget
19 und 21) erhalt nach vier Sekunden den Wert 0, um das Flinging als beendet zu
kennzeichnen. Der zweite und dritte Parameter der Ease Out-Funktion beinhaltet
den Startpunkt und die Distanz der Verschiebung. Der letzte Parameter enthalt die
Dauer des Flinging. Als Ergebnis der Ease Out-Funktion werden die neuen Posi-
tionswerte ausgegeben, die anschließend an die Scrollleiste des Bearbeitungsbe-
reichs ubergeben werden.
5.2.6 Pinch-Geste
Der Benutzer fuhrt eine Pinch-Geste aus, wenn er zwei Finger auf dem Multi-
Touch-Bildschirm gleichzeitig aufeinander zubewegt oder voneinander weg be-
wegt. Diese Geste findet oft Anwendung in Bildbetrachtungsprogrammen auf mobi-
len Geraten, um Bilder zu vergroßern bzw. zu verkleinern. In der proView-Erweite-
rung wird sie daher auf gleiche Weise zur Vergroßerung und Verkleinerung von
Prozessmodellen verwendet.
Befinden sich genau zwei Finger auf dem Multi-Touch-Bildschirm, lost dies die
start-Methode der Klasse PinchGesture aus, die mittels dem Satz von Pytha-
goras die Distanz zwischen den beiden Fingern ermittelt. Diese Start-Distanz ist
wahrend eines TouchMove-Events fur die Berechnung eines Skalierungsfaktors
notwendig (siehe Listing 5.1), mit dessen Hilfe eine Unterscheidung zwischen Ver-
großerung und Verkleinerung stattfinden kann.
Listing 5.1: Berechnung des Skalierungsfaktors
1 newScalefactor = distance / startDistance;
Besitzt der Skalierungsfaktor einen Wert kleiner als 1, so handelt es sich hierbei
um eine Verkleinerung. Im Gegensatz dazu signalisieren Werte großer als 1 eine
Vergroßerung. Der Wert 1 ist ein neutraler Wert, d.h. es findet keine Skalierung
statt.
Die Methode onPinchGesture des IGestureListeners erhalt den Skalisierungs-
faktor als Parameter zugewiesen. Des Weiteren erhalt sie als Parameter einen
boolschen Wert isPinchEnd, der bei Auslosung eines TouchEnd-Events das En-
de einer Pinch-Geste kennzeichnet. Dies ist spater bei der Erweiterung von pro-
View relevant (siehe Abschnitt 6.5). Die onPinchGesture-Methode kommt erst zur
Ausfuhrung, wenn wahrend eines TouchMove-Events die Differenz zwischen altem
und neuem Skalierungsfaktor großer als 0,1 ist. Dies reduziert die Anzahl an RPC-
Aufrufen, die durch die onPinchGesture-Methode und dem TouchPanelConnector
angestoßen werden.
41
5 Entwicklung eines Multi-Touch-Add-ons
5.2.7 Hold-Geste
Beruhrt der Benutzer langer als eine Sekunde den Multi-Touch-Bildschirm an ei-
ner Stelle, so handelt es sich hierbei um eine Hold-Geste. Eine Implementierung
dieser Geste befindet sich in der Klasse HoldGesture. Der Finger darf sich da-
bei nicht weiter als 15 Pixel vom Startpunkt entfernen, da dies sonst zum Ab-
bruch der Geste fuhrt. Der Einsatz eines weiteren Fingers fuhrt ebenfalls zum
Abbruch. Bei einer erfolgreichen Ausfuhrung der Hold-Geste wird die Methode
onHoldGesture des IGestureListeners aufgerufen. Diese Methode erhalt als Pa-
rameter den Beruhrungspunkt als TouchPoint-Objekt, der somit an die Klasse
TouchPanelConnector ubergeben wird.
5.3 Serverseitige TouchPanel-Komponente
Die serverseitige TouchPanel-Komponente nimmt vom Client gesendete, Gesten-
basierte Daten entgegen und verarbeitet sie entsprechend ihrer Logik weiter. Hier-
zu wird ein Gestenerkenner (siehe Abschnitt 5.3.1) verwendet, der die Daten aus-
wertet und ausgefuhrte Symbol- sowie Strich-Gesten identifiziert. Eine Implemen-
tierung des Gestenerkenners auf Clientseite ist ebenfalls moglich, ist allerdings fur
mobile Client-Gerate mit niedriger Rechenleistung ungeeignet. Deshalb muss der
Gestenerkenner auf einem leistungsstarkeren Server ausgefuhrt werden. Nach ei-
ner erfolgreichen Erkennung der Geste wird ein entsprechendes Gesten-Event er-
zeugt und an die Klassen weitergereicht, die den in Abschnitt 5.3.2 vorgestellten
Gesten-Listener implementiert haben.
5.3.1 $1 Gesture Recognizer
Bei dem $1 Gesture Recognizer handelt es sich um einen Algorithmus, der ver-
schiedene symbolische Gesten erkennen kann [30]. In einem Experiment, das von
den Entwicklern durchgefuhrt worden ist, hat sich herausgestellt, dass der $1 Ge-
sture Recognizer eine nahezu identische Erkennungsgenauigkeit liefert, wie die
beiden wesentlich komplexeren Gestenerkenner Dynamic Time Warping (DTW)
[18] und Rubine [22], die haufig in Schrifterkennungssoftware eingesetzt werden.
Fur diese Gestenerkenner sind zur Implementierung spezielle Kenntnisse in den
Bereichen Kunstliche Intelligenz und Mustererkennung notwendig. Des Weiteren
hat der $1 Gesture Recognizer im Vergleich zu vorhandenen Bibliotheken und Tool-
kits den Vorteil, dass er unabhangig von der verwendeten Programmiersprache, in
jedes Programm integriert werden kann.
42
5.3 Serverseitige TouchPanel-Komponente
Eine symbolische Geste wird zunachst resampelt, rotiert, skaliert, verschoben und
anschließend mit bereits vordefinierten Referenzmustern verglichen. Gleichzeitig
werden die Wahrscheinlichkeiten ermittelt, mit denen die Referenzmuster mit der
symbolischen Geste ubereinstimmen. Als Ergebnis wird das Referenzmuster mit
der hochsten Wahrscheinlichkeit zuruckgeliefert. Die einzelnen Schritte sind in den
folgenden Abschnitten genauer erlautert. Der entsprechende Pseudocode befindet
sich im Anhang A.4.
5.3.1.1 Resampling einer Geste
Je nach Multi-Touch-Gerat werden pro Sekunde unterschiedlich viele Touch-Events
ausgelost, wenn ein Nutzer den Bildschirm mit seinen Fingern beruhrt. Besonders
kleinere Gerate wie Smartphones losen aufgrund ihrer schwacheren Hardware
pro Sekunde weniger Touch-Events aus als leistungsstarkere Desktop-PCs (sie-
he Abb. 5.3). Die Anzahl an ausgelosten Touch-Events pro Sekunde, im Folgen-
den Abtastpunkte genannt, ist fur die Erkennungswahrscheinlichkeit einer sym-
bolischen Geste besonders kritisch, denn zu wenige Abtastpunkte konnen dazu
fuhren, dass die symbolische Geste eventuell nicht erkannt wird. Dies ist beson-
ders bei einer schnellen Ausfuhrungsgeschwindigkeit einer Geste der Fall (siehe
Abb. 5.5).
Abbildung 5.5: Ausfuhrung eines Rechteck- und Fragezeichen-Symbols mit unter-
schiedlichen Ausfuhrungsgeschwindigkeiten auf einem Tablet.
Erzeugt eine Geste zu viele Abtastpunkte, wird mehr Rechenleistung benotigt, um
43
5 Entwicklung eines Multi-Touch-Add-ons
die Geste mit den vordefinierten Referenzmustern zu vergleichen. Bei einer gleich-
zeitig langsamen Ausfuhrungsgeschwindigkeit kann es sogar zu ungeraden Linien
kommen, die eine Erkennung ebenfalls erschweren. Die optimale Anzahl an Ab-
tastpunkten liegt daher bei N = 64 verbunden mit einer mittleren Ausfuhrungs-
geschwindigkeit, um eine Geste mit hoher Wahrscheinlichkeit und mit wenig Re-
chenleistung zu erkennen [30]. Beim Resampling wird die Anzahl der Abtastpunk-
te angepasst, indem Punkte entfernt oder mittels linearer Interpolation hinzugefugt
werden (siehe Abb. 5.6). Der gleichbleibende Abstand zwischen den einzelnen 64
Abtastpunkten ergibt sich aus der Gesamtlange des originalen Gesten-Pfades, der
durch (N − 1) dividiert wird.
N = 32 N = 64 N = 128
Abbildung 5.6: Zickzack-Symbol bestehend aus N=32, 64 und 128 Abtastpunkten.
5.3.1.2 Rotation
Im zweiten Schritt findet eine Rotation der symbolischen Geste statt. Hierzu wird
der indikative Winkel der Geste bestimmt, der sich aus dem Startpunkt und dem
Mittelpunkt der Geste ergibt. Die Rotation endet, sobald die Geste einen Winkel
von 0◦ besitzt (siehe Abb. 5.7).
rotieren
0°
Abbildung 5.7: Rechteck-Symbol wird rotiert, sodass sein indikativer Winkel bei 0◦
liegt.
44
5.3 Serverseitige TouchPanel-Komponente
5.3.1.3 Skalierung und Verschiebung
Die symbolische Geste wird im dritten Schritt auf eine vordefinierte Große skaliert.
Dabei handelt es sich um eine nicht uniforme Skalierung. Die Bounding Box der
Geste besitzt nach abschließender Skalierung eine quadratische Form, mit einer
Kantenlange von 200 Pixeln. Zu beachten ist, dass eine gezeichnete Gerade nicht
konform skaliert werden kann. Die Erkennung einer gezeichneten Gerade erfolgt
daher ohne Anwendung des $1 Gesture Recognizers nur mithilfe der Bounding
Box der Geste. Hierzu werden die Kantenlangen der Bounding Box miteinander
verglichen, bevor es zur Ausfuhrung des Gestenerkenners kommt. Auch gibt es
Unterscheidungsprobleme zwischen einem Quadrat und Rechteck, sowie einem
Kreis und einer Ellipse, da diese Symbole nach der Skalierung identisch ausse-
hen. Deshalb wird in dieser Arbeit darauf geachtet, dass nur symbolische Gesten
verwendet werden, die sich eindeutig voneinander unterscheiden lassen.
Nachdem eine symbolische Geste skaliert ist, wird anschließend ihr Mittelpunkt
verschoben, sodass dieser sich an der Position (0, 0) des Bearbeitungsbereichs in
proView befindet.
5.3.1.4 Gestenerkennung mittels Referenzmuster
Die bisher vorgestellten Verarbeitungsschritte werden ebenfalls auf die davor ab-
gelegten Referenzmuster angewandt. Diese Referenzmuster sind fur die optimale
Erkennung einer symbolischen Geste wichtig und mussen daher dieselbe Anzahl
an Abtastpunkten, denselben Winkel und dieselbe Große sowie Position aufwei-
sen, wie die symbolische Geste selbst.
Referenzmuster sind in der XML-Datei templates.xml im Ordner WEB-INF des
TouchPanel-Add-ons abgelegt. Listing 5.2 zeigt einen beispielhaften Aufbau die-
ser XML-Datei.
Listing 5.2: Referenzmuster in templates.xml
1 <?xml version="1.0" encoding="utf -8" standalone="yes"?>
2 <templates >
3 <template name="RECTANGLE"><pt x="59" y="158" />...</ template >
4 <template name="DELETE"><pt x="11" y="58" />...</ template >
5 </templates >
In Zeile 3 und 4 sind zwei unterschiedliche Referenzmuster aufgefuhrt, die jeweils
durch ein template-Tag reprasentiert sind. Innerhalb dieses Tags befinden sich
45
5 Entwicklung eines Multi-Touch-Add-ons
die zu den Referenzmustern gehorenden x- und y-Koordinaten der einzelnen Ab-
tastpunkte. Pro Abtastpunkt wird ein pt-Tag verwendet, dessen Attribute die Koor-
dinaten enthalten.
Die Klasse TemplateList im recognizer-Paket liest die XML-Datei mithilfe des
SAX-Parsers aus und legt einzelne Referenzmuster als Instanz der Klasse Temp-
late in einer LinkedList ab. Da außer einem Lesevorgang keine weiteren Ope-
rationen an der XML-Datei durchgefuhrt werden, ist der SAX-Parser ausreichend.
Die TemplateList nutzt das Singleton-Pattern, um eine wiederholte und rechen-
aufwendige Initialisierung der Liste zur Laufzeit zu vermeiden.
Ein neues Referenzmuster wird zunachst wie eine symbolische Geste gezeich-
net und mit der Methode printTouchPointsToConsole, die sich in der Klasse
GestureRecognizer im recognizer-Paket befindet, auf der Konsole ausgegeben.
Der Entwickler kann die Ausgabe anschließend direkt in die XML-Datei temp-
lates.xml kopieren und das Referenzmuster benennen. Client-Nutzer von pro-
View haben somit keine Moglichkeit eigene Referenzmuster zu erzeugen, die even-
tuell zu einer falsch-positiven Gestenerkennung innerhalb der Web-Anwendung
fuhren konnten.
Pro symbolischer Geste konnen im System mehrere Referenzmuster vordefiniert
sein, um die Trefferwahrscheinlichkeit bei der Erkennung zu erhohen. Bereits bei
einem geladenen Referenzmuster erhalt man eine Trefferwahrscheinlichkeit von
97% (siehe Abb. 5.8). Ab drei geladenen Referenzmustern zu einer Geste erhoht
sich die Trefferwahrscheinlichkeit auf bis zu 99,5% [30]. Auch bei den anderen
Gestenerkennern Rubine und DTW hangt die Erkennungsrate von der Anzahl an
vordefinierten Referenzmustern ab. Je mehr Referenzmuster definiert sind, desto
mehr Rechenleistung ist allerdings fur die Erkennung notwendig, da die symboli-
sche Geste mit jedem Referenzmuster verglichen werden muss.
Wahrend des Vergleichs wird zunachst eine durchschnittliche Distanz di zwischen
den Abtastpunkten einer Geste C und den Punkten des Referenzmusters Ti ermit-
telt (siehe Gleichung 5.1).
di =
N∑k=1
√(C[k]x − Ti[k]x)2 + (C[k]y − Ti[k]y)2
N(5.1)
Das Referenzmuster mit der kleinsten Distanz zur Geste ist das Ergebnis der Ge-
stenerkennung. Zur Ermittlung der kleinsten Distanz muss die Geste trotz eines
indikativen Winkels von 0◦ weiter rotiert werden, sodass die Geste im optimalen
Winkel zum Referenzmuster steht. Daher wird sie unter Verwendung des Berg-
steigeralgorithmus (engl. hill climbing) iterativ um ±1 Grad weiter rotiert, bis die
46
5.3 Serverseitige TouchPanel-Komponente
Abbildung 5.8: Erkennungsfehler sind abhangig von der Anzahl der Referenzmu-
stern pro Geste.
optimale, kleinste Distanz erreicht ist, d.h. sich die Distanz bereits im nachsten
Schritt wieder verschlechtert.
Die ermittelte Distanz wird anschließend in einen Ergebniswert score umgewan-
delt, dessen Wertebereich zwischen 0 und 1 liegt (siehe Gleichung 5.2).
score = 1− di12
√size2 + size2
(5.2)
Uberschreitet der score den Grenzwert 0,85 gilt die symbolische Geste als er-
kannt. Mehrere Gestenausfuhrungen haben gezeigt, dass bei einer mittleren bis
langsamen Ausfuhrungsgeschwindigkeit, score-Werte uber 0,9 erreichbar sind,
daher ist im Kontext dieser Arbeit ein Grenzwert von 0,85 gewahlt worden. Bei Wer-
ten, die unterhalb dieses Grenzwerts liegen, wird die eingegebene Geste ignoriert
bzw. muss vom Benutzer erneut ausgefuhrt werden.
Die Variable size in der Gleichung entspricht der Kantenlange einer Geste nach
ihrer Skalierung.
5.3.2 Gesten-Listener und -Events
Das TouchPanel gibt Informationen uber physikalische sowie symbolische Ge-
sten mittels Ereignissen an andere Klassen weiter. Diese Klassen mussen die
Schnittstelle ITouchPanelGestureListener implementiert haben, um auf Gesten-
Ereignisse zu reagieren. In diesem Fall ist es die proView-Klasse BPMN Appearance,
die eine Implementierung der Schnittstelle enthalt. Im Folgenden werden die ein-
zelnen Ereignisse, die ausgelost werden konnen, genauer beschrieben.
47
5 Entwicklung eines Multi-Touch-Add-ons
TouchPanelDoubleTapGestureEvent Dieses Ereignis wird ausgelost, sobald der
Nutzer eine Double-Tap-Geste auf dem Multi-Touch-Bildschirm ausfuhrt. Die
Methode des ITouchPanelGestureListeners, die hierfur implementiert wer-
den muss, heißt doubleTapGestureExecuted. Das TouchPanelDoubleTap-
GestureEvent enthalt die Quelle des Ereignisses und den Beruhrungspunkt
der ausgefuhrten Double-Tap-Geste.
TouchPanelGestureEvent Symbolische Gesten losen ein TouchPanelGesture-
Event aus. Dieses Ereignis enthalt die Ausfuhrungsquelle, Abtastpunkte, Mit-
telpunkt und Bounding Box der Geste. Ebenfalls enthalten ist das Ergebnis
des Gestenerkenners, das aus dem Gestentyp und Score besteht. Uber-
geben werden diese Informationen an die Implementierung der Methode
gestureExecuted des ITouchPanelGestureListeners.
TouchPanelHoldGestureEvent Verweilt der Finger des Nutzers fur mehr als ei-
ne Sekunde an einer Stelle auf dem Multi-Touch-Bildschirm, wird ein Touch-
PanelHoldGestureEvent ausgelost. Die Informationen, die dieses Ereignis
enthalt, sind die Quelle des Ereignisses und der Beruhrungspunkt. Das Er-
eignis wird an die Methode holdGestureExecuted ubergeben.
TouchPanelPanGestureEvent Das TouchPanelPanGestureEvent wird ausgelost,
wenn der Benutzer seinen Finger auf dem Multi-Touch-Bildschirm verschiebt.
Die Abstande (dx, dy) zwischen den einzelnen Abtastpunkten wahrend der
Gestenausfuhrung, sind in diesem Ereignis enthalten. Ebenfalls enthalten ist
die Quelle des Ereignisses. Zur Weiterverarbeitung wird die Geste an die
Methode panGestureExecuted des ITouchPanelGestureListeners uberge-
ben. Fur die serverseitige proView-Erweiterung ist dieses Ereignis nicht von
großer Relevanz, da Pan-Gesten bereits clientseitig verarbeitet werden und
direkt an den Bearbeitungsbereich mit den Prozessmodellen ubergeben wer-
den. Das TouchPanelPanGestureEvent wird hier lediglich fur zukunftige Ar-
beiten zur Verfugung gestellt.
TouchPanelPinchGestureEvent Eine Pinch-Geste fuhrt die Vergroßerung sowie
Verkleinerung des Prozessmodells herbei. Hierzu wird das TouchPanelPin-
chGestureEvent ausgelost, das einen Skalierungsfaktor und einen boolschen
Wert isPinchEnd enthalt. Der Skalierungsfaktor ist zur Unterscheidung zwi-
schen Vergroßerung und Verkleinerung wichtig. Gleichzeitig gibt er an, wie
stark skaliert werden soll. Der boolsche Wert isPinchEnd signalisiert ledig-
lich das Ende einer Pinch-Geste. Das Ereignis wird an die Methode pinch-
GestureExecuted des ITouchPanelGestureListeners zur Weiterverarbei-
tung ubergeben.
48
5.4 Emulation von Touch-Events
TouchPanelTapGestureEvent Ein kurzes Antippen des Bildschirms fuhrt eben-
falls zu einem Ereignis. Dieses TouchPanelTapGestureEvent enthalt Informa-
tionen zur Quelle des Ereignisses sowie Positionsangaben des Beruhrungs-
punktes, die an die Methode tapGestureExecuted weitergegeben werden.
5.4 Emulation von Touch-Events
Da das Testen des TouchPanel-Add-ons auf einem Multi-Touch-fahigen Gerat sehr
zeitaufwendig sein kann, bietet es sich an einen Emulator zu verwenden, der
Touch-Events auf dem Desktop-PC simulieren kann.
Es gibt Emulatoren fur Betriebssysteme sowie fur bestimmte Browser. Diese ha-
ben allerdings diverse Nachteile. Fur den Firefox-Browser gibt es zum Beispiel
ein Multi-Touch-Emulator-Add-on. Dieses ist allerdings seit 2010 nicht mehr wei-
terentwickelt worden und mit neueren Firefox-Versionen nicht mehr kompatibel.
Der Chrome-Browser besitzt einen integrierten Touch-Event-Emulator, der uber die
Web-Entwickler Eigenschaften aktiviert werden kann. Dieser Emulator unterstutzt
jedoch keine Multi-Touch-Eingaben (außer auf Apple MacBook oder MagicPad),
die beispielsweise zur Ausfuhrung von Pinch-Gesten notwendig sind. Fur das Be-
triebssystem Windows 7 sind keine Emulatoren vorhanden, sondern nur ein Emu-
lator fur die Vorgangerversion Windows Vista, den der Benutzer wie einen gewohn-
lichen Treiber installiert.
Aufgrund dieser Umstande besitzt das TouchPanel einen integrierten Emulator, mit
dem es moglich ist, einzelne Touch-Events sowie Multi-Touch-Events auszulosen.
Die einzelnen Touch-Events werden mittels gewohnlicher Mouse-Events simuliert.
Fur die Simulation von Multi-Touch-Events wird jedoch mindestens ein weiterer
Beruhrungspunkt benotigt. Durch einen Doppelklick wird ein weiterer fester Punkt
im Bearbeitungsbereich platziert, der den Einsatz eines zweiten Fingers simu-
liert. Bei gedruckter, linker Maustaste und einer Bewegung des Mauszeigers Rich-
tung zweiten Beruhrungspunkt bzw. in entgegengesetzte Richtung, wird ein Pinch-
Ereignis ausgelost.
Diese Emulation von Touch-Events lasst sich in proView jederzeit uber die obere
Menuleiste der Anwendung aktivieren bzw. deaktivieren. Im Programm wird hierfur
die Methode setMouseMode(true) bzw. setMouseMode(false) des TouchPanels
verwendet.
49
6 Erweiterung des proView-Frameworks
Dieses Kapitel diskutiert die Erweiterung des bestehenden proView-Frameworks,
um Gesten-basierte Prozessmodellierung zu ermoglichen. An dieser Stelle kommt
das TouchPanel-Add-on zum Einsatz, das in Kapitel 5 bereits ausfuhrlich beschrie-
ben ist. Das TouchPanel wird in das proView-Projekt integriert (siehe Abschnitt 6.1)
und die vom TouchPanel ausgelosten Gesten-Ereignisse mit den entsprechenden
proView-Funktionen verknupft. Abschnitt 6.2 behandelt hierbei die symbolischen
Gesten und die Abschnitte 6.3 bis 6.6 beziehen sich auf physikalische Gesten.
6.1 Integration des TouchPanel-Add-ons
In Form einer JAR-Bibliothek wird das TouchPanel-Add-on in den WEB-INF/lib-
Ordner des proView-Projekts kopiert. Dieses Projekt enthalt die Klasse BPMN -
Appearance, die im Wesentlichen fur die Visualisierung von BPMN-Prozessmodel-
len zustandig ist. Sie besteht aus mehreren ineinander verschachtelten Vaadin-
Layouts und -Panels. Eines davon ist das Panel processVisPanel, das durch das
TouchPanel ersetzt wird (siehe Abb. 6.1).
BPMN_Appearance
TouchPanel
SVG-Canvas
Abbildung 6.1: Integration des TouchPanels in die Klasse BPMN Appearance.
Als Unterobjekt ist diesem Panel ein Canvas zugeordnet, das Prozessmodelle als
SVG-Grafik darstellt. Dieses Canvas bekommt eine eindeutige ID mit der Bezeich-
nung ”canvas“ zugewiesen. Dieselbe ID wird auch dem TouchPanel-Objekt als
51
6 Erweiterung des proView-Frameworks
Parameter im Konstruktor ubergeben, um eine eindeutige Verknupfung zwischen
TouchPanel und Canvas zu erhalten. Zum Beispiel ist es wichtig, dass Pan-Gesten
clientseitig direkt vom TouchPanel-Widget an das Canvas ubergeben werden, um
das im Canvas enthaltene Prozessmodell mit der Geste zu verschieben. Ein ”Um-
weg“ uber den Server fuhrt zu einer zu hohen Latenzzeit bzw. einer ruckelnden
Verschiebung.
Damit vom TouchPanel ausgeloste Ereignisse bei der Klasse BPMN Appearance
ankommen, implementiert diese das ITouchPanelGestureListener-Interface. Mit
der Methode addGestureListener registriert sich die Klasse als Listener beim
TouchPanel.
Um die bereits in Abschnitt 5.4 beschriebene Emulation von Touch-Events mittels
Mauszeiger zu ermoglichen, wird die Menuleiste von proView modifiziert. Durch
einen zusatzlichen Eintrag im Menu von proView kann der Benutzer zwischen
Maus- und Touch-Modus wechseln (siehe Abb. 6.2a). Der entsprechende Menu-
eintrag hierzu lautet ”Enable Touch Mode“. Die Aktivierung des Maus-Modus ruft
die Methode setMouseMode(true) des TouchPanel-Objekts auf. Dem gegenuber
ist mit derselben Methode und einem negativen Parameterwert wieder ein Wech-
sel zum Touch-Modus moglich. Standardmaßig ist der Maus-Modus jedoch deak-
tiviert.
Abbildung 6.2: Den Touch-Modus aktivieren a) und zwischen Ansichts- und Bear-
beitungsmodus wechseln b).
Das TouchPanel unterstutzt außer der Emulation von Maus- und Touch-Events
noch zwei weitere Modi: Den Ansichts- und Bearbeitungsmodus. Der Ansichts-
modus dient dazu, dass der Benutzer ein Prozessmodell problemlos verschieben
sowie vergroßern kann, ohne dass es zu einer (unerwunschten) Manipulation von
Prozesselementen kommt. Eine Manipulation des Prozessmodells ist nur im Be-
arbeitungsmodus moglich. Diese Trennung hat zudem den Vorteil, dass manche
52
6.2 Symbolische Gesten
Gesten, wie zum Beispiel die Pinch-Geste, zweimal mit einer Funktion belegt wer-
den konnen.
Der Wechsel zwischen den beiden Modi wird durch einen Switch-Button realisiert,
der sich auf dem Canvas in der oberen, linken Ecke befindet (siehe Abb. 6.2b). Das
Antippen oder Anklicken dieses Switch-Buttons fuhrt zu einer Ausfuhrung der Me-
thode setMode des TouchPanel-Objekts. Diese Methode erhalt, je nachdem wel-
cher Modus aktiviert wird, einen boolschen Wert, damit das TouchPanel die rich-
tigen Ereignisse auslost. Gleichzeitig andert sich das Symbol des Switch-Buttons,
um den aktivierten Modus zu kennzeichnen.
Die Große des TouchPanels muss sich initial an die Große des ubergeordne-
ten Layout-Objektes processContent anpassen, daher ist es notwendig zu Be-
ginn der Ausfuhrung die Methoden setHeight und setWidth des TouchPanel-
Objektes aufzurufen. Diese Methoden erhalten als Parameter die entsprechen-
den Großen zugewiesen. Wenn sich das Browserfenster vergroßert oder verklei-
nert, lost dies ein Ereignis aus, auf das die Methode resize innerhalb der Klasse
BPMN Appearance reagiert. Diese Methode enthalt ebenfalls eine Anweisung zur
Anpassung der TouchPanel-Große.
Aufgrund der Nutzung der ITouchPanelGestureListener-Schnittstelle seitens der
BPMN Appearance-Klasse sind weitere Methoden-Implementierungen notwendig,
die auf die in Abschnitt 5.3.2 beschriebenen TouchPanel-Ereignisse reagieren.
Diese Methoden sowie deren Implementierung werden im Folgenden erlautert.
6.2 Symbolische Gesten
Mithilfe der Methode gestureExecuted ist die Klasse BPMN Appearance in der Lage
im Bearbeitungsmodus auf symbolische Gesten zu reagieren. Die Methode besitzt
als Parameter das TouchPanelGesture-Event, das alle notwendigen Informationen
zur Geste enthalt. Dies ist unter anderem ein Score-Wert sowie der Typ der Geste.
Zunachst findet eine Uberprufung des Score-Wertes statt, der einen Wert großer
als 0,85 enthalten muss. Ist dies nicht der Fall, wird die Geste ignoriert. Ein passen-
der Score-Wert leitet die anschließende Untersuchung des Gestentyps ein, damit
die Geste entsprechend verarbeitet werden kann. Der Winkel einer Geste spielt
ubrigens fur eine korrekte Erkennung keine Rolle und hat auch keinen großen
Einfluss auf den Score-Wert. So konnen Benutzer Gesten beispielsweise auch in
einem 90 Grad Winkel auf dem Multi-Touch-Bildschirm zeichnen.
Da das TouchPanel sehr viele unterschiedliche Symbol-Typen unterstutzt, behan-
53
6 Erweiterung des proView-Frameworks
delt die Methode gestureExecuted auch entsprechend viele Falle, die in den Ab-
schnitten 6.2.1 bis 6.2.8 naher beschrieben sind.
6.2.1 Loschen-Symbol
Erkennt der Gestenerkenner des TouchPanels das Loschen-Symbol (siehe Abb.
3.8), ermittelt dieser daraufhin das zu loschende Prozesselement. Hierzu wird
der Mittelpunkt der Geste aus dem TouchPanelGesture-Event ausgelesen und an
die Methode getElementFromPoint ubergeben. Diese Methode ermittelt anschlie-
ßend das involvierte Prozesselement. Dabei durchlauft sie in einer Schleife alle
Aktivitaten sowie Verzweigungsknoten des Prozessmodells und vergleicht gleich-
zeitig deren Position und Große mit dem ubergebenen Mittelpunkt. Ist eine Aktivitat
gefunden, deren Position mit der Position des Gesten-Mittelpunkts ubereinstimmt,
ist diese Aktivitat das Resultat der Methode getElementFromPoint. Stimmen die
Positionen allerdings nicht uberein, so wird ein Null-Objekt zuruckgeliefert und die
symbolische Geste lost somit keine Reaktion aus.
Ein erfolgreich ermitteltes Prozesselement gelangt anschließend als Parameter zu
der bereits in proView implementierten Methode deleteNode. Diese Methode ist
Bestandteil der ModellingService-Schnittstelle in proView, die auch fur weitere
Modellierungsfunktionen verantwortlich ist. Die Methode deleteNode entfernt das
Prozesselement endgultig aus dem Prozessmodell.
6.2.2 Rechteck-Symbol
Das Rechteck-Symbol ist fur unterschiedliche Modellierungsfunktionen in proView
relevant. Mit diesem Symbol lassen sich mehrere Prozesselemente zusammenfas-
sen bzw. aggregieren und es dient unter anderem dazu, eine neue Prozesssicht
oder einen neuen Verzweigungsblock zu erstellen. Diese Modellierungsfunktionen
werden allerdings nicht direkt ausgefuhrt, sondern in einem sich offnenden Kon-
textmenu angeboten. Der Benutzer kann mithilfe dieses Menus die gewunschte
Modellierungsfunktion ausfuhren.
Die Methode getElementsFromRectangle ermittelt zunachst die vom Rechteck
umschlossenen Prozesselemente. Sie erhalt als Parameter die Bounding Box der
ausgefuhrten Geste. Eine Schleife durchlauft alle Aktivitaten sowie Verzweigungs-
knoten des Prozessmodells und pruft, ob sich ein komplettes Prozesselement in-
nerhalb der Bounding Box befindet. Ragt beispielsweise eine Aktivitat aufgrund
ihrer Große uber den Rand der Bounding Box hinaus, so wird sie nicht mitgezahlt.
54
6.2 Symbolische Gesten
Alle anderen Aktivitaten gelangen in einem ArrayList-Objekt als Resultat an die
Methode showTouchMenu. Gleichzeitig erhalt diese Methode als Parameter die Po-
sition des letzten Beruhrungspunktes, da an dieser Stelle das Kontextmenu er-
scheint.
Die showTouchMenu-Methode ermittelt die Anzahl der ausgewahlten Prozessele-
mente und erzeugt anschließend das Kontextmenu. Abhangig von der Anzahl an
Prozesselementen, variieren die Eintrage im Kontextmenu. Die beiden Modellie-
rungsfunktionen zur Erzeugung eines XOR- oder AND-Verzweigungsblocks zum
Beispiel, setzen eine Anzahl von genau zwei Prozesselementen voraus. Ist diese
Anzahl nicht gegeben, sind diese Modellierungsfunktionen im Kontextmenu auch
nicht vorhanden.
Das Antippen eines Menu-Eintrags lost ein ContextMenuItemClick-Event aus,
auf das die Methode contextMenuItemClicked reagiert. Diese Methode ermittelt
den angetippten Menueintrag und fuhrt mit der ModellingService-Schnittstelle die
passenden Modellierungsfunktionen aus. So fuhrt sie zum Beispiel die Methode
createViewFromSubprocessAndNodes aus, wenn aus den ausgewahlten Prozess-
elementen eine neue Prozesssicht erstellt werden soll. Die Methode aggregate-
NodeIds des Modelling-Services ist zustandig, Prozesselemente zu aggregieren
und die Methoden insertConditional sowie insertParallel sind fur die Erstel-
lung neuer Verzweigungsblocke verantwortlich.
6.2.3 Rechteck-Symbol mit Diagonale
Prozesselemente lassen sich mit einem Rechteck-Symbol, das zusatzlich einen
diagonalen Strich von der oberen, linken Ecke zur unteren, rechten Ecke besitzt,
reduzieren. Die Ermittlung der Prozesselemente, die von der Geste betroffen sind,
geschieht wie in Abschnitt 6.2.2 mit der Methode getElementsFromRectangle.
Auch in diesem Fall erhalt diese Methode die Bounding Box der symbolischen
Geste als Parameter.
Im Gegensatz zum vorherigen Rechteck-Symbol erscheint hier nach Gestenaus-
fuhrung kein Kontextmenu, sondern die entsprechenden Prozesselemente werden
sofort reduziert. Zu diesem Zweck gibt es die Methode reduceNodeIds der Model-
lingService-Schnittstelle, die als Parameter ein Set-Objekt mit allen ausgewahl-
ten Prozesselementen erhalt.
55
6 Erweiterung des proView-Frameworks
6.2.4 Strich-Symbol
Strich-Symbole sind sowohl fur Synchronisations-, Lese- und Schreibkanten, als
auch zum Einfugen neuer Aktivitaten relevant. Als erstes ermittelt die Methode
distance nach Gestenausfuhrung die Strichlange. Diese Methode erhalt als Pa-
rameter den Start- sowie den Endpunkt des Strichs. Strich-Symbole, die kleiner
als 40 Pixel sind, werden ignoriert. Der Grund hierfur ist, dass es sich bei einer
ausgefuhrten Tap-Geste ebenfalls um ein Strich-Symbol handeln konnte.
Es wird ebenfalls gepruft, ob die Endpunkte des Strich-Symbols auf ein und dem-
selben Prozesselement liegen. Die Methode getElementFromPoint bekommt die
Endpunkte zugewiesen und ermittelt die Prozesselemente auf denen sie liegen.
Bei ein und demselben Prozesselement sind keine weiteren Aktionen definiert.
Liegt der Startpunkt des Strich-Symbols auf einem Datenelement und der End-
punkt auf einer Aktivitat, so handelt es sich hierbei um eine Lesekante und im
umgekehrten Fall um eine Schreibkante. Bei diesen Kanten finden keine weiteren
Aktionen statt, da die Funktionen zum Einfugen einer neuen Lese- sowie Schreib-
kante noch nicht Bestandteil des proView-Frameworks sind.
Liegen beide Endpunkte auf zwei unterschiedlichen Aktivitaten innerhalb eines
AND-Verzweigungsblocks, wird eine neue Synchronisationskante zwischen diesen
beiden Aktivitaten eingesetzt. Dies geschieht mithilfe der Methode insertSyncEdge
der ModellingService-Schnittstelle. Sie erhalt die beiden ermittelten Aktivitaten
als Parameter. Die Richtung der Synchronisationskante hangt von den Positionen
der Endpunkte des Strich-Symbols ab, die auf den Aktivitaten liegen.
Ermittelt die Methode getElementFromPoint fur beide Endpunkte keine Prozess-
elemente, geht die Anwendung davon aus, dass sie eine neue Aktivitat einfugen
soll. Deshalb kommt es zum Aufruf der Methode insertActivity, die pruft, ob es
sich um ein vertikales oder horizontales Strich-Symbol handelt. Je nachdem wird
anschließend die Methode insertActivityWithVerticalStroke oder insertAc-
tivityWithHorizontalStroke ausgefuhrt. Bei beiden Methoden findet zunachst
eine Erweiterung der Bounding Box der Geste statt. Ein vertikaler Strich fuhrt da-
zu, dass sich die Hohe der Bounding Box um 20 Pixel und die Breite um 80 Pixel
vergroßert (siehe Abb. 6.3a). Bei horizontalen Strichen vergroßert sich die Brei-
te um 20 Pixel und die Hohe um 80 Pixel. Diese Erweiterung der Bounding Box
dient dazu, Prozesselemente in der Nahe der Geste zu ermitteln. Daher muss der
Benutzer beim Zeichnen des Strich-Symbols die Entfernung zu anderen Prozess-
elementen beachten.
Alle Prozesselemente werden in einer Schleife durchlaufen, um Uberschneidungen
56
6.2 Symbolische Gesten
a)
c)b)
Abbildung 6.3: Erweiterung der Bounding Box.
der Prozesselemente mit der erweiterten Bounding Box des Strich-Symbols zu fin-
den. Handelt es sich bei einem der entdeckten Prozesselemente um ein XOR- oder
AND-Split und besitzt dieser Verzweigungsknoten drei Zweige, fugt die Methode
insertActivityWithVerticalStroke auf dem mittleren Zweig eine neue Aktivitat
ein (siehe Abb. 6.3b). Die Methode insertActivityWithHorizontalStroke pruft
dahingegen noch zusatzlich, ob der Verzweigungsknoten oberhalb oder unterhalb
des Strich-Symbols liegt. Abhangig davon wird eine neue Aktivitat auf dem ersten
oder auf dem zweiten bzw. dritten Zweig eingefugt, wenn der Verzweigungsblock
aus drei Zweigen besteht (siehe Abb. 6.3c).
Ermittelt die Methode insertActivityWithVerticalStroke zwei Aktivitaten bzw.
ein Start- oder End-Ereignis, pruft sie anschließend, ob diese mittels einer Se-
quenzflusskante miteinander verbunden sind. Erst dann setzt sie zwischen diesen
Prozesselementen eine neue Aktivitat ein. Bei nur einem gefundenen Prozessele-
ment pruft die Methode ebenfalls, ob dieses mit einem anderen per Sequenzflus-
skante verbunden ist. Auf diese Weise ist es moglich Datenelemente oder sonstige
unerwunschte Prozesselemente auszuschließen.
Neue Aktivitaten werden mit der Methode insertSerial eingefugt, die Bestandteil
der ModellingService-Schnittstelle ist.
6.2.5 Pfeil-Symbol
Das Pfeil-Symbol ist zum Einfugen eines neuen Zweiges innerhalb eines Verzwei-
gungsblocks notwendig. Der Startpunkt der Geste muss sich auf einem XOR- oder
AND-Split befinden. Zur Ermittlung des darunterliegenden Prozesselements ist die
Methode getElementFromPoint zustandig. Die Pfeilspitze muss sich dahingegen
57
6 Erweiterung des proView-Frameworks
auf keinem speziellen Prozesselement befinden. Es muss jedoch darauf geachtet
werden, dass der Pfeil nach oben ausgerichtet ist.
Neue Verzweigungen setzt die Methode insertBranch der ModellingService-
Schnittstelle in das Prozessmodell ein. Diese Methode benotigt allerdings zu ei-
nem Split-Gateway auch das dazugehorige Join-Gateway. Beide Gateways, so-
wie andere Prozesselemente auch, besitzen in proView eine eindeutige ID. Wenn
die ID eines Split-Gateways n ist, dann ist die ID eines Join-Gateways immer
n+1, da das System beide Prozesselemente beinahe zeitgleich in ein Prozessmo-
dell eingefugt. Aus diesem Grund wird das zu einem Split-Gateway zugehorige
Join-Gateway uber dessen ID, sowie mithilfe der Methode getNode der Klasse
BPMN ProcessVisualisationComponent ermittelt und an die insertBranch-Me-
thode ubergeben.
6.2.6 Halbes Rechteck-Symbol
Halbe Rechtecke dienen dazu, Schleifen in das Prozessmodell einzuzeichnen. Die
beiden Endpunkte der Geste erhalt die Methode getElementFromPoint als Pa-
rameter, um die Prozesselemente zu ermitteln, auf denen die Endpunkte liegen.
Handelt es sich bei den ermittelten Prozesselementen um Aktivitaten oder Ver-
zweigungsknoten, kann die Schleife eingefugt werden. Die Schnittstelle Model-
lingService stellt die Methode insertLoop zur Verfugung, die als Parameter ein
ArrayList-Objekt mit den beiden Prozesselementen zugewiesen bekommt. Bei ei-
ner erfolgreichen Ausfuhrung der Methode, wird die Schleife in das Prozessmodell
eingefugt, ansonsten lost der proView-Server eine Exception aus.
6.2.7 Zickzack-Symbol
Das Zickzack-Symbol dient dazu, einen bestehenden Subprozess aufzulosen oder
eine zuletzt ausgefuhrte Aktion wieder ruckgangig zu machen. Die Auflosung ei-
nes expandierten Subprozesses findet nur dann statt, wenn sich der Startpunkt
der Geste innerhalb des Subprozesses befindet. Um diese Bedingung zu uber-
prufen, kommt an dieser Stelle die Methode subprocessOperations zum Einsatz.
Sie uberpruft mit der Methode getElementFromPoint, ob der Startpunkt auf ei-
nem Subprozess liegt oder nicht. Der Startpunkt, den die Methode als Parame-
ter erhalt, ist im TouchPanelGesture-Event enthalten. Dieses Ereignis besitzt alle
Beruhrungspunkte der ausgefuhrten Geste.
Befindet sich der Startpunkt auf einem Subprozess, der sich im expandierten Zu-
58
6.3 Tap-Geste
stand befindet, lost dies die Methode undoOperations der Schnittstelle Modelling-
Service aus. Diese Methode erhalt als Parameter den Subprozess, der aufgelost
werden soll. Fuhrt der Benutzer dieselbe Geste auf einer freien Flache des Hin-
tergrunds aus, lost dies eine Funktion zum Ruckgangig machen der letzten Aktion
aus. Diese Funktion ist allerdings noch nicht Bestandteil des proView-Frameworks.
6.2.8 Fragezeichen-Symbol
Mithilfe des Fragezeichen-Symbols kann der Benutzer ein Hilfe-Dialog offnen, der
alle Gesten samt zugehoriger Modellierungsfunktionen beschreibt (siehe Abb. 6.4).
Die Gestenausfuhrung lost die Methode openGesturesWindow aus. In dieser Me-
thode wird ein neues GesturesWindow-Objekt initialisiert, das fur die Erzeugung
des Dialog-Layouts zustandig ist.
Abbildung 6.4: Hilfe-Dialog.
6.3 Tap-Geste
Unter Verwendung der Tap-Geste im Ansichts- oder Bearbeitungsmodus, kann der
Benutzer ein einzelnes Prozesselement selektieren, das sich in proView anschlie-
ßend farblich von den anderen Prozesselementen hervorhebt. Das Properties-
59
6 Erweiterung des proView-Frameworks
Panel zeigt weitere Informationen zu diesem selektierten Prozesselement an, wie
zum Beispiel dessen ID.
Tap-Ereignisse nimmt die Methode tapGestureExecuted der Klasse BPMN Appea-
rance entgegen, die die Position des Beruhrungspunktes aus dem TouchPanel-
TapGesture-Event ausliest und an die Methode setSelectedElement des Objekts
BPMN ProcessVisualisationComponent ubergibt.
6.4 Double-Tap-Geste
Die Double-Tap-Geste ist im Bearbeitungsmodus zum Umbenennen von Prozess-
elementen relevant. Durch doppeltes Antippen einer Aktivitat, offnet sich zum Bei-
spiel ein neues Dialog-Fenster, in das der Benutzer den neuen Name fur die Akti-
vitat eingeben kann.
Eine Double-Tap-Geste lost ein TouchPanelDoubleTapGesture-Event aus, das die
Methode doubleTapGestureExecuted der Klasse BPMN Appearance abfangt. Die-
ses Ereignis beinhaltet die genaue Position des Beruhrungspunktes, die notwen-
dig ist, um das ausgewahlte Prozesselement zu ermitteln. Fur diese Aufgabe ist
die Methode getElementFromPoint zustandig, die als Ergebnis entweder ein Pro-
zesselement oder ein Null-Objekt zuruckliefert. Bei einem erfolgreich ermittelten
Prozesselement wird dieses an die Methode renameNode ubergeben, die Bestand-
teil der ModellingService-Schnittstelle ist.
6.5 Pinch-Geste
Die Pinch-Geste ist im Ansichtsmodus zum Vergroßern oder Verkleinern des Pro-
zessmodells relevant. Eine Implementierung der Methode pinchGestureExecuted
in der Klasse BPMN Appearance ermoglicht das Abfangen des TouchPanelPinch-
Gesture-Events, das weitere Informationen, wie beispielsweise den Skalierungs-
faktor, enthalt.
Der Skalierungsfaktor wird nicht direkt an eine Methode zur Visualisierung des Pro-
zessmodells ubergeben, sondern an eine vorhandene Slider-Komponente. Diese
Slider-Komponente gibt dann die Skalierungsdaten an die Visualisierungskompo-
nente weiter.
Damit die Skalierung nach der Gestenausfuhrung bestehen bleibt, ist die im Touch-
PanelPinchGesture-Event enthaltene boolsche Variable isPinchEnd notwendig.
60
6.6 Hold-Geste
Diese signalisiert das Ausfuhrungsende der Geste, sodass die Skalierung erhal-
ten bleibt.
6.6 Hold-Geste
Der Benutzer kann Subprozesse mit der Hold-Geste entweder aufklappen oder zu-
klappen. Das TouchPanelHoldGesture-Event wird mit der Methode holdGesture-
Executed abgefangen. Dieses Ereignis enthalt die Startkoordinaten des Beruh-
rungspunktes, die die Methode subprocessOperations weiter verarbeitet. Sie er-
mittelt, ob der Benutzer die Hold-Geste auf einem Subprozess angewendet hat. Ist
dies der Fall, pruft die Methode anschließend, ob sich der Subprozess im expan-
dierten oder im kollabierten Zustand befindet.
Ein expandierter Subprozess lost die Methode hideSubprocess aus, die den Sub-
prozess zuklappt. Hierzu ist die Methode removeExpandedSubProcess notwendig,
die von der Klasse BPMN ProcessVisualisationComponent bereitgestellt wird.
Zum Aufklappen eines Subprozesses ist die Methode showSubprocess zustandig,
die auf die Methode addExpandedSubProcess zugreift, um einen Subprozess in
den expandierten Zustand zu uberfuhren.
61
7 Evaluation der Implementierung
Im Rahmen dieser Arbeit ist eine experimentelle Untersuchung der proView-Er-
weiterung durchgefuhrt worden. An diesem Experiment nehmen mehrere unter-
schiedliche Testpersonen teil, die mithilfe der implementierten Multi-Touch-Gesten
ein bestehendes Prozessmodell bearbeiten mussen. Zuvor mussen sie sich aller-
dings in einem ersten Teil eigene Gesten fur die in dieser Arbeit eingesetzten Mo-
dellierungsfunktionen einfallen lassen, ohne die bereits implementierten Gesten
fur diese Modellierungsfunktionen zu kennen.
Das Ziel ist eine Validierung der implementierten Gesten, sowie eine Evaluation, ob
die richtigen Gesten fur die Implementierung verwendet werden, sodass zukunftige
Benutzer von proView in der Lage sind Prozesse mit den bereits implementierten
Gesten intuitiv zu modellieren bzw. zu bearbeiten.
Ein solches Experiment bietet zudem den Vorteil, die Weisheit von Vielen bei der
Implementierung von Benutzeroberflachen zu nutzen und sich nicht nur nach ge-
wissen Gestaltungsrichtlinien und Erfahrungen des Usability-Designers zu richten.
Das bedeutet, je mehr Testpersonen an einem solchen Experiment teilnehmen,
desto aussagekraftiger ist das Resultat dieses Experiments und desto besser und
robuster ist das Bedienkonzept.
Im weiteren Verlauf dieses Kapitels werden in Abschnitt 7.1 zunachst die Vorberei-
tungen beschrieben, die zur Durchfuhrung eines solchen Experiments notwendig
sind. Die Beschreibung der Experimentdurchfuhrung ist ebenfalls in dem Abschnitt
enthalten. In Abschnitt 7.2 des Kapitels werden die ermittelten Daten der einzelnen
Testpersonen ausgewertet und genau analysiert. Dabei wird jede ausgefuhrte Mo-
dellierungsfunktion separat betrachtet. Abschnitt 7.3 beinhaltet eine Zusammen-
fassung zu den Ergebnissen des Experiments.
63
7 Evaluation der Implementierung
7.1 Vorbereitung und Durchfuhrung der
experimentellen Untersuchung
Das Experiment besteht aus 18 unterschiedlichen Aufgaben, die alle relevanten
Modellierungsfunktionen der proView-Erweiterung abdecken. Die einzelnen Test-
personen bearbeiten diese Aufgaben jeweils in drei Teilen. Dabei sind die Rei-
henfolgen der 18 Aufgaben in jedem Teil unterschiedlich (siehe Tabelle 7.1). Die
Aufgabenreihenfolge eines Teils ist allerdings fur jede Testperson gleich.
Teil 1: Eigene Gesten ausdenken
F16, F1, F2, F3, F4, F8, F9, F10, F7, F5, F11, F12, F13, F6, F14, F15, F17, F18
Teil 2: Tutorial
F2, F4, F1, F16, F3, F5, F8, F7, F10, F9, F11, F12, F13, F17, F15, F6, F18, F14
Teil 3: Implementierte Gesten anwenden
F11, F12, F13, F10, F5, F8, F9, F7, F16, F2, F3, F4, F1, F6, F17, F15, F18, F14
Tabelle 7.1: Reihenfolge der Aufgaben von Teil 1, 2 und 3 des Experiments.
In jedem Teil kommt eine spezielle Anwendung zum Einsatz, deren Bedienober-
flache den Testpersonen vor Beginn eines Teils vom Versuchsleiter erlautert wird.
Die Anwendungen sind in den Abschnitten 7.1.1 bis 7.1.3 beschrieben. In Teil 1
und Teil 3 des Experiments besteht die Moglichkeit zwischen dem Ansichts- und
Bearbeitungsmodus zu wechseln. Eine experimentelle Untersuchung der Gesten
fur den Ansichtsmodus findet allerdings nicht statt, da es sich hierbei um Gesten
handelt, die bereits fester Bestandteil vieler beruhrungsempfindlicher Bedienober-
flachen sind.
Der von den Testpersonen zu bearbeitende Prozess in Teil 1 und Teil 3, beinhaltet
die Prufung der Kreditwurdigkeit eines Kreditnehmers. Jeder dieser beiden Teile
beginnt mit dem initialen Zustand des Prozesses, wie er in Abbildung A.2 zu sehen
ist.
Vor Beginn des Experiments findet eine Aufklarung der Testperson statt. Dies dient
dazu, der Testperson das Thema dieser Arbeit, sowie den Ablauf und das Ziel des
Experiments naher zu bringen. Daneben werden wichtige demografische Daten
zur Person erfasst (d.h. Geschlecht, Alter, Tatigkeit, Erfahrungen mit Multi-Touch-
Geraten sowie Prozess-Management). Testpersonen, die keine oder nur wenig
Erfahrung mit Prozess-Management haben, bekommen eine kurze Einfuhrung in
dieses Thema, indem ihnen einige Prozesselemente vorgestellt werden. Die Test-
personen haben zudem die Moglichkeit selbst Fragen zum Experiment, sowie zur
64
7.1 Vorbereitung und Durchfuhrung der experimentellen Untersuchung
Prozessmodellierung zu stellen. Schließlich gibt es eine kurze Erlauterung zu den
Unterschieden zwischen symbolischen und physikalischen Gesten sowie zu Menu-
basierten Losungen. Die Testpersonen haben durch diese Erlauterungen somit
einen besseren Uberblick uber ihre Interaktionsmoglichkeiten.
Um Storungen bzw. Beeinflussungen der Testpersonen auszuschließen, findet das
Experiment in einem freien Seminarraum der Universitat Ulm statt. Zur Anwendung
kommt ein Google Nexus 7 Tablet mit dem Betriebssystem Android, auf dem die
Testpersonen die Aufgaben bearbeiten mussen. Eingegebene Resultate ubertra-
gen die eingesetzten Anwendungen per WLAN an ein Notebook fur spatere Analy-
sezwecke (siehe Abb. 7.1). Das Notebook stellt den proView-Server fur das Experi-
ment bereit, der fur die Ausfuhrung von proView notwendig ist. Den Testpersonen
ist es nicht moglich den Bildschirm des Notebooks zu sehen und konnen somit
nicht abgelenkt werden. Eine Kamera, die sich schrag oberhalb der Testpersonen
befindet, zeichnet die Eingaben der Testpersonen auf. Gleichzeitig macht sich der
Versuchsleiter, der rechts neben den Testpersonen sitzt, Notizen zu den Eingaben
und Kommentaren der Testpersonen.
Testperson
Versuchsleiter
Tablet
NotebookKamera
Abbildung 7.1: Aufbau des Experiments.
Es finden drei Probelaufe des Experiments statt, um die Machbarkeit des Expe-
riments sicherzustellen [32]. Nach jedem Probelauf finden Optimierungen an den
Aufgaben des Experiments statt.
65
7 Evaluation der Implementierung
7.1.1 Teil 1: Eigene Gesten ausdenken
In Teil 1 haben die Testpersonen die Aufgabe, sich zu uberlegen, welche Geste sie
fur welche Modellierungsfunktion verwenden wurden, ohne die bereits implemen-
tierten Gesten zu kennen. Hierfur ist eine spezielle Anwendung mit dem Namen
ProViewTouch entwickelt worden, die den Testpersonen nacheinander die 18 Auf-
gaben auf dem Bildschirm des Tablets einblendet (siehe Abb. 7.2).
Abbildung 7.2: Benutzeroberflache von ProViewTouch.
Mit einem Start-Button, der sich in der rechten, oberen Ecke des Bildschirms be-
findet, konnen die Testpersonen den Versuch starten und sich die erste Aufgabe
anzeigen lassen. Ein Switch-Button in der linken, oberen Ecke des Bildschirms,
ermoglicht den Wechsel zwischen Ansichts- und Bearbeitungsmodus. Die Anwen-
dung ubertragt eingegebene Gesten zusammen mit dem Startzeitpunkt einer Auf-
gabe an den proView-Server, der die Daten zur spateren Auswertung in einer XML-
Datei ablegt. Zur nachsten Aufgabe gelangen die Testpersonen ebenfalls uber den
Button in der rechten, oberen Ecke des Bildschirms.
Benutzereingaben fuhren zu keinen Veranderungen des Prozessmodells, da die
eingesetzte Anwendung einerseits keine Prozessanderungen unterstutzt und die
eingegebenen Gesten andererseits keine Veranderungen herbeifuhren konnen,
wenn sie nicht zufallig implementiert sind.
Der Versuchsleiter fordert die Testpersonen vor diesem Teil zu lautem Denken auf,
damit Notizen und Skizzen zu ihren Ideen gemacht werden konnen [28]. Zudem
haben Testpersonen die Moglichkeit, wahrend des Experiments Fragen an den
Versuchsleiter zu stellen, falls einige der Aufgaben fur sie unklar sind.
66
7.1 Vorbereitung und Durchfuhrung der experimentellen Untersuchung
7.1.2 Teil 2: Tutorial
Im zweiten Teil des Experiments mussen die Testpersonen ein Tutorial bearbei-
ten, um die implementierten Gesten der proView-Erweiterung zu erlernen. Dies ist
fur die Durchfuhrung des dritten Teils notwendig. Mit diesem Tutorial konnen sich
die Testpersonen nicht nur an die Gesten gewohnen, sondern auch an die richtige
Ausfuhrungsgeschwindigkeit einer Geste, die fur eine erfolgreiche Gestenerken-
nung im dritten Teil wichtig ist.
Wie in Teil 1 ist auch fur dieses Tutorial eine spezielle Anwendung mit dem Namen
ProViewTutorial unter Verwendung des Vaadin-Frameworks und des TouchPanel-
Add-ons entwickelt worden (siehe Abb. 7.3). Im oberen Bereich der Benutzer-
schnittstelle blendet die Anwendung den Testpersonen die 18 unterschiedlichen
Aufgaben textuell ein. Die Reihenfolge der Aufgaben ist allerdings im Vergleich
zum vorherigen Teil anders (siehe Tabelle 7.1). Mithilfe eines Start-Buttons in der
rechten, oberen Ecke des Bildschirms konnen die Testpersonen das Tutorial star-
ten, sowie zur nachsten Aufgabe gelangen.
Abbildung 7.3: Benutzeroberflache von ProViewTutorial.
Pro Aufgabe blendet die Anwendung im linken Bereich der Benutzerschnittstel-
le die implementierten Gesten inklusive Prozesselemente in bildhafter Form ein.
Rechts neben dieser Darstellung erscheint eine Abbildung derselben Prozessele-
mente ohne eingezeichneter Geste. Die Testpersonen haben auf diese Weise die
Moglichkeit, die Geste nachzuzeichnen und sie zu erlernen. Sowohl bei erfolgrei-
cher als auch bei nicht erfolgreicher Eingabe erscheint auf dem Bildschirm eine
entsprechende Meldung.
7.1.3 Teil 3: Implementierte Gesten anwenden
Nachdem die Testpersonen mithilfe des Tutorials die Gesten erlernt haben, mussen
sie in Teil 3 des Experiments ein erneutes Mal alle 18 Modellierungsfunktionen
67
7 Evaluation der Implementierung
bzw. Aufgaben in unterschiedlicher Reihenfolge ausfuhren, diesmal allerdings un-
ter Verwendung der implementierten Gesten der proView-Erweiterung. Auf diese
Weise kann untersucht werden, ob die verwendeten Gesten einfach zu erlernen
sind.
Fur diesen Teil des Experiments kommt die proView-Anwendung zum Einsatz,
die nach erfolgreicher Gestenausfuhrung das Prozessmodell nun auch visuell ver-
andert (siehe Abb. 7.4). Mit dem Start-Button im rechten, oberen Bereich der Be-
nutzerschnittstelle, konnen die Testpersonen den Versuch starten und zur nachsten
Aufgabe gelangen. Die Anwendung blendet jede einzelne Aufgabenstellung textu-
ell ein und blendet sie wieder aus, sobald die Testperson die Aufgabe nach dem
Lesen antippt.
Abbildung 7.4: Benutzeroberflache von proView.
Startzeitpunkt einer Aufgabe, sowie ausgefuhrte Gesten sendet die Anwendung
per WLAN an den proView-Server, der die Daten in einer XML-Datei fur die spatere
Auswertung speichert. Die Testpersonen haben bei unklaren Aufgaben die Moglich-
keit Fragen an den Versuchsleiter zu stellen.
Implementierte Gesten, an die sich eine Testperson nicht mehr erinnern kann, wer-
den ebenfalls vom Versuchsleiter fur die spatere Auswertung notiert. Anschließend
werden die Testpersonen auf die richtige Losung hingewiesen.
Am Ende des Experiments werden die Testpersonen aufgefordert, ein Feedback
zu den implementierten Gesten abzugeben. Hier sind insbesondere die Gesten
wichtig, an die sich eine Testperson im Laufe des dritten Teils nicht mehr erinnert.
Feedback und Verbesserungsvorschlage werden schriftlich festgehalten.
68
7.2 Auswertung der experimentellen Untersuchung
7.2 Auswertung der experimentellen Untersuchung
An dem Experiment nehmen insgesamt elf Testpersonen teil, von denen eine Test-
person weiblich ist. Neun Testpersonen sind Studenten, eine Testperson ist Mitar-
beiter des Instituts fur Datenbanken und Informationssysteme der Universitat Ulm
und eine weitere Testperson ist Mitarbeiter des Kommunikations- und Informations-
zentrums (KIZ) der Universitat Ulm. Das Durchschnittsalter aller Testpersonen liegt
bei 26,27 Jahren (siehe Abb. 7.5). An diesem Experiment nimmt ein Linkshander
teil. Alle restlichen Testpersonen sind Rechtshander.
Abbildung 7.5: Demografische Daten der Testpersonen.
Alle Testpersonen haben bereits Erfahrungen mit Multi-Touch-Geraten gesammelt.
Neun Testpersonen besitzen ein Smartphone und sechs Testpersonen ein Tablet.
Als Betriebssystem kommt auf diesen Geraten uberwiegend Android zum Einsatz.
Abbildung 7.6 zeigt eine Verteilung der eingesetzten Multi-Touch-Gerate und Be-
triebssysteme.
Neun Testpersonen kennen sich bereits mit Prozess-Management und Prozessmo-
dellierung aus. Davon halten sich funf Testpersonen fur Experten in diesem Be-
reich. Im Durchschnitt haben die Testpersonen 3,11 Jahre Erfahrung mit Prozess-
Management. In den letzten zwolf Monaten vor dem Experiment sind von den
Testpersonen im Durchschnitt 18,33 Prozessmodelle analysiert und gelesen wor-
den. In derselben Zeit bearbeiteten und erstellten die Testpersonen durchschnitt-
lich 15,56 Prozessmodelle. Diese Prozessmodelle besitzen eine durchschnittliche
Anzahl von acht Aktivitaten.
Insgesamt fuhren die Testpersonen wahrend der drei Teile 11 ∗ 3 ∗ 18 = 594 Ge-
69
7 Evaluation der Implementierung
Abbildung 7.6: Verwendete Multi-Touch-Gerate a) und Betriebssysteme b).
sten aus. Ungultige Eingaben werden nicht mitgezahlt. Der erste Teil, bei dem
sich die Testpersonen eigene Gesten haben einfallen lassen, beinhaltet insgesamt
11 ∗ 18 = 198 Gesten, von denen 54 (d.h. 27,27%) symbolische Gesten sind, 100
(d.h. 50,51%) sind physikalische Gesten und bei 44 (d.h. 22,22%) handelt es sich
um Menu-basierte Losungen. Tabelle 7.2 zeigt eine Verteilung der verwendeten
Gesten bezogen auf die acht Modellierungsfunktionen, die auch in [23] Bestand-
teil sind. In einem direkten Vergleich der Ergebnisse beider Experimente und unter
Beachtung der entsprechenden Modellierungsfunktionen, ist deutlich zu erkennen,
dass die Verteilung der Gesten nahezu identisch ist.
Ermittelte Werte [23]
Symbolische Gesten 23,87% 27,40%
Physikalische Gesten 45,45% 44,72%
Menu-basierte Losungen 30,68% 27,88%
Tabelle 7.2: Gesten-Verteilung im Vergleich.
Fur die Bearbeitung von Teil 1 benotigen die Testpersonen im Durchschnitt 10,16
Minuten. Im dritten Teil sind es 9,98 Minuten im Durchschnitt. Im Anhang A.3 sind
weitere Tabellen und Diagramme zu den Ergebnissen dieses Experiments zu fin-
den.
70
7.2 Auswertung der experimentellen Untersuchung
7.2.1 Detaillierte Auswertung der einzelnen Aufgaben
Im Folgenden findet eine detaillierte Auswertung jeder einzelnen Aufgabe statt. Es
handelt sich hierbei um die Aufgaben bzw. Modellierungsfunktionen F1 bis F18,
die in den drei Teilen des Experiments in unterschiedlichen Reihenfolgen gestellt
werden (siehe Tabelle 7.1). Teil 2 des Experiments, das ausschließlich das Tutorial
beinhaltet, wird aus der Analyse ausgeschlossen, da sich hier keine besonders
aussagekraftigen Daten ermitteln lassen.
Pro ausgewerteter Aufgabe stellt eine Tabelle die Verteilung der Bedienkonzepte
dar, die in Teil 1 des Experiments ermittelt worden sind. Weitere relevante Tabellen
befinden sich im Anhang dieser Arbeit, wie die Bearbeitungsdauern von Teil 1 und
Teil 2 des Experiments (siehe Tabelle A.6 und A.7) oder eine tabellarische Darstel-
lung, wie haufig eine bestimmte Aufgabe in Teil 3 gelost worden ist (siehe Tabelle
A.5). Auf diese Tabellen wird des Ofteren wahrend der detaillierten Auswertung
verwiesen.
7.2.1.1 F1 (Element auswahlen)
Bei dieser Aufgabe mussen die einzelnen Testpersonen die Aktivitat ”Load Custo-
mer Data“ des Prozessmodells auswahlen. Es gibt so gut wie keine Verstandnis-
probleme dieser Aufgabe, daher benotigen alle elf Testpersonen durchschnittlich
16,64 Sekunden, um diese Aufgabe im ersten Teil zu bearbeiten (siehe Abb. 7.7).
In dieser Zeit ist das Lesen und Verstehen der Aufgabe, sowie das Ausfuhren der
Geste enthalten. Im Vergleich zu den anderen Aufgaben mussen die Testpersonen
nicht lange uberlegen, um sich eine Geste einfallen zu lassen. Dies wird nochmals
mit Tabelle A.6 verdeutlicht.
10 20 30 40
Teil 1
Teil 3
Abbildung 7.7: Bearbeitungszeiten (in Sek.) von Aufgabe F1 (Element auswahlen).
Alle elf Testpersonen bevorzugen bei dieser Aufgabe in Teil 1 des Experiments, die
Verwendung einer physikalischen Geste (siehe Tabelle 7.3). Dabei handelt es sich
in allen elf Fallen um die Tap-Geste, die auch in der Implementierung eingesetzt
wird.
71
7 Evaluation der Implementierung
Ermittelte Werte
Symbolische Gesten 0%
Physikalische Gesten 100%
Menu-basierte Losungen 0%
Tabelle 7.3: Gesten-Verteilung beim Auswahlen von Prozesselementen.
Aufgrund dieses Resultats konnen sich in Teil 3 des Experiments 10 Testperso-
nen an die implementierte Tap-Geste erinnern. Sie losen die Aufgabe in durch-
schnittlich 18,27 Sekunden (siehe Tabelle A.7). Die Geste hat sich somit fur das
Auswahlen von Elementen bewahrt.
7.2.1.2 F2 (Aktivitat einfugen)
Die Testpersonen werden bei dieser Aufgabe aufgefordert, den gegebenen Pro-
zess um eine weitere Aktivitat zu erganzen. Diese Aktivitat muss zwischen dem
Subprozess ”1. Review“ und der Aktivitat ”2. Review“ eingefugt werden. Der Name
fur die neue Aktivitat ist ”A“.
Bei dieser Aufgabe gibt es keine Verstandnisprobleme. Die durchschnittliche Be-
arbeitungszeit betragt 29,64 Sekunden in Teil 1, was sehr nahe am durchschnittli-
chen Wert von 33,87 Sekunden aller Aufgaben liegt (siehe Abb. 7.8).
20 40 60 80
Teil 1
Teil 3
Abbildung 7.8: Bearbeitungszeiten (in Sek.) von Aufgabe F2 (Aktivitat einfugen).
Zwei Testpersonen setzen die neue Aktivitat mithilfe einer symbolischen Geste um.
Sie zeichnen entweder ein X- oder ein Kreuz-Symbol auf die Sequenzflusskante
zwischen Subprozess und Aktivitat.
Vier Testpersonen bevorzugen bei dieser Aufgabe eine Menu-basierte Losung.
Hierzu tippen sie zunachst die Sequenzflusskante zwischen dem Subprozess und
der Aktivitat an, um ein Kontextmenu zu offnen. Anschließend setzen sie die neue
Aktivitat mithilfe des Kontextmenus ein.
Die Mehrheit, bestehend aus funf Testpersonen, entscheidet sich fur eine physika-
lische Geste. Diese besteht zum einen aus einer Hold-Geste, die auf der Sequenz-
72
7.2 Auswertung der experimentellen Untersuchung
flusskante ausgefuhrt wird. Zum anderen aus einer einfachen Strich-Geste, die die
Testpersonen mit einer Bewegung von oben nach unten zwischen den zwei beste-
henden Prozesselementen ausfuhren. Diese Losung ist mit der implementierten
Geste identisch.
In [23] ist ebenfalls eine experimentelle Untersuchung dieser Modellierungsfunk-
tion enthalten. Hier entscheidet sich die Mehrheit der Testpersonen allerdings fur
eine Menu-basierte Losung und die wenigsten Testpersonen bevorzugen physika-
lische Gesten, wie Tabelle 7.4 zeigt. Auch symbolische Gesten uberwiegen, wie
das Einzeichnen eines Rechtecks auf oder uber die Sequenzflusskante.
Ermittelte Werte [23]
Symbolische Gesten 18,18% 34,62%
Physikalische Gesten 45,46% 23,08%
Menu-basierte Losungen 36,36% 42,31%
Tabelle 7.4: Gesten-Verteilung beim Einfugen einer neuen Aktivitat.
Alle Testpersonen erkennen die implementierte Strich-Geste dennoch als sinnvoll
an und konnen sich daher problemlos an diese Geste im dritten Teil des Experi-
ments erinnern. Zum Losen der Aufgabe benotigen die Testpersonen bei diesem
Teil im Durchschnitt 35,64 Sekunden und somit uberdurchschnittlich viel Zeit. Im
Wesentlichen ist eine lange Uberlegungsdauer bei dieser Aufgabe fur die lange
Bearbeitungsdauer der Aufgabe verantwortlich.
Trotz der Unterschiede zwischen den beiden Experiment-Teilen, akzeptieren die
Testpersonen die implementierte Geste. Intuitiv bevorzugen sie allerdings eine an-
dere Geste.
7.2.1.3 F3 (Element umbenennen)
Im ersten Teil des Experiments haben die Testpersonen an dieser Stelle die Auf-
gabe, die Aktivitat ”2. Review“ umzubenennen. Teil 3 beinhaltet die Umbenennung
der in Aufgabe F2 erstellten Aktivitat.
Die Testpersonen benotigen im ersten Teil im Durchschnitt 25,45 Sekunden fur
diese Aufgabe (siehe Abb. 7.9). Zwei Testpersonen bevorzugen bei dieser Aufgabe
den Einsatz eines Kontextmenus. Sie tippen dabei die bestehende Aktivitat einmal
an und erwarten daraufhin ein Menu. Die restlichen neun Testpersonen entschei-
den sich fur eine physikalische Geste. Dabei losen sie die Umbenennen-Funktion
entweder mit einer einfachen Tap-Geste oder mit einer horizontalen Strich-Geste
73
7 Evaluation der Implementierung
auf der Aktivitat aus. Sechs der neun Testpersonen wahlen die Double-Tap-Geste,
die auch fur die proView-Erweiterung genutzt wird.
10 20 30 40 50
Teil 1
Teil 3
Abbildung 7.9: Bearbeitungszeiten (in Sek.) von Aufgabe F3 (Element
umbenennen).
Der Vergleich mit [23] zeigt, dass sich die Testpersonen in diesem Experiment
ebenfalls zum großten Teil fur eine physikalische Geste entscheiden, die unter
anderem eine Tap-, sowie eine Double-Tap-Geste beinhaltet (siehe Tabelle 7.5).
Ermittelte Werte [23]
Symbolische Gesten 0% 30,77%
Physikalische Gesten 81,82% 61,54%
Menu-basierte Losungen 18,18% 7,69%
Tabelle 7.5: Gesten-Verteilung beim Umbenennen einer Aktivitat.
Im dritten Teil des Experiments konnen sich vier von elf Testpersonen nicht an die
implementierte Double-Tap-Geste erinnern. Drei dieser Testpersonen bevorzugen
aber bereits im ersten Teil eine andere Geste. Das Feedback der Testpersonen,
die sich an die implementierte Geste nicht erinnern konnen, fallt dennoch positiv
aus.
Viel Zeit wird zum Losen der Aufgabe in Teil 3 ebenfalls nicht benotigt. Wie in Tabel-
le A.7 zu sehen ist, brauchen die Testpersonen im Durchschnitt 30,82 Sekunden
und daher weniger Zeit als fur die meisten anderen Aufgaben.
Die Wahl der Double-Tap-Geste fur das Umbenennen einer Aktivitat hat sich mit
diesem Experiment bestatigt.
7.2.1.4 F4 (Element loschen)
Nachdem in den vorherigen Aufgaben eine neue Aktivitat erstellt und umbenannt
worden ist, muss sie in Teil 3 des Experiments mit dieser Aufgabe wieder geloscht
74
7.2 Auswertung der experimentellen Untersuchung
werden. Im ersten Teil des Experiments mussen die Testpersonen die Aktivitat ”2.
Review“ loschen.
Zum Losen dieser Aufgaben brauchen die Testpersonen 28,73 Sekunden im Durch-
schnitt (siehe Abb. 7.10).
0 20 40 60 80 100
Teil 1
Teil 3
Abbildung 7.10: Bearbeitungszeiten (in Sek.) von Aufgabe F4 (Element loschen).
Eine Testperson entscheidet sich ein Double-Tap auf die Aktivitat anzuwenden,
woraufhin sich ein Kontextmenu offnet, mit dem die Aktivitat geloscht werden kann.
Sechs Testpersonen und damit die Mehrheit bevorzugen es, die Aktivitat aus dem
Bearbeitungsbereich zu ziehen. Sie platzieren dabei ihren Finger auf die Aktivitat
und fuhren eine Drag & Drop-Bewegung Richtung oberen oder unteren Bildschirm-
rand aus.
Die restlichen vier Testpersonen entscheiden sich fur eine symbolische Geste in
Form eines X-Symbols und somit fur die implementierte Geste. Die Testpersonen
setzen allerdings alle beim Zeichnen ihren Finger ab, was der einzige Unterschied
zur implementierten Geste ist.
In [23] entscheidet sich die Mehrheit ebenfalls fur eine physikalische Geste (sie-
he Tabelle 7.6). Auch bei diesem Experiment kommt die Drag & Drop-Bewegung
Richtung Bildschirmrand zum Einsatz. Zu diesen physikalischen Gesten zahlen
aber auch diagonale Drag & Drop-Bewegungen, die das Durchstreichen einer Ak-
tivitat symbolisieren sollen. Das X-Symbol kommt ebenfalls in einigen Fallen vor,
unter anderem auch in Kombination mit einem Kontextmenu.
Ermittelte Werte [23]
Symbolische Gesten 36,36% 7,69%
Physikalische Gesten 54,55% 50,00%
Menu-basierte Losungen 9,09% 42,31%
Tabelle 7.6: Gesten-Verteilung beim Loschen einer Aktivitat.
Die Testpersonen tun sich mit der implementierten Geste schwer. Nur acht Test-
personen konnen sich im dritten Teil an die Geste erinnern, was sie mit der et-
75
7 Evaluation der Implementierung
was gewohnungsbedurftigen, durchgehenden Form des X-Symbols begrunden.
Es wird deshalb auch im Vergleich zu den anderen Aufgaben mit Durchschnitt-
lich 33,27 Sekunden mehr Zeit benotigt, um die Aufgabe im dritten Teil zu losen.
Dennoch außern viele der Testpersonen auch positive Kritik zu der eingesetzten
Geste.
Eine Implementierung der bevorzugten Drag & Drop-Bewegung Richtung unteren
Bildschirmrand ist in proView moglich. Allerdings muss darauf geachtet werden,
dass man beispielsweise beim schlechten Einfugen einer Synchronisationskante,
unbeabsichtigt eine Aktivitat loschen konnte, da die Gesten ahnlich zueinander
sind. Dann ist der Einsatz einer vorherigen Sicherheitsabfrage von Vorteil.
7.2.1.5 F5 (Elemente aggregieren)
Die Aufgabe im ersten Teil des Experiments ist es, die Aktivitat ”Fill Out Credit
Request“ und den ersten XOR-Verzweigungsblock, der aus der Aktivitat ”Load Cu-
stomer Data“ und ”Create Customer Data“ besteht, zu einem Subprozess zusam-
menzufassen. Im dritten Teil muss der einzige AND-Verzweigungsblock aggregiert
werden.
Es gibt keine Verstandnisprobleme mit dieser Aufgabe, dennoch haben viele Test-
personen im ersten Teil Probleme diese Aufgabe zu losen, da ihnen nicht sofort
eine Geste einfallt. Aus diesem Grund betragt die durchschnittlich benotigte Zeit
39,00 Sekunden und liegt damit uber der durchschnittlichen Zeit aller Aufgaben
(siehe Abb. 7.11).
20 30 40 50 60 70 80
Teil 1
Teil 3
Abbildung 7.11: Bearbeitungszeiten (in Sek.) von Aufgabe F5 (Elemente
aggregieren).
Fur die Aggregation der entsprechenden Prozesselemente verwendet eine Test-
person eine obere Menuleiste, um die Modellierungsfunktion zunachst zu aktivie-
ren. Anschließend wahlt sie mittels Tap-Geste die Prozesselemente aus, die ag-
gregiert werden sollen.
Vier Testpersonen verwenden eine physikalische Geste. In drei Fallen wird die
76
7.2 Auswertung der experimentellen Untersuchung
Pinch-Geste verwendet, indem die Testpersonen zwei Finger auf den zu aggre-
gierenden Prozesselementen zusammenziehen. Bei dieser Ausfuhrung fehlt aller-
dings eine gewisse Genauigkeit bei der Auswahl der entsprechenden Prozessele-
mente.
Die Mehrheit, bestehend aus sechs Testpersonen, fuhrt eine symbolische Geste
aus. Dabei zeichnen zwei Testpersonen einen Kreis und vier Testpersonen einen
Rechteck um die zu aggregierenden Prozesselemente.
In [23] werden ebenfalls mit 73,08% hauptsachlich Kreise und Rechtecke zum Ag-
gregieren verwendet (siehe Tabelle 7.7). Zu beachten ist, dass [23] diese Symbole
zu einer physikalischen Geste zahlt, wohingegen es sich in diesem Experiment um
symbolische Gesten handelt. Wenn dies berucksichtigt wird, sind die Ergebnisse
nahezu identisch.
Ermittelte Werte [23]
Symbolische Gesten 54,55% 11,54%
Physikalische Gesten 36,36% 73,08%
Menu-basierte Losungen 9,09% 15,38%
Tabelle 7.7: Gesten-Verteilung beim Aggregieren von Elementen.
Die Testpersonen benotigen in Teil 3 des Experiments im Durchschnitt 46,73 Se-
kunden, um die Aufgabe zu losen. Dies ist ein schlechter Wert (siehe Tabelle A.7).
Erinnern konnen sich allerdings alle Testpersonen an die implementierte Geste.
Der Grund fur die schlechte Zeit liegt darin, dass einige Testpersonen uber den
mehrmaligen Einsatz des Rechteck-Symbols fur die Modellierungsfunktionen ver-
wundert sind und bei dieser Aufgabe zunachst an eine andere Geste denken.
7.2.1.6 F6 (Element reduzieren)
Diese Aufgabe beinhaltet das Reduzieren von Prozesselementen. Dabei muss in
Teil 1 der expandierte Subprozess ”Calculate and Check“ und in Teil 3 die Aktivitat
”Fill Out Credit Request“ reduziert werden.
Fur Teil 1 benotigen die Testpersonen im Durchschnitt 40,91 Sekunden (siehe Abb.
7.12). Das liegt unter anderem daran, dass vielen Testpersonen trotz Erfahrung mit
Prozess-Management zu dem Zeitpunkt der Begriff ”Reduzieren“ nicht gelaufig ist.
Drei Testpersonen bevorzugen den Einsatz eines Kontextmenus. Sie wahlen die
entsprechenden Prozesselemente aus und rufen die Funktion zum Reduzieren in
einem Kontextmenu auf.
77
7 Evaluation der Implementierung
20 30 40 50 60 70
Teil 1
Teil 3
Abbildung 7.12: Bearbeitungszeiten (in Sek.) von Aufgabe F6 (Element
reduzieren).
Symbolische Losungen kommen uberhaupt nicht zum Einsatz, sondern im We-
sentlichen physikalische Gesten. Die am meisten ausgefuhrte Geste ist dabei die
Pinch-Geste. Die Testpersonen ziehen auf dem zu reduzierenden Prozesselement
ihre Finger zusammen, um auf diese Weise die Reduktions-Funktion auszulosen.
Hierbei beachten sie allerdings nicht, wie die Geste auf mehrere Prozesselemente
gleichzeitig angewendet werden konnte. In so einem Fall gibt es mit der Pinch-
Geste Probleme, da eine gewisse Auswahlgenauigkeit fehlt. Eine Verteilung der
Gesten fur diese Funktion ist in Tabelle 7.8 zu sehen.
Ermittelte Werte
Symbolische Gesten 0%
Physikalische Gesten 72,73%
Menu-basierte Losungen 27,27%
Tabelle 7.8: Gesten-Verteilung bei der Reduktion.
In Teil 3 des Experiments benotigen die Testpersonen 51,73 Sekunden. Auch hier
gibt es erhebliche Schwierigkeiten sich an die Geste zu erinnern. Viele konnen
sich teilweise an das Rechteck erinnern, vergessen aber des Ofteren die zusatzli-
che Diagonale. Nur eine Testperson kann sich an die implementierte, symbolische
Geste erinnern.
Die Testpersonen geben uberwiegend an, dass die Geste schlecht zu merken und
nicht intuitiv ist. Andere kritisieren die lange Ausfuhrungsdauer der Geste. Um eine
Verbesserung zu erreichen, kann auf die zusatzliche Diagonale verzichtet werden,
sodass nur noch ein Rechteck um die zu reduzierenden Prozesselemente gezeich-
net werden muss. Dies bedeutet allerdings auch, dass sich in dem anschließend
offnenden Kontextmenu ein weiterer Eintrag fur die Reduktions-Funktion befinden
muss.
78
7.2 Auswertung der experimentellen Untersuchung
7.2.1.7 F7 (Verzweigungsblock einfugen)
Die Testpersonen haben die Aufgabe einen neuen XOR-Verzweigungsblock zu er-
stellen. In Teil 1 des Experiments soll die Aktivitat ”Fill Out Credit Request“ Be-
standteil des Verzweigungsblocks sein, d.h. sich auf einem XOR-Zweig befinden.
In Teil 3 soll sich der Subprozess ”1. Review“ und die Aktivitat ”2. Review“ im Ver-
zweigungsblock befinden.
Fur diese Aufgabe wird am meisten Zeit benotigt. Im Durchschnitt vergehen 60,91
Sekunden, bis die Testpersonen die Aufgabe losen (siehe Abb. 7.13). Dabei haben
sie keine Probleme die Aufgabe zu verstehen, sondern sich eine passende Geste
fur diese Modellierungsfunktion zu uberlegen.
20 40 60 80 100
Teil 1
Teil 3
Abbildung 7.13: Bearbeitungszeiten (in Sek.) von Aufgabe F7 (Verzweigungsblock
einfugen).
Vier Testpersonen zeichnen den offnenden und den schließenden XOR-Verzwei-
gungsknoten auf die Sequenzflusskante. Die verwendeten Symbole sind Kreise,
X-Symbole sowie ein horizontales, halbes Rechteck.
Zwei Testpersonen setzen die Verzweigungsknoten mithilfe einer Hold-Geste ein,
indem sie die entsprechenden Sequenzflusskanten fur eine gewisse Dauer beruh-
ren.
Die Mehrheit der Testpersonen entscheidet sich fur eine Menu-basierte Losung.
Dabei tippen sie die Sequenzflusskanten an, um ein Kontextmenu zu offnen, mit
dem sie die Verzweigungsknoten einsetzen konnen.
Das Ergebnis in [23] ist fur diese Modellierungsfunktion ziemlich ausgeglichen (sie-
he Tabelle 7.9). Es entscheiden sich genauso viele Testpersonen fur eine symboli-
sche wie auch fur eine Menu-basierte Losung. Die Losungen enthalten eine große
Vielzahl an unterschiedlichen Symbolen und Gesten, sodass sich keine eindeutige
Losung herauskristallisiert. Lediglich die physikalischen Gesten werden in beiden
Experimenten etwas weniger eingesetzt.
Wie in Teil 1 des Experiments, benotigen die Testpersonen auch in Teil 3 mit im
Durchschnitt 57,64 Sekunden viel Zeit, um die Aufgabe zu losen. In funf Fallen
79
7 Evaluation der Implementierung
Ermittelte Werte [23]
Symbolische Gesten 36,36% 34,62%
Physikalische Gesten 18,19% 30,76%
Menu-basierte Losungen 45,45% 34,62%
Tabelle 7.9: Gesten-Verteilung beim Einfugen eines Verzweigungsblocks.
scheitern die Testpersonen hierbei. Als Grund geben sie an, dass sie das Rechteck-
Symbol zum Auswahlen der entsprechenden Prozesselemente zwar vermuten, es
jedoch nicht anwenden, da es ebenfalls fur andere Modellierungsfunktionen zum
Einsatz kommt. Verbesserungsvorschlage gibt es jedoch keine. Schlussendlich
wird das Rechteck-Symbol zum Offnen eines Kontextmenus, das die entsprechen-
de Modellierungsfunktion enthalt, von den Testpersonen akzeptiert und als sinnvoll
befunden.
7.2.1.8 F8 (Verzweigung einfugen)
In den ersten XOR-Verzweigungsblock, der aus zwei XOR-Zweigen und den Ak-
tivitaten ”Load Customer Data“ und ”Create Customer Data“ besteht, sollen die
Testpersonen einen neuen XOR-Zweig einsetzen. Hierfur benotigen sie im Durch-
schnitt 32,64 Sekunden (siehe Abb. 7.14).
10 20 30 40 50 60 70
Teil 1
Teil 3
Abbildung 7.14: Bearbeitungszeiten (in Sek.) von Aufgabe F8 (Verzweigung
einfugen).
Eine Testperson fuhrt eine symbolische Geste aus, indem sie einen Bogen vom
offnenden Verzweigungsknoten zum schließenden Verzweigungsknoten oberhalb
des XOR-Verzweigungsblocks zeichnet.
Die Mehrheit bevorzugt den Einsatz eines Kontextmenus, das nach dem Antippen
des offnenden Verzweigungsknotens erscheint und die Modellierungsfunktion zum
Einfugen eines neuen Zweigs anbietet.
Vier Testpersonen entscheiden sich eine Strich-Geste von links nach rechts aus-
zufuhren, deren Startposition der offnende Verzweigungsknoten ist und in zwei
80
7.2 Auswertung der experimentellen Untersuchung
Fallen der schließende Verzweigungsknoten als Endposition dient. Die anderen
zwei Testpersonen machen sich Gedanken daruber, dass in manchen Prozessmo-
dellen der schließende Verzweigungsknoten aufgrund eines kleinen Bildschirms
eventuell nicht sichtbar ist und beenden die Strich-Geste deshalb nur wenige Zen-
timeter nach dem offnenden Knoten, um auf diese Weise einen Zweig anzudeuten.
Diese Losung ist ahnlich zu der implementierten Geste, die die Form eines nach
oben gerichteten Pfeils besitzt.
Werden die hier ermittelten Werte mit denen in [23] verglichen, ist deutlich ein Un-
terschied erkennbar (siehe Tabelle 7.10). In [23] entscheiden sich 46,15% fur eine
physikalische Geste, die im Wesentlichen aus dieser bereits erlauterten Strich-
Geste besteht.
Ermittelte Werte [23]
Symbolische Gesten 9,09% 30,77%
Physikalische Gesten 36,36% 46,15%
Menu-basierte Losungen 54,55% 23,08%
Tabelle 7.10: Gesten-Verteilung beim Einfugen einer neuen Verzweigung.
Trotz der ungewohnlichen Form konnen sich dennoch neun Testpersonen an das
implementierte Pfeil-Symbol erinnern. Zeitlich wird die Aufgabe in Teil 3 des Expe-
riments in 31,36 Sekunden gelost, wie Tabelle A.7 beweist.
Besonders negative Kritik gibt es in Bezug auf die Pfeilspitze. Fast alle Testperso-
nen empfehlen die Pfeilspitze wegzulassen, da sie schwierig zu zeichnen ist, ohne
den Finger abzusetzen. Ohne Pfeilspitze verbleibt eine einfache Strich-Geste, die
wie bereits erwahnt, vier Testpersonen in Teil 1 des Experiments verwenden.
7.2.1.9 F9 (Schleife einfugen)
Die Testpersonen haben die Aufgabe in den Prozess eine neue Schleife einzu-
setzen. Diese Schleife soll nach der Aktivitat ”2. Review“ beginnen und vor dem
XOR-Split des ersten XOR-Verzweigungsblocks im Prozessmodell enden.
Im Durchschnitt benotigen die Testpersonen 42,36 Sekunden fur diese Aufgabe
(siehe Abb. 7.15). Einige Sekunden sind notwendig, um die richtigen Stellen, an
denen die Schleife eingesetzt werden soll, zu finden. Die restliche Zeit benotigen
die Testpersonen fur das Ausdenken einer passenden Geste.
Zwei Testpersonen entscheiden sich, die Schleife uber eine Menu-basierte Losung
zu realisieren. Dabei verwenden sie ein Kontextmenu, das sie uber ein einfaches
81
7 Evaluation der Implementierung
20 30 40 50 60 70 80
Teil 1
Teil 3
Abbildung 7.15: Bearbeitungszeiten (in Sek.) von Aufgabe F9 (Schleife einfugen).
Antippen oder langes Beruhren der entsprechenden Sequenzflusskanten offnen.
Dieses Kontextmenu enthalt eine Modellierungsfunktion zum Einsetzen des Start-
knotens der Schleife, sowie eine Modellierungsfunktion zum Einsetzen des End-
knotens der Schleife.
Physikalische Gesten kommen nicht zum Einsatz, sondern im Wesentlichen sym-
bolische Gesten (siehe Tabelle 7.11). Die restlichen Testpersonen zeichnen hierbei
die Schleife in das Prozessmodell ein. Diese Losung ist mit der implementierten
Geste identisch. Allerdings gibt es bei der Gestendurchfuhrung zwei unterschiedli-
che Ansatze. Funf der neun Testpersonen bevorzugen es, dass die Endpunkte der
zu zeichnenden Schleife auf der Aktivitat ”2. Review“ und dem XOR-Split liegen,
wohingegen die anderen Testpersonen nach der Aktivitat beginnen zu zeichnen
bzw. vor dem XOR-Split mit dem Zeichnen aufhoren. Dennoch konnen sich alle
Testpersonen in Teil 3 des Experiments an die Geste erinnern und wahlen den
richtigen Ansatz zum Zeichnen, d.h. platzieren Start- und Endpunkt der Schleife
auf den entsprechenden Prozesselementen. Die hierfur benotigte Durchschnitts-
zeit liegt bei 37,91 Sekunden und ist aufgrund der sehr guten Erinnerungsrate ein
akzeptabler Wert.
Ermittelte Werte
Symbolische Gesten 81,82%
Physikalische Gesten 0%
Menu-basierte Losungen 18,18%
Tabelle 7.11: Gesten-Verteilung beim Einfugen einer Schleife.
Das Ergebnis dieser Aufgabe zeigt, dass die implementierte Geste zur Modellie-
rungsfunktion passt.
82
7.2 Auswertung der experimentellen Untersuchung
7.2.1.10 F10 (Synchronisationskante einfugen)
Die Testpersonen mussen bei dieser Aufgabe in den AND-Verzweigungsblock des
Prozessmodells eine neue Synchronisationskante zwischen der Aktivitat ”Calcula-
te Risk“ und ”Check Credit Protection Agency“ einsetzen. Die Richtung der Kante
spielt dabei keine Rolle. Die Aufgabe losen die Testpersonen in durchschnittlich
37,45 Sekunden (siehe Abb. 7.16).
10 20 30 40 50 60 70
Teil 1
Teil 3
Abbildung 7.16: Bearbeitungszeiten (in Sek.) von Aufgabe F10 (Synchronisations-
kante einfugen).
Eine Testperson bevorzugt bei dieser Aufgabe eine Menu-basierte Losung (siehe
Tabelle 7.12). Sie tippt dabei zunachst auf die obere Aktivitat, um ein Kontext-
menu aufzurufen, wahlt die Synchronisationskante aus und zieht sie per Drag &
Drop auf die untere Aktivitat.
Ermittelte Werte
Symbolische Gesten 27,27%
Physikalische Gesten 63,64%
Menu-basierte Losungen 9,09%
Tabelle 7.12: Gesten-Verteilung beim Einfugen einer Synchronisationskante.
Drei Testpersonen bevorzugen eine symbolische Geste, indem sie eine gestrichel-
te Synchronisationskante einzeichnen. In einem Fall wird die Kante durch eine
Pfeilspitze erganzt.
Die restlichen sieben Testpersonen entscheiden sich bei dieser Aufgabe fur ei-
ne physikalische Geste. Sie fuhren eine Strich-Geste von der oberen zur unteren
Aktivitat aus, um die Synchronisationskante auf diese Weise einzusetzen. Diese
Geste wird auch in der proView-Erweiterung eingesetzt. Daher losen alle Test-
personen dieselbe Aufgabe in Teil 3 des Experiments problemlos. Sie benotigen
hierfur durchschnittlich 23,00 Sekunden.
83
7 Evaluation der Implementierung
7.2.1.11 F11 (Subprozess anzeigen)
Das Prozessmodell enthalt einen Subprozess ”1. Review“, der sich im kollabier-
ten bzw. zugeklappten Zustand befindet. Bei dieser Aufgabe gilt es nun, diesen
Subprozess mittels einer Geste in den expandierten Zustand zu uberfuhren.
Die Testpersonen losen diese Aufgabe in Teil 1 des Experiments mit durchschnitt-
lich 14,36 Sekunden (siehe Abb. 7.17). Eine Testperson fuhrt dabei zum Aufklap-
pen des Subprozesses eine symbolische Geste in Form eines Hakchens aus. Die
restlichen zehn Testpersonen entscheiden sich, eine physikalische Geste zu ver-
wenden (siehe Tabelle 7.13). Es handelt sich hierbei um eine Pinch-, Double-Tap
und eine Hold-Geste. Die Mehrheit fuhrt allerdings eine gewohnliche Tap-Geste
auf dem Plus-Symbol des Subprozesses aus, um diesen aufzuklappen.
10 20 30 40 50
Teil 1
Teil 3
Abbildung 7.17: Bearbeitungszeiten (in Sek.) von Aufgabe F11 (Subprozess
anzeigen).
Ermittelte Werte
Symbolische Gesten 9,09%
Physikalische Gesten 90,91%
Menu-basierte Losungen 0%
Tabelle 7.13: Gesten-Verteilung beim Anzeigen eines Subprozesses.
In Teil 3 des Experiments benotigen die Testpersonen fur dieselbe Aufgabe Durch-
schnittlich 32,91 Sekunden. Neun von insgesamt elf Testpersonen fuhren die im-
plementierte Geste richtig aus.
Beinahe alle Testpersonen sind mit der Wahl der implementierten Geste zufrieden.
Es gibt eine Kritik zur langen Ausfuhrungsdauer der Geste, die bei einer haufigeren
Anwendung storend sein kann.
84
7.2 Auswertung der experimentellen Untersuchung
7.2.1.12 F12 (Subprozess verbergen)
In Teil 1 des Experiments mussen die Testpersonen bei dieser Aufgabe den Sub-
prozess ”Calculate and Check“ zuklappen, d.h. in den kollabierten Zustand brin-
gen. In Teil 3 handelt es sich um den Subprozess ”1. Review“.
Wie bei der Aufgabe ”Subprozess anzeigen“ konnen die Testpersonen auch diese
Aufgabe mit durchschnittlich 20,09 Sekunden schnell losen (siehe Abb. 7.18). Alle
Testpersonen wahlen hierbei eine physikalische Geste aus.
10 20 30 40
Teil 1
Teil 3
Abbildung 7.18: Bearbeitungszeiten (in Sek.) von Aufgabe F12 (Subprozess
verbergen).
Vier Testpersonen klappen den Subprozess mit einer Pinch-Geste zu, d.h. sie
beruhren den Bildschirm mit zwei Fingern, die sie anschließend auf dem Sub-
prozess zusammenziehen.
Sechs Testpersonen tippen mit ihrem Finger auf das Minus-Symbol des Subpro-
zesses, das sich zentriert am unteren Rand des Prozesselements befindet.
Eine Verteilung der verwendeten Bedienkonzepte ist in Tabelle 7.14 zu sehen.
Ermittelte Werte
Symbolische Gesten 0%
Physikalische Gesten 100%
Menu-basierte Losungen 0%
Tabelle 7.14: Gesten-Verteilung beim Verbergen eines Subprozesses.
In Teil 3 des Experiments, wo es darum geht sich an die implementierte Hold-Geste
zu erinnern, haben die Testpersonen keine großen Schwierigkeiten. Diese Aufga-
be losen alle Testpersonen mit einer durchschnittlichen Zeit von 15,09 Sekunden.
Eine negative Kritik zu dieser Geste gibt es nicht.
85
7 Evaluation der Implementierung
7.2.1.13 F13 (Subprozess auflosen)
Der bestehende Subprozess ”Calculate and Check“ muss von den Testpersonen
bei dieser Aufgabe aufgelost werden, sodass die im Subprozess enthaltenen Pro-
zesselemente wieder fester Bestandteil des gesamten Prozessmodells sind.
Es gibt keine Verstandnisprobleme bei dieser Aufgabe. Eine passende Geste zu
finden, gestaltet sich fur manche Testpersonen dennoch als schwierig. Im Durch-
schnitt benotigen alle Testpersonen 37,36 Sekunden fur diese Aufgabe (siehe Abb.
7.19).
20 40 60 80
Teil 1
Teil 3
Abbildung 7.19: Bearbeitungszeiten (in Sek.) von Aufgabe F13 (Subprozess
auflosen).
Drei Testpersonen fuhren eine symbolische Geste aus (siehe Tabelle 7.15). In
einem Fall wird der Subprozess mit einem Kreuz durchgestrichen. Die anderen
beiden Ansatze sind sich sehr ahnlich. Die Testpersonen zeichnen dabei die Um-
randung des Subprozesses mit einer durchgehenden bzw. einer zickzackformigen
Linie nach, um diese praktisch aufzulosen.
Ermittelte Werte
Symbolische Gesten 27,27%
Physikalische Gesten 45,46%
Menu-basierte Losungen 27,27%
Tabelle 7.15: Gesten-Verteilung beim Auflosen eines Subprozesses.
Weitere drei Testpersonen bevorzugen den Einsatz eines Menus. Auch hier gibt
es drei unterschiedliche Ansatze. Zum Offnen eines Kontextmenus tippt einer der
Testpersonen den Namen ”Calculate and Check“ oberhalb des Subprozesses an.
Ein anderer tippt den Subprozess direkt an. Im dritten Ansatz aktiviert die Testper-
son in einer Menuleiste die Modellierungsfunktion zum Auflosen des Subprozesses
und wahlt anschließend den entsprechenden Subprozess aus.
Die Mehrheit, bestehend aus funf Testpersonen, fuhrt eine physikalische Geste
aus. Hier ergibt sich allerdings ebenfalls keine eindeutige Losung. Drei Testperso-
86
7.2 Auswertung der experimentellen Untersuchung
nen losen den Subprozess mit einer Hold- bzw. einer Pinch-Geste auf. Die rest-
lichen beiden Testpersonen fuhren eine Drag & Drop-Bewegung aus. Der Start-
punkt der Bewegung ist in einem Fall die obere, rechte Ecke des Subprozesses.
Die anschließende Bewegung ist sehr kurz. Im zweiten Fall wird die Drag & Drop-
Bewegung quer auf dem Subprozess ausgefuhrt.
Nur sieben Testpersonen konnen sich in Teil 3 an die implementierte Zickzack-
Geste erinnern. Die durchschnittliche Bearbeitungszeit der Aufgabe liegt daher bei
52,27 Sekunden.
Einige Testpersonen finden die Geste zu kompliziert und nicht intuitiv genug. Au-
ßerdem ist die Ausfuhrungsdauer fur viele Testpersonen zu lang. Die Testperso-
nen bevorzugen großtenteils ihre ausgedachten Gesten, die allerdings sehr un-
terschiedlich ausgefallen sind, sodass es nicht moglich ist, eine eindeutige Ge-
ste fur diese Modellierungsfunktion zu finden. Die implementierte Geste konnte
zur Verbesserung auf einen zu zeichnenden Zacken reduziert werden, um die
Ausfuhrungsdauer und die Komplexitat etwas zu reduzieren.
7.2.1.14 F14 (Prozesssicht erstellen)
Bei dieser Aufgabe mussen die Testpersonen aus dem ersten XOR-Verzweigungs-
block, der aus den zwei Aktivitaten ”Load Customer Data“ und ”Create Customer
Data“ besteht, eine neue Prozesssicht erstellen. Eine Benennung der neuen Pro-
zesssicht wird nicht verlangt.
Zum Losen dieser Aufgabe benotigen die Testpersonen in Teil 1 durchschnittlich
56,73 Sekunden (siehe Abb. 7.20). Dies liegt vor allem daran, dass die Testper-
sonen versuchen unbedingt eine Geste zu finden, die sie in den letzten Aufgaben
noch nicht verwendet haben.
20 40 60 80 100
Teil 1
Teil 3
Abbildung 7.20: Bearbeitungszeiten (in Sek.) von Aufgabe F14 (Prozesssicht
erstellen).
Eine Testperson erstellt eine neue Prozesssicht, indem sie eine Strich-Geste von
links nach rechts auf dem Verzweigungsblock ausfuhrt.
87
7 Evaluation der Implementierung
Menu-basierte Losungen werden von drei Testpersonen bevorzugt (siehe Tabelle
7.16). Sie wahlen zunachst die entsprechenden Prozesselemente mit einer Tap-
Geste aus und losen die Modellierungsfunktion zum Erstellen einer neuen Pro-
zesssicht uber ein Kontextmenu aus.
Ermittelte Werte
Symbolische Gesten 63,64%
Physikalische Gesten 9,09%
Menu-basierte Losungen 27,27%
Tabelle 7.16: Gesten-Verteilung beim Erstellen einer Prozesssicht.
Sieben Testpersonen zeichnen einen Rechteck um den XOR-Verzweigungsblock,
aus dem eine neue Prozesssicht erstellt werden soll.
Im Gegensatz zu Teil 1 losen die Testpersonen dieselbe Aufgabe in Teil 3 schneller.
Im Durchschnitt benotigen sie 28,73 Sekunden, um sich an die implementierte
Geste zu erinnern und diese anschließend anzuwenden. Die Aufgabe wird von
allen Testpersonen gelost. Eine negative Kritik zu der implementierten Losung gibt
es nicht. Daher sind keine Anderungen der implementierten Geste notwendig.
7.2.1.15 F15 (Datenelement einfugen)
Diese Aufgabe beinhaltet das Einfugen eines neuen Datenelements in das beste-
hende Prozessmodell. Die Position des neuen Datenelements wird nicht vorge-
geben. Die Testpersonen benotigen nicht viel Zeit, um fur diese Modellierungs-
funktion eine Geste zu finden. Die durchschnittliche Zeit liegt in Teil 1 bei 28,09
Sekunden (siehe Abb. 7.21).
10 20 30 40 50 60
Teil 1
Teil 3
Abbildung 7.21: Bearbeitungszeiten (in Sek.) von Aufgabe F15 (Datenelement
einfugen).
Zwei Testpersonen entscheiden sich bei dieser Aufgabe fur eine symbolische Ge-
ste. Sie zeichnen dabei eine horizontale S-Kurve oder ein Plus-Symbol auf den
freien Hintergrund.
88
7.2 Auswertung der experimentellen Untersuchung
Zwei weitere Testpersonen platzieren das neue Datenelement mit einer Hold-Geste
auf den freien Hintergrund.
Die Mehrheit entscheidet sich ein Menu einzusetzen. Hier kommen ebenfalls sehr
unterschiedliche Ansatze zum Einsatz. Unter Verwendung einer Tap-, Hold oder
einer symbolischen Geste in Form eines X-Symbols, rufen die Testpersonen ein
Kontextmenu auf, mit dem sich das neue Datenelement einsetzen lasst. Die restli-
chen vier Testpersonen bevorzugen die Verwendung einer oberen bzw. seitlichen
Menuleiste, die ein neues Datenelement zur Verfugung stellt. Per Drag & Drop
kann so das neue Datenelement eingefugt werden.
In [23] entscheidet sich die Mehrheit ebenfalls fur eine Menu-basierte Losung, um
das Datenelement einzusetzen (siehe Tabelle 7.17). Es handelt sich hierbei um
dieselben Ansatze, wie oben beschrieben. Symbolische Gesten, wie Kreise, Drei-
ecke und Rechtecke kommen ebenfalls sehr haufig vor.
Ermittelte Werte [23]
Symbolische Gesten 18,18% 38,46%
Physikalische Gesten 18,18% 15,38%
Menu-basierte Losungen 63,64% 46,16%
Tabelle 7.17: Gesten-Verteilung beim Einfugen eines neuen Datenelements.
In Teil 3 konnen sich nur wenige Testpersonen an die implementierte Geste erin-
nern. Es sind insgesamt funf Testpersonen, die die Geste korrekt ausfuhren. Die
Testpersonen geben an, dass die symbolische Geste nicht intuitiv und zu kompli-
ziert ist. Favorisiert werden physikalische Gesten, wie die Hold- oder Double-Tap-
Geste. Aufgrund dieses Ergebnisses ist es sinnvoll fur das Einsetzen eines Daten-
elements die Double-Tap-Geste zu verwenden, die auf dem freien Hintergrund aus-
gefuhrt wird. Aktivitaten durfen wahrend dieser Gestendurchfuhrung nicht beruhrt
werden, da dies sonst die Umbenennen-Funktion auslost.
7.2.1.16 F16 (Hilfe aufrufen)
Die Testpersonen haben die Aufgabe einen Hilfe-Dialog aufzurufen, der alle imple-
mentierten Gesten inklusive Beschreibung auffuhrt.
Es werden bei dieser Aufgabe in Teil 1 sehr viele unterschiedliche Losungen in
durchschnittlich 48,64 Sekunden ausgefuhrt (siehe Abb. 7.22). Es handelt sich
hierbei um die erste Aufgabe des Experiments, bei der sich die Testpersonen
zunachst auf das Experiment einstellen mussen.
89
7 Evaluation der Implementierung
20 40 60 80 100
Teil 1
Teil 3
Abbildung 7.22: Bearbeitungszeiten (in Sek.) von Aufgabe F16 (Hilfe aufrufen).
Drei Testpersonen rufen den Hilfe-Dialog mithilfe einer oberen Menuleiste auf. Da-
bei tippen sie auf einen Button, der ein Fragezeichen-Symbol besitzt.
Physikalische Gesten werden von drei Testpersonen bevorzugt (siehe Tabelle 7.18).
Sie fuhren eine Swipe-Geste aus, um den Hilfe-Dialog von oben nach unten oder
von links nach rechts auf die Bearbeitungsflache zu ziehen. In einem Fall werden
fur die Swipe-Geste drei Finger gleichzeitig benutzt.
Ermittelte Werte
Symbolische Gesten 45,46%
Physikalische Gesten 27,27%
Menu-basierte Losungen 27,27%
Tabelle 7.18: Gesten-Verteilung beim Aufrufen der Hilfe.
Die Mehrheit der Testpersonen entscheidet sich eine symbolische Geste zu ver-
wenden. Eine Testperson zeichnet ein H-Symbol und die restlichen Testpersonen
ein Fragezeichen-Symbol in den Bearbeitungsbereich. Das Fragezeichen-Symbol
wird ebenfalls in der Implementierung eingesetzt. Die Wahl des Symbols fur die
Implementierung hat sich mit Teil 3 des Experiments bestatigt, da sich alle Test-
personen in diesem Teil an die Geste erinnern konnen und die Aufgabe in durch-
schnittlich 17,45 Sekunden losen.
Einige Testpersonen machen nach dem Experiment den Vorschlag eine kontext-
sensitive Hilfe-Funktion zu implementieren. Wird beispielsweise das Fragezeichen
auf einer Aktivitat gezeichnet, zeigt der sich offnende Hilfe-Dialog nur Modellie-
rungsfunktionen an, die sich auf die entsprechende Aktivitat anwenden lassen.
7.2.1.17 F17 (Ruckgangig machen)
Bereits ausgefuhrte Aktionen konnen wieder ruckgangig gemacht werden. Die
Testpersonen mussen sich fur diese Funktion in Teil 1 eine Geste uberlegen. Auf-
grund ihrer Erfahrung mit Multi-Touch-Geraten fallt den meisten Testpersonen die-
90
7.2 Auswertung der experimentellen Untersuchung
se Aufgabe nicht besonders schwer, weshalb sie im Durchschnitt nur 22,09 Sekun-
den benotigen (siehe Abb. 7.23). Dabei kommen allerdings sehr viele unterschied-
liche Gesten zum Einsatz.
10 20 30 40 50
Teil 1
Teil 3
Abbildung 7.23: Bearbeitungszeiten (in Sek.) von Aufgabe F17 (Ruckgangig
machen).
Zwei Testpersonen bevorzugen einen einfachen Button in einer oberen Menuleiste,
sowie es von aktuellen Browsern her bekannt ist.
Vier Testpersonen entscheiden sich fur eine physikalische Geste (siehe Tabelle
7.19). Dabei handelt es sich in drei Fallen um eine Swipe-Geste, die entweder von
links nach rechts oder umgekehrt ausgefuhrt wird. Eine Double-Tap-Geste kommt
ebenfalls zum Einsatz.
Ermittelte Werte
Symbolische Gesten 45,46%
Physikalische Gesten 36,36%
Menu-basierte Losungen 18,18%
Tabelle 7.19: Gesten-Verteilung fur Ruckgangig machen.
Funf symbolische Gesten werden bei dieser Aufgabe verwendet. In zwei Fallen
handelt es sich um einen Kreis, den die Testpersonen gegen den Uhrzeigersinn
in den Bearbeitungsbereich zeichnen. Zwei Testpersonen zeichnen ein nach links
ausgerichteten Pfeil. Bei einem Pfeil ist allerdings nur die obere Halfte der Pfeilspit-
ze sichtbar. Eine Testperson zeichnet eine Spirale, um die Ruckgangig-Funktion
auszulosen.
Nachdem die Testpersonen das Tutorial in Teil 2 des Experiments absolvieren,
mussen sie sich in Teil 3 an die implementierte Geste fur die Funktion erinnern.
Dies gelingt nur acht Testpersonen des Experiments. Die durchschnittliche Zeit
zum Losen der Aufgabe betragt 31,36 Sekunden, was im Vergleich zu den anderen
Aufgaben ein akzeptabler Wert ist.
Mit der implementierten Geste sind viele Testpersonen unzufrieden. Kritisiert wird
91
7 Evaluation der Implementierung
vor allem die zu lange Ausfuhrungsdauer der Geste, sowie die zu hohe Komple-
xitat. Es gibt Vorschlage die Geste durch eine Swipe-Geste nach links oder eine
symbolische Geste in Form eines Kreises zu ersetzen. Dies sollte bei einer erneu-
ten Gesten-Implementierung beachtet werden.
7.2.1.18 F18 (Lese- und Schreibkante einfugen)
Die Testpersonen mussen bei dieser Aufgabe eine Lesekante zwischen dem Da-
tenelement ”CustomerPhone“ und der Aktivitat ”Load Customer Data“ einfugen.
In Teil 1 des Experiments benotigen sie hierfur durchschnittlich 28,64 Sekunden
(siehe Abb. 7.24).
10 20 30 40
Teil 1
Teil 3
Abbildung 7.24: Bearbeitungszeiten (in Sek.) von Aufgabe F18 (Lese- und Schreib-
kante einfugen).
Es gibt eine Testperson, die fur diese Aufgabe ein Kontextmenu verwendet. Zuvor
tippt sie die Aktivitat an, um die Lesekante im Kontextmenu auszuwahlen. An-
schließend tippt sie auf das Datenelement, um dieses mit der Aktivitat zu verbin-
den.
Zwei Testpersonen zeichnen die Lesekante unter Verwendung eines Pfeil-Symbols
ein. Die restlichen acht Testpersonen verwenden eine physikalische Geste. Sie
fuhren eine Strich-Geste aus, die beim Datenelement startet und bei der Aktivitat
endet.
Der Vergleich mit [23] in Tabelle 7.20 zeigt, dass die Mehrheiten bei beiden Expe-
rimenten ubereinstimmen.
Ermittelte Werte [23]
Symbolische Gesten 18,18% 30,77%
Physikalische Gesten 72,73% 57,69%
Menu-basierte Losungen 9,09% 11,54%
Tabelle 7.20: Gesten-Verteilung beim Einfugen einer Lesekante.
92
7.3 Abschließende Bemerkungen
Fur dieselbe Aufgabe in Teil 3 benotigen die Testpersonen durchschnittlich 23,00
Sekunden. Alle Testpersonen konnen sich ohne Weiteres an die implementierte
Geste erinnern, da die Mehrheit sich ebenfalls in Teil 1 fur die Geste entschieden
hat. Die Strich-Geste hat sich somit fur das Erstellen von Lese- sowie Schreibkan-
ten etabliert.
7.3 Abschließende Bemerkungen
Die Halfte aller Aufgaben werden im dritten Teil des Experiments von allen Test-
personen problemlos gelost. Im Durchschnitt konnen sich die Testpersonen an
3,64 Gesten nicht mehr erinnern, finden die Wahl einiger Gesten dennoch als
sinnvoll (siehe Abb. 7.25). Eine Anderung dieser Gesten ist deshalb nicht not-
wendig. Dies sieht bei den Gesten fur die Modellierungsfunktionen F6 (Element
reduzieren), F13 (Subprozess auflosen), F15 (Datenelement einfugen) und F17
(Ruckgangig machen) allerdings anders aus. Aufgrund ihrer Komplexitat und lan-
gen Durchfuhrungsdauer sollten sie in zukunftigen Verbesserungsarbeiten ersetzt
werden, sofern Kollisionen mit anderen Gesten ausgeschlossen werden konnen.
Alternative Gesten-Implementierungen sind in den Abschnitten 7.2.1.6, 7.2.1.13,
7.2.1.15 und 7.2.1.17 beschrieben.
1 2 3 4 5 6
Anzahl Gesten
Abbildung 7.25: Anzahl Gesten, an die sich die Testpersonen in Teil 3 nicht erin-
nern konnen.
In zwei von acht Vergleichen mit [23] stimmen die Mehrheiten der beiden Experi-
mente nicht uberein. Die Unterschiede sind hier allerdings sehr gering und wurden
sich womoglich durch eine Erhohung der Teilnehmerzahl angleichen. In einigen
Fallen ist es auch nicht immer eindeutig, die ausgefuhrten Gesten einem Bedien-
konzept zuzuordnen, weshalb dies ebenfalls zu einigen Abweichungen fuhrt.
Wird zwischen Testpersonen mit und ohne Erfahrung mit Prozess-Management
unterschieden, ergibt sich folgende Verteilung (siehe Abb. 7.26 und Abb. 7.28): An
dem Experiment nehmen zwei Testpersonen ohne und neun Testpersonen mit Er-
fahrung mit Prozess-Management teil. Die Testpersonen ohne Erfahrung brauchen
pro Aufgabe im ersten Teil des Experiments durchschnittlich 27,58 Sekunden. Fur
die Bearbeitung aller Aufgaben des ersten Teils benotigen sie im Durchschnitt 8,28
93
7 Evaluation der Implementierung
Minuten. Im Gegensatz dazu benotigen die Testpersonen mit Erfahrung mehr Zeit,
obwohl hier ein besserer Wert zu erwarten ware. Pro Aufgabe benotigen die Test-
personen mit Erfahrung durchschnittlich 35,27 Sekunden und fur die Losung aller
Aufgaben im ersten Teil insgesamt 10,58 Minuten.
Abbildung 7.26: Durchschnittliche Bearbeitungszeiten (in Sek.) pro Aufgabe von
Testpersonen mit und ohne Erfahrung mit Prozess-Management.
In Teil 3 des Experiments ist das Ergebnis umgekehrt. Bei diesem Teil benotigen
die Testpersonen mit Erfahrung weniger Zeit. Sie losen eine Aufgabe in durch-
schnittlich 31,83 Sekunden und brauchen fur alle Aufgaben im dritten Teil 9,55 Mi-
nuten im Durchschnitt. Dem gegenuber benotigen Testpersonen ohne Erfahrung
durchschnittlich 39,72 Sekunden pro Aufgabe und fur das Losen aller Aufgaben im
Durchschnitt 11,92 Minuten. In diesem Teil sind es 4,5 Aufgaben, die von den Test-
personen ohne Erfahrung nicht gelost werden. Testpersonen mit Erfahrung konnen
sich nur an 3,44 Aufgaben nicht erinnern.
Tabelle 7.21 stellt die Verteilung der Gesten dar, die von Testpersonen mit und
ohne Erfahrung bezuglich Prozess-Management bevorzugt werden. Die Mehrheit
der Testpersonen auf beiden Seiten entscheidet sich hierbei hauptsachlich fur phy-
sikalische Gesten. Der Unterschied ist, dass sich Testpersonen ohne Erfahrung
ofters fur Menu-basierte Losungen entscheiden als Testpersonen mit Erfahrung
bezuglich Prozess-Management.
94
7.3 Abschließende Bemerkungen
Abbildung 7.27: Gesamtbearbeitungszeiten (in Min.) von Testpersonen mit und oh-
ne Erfahrung mit Prozess-Management.
1 2 3 4 5 6
mit Erf.
ohne Erf.
Abbildung 7.28: Anzahl Gesten, an die sich Testpersonen mit und ohne Erfahrung
mit Prozess-Management nicht erinnern konnen.
Erfahrung Ohne Erfahrung
Symbolische Gesten 30,86% 11,11%
Physikalische Gesten 50,00% 52,78%
Menu-basierte Losungen 19,14% 36,11%
Tabelle 7.21: Bevorzugte Gesten von Testpersonen mit und ohne Erfahrung
bezuglich Prozess-Management.
95
8 Zusammenfassung und Ausblick
Das proView-Framework unterstutzt die Erstellung und Modifikation von Prozess-
sichten. Hierfur wird eine Vielzahl an Modellierungsfunktionen angeboten, die in
einer webbasierten Umgebung ausgefuhrt werden. Diese Arbeit beinhaltet die Im-
plementierung einer Erweiterung von proView, mit der die zur Verfugung stehen-
den Modellierungsfunktionen per Multi-Touch-Gesten ausgelost werden konnen.
Dies soll den Einsatz von proView auf Multi-Touch-Geraten, wie Smartphones oder
Tablets, verbessern. Nach einer ausfuhrlichen Beschreibung des proView-Projekts
und unterschiedlicher Bedienkonzepte wird die Problemstellung dieser Arbeit ana-
lysiert. Es werden verschiedene Experimente, die sich mit dem Thema Multi-Touch
beschaftigen, durchleuchtet, um passende Multi-Touch-Gesten fur die Modellie-
rungsfunktionen zu finden. Da die Visualisierungskomponente von proView mit
dem Vaadin-Framework entwickelt worden ist und fur dieses Framework keine ge-
eigneten Multi-Touch-Add-ons existieren, ist die Implementierung eines eigenen
Add-ons notwendig, das alle fur diese Arbeit relevanten Multi-Touch-Gesten un-
terstutzt. Dieses TouchPanel-Add-on wird in proView integriert und mit den beste-
henden Modellierungsfunktionen verknupft.
Der abschließende Teil der Arbeit beinhaltet eine experimentelle Untersuchung
der Implementierung. In einem aus drei Teilen bestehenden Experiment hatten die
Testpersonen die Aufgabe, sich eigene Gesten einfallen zu lassen, sowie die im-
plementierten Gesten nach einem Tutorial anzuwenden bzw. zu testen. Ein Groß-
teil der fur die proView-Funktionen gewahlten Multi-Touch-Gesten ist von den Test-
personen akzeptiert worden.
In zukunftigen Verbesserungsarbeiten konnen die von den Testpersonen des Ex-
periments als negativ bewerteten Gesten durch bessere Losungen ersetzt wer-
den. Zudem ist der Einsatz von Responsive Webdesign fur die webbasierte Vi-
sualisierungskomponente des proView-Frameworks sinnvoll, da einige Bedienele-
mente der Benutzeroberflache fur mobile Gerate mit kleinen Bildschirmen, die
per Fingereingaben bedient werden, ungeeignet sind. Je nach Große des Gerats,
Auflosung, Orientierung sowie Eingabemoglichkeiten, sollten die Bedienelemente
automatisch ihre Große anpassen.
97
A.3 Ergebnisse der experimentellen Untersuchung
A.3 Ergebnisse der experimentellen Untersuchung
Legende
F1: Element auswahlen
F2: Aktivitat einfugen
F3: Element umbenennen
F4: Element loschen
F5: Elemente aggregieren
F6: Element reduzieren
F7: Verzweigungsblock einfugen
F8: Verzweigung einfugen
F9: Schleife einfugen
F10: Synchronisationskante einfugen
F11: Subprozess anzeigen
F12: Subprozess verbergen
F13: Subprozess auflosen
F14: Prozesssicht erstellen
F15: Datenelement einfugen
F16: Hilfe aufrufen
F17: Ruckgangig machen
F18: Lese- und Schreibkante einfugen
S: Symbolische Geste
G: Physikalische Geste
M: Menu-basierte Losung
101
A Anhang
TNr Testperson-Nummer
FNr Funktions-Nummer
Geschl.: Geschlecht
m: mannlich
w: weiblich
L/R: Links- / Rechtshander
Tatigk.: Tatigkeit
ST: Student
MA: Mitarbeiter des Instituts fur Datenbanken und
Informationssysteme der Universitat Ulm
SO: Sonstige
Erfahr. MT: Erfahrung im Umgang mit Multi-Touch-Geraten
Erfahr. PM: Erfahrung mit Prozess-Management
TNr Geschl. Alter L/R Tatigk. Erfahr. MT Erfahr. PM PM Experte
1 m 24 R ST ja ja ja
2 m 27 R ST ja ja ja
3 m 25 R ST ja ja ja
4 m 32 R SO ja nein nein
5 m 29 R MA ja ja nein
6 m 26 R ST ja ja ja
7 m 27 L ST ja ja nein
8 m 25 R ST ja ja nein
9 m 25 R ST ja nein nein
10 w 24 R ST ja ja ja
11 m 25 R ST ja ja nein
Tabelle A.1: Demografische Daten der Testpersonen des Experiments.
102
A.3 Ergebnisse der experimentellen Untersuchung
TNr Smartphone Tablet Android iOS Windows
1 ja nein ja nein nein
2 ja ja ja nein ja
3 nein ja nein nein ja
4 ja ja nein ja nein
5 ja nein ja nein nein
6 ja ja ja ja nein
7 ja nein ja nein nein
8 ja nein ja ja nein
9 ja ja ja ja nein
10 nein ja nein ja nein
11 ja nein ja nein nein
Tabelle A.2: Von den Testpersonen verwendete Multi-Touch-Gerate und
Betriebssysteme.
TNr Erfahr. PM
(in Jahren)
analysiert / gele-
sen (Letzten 12
Monate)
erstellt / bearbei-
tet (Letzten 12
Monate)
øAnzahl
Aktivitaten
1 2 40 20 7
2 3 50 50 25
3 5 10 5 10
5 5 0 0 0
6 3 50 50 20
7 3 0 0 0
8 2 0 0 0
10 3 15 15 10
11 2 0 0 0
ø 3,11 18,33 15,56 8
Tabelle A.3: Erfahrungen der Testpersonen mit Prozess-Management.
103
A Anhang
FNr 1 2 3 4 5 6 7 8 9 10 11
F1: G G G G G G G G G G G
F2: M S G M G M G G G S M
F3: G G G M G M G G G G G
F4: M G S G S S G G G S G
F5: S S G S G G S S M S G
F6: G G G M G G M G G G M
F7: M M S M S S S G G M M
F8: M G G M M G M M G S M
F9: M S S S S S S S S S M
F10: M S S G G G G G G S G
F11: G G G G S G G G G G G
F12: G G G G G G G G G G G
F13: G S G M G G S G M S M
F14: S M S M S S S S M S G
F15: M M S M S G M M M M G
F16: M S S G S M S G S M G
F17: M S S M S G S G G S G
F18: M S G G S G G G G G G
Tabelle A.4: Von den Testpersonen gewahlte Bedienkonzepte.
Abbildung A.3: Gewahlte Bedienkonzepte im Uberblick.
104
A.3 Ergebnisse der experimentellen Untersuchung
Abbildung A.4: Verwendete Bedienkonzepte in [23] (oben) und des Experiments
dieser Arbeit (unten).
105
A Anhang
FNr Aufgabe Haufigkeit (gelost)
F2 Aktivitat einfugen 11
F5 Elemente aggregieren 11
F9 Schleife einfugen 11
F10 Synchronisationskante einfugen 11
F12 Subprozess verbergen 11
F14 Prozesssicht erstellen 11
F16 Hilfe aufrufen 11
F18 Lese- und Schreibkante einfugen 11
F1 Element auswahlen 10
F8 Verzweigung einfugen 9
F11 Subprozess anzeigen 9
F4 Element loschen 8
F17 Ruckgangig machen 8
F3 Element umbenennen 7
F13 Subprozess auflosen 7
F7 Verzweigungsblock einfugen 6
F15 Datenelement einfugen 5
F6 Element reduzieren 1
Tabelle A.5: Anzahl geloster Aufgaben des dritten Teils des Experiments in abstei-
gender Reihenfolge.
106
A.3 Ergebnisse der experimentellen Untersuchung
FNr Aufgabe øBearbeitungsdauer (in Sek.)
F11 Subprozess anzeigen 14,36
F1 Element auswahlen 16,64
F12 Subprozess verbergen 20,09
F17 Ruckgangig machen 22,09
F3 Element umbenennen 25,45
F15 Datenelement einfugen 28,09
F18 Lese- und Schreibkante einfugen 28,64
F4 Element loschen 28,73
F2 Aktivitat einfugen 29,64
F8 Verzweigung einfugen 32,64
F13 Subprozess auflosen 37,36
F10 Synchronisationskante einfugen 37,45
F5 Elemente aggregieren 39,00
F6 Element reduzieren 40,91
F9 Schleife einfugen 42,36
F16 Hilfe aufrufen 48,64
F14 Prozesssicht erstellen 56,73
F7 Verzweigungsblock einfugen 60,91
ø 33,87
Tabelle A.6: Durchschnittliche Bearbeitungszeit der einzelnen Aufgaben im ersten
Teil des Experiments in aufsteigender Reihenfolge.
107
A Anhang
FNr Aufgabe øBearbeitungsdauer (in Sek.)
F12 Subprozess verbergen 15,09
F16 Hilfe aufrufen 17,45
F1 Element auswahlen 18,27
F10 Synchronisationskante einfugen 23,00
F18 Lese- und Schreibkante einfugen 23,00
F14 Prozesssicht erstellen 28,73
F3 Element umbenennen 30,82
F8 Verzweigung einfugen 31,36
F17 Ruckgangig machen 31,36
F15 Datenelement einfugen 31,55
F11 Subprozess anzeigen 32,91
F4 Element loschen 33,27
F2 Aktivitat einfugen 35,64
F9 Schleife einfugen 37,91
F5 Elemente aggregieren 46,73
F6 Element reduzieren 51,73
F13 Subprozess auflosen 52,27
F7 Verzweigungsblock einfugen 57,64
ø 33,26
Tabelle A.7: Durchschnittliche Bearbeitungszeit der einzelnen Aufgaben im dritten
Teil des Experiments in aufsteigender Reihenfolge.
108
A.4 $1 Gesture Recognizer
A.4 $1 Gesture Recognizer
Algorithm 2 Schritt 1. Resample den points Pfad, sodass n Punkte mit gleichmaßi-
gen Abstand zueinander bestehen bleiben.1: function RESAMPLE(points, n)2: I ← PATH-LENGTH(points)/(n–1)3: D ← 0
4: newPoints← points0
5: for all point pi for i ≥ 1 in points do6: d← DISTANCE(pi−1, pi)7: if (D + d) ≥ I then8: qx ← pi−1x + ((I–D)/d) ∗ (pix–pi−1x)
9: qy ← pi−1y+ ((I–D)/d) ∗ (piy–pi−1y
)
10: APPEND(newPoints, q)11: INSERT(points, i, q) . q ist das nachste pi12: D ← 0
13: else14: D ← D + d
15: end if16: end for17: return newPoints
18: end function
19: function PATH-LENGTH(A)20: d← 0
21: for i from 1 to |A| step 1 do22: d← d+ DISTANCE(Ai−1, Ai)23: end for24: return d
25: end function
109
A Anhang
Algorithm 3 Schritt 2. Rotiere points, sodass ihr indikativer Winkel bei 0◦ liegt.1: function ROTATE-TO-ZERO(points)2: c← CENTROID(points) . berechnet (x, y)3: θ ← ATAN(cy–points0y
, cx–points0x) . fur −π ≤ θ ≤ π
4: newPoints← ROTATE-BY(points,−θ)5: return newPoints
6: end function
7: function ROTATE-BY(points, θ)8: c← CENTROID(points)9: for all point p in points do
10: qx ← (px–cx) COS(θ) –(py–cy) SIN(θ) +cx11: qy ← (px–cx) SIN(θ) –(py–cy) COS(θ) +cy12: APPEND(newPoints, q)13: end for14: return newPoints
15: end function
Algorithm 4 Schritt 3. Skaliere points, sodass die Bounding Box eine Große von
size2 besitzt. Verschiebe points anschließend zum Ursprung. BOUNDING-BOX
liefert ein Rechteck mit den Werten (minx,miny), (maxx,maxy) zuruck. Fur Ge-
sten, die als Referenzmuster abgelegt werden sollen, sollten die Schritte 1-3 auf
die eingegebenen Punkte angewandt werden. Fur ausgefuhrte Gesten, sollten die
Schritte 1-4 verwendet werden.1: function SCALE-TO-SQUARE(points, size)2: B ← BOUNDING-BOX(points)3: for all point p in points do4: qx ← px ∗ (size/Bwidth)
5: qy ← py ∗ (size/Bheight)
6: APPEND(newPoints, q)7: end for8: return newPoints
9: end function
10: function TRANSLATE-TO-ORIGIN(points)11: c← CENTROID(points)12: for all point p in points do13: qx ← px–cx14: qy ← py–cy15: APPEND(newPoints, q)16: end for17: return newPoints
18: end function
110
A.4 $1 Gesture Recognizer
Algorithm 5 Schritt 4. Vergleiche points mit den abgelegten Referenzmustern.
Die size Variable von RECOGNIZE bezieht sich auf die Variable size von SCALE-
TOSQUARE in Schritt 3. Das Symbol ϕ gleicht dem Ausdruck 12 (−1 +
√5). Es
wird θ = ±45◦ und θ∆ = 2◦ von RECOGNIZE verwendet. Aufgrund der Funkti-
on RESAMPLE, kann angenommen werden, dass A und B dieselbe Anzahl an
Punkten besitzen, d.h. |A| = |B|.1: function RECOGNIZE(points, templates)2: b← +∞3: for all template T in templates do4: d← DISTANCE-AT-BEST-ANGLE(points, T,−θ, θ, θ∆)5: if d < b then6: b← d
7: T ′ ← T
8: end if9: end for
10: score← 1–b/0.5√
(size2 + size2)
11: return 〈T ′, score〉12: end function
13: function DISTANCE-AT-BEST-ANGLE(points, T, θa, θb, θ∆)14: x1 ← ϕθa + (1–ϕ)θb15: f1 ← DISTANCE-AT-ANGLE(points, T, x1)16: x2 ← (1–ϕ)θa + ϕθb17: f2 ← DISTANCE-AT-ANGLE(points, T, x2)18: while |θb–θa| > θ∆ do19: if f1 < f2 then20: θb ← x2
21: x2 ← x1
22: f2 ← f1
23: x1 ← ϕθa + (1–ϕ)θb24: f1 ← DISTANCE-AT-ANGLE(points, T, x1)25: else26: θa ← x1
27: x1 ← x2
28: f1 ← f2
29: x2 ← (1–ϕ)θa + ϕθb30: f2 ← DISTANCE-AT-ANGLE(points, T, x2)31: end if32: end while33: return MIN(f1, f2)34: end function
35: function DISTANCE-AT-ANGLE(points, T, θ)36: newPoints← ROTATE-BY(points, θ)37: d← PATH-DISTANCE(newPoints, Tpoints)38: return d
39: end function
40: function PATH-DISTANCE(A,B)41: d← 0
42: for i from 0 to |A| step 1 do43: d← d+DISTANCE(Ai, Bi)44: end for45: return d/|A|46: end function
111
Literaturverzeichnis
[1] BAUMGARTEN, Bernd (1996): Petri-Netze - Grundlagen und Anwendungen.
Spektrum-Akademischer Verlag.
[2] BURINGER, Stefan (2012): Development of a Business Process Abstraction
Component based on Process Views. Bachelorarbeit, Fakultat fur Ingenieur-
wissenschaften und Informatik, Universitat Ulm.
[3] DADAM, Peter; REICHERT, Manfred (2009): The ADEPT Project: A Decade of
Research and Development for Robust and Flexible Process Support. Tech-
nical Report, Fakultat fur Ingenieurwissenschaften und Informatik, Universitat
Ulm.
[4] FISHER, Bill (2013): Touchy. https://github.com/HotStudio/touchy (be-
sucht am 6. Aug. 2013).
[5] GRANKVIST, Michael (2011): TouchMenu. http://vaadin.com/addon/
touchmenu (besucht am 3. Aug. 2013).
[6] GROSSKOPF, Alexander; DECKER, Gero; WESKE, Mathias (2009): The Pro-
cess: Business Process Modeling Using BPMN. Meghan-Kiffer Press.
[7] GRONROOS, Marko (2013): Book of Vaadin: Vaadin 7. 2. Auflage. Vaadin Ltd.
[8] JGESTURES (n.d.): jGestures: A jQuery Plugin for Gesture Events. http://
jgestures.codeplex.com/ (besucht am 6. Aug. 2013).
[9] HONG, Jason I.; LANDAY, James A. (2010): SATIN: A Toolkit for Informal Ink-
based Applications. In: Proc. UIST ’00. New York: ACM Press, 63-72.
[10] JQUERY FOUNDATION (2013): jQuery. http://jquery.com/ (besucht am 6.
Aug. 2013).
[11] KOLB, Jens; RUDNER, Benjamin; REICHERT, Manfred (2012): Towards
Gesture-based Process Modeling on Multi-Touch Devices. In: 1st Int’l Work-
shop on Human-Centric Process-Aware Information Systems (HC-PAIS’12),
Gdansk, Poland.
[12] KOLB, Jens; REICHERT, Manfred (2013): Supporting Business and IT through
Updatable Process Views: The proView Demonstrator. In: ICSOC’12, Demo
113
Literaturverzeichnis
Track of the 10th Int’l Conference on Service Oriented Computing, November
12-15, 2012, Shanghai, China.
[13] KOLB, Jens; REICHERT, Manfred (2013): Data Flow Abstractions and Adapta-
tions through Updatable Process Views. In: 28th Symposium on Applied Com-
puting (SAC’13), 10th Enterprise Engineering Track (EE’13), Coimbra, Portu-
gal, March 2013, ACM Press, pp. 1447-1453.
[14] KOLB, Jens; REICHERT, Manfred (2013): A Flexible Approach for Abstracting
and Personalizing Large Business Process Models. In: Applied Computing
Review, 13(1): 6-17, ACM SIGAPP.
[15] KOLB, Jens; LEOPOLD, Henrik; MENDLING, Jan; REICHERT, Manfred (2013):
Creating and Updating Personalized and Verbalized Business Process Des-
criptions. In: 6th IFIP WG 8.1 Working Conference on the Practice of Enterprise
Modeling (PoEM’13), Riga, Latvia, November 6-7, 2013, LNBIB, Springer.
[16] LANDAY, James A.; MYERS, Brad A. (1993): Extending an Existing User Inter-
face Toolkit to Support Gesture Recognition. In: Proc. CHI ’93. New York: ACM
Press, 91-92.
[17] LIN, James; NEWMAN, Mark W.; HONG, Jason I.; LANDAY, James A. (2000):
DENIM: Finding a Tighter Fit Between Tools and Practice for Website Design.
In: Proc. CHI ’00. New York: ACM Press, 510-517.
[18] MYERS, Cory S.; RABINER, Lawrence R. (1981): A Comparative Study of
Several Dynamic Time-Warping Algorithms for Connected Word Recognition.
In: The Bell System Technical J. 60 (7), 1389-1409.
[19] OMG (2011): Business Process Model and Notation (BPMN). http://www.
omg.org/spec/BPMN/2.0/PDF (besucht am 2. Jan. 2014).
[20] PETERS, Andre (2013): JSlider. http://vaadin.com/addon/
jslider-add-on (besucht am 3. Aug. 2013).
[21] ROBINSON, James; MCCORMACK, Cameron (2013): Timing control for script-
based animations: W3C Candidate Recommendation 31 October 2013. http:
//www.w3.org/TR/animation-timing/ (besucht am 12. Sep. 2013).
[22] RUBINE, Dean (1991): Specifying Gestures by Example. In: Proc. SIGGRAPH
’91. New York: ACM Press, 329-337.
[23] RUDNER, Benjamin (2011): Fortgeschrittene Konzepte der Prozessmodellie-
rung durch den Einsatz von Multi-Touch-Gesten. Bachelorarbeit, Fakultat fur
Ingenieurwissenschaften und Informatik, Universitat Ulm.
114
Literaturverzeichnis
[24] SCHEPERS, Doug; SANGWHAN, Moon; BRUBECK, Matt; et al. (2013): Touch
Events version 1: W3C Proposed Recommendation 09 May 2013. http:
//www.w3.org/TR/2013/PR-touch-events-20130509/ (besucht am 12. Sep.
2013).
[25] SWIGART, Scott (2005): Easily Write Custom Gesture Recognizers for
Your Tablet PC Applications. http://msdn.microsoft.com/en-us/library/
aa480673.aspx (besucht am 21. Sep. 2013).
[26] TAHVONEN, Matti (2011): TouchScroll. http://vaadin.com/addon/
touchscroll (besucht am 3. Aug. 2013).
[27] TANGELDER, Jorik (n.d.): Hammer.js - A JavaScript Library for Multi-Touch
Gestures. http://eightmedia.github.io/hammer.js/ (besucht am 6. Aug.
2013).
[28] VAN SOMEREN, Maarten W.; BARNARD, Yvonne F.; SANDBERG, Jacobijn A.C.
(1994): The Think Aloud Method: A Practical Guide to Modelling Cognitive
Processes. Academic Press, London.
[29] VILLAR Javi J. (n.d.): QuoJS - Micro JavaScript Library. http://quojs.
tapquo.com (besucht am 3. Aug. 2013).
[30] WOBBROCK, Jacob O.; WILSON, Andrew D.; LI, Yang (2007): Gestures without
Libraries, Toolkits or Training: A $1 Recognizer for User Interface Prototypes.
In: Proc. of the 20th Annual ACM Symposium on User Interface Software and
Technology, New York, USA, S. 159-168.
[31] WOBBROCK, Jacob O.; MORRIS, Meredith R.; WILSON, Andrew D. (2009):
User-defined Gestures for Surface Computing. In: Proc. 27th Int’l Conf on Hu-
man Factors in Computing Systems (CHI ’09), New York, USA, S. 1083-1092.
[32] WOHLIN, Claes; RUNESON, Per; HST, Martin; OHLSSON, Magnus C. (2012):
Experimentation in Software Engineering. Springer Publishing Company, In-
corporated.
115
Name: Adam Just Matrikelnummer: 673424
Erklarung
Ich erklare, dass ich die Arbeit selbstandig verfasst und keine anderen als die
angegebenen Quellen und Hilfsmittel verwendet habe.
Ulm, den . . . . . . . . . . . . . . . . . . . . . . . . . . . . . . . . . . . . . . . . . . . . . . . . . . . . . . . . . . . . . . . . . . . . . . . .
Adam Just