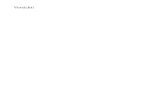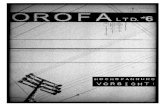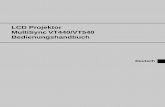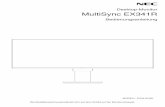MultiSync EA193Mi - cdn.billiger.com€¦ · Inhaltsverzeichnis Warnung, Vorsicht ...
Transcript of MultiSync EA193Mi - cdn.billiger.com€¦ · Inhaltsverzeichnis Warnung, Vorsicht ...
Inhaltsverzeichnis
Warnung, Vorsicht ........................................................................................................................Deutsch-1
Registrierungsinformationen ........................................................................................................Deutsch-2
Einsatzempfehlungen ...................................................................................................................Deutsch-3
Inhalt der Verpackung ..................................................................................................................Deutsch-5
Kurzanleitung ...............................................................................................................................Deutsch-6
Bedienelemente ...........................................................................................................................Deutsch-11
Technische Daten .........................................................................................................................Deutsch-16
Merkmale und Funktionen ............................................................................................................Deutsch-17
Fehlerbehebung ...........................................................................................................................Deutsch-18
Verwendung der Funktion „Autom. Helligkeit“ ..............................................................................Deutsch-20
TCO Certifi ed Displays 6 ..............................................................................................................Deutsch-21
Informationen des Herstellers zu Recycling und Energieverbrauch .............................................Deutsch-22
Deutsch-1
Deu
tsch
Windows ist eine eingetragene Marke der Microsoft Corporation. NEC ist eine eingetragene Marke der NEC Corporation.ErgoDesign ist eine eingetragene Marke von NEC Display Solutions Ltd. in Österreich, Benelux, Dänemark, Frankreich, Deutschland, Italien, Norwegen, Spanien, Schweden und Großbritannien.ENERGY STAR ist eine eingetragene Marke in den USA.Alle anderen Marken und Produktbezeichnungen sind Marken oder eingetragene Marken der jeweiligen Eigentümer.NEC Display Solutions of America, Inc. hat als ENERGY STAR®-Partner festgestellt, dass dieses Gerät die ENERGY STAR-Richtlinien für Energieeffi zienz erfüllt. Das ENERGY STAR-Emblem stellt keine EPA-Anerkennung eines Produkts oder einer Dienstleistung dar.DisplayPort und das Logo für die DisplayPort-Konformität sind Marken der Video Electronics Standards Association.
• Dieses Produkt ist primär für die Verwendung als informationstechnisches Gerät für den Einsatz im Büro- und Wohnbereich konzipiert.
• Das Produkt wurde zum Anschluss an einen Computer konzipiert, nicht zur Anzeige von Fernsehrundfunk-Signalen.
WARNUNGSETZEN SIE DAS GERÄT WEDER REGEN NOCH FEUCHTIGKEIT AUS, DA ES ANDERNFALLS ZU FEUER ODER STROMSCHLÄGEN KOMMEN KANN. VERWENDEN SIE DEN NETZSTECKER DIESES GERÄTS KEINESFALLS MIT EINEM VERLÄNGERUNGSKABEL ODER EINER STECKDOSENLEISTE, WENN DIE STECKERSTIFTE NICHT VOLLSTÄNDIG EINGEFÜHRT WERDEN KÖNNEN.
ÖFFNEN SIE DAS GEHÄUSE NICHT, DA SICH IM INNEREN KOMPONENTEN BEFINDEN, DIE UNTER HOCHSPANNUNG STEHEN. LASSEN SIE WARTUNGSARBEITEN VON QUALIFIZIERTEN WARTUNGSTECHNIKERN DURCHFÜHREN.
VORSICHTVORSICHT: ZIEHEN SIE DAS NETZKABEL AUS DER STECKDOSE, UM STROMSCHLÄGE ZU VERHINDERN. ERST NACH DEM
TRENNEN DES GERÄTS VOM STROMNETZ IST GEWÄHRLEISTET, DASS AN KEINER GERÄTEKOMPONENTE SPANNUNG ANLIEGT. IM INNEREN BEFINDEN SICH KEINE VOM BENUTZER ZU WARTENDEN KOMPONENTEN. LASSEN SIE WARTUNGSARBEITEN VON QUALIFIZIERTEN WARTUNGSTECHNIKERN DURCHFÜHREN.
Dieses Symbol weist den Benutzer auf nicht isolierte spannungsführende Komponenten im Gerät hin, die Stromschläge verursachen können. Aus diesem Grund dürfen Sie keinesfalls Kontakt mit einer Komponente im Geräteinneren herstellen.
Dieses Symbol weist den Benutzer auf wichtige Informationen zu Betrieb und Pfl ege dieses Geräts hin. Die Informationen sollten sorgfältig gelesen werden, um Probleme zu vermeiden.
VORSICHT: Bitte verwenden Sie das mit diesem Monitor gelieferte Netzkabel gemäß der folgenden Tabelle. Setzen Sie sich mit Ihrem Händler in Verbindung, wenn der Monitor ohne Netzkabel geliefert wurde. In allen anderen Fällen ist ein für die Netzspannung geeignetes und zugelassenes Netzkabel zu verwenden, dass den Sicherheitsstandards des betreffenden Landes entspricht.
Steckertyp NordamerikaEuropäisch (Kontinent)
Großbritannien Chinesisch Japanisch
Steckerform
Land
Spannung
USA/Kanada Großbritannien China JapanEU (außer GB)
120* 230 220 100230
* Achten Sie bei Verwendung des 125-240-V-Wechselstromnetzteils des Monitors auf Verwendung eines Netzkabels, das den Anschlusswerten der Netzsteckdose entspricht.
HINWEIS: Für dieses Produkt werden Kundendienstleistungen nur in dem Land angeboten, in dem Sie es gekauft haben.
Deutsch-2
Registrierungsinformationen
Konformitätserklärung - Canadian Department of CommunicationsDieses digitale Gerät der Klasse B entspricht der kanadischen Norm ICES-003.
C-UL: Trägt die Kennzeichnung C-UL und erfüllt die kanadischen Sicherheitsrichtlinien nach CAN/CSA C22.2 Nr. 60950-1.
FCC-Hinweis1. Verwenden Sie mit dem MultiSync EA193Mi (L193QJ/EA193Mi/EA193Mi-BK)-Monitor die fest montierten bzw. angegebenen Kabel, um Störungen des Rundfunk- bzw. Fernsehempfangs zu vermeiden.
(1) Das Netzkabel muss in den USA zugelassen sein und den gültigen Sicherheitsbestimmungen entsprechen und folgende Bedingungen erfüllen.
NetzkabelLängeStecker
Ungeschirmt, 3 Adern1,8 m
USA
(2) Verwenden Sie das mitgelieferte abgeschirmte Videosignalkabel, 15-polige Mini-D-SUB-auf-D-SUB-Kabel oder DVI-D-auf-DVI-D-Kabel. Die Verwendung anderer Kabel und Adapter kann zu Störungen des Rundfunk- und Fernsehempfangs führen.
2. Dieses Gerät wurde getestet und hält die Grenzwerte für digitale Geräte der Klasse B gemäß Abschnitt 15 der FCC-Richtlinien ein. Diese Grenzen gewährleisten bei der Installation in Wohngebieten einen ausreichenden Schutz vor Störungen. Dieses Gerät kann Energie im HF-Bereich erzeugen, verwenden und abstrahlen. Wird es nicht nach Maßgabe der Bedienungsanleitung installiert, kann es zu Störungen der Kommunikation im HF-Bereich kommen. Es ist jedoch nicht garantiert, dass unter keinen Bedingungen Störungen auftreten. Treten bei Verwendung dieses Geräts Störungen des Rundfunk- oder Fernsehempfangs auf (dies ist durch Aus- und Einschalten des Geräts festzustellen), empfehlen wir eine Behebung der Störung durch die folgenden Maßnahmen:
• Richten Sie die Empfangsantenne neu aus oder stellen Sie sie andernorts auf.
• Vergrößern Sie den Abstand zwischen diesem Gerät und dem Empfänger.
• Schließen Sie das Gerät an einen anderen Stromkreis als den Empfänger an.
• Setzen Sie sich mit Ihrem Händler in Verbindung oder fragen Sie einen erfahrenen Rundfunk-/Fernsehtechniker um Rat.
Der Benutzer sollte sich gegebenenfalls mit seinem Händler oder einem erfahrenen Rundfunk-/Fernsehtechniker in Verbindung setzen, um weitere Möglichkeiten zu erfragen. Nützliche Hinweise enthält auch die folgende Broschüre der Federal Communications Commission: „How to Identify and Resolve Radio-TV Interference Problems“. Diese Broschüre können Sie unter der Bestellnummer 004-000-00345-4 vom U.S. Government Printing Offi ce, Washington, D.C., 20402, anfordern.
KonformitätserklärungDieses Gerät entspricht Abschnitt 15 der FCC-Richtlinien. Beim Betrieb müssen die beiden folgenden Bedingungen erfüllt sein. (1) Das Gerät darf keine unerwünschten Störungen aussenden. (2) Das Gerät muss empfangene Störungen aufnehmen können, auch wenn diese Funktionsstörungen verursachen.
Verantwortlich in den USA: NEC Display Solutions of America, Inc.Adresse: 500 Park Boulevard, Suite 1100 Itasca, Illinois 60143Telefon: (630) 467-3000
Produkttyp: Bildschirm
Geräteklassifi zierung: Peripheriegerät der Klasse B
Modell: MultiSync EA193Mi (L193QJ/EA193Mi/EA193Mi-BK)
Wir erklären hiermit, dass das oben angegebene Gerät den technischen Standards der FCC-Richtlinien entspricht.
Deutsch-3
Deu
tsch
EinsatzempfehlungenSicherheitsvorkehrungen und Pfl ege
BEACHTEN SIE ZUR ERZIELUNG OPTIMALER LEISTUNGDIE FOLGENDEN HINWEISE ZUR INSTALLATION UND
VERWENDUNG DES LCD-FARBMONITORS:
• ÖFFNEN SIE DEN MONITOR NICHT. Es befi nden sich keine vom Benutzer zu wartenden Teile im Inneren. Das Öffnen oder Abnehmen der Abdeckungen kann zu gefährlichen Stromschlägen oder anderen Gefährdungen führen. Lassen Sie alle Wartungsarbeiten von qualifi zierten Wartungstechnikern durchführen.
• Lassen Sie keine Flüssigkeiten in das Gehäuse gelangen und stellen Sie den Monitor in trockenen Räumen auf.
• Führen Sie keinesfalls Objekte in die Gehäuseschlitze ein, da spannungsführende Teile berührt werden können, was zu schmerzhaften oder gefährlichen Stromschlägen, zu Feuer oder zu Beschädigungen des Geräts führen kann.
• Legen Sie keine schweren Objekte auf das Netzkabel. Beschädigungen des Kabels können zu Stromschlägen oder Feuer führen.
• Stellen Sie dieses Produkt nicht auf wackelige oder instabile Flächen, Wagen oder Tische, da der Monitor fallen und dabei schwer beschädigt werden könnte.
• Das Netzkabel muss in Ihrem Land zugelassen sein und den gültigen Sicherheitsbestimmungen entsprechen. (In Europa muss Typ H05VV-F 3G 0,75 mm2 verwendet werden).
• Verwenden Sie in Großbritannien für diesen Monitor ein BS-zugelassenes Netzkabel mit angeformtem Stecker. Der Stecker muss mit einer schwarzen Sicherung (5 A) ausgestattet sein.
• Stellen Sie keine Objekte auf den Monitor und setzen Sie den Monitor nicht außerhalb geschlossener Räume ein.
• Knicken Sie das Netzkabel nicht.
• Verwenden Sie den Monitor nicht in heißen, feuchten, staubigen oder öligen Bereichen.
• Decken Sie die Lüftungsschlitze des Monitors nicht ab.
• Vibration kann die Hintergrundbeleuchtung beschädigen. Installieren Sie den Monitor nicht dort, wo er anhaltender Vibration ausgesetzt ist.
• Berühren Sie die Flüssigkristalle nicht, wenn der Monitor oder das Glas zerbrochen ist.
• Um Beschädigungen am LCD-Monitor durch Umkippen aufgrund von Erdbeben oder anderen Erschütterungen zu vermeiden, stellen Sie sicher, dass der Monitor an einem sicheren Standort aufstellt wird, und treffen Sie die erforderlichen Maßnahmen, um ein Herunterfallen des Monitors zu vermeiden.
Unter den folgenden Bedingungen müssen Sie den Monitor sofort ausschalten, vom Stromnetz trennen, diesen an einem sicheren Ort abstellen und sich mit einem qualifi zierten Wartungstechniker in Verbindung setzen. Wenn der Monitor unter diesen Bedingungen verwendet wird, kann es zu einem Sturz, Brand oder Stromschlag kommen:
• Der Monitorfuß weist Risse oder Beschädigungen auf.
• Bei dem Monitor wurde ein Schwanken beobachtet.
• Bei dem Monitor wird ein ungewöhnlicher Geruch festgestellt.
• Das Netzkabel oder der Netzstecker ist beschädigt.
• Flüssigkeit wurde über den Monitor gegossen oder Gegenstände sind in das Gehäuse gefallen.
• Der Monitor wurde Regen oder Wasser ausgesetzt.
• Der Monitor wurde fallen gelassen oder das Gehäuse wurde beschädigt.
• Der Monitor arbeitet trotz Beachtung der Bedienungsanleitung nicht ordnungsgemäß.
• Achten Sie auf ausreichende Luftzufuhr, damit die entstehende Wärme abgeführt werden kann. Decken Sie die Lüftungsschlitze nicht ab und stellen Sie den Monitor nicht neben Heizkörpern oder anderen Wärmequellen auf. Stellen Sie keine Gegenstände auf den Monitor.
• Durch Ziehen des Netzkabelsteckers kann das Gerät vom Stromnetz getrennt werden. Der Monitor muss in der Nähe einer Steckdose aufgestellt werden, die leicht zugänglich ist.
• Transportieren Sie den Monitor vorsichtig. Bewahren Sie die Verpackung für spätere Transporte auf.
• Berühren Sie beim Transport, bei der Montage und Einrichtung nicht den LCD-Bildschirm. Das Ausüben von Druck auf den LCD-Bildschirm kann schwere Beschädigungen hervorrufen.
Bildschatten: Bildschatten sind verbleibende oder sogenannte „Geisterbilder“, die vom vorhergehenden Bild auf dem Bildschirm sichtbar bleiben. Im Unterschied zu CRT-Monitoren ist der Bildschatten auf LCD-Monitoren nicht dauerhafter Natur, aber die Anzeige von Standbildern über eine längere Zeit sollte vermieden werden.
Sie können den Bildschatten beseitigen, indem Sie den Monitor so lange ausschalten, wie das vorherige Bild angezeigt wurde. Wurde auf dem Monitor beispielsweise eine Stunde lang ein Standbild angezeigt und bleibt ein „Geisterbild“ sichtbar, sollte der Monitor mindestens eine Stunde lang ausgeschaltet werden, damit der Bildschatten verschwindet.
HINWEIS: NEC DISPLAY SOLUTIONS empfi ehlt die Aktivierung eines Bildschirmschoners auf allen Anzeigegeräten, wenn sich das Bild längere Zeit nicht verändert. Schalten Sie den Monitor aus, wenn Sie ihn nicht verwenden.
VORSICHT
Deutsch-4
DURCH RICHTIGE AUFSTELLUNG UND EINSTELLUNG DES MONITORS KÖNNENERMÜDUNGSERSCHEINUNGEN VON AUGEN, SCHULTERN UND NACKEN VERMIEDEN
WERDEN. BEACHTEN SIE BEI DER AUFSTELLUNG DES MONITORS FOLGENDES:
• Optimale Bildschirmleistung wird erst nach ca. 20 Minuten Aufwärmzeit erzielt.
• Stellen Sie den Monitor so auf, dass sich die Oberkante des Bildschirms auf Augenhöhe oder knapp darunter befi ndet. Ihre Augen sollten leicht nach unten gerichtet sein, wenn Sie auf die Bildschirmmitte blicken.
• Platzieren Sie den Monitor in einem Abstand von 40-70 cm von Ihren Augen. Der optimale Abstand beträgt 50 cm.
• Entspannen Sie Ihre Augen regelmäßig, indem Sie ein Objekt fokussieren, dass sich in einer Entfernung von mindestens 6 m befi ndet. Blinzeln Sie häufi g.
• Stellen Sie den Monitor in einem 90-Grad-Winkel zu Fenstern und anderen Lichtquellen auf, um Blendung und Refl exionen zu verhindern. Neigen Sie den Monitor in einem Winkel, der Refl exionen der Deckenleuchten auf dem Bildschirm verhindert.
• Ist das dargestellte Bild aufgrund von Refl exionen nur schwer zu erkennen, sollten Sie einen Blendschutzfi lter verwenden.
• Reinigen Sie die Oberfl äche des LCD-Monitors mit einem fusselfreien, weichen Tuch. Verwenden Sie weder Reinigungsmittel noch Glasreiniger!
• Stellen Sie Helligkeit und Kontrast des Monitors mit den entsprechenden Steuerungen ein, um die Lesbarkeit zu optimieren.
• Stellen Sie neben dem Monitor einen Dokumentenhalter auf.
• Platzieren Sie das beim Tippen häufi ger betrachtete Objekt (Monitor oder Dokumentenhalter) direkt vor Ihnen, damit Sie den Kopf seltener drehen müssen.
• Vermeiden Sie die längerfristige Darstellung gleichbleibender Muster auf dem Bildschirm, um Bildschatten zu vermeiden.
• Lassen Sie Ihre Augen regelmäßig untersuchen.
Ergonomie
Wir empfehlen folgendes Vorgehen, um eine ergonomisch optimale Arbeitsumgebung einzurichten:
• Setzen Sie die Helligkeit auf einen mittleren Wert, um eine Ermüdung der Augen zu vermeiden. Halten Sie ein weißes Blatt Papier neben den Monitor, um die Helligkeit zu vergleichen.
• Verwenden Sie nicht die Maximaleinstellung der Kontraststeuerung.
• Verwenden Sie bei Standardsignalen die voreingestellten Größen- und Positionseinstellungen.
• Verwenden Sie die vordefi nierte Farbeinstellung.
• Verwenden Sie Signale ohne Zeilensprung (Non-Interlaced) mit einer vertikalen Wiederholfrequenz von 60 Hz.
• Verwenden Sie die Primärfarbe Blau nicht auf schwarzem Hintergrund, da dies die Lesbarkeit beeinträchtigt und aufgrund des geringen Kontrasts zu starker Ermüdung der Augen führen kann.
Reinigen des LCD-Bildschirms
• Wenn der LCD-Monitor verschmutzt ist, wischen Sie ihn vorsichtig mit einem weichen Tuch ab.
• Verwenden Sie zum Reinigen des LCD-Bildschirms keine harten oder kratzenden Materialien.
• Üben Sie keinen Druck auf die LCD-Oberfl äche aus.
• Verwenden Sie keine lösungsmittelhaltigen Reiniger, da sie zur Beschädigung oder Verfärbung der LCD-Oberfl äche führen können.
Reinigen des Gehäuses
• Ziehen Sie den Netzstecker aus der Steckdose.
• Wischen Sie das Gehäuse vorsichtig mit einem weichen Tuch ab.
• Reinigen Sie das Gehäuse zunächst mit einem mit neutralem Reinigungsmittel und Wasser getränkten Tuch, und wischen Sie mit einem trockenen Tuch nach.
HINWEIS: Die Gehäuseoberfl äche besteht aus verschiedenen Kunststoffen. Verwenden Sie zum Reinigen NIEMALS Benzol, Verdünner, alkalische oder alkoholhaltige Lösungsmittel, Glasreiniger, Wachs, Politur, Waschmittel oder Insektizide. Bringen Sie das Gehäuse nicht über längere Zeit mit Gummi oder Vinyl in Berührung. Diese Flüssigkeiten und Stoffe können dazu führen, dass die Farbe beeinträchtigt wird und reißt oder abblättert.
Wenn Sie weitere Informationen zur Einrichtung einer gesunden Arbeitsumgebung benötigen, wenden Sie sich an American National Standard for Human Factors Engineering of Computer Workstations (US-amerikanische Standardisierung für die ergonomische Anpassung von Workstation-Monitoren) - ANSI-HFES Standard No. 100-2007 - The Human Factors Society, Inc. P.O. Box 1369, Santa Monica, California 90406.
Deutsch-5
Deu
tsch
Inhalt der VerpackungDer Karton* mit Ihrem neuen NEC-Monitor sollte folgende Komponenten enthalten:
• MultiSync-Monitor
• Netzkabel*1
• Standfuß
• Videosignalkabel (Kabel von DVI-D auf DVI-D)
• Videosignalkabel (Mini-D-SUB 15-polig auf Mini-D-SUB 15-polig)
• Audiokabel (ø 3,5 mm Stereo-Miniklinkenstecker)
• Installationshandbuch.
Bedienungsanleitung DVI-D-auf-DVI-D-Kabel
Audiokabel
Netzkabel*1
Bedienungsanleitung
Mini-D-SUB, 15-polig auf Mini-D-SUB, 15-polig
Standfuß
* Bewahren Sie den Originalkarton und das Verpackungsmaterial für spätere Transporte des Monitors auf.
** Je nach Zielland liegt möglicherweise eine CD-ROM bei.
*1 Der Typ und die Anzahl der im Lieferumfang enthaltenen Netzkabel hängen davon ab, wohin der LCD-Monitor geliefert wird. Wenn mehr als ein Netzkabel enthalten ist, verwenden Sie bitte das für die Netzspannung geeignete und zugelassene Netzkabel, das den Sicherheitsstandards Ihres Landes entspricht.
Deutsch-6
Netzkabel Audioeingang
Abbildung B.1
Höchste Fußposition
20° Neigung
Kopfhörer
DVID-Sub
DisplayPort
Abbildung 2
Schraube
Abbildung 1Bedienelemente
KurzanleitungSo befestigen Sie den Standfuß am Fuß des LCD-Monitors:
1. Legen Sie den Monitor mit der Vorderseite nach unten auf eine glatte Oberfl äche (Abbildung 1).
HINWEIS: Legen Sie den Monitor vorsichtig mit dem Display nach unten ab, um die Bedienelemente auf der Vorderseite nicht zu beschädigen.
2. Drehen Sie den Fuß um 90 Grad, wie in Abbildung 1 dargestellt.
HINWEIS: Ziehen Sie den Monitorfuß vorsichtig heraus.
3. Befestigen Sie den Standfuß am Monitor, und ziehen Sie die Schraube an der Unterseite des Standfußes ordnungsgemäß fest (Abbildung 2).
HINWEIS: Führen Sie diesen Vorgang in umgekehrter Reiehenfolge aus, wenn Sie den Monitor wieder verpacken möchten.
Gehen Sie folgendermaßen vor, um den LCD-Monitor an Ihr System anzuschließen:
HINWEIS: Bitte denken Sie daran, vor der Installation die „Einsatzempfehlungen“ (Seite 3) zu lesen.
1. Schalten Sie Ihren Computer aus.
2. Für einen PC oder Mac mit digitalem DVI-Ausgang: Verbinden Sie das DVI-Kabel mit dem Anschluss der Grafi kkarte in Ihrem System (Abbildung A.1). Ziehen Sie die Schrauben fest.
Für PC mit analogem Ausgang: Verbinden Sie den Mini-D-SUB-Stecker (15 Stifte) des DVI-Signalkabels mit dem Anschluss in Ihrem System (Abbildung A.2).
Für Mac: Schließen Sie einen Macintosh-Kabeladapter (nicht mitgeliefert) an den Computer an und verbinden Sie dann das Mini-D-SUB-Kabel (15 Stifte) mit dem Macintosh-Kabeladapter (Abbildung A.3).
HINWEIS: Für einige Macintosh-Systeme ist kein Macintosh-Kabeladapter erforderlich.
Für PC mit DisplayPort-Ausgang: Verbinden Sie das DisplayPort-Kabel mit dem Anschluss der Grafi kkarte in Ihrem System (Abbildung A.4).
Abbildung A.1 Abbildung A.3Macintosh-Kabeladapter (nicht mitgeliefert)
Abbildung A.2 Abbildung A.4DisplayPort-Kabel (nicht mitgeliefert)
HINWEIS: 1. Bitte verwenden Sie ein DisplayPort-Kabel mit DisplayPort Logo.2. Halten Sie beim Trennen des DisplayPort-Kabels die obere Taste gedrückt, um die Sperre zu lösen.
3. Fassen Sie den LCD-Bildschirm auf beiden Seiten an, neigen Sie ihn in einem Winkel von 20 Grad und heben Sie ihn in die höchste Position.
4. Verbinden Sie alle Kabel mit den entsprechenden Anschlüssen auf der Rückseite des Monitors (Abbildung B.1). Schließen Sie den Kopfhörer (nicht mitgeliefert) an die entsprechende Buchse links am Monitor an (Abbildung B.1).
HINWEIS: Eine fehlerhafte Kabelverbindung kann zu Betriebsfehlern, Beschädigungen von Komponenten des LCD-Moduls und einer Verkürzung der Lebensdauer des Moduls führen.
Deutsch-7
Deu
tsch
5. Führen Sie das Videosignalkabel, das Audiokabel und das Netzkabel durch die Aussparungen im Monitorfuß, wie in Abbildung B.2/Abbildung B.3 dargestellt.
Abbildung B.3Abbildung B.2
6. Stecken Sie ein Ende des Netzkabels auf der Rückseite des Monitors und das andere Ende in die Steckdose ein.
HINWEIS: Beachten Sie zur Auswahl des richtigen Netzkabels den entsprechenden Sicherheitshinweis in dieser Bedienungsanleitung.
7. Schalten Sie den Computer ein. Schalten Sie anschließend den Monitor mit der Netztaste auf der Frontblende (Abbildung C.1) ein.
8. Die berührungslose Einstellungsautomatik nimmt beim ersten Setup die optimalen Einstellungen für den Monitor vor. Weitere Anpassungen werden mit den folgenden OSD-Steuerungen vorgenommen:
• AUTOM. KONTRAST (nur analoger Eingang)
• AUTOM. EINSTELLUNG (nur analoger Eingang)
Im Abschnitt Bedienelemente dieser Bedienungsanleitung fi nden Sie eine ausführliche Beschreibung der OSD-Steuerungen.
HINWEIS: Treten Probleme auf, so beachten Sie den Abschnitt Fehlerbehebung dieser Bedienungsanleitung.
Abbildung C.1
Power-Symbol
Heben und Senken des BildschirmsDer Monitor kann im Hoch- und im Querformat gehoben oder gesenkt werden.Fassen Sie den Monitor zu diesem Zweck auf beiden Seiten an und heben oder senken Sie ihn auf die gewünschte Höh (Abbildung RL.1).
HINWEIS: Heben und senken Sie den Monitor vorsichtig.
Abbildung RL.1
Deutsch-8
BildschirmdrehungEntfernen Sie das Netzkabel, sowie alle anderen Kabel, heben Sie dann den Bildschirm in die höchste Position und neigen Sie ihn. Dies verhindert, dass der Bildschirm gegen den Tisch stößt und dass Finger eingeklemmt werden.Fassen Sie den Monitor auf beiden Seiten an und heben Sie ihn in die höchste Position (Abbildung RL.1).Sie können den Bildschirm drehen, indem Sie den Monitor mit beiden Händen an den Seiten fassen und im Uhrzeigersinn aus dem Quer- in das Hochformat bzw. gegen den Uhrzeigersinn aus dem Hoch- in das Querformat drehen (Abbildung R.1).Informationen dazu, wie Sie die Darstellung des OSD-Menüs zwischen Hoch- und Querformat umschalten, fi nden Sie im Abschnitt „Bedienelemente“.
Abbildung R.1
Neigen und SchwenkenFassen Sie den Monitor an der Ober- und Unterseite und neigen Sie ihn nach Bedarf (Abbildung TS.1).
Abbildung TS.1
HINWEIS: Neigen Sie den Monitor vorsichtig.
Deutsch-9
Deu
tsch
Installation auf einem TragarmDieser LCD-Monitor kann mit einem Tragarm verwendet werden.
So bereiten Sie den Monitor für eine alternative Montage vor:
• Befolgen Sie die Anweisungen des Herstellers der Monitorhalterung.
• Die Sicherheitsvorschriften verlangen, dass der Montagefuß das Gewicht des Monitors unterstützt und der UL-Zertifi zierung entspricht.
Entfernen des Monitorfußes für die MontageSo bereiten Sie den Monitor für eine alternative Montage vor:
1. Ziehen Sie alle Kabel ab.
2. Fassen Sie den Monitor auf beiden Seiten an und heben Sie ihn in die höchste Position.
3. Legen Sie den Monitor mit der Vorderseite nach unten auf eine glatte Oberfl äche (Abbildung S.1).
HINWEIS: Gehen Sie vorsichtig vor, wenn der Monitor mit dem Display nach unten liegt, um die Bedienelemente auf der Vorderseite nicht zu beschädigen.
Abbildung S.1Bedienelemente
4. Entfernen Sie die vier Schrauben, mit denen der Fuß am Monitor befestigt ist (Abbildung S.1).
HINWEIS: Bitte stützen Sie den Monitorfuß mit der Hand, um beim Entfernen der Schrauben ein Herunterfallen des Fußes zu vermeiden.
5. Entfernen Sie den Monitorfuß (Abbildung S.2).
6. Der Monitor kann jetzt anders montiert werden.
7. Schließen Sie die Kabel an der Rückseite des Monitors an.
HINWEIS: Entfernen Sie den Monitorfuß vorsichtig.
Abbildung S.2
8. Führen Sie die Schritte in umgekehrter Reihenfolge aus, um den Fuß wieder anzubringen.
HINWEIS: Verwenden Sie ausschließlich VESA-kompatible Montagemethoden.Seien Sie beim Entfernen des Monitorfußes vorsichtig.
HINWEIS: Richten Sie beim Wiederanbringen des Monitorfußes die Markierung „TOP SIDE“ mit der Oberseite des Monitors aus.
„TOP SIDE“ MarkierungRichten Sie diese bitte mit der Oberseite des Monitors aus.
Deutsch-10
Montage des TragarmsDieser LCD-Monitor kann mit einem Tragarm verwendet werden.
1. Entfernen Sie den Fuß entsprechend den Anleitungen im Abschnitt „Entfernen des Monitorfußes für die Montage“.
2. Verwenden Sie die 4 beim Entfernen des Fußes gelösten Schrauben, um den Tragarm am Monitor zu befestigen (Abbildung F.1).
Vorsicht: Verwenden Sie für die Montage NUR die Schrauben (4 Stück), die vom Monitorfuß entfernt wurden, um diesen nicht zu beschädigen. Die Sicherheitsvorschriften verlangen, dass der Monitor an einem Tragarm montiert wird, der für das Gewicht des Monitors ausreichend stabil ist. Der LCD-Monitor sollte nur auf einem zugelassenen Arm montiert werden, der beispielsweise mit einem GS-Zeichen versehen ist.
Dicke der Halterung (Arm): 2,0 – 3,2 mm
Gewicht des LCD-Monitors komplett: 4,0 kg max.
100 mm
100 mm
Abbildung F.1
4 Schrauben (M4)
(Maximale Tiefe: 14 mm)
Deutsch-11
Deu
tsch
Bedienelemente
Die OSD-Steuerungstasten (On-Screen-Display) auf der Vorderseite des Monitors haben folgende Funktionen:Sie können auf das OSD Menü zugreifen, indem Sie eine der Steuerungstasten (MENU, Links, Rechts, Auf, Ab) drücken.Zum Wechseln des Signaleingangs drücken Sie die Taste SELECT.Drücken Sie zum Ändern des ECO-MODUS die Taste RESET/ECO MODE.
HINWEIS: Schließen Sie das OSD-Menü, um den Signaleingang zu wechseln.
Taste Menü
1 Ambibright-Sensor Ermittelt die Umgebungshelligkeit und bewirkt so eine automatische Anpassung verschiedener Monitoreinstellungen. Dies führt zu entspannterem Sehen. Decken Sie diesen Sensor nicht ab.
2 MENU Zugriff auf das OSD-Menü. Schließt das OSD-Untermenü. Schließt das OSD-Steuerungsmenü.
3 4-Weg-Taste
Oben
Unten
RechtsLinks
Links/Rechts
Navigiert im OSD-Steuerungsmenü nach links bzw. rechts.Verschiebt die Markierung nach links oder rechts, um den Wert zu erhöhen bzw. verringern.Wenn das OSD-Menü ausgeblendet ist, können Sie die HELLIGKEIT direkt anpassen*.Öffnet das OSD-Menü, wenn DIREKTZUGRIFF auf AUS gestellt wurde.
Auf/Ab Navigiert im OSD-Steuerungsmenü nach oben bzw. unten.Wenn das OSD-Steuerungsmenü ausgeblendet ist, können Sie die LAUTSTÄRKE direkt anpassen*.Öffnet das OSD-Menü, wenn DIREKTZUGRIFF auf AUS gestellt wurde.
4 SELECT Öffnet das OSD-Steuerungsmenü. Öffnet die OSD-Untermenüs.Ändert die Eingangsquelle, wenn das OSD-Steuerungsmenü nicht aktiv ist.
5 RESET/ECO MODE Setzt das OSD-Steuerungsmenü zurück auf die Werkseinstellungen.Wechselt zwischen Einstellungen für ECO MODE.Aktiviert die Funktion „Automatische Einstellung“, wenn die Taste 3 Sekunden lang gedrückt gehalten wird, während das OSD-Menü ausgeblendet ist (nur analoger Eingang)*.
6 Stromversorgung Schaltet den Monitor ein und aus.
* Wenn die Funktion DIREKTZUGRIFF auf AUS gesetzt ist, ist diese Funktion deaktiviert.
ECO-FUNKTIONENHELLIGKEITPasst die Bild- und Hintergrundhelligkeit des Bildschirms an.Wenn der ECO MODE auf 1 oder 2 eingestellt ist, wird ein Balken für den CO2-AUSSTOSS angezeigt.
KONTRASTPasst die Bild- und Hintergrundhelligkeit des Bildschirms gemäß dem Eingangssignalpegel an.
ECO MODEReduziert den Stromverbrauch durch Verringerung der Helligkeit.
AUS:Keine Funktion.
1 (ENERGY STAR): Einstellung des Helligkeitsbereichs von 0 % bis 80 %.Mit dieser Einstellung kann die Helligkeit auf einen reduzierten Leistungsbereich angepasst werden, in dem der Energy Star-Messung entsprochen wird.
2 (40% ENERGIEEINSPARUNG): Stellt den Helligkeitsbereich auf 0 % bis 40 % ein.Mit dieser Einstellung kann die Helligkeit auf einen Bereich angepasst werden, in dem die Leistung im Vergleich zur maximalen Helligkeitseinstellung um 40 % reduziert wird.Wenn diese Funktion aktiviert ist, wird neben dem Balken für die Helligkeitseinstellung ein weiterer Balken für den CO2-AUSSTOSS angezeigt.HINWEIS: Diese Funktion ist deaktiviert, wenn DV MODE auf DYNAMISCH eingestellt ist. Diese Funktion ist deaktiviert, wenn das Farbsteuerungssystem auf DICOM SIM. eingestellt ist.
Deutsch-12
AUTOM. HELLIGKEITAUS: Keine Funktion.
1 (UMGEBUNGSLICHT): Setzt die Helligkeit durch Ermittlung des Helligkeitsgrades der Umgebung automatisch auf die optimale Einstellung*1.*1: Weitere Informationen zu AUTOM. HELLIGKEIT fi nden Sie auf Seite 20.
2 (WEISS ANTEIL): Setzt die Helligkeit basierend auf dem weißen Anzeigebereich automatisch auf die optimale Einstellung. Der Umgebungslichtsensor (AmbiBright-Sensor) hat keine Funktion.
3 (UMGEBUNG + ANTEIL): Setzt die Helligkeit basierend auf dem weißen Anzeigebereich und durch Verwendung des AmbiBright-Sensors zur Ermittlung der Umgebungshelligkeit automatisch auf die optimale Einstellung.
HINWEIS: Diese Funktion ist deaktiviert, wenn DV MODE auf DYNAMISCH eingestellt ist. Diese Funktion ist deaktiviert, wenn das Farbsteuerungssystem auf DICOM SIM. eingestellt ist.
SCHWARZWERTPasst den Schwarzwert an.
EINSTELLUNG AUS MODUSDer Intelligent Power Manager ermöglicht es dem Monitor, nach einer Zeit der Inaktivität in den Energiesparmodus umzuschalten. Der AUSSCHALTMODUS verfügt über zwei Einstellungen:
STANDARD: Wenn das Eingangssignal verloren geht, schaltet der Monitor automatisch in den Energiesparmodus.
SENSOR: Der Monitor schaltet automatisch in den Energiesparmodus, wenn die Umgebungshelligkeit unter einen von Ihnen vorgegebenen Wert fällt. Der gewünschte Wert kann unter EINSTELLUNG AUS MODUS > EINSTELLUNG SENSOR angepasst werden.Im Energiesparmodus leuchtet die Netz-LED auf der Vorderseite des Monitors dunkelblau. Drücken Sie eine der Tasten auf der Vorderseite des Monitors außer POWER, um in den normalen Modus zurückzukehren.Wenn die Umgebungshelligkeit wieder normale Werte erreicht, kehrt der Monitor automatisch in den normalen Modus zurück.
EINSTELLUNG SENSOR (EINSTELLUNG AUS MODUS)Passt den Schwellenwert des Umgebungslichtsensors für die Erkennung von Dunkelheit an und zeigt das Ergebnis der aktuellen Sensormessung an.
STARTZEIT (EINSTELLUNG AUS MODUS)Passt die Wartezeit für die Umschaltung in einen Modus mit geringerer Leistungsaufnahme an, wenn der Umgebungslichtsensor Dunkelheit erkennt.
DV MODEIm DV-Modus können Sie aus den folgenden Einstellungen auswählen:
STANDARD: Standardeinstellung.
TEXT: Diese Einstellung zeichnet Buchstaben und Linien schärfer und eignet sich insbesondere für die grundlegende Textverarbeitung und Tabellenkalkulationen.
FILM: Diese Einstellung verstärkt dunkle Farbtöne und eignet sich insbesondere für Filme.
SPIEL: Diese Einstellung verstärkt Vollfarben und eignet sich insbesondere für Spiele, die lebendige farbige Bilder aufweisen.
FOTO: Diese Einstellung optimiert den Kontrast und eignet sich insbesondere für Standbilder.
DYNAMISCH: Bei dieser Einstellung wird die Helligkeit durch Erkennung der schwarzen Bildschirmbereiche automatisch angepasst und optimiert.
HINWEIS: Diese Funktion ist deaktiviert, wenn das Farbsteuerungssystem auf DICOM SIM. eingestellt ist.
BILDSCHIRM (nur analoger Eingang)AUTOM. EINSTELLUNGStellt Bildposition, BILDBREITE und OPTIMIERUNG DER PHASE automatisch ein.
AUTOM. KONTRASTPasst das angezeigte Bild bei nicht dem Standard entsprechenden Eingangssignalen an.
LINKS/RECHTSSteuert die horizontale Bildposition im Anzeigebereich des LCD.
AUF/ABSteuert die vertikale Bildposition im Anzeigebereich des LCD.
Deutsch-13
Deu
tsch
BILDBREITEDurch Erhöhen oder Verringern dieses Werts wird das Bild breiter bzw. schmaler.
Wird mit der Funktion AUTOM. EINSTELLUNG kein zufriedenstellendes Bild erzielt, ist eine Feineinstellung mit der Funktion BILDBREITE möglich. Dazu kann ein Moiré-Testmuster verwendet werden. Die Funktion ändert gegebenenfalls die Bildbreite. Mit den Tasten LINKS/RECHTS können Sie das Bild auf dem Bildschirm zentrieren. Wenn BILDBREITE eine falsche Einstellung aufweist, entspricht das Ergebnis der Zeichnung links. Das Bild sollte homogen sein.
Wert für BILDBREITE ist falsch.
Wert für BILDBREITE wurde optimiert.
Wert für BILDBREITE ist richtig.
OPTIMIERUNG DER PHASEDurch Erhöhen oder Verringern dieses Werts werden Schärfe, Deutlichkeit und Bildstabilität optimiert.
Wird mit den Funktionen AUTOM. EINSTELLUNG und BILDBREITE kein zufriedenstellendes Bild erzielt, ist eine Feineinstellung mit der Funktion OPTIMIERUNG DER PHASE möglich.
Dazu kann ein Moiré-Testmuster verwendet werden. Wenn OPTIMIERUNG DER PHASE eine falsche Einstellung aufweist, entspricht das Ergebnis der Zeichnung links. Das Bild sollte homogen sein.
Wert für OPTIMIERUNG DER PHASE ist falsch.
Wert für OPTIMIERUNG DER PHASE ist richtig.
FarbeFarbsteuerungssystem: Mit vordefi nierten Farbeinstellungen kann die gewünschte Farbeinstellung aktiviert werden (sRGB und ORIGINALFARBEN sind Standardeinstellungen und können nicht angepasst werden).
1, 2, 3, 5: Je nach Auswahl werden hiermit die Werte für die Farben Rot, Grün und Blau erhöht oder verringert. Die Änderungen der Farben ist auf dem Bildschirm sichtbar. Die Balken zeigen die Veränderung des Farbwerts (Erhöhung oder Verringerung).
ORIGINALFARBEN: Original-Farbdarstellung des LCD-Bildschirms. Diese Einstellung kann nicht angepasst werden.
sRGB: Mit dem Modus sRGB wird die Wiedergabetreue der Farbdarstellung in der Desktop-Umgebung bedeutend verbessert. Dabei wird nur ein einziger RGB-Farbraum verwendet. Diese Farbunterstützung ermöglicht es dem Benutzer, Farbwerte einfach und zuverlässig zu übermitteln. In den meisten Situationen ist keine zusätzliche Farbverwaltung erforderlich.
DICOM SIM.: Die Farbtemperatur des Weißpunkts und die Gammakurve werden auf eine DICOM-Simulation eingestellt.
PROGRAMMIERBAR: Die Helligkeit der Graustufen kann durch die Verwendung spezieller Anwendungssoftware nach Belieben geändert werden.
HINWEIS: Wenn für DV MODE die Option FILM, SPIEL oder FOTO ausgewählt wird, wird automatisch ORIGINALFARBEN als Farbvoreinstellung ausgewählt. Dies kann nicht geändert werden.
WerkzeugeLAUTSTÄRKERegelt die Lautstärke der Lautsprecher oder Kopfhörer.Um die Lautsprecherausgabe stummzuschalten, drücken Sie die Taste RESET/ECO MODE.
AUDIO EINGANG (nur DisplayPort Eingang)Mit dieser Funktion wird AUDIO EINGANG oder DISPLAYPORT ausgewählt.
SIGNALPRIORITÄTHiermit wird die Signalpriorität bei mehreren angeschlossenen Videoeingängen festgelegt.
ERST: Ist das ausgewählte Videoeingangssignal nicht verfügbar, sucht der Monitor am anderen Videoeingang nach einem Signal. Ist am anderen Anschluss ein Videosignal verfügbar, aktiviert der Monitor diesen automatisch als neuen Eingang. Der Monitor sucht erst wieder nach anderen Videosignalen, wenn die aktuelle Signalquelle nicht mehr verfügbar ist.
KEIN: Der Monitor fragt den anderen Signaleingang nur ab, wenn er eingeschaltet wird.
Deutsch-14
ANTWORTZEIT ZU VERBESSERNSchaltet die Funktion ANTWORTZEIT ZU VERBESSERN ein bzw. aus.Mit der Funktion ANTWORTZEIT ZU VERBESSERN können Unschärfen, die möglicherweise bei einigen bewegten Bildern auftreten, reduziert werden.
ABSCHALT-TIMERDer Monitor schaltet automatisch ab, wenn Sie einen der vorgegebenen Zeitwerte ausgewählt haben. Vor dem Abschalten wird eine Meldung auf dem Bildschirm angezeigt, in der Sie gefragt werden, ob die Zeit bis zum Abschalten um 60 Minuten verzögert werden soll. Berühren Sie eine beliebige OSD-Taste, um die Zeit bis zum Abschalten zu verzögern.
ENERGIESPAR-TIMERDurch den ENERGIESPAR-TIMER wird der Monitor nach 2 Stunden Betrieb im Energiesparmodus automatisch ausgeschaltet.
LED-HELLIGKEITSie können die Helligkeit der blauen LED einstellen.
DDC/CIHiermit kann die Funktion DDC/CI auf EIN oder AUS setzen.
WERKSEINSTELLUNGENDurch Auswahl von WERKSEINSTELLUNGEN werden alle OSD-Steuerungseinstellungen auf die Werkseinstellungen zurückgesetzt. Einzelne Einstellungen können durch Drücken der Taste RESET/ECO MODE zurückgesetzt werden.
MENÜ WerkzeugeSPRACHEWählt die Sprache für das OSD aus.
OSD ANZEIGEDAUERDas OSD-Steuerungsmenü wird angezeigt, solange es verwendet wird. Sie können festlegen, nach welchem Zeitraum das OSD-Steuerungsmenü ausgeblendet wird, wenn der Benutzer keine Taste drückt. Die Voreinstellungen reichen von 10 bis 120 Sekunden in Schritten zu je fünf Sekunden.
OSD ABSCHALTUNGMit dieser Funktion werden alle OSD-Steuerungsfunktionen bis auf HELLIGKEIT, KONTRAST und LAUTSTÄRKE gesperrt.
Um die OSD-Abschaltung zu aktivieren, öffnen Sie das OSD-Menü, wählen Sie OSD ABSCHALTUNG, und drücken Sie dann gleichzeitig die Tasten SELECT und RECHTS. Zum Deaktivieren drücken Sie gleichzeitig SELECT und LINKS.
DIREKTZUGRIFFWenn diese Funktion aktiviert ist, können ECO MODE, HELLIGKEIT und LAUTSTÄRKE über die Tasten an der Vorderseite angepasst werden, ohne dass das OSD-Menü aufgerufen werden muss.
EIN: Die Taste RESET/ECO MODE auf der Frontblende ist aktiviert; mit dieser Taste können Sie zwischen verschiedenen ECO-Einstellungen umschalten.Mit den Tasten LINKS/RECHTS passen Sie die Helligkeit an.Mit den Tasten AUF/AB passen Sie die Laustärke an.
AUS: Der DIREKTZUGRIFF für die Tasten RESET/ECO MODE, LINKS/RECHTS und AUF/AB ist deaktiviert.
SIGNALINFORMATIONWenn Sie EIN auswählen, zeigt der Monitor das Menü VIDEO EINGANG an, nachdem der Eingang geändert wurde.Wenn Sie AUS auswählen, zeigt der Monitor das Menü VIDEO EINGANG nicht an, nachdem der Eingang geändert wurde.
Deutsch-15
Deu
tsch
ECO-InformationenCO2-REDUZIERUNG: Zeigt die geschätzte CO2-Reduktion in kg an.
CO2-VERBRAUCH: Zeigt den geschätzten CO2-Verbrauch in kg an. Dies ist eine rechnerische Annäherung, keine tatsächliche Verbrauchsmessung.
KOSTEN-REDUZIERUNG: Zeigt die Stromkostenersparnis als Bilanz an.
EINSTELLUNG CO2-UMRECHNUNG: Passt den CO2-Ausstoß in der CO2-Reduzierungsberechnung an. Diese erste Einstellung basiert auf OECD (Edition 2008).
EINSTELLUNG WÄHRUNGSKURS: Zeigt den Strompreis in 6 Währungen an.
EINSTELLUNG WÄHRUNGS-UMRECHNUNG: Zeigt die Stromeinsparung in kW/Stunde an (US-Währung ist Standard).
HINWEIS: Die Werkseinstellungen für dieses Modell sind EINSTELLUNG WÄHRUNGSKURS = US$ und EINSTELLUNG WÄHRUNGS-UMRECHNUNG = $0,11. Diese Einstellung kann im Menü “ECO-Informationen” geändert werden. Wenn Sie die französische Einstellung verwenden möchten, befolgen Sie bitte die nachstehenden Anweisungen: 1. Drücken Sie die Taste MENU, und wählen Sie mit der Taste LINKS oder RECHTS das Menü ECO- INFORMATIONEN aus. 2. Wählen Sie EINSTELLUNG WÄHRUNGSKURS aus, indem Sie die Taste AUF oder AB drücken. 3. Die französische Währungseinheit ist Euro ( ). Mit der Taste LINKS oder RECHTS können Sie die Währung in der aktuellen Einstellung von US-Dollar ($) in Euro ( ) ändern. 4. Wählen Sie die Option EINSTELLUNG WÄHRUNGS-UMRECHNUNG, indem Sie die Taste AUF oder AB drücken. 5. Passen Sie den Wert der Option EINSTELLUNG WÄHRUNGS-UMRECHNUNG mit der Taste LINKS oder RECHTS an.
* Diese erste Euro-Einstellung ( ) ist für Deutschland nach OECD (Edition 2007) festgelegt. Entnehmen Sie die Strompreise für Frankreich Ihren Rechnungen oder den OECD-Daten. Der französische Wert nach OECD (Edition 2007) betrug 0,12.
InformationStellt Informationen zur aktuellen Aufl ösung sowie technische Daten wie verwendetes Signaltiming, horizontale und vertikale Frequenz bereit. Zeigt die Modell- und die Seriennummer des Monitors an.
OSD-WarnungOSD-Warnmenüs werden ausgeblendet, wenn Sie EXIT drücken.
KEIN SIGNAL: Hiermit wird eine Warnung ausgegeben, wenn kein horizontales oder vertikales Synchronisierungssignal verfügbar ist. Das Fenster Kein Signal wird nach dem Einschalten oder einem Wechsel des Eingangssignals angezeigt.
FREQUENZ ZU HOCH: Hiermit wird die optimale Aufl ösung und Bildwiederholrate empfohlen. Nach dem Einschalten, nach einer Änderung des Videosignals oder wenn das Videosignal nicht die richtige Aufl ösung besitzt, wird das Menü Frequenz zu hoch angezeigt.
Deutsch-16
Technische DatenMonitordaten MultiSync EA193Mi Hinweise
LCD-Modul Diagonale: Sichtbare Bildgröße: Native Aufl ösung (Pixelzahl):
47,99 cm/19 Zoll 47,99 cm/19 Zoll 1280 x 1024
Aktivmatrix; Flüssigkristallanzeige (LCD) in Dünnschichttransistortechnologie (TFT); Punktabstand 0,293 mm; 250 cd/m2 Weißlumineszenz; 1000:1 Kontrastverhältnis (typisch), (Kontrastverhältnis 25000:1, dynamisch).
Eingangssignal
DisplayPort: DisplayPort-Anschluss: Digital RGB DisplayPort entspricht Standard V1.2, anwendbar für HDCP
DVI: DVI-D (24-polig): Digital RGB DVI (HDCP)
VGA: Mini-D-SUB (15-polig): Analog RGBSync
0,7 Vpp/75 OhmTTL-Pegel für externe Synchronisation (positiv/negativ)TTL-Pegel für Kompositsynchronisation (positiv/negativ)Synchronisation auf Grün (Videosignal 0,7 Vpp und Synchronisationssignal 0,3 Vpp)
Bildschirmfarben 16,777,216 Abhängig von der verwendeten Grafi kkarte.
Synchronisationsbereich Horizontal:
Vertikal:
31,5 kHz bis 81,1 kHz (Analog)31,5 kHz bis 81,1 kHz (Digital)56 Hz bis 75 Hz
AutomatischAutomatischAutomatisch
Betrachtungswinkel Links/Rechts: Auf/Ab:
±89° (CR > 10)±89° (CR > 10)
Bildaufbaugeschwindigkeit 6 ms (Grau zu Grau typ.)
Unterstützte Aufl ösungen 720 x 400*1: VGA-Text Einige Systeme unterstützen möglicherweise nicht alle640 x 480*1 bei 60 Hz bis 75 Hz aufgeführten Modi.800 x 600*1 bei 56 Hz bis 75 Hz832 x 624*1 bei 75 Hz1024 x 768*1 bei 60 Hz bis 75 Hz1152 x 864*1 bei 75 Hz1152 x 870*1 bei 75 Hz1280 x 960*1 bei 60 Hz bis 75 Hz NEC DISPLAY SOLUTIONS empfi ehlt bestimmte1280 x 1024*1 bei 60 Hz bis 75 Hz....................... Aufl ösungen für optimale Leistung.
Nutzbare Querformat: Horiz.:Bildschirmfl äche Vert.: Hochformat: Horiz.: Vert.:
374,8 mm/14,8 Zoll299,8 mm/11,8 Zoll299,8 mm/11,8 Zoll374,8 mm/14,8 Zoll
AUDIO
AUDIO-Eingang: STEREO-Minibuchse: DisplayPort-Anschluss:
Analoges AudiosignalDigitales Audiosignal
Stereo L/R 500 mV rms 20 kOhmPCM 2ch 32, 44.1, 48 kHz (16/20/24 Bit)
Kopfhörerbuchse: STEREO Mini-Buchse: Kopfhörer Widerstand 32 Ohm
Lautsprecher Nennleistung: 1,0 W + 1,0 W
Netzspannung Wechselstrom 100-240 V mit 50/60 Hz
Leistungsaufnahme 0,45 – 0,25 A (mit Audio)
Maße Querformat:
Hochformat:
Höheneinstellung:
408,0 mm (B) x 386,4 - 496,4 mm (H) x 213,9 mm (T)16,1 Zoll (B) x 15,2 - 19,5 Zoll (H) x 8,4 Zoll (T)338,0 mm (B) x 424,7 - 532,4 mm (H) x 213,9 mm (T)13,3 Zoll (B) x 16,7 - 21,0 Zoll (H) x 8,4 Zoll (T)110 mm/4,3 Zoll (Quermodus)107,7 mm/4.2 Zoll (Hochmodus)
Gewicht 6,0 kg (13,2 lbs)/Ohne Fuß: 4,0 kg (8,8 lbs)
Umgebungsbedingungen Betriebstemperatur: Feuchtigkeit: Höhe: Lagertemperatur: Feuchtigkeit: Höhe:
5 °C bis 35 °C/41 °F bis 95 °F20 % bis 80 %0 bis 2.000 m/0 bis 6.562 Fuß-10 °C bis 60 °C/14 °F bis 140 °F10 % bis 85 %0 bis 12,192 m/0 bis 40.000 Fuß
*1 Interpolierte Aufl ösungen: Werden Aufl ösungen mit weniger Punkten angezeigt als das LCD Pixel besitzt, wird der Text möglicherweise nicht korrekt dargestellt. Dies ist für alle derzeitigen Flachbildschirmtechnologien normal, wenn von der Pixelzahl abweichende Aufl ösungen als Vollbild angezeigt werden. Bei Flachbildschirmen entspricht ein Bildschirmpunkt einem Pixel. Um also eine Vollbilddarstellung zu erzielen, muss die Aufl ösung interpoliert werden.
HINWEIS: Die technischen Daten können ohne vorherige Ankündigung geändert werden.
Deutsch-17
Deu
tsch
Merkmale und FunktionenDisplayPort: DisplayPort ist die zukunftsfähige und skalierbare Lösung für leistungsstarke Konnektivität digitaler Displays. Anders als bei Standardkabeln ermöglicht diese Lösung die höchsten Aufl ösungen, die schnellsten Bildwiederholraten und die bestmögliche Farbtiefe.
OSD-Steuerungen (On-Screen Display): Sie können das Bild schnell und einfach mit auf dem Bildschirm angezeigten Menüs einstellen.
ErgoDesign-Merkmale: Für eine optimierte Arbeitsumgebung wurde die Ergonomie verbessert. Dies führt zu Kosteneinsparungen und schützt die Gesundheit der Benutzer. Beispiele sind die OSD-Steuerungen für schnelle und problemlose Bildkorrekturen, der Kippfuß zur Anpassung des Sichtwinkels, die geringen Stellplatzanforderungen und die Einhaltung der MPRII- und TCO-Richtlinien zur Emissionsreduzierung.
Plug & Play: Diese Microsoft®-Lösung in den Windows®-Betriebssystemen erleichtert Einrichtung und Installation, da der Monitor Daten zu seinen Merkmalen (beispielsweise Bildschirmgröße und unterstützte Aufl ösungen) an den Computer senden kann und die Bildschirmdarstellung automatisch optimiert.
Intelligent Power Manager-System: Dieses System stellt innovative Stromsparmethoden bereit, mit deren Hilfe der Monitor in einen Modus mit geringerer Leistungsaufnahme umschaltet, wenn er nicht genutzt wird. Dadurch können zwei Drittel der Stromkosten gespart sowie Emissionen und Kosten für die Klimatisierung des Arbeitsplatzes reduziert werden.
Mehrfrequenztechnologie: Der Monitor wird automatisch an die Zeilenfrequenz der Grafi kkarte angepasst, sodass automatisch die erforderliche Aufl ösung angezeigt wird.
FullScan-Funktion: In den meisten Aufl ösungen können Sie den vollen Anzeigebereich nutzen, also mit einem größeren Bild arbeiten.
VESA-Standard-Montageadapter: Der MultiSync-Monitor kann an jedem Tragarm oder -bügel montiert werden, der dem VESA-Standard entspricht.
Berührungslose Einstellungsautomatik (nur analoger Eingang): Nimmt beim ersten Setup automatisch die optimalen Einstellungen für den Monitor vor.
sRGB-Farbsteuerung: Hierbei handelt es sich um einen optimierten Farbverwaltungsstandard, der einen Farbabgleich zwischen Computerbildschirmen und anderen Peripheriegeräten ermöglicht. sRGB basiert auf einem kalibrierten Farbraum und sorgt für optimale Farbdarstellung sowie Abwärtskompatibilität mit anderen gängigen Farbstandards.
Verstellbarer Fuß mit Schwenkmöglichkeit: Ermöglicht eine fl exible Anpassung an die Sehgewohnheiten.
Die Software NaviSet verfügt über eine erweiterte und intuitive grafi sche Benutzeroberfl äche, mit der Sie die OSD-Monitoreinstellungen mithilfe von Maus und Tastatur vornehmen können.
Auswirkungen auf die Umwelt: Typischer, maximaler CO2-Ausstoß dieses Monitors von ca. 21,0 kg pro Jahr. (Berechnet wie folgt: Nennbelastbarkeit x 8 Stunden pro Tag x 5 Tage pro Woche x 45 Wochen pro Jahr x Energie/CO2-Konvertierungsfaktor). Der Konvertierungsfaktor basiert auf der OECD-Veröffentlichung der weltweiten CO2-Emissionen (Edition 2008). Dieser Monitor verursacht bei der Fertigung einen CO2-Ausstoß von 23,0 kg.Hinweis: Die CO2-Ausstoßwerte bei Betrieb und in der Fertigungsphase werden mit Hilfe eines speziellen Algorithmus berechnet, den NEC eigens für die Monitore dieser Marke entwickelt hat; die entsprechenden Angaben sind zum Druckzeitpunkt korrekt. NEC behält sich das Recht vor, aktualisierte CO2-Ausstoß-Werte zu veröffentlichen.
HDCP (High-bandwidth Digital Content Protection): HDCP ist ein System, mit dem das illegale Kopieren von über die Digital Visual Interface (DVI-Schnittstelle) übertragenen Videodaten verhindert werden soll. Wenn Sie Daten nicht betrachten können, die über den DVI-Eingang eingespeist werden, bedeutet das nicht unbedingt, dass der Bildschirm nicht korrekt funktioniert. Bei mit HDCP ausgerüsteten Systemen kann es Situationen geben, in denen bestimmte Inhalte durch HDCP geschützt sind und auf Wunsch/Absicht der HDCP-Gemeinde (Digital Content Protection LLC) nicht eingesehen werden können.
Deutsch-18
FehlerbehebungKein Bild
• Das Signalkabel muss richtig mit Grafi kkarte/Computer verbunden sein.
• Die Grafi kkarte muss richtig in den Steckplatz eingesetzt sein.
• Der Monitor unterstützt das DisplayPort-Konvertierungssignal nicht.
• Die Netzschalter an der Vorderseite des Monitors und am Computer müssen sich in der Position EIN befi nden.
• Durch die Funktion ENERGIESPAR-TIMER wird der Monitor nach 2 Stunden Betrieb im Energiesparmodus automatisch ausgeschaltet. Berühren Sie die Netztaste.
• Überprüfen Sie, ob ein von der verwendeten Grafi kkarte unterstützter Modus ausgewählt wurde. (Informationen zum Ändern des Grafi kmodus fi nden Sie im Handbuch zur Grafi kkarte bzw. zum System.)
• Überprüfen Sie, ob für Monitor und Grafi kkarte die empfohlenen Einstellungen vorgenommen wurden.
• Prüfen Sie, ob Kontaktstifte im Stecker des Signalkabels verbogen sind oder fehlen.
• Prüfen Sie den Signaleingang, „DVI-D“, „DISPLAYPORT“ oder „D-SUB“.
• Wenn die LED auf der Vorderseite dunkelblau leuchtet, überprüfen Sie den Status des EINSTELLUNG AUS MODUS (siehe Seite 12).
Netztaste reagiert nicht• Ziehen Sie das Netzkabel des Monitors aus der Steckdose, um den Monitor auszuschalten und zurückzusetzen.
Bildschatten• Bildschatten sind verbleibende oder sogenannte „Geisterbilder“, die vom vorhergehenden Bild sichtbar auf dem
Bildschirm bleiben. Im Unterschied zu CRT-Monitoren ist der Bildschatten auf LCD-Monitoren nicht dauerhafter Natur, aber die Anzeige von Standbildern über eine längere Zeit sollte vermieden werden. Sie können den Bildschatten beseitigen, indem Sie den Monitor so lange ausschalten, wie das vorherige Bild angezeigt wurde. Wurde auf dem Monitor beispielsweise eine Stunde lang ein Standbild angezeigt, und bleibt ein „Geisterbild“ sichtbar, sollte der Monitor mindestens eine Stunde ausgeschaltet werden, damit der Bildschatten verschwindet.
HINWEIS: NEC DISPLAY SOLUTIONS empfi ehlt die Aktivierung eines Bildschirmschoners auf allen Anzeigegeräten, wenn sich das Bild längere Zeit nicht verändert. Schalten Sie den Monitor aus, wenn Sie ihn nicht verwenden.
Meldung FREQUENZ ZU HOCH wird angezeigt (Bildschirm ist entweder leer oder zeigt nur ein undeutliches Bild)• Das Bild erscheint undeutlich (Pixel fehlen), und die OSD-Meldung FREQUENZ ZU HOCH wird angezeigt: Die
Signalfrequenz oder Aufl ösung ist zu hoch. Wechseln Sie in einen unterstützten Modus.
• Auf dem leeren Bildschirm wird die OSD-Meldung FREQUENZ ZU HOCH angezeigt: Die Signalfrequenz liegt außerhalb des zulässigen Bereichs. Wechseln Sie in einen unterstützten Modus.
Bild ist nicht stabil, unscharf oder verschwimmt• Das Signalkabel muss richtig mit dem Computer verbunden sein.
• Verwenden Sie die OSD-Steuerungen zur Bildeinstellung, um das Bild scharf zu stellen, indem Sie den Optimierungswert erhöhen oder verringern. Wird der Anzeigemodus geändert, müssen die OSD-Bildeinstellungen gegebenenfalls angepasst werden.
• Überprüfen Sie, ob für Monitor und Grafi kkarte die empfohlenen Signaltimings eingestellt wurden und ob die Geräte kompatibel sind.
• Ist der Text verstümmelt, aktivieren Sie einen Videomodus ohne Zeilensprung (Non-Interlaced) und eine Wiederholfrequenz von 60 Hz.
Die LED am Monitor leuchtet nicht (weder blau noch gelb)• Der Netzschalter muss sich in der Position EIN befi nden, und das Netzkabel muss angeschlossen sein.
• Erhöhen Sie die Einstellung der LED-HELLIGKEIT.
Die Helligkeit des Bildes ist unzureichend• Stellen Sie sicher, dass ECO MODE und AUTOM. HELLIGKEIT ausgeschaltet sind.
• Falls die Helligkeit schwankt, vergewissern Sie sich, dass AUTOM. HELLIGKEIT deaktiviert ist.
• Das Signalkabel muss richtig angeschlossen sein.
• Bei einer langen Nutzungsdauer oder kalten Umgebungsbedingungen ist eine Abnahme der LCD-Helligkeit zu verzeichnen.
Bild wird nicht in der richtigen Größe angezeigt • Verwenden Sie die OSD-Steuerungen für die Bildeinstellung, um das Bild zu vergrößern bzw. verkleinern.
• Überprüfen Sie, ob ein von der verwendeten Grafi kkarte unterstützter Modus ausgewählt wurde. (Informationen zum Ändern des Grafi kmodus fi nden Sie im Handbuch zur Grafi kkarte bzw. zum System.)
Deutsch-19
Deu
tsch
Kein Bild• Wird auf dem Bildschirm kein Bild angezeigt, schalten Sie den Monitor aus und wieder ein.
• Stellen Sie sicher, dass sich der Monitor nicht im Stromsparmodus befi ndet (drücken Sie eine Taste, oder bewegen Sie die Maus).
• Einige Videokarten geben kein Bildsignal aus, wenn der Monitor mit DisplayPort unter geringer Aufl ösung aus-/eingeschaltet oder dessen Netzkabel getrennt/angeschlossen wird.
Kein Ton• Vergewissern Sie sich, dass das Lautsprecherkabel korrekt angeschlossen ist.
• Prüfen Sie, ob die Stummschaltung aktiviert wurde.
• Prüfen Sie die LAUTSTÄRKE im OSD-Menü.
• Prüfen Sie die OSD-Einstellung für AUDIO EINGANG, wenn DisplayPort verwendet wird.
Helligkeitsänderungen über Zeit• Setzen Sie AUTOM. HELLIGKEIT auf AUS, und passen Sie die Helligkeit an.
HINWEIS: Wenn AUTOM. HELLIGKEIT auf EIN gestellt ist, passt der Monitor die Helligkeit automatisch an die Umgebung an.Wenn sich die Helligkeit der Umgebung ändert, wird der Bildschirm entsprechend angepasst.
Deutsch-20
Verwendung der Funktion „Autom. Helligkeit“Die Helligkeit des LCD-Bildschirms kann je nach der Umgebungshelligkeit des Raumes erhöht oder verringert werden. Wenn der Raum hell ist, wird der Monitor entsprechend hell geschaltet. Ist der Raum dunkel, wird der Monitor entsprechend dunkel geschaltet. Diese Funktion soll unter den verschiedensten Beleuchtungsbedingungen zu entspannterem Sehen beitragen.
Die Funktion AUTOM. HELLIGKEIT ist standardmäßig auf 1 eingestellt.
EINRICHTUNGMit den folgenden Verfahren können Sie den Helligkeitsbereich auswählen, den der Monitor bei aktivierter Funktion AUTOM. HELLIGKEIT verwenden soll.
1. Stellen Sie den gewünschten Grad für HELLIGKEIT ein. Auf diesen Wert schaltet der Monitor bei maximaler Umgebungshelligkeit um. Wählen Sie diese Einstellung, wenn der Raum am hellsten ist.
Wählen Sie 1 oder 3 im Menü AUTOM. HELLIGKEIT aus (Abbildung 1). Verschieben Sie dann den Cursor mit den Tasten auf der Vorderseite nach oben auf die Einstellung HELLIGKEIT. Wählen Sie den gewünschten Helligkeitswert (Abbildung 2).
Abbildung 1 Abbildung 2
2. Stellen Sie den gewünschten Grad für DUNKEL ein. Auf diesen Wert schaltet der Monitor bei geringer Umgebungshelligkeit um. Sorgen Sie beim Einstellen des Wertes dafür, dass der Raum so dunkel wie möglich ist.
Verschieben Sie dann den Cursor mit den Tasten auf der Vorderseite nach oben auf die Einstellung HELLIGKEIT. Wählen Sie den gewünschten Helligkeitswert (Abbildung 3).
Abbildung 3
Bei aktivierter Funktion „AUTOM. HELLIGKEIT“ wird die Helligkeit des Bildschirms automatisch entsprechend den Beleuchtungsbedingungen des Raumes geändert (Abbildung 4).
HELLIGKEIT für den Monitor, die bei geringer Umgebungshelligkeit zu verwenden ist.
HELLIGKEIT für den Monitor, die bei geringer Umgebungshelligkeit zu verwenden ist.
HELLIGKEIT sbereich
Lb: Grenze zwischen den Beleuchtungsbedingungen für Hell und Dunkel; WerkseinstellungL1: HELLIGKEIT für den Monitor, die bei hoher Umgebungshelligkeit zu verwenden ist (L2>Lb).L2: HELLIGKEIT für den Monitor, die bei geringer Umgebungshelligkeit zu verwenden ist (L2<Lb).
L1 und L2 sind die Helligkeitsgrade, die vom Benutzer zum Kompensieren von Änderungen der Umgebungshelligkeit eingestellt werden.
Abbildung 4
dunkel hellHelligkeit des Raumes
Wert für Bildschirmhelligkeit durch die Funktion „Autom. Helligkeit“
Heller Bereich
Dunkler Bereich
Deutsch-21
Deu
tsch
TCO Certifi ed Displays 6 (Dies ist eine Übersetzung des englischen TCO Certifi ed Displays 6-Textes)
Herzlichen Glückwunsch!Dieses Produkt ist TCO Certifi ed – für eine nachhaltige IT
TCO CertiÞ ed ist eine internationale NachhaltigkeitszertiÞ zierung für IT-Produkte durch Drittanbieter. TCO CertiÞ ed stellt sicher, dass die Herstellung, Verwendung und Wiederverwertung von IT-Produkten bestimmte umweltbezogene, soziale und wirtschaftliche Kriterien erfüllt. Jedes mit TCO CertiÞ ed ausgezeichnete Produktmodell wird durch ein akkreditiertes unabhängiges Prüß abor kontrolliert.
Dieses Produkt erfüllt nachweislich alle Kriterien gemäß TCO CertiÞ ed, darunter:
Soziale Verantwortung im UnternehmenDer Hersteller muss im Hinblick auf die Arbeitsbedingungen und die Einhaltung der arbeitsrechtlichen Vorschriften im Herstellungsland soziale Verantwortung in der Produktion übernehmen.EnergieefÞ zienzDie Produkte und Netzteile müssen energieefÞ zient sein. Sofern zutreffend, müssen sie die Energy Star-Richtlinien erfüllen.UmweltmanagementsystemDer Hersteller muss gemäß ISO 14001 oder EMAS zertiÞ ziert sein.Geringstmögliche Mengen an GefahrstoffenEs gelten Grenzwerte für Kadmium, Quecksilber, Blei und sechswertiges Chrom, darunter Anforderungen für quecksilberfreie Produkte, halogenisierte Stoffe und gefährliche Flammschutzmittel.Einfach wiederverwertbare KonstruktionKunststoffe weisen Materialkennzeichnungen auf, um die Wiederverwertung zu vereinfachen. Es werden möglichst wenig unterschiedliche Kunststoffe verbaut.Produktlebensdauer und RücknahmeEs gilt eine Produktgarantie von mindestens einem Jahr. Ersatzteile müssen mindestens drei Jahre lang verfügbar sein. Altprodukte werden zurückgenommen.VerpackungEs gelten Grenzwerte für den Gehalt an Gefahrstoffen in der Produktverpackung. Die Verpackung lässt sich einfach wiederverwerten.Ergonomie und benutzerorientierte KonstruktionProdukte mit einem Display weisen eine gute visuelle Ergonomie auf. Die Produkte lassen sich individuell einstellen (Displays, Headsets).Akustische Leistung: Es liegt ein Schutz vor Geräuschspitzen (Headsets) und Lüftergeräuschen (Projektoren, Computer) vor.Die Tastatur ist ergonomisch konstruiert (Notebooks).Elektrosicherheit, geringe elektromagnetische EmissionenTests durch DrittanbieterAlle zertiÞ zierten Produktmodelle wurden durch ein unabhängiges akkreditiertes Labor geprüft.
Die detaillierten Kriterien stehen unter www.tcodevelopment.com, zum Download zur Verfügung. Dort Þ nden Sie außerdem eine durchsuchbare Datenbank aller IT-Produkte, die gemäß TCO CertiÞ ed zertiÞ ziert sind.
TCO Development, die Organisation hinter TCO CertiÞ ed, ist bereits seit 20 Jahren führend in der Förderung der nachhaltigen IT. Die Kriterien für TCO CertiÞ ed werden in Zusammenarbeit mit Wissenschaftlern, Experten, Benutzern und Herstellern erarbeitet. Organisationen auf der ganzen Welt verlassen sich auf TCO CertiÞ ed als Hilfsmittel beim Erreichen der eigenen Ziele für eine nachhaltige IT. Wir sind Eigentum von TCO, einer gemeinnützigen Organisation, die Bürokräfte repräsentiert. TCO Development hat seine Zentrale in Stockholm/Schweden und regionale Vertretungen in Nordamerika und Asien.
Weitere Informationen Þ nden Sie unterwww.tcodevelopment.com
Deutsch-22
NEC DISPLAY SOLUTIONS ist dem Umweltschutz verpfl ichtet und betrachtet Recycling als eine der obersten Prioritäten des Unternehmens, um die Belastung der Umwelt zu verringern. Wir bemühen uns um die Entwicklung umweltfreundlicher Produkte sowie um die Defi nition und Einhaltung der aktuellsten Standards unabhängiger Organisationen wie ISO (Internationale Organisation für Normung) und TCO (Dachverband der schwedischen Angestellten- und Beamtengewerkschaft).
Entsorgung alter NEC-GeräteZiel des Recyclings ist es, durch Wiederverwendung, Verbesserung, Wiederaufbereitung oder Rückgewinnung von Material einen Nutzen für die Umwelt zu erzielen. Spezielle Recyclinganlagen gewährleisten, dass mit umweltschädlichen Komponenten verantwortungsvoll umgegangen wird und diese sicher entsorgt werden. Um für unsere Produkte die beste Recycling-Lösung zu gewährleisten, bietet NEC DISPLAY SOLUTIONS eine große Anzahl an Recycling-Verfahren und informiert darüber, wie das jeweilige Produkt umweltbewusst entsorgt werden kann, sobald das Ende der Produktlebensdauer erreicht wird.
Alle erforderlichen Informationen bezüglich der Entsorgung des Produktes sowie länderspezifi sche Informationen zu Recycling-Einrichtungen erhalten Sie auf unserer Website:
http://www.nec-display-solutions.com/greencompany/ (in Europa),
http://www.nec-display.com (in Japan) oder
http://www.necdisplay.com (in den USA).
EnergiesparmodusDieser Monitor verfügt über fortschrittliche Energiesparfunktionen. Wird ein dem Standard von VESA Display Power Management Signaling (DPMS) entsprechendes Signal an den Monitor gesendet, so wird der Energiesparmodus aktiviert. Der Monitor wird in einen einzigen Energiesparmodus versetzt.
Modus Leistungsaufnahme LED-Farbe
Maximalbetrieb 23 W Blau
Normalbetrieb (TCO-Test) 14 W Standardeinstellung, Audio-Standby Blau
Energiesparmodus 0,35 W Gelb
Ausschaltmodus 0,30 W Unbeleuchtet
WEEE Mark (Europäische Richtlinie 2002/96/EG)Innerhalb der Europäischen Union
Gemäß EU-Gesetzgebung und deren Umsetzung in den einzelnen Mitgliedstaaten müssen elektrische und elektronische Geräte, die das links abgebildete Kennzeichen tragen, getrennt vom normalen Hausmüll entsorgt werden. Dazu gehören auch Monitore und elektrisches Zubehör wie Signal- oder Netzkabel. Wenn Ihr NEC-Anzeigegerät entsorgt werden muss, befolgen Sie bitte die Richtlinien der örtlichen Behörden, wenden Sie sich an den Händler, bei dem Sie das Gerät gekauft haben oder verfahren Sie gemäß eventuellen Vereinbarungen zwischen Ihnen und NEC.
Die Kennzeichnung elektrischer und elektronischer Produkte erfolgt nur in den derzeitigen Mitgliedstaaten der Europäischen Union.
Außerhalb der Europäischen Union
Außerhalb der Europäischen Union informieren Sie sich bitte bei den zuständigen örtlichen Behörden über die ordnungsgemäße Entsorgung elektrischer und elektronischer Geräte.
Informationen des Herstellers zu Recycling und Energieverbrauch