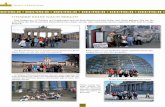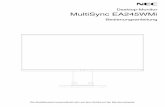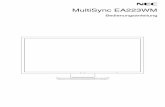MultiSync P404 MultiSync V404 MultiSync P484 … · Deutsch-1 Deutsch KONFORMITÄTSERKLÄRUNG...
Transcript of MultiSync P404 MultiSync V404 MultiSync P484 … · Deutsch-1 Deutsch KONFORMITÄTSERKLÄRUNG...
Großformatbildschirm
Bedienungsanleitung
MultiSync P404MultiSync V404MultiSync P484MultiSync V484MultiSync P554MultiSync V554
Die Modellbezeichnung befi ndet sich auf dem Schild auf der Monitorrückseite.
MODELL: P404, V404, P484, V484, P554, V554
Inhaltsverzeichnis
Konformitätserklärung ....................................................................................................................................................... Deutsch-1Wichtige Informationen ...................................................................................................................................................... Deutsch-2
WARNUNG ........................................................................................................................................................ Deutsch-2VORSICHT......................................................................................................................................................... Deutsch-2
Sicherheitsvorkehrungen, Pfl ege und Einsatzempfehlungen ............................................................................................ Deutsch-3Sicherheitsvorkehrungen, Pfl ege und Einsatzempfehlungen ............................................................................ Deutsch-3Einsatzempfehlungen ........................................................................................................................................ Deutsch-3Ergonomie .......................................................................................................................................................... Deutsch-4Reinigen des LCD-Bildschirms .......................................................................................................................... Deutsch-4Reinigen des Gehäuses ..................................................................................................................................... Deutsch-4
Inhalt der Verpackung ....................................................................................................................................................... Deutsch-5Installation ......................................................................................................................................................................... Deutsch-5
Anbringen von Montagezubehör ........................................................................................................................ Deutsch-7Die Teile und ihre Funktionen ............................................................................................................................................ Deutsch-9
Bedienfeld .......................................................................................................................................................... Deutsch-9Anschlüsse ......................................................................................................................................................... Deutsch-10Fernbedienung ................................................................................................................................................... Deutsch-12Reichweite der Fernbedienung .......................................................................................................................... Deutsch-13
Einrichtung ........................................................................................................................................................................ Deutsch-14Verbindungen .................................................................................................................................................................... Deutsch-16
Anschlussübersicht ............................................................................................................................................ Deutsch-16Anschluss eines Computers .............................................................................................................................. Deutsch-17Anschluss eines Players oder Computers mit HDMI ......................................................................................... Deutsch-17Verbinden eines Computers mit DisplayPort ..................................................................................................... Deutsch-17Anschließen eines USB-Geräts an den USB-Anschluss ................................................................................... Deutsch-18
Grundlegende Bedienung ................................................................................................................................................. Deutsch-19Stromversorgung EIN und AUS ......................................................................................................................... Deutsch-19Betriebsanzeige ................................................................................................................................................. Deutsch-20Verwendung der Energiesparfunktionen ............................................................................................................ Deutsch-20Seitenverhältnis ................................................................................................................................................. Deutsch-20MEDIA-PLAYER................................................................................................................................................. Deutsch-21Darstellbare Dateien .......................................................................................................................................... Deutsch-21Bildschirm der Dateianzeige .............................................................................................................................. Deutsch-23Anzeige als Diashow .......................................................................................................................................... Deutsch-24Einstellungen für den MEDIA-PLAYER .............................................................................................................. Deutsch-24NETZWERK & ANDERE EINSTELLUNGEN ..................................................................................................... Deutsch-25Verwenden der gemeinsamen Einstellungen für die SD-Karte .......................................................................... Deutsch-26Verwenden von INHALTE KOPIEREN ............................................................................................................... Deutsch-27Verwenden von Notfallinhalten .......................................................................................................................... Deutsch-27Informations OSD .............................................................................................................................................. Deutsch-27Bildmodus .......................................................................................................................................................... Deutsch-28
OSD-Bedienelemente (On-Screen Display) ...................................................................................................................... Deutsch-31EINGABE ........................................................................................................................................................... Deutsch-32BILD ................................................................................................................................................................... Deutsch-32AUDIO ................................................................................................................................................................ Deutsch-34ZEITPLAN .......................................................................................................................................................... Deutsch-35MEHRFACHEINGANG ...................................................................................................................................... Deutsch-36OSD ................................................................................................................................................................... Deutsch-38MEHRFACHANZEIGE ....................................................................................................................................... Deutsch-38MONITORSCHUTZ ............................................................................................................................................ Deutsch-40STEUERUNG .................................................................................................................................................... Deutsch-40OPTION ............................................................................................................................................................. Deutsch-43SYSTEM ............................................................................................................................................................ Deutsch-44
Fernbedienungsfunktionen ................................................................................................................................................ Deutsch-46Anschließen mehrerer Monitore ........................................................................................................................................ Deutsch-47Steuern des LCD-Monitors mittels RS-232C-Fernbedienung ........................................................................................... Deutsch-48Steuern des LCD-Monitors mittels LAN-Steuerung ............................................................................................................ Deutsch-50
Anschluss an ein Netzwerk ................................................................................................................................ Deutsch-50Netzwerkeinstellung mithilfe eines HTTP-Browsers .......................................................................................... Deutsch-50
AUSSCHNITTS-ZOOM ..................................................................................................................................................... Deutsch-58WIEDERGABENACHWEIS ............................................................................................................................................... Deutsch-59INTELLIGENT WIRELESS DATA ...................................................................................................................................... Deutsch-60Matrix für BIB-Modus (Bild im Bild) ................................................................................................................................... Deutsch-60VIDEO OUT ....................................................................................................................................................................... Deutsch-61Merkmale und Funktionen ................................................................................................................................................. Deutsch-62Fehlerbehebung ................................................................................................................................................................ Deutsch-63Technische Daten: P404 ................................................................................................................................................... Deutsch-65Technische Daten: V404 ................................................................................................................................................... Deutsch-66Technische Daten: P484 ................................................................................................................................................... Deutsch-67Technische Daten: V484 ................................................................................................................................................... Deutsch-68Technische Daten: P554 ................................................................................................................................................... Deutsch-69Technische Daten: V554 ................................................................................................................................................... Deutsch-70Informationen des Herstellers zu Recycling und Energieverbrauch .................................................................................. Deutsch-71[Hinweis] Informationen zur MPEG LA-Lizenz für dieses Produkt .................................................................................... Deutsch-73
Deutsch-1
Deu
tsch
KONFORMITÄTSERKLÄRUNGDieses Gerät entspricht Abschnitt 15 der FCC-Richtlinien. Beim Betrieb müssen die beiden folgenden Bedingungen erfüllt sein. (1) Das Gerät darf keine unerwünschten Störgrößen aussenden. (2) Das Gerät muss empfangene Störgrößen aufnehmen können, auch wenn diese Funktionsstörungen verursachen.
Verantwortlich in den USA: NEC Display Solutions of America, Inc.Adresse: 500 Park Boulevard, Suite 1100 Itasca, Illinois 60143Telefon: (630) 467-3000
Produkttyp: Bildschirm
Geräteklassifi zierung: Peripheriegerät der Klasse B
Modell: MultiSync P404 (P404) MultiSync V404 (V404) MultiSync P484 (P484) MultiSync V484 (V484) MultiSync P554 (P554) MultiSync V554 (V554)
Wir erklären hiermit, dass das oben angegebene Gerät dentechnischen Standards der FCC-Richtlinien entspricht.
FCC-Hinweis1. Verwenden Sie die angebrachten bzw. angegebenen Kabel mit diesem Farbmonitor, um Störungen des Rundfunk- bzw.
Fernsehempfangs zu vermeiden. (1) Bitte verwenden Sie das mitgelieferte oder ein gleichwertiges Netzkabel, damit die FCC-Konformität gewährleistet ist. (2) Verwenden Sie das mitgelieferte abgeschirmte Videosignalkabel.2. Dieses Gerät wurde getestet und hält die Grenzwerte für digitale Geräte der Klasse B gemäß Abschnitt 15 der FCC-Richtlinien ein.
Diese Grenzen gewährleisten bei der Installation in Wohngebieten einen ausreichenden Schutz vor Störungen. Dieses Gerät kann Energie im HF-Bereich erzeugen, verwenden und abstrahlen. Wird es nicht nach Maßgabe der Bedienungsanleitung installiert, kann es zu Störungen der Kommunikation im HF-Bereich kommen. Es ist jedoch nicht garantiert, dass unter keinen Bedingungen Störungen auftreten. Treten bei Verwendung dieses Geräts Störungen des Rundfunk- oder Fernsehempfangs auf (dies ist durch Aus- und Einschalten des Geräts festzustellen), empfehlen wir eine Beseitigung der Störung durch die folgenden Maßnahmen:
• Richten Sie die Empfangsantenne neu aus oder stellen Sie sie andernorts auf. • Vergrößern Sie den Abstand zwischen diesem Gerät und dem Empfänger. • Schließen Sie das Gerät an einen anderen Stromkreis als den Empfänger an. • Setzen Sie sich mit Ihrem Händler in Verbindung oder fragen Sie einen erfahrenen Rundfunk-/Fernsehtechniker um Rat.
Der Benutzer sollte sich gegebenenfalls mit seinem Händler oder einem erfahrenen Rundfunk-/Fernsehtechniker in Verbindung setzen, um weitere Möglichkeiten zu erfragen. Nützliche Hinweise enthält auch die folgende Broschüre der Federal Communications Commission: „How to Identify and Resolve Radio-TV Interference Problems“. Diese Broschüre können Sie unter der Bestellnummer 004-000-00345-4 vom U.S. Government Printing Offi ce, Washington, D.C., 20402, anfordern.
Windows ist eine eingetragene Marke der Microsoft Corporation. NEC ist eine eingetragene Marke der NEC Corporation. OmniColor ist eine eingetragene Marke der NEC Display Solutions Europe GmbH in den Ländern der EU und der Schweiz.DisplayPort und das Logo für die DisplayPort-Konformität sind Marken der Video Electronics Standards Association in den USA und anderen Ländern. Alle anderen Marken und Produktbezeichnungen sind Marken oder eingetragene Marken der jeweiligen Eigentümer.
Die Begriffe „HDMI“ und „HDMI High-Defi nition Multimedia Interface“ sowie das HDMI-Logo sind Marken oder eingetragene Marken der HDMI Licensing, LLC in den USA und anderen Ländern.
PJLink ist eine Marke, deren Eintragung in Japan, den USA und anderen Ländern und Regionen beantragt wurde.
Die microSD- und microSD SDHC-Logos sind Marken von SD-3C, LLC.
CRESTRON and ROOMVIEW sind eingetragene Marken von Crestron Electronics, Inc., in den USA und anderen Ländern.
GPL/LGPL-SoftwarelizenzenDieses Produkt enthält Software, die unter der GNU General Public License (GPL), GNU Lesser General Public License (LGPL) und anderen lizenziert ist.Weitere Informationen zu den einzelnen Softwareprogrammen fi nden Sie in der Datei „readme.pdf“ im Ordner „about GPL&LGPL“ auf der mitgelieferten CD-ROM.
Apple und Macintosh sind in den USA und anderen Ländern eingetragene Marken von Apple Inc.Adobe und das Adobe-Logo sind in den USA und/oder anderen Ländern eingetragene Marken oder Marken der Adobe Systems Incorporated.
Deutsch-2
Wichtige Informationen
SETZEN SIE DAS GERÄT WEDER REGEN NOCH FEUCHTIGKEIT AUS, DA ES ANDERNFALLS ZU FEUER ODER STROMSCHLÄGEN KOMMEN KANN. VERWENDEN SIE DEN NETZSTECKER DIESES GERÄTS KEINESFALLS MIT EINEM VERLÄNGERUNGSKABEL ODER EINER STECKDOSENLEISTE, WENN DIE STECKERSTIFTE NICHT VOLLSTÄNDIG EINGEFÜHRT WERDEN KÖNNEN.
ÖFFNEN SIE DAS GEHÄUSE NICHT, DA SICH IM INNEREN KOMPONENTEN BEFINDEN, DIE UNTER HOCHSPANNUNG STEHEN. LASSEN SIE WARTUNGSARBEITEN VON QUALIFIZIERTEN WARTUNGSTECHNIKERN DURCHFÜHREN.
WARNUNG
VORSICHT: ZIEHEN SIE DAS NETZKABEL AUS DER STECKDOSE, UM STROMSCHLÄGE ZU VERMEIDEN. ERST NACH DEM TRENNEN DES GERÄTS VOM STROMNETZ IST SICHERGESTELLT, DASS AN KEINER GERÄTEKOMPONENTE SPANNUNG ANLIEGT. ENTFERNEN SIE KEINESFALLS DIE GEHÄUSEABDECKUNG (GEHÄUSERÜCKSEITE). IM INNEREN BEFINDEN SICH KEINE VOM BENUTZER ZU WARTENDEN KOMPONENTEN. LASSEN SIE WARTUNGSARBEITEN VON QUALIFIZIERTEN WARTUNGSTECHNIKERN DURCHFÜHREN.
Dieses Symbol weist den Benutzer auf nicht isolierte spannungsführende Komponenten im Gerät hin, die Stromschläge verursachen können. Aus diesem Grund dürfen Sie keinesfalls Kontakt mit einer Komponente im Geräteinneren herstellen.
Dieses Symbol weist den Benutzer auf wichtige Informationen zu Betrieb und Pfl ege dieses Geräts hin. Lesen Sie die Informationen aufmerksam durch, um Probleme zu vermeiden.
VORSICHT
VORSICHT: Bitte verwenden Sie das mit diesem Monitor gelieferte Netzkabel gemäß der folgenden Tabelle. Setzen Sie sich mit Ihrem Händler in Verbindung, wenn der Monitor ohne Netzkabel geliefert wurde. In allen anderen Fällen ist ein für die Netzspannung geeignetes und zugelassenes Netzkabel zu verwenden, das den Sicherheitsstandards des betreffenden Landes entspricht.
Steckertyp NordamerikaEuropäisch (Kontinent)
Großbritannien Chinesisch Japanisch
Steckerform
Region USA/Kanada EU (außer GB) Großbritannien China Japan
Spannung 120* 230 230 220 100
* Verwenden Sie ein Netzkabel, das dem Spannungswert der Netzsteckdose entspricht, wenn Sie für den MultiSync-Monitor das 125-240-V-Wechselstromnetzteil verwenden.
HINWEIS: Für dieses Produkt werden Kundendienstleistungen nur in dem Land angeboten, in dem Sie es gekauft haben.
• Dieses Produkt ist primär für die Verwendung als informationstechnisches Gerät für den Einsatz im Büro- und Wohnbereich konzipiert.
• Das Produkt wurde zum Anschluss an einen Computer konzipiert, nicht zur Anzeige von Fernsehrundfunk-Signalen.
Deutsch-3
Deu
tsch
Sicherheitsvorkehrungen, Pfl ege und Einsatzempfehlungen
BEACHTEN SIE ZUR ERZIELUNG OPTIMALER LEISTUNG DIE FOLGENDEN HINWEISE ZUM EINRICHTEN UND
NUTZEN DES MULTIFUNKTIONSMONITORS:
• ÖFFNEN SIE DEN MONITOR NICHT. Es befi nden sich keine vom Benutzer zu wartenden Teile im Inneren. Das Öffnen oder Abnehmen der Abdeckungen kann zu gefährlichen Stromschlägen führen und birgt weitere Risiken. Lassen Sie alle Wartungsarbeiten von qualifi zierten Wartungstechnikern durchführen.
• Vermeiden Sie es, das Netzkabel zu knicken, zu quetschen oder anderweitig zu beschädigen.
• Legen Sie keine schweren Objekte auf das Netzkabel. Beschädigungen des Kabels können zu Stromschlägen oder Feuer führen.
• Das Netzkabel muss in Ihrem Land zugelassen sein und den gültigen Sicherheitsbestimmungen entsprechen. (In Europa sollte Typ H05VV-F 3G, 0,75 mm2 verwendet werden.)
• Verwenden Sie in Großbritannien für diesen Monitor ein BS-zugelassenes Netzkabel mit angeformtem Stecker. Der Stecker muss mit einer schwarzen Sicherung (5 A) ausgestattet sein.
• Durch Ziehen des Netzkabelsteckers kann das Gerät vom Stromnetz getrennt werden. Der Monitor muss in der Nähe einer Steckdose aufgestellt werden, die leicht zugänglich ist.
• Lassen Sie keine Flüssigkeiten in das Gehäuse gelangen, und stellen Sie den Monitor in trockenen Räumen auf.
• Führen Sie keinesfalls Objekte in die Gehäuseschlitze ein, da spannungsführende Teile berührt werden können, was zu schmerzhaften oder gefährlichen Stromschlägen, zu Feuer oder zu Beschädigungen des Geräts führen kann.
• Stellen Sie dieses Produkt nicht auf wackelige oder instabile Flächen, Wagen oder Tische, da der Monitor fallen und dabei schwer beschädigt werden könnte.
• Montieren Sie den Bildschirm nicht für einen längeren Zeitraum auf dem Kopf, da dies dauerhafte Schäden verursachen kann.
• Stellen Sie keine Objekte auf den Monitor, und setzen Sie den Monitor nicht außerhalb umbauter Räume ein.
• Seien Sie vorsichtig, wenn das Glas zerbrochen ist.
• In diesem Monitor befi nden sich temperaturabhängige Ventilatoren. Zur Gewährleistung einer zuverlässigen Funktion und langen Lebensdauer dieses Produktes dürfen die Belüftungsschlitze am Monitor nicht verdeckt werden.
• Berühren Sie die Flüssigkristalle nicht, wenn der Monitor oder das Glas zerbrochen ist.
• Achten Sie auf ausreichende Luftzufuhr, damit die entstehende Wärme abgeführt werden kann. Decken Sie die Lüftungsschlitze nicht ab, und stellen Sie den Monitor nicht neben Heizkörpern oder anderen Wärmequellen auf. Stellen Sie keine Gegenstände auf den Monitor.
• Transportieren Sie den Monitor vorsichtig. Bewahren Sie die Verpackung für spätere Transporte auf.
• Wenn der Ventilator ständig in Betrieb ist, sollten die Lüftungslöcher mindestens einmal im Monat gereinigt werden.
• Um die zuverlässige Funktion des Monitors sicherzustellen, reinigen Sie bitte die Öffnungen auf der Rückseite des Gehäuses mindestens einmal im Jahr, um Verunreinigungen und Staub zu entfernen.
• Wenn Sie ein LAN-Kabel verwenden, stellen Sie über Kabel mit eventuell zu hoher Spannung keine Verbindung zu einem Peripheriegerät her.
• Verwenden Sie den Monitor nicht in heißen, feuchten, staubigen oder öligen Bereichen.
• Verwenden Sie den Monitor nicht in Umgebungen mit starken Temperatur- und Feuchtigkeitsschwankungen, und stellen Sie ihn nicht direkt im kalten Luftstrom einer Klimaanlage auf, da dies die Lebensdauer des Monitors verkürzen und Kondensation verursachen kann. Falls Kondensation aufgetreten ist, ziehen Sie den Netzstecker, und warten Sie ab, bis die Kondensation verdunstet ist.
Anschluss an einen Fernseher*
• Das Kabelverteilersystem muss insbesondere gemäß dem Abschnitt 820.93, Grounding of Outer Conductive Shield of a Coaxial Cable (Erdung der Außenabschirmung bei Koaxialkabeln) der NEC-Vorschriften (National Electrical Code) geerdet sein.
• Die Abschirmung des Koaxialkabels sollte mit der Erdung des Gebäudes verbunden werden.
Unter den folgenden Bedingungen müssen Sie den Monitor sofort vom Stromnetz trennen und sich mit einem qualifi zierten Wartungstechniker in Verbindung setzen:
• Das Netzkabel oder der Netzstecker ist beschädigt.
• Flüssigkeit wurde über den Monitor gegossen oder Gegenstände sind in das Gehäuse gefallen.
• Der Monitor wurde Regen oder Wasser ausgesetzt.
• Der Monitor wurde fallen gelassen, oder das Gehäuse wurde beschädigt.
• Wenn Sie strukturelle Schäden feststellen, wie Risse oder ein untypisches Schwanken.
• Der Monitor arbeitet trotz Beachtung der Bedienungsanleitung nicht ordnungsgemäß.
Einsatzempfehlungen• Optimale Leistung des Monitors wird erst nach ca.
20 Minuten Aufwärmzeit erzielt.
• Entspannen Sie Ihre Augen regelmäßig, indem Sie ein Objekt fokussieren, dass sich in einer Entfernung von mindestens 1,5 m befi ndet. Blinzeln Sie häufi g.
• Stellen Sie den Monitor in einem 90°-Winkel zu Fenstern und anderen Lichtquellen auf, um Blendung und Refl exionen zu verhindern.
• Reinigen Sie die Oberfl äche des LCD-Monitors mit einem fusselfreien, weichen Tuch. Verwenden Sie weder Reinigungsmittel noch Glasreiniger!
• Stellen Sie Helligkeit und Kontrast des Monitors mit den entsprechenden Steuerungen ein, um die Lesbarkeit zu optimieren.
• Vermeiden Sie die längerfristige Wiedergabe gleichbleibender Muster auf dem Bildschirm, um Bildschatten zu vermeiden.
• Lassen Sie Ihre Augen regelmäßig untersuchen.
Sicherheitsvorkehrungen, Pfl ege und Einsatzempfehlungen
* Das von Ihnen gekaufte Produkt enthält diese Funktion evtl. nicht.
Deutsch-4
Ergonomie
Wir empfehlen folgendes Vorgehen, um eine ergonomisch optimale Arbeitsumgebung einzurichten:
• Verwenden Sie bei Standardsignalen die voreingestellten Größen- und Positionseinstellungen.
• Verwenden Sie die vordefi nierte Farbeinstellung.
• Verwenden Sie Signale ohne Zeilensprung (Non-Interlaced).
• Verwenden Sie die Primärfarbe Blau nicht auf schwarzem Hintergrund, da dies die Lesbarkeit beeinträchtigt und aufgrund des geringen Kontrasts zu starker Ermüdung der Augen führen kann.
• Geeignet für Unterhaltungszwecke in Umgebungen mit kontrollierter Beleuchtung, um störende Bildschirmspiegelungen zu vermeiden.
Reinigen des LCD-Bildschirms• Wenn der Flüssigkristallbildschirm staubig ist, wischen
Sie ihn vorsichtig mit einem weichen Tuch ab.
• Verwenden Sie zum Reinigen des LCD-Bildschirms keine harten oder kratzenden Materialien.
• Üben Sie keinen Druck auf die LCD-Paneloberfl äche aus.
• Verwenden Sie keine lösungsmittelhaltigen Reiniger, da sie zur Beschädigung oder Verfärbung der Oberfl äche des LCD-Panels führen können.
Reinigen des Gehäuses• Ziehen Sie den Netzstecker aus der Steckdose.
• Wischen Sie das Gehäuse vorsichtig mit einem weichen Tuch ab.
• Reinigen Sie das Gehäuse zunächst mit einem mit neutralem Reinigungsmittel und Wasser getränkten Tuch, und wischen Sie mit einem trockenen Tuch nach.
HINWEIS: Verwenden Sie zum Reinigen NIEMALS Benzol, Verdünner, alkalische oder alkoholhaltige Lösungsmittel, Glasreiniger, Wachs, Politur, Waschmittel oder Insektizide. Gummi oder Vinyl sollten nicht über längere Zeit mit dem Gehäuse in Berührung sein. Diese Flüssigkeiten und Materialien können dazu führen, dass die Farbe beeinträchtigt wird und reißt oder abblättert.
Deutsch-5
Deu
tsch
Inhalt der Verpackung
Dieses Gerät kann ohne tragenden Monitorfuß oder anderes stützendes Montagezubehör nicht benutzt oder installiert werden. Es wird dringend empfohlen, die korrekte Anbringung von einer erfahrenen, von NEC autorisierten Servicekraft vornehmen zu lassen. Bei Nichteinhaltung der NEC-Standard-Montageanleitungen kann es zu Schäden am Gerät oder Verletzungen des Benutzers kommen. Die Produkthaftung deckt durch unsachgemäße Installation entstandene Schäden nicht ab. Die Nichtbeachtung dieser Empfehlungen kann zum Erlöschen Ihres Garantieanspruchs führen.
MontageBringen Sie den Monitor NICHT selbst an. Bitte wenden Sie sich hierzu an Ihren Lieferanten. Es wird dringend empfohlen, den Monitor von einem erfahrenen, qualifi zierten Techniker sachgemäß anbringen zu lassen. Bitte prüfen Sie die Umgebung, in der der Monitor angebracht werden soll. Der Kunde trägt die Verantwortung für die Anbringung an einer Wand oder einer Decke. Nicht alle Wände oder Decken sind fest genug, um dem Gewicht des Monitors standzuhalten. Die Produkthaftung deckt durch unsachgemäße Anbringung, Umbau oder höhere Gewalt entstandene Schäden nicht ab. Die Nichtbeachtung dieser Empfehlungen kann zum Erlöschen Ihres Garantieanspruchs führen.
Decken Sie die Lüftungsschlitze NICHT durch Montagezubehör oder anderes Zubehör ab.
Für NEC-qualifi ziertes Personal:Für einen sicheren Halt verwenden Sie mindestens zwei Bügel zur Befestigung des Geräts. Befestigen Sie das Gerät an mindestens zwei Punkten.
Bei der Anbringung an einer Wand oder Decke beachten Sie bitte Folgendes• Wenn Sie Montagezubehör verwenden, das nicht NEC-
geprüft ist, muss es mit der VESA-kompatiblen (FDMIv1) Montagemethode konform sein.
• NEC empfi ehlt die Verwendung von Montageverbindungen, die dem UL1678-Standard für Nordamerika entsprechen.
• NEC empfi ehlt dringend, Schrauben der Größe M6 (Länge von 10–12 mm + Dicke des Bügels und der Unterlegscheiben) zu verwenden. Wenn Sie Schrauben verwenden, die länger als 10–12 mm sind, prüfen Sie die Tiefe der Bohrung. (Empfohlenes Anzugsdrehmoment: 470 – 635 N•cm). Die Bohrung im Bügel muss kleiner als � 8,5 mm sein.
• Prüfen Sie vor der Anbringung die Installationsumgebung, um sicherzustellen, dass sie dem Gewicht des Geräts standhält und das Gerät vor Beschädigung geschützt ist.
• Ausführliche Hinweise fi nden Sie in der Anleitung, die der Halterung beiliegt.
• Vergewissern Sie sich, dass zwischen dem Monitor und der Halterung keine Lücke vorhanden ist.
Den Inhalt entnehmen Sie bitte der separaten Aufl istung des Verpackungsinhalts.
Installation
Schraube
Gerät
10-12 mm Dicke von Bügel und Unterlegscheibe
unter � 8,5 mm
Keine Lücke
Unterlegscheiben
Tragebügel
Kein Gewinde4 mm
• Bei der Verwendung in einer Videowand für einen längeren Zeitraum können sich die Monitore aufgrund der Temperaturänderungen leicht ausdehnen. Daher wird empfohlen, zwischen angrenzenden Monitorkanten einen Spalt von mehr als einem Millimeter vorzusehen.
Um zu Verhindern, dass der LCD-Monitor sich von der Wand oder Decke löst, empfi ehlt NEC dringend, ein Kabel zu verwenden.
Bitte montieren Sie den LCD-Monitor an einer Stelle der Wand oder Decke, die stabil genug ist, um den Monitor zu tragen.
Bereiten Sie den LCD-Monitor mit Montagezubehör wie Haken, Ringschraube oder Befestigungsteilen vor, und sichern Sie ihn dann mit einem Kabel. Das verwendete Kabel darf nicht straff sitzen.
Bitte vergewissern Sie sich vor der Montage, dass das Montagezubehör stabil genug ist, um den LCD-Monitor zu tragen.
Bitte verwenden Sie die beiden Montagebohrungen für die optionalen Lautsprecher. (Empfohlenes Anzugsdrehmoment: 139–189 N•cm).
Montage im Querformat
Montage im HochformatVESA-Montageadapter (M6)
Befestigen eines Kabels an einem Monitor ohne angebaute Lautsprecher
Verwenden Sie Ringschrauben, um ein Kabel am Monitor zu befestigen.
Weniger als 12 mm
Deutsch-6
Befestigen eines Kabels an einem Monitor mit angebauten Lautsprechern
Verwenden Sie die Befestigungselemente der Lautsprecher, um ein Kabel am Monitor zu befestigen.Der optionale Lautsprecher wird auf der Rückseite des LCD-Monitors angebaut:
Der optionale Lautsprecher ist an der Seite des LCD-Monitors angebaut:
Anbringungsort • Die Wand bzw. Decke muss fest genug sein, um dem
Gewicht des Monitors und des Montagezubehörs standzuhalten.
• Bringen Sie das Gerät NICHT an Stellen an, wo es durch den Zusammenstoß mit einer Tür oder einem Tor beschädigt werden kann.
• Bringen Sie das Gerät NICHT in stark vibrierenden und staubigen Umgebungen an.
• Bringen Sie den Bildschirm NICHT nahe der Stelle an, an der die Hauptstromleitung in das Gebäude eintritt.
• Bringen Sie den Monitor NICHT so an, dass andere leicht nach dem Gerät und der Halterung greifen und sich daran festhalten können.
• Achten Sie auf ausreichende Luftzufuhr, oder sorgen Sie für Klimatisierung am Monitor und an der Halterung, damit die entstehende Wärme abgeführt werden kann.
Anbringung an der Decke• Vergewissern Sie sich, dass die Decke stabil genug ist, um
das Gewicht des Geräts und der Halterung auf Dauer und auch im Fall von Erdbeben, unerwarteten Vibrationen und anderen externen Krafteinwirkungen zu halten.
• Vergewissern Sie sich, dass das Gerät an einem soliden Teil der Deckenkonstruktion angebracht wird, wie zum Beispiel einem Stützpfeiler. Sichern Sie den Monitor mit Schrauben, Federscheiben, Unterlegscheibe und Mutter.
• Bringen Sie das Gerät NICHT in Bereichen an, die keine stützende interne Struktur besitzen. Verwenden Sie für die Anbringung KEINE Holzschrauben oder Ankerschrauben. Bringen Sie das Gerät NICHT an der Decke oder an Anhängevorrichtungen an.
Wartung • Überprüfen Sie regelmäßig, ob sich die Halterung löst;
überprüfen Sie die Halterung regelmäßig auf lockere Schrauben, Verformungen oder andere Probleme. Wenn Sie ein Problem feststellen, wenden Sie sich bitte an das zuständige Servicepersonal.
• Überprüfen Sie regelmäßig die Montagestelle auf Schäden oder Schwachstellen, die sich mit der Zeit einstellen können.
Ausrichtung • Wenn Sie den Monitor im Hochformat verwenden, sollte er
im Uhrzeigersinn gedreht werden, sodass die linke Seite zur oberen Seite wird und sich die rechte Seite am unteren Rand befi ndet. Damit stellen Sie die ordnungsgemäße Belüftung sicher und verlängern die Lebensdauer des Monitors. Eine unzureichende Belüftung kann die Lebensdauer des Monitors verkürzen.
LED-Anzeige
• Bei der Verwendung des Monitors im Hochformat kann die Position des NEC-Emblems gewechselt werden.
Wechseln der Position des NEC-EmblemsEntfernen des Emblems: Drehen Sie die Schraube heraus, und nehmen Sie das Emblem ab.
Anbringen des Emblems: Führen Sie die Führungsstifte auf dem Emblem in die Bohrungen in der Frontblende ein. Stellen Sie sicher, dass sich die Schraubenbohrung im Emblem mit der Schraubenbohrung in der Frontblende deckt. Fixieren Sie das Emblem mit der dafür vorgesehenen Schraube.(Empfohlenes Anzugsdrehmoment: 30–40 N•cm).
Innenseite des NEC-Emblems
Schraubbohrung
Schraubbohrung
Führungsstift
Bohrung für Führungsstift
VORSICHT: Verwenden Sie keine andere Schraube, um das Emblem zu fi xieren.
Deutsch-7
Deu
tsch
Anbringen von MontagezubehörDer Monitor ist zur Verwendung mit dem VESA-Montagesystem konzipiert.
1. Montagezubehör anbringenAchten Sie darauf, dass Sie den Monitor beim Anbringen des Zubehörs nicht kippen.
VESA-Montageadapter (M6)
300 mm
300
mm
Montagezubehör kann an den Monitor angebracht werden, wenn dieser mit der Vorderseite nach unten liegt. Um Schaden an der Vorderseite zu verhindern, legen Sie die Schutzfolie auf den Tisch unter den LCD-Monitor. Der LCD-Monitor war zuvor in der Schutzfolie originalverpackt. Stellen Sie sicher, dass sich nichts auf dem Tisch befi ndet, was den Monitor beschädigen kann.
Wenn Sie Montagezubehör verwenden, das nicht NEC-konform und -geprüft ist, muss es mit dem VESA-Standard Flat Display Mounting Interface (FDMI) konform sein.
HINWEIS: Stellen Sie den Monitor vor der Installation auf einer ebenen Fläche mit ausreichend Platz auf.
2. Verwendung der Zusatzplatine1. Schalten Sie den Hauptschalter aus.
2. Legen Sie den Monitor mit der Vorderseite nach unten auf die Schutzfolie.HINWEIS: Legen Sie den Monitor auf einer ebenen Fläche mit ausreichend Platz ab.
3. Entfernen Sie die Abdeckung des Steckplatzes, indem Sie die Schrauben lösen (Abbildung 1).
Abbildung 1
4. Setzen Sie die Zusatzplatine in den Monitor ein, und fi xieren Sie sie mit den herausgedrehten Schrauben (Abbildung 2).
HINWEIS: Bitte wenden Sie sich für die verfügbaren Zusatzplatinen an Ihren Händler.Wenden Sie keine Gewalt an, um die Zusatzplatine an ihren Platz zu drücken, bevor Sie diese mit Schrauben fi xieren.Achten Sie darauf, dass die Karte richtig herum in den Steckplatz eingesteckt wird.
VORSICHT: Vergewissern Sie sich, dass die Zusatzplatine mit den vorher herausgedrehten Schrauben fi xiert ist. Falls die Zusatzplatine herunterfällt, kann dies zu Verletzungen führen.
(Empfohlenes Anzugsdrehmoment: 139–189 N•cm).
Abbildung 2
3. Verwendung der WandmontageadapterWenn die Halterung die Lüftungsbohrungen blockiert, verwenden Sie die im Lieferumfang enthaltenen Wandmontageadapter (Durchmesser 14 mm) und -schrauben. Falls die Adapterschrauben zu lang sind, verwenden Sie Unterlegscheiben, um die Einschraubtiefe zu reduzieren. Im Lieferumfang sind keine Unterlegscheiben enthalten.
Schraube für Wandmontageadapter
Unterlegscheibe
TragebügelGerät
Wandmontageadapter (Durchmesser 14 mm)
10-12 mm
18 mm
Die abgebildeten Montagelösungen sind in einigen Ländern möglicherweise nicht verfügbar.
Deutsch-8
4. Anbringen und Entfernen des optionalen Monitorfußes für Tischaufbau
VORSICHT: Zum An- und Abbauen des Fußes sind mindestens zwei Personen erforderlich.
Folgen Sie den zusammen mit dem Monitorfuß oder der Halterung gelieferten Installationsanweisungen. Verwenden Sie ausschließlich die vom Hersteller empfohlenen Geräte.
HINWEIS: Verwenden Sie NUR die Schrauben, die im Lieferumfang des optionalen Monitorfuß enthalten sind.
Achten Sie bei der Montage des LCD-Monitorfußes darauf, dass Sie Ihre Finger nicht einklemmen.
HINWEIS: Verwenden Sie das Modell ST-401. Weitere Einzelheiten fi nden Sie im Handbuch für den ST-401.
HINWEIS: Stellen Sie den P554/V554 mit dem Standfuß NICHT auf dem Boden auf. Verwenden Sie diesen Monitor ausschließlich auf einem Tisch oder mit Montagezubehör.
Höheneinstellung
1. Die Linien auf der Tragsäule dienen zum Einstellen der Höhe (Abbildung 3). Bitte stellen Sie das Rohr auf die Linien ein.
Abbildung 3
P554/V554 hoch/niedrig
P484/V484 hoch/niedrig
P404/V404 hoch/niedrig
Profi l
Stellen Sie das Profi l auf eine Linie ein.
2. Fixieren Sie die Tragsäule mit den beigelegten Schrauben im Profi l. Drehen Sie die Schrauben in die beiden Schraubenbohrungen im Profi l ein (Abbildung 4).
Profi l
Abbildung 4Tragsäule
HINWEIS: Ein auf der falschen Höhe fi xierter Monitor kann kippen.Fixieren Sie den Monitor auf der richtigen Höhe.
5. Belüftungsanforderungen Wenn das Gerät in einem geschlossenen Bereich oder einer Vertiefung montiert wird, sorgen Sie dafür, dass die Wärme entweichen kann, indem Sie entsprechenden Abstand zwischen dem Monitor und seiner Umgebung lassen.
100 mm
100 mm
30 mm
100
mm
100 mm
Muss unter 40 °C liegen.
Achten Sie auf ausreichende Luftzufuhr oder sorgen Sie für Klimatisierung am Monitor und an der Halterung, damit die entstehende Wärme abgeführt werden kann, insbesondere, wenn Sie mehrere Monitore über- bzw. nebeneinander installieren.
HINWEIS: Die Klangqualität der internen Lautsprecher fällt je nach Raumakustik unterschiedlich aus.
Deutsch-9
Deu
tsch
Die Teile und ihre Funktionen
Bedienfeld
� Netztaste ( )
Schaltet den Monitor ein bzw. in den Standby-Modus. Siehe auch Seite 19.
� Taste MUTE
Schaltet die Stummschaltung ein bzw. aus.
� Taste INPUT/SET
INPUT: Schaltet zwischen den folgenden Eingängen um.[DVI], [HDMI1], [HDMI2], [DisplayPort1], [DisplayPort2], [VGA (YPbPr/RGB)], [VIDEO], [MP], [OPTION*]). Dies sind die verfügbaren Eingänge mit deren werksseitig eingestellten Namen.SET: Wenn das OSD angezeigt wird, dient diese Taste zum Festlegen der Auswahl, die Sie für eine Option getroffen haben.*: Diese Funktion hängt davon ab, welche Zusatzplatine verwendet wird.
� Plustaste (+)
1. Wenn das OSD-Menü deaktiviert ist, erhöht diese Taste die Lautstärke.2. Dient als Plustaste (+), mit der Sie bei Verwendung des OSD-Menüs den Wert einer Einstellung erhöhen können.
� Minustaste (-)
1. Wenn das OSD-Menü deaktiviert ist, reduziert diese Taste die Lautstärke. 2. Dient als Minustaste (-), mit der Sie bei Verwendung des OSD-Menüs den Wert einer Einstellung senken können.
� Taste AUF ( )
Aktiviert das OSD-Menü, wenn es deaktiviert ist.Dient als Taste , mit der Sie die Markierung im OSD-Menü aufwärts zum gewünschten Element verschieben können.
OSD ist eine Abkürzung für On Screen Display (Bildschirmmenü).
� Taste AB ( )
Aktiviert das OSD-Menü, wenn es deaktiviert ist.Dient als Taste , mit der Sie die Markierung im OSD-Menü abwärts zum gewünschten Element verschieben können.
Taste MENU/EXIT
Aktiviert das OSD-Menü, wenn es deaktiviert ist.Dient als Taste EXIT innerhalb des OSD-Menüs, um zurück zum vorausgegangenen Menü zu wechseln.
Fernbedienungssensor und Betriebsanzeige
Empfängt das Signal der Fernbedienung. Siehe auch Seite 13.Leuchtet blau, wenn der LCD-Monitor betriebsbereit ist*.Blinkt abwechselnd grün und gelb, wenn die Funktion ZEITPLAN-EINSTELLUNGEN aktiviert ist*1.Wenn innerhalb des Monitors ein Komponentenfehler erkannt wird, blinkt die LED rot oder in einem rot-blauen Muster.* Sofern AUS unter BETRIEBSANZEIGE ausgewählt ist (siehe Seite 42), leuchtet die LED nicht, wenn der LCD-Monitor betriebsbereit ist.*1 Wenn AUS für ZEITPLANANZEIGE festgelegt ist (siehe Seite 42), leuchtet die LED nicht.HINWEIS: Weitere Informationen fi nden Sie unter BETRIEBSANZEIGE (siehe Seite 42).
� Raumhelligkeitssensor
Ermittelt die Umgebungshelligkeit und bewirkt so eine automatische Anpassung an die Backlight-Einstellung. Dies führt zu entspannterem Sehen. Decken Sie diesen Sensor nicht ab. Siehe Seite 42.
Deutsch-10
Anschlüsse
USB Upstream
� Wechselstromeingang (AC IN)
Hier wird das mitgelieferte Netzkabel angeschlossen.
� Hauptnetzschalter
Schalter zum Ein- und Ausschalten der Netzspannung.
� AUDIO IN1/IN2
Eingang für Audiosignale von externen Geräten wie etwa einem Computer oder einem Player.
� VGA IN (Mini-D-SUB-Anschluss, 15-polig)
Eingang für analoge RGB-Signale von einem Computer oder anderem RGB-Gerät. Dieser Eingang kann für RGB- oder YPbPr-Signale verwendet werden. Wählen Sie den Signaltyp unter ANSCHLUSSEINSTELLUNG aus. Siehe Seite 37.HINWEIS: Wenn Sie diesen Anschluss für ein YPbPr-Signal verwenden, nutzen Sie bitte ein geeignetes Signalkabel. Falls Sie Fragen haben, wenden Sie sich bitte an Ihren Lieferanten.
� DisplayPort OUT
Ausgang für DisplayPort-Signale.Gibt das Signal von DisplayPort1 aus.
� DisplayPort IN1/IN2
Für den Eingang von DisplayPort-Signalen.
� HDMI IN1/IN2
Eingang für digitale HDMI-Signale.
DVI IN (DVI-D)
Eingang für digitale RGB-Signale von einem Computer oder HDTV-Gerät mit digitalem RGB-Ausgang.* Dieser Anschluss unterstützt keine analogen Eingangssignale.
RS-232C IN (D-SUB-Anschluss, 9-polig)
Verbinden Sie den RS-232C-Eingang mit externen Geräten, wie z. B. einem PC, um die RS-232C-Funktionen zu steuern.
� REMOTE IN
Zum Verwenden der optionalen Sensoreinheit muss diese an den Monitor angeschlossen werden.HINWEIS: Verwenden Sie diesen Anschluss nur, wenn dies explizit angegeben wird.
� Steckplatz für microSD-Karte
Legen Sie eine microSD-Speicherkarte ein. Zur Nutzung des Media-Players legen Sie eine microSD-Speicherkarte in diesen Steckplatz ein (siehe Seite 18).Weitere Informationen zum Anbauen der Abdeckung für den Steckplatz der microSD-Karte fi nden Sie unter „Anbauen der Abdeckung für den Steckplatz der microSD-Karte“ (siehe Seite 23).
USB-Anschluss
USB1: Downstream-Anschluss (USB Typ A). Zum Anschließen von USB-Geräten.USB2: Upstream-Anschluss (USB Typ B). Zum Anschließen von externen Geräten, z. B. einem Computer. Verwenden Sie diesen Anschluss, wenn Sie den Monitor von einem externen Gerät steuern möchten.USB CM1 (2 A): Anschluss für Stromversorgung.USB CM2: Serviceanschluss. Dieser Anschluss dient für zukünftige Softwareaktualisierungen.USB MP: Anschluss für USB-Speichergerät. Zur Nutzung des Media-Players schließen Sie ein USB-Speichergerät an diesen Anschluss an (siehe Seite 18). MP ist die Abkürzung für „Media-Player“.
� VIDEO IN
Eingang für ein gemischtes Videosignal.
� LAN-Anschluss IN1/IN2 (RJ-45)
LAN-Verbindung. Siehe Seiten 47 und 50.HINWEIS: Nutzen Sie primär den Anschluss LAN1.
� AUDIO OUT
Für die Ausgabe von Audiosignalen von den Eingängen AUDIO IN1/IN2, DisplayPort und HDMI an ein externes Gerät (Stereoreceiver, Verstärker usw.).HINWEIS: Dieser Anschluss ist kein Kopfhöreranschluss.
� Umschalter für interne/externe Lautsprecher
: Interner Lautsprecher : Externer LautsprecherHINWEIS: Schalten Sie den Monitor aus, bevor Sie den Umschalter für den internen/externen Lautsprecher betätigen.
Deutsch-11
Deu
tsch
� Externe Lautsprecheranschlüsse
Ausgang für Audiosignal.Der rote Anschluss ist der Pluspol (+). Der schwarze Anschluss ist der Minuspol (-).HINWEIS: Dieser Lautsprecheranschluss ist für 2 Lautsprecher à 15 W (8 Ohm) konzipiert.
� Interner Lautsprecher
� Steckplatz für Zusatzplatine
Es ist Zubehör für den Optionssteckplatz vom Typ Slot 2“ verfügbar. Ausführliche Informationen können Sie bei Ihrem Händler erfragen.HINWEIS: Bitte wenden Sie sich für die verfügbaren Zusatzplatinen an Ihren Händler.
� Kensington-Schloss
Sicherheit und Diebstahlschutz.
Typenschild
Sensor für Intelligent Wireless Data
Sensor für Drahtlos-Übertragung von Monitorinformationen und -einstellungen.
Montageöffnungen für optionale Lautsprecher
HINWEIS: Bitte wenden Sie sich für die verfügbaren optionalen Lautsprecher an Ihren Händler.
Deutsch-12
Fernbedienung
� Taste POWER ON/STANDBY
Schaltet den Monitor ein bzw. in den Standby-Modus.
� Taste INPUT
Dient der Auswahl des Eingangssignals.Das Eingangssignal für MEDIA-PLAYER wird als MP angezeigt.
� Taste OPTION MENU
� ZEHNERTASTATUR
Drücken Sie diese Tasten, um Kennwörter festzulegen und zu ändern, den Kanal zu wechseln und die FERNBEDIENUNGS-ID einzustellen.Die nachfolgenden Tasten werden für CEC (siehe Seite 43) und den Media-Player (siehe Seite 21) verwendet:1 , 2 , 3 , 5 , 6 .
� Taste ENT*1
� Taste DISPLAY
Schaltet das Informations OSD ein/aus. Siehe Seite 27.Wenn Sie die Tasten der Fernbedienung mit der Option IR SPERR EINSTELLUNGEN gesperrt haben, können Sie die Tasten Einschaltsperre, indem Sie diese Taste DISPLAY länger als 5 Sekunden gedrückt halten.
� Taste MENU
Schaltet den Menümodus ein/aus.
Taste AUTO SET UP
Aktiviert das Menü AUTOM. EINRICHTUNG. Siehe Seite 33.
Taste EXIT
Mit dieser Taste kehren Sie bei Verwendung des OSD-Menüs zum vorherigen Menü zurück.
� Tasten AUF/AB ( / )
Dient als Tasten , mit denen Sie die Markierung im OSD-Menü auf- oder abwärts zum gewünschten Element verschieben können.Kleines Bild mit eingestelltem BIB-Modus (Bild im Bild) wird nach oben oder unten verschoben.
� Tasten MINUS/PLUS (-/+)
Dient zur Erhöhung bzw. Verringerung des Einstellungswertes in den OSD-Menüeinstellungen.Dient dazu, den kleinen Bildschirm des Bild-im-Bild-Modus nach links oder rechts zu verschieben bzw. zu vergrößern oder zu verkleinern.
Taste SET/POINT ZOOM
SET: Wenn das OSD angezeigt wird, dient diese Taste zum Festlegen der Auswahl, die Sie für eine Option getroffen haben.POINT ZOOM: Wenn das OSD nicht angezeigt wird, dient diese Taste als Taste für den Punkt-Zoom.
� Taste LAUTSTÄRKE HÖHER/NIEDRIGER (VOL +/-)
Dient zur Erhöhung bzw. Verringerung der Lautstärke.
� Taste KANAL/ZOOM AUF/AB (CH/ZOOM +/-)*1
Vergrößert oder verkleinert den AUSSCHNITTS-ZOOM.Weitere Informationen fi nden Sie unter AUSSCHNITTS-ZOOM (Seite 58).
� Taste GUIDE*1
� Taste MUTE
Schaltet die Stummfunktion ein/aus.
� Taste PICTURE MODE
Hiermit wählen Sie den Bildmodus aus: [HIGHBRIGHT], [STANDARD], [sRGB], [CINEMA], [CUSTOM1], [CUSTOM2] oder [SVE-(1-5) SETTINGS]. Siehe Seite 30.
HIGHBRIGHT: für bewegliche Bilder (z. B. Filme auf DVD) STANDARD: für Bilder sRGB: für textbasierte Abbildungen CINEMA: für Filme CUSTOM1 und CUSTOM2: Funktion AUTOMATISCHES ABBLENDEN aktivieren. Siehe Seite 42. SVE-(1-5) SETTINGS: für Bilder und Filme.
� Taste ASPECT
Dient zur Auswahl des Seitenverhältnisses: [FULL], [WIDE]*, [DYNAMIC]*, [1:1], [ZOOM] oder [NORMAL]. Siehe Seite 20.* Nur HDMI1-, HDMI2-, VGA (YPbPr)-Eingänge.
� Taste AUDIO INPUT
Hiermit wählen Sie die Audioeingangsquelle aus: [IN1], [IN2], [HDMI1], [HDMI2], [DisplayPort1], [DisplayPort2], [OPTION]*1, [MP].
*1: Die dieser Taste zugeordnete Aktion hängt davon ab, welche Zusatzplatine verwendet wird.
Deutsch-13
Deu
tsch
� Taste STILL
EIN-/AUS-Taste: Aktiviert/deaktiviert den Standbildmodus.Taste CAPTURE: Nimmt ein Standbild auf.HINWEIS: Diese Funktion wird beendet, wenn Sie eine der folgenden Optionen auswählen: MEHRFACHBILDMODUS, TEXT-TICKER, BILDSCHIRMSCHONER, PUNKT-ZOOM, BILDSPIEGELUNG mit Ausnahme von KEINE, SUPER in EINGANGSWECHSEL, TILE MATRIX.UT FÜR HÖRGESCHÄDIGTE ist nicht verfügbar, wenn STILL aktiv ist.Wenn als Eingangssignal OPTION eingestellt ist, hängt die dieser Taste zugeordnete Aktion davon ab, welche Zusatzplatine verwendet wird.
Taste IMAGE FLIP
Hiermit schalten Sie zwischen [H SPIEGEL], [V SPIEGEL], [180°DREH] und [KEINE] um. Siehe Seite 34.
Taste AKTIVES BILD
Hiermit wählen Sie das aktive Bild aus.
Taste MEHRFACHBILD
EIN-/AUS-Taste: Schaltet zwischen EIN und AUS um. Siehe Seite 20.Taste MODE: Hiermit wählen Sie PIP (Bild-in-Bild) oder PBP (Parallelmodus) aus.Taste CHANGE: Tauscht die Anzeige von zwei Bildern aus.Taste BILDSEITENVERHÄLTNIS: Hiermit wählen Sie das Seitenverhältnis des aktiven Bilds aus.HINWEIS: Wenn Sie diese Option aktivieren, können Sie die Größe der einzelnen Mehrfachbilder ändern, indem Sie im Mehrfachbildmodus die Taste EINST./AUSSCHNITTS-ZOOM drücken.
Taste REMOTE ID
Dient zur Aktivierung der FERNBEDIENUNGS-ID-Funktion. Siehe Seite 46.
Taste MTS*1
Taste *1
Aktiviert Untertitel für Hörgeschädigte.HINWEIS: Nur VIDEO-Eingang.
*1: Die dieser Taste zugeordnete Aktion hängt davon ab, welche Zusatzplatine verwendet wird. Weitere Informationen fi nden Sie im Benutzerhandbuch der entsprechenden Zusatzplatine.
HINWEIS: Tasten ohne Erklärung haben keine Funktion.
Reichweite der FernbedienungRichten Sie die Vorderseite der Fernbedienung bei der Tastenbenutzung auf den Fernbedienungssensor des LCD-Monitors.
Sie können die Fernbedienung bis zu etwa 7 m Entfernung vom Fernbedienungssensor entfernt einsetzen. Bis zu einer Entfernung von 3,5 m kann die Fernbedienung in einem horizontalen bzw. vertikalen Winkel bis 30° eingesetzt werden.
Vorsicht: Wenn der Fernbedienungssensor von direktem Sonnenlicht oder starkem Licht angestrahlt oder von einem Gegenstand verdeckt wird, funktioniert die Fernbedienung möglicherweise nicht.
Umgang mit der Fernbedienung• Vor starken Stößen schützen.
• Schützen Sie die Fernbedienung vor Wasser oder anderen Flüssigkeiten. Falls die Fernbedienung nass wird, trocknen Sie sie umgehend ab.
• Schützen Sie die Fernbedienung vor Hitze und Dampf.
• Öffnen Sie die Fernbedienung nur zum Einsetzen der Batterien.
Deutsch-14
1. Wählen Sie den InstallationsortVORSICHT: Die Installation des LCD-Monitors muss von
einem qualifi zierten Techniker durchgeführt werden. Weitere Informationen erhalten Sie Ihrem Lieferanten.
VORSICHT: ZUM AUFSTELLEN ODER BEWEGEN DES LCD-MONITORS SIND MINDESTENS ZWEI PERSONEN ERFORDERLICH. Andernfalls kann ein Herunterfallen des LCD-Monitors zu Verletzungen führen.
VORSICHT: Montieren oder betreiben Sie den Monitor nicht auf dem Kopf.
VORSICHT: Dieser LCD-Monitor ist mit internen Temperaturfühlern und Ventilatoren ausgestattet, darunter ein Ventilator für die Zusatzplatine.Wenn der LCD-Monitor überhitzt, schalten sich die Ventilatoren automatisch ein.Der Ventilator für die Zusatzplatine wird aktiviert, auch wenn die Temperatur unter der regulären Temperaturschranke zum Kühlen der Zusatzplatine liegt. Bei einer eventuellen Überhitzung des LCD-Monitors trotz laufenden Ventilators wird eine Warnmeldung angezeigt. Unterbrechen Sie in diesem Falle den Betrieb, bis das Gerät sich abgekühlt hat. Die Nutzung der Ventilatoren reduziert die Wahrscheinlichkeit eines vorzeitigen Geräteausfalls und trägt dazu bei, Bildverschlechterung und Bildschatten zu verhindern.Wenn der LCD-Monitor in einem geschlossenem Bereich verwendet wird oder mit einem Bildschirmschutz abgedeckt ist, überprüfen Sie bitte die Innentemperatur des Monitors mithilfe der OSD-Menüoption ÜBERHITZUNGSSTATUS (siehe Seite 40). Ist die Temperatur höher als die normale Betriebstemperatur, schalten Sie bitte über das OSD-Menü VENTILATORSTEUERUNG den Ventilator EIN (siehe Seite 40).
WICHTIG: Legen Sie die Schutzfolie unter den Monitor, um Kratzer auf dem LCD-Panel zu vermeiden. In der Originalverpackung war der Monitor in die Schutzfolie eingehüllt.
2. Legen Sie die Batterien in die Fernbedienung ein.
Die Fernbedienung benötigt zwei 1,5-V-Mignon-Batterien (Größe AAA). So legen Sie Batterien ein bzw. tauschen diese aus:
A. Drücken Sie auf die Abdeckung und schieben Sie sie auf.
B. Legen Sie die Batterien entsprechend der (+)- und (–)-Markierungen im Gehäuse ein.
C. Bringen Sie die Abdeckung wieder an.
VORSICHT: Die falsche Verwendung von Batterien kann dazu führen, dass die Batterien auslaufen oder explodieren.
NEC gibt folgende Empfehlungen für die Batterien:
• Legen Sie Mignon-Batterien (Größe AAA) so ein, dass die Plus- und Minuszeichen auf den Batterien mit den entsprechenden Markierungen im Batteriefach übereinstimmen.
• Verwenden Sie nicht zur gleichen Zeit verschiedene Batteriemarken.
• Verwenden Sie nicht zur gleichen Zeit alte und neue Batterien. Dies kann zur Verkürzung der Batterielebensdauer oder zum Auslaufen der Batteriefl üssigkeit führen.
• Entfernen Sie leere Batterien umgehend, um ein Auslaufen der Batteriesäure in das Batteriefach zu vermeiden.
• Berühren Sie ausgelaufene Batteriesäure nicht, da diese Ihrer Haut schaden kann.
HINWEIS: Wenn Sie wissen, dass Sie die Fernbedienung längere Zeit nicht benutzen werden, sollten Sie die Batterien herausnehmen.
3. Schließen Sie externe Geräte an (siehe Seite 16, 17 und 18)
• Schalten Sie den Monitor zum Schutz der externen Geräte am Hauptnetzschalter aus, bevor Sie Geräte anschließen.
• Weitere Informationen fi nden Sie im Benutzerhandbuch Ihres Geräts.
HINWEIS: Beim Einschalten des Bildschirms oder eines anderen externen Geräts dürfen keine Kabel angeschlossen bzw. abgezogen werden, da dies zu einem Bildverlust führen kann.
4. Schließen Sie das mitgelieferte Netzkabel an
• Das Gerät sollte in der Nähe einer leicht zugänglichen Steckdose installiert werden.
• Schließen Sie das Netzkabel an den Monitor an, und befestigen Sie es mithilfe der Schraube und der Klemme.
• Stecken Sie den Stecker fest in die Steckdose. Eine lose Steckverbindung kann eine Bildverschlechterung verursachen.
HINWEIS: Beachten Sie zur Auswahl des richtigen Netzkabels den Abschnitt „Sicherheitsvorkehrungen, Pfl ege- und Nutzungshinweise“ in dieser Bedienungsanleitung. (Empfohlenes Anzugsdrehmoment: 139–189 N•cm).
SchraubeKlemme
Einrichtung
Deutsch-15
Deu
tsch
5. Schalten Sie die Stromversorgung aller angeschlossenen externen Geräte ein.
Wenn die Geräte an einen Computer angeschlossen sind, schalten Sie zuerst den Computer ein.
6. Bedienen Sie die extern angeschlossenen Geräte
Zeigen Sie das Signal der gewünschten Eingangsquelle auf dem Monitor an.
7. Stellen Sie die Lautstärke einNehmen Sie, falls nötig, Änderungen an der Lautstärkeeinstellung vor.
8. Stellen Sie den Bildschirm ein (siehe Seite 33 und 34)
Passen Sie ggf. die Bildposition an.
9. Stellen Sie das Bild ein (siehe Seite 32 und 33)
Nehmen Sie gegebenenfalls Einstellungen für Backlight und Kontrast vor.
10. Empfohlene EinstellungenUm das Risiko von Bildschatten zu reduzieren, nehmen Sie je nach Anwendung folgende Einstellungen vor: „BILDSCHIRMSCHONER“, „SEITENRANDFARBE“ (siehe Seite 40), „DATUM & ZEIT“ (siehe Seite 36), „ZEITPLAN-EINSTELLUNGEN“ (siehe Seite 35). Es wird empfohlen, dass die Einstellung für VENTILATORSTEUERUNG (siehe Seite 40) ebenfalls auf EIN gesetzt wird.
Deutsch-16
Verbindungen
HINWEIS: Beim Einschalten des Bildschirms oder eines anderen externen Geräts dürfen keine Kabel angeschlossen bzw. abgezogen werden, da dies zu einem Bildverlust führen kann.
HINWEIS: Verwenden Sie ein Audiokabel ohne integrierten Widerstand. Die Verwendung eines Audiokabels mit integriertem Widerstand verringert die Lautstärke.
Bevor Sie Geräte anschließen:* Schalten Sie zunächst alle angeschlossenen Geräte aus, und stellen Sie die Verbindungen her.
* Ausführliche Hinweise entnehmen Sie den Handbüchern zu den einzelnen Geräteeinheiten.
* Schließen Sie USB-Speichergeräte und microSD-Speicherkarten nur an den Monitor an bzw. trennen sie von diesem, wenn der Monitor ausgeschaltet ist.
Anschlussübersicht
USB1
USB2
USB CM1 (2A)
USB CM2
USB MP
Durchgezogene Striche = Videosignal
Gepunktete Striche = Audiosignal
Videorekorder oderDVD-Player (Video)
Stereoverstärker
USB-USB-Anschluss Anschluss
(Typ A)(Typ A)
USB-Geräte wie USB-Kameras
oder USB-Speichergeräte
Geräte, die eine Stromversorgung
benötigen: Z. B.: MP-02,
Präsentationsfern-bedienung
USB-Speichergerät
USB-USB-Anschluss Anschluss
(Typ B)(Typ B)
USB-Kabel
Computer (USB)*1
AV-Verstärker
DVD-Player (HDMI)
DVD-Player oder Computer
Computer (digital)
DVD-Player (HDMI) oderComputer (HDMI)
DVD-Player (HDMI)
AV-Verstärker
Computer (DisplayPort)
Computer (DisplayPort)
Zweiter Monitor*
Computer (analog)
Computer
DVD-Player (Komponente)
DVD-Player Stereoverstärker
Videorekorder oder DVD-Player
*: Bei mehreren zusammengeschlossenen Monitoren gibt es eine Obergrenze, wie viele Monitore zusammengeschlossen werden können.*1: Das an USB2 angeschlossenen Gerät kann das an USB1 angeschlossene Gerät steuern.
Angeschlossenes Gerät
VerbundenerAnschluss
Einstellung in ANSCHLUSSEINSTELLUNG
Name des Eingangssignals
Verbundener Audioanschluss
Eingabetaste der Fernbedienung
AV
DVI DVI-MODUS: DVI-HD DVI IN1/IN2 DVIHDMI IN1 VIDEOPEGEL: RAW/EXPAND*2 HDMI1 HDMI1 HDMI1HDMI IN2 VIDEOPEGEL: RAW/EXPAND*2 HDMI2 HDMI2 HDMI2
DisplayPort IN1 VIDEOPEGEL: RAW/EXPAND*2 DisplayPort 1 DisplayPort 1 DisplayPort 1DisplayPort IN2 VIDEOPEGEL: RAW/EXPAND*2 DisplayPort 2 DisplayPort 2 DisplayPort 2
VGA (RGB, YPbPr) VGA-MODUS: RGB VGA (RGB) IN1/IN2 VGA (RGB/YPbPr)VGA (RGB, YPbPr) VGA-MODUS: YPbPr VGA (YPbPr) IN1/IN2 VGA (RGB/YPbPr)
VIDEO IN — VIDEO IN1/IN2 VIDEOSteckplatz für Zusatzplatine (SLOT2) VIDEOPEGEL: RAW/EXPAND*2 OPTION OPTION (ANALOG/DIGITAL)*2 OPTION
PC
DVI DVI-MODUS: DVI-PC/DVI-HD DVI IN1/IN2 DVIHDMI IN1 VIDEOPEGEL: RAW/EXPAND*2 HDMI1 HDMI1 HDMI1HDMI IN2 VIDEOPEGEL: RAW/EXPAND*2 HDMI2 HDMI2 HDMI2
DisplayPort IN1 VIDEOPEGEL: RAW/EXPAND*2 DisplayPort 1 DisplayPort 1 DisplayPort 1DisplayPort IN2 VIDEOPEGEL: RAW/EXPAND*2 DisplayPort 2 DisplayPort 2 DisplayPort 2
VGA (RGB, YPbPr) VGA-MODUS: RGB VGA (RGB) IN1/IN2 VGA (RGB/YPbPr)VGA (RGB, YPbPr) VGA-MODUS: YPbPr VGA (YPbPr) IN1/IN2 VGA (RGB/YPbPr)
VIDEO IN — VIDEO IN1/IN2 VIDEOSteckplatz für Zusatzplatine (SLOT2) VIDEOPEGEL: RAW/EXPAND*2 OPTION OPTION (ANALOG/DIGITAL)*2 OPTION
*2: Nehmen Sie die entsprechende Einstellung für das Eingangssignal vor.
Deutsch-17
Deu
tsch
Anschluss eines ComputersWenn Sie Ihren Computer an den LCD-Monitor anschließen, können Sie das ausgegebene Videosignal des Computers auf dem Monitor anzeigen.Einige Grafi kkarten unterstützen möglicherweise nicht die erforderliche Aufl ösung für eine ordnungsgemäße Bildwiedergabe.Ihr LCD-Monitor zeigt ein scharfes Bild, indem er das werkseitig voreingestellte Timingsignal automatisch anpasst.
<Typisches werkseitig voreingestelltes Signaltiming>
Aufl ösungZeilenfrequenz
VGA DVIHDMI DisplayPort
AnmerkungenHorizontal Vertikal MODUS1 MODUS2 1.1a 1.2
640 x 480 31,5 kHz 60 Hz Ja Ja Ja Ja Ja Ja800 x 600 37,9 kHz 60 Hz Ja Ja Ja Ja Ja Ja1024 x 768 48,4 kHz 60 Hz Ja Ja Ja Ja Ja Ja1280 x 720 45,0 kHz 60 Hz Ja Ja Ja Ja Ja Ja1280 x 768 47,8 kHz 60 Hz Ja Ja Ja Ja Ja Ja1280 x 800 49,7 kHz 60 Hz Ja Ja Ja Ja Ja Ja1280 x 960 60,0 kHz 60 Hz Ja Ja Nein Nein Nein Nein1280 x 1024 64 kHz 60 Hz Ja Ja Ja Ja Ja Ja1360 x 768 47,7 kHz 60 Hz Ja Ja Ja Ja Ja Ja1366 x 768 47,7 kHz 60 Hz Ja Ja Ja Ja Ja Ja1400 x 1050 65,3 kHz 60 Hz Ja Ja Ja Ja Ja Ja1440 x 900 55,9 kHz 60 Hz Ja Ja Ja Ja Ja Ja1600 x 1200 75,0 kHz 60 Hz Ja Ja Ja Ja Ja Ja Komprimiertes Bild1680 x 1050 65,3 kHz 60 Hz Ja Ja Ja Ja Ja Ja1920 x 1080 67,5 kHz 60 Hz Ja Ja Ja Ja Ja Ja Empfohlene Aufl ösung1920 x 1200 74,6 kHz 60 Hz Ja Nein Ja Ja Ja Ja Komprimiertes Bild1920 x 2160 133,3 kHz 60 Hz Nein Nein Ja Ja Ja Ja Komprimiertes Bild3840 x 2160 65,7 kHz 30 Hz Nein Nein Nein Nein Ja Ja Komprimiertes Bild3840 x 2160 67,5 kHz 30 Hz Nein Nein Ja Ja Nein Nein Komprimiertes Bild3840 x 2160 133,3 kHz 60 Hz Nein Nein Nein Ja Nein Ja* Komprimiertes Bild3840 x 2160 135,0 kHz 60 Hz Nein Nein Nein Ja Nein Ja* Komprimiertes Bild4096 x 2160 54,0 kHz 24 Hz Nein Nein Ja Ja Nein Nein Komprimiertes Bild
*: Nur HBR2 ist festgelegt.
• Stellen Sie bei Verwendung mit einem Computer der Apple Macintosh®-Serie die Option „Synchronisierung“ auf dem Gerät auf „Aus“.
Weitere Informationen über Anforderungen in Bezug auf den Videoausgang von Computern der Apple Macintosh®-Serie und spezielle Identifi kations- oder Konfi gurationseinstellungen, die eventuell für die Bildschirmanzeige oder den Monitor erforderlich sind, fi nden Sie im Benutzerhandbuch zu Ihrem Macintosh-Computer.
• Speisen Sie TMDS-Signale ein, die DVI-Standards entsprechen.
• Verwenden Sie ein den DVI-Standards entsprechendes Kabel, um eine gute Bildwiedergabequalität zu erzielen.
Anschluss eines Players oder Computers mit HDMI• Bitte verwenden Sie ein HDMI-Kabel mit dem HDMI-Logo.
• Es kann einen Moment dauern, bevor das Signal erscheint.
• Bei einigen Grafi kkarten oder -treibern wird das Bild möglicherweise nicht richtig angezeigt.
• Wenn Sie einen Computer mit HDMI verwenden, müssen Sie ÜBERTASTUNG auf AUTOM. oder AUS einstellen (siehe Seite 34).
• Wenn das Bild bei einer Aufl ösung von 1920 x1080 komprimiert ist, prüfen Sie die Grafi kkarte.
• Für die Ausgabe von HDMI-Audio legen Sie AUDIO EINGANG im OSD auf [HDMI1] oder [HDMI2] fest, oder wählen Sie mit der Taste AUDIO INPUT der Fernbedienung [HDMI1] oder [HDMI2] aus.
• Wenn die Aufl ösung des Eingangssignals 3840 x 2160 (60 Hz) beträgt, legen Sie unter ANSCHLUSSEINSTELLUNG für HDMI die Option MODUS2 aus (siehe Seite 37).
• Wenn der Monitor eingeschaltet wird, nachdem ein mit dem Monitor verbundener Computer eingeschaltet wurde, wird das Bild gelegentlich nicht angezeigt. Schalten Sie in diesem Fall den Computer aus und wieder ein.
Verbinden eines Computers mit DisplayPort• Verwenden Sie ein DisplayPort-Kabel mit einem DisplayPort-Konformitätslogo.
• Wenn Sie den DisplayPort-Ausgang verwenden möchten, lesen Sie den Abschnitt „VIDEO OUT“ (siehe Seite 61).
• Es kann einen Moment dauern, bevor das Signal erscheint.
• Es wird möglicherweise kein Bild angezeigt, wenn ein DisplayPort-Kabel an eine Komponente mit einem Signalwandler angeschlossen wird.
• Wählen Sie DisplayPort-Kabel, die über eine Verriegelung verfügen. Halten Sie beim Trennen dieses Kabels die obere Taste gedrückt, um die Verriegelung zu lösen.
• Für die Ausgabe von DisplayPort-Audio legen Sie AUDIO EINGANG im OSD auf [DisplayPort1] oder [DisplayPort2] fest, oder wählen Sie mit der Taste AUDIO INPUT der Fernbedienung [DisplayPort1] oder [DisplayPort2] aus.
• Wenn Sie auf jedem angeschlossenen Monitor über den DisplayPort-Ausgang unterschiedliche Bilder anzeigen möchten, legen Sie unter ANSCHLUSSEINSTELLUNG für „DisplayPort“ die Optionen „DisplayPort1.2“ und MST fest (siehe Seite 37).
• Wenn der Monitor eingeschaltet wird, nachdem ein mit dem Monitor verbundener Computer eingeschaltet wurde, wird das Bild gelegentlich nicht angezeigt. Schalten Sie in diesem Fall den Computer aus und wieder ein.
Deutsch-18
Anschließen eines USB-Geräts an den USB-AnschlussUSB1: USB-Downstream-Anschluss (Typ A). Schließen Sie einen USB-kompatiblen Flash-Speicher oder eine USB-kompatible Tastatur an den Downstream- Anschluss an.
USB2: USB-Upstream-Anschluss (Typ B). Schließen Sie den Monitor mit einem USB-Kabel an einen USB-kompatiblen Computer an. Mit einem an USB2 angeschlossenen USB-kompatiblen Computer können die an USB1 angeschlossenen Geräte gesteuert werden.
USB CM1 (2 A): Anschluss für Stromversorgung. Informationen zu der Stromversorgung fi nden Sie in den technischen Daten (siehe Seiten 65, 66, 67, 68, 69 und 70).
USB CM2: Serviceanschluss. Bitte schließen Sie hier keine Geräte an.
USB MP: USB-Downstream-Anschluss (Typ A). Verwenden Sie diesen Anschluss, wenn Sie den Media-Player nutzen möchten.
• Beachten Sie beim Anschließen des USB-Kabels die Form und Ausrichtung des Anschlusses.
• Die USB-Funktion kann je nach Nutzungsweise des Computer-BIOS, Betriebssystems oder Geräts u. U. nicht funktionieren. Schlagen Sie in diesem Fall in der Bedienungsanleitung Ihres Computers bzw. Geräts nach, oder fragen Sie beim Händler nach.
• Deaktivieren Sie die USB-Funktion, und ziehen Sie das USB-Kabel vom Monitor ab, bevor Sie den Monitor mit dem Netzschalter ausschalten oder Windows® herunterfahren. Wenn der Computer abstürzt, können Daten verloren gehen.
• Es kann einige Sekunden dauern, bis der Monitor das angeschlossene USB-Gerät erkennt. Ziehen Sie das USB-Kabel nicht ab, bzw. ziehen Sie das USB-Kabel nicht ab und schließen es wieder an, bevor der Monitor das angeschlossene USB-Gerät erkannt hat.
• Sie können die Stromversorgung für USB CM1 (2 A) mit der Option USB-STROMVERS. im OSD-Menü einstellen (siehe Seite 43).
• Verwenden Sie an USB CM1 (2 A) ein USB-Kabel, das für 2 A ausgelegt ist.
• Informationen zur USB-Einstellung fi nden Sie im Abschnitt zu USB im OSD-Menü (siehe Seite 43).
HINWEIS: USB CM1 (2 A) und USB CM2 sind keine gleichwertigen Anschlüsse.Informationen zum Anschließen von USB-Geräten am Monitor fi nden Sie im Abschnitt zu den Anschlüssen (siehe Seite 16).
Deutsch-19
Deu
tsch
Grundlegende Bedienung
Stromversorgung EIN und AUSDie LCD-Betriebsanzeige des Monitors leuchtet während des Betriebs blau.
HINWEIS: Der Hauptnetzschalter muss auf EIN gestellt werden, damit der Monitor mit der Fernbedienung oder der Netztaste eingeschaltet werden kann.
HauptnetzschalterAUS
EIN
Netzschalter
Verwenden der Fernbedienung
Taste POWER ON
Deutsch-20
SeitenverhältnisFür MP, VIDEOFULL ZOOM NORMAL
Für DVI, DisplayPort1, DisplayPort2, VGA (RGB), OPTION*1
FULL 1:1 ZOOM NORMAL
Für VGA (YPbPr), HDMI1, HDMI2FULL WIDE DYNAMIC 1:1 ZOOM NORMAL
*1: Diese Funktion hängt davon ab, welche Zusatzplatine verwendet wird.
Seitenver-hältnis
des Bildes
Unveränderte Ansicht*3
EmpfohlenesBildseitenverhältnis*3
4:3
NORMAL
DYNAMIC (DYNAMISCH)
Kompakt
FULL (VOLLBILD)
Letter Box
WIDE (BREITB)
*3 Graue Bereiche kennzeichnen ungenutzte Teile des Bildschirms.
NORMAL: Gibt das das Seitenverhältnis so wieder, wie es von der Quelle übertragen wird.
FULL (VOLLBILD): Anzeige auf dem gesamten Bildschirm.
WIDE (BREITB): Ausdehnung des 16:9-Letterbox-Signals auf die gesamte Bildschirmgröße.
DYNAMIC (DYNAMISCH): Bilder im Format 4:3 werden in nicht linearer Weise auf die gesamte Bildschirmgröße gestreckt. Ein Teil der Bildschirmränder wird bei der Streckung beschnitten.
1:1: Das Bild wird in einem Eins-zu-Eins-Pixel-Format angezeigt.
ZOOMDas Bild kann über den aktiven Bildschirmbereich hinaus gestreckt werden.Die außerhalb des aktiven Bildschirmbereichs liegenden Bildteile sind nicht sichtbar.
ZOOM
ZOOM
BetriebsanzeigeStatus und
Blinkmuster der LED-Anzeige
Zustand Wiederherstellung
Leuchtet blau Normal
1. Schalten Sie den Monitor mit der Fernbedienung oder der Taste auf dem Monitor ein.
2. Legen Sie ein AV-Signal am Monitor an.
Blinkt grün*1 Für einen von Ihnen festgelegten Zeitraum wurde kein Signal mehr in den Monitor eingespeist, und eine der folgenden Bedingungen trifft zu.• Der Monitor ist mit einer
Zusatzplatine ausgestattet.• EINGANGSSIGNALERKENNUNG
ist auf eine andere Einstellung als KEINE gesetzt.
• USB-STROMVERS. ist auf EIN gesetzt.
• „DisplayPort“ ist auf MST gesetzt.Leuchtet gelb Für einen gewissen Zeitraum gab
es am Monitor [Eingang eines Netzwerksignals] + [kein Eingang eines von Ihnen festgelegten AV-Signals].
Blinkt gelb Für einen gewissen Zeitraum gab es am Monitor [Eingang eines Netzwerksignals] + [kein Eingang eines von Ihnen festgelegten AV-Signals].
Leuchtet rot Schalten Sie den Monitor mit der Fernbedienung oder der Taste auf dem Monitor aus.
Schalten Sie den Monitor mit der Fernbedienung oder der Taste auf dem Monitor ein.
*1: Die Zeiteinstellung für AUTO STROM SPAR ist unter ENERGIESPAREN verfügbar (siehe Seite 40).
HINWEIS: Wenn die Betriebsanzeige eine Kombination aus langen und kurzen roten Blinksignalen zeigt, ist möglicherweise ein bestimmter Fehler aufgetreten. Bitte wenden Sie sich an Ihren Händler.
Verwendung der EnergiesparfunktionenDieser LCD-Monitor entspricht der durch die VESA freigegebenen DPM Display Power Management-Funktion.Die Power Management-Funktion ist eine Energiesparfunktion, die den Stromverbrauch des Monitors automatisch reduziert, wenn Tastatur oder Maus für einen festgelegten Zeitraum nicht benutzt wurden.Dies ermöglicht es dem LCD-Monitor, in den Energiesparmodus zu wechseln, wenn die Option ENERGIESPAREN im Monitor auf FREIGEBEN festgelegt ist und eine gewisse Zeit verstrichen ist, seitdem der Monitor kein Eingangssignal mehr erkannt hat. Dies verlängert die Lebensdauer des Monitors und verringert die Leistungsaufnahme.
HINWEIS: Je nach verwendetem Computer und verwendeter Videokarte ist diese Funktion eventuell nicht verfügbar.Der Monitor schaltet sich nach der festgelegten Zeitspanne automatisch AUS, wenn kein Videosignal mehr empfangen wird.
Deutsch-21
Deu
tsch
MEDIA-PLAYERGibt gespeicherte Daten wie Einzelbilder, Filme, HGM und mit unserer Autorensoftware erstellte Medienpakete wieder, die auf einem an diesen Monitor angeschlossenen USB-Speichergerät bzw. auf einer eingesetzten microSD-Speicherkarte abgelegt sind.
Startbildschirm des Medienbetrachters
• Wählen Sie [EINSTELLUNGEN] aus, um die Einstellungen für den Media-Player zu ändern.
• Wenn unter EINSTELLUNGEN die Option AUTOM. ABSPIELEN auf DIASCHAU gesetzt wurde, beginnt der Monitor die automatische Wiedergabe in den folgenden Situationen:- Wenn der Startbildschirm des Media-Players angezeigt wird und ein USB-Speichergerät an den USB MP-Anschluss (Anschlussfeld, Seite 10) des Monitors angeschlossen wird.- Wenn der Startbildschirm des Media-Players das erste Mal nach Einschalten des Monitors aufgerufen wird, an dessen USB MP-Anschluss ein USB-Speichergerät angeschlossen ist.
Beim Start der automatischen Wiedergabe durchsucht das System automatisch sowohl das Stammverzeichnis als auch die Ordner auf der untergeordneten Hierarchieebene des USB-Speichergeräts und zeigt die gefundenen Bilder und Filme nacheinander an. Die Bilder und Filme werden in sortierter Reihenfolge angezeigt.
HINWEIS: Der Betrachter kann nur ein USB-Speichergerät erkennen.Es können 1 bis 4 gemeinsam genutzte Ordner festgelegt werden.Wenn die Verbindung mit einem gemeinsam genutzten Ordner fehlschlägt, wird eine Fehlermeldung eingeblendet, und auf dem Ordnersymbol wird ein „x“ angezeigt. Prüfen Sie in diesem Fall Folgendes.- Ist der Name des Zielordners korrekt?- Ist der Zielordner für die gemeinsame Nutzung eingerichtet?- Wurden im Zielordner Zugriffsberechtigungen festgelegt?- Sind im Zielordner darstellbare Dateien gespeichert?
Wenn Sie die Tasten des Bedienfelds drücken, während der Media-Player aktiv ist, wird ein Fenster geöffnet. Im geöffneten Fenster können Sie auswählen, ob Sie das OSD-Menü oder den Media-Player steuern.
Wenn Media-Player-Inhalte wiedergegeben werden, während TILE MATRIX aktiv ist, kann sich das Timing für die Wiedergabe auf den einzelnen Monitoren unterscheiden.
Wenn Sie einen Film auf einem Monitor wiedergeben, der in das Hochformat gedreht wurde, verwenden Sie einen Film, der um 90° entgegen dem Uhrzeigersinn gedreht ist.
Darstellbare DateienEinzelbild
Unterstützte Formate
Dateierweiterung Unterstützt
.jpg, .jpeg, .jpe Basis, progressiv, RGB, CMYK
.png Interlacing, Alphakanal
Film
Unterstützte Formate
Dateierweiterung Video-Codec Audio-Codec
.mpg, .mpeg MPEG1, MPEG2 MPEG Audio Layer 2, MPEG Audio Layer 3, AAC-LC (Abkürzung: MP2/MP3/AAC)
.wmv H.264, WMV Advanced L3, WMV Simple und Main
MP3, WMV Standard
.mp4 H.264 MP3, AAC
.mov H.264 MP3, AAC
.fl v, .f4v H.264 MP3, AAC
Deutsch-22
HGM
Unterstützte Formate
Dateierweiterung Audio-Codec
.wav LPCM
.mp3 MP3
Informationen
Eintrag Bedingungen
Aufl ösung JPEG 5000 x 5000
PNG 4000 x 4000
MPEG1 480 bei 30 fps
MPEG2 MP bei ML, MP bei HL, 1080p bei 30 fps/1080i bei 60 fps
H.264 Profi l High Level 4.2, 1080p bei 30 fps/1080i bei 60 fps
WMV Advanced L3, Simple und Main
Video-Bitrate - Bis 15 Mbit/s
Audio-Abtastrate - Bis 48 KHz
Audio-Bitrate MP2 Bis 384 kbit/s
MP3 Bis 320 kbit/s
AAC Bis 1440 kbit/s
HINWEIS: Abhängig von der der Datei kann es vorkommen, dass diese selbst dann nicht wiedergegeben werden kann, wenn alle oben genannten Voraussetzungen erfüllt sind.Abhängig von der Netzwerkumgebung, dem Typ des USB-Speichergeräts und der Bitrate der Datei kann es vorkommen, dass Bilder nicht ordnungsgemäß wiedergegeben werden können.Dateien, die mit DRM (digitaler Rechteverwaltung) geschützt sind, können nicht wiedergegeben werden.
MEDIENPAKET
Mit dieser Funktion werden Inhalte wiedergegeben, die mit unserer Autorensoftware zusammengestellt wurden.Speichern Sie die Inhalte auf einem USB-Speichergerät oder einer microSD-Speicherkarte.Bitte wählen Sie eine Inhaltsdatei mit der Dateinamenserweiterung „.sch“ zur Wiedergabe aus.
Informationen zum Format des Medienpakets fi nden Sie im Benutzerhandbuch der Autorensoftware.Besuchen Sie unsere Website, um die Autorensoftware und das Benutzerhandbuch herunterzuladen.
HINWEIS: Zeitpläne für Inhalte basieren auf der Einstellung für DATUM & ZEIT des Monitors.Wenn Sie die Einstellung für DATUM & ZEIT ändern, während Inhalte wiedergegeben werden, lassen Sie die Wiedergabe des betreffenden Inhalts einmal vollständig durchlaufen.Bei der erneuten Wiedergabe der Inhalte basiert der Zeitplan für diese Inhalte auf der Einstellung für DATUM & ZEIT. Das Anzeigeformat für das Datum entspricht der Einstellung der Option SPRACHE. Wenn Sie die Einstellung für SPRACHE ändern, während Inhalte wiedergegeben werden, verfahren Sie wie in dem Fall, dass Sie die Einstellung für DATUM & ZEIT ändern.
Kompatible microSD-Speicherkarte
Die microSD-Speicherkarte muss mit FAT32 oder FAT16 formatiert werden.Informationen zum Formatieren von microSD-Speicherkarten fi nden Sie im Benutzerhandbuch oder der Hilfedatei von Windows®.
InformationenmicroSDHC-Speicherkarten bis 32 GB werden unterstützt.
HINWEIS: Es kann nicht garantiert werden, dass dieser Monitor mit allen handelsüblichen microSD-Speicherkarten funktioniert.microSD mit CPRM wird nicht unterstützt.microSD UHS-1 oder UHS-2 werden nicht unterstützt.
Anbauen der Abdeckung für den Steckplatz der microSD-Karte
Wir empfehlen, die Abdeckung für den Steckplatz der microSD-Karte anzubauen, um die microSD-Speicherkarte zu schützen.Setzen Sie die Lasche der Abdeckung für die microSD-Karte in die Öffnung ein. (Empfohlenes Anzugsdrehmoment: 139–189 N•cm).
Abdeckung für die microSD-Karte ist eingesetzt.
Öffnung
Deutsch-23
Deu
tsch
Kompatibler USB-Speicher
Dieses Gerät erkennt kein USB-Speichergerät im NTFS-Format. Wenn dieses Gerät ein angeschlossenes USB-Speichergerät nicht erkennt, prüfen Sie dessen Format.Zur Verwendung mit dem Media-Player muss das USB-Speichergerät mit FAT32 oder FAT16 formatiert werden. Informationen zum Formatieren von USB-Speichergeräten fi nden Sie im Benutzerhandbuch oder der Hilfedatei von Windows®.
Bitte verwenden Sie USB-Speichergeräte mit einer Größe von höchstens 29 mm x 34 mm.Wenn Sie ein USB-Speichergerät mit Abmessungen über den genannten verenden, nutzen Sie bitte ein USB-Verlängerungskabel.
Weniger als 34 mm
Wen
iger
als
29
mmUSB-Speichergerät
Verlängerungskabel
HINWEIS: Es kann nicht garantiert werden, dass dieser Monitor mit allen handelsüblichen USB-Speichergeräten funktioniert.Stellen Sie das USB-Speichergerät auf die Verwendung von USB MP ein (siehe Seite 18).
• Stellen Sie beim Einstecken einer microSD-Speicherkarte sicher, dass die Karte in die richtige Richtung zeigt, und stecken Sie sie dann ein.
• Wenn Sie eine microSD-Speicherkarte aus dem Steckplatz der microSD-Karte auswerfen möchten, drücken Sie auf die Mitte der microSD-Speicherkarte, und entnehmen Sie dann die Karte.
Bildschirm der DateianzeigeDie Dateien können im Media-Player als Symbole oder Miniaturbilder angezeigt werden.
Anzeige als Symbole
RETURN (ZURÜCK) Kehrt zur nächsten höheren Ebene zurück.
PAGE UP (SEITE NACH OBEN)
Eine Liste mit den vorausgehenden Dateien anzeigen.
PAGE DOWN (SEITE NACH UNTEN)
Eine Liste mit den nachfolgenden Dateien anzeigen.
SETTINGS (EINSTELLUNGEN)
Den Einstellungsbildschirm anzeigen.
THUMBNAILS/ICON (MINIATURBILD/SYMBOL)
Zwischen der Anzeige als Miniaturbilder und der Anzeige als Symbole wechseln.
SORT (SORTIEREN) Die Anzeige in der Reihenfolge nach Namen (Dateiname), Typ (Dateierweiterung), Datum (Erstellungsdatum) oder Größe (Dateigröße) anordnen. Standardmäßig werden die Dateien nach Namen sortiert.
EJECT (AUSWERFEN)
Wirft das USB-Speichergerät oder die microSD-Speicherkarte aus, das bzw. die in den Monitor eingesteckt ist. Wählen Sie EJECT (AUSWERFEN) aus, wenn die Dateiliste angezeigt wird.
HINWEIS: In einem Ordner können höchstens 300 Dateien (einschließlich Ordnersymbole) angezeigt werden.Die Ordnerhierarchie wird bis zu 16 Ebenen tief angezeigt.Bei einer Datei, deren Typ nicht ermittelt werden kann, wird als Symbol ein Fragezeichen („?“) angezeigt.Ja nach Datei kann möglicherweise kein Miniaturbild angezeigt werden.
Deutsch-24
Anzeige als Diashow• Wählen Sie einen Ordner aus, in dem Bilder oder Filme gespeichert sind.
• Eine Diashow kann unter Verwendung von MANUELL, wobei der Bildwechsel durch Drücken einer Taste auf der Fernbedienung ausgelöst wird, oder von AUTOM., wobei die Bilder automatisch in festgelegten Intervallen gewechselt werden (WIEDERGABEMODUS ist AUTOM.), angezeigt werden.
• Die werksseitige Standardeinstellung ist MANUELL. Für die automatische Wiedergabe muss WIEDERGABEMODUS auf AUTOM. festgelegt werden.
• Die Bilder werden in der unter „Sort“ (Sortieren) im Bildschirm der Dateianzeige ausgewählten Reihenfolge wiedergegeben.
• Wenn Einzelbilder in hoher Aufl ösung in der Diashow wiedergegeben werden, wird diese möglicherweise beendet und der Bildschirm der Dateianzeige angezeigt.
Einstellungen für den MEDIA-PLAYERWählen Sie das Symbol auf dem Bildschirm der Dateianzeige oder dem Startbildschirm des Media-Players aus, um den Konfi gurationsbildschirm des Media-Players aufzurufen.
Auf dem Konfi gurationsbildschirm können die folgenden Einstellungen festgelegt werden.
DIASCHAU
Menü Funktion
BILDSCHIRMGRÖSSE Hiermit kann ACTUAL SIZE (TATSÄCHLICHE GRÖSSE) oder BEST FIT (BESTE ANPASSUNG) ausgewählt werden.
WIEDERGABEMODUS Hiermit kann AUTOM. oder MANUELL ausgewählt werden.
INTERVALL Hiermit legen Sie die Intervallzeit fest.
WIEDERHOLUNG Aktivieren Sie das Kontrollkästchen, um die Diashow zu wiederholen.
AUDIODATEI Wählt eine Audiodatei aus.
HGM Aktivieren Sie das Kontrollkästchen, um die HGM zu aktivieren.
ENDBILDSCHIRM ABSP. Legt eine Einstellung für die Anzeige nach Ende der Diashow fest.
SCHWARZER BILDSCHIRM: Nach Abschluss der Diashow wird ein schwarzer Bildschirm angezeigt.
DATEILISTE: Hiermit kehren Sie zurück zum Bildschirm der Dateianzeige.
LETZ. BILDS. SPEICH.: Das letzte Bild der Diashow wird auf dem Bildschirm beibehalten.
MEDIENPAKET
Menü Funktion
BILDSCHIRMGRÖSSE Hiermit kann ACTUAL SIZE (TATSÄCHLICHE GRÖSSE) oder BEST FIT (BESTE ANPASSUNG) ausgewählt werden.
EINSCHALTSPERRE Aktivieren Sie das Kontrollkästchen, damit der Monitor durch den Zeitplan des Medienpakets eingeschaltet bzw. in den Standby-Modus versetzt werden kann.Wenn ENERGIESPAREN auf GESPERRT festgelegt ist, wechselt der Monitor nicht in den Standby-Modus, selbst wenn die Wiedergabe der Inhalte gemäß einem Zeitplan für ein Medienpaket beendet wird.
ENDBILDSCHIRM ABSP. Legt eine Einstellung für die Anzeige nach Ende der Diashow fest.
SCHWARZER BILDSCHIRM: Nach Abschluss der Diashow wird ein schwarzer Bildschirm angezeigt.
DATEILISTE: Hiermit kehren Sie zurück zum Bildschirm der Dateianzeige.
AUTOM. ABSPIELENWenn der Monitor eingeschaltet und MP als Eingang ausgewählt wird, wird automatisch der ausgewählte Ordner wiedergegeben.
Menü Funktion
AUTOM. ABSPIELEN AUS: Die automatische Wiedergabe ist deaktiviert.
DIASCHAU: EINE AUSGEWÄHLTE DATEI WIRD AUTOMATISCH WIEDERGEGEBEN.
ORDNER Hiermit wählen Sie eine Datei aus.
INHALTE VOREINST.Wenn beim Monitor kein Signal anliegt, wird der ausgewählte Ordner wiedergegeben.
Menü Funktion
FREIGEGEBEN Aktivieren Sie das Kontrollkästchen, um voreingestellte Inhalte zu aktivieren.
ORDNER Hiermit wählen Sie eine Datei aus.
Drücken Sie OK, um die oben genannten Einstellungen zu aktivieren.Wenn Sie nicht OK drücken, werden die festgelegten Einstellungen nicht aktiviert.
Deutsch-25
Deu
tsch
NETZWERK & ANDERE EINSTELLUNGENDie folgenden Einstellungen beziehen sich auf das Netzwerk und gemeinsam genutzte Ordner für den Media-Player.
Um die Einstellungen zu aktivieren, drücken Sie auf dem Bildschirm [NETZWERK & ANDERE EINSTELLUNGEN] die Taste SET/POINT ZOOM auf der Fernbedienung.
NETZWERKEINSTELLUNGEN für MEDIA-PLAYER
Menü Funktion
IP EINST Hiermit legen Sie diese Einstellungen fest.
IP-ADRESSE
SUBNET-MASKE
STANDARD-GATEWAY
DNS
DNS PRIMÄR
DNS SEKUNDÄR
Unter NETZWERKINFORMATION für MEDIA-PLAYER wird angezeigt, was Sie unter NETZWERKEINSTELLUNGEN für MEDIA-PLAYER eingestellt haben.
GEMEINSAMER ORDNEREs gibt zwei Optionen, die für den gemeinsam genutzten Ordner festgelegt werden können.
Drücken Sie nach dem Festlegen einer Einstellung die Taste SET/POINT ZOOM auf der Fernbedienung.
• EINST. FÜR GEMEINSAMEN ORDNEROrdner auf einem Computer im Netzwerk können über den Browser des verbundenen Computers auf die eingesetzte microSD-Speicherkarte kopiert werden.
Menü Funktion
FREIGEBEN Aktivieren Sie das Kontrollkästchen, um EINST. FÜR GEMEINSAMEN ORDNER zu aktivieren.
BENUTZERNAME Der BENUTZERNAME wird angezeigt. Hierbei handelt es sich nicht um denselben Namen wie der Monitorname, und er kann nicht geändert werden.
KENNWORT Hiermit können Sie ein Kennwort festlegen.
Drücken Sie OK, um die Einstellungen unter EINST. FÜR GEMEINSAMEN ORDNER zu aktivieren.Wenn Sie nicht OK drücken, werden die festgelegten Einstellungen nicht aktiviert.
• EINST. FÜR GEMEINSAMEN ORDNER.Ordner auf einem Computer im Netzwerk können über den Monitor auf die eingesetzte microSD-Speicherkarte kopiert werden.
Menü Funktion
FREIGEBEN Aktivieren Sie das Kontrollkästchen, um EINST. FÜR GEMEINSAMEN ORDNER zu aktivieren.
GEMEINSAMER ORDNER
Hiermit legen Sie eine IP-Adresse fest, unter der die kopierten Daten abgelegt werden sollen.
BENUTZERNAME Legen Sie den BENUTZERNAME fest, der beim Verbinden des Monitors mit dem gemeinsam genutzten Ordner verwendet wird.
KENNWORT Hiermit können Sie ein Kennwort festlegen.
Drücken Sie OK, um die Einstellungen unter GEMEINSAMER ORDNER zu aktivieren.Wenn Sie nicht OK drücken, werden die festgelegten Einstellungen nicht aktiviert.
ZU KEIN SIGNAL WECH.Diese Einstellung ist für die Situation vorgesehen, in der der Monitor kein Eingangssignal erkennt. Wenn FREIGEBEN markiert ist, wechselt der Monitor in den „Kein Signal“-Zustand.
Der Monitor erkennt kein Signal, wenn er sich in den folgenden Zuständen befi ndet:- Nachdem Inhalte oder Bilder wiedergegeben wurden.- Während auf dem Monitor das Fenster USB oder das Fenster SD-KARTE angezeigt wird.
Menü Funktion
FREIGEBEN Aktivieren Sie das Kontrollkästchen, um ZU KEIN SIGNAL WECH. zu aktivieren.
INTERVALL Hiermit legen Sie den Zeitraum fest, nachdem der Monitor nach der Wiedergabe der erkannten Medien in den „Kein Signal“-Zustand wechselt.
Drücken Sie OK, um die Einstellungen unter ZU KEIN SIGNAL WECH. zu aktivieren.Wenn Sie nicht OK drücken, werden die festgelegten Einstellungen nicht aktiviert.
Deutsch-26
Verwenden der gemeinsamen Einstellungen für die SD-KarteSie können Daten wie Filme und Einzelbilder von einem an den Monitor angeschlossenen Computer auf eine microSD-Speicherkarte kopieren.Wenn Sie Daten kopieren möchten, legen Sie zunächst die Optionen unter NETZWERKEINSTELLUNGEN für MEDIA-PLAYER fest (siehe Seite 25).
HINWEIS: Während der Monitor einen Ordner kopiert, blinkt die LED-Anzeige rot.Wenn sich der Monitor in diesem Zustand befi ndet, werfen Sie die microSD-Speicherkarte nicht aus, und schalten Sie den Monitor nicht über den Netzschalter aus. Die Daten auf der microSD-Speicherkarte können beschädigt werden.Wenn Sie die Taste STANDBY auf der Fernbedienung oder die Netztaste am Monitor drücken, während die LED-Anzeige rot blinkt, wird der Monitor in den Standby-Modus versetzt, nachdem der Ordner kopiert wurde.Sie können nur Einzelbilder, Filme und HGM kopieren. Die Inhalte von Medienpaketen können nicht kopiert werden.
Verfahren für die Einstellung1. Öffnen Sie die Monitor-LAN-Steuerung des angeschlossenen Monitors, und wählen Sie SD-CARD VIEWER (SD-KARTEN-
BETRACHTER) aus.
2. Wählen Sie SUCHE aus, um die IP-ADRESSE der Monitore anzuzeigen, die sich im selben Netzwerk wie der Monitor befi nden.
3. Wählen Sie im Monitor die IP-ADRESSE des angeschlossenen Monitors aus.
4. Geben Sie das Hochladen, Löschen und Sortieren von Dateien frei, die auf der in den Monitor eingesetzten microSD-Speicherkarte gespeichert sind.
Funktion
1. WÄHLEN SIE „UPLOAD“ (HOCHLADEN) AUS. Drücken Sie auf SELECT (AUSWÄHLEN), und wählen Sie dann die Dateien aus, die auf die microSD-Speicherkarte kopiert werden sollen. Das Fenster „File upload“ (Dateien hochladen) wird geöffnet. In diesem Fenster werden die ausgewählten Dateien angezeigt. Nach Auswahl von OK beginnt das Hochladen der Dateien. HINWEIS: Prüfen Sie die Speicherkapazität der microSD-Speicherkarte, bevor Sie Dateien kopieren. Die Kapazität der eingelegten microSD-Speicherkarte wird unter STORAGE CAPACITY (SPEICHERKAPAZITÄT) angezeigt.2. LÖSCHEN Wählen Sie Dateien oder Ordner aus. Das Fenster DELETE FOLDERS/FILES (ORDNER/DATEIEN LÖSCHEN) wird geöffnet. Nach Auswahl von OK werden die ausgewählten Dateien oder Ordner gelöscht.3. CREATE (ERSTELLEN) Auf der in den Monitor eingesetzten microSD-Speicherkarte wird ein neuer Ordner erstellt. Geben Sie den Ordnernamen ein, und wählen Sie OK aus. Es sind maximal 255 alphanumerische Zeichen zulässig.
Deutsch-27
Deu
tsch
4. RELOAD (NEU LADEN) Aktualisiert die Daten der microSD-Speicherkarte.5. THUMB/LIST (MINIATURBILDER/LISTE) Die Dateien können als Symbole oder Miniaturbilder angezeigt werden. Bei der Auswahl des Namens eines Miniaturbilds oder Symbols wird eine Beschreibung der Datei oder des Ordners angezeigt.6. SORT (SORTIEREN) Wählen Sie die Sortierreihenfolge aus. Die auf der microSD-Speicherkarte gespeicherten Ordner werden gemäß der ausgewählten Sortierreihenfolge sortiert.
7. Verbinden mit und Öffnen des SD-CARD VIEWER (SD-KARTEN-BETRACHTER) eines anderen Monitors. Nach der Auswahl von SUCHE wird die IP-ADRESSE der anderen Monitore angezeigt, die sich im selben Netzwerk befi nden. Wählen Sie durch Klicken mit der rechten Maustaste aus, dass eine neue Registerkarte geöffnet wird, oder durch Klicken mit der linken Maustaste, dass ein neues Fenster geöffnet wird.
Verwenden von INHALTE KOPIERENSie können alle Daten, die auf einem USB-Speichergerät bzw. in einem gemeinsam genutzten Ordner auf dem angeschlossenen Computer oder auf einem Server gespeichert sind, auf eine microSD-Speicherkarte kopieren.
Wenn Sie Daten aus einem gemeinsam genutzten Ordner kopieren möchten, legen Sie zunächst die Optionen unter EINST. FÜR GEMEINSAMEN ORDNER fest (siehe Seite 25).
1. Wählen Sie im Startbildschirm des Media-Players INHALTE KOPIEREN aus.
2. Wählen Sie ein USB-Speichergerät oder einen Ordner aus.
3. Wählen Sie OK aus, um den Kopiervorgang zu starten. Alle Daten, die im Ordner oder auf dem Gerät gespeichert sind, werden auf die microSD-Speicherkarte kopiert, und die zuvor auf der microSD-Speicherkarte enthaltenen Daten werden gelöscht.
HINWEIS: Wenn die microSD-Speicherkarte nicht mehr genügend Kapazität zum Kopieren der ausgewählten Ordner aufweist, wird „Speicherplatz belegt“ angezeigt.Beim Kopieren von Inhalten werden die bereits auf der microSD-Speicherkarte vorhandenen Daten gelöscht.Es werden nur die Geräte angezeigt, die an den Monitor angeschlossen sind.Wenn der Monitor einen Ordner kopiert, blinkt die LED-Anzeige rot.Wenn sich der Monitor in diesem Zustand befi ndet, werfen Sie die microSD-Speicherkarte nicht aus, und schalten Sie den Monitor nicht über den Netzschalter aus. Die Daten auf der microSD-Speicherkarte können beschädigt werden.Wenn Sie die Taste STANDBY auf der Fernbedienung oder die Netztaste am Monitor drücken, während die LED-Anzeige rot blinkt, wird der Monitor in den Standby-Modus versetzt, nachdem der Ordner kopiert wurde.
Verwenden von NotfallinhaltenBei Notfällen können Sie einen Befehl von dem am Monitor angeschlossenen Computer an den Monitor senden, um die Inhalte aus dem Ordner für Notfallinhalte wiederzugeben. Erstellen Sie einen Ordner mit dem Namen EMERGENCY CONTENTS im Stammordner der microSD-Speicherkarte, die in den Monitor eingesetzt ist.Anleitungen zur Verwendung des Ordners EMERGENCY CONTENTS fi nden Sie auf der mit dem Monitor gelieferten CD. Der Dateiname lautet „External_control.pdf“.
Informations OSDDas Informations OSD bietet Informationen zur Eingangsquelle, Bildgröße usw.Drücken Sie auf der Fernbedienung die Taste DISPLAY, um das Informations OSD aufzurufen.
H
� Eingangsname
� Audio-Eingangsname
� Seitenverhältnis des Bildes
� Informationen über das Eingangssignal
� Informationen über das Mehrfachbild
� Kommunikationsinfo
Deutsch-28
BildmodusJe nach Einstellung für SPECTRAVIEW ENGINE im OSD-Menü BILD (siehe Seite 34) liegen unterschiedliche Auswahlmöglichkeiten für den Bildmodus vor.
SPECTRAVIEW ENGINE ist auf EIN gestellt:Wählt mittels der Option BILDMODUS im OSD-Menü oder der Taste PICTURE MODE auf der Fernbedienung einen der fünf unterschiedlichen Bildmodi aus.
Auswählen des Bildmodus mit der FernbedienungÄndern Sie den Bildmodus durch Drücken der Taste PICTURE MODE.
SVE-1 SVE-2 SVE-3 SVE-4 SVE-5
Auswählen oder Ändern des Bildmodus mit der OSD-Menüoption BILDMODUSWählt eine Einstellung von SVE-1 bis SVE-5 aus. Durch erneutes Drücken der Taste SET können die folgenden Menüs eingestellt werden.
Wählen Sie den Bildmodus, der sich am besten für den angezeigten Inhalt eignet.
• Es sind verschiedene Modi auswählbar (sRGB, Adobe®RGB SIM., eciRGB_v2 SIM., DCI SIM., REC-Bt709, HIGH BRIGHT, VOLLBILD, DICOM SIM, PROGRAMMIERBAR).
• Für jeden BILDMODUS sind Einstellungen für LUMINANZ, WEISS, GAMMA, SCHWARZ, RED, GREEN, BLUE, FARBENSEHEN-EMU, EINHEITLICHKEIT und METAMERIE verfügbar.
Voreinstellungstypen
VOREINSTELLUNG FUNKTIONsRGB Standard-Farbraum für die Verwendung mit dem Internet, dem Betriebssystem Windows® und digitalen Kameras.
Dies ist die empfohlene Einstellung für die allgemeine Farbverwaltung.
Adobe®RGB SIM. Bietet einen Standardfarbraum für Highend-Grafi kanwendungen wie professionelle Digital Still Cameras und Imaging.
eciRGB_v2 SIM. Bietet ein Farbraumprofi l, das von ECI (European Color Initiative) empfohlen wird.
DCI SIM. Farbeinstellung für Digitalkino.
REC-Bt709 Farbeinstellung für HD-Fernseher.
HIGH BRIGHT (HOHE HELLIGKEIT)
Höchste Helligkeitseinstellung.
FULL (VOLLBILD) Nativer Farbraum des LCD-Panels. Geeignet für die Verwendung bei Anwendungen mit Farbanpassung.
DICOM SIM. Einstellung, die dem DICOM-Standard für die Funktion zur Standardgraustufenanzeige entspricht.
PROGRAMMABLE (PROGRAMMIERBAR)
Für die Hardware-Kalibrierungssoftware GammaCompMD QA von NEC Display Solutions (einige OSD-Einstellungen sind deaktiviert).
MODUS FUNKTION
LUMINANZ Passt die Bild- und Hintergrundhelligkeit des Bildschirms an.Drücken Sie auf LINKS oder RECHTS, um die Einstellung anzupassen.
WEISS Passt die Farbe Weiß anhand der Farbtemperatur oder einer XY-Einstellung an. Eine niedrigere Farbtemperatur führt zu einer rötlichen, eine höhere Farbtemperatur zu einer bläulichen Bildschirmanzeige. Ein größerer X-Wert führt zu einer rötlichen, ein größerer Y-Wert zu einer grünlichen und kleiner XY-Werte zu einer bläulich-weißen Bildschirmanzeige.
Deutsch-29
Deu
tsch
GAMMA Hiermit können Sie die Helligkeit der Graustufen manuell auswählen. Es gibt fünf Einstellungen: sRGB, L STAR, DICOM SIM. und CST. Es wird empfohlen, Graustufenbilder auf dem Bildschirm anzuzeigen.sRGB: GAMMA-Einstellung für sRGB.L STAR: GAMMA-Einstellung für den CIELAB-Farbraum.DICOM SIM.: DICOM GSDF (Grayscale Standard Display Function) wird in der Regel für die Bilddarstellung im Medizinbereich verwendet.CST: BENUTZERDEF. WERT kann angepasst werden, wenn unter GAMMA-AUSWAHL die Einstellung CST ausgewählt ist.BENUTZERDEF. WERT: Der Gammawert kann im Bereich von 0,5 bis 4,0 in Schritten von 0,1 ausgewählt werden.
SCHWARZ Passt die Schwarzlumineszenz an.
ROTGRÜNBLAU
Passt den Farbraum an.
FARBVISION EMU Zeigt eine Vorschau verschiedener typischer Sehstörungen an und eignet sich, um auszuwerten, wie Personen mit derartigen Sehstörungen Farben wahrnehmen. Vier Modi stehen bei dieser Vorschau zur Verfügung: Typen P (Protanopie), D (Deuteranopie) und T (Tritanopie) emulieren Dichromatopsie und „Graustufen“ kann verwendet werden, um die Kontrasterkennung auszuwerten.HINWEIS: Je nach Sehvermögen des Benutzers, einschließlich von Benutzern mit Farbfehlsichtigkeit, fällt die Wahrnehmung der Farbe des Bildschirms unterschiedlich aus.Um das Sehempfi nden von Menschen mit einer Farbsehstörung darzustellen, wird eine Simulation verwendet. Dabei handelt es sich nicht um das eigentliche Sehvermögen. Die Simulation ist eine Reproduktion der Sicht von Personen mit einer starken Farbsehstörung des Typs P, D oder T. Benutzer mit leichter Farbfehlsichtigkeit werden, verglichen mit normalsichtigen Personen, nur geringe bis keine Unterschiede feststellen.
GLEICHMÄSSIGKEIT*1 Diese Funktion kompensiert elektronisch leichte Abweichungen beim Weißabgleich sowie Farbabweichungen, die im gesamten Bildschirmbereich auftreten können. Diese Abweichungen sind typisch für die LCD-Bildschirmtechnologie. Diese Funktion verbessert die Farbwiedergabe und gleicht Abweichungen bei der Luminanz des Monitors aus.HINWEIS: Ein höherer Wert wirkt sich günstiger aus, kann jedoch auch das Kontrastverhältnis verringern.
METAMERIE Kompensiert die sichtbaren Farbunterschiede zu anderen Monitoren. Wenn die Farbwiedergabe näher am eingestellten Bildmodus liegen soll, stellen Sie diese Funktion auf AUS.
*1: Außer V404, V484 und V554.
HINWEIS: - Wenn der ausgewählte BILDMODUS vom ICC-Farbprofi l Ihres Computers abweicht, werden die Farben möglicherweise nicht akkurat wiedergegeben.- Die von NEC Display Solutions entwickelte MultiProfi ler-Software wird nachdrücklich empfohlen, um erweiterte Farbverwaltungsfunktionen wie ICC-Profi l-Emulation und Drucker-Emulation zu erhalten. Die aktuelle MultiProfi ler-Software ist auf der Website von NEC Display Solutions erhältlich.
Deutsch-30
SPECTRAVIEW ENGINE ist auf AUS gestellt:Wählt mittels der Option BILDMODUS im OSD-Menü oder der Taste PICTURE MODE auf der Fernbedienung einen der fünf unterschiedlichen Bildmodi aus.
Für DVI, DisplayPort1, DisplayPort2, OPTION*, VGA (RGB), HDMI1, HDMI2STANDARD sRGB CINEMA CUSTOM1 CUSTOM2 HIGHBRIGHT
Für VGA (YPbYr), VIDEO, MPSTANDARD CINEMA CUSTOM1 CUSTOM2 HIGHBRIGHT
Voreinstellungstypen
VOREINSTELLUNG FUNKTION
HIGH BRIGHT (HOHE HELLIGKEIT) Höchste Helligkeitseinstellung.
STANDARD Standardeinstellung.
sRGB Der für das Internet, Windows®-Betriebssysteme und digitalen Kameras verwendete Standard-Farbraum. Dies ist die empfohlene Einstellung für die allgemeine Farbverwaltung.
CINEMA Diese Einstellung verstärkt dunkle Farbtöne und eignet sich insbesondere für Filme.
ANWENDER Aktiviert die Funktion für automatisches Abblenden.
*: Diese Funktion hängt davon ab, welche Zusatzplatine verwendet wird.
Deutsch-31
Deu
tsch
OSD-Bedienelemente (On-Screen Display)
HINWEIS: Je nach Modell oder optionalem Zubehör sind einige Funktionen möglicherweise nicht verfügbar.
PICTURE:PICTURE MODEBRIGHTNESSGAMMACOLORCONTRASTSHARPNESSADJUSTCOLOR SYSTEMINPUT RESOLUTIONASPECTADVANCEDROTATIONSPECTRAVIEW ENGINERESET
PICTURE MODE SVE-1 SETTINGPRESET PROGRAMMABLE1LUMINANCE 100 %BLACK 5 %GAMMA sRGB CUSTOM VALUE - - -WHITE 6500 K WHITE (x, y) x: 0.279 y: 0.292RED (x, y) x: 0.683 y: 0.306GREEN (x, y) x: 0.191 y: 0.709BLUE (x, y) x: 0.153 y: 0.044COLOR VISION EMU OFFUNIFORMITY OFFMETAMERISM ON / OFFCOLOR CONTROL R - + 0 Y - + 0 G - + 0 C - + 0 B - + 0 M - + 0
Goto AdjustmentSelect Return Close
MULTI-INPUT OPTION
Eingangsquelle
Hauptmenüsymbole
Hauptmenüeintrag
Untermenü
Tastenbeschreibung
Schieberegler zur Einstellungsanpassung
Fernbedienung
Taste AUF oder AB drücken, um ein Untermenü zu wählen.
SET/POINT ZOOM drücken.
AUF oder AB, PLUS oder MINUS drücken, um die Funktion oder anzupassende Einstellung zu wählen.
MENU oder EXIT drücken.
Zum Auswählen Taste AUF oder AB drücken.
Taste INPUT drücken, um die Auswahl festzulegen.
Zum Auswählen Taste AUF, AB, PLUS oder MINUS drücken.
Auf EXIT drücken
Bedienfeld
OSD-Bildschirm
Deutsch-32
Einstellung
EINGABE
DVI Dient zur Auswahl des Eingangssignals.
HDMI1
HDMI2
DisplayPort1
DisplayPort2
VGA (RGB/YPbPr)
VIDEO
MP Zeigt Bilder oder Filme an, die auf einer microSD-Speicherkarte oder einem USB-Speichergerät gespeichert sind. Siehe „Einstellungen für den MEDIA-PLAYER“ (Seite 21).
OPTION*3 Dient zur Auswahl des Eingangssignals.
BILD
BILDMODUS Hiermit wird der Bildmodus ausgewählt:SpectraView Engine = AUS: [HIGHBRIGHT], [STANDARD], [sRGB], [CINEMA], [CUSTOM1] oder [CUSTOM2].SpectraView Engine = EIN: [SVE-1 SETTINGS], [SVE-2 SETTINGS], [SVE-3 SETTINGS], [SVE-4 SETTINGS] oder [SVE-5 SETTINGS]. Siehe Seite 28.HINWEIS: Wenn SPECTRAVIEW auf EIN und WEISS auf NATIV festgelegt ist, funktioniert WEISS nicht.Wenn Sie BENUTZERDEF. WERT festlegen möchten, legen Sie GAMMA auf CST fest.
HELLIGKEIT*1
BACKLIGHT Passt die Bild- und Hintergrundhelligkeit des Bildschirms an. Drücken Sie + oder -, um die Einstellung anzupassen.HINWEIS: Wenn MODUS1 oder MODUS2 für RAUM LICHT SENSOR ausgewählt ist, kann die Einstellung dieser Funktion nicht geändert werden.
HELLIGKEIT*2 Verändert die Bildhelligkeit im Verhältnis zum Hintergrund. Drücken Sie + oder -, um die Einstellung anzupassen.
GAMMA*1, *2 Wählen Sie eine Gammakorrektur für den Monitor aus, mit dem Sie die beste Bildqualität erhalten. Die Auswahl hängt von der vorgesehenen Nutzung ab.
NATIV Die Gammakorrektur wird vom LCD-Bildschirm vorgenommen.
2,2 Typischer Gammawert für Verwendung des Monitors mit einem Computer.
2,4 Eignet sich für Videowiedergabe (DVD usw.)
S-GAMMA Spezialgamma für bestimmte Filmtypen. Verstärkt die dunklen Teile des Bilds und schwächt die hellen Teile des Bilds ab (S-Kurve).
DICOM SIM. DICOM-GSDF-Kurve für LCD-Typ simuliert.
PROGRAMMIERBAR1, 2, 3 Mit Hilfe einer optionalen NEC-Software kann eine programmierbare Gamma kurve geladen werden.
FARBE*2
FARBE Dient zum Einstellen der Farbtiefe des Bildes. Drücken Sie + oder -, um die Einstellung anzupassen.
FARBTEMPERATUR*1 Passt die Farbtemperatur des Bildschirms an. Eine niedrige Farbtemperatur führt zu einer rötlichen Bildschirmanzeige. Bei einer hohen Farbtemperatur erscheint der Bildschirm bläulich. Wenn für die TEMPERATUR weitere Anpassungen erforderlich sind, können die RGB-Werte des Weißpunkts angepasst werden. Zur Anpassung der RGB-Werte muss unter FARBTEMP die Einstellung ANWND. ausgewählt werden.HINWEIS: Wenn die vordefi nierte Einstellung 6.500 K als Bildmodus ausgewählt wird, ist eine Farbtemperatur von 6.500 K voreingestellt, und diese Einstellung kann nicht geändert werden.Wenn unter GAMMAKORREKTUR die Option PROGRAMMIERBAR1, PROGRAMMIERBAR2 oder PROGRAMMIERBAR3 ausgewählt ist, kann diese Funktion nicht geändert werden.
FARBSTEUERUNG Passt den Farbton von Rot, Gelb, Grün, Cyan, Blau und Magenta an.
FARBTONNur MP-, VIDEO-Eingänge
Dient zum Einstellen des Farbtons für den Monitor. Drücken Sie + oder -, um die Einstellung anzupassen.
KONTRAST*1, *2 Ändert die Bildhelligkeit im Verhältnis zum Eingangssignal. Drücken Sie + oder -, um die Einstellung anzupassen.
SCHÄRFE*1 Passt die Detailgenauigkeit des Bilds an. Drücken Sie + oder -, um die Einstellung anzupassen.
*1: Bei Auswahl von EIN für SPECTRAVIEW ENGINE ist diese Funktion deaktiviert.*2: Diese Funktion ist nicht verfügbar, wenn für BILDMODUS die Option sRGB ausgewählt ist.*3: Bei Auswahl von OPTION als Signaleingang hängt diese Funktion von der verwendeten Zusatzplatine ab.
Deutsch-33
Deu
tsch
ANPASSEN
AUTOM. EINRICHTUNGNur VGA (RGB)-Eingang
Dient zur automatischen Anpassung von Bildschirmgröße, horizontaler Bildlage, vertikaler Bildlage, Takt, Phase und Weißwert.
AUTOM. EINSTELLUNGNur VGA (RGB)-Eingang
Wenn ein neues Timing erkannt wird, werden die horizontale und vertikale Bildlage sowie die Phase automatisch angepasst.
HORIZONTALE BILDLAGENur VGA (RGB)-, VGA (YPbPr)-Eingänge
Steuert die horizontale Bildlage des Bildes im Anzeigebereich des LCD-Bildschirms.Drücken Sie +, um das Bild nach rechts zu bewegen. Drücken Sie -, um das Bild nach links zu bewegen.
VERTIKALE BILDLAGENur VGA (RGB)-, VGA (YPbPr)-Eingänge
Steuert die vertikale Bildlage des Bildes im Anzeigebereich des LCD-Bildschirms.Drücken Sie +, um das Bild nach oben zu bewegen. Drücken Sie -, um das Bild nach unten zu bewegen.
TAKTNur VGA (RGB)-Eingang
Drücken Sie +, um die Bildbreite des angezeigten Bilds nach rechts zu vergrößern.Drücken Sie -, um die Breite des angezeigten Bildes zu reduzieren.
PHASENur VGA (RGB)-, VGA (YPbPr)-Eingänge
Bereinigt „Bildrauschen“.
HORIZONTALE AUFLÖSUNG*1
Nur VGA (RGB)-Eingang
Passt die Bildbreite an.
VERTIKALE AUFLÖSUNG*1
Nur VGA (RGB)-Eingang
Passt die Bildhöhe an.
FARBSYSTEMNur VIDEO-Eingang
Das ausgewählte Farbsystem hängt vom Videoformat des Eingangssignals ab.
AUTOM.
NTSC Wählt das Farbsystem automatisch entsprechend dem Eingangssignal aus.
PAL
SECAM
4.43 NTSC
PAL-60
EINGANGSAUFLÖSUNGNur VGA (RGB)-Eingang
Sollte ein Problem mit der Signalerkennung bestehen, bewirkt diese Funktion, dass der Monitor das Signal mit der gewünschten Aufl ösung anzeigt. Falls erforderlich, führen Sie nach der Auswahl AUTOM. EINRICHTUNG aus.Wird kein Problem gefunden, ist die einzig verfügbare Option AUTOM.
SEITENVERHÄLTNIS Dient zur Einstellung des Bildseitenverhältnisses.HINWEIS: Wenn SEITENVERHÄLTNIS auf DYNAMISCH eingestellt ist, wird das Bild zunächst auf VOLLBILD geändert, und anschließend wird die BILDSPIEGELUNG aktiviert.Wenn SEITENVERHÄLTNIS auf DYNAMISCH oder ZOOM eingestellt ist, wird das Bild zunächst auf VOLLBILD geändert, und anschließend wird TILE MATRIX aktiviert. Nach TILE MATRIX wird das SEITENVERHÄLTNIS auf die vorherige Einstellung von SEITENVERHÄLTNIS oder auf die Einstellung von SEITENVERHÄLTNIS gesetzt, die bei aktiver TILE MATRIX festgelegt wurde.Wenn Sie die Einstellungen für HORIZONTALE BILDLAGE und VERTIKALE BILDLAGE bei einem verkleinerten Bild ändern, wird das Bild nicht geändert.Wenn Sie BILDSCHIRMSCHONER festlegen, wird SEITENVERHÄLTNIS automatisch von der von Ihnen festgelegten Einstellung in VOLLBILD geändert. Sobald BILDSCHIRMSCHONER deaktiviert ist, wird die Einstellung von SEITENVERHÄLTNIS wieder auf den von Ihnen zuvor ausgewählten Wert festgelegt.Diese Funktion ist nicht verfügbar, wenn BEWEGUNG in BILDSCHIRMSCHONER aktiviert ist.Wenn SEITENVERHÄLTNIS auf DYNAMISCH oder ZOOM festgelegt wird, während TILE MATRIX aktiv ist, wird DYNAMISCH oder ZOOM aktiviert, nachdem TILE MATRIX beendet wurde.Für die Funktion PUNKT-ZOOM gelten Einschränkungen. Weitere Einzelheiten fi nden Sie im Abschnitt zu PUNKT-ZOOM (siehe Seite 58).Zoom ist außerdem nicht für Bilder mit einer Eingangsaufl ösung von 3840 x 2160 (60 Hz) verfügbar.
NORMAL Gibt das das Seitenverhältnis so wieder, wie es von der Quelle übertragen wird.
VOLLBILD Anzeige auf dem gesamten Bildschirm.
BREITB Ausdehnung des 16:9-Letter-Box-Signals auf die gesamte Bildschirmgröße.
DYNAMISCH Bilder im Format 4:3 werden nicht-linear auf die gesamte Bildschirmgröße gestreckt. Ein Teil der Bildschirmränder wird bei der Streckung beschnitten.
1:1 Das Bild wird in einem Eins-zu-Eins-Pixel-Format angezeigt. (Bei einer Eingangsaufl ösung von mehr als 3840 x 2160 wird die Aufl ösung verringert und so an den Anzeigebereich angepasst.)
ZOOM Das Bild kann vergrößert und verkleinert werden.HINWEIS: Falls Bereiche des vergrößerten Bilds außerhalb des aktiven Bildschirmbereichs liegen, sind diese nicht sichtbar. Bei verkleinerten Bildern wird möglicherweise die Bildqualität beeinträchtigt.
ZOOM Beim Zoomen wird das Seitenverhältnis beibehalten.
HZOOM Wert für horizontalen Zoom.
VZOOM Wert für vertikalen Zoom.
H POS Horizontale Bildlage.
V POS Vertikale Bildlage.
*1: Wir empfehlen, nach einer individuellen Einstellung dieser Option AUTOM. EINRICHTUNG auszuführen.
Deutsch-34
ERWEITERT
OVER-SCANNur HDMI1-, HDMI2-, VGA (YPbPr)-, VIDEO-, MP-, OPTION*1-Eingänge
Einige Videoformate erfordern möglicherweise einen anderen Scan-Modus, damit das Bild in der besten Qualität angezeigt wird.
EIN Das Bild überschreitet die anzeigbare Größe. Der Bildrand wird abgeschnitten.Etwa 95 % des Bildes werden auf dem Bildschirm angezeigt.
AUS Die Bildgröße bleibt innerhalb des Anzeigebereichs. Das gesamte Bild wird auf dem Bildschirm angezeigt.HINWEIS: Wenn Sie einen Computer mit HDMI-Ausgang verwenden, setzen Sie diese Option auf AUS.
AUTOM. Die Bildgröße wird automatisch festgelegt.HINWEIS: Diese Funktion ist nicht verfügbar, wenn das Eingangssignal VGA (YPbPr), VIDEO oder MP ist.
VERKNÜPFUNG TRENNEN
Konvertierungsfunktion IP (INTERLACED zu PROGRESSIV) wird ausgewählt.HINWEIS: BILDSPIEGELUNG ist nicht verfügbar. Wenn unter EINGANGSWECHSEL die Option SUPER ausgewählt wurde und angezeigt wird, kann diese Funktion nicht geändert werden.
EIN Wandelt Signale mit Zeilensprung („interlaced“) in progressive Signale um. Dies ist die Standardeinstellung.
AUS Deaktiviert die IP-Konvertierung. Diese Einstellung eignet sich am besten für Filme, erhöht aber die Gefahr, dass Bildschatten auftreten.
RAUSCHMINDERUNGNur VIDEO-Eingang
Passt den Grad der Rauschminderung an. Drücken Sie + oder -, um die Einstellung anzupassen.
TELECINENur HDMI1-, HDMI2-, VIDEO-, VGA (YPbPr)-, MP-Eingänge
Erkennt automatisch die Bildrate des Quellsignals zum Erzielen einer optimalen Bildqualität.HINWEIS: Legen Sie DEINTERLACE auf EIN fest, wenn TELECINE auf AUTOM. gesetzt ist.
ADAPTIVER KONTRAST*2
Nur HDMI1-, HDMI2-, VIDEO-, VGA (YPbPr)-, MP-Eingänge
Stellt den Grad der Anpassung für dynamischen Kontrast ein.Wenn HOCH festgelegt ist, wird das Bild scharf angezeigt, jedoch wird die Helligkeit aufgrund der großen Kontrastunterschiede instabil.
DREHUNG Das Bild wird horizontal oder vertikal gespiegelt oder gedreht dargestellt.Drücken Sie + oder - , um die Einstellung auszuwählen.HINWEIS: Diese Funktion ist nicht verfügbar, wenn BEWEGUNG in BILDSCHIRMSCHONER aktiviert ist.
BILDSPIEGELUNG HINWEIS: Wenn SEITENVERHÄLTNIS auf DYNAMISCH eingestellt ist, wird das Bild zunächst auf VOLLBILD geändert, und anschließend wird DREHEN aktiviert.Bei Auswahl von BILDSPIEGELUNG (mit Ausnahme von KEINE) werden folgende Funktionen deaktiviert: MEHRFACHBILDMODUS, TEXT-TICKER, STILL, PUNKT-ZOOM und TILE MATRIX.Wenn das Eingangssignal ein Signal mit Zeilensprung („interlaced“) ist, können Bildstörungen auftreten.
KEINEDer reguläre Modus.
H SPIEGELDas Bild wird horizontal gespiegelt.
V SPIEGELDas Bild wird vertikal gespiegelt.
180°DREHDas Bild wird um 180 Grad gedreht.
OSD SPIEGEL Legt die Ausrichtung des OSD-Menüs fest.Bei Auswahl von EIN wird das OSD abhängig von der Bildrichtung ausgerichtet.
SPECTRAVIEW ENGINE Wählen Sie EIN, um SPECTRAVIEW ENGINE zu aktivieren (siehe Seite 28).
RÜCKSETZUNG Setzt alle Einstellungen für BILD mit Ausnahme von SPECTRAVIEW ENGINE und BILDMODUS auf die Werkseinstellungen zurück.
AUDIO
LAUTSTÄRKE Hebt oder senkt den Lautstärkepegel.
BALANCE
BALANCE Wählen Sie für den Audioausgang STEREO oder MONO aus.Wenn Sie STEREO auswählen, passen Sie die L/R-Balance an.Drücken Sie die Taste +, um den Mittelpunkt des Stereosignals nach rechts zu verschieben.Drücken Sie die Taste –, um den Mittelpunkt des Stereosignals nach links zu verschieben.HINWEIS: BALANCE ist nicht verfügbar, wenn MONO festgelegt ist.
SURROUND Künstlicher Surroundklang.HINWEIS: Wenn diese Funktion aktiviert ist, wird LINE OUT deaktiviert.
*1: Diese Funktion hängt davon ab, welche Zusatzplatine verwendet wird.*2: Bei Auswahl von EIN für SPECTRAVIEW ENGINE ist diese Funktion deaktiviert.
Deutsch-35
Deu
tsch
EQUALIZER
HÖHEN Durch Erhöhen oder Verringern des Werts werden die Höhen der Audiosignale verstärkt bzw. gedämpft.Drücken Sie die Taste +, um die Höhen zu verstärken.Drücken Sie die Taste –, um die Höhen zu dämpfen.
TIEFEN Durch Erhöhen oder Verringern des Werts werden die Tiefen verstärkt bzw. gedämpft.Drücken Sie die Taste +, um die Bässe zu verstärken.Drücken Sie die Taste –, um die Bässe zu dämpfen.
AUDIO EINGANG Hiermit wählen Sie die Audioeingangsquelle aus: [DVI], [HDMI1], [HDMI2], [DisplayPort1], [DisplayPort2], [IN1], [IN2], [VIDEO], [MP], [OPTION]*1.
MEHRFACHBILDAUDIO Hiermit wählen Sie die Audioquelle aus.HINWEIS: Diese Funktion hängt von der Einstellung für MEHRFACHBILD ab.
LINE OUT Durch Auswahl von VARIABEL wird die Steuerung des Ausgangspegels über die Taste LAUSTÄRKE aktiviert.
AUDIO VERZ
AUDIO VERZ Hiermit legen Sie eine Verzögerung für die Ausgabe des Audiosignals fest. VERZ ZEIT kann auf einen Wert zwischen 0 und 100 Millisekunden festgelegt werden. Legen Sie EIN fest, um diese Funktion zu aktivieren.
VERZ ZEIT
RÜCKSETZUNG Setzt alle AUDIO-Optionen mit Ausnahme von LAUTSTÄRKE auf die Werkseinstellungen zurück.
ZEITPLANZEITPLAN-EINSTELLUNGEN
Hiermit erstellen Sie einen Betriebsplan für den Monitor.Legen Sie die folgenden Einstellungen durch Drücken der Tasten , , + und – fest. Sie können das Kontrollkästchen mit den Tasten EINGANGSWECHSEL des Monitors oder der Taste SET/ZOOM der Fernbedienung aktivieren.HINWEIS: Legen Sie DATUM & ZEIT fest, bevor Sie ZEITPLAN-EINSTELLUNGEN festlegen.Beim Schließen des Fensters ZEITPLAN-EINSTELLUNGEN wird der von Ihnen festgelegte Zeitplan gespeichert.Falls mehrere gespeicherte Zeitpläne gleichzeitig gelten, wird der Zeitplan mit der höheren Nummer für EINSTELLUNGEN ausgeführt.Wenn ABSCHALT-TIMER auf EIN festgelegt ist, ist ZEITPLAN-EINSTELLUNGEN nicht verfügbar.Wenn Sie ein ungültiges Eingangssignal oder einen ungültigen Bildmodus auswählen, wird dieses bzw. dieser in Rot angezeigt. Während das Fenster ZEITPLAN-EINSTELLUNGEN geöffnet ist, ist der Zeitplan außer Kraft.
EINSTELLUNGEN Legen Sie EIN fest, um den Zeitplan zu aktivieren. Es können maximal 30 Zeitpläne eingestellt werden.
STROM Einstellung für die Stromversorgung des Monitors. Legen Sie für jeden Zeitplan EIN oder AUS fest.
ZEIT Legen Sie die Betriebszeit für den Zeitplan fest. Wenn keine besondere Zeit für den Zeitplan gilt, legen Sie „[--]“ fest.
EINGABE Legen Sie das Eingangssignal für den Zeitplan fest. Um das Eingangssignal beizubehalten, das vor Betrieb gemäß des Zeitplans ausgewählt wurde, legen Sie „[--]“ fest. Wenn Sie EINGABE festlegen, legen Sie für STROM die Option EIN fest.
BILDMOD. Legen Sie den Bildmodus für den Zeitplan fest. Um den Bildmodus beizubehalten, der vor Betrieb gemäß des Zeitplans ausgewählt wurde, legen Sie „[--]“ fest. Wenn Sie BILDMOD. festlegen, legen Sie für STROM die Option EIN fest.
Wählen Sie einen der folgenden Einträge aus (es ist nur ein Eintrag verfügbar).
DATUM Wählen Sie diese Einstellung aus, wenn der Zeitplan für einen bestimmten Tag oder für unregelmäßige Tage vorgesehen ist.
JEDEN TAG Wählen Sie diese Einstellung aus, wenn der Zeitplan täglich wiederholt werden soll.
JEDE WOCHE Wählen Sie diese Einstellung aus, wenn der Zeitplan wöchentlich wiederholt werden soll.
WOCHENTAG Wählen Sie diese Einstellung aus, wenn der Zeitplan für einen Wochentag vorgesehen ist.Dieser Eintrag wird gemäß den Einstellungen für WOCHENENDE und FEIERTAG festgelegt. Datumsangaben, die nicht für WOCHENENDE und FEIERTAG festgelegt wurden, werden als Wochentag festgelegt.
WOCHENENDE Wählen Sie diese Einstellung aus, wenn der Zeitplan für das Wochenende vorgesehen ist.Der Zeitplan gilt für die Tage, die für WOCHENENDEINSTELL. festgelegt wurden.
FEIERTAG Der Zeitplan gilt für die Tage, die für FEIERTAGSEINSTELL. festgelegt wurden.
ZEITPLAN-LISTE Liste der Betriebspläne. Zeigt bis zu 30 Zeitpläne ab dem aktuellen Zeitpunkt an.
FEIERTAGSEINSTELL.
Nr. Erstellt einen Feiertags-Zeitplan für den Monitor.
JAHRMONATWOCHETAG
Legen Sie JAHR und MONAT fest.Wählen Sie TAG oder WOCHE aus.TAG: Legen Sie einen Tag fest.WOCHE: Legen Sie eine Woche und den Tag der Woche fest.Wenn Sie für MONAT oder JAHR „[--]“ festlegen, wird der ausgewählte Tag in jedem Monat bzw. jedem Jahr als Feiertag festgelegt.
LETZTER TAG Legt das Ende des Feiertagszeitraums fest. Wenn sich der Zeitplan über das Jahr hinaus erstreckt, legen Sie für jedes Jahr einen getrennten Zeitplan an.HINWEIS: LETZTER TAG ist nicht verfügbar, wenn TAG nicht festgelegt ist. Wenn Sie in den Feiertagseinstellungen für das Jahr oder den Monat „[--]“ angegeben haben, ist LETZTER TAG nicht verfügbar.
EINST./LÖSCHEN Hiermit können Sie einen Zeitplan festlegen oder löschen.
WOCHENENDE
WOCHENENDE Legen Sie den Tag der Woche fest.
*1: Diese Funktion hängt davon ab, welche Zusatzplatine verwendet wird.
Deutsch-36
DATUM & ZEIT Stellt das Datum, die Uhrzeit und die Sommer-/Winterzeitzone ein. Das Datum und die Uhrzeit müssen eingestellt werden, damit die Funktion ZEITPLAN arbeiten kann. Siehe Seite 35.HINWEIS: Nachdem der Monitor zwei Wochen lang ausgeschaltet war, wird die Einstellung für DATUM & ZEIT auf die Standardeinstellung zurückgesetzt, und die Uhr funktioniert nicht mehr.Wenn Sie den Monitor einschalten, nachdem die Uhr ihre Funktion eingestellt hat, blinkt die LED-Anzeige rot und blau. Dadurch wird angezeigt, dass die Uhr auf Ihren Standardwert zurückgesetzt wurde. Legen Sie DATUM & ZEIT erneut fest.
JAHR Hiermit stellen Sie das Jahr für die Echtzeituhr ein.
MONAT Hiermit stellen Sie den Monat für die Echtzeituhr ein.
TAG Hiermit stellen Sie den Tag für die Echtzeituhr ein.
ZEIT Hiermit stellen Sie die Uhrzeit für die Echtzeituhr ein.
AKT. DATUM/ZEIT Zeigt das aktuelle Datum und die aktuelle Uhrzeit an.
ZEITUMSTELL. Hiermit aktivieren oder deaktivieren Sie die Umstellung auf die Sommerzeit.HINWEIS: Wenn Sie die Einstellung für ZEITUMSTELL. ändern, stellen Sie zunächst DATUM & ZEIT ein.
ZEITUMSTELL. Wenn EIN ausgewählt wird, legen Sie bitte unten die Einstellungen für die Zeitumstellung fest.
BEGINN MONAT Legt das Startdatum der Zeitumstellung fest.
ENDE MONAT Legt das Enddatum der Zeitumstellung fest.
ZEITUNTERSCHIED Legt den Zeitunterschied fest.
ABSCHALT-TIMER Hiermit legen Sie fest, dass sich der Monitor nach einer voreingestellten Zeitspanne ausschaltet. Sie können eine Zeitspanne zwischen 1 und 24 Stunden einstellen.HINWEIS: ZEITPLAN ist nicht verfügbar, wenn ABSCHALT-TIMER auf EIN festgelegt ist.
RÜCKSETZUNG Setzt die folgenden Einstellungen innerhalb des Menüs ZEITPLAN auf die Werkseinstellungen zurück: DATUM & ZEIT und ZEITUMSTELL.
MEHRFACHEINGANG
MEHRFACHBILDM. BEIBEH.*1
Der Monitor bleibt nach dem Abschalten im MEHRFACHBILD- und TEXT-TICKER-Modus.Wenn Sie den Monitor wieder einschalten, erscheinen MEHRFACHBILD und TEXT-TICKER, ohne dass Sie das OSD öffnen müssen.
MEHRFACHBILDMODUS*1, *3
MEHRFACHBILD Bei Auswahl von AUS wird ein Bild angezeigt.Bei Auswahl von EIN werden mehrere Bilder angezeigt. Hiermit wird PIP oder PBP ausgewählt.HINWEIS: Wenn TEXT-TICKER, UT FÜR HÖRGESCHÄDIGTE, TILE MATRIX, BEWEGUNG in BILDSCHIRMSCHONER, BILDSPIEGELUNG, mit Ausnahme von KEINE, SUPER in EINGANGSWECHSEL deaktiviert wird.
AKTIVES BILD*1, *2
AKTIV Bei Auswahl von AUS für MEHRFACHBILD ist [BILD 1] das aktive Bild. Bei Auswahl von EIN für MEHRFACHBILD wird das aktive Bild festgelegt.HINWEIS: Diese Funktion hängt von der Einstellung für MEHRFACHBILD ab.
AKTIVES BILD Das aktive Bild wird durch einen roten Rahmen angegeben.
EINGANG AUSW*1, *2, *3 Hiermit wählen Sie den Eingang für das Mehrfachbild aus. Drücken Sie die Taste + oder –, um den Eingang auszuwählen.HINWEIS: Diese Funktion ist nicht verfügbar, wenn MEHRFACHBILD auf AUS festgelegt ist.Wenn Sie das Eingangssignal für das aktive Bild wechseln, drücken Sie nach der Auswahl des Eingangs SET.
BILD1
BILD2
BILDGRÖSSE*1, *2, *4 Hiermit legen Sie die Größe des aktiven Bilds fest.Drücken Sie die Taste SET/POINT ZOOM, um die Bildgröße einzustellen. Drücken Sie zum Vergrößern + oder CH+. Drücken Sie zum Verkleinern - oder CH-.
BILDPOSITION*1, *2, *4 Hiermit stellen Sie die Position des aktiven Bilds ein.Drücken Sie die Taste +, um das aktive Bild nach rechts zu verschieben, oder die Taste –, um es nach links zu verschieben.Drücken Sie die Taste , um das aktive Bild nach oben zu verschieben, oder die Taste , um es nach unten zu verschieben.
BILDSEITENVERHÄLTNIS*1, *2, *4 Hiermit wählen Sie das Seitenverhältnis des aktiven Bilds aus.Auf Seite 20 wird erläutert, wie Sie das Seitenverhältnis des Bildschirmbilds ändern.
TEXT-TICKER*1, *3 HINWEIS: Wenn TEXT-TICKER aktiviert ist, sind MEHRFACHBILDMODUS und STILL nicht verfügbar.TEXT-TICKER wird beendet, wenn die folgende Option aktiviert wird: MEHRFACHBILDMODUS, TILE MATRIX, BILDSCHIRMSCHONER, BILDSPIEGELUNG, SUPER in EINGANGSWECHSEL, UT FÜR HÖRGESCHÄDIGTE.Wenn diese Funktion aktiviert ist, sind PUNKT ZOOM und STILL nicht verfügbar.
MODUS Aktiviert den Text-Ticker und ermöglicht das Festlegen der horizontalen oder vertikalen Ausrichtung.
POSITION Legt fest, an welcher Stelle auf dem Bildschirm der Text-Ticker angezeigt wird.
GRÖSSE Legt die Größe des Text-Tickers im Verhältnis zur Gesamtgröße des Bildschirms fest.
ERKENNUNG Aktiviert die automatische Erkennung des Text-Tickers.
EINGANG AUSW Hiermit legen Sie das Eingangssignal für BILD1 und BILD2 fest.
*1: Diese Funktion wird bei Auswahl der folgenden Optionen beendet: SUPER in EINGANGSWECHSEL, BEWEGUNG in BILDSCHIRMSCHONER, TILE MATRIX und BILDSPIEGELUNG mit Ausnahme von KEINE.*2: Diese Funktion ist nicht verfügbar, wenn TEXT-TICKER aktiviert oder MEHRFACHBILD auf AUS festgelegt ist.*3: Bei Auswahl von OPTION als Eingang für das Mehrfachbild hängt diese Funktion von der verwendeten Zusatzplatine ab.*4: Diese Funktion ist nicht verfügbar, wenn für MEHRFACHBILDMODUS die Option PIP ausgewählt ist und dann für AKTIVES BILD die Option BILD1 festgelegt wird.
Deutsch-37
Deu
tsch
EINGANGSSIGNALER-KENNUNG
Hiermit wird die Methode der Eingangssignalerkennung bei mehr als einer angeschlossenen Signalquelle festgelegt.HINWEIS: Wenn in EINGANGSWECHSEL die Option SUPER ausgewählt wurde, kann diese Funktion nicht geändert werden.Bei aktivierter EINGANGSSIGNALERKENNUNG ist AUTO-ABBLENDUNG nicht verfügbar.EINGANGSSIGNALERKENNUNG wird beendet, wenn HUMAN SENSING aktiviert wird.
KEINE Der Monitor sucht nicht nach Signalen an den anderen Videoeingängen.
ERSTES SIGNAL*1, *2 Ist das ausgewählte Videoeingangssignal nicht verfügbar, sucht der Monitor nach einem Signal von einem anderen Videoeingang. Ist am anderen Eingang ein Videosignal vorhanden, wechselt der Monitor automatisch von der aktuellen Videoquelle zu dieser aktiven Videoquelle.Der Monitor sucht erst wieder nach anderen Videosignalen, wenn die aktuelle Signalquelle nicht mehr verfügbar ist.
LETZTES SIGNAL*1, *2 Gibt der Monitor ein Signal der aktuellen Videoquelle wieder und wird eine neue zweite Videoquelle eingespeist, schaltet der Monitor automatisch auf die neue Signalquelle um. Ist das ausgewählte Videoeingangssignal nicht mehr verfügbar, sucht der Monitor nach einem Signal von einem anderen Videoeingang. Ist am anderen Eingang ein Videosignal vorhanden, wechselt der Monitor automatisch von der aktuellen Videoquelle zu dieser aktiven Videoquelle.
B-DEF ERKENNUNG*1 Legt die Priorität der Eingangssignale fest.Wenn B-DEF ERKENNUNG ausgewählt ist, sucht der Monitor nur an vorkonfi gurierten Eingängen.HINWEIS: Mit Ausnahme eines Slot-2-PCs kann die Priorität des Options-Eingangssignals nur auf PRIORITÄT 3 gesetzt werden.Wenn Sie „DisplayPort1“ auf Priorität 1, 2 oder 3 festgelegt haben, können Sie für OPTION (optionaler Slot-2-PC (DP)) keine Priorität einstellen. Wenn Sie OPTION (optionaler Slot-2-PC (DP)) auf Priorität 1, 2 oder 3 festgelegt haben, können Sie für „DisplayPort1“ keine Priorität einstellen.
EINGANGSWECHSEL Legt die Geschwindigkeit für den Eingangswechsel fest. Bei Auswahl von SCHNELL erfolgt der Eingangswechsel schneller, jedoch tritt bei dieser Einstellung beim Wechseln des Signals Bildrauschen auf.Die Auswahl von SUPER ermöglicht einen sehr schnellen Wechsel zwischen zwei voreingestellten Signalen.HINWEIS: Je nach verwendeter Zusatzplatine ist SUPER möglicherweise nicht verfügbar.Wenn SUPER aktiviert ist, sind MEHRFACHBILDMODUS, TEXT-TICKER, STILL und PUNKT-ZOOM nicht verfügbar.
ANSCHLUSSEINSTELLUNG
DVI-MODUS Hiermit wählen Sie die Art des an den DVI-Eingang angeschlossen DVI-D-Geräts aus.Wählen Sie DVI-HD aus, wenn ein DVD-Player oder Computerzubehör angeschlossen wird, für das HDCP-Authentifi zierung erforderlich ist.Wählen Sie DVI-PC aus, wenn Computerzubehör angeschlossen ist, für das keine HDCP-Authentifi zierung erforderlich ist.
VGA-MODUS Wählen Sie RGB oder YPbPr für den VGA-Eingang aus.
SYNC ART Hiermit wählen Sie die Art des Synchronisierungssignals für VGA (RGB) aus.AUTOM.: Die Art des empfangenen Synchronisierungssignals wird automatisch erkannt.H/V SYNC: Wenn das eingespeiste Signal per H/V SYNC synchronisiert wird und das dargestellte Bild bei Auswahl von AUTOM. instabil ist, wählen Sie H/V SYNC aus.SOG: Wenn das eingespeiste Signal per SOG synchronisiert wird und das dargestellte Bild bei Auswahl von AUTOM. instabil ist, wählen Sie SOG aus.HINWEIS: Wenn VGA-MODUS auf YPbPr festgelegt ist, können Sie SYNC ART nicht festlegen.
DisplayPort Hiermit wird der DisplayPort-Modus [1.1a] oder [1.2] ausgewählt.Wenn DisplayPort 1.1a ausgewählt wird, wird automatisch SST festgelegt.Wenn DisplayPort 1.2 ausgewählt wird, legen Sie SST oder MST fest.DisplayPort 1.2 muss ausgewählt werden, wenn Sie „Multi-Stream Transport“ verwenden. Multi-Stream Transport erfordert eine entsprechende Grafi kkarte. Informationen zu den Einschränkungen dieser Funktion können Sie bei Ihrem Lieferanten erfragen.HINWEIS: MST ist bei einem DisplayPort2-Eingangssignal nicht verfügbar.
BITRATE Wenn Sie für DisplayPort die Option DisplayPort 1.1a auswählen, wird automatisch HBR festgelegt.Wenn Sie für DisplayPort die Optionen DisplayPort1.2 und SST auswählen, legen Sie HBR oder HBR2 fest.Wenn Sie für DisplayPort die Optionen DisplayPort1.2 und MST auswählen, wird automatisch HBR2 festgelegt.
EQUALIZER Gleicht die Bildverschlechterung aus, die von der Benutzung eines langen Kabels oder von Geräten herrührt. Bei einem höheren Wert wird stärker ausgeglichen.
SLOT2 Gleicht die Bildverschlechterung bei einem DisplayPort-Signal der Slot-2-Zusatzplatine aus.
DisplayPort1 Gleicht die Bildverschlechterung bei dem DisplayPort1-Signal aus.
HDMI Hiermit können Sie MODUS1 oder MODUS2 auswählen.MODUS1: Maximale Aufl ösung ist 3840 x 2160 (30 Hz)MODUS2: Maximale Aufl ösung ist 3840 x 2160 (60 Hz)
VIDEOPEGEL RAW: Einstellungen für Computer. Es werden alle Eingangssignale von 0–255 Graustufen angezeigt.EXPAND: Einstellungen für AV-Geräte. Erweitert die Eingangssignale von 16–235 Graustufen auf 0–255 Graustufen.AUTOM.: Hiermit werden die Eingangssignale automatisch festgelegt, indem angeschlossene Geräte angepasst werden.HINWEIS: Diese Funktion ist nur verfügbar, wenn HDMI, DisplayPort oder OPTION für das EINGANGSSIGNAL ausgewählt ist.
RÜCKSETZUNG Setzt die Optionen unter MEHRFACHEINGANG außer EINGANGSSIGNALERKENNUNG (nur Priorität der Eingangssignale), EINGANGSWECHSEL (EINGABE1 und EINGABE2), EINGANG AUSW, BILDSEITENVERHÄLTNIS und BITRATE auf die Werkseinstellungen zurück.
*1: Bei Auswahl von OPTION als Eingang für das Mehrfachbild hängt diese Funktion von der verwendeten Zusatzplatine ab.* 2: Außer MP.
Deutsch-38
OSDSPRACHE Wählen Sie die Sprache für das OSD aus.
ENGLISH
DEUTSCH
FRANÇAIS
ITALIANO
ESPAÑOL
SVENSKA
РУССКИЙ
OSD-ZEIT Schaltet das OSD ab, nachdem es eine Zeit lang inaktiv war. Die voreingestellten Auswahlmöglichkeiten liegen zwischen 10 und 240 Sekunden.
OSD POSITION Legt fest, wo das OSD auf dem Bildschirm angezeigt wird.
OBEN
UNTEN
RECHTS
LINKS
INFORMATIONS OSD Hiermit wird festgelegt, ob das INFORMATIONS OSD angezeigt wird. Das INFORMATIONS OSD wird eingeblendet, wenn sich das Eingabesignal oder die Eingabequelle ändert. Im INFORMATIONS OSD wird außerdem eine Warnung ausgeben, wenn kein Signal erkannt wird oder das Signal außerhalb des zulässigen Bereichs liegt.Für die Dauer bis zum Einblenden des INFORMATIONS OSD kann ein Wert von 3 bis 10 Sekunden ausgewählt werden.
KOMMUNIKATIONSINFO Wenn die Taste DISPLAY auf der Fernbedienung gedrückt wird, werden die MONITOR-ID und die IP-ADRESSE angezeigt.
OSD-TRANSPARENZ Hiermit stellen Sie den Transparenzgrad des OSD ein.
OSD DARSTELLUNG Hiermit legen Sie die Ausrichtung des OSD im Querformat oder Hochformat fest.
QUERFORMAT Das OSD wird im Querformat angezeigt.
HOCHFORMAT Das OSD wird im Hochformat angezeigt.HINWEIS: UT FÜR HÖRGESCHÄDIGTE ist nicht verfügbar, wenn HOCHFORMAT festgelegt ist.
TASTENLEITFADEN Bei Anzeige des OSD-Menüs wird eine Tastenbeschreibung angezeigt.HINWEIS: Diese Funktion ist nicht verfügbar, wenn OSD SPIEGEL auf EIN festgelegt ist.
MEMO Hiermit wird ein Titel und eine Nachricht festgelegt, die über einen HTTP-Server angezeigt werden. Siehe Seite 55.
EINGANGSNAME Sie können dem gegenwärtig verwendeten EINGANG einen Namen zuweisen.Max: 14 Zeichen, einschließlich Leerzeichen, A-Z, 0-9 sowie einige Symbole.
UT FÜR HÖRGESCHÄDIGTENur VIDEO-Eingang
Aktiviert Untertitel für Hörgeschädigte.HINWEIS: Diese Funktion wird beendet, wenn die folgende Option aktiviert wird: MEHRFACHBILDMODUS, TEXT-TICKER, HOCHFORMAT in OSD DARSTELLUNG, TILE MATRIX, BILDSCHIRMSCHONER, STILL, PUNKT-ZOOM, SUPER in EINGANGSWECHSEL.
RÜCKSETZUNG Setzt die folgenden Einstellungen innerhalb des Menüs OSD auf die Werkseinstellungen zurück:OSD-ZEIT, OSD POSITION, INFORMATIONS OSD, OSD-TRANSPARENZ, UT FÜR HÖRGESCHÄDIGTE.
MEHRFACHANZEIGEAUTO KACHEL MATRIX EINR
Mit KACHEL MATRIX kann das Bild unter Verwendung eines Verteilungsverstärkers über mehrere (bis zu 100) Bildschirme hinweg angezeigt werden.Ermöglicht das automatische Einrichten von KACHEL MATRIX, indem im primären Monitor die Anzahl der horizontal und vertikal angeordneten Monitore eingegeben wird. Die folgenden Einstellungen werden automatisch vorgenommen: MONITOR-ID, KACHEL MATRIX, KACHEL MATRIX SPEICHER, Eingangssignal, VIDEOAUSGANG EINST., DisplayPort in ANSCHLUSSEINSTELLUNG.HINWEIS: HINWEIS: AUTO-ID wird automatisch ausgeführt. Für diese Funktion wird empfohlen, dass die Monitore über DisplayPort-Kabel verkettet werden. Diese Funktion wird beendet, wenn BEWEGUNG in BILDSCHIRMSCHONER aktiviert wird.
Beispiel für Installation über LAN:
H MONITORE 3V MONITORE 3
Hauptmonitor
KOPIE EINSTELLUNG Wählen Sie die OSD-Menükategorien aus, die bei verkettet angeschlossenen Monitoren auf die anderen Monitore kopiert werden sollen.HINWEIS: Bei dieser Funktion müssen die Monitore via LAN-Kabel verkettet sein. Diese Funktion wird beim Ausschalten auf die Werkseinstellungen zurückgesetzt. Für diese Funktion gilt eine Höchstzahl von angeschlossenen Monitoren, die abhängig von Typ und Qualität des verwendeten LAN-Kabels variiert.
KOPIE START Wählen Sie JA, und drücken Sie die Taste SET, um das Kopieren zu beginnen.
ALLE EINGÄNGE Bei Auswahl dieser Option werden alle Einstellungen für die Eingänge kopiert. Standardmäßig ist dies deaktiviert.
Deutsch-39
Deu
tsch
KACHEL MATRIX Ein Bild kann erweitert und mit einem Verteilungsverstärker über mehrere (bis zu 100) Bildschirme hinweg angezeigt werden.HINWEIS: Für die Aufteilung auf viele Monitore ist eine geringe Aufl ösung nicht geeignet. Bei wenigen Bildschirmen ist der Betrieb ohne einen Verteilungsverstärker möglich.Diese Funktion wird bei der Auswahl von BILDSCHIRMSCHONER und BILDSPIEGELUNG mit Ausnahme von KEINE beendet.„Dynamisch“ und „Zoom“ funktionieren nicht, wenn „Tile Matrix“ aktiviert ist.Wenn DYNAMISCH oder ZOOM für SEITENVERHÄLTNIS ausgewählt ist, während TILE MATRIX ausgeführt wird, wird die Einstellung nach dem Abschluss von TILE MATRIX angewendet.Die folgenden Funktionen sind nicht verfügbar, wenn TILE MATRIX aktiv ist: MEHRFACHBILDMODUS, TEXT-TICKER, UT FÜR HÖRGESCHÄDIGTE, STILL, PUNKT-ZOOM. Weitere Einzelheiten fi nden Sie im Abschnitt zu PUNKT-ZOOM (siehe Seite 58).Wenn Media-Player-Inhalte wiedergegeben werden, während TILE MATRIX aktiv ist, kann sich das Timing für die Wiedergabe auf den einzelnen Monitoren unterscheiden.Diese Funktion ist nicht verfügbar, wenn BILDSCHIRMSCHONER aktiviert ist.Wenn HDMI unter ANSCHLUSSEINSTELLUNG auf MODUS2 festgelegt wurde, ist TILE MATRIX nicht verfügbar.
H MONITORE Anzahl der horizontal angeordneten Monitore.
V MONITORE Anzahl der vertikal angeordneten Monitore.
POSITION Legt fest, welcher Abschnitt des aufgeteilten Bildes auf dem Monitor angezeigt wird.
TILE COMP Schaltet die Funktion TILE COMP ein. Wenn TILE COMP auf JA festgelegt ist, können Sie Größe und Position eines dargestellten Bilds durch Drücken der Tasten + und – auf der Fernbedienung anpassen.
FREIGEBEN Hiermit aktivieren Sie die ausgewählten Tile-Matrix-Einstellungen.
KACHEL MATRIX SPEICHER
Wenn EINGABE ausgewählt ist, wird die Einstellung für KACHEL MATRIX auf jeden Signaleingang angewendet.
ALLGEMEIN Alle Einstellungen unter TILE MATRIX werden für alle Eingangssignale gespeichert.
EINGABE Alle Einstellungen unter TILE MATRIX werden für das von Ihnen ausgewählte Eingangssignal gespeichert.
ID-STEUERUNG Hiermit legen Sie die Monitor-ID von 1–100 und die Gruppen-ID von A–J fest. Unter ERKANNTE MONITORE wird die Gesamtzahl von Monitoren angezeigt, die über LAN-Kabel verkettet sind.HINWEIS: Schalten Sie den Monitor nicht aus oder in den Standby-Modus, während AUTO ID/IP EIN. oder AUTO ID/IP ZUR. ausgeführt wird.Die Gruppen-ID resultiert aus mehreren gewählten Optionen.
AUTO ID/IP EIN. Bei Auswahl von JA wird das Fenster AUTO ID/IP EIN. angezeigt.Schließen Sie keine Netzwerkgeräte zwischen den über LAN verbundenen Monitoren an.
ELEMENT EINST. Wählen Sie [MONITOR-ID], [IP-ADRESSE] oder [ID und IP] aus.
MONITOR-ID Bei Auswahl von JA werden in allen Monitoren automatisch Monitor-IDs festgelegt.
IP-ADRESSE Legen Sie unter BASISADRESSE das erste bis dritte Oktett fest.Das vierte Oktett wird automatisch ab 1 bis zur Anzahl der über LAN verbundenen Monitore hochgezählt.Wenn unter ELEMENT EINST. das Element IP-ADRESSE bzw. ID und IP ausgewählt wird, wird BASISADRESSE angezeigt.
ID und IP Hiermit werden MONITOR-ID und IP-ADRESSE festgelegt.
STARTNUMMER Hiermit wird die erste Nummer (unter 100) für den Hauptmonitor eingestellt.Den anderen über LAN verketteten Monitoren werden automatisch Monitor-IDs zugewiesen. Die den anderen Monitoren zugewiesenen Monitor-IDs werden ab der Startnummer des Hauptmonitors hochgezählt. Legen Sie die Startnummer daher so fest, dass die Monitor-IDs der über LAN verketteten Monitore ebenfalls unter 100 liegen.
BASISADRESSE Bei Auswahl von JA wird allen Monitoren automatisch eine IP-ADRESSE zugeordnet.
START ID/IP-EIN. Bei Auswahl von JA werden alle Einstellungen unter AUTO ID/IP EIN. aktiviert.
ERKANNTE MONITORE
Diese Option wird angezeigt, nachdem ELEMENT EINST. ausgewählt und START ID/IP-EIN. auf JA gesetzt wurde.Wenn die angezeigte Anzahl der Monitore, bei denen MONITOR-ID festgelegt wird, nicht der tatsächlichen Anzahl entspricht, wählen Sie WDH. aus, um die Monitore erneut zu zählen.Wenn die Anzahl korrekt ist, wählen Sie FORTSETZEN aus.
AUTO ID/IP ZUR. Bei Auswahl von RÜCKS. wird das Fenster AUTO ID/IP ZUR. angezeigt.
ELEMENT ZURÜCKS.
Wählen Sie MONITOR-ID, IP-ADRESSE oder ID und IP aus.Wenn die Anzahl der über LAN verbundenen Monitore geändert wurde, wählen Sie dasselbe Element aus, das Sie unter AUTO ID/IP EIN. für ELEMENT EINST. ausgewählt haben, und führen Sie dann AUTO ID/IP ZUR. aus.
START ID/IP ZUR. Bei Auswahl von JA wird das unter ELEMENT ZURÜCKS. ausgewählte Element auf dessen Standardeinstellung zurückgesetzt.Nachdem das Element auf die Standardeinstellung zurückgesetzt wurde, wird FERTIG! angezeigt.HINWEIS: Nach Auswahl von START ID/IP-EIN. weisen MONITOR-ID und IP-ADRESSE individuelle Einstellungen auf, auch wenn die Monitore über ein LAN-Kabel verbunden sind.
ERKANNTE MONITORE Zeigt die Anzahl der erkannten Monitore an.
BEFEHL ÜBERTR. Bei Auswahl von EIN wird ein Befehl an alle Monitore übermittelt, die über LAN-Kabel verbunden sind.
RÜCKSETZUNG Setzt alle Einstellungen innerhalb des Menüs MEHRFACHANZEIGE auf die Werkseinstellungen zurück.
Deutsch-40
MONITORSCHUTZ
ENERGIESPAREN Kann auf FREIGEBEN oder GESPERRT festgelegt werden. Legen Sie bei Auswahl von FREIGEBEN fest, nach welcher Zeitdauer der Monitor in den Energiesparmodus wechselt, wenn kein Signal anliegt. Weitere Informationen fi nden Sie unter „Betriebsanzeige“ (Seite 42).HINWEIS: Beim Anschluss über DVI sendet die Grafi kkarte möglicherweise auch dann noch digitale Daten, wenn kein Bild mehr vorliegt. In diesem Fall wechselt der Monitor nicht in den Energiesparmodus. Wenn für HUMAN SENSING die Option AUTO-AUS oder ANWENDER ausgewählt ist, ist ENERGIESPAREN deaktiviert*3.
AUTO STROM SPAR: ZEIT EINSTELLUNG
Hiermit wird die Zeit nach Signalverlust festgelegt, nach der der Monitor automatisch in den Energiesparmodus wechselt.
STROMSPARNACHRICHT Bei Auswahl von EIN wird eine Meldung angezeigt, wenn der Monitor in den Energiesparmodus versetzt wird.
VENTILATORSTEUERUNG Die Ventilatoren senken die Innentemperatur des Monitors und schützen ihn so vor Überhitzung.Wenn AUTOM. ausgewählt ist, können Sie die Einschalttemperatur für die Ventilatoren und deren Geschwindigkeit anpassen.
ÜBERHITZUNGSSTATUS Zeigt den tatsächlichen Zustand der Ventilatoren, der Hintergrundbeleuchtung und der Temperaturfühler.
BILDSCHIRMSCHONER Der BILDSCHIRMSCHONER schützt den Monitor davor, dass sich ein Bild einbrennt.HINWEIS: Bei aktiviertem Bildschirmschoner wechselt das Bild zum VOLLBILD. Nach Beendigung des Bildschirmschoners wird das Bild wieder gemäß der aktuellen Einstellung für SEITENVERHÄLTNIS wiedergegeben.Der Bildschirmschoner kann nicht für ein Eingangssignal mit einer Aufl ösung von 3840 x 2160 bei 60 Hz ausgewählt werden.Wenn BILDSCHIRMSCHONER auf aktiv festgelegt ist, sind MEHRFACHBILD, STILL, BILDSPIEGELUNG mit Ausnahme von KEINE, TEXT-TICKER, PUNKT-ZOOM, TILE MATRIX und UT FÜR HÖRGESCHÄDIGTE nicht verfügbar.
GAMMA*1 Bei der Auswahl von EIN wird der Gammawert des Monitors geändert und fest eingestellt.
BACKLIGHT*1 Bei Aktivierung dieser Funktion wird die Helligkeit des Backlights verringert.HINWEIS: Wählen Sie diese Funktion nicht aus, wenn RAUM LICHT SENSOR auf MODUS1 oder MODUS2 eingestellt ist.
BEWEGUNG*2 Das angezeigte Bild wird leicht vergrößert und kann in benutzerdefi nierten Intervallen in vier Richtungen (AUF, AB, RECHTS, LINKS) bewegt werden. Intervallzeit und Zoom-Verhältnis können festgelegt werden.
SEITENRANDFARBE Hiermit passen Sie die Farbe der Seitenränder an, wenn ein 4:3-Bild angezeigt wird.Drücken Sie die Taste + auf der Fernbedienung. Die Seitenränder werden heller dargestellt.Durch Drücken der Taste – werden die Seitenränder dunkler.Die Hintergrundfarbe des Media-Player-Fensters wird ebenfalls geändert.
EINSCHALTVERZÖGERUNG Passt die zeitliche Verzögerung zwischen dem Standby-Modus und dem Übergang in den Modus „Eingeschaltet“ an.
VERZ ZEIT Die EINSCHALTVERZÖGERUNG kann zwischen 0 und 50 Sekunden eingestellt werden.
LINK ZU ID Bei Auswahl von EIN ist die Verzögerungszeit mit der Monitor-ID verknüpft. Je höher die ID, desto länger ist die Verzögerungszeit.
ALERT MAIL Bei Auswahl von EIN ist die Alert Mail aktiviert.
RÜCKSETZUNG Setzt alle Einstellungen innerhalb des Menüs MONITORSCHUTZ außer EINSCHALTVERZÖGERUNG auf die Werkseinstellungen zurück.
STEUERUNG
NETZWERKINFORMATIONEN Zeigt die aktuellen Netzwerkeinstellungen an.
LAN HINWEIS: Bei einer Änderung der LAN-Einstellungen müssen Sie einige Sekunden warten, bis die geänderten LAN-Einstellungen übernommen werden.
IP EINST Wenn diese Option aktiviert wird, wird dem Monitor von Ihrem DHCP-Server automatisch eine IP-Adresse zugewiesen.Durch Deaktivieren dieser Option können Sie eine feste IP-Adresse oder Subnetzmaske eingeben, die Sie von Ihrem Netzwerkadministrator erhalten haben.HINWEIS: Wenden Sie sich bezüglich der IP-Adresse bitte an Ihren Netzwerkadministrator, wenn für IP EINST die Option AUTOM. ausgewählt ist.
IP-ADRESSE Legen Sie die IP-Adresse des mit dem Netzwerk verbundenen Monitors fest, wenn für IP EINST die Option MANUELL ausgewählt ist.
SUBNET-MASKE Legen Sie die Subnetzmaske des mit dem Netzwerk verbundenen Monitors fest, wenn für IP EINST die Option MANUELL ausgewählt ist.
STANDARD-GATEWAY Legen Sie das Standard-Gateway des mit dem Netzwerk verbundenen Monitors fest, wenn für IP EINST die Option MANUELL ausgewählt ist.HINWEIS: Geben Sie zum Löschen der Einstellung [0.0.0.0] ein.
DNS Hiermit legen Sie die IP-Adressen für DNS-Server fest.AUTOM.: Der mit dem Monitor verbundene DNS-Server weist seine IP-Adresse automatisch zu.MANUELL: Geben Sie die IP-Adresse des mit dem Monitor verbundenen DNS-Servers manuell ein.
DNS PRIMÄR Geben Sie die Einstellungen für den primären DNS-Server des mit dem Monitor verbundenen Netzwerks ein.HINWEIS: Geben Sie zum Löschen der Einstellung [0.0.0.0] ein.
DNS SEKUNDÄR Geben Sie die Einstellungen für den sekundären DNS-Server des mit dem Monitor verbundenen Netzwerks ein.HINWEIS: Geben Sie zum Löschen der Einstellung [0.0.0.0] ein.
*1: Bei Aktivierung von SPECTRAVIEW ENGINE ist diese Funktion deaktiviert.*2: Bei Auswahl von OPTION als Signaleingang hängt diese Funktion von der verwendeten Zusatzplatine ab.*3: Die Funktion ist nur verfügbar, wenn die optionale Steuerungseinheit angeschlossen ist.
Deutsch-41
Deu
tsch
PASSWORT ÄNDERN Mit dieser Funktion kann das Sicherheits-Kennwort geändert werden.Das werksseitig eingestellte Kennwort lautet 0000.
SICHERHEIT
KENNWORT Geben Sie ein Sicherheitskennwort ein.
SICHERER MODUS
AUS Nach dem Einschalten des Monitors muss das Sicherheitskennwort nicht eingegeben werden.
START-UP-SPERRE Nach dem Einschalten des Monitors muss das Sicherheitskennwort eingegeben werden.
EINGABESPERRE Nach dem Drücken einer Taste auf der Fernbedienung oder einer Bedientaste auf dem Monitor muss das Sicherheitskennwort eingegeben werden.
BEIDE SPERREN Nach dem Einschalten des Monitors oder dem Drücken einer Taste auf der Fernbedienung bzw. einer Bedientaste auf dem Monitor muss das Sicherheitskennwort eingegeben werden.
IR SPERR EINSTELLUNGEN
Verhindert, dass der Monitor über die Fernbedienung gesteuert wird.Durch die Auswahl von AKTIVIER werden alle Einstellungen aktiviert.HINWEIS: Die IR SPERR EINSTELLUNGEN beziehen sich lediglich auf die Tasten der Fernbedienung. Diese Funktion sperrt nicht die Bedienung über die Tasten am Monitor. Wenn Sie zum Normalbetrieb zurückkehren möchten, drücken Sie die Taste DISPLAY auf der Fernbedienung und halten diese länger als fünf Sekunden gedrückt.
MODUS AUSWAHL Wählt den Modus ENTSPERREN, ALL LOCK oder CUSTOM LOCK aus.
ENTSPERREN Alle Tasten auf der Fernbedienung sind für die reguläre Bedienung verfügbar.
ALL LOCK Sperrt alle Tasten auf der Fernbedienung.
CUSTOM LOCK Hiermit kann ausgewählt werden, welche der POWER-, VOLUME- und INPUT-Tasten gesperrt werden sollen.Alle Tasten auf der Fernbedienung mit Ausnahme der unter CUSTOM LOCK eingestellten werden gesperrt.STROM: Bei der Auswahl von SPERREN wird die Taste POWER gesperrt.LAUTSTÄRKE: Bei der Auswahl von ENTSPERREN kann die minimale und maximale Lautstärke zwischen 0 und 100 festgelegt werden. Die Lautstärketasten VOLUME (+) und VOLUME (-) funktionieren nur in dem von Ihnen festgelegten Bereich zwischen minimaler und maximaler Lautstärke. Bei der Auswahl von SPERREN werden die Tasten VOLUME (+) und VOLUME (-) gesperrt.
EINGABE: Wenn ENTSPERREN ausgewählt ist, können Sie bis zu drei Tasten von DVI, HDMI1, HDMI2, DisplayPort1, DisplayPort2, VGA (RGB/YPbPr), VIDEO, MEDIA-PLAYER, OPTION zum Entsperren auswählen. Die nicht ausgewählten Tasten werden gesperrt. Bei der Auswahl von SPERREN werden alle INPUT- Tasten gesperrt.KANAL: Um die Kanaltasten auf der Fernbedienung zu sperren, wählen Sie SPERREN und dann AKTIVIER aus, um die Tasten CH/ZOOM (+) sowie (-) zu sperren.
TASTENSPERREINSTELL. Verhindert, dass der Monitor über die Tasten am Monitor gesteuert wird.Durch die Auswahl von AKTIVIER werden alle Einstellungen aktiviert.HINWEIS: TASTENSPERREINSTELL. wirkt sich nur auf die Tasten am Monitor aus. Diese Funktion sperrt nicht die Bedienung über die Tasten auf der Fernbedienung. Um die Bedientasten-Sperrfunktion zu aktivieren, drücken Sie gleichzeitig die Tasten AUF ( ) und AB ( ) und halten diese länger als drei Sekunden gedrückt. Um wieder in den Bedienmodus umzuschalten, drücken Sie gleichzeitig die Tasten AUF ( ) und AB ( ) und halten diese länger als drei Sekunden gedrückt.
MODUS AUSWAHL Wählt den Modus ENTSPERREN, ALL LOCK oder CUSTOM LOCK aus.
ENTSPERREN Alle Tasten sind für die reguläre Bedienung verfügbar.
ALL LOCK Sperrt alle Tasten auf der Fernbedienung.
CUSTOM LOCK Hiermit kann ausgewählt werden, welche der POWER-, VOLUME- und INPUT-Tasten gesperrt werden sollen.Alle Tasten auf der Fernbedienung mit Ausnahme der unter CUSTOM LOCK eingestellten werden gesperrt.STROM: Bei der Auswahl von SPERREN wird die Taste POWER gesperrt.LAUTSTÄRKE: Bei der Auswahl von DEAKT. kann die minimale und maximale Lautstärke zwischen 0 und 100 festgelegt werden. Die Taste PLUS (+) und MINUS (-) funktionieren nur in dem von Ihnen festgelegten Bereich zwischen minimaler und maximaler Lautstärke. Bei Auswahl von AKT. werden die Tasten PLUS (+) und MINUS (-) gesperrt.EINGABE: Bei Auswahl von DEAKT. ist die Taste INPUT/SET entsperrt.KANAL: Um die Kanaltasten auf der Fernbedienung zu sperren, wählen Sie AKT. und dann AKTIVIER aus, um die Tasten AUF ( ) und AB ( ) zu sperren.
DDC/CINur Eingänge DisplayPort2, DVI, VGA (RGB)
FREIGEBEN/GESPERRT: Schaltet die 2-Wege-Kommunikation und die Steuerung des Monitors EIN oder AUS.
PING Hiermit wird das erfolgreiche Herstellen einer Verbindung mit dem Netzwerk bestätigt, indem mit einer vorkonfi gurierten IP-Adresse kommuniziert wird.
IP-ADRESSE Legen Sie eine IP-ADRESSE zum Übermitteln des Befehls PING fest.
AUSFÜHREN Prüft, ob unter der IP-ADRESSE eine Antwort an den Monitor übermittelt werden kann, indem der Befehl PING gesendet wird.
IP-ADRESSE RÜCKS. Hiermit wird die IP ADRESS EINSTELLUNG auf die Werkeinstellungen zurückgesetzt.
Deutsch-42
AUTO-ABBLENDUNG*1 Passt die Hintergrundbeleuchtung des LCD automatisch abhängig vom Umgebungslicht an.HINWEIS: Diese Funktion wird beendet, wenn EINGANGSSIGNALERKENNUNG festgelegt wird, während AUTO-ABBLENDUNG aktiv ist.
AUTOM. HELLIGKEITNur DVI-, DisplayPort1-, DisplayPort2-, VGA (RGB)-, MP-, OPTION-*3 Eingänge
Passt den Helligkeitsgrad dem Eingangssignal an.HINWEIS: Wählen Sie diese Funktion nicht aus, wenn RAUM LICHT SENSOR auf MODUS1 oder MODUS2 eingestellt ist.
RAUM LICHT SENSOR Es kann festgelegt werden, dass die Hintergrundbeleuchtung des LCD-Bildschirms je nach der Umgebungshelligkeit des Raumes verstärkt oder abgeschwächt wird. Wenn der Raum hell ist, wird der Monitor entsprechend aufgehellt. Ist der Raum dunkel, wird der Monitor entsprechend abgedunkelt. Diese Funktion soll unter den verschiedensten Beleuchtungsbedingungen zu entspannterem Sehen beitragen.HINWEIS: Wenn RAUM LICHT SENSOR eingestellt ist, sind die Funktionen BACKLIGHT und AUTOM. HELLIGKEIT sowie BACKLIGHT unter BILDSCHIRMSCHONER deaktiviert.Wenn Sie MODUS1 oder MODUS2 verwenden, bedecken Sie den Raumhelligkeitssensor nicht.
AMBIENT-ParametereinstellungWählen Sie RAUM LICHT SENSOR im OSD und dann MODUS1 oder MODUS2 aus, und nehmen Sie für jeden Modus Einstellungen für MAX LIMIT, IN HELL und IN DUNKEL vor.MAX LIMIT: Hiermit legen Sie den Höchstpegel der Hintergrundbeleuchtung fest.IN HELL: Bei hoher Umgebungshelligkeit wird die Hintergrundbeleuchtung des Monitors auf diesen Pegel heraufgesetzt.IN DUNKEL: Bei geringer Umgebungshelligkeit wird die Hintergrundbeleuchtung des Monitors auf diesen Pegel herabgesetzt.Bei aktivierter Funktion RAUM LICHT SENSOR wird der Pegel der Hintergrundbeleuchtung für den Monitor automatisch entsprechend den Beleuchtungsbedingungen des Raumes geändert (siehe nachfolgende Abbildung).
BACKLIGHT-Pegel für den Monitor, der bei geringer Umgebungshelligkeit zu verwenden ist.
BACKLIGHT-Pegel für den Monitor, der bei hoher Umgebungshelligkeit zu verwenden ist.
BACKLIGHT-Bereich
dunkel hell
Helligkeit des Raumes
Wert für Bildschirmhintergrundbeleuchtung bei MODE2 (Modus2)
IN DUNKEL IN HELL
Wert für Bildschirmhintergrundbeleuchtung bei MODE1 (Modus1)
Werkseinstellung
BACKLIGHT-Bereich wenn auf MAX LIMIT eingestellt.
MAX LIMIT: Der BACKLIGHT-Pegel wird auf diese Einstellung begrenzt.IN DUNKEL: BACKLIGHT-Pegel für den Monitor, der bei geringer Umgebungshelligkeit zu verwenden ist.IN HELL: BACKLIGHT-Pegel für den Monitor, der bei hoher Umgebungshelligkeit zu verwenden ist.
MENSCH ERFASSUNG*2 Für MENSCH ERFASSUNG gibt es drei Einstellungsmöglichkeiten.HINWEIS: Wenn für MENSCH ERFASSUNG die Option AUTO-AUS oder ANWENDER ausgewählt ist, ist ENERGIESPAREN deaktiviert.
GESPERRT Keine Anwesenheitserkennung.
AUTO-AUS Zu der festgelegten Zeit werden BACKLIGHT und LAUTSTÄRKE auf AUS gesetzt, wenn keine Person erkannt wird. Der Monitor schaltet automatisch zurück in den normalen Modus, wenn sich eine Person dem Monitor nähert.
ANWENDER BACKLIGHT und LAUTSTÄRKE wechseln automatisch zu dem festgelegten Wert, wenn keine Person erkannt wird. Nähert sich eine Person dem Monitor, schaltet der Monitor automatisch zurück in den Normalbetrieb um und zeigt das Eingangssignal an, das in EINGANG AUSW ausgewählt wurde.
BETRIEBSANZEIGE
BETRIEBSANZEIGE Schaltet die LED ein oder aus. Bei Auswahl von AUS leuchtet die LED nicht, wenn der LCD-Monitor betriebsbereit ist.
ZEITPLANANZEIGE Schaltet die LED gemäß einem unter ZEITPLAN-EINSTELLUNGEN festgelegten Zeitplan ein oder aus. Bei Auswahl von AUS leuchtet die LED nicht, selbst wenn ein Zeitplan aktiv ist.
INTELLI. WIRELESS DATA Wählen Sie EIN, um die Funktion INTELLIGENT WIRELESS DATA zu aktivieren (siehe Seite 60). Für diese Funktion ist ein Kennwort erforderlich.
*1: Bei Auswahl von EIN für SPECTRAVIEW ENGINE ist diese Funktion deaktiviert.*2: Die Funktion ist nur verfügbar, wenn die optionale Sensoreinheit angeschlossen ist.*3: Bei Auswahl von OPTION als Signaleingang hängt diese Funktion von der verwendeten Zusatzplatine ab.
Deutsch-43
Deu
tsch
USB
BERÜHR.-EINSCH.(nicht verfügbar)
EXTERNE STEUERUNG Bei Auswahl von EIN wird der Monitor durch ein Gerät mit entsprechender Software gesteuert, das an USB2 angeschlossen ist.
PC-QUELLE Wählen Sie ein an USB1 angeschlossenes Gerät aus, dass den Monitor steuert. Wenn es sich um ein spezifi sches Steuergerät handelt, wählen Sie EXTERNER PC oder OPTION aus.OPTION ist nur verfügbar, wenn ein optionaler Slot-2-PC an den Monitor angeschlossen ist.
USB-STROMVERS. Hiermit wählen Sie aus, wie der Anschluss USB CM1 (2 A) mit Strom versorgt wird.Legen Sie EIN fest, um den Anschluss USB CM1 (2 A) mit Strom zu versorgen.HINWEIS: Der Stromverbrauch hängt davon ab, welche USB-Geräte an den Monitor angeschlossen sind.
CEC* Mit dieser Funktion können Sie ein HDMI CEC-konformes Gerät steuern, das über den HDMI-Anschluss angeschlossen ist.*: CEC ist die Abkürzung für „Consumer Electronics Control“.
CEC Bei Auswahl von EIN legen Sie die nachfolgenden Optionen fest.HINWEIS: Bei Auswahl von EIN werden die nachfolgenden Funktionen aktiviert.Wenn das angeschlossene HDMI CEC-Gerät einen Wiedergabebefehl empfängt, wird der Monitor gleichzeitig eingeschaltet, und als Eingangssignal wird HDMI festgelegt. Wenn der Monitor bereits eingeschaltet war, wenn das angeschlossene HDMI CEC-Gerät den Wiedergabebefehl erhielt, wird das Eingangssignal auf HDMI gesetzt.Die angeschlossenen HDMI CEC-Geräte werden durch die mit dem Monitor gelieferte Fernbedienung gesteuert. Abhängig von den angeschlossenen Geräten kann es vorkommen, dass die Geräte nicht ordnungsgemäß funktionieren.
AUTOM. ABSCHALTEN Wenn der Monitor mit der Fernbedienung oder der Netztaste am Monitor in den Standby-Modus versetzt wird, wird das angeschlossene HDMI-CEC-Gerät gleichzeitig in den Standby-Modus versetzt.HINWEIS: Wenn das angeschlossene HDMI CEC-Gerät aufzeichnet, wird das Gerät nicht in den Standby-Modus versetzt.
AUDIOEMPFÄNGER Aktiviert einen HDMI-CEC-Audioverstärker. Bei Auswahl von JA wird der Ton des angeschlossenen HDMI-CEC-Geräts über den angeschlossenen HDMI-CEC-Audioverstärker ausgegeben. Bei Auswahl von JA werden interne und an den Monitor angeschlossene externe Lautsprecher stummgeschaltet.HINWEIS: Wenn ein HDMI CEC-Audioverstärker angeschlossen ist, legen Sie diese Option auf EIN fest.Setzen Sie diese Option auf NEIN fest, wenn kein HDMI-CEC-Audiogerät an den Monitor angeschlossen ist.
GERÄT SUCHEN Hiermit suchen Sie nach einem an den Monitor angeschlossenen HDMI-CEC-Gerät. Bei erfolgreicher Suche wird der Typ und registrierte Name des angeschlossenen HDMI-CEC-Geräts angezeigt. Nach abgeschlossener oder fehlgeschlagener Suche wird GERÄT SUCHEN automatisch auf NEIN gesetzt. Um GERÄT SUCHEN zu wiederholen, setzen Sie die Einstellung wieder auf JA. Wenn HDMI-CEC-Geräte erkannt werden, können Sie den Eingang auf das entsprechende Gerät setzen, indem Sie das Gerät auswählen.
RÜCKSETZUNG Setzt die Einstellungen im Menü STEUERUNG auf die Werkseinstellungen zurück; ausgenommen hiervon sind LAN, PASSWORT ÄNDERN, SICHERHEIT, PING und INTELLI. WIRELESS DATA.
OPTION
OPTION POWER Hiermit wird festgelegt, dass der Monitor die Stromversorgung für den Steckplatz der Zusatzplatine auch im Energiesparmodus und im Standby-Modus aufrechterhält.HINWEIS: Um einzustellen, dass der Monitor bei fehlendem Eingangssignal von der eingebauten Slot-2-Zusatzplatine in den Energiesparmodus wechselt, legen Sie OPTION POWER auf AUTO oder ON fest.Wenn OPTION POWER auf OFF festgelegt ist, wird die Stromversorgung der eingebauten Zusatzplatine ausgeschaltet.
AUDIO*1 Hiermit wählen Sie das Audioeingangssignal gemäß den Spezifi kationen des optionalen Slot-2-Geräts aus. Zur Aktivierung von DIGITAL wählen Sie OPTION für das Eingangssignal und OPTION für AUDIO EINGANG aus.HINWEIS: DIGITAL wird nur aktiviert, wenn OPTION für das Eingangssignal und OPTION für AUDIO EINGANG ausgewählt ist.
INTERNER PC*1 Diese Funktion ist für Slot-2-PCs verfügbar.
OFF WARNING (Nicht einstellbar)
AUTO-AUS Der Monitor wird automatisch ausgeschaltet, wenn der interne PC ausgeschaltet wird oder der Monitor sich im Energiesparmodus befi ndet.HINWEIS: Bei Auswahl von AUS wird der Monitor nicht automatisch eingeschaltet, wenn der interne PC eingeschaltet wird.
START UP PC Wenn EIN ausgewählt ist, wird der interne PC gestartet.
FORCE QUIT Wenn EIN ausgewählt ist, wird das Herunterfahren des internen PCs erzwungen.Verwenden Sie diese Funktion nur, wenn das Betriebssystem nicht manuell heruntergefahren werden kann.
KANALEINSTELLG SLOT2 Wählt den Signaltyp gemäß den Spezifi kationen der Slot-2-Zusatzplatine aus.
AUTOM. Der Signaltyp wird automatisch festgelegt.
KANAL1 Das Signal, das in KANALAUSWAHL SLOT2 ausgewählt wurde, wird auf dem gesamten Bildschirm angezeigt.
KANAL2 Das DisplayPort-Signal wird auf der linken Hälfte und das TMDS-Signal auf der rechten Hälfte des Bildschirms angezeigt. Wenn der interne PC keinen der beiden Signaltypen unterstützt, wird das vorhandene Signal automatisch auf dem gesamten Bildschirm angezeigt.
KANALAUSWAHL SLOT2 Diese Funktion ist nur verfügbar, wenn KANALEINSTELLG SLOT2 auf KANAL1 eingestellt ist.
DisplayPort Das DisplayPort-Signal vom Slot-2-PC wird auf dem gesamten Bildschirm angezeigt.
TMDS Das TMDS-Signal des Slot-2-PCs wird auf dem gesamten Bildschirm angezeigt.
RÜCKSETZUNG Hiermit wird die Option AUDIO im Menü OPTION auf die Werkseinstellung zurückgesetzt.
*1: Diese Funktion hängt davon ab, welche Zusatzplatine verwendet wird. Wenn Sie die Einstellung ändern, schalten Sie den Monitor aus und anschließend wieder ein.
Deutsch-44
SYSTEM
MONITORINFORMATION Zeigt den Modellnamen, die Seriennummer und die Firmware-Version des Monitors an.CO2-REDUZIERUNG:: Zeigt die geschätzte CO2-Reduzierung in kg an. Der CO2-Ausstoß in der CO2-Reduzierungsberechnung basiert auf OECD (Edition 2008).CO2-VERBRAUCH: Zeigt den geschätzten CO2-Verbrauch in kg an. Dies ist eine rechnerische Annäherung, keine tatsächliche Verbrauchsmessung. Dieser Schätzwert basiert auf dem Betrieb ohne Zusatzoptionen.
FIRMWARE Gibt die Version der im Monitor installierten Firmware an.
MAC-ADRESSE Zeigt die MAC-ADRESSE an.
WERKSEINSTELLUNG Alle Einstellungen werden auf die Werkseinstellungen zurückgesetzt.HINWEIS: Sie können alle Einstellungen in allen verkettet angeschlossenen Monitoren zurücksetzen. Achten Sie darauf, die Einstellungen nicht versehentlich zurückzusetzen.
Die Standardwerte können auf Anfrage zur Verfügung gestellt werden.
Deutsch-45
Deu
tsch
HINWEIS 1: ERSTELLUNG EINES ZEITPLANSMithilfe der Zeitplanfunktion kann der Bildschirm so eingestellt werden, dass er zu verschiedenen Zeiten eingeschaltet oder in den Standby-Modus versetzt wird. Es können bis zu sieben unterschiedliche Zeitpläne programmiert werden.
So programmieren Sie den Zeitplan:
1. Gehen Sie in das Menu ZEITPLAN. Markieren Sie mit den Tasten AUF und AB die Option ZEITPLAN-EINSTELLUNGEN. Drücken Sie die Taste SET/POINT ZOOM oder +, um in das Menü „Einstellungen“ zu gelangen. Markieren Sie die gewünschte Zeitplannummer und drücken Sie SET/POINT ZOOM. Daraufhin wird das Feld neben der Zahl gelb angezeigt. Der Zeitplan kann nun programmiert werden.
2. Markieren Sie mit der Taste AB die Option POWER. Legen Sie mit den Tasten + und – die Option EIN fest. Um einen Zeitplan zum Abschalten einzustellen, legen Sie AUS fest.
3. Markieren Sie mit der Taste AB die Option ZEIT. Stellen Sie mit den Tasten + und – die Uhrzeit ein.
4. Markieren Sie mit den Tasten AUF und AB die Option EINGABE. Wählen Sie mit den Tasten + und – die Eingangsquelle aus. Markieren Sie mit mit den Tasten AUF und AB die Option BILDMOD. Wählen Sie mit den Tasten + und – den Bildmodus aus.
5. Wählen Sie mit der Taste AB die Option DATUM, JEDEN TAG, JEDE WOCHE, WOCHENTAG, WOCHENENDE oder FEIERTAG aus. Drücken Sie die Taste SET/POINT ZOOM auf einem Menü, das sich für den Zeitplan eignet. Wenn der Zeitplan an einem bestimmten Tag ausgeführt werden soll, wählen Sie DATUM aus, und drücken Sie die Taste SET/POINT ZOOM. Wenn der Zeitplan täglich ausgeführt werden soll, wählen Sie JEDEN TAG aus, und drücken Sie die Taste SET/POINT ZOOM. Daraufhin wird der Kreis neben JEDEN TAG gelb angezeigt. Wenn Sie einen wöchentlichen Zeitplan einstellen möchten, wählen Sie mit den Tasten AUF und AB die Wochentage aus, und speichern die Einstellung mit der Taste SET/POINT ZOOM. Markieren Sie dann die Option JEDE WOCHE, und drücken Sie die Taste SET/POINT ZOOM. Legen Sie WOCHENTAG, WOCHENENDE oder FEIERTAG auf ähnliche Weise fest.Die Einstellungen für WOCHENTAG, WOCHENENDE und FEIERTAG sind unter der Einstellung ZEITPLAN verfügbar (siehe Seite 35).
6. Nachdem ein Zeitplan programmiert wurde, können die übrigen Zeitpläne eingestellt werden. Drücken Sie auf MENU, um das OSD-Menü zu verlassen, oder auf EXIT, um zum vorhergehenden Menü zurückzukehren.
HINWEIS: Wenn sich Zeitpläne überschneiden, hat der Zeitplan mit der höchsten Nummer Vorrang vor dem Zeitplan mit der niedrigeren Nummer. Zeitplan Nr.7 hat zum Beispiel Vorrang vor Zeitplan Nr.1.Wenn der gewählte Eingang oder Bildmodus zurzeit nicht verfügbar ist, wird die deaktivierte Eingabe bzw. der Bildmodus rot dargestellt.
HINWEIS 2: Bildschatten Bei Geräten mit LCD-Technologie tritt ein Phänomen auf, das als Bildschatten bekannt ist. Bildschatten sind verbleibende oder sogenannte „Geister“-Bilder, die vom vorhergehenden Bild sichtbar auf dem Bildschirm bleiben. Im Unterschied zu CRT-Monitoren ist der Bildschatten auf LCD-Monitoren nicht dauerhafter Natur, aber die Anzeige von Standbildern über eine längere Zeit sollte vermieden werden.Sie können den Bildschatten beseitigen, indem Sie den Monitor so lange ausgeschaltet oder im Standby-Modus belassen, wie das vorherige Bild angezeigt wurde. Wurde auf dem Monitor beispielsweise eine Stunde lang ein Standbild angezeigt, und bleibt ein „Geisterbild“ sichtbar, sollte der Monitor mindestens eine Stunde ausgeschaltet oder im Standby-Modus verbleiben, damit der Bildschatten verschwindet.NEC DISPLAY SOLUTIONS empfi ehlt die Darstellung von bewegten Bildern und die Aktivierung eines Bildschirmschoners auf allen Anzeigegeräten, wenn sich das Bild längere Zeit nicht verändert. Schalten Sie den Monitor aus oder in den Standby-Modus, wenn Sie ihn nicht verwenden.
Um das Risiko von Bildschatten weiter zu reduzieren, sollten Sie die Funktionen „BILDSCHIRMSCHONER“, „DATUM & ZEIT“ und „ZEITPLAN-EINSTELLUNGEN“ einstellen.
Verbesserung der Bildschirmlebensdauer
Bildschatten auf dem LCD-BildschirmWenn der LCD-Bildschirm viele Stunden ohne Unterbrechung arbeitet, bleibt ein Rest elektrischer Ladung in der Nähe der Elektrode im Innern des LCDs und es ist ein Rest- oder „Geisterbild“ des vorhergehenden Bildschirminhalts erkennbar. (Bildschatten)Ein solcher Bildschatten ist nicht permanent, doch wenn ein stehendes Bild über einen längeren Zeitraum angezeigt wird, häufen sich ionische Unreinheiten innerhalb des LCDs entlang des angezeigten Bilds und es kann dauerhaft sichtbar bleiben. (Eingebranntes Bild)
EmpfehlungenUm das Einbrennen des Bildes zu vermeiden und die Nutzungsdauer des Monitors zu verlängern, beachten Sie bitte folgende Punkte.
1. Ein stehendes Bild sollte nicht über einen ausgedehnten Zeitraum angezeigt werden. Wechseln Sie stehende Bilder in kurzen Abständen.
2. Wenn Sie den Monitor nicht benutzen, schalten Sie ihn bitte über die Fernbedienung aus, oder nutzen Sie die Energiesparfunktion des PCs bzw. die integrierte Zeitplanfunktion.
3. Geringere Umgebungstemperaturen verlängern die Lebensdauer des Monitors.Wenn eine Schutzfl äche (Glas, Acryl) über der Bildschirmoberfl äche des Monitors installiert wurde, wenn sich die Bildschirmoberfl äche des Monitors in einem geschlossenen Bereich befi ndet oder Monitore gestapelt werden, verwenden Sie die Temperaturfühler im Inneren des Monitors.Um die Innentemperatur zu senken, verwenden Sie die Ventilatoren, den Bildschirmschoner, die Energiesparfunktion des PCs und eine niedrige Helligkeitsstufe.
4. Verwenden Sie den „Bildschirmschonermodus“ des Monitors.
SCHEDULE:
POWER: ONTIME: 04 : 03
DVIINPUT:PIC. MODE: STANDARD
DVI1
(MON) OCT.26.2015 12:37 SETTINGS:SCHEDULE SETTINGS
SCHEDULE LISTHOLIDAY SETTINGSWEEKEND SETTINGSDATE & TIMEDAYLIGHT SAVINGSOFF TIMERRESET
MONTH:DAY:
1
Choose Mark Return Close
DATEYEAR:
JAN01
2016
MON TUE WED THUSAT SUNFRI
EVERY DAYEVERY WEEK
HOLIDAY
WEEKDAYWEEKEND
MULTI-INPUT OPTION
Deutsch-46
FERNBEDIENUNGS-ID-FUNKTIONFERNBEDIENUNGS-ID
Mithilfe der Fernbedienung können Sie über den so genannten FERNBEDIENUNGS-ID-Modus bis zu 100 einzelne MultiSync-Monitore steuern. Der FERNBEDIENUNGS-ID-Modus arbeitet in Verbindung mit der Monitor-ID und ermöglicht die Steuerung von bis zu 100 einzelnen MultiSync-Monitoren. Wenn beispielsweise viele Monitore in einem Bereich verwendet werden, würde eine Fernbedienung im normalen Modus gleichzeitig Signale an alle Monitore senden (siehe Abbildung 1). Das Verwenden der Fernbedienung im FERNBEDIENUNGS-ID-Modus steuert nur einen bestimmten Monitor innerhalb der Gruppe (siehe Abbildung 2).
EINSTELLEN DER FERNBEDIENUNGS-IDHalten Sie die Taste REMOTE ID SET auf der Fernbedienung gedrückt und geben Sie mit der ZEHNERTASTATUR die ID (1-100) des Monitors ein, den Sie fernsteuern möchten. Sie können dann mit der Fernbedienung den Monitor bedienen, der diese Monitor-ID-Nummer hat. Wird 0 ausgewählt oder befi ndet sich die Fernbedienung im Normal-Modus, werden alle Monitore bedient.
EINSTELLEN/ZURÜCKSETZEN DES FERNBEDIENUNGS-MODUSID-Modus – Halten Sie die Taste REMOTE ID SET zwei Sekunden lang gedrückt, um den ID-Modus zu aktivieren. Normal-Modus – Um zum Normal-Modus zurückzukehren, halten Sie die Taste REMOTE ID CLEAR zwei Sekunden lang gedrückt.
Damit diese Funktion korrekt arbeitet, muss dem Monitor eine Monitor-ID-Nummer zugewiesen werden. Die Monitor-ID-Nummer kann im OSD im Menü MEHRFACHANZEIGE zugewiesen werden (siehe Seite 39).
Richten Sie die Fernbedienung auf den Fernbedienungssensor des gewünschten Monitors, und drücken Sie die Taste REMOTE ID SET. Die MONITOR-ID-Nummer wird auf dem Bildschirm angezeigt, wenn sich die Fernbedienung im ID-Modus befi ndet.
Verwenden Sie die Fernbedienung, um einen Monitor zu bedienen, dem eine bestimmte MONITOR-ID-Nummer zugewiesen ist.
1. Stellen Sie die MONITOR-ID-Nummer für den Monitor ein (siehe Seite 39). Die MONITOR-ID kann einen Wert von 1-100 annehmen.Mithilfe dieser MONITOR-ID-Nummer kann der jeweilige Monitor über die Fernbedienung bedient werden, ohne dass andere Monitore beeinträchtigt werden.
2. Drücken und halten Sie auf der Fernbedienung die Taste REMOTE ID SET und geben Sie über die Zehnertastatur die FERNBEDIENUNGS-ID-Nummer ein (1-100). Die FERNBEDIENUNGS-ID-Nummer muss mit der MONITOR-ID-Nummer des zu bedienenden Monitors übereinstimmen. Wählen Sie „0“, um alle Monitore in Reichweite gleichzeitig zu steuern.
3. Richten Sie die Fernbedienung auf den Fernbedienungssensor des gewünschten Monitors, und drücken Sie die Taste REMOTE ID SET.Die MONITOR-ID-Nummer wird auf dem Monitor rot angezeigt.Ist die FERNBEDIENUNGS-ID „0“, wird auf jedem Monitor in Reichweite die jeweilige MONITOR-ID rot angezeigt.
Wird die MONITOR-ID-Nummer weiß auf dem Bildschirm angezeigt, stimmen MONITOR-ID-Nummer und FERNBEDIENUNGS-ID nicht überein.
HINWEIS: Die GRUPPEN-ID kann nicht über die Fernbedienung angegeben werden.
Fernbedienungsfunktionen
Monitor ID:1 Monitor ID:2 Monitor ID:3
Monitor ID:1 Monitor ID:2 Monitor ID:3
Fernbedienung funktioniert nicht
Fernbedienung funktioniert nicht
Fernbedienung funktioniert
Fernbedienung funktioniert
Fernbedienung funktioniert
Fernbedienung funktioniert
Abbildung 1Fernbedienung im
Normal-Modus oder FERNBEDIENUNGS-
ID auf 0 eingestellt
Abbildung 2Auf der
Fernbedienung ist die FERNBEDIENUNGS-
ID: 3 ist eingestellt.
Deutsch-47
Deu
tsch
Sie können mehrere Monitore steuern, indem Sie diese über RS-232C, REMOTE IN oder LAN verketten.
HINWEIS: Bei mehreren zusammengeschlossenen Monitoren gibt es eine Obergrenze, wie viele Monitore zusammengeschlossen werden können.Führen Sie AUTO-ID (siehe Seite 39) aus, bevor Sie die ID-Nummer manuell angeben oder einen Steuerungsvorgang über die angegebene ID-Nummer ausführen.
Hauptmonitor Untergeordnete Monitore
Stecker SteckerEINGANG AUSGANG EINGANG AUSGANG
RS-232C
LAN2 LAN1 LAN2REMOTE IN
LAN1
Anschluss
LAN-Kabel
MultiSync
MultiSync
LAN-Kabel
MultiSync
LAN1
LAN2
LAN1
LAN2
Anschließen mehrerer Monitore
Deutsch-48
Sie können diesen LCD-Monitor steuern, indem Sie einen Computer mit RS-232C-Anschluss (über Nullmodemkabel) anschließen.
Folgende Funktionen können vom Computer aus gesteuert werden:
• Einschalten oder Standby.
• Wechseln des Eingangssignals.
• Stummschaltung EIN oder AUS.
Anschluss
LCD-Monitor und Computer.
• Schalten Sie den Monitor aus, wenn Sie einen Computer an den Monitor anschließen.
• Schalten Sie zuerst den angeschlossenen Computer und dann den Monitor ein.Wenn Sie zuerst den Monitor und dann den Computer einschalten, funktioniert der Kommunikationsanschluss gelegentlich nicht ordnungsgemäß.
• Für die Steuerung des über ein RS-232C-Kabel angeschlossenen Monitors siehe die Tabelle der Steuerbefehle (Seite 56) oder die Datei „External_Control.pdf“ auf der diesem Monitor beiliegenden CD-ROM.
RS-232C-Kabel
ComputerRS-232C
MultiSync
HINWEIS: Falls Ihr Computer nur über einen 25-poligen seriellen Anschluss verfügt, benötigen Sie einen entsprechenden Adapter. Weitere Informationen erhalten Sie bei Ihrem Lieferanten.Die Pinbelegung wird unter „2) RS-232C Eingang/Ausgang“ auf der nächsten Seite erläutert.
Verwenden Sie Steuerbefehle, um den Monitor zu steuern. Anleitungen zur Verwendung der Steuerbefehle fi nden Sie auf der mit dem Monitor gelieferten CD. Der Dateiname lautet „External_control.pdf“.
Steuern des LCD-Monitors mittels RS-232C-Fernbedienung
Deutsch-49
Deu
tsch
1. Schnittstelle
PROTOKOLL RS-232CBAUDRATE 9600 [bps]DATENLÄNGE 8 [Bit]PARITÄT KEINESTOPPBIT 1 [Bit]FLUSSSTEUERUNG KEINE
Dieser LCD-Monitor verwendet RXD-, TXD- und GND-Leitungen für die RS-232C-Steuerung.Für die Steuerung über die RS-232C-Schnittstelle muss ein gekreuzt gepoltes Kabel (Nullmodemkabel) (nicht mitgeliefert) verwendet werden.
2. PINBELEGUNG
RS-232C Eingang/Ausgang
1
6
5
9
Mini D-SUB, 9-polig (Monitorseite)
Pin-Nr. Bezeichnung1 NC2 RXD3 TXD4 NC5 GND6 NC7 NC8 NC9 NC
Dieser LCD-Monitor verwendet RXD-, TXD- und GND-Leitungen für die RS-232C-Steuerung.
Deutsch-50
Anschluss an ein NetzwerkDie Verwendung eines LAN-Kabels ermöglicht Ihnen die Festlegung der Netzwerkeinstellungen und Alarm-E-Mail-Einstellungen mithilfe einer HTTP-Serverfunktion.
Um eine LAN-Verbindung zu verwenden, müssen Sie eine IP-Adresse zuweisen.
Beispiel für LAN-Verbindung:Server
Hub
HINWEIS: Verwenden Sie ein LAN-Kabel der Kategorie 5 oder höher.
LAN-Kabel (nicht im Lieferumfang
enthalten)
Netzwerkeinstellung mithilfe eines HTTP-BrowsersÜberblickDas Verbinden eines Monitors mit einem Netzwerk ermöglicht die Steuerung des Monitors von einem Computer über das Netzwerk.
Um den Monitor von einem Webbrowser aus steuern zu können, müssen Sie ein ausschließliches Programm auf dem Computer installieren.
Mithilfe eines HTTP-Servers können IP-Adresse und Subnetzmaske des Monitors im Bildschirm „Netzwerkeinstellung“ des Webbrowsers festgelegt werden. Vergewissern Sie sich bitte, dass Sie mindestens Microsoft Internet Explorer 10 als Webbrowser verwenden.(Dieses Gerät verwendet JavaScript und Cookies. Der Browser sollte so eingestellt sein, dass diese Funktionen akzeptiert werden. Wie die Einstellungen vorgenommen werden, ist abhängig von der Version des Browsers. Informationen fi nden Sie in den Hilfe-Dateien und anderen in Ihrer Software bereitgestellten Quellen.)
Sie erhalten Zugriff auf die HTTP-Serverfunktion, indem Sie den Webbrowser auf dem Computer über das mit dem Monitor verbundene Netzwerk starten und folgende URL eingeben.
Netzwerkeinstellung
http://<die IP-Adresse des Monitors>/index.html
TIPP: Dem Monitor wird automatisch eine Standard-IP-Adresse zugewiesen.Die exklusive Anwendung kann von unserer Website heruntergeladen werden.
HINWEIS: Wenn der Bildschirm MONITOR-NETZWERKEINSTELLUNGEN nicht im Webbrowser angezeigt wird, drücken Sie die Tasten Strg+F5, um Ihren Webbrowser zu aktualisieren (oder löschen Sie den Cache).
Je nach den Einstellungen Ihres Netzwerks reagiert der Monitor möglicherweise verzögert auf Befehle oder Klicks auf Schaltfl ächen im Browser, oder die Reaktionsgeschwindigkeit ist evtl. sogar inakzeptabel. Wenden Sie sich in diesem Fall an Ihren Netzwerkadministrator.
Der Monitor reagiert u. U. nicht, wenn wiederholt in schneller Folge auf die Schaltfl ächen im Browser geklickt wird. Warten Sie in diesem Fall einen Moment und wiederholen Sie den Vorgang. Wenn immer noch keine Reaktion zu verzeichnen ist, schalten Sie den Monitor aus und wieder ein.
Die Steuerung eines Monitors erfolgt über Steuerbefehle. Siehe „Tabelle der Steuerbefehle“ (Seite 56).
Steuern des LCD-Monitors mittels LAN-Steuerung
Deutsch-51
Deu
tsch
Vorbereitungen vor der NutzungVerbinden Sie den Monitor über ein im Handel erhältliches LAN-Kabel mit dem Netzwerk, bevor Sie versuchen, eine Verbindung über den Browser herzustellen.
Der Betrieb über einen Browser, der einen Proxyserver verwendet, funktioniert eventuell nicht, abhängig vom Typ des Proxyservers und der Einstellungsmethode. Obwohl der Typ des Proxyservers eine Rolle spielt, kann es möglich sein, dass je nach Leistungsfähigkeit des Caches eigentlich festgelegte Elemente nicht angezeigt werden und dass die über den Browser vorgenommenen Einstellungen im Betrieb nicht wirksam werden. Es wird empfohlen, einen Proxyserver nur dann zu verwenden, wenn dies unumgänglich ist.
Handhabung der Adresse für den Betrieb über einen BrowserEin Hostname kann in folgenden Situationen verwendet werden:Der Hostname, der der IP-Adresse des Monitors entspricht, muss durch den Netzwerkadministrator beim DNS-Server (Domain Name Server) registriert werden. Anschließend können Sie mit einem kompatiblen Browser über diesen registrierten Hostnamen auf die Netzwerkeinstellungen des Monitors zugreifen.Wenn der Hostname, der der IP-Adresse des Monitors entspricht, in der Datei HOSTS des verwendeten Computers eingetragen wurde, können Sie über diesen Hostnamen und einen kompatiblen Browser auf die Netzwerkeinstellungen des Monitors zugreifen.
Beispiel 1: Wenn der Hostname des Monitors auf „pd.nec.co.jp“ gesetzt wurde, erfolgt der Zugriff auf die Netzwerkeinstellung durch Angabe von http://pd.nec.co.jp/index.html als Adresse oder im URL-Eingabefeld.
Beispiel 2: Wenn die IP-Adresse des Monitors „192.168.73.1“ lautet, erfolgt der Zugriff auf die Alarm-E-Mail-Einstellungen durch Angabe von http://192.168.73.1/index.html als Adresse oder im URL-Eingabefeld.
BedienungRufen Sie die folgende Adresse auf, um den Bildschirm HOME (START) anzuzeigen. Klicken Sie auf die einzelnen Links in der linken Spalte unter HOME (START).
http://<die IP-Adresse des Monitors>/index.html
REMOTE CONTROL (Fernbedienung)Hiermit wird eine Betriebsart aktiviert, in der der Monitor ähnlich wie mit den Tasten der Fernbedienung gesteuert werden kann.
OSD menu (OSD-Menü)Hiermit wird eine Betriebsart aktiviert, in der die folgenden OSD-Menüelemente eingestellt werden können.
EINGABE, BILD, AUDIO, ZEITPLAN, MEHRFACHBILDSTEUERUNG, OSD, MEHRFACHANZEIGE, MONITORSCHUTZ, STEUERUNG, OPTION, SYSTEM.
HINWEIS: Dies sind die Funktionen der Schaltfl ächen, die auf den Einstellungsseiten angezeigt werden.[APPLY] (Anwenden): Übernimmt die Einstellungen.[CANCEL] (Abbrechen): Kehrt zu den vorherigen Einstellungen zurück. HINWEIS: Nach Klicken auf APPLY (Anwenden) ist CANCEL (Abbrechen) deaktiviert.[RELOAD] (Neu laden): Lädt die Einstellungen neu.[RESET] (Zurücksetzen): Setzt die Werte auf die anfänglichen Einstellungen zurück.
Deutsch-52
NetzwerkeinstellungKlicken Sie in der linken Spalte unter HOME (START) auf NETWORK (NETZWERK).
IP SETTING(IP EINST)
Hiermit wird eingestellt, wie die IP-ADRESSE festgelegt wird.AUTOM.: Es wird automatisch eine IP-Adresse zugewiesen.MANUELL: Legen Sie die IP-Adresse für den mit dem Netzwerk verbundenen Monitor fest.HINWEIS: Wenden Sie sich bezüglich der IP-Adresse an Ihren Netzwerkadministrator, wenn für IP EINST die Option AUTOM. ausgewählt ist.
IP ADDRESS (IP-ADRESSE)
Hiermit legen Sie die IP-Adresse des mit dem Netzwerk verbundenen Monitors fest, wenn für IP EINST die Option MANUELL ausgewählt ist.
SUBNET MASK (SUBNETZMASKE)
Hiermit legen Sie die Subnetzmaske des mit dem Netzwerk verbundenen Monitors fest, wenn für IP EINST die Option MANUELL ausgewählt ist.
DEFAULT GATEWAY (STANDARD-GATEWAY)
Hiermit legen Sie das Standard-Gateway des mit dem Netzwerk verbundenen Monitors fest, wenn für IP EINST die Option MANUELL ausgewählt ist.HINWEIS: Legen Sie [0.0.0.0] fest, um die Einstellung zu löschen.
DNS Hiermit wird festgelegt, wie die IP-ADRESSE des DNS-Servers eingestellt wird.AUTOM.: Der mit dem Monitor verbundene DNS-Server weist seine IP-Adresse automatisch zu.MANUELL: Geben Sie die IP-Adresse des mit dem Monitor verbundenen DNS-Servers manuell ein.
PRIMARY DNS(DNS PRIMÄR)
Geben Sie die Einstellungen für den primären DNS-Server des mit dem Monitor verbundenen Netzwerks ein.HINWEIS: Geben Sie zum Löschen der Einstellung [0.0.0.0] ein.
SECONDARY DNS (DNS SEKUNDÄR)
Geben Sie die Einstellungen für den sekundären DNS-Server des mit dem Monitor verbundenen Netzwerks ein.HINWEIS: Geben Sie zum Löschen der Einstellung [0.0.0.0] ein.
HINWEIS: Wenn im OSD unter EXTERNE STEUERUNG die Option IP-ADRESSE RÜCKS. ausgewählt wird, werden die folgenden Einstellungen auf die Werkseinstellungen zurückgesetzt:[IP EINST]: AUTOM., [IP-ADRESSE]: 192.168.0.10, [SUBNETZMASKE]: 255.255.255.0, [DNS]: AUTOM. [STANDARD-GATEWAY], [DNS PRIMÄR] und [DNS SEKUNDÄR] sind leer.
Deutsch-53
Deu
tsch
Mail-EinstellungKlicken Sie in der linken Spalte unter HOME (START) auf MAIL (E-MAIL).
Bei der Verwendung von kabelgebundenem LAN kann mithilfe dieser Option festgelegt werden, dass E-Mails zu Fehlermeldungen an Ihren Computer übermittelt werden. Eine Fehlermeldung wird gesendet, wenn ein Fehler am Monitor auftritt.
ALERT MAIL (ALARM-E-MAIL)
Durch Auswählen von [FREIGEGEBEN] wird die Funktion „Alarm-E-Mail“ aktiviert.Durch Auswählen von [GESPERRT] wird die Funktion „Alarm-E-Mail“ deaktiviert.
STATUS MESSAGE (STATUSMELDUNG)
Durch Auswählen von [FREIGEGEBEN] wird die Funktion STATUS MESSAGE (STATUSMELDUNG) aktiviert.Durch Auswählen von [GESPERRT] wird die Funktion STATUS MESSAGE (STATUSMELDUNG) deaktiviert.
SENDER’S ADDRESS (ABSENDERADRESSE)
Geben Sie die Adresse des Absenders ein. Es können bis zu 60 alphanumerische Zeichen und Symbole verwendet werden.
SMTP SERVER (SMTP-SERVER)
Geben Sie den Namen des SMTP-Servers ein, der mit dem Monitor verbunden werden soll.Es können bis zu 60 alphanumerische Zeichen verwendet werden.
RECIPIENT’S ADDRESS 1 TO 3 (EMPFÄNGERADRESSE 1 BIS 3)
Geben Sie die Adresse des Empfängers ein. Es können bis zu 60 alphanumerische Zeichen und Symbole verwendet werden.
AUTHENTICATION METHOD (AUTHENTIFIZIERUNGS-METHODE)
Hiermit wählen Sie die Authentifi zierungsmethode für die E-Mail-Übertragung aus.
POP3 SERVER (POP3-SERVER)
Hiermit wird die Adresse des POP3-Servers angegeben, der bei der Authentifi zierung der E-Mail verwendet wird.
USER NAME (BENUTZERNAME)
Hiermit wird der Benutzername zum Anmelden beim Authentifi zierungsserver angegeben, wenn für die E-Mail-Übertragung eine Authentifi zierung erforderlich ist. Es können bis zu 60 alphanumerische Zeichen verwendet werden.
PASSWORD (KENNWORT) Hiermit geben Sie das Kennwort zum Anmelden beim Authentifi zierungsserver an, wenn für die E-Mail-Übertragung eine Authentifi zierung erforderlich ist. Es können bis zu 60 alphanumerische Zeichen verwendet werden.
TEST MAIL (TEST-E-MAIL)
Klicken Sie auf diese Schaltfl äche, um eine Test-E-Mail zu senden und zu prüfen, ob Ihre Einstellungen korrekt sind.
HINWEIS: • Wenn Sie einen Test ausführen, erhalten Sie möglicherweise keine Alarm-E-Mail. Prüfen Sie in diesem Fall, ob die Netzwerkeinstellungen richtig sind.• Wenn Sie bei einem Test eine falsche Adresse eingegeben haben, erhalten Sie möglicherweise keine Alarm-E-Mail. Prüfen Sie in diesem Fall, ob die Empfängeradresse richtig ist.
TIPP: Die Tabelle der Steuerbefehle fi nden Sie in der Datei „External_Control.pdf“ auf der diesem Monitor beiliegenden CD-ROM.
Liste der Warnmeldungen
Fehlernummer* Fehlercode
Nachricht der Warnungs-E-Mail
Erklärung Maßnahme
70h – 7Fh Die Stromversorgung des Monitors funktioniert nicht ordnungsgemäß.
Die Stromversorgung im Standby-Betrieb befi ndet sich nicht im normalen Zustand.
Bitte wenden Sie sich an Ihren Händler.
80h – Fh Der Ventilator für die Kühlung funktioniert nicht mehr.
Der Ventilator befi ndet sich nicht im normalen Zustand.
Bitte wenden Sie sich an Ihren Händler.
90h – 9Fh Das Backlight des Monitors funktioniert nicht ordnungsgemäß.
Das Backlight befi ndet sich nicht im normalen Zustand.
Bitte wenden Sie sich an Ihren Händler.
A0h – AFh Der Monitor ist überhitzt. Die Temperatur ist nicht normal. Bitte wenden Sie sich an Ihren Händler.
A2h
Ein Sensor hat den im OSD eingegebenen Temperaturgrenzwert erreicht.
*Bedingung: MONITORSCHUTZ – VENTILATORSTEUERUNG – VENTILATOR = AUTOM.
Bestätigen Sie die Einstellungen im OSD (MONITORSCHUTZ – VENTILATORSTEUERUNG), oder wenden Sie sich an Ihren Händler.
B0h – BFh Der Monitor empfängt kein Eingangssignal.
Kein Signal Bitte lesen Sie im Abschnitt "Fehlerbehebung" unter "Kein Bild" nach.
D0hDas Fehlerprotokoll hat nur noch geringe Kapazität.
Die Speichergröße für das Wiedergabenachweis-Protokoll überschreitet eine Stunde.
Rufen Sie das Protokoll mit einem externen PD-Befehl ab. Siehe Seite 55.
D1h
Die Batterie für die Uhr ist leer. Die Batterie ist leer. Schließen Sie den Monitor an die Stromversorgung an, damit die Batterie wieder aufgeladen wird.Legen Sie DATUM & ZEIT im OSD fest.
E0h ~ EFhIm Monitor ist ein Systemfehler aufgetreten.
Systemfehler. Bitte wenden Sie sich an Ihren Händler.
Deutsch-54
SNMP-EinstellungenKlicken Sie in der linken Spalte unter HOME (START) auf SNMP.
Mithilfe des SNMP-Protokolls werden Statusinformationen abgerufen, und der Monitor kann direkt über das Netzwerk gesteuert werden.
Version:SNMP v1 Authentifi ziert durch den Community-Namen im Klartext, Trap sendet keine Bestätigungsnachricht zurück.SNMP v2c Authentifi ziert durch den Community-Namen im Klartext, Trap sendet eine Bestätigungsnachricht zurück.
Community name (Community-Name):Die Standardeinstellung für den Community-Namen ist „public“. Der Name ist schreibgeschützt. Sie können bis zu 3 Community-Namen einstellen.
Trap:Sendet eine Fehlermeldung an eine angegebene Adresse, wenn im Monitor ein Fehler auftritt.
Kontrollkästchen Erklärung Fehlercode
Temperature (Temperatur) Die Temperatur ist nicht normal. 0xA0, 0xA1, 0xA2
Fan (Lüfter) Der Ventilator für die Lüftung befi ndet sich nicht im normalen Zustand.
0x80, 0x81
Power (Strom) Die Stromversorgung befi ndet sich nicht im normalen Zustand.
0x70, 0x71, 0x72, 0x78
Inverter/Backlight (Inverter/Hintergrundbeleuchtung)
Der Inverter oder die Hintergrundbeleuchtung befi ndet sich nicht im normalen Zustand.
0x90, 0x91
No Signal (Kein Signal) Kein Signal. 0xB0
PROOF OF PLAY (WIEDERGABENACHWEIS)
Verkleinern Sie den Protokollspeicher. 0xD0
System Error (Systemfehler) Systemfehler. 0xE0
AMX-EinstellungenKlicken Sie in der linken Spalte unter HOME (START) auf AMX.
AMX BEACON Hiermit aktivieren oder deaktivieren Sie, dass das Gerät beim Herstellen einer Verbindung mit einem Netzwerk, das vom AMX NetLinx-Steuerungssystem unterstützt wird, über die AMX-Geräteerkennung erkannt wird.
TIPP: Wenn Sie ein Gerät verwenden, das die AMX-Geräteerkennung unterstützt, erkennen alle AMX NetLinx-Steuerungssysteme das Gerät und laden das passende Geräteerkennungsmodul von einem AMX-Server herunter.Bei Auswahl von [FREIGEGEBEN] wird das Gerät von der AMX-Geräteerkennung erkannt.Bei Auswahl von [GESPERRT] wird das Gerät von der AMX-Geräteerkennung nicht erkannt.
CRESTRON-EinstellungenKlicken Sie in der linken Spalte unter HOME (START) auf CRESTRON.
Kompatibilität mit CRESTRON ROOMVIEWDer Monitor unterstützt CRESTRON ROOMVIEW. So können mehrere mit dem Netzwerk verbundene Geräte von einem Computer oder Controller verwaltet und gesteuert werden.Weitere Informationen fi nden Sie unter http://www.crestron.com
ROOMVIEW ROOMVIEW für die Verwaltung vom Computer.EIN: Gibt ROOMVIEW frei. AUS: Sperrt ROOMVIEW.
CRESTRON CONTROL
CRESTRON CONTROL für die Verwaltung vom Controller.EIN: Gibt CRESTRON CONTROL frei. AUS: Sperrt CRESTRON CONTROL.
CONTROLLER IP ADDRESS (IP-Adresse des Controllers)
Hiermit legen Sie die IP-Adresse für den CRESTRON-SERVER fest.
IP ID Hiermit legen Sie die IP-ID für den CRESTRON-SERVER fest.
TIPP: Die CRESTRON-Einstellungen sind nur für die Verwendung mit CRESTRON ROOMVIEW erforderlich.Weitere Informationen fi nden Sie unte http://www.crestron.com
Deutsch-55
Deu
tsch
Einstellungen für NAMEKlicken Sie in der linken Spalte unter HOME (START) auf NAME.
MONITOR NAME (MONITORNAME) Hiermit legen Sie einen Monitornamen fest. Der Name darf maximal 16 Zeichen umfassen. In der Standardeinstellung ist hierfür der Modellname festgelegt.
HOST NAME (CONTROL) [HOSTNAME (STEUERUNG)]
Geben Sie den Hostnamen des mit dem Netzwerk verbundenen Monitors ein.Es können bis zu 15 alphanumerische Zeichen verwendet werden.
HOST NAME (MP) [HOSTNAME (MP)]
Geben Sie den Hostnamen für das mit dem Monitor verbundene Netzwerk ein, der für den MEDIEN-PLAYER verwendet werden soll.Es können bis zu 15 alphanumerische Zeichen verwendet werden.
DOMAIN NAME (DOMAINNAME) Geben Sie den Domänennamen des mit dem Monitor verbundenen Netzwerks ein.Es können bis zu 60 alphanumerische Zeichen verwendet werden.
Einstellungen für NETWORK PASSWORD (NETZWERKKENNWORT)Klicken Sie in der linken Spalte unter HOME (START) auf NETWORK PASSWORD (NETZWERKKENNWORT).
PJLink CLASS (PJLink-KLASSE) Legen Sie eine Klasse für PJLink fest.HINWEIS: PJLink ist eine von der JBMIA aufgestellte Norm für eine Netzwerkschnittstelle.http://pjlink.jbmia.or.jp/index.htmlDieser Monitor ist für Befehle der Klassen 1 und 2 verfügbar.
NOTIFY FUNCTION ENABLE (BENACHRICHTIGUNGSFUNKTION AKTIVIEREN)
Hiermit aktivieren oder deaktivieren Sie die Benachrichtigung zum Zustand des Monitors im Netzwerk. Diese Funktion ist nur für Klasse 2 verfügbar.
NOTIFY ADDRESS (BENACHRICHTIGUNGSADRESSE)
Legen Sie die IP-ADRESSE fest, an die der Netzwerkstatus des Monitors gesendet werden soll. Diese Funktion ist nur für Klasse 2 verfügbar.
PJLink PASSWORD (PJLink-Kennwort) Legen Sie ein Kennwort für PJLink* fest. Das Kennwort darf maximal 32 Zeichen umfassen. Vergessen Sie Ihr Kennwort nicht. Falls Sie Ihr Kennwort vergessen, müssen Sie sich an Ihren Händler wenden.
HTTP PASSWORD (HTTP-Kennwort) Legen Sie ein Kennwort für den HTTP-Server fest. Das Kennwort darf maximal 10 Zeichen umfassen.
HTTP PASSWORD (HTTP-Kennwort)FREIGEBEN
Beim Anmelden am HTTP-Server ist ein HTTP-Kennwort erforderlich.Legen Sie bei der Eingabe des Kennworts den Monitornamen als BENUTZERNAME fest.
*Was ist PJLink?PJLink ist ein standardisiertes Protokoll zum Steuern von Geräten verschiedener Hersteller. Dieses Standardprotokoll wurde 2005 von der Japan Business Machine and Information System Industries Association (JBMIA) eingeführt.Das Gerät unterstützt alle PJLink-Befehle.
Informationen für PD LIST (PD-LISTE)Klicken Sie in der linken Spalte unter HOME (START) auf PD LIST (PD-LISTE).
Zeigt eine Liste von Monitor-IDs und IP-Adressen mehrerer verketteter Monitore an.HINWEIS: Die Liste kann nur auf dem Hauptmonitor angezeigt werden.
Einstellungen für MEMOKlicken Sie in der linken Spalte unter HOME (START) auf MEMO.
Legen Sie einen Titel und eine Nachricht fest.
TITLE (Titel) Der Titel darf maximal 24 Zeichen umfassen.MESSAGE (Nachricht) Eine Nachricht darf maximal 240 Zeichen umfassen.MEMO PASSWORD (Memokennwort) Die Standardeinstellung ist „0000“.MEMO PASSWORD ENABLE (Memokennwort aktivieren)
Ein MEMO-Kennwort ist erforderlich, wenn MEMO PASSWORD ENABLE (MEMO-KENNWORT AKTIVIERT) ausgewählt ist.
Einstellung SD-CARD VIEWER (SD-KARTEN-BETRACHTER)Klicken Sie auf der linken Seite des Bildschirms HOME (START) auf SD-CARD VIEWER (SD-KARTEN-BETRACHTER).
Weitere Informationen fi nden Sie in „Verwenden der gemeinsamen Einstellungen für die SD-Karte“ (siehe Seite 26).
Externe SteuerungAnschließen von externen Geräten
Externe Geräte können auf zwei Arten an den Monitor angeschlossen werden.
1. RS-232C-Anschluss.Anschließen eines externen Geräts mit einem RS-232C-Kabel an den RS-232C-Anschluss des Monitors.
2. LAN-Anschluss.Anschließen eines externen Geräts mit einem LAN-Kabel an den LAN-Anschluss des Monitors.Wenden Sie sich für weitere Informationen zur Art des zu verwendenden LAN-Kabels an Ihren Netzwerkadministrator.
Deutsch-56
Anschlussschnittstelle
RS-232C-Schnittstelle
PROTOKOLL RS-232CBAUDRATE 9600 [bps]DATENLÄNGE 8 [Bit]PARITÄT KEINESTOPPBIT 1 [Bit]FLUSSSTEUERUNG KEINE
LAN-Schnittstelle
PROTOKOLL TCPPORTNUMMER 7142KOMMUNKATIONSGESCHWINDIGKEIT AUTO-Einstellung (10/100 Mbit/s)
Tabelle der Steuerbefehle
Über weitere Befehle können Sie sich in der Datei „External_Control.pdf“ auf der dem Monitor beiliegenden CD-ROM informieren.
Funktion (Monitor-ID = 1) CodedatenEinschalten 01 30 41 30 41 30 43 02 43 32 30 33 44 36 30 30 30 31 03 73 0dAusschalten 01 30 41 30 41 30 43 02 43 32 30 33 44 36 30 30 30 34 03 76 0d
Eingangsquelle DisplayPort1 auswählen01 30 41 30 45 30 41 02 30 30 36 30 30 30 30 46 03 04 0doder01 30 41 30 45 30 41 02 31 31 30 36 30 30 30 46 03 04 0d
Eingangsquelle DisplayPort2 auswählen01 30 41 30 45 30 41 02 30 30 36 30 30 30 31 30 03 73 0doder01 30 41 30 45 30 41 02 31 31 30 36 30 30 31 30 03 73 0d
Eingangsquelle DVI auswählen01 30 41 30 45 30 41 02 30 30 36 30 30 30 30 33 03 71 0doder01 30 41 30 45 30 41 02 31 31 30 36 30 30 30 33 03 71 0d
Eingangsquelle HDMI1 auswählen01 30 41 30 45 30 41 02 30 30 36 30 30 30 31 31 03 72 0doder01 30 41 30 45 30 41 02 31 31 30 36 30 30 31 31 03 72 0d
Eingangsquelle HDMI2 auswählen01 30 41 30 45 30 41 02 30 30 36 30 30 30 31 32 03 71 0doder01 30 41 30 45 30 41 02 31 31 30 36 30 30 31 32 03 71 0d
Eingangsquelle VGA (RGB) auswählen 01 30 41 30 45 30 41 02 30 30 36 30 30 30 30 31 03 73 0dEingangsquelle VGA (YPbPr) auswählen 01 30 41 30 45 30 41 02 30 30 36 30 30 30 30 43 03 01 0dEingangsquelle VIDEO auswählen 01 30 41 30 45 30 41 02 30 30 36 30 30 30 30 35 03 77 0d
Eingangsquelle MP auswählen01 30 41 30 45 30 41 02 30 30 36 30 30 30 38 37 03 7D 0doder01 30 41 30 45 30 41 02 31 31 30 36 30 30 38 37 03 7D 0d
Eingangsquelle OPTION auswählen01 30 41 30 45 30 41 02 30 30 36 30 30 30 30 44 03 06 0doder01 30 41 30 45 30 41 02 31 31 30 36 30 30 30 44 03 06 0d
Ton stummschalten 01 30 41 30 45 30 41 02 30 30 38 44 30 30 30 31 03 09 0dStummschaltung aufheben 01 30 41 30 45 30 41 02 30 30 38 44 30 30 30 32 03 0a 0d
ASCII-SteuerbefehleDieser Monitor unterstützt die in der Datei „External_Control.pdf“ (auf der dem Monitor beiliegenden CD-ROM) aufgeführten Steuerbefehle, darüber hinaus jedoch auch gängige ASCII-Steuerbefehle, die zum Steuern des NEC-Monitors oder -Projektors von einem angeschlossenen PC verwendet werden können. Weitere Informationen fi nden Sie auf unserer Website.
Parameter
Eingabebefehl Statusbefehl
Name des Eingangssignals Antwort Parameter Antwort FehlerstatusDVI dvi dvi oder dvi1 error:temp Die Temperatur ist nicht normal.
HDMI1 hdmi1 hdmi1 oder hdmi error:fan Der Ventilator für die Lüftung befi ndet sich nicht im normalen Zustand.
HDMI2 hdmi2 hdmi2 error:light Der Inverter oder die Hintergrundbeleuchtung befi ndet sich nicht im normalen Zustand.
DisplayPort1 DisplayPort1 DisplayPort1 oder DisplayPort error:system Systemfehler
DisplayPort2 DisplayPort2 DisplayPort2
VGA vga vga, vga1, computer, computer1, rgb oder rgb1
VIDEO video video oder video1
MP mp mp
OPTION option option
Deutsch-57
Deu
tsch
Unterstützung von HDMI-CEC-BefehlenOSD-Menü HDMI-CEC-
BefehlsbezeichnungErklärung Einstellung
CEC (Consumer Electronics Control)
One Touch Play (One-Touch-Wiedergabe)
Wenn HDMI-CEC-Geräte eingeschaltet werden, wird der Monitor, an den diese Geräte über HDMI-Kabel angeschlossen sind, ebenfalls eingeschaltet. Anschließend wird der Eingang von dem von Ihnen ausgewählten Eingang in HDMI geändert.Wenn der Monitor beim Einschalten der HDMI-CEC-Geräte bereits eingeschaltet war, wird der Eingang von der vorherigen Einstellung auf HDMI gesetzt.
Befolgen Sie die nachfolgenden Schritte, um CEC-Menüs einzustellen.
Wählen Sie mit den Tasten die Option STEUERUNG > CEC aus, und drücken Sie im Menü CEC die Taste SET/POINT ZOOM.Wählen Sie mit den Tasten + - die Option EIN aus, und drücken Sie für die Option EIN die Taste SET/POINT ZOOM.
Remote Control Pass Through (Weitergabe der Fernbedienungsbefehle)
Die Bedientasten auf der Fernbedienung des Monitors funktionieren für HDMI-CEC-Geräte. Wenn Sie beispielsweise den Monitor mit der Fernbedienung einschalten und die Wiedergabetaste drücken, werden HDMI-CEC-Geräte ebenfalls eingeschaltet und starten die Wiedergabe.
Power Status (Betriebsstatus)
Angeschlossene HDMI-CEC-Geräte rufen den Betriebsstatus des Monitors ab, z. B. Standby-Modus oder eingeschaltet.
System Information (Systeminformationen)
Mit dieser Funktion werden die Informationen eines angeschlossenen HDMI-CEC-Geräts abgerufen (CEC-Version, physische Adresse). Außerdem verarbeitet diese Funktion den Befehl zum Ändern der Sprache.Wenn die im Monitor verwendete Sprache geändert wird, wird die im HDMI-CEC-Gerät verwendete Sprache in die im Monitor ausgewählte Sprache geändert.Für die Funktion zum Ändern der Sprache ist es erforderlich, dass das angeschlossene HDMI-CEC-Gerät mehrere Sprachen unterstützt.
AUTOM. ABSCHALTEN
System Standby (System-Standby)
Wenn der Monitor mit seiner Fernbedienung in den Standby-Modus versetzt wird, werden die HDMI-CEC-Geräte gleichzeitig in den Standby-Modus versetzt.Wenn der Monitor in den Standby-Modus versetzt wird, während ein HDMI-CEC-Gerät aufzeichnet, wird das Gerät nicht in den Standby-Modus versetzt. Weitere Einzelheiten fi nden Sie im Benutzerhandbuch des HDMI-CEC-Geräts.
Wählen Sie mit den Tasten die Option AUTOM. ABSCHALTEN aus, und drücken Sie dann SET/POINT ZOOM.
Wählen Sie mit den Tasten + - die Option JA aus, und drücken Sie für die Option JA die Taste SET/POINT ZOOM.
AUDIOEMPFÄNGER System Audio Control (Systemaudiosteuerung)
Mit dieser Funktion wird das digitale Audiosignal über das HDMI-Kabel übertragen. Schließen Sie einen HDMI-CEC-Audioverstärker mit einem HDMI-Kabel zwischen dem Monitor und den HDMI-CEC-Geräten an. Die Lautstärketaste auf der Fernbedienung des Monitors steuert auch die Lautstärke des angeschlossenen HDMI-CEC-Audioverstärkers.Während diese Funktion aktiv ist, sind interne und extern an den Monitor angeschlossene Lautsprecher automatisch stummgeschaltet.
Wählen Sie mit den Tasten die Option AUDIOEMPFÄNGER aus, und drücken Sie dann SET/POINT ZOOM.
Wählen Sie mit den Tasten + - die Option JA aus, und drücken Sie für die Option JA die Taste SET/POINT ZOOM.
GERÄT SUCHEN Device OSD Name Transfer (OSD-Gerätenamenübertragung)
Mit dieser Funktion wird der Name des angeschlossenen HDMI-CEC-Geräts abgerufen.
Wählen Sie mit den Tasten die Option GERÄT SUCHEN aus, und drücken Sie dann SET/POINT ZOOM.
Wählen Sie mit den Tasten + - die Option JA aus, und drücken Sie für die Option JA die Taste SET/POINT ZOOM.
Routing Control (Routensteuerung)
Durch Auswahl des Gerätenamens wird der Eingang des HDMI-CEC-Geräts auf den von Ihnen ausgewählten Eingang gesetzt. Nach Auswahl des Geräts funktioniert die Fernbedienung für das ausgewählte Gerät.
Diese CEC-Funktion unterstützt das Abbrechen von Funktionen. Wir empfehlen, diesen Monitor an ein Gerät anzuschließen, das HDMI CEC unterstützt.Informationen zum Anschließen von HDMI-CEC-Geräten fi nden Sie im Abschnitt zu den Anschlüssen (siehe Seite 16).
Deutsch-58
Mithilfe der Taste SET/POINT ZOOM auf der Fernbedienung können Sie einen Teil des Bilds vergrößern.Drücken Sie die Taste CH+/-, um den Bereich zu vergrößern oder zu verkleinern. Das Bild kann bis auf das 10-fache vergrößert werden.
1. Drücken Sie die Taste [SET/POINT ZOOM] auf der Fernbedienung. Das Symbol stellt eine Lupe dar.
2. Verschieben Sie das Lupensymbol mit den Tasten [ ] [ ] [+] [–].
3. Drücken Sie zum Vergrößern die Taste [CH+]. Drücken Sie zum Verkleinern die Taste [CH–].
4 Drücken Sie [SET/POINT ZOOM], um das Symbol auszublenden.
5 Drücken Sie [EXIT], um zur normalen Bildgröße zurückzukehren.
6 Drücken Sie [MENU], um das OSD-Menü zu öffnen.
HINWEIS: • Bei Verwendung dieser Funktion wird das Bild möglicherweise verzerrt wiedergegeben.• Diese Funktion ist bei der Einstellung von BILDSPIEGELUNG mit Ausnahme von KEINE, MEHRFACHBILDMODUS, BILDSCHIRMSCHONER, SUPER in EINGANGSWECHSEL, UT FÜR HÖRGESCHÄDIGTE, TILE MATRIX und TEXT-TICKER nicht verfügbar.• Wenn für SEITENVERHÄLTNIS die Option DYNAMISCH oder ZOOM ausgewählt ist, wechselt das Bild zu VOLLBILD. Beginnen Sie dann mit dem PUNKT-ZOOM-Vorgang. Nach BEENDEN von PUNKT-ZOOM wird das SEITENVERHÄLTNIS zurück auf die vorherige Einstellung gesetzt. Wenn das SEITENVERHÄLTNIS geändert wird, während PUNKT-ZOOM aktiv ist, werden DYNAMISCH und ZOOM auf VOLLBILD eingestellt.• Das Lupensymbol lässt sich nicht auf einen Bildschirmbereich verschieben, auf dem kein Bild angezeigt wird.• PUNKT-ZOOM nach Änderung des Eingangssignals oder Ausschalten des Monitors.• PUNKT-ZOOM wird deaktiviert, wenn die Einstellung für SEITENVERHÄLTNIS während des PUNKT-ZOOM- Vorgangs geändert wird.• Wenn PUNKT-ZOOM aktiv ist, ist die Funktion STILL nicht verfügbar.• PUNKT ZOOM ist bei Signalen mit einer Aufl ösung von 3840 x 2160 (60 Hz) nicht verfügbar.
AUSSCHNITTS-ZOOM
Deutsch-59
Deu
tsch
WIEDERGABENACHWEIS
Mit dieser Funktion können nach der Selbstprüfung Meldungen zum aktuellen Status des Monitors gesendet werden.
Geprüftes Element Nachricht① EINGABE DVI, DisplayPort1, DisplayPort2, HDMI1, HDMI2, OPTION*, MP, VGA (RGB/YPbPr), VIDEO
② Aufl ösungBeispielsweise (H)1920, (V)1080 , (H)1360, (V)768, „No Signal“ (Kein Signal) oder „Invalid Signal“ (Ungültiges Signal)
③ AUDIO EINGANG IN1, IN2, DisplayPort1, DisplayPort2, HDMI1, HDMI2, OPTION*, MP
④ Audiosignal „Audio in“, „No Audio in“ (Kein Audio In) oder „N/A“ (Nicht zutreffend) (IN1, IN2, OPTION (analog)*)
⑤ Bild „Normal Picture“ (Normales Bild) oder „No Picture“ (Kein Bild)
⑥ AUDIOAUSGABE „Normal Audio“ (Normales Audio) oder „No Audio“ (Kein Audio)
⑦ ZEIT (Jahr)/(Monat)/(Tag)/(Stunde)/(Minute)/(Sekunde)
�ERWEITE-RUNGSDATEN
00h: Normales Wiedergabenachweis-Ereignis01h: Wiedergabenachweis-Ereignis ist „letzte Einschaltzeit“10h: MEDIA PLAYER wurde angehalten11h: MEDIA PLAYER wurde gestartet12h: MEDIA PLAYER wurde pausiert13h: Fehler im MEDIA PLAYER aufgetreten20h: „Inhalte kopieren“ von USB21h: „Inhalte kopieren“ von Netzwerkordner30h: „Inhalte kopieren“ erfolgreich31h: Fehler bei „Inhalte kopieren“ (kein Medium)32h: Fehler bei „Inhalte kopieren“ (Verbindungsfehler)33h: Fehler bei „Inhalte kopieren“ (Speicherplatz voll)34h: Fehler bei „Inhalte kopieren“ (Lese-/Schreibfehler)40h: Anwesenheit einer Person wurde erkannt (Status des Anwesenheitssensors)41h: Erkannte Anwesenheit einer Person wurde gelöscht (Status des Anwesenheitssensors)
*: Diese Funktion hängt davon ab, welche Zusatzplatine verwendet wird.
Beispiel:
① HDMI1② 1920 x 1080③ HDMI1④ IN1⑤ Normal Picture⑥ Normal Audio⑦ 2014/1/1/0h/0m/0s
� 10h: MEDIA PLAYER wurde angehalten
HINWEIS: Informationen zur Funktion „Wiedergabenachweis“ fi nden Sie in der Datei „External_Control.pdf“ auf der diesem Monitor beiliegenden CD-ROM.
Deutsch-60
Mit dieser Funktion können Daten zum Monitorstatus über Funk abgerufen werden, auch wenn die Stromversorgung des Monitors ausgeschaltet oder noch nicht installiert ist.Selbst einige OSD-Einstellungen können über diese Funktion festgelegt werden.
HINWEIS: Sensorposition: Siehe Seiten 9 und 10.Bitte wenden Sie sich für ausführliche Informationen an Ihren Händler.Entspricht ISO 15693.
Funktionsname
Setting Copy (Kopie Einstellung)
Setting read and write function (Lese- und Schreibfunktionen für Einstellungen)
Display information (Bildschirminformationen)
Security Setting (Sicherheitseinstellung)
Matrix für BIB-Modus (Bild im Bild)� DisplayPort = 1.1a/HDMI = MODUS1
Teilbild
DisplayPort1DisplayPort1 DisplayPort2DisplayPort2 DVIDVI HDMI1HDMI1 HDMI2HDMI2VGA VGA
(RGB)(RGB)VGA VGA
(YPbPr)(YPbPr)VideoVideo OPTIONOPTION MPMP
SteckerSteckerDisplayPortDisplayPort
IN1IN1DisplayPortDisplayPort
IN2IN2DVI-DDVI-D
HDMIHDMI IN1IN1
HDMIHDMI IN2IN2
VGA (RGB, VGA (RGB, YPbPr)YPbPr)
Video Video ININ
Steckplatz für Steckplatz für Zusatzplatine Zusatzplatine (SLOT2 (DP))(SLOT2 (DP))
Steckplatz für Steckplatz für Zusatzplatine Zusatzplatine
(SLOT2 (HDMI))(SLOT2 (HDMI))-
Hau
ptb
ildH
aup
tbild
DisplayPort1DisplayPort1 DisplayPortDisplayPort IN1 IN1 Ja Ja Ja Ja Ja Ja Ja Ja Nein Ja Ja
DisplayPort2DisplayPort2 DisplayPortDisplayPort IN2 IN2 Ja Ja Ja Ja Ja Ja Ja Ja Ja Ja Ja
DVIDVI DVI-DDVI-D Ja Ja Ja Nein Ja Ja Ja Nein Ja Nein Nein
HDMI1HDMI1 HDMIHDMI IN1 IN1 Ja Ja Nein Ja Ja Ja Ja Nein Ja Nein Nein
HDMI2HDMI2 HDMIHDMI IN2 IN2 Ja Ja Ja Ja Ja Ja Ja Ja Ja Ja Ja
VGA (RGB)VGA (RGB) VGA (RGB, VGA (RGB, YPbPr)YPbPr)
Ja Ja Ja Ja Ja Ja Nein Ja Ja Ja Ja
VGA (YPbPr)VGA (YPbPr) Ja Ja Ja Ja Ja Nein Ja Ja Ja Ja Ja
VIDEOVIDEO Video INVideo IN Ja Ja Nein Nein Ja Ja Ja Ja Ja Nein Nein
OPTIONOPTION
Steckplatz für Steckplatz für Zusatzplatine Zusatzplatine (SLOT2 (DP))(SLOT2 (DP))
Nein Ja Ja Ja Ja Ja Ja Ja Ja Ja Ja
Steckplatz für Steckplatz für Zusatzplatine Zusatzplatine
(SLOT2 (HDMI))(SLOT2 (HDMI))Ja Ja Nein Nein Ja Ja Ja Nein Ja Ja Nein
MPMP - Ja Ja Nein Nein Ja Ja Ja Nein Ja Nein Ja
� DisplayPort = 1.1a/HDMI = MODUS2
Teilbild
DisplayPort1DisplayPort1 DisplayPort2DisplayPort2 DVIDVI HDMI1HDMI1 HDMI2HDMI2VGA VGA
(RGB)(RGB)VGA VGA
(YPbPr)(YPbPr)VideoVideo OPTIONOPTION MPMP
SteckerSteckerDisplayPortDisplayPort
IN1IN1DisplayPortDisplayPort
IN2IN2DVI-DDVI-D
HDMIHDMI IN1IN1
HDMIHDMI IN2IN2
VGA (RGB, VGA (RGB, YPbPr)YPbPr)
Video Video ININ
Steckplatz für Steckplatz für Zusatzplatine Zusatzplatine (SLOT2 (DP))(SLOT2 (DP))
Steckplatz für Steckplatz für Zusatzplatine Zusatzplatine
(SLOT2 (HDMI))(SLOT2 (HDMI))-
Hau
ptb
ildH
aup
tbild
DisplayPort1DisplayPort1 DisplayPortDisplayPort IN1 IN1 Ja Ja Ja Nein Nein Ja Ja Ja Nein Nein Ja
DisplayPort2DisplayPort2 DisplayPortDisplayPort IN2 IN2 Ja Ja Ja Nein Nein Ja Ja Ja Ja Nein Ja
DVIDVI DVI-DDVI-D Ja Ja Ja Nein Nein Ja Ja Nein Ja Nein Nein
HDMI1HDMI1 HDMIHDMI IN1 IN1 Nein Nein Nein Nein Nein Nein Nein Nein Nein Nein Nein
HDMI2HDMI2 HDMIHDMI IN2 IN2 Nein Nein Nein Nein Nein Nein Nein Nein Nein Nein Nein
VGA (RGB)VGA (RGB) VGA (RGB, VGA (RGB, YPbPr)YPbPr)
Ja Ja Ja Nein Nein Ja Nein Ja Ja Nein Ja
VGA (YPbPr)VGA (YPbPr) Ja Ja Ja Nein Nein Nein Ja Ja Ja Nein Ja
VIDEOVIDEO Video INVideo IN Ja Ja Nein Nein Nein Ja Ja Ja Ja Nein Nein
OPTIONOPTION
Steckplatz für Steckplatz für Zusatzplatine Zusatzplatine (SLOT2 (DP))(SLOT2 (DP))
Nein Ja Ja Nein Nein Ja Ja Ja Ja Nein Ja
Steckplatz für Steckplatz für Zusatzplatine Zusatzplatine
(SLOT2 (HDMI))(SLOT2 (HDMI))Nein Nein Nein Nein Nein Nein Nein Nein Nein Nein Nein
MPMP - Ja Ja Nein Nein Nein Ja Ja Nein Ja Nein Ja
INTELLIGENT WIRELESS DATA
Deutsch-61
Deu
tsch
� DisplayPort = 1.2/HDMI = MODUS1
Teilbild
DisplayPort1DisplayPort1 DisplayPort2DisplayPort2 DVIDVI HDMI1HDMI1 HDMI2HDMI2VGA VGA
(RGB)(RGB)VGA VGA
(YPbPr)(YPbPr)VideoVideo OPTIONOPTION MPMP
SteckerSteckerDisplayPortDisplayPort
IN1IN1DisplayPortDisplayPort
IN2IN2DVI-DDVI-D
HDMIHDMI IN1IN1
HDMIHDMI IN2IN2
VGA (RGB, VGA (RGB, YPbPr)YPbPr)
Video Video ININ
Steckplatz für Steckplatz für Zusatzplatine Zusatzplatine (SLOT2 (DP))(SLOT2 (DP))
Steckplatz für Steckplatz für Zusatzplatine Zusatzplatine
(SLOT2 (HDMI))(SLOT2 (HDMI))-
Hau
ptb
ildH
aup
tbild
DisplayPort1DisplayPort1 DisplayPortDisplayPort IN1 IN1 Nein Nein Nein Nein Nein Nein Nein Nein Nein Nein Nein
DisplayPort2DisplayPort2 DisplayPortDisplayPort IN2 IN2 Nein Nein Nein Nein Nein Nein Nein Nein Nein Nein Nein
DVIDVI DVI-DDVI-D Nein Nein Ja Nein Ja Ja Ja Nein Nein Nein Nein
HDMI1HDMI1 HDMIHDMI IN1 IN1 Nein Nein Nein Ja Ja Ja Ja Nein Nein Nein Nein
HDMI2HDMI2 HDMIHDMI IN2 IN2 Nein Nein Ja Ja Ja Ja Ja Ja Nein Ja Ja
VGA (RGB)VGA (RGB) VGA (RGB, VGA (RGB, YPbPr)YPbPr)
Nein Nein Ja Ja Ja Nein Nein Ja Nein Ja Ja
VGA (YPbPr)VGA (YPbPr) Nein Nein Ja Ja Ja Ja Ja Ja Nein Ja Ja
VIDEOVIDEO Video INVideo IN Nein Nein Nein Nein Ja Ja Ja Ja Nein Nein Nein
OPTIONOPTION
Steckplatz für Steckplatz für Zusatzplatine Zusatzplatine (SLOT2 (DP))(SLOT2 (DP))
Nein Nein Nein Nein Nein Nein Nein Nein Nein Nein Nein
Steckplatz für Steckplatz für Zusatzplatine Zusatzplatine
(SLOT2 (HDMI))(SLOT2 (HDMI))Nein Nein Nein Nein Ja Ja Ja Nein Nein Nein Nein
MPMP - Nein Nein Nein Nein Ja Ja Ja Nein Nein Nein Ja
� DisplayPort = 1.2/HDMI = MODUS2
Teilbild
DisplayPort1DisplayPort1 DisplayPort2DisplayPort2 DVIDVI HDMI1HDMI1 HDMI2HDMI2VGA VGA
(RGB)(RGB)VGA VGA
(YPbPr)(YPbPr)VideoVideo OPTIONOPTION MPMP
SteckerSteckerDisplayPortDisplayPort
IN1IN1DisplayPortDisplayPort
IN2IN2DVI-DDVI-D
HDMIHDMI IN1IN1
HDMIHDMI IN2IN2
VGA (RGB, VGA (RGB, YPbPr)YPbPr)
Video Video ININ
Steckplatz für Steckplatz für Zusatzplatine Zusatzplatine (SLOT2 (DP))(SLOT2 (DP))
Steckplatz für Steckplatz für Zusatzplatine Zusatzplatine
(SLOT2 (HDMI))(SLOT2 (HDMI))-
Hau
ptb
ildH
aup
tbild
DisplayPort1DisplayPort1 DisplayPortDisplayPort IN1 IN1 Nein Nein Nein Nein Nein Nein Nein Nein Nein Nein Nein
DisplayPort2DisplayPort2 DisplayPortDisplayPort IN2 IN2 Nein Nein Nein Nein Nein Nein Nein Nein Nein Nein Nein
DVIDVI DVI-DDVI-D Nein Nein Ja Nein Nein Ja Ja Nein Nein Nein Nein
HDMI1HDMI1 HDMIHDMI IN1 IN1 Nein Nein Nein Nein Nein Nein Nein Nein Nein Nein Nein
HDMI2HDMI2 HDMIHDMI IN2 IN2 Nein Nein Nein Nein Nein Nein Nein Nein Nein Nein Nein
VGA (RGB)VGA (RGB) VGA (RGB, VGA (RGB, YPbPr)YPbPr)
Nein Nein Ja Nein Nein Ja Nein Ja Nein Nein Ja
VGA (YPbPr)VGA (YPbPr) Nein Nein Ja Nein Nein Nein Ja Ja Nein Nein Ja
VIDEOVIDEO Video INVideo IN Nein Nein Nein Nein Nein Ja Ja Ja Nein Nein Nein
OPTIONOPTION
Steckplatz für Steckplatz für Zusatzplatine Zusatzplatine (SLOT2 (DP))(SLOT2 (DP))
Nein Nein Nein Nein Nein Nein Nein Nein Nein Nein Nein
Steckplatz für Steckplatz für Zusatzplatine Zusatzplatine
(SLOT2 (HDMI))(SLOT2 (HDMI))Nein Nein Nein Nein Nein Nein Nein Nein Nein Nein Nein
MPMP - Nein Nein Nein Nein Nein Ja Ja Nein Nein Nein Ja
VIDEO OUTHauptbildHauptbild DisplayPort1DisplayPort1 DisplayPort2DisplayPort2 DVIDVI HDMI1HDMI1 HDMI2HDMI2
VGA VGA (RGB)(RGB)
VGA VGA (YPbPr)(YPbPr)
VideoVideo OPTIONOPTION MPMP
SteckerSteckerDisplayPortDisplayPort
IN1IN1DisplayPortDisplayPort
IN2IN2DVI-DDVI-D
HDMIHDMI IN1IN1
HDMIHDMI IN2IN2
VGA (RGB, VGA (RGB, YPbPr)YPbPr)
Video Video ININ
Steckplatz für Steckplatz für Zusatzplatine Zusatzplatine (SLOT2 (DP))(SLOT2 (DP))
Steckplatz für Steckplatz für Zusatzplatine Zusatzplatine
(SLOT2 (HDMI))(SLOT2 (HDMI))-
DisplayPortDisplayPort Ja Nein Nein Nein Nein Nein Nein Nein Ja Nein Nein
Wenn der Monitor ein Signal am DisplayPort-Ausgang ausgibt, wählen Sie als Eingangssignal „DisplayPort1“ oder OPTION aus.Die Signalausgabefunktion dieses Monitors unterstützt Inhalte, die durch HDCP geschützt sind. In diesem Fall können bis zu 3 Monitore angeschlossen werden.Bei Verwendung einer Zusatzplatine legen Sie KANALEINSTELLG SLOT2 auf KANAL2 und KANALAUSWAHL SLOT2 auf „DisplayPort“ fest (siehe Seite 43).
HINWEIS: Wenn Sie ein Signal über den DisplayPort-Ausgang ausgeben möchten, sind nur einige Slot2-Zusatzplatinen verfügbar, die einen DisplayPort- Signalausgang aufweisen.
Deutsch-62
Weniger Stellplatz: Bietet die ideale Lösung für Umgebungen mit hervorragender Bildqualität.
SPECTRAVIEW ENGINE: Dieses System dient zum Verbessern der Bildqualität des Monitors.Jeder Monitor wird werkseitig kalibriert. Durch in Echtzeit vorgenommene automatische Korrekturen während des Monitorbetriebs werden ohne jeden Benutzereingriff optimale Einstellungen konfi guriert.
OmniColor: Kombiniert sechsachsige Farbsteuerung mit dem sRGB-Standard. Die sechsachsige Farbsteuerung ermöglicht Farbeinstellungen über sechs Achsen (R, G, B, C, M und Y) anstelle der bisher verfügbaren drei Achsen (R, G und B). Der sRGB-Standard gibt dem Monitor ein einheitliches Farbprofi l. Dadurch wird die exakte Übereinstimmung der auf dem Bildschirm angezeigten Farben mit einem Farbausdruck sichergestellt (Voraussetzungen: Betriebssystem, das sRGB unterstützt, und sRGB-Drucker). Dies ermöglicht die Einstellung der Farben auf dem Bildschirm und die Anpassung der Farbtreue des Monitors an eine Reihe von Standards.
sRGB-Farbsteuerung: Hierbei handelt es sich um einen Farbverwaltungsstandard, der einen Farbabgleich zwischen Computermonitoren und anderen Peripheriegeräten ermöglicht. Der sRGB-Standard basiert auf einem kalibrierten Farbraum und sorgt für optimale Farbdarstellung sowie Abwärtskompatibilität mit anderen gängigen Farbstandards.
OSD-Bedienelemente (On-Screen Display): Sie können das Bild schnell und einfach mit auf dem Bildschirm angezeigten Menüs einstellen.
Plug and Play: Diese Microsoft® -Lösung in den Windows® -Betriebssystemen erleichtert Einrichtung und Installation, da der Monitor Daten zu seinen Merkmalen (beispielsweise Bildschirmgröße und unterstützte Aufl ösungen) an den Computer senden kann und die Bildschirmdarstellung automatisch optimiert.
IPM-System (Intelligent Power Manager): Dieses System stellt innovative Stromsparmethoden bereit, mit deren Hilfe der Monitor in einen Modus mit geringerer Leistungsaufnahme umschaltet, wenn er nicht genutzt wird. Dadurch können zwei Drittel der Stromkosten gespart sowie Emissionen und Kosten für die Klimatisierung des Arbeitsplatzes reduziert werden.
FullScan-Funktion: In den meisten Aufl ösungen können Sie den vollen Anzeigebereich nutzen, also mit einem größeren Bild arbeiten.
Montageadapter nach VESA-Standard (FDMIv1): Der Monitor kann an jedem Tragarm oder -bügel montiert werden, der dem VESA-Standard (FDMIv1) entspricht. NEC empfi ehlt die Verwendung einer Halterung, die TÜV-GS (Deutschland) und/oder dem UL1678-Standard (Nordamerika) entspricht.
DVI-D: Die rein digitale Komponente des von der Digital Display Working Group (DDWG) defi nierten DVI-Standards für digitale Verbindungen zwischen Computern und Monitoren. Da es sich um einen echten Digitalanschluss handelt, werden über einen DVI-D-Anschluss keine analogen Signale unterstützt. Die ausschließlich digitale Verbindung basiert auf DVI. Deshalb wird nur ein einfacher Adapter benötigt, um die Kompatibilität zwischen DVI-D und anderen digitalen DVI-Anschlüssen wie DFP und P&D zu gewährleisten. Die DVI-Schnittstelle dieses Monitors unterstützt sowohl HDCP als auch DVI Dual Link.
ZOOM: Erweitert oder reduziert die Größe des Bildes in horizontaler und vertikaler Richtung.
Selbstdiagnose: Bei Auftreten eines internen Fehlers wird eine Fehlerstatusmeldung angezeigt.
Der USB-Hub ermöglicht das Anschließen von Digitalkameras, Scannern, Tastaturen und anderen Geräten.
HDCP (High-bandwidth Digital Content Protection): HDCP ist ein System, mit dem das illegale Kopieren von digital eingespeisten Videodaten verhindert werden soll. Wenn Sie Videos nicht betrachten können, die mit einem digitalen Signal übertragen werden, bedeutet das nicht zwangsläufi g, dass der Monitor defekt ist. Bei mit HDCP ausgerüsteten Systemen kann es Situationen geben, in denen bestimmte Inhalte durch HDCP geschützt sind und auf Wunsch/Absicht der HDCP-Gemeinde (Digital Content Protection LLC) nicht angesehen werden können.
Steckplatz für Zusatzplatine: Sie können eine Zusatzplatine verwenden. Bitte wenden Sie sich für ausführliche Informationen an Ihren Händler.
DICOM SIM.: Eine Emulation einer DICOM-Gammakurve, die in Form von festen Werten in einer Nachschlagetabelle im Monitor gespeichert ist. Bei Auswahl von DICOM SIM. werden diese Werte in die aktive Nachschlagetabelle des Monitors geladen, um eine DICOM-ähnliche Gammakorrekturkurve zu erstellen. Eignet sich für die Betrachtung von klinischen DICOM-Bildern. Darf nicht zur Anzeige von DICOM-Bildern bei der Befundung eingesetzt werden.
TILE MATRIX, TILE COMP (TILE-VERGLEICH): Zeigt ein Bild über mehrere Bildschirme präzise an und kompensiert dabei die Breite der Frontblende.
Merkmale und Funktionen
Deutsch-63
Deu
tsch
Kein Bild• Das Signalkabel muss richtig mit Grafi kkarte/Computer
verbunden sein.
• Die Grafi kkarte muss richtig in den Steckplatz eingesetzt sein.
• Der Hauptschalter muss sich in der Position ON befi nden.
• Die Netzschalter von Monitor und Computer müssen sich in der Position EIN befi nden.
• Vergewissern Sie sich, dass für die verwendete Grafi kkarte bzw. das verwendete System eine unterstützte Aufl ösung ausgewählt wurde. Sehen Sie im Zweifelsfall die Bedienungsanleitung der Grafi kkarte oder des Systems ein, und ändern Sie ggf. die Aufl ösung.
• Überprüfen Sie, ob für Monitor und Grafi kkarte die empfohlenen Signaltimings eingestellt wurden und ob die Geräte kompatibel sind.
• Prüfen Sie, ob der Stecker des Signalkabels verbogen wurde oder ob Stifte im Stecker fehlen.
• Der Monitor schaltet sich nach der festgelegten Zeitspanne automatisch in den Standby-Modus, wenn kein Signal mehr empfangen wird. Drücken Sie die Netztaste auf der Fernbedienung oder die Netztaste am Monitor.
• Überprüfen Sie die Einstellungen für DVI-MODUS, wenn ein DVD-Player oder Computerzubehör an den DVI-Eingang angeschlossen ist.
• Prüfen Sie bei Verwendung einer optionalen Zusatzplatine die Einstellung für OPTION POWER.
Verschneites Bild, schwarzer Bildschirm bei DVI-Eingang• Überprüfen Sie die DVI-MODUS-Einstellung, wenn ein
DVD-Player oder Computerzubehör an den DVI-Eingang angeschlossen ist.
Netzschalter reagiert nicht• Ziehen Sie das Netzkabel des Monitors aus der
Steckdose, um den Monitor auszuschalten und zurückzusetzen.
• Überprüfen Sie den Hauptnetzschalter des Monitors.
Bildschatten• Bei Geräten mit LCD-Technologie tritt ein Phänomen auf,
das als Bildschatten bezeichnet wird. Bildschatten sind verbleibende oder so genannte „Geister“-Bilder, die vom vorhergehenden Bild sichtbar auf dem Bildschirm bleiben. Im Unterschied zu CRT-Monitoren ist der Bildschatten auf LCD-Monitoren nicht dauerhafter Natur, aber die Anzeige von Standbildern über einen längeren Zeitraum sollte vermieden werden. Sie können den Bildschatten beseitigen, indem Sie den Monitor so lange im Standby-Modus (per Fernbedienung) oder ausgeschaltet belassen, wie das vorherige Bild angezeigt wurde. Wurde auf dem Monitor beispielsweise eine Stunde lang ein Standbild angezeigt, und bleibt ein „Geisterbild“ sichtbar, sollte der Monitor mindestens eine Stunde im Standby-Modus oder ausgeschaltet verbleiben, damit der Bildschatten verschwindet.
HINWEIS: NEC DISPLAY SOLUTIONS empfi ehlt die Darstellung von bewegten Bildern und die Aktivierung eines Bildschirmschoners auf allen Anzeigegeräten, wenn sich das Bild längere Zeit nicht verändert. Schalten Sie den Monitor in den Standby-Modus oder aus, wenn Sie ihn nicht verwenden.
Das angezeigte Bild fl ackert• Bei Verwendung eines Leitungsverstärkers, eines
Verteilers oder eines langen Kabels kann das Bild vorübergehend körnig sein oder fl ackern. Schließen Sie das Kabel in diesem Fall ohne Verwendung eines Leitungsverstärkers oder Verteilers direkt an den Monitor an, oder tauschen Sie das Kabel gegen ein hochwertigeres aus. Eine Verlängerung mit einem Twisted-Pair-Kabel kann je nach Betriebsumgebung des Monitors oder des verwendeten Kabels zu einem körnigen Bild führen. Weitere Informationen erhalten Sie bei Ihrem Händler.
• Bei einigen HDMI-Kabeln wird das Bild möglicherweise nicht korrekt wiedergegeben. Verwenden Sie bei einer Eingangsaufl ösung von 1920 x 2160, 3840 x 2160 oder 4096 x 2160 ein HDMI-Kabel, das nachweislich eine Aufl ösung von 4K unterstützt.
Bild ist nicht stabil, unscharf oder verschwimmt• Das Signalkabel muss richtig mit dem Computer
verbunden sein.
• Verwenden Sie die OSD-Steuerungen zur Bildeinstellung, um das Bild scharf zu stellen, indem Sie den Optimierungswert erhöhen oder verringern. Wird der Anzeigemodus geändert, müssen die OSD-Bildeinstellungen gegebenenfalls erneut angepasst werden.
• Überprüfen Sie, ob für Monitor und Grafi kkarte die empfohlenen Signaltimings eingestellt wurden und ob die Geräte kompatibel sind.
• Ist der Text verstümmelt, wechseln Sie in einen Videomodus ohne Zeilensprung („non-interlaced“) bei einer Bildwiederholfrequenz von 60 Hz.
• Möglicherweise treten Bildstörungen auf, wenn Sie die Stromversorgung einschalten oder die Einstellungen ändern.
Das Komponentensignal wird grünlich angezeigt• Überprüfen Sie, ob der VGA (YPbPr)-Eingangsanschluss
gewählt wurde.
Die LED am Monitor leuchtet nicht (weder blau noch rot)• Der Netzschalter muss sich in der Position EIN befi nden
und das Netzkabel muss angeschlossen sein.
• Der Hauptschalter muss sich in der Position ON befi nden.
• Stellen Sie sicher, dass sich der Monitor nicht im Stromsparmodus befi ndet (drücken Sie eine Taste, oder bewegen Sie die Maus).
• Vergewissern Sie sich, dass die Option BETRIEBSANZEIGE im OSD auf EIN festgelegt wurde.
LED blinkt oder leuchtet in verschiedenen Farben außer Blau• Möglicherweise ist ein spezifi scher Fehler aufgetreten.
Wenden Sie sich in diesem Fall an Ihren Händler.
• Wenn der Monitor aufgrund einer internen Temperatur über der normalen Betriebstemperatur ausgeschaltet wird, blinkt die LED sechs Mal grün, gelb oder rot auf. Schalten Sie den Monitor wieder ein, wenn Sie sichergestellt haben, dass wieder die normale Betriebstemperatur erreicht wurde.
• Der Monitor befi ndet sich möglicherweise im Standby-Modus.Drücken Sie die Netztaste auf der Fernbedienung oder die Netztaste am Monitor.
Fehlerbehebung
Deutsch-64
Das Bild wird nicht ordnungsgemäß wiedergegeben• Verwenden Sie die OSD-Steuerungen für die
Bildeinstellung, um das Bild zu vergrößern bzw. verkleinern.
• Vergewissern Sie sich, dass für die verwendete Grafi kkarte bzw. das verwendete System eine unterstützte Aufl ösung ausgewählt wurde.Sehen Sie im Zweifelsfall die Bedienungsanleitung der Grafi kkarte oder des Systems ein, um die Aufl ösung zu ändern.
Die ausgewählte Aufl ösung wird nicht richtig dargestellt• Öffnen Sie das OSD-Menü „Information“, und überprüfen
Sie, ob die richtige Aufl ösung gewählt wurde. Ist das nicht der Fall, wählen Sie die entsprechende Option.
Kein Ton• Prüfen Sie, ob das Audiokabel richtig angeschlossen ist.
• Prüfen Sie, ob STUMM aktiviert wurde. Aktivieren bzw. deaktivieren Sie die Stummschaltung mithilfe der Fernbedienung.
• Prüfen Sie, ob die LAUTSTÄRKE auf den Mindestwert eingestellt wurde.
• Prüfen Sie, ob der Computer Audiosignale über DisplayPort unterstützt.Wenden Sie sich im Zweifelsfall an Ihren Händler.
• Wenn LINE OUT nicht funktioniert, überprüfen Sie, ob SURROUND aktiviert ist.
• Prüfen Sie den Umschalter für die internen/externen Lautsprecher.
• Wenn kein HDMI-CEC-Audiogerät angeschlossen ist, setzen Sie AUDIOEMPFÄNGER auf AUS.
Die Fernbedienung funktioniert nicht• Prüfen Sie den Ladestand der Batterien in der
Fernbedienung.
• Prüfen Sie, ob die Batterien richtig eingelegt sind.
• Vergewissern Sie sich, dass die Fernbedienung auf den Fernbedienungssensor des Monitors gerichtet ist.
• Überprüfen Sie den Status der IR SPERR EINSTELLUNGEN.
• Wenn der Fernbedienungssensor am Monitor von direktem Sonnenlicht oder starkem Licht angestrahlt oder von einem Gegenstand verdeckt wird, funktioniert die Fernbedienung möglicherweise nicht.
Je nach konkretem Bildmuster können helle senkrechte oder waagerechte Streifen sichtbar sein. Dies ist kein Produktfehler oder -schaden.
Die Funktion ZEITPLAN/ABSCHALT-TIMER arbeitet nicht korrekt• Die ZEITPLAN-Funktion wird deaktiviert, wenn der
ABSCHALT-TIMER eingeschaltet wird.
• Wenn die ABSCHALT-TIMER-Funktion aktiviert ist und die Netzspannung ausgeschaltet oder unterbrochen wird, wird der ABSCHALT-TIMER zurückgesetzt.
Verschneites Bild, schlechte Tonqualität beim Fernsehen• Prüfen Sie die Antennen-/Kabelverbindung. Verwenden
Sie bei Bedarf ein neues Kabel.
USB-Hub funktioniert nicht• Vergewissern Sie sich, dass das USB-Kabel richtig
angeschlossen ist. Weitere Informationen fi nden Sie in der Bedienungsanleitung zum USB-Gerät.
• Vergewissern Sie sich, dass der USB-Upstream-Anschluss des Monitors mit dem USB-Downstream-Anschluss des Computers verbunden ist. Vergewissern Sie sich, dass der Computer eingeschaltet oder USB-STROMVERS. auf EIN festgelegt ist.
• Ziehen Sie bei der Verwendung von zwei Upstream-Verbindungen ein USB-Upstream-Kabel ab.
Interferenzen beim Fernsehen• Überprüfen Sie die Komponenten auf ihre Abschirmung,
bewegen Sie sich wenn nötig vom Monitor weg.
USB-, RS-232C- oder LAN-Steuerung ist nicht möglich• Prüfen Sie die Verbindung über RS-232C
(Nullmodemkabel) oder das LAN-Kabel. Ein LAN-Kabel (Cat-5-Kabel oder besser) wird für die Verbindung benötigt.
• Prüfen Sie, ob das USB-Kabel an den Anschluss USB2 angeschlossen ist.Prüfen Sie, ob EXTERNE STEUERUNG auf FREIGEBEN und PC-QUELLE auf EXTERNER PC festgelegt ist.
Der Monitor schaltet sich automatisch in den Standby-Modus• Prüfen Sie die Einstellung für ABSCHALT-TIMER.
• Legen Sie die Funktion CEC auf AUS fest.
Der Media-Player erkennt das USB-Speichergerät nicht• Prüfen Sie, ob ein USB-Speichergerät an den Anschluss
USB MP angeschlossen ist.
Deutsch-65
Deu
tsch
Technische Daten: P404Produktspezifi kationenLCD-Modul
Pixelabstand:Aufl ösung:
Farbe:Helligkeit:
Kontrastverhältnis:Betrachtungswinkel:
40"/101,61 cm diagonal0,461 mm1920 x 1080Über 1073 Millionen Farben (je nach verwendeter Grafi kkarte)700 cd/m2 (max.) bei 25 °C4000:189° (typ.) bei CR>10
Frequenz Horizontal:Vertikal:
15,625/15,734 kHz, 31,5 kHz - 91,1 kHz50,0–85,0 Hz (analoger Signaleingang)24,0–85,0 Hz (digitaler Signaleingang)
Pixeltakt Analog: 13,5 MHz, 25,0 MHz–195,0 MHzDigital: 25,0 MHz–165,0 MHz (DVI), 25,0 MHz–600,0 MHz (HDMI/DisplayPort)
Sichtbare Bildgröße 885,6 x 498,15 mmEingangssignal
DVI DVI-D (24-polig) Digital RGB DVI (HDCP)VGA60, SVGA60, XGA60, WXGA60, SXGA60, UXGA60*1, 1920X1080 (60 Hz), 1080p, 1080i
DisplayPort DisplayPort-Anschluss Digital RGB Der DisplayPort-Eingang entspricht Standard V1.2, anwendbar für HDCPVGA60, SVGA60, XGA60, WXGA60, SXGA60, UXGA60*1, WUXGA60*1, 1920x1080 (60 Hz), 1080p, 1080i, 720p bei 50 Hz/60 Hz, 576p bei 50 Hz, 480p bei 60 Hz, 3840x2160 (24 Hz/30 Hz/60 Hz (DisplayPort1.2))*1, *3
VGA (RGB)*4
Mini-D-SUB (15-polig) Analog RGB 0,7 Vp-p/75 OhmVGA60, SVGA60, XGA60, WXGA60, SXGA60, UXGA60*1, WUXGA60*1, 1920X1080 (60 Hz)
Sync Separat: TTL-Pegel (pos./neg.)Kompositsynchronistion auf Grün: 0,3 Vpp neg.
HDMI HDMI-Anschluss Digital YUVDigital RGB
HDMIVGA60, SVGA60, XGA60, WXGA60, SXGA60, UXGA60*1, WUXGA60*1, 1920x1080 (60 Hz), 1080p, 1080i, 720p bei 50 Hz/60 Hz, 576p bei 50 Hz, 480p bei 60 Hz, 576i bei 50 Hz, 480i bei 60 Hz, 3840x2160 (30 Hz/24 Hz/25 Hz/60 Hz (MODUS2))*1, *3, 4096x2160 (24 Hz)*1, *3
VGA (YPbPr)*4
Mini-D-SUB (15-polig) Component Y: 1,0 Vpp/75 Ohm, Cb/Cr (Pb/Pr) : 0,7 Vp-p/75 OhmHDTV/DVD: 1080p, 1080i, 720p bei 50 Hz/60 Hz, 576p bei 50 Hz, 480p bei 60 Hz, 576i bei 50 Hz, 480i bei 60 Hz
VIDEO*4 RCA-Anschluss Komposit 1,0 Vpp/75 OhmNTSC/PAL/SECAM/4.43NTSC/PAL60
AusgangssignalDisplayPort DisplayPort-Anschluss Digital RGB DisplayPort entspricht Standard V1.2, anwendbar für HDCP
AUDIOAUDIO-Eingang
Stereo-Minibuchse Analoges Audiosignal
Stereo L/R 0,5 Vrms
HDMI-Anschluss Digitales Audiosignal
PCM 32, 44,1, 48 KHz (16/20/24 Bit)
DisplayPort-Anschluss Digitales Audiosignal
PCM 32, 44,1, 48 KHz (16/20/24 Bit)
AUDIO-Ausgang
Stereo-Minibuchse Analoges Audiosignal
Stereo L/R 0,5 Vrms
Lautsprecherausgang Externe Lautsprecherbuchse 15 W + 15 W (8 Ohm)Interne Lautsprecher 10 W + 10 W (Stereo)
Steuerung RS-232C-EINGANG:LAN:
Remote IN:
9 Pin D-SubRJ-45 10 BASE-T/100 BASE-TX x 2Stereo-Minibuchse 3,5 mm Ø
SD-Karten-Hub Anschluss: microSD-Karte. microSDHC-Speicherkarten bis 32 GB werden unterstützt.USB-Hub USB1:
USB2:USB CM1 (2 A):
USB CM2:USB MP:
USB-2.0-Downstream-AnschlussUSB-2.0-Upstream-AnschlussAnschluss für Stromversorgung, 5 V/2 AUSB-Serviceanschluss für die WartungAnschluss für Media-Player/Firmware-Updates
Netzspannung 2,9–1,2 A bei 100–240 V Wechselstrom, 50/60 HzLeistungsaufnahme Normalbetrieb: Ca. 92 WBetriebsumgebung Temperatur*2:
Feuchtigkeit:Höhe:
0–40 °C/32–104 °F, 0–35 °C/32–95 °F (Slot-2-PC mit Vorderseite nach oben oder Vorderseite nach unten)20 - 80 % (ohne Kondensation)0 - 3000 m (Helligkeit kann sich bei steigender Höhe reduzieren)
Lagerung Temperatur:Feuchtigkeit:
-20 - 60 °C / -4 - 140 °F10 - 90 % (ohne Kondensation) / 90 % - 3,5 % x (Temp - 40°C) bei über 40°C
Maße 918 (B) x 530,6 (H) x 54,7 (T) mm/36,1 (B) x 20,9 (H) x 2,2 (T) Zoll (ohne Deko-Abmessungen)Gewicht 14,3 kg (31,5 lbs)VESA-kompatibler Montageadapter 300 x 300 mm (M6, 4 Löcher)Energiesparfunktion VESA DPMPlug&Play VESA DDC2Bi, DDC/CI, DisplayPortStromversorgung für Slot-2-OPTION 16V/3,6 A
HINWEIS: Die technischen Daten können ohne vorherige Ankündigung geändert werden. *1: Komprimiertes Bild. *2: Wenden Sie sich für ausführliche Informationen an Ihren Händler, wenn Sie Zubehör verwenden möchten, das über den Steckplatz für die Zusatzplatine angeschlossen wird. *3: Wiedergegebener Text kann unscharf dargestellt sein. * 4: Gemeinsamer Anschluss.
Deutsch-66
Technische Daten: V404Produktspezifi kationenLCD-Modul
Pixelabstand:Aufl ösung:
Farbe:Helligkeit:
Kontrastverhältnis:Betrachtungswinkel:
40"/101,61 cm diagonal0,461 mm1920 x 1080Über 1073 Millionen Farben (je nach verwendeter Grafi kkarte)500 cd/m2 (max.) bei 25 °C4000:189° (typ.) bei CR>10
Frequenz Horizontal:Vertikal:
15,625/15,734 kHz, 31,5 kHz - 91,1 kHz50,0–85,0 Hz (analoger Signaleingang)24,0–85,0 Hz (digitaler Signaleingang)
Pixeltakt Analog: 13,5 MHz, 25,0 MHz–195,0 MHzDigital: 25,0 MHz–165,0 MHz (DVI), 25,0 MHz–600,0 MHz (HDMI/DisplayPort)
Sichtbare Bildgröße 885,6 x 498,15 mmEingangssignal
DVI DVI-D (24-polig) Digital RGB DVI (HDCP)VGA60, SVGA60, XGA60, WXGA60, SXGA60, UXGA60*1, 1920X1080 (60 Hz), 1080p, 1080i
DisplayPort DisplayPort-Anschluss Digital RGB Der DisplayPort-Eingang entspricht Standard V1.2, anwendbar für HDCPVGA60, SVGA60, XGA60, WXGA60, SXGA60, UXGA60*1, WUXGA60*1, 1920x1080 (60 Hz), 1080p, 1080i, 720p bei 50 Hz/60 Hz, 576p bei 50 Hz, 480p bei 60 Hz, 3840x2160 (24 Hz/30 Hz/60 Hz (DisplayPort1.2))*1, *3
VGA (RGB)*4
Mini-D-SUB (15-polig) Analog RGB 0,7 Vp-p/75 OhmVGA60, SVGA60, XGA60, WXGA60, SXGA60, UXGA60*1, WUXGA60*1, 1920X1080 (60 Hz)
Sync Separat: TTL-Pegel (pos./neg.)Kompositsynchronistion auf Grün: 0,3 Vpp neg.
HDMI HDMI-Anschluss Digital YUVDigital RGB
HDMIVGA60, SVGA60, XGA60, WXGA60, SXGA60, UXGA60*1, WUXGA60*1, 1920x1080 (60 Hz), 1080p, 1080i, 720p bei 50 Hz/60 Hz, 576p bei 50 Hz, 480p bei 60 Hz, 576i bei 50 Hz, 480i bei 60 Hz, 3840x2160 (30 Hz/24 Hz/25 Hz/60 Hz (MODUS2))*1, *3, 4096x2160 (24 Hz)*1, *3
VGA (YPbPr)*4
Mini-D-SUB (15-polig) Component Y: 1,0 Vpp/75 Ohm, Cb/Cr (Pb/Pr) : 0,7 Vp-p/75 OhmHDTV/DVD: 1080p, 1080i, 720p bei 50 Hz/60 Hz, 576p bei 50 Hz, 480p bei 60 Hz, 576i bei 50 Hz, 480i bei 60 Hz
VIDEO*4 RCA-Anschluss Komposit 1,0 Vpp/75 OhmNTSC/PAL/SECAM/4.43NTSC/PAL60
AusgangssignalDisplayPort DisplayPort-Anschluss Digital RGB DisplayPort entspricht Standard V1.2, anwendbar für HDCP
AUDIOAUDIO-Eingang
Stereo-Minibuchse Analoges Audiosignal
Stereo L/R 0,5 Vrms
HDMI-Anschluss Digitales Audiosignal
PCM 32, 44,1, 48 KHz (16/20/24 Bit)
DisplayPort-Anschluss Digitales Audiosignal
PCM 32, 44,1, 48 KHz (16/20/24 Bit)
AUDIO-Ausgang
Stereo-Minibuchse Analoges Audiosignal
Stereo L/R 0,5 Vrms
Lautsprecherausgang Externe Lautsprecherbuchse 15 W + 15 W (8 Ohm)Interne Lautsprecher 10 W + 10 W (Stereo)
Steuerung RS-232C-EINGANG:LAN:
Remote IN:
9 Pin D-SubRJ-45 10 BASE-T/100 BASE-TX x 2Stereo-Minibuchse 3,5 mm Ø
SD-Karten-Hub Anschluss: microSD-Karte. microSDHC-Speicherkarten bis 32 GB werden unterstützt.USB-Hub USB1:
USB2:USB CM1 (2 A):
USB CM2:USB MP:
USB-2.0-Downstream-AnschlussUSB-2.0-Upstream-AnschlussAnschluss für Stromversorgung, 5 V/2 AUSB-Serviceanschluss für die WartungAnschluss für Media-Player/Firmware-Updates
Netzspannung 2,7–1,1 A bei 100–240 V Wechselstrom, 50/60 HzLeistungsaufnahme Normalbetrieb: Ca. 85 WBetriebsumgebung Temperatur*2:
Feuchtigkeit:Höhe:
0–40 °C/32–104 °F, 0–35 °C/32–95 °F (Slot-2-PC mit Vorderseite nach oben oder Vorderseite nach unten)20 - 80 % (ohne Kondensation)0 - 3000 m (Helligkeit kann sich bei steigender Höhe reduzieren)
Lagerung Temperatur:Feuchtigkeit:
-20 - 60 °C / -4 - 140 °F10 - 90 % (ohne Kondensation) / 90 % - 3,5 % x (Temp - 40°C) bei über 40°C
Maße 918 (B) x 530,6 (H) x 54,7 (T) mm/36,1 (B) x 20,9 (H) x 2,2 (T) Zoll (ohne Deko-Abmessungen)Gewicht 14,3 kg (31,5 lbs)VESA-kompatibler Montageadapter 300 x 300 mm (M6, 4 Löcher)Energiesparfunktion VESA DPMPlug&Play VESA DDC2Bi, DDC/CI, DisplayPortStromversorgung für Slot-2-OPTION 16V/3,6 A
HINWEIS: Die technischen Daten können ohne vorherige Ankündigung geändert werden. *1: Komprimiertes Bild. *2: Wenden Sie sich für ausführliche Informationen an Ihren Händler, wenn Sie Zubehör verwenden möchten, das über den Steckplatz für die Zusatzplatine angeschlossen wird. *3: Wiedergegebener Text kann unscharf dargestellt sein. * 4: Gemeinsamer Anschluss.
Deutsch-67
Deu
tsch
Technische Daten: P484Produktspezifi kationenLCD-Modul
Pixelabstand:Aufl ösung:
Farbe:Helligkeit:
Kontrastverhältnis:Betrachtungswinkel:
48"/120,94 cm diagonal0,549 mm1920 x 1080Über 1073 Millionen Farben (je nach verwendeter Grafi kkarte)700 cd/m2 (max.) bei 25 °C4000:189° (typ.) bei CR>10
Frequenz Horizontal:Vertikal:
15,625/15,734 kHz, 31,5 kHz - 91,1 kHz50,0–85,0 Hz (analoger Signaleingang)24,0–85,0 Hz (digitaler Signaleingang)
Pixeltakt Analog: 13,5 MHz, 25,0 MHz–195,0 MHzDigital: 25,0 MHz–165,0 MHz (DVI), 25,0 MHz–600,0 MHz (HDMI/DisplayPort)
Sichtbare Bildgröße 1054,08 x 592,92 mmEingangssignal
DVI DVI-D (24-polig) Digital RGB DVI (HDCP)VGA60, SVGA60, XGA60, WXGA60, SXGA60, UXGA60*1, 1920X1080 (60 Hz), 1080p, 1080i
DisplayPort DisplayPort-Anschluss Digital RGB Der DisplayPort-Eingang entspricht Standard V1.2, anwendbar für HDCPVGA60, SVGA60, XGA60, WXGA60, SXGA60, UXGA60*1, WUXGA60*1, 1920x1080 (60 Hz), 1080p, 1080i, 720p bei 50 Hz/60 Hz, 576p bei 50 Hz, 480p bei 60 Hz, 3840x2160 (24 Hz/30 Hz/60 Hz (DisplayPort1.2))*1, *3
VGA (RGB)*4
Mini-D-SUB (15-polig) Analog RGB 0,7 Vp-p/75 OhmVGA60, SVGA60, XGA60, WXGA60, SXGA60, UXGA60*1, WUXGA60*1, 1920X1080 (60 Hz)
Sync Separat: TTL-Pegel (pos./neg.)Kompositsynchronistion auf Grün: 0,3 Vpp neg.
HDMI HDMI-Anschluss Digital YUVDigital RGB
HDMIVGA60, SVGA60, XGA60, WXGA60, SXGA60, UXGA60*1, WUXGA60*1, 1920x1080 (60 Hz), 1080p, 1080i, 720p bei 50 Hz/60 Hz, 576p bei 50 Hz, 480p bei 60 Hz, 576i bei 50 Hz, 480i bei 60 Hz, 3840x2160 (30 Hz/24 Hz/25 Hz/60 Hz (MODUS2))*1, *3, 4096x2160 (24 Hz)*1, *3
VGA (YPbPr)*4
Mini-D-SUB (15-polig) Component Y: 1,0 Vpp/75 Ohm, Cb/Cr (Pb/Pr) : 0,7 Vp-p/75 OhmHDTV/DVD: 1080p, 1080i, 720p bei 50 Hz/60 Hz, 576p bei 50 Hz, 480p bei 60 Hz, 576i bei 50 Hz, 480i bei 60 Hz
VIDEO*4 RCA-Anschluss Komposit 1,0 Vpp/75 OhmNTSC/PAL/SECAM/4.43NTSC/PAL60
AusgangssignalDisplayPort DisplayPort-Anschluss Digital RGB DisplayPort entspricht Standard V1.2, anwendbar für HDCP
AUDIOAUDIO-Eingang
Stereo-Minibuchse Analoges Audiosignal
Stereo L/R 0,5 Vrms
HDMI-Anschluss Digitales Audiosignal
PCM 32, 44,1, 48 KHz (16/20/24 Bit)
DisplayPort-Anschluss Digitales Audiosignal
PCM 32, 44,1, 48 KHz (16/20/24 Bit)
AUDIO-Ausgang
Stereo-Minibuchse Analoges Audiosignal
Stereo L/R 0,5 Vrms
Lautsprecherausgang Externe Lautsprecherbuchse 15 W + 15 W (8 Ohm)Interne Lautsprecher 10 W + 10 W (Stereo)
Steuerung RS-232C-EINGANG:LAN:
Remote IN:
9 Pin D-SubRJ-45 10 BASE-T/100 BASE-TX x 2Stereo-Minibuchse 3,5 mm Ø
SD-Karten-Hub Anschluss: microSD-Karte. microSDHC-Speicherkarten bis 32 GB werden unterstützt.USB-Hub USB1:
USB2:USB CM1 (2 A):
USB CM2:USB MP:
USB-2.0-Downstream-AnschlussUSB-2.0-Upstream-AnschlussAnschluss für Stromversorgung, 5 V/2 AUSB-Serviceanschluss für die WartungAnschluss für Media-Player/Firmware-Updates
Netzspannung 3,1–1,2 A bei 100–240 V Wechselstrom, 50/60 HzLeistungsaufnahme Normalbetrieb: Ca. 105 WBetriebsumgebung Temperatur*2:
Feuchtigkeit:Höhe:
0–40 °C/32–104 °F, 0–35 °C/32–95 °F (Slot-2-PC mit Vorderseite nach oben oder Vorderseite nach unten)20 - 80 % (ohne Kondensation)0 - 3000 m (Helligkeit kann sich bei steigender Höhe reduzieren)
Lagerung Temperatur:Feuchtigkeit:
-20 - 60 °C / -4 - 140 °F10 - 90 % (ohne Kondensation) / 90 % - 3,5 % x (Temp - 40°C) bei über 40°C
Maße 1086,5 (B) x 625,3 (H) x 54,7 (T) mm/42,8 (B) x 24,6 (H) x 2,2 (T) Zoll (ohne Deko-Abmessungen)Gewicht 17,6 kg (38,8 lbs)VESA-kompatibler Montageadapter 300 x 300 mm (M6, 4 Löcher)Energiesparfunktion VESA DPMPlug&Play VESA DDC2Bi, DDC/CI, DisplayPortStromversorgung für Slot-2-OPTION 16V/3,6 A
HINWEIS: Die technischen Daten können ohne vorherige Ankündigung geändert werden. *1: Komprimiertes Bild. *2: Wenden Sie sich für ausführliche Informationen an Ihren Händler, wenn Sie Zubehör verwenden möchten, das über den Steckplatz für die Zusatzplatine angeschlossen wird. *3: Wiedergegebener Text kann unscharf dargestellt sein. * 4: Gemeinsamer Anschluss.
Deutsch-68
Technische Daten: V484Produktspezifi kationenLCD-Modul
Pixelabstand:Aufl ösung:
Farbe:Helligkeit:
Kontrastverhältnis:Betrachtungswinkel:
48"/120,94 cm diagonal0,549 mm1920 x 1080Über 1073 Millionen Farben (je nach verwendeter Grafi kkarte)500 cd/m2 (max.) bei 25 °C4000:189° (typ.) bei CR>10
Frequenz Horizontal:Vertikal:
15,625/15,734 kHz, 31,5 kHz - 91,1 kHz50,0–85,0 Hz (analoger Signaleingang)24,0–85,0 Hz (digitaler Signaleingang)
Pixeltakt Analog: 13,5 MHz, 25,0 MHz–195,0 MHzDigital: 25,0 MHz–165,0 MHz (DVI), 25,0 MHz–600,0 MHz (HDMI/DisplayPort)
Sichtbare Bildgröße 1054,08 x 592,92 mmEingangssignal
DVI DVI-D (24-polig) Digital RGB DVI (HDCP)VGA60, SVGA60, XGA60, WXGA60, SXGA60, UXGA60*1, 1920X1080 (60 Hz), 1080p, 1080i
DisplayPort DisplayPort-Anschluss Digital RGB Der DisplayPort-Eingang entspricht Standard V1.2, anwendbar für HDCPVGA60, SVGA60, XGA60, WXGA60, SXGA60, UXGA60*1, WUXGA60*1, 1920x1080 (60 Hz), 1080p, 1080i, 720p bei 50 Hz/60 Hz, 576p bei 50 Hz, 480p bei 60 Hz, 3840x2160 (24 Hz/30 Hz/60 Hz (DisplayPort1.2))*1, *3
VGA (RGB)*4
Mini-D-SUB (15-polig) Analog RGB 0,7 Vp-p/75 OhmVGA60, SVGA60, XGA60, WXGA60, SXGA60, UXGA60*1, WUXGA60*1, 1920X1080 (60 Hz)
Sync Separat: TTL-Pegel (pos./neg.)Kompositsynchronistion auf Grün: 0,3 Vpp neg.
HDMI HDMI-Anschluss Digital YUVDigital RGB
HDMIVGA60, SVGA60, XGA60, WXGA60, SXGA60, UXGA60*1, WUXGA60*1, 1920x1080 (60 Hz), 1080p, 1080i, 720p bei 50 Hz/60 Hz, 576p bei 50 Hz, 480p bei 60 Hz, 576i bei 50 Hz, 480i bei 60 Hz, 3840x2160 (30 Hz/24 Hz/25 Hz/60 Hz (MODUS2))*1, *3, 4096x2160 (24 Hz)*1, *3
VGA (YPbPr)*4
Mini-D-SUB (15-polig) Component Y: 1,0 Vpp/75 Ohm, Cb/Cr (Pb/Pr) : 0,7 Vp-p/75 OhmHDTV/DVD: 1080p, 1080i, 720p bei 50 Hz/60 Hz, 576p bei 50 Hz, 480p bei 60 Hz, 576i bei 50 Hz, 480i bei 60 Hz
VIDEO*4 RCA-Anschluss Komposit 1,0 Vpp/75 OhmNTSC/PAL/SECAM/4.43NTSC/PAL60
AusgangssignalDisplayPort DisplayPort-Anschluss Digital RGB DisplayPort entspricht Standard V1.2, anwendbar für HDCP
AUDIOAUDIO-Eingang
Stereo-Minibuchse Analoges Audiosignal
Stereo L/R 0,5 Vrms
HDMI-Anschluss Digitales Audiosignal
PCM 32, 44,1, 48 KHz (16/20/24 Bit)
DisplayPort-Anschluss Digitales Audiosignal
PCM 32, 44,1, 48 KHz (16/20/24 Bit)
AUDIO-Ausgang
Stereo-Minibuchse Analoges Audiosignal
Stereo L/R 0,5 Vrms
Lautsprecherausgang Externe Lautsprecherbuchse 15 W + 15 W (8 Ohm)Interne Lautsprecher 10 W + 10 W (Stereo)
Steuerung RS-232C-EINGANG:LAN:
Remote IN:
9 Pin D-SubRJ-45 10 BASE-T/100 BASE-TX x 2Stereo-Minibuchse 3,5 mm Ø
SD-Karten-Hub Anschluss: microSD-Karte. microSDHC-Speicherkarten bis 32 GB werden unterstützt.USB-Hub USB1:
USB2:USB CM1 (2 A):
USB CM2:USB MP:
USB-2.0-Downstream-AnschlussUSB-2.0-Upstream-AnschlussAnschluss für Stromversorgung, 5 V/2 AUSB-Serviceanschluss für die WartungAnschluss für Media-Player/Firmware-Updates
Netzspannung 2,7–1,1 A bei 100–240 V Wechselstrom, 50/60 HzLeistungsaufnahme Normalbetrieb: Ca. 85 WBetriebsumgebung Temperatur*2:
Feuchtigkeit:Höhe:
0–40 °C/32–104 °F, 0–35 °C/32–95 °F (Slot-2-PC mit Vorderseite nach oben oder Vorderseite nach unten)20 - 80 % (ohne Kondensation)0 - 3000 m (Helligkeit kann sich bei steigender Höhe reduzieren)
Lagerung Temperatur:Feuchtigkeit:
-20 - 60 °C / -4 - 140 °F10 - 90 % (ohne Kondensation) / 90 % - 3,5 % x (Temp - 40°C) bei über 40°C
Maße 1086,5 (B) x 625,3 (H) x 54,7 (T) mm/42,8 (B) x 24,6 (H) x 2,2 (T) Zoll (ohne Deko-Abmessungen)Gewicht 17,6 kg (38,8 lbs)VESA-kompatibler Montageadapter 300 x 300 mm (M6, 4 Löcher)Energiesparfunktion VESA DPMPlug&Play VESA DDC2Bi, DDC/CI, DisplayPortStromversorgung für Slot-2-OPTION 16V/3,6 A
HINWEIS: Die technischen Daten können ohne vorherige Ankündigung geändert werden. *1: Komprimiertes Bild. *2: Wenden Sie sich für ausführliche Informationen an Ihren Händler, wenn Sie Zubehör verwenden möchten, das über den Steckplatz für die Zusatzplatine angeschlossen wird. *3: Wiedergegebener Text kann unscharf dargestellt sein. * 4: Gemeinsamer Anschluss.
Deutsch-69
Deu
tsch
Technische Daten: P554Produktspezifi kationenLCD-Modul
Pixelabstand:Aufl ösung:
Farbe:Helligkeit:
Kontrastverhältnis:Betrachtungswinkel:
55"/138,78 cm diagonal0,630 mm1920 x 1080Über 1073 Millionen Farben (je nach verwendeter Grafi kkarte)700 cd/m2 (max.) bei 25 °C1200:189° (typ.) bei CR>10
Frequenz Horizontal:Vertikal:
15,625/15,734 kHz, 31,5 kHz - 91,1 kHz50,0–85,0 Hz (analoger Signaleingang)24,0–85,0 Hz (digitaler Signaleingang)
Pixeltakt Analog: 13,5 MHz, 25,0 MHz–195,0 MHzDigital: 25,0 MHz–165,0 MHz (DVI), 25,0 MHz–600,0 MHz (HDMI/DisplayPort)
Sichtbare Bildgröße 1209,6 x 680,4 mmEingangssignal
DVI DVI-D (24-polig) Digital RGB DVI (HDCP)VGA60, SVGA60, XGA60, WXGA60, SXGA60, UXGA60*1, 1920X1080 (60 Hz), 1080p, 1080i
DisplayPort DisplayPort-Anschluss Digital RGB Der DisplayPort-Eingang entspricht Standard V1.2, anwendbar für HDCPVGA60, SVGA60, XGA60, WXGA60, SXGA60, UXGA60*1, WUXGA60*1, 1920x1080 (60 Hz), 1080p, 1080i, 720p bei 50 Hz/60 Hz, 576p bei 50 Hz, 480p bei 60 Hz, 3840x2160 (24 Hz/30 Hz/60 Hz (DisplayPort1.2))*1, *3
VGA (RGB)*4
Mini-D-SUB (15-polig) Analog RGB 0,7 Vp-p/75 OhmVGA60, SVGA60, XGA60, WXGA60, SXGA60, UXGA60*1, WUXGA60*1, 1920X1080 (60 Hz)
Sync Separat: TTL-Pegel (pos./neg.)Kompositsynchronistion auf Grün: 0,3 Vpp neg.
HDMI HDMI-Anschluss Digital YUVDigital RGB
HDMIVGA60, SVGA60, XGA60, WXGA60, SXGA60, UXGA60*1, WUXGA60*1, 1920x1080 (60 Hz), 1080p, 1080i, 720p bei 50 Hz/60 Hz, 576p bei 50 Hz, 480p bei 60 Hz, 576i bei 50 Hz, 480i bei 60 Hz, 3840x2160 (30 Hz/24 Hz/25 Hz/60 Hz (MODUS2))*1, *3, 4096x2160 (24 Hz)*1, *3
VGA (YPbPr)*4
Mini-D-SUB (15-polig) Component Y: 1,0 Vpp/75 Ohm, Cb/Cr (Pb/Pr) : 0,7 Vp-p/75 OhmHDTV/DVD: 1080p, 1080i, 720p bei 50 Hz/60 Hz, 576p bei 50 Hz, 480p bei 60 Hz, 576i bei 50 Hz, 480i bei 60 Hz
VIDEO*4 RCA-Anschluss Komposit 1,0 Vpp/75 OhmNTSC/PAL/SECAM/4.43NTSC/PAL60
AusgangssignalDisplayPort DisplayPort-Anschluss Digital RGB DisplayPort entspricht Standard V1.2, anwendbar für HDCP
AUDIOAUDIO-Eingang
Stereo-Minibuchse Analoges Audiosignal
Stereo L/R 0,5 Vrms
HDMI-Anschluss Digitales Audiosignal
PCM 32, 44,1, 48 KHz (16/20/24 Bit)
DisplayPort-Anschluss Digitales Audiosignal
PCM 32, 44,1, 48 KHz (16/20/24 Bit)
AUDIO-Ausgang
Stereo-Minibuchse Analoges Audiosignal
Stereo L/R 0,5 Vrms
Lautsprecherausgang Externe Lautsprecherbuchse 15 W + 15 W (8 Ohm)Interne Lautsprecher 10 W + 10 W (Stereo)
Steuerung RS-232C-EINGANG:LAN:
Remote IN:
9 Pin D-SubRJ-45 10 BASE-T/100 BASE-TX x 2Stereo-Minibuchse 3,5 mm Ø
SD-Karten-Hub Anschluss: microSD-Karte. microSDHC-Speicherkarten bis 32 GB werden unterstützt.USB-Hub USB1:
USB2:USB CM1 (2 A):
USB CM2:USB MP:
USB-2.0-Downstream-AnschlussUSB-2.0-Upstream-AnschlussAnschluss für Stromversorgung, 5 V/2 AUSB-Serviceanschluss für die WartungAnschluss für Media-Player/Firmware-Updates
Netzspannung 3,6–1,5 A bei 100–240 V Wechselstrom, 50/60 HzLeistungsaufnahme Normalbetrieb: Ca. 125 WBetriebsumgebung Temperatur*2:
Feuchtigkeit:Höhe:
0–40 °C/32–104 °F, 0–35 °C/32–95 °F (Slot-2-PC mit Vorderseite nach oben oder Vorderseite nach unten)20 - 80 % (ohne Kondensation)0 - 3000 m (Helligkeit kann sich bei steigender Höhe reduzieren)
Lagerung Temperatur:Feuchtigkeit:
-20 - 60 °C / -4 - 140 °F10 - 90 % (ohne Kondensation) / 90 % - 3,5 % x (Temp - 40°C) bei über 40°C
Maße 1244 (B) x 714,8 (H) x 62,9 (T) mm/49 (B) x 28,1 (H) x 2,5 (T) Zoll (ohne Deko-Abmessungen)Gewicht 24,6 kg (54,2 lbs)VESA-kompatibler Montageadapter 300 x 300 mm (M6, 4 Löcher)Energiesparfunktion VESA DPMPlug&Play VESA DDC2Bi, DDC/CI, DisplayPortStromversorgung für Slot-2-OPTION 16V/3,6 A
HINWEIS: Die technischen Daten können ohne vorherige Ankündigung geändert werden. *1: Komprimiertes Bild. *2: Wenden Sie sich für ausführliche Informationen an Ihren Händler, wenn Sie Zubehör verwenden möchten, das über den Steckplatz für die Zusatzplatine angeschlossen wird. *3: Wiedergegebener Text kann unscharf dargestellt sein. * 4: Gemeinsamer Anschluss.
Deutsch-70
Technische Daten: V554Produktspezifi kationenLCD-Modul
Pixelabstand:Aufl ösung:
Farbe:Helligkeit:
Kontrastverhältnis:Betrachtungswinkel:
55"/138,78 cm diagonal0,630 mm1920 x 1080Über 1073 Millionen Farben (je nach verwendeter Grafi kkarte)500 cd/m2 (max.) bei 25 °C1200:189° (typ.) bei CR>10
Frequenz Horizontal:Vertikal:
15,625/15,734 kHz, 31,5 kHz - 91,1 kHz50,0–85,0 Hz (analoger Signaleingang)24,0–85,0 Hz (digitaler Signaleingang)
Pixeltakt Analog: 13,5 MHz, 25,0 MHz–195,0 MHzDigital: 25,0 MHz–165,0 MHz (DVI), 25,0 MHz–600,0 MHz (HDMI/DisplayPort)
Sichtbare Bildgröße 1209,6 x 680,4 mmEingangssignal
DVI DVI-D (24-polig) Digital RGB DVI (HDCP)VGA60, SVGA60, XGA60, WXGA60, SXGA60, UXGA60*1, 1920X1080 (60 Hz), 1080p, 1080i
DisplayPort DisplayPort-Anschluss Digital RGB Der DisplayPort-Eingang entspricht Standard V1.2, anwendbar für HDCPVGA60, SVGA60, XGA60, WXGA60, SXGA60, UXGA60*1, WUXGA60*1, 1920x1080 (60 Hz), 1080p, 1080i, 720p bei 50 Hz/60 Hz, 576p bei 50 Hz, 480p bei 60 Hz, 3840x2160 (24 Hz/30 Hz/60 Hz (DisplayPort1.2))*1, *3
VGA (RGB)*4
Mini-D-SUB (15-polig) Analog RGB 0,7 Vp-p/75 OhmVGA60, SVGA60, XGA60, WXGA60, SXGA60, UXGA60*1, WUXGA60*1, 1920X1080 (60 Hz)
Sync Separat: TTL-Pegel (pos./neg.)Kompositsynchronistion auf Grün: 0,3 Vpp neg.
HDMI HDMI-Anschluss Digital YUVDigital RGB
HDMIVGA60, SVGA60, XGA60, WXGA60, SXGA60, UXGA60*1, WUXGA60*1, 1920x1080 (60 Hz), 1080p, 1080i, 720p bei 50 Hz/60 Hz, 576p bei 50 Hz, 480p bei 60 Hz, 576i bei 50 Hz, 480i bei 60 Hz, 3840x2160 (30 Hz/24 Hz/25 Hz/60 Hz (MODUS2))*1, *3, 4096x2160 (24 Hz)*1, *3
VGA (YPbPr)*4
Mini-D-SUB (15-polig) Component Y: 1,0 Vpp/75 Ohm, Cb/Cr (Pb/Pr) : 0,7 Vp-p/75 OhmHDTV/DVD: 1080p, 1080i, 720p bei 50 Hz/60 Hz, 576p bei 50 Hz, 480p bei 60 Hz, 576i bei 50 Hz, 480i bei 60 Hz
VIDEO*4 RCA-Anschluss Komposit 1,0 Vpp/75 OhmNTSC/PAL/SECAM/4.43NTSC/PAL60
AusgangssignalDisplayPort DisplayPort-Anschluss Digital RGB DisplayPort entspricht Standard V1.2, anwendbar für HDCP
AUDIOAUDIO-Eingang
Stereo-Minibuchse Analoges Audiosignal
Stereo L/R 0,5 Vrms
HDMI-Anschluss Digitales Audiosignal
PCM 32, 44,1, 48 KHz (16/20/24 Bit)
DisplayPort-Anschluss Digitales Audiosignal
PCM 32, 44,1, 48 KHz (16/20/24 Bit)
AUDIO-Ausgang
Stereo-Minibuchse Analoges Audiosignal
Stereo L/R 0,5 Vrms
Lautsprecherausgang Externe Lautsprecherbuchse 15 W + 15 W (8 Ohm)Interne Lautsprecher 10 W + 10 W (Stereo)
Steuerung RS-232C-EINGANG:LAN:
Remote IN:
9 Pin D-SubRJ-45 10 BASE-T/100 BASE-TX x 2Stereo-Minibuchse 3,5 mm Ø
SD-Karten-Hub Anschluss: microSD-Karte. microSDHC-Speicherkarten bis 32 GB werden unterstützt.USB-Hub USB1:
USB2:USB CM1 (2 A):
USB CM2:USB MP:
USB-2.0-Downstream-AnschlussUSB-2.0-Upstream-AnschlussAnschluss für Stromversorgung, 5 V/2 AUSB-Serviceanschluss für die WartungAnschluss für Media-Player/Firmware-Updates
Netzspannung 3,3–1,4 A bei 100–240 V Wechselstrom, 50/60 HzLeistungsaufnahme Normalbetrieb: Ca. 110 WBetriebsumgebung Temperatur*2:
Feuchtigkeit:Höhe:
0–40 °C/32–104 °F, 0–35 °C/32–95 °F (Slot-2-PC mit Vorderseite nach oben oder Vorderseite nach unten)20 - 80 % (ohne Kondensation)0 - 3000 m (Helligkeit kann sich bei steigender Höhe reduzieren)
Lagerung Temperatur:Feuchtigkeit:
-20 - 60 °C / -4 - 140 °F10 - 90 % (ohne Kondensation) / 90 % - 3,5 % x (Temp - 40°C) bei über 40°C
Maße 1244 (B) x 714,8 (H) x 62,9 (T) mm/49 (B) x 28,1 (H) x 2,5 (T) Zoll (ohne Deko-Abmessungen)Gewicht 24,6 kg (54,2 lbs)VESA-kompatibler Montageadapter 300 x 300 mm (M6, 4 Löcher)Energiesparfunktion VESA DPMPlug&Play VESA DDC2Bi, DDC/CI, DisplayPortStromversorgung für Slot-2-OPTION 16V/3,6 A
HINWEIS: Die technischen Daten können ohne vorherige Ankündigung geändert werden. *1: Komprimiertes Bild. *2: Wenden Sie sich für ausführliche Informationen an Ihren Händler, wenn Sie Zubehör verwenden möchten, das über den Steckplatz für die Zusatzplatine angeschlossen wird. *3: Wiedergegebener Text kann unscharf dargestellt sein. * 4: Gemeinsamer Anschluss.
Deutsch-71
Deu
tsch
NEC DISPLAY SOLUTIONS ist dem Umweltschutz verpfl ichtet und betrachtet Recycling als eine der obersten Prioritäten des Unternehmens, um die Belastung der Umwelt zu verringern. Wir bemühen uns um die Entwicklung umweltfreundlicher Produkte sowie um die Defi nition und Einhaltung der aktuellsten Standards unabhängiger Organisationen wie ISO (Internationale Organisation für Normung) und TCO (Dachverband der schwedischen Angestellten- und Beamtengewerkschaft).
Entsorgung alter NEC-GeräteZiel des Recyclings ist es, durch Wiederverwendung, Verbesserung, Wiederaufbereitung oder Rückgewinnung von Material einen Nutzen für die Umwelt zu erzielen. Spezielle Recyclinganlagen gewährleisten, dass mit umweltschädlichen Komponenten verantwortungsvoll umgegangen wird und diese sicher entsorgt werden. Um für unsere Produkte die beste Recycling-Lösung zu gewährleisten, bietet NEC DISPLAY SOLUTIONS eine große Anzahl an Recycling-Verfahren und informiert darüber, wie das jeweilige Produkt umweltbewusst entsorgt werden kann, sobald das Ende der Produktlebensdauer erreicht wird.
Alle erforderlichen Informationen bezüglich der Entsorgung des Produktes sowie länderspezifi sche Informationen zu Recycling-Einrichtungen erhalten Sie auf unserer Website:
https://www.nec-display-solutions.com/p/greenvision/en/greenvision.xhtml (in Europa),
http://www.nec-display.com (in Japan) oder
http://www.necdisplay.com (in den USA).
EnergiesparmodusDieser Monitor verfügt über fortschrittliche Energiesparfunktionen. Wird ein Energiesparsignal an den Monitor gesendet, so wird der Energiesparmodus aktiviert. Der Monitor wird in einen einzigen Energiesparmodus versetzt.
Weitere Informationen erhalten Sie unter folgenden Adressen:
http://www.necdisplay.com/ (in den USA)
http://www.nec-display-solutions.com/ (in Europa)
http://www.nec-display.com/global/index.html (weltweit)
Für die Anforderungen gemäß ErP/ErP (Netzwerk-Standby): Einstellung: STEUERUNG USB USB-STROMVERS. AUTOM. Bedingung: Ohne Zusatzplatine. EINGANGSSIGNALERKENNUNG ist auf eine andere Einstellung als KEINE festgelegt. USB-STROMVERS. ist auf EIN gesetzt. „DisplayPort“ ist auf MST gesetzt.
Leistungsaufnahme: 3 W oder weniger (leuchtet gelb). Zeit bis zur Aktivierung des Energiesparmodus: 10 s (Standardeinstellung) (Sofern der Monitor nicht mit mehreren Eingangssignalen gespeist wird.)
Leistungsaufnahme: 0,5 W oder weniger (blinkt gelb). Zeit bis zur Aktivierung des Energiesparmodus: 3 min (Standardeinstellung) (Sofern der Monitor nicht mit mehreren Eingangssignalen gespeist wird.)
Informationen des Herstellers zu Recycling und Energieverbrauch
Deutsch-72
WEEE-Zeichen (Europäische Richtlinie 2012/19/EU und Abänderungen) Entsorgung alter Geräte: In der Europäischen Union
Gemäß EU-Gesetzgebung und deren Umsetzung in den einzelnen Mitgliedstaaten müssen elektrische und elektronische Geräte, die das links abgebildete Kennzeichen tragen, getrennt vom normalen Hausmüll entsorgt werden. Dazu gehören auch Monitore und elektrisches Zubehör wie Signal- oder Netzkabel. Befolgen Sie bei der Entsorgung solcher Produkte bitte die Richtlinien der örtlichen Behörden bzw. erfragen Sie diese bei dem Händler, bei dem Sie das Gerät gekauft haben, oder verfahren Sie ggf. gemäß den geltenden Vorschriften und Gesetzen bzw. einer entsprechenden Vereinbarung. Die Kennzeichnung elektrischer und elektronischer Produkte gilt möglicherweise nur in den derzeitigen Mitgliedstaaten der Europäischen Union.
Außerhalb der Europäischen Union
Außerhalb der Europäischen Union informieren Sie sich bitte bei den zuständigen örtlichen Behörden über die ordnungsgemäße Entsorgung elektrischer und elektronischer Geräte.
Für die EU: Der durchgestrichene Abfallbehälter bedeutet, dass verbrauchte Batterien nicht über den allgemeinen Hausmüll entsorgt werden dürfen. Es gibt ein getrenntes Sammelsystem für Altbatterien, um die ordnungsgemäße Behandlung und Wiederverwertung entsprechend den geltenden Vorschriften zu ermöglichen.
Gemäß der Richtlinie 2006/66/EG dürfen Batterien nicht auf ungeeignete Weise entsorgt werden. Die Batterie muss getrennt durch einen örtlichen Entsorger gesammelt werden.
Deutsch-73
Deu
tsch
1. MPEG AVCTHIS PRODUCT IS LICENSED UNDER THE AVC PATENT PORTFOLIO LICENSE. SUCH LICENSE EXTENDS TO THIS PRODUCT ONLY AND ONLY TO THE EXTENT OF OTHER NOTICES WHICH MAY BE INCLUDED HEREIN. THE LICENSE DOES NOT EXTEND TO ANY OTHER PRODUCT REGARDLESS OF WHETHER SUCH PRODUCT IS INCLUDED WITH THIS LICENSED PRODUCT IN A SINGLE ARTICLE. ADDITIONAL INFORMATION MAY BE OBTAINED FROM MPEG LA, L.L.C. SEE HTTP://WWW.MPEGLA.COM
2. MPEG-4 VisualTHIS PRODUCT IS LICENSED UNDER THE MPEG-4 VISUAL PATENT PORTFOLIO LICENSE FOR THE PERSONAL AND NON-COMMERCIAL USE OF A CONSUMER FOR (i) ENCODING VIDEO IN COMPLIANCE WITH THE MPEG-4 VISUAL STANDARD (“MPEG-4 VIDEO”) AND/OR (ii) DECODING MPEG-4 VIDEO THAT WAS ENCODED BY A CONSUMER ENGAGED IN A PERSONAL AND NONCOMMERCIAL ACTIVITY AND/OR WAS OBTAINED FROM A VIDEO PROVIDER LICENSED BY MPEG LA TO PROVIDE MPEG-4 VIDEO. NO LICENSE IS GRANTED OR SHALL BE IMPLIED FOR ANY OTHER USE. ADDITIONAL INFORMATION INCLUDING THAT RELATING TO PROMOTIONAL, INTERNAL AND COMMERCIAL USES AND LICENSING MAY BE OBTAINED FROM MPEG LA, LLC. SEE HTTP://WWW.MPEGLA.COM.
[Hinweis] Informationen zur MPEG LA-Lizenz für dieses Produkt

















































































![NEC MultiSync® V801 IRT (MultiTouch) - Beamer-Discount.de · NEC MultiSync® V801 IRT (MultiTouch) - TECHNISCHE SPEZIFIKATIONEN DISPLAY Panel Technologie Größe [Zoll/cm] 80 / 203,2](https://static.fdokument.com/doc/165x107/605f1355ffbc012a6b164ecd/nec-multisync-v801-irt-multitouch-beamer-nec-multisync-v801-irt-multitouch.jpg)