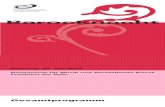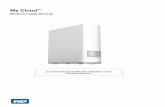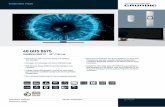My Cloud™ Home & My Cloud™ Home Duo Personal Cloud · PDF file1 Über Ihre My...
Transcript of My Cloud™ Home & My Cloud™ Home Duo Personal Cloud · PDF file1 Über Ihre My...

My Cloud™ Home und My Cloud™ Home DuoPersönlicher CloudspeicherBedienungsanleitung

Zugriff auf den Onlinesupport▪ Online-Schulungszentrum – Tipps zur optimalen Verwendung Ihres Cloud-Speichers finden Sie auf
http://www.wd.com/setup.▪ Registrierung – Registrieren Sie Ihr WD Produkt auf register.wdc.com, um die neuesten Updates und
Sonderangebote zu erhalten.▪ Technischer Support – Technischen oder anderen Support per E-Mail erhalten Sie auf
support.wdc.com/support.▪ Garantie- und Austauschservices – Informationen über Garantie, Produktersatz (RMA), RMA-Status, Zubehör und
Datenwiederherstellung finden Sie auf support.wdc.com/warranty.▪ Wissensdatenbank – Suchen Sie nach einem Stichwort, Ausdruck oder einer Answer ID auf
support.wdc.com/knowledgebase.▪ WD Community – Tauschen Sie sich unter community.wdc.com mit anderen WD Benutzern aus.▪ Telefonsupport – Supportelefonnummern für eine bestimmte Region finden Sie auf support.wdc.com.

Inhaltsverzeichnis
_________
Zugriff auf den Onlinesupport...........................................................................ii
_________
1 Über Ihre My Cloud Home............................................................................. 1Funktionen.........................................................................................................................1
Lieferumfang.....................................................................................................................2
Anforderungen................................................................................................................. 3Betriebssystemkompatibilität der Desktop- und Mobile-App.........................................3Webbrowserkompatibilität................................................................................................ 3Internetverbindungen......................................................................................................... 4
Produktbeschreibung...................................................................................................... 4Front-LED..............................................................................................................................4Aufbau Rückseite.................................................................................................................5Ein/Aus-Taste.......................................................................................................................6Reset-Taste.......................................................................................................................... 6USB-Port(s)........................................................................................................................... 7Ethernet-Port........................................................................................................................7
Vorsichtsmaßnahmen beim Umgang mit dem Gerät................................................... 7
_________
2 Erste Schritte..................................................................................................8Verbinden einer My Cloud Home................................................................................... 8
Grundlegende Hardwareanschlüsse..................................................................................8Softwareeinrichtung........................................................................................................ 8
My Cloud Home-Mobile-App..............................................................................................9MyCloud.com-Web-App................................................................................................... 10My Cloud Home-Desktop-App..........................................................................................10
Registrieren Ihres Geräts............................................................................................... 10
_________
3 Backups, Synchronisieren und Hinzufügen von Inhalten...........................11Backup – Mobilgerätekamera.........................................................................................11
Automatisches Kamera-Backup.........................................................................................11Backup – USB-Gerät....................................................................................................... 12
My Cloud Home-Mobile-App............................................................................................ 12Synchronisieren von Onlinecloudinhalten.................................................................... 12
Synchronisieren von Desktop-Inhalten......................................................................... 13
Synchronisieren von My Cloud Home-Inhalten............................................................ 13
Hinzufügen von Inhalten – in Echtzeit...........................................................................14
Hinzufügen von Inhalten – Drag-and-Drop................................................................... 14MyCloud.com-Web-App....................................................................................................14
My Cloud Home/My Cloud Home DuoBedienungsanleitung
i

Desktop-App...................................................................................................................... 15Apple® Time Machine® Backup.....................................................................................15
Microsoft® Windows® Backup...................................................................................... 15
_________
4 Suchen und Anzeigen von Inhalten............................................................ 16Suche nach Inhalten....................................................................................................... 16
Optionen zur Anzeige von Inhalten...............................................................................16
_________
5 Löschen von Inhalten................................................................................... 17My Cloud Home-Mobile-App......................................................................................... 17
MyCloud.com-Web-App................................................................................................ 17
_________
6 Teilen von Inhalten.......................................................................................18Mobile-App......................................................................................................................18
Inhalte freigeben – Mobile-App........................................................................................ 18Freigabe löschen – Mobile-App........................................................................................ 18
Web-App......................................................................................................................... 19Inhalte freigeben – Web-App........................................................................................... 19Freigabe löschen – Web-App........................................................................................... 19
Desktop-App.................................................................................................................. 20Inhalte freigeben – Desktop-App.....................................................................................20Freigabe löschen – Desktop-App.................................................................................... 20
_________
7 Einladen oder Entfernen eines Anwenders................................................21Einen Anwender einladen – Mobile-App...................................................................... 21
Einen Anwender entfernen – Mobile-App.................................................................... 21
_________
8 Geräteeinstellungen....................................................................................22My Cloud Home-Mobile-App........................................................................................ 22
Ändern des Gerätenamens...............................................................................................22Firmwareversion................................................................................................................ 22Neustarten des Geräts...................................................................................................... 22Löschen aller Daten und Anwender.................................................................................23Remote-Herunterfahren....................................................................................................23
MyCloud.com-Web-App................................................................................................24Ändern des Gerätenamens...............................................................................................24Firmware-Version...............................................................................................................24Anwender...........................................................................................................................25Gerätekonfiguration..........................................................................................................25Gerät neu starten.............................................................................................................. 25Remote-Herunterfahren....................................................................................................26
My Cloud Home/My Cloud Home DuoBedienungsanleitung
ii

Alle Daten und Anwender löschen.................................................................................. 26
_________
9 Persönliche Einstellungen........................................................................... 27My Cloud Home-Mobile-App.........................................................................................27
Bearbeiten des Profilbilds.................................................................................................27My Cloud-Kontonamen bearbeiten................................................................................. 27Passwort des My Cloud-Kontos ändern.......................................................................... 28Festlegen eines Passcodes...............................................................................................28
MyCloud.com-Web-App................................................................................................29Bearbeiten des Profilbilds.................................................................................................29My Cloud-Kontonamen bearbeiten................................................................................. 29Passwort des My Cloud-Kontos ändern.......................................................................... 30
_________
10 Verwalten von Diensten.............................................................................31
_________
11 Zusätzliche Features und Funktionen........................................................32Entfernen eines Gerätebesitzers...................................................................................32
App-Berechtigungen..................................................................................................... 32
Speicherverwaltung.......................................................................................................32
Rücksendung – Austausch einer Festplatte.................................................................33Entfernen............................................................................................................................34Hinzufügen......................................................................................................................... 34
_________
12 FAQ..............................................................................................................36Kompatibilität von Netzteilen....................................................................................... 36
So erhalten Sie eine Rücksendenummer für den Austausch eines defektenProdukts oder bekommen ein Netzteil oder USB-Kabel für ein WD-Produkt..... 36
_________
13 Konformitäts- und Garantieinformationen............................................... 37Einhaltung gesetzlicher Bestimmungen.......................................................................37
Informationen zu FCC Klasse B.........................................................................................37ICES-003/NMB-003 Statement........................................................................................ 37Konformität mit Sicherheitsanforderungen.....................................................................37CE-Konformität für Europa............................................................................................... 38Strommodus...................................................................................................................... 38
Konformität mit Umweltschutzvorschriften (China)................................................... 38
Garantieinformationen...................................................................................................38Inanspruchnahme von Serviceleistungen....................................................................... 38Garantie..............................................................................................................................39Garantieinformationen (Australien/Neuseeland)........................................................... 40Inanspruchnahme von Serviceleistungen....................................................................... 40
My Cloud Home/My Cloud Home DuoBedienungsanleitung
iii

Garantie...............................................................................................................................41Allgemeine öffentliche GNU-Lizenz („GPL“)................................................................ 42
Hinweise zu Drittanbietern – My Cloud Home............................................................ 42MPEG-4 Visual – MPEG-LA.................................................................................................42H.264 AVC – MPEG-LA.......................................................................................................42
Hinweise zu Drittanbietern – My Cloud Home Duo.....................................................43MPEG-2 – MPEG-LA............................................................................................................43MPEG-4 Visual – MPEG-LA.................................................................................................43H.264 AVC – MPEG-LA.......................................................................................................43HEVC Advance...................................................................................................................44
My Cloud Home/My Cloud Home DuoBedienungsanleitung
iv

1 Über Ihre My Cloud Home
▪ Funktionen▪ Lieferumfang▪ Anforderungen▪ Produktbeschreibung▪ Vorsichtsmaßnahmen beim Umgang mit dem Gerät
Willkommen bei Ihrer My Cloud Home. Lesen Sie sich bitte die folgendenFunktionen und Beschreibungen durch, um sich mit Ihrem Produkt vertraut zumachen, bevor Sie Ihr Gerät verwenden.
FunktionenEin zentraler Ort, an dem Sie alles speichern und organisieren können – My Cloud™
Home-Speicher bietet Platz für all Ihre Inhalte. Er stellt genügend Speicherplatzbereit, damit Sie Ihre gesamten Fotos, Videos und sonstigen Dateien an einem Ortzu Hause aufbewahren können. Organisieren Sie Ihren Speicher beliebig und greifenSie über eine Internetverbindung von überall aus auf Ihre Inhalte zu.
Schnelle und einfache Einrichtung – Richten Sie Ihre My Cloud™ Home imHandumdrehen ein. Schließen Sie sie einfach an Ihren WLAN-Router an. Gehen Siedann mit Ihrem Mobilgerät auf MyCloud.com/hello und erstellen Sie Ihr Konto. Jetztkönnen Sie loslegen und Ihre Backups erstellen, auf Ihre Daten zugreifen und siefreigeben. Und Sie brauchen dafür nicht einmal einen Computer oder monatlicheGebühren!
Alles doppelt gesichert mit dem Spiegelungsmodus – My Cloud Home™ Duo ist mit zweiFestplatten im Spiegelmodus (RAID 1) ausgestattet.* Das heißt, dass Ihre gesamtenFotos, Videos und alle anderen Dateien auf einer Festplatte gespeichert undautomatisch auf die andere dupliziert werden, damit Sie sich keine Sorgen um IhreDaten machen müssen.* Diese Funktion gilt nur für die My Cloud Home Duo undnicht für die My Cloud Home mit einer einzelnen Festplatte.
Mobiler Zugriff unterwegs – Nutzen Sie die My Cloud™ Home-Mobile-App, -Desktop-App oder MyCloud.com, um Ihre liebsten Erinnerungen hochzuladen, daraufzuzugreifen und sie freizugeben oder zum Streamen der Videos, die Sie auf der MyCloud™ Home gespeichert haben.
Automatische Backups für Fotos und Videos auf Ihrem Smartphone – Erstellen Sie mitder My Cloud™ Home automatische Backups der Fotos und Videos auf IhremSmartphone und schaffen Sie Platz für neue Aufnahmen.
USB-Anschluss für den Import von Fotos und Videos von all Ihren Geräten – ImportierenSie mit dem USB-Anschluss auf der Rückseite der My Cloud™ Home blitzschnellFotos und Videos von den verschiedenen Geräten, die Sie in Ihrem Haus haben, wieUSB-Sticks und externe Festplatten. Sichern Sie all Ihre liebsten Momente,Actionaufnahmen und Abenteuer an einem zentralen, organisierten Ort.
Dateisuchfunktion, um Inhalte mühelos finden zu können – Mit deranwenderfreundlichen Suchfunktion der My Cloud™ Home-Mobile-App, -Desktop-App oder auf MyCloud.com haben Sie Ihre Fotos, Videos, Filme und sonstigenDateien schnell gefunden.
Über Ihre My Cloud Home
My Cloud Home/My Cloud Home DuoBedienungsanleitung
1

Individuelle, private Speicherplätze für jeden Anwender – Laden Sie Familie undFreunde ein, sich ihre eigenen Konten zu erstellen. Jede eingeladene Person kannsich auf dem Gerät ihren eigenen privaten Speicherplatz einrichten, auf den nur sieZugriff hat. Anwender können Ihre Inhalte nach Belieben verwalten, darauf zugreifenund sie freigeben.
Anwendungen von Drittanbietern für die gewünschte Personalisierung – PersonalisierenSie Ihre My Cloud™ Home nach eigenen Wünschen und Vorlieben, indem Sie Appswie den Plex™ Media Server, Dropbox™, Google Drive und mehr herunterladen.Clouddienste können abweichen und variieren je nach Land.
Download aus Ihrem Cloudkonto, um alles an einem Ort aufzubewahren – Sichern Siealles an einem Ort, sogar Inhalte Ihrer Lieblingscloudkonten. Fotos, Videos undandere Dateien aus Ihren Cloudkonten, wie Dropbox™, Box, Google Drive, Facebookund viele andere, werden automatisch auf Ihre My Cloud™ Home heruntergeladen.
Automatische Backupfunktion für alle PCs und Mac-Computer im Haus – Die My Cloud™
Home verfügt über riesige Kapazitäten und lässt sich mit Ihrem Netzwerkverbinden, um über WLAN die Daten aller Computer zu Hause an einem Ort zusichern. Sie arbeitet nahtlos mit der Windows® Backup- und Time Machine-Softwarezusammen.
Reibungslose Videowiedergabe überall – Über die My Cloud™ Home-Mobile-App, -Desktop-App oder MyCloud.com können Sie Ihre persönlichen Videos überall undauf jedem Gerät streamen.
Schnelle und einfache Dateifreigabe – Sammeln Sie all Ihre liebsten Erinnerungen undMomente an einem Ort. Mit wenigen Klicks geben Sie Freunden oderFamilienmitgliedern eine Freigabe für Ihre Fotos, Videos, Dokumente und sogarganze Ordner, damit niemand etwas verpasst.
LieferumfangIm Lieferumfang der My Cloud Home ist Folgendes enthalten:
▪ My Cloud Home (Gerät mit einer einzelnen Festplatte)▪ Netzwerkkabel▪ Netzteil (FAQ: Kompatibilität von Netzteilen)▪ Schnellinstallationsanleitung
Über Ihre My Cloud Home
My Cloud Home/My Cloud Home DuoBedienungsanleitung
2

Im Lieferumfang der My Cloud Home Duo ist Folgendes enthalten:
▪ My Cloud Home Duo (Gerät mit zwei Schächten)▪ Netzwerkkabel▪ Netzteil (FAQ: Kompatibilität von Netzteilen)▪ Schnellinstallationsanleitung
Anforderungen
Betriebssystemkompatibilität der Desktop- und Mobile-AppDie My Cloud Home-Desktop-App ist mit den folgenden Windows- und macOS-Betriebssystemversionen kompatibel. Die My Cloud Home-Mobile-App ist mit denfolgenden iOS- und Android-Betriebssystemversionen kompatibel.
Tabelle 1.1
Windows® macOS® / OS X® iOS® Android™
Windows 7 OS X Mavericks – 10.9 iOS 9 KitKat – 4.4
Windows 8.x OS X Yosemite – 10.10 iOS 10 Lollipop – 5.x
Windows 10 OS X El Capitan – 10.11 Marshmallow – 6.0
macOS Sierra – 10.12 Nougat – 7.x
Wenn Sie auf eine My Cloud Home über einen PC mit der My Cloud Home-Desktop-Appzugreifen möchten, müssen Sie ein 64-Bit-Betriebssystem verwenden. Die Kompatibilitäthängt von der jeweiligen Hardwarekonfiguration und dem Betriebssystem ab.Installieren Sie zur Optimierung von Leistung und Zuverlässigkeit stets das neuesteUpdate.
WebbrowserkompatibilitätSie können auf die My Cloud Home mit einem Internetbrowser zugreifen. Sieerreichen die besten Ergebnisse mit aktuellen, stabilen Betriebssystemen undWebbrowsern. Verwenden Sie eine der folgenden (oder höhere) Browserversionenfür Ihr jeweiliges Betriebssystem:
▪ Google Chrome™ 50 oder höher auf unterstützten Windows-, macOS-, Android-oder iOS-Betriebssystemen
▪ Internet Explorer® 11 (11.0.9600.17843) oder höher auf unterstützten Windows® 7-,Windows® 8.1- oder Windows® 10-Betriebssystemen
▪ Microsoft® Edge (20.10514) oder höher auf dem Betriebssystem Windows 10
Über Ihre My Cloud Home
My Cloud Home/My Cloud Home DuoBedienungsanleitung
3

▪ Safari® 9.0 oder höher auf unterstützten OS X- und macOS-Betriebssystemen▪ Firefox® 45 oder höher auf unterstützten Windows-, macOS-, Android- oder iOS-
Betriebssystemen▪ Samsung® Default Browser 1.5 oder höher auf Galaxy S4 bis Galaxy S7-Geräten mit
Android KitKat 4.4 oder höher.
Internetverbindungen▪ Ihre My Cloud Home muss mit dem Internet verbunden sein. Sie sollte über den
Ethernetanschluss mit einem verfügbaren Router verbunden werden. (Dies istkein WLAN-Gerät.) Für die maximale Leistung wird ein Router oder Switch mitGigabitleistung empfohlen. Der Router erfordert eineBreitbandinternetverbindung (WAN) mit einem Internetdienstanbieter (ISP) fürdie Ersteinrichtung, Softwaredownloads und den Gerätezugriff.
Produktbeschreibung▪ Front-LED▪ Ein/Aus-Taste▪ Reset-Taste▪ USB-Port(s)▪ Ethernet-Port
Front-LED
1. Front-LED
Die Front-LED auf der My Cloud Home leuchtet in einer einzigen Farbe: Weiß. Sie istentweder an, aus oder blinkt in einem bestimmten Rhythmus, um einen bestimmten„Systemzustand“ anzuzeigen. Eine Liste der „Systemzustände“ finden Sie unten inTabelle 1.2.
Tabelle 1.2
Über Ihre My Cloud Home
My Cloud Home/My Cloud Home DuoBedienungsanleitung
4

LED-Verhalten Systemzustand
LED leuchtet nicht Gerät ist ausgeschaltet oder vom Strom getrennt
LED leuchtetununterbrochen – blinktnicht
Gerät ist bereit
LED leuchtetununterbrochen – blinktnicht
Firmware- oder Softwareaktualisierung wird ausgeführt
LED leuchtetununterbrochen – blinktnicht
Datenübertragung von einem per USB verbundenen Gerät
Langsamer „Atemrhythmus“ Gerät wird eingeschaltet oder initialisiert
Langsamer „Atemrhythmus“ Reset-Taste gedrückt
Langsamer „Atemrhythmus“ Ein/Aus-Taste gedrückt – nur My Cloud Home Duo
Langsamer „Atemrhythmus“ Sequenz zum Herunterfahren des Geräts über Mobile-App aktiviert
Schneller „Atemrhythmus“ Gerät benötigt Aufmerksamkeit – Fehler ist aufgetreten
Schneller „Atemrhythmus“ Verbindungsfehler mit USB-Gerät
Schneller „Atemrhythmus“ Ethernetverbindung nicht verfügbar
„Herzschlagrhythmus“ Dateisystembenachrichtigung – überprüfen, ob Wiederherstellungerforderlich ist – WD Support-Team kann benötigt werden.
„Schnell blinkender“Rhythmus
Image-Wiederherstellungsmodus – Gerät wird wegen unerwarteterAktion wiederhergestellt – dieser Vorgang dauert eine Weile. WDSupport-Team kann benötigt werden.
Hinweis zur LED-Tabelle: Manchmal führen unterschiedliche „Systemzustände“ zuidentischem „LED-Verhalten“. Überprüfen Sie deshalb jedes „LED-Verhalten“ imKontext Ihrer Verwendung.
Aufbau Rückseite
Über Ihre My Cloud Home
My Cloud Home/My Cloud Home DuoBedienungsanleitung
5

Oben sind die verschiedenen Ports, Anschlüsse und Tasten auf der Rückseite derMy Cloud Home Duo und My Cloud Home dargestellt.
1. Ein/Aus-Taste2. Reset-Taste3. USB-Port(s)4. Ethernet-Port5. Gleichstromanschluss
Ein/Aus-TasteBei der My Cloud Home Duo (Gerät mit zwei Schächten) befindet sich die Ein/Aus-Taste an der Rückseite. Die My Cloud Home (Gerät mit einer Festplatte) besitztkeine Ein/Aus-Taste.
Tabelle 1.3
Funktion Ein/Aus-Taste
Gerätebetrieb
Einmal drücken System beendet alle Dienste, löscht den Cache und fährt ordnungsgemäß herunter.
Drücken und5 Sekundengedrückthalten
Wenn die Ein/Aus-Taste mindestens fünf Sekunden lang gedrückt gehalten wird,wird ein Herunterfahren erzwungen, ohne dass Dienste ordnungsgemäß beendetoder der Cache gelöscht wird.
Reset-TasteAuf der Rückseite Ihrer My Cloud Home, oberhalb der/des USB-Port(s) befindet sichdie Reset-Taste. Dies ist eine winzige, eingesenkte Taste, die mit einer Büroklammeroder einem ähnlichen spitzen Gegenstand betätigt werden kann.
Tabelle 1.4
Funktion Reset-Taste
Gerätebetrieb
1 bis29 Sekundenlang gedrückthalten
Bei dieser Funktion startet die My Cloud Home neu und ist vorübergehend nichtverfügbar. Bei diesem Vorgang werden keine Daten gelöscht.
30 bis50 Sekundenlang gedrückthalten
Durch diese Funktion wird der Gerätebesitzer zu einem Geräteanwenderherabgestuft, um die Besitzverhältnisse der My Cloud Home zu ändern. Dadurchwerden keine Daten gelöscht und jeder Anwender hat weiterhin Zugriff auf dieeigenen Daten. In diesem Fall wird jedoch der nächste Anwender, der denSetupvorgang durchläuft, automatisch zum Gerätebesitzer. Die anderenGeräteanwender bleiben unverändert.
Mindestens60 Sekundenlang gedrückthalten
Vorsicht! Dadurch werden alle Daten, Geräteanwender und der Gerätebesitzergelöscht. Das Gerät wird auf die Werkseinstellungen zurückgesetzt und muss überIhr My Cloud-Onlinekonto eingerichtet werden (My Cloud Home-Geräteeinrichtung). Ein neuer Gerätebesitzer wird festgelegt, wenn die nächstePerson das Gerät über ein My Cloud-Konto einrichtet. Der Reset ist abgeschlossen,wenn die LED eine Weile lang schnell geblinkt hat und wieder ununterbrochenweiß leuchtet.
Über Ihre My Cloud Home
My Cloud Home/My Cloud Home DuoBedienungsanleitung
6

USB-Port(s)Diese USB-Ports sind nicht auf die direkte Verbindung einer My Cloud Home miteinem Hostcomputer ausgelegt.
My Cloud Home – Dieses Gerät verfügt über einen USB-Typ-A-Port auf der Rückseite,der USB 3.0 unterstützt.
My Cloud Home Duo – Dieses Gerät verfügt über zwei USB-Typ-A-Ports auf derRückseite, die USB 3.0 unterstützen.
Ethernet-Port
1. Aktivitäts-LED: Die LED rechts oben am Ethernet-Port ist die „Aktivitäts-LED“. Siezeigt die Aktivität Ihrer Verbindung an, indem sie blinkt oder ununterbrochen inder gleichen Farbe leuchtet. Wenn die Aktivitäts-LED leuchtet, dann immer inGrün.
2. Verbindungs-LED: Die LED rechts unten am Ethernet-Port ist die „Verbindungs-LED“. Sie zeigt an, ob das Gerät über eine Netzwerkverbindung verfügt undwelche Geschwindigkeit in Megabit pro Sekunde (Mbps) möglich ist. Wenn dieVerbindungs-LED leuchtet, dann entweder in Orange (100 Mbps) oder Grün(1.000 Mbps).
Vorsichtsmaßnahmen beim Umgang mit dem GerätWD Produkte sind Präzisionsgeräte, die mit Vorsicht ausgepackt und installiertwerden müssen. Festplatten können durch grobe Handhabung, Stöße oderVibration beschädigt werden. Befolgen Sie beim Auspacken und Installieren Ihresexternen Speicherprodukts immer die folgenden Vorsichtsmaßnahmen:
▪ Lassen Sie das Laufwerk nicht fallen oder anstoßen.▪ Bewegen Sie das Laufwerk nicht, wenn es aktiv ist.▪ Verwenden Sie dieses Produkt nicht als mobiles Laufwerk.▪ Um eine ordnungsgemäße Belüftung sicherzustellen, verdecken Sie die
Belüftungsschlitze im Gehäuse des Laufwerks nicht.
Über Ihre My Cloud Home
My Cloud Home/My Cloud Home DuoBedienungsanleitung
7

2 Erste Schritte
Bei den ersten Schritten verbinden Sie Ihre My Cloud Home mit einem Netzwerk,konfigurieren die Software für den Zugriff auf Ihre My Cloud Home und registrierenIhr Produkt.
Verbinden einer My Cloud Home
Grundlegende HardwareanschlüsseWichtig: Stellen Sie sicher, dass das Gerät aufrecht steht und nichts die Schlitze undÖffnungen an der Ober- und Unterseite des Geräts verstopft oder abdeckt, um eineÜberhitzung zu vermeiden.
Führen Sie diese drei grundlegenden Schritte zum Verbinden Ihres Geräts aus:
1. Verbinden Sie ein Ende des mitgelieferten Netzwerkkabels direkt mit einemPort Ihres Routers und das andere Ende des Netzwerkkabels mit dem Ethernet-Port der My Cloud Home.
2. Verbinden Sie ein Ende des Netzteils mit dem Stromversorgungsanschluss ander Rückseite des Geräts und das andere Ende des Netzteils mit einerSteckdose.
3. Das Gerät schaltet sich automatisch ein. Fahren Sie mit dem nächsten Abschnittfort: „Softwareeinrichtung“.
SoftwareeinrichtungDie Ersteinrichtung einer My Cloud Home erfordert – wie im Abschnitt Anforderungen erläutert – einen Internetbrowser und Internetzugriff. Beginnen Siemit folgenden Schritten:
1. Aktivieren Sie Ihren Internetbrowser und gehen Sie auf mycloud.com/hello2. Erstellen Sie ein My Cloud-Konto oder melden Sie sich mit einem bestehenden
My Cloud-Konto auf mycloud.com/hello an. Wenn ein My Cloud-Konto erstelltwird, wird eine E-Mail-Bestätigung versendet.
3. Erlauben Sie der My Cloud-Website, Ihre My Cloud Home zu suchen.
Erste Schritte
My Cloud Home/My Cloud Home DuoBedienungsanleitung
8

4. Wenn Ihre My Cloud Home automatisch erkannt wird, drücken Sie auf dieSchaltfläche Verbinden, die mit Ihrer My Cloud Home verknüpft ist.
▪ Ein Bild der My Cloud Home und ihr entsprechender Sicherheitscode solltenangezeigt werden. Dieser Sicherheitscode steht auf derSchnellinstallationsanleitung und auf dem Barcodeetikett an derGeräteunterseite.
Hinweis: Wenn Ihre My Cloud Home nicht automatisch erkannt wird, führen Sie diese 4 Schrittedurch:
1. Drücken Sie auf die Option Geben Sie Ihren Gerätecode ein unter den Desktop-App-und Mobile-App-Optionen.
2. Geben Sie den Sicherheitscode der Schnellinstallationsanleitung ein, die im LieferumfangIhrer My Cloud Home enthalten ist. Der Sicherheitscode befindet sich auch auf demBarcodeetikett an der Geräteunterseite.
3. Drücken Sie nach Eingabe des Sicherheitscodes auf Suchen.4. Das Dialogfeld Noch eine Sache wird angezeigt, drücken Sie auf Weiter.
5. Jetzt wird die Seite Fertig angezeigt und bietet Ihnen folgende Optionen:
▪ Die My Cloud Home-Mobile-App über den Apple® App StoreSM oder GooglePlay® Store herunterladen.
▪ Die My Cloud Home-Desktop-App herunterladen.▪ Weiterhin die MyCloud.com-Web-App verwenden.
Die Ersteinrichtung ist jetzt abgeschlossen und Sie können Ihre My Cloud Homeüber drei verschiedene My Cloud-Tools verwenden und konfigurieren:
▪ My Cloud Home-Mobile-App – bietet zuverlässigen Zugriff undProduktmanagement über Android- und iOS-Plattformen.
▪ MyCloud.com-Web-App – bietet schnellen Zugriff über einen Internetbrowser aufverschiedenen Betriebssystemen und erfordert keine Softwareinstallation.
▪ My Cloud Home-Desktop-App – bietet schnellen, einfachen Ordnerzugriff übereinen Windows- oder Mac-Computer.
My Cloud Home-Mobile-AppFühren Sie folgende Schritte aus, um die My Cloud Home-Mobile-App herunterzuladen undsie zu verwenden:
1. Die Seite Fertig wird angezeigt und Sie können die My Cloud Home-Mobile-Appentweder vom Apple® App StoreSM oder Google Play® Store herunterladen.Wählen Sie den jeweiligen Store für Ihr Gerät aus.
2. Tippen Sie nach der Installation auf das My Cloud-Symbol (unten dargestellt),das auf Ihrem Mobilgerät erstellt wurde.
3. Wenn Sie die App auf einem Mobilgerät starten, wird die Seite Willkommen bei
My Cloud angezeigt. Auf dieser Seite können Sie zwischen den Optionen ErsteSchritte und Anmelden auswählen.
Erste Schritte
My Cloud Home/My Cloud Home DuoBedienungsanleitung
9

a. Wenn die My Cloud Home-Mobile-App nicht „Angemeldet“ ist, melden Siesich mit dem Benutzernamen und Passwort Ihres My Cloud-Kontos über„Anmelden“ an.
b. Wenn die My Cloud-Mobile-App noch von der vorherigen Verwendung„Angemeldet“ ist, überspringt die My Cloud-Mobile-App die Seite Anmeldenund zeigt direkt den Bildschirm Dateien an.
4. Der Inhalt kann jetzt über die My Cloud Home-Mobile-App aufgerufen werden.
MyCloud.com-Web-AppFühren Sie diese Schritte aus, um auf My Cloud Home mit der MyCloud.com-Web-Appzuzugreifen:
1. Wenn Ihnen die Option für das Herunterladen der Desktop-App oder Mobile-App angezeigt wird, klicken Sie unter den anderen Optionen auf My CloudOnline, um weiterhin die Web-App zu verwenden.
2. Ihr My Cloud-Konto ist die MyCloud.com-Web-App. Der Inhalt kann jetzt überdie Web-App aufgerufen werden.
My Cloud Home-Desktop-AppDie My Cloud Home-Desktop-App installiert als Vorgang die WD Discovery Software. AufIhre My Cloud Home wird dann über die WD Discovery Software zugegriffen. Für diesenVorgang sind für den PC Internetzugriff und ein 64-Bit-Betriebssystem erforderlich(Referenztabelle 1.1). Gehen Sie wie folgt vor:
1. Wählen Sie auf der Seite Fertig die Option My Cloud Home-Desktop-App aus.2. Dadurch wird die WD Discovery Software heruntergeladen, die zur Installation
der My Cloud Home-Desktop-App verwendet wird.3. Installieren Sie die WD Discovery Software mit Ihren My Cloud-
Kontoinformationen und richten Sie sie ein.4. Klicken Sie ausgehend vom WD Discovery-Menü auf Apps.5. Klicken Sie auf die Option My Cloud-App. Dadurch startet die Installation von My
Cloud Home-Desktop in Verbindung mit der WD Discovery Software.6. Geben Sie Ihre My Cloud-Kontoinformationen ein, wenn Sie dazu aufgefordert
werden.7. Ein Desktop-Symbol wird erstellt. Über dieses Symbol können Sie Ihre My Cloud
Home aufrufen.8. Die Inhalte einer My Cloud Home, die mithilfe der WD Discovery Software
ermittelt werden, können unter Windows® über den Windows-Explorer undunter macOS® über Finder® aufgerufen und durchsucht werden.
Registrieren Ihres GerätsRegistrieren Sie Ihre My Cloud Home, um die neuesten Aktualisierungen undSonderangebote zu erhalten. Registrieren Sie Ihr Gerät bequem online unter: register.wdc.com.
Erste Schritte
My Cloud Home/My Cloud Home DuoBedienungsanleitung
10

3 Backups, Synchronisieren und Hinzufügen vonInhalten
▪ Backup – Mobilgerätekamera▪ Backup – USB-Gerät▪ Synchronisieren von Desktop-Inhalten▪ Synchronisieren von My Cloud Home-Inhalten▪ Synchronisieren von Onlinecloudinhalten
▪ Hinzufügen von Inhalten – in Echtzeit▪ Hinzufügen von Inhalten – Drag-and-Drop▪ Apple Time Machine-Backup▪ Microsoft Windows-Backup
Backup – MobilgerätekameraDas Kamerabackup ist eine Funktion der My Cloud Home-Mobile-App und ist nichtverfügbar in der My Cloud Home-Desktop-App oder der MyCloud.com-Web-App.Diese Funktion wird bei der Einrichtung der My Cloud Home-Mobile-App aktiviert,kann aber auch manuell eingerichtet werden.
Automatisches Kamera-BackupFühren Sie diese Schritte aus, um das automatische Kamera-Backup für die BetriebssystemeiOS und Android manuell einzurichten:
1. Tippen Sie in der unteren Menüleiste auf das Symbol Aktivität.2. Als Nächstes tippen Sie auf die Funktion Fotos sichern.3. Der Bildschirm Backup wird angezeigt.
a. Wenn sich der Schieberegler in der rechten Position befindet, ist dieseFunktion bereits aktiviert, und es müssen keine weiteren Schritte ausgeführtwerden.
b. Befindet sich der Schieberegler in der linken Position, ist die Funktion nichtaktiviert. Fahren Sie mit dem nächsten Schritt fort, um diese Funktion zuaktivieren.
4. Tippen Sie auf den Schieberegler Automatisches Kamera-Backup, damit derRegler in die rechte Position verschoben wird.
5. Tippen Sie auf den Schieberegler Mobile Daten verwenden, wenn Sie IhrenDatentarif für den Backupvorgang verwenden möchten.a. Standardmäßig wird für den Backupvorgang ausschließlich die WLAN-
Verbindung verwendet.6. Tippen Sie auf den Schieberegler Uploaden im Hintergrund, um der My Cloud
Home-Mobile-App im Hintergrund den Backup von Inhalten zu erlauben.7. Der Backupvorgang startet automatisch.8. Tippen Sie auf die Home-Taste des Mobilgeräts, um den Fortschritt des
automatischen Kamera-Backups anzuzeigen.a. Machen Sie das Symbol der My Cloud Home-Mobile-App ausfindig.b. Das Symbol zeigt einen rotes Infofeld mit einem Zahlenwert an, der
entweder zu- oder abnimmt. Bei zunehmendem Zahlenwert findet dieBackupfunktion Kamerabilder. Bei abnehmendem Zahlenwert werden dieBilder auf die My Cloud Home kopiert.Hinweis: Die Geschwindigkeit, mit der sich der Zahlenwert des rotenInfofeldes ändert, hängt von der Größe der zu kopierenden Dateien, der
Backups, Synchronisieren und Hinzufügen von Inhalten
My Cloud Home/My Cloud Home DuoBedienungsanleitung
11

Geschwindigkeit des Mobilgeräts und der Geschwindigkeit derInternetverbindung ab.
c. Wird für das Symbol der My Cloud Home-Mobile-App kein rotes Infofeldangezeigt, dann werden derzeit keine Dateien kopiert – der Vorgang wurdeentweder gerade gestartet und muss die Bilder erst finden oder er wurdebereits abgeschlossen.
Backup – USB-GerätEs kann ein Backup der Inhalte eines USB-Speichergeräts auf einer My Cloud Homeerstellt werden. Diese Backupfunktion ist nur über die My Cloud Home-Mobile-Appverfügbar.
Hinweis zu USB-Verbindungen: Auch wenn die My Cloud Home Duo über zwei USB-Anschlüsse verfügt, kann nur auf ein einzelnes Gerät mit USB-Verbindung für dieDatenübertragung zugegriffen werden.
My Cloud Home-Mobile-AppNach dem Anschluss eines USB-Speichergeräts zeigt die My Cloud Home-Mobile-App eineMeldung an, dass das Gerät verbunden wurde. Die My Cloud Home-Desktop-App und dieMyCloud.com-Web-App bringen bei dieser Aktion keine Meldung. Führen Sie diese Schrittefür diesen Vorgang der Mobile-App aus:
1. Tippen Sie in der unteren Menüleiste auf das Symbol Aktivität.2. Tippen Sie auf die Funktion USB-Gerät gefunden.3. Tippen Sie in der Eingabeaufforderung des Dialogfelds „USB-Dateien kopieren“
auf die Schaltfläche ALLE DATEIEN KOPIEREN.a. Um diesen Vorgang sofort zu beenden, tippen Sie auf das große X-Symbol
oben links im Dialogfeld USB-Dateien kopieren.4. Nachdem Sie dem USB-Kopiervorgang zugestimmt haben, wird das Dialogfeld
Kopieren von … angezeigt.a. Dieses Dialogfeld zeigt den Fortschritt des Kopiervorgangs an. Tippen Sie
auf die Schaltfläche OK, um dieses Dialogfeld zu schließen. DerKopiervorgang wird im Hintergrund fortgesetzt.
b. Tippen Sie in der unteren Menüleiste auf das Symbol Startseite, damit dasDialogfeld mit dem Kopiervorgang erneut angezeigt wird.
c. Tippen Sie auf der Startseite auf die Option USB-Gerät angeschlossen.Dadurch wird das Dialogfeld Kopieren von … geöffnet und zeigt denaktuellen Fortschritt des USB-Kopiervorgangs an.
5. Nach Abschluss des Kopiervorgangs befinden sich die Inhalte in einem neuenOrdner mit Angabe des Datums, an dem die Inhalte kopiert wurden.
6. Die Inhalte des USB-Kopiervorgangs können in der unteren Menüleiste über dieOptionen Dateien oder Fotos aufgerufen werden.
Synchronisieren von OnlinecloudinhaltenDer Social-Media- und Cloud-Import synchronisiert die Inhalte eines Cloud-Service wieDropbox™, Google Drive™ oder OneDrive® auf My Cloud Home. Social-Media- und Cloud-Import funktioniert in Verbindung mit der MyCloud.com-Web-App. Bevor Sie mit diesemVorgang beginnen, müssen Sie bereits über ein Konto bei dem Cloud-Service verfügen, denSie mit der My Cloud Home synchronisieren möchten.
Backups, Synchronisieren und Hinzufügen von Inhalten
My Cloud Home/My Cloud Home DuoBedienungsanleitung
12

Führen Sie diese Schritte aus, um Social-Media- und Cloud-Import auf einem PC zu aktivierenund zu synchronisieren.
1. Rufen Sie mycloud.com auf und melden Sie sich bei Ihrem My Cloud-Konto an.2. Klicken Sie im Menü auf der linken Seite auf die Option SERVICES.3. Klicken Sie unter dem Abschnitt „Services“ für die Option Social-Media- und
Cloud-Import auf die Schaltfläche Aktivieren. Anschließend klicken Sie für dieNutzungsbedingungen auf ICH STIMME ZU.
4. Klicken Sie für „Social-Media- und Cloud-Import“ auf die SchaltflächeKonfigurieren. Dadurch werden Sie auf die Seite Social-Media- und Cloud-Importweitergeleitet.
5. Klicken Sie für die Synchronisierung rechts neben dem jeweiligen Service aufden Schieberegler. Dadurch werden Sie zur Anmeldeseite für den ausgewähltenService weitergeleitet.
6. Nach der Anmeldung beim ausgewählten Service klicken Sie zum Fortfahren aufZulassen.
7. Nach Abschluss der Synchronisierung wird unter dem Abschnitt Dateien IhresMy Cloud-Kontos ein Ordner mit dem Namen des ausgewählten Servicesangezeigt, zum Beispiel Dropbox, Google Drive oder OneDrive.a. Der Ordner enthält eine Kopie der Dateien und Ordner des ausgewählten
Services.
Synchronisieren von Desktop-InhaltenMithilfe der Desktop-Synchronisierungsfunktion können Sie die Inhalte einesWindows- oder macOS/OS X-Systems mit Ihrer My Cloud Home synchronisieren.Das ist eine Ordnersynchronisierung. Wenn der Installationsvorgang der My CloudHome-Desktop-App abgeschlossen ist, führen Sie diese Schritte aus:
1. Klicken Sie im Betriebssystem mit der rechten Maustaste auf einen Ordner undwählen Sie die Option Mit My Cloud synchronisieren aus.
2. Dadurch wird der Ordner WD Sync auf Ihrer My Cloud Home erstellt. In diesemOrdner wird der Ordner enthalten sein, der in Schritt 1 ausgewählt wurde.
3. Alle Inhalte, die diesem Ordner hinzugefügt oder bearbeitet werden, werdenautomatisch über die My Cloud Home-Desktop-App mit Ihrer My Cloud Homesynchronisiert.
4. Wenn Sie den Desktop-Synchronisierungsvorgang anhalten möchten, klickenSie mit der rechten Maustaste auf den Ordner und wählen die OptionSynchronisierung aufheben aus.
Hinweis: Wenn mehrere Ordner denselben Namen auf der My Cloud Home besitzen, wird denNamen eine Zahl hinzugefügt, um die jeweiligen Ordner voneinander unterscheiden zu können.Beispiel: Test und Test(1).
Synchronisieren von My Cloud Home-InhaltenMit dieser Funktion können Sie Inhalte, die aktuell auf Ihrer My Cloud Homegespeichert sind, auf einem Windows- oder macOS/OS X-System zum Bearbeiten,Hinzufügen oder Löschen verfügbar machen. Diese Funktion ist auf derOrdnerebene implementiert und synchronisiert alle Änderungen automatisch.Führen Sie diese Schritte durch, um diese Funktion zu verwenden:
Backups, Synchronisieren und Hinzufügen von Inhalten
My Cloud Home/My Cloud Home DuoBedienungsanleitung
13

1. Greifen Sie auf die Inhalte Ihrer My Cloud Home über die My Cloud Home-Desktop-App zu. Diese wird normalerweise über ein My Cloud Home-Symbolverfügbar gemacht, die auf der Desktop-Umgebung des Computers erstelltwird.
2. Klicken Sie mit der rechten Maustaste auf einen Ordner und wählen Sie dieOption Offline verfügbar machen aus.
3. Wenn noch kein Ordner erstellt wurde, erscheint auf Ihrem Desktop ein neuerOrdner mit dem Namen WD Sync.
4. Im Ordner WD Sync erscheint der Ordner, den Sie für den Vorgang „Offlineverfügbar machen“ ausgewählt haben.
5. Sie können diesem Ordner jetzt Inhalte hinzufügen, diese löschen oderbearbeiten.
Hinweis: Alle Änderungen an den Inhalten im Desktop-Ordner werden automatisch auf dieInhalte Ihrer My Cloud Home übertragen, wenn sie mit dem System verbunden ist.
Hinzufügen von Inhalten – in EchtzeitInhalte können über die My Cloud Home-Mobile-App in Echtzeit zu Ihrer My CloudHome hinzugefügt werden. Führen Sie diese einfachen Schritte aus:
1. Tippen Sie auf dem unteren Menü auf die Option Aktionen.2. Tippen Sie auf die Option Hinzufügen.3. Tippen Sie auf Fotos oder Videos hochladen, um bestehende Inhalte
hinzuzufügen, oder auf Foto erstellen, um neue Bilder hinzuzufügen.
Hinzufügen von Inhalten – Drag-and-DropDer Drag-and-Drop-Vorgang kann mit der MyCloud.com-Web-App oder My CloudHome-Desktop-App durchgeführt werden.
MyCloud.com-Web-AppBeim Drag-and-Drop-Vorgang der MyCloud.com-Web-App handelt es sich um eine Funktiondes PC-Betriebssystems und des Internetbrowsers. Führen Sie für diese Funktion diesegrundlegenden Schritte aus:
1. Rufen Sie über die MyCloud.com-Web-App im Abschnitt Dateien denSpeicherort auf, an den die Datei oder der Ordner im Drag-and-Drop-Vorgangverschoben werden soll.
2. Navigieren Sie zum Speicherort auf dem PC, an dem sich die Quelldatei oderder Quellordner für den Drag-and-Drop-Vorgang befindet.a. Verwenden Sie unter Microsoft Windows den Datei-Explorer, unter macOS
Finder.3. Klicken Sie für den Drag-and-Drop-Vorgang auf die Datei oder den Ordner und
halten Sie die Maustaste gedrückt.4. Ziehen Sie die ausgewählte Datei oder den ausgewählten Ordner an den
Zielspeicherort, den Sie in der My Cloud.com-Web-App ausgewählt haben, undlassen Sie die Maustaste los.
5. Die ausgewählte Datei oder der Ordner sollte kopiert oder an den gewähltenZielspeicherort verschoben werden.
Backups, Synchronisieren und Hinzufügen von Inhalten
My Cloud Home/My Cloud Home DuoBedienungsanleitung
14

Desktop-AppDie My Cloud Home-Desktop-App verwendet die Funktionen von Windows Explorer undmacOS Finder für das Suchen, Verschieben und Anzeigen von Dateien. Aus diesem Grund istder Drag-and-Drop-Vorgang eine Funktion der grafischen Anwenderoberfläche vonWindows und macOS. Mithilfe dieser Grundschritte können Sie die Drag-and-Drop-Funktionausführen:
1. Rufen Sie die MyCloud Home über die MyCloud Home-Desktop-App auf(Desktop-Symbol My Cloud Home oder WD Discovery).
2. Rufen Sie den für den Kopiervorgang benötigten Speicherort auf IhremWindows- oder macOS/OS X-Computer auf.
3. Klicken Sie für den Drag-and-Drop-Vorgang auf die Datei oder den Ordner undhalten Sie die Maustaste gedrückt.
4. Ziehen Sie die Datei oder den Ordner in den neuen Speicherort und lassen Siedie Maustaste los.
5. Die Datei oder der Ordner sollte kopiert und an den gewählten Zielspeicherortverschoben werden.
Apple® Time Machine® BackupTime Machine ist die integrierte Backup-Funktion Ihres Mac. Beachten Sie für dieVerwendung dieses Tools die folgenden Anweisungen von Apple:
• HT 201250 | Verwendung von Time Machine zur Sicherung und WiederherstellungIhres Mac
…………
Microsoft® Windows® BackupDiese Schritt-für-Schritt-Anleitung für den Sicherungs- undWiederherstellungsvorgang unter Windows variiert je nach Version des Windows-Betriebssystems, das Sie installiert haben. Die Anleitung finden Sie im folgendenMicrosoft-Artikel:
• Artikel-ID: 17127 | Sichern und Wiederherstellen Ihres PC
…………
Backups, Synchronisieren und Hinzufügen von Inhalten
My Cloud Home/My Cloud Home DuoBedienungsanleitung
15

4 Suchen und Anzeigen von Inhalten
Suche nach InhaltenMithilfe der Suchfunktion der My Cloud Home-Mobile-App und der MyCloud.com-Web-App können Sie auf Inhalte zugreifen. Die Suchfunktion wird mit einemLupensymbol dargestellt.
1. Drücken Sie auf das Symbol Dateien.2. Drücken Sie auf das Symbol Lupe.
▪ Tippen Sie im unteren Menü der My Cloud Home-Mobile-App auf Aktionenund dann auf Suchen.
▪ Wählen Sie bei der MyCloud.com-Web-App oben auf dem Browserfensterdas Feld Suchen aus.
3. Geben Sie dann die Buchstaben, Zahlen oder Wörter ein, die Sie suchenmöchten.
Beispiel: Sie könnten eine Datei haben, die einen Namen oder Zahlen beinhaltet. EinigeKamerasysteme weisen jedem Bild eine Zahl zu. Sie können einen Teil dieser Zahlen eingeben,um nach der Datei zu suchen. Wenn Sie nach einem Foto mit dem Dateinamen „IMG_0002.PNG“suchen, können Sie einfach „0002“ eingeben.
4. Wenn Sie den Suchbegriff eingegeben haben, sucht die My Cloud Home-Mobile-App automatisch danach. Bei der MyCloud.com-Web-App müssen Siedie Eingabetaste oder auf das Lupensymbol drücken, um die Suche zu starten.
5. Wählen Sie die Datei aus, die angezeigt werden soll.
Optionen zur Anzeige von InhaltenMy Cloud Home-Mobile-App: Sie können die Inhalte Ihrer My Cloud Home über dieMenüoptionen Dateien und Fotos anzeigen und darauf zugreifen.
MyCloud.com-Web-App: Sie können die Inhalte Ihrer My Cloud Home über dieMenüoptionen Dateien und Fotos anzeigen und darauf zugreifen.
My Cloud Home-Desktop-App: Die My Cloud Home-Desktop-App verwendet dieFunktionen von Windows Explorer und macOS Finder für die Anzeige der Dateien.Greifen Sie auf die My Cloud Home über das My Cloud Home-Desktopsymbol oderdie WD Discovery Software zu und verwenden Sie diese Betriebssystemtools nachden Anweisungen des Softwareanbieters.
Suchen und Anzeigen von Inhalten
My Cloud Home/My Cloud Home DuoBedienungsanleitung
16

5 Löschen von Inhalten
My Cloud Home-Mobile-AppFühren Sie die folgenden Schritte aus, um eine Datei oder einen Ordner von Ihrer My CloudHome über die My Cloud Home-Mobile-App zu löschen.
1. In der My Cloud Home-Mobile-App befindet sich rechts von jeder Datei undjedem Ordner ein Symbol mit drei Punkten ( ). Diese drei Punktesymbolisieren ein eingeklapptes Menü.
2. Tippen Sie auf das Symbol mit den drei Punkten, um das Menü auszuklappen.3. Nach dem Ausklappen des Menüs wird eine Liste mit Optionen angezeigt, unter
anderem das Symbol Löschen.4. Um die entsprechende Datei oder den entsprechenden Order zu löschen,
tippen Sie auf das Symbol Löschen.5. In einem Bestätigungsfenster werden Sie dazu aufgefordert, den Löschvorgang
für die Datei oder den Ordner zu bestätigen. Wählen Sie entweder die OptionAbbrechen oder Löschen aus.
MyCloud.com-Web-AppFühren Sie die folgenden Schritte aus, um eine Datei oder einen Ordner von einer My CloudHome über die MyCloud.com-Web-App zu löschen.
1. Rufen Sie über die MyCloud.com-Web-App die zu löschende Datei oder den zulöschenden Ordner auf und wählen Sie das gewünschte Element aus.
2. Nach der Auswahl der Datei oder des Ordners drücken Sie auf dasPapierkorbsymbol Löschen.a. Hinweis: Wenn Sie einen Browser unter Microsoft Windows oder macOS
verwenden, kann das Symbol Löschen über das Symbolmenü oben links imBrowserfenster oder per Rechtsklick auf den Ordner oder die Dateiaufgerufen werden.
b. Hinweis: Wenn Sie einen Browser unter Android oder iOS verwenden, wirddas Symbol Löschen durch Auswahl des Menüs mit den drei Punkten ( )rechts von der Datei oder dem Ordner aufgerufen.
3. Ein Bestätigungsfeld mit zwei Optionen wird angezeigt: Löschen und Schließen.a. Tippen oder klicken Sie auf Löschen, um die ausgewählte Datei oder den
ausgewählten Ordner zu löschen.b. Tippen oder klicken Sie auf Schließen, um den Vorgang ohne Löschen der
ausgewählten Datei oder des ausgewählten Ordners zu beenden.4. Wenn der Löschvorgang durchgeführt wurde, wird unten links im
Browserfenster kurz ein kleines Kästchen angezeigt, welches das Löschen derDatei oder des Ordners bestätigt.
Löschen von Inhalten
My Cloud Home/My Cloud Home DuoBedienungsanleitung
17

6 Teilen von Inhalten
Folgende Anwendungen ermöglichen Ihnen die Freigabe oder das Aufheben derFreigabe einer Datei oder eines Ordners der My Cloud Home für andere Anwender:
▪ My Cloud Home-Mobile-App▪ MyCloud.com-Web-App▪ My Cloud Home-Desktop-App
Mobile-App
Inhalte freigeben – Mobile-AppDateien und Ordner können über die My Cloud Home-Mobile-App mithilfe dieser Schrittefreigegeben werden:
1. Rufen Sie über die My Cloud Home-Mobile-App die freizugebende Datei oderden freizugebenden Ordner auf.
2. Rechts neben den Inhalten, die Sie freigeben möchten, befinden sich dreiPunkte ( ). Diese drei Punkte stellen ein eingeklapptes Menü dar. Tippen Sieauf die drei Punkte, um das Menü auszuklappen.
3. Im ausgeklappten Menü tippen Sie auf das Symbol Freigeben.4. Ihr Mobilgerät öffnet ein Menü mit Apps, die zur Freigabe von Inhalten
verwendet werden können.a. Die in diesem Menü aufgelisteten Apps hängen vom Betriebssystem Ihres
Mobilgeräts und den installierten Apps ab. Dazu können ein E-Mail-Client,Social-Media-Apps und weitere Apps für die Freigabe von Inhalten zählen.
5. Wählen Sie aus dem Menü der angezeigten Apps die Methode aus, die Sie zurFreigabe Ihrer Inhalte nutzen möchten.
6. Befolgen Sie die Anweisungen für die ausgewählte App zur Freigabe derInhalte. Diese Anweisungen sind nicht Bestandteil der My Cloud Home-Mobile-App.
Freigabe löschen – Mobile-AppEine Freigabe, die für eine Datei oder einen Ordner erstellt wurde, kann mithilfe dieserSchritte über die Mobile-App gelöscht werden, ohne dass die Datei oder der Ordner selbstgelöscht wird:
1. Rechts neben der freigegebenen Datei oder dem freigegebenen Ordnerbefinden sich drei Punkte ( ). Diese drei Punkte stellen ein eingeklapptesMenü dar. Tippen Sie auf die drei Punkte, um das Menü auszuklappen.
2. Im ausgeklappten Menü tippen Sie auf das Symbol Linkfreigabe löschen.3. Ein Dialogfeld wird mit der Frage angezeigt, ob Sie für diese Datei oder diesen
Ordner die „Linkfreigabe deaktivieren“ möchten. Tippen Sie auf Ausschalten.4. Die ausgewählte Datei oder der ausgewählte Ordner ist nicht mehr
freigegeben.
Teilen von Inhalten
My Cloud Home/My Cloud Home DuoBedienungsanleitung
18

Web-App
Inhalte freigeben – Web-AppDateien und Ordner können über die MyCloud.com-Web-App mithilfe dieser Schrittefreigegeben werden:
1. Rufen Sie über die MyCloud.com-Web-App die freizugebende Datei oder denfreizugebenden Ordner auf und wählen Sie das gewünschte Element aus.
2. Drücken Sie auf das Symbol Freigabelink.a. Hinweis: Wenn Sie einen Browser unter Microsoft Windows oder macOS
verwenden, kann das Symbol Freigabelink über das Symbolmenü oben linksim Browserfenster oder per Rechtsklick auf den Ordner oder die Dateiaufgerufen werden.
b. Hinweis: Wenn Sie einen Browser unter Android oder iOS verwenden, wirddas Symbol Freigabelink durch Auswahl des Menüs mit den drei Punktenrechts von der Datei oder dem Ordner aufgerufen.
3. Dadurch wird das Dialogfeld Freigabelink geöffnet. Drücken Sie auf das SymbolKopieren.
4. Wenn die Option zur Freigabe durchgeführt wurde, wird links unten imBrowserfenster kurz ein kleines Feld zur Bestätigung angezeigt, dass der Link indie Zwischenablage kopiert wurde.
5. Rufen Sie Ihren E-Mail-Client auf und kopieren Sie den Link in den Haupttexteiner E-Mail.
6. Schicken Sie eine E-Mail an den Anwender, für den Sie das Element freigebenmöchten. Die MyCloud.com-Web-App enthält keine Anweisungen zurBenutzung Ihres E-Mail-Clients.
Freigabe löschen – Web-AppEine Freigabe, die für eine Datei oder einen Ordner erstellt wurde, kann mithilfe dieserSchritte über die Web-App gelöscht werden, ohne dass die Datei oder der Ordner selbstgelöscht wird:
1. Rufen Sie über die MyCloud.com-Web-App die Datei oder den Ordner auf, fürdie/den Sie die Freigabe aufheben möchten, und wählen Sie das gewünschteElement aus.
2. Drücken Sie auf das Symbol Freigabelink löschen.a. Hinweis: Wenn Sie einen Browser unter Microsoft Windows oder macOS
verwenden, kann das Symbol Freigabelink löschen über das Symbolmenüoben rechts im Browserfenster oder per Rechtsklick auf den Ordner oderdie Datei aufgerufen werden.
b. Hinweis: Wenn Sie einen Browser unter Android oder iOS verwenden, wirddas Symbol Freigabelink löschen durch Auswahl des Menüs mit den dreiPunkten rechts von der Datei oder dem Ordner aufgerufen.
3. Der Freigabelink wird jetzt gelöscht und die ausgewählte Datei oder derausgewählte Ordner werden nicht mehr freigegeben.
Teilen von Inhalten
My Cloud Home/My Cloud Home DuoBedienungsanleitung
19

Desktop-App
Inhalte freigeben – Desktop-AppDateien und Ordner können über die Desktop-App mithilfe dieser Schritte freigegebenwerden:
1. Rufen Sie MyCloud Home über die MyCloud Home-Desktop-App auf (Desktop-Symbol My Cloud Home oder WD Discovery).
2. Klicken Sie mit der rechten Maustaste auf die freizugebende Datei oder denfreizugebenden Ordner. Dadurch wird ein kleines Dropdown-Menü geöffnet.Klicken Sie auf die Option Freigabelink erstellen.
3. Dadurch wird ein Dialogfeld geöffnet, in dem der Link zur Freigabe der Dateioder des Ordners angezeigt wird. Klicken Sie auf die Schaltfläche Kopieren.Dadurch wird der Link in die Zwischenablage des Betriebssystems kopiert.
4. Klicken Sie im Dialogfeld auf Schließen.5. Öffnen Sie das Tool, mit dem Sie den Link einem Anwender schicken können.
Dazu kann beispielsweise eine E-Mail-Anwendung verwendet werden.a. Bei Verwendung einer E-Mail-Anwendung fügen Sie den Link, der in der
Zwischenablage gespeichert wurde, in den Haupttext der E-Mail ein undversenden ihn. Die My Cloud Home-Desktop-App enthält keineAnweisungen zur Benutzung Ihres E-Mail-Clients.
6. Nachdem der Empfänger den Link erhalten hat, kann er über sein My Cloud-Konto unter mycloud.com auf die freigegebene Datei bzw. den freigegebenenOrdner zugreifen.
Freigabe löschen – Desktop-AppEine Freigabe, die für eine Datei oder einen Ordner erstellt wurde, kann mithilfe dieserSchritte über die Desktop-App gelöscht werden, ohne dass die Datei oder der Ordner selbstgelöscht wird:
1. Klicken Sie mit der rechten Maustaste auf eine freigegebene Datei oder einenfreigegebenen Ordner. Dadurch wird ein kleines Dropdown-Menü geöffnet.Klicken Sie auf die Option Freigabelink löschen.
2. Die ausgewählte Datei oder der ausgewählte Ordner ist nicht mehr längerfreigegeben.
Teilen von Inhalten
My Cloud Home/My Cloud Home DuoBedienungsanleitung
20

7 Einladen oder Entfernen eines Anwenders
Sie können Anwender zu Ihrer My Cloud Home einladen oder sie davon entfernen.Sobald jemand eingeladen wurde, kann dieser Anwender ein eigenes My Cloud-Konto einrichten, um auf das Gerät zuzugreifen. Der Gerätebesitzer erhält dann eineE-Mail-Bestätigung, dass ein neuer Geräteanwender jetzt mit dem Gerät verbundenist.
Hinweis: Diese Vorgänge können nur über die My Cloud Home-Mobile-App durchgeführt werden.
Einen Anwender einladen – Mobile-AppUm einen Anwender zu My Cloud Home einzuladen, führen Sie diese Schritte aus:
1. Öffnen Sie die My Cloud Home-Mobile-App.2. Tippen Sie auf der rechten Seite der unteren Menüleiste auf das Symbol
Einstellungen.3. Tippen Sie den Namen an, der unter AKTUELLES GERÄT aufgelistet wird.4. Tippen Sie auf die Option Anwender.5. Tippen Sie unter GERÄTEANWENDER auf die Option Anwender einladen ….6. Dadurch wird der Bildschirm Freunde einladen geöffnet.7. Geben Sie die E-Mail-Adresse des Anwenders in den Abschnitt E-Mails hinzufügen
ein und tippen Sie dann auf die Schaltfläche EINLADUNGEN HINZUFÜGEN.8. Nachdem die eingeladenen Personen die Einladung per E-Mail erhalten haben,
werden sie dazu aufgefordert, ein My Cloud-Konto zu erstellen.
Einen Anwender entfernen – Mobile-AppUm einen Anwender von der My Cloud Home zu entfernen, führen Sie diese Schritte aus:
1. Öffnen Sie die My Cloud Home-Mobile-App.2. Tippen Sie auf der rechten Seite der unteren Menüleiste auf das Symbol
Einstellungen.3. Tippen Sie den Namen an, der unter AKTUELLES GERÄT aufgelistet wird.4. Tippen Sie auf Anwender und dann auf den Namen des Anwenders, der entfernt
werden soll.5. Tippen Sie auf Anwender entfernen …. Daraufhin wird ein Bestätigungsfeld
geöffnet. Tippen Sie auf Ja, entfernen.6. Der Anwender wird jetzt von der My Cloud Home entfernt.
Einladen oder Entfernen eines Anwenders
My Cloud Home/My Cloud Home DuoBedienungsanleitung
21

8 Geräteeinstellungen
Sie können die Geräteeinstellungen der My Cloud Home über die folgenden beidenAnwendungen anpassen:
▪ My Cloud Home-Mobile-App▪ MyCloud.com-Web-App
My Cloud Home-Mobile-App
▪ Ändern des Gerätenamens▪ Firmwareversion▪ Neustarten des Geräts
▪ Alle Daten und Anwender löschen▪ Remote-Herunterfahren
Ändern des GerätenamensDie My Cloud Home wählt selbst einen Standardnamen aus. Der Name kann mithilfe dieserSchritte geändert werden:
1. Öffnen Sie die My Cloud Home-Mobile-App.2. Tippen Sie auf der rechten Seite der unteren Menüleiste auf das Symbol
Einstellungen.3. Tippen Sie den Namen an, der unter AKTUELLES GERÄT aufgelistet wird.4. Nach dem Öffnen der Geräteseite tippen Sie auf die Option Name.
a. Dadurch wird am Ende des Gerätenamens ein blinkender Cursor platziert.5. Ändern Sie den My Cloud Home-Gerätenamen.6. Nach dem Ändern des Gerätenamens tippen Sie auf oben auf der Geräteseite
auf den „Zurück“-Pfeil (<). Die Seite „Einstellungen“ wird geöffnet.7. Der Name Ihres neuen Geräts sollte jetzt unter dem Abschnitt Aktuelles Gerät
angezeigt werden.
FirmwareversionFühren Sie diese Schritte aus, um die Firmware-Version von My Cloud Home aufzurufen:
1. Öffnen Sie die My Cloud Home-Mobile-App.2. Tippen Sie auf der rechten Seite der unteren Menüleiste auf das Symbol
Einstellungen.3. Tippen Sie den Namen an, der unter AKTUELLES GERÄT aufgelistet wird.4. Die Firmware-Version wird mit einer Zahlenfolge angegeben, die ähnlich wie
dieses Beispiel aussieht: 4.0.1-613.5. Sie haben die Firmware-Version Ihrer My Cloud Home erfolgreich aufgerufen.
Neustarten des GerätsFühren Sie diese Schritte aus, um eine My Cloud Home über die My Cloud Home-Mobile-Appneu zu starten:
1. Öffnen Sie die My Cloud Home-Mobile-App.
Geräteeinstellungen
My Cloud Home/My Cloud Home DuoBedienungsanleitung
22

2. Tippen Sie auf der rechten Seite der unteren Menüleiste auf das SymbolEinstellungen.
3. Tippen Sie den Namen an, der unter AKTUELLES GERÄT aufgelistet wird.4. Gehen Sie in den Geräteeinstellungen nach unten.5. Weiter unten in den Geräteeinstellungen wird die Option Neu starten
aufgelistet. Tippen Sie auf diese Option, um Ihre My Cloud Home aus der Ferneneu zu starten.
6. Ihr Mobilgerät fordert Sie dazu auf, den Neustart der My Cloud Home zubestätigen. Wählen Sie die Option zum Neustart aus.
7. Die My Cloud Home wird jetzt neu gestartet. Dieser Vorgang kann einigeMinuten dauern.
Löschen aller Daten und Anwender
Achtung! Durch diese Funktion werden alle Daten, Anwender und der Besitzer der My Cloud Homegelöscht. Das Gerät wird auf die Werkseinstellungen zurückgesetzt und muss über Ihr My Cloud-Online-Konto eingerichtet werden. (Setupvorgang für My Cloud Home)
So führen Sie diese Funktion auf My Cloud Home über die My Cloud Home-Mobile-App aus:
1. Öffnen Sie die My Cloud Home-Mobile-App.2. Tippen Sie auf der rechten Seite der unteren Menüleiste auf das Symbol
Einstellungen.3. Tippen Sie den Namen an, der unter AKTUELLES GERÄT aufgelistet wird.4. Tippen Sie auf die Option Alle Daten und Anwender löschen. Daraufhin wird ein
Bestätigungsfeld geöffnet. Tippen Sie auf Ja, fortfahren, wenn Sie mit diesemVorgang fortfahren möchten. Ansonsten tippen Sie auf Abbrechen, um diesenVorgang zu stoppen.
5. Es wird eine Seite mit einer Sicherheitsabfrage und einem einzigartigenBestätigungscode geöffnet. Befolgen Sie die Anweisungen auf dem Bildschirmund geben Sie den Code ein, der auf dieser Seite angegeben ist.
6. Daraufhin wird eine Seite mit der Bestätigung geöffnet, dass dieser Vorgangalle Daten, Anwender und Besitzerinhalte löscht. Tippen Sie zum Fortfahren aufdie Schaltfläche Zurück auf Werkseinstellung.
7. Die My Cloud Home benötigt mehrere Minuten dafür, die Werkseinstellungenwiederherzustellen. Während dieses Vorgangs leitet Sie die My Cloud Home-Mobile-App zur My Cloud-Anmeldeseite für die Einrichtung der My Cloud Homeweiter. Befolgen Sie den Setupvorgang für My Cloud Home.
Remote-HerunterfahrenHinweis: Nach dem Herunterfahren der My Cloud Home kann das Gerät nicht mehraufgerufen werden und die darauf gespeicherten Inhalte sind erst dann wieder aufrufbar,wenn es erneut gestartet wurde. Die My Cloud Home kann nicht aus der Ferne neugestartet werden.
Führen Sie diese Schritte aus, um Ihre My Cloud Home über die My Cloud Home-Mobile-Appherunterzufahren:
1. Öffnen Sie die My Cloud Home-Mobile-App.2. Tippen Sie auf der rechten Seite der unteren Menüleiste auf das Symbol
Einstellungen.3. Tippen Sie den Namen an, der unter AKTUELLES GERÄT aufgelistet wird.4. Gehen Sie in den Geräteeinstellungen nach unten.
Geräteeinstellungen
My Cloud Home/My Cloud Home DuoBedienungsanleitung
23

5. Tippen Sie unten in den Geräteeinstellungen auf die Option Gerätherunterfahren, um die My Cloud Home aus der Ferne herunterzufahren.
6. My Cloud Home wird heruntergefahren und die darauf gespeicherten Inhaltekönnen erst dann wieder abgerufen werden, wenn das Gerät wiedereingeschaltet wurde. Führen Sie diese Schritte aus, um die My Cloud Homeeinzuschalten.a. My Cloud Home: Stecken Sie das Gerät aus, warten Sie 5 Sekunden lang und
stecken Sie danach das Netzkabel an der Rückseite des Geräts wieder ein.b. My Cloud Home Duo: Drücken Sie auf die Ein/Aus-Taste auf der Rückseite des
Geräts.
MyCloud.com-Web-App
▪ Ändern des Gerätenamens▪ Firmwareversion▪ Anwender▪ Gerätekonfiguration
▪ Neustartkonfiguration▪ Remote-Herunterfahren▪ Alle Daten und Anwender löschen
Ändern des GerätenamensDie My Cloud Home wählt selbst einen Standardnamen aus. Der Name kann mithilfe dieserSchritte geändert werden:
1. Rufen Sie über die MyCloud.com-Web-App das Menü auf der linken Seite desBrowsers auf und wählen Sie die Option Einstellungen aus. Das Fenster„Einstellungen“ wird geöffnet.
2. Klicken Sie auf den Abschnitt AKTUELLES GERÄT. Dadurch werden Informationenzu dieser speziellen My Cloud Home angezeigt, zum Beispiel Name,verwendeter Speicherplatz und Firmwareversion.
3. Wählen Sie die Option Name aus. Auf diese Weise können Sie den Namenbearbeiten und das Feld wird um ein Häkchen- (✔) oder ein X-Symbol erweitert.a. Dazu wird am Ende des Gerätenamens ein blinkender Cursor platziert oder
der gesamte Gerätename markiert.4. Bearbeiten Sie einen Namen und wählen Sie zum Speichern das Häkchensymbol
(✔) oder zum Abbrechen das X-Symbol aus.
Firmware-VersionFühren Sie diese Schritte aus, um die Firmware-Version von My Cloud Home aufzurufen:
1. Rufen Sie über die MyCloud.com-Web-App das Menü auf der linken Seite desBrowsers auf und wählen Sie die Option Einstellungen aus. Das Fenster„Einstellungen“ wird geöffnet.
2. Klicken Sie auf den Abschnitt AKTUELLES GERÄT. Dadurch werden Informationenzu dieser speziellen My Cloud Home angezeigt, zum Beispiel Name,verwendeter Speicherplatz und Firmware-Version.
3. Beachten Sie die Zeile Firmware-Version und die Zahlenfolge rechts von derZeile – hierbei handelt es sich um die aktuelle Firmware-Version. DieseVersionsnummer kann nicht manuell über die MyCloud.com-Web-Appaktualisiert werden, dieser Vorgang wird von der automatischenFirmwareaktualisierung verwaltet.
Geräteeinstellungen
My Cloud Home/My Cloud Home DuoBedienungsanleitung
24

AnwenderÜber die MyCloud.com-Web-App können Sie alle Anwender anzeigen, die mit Ihrer MyCloud Home verbunden sind. Sie können damit jedoch keine Anwender einladen.
1. Rufen Sie über die MyCloud.com-Web-App das Menü auf der linken Seite desBrowsers auf und wählen Sie die Option „Einstellungen“ aus. Das Fenster„Einstellungen“ wird geöffnet.
2. Klicken Sie auf den Abschnitt AKTUELLES GERÄT.3. Klicken Sie auf die Option Anwender.4. Dadurch wird für dieses Gerät eine Liste aller Anwender angezeigt.5. Wählen Sie das Symbol X aus, um das Fenster „Einstellungen“ zu schließen.
Gerätekonfiguration
Achtung! Durch eine Änderung der Geräte- oder Datenträgerkonfiguration werden alle Daten,Anwender und der Eigentümer von der My Cloud Home gelöscht. Das Gerät wird auf dieWerkseinstellungen zurückgesetzt und muss über Ihr My Cloud-Online-Konto eingerichtet werden.(My Cloud Home-Geräteeinrichtung)
Führen Sie diese Schritte aus, um die Datenträgerkonfiguration für die My Cloud Home Duozu modifizieren:
1. Rufen Sie über die MyCloud.com-Web-App das Menü auf der linken Seite desBrowsers auf und wählen Sie die Option „Einstellungen“ aus. Dadurch wird dasFenster „Einstellungen“ geöffnet.
2. Klicken Sie auf den Abschnitt AKTUELLES GERÄT.3. Klicken Sie auf Gerätekonfiguration. Dadurch werden die aktuelle
Datenträgerkonfiguration und eine Option zur Änderung derDatenträgerkonfiguration angezeigt.
4. Klicken Sie auf die Datenträgerkonfiguration, die Sie verwenden möchten.a. Im Abschnitt Speicherverwaltung finden Sie weitere Einzelheiten zu den
verfügbaren Datenträgerkonfigurationen.5. Nachdem Sie die Auswahl zur Änderung der Datenträgerkonfiguration getroffen
haben, werden Sie in einem Feld dazu aufgefordert, die Einstellungen auf dieWerkseinstellungen zurückzusetzen. Klicken Sie dazu auf die Schaltfläche Zurückauf Werkseinstellung.
6. Zur Bestätigung, dass Sie mit dem Prozess fortfahren möchten, wird ein Feldmit einem Bestätigungscode angezeigt. Geben Sie den bereitgestelltenBestätigungscode in die erforderlichen Felder ein. Klicken Sie anschließend aufdie Schaltfläche Bestätigen.
7. Es werden Anweisungen angezeigt. Lesen Sie die Anweisungen durch undklicken Sie anschließend auf die Schaltfläche Zurück auf Werkseinstellung.
8. Dadurch werden die Werkseinstellungen wiederhergestellt und dieDatenträgerkonfiguration wird geändert. Die MyCloud.com-Web-App beendetfür Sie Ihr My Cloud-Konto. Befolgen Sie den Setupvorgang für My Cloud Home.
Gerät neu starten1. Rufen Sie über die MyCloud.com-Web-App das Menü auf der linken Seite des
Browsers auf und wählen Sie die Option Einstellungen aus. Das Fenster„Einstellungen“ wird geöffnet.
2. Klicken Sie auf den Abschnitt AKTUELLES GERÄT.
Geräteeinstellungen
My Cloud Home/My Cloud Home DuoBedienungsanleitung
25

3. Wählen Sie die Option Gerät neu starten. Dadurch wird das Menü „Gerät neustarten“ geöffnet.
4. Wählen Sie die Schaltfläche Gerät neu starten aus.5. Die Benachrichtigung „Bitte warten, Gerät wird neu gestartet …“ wird
angezeigt. Diese Benachrichtigung wird nicht mehr angezeigt, sobald derVorgang abgeschlossen wurde.
Remote-HerunterfahrenHinweis: Nach dem Herunterfahren der My Cloud Home kann das Gerät nicht mehraufgerufen werden und die darauf gespeicherten Inhalte sind erst dann wieder aufrufbar,wenn es erneut gestartet wurde. Die My Cloud Home kann nicht aus der Ferne neugestartet werden.
Führen Sie diese Schritte aus, um My Cloud Home über die MyCloud.com-Web-Appherunterzufahren:
1. Rufen Sie über die MyCloud.com-Web-App das Menü auf der linken Seite desBrowsers auf und wählen Sie die Option Einstellungen aus. Das Fenster„Einstellungen“ wird geöffnet.
2. Klicken Sie auf den Abschnitt AKTUELLES GERÄT.3. Wählen Sie die Option Gerät herunterfahren. Dadurch wird das Menü „Gerät
herunterfahren“ geöffnet.4. Wählen Sie die Schaltfläche Gerät herunterfahren aus.
Alle Daten und Anwender löschen
Achtung! Durch diese Funktion werden alle Daten, Anwender und der Besitzer von der My CloudHome gelöscht. Das Gerät wird auf die Werkseinstellungen zurückgesetzt und muss über Ihr MyCloud-Online-Konto eingerichtet werden. (My Cloud Home-Geräteeinrichtung)
Führen Sie diese Schritte aus, um diese Funktion auf Ihrer My Cloud Home über dieMyCloud.com-Web-App auszuführen:
1. Rufen Sie über die MyCloud.com-Web-App das Menü auf der linken Seite desBrowsers auf und wählen Sie die Option „Einstellungen“ aus. Dadurch wird dasFenster „Einstellungen“ geöffnet.
2. Klicken Sie auf den Abschnitt AKTUELLES GERÄT.3. Klicken Sie auf die Option Alle Daten und Anwender löschen.4. Zur Bestätigung, dass Sie mit dem Prozess fortfahren möchten, wird ein Feld
mit einem Bestätigungscode angezeigt. Geben Sie den bereitgestelltenBestätigungscode in die erforderlichen Felder ein. Klicken Sie anschließend aufdie Schaltfläche Bestätigen.
5. Es werden Anweisungen angezeigt. Lesen Sie die Anweisungen durch undklicken Sie anschließend auf die Schaltfläche Zurück auf Werkseinstellung.
6. Dadurch werden die Werkseinstellungen wiederhergestellt. Die MyCloud.com-Web-App meldet Sie von Ihrem Konto ab. Befolgen Sie den Setupvorgang für My Cloud Home.
Geräteeinstellungen
My Cloud Home/My Cloud Home DuoBedienungsanleitung
26

9 Persönliche Einstellungen
Sie können die persönlichen Einstellungen Ihres My Cloud-Kontos und Ihrer MyCloud Home über die folgenden beiden Anwendungen anpassen:
▪ My Cloud Home-Mobile-App▪ MyCloud.com-Web-App
My Cloud Home-Mobile-App
▪ Profilbild bearbeiten▪ My Cloud-Kontonamen bearbeiten▪ My Cloud-Kontopasswort ändern▪ Passcode festlegen
Bearbeiten des ProfilbildsDieser Vorgang wirkt sich auf das Profilbild aus, das über die My Cloud Home-Mobile-Appund MyCloud.com-Web-App angezeigt wird.
Führen Sie diese Schritte aus, um ein Profilbild für ein My Cloud Home-Konto über die MyCloud Home-Mobile-App hinzuzufügen oder zu bearbeiten:
1. Öffnen Sie die My Cloud Home-Mobile-App.2. Tippen Sie auf der rechten Seite der unteren Menüleiste auf das Symbol
Einstellungen.3. Tippen Sie auf den Namen, der oben auf der Seite „Mehr“ unter KONTO
aufgelistet wird.4. Dadurch wird die Seite mit Ihren My Cloud-Kontoinformationen geöffnet.5. Tippen Sie unter Ihrer Profilabkürzung auf Ändern.
a. Eine Profilabkürzung des Namens Ihres My Cloud-Kontos wirdstandardmäßig verwendet, bis ein Profilbild festgelegt wurde.
6. Wählen Sie eine der drei folgenden Optionen: Foto erstellen, Foto auswählenoder Abbrechen.a. Mithilfe der Option Foto erstellen können Sie ein Foto aufnehmen, das als
Profilbild verwendet werden kann.b. Über die Option Foto auswählen können Sie ein gespeichertes Bild aus dem
Album Ihres Geräts auswählen, das als Profilbild verwendet werden soll.c. Durch die Auswahl der Option Abbrechen wird der Vorgang abgebrochen
und Sie gelangen zurück zur Einstellungsseite.7. Nach der Auswahl des zu verwendenden Profilbilds müssen Sie zum Abschluss
dieser Aufgabe die integrierten Funktionen Ihres Geräts nutzen. Dazu zählenbeispielsweise die Anpassung der Bildgröße und die Fertigstellung derAuswahl.
8. Ihr neues Profilbild sollte jetzt angezeigt werden.
My Cloud-Kontonamen bearbeiten1. Rufen Sie die My Cloud Home-Mobile-App auf.
Persönliche Einstellungen
My Cloud Home/My Cloud Home DuoBedienungsanleitung
27

2. Tippen Sie auf der rechten Seite der unteren Menüleiste auf das SymbolEinstellungen.
3. Tippen Sie auf den Namen, der oben auf der Seite „Mehr“ unter KONTOaufgelistet wird.
4. Dadurch wird die Seite mit Ihren My Cloud-Kontoinformationen geöffnet.5. Der My Cloud-Kontoname wird in Vorname und Nachname unterteilt. Tippen Sie
zum Bearbeiten auf einen davon.6. Wenn Sie fertig sind, tippen Sie oben auf der Seite mit den Kontoinformationen
auf das „Zurück“-Symbol ( < ).
Passwort des My Cloud-Kontos ändernVorsicht! Durch eine Änderung des Passworts für ein My Cloud-Konto wird auch dasPasswort der My Cloud Home-Mobile-App, der My Cloud Home-Desktop-App und derMyCloud.com-Web-App geändert. Dieser Vorgang unterscheidet sich von der Funktion Passcode festlegen, die in der My Cloud Home-Mobile-App zur Verfügung steht.
1. Rufen Sie die My Cloud Home-Mobile-App auf.2. Tippen Sie auf der rechten Seite der unteren Menüleiste auf das Symbol
Einstellungen.3. Tippen Sie auf den Namen, der oben auf der Seite „Mehr“ unter KONTO
aufgelistet wird.4. Dadurch wird die Seite mit Ihren My Cloud-Kontoinformationen geöffnet.5. Tippen Sie auf die Option Passwort ändern. Dadurch wird die Funktion zum
Ändern des Passworts geöffnet.6. Geben Sie das neue Passwort in die Felder Neu und Bestätigen ein.7. Wenn die Passwörter übereinstimmen, die in die beiden Felder eingegeben
wurden, tippen Sie auf die Schaltfläche Passwort ändern.a. Wenn die Passwörter nicht übereinstimmen, die in die beiden Felder
eingegeben wurden, wird die Schaltfläche „Passwort ändern“ nichtangezeigt.
8. Das Passwort des My Cloud-Kontos wurde erfolgreich geändert.
Festlegen eines PasscodesDie Funktion „Passcode festlegen“ dient lediglich zur Authentifizierung für den Zugang zurMy Cloud Home-Mobile-App. Es erfolgt keine Änderung des Passworts, das zur Anmeldungan Ihrem My Cloud-Konto verwendet wird. Führen Sie diese Schritte aus, um einen Passcodefestzulegen:
1. Öffnen Sie die My Cloud Home-Mobile-App.2. Tippen Sie auf der rechten Seite der unteren Menüleiste auf das Symbol
Einstellungen.3. Die Option Passcode festlegen wird unter dem Abschnitt SICHERHEIT aufgelistet.
Für diese Option wird ein Schieberegler verwendet.4. Tippen Sie auf den Schieberegler, um die Funktion Passcode festlegen zu
aktivieren oder zu deaktvieren.5. Bei Aktivierung dieser Funktion werden Sie zur Eingabe eines vierstelligen
Passcodes aufgefordert oder Ihre Identität wird per Fingerabdruck-Authentifizierung über die Home-Taste Ihres Mobilgeräts festgestellt.a. Der ausgewählte vierstellige Passcode dient als Authentifizierung für das
Aufrufen der My Cloud Home-Mobile-App.
Persönliche Einstellungen
My Cloud Home/My Cloud Home DuoBedienungsanleitung
28

6. Bei Deaktivierung dieser Funktion müssen Sie zur Bestätigung den vierstelligenPasscode eingeben oder Ihre Identität per Fingerabdruck-Authentifizierungbestätigen.
MyCloud.com-Web-App
▪ Profilbild bearbeiten▪ My Cloud-Kontonamen bearbeiten▪ My Cloud-Kontopasswort ändern
Bearbeiten des ProfilbildsDieser Vorgang wirkt sich auf das Profilbild aus, das über die My Cloud Home-Mobile-Appund MyCloud.com-Web-App angezeigt wird.
Führen Sie diese Schritte aus, um ein Profilbild für ein My Cloud Home-Konto über dieMyCloud.com-Web-App hinzuzufügen oder zu bearbeiten:
1. Rufen Sie über die MyCloud.com-Web-App das Menü auf der linken Seite desBrowsers auf und wählen Sie die Option Einstellungen aus. Das Fenster„Einstellungen“ wird geöffnet.
2. Unter dem Abschnitt PERSÖNLICHE EINSTELLUNGEN werden Ihre Profilabkürzungoder das derzeit verwendete Profilbild angezeigt.a. Eine Profilabkürzung des My Cloud-Kontonamens wird standardmäßig
verwendet, bis ein Profilbild festgelegt wurde.3. Wählen Sie das Stift-Symbol, das mit der Profilabkürzung oder dem Profilbild
überlappt.4. Ein Fenster des Datei-Explorers Ihres Betriebssystems wird geöffnet. Navigieren
Sie zu der Bilddatei, die als neues Profilbild verwendet werden soll.a. Hinweis: Die Bilddatei muss kleiner als 30 KB sein.
5. Wählen Sie die Bilddatei aus.6. Nachdem Sie die Auswahl getroffen haben, wird das Fenster des Datei-
Explorers geschlossen und das neue Bild wird in der Mycloud.com-Web-Appund der My Cloud Home-Mobile-App als Profilbild angezeigt.
7. Wählen Sie das Symbol X aus, um das Fenster „Einstellungen“ zu schließen.
My Cloud-Kontonamen bearbeiten1. Rufen Sie über die MyCloud.com-Web-App das Menü auf der linken Seite des
Browsers auf und wählen Sie die Option Einstellungen aus. Das Fenster„Einstellungen“ wird geöffnet.
2. Unter dem Abschnitt PERSÖNLICHE EINSTELLUNGEN ist der My Cloud-Kontonamein zwei Felder unterteilt: Vorname und Nachname.
3. Wählen Sie entweder den aktuellen Vornamen oder Nachnamen aus. Das Feldwird dadurch um ein Häkchen- (✔) oder ein X-Symbol erweitert.
4. Bearbeiten Sie einen Namen und wählen Sie zum Speichern das Häkchensymbol(✔) oder zum Abbrechen das X-Symbol aus.
5. Wählen Sie das Symbol X aus, um das Fenster „Einstellungen“ zu schließen.
Persönliche Einstellungen
My Cloud Home/My Cloud Home DuoBedienungsanleitung
29

Passwort des My Cloud-Kontos ändernVorsicht! Durch eine Änderung des Passworts für ein My Cloud-Konto wird auch dasPasswort der My Cloud Home-Mobile-App, der My Cloud Home-Desktop-App und derMyCloud.com-Web-App geändert. Dieser Vorgang unterscheidet sich von der Funktion Passcode festlegen, die in der My Cloud Home-Mobile-App zur Verfügung steht.
Führen Sie diese Schritte aus, um das Passwort Ihres My Cloud-Kontos zu ändern:
1. Rufen Sie über die MyCloud.com-Web-App das Menü auf der linken Seite desBrowsers auf und wählen Sie die Option Einstellungen aus. Das Fenster„Einstellungen“ wird geöffnet.
2. Unter dem Abschnitt PERSÖNLICHE EINSTELLUNGEN werden die My Cloud-Kontoinformationen angezeigt. Wählen Sie die Option Passwort ändern aus.
3. Geben Sie unter dem Abschnitt „Passwort ändern“ das neue Passwort in dieFelder Neu und Bestätigen ein. Wählen Sie anschließend die SchaltflächePasswort ändern aus.
4. Das Passwort des My Cloud-Kontos wurde aktualisiert.5. Wählen Sie das Symbol X aus, um das Fenster „Einstellungen“ zu schließen.
Persönliche Einstellungen
My Cloud Home/My Cloud Home DuoBedienungsanleitung
30

10 Verwalten von Diensten
Für Ihre My Cloud Home sind zusätzliche Dienste verfügbar. Verwenden Sie die MyCloud Home-Mobile-App oder MyCloud.com-Web-App, um auf diese Dienstezuzugreifen.
My Cloud Home-Mobile-App:
1. Öffnen Sie die My Cloud Home-Mobile-App.2. Tippen Sie auf der rechten Seite der unteren Menüleiste auf das Symbol Mehr.3. Tippen Sie im Bereich DIENSTE auf Dienste verwalten. Die verfügbaren Dienste,
die Sie aktivieren und konfigurieren können, werden aufgelistet.4. Tippen Sie auf den Dienst, den Sie aktivieren möchten, und tippen Sie dann auf
die Schaltfläche AKTIVIEREN. Der Installationsvorgang für diesen Dienst wirdgestartet. Folgen Sie den Anweisungen auf dem Bildschirm, um fortzufahren.
MyCloud.com-Web-App:
1. Rufen Sie über die MyCloud.com-Web-App das Menü auf der linken Seite desBrowsers auf und wählen Sie die Option Dienste aus. Das Menü „Dienste“erscheint.
2. Wählen Sie die Schaltfläche AKTIVIEREN neben dem Dienst aus, den Sieinstallieren möchten. Der Installationsvorgang für diesen Dienst wird gestartet.Folgen Sie den Anweisungen auf dem Bildschirm, um fortzufahren.
Verwalten von Diensten
My Cloud Home/My Cloud Home DuoBedienungsanleitung
31

11 Zusätzliche Features und Funktionen
▪ Entfernen eines Gerätebesitzers▪ App-Berechtigungen
▪ Speicherverwaltung▪ Rücksendung – Austausch einer Festplatte
Entfernen eines GerätebesitzersDer Gerätebesitzer kann nur mit der Reset-Taste auf dem Gerät entfernt werden –dies kann nicht mit Software erfolgen. Durch diesen Vorgang werden keine Inhaltegelöscht und jeder Anwender hat weiterhin Zugriff auf die eigenen Daten.
1. Halten Sie die Reset-Taste 30 bis 50 Sekunden lang gedrückt.
Achtung! Wenn Sie die Reset-Taste länger als 60 Sekunden gedrückt halten, werden alleDaten, Geräteanwender und der Gerätebesitzer gelöscht.
2. Durch diese Funktion wird der Gerätebesitzer zu einem Geräteanwenderherabgestuft.
3. Der nächste Anwender, der den Software-Setupvorgang durchläuft, wird derneue Gerätebesitzer.
App-BerechtigungenDie My Cloud Home-Mobile-App aktiviert standardmäßig den Zugriff auf diefolgenden Funktionen Ihres Mobilgeräts:
▪ iOS: Fotos, Benachrichtigungen, Hintergrundaktualisierung undMobilgerätedaten.
▪ Android: Kamera, Kontakte, Standort, Telefon, Speicher und Benachrichtigungen.
Wichtiger Hinweis: Mobilgerätedaten werden standardmäßig nicht zum Übertragenvon Inhalten verwendet. Die My Cloud Home-Mobile-App verwendet dafür eineWLAN-Verbindung.
Wenn Sie diese Einstellungen anpassen möchten, führen Sie folgende Schritte aus:
1. Öffnen Sie die My Cloud Home-Mobile-App.2. Tippen Sie auf der rechten Seite der unteren Menüleiste auf das Symbol Mehr.
Tippen Sie auf das Symbol Einstellungen.3. Tippen Sie unter dem Bereich APP-EINSTELLUNGEN auf die Option Einstellungen
verwalten.4. Der Bereich mit den My Cloud Home-Mobile-App-Berechtigungen, die sich nach
dem Betriebssystem Ihres Mobilgeräts richten, wird angezeigt. Folgen Sie denAnweisungen des Betriebssystems, um diese Einstellungen zu ändern.
SpeicherverwaltungDie Datenträgerkonfiguration der My Cloud Home Duo kann über die MyCloud.com-Web-App geändert werden – diese Funktion ist bei der Mobile-App und Desktop-App nicht verfügbar.
Zusätzliche Features und Funktionen
My Cloud Home/My Cloud Home DuoBedienungsanleitung
32

Vorsicht! Bei jeglicher Änderung der Datenträgerkonfiguration werden alle Daten auf dem Gerätgelöscht.
▪ My Cloud Home unterstützt keine speziellen Datenträgerkonfigurationen.▪ My Cloud Home Duo unterstützt die folgenden Datenträgerkonfigurationen für die
Datenspeicherung:
Tabelle 11.1
Unterstützter Speichermodus 1 Festplatte 2 Festplatten
Max. Kapazität (JBOD) Ja Ja
Spiegelung (RAID 1) Nein Ja (Standardeinstellung)
My Cloud Home – Datenträgerfehler: Wenn Sie eine E-Mail vom My Cloud-Teamerhalten oder Ihr Mobilgerät die Meldung „Auf Ihrem Datenträger wurdenDatenträgerfehler erkannt“ anzeigt, muss das Gerät ausgetauscht werden. FolgenSie den Anweisungen von Answer ID 8 in unseren FAQs, um ein Ersatzgerät zuerhalten.
My Cloud Home Duo – Datenträgerfehler: Wenn Sie eine E-Mail vom My Cloud-Teamerhalten oder Ihr Mobilgerät die Meldung „Auf Ihrem Datenträger wurdenDatenträgerfehler erkannt“ anzeigt, kann es sein, dass eine der Festplatten Ihrer MyCloud Home Duo ausgetauscht werden muss. Führen Sie für den Austauschvorgangfolgende Schritte durch.
▪ Die Fehlermeldung gibt an, welche Festplatte fehlerhaft ist: „Datenträger1“ oder„Datenträger2“.
▪ Schlagen Sie im Abschnitt „Rücksendung – Austausch einer Festplatte“ für dasEntfernen der fraglichen Festplatte nach.
▪ Die Festplatten sind nummeriert. Entfernen Sie den oberen Deckel. Die Kante derAbdeckung ist mit einer Nummer versehen. Wenn Sie auf die Gerätevorderseiteblicken, befindet sich „Datenträger1“ links und „Datenträger2“ rechts.
▪ Folgen Sie den Anweisungen von Answer ID 8 in unseren FAQs, für dieRücksendung oder den Austauschvorgang.
Rücksendung – Austausch einer FestplatteMy Cloud Home ist kein Gerät, das vom Anwender gewartet werden kann. DemGerät können keine Festplatten hinzugefügt oder davon entfernt werden. Wenn esfehlerhaft ist, muss es als vollständiges Gerät an WD zurückgegeben werden.
My Cloud Home Duo wird nur für die Rücksendung vom Anwender gewartet – Siehaben die Möglichkeit, die Festplatten des Geräts gegen ein Ersatzteil von WDauszutauschen. Sollte das gesamte Gerät fehlerhaft sein, kann das vollständigeGerät an WD zurückgegeben werden. Das Gerät muss von der Stromverbindunggetrennt werden, wenn Sie eine Festplatte für die Rücksendung entfernen möchten. DieFestplatten der My Cloud Home Duo können nicht im laufenden Betrieb ausgetauschtwerden.
Zusätzliche Features und Funktionen
My Cloud Home/My Cloud Home DuoBedienungsanleitung
33

EntfernenWenn Ihre My Cloud Home Duo noch die auszutauschende Festplatte enthält,müssen Sie diese zunächst entfernen, bevor Sie die neue Festplatte einsetzenkönnen.
1. Legen Sie – wie oben dargestellt – die Festplatten frei, indem Sie den oberenDeckel an der hinteren Kante des Geräts öffnen.
2. Jede Festplatte wird durch einen angebrachten Einschub mit Kunststoff-Verriegelung an einer Seite fixiert.
▪ Drücken Sie die Kunststoff-Verriegelung mit dem Zeigefinger vorsichtigherunter, um diese vom Metallrahmen des Geräts zu lösen.
▪ Halten Sie, während Sie die Kunststoff-Verriegelung vorsichtigherunterdrücken, den Kunststoff-Einschub mit den Fingerspitzen fest undziehen Sie leicht an diesem. Einschub und Festplatte sollten sich leichtanheben bzw. herausziehen lassen.
3. Nachdem Sie Festplatte und Einschub vollständig aus dem Gerät entfernthaben, entfernen Sie den Kunststoffeinschub von der Festplatte.
▪ Der Einschub ist mit vier Stiften an der Festplatte befestigt.▪ Verbiegen Sie – wie oben dargestellt – den Einschub leicht, um die Stifte aus
der Seite der Festplatte zu lösen. Entfernen Sie den Einschub und bewahrenSie diesen sicher auf. Geben Sie Festplatten nicht zusammen mit dem Einschuban WD zurück. Sie erhalten den Einschub nicht zurück.
HinzufügenBevor Sie eine Festplatte zu Ihrer My Cloud Home Duo hinzufügen, stellen Sie sicher,dass sich im Steckplatz, in dem diese installiert werden soll, nicht bereits eine
Zusätzliche Features und Funktionen
My Cloud Home/My Cloud Home DuoBedienungsanleitung
34

Festplatte befindet. Wenn Sie zunächst eine Festplatte entfernen müssen, befolgenSie die obenstehenden Anweisungen.
1. Befestigen Sie Ihre Festplatte am Kunststoff-Einschub, der im Lieferumfang IhrerMy Cloud Home Duo enthalten und speziell dafür vorgesehen ist.
▪ Dieser Festplatteneinschub aus Kunststoff passt auf die Unterseite bzw. dieLeiterplattenseite der Festplatte.
▪ Die Seite des Einschubs, die geschlossen wird und über eine Verriegelungverfügt, muss sich an der Seite der Festplatte mit dem schmalenSeriennummernetikett befinden.
▪ Biegen Sie – wie oben dargestellt – den Kunststoff-Einschub so, dass diekleinen Stifte an den Innenseiten des Einschubs genau in die Öffnungen anden Seiten der Festplatte einrasten. Stellen Sie sicher, dass die Stifte fest mitdem Einschub verbunden sind.
2. Nachdem Sie den Einschub befestigt haben, schieben Sie die Festplatte in dieMy Cloud Home Duo.
▪ Ausrichtungshinweis: Der Einschub sollte sich leicht in das Gerät einschiebenlassen. Üben Sie keinen übermäßigen Druck aus. Die Seite der Festplatte mitdem SATA-Stecker und Netzanschluss muss nach unten in Richtung desGeräts weisen. Die Seite der Festplatte mit dem schmalen Seriennummer-Barcodeetikett muss nach oben weisen. Die Verriegelung muss sich auf derSeite des Einschubs befinden, die der Rückseite des Geräts am nächsten ist.
▪ Die Festplatte befindet sich ordnungsgemäß im Gerät, sobald die Kunststoff-Verriegelung in das Metallgehäuse des Geräts einrastet.
3. Bringen Sie die obere Abdeckung der My Cloud Home Duo wieder an.
▪ Achten Sie darauf, dass sich an einer Seite gebogene Scharniere befinden,die als Erstes eingesetzt werden. Drücken Sie anschließend die andere Seitedes Deckels herunter, bis dieser flach auf der My Cloud Home Duo aufliegt.
Zusätzliche Features und Funktionen
My Cloud Home/My Cloud Home DuoBedienungsanleitung
35

12 FAQ
Alle unten aufgeführten Referenzen aus der WD Knowledge Base finden Sie unter: support.wdc.com/knowledgebase. Geben Sie die unten aufgeführte Answer ID indas Suchfeld ein. Sie können für eine direkte Weiterleitung auch auf die untenaufgeführte Answer ID klicken.
Kompatibilität von NetzteilenDie nachfolgenden Tabellen 12.1 und 12.2 bieten eine Übersicht zu denStromversorgungsanforderungen und den kompatiblen Netzteilen für Ihre My CloudHome oder My Cloud Home Duo. Verwenden Sie die Zulassungsnummer(Regulatory Number, R/N) auf dem Barcode des Geräts als Referenz.
Tabelle 12.1
My Cloud Home R/N Netzteilspezifikation
Bis zu 6 TB G1C 12 VDC 1,5 A – 18 Watt
Ab 8 TB G7C 12 VDC 3 A – 36 Watt
Tabelle 12.2
My Cloud Home Duo R/N Netzteilspezifikation
Bis zu 12 TB G2C 12 VDC 3 A – 36 Watt
Ab 16 TB G6C 12 VDC 4 A – 48 Watt
Hinweis: Verwenden Sie für diese Geräte ausschließlich ein 12 VDC-Netzteil (eine geringere oderhöhere Spannung (VDC) kann das Gerät beschädigen) mit mindestens der oben genanntenAmperezahl (A). Wenn die Speicherkapazität durch den Wechsel von Festplatten erhöht wird, mussdas Netzteil die oben aufgeführten Spezifikationen erfüllen.
So erhalten Sie eine Rücksendenummer für denAustausch eines defekten Produkts oder bekommen einNetzteil oder USB-Kabel für ein WD-ProduktAnswer ID 8 | Diese Antwort erklärt, wie Sie eine Rücksendenummer erstellen, umein defektes Produkt bei Western Digital auszutauschen, oder ein Netzteil oderVerbindungskabel für ein WD-Produkt erhalten.
FAQ
My Cloud Home/My Cloud Home DuoBedienungsanleitung
36

13 Konformitäts- und Garantieinformationen
Einhaltung gesetzlicher Bestimmungen
Informationen zu FCC Klasse BDer Betrieb dieses Gerät unterliegt den folgenden Bedingungen:
▪ Der Betrieb dieses Geräts darf nicht zu Störungen führen.▪ Dieses Gerät darf nicht durch aufgenommene Störungen beeinträchtigt werden.
Dies schließt auch Störungen ein, die einen unerwünschten Betrieb verursachenkönnen.
Dieses Gerät wurde mit dem Ergebnis getestet, dass die Grenzwerte für digitaleGeräte der Klasse B nach Abschnitt 15 der FCC-Vorschriften eingehalten werden.Diese Grenzwerte sind so bemessen, dass sie in einem Wohngebiet angemessenenSchutz vor schädlichen Störungen bieten. Dieses Gerät erzeugt, nutzt und emittierteventuell hochfrequente Energie und kann bei nicht anleitungsgemäßer Installationoder Nutzung den Radio- oder Fernsehempfang stören. Es gibt jedoch keineGarantie, dass in einer gegebenen Installation keine Störungen auftreten. Ob dasGerät für eine Störung des Radio- oder Fernsehempfangs verantwortlich ist, kannbestimmt werden, indem Sie es aus- und einschalten. Versuchen Sie, diese Störungmit einem oder mehreren der folgenden Schritte zu beheben:
▪ Richten Sie die Empfangsantenne neu aus oder platzieren Sie sie an einenanderen Ort.
▪ Erhöhen Sie den Abstand zwischen Gerät und Empfänger.▪ Schließen Sie das Gerät an eine Steckdose an, die einen anderen Stromkreis
verwendet als die des Empfängers.▪ Bitten Sie bei Bedarf den Händler oder einen qualifizierten Rundfunk-/
Fernsehtechniker um Hilfe.
Änderungen, die nicht ausdrücklich von WD genehmigt wurden, könnten zumVerlust der Betriebszulassung für das Gerät führen.
ICES-003/NMB-003 StatementCet appareil numérique de la classe B est conforme à la norme NMB-003(B) duCanada.
Dieses Gerät erfüllt die Bestimmungen der kanadischen ICES-003 Klasse B.
Konformität mit SicherheitsanforderungenZugelassen für die USA und Kanada. CAN/CSA-C22.2 No. 60950-1, UL 60950-1:Safety of Information Technology Equipment.
Approuvé pour les Etats-Unis et le Canada. CAN/CSA-C22.2 No. 60950-1, UL60950-1: Sûreté d'équipement de technologie de l'information.
Konformitäts- und Garantieinformationen
My Cloud Home/My Cloud Home DuoBedienungsanleitung
37

CE-Konformität für EuropaDie Kennzeichnung mit dem CE-Symbol zeigt an, dass dieses System dieanwendbaren Richtlinien der Europäischen Union erfüllt, einschließlich der EMV-Richtlinie (2014/30/EG), der Niederspannungsrichtlinie (2014/35/EG), derÖkodesign-Richtlinie (2009/125/EG) und der RoHS-Richtlinie (2011/65/EG). EineKonformitätserklärung gemäß den anwendbaren Richtlinien wurde abgegeben undkann bei Western Digital Europe eingesehen werden.
StrommodusEine My Cloud Home funktioniert wie ein kleiner Server. Deshalb hat sie keinenStandby-Modus. Der Stromverbrauch beträgt bei abgeschaltetem Gerät (Off-Modus)<0,5 Watt.
Konformität mit Umweltschutzvorschriften (China)
Garantieinformationen
Inanspruchnahme von ServiceleistungenWD schätzt Sie als Kunden und ist immer bemüht, Ihnen den bestmöglichen Servicezu bieten. Sollten Probleme auftreten, geben Sie uns bitte Gelegenheit, sie zubeheben, bevor Sie das Produkt zurücksenden. Viele technische Fragen könnenüber unsere Knowledge Base oder unseren E-Mail-Support unter http://support.wdc.com beantwortet werden. Falls Sie dort keine geeigneteAntwort finden oder Sie einen persönlichen Kontakt bevorzugen, rufen Sie WDunter der entsprechenden, vorne in diesem Dokument angegebenenTelefonnummer Ihres Landes an. Wenn Sie einen Garantieanspruch erheben wollen,sollten Sie sich zunächst an den Händler wenden, bei dem Sie das Produktursprünglich erworben haben. Wenn Sie mit dem Händler, von dem Sie das Produkterworben haben, keinen Kontakt aufnehmen können, dann besuchen Sie unsereProduktsupport-Website unter http://support.wdc.com. Hier finden SieInformationen zum Garantieservice und dazu, wie Sie eine Waren-
Konformitäts- und Garantieinformationen
My Cloud Home/My Cloud Home DuoBedienungsanleitung
38

Rücksendeberechtigung (RMA) anfordern können. Wenn festgestellt wird, dass dasProdukt defekt ist, erhalten Sie eine RMA-Nummer (Berechtigung zurWarenrücksendung) sowie Anweisungen zur Rücksendung des Produkts. Eine nichtautorisierte Rücksendung (d. h., eine Rücksendung, für die keine RMA-Nummererteilt wurde) wird auf Kosten des Absenders an ihn zurückgeschickt. AutorisierteRücksendungen sind im Voraus zu bezahlen, zu versichern und in einer zulässigenVerpackung an die auf der RMA angegebene Adresse zu richten. Wenn WD oderder Händler, bei dem Sie das Produkt ursprünglich erworben haben, nach Erhalteiner qualifizierten Garantieforderung feststellt, dass diese Forderung zu Rechtbesteht, repariert WD oder ein solcher Händler nach seinem Gutdünken entwederdas Produkt, ersetzt es durch ein gleichartiges oder besseres Produkt oder erstattetdie Kosten des Produkts an Sie. Für Ausgaben in Verbindung mit einer Forderungaus dieser Garantie sind Sie verantwortlich. Die Ihnen aus dieser Garantiezukommenden Leistungen gelten zusätzlich zu anderen Rechten und Abhilfen, dieIhnen laut dem Australian Competition and Consumer Act oder dem New ZealandConsumer Guarantees Act zustehen. Der Originalkarton und das zugehörigeVerpackungsmaterial sollten zur Lagerung und zum Versand eines WD Produktsaufbewahrt werden. Um zuverlässig festzustellen, ob Ihre Garantie noch gültig ist,können Sie die Garantiedauer für Ihr Produkt (Seriennummer erforderlich) unter http://support.wdc.com in Erfahrung bringen.
GarantieWD garantiert, dass das Produkt bei normaler Verwendung und gemäß den untenangegebenen Bestimmungen frei von Material- und Verarbeitungsfehlern ist undder Spezifikation von WD entspricht. Die Geltungsdauer der Garantie ist abhängigvon dem Land, in dem Sie das Produkt erworben haben. Die begrenzte Garantie giltfür 2 Jahre in der Region Nord-, Süd- und Mittelamerika, 2 Jahre in der RegionEuropa, Naher/Mittlerer Osten und Afrika sowie 2 Jahre in der Region Asien-Pazifik,sofern nicht gesetzlich anders geregelt. Die Laufzeit der Garantie beginnt mit demKaufdatum, das auf dem Kaufbeleg angezeigt wird. WD bietet unter Umständennach eigenem Ermessen erweiterte Garantieleistungen zum Kauf an. WD übernimmtkeine Haftung für das zurückgesendete Produkt, wenn WD feststellt, dass dasProdukt von WD gestohlen wurde oder dass der angegebene Schaden a) nichtbesteht, b) nicht behoben werden kann, da das Gerät beschädigt wurde, bevor esin den Besitz von WD gelangt ist oder c) durch Missbrauch, unsachgemäßeInstallation, Änderungen (unter anderem Entfernen oder Zerstören von Etikettenund Öffnen oder Entfernen von Gehäusen, einschließlich des Montagerahmens, essei denn, das Produkt ist auf der Liste von anwenderwartbaren Produktenverzeichnet und die spezifische Änderung liegt innerhalb des Bereichs deranwendbaren Anweisungen wie unter http://support.wd.com beschrieben) oderdurch einen Unfall oder falsche Handhabung verursacht wurde, während es sichnicht im Besitz von WD befand. Unter Beachtung der oben genanntenEinschränkungen ist Ihr einziger und ausschließlicher Anspruch während der Dauerder genannten eingeschränkten Garantie und nach Ermessen von WD eineReparatur oder ein Umtausch des defekten Produkts durch ein gleichwertiges oderbesseres Produkt. Für reparierte oder umgetauschte Produkte gilt entweder dieRestlaufzeit der ursprünglichen Produktgarantie oder eine Garantiezeit von neunzig(90) Tagen. Es gilt die längere dieser beiden Fristen.
Die genannte eingeschränkte Garantie ist die einzige Garantie, die WD bietet, undist nur für Produkte gültig, die als neu verkauft wurden. Die hierdurch gebotenenAbhilfen treten an die Stelle a) aller anderen Abhilfen und Garantien, gleich obvertraglich, stillschweigend oder gesetzlich, unter anderem der Handelsfähigkeitoder Eignung für einen bestimmten Zweck und b) Verpflichtungen und Haftung fürjedwede Schäden, wie: zufällige oder spezielle, Neben- oder Folgeschäden oder
Konformitäts- und Garantieinformationen
My Cloud Home/My Cloud Home DuoBedienungsanleitung
39

finanzielle Verluste, entgangene Gewinne oder Ausgaben, Datenverlust, der inVerbindung mit dem Kauf, der Verwendung oder der Leistung des Produkts steht,auch wenn WD auf die Möglichkeit solcher Schäden aufmerksam gemacht wurde. Ineinigen Bundesstaaten der Vereinigten Staaten sind Ausschluss oderEinschränkungen der Haftung bei Neben- oder Folgeschäden nicht zulässig. Dahertreffen die oben genannten Einschränkungen in Ihrem Fall möglicherweise nicht zu.Die Garantiebestimmungen räumen Ihnen gesetzliche Rechte ein. Darüber hinaushaben Sie möglicherweise noch weitere Rechte, die sich von Bundesstaat zuBundesstaat unterscheiden.
Garantieinformationen (Australien/Neuseeland)Kein Teil dieser Garantiebestimmungen ändert etwas an Ihren Rechten gemäß demAustralian Competition and Consumer Act oder dem New Zealand ConsumerGuarantees Act oder schließt solche Rechte aus. Diese Garantie benennt den vonWD bevorzugten, für alle Beteiligten voraussichtlich schnellen und einfachen Ansatzzur Erfüllung von Garantieansprüchen.
In Bezug auf das Produkt werden keine anderen Gewährleistungen übernommen,und zwar weder ausdrücklich noch durch Gesetz impliziert, insbesondere durch dieim Sale of Goods Act enthaltenen. Wenn Sie Ihr Produkt in Neuseeland fürgeschäftliche Zwecke gekauft haben, dann bestätigen Sie und stimmen Sie zu, dassder New Zealand Consumer Guarantees Act nicht anwendbar ist. In Australien sindunsere Güter mit Garantien ausgestattet, die gemäß dem Australian Consumer Lawnicht ausgeschlossen werden können. Sie sind bei einem wesentlichen Mangel zuErsatz oder Wandlung sowie zu Schadenersatz für jeden anderen angemessenvorhersehbaren Verlust oder Schaden berechtigt. Sie sind auch berechtigt, Güterinstand setzen oder ersetzen zu lassen, wenn sie nicht von akzeptabler Qualität sindund der Mangel nicht ein wesentlicher Mangel ist. Was einen wesentlichen Mangeldarstellt, ist im australischen Verbraucherschutzrecht festgelegt.
Inanspruchnahme von ServiceleistungenWD schätzt Sie als Kunden und ist immer bemüht, Ihnen den bestmöglichen Servicezu bieten. Sollten Probleme auftreten, geben Sie uns bitte Gelegenheit, sie zubeheben, bevor Sie das Produkt zurücksenden. Viele technische Fragen könnenüber unsere Knowledge Base oder unseren E-Mail-Support unter http://support.wdc.com beantwortet werden. Falls Sie dort keine geeigneteAntwort finden oder Sie einen persönlichen Kontakt bevorzugen, rufen Sie WDunter der entsprechenden, vorne in diesem Dokument angegebenenTelefonnummer Ihres Landes an. Wenn Sie einen Garantieanspruch erheben wollen,sollten Sie sich zunächst an den Händler wenden, bei dem Sie das Produktursprünglich erworben haben. Wenn Sie mit dem Händler, von dem Sie das Produkterworben haben, keinen Kontakt aufnehmen können, dann besuchen Sie unsereProduktsupport-Website unter http://support.wdc.com. Hier finden SieInformationen zum Garantieservice und dazu, wie Sie eine Waren-Rücksendeberechtigung (RMA) anfordern können. Wenn festgestellt wird, dass dasProdukt defekt ist, erhalten Sie eine RMA-Nummer (Berechtigung zurWarenrücksendung) sowie Anweisungen zur Rücksendung des Produkts. Eine nichtautorisierte Rücksendung (d. h., eine Rücksendung, für die keine RMA-Nummererteilt wurde) wird auf Kosten des Absenders an ihn zurückgeschickt. AutorisierteRücksendungen sind im Voraus zu bezahlen, zu versichern und in einer zulässigenVerpackung an die auf der RMA angegebene Adresse zu richten. Wenn WD oderder Händler, bei dem Sie das Produkt ursprünglich erworben haben, nach Erhalteiner qualifizierten Garantieforderung feststellt, dass diese Forderung zu Recht
Konformitäts- und Garantieinformationen
My Cloud Home/My Cloud Home DuoBedienungsanleitung
40

besteht, repariert WD oder ein solcher Händler nach seinem Gutdünken entwederdas Produkt, ersetzt es durch ein gleichartiges oder besseres Produkt oder erstattetdie Kosten des Produkts an Sie. Für Ausgaben in Verbindung mit einer Forderungaus dieser Garantie sind Sie verantwortlich. Die Ihnen aus dieser Garantiezukommenden Leistungen gelten zusätzlich zu anderen Rechten und Abhilfen, dieIhnen laut dem Australian Competition and Consumer Act oder dem New ZealandConsumer Guarantees Act zustehen. Der Originalkarton und das zugehörigeVerpackungsmaterial sollten zur Lagerung und zum Versand eines WD Produktsaufbewahrt werden. Um zuverlässig festzustellen, ob Ihre Garantie noch gültig ist,können Sie die Garantiedauer für Ihr Produkt (Seriennummer erforderlich) unter http://support.wdc.com in Erfahrung bringen.
GarantieWD garantiert, dass das Produkt bei normaler Verwendung und gemäß den untenangegebenen Bestimmungen frei von Material- und Verarbeitungsfehlern ist undder Spezifikation von WD entspricht. Die Garantiezeit beträgt in Australien undNeuseeland 2 Jahre, falls nicht gesetzlich anders geregelt. Ihre Garantiezeit beginntmit dem Datum des Verkaufs, wie es auf der Verkaufsquittung eines autorisiertenDistributors oder autorisierten Händlers erscheint. Ein Nachweis über den Verkaufist für die Berechtigung zu dieser Garantie und zur Bestimmung des Anfangsdatumsdieser Garantie erforderlich. Garantieleistungen werden nur erbracht, wenn dasProdukt einem autorisierten Distributor, einem autorisierten Händler oder einerregionalen Rücknahmestelle von WD zurückgegeben wird, von wo aus das Produktursprünglich von WD ausgeliefert wurde. WD bietet unter Umständen nacheigenem Ermessen erweiterte Garantieleistungen zum Kauf an. WD übernimmtkeine Haftung für das zurückgesendete Produkt, wenn WD feststellt, dass dasProdukt (i) nicht bei einem autorisierten Distributor oder einem autorisiertenHändler erworben, (ii) nicht im Einklang mit Spezifikationen und Anweisungen vonWD benutzt, (iii) nicht zu seinem vorgesehenen Zweck verwendet oder (iv) von WDgestohlen wurde oder dass der angegebene Schaden a) nicht besteht, b) nichtbehoben werden kann, da das Gerät beschädigt wurde, bevor es in den Besitz vonWD gelangt ist, oder c) während es sich nicht im Besitz von WD befand, verursachtwurde durch Missbrauch, unsachgemäße Installation, Änderungen (unter anderemEntfernen oder Zerstören von Etiketten und Öffnen oder Entfernen von Gehäusen,es sei denn, das Produkt ist auf der Liste von anwenderwartbaren Produktenverzeichnet und die spezifische Änderung liegt innerhalb des Bereichs deranwendbaren Anweisungen wie unter http://support.wdc.com beschrieben), einenUnfall oder falsche Handhabung.
DIE PRODUKTE SIND KOMPLEXE UND EMPFINDLICHE GEGENSTÄNDE, DIEZUWEILEN DURCH (A) EXTERNE URSACHEN, UNTER ANDEREM FALSCHEBEHANDLUNG SOWIE EINWIRKUNG VON HITZE, KÄLTE, FEUCHTIGKEIT UNDSTROMAUSFALL ODER (B) INTERNE FEHLER, AUSFALLEN KÖNNEN. FEHLER DIESERART KÖNNEN ZU VERLUST, BESCHÄDIGUNG, LÖSCHUNG ODER VERÄNDERUNGVON DATEN FÜHREN. BEACHTEN SIE, DASS SIE FÜR DEN VERLUST, DIEVERFÄLSCHUNG, DIE LÖSCHUNG ODER DIE ÄNDERUNG VON DATEN, AUSWELCHEM GRUND AUCH IMMER, VERANTWORTLICH SIND, SOWIE FÜR DENSCHUTZ DER DATEN VOR VERLUST, VERFÄLSCHUNG, LÖSCHUNG UND ÄNDERUNG.SIE ERKLÄREN SICH EINVERSTANDEN, ALLE DATEN AUF DEM PRODUKTKONTINUIERLICH ZU SICHERN UND EINE DATENSICHERUNG ANZULEGEN, EHE SIEALLGEMEINE KUNDENDIENST- UND TECHNISCHE UNTERSTÜTZUNGSLEISTUNGENVON WD ABFORDERN.
In Australien begrenzt WD seine Haftung auf den Ersatz eines Produkts oder dieLieferung eines gleichartigen oder besseren Produkts, soweit dies angemessen und
Konformitäts- und Garantieinformationen
My Cloud Home/My Cloud Home DuoBedienungsanleitung
41

zumutbar ist, wenn es sich dabei nicht um ein Produkt von einer Art handelt, wie esnormalerweise für persönliche, private und häusliche Verwendung oder Verbrauchgekauft wird.
Für instand gesetzte oder umgetauschte Produkte gilt entweder die Restlaufzeitder ursprünglichen Produktgarantie oder eine Garantiezeit von neunzig (90) Tagennach Auslieferung eines instand gesetzten oder umgetauschten Produkts. Es gilt dielängere dieser beiden Fristen. Diese Garantie ist die einzige Garantie, die WDbietet, und ist nur für Produkte gültig, die als neu verkauft werden.
Allgemeine öffentliche GNU-Lizenz („GPL“)Die in dieses Produkt integrierte Firmware kann urheberrechtlich geschützteSoftware Dritter enthalten, die unter der GPL oder LGPL (Lesser General PublicLicense) lizenziert wurde (im Folgenden „GPL-Software”), und nicht unter derEndbenutzer-Lizenzvereinbarung von Western Digital. Gemäß der GPL gilt, sofernanwendbar: 1) der Quelltext für die GPL-Software kann kostenlos von http://support.wdc.com heruntergeladen werden oder gegen eine Schutzgebührauf CD erworben werden, indem Sie http://support.wdc.com besuchen oder denKundensupport innerhalb von drei Jahren nach dem Kauf anrufen; 2) Sie könnenGPL-Software wiederverwenden, weitergeben und ändern; 3) die GPL-Software,und ausschließlich diese, wird im Rahmen des gesetzlich Zulässigen ohne jeglicheGarantie zur Verfügung gestellt; und 4) ein Exemplar der GPL ist hierin enthalten,kann unter http://www.gnu.org eingesehen werden und ist auch unter http://support.wdc.com zu finden.
Änderungen oder Manipulationen an der Software, insbesondere jeglicher OpenSource-Software, erfolgen ausschließlich auf eigene Gefahr. Western Digitalübernimmt keinerlei Haftung für derartige Änderungen oder Manipulationen.Western Digital leistet keinen Support für Produkte, bei denen Sie die von WesternDigital gelieferte Software verändert oder dies versucht haben.
Hinweise zu Drittanbietern – My Cloud Home
MPEG-4 Visual – MPEG-LADIESES PRODUKT IST GEMÄSS DER MPEG-4 VISUAL-PATENTPORTFOLIOLIZENZ FÜRDIE PERSÖNLICHE, NICHT-GEWERBLICHE NUTZUNG DURCH VERBRAUCHER FÜRDIE FOLGENDEN ZWECKE LIZENZIERT: (i) ZUR VERSCHLÜSSELUNG VON VIDEOGEMÄSS DEM MPEG-4-VISUAL-STANDARD („MPEG-4-VIDEO“) UND/ODER (ii) ZURENTSCHLÜSSELUNG VON MPEG-4-VIDEO, DAS EIN VERBRAUCHER FÜRPERSÖNLICHE, NICHT-GEWERBLICHE TÄTIGKEITEN VERSCHLÜSSELT UND/ODERVON EINEM DURCH MPEG-LA AUTORISIERTEN MPEG-4 VISUAL-VIDEO-ANBIETERBEZOGEN HAT. FÜR ANDERE ZWECKE WIRD KEINE LIZENZ ERTEILT. ZUSÄTZLICHEINFORMATIONEN, AUCH ZUR WERBLICHEN, INTERNEN UND KOMMERZIELLENVERWENDUNG UND LIZENZIERUNG, ERHALTEN SIE VON MPEG LA,LLC. UNTER HTTP://WWW.MPEGLA.COM.
H.264 AVC – MPEG-LADIESES PRODUKT IST GEMÄSS DER AVC-PATENTPORTFOLIOLIZENZ LIZENZIERT FÜRDIE PERSÖNLICHE NUTZUNG DURCH VERBRAUCHER ODER ANDERE
Konformitäts- und Garantieinformationen
My Cloud Home/My Cloud Home DuoBedienungsanleitung
42

UNENTGELTLICHE NUTZUNGEN FÜR DIE FOLGENDEN ZWECKE: (I) ZURENCODIERUNG VON VIDEO GEMÄSS AVC-STANDARD („AVC-VIDEO“) UND/ODER(II) ZUR DECODIERUNG VON AVC-VIDEO, DAS EIN VERBRAUCHER FÜRPERSÖNLICHE TÄTIGKEITEN ENCODIERT, UND/ODER VON EINEM AUTORISIERTENAVC-VIDEO-ANBIETER BEZOGEN HAT. FÜR ANDERE ZWECKE WIRD KEINE LIZENZERTEILT. WEITERE INFORMATIONEN ERHALTEN SIE VON MPEG LA, L.L.C. UNTER HTTP://WWW.MPEGLA.COM
Hinweise zu Drittanbietern – My Cloud Home Duo
MPEG-2 – MPEG-LAJEDE VERWENDUNG DIESES DEM MPEG-2 STANDARD ENTSPRECHENDENPRODUKTS ZUR VERSCHLÜSSELUNG VON VIDEODATEN FÜR MITGELIEFERTEMEDIEN ZU EINEM ANDEREN ZWECK ALS DEM PERSÖNLICHEN GEBRAUCH DURCHDEN ENDBENUTZER IST AUSDRÜCKLICH UNTERSAGT, ES SEI DENN, ES LIEGT EINELIZENZ UNTER DEN ENTSPRECHENDEN PATENTEN AUS DEM MPEG-2-PATENTPORTFOLIO VOR. LIZENZEN KÖNNEN BEI MPEG LA, LLC, 6312 S. FiddlersGreen Circle, Suite 400E, Greenwood Village, Colorado 80111, USA, BEANTRAGTWERDEN.
MPEG-4 Visual – MPEG-LADIESES PRODUKT IST GEMÄSS DER MPEG-4 VISUAL-PATENTPORTFOLIOLIZENZLIZENZIERT FÜR DIE PERSÖNLICHE, NICHT-GEWERBLICHE NUTZUNG DURCHVERBRAUCHER FÜR DIE FOLGENDEN ZWECKE: (I) ZUR ENCODIERUNG VON VIDEOGEMÄSS DEM MPEG-4-VISUAL-STANDARD („MPEG-4-VIDEO“) UND/ODER (II) ZURDECODIERUNG VON MPEG-4-VIDEO, DAS EIN VERBRAUCHER FÜR PERSÖNLICHE,NICHT-GEWERBLICHE TÄTIGKEITEN ENCODIERT UND/ODER VON EINEM DURCHMPEG-LA AUTORISIERTEN MPEG-4 VISUAL-VIDEO-ANBIETER BEZOGEN HAT. FÜRANDERE ZWECKE WIRD KEINE LIZENZ ERTEILT. ZUSÄTZLICHE INFORMATIONEN,AUCH ZUR WERBLICHEN, INTERNEN UND KOMMERZIELLEN VERWENDUNG UNDLIZENZIERUNG, ERHALTEN SIE VON MPEG LA, LLC. UNTER HTTP://WWW.MPEGLA.COM.
H.264 AVC – MPEG-LADIESES PRODUKT IST GEMÄSS DER AVC-PATENTPORTFOLIOLIZENZ FÜR DIEPERSÖNLICHE NUTZUNG DURCH VERBRAUCHER ODER ANDERE UNENTGELTLICHENUTZUNG FÜR DIE FOLGENDEN ZWECKE LIZENZIERT: (i) ZUR VERSCHLÜSSELUNGVON VIDEO GEMÄSS AVC-STANDARD („AVC-VIDEO“) UND/ODER (ii) ZURENTSCHLÜSSELUNG VON AVC-VIDEO, DAS EIN VERBRAUCHER FÜR PERSÖNLICHETÄTIGKEITEN VERSCHLÜSSELT UND/ODER VON EINEM AUTORISIERTEN AVC-VIDEO-ANBIETER BEZOGEN HAT. FÜR ANDERE ZWECKE WIRD KEINE LIZENZERTEILT. WEITERE INFORMATIONEN ERHALTEN SIE VON MPEG LA, L.L.C. UNTER HTTP://WWW.MPEGLA.COM
Konformitäts- und Garantieinformationen
My Cloud Home/My Cloud Home DuoBedienungsanleitung
43

HEVC Advance
Konformitäts- und Garantieinformationen
My Cloud Home/My Cloud Home DuoBedienungsanleitung
44

Index
A
Aktionen – Hinzufügen von Inhalten 14Alle Daten und Anwender löschen – Mobile-App 23Alle Daten und Anwender löschen – Web-App 26Allgemeine öffentliche GNU-Lizenz 42Ändern des Gerätenamens – Mobile-App 22Ändern des Gerätenamens – Web-App 24Anschlüsse – Rückseite 5Anwender – Web-App 25Anwender entfernen – Mobile-App 21App-Berechtigungen 32Austausch eines WD-Produkts 36, 38Automatisches Kamera-Backup – Mobile-App 11
B
Backup – Mobilgerätekamera 11Backup – USB-Gerät 12Bearbeiten des Profilbilds – Mobile-App 27Beschreibung der Ein/Aus-Taste 6Betriebssystemkompatibilität 3Browserkompatibilität 3
C
China RoHS Konformität mitUmweltschutzvorschriften 38
D
Datenträgerfehlermeldung 32Datenträgerkonfiguration 25Datenträgerkonfigurationen 32Dienste 31Drag-and-Drop – Desktop-App 15Drag-and-Drop – Web-App 14
E
Einen Anwender einladen – Mobile-App 21Einhaltung gesetzlicher Bestimmungen 37Einrichten der Mobile App 9Einrichtung der Desktop-App 10Einstellungen verwalten – Mobile-App 32Entfernen eines Gerätebesitzers 32Ethernet-Port 5, 7
F
Firmware-Version – Mobile-App 22Firmware-Version – Web-App 24Freigabe löschen – Desktop-App 20Freigabe löschen – Mobile-App 18Freigabe löschen – Web-App 19Front-LED – Beschreibung 4
G
Garantie 39Garantieinformationen 38–41Gerät freigeben – Mobile-App 21Gerät herunterfahren – Mobile-App 23Gerät herunterfahren – Web-App 26Gerät neu starten – Mobile-App 22Gerät neu starten – Web-App 25Gerätebesitzer entfernen 32GPL-Software 42
H
H.264 AVC - MPEG-Lizenzvereinbarung 42, 43HEVC Advance 44Hinzufügen von Inhalten in Echtzeit 14Hinzufügen von USB-Speicherinhalten 12
I
ICES-003/NMB-003-Konformität 37Informationen zu FCC Klasse B 37Inhalte anzeigen 16Inhalte freigeben – Desktop-App 20Inhalte freigeben – Mobile-App 18Inhalte freigeben – Web-App 19Internetanforderungen 4
K
KB 8 - Austausch eines WD-Produkts 36Kompatibilität mit Internetbrowsern 3Kompatibilität von Netzteilen 36Konformität mit Sicherheitsanforderungen 37Konformität mit Umweltschutzvorschriften, ChinaRoHS 38Konformität, Zulassungen 37
L
Lieferumfang 2Löschen von Inhalten – Mobile-App 17Löschen von Inhalten – Web-App 17
M
Mit My Cloud synchronisieren 13MPEG-2-Lizenzvereinbarung 43MPEG-4 Visual – MPEG-Lizenzvereinbarung 42, 43My Cloud-Kontonamen bearbeiten – Mobile-App 27My Cloud-Kontonamen bearbeiten – Web-App 29
O
Offline verfügbar machen 13
My Cloud Home/My Cloud Home DuoBedienungsanleitung
45

P
Passcode für Mobile-App festlegen 28Passwort des My Cloud-Kontos ändern – Mobile-App 28Passwort des My Cloud-Kontos ändern – Web-App30Ports – Rückseite 5Produktanforderungen 3Produktbeschreibung 4Produktfunktionen 1Profilbild bearbeiten – Web-App 29
R
Reset-Taste 5, 6Rücksendung 36, 38Rücksendung – Austausch einer Festplatte 33
S
Social-Media- und Cloud-Import 12Software, GPL 42Softwareeinrichtung 8Speicherverwaltung 32Stromanschluss 5Strommodus 38Suche nach Inhalten 16Synchronisieren von Desktop-Inhalten 13Synchronisieren von My Cloud Home-Inhalten 13Synchronisieren von Onlinecloudinhalten 12
U
Übertragen von USB-Speicherinhalten 12Umgang mit der Festplatte – Vorsichtsmaßnahmen7USB-Port(s) 5, 7
V
Verwalten von Diensten 31Vorsichtsmaßnahmen beim Umgang mit demGerät 7Vorsichtsmaßnahmen beim Umgang mit derFestplatte 7
W
WD-Service, Inanspruchnahme 38, 40Web-App-Einrichtung 10
Z
Zubehör – Kabel und Netzteile 36Zusätzliche Features und Funktionen 32
My Cloud Home/My Cloud Home DuoBedienungsanleitung
46

WD, das WD-Logo und My Cloud sind eingetragene Marken oderMarken der Western Digital Corporation oder ihrerTochterunternehmen in den USA und/oder anderen Ländern. Alleanderen Warenzeichen sind Eigentum ihrer jeweiligen Besitzer. Diegezeigten Bilder können vom tatsächlichen Produkt abweichen.Änderungen der technischen Produktdaten vorbehalten. Android,Chrome, Google Drive und Google Play sind Marken von Google Inc.Apple, iPhone, Mac, OS X, macOS, Safari und Time Machine sindMarken von Apple, Inc., eingetragen in den USA und anderen Ländern.App Store ist eine Servicemarke von Apple Inc. Dropbox und dasDropbox-Logo sind Marken von Dropbox, Inc. Firefox ist eineeingetragene Marke der Mozilla Foundation. iOS ist eine Marke odereingetragene Marke von Cisco in den USA und anderen Ländern undwird unter der Lizenz von Apple Inc. verwendet. Microsoft, InternetExplorer, OneDrive und Windows sind entweder eingetragene Markenoder Marken der Microsoft Corporation in den USA und/oder anderenLändern. Samsung und Galaxy S sind Marken oder eingetrageneMarken von Samsung Electronics Co., Ltd. Plex und Plex Media Serversind Marken von Plex und werden unter einer Lizenz verwendet. Wi-Fiist eine eingetragene Marke der Wi-Fi Alliance. Bei der Angabe vonSpeicherkapazitäten sind ein Gigabyte (GB) = eine Milliarde Bytes undein Terabyte (TB) = eine Billion Bytes. Die insgesamt verfügbareSpeicherkapazität hängt von der Betriebsumgebung ab.
© 2018 Western Digital Corporation und Tochterunternehmen. Alle Rechtevorbehalten.Western Digital

5601 Great Oaks ParkwaySan Jose, Kalifornien 95119 USA
4779-705163-E03