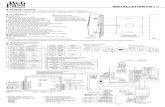PowerPoint 演示文稿 - media.src.leju.com€¦ · 5 2020年1-8月份全国房地产开发投资和销售情况 1—8月份,全国房地产开发投资88454亿元,比增逺
My Passport SSD · 注意:...
Transcript of My Passport SSD · 注意:...

MY PASSPORT™ SSD便攜式硬碟使用手冊

存取線上支援請造訪我們的產品支援網站 (http://support.wdc.com) 並從以下主題中做選擇:
▪ 下載 — 下載 WD 產品的軟體和更新▪ 註冊 — 在 http://register.wdc.com 註冊您的 WD 產品以取得 新的更新與特殊優惠。您還可以使用 WD
Discovery 軟體進行註冊。▪ 保固與 RMA 服務— 取得保固、產品更換 (RMA)、RMA 狀態與資料復原資訊▪ 知識庫 — 依關鍵字、字詞或回答 ID 進行搜尋▪ 安裝 — 取得有關您 WD 產品或軟體的線上安裝說明▪ WD 社群 — 在 http://community.wdc.com 分享您的想法並與其他 WD 使用者保持聯絡

目錄
_________
存取線上支援.......................................................................................................ii
_________
1 關於您的 WD 硬碟.......................................................................................... 1功能....................................................................................................................................1
包裝內容............................................................................................................................ 1
選購配件............................................................................................................................ 2
作業系統相容性................................................................................................................. 2
硬碟格式............................................................................................................................ 3
實體說明............................................................................................................................ 3USB 3.1 C 型介面.................................................................................................................. 3
註冊您的硬碟.....................................................................................................................3
處理防護措施.....................................................................................................................3
_________
2 連接硬碟與快速入門....................................................................................... 4連接 硬碟........................................................................................................................... 4
WD 軟體快速入門............................................................................................................. 4
_________
3 備份檔案..........................................................................................................5備份功能的操作方式..........................................................................................................5
備份檔案............................................................................................................................ 6
_________
4 還原檔案..........................................................................................................8還原功能的操作方式..........................................................................................................8
還原檔案............................................................................................................................ 8
_________
5 將硬碟上鎖和解除鎖定................................................................................. 10使用密碼保護硬碟........................................................................................................... 10
將硬碟解除鎖定............................................................................................................... 11使用 WD Security 或是 WD Drive Utilities 軟體...............................................................11使用 WD Drive Unlock 公用程式....................................................................................... 11
變更您的密碼................................................................................................................... 12
關閉硬碟鎖功能............................................................................................................... 12
My Passport SSD使用手冊
i

_________
6 管理和自訂硬碟.............................................................................................14檢查硬碟的健康狀態........................................................................................................14
安全地中斷連接硬碟 .......................................................................................................15
清除硬碟.......................................................................................................................... 15使用硬碟清除功能............................................................................................................... 15連續 5 次輸入無效密碼....................................................................................................... 16
註冊硬碟.......................................................................................................................... 16
還原 WD 軟體.................................................................................................................. 17
_________
7 管理和自訂軟體.............................................................................................18設定您的雲端服務帳戶.................................................................................................... 18
解除安裝 WD 軟體.......................................................................................................... 19
_________
8 WD Discovery..............................................................................................20安裝 WD Discovery........................................................................................................20
使用 WD Discovery........................................................................................................ 21
「裝置」標籤................................................................................................................... 21
「應用程式」標籤............................................................................................................21
可用的應用程式............................................................................................................... 21
_________
9 在 Mac 電腦上使用硬碟................................................................................ 23重新格式化硬碟............................................................................................................... 23
還原 WD 軟體..................................................................................................................23
_________
10 故障排除......................................................................................................24安裝、磁碟分割和格式化硬碟.........................................................................................24
常見問題.......................................................................................................................... 24
_________
11 法規遵循與保固資訊....................................................................................26法規遵循.......................................................................................................................... 26
FCC Class B 資訊............................................................................................................... 26ICES-003/NMB-003 聲明..................................................................................................26歐洲 CE 認證.......................................................................................................................26
環境遵行(中國)............................................................................................................27
保固資訊.......................................................................................................................... 27取得維修..............................................................................................................................27有限保固..............................................................................................................................27
My Passport SSD使用手冊
ii

澳洲/紐西蘭....................................................................................................................... 28保固.....................................................................................................................................28取得維修..............................................................................................................................29
My Passport SSD使用手冊
iii

1 關於您的 WD 硬碟
歡迎使用 My Passport™ SSD 可攜式硬碟。本款可攜式硬碟造型時尚輕巧,提供高儲存容量。它提供快如閃電的 USB 3.1 連接能力、本機和雲端備份、密碼保護,以保護您的檔案不受他人未授權使用或存取。
本簡介章節包含以下兩個主題:
功能
包裝內容
作業系統相容性
硬碟格式
實體說明
註冊您的硬碟
處理防護措施
功能My Passport SSD 硬碟採用輕巧外型設計,提供高儲存容量,並且可讓您選擇進行本機或雲端備份,是行動工作者在忙碌生活中儲存數位內容的 佳選擇。
自動備份 — My Passport SSD 硬碟配備 WD Backup 軟體,有助於確保您的相片、影片、音樂和文件不會遺失。您可以將其設定為按照您的時程表自動執行。只需選擇時間和頻率,就可將系統中的重要檔案備份到 My Passport SSD 硬碟。
密碼保護 — WD Security™ 軟體可確保保護內容隱私和安全。只需啟用密碼保護功能並設定您自己的個人化密碼,即可開啟保護功能。
採用新理念設計 — My Passport SSD 硬碟的設計大膽而有活力,助您彰顯自己的個性。可攜式儲存裝置採用新理念設計,讓您勇敢表現自我!
易於使用 — My Passport SSD 可攜式儲存裝置現成可用,您可以立即開始傳輸檔案、儲存您的珍貴記憶以及備份資料。它附帶保護您的所有資料所需的所有軟體,包括 WDBackup 和 WD Security 軟體。
重要: 如需 新 WD 產品資訊以及 新消息,請造訪我們的網站:http://www.wdc.com。 如需 新軟體、韌體和產品說明文件與資訊,請前往 http://support.wdc.com/downloads.aspx
包裝內容如圖 1 所示,您的 My Passport SSD 硬碟配件包含以下內容:
關於您的 WD 硬碟
My Passport SSD使用手冊
1

圖 1:My Passport SSD 可攜式硬碟配件元件
▪ My Passport SSD 可攜式硬碟,及 WD Discovery 軟體(包括 WD Backup、WD Security 和 WD Drive Utilities)
▪ USB 3.1 C 型傳輸線▪ C 型到 A 型配接器▪ 快速安裝指南
選購配件如需 WD 產品選購配件的更多資訊,請造訪 www.wdc.com
作業系統相容性您的 My Passport SSD 硬碟以及 WD Discovery、WD Drive Utilities 與 WD Security軟體可相容於下列作業系統:
Windows® macOS™
▪ Windows 7▪ Windows 8▪ Windows 8.1▪ Windows 10
▪ Mavericks▪ Yosemite▪ El Capitan▪ Sierra
WD Backup 軟體可與以下作業系統相容:
▪ Windows 7▪ Windows 8▪ Windows 8.1▪ Windows 10
相容性視硬體配置與作業系統而有所不同。
為取得 佳效能與可靠性,請安裝 新更新版本和 service pack (SP)。對於 Windows電腦使用者,請至開始功能表然後選擇 Windows Update。對於 Mac 電腦使用者,請至Apple 功能表然後選擇軟體更新。
關於您的 WD 硬碟
My Passport SSD使用手冊
2

硬碟格式您的 My Passport SSD 硬碟已格式化為單一 exFAT 分割區,可與更新後的 Windows 和Mac OS X 作業系統相容。若要與其他作業系統搭配使用,請參閱 重新格式化硬碟 和 故障排除。
實體說明如圖 2 中所示,My Passport SSD 硬碟具有:
▪ 一個 USB 3.1 C 型介面連接埠
USB 3.1 C 型介面USB 3.1 C 型介面可支援高達 10 Gb/s 的資料傳輸速率。
USB 3.1 可與 USB 2.0 向下相容。USB 2.0 介面可支援高達 480 Mb/s 的資料傳輸速率。
圖 2:My Passport SSD 硬碟
註冊您的硬碟註冊您的 My Passport SSD 硬碟以取得 新的更新與特殊優惠。您可以使用WD Discovery 軟體輕鬆註冊您的硬碟。另一個方式是在 http://register.wdc.com 線上註冊。
處理防護措施WD 產品是精密的儀器,將本產品從包裝中取出以及安裝時必須小心處理。處理不當、遭受撞擊或震動都可能會使硬碟受損。將外接儲存產品從包裝中取出以及安裝時請注意以下防護措施:
▪ 請勿摔落或敲擊硬碟。▪ 當本裝置在作業期間,請勿移動硬碟。
關於您的 WD 硬碟
My Passport SSD使用手冊
3

2 連接硬碟與快速入門
這個章節提供連接硬碟和在您的電腦上安裝 WD 軟體的指示。其中包括以下主題:
連接 硬碟
WD 軟體快速入門
連接 硬碟1。啟動您的電腦。2。將硬碟連接至您的電腦,如圖 3 所示。如果使用 USB-C 到 USB-A 配接器,請確認箭
頭在同一側,且指向對方。3。檢查硬碟已出現在電腦的檔案管理公用程式清單中。4。如果出現「找到新硬體」畫面,按一下取消以關閉此畫面:WD 軟體將會為您的硬碟
安裝適合的驅動程式。
您的 My Passport SSD 硬碟已可當成外接式儲存裝置使用。您可以安裝以下硬碟隨附WD Discovery 軟體,以增強其效能:
▪ 開啟 WD Discovery 後,就可以安裝 WD Backup(僅限 Windows)和 WDSecurity
▪ WD Drive Utilities 會透過 WD Discovery 自動安裝
圖 3:連接 My Passport SSD 硬碟
WD 軟體快速入門1。在 Windows 中,請執行 WD Discovery.exe 來安裝 WD 軟體,以協助您制定備份計
畫、設定硬碟安全性,以及修改硬碟設定。如果您沒有網際網路連線,請從「WDSoftware Offline Installers > For Windows」資料夾中安裝 WD Backup™、WDSecurity™ 和 WD Drive Utilities™。
2。在 Mac 中,開啟 WD Discovery for Mac.dmg 來安裝 WD 軟體,以協助設定硬碟安全性以及修改硬碟設定。如果您沒有網際網路連線,請從「WD Software OfflineInstallers > For Mac」資料夾中安裝 WD Security™ 和 WD Drive Utilities™。
連接硬碟與快速入門
My Passport SSD使用手冊
4

3 備份檔案
本章包含以下主題:
備份功能的操作方式
備份檔案
備份功能的操作方式WD Backup 軟體是一種排程備份應用程式,可自動備份您在指定的排程上選擇的檔案。
當您建立備份計劃時,指定如下備份資訊:
▪ 目標 — 接收所複製的檔案以進行備份保護的外接式儲存裝置。備份目標可以是以下任一支援的選項:
◦ 外接式儲存硬碟◦ 雲端服務帳戶
▪ 來源 — 您想要複製到備份目標以進行備份保護的電腦檔案和資料夾。備份來源裝置可為任何內部硬碟、硬碟分割或以下任一選項:
◦ 外接式儲存硬碟◦ 支援的雲端服務帳戶
▪ 排程 — 您想要執行備份的當日時間、星期日期和月份。
當您在建立備份計劃後按一下開始備份時,WD Backup 軟體會將所有指定的備份來源檔案和資料夾複製到指定的備份目標。然後,在您指定的排程,WD Backup 軟體會自動備份任何:
▪ 在備份保護裝置或資料夾中建立或複製到其中的新檔案▪ 已變更的現有備份保護檔案
這是自動保護功能 — WD Backup 軟體會為您執行,無需您動手操作。您只需確定備份來源和目標裝置與電腦間保持連接即可。
注意: 每當您將備份目標或來源裝置拔下再重新連接至電腦時,WD Backup軟體就會重新掃描備份來源裝置是否有新增或變更的檔案,然後繼續依排程執行自動備份保護。
排除的檔案 — WD Backup 軟體不會備份具有以下特定資訊的檔案:
▪ 屬性:reparsePoint、暫存▪ 名稱:\AppData\Roaming\Microsoft\Windows、[CommonApplicationData]
\Western Digital\、[CommonApplicationData]\Microsoft\Windows\Caches\、config.msi、MSOCache、ntuser.dat、ntuser.ini、[RecycleBin]、$recycle.bin、recycler、[Root]\Drivers\、[Root]\Temp\、系統磁碟區資訊、WDBackup.swstore、.WD 隱藏項目、WD SmartWare.swstor、[Windows]
▪ 副檔名:.ds_store、.temp、.tmp、.wdsync▪ 開始值:~▪ 結束值:desktop.ini、.dropbox、.dropbox.attr、hiberfil.sys、-journal、
pagefile.sys、thumbs.db
備份檔案
My Passport SSD使用手冊
5

備份檔案1。按一下以下任一按鈕開啟「選擇 WD 儲存裝置或雲端服務」對話方塊:
▪ 「WD Backup」畫面上的新增備份計劃▪ Windows 工作列中 WD Backup 檢視功能表上的設定備份
2。「選擇 WD 儲存裝置或雲端服務」對話方塊顯示了可以用於備份目標裝置的所有硬體裝置和雲端服務帳戶:a。選擇選項,以突出顯示您要使用的裝置:b。如果您有三個以上的可用裝置,使用左右滾動按鈕查看所有裝置。c。按下一頁即可顯示「設定完成」對話方塊:
請注意:
如果您已選擇 . . . 則 WD Backup 軟體會顯示 . . .
雲端服務帳戶, 您必須完成才能繼續執行作業的「登入」或「連接」對話方塊。(請參閱設定您的雲端服務帳戶。)
已鎖定的密碼保護裝置, 無可寫入的硬碟分割訊息。出現這種情況時,首先用 WD Security 或 WD Drive Utilities 軟體解鎖硬碟。然後重新選擇此選項。
3。「設定完成」對話方塊上備份設定的初始/預設組態用於按小時備份您電腦使用者名稱的「Windows 使用者」資料夾內的全部內容。
在「設定完成」對話方塊中:
如果您要 . . . 然後按一下 . . .
接受預設設定, 開始備份可儲存和啟動您的備份計劃,並關閉「設定完成」對話方塊。
跳至步驟 10。
指定不同的備份排程, 編輯計劃以顯示「自動備份排程」畫面並繼續執行步驟 4。
變更「包括檔案」設定, 編輯檔案以顯示「選擇要備份的檔案」畫面並跳至步驟 7。
4。在「自動備份排程」畫面上,選擇您需要的自動備份排程選項:
選擇 . . . 設定自動備份 . . .
每小時 在每個整點小時執行一次,每天 24 小時全年無休。
每日 每天執行一次,您選擇的星期中的某些日期於您指定的整點或半點執行。
針對每日備份:
1。選擇或清除日期核取方塊以指定您要執行備份的星期日期。
2。使用於選擇方塊來指定您要執行備份的當日時間。
備份檔案
My Passport SSD使用手冊
6

選擇 . . . 設定自動備份 . . .
每月 每個月執行一次,在您選擇的日期,於您指定的整點或半點執行。
針對每月備份:
1。使用星期核取方塊來設定您要執行備份的日期– 第 1 個、第 2 個、第 3 個、第 4 個或 尾一個星期。
2。選擇或清除天核取方塊以指定您要執行備份的星期日期。
3。使用於選擇方塊來指定您要執行備份的當日時間。
5。按一下確定,儲存和執行對備份計劃的所有更改,並關閉「自動備份計劃」畫面。6。變更備份排程後:
如果您要 . . . 然後按一下 . . .
接受預設「包括檔案」設定, 開始備份可儲存和啟動您的備份計劃,並關閉「設定完成」對話方塊。
跳至步驟 10。
變更「包括檔案」設定, 編輯檔案可顯示「選擇要備份的檔案」畫面並繼續執行步驟 7。
7。在「選擇要備份的檔案」畫面:a。按一下以下圖示,選擇具有您要備份的檔案和資料夾的裝置:
▪ 我的電腦▪ Dropbox
注意: 如果您要備份的檔案和資料夾儲存在 Dropbox 帳戶中,並且您未設定供WD Backup 軟體存取的帳戶,請參閱 設定您的雲端服務帳戶
b。在選定裝置的檔案結構檢視中,按一下選擇器,打開清單,選擇要備份的每一檔案和資料夾對應的核取方塊。請注意,選擇資料夾的核取方塊將會自動選取該資料夾中的所有檔案和子資料夾對應的核取方塊。
c。取消選擇您不想備份的每一檔案和資料夾所對應的核取方塊。請注意,取消選擇資料夾的核取方塊將會自動取消選取該資料夾中的所有檔案和子資料夾對應的核取方塊。注意: 預設備份源是您電腦使用者名稱的「Windows 使用者」資料夾內的全部內容。
如果您不想備份此類檔案和資料夾,請務必取消選擇該選項。d。按一下確定,儲存您的選擇並關閉「選擇要備份的檔案」畫面。
8。確認「自動備份」和「包含檔案」規範準確無誤。9。按一下開始備份可儲存和啟動您的備份計劃,並關閉「設定完成」對話方塊。10。WD Backup 軟體都會立即執行首次備份並在「備份」對話方塊中以備份進度(完成
x % )訊息的形式顯示備份進度。初始備份完成後,該軟體會根據指定的備份計劃自動執行備份。
備份檔案
My Passport SSD使用手冊
7

4 還原檔案
本章包含以下主題:
還原功能的操作方式
還原檔案
還原功能的操作方式WD Backup 軟體可讓您輕鬆地將備份檔案從備份目標裝置還原到:▪ 它們在備份來源裝置上的原始位置▪ 您選擇的任何其他位置還原程序通常包括四個步驟:
1。選擇包含您要還原的檔案的備份目標裝置和排程備份。2。選擇您想要還原檔案所在的位置:3。指定您要還原的內容 — 個別檔案和資料夾,或所有內容。4。還原檔案。
還原檔案1。如要開啟還原對話方塊,請按一下:
▪ 「WD Backup」畫面上的還原:▪ Windows 工作列中 WD Backup 檢視功能表上的還原檔案。
2。在「還原」對話方塊上:a。如果電腦連接了多台備份目標裝置,請按一下選項,選擇包含您想要還原的備份檔
案的裝置。b。選擇檔案還原位置的位置選項:
如果您要將檔案還原至 . . . 則選擇 . . .
其原始位置, 原始位置。
新位置, 選定位置,啟用瀏覽按鈕並執行以下作業:
1。按一下瀏覽將顯示「選擇位置」畫面:2。透過您電腦上的資料夾結構檢視來選擇還原
位置。3。根據「資料夾」框中選定的資料夾名稱,按
一下選擇資料夾。4。WD Backup 軟體關閉「選擇位置」畫面並在
「還原」對話方塊中顯示前往選定資料夾的路徑。
c。按一下選擇要還原的檔案將顯示「還原檔案」畫面以及在「查看清單檔案」中預設選擇的 早的備份。
3。在「還原檔案」畫面上:a。在「查看清單檔案」中,選擇包含您要還原的檔案的備份。
還原檔案
My Passport SSD使用手冊
8

b。使用選擇的備份的資料夾結構檢視,以指定您想要還原的檔案:
如果您要還原 . . . 則 . . .
選擇的備份中的所有檔案, 選定 高級別的核取方塊,指定全部備份。
選取的檔案和資料夾, 1。按一下該備份的資料夾結構檢視中的選擇器,打開資料夾和子資料夾。
2。選擇您要還原的檔案或資料夾所對應的核取方塊。
請注意,選擇資料夾的核取方塊將會自動選取該資料夾中的所有檔案和子資料夾。
c。按一下還原,將選定檔案或資料夾還原至指定位置。
還原檔案
My Passport SSD使用手冊
9

5 將硬碟上鎖和解除鎖定
本章包含以下主題:
使用密碼保護硬碟
將硬碟解除鎖定
變更您的密碼
關閉硬碟鎖功能
使用密碼保護硬碟如果擔心會有人存取您的硬碟而您不希望他們檢視您硬碟上的檔案,則應使用密碼保護。密碼可用於鎖定和解除鎖定硬碟。使用密碼可能會加密您的資料,具體取決於您做在的位置¹。
My Passport SSD 軟體使用您的密碼以電子方式為您的硬碟機上鎖和解鎖。如果您忘記密碼,您將無法存取硬碟上的資料或將新資料寫入硬碟。您必須先清除硬碟後才能再次使用它。
1。有兩種執行 WD Security 的方式:
▪ 如果您已安裝並開啟 WD Discovery,則可以執行 WD Security,方法是:前往「應用程式」標籤,找到此應用程式並按一下開啟。
▪ 或者,您也可以透過 Windows 開始功能表執行應用程式,方法是:按一下開始 >所有程式 > WD Discovery > 更多 WD 應用程式 > WD Security,或按一下開始 > 所有程式 > WD 應用程式 > WD Security。
2。如果您將多部支援的硬碟連接至電腦,請選擇您要建立密碼的硬碟。3。閱讀警告訊息,其中說明忘記密碼時相關的可能資料遺失。4。在密碼方塊中鍵入密碼,密碼長度不超過 25 個字元。5。在確認密碼方塊中再次鍵入您的密碼。6。在密碼提示方塊中鍵入您的密碼提示。7。選取啟用此電腦自動解鎖功能…核取方塊可指定您是否希望 WD Security 軟體在這部電
腦上記住選取硬碟的密碼。8。按一下設定密碼,儲存您的密碼。
在建立密碼後,只要您繼續目前的工作階段,硬碟就會維持在解除鎖定狀態。然後,My Passport SSD軟體:
▪ 當您將電腦關機或中斷連接硬碟時,將硬碟鎖住。如果 USB 連接埠斷電後,睡眠模式會鎖定硬碟。▪ 除非您在建立密碼時選取了「啟用此電腦自動解鎖功能…」核取方塊,否則在您重新啟動電腦或重
新連接硬碟時,系統將會要求您輸入密碼以解除硬碟鎖定。
注意: 建立密碼後,硬碟就開始保護您的資料。
在以下情況中會出現此清單:
▪ 下次您將電腦關機並重新啟動時▪ 當您移除並重新連接 My Passport SSD 磁碟機
1 並非所有 Western Digital 產品都包含主動資料加密。在某些市場中(如俄羅斯),加密已被停用,無法由 終使用者啟用。
將硬碟上鎖和解除鎖定
My Passport SSD使用手冊
10

▪ 您的電腦結束睡眠模式,視其組態而定
不論硬碟是否已鎖定,或是您在建立密碼時是否選擇 「啟用此電腦自動解鎖功能…」核取方塊,都會出現此清單。只要此硬碟的密碼保護功能已啟用,就會顯示此清單。
將硬碟解除鎖定在您建立密碼以防止他人存取您硬碟上的檔案後,除非您選取啟用此電腦自動解鎖功能...核取方塊,否則在以下情況中,您都必須輸入密碼才能將磁碟機解除鎖定:
▪ 將電腦關機然後再重新啟動▪ 中斷連接然後再重新將硬碟連接至電腦▪ 電腦離開睡眠模式
即使您並未在電腦上安裝 My Passport SSD 軟體,您仍需要這麼做。
視您電腦上的軟體設定而定,有兩種方式解除鎖定硬碟:
▪ WD Security 或 WD Drive Utilities 軟體▪ WD Drive Unlock 公用程式
使用 WD Security 或是 WD Drive Utilities 軟體每當您關機或及重新開機或是中斷連接和重新連接硬碟至您的電腦,啟動 My Passport SSD 或是WD Drive Utilities 軟體會顯示「解除磁碟機鎖定」對話方塊:此對話方塊會:▪ 如果您只有一部鎖定的 My Passport SSD 硬碟連接至電腦的話,則會自動開啟▪ 當您在 WD Security 或 WD Drive Utilities 畫面上選取已鎖定的磁碟機後出現-如果有多部支
援的 硬碟連接至電腦如要將硬碟解除鎖定:
1。有兩種方法來執行 WD Security 或 WD Drive Utilities:
▪ 如果您已安裝並開啟 WD Discovery,則可以執行 WD Security 或 WD DriveUtilities,方法是:前往「應用程式」標籤,找到此應用程式並按一下開啟。
▪ 或者,您也可以透過 Windows 開始功能表執行應用程式,方法是:按一下開始 >所有程式 > WD Discovery > 更多 WD 應用程式 > WD Security(或 WD DriveUtilities),或按一下開始 > 所有程式 > WD 應用程式 > WD Security(或 WD DriveUtilities)。
2。如果您的電腦連接多部支援的裝置,請選擇您要解除鎖定的裝置,以顯示「解除磁碟機鎖定」對話方塊。
3。在「解除磁碟機鎖定」對話方塊:a。在密碼方塊中再次鍵入您的密碼。b。按一下解除磁碟機鎖定。
使用 WD Drive Unlock 公用程式每當您將您受密碼保護的硬碟連接至未安裝 WD Security 或 WD Drive Utilities 軟體的電腦,您可以使用 WD Drive Unlock 公用程式解除鎖定硬碟。WD Drive Unloc 公用程式位於虛擬光碟機(在電腦檔案管理公用程式畫面中)。
1。透過以下方式啟動 WD Drive Unlock 公用程式:
將硬碟上鎖和解除鎖定
My Passport SSD使用手冊
11

▪ 使用電腦的檔案管理公用程式來開啟 WD Unlocker 虛擬光碟,然後連按兩下 WDDrive Unlock.exe 檔案
▪ 按一下開始 > 電腦,然後連按兩下「附卸除式記憶體的裝置」之下的 WD 解除鎖定虛擬光碟圖示
2。在 WD Drive Unlock 公用程式畫面:a。在密碼方塊中再次鍵入您的密碼。b。如果您希望 WD Drive Unlock 程式在這部電腦上記住您的密碼,請選擇「啟用此
電腦自動解鎖功能…」核取方塊。c。按一下解除磁碟機鎖定。
變更您的密碼1。有兩種執行 WD Security 的方式:
a。如果您已安裝並開啟 WD Discovery,則可以執行 WD Security,方法是:前往「應用程式」標籤,找到 WD Security 並按一下開啟。
b。或者,您也可以透過 Windows 開始功能表執行 WD Security,方法是:按一下開始 > 所有程式 > WD Discovery > 更多 WD 應用程式 > WD Security,或按一下開始 >所有程式 > WD 應用程式 > WD Security。
2。如果您將多部支援的裝置連接至電腦,請選擇您要變更密碼的裝置,以顯示「編輯安全性」設定對話方塊。
3。在「編輯安全設定」對話方塊上,選擇變更密碼選項以顯示「變更密碼」對話方塊。4。在「變更密碼」對話方塊中:
a。在當前密碼方塊中鍵入您目前的密碼。b。在新密碼方塊中鍵入密碼,密碼長度不超過 25 個字元。c。在確認密碼方塊中再次鍵入您的新密碼。d。在密碼提示方塊中鍵入您的密碼提示以協助您記住新密碼。e。選取或清除啟用此電腦自動解鎖功能… 核取方塊可指定您是否希望 My Passport
SSD 軟體在這部電腦上記住所選硬碟的新密碼。f。按一下更新安全性設定。
在變更密碼後,只要您繼續目前的工作階段,硬碟就會維持在解除鎖定狀態。然後,WD Security軟體會:
▪ 當您將電腦關機或中斷連接磁碟機,或當電腦進入睡眠模式時,會將磁碟機鎖住▪ 除非您在變更密碼時選取了「啟用此電腦自動解鎖功能…」核取方塊,否則在您重新啟動電腦
或重新連接磁碟機時,系統將會要求您輸入密碼以解除磁碟機鎖定。
關閉硬碟鎖功能1。有兩種執行 WD Security 的方式:
a。如果您已安裝並開啟 WD Discovery,則可以執行 WD Security,方法是:前往「應用程式」標籤,找到 WD Security 並按一下開啟。
b。或者,您也可以透過 Windows 開始功能表執行 WD Security,方法是:按一下開始 > 所有程式 > WD Discovery > 更多 WD 應用程式 > WD Security,或按一下開始 >所有程式 > WD 應用程式 > WD Security。
2。如果您有超過一個受支援的裝置連接至您的電腦,選取有密碼您想要更變以顯示編輯安全性設定對話方塊的那個:
將硬碟上鎖和解除鎖定
My Passport SSD使用手冊
12

3。在「編輯安全設定」對話方塊上,依預設會選擇移除密碼選項:a。在密碼方塊中再次鍵入您的密碼。b。按一下更新安全性設定。
將硬碟上鎖和解除鎖定
My Passport SSD使用手冊
13

6 管理和自訂硬碟
本章包含以下主題:
檢查硬碟的健康狀態
安全地中斷連接硬碟
清除硬碟
註冊硬碟
還原 WD 軟體
My Passport SSD 軟體可讓您輕鬆管理和自訂您的磁碟機以取得 佳效能:
▪ 診斷 — 運行診斷和狀態檢查以確保您的硬碟運作正常。▪ 睡眠計時器 — 在閒置一段時間後會降低硬碟耗電量以節省電力並延長磁碟機的壽
命。▪ 硬碟清除 — 清除硬碟上的所有資料,包括您的密碼(如果已設定)。▪ 關於 — 參見安裝軟體版本,核取軟體更新,並且註冊您的硬碟以在保固期間收到免
費技術支援和發現關於產品增強還有打折機會。
檢查硬碟的健康狀態WD Drive Utilities 軟體提供三種診斷工具以協助您確保硬碟正常運作。如果您擔心您的硬碟未正常運作,請執行以下其中一項測試:▪ 硬碟狀態檢查
硬碟狀態檢查是一種故障預測功能,可連續監視硬碟的多項關鍵內部效能屬性。它可偵測例如硬碟溫度上升、噪音或讀取/寫入錯誤,並預測硬碟是否將發生嚴重的故障情況。運用進階的警告功能,您可採取預防措施,例如在故障發生之前將資料移至另一部硬碟。硬碟狀態檢查的結果是通過或是失敗評估硬碟的狀況。
▪ 磁碟快速測試
磁碟內建 Data Lifeguard™ 診斷公用程式,可測試磁碟的錯誤狀況。本硬碟快速測試會檢查硬碟有無重大效能問題。硬碟快速測試的結果是硬碟狀況評估為通過或失敗。
▪ 硬碟完整測試
完整的硬碟診斷是硬碟完整測試。它會測試每個磁區是否發生錯誤,並視需要插入損壞磁區標記。
執行硬碟診斷和狀態檢查的是佳時機是在硬碟發生任何問題之前進行定期檢查。並且,因為他們如此快速,運行硬碟狀態檢查和快速磁碟機測試提供高級保證而只有一點不便。然後,當寫入或存取檔案遇到硬碟錯誤時,請執行這 3 項測試。
1。有兩種方法來執行 WD Drive Utilities:a。如果您已安裝並開啟 WD Discovery,則可以執行 WD Drive Utilities,方法是:
前往「應用程式」標籤,找到此 WD Drive Utilities 並按一下開啟。b。或者,您也可以透過 Windows 開始功能表執行 WD Drive Utilities,方法是:按
一下開始 > 所有程式 > WD Discovery > 更多 WD 應用程式 > WD Drive Utilities,或按一下開始 > 所有程式 > WD 應用程式 > WD Drive Utilities。
2。如果您將多部支援的硬碟連接至電腦,請選擇您要檢查的硬碟。3。在「診斷」對話方塊,按一下您想要運行測試的按鈕:
管理和自訂硬碟
My Passport SSD使用手冊
14

▪ 執行硬碟狀態檢查▪ 執行硬碟快速測試▪ 執行硬碟完整測試
安全地中斷連接硬碟Windows 和 Macintosh 作業系統能夠安全地中斷硬碟連接並移除硬碟,而不必關閉系統:
▪ Windows 在系統匣中具有「安全地移除硬體並退出媒體」圖示,使用此圖示可確保先從系統快取記憶體排清所有資料,然後再移除裝置。
▪ Mac 使用者可以簡單地將硬碟圖示拖曳到垃圾筒,斷開連接。
清除硬碟注意: 清除您的硬碟同時也刪除 WD 軟體和其他所有支援檔案和公用程式。
在清除硬碟後,您可下載這些檔案,將您的硬碟還原至其原始組態。My Passport SSD
提供兩種清除 My Passport SSD 硬碟的方式,視您的硬碟是否已鎖定而定:
如果您的硬碟 . . . 而且您 . . . 則請參閱 . . .
未鎖定 想要清除硬碟, 使用硬碟清除功能
已鎖定 忘記或遺失密碼,但是必須清除硬碟,
連續 5 次輸入無效密碼
使用硬碟清除功能當硬碟未鎖定時,如要清除它:
1。有兩種方法來執行 WD Drive Utilities:a。如果您已安裝並開啟 WD Discovery,則可以執行 WD Drive Utilities,方法是:
前往「應用程式」標籤,找到此 WD Drive Utilities 並按一下開啟。b。或者,您也可以透過 Windows 開始功能表執行 Drive Utilities,方法是:按一下
開始 > 所有程式 > WD Discovery > 更多 WD 應用程式 > WD Drive Utilities,或按一下開始 > 所有程式 > WD 應用程式 > WD Drive Utilities。
2。如果您將多部支援的硬碟連接至電腦,請選擇您要清除的硬碟。3。在 WD Drive Utilities 螢幕上,按一下磁碟機清除以顯示磁碟機清除 對話方塊。4。在「磁碟機清除」對話方塊:
a。如果您要變更磁碟區名稱,請在磁碟區名稱方塊中輸入名稱。b。如果您清除您的硬碟,閱讀失去資料說明。若您想要保存這個硬碟上的任何資料,
在你繼續硬碟清除前將其備份至其他裝置。c。選擇我瞭解...核取方塊以指出您接受此風險並啟動「清除磁碟機」按鈕。d。按一下清除磁碟機。
前往 http://support.wdc.com,參閱知識庫 Answer ID 6907,取得有關在My Passport SSD 硬碟上下載和還原 WD SmartWare 軟體的資訊。
管理和自訂硬碟
My Passport SSD使用手冊
15

注意: 清除硬碟也會移除您的密碼。如果您使用密碼來保護您的硬碟,在將 WD 軟體還原後,您將需要重新設定密碼。(請參閱使用密碼保護硬碟。)
連續 5 次輸入無效密碼當您忘記或遺失密碼時,可以在磁碟機解除鎖定對話方塊中連續 5 次輸入無效密碼,以清除硬碟。請參閱:▪ 使用 WD Security 或是 WD Drive Utilities 軟體▪ 使用 WD Drive Unlock 公用程式
1。在解除鎖定硬碟對話方塊上,透過五次嘗試除硬碟鎖定:a。在密碼方塊中鍵入您的密碼。b。按一下「解除磁碟機鎖定」。
2。輸入第五次不正確的密碼會展示 密碼嘗試太多次對話方塊,根據您使用來開啟「解除磁碟機鎖定」對話方塊的應用程式:
▪ 使用 WD Security 或 WD Drive Utilities 軟體▪ 使用 WD Drive Unlock 公用程式
3。如要清除硬碟:a。如果您要使用 WD Security 或 WD Drive Utilities 軟體,並且想要變更磁碟區名
稱,請在磁碟區名稱方塊中輸入名稱。b。閱讀關於清除硬碟上所有資料的說明,然後選取我了解核取方塊以表示您接受風
險,並且啟用清除硬碟按鈕。c。按一下清除磁碟機。
前往 http://support.wdc.com,參閱知識庫 Answer ID 6907,取得有關在硬碟上下載和還原 WD SmartWare 軟體的資訊。注意: 清除硬碟也會移除您的密碼。如果您仍要使用密碼來保護您的硬碟,在將 WD 軟
體還原後,您將需要重新設定密碼。(請參閱使用密碼保護硬碟。)
註冊硬碟WD Discovery 軟體會使用您電腦的網際網路連線來註冊您的硬碟。註冊硬碟可讓您在保固期間獲得免費的技術支援,並隨時擁有 新的 WD 產品資訊。您可以在線上註冊您的硬碟,網址為:http://register.wd.com
1。確定您的電腦已連線至網際網路。2。按一下 WD Discovery > 裝置,以顯示註冊畫面。3。如果您將多部支援的硬碟連接至電腦,請選擇您要註冊的硬碟。4。按一下「關於」>「註冊」即可顯示「註冊您的裝置」 畫面。5。在「註冊您的裝置」畫面中:
a。在「名字」方塊中鍵入您的名字。b。在「姓氏」方塊中鍵入您的姓氏。c。在電子郵件方塊中輸入您的電子郵件地址。d。在「選擇國家/地區」方塊中選擇您的語言。e。選擇或清除選取訂閱來自 WD 的所有電子郵件核取方塊,以指定您是否要接收到有關
軟體更新、產品增強功能以及優惠方案的通知。f。按一下註冊裝置。
管理和自訂硬碟
My Passport SSD使用手冊
16

還原 WD 軟體清除硬碟或重新格式化硬碟除了會將您硬碟上的所有資料刪除外,還會移除 WD 軟體以及所有支援檔案、公用程式和線上說明。
如果您需要在電腦上移除並重新安裝 WD 軟體,或是將硬碟移至另一部電腦上然後再安裝軟體,您將需要在您的硬碟上還原 WD 軟體。如要這麼做,在您清除硬碟或重新格式化硬碟後,請造訪 http://support.wdc.com 並參閱知識庫 Answer ID 6907。
管理和自訂硬碟
My Passport SSD使用手冊
17

7 管理和自訂軟體
本章包含以下主題:
設定您的雲端服務帳戶
解除安裝 WD 軟體
設定您的雲端服務帳戶您必須先設定供 WD Backup 軟體存取的帳戶後,才能將雲端服務當成備份來源或備份目標裝置。
1。按一下以下任一按鈕開啟「選擇 WD 儲存裝置或雲端服務」對話方塊:
▪ 「WD Backup」畫面上的新增備份計劃:
▪ Windows 工作列中 WD Backup 檢視功能表上的設定備份:
2。在「選擇 WD 儲存裝置或雲端服務」對話方塊上,選擇以反白 Dropbox 圖示:
3。按一下下一頁,以顯示連線 Dropbox 帳戶的對話方塊:
管理和自訂軟體
My Passport SSD使用手冊
18

4。在連線對話方塊上:a。按一下「登入」。軟體會代您啟始 Dropbox 連線要求,並使用您的網頁瀏覽器以
存取 Dropbox 網站。b。在 Dropbox 網站上,如果您尚未將您的帳戶設為記住您的登入認證,請輸入您的
電子郵件地址和密碼,然後按一下登入即可檢視自 WD Backup 軟體的連線要求。c。按一下允許以接受連線要求。d。「成功!」表示 WD Backup 軟體已獲得權限存取您的 Dropbox 帳戶。e。按一下 Dropbox 連線對話方塊上的完成以結束設定,並顯示「設定完成」對話方
塊,您的 Dropbox 被選為備份目標裝置:
解除安裝 WD 軟體使用 Windows 的「新增或移除程式」功能,將 WD 軟體從電腦上解除安裝。
1。前往「控制台」。2。選擇「程式和功能」類別;在某些版本的 Windows 中,這被簡單地稱為「程式」。3。選擇您想要移除的程式,然後按一下解除安裝。4。當系統提示「您是否確定...」問題,請按一下是。
管理和自訂軟體
My Passport SSD使用手冊
19

8 WD Discovery
WD Discovery 是一組硬碟管理工具(例如 WD Security 和 WD Backup),可以透過您的 My Passport SSD 硬碟安裝。WD Discovery 是一個系統匣應用程式,顯示在畫面右下角的 Windows 系統匣中的一個小圖示。此應用程式也可以「取消固定」,這會導致應用程式在視窗中開啟。
本章包含以下主題:
安裝 WD Discovery
使用 WD Discovery
「裝置」標籤
「應用程式」標籤
可用的應用程式
安裝 WD DiscoveryWD Discovery 應用程式可以從硬碟安裝。
1。連按兩下 WD Discovery.exe。2。按一下立即安裝。3。根據需要安裝應用程式。
WD Discovery 畫面顯示已連接裝置的清單、更新訊息和用於註冊硬碟的連結。
WD Discovery
My Passport SSD使用手冊
20

使用 WD Discovery依預設,WD Discovery 應用程式顯示在系統匣中。如果突然消失,可能是應用程式已「取消固定」,這表示應用程式在視窗中執行。
建議您儘快註冊硬碟。註冊後,您會獲得眾多好處,包括:
▪ 建立保固期▪ 收到已註冊硬碟的軟體和韌體更新▪ 提供支援服務
「裝置」標籤「裝置」標籤顯示連接到系統的硬碟清單、硬碟上的磁碟區。項目包括裝置名稱、磁碟機代號、容量、產品名稱和剩餘可用空間百分比。按一下硬碟清單可開啟檔案總管視窗。
「應用程式」標籤「應用程式」標籤顯示 WD Discovery 套件中包括的 WD 應用程式清單,以及其他公司和組織建立的許多第三方應用程式。WD 應用程式包括:
▪ WD Backup:輕鬆備份您的個人檔案、相片、影片和音樂,操作簡單▪ WD Drive Utilities:可讓您確保您的硬碟以 佳狀態運作,包括註冊、睡眠、健康、
RAID 設定和硬碟清除功能▪ WD Security:為支援的 WD 硬碟實作密碼保護與 256 位元硬體資料加密功能。
可用的應用程式推出第三方應用程式系列。若要檢視此清單,請按一下「可用的應用程式」標籤。
注意: 在「可用的應用程式」標籤上顯示的應用程式由其他公司和組織建立;雖然這些應用程式已經過測試和核准,可以在 My Passport SSD 硬碟上使用,但您應聯絡發行商,取得完整的說明以及軟體授權條款和保固資訊。
WD Discovery
My Passport SSD使用手冊
21

WD Discovery
My Passport SSD使用手冊
22

9 在 Mac 電腦上使用硬碟
My Passport SSD 硬碟已格式化為單一 exFAT 分割區,可與更新後的 Windows 和 MacOS X 作業系統相容。若要在 Mac OS X 作業系統上使用 Time Machine,您必須將硬碟重新格式化為單一 HFS+J 磁碟分割,這會使其變得與 Windows 作業系統不相容。
本章包含以下主題:
重新格式化硬碟
還原 WD 軟體
重新格式化硬碟重新格式化硬碟會清除其所有內容。如果您已經將檔案儲存在硬碟上,重新格式化之前請務必備份這些檔案。
前往 http://support.wdc.com 並參閱知識庫 Answer ID 13157 以取得有關重新格式化磁碟機的資訊。
請參閱故障排除以取得有關重新格式化硬碟的更多資訊。
還原 WD 軟體在您重新格式化 My Passport SSD 硬碟以用於 Mac 電腦上後,請前往 http://support.wdc.com 並參閱知識庫 Answer ID 6907 以取得有關在您的My Passport SSD 硬碟上下載與還原 Mac 版本 WD Drive Utilities 和 WD Security 軟體的資訊。
WD Backup 軟體不提供 Mac 電腦用。
在 Mac 電腦上使用硬碟
My Passport SSD使用手冊
23

10 故障排除
本章包含以下主題:
安裝、磁碟分割和格式化硬碟
常見問題
如果您在安裝或使用本產品時遇到問題,請參閱此故障排除章節,或造訪我們的支援網站 (http://support.wdc.com) 並搜尋我們的知識庫以取得更多說明。
安裝、磁碟分割和格式化硬碟
做法知識庫 Answer ID
▪ 在 Windows(10、8、7)和 Mac OS X 上分割,以及格式化 WD 硬碟
13157
▪ 在 Windows 7 中將 Mac OS X GPT 分割區轉換為 NTSF 磁碟分割
3647
▪ 下載 WD 產品的軟體、公用程式、韌體更新和驅動程式(從下載程式庫)
6907
▪ 採用 exFAT 或 FAT32* 格式化 WD 外接式硬碟 8244
*FAT32 檔案系統在 Windows 中支援的個別檔案大小上限為 4 GB,而且無法建立大於 32 GB 的分割區。在重新格式化磁碟機時,如要在 FAT32 中建立大於 32 GB 的分割區,請從 http://support.wdc.com/downloads.aspx?p=34 下載 External USB/FireWire FAT32 Formatting 公用程式。Windows 使用者可以將硬碟格式化為 exFAT,避免這些大小限制。
如需詳細資訊,請參閱:
▪ Answer ID 8244,位於 http://support.wdc.com▪ https://support.microsoft.com 上的文章 ID 314463 和 # 184006▪ 相關的第三方軟體說明文件或支援的組織
常見問題為何在我的電腦或電腦桌面上無法識別硬碟? 如果您的系統有 USB 3.1、USB 3.0 或 USB 2.0 PCI
介面卡,請先確認您已安裝此介面卡的驅動程式,然後再連接 WD USB 3.1 外接式儲存產品。除非安裝USB 3.1、USB 3.0 或 USB 2.0 根集線器和主機控制器驅動程式,否則系統將無法正確識別本硬碟。請洽詢介面卡製造商,取得安裝程序。
當我在電腦開機之前將 USB 硬碟至連接電腦時,為何電腦不會開機?
視您系統組態而定,您的電腦可能會嘗試從您 WD可攜式 USB 硬碟開機。請參閱您系統的主機板 BIOS設定說明文件,以停用此功能或請造訪 http://support.wdc.com 並參見知識庫 Answer ID 1201。如需從外接式裝置開機的更多資訊,請參閱您的系統說明文件或與系統製造商聯絡。
故障排除
My Passport SSD使用手冊
24

資料傳輸速率為何如此緩慢? 您的系統可能因為 USB 3.1、USB 3.0 或 USB 2.0 介面卡驅動程式安裝不正確或系統不支援 USB 3.1、USB 3.0 或 USB 2.0,而以 USB 1.1 的速度運作。
我要如何判斷我的系統是否支援 USB 3.1、USB 3.0或 USB 2.0?
請參閱您的 USB 卡說明文件或聯絡您的 USB 卡製造商。
注意: 如果您的 USB 3.1、USB 3.0 或 USB 2.0控制器已內建在系統主機板,請確定安裝適合的晶片組以支援您的主機板。請參閱您主機板或系統使用手冊以取得更多資訊。
當 USB 3.1、USB 3.0 或 USB 2.0 裝置插入 USB 1.1連接埠或集線器時會如何?
USB 3.1、USB 3.0 和 USB 2.0 可與 USB 1.1 向下相容。連接至 USB 1.1 連接埠或集線器時,USB 3.1、USB 3.0 或 USB 2.0 裝置的資料傳輸速率高達 12Mbps。
如果您的系統包含 PCI Express 插槽,您可以安裝PCI Express 介面卡來達到更高的資料傳輸速率。請洽詢介面卡製造商,以取得安裝程序與更多資訊。
故障排除
My Passport SSD使用手冊
25

11 法規遵循與保固資訊
本附錄包含以下兩個主題:
法規遵循
環境遵行(中國)
保固資訊
法規遵循
FCC Class B 資訊本裝置的操作受下述兩項條件規範:
▪ 本裝置不得產生有害干擾。▪ 本裝置必須承受接收到的任何干擾,包括可能導致非預期之操作的干擾。
本裝置已通過測試並符合 FCC 法規第 15 部份的 Class B 數位裝置限制規定。這些限制提供合理的保護,以防止在住宅中使用的有害干擾。本裝置會產生、使用且可能發射無線電射頻能量;如果未依指示安裝與使用,可能會對無線電或電視接收產生有害干擾。然而,亦不能保證以特定方式安裝就不會發生干擾。如果本設備會對無線電或電視接收產生有害干擾(您可透過關閉和啟動設備來測試),建議您嘗試以下幾種方式來修正此干擾:
▪ 重新調整接收天線的方向或位置。▪ 拉遠設備與接收器之間的距離。▪ 將設備與接收器分別連接至不同迴路的電源插座。▪ 請洽詢零售商或有經驗的無線電/電視技師以取得協助。
未經 WD 明確表示同意對本裝置進行變更或修改,將會讓您失去操作本裝置的權利。
ICES-003/NMB-003 聲明Cet appareil numérique de la classe B est conforme à la norme NMB-003(B) duCanada.
本裝置符合加拿大 ICES-003 Class B 規定。
歐洲 CE 認證CE 標誌表示本系統符合適用的歐盟理事會指令 (Council Directives of the EuropeanUnion),包括 EMC 指令 (2014/30/EU) 和 RoHS 指令 (2011/65/EU)。Western DigitalEurope 已做出符合適用指令的「一致性聲明」(Declaration of Conformity) 並將此聲明歸檔。
法規遵循與保固資訊
My Passport SSD使用手冊
26

環境遵行(中國)
保固資訊
取得維修WD 非常重視客戶的需求,並致力於提供客戶 佳的服務。如果本產品需要維修,請向您購買本產品的原經銷商或造訪我們的產品支援網站 http://support.wdc.com,以取得如何取得維修或「回修材料授權 (RMA)」的資訊。如果判斷本產品有瑕疵,將會提供您RMA 號碼和產品退貨說明。未經授權的退修(即,未提供您 RMA 號碼)將由您自行支付產品退回給您的費用。授權退修必須採用預付方式並購買保險,使用核准的包裝寄到退修文件上註明的地址。請妥善保存您的原包裝箱和包裝材料以便在存放或運送 WD 產品時使用。若要確認保固期,請透過以下網址查詢保固有效期限(需提供序號):http://support.wdc.com。WD 對於任何資料遺失(無論任何原因)、遺失資料的恢復或退修時任何產品中包含的資料,均不承擔任何責任。
有限保固WD 保證本產品在正常使用的情況下,在以下定義期間內不會有材料或製造瑕疵,並符合本文所載之 WD 規格。您的有限保固期間需視產品購買地所在國家而定。除非另有法律規定,您的有限保證期為:北部、南部、中部美洲地區為期 3 年;歐洲、中東及非洲地區為期 3 年;亞太地區為期 3 年。您的有限保固期限應自購買收據上所載的購買日期算起。對於任何 WD 品牌的固態硬碟 (SSD) 產品(簡稱「SSD 產品」),保固期到期日期都以下面兩者的早者為準:(a) 上列 SSD 產品註明的時間段,或 (b) SSD 產品的使用超過註明耐用性限制(請參閱 SSD 產品規格中的規定)的時間點。如果本手冊與規格衝突,以規格為準。請注意,在保固期的註明時間段過期之前,可以按照適用的耐用性規格中的規定,在會導致媒體磨損(以及保固過期)的條件下使用 SSD 產品。
WD 得自行決定延長保固是否可供購買。如果 WD 公司判定該產品是從 WD 公司偷竊的或所聲稱的瑕疵 a) 不存在,b) 是由於 WD 公司收到該產品前發生的損壞而無法合理修復,或 c) 是由於使用不當、安裝不當或修改(包括撕掉或擦除標籤、打開或拆卸外殼
法規遵循與保固資訊
My Passport SSD使用手冊
27

(包括安裝支架),除非該產品在使用者可進行有限維修的產品清單,而且其修改也在http://support.wd.com 中的適應說明範圍內)或因非 WD 公司持有期間的意外或處理不當所致,則 WD 公司對退還的該產品不承擔任何責任。根據上述限制,您可獲得的唯一保固就是,在上述規定的保固期內,由 WD 酌情考慮修復或以相當或更佳的產品更換該產品。上述 WD 保固適用於原保固適用期限內或運送修復或更換產品之日起九十 (90)天(以時間期限較長者為準)內修復或更換的產品。
上述有限保固是 WD 提供的唯一保固,並且只適用於全新出售的產品。本文所述的補償方式取代 a) 所有其他補償方式和明示、默示或法定的保固,包括但不限於任何針對某一用途的適市性或適用性默示保固,而且 b) WD 的所有損害責任,包括但不限於由於購買、使用該產品或由產品效能所導致的意外、連帶或特殊損害,或任何財務損失、利潤損失或費用損失,或資料遺失,即使 WD 已被告知可能會發生這種損害。在美國,某些州不允許免除或限制意外或連帶損害,在此情況下,上述限制可能不適用於您。本保固賦予您特定的法定權利,視您所在的州而定,您也可以享有其他權利。
澳洲/紐西蘭本保固並未變動或排除您依據澳洲競業與消費者法案或紐西蘭消費者保障法案所享有的法律權利。本保固針對保固索賠提出 WD 偏好且通常對所有當事人而言皆是快速且簡易的解決措施。
本產品並未依法明示或暗示其他保固,包括但不限於商品銷售法案內的法規。若您在紐西蘭購買產品並用於商業用途,您瞭解並同意紐西蘭消費者保障法案並不適用於此情況。
本公司商品在澳洲皆提供澳洲消費者法無法排除的保障。若發生重大故障,您依法享有替換或退款保障,發生其他合理可預期的損失或損害時享有賠償。若商品無法達到可接受的品質,且故障並未構成重大故障,您亦享有商品維修或替換的保障。構成重大故障的因素係由澳洲消費者法所制訂。
保固WD 保證本產品在正常使用的情況下,在以下定義期間內不會有材料或製造瑕疵,並符合本文所載之 WD 規格。在澳洲和紐西蘭,您享有的保固期為 3 年,除非法律另行要求。保固期條款的生效日,以授權經銷商或授權零售商開出之購買收據上所列之購買日期為準。對於任何 WD 品牌的固態硬碟 (SSD) 產品(簡稱「SSD 產品」),保固期到期日期都以下面兩者的早者為準:(a) 上列 SSD 產品註明的時間段,或 (b) SSD 產品的使用超過註明耐用性限制(請參閱 SSD 產品規格中的規定)的時間點。如果本手冊與規格衝突,以規格為準。請注意,在保固期的註明時間段過期之前,可以按照適用的耐用性規格中的規定,在會導致媒體磨損(以及保固過期)的條件下使用 SSD 產品。需提出購買證明才可享有本保固服務並起算保固日期。產品需返還授權經銷商、授權零售商或該區域的 WD 返還中心(WD 初運送產品的地點),才會提供保固服務。
WD 得自行決定延長保固是否可供購買。如果 WD 公司判定該產品 (i) 不是向授權的經銷商或轉售商購買、(ii) 未依 WD 規格和說明使用、(iii) 未用於其原本適用用途,或 (iv) 從WD 公司偷竊的,或所聲稱的瑕疵 a) 不存在,b) 是由於 WD 公司收到該產品前發生的損壞而無法合理修復,或 c) 是由於使用不當、安裝不當或修改(包括撕掉或擦除標籤、打開或拆卸外殼,除非該產品在使用者可進行有限維修的產品清單,而且其修改也在http://support.wd.com 中的適應說明範圍內)或因非 WD 公司持有期間的意外或處理不當所致,則 WD 公司對退還的該產品不承擔任何責任。
本產品十分精密而且易損壞,有時可能會基於下列原因故障:(A) 外部原因,包括但不限於處理不當、受到高溫、低溫和濕氣,以及電源中斷,或 (B) 內部故障。此類故障可能
法規遵循與保固資訊
My Passport SSD使用手冊
28

會導致資料的損失、毀損、刪除或更動。請注意,無論各種方式所導致的資料損失、毀損、刪除或更動,您必須自行責任,並有責任備份與防護資料,以免損失、毀損、刪除或更動。您同意持續備份本產品上的所有資料,並在向 WD 尋求任何一般服務和技術支援之前完整備份。
在澳洲,若產品在公平且合理的情況下,並非屬於一般用於個人、家庭用途的產品或消耗型產品,則 WD 僅提供有限責任,並依此進行產品替換或提供同等或更高等的產品。本保固適用於原保固適用期限內或運送修復或更換產品之日起九十 (90) 天(以時間期限較長者為準)內修復或更換的產品。本保固是 WD 提供的唯一製造商保固,並且只適用於全新出售的產品。
取得維修WD 非常重視客戶的需求,並致力於提供客戶 佳的服務。若您遇到任何問題,請在決定退回本產品之前,讓我們有機會先解決問題。大部分的技術支援問題都可透過我們的知識庫或電子郵件支援服務 (http://support.wd.com) 獲得解答。如果無法獲得答案,或是有需要的話,請透過本文件之前所列的電話號碼與 WD 聯絡。
若您要提出索賠,請先聯絡您原先購買產品的經銷商。如果您無法聯絡購買本產品的原經銷商,請向您購買本產品的原經銷商或造訪我們的產品支援網站 (http://support.wd.com),以取得如何取得維修或「回修材料授權 (RMA)」的資訊。如果判斷本產品有瑕疵,將會提供您 RMA 號碼和產品退貨說明。未經授權的退修(即,未提供您RMA 號碼)將由您自行支付產品退回給您的費用。授權退修品必須以許可的運送包裝箱、預付郵資並保值,寄送到 RMA 號碼所附的地址。收到符合保固資格的索賠後,WD公司或產品的原購買經銷商將決定您的索賠是否有效,並自行考量後選擇修復或以同等或更高等之產品進行替換,抑或以產品的成本價給予退款。您須負責支付與此保固索賠相關的所有費用。此保固所提供的補貼,係屬於您依據澳洲競業與消費者法案或紐西蘭消費者保障法案所享有之權利及補償以外的額外項目。請妥善保存您的原包裝箱和包裝材料以便在存放或運送 WD 產品時使用。若要確認保固期,請透過 http://support.wd.com 查詢保固有效期(需提供序號)。
法規遵循與保固資訊
My Passport SSD使用手冊
29

索引
中國 RoHS, 環境遵行 27中斷連接硬碟 15包裝內容 1包裝盒內容 1有限保固 27作業系統 2作業系統相容性 2完整媒體掃描 14系統相容性 2使用密碼保護硬碟
小心密碼遺失 10法規遵循 26保固資訊 27, 28建立密碼 10重新格式化硬碟 23, 24將硬碟解除鎖定
使用 WD Security 軟體 11從虛擬光碟 11, 15
清除硬碟 15產品功能 1處理防護措施 3軟體設定
Dropbox 帳戶 19雲端服務帳戶 18
備份程序 6關於備份檔案 5
硬碟中斷連接 15格式, 轉換 3處理防護措施 3診斷與狀態檢查 14
硬碟狀態檢查 14硬體 1註冊您的硬碟 16雲端服務, 設定 18實體說明 3磁碟快速測試 14磁碟映像, 下載和還原 17維修 27, 29遠端 Dropbox 帳戶, 設定 19請小心
清除硬碟 15遺失密碼 10
澳洲/紐西蘭 28遵循, 法規 26環境遵行, 中國 RoHS 27擷取
關於擷取檔案 8轉換硬碟格式 24
D
Drive Utilities「註冊您的裝置」對話方塊 16「磁碟機清除」對話方塊 15
F
FCC Class B 資訊 26
I
ICES-003/NMB-003 遵循 26
U
USB 介面 3
W
WD維修, 取得 27, 29
WD Drive Utilities 軟體「註冊您的裝置」對話方塊 16「磁碟機清除」對話方塊 15
WD 軟體, 下載和還原 23
My Passport SSD使用手冊
30

.
WD、WD 標誌、My Passport、WD Backup、WD Drive Utilities 和 WD Security 是Western Digital Corporation 或其附屬公司在美國及/或其他國家/地區的商標或註冊商標。所有其他商標是各自擁有者的財產。顯示的圖片可能與實際産品不完全相同。產品規格變更時不另行通知。
Apple、Mac、OS X 和 Time Machine 是 Apple, Inc., 在美國和其他國家/地區的註冊商標。Dropbox 和 Dropbox 標誌是 Dropbox, Inc. 的商標。Microsoft 和 Windows 是Microsoft Corporation 在美國及/或其他國家/地區的註冊商標或商標。用於傳輸速率或介面時,每秒 megabyte (MB/s) = 每秒一百萬位元組,每秒 megabit (Mb/s) = 每秒一百萬位元,每秒 gigabit (Gb/s) = 每秒十億位元。
© 2017 Western Digital Corporation 或其附屬公司。保留所有權利。Western Digital3355 Michelson Drive, Suite 100Irvine, California 92612 U.S.A
4779-705162-T00





![SGT-表30.1 [更新済み]...Title SGT-表30.1 [更新済み] Created Date 5/17/2018 2:45:54 PM](https://static.fdokument.com/doc/165x107/5f2172062655c900b87c4b2c/sgt-e301-title-sgt-e301-created-date-5172018.jpg)







![フラメンコキューピー NO.1 [更新済み]...Title フラメンコキューピー NO.1 [更新済み] Created Date 10/20/2010 6:18:29 PM](https://static.fdokument.com/doc/165x107/5ebe2d38493d1e18af0c2066/ffffffff-no1-title-ffffffff.jpg)