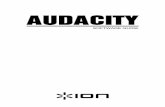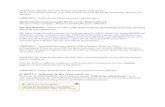Netzwerk usb überwachungssoftware für computer datendiebstahlschutz
MY PASSPORT SSD - Western Digital · 1. Accendere il computer. 2. Collegare l'unità al computer...
Transcript of MY PASSPORT SSD - Western Digital · 1. Accendere il computer. 2. Collegare l'unità al computer...

MY PASSPORT™ SSDHard disk portatileManuale utente

Accesso all'assistenza onlineVisitare il sito Web per l'assistenza all'indirizzo http://support.wdc.com e scegliere tra i seguenti argomenti:
▪ Download: per scaricare software e aggiornamenti per il prodotto WD▪ Registrazione: per registrare il prodotto WD, quindi ottenere gli aggiornamenti più recenti e conoscere le
offerte speciali all'indirizzo http://register.wdc.com. È anche possibile effettuare la registrazione tramite ilsoftware WD Discovery.
▪ Garanzia e Servizi RMA: per ottenere informazioni sulla garanzia, sulla sostituzione dei prodotti (RMA), sullostato RMA e sul ripristino dati
▪ Knowledge Base: per effettuare ricerche tramite parola chiave, frase o Answer ID▪ Installazione: per avere assistenza online sull'installazione di prodotti o software WD▪ WD Community: per condividere idee e conoscere altri utenti WD all'indirizzo http://community.wdc.com

Indice
_________
Accesso all'assistenza online............................................................................ ii
_________
1 Informazioni sull'unità WD.............................................................................1Caratteristiche.................................................................................................................. 1
Contenuto del kit............................................................................................................. 2
Accessori opzionali.......................................................................................................... 2
Compatibilità con i sistemi operativi............................................................................. 2
Formattazione del disco.................................................................................................. 3
Descrizione fisica..............................................................................................................3Interfaccia USB 3.1 Type-C................................................................................................. 3
Registrazione dell'unità................................................................................................... 3
Precauzioni per l'uso........................................................................................................3
_________
2 Connessione dell'unità e primo utilizzo.......................................................5Connessione dell'unità.................................................................................................... 5
Guida introduttiva al software WD.................................................................................5
_________
3 Backup dei file................................................................................................7Descrizione della funzione di backup.............................................................................7
Backup dei file..................................................................................................................8
_________
4 Ripristino dei file.......................................................................................... 11Descrizione della funzione di ripristino.........................................................................11
Ripristino dei file.............................................................................................................11
_________
5 Blocco e sblocco dell'unità.........................................................................13Protezione dell'unità mediante password................................................................... 13
Sblocco dell'unità...........................................................................................................14Con i software WD Security o WD Drive Utilities...........................................................14Con l'utilità WD Drive Unlock...........................................................................................15
Modifica della password................................................................................................15
Disattivazione della funzione di blocco unità.............................................................. 16
My Passport SSDManuale utente
i

_________
6 Gestione e personalizzazione dell'unità.....................................................17Controllo dello stato dell'unità..................................................................................... 17
Disconnessione dell'unità in sicurezza ........................................................................ 18
Cancellazione dell'unità.................................................................................................18Utilizzo della funzione Cancella unità...............................................................................19Utilizzo di cinque password non valide........................................................................... 19
Registrazione dell'unità.................................................................................................20
Ripristino del software WD...........................................................................................20
_________
7 Gestione e personalizzazione del software...............................................22Configurazione dell'account cloud.............................................................................. 22
Disinstallazione del software WD................................................................................. 23
_________
8 WD Discovery.............................................................................................. 25Installazione di WD Discovery...................................................................................... 25
Utilizzo di WD Discovery............................................................................................... 26
Scheda Dispositivi..........................................................................................................26
Scheda App.................................................................................................................... 26
App disponibili............................................................................................................... 26
_________
9 Utilizzo dell'unità con un computer Mac................................................... 28Riformattazione dell'unità............................................................................................. 28
Ripristino del software WD...........................................................................................28
_________
10 Risoluzione dei problemi.......................................................................... 29Installazione, partizionamento e formattazione dell'unità......................................... 29
Domande frequenti........................................................................................................29
_________
11 Informazioni su conformità e garanzia......................................................31Conformità alle normative.............................................................................................31
Informazioni FCC sui dispositivi di classe B.................................................................... 31Dichiarazione ICES-003/NMB-003...................................................................................31Conformità CE (Unione Europea).....................................................................................32
Conformità ambientale (Cina).......................................................................................32
Informazioni sulla garanzia............................................................................................ 32Richiesta di assistenza.......................................................................................................32Garanzia limitata................................................................................................................ 33
My Passport SSDManuale utente
ii

Australia/Nuova Zelanda.................................................................................................. 34Garanzia..............................................................................................................................34Richiesta di assistenza.......................................................................................................35
My Passport SSDManuale utente
iii

1 Informazioni sull'unità WD
Complimenti per aver acquistato l'hard disk portatile My Passport™ SSD. Questaunità offre un'elevata capacità racchiusa in un dispositivo portatile compatto. Èdotata della connettività USB 3.1 ultraveloce, del backup locale e su cloud e dellaprotezione con password per proteggere i file da accessi non autorizzati.
Questo capitolo introduttivo include i seguenti argomenti:
Caratteristiche
Contenuto del kit
Compatibilità con i sistemi operativi
Formattazione del disco
Descrizione fisica
Registrazione dell'unità
Precauzioni per l'uso
CaratteristicheCon un design compatto, un'elevata capacità e la possibilità di scegliere tra backuplocale o su cloud, l'unità My Passport SSD è perfetta per una vita digitale che non siferma mai.
Backup automatico: l'unità My Passport SSD è dotata del software WD Backup pergarantire che foto, video, musica e documenti non vadano persi. È possibileconfigurarlo affinché venga eseguito automaticamente in base ai propri piani. Bastasolo scegliere l'ora e la frequenza con cui eseguire il backup dei file importanti dalsistema all'unitàMy Passport SSD.
Protezione tramite password: il software WD Security™ mantiene i contenuti privati eal sicuro. Basta solo attivare la protezione con password e impostarne unapersonalizzata.
Design reinventato: il design audace e vivace dell'unità My Passport SSD lasceràsicuramente senza parole. È uno storage portatile reinventato che dà l'opportunitàdi esprimere la propria personalità.
Facile da utilizzare: lo storage portatile My Passport SSD è già pronto all'uso, così sipuò iniziare subito a trasferire file, salvare ricordi ed eseguire backup. È dotato ditutti i software necessari a proteggere i dati, inclusi WD Backup e WD Security.
Importan-te:
Per consultare le ultime novità e le informazioni più recenti suiprodotti WD, visitare il sito Web all'indirizzo http://www.wdc.com. Per la documentazione e le informazionirelative agli software più recenti, firmware e prodotti, visitare il sito http://support.wdc.com/downloads.aspx
Informazioni sull'unità WD
My Passport SSDManuale utente
1

Contenuto del kitCome mostrato nella figura 1, il kit dell'unità My Passport SSD include quantosegue:
Figura 1: Componenti del kit dell'hard disk portatile My Passport SSD
▪ Hard disk portatile My Passport SSD con il software WD Discovery ... (includeWD Backup, WD Security e WD Drive Utilities)
▪ Cavo USB 3.1 Type-C▪ Alimentatore da Type-C a Type-A▪ Guida rapida di installazione
Accessori opzionaliPer ulteriori informazioni sugli accessori opzionali per i prodotti WD, visitare il sito www.wdc.com
Compatibilità con i sistemi operativiL'unità My Passport SSD e i software WD Discovery, WD Drive Utilities eWD Security sono compatibili con i seguenti sistemi operativi:
Windows® macOS™
▪ Windows 7▪ Windows 8▪ Windows 8.1▪ Windows 10
▪ Mavericks▪ Yosemite▪ El Capitan▪ Sierra
Il software WD Backup è compatibile con i seguenti sistemi operativi:
▪ Windows 7▪ Windows 8▪ Windows 8.1▪ Windows 10
La compatibilità può variare in base alla configurazione hardware e al sistemaoperativo.
Informazioni sull'unità WD
My Passport SSDManuale utente
2

Per prestazioni e affidabilità ottimali, installare sempre gli aggiornamenti e il ServicePack (SP) più recenti. Per i computer Windows, aprire il menu Start e selezionareWindows Update. Per i computer Mac, aprire il menu Apple e selezionareAggiornamento Software.
Formattazione del discoL'unità My Passport SSD è formattata come singola partizione exFAT per esserecompatibile con i sistemi operativi Windows e Mac OS X aggiornati. Per l'utilizzocon altri sistemi operativi, vedere Riformattazione dell'unità e Risoluzione dei problemi.
Descrizione fisicaCome mostrato nella figura 2, l'unità My Passport SSD ha:
▪ Una porta d'interfaccia USB 3.1 Type-C
Interfaccia USB 3.1 Type-CL'interfaccia USB 3.1 Type-C supporta velocità di trasferimento dati fino a 10 Gb/s.
USB 3.1 è retrocompatibile con USB 2.0. Un'interfaccia USB 2.0 supporta velocità ditrasferimento dati fino a 480 Mb/s.
Figura 2: Unità My Passport SSD
Registrazione dell'unitàLa registrazione dell'unità My Passport SSD consente di ottenere gli aggiornamentipiù recenti e conoscere le offerte speciali. È facile registrare l'unità utilizzando ilsoftware WD Discovery. In alternativa, la registrazione può essere completata onlineall'indirizzo http://register.wdc.com.
Precauzioni per l'usoI prodotti WD sono strumenti di precisione e devono essere maneggiati con curadurante il disimballaggio e l'installazione. Se maneggiate in modo scorretto oppuresottoposte a urti o vibrazioni, le unità possono danneggiarsi. Durante il
Informazioni sull'unità WD
My Passport SSDManuale utente
3

disimballaggio e l'installazione del prodotto di storage esterno, attenersi semprealle seguenti precauzioni:
▪ Non fare cadere né scuotere l'unità.▪ Non spostare l'unità mentre è in funzione.
Informazioni sull'unità WD
My Passport SSDManuale utente
4

2 Connessione dell'unità e primo utilizzo
Il presente capitolo contiene le istruzioni per la connessione dell'unità e perl'installazione del software WD sul computer. Il capitolo include i seguentiargomenti:
Connessione dell'unità
Guida introduttiva al software WD
Connessione dell'unità1. Accendere il computer.2. Collegare l'unità al computer come mostrato in figura 3. Se viene utilizzato un
alimentatore da USB-C a USB-A, verificare che le frecce siano sullo stesso lato,indicandosi a vicenda.
3. Verificare che l'unità compaia nell'elenco delle utilità di gestione file delcomputer.
4. Se viene visualizzata la schermata Trovato nuovo hardware, cliccare su Annullaper chiuderla. Il software WD installa il driver appropriato per l'unità in uso.
Ora l'unità My Passport SSD è pronta per essere utilizzata come dispositivo distorage esterno. Le sue prestazioni possono essere potenziate, installando ilsoftware WD Discovery, disponibile sull'unità:
▪ Dopo avere aperto WD Discovery, è possibile installare WD Backup (solo perWindows) e WD Security
▪ WD Drive Utilities viene installato automaticamente con WD Discovery
Figura 3: Connessione dell'unità My Passport SSD
Guida introduttiva al software WD1. Per Windows, eseguire WD Discovery.exe per installare il software di WD al fine
di ottenere un piano di backup, impostare la sicurezza dell'unità e modificarne le
Connessione dell'unità e primo utilizzo
My Passport SSDManuale utente
5

impostazioni. Se non si dispone di una connettività a Internet, installare WDBackup™, WD Security™ e WD Drive Utilities™ dalla cartella WD Software OfflineInstallers > For Windows.
2. Per Mac, aprire WD Discovery for Mac.dmg per installare il software di WD al finedi impostare la sicurezza dell'unità e modificarne le impostazioni. Se non sidispone di una connettività a Internet, installare WD Security™ e WD DriveUtilities™ dalla cartella WD Software Offline Installers > For Mac.
Connessione dell'unità e primo utilizzo
My Passport SSDManuale utente
6

3 Backup dei file
Questo capitolo include i seguenti argomenti:
Descrizione della funzione di backup
Backup dei file
Descrizione della funzione di backupIl software WD Backup è un'applicazione di backup pianificato che effettua ilbackup automatico dei file selezionati con la pianificazione specificata.
Quando si crea un piano di backup, è necessario specificare queste informazioni sulbackup:
▪ Destinazione: il dispositivo di storage esterno sul quale copiare i file per laprotezione con il backup. Il dispositivo di destinazione del backup può esserequalsiasi dispositivo supportato:
◦ Unità di storage esterno◦ account cloud
▪ Origine: i file e le cartelle del computer che si desidera copiare sul dispositivo didestinazione per la protezione mediante backup. Il dispositivo di origine delbackup può essere qualsiasi hard disk interno, partizione dell'hard disk oqualunque:
◦ Unità di storage esterno◦ Account cloud supportato
▪ Pianificazione: l'ora del giorno, il giorno della settimana e il mese in cui sidesidera effettuare il backup.
Quando si clicca su Avvia backup dopo aver creato un piano di backup, il softwareWD Backup copia tutti i file e le cartelle di origine nell'unità di destinazione dibackup specificata. Il software WD Backup, con la programmazione specificata,effettua automaticamente il backup di:
▪ Nuovi file creati o copiati in un dispositivo o una cartella protetti da backup▪ File esistenti protetti da backup che sono stati modificati
Questa protezione è automatica: il software WD Backup esegue questa operazionesenza alcuna azione da parte dell'utente. È sufficiente lasciare i dispositivi di originee di destinazione di backup connessi al computer.
Nota: Quando si effettua la disconnessione e la riconnessione di undispositivo di origine o di destinazione di backup, il softwareWD Backup effettua nuovamente la scansione del dispositivo diorigine di backup in cerca di file nuovi o modificati e avvianuovamente la protezione con il backup automatico in base allaprogrammazione.
File esclusi. Il software WD Backup non effettuerà il backup di file che hanno leseguenti caratteristiche:
Backup dei file
My Passport SSDManuale utente
7

▪ Attributi: reparsePoint, temporary▪ Nomi: \AppData\Roaming\Microsoft\Windows, [CommonApplicationData]
\Western Digital\, [CommonApplicationData]\Microsoft\Windows\Caches\,config.msi, MSOCache, ntuser.dat, ntuser.ini, [RecycleBin], $recycle.bin, recycler,[Root]\Drivers\, [Root]\Temp\, informazioni volume di sistema, WDBackup.swstore, .WD Hidden Items, WD SmartWare.swstor, [Windows]
▪ Estensioni: .ds_store, .temp, .tmp, .wdsync▪ Valore iniziale: ~▪ Valori finali: desktop.ini, .dropbox, .dropbox.attr, hiberfil.sys, -journal,
pagefile.sys, thumbs.db
Backup dei file1. Aprire la finestra di dialogo Selezionare il dispositivo di archiviazione WD o il
servizio cloud, cliccando su:
▪ Aggiungi un piano di backup nella schermata WD Backup▪ Configura backup nel menu di visualizzazione WD Backup nella barra delle
applicazioni di Windows2. La finestra di dialogo Seleziona il dispositivo di archiviazione WD o il servizio
cloud visualizza tutti i dispositivi hardware e gli account cloud che è possibileutilizzare per un dispositivo di destinazione del backup:
a. Selezionare per evidenziare il volume che si desidera utilizzare.b. Se si hanno a disposizione più di tre dispositivi disponibili, utilizzare i pulsanti
di scorrimento destro e sinistro per visualizzarli tutti.c. Cliccare su Avanti per visualizzare la finestra di dialogo Configurazione
completata:
Nota:
SE si ha selezionato . . . ALLORA il software WD Backup visualizza . . .
account cloud, una finestra di dialogo di connessione oaccesso che è necessario completare percontinuare. (Consultare Configurazionedell'account cloud.)
un dispositivo protetto con password che èbloccato,
un messaggio che indica che la partizione nonè modificabile. In questo caso è possibileutilizzare sia il software WD Security sia ilsoftware WD Drive Utilities per sbloccarel'unità e riselezionarla.
3. La configurazione iniziale/predefinita delle impostazioni di backup della finestradi dialogo Configurazione completata è per i backup orari di tutti i contenutidella cartella degli utenti di Windows per il nome utente del computer.
Nella finestra di dialogo Configurazione completata:
Backup dei file
My Passport SSDManuale utente
8

SE si desidera . . . CLICCARE su . . .
accettare le impostazioni predefinite, Avvia backup per salvare e lanciare il piano dibackup e chiudere la finestra di dialogoConfigurazione completata.
Passare al punto 10.
specificare una diversa pianificazione dibackup,
Modifica pianificazione per visualizzare laschermata Pianificazione backup automatico epassare al punto 4.
modificare le impostazioni relative all'inclusionedei file,
Modifica file per visualizzare la schermataSeleziona file di cui eseguire il backup e passareal punto 7.
4. Nella schermata Pianificazione backup automatico, selezionare l'opzione per lapianificazione del backup automatico che si desidera:
Selezionando . . . si configurano i backup automatici . . .
Ogni ora a ogni ora, allo scoccare dell'ora, 24 ore algiorno, 7 giorni alla settimana.
Ogni giorno una volta al giorno, nei giorni della settimana eall'ora (oppure alla mezz'ora) specificatadall'utente.
Per un backup giornaliero:
1. Selezionare o deselezionare le caselle dicontrollo Giorni per specificare i giorni dellasettimana in cui eseguire il backup.
2. Utilizzare la casella di selezione "Alle" perspecificare l'ora del giorno in cui si desideraeseguire il backup.
Ogni mese una volta al mese, nel giorno selezionato, all'ora(oppure alla mezz'ora) specificata dall'utente.
Per un backup mensile:
1. Selezionare o deselezionare le caselle dicontrollo Settimane per specificare in qualemomento del giorno si desidera eseguire ilbackup: il primo, il secondo, il terzo, ilquarto o l'ultimo.
2. Selezionare o deselezionare le caselle dicontrollo Giorni per specificare in qualigiorni della settimana si desidera eseguire ilbackup.
3. Utilizzare la casella di selezione "Alle" perspecificare l'ora del giorno in cui si desideraeseguire il backup.
5. Cliccare su OK per salvare e implementare le modifiche al piano di backup echiudere la schermata Pianificazione backup automatico.
6. Dopo aver modificato il piano di backup:
Backup dei file
My Passport SSDManuale utente
9

SE si desidera . . . CLICCARE su . . .
accettare le impostazioni predefinite di Includifile,
Avvia backup per salvare e lanciare il piano dibackup e chiudere la finestra di dialogoConfigurazione completata.
Passare al punto 10.
modificare le impostazioni relative all'inclusionedei file,
Modifica file per visualizzare la schermataSeleziona file di cui eseguire il backup e passareal punto 7.
7. Nella schermata Seleziona file di cui eseguire il backup:
a. Cliccare per selezionare il dispositivo che contiene i file e le cartelle di cui sidesidera eseguire il backup:
▪ Risorse del computer▪ Dropbox
Nota: Se i file e le cartelle di cui si desidera eseguire il backup si trovano in unaccount Dropbox che non è stato configurato per l'accesso da parte delsoftware WD Backup, consultare Configurazione dell'account cloud
b. Nella vista della struttura dei file del dispositivo selezionato, cliccare suiselettori per aprire gli elenchi e selezionare la casella di controllo per ogni filee cartella di cui si desidera eseguire il backup. Si noti che la selezione dellacasella di controllo per una cartella seleziona automaticamente le caselle dicontrollo per tutti i file e le sottocartelle della cartella.
c. Deselezionare la casella di controllo per ogni file e cartella di cui non sidesidera eseguire il backup. Si noti che la deselezione della casella dicontrollo per una cartella deseleziona automaticamente le caselle di controlloper tutti i file e le sottocartelle della cartella.Nota: L'origine del backup predefinita comprende tutti i contenuti della cartella
degli utenti di Windows per il nome utente del computer. Assicurarsi dideselezionare la casella se non si desidera che i file e le cartelle sianocompresi nel backup.
d. Cliccare su OK per salvare le selezioni e chiudere la schermata Seleziona file dicui eseguire il backup.
8. Verificare che le specifiche di Backup automatici e Includi file siano corrette.9. Cliccare su Avvia backup per salvare e lanciare il piano di backup e chiudere la
finestra di dialogo Configurazione completata.10.Il software WD Backup esegue il primo backup immediatamente e indica il
progresso con un messaggio Backup in corso (x % completato) nella finestra didialogo Backup. Dopo aver terminato il backup iniziale, il backup viene eseguitoautomaticamente in base alla pianificazione indicata.
Backup dei file
My Passport SSDManuale utente
10

4 Ripristino dei file
Questo capitolo include i seguenti argomenti:
Descrizione della funzione di ripristino
Ripristino dei file
Descrizione della funzione di ripristinoCon il software WD Backup è semplice recuperare i file di backup conservati sul dispositivodi destinazione del backup e copiarli in una di queste due destinazioni:
▪ Nelle posizioni originali sul dispositivo di origine del backup▪ In un'altra posizione selezionata
In termini generali il ripristino è un processo in quattro fasi:
1. Selezionare il dispositivo di destinazione del backup e il backup programmatocon i file che si desidera ripristinare.
2. Selezionare la posizione in cui si desidera ripristinare i file.3. Specificare il contenuto da ripristinare: singoli file, singole cartelle oppure tutto.4. Ripristinare i file.
Ripristino dei file1. Aprire la finestra di dialogo Ripristina cliccando su:
▪ Ripristina nella schermata WD Backup.▪ Ripristina file nel menu di visualizzazione WD Backup nella barra delle
applicazioni di Windows.
2. Nella finestra di dialogo Ripristina:a. Se si dispone di più di un dispositivo di destinazione del backup connesso al
computer, cliccare per selezionare quello che contiene i file di backup che sidesidera ripristinare.
b. Selezionare la posizione in cui si desidera ripristinare i file:
SE si desidera ripristinare i file . . . ALLORA selezionare . . .
Nella loro posizione originale, Posizione originale.
In una nuova posizione, Seleziona posizione per attivare il pulsanteSfoglia e:
1. Cliccare su Sfoglia per visualizzare laschermata Seleziona posizione.
2. Utilizzare la visualizzazione della strutturacartelle sul computer per selezionare laposizione di ripristino.
3. Con il nome della cartella selezionato nellacasella Cartella, cliccare su Selezionacartella.
Ripristino dei file
My Passport SSDManuale utente
11

SE si desidera ripristinare i file . . . ALLORA selezionare . . .
4. Il software WD Backup chiude laschermata Seleziona posizione e visualizzail percorso alla cartella selezionata nellafinestra di dialogo Ripristina.
c. Cliccare su Seleziona i file da ripristinare per visualizzare la schermataRipristina file con il primo backup selezionato come impostazione predefinitain Visualizza file da elenco.
3. Nella schermata Ripristina file:a. Nell'elenco Visualizza file da, selezionare il backup con i file che si desidera
ripristinare.b. Utilizzare la visualizzazione della struttura cartelle del backup selezionato per
specificare i file che si desidera ripristinare:
SE si desidera ripristinare . . . ALLORA . . .
Tutti i file nel backup selezionato Selezionare la casella di controllo al livelloprincipale per specificare l'intero backup.
File e cartelle selezionati 1. Cliccare sui selettori nella visualizzazionedella struttura cartelle del backup peraprire le cartelle e le sottocartelle.
2. Selezionare le caselle di controllo per i fileo le cartelle da ripristinare.
Si noti che la selezione della casella dicontrollo per una cartella selezionaautomaticamente tutti i file e lesottocartelle della cartella.
c. Cliccare su Ripristina per ripristinare i file o le cartelle selezionati nellaposizione indicata.
Ripristino dei file
My Passport SSDManuale utente
12

5 Blocco e sblocco dell'unità
Questo capitolo include i seguenti argomenti:
Protezione dell'unità mediante password
Sblocco dell'unità
Modifica della password
Disattivazione della funzione di blocco unità
Protezione dell'unità mediante passwordSe si teme un'intrusione di terzi sull'unità e non si desidera consentire che vedano i file chevi sono archiviati, è opportuno proteggere l'unità utilizzando una password. È possibileusare una password per bloccare e sbloccare l'unità. In base alla propria posizione¹, l'utilizzodi una password potrebbe eseguire o meno la crittografia dei dati.
Il software My Passport SSD utilizza la password per bloccare e sbloccare elettronicamente l'unità.Se si dimentica la password, non sarà possibile accedere ai dati presenti sull'unità né scrivervi nuovidati. Sarà necessario cancellare l'unità prima di poterla riutilizzare.
1. Ci sono due modi per eseguire WD Security:
▪ Se WD Discovery è installato e aperto, è possibile eseguire WD Securityandando sulla scheda App, trovando l'applicazione e cliccando su Apri.
▪ Altrimenti è possibile eseguire un'applicazione dal menu Start di Windowscliccando su Start > Tutti i programmi > WD Discovery > Altre applicazioni WD >WD Security oppure Start > Tutti i programmi > Applicazioni WD > WD Security.
2. Se al computer è connessa più di un'unità supportata, selezionare quella per cuisi desidera creare una password.
3. Leggere l'avviso sul rischio di perdere i dati se si dimentica la password.4. Digitare la password nella casella Password utilizzando fino a 25 caratteri.5. Digitare nuovamente la password nella casella Verifica password.6. Nella casella Suggerimento password, digitare un suggerimento che aiuti a
ricordare la password.7. Selezionare la casella di controllo Attiva sblocco automatico per questo computer
se si desidera che il software WD Security memorizzi la password per l'unitàselezionata su questo computer.
8. Cliccare su Imposta password per salvare la password.
Dopo aver creato una password, l'unità rimane sbloccata fino al termine della sessione di lavoroin corso. Poi il software My Passport SSD:
▪ blocca l'unità quando viene disconnessa o quando si spegne il computer. La modalità disospensione blocca l'unità se la porta USB non è più alimentata.
1 Non tutti i prodotti Western Digital includono la crittografia dei dati attivi. Per alcunimercati, come in Russia, la crittografia non è attiva e non può essere attivatadall'utente finale.
Blocco e sblocco dell'unità
My Passport SSDManuale utente
13

▪ richiede di digitare la password per sbloccare l'unità quando si riavvia il computer o siriconnette l'unità A MENO CHE non sia stata selezionata la casella di controllo Attiva sbloccoautomatico per questo computer al momento della creazione della password.
Nota: Una volta creata una password l'unità comincia a proteggere i dati.
Questo elenco viene visualizzato:
▪ la volta successiva che si arresta e riavvia il computer▪ quando si rimuove e si ricollega l'unitàMy Passport SSD▪ quando il computer esce dalla modalità di sospensione in base alla
configurazione
L'elenco viene visualizzato indipendentemente dal fatto che l'unità sia bloccata omeno oppure quando viene selezionata la casella di controllo Attiva sbloccoautomatico per questo computer nel creare la password. L'elenco rimane fino ache non viene abilitata la password per la protezione dell'unità.
Sblocco dell'unitàDopo aver creato una password per impedire a terzi di accedere ai file memorizzatisull'unità, a meno che non sia stata selezionata la casella di controllo Attiva sbloccoautomatico per questo computer..., per sbloccare l'unità occorrerà digitare lapassword ogni volta che:
▪ Si spegne e si riavvia il computer▪ Si disconnette e riconnette l'unità al computer▪ Il computer esce dalla modalità sospensione
Questa operazione è necessaria anche se sul computer non è installato il softwareMy Passport SSD.
In base alla configurazione del software sul computer, sono disponibili due modiper sbloccare l'unità utilizzando:
▪ i software WD Security o WD Drive Utilities, oppure▪ l'utilità WD Drive Unlock
Con i software WD Security o WD Drive UtilitiesQuando si spegne e si riavvia il computer o si disconnette e riconnette l'unità, se si avvia ilsoftware My Passport SSD o WD Drive Utilities viene visualizzata la finestra di dialogoSblocca unità:
Questo accade:
▪ automaticamente, se è presente una sola unità My Passport SSD bloccata connessa alcomputer
▪ quando si seleziona l'unità bloccata sulla schermata WD Security o WD Drive Utilities sesi hanno più unità supportate connesse al computer
Per sbloccare l'unità:
1. Ci sono due modi per eseguire WD Security o WD Drive Utilities:
Blocco e sblocco dell'unità
My Passport SSDManuale utente
14

▪ Se WD Discovery è installato e aperto, è possibile eseguire WD Security o WDDrive Utilities andando sulla scheda App, trovando l'applicazione e cliccandosu Apri.
▪ Altrimenti è possibile eseguire un'applicazione dal menu Start di Windowscliccando su Start > Tutti i programmi > WD Discovery > Altre applicazioni WD >WD Security (o WD Drive Utilities) oppure Start > Tutti i programmi > ApplicazioniWD > WD Security (o WD Drive Utilities).
2. Se al computer è connesso più di un dispositivo supportato, selezionare quellobloccato per visualizzare la finestra di dialogo Sblocca unità.
3. Nella finestra di dialogo Sblocca unità:a. Digitare la password nella casella Password.b. Cliccare su Sblocca unità.
Con l'utilità WD Drive UnlockOgni volta che l'unità protetta con password viene collegata a un computer su cui non èinstallato il software WD Security o WD Drive Utilities, è possibile sbloccarla utilizzandol'utilità WD Drive Unlock. L'utilità WD Drive Unlock si trova su un'unità CD virtuale cheappare nella schermata delle utilità di gestione file del computer.
1. Avviare l'utilità WD Drive Unlock in uno dei modi seguenti:
▪ Utilizzando l'utilità di gestione file del computer per aprire il CD virtualeWD Unlocker facendo doppio clic sul file WD Drive Unlock.exe
▪ Cliccando su Start > Computer e facendo doppio clic sull'icona del CD virtualeWD Unlocker sotto Dispositivi con archivi rimovibili
2. Nella schermata dell'utilità WD Drive Unlock:a. Digitare la password nella casella Password.b. Selezionare la casella di controllo Attiva sblocco automatico per questo
computer se si desidera che l'utilità WD Drive Unlock memorizzi la passwordsu questo computer.
c. Cliccare su Sblocca unità.
Modifica della password1. Ci sono due modi per eseguire WD Security:
a. Se WD Discovery è installato e aperto, è possibile eseguire WD Securityandando sulla scheda App, trovando l'applicazione WD Security e cliccandosu Apri.
b. Altrimenti è possibile eseguire WD Security dal menu Start di Windowscliccando su Start > Tutti i programmi > WD Discovery > Altre applicazioni WD >WD Security oppure Start > Tutti i programmi > Applicazioni WD > WD Security.
2. Se al computer è connesso più di un dispositivo supportato, selezionare quellocon la password da modificare per visualizzare la finestra di dialogo Modificaimpostazioni di protezione.
3. Nella finestra di dialogo Modifica impostazioni di protezione, selezionarel'opzione Modifica password per visualizzare la relativa finestra di dialogo.
4. Nella finestra di dialogo per la modifica della password:a. Digitare la password corrente nella casella Password corrente.
Blocco e sblocco dell'unità
My Passport SSDManuale utente
15

b. Digitare la nuova password nella casella Nuova password utilizzando fino a 25caratteri.
c. Digitare nuovamente la nuova password nella casella Verifica password.d. Nella casella Suggerimento password, digitare un suggerimento che aiuti a
ricordare la nuova password.e. Selezionare o deselezionare la casella di controllo Attiva sblocco automatico per
questo computer per indicare se si desidera che il software My Passport SSDmemorizzi la nuova password per l'unità selezionata su questo computer.
f. Cliccare su Aggiorna impostazioni di protezione.
Dopo aver modificato la password, l'unità rimane sbloccata fino al termine della sessione dilavoro in corso. Successivamente, il software WD Security:
▪ blocca l'unità quando si spegne il computer, si scollega l'unità o il computer passa inmodalità sospensione
▪ richiede di digitare la password per sbloccare l'unità quando si riavvia il computer o siriconnette l'unità A MENO CHE non sia stata selezionata la casella di controllo Attivasblocco automatico per questo computer al momento della modifica della password.
Disattivazione della funzione di blocco unità1. Ci sono due modi per eseguire WD Security:
a. Se WD Discovery è installato e aperto, è possibile eseguire WD Securityandando sulla scheda App, trovando l'applicazione WD Security e cliccandosu Apri.
b. Altrimenti è possibile eseguire WD Security dal menu Start di Windowscliccando su Start > Tutti i programmi > WD Discovery > Altre applicazioni WD >WD Security oppure Start > Tutti i programmi > Applicazioni WD > WD Security.
2. Se al computer è connessa più di un'unità supportata, selezionare quella con lapassword da rimuovere per visualizzare la finestra di dialogo Modificaimpostazioni di protezione.
3. Nella finestra di dialogo Modifica impostazioni di protezione, l'opzione Rimuovipassword è selezionata per impostazione predefinita:a. Digitare la password nella casella Password.b. Cliccare su Aggiorna impostazioni di protezione.
Blocco e sblocco dell'unità
My Passport SSDManuale utente
16

6 Gestione e personalizzazione dell'unità
Questo capitolo include i seguenti argomenti:
Controllo dello stato dell'unità
Disconnessione dell'unità in sicurezza
Cancellazione dell'unità
Registrazione dell'unità
Ripristino del software WD
Con il software My Passport SSD è facile gestire e personalizzare le impostazionidell'unità per ottenere prestazioni ottimali:
▪ Esegui diagnosi: le verifiche dello stato e la diagnostica consentono di accertareche l'unità funzioni correttamente.
▪ Timer spegnimento: riduce i consumi dell'unità nei periodi di inattivitàprolungata per risparmiare energia ed estende la durata dell'unità.
▪ Cancella unità: consente di cancellare il contenuto dell'unità, inclusa l'eventualepassword impostata.
▪ Informazioni: permette di verificare la versione del software installata, i relativiaggiornamenti e di registrare l'unità per ricevere assistenza tecnica gratuitadurante il periodo di garanzia e scoprire nuove opportunità di sconto emiglioramento dei prodotti.
Controllo dello stato dell'unitàIl software WD Drive Utilities offre tre strumenti diagnostici che consentono di verificare ilcorretto funzionamento dell'unità. Eseguire i test seguenti in caso di dubbi sul correttofunzionamento dell'unità:
▪ Controllo dello stato dell'unità
Il controllo dello stato dell'unità è una funzione di probabilità di errore che monitoracostantemente gli attributi chiave delle prestazioni interne dell'unità. Un aumento nellatemperatura dell'unità, un rumore o errori di lettura/scrittura, ad esempio, possonoindicare che l'unità è a rischio di un grave malfunzionamento. Grazie ad avvisi avanzati, èpossibile adottare misure preventive, ad esempio il trasferimento dei dati a un'altra unità,prima che si verifichi un errore.
Il risultato di un controllo dello stato dell'unità è una valutazione positiva o negativa dellecondizioni dell'unità.
▪ Test rapido dell'unità
L'unità dispone dell'utilità diagnostica Data Lifeguard™ integrata che esamina l'unità perindividuare le condizioni di errore. Il test rapido dell'unità controlla se l'unità presentaproblemi importanti in termini di prestazioni.
Il risultato di un test rapido dell'unità è una valutazione positiva o negativa sullo statodell'unità.
▪ Test completo dell'unità
Il test completo dell'unità è il test diagnostico dell'unità più esaustivo in assoluto. Questotest esamina ogni settore per rilevare le condizioni di errore e inserisce indicatori deisettori danneggiati come opportuno.
Gestione e personalizzazione dell'unità
My Passport SSDManuale utente
17

Si consiglia di eseguire regolarmente la diagnostica dell'unità e i test di stato, prima cheinsorgano problemi con l'unità. I test di controllo dello stato dell'unità e il test rapidodell'unità sono procedure talmente rapide da garantire il massimo livello di affidabilità con ilminimo disagio. Pertanto, si consiglia di eseguire tutti e tre i test ogni volta che si verificauna condizione di errore su disco durante la scrittura o l'accesso ai file.
1. Ci sono due modi per eseguire WD Drive Utilities:a. Se WD Discovery è installato e aperto, è possibile eseguire WD Drive Utilities
andando sulla scheda App, trovando WD Drive Utilities e cliccando su Apri.b. Altrimenti è possibile eseguire WD Drive Utilities dal menu Start di Windows
cliccando su Start > Tutti i programmi > WD Discovery > Altre applicazioni WD >WD Drive Utilities oppure Start > Tutti i programmi > Applicazioni WD > WD DriveUtilities.
2. Se al computer è connessa più di un'unità supportata, selezionare quella che sidesidera controllare.
3. Nella finestra di dialogo Esegui diagnosi, cliccare sul pulsante del test che sidesidera eseguire:
▪ Eseguire la verifica dello stato dell'unità▪ Eseguire un test rapido dell'unità▪ Eseguire un test completo dell'unità
Disconnessione dell'unità in sicurezzaI sistemi operativi Windows e Macintosh sono dotati di mezzi per disconnettere erimuovere in sicurezza l'unità senza spegnere il sistema:
▪ Windows ha un'icona di rimozione sicura dell'hardware e del supporto nellabarra delle applicazioni che, se utilizzata, assicura che tutti i dati vengano rimossidalla cache del sistema prima di rimuovere il dispositivo.
▪ Gli utenti Mac possono semplicemente trascinare l'icona dell'unità nel cestinoprima di disconnetterla.
Cancellazione dell'unitàNota: la cancellazione dell'unità elimina anche il software WD e tutti i file
di supporto e le utilità. Tutti questi contenuti possono esserescaricati per ripristinare la configurazione originale dell'unitàMy Passport SSD dopo avere cancellato l'unità.
L'unità My Passport SSD offre due modi per cancellare l'unità, a seconda che siabloccata o meno:
SE l'unità è . . . E si . . . ALLORA consultare . . .
non bloccata desidera cancellare l'unità, Utilizzo della funzione Cancellaunità
bloccata è dimenticata o persa lapassword ed è necessariocancellare l'unità,
Utilizzo di cinque password nonvalide
Gestione e personalizzazione dell'unità
My Passport SSDManuale utente
18

Utilizzo della funzione Cancella unitàPer cancellare l'unità se non è bloccata:
1. Ci sono due modi per eseguire WD Drive Utilities:a. Se WD Discovery è installato e aperto, è possibile eseguire WD Drive Utilities
andando sulla scheda App, trovando WD Drive Utilities e cliccando su Apri.b. Altrimenti è possibile eseguire WD Drive Utilities dal menu Start di Windows
cliccando su Start > Tutti i programmi > WD Discovery > Altre applicazioni WD >WD Drive Utilities oppure Start > Tutti i programmi > Applicazioni WD > WD DriveUtilities.
2. Se al computer è connessa più di un'unità supportata, selezionare quella che sidesidera cancellare.
3. Nella schermata WD Drive Utilities, cliccare su Cancella unità per visualizzare lafinestra di dialogo Cancella unità.
4. Nella finestra di dialogo Cancella unità:a. Se si desidera modificare il nome di un volume, digitare il nuovo nome nella
casella Nome volume.b. Leggere la spiegazione relativa alla perdita dei dati nel caso in cui si cancelli
l'unità. Se si desidera salvare dati presenti sull'unità, eseguire il backup su unaltro dispositivo prima di continuare con la cancellazione dell'unità.
c. Selezionare la casella di controllo Accetto per confermare che si accetta ilrischio e abilitare il pulsante Cancella unità.
d. Cliccare su Cancella unità.
Andare su http://support.wdc.com e vedere nella Knowledge Base l'AnswerID n. 3929 per informazioni sul download e il ripristino del software WDsull'unità My Passport SSD.
Nota: La cancellazione dell'unità rimuove anche la password. Se per proteggerel'unità si è utilizzata una password, sarà necessario crearla di nuovo dopo ilripristino del software WD. (Consultare Protezione dell'unità mediante password.)
Utilizzo di cinque password non valideSe la password viene persa o dimenticata, è possibile cancellare l'unità inserendo cinquepassword non valide nella finestra di dialogo Sblocca unità. Vedere:
▪ Con i software WD Security o WD Drive Utilities▪ Con l'utilità WD Drive Unlock
1. Nella finestra di dialogo Sblocca unità, effettuare cinque tentativi per sbloccarel'unità:a. digitando una password nella casella Passwordb. cliccando su Sblocca unità.
2. Inserendo la quinta password non valida, viene visualizzata una finestra didialogo che indica che sono stati eseguiti troppi tentativi. Questa varia aseconda dell'applicazione utilizzata per aprire la finestra di dialogo Sbloccaunità:
▪ Utilizzando i software WD Security o WD Drive Utilities▪ Utilizzando l'utilità WD Drive Unlock
Gestione e personalizzazione dell'unità
My Passport SSDManuale utente
19

3. Per cancellare l'unità:a. Se si utilizza il software WD Security o WD Drive Utilities e si desidera
modificare il nome del volume, digitare il nome nella casella Nome volume.b. Leggere la spiegazione relativa alla cancellazione di tutti i dati sull'unità e
selezionare la casella di controllo Accetto per indicare che si accetta il rischioe attivare il pulsante Cancella unità.
c. Cliccare su Cancella unità.
Andare su http://support.wdc.com e vedere nella Knowledge Base l'AnswerID n. 3929 per informazioni sul download e il ripristino del software WDsull'unità.
Nota: La cancellazione dell'unità rimuove anche la password. Se si desidera ancorautilizzare una password per proteggere l'unità, sarà necessario crearla dinuovo dopo il ripristino del software WD. (Consultare Protezione dell'unità mediante password.)
Registrazione dell'unitàPer registrare l'unità, il software WD Discovery utilizza la connessione Internet del computerin uso. La registrazione dell'unità consente di ricevere assistenza tecnica gratuita durante ilperiodo di garanzia e di essere aggiornati sugli ultimi prodotti WD. È anche possibileregistrare l'unità online all'indirizzo http://register.wd.com
1. Assicurarsi che il computer sia connesso a Internet.2. Cliccare su WD Discovery > Dispositivi per visualizzare la schermata di
registrazione.3. Se al computer è connessa più di un'unità supportata, selezionare quella che si
desidera registrare.4. Fare clic su Informazioni > Registra per visualizzare la schermata Registra il tuo
dispositivo .
5. Nella schermata Registra il tuo dispositivo:a. Digitare il proprio nome nella casella Nome.b. Digitare il proprio cognome nella casella Cognome.c. Digitare il proprio indirizzo e-mail nella casella E-mail.d. Selezionare la propria lingua nella casella Seleziona un Paese.e. Selezionare o deselezionare la casella di controllo Iscrivimi a tutte le e-mail di
WD se si desidera ricevere notifiche sugli aggiornamenti del software, suimiglioramenti del prodotto e sulle opportunità di avere degli sconti.
f. Cliccare su Registra dispositivo.
Ripristino del software WDOltre a cancellare tutti i dati presenti sull'unità, la cancellazione o la riformattazionedell'unità rimuovono anche il software WD e tutti i relativi file di supporto, le utilità,la guida in linea.
Nel caso in cui si debba rimuovere e reinstallare il software WD sul computer ospostare l'unità su un altro computer e installarvi il software, è necessarioripristinare il software WD sull'unità. A questo scopo, dopo avere cancellato o
Gestione e personalizzazione dell'unità
My Passport SSDManuale utente
20

riformattato l'unità, visitare il sito http://support.wdc.com e consultare nellaKnowledge Base l'Answer ID n. 3929.
Gestione e personalizzazione dell'unità
My Passport SSDManuale utente
21

7 Gestione e personalizzazione del software
Questo capitolo include i seguenti argomenti:
Configurazione dell'account cloud
Disinstallazione del software WD
Configurazione dell'account cloudPrima che sia possibile utilizzare un servizio cloud come dispositivo di backup di origine odestinazione, è necessario configurare l'account per l'accesso tramite il softwareWD Backup.
1. Aprire la finestra di dialogo Selezionare il dispositivo di archiviazione WD o ilservizio cloud, cliccando su:
▪ Aggiungi un piano di backup nella schermata WD Backup:
▪ Configura backup nel menu di visualizzazione WD Backup nella barra delleapplicazioni di Windows:
2. Nella finestra di dialogo Selezionare il dispositivo di archiviazione WD o il serviziocloud, selezionare per evidenziare l'icona di Dropbox:
Gestione e personalizzazione del software
My Passport SSDManuale utente
22

3. Cliccare su Avanti per visualizzare la finestra di dialogo della connessione perl'account Dropbox:
4. Nella finestra di dialogo della connessione:a. Cliccare su Accedi. Il software WD Backup avvia la connessione all'account e
utilizza il proprio browser Web per accedere al sito Web di Dropbox.b. Nel sito Web di Dropbox, se l'account non è ancora stato configurato per
memorizzare le credenziali di accesso, digitare l'indirizzo e la password e-maile cliccare su Accedi per visualizzare la richiesta di connessione dal softwareWD Backup.
c. Cliccare su Consenti per accettare la richiesta di connessione.d. L'indicazione Riuscito significa che il software WD Backup ha ottenuto
l'accesso all'account Dropbox.e. Cliccare su Fine nella finestra di dialogo della connessione Dropbox per
terminare la configurazione e visualizzare la finestra di dialogo Configurazionecompletata! con Dropbox selezionato come dispositivo di destinazione delbackup:
Disinstallazione del software WDPer disinstallare il software WD dal computer, utilizzare la funzione Aggiungi o rimuoviprogrammi di Windows.
1. Passare a Pannello di controllo.
Gestione e personalizzazione del software
My Passport SSDManuale utente
23

2. Selezionare la categoria Programmi e funzionalità; in alcune versioni di Windowssi chiama semplicemente Programmi.
3. Scegliere il programma da rimuovere, quindi cliccare su Disinstalla.4. Quando appare una domanda di conferma, cliccare su Sì.
Gestione e personalizzazione del software
My Passport SSDManuale utente
24

8 WD Discovery
L'applicazione WD Discovery, una raccolta di strumenti per la gestione dell'unitàcome WD Security e WD Backup, può essere installata dall'unità My Passport SSD.WD Discovery è un'applicazione della barra; nella barra delle applicazioni diWindows, nell'angolo inferiore destro della schermata, appare una piccola icona. Èanche possibile "rimuovere" l'applicazione, che si aprirà quindi in una finestra.
Questo capitolo include i seguenti argomenti:
Installazione di WD Discovery
Utilizzo di WD Discovery
Scheda Dispositivi
Scheda App
App disponibili
Installazione di WD DiscoveryL'applicazione WD Discovery può essere installata dall'unità.
1. Cliccare due volte su WD Discovery.exe.2. Cliccare su Installa ora.3. Installare gli aggiornamenti dell'applicazione come necessario.
La schermata di WD Discovery visualizza un elenco di dispositivi connessi, messaggidi aggiornamento e un collegamento per registrare l'unità.
WD Discovery
My Passport SSDManuale utente
25

Utilizzo di WD DiscoveryPer impostazione predefinita, l'applicazione WD Discovery è visibile nella barradelle applicazioni. Se scompare all'improvviso, è probabile che sia stata "rimossa",ossia l'applicazione viene eseguita in una finestra.
Si raccomanda di registrare l'unità il prima possibile. La registrazione offre una seriedi vantaggi, tra cui:
▪ È possibile stabilire un periodo di garanzia▪ È possibile ricevere notifiche riguardanti gli aggiornamenti del software e del
firmware per le unità registrate▪ Sono disponibili servizi di assistenza
Scheda DispositiviLa scheda Dispositivi visualizza un elenco delle unità e i volumi sulle unità connesseal sistema. Tra le voci sono presenti il nome del dispositivo, la lettera dell'unità, lacapacità, il nome del prodotto e la percentuale di spazio libero rimanente.Cliccando una volta sull'elenco delle unità verrà aperta una finestra Esplora file.
Scheda AppLa scheda App visualizza l'elenco delle applicazioni di WD incluse nella serie WDDiscovery e una gamma di applicazioni di terze parti create da altre aziende eorganizzazioni. Le applicazioni di WD includono:
▪ WD Backup: esegue in modo semplice e facile il backup di file personali, foto,video e musica
▪ WD Drive Utilities: mantiene sempre al massimo le prestazioni dell'unità einclude le funzioni di registrazione, sospensione, stato, impostazioni RAID ecancellazione dell'unità
▪ WD Security: implementa le funzionalità di protezione tramite password e lacrittografia dei dati hardware a 256 bit dell'hard disk WD supportato
App disponibiliÈ disponibile una serie di applicazioni di terze parti. Per visualizzare l'elenco,cliccare sulla scheda App disponibili.
Nota: Le applicazioni visualizzate nella scheda App disponibili sonocreate da altre aziende e organizzazioni; nonostante siano statetestate e approvate per l'utilizzo sull'unità My Passport SSD, è benecontattare l'editore per istruzioni complete, termini di licenza delsoftware e informazioni relative alla garanzia.
WD Discovery
My Passport SSDManuale utente
26

WD Discovery
My Passport SSDManuale utente
27

9 Utilizzo dell'unità con un computer Mac
L'unità My Passport SSD è formattata come singola partizione exFAT per esserecompatibile con i sistemi operativi Windows e Mac OS X aggiornati. Per utilizzareTime Machine sul sistema operativo Mac OS X è necessario riformattare l'unità asingola partizione HFS+J, che rimuoverà la compatibilità con i sistemi operativiWindows.
Questo capitolo include i seguenti argomenti:
Riformattazione dell'unità
Ripristino del software WD
Riformattazione dell'unitàLa riformattazione dell'unità ne cancella il contenuto. Se sono già stati salvati file sull'unità, prima diriformattarla eseguirne il backup.
Visitare il sito http://support.wdc.com e consultare nella Knowledge Base l'AnswerID n. 13153 per avere informazioni sulla riformattazione di un'unità.
Per maggiori informazioni sulla riformattazione di un'unità, consultare Risoluzione dei problemi.
Ripristino del software WDDopo avere riformattato l'unità My Passport SSD per utilizzarla sui computer Mac,visitare il sito http://support.wdc.com e consultare nella Knowledge Base l'AnswerID n. 3929 per informazioni sul download e il ripristino delle versioni Mac deisoftware WD Drive Utilities e WD Security sull'unità My Passport SSD.
Il software WD Backup non è disponibile per computer Mac.
Utilizzo dell'unità con un computer Mac
My Passport SSDManuale utente
28

10 Risoluzione dei problemi
Questo capitolo include i seguenti argomenti:
Installazione, partizionamento e formattazione dell'unità
Domande frequenti
In caso di problemi durante l'installazione o l'utilizzo di questo prodotto, consultarela sezione sulla risoluzione dei problemi o visitare il sito Web di assistenza http://support.wdc.com e consultare la Knowledge Base per ottenere maggioriinformazioni.
Installazione, partizionamento e formattazione dell'unità
Procedura perAnswer ID nella Knowledge Base
▪ Partizionare e formattare un'unità WD suWindows (10, 8, 7) e Mac OS X
13153
▪ Convertire una partizione Mac OS X GPT inuna partizione NTFS in Windows 7
4316
▪ Scaricare software, utilità, aggiornamenti alfirmware e driver per i prodotti WD (dallalibreria di download)
3929
▪ Formattare un hard disk esterno WD in exFATo FAT32*
6408
*Il file system FAT32 consente una dimensione dei file singoli massima di 4 GB e non può crearepartizioni maggiori di 32 GB in Windows. Per creare partizioni maggiori di 32 GB in FAT32 quando siriformatta l'unità, scaricare l'utilità di formattazione FAT32 per USB esterne/FireWire da http://support.wdc.com/downloads.aspx?p=34. Gli utenti Windows possono evitare queste limitazionidelle dimensioni formattando l'unità in exFAT.
Per ulteriori dettagli, vedere:
▪ Answer ID n. 6408 su http://support.wdc.com▪ ID articolo n. 314463 e 184006 all'indirizzo https://support.microsoft.com▪ La documentazione software di terzi o l'organizzazione di supporto appropriate
Domande frequenti
Perché l'unità non è riconosciuta in Risorse delcomputer o sul desktop del computer?
Se il sistema è provvisto di una USB 3.1, USB 3.0 odi una scheda di espansione PCI USB 2.0,verificare che siano installati i driver prima dicollegare il prodotto di storage esterno WD USB3.1. L'unità viene riconosciuta correttamente solose sono installati l'hub root USB 3.1, USB 3.0 oUSB 2.0 e i driver del controller host. Per ulterioriinformazioni sulle procedure di installazione,contattare il produttore della scheda.
Risoluzione dei problemi
My Passport SSDManuale utente
29

Perché il computer non si avvia quando collegol'unità USB al computer prima di avviarlo?
In base alla configurazione del sistema, ilcomputer potrebbe tentare di avviarsi dall'unitàUSB portatile WD. Fare riferimento alladocumentazione relativa alle impostazioni delBIOS della scheda madre del sistema perdisattivare questa funzionalità o visitare il sito http://support.wdc.com e consultare nellaKnowledge Base l'Answer ID n. 1201. Per ulterioriinformazioni sull'avvio da unità esterne,consultare la documentazione del sistema ocontattare il produttore del sistema.
Perché la velocità di trasferimento è bassa? È possibile che il sistema in uso funzioni allevelocità di USB 1.1 se l'installazione del driverdella scheda USB 3.1, USB 3.0 o USB 2.0 non èavvenuta correttamente oppure se si tratta di unsistema che non supporta USB 3.1, USB 3.0 o USB2.0.
Come faccio a sapere se il mio sistema supportaUSB 3.1, USB 3.0 o USB 2.0?
Fare riferimento alla documentazione sullascheda USB oppure contattare il produttore dellascheda USB.
Nota: Se il controller USB 3.1, USB 3.0 o USB2.0 è integrato nella scheda madre disistema, accertarsi di installare ilcorretto supporto al chipset per lascheda madre. Per ulterioriinformazioni fare riferimento almanuale del sistema o della schedamadre.
Cosa succede quando si inserisce una perifericaUSB 3.1, USB 3.0 o USB 2.0 in un hub o una portaUSB 1.1?
USB 3.1, USB 3.0 e USB 2.0 sono retrocompatibilicon USB 1.1. Quando è connesso a un hub o a unaporta USB 1.1, un dispositivo USB 3.1, USB 3.0 oUSB 2.0 può trasferire dati fino a 12 Mbps.
Se il sistema utilizzato dispone di uno slot PCIExpress, è possibile raggiungere una velocità ditrasferimento maggiore installando una schedaPCI Express. Per ulteriori informazioni sulleprocedure di installazione della scheda,contattare il relativo produttore.
Risoluzione dei problemi
My Passport SSDManuale utente
30

11 Informazioni su conformità e garanzia
Questa appendice include i seguenti argomenti:
Conformità alle normative
Conformità ambientale (Cina)
Informazioni sulla garanzia
Conformità alle normative
Informazioni FCC sui dispositivi di classe BIl funzionamento di questo dispositivo è soggetto alle seguenti condizioni:
▪ Questo dispositivo non deve generare interferenze dannose.▪ Questo dispositivo deve accettare qualsiasi interferenza ricevuta, incluse
interferenze che potrebbero comprometterne il funzionamento.
Il presente dispositivo è stato collaudato e ritenuto conforme ai limiti dei dispositividigitali di classe B ai sensi delle normative FCC, parte 15. Detti limiti sono statidefiniti per offrire adeguata protezione da eventuali interferenze dannose presso leinstallazioni domestiche. Il presente dispositivo genera, utilizza e può irradiareenergia di radiofrequenza e, se non installato e usato in conformità alle istruzioni,può causare interferenze dannose alla ricezione radiofonica o televisiva. Tuttavia,non vi sono garanzie che l'interferenza non si verifichi in una particolareinstallazione. Se questo apparecchio causa interferenze dannose alla ricezioneradiotelevisiva, come si può determinare spegnendo e accendendo l'apparecchio,si consiglia di tentare di eliminare l'interferenza adottando una o più delle misureseguenti:
▪ Orientare o posizionare nuovamente l'antenna ricevente.▪ Aumentare la distanza tra l'apparecchio e il ricevitore.▪ Collegare l'apparecchio a una presa su circuito diverso rispetto a quello al quale
è collegato il ricevitore.▪ Per ricevere assistenza, consultare il rivenditore o un tecnico radio-televisivo
esperto.
Qualsiasi cambiamento o modifica non approvata esplicitamente da WD puòannullare l'autorizzazione dell'utente a utilizzare il presente dispositivo.
Dichiarazione ICES-003/NMB-003Cet appareil numérique de la classe B est conforme à la norme NMB-003(B) duCanada.
Questo dispositivo è conforme alle specifiche canadesi ICES-003 relative aidispositivi di classe B.
Informazioni su conformità e garanzia
My Passport SSDManuale utente
31

Conformità CE (Unione Europea)Il simbolo CE indica la conformità del sistema alle Direttive del consiglio dell'UnioneEuropea, Direttiva EMC (2014/30/UE) e Direttiva RoHS (2011/65/UE) incluse. Una"Dichiarazione di conformità" redatta in base alle direttive vigenti è disponibilepresso Western Digital Europe.
Conformità ambientale (Cina)
Informazioni sulla garanzia
Richiesta di assistenzaWD ha cura dei suoi clienti ai quali desidera offrire, sempre, un servizio impeccabile.Se il prodotto necessita di manutenzione, contattare il rivenditore presso il quale èstato acquistato oppure visitare il sito Web per l'assistenza sui prodotti all'indirizzo http://support.wdc.com per informazioni su come ottenere assistenza ol'autorizzazione alla restituzione del materiale (RMA). In caso di prodotto difettoso, ilcliente riceverà un codice RMA con le istruzioni per rendere il prodotto. In caso direso non autorizzato (ovvero per cui non è stato emesso un codice RMA) il prodottosarà restituito all'utente a sue spese. I resi autorizzati e imballati in un contenitoreapprovato, prepagato e assicurato, devono essere spediti al recapito indicato sullabusta fornita per il reso. Conservare i materiali da imballaggio e la scatola originaliper riporvi o spedire il prodotto WD. Per stabilire con certezza il periodo digaranzia, verificarne la scadenza (occorre il numero di serie), all'indirizzo http://support.wdc.com. WD declina qualsiasi responsabilità in caso di perdita didati indipendentemente dalla causa, per il ripristino di dati persi o per i daticontenuti in qualsiasi prodotto di cui entri in possesso.
Informazioni su conformità e garanzia
My Passport SSDManuale utente
32

Garanzia limitataWD garantisce che il prodotto, se utilizzato normalmente, è privo di difetti neimateriali e nella lavorazione per il periodo specificato di seguito ed è pertantoconforme alle specifiche di WD. La durata della garanzia limitata varia in base alpaese in cui è stato acquistato il prodotto. Il termine della garanzia limitata saràpertanto di tre anni in America Settentrionale, Centrale e Meridionale, tre anni inEuropa, Medio Oriente e Africa e tre anni nella regione Asia versante Pacifico,tranne ove diversamente specificato per legge. Il limite della garanzia limitatadecorre dalla data di acquisto riportata sulla ricevuta di acquisto. Per ogni prodottoSSD (unità a stato solido) del marchio WD ("Prodotto SSD"), il periodo di garanziascade al termine di: (a) il periodo di tempo dichiarato per il Prodotto SSDsopraindicato o (b) il punto in cui l'utilizzo del Prodotto SSD supera il limite diresistenza dichiarato, come segnalato nelle specifiche del Prodotto SSD. In caso diconflitto tra il presente manuale e le specifiche, queste ultime hanno la precedenza.Notare che è possibile che l'utilizzo di un Prodotto SSD in determinate condizionipuò portare all'usura dei contenuti multimediali (e alla scadenza della garanzia)prima della scadenza dell'arco di tempo dichiarato nel periodo di garanzia, comeindicato nella specifica di resistenza applicabile.
WD può, a sua sola discrezione, offrire in acquisto garanzie estese. WD declina ogniresponsabilità per qualsiasi prodotto reso, ove fosse determinato che lo stesso siastato rubato o che il difetto dichiarato a) non sia presente, b) non possa essereadeguatamente rettificato per danni verificatisi prima che WD ricevesse il prodotto,oppure c) sia attribuibile a uso improprio, installazione non corretta, alterazione (ivicompresi rimozione o cancellazione delle etichette e apertura o rimozione delleunità esterne, incluso il telaio di fissaggio, tranne se il prodotto è elencato tra quellia intervento circoscritto da parte dell'utente e la specifica alterazione è previstadalle istruzioni pertinenti riportate sul sito http://support.wd.com), incidenti omanovre errate mentre in possesso di terzi diversi da WD. Durante il periodo digaranzia specificato in precedenza e a discrezione di WD, la garanzia unica edesclusiva dell'utente, soggetta ai limiti summenzionati, sarà la riparazione o lasostituzione del prodotto con uno equivalente o migliore. La presente garanzia WDsi estende ai prodotti riparati o sostituiti per coprire il periodo della garanziaoriginale o per novanta (90) giorni dalla data di spedizione di un prodotto riparatoo sostituito, a seconda della scadenza più lunga.
La presente garanzia limitata è la sola garanzia concessa da WD ed è applicabileesclusivamente ai prodotti venduti come nuovi. Le opzioni qui descrittesostituiscono a) tutte le eventuali altre opzioni e garanzie, esplicite, implicite o dilegge, incluse ma non limitate a, eventuali garanzie implicite di commerciabilità oidoneità a uno scopo particolare e b) eventuali obblighi e responsabilità per danniprovocati da WD, inclusi danni accidentali, indiretti, speciali, eventuali perditefinanziarie, di profitto o spese, o ancora perdite di dati derivanti da o correlateall'acquisto, l'uso o le prestazioni del prodotto, anche qualora WD fosse aconoscenza di tale eventualità. Le limitazioni di cui sopra non si applicano negli statiUSA in cui non sono ammesse l'esclusione o la limitazione dei danni accidentali oindiretti. La presente garanzia pone in essere specifici diritti legali; l'utente, tuttavia,può godere di altri diritti, variabili in base allo stato di residenza.
Informazioni su conformità e garanzia
My Passport SSDManuale utente
33

Australia/Nuova ZelandaNulla di quanto esposto nella presente garanzia altera o esclude i diritti legali sancitidal diritto australiano per la tutela dei consumatori e sulla concorrenza o dalla leggeneozelandese sulle garanzie per i consumatori. Questa garanzia identifical'approccio preferito di WD per la risoluzione dei reclami in garanzia e definisce ilmetodo più veloce e semplice per le parti coinvolte.
Il prodotto non è coperto da altre garanzie, esplicite o implicite per legge, inclusema non limitate a, quelle presenti nella legge di vendita delle merci. Coloro chehanno acquistato il prodotto in Nuova Zelanda per usi professionali riconoscono eaccettano la non applicabilità della legge neozelandese sulle garanzie per iconsumatori.
In Australia, i nostri prodotti sono coperti da garanzie che non possono essereescluse ai sensi del diritto australiano per la tutela dei consumatori. Gli acquirentihanno diritto a una sostituzione o a un rimborso in caso di guasti gravi e acompensazione di eventuali altre perdite o altri danni ragionevolmente prevedibili.Hanno inoltre diritto alla riparazione o alla sostituzione del prodotto qualora laqualità risulti inaccettabile e il guasto non sia annoverabile tra i guasti gravi. Per ladefinizione di guasto grave si rimanda al diritto australiano per la tutela deiconsumatori.
GaranziaWD garantisce che, se utilizzato normalmente, il prodotto sarà privo di difetti difabbricazione e materiali e sarà conforme alle specifiche WD per il periodoriportato di seguito. In Australia e Nuova Zelanda la durata della garanzia è di treanni, a meno che non sia prescritto altrimenti per legge. Il limite della garanziadecorre dalla data d'acquisto riportata sulla ricevuta registrata da un distributore orivenditore autorizzati. Per ogni prodotto SSD (unità a stato solido) del marchio WD("Prodotto SSD"), il periodo di garanzia scade al termine di: (a) il periodo di tempodichiarato per il Prodotto SSD sopraindicato o (b) il punto in cui l'utilizzo delProdotto SSD supera il limite di resistenza dichiarato, come segnalato nellespecifiche del Prodotto SSD. In caso di conflitto tra il presente manuale e lespecifiche, queste ultime hanno la precedenza. Notare che è possibile che l'utilizzodi un Prodotto SSD in determinate condizioni può portare all'usura dei contenutimultimediali (e alla scadenza della garanzia) prima della scadenza dell'arco ditempo dichiarato nel periodo di garanzia, come indicato nella specifica diresistenza applicabile. La garanzia è soggetta all'esibizione della prova d'acquistoche indica la data di inizio della stessa. Il servizio di garanzia sarà disponibileesclusivamente per i prodotti resi a un distributore autorizzato, un rivenditoreautorizzato o il centro resi regionale di WD dal quale il prodotto è stato distribuitoin origine.
WD può, a sua sola discrezione, offrire in acquisto garanzie estese. WD declina ogniresponsabilità per qualsiasi prodotto reso, ove fosse determinato che lo stesso (i)non sia stato acquistato presso un distributore o rivenditore autorizzati, (ii) non siastato utilizzato conformemente alle specifiche e istruzioni di WD, (iii) non sia statoutilizzato per la funzione cui era destinato o (iv) sia stato rubato a danno di WD oancora che il difetto dichiarato a) non sia presente, b) non possa essereadeguatamente rettificato per danni verificatisi prima che WD ricevesse il prodotto
Informazioni su conformità e garanzia
My Passport SSDManuale utente
34

oppure c) sia attribuibile a uso improprio, installazione non corretta, alterazione (ivicomprese rimozione o cancellazione delle etichette e apertura o rimozione delleunità esterne, incluso il telaio di montaggio, tranne se il prodotto è elencato traquelli a intervento circoscritto dell'utente e la specifica alterazione è prevista dalleistruzioni pertinenti, riportate sul sito http://support.wd.com), incidenti o manovreerrate mentre in possesso di terzi diversi da WD.
I PRODOTTI SONO ARTICOLI COMPLESSI E FRAGILI, OCCASIONALMENTE SOGGETTIA GUASTI DOVUTI A (A) CAUSE ESTERNE, INCLUSE LIMITAZIONI, MANOVREERRATE, ESPOSIZIONE A CALORE, FREDDO E UMIDITÀ E INTERRUZIONIDELL'ALIMENTAZIONE O (B) GUASTI INTERNI. I GUASTI POSSONO DETERMINARE LAPERDITA, IL DANNEGGIAMENTO, LA CANCELLAZIONE O L'ALTERAZIONE DEI DATI.L'UTENTE È RESPONSABILE DELLA PERDITA, DEL DANNEGGIAMENTO, DELLACANCELLAZIONE O ALTERAZIONE DEI DATI INDIPENDENTEMENTE DALLA CAUSA,NONCHÉ DEL BACKUP E DELLA PROTEZIONE DEI DATI ONDE EVITARNE LAPERDITA, IL DANNEGGIAMENTO, LA CANCELLAZIONE O L'ALTERAZIONE. L'UTENTES'IMPEGNA AD ESEGUIRE COSTANTEMENTE IL BACKUP DI TUTTI I DATI ARCHIVIATINEL PRODOTTO E A COMPLETARE IL BACKUP PRIMA DI RICHIEDERE A WDQUALSIASI SERVIZIO GENERALE E SUPPORTO TECNICO.
In Australia, se il prodotto non rientra nella categoria dei prodotti acquistatiordinariamente per usi o consumi personali, domestici o privati, e a condizione checiò sia equo e ragionevole, la responsabilità di WD è limitata alla sostituzione delprodotto o alla fornitura di un prodotto equivalente o migliore. La presente garanziasi estende ai prodotti riparati o sostituiti per coprire il periodo della garanziaoriginale o per novanta (90) giorni dalla data di spedizione di un prodotto riparatoo sostituito, a seconda della scadenza più lunga. La presente garanzia è la solagaranzia concessa dal produttore WD ed è applicabile esclusivamente ai prodottivenduti come nuovi.
Richiesta di assistenzaWD ha cura dei suoi clienti ai quali desidera offrire, sempre, un servizio impeccabile.In caso di problemi, prima di restituire il prodotto rivolgersi all'assistenza. Lamaggior parte delle domande rivolte al supporto tecnico possono trovare unarisposta nella Knowledge Base o contattando il servizio di assistenza via e-mailall'indirizzo http://support.wd.com. In caso la risposta non fosse disponibile, èpossibile contattare WD al numero di telefono presente all'inizio del documento.
Per sporgere un reclamo, occorre inizialmente contattare il rivenditore presso ilquale si è acquistato il prodotto. Qualora sia impossibile contattare il rivenditorepresso il quale si è effettuato l'acquisto, visitare il sito Web per il supporto suiprodotti all'indirizzo http://support.wd.com per informazioni su come otteneresupporto o l'autorizzazione per la restituzione del materiale (RMA). In caso diprodotto difettoso, il cliente riceverà un codice RMA con le istruzioni per rendere ilprodotto. In caso di reso non autorizzato (ovvero per cui non è stato emesso uncodice RMA) il prodotto sarà restituito all'utente a sue spese. I resi autorizzati eimballati in un contenitore approvato, prepagato e assicurato, devono esserespediti al recapito fornito con il numero RMA. Qualora, in seguito alla ricezione di unreclamo conforme alla presente garanzia, WD o il rivenditore presso il quale si èeffettuato l'acquisto originale del prodotto stabiliscano la validità del reclamo, WDo il rivenditore, a loro discrezione, decideranno se procedere alla riparazione o alla
Informazioni su conformità e garanzia
My Passport SSDManuale utente
35

sostituzione del prodotto con un prodotto equivalente o migliore oppure serimborsare il costo dello stesso. L'utente è responsabile delle spese associate aireclami di cui alla presente garanzia. I vantaggi offerti dalla garanzia si sommano adeventuali altri diritti e garanzie disciplinati dal diritto australiano per la tutela deiconsumatori e sulla concorrenza oppure dalla legge neozelandese sulle garanzieper i consumatori. Conservare i materiali da imballaggio e la scatola originali perriporvi o spedire il prodotto WD. Per stabilire con certezza il periodo di garanzia,verificarne la scadenza (occorre il numero di serie), all'indirizzo http://support.wd.com.
Informazioni su conformità e garanzia
My Passport SSDManuale utente
36

Indice
A
Account Dropbox remoto, configurazione 23ATTENZIONE a
cancellare l'unità 18password perse 13
Australia/Nuova Zelanda 34
B
BackupInformazioni sul backup dei file 7procedura 8
C
Cancellazione dell'unità 18Caratteristiche del prodotto 1Compatibilità ambientale, RoHS Cina 32Compatibilità con i sistemi operativi 2Compatibilità di sistema 2Conformità alle normative 31Conformità ICES-003/NMB-003 31Conformità, normative 31Contenuto del kit 2Contenuto della scatola 2Controllo dello stato dell'unità 17Convertire il formato dell'unità 29Creazione di una password 13
D
Descrizione fisica 3Disconnessione dell'unità 18Drive Utilities
Finestra di dialogo Cancella unità 19Finestra di dialogo Registra il tuo dispositivo20
F
Finestra di dialogo Cancella unità 19Finestra di dialogo Registra il tuo dispositivo 20
G
Garanzia limitata 33
H
Hardware 2
I
Immagine disco, download e ripristino 20Impostazioni software
Impostazioni software (continua)account cloud 22Account Dropbox 23
Informazioni FCC sui dispositivi di classe B 31Informazioni sulla garanzia 32, 34Interfaccia USB 3
P
Precauzioni per l'uso 3Protezione dell'unità mediante password
ATTENZIONE alle password perse 13
R
Recuperainformazioni sul recupero dei file 11
Registrazione dell'unità 20Riformattazione dell'unità 28, 29RoHS Cina, compatibilità ambientale 32
S
Sblocco dell'unitàcon il software WD Security 14dal CD virtuale 15, 18
Scansione completa del supporto 17Servizio 32, 35Servizio cloud, configurazione 22Sistemi operativi 2software WD Drive Utilities
Finestra di dialogo Cancella unità 19Finestra di dialogo Registra il tuo dispositivo20
Software WD, download e ripristino 28
T
Test rapido dell'unità 17
U
Unitàdisconnessione 18formati, conversione 3Precauzioni per l'uso 3test diagnostici e di stato 17
W
WDassistenza, richiesta 32, 35
My Passport SSDManuale utente
37

.
WD, il logo WD, My Passport, WD Backup, WD Drive Utilities e WD Security sonomarchi registrati o marchi commerciali di Western Digital Corporation o dellerelative affiliate negli Stati Uniti e/o in altri Paesi. Tutti gli altri marchi sono diproprietà dei rispettivi proprietari. L'illustrazione può differire dal prodotto reale. Lespecifiche dei prodotti sono soggette a modifica senza preavviso.
Apple, Mac, OS X e Time Machine sono marchi commerciali di Apple, Inc., registratinegli Stati Uniti e in altri Paesi. Dropbox e il logo Dropbox sono marchi commercialidi Dropbox, Inc. Microsoft e Windows sono marchi registrati o marchi commercialidi Microsoft Corporation negli Stati Uniti e/o in altri Paesi. Conformemente allecaratteristiche delle velocità di trasferimento o delle interfacce, un megabyte alsecondo (MB/s) equivale a un milione di byte al secondo, un megabit al secondo(Mb/s) equivale a un milione di bit al secondo e un gigabit al secondo (Gb/s)equivale a un miliardo di bit al secondo.
© 2017 Western Digital Corporation o sue affiliate. Tutti i diritti riservati.Western Digital3355 Michelson Drive, Suite 100Irvine, California 92612 U.S.A
4779-705162-F00