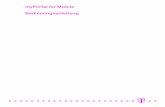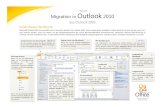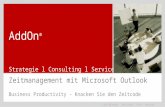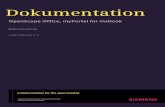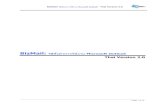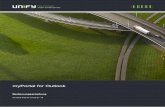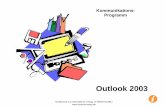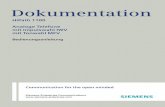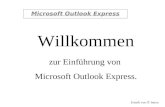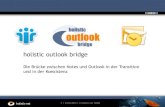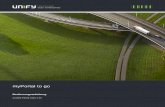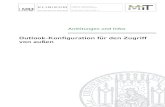myPortal for Outlook...myPortal for Outlook Bedienungsanleitung A31003-P3030-U112-03-0019
Transcript of myPortal for Outlook...myPortal for Outlook Bedienungsanleitung A31003-P3030-U112-03-0019

myPortal for Outlook
Bedienungsanleitung
A31003-P3030-U112-03-0019

Senden Sie Ihr Feedback zur Verbesserung dieses Dokumentes an [email protected].
Als Reseller wenden sich für spezifische Presales-Fragen bitte an die entsprechende Presales-Organisation beiUnify oder Ihrem Distributor. Für spezifische technische Anfragen nutzen Sie die Support Knowledgebase, eröffnen- sofern entsprechender Software Support Vertrag vorliegt - ein Ticket über das Partner Portal oder kontaktierenIhren Distributor.
Unser Qualitäts- und Umweltmanagementsystemist entsprechend den Vorgaben der ISO9001 undISO14001 implementiert und durch ein externesZertifizierungsunternehmen zertifiziert.
Copyright © Unify Software and Solutions GmbH & Co. KG 11/11/2020
Alle Rechte vorbehalten.
Sachnummer: A31003-P3030-U112-03-0019
Die Informationen in diesem Dokument enthalten lediglich allgemeine Beschreibungenbzw. Leistungsmerkmale, die je nach Anwendungsfall nicht immer in der beschriebenenForm zutreffen oder sich durch Weiterentwicklung der Produkte ändern können. EineVerpflichtung, die jeweiligen Merkmale zu gewährleisten besteht nur, sofern dieseausdrücklich vertraglich zugesichert wurden.
Liefermöglichkeiten und technische Änderungen vorbehalten.
Unify, OpenScape, OpenStage und HiPath sind eingetragene Warenzeichen der UnifySoftware and Solutions GmbH & Co. KG. Alle anderen Marken-, Produkt- und Servicenamensind Warenzeichen oder eingetragene Warenzeichen ihrer jeweiligen Inhaber.
unify.com

Inhalt
Inhalt
1 Über diese Dokumentation...............................................................................................................................81.1 Arten von Themen............................................................................................................................................81.2 Darstellungskonventionen.................................................................................................................................8
2 Einführung........................................................................................................................................................102.1 myPortal for Outlook....................................................................................................................................... 102.2 Elemente der Benutzeroberfläche..................................................................................................................102.3 Online-Hilfe..................................................................................................................................................... 14
3 Installation und Starten von myPortal for Outlook...................................................................................... 153.1 Wie Sie myPortal for Outlook installieren.......................................................................................................153.2 myPortal for Outlook starten...........................................................................................................................153.3 Wie Sie myPortal for Outlook deinstallieren...................................................................................................173.4 Automatische Updates....................................................................................................................................17
3.4.1 Wie Sie ein automatisches Update durchführen.................................................................................... 18
4 Erste Schritte................................................................................................................................................... 194.1 Wie Sie die Sprache der Benutzeroberfläche auswählen..............................................................................204.2 Wie Sie die Sprache der Sprachbox auswählen........................................................................................... 204.3 Wie Sie Ihre Namensansage aufzeichnen.....................................................................................................204.4 Persönliche Begrüßung aufzeichnen............................................................................................................. 214.5 Wie Sie Ihre E-Mail-Adresse festlegen.......................................................................................................... 224.6 Wie Sie eine Favoritenliste anlegen.............................................................................................................. 224.7 Wie Sie die Symbolleiste in Outlook 2010 abdocken.................................................................................... 22
5 Unified Communications................................................................................................................................ 245.1 Anwesenheitsstatus und CallMe-Dienst.........................................................................................................24
5.1.1 Anwesenheitsstatus.................................................................................................................................245.1.1.1 Wie Sie den Anwesenheitsstatus auf abwesend ändern................................................................ 305.1.1.2 Wie Sie den Anwesenheitsstatus auf Büro ändern......................................................................... 315.1.1.3 Wie Sie das automatische Zurücksetzen des Anwesenheitsstatus aktivieren oder
deaktivieren............................................................................................................................................. 315.1.1.4 Wie Sie die Sichtbarkeit Ihres Anwesenheitsstatus für Andere ändern...........................................315.1.1.5 Wie Sie die automatische Aktualisierung des Anwesenheitsstatus durch Outlook-Termine aktivieren
oder deaktivieren.....................................................................................................................................325.1.1.6 Wie Sie die automatische Erstellung von Outlook-Terminen bei Abwesenheit aktivieren oder
deaktivieren............................................................................................................................................. 335.1.1.7 Wie Sie PopUp-Fenster bei Änderung des Anwesenheitsstatus aktivieren oder deaktivieren........ 335.1.1.8 Nicht am Arbeitsplatz-Anzeige aktivieren........................................................................................ 345.1.1.9 Automatische Änderung des Anwesenheitsstatus aktivieren.......................................................... 34
5.1.2 CallMe-Dienst.......................................................................................................................................... 355.1.2.1 Wie Sie den CallMe-Dienst aktivieren.............................................................................................36
5.1.3 Statusbezogene Anrufumleitung............................................................................................................. 365.1.3.1 Wie Sie die statusbezogene Anrufumleitung konfigurieren............................................................. 37
5.1.4 Regelbasierte Anrufumleitung................................................................................................................. 375.1.4.1 Wie Sie eine Regel für die Anrufumleitung hinzufügen...................................................................385.1.4.2 Wie Sie eine Regel für die Anrufumleitung bearbeiten................................................................... 395.1.4.3 Wie Sie eine Regel für die Anrufumleitung kopieren...................................................................... 405.1.4.4 Wie Sie eine Regel für die Anrufumleitung umbenennen............................................................... 405.1.4.5 Wie Sie eine Regel für die Anrufumleitung entfernen..................................................................... 415.1.4.6 Wie Sie die Reihenfolge der Regeln für die Anrufumleitung ändern...............................................41
5.2 Verzeichnisse und Journal............................................................................................................................. 42
A31003-P3030-U112-03-0019, 11/11/2020myPortal for Outlook, Bedienungsanleitung iii

Inhalt
5.2.1 Verzeichnisse...........................................................................................................................................425.2.1.1 In Verzeichnissen suchen................................................................................................................455.2.1.2 Wie Sie eine Schnellsuche nach Name durchführen...................................................................... 465.2.1.3 Schnellsuche mittels Abkürzungstaste (Hotkey) durchführen......................................................... 465.2.1.4 Wie Sie ein Verzeichnis sortieren....................................................................................................475.2.1.5 Wie Sie einen Eintrag "heranzoomen"............................................................................................ 475.2.1.6 Wie Sie das Nachschlagen von Anrufernamen in Outlook-Kontakten aktivieren oder
deaktivieren............................................................................................................................................. 485.2.2 Favoritenliste........................................................................................................................................... 48
5.2.2.1 Wie Sie eine Gruppe zur Favoritenliste hinzufügen........................................................................ 505.2.2.2 Wie Sie eine Gruppe in der Favoritenliste umbenennen.................................................................505.2.2.3 Wie Sie eine Gruppe aus der Favoritenliste löschen...................................................................... 505.2.2.4 Wie Sie einen Kontakt zur Favoritenliste hinzufügen......................................................................515.2.2.5 Wie Sie einen Kontakt aus der Favoritenliste löschen....................................................................515.2.2.6 Wie Sie die Sortierung der Favoritenliste ändern............................................................................515.2.2.7 Wie Sie die Standard-Rufnummer für einen Favoriten festlegen.................................................... 525.2.2.8 Wie Sie die Anzeige der Favoritenliste aktivieren oder deaktivieren...............................................525.2.2.9 Wie Sie das automatische Ausblenden der Favoritenliste aktivieren oder deaktivieren..................525.2.2.10 Wie Sie die Favoritenliste immer im Vordergrund aktivieren oder deaktivieren.............................535.2.2.11 Wie Sie das Abblenden der Favoritenliste beim Verlassen aktivieren oder deaktivieren...............535.2.2.12 Wie Sie die Favoritenliste in Outlook anzeigen.............................................................................545.2.2.13 Wie Sie einen Kontakt aus der Favoritenliste anrufen.................................................................. 545.2.2.14 Wie Sie sich die Telefonnummer eines Kontakts in die Favoritenliste anzeigen lassen................ 555.2.2.15 Wie Sie eine E-Mail aus der Favoritenliste löschen......................................................................555.2.2.16 Wie Sie mit einen Kontakt aus der Favoritenliste chatten.............................................................555.2.2.17 Wie Sie Letzte Kontakte aus der Favoritenliste anzeigen.............................................................565.2.2.18 Wie Sie den Anwesenheitstatus eines Kontakts in der Favoritenliste anzeigen............................56
5.2.3 Journal.....................................................................................................................................................565.2.3.1 Wie Sie das Journal sortieren......................................................................................................... 595.2.3.2 Wie Sie Journaleinträge gruppieren................................................................................................ 605.2.3.3 Wie Sie Journaleinträge löschen.....................................................................................................605.2.3.4 Wie Sie die Aufbewahrungsdauer für Journaleinträge ändern........................................................615.2.3.5 Wie Sie einen geplanten Anruf hinzufügen..................................................................................... 615.2.3.6 Wie Sie einen geplanten Anruf bearbeiten......................................................................................625.2.3.7 Wie Sie einen geplanten Anruf löschen.......................................................................................... 625.2.3.8 Wie Sie einen Kontakt aus dem Journal zu Outlook-Kontakten hinzufügen................................... 635.2.3.9 Wie Sie den Export des Journals konfigurieren.............................................................................. 635.2.3.10 Wie Sie das Journal manuell exportieren......................................................................................645.2.3.11 Wie Sie einen Kontakt aus dem Journal zurückrufen....................................................................645.2.3.12 Wie Sie Journaleinträge durchsuchen...........................................................................................645.2.3.13 Nachricht an den Anrufer aus Journal senden..............................................................................655.2.3.14 Wie Sie eine Konversation als abgeschlossen markieren.............................................................65
5.3 Anrufe............................................................................................................................................................. 655.3.1 Rufnummernformate................................................................................................................................655.3.2 Anruffunktionen........................................................................................................................................67
5.3.2.1 Wie Sie einen Anruf annehmen...................................................................................................... 675.3.2.2 Wie Sie einen Anruf für einen anderen Teilnehmer übernehmen................................................... 675.3.2.3 Wie Sie einen Anruf zur Sprachbox umlenken............................................................................... 685.3.2.4 Wie Sie einen Anruf manuell einleiten (bis Outlook 2007)..............................................................685.3.2.5 Wie Sie einen Anruf manuell einleiten (ab Outlook 2010).............................................................. 685.3.2.6 Wie Sie aus einem Verzeichnis anrufen..........................................................................................695.3.2.7 Wie Sie aus der Favoritenliste anrufen........................................................................................... 695.3.2.8 Wie Sie aus dem Journal anrufen...................................................................................................705.3.2.9 Wie Sie einen Outlook-Kontakt anrufen (bis Outlook 2007)............................................................705.3.2.10 Wie Sie einen Outlook-Kontakt anrufen (ab Outlook 2010).......................................................... 705.3.2.11 Wie Sie aus dem Outlook-Posteingang anrufen (ab Outlook 2010)..............................................71
A31003-P3030-U112-03-0019, 11/11/2020iv myPortal for Outlook, Bedienungsanleitung

Inhalt
5.3.2.12 Wie Sie aus einer Outlook-E-Mail anrufen (ab Outlook 2010)...................................................... 715.3.2.13 Anruf übergeben............................................................................................................................ 715.3.2.14 Wie Sie einen Anruf halten............................................................................................................725.3.2.15 Wie Sie einen Anruf oder eine Konferenz aufzeichnen.................................................................725.3.2.16 Wie Sie Web Collaboration aus einem Gespräch starten............................................................. 725.3.2.17 Wie Sie die Anrufdaten an einen Teilnehmer per E-Mail senden..................................................735.3.2.18 Wie Sie einen nicht erreichten Teilnehmer per E-Mail kontaktieren (nicht bei OpenScape Office
möglich)................................................................................................................................................... 735.3.2.19 Wie Sie einen Anruf beenden....................................................................................................... 73
5.3.3 Desktop-Wahl.......................................................................................................................................... 745.3.3.1 Wie Sie über Clipboard-Wahl oder Desktop-Wahl anrufen............................................................. 755.3.3.2 Wie Sie Desktop-Wahl und Clipboard-Wahl konfigurieren.............................................................. 75
5.3.4 Popup-Fenster.........................................................................................................................................765.3.4.1 Wie Sie PopUp-Fenster bei ankommenden Anrufen aktivieren oder deaktivieren..........................835.3.4.2 Wie Sie das Öffnen des Outlook-Kontakts bei ankommenden Anrufen aktivieren oder
deaktivieren............................................................................................................................................. 835.3.4.3 Wie Sie PopUp-Fenster bei gehenden Anrufen aktivieren oder deaktivieren..................................835.3.4.4 Wie Sie das Schließen von PopUp-Fenstern bei Anrufende aktivieren oder deaktivieren.............. 845.3.4.5 Wie Sie PopUp-Fenster bei neuer Sprachnachricht aktivieren oder deaktivieren........................... 845.3.4.6 Wie Sie PopUp-Fenster bei neuer Faxnachricht aktivieren oder deaktivieren................................ 855.3.4.7 Wie Sie ein Popup-Fenster für ein versäumtes Ereignis mithilfe einer Abkürzungstaste öffnen......855.3.4.8 Wie Sie das Öffnen des Nachrichtenfensters bei neuen Sprachnachrichten aktivieren oder
deaktivieren............................................................................................................................................. 865.3.4.9 Wie Sie das Öffnen des Nachrichtenfensters bei neuen Faxnachrichten aktivieren oder
deaktivieren............................................................................................................................................. 865.3.4.10 Wie Sie PopUp-Fenster mit Übersicht beim Start von myPortal for Outlook aktivieren oder
deaktivieren............................................................................................................................................. 875.3.4.11 Wie Sie die neue Benutzeroberfläche der PopUp-Fenster aktivieren oder deaktivieren............... 87
5.4 Konferenzen....................................................................................................................................................875.4.1 Ad-hoc-Konferenz....................................................................................................................................92
5.4.1.1 Wie Sie eine Ad-hoc-Konferenz konfigurieren und starten............................................................. 935.4.1.2 Wie Sie eine Ad-Hoc-Konferenz in Outlook einleiten......................................................................945.4.1.3 Wie Sie eine eigene Ad-hoc-Konferenz anzeigen...........................................................................945.4.1.4 Wie Sie Konferenzteilnehmer hinzufügen....................................................................................... 945.4.1.5 Wie Sie Konferenzteilnehmer trennen.............................................................................................955.4.1.6 Wie Sie Konferenzteilnehmer erneut verbinden..............................................................................965.4.1.7 Wie Sie Konferenzteilnehmer entfernen..........................................................................................965.4.1.8 Wie Sie ein Gespräch zu einer Ad-hoc-Konferenz erweitern (nicht bei OpenScape Office
möglich)................................................................................................................................................... 975.4.1.9 Wie Sie einen anderen Konferenzleiter festlegen........................................................................... 975.4.1.10 Wie Sie eine Ad-hoc- oder geplante Konferenz beenden............................................................. 985.4.1.11 Wie Sie eine Ad-hoc-Konferenz wiederholen................................................................................ 985.4.1.12 Wie Sie eine Ad-hoc-Konferenz löschen.......................................................................................99
5.4.2 Geplante Konferenz................................................................................................................................ 995.4.2.1 Wie Sie eine geplante Konferenz konfigurieren............................................................................ 1015.4.2.2 Wie Sie Ihre eigene geplante Konferenz anzeigen....................................................................... 1045.4.2.3 Wie Sie die Einwahlnummer für eine geplante, permanente oder offene Konferenz ermitteln...... 1045.4.2.4 Wie Sie die Konferenz-ID für eine geplante oder permanente Konferenz ermitteln...................... 1055.4.2.5 Wie Sie das Kennwort für eine geplante oder permanente Konferenz ändern............................. 1055.4.2.6 Wie Sie eine geplante, permanente oder offene Konferenz als Konferenzteilnehmer anzeigen... 1065.4.2.7 Wie Sie eine geplante Konferenz verlängern................................................................................1075.4.2.8 Wie Sie eine geplante Konferenz verschieben............................................................................. 1075.4.2.9 Wie Sie eine geplante oder offene Konferenz löschen................................................................. 1075.4.2.10 Wie Sie einen einzelnen Konferenztermin einer Konferenzserie verschieben............................ 1085.4.2.11 Wie Sie einen einzelnen Konferenztermin einer Konferenzserie löschen................................... 109
5.4.3 Permanente Konferenz......................................................................................................................... 109
A31003-P3030-U112-03-0019, 11/11/2020myPortal for Outlook, Bedienungsanleitung v

Inhalt
5.4.3.1 Wie Sie eine permanente Konferenz konfigurieren.......................................................................1115.4.3.2 Wie Sie Ihre eigene permanente oder offene Konferenz anzeigen...............................................1125.4.3.3 Wie Sie eine permanente Konferenz löschen............................................................................... 112
5.4.4 Offene Konferenz.................................................................................................................................. 1135.4.4.1 Wie Sie eine offene Konferenz konfigurieren................................................................................114
5.5 Web Collaboration........................................................................................................................................ 1155.5.1 Web Collaboration-Sitzung starten....................................................................................................... 1175.5.2 Web Collaboration-Sitzung beenden.................................................................................................... 118
5.6 Sprach- und Faxnachrichten........................................................................................................................ 1185.6.1 Voicemail-Postfach................................................................................................................................ 118
5.6.1.1 Wie Sie die Rufnummer der Sprachbox ermitteln......................................................................... 1225.6.1.2 Wie Sie den Aufzeichnungs- oder Ansagemodus auswählen.......................................................1225.6.1.3 Wie Sie eine Ansage aufzeichnen................................................................................................ 1225.6.1.4 Wie Sie eine Ansage importieren..................................................................................................1235.6.1.5 Wie Sie eine Ansage löschen....................................................................................................... 1245.6.1.6 Wie Sie die Ansage Ihres Anwesenheitsstatus für externe Anrufer aktivieren oder
deaktivieren........................................................................................................................................... 1245.6.1.7 Wie Sie die Ansage Ihres Anwesenheitsstatus für bestimmte Anrufer aktivieren oder
deaktivieren........................................................................................................................................... 1245.6.1.8 Wie Sie das Abrufen Ihrer Sprach- und Faxnachrichten durch die Vermittlung zulassen oder
verhindern..............................................................................................................................................1255.6.1.9 Wie Sie die Sprache der Sprachbox auswählen...........................................................................126
5.6.2 Verwaltung der Sprachnachrichten....................................................................................................... 1265.6.2.1 Wie Sie eine Sprachnachricht über Telefon abhören.................................................................... 1285.6.2.2 Wie Sie eine Sprachnachricht am PC abhören.............................................................................1285.6.2.3 Wie Sie den Absender einer Sprachnachricht zurückrufen...........................................................1295.6.2.4 Wie Sie eine Sprachnachricht weiterleiten.................................................................................... 1295.6.2.5 Wie Sie eine Sprachnachricht verschieben...................................................................................1305.6.2.6 Wie Sie eine Sprachnachricht als WAV-Datei speichern...............................................................1305.6.2.7 Wie Sie eine Sprachnachricht als E-Mail senden......................................................................... 1315.6.2.8 Wie Sie den Absender einer Sprachnachricht als Outlook-Kontakt anlegen.................................1315.6.2.9 Wie Sie Sprachnachrichten sortieren............................................................................................ 1315.6.2.10 Wie Sie eine Sprachnachricht löschen........................................................................................132
5.6.3 Faxbox...................................................................................................................................................1325.6.3.1 Wie Sie Ihre eigene Faxnummer ermitteln....................................................................................133
5.6.4 Verwaltung von Faxnachrichten............................................................................................................1335.6.4.1 Wie Sie eine Faxnachricht anzeigen.............................................................................................1355.6.4.2 Wie Sie den Absender einer Faxnachricht anrufen.......................................................................1355.6.4.3 Wie Sie eine Faxnachricht weiterleiten......................................................................................... 1355.6.4.4 Wie Sie eine Faxnachricht verschieben........................................................................................ 1365.6.4.5 Wie Sie eine Faxnachricht speichern............................................................................................1365.6.4.6 Wie Sie eine Faxnachricht als E-Mail senden...............................................................................1375.6.4.7 Wie Sie Faxnachrichten sortieren..................................................................................................1375.6.4.8 Wie Sie eine Übersicht zum Versand anstehender Faxnachrichten anzeigen.............................. 1385.6.4.9 Wie Sie den Versand einer Faxnachricht abbrechen.................................................................... 1385.6.4.10 Wie Sie eine Übersicht gesendeter Faxnachrichten anzeigen....................................................1395.6.4.11 Wie Sie eine Faxnachricht erneut senden...................................................................................1395.6.4.12 Wie Sie den Sendebericht für eine Faxnachricht anzeigen........................................................ 1395.6.4.13 Wie Sie eine Faxnachricht löschen............................................................................................. 140
5.6.5 Senden von Faxnachrichten................................................................................................................. 1405.6.6 Benachrichtigungsdienst für neue Nachrichten.................................................................................... 141
5.6.6.1 Wie Sie die E-Mail-Benachrichtigung aktivieren oder deaktivieren............................................... 1425.6.6.2 Wie Sie die telefonische Benachrichtigung aktivieren oder deaktivieren...................................... 1425.6.6.3 Wie Sie die SMS-Benachrichtigung aktivieren oder deaktivieren..................................................143
5.7 Instant Messaging........................................................................................................................................ 1435.7.1 Sofortnachricht versenden.................................................................................................................... 143
A31003-P3030-U112-03-0019, 11/11/2020vi myPortal for Outlook, Bedienungsanleitung

Inhalt
5.7.1.1 Wie Sie eine Sofortnachricht senden............................................................................................ 1455.8 AutoAttendant............................................................................................................................................... 146
5.8.1 Persönlicher AutoAttendant...................................................................................................................1465.8.1.1 Wie Sie ein Profil für den persönlichen AutoAttendant bearbeiten................................................149
6 Konfiguration..................................................................................................................................................1516.1 Eigenen Namen ändern............................................................................................................................... 1526.2 Wie Sie Ihre E-Mail-Adresse festlegen........................................................................................................ 1526.3 Wie Sie eine zusätzliche Rufnummer festlegen.......................................................................................... 1526.4 Wie Sie einen XMPP-Alias festlegen...........................................................................................................1536.5 Wie Sie Ihr eigenes Bild bereitstellen.......................................................................................................... 1536.6 Wie Sie Ihr eigenes Bild löschen.................................................................................................................1546.7 Programmieren der Funktionstasten des Telefons.......................................................................................154
6.7.1 Wie Sie Funktionstasten des Telefons programmieren........................................................................ 1556.8 Kennwort ändern.......................................................................................................................................... 1566.9 Wie Sie die automatische Anmeldung deaktivieren.....................................................................................1566.10 Wie Sie Ihren Benutzernamen ändern.......................................................................................................1576.11 Wie Sie die Sprache der Benutzeroberfläche auswählen..........................................................................1576.12 Wie Sie die Benutzeroberfläche ändern.................................................................................................... 1576.13 Wie Sie eine Abkürzungstaste aktivieren oder deaktivieren......................................................................1586.14 Wie Sie die Serveradresse ändern............................................................................................................ 1586.15 Wie Sie die Übergabe eines Anrufs konfigurieren.....................................................................................1596.16 Wie Sie die Wahl über Namenseingabe aktivieren oder deaktivieren....................................................... 1596.17 Wie Sie anderen erlauben, Ihre Anrufdetails anzuzeigen..........................................................................1596.18 Problembehebung.......................................................................................................................................160
6.18.1 Wie Sie das Problem beheben: Keine Verbindung zum Kommunikationssystem (Windows).............1606.18.2 Wie Sie das Problem beheben: myPortal for Outlook wird nicht geladen (Outlook 2003).................. 1606.18.3 Wie Sie das Problem beheben: myPortal for Outlook wird nicht geladen (Outlook 2007).................. 1606.18.4 Wie Sie das Problem beheben: myPortal for Outlook wird nicht geladen (Office 2007)..................... 1616.18.5 Wie Sie das Problem beheben: myPortal for Outlook wird nicht geladen (Outlook 2010/2013/16).....1616.18.6 Wie Sie das Problem beheben: Bei Tastenprogrammierung leeres Browserfenster.......................... 162
7 myContacts.................................................................................................................................................... 1637.1 Einführung.....................................................................................................................................................163
7.1.1 Mindestanforderungen...........................................................................................................................1637.2 Wie Sie myContacts installieren...................................................................................................................1637.3 Wie Sie myContacts deinstallieren...............................................................................................................1647.4 Automatische Updates..................................................................................................................................164
7.4.1 Wie Sie ein automatisches Update durchführen.................................................................................. 1647.5 Benutzeroberfläche.......................................................................................................................................165
7.5.1 Menü Einstellungen...............................................................................................................................1657.5.1.1 Wie Sie die Verbindungseinstellungen des UC-Servers konfigurieren..........................................1657.5.1.2 Wie Sie Kontakte synchronisieren.................................................................................................1667.5.1.3 Wie Sie die erweiterten Einstellungen konfigurieren..................................................................... 166
7.5.2 Nach Aktualisierungen suchen..............................................................................................................1677.5.2.1 Wie Sie nach Aktualisierungen suchen......................................................................................... 167
8 Anhang............................................................................................................................................................1688.1 Anwesenheitsstatus-Schlüsselwörter für Termine........................................................................................ 1688.2 Leistungsmerkmale der UC Clients, die mit SIP-Telefonen genutzt werden können................................... 169
Index................................................................................................................................................................... 171
A31003-P3030-U112-03-0019, 11/11/2020myPortal for Outlook, Bedienungsanleitung vii

Über diese DokumentationArten von Themen
1 Über diese DokumentationHier erhalten Sie einführende Hinweise zu dieser Dokumentation.
1.1 Arten von Themen
Die Arten von Themen umfassen Konzepte und Tasks:
Art des Themas Beschreibung
Konzept Erklärt das "Was" und gibt einen Über-blick über Zusammenhänge sowie Hin-tergrundinformationen z.B. zu Leis-tungsmerkmalen.
Task (Handlungsanweisung) Beschreibt das "Wie" für aufgabenori-entierte Anwendungsfälle Schritt fürSchritt das und setzt Kenntnis der zu-gehörigen Konzepte voraus.
Tasks sind erkennbar an der Über-schrift Wie Sie ....
Zugehörige KonzepteDarstellungskonventionen auf Seite 8
1.2 Darstellungskonventionen
Diese Dokumentation verwendet unterschiedliche Mittel zur Darstellungverschiedener Arten von Informationen.
Art der Information Darstellung Beispiel
Elemente derBenutzeroberfläche
Fett Klicken Sie auf OK.
Menüfolge > Datei > Beenden
BesondereHervorhebung
Fett Name darf nichtgelöscht werden
Querverweistext Kursiv Weitere Informationenfinden Sie imThemenbereichNetzwerk.
Ausgabe Schriftart mit festerLaufweite, z. B. Courier
Befehl nichtgefunden.
Eingabe Schriftart mit festerLaufweite, z. B. Courier
LOCAL als Dateinameeingeben
A31003-P3030-U112-03-0019, 11/11/20208 myPortal for Outlook, Bedienungsanleitung

Über diese Dokumentation
Art der Information Darstellung Beispiel
Tastaturkombination Schriftart mit festerLaufweite, z. B. Courier
<Strg>+<Alt>+<Esc>
Zugehörige KonzepteArten von Themen auf Seite 8
A31003-P3030-U112-03-0019, 11/11/2020myPortal for Outlook, Bedienungsanleitung 9

EinführungmyPortal for Outlook
2 EinführungDieses Dokument richtet sich an Benutzer von myPortal for Outlook undbeschreibt die Installation, Konfiguration und Bedienung.
2.1 myPortal for Outlook
myPortal for Outlook ist eine Plug-In-Anwendung für Unified Communicationsin Microsoft Outlook. Neben komfortablen Wahlhilfen über Verzeichnisse undFavoriten, Informationen über den Anwesenheitsstatus von Teilnehmern, habenSie z.B. auch Zugriff auf Sprach- und Faxnachrichten.
myPortal for Outlook bietet folgende Leistungsmerkmale:
• Verzeichnisse• Favoritenliste• Journal• Desktop-Wahl• PopUp-Fenster• Anwesenheitsstatus• CallMe-Dienst mit ONS (One Number Service)• Statusbezogene Anrufumleitung• Persönlicher AutoAttendant• Konferenzen• Aufzeichnen von Anrufen• Aufzeichnen von Konferenzen• Instant Messaging• Sprach- und Faxnachrichten
2.2 Elemente der Benutzeroberfläche
Die Benutzeroberfläche von myPortal for Outlook besteht aus der in MicrosoftOutlook integrierten Symbolleiste von myPortal for Outlook, einem eigenenFenster mit der Favoritenliste und situationsabhängig aus weiteren Fensternund PopUp-Fenstern.
Anmerkung: Die Anzeige von myPortal for Outlook ist auf 96dpi beschränkt, um Displayprobleme zu vermeiden.
Outlook 2003, Outlook 2007
Die Symbole von myPortal for Outlook befinden sich in der Symbolleiste vonmyPortal for Outlook (standardmäßig unterhalb der Menüleiste und der Sym-bolleiste von Outlook):
Outlook 2010
Die Symbole von myPortal for Outlook befinden sich im Ribbon Tab myPortal:
A31003-P3030-U112-03-0019, 11/11/202010 myPortal for Outlook, Bedienungsanleitung

Einführung
Anmerkung: Die Symbolleiste von myPortal for Outlook findenSie mit reduziertem Funktionsumfang zusätzlich in jedem Out-look-Kontakt.
Symbole
Symbol Funktion
Aufklappliste für Rufnummern
Die Aufklappliste enthält bis zu 10bereits gewählte Rufnummern undist ein Eingabefeld für zu wählendeRufnummern und zu suchende Na-men.
• Wählen• Während ankommendem Anruf:
Annehmen• Während Gespräch: Auflegen
• Weiterleitung• Während Gespräch: Übergeben
• Halten• während Halten: Anruf fortfüh-
ren
Konferenz
• Aufzeichnen• Während Aufzeichnung: Auf-
zeichn. beenden
Symbol und zugleich Aufklapplistefür Ihren Anwesenheitsstatus (mitweiteren Symbolen)
A31003-P3030-U112-03-0019, 11/11/2020myPortal for Outlook, Bedienungsanleitung 11

Einführung
Symbol Funktion
Nachrichten
ggf. mit der Anzahl der neuen Nach-richten nebenstehend in Klammern
Journal
ggf. mit der Anzahl der offenen An-rufe nebenstehend in Klammern
Verzeichnisse
Einrichtung
Hilfe
Anmerkung: Die Symbolleiste von myPortal for Outlook findenSie zusätzlich in jedem Outlook-Kontakt, allerdings mit reduzier-tem Funktionsumfang.
Kontextmenüs
Kontextmenüs stellen situationsbezogene Aktionen zur Auswahl. Sie öffnen einKontextmenü durch Anklicken des betreffenden Objektes mit der zweiten (in derRegel rechten) Maustaste. Informationen in Kontextmenüs zum Anwesenheits-status können unter Umständen nicht angezeigt werden bei zu geringer Band-breite, z.B. bei Teleworkern.
Tooltips
Tooltips sind kleine Fenster, mittels derer myPortal for Desktop weitere Informa-tionen zu bestimmten Objekten der grafischen Benutzeroberfläche anzeigt, z.B.zu Icons, Eingabefeldern oder Schaltflächen.
... am Ende einer Beschriftung deutet auf Unvollständigkeit wegen Platzmangelhin. Der entsprechende Tooltip erscheint, wenn Sie den Mauszeiger eine gewis-se Zeit auf dem entsprechenden Objekt verbleiben lassen.
Symbolleiste für den Schnellzugriff auf Verzeichnisse und das Journal
Verwenden Sie die Symbolleiste für den Schnellzugriff unten rechts in der Be-nutzeroberfläche, um schnell mit Ihren Kontakten zu kommunizieren. Für denim Journal bzw. Verzeichnis ausgewählten Kontakt sind folgende Aktionen ver-fügbar:
Symbol Funktion
Wählen
Konferenz einleiten
Anrufübernahme
E-Mail senden
A31003-P3030-U112-03-0019, 11/11/202012 myPortal for Outlook, Bedienungsanleitung

Einführung
Symbol Funktion
Sofortnachricht senden
Gehenden Anruf planen
Symbolleiste für den Schnellzugriff auf Nachrichten
Sie können schnell nachrichtenbezogene Aktionen ausführen (z. B. Nachrichtenin einen anderen Ordner verschieben oder Sprachnachrichten über den Laut-sprecher abspielen). Die folgenden Aktionen können über die Symbolleiste fürden Schnellzugriff unten rechts in der Nachrichten-Benutzeroberfläche durchge-führt werden:
Symbol Funktion
Nachricht in Ordner verschieben(z. B. Gespeichert)
Über Lautsprecher abspielen
Über Telefon anrufen
Voicemail weiterleiten
In E-Mail-Nachricht senden
Sprachnachricht speichern
Nach Outlook kopieren
Zugehörige KonzepteFavoritenliste auf Seite 48Popup-Fenster auf Seite 76Konferenzen auf Seite 87Anwesenheitsstatus auf Seite 24Journal auf Seite 56Verzeichnisse auf Seite 42Verwaltung der Sprachnachrichten auf Seite 126Verwaltung von Faxnachrichten auf Seite 133Zugehörige TasksWie Sie einen Anruf manuell einleiten (bis Outlook 2007) auf Seite 68Wie Sie einen Anruf manuell einleiten (ab Outlook 2010) auf Seite 68Wie Sie einen Outlook-Kontakt anrufen (bis Outlook 2007) auf Seite 70Wie Sie einen Outlook-Kontakt anrufen (ab Outlook 2010) auf Seite 70Wie Sie aus dem Outlook-Posteingang anrufen (ab Outlook 2010) auf Seite71Wie Sie die Sprache der Benutzeroberfläche auswählen auf Seite 157Wie Sie die Benutzeroberfläche ändern auf Seite 157
A31003-P3030-U112-03-0019, 11/11/2020myPortal for Outlook, Bedienungsanleitung 13

EinführungOnline-Hilfe
2.3 Online-Hilfe
Die integrierte Online-Hilfe beschreibt wichtige Konzepte undHandlungsanweisungen. Zu jeder geöffneten WBM-Seite wird kontextsensitivdas zugehörige Hilfe-Thema aufgerufen.
Navigation
Die Schaltflächen in der Online-Hilfe bieten folgende Funktionen:
• Inhalt
gibt einen Überblick über die Struktur• Index
bietet direkten Zugang zu einem Thema über Stichworte• Suche
bietet eine Volltextsuche zum gezielten Auffinden relevanter Themen
A31003-P3030-U112-03-0019, 11/11/202014 myPortal for Outlook, Bedienungsanleitung

Installation und Starten von myPortal for OutlookWie Sie myPortal for Outlook installieren
3 Installation und Starten von myPortal for OutlookFür die Installation von myPortal for Outlook sind bestimmte Voraussetzungenzu erfüllen.
3.1 Wie Sie myPortal for Outlook installieren
Voraussetzungen
Der Administrator Ihres Kommunikationssystems hat Ihnen die Installationsda-tei(en) oder den Link zu den Datei(en) zur Verfügung gestellt.
Anmerkung: Beachten Sie bitte unbedingt die Hinweise in derDatei ReadMe first.rtf.
Schritt für Schritt
1) Führen Sie die Installationsdatei CommunicationsClients.exe aus.2) Wenn das Fenster Benutzerkontensteuerung mit der Meldung Ein nicht
identifiziertes Programm möchte auf den Computer zugrei-fen angezeigt wird, klicken Sie auf Zulassen.
3) Geben Sie die IP-Adresse ein, die Sie von Ihrem Administrator erhalten ha-ben, und klicken Sie auf Weiter.
4) Nach Validierung der IP-Adresse prüft das Installationsprogramm, ob .NET4.5 verfügbar ist, und installiert es, falls nicht.
5) Klicken Sie auf myPortal for Outlook, um es für die Installation zu markie-ren.
Durch Klicken auf eine Anwendung wird zwischen Aktionen umgeschaltet:
Symbol Funktion
Installieren
Reparieren
Entfernen
6) Wenn Sie den Installationsordner im Feld Installieren auf: ändern möchten.7) Klicken Sie auf Installieren.8) Folgen Sie den Anweisungen des Installationsprogramms.
Zugehörige TasksmyPortal for Outlook starten auf Seite 15Wie Sie myPortal for Outlook deinstallieren auf Seite 17
3.2 myPortal for Outlook starten
Voraussetzungen
myPortal for Outlook ist auf Ihrem PC installiert.
A31003-P3030-U112-03-0019, 11/11/2020myPortal for Outlook, Bedienungsanleitung 15

Installation und Starten von myPortal for Outlook
Schritt für Schritt
1) Doppelklicken Sie auf das Outlook-Programmsymbol, um Outlook mit my-Portal for Outlook zu starten.
Anmerkung: Wenn Sie Outlook ohne myPortal for Outlookstarten möchten, klicken Sie im Anmeldefenster auf Offlinearbeiten. Sie können myPortal for Outlook dann erst ab demnächsten Start von Outlook wieder verwenden.
Sie können Outlook nur dann ohne myPortal for Outlook star-ten, wenn die automatische Anmeldung nicht aktiviert ist.
Anmerkung: Die gleichzeitige Nutzung von myPortal fo-r Outlook mit myPortal for Desktop oder mit myAttendant un-ter dem selben Benutzernamen wird nicht unterstützt.
Die gleichzeitige Nutzung von myPortal for Desktop mit myA-gent unter dem selben Benutzernamen führt zu Einschrän-kungen (siehe myAgent, Bedienungsanleitung Hinweise zurgleichzeitigen Nutzung von Clients).
2) Geben Sie im Anmeldefenster in Feld Benutzername Ihre Rufnummer ein.3) Geben Sie Ihr Kennwort ein. Bei der ersten Anmeldung lautet Ihr Standard-
kennwort 1234. Anderenfalls wenden Sie sich an den Administrator IhresKommunikationssystems.
Tipp: Beim ersten Start eines PC-Clients werden Sie aufge-fordert, Ihr Kennwort zu ändern, sofern Sie es nicht bereitsüber das Telefonmenü der Sprachbox geändert haben.
Geben Sie im Feld Altes Kennwort Ihr bisheriges Kennwortein.
Geben Sie in den Feldern Neues Kennwort und Kennwortbestätigen Ihr mindestens sechsstelliges, ausschließlich ausZiffern bestehendes neues Kennwort ein.
Die maximale Anzahl für Zeichenwiederholungen liegt beizwei und die maximale Anzahl für aufeinanderfolgende Zei-chen liegt bei drei.
Der Benutzerkontoname (in umgedrehter sowie tatsächlicherReihenfolge) kann nicht Teil des Kennworts sein.
Das Kennwort gilt für myPortal for Desktop, myPortal for Out-look, Fax Printer, myAgent, myReports, myAttendant und fürden telefonischen Zugriff auf Ihre Sprachbox.
Anmerkung: Nach fünfmaliger Eingabe des falschen Kenn-worts wird Ihr Zugriff auf alle Clients gesperrt. Das Entsper-ren ist ausschließlich durch den Administrator Ihres Kommu-nikationssystems möglich.
4) Wenn Sie myPortal for Outlook künftig mit automatischer Anmeldung nutzenmöchten, aktivieren Sie das Kontrollkästchen Kennwort speichern. Das An-
A31003-P3030-U112-03-0019, 11/11/202016 myPortal for Outlook, Bedienungsanleitung

Installation und Starten von myPortal for OutlookWie Sie myPortal for Outlook deinstallieren
meldefenster wird dann künftig nicht mehr angezeigt. Sie können diese Opti-on jederzeit ändern.
Anmerkung: Verwenden Sie die automatische Anmeldungnur, wenn Sie ausschließen können, dass weitere PersonenZugriff zu Ihrem Benutzerkonto haben. Anderenfalls könn-ten diese zum Beispiel auf Ihre Sprach- und Faxnachrichtenzugreifen oder Ihre Rufnummer zu Ihren Lasten auf kosten-pflichtige externe Ziele umleiten.
5) Wenn das Feld Server-IP angezeigt wird, geben Sie die IP-Adresse oderden Namen des Kommunikationssystems bzw. des UC Servers ein.
6) Klicken Sie auf Anmelden.
Zugehörige TasksWie Sie myPortal for Outlook installieren auf Seite 15Kennwort ändern auf Seite 156Wie Sie die automatische Anmeldung deaktivieren auf Seite 156Wie Sie das Problem beheben: Keine Verbindung zum Kommunikationssystem(Windows) auf Seite 160Wie Sie das Problem beheben: myPortal for Outlook wird nicht geladen(Outlook 2003) auf Seite 160Wie Sie das Problem beheben: myPortal for Outlook wird nicht geladen(Outlook 2007) auf Seite 160
3.3 Wie Sie myPortal for Outlook deinstallieren
Schritt für Schritt
1) Schließen Sie Outlook.
Anmerkung: Beachten Sie bitte unbedingt die Hinweise inder Datei ReadMe first.rtf.
2) Klicken Sie in der Systemsteuerung auf Programme und Funktionen.3) Klicken Sie im Kontextmenü des Eintrags myPortal for Outlook auf Än-
dern.4) Klicken Sie auf Ändern.5) Wählen Sie das Feature myPortal for Outlook zur Deinstallation aus.
Zugehörige TasksWie Sie myPortal for Outlook installieren auf Seite 15
3.4 Automatische Updates
Automatische Updates halten UC Clients auf dem neuesten Stand.
Ist eine neue Version verfügbar, wird diese entweder automatisch aktualisiertoder es wird über die Möglichkeit der Aktualisierung informiert. Gegebenenfalls
A31003-P3030-U112-03-0019, 11/11/2020myPortal for Outlook, Bedienungsanleitung 17

Installation und Starten von myPortal for Outlook
erscheint eine Meldung, dass eine oder mehrere Anwendungen beenden wer-den müssen um das Update durchzuführen.
Anmerkung: Es wird empfohlen, die angebotenen Updatesstets durchzuführen. Dies gilt ebenso für Software, die für be-stimmte UC Clients erforderlich ist.
3.4.1 Wie Sie ein automatisches Update durchführen
Voraussetzungen
Sie haben eine Meldung erhalten wie: Client update available. Plea-se wait while the update is done. Please close the follo-wing programs to continue the update: [...].
Schritt für Schritt
Schließen Sie Outlook.
Nächste Schritte
Starten Sie nach dem automatischen Update myPortal for Outlook neu.
A31003-P3030-U112-03-0019, 11/11/202018 myPortal for Outlook, Bedienungsanleitung

Erste Schritte
4 Erste SchritteErste Schritte beschreibt die gleich zu Beginn empfohlenen Tätigkeiten.
Ändern des Kennworts
Anmerkung: Ändern Sie aus Sicherheitsgründen nach der ers-ten Anmeldung Ihr Kennwort. Anderenfalls könnten fremde Per-sonen mit dem Standardkennwort z.B. auf Ihre Sprach- und Fax-nachrichten zugreifen oder Ihre Rufnummer zu Ihren Lasten zukostenpflichtigen externen Zielen umleiten.
Auswählen der Spracheinstellungen
Wählen Sie jeweils die Sprache für:
• der Benutzeroberfläche von myPortal for Outlook• Menü und systemeigene Ansagen der Sprachbox
Aufzeichnen Ihrer Namensansage
Ihre Namensansage wird als individueller Bestandteil von Ansagen des Kom-munikationssystems verwendet z.B.:
• wenn Ihre Sprachbox Anrufer über Ihren Anwesenheitsstatus informiert• bei Konferenzen zu denen Sie einladen zur Begrüßung der Teilnehmer:
"… hat Sie eingeladen, an einer Konferenz teilzunehmen."• bei Konferenzen, um dem Teilnehmerkreis Ihr Hinzukommen mitzuteilen:
"… nimmt an der Konferenz teil."
Aufzeichnen Ihrer persönlichen Begrüßung
Ihre persönliche Begrüßung hören Anrufer standardmäßig bei Erreichen IhrerSprachbox, z.B. "Ich kann Ihren Anruf momentan nicht entgegen nehmen ...".Es gibt folgende Ansagen zur persönlichen Begrüßung:
• Allgemeine persönliche Begrüßung• Persönliche Begrüßung für Besetzt• Persönliche Begrüßung für Nicht angenommen
Anmerkung: Sie können weitere Ansagen aufzeichnen, sieheVoicemail-Postfach auf Seite 118.
Festlegen der E-Mail-Adresse
Geben Sie Ihre E-Mail-Adresse ein, damit das Kommunikationssystem Sie perE-Mail zu Konferenzen einladen und über neue Sprach- und Faxnachrichtenbenachrichtigen kann.
Anlegen der Favoriten
In der Favoritenliste haben Sie Ihre wichtigen Kontakte mit Anwesenheitsstatusstets im Blick und können diese durch Anklicken anrufen.
A31003-P3030-U112-03-0019, 11/11/2020myPortal for Outlook, Bedienungsanleitung 19

Erste SchritteWie Sie die Sprache der Benutzeroberfläche auswählen
Zugehörige KonzepteVoicemail-Postfach auf Seite 118
4.1 Wie Sie die Sprache der Benutzeroberfläche auswählen
Schritt für Schritt
1) Klicken Sie auf das Symbol Einrichtung.2) Klicken Sie auf Meine Einstellungen > Darstellung.3) Wählen Sie die Sprache aus der Aufklappliste aus.4) Klicken Sie auf Speichern.
Nächste Schritte
Beenden Sie Outlook und starten Sie myPortal for Outlook erneut.
4.2 Wie Sie die Sprache der Sprachbox auswählen
Schritt für Schritt
1) Klicken Sie auf das Symbol Einrichtung.2) Klicken Sie auf Kommunikation > Einstellungen für Sprachnachrichten.3) Wählen Sie aus der Aufklappliste VoiceMail-Sprache die gewünschte Spra-
che.4) Klicken Sie auf Schließen.
4.3 Wie Sie Ihre Namensansage aufzeichnen
Warum und wann dieser Vorgang ausgeführt wird
Anmerkung: Sie können die Namensansage auch über dasTelefonmenü der Sprachbox aufzeichnen.
Schritt für Schritt
1) Klicken Sie auf das Symbol Einrichtung.2) Klicken Sie auf Profile und anschließend auf ein beliebiges Profil.3) Klicken Sie auf Aufzeichnen.4) Klicken Sie in der Liste auf die Ansage Eigener VoiceMail-Name.5) Klicken Sie auf Aufzeichnen. Die Sprachbox ruft Sie nun an Ihrem Telefon
an.6) Nehmen Sie den Anruf der Sprachbox an.7) Sprechen Sie Ihren Namen nach dem Ton.8) Klicken Sie auf Anhalten.9) Wenn Sie die Ansage am Telefon anhören möchten, klicken Sie auf Wie-
dergabe. Zum Beenden der Wiedergabeschleife klicken Sie auf Anhalten.10) Wenn Sie die Ansage nochmals aufzeichnen möchten, klicken Sie erneut
auf Aufzeichnen.
A31003-P3030-U112-03-0019, 11/11/202020 myPortal for Outlook, Bedienungsanleitung

Erste SchrittePersönliche Begrüßung aufzeichnen
11) Klicken Sie auf Schließen und anschließend auf Speichern.
Zugehörige KonzepteVoicemail-Postfach auf Seite 118Zugehörige TasksPersönliche Begrüßung aufzeichnen auf Seite 21
4.4 Persönliche Begrüßung aufzeichnen
Warum und wann dieser Vorgang ausgeführt wird
Anmerkung: Sie können die persönliche Begrüßung auch überdas Telefonmenü der Sprachbox aufzeichnen.
Schritt für Schritt
1) Klicken Sie auf das Symbol Einrichtung.2) Klicken Sie auf Profile und anschließend auf ein beliebiges Profil.3) Klicken Sie auf Aufzeichnen.4) Wählen Sie in der Liste der Ansagen eine der folgenden Möglichkeiten:
• Wenn Sie die allgemeine persönliche Begrüßung aufzeichnen möchten,klicken Sie auf Eigene VoiceMail-Begrüßung.
Anmerkung: Die Aufzeichnungsdauer für Voice-Mail-Begrüßungen ist auf 1 Minute begrenzt.
• Wenn Sie die persönliche Begrüßung für Besetzt aufzeichnen möchten,klicken Sie auf Besetzt.
• Wenn Sie die persönliche Begrüßung für Nicht angenommen aufzeich-nen möchten, klicken Sie auf Nicht angenommen.
5) Klicken Sie auf Aufzeichnen. Die Sprachbox ruft Sie nun an Ihrem Telefonan.
6) Nehmen Sie den Anruf der Sprachbox an.7) Sprechen Sie Ihre persönliche Begrüßung nach dem Ton.8) Klicken Sie auf Anhalten.9) Wenn Sie die Ansage am Telefon anhören möchten, klicken Sie auf Wie-
dergabe. Zum Beenden der Wiedergabeschleife klicken Sie auf Anhalten.10) Wenn Sie die Ansage nochmals aufzeichnen möchten, klicken Sie auf Auf-
zeichnen.11) Klicken Sie auf Schließen und anschließend auf Speichern.
Zugehörige KonzepteVoicemail-Postfach auf Seite 118Zugehörige TasksWie Sie Ihre Namensansage aufzeichnen auf Seite 20
A31003-P3030-U112-03-0019, 11/11/2020myPortal for Outlook, Bedienungsanleitung 21

Erste SchritteWie Sie Ihre E-Mail-Adresse festlegen
4.5 Wie Sie Ihre E-Mail-Adresse festlegen
Voraussetzungen
Der Administrator Ihres Kommunikationssystems hat den E-Mail-Versand konfi-guriert.
Schritt für Schritt
1) Klicken Sie auf das Symbol Einrichtung.2) Klicken Sie auf Persönliche Daten > Eigene persönliche Daten.3) Geben Sie in E-Mail Ihre E-Mail-Adresse ein.4) Klicken Sie auf Speichern.
4.6 Wie Sie eine Favoritenliste anlegen
Schritt für Schritt
1) Wählen Sie eine der folgenden Möglichkeiten:
• Bis Outlook 2007:
Klicken Sie auf Verzeichnisse > Intern oder Verzeichnisse > Extern.• ab Outlook 2010:
Klicken Sie auf Internes Verzeichnis oder auf Externes Verzeichnis.• Klicken Sie in Outlook auf den Ordner Kontakte.
2) Ziehen Sie den gewünschten Kontakt in die Favoritenliste.
Zugehörige KonzepteFavoritenliste auf Seite 48Zugehörige TasksWie Sie die Anzeige der Favoritenliste aktivieren oder deaktivieren auf Seite52Wie Sie das automatische Ausblenden der Favoritenliste aktivieren oderdeaktivieren auf Seite 52Wie Sie die Favoritenliste immer im Vordergrund aktivieren oder deaktivierenauf Seite 53Wie Sie das Abblenden der Favoritenliste beim Verlassen aktivieren oderdeaktivieren auf Seite 53
4.7 Wie Sie die Symbolleiste in Outlook 2010 abdocken
Sie können die myPortal for Outlook-Symbolleiste abdocken und soplatzieren, dass Sie auf der Windows-Benutzeroberfläche immer am oberenBildschirmrand erscheint. Die Symbolleiste wird automatisch ausgeblendet.Wenn Sie die Maus den oberen Bildschirmrand bewegen, wird sie wiedereingeblendet.
Voraussetzungen
Sie müssen Outlook 2010 haben.
A31003-P3030-U112-03-0019, 11/11/202022 myPortal for Outlook, Bedienungsanleitung

Erste Schritte
Schritt für Schritt
1) Klicken Sie auf das Symbol Einrichtung.2) Klicken Sie auf Meine Einstellungen > Darstellung.3) Wählen Sie aus der Dropdown-Liste Symbolleiste anzeigen den Eintrag
Unverankert aus.4) Klicken Sie auf Speichern.
A31003-P3030-U112-03-0019, 11/11/2020myPortal for Outlook, Bedienungsanleitung 23

Unified CommunicationsAnwesenheitsstatus und CallMe-Dienst
5 Unified CommunicationsUnified Communications ist die Integration unterschiedlicherKommunikationssysteme, -medien, -geräte und –anwendungen innerhalb einerUmgebung (z.B. Telefonie, Anwesenheitsstatus, Sprachnachrichten und InstantMessaging).
5.1 Anwesenheitsstatus und CallMe-Dienst
Anwesenheitsstatus und CallMe-Dienst zeigen und optimieren dieErreichbarkeit von Teilnehmern. Der Anwesenheitsstatus ermöglicht eineeinfache statusbezogene Anrufumleitung sowie eine mit myPortal for Desktopbzw. myPortal for Outlook flexibel konfigurierbare regelbasierte Anrufumleitung.
5.1.1 Anwesenheitsstatus
Der Anwesenheitsstatus informiert in der Favoritenliste, im internen Verzeichnis,im virtuellen Konferenzraum und durch Sprachboxansagen über dieVerfügbarkeit interner Teilnehmer (auch mobiler Teilnehmer). Darüber hinaussteuert der Anwesenheitsstatus die Erreichbarkeit interner Teilnehmer mit derstatusbezogenen Anrufumleitung, der regelbasierten Anrufumleitung und dempersönlichen AutoAttendant.
Anmerkung: MyPortal to go wird nicht von VSL verwaltet. Da-her wird als aktueller Status immer offline angezeigt.
Sie können Ihren Anwesenheitsstatus sowohl in myPortal for Outlook als auchim Telefonmenü der Sprachbox ändern. Durch Deaktivieren einer Anrufumlei-tung am Telefon kehren Sie zum Anwesenheitsstatus Büro zurück. Bei jederÄnderung des Anwesenheitsstatus außer für Büro und CallMe können Sie denZeitpunkt der geplanten Rückkehr zu Büro bzw. CallMe festlegen.
Die Aufklappliste für den Anwesenheitsstatus enthält folgende Symbole:
Symbol Anwesenheitsstatus Verfügbarkeit
Büro
Nur auswählbar, wenn derCallMe-Dienst nicht aktivist. Anderenfalls erscheintan dieser Stelle CallMe.
Erreichbar am normalen Arbeitsplatz
Farbstatus Grün
CallMe
Nur auswählbar, wenn derCallMe-Dienst aktiv ist.Anderenfalls erscheint andieser Stelle Büro.
Erreichbar an einem alternativenArbeitsplatz
A31003-P3030-U112-03-0019, 11/11/202024 myPortal for Outlook, Bedienungsanleitung

Unified Communications
Symbol Anwesenheitsstatus Verfügbarkeit
Besprechung abwesend - Umleitung zur Sprachboxoder statusbezogene Anrufumleitungzu anderer Rufnummer
Farbstatus Gelb
Krank abwesend - Umleitung zur Sprachboxoder statusbezogene Anrufumleitungzu anderer Rufnummer
Farbstatus Rot
Pause abwesend - Umleitung zur Sprachboxoder statusbezogene Anrufumleitungzu anderer Rufnummer
Farbstatus Gelb
Außer Haus abwesend - Umleitung zur Sprachboxoder statusbezogene Anrufumleitungzu anderer Rufnummer
Farbstatus Gelb
Urlaub abwesend - Umleitung zur Sprachboxoder statusbezogene Anrufumleitungzu anderer Rufnummer
Farbstatus Rot
Mittagspause abwesend - Umleitung zur Sprachboxoder statusbezogene Anrufumleitungzu anderer Rufnummer
Farbstatus Gelb
Zuhause abwesend - Umleitung zur Sprachboxoder statusbezogene Anrufumleitungzu anderer Rufnummer
Farbstatus Rot
Anrufschutz abwesend - Umleitung zur Sprachboxoder statusbezogene Anrufumleitungzu anderer Rufnummer
Farbstatus Rot
Anmerkung: Der Anwesenheitsstatus "krank" ist je nach Sys-temeinstellung des Administrators möglicherweise nicht verfüg-bar.
CallMe wird in der Favoritenliste und im internen Verzeichnis als Büro ange-zeigt. Dort gibt es zusätzlich folgende Symbole:
Symbol Anwesenheitsstatus oder Verbindungsstatus
Teilnehmer erhält einen Anruf
A31003-P3030-U112-03-0019, 11/11/2020myPortal for Outlook, Bedienungsanleitung 25

Unified Communications
Symbol Anwesenheitsstatus oder Verbindungsstatus
Teilnehmer ruft an
Teilnehmer ist im Gespräch
Anwesenheitsstatus ist nicht sichtbar
Telefon ist nicht angeschlossen
Anmerkung: Von Teilnehmern ohne Systemtelefon (z. B. ISDNoder analog), zeigt die Favoritenliste und das interne Verzeich-nis keinen Anwesenheitsstatus, sondern nur den Verbindungs-status.
Mapping des XMPP-Status von extern
Sie können den Anwesenheitsstatus externer XMPP-Kommunikationspartnersehen, z. B. in der Favoritenliste oder im externen Verzeichnis, sofern XMPPkonfiguriert ist. Dabei gilt folgende Zuordnung (von links nach rechts):
XMPP-Status Dargestellt als Anwesenheitsstatus
Online Büro
Anrufschutz Besprechung
Away Außer Haus
Extended Away Urlaub
Anmerkung: Outlook-Kontakte müssen die XMPP-ID im FeldIM-Adresse nach folgendem Muster enthalten: xmpp:[email protected].
Mapping des Anwesenheitsstatus nach extern
Externe XMPP-Kommunikationspartner können Ihren XMPP-Status sehen,sofern XMPP konfiguriert ist. Dabei gilt folgende Zuordnung (von links nachrechts):
Anwesenheitsstatus Dargestellt als XMPP-Status
Büro Online
Besprechung Anrufschutz
Krank Away
Pause Away
A31003-P3030-U112-03-0019, 11/11/202026 myPortal for Outlook, Bedienungsanleitung

Unified Communications
Anwesenheitsstatus Dargestellt als XMPP-Status
Außer Haus Away
Mittagspause Away
Zu Hause Away
Urlaub Extended Away
Umleitung zur Sprachbox
Wenn Ihr Anwesenheitsstatus nicht Büro oder CallMe ist, leitet das Kommuni-kationssystem Anrufe für Sie zum konfigurierten Umleitungsziel (standardmäßigzur Sprachbox) um und informiert durch statusbezogene Ansagen über die ArtIhrer Abwesenheit und den geplanten Zeitpunkt Ihrer Rückkehr.
Informationstext
Sie können zu Ihrem aktuellen Anwesenheitsstatus einen beliebigen Informati-onstext eingeben, z. B. bei einer Besprechung: "Bin in Raum Nr. ...". Der Infor-mationstext wird in der Favoritenliste, im internen Verzeichnis und im virtuellenKonferenzraum angezeigt. Der Informationstext wird bei Änderung Ihres Anwe-senheitsstatus gelöscht.
Automatisches Zurücksetzen des Anwesenheitsstatus
Sie können zum geplanten Ende-Zeitpunkt Ihrer Abwesenheit den Anwesen-heitsstatus automatisch auf Büro zurücksetzen lassen. Anderenfalls verlän-gert das Kommunikationssystem den aktuellen Anwesenheitsstatus in 15-Minu-ten-Schritten bis Sie ihn selbst ändern.
Sichtbarkeit Ihres Anwesenheitsstatus
Sie können für jeden Teilnehmer des internen Verzeichnisses festlegen, ob die-ser Ihren Anwesenheitsstatus abweichend von Büro und CallMe sowie den ge-planten Zeitpunkt Ihrer Rückkehr und von Ihnen eventuell eingegebenen Infor-mationstext sehen kann.
Automatische Aktualisierung des Anwesenheitsstatus durch Outlook-Termine
Sie können Ihren Anwesenheitsstatus durch Outlook-Termine (nicht jedoch ab-gesagte oder lediglich vorgeschlagene) mit bestimmten Schlüsselwörtern imBetreff automatisch steuern. Sie können zwischen folgenden Kalendern wählen:
• Exchange-Kalender (auf dem Exchange Server)
Die automatische Aktualisierung des Anwesenheitsstatus durch Outlook-Ter-mine erfolgt unabhängig davon, ob Ihr PC in Betrieb ist. Für diese Funktionmuss der Administrator die Exchange-Kalender-Integration konfigurieren.
• Outlook-Kalender
Die automatische Aktualisierung des Anwesenheitsstatus durch Outlook-Ter-mine erfordert, dass myPortal for Outlook auf Ihrem PC gestartet ist.
Sie können die folgenden Schlüsselwörter verwenden:
• Besprechung• Krank• Pause• Außer Haus
A31003-P3030-U112-03-0019, 11/11/2020myPortal for Outlook, Bedienungsanleitung 27

Unified Communications
• Urlaub• Mittagspause• Zu Hause• Besetzt• Außer Haus
Anmerkung: Wenn der Administrator den Anwesenheitsstatus"krank" deaktiviert hat, wird der Anwesenheitsstatus nicht au-tomatisch aktualisiert, wenn Sie das Schlüsselwort "krank" ver-wenden.
Die Schlüsselwörter hängen von der eingestellten Sprache der Benutzeroberflä-che ab. Die Schlüsselwörter dürfen im Betreff an beliebiger Stelle stehen. Wennder Betreff mehrere dieser Schlüsselwörter enthält, wird nur das erste wirksam.Wenn diese Funktion aktiviert ist, ändert sich der Anwesenheitsstatus zur Be-ginn- und Endzeit des betreffenden Termins automatisch. Wenn ein Kalender-termin mit einem Schlüsselwort erstellt wird, wird der Anwesenheitsstatus auto-matisch angepasst. Wenn der Benutzer beschließt, die Termindauer zu verlän-gern bzw. zu verkürzen, wird die Anwesenheit dieser Änderung gemäß eben-falls angepasst. Urlaubs- und Krankheitsstatus werden während ihrer Dauervon keinem anderen Anwesenheitsstatus geändert. Der Besetztstatus wird au-tomatisch aus dem entsprechenden Kalendereintrag gelesen und die Benut-zerpräsenz wird zu "Besprechung" (Besetzt) oder "Abwesenheit" geändert. Da-mit diese Option möglich ist, darf kein Schlüsselwort in den Betreff des Terminseingefügt werden, der Termin muss mit dem Status "Beschäftigt" oder "AußerHaus" konfiguriert sein und das folgende Flag muss aktiviert sein:
Persönliche Einstellungen: Einrichten > Meine Einstellungen > Outlook-An-bindung > Anwesenheit ändern, wenn Termin markiert ist als ’Besetzt’oder ’Außer Haus’
Die Prüfung des Kalenders auf Termine erfolgt in Intervallen von 30 s.
Anmerkung: Wenn diese Funktion aktiviert wird, ist zu beach-ten, dass etwaige Outlook-Termine mit diesen Schlüsselwörternim Betreff zu unerwünschten Änderungen des Anwesenheitssta-tus führen können. Ändern Sie gegebenenfalls den Betreff.
Automatische Erstellung von Outlook-Terminen bei Abwesenheit
Der Teilnehmer kann für seine Abwesenheit automatisch entsprechende Out-look-Termine durch Änderung des Anwesenheitsstatus erzeugen lassen. DerBetreff des entsprechenden Outlook-Termins besteht aus dem Anwesenheits-status und dem Text „(Auto)“, z. B. „Besprechung (Auto)“. Beginn- und Endzeitdes betreffenden Termins entsprechen Ihren Angaben in myPortal for Outlook.Die Ende-Zeit des Outlook-Termins bleibt bei einer eventuell verspäteten Rück-kehr unverändert. Sie können festlegen, ob die Outlook-Termine in der lokalenPST-Datei oder auf dem Exchange-Server gespeichert werden. Im Fall der lo-kalen PST-Datei muss Ihr Outlook zum Erstellen der Outlook-Termine geöffnetsein. Im Fall des Exchange-Servers werden die Outlook-Termine erstellt, unab-hängig davon, ob Ihr Outlook geöffnet ist.
A31003-P3030-U112-03-0019, 11/11/202028 myPortal for Outlook, Bedienungsanleitung

Unified Communications
Anwesenheitsstatus in Kontaktkarten
Die Farbe des Anwesenheitsstatus für einen beliebigen Kontakt (je nach aktu-ellem Anwesenheitsstatus grün, gelb, rot oder grau) ist in der Kontaktkarte undneben dem Kontaktnamen in den Feldern "An" und "CC" beim Senden einer E-Mail sichtbar.
Zusätzlich ist es möglich, einen Kontakt direkt von der Kontaktkarte aus anzuru-fen.
Aufgrund dieser tiefen Integration in Microsoft Office müssen die Communica-tion Clients neu installiert werden. Die Integration wird nur für Microsoft Office2013 und höher unterstützt.
Für diese Option müssen zwei Flags aktiviert sein:
• Persönliche Einstellungen: Einrichten > Meine Einstellungen > Out-look-Anbindung > Anwesenheitsstatus neben Namen in Microsoft Of-fice anzeigen
Anmerkung: Microsoft unterstützt nicht mehr als einen Cli-ent über diese Schnittstelle. Wenn myPortal for Outlook de-aktiviert oder deinstalliert wird, muss dieses Flag zuerst de-aktiviert werden, da sonst kein anderer Client diese Schnitt-stelle verwenden kann.
• In Outlook: Optionen > Personen > Onlinestatus und Fotos > Onlinesta-tus neben dem Namen anzeigen
Anmerkung: Microsoft unterstützt nicht mehr als einen Clientüber diese Schnittstelle.
Anmerkung: OpenScape Business übernimmt die Aktualisie-rung und Anzeige des Anwesenheitsstatus nur für Outlook, nichtjedoch für andere Office-Anwendungen.
Anmerkung: Damit die Anwesenheit auf der Kontaktkarte an-gezeigt wird, müssen Sie eine E-Mail-Adresse für den Kon-
A31003-P3030-U112-03-0019, 11/11/2020myPortal for Outlook, Bedienungsanleitung 29

Unified Communications
takt konfiguriert haben. Für Kontakte ohne konfigurierte E-Mail-Adresse ist kein Anwesenheitsstatus verfügbar.
Popup-Fenster bei Änderung des Anwesenheitsstatus
Der Teilnehmer kann sich Änderungen des Anwesenheitsstatus durch Po-pup-Fenster anzeigen lassen.
Zugehörige KonzepteElemente der Benutzeroberfläche auf Seite 10Verzeichnisse auf Seite 42Favoritenliste auf Seite 48Journal auf Seite 56CallMe-Dienst auf Seite 35Statusbezogene Anrufumleitung auf Seite 36Regelbasierte Anrufumleitung auf Seite 37Persönlicher AutoAttendant auf Seite 146Zugehörige TasksWie Sie die Ansage Ihres Anwesenheitsstatus für externe Anrufer aktivierenoder deaktivieren auf Seite 124Wie Sie die Ansage Ihres Anwesenheitsstatus für bestimmte Anrufer aktivierenoder deaktivieren auf Seite 124
5.1.1.1 Wie Sie den Anwesenheitsstatus auf abwesend ändern
Schritt für Schritt
1) Klicken Sie auf das Symbol für den Anwesenheitsstatus und anschließendauf einen der folgenden Anwesenheitsstatus: Besprechung, Krank, Pause,Außer Haus, Urlaub, Mittagspause, Zu Hause oder Anrufschutz.
Anmerkung: Der Anwesenheitsstatus „krank“ ist je nachSystemeinstellung des Administrators möglicherweise nichtverfügbar.
2) Wählen Sie eine der folgenden Möglichkeiten, um den Zeitpunkt Ihrer Rück-kehr festzulegen:
• Klicken Sie auf eine der vier Schaltflächen mit der gewünschten Zeitdau-er.
• Wählen Sie eine Uhrzeit und im Kalender-Steuerelement ein Datum.3) Wenn Sie einen Informationstext zum Anwesenheitsstatus angeben möch-
ten, geben Sie diesen im Eingabefeld oben ein.4) Klicken Sie auf OK.
Zugehörige TasksWie Sie den Anwesenheitsstatus auf Büro ändern auf Seite 31Wie Sie das automatische Zurücksetzen des Anwesenheitsstatus aktivierenoder deaktivieren auf Seite 31Wie Sie den CallMe-Dienst aktivieren auf Seite 36
A31003-P3030-U112-03-0019, 11/11/202030 myPortal for Outlook, Bedienungsanleitung

Unified Communications
5.1.1.2 Wie Sie den Anwesenheitsstatus auf Büro ändern
Warum und wann dieser Vorgang ausgeführt wird
Anmerkung: Sie können zum Anwesenheitsstaus Büro auchzurückkehren, indem Sie am Telefon die Anrufumleitung deakti-vieren.
Schritt für Schritt
1) Klicken Sie auf das Symbol für den Anwesenheitsstatus und anschließendauf Büro.
2) Klicken Sie auf die Option Zurück im Büro.3) Wenn Sie einen Informationstext zum Anwesenheitsstatus angeben möch-
ten, geben Sie diesen im Eingabefeld oben ein.4) Klicken Sie auf OK.
Zugehörige TasksWie Sie den Anwesenheitsstatus auf abwesend ändern auf Seite 30Wie Sie das automatische Zurücksetzen des Anwesenheitsstatus aktivierenoder deaktivieren auf Seite 31
5.1.1.3 Wie Sie das automatische Zurücksetzen des Anwesenheitsstatus aktivierenoder deaktivieren
Schritt für Schritt
1) Klicken Sie auf das Symbol Einrichtung.2) Klicken Sie auf Meine Einstellungen > Verschiedenes.3) Wählen Sie eine der folgenden Möglichkeiten:
• Wenn Sie das Automatische Zurücksetzen des Anwesenheitsstatus aufBüro aktivieren möchten, aktivieren Sie das Kontrollkästchen Status au-tomatisch auf ’Im Büro’ ändern.
• Wenn Sie das Automatische Zurücksetzen des Anwesenheitsstatus aufBüro deaktivieren möchten, deaktivieren Sie das Kontrollkästchen Sta-tus automatisch auf ’Im Büro’ ändern.
4) Klicken Sie auf Speichern.
Zugehörige TasksWie Sie den Anwesenheitsstatus auf abwesend ändern auf Seite 30Wie Sie den Anwesenheitsstatus auf Büro ändern auf Seite 31Wie Sie den CallMe-Dienst aktivieren auf Seite 36
5.1.1.4 Wie Sie die Sichtbarkeit Ihres Anwesenheitsstatus für Andere ändern
Schritt für Schritt
1) Klicken Sie auf das Symbol Einrichtung.2) Klicken Sie auf Sensibilität > Sichtbarkeit des Anwesenheitsstatus.
A31003-P3030-U112-03-0019, 11/11/2020myPortal for Outlook, Bedienungsanleitung 31

Unified Communications
3) Wählen Sie eine der folgenden Möglichkeiten:
• Wenn Sie Ihren Anwesenheitsstatus für einen bestimmten Teilnehmersichtbar machen möchten, aktivieren Sie das Kontrollkästchen in der be-treffenden Zeile.
• Wenn Sie Ihren Anwesenheitsstatus für einen bestimmten Teilnehmerunsichtbar machen möchten, deaktivieren Sie das Kontrollkästchen in derbetreffenden Zeile.
• Wenn Sie Ihren Anwesenheitsstatus für alle Teilnehmer sichtbar machenmöchten, klicken Sie auf Alle auswählen.
• Wenn Sie Ihren Anwesenheitsstatus für alle Teilnehmer unsichtbar ma-chen möchten, klicken Sie auf Auswahl aufheben.
4) Klicken Sie auf Speichern.
Zugehörige TasksWie Sie die Ansage Ihres Anwesenheitsstatus für bestimmte Anrufer aktivierenoder deaktivieren auf Seite 124Wie Sie die Ansage Ihres Anwesenheitsstatus für externe Anrufer aktivierenoder deaktivieren auf Seite 124
5.1.1.5 Wie Sie die automatische Aktualisierung des Anwesenheitsstatus durchOutlook-Termine aktivieren oder deaktivieren
Voraussetzungen
Ihr Administrator hat die Exchange-Kalender-Integration konfiguriert.
Sie haben in myPortal for Outlook eine gültige MS-Exchange-E-Mail-Adressefestgelegt.
Schritt für Schritt
1) Klicken Sie auf das Symbol Einrichtung.2) Klicken Sie auf Meine Einstellungen > Outlook-Anbindung.3) Wählen Sie eine der folgenden Möglichkeiten:
• Wenn Sie die automatische Aktualisierung des Anwesenheitsstatus durchOutlook-Termine aus dem Exchange-Kalender aktivieren möchten, wäh-len Sie die Option Exchange-Kalender integrieren.
• Wenn Sie die automatische Aktualisierung des Anwesenheitsstatus durchOutlook-Termine aus dem Outlook-Kalender aktivieren möchten, wählenSie die Option Outlook-Kalender integrieren.
• Wenn Sie die automatische Aktualisierung des Anwesenheitsstatus durchOutlook-Termine deaktivieren möchten, wählen Sie die Option Keine Ka-lenderintegration.
4) Klicken Sie auf Speichern.
Zugehörige KonzepteAnwesenheitsstatus-Schlüsselwörter für Termine auf Seite 168Zugehörige TasksWie Sie die automatische Erstellung von Outlook-Terminen bei Abwesenheitaktivieren oder deaktivieren auf Seite 33Wie Sie Ihre E-Mail-Adresse festlegen auf Seite 152
A31003-P3030-U112-03-0019, 11/11/202032 myPortal for Outlook, Bedienungsanleitung

Unified Communications
5.1.1.6 Wie Sie die automatische Erstellung von Outlook-Terminen bei Abwesenheitaktivieren oder deaktivieren
Voraussetzungen
Ihr Administrator hat die Exchange-Kalender-Integration konfiguriert.
Schritt für Schritt
1) Klicken Sie auf das Symbol Einrichtung.2) Klicken Sie auf Meine Einstellungen > Outlook-Anbindung.3) Wählen Sie eine der folgenden Möglichkeiten:
• Wenn Sie die automatische Erstellung von Outlook-Terminen bei Abwe-senheit aktivieren möchten, aktivieren Sie das Kontrollkästchen Kalen-dertermine automatisch aus meinen Anwesenheitsstatus-Änderun-gen generieren.
• Wenn Sie die automatische Erstellung von Outlook-Terminen bei Abwe-senheit deaktivieren möchten, deaktivieren Sie das Kontrollkästchen Ka-lendertermine automatisch aus meinen Anwesenheitsstatus-Ände-rungen generieren.
4) Wenn Sie die Aktualisierung des Outlook-Kalenders durch Änderung IhresAnwesenheitsstatus aktiviert haben, wählen Sie in der Aufklappliste eine derfolgenden Möglichkeiten:
• Wenn Sie möchten, dass die Termine in der lokalen PST-Datei gespei-chert werden, wählen Sie Lokale PST.
• Wenn Sie möchten, dass die Termine auf dem Exchange-Server gespei-chert werden, wählen Sie Exchange-PST.
5) Klicken Sie auf Speichern.
Zugehörige TasksWie Sie die automatische Aktualisierung des Anwesenheitsstatus durchOutlook-Termine aktivieren oder deaktivieren auf Seite 32
5.1.1.7 Wie Sie PopUp-Fenster bei Änderung des Anwesenheitsstatus aktivieren oderdeaktivieren
Schritt für Schritt
1) Klicken Sie auf das Symbol Einrichtung.2) Klicken Sie auf Meine Einstellungen > Benachrichtigungen.3) Wählen Sie eine der folgenden Möglichkeiten:
• Wenn Sie PopUp-Fenster bei Änderung des Anwesenheitsstatus aktivie-ren möchten, aktivieren Sie das Kontrollkästchen Taskleistensymbol beiStatusänderung anzeigen.
• Wenn Sie PopUp-Fenster bei Änderung des Anwesenheitsstatus deakti-vieren möchten, deaktivieren Sie das Kontrollkästchen Taskleistensym-bol bei Statusänderung anzeigen.
4) Klicken Sie auf Speichern.
A31003-P3030-U112-03-0019, 11/11/2020myPortal for Outlook, Bedienungsanleitung 33

Unified Communications
Zugehörige KonzeptePopup-Fenster auf Seite 76
5.1.1.8 Nicht am Arbeitsplatz-Anzeige aktivieren
Schritt für Schritt
1) Klicken Sie auf Einrichtung.2) Klicken Sie auf Meine Einstellungen > Anwesenheitsstatus.3) Wählen Sie eine der folgenden Möglichkeiten:
• Wenn Sie die Nicht am Arbeitsplatz-Anzeige neben dem Anwesenheits-statussymbol unter Favoriten, Verzeichnisse usw. sehen möchten, akti-vieren Sie das Kontrollkästchen Nicht am Arbeitsplatz-Anzeige nebenAnwesenheitsstatussymbolen einblenden.
• Wenn Sie sich selbst als „Nicht am Arbeitsplatz“ setzen möchten, aktivie-ren Sie das Kontrollkästchen Mich selbst auf 'Nicht am Arbeitsplatz'setzen nach und legen Sie fest, nach wie vielen Minuten Sie es aktivie-ren möchten.
4) Klicken Sie auf Speichern.
Der Benutzer wird als zurück am Arbeitsplatz markiert, wenn die Tastatur oderMaus verwendet oder ein gehender Anruf über das Gerät gestartet wird.
Anmerkung: Dieses Leistungsmerkmal wird in einer Netz-werkumgebung unterstützt.
5.1.1.9 Automatische Änderung des Anwesenheitsstatus aktivieren
Schritt für Schritt
1) Klicken Sie auf Einrichtung.2) Klicken Sie auf Meine Einstellungen > Anwesenheitsstatus.3) Wählen Sie eine der folgenden Möglichkeiten:
• Wenn Sie beim Starten von Outlook die automatische Änderung des An-wesenheitsstatus in „Büro“ aktivieren möchten, aktivieren Sie das Kon-trollkästchen Beim Starten von Outlook meinen Anwesenheitsstatusin ‚Büro‘ ändern.
A31003-P3030-U112-03-0019, 11/11/202034 myPortal for Outlook, Bedienungsanleitung

Unified Communications
• Wenn Sie beim Herunterfahren oder Abmelden des PCs die automati-sche Änderung des Anwesenheitsstatus aktivieren möchten:
- Aktivieren Sie das Kontrollkästchen Beim Herunterfahren oder Abmel-den meines PCs meinen Anwesenheitsstatus ändern.
- Wählen Sie in der Aufklappliste für den Anwesenheitsstatus einen derfolgenden: Besprechung, Krank, Pause, Außer Haus, Urlaub, Mittags-pause, Zu Hause.
-Wählen Sie in der Aufklappliste für die Dauer des Anwesenheitsstatus,den Sie festlegen möchten, eine der folgenden Möglichkeiten: Minuten,Stunden, Tage, Woche.
Wenn der angegebene Zeitraum endet, wechselt der Anwesenheitsstatuswieder zu ‚Büro‘.
4) Klicken Sie auf Speichern.
5.1.2 CallMe-Dienst
Mit dem CallMe-Dienst können Sie ein beliebiges Telefon an einem alternativenArbeitsplatz als CallMe-Ziel festlegen, an dem Sie unter Ihrer internenTelefonnummer erreichbar sind. Sie können den UC Client an Ihremalternativen Arbeitsplatz wie im Büro nutzen und damit auch gehende Anrufevom CallMe-Ziel tätigen.
Ankommende Anrufe
Anrufe an Ihre interne Rufnummer werden zum CallMe-Ziel umgeleitet. BeimAnrufer wird Ihre interne Telefonnummer angezeigt. Nicht angenommene Anru-fe werden nach 60 Sekunden an die Sprachbox weitergeleitet.
Gehende Anrufe
Wenn Sie im UC Client eine Rufnummer wählen, ruft das Kommunikations-system Sie zuerst am CallMe-Ziel an. Wenn Sie den Anruf annehmen, ruft dasKommunikationssystem das gewünschte Ziel und verbindet Sie mit diesem. AmZiel wird Ihre interne Telefonnummer angezeigt (One Number Service).
Anwesenheitsstatus
Bei aktiviertem CallMe-Dienst erscheint im Display Ihres Telefons "CallMe- aktiv" (nicht für analoge Telefone und DECT-Telefone). Andere Teilnehmersehen als Ihren Anwesenheitsstatus Büro.
Aktivierung
Sie können den CallMe-Dienst manuell aktivieren. Außerdem wird der Call-Me-Dienst durch Automatisches Zurücksetzen des Anwesenheitsstatus nachAbwesenheit erneut aktiviert, wenn er zuvor aktiv war. Folgende Arten von Call-Me-Zielen werden nicht unterstützt:
• Gruppe• Umgeleitetes Telefon
Deaktivierung
Der CallMe-Dienst bleibt bis zur Änderung Ihres Anwesenheitsstatus aktiv.
A31003-P3030-U112-03-0019, 11/11/2020myPortal for Outlook, Bedienungsanleitung 35

Unified Communications
Anmerkung: Bei Einwahl oder Anrufen in einer offenen Konfe-renz sollte die CallMe-Funktion nicht verwendet werden.
Zugehörige KonzepteAnwesenheitsstatus auf Seite 24
5.1.2.1 Wie Sie den CallMe-Dienst aktivieren
Schritt für Schritt
1) Klicken Sie auf das Symbol für den Anwesenheitsstatus und klicken Sie aufBüro.
2) Klicken Sie auf die Option CallMe-Dienst aktivieren.3) Klicken Sie auf <Keine Rufnummer ausgewählt>.4) Legen Sie die Rufnummer des CallMe-Ziels auf eine der folgenden Arten
fest:
• Wählen Sie in der Aufklappliste eine Ihrer zusätzlichen Rufnummern aus.• Geben Sie in der Aufklappliste eine Rufnummer im kanonischen Format
oder im wählbaren Format ein.
Anmerkung: Geben Sie als CallMe-Ziel keine Gruppe undkein umgeleitetes Telefon an.
5) Klicken Sie auf OK.
Zugehörige KonzepteRufnummernformate auf Seite 65Zugehörige TasksWie Sie den Anwesenheitsstatus auf abwesend ändern auf Seite 30Wie Sie das automatische Zurücksetzen des Anwesenheitsstatus aktivierenoder deaktivieren auf Seite 31Wie Sie eine zusätzliche Rufnummer festlegen auf Seite 152
5.1.3 Statusbezogene Anrufumleitung
Mit der statusbezogenen Anrufumleitung können Sie Anrufer auf BasisIhres Anwesenheitsstatus zu einer Ihrer zusätzlichen Rufnummern oder zurSprachbox umleiten.
Sie können die statusbezogene Anrufumleitung für jeden Anwesenheitsstatusaußer Büro, CallMe und Anrufschutz konfigurieren. Wenn Sie Ihren Anwesen-heitsstatus ändern, aktiviert das Kommunikationssystem die Anrufumleitung zudem hierfür von Ihnen festgelegten Ziel, Z.B. wenn Sie außer Haus sind zu Ih-rem Mobiltelefon und während Ihres Urlaubs zu Ihrer Vertretung.
Zugehörige KonzepteAnwesenheitsstatus auf Seite 24Regelbasierte Anrufumleitung auf Seite 37
A31003-P3030-U112-03-0019, 11/11/202036 myPortal for Outlook, Bedienungsanleitung

Unified Communications
Zugehörige TasksWie Sie eine zusätzliche Rufnummer festlegen auf Seite 152
5.1.3.1 Wie Sie die statusbezogene Anrufumleitung konfigurieren
Voraussetzungen
Sie haben mindestens eine zusätzliche Rufnummer konfiguriert.
Schritt für Schritt
1) Klicken Sie auf das Symbol Einrichtung.2) Klicken Sie auf Call Rules > Anrufweiterleitungsziele.3) Wählen in der Spalte mit dem betreffenden Anwesenheitsstatus in der Auf-
klappliste eines der folgenden Ziele: Keine, Mobil, Assistent, Extern 1, Ex-tern 2, Privat oder VoiceMail.
4) Klicken Sie auf Speichern.
5.1.4 Regelbasierte Anrufumleitung
Mit der regelbasierten Anrufumleitung können Sie Anrufer auf Basisvielfältiger Bedingungen oder Ausnahmen noch flexibler umleiten als mit derstatusbezogenen Anrufumleitung, z.B. Anrufe von unbekannten Kontakten anIhre Sprachbox.
Darüber hinaus unterstützt die regelbasierte Anrufumleitung:
• beliebige Ziele• Anwesenheitsstatus Büro, CallMe und Anrufschutz
Sie können mit dem Regelassistenten Regeln festlegen und jederzeit aktivierenoder deaktivieren. Eine Regel ist nur aktiv, wenn Ihr Telefon nicht umgeleitet ist.Eine statusbezogene Anrufumleitung (außer zur Sprachbox) setzt die regelba-sierte Anrufumleitung außer Kraft.
Wenn eine Regel für Anrufumleitung aktiv ist, erscheint auf dem Display IhresTelefons der Hinweis "rule active".
Bei einem ankommenden Anruf prüft das Kommunikationssystem die Anwend-barkeit der aktiven Regeln entsprechend ihrer Reihenfolge im Regelassisten-ten. Nur die erste anwendbare Regel wird ausgeführt. In diesem Fall klingelt IhrTelefon ein Mal und anschließend leitet das Kommunikationssystem den Anrufzum festgelegten Ziel um.
Sie können in einer Regel mehrere Arten von Bedingungen und Ausnahmen(außer …) definieren. Dabei können Sie keine Bedingung zusammen mit derartverwandten Ausnahme definieren. So ist es z.B. nicht möglich eine Bedin-gung der Art "an bestimmten Wochentagen" zusammen mit einer Ausnahmeder Art "außer an bestimmten Wochentagen" festzulegen.
Arten von Bedingungen und Ausnahmen
• (außer) bei bestimmtem Anwesenheitsstatus• (außer) von bestimmten Personen (im internen Verzeichnis, im externen
Verzeichnis, von Outlook-Kontakt oder von beliebiger Rufnummer)
A31003-P3030-U112-03-0019, 11/11/2020myPortal for Outlook, Bedienungsanleitung 37

Unified Communications
• (außer) an Sie übergeben von bestimmten Personen (im internen Verzeich-nis, im externen Verzeichnis, von Outlook-Kontakt oder von beliebiger Ruf-nummer)
• (außer) von einem bestimmten Typ, d.h. intern, extern oder UnbekannterKontakt
• (außer) an einem bestimmten Datum (auch an mehreren)• (außer) an bestimmten Wochentagen• (außer) zwischen einem bestimmten Start- und Endedatum• (außer) zwischen einer bestimmten Start- und Ende-Uhrzeit
Zugehörige KonzepteAnwesenheitsstatus auf Seite 24Statusbezogene Anrufumleitung auf Seite 36
5.1.4.1 Wie Sie eine Regel für die Anrufumleitung hinzufügen
Schritt für Schritt
1) Klicken Sie auf das Symbol Einrichtung.2) Klicken Sie auf Anrufregeln > Regelmodul.3) Klicken Sie auf Neu.4) Klicken Sie auf Ziel.5) Geben Sie die Rufnummer im kanonischen Format oder im wählbaren For-
mat ein und klicken Sie auf OK.6) Klicken Sie auf Weiter.7) Wenn Sie eine Bedingung hinzufügen möchten, aktivieren Sie in der be-
treffenden Zeile Wenn … das Kontrollkästchen und klicken Sie im unterenBereich auf das entsprechende unterstrichene Detail (Datumswerte, Wo-chentage, Typ, Personen, Startdatum, Endedatum, Startzeit, Endezeitoder Anwesenheitsstatus), um die Bedingung im anschließenden Dialognäher zu spezifizieren.
8) Klicken Sie auf Weiter.9) Wenn Sie eine Ausnahme hinzufügen möchten, aktivieren Sie in der betref-
fenden Zeile Außer wenn … das Kontrollkästchen und klicken Sie im unte-ren Bereich auf das entsprechende unterstrichene Detail (Startdatum, En-dedatum, Datumswerte, Startzeit, Endezeit, Wochentage, Personen,Anwesenheitsstatus oder Typ), um die Ausnahme im anschließendenDialog näher zu spezifizieren.
10) Klicken Sie zwei Mal auf Weiter.11) Geben Sie Name der Regel ein (maximal 15 Zeichen).12) Wählen Sie eine der folgenden Möglichkeiten:
• Wenn die Regel gleich wirksam werden soll, aktivieren Sie das Kontroll-kästchen Diese Regel ist aktiv.
• Wenn die Regel noch nicht wirksam werden soll, deaktivieren Sie dasKontrollkästchen Diese Regel ist aktiv.
13) Klicken Sie zwei Mal auf Speichern.
Zugehörige KonzepteRufnummernformate auf Seite 65
A31003-P3030-U112-03-0019, 11/11/202038 myPortal for Outlook, Bedienungsanleitung

Unified Communications
Zugehörige TasksWie Sie eine Regel für die Anrufumleitung bearbeiten auf Seite 39Wie Sie eine Regel für die Anrufumleitung kopieren auf Seite 40Wie Sie eine Regel für die Anrufumleitung umbenennen auf Seite 40Wie Sie eine Regel für die Anrufumleitung entfernen auf Seite 41Wie Sie die Reihenfolge der Regeln für die Anrufumleitung ändern auf Seite41
5.1.4.2 Wie Sie eine Regel für die Anrufumleitung bearbeiten
Schritt für Schritt
1) Klicken Sie auf das Symbol Einrichtung.2) Klicken Sie auf Anrufregeln > Regelmodul.3) Klicken Sie auf die betreffende Regel und anschließend auf Bearbeiten.4) Wenn Sie die Rufnummer ändern möchten, klicken Sie im unteren Bereich
auf die unterstrichene Rufnummer, geben Sie die Rufnummer im kanoni-schen Format oder im wählbaren Format ein und klicken Sie auf OK.
5) Klicken Sie auf Weiter.6) Wählen Sie eine der folgenden Möglichkeiten:
• Wenn Sie eine Bedingung hinzufügen möchten, aktivieren Sie in der be-treffenden Zeile Wenn … das Kontrollkästchen und klicken Sie im unte-ren Bereich auf das entsprechende unterstrichene Detail (Datumswer-te, Wochentage, Typ, Personen, Startdatum, Endedatum, Startzeit,Endezeit oder Anwesenheitsstatus), um die Bedingung im anschlie-ßenden Dialog näher zu spezifizieren.
• Wenn Sie eine Bedingung bearbeiten möchten, klicken Sie im unterenBereich auf das entsprechende unterstrichene Detail (Datumswerte,Wochentage, Typ, Personen, Startdatum, Endedatum, Startzeit, En-dezeit oder Anwesenheitsstatus), um die Bedingung im anschließen-den Dialog näher zu spezifizieren.
• Wenn Sie eine Bedingung entfernen möchten, deaktivieren Sie in derbetreffenden Zeile Wenn … das Kontrollkästchen.
7) Klicken Sie auf Weiter.8) Wählen Sie eine der folgenden Möglichkeiten:
• Wenn Sie eine Ausnahme hinzufügen möchten, aktivieren Sie in der be-treffenden Zeile Außer wenn … das Kontrollkästchen und klicken Sieim unteren Bereich auf das entsprechende unterstrichene Detail (Start-datum, Endedatum, Datumswerte, Startzeit, Endezeit, Wochentage,Personen, Anwesenheitsstatus oder Typ), um die Ausnahme im an-schließenden Dialog näher zu spezifizieren.
• Wenn Sie eine Ausnahme bearbeiten möchten, klicken Sie im unterenBereich auf das entsprechende unterstrichene Detail (Startdatum, En-dedatum, Datumswerte, Startzeit, Endezeit, Wochentage, Perso-nen, Anwesenheitsstatus oder Typ), um die Ausnahme im anschlie-ßenden Dialog näher zu spezifizieren.
• Wenn Sie eine Ausnahme entfernen möchten, deaktivieren Sie in derbetreffenden Zeile Außer wenn … das Kontrollkästchen.
9) Klicken Sie zwei Mal auf Weiter.
A31003-P3030-U112-03-0019, 11/11/2020myPortal for Outlook, Bedienungsanleitung 39

Unified Communications
10) Wählen Sie eine der folgenden Möglichkeiten:
• Wenn die Regel gleich wirksam werden soll, aktivieren Sie das Kontroll-kästchen Diese Regel ist aktiv.
• Wenn die Regel nicht wirksam sein soll, deaktivieren Sie das Kontroll-kästchen Diese Regel ist aktiv.
11) Klicken Sie zwei Mal auf Speichern.
Zugehörige KonzepteRufnummernformate auf Seite 65Zugehörige TasksWie Sie eine Regel für die Anrufumleitung hinzufügen auf Seite 38Wie Sie eine Regel für die Anrufumleitung kopieren auf Seite 40Wie Sie eine Regel für die Anrufumleitung umbenennen auf Seite 40Wie Sie eine Regel für die Anrufumleitung entfernen auf Seite 41Wie Sie die Reihenfolge der Regeln für die Anrufumleitung ändern auf Seite41
5.1.4.3 Wie Sie eine Regel für die Anrufumleitung kopieren
Schritt für Schritt
1) Klicken Sie auf das Symbol Einrichtung.2) Klicken Sie auf Anrufregeln > Regelmodul.3) Klicken Sie auf die betreffende Regel und anschließend auf Kopieren.4) Geben Sie den Namen für die neue Regel ein (maximal 15 Zeichen) und kli-
cken Sie auf OK.5) Klicken Sie auf Speichern.
Zugehörige TasksWie Sie eine Regel für die Anrufumleitung hinzufügen auf Seite 38Wie Sie eine Regel für die Anrufumleitung bearbeiten auf Seite 39Wie Sie eine Regel für die Anrufumleitung umbenennen auf Seite 40Wie Sie eine Regel für die Anrufumleitung entfernen auf Seite 41Wie Sie die Reihenfolge der Regeln für die Anrufumleitung ändern auf Seite41
5.1.4.4 Wie Sie eine Regel für die Anrufumleitung umbenennen
Schritt für Schritt
1) Klicken Sie auf das Symbol Einrichtung.2) Klicken Sie auf Anrufregeln > Regelmodul.3) Klicken Sie auf die betreffende Regel und anschließend auf Umbenennen.4) Geben Sie den neuen Namen für die Regel ein (maximal 15 Zeichen) und
klicken Sie auf OK.5) Klicken Sie auf Speichern.
A31003-P3030-U112-03-0019, 11/11/202040 myPortal for Outlook, Bedienungsanleitung

Unified Communications
Zugehörige TasksWie Sie eine Regel für die Anrufumleitung hinzufügen auf Seite 38Wie Sie eine Regel für die Anrufumleitung bearbeiten auf Seite 39Wie Sie eine Regel für die Anrufumleitung kopieren auf Seite 40Wie Sie eine Regel für die Anrufumleitung entfernen auf Seite 41Wie Sie die Reihenfolge der Regeln für die Anrufumleitung ändern auf Seite41
5.1.4.5 Wie Sie eine Regel für die Anrufumleitung entfernen
Schritt für Schritt
1) Klicken Sie auf das Symbol Einrichtung.2) Klicken Sie auf Anrufregeln > Regelmodul.3) Klicken Sie auf die betreffende Regel und anschließend auf Entfernen.4) Klicken Sie auf Ja und anschließend auf OK.5) Klicken Sie auf Speichern.
Zugehörige TasksWie Sie eine Regel für die Anrufumleitung hinzufügen auf Seite 38Wie Sie eine Regel für die Anrufumleitung bearbeiten auf Seite 39Wie Sie eine Regel für die Anrufumleitung kopieren auf Seite 40Wie Sie eine Regel für die Anrufumleitung umbenennen auf Seite 40Wie Sie die Reihenfolge der Regeln für die Anrufumleitung ändern auf Seite41
5.1.4.6 Wie Sie die Reihenfolge der Regeln für die Anrufumleitung ändern
Schritt für Schritt
1) Klicken Sie auf das Symbol Einrichtung.2) Klicken Sie auf Anrufregeln > Regelmodul.3) Klicken Sie auf die Regel, die Sie verschieben möchten.4) Wählen Sie eine der folgenden Möglichkeiten:
• Wenn Sie die Regel in der Reihenfolge um eine Position nach vorne ver-schieben möchten, klicken Sie auf Nach oben.
• Wenn Sie die Regel in der Reihenfolge um eine Position nach hinten ver-schieben möchten, klicken Sie auf Nach unten.
5) Klicken Sie auf Speichern.
Zugehörige TasksWie Sie eine Regel für die Anrufumleitung hinzufügen auf Seite 38Wie Sie eine Regel für die Anrufumleitung bearbeiten auf Seite 39Wie Sie eine Regel für die Anrufumleitung kopieren auf Seite 40Wie Sie eine Regel für die Anrufumleitung umbenennen auf Seite 40Wie Sie eine Regel für die Anrufumleitung entfernen auf Seite 41
A31003-P3030-U112-03-0019, 11/11/2020myPortal for Outlook, Bedienungsanleitung 41

Unified CommunicationsVerzeichnisse und Journal
5.2 Verzeichnisse und Journal
Verzeichnisse, die Favoritenliste und das Journal organisieren Kontakte undAnrufe.
5.2.1 Verzeichnisse
Ihre Kontakte werden über Verzeichnisse organisiert.
myPortal for Outlook bietet folgende Verzeichnisse, die folgende Funktionen un-terstützen:
Sym-bol
Verzeichnis Anru-fen
Anru-fer-Na-mennach-schla-gen
Sofortnach-richt senden
Zu Favoriten-liste hinzufü-gen
Zur Konfe-renz hinzu-fügen
Outlook-Kontakte x x x (XMPP) x x
A31003-P3030-U112-03-0019, 11/11/202042 myPortal for Outlook, Bedienungsanleitung

Unified Communications
Sym-bol
Verzeichnis Anru-fen
Anru-fer-Na-mennach-schla-gen
Sofortnach-richt senden
Zu Favoriten-liste hinzufü-gen
Zur Konfe-renz hinzu-fügen
Internes Verzeichnis
Enthält interne Teilnehmer und MU-LAP-Gruppen, für die das Anzeigenim System aktiviert ist, mit ihrem An-wesenheitsstatus (nur Systemtelefo-ne). Bei Abwesenheit eines Teilneh-mers sehen Sie den geplanten Zeit-punkt der Rückkehr in der Spalte Da-tum/Uhrzeit, sofern dieser Teilneh-mer seinen Anwesenheitsstatus fürSie sichtbar macht. Zusätzlich wirdein vom Teilnehmer eventuell einge-gebener Informationstext angezeigt.
Das interne Verzeichnis enthält mög-licherweise zusätzliche Nicht-UC-Rufnummern, sofern der Teilnehmerdiese für andere sichtbar gemachthat. Diese Nummern haben keinenAnwesenheitsstatus.
Das interne Verzeichnis umfasst au-ßerdem mit dem Symbol markierteGruppen und virtuelle Teilnehmer.
Wenn Sie das Kontrollkästchen NurBenutzer anzeigen aktivieren, zeigtdas interne Verzeichnis nur Benutzermit Grundlizenz an und blendet Grup-pen und virtuelle Teilnehmer aus.
x x x x x
Externes Verzeichnis:
Enthält Kontakte aus einem Unter-nehmensverzeichnis sowie ggf. ausdem öffentlichen Exchange-Ordner(nicht nutzbar mit Office 365) und istdurch den Administrator des Kommu-nikationssystems zu konfigurieren.
x x - x x
A31003-P3030-U112-03-0019, 11/11/2020myPortal for Outlook, Bedienungsanleitung 43

Unified Communications
Sym-bol
Verzeichnis Anru-fen
Anru-fer-Na-mennach-schla-gen
Sofortnach-richt senden
Zu Favoriten-liste hinzufü-gen
Zur Konfe-renz hinzu-fügen
Externes Offline-Verzeichnis:
Enthält Kontakte aus dem LDAP-Un-ternehmensverzeichnis und ist durchden Administrator des Kommunikati-onssystems zu konfigurieren. Das ex-terne Offline-Verzeichnis wird nur beider Suche genutzt.
x x - x x
Systemverzeichnis
Enthält alle Systemnummern, UC-und Nicht-UC-Benutzer. Nicht-UC-Benutzer sind Teilnehmer ohne UC-Lizenzen und virtuelle Teilnehmerwie Fax, AutoAttendant.
x x - - -
Anmerkung: Telefonnummern, die in den Benutzereinstellun-gen und Verzeichnissen gespeichert sind, sollten im kanoni-schen Format eingegeben werden, um sowohl von UC als auchvom Gerät aus erreichbar zu sein.
Der Zugangscode darf nicht in der Nummer enthalten sein.
Details der Kontakte
Die Listenansicht der Kontakte zeigt je nach Verzeichnis unterschiedliche derfolgenden Details an: Nebenstelle, Datum/Uhrzeit, Nachname, Vorname, Mo-bil, Assistent, Extern, Privat 1, Geschäftlich 1, Geschäftlich 2, Faxnr., E-Mail, XMPP-ID, Abteilung, Standort, Firma und Kunden-ID.
Einfache Suche
Sie können in den Verzeichnissen einschließlich Ihrer Outlook-Kontakte nachVorname, Nachname oder einer Rufnummer suchen. Die Verzeichnisse wer-den in der Reihenfolge wie in der Tabelle oben durchsucht. Die Suche ist so-wohl nach ganzen Wörtern als auch mit unvollständigem Suchbegriff möglich,z. B. Teil einer Rufnummer. Die eingestellten Suchoptionen bleiben bis auf Wei-teres erhalten. Alle verwendeten Suchbegriffe werden gespeichert. Sie könnendie Liste der verwendeten Suchbegriffe löschen.
Erweiterte Suche
Sie können gezielt in den Feldern Anrede, Vorname, Nachname, Firma, Ne-benstelle, Firmen-Rufnr., Geschäftlich 1, Geschäftlich 2, Privat 1, Privat 2,Mobilrufnummer und E-Mail suchen und die maximale Anzahl der Treffer be-grenzen.
A31003-P3030-U112-03-0019, 11/11/202044 myPortal for Outlook, Bedienungsanleitung

Unified Communications
Sortierung
Sie können die Kontakte eines Verzeichnisses nach einer Spalte alphanume-risch auf- oder absteigend sortieren. Die Sortierung eines Verzeichnisses bleibtnach Schließen des Verzeichnisses erhalten.
Heranzoomen eines Eintrags
Sie können in der Spalte, nach der sortiert ist, einen bestimmten Eintrag Zei-chen für Zeichen heranzoomen. So springen Sie buchstabenweise z. B. zumersten Nachnamen, der mit "Sen" beginnt. Diese Methode können Sie auch ineinem Suchergebnis verwenden.
Anmerkung: Die Suche nach Kurzwahlen ist erst möglich,nachdem der Administrator Open Directory Service (ODS) inden externen Anbietern als LDAP-Anbieter konfiguriert hat. An-schließend finden Sie Kurzwahlen unter "Externes Offline-Ver-zeichnis".
Zugehörige KonzepteElemente der Benutzeroberfläche auf Seite 10Favoritenliste auf Seite 48Popup-Fenster auf Seite 76Anwesenheitsstatus auf Seite 24Konfiguration auf Seite 151Zugehörige TasksWie Sie einen Anruf für einen anderen Teilnehmer übernehmen auf Seite 67Wie Sie aus einem Verzeichnis anrufen auf Seite 69Wie Sie das Öffnen des Outlook-Kontakts bei ankommenden Anrufen aktivierenoder deaktivieren auf Seite 83Wie Sie eine Sofortnachricht senden auf Seite 145Wie Sie einen Kontakt zur Favoritenliste hinzufügen auf Seite 51Wie Sie einen Kontakt aus dem Journal zu Outlook-Kontakten hinzufügen aufSeite 63Wie Sie Konferenzteilnehmer hinzufügen auf Seite 94
5.2.1.1 In Verzeichnissen suchen
Schritt für Schritt
1) Wählen Sie eine der folgenden Optionen:
• Bis Outlook 2007:
Klicken Sie auf Verzeichnisse > Suchen.• Ab Outlook 2010:
Klicken Sie bei Verzeichnisse auf Suchen.2) Klicken Sie, falls erforderlich, auf Optionen, um die Suchoptionen einzublen-
den.
A31003-P3030-U112-03-0019, 11/11/2020myPortal for Outlook, Bedienungsanleitung 45

Unified Communications
3) Wählen Sie eine der folgenden Suchoptionen:
• Wenn Sie nach einem ganzen Wort suchen möchten, aktivieren Sie dasKontrollkästchen Ganzes Wort suchen.
Anmerkung: Falls Ganzes Wort suchen aktiviert ist,darf der Suchbegriff keine Leerzeichen enthalten.
• Wenn Sie nach einem Wortteil suchen möchten, deaktivieren Sie dasKontrollkästchen Ganzes Wort suchen.
Anmerkung: Suchbegriffe mit Leerzeichen gelten nur fürVorname und Nachname.
4) Klicken Sie, falls erforderlich, auf Erweitert, um zwischen der einfachen Su-che und der erweiterten Suche zu wechseln.
5) Wählen Sie eine der folgenden Optionen:
• Wenn Sie eine einfache Suche durchführen möchten, geben Sie im Ein-gabefeld einen Suchbegriff ein und klicken Sie auf Suchen. Wenn IhreSuche ein Ergebnis liefert, zeigt myPortal for Outlook eine Trefferliste an.
• Wenn Sie eine erweiterte Suche durchführen möchten, klicken Sie aufErweitert, geben Sie im betreffenden Feld einen Suchbegriff ein und kli-cken Sie auf Suchen. Wenn Ihre Suche ein Ergebnis liefert, zeigt myPor-tal for Outlook eine Trefferliste an.
6) Wenn Sie die laufende Suche abbrechen möchten, klicken Sie auf Anhal-ten.
7) Wenn Sie die Liste der verwendeten Suchbegriffe löschen möchten, klickenSie auf Historie löschen.
8) Klicken Sie auf Schließen.
Zugehörige TasksWie Sie einen Kontakt zur Favoritenliste hinzufügen auf Seite 51
5.2.1.2 Wie Sie eine Schnellsuche nach Name durchführen
Schritt für Schritt
1) Geben Sie in der Aufklappliste für Rufnummern einen Namen als Suchbe-griff ein.
2) Wählen Sie eine der folgenden Möglichkeiten:
• Bis Outlook 2007:
Drücken Sie die Taste Eingabe.• ab Outlook 2010:
Klicken Sie auf das Symbol Suchen.
5.2.1.3 Schnellsuche mittels Abkürzungstaste (Hotkey) durchführen
Schritt für Schritt
1) Klicken Sie auf das Symbol Einrichtung.
A31003-P3030-U112-03-0019, 11/11/202046 myPortal for Outlook, Bedienungsanleitung

Unified Communications
2) Klicken Sie auf Einstellungen > Abkürzungstasten.3) Geben Sie die gewünschte Abkürzungstaste im Feld Schnellsuche ein und
aktivieren Sie anschließend das nebenstehende Kontrollkästchen Abkür-zungstaste aktiviert.
Die Abkürzungstaste (Hotkey) F8 ist standardmäßig voreingestellt. Wenn Sieeine andere Abkürzungstaste verwenden möchten, müssen Sie die Zusatz-tasten und die Abkürzungstaste drücken, z. B. UMSCHALT+F1. Nur F8 kannohne Modifikatoren verwendet werden. Alle anderen F-Tasten können nurmit Modifikatoren verwendet werden.
4) Klicken Sie auf Speichern.
Wenn Sie eine Rufnummer auswählen und anschließend die angegebene Ab-kürzungstaste drücken, wird ein Popup-Fenster mit Informationen zum Kontaktangezeigt.
Wenn Sie einen Namen auswählen und anschließend die angegebene Abkür-zungstaste drücken, wird ein Popup-Fenster mit einer Liste von Kontakten an-gezeigt, in der/denen der von Ihnen gesuchte Name enthalten ist. Sie könnenauf den gewünschten Kontakt klicken, um weitere Informationen anzuzeigen.Sie können einen Anruf starten oder eine E-Mail senden, indem Sie auf dieNummer oder auf die E-Mail klicken.
5.2.1.4 Wie Sie ein Verzeichnis sortieren
Schritt für Schritt
1) Wählen Sie eine der folgenden Möglichkeiten:
• Bis Outlook 2007:
Klicken Sie auf Verzeichnisse > Intern oder Verzeichnisse > Extern.• ab Outlook 2010:
Klicken Sie auf Internes Verzeichnis oder auf Externes Verzeichnis.2) Klicken Sie auf eine der Spaltenüberschriften, z.B. Nachname, um die Kon-
takte nach diesem Kriterium alphanumerisch aufsteigend zu sortieren.3) Wenn Sie die Sortierreihenfolge umkehren möchten, klicken Sie erneut auf
die Spaltenüberschrift.4) Wenn Sie zum ersten Eintrag springen möchten, der in der sortierten Spal-
te mit einem bestimmten Zeichen beginnt, klicken Sie auf einen beliebigenKontakt im Verzeichnis und geben das gewünschte Zeichen ein.
Zugehörige TasksWie Sie einen Eintrag "heranzoomen" auf Seite 47
5.2.1.5 Wie Sie einen Eintrag "heranzoomen"
Voraussetzungen
Die Liste ist nach der Spalte sortiert, in der Sie einen Eintrag "heranzoomen"möchten.
A31003-P3030-U112-03-0019, 11/11/2020myPortal for Outlook, Bedienungsanleitung 47

Unified Communications
Warum und wann dieser Vorgang ausgeführt wird
Sie können diese Funktion z.B. in einem Verzeichnis oder im Journal nutzen.
Schritt für Schritt
Geben Sie die ersten Zeichen des gewünschten Treffers ein.
Zugehörige KonzepteJournal auf Seite 56Zugehörige TasksWie Sie ein Verzeichnis sortieren auf Seite 47Wie Sie das Journal sortieren auf Seite 59
5.2.1.6 Wie Sie das Nachschlagen von Anrufernamen in Outlook-Kontakten aktivierenoder deaktivieren
Voraussetzungen
Sie arbeiten unter Windows.
Ihr Administrator hat die Exchange-Kalender-Integration konfiguriert.
Sie haben in myPortal for Outlook eine gültige MS-Exchange-E-Mail-Adressefestgelegt.
Schritt für Schritt
1) Klicken Sie auf das Symbol Einrichtung.2) Klicken Sie auf Meine Einstellungen > Outlook-Anbindung.3) Wählen Sie eine der folgenden Möglichkeiten:
• Wenn Sie das Nachschlagen von Anrufernamen in Outlook-Kontakten ak-tivieren möchten, aktivieren Sie das Kontrollkästchen unter Bei der Su-che nach Anruferinformationen werden die folgenden Outlook-Spei-cherorte verwendet und geben Sie rechts den Namen des Ordners mitden gewünschten Kontakten ein, z.B. \\Mailbox - Dubios, Nata-lie\Contacts.
• Wenn Sie das Nachschlagen von Anrufernamen in Outlook-Kontaktendeaktivieren möchten, deaktivieren Sie das Kontrollkästchen unter Beider Suche nach Anruferinformationen werden die folgenden Out-look-Speicherorte verwendet.
4) Klicken Sie auf Speichern.
5.2.2 Favoritenliste
In der Favoritenliste haben Sie ausgewählte Kontakte stets im Blick. Diesekönnen Sie besonders einfach anrufen. Sie sehen alle internen Teilnehmermit Systemtelefon sowie externe XMPP-Kommunikationspartner mitAnwesenheitsstatus und können diese per Sofortnachricht kontaktieren.
Sie können Kontakte aus allen Verzeichnissen sowie Outlook-Kontakte zur Fa-voritenliste hinzufügen. Bei Favoriten, die nicht aus dem internen Verzeichnis
A31003-P3030-U112-03-0019, 11/11/202048 myPortal for Outlook, Bedienungsanleitung

Unified Communications
stammen, erscheint an Stelle des Symbols für den Anwesenheitsstatus dasSymbol für die Quelle des Kontakts.
Die Favoritenliste verwaltet Kontakte in Gruppen. Gruppen können ihrerseitsGruppen enthalten. Die Kontakte in allen Gruppen sind nach Vorname, Nachna-me oder in ihrer ursprünglichen Reihenfolge sortierbar.
Bei Abwesenheit eines internen Teilnehmers erfahren Sie den geplanten Zeit-punkt der Rückkehr durch Positionieren des Mauszeigers auf seinem Eintrag,sofern er seinen Anwesenheitsstatus für Sie sichtbar sein lässt.
Bei Favoriten mit mehreren Rufnummern können Sie eine Standard-Rufnum-mer festlegen, unter welcher der Kontakt angerufen wird. Die Standard-Ruf-nummer eines Favoriten ist im Kontextmenü am Symbol mit dem aktiviertenKontrollkästchen erkennbar.
Die Favoritenliste ist standardmäßig in der linken oberen Ecke des Bildschirmsplatziert. Im minimierten Zustand wird sie als "my Favorites"-Taskleistensymbolangezeigt.
Die Favoritenliste bietet verschiedene Anzeigeoptionen. Sie können diese auchim Kontextmenü des Symbols links oben in der Favoritenliste bearbeiten.
Anmerkung: Die Chat-, Mail- und Anrufsymbole erscheinenbeim Blättern nicht unten auf der Favoritenliste. Der Rechtsklickauf den letzten Kontakt in ihrer Favoritenliste ist eine Umge-hungslösung.
Anzeigen der Favoritenliste
Sie können das Anzeigen der Favoritenliste aktivieren oder deaktivieren.
Immer im Vordergrund
Sie können die Favoritenliste immer im Vordergrund halten und sie dann nurdurch Minimieren ausblenden und mittels Taskleistensymbol einblenden. DasTaskleistensymbol der Favoritenliste enthält ein Kontextmenü.
Automatisch ausblenden
Sie können die Favoritenliste automatisch ausblenden lassen, sobald der Maus-zeiger diese verlässt und automatisch einblenden lassen, sobald der Mauszei-ger an den vertikalen Bildschirmrand bei der ausgeblendeten Favoritenliste zu-rückkehrt. Wenn Sie diese Funktion aktivieren, ist die Favoritenliste am linkenoder am rechten Bildschirmrand fixiert. Zusätzlich ist bei dieser Funktion dieOption Favoriten immer im Vordergrund immer automatisch aktiv. Bei mehre-ren Displays ist die Funktion ist nur am primären Display verfügbar.
Transparenz
Sie können die Favoritenliste automatisch auf halbtransparent abblenden las-sen, sobald der Mauszeiger diese verlässt und automatisch einblenden lassen,sobald der Mauszeiger in die Favoritenliste zurückkehrt.
Zugehörige KonzepteElemente der Benutzeroberfläche auf Seite 10Verzeichnisse auf Seite 42Anwesenheitsstatus auf Seite 24
A31003-P3030-U112-03-0019, 11/11/2020myPortal for Outlook, Bedienungsanleitung 49

Unified Communications
Konfiguration auf Seite 151Zugehörige TasksWie Sie einen Anruf für einen anderen Teilnehmer übernehmen auf Seite 67Wie Sie eine Favoritenliste anlegen auf Seite 22Wie Sie aus der Favoritenliste anrufen auf Seite 69Wie Sie Konferenzteilnehmer hinzufügen auf Seite 94Wie Sie eine Sofortnachricht senden auf Seite 145
5.2.2.1 Wie Sie eine Gruppe zur Favoritenliste hinzufügen
Schritt für Schritt
1) Klicken Sie in der Favoritenliste im freien Platz im Kontextmenü auf Favori-tengruppe hinzufügen.
2) Geben Sie im Eingabefeld den gewünschten Namen der Gruppe ein.3) Klicken Sie auf OK.
Nächste Schritte
Fügen Sie Kontakte zur Favoritenliste hinzu.
Zugehörige TasksWie Sie einen Kontakt zur Favoritenliste hinzufügen auf Seite 51Wie Sie eine Gruppe aus der Favoritenliste löschen auf Seite 50Wie Sie eine Gruppe in der Favoritenliste umbenennen auf Seite 50
5.2.2.2 Wie Sie eine Gruppe in der Favoritenliste umbenennen
Schritt für Schritt
1) Klicken Sie in der Favoritenliste bei dem betreffenden Gruppennamen imKontextmenü auf Gruppe umbenennen.
2) Geben Sie im Eingabefeld den gewünschten Namen der Gruppe ein.3) Klicken Sie auf OK.
Zugehörige TasksWie Sie eine Gruppe zur Favoritenliste hinzufügen auf Seite 50Wie Sie eine Gruppe aus der Favoritenliste löschen auf Seite 50
5.2.2.3 Wie Sie eine Gruppe aus der Favoritenliste löschen
Schritt für Schritt
Klicken Sie in der Favoritenliste bei dem betreffenden Gruppennamen im Kon-textmenü auf Favoritengruppe entfernen.
Zugehörige TasksWie Sie eine Gruppe zur Favoritenliste hinzufügen auf Seite 50Wie Sie eine Gruppe in der Favoritenliste umbenennen auf Seite 50
A31003-P3030-U112-03-0019, 11/11/202050 myPortal for Outlook, Bedienungsanleitung

Unified Communications
5.2.2.4 Wie Sie einen Kontakt zur Favoritenliste hinzufügen
Voraussetzungen
Die Favoritenliste enthält mindestens eine Gruppe.
Schritt für Schritt
1) Wählen Sie eine der folgenden Möglichkeiten:
• Bis Outlook 2007:
Klicken Sie auf Verzeichnisse > Intern oder Verzeichnisse > Extern.• ab Outlook 2010:
Klicken Sie auf Internes Verzeichnis oder auf Externes Verzeichnis.• Führen Sie eine Suche in den Verzeichnissen durch, siehe In Verzeich-
nissen suchen auf Seite 45.• Klicken Sie in Outlook auf den Ordner Kontakte.
2) Ziehen Sie den gewünschten Kontakt in die Favoritenliste.
Zugehörige KonzepteVerzeichnisse auf Seite 42Zugehörige TasksIn Verzeichnissen suchen auf Seite 45Wie Sie die Standard-Rufnummer für einen Favoriten festlegen auf Seite 52Wie Sie eine Gruppe zur Favoritenliste hinzufügen auf Seite 50Wie Sie einen Kontakt aus der Favoritenliste löschen auf Seite 51
5.2.2.5 Wie Sie einen Kontakt aus der Favoritenliste löschen
Schritt für Schritt
Klicken Sie in der Favoritenliste bei dem betreffenden Kontakt im Kontextmenüauf Favoriten entfernen.
Zugehörige TasksWie Sie einen Kontakt zur Favoritenliste hinzufügen auf Seite 51
5.2.2.6 Wie Sie die Sortierung der Favoritenliste ändern
Schritt für Schritt
Klicken Sie in der Favoritenliste im freien Platz im Kontextmenü auf einen derfolgenden Einträge:
• Nach Vorname sortieren• Nach Nachname sortieren• Nach benutzerdefiniertem Kriterium sortieren für die ursprüngliche Rei-
henfolge
A31003-P3030-U112-03-0019, 11/11/2020myPortal for Outlook, Bedienungsanleitung 51

Unified Communications
5.2.2.7 Wie Sie die Standard-Rufnummer für einen Favoriten festlegen
Schritt für Schritt
1) Klicken Sie in der Favoritenliste bei dem betreffenden Kontakt im Kontext-menü auf Standard.
2) Wählen Sie in der Aufklappliste die Rufnummer, die Sie für diesen Favoritenals Standard-Rufnummer verwenden möchten.
3) Klicken Sie auf OK.
Zugehörige TasksWie Sie einen Kontakt zur Favoritenliste hinzufügen auf Seite 51Wie Sie aus der Favoritenliste anrufen auf Seite 69
5.2.2.8 Wie Sie die Anzeige der Favoritenliste aktivieren oder deaktivieren
Schritt für Schritt
1) Klicken Sie auf das Symbol Einrichtung.2) Klicken Sie auf Meine Einstellungen > Darstellung.3) Wählen Sie eine der folgenden Möglichkeiten:
• Wenn Sie die Favoritenliste anzeigen lassen möchten, aktivieren Sie dasKontrollkästchen Favoriten anzeigen.
• Wenn Sie die Favoritenliste nicht anzeigen lassen möchten, deaktivierenSie das Kontrollkästchen Favoriten anzeigen.
4) Klicken Sie auf Speichern.
Zugehörige TasksWie Sie eine Favoritenliste anlegen auf Seite 22Wie Sie das automatische Ausblenden der Favoritenliste aktivieren oderdeaktivieren auf Seite 52Wie Sie die Favoritenliste immer im Vordergrund aktivieren oder deaktivierenauf Seite 53Wie Sie das Abblenden der Favoritenliste beim Verlassen aktivieren oderdeaktivieren auf Seite 53
5.2.2.9 Wie Sie das automatische Ausblenden der Favoritenliste aktivieren oderdeaktivieren
Warum und wann dieser Vorgang ausgeführt wird
Aktivieren Sie das Automatische Ausblenden der Favoritenliste nicht auf einemCitrix-Client, da diese ansonsten nicht sichtbar ist.
Schritt für Schritt
1) Klicken Sie auf das Symbol Einrichtung.2) Klicken Sie auf Meine Einstellungen > Darstellung.
A31003-P3030-U112-03-0019, 11/11/202052 myPortal for Outlook, Bedienungsanleitung

Unified Communications
3) Wählen Sie in der Aufklappliste Autom. ausblenden eine der folgendenMöglichkeiten:
• Wenn Sie die Favoritenliste automatisch ausblenden lassen möchten,wählen Sie Links ausblenden oder Rechts ausblenden.
• Wenn Sie die Favoritenliste nicht automatisch ausblenden lassen möch-ten, wählen Sie Nicht ausblenden.
4) Klicken Sie auf Speichern.
Zugehörige TasksWie Sie eine Favoritenliste anlegen auf Seite 22Wie Sie die Anzeige der Favoritenliste aktivieren oder deaktivieren auf Seite52Wie Sie die Favoritenliste immer im Vordergrund aktivieren oder deaktivierenauf Seite 53Wie Sie das Abblenden der Favoritenliste beim Verlassen aktivieren oderdeaktivieren auf Seite 53
5.2.2.10 Wie Sie die Favoritenliste immer im Vordergrund aktivieren oder deaktivieren
Schritt für Schritt
1) Klicken Sie auf das Symbol Einrichtung.2) Klicken Sie auf Meine Einstellungen > Darstellung.3) Wählen Sie eine der folgenden Möglichkeiten:
• Wenn Sie die Favoritenliste immer im Vordergrund halten möchten, akti-vieren Sie das Kontrollkästchen Immer im Vordergrund.
• Wenn Sie die Favoritenliste nicht immer im Vordergrund halten möchten,deaktivieren Sie das Kontrollkästchen Immer im Vordergrund.
4) Klicken Sie auf Speichern.
Zugehörige TasksWie Sie eine Favoritenliste anlegen auf Seite 22Wie Sie die Anzeige der Favoritenliste aktivieren oder deaktivieren auf Seite52Wie Sie das automatische Ausblenden der Favoritenliste aktivieren oderdeaktivieren auf Seite 52Wie Sie das Abblenden der Favoritenliste beim Verlassen aktivieren oderdeaktivieren auf Seite 53
5.2.2.11 Wie Sie das Abblenden der Favoritenliste beim Verlassen aktivieren oderdeaktivieren
Schritt für Schritt
1) Klicken Sie auf das Symbol Einrichtung.2) Klicken Sie auf Meine Einstellungen > Darstellung.
A31003-P3030-U112-03-0019, 11/11/2020myPortal for Outlook, Bedienungsanleitung 53

Unified Communications
3) Wählen Sie eine der folgenden Möglichkeiten:
• Wenn Sie die nicht verwendete Favoritenliste abblenden möchten, akti-vieren Sie das Kontrollkästchen Favoriten abblenden.
• Wenn Sie die nicht verwendete Favoritenliste nicht abblenden möchten,deaktivieren Sie das Kontrollkästchen Favoriten abblenden.
4) Klicken Sie auf Speichern.
Zugehörige TasksWie Sie eine Favoritenliste anlegen auf Seite 22Wie Sie die Anzeige der Favoritenliste aktivieren oder deaktivieren auf Seite52Wie Sie das automatische Ausblenden der Favoritenliste aktivieren oderdeaktivieren auf Seite 52Wie Sie die Favoritenliste immer im Vordergrund aktivieren oder deaktivierenauf Seite 53
5.2.2.12 Wie Sie die Favoritenliste in Outlook anzeigen
Sie können Sich Ihre Favoritenliste in Outlook anzeigen lassen.
Voraussetzungen
Sie müssen Outlook 2010 haben.
Schritt für Schritt
1) Klicken Sie auf das Symbol Einrichtung.2) Klicken Sie auf Meine Einstellungen > Darstellung.3) Aktivieren Sie das Kontrollkästchen In Outlook anzeigen.4) Klicken Sie auf Speichern.
5.2.2.13 Wie Sie einen Kontakt aus der Favoritenliste anrufen
Sie können einen in Ihrer Favoritenliste aufgelisteten Kontakt schnell anrufen.
Voraussetzungen
Die Telefonnummer des Kontakts muss im Verzeichnis vorhanden sein.
Schritt für Schritt
1) Klicken Sie mit der rechten Maustaste in der Favoritenliste, um das Kon-textmenü zu öffnen.
2) Zeigen Sie mit der Maus auf den entsprechenden Kontakt.Es werden zusätzliche Optionen angezeigt.
3) Wählen Sie , um die Telefonnummer des Kontakts zu wählen.
Der Kontakt wird angerufen.
A31003-P3030-U112-03-0019, 11/11/202054 myPortal for Outlook, Bedienungsanleitung

Unified Communications
5.2.2.14 Wie Sie sich die Telefonnummer eines Kontakts in die Favoritenliste anzeigenlassen
Sie können sich die Telefonnumern eines Kontakts über die Favoritenlisteanzeigen lassen.
Voraussetzungen
Die Telefonnummer des Kontakts muss im Verzeichnis vorhanden sein.
Schritt für Schritt
1) Klicken Sie mit der rechten Maustaste in der Favoritenliste, um das Kon-textmenü zu öffnen.
2) Zeigen Sie mit der Maus auf den entsprechenden Kontakt.
Es werden zusätzliche Optionen angezeigt.3) Wählen Sie , um die Telefonnummern des Kontakts anzuzeigen.
Der Telefonnummern des Kontakts werden angezeigt.
5.2.2.15 Wie Sie eine E-Mail aus der Favoritenliste löschen
Sie können einem Kontakt über die Favoritenliste schnell eine E-Mail senden.
Voraussetzungen
Die E-Mail-Adresse des Kontakts muss im Verzeichnis vorhanden sein.
Schritt für Schritt
1) Klicken Sie mit der rechten Maustaste in der Favoritenliste, um das Kon-textmenü zu öffnen.
2) Zeigen Sie mit der Maus auf den entsprechenden Kontakt.
Es werden zusätzliche Optionen angezeigt.3) Wählen Sie , um eine E-Mail an den ausgewählten Kontakt zu senden.
5.2.2.16 Wie Sie mit einen Kontakt aus der Favoritenliste chatten
Sie können mit einem Kontakt über die Favoritenliste schnell einen Chat führen.
Voraussetzungen
Hierzu muss muss die Funktion Instant Messaging (Sofortnachricht) beim Kon-takt aktiviert sein.
Schritt für Schritt
1) Klicken Sie mit der rechten Maustaste in der Favoritenliste, um das Kon-textmenü zu öffnen.
2) Zeigen Sie mit der Maus auf den entsprechenden Kontakt.
Es werden zusätzliche Optionen angezeigt.
A31003-P3030-U112-03-0019, 11/11/2020myPortal for Outlook, Bedienungsanleitung 55

Unified Communications
3) Wählen Sie , um eine Sofortnachricht an den ausgewählten Kontakt zusenden.
5.2.2.17 Wie Sie Letzte Kontakte aus der Favoritenliste anzeigen
Sie können sich die letzten Kontakte oder Teams, mit denen Sie kommunizierthaben, in der Favoritenliste anzeigen lassen. Die Liste enthält bis zu zehnankommende und gehende interne oder externe Anrufe.
Voraussetzungen
Das Kontrollkästchen 'Letzte Kontakte' in Favoriten anzeigen muss aktiviertsein (Einrichtung > Einstellungen > Darstellung > 'Letzte Kontakte' in Fa-voriten anzeigen).
Schritt für Schritt
1) Klicken Sie mit der rechten Maustaste in der Favoritenliste, um das Kon-textmenü zu öffnen.
2) Klicken Sie auf Letzte Kontakte.
Die letzten zehn Kontakte oder Teams werden angezeigt.
Anmerkung: Die letzten Kontakte werden immer in chrono-logischer Reihenfolge angezeigt und können nicht nach Be-nutzern sortiert werden.
5.2.2.18 Wie Sie den Anwesenheitstatus eines Kontakts in der Favoritenliste anzeigen
Sie können sich den Anwesenheitsstatus eines Kontakts in der Favoritenlisteanzeigen lassen.
Schritt für Schritt
1) Klicken Sie mit der rechten Maustaste in der Favoritenliste, um das Kon-textmenü zu öffnen.
2) Zeigen Sie mit der Maus auf den entsprechenden Kontakt.
Der Anwesenheitstatus und die XMPP-Status werden in einem Tooltip ange-zeigt.
5.2.3 Journal
Das Journal ist die Liste aller Ihrer kommenden und gehenden Anrufe. Ausdem Journal können Sie Kontakte schnell und einfach erneut anrufen oderentgangene Anrufe beantworten.
Ordner für Anrufarten
Die Anrufe sind in folgende Register gegliedert:
A31003-P3030-U112-03-0019, 11/11/202056 myPortal for Outlook, Bedienungsanleitung

Unified Communications
• Offen
Enthält die unbeantworteten verpassten Anrufe. Sobald Sie einen dieser An-rufe beantworten, entfallen alle Einträge mit der entsprechenden Rufnum-mer.
• Alle Anrufe• Entgangen
- Gehend (Rechtspfeil)
- Kommend (Linkspfeil)
Anmerkung: Um über entgangene Anrufe mittels Po-pup-Fenster benachrichtigt zu werden, deaktivieren Sie dieFunktion „Popup-Fenster bei Anrufende schließen“.
• Angenommen• Intern• Extern• Ankommend
Anmerkung: Falls die Anrufübergabe (CT) anstelle derEinzelschritt-Übergabe (SST) verwendet wird, werden CS-TA-Call-IDs mit jeweils eigenen Anrufhistorien erstellt. Kom-mende Anrufe werden daher im Journal von myPortal fo-r Outlook zweimal angezeigt.
• Gehend• Geplant
Enthält die von Ihnen zu bestimmten Terminen geplanten Anrufe. Das Leis-tungsmerkmal "Geplante Anrufe" steht für Agenten des Contact Center nichtzur Verfügung. Damit das Kommunikationssystem einen geplanten Anrufausführt, muss zum geplanten Zeitpunkt myPortal for Outlook geöffnet sein,Ihr Anwesenheitsstatus muss Büro oder CallMe sein und Sie müssen dieAusführung des Anrufs in einem Dialog bestätigen. Falls Sie während desTermins für einen geplanten Anruf besetzt sind, stellt das Kommunikations-system den geplanten Anruf zurück bis Sie wieder frei sind. myPortal fo-r Outlook weist Sie beim Beenden auf eventuell anstehende geplante Anru-fe hin. Beim Starten informiert myPortal for Outlook Sie über eventuell inzwi-schen verstrichene Termine geplanter Anrufe. Sie können diese dann entwe-der löschen oder zu einem neuen Termin speichern.
Gruppierung nach Zeitraum
Die Anrufe in allen Ordnern sind nach dem selben, von Ihnen wählbaren, Krite-rium gruppiert:
• Datum (Zum Beispiel: Heute, Gestern usw., Letzte Woche, Vor 2 Wochen,Vor 3 Wochen, Letzten Monat und Älter)
• Rufnummer• Nachname, Vorname• Vorname, Nachname• Firma
Rechts von der Bezeichnung der Gruppe ist in Klammern die Anzahl der enthal-tenen Journal-Einträge angegeben.
A31003-P3030-U112-03-0019, 11/11/2020myPortal for Outlook, Bedienungsanleitung 57

Unified Communications
Gesprächsdaten
Jeder Anruf wird mit Startdatum und Startzeit angezeigt und sofern vorhan-den mit CLI (Rufnummer). Falls ein Verzeichnis zur Rufnummer weitere Infor-mationen wie Nachname, Vorname und Firma enthält, werden auch diese an-gezeigt. Zusätzlich werden in den meisten Ordnern die Spalten Richtung, Dau-er, Gespräch abgeschlossen, Domäne und Anrufinfo angezeigt. EntgangeneAnrufe, weitergeleitete Anrufe und Gruppenrufe werden ebenfalls angezeigt, mitAngaben zum Anruf übernehmenden Benutzer.
Anmerkung: Die Funktion "Gespräch abgeschlossen" wird beiGruppen nicht vollständig unterstützt.
Anmerkung: Wenn Sie eine regelbasierte Anrufumleitung ak-tiviert haben, wird bei einem ankommenden Anruf der Anruf imJournal als entgangener Anruf ohne weitere Angaben angezeigt.
Rufrichtung Bedeutung
Ankommend
Gehend
Der Anruf war erfolgreich oder wurdebeantwortet.
Extern
Intern
Entgangener Anruf weitergeleitet an<Benutzer>
Entgangener Anruf übernommen von<Benutzer>
Gruppenruf angenommen von <Benutzer>
Gruppenruf von Anrufer <Benutzer>
Sprachnachricht
Sortierung
Sie können die Anrufe im Journal nach einer beliebigen Spalte (ausgenommenRichtung) alphanumerisch auf- oder absteigend sortieren. Die Richtung, in diedas Dreieck bei einer Spaltenüberschrift weist, zeigt die auf- oder absteigendeSortierung an. Die Sortierung des Journals bleibt nach dem Schließen erhalten.
Heranzoomen eines Eintrags
Sie können in der Spalte, nach der sortiert ist, einen bestimmten Eintrag Zei-chen für Zeichen heranzoomen. So springen Sie buchstabenweise z. B. zum
A31003-P3030-U112-03-0019, 11/11/202058 myPortal for Outlook, Bedienungsanleitung

Unified Communications
ersten Nachnamen, der mit "Sen" beginnt. Diese Methode können Sie auch ineinem Suchergebnis verwenden.
Aufbewahrungsdauer
Das Kommunikationssystem speichert Anrufe im Journal für eine begrenzte,vom Administrator konfigurierbare maximale Zeit. Als Teilnehmer können Siediese Zeit reduzieren. Nach Ablauf der Aufbewahrungsdauer löscht das Kom-munikationssystem betreffende Einträge automatisch.
Export
Sie können die Protokolldaten des aktuellen Tages manuell oder automatischin eine CSV-Datei exportieren. Den Speicherort der CSV-Datei können Sie freiwählen. Sobald ein manueller Export abgeschlossen ist, erscheint ein Fenstermit einem Link auf die generierte CSV-Datei mit den exportierten Journaldaten.
Der automatische Export wird durchgeführt:
• Beim Beenden myPortal for Outlook• um Mitternacht, sofern myPortal for Outlook aktiv istDie Datei weist einen Namen nach dem Schema <Rufnummer>-<yyy-ymmdd>.csv auf. Wenn die Datei bereits existiert, wird sie überschrieben. DieDatei enthält die Journaldaten von allen Anruftypen außer Offen und Geplantin den folgenden Feldern: Startdatum, Startzeit, Enddatum, Endzeit, Von,An, Vorname, Nachname, Firma, Richtung, Dauer, Status und Domäne.
Zugehörige KonzepteElemente der Benutzeroberfläche auf Seite 10Anwesenheitsstatus auf Seite 24Zugehörige TasksWie Sie aus dem Journal anrufen auf Seite 70Wie Sie einen Eintrag "heranzoomen" auf Seite 47Wie Sie das Schließen von PopUp-Fenstern bei Anrufende aktivieren oderdeaktivieren auf Seite 84
5.2.3.1 Wie Sie das Journal sortieren
Schritt für Schritt
1) Klicken Sie auf das Symbol Journal.2) Klicken Sie auf eine der Gruppen Offen, Alle Anrufe, Entgangen, Ange-
nommen, Intern, Extern, Ankommend, Gehend oder Geplant.3) Klicken Sie erforderlichenfalls auf das Dreieck links von der betreffenden
Gruppe um die zugehörigen Journaleinträge aufzuklappen.4) Klicken Sie auf eine der Spaltenüberschriften, z.B. Nachname, um die Jour-
naleinträge nach diesem Kriterium alphanumerisch aufsteigend zu sortieren.5) Wenn Sie die Sortierreihenfolge umkehren möchten, klicken Sie erneut auf
die Spaltenüberschrift.
Zugehörige TasksWie Sie Journaleinträge gruppieren auf Seite 60Wie Sie einen Eintrag "heranzoomen" auf Seite 47
A31003-P3030-U112-03-0019, 11/11/2020myPortal for Outlook, Bedienungsanleitung 59

Unified Communications
5.2.3.2 Wie Sie Journaleinträge gruppieren
Schritt für Schritt
1) Klicken Sie auf das Symbol Journal.2) Klicken Sie auf eine der Gruppen Offen, Alle Anrufe, Entgangen, Ange-
nommen, Intern, Extern, Ankommend oder Gehend.3) Wählen Sie im Kontextmenü einer beliebigen Spaltenüberschrift eine der fol-
genden Möglichkeiten:
• Gruppieren nach: Datum• Gruppieren nach: Rufnummer• Gruppieren nach: Nachname, Vorname• Gruppieren nach: Vorname, Nachname• Gruppieren nach: Firma
4) Klicken Sie auf das Dreieck links von der betreffenden Gruppe, um die zuge-hörigen Journaleinträge aufzuklappen.
Zugehörige TasksWie Sie das Journal sortieren auf Seite 59
5.2.3.3 Wie Sie Journaleinträge löschen
Schritt für Schritt
1) Klicken Sie auf das Symbol Journal.2) Klicken Sie auf eine der Gruppen Offen, Alle Anrufe, Entgangen, Ange-
nommen, Intern, Extern, Ankommend oder Gehend.3) Doppelklicken Sie erforderlichenfalls auf das Dreieck links von der betreffen-
den Gruppe um die zugehörigen Journaleinträge aufzuklappen.4) Wählen Sie eine der folgenden Möglichkeiten:
• Wenn Sie einen Eintrag löschen möchten, klicken Sie auf den betreffen-den Eintrag.
• Wenn Sie mehrere Einträge in einer Gruppe löschen möchten, markierenSie die betreffenden Einträge.
• Wenn Sie alle Einträge in einer Gruppe löschen möchten, klicken Sie aufdie betreffende Gruppe.
• Wenn Sie alle Einträge in mehreren Gruppen löschen möchten, markie-ren Sie die betreffenden Gruppen.
• Wenn Sie alle Einträge in allen Gruppen löschen möchten, markieren Siealle Gruppen.
5) Wählen Sie im Kontextmenü Löschen.6) Klicken Sie auf Ja.
Zugehörige TasksWie Sie die Aufbewahrungsdauer für Journaleinträge ändern auf Seite 61
A31003-P3030-U112-03-0019, 11/11/202060 myPortal for Outlook, Bedienungsanleitung

Unified Communications
5.2.3.4 Wie Sie die Aufbewahrungsdauer für Journaleinträge ändern
Schritt für Schritt
1) Klicken Sie auf das Symbol Einrichtung.2) Klicken Sie auf Meine Einstellungen > Verschiedenes.3) Geben Sie im Feld Anrufhistorie aufbewahren für die gewünschte Aufbe-
wahrungsdauer in Tagen ein.
Anmerkung: In den Clients wird als Maximalwert 30 Ta-ge angezeigt. Größere Werte werden nur in Berichten ange-zeigt.
4) Klicken Sie auf Speichern.
Zugehörige TasksWie Sie Journaleinträge löschen auf Seite 60
5.2.3.5 Wie Sie einen geplanten Anruf hinzufügen
Voraussetzungen
Sie sind nicht Agent von Contact Center.
Schritt für Schritt
1) Klicken Sie auf das Symbol Journal.2) Klicken Sie auf die Gruppe Geplant.3) Klicken Sie auf Neu.
Anmerkung: Bei Outlook 2010 können Sie alternativ zu denvorhergehenden Schritten im Outlook-Posteingang, in einerOutlook-E-Mail oder in den Outlook-Kontakten bei dem be-treffenden Namen im Kontextmenü auf myPortal > Geplan-ter Anruf klicken.
4) Wählen Sie eine der folgenden Möglichkeiten:
• Geben Sie in der Aufklappliste Rufnummer die Rufnummer im kanoni-schen Format oder im wählbaren Format ein.
• Wählen Sie in der Aufklappliste Rufnummer eine Rufnummer aus unddrücken Sie die Taste Eingabe.
5) Wählen Sie bei Geplante Zeit im Listenfeld die Uhrzeit und im Kalen-der-Steuerelement das Datum.
6) Wenn Sie einen Text für den geplanten Anruf hinterlegen möchten, gebenSie diesen im Feld Anmerkungen ein.
7) Klicken Sie auf OK.
Anmerkung: Einen geplanten Anruf bei einem Gesprächs-partner, den Sie gerade nicht erreichen, können Sie alternativaus dem Popup-Fenster des Anrufs hinzufügen. Das Fenster
A31003-P3030-U112-03-0019, 11/11/2020myPortal for Outlook, Bedienungsanleitung 61

Unified Communications
für den geplanten Anruf bleibt geöffnet, auch wenn das Po-pup-Fenster des Anrufs geschlossen ist.
Zugehörige KonzeptePopup-Fenster auf Seite 76Zugehörige TasksWie Sie einen geplanten Anruf bearbeiten auf Seite 62Wie Sie einen geplanten Anruf löschen auf Seite 62
5.2.3.6 Wie Sie einen geplanten Anruf bearbeiten
Voraussetzungen
Sie sind nicht Agent von Contact Center.
Schritt für Schritt
1) Klicken Sie auf das Symbol Journal.2) Klicken Sie auf die Gruppe Geplant.3) Klicken Sie auf den betreffenden Eintrag.4) Klicken Sie auf Bearbeiten.5) Wählen Sie eine der folgenden Möglichkeiten:
• Geben Sie in der Aufklappliste Rufnummer die Rufnummer im wählba-ren Format oder im kanonischen Format ein.
• Wählen Sie in der Aufklappliste Rufnummer eine Rufnummer aus unddrücken Sie die Taste Eingabe.
6) Wählen Sie bei Geplante Zeit im Listenfeld die Uhrzeit und im Kalen-der-Steuerelement das Datum.
7) Wenn Sie einen Text zum geplanten Anruf hinterlegen möchten, geben Siediesen im Feld Anmerkungen ein.
8) Klicken Sie auf OK.
Zugehörige TasksWie Sie einen geplanten Anruf hinzufügen auf Seite 61Wie Sie einen geplanten Anruf löschen auf Seite 62
5.2.3.7 Wie Sie einen geplanten Anruf löschen
Voraussetzungen
Sie sind nicht Agent von Contact Center.
Schritt für Schritt
1) Klicken Sie auf das Symbol Journal.2) Klicken Sie auf die Gruppe Geplant.3) Klicken Sie auf den betreffenden Eintrag.4) Klicken Sie auf Löschen.
A31003-P3030-U112-03-0019, 11/11/202062 myPortal for Outlook, Bedienungsanleitung

Unified Communications
Zugehörige TasksWie Sie einen geplanten Anruf hinzufügen auf Seite 61Wie Sie einen geplanten Anruf bearbeiten auf Seite 62
5.2.3.8 Wie Sie einen Kontakt aus dem Journal zu Outlook-Kontakten hinzufügen
Schritt für Schritt
1) Klicken Sie auf das Symbol Journal.2) Klicken Sie auf eine der Gruppen Offen, Alle Anrufe, Entgangen, Ange-
nommen, Intern, Extern, Ankommend oder Gehend.3) Doppelklicken Sie erforderlichenfalls auf das Dreieck links von der betreffen-
den Gruppe um die zugehörigen Journaleinträge aufzuklappen.4) Klicken Sie auf den betreffenden Eintrag.5) Wählen Sie im Kontextmenü Kopieren nach persönlich.
Nächste Schritte
Speichern Sie in Outlook den Kontakt.
Zugehörige KonzepteVerzeichnisse auf Seite 42
5.2.3.9 Wie Sie den Export des Journals konfigurieren
Warum und wann dieser Vorgang ausgeführt wird
Mit den folgenden Schritten können Sie
• den Speicherort der CSV-Datei für manuell und automatisch exportierteJournaldaten festlegen
• den automatischen Export der Journaldaten aktivieren oder deaktivieren
Schritt für Schritt
1) Klicken Sie auf das Symbol Einrichtung.2) Klicken Sie auf Meine Einstellungen > Verschiedenes.3) Klicken Sie im Bereich Journal unter Exportpfad auf Durchsuchen.4) Wählen Sie den gewünschten Speicherort für die CSV-Datei aus und klicken
Sie auf Speichern.5) Automatischen Export der Journaldaten aktivieren oder deaktivieren:
• Wenn Sie den automatischen Export aktivieren möchten, aktivieren Siedas Kontrollkästchen Export aktivieren.
• Wenn Sie den automatischen Export deaktivieren möchten, deaktivierenSie das Kontrollkästchen Export aktivieren.
6) Klicken Sie auf Speichern.
A31003-P3030-U112-03-0019, 11/11/2020myPortal for Outlook, Bedienungsanleitung 63

Unified Communications
5.2.3.10 Wie Sie das Journal manuell exportieren
Voraussetzungen
Sie haben einen Speicherort für die zu exportierenden Journaldaten festgelegt.
Schritt für Schritt
1) Klicken Sie auf das Symbol Journal.2) Klicken Sie auf Export.
Sobald der Export abgeschlossen ist, erscheint ein Fenster mit einem Linkauf die generierte CSV-Datei mit den exportierten Journaldaten.
3) Klicken Sie auf OK um das Fenster zu schließen.
5.2.3.11 Wie Sie einen Kontakt aus dem Journal zurückrufen
Sie können einen Journaleintrag per Doppelklick zurückrufen.
Schritt für Schritt
1) Klicken Sie auf das Symbol Journal.2) Klicken Sie auf eine der Gruppen Offen, Alle Anrufe, Entgangen, Ange-
nommen, Intern, Extern, Ankommend oder Gehend.3) Doppelklicken Sie erforderlichenfalls auf das Dreieck links von der betreffen-
den Gruppe um die zugehörigen Journaleinträge aufzuklappen.4) Doppelklicken Sie auf den gewünschten Journaleintrag.
Der ausgewählte Kontakt wird angerufen.
5.2.3.12 Wie Sie Journaleinträge durchsuchen
Schritt für Schritt
1) Klicken Sie auf das Symbol Journal.2) Klicken Sie auf eine der Gruppen Offen, Alle Anrufe, Entgangen, Ange-
nommen, Intern, Extern, Ankommend oder Gehend.3) Geben Sie die letzten vier Ziffern der gewünschten Rufnummer (CLI) oder
ein Schlüsselwort in das verfügbare Suchfeld ein.
Anmerkung: Wenn Sie nach einer Rufnummer suchen, kön-nen Sie je nach Konfiguration durch den Systemadministratorzwischen vier und acht Ziffern eingeben.
4) Die Suchergebnisse werden darunter angezeigt
Anmerkung: und enthalten Einträge aus allen Journalberei-chen.
A31003-P3030-U112-03-0019, 11/11/202064 myPortal for Outlook, Bedienungsanleitung

Unified CommunicationsAnrufe
5.2.3.13 Nachricht an den Anrufer aus Journal senden
Sie können eine E-Mail an einen Teilnehmer senden, um ihm die Kontaktdatenweiterzuleiten.
Schritt für Schritt
1) Klicken Sie auf die Registerkarte Journal.2) Suchen Sie den Journal-Eintrag des Benutzers, von dem Sie die Daten wei-
terleiten möchten, und klicken Sie mit der rechten Maustaste auf den Ein-trag.
3) Klicken Sie auf die Option Rückruf erforderlich.
Im E-Mail-Text stehen die Kontaktdaten des Anrufers. Der E-Mail-Empfänger(An:) ist nicht vorbelegt.
5.2.3.14 Wie Sie eine Konversation als abgeschlossen markieren
Eine Konversation ist eine Folge unbeantworteter Anrufe zu und von einemKontakt.
Warum und wann dieser Vorgang ausgeführt wird
Eine Konversation ist nur für einige Tage gültig. Die maximale Anzahl der Ta-ge kann durch den Administrator konfiguriert werden. Nach Ablauf dieses Zeit-raums wird im Falle eines versäumten Aufrufs eine neue Konversation für denKontakt begonnen. Sie können alle Journaleinträge einer Konversation manuellals abgeschlossen markieren.
Schritt für Schritt
1) Klicken Sie auf die Registerkarte Journal.2) Suchen Sie den Journal-Eintrag des Benutzers, für den Sie die Daten als ab-
geschlossen markieren möchten, und klicken Sie mit der rechten Maustasteauf den Eintrag.
3) Klicken Sie auf Konversation schließen.
Alle Journaleinträge für die Konversation mit dem Benutzer werden als ab-geschlossen markiert.
5.3 Anrufe
Für Anrufe stehen Teilnehmern komfortable Leistungsmerkmale wie Desktop-Wahl, PopUp-Fenster und die Aufzeichnung von Anrufen und Konferenzen zurVerfügung.
5.3.1 Rufnummernformate
Für die Angabe von Rufnummern existieren unterschiedliche Formate.
A31003-P3030-U112-03-0019, 11/11/2020myPortal for Outlook, Bedienungsanleitung 65

Unified Communications
Format Beschreibung Beispiel
Kanonisch Beginnt mit + und enthältstets Landeskennzahl, Orts-kennzahl und die kompletterestliche Rufnummer. Leer-zeichen und die Sonderzei-chen + ( ) / - : ; sind zuläs-sig.
+49 (89) 7007-98765
Wählbar So wie Sie die Rufnummeram Systemtelefon im Bü-ro wählen würden, stets mitAmtskennzahl.
• 321 (intern)• 0700798765 (eigenes Ortsnetz)• 0089700798765 (fremdes Orts-
netz)• 0004989700798765 (Ausland)
Tipp: Verwenden Sie wo immer möglich das kanonische Ruf-nummernformat. Damit ist eine Rufnummer in jeder Situationvollständig und eindeutig und für Vernetzung und mobile Teil-nehmer konsistent.
Bei der manuellen Wahl (wählbares Format) einer externen Rufnummer mussdie Amtskennzahl immer mitgewählt werden. Auch bei der manuellen Eingabeder Zielrufnummer (wählbares Format) für den CallMe-Dienst (UC Suite) in UC-Clients muss die Amtskennzahl mit eingegeben werden.
Bei der Wahl einer externen Rufnummer im wählbaren Format aus einemVerzeichnis (sowie mit bestimmten UC Clients bei Desktop-Wahl und Clip-board-Wahl) ergänzt das Kommunikationssystem die Amtskennzahl automa-tisch (Richtung 1). Die automatische Ergänzung der Amtskennzahl erfolgt auch,wenn als Zielrufnummer für den CallMe-Dienst (UC Suite) eine Rufnummer dereigenen persönlichen Daten ausgewählt wird (Mobilrufnummer, private Ruf-nummer usw.).
Anmerkung: Bei Anrufen innerhalb der USA über CSTA zu ei-ner Rufnummer im kanonischen Format wird die Rufnummer indas wählbare Format konvertiert.
Anmerkung: Rufnummern, die in lokalen Outlook-Kontaktengespeichert sind, dürfen keine nicht digitalen Zeichen in denletzten 4 Ziffern enthalten und die Mindestanzahl der Ziffern fürden Erweiterungseintrag muss 4 sein, da der Exchange-Serverandernfalls nicht die Rufnummer suchen und nicht den von Ih-nen gesuchten Kontakt abgleichen kann.
Zugehörige KonzepteDesktop-Wahl auf Seite 74Zugehörige TasksWie Sie einen Anruf manuell einleiten (bis Outlook 2007) auf Seite 68Wie Sie einen Anruf manuell einleiten (ab Outlook 2010) auf Seite 68Wie Sie den CallMe-Dienst aktivieren auf Seite 36
A31003-P3030-U112-03-0019, 11/11/202066 myPortal for Outlook, Bedienungsanleitung

Unified Communications
Wie Sie eine Regel für die Anrufumleitung hinzufügen auf Seite 38Wie Sie eine Regel für die Anrufumleitung bearbeiten auf Seite 39Wie Sie ein Profil für den persönlichen AutoAttendant bearbeiten auf Seite149Wie Sie eine Ad-hoc-Konferenz konfigurieren und starten auf Seite 93Wie Sie eine geplante Konferenz konfigurieren auf Seite 101Wie Sie eine permanente Konferenz konfigurieren auf Seite 111Wie Sie die telefonische Benachrichtigung aktivieren oder deaktivieren auf Seite142Wie Sie eine zusätzliche Rufnummer festlegen auf Seite 152
5.3.2 Anruffunktionen
Sie können Anruffunktionen mit myPortal for Outlook steuern, z.B. Anrufeannehmen oder Anrufe für einen anderen Teilnehmer übernehmen. Sie könnenTeilnehmer direkt über die Eingabe ihrer Rufnummer oder ihres Namensanrufen oder über die Einträge aus dem Journal, der Favoritenliste, einemVerzeichnis, einem Outlook-Kontakt oder aus dem Outlook-Posteingang.Sie können die Anruffunktionen sowohl in PopUp-Fenstern als auch in derSymbolleiste von myPortal for Outlook steuern.
Zugehörige KonzepteDesktop-Wahl auf Seite 74Popup-Fenster auf Seite 76
5.3.2.1 Wie Sie einen Anruf annehmen
Schritt für Schritt
Wählen Sie eine der folgenden Möglichkeiten:
Anmerkung: Bei einem analogen Telefon oder einem DECT-Telefon müssen Sie den Hörer abnehmen.
• Klicken Sie im PopUp-Fenster auf das Symbol Annehmen.• Klicken Sie in der Symbolleiste von myPortal for Outlook auf Annehmen.
Zugehörige TasksWie Sie PopUp-Fenster bei ankommenden Anrufen aktivieren oder deaktivierenauf Seite 83
5.3.2.2 Wie Sie einen Anruf für einen anderen Teilnehmer übernehmen
Schritt für Schritt
Wählen Sie eine der folgenden Möglichkeiten:
• Klicken Sie in der Favoritenliste auf den Teilnehmer, der gerade gerufenwird und wählen Sie im Kontextmenü Anrufübernahme.
A31003-P3030-U112-03-0019, 11/11/2020myPortal for Outlook, Bedienungsanleitung 67

Unified Communications
• Bis Outlook 2007:
Klicken Sie auf Verzeichnisse > Intern und auf den Teilnehmer, der geradegerufen wird und wählen Sie im Kontextmenü Anrufübernahme.
• ab Outlook 2010:
Klicken Sie auf Internes Verzeichnis und auf den Teilnehmer, der geradegerufen wird und wählen Sie im Kontextmenü Anrufübernahme.
Zugehörige KonzepteVerzeichnisse auf Seite 42Favoritenliste auf Seite 48
5.3.2.3 Wie Sie einen Anruf zur Sprachbox umlenken
Schritt für Schritt
Wählen Sie eine der folgenden Möglichkeiten:
• Klicken Sie im PopUp-Fenster auf das Symbol Weiterleiten.• Klicken Sie in der Symbolleiste von myPortal for Outlook auf das Symbol
Weiterleiten.
Zugehörige KonzepteVoicemail-Postfach auf Seite 118Zugehörige TasksWie Sie PopUp-Fenster bei ankommenden Anrufen aktivieren oder deaktivierenauf Seite 83
5.3.2.4 Wie Sie einen Anruf manuell einleiten (bis Outlook 2007)
Schritt für Schritt
Wählen Sie eine der folgenden Möglichkeiten:
• Geben Sie in der Aufklappliste für Rufnummern die Rufnummer im kano-nischen Format oder im wählbaren Format ein und drücken Sie die TasteEingabe.
• Wählen Sie in der Aufklappliste für Rufnummern eine Rufnummer oder einenNamen aus und drücken Sie die Taste Eingabe.
Zugehörige KonzepteElemente der Benutzeroberfläche auf Seite 10Rufnummernformate auf Seite 65Zugehörige TasksWie Sie einen Anruf manuell einleiten (ab Outlook 2010) auf Seite 68
5.3.2.5 Wie Sie einen Anruf manuell einleiten (ab Outlook 2010)
Schritt für Schritt
Wählen Sie eine der folgenden Möglichkeiten:
A31003-P3030-U112-03-0019, 11/11/202068 myPortal for Outlook, Bedienungsanleitung

Unified Communications
• Geben Sie in der Aufklappliste für Rufnummern die Rufnummer im kanoni-schen Format oder im wählbaren Format ein und klicken Sie auf das SymbolWählen.
• Wählen Sie in der Aufklappliste für Rufnummern eine Rufnummer oder einenNamen aus und klicken Sie auf das Symbol Wählen.
Zugehörige KonzepteElemente der Benutzeroberfläche auf Seite 10Rufnummernformate auf Seite 65Zugehörige TasksWie Sie einen Anruf manuell einleiten (bis Outlook 2007) auf Seite 68
5.3.2.6 Wie Sie aus einem Verzeichnis anrufen
Schritt für Schritt
1) Wählen Sie eine der folgenden Möglichkeiten:
• Bis Outlook 2007:
Klicken Sie auf Verzeichnisse > Intern oder Verzeichnisse > Extern.• ab Outlook 2010:
Klicken Sie auf Internes Verzeichnis oder auf Externes Verzeichnis.• Klicken Sie in Outlook auf den Ordner Kontakte.
2) Wählen Sie eine der folgenden Möglichkeiten:
• Doppelklicken Sie im betreffenden Verzeichniseintrag auf die gewünschteRufnummer.
• Klicken Sie im Kontextmenü des betreffenden Verzeichniseintrags auf diegewünschte Rufnummer.
Zugehörige KonzepteVerzeichnisse auf Seite 42
5.3.2.7 Wie Sie aus der Favoritenliste anrufen
Schritt für Schritt
1) Klicken Sie erforderlichenfalls auf das Dreieck links von der betreffendenGruppe um die zugehörigen Favoriteneinträge aufzuklappen.
2) Wählen Sie eine der folgenden Möglichkeiten:
• Wenn Sie die Standard-Rufnummer des Favoriten verwenden möchten,doppelklicken Sie auf den betreffenden Teilnehmer.
• Wenn Sie eine beliebige Rufnummer des Favoriten verwenden möchten,klicken Sie im Kontextmenü des betreffenden Teilnehmers auf die ge-wünschte Rufnummer.
Zugehörige KonzepteFavoritenliste auf Seite 48Zugehörige TasksWie Sie die Standard-Rufnummer für einen Favoriten festlegen auf Seite 52
A31003-P3030-U112-03-0019, 11/11/2020myPortal for Outlook, Bedienungsanleitung 69

Unified Communications
5.3.2.8 Wie Sie aus dem Journal anrufen
Schritt für Schritt
1) Klicken Sie auf das Symbol Journal.2) Klicken Sie auf einen der Ordner Offen, Alle Anrufe, Entgangen, Ange-
nommen, Intern, Extern, Ankommend oder Gehend.3) Klicken Sie erforderlichenfalls auf das Dreieck links von der betreffenden
Gruppe um die zugehörigen Journaleinträge aufzuklappen.4) Wählen Sie eine der folgenden Möglichkeiten:
• Doppelklicken Sie auf den betreffenden Journaleintrag.• Klicken Sie im Kontextmenü des betreffenden Journaleintrags auf eine
Rufnummer.
Zugehörige KonzepteJournal auf Seite 56
5.3.2.9 Wie Sie einen Outlook-Kontakt anrufen (bis Outlook 2007)
Schritt für Schritt
1) Klicken Sie in Outlook unter Kontakte auf den gewünschten Kontakt.
Anmerkung: Sie können alternativ den Outlook-Kontaktöffnen und die Schritte 2 bis 3 in der Symbolleiste des Out-look-Kontakts durchführen.
2) Wählen Sie in der Symbolleiste von myPortal for Outlook in der Aufklapplistefür Rufnummern die gewünschte Rufnummer dieses Kontakts aus (standard-mäßig ist das die Rufnummer Geschäftlich).
Anmerkung: Verwenden Sie nicht das Telefon-SymbolWählhilfe oder den Menüpunkt Kontakt anrufen im Out-look-Kontakt.
3) Klicken Sie in der Symbolleiste von myPortal for Outlook auf Wählen.
Zugehörige KonzepteElemente der Benutzeroberfläche auf Seite 10
5.3.2.10 Wie Sie einen Outlook-Kontakt anrufen (ab Outlook 2010)
Voraussetzungen
Name und Rufnummer des gewünschten Teilnehmers sind in einem Verzeich-nis vorhanden.
Schritt für Schritt
Klicken Sie in den Outlook-Kontakten bei dem betreffenden Kontakt im Kontext-menü auf die gewünschte Rufnummer, z.B. myPortal > Geschäftlich oder my-Portal > Mobil.
A31003-P3030-U112-03-0019, 11/11/202070 myPortal for Outlook, Bedienungsanleitung

Unified Communications
Zugehörige KonzepteElemente der Benutzeroberfläche auf Seite 10
5.3.2.11 Wie Sie aus dem Outlook-Posteingang anrufen (ab Outlook 2010)
Voraussetzungen
Name und Rufnummer des gewünschten Teilnehmers sind in einem Verzeich-nis vorhanden.
Schritt für Schritt
Klicken Sie im Posteingang bei dem betreffenden Namen im Kontextmenü aufdie gewünschte Rufnummer, z.B. myPortal > Geschäftlich oder myPortal >Mobil.
Zugehörige KonzepteElemente der Benutzeroberfläche auf Seite 10
5.3.2.12 Wie Sie aus einer Outlook-E-Mail anrufen (ab Outlook 2010)
Voraussetzungen
Name und Rufnummer des gewünschten Teilnehmers sind in einem Verzeich-nis vorhanden.
Schritt für Schritt
Klicken Sie im Kopfbereich der E-Mail (An, Cc, Bcc) bei dem betreffenden Na-men im Kontextmenü auf die gewünschte Rufnummer, z.B. myPortal > Ge-schäftlich oder myPortal > Mobil.
5.3.2.13 Anruf übergeben
Schritt für Schritt
1) Klicken Sie in der Symbolleiste von myPortal for Outlook auf Übergeben.2) Klicken Sie im Fenster Anruf weiterleiten/übergeben, um die Nummer zu
markieren, an die Sie den Anruf übergeben möchten.3) Sie können auch den Benutzernamen in das Feld Telefonnummer einge-
ben, um nach einem bestimmten Benutzer zu suchen.4) Klicken Sie auf Übergeben, um den Anruf an die markierte Nummer zu
übergeben.
Zugehörige TasksWie Sie PopUp-Fenster bei gehenden Anrufen aktivieren oder deaktivieren aufSeite 83Wie Sie die Übergabe eines Anrufs konfigurieren auf Seite 159
A31003-P3030-U112-03-0019, 11/11/2020myPortal for Outlook, Bedienungsanleitung 71

Unified Communications
5.3.2.14 Wie Sie einen Anruf halten
Schritt für Schritt
1) Klicken Sie in der Symbolleiste von myPortal for Outlook auf das SymbolHalten.
2) Wenn Sie den Anruf fortführen möchten, klicken Sie auf das Symbol Anruffortführen.
Zugehörige TasksWie Sie PopUp-Fenster bei gehenden Anrufen aktivieren oder deaktivieren aufSeite 83
5.3.2.15 Wie Sie einen Anruf oder eine Konferenz aufzeichnen
Voraussetzungen
Das Aufzeichnen von Gesprächen ist im Kommunikationssystem aktiviert.
Sie führen gerade ein Gespräch oder nehmen an einer Konferenz als Konfe-renzleiter teil.
Schritt für Schritt
1) Klicken Sie im PopUp-Fenster auf das Symbol Aufzeichnen.2) Wenn Sie die Aufzeichnung vor Gesprächsende beenden möchten, klicken
Sie auf das Symbol Aufzeichnen von Gesprächen anhalten.
Zugehörige KonzepteAd-hoc-Konferenz auf Seite 92Geplante Konferenz auf Seite 99Zugehörige TasksWie Sie PopUp-Fenster bei ankommenden Anrufen aktivieren oder deaktivierenauf Seite 83Wie Sie PopUp-Fenster bei gehenden Anrufen aktivieren oder deaktivieren aufSeite 83
5.3.2.16 Wie Sie Web Collaboration aus einem Gespräch starten
Schritt für Schritt
Klicken Sie im PopUp-Fenster auf das Symbol Web Collaboration.
Zugehörige KonzeptePopup-Fenster auf Seite 76Web Collaboration auf Seite 115
A31003-P3030-U112-03-0019, 11/11/202072 myPortal for Outlook, Bedienungsanleitung

Unified Communications
5.3.2.17 Wie Sie die Anrufdaten an einen Teilnehmer per E-Mail senden
Voraussetzungen
PopUp-Fenster bei ankommenden bzw. gehenden Anrufen sind aktiviert.
Schritt für Schritt
1) Klicken Sie im PopUp-Fenster Ankommender Anruf bzw. im PopUp-Fens-ter Gehender Anruf an … auf das Symbol Caller notice.
2) Es öffnet sich Outlook mit einer E-Mail-Nachricht. Im E-Mail-Text stehen dieKontaktdaten des Anrufs.
3) Geben Sie den gewünschten E-Mail-Empfänger ein.4) Ändern Sie bei Bedarf den Betreff und fügen Sie zu den Kontaktdaten weite-
ren erklärenden Text hinzu.5) Klicken Sie auf Senden.
5.3.2.18 Wie Sie einen nicht erreichten Teilnehmer per E-Mail kontaktieren (nicht beiOpenScape Office möglich)
Voraussetzungen
PopUp-Fenster bei ankommenden bzw. gehenden Anrufen sind aktiviert.
Schritt für Schritt
1) Klicken Sie im PopUp-Fenster Ankommender Anruf bzw. im PopUp-Fens-ter Gehender Anruf an … auf das Symbol Mit Nachricht antworten.
2) Es öffnet sich Outlook mit einer E-Mail-Nachricht. Der E-Mail-Empfänger istmit der E-Mail-Adresse des Anrufers vorbelegt.
Anmerkung: Über Einrichtung > Meine Einstellungen >Verschiedenes > Mit Nachricht antworten können Sie ei-nen Text definieren, der automatisch als E-Mail-Text ange-zeigt wird.
3) Ändern Sie bei Bedarf den Betreff und erweitern Sie den evtl. vorbelegten E-Mail-Text.
4) Klicken Sie auf Senden.
5.3.2.19 Wie Sie einen Anruf beenden
Schritt für Schritt
Wählen Sie eine der folgenden Möglichkeiten:
Anmerkung: Bei einem analogen Telefon oder einem DECT-Telefon müssen Sie den Hörer auflegen.
• Nur wenn Sie ein ankommendes Gespräch führen: Klicken Sie im Po-pUp-Fenster Ankommender Anruf auf das Symbol Auflegen.
A31003-P3030-U112-03-0019, 11/11/2020myPortal for Outlook, Bedienungsanleitung 73

Unified Communications
• Klicken Sie in der Symbolleiste von myPortal for Outlook auf das SymbolAuflegen.
Zugehörige TasksWie Sie PopUp-Fenster bei ankommenden Anrufen aktivieren oder deaktivierenauf Seite 83Wie Sie PopUp-Fenster bei gehenden Anrufen aktivieren oder deaktivieren aufSeite 83
5.3.3 Desktop-Wahl
Über die Desktop-Wahl können Sie aus vielen Anwendungen heraus einmarkiertes Ziel anrufen, z.B. aus einem Editor oder einer Outlook-E-Mail.
Sie können entweder die Clipboard-Wahl oder die Desktop-Wahl verwenden.Bei beiden Methoden wir die ausgewählte Nummer gewählt, beim Markierender Nummer gibt es jedoch Unterschiede. Typischerweise wird die Clipboard-Wahl bevorzugt.
Abhängig von der Art der verwendeten Zeichenfolge funktioniert die Wahl fol-gendermaßen:
• Eine Rufnummer im kanonischen Format wird gewählt.• Eine Rufnummer im wählbaren Format wird gewählt, sofern das Kommuni-
kationssystem entscheiden kann, ob es sich um ein internes oder externesZiel handelt. Anderenfalls wird der Benutzer zur entsprechenden Auswahlaufgefordert.
• Eine Zeichenfolge aus Buchstaben wird in den Verzeichnissen als Vornameoder Nachname gesucht.
Die markierte Nummer wird nach einer vordefinierten Zeit gewählt. Innerhalbdieser Zeitspanne können Sie die Wahl noch abbrechen. Ändern Sie denvoreingestellten Wert von 3s auf 0s wird die Wahl sofort ausgeführt. Es gibteine zunehmende Anzahl von Anwendungen, die technisch nicht mehr mit derDesktop-Wahl kompatibel sind. Wenn die Desktop-Wahl nicht mehr funktioniert(z.B. nach Aktualisierung des Betriebssystems und/oder einer Anwendung,müssen Sie stattdessen die Clipboard-Wahl verwenden.
Anmerkung: Die Desktop-Wahl wird unter Apple Mac OS nichtunterstützt. Auch hier ist stattdessen die Clipboard-Wahl zu ver-wenden.
Zugehörige KonzepteRufnummernformate auf Seite 65Anruffunktionen auf Seite 67
A31003-P3030-U112-03-0019, 11/11/202074 myPortal for Outlook, Bedienungsanleitung

Unified Communications
5.3.3.1 Wie Sie über Clipboard-Wahl oder Desktop-Wahl anrufen
Warum und wann dieser Vorgang ausgeführt wird
Anmerkung: Wenn Sie unter MAC OS arbeiten, muss System-einstellungen > Bedienungshilfen > Zugriff auf Hilfsgeräteaktivieren aktiviert sein.
Schritt für Schritt
Wenn die Zeichenfolge eine Rufnummer ist, haben Sie folgende Möglichkeiten:
• Wenn Sie die Clipboard-Wahl verwenden möchten, markieren Sie die zuwählende Rufnummer, indem Sie bei gedrückter rechter Maustaste denMauszeiger über die Rufnummer ziehen. Die markierte Rufnummer wird amBildschirm hervorgehoben. Drücken Sie anschließend auf der Tastatur diekonfigurierte Tastenkombination (z.B. STRG + SHIFT + D).
• Wenn Sie die Desktop-Wahl nutzen möchten, markieren Sie die zu wählen-de Rufnummer, indem Sie bei gedrückter rechter Maustaste den Mauszeigerüber die Rufnummer ziehen und dabei die konfigurierte (CTRL-)Taste drü-cken. Eine grüne Linie zeigt an, welcher Bereich von Ihnen markiert wurde.Nach dem Loslassen der rechten Maustaste wird die markierte Rufnummergewählt.
Anmerkung: Wenn Sie die Wahl einer Rufnummer abbre-chen möchten, klicken Sie innerhalb von fünf Sekunden im Po-pUp-Fenster auf das Symbol Schließen. Wenn die Zeichenfol-ge aus Buchstaben besteht, öffnet sich das Suchen-Fenster undzeigt die in den Verzeichnissen vorhandenen, zur Zeichenfol-ge passenden Namen an. Klicken Sie mit der rechten Mausklickauf einen Eintrag, öffnet sich ein Kontext-Menü mit verschiede-nen Rufnummern, die Sie mit der linken Maustaste direkt anru-fen können.
5.3.3.2 Wie Sie Desktop-Wahl und Clipboard-Wahl konfigurieren
Schritt für Schritt
1) Klicken Sie auf das Symbol Einrichtung.2) Klicken Sie auf Meine Einstellungen > Abkürzungstasten.3) Wenn Sie die Desktop-Wahl nutzen möchten, gehen Sie folgendermaßen
vor:a) Aktivieren Sie das Kontrollkästchen Abkürzungstaste aktiviert bei via-
Desktop.b) Wenn Sie die Tasten-/Maustastenkombination für die Desktop-Wahl än-
dern möchten, klicken Sie in das rechteckige Feld bei via Desktop. Hal-ten Sie eine oder mehrere der gewünschten Tasten Umschalten, Strgund Alt gedrückt und klicken Sie zusätzlich mit der gewünschten Maus-taste.
A31003-P3030-U112-03-0019, 11/11/2020myPortal for Outlook, Bedienungsanleitung 75

Unified Communications
4) Wenn Sie die Clipboard-Wahl nutzen möchten, gehen Sie folgendermaßenvor:a) Aktivieren Sie das Kontrollkästchen Abkürzungstaste aktiviert bei via-
Clipboard.b) Wenn Sie die Tastenkombination für die Clipboard-Wahl ändern möch-
ten, klicken Sie in das rechteckige Feld bei via Clipboard. Halten Sie ei-ne oder mehrere der gewünschten Tasten Umschalten, Strg und Altgedrückt und drücken Sie zusätzlich die weitere für die Tastenkombinati-on gewünschte Taste.
5) Ändern Sie im Feld Zeitüberschreitung bei Desktopwahl (Sekunden) beiBedarf den vorgegebenen Wert (Standard 3). Innerhalb der hier angege-benen Zeitspanne können Sie die Wahl noch abbrechen. Bei 0 s erfolgt dieWahl sofort.
6) Klicken Sie auf Speichern.
Ab nun dient die festgelegte Tastenkombination zum Starten der Wahl.
5.3.4 Popup-Fenster
Popup-Fenster bieten Ihnen die komfortable Möglichkeit, mit einem Klick zureagieren, z.B. auf ankommende Anrufe oder neue Sprachnachrichten.
Ein Popup-Fenster wird in der unteren rechten Ecke des Bildschirms angezeigt,eventuelle weitere Popup-Fenster jeweils oberhalb. Sie können verschiedeneArten von Popup-Fenstern aktivieren oder deaktivieren. Einige Schaltflächender Popup-Fenster ändern sich situationsbezogen. Sie können Funktionen inPopup-Fenstern mit der Tastatur steuern (TAB oder Pfeiltasten und Eingabe).Sie können Popup-Fenster zu einem Taskleistensymbol minimieren.
Popup-Fenster können zu einem Taskleistensymbol minimiert werden. Sobaldmehr als drei Popup-Fenster für Anrufe geöffnet sind, werden diese automa-tisch minimiert in der Taskleiste dargestellt.
Sie können folgende Einstellungen für Popup-Fenster festlegen:
• Outlook-Kontakt öffnen bei ankommenden Anrufen• Popup-Fenster öffnen bei ankommenden Anrufen• Popup-Fenster öffnen bei gehenden Anrufen• Popup-Fenster schließen bei Anrufende• Popup-Fenster öffnen bei neuer Sprachnachricht• Popup-Fenster öffnen bei neuer Faxnachricht• Nachrichtenfenster öffnen bei neuen Sprachnachrichten• Nachrichtenfenster öffnen bei neuen Faxnachrichten• Übersicht öffnen beim Start des UC Clients
Die Popup-Fenster können auch in einer neuen Benutzeroberfläche dargestelltwerden. Hier sind die nachfolgend beschriebenen Symbole anders gruppiertund haben ein leicht verändertes Erscheinungsbild.
Die Benutzeroberfläche enthält auch ein Feld mit dem Namen Forwardedfrom:. Dieses Feld wird im Popup-Fenster angezeigt, wenn der eingehende An-ruf von einer anderen Nebenstelle weitergeleitet wurde. Auf diese Weise sehenSie den ursprünglichen Anrufer und die Person, die den Anruf an Sie weiterge-leitet hat. Nur für die Modern Skin.
A31003-P3030-U112-03-0019, 11/11/202076 myPortal for Outlook, Bedienungsanleitung

Unified Communications
Sind mehrere Popup-Fenster geöffnet, können sie auf- und zugeklappt werden.Die neue Benutzeroberfläche steht bei OpenScape Office nicht zur Verfügung.
Anmerkung: Auf einem Citrix-Client muss die Windows-Tas-kleiste auf 1 Höheneinheit beschränkt werden, damit Po-pup-Fenster sichtbar und erreichbar bleiben
Öffnen des Outlook-Kontakts bei ankommendem Anrufe
Sie können wählen, ob myPortal for Outlook bei ankommenden Anrufen auto-matisch den entsprechenden Outlook-Kontakt öffnen soll. Existiert zu der Ruf-nummer kein Outlook-Kontakt, wird ein neuer Outlook-Kontakt mit dieser Ruf-nummer geöffnet. Diesen können Sie um weitere Angaben ergänzen und Spei-chern.
Anmerkung: Damit ein Outlook-Kontakt bei einem ankommen-den Anruf geöffnet wird, darf die darin enthaltene Rufnummerzwischen den letzten drei Ziffern keine anderen Zeichen enthal-ten.
Popup-Fenster bei ankommenden Anrufen
Es sind folgende Funktionen verfügbar:
Symbol
Klas-sisch
Neu
Funktionalität
Annehmen
Weiterleiten
Leitet den Anruf zur Sprachbox weiter
Mit Nachricht antworten
E-Mail an den Anrufer.
Beispiel: Sie können den Anruf nicht annehmen und wol-len dies dem Anrufer mitteilen (z.B. "Rufe gleich zurück").
Der E-Mail-Empfänger (An:) wird mit der E-Mail-Adres-se des Anrufers vorbelegt, sofern die Adresse aus einemKontakt ermittelt werden konnte. Zusätzlich können Sieüber Einrichtung > Meine Einstellungen > Verschiede-nes > Mit Nachricht antworten einen Text definieren, derautomatisch als E-Mail-Text angezeigt wird.
A31003-P3030-U112-03-0019, 11/11/2020myPortal for Outlook, Bedienungsanleitung 77

Unified Communications
Symbol
Klas-sisch
Neu
Funktionalität
Nachricht an den Anrufer
E-Mail an einen Teilnehmer, um ihm die Daten des Anru-fers weiterzuleiten.
Der E-Mail-Empfänger (An:) ist nicht vorbelegt. Im E-Mail-Text stehen die Kontaktdaten des Anrufers.
Nicht möglich mit OpenScape Office.
Sofortnachricht versenden
Nachricht an den Anrufenden.
Rückruf planen
Datum und Uhrzeit sowie einen Hinweistext konfigurieren,um den Anrufer erneut anzurufen.
Popup-Fenster während des Gesprächs
Es sind folgende Funktionen verfügbar:
Symbol
Klas-sisch
Neu
Funktionalität
Auflegen
Übergeben
Leitet den Anruf nach Eingabe einer zu wählenden Ruf-nummer oder eines zu suchenden Namens weiter.
Halten
Der Gesprächspartner wird in eine Warteschleife gelegt,damit Sie eine Rückfrage im Raum halten oder einen wei-teren Teilnehmer anrufen können. Der gehaltene Ge-sprächspartner kann nicht mithören.
Aufzeichnen (sofern im System aktiviert)
Konferenzschaltung
Das Gespräch kann in eine Ad-hoc-Konferenz überführtund weitere Teilnehmer hinzugenommen werden.
Nicht möglich mit OpenScape Office.
A31003-P3030-U112-03-0019, 11/11/202078 myPortal for Outlook, Bedienungsanleitung

Unified Communications
Symbol
Klas-sisch
Neu
Funktionalität
Mit Nachricht antworten
E-Mail an den Gesprächspartner.
Der E-Mail-Empfänger (An:) wird mit der E-Mail-Adressedes Gesprächspartners vorbelegt, sofern die Adresse auseinem Kontakt ermittelt werden konnte. Zusätzlich kön-nen Sie über Einrichtung > Meine Einstellungen > Ver-schiedenes > Mit Nachricht antworten einen Text defi-nieren, der automatisch als E-Mail-Text angezeigt wird.
Nachricht an den Anrufer
E-Mail an einen Teilnehmer, um ihm die Daten des Ge-sprächspartners weiterzuleiten.
Beispiel: Sie haben den Anruf eines Kollegen übernom-men und wollen dies dem Kollegen mitteilen.
Der E-Mail-Empfänger (An:) ist nicht vorbelegt. Im E-Mail-Text stehen die Kontaktdaten des Gesprächspartners.
Nicht möglich mit OpenScape Office.
Sofortnachricht versenden
Nachricht an den Gesprächspartner.
Rückruf planen
Datum und Uhrzeit sowie einen Hinweistext konfigurieren,um den Gesprächspartner erneut anzurufen.
Kooperation starten
Starten des separaten Produktes Web Collaboration fürden Zugriff auf Funktionen wie Desktop- und Anwen-dungsfreigabe, Dateifreigabe und Video-Chat.
Übergeben/Suchen
Wird in das Feld vor dem Pfeil eine Rufnummer eingege-ben, wird mit Klick auf den Pfeil das Gespräch an dieseRufnummer übergeben.
Werden in das Feld vor dem Pfeil die Anfangsbuchstabeneines Namens eingegeben, ändert sich der Pfeil in eineLupe. Mit Klick auf die Lupe öffnet sich die Suche und eswerden die Treffer für die eingegebenen Buchstaben an-gezeigt.
A31003-P3030-U112-03-0019, 11/11/2020myPortal for Outlook, Bedienungsanleitung 79

Unified Communications
Popup-Fenster bei gehenden Anrufen
Es sind folgende Funktionen verfügbar:
Symbol
Klas-sisch
Neu
Funktionalität
Auflegen
Mit Nachricht antworten
E-Mail an den Angerufenen.
Beispiel: Sie erreichen den Angerufenen nicht und wollenihm Ihr Anliegen per E-Mail mitteilen.
Der E-Mail-Empfänger (An:) wird mit der E-Mail-Adres-se des Angerufenen vorbelegt, sofern die Adresse auseinem Kontakt ermittelt werden konnte. Zusätzlich kön-nen Sie über Einrichtung > Meine Einstellungen > Ver-schiedenes > Mit Nachricht antworten einen Text defi-nieren, der automatisch als E-Mail-Text angezeigt wird.
Nachricht an den Anrufer
E-Mail an einen Teilnehmer, um ihm die Daten des Ange-rufenen weiterzuleiten.
Beispiel: Sie erreichen den Angerufenen nicht und wollendies einem Kollegen mitteilen.
Der E-Mail-Empfänger (An:) ist nicht vorbelegt. Im E-Mail-Text stehen die Kontaktdaten des Angerufenen.
Nicht möglich mit OpenScape Office.
Sofortnachricht versenden
Nachricht an den Angerufenen.
Rückruf planen
Datum und Uhrzeit sowie einen Hinweistext konfigurieren,um den Angerufenen erneut anzurufen.
Popup-Fenster bei neuer Sprachnachricht
Das Popup-Fenster zeigt zusätzlich Datum und Uhrzeit des Eingangs derSprachnachricht an. Es sind folgende Funktionen verfügbar:
A31003-P3030-U112-03-0019, 11/11/202080 myPortal for Outlook, Bedienungsanleitung

Unified Communications
Symbol
Klas-sisch
Neu
Funktionalität
Wiedergeben
Über Lautsprecher abspielen
nichtvorhanden
Speichern
nichtvorhanden
VoiceMail weiterleiten
Popup-Fenster bei neuer Faxnachricht
Das Popup-Fenster zeigt zusätzlich Datum und Uhrzeit des Eingangs der Fax-nachricht an. Es sind folgende Funktionen verfügbar:
Symbol
Klas-sisch
Neu
Funktionalität
Fax anzeigen
nichtvorhanden
Speichern
nichtvorhanden
Fax weiterleiten
Popup-Fenster nach Versenden einer Faxnachricht
Das Popup-Fenster zeigt Datum und Uhrzeit sowie die Anzahl der erfolgreichenbzw. fehlgeschlagenen Übertragungen. Diese Art Popup-Fenster erscheint nur,wenn der UC Client bei Versand der Faxnachricht geöffnet ist. Es sind folgendeFunktionen verfügbar:
Symbol
Klas-sisch
Neu
Funktionalität
Ansicht
A31003-P3030-U112-03-0019, 11/11/2020myPortal for Outlook, Bedienungsanleitung 81

Unified Communications
Popup-Fenster mit Übersicht beim Start des UC Clients
Das Popup-Fenster zeigt beim Start des UC Clients eine Übersicht mit der An-zahl eingegangener Sprach- und Faxnachrichten sowie offener Anrufe. Es sindfolgende Funktionen verfügbar:
Symbol
Klas-sisch
Neu
Funktionalität
Sprachnachrichten: Anzahl
Faxnachrichten: Anzahl
Offene Anrufe: Anzahl
Durch Anklicken des Symbols können Sie zu den jeweiligen Details springen.
Falls Ihr Anwesenheitsstatus nicht Büro ist, erhalten Sie einen entsprechendenHinweis.
Popup-Fenster bei überfälligem Anwesenheitsstatus
Das Popup-Fenster wird angezeigt, wenn Ihr Anwesenheitsstatus nicht Büro istund der geplante Zeitpunkt Ihrer Rückkehr überschritten ist. Falls Sie das Po-pup-Fenster schließen, wird es nach einer Stunde erneut angezeigt, wenn IhrAnwesenheitsstatus noch überfällig ist. Es sind folgende Funktionen verfügbar:
Symbol
Klas-sisch
Neu
Funktionalität
nichtvorhanden
Anwesenheitsstatus auf Büro ändern.
Zugehörige KonzepteElemente der Benutzeroberfläche auf Seite 10Anruffunktionen auf Seite 67Verzeichnisse auf Seite 42Sofortnachricht versenden auf Seite 143Voicemail-Postfach auf Seite 118Faxbox auf Seite 132Zugehörige TasksWie Sie einen geplanten Anruf hinzufügen auf Seite 61Wie Sie PopUp-Fenster bei Änderung des Anwesenheitsstatus aktivieren oderdeaktivieren auf Seite 33Wie Sie Web Collaboration aus einem Gespräch starten auf Seite 72
A31003-P3030-U112-03-0019, 11/11/202082 myPortal for Outlook, Bedienungsanleitung

Unified Communications
5.3.4.1 Wie Sie PopUp-Fenster bei ankommenden Anrufen aktivieren oder deaktivieren
Schritt für Schritt
1) Klicken Sie auf das Symbol Einrichtung.2) Klicken Sie auf Meine Einstellungen > Benachrichtigungen.3) Wählen Sie eine der folgenden Möglichkeiten:
• Wenn Sie PopUp-Fenster bei ankommenden Anrufen aktivieren möchten,aktivieren Sie das Kontrollkästchen Taskleistensymbol bei eingehen-den Anrufen anzeigen.
• Wenn Sie PopUp-Fenster bei ankommenden Anrufen deaktivieren möch-ten, deaktivieren Sie das Kontrollkästchen Taskleistensymbol bei ein-gehenden Anrufen anzeigen.
4) Klicken Sie auf Speichern.
Zugehörige TasksWie Sie einen Anruf annehmen auf Seite 67Wie Sie einen Anruf zur Sprachbox umlenken auf Seite 68Wie Sie einen Anruf oder eine Konferenz aufzeichnen auf Seite 72Wie Sie einen Anruf beenden auf Seite 73
5.3.4.2 Wie Sie das Öffnen des Outlook-Kontakts bei ankommenden Anrufen aktivierenoder deaktivieren
Schritt für Schritt
1) Klicken Sie auf das Symbol Einrichtung.2) Klicken Sie auf Meine Einstellungen > Benachrichtigungen.3) Wählen Sie eine der folgenden Möglichkeiten:
• Wenn Sie das Öffnen des Outlook-Kontakts bei ankommenden Anrufenaktivieren möchten, aktivieren Sie das Kontrollkästchen Popup-Anwen-dung für eingehende Anrufe.
• Wenn Sie das Öffnen des Outlook-Kontakts bei ankommenden Anrufendeaktivieren möchten, deaktivieren Sie das Kontrollkästchen Popup-An-wendung für eingehende Anrufe.
Anmerkung: Bei internen Anrufen wird kein Popup-Fensterangezeigt.
4) Klicken Sie auf Speichern.
Zugehörige KonzepteVerzeichnisse auf Seite 42
5.3.4.3 Wie Sie PopUp-Fenster bei gehenden Anrufen aktivieren oder deaktivieren
Schritt für Schritt
1) Klicken Sie auf das Symbol Einrichtung.
A31003-P3030-U112-03-0019, 11/11/2020myPortal for Outlook, Bedienungsanleitung 83

Unified Communications
2) Klicken Sie auf Meine Einstellungen > Benachrichtigungen.3) Wählen Sie eine der folgenden Möglichkeiten:
• Wenn Sie PopUp-Fenster bei ankommenden Anrufen aktivieren möchten,aktivieren Sie das Kontrollkästchen Taskleistensymbol bei eingehen-den Anrufen anzeigen.
• Wenn Sie PopUp-Fenster bei gehenden Anrufen deaktivieren möchten,deaktivieren Sie das Kontrollkästchen Taskleistensymbol bei gehendenAnrufen anzeigen.
4) Klicken Sie auf Speichern.
Zugehörige TasksAnruf übergeben auf Seite 71Wie Sie einen Anruf halten auf Seite 72Wie Sie einen Anruf oder eine Konferenz aufzeichnen auf Seite 72Wie Sie einen Anruf beenden auf Seite 73
5.3.4.4 Wie Sie das Schließen von PopUp-Fenstern bei Anrufende aktivieren oderdeaktivieren
Schritt für Schritt
1) Klicken Sie auf das Symbol Einrichtung.2) Klicken Sie auf Meine Einstellungen > Benachrichtigungen.3) Wählen Sie eine der folgenden Möglichkeiten:
• Wenn Sie das Schließen von PopUp-Fenstern bei Anrufende aktivierenmöchten, aktivieren Sie das Kontrollkästchen Taskleistensymbol beiBeenden von Anrufen schließen.
• Wenn Sie das Schließen von PopUp-Fenstern bei Anrufende deaktivierenmöchten, deaktivieren Sie das Kontrollkästchen Taskleistensymbol beiBeenden von Anrufen schließen.
4) Klicken Sie auf Speichern.
Zugehörige KonzepteJournal auf Seite 56
5.3.4.5 Wie Sie PopUp-Fenster bei neuer Sprachnachricht aktivieren oder deaktivieren
Schritt für Schritt
1) Klicken Sie auf das Symbol Einrichtung.2) Klicken Sie auf Meine Einstellungen > Benachrichtigungen.3) Wählen Sie eine der folgenden Möglichkeiten:
• Wenn Sie PopUp-Fenster bei neuen Sprachnachrichten aktivieren möch-ten, aktivieren Sie das Kontrollkästchen Taskleistensymbol bei neuerSprachnachricht anzeigen.
• Wenn Sie PopUp-Fenster bei neuen Sprachnachrichten deaktivierenmöchten, deaktivieren Sie das Kontrollkästchen Taskleistensymbol beineuer Sprachnachricht anzeigen.
A31003-P3030-U112-03-0019, 11/11/202084 myPortal for Outlook, Bedienungsanleitung

Unified Communications
4) Klicken Sie auf Speichern.
Zugehörige KonzepteVoicemail-Postfach auf Seite 118Faxbox auf Seite 132Zugehörige TasksWie Sie das Öffnen des Nachrichtenfensters bei neuen Sprachnachrichtenaktivieren oder deaktivieren auf Seite 86
5.3.4.6 Wie Sie PopUp-Fenster bei neuer Faxnachricht aktivieren oder deaktivieren
Schritt für Schritt
1) Klicken Sie auf das Symbol Einrichtung.2) Klicken Sie auf Meine Einstellungen > Benachrichtigungen.3) Wählen Sie eine der folgenden Möglichkeiten:
• Wenn Sie PopUp-Fenster bei neuen Faxnachrichten aktivieren möchten,aktivieren Sie das Kontrollkästchen Taskleistensymbol bei neuer Fax-nachricht anzeigen.
• Wenn Sie PopUp-Fenster bei neuen Faxnachrichten deaktivieren möch-ten, deaktivieren Sie das Kontrollkästchen Taskleistensymbol bei neuerFaxnachricht anzeigen.
4) Klicken Sie auf Speichern.
Zugehörige KonzepteFaxbox auf Seite 132Zugehörige TasksWie Sie das Öffnen des Nachrichtenfensters bei neuen Faxnachrichtenaktivieren oder deaktivieren auf Seite 86
5.3.4.7 Wie Sie ein Popup-Fenster für ein versäumtes Ereignis mithilfe einerAbkürzungstaste öffnen
Mit einer Abkürzungstaste können Sie die Übersicht über ein versäumtesEreignis erneut öffnen.
Voraussetzungen
Die Abkürzungstaste für die Einrichtung öffnet das Taskleistensymbol für dieÜbersicht nur, wenn Benachrichtigungen vorhanden sind, die angezeigt werdensollen, d.h. mindestens 1 Sprachnachricht oder 1 Faxnachricht oder 1 offenerAnruf.
Schritt für Schritt
1) Klicken Sie auf das Symbol Einrichtung.2) Klicken Sie auf Meine Einstellungen > Abkürzungstasten.
A31003-P3030-U112-03-0019, 11/11/2020myPortal for Outlook, Bedienungsanleitung 85

Unified Communications
3) Geben Sie die gewünschte Abkürzungstaste im Feld Taskleistensymbolfür Übersicht anzeigen ein und aktivieren Sie anschließend das nebenste-hende Kontrollkästchen Abkürzungstaste aktiviert.
Die Abkürzungstaste STRG+L ist standardmäßig vorausgewählt. Wenn Sieeine andere Abkürzungstaste verwenden möchten, müssen Sie die Zusatz-tasten und die Abkürzungstaste drücken, z.B. UMSCHALT+F1.
4) Klicken Sie auf Speichern.
Wenn Sie die Abkürzungstaste drücken, wird Taskleistensymbol für die Über-sicht angezeigt.
5.3.4.8 Wie Sie das Öffnen des Nachrichtenfensters bei neuen Sprachnachrichtenaktivieren oder deaktivieren
Schritt für Schritt
1) Klicken Sie auf das Symbol Einrichtung.2) Klicken Sie auf Meine Einstellungen > Benachrichtigungen.3) Wählen Sie eine der folgenden Möglichkeiten:
• Wenn Sie das Öffnen des Nachrichtenfenster beim Eintreffen einerSprachnachricht aktivieren möchten, aktivieren Sie das KontrollkästchenNachrichtenfenster bei neuer Sprachnachricht öffnen.
• Wenn Sie das Öffnen des Nachrichtenfenster beim Eintreffen einerSprachnachricht deaktivieren möchten, deaktivieren Sie das Kontrollkäst-chen Nachrichtenfenster bei neuer Sprachnachricht öffnen.
4) Klicken Sie auf Speichern.
Zugehörige TasksWie Sie PopUp-Fenster bei neuer Sprachnachricht aktivieren oder deaktivierenauf Seite 84
5.3.4.9 Wie Sie das Öffnen des Nachrichtenfensters bei neuen Faxnachrichtenaktivieren oder deaktivieren
Schritt für Schritt
1) Klicken Sie auf das Symbol Einrichtung.2) Klicken Sie auf Meine Einstellungen > Benachrichtigungen.3) Wählen Sie eine der folgenden Möglichkeiten:
• Wenn Sie das Öffnen des Nachrichtenfenster beim Eintreffen einer Fax-nachricht aktivieren möchten, aktivieren Sie das Kontrollkästchen Nach-richtenfenster bei neuer Faxnachricht öffnen.
• Wenn Sie das Öffnen des Nachrichtenfenster beim Eintreffen einer Fax-nachricht deaktivieren möchten, deaktivieren Sie das KontrollkästchenNachrichtenfenster bei neuer Faxnachricht öffnen.
4) Klicken Sie auf Speichern.
A31003-P3030-U112-03-0019, 11/11/202086 myPortal for Outlook, Bedienungsanleitung

Unified CommunicationsKonferenzen
Zugehörige TasksWie Sie PopUp-Fenster bei neuer Faxnachricht aktivieren oder deaktivieren aufSeite 85
5.3.4.10 Wie Sie PopUp-Fenster mit Übersicht beim Start von myPortal for Outlookaktivieren oder deaktivieren
Warum und wann dieser Vorgang ausgeführt wird
Führen Sie die folgenden Schritte durch, um das PopUp-Fenster beim Startvon myPortal for Outlook mit der Übersicht über die jeweilige Anzahl für neueSprachnachrichten, neue Faxnachrichten, offene Anrufe sowie den Hinweis aufeventuelle Abwesenheit zu aktivieren oder zu deaktivieren.
Schritt für Schritt
1) Klicken Sie auf das Symbol Einrichtung.2) Klicken Sie auf Meine Einstellungen > Benachrichtigungen.3) Wählen Sie eine der folgenden Möglichkeiten:
• Wenn Sie das PopUp-Fenster mit Übersicht beim Start von myPortal fo-r Outlook aktivieren möchten, aktivieren Sie das Kontrollkästchen BeimStart der Anwendung die ’Übersicht’ anzeigen.
• Wenn Sie das PopUp-Fenster mit Übersicht beim Start von myPortal fo-r Outlook deaktivieren möchten, deaktivieren Sie das KontrollkästchenBeim Start der Anwendung die ’Übersicht’ anzeigen.
4) Klicken Sie auf Speichern.
5.3.4.11 Wie Sie die neue Benutzeroberfläche der PopUp-Fenster aktivieren oderdeaktivieren
Schritt für Schritt
1) Klicken Sie auf das Symbol Einrichtung.2) Klicken Sie auf Meine Einstellungen > Darstellung.3) Wählen Sie eine der folgenden Möglichkeiten:
• Wenn Sie die neue Oberfläche der PopUp-Fenster aktivieren möchten,deaktivieren Sie das Kontrollkästchen Klassische Ansicht für PopupFenster aktivieren.
• Wenn Sie die klassische Oberfläche der PopUp-Fenster aktivieren möch-ten, aktivieren Sie das Kontrollkästchen Klassische Ansicht für PopupFenster aktivieren.
4) Klicken Sie auf Speichern.
5.4 Konferenzen
In einer Konferenz können mehrere Teilnehmer (darunter auch externe)gleichzeitig miteinander telefonieren. Mit dem Konferenz-Management könnenSie verschiedenartige Konferenzen schnell und einfach durchführen oder imVoraus planen.
A31003-P3030-U112-03-0019, 11/11/2020myPortal for Outlook, Bedienungsanleitung 87

Unified Communications
Arten von Konferenzen
Die unterschiedlichen Arten von Konferenzen bieten folgende Möglichkeiten:
Ad-hoc Geplant Permanent Offen
Verwendung • Telefongesteuert• Applikationsge-
steuert
• Applikationsge-steuert
• Applikationsge-steuert
• Applikationsge-steuert
Beginn • Manuell • Geplant • Manuell • Manuell
Ende • Manuell • Geplant• Manuell
• Manuell • Manuell
Dauer der Reservie-rung von Konferenz-kanälen
• Standardmäßig 1Stunde
• Geplant • Bis zur Deakti-vierung oder Lö-schung der Kon-ferenz
• Bis zur Deakti-vierung oder Lö-schung der Kon-ferenz
Nebenstelle - x - -
Wiederholung • Manuell • Geplant - -
Richtung des Ver-bindungsaufbausaus Sicht des Sys-tems
• Gehend • Gehend• Ankommend
• Ankommend • Ankommend
Teilnehmerkreis • Fest • Fest • Fest • Offen
Authentifizierung derKonferenzteilnehmer
- • Individuelle Kon-ferenz-ID (optio-nal)
• Passwort (optio-nal)
• Individuelle Kon-ferenz-ID (optio-nal)
• Passwort (optio-nal)
• GemeinsameKonferenz-ID(optional)
Aufzeichnung, so-fern im System akti-viert
• Manuell (On De-mand Confe-rence Recording)
• Automatisch (Au-to ConferenceRecording)
• Manuell (On De-mand Confe-rence Recording)
• Automatisch (Au-to ConferenceRecording)
• Manuell (On De-mand Confe-rence Recording)
• Automatisch (Au-to ConferenceRecording)
• Manuell (On De-mand Confe-rence Recording)
Einladung per E-Mailmit:
• Name der Konfe-renz
• Link für Web Col-laboration Sit-zung
• Name der Konfe-renz
• Einwahlnummer• Konferenz-ID• Passwort• Datum und Uhr-
zeit von Beginnund Ende derKonferenz
• Link für Web Col-laboration Sit-zung
• Name der Konfe-renz
• Einwahlnummer• Konferenz-ID• Passwort• Link für Web Col-
laboration Sit-zung
• Name der Konfe-renz
• Einwahlnummer• Konferenz-ID• Passwort
A31003-P3030-U112-03-0019, 11/11/202088 myPortal for Outlook, Bedienungsanleitung

Unified Communications
Ad-hoc Geplant Permanent Offen
Outlook-Termin alsE-Mail-Anlage (.ics)
- x - -
Applikationsgesteuerte Konferenz
Als Teilnehmer können Sie eine Konferenz mit dem Konferenz-Managementvon myPortal for Desktop oder myPortal for Outlook initiieren, steuern und ver-walten.
Telefongesteuerte Konferenz
Als Teilnehmer können Sie eine telefongesteuerte Konferenz auf folgende Arteninitiieren und anschließend am Telefon steuern:
• gewünschte Konferenzteilnehmer anrufen und mit der Konferenz verbinden• Rückfrageverbindung zu einer Konferenz erweitern• Zweitanruf zu einer Konferenz erweitern
Virtueller Konferenzraum
Im virtuellen Konferenzraum können Sie in Echtzeit eine Konferenz mit ihremTeilnehmerkreis grafisch dargestellt verfolgen und als Konferenzleiter auchsteuern. Der virtuelle Konferenzraum zeigt Rufnummer, Name und Anwesen-heitsstatus der Konferenzteilnehmer an, sofern verfügbar.
Symbol Bedeutung
Konferenzleiter
Kommunikationssystem – Konferenz ist angehalten
Kommunikationssystem – Konferenz wird gestartet
Kommunikationssystem – Konferenz ist gestartet
abwechselndmit
Kommunikationssystem – Konferenz wird aufgezeichnet
A31003-P3030-U112-03-0019, 11/11/2020myPortal for Outlook, Bedienungsanleitung 89

Unified Communications
Symbol Bedeutung
Kommunikationssystem – Konferenz wird angehalten
Geplanter Konferenzteilnehmer (Symbol entsprechendaktuellem Anwesenheitsstatus)
gerufener Konferenzteilnehmer
Sich einwählender Konferenzteilnehmer
sich authentifizierender Konferenzteilnehmer
verbundener Konferenzteilnehmer
Jeder Pfeil zwischen Kommunikationssystem und Konferenzteilnehmer bzw.Konferenzleiter gibt die Richtung des Verbindungsaufbaus an aus Sicht desKommunikationssystems:
• Gehend:
Das Kommunikationssystem ruft an. Bei internen Teilnehmern jedoch nur,wenn der Teilnehmer keine Umleitung zur Sprachbox aktiviert hat.
• Ankommend:
Der Konferenzteilnehmer bzw. Konferenzleiter wählt sich mittels Einwahl-nummer ein.
Während der Teilnahme an einer Konferenz führt das Ausführen oder das An-nehmen eines anderen Anrufs zur Trennung von der Konferenz.
Einwahlnummer
Der Administrator kann die bei der Basisinstallation festgelegten Einwahlnum-mern für Konferenzen ändern. Sie können die Einwahlnummer für eine Konfe-renz anzeigen.
Konferenzleiter
Der Initiator einer Konferenz ist bis auf Weiteres automatisch Konferenzleiter.Dieser kann (abhängig von der Art der Konferenz):
• Konferenzteilnehmer hinzufügen oder entfernen:
Entfernte Teilnehmer bleiben nicht in der Konferenz.• Konferenzteilnehmer trennen oder erneut verbinden:
Getrennte Teilnehmer können weiterhin in der Konferenz bleiben. Währendder Konferenzleiter einen Konferenzteilnehmer verbindet, hört der einzigeandere Konferenzteilnehmer Wartemusik bzw. bleiben die anderen Konfe-renzteilnehmer miteinander verbunden.
A31003-P3030-U112-03-0019, 11/11/202090 myPortal for Outlook, Bedienungsanleitung

Unified Communications
• Konferenz aufzeichnen
Konferenzen, an denen ein gehaltener Teilnehmer beteiligt ist, können nichtaufgezeichnet werden.
• Einen anderen internen Teilnehmer desselben Knotens als Konferenzleiterfestlegen
• Die Konferenz verlassen, ohne sie zu beenden:
Der am längsten teilnehmende interne Teilnehmer wird automatisch Konfe-renzleiter.
• Die Konferenz beenden
Konferenzteilnehmer
Konferenzteilnehmer können die Konferenz verlassen oder sich erneut ein-wählen (geplante Konferenz und permanente Konferenz). Solange eine Konfe-renz nur einen Teilnehmer hat, hört dieser Wartemusik. Der Administrator kannfestlegen, ob in Konferenzen mehrere externe Konferenzteilnehmer zulässigsind. Die maximale Anzahl der externen Konferenzteilnehmer ist unter anderemdurch die Anzahl der verfügbaren Amtsleitungen begrenzt.
Konferenzton
Beim Verbinden oder Trennen eines Konferenzteilnehmers hören die anderenKonferenzteilnehmer den Konferenzton. Der Administrator kann den Konferenz-ton aktivieren oder deaktivieren.
Automatisches Beenden ohne Konferenzleiter
Verbleiben in einer Konferenz nur externe Teilnehmer, hören die Konferenzteil-nehmer nach Ablauf einer bestimmten Zeit einen Aufmerksamkeitston. NachAblauf einer weiteren Zeit beendet das Kommunikationssystem die Konferenzautomatisch. Der Administrator kann diese Zeiten ändern.
Benachrichtigung per E-Mail und Outlook-Termin
Das System kann Konferenzteilnehmer automatisch per E-Mail und bei geplan-ten Konferenzen zusätzlich mittels Outlook-Termin als Anlage (.ics) benachrich-tigen:
Ereignis Benachrichtigte Konfe-renzteilnehmer
Outlook-Termin
Neue Konferenz Automatische Erstellung
Löschen der Konferenz Automatische Löschung
Verschieben der Konfe-renz
Alle
Automatische Aktualisie-rung
Hinzufügen von Konfe-renzteilnehmern
Automatische Erstellung(betroffene)
Entfernen von Konfe-renzteilnehmern
Betroffene
Automatische Löschung(betroffene)
Voraussetzung ist, dass der Administrator den E-Mail-Versand konfiguriert hat.Ferner muss ein interner Konferenzteilnehmer seine E-Mail-Adresse festgelegthaben. Für externe Konferenzteilnehmer muss der Initiator der Konferenz derenE-Mail-Adresse eingeben.
A31003-P3030-U112-03-0019, 11/11/2020myPortal for Outlook, Bedienungsanleitung 91

Unified Communications
Anmerkung: Zur Benachrichtigung per E-Mail erfolgt keinerleiRückmeldung über fehlgeschlagene Zustellung oder über even-tuelle Abwesenheitsmitteilungen, da E-Mails wegen der Integra-tion von Web Collaboration direkt vom System gesendet wer-den.
Weitere Anrufe
Während der Teilnahme an einer Konferenz führt das Ausführen oder das An-nehmen eines anderen Anrufs zur Trennung von der Konferenz.
Parken, Makeln
In einer Konferenz stehen die Leistungsmerkmale Parken und Makeln nicht zurVerfügung.
Gebühren
Gebühren werden demjenigen Teilnehmer zugeordnet, der das gebührenpflich-tige Gespräch aufgebaut hat. Mit Übergabe an einen anderen Konferenzleitergehen die weiteren Gebühren auf diesen über.
Videoübertragung
Eine eventuell laufende Videoübertragung muss vor der Teilnahme an einerKonferenz beendet werden.
Zugehörige KonzepteElemente der Benutzeroberfläche auf Seite 10Web Collaboration auf Seite 115Zugehörige TasksWie Sie Ihre E-Mail-Adresse festlegen auf Seite 152
5.4.1 Ad-hoc-Konferenz
Eine ad-hoc Konferenz findet spontan statt und wird vom Konferenzleitermanuell gestartet. Der Konferenzleiter kann Ad-hoc-Konferenzen speichern, umsie zu einem beliebigen Zeitpunkt erneut einzuberufen.
Starten der Konferenz
Das System öffnet bei allen internen Konferenzteilnehmern automatisch dasFenster mit dem virtuellen Konferenzraum, sofern der KonferenzteilnehmermyPortal for Desktop mit der klassischen Benutzeroberfläche odermyPortal for Outlook gestartet hat. Das System ruft alle Konferenzteilnehmergleichzeitig an. Bei Eintritt in die Konferenz erhalten die Konferenzteilnehmereine Begrüßungsansage, welche den Konferenzleiter nennt.
Aufzeichnen der Konferenz
Der Konferenzleiter kann die Konferenz manuell für sich und für alle verbun-denen internen Konferenzteilnehmer aufzeichnen, sofern das Aufzeichnen vonGesprächen im System aktiviert ist. Teilnehmer des eigenen Knotens erhaltendie Aufzeichnung in der Sprachbox, Teilnehmer an anderen Knoten per E-Mail.
A31003-P3030-U112-03-0019, 11/11/202092 myPortal for Outlook, Bedienungsanleitung

Unified Communications
Die Dauer der Aufzeichnung ist nur durch die verfügbare Speicherkapazität desSystems begrenzt.
Beenden der Konferenz
Der Konferenzleiter kann die Konferenz im Client beenden oder durch Auflegen.Alternativ wird die Konferenz beendet, wenn alle Konferenzteilnehmer dieKonferenz verlassen haben.
Erweitern eines Gesprächs zu einer Konferenz
Ein sich im Gespräch befindlicher interner Teilnehmer kann das Gespräch in ei-ne Ad-hoc-Konferenz überführen und weitere Teilnehmer dazunehmen. Dafürmuss der Teilnehmer eine UC Suite Conference Lizenz besitzen.
Dieses Leistungsmerkmal ist mit OpenScape Office nicht verfügbar.
Zugehörige TasksWie Sie einen Anruf oder eine Konferenz aufzeichnen auf Seite 72
5.4.1.1 Wie Sie eine Ad-hoc-Konferenz konfigurieren und starten
Schritt für Schritt
1) Wählen Sie eine der folgenden Möglichkeiten:
• Bis Outlook 2007:
Klicken Sie auf das Symbol Konferenz > Neue Konferenz starten.• ab Outlook 2013:
Klicken Sie auf Konferenz starten.
Das Fenster AdHoc-Konferenz öffnet sich mit Ihnen als Konferenzleiter.2) Fügen Sie Konferenzteilnehmer hinzu, siehe Wie Sie Konferenzteilnehmer
hinzufügen auf Seite 94.3) Klicken Sie im Fenster AdHoc-Konferenz auf Konferenzraum > Starten.
Das System ruft nun Sie und alle anderen Konferenzteilnehmer an.4) Wenn Sie in dieser Konferenz OpenScape Web Collaboration nutzen möch-
ten, klicken Sie auf Kooperation > Kooperation Starten.5) Wenn Sie die Ad-hoc-Konferenz mit dem selben Teilnehmerkreis später wie-
derholen möchten, speichern Sie diese nun. Dazu:a) Klicken Sie auf Konferenzraum > Speichern als.b) Geben Sie im Eingabefeld einen Namen für die Konferenz ein.c) Klicken Sie auf Speichern.
Zugehörige KonzepteRufnummernformate auf Seite 65Zugehörige TasksWie Sie eine Ad-hoc- oder geplante Konferenz beenden auf Seite 98Wie Sie eine Ad-hoc-Konferenz wiederholen auf Seite 98Wie Sie eine Ad-hoc-Konferenz löschen auf Seite 99Wie Sie Konferenzteilnehmer hinzufügen auf Seite 94
A31003-P3030-U112-03-0019, 11/11/2020myPortal for Outlook, Bedienungsanleitung 93

Unified Communications
5.4.1.2 Wie Sie eine Ad-Hoc-Konferenz in Outlook einleiten
Sie können eine Ad-hoc-Konferenz direkt aus einem Outlook-Termin einleiten.
Voraussetzungen
Sie müssen einen Outlook-Termin mit Teilnehmern eingerichtet haben.
Schritt für Schritt
1) Klicken Sie innerhalb des gewünschten Outlook-Termins auf , um eineneue Ad-hoc-Konferenz zu erstellen.
2) Im Konferenzerstellungsfenster wählen Sie ggf. die entsprechende Optionzum Hinzufügen oder Entfernen von Teilnehmern.
3) Aktivieren Sie ggf. das Kontrollkästchen Konferenz jetzt starten, um dieKonferenz sofort einzuleiten.
4) Klicken Sie auf Beenden.
Die Konferenz wird mit allen Outlook-Einstellungen (wie z. B. Dauer, Uhrzeitund Datum, Wiederholung etc.) erstellt. Die Konferenzeinstellungen könnennach dem Start der Konferenz jederzeit über die erweiterten Optionen desFensters AdHoc-Konferenz bearbeitet werden.
5.4.1.3 Wie Sie eine eigene Ad-hoc-Konferenz anzeigen
Voraussetzungen
Sie haben eine Ad-hoc-Konferenz gespeichert.
Schritt für Schritt
1) Wählen Sie eine der folgenden Möglichkeiten:
• Bis Outlook 2007:
Klicken Sie auf das Symbol Konferenz > Eigene Konferenzen verwal-ten.
• ab Outlook 2013:
Klicken Sie auf Eigene Konferenzen verwalten.2) Klicken Sie auf die Registerkarte Eigene Konferenzen.3) Klicken Sie unter Name der Konferenz auf die betreffende Konferenz.4) Klicken Sie auf Ansicht.
5.4.1.4 Wie Sie Konferenzteilnehmer hinzufügen
Voraussetzungen
Im virtuellen Konferenzraum ist eine Konferenz mit Ihnen als Konferenzleitergeöffnet.
Schritt für Schritt
Fügen Sie Konferenzteilnehmer auf eine der folgenden Arten hinzu:
A31003-P3030-U112-03-0019, 11/11/202094 myPortal for Outlook, Bedienungsanleitung

Unified Communications
• Aus der Favoritenliste:
Ziehen Sie mit der Maus einen Teilnehmer aus Favoriten in das FensterAdHoc-Konferenz. Wählen Sie im Fenster Teilnehmer-Kontaktnummerauswählen aus der Aufklappliste Kontaktnummer eine Rufnummer und kli-cken Sie auf OK.
• Aus einem Verzeichnis:
Ziehen Sie mit der Maus einen Teilnehmer aus Verzeichnisse in das Fens-ter AdHoc-Konferenz. Wählen Sie im Fenster Teilnehmer-Kontaktnum-mer auswählen aus der Aufklappliste Kontaktnummer eine Rufnummerund klicken Sie auf OK.
• Aus einem Suchergebnis:
Klicken Sie im Fenster AdHoc-Konferenz auf Teilnehmer > Teilnehmerhinzufügen. Klicken Sie im Fenster Teilnehmer zur Konferenz hinzufü-gen auf Im Verzeichnis aufgelisteter Teilnehmer, klicken Sie auf ein Ver-zeichnis und geben im Feld Suchen nach Details des Teilnehmers ein undklicken auf Suchen. Klicken Sie in der Trefferliste auf den gewünschten Teil-nehmer und klicken Sie auf Hinzufügen und Schließen.
• beliebiger Teilnehmer:
Klicken Sie im Fenster AdHoc-Konferenz auf Teilnehmer > Teilnehmerhinzufügen. Klicken Sie im Fenster Teilnehmer zur Konferenz hinzufü-gen auf Neuer Teilnehmer und geben folgende Details des Teilnehmersein: Teilnehmername und Rufnummer im kanonischen oder im wählbarenFormat und klicken Sie auf Hinzufügen und Schließen.
Zugehörige KonzepteVerzeichnisse auf Seite 42Favoritenliste auf Seite 48Geplante Konferenz auf Seite 99Permanente Konferenz auf Seite 109Zugehörige TasksWie Sie eine Ad-hoc-Konferenz konfigurieren und starten auf Seite 93Wie Sie eine geplante Konferenz konfigurieren auf Seite 101Wie Sie eine permanente Konferenz konfigurieren auf Seite 111Wie Sie Konferenzteilnehmer entfernen auf Seite 96
5.4.1.5 Wie Sie Konferenzteilnehmer trennen
Voraussetzungen
Im virtuellen Konferenzraum ist eine Konferenz mit Ihnen als Konferenzleiter ak-tiv.
Schritt für Schritt
Klicken Sie im Kontextmenü des betreffenden Konferenzteilnehmers auf Tren-nen > Teilnehmer trennen.
Die Verbindung zum Teilnehmer wird getrennt, der Teilnehmer bleibt jedoch inder Konferenz.
A31003-P3030-U112-03-0019, 11/11/2020myPortal for Outlook, Bedienungsanleitung 95

Unified Communications
Zugehörige KonzepteGeplante Konferenz auf Seite 99Zugehörige TasksWie Sie Konferenzteilnehmer erneut verbinden auf Seite 96
5.4.1.6 Wie Sie Konferenzteilnehmer erneut verbinden
Voraussetzungen
Im virtuellen Konferenzraum ist eine Konferenz mit Ihnen als Konferenzleiter ak-tiv.
Schritt für Schritt
Klicken Sie im Kontextmenü des betreffenden Konferenzteilnehmers auf Teil-nehmer erneut verbinden.
Zugehörige KonzepteGeplante Konferenz auf Seite 99Zugehörige TasksWie Sie Konferenzteilnehmer trennen auf Seite 95
5.4.1.7 Wie Sie Konferenzteilnehmer entfernen
Voraussetzungen
Im virtuellen Konferenzraum ist eine Konferenz mit Ihnen als Konferenzleitergeöffnet.
Schritt für Schritt
Wählen Sie im Kontextmenü des betreffenden Konferenzteilnehmers eine derfolgenden Möglichkeiten:
• Wenn der Konferenzteilnehmer gerade in der Konferenz aktiv ist, klicken Sieauf Entfernen.
• Wenn der Konferenzteilnehmer gerade nicht in der Konferenz aktiv ist, kli-cken Sie auf Trennen > Teilnehmer Trennen und Entfernen.
Die Verbindung zum Teilnehmer wird getrennt und der Teilnehmer wird aus derKonferenz entfernt.
Zugehörige KonzepteGeplante Konferenz auf Seite 99Permanente Konferenz auf Seite 109Zugehörige TasksWie Sie Konferenzteilnehmer hinzufügen auf Seite 94
A31003-P3030-U112-03-0019, 11/11/202096 myPortal for Outlook, Bedienungsanleitung

Unified Communications
5.4.1.8 Wie Sie ein Gespräch zu einer Ad-hoc-Konferenz erweitern (nicht beiOpenScape Office möglich)
Voraussetzungen
Sie befinden sich im Gespräch.
Das Popup-Fenster bei ankommenden oder gehenden Anrufen ist aktiviert.
Sie besitzen eine UC Suite Conference Lizenz.
Schritt für Schritt
1) Klicken Sie während des Gesprächs im PopUp-Fenster Ankommender An-ruf bzw. im PopUp-Fenster Gehender Anruf an … auf das Symbol Konfe-renz. Das Fenster AdHoc-Konferenz öffnet sich mit Ihnen als Konferenzlei-ter.
2) Fügen Sie Konferenzteilnehmer auf eine der folgenden Arten hinzu:
• Aus der Favoritenliste:
Ziehen Sie mit der Maus einen Teilnehmer aus Favoriten in das FensterAdHoc-Konferenz. Wählen Sie im Fenster Teilnehmer-Kontaktnum-mer auswählen aus der Aufklappliste Kontaktnummer eine Rufnummerund klicken Sie auf OK.
• Aus einem Verzeichnis:
Ziehen Sie mit der Maus einen Teilnehmer aus Verzeichnisse in dasFenster AdHoc-Konferenz. Wählen Sie im Fenster Teilnehmer-Kon-taktnummer auswählen aus der Aufklappliste Kontaktnummer eineRufnummer und klicken Sie auf OK.
• Aus einem Suchergebnis:
Klicken Sie im Fenster AdHoc-Konferenz auf Teilnehmer > Teilnehmerhinzufügen. Klicken Sie im Fenster Teilnehmer zur Konferenz hinzu-fügen auf Im Verzeichnis aufgelisteter Teilnehmer, klicken Sie auf einVerzeichnis und geben im Feld Suchen nach Details des Teilnehmersein und klicken auf Suchen. Klicken Sie in der Trefferliste auf den ge-wünschten Teilnehmer und klicken Sie auf Hinzufügen und Schließen.
• beliebiger Teilnehmer:
Klicken Sie im Fenster AdHoc-Konferenz auf Teilnehmer > Teilnehmerhinzufügen. Klicken Sie im Fenster Teilnehmer zur Konferenz hinzufü-gen auf Neuer Teilnehmer und geben folgende Details des Teilnehmersein: Teilnehmername und Rufnummer im kanonischen oder im wählba-ren Format und klicken Sie auf Hinzufügen und Schließen.
5.4.1.9 Wie Sie einen anderen Konferenzleiter festlegen
Voraussetzungen
Im virtuellen Konferenzraum ist eine Konferenz mit Ihnen als Konferenzleitergeöffnet.
Der neue Konferenzleiter ist ein interner Teilnehmer desselben Knotens.
A31003-P3030-U112-03-0019, 11/11/2020myPortal for Outlook, Bedienungsanleitung 97

Unified Communications
Anmerkung: Einen anderen Konferenzleiter für eine eventuellzugehörige Web Collaboration Sitzung können Sie nur dort fest-legen.
Schritt für Schritt
1) Klicken Sie im virtuellen Konferenzraum im Kontextmenü des Konferenzteil-nehmers den Sie als Konferenzleiter festlegen möchten auf Eigenschaften.
2) Klicken Sie auf Als Konferenzleiter festlegen.3) Klicken Sie auf OK.
Zugehörige KonzepteGeplante Konferenz auf Seite 99Permanente Konferenz auf Seite 109
5.4.1.10 Wie Sie eine Ad-hoc- oder geplante Konferenz beenden
Voraussetzungen
Im virtuellen Konferenzraum ist eine Konferenz mit Ihnen als Konferenzleiter ak-tiv.
Warum und wann dieser Vorgang ausgeführt wird
Anmerkung: Eine Ad-hoc-Konferenz können Sie auch durchAuflegen beenden.
Schritt für Schritt
1) Klicken Sie auf Konferenzraum > Anhalten.2) Geben Sie unter Beenden in die Wartezeit in Sekunden bis zum Beenden
der Konferenz ein und klicken Sie auf Anhalten.
Zugehörige KonzepteGeplante Konferenz auf Seite 99Zugehörige TasksWie Sie eine Ad-hoc-Konferenz konfigurieren und starten auf Seite 93
5.4.1.11 Wie Sie eine Ad-hoc-Konferenz wiederholen
Voraussetzungen
Sie haben eine Ad-hoc-Konferenz unter einem Namen gespeichert.
A31003-P3030-U112-03-0019, 11/11/202098 myPortal for Outlook, Bedienungsanleitung

Unified Communications
Schritt für Schritt
1) Wählen Sie eine der folgenden Möglichkeiten:
• Bis Outlook 2007:
Klicken Sie auf das Symbol Konferenz > Eigene Konferenzen verwal-ten.
• ab Outlook 2013:
Klicken Sie auf Eigene Konferenzen verwalten.2) Klicken Sie auf die Registerkarte Eigene Konferenzen.3) Klicken Sie unter Name der Konferenz auf eine Konferenz.4) Klicken Sie auf Konferenz starten. Das Kommunikationssystem ruft nun Sie
und die Konferenzteilnehmer an.
Zugehörige TasksWie Sie eine Ad-hoc-Konferenz konfigurieren und starten auf Seite 93
5.4.1.12 Wie Sie eine Ad-hoc-Konferenz löschen
Voraussetzungen
Sie haben eine Ad-hoc-Konferenz unter einem Namen gespeichert.
Schritt für Schritt
1) Wählen Sie eine der folgenden Möglichkeiten:
• Bis Outlook 2007:
Klicken Sie auf das Symbol Konferenz > Eigene Konferenzen verwal-ten.
• ab Outlook 2013:
Klicken Sie auf Eigene Konferenzen verwalten.2) Klicken Sie auf die Registerkarte Eigene Konferenzen.3) Klicken Sie unter Name der Konferenz auf eine Konferenz.4) Klicken Sie auf Entfernen. Falls die Konferenz gestartet ist, wird sie abge-
brochen.
Zugehörige TasksWie Sie eine Ad-hoc-Konferenz konfigurieren und starten auf Seite 93
5.4.2 Geplante Konferenz
Eine geplante Konferenz (Meet-Me-Konferenz) findet zu einem künftigen Terminmit festgelegter Dauer statt, eventuell wiederkehrend zur selben Uhrzeit.
Eine geplante Konferenz bleibt während des gesamten geplanten Zeitraumsaktiv, unabhängig davon, ob Teilnehmer verbunden sind. Der Konferenzleiterspeichert eine geplante Konferenz unter einem eigenen Namen.
A31003-P3030-U112-03-0019, 11/11/2020myPortal for Outlook, Bedienungsanleitung 99

Unified Communications
Optionen beim Konfigurieren einer geplanten Konferenz
Der Initiator der Konferenz kann folgende Eigenschaften festlegen:
• Beginn- und Ende-Zeitpunkt• Regelmäßig stattfindend• Anwesenheit des Konferenzleiters erforderlich• Authentifizierung der Konferenzteilnehmer beim Eintreten in die Konferenz
erforderlich (durch Eingabe von Konferenz-ID und Kennwort über die Tele-fontastatur).
Anmerkung: Mobility-Entry-Teilnehmer müssen vor ihrerAuthentifizierung die Kennzahl für MFV-Nachwahl eingeben.
Das Standardkennwort für Konferenzen ist 123456. Der Konferenzleiterkann dies für Konferenzteilnehmer individuell ändern.
• Sprache der Ansagen und der Einladungen per E-Mail (standardmäßig istdies die Sprache der Sprachbox)
• Richtung des Verbindungsaufbaus für jeden einzelnen Konferenzteilnehmer(Standard: Gehend)
Einladung per E-Mail und Outlook-Termin
Das System kann Konferenzteilnehmer automatisch per E-Mail und Out-look-Termin einladen. Voraussetzung ist, dass der Administrator den E-Mail-Versand konfiguriert hat. Ferner muss ein interner Konferenzteilnehmer seineE-Mail-Adresse festgelegt haben. Für externe Konferenzteilnehmer muss derInitiator der Konferenz deren E-Mail-Adresse eingeben. Die E-Mail enthält alsAnhang den entsprechenden Outlook-Termin (.ics).
Starten der Konferenz
Das System öffnet zum geplanten Zeitpunkt bei allen internen Konferenzteilneh-mern automatisch das Fenster mit dem virtuellen Konferenzraum, sofern derKonferenzteilnehmer myPortal for Desktop mit der klassischen Benutzerober-fläche oder myPortal for Outlook gestartet hat. Ist die Anwesenheit des Konfe-renzleiters erforderlich, ruft das System zunächst diesen an und erst nach sei-ner erfolgreichen Authentifizierung gleichzeitig alle weiteren Konferenzteilneh-mer. Konferenzteilnehmer, die zur Sprachbox umgeleitet haben oder deren An-wesenheitsstatus signalisiert, dass sie abwesend sind, werden nicht gerufen.Je nach konfiguriertem Verbindungsaufbau ruft das System die Konferenzteil-nehmer an oder diese können sich selbst einwählen. Das System kündigt jedenhinzukommenden Teilnehmer mittels Ansage namentlich an: "... nimmt ander Konferenz teil.", vorausgesetzt der Initiator hat seine Namensansa-ge aufgezeichnet.
Anmerkung: Damit die Teilnehmer einer von Ihnen geplantenKonferenz ohne Authentifizierung zu Konferenzbeginn die Ansa-ge mit Ihrem Namen hören, müssen Sie zuvor einmal eine Kon-ferenz mit Authentifizierung initiiert haben.
Einwahl
Mittels Einwahlnummer kann sich jeder Konferenzteilnehmer innerhalb des ge-planten Zeitraums in die Konferenz einwählen, unabhängig von der für ihn fest-
A31003-P3030-U112-03-0019, 11/11/2020100 myPortal for Outlook, Bedienungsanleitung

Unified Communications
gelegten Richtung des Verbindungsaufbaus. Bei Einwahl außerhalb des ge-planten Zeitraums erfolgt eine entsprechende Ansage.
Erzwingen der Authentifizierung mit *-Taste
Der Konferenzleiter kann die Konferenz so konfigurieren, dass sich jeder Kon-ferenzteilnehmer zumindest durch Drücken der *-Taste authentifizieren muss.Dies gewährleistet, dass nur anwesende Teilnehmer mit der Konferenz verbun-den werden, jedoch keine Sprachbox.
Verlängerung der Konferenz
Zehn Minuten vor dem geplanten Konferenzende hören die Konferenzteilneh-mer eine Ansage mit dem Hinweis auf das baldige Konferenzende und auf einemögliche Verlängerung durch Wahl einer bestimmten Ziffer. Ein beliebiger Kon-ferenzteilnehmer kann die Konferenz dann durch Wahl der entsprechenden Zif-fer verlängern. Der Konferenzleiter kann die Konferenz in myPortal for Outlookzu einem beliebigen Zeitpunkt verlängern.
Aufzeichnen der Konferenz
Der Konferenzleiter kann die Konferenz automatisch oder manuell für sich undfür alle verbundenen internen Konferenzteilnehmer aufzeichnen, sofern dasAufzeichnen von Gesprächen im System aktiviert ist. Teilnehmer des eigenenKnotens erhalten die Aufzeichnung in der Sprachbox, Teilnehmer an anderenKnoten per E-Mail. Die Dauer der Aufzeichnung ist nur durch die verfügbareSpeicherkapazität des Systems begrenzt.
Beenden der Konferenz
Die Konferenz endet zum geplanten Konferenzende oder vorzeitig wenn derKonferenzleiter sie beendet.
Zugehörige TasksWie Sie Konferenzteilnehmer hinzufügen auf Seite 94Wie Sie Konferenzteilnehmer trennen auf Seite 95Wie Sie Konferenzteilnehmer erneut verbinden auf Seite 96Wie Sie Konferenzteilnehmer entfernen auf Seite 96Wie Sie einen anderen Konferenzleiter festlegen auf Seite 97Wie Sie einen Anruf oder eine Konferenz aufzeichnen auf Seite 72Wie Sie eine Ad-hoc- oder geplante Konferenz beenden auf Seite 98
5.4.2.1 Wie Sie eine geplante Konferenz konfigurieren
Voraussetzungen
Ihr Administrator hat eine Einwahlnummer für Konferenzen konfiguriert.
A31003-P3030-U112-03-0019, 11/11/2020myPortal for Outlook, Bedienungsanleitung 101

Unified Communications
Schritt für Schritt
1) Wählen Sie eine der folgenden Möglichkeiten:
• Bis Outlook 2007:
Klicken Sie auf das Symbol Konferenz > Neue Konferenz starten.• ab Outlook 2013:
Klicken Sie auf Konferenz starten.
Das Fenster AdHoc-Konferenz öffnet sich mit Ihnen als Konferenzleiter.2) Fügen Sie Konferenzteilnehmer hinzu, siehe Wie Sie Konferenzteilnehmer
hinzufügen auf Seite 94.3) Wenn Sie die Richtung des Verbindungsaufbaus für einen Konferenzteil-
nehmer ändern möchten, klicken Sie auf die Registerkarte Teilnehmer.a) Klicken Sie im Kontextmenü des betreffenden Konferenzteilnehmers auf
Eigenschaften.b) Wählen Sie bei Richtung im Kontextmenü von Richtung: Gehend bzw.
von Richtung: Ankommend den Eintrag Ankommend oder Gehend.4) Klicken Sie im Fenster AdHoc-Konferenz auf Konferenzraum > Spei-
chern als.5) Geben Sie im Eingabefeld einen Namen für die Konferenz ein.6) Geben Sie Startdatum ein.7) Geben Sie Startzeit ein.8) Geben Sie Endezeit ein.9) Wenn die Konferenz wiederholt stattfinden soll, klicken Sie auf Wiederkeh-
rende Konferenz.a) Wählen Sie ein Endedatum für die Konferenzserie.b) Klicken Sie entweder auf Tägliche Wiederholung, Wöchentliche Wie-
derholung, oder Monatliche Wiederholung und wählen Sie rechts diedafür im Detail gewünschten weiteren Optionen.
10) Wenn Sie einen Konferenztermin einer Konferenzserie löschen möchten,führen Sie die folgenden Schritte aus:a) Klicken Sie auf Ausnahmen.b) Klicken Sie auf Hinzufügen.c) Wählen Sie in der Aufklappliste Originaldatum/-uhrzeit den betreffen-
den Termin.d) Klicken Sie auf Diese Wiederholung entfernen.e) Klicken Sie auf OK.f) Klicken Sie auf Abbrechen.
11) Wenn Sie einen Konferenztermin einer Konferenzserie verschieben möch-ten, führen Sie die folgenden Schritte aus:a) Klicken Sie auf Ausnahmen.b) Klicken Sie auf Hinzufügen.c) Wählen Sie in der Aufklappliste Originaldatum/-uhrzeit den betreffen-
den Termin.d) Klicken Sie auf Diese Wiederholung neu planen.e) Wählen Sie ein Neues Geplant-Datum.f) Wählen Sie eine neue Startzeit.g) Klicken Sie auf OK.h) Klicken Sie auf Abbrechen.
12) Klicken Sie auf Speichern.
A31003-P3030-U112-03-0019, 11/11/2020102 myPortal for Outlook, Bedienungsanleitung

Unified Communications
13) Klicken Sie auf Erweitert.14) Wählen Sie in der Aufklappliste Konferenztyp eine der folgenden Möglich-
keiten:
• Wenn Sie möchten, dass die Konferenzteilnehmer sich mittels Kenn-wort authentifizieren müssen, wählen Sie MeetMe-Konferenz.
• Wenn Sie auf die Authentifizierung der Konferenzteilnehmer mittelsKennwort verzichten möchten, wählen Sie MeetMe-Konferenz (keinKennwort).
15) Wählen Sie die gewünschte Konferenzsprache für die Ansagen und dieEinladungen per E-Mail (standardmäßig ist dies die Sprache der Sprach-box).
16) Aktivieren Sie das Kontrollkästchen Diese Konferenz ist aktiv.17) Wenn Sie die Konferenz nur bei Teilnahme des Konferenzleiters ermögli-
chen möchten, aktivieren Sie das Kontrollkästchen Bei dieser Konferen-z ist die Anwesenheit des Konferenzleiters erforderlich.
18) Wenn Sie möchten, dass sich die Konferenzteilnehmer mittels *-Taste au-thentifizieren müssen, aktivieren Sie das Kontrollkästchen Teilnehmer zurEingabe von "*" (Stern) zwingen, um der Konferenz beizutreten.
Anmerkung: Diese Option wird empfohlen, wenn die Kon-ferenzteilnehmer sich nicht mittels Kennwort authentifizie-ren müssen. Dies gewährleistet, dass nur anwesende Teil-nehmer mit der Konferenz verbunden werden, jedoch keineSprachbox.
19) Wenn Sie bei dieser Konferenz gleichzeitig Web Collaboration nutzenmöchten, aktivieren Sie das Kontrollkästchen Automatisches Starten derTelefonkonferenz mit Web Collaboration.
20) Wenn Sie möchten, dass das System die Konferenz automatisch aufzeich-net, aktivieren Sie das Kontrollkästchen Diese Konferenz automatischaufzeichnen.
21) Wenn Sie möchten, dass die E-Mail-Einladungen automatisch an die Kon-ferenzteilnehmer gesendet werden, aktivieren Sie das Kontrollkästchen E-Mail-Einladung automatisch an die Konferenzteilnehmer senden.
22) Wenn Sie der Einladungs-E-Mail einleitenden Text hinzufügen möchten,geben Sie diesen im Eingabefeld ein.
23) Klicken Sie auf Speichern.24) Klicken Sie im Fenster Konferenzeinladungen senden auf Ja. Die Einla-
dungs-E-Mails werden nun gesendet.
Zugehörige KonzepteRufnummernformate auf Seite 65Zugehörige TasksWie Sie Konferenzteilnehmer hinzufügen auf Seite 94Wie Sie eine geplante oder offene Konferenz löschen auf Seite 107
A31003-P3030-U112-03-0019, 11/11/2020myPortal for Outlook, Bedienungsanleitung 103

Unified Communications
5.4.2.2 Wie Sie Ihre eigene geplante Konferenz anzeigen
Schritt für Schritt
1) Wählen Sie eine der folgenden Möglichkeiten:
• Bis Outlook 2007:
Klicken Sie auf das Symbol Konferenz > Eigene Konferenzen verwal-ten.
• ab Outlook 2013:
Klicken Sie auf Eigene Konferenzen verwalten.2) Klicken Sie auf die Registerkarte Eigene Konferenzen.3) Klicken Sie unter Name der Konferenz auf die betreffende Konferenz.4) Wenn Sie den virtuellen Konferenzraum anzeigen möchten, klicken Sie auf
Ansicht.5) Wählen Sie eine der folgenden Möglichkeiten:
• Wenn Sie den Zeitplan der Konferenz anzeigen möchten, klicken Sie aufBearbeiten.
• Wenn Sie allgemeine Einstellungen der Konferenz anzeigen möchten, kli-cken Sie auf Bearbeiten und anschließend auf Erweitert.
Zugehörige TasksWie Sie eine geplante, permanente oder offene Konferenz alsKonferenzteilnehmer anzeigen auf Seite 106
5.4.2.3 Wie Sie die Einwahlnummer für eine geplante, permanente oder offeneKonferenz ermitteln
Voraussetzungen
Sie sind Konferenzleiter.
Warum und wann dieser Vorgang ausgeführt wird
Anmerkung: Als Konferenzteilnehmer können Sie die Einwahl-nummer der E-Mail mit der Einladung zur Konferenz entnehmen.
Schritt für Schritt
1) Wählen Sie eine der folgenden Möglichkeiten:
• Bis Outlook 2007:
Klicken Sie auf das Symbol Konferenz > Eigene Konferenzen verwal-ten.
• ab Outlook 2013:
Klicken Sie auf Eigene Konferenzen verwalten.2) Klicken Sie auf die Registerkarte Eigene Konferenzen.3) Klicken Sie unter Name der Konferenz auf die betreffende Konferenz.4) Klicken Sie auf Bearbeiten.5) Die Einwahlnummer finden Sie neben Konferenz-DuWa.
A31003-P3030-U112-03-0019, 11/11/2020104 myPortal for Outlook, Bedienungsanleitung

Unified Communications
6) Klicken Sie auf Abbrechen.7) Klicken Sie auf Schließen.
Zugehörige KonzeptePermanente Konferenz auf Seite 109
5.4.2.4 Wie Sie die Konferenz-ID für eine geplante oder permanente Konferenzermitteln
Voraussetzungen
Sie sind Konferenzleiter.
Warum und wann dieser Vorgang ausgeführt wird
Anmerkung: Als Konferenzteilnehmer können Sie die Konfe-renz-ID der E-Mail mit der Einladung zur Konferenz entnehmen.
Schritt für Schritt
1) Wählen Sie eine der folgenden Möglichkeiten:
• Bis Outlook 2007:
Klicken Sie auf das Symbol Konferenz > Eigene Konferenzen verwal-ten.
• ab Outlook 2013:
Klicken Sie auf Eigene Konferenzen verwalten.2) Klicken Sie auf die Registerkarte Eigene Konferenzen.3) Klicken Sie unter Name der Konferenz auf eine Konferenz.4) Klicken Sie auf Bearbeiten.5) Klicken Sie im Kontextmenü des betreffenden Konferenzteilnehmers auf Ei-
genschaften. Die Konferenz-ID wird angezeigt.6) Klicken Sie auf Abbrechen.7) Klicken Sie auf Abbrechen.8) Klicken Sie auf Schließen.
Zugehörige KonzeptePermanente Konferenz auf Seite 109
5.4.2.5 Wie Sie das Kennwort für eine geplante oder permanente Konferenz ändern
Voraussetzungen
Sie sind Konferenzleiter.
A31003-P3030-U112-03-0019, 11/11/2020myPortal for Outlook, Bedienungsanleitung 105

Unified Communications
Schritt für Schritt
1) Wählen Sie eine der folgenden Möglichkeiten:
• Bis Outlook 2007:
Klicken Sie auf das Symbol Konferenz > Eigene Konferenzen verwal-ten.
• ab Outlook 2013:
Klicken Sie auf Eigene Konferenzen verwalten.2) Klicken Sie auf die Registerkarte Eigene Konferenzen.3) Klicken Sie unter Name der Konferenz auf eine Konferenz.4) Klicken Sie auf Bearbeiten.5) Klicken Sie im Kontextmenü des betreffenden Konferenzteilnehmers auf Ei-
genschaften.6) Geben Sie das neue Kennwort ein.7) Klicken Sie auf OK.8) Klicken Sie auf Speichern.9) Klicken Sie auf Schließen.
Zugehörige KonzeptePermanente Konferenz auf Seite 109
5.4.2.6 Wie Sie eine geplante, permanente oder offene Konferenz alsKonferenzteilnehmer anzeigen
Schritt für Schritt
1) Wählen Sie eine der folgenden Möglichkeiten:
• Bis Outlook 2007:
Klicken Sie auf das Symbol Konferenz > Eigene Konferenzen verwal-ten.
• ab Outlook 2013:
Klicken Sie auf Eigene Konferenzen verwalten.2) Klicken Sie auf die Registerkarte Konferenzen, an denen ich beteiligt bin.3) Klicken Sie unter Name der Konferenz auf die betreffende Konferenz und
auf Ansicht.
Zugehörige KonzeptePermanente Konferenz auf Seite 109Zugehörige TasksWie Sie Ihre eigene geplante Konferenz anzeigen auf Seite 104Wie Sie Ihre eigene permanente oder offene Konferenz anzeigen auf Seite112
A31003-P3030-U112-03-0019, 11/11/2020106 myPortal for Outlook, Bedienungsanleitung

Unified Communications
5.4.2.7 Wie Sie eine geplante Konferenz verlängern
Voraussetzungen
Im virtuellen Konferenzraum ist eine Konferenz mit Ihnen als Konferenzleiter ak-tiv.
Schritt für Schritt
Wählen Sie unter Konferenzraum > Konferenzzeit verlängern eine der fol-genden Möglichkeiten:
• Klicken Sie auf einen der Einträge 10 Minuten, 20 Minuten, 30 Minutenoder 1 Stunde.
• Klicken Sie auf Mehr …, geben Sie in Verlängern um die gewünschte Zeitin Minuten ein und klicken Sie auf OK.
5.4.2.8 Wie Sie eine geplante Konferenz verschieben
Voraussetzungen
Sie sind Konferenzleiter.
Schritt für Schritt
1) Wählen Sie eine der folgenden Möglichkeiten:
• Bis Outlook 2007:
Klicken Sie auf das Symbol Konferenz > Eigene Konferenzen verwal-ten.
• ab Outlook 2013:
Klicken Sie auf Eigene Konferenzen verwalten.2) Klicken Sie auf die Registerkarte Eigene Konferenzen.3) Klicken Sie unter Name der Konferenz auf die betreffende Konferenz.4) Klicken Sie auf Bearbeiten.5) Wählen Sie ein neues Startdatum.6) Wählen Sie eine neue Startzeit.7) Wählen Sie eine neue Endezeit.8) Klicken Sie auf Erweitert.9) Aktivieren Sie das Kontrollkästchen E-Mail-Einladung automatisch an
die Konferenzteilnehmer senden.10) Klicken Sie auf Speichern.11) Klicken Sie auf Schließen.
5.4.2.9 Wie Sie eine geplante oder offene Konferenz löschen
Voraussetzungen
Sie sind Konferenzleiter.
A31003-P3030-U112-03-0019, 11/11/2020myPortal for Outlook, Bedienungsanleitung 107

Unified Communications
Schritt für Schritt
1) Wählen Sie eine der folgenden Möglichkeiten:
• Bis Outlook 2007:
Klicken Sie auf das Symbol Konferenz > Eigene Konferenzen verwal-ten.
• ab Outlook 2013:
Klicken Sie auf Eigene Konferenzen verwalten.2) Klicken Sie auf die Registerkarte Eigene Konferenzen.3) Klicken Sie unter Name der Konferenz auf die betreffende Konferenz.4) Wenn die Konferenz gestartet ist, klicken Sie auf Konferenz anhalten.5) Klicken Sie auf Entfernen und anschließend auf Schließen.
Zugehörige TasksWie Sie eine geplante Konferenz konfigurieren auf Seite 101
5.4.2.10 Wie Sie einen einzelnen Konferenztermin einer Konferenzserie verschieben
Voraussetzungen
Sie sind Konferenzleiter der geplanten Konferenz.
Schritt für Schritt
1) Wählen Sie eine der folgenden Möglichkeiten:
• Bis Outlook 2007:
Klicken Sie auf das Symbol Konferenz > Eigene Konferenzen verwal-ten.
• ab Outlook 2013:
Klicken Sie auf Eigene Konferenzen verwalten.2) Klicken Sie auf die Registerkarte Eigene Konferenzen.3) Klicken Sie unter Name der Konferenz auf die betreffende Konferenz.4) Klicken Sie auf Bearbeiten.5) Deaktivieren Sie das Kontrollkästchen Wiederkehrende Konferenz und
aktivieren Sie es erneut.6) Klicken Sie auf Ausnahmen.7) Klicken Sie auf Hinzufügen.8) Wählen Sie in der Aufklappliste Originaldatum/-uhrzeit den betreffenden
Konferenztermin.9) Klicken Sie auf Diese Wiederholung neu planen.10) Klicken Sie auf OK.11) Wählen Sie ein Neues Geplant-Datum.12) Wählen Sie eine neue Startzeit.13) Klicken Sie auf OK.14) Klicken Sie auf Abbrechen.15) Klicken Sie auf OK.16) Klicken Sie auf Erweitert.
A31003-P3030-U112-03-0019, 11/11/2020108 myPortal for Outlook, Bedienungsanleitung

Unified Communications
17) Wenn Sie der Einladungs-E-Mail einleitenden Text hinzufügen möchten,Klicken Sie in das Eingabefeld Hinweise und geben Sie den gewünschtenText ein.
18) Klicken Sie auf Speichern.
5.4.2.11 Wie Sie einen einzelnen Konferenztermin einer Konferenzserie löschen
Voraussetzungen
Sie sind Konferenzleiter der geplanten Konferenz.
Schritt für Schritt
1) Wählen Sie eine der folgenden Möglichkeiten:
• Bis Outlook 2007:
Klicken Sie auf das Symbol Konferenz > Eigene Konferenzen verwal-ten.
• ab Outlook 2013:
Klicken Sie auf Eigene Konferenzen verwalten.2) Klicken Sie auf die Registerkarte Eigene Konferenzen.3) Klicken Sie unter Name der Konferenz auf die betreffende Konferenz.4) Klicken Sie auf Bearbeiten.5) Deaktivieren Sie das Kontrollkästchen Wiederkehrende Konferenz und
aktivieren Sie es erneut.6) Klicken Sie auf Ausnahmen.7) Klicken Sie auf Hinzufügen.8) Wählen Sie in der Aufklappliste Originaldatum/-uhrzeit den betreffenden
Konferenztermin.9) Klicken Sie auf Diese Wiederholung entfernen.10) Klicken Sie auf OK.11) Klicken Sie auf Abbrechen.12) Klicken Sie auf OK.13) Klicken Sie auf Erweitert.14) Wenn Sie der Einladungs-E-Mail einleitenden Text hinzufügen möchten,
Klicken Sie in das Eingabefeld Hinweise und geben Sie den gewünschtenText ein.
15) Klicken Sie auf Speichern.
5.4.3 Permanente Konferenz
Eine permanente Konferenz ist zeitlich unbegrenzt. Die Konferenzteilnehmerkönnen sich jederzeit einwählen.
Der Konferenzleiter speichert eine permanente Konferenz unter einem eigenenNamen. Sie bleibt bestehen bis er sie löscht.
Optionen beim Konfigurieren einer geplanten Konferenz
Der Initiator der Konferenz kann folgende Eigenschaften festlegen:
A31003-P3030-U112-03-0019, 11/11/2020myPortal for Outlook, Bedienungsanleitung 109

Unified Communications
• Authentifizierung der Konferenzteilnehmer beim Eintreten in die Konferenzerforderlich (durch Eingabe von Konferenz-ID und Kennwort über die Tele-fontastatur).
Anmerkung: Mobility-Entry-Teilnehmer müssen vor ihrerAuthentifizierung die Kennzahl für MFV-Nachwahl eingeben.
Das Standardkennwort für Konferenzen ist 123456. Der Konferenzleiterkann dies für Konferenzteilnehmer individuell ändern.
• Sprache der Ansagen und der Einladungen per E-Mail (standardmäßig istdies die Sprache der Sprachbox)
Einladung per E-Mail
Das Kommunikationssystem kann Konferenzteilnehmer automatisch per E-Maileinladen. Voraussetzung ist, dass der Administrator den E-Mail-Versand konfi-guriert hat. Ferner muss ein interner Konferenzteilnehmer seine E-Mail-Adressefestgelegt haben. Für externe Konferenzteilnehmer muss der Initiator der Kon-ferenz deren E-Mail-Adresse eingeben. Die E-Mail enthält als Anhang den ent-sprechenden Outlook-Termin (.ics).
Starten der Konferenz
Sobald sich der erste Konferenzteilnehmer einwählt, öffnet das System bei alleninternen Konferenzteilnehmern automatisch das Fenster mit dem virtuellen Kon-ferenzraum, sofern der Konferenzteilnehmer myPortal for Desktop mit der klas-sischen Benutzeroberfläche oder myPortal for Outlook gestartet hat. Alle Kon-ferenzteilnehmer wählen sich selbst ein. Das System kündigt jeden hinzukom-menden Teilnehmer mittels Ansage an: "... nimmt an der Konferenzteil."
Einwahl
Mittels Einwahlnummer kann sich jeder Konferenzteilnehmer jederzeit in dieKonferenz einwählen.
Aufzeichnen der Konferenz
Der Konferenzleiter kann die Konferenz automatisch oder manuell für sich undfür alle verbundenen internen Konferenzteilnehmer aufzeichnen, sofern dasAufzeichnen von Gesprächen im System aktiviert ist. Teilnehmer des eigenenKnotens erhalten die Aufzeichnung in der Sprachbox, Teilnehmer an anderenKnoten per E-Mail. Die Dauer der Aufzeichnung ist nur durch die verfügbareSpeicherkapazität des Systems begrenzt.
Zugehörige TasksWie Sie Konferenzteilnehmer hinzufügen auf Seite 94Wie Sie Konferenzteilnehmer entfernen auf Seite 96Wie Sie einen anderen Konferenzleiter festlegen auf Seite 97Wie Sie die Einwahlnummer für eine geplante, permanente oder offeneKonferenz ermitteln auf Seite 104Wie Sie die Konferenz-ID für eine geplante oder permanente Konferenzermitteln auf Seite 105Wie Sie das Kennwort für eine geplante oder permanente Konferenz ändern aufSeite 105
A31003-P3030-U112-03-0019, 11/11/2020110 myPortal for Outlook, Bedienungsanleitung

Unified Communications
Wie Sie eine geplante, permanente oder offene Konferenz alsKonferenzteilnehmer anzeigen auf Seite 106
5.4.3.1 Wie Sie eine permanente Konferenz konfigurieren
Voraussetzungen
Ihr Administrator hat eine Einwahlnummer für Konferenzen konfiguriert.
Schritt für Schritt
1) Wählen Sie eine der folgenden Möglichkeiten:
• Bis Outlook 2007:
Klicken Sie auf das Symbol Konferenz > Neue Konferenz starten.• ab Outlook 2013:
Klicken Sie auf Konferenz starten.
Das Fenster AdHoc-Konferenz öffnet sich mit Ihnen als Konferenzleiter.2) Fügen Sie Konferenzteilnehmer hinzu, siehe Wie Sie Konferenzteilnehmer
hinzufügen auf Seite 94.3) Klicken Sie im Fenster AdHoc-Konferenz auf Konferenzraum > Spei-
chern als.4) Geben Sie im Eingabefeld einen Namen für die Konferenz ein.5) Klicken Sie auf Erweitert.6) Wählen Sie in der Aufklappliste Konferenztyp eine der folgenden Möglich-
keiten:
• Wenn Sie möchten, dass die Konferenzteilnehmer sich mittels Kenn-wort authentifizieren müssen, wählen Sie Permanente Konferenz.
• Wenn Sie auf die Authentifizierung der Konferenzteilnehmer mittelsKennwort verzichten möchten, wählen Sie Permanente Konferenz(kein Kennwort).
7) Wählen Sie die gewünschte Konferenzsprache für die Ansagen und dieEinladungen per E-Mail (standardmäßig ist dies die Sprache der Sprach-box).
8) Aktivieren Sie das Kontrollkästchen Diese Konferenz ist aktiv.9) Wenn Sie möchten, dass sich die Konferenzteilnehmer mittels *-Taste au-
thentifizieren müssen, aktivieren Sie das Kontrollkästchen Teilnehmer zurEingabe von "*" (Stern) zwingen, um der Konferenz beizutreten.
Anmerkung: Diese Option wird empfohlen, wenn die Kon-ferenzteilnehmer sich nicht mittels Kennwort authentifizie-ren müssen. Dies gewährleistet, dass nur anwesende Teil-nehmer mit der Konferenz verbunden werden, jedoch keineSprachbox.
10) Wenn Sie bei dieser Konferenz gleichzeitig Web Collaboration nutzenmöchten, aktivieren Sie das Kontrollkästchen Automatisches Starten derTelefonkonferenz mit Web Collaboration.
11) Wenn Sie möchten, dass das System die Konferenz automatisch aufzeich-net, aktivieren Sie das Kontrollkästchen Diese Konferenz automatischaufzeichnen.
A31003-P3030-U112-03-0019, 11/11/2020myPortal for Outlook, Bedienungsanleitung 111

Unified Communications
12) Wenn Sie möchten, dass die E-Mail-Einladungen automatisch an die Kon-ferenzteilnehmer gesendet werden, aktivieren Sie das Kontrollkästchen E-Mail-Einladung automatisch an die Konferenzteilnehmer senden.
13) Wenn Sie der Einladungs-E-Mail einleitenden Text hinzufügen möchten,geben Sie diesen im Eingabefeld ein.
14) Klicken Sie auf Speichern.15) Klicken Sie im Fenster Konferenzeinladungen senden auf Ja. Die Einla-
dungs-E-Mails werden nun gesendet.
Zugehörige KonzepteRufnummernformate auf Seite 65Zugehörige TasksWie Sie Konferenzteilnehmer hinzufügen auf Seite 94Wie Sie eine permanente Konferenz löschen auf Seite 112
5.4.3.2 Wie Sie Ihre eigene permanente oder offene Konferenz anzeigen
Schritt für Schritt
1) Wählen Sie eine der folgenden Möglichkeiten:
• Bis Outlook 2007:
Klicken Sie auf das Symbol Konferenz > Eigene Konferenzen verwal-ten.
• ab Outlook 2013:
Klicken Sie auf Eigene Konferenzen verwalten.2) Klicken Sie auf die Registerkarte Eigene Konferenzen.3) Klicken Sie unter Name der Konferenz auf die betreffende Konferenz.4) Wählen Sie eine der folgenden Möglichkeiten:
• Wenn Sie den virtuellen Konferenzraum anzeigen möchten, klicken Sieauf Ansicht.
• Wenn Sie allgemeine Einstellungen der Konferenz anzeigen möchten, kli-cken Sie auf Bearbeiten.
Zugehörige TasksWie Sie eine geplante, permanente oder offene Konferenz alsKonferenzteilnehmer anzeigen auf Seite 106
5.4.3.3 Wie Sie eine permanente Konferenz löschen
Voraussetzungen
Sie sind Konferenzleiter.
A31003-P3030-U112-03-0019, 11/11/2020112 myPortal for Outlook, Bedienungsanleitung

Unified Communications
Schritt für Schritt
1) Wählen Sie eine der folgenden Möglichkeiten:
• Bis Outlook 2007:
Klicken Sie auf das Symbol Konferenz > Eigene Konferenzen verwal-ten.
• ab Outlook 2013:
Klicken Sie auf Eigene Konferenzen verwalten.2) Klicken Sie auf die Registerkarte Eigene Konferenzen.3) Klicken Sie unter Name der Konferenz auf die betreffende Konferenz.4) Klicken Sie auf Konferenz anhalten.5) Klicken Sie auf Entfernen und anschließend auf Schließen.
Zugehörige TasksWie Sie eine permanente Konferenz konfigurieren auf Seite 111
5.4.4 Offene Konferenz
Eine offene Konferenz ist für eine bestimmte Anzahl beliebiger Teilnehmer.Jeder Teilnehmer, der über die Zugangsdaten verfügt, kann sich einwählen.
Der Konferenzleiter speichert eine permanente Konferenz unter einem eigenenNamen. Sie bleibt bestehen bis er sie löscht.
Optionen beim Konfigurieren einer offenen Konferenz
Der Initiator der Konferenz kann folgende Eigenschaften festlegen:
• Die Anzahl der Konferenzteilnehmer (max. 16).• Authentifizierung der Konferenzteilnehmer beim Eintreten in die Konferenz
erforderlich (durch Eingabe von Konferenz-ID und Kennwort über die Tele-fontastatur).
Anmerkung: Mobility-Entry-Teilnehmer müssen vor ihrerAuthentifizierung die Kennzahl für MFV-Nachwahl eingeben.
Das Standardkennwort für Konferenzen ist 123456. Der Konferenzleiterkann dies für Konferenzteilnehmer individuell ändern.
• Die für alle Konferenzteilnehmer gemeinsame Konferenz-ID.• Sprache der Ansagen und der Einladungen per E-Mail (standardmäßig ist
dies die Sprache der Sprachbox)
Starten der Konferenz
Alle Konferenzteilnehmer wählen sich selbst ein. Das System kündigt jeden hin-zukommenden internen Teilnehmer mittels Ansage an: "... nimmt an derKonferenz teil."
Einwahl
Mittels Einwahlnummer kann sich jeder Konferenzteilnehmer jederzeit in dieKonferenz einwählen.
A31003-P3030-U112-03-0019, 11/11/2020myPortal for Outlook, Bedienungsanleitung 113

Unified Communications
Aufzeichnen der Konferenz
Der Konferenzleiter kann die Konferenz automatisch oder manuell für sich undfür alle verbundenen internen Konferenzteilnehmer aufzeichnen, sofern dasAufzeichnen von Gesprächen im System aktiviert ist. Teilnehmer des eigenenKnotens erhalten die Aufzeichnung in der Sprachbox, Teilnehmer an anderenKnoten per E-Mail. Die Dauer der Aufzeichnung ist nur durch die verfügbareSpeicherkapazität des Systems begrenzt.
5.4.4.1 Wie Sie eine offene Konferenz konfigurieren
Voraussetzungen
Ihr Administrator hat eine Einwahlnummer für Konferenzen konfiguriert.
Schritt für Schritt
1) Wählen Sie eine der folgenden Möglichkeiten:
• Bis Outlook 2007:
Klicken Sie auf das Symbol Konferenz > Neue Konferenz starten.• ab Outlook 2013:
Klicken Sie auf Konferenz starten.
Das Fenster AdHoc-Konferenz öffnet sich mit Ihnen als Konferenzleiter.2) Fügen Sie Konferenzteilnehmer hinzu, siehe Wie Sie Konferenzteilnehmer
hinzufügen auf Seite 94.3) Klicken Sie im Fenster AdHoc-Konferenz auf Konferenzraum > Spei-
chern als.4) Geben Sie im Eingabefeld einen Namen für die Konferenz ein.5) Geben Sie Startdatum ein.6) Geben Sie Startzeit ein.7) Geben Sie Endezeit ein.8) Wenn die Konferenz wiederholt stattfinden soll, klicken Sie auf Wiederkeh-
rende Konferenz.a) Wählen Sie ein Endedatum für die Konferenzserie.b) Klicken Sie entweder auf Tägliche Wiederholung, Wöchentliche Wie-
derholung, oder Monatliche Wiederholung und wählen Sie rechts diedafür im Detail gewünschten weiteren Optionen.
9) Wenn Sie einen Konferenztermin einer Konferenzserie löschen möchten,führen Sie die folgenden Schritte aus:a) Klicken Sie auf Ausnahmen.b) Klicken Sie auf Hinzufügen.c) Wählen Sie in der Aufklappliste Originaldatum/-uhrzeit den betreffen-
den Termin.d) Klicken Sie auf Diese Wiederholung entfernen.e) Klicken Sie auf OK.f) Klicken Sie auf Abbrechen.
A31003-P3030-U112-03-0019, 11/11/2020114 myPortal for Outlook, Bedienungsanleitung

Unified CommunicationsWeb Collaboration
10) Wenn Sie einen Konferenztermin einer Konferenzserie verschieben möch-ten, führen Sie die folgenden Schritte aus:a) Klicken Sie auf Ausnahmen.b) Klicken Sie auf Hinzufügen.c) Wählen Sie in der Aufklappliste Originaldatum/-uhrzeit den betreffen-
den Termin.d) Klicken Sie auf Diese Wiederholung neu planen.e) Wählen Sie ein Neues Geplant-Datum.f) Wählen Sie eine neue Startzeit.g) Klicken Sie auf OK.h) Klicken Sie auf Abbrechen.
11) Klicken Sie auf Speichern.12) Klicken Sie auf Erweitert.13) Wählen Sie in der Aufklappliste Konferenztyp den Eintrag Offene Konfe-
renz.14) Wählen Sie die gewünschte Konferenzsprache für die Ansagen und die
Einladungen per E-Mail (standardmäßig ist dies die Sprache der Sprach-box).
15) Aktivieren Sie das Kontrollkästchen Diese Konferenz ist aktiv.16) Wenn Sie möchten, dass sich die Konferenzteilnehmer mittels *-Taste au-
thentifizieren müssen, aktivieren Sie das Kontrollkästchen Teilnehmer zurEingabe von "*" (Stern) zwingen, um der Konferenz beizutreten.
Anmerkung: Diese Option wird empfohlen, wenn die Kon-ferenzteilnehmer sich nicht mittels Kennwort authentifizie-ren müssen. Dies gewährleistet, dass nur anwesende Teil-nehmer mit der Konferenz verbunden werden, jedoch keineSprachbox.
17) Wenn Sie möchten, dass das System die Konferenz automatisch aufzeich-net, aktivieren Sie das Kontrollkästchen Diese Konferenz automatischaufzeichnen.
18) Wenn Sie die Konferenz-ID selbst festlegen möchten, führen Sie folgendeSchritte durch:a) Aktivieren Sie das Kontrollkästchen Erstellen Sie Ihre eigene Konfe-
renz-ID.b) Geben Sie im Eingabefeld die gewünschte Konferenz-ID ein (4-8 Stel-
len).19) Wählen Sie in Anzahl der Kanäle die maximale Anzahl der Konferenzteil-
nehmer.20) Klicken Sie auf Speichern.
5.5 Web Collaboration
Die UC PC Clients myPortal for Desktop (Windows) und myPortal for Outlookunterstützen innerhalb von Telefongesprächen und Konferenzen diekomfortable Einbindung des separaten Produktes Web Collaboration für diegleichzeitige multimediale Zusammenarbeit. Diese bietet schnellen Zugriffauf Funktionen wie Desktop- und Anwendungsfreigabe, Dateifreigabe, Co-
A31003-P3030-U112-03-0019, 11/11/2020myPortal for Outlook, Bedienungsanleitung 115

Unified Communications
Browsing, Whiteboarding, URL-Push, IM-Chat und Video-Chat mit mehrerenTeilnehmern.
Die Web Collaboration kann von einem Teilnehmer während eines Telefonge-sprächs über das Popup-Fenster des UC PC Clients oder innerhalb einer ak-tiven Konferenz vom Konferenzleiter gestartet werden. Dabei öffnet sich dieWeb Collaboration Sitzung. Eine lokale Installation von Web Collaboration aufdem UC PC Client ist nicht erforderlich. Ist auf dem UC PC Client ein E-Mail-Programm hinterlegt, kann den Gesprächsteilnehmern eine E-Mail mit dem Linkauf den Web Collaboration Client zugesendet werden. Informationen zu Web- Collaboration finden Sie in der Web Collaboration Produktdokumentation.
Beim Anlegen oder Bearbeiten einer Konferenz kann der Konferenzleiter ei-ne Web Collaboration Sitzung mit einplanen. Beim Löschen oder Beenden ei-ner Konferenz wird die zugehörige Web Collaboration Sitzung automatisch ge-löscht.
Anmerkung: Damit UC PC Clients Web Collaboration automa-tisch starten können, muss beim Internetzugang der UC PC Cli-ents über einen Proxy-Server die Proxy-Authentifizierung deakti-viert sein.
Unterstützte Arten von Verbindungen
Die Web Collaboration-Einbindung unterstützt Telefongespräche, telefonge-steuerte Konferenzen sowie folgende Arten von applikationsgesteuerten Konfe-renzen:
• Ad-hoc-Konferenz• Geplante Konferenz• Permanente Konferenz
Einbindung von Web Collaboration
Für die Einbindung von Web Collaboration muss dem Kommunikationssystemdie Adresse des Web Collaboration Servers bekannt gegeben werden. Der Her-steller bietet den Web Collaboration Server im Internet als Dienst an (PublicServer). Alternativ kann es sich hier auch um einen Server im Kundennetz oderbei einem Partner handeln (Custom Server). Befindet sich der Server im Kun-dennetz wird dieser vom Kommunikationssystem im Regelfall via http über denTCP-Port 5004 angesprochen. Bei der gehosteten Lösung im Internet (PublicServer) wird hierfür eine gesicherte https-Verbindung verwendet, da über dieseVerbindung Lizenznummer und Passwort übertragen werden. Standardmäßigwird dabei der TCP-Port 5100 verwendet.
Anmerkung: Für die Nutzung von Web Collaboration benö-tigt das Kommunikationssystem eine Internet-Verbindung (De-fault Router und DNS-Server). Verbindungen über Proxy werdennicht unterstützt.
Interne Konferenzteilnehmer mit UC PC Clients werden beim Starten der Kon-ferenz automatisch mit der entsprechenden Web Collaboration Sitzung verbun-den. Hierfür wird FastViewer automatisch im Hintergrund heruntergeladen undgeöffnet, was einige Sekunden dauern kann. Externe Konferenzteilnehmer mit
A31003-P3030-U112-03-0019, 11/11/2020116 myPortal for Outlook, Bedienungsanleitung

Unified Communications
bekannter E-Mail-Adresse erhalten per E-Mail einen entsprechenden Link fürdie Web Collaboration-Sitzung.
Anmerkung: Benutzer unter MAC OS müssen nach Beendi-gung einer Web Collaboration Sitzung den Hinweisdialog für diebeendete Sitzung manuell schließen.
Bei einer geplanten Konferenz ist das Verbinden mit der Web Collaboration Sit-zung bereits ab 5 Minuten vor dem geplanten Beginn der Konferenz möglich.
Instant Messaging und Web Collaboration
Instant Messaging des Systems und Instant Messaging von Web Collaborationsind voneinander unabhängig: Sofortnachrichten aus einem UC PC Client er-scheinen nicht in einer Web Collaboration Sitzung des selben Teilnehmers undumgekehrt.
Zugehörige KonzepteKonferenzen auf Seite 87Zugehörige TasksWie Sie Web Collaboration aus einem Gespräch starten auf Seite 72
5.5.1 Web Collaboration-Sitzung starten
Voraussetzungen
Der Zugang zum Web Collaboration-Server ist im Kommunikationssystem ein-gerichtet.
Ein E-Mail-Programm ist auf dem Client-PC installiert.
PopUp-Fenster bei ankommenden bzw. gehenden Anrufen sind aktiviert.
Sie führen gerade ein Gespräch oder nehmen an einer Konferenz als Konfe-renzleiter teil.
Schritt für Schritt
1) Klicken Sie im PopUp-Fenster Ankommender Anruf bzw. im PopUp-Fens-ter Gehender Anruf an ... auf das Symbol Kooperation starten.
Die Web Collaboration-Sitzung (fastviewer) wird gestartet. Zusätzlich öffnetsich das E-Mail-Programm und es wird eine E-Mail erstellt mit dem Link aufden Web Collaboration Client.
Anmerkung: Der E-Mail-Text, der die Einladung zur WebCollaboration enthält, ist voreingestellt und kann nicht geän-dert werden.
2) Fügen Sie die E-Mail-Adresse(n) hinzu und schicken Sie die E-Mail ab.3) Sobald ein Gesprächspartner den Web Collaboration Client gestartet hat,
wird er in die Web Collaboration-Sitzung aufgenommen.
A31003-P3030-U112-03-0019, 11/11/2020myPortal for Outlook, Bedienungsanleitung 117

Unified CommunicationsSprach- und Faxnachrichten
5.5.2 Web Collaboration-Sitzung beenden
Voraussetzungen
PopUp-Fenster bei ankommenden bzw. gehenden Anrufen sind aktiviert.
Sie führen gerade ein Gespräch oder nehmen an einer Konferenz teil.
Eine Web Collaboration-Sitzung wurde gestartet.
Schritt für Schritt
Klicken Sie im PopUp-Fenster Ankommender Anruf bzw. im PopUp-FensterGehender Anruf an ... auf das Symbol Kooperation beenden.
Die Web Collaboration-Sitzung (fastviewer) wird gestartet. Zusätzlich öffnetsich das E-Mail-Programm und es wird eine E-Mail erstellt mit dem Link auf denWeb Collaboration Client.
Anmerkung: Der E-Mail-Text, der die Einladung zur Web Colla-boration enthält, ist voreingestellt und kann nicht geändert wer-den.
5.6 Sprach- und Faxnachrichten
Die im System integrierten Dienste Sprach- und Faxnachrichten ermöglichenTeilnehmern über myPortal for Desktop und myPortal for Outlook dasEmpfangen und Verwalten von Sprach- und Faxnachrichten. Mit Fax Printerkönnen Teilnehmer Faxnachrichten senden.
5.6.1 Voicemail-Postfach
Die Sprachbox zeichnet Sprachnachrichten und mitgeschnittene Gesprächezentral auf. Über myPortal for Outlook können Sie auf diese zugreifen.
Sie können Einstellungen Ihrer Sprachbox einsehen oder ändern, z.B. die Spra-che der Sprachbox wählen, die Rufnummer der Sprachbox ermitteln, zwischenAufzeichnungs- oder Ansagemodus wählen, die Ansage Ihres Anwesenheits-status steuern, Ansagen aufzeichnen und Ansagen importieren. Das Systemführt beim Importieren von Ansagen automatisch eine Pegelbegrenzung undNormalisierung durch, damit die Anforderung gemäß "USA / TIA 968 SignalPower Limitations" erfüllt werden.
Anmerkung: Damit Anrufer bei Besetzt und Nicht angenom-men Ihre Sprachbox erreichen, ist vom Administrator eine Ruf-weiterschaltung auf Ihre Sprachbox einzurichten. Alternativ kön-nen Sie hierfür an Ihrem Telefon die Umleitung nach Zeit aktivie-ren.
A31003-P3030-U112-03-0019, 11/11/2020118 myPortal for Outlook, Bedienungsanleitung

Unified Communications
Ermitteln der Rufnummer der Sprachbox
Sie können ermitteln, unter welcher Nebenstelle Sie die Sprachbox von einembeliebigen Telefon erreichen können, um über das Telefonmenü z.B. Sprach-nachrichten abzuhören oder Ihren Anwesenheitsstatus zu ändern.
Anmerkung: Informationen zum Telefonmenü finden Sie in derDokumentation UC Suite Telefon User Interface (TUI), Kurzbe-dienungsanleitung.
Auswahl des Aufzeichnungs- oder Ansagemodus
Im Aufzeichnungsmodus können Anrufer bei Erreichen Ihrer Sprachbox wie aufeinem Anrufbeantworter eine Nachricht hinterlassen, während sie im Ansage-modus nur Ihre Ansage hören. Sie können diese Einstellung für jeden Anwe-senheitsstatus separat festlegen.
Ansagen
Sie können folgende Arten von Ansagen aufzeichnen oder importieren:
• Namensansage:
Ihre Namensansage wird bei Konferenzen zu denen Sie einladen zu Beginnverwendet und um Sie anzukündigen, wenn Sie zu einer Konferenz hinzu-kommen. Außerdem wird die von Ihnen aufgezeichnete Namensansage zurBegrüßung verwendet, wenn Sie für den betreffenden Anrufer die AnsageIhres Anwesenheitsstatus aktiviert haben und Ihr Anwesenheitsstatus nichtBüro, CallMe oder Anrufschutz ist.
• allgemeine persönliche Begrüßung:
Diese Ansage hören Anrufer im standardmäßigen Betrieb (d. h. ohne akti-ve benutzerdefinierte Profile des persönlichen AutoAttendant) bei ErreichenIhrer Sprachbox. Z.B.: "Ich kann Ihren Anruf momentan nicht entgegenneh-men …"
• Persönliche Begrüßung für Besetzt:
Diese Ansage hören Anrufer im standardmäßigen Betrieb (d. h. ohne akti-ve benutzerdefinierte Profile des persönlichen AutoAttendant) bei ErreichenIhrer Sprachbox im Besetztfall. Z.B.: "Ich kann Ihren Anruf momentan nichtentgegennehmen …" Falls Sie keine persönliche Begrüßung für Besetztaufgezeichnet haben, hören Anrufer Ihre allgemeine persönliche Begrüßung.
• Persönliche Begrüßung für Nicht angenommen:
Diese Ansage hören Anrufer im standardmäßigen Betrieb (d. h. ohne akti-ve benutzerdefinierte Profile des persönlichen AutoAttendant) bei Umleitungzur Sprachbox nach einer bestimmten Zeit oder bei manueller Weiterleitungzur Sprachbox. Z.B.: "Ich kann Ihren Anruf momentan nicht entgegenneh-men …" Falls Sie keine persönliche Begrüßung für Nicht angenommen auf-gezeichnet haben, hören Anrufer Ihre allgemeine persönliche Begrüßung.
• persönliche Ansagen für benutzerdefinierte Profile des persönlichen AutoAt-tendant:
Diese Ansagen verwendet die Sprachbox nicht im standardmäßigen Betrieb,sondern ausschließlich in Verbindung mit dem persönlichen Autoattendant.
A31003-P3030-U112-03-0019, 11/11/2020myPortal for Outlook, Bedienungsanleitung 119

Unified Communications
Anmerkung: Bitte vergewissern Sie sich vorher, dass Sie mitder Benutzung von Ansagen oder Wartemusik keine Copy-right-Verletzungen begehen.
Die Sprachbox kann situationsbezogen Ansagen Ihres Anwesenheitsstatus ge-nerieren außer für Büro, CallMe und Anrufschutz mit Angabe des geplantenZeitpunkts Ihrer Rückkehr, z.B. "Ist in einer Besprechung bis heutevierzehn Uhr dreißig.". Sie können die Ansage Ihres Anwesenheitssta-tus für bestimmte Anrufer und für alle externen Anrufer separat aktivieren oderdeaktivieren.
Die Sprachbox gibt im standardmäßigen Betrieb Ansagen in folgender Reihen-folge (von links nach rechts) wieder:
Profil Namensansage Ansage Ihres An-wesenheitsstatus
persönliche Begrü-ßung
Besetzt - - für Besetzt
(falls nicht aufge-zeichnet: allgemein)
Nicht ange-nommen
- - für Nicht angenom-men
(falls nicht aufge-zeichnet: allgemein)
Bespre-chung
Krank
Pause
Außer Haus
Urlaub
Mittagspau-se
Zu Hause
x (falls Sie für denbetreffenden Anru-fer die Ansage IhresAnwesenheitsstatusaktiviert haben)
x (falls Sie für denbetreffenden Anru-fer die Ansage IhresAnwesenheitsstatusaktiviert haben)
Allgemein
Anruf-schutz
- - Allgemein
Beispiel: Ansage Ihres Anwesenheitsstatus für den Anrufer aktiviert
Profil Namensansage Ansage IhresAnwesenheitsstatus
persönlicheBegrüßung
Besprechung"Natalie Dubios" "Ist in einerBesprechung bisvierzehn Uhrdreißig."
"Ich kannIhren Anrufmomentan nichtentgegennehmen …"
A31003-P3030-U112-03-0019, 11/11/2020120 myPortal for Outlook, Bedienungsanleitung

Unified Communications
Beispiel: Ansage Ihres Anwesenheitsstatus für den Anrufer deaktiviert
Profil Namensansage Ansage IhresAnwesenheitsstatus
persönlicheBegrüßung
Außer Haus - - "Ich kannIhren Anrufmomentan nichtentgegennehmen …"
Zentraler AutoAttendant
Mit dem zentralen AutoAttendant kann der Administrator Ihres Kommunikations-systems Anrufern zeitabhängig Auswahlmöglichkeiten für die Weiterleitung zuvon ihm festgelegten Rufnummern oder zu Ihrer Sprachbox bieten. Wie beimpersönlichen AutoAttendant treffen Anrufer ihre Auswahl durch Eingabe von Zif-fern am Telefon. Durch den zentralen AutoAttendant können nach den oben be-schriebenen Ansagen weitere erfolgen.
Ansage Ihres Anwesenheitsstatus
Sie können festlegen, ob Anrufer bei Erreichen Ihrer Sprachbox die Ansage Ih-res Anwesenheitsstatus hören. Sie können dies für alle externen Anrufer ge-meinsam und für bestimmte Anrufer gezielt zulassen oder unterdrücken.
Abruf Ihrer Sprachnachrichten durch die Vermittlung
Sie können der Vermittlung Zugriff auf Ihre Sprach- und Faxnachrichten mitmyAttendant gewähren oder entziehen. In letzterem Fall kann die Vermittlungnur feststellen, wie viele Nachrichten Sie haben.
Umgehung der Kennwortabfrage
Wenn Sie die Sprachbox von einer Ihrer zusätzlichen Rufnummern aus anrufen,können Sie die Kennwortabfrage umgehen, falls diese Funktion vom System-administrator konfiguriert wurde. Die Einstellung gilt ebenfalls für den telefoni-schen Benachrichtigungsdienst der Sprachbox.
Language of the Voicemail Box
Sie können festlegen, in welcher Sprache die Sprachbox das Menü und die sys-temeigenen Ansagen wiedergibt.
Zugehörige KonzepteErste Schritte auf Seite 19Popup-Fenster auf Seite 76Persönlicher AutoAttendant auf Seite 146Verwaltung der Sprachnachrichten auf Seite 126Benachrichtigungsdienst für neue Nachrichten auf Seite 141Zugehörige TasksWie Sie PopUp-Fenster bei neuer Sprachnachricht aktivieren oder deaktivierenauf Seite 84Wie Sie einen Anruf zur Sprachbox umlenken auf Seite 68Wie Sie Ihre Namensansage aufzeichnen auf Seite 20Persönliche Begrüßung aufzeichnen auf Seite 21Wie Sie eine zusätzliche Rufnummer festlegen auf Seite 152
A31003-P3030-U112-03-0019, 11/11/2020myPortal for Outlook, Bedienungsanleitung 121

Unified Communications
5.6.1.1 Wie Sie die Rufnummer der Sprachbox ermitteln
Schritt für Schritt
1) Klicken Sie auf das Symbol Einrichtung.2) Klicken Sie auf Persönliche Daten > Eigene persönliche Daten.3) Die Rufnummer der Sprachbox finden Sie im Bereich Eigene Kontaktde-
tails im Feld VoiceMail-Rufnr..4) Klicken Sie auf Schließen.
5.6.1.2 Wie Sie den Aufzeichnungs- oder Ansagemodus auswählen
Schritt für Schritt
1) Klicken Sie auf das Symbol Einrichtung.2) Klicken Sie auf Kommunikation > Einstellungen für Sprachnachrichten.3) Wählen Sie in der Aufklappliste für den jeweiligen Anwesenheitsstatus einen
der folgenden Werte:
• Wenn Sie möchten, dass Anrufer Nachrichten auf Ihrer Sprachbox hinter-lassen können, wählen Sie Aktiv.
• Wenn Sie möchten, dass Anrufer nur Ansagen Ihrer Sprachbox hörenkönnen ohne Nachrichten zu hinterlassen, wählen Sie Nicht aktiv.
Anmerkung: Wenn das Profil aktiviert ist, kann der Anru-fer auch dann eine Nachricht auf Ihrer Sprachbox hinter-lassen, wenn Aufnahme auf Nicht aktiv eingestellt ist.
4) Klicken Sie auf Speichern.
Zugehörige TasksWie Sie ein Profil für den persönlichen AutoAttendant bearbeiten auf Seite149
5.6.1.3 Wie Sie eine Ansage aufzeichnen
Schritt für Schritt
1) Klicken Sie auf das Symbol Einrichtung.2) Klicken Sie auf Profile und anschließend auf ein beliebiges Profil.3) Klicken Sie auf Aufzeichnen.4) Klicken Sie in der Liste auf die Ansage mit der gewünschten Bezeichnung.5) Klicken Sie auf Aufzeichnen. Die Sprachbox ruft Sie nun an Ihrem Telefon
an.6) Nehmen Sie den Anruf der Sprachbox an.7) Sprechen Sie Ihren Ansagetext nach dem Ton.
Tipp: Falls Sie Ansagen bzw. Musik aus anderer Quellenutzen: Stellen Sie vor der Benutzung sicher, dass Sie kei-ne Copyright-Verletzung begehen.
A31003-P3030-U112-03-0019, 11/11/2020122 myPortal for Outlook, Bedienungsanleitung

Unified Communications
8) Klicken Sie auf Anhalten.9) Wenn Sie die Ansage am Telefon anhören möchten, klicken Sie auf Wie-
dergabe. Zum Beenden der Wiedergabeschleife klicken Sie auf Anhalten.10) Wenn Sie die Ansage nochmals aufzeichnen möchten, klicken Sie erneut
auf Aufzeichnen.11) Klicken Sie auf Schließen und anschließend auf Speichern.
Zugehörige KonzeptePersönlicher AutoAttendant auf Seite 146Zugehörige TasksWie Sie ein Profil für den persönlichen AutoAttendant bearbeiten auf Seite149Wie Sie eine Ansage importieren auf Seite 123Wie Sie eine Ansage löschen auf Seite 124
5.6.1.4 Wie Sie eine Ansage importieren
Voraussetzungen
Die Audiodatei liegt als PCM-Datei mit folgenden Eigenschaften vor: 8 kHz, 16bit, mono.
Tipp: Stellen Sie vor der Benutzung sicher, dass Sie keine Co-pyright-Verletzung begehen.
Schritt für Schritt
1) Klicken Sie auf das Symbol Einrichtung.2) Klicken Sie auf Profile und anschließend auf ein beliebiges Profil.3) Klicken Sie auf Aufzeichnen.4) Klicken Sie auf Upload.5) Wählen Sie die gewünschte Datei aus und klicken Sie auf Öffnen.6) Klicken Sie im Fenster Warnung!!! auf OK.7) Klicken Sie auf Schließen und anschließend auf Speichern.
Anmerkung: Das System führt beim Importieren von Ansa-gen automatisch eine Pegelbegrenzung und Normalisierungdurch, damit die Anforderung gemäß "USA / TIA 968 SignalPower Limitations" erfüllt werden.
Zugehörige KonzeptePersönlicher AutoAttendant auf Seite 146Zugehörige TasksWie Sie ein Profil für den persönlichen AutoAttendant bearbeiten auf Seite149Wie Sie eine Ansage aufzeichnen auf Seite 122Wie Sie eine Ansage löschen auf Seite 124
A31003-P3030-U112-03-0019, 11/11/2020myPortal for Outlook, Bedienungsanleitung 123

Unified Communications
5.6.1.5 Wie Sie eine Ansage löschen
Schritt für Schritt
1) Klicken Sie auf das Symbol Einrichtung.2) Klicken Sie auf Profile und anschließend auf ein beliebiges Profil.3) Klicken Sie auf Aufzeichnen.4) Klicken Sie in der Liste auf die Ansage mit der gewünschten Bezeichnung.5) Klicken Sie auf Löschen.6) Klicken Sie auf Schließen und anschließend auf Speichern.
Zugehörige TasksWie Sie eine Ansage aufzeichnen auf Seite 122Wie Sie eine Ansage importieren auf Seite 123
5.6.1.6 Wie Sie die Ansage Ihres Anwesenheitsstatus für externe Anrufer aktivierenoder deaktivieren
Schritt für Schritt
1) Klicken Sie auf das Symbol Einrichtung.2) Klicken Sie auf Sensibilität > VoiceMail-Anwesenheitsstatus.3) Wählen Sie eine der folgenden Möglichkeiten:
• Wenn Sie die Sprachbox-Ansage Ihres Anwesenheitsstatus für externeAnrufer aktivieren möchten, aktivieren Sie das Kontrollkästchen ExterneAnrufer werden über meinen Anwesenheitsstatus informiert, wennsie meine VoiceMail erreichen.
• Wenn Sie die Sprachbox-Ansage Ihres Anwesenheitsstatus für externeAnrufer deaktivieren möchten, deaktivieren Sie das Kontrollkästchen Ex-terne Anrufer werden über meinen Anwesenheitsstatus informiert,wenn sie meine VoiceMail erreichen.
4) Klicken Sie auf Speichern.
Zugehörige KonzepteAnwesenheitsstatus auf Seite 24Persönlicher AutoAttendant auf Seite 146Zugehörige TasksWie Sie die Sichtbarkeit Ihres Anwesenheitsstatus für Andere ändern auf Seite31Wie Sie die Ansage Ihres Anwesenheitsstatus für bestimmte Anrufer aktivierenoder deaktivieren auf Seite 124
5.6.1.7 Wie Sie die Ansage Ihres Anwesenheitsstatus für bestimmte Anrufer aktivierenoder deaktivieren
Voraussetzungen
Damit Sie die Ansage Ihres Anwesenheitsstatus für eine bestimmte Rufnummergezielt deaktivieren können, muss diese beim Anruf übermittelt werden.
A31003-P3030-U112-03-0019, 11/11/2020124 myPortal for Outlook, Bedienungsanleitung

Unified Communications
Schritt für Schritt
1) Klicken Sie auf das Symbol Einrichtung.2) Klicken Sie auf Sensibilität > VoiceMail-Anwesenheitsstatus.3) Wählen Sie eine der folgenden Möglichkeiten:
• Wenn Sie für eine Rufnummer die Sprachbox-Ansage Ihres Anwesen-heitsstatus unterdrücken möchten, klicken Sie auf Hinzufügen, gebenSie im Eingabefeld die gewünschte Rufnummer ein und klicken Sie aufOK.
Anmerkung: Sie können folgende Zeichen als Platzhal-ter verwenden um Rufnummernbereiche festzulegen: ?für eine beliebige Ziffer und * für beliebig viele Ziffern.
• Wenn Sie für eine Rufnummer die Sprachbox-Ansage Ihres Anwesen-heitsstatus zulassen möchten, klicken Sie auf den gewünschten Eintragund auf Entfernen.
4) Klicken Sie auf Speichern.
Zugehörige KonzepteAnwesenheitsstatus auf Seite 24Persönlicher AutoAttendant auf Seite 146Zugehörige TasksWie Sie die Sichtbarkeit Ihres Anwesenheitsstatus für Andere ändern auf Seite31Wie Sie die Ansage Ihres Anwesenheitsstatus für externe Anrufer aktivierenoder deaktivieren auf Seite 124
5.6.1.8 Wie Sie das Abrufen Ihrer Sprach- und Faxnachrichten durch die Vermittlungzulassen oder verhindern
Schritt für Schritt
1) Klicken Sie auf das Symbol Einrichtung.2) Klicken Sie auf Sensibilität > Sicherheit und Zugriff.3) Wählen Sie eine der folgenden Möglichkeiten:
• Wenn Sie das Abrufen Ihrer Sprach- und Faxnachrichten durch die Ver-mittlung zulassen möchten, aktivieren Sie das Kontrollkästchen Empfangkann meine Sprachnachrichten abhören und meine Fax-Nachrichtenlesen.
• Wenn Sie das Abrufen Ihrer Sprach- und Faxnachrichten durch die Ver-mittlung verhindern möchten, deaktivieren Sie das Kontrollkästchen Emp-fang kann meine Sprachnachrichten abhören und meine Fax-Nach-richten lesen.
4) Klicken Sie auf Speichern.
Zugehörige KonzepteFaxbox auf Seite 132
A31003-P3030-U112-03-0019, 11/11/2020myPortal for Outlook, Bedienungsanleitung 125

Unified Communications
5.6.1.9 Wie Sie die Sprache der Sprachbox auswählen
Schritt für Schritt
1) Klicken Sie auf Einrichtung.2) Klicken Sie auf Kommunikation > Einstellungen für Sprachnachrichten.3) Wählen Sie in der Aufklappliste die VoiceMail-Sprache.4) Klicken Sie auf Schließen.
5.6.2 Verwaltung der Sprachnachrichten
Sie können Sprachnachrichten z.B. abhören, weiterleiten, in einen anderenOrdner verschieben, als WAV-Datei speichern oder den Absender anrufen.
Ordner für Sprachnachrichten
myPortal for Outlook organisiert Sprachnachrichten in folgenden Ordnern:
• Posteingang• Abgehört• Gespeichert• Gelöscht
Anzeige der Sprachnachrichten
Folgende Symbole kennzeichnen unterschiedliche Arten von Sprachnachrich-ten:
Symbol Art der Sprachnachricht
- Sprachnachricht an einen Teilnehmer
Sprachnachricht an eine Gruppe
Aufgezeichneter Anruf
Aufgezeichnete Konferenz
Die Listenansicht der Sprachnachrichten zeigt folgende Details:
• Symbol für die Art der Sprachnachricht• Datum / Uhrzeit• Gruppenname, sofern verfügbar• Rufnummer, sofern verfügbar• Nachname, sofern verfügbar
Bei aufgezeichneten Konferenzen: Name der Konferenz, falls vorhanden,ansonsten Nachname des zweiten Konferenzteilnehmers, falls verfügbar.
• Vorname, sofern verfügbar• Firma, sofern verfügbar
A31003-P3030-U112-03-0019, 11/11/2020126 myPortal for Outlook, Bedienungsanleitung

Unified Communications
• Priorität
Farbliche Kennzeichnung: Dringend (rot), Vertraulich (blau), Normal(schwarz). Beim Abhören des Posteingangs der Sprachbox informiert Sie ei-ne Ansage über die Anzahl der Nachrichten pro Priorität.
• Dauer
Aufbewahrungsdauer für Sprachnachrichten
Das Kommunikationssystem löscht automatisch Sprachnachrichten, deren Alterdie vom Administrator konfigurierbare Aufbewahrungsdauer überschreitet.
Sprachnachrichten für Gruppen
Der Administrator kann Gruppen für Sprachnachrichten mit einer jeweils eige-nen Rufnummer einrichten. Das Kommunikationssystem leitet Sprachnachrich-ten an eine Gruppe an jedes Gruppenmitglied weiter. Sobald ein Teilnehmer ei-ne neue Nachricht abhört, ist die Nachricht bei allen Gruppenmitgliedern als ab-gehört gekennzeichnet. Löscht ein Gruppenmitglied eine Nachricht, wird dieserEintrag auch bei den anderen Gruppenmitgliedern gelöscht.
Abhören von Sprachnachrichten
Sie können Sprachnachrichten wahlweise am Telefon oder am PC abhören.Das Kommunikationssystem verschiebt neue Sprachnachrichten bei erstmali-gem Abhören automatisch von Ordner Posteingang in den Ordner Abgespielt.
Anruf beim Absender einer Sprachnachricht
Sie können den Absender einer Sprachnachricht anrufen.
Weiterleiten einer Sprachnachricht
Sie können eine Sprachnachricht einfach an interne Teilnehmer weiterleiten.
Verschieben einer Sprachnachricht
Sie können eine Sprachnachricht in einen anderen Ordner verschieben.
Speichern einer Sprachnachricht als Datei
Anmerkung: Das Kommunikationssystem speichert Sprach-nachrichten für eine begrenzte, vom Administrator pro Ordnerkonfigurierbare Zeit. Nach dieser Zeit löscht das Kommunikati-onssystem Sprachnachrichten automatisch.
Sie können eine Sprachnachricht als WAV-Datei im Dateisystem Ihres PCsspeichern, um diese dauerhaft zu archivieren.
Versand von Sprachnachrichten als E-Mail
Sie können eine Sprachnachricht als WAV-Datei per E-Mail an beliebige Emp-fänger senden. Sofern verfügbar, enthält die E-Mail Rufnummer und Name desGesprächspartners.
Zugehörige KonzepteElemente der Benutzeroberfläche auf Seite 10Voicemail-Postfach auf Seite 118
A31003-P3030-U112-03-0019, 11/11/2020myPortal for Outlook, Bedienungsanleitung 127

Unified Communications
5.6.2.1 Wie Sie eine Sprachnachricht über Telefon abhören
Voraussetzungen
Ihr Anwesenheitsstatus ist Büro oder CallMe.
Schritt für Schritt
1) Wählen Sie eine der folgenden Möglichkeiten:
• Bis Outlook 2007:
Klicken Sie auf das Symbol Nachrichten > Sprachnachrichten.• ab Outlook 2013:
Klicken Sie auf Sprachnachrichten.2) Klicken Sie unter Sprachnachrichten auf den gewünschten Ordner, z.B.
Posteingang.3) Klicken Sie auf die gewünschte Sprachnachricht.4) Klicken Sie im Kontextmenü auf Nachricht abspielen > Über Telefon ab-
spielen.
Nächste Schritte
Nehmen Sie den Anruf der Sprachbox an.
Zugehörige TasksWie Sie eine Sprachnachricht am PC abhören auf Seite 128
5.6.2.2 Wie Sie eine Sprachnachricht am PC abhören
Voraussetzungen
Ihr PC verfügt über eine korrekt konfigurierte Soundkarte und Lautsprecheroder Kopfhörer.
Schritt für Schritt
1) Wählen Sie eine der folgenden Möglichkeiten:
• Bis Outlook 2007:
Klicken Sie auf das Symbol Nachrichten > Sprachnachrichten.• ab Outlook 2013:
Klicken Sie auf Sprachnachrichten.2) Klicken Sie unter Sprachnachrichten auf den gewünschten Ordner, z.B.
Posteingang.3) Klicken Sie auf die gewünschte Sprachnachricht.4) Klicken Sie im Kontextmenü auf Nachricht abspielen > Über Lautsprecher
abspielen.
Zugehörige TasksWie Sie eine Sprachnachricht über Telefon abhören auf Seite 128
A31003-P3030-U112-03-0019, 11/11/2020128 myPortal for Outlook, Bedienungsanleitung

Unified Communications
5.6.2.3 Wie Sie den Absender einer Sprachnachricht zurückrufen
Voraussetzungen
Die Rufnummer des Anrufers wurde übermittelt.
Schritt für Schritt
1) Wählen Sie eine der folgenden Möglichkeiten:
• Bis Outlook 2007:
Klicken Sie auf das Symbol Nachrichten > Sprachnachrichten.• ab Outlook 2013:
Klicken Sie auf Sprachnachrichten.2) Klicken Sie unter Sprachnachrichten auf den gewünschten Ordner, z.B.
Abgespielt.3) Klicken Sie auf die gewünschte Sprachnachricht.4) Klicken Sie im Kontextmenü auf den Eintrag Wählen: … mit der entspre-
chenden Rufnummer.
5.6.2.4 Wie Sie eine Sprachnachricht weiterleiten
Schritt für Schritt
1) Wählen Sie eine der folgenden Möglichkeiten:
• Bis Outlook 2007:
Klicken Sie auf das Symbol Nachrichten > Sprachnachrichten.• ab Outlook 2013:
Klicken Sie auf Sprachnachrichten.2) Klicken Sie unter Sprachnachrichten auf den gewünschten Ordner, z.B.
Abgespielt.3) Klicken Sie auf die gewünschte Sprachnachricht.4) Klicken Sie im Kontextmenü auf Nachricht weiterleiten.5) Wenn Sie die Liste der Empfänger sortieren möchten, klicken Sie auf eine
der Spaltenüberschriften Nebenstelle oder Name, um nach diesem Kriteri-um alphanumerisch aufsteigend zu sortieren.
6) Wenn Sie die Sortierreihenfolge der Liste der Empfänger umkehren möch-ten, klicken Sie erneut auf die Spaltenüberschrift.
7) Aktivieren Sie das Kontrollkästchen für den oder die gewünschten Empfän-ger.
A31003-P3030-U112-03-0019, 11/11/2020myPortal for Outlook, Bedienungsanleitung 129

Unified Communications
8) Wenn Sie einen Kommentar aufnehmen möchten, führen Sie folgendeSchritte durch:a) Klicken Sie auf Kommentar.b) Klicken Sie auf Starten. Die Sprachbox ruft Sie nun an Ihrem Telefon an.c) Nehmen Sie den Anruf der Sprachbox an.d) Sprechen Sie Ihren Kommentar nach dem Ton.e) Klicken Sie auf Anhalten.f) Wenn Sie den Kommentar am Telefon anhören möchten, klicken Sie auf
Anhören. Zum Beenden der Wiedergabeschleife klicken Sie auf Anhal-ten.
g) Wenn Sie den Kommentar nochmals aufzeichnen möchten, klicken Sieerneut auf Aufzeichnen.
9) Klicken Sie auf Weiterleiten.
5.6.2.5 Wie Sie eine Sprachnachricht verschieben
Schritt für Schritt
1) Wählen Sie eine der folgenden Möglichkeiten:
• Bis Outlook 2007:
Klicken Sie auf das Symbol Nachrichten > Sprachnachrichten.• ab Outlook 2013:
Klicken Sie auf Sprachnachrichten.2) Klicken Sie unter Sprachnachrichten auf den gewünschten Ordner, z.B.
Abgespielt.3) Klicken Sie auf die gewünschte Sprachnachricht.4) Wählen Sie im Kontextmenü unter Nachricht verschieben > … den ge-
wünschten Ordner.
5.6.2.6 Wie Sie eine Sprachnachricht als WAV-Datei speichern
Schritt für Schritt
1) Wählen Sie eine der folgenden Möglichkeiten:
• Bis Outlook 2007:
Klicken Sie auf das Symbol Nachrichten > Sprachnachrichten.• ab Outlook 2013:
Klicken Sie auf Sprachnachrichten.2) Klicken Sie unter Sprachnachrichten auf den gewünschten Ordner, z.B.
Abgespielt.3) Klicken Sie auf die gewünschte Sprachnachricht.4) Klicken Sie im Kontextmenü auf Sprachnachricht speichern.5) Wählen Sie im Fenster Sprachnachricht speichern einen Ordner, geben
Sie Dateiname ein und klicken Sie auf Speichern.
A31003-P3030-U112-03-0019, 11/11/2020130 myPortal for Outlook, Bedienungsanleitung

Unified Communications
5.6.2.7 Wie Sie eine Sprachnachricht als E-Mail senden
Schritt für Schritt
1) Wählen Sie eine der folgenden Möglichkeiten:
• Bis Outlook 2007:
Klicken Sie auf das Symbol Nachrichten > Sprachnachrichten.• ab Outlook 2013:
Klicken Sie auf Sprachnachrichten.2) Klicken Sie unter Sprachnachrichten auf den gewünschten Ordner, z.B.
Abgespielt.3) Klicken Sie auf die gewünschte Sprachnachricht.4) Klicken Sie im Kontextmenü auf In E-Mail-Nachricht senden ….
Nächste Schritte
Senden Sie in Outlook die E-Mail mit der angehängten WAV-Datei an ge-wünschte Empfänger.
5.6.2.8 Wie Sie den Absender einer Sprachnachricht als Outlook-Kontakt anlegen
Schritt für Schritt
1) Wählen Sie eine der folgenden Möglichkeiten:
• Bis Outlook 2007:
Klicken Sie auf das Symbol Nachrichten > Sprachnachrichten.• ab Outlook 2013:
Klicken Sie auf Sprachnachrichten.2) Klicken Sie unter Sprachnachrichten auf den gewünschten Ordner, z.B.
Abgespielt.3) Klicken Sie auf die gewünschte Sprachnachricht.4) Klicken Sie im Kontextmenü auf Nach Outlook kopieren.
Nächste Schritte
Speichern Sie in Outlook den Kontakt.
5.6.2.9 Wie Sie Sprachnachrichten sortieren
Schritt für Schritt
1) Wählen Sie eine der folgenden Möglichkeiten:
• Bis Outlook 2007:
Klicken Sie auf das Symbol Nachrichten > Sprachnachrichten.• ab Outlook 2013:
Klicken Sie auf Sprachnachrichten.2) Klicken Sie unter Sprachnachrichten auf den gewünschten Ordner, z.B.
Abgespielt.
A31003-P3030-U112-03-0019, 11/11/2020myPortal for Outlook, Bedienungsanleitung 131

Unified Communications
3) Klicken Sie auf eine der Spaltenüberschriften Typ, Datum, Gruppenname,Rufnr., Nachname, Vorname, Firmenname, Priorität oder Dauer, um dieSprachnachrichten nach diesem Kriterium alphanumerisch aufsteigend zusortieren.
4) Wenn Sie die Sortierreihenfolge umkehren möchten, klicken Sie erneut aufdie Spaltenüberschrift.
5.6.2.10 Wie Sie eine Sprachnachricht löschen
Schritt für Schritt
1) Wählen Sie eine der folgenden Möglichkeiten:
• Bis Outlook 2007:
Klicken Sie auf das Symbol Nachrichten > Sprachnachrichten.• ab Outlook 2013:
Klicken Sie auf Sprachnachrichten.2) Klicken Sie unter Sprachnachrichten auf einen der Ordner Posteingang,
Abgespielt, oder Gespeichert.3) Wählen Sie eine der folgenden Möglichkeiten:
• Klicken Sie auf die gewünschte Sprachnachricht.• Markieren Sie die gewünschten Sprachnachrichten.
4) Wählen Sie im Kontextmenü Nachricht verschieben > Gelöscht.5) Wenn Sie endgültig löschen möchten:
a) Klicken Sie unter Sprachnachrichten auf den Ordner Gelöscht.b) Wählen Sie die gewünschte(n) Sprachnachricht(en) aus.c) Wählen Sie im Kontextmenü Nachricht verschieben > Nachricht end-
gültig löschen.
5.6.3 Faxbox
Die Faxbox speichert zentral Faxnachrichten. Über den UC Client können Sieauf diese zugreifen.
Sie können folgende Einstellungen Ihrer Faxbox einsehen oder ändern:
Ermitteln Ihrer eigenen Faxnummer
Sie können ermitteln, unter welcher Faxnummer Sie erreichbar sind.
Abruf Ihrer Faxnachrichten durch die Vermittlung
Sie können der Vermittlung Zugriff auf Ihre Fax- (und Sprach)nachrichten mitmyAttendant gewähren oder entziehen. In letzterem Fall kann die Vermittlungnur feststellen, wie viele Nachrichten Sie haben.
Zugehörige KonzeptePopup-Fenster auf Seite 76Verwaltung von Faxnachrichten auf Seite 133Senden von Faxnachrichten auf Seite 140
A31003-P3030-U112-03-0019, 11/11/2020132 myPortal for Outlook, Bedienungsanleitung

Unified Communications
Benachrichtigungsdienst für neue Nachrichten auf Seite 141Zugehörige TasksWie Sie PopUp-Fenster bei neuer Faxnachricht aktivieren oder deaktivieren aufSeite 85Wie Sie PopUp-Fenster bei neuer Sprachnachricht aktivieren oder deaktivierenauf Seite 84Wie Sie das Abrufen Ihrer Sprach- und Faxnachrichten durch die Vermittlungzulassen oder verhindern auf Seite 125
5.6.3.1 Wie Sie Ihre eigene Faxnummer ermitteln
Voraussetzungen
Ihr Administrator hat für Sie eine Faxnummer konfiguriert.
Schritt für Schritt
1) Klicken Sie auf das Symbol Einrichtung.2) Klicken Sie auf die Registerkarte Persönliche Daten > Eigene persönliche
Daten.3) Ihre Faxnummer finden Sie im Feld Faxnr..4) Klicken Sie auf Schließen.
5.6.4 Verwaltung von Faxnachrichten
Sie können Faxnachrichten z.B. anzeigen, weiterleiten, in einen anderenOrdner verschieben, als PDF- oder TIFF-Datei speichern oder den Absenderanrufen.
Ordner für Faxnachrichten
myPortal for Outlook organisiert Faxnachrichten in folgenden Ordnern:
• Posteingang• Gelesen• Gelöscht• Gesendete Elemente:
enthält vom Kommunikationssystem bereits versandte Faxnachrichten• Elemente werden versendet:
enthält noch nicht versandte Faxnachrichten, die in der Warteschlange zumVersand anstehen. Das Kommunikationssystem versucht eine Faxnachrichtbis zu fünf Mal innerhalb von 25 Minuten zu übermitteln. Ein Balken infor-miert über den Fortschritt des Versandes jeder Faxnachricht.
Details der Faxnachrichten
Die Listenansicht der Faxnachrichten zeigt je nach Ordner unterschiedliche derfolgenden Details: Datum / Uhrzeit, Faxgruppe, Rufnummer, Nachname,Vorname, Firma, Seiten, Anmerkungen, Ziel, Status und Fortschritt.
A31003-P3030-U112-03-0019, 11/11/2020myPortal for Outlook, Bedienungsanleitung 133

Unified Communications
Aufbewahrungsdauer für Faxnachrichten
Das Kommunikationssystem löscht automatisch Faxnachrichten, deren Alter fol-gende Aufbewahrungsdauer überschreitet:
Faxnachricht Aufbewahrungsdauer (Tage)
Neu 120
Gelesen 365
Gesendet 365
Gelöscht 60
Faxnachrichten für Gruppen
Der Administrator kann Gruppen für Faxnachrichten mit einer jeweils eigenenFaxnummer einrichten. Das Kommunikationssystem leitet Faxnachrichten an ei-ne Gruppe an jedes Gruppenmitglied weiter. Sobald ein Teilnehmer eine neueNachricht ansieht, ist die Nachricht bei allen Gruppenmitgliedern als gelesengekennzeichnet. Löscht ein Gruppenmitglied eine Nachricht, wird dieser Eintragauch bei den anderen Gruppenmitgliedern gelöscht.
Anruf beim Absender einer Faxnachricht
Sie können den Absender einer Faxnachricht anrufen.
Weiterleiten einer Faxnachricht
Sie können eine Faxnachricht an interne Teilnehmer weiterleiten.
Speichern einer Faxnachricht als Datei
Sie können eine Faxnachricht als PDF- oder TIFF-Datei im Dateisystem IhresPCs speichern, um diese dauerhaft zu archivieren.
Ihr Administrator kann systemweit einrichten, ob die Faxnachricht als PDF- oderals TIFF-Datei gespeichert wird (nicht möglich bei OpenScape Office).
Versand von Faxnachrichten als E-Mail
Sie können eine Faxnachricht als PDF- oder TIFF-Datei per E-Mail an beliebigeEmpfänger senden.
Anzeigen von Faxnachrichten
Das Kommunikationssystem verschiebt neue Faxnachrichten bei erstmaligemAnsehen automatisch von Ordner Posteingang in den Ordner Gelesen.
Fax-Sendebericht
Sie können das Sendeprotokoll einer Faxnachricht im Web-Browser anzeigen.
Zugehörige KonzepteElemente der Benutzeroberfläche auf Seite 10Faxbox auf Seite 132
A31003-P3030-U112-03-0019, 11/11/2020134 myPortal for Outlook, Bedienungsanleitung

Unified Communications
5.6.4.1 Wie Sie eine Faxnachricht anzeigen
Voraussetzungen
Faxnachrichten werden entweder als PDF- oder als TIFF-Dateien gespeichert(vom Administrator systemweit einrichtbar). Der gewählte Typ muss mit einerAnwendung verknüpft sein, die diese Datei darstellen kann.
Schritt für Schritt
1) Wählen Sie eine der folgenden Möglichkeiten:
• Bis Outlook 2007:
Klicken Sie auf das Symbol Nachrichten > Faxnachrichten.• ab Outlook 2013:
Klicken Sie auf Faxnachrichten.2) Klicken Sie unter Faxnachrichten auf den gewünschten Ordner, z.B. Post-
eingang.3) Wählen Sie im Kontextmenü der betreffenden Faxnachricht Fax anzeigen.
5.6.4.2 Wie Sie den Absender einer Faxnachricht anrufen
Schritt für Schritt
1) Wählen Sie eine der folgenden Möglichkeiten:
• Bis Outlook 2007:
Klicken Sie auf das Symbol Nachrichten > Faxnachrichten.• ab Outlook 2013:
Klicken Sie auf Faxnachrichten.2) Klicken Sie unter Faxnachrichten auf den gewünschten Ordner, z.B. Gele-
sen.3) Klicken Sie auf die gewünschte Faxnachricht.4) Klicken Sie im Kontextmenü auf den Eintrag Wählen: … mit der entspre-
chenden Rufnummer.
5.6.4.3 Wie Sie eine Faxnachricht weiterleiten
Schritt für Schritt
1) Wählen Sie eine der folgenden Möglichkeiten:
• Bis Outlook 2007:
Klicken Sie auf das Symbol Nachrichten > Faxnachrichten.• ab Outlook 2013:
Klicken Sie auf Faxnachrichten.2) Klicken Sie unter Faxnachrichten auf den gewünschten Ordner, z.B. Gele-
sen.3) Wählen Sie im Kontextmenü der betreffenden Faxnachricht Nachricht wei-
terleiten.
A31003-P3030-U112-03-0019, 11/11/2020myPortal for Outlook, Bedienungsanleitung 135

Unified Communications
4) Geben Sie im Fenster Nachricht weiterleiten die Faxnummer des Empfän-gers im kanonischen Format oder im wählbaren Format ein.
5) Klicken Sie auf + um der Faxnachricht diesen Empfänger hinzuzufügen.6) Wenn Sie die Faxnachricht an weitere Empfänger senden möchten, klicken
Sie in das Eingabefeld und wiederholen Sie die Schritte 4 bis 5 entspre-chend.
Anmerkung: Sie können weitere Empfänger auch durch Su-che in einem Verzeichnis auswählen.
7) Wenn Sie einen Empfänger entfernen möchten, führen Sie folgende Schrittedurch:a) Klicken Sie in der Liste Empfänger auf den entsprechenden Eintrag.b) Drücken Sie die Taste Entf.
8) Klicken Sie auf OK.
5.6.4.4 Wie Sie eine Faxnachricht verschieben
Schritt für Schritt
1) Wählen Sie eine der folgenden Möglichkeiten:
• Bis Outlook 2007:
Klicken Sie auf das Symbol Nachrichten > Faxnachrichten.• ab Outlook 2013:
Klicken Sie auf Faxnachrichten.2) Klicken Sie unter Faxnachrichten auf den gewünschten Ordner, z.B. Gele-
sen.3) Klicken Sie auf die gewünschte Faxnachricht.4) Wählen Sie im Kontextmenü unter Nachricht verschieben an > … den ge-
wünschten Ordner.
5.6.4.5 Wie Sie eine Faxnachricht speichern
Voraussetzungen
Ihr Administrator hat systemweit konfiguriert, ob die Faxnachricht als PDF- oderals TIFF-Datei gespeichert werden soll.
Schritt für Schritt
1) Wählen Sie eine der folgenden Optionen:
• Bis Outlook 2007:
Klicken Sie auf das Symbol Nachrichten > Faxnachrichten.• Ab Outlook 2013:
Klicken Sie auf Faxnachrichten.2) Klicken Sie unter Faxnachrichten auf den gewünschten Ordner, z. B. Gele-
sen.
A31003-P3030-U112-03-0019, 11/11/2020136 myPortal for Outlook, Bedienungsanleitung

Unified Communications
3) Führen Sie Folgendes aus, wenn Sie eine Faxnachricht speichern möchten.a) Klicken Sie auf die gewünschte Faxnachricht.b) Klicken Sie im Kontextmenü auf Als TIFF speichern oder Als PDF spei-
chern.c) Wählen Sie im Fenster Faxnachricht speichern einen Ordner, geben
Sie im Eingabefeld den gewünschten Dateinamen ein und klicken Sie aufSpeichern.
4) Führen Sie Folgendes aus, wenn Sie mehrere Faxnachrichten speichernmöchten.a) Wählen Sie die Faxnachrichten aus, die Sie speichern möchten.b) Es wird ein Dialogfeld angezeigt, in dem Sie das Ziel für das Speichern
der Nachrichten und den zu exportierenden Dateityp auswählen können.c) Klicken Sie auf Speichern, um die Faxnachrichten zu speichern.
5.6.4.6 Wie Sie eine Faxnachricht als E-Mail senden
Schritt für Schritt
1) Wählen Sie eine der folgenden Möglichkeiten:
• Bis Outlook 2007:
Klicken Sie auf das Symbol Nachrichten > Faxnachrichten.• ab Outlook 2013:
Klicken Sie auf Faxnachrichten.2) Klicken Sie unter Faxnachrichten auf den gewünschten Ordner, z.B. Gele-
sen.3) Klicken Sie auf die gewünschte Faxnachricht.4) Klicken Sie im Kontextmenü auf In E-Mail-Nachricht senden ….
Nächste Schritte
Senden senden Sie die E-Mail mit der angehängten TIFF-Datei in Outlook.
5.6.4.7 Wie Sie Faxnachrichten sortieren
Schritt für Schritt
1) Wählen Sie eine der folgenden Möglichkeiten:
• Bis Outlook 2007:
Klicken Sie auf das Symbol Nachrichten > Faxnachrichten.• ab Outlook 2013:
Klicken Sie auf Faxnachrichten.2) Klicken Sie unter Faxnachrichten auf den gewünschten Ordner, z.B. Gele-
sen.3) Klicken Sie auf eine der Spaltenüberschriften Datum, Gruppenname,
Rufnr., Nachname, Vorname, Firmenname, Seiten oder Anmerkungen,um die Faxnachrichten nach diesem Kriterium alphanumerisch aufsteigendzu sortieren.
A31003-P3030-U112-03-0019, 11/11/2020myPortal for Outlook, Bedienungsanleitung 137

Unified Communications
4) Wenn Sie die Sortierreihenfolge umkehren möchten, klicken Sie erneut aufdie Spaltenüberschrift.
5.6.4.8 Wie Sie eine Übersicht zum Versand anstehender Faxnachrichten anzeigen
Voraussetzungen
Sie haben mit Fax Printer Fachnachrichten gesendet.
Schritt für Schritt
1) Wählen Sie eine der folgenden Möglichkeiten:
• Bis Outlook 2007:
Klicken Sie auf das Symbol Nachrichten > Faxnachrichten.• ab Outlook 2013:
Klicken Sie auf Faxnachrichten.2) Klicken Sie unter Postausgang auf den Ordner Elemente werden versen-
det.3) Klicken Sie auf eine der Spaltenüberschriften Datum, Gruppenname, Nach-
name, Vorname, Firmenname, Ziel oder Seiten, um die Faxnachrichtennach diesem Kriterium alphanumerisch aufsteigend zu sortieren.
4) Wenn Sie die Sortierreihenfolge umkehren möchten, klicken Sie erneut aufdie Spaltenüberschrift.
Zugehörige TasksWie Sie eine Übersicht gesendeter Faxnachrichten anzeigen auf Seite 139Wie Sie den Versand einer Faxnachricht abbrechen auf Seite 138
5.6.4.9 Wie Sie den Versand einer Faxnachricht abbrechen
Voraussetzungen
Sie haben mit Fax Printer eine Faxnachricht gesendet.
Schritt für Schritt
1) Wählen Sie eine der folgenden Möglichkeiten:
• Bis Outlook 2007:
Klicken Sie auf das Symbol Nachrichten > Faxnachrichten.• ab Outlook 2013:
Klicken Sie auf Faxnachrichten.2) Klicken Sie unter Postausgang auf den Ordner Elemente werden versen-
det.3) Wählen Sie im Kontextmenü der betreffenden Faxnachricht Abbrechen.4) Klicken Sie auf Ja.
Zugehörige TasksWie Sie eine Übersicht zum Versand anstehender Faxnachrichten anzeigen aufSeite 138
A31003-P3030-U112-03-0019, 11/11/2020138 myPortal for Outlook, Bedienungsanleitung

Unified Communications
5.6.4.10 Wie Sie eine Übersicht gesendeter Faxnachrichten anzeigen
Voraussetzungen
Sie haben mit Fax Printer Fachnachrichten gesendet.
Schritt für Schritt
1) Wählen Sie eine der folgenden Möglichkeiten:
• Bis Outlook 2007:
Klicken Sie auf das Symbol Nachrichten > Faxnachrichten.• ab Outlook 2013:
Klicken Sie auf Faxnachrichten.2) Klicken Sie unter Postausgang auf den Ordner Gesendete Elemente.3) Klicken Sie auf eine der Spaltenüberschriften Datum, Gruppenname, Nach-
name, Vorname, Firmenname, Ziel, Seiten oder Status, um die Faxnach-richten nach diesem Kriterium alphanumerisch aufsteigend zu sortieren.
4) Wenn Sie die Sortierreihenfolge umkehren möchten, klicken Sie erneut aufdie Spaltenüberschrift.
Zugehörige TasksWie Sie eine Übersicht zum Versand anstehender Faxnachrichten anzeigen aufSeite 138
5.6.4.11 Wie Sie eine Faxnachricht erneut senden
Schritt für Schritt
1) Wählen Sie eine der folgenden Möglichkeiten:
• Bis Outlook 2007:
Klicken Sie auf das Symbol Nachrichten > Faxnachrichten.• ab Outlook 2013:
Klicken Sie auf Faxnachrichten.2) Klicken Sie unter Postausgang auf den Ordner Gesendete Elemente.3) Klicken Sie auf die betreffende Faxnachricht.4) Klicken Sie im Kontextmenü auf erneut senden.
5.6.4.12 Wie Sie den Sendebericht für eine Faxnachricht anzeigen
Voraussetzungen
Sie haben mit Fax Printer eine Faxnachricht gesendet.
A31003-P3030-U112-03-0019, 11/11/2020myPortal for Outlook, Bedienungsanleitung 139

Unified Communications
Schritt für Schritt
1) Wählen Sie eine der folgenden Möglichkeiten:
• Bis Outlook 2007:
Klicken Sie auf das Symbol Nachrichten > Faxnachrichten.• ab Outlook 2013:
Klicken Sie auf Faxnachrichten.2) Klicken Sie unter Postausgang auf den Ordner Gesendete Elemente.3) Klicken Sie auf die betreffende Faxnachricht.4) Klicken Sie im Kontextmenü auf Eigenschaften....5) Klicken Sie auf Sendeprotokoll.
Das Sendeprotokoll der betreffenden Faxnachricht wird im Webbrowser ange-zeigt.
5.6.4.13 Wie Sie eine Faxnachricht löschen
Schritt für Schritt
1) Wählen Sie eine der folgenden Möglichkeiten:
• Bis Outlook 2007:
Klicken Sie auf das Symbol Nachrichten > Faxnachrichten.• ab Outlook 2013:
Klicken Sie auf Faxnachrichten.2) Klicken Sie entweder unter Faxnachrichten auf einen der Ordner Postein-
gang oder Gelesen oder unter Postausgang auf einen der Ordner Gesen-dete Elemente oder Elemente werden versendet.
3) Wählen Sie eine der folgenden Möglichkeiten:
• Klicken Sie auf die gewünschte Faxnachricht.• Markieren Sie die gewünschten Faxnachrichten.
4) Wählen Sie im Kontextmenü Nachricht verschieben an > Gelöscht.5) Wenn Sie endgültig löschen möchten:
a) Klicken Sie unter Faxnachrichten auf den Ordner Gelöscht.b) Wählen Sie die gewünschte(n) Faxnachricht(en) aus.c) Wählen Sie im Kontextmenü Nachricht verschieben an > Nachricht
endgültig löschen.
5.6.5 Senden von Faxnachrichten
Mit Fax Printer können Sie Faxnachrichten unter Windows senden.
Informationen zum Senden von Faxnachrichten finden Sie in Fax Printer, Bedie-nungsanleitung.
Zugehörige KonzepteFaxbox auf Seite 132
A31003-P3030-U112-03-0019, 11/11/2020140 myPortal for Outlook, Bedienungsanleitung

Unified Communications
5.6.6 Benachrichtigungsdienst für neue Nachrichten
Das Kommunikationssystem kann Sie über neue Sprach- und Faxnachrichtenper E-Mail, telefonisch oder per SMS informieren.
Der Benachrichtigungsdienst arbeitet folgendermaßen:
Benachrichtigungfür Sprachnachricht für Faxnachricht
E-Mail Sie erhalten eine E-Mail mitder Nachricht als angehängteWAV-Datei, Datum und Uhrzeitdes Empfangs, Dauer derNachricht und sofern verfügbarRufnummer sowie Namedes Absenders. Falls dieGröße der WAV-Datei 10 MB(durchschnittlich ca. 1 MB/min) überschreitet, wird sienicht an die E-Mail angehängt.Sprachnachrichten mit Priorität"Dringend" werden als E-Mail mit Wichtigkeit "Hoch"zugestellt. E-Mails mit einerSprachnachricht haben inOutlook ein eigenes Symbol.Falls Sie ein IMAP-Postfachverwenden, welches nur die E-Mail-Header anzeigt, erscheintstattdessen das für E-Mailsübliche Symbol.
Sie erhalten eine E-Mail mit derNachricht als angehängte PDF-oder TIFF-Datei, Datum undUhrzeit des Empfangs, Anzahlder Seiten und sofern verfügbarRufnummer sowie Name desAbsenders. Falls die Größe derPDF- oder TIFF-Datei 10 MBüberschreitet, wird sie nicht andie E-Mail angehängt. E-Mailsmit einer Faxnachricht habenin Outlook ein eigenes Symbol.Falls Sie ein IMAP-Postfachverwenden, welches nur die E-Mail-Header anzeigt, erscheintstattdessen das für E-Mailsübliche Symbol.
SMS Sie erhalten eine SMS über den Eingang der Nachricht an dievon Ihnen festgelegte Rufnummer.
telefonisch Ihre Sprachbox ruft Sie unterder von Ihnen festgelegtenRufnummer an und spielt dieNachricht ab.
-
Sie können jede Art der Benachrichtigung für jeden Anwesenheitsstatus separataktivieren oder deaktivieren.
Die telefonische Benachrichtigung können Sie auf die von Ihrem Administratorkonfigurierten Geschäftszeiten einschränken. Sie können Anzahl und Intervallefür wiederholte Versuche der telefonischen Benachrichtigung festlegen.
Zugehörige KonzepteVoicemail-Postfach auf Seite 118Faxbox auf Seite 132
A31003-P3030-U112-03-0019, 11/11/2020myPortal for Outlook, Bedienungsanleitung 141

Unified Communications
5.6.6.1 Wie Sie die E-Mail-Benachrichtigung aktivieren oder deaktivieren
Voraussetzungen
Der Administrator Ihres Kommunikationssystems hat den E-Mail-Versand konfi-guriert.
Ihre E-Mail-Adresse ist unter Persönliche Daten festgelegt.
Schritt für Schritt
1) Klicken Sie auf das Symbol Einrichtung.2) Wählen Sie eine der folgenden Möglichkeiten:
• Wenn Sie die Benachrichtigung für Sprachnachrichten aktivieren oderdeaktivieren möchten, klicken Sie auf Kommunikation > Sprachnach-richt-Benachrichtigung.
• Wenn Sie die Benachrichtigung für Faxnachrichten aktivieren oder deak-tivieren möchten, klicken Sie auf Kommunikation > Fax-Benachrichti-gung.
3) Wählen Sie in Zeile E-Mail für jede Spalte mit einem der Anwesenheitssta-tus Büro, Besprechung, Krank, Pause, Außer Haus, Urlaub, Mittagspau-se, Zu Hause oder Anrufschutz eine der folgenden Möglichkeiten:
• Wenn Sie die Benachrichtigung für einen Anwesenheitsstatus aktivierenmöchten, aktivieren Sie das entsprechende Kontrollkästchen.
• Wenn Sie die Benachrichtigung für einen Anwesenheitsstatus deaktivie-ren möchten, deaktivieren Sie das entsprechende Kontrollkästchen.
4) Klicken Sie auf Speichern.
Zugehörige TasksWie Sie Ihre E-Mail-Adresse festlegen auf Seite 152
5.6.6.2 Wie Sie die telefonische Benachrichtigung aktivieren oder deaktivieren
Schritt für Schritt
1) Klicken Sie auf das Symbol Einrichtung.2) Klicken Sie auf Kommunikation > Sprachnachricht-Benachrichtigung.3) Wählen Sie in Zeile Gehend für jede Spalte mit einem der Anwesenheitssta-
tus Büro, Besprechung, Krank, Pause, Außer Haus, Urlaub, Mittagspau-se, Zu Hause oder Anrufschutz eine der folgenden Möglichkeiten:
• Wenn Sie die Benachrichtigung für einen Anwesenheitsstatus aktivierenmöchten, aktivieren Sie das entsprechende Kontrollkästchen.
• Wenn Sie die Benachrichtigung für einen Anwesenheitsstatus deaktivie-ren möchten, deaktivieren Sie das entsprechende Kontrollkästchen.
4) Geben Sie im Feld Gehend-Rufnummer die gewünschte Rufnummer im ka-nonischen Format oder im wählbaren Format ein.
A31003-P3030-U112-03-0019, 11/11/2020142 myPortal for Outlook, Bedienungsanleitung

Unified CommunicationsInstant Messaging
5) Wählen Sie im Bereich Benachrichtigungszeiten Gehend eine der folgen-den Möglichkeiten:
• Wenn Sie nur während der Geschäftszeiten benachrichtigt werden möch-ten, klicken Sie auf Nur während Geschäftszeiten.
• Wenn Sie jederzeit benachrichtigt werden möchten, klicken Sie auf Rundum die Uhr.
6) Geben Sie für die eventuelle Wiederholung der Benachrichtigung die ge-wünschten Zeitintervalle und die Anzahl ein.
7) Klicken Sie auf Speichern.
Zugehörige KonzepteRufnummernformate auf Seite 65
5.6.6.3 Wie Sie die SMS-Benachrichtigung aktivieren oder deaktivieren
Voraussetzungen
Der Administrator Ihres Kommunikationssystems hat für Sie eine entsprechen-de SMS-Vorlage definiert.
Schritt für Schritt
1) Klicken Sie auf Einrichtung.2) Wählen Sie eine der folgenden Möglichkeiten:
• Wenn Sie die Benachrichtigung für Sprachnachrichten aktivieren oderdeaktivieren möchten, klicken Sie auf Kommunikation > Sprachnach-richt-Benachrichtigung.
• Wenn Sie die Benachrichtigung für Faxnachrichten aktivieren oder deak-tivieren möchten, klicken Sie auf Kommunikation > Fax-Benachrichti-gung.
3) Wählen Sie in der Tabelle Benachrichtigung in Zeile SMS für jede Spaltemit einem der Anwesenheitsstatus Büro, Besprechung, Krank, Pause, Au-ßer Haus, Urlaub, Mittagspause, Zu Hause oder Anrufschutz eine der fol-genden Möglichkeiten:
• Wenn Sie die Benachrichtigung für einen Anwesenheitsstatus aktivierenmöchten, aktivieren Sie das entsprechende Kontrollkästchen.
• Wenn Sie die Benachrichtigung für einen Anwesenheitsstatus deaktivie-ren möchten, deaktivieren Sie das entsprechende Kontrollkästchen.
4) Klicken Sie auf Speichern.
5.7 Instant Messaging
Instant Messaging ist die Kommunikation mittels Sofortnachrichten (Chat).
5.7.1 Sofortnachricht versenden
Mittels Sofortnachrichten können Sie mit anderen Kommunikationspartnernchatten. Das Kommunikationssystem unterstützt sowohl Benutzer von UC Suite
A31003-P3030-U112-03-0019, 11/11/2020myPortal for Outlook, Bedienungsanleitung 143

Unified Communications
als auch einen externen Kommunikationspartner via XMPP und Multi-User-Chatsowie beides in Kombination.
Gesendete und empfangene Sofortnachrichten werden bei Ihnen und IhrenKommunikationspartnern als Dialog angezeigt.
Der Status des entsprechenden Teilnehmers wird oben rechts im Fenster In-stant Messaging angezeigt.
Symbol Status
Angemeldet
Abgemeldet
Falls ein Kommunikationspartner offline ist, geschieht mit der Sofortnachrichtabhängig von der Art des ausgewählten Empfängers Folgendes:
Empfänger Verhalten
Einzelne Teilnehmer Die Sofortnachricht wird bei der nächsten Anmel-dung angezeigt.
Gruppe in Favoriten Die Sofortnachricht wird bei jenen Teilnehmern dieoffline sind nie angezeigt.
Externe Sofortnachrichten
Sie können mit einem externen XMPP-Kommunikationspartner (z. B. Benutzervon Google Talk) chatten.
Multi-User Chat
Multi-User Chat ist der Austausch von Sofortnachrichten mit mehreren Kommu-nikationspartnern. Dabei unterstützt das Kommunikationssystem auch maximaleinen externen XMPP-Kommunikationspartner.
Sofortnachricht versenden (Instant Messaging) und Web Collaboration
Sofortnachrichten des Systems und Sofortnachrichten einer Web Collaborati-on-Sitzung sind voneinander unabhängig: Sofortnachrichten aus einem UC-Cli-ent erscheinen nicht in einer Web Collaboration-Sitzung desselben Teilnehmersund umgekehrt.
Sofortnachricht-Fenster
Das Fenster Sofortnachricht besteht aus folgenden Bereichen:
A31003-P3030-U112-03-0019, 11/11/2020144 myPortal for Outlook, Bedienungsanleitung

Unified Communications
• Teilnehmerbereich (1)
Zeigt jeden am Chat teilnehmenden Kommunikationspartner als Symboloder falls verfügbar als Bild
• Nachrichtenbereich (2)
Zeigt den aktuellen Anwesenheitsstatus und die Sofortnachrichten aller Teil-nehmer dieses Chat
Außerdem können Sie Folgendes sehen:
– Wenn jemand eine Nachricht an Sie eingibt, durch einen Indikator untenlinks im Chat-Fenster.
– Welche Nachricht jemand angesehen hat, durch eine Beschriftung „Ge-sehen von“.
Anmerkung: Der Anwesenheitsstatus eines externenXMPP-Kommunikationspartners wird nur angezeigt, wennSie über das Kontext-Menü mittels der Abonnement-Funktionbeim externen XMPP-Kommunikationspartner anfragen unddieser Ihre Anfrage erlaubt.
• Eingabebereich (3)
Enthält das Eingabefeld für Sofortnachrichten
myPortal for Desktop mit moderner Benutzeroberfläche zeigt Sofortnachrichtenim Arbeitsbereich des Hauptfensters an.
Zugehörige KonzeptePopup-Fenster auf Seite 76
5.7.1.1 Wie Sie eine Sofortnachricht senden
Voraussetzungen
Sofortnachrichten sind im System aktiviert.
A31003-P3030-U112-03-0019, 11/11/2020myPortal for Outlook, Bedienungsanleitung 145

Unified CommunicationsAutoAttendant
Ihr XMPP-Alias ist festgelegt (falls Sie mit einem externen Kommunikationspart-ner chatten möchten).
Schritt für Schritt
1) Klicken Sie auf die Schaltfläche Sofortnachricht.
Das Fenster Sofortnachrichten wird geöffnet.
Anmerkung: Einen aktuellen Gesprächspartner könnenSie alternativ aus dem Popup-Fenster des Anrufs per Sofort-nachricht kontaktieren.
2) Wählen Sie im Fenster Sofortnachrichten die Option Neue Konversationaus und wählen Sie den Benutzer aus, mit dem Sie chatten möchten.
3) Wenn Sie dem Chat weitere Kommunikationspartner hinzufügen möchten(Multi User-Chat), ziehen Sie diese jeweils aus Favoriten oder aus Ver-zeichnisse in das Fenster Sofortnachrichten.
4) Geben Sie im Fenster Sofortnachricht im Eingabebereich den Text ein.5) Klicken Sie auf Senden.
Zugehörige KonzepteVerzeichnisse auf Seite 42Favoritenliste auf Seite 48Zugehörige TasksWie Sie einen XMPP-Alias festlegen auf Seite 153
5.8 AutoAttendant
AutoAttendant gibt Anrufern abhängig vom Anwesenheitsstatus des gerufenenTeilnehmers Auswahlmöglichkeiten für die Weiterleitung von Sprachanrufenzu festgelegten Rufnummern oder zu dessen Sprachbox. Anrufer treffen ihreAuswahl durch Eingabe von Ziffern am Telefon.
5.8.1 Persönlicher AutoAttendant
Der persönliche AutoAttendant gibt Anrufern abhängig von IhremAnwesenheitsstatus Auswahlmöglichkeiten für die Weiterleitung vonSprachanrufen zu von Ihnen festgelegten Rufnummern oder zu IhrerSprachbox. Anrufer treffen ihre Auswahl durch Eingabe von Ziffern am Telefon.
Benutzerdefinierte Profile für persönlichen AutoAttendant
Für jeden Anwesenheitsstatus gibt es ein benutzerdefiniertes Profil, in dem Siedie Auswahlmöglichkeiten für Anrufer festlegen können. Sie können jedes Profilseparat aktivieren oder deaktivieren. Standardmäßig ist kein Profil aktiv. WennSie ein Profil deaktivieren, gilt für den betreffenden Anwesenheitsstatus dasstandardmäßige Verhalten Ihrer Sprachbox.
A31003-P3030-U112-03-0019, 11/11/2020146 myPortal for Outlook, Bedienungsanleitung

Unified Communications
Ansagen
Bei aktiviertem Profil gibt die Sprachbox folgende Ansagen wieder:
• Namensansage:
Wenn Sie dynamische Ansagen aktiviert haben, wird die von Ihnen aufge-zeichnete Namensansage zur Begrüßung verwendet, außer Ihr Anwesen-heitsstatus ist Büro, CallMe oder Anrufschutz.
• Dynamische Ansagen:
Wenn Sie dynamische Ansagen aktiviert haben, generiert die Sprachbox si-tuationsbezogene Ansagen für Ihren Anwesenheitsstatus (außer Büro, Call-Me und Anrufschutz) mit der Angabe des geplanten Zeitpunkts Ihrer Rück-kehr, z.B. "Ist in einer Besprechung bis heute vierzehn Uhrdreißig.". Sie können die Wiedergabe dynamischer Ansagen für jedesProfil separat aktivieren oder deaktivieren. Sind die dynamischen Ansagenfür ein Profil aktiviert, können Sie die Ansagen Ihres Anwesenheitsstatus fürbestimmte Anrufer und für alle externen Anrufer separat aktivieren oder de-aktivieren.
• Persönliche Ansage für das Profil:
Bevor Sie ein Profil aktivieren, müssen Sie für dieses Profil eine persönlicheAnsage aufzeichnen, die Ihren Anrufern die entsprechenden Ziffern und zu-geordnete Auswahlmöglichkeiten nennt, z.B. Um eine Nachricht zu hinter-lassen, drücken Sie die Eins. Um mit meiner Vertretung zu sprechen, drü-cken Sie die Zwei. Zur Weiterleitung an mein Mobiltelefon drücken Sie dieDrei." Wenn Sie dynamische Ansagen für das Profil deaktivieren, kann essinnvoll sein, in der persönlichen Ansage einleitend Ihren Anwesenheitssta-tus zu nennen."
Die Sprachbox gibt Ansagen für ein Profil in folgender Reihenfolge (von linksnach rechts) wieder:
Profil Namensansa-ge
DynamischeAnsage
PersönlicheAnsage fürProfil
Besetzt - x x
Nicht angenommen - x x
Besprechung
Krank
Pause
Außer Haus
Urlaub
Mittagspause
Zu Hause
x (falls dyna-mische Ansa-gen aktiviertsind)
x (falls dyna-mische Ansa-gen aktiviertsind)
x
Anrufschutz - - x
A31003-P3030-U112-03-0019, 11/11/2020myPortal for Outlook, Bedienungsanleitung 147

Unified Communications
Beispiel: dynamische Ansage aktiviert
Profil NamensansageDynamischeAnsage
PersönlicheAnsage fürProfil
Besprechung "NatalieDubois"
"Ist ineinerBesprechungbis heutevierzehnUhrdreißig."
"Um eineNachricht zuhinterlassen,drücken Siedie Eins. Ummit meinerVertretungzu sprechen,drücken Siedie Zwei."
Beispiel: dynamische Ansage deaktiviert
Profil NamensansageDynamischeAnsage
PersönlicheAnsage fürProfil
Außer Haus - - "Ich binmomentanaußer Haus.Um eineNachricht zuhinterlassen,drücken Siedie Eins. Ummit meinerVertretungzu sprechen,drücken Siedie Zwei. ZurWeiterleitungan meinMobiltelefondrücken Siedie Drei."
Anmerkung: Bei den Profilen "Besetzt" und "Nicht angenom-men" gilt Folgendes:
-) Wenn die Option "Dynamische Ansage überspringen" deak-tiviert ist, werden über die Sprachbox folgende Ansagen abge-spielt:
Dynamische Ansage – Profilansage – 'Bitte hinterlassen Sie ei-ne Nachricht nach dem Signalton ...'
-) Wenn die Option "Dynamische Ansage überspringen" ak-tiviert ist, werden über die Sprachbox folgende Ansagen abge-spielt:
Profilansage – 'Bitte hinterlassen Sie eine Nachricht nach demSignalton ...'
A31003-P3030-U112-03-0019, 11/11/2020148 myPortal for Outlook, Bedienungsanleitung

Unified Communications
Aktionen
Beim Bearbeiten des Profils legen Sie die betreffenden Aktionen zu den in derAnsage genannten Ziffern fest:
• Aufzeichnen
Der Anrufer kann eine Nachricht auf Ihrer Sprachbox hinterlassen.• Übergabe
Der Anrufer wird zu dem von Ihnen festgelegten Ziel weitergeleitet.• # Keine #
Die Ansagen für dieses Profil werden wiederholt.
Zugehörige KonzepteAnwesenheitsstatus auf Seite 24Voicemail-Postfach auf Seite 118Zugehörige TasksWie Sie eine Ansage aufzeichnen auf Seite 122Wie Sie eine Ansage importieren auf Seite 123Wie Sie die Ansage Ihres Anwesenheitsstatus für externe Anrufer aktivierenoder deaktivieren auf Seite 124Wie Sie die Ansage Ihres Anwesenheitsstatus für bestimmte Anrufer aktivierenoder deaktivieren auf Seite 124
5.8.1.1 Wie Sie ein Profil für den persönlichen AutoAttendant bearbeiten
Voraussetzungen
Sie haben für den betreffenden Status eine Ansage aufgezeichnet.
Schritt für Schritt
1) Klicken Sie auf das Symbol Einrichtung.2) Klicken Sie auf Profile und anschließend auf das Profil für den betreffenden
Status.3) Wählen Sie in der Zeile mit der entsprechenden Ziffer für die gewünschte
Aktion eine der folgenden Möglichkeiten:
• Wenn Anrufer nach dieser Eingabe zur Sprachbox weitergeleitet werdensollen, wählen Sie Aufzeichnen.
• Wenn Anrufer nach dieser Eingabe zu einem anderen Ziel weitergeleitetwerden sollen, wählen Sie Übergabe.
• Wenn nach dieser Eingabe keine Aktion erfolgen soll, wählen Sie # Kei-ne #.
4) Wenn Sie Übergeben gewählt haben, geben Sie im Feld Ziel die Rufnum-mer im kanonischen Format oder im wählbaren Format ein.
5) Wählen Sie für die Funktion des Profils eine der folgenden Möglichkeiten:
• Wenn Sie das Profil aktivieren möchten, aktivieren Sie das Kontrollkäst-chen Profil aktiv.
• Wenn Sie das Profil deaktivieren möchten, deaktivieren Sie das Kontroll-kästchen Profil aktiv.
A31003-P3030-U112-03-0019, 11/11/2020myPortal for Outlook, Bedienungsanleitung 149

Unified Communications
6) Wählen Sie für die Ansage Ihres Anwesenheitsstatus eine der folgendenMöglichkeiten:
• Wenn Sie möchten, dass Ihre Sprachbox Ihren Anwesenheitsstatus an-sagt, deaktivieren Sie das Kontrollkästchen Dynamische Ansage über-springen.
• Wenn Sie möchten, dass Ihre Sprachbox Ihren Anwesenheitsstatus nichtansagt, aktivieren Sie das Kontrollkästchen Dynamische Ansage über-springen.
7) Klicken Sie auf Speichern.
Zugehörige KonzepteRufnummernformate auf Seite 65Zugehörige TasksWie Sie eine Ansage aufzeichnen auf Seite 122Wie Sie eine Ansage importieren auf Seite 123Wie Sie den Aufzeichnungs- oder Ansagemodus auswählen auf Seite 122
A31003-P3030-U112-03-0019, 11/11/2020150 myPortal for Outlook, Bedienungsanleitung

Konfiguration
6 KonfigurationSie können myPortal for Outlook Ihren Bedürfnissen entsprechendkonfigurieren, z.B. persönliche Daten oder Programmeinstellungen bearbeiten.
Festlegen zusätzlicher Rufnummern
Ihre zusätzlichen Rufnummern können Sie z.B. nutzen für:
• Statusbezogene Anrufumleitung• CallMe-Dienst
Für Ihre Mobilnummer, Externe Rufnummer 1, Externe Rufnummer 2 und IhrePrivate Rufnummer können Sie jeweils konfigurieren, ob diese im internen Ver-zeichnis angezeigt werden soll. Die weiteren Rufnummern werden im internenVerzeichnis stets angezeigt.
Bereitstellen eines eigenen Bildes
Wenn Sie Ihr eigenes Bild bereitstellen, wird es anderen Teilnehmern ange-zeigt, wenn sie den Mauszeiger im internen Verzeichnis (Spalte Nebenstelle)oder in der Favoritenliste auf Ihrem Eintrag positionieren. Sie können ein Bildmit beliebiger Dateigröße verwenden. Das Kommunikationssystem speichert ei-ne in Breite und Höhe auf 200 Pixel begrenzte Kopie.
Automatische Anmeldung
Wenn Sie automatische Anmeldung nutzen, wird das Anmeldefenster nicht an-gezeigt. Unter gemeinsam genutzten Benutzerkonten sollten Sie aus Sicher-heitsgründen auf die automatische Anmeldung verzichten.
Abkürzungstasten
Sie können beliebige Tasten in Verbindung mit Strg bzw. Alt und Umschal-ten als Abkürzungstasten für folgende Funktionen aktivieren:
• Anruf annehmen/trennen• Anruf weiterleiten/übergeben• Taskleistensymbol für Anruf
(PopUp-Fenster für Anrufe)• Favoritenleiste anzeigen/ausblenden• Wählen über den DesktopVoraussetzung ist, dass die Taste oder die Tastenkombination nicht bereits voneiner anderen Anwendung benutzt wird.
Benutzername
Sie können den Benutzenamen für Ihre eigene Anmeldung ändern.
Zugehörige KonzepteVerzeichnisse auf Seite 42Favoritenliste auf Seite 48
A31003-P3030-U112-03-0019, 11/11/2020myPortal for Outlook, Bedienungsanleitung 151

KonfigurationEigenen Namen ändern
6.1 Eigenen Namen ändern
Schritt für Schritt
1) Klicken Sie auf das Symbol Einrichtung.2) Klicken Sie auf Persönliche Daten > Eigene persönliche Daten.3) Geben Sie in den Feldern Vorname und Nachname Ihren Namen ein.
Anmerkung: Alle Latin1-Zeichen (ISO-8859-1, Westeuropä-isch) sind zulässig.
Anmerkung: Wenn Sie Ihren Vor- und Nachnamen ändernmöchten, müssen Sie dies von Ihrem Administrator durchfüh-ren lassen. Andernfalls bleiben die Änderungen nach einerSynchronisation nicht erhalten. Synchronisierungen erfolgenbeim Neustart des Systems oder bei Änderungen an Einstel-lungen durch den Administrator.
4) Klicken Sie auf Speichern.
6.2 Wie Sie Ihre E-Mail-Adresse festlegen
Voraussetzungen
Der Administrator Ihres Kommunikationssystems hat den E-Mail-Versand konfi-guriert.
Schritt für Schritt
1) Klicken Sie auf das Symbol Einrichtung.2) Klicken Sie auf Persönliche Daten > Eigene persönliche Daten.3) Geben Sie in E-Mail Ihre E-Mail-Adresse ein.4) Klicken Sie auf Speichern.
Zugehörige KonzepteKonferenzen auf Seite 87Zugehörige TasksWie Sie die automatische Aktualisierung des Anwesenheitsstatus durchOutlook-Termine aktivieren oder deaktivieren auf Seite 32Wie Sie die E-Mail-Benachrichtigung aktivieren oder deaktivieren auf Seite 142
6.3 Wie Sie eine zusätzliche Rufnummer festlegen
Schritt für Schritt
1) Klicken Sie auf das Symbol Einrichtung.2) Klicken Sie auf Persönliche Daten > Eigene persönliche Daten.3) Geben Sie in einem der Felder Mobilnr., Externe Rufnr. 1, Externe-
Rufnr. 2, Privat oder Assistenten-Rufnr. eine zusätzliche Rufnummer imkanonischen Format oder im wählbaren Format ein.
A31003-P3030-U112-03-0019, 11/11/2020152 myPortal for Outlook, Bedienungsanleitung

KonfigurationWie Sie einen XMPP-Alias festlegen
4) Wählen Sie eine der folgenden Möglichkeiten:
• Wenn Sie bei Mobilnr., Externe Rufnr. 1, Externe Rufnr. 2 oder Privatmöchten, dass diese im internen Verzeichnis nicht angezeigt wird, deakti-vieren Sie das Kontrollkästchen Sichtbar neben der Rufnummer.
• Wenn Sie bei Mobilnr., Externe Rufnr. 1, Externe Rufnr. 2 oder Privatmöchten, dass diese im internen Verzeichnis nicht angezeigt wird, deakti-vieren Sie das Kontrollkästchen Sichtbar neben der Rufnummer.
5) Klicken Sie auf Speichern.
Zugehörige KonzepteRufnummernformate auf Seite 65Statusbezogene Anrufumleitung auf Seite 36Voicemail-Postfach auf Seite 118Zugehörige TasksWie Sie den CallMe-Dienst aktivieren auf Seite 36
6.4 Wie Sie einen XMPP-Alias festlegen
Voraussetzungen
Der Administrator Ihres Kommunikationssystems hat XMPP aktiviert.
Schritt für Schritt
1) Klicken Sie auf das Symbol Einrichtung.2) Klicken Sie auf Persönliche Daten > Eigene persönliche Daten.3) Geben Sie in XMPP-ID Ihren XMPP-Alias ein, das ist der linke Teil (z.B.
john.public) Ihrer vollständigen XMPP-ID (z.B. [email protected]), also ohne Domänenname. Der XMPP-Alias muss in-nerhalb einer Domäne eindeutig sein.
Anmerkung: Teilen Sie externen XMPP-Kommunikations-partnern stets Ihre vollständige XMPP-ID mit (z.B. xmp-p:[email protected]), also ein-schließlich Domänenname. Falls erforderlich, erfragen Sieden Domänennamen beim Administrator Ihres Kommunikati-onssystems.
4) Klicken Sie auf Speichern.
Zugehörige TasksWie Sie eine Sofortnachricht senden auf Seite 145
6.5 Wie Sie Ihr eigenes Bild bereitstellen
Voraussetzungen
Sie verfügen über ein Bild in einem der folgenden Dateiformate: BMP, GIF, JPG.
Schritt für Schritt
1) Klicken Sie auf das Symbol Einrichtung.
A31003-P3030-U112-03-0019, 11/11/2020myPortal for Outlook, Bedienungsanleitung 153

KonfigurationWie Sie Ihr eigenes Bild löschen
2) Klicken Sie auf Persönliche Daten > Eigenes Bild.3) Klicken Sie auf Auswählen.4) Wählen Sie einen Ordner und die gewünschte Datei und klicken Sie auf Öff-
nen.
Zugehörige TasksWie Sie Ihr eigenes Bild löschen auf Seite 154
6.6 Wie Sie Ihr eigenes Bild löschen
Schritt für Schritt
1) Klicken Sie auf das Symbol Einrichtung.2) Klicken Sie auf Persönliche Daten > Eigenes Bild.3) Klicken Sie auf Löschen.4) Klicken Sie auf Speichern.
Zugehörige TasksWie Sie Ihr eigenes Bild bereitstellen auf Seite 153
6.7 Programmieren der Funktionstasten des Telefons
Sie können die Funktionstasten Ihres Telefons und eines eventuellvorhandenen Key-Moduls oder BLF über den UC Client mit einer Web-Applikation Ihren Bedürfnissen anpassen. Besetztlampenfeld
Dies gilt sowohl für vorbelegte als auch für die übrigen Funktionstasten. Ausge-nommen sind Lokale Anwendungstasten (Local App.). Die Benutzeroberflächefür die Tastenprogrammierung wird, sofern verfügbar, in der selben Sprache ge-öffnet wie der UC Client, anderenfalls in Englisch.
Anmerkung: Die Funktionstasten eines SIP-Telefons, einesISDN-Telefons oder eines analogen Telefons können Sie nichtmit dem UC Client programmieren.
Bei Telefonen mit Display können Sie bestimmte Funktionstas-ten auch direkt am Telefon programmieren.
Mehrfachbelegung der Funktionstasten
Sie können die Funktionstasten zweifach belegen: Die erste Ebene können Siemit allen angebotenen Funktionen belegen, die zweite Ebene mit externen Ruf-nummern. Zur Nutzung der zweiten Ebene muss am Telefon die Ebenenum-schaltetaste (Shift-key) konfiguriert sein. Die LED der Funktionstaste ist stetsder ersten Ebene zugeordnet.
A31003-P3030-U112-03-0019, 11/11/2020154 myPortal for Outlook, Bedienungsanleitung

Konfiguration
6.7.1 Wie Sie Funktionstasten des Telefons programmieren
Schritt für Schritt
1) Klicken Sie auf das Symbol Einrichtung.2) Klicken Sie auf Meine Einstellungen > Verschiedenes.3) Klicken Sie auf Telefontasten programmieren. Im Webbrowser öffnet
sich ein Fenster für die Programmierung der Funktionstasten des Telefons.a) Wenn eine Meldung erscheint wie Es besteht ein Problem mit
dem Sicherheitszertifikat der Website. klicken Sie auf La-den dieser Website fortsetzen.
4) Klicken Sie im Telefonsymbol auf den Tastenbereich, den Sie bearbeitenmöchten.
5) Klicken Sie in der detaillierten Darstellung des Tastenbereichs auf das Tas-tensymbol am Ende der betreffenden Zeile. Das Tastensymbol wird rot undkennzeichnet, dass die Funktionstaste für die Programmierung aktiviert ist.a) Wenn Sie die Details zur aktuellen Funktion einer Taste einblenden
möchten, bewegen Sie den Mauszeiger über das Beschriftungsfeldlinks neben der Taste.
6) Wählen Sie in der Aufklappliste Funktion Auswählen die gewünschteFunktion aus.a) Wenn eine Funktion Zusatzinformationen (Parameter) erfordert, wählen
Sie diese aus bzw. geben Sie die erforderlichen Daten ein.
Anmerkung: Wenn Sie für eine Funktionstaste die Funk-tion Ebenenumschaltung auswählen, steht Ihnen einezweite Ebene für die Belegung mit externen Rufnummernzur Verfügung.
7) Klicken Sie auf Speichern.8) Wenn Sie ein Systemtelefon mit automatischer Tastenbeschriftung ausge-
wählt haben, können Sie in der Spalte Beschrift. den Text eingeben, derim Display der Funktionstaste erscheinen soll.
9) Wenn Sie auf einer Funktionstaste die Ebenenumschaltung eingerichtethaben, aktivieren Sie das Kontrollkästchen 2. Ebene. Geben Sie die exter-nen Rufnummern ein wie unter den Schritten 6bis 8beschrieben.
10) Wenn Sie weitere Funktionstasten belegen möchten, wiederholen Sie dieSchritte 4 bis 9.
11) Schließen Sie das Webbrowser-Fenster für die Tastenprogrammierung.12) Klicken Sie im Fenster Einrichtung von myPortal for Outlook auf Spei-
chern.
Zugehörige TasksWie Sie das Problem beheben: Bei Tastenprogrammierung leeresBrowserfenster auf Seite 162
A31003-P3030-U112-03-0019, 11/11/2020myPortal for Outlook, Bedienungsanleitung 155

KonfigurationKennwort ändern
6.8 Kennwort ändern
Warum und wann dieser Vorgang ausgeführt wird
Anmerkung: Ändern Sie aus Sicherheitsgründen nach der ers-ten Anmeldung Ihr Kennwort. Anderenfalls könnten fremde Per-sonen mit dem Standardkennwort zum Beispiel auf Ihre Sprach-und Faxnachrichten zugreifen oder Ihre Rufnummer zu IhrenLasten auf kostenpflichtige externe Ziele umleiten.
Anmerkung: Sie können das Kennwort auch über das Telefon-menü der Sprachbox ändern.
Schritt für Schritt
1) Klicken Sie auf das Symbol Einrichtung.2) Klicken Sie auf Persönliche Daten > Eigene persönliche Daten.3) Klicken Sie bei Kennwort auf Kennwort ändern.4) Geben Sie im Feld Aktuell ihr momentanes Kennwort ein.5) Geben Sie in den Feldern Neu und Bestätigen ihr neues Kennwort ein.
a) a. Das Kennwort darf nur aus Ziffern bestehen.b) b. Die maximale Anzahl für Zeichenwiederholungen liegt bei zwei und die
maximale Anzahl für aufeinanderfolgende Zeichen liegt bei drei.c) c. Der Benutzerkontoname (in umgedrehter sowie tatsächlicher Reihen-
folge) kann nicht Teil des Kennworts sein.d) d. Der Benutzer muss nach der ersten Verwendung das Standardkenn-
wort ändern.e) e. Die maximale Anzahl fehlerhafter Anmeldeversuche beträgt fünf.
Anmerkung: Das Kennwort gilt für alle UC Suite Clients so-wie für den telefonischen Zugriff auf die Sprachbox.
6) Klicken Sie auf OK und anschließend auf Speichern.
Zugehörige TasksmyPortal for Outlook starten auf Seite 15
6.9 Wie Sie die automatische Anmeldung deaktivieren
Warum und wann dieser Vorgang ausgeführt wird
Anmerkung: Verwenden Sie die automatische Anmeldung nur,wenn Sie ausschließen können, dass weitere Personen Zugriffzu Ihrem Benutzerkonto haben. Anderenfalls könnten diese z.B.auf Ihre Sprach- und Faxnachrichten zugreifen oder Ihre Ruf-nummer zu Ihren Lasten zu kostenpflichtigen externen Zielenumleiten.
A31003-P3030-U112-03-0019, 11/11/2020156 myPortal for Outlook, Bedienungsanleitung

KonfigurationWie Sie Ihren Benutzernamen ändern
Anmerkung: Um die automatische Anmeldung zu aktivierenmüssen Sie beim Starten von myPortal for Outlook die entspre-chende Option benutzen.
Schritt für Schritt
1) Klicken Sie auf das Symbol Einrichtung.2) Klicken Sie auf Sensibilität > Sicherheit und Zugriff.3) Deaktivieren Sie das Kontrollkästchen Mein Kennwort speichern und au-
tomatisch bei Outlook anmelden.4) Klicken Sie auf Speichern.
Zugehörige TasksmyPortal for Outlook starten auf Seite 15
6.10 Wie Sie Ihren Benutzernamen ändern
Schritt für Schritt
1) Klicken Sie auf das Symbol Einrichtung.2) Klicken Sie auf Persönliche Daten > Eigene persönliche Daten.3) Geben Sie im Feld Benutzername den gewünschten Benutzernamen ein.
Anmerkung: Der Benutzername gilt für alle UC Suite Cli-ents.
4) Klicken Sie auf OK und anschließend auf Speichern.
6.11 Wie Sie die Sprache der Benutzeroberfläche auswählen
Schritt für Schritt
1) Klicken Sie auf das Symbol Einrichtung.2) Klicken Sie auf Meine Einstellungen > Darstellung.3) Wählen Sie die gewünschte Sprache aus.4) Klicken Sie auf Speichern.
Nächste Schritte
Schließen Sie Outlook und starten Sie myPortal for Outlook erneut.
Zugehörige KonzepteElemente der Benutzeroberfläche auf Seite 10
6.12 Wie Sie die Benutzeroberfläche ändern
Schritt für Schritt
1) Klicken Sie auf das Symbol Einrichtung.
A31003-P3030-U112-03-0019, 11/11/2020myPortal for Outlook, Bedienungsanleitung 157

KonfigurationWie Sie eine Abkürzungstaste aktivieren oder deaktivieren
2) Klicken Sie auf Meine Einstellungen > Darstellung.3) Klicken Sie auf das Symbol mit der gewünschten Benutzeroberfläche.4) Klicken Sie auf Speichern.
Nächste Schritte
Schließen Sie Outlook und starten Sie myPortal for Outlook erneut.
Zugehörige KonzepteElemente der Benutzeroberfläche auf Seite 10
6.13 Wie Sie eine Abkürzungstaste aktivieren oder deaktivieren
Schritt für Schritt
1) Klicken Sie auf das Symbol Einrichtung.2) Klicken Sie auf Meine Einstellungen > Abkürzungstasten.3) Wählen Sie eine der folgenden Möglichkeiten:
• Wenn Sie eine Abkürzungstaste aktivieren möchten, klicken Sie in dasrechteckige Feld neben der betreffenden Funktion und halten Sie eineoder mehrere der Tasten Umschalten, Strg und Alt gedrückt und drü-cken Sie zusätzlich die weitere für die Tastenkombination gewünschteTaste.. Wenn die gedrückte Taste oder Tastenkombination für den UCClient benutzt werden kann, wird diese angezeigt. Aktivieren Sie danndas nebenstehende Kontrollkästchen Abkürzungstaste aktiviert.
• Wenn Sie eine Abkürzungstaste deaktivieren möchten, deaktivieren Siedas nebenstehende Kontrollkästchen Abkürzungstaste aktiviert.
4) Klicken Sie auf Speichern.
6.14 Wie Sie die Serveradresse ändern
Warum und wann dieser Vorgang ausgeführt wird
Anmerkung: Ändern Sie die Serveradresse nur auf Anweisungdes Administrators Ihres Kommunikationssystems. Mit einer fal-schen Serveradresse können Sie myPortal for Desktop nichtnutzen.
Schritt für Schritt
1) Klicken Sie auf das Symbol Einrichtung.2) Klicken Sie auf Meine Einstellungen > Verschiedenes.3) Geben Sie im Feld Serveradresse die IP-Adresse oder den Namen des
Kommunikationssystems bzw. des UC Servers ein.4) Klicken Sie auf Speichern.
A31003-P3030-U112-03-0019, 11/11/2020158 myPortal for Outlook, Bedienungsanleitung

KonfigurationWie Sie die Übergabe eines Anrufs konfigurieren
6.15 Wie Sie die Übergabe eines Anrufs konfigurieren
Schritt für Schritt
1) Klicken Sie auf das Symbol Einrichtung.2) Klicken Sie auf Meine Einstellungen > Verschiedenes.3) Wählen Sie in der Aufklappliste Übergabemethode eine der folgenden Mög-
lichkeiten:
• Wenn Sie den Anruf direkt an einen Teilnehmer übergeben wollen, ohnevorher mit dem Teilnehmer zu sprechen, wählen Sie Übergabe vor Mel-den.
• Wenn Sie vor der Übergabe des Anrufs an einen Teilnehmer mit demTeilnehmer sprechen wollen, wählen Sie Übergabe nach Melden.
4) Klicken Sie auf Speichern.
Anmerkung: Wenn Sie während eines laufenden Ge-sprächs auf eine beliebige Telefonnummer auf dem Clientdoppelklicken, wird eine Weiterleitung ohne Rücksprachedurchgeführt.
Zugehörige TasksAnruf übergeben auf Seite 71
6.16 Wie Sie die Wahl über Namenseingabe aktivieren oder deaktivieren
Schritt für Schritt
1) Klicken Sie auf das Symbol Einrichtung.2) Klicken Sie auf Meine Einstellungen > Verschiedenes.3) Wählen Sie eine der folgenden Möglichkeiten:
• Wenn Sie die Wahl über Namenseingabe aktivieren möchten, aktivierenSie das Kontrollkästchen Live Search aktivieren.
• Wenn Sie die Wahl über Namenseingabe deaktivieren möchten, deakti-vieren Sie das Kontrollkästchen Live Search aktivieren.
4) Klicken Sie auf Speichern.
6.17 Wie Sie anderen erlauben, Ihre Anrufdetails anzuzeigen
Sie können Verzeichnisteilnehmern Einblick in die Details ihres aktuellen Anrufsgeben, damit diese z. B. sehen, mit wem Sie gerade reden, ob es sich um einenankommenden oder gehenden Anruf handelt oder wie lange der Anruf dauert.Diese Option ist standardmäßig deaktiviert.
Voraussetzungen
Die Option zur Aktivierung dieses Leistungsmerkmals wird durch den System-administrator aktiviert.
A31003-P3030-U112-03-0019, 11/11/2020myPortal for Outlook, Bedienungsanleitung 159

KonfigurationProblembehebung
Schritt für Schritt
1) Klicken Sie auf das Symbol Einrichtung.2) Klicken Sie auf Sensibilität > Sicherheit und Zugriff.3) Wählen Sie die Option Anderen erlauben zu sehen, mit wem ich gerade
spreche.4) Klicken Sie auf Speichern.
6.18 Problembehebung
Problembehebung enthält Hilfestellung zu bekannten Problemen.
6.18.1 Wie Sie das Problem beheben: Keine Verbindung zumKommunikationssystem (Windows)
Warum und wann dieser Vorgang ausgeführt wird
Die Windows Firewall wird bei der Installation von Windows standardmäßig akti-viert. Die Firewall verhindert die Verbindung Ihrer Anwendung mit dem Kommu-nikationssystem. Wenden Sie sich an Ihren Netzwerkadministrator oder an denAdministrator Ihres Kommunikationssystems, damit er folgende Schritte durch-führt:
Schritt für Schritt
Fügen Sie die Anwendung zur Liste der Ausnahmen in den Windows Fire-wall-Einstellungen in der Systemsteuerung hinzu.
Zugehörige TasksmyPortal for Outlook starten auf Seite 15
6.18.2 Wie Sie das Problem beheben: myPortal for Outlook wird nichtgeladen (Outlook 2003)
Schritt für Schritt
1) Klicken Sie in der Outlook-Symbolleiste auf ? > Info.2) Klicken Sie auf Deaktivierte Objekte.3) Klicken Sie auf myPortal for Outlook und anschließend auf Aktivieren.
Zugehörige TasksmyPortal for Outlook starten auf Seite 15
6.18.3 Wie Sie das Problem beheben: myPortal for Outlook wird nichtgeladen (Outlook 2007)
Schritt für Schritt
1) Klicken Sie in der Outlook-Symbolleiste auf ? > Deaktivierte Elemente.
A31003-P3030-U112-03-0019, 11/11/2020160 myPortal for Outlook, Bedienungsanleitung

Konfiguration
2) Klicken Sie auf myPortal for Outlook und anschließend auf Aktivieren.
Nächste Schritte
Schließen Sie Outlook und starten Sie myPortal for Outlook erneut.
Zugehörige TasksmyPortal for Outlook starten auf Seite 15
6.18.4 Wie Sie das Problem beheben: myPortal for Outlook wird nichtgeladen (Office 2007)
Schritt für Schritt
1) Klicken Sie in Windows auf Systemsteuerung > Software.2) Klicken Sie bei Microsoft Office 2007 auf Ändern.3) Wählen Sie in den Installationsoptionen alle .NET-Komponenten aus und
fahren Sie mit der Installation fort.4) Klicken Sie in Outlook auf ? > Deaktivierte Elemente....5) Klicken Sie auf OLI und anschließend auf Aktivieren.
6.18.5 Wie Sie das Problem beheben: myPortal for Outlook wird nichtgeladen (Outlook 2010/2013/16)
Schritt für Schritt
1) Klicken Sie in Microsoft Outlook 2010, 2013 oder 16 auf die RegisterkarteDatei.
2) Klicken Sie auf den Menüpunkt Optionen.3) Klicken Sie im Fenster Outlook-Optionen auf den Menüpunkt Add-Ins.4) Wählen Sie in der Aufklappliste Verwalten den Eintrag Deaktivierte Ele-
mente und klicken Sie auf die Schaltfläche Gehe zu....5) Markieren Sie im Fenster Deaktivierte Elemente die ggf. aufgelisteten Ein-
träge OLI2010 und Redemption (VSL) und klicken Sie auf Aktivieren.6) Verlassen Sie das Fenster mit Schließen. Sie befinden sich wieder im Fens-
ter Basiskonfiguration.7) Wählen Sie in der Aufklappliste Verwalten den Eintrag COM-Add-Ins und
klicken Sie auf die Schaltfläche Gehe zu....8) Aktivieren Sie im Fenster COM-Add-Ins die Einträge für OLI2010 und
Redemption (VSL) und bestätigen mit OK.
Bei eingestellter automatischer Anmeldung wird das myPortal for OutlookPlugin sofort geladen. Ansonsten erscheint das Anmeldefenster von myPor-tal for Outlook und nach erfolgreicher Anmeldung ist myPortal for Outlookgeladen.
A31003-P3030-U112-03-0019, 11/11/2020myPortal for Outlook, Bedienungsanleitung 161

Konfiguration
6.18.6 Wie Sie das Problem beheben: Bei Tastenprogrammierung leeresBrowserfenster
Warum und wann dieser Vorgang ausgeführt wird
Nach Anklicken des Links Telefontasten programmieren öffnet sich in IhremBrowser nur ein leeres Fenster.
Schritt für Schritt
1) Deaktivieren Sie in den Verbindungseinstellungen Ihres Webbrowsers vor-übergehend den Proxy-Server.
2) Aktualisieren Sie in Ihrem Webbrowser die Seite für die Programmierung derTelefontasten und führen Sie die Tastenprogrammierung durch.
Nächste Schritte
Aktivieren Sie in Ihrem Webbrowser den Proxy-Server erneut.
Zugehörige TasksWie Sie Funktionstasten des Telefons programmieren auf Seite 155
A31003-P3030-U112-03-0019, 11/11/2020162 myPortal for Outlook, Bedienungsanleitung

myContactsEinführung
7 myContactsDas myContacts Outlook-Add-In ist ein optionales Add-on für UC Smart- undUC Suite-Benutzer, das mit persönlichen Kontakten in Outlook arbeitet. Beieiner UC Smart-Konfiguration muss dem Benutzer eine myPortal Smart-Lizenzzugewiesen werden, damit dieser sich am UC Smart-Server anmelden kann.Bei UC Suite wird eine Lizenz des Typs UC User oder UC Groupware benötigt.
7.1 Einführung
Mit dem Add-In können Benutzer ihre persönlichen Outlook-Kontakte entwedermanuell oder über eine geplante Auto-Synchronisierungsaufgabe mit dem UC-Server synchronisieren. Durch die Synchronisierung wird den folgenden ClientsZugriff auf die persönlichen Outlook-Kontakte des Benutzers gewährt. DieserZugriff gilt für Telefonbucheinträge und für die Anruferidentifikation:
• Systemtelefone• myPortal to go (Android, iOS und Web Edition)• myPortal Smart• Andere Clients verwenden das Web Services Interface (WSI) in Kombination
mit Drittanbieter-Anwendungen.
Anmerkung: Die klassischen UC Suite Desktop-Clients sindnicht betroffen, da sie lokal auf dem Client-PC auf die Out-look-Kontakte zugreifen.
7.1.1 Mindestanforderungen
Das Outlook-Add-In wird bereitgestellt für:
• OpenScape Business V2R1 oder höher mit aktiver UC Smart- oder UC Sui-te-Anwendung.
• Desktop-Umgebungen mit Microsoft Windows 7, Windows 8.x und Windows10 (x86- und x64-Architekturen).
• Outlook-Versionen: Outlook 2010, 2013, 2016 (32-Bit oder 64-Bit).
7.2 Wie Sie myContacts installieren
Voraussetzungen
Der Administrator Ihres Kommunikationssystems hat Ihnen die Installationsda-tei(en) oder den Link auf die Datei(en) zur Verfügung gestellt.
Schritt für Schritt
1) Schließen Sie Outlook2) Führen Sie myContactsforOutlook.exe aus.3) Wenn das Fenster Benutzerkontensteuerung angezeigt wird, klicken Sie
auf Zulassen bzw. auf Ja.4) Aktivieren Sie das Kontrollkästchen Ich &stimme den Lizenzbedingungen
zu.
A31003-P3030-U112-03-0019, 11/11/2020myPortal for Outlook, Bedienungsanleitung 163

myContactsWie Sie myContacts deinstallieren
5) Klicken Sie auf Installieren.6) Warten Sie bis die Installation des myContacts-Add-Ins abgeschlossen ist.7) Klicken Sie anschließend auf Beenden, um den Installationsvorgang abzu-
schließen.
Nächste Schritte
Outlook starten.
7.3 Wie Sie myContacts deinstallieren
Schritt für Schritt
1) Schließen Sie Outlook.2) Klicken Sie in der Systemsteuerung auf Programme und Funktionen.3) Klicken Sie im Kontextmenü des Eintrags myContacts auf Ändern.4) Klicken Sie auf Deinstallieren.5) Wählen Sie das myContacts-Add-In für die Deinstallation aus.
7.4 Automatische Updates
Das Outlook-Addin beinhaltet einen Updatemechanismus mit dem überprüftwird, ob eine neuere Version der Software auf dem OpenScape BusinessServer zum Download und zur Installation verfügbar ist.
Wenn ein Update verfügbar ist, wird der Benutzer durch den Download- und In-stallationsprozess geführt. Gegebenenfalls erscheint eine Meldung, dass eineoder mehrere Anwendungen beenden werden müssen um das Update durchzu-führen.
Anmerkung: Es wird empfohlen, die angebotenen Updatesstets durchzuführen. Dies gilt ebenso für Software, die für be-stimmte UC Clients erforderlich ist.
7.4.1 Wie Sie ein automatisches Update durchführen
Voraussetzungen
Sie haben z.B. eine Meldung wie Es gibt eine neue Version von my-Contacts zusammen mit den Release Notes erhalten.
Schritt für Schritt
Wählen Sie eine der folgenden Möglichkeiten:a) Diese Version überspringen
Die vorhandene Version bleibt installiert.
A31003-P3030-U112-03-0019, 11/11/2020164 myPortal for Outlook, Bedienungsanleitung

myContactsBenutzeroberfläche
b) Später erinnern
Ein neues Popup-Fenster mit den folgenden Optionen wird angezeigt:
• Ja, bitte später erinnern zusammen mit einer Aufklappliste, um die Zeitvor der nächsten Erinnerung auszuwählen.
• Nein, Updates jetzt herunterladen (empfohlen)c) Aktualisieren
Die Installation der neuesten Version wird automatisch gestartet.
7.5 Benutzeroberfläche
Die myContacts-Registerkarte erscheint nach der Installation und Aktivierungdes Add-Ins im Haupmenübereich von Outlook.
Die Benutzeroberfläche umfasst folgende Elemente:
• die Menü-Schaltfläche Einstellungen,• die Menü-Schaltfläche Jetzt synchronisieren,• die Schaltfläche Nach Aktualisierungen suchen,• die Schaltfläche Info
7.5.1 Menü Einstellungen
Das Menü Einstellungen umfasst folgende Menüpunkte:
• das Untermenü für Serververbindungen,• das Untermenü zur Synchronisierung von Outlook-Kontakten mit dem UC-
Server,• das erweiterte Untermenü für Wartungszwecke
7.5.1.1 Wie Sie die Verbindungseinstellungen des UC-Servers konfigurieren
Voraussetzungen
Outlook wird ausgeführt und das myContacts Add-In ist installiert.
Schritt für Schritt
1) Klicken Sie auf die Registerkarte myContacts.2) Klicken Sie auf die Menü-Schaltfläche Einstellungen.3) Klicken Sie auf Untermenü-Schaltfläche UC-Server.4) Geben Sie die IP-Adresse unter dem Bereich UC-Server IP-Adresse ein.5) Geben Sie den Benutzernamen und das Passwort unter dem Bereich UC-
Server-Kontodetails ein.
A31003-P3030-U112-03-0019, 11/11/2020myPortal for Outlook, Bedienungsanleitung 165

myContacts
6) Klicken Sie auf Anwenden, um die Konfiguration der Verbindungseinstellun-gen abzuschliessen.
Anmerkung: Wenn Sie nach der Installation Outlook zumersten Mal öffnen, erscheint automatisch dieses Menü. Füh-ren Sie zunächst die Konfiguration durch, bevor Sie mit eineranderen Aktion fortfahren.
7.5.1.2 Wie Sie Kontakte synchronisieren
Voraussetzungen
Outlook wird ausgeführt und das myContacts Add-In ist installiert.
Schritt für Schritt
1) Klicken Sie auf die Registerkarte myContacts.2) Klicken Sie auf die Menü-Schaltfläche Einstellungen.3) Klicken Sie auf Untermenü-Schaltfläche Kontakte synchronisieren.4) Die Anzahl der Kontakte in Outlook erscheint unter Einstellungen für Out-
look-Kontakte synchronisieren. Aktivieren oder deaktivieren Sie die Kontroll-kästchen Kontakte ohne Rufnummer nicht importieren und Profilbilderimportieren.
5) Wählen Sie das Synchronisierungsintervall: aus der Aufklappliste aus.6) Klicken Sie auf Sync jetzt starten, um Ihre Outlook-Kontakte zu synchroni-
sieren.
Alternativ können Sie auch auf die Schaltfläche Jetzt synchronisieren kli-cken, ohne das Menü Einstellungen aufzurufen.
Anmerkung: Telefonnummern von Kontakten soll-ten wenn möglich immer im kanonischen Format (z.B.+4989700798765) eingegeben werden.
7.5.1.3 Wie Sie die erweiterten Einstellungen konfigurieren
Bei technischen Problemen werden Sie ggf. dazu aufgefordert, einemyContacts-Trace-Datei zur weiteren Analyse an das Support-Team zu senden.
Voraussetzungen
Outlook wird ausgeführt und das myContacts Add-In ist installiert.
Schritt für Schritt
1) Klicken Sie auf die Registerkarte myContacts.2) Klicken Sie auf die Menü-Schaltfläche Einstellungen.3) Klicken Sie auf die Untermenü-Schaltfläche Erweitert.4) Aktivieren oder deaktivieren Sie das Kontrollkästchen Protokollierung akti-
vieren, um festzulegen, ob eine Protokolldatei geschrieben werden soll odernicht.
A31003-P3030-U112-03-0019, 11/11/2020166 myPortal for Outlook, Bedienungsanleitung

myContacts
5) Wählen Sie die Protokollebene aus der Aufklappliste aus.6) Klicken Sie auf Anwenden, um die Konfiguration der erweiterten Einstellun-
gen abzuschließen.
Anmerkung: Wenn Sie den Trace-Level hochgesetzt ha-ben, müssen Sie darauf achten, ihn nach der Trace-Durch-führung wieder herunterzusetzen.
7.5.2 Nach Aktualisierungen suchen
Unabhängig vom automatischen Update-Mechanismus kann der Benutzer auchmanuell überprüfen, ob für das myContacts-Add-In eine aktualisierte Versionverfügbar ist.
7.5.2.1 Wie Sie nach Aktualisierungen suchen
Voraussetzungen
Outlook wird ausgeführt und das myContacts Add-In ist installiert.
Schritt für Schritt
1) Klicken Sie auf die Registerkarte myContacts.2) Klicken Sie auf die Schatlfläche Nach Aktualisierungen suchen.3) Klicken Sie auf die Schatlfläche Nach Aktualisierungen suchen.
Wenn eine neue Version verfügbar ist, erscheint ein Fenster mit Hinweis aufdie neue Version
4) Klicken Sie auf Ja, um die Anwendung zu aktualisieren.
A31003-P3030-U112-03-0019, 11/11/2020myPortal for Outlook, Bedienungsanleitung 167

AnhangAnwesenheitsstatus-Schlüsselwörter für
8 AnhangDer Anhang enthält ergänzende Informationen.
8.1 Anwesenheitsstatus-Schlüsselwörter für Termine
Bestimmte Schlüsselwörter in Terminen ermöglichen die automatischeAktualisierung des Anwesenheitsstatus. Die Schlüsselwörter sind abhängig vonder Sprache der Benutzeroberfläche.
Sprache Anwesenheitsstatus-Schlüsselwort
Croatian(Croatia)
Ured Sastanak Bolovanje Pauza Odsutan Odmor Ručak Kuća
Czech(CzechRepublic)
Kancelář Porada Nemoc Přestávka Mimokancelář
Dovolená Oběd Domů
Danish(Denmark)
Kontoret Møde Syg Pause Ikke påkontoret
Ferie Frokost Gået for idag
Dutch(Netherlands)
Kantoor Bespreking Ziek Pauze Niet opkantoor
Vakantie Lunch Thuis
English(UnitedKingdom)
Office Meeting Sick Break Out ofOffice
Holiday Lunch Home
English(UnitedStates)
Office Meeting Sick Break Out ofOffice
Vacation Lunch Home
Finnish(Finland)
Paikalla NeuvottelussaSairaana Tauolla Matkoilla Lomalla Lounaalla Poissa
French(France)
Bureau Réunion Maladie Pause DéplacementCongé Déjeuner Domicile
German(Germany)
Büro BesprechungKrank Pause Außer Haus Urlaub MittagspauseZu Hause
Hungarian(Hungary)
Iroda Találkozó Beteg Szünet Házonkívül van
Szünidő Ebédidő Otthon
Italian(Italy)
Ufficio Riunione Malattia Pausa Fuori sede Vacanza Pranzo A casa
Norwegian,Bokmål(Norway)
Kontor Møte Syk Pause ikke påkontoret
Ferie Lunsj Startside
Polish(Poland)
Biuro Spotkanie Chorobowe Przerwa Wyszedł Urlop Lunch Dom
Portuguese(Portugal)
Escritório Reunião Doente Pausa Fora Férias Hora doalmoço
Em casa
Russian(Russia)
В офисе Насовещании
Болен Наперерыве
Ушел Выходной Обед Дома
A31003-P3030-U112-03-0019, 11/11/2020168 myPortal for Outlook, Bedienungsanleitung

AnhangLeistungsmerkmale der UC Clients, die mit SIP-Telefonen genutzt werden können
Sprache Anwesenheitsstatus-Schlüsselwort
Slovenian(Slovenia)
Pisarna Sestanek Bolniška Odmor Odsoten Dopust Kosilo Doma
Spanish(Spain)
Oficina Reunión Enfermo Pausa Fuera deoficina
Vacaciones Pausa demediodía
Domicilio
Swedish(Sweden)
Kontor Möte Sjuk Rast borta frånkontoret
Semester Lunch Hemma
Turkish(Turkey)
Ofis Toplantı Hasta Mola OfisDışında
Tatil Öğleyemeği
Ev
Zugehörige TasksWie Sie die automatische Aktualisierung des Anwesenheitsstatus durchOutlook-Termine aktivieren oder deaktivieren auf Seite 32
8.2 Leistungsmerkmale der UC Clients, die mit SIP-Telefonen genutztwerden können
Die nachfolgend genannten Leistungsmerkmale der UC Clients myAttendant,myPortal for Desktop und myPortal for Outlook können mit SIP-Telefonen ge-nutzt werden.
Das verwendete SIP-Telefon muss folgende Voraussetzungen erfüllen:
• 3PCC gemäß RFC 3725 wird unterstützt.• Das Leistungsmerkmal "Anklopfen" wird unterstützt.• Der Anklopfschutz ist deaktiviert.
Alternativ kann für Teilnehmer mit SIP-Telefon der Anklopfschutz im Kom-munikationssystems aktiviert werden.
Anmerkung: Die vollständige Funktionalität der Leistungsmerk-male ist abhängig vom verwendeten SIP-Telefon und kann nichtgewährleistet werden.
Der erfolgreiche Test der nachfolgend genannten Leistungs-merkmale erfolgte mit OpenStage 15 S.
• Verbindungs-/gesprächsorientierte Leistungsmerkmale:
– Anrufen– Anruf weiterleiten– Anruf wiederaufnehmen– Applikationsgesteuerte Konferenz– Halten– Makeln– Rückfrage– Trennen– Übergabe
A31003-P3030-U112-03-0019, 11/11/2020myPortal for Outlook, Bedienungsanleitung 169

Anhang
• Telefonorientierte Leistungsmerkmale:
– Anrufschutz– Anrufumleitung
A31003-P3030-U112-03-0019, 11/11/2020170 myPortal for Outlook, Bedienungsanleitung

myPortal for Outlook | Index | 171
Index
AAbsender anrufen
Faxnachricht 133Sprachnachricht 126
Abwesenheit 24automatische Erstellung von Outlook-Terminen 24
Ad-hoc-Konferenz 88, 92allgemeine persönliche Begrüßung 118Anruf
annehmen 67entgangen 56geplant 56übernehmen 67
Anruffunktionen 67Anrufschutz 24Anrufumleitung
regelbasiert 37statusbezogen 36
Ansage 118Ansagemodus 118Anwesenheitsstatus 24, 146
Anrufumleitung 36Ansage 118automatische Aktualisierung durch Outlook-Termine 24automatisches Zurücksetzen 24Mobility-Teilnehmer 24Popup-Fenster 24Sichtbarkeit 24
Applikationsgesteuerte Konferenz 89Aufzeichnungsmodus 118Ausnahme
regelbasierte Anrufumleitung 37Authentifizierung
Konferenzteilnehmer 88AutoAttendant 146
persönlich 118, 146zentral 118
automatische Anmeldung 151Automatische Updates 164Automatisches Update 17, 151
BBedingung
regelbasierte Anrufumleitung 37Benachrichtigung
Faxnachricht 141Sprachnachricht 141
Benachrichtigungsdienst 141benutzerdefiniertes Profil 146Benutzeroberfläche 10
Farbe 151Sprache 151
Bildbereitstellen 151löschen 151
CCallMe 24, 35CallMe-Dienst 35Clipboard-Wahl 74
DDarstellungskonventionen 8Deinstallation 15Desktop-Wahl 74Dringende Sprachnachricht 126Dynamische Ansage 146
EE-Mail
Adresse festlegen 151Benachrichtigung 141Einladung zu Konferenz 88Faxnachricht 133Sprachnachricht 126
Einführung 10Einladung
Konferenz 88Einrichtung 151Einwahlnummer
Konferenz 88Erste Schritte 19Externes Verzeichnis 42
FFarbe
Benutzeroberfläche 151FastViewer 116, 116Favoritenliste 48
anrufen 67Faxbox 132Faxnachricht
Abruf durch Vermittlung 118, 132anzeigen 133Gruppe 133löschen 133senden 140verschieben 133weiterleiten 133
Faxnummer 132Funktionen
myPortal for Outlook 10

172 | Index | myPortal for Outlook
Funktionstastenprogrammieren 151
GGeplante Konferenz 88, 99Gruppe
Sprachnachricht 126
HHandlungsanweisung 8
IInstallation 15
JJournal 56
anrufen 67Aufbewahrungsdauer 56Einträge gruppieren 56Sortierung 56
Kkanonisches Rufnummernformat 65Kennwort
ändern 151Sprachbox 118
Konferenz 88Konferenz-Management 89Konfiguration 151Kontakt 48Konzept 8
MMobility-Teilnehmer
Anwesenheitsstatus 24Konferenz 88
myPortal for OutlookFunktionen 10
NName ändern 151Namensansage 19, 118, 146
OOffene Konferenz 113Offline arbeiten 15Ordner
Faxnachrichten 133Sprachnachrichten 126
Outlook-KontaktAbsender einer Sprachnachricht 126anrufen 67
Outlook-Terminfür Konferenz 88
PPDF-Datei
Benachrichtigung 141Permanente Konferenz 88, 109Persönliche Ansage 146persönliche Begrüßung 118Persönliche Begrüßung 19Persönliche Daten 151Persönlicher AutoAttendant 146Popup-Fenster 76Priorität 126, 141Problembehebung 160Profil für persönlichen AutoAttendant 146Programmeinstellungen 151
RRegel 37Rückruf
Journal 56Rufnummer
Sichtbarkeit 151Sprachbox 118wählen 67zusätzliche 151
Rufnummernformat 65
SServeradresse 151SIP-Telefon
Leistungsmerkmale der UC Clients 169Skin 10Skin-Farbe 151SMS
Benachrichtigung 141Sofortnachricht 143, 143, 144, 144Sortierung
Faxnachrichten 133Sprachnachrichten 126
Sprachbox 118, 146Sprache
Benutzeroberfläche 151Sprachbox 118
Sprachnachrichtabhören 126dringend 126löschen 126verschieben 126vertraulich 126weiterleiten 126

myPortal for Outlook | Index | 173
Starten von Outlook Plugin 15Statusbezogene Anrufumleitung 36
TTastenkombination für Desktop-Wahl 74Tastenprogrammierung 154Telefongesteuerte Konferenz 89telefonische Benachrichtigung 141Teleworking 35Themen, Arten 8TIFF-Datei
Benachrichtigung 141Faxnachricht 133
UUnified Communications 24
VVersandte Faxnachrichten 133Vertrauliche Sprachnachricht 126Verzeichnis
anrufen 67Virtueller Konferenzraum 88
Wwählbares Rufnummernformat 65WAV-Datei
Benachrichtigung 141Sprachnachricht 126
Web Collaboration 116, 116, 116