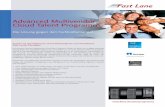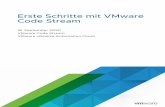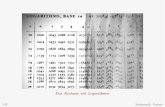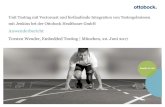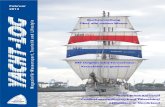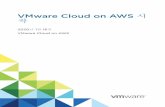n vSphere 6 - VMware€¦ · .log vmware.log Aktuelle Protokolldatei der virtuellen Maschine-#.log...
Transcript of n vSphere 6 - VMware€¦ · .log vmware.log Aktuelle Protokolldatei der virtuellen Maschine-#.log...

vSphere-Administratorhandbuchfür virtuelle MaschinenUpdate 211. APR 2019VMware vSphere 6.7VMware ESXi 6.7vCenter Server 6.7

vSphere-Administratorhandbuch für virtuelle Maschinen
VMware, Inc. 2
Die aktuellste technische Dokumentation finden Sie auf der VMware-Website unter:
https://docs.vmware.com/de/
Die VMware-Website enthält auch die neuesten Produkt-Updates.
Falls Sie Anmerkungen zu dieser Dokumentation haben, senden Sie diese an:
Copyright © 2009–2019 VMware, Inc. Alle Rechte vorbehalten. Urheberrechts- und Markenhinweise.
VMware, Inc.3401 Hillview Ave.Palo Alto, CA 94304www.vmware.com
VMware Global, Inc.Zweigniederlassung DeutschlandWilly-Brandt-Platz 281829 MünchenGermanyTel.: +49 (0) 89 3706 17 000Fax: +49 (0) 89 3706 17 333www.vmware.com/de

Inhalt
Grundlegendes zur Verwaltung virtueller vSphere-Maschinen 6
1 Einführung in virtuelle VMware vSphere-Maschinen 8
Dateien der virtuellen Maschine 8
Virtuelle Maschinen und die virtuelle Infrastruktur 9
Lebenszyklus virtueller Maschinen 10
Komponenten virtueller Maschinen 11
Hardware der virtuellen Maschine, die virtuellen vSphere-Maschinen zur Verfügung steht 12
Optionen für virtuelle Maschinen 15
Der vSphere Client und der vSphere Web Client 16
Weitere Schritte 17
2 Bereitstellen virtueller Maschinen 18
Erstellen einer virtuellen Maschine mit dem Assistenten „Neue virtuelle Maschine“ 19
Klonen einer virtuellen Maschine in eine Vorlage 22
Klonen einer virtuellen Maschine in eine Vorlage im vSphere Web Client 26
Bereitstellen einer virtuellen Maschine anhand einer Vorlage 30
Bereitstellen einer virtuellen Maschine anhand einer Vorlage im vSphere Web Client 35
Klonen einer vorhandenen virtuellen Maschine 40
Klonen einer vorhandenen virtuellen Maschine im vSphere Web Client 45
Klonen einer virtuellen Maschine mit Instant Clone 50
Klonen einer Vorlage in eine Vorlage 50
Klonen einer Vorlage in eine Vorlage im vSphere Web Client 53
Konvertieren einer Vorlage in eine virtuelle Maschine 56
3 Bereitstellen von OVF- und OVA-Vorlagen 58
Die Dateiformate OVF und OVA und OVF- und OVA-Vorlagen 58
Bereitstellen einer OVF- oder OVA-Vorlage 59
Export einer OVF-Vorlage 62
Durchsuchen des VMware Virtual Appliance Marketplace 63
4 Verwenden von Inhaltsbibliotheken 64
Hierarchische Vererbung von Berechtigungen für Inhaltsbibliotheken 65
Inhaltsbibliotheksadministrator – Rolle 67
Erstellen einer Bibliothek 67
Bearbeiten einer Inhaltsbibliothek 70
Verwalten einer lokalen Herausgeberbibliothek 73
Verwalten einer abonnierten Bibliothek 79
VMware, Inc. 3

Auffüllen der Bibliotheken mit Inhalt 83
Arbeiten mit Elementen in einer Bibliothek 88
Erstellen von virtuellen Maschinen und vApps anhand von Vorlagen in einer Inhaltsbibliothek 96
5 Konfigurieren der Hardware der virtuellen Maschine 108
Kompatibilität der virtuellen Maschine 108
Konfiguration virtueller CPUs 119
Konfigurieren von virtuellem Arbeitsspeicher 128
Konfiguration der virtuellen Festplatte 135
SCSI- und SATA-Speicher-Controller – Bedingungen, Einschränkungen und Kompatibilität 150
Netzwerkkonfiguration der virtuellen Maschine 158
Weitere Gerätekonfigurationen für die virtuelle Maschine 176
USB-Konfiguration von einem ESXi -Host zu einer virtuellen Maschine 191
USB-Konfiguration von einem Clientcomputer zu einer virtuellen Maschine 201
Hinzufügen eines gemeinsam genutzten Smartcard-Lesegeräts zu virtuellen Maschinen 209
Sichern von virtuellen Maschinen mit Virtual Trusted Platform Module 210
6 Konfigurieren der Optionen der virtuellen Maschine 214
Übersicht über die Optionen für virtuelle Maschinen 214
Allgemeine Optionen für virtuelle Maschinen 215
Konfigurieren von Benutzerzuordnungen auf Gastbetriebssystemen 217
Optionen der VMware-Remotekonsole 220
Konfigurieren von Verschlüsselungsoptionen für virtuelle Maschinen 221
Energieverwaltungsoptionen für virtuelle Maschinen 224
Konfigurieren der Optionen für VMware Tools 225
Virtualisierungsbasierte Sicherheit 227
Konfigurieren der Startoptionen für die virtuelle Maschine 230
Konfigurieren der erweiterten Optionen für die virtuelle Maschine 232
Konfigurieren der Fibre-Channel-NPIV-Einstellungen 236
7 Verwalten von Multi-Tier-Anwendungen mit vSphere vApp 238
Erstellen einer vApp 239
Durchführen von vApp-Betriebsvorgängen 240
Erstellen oder Hinzufügen eines Objekts zu einer vApp 241
Klonen einer vApp 242
Bearbeiten von vApp-Hinweisen 243
Konfigurieren von vApp-Eigenschaften 243
Konfigurieren der vApp-Eigenschaften im vSphere Web Client 244
vApp-Einstellungen bearbeiten 245
Hinzufügen eines Netzwerkprotokollprofils 252
vApp-Optionen für virtuelle Maschinen 257
vSphere-Administratorhandbuch für virtuelle Maschinen
VMware, Inc. 4

8 Überwachen von Lösungen mit dem vCenter Solutions Manager 267Anzeigen von Lösungen 267
vSphere ESX Agent Manager 268
9 Verwalten von virtuellen Maschinen 271
Installieren eines Gastbetriebssystems 272
Anpassen von Gastbetriebssystemen 274
Bearbeiten der Einstellungen zum Starten/Herunterfahren der virtuellen Maschine im
vSphere Web Client 289
Bearbeiten der Einstellungen zum Starten/Herunterfahren der virtuellen Maschine 292
Installieren des VMware Plug-Ins für erweiterte Authentifizierung 294
Verwenden einer VM-Konsole 295
Beantworten von Fragen zur virtuellen Maschine 297
Entfernen und erneutes Registrieren von virtuellen Maschinen und VM-Vorlagen 297
Verwalten von Vorlagen für virtuelle Maschinen 299
Verwenden von Snapshots zum Verwalten virtueller Maschinen 301
Enhanced vMotion Compatibility als Attribut einer virtuellen Maschine 316
Speicher-DRS-Regeln für virtuelle Maschinen 321
Migrieren virtueller Maschinen 324
10 Aktualisieren von virtuellen Maschinen 350
Ausfallzeit für das Upgrade virtueller Maschinen 351
Manuelles Upgrade der Kompatibilität einer virtuellen Maschine 353
Planen eines Kompatibilitäts-Upgrades für eine virtuelle Maschine 354
11 Erforderliche Berechtigungen für allgemeine Aufgaben 356
12 Fehlerbehebung – Überblick 360
Richtlinien zur Fehlerbehebung 360
Fehlerbehebung mit Protokollen 362
13 Fehlerbehebung bei virtuellen Maschinen 365
Fehlerbehebung bei USB-Passthrough-Geräten 365
Wiederherstellen verwaister virtueller Maschinen 366
Eine virtuelle Maschine wird nach dem Klonen oder der Bereitstellung aus einer Vorlage nicht ein-
geschaltet 367
vSphere-Administratorhandbuch für virtuelle Maschinen
VMware, Inc. 5

Grundlegendes zur Verwaltung virtuellervSphere-Maschinen
Im vSphere-Administratorhandbuch für virtuelle Maschinen wird beschrieben, wie Sie virtuelle Maschinenin der VMware vSphere®-Umgebung erstellen, konfigurieren und verwalten.
Dieses Handbuch enthält Einführungen in die Aufgaben, die Sie im System ausführen können, sowieQuerverweise auf die Dokumentation, in der diese Aufgaben detailliert beschrieben werden.
Diese Informationen befassen sich insbesondere mit dem Verwalten von virtuellen Maschinen und enthal-ten die folgenden Informationen.
n Erstellen und Bereitstellen von virtuellen Maschinen, Vorlagen und Klonen
n Bereitstellen von OVF-Vorlagen
n Verwenden von Inhaltsbibliotheken zum Verwalten von Vorlagen und anderen Bibliothekselementen
n Konfigurieren der Hardware und der Optionen von virtuellen Maschinen
n Verwalten von Multi-Tier-Anwendungen mit VMware vSphere vApp
n Überwachen von Lösungen mit dem vCenter Solutions Manager
n Verwalten virtueller Maschinen, einschließlich der Verwendung von Snapshots
n Aktualisieren von virtuellen Maschinen
n Fehlerbehebung bei virtuellen Maschinen
Das vSphere-Administratorhandbuch für virtuelle Maschinen behandelt VMware ESXi™ und VMwarevCenter Server®.
ZielgruppeDie Informationen richten sich an erfahrene Windows- oder Linux-Systemadministratoren, die mit der Vir-tualisierung vertraut sind.
vSphere Web Client und vSphere ClientDie Anweisungen in diesem Handbuch beziehen sich auf den vSphere Client (eine HTML5-basierte Be-nutzeroberfläche). Sie können die Anweisungen auch nutzen, um die Aufgaben mithilfe desvSphere Web Client (einer Flex-basierten Benutzeroberfläche) durchzuführen.
VMware, Inc. 6

Für Aufgaben, bei denen sich der Workflow zwischen dem vSphere Client und dem vSphere Web Clienterheblich unterscheidet, sind doppelte Prozeduren vorhanden. Die Schritte der einzelnen Prozeduren be-ziehen sich auf die jeweilige Client-Benutzeroberfläche. Im Titel der Prozeduren, die sich auf denvSphere Web Client beziehen, ist vSphere Web Client angegeben.
Hinweis In vSphere 6.7 Update 1 sind fast alle Funktionen des vSphere Web Client im vSphere Clientimplementiert. Eine aktuelle Liste aller nicht unterstützten Funktionen finden Sie im Handbuch für Funkti-ons-Updates für den vSphere Client.
vSphere-Administratorhandbuch für virtuelle Maschinen
VMware, Inc. 7

Einführung in virtuelle VMwarevSphere-Maschinen 1Eine virtuelle Maschine ist ein Softwarecomputer, auf dem Betriebssysteme und Anwendungen wie aufeinem physischen Computer ausgeführt werden. Diese virtuelle Maschine besteht aus mehreren Spezifi-kations- und Konfigurationsdateien und wird von den physischen Ressourcen eines Hosts gesichert. Jedevirtuelle Maschine verfügt über virtuelle Geräte, die dieselbe Funktionalität wie physische Hardware be-reitstellen, aber besser portierbar, sicherer und leichter zu verwalten sind.
Bevor Sie mit dem Erstellen und Verwalten virtueller Maschinen beginnen, erhalten Sie bestimmte Hinter-grundinformationen, z. B. zu den Dateien der virtuellen Maschine, dem Lebenszyklus, den Komponentenusw.
Dieses Kapitel enthält die folgenden Themen:
n Dateien der virtuellen Maschine
n Virtuelle Maschinen und die virtuelle Infrastruktur
n Lebenszyklus virtueller Maschinen
n Komponenten virtueller Maschinen
n Hardware der virtuellen Maschine, die virtuellen vSphere-Maschinen zur Verfügung steht
n Optionen für virtuelle Maschinen
n Der vSphere Client und der vSphere Web Client
n Weitere Schritte
Dateien der virtuellen MaschineEine virtuelle Maschine besteht aus mehreren Dateien, die auf einem Speichergerät gespeichert werden.Schlüsseldateien sind die Konfigurationsdatei, die Datei der virtuellen Festplatte, die Datei mit denNVRAM-Einstellungen und die Protokolldatei. Sie konfigurieren die Einstellungen der virtuellen Maschineüber den vSphere Client, eine der vSphere-Befehlszeilenschnittstellen (PowerCLI, vCLI) oder das vSphe-re Web Services SDK.
Vorsicht Ändern, verschieben oder löschen Sie die Dateien der virtuellen Maschine nicht ohne Anleitun-gen eines Mitarbeiters des technischen Supports von VMware.
VMware, Inc. 8

Tabelle 1‑1. Dateien der virtuellen Maschine
Datei Nutzung Beschreibung
.vmx vmname.vmx Konfigurationsdatei der virtuellen Maschine
.vmxf vmname.vmxf Zusätzliche Konfigurationsdateien der virtuellenMaschine
.vmdk vmname.vmdk Merkmale virtueller Festplatten
-flat.vmdk vmname-flat.vmdk Daten der virtuellen Maschine
.nvram vmname.nvram oder nvram BIOS- oder EFI-Konfiguration virtueller Maschinen
.vmsd vmname.vmsd Snapshots einer virtuellen Maschine
.vmsn vmname.vmsn Snapshot-Datendatei der virtuellen Maschine
.vswp vmname.vswp Auslagerungsdatei der virtuellen Maschine
.vmss vmname.vmss Suspend-Datei der virtuellen Maschine
.log vmware.log Aktuelle Protokolldatei der virtuellen Maschine
-#.log vmware-#.log (wobei # eine fortlaufendeZahl ist, die mit 1 beginnt)
Alte Protokolldateien der virtuellen Maschine
Zusätzliche Dateien werden erstellt, wenn Sie bestimmte Aufgaben mit der virtuellen Maschine ausfüh-ren.
n Bei einer .hlog-Datei handelt es sich um eine Protokolldatei, mit der vCenter Server VM-Dateiennachverfolgt, die nach Abschluss eines bestimmten Vorgangs entfernt werden müssen.
n Eine .vmtx-Datei wird erstellt, wenn Sie eine virtuelle Maschine in eine Vorlage konvertieren.Die .vmtx-Datei ersetzt die Konfigurationsdatei der virtuellen Maschine (.vmx-Datei).
Virtuelle Maschinen und die virtuelle InfrastrukturDie Infrastruktur, die virtuelle Maschinen unterstützt, besteht aus mindestens zwei Software-Ebenen: derVirtualisierung und dem Management. In vSphere bietet ESXi die Virtualisierungsfunktionen, die die Hos-thardware zusammenfassen und der virtuellen Maschine als normalisiertes Ressourcen-Set darstellen.Virtuelle Maschinen werden auf ESXi-Hosts ausgeführt, die von vCenter Server verwaltet werden.
vCenter Server kann die Ressourcen von mehreren Hosts zusammenfassen und ermöglicht Ihnen, IhreDatencenter-Infrastruktur effektiv zu überwachen und zu verwalten. Sie können Ressourcen für virtuelleMaschinen verwalten, virtuelle Maschinen bereitstellen, Aufgaben planen, Statistikprotokolle erfassen,Vorlagen erstellen und vieles mehr. vCenter Server bietet zudem vSphere vMotion ™, vSphere StoragevMotion, vSphere Distributed Resource Scheduler (DRS), vSphere High Availability (HA) und vSphereFault Tolerance. Diese Dienste ermöglichen eine effiziente und automatisierte Ressourcenverwaltung undhohe Verfügbarkeit für virtuelle Maschinen.
Der vSphere Client ist die primäre Schnittstelle für die Verwaltung von vCenter Server, ESXi-Hosts undvirtuellen Maschinen. Der vSphere Client bietet darüber hinaus Konsolenzugriff auf virtuelle Maschinen.
Hinweis Informationen zum Ausführen virtueller Maschinen auf einem isolierten ESXi-Host finden Sie inder Dokumentation Verwaltung eines einzelnen Hosts von vSphere.
vSphere-Administratorhandbuch für virtuelle Maschinen
VMware, Inc. 9

Der vSphere Client stellt die Organisationshierarchie der verwalteten Elemente in Bestandslistenansich-ten dar. Bestandslisten sind die hierarchische Struktur, die vom vCenter Server oder dem Host zum Ord-nen der verwalteten Elemente verwendet wird. Diese Hierarchie besteht aus einer Liste der überwachtenObjekte in vCenter Server.
In der vCenter Server-Hierarchie, die im vSphere Client angezeigt wird, ist das Datencenter der Containerder obersten Ebene für ESXi-Hosts, Ordner, Cluster, Ressourcenpools, vSphere vApps, virtuelle Maschi-nen usw.
Datenspeicher sind virtuelle Darstellungen von zugrunde liegenden physischen Speicherressourcen. Da-tenspeicher blenden die Eigenheiten des zugrunde liegenden physischen Speichers aus und bieten eineinheitliches Modell für die von virtuellen Maschinen benötigten Ressourcen. Ein Datenspeicher ist derSpeicherort (z.B. eine physische Festplatte oder LUN, ein RAID oder SAN) für die Dateien einer virtuellenMaschine.
Damit bestimmte Ressourcen, Optionen oder Hardwaregeräte für virtuelle Maschinen verfügbar sind,muss der Host über die entsprechende vSphere-Lizenz verfügen. Die Lizenzierung gilt für ESXi-Hosts,vCenter Server und Lösungen. Die Lizenzierung kann je nach Besonderheiten eines jeden Produkts an-hand unterschiedlicher Kriterien erfolgen. Details über die Lizenzierung von vSphere finden Sie in der Do-kumentation vCenter Server and Host Management.
Lebenszyklus virtueller MaschinenFür das Erstellen und Bereitstellen von virtuellen Maschinen stehen Ihnen viele Optionen zur Verfügung.Sie können eine einzelne virtuelle Maschine erstellen und dann ein Gastbetriebssystem und VMwareTools auf ihr installieren. Sie können eine vorhandene virtuelle Maschine klonen oder in eine Vorlage kon-vertieren. Sie können auch OVF- oder OVA-Vorlagen bereitstellen.
Der Assistent vSphere Client Neue virtuelle Maschine und das Dialogfeld Einstellungen bearbeitenermöglichen das Hinzufügen, Konfigurieren oder Entfernen des größten Teils der Hardware, Optionenund Ressourcen der virtuellen Maschine. Sie überwachen die CPU, den Arbeitsspeicher, die Festplatte,das Netzwerk und die Speichermetriken anhand der Leistungsdiagramme des vSphere Client. Mit Snaps-hots können Sie den Status der virtuellen Maschine erfassen, einschließlich des Arbeitsspeichers der vir-tuellen Maschine, der Einstellungen und der virtuellen Festplatten. Sie können bei Bedarf auf den vorheri-gen Status der virtuellen Maschine per Rollback zurückgreifen.
Mit vSphere vApps können Sie Multi-Tier-Anwendungen verwalten. Sie verwenden vSphere Update Ma-nager zum gleichzeitigen Durchführen koordinierter Upgrades der virtuellen Hardware und von VMwareTools virtueller Maschinen in der Bestandsliste.
Wenn die virtuelle Maschine nicht mehr benötigt wird, können Sie sie aus der Bestandsliste entfernen,ohne sie aus dem Datenspeicher zu löschen, oder Sie können die virtuelle Maschine und alle ihre Datei-en löschen.
vSphere-Administratorhandbuch für virtuelle Maschinen
VMware, Inc. 10

Komponenten virtueller MaschinenVirtuelle Maschinen haben in der Regel ein Betriebssystem, VMware Tools und virtuelle Ressourcen so-wie Hardware. Sie verwalten diese Komponenten ähnlich wie bei die Komponenten eines physischenComputers.
Betriebssystem Sie können ein Gastbetriebssystem auf einer virtuellen Maschine auf diegleiche Weise installieren wie ein Betriebssystem auf einem physischenComputer. Sie müssen eine CD/DVD-ROM oder ein ISO-Image mit den In-stallationsdateien vom Anbieter des Betriebssystems beziehen.
Nach der Installation sind Sie für das Sichern des Betriebssystems und dasAnwenden von Patches verantwortlich.
VMware Tools Die VMware Tools bestehen aus einer Reihe von Dienstprogrammen, wel-che die Leistung des Gastbetriebssystems der virtuellen Maschine und dieVerwaltung der virtuellen Maschine verbessern. Sie umfassen Gerätetrei-ber und andere Software, die für Ihre virtuelle Maschine von wesentlicherBedeutung sind. Mit VMware Tools haben Sie mehr Kontrolle über dieSchnittstelle der virtuellen Maschine.
Einstellung für dieKompatibilität
Im vSphere Client ordnen Sie jede virtuelle Maschine einer kompatiblenESXi-Host-Version, einem Cluster oder einem Datencenter zu, indem Sieeine Kompatibilitätseinstellung anwenden. Die Einstellung für die Kompati-bilität legt fest, auf welchen ESXi-Host-Versionen die virtuelle Maschineausgeführt werden kann, sowie die Hardwarefunktionen, die auf dem Hostzur Verfügung stehen.
Hardwaregeräte Jedes virtuelle Hardwaregerät führt die gleichen Funktionen für die virtuelleMaschine aus wie die Hardware eines physischen Computers. Jede virtuel-le Maschine verfügt über CPU-, Arbeitsspeicher- und Festplattenressour-cen. Die CPU-Virtualisierung ist auf die Leistung ausgerichtet und wirdmöglichst direkt auf dem Prozessor ausgeführt. Die zugrunde liegendenphysischen Ressourcen werden so oft wie möglich verwendet. Dabei führtdie Virtualisierungsebene Anweisungen nur bei Bedarf aus, sodass die vir-tuelle Maschinen so funktionieren, als würden sie direkt auf einer physi-schen Maschine ausgeführt.
Alle modernen Betriebssysteme unterstützen einen virtuellen Arbeitsspei-cher, sodass die Software mehr Arbeitsspeicher verwenden kann, als dieMaschine physisch gesehen bietet. In gleicher Weise bietet der ESXi-Hy-pervisor Unterstützung für die Überbelegung des Arbeitsspeichers virtuellerMaschinen, bei der die Menge des für alle virtuelle Maschinen konfigurier-ten Gastarbeitsspeichers möglicherweise größer als die Menge an physi-schem Host-Arbeitsspeicher ist.
vSphere-Administratorhandbuch für virtuelle Maschinen
VMware, Inc. 11

Auf die Hardwaregeräte greifen Sie im Dialogfeld Einstellungen bearbei-ten zu. Es sind nicht alle Geräte konfigurierbar. Einige Hardwaregeräte sindTeil der virtuellen Hauptplatine und werden in der erweiterten Gerätelistedes Dialogfelds Einstellungen bearbeiten angezeigt. Sie können diese je-doch weder ändern noch entfernen. Eine vollständige Liste der Hardware-geräte und ihrer Funktionen finden Sie unter Hardware der virtuellen Ma-schine, die virtuellen vSphere-Maschinen zur Verfügung steht.
Im Dialogfeld Einstellungen bearbeiten können Sie der virtuellen Maschi-ne auch virtuelle Hardwaregeräte hinzufügen. Mit den Speicher- oder CPU-Hotplug-Optionen können Sie einer virtuellen Maschine Speicher- oderCPU-Ressourcen hinzufügen, während die virtuelle Maschine ausgeführtwird. Falls Arbeitsspeicher oder CPUs nicht während der Ausführung dervirtuellen Maschine hinzugefügt werden sollen, können Sie das CPU- oderArbeitsspeicher-Hot-Plug deaktivieren. Der Arbeitsspeicher-Hot-Plug wirdauf allen 64-Bit-Betriebssystemen unterstützt. Damit Sie jedoch den Ar-beitsspeicher verwenden können, muss auch das Gastbetriebssystem die-se Funktion unterstützen. Weitere Informationen finden Sie im VMware-Kompatibilitätshandbuch unter http://www.vmware.com/resources/compatibility.
Ein vSphere-Administrator oder ein anderer Benutzer mit entsprechenden Rechten kann durch Festlegender Berechtigungen für die virtuelle Maschine bestimmen, wer auf eine virtuelle Maschine zugreifen odersie ändern kann. Informationen finden Sie in der Dokumentation vSphere-Sicherheit.
Hardware der virtuellen Maschine, die virtuellen vSphere-Maschinen zur Verfügung stehtVMware stellt Geräte, Ressourcen, Profile und vServices bereit, die Sie konfigurieren oder zu Ihrer virtu-ellen Maschine hinzufügen können.
Nicht alle Hardwaregeräte stehen jeder virtuellen Maschine zur Verfügung. Der Host, auf dem die virtuelleMaschine ausgeführt wird, und das Gastbetriebssystem müssen die von Ihnen hinzugefügten Geräteoder die von Ihnen vorgenommenen Konfigurationen unterstützen. Einzelheiten zur Unterstützung für einGerät in Ihrer Umgebung finden Sie im VMware-Kompatibilitätshandbuch unter http://www.vmware.com/resources/compatibility oder im Installationshandbuch für Gastbetriebssystemeunter http://partnerweb.vmware.com/GOSIG/home.html.
In einigen Fällen verfügt der Host möglicherweise nicht über die erforderliche vSphere-Lizenz für eine be-stimmte Ressource oder ein Gerät. Die Lizenzierung in vSphere gilt für ESXi-Hosts, vCenter Server undLösungen und kann je nach den Besonderheiten eines jeden Produkts anhand unterschiedlicher Kriterienerfolgen. Informationen über die Lizenzierung von vSphere finden Sie in der Dokumentation vCenter Ser-ver und Hostverwaltung.
Die virtuellen PCI- und SIO-Hardwaregeräte sind Teil der virtuellen Hauptplatine, können aber nicht konfi-guriert oder entfernt werden.
vSphere-Administratorhandbuch für virtuelle Maschinen
VMware, Inc. 12

Tabelle 1‑2. Hardware und Beschreibung der virtuellen Maschine
Hardwaregerät Beschreibung
CPU Sie können eine virtuelle Maschine, die auf einem ESXi-Host ausgeführt wird, mit ei-nem oder mehreren virtuellen Prozessoren konfigurieren. Die Zahl der virtuellenCPUs auf einer virtuellen Maschine kann die Anzahl der tatsächlich auf dem Hostvorhandenen logischen CPUs nicht übersteigen. Sie können die Anzahl der CPUs,die einer virtuellen Maschine zugeordnet sind, ändern und erweiterte CPU-Funktio-nen wie die CPU-Identifikationsmaske und den gemeinsamem Kernzugriff mit Hyper-Threading konfigurieren.
Chipset Auf der Hauptplatine werden proprietäre VMware-Geräte eingesetzt, die auf den fol-genden Chips basieren:n Intel 440BX AGPset 82443BX Host Bridge/Controllern Intel 82371AB (PIIX4) PCI ISA IDE Xceleratorn National Semiconductor PC87338 ACPI 1.0 und PC98/99 Compliant SuperI/On Intel 82093AA I/O Advanced Programmable Interrupt Controller
DVD-/CD-ROM-Laufwerk Wird standardmäßig bei der Erstellung einer neuen virtuellen vSPhere-Maschine in-stalliert. Sie können DVD-/CD-ROM-Geräte so konfigurieren, dass sie mit Clientgerä-ten, Hostgeräten oder Datenspeicher-ISO-Dateien verbunden werden können. Siekönnen DVD-/CD-ROM-Geräte hinzufügen, entfernen oder konfigurieren.
Festplatte Speichert das Betriebssystem und Programmdateien der virtuellen Maschine sowieandere Daten für ihren Betrieb. Eine virtuelle Festplatte ist eine große physische Da-tei bzw. Zusammenstellung von Dateien, die sich so einfach wie jede andere Dateikopieren, verschieben, archivieren und sichern lässt.
IDE 0, IDE 1 Standardmäßig werden zwei IDE-Schnittstellen (Integrated Drive Electronics) für dievirtuelle Maschine bereitgestellt. Die IDE-Schnittstelle (Controller) ist eine Standard-schnittstelle zum Anschließen von Speichergeräten (Diskettenlaufwerke, Festplattenund CD-ROM-Laufwerke) an eine virtuelle Maschine.
Tastatur Spiegelt die Tastatur, die mit der Konsole der virtuellen Maschine verbunden ist,wenn Sie zum ersten Mal eine Verbindung zur Konsole herstellen.
Arbeitsspeicher Über die Arbeitsspeichergröße der virtuellen Hardware wird festgelegt, für welche An-zahl an Arbeitsspeicheranwendungen innerhalb der virtuellen Maschine dieser Ar-beitsspeicher verfügbar ist. Eine virtuelle Maschine kann Arbeitsspeicherressourcennur in dem Umfang nutzen, der für die virtuelle Hardware konfiguriert wurde.
Netzwerkadapter Die ESXi-Netzwerkfunktionen ermöglichen die Kommunikation zwischen virtuellenMaschinen auf demselben Host, zwischen virtuellen Maschinen auf unterschiedlichenHosts und zwischen anderen virtuellen und physischen Maschinen. Wenn Sie einevirtuelle Maschine konfigurieren, können Sie Netzwerkadapter hinzufügen und denAdaptertyp festlegen.
Parallele Schnittstelle Schnittstelle zum Anschließen von Peripheriegeräten an die virtuelle Maschine. Dievirtuelle parallele Schnittstelle kann mit einer Datei verbunden werden. Sie könnenvirtuelle parallele Schnittstellen hinzufügen, entfernen oder konfigurieren.
PCI-Controller Bus auf der Hauptplatine der virtuellen Maschine, der mit Komponenten wie Festplat-te oder anderen Geräten kommuniziert. Der virtuellen Maschine steht ein PCI-Con-troller zur Verfügung. Sie können dieses Gerät weder konfigurieren noch entfernen.
PCI-Gerät Sie können einer virtuellen Maschine bis zu 16 PCI vSphere DirectPath-Geräte hin-zufügen. Die Geräte müssen für das PCI-Passthrough auf dem Host reserviert sein,auf dem die virtuelle Maschine ausgeführt wird. Snapshots werden in Verbindung mitDirectPath I/O-Passthrough-Geräten nicht unterstützt.
vSphere-Administratorhandbuch für virtuelle Maschinen
VMware, Inc. 13

Tabelle 1‑2. Hardware und Beschreibung der virtuellen Maschine (Fortsetzung)
Hardwaregerät Beschreibung
Zeigegerät Spiegelt das Zeigegerät, das mit der Konsole der virtuellen Maschine verbunden ist,wenn Sie zum ersten Mal eine Verbindung zur Konsole herstellen.
Serieller Port Schnittstelle zum Anschließen von Peripheriegeräten an die virtuelle Maschine. Dievirtuelle serielle Schnittstelle kann eine Verbindung zu einer physischen seriellenSchnittstelle, einer Datei auf dem Hostcomputer oder über das Netzwerk herstellen.Darüber hinaus können Sie eine direkte Verbindung zwischen zwei virtuelle Maschi-nen oder eine Verbindung zwischen einer virtuellen Maschine und einer Anwendungauf dem Hostcomputer einrichten. Eine virtuelle Maschine kann bis zu 32 seriellePorts besitzen. Sie können virtuelle serielle Schnittstellen hinzufügen, entfernen oderkonfigurieren.
SATA-Controller Ermöglicht den Zugriff auf virtuelle Festplatten und DVD-/CD-ROM-Geräte. VirtuelleSATA-Controller werden auf virtuellen Maschinen als AHCI SATA-Controller ange-zeigt.
SCSI-Controller Ermöglicht den Zugriff auf virtuelle Festplatten. Diese virtuellen SCSI-Controller wer-den auf einer virtuellen Maschine als unterschiedliche Controllertypen angezeigt, wiezum Beispiel LSI Logic Parallel, LSI Logic SAS und VMware Paravirtual. Sie könnenden SCSI-Controller-Typ ändern, die gemeinsame Bus-Nutzung für eine virtuelle Ma-schine zuteilen oder einen paravirtualisierten SCSI-Controller hinzufügen.
SCSI-Gerät Standardmäßig steht der virtuellen Maschine eine SCSI-Geräteschnittstelle zur Verfü-gung. Über diese SCSI-Schnittstelle können standardmäßig Speichergeräte (Disket-tenlaufwerke, Festplatten und DVD-/CD-ROM-Laufwerke) mit der virtuellen Maschineverbunden werden. Sie können SCSI-Laufwerke hinzufügen, entfernen oder konfigu-rieren.
SIO-Controller Bietet serielle und parallele Schnittstellen sowie Diskettenlaufwerke und führt Sys-temverwaltungsaufgaben durch. Der virtuellen Maschine steht ein SIO-Controller zurVerfügung. Sie können dieses Gerät weder konfigurieren noch entfernen.
USB-Controller USB-Hardware-Chip, mit dem den USB-Ports, die er verwaltet, USB-Funktionen be-reitgestellt werden. Der virtuelle USB-Controller ist die Softwarevirtualisierung desUSB-Hostcontrollers in der virtuellen Maschine.
USB-Gerät Sie können mehrere USB-Geräte, wie z. B. Sicherheits-Dongle oder Massenspei-chergeräte, zu einer virtuellen Maschine hinzufügen. Die USB-Geräte können an ei-nen ESXi-Host oder einen Clientcomputer angeschlossen werden.
VMCI Virtual Machine Communication Interface-Gerät. Stellt einen sehr schnellen Kommu-nikationskanal zwischen einer virtuellen Maschine und dem Hypervisor zur Verfü-gung. Es ist nicht möglich, VMCI-Geräte hinzuzufügen oder zu entfernen.
NVMe-Controller NVM Express-Controller. Bei NVMe handelt es sich um eine logische Geräteschnitts-tellenspezifikation für den Zugriff auf nichtflüchtige Speichermedien, die über einenPCI Express-Bus (PCIe) in realer und virtueller Hardware verbunden sind.
NVDIMM-Controller Bietet Zugriff auf die nichtflüchtigen Arbeitsspeicherressourcen des Hosts.
vSphere-Administratorhandbuch für virtuelle Maschinen
VMware, Inc. 14

Tabelle 1‑2. Hardware und Beschreibung der virtuellen Maschine (Fortsetzung)
Hardwaregerät Beschreibung
NVDIMM-Gerät Nichtflüchtiges Dual In-Line Memory Module. NVDIMM-Module sind Arbeitsspeicher-geräte, die sich auf einem herkömmlichen Speicherkanal befinden, aber nichtflüchti-gen Arbeitsspeicher enthalten. Sie können einer virtuellen Maschine bis zu 64 virtuel-le NVDIMM-Geräte hinzufügen.
TPM-Gerät Trusted Platform Module. Wenn Sie einer virtuellen Maschine ein virtuelles TPM 2.0-Gerät hinzufügen, verwendet das Gastbetriebssystem das Gerät, um vertrauliche In-formationen zu speichern, kryptografische Vorgänge durchzuführen oder die Integritätder Gastplattform zu bestätigen.
Optionen für virtuelle MaschinenVerwenden Sie die verfügbaren Optionen für virtuelle Maschinen, um die Einstellungen und das Verhaltender virtuellen Maschine zu optimieren und maximale Leistung zu gewährleisten.
Eine virtuelle Maschine kann in jedem der verschiedenen Orte, wie z. B. ESXi-Hosts, Datencenter, Clus-ter oder Ressourcenpools, ausgeführt werden. Viele der Optionen und Ressourcen, die Sie konfigurieren,verfügen über Abhängigkeiten und Beziehungen zu diesen Objekten.
Für virtuelle VMware-Maschinen sind folgende Optionen verfügbar.
Allgemeine Optionen Anzeigen oder Ändern des Namens der virtuellen Maschine, Überprüfendes Speicherorts der Konfigurationsdatei und des Arbeitsspeicherorts dervirtuellen Maschine.
Verschlüsselungsoptio-nen
Aktivieren oder deaktivieren Sie die Verschlüsselung für die virtuelle Ma-schine, wenn die vCenter Server-Instanz eine Vertrauensbeziehung zu ei-nem KMS-Server aufweist. Weitere Informationen finden Sie in der Doku-mentation vSphere-Sicherheit.
Für nicht verschlüsselte virtuelle Maschinen können Sie auch verschlüsse-ltes vMotion aktivieren oder deaktivieren. Für verschlüsseltes vMotion kön-nen Sie den Status „Deaktiviert“, „Opportunistisch“ oder „Erforderlich“ fest-legen. Beim Erstellen einer virtuellen Maschine können Sie verschlüsseltesvMotion aktivieren. Alternativ dazu können Sie den Status von verschlüsse-ltem vMotion zu einem späteren Zeitpunkt ändern. Weitere Informationenfinden Sie in der Dokumentation vCenter Server und Hostverwaltung.
Energieverwaltung Verwalten von Energieoptionen des Gastbetriebssystems. Anhalten der vir-tuellen Maschine oder die virtuelle Maschine eingeschaltet lassen, wennSie das Gastbetriebssystem in den Standby-Modus versetzen.
VMware Tools Verwalten der Betriebssteuerelemente für die virtuelle Maschine und Aus-führen von VMware Tools-Skripts. Sie können zudem die VMware Toolswährend des Aus- und erneuten Einschaltens aktualisieren und die Uhrzeitdes Gasts mit der des Hosts synchronisieren.
vSphere-Administratorhandbuch für virtuelle Maschinen
VMware, Inc. 15

VirtualisierungsbasierteSicherheit (VBS)
Aktivieren Sie VBS, um der virtuellen Maschine eine zusätzliche Schutz-ebene zur Verfügung zu stellen. VBS ist für die neuesten Windows-BS-Ver-sionen verfügbar. Weitere Informationen finden Sie in der DokumentationvSphere-Sicherheit.
Startoptionen Festlegen der Startverzögerung beim Einschalten der virtuelle Maschinenoder zum Erzwingen des BIOS-Setups und zum Konfigurieren fehlgeschla-gener Startvorgänge.
Erweiterte Optionen Deaktivieren der Beschleunigung und Aktivieren der Protokollierung, Konfi-gurieren des Debuggens und der Statistik sowie Ändern des Speicherortsder Auslagerungsdatei. Sie können auch die Latenzempfindlichkeit ändernund Konfigurationsparameter hinzufügen.
Fibre-Channel-NPIV Sie können den Zugriff von virtuelle Maschinen auf LUNs für jede virtuelleMaschine individuell steuern. Mithilfe der N-Port-ID-Virtualisierung (NPIV)können Sie einen einzelnen physischen Fibre-Channel-HBA-Port für meh-rere virtuelle Ports mit jeweils eindeutigen Kennungen gemeinsam verwen-den.
vApp-Optionen Aktivieren Sie oder deaktivieren Sie die vApp-Funktionalität in einer virtuel-len Maschine. Wenn Sie die vApp-Optionen aktivieren, können Sie vApp-Eigenschaften, vApp-Bereitstellungsoptionen und vApp-Erstellungsoptio-nen anzeigen und bearbeiten. Sie können beispielsweise eine IP-Zutei-lungsrichtlinie oder ein Netzwerkprotokollprofil für die vApp konfigurieren.Eine vApp-Option, die auf der Ebene einer virtuellen Maschine festgelegtwird, überschreibt die auf der Ebene der vApp festgelegten Einstellungen.
Der vSphere Client und der vSphere Web ClientAlle Verwaltungsfunktionen stehen über den vSphere Client und den vSphere Web Client zur Verfügung.
Bei dem vSphere Client und dem vSphere Web Client handelt es sich um plattformübergreifende Anwen-dungen, die ausschließlich eine Verbindung zum vCenter Server herstellen können. Sie verfügen überumfassende Verwaltungsfunktionen und eine über Plug-Ins erweiterbare Architektur. Zu den typischenBenutzern zählen Administratoren der virtuellen Infrastruktur, Helpdesk-Mitarbeiter, Bediener des Netz-werkbetriebszentrums und Besitzer virtueller Maschinen.
Benutzer können über einen Webbrowser mit dem vSphere Client und dem vSphere Web Client auf denvCenter Server zugreifen. Beide Clients verwenden die VMware-API zur Kommunikation zwischen demBrowser und vCenter Server.
Der vSphere Client führt einige Produktivitäts- und Nutzbarkeitsverbesserungen ein. Im folgenden Videoerfahren Sie mehr über die Nutzbarkeitsverbesserungen beim Arbeiten mit VM-Festplatten.
Nutzbarkeitsverbesserungen beim Arbeiten mit VM-Festplatten (http://link.brightcove.com/ser-vices/player/bcpid2296383276001?bctid=ref:video_vsphere67_harddisks)
vSphere-Administratorhandbuch für virtuelle Maschinen
VMware, Inc. 16

Neue Funktionen im vSphere ClientAb vSphere 6.7 Update 1 stehen die folgenden Optionen im vSphere Client zur Verfügung.
n Sie können die Symbole für schnelle Aktionen verwenden, um allgemeine Aufgaben für virtuelle Ma-schinen durchzuführen. Die Symbole werden neben dem Namen der betreffenden virtuellen Maschi-ne im oberen Bereich der Registerkarte zur VM-Verwaltung angezeigt. Folgende Optionen für schnel-le Aktionen stehen zur Verfügung.
n Einschalten
n Gastbetriebssystem herunterfahren
n Konsole starten
n Einstellungen bearbeiten
n Snapshot erstellen
n Sie können das VMware AppDefense-Plug-In installieren und verwenden, um Ihre Anwendungen zuschützen und Endpoint-Sicherheit zu gewährleisten. Das AppDefense-Plug-In ist mit der VMwarevSphere Platinum-Lizenz verfügbar. Wenn Sie über die vSphere Platinum-Lizenz verfügen, wird derBereich „AppDefense“ auf der Registerkarte Übersicht für jede beliebige virtuelle Maschine in IhrerBestandsliste angezeigt. Aus diesem Bereich können Sie das AppDefense-Plug-In installieren, aktua-lisieren oder weitere Details darüber anzeigen. Weitere Informationen zu VMware AppDefense findenSie in der Dokumentation für AppDefense.
Weitere SchritteSie müssen Ihre virtuellen Maschinen erstellen und bereitstellen, bevor Sie sie verwalten können.
Legen Sie zum Starten der Bereitstellung virtueller Maschinen fest, ob eine einzelne virtuelle Maschineerstellt werden soll, installieren Sie das Betriebssystem und VMware Tools, verwenden Sie Vorlagen undKlone oder stellen Sie virtuelle Maschinen, virtuelle Appliances oder vApps bereit, die im Open VirtualMachine Format (OVF) gespeichert sind.
Nach der Bereitstellung der virtuellen Maschinen in der vSphere-Infrastruktur können Sie sie konfigurie-ren und verwalten. Sie können vorhandene virtuelle Maschinen konfigurieren, indem Sie Hardware än-dern oder hinzufügen oder VMware Tools installieren oder aktualisieren. Möglicherweise müssen Sie Mul-ti-Tier-Anwendungen mit VMware vApps verwalten oder Einstellungen zum Starten und Herunterfahrenvon virtuellen Maschinen ändern, Snapshots virtueller Maschinen verwenden, mit virtuellen Festplattenarbeiten oder virtuelle Maschinen aus der Bestandsliste entfernen, löschen oder dieser hinzufügen.
vSphere-Administratorhandbuch für virtuelle Maschinen
VMware, Inc. 17

Bereitstellen virtuellerMaschinen 2VMware unterstützt verschiedene Methoden für die Bereitstellung von virtuellen vSphere-Maschinen. Dieoptimale Methode für Ihre Umgebung hängt von bestimmten Faktoren ab, beispielsweise der Größe unddem Typ Ihrer Infrastruktur und den Zielen, die Sie erreichen möchten.
Erstellen Sie eine einzelne virtuelle Maschine, falls die in Ihrer Umgebung vorhandenen virtuellen Maschi-nen die gewünschten Anforderungen, z. B. ein bestimmtes Betriebssystem oder eine bestimmte Hardwa-rekonfiguration, nicht erfüllen. Sie können auch eine einzelne virtuelle Maschine erstellen, ein Betriebs-system auf ihr installieren und dann diese virtuelle Maschine als Vorlage verwenden, um weitere virtuelleMaschinen davon zu klonen. Weitere Informationen hierzu finden Sie unter Erstellen einer virtuellen Ma-schine mit dem Assistenten „Neue virtuelle Maschine“.
Sie können virtuelle Maschinen, virtuelle Appliances und vApps, die im offenen Format für virtuelle Ma-schinen (OVF, Open Virtual Machine Format) gespeichert sind, bereitstellen und exportieren, wenn Sieeine vorkonfigurierte virtuelle Maschine verwenden möchten. Eine virtuelle Appliance ist eine virtuelle Ma-schine, auf der in der Regel ein Betriebssystem und andere Software installiert sind. Sie können virtuelleMaschinen über lokale Dateisysteme sowie über freigegebene Netzwerklaufwerke bereitstellen. WeitereInformationen hierzu finden Sie unter Kapitel 3Bereitstellen von OVF- und OVA-Vorlagen.
Erstellen Sie eine Vorlage und stellen Sie mehrere virtuelle Maschinen anhand dieser Vorlage bereit. EineVorlage ist eine Master-Kopie einer virtuellen Maschine, diese Kopie können Sie zur Erstellung und Be-reitstellung weiterer virtueller Maschinen verwenden. Verwenden Sie Vorlagen, um Zeit zu sparen. Wenneine virtuelle Maschine sehr häufig geklont wird, machen Sie diese virtuelle Maschine einfach zu einerVorlage. Weitere Informationen hierzu finden Sie unter Bereitstellen einer virtuellen Maschine anhand ei-ner Vorlage im vSphere Web Client.
Durch das Klonen einer virtuellen Maschine können Sie Zeit einsparen, wenn Sie mehrere ähnliche virtu-elle Maschinen bereitstellen möchten. Sie können eine einzige virtuelle Maschine erstellen, konfigurierenund die entsprechende Software darauf installieren. Anstatt jede virtuelle Maschine einzeln zu erstellenund zu konfigurieren, können Sie sie mehrfach klonen. Weitere Informationen hierzu finden Sie unter Klo-nen einer vorhandenen virtuellen Maschine im vSphere Web Client.
Durch das Klonen einer virtuellen Maschine nach einer Vorlage wird eine Master-Kopie der virtuellen Ma-schine erstellt, damit Sie zusätzliche Vorlagen erstellen können. Sie können beispielsweise eine Vorlageerstellen, die ursprüngliche virtuelle Maschine durch Installation zusätzlicher Software im Gastbetriebs-system ändern und eine weitere Vorlage erstellen. Weitere Informationen hierzu finden Sie unter Kloneneiner virtuellen Maschine in eine Vorlage im vSphere Web Client.
VMware, Inc. 18

Dieses Kapitel enthält die folgenden Themen:n Erstellen einer virtuellen Maschine mit dem Assistenten „Neue virtuelle Maschine“
n Klonen einer virtuellen Maschine in eine Vorlage
n Klonen einer virtuellen Maschine in eine Vorlage im vSphere Web Client
n Bereitstellen einer virtuellen Maschine anhand einer Vorlage
n Bereitstellen einer virtuellen Maschine anhand einer Vorlage im vSphere Web Client
n Klonen einer vorhandenen virtuellen Maschine
n Klonen einer vorhandenen virtuellen Maschine im vSphere Web Client
n Klonen einer virtuellen Maschine mit Instant Clone
n Klonen einer Vorlage in eine Vorlage
n Klonen einer Vorlage in eine Vorlage im vSphere Web Client
n Konvertieren einer Vorlage in eine virtuelle Maschine
Erstellen einer virtuellen Maschine mit dem Assistenten„Neue virtuelle Maschine“Sie können eine einzelne virtuelle Maschine erstellen, wenn keine virtuellen Maschinen in Ihrer Umge-bung die Anforderungen, z. B. für ein bestimmtes Betriebssystem oder eine bestimmte Hardwarekonfigu-ration, erfüllen. Wenn Sie eine virtuelle Maschine ohne Vorlage oder Klon erstellen, können Sie die virtu-elle Hardware konfigurieren, einschließlich Prozessoren, Festplatten und Arbeitsspeicher. Sie können denAssistenten „Neue virtuelle Maschine“ von jedem Objekt in der Bestandsliste aus öffnen, das ein gültigesübergeordnetes Objekt einer virtuellen Maschine darstellt.
Während des Erstellungsvorgangs wird eine Standardfestplatte für die virtuelle Maschine konfiguriert. Siekönnen auf der Seite „Virtuelle Hardware“ des Assistenten diese Festplatte entfernen und eine neue Fest-platte hinzufügen, eine vorhandene Festplatte auswählen oder eine RDM-Festplatte hinzufügen.
Voraussetzungen
Stellen Sie sicher, dass Sie über die folgenden Berechtigungen verfügen:
n Virtuelle Maschine.Bestandsliste.Neu erstellen für den Zielordner oder das Datencenter.
n Virtuelle Maschine.Konfiguration.Neue Festplatte hinzufügen für den Zielordner oder das Daten-center, wenn Sie eine neue Festplatte hinzufügen.
n Virtuelle Maschine.Konfiguration.Vorhandene Festplatte hinzufügen für den Zielordner oder dasDatencenter, wenn Sie eine vorhandene Festplatte hinzufügen.
n Virtuelle Maschine.Konfiguration.Raw-Gerät konfigurieren für den Zielordner oder das Datencen-ter, wenn Sie ein RDM- oder SCSI-Passthrough-Gerät verwenden.
n Virtuelle Maschine.Konfiguration.Host-USB-Gerät konfigurieren auf dem Zielordner oder Zielda-tencenter, wenn Sie ein virtuelles USB-Gerät anschließen, das durch ein Host-USB-Gerät gestütztwird.
vSphere-Administratorhandbuch für virtuelle Maschinen
VMware, Inc. 19

n Virtuelle Maschine.Konfiguration.Erweiterte Konfiguration auf dem Zielordner oder Zieldatencen-ter, wenn Sie erweiterte Einstellungen der virtuellen Maschine konfigurieren.
n Virtuelle Maschine.Konfiguration.Platzierung der Auslagerungsdatei ändern auf dem Zielordneroder Zieldatencenter, wenn Sie die Platzierung von Auslagerungsdateien konfigurieren.
n Virtuelle Maschine.Konfiguration.Festplattenänderungsverfolgung aktivieren bzw. deaktivierenauf dem Zielordner oder Zieldatencenter, wenn Sie die Änderungsverfolgung auf den Festplatten dervirtuellen Maschine aktivieren.
n Ressource.Virtuelle Maschine zu Ressourcenpool zuweisen auf dem Zielhost, -cluster oder -res-sourcenpool.
n Datenspeicher.Speicher zuteilen auf dem Zieldatenspeicher oder Datenspeicherordner.
n Netzwerk.Netzwerk zuweisen für das Netzwerk, dem die virtuelle Maschine zugewiesen wird.
Zum Prüfen der Berechtigungen, die Ihrer Rolle zugewiesen sind, klicken Sie auf Menü > Verwaltung >Rollen und wählen Sie die Rolle aus.
Verfahren
1 Klicken Sie mit der rechten Maustaste auf ein Bestandslistenobjekt, das ein gültiges übergeordnetesObjekt einer virtuellen Maschine ist, z. B. ein Datencenter, Ordner, Cluster, Ressourcenpool oderHost, und wählen Sie die Option Neue virtuelle Maschine aus.
2 Wählen Sie auf der Seite „Erstellungstyp auswählen“ die Option Von Neue virtuelle Maschine er-stellen aus und klicken Sie auf Weiter.
3 Geben Sie auf der Seite „Namen und Ordner auswählen“ einen eindeutigen Namen für die virtuelleMaschine ein und wählen Sie einen Bereitstellungsort aus.
4 Wählen Sie auf der Seite „Computing-Ressource auswählen“ einen Host, einen Cluster, einen Res-sourcenpool oder eine vApp aus, auf dem die virtuelle Maschine ausgeführt werden soll, und klickenSie auf Weiter.
Wenn das Erstellen der virtuellen Maschine am ausgewählten Speicherort Kompatibilitätsproblemeverursacht, wird im Bereich Kompatibilität ein Alarm angezeigt.
Hinweis Wenn Sie eine virtuelle Maschine mit persistentem Speicher erstellen möchten, wählen Sieeinen Host oder einen Cluster mit verfügbarer PMem-Ressource aus.
vSphere-Administratorhandbuch für virtuelle Maschinen
VMware, Inc. 20

5 Wählen Sie auf der Seite „Speicher auswählen“ den Speichertyp, die Speicherrichtlinie und einen Da-tenspeicher oder Datenspeicher-Cluster für die Speicherung der VM-Dateien aus.
Option Beschreibung
Erstellen einer virtuellen Maschine aufeinen Host mit PMem-Ressource
a Wählen Sie den Typ des Speichers aus, indem Sie auf das Optionsfeld Stan-dard oder das Optionsfeld PMem klicken.
Mit der Speicheroption PMem wird jede VM-Festplattendatei standardmäßigauf dem hostlokalen PMem-Datenspeicher gespeichert. Sie können den Da-tenspeicher zu einem späteren Zeitpunkt ändern. Der Startordner der virtuel-len Maschine muss sich auf einem Nicht-PMem-Datenspeicher befinden.
Weitere Informationen zu persistenten Arbeitsspeichern und PMem-Spei-chern finden Sie im Handbuch vSphere-Ressourcenverwaltung.
b (Optional) Wählen Sie im Dropdown-Menü VM-Speicherrichtlinie eine Spei-cherrichtlinie für die virtuelle Maschine aus oder übernehmen Sie die Stan-dardrichtlinie.
c (Optional) Aktivieren Sie das Kontrollkästchen Diese virtuelle Maschine ver-schlüsseln, um die virtuelle Maschine zu verschlüsseln.
d Wählen Sie einen Datenspeicher oder einen Datenspeicher-Cluster aus.
e Aktivieren Sie das Kontrollkästchen Speicher-DRS für diese virtuelle Ma-schine deaktivieren, wenn Sie Speicher-DRS mit der virtuellen Maschinenicht verwenden möchten.
Erstellen einer virtuellen Maschine aufeinem Host, der über keine PMem-Res-source verfügt
a Wählen Sie eine VM-Speicherrichtlinie aus oder übernehmen Sie die Stan-dardrichtlinie.
b (Optional) Aktivieren Sie das Kontrollkästchen Diese virtuelle Maschine ver-schlüsseln, um die virtuelle Maschine zu verschlüsseln.
c Wählen Sie einen Datenspeicher oder einen Datenspeicher-Cluster aus.
Wichtig Informationen zum Erstellen einer verschlüsselten virtuelle Maschine finden Sie untervSphere-Sicherheit.
6 Legen Sie auf der Seite „Kompatibilität auswählen“ die gewünschte Kompatibilität der virtuellen Ma-schine mit ESXi-Hostversionen fest und klicken Sie auf Weiter.
Hinweis Wählen Sie die aktuelle unterstützte Kompatibilität aus, wenn Sie auf die neuesten Hard-warefunktionen zugreifen möchten.
vSphere-Administratorhandbuch für virtuelle Maschinen
VMware, Inc. 21

7 Wählen Sie auf der Seite „Gastbetriebssystem auswählen“ die Gastbetriebssystem-Familie und dieVersion des gewünschten Gastbetriebssystems aus und klicken Sie auf Weiter.
Wenn Sie ein Gastbetriebssystem auswählen, ist je nach der Firmware, die das Betriebssystem un-terstützt, entweder „BIOS“ oder „Extensible Firmware Interface“ (EFI) standardmäßig ausgewählt.Mac OS X Server-Gastbetriebssysteme unterstützen nur EFI. Falls das Betriebssystem BIOS und EFIunterstützt, können Sie die Standardeinstellung auf der Registerkarte VM-Optionen des DialogfeldsEinstellungen bearbeiten ändern, nachdem Sie die virtuelle Maschine erstellt haben und bevor Siedas Gastbetriebssystem installieren. Wenn Sie EFI auswählen, können Sie kein Betriebssystem star-ten, das nur BIOS unterstützt, und umgekehrt.
Wichtig Sie sollten die Firmware nach der Installation des Gastbetriebssystems nicht ändern. DasInstallationsprogramm des Gastbetriebssystems partitioniert die Festplatte in einem bestimmten For-mat, das von der Firmware abhängt, aus dem das Installationsprogramm gestartet wurde. Wenn Siedie Firmware ändern, können Sie das Gastbetriebssystem nicht starten.
8 (Optional) Aktivieren Sie die Option Auf Windows-Virtualisierung basierte Sicherheit.
Die Option Auf Windows-Virtualisierung basierte Sicherheit ist für die aktuellen Windows-BS-Ver-sionen verfügbar, beispielsweise für Windows 10 und Windows Server 2016. Weitere Informationenzu VBS finden Sie in der vSphere-Sicherheit-Dokumentation.
9 Konfigurieren Sie auf der Seite „Hardware anpassen“ die Hardware der virtuellen Maschine und diedazugehörigen Optionen und klicken Sie auf Weiter.
Sie können auch die Standardeinstellungen übernehmen und Hardware und Optionen der virtuellenMaschine zu einem späteren Zeitpunkt konfigurieren. Weitere Informationen finden Sie unter Kapi-tel 5Konfigurieren der Hardware der virtuellen Maschine und Kapitel 6Konfigurieren der Optionen dervirtuellen Maschine.
Wichtig Wenn Sie für die virtuelle Maschine den PMem-Speicher verwenden möchten, nutzen ihreStandardfestplatte, die neuen Festplatten, die Sie konfigurieren, und die NVDIMM-Geräte, die Sie dervirtuelle Maschine hinzufügen, die gleichen PMem-Ressourcen gemeinsam. Daher müssen Sie dieGröße der neu hinzugefügten Geräte entsprechend der dem Host zur Verfügung stehenden PMem-Menge anpassen. Sollte ein Teil der Konfiguration Ihre Aufmerksamkeit erfordern, macht der Assis-tent Sie darauf aufmerksam.
10 Überprüfen Sie auf der Seite „Bereit zum Abschließen“ die Details und klicken Sie auf Beenden.
Die virtuelle Maschine wird in der vSphere Client-Bestandsliste angezeigt.
Klonen einer virtuellen Maschine in eine VorlageNachdem Sie eine virtuelle Maschine erstellt haben, können Sie sie in eine Vorlage klonen. Vorlagen sindMaster-Kopien von virtuellen Maschinen, mit deren Hilfe Sie einsatzbereite virtuelle Maschinen erstellen.Sie können Änderungen an der Vorlage vornehmen, wie z. B. das Installieren von zusätzlicher Softwareauf dem Gastbetriebssystem, wobei die ursprüngliche virtuelle Maschine beibehalten wird.
vSphere-Administratorhandbuch für virtuelle Maschinen
VMware, Inc. 22

Sie können Vorlagen nicht ändern, nachdem Sie sie erstellt haben. Um eine vorhandene Vorlage zu än-dern, müssen Sie sie in eine virtuelle Maschine konvertieren, die gewünschten Änderungen vornehmenund die virtuelle Maschine wieder in eine Vorlage konvertieren. Um den ursprünglichen Status der Vorla-ge beizubehalten, klonen Sie die Vorlage in eine Vorlage.
Voraussetzungen
Falls ein Lastgenerator in der virtuellen Maschine ausgeführt wird, halten Sie ihn an, bevor Sie den Klon-vorgang durchführen.
Stellen Sie sicher, dass Sie über die folgenden Berechtigungen verfügen:
n Virtuelle Maschine.Bereitstellung.Vorlage aus virtueller Maschine erstellen auf der virtuellen Ma-schine.
n Virtuelle Maschine.Bestandsliste.Aus vorhandener erstellen im VM-Ordner, in dem die Vorlageerstellt wird.
n Ressource.Virtuelle Maschine zu Ressourcenpool zuweisen auf dem Zielhost, -cluster oder -res-sourcenpool.
n Datenspeicher.Speicher zuteilen in allen Datenspeichern, in denen die Vorlage erstellt wird.
Verfahren
1 Starten Sie den Assistenten Virtuelle Maschine in eine Vorlage klonen.
Option Beschreibung
Aus einem gültigen übergeordnetenObjekt einer virtuellen Maschine
a Klicken Sie mit der rechten Maustaste auf ein Bestandslistenobjekt, das eingültiges übergeordnetes Objekt einer virtuellen Maschine ist, z. B. ein Daten-center, Ordner, Cluster, Ressourcenpool oder Host, und wählen Sie die Opti-on Neue virtuelle Maschine aus.
b Wählen Sie auf der Seite „Erstellungstyp auswählen“ die Option Virtuelle Ma-schine in eine Vorlage klonen aus und klicken Sie auf Weiter.
c Wählen Sie auf der Seite „Virtuelle Maschine auswählen“ die virtuelle Maschi-ne aus, die Sie klonen möchten.
Aus einer virtuellen Maschine Klicken Sie mit der rechten Maustaste auf die virtuelle Maschine und wählen SieKlonen > In Vorlage klonen aus.
2 Geben Sie auf der Seite „Namen und Ordner auswählen“ einen Namen für die Vorlage ein und wäh-
len Sie ein Datencenter oder einen Ordner aus, in dem diese bereitgestellt werden soll.
Der Name der Vorlage bestimmt die Namen der Dateien und Ordner auf der Festplatte. Wenn Sie dieVorlage beispielsweise „win8tmp“ nennen, haben die Vorlagendateien die Namen „win8tmp.vmdk“,„win8tmp.nvram“ und so weiter. Wenn Sie den Namen der Vorlage ändern, werden dadurch die Na-men der Dateien im Datenspeicher nicht geändert.
Ordner bieten die Möglichkeit, für verschiedene Gruppen in einer Organisation virtuelle Maschinenund Vorlagen zu speichern. Außerdem können Sie für die Ordner Berechtigungen festlegen. WennSie eine flachere Hierarchie bevorzugen, können Sie alle virtuellen Maschinen und Vorlagen in einemDatencenter speichern und sie auf eine andere Weise organisieren.
vSphere-Administratorhandbuch für virtuelle Maschinen
VMware, Inc. 23

3 Wählen Sie unter „Computing-Ressource auswählen“ einen Host oder eine Clusterressource für dieVorlage aus.
Der Bereich Kompatibilität zeigt das Ergebnis der Kompatibilitätsüberprüfungen.
Wichtig Wenn die virtuelle Maschine, die Sie klonen, über ein NVDIMM-Gerät und virtuelle PMem-Festplatten verfügt, muss der Zielhost oder -cluster verfügbare PMem-Ressourcen enthalten. Andern-falls können Sie die Aufgabe nicht fortsetzen.
Wenn die virtuelle Maschine, die Sie klonen, nicht über ein NVDIMM-Gerät, dafür aber über virtuellePMem-Festplatten verfügt, muss der Zielhost oder -cluster verfügbare PMem-Ressourcen enthalten.Andernfalls verwenden alle Festplatten der Vorlage die Speicherrichtlinie und den Datenspeicher, derfür die Konfigurationsdateien der Quell-VM ausgewählt wurde.
vSphere-Administratorhandbuch für virtuelle Maschinen
VMware, Inc. 24

4 Wählen Sie auf der Seite „Speicher auswählen“ den Datenspeicher oder den Datenspeicher-Clusteraus, in dem die Konfigurationsdateien der Vorlage und alle virtuellen Festplatten gespeichert werdensollen. Klicken Sie auf Weiter.
Option Beschreibung
Klonen einer virtuellen Maschine, dieüber vPMem-Festplatten verfügt
a Wählen Sie den Speichertyp für die Vorlage aus, indem Sie das OptionsfeldStandard, PMem oder Hybrid auswählen.
Wenn Sie den Standard-Modus auswählen, werden alle virtuellen Festplattenin einem Standarddatenspeicher gespeichert.
Wenn Sie den PMem-Modus auswählen, werden alle virtuellen Festplatten imhostlokalen PMem-Datenspeicher gespeichert. Konfigurationsdateien dürfennicht in einem PMem-Datenspeicher gespeichert werden. Darüber hinausmüssen Sie einen regulären Datenspeicher für die Konfigurationsdateien dervirtuellen Maschine auswählen.
Wenn Sie den Hybrid-Modus auswählen, bleiben alle virtuellen PMem-Fest-platten in einem PMem-Datenspeicher gespeichert. Nicht-PMem-Festplattenwerden in Ihre Auswahl einer VM-Speicherrichtlinie und eines Datenspei-chers oder Datenspeicher-Clusters mit einbezogen.
Weitere Informationen zu persistenten Arbeitsspeichern und PMem-Spei-chern finden Sie im Handbuch vSphere-Ressourcenverwaltung.
b Wählen Sie im Dropdown-Menü Format für die virtuelle Festplatte aus-wählen ein neues Format der virtuellen Festplatte für die Vorlage aus oderbehalten Sie dasselbe Format bei wie die virtuelle Quellmaschine.
c (Optional) Wählen Sie im Dropdown-Menü VM-Speicherrichtlinie eine Spei-cherrichtlinie für die virtuelle Maschine aus oder übernehmen Sie die Stan-dardrichtlinie.
d Wählen Sie einen Datenspeicher oder einen Datenspeicher-Cluster aus.
e Aktivieren Sie das Kontrollkästchen Speicher-DRS für diese virtuelle Ma-schine deaktivieren, wenn Sie Speicher-DRS mit der virtuellen Maschinenicht verwenden möchten.
f (Optional) Aktivieren Sie die Option Pro Datenträger konfigurieren, um ei-nen separaten Datenspeicher oder Datenspeicher-Cluster für die Konfigurati-onsdatei der Vorlage und für jede virtuelle Festplatte auszuwählen.
Hinweis Sie können die Option Pro Datenträger konfigurieren dazu ver-wenden, eine PMem-Festplatte in eine reguläre Festplatte zu konvertieren.Diese Änderung kann allerdings zu Leistungsproblemen führen. Sie könnenauch eine Standardfestplatte in eine PMem-Festplatte konvertieren.
Klonen einer virtuellen Maschine, dienicht über vPMem-Festplatten verfügt
a Wählen Sie das Festplattenformat für die virtuellen Festplatten der virtuellenMaschinen aus.
Format wie Quelle verwendet das gleiche Festplattenformat wie die virtuelleQuellmaschine.
Das Format Thick-Provision Lazy-Zeroed erstellt eine virtuelle Festplatte imStandard-Thick-Format. Der für die virtuelle Festplatte erforderliche Speicher-platz wird dann zugeteilt, wenn die virtuelle Festplatte erstellt wird. Daten, dieauf dem physischen Gerät verbleiben, werden beim Erstellvorgang nicht ge-löscht, sondern bei Bedarf beim ersten Schreiben von der virtuellen Maschinedurch Nullbyte ersetzt.
vSphere-Administratorhandbuch für virtuelle Maschinen
VMware, Inc. 25

Option Beschreibung
Thick-Provision Eager-Zeroed ist ein virtueller Festplattentyp im Thick-For-mat, der Clusterfunktionen, wie z. B. Fault Tolerance, unterstützt. Der Spei-cher, den die virtuelle Festplatte benötigt, wird beim Erstellen zugewiesen. ImGegensatz zum flachen Format werden die auf dem physischen Gerät ver-bleibenden Daten durch Nullbyte ersetzt, wenn die virtuelle Festplatte erstelltwird. Möglicherweise dauert es viel länger, Festplatten in diesem Format alsandere Arten von Festplatten zu erstellen.
Das Format Thin Provision spart Speicherplatz. Eine Festplatte mit diesemFormat verwendet zunächst genau die Menge an Datenspeicherplatz, die sieanfänglich benötigt. Wenn die Thin-bereitgestellte Festplatte später mehrSpeicherplatz benötigt, kann sie auf die maximal zugeteilte Kapazität an-wachsen.
b (Optional) Wählen Sie eine VM-Speicherrichtlinie aus oder übernehmen Siedie Standardrichtlinie.
c Wählen Sie einen Datenspeicher oder einen Datenspeicher-Cluster aus.
d (Optional) Aktivieren Sie die Option Pro Datenträger konfigurieren, um ei-nen separaten Datenspeicher oder Datenspeicher-Cluster für die Konfigurati-onsdatei der Vorlage und für jede virtuelle Festplatte auszuwählen.
Hinweis Sie können die Option Pro Datenträger konfigurieren dazu ver-wenden, eine PMem-Festplatte in eine reguläre Festplatte zu konvertieren.Diese Änderung kann allerdings zu Leistungsproblemen führen. Sie könnenauch eine Standardfestplatte in eine PMem-Festplatte konvertieren.
Wichtig Sie können die Speicherrichtlinie nicht ändern, wenn Sie eine verschlüsselte virtuelle Ma-schine klonen. Informationen über das Klonen einer verschlüsselten virtuellen Maschine finden Sieunter vSphere-Sicherheit.
5 Überprüfen Sie auf der Seite „Bereit zum Abschließen“ die Vorlageneinstellungen und klicken Sie aufBeenden.
Der Fortschritt der Klonaufgabe erscheint im Bereich Aktuelle Aufgaben. Nach Abschluss der Auf-gabe erscheint die Vorlage in der Bestandsliste.
Klonen einer virtuellen Maschine in eine Vorlage imvSphere Web ClientNachdem Sie eine virtuelle Maschine erstellt haben, können Sie sie in eine Vorlage klonen. Vorlagen sindMaster-Kopien von virtuellen Maschinen, mit deren Hilfe Sie einsatzbereite virtuelle Maschinen erstellen.Sie können Änderungen an der Vorlage vornehmen, wie z. B. das Installieren von zusätzlicher Softwareauf dem Gastbetriebssystem, wobei die ursprüngliche virtuelle Maschine beibehalten wird.
Sie können Vorlagen nicht ändern, nachdem Sie sie erstellt haben. Um eine vorhandene Vorlage zu än-dern, müssen Sie sie in eine virtuelle Maschine konvertieren, die gewünschten Änderungen vornehmenund die virtuelle Maschine wieder in eine Vorlage konvertieren. Um den ursprünglichen Status der Vorla-ge beizubehalten, klonen Sie die Vorlage in eine Vorlage.
vSphere-Administratorhandbuch für virtuelle Maschinen
VMware, Inc. 26

Voraussetzungen
Falls ein Lastgenerator in der virtuellen Maschine ausgeführt wird, halten Sie ihn an, bevor Sie den Klon-vorgang durchführen.
Stellen Sie sicher, dass Sie über die folgenden Berechtigungen verfügen:
n Virtuelle Maschine.Bereitstellung.Vorlage aus virtueller Maschine erstellen auf der virtuellen Ma-schine.
n Virtuelle Maschine.Bestandsliste.Aus vorhandener erstellen im VM-Ordner, in dem die Vorlageerstellt wird.
n Ressource.Virtuelle Maschine zu Ressourcenpool zuweisen auf dem Zielhost, -cluster oder -res-sourcenpool.
n Datenspeicher.Speicher zuteilen in allen Datenspeichern, in denen die Vorlage erstellt wird.
Verfahren
1 Starten Sie den Assistenten Virtuelle Maschine in eine Vorlage klonen.
Option Beschreibung
Starten des Assistenten Virtuelle Ma-schine in eine Vorlage klonen aus ei-nem beliebigen Objekt in der Be-standsliste
a Klicken Sie mit der rechten Maustaste auf ein Bestandslistenobjekt, das eingültiges übergeordnetes Objekt einer virtuellen Maschine ist, z. B. ein Daten-center, Ordner, Cluster, Ressourcenpool oder Host, und wählen Sie Neue vir-tuelle Maschine > Neue virtuelle Maschine aus.
b Wählen Sie auf der Seite „Erstellungstyp auswählen“ die Option Virtuelle Ma-schine in eine Vorlage klonen aus und klicken Sie auf Weiter.
c Wählen Sie auf der Seite „Virtuelle Maschine auswählen“ die virtuelle Maschi-ne aus, die Sie klonen möchten, und klicken Sie auf Weiter.
Starten des Assistenten Virtuelle Ma-schine in eine Vorlage klonen von einerVorlage aus
Klicken Sie mit der rechten Maustaste auf die virtuelle Maschine und wählen SieKlonen > In Vorlage klonen aus.
2 Geben Sie auf der Seite „Namen und Ordner auswählen“ einen Namen für die Vorlage ein und wäh-
len Sie ein Datencenter oder einen Ordner aus, in dem diese bereitgestellt werden soll.
Der Name der Vorlage bestimmt die Namen der Dateien und Ordner auf der Festplatte. Wenn Sie dieVorlage beispielsweise „win8tmp“ nennen, haben die Vorlagendateien die Namen „win8tmp.vmdk“,„win8tmp.nvram“ und so weiter. Wenn Sie den Namen der Vorlage ändern, werden dadurch die Na-men der Dateien im Datenspeicher nicht geändert.
Ordner bieten die Möglichkeit, für verschiedene Gruppen in einer Organisation virtuelle Maschinenund Vorlagen zu speichern. Außerdem können Sie für die Ordner Berechtigungen festlegen. WennSie eine flachere Hierarchie bevorzugen, können Sie alle virtuellen Maschinen und Vorlagen in einemDatencenter speichern und sie auf eine andere Weise organisieren.
vSphere-Administratorhandbuch für virtuelle Maschinen
VMware, Inc. 27

3 Wählen Sie unter „Computing-Ressource auswählen“ einen Host oder eine Clusterressource für dieVorlage aus.
Der Bereich Kompatibilität zeigt das Ergebnis der Kompatibilitätsüberprüfungen.
Wichtig Wenn die virtuelle Maschine, die Sie klonen, über ein NVDIMM-Gerät verfügt und PMem-Speicher verwendet, muss der Zielhost oder -cluster verfügbare PMem-Ressourcen enthalten.
Wenn die virtuelle Maschine, die Sie klonen, nicht über ein NVDIMM-Gerät verfügt, aber PMem-Spei-cher verwendet, muss der Zielhost oder -cluster verfügbare PMem-Ressourcen enthalten. Andernfallswird die Festplatte der Vorlage die Speicherrichtlinie und den Datenspeicher nutzen, die für die Konfi-gurationsdateien der virtuellen Quellmaschine ausgewählt wurden.
vSphere-Administratorhandbuch für virtuelle Maschinen
VMware, Inc. 28

4 Wählen Sie auf der Seite „Speicher auswählen“ den Datenspeicher oder den Datenspeicher-Clusteraus, in dem die Konfigurationsdateien der virtuellen Maschine und alle virtuellen Festplatten gespei-chert werden sollen. Klicken Sie auf Weiter.
a Wählen Sie das Format für die Festplatten der virtuellen Maschine aus.
Option Aktion
Format wie Quelle Verwendet das Format der virtuellen Quellmaschine.
Thick-Provision Lazy-Zeroed Erstellt eine virtuelle Festplatte im Thick-Standardformat. Der Speicher, dendie virtuelle Festplatte benötigt, wird während des Erstellens zugewiesen. AlleDaten, die auf dem physischen Gerät verbleiben, werden nicht während desErstellens, sondern zu einem späteren Zeitpunkt während der ersten Schreib-vorgänge der virtuellen Maschine gelöscht.
Thick-Provision Eager-Zeroed Erstellen Sie eine Thick-Festplatte, die Clusterfunktionen, wie z. B. Fault Tole-rance, unterstützt. Der Speicher, den die virtuelle Festplatte benötigt, wirdbeim Erstellen zugewiesen. Im Gegensatz zum Format „Thick-Provision Lazy-Zeroed“ werden die auf dem physischen Gerät verbleibenden Daten währenddes Anlegens durch Nullen ersetzt. Das Anlegen von Festplatten in diesemFormat kann länger dauern als das Anlegen anderer Festplattentypen.
Thin-Bereitstellung Verwendet das Format „Thin-bereitgestellt“. Eine Festplatte mit diesem Formatverwendet zunächst genau die Menge an Datenspeicherplatz, die sie anfäng-lich benötigt. Wenn die Thin-bereitgestellte Festplatte später mehr Speicher-platz benötigt, kann sie auf die maximal zugeteilte Kapazität anwachsen.
b (Optional) Wählen Sie eine Speicherrichtlinie aus dem Dropdown-Menü VM-Speicherrichtlinie
aus.
Speicherrichtlinien geben die Speicheranforderungen für Anwendungen an, die auf der virtuellenMaschine ausgeführt werden.
c Wählen Sie den Speicherort des Datenspeichers aus, in dem Sie die Dateien der virtuellen Ma-schine speichern möchten.
Ihre Auswahl wirkt sich auf den Speichererstellungsvorgang aus.
Option Aktion
Alle Dateien der virtuellen Maschineam selben Speicherort auf einem Da-tenspeicher speichern.
1 (Optional) Übernehmen Sie eine Speicherrichtlinie für die Home-Dateiender virtuellen Maschine und die virtuellen Festplatten aus dem Dropdown-Menü VM-Speicherrichtlinie.
Die Liste zeigt, welche Datenspeicher mit der ausgewählten Speicherricht-linie der virtuellen Maschine kompatibel bzw. inkompatibel sind.
2 Wählen Sie einen Datenspeicher, und klicken Sie auf Weiter.
Speichern Sie alle Dateien der virtuel-len Maschine in demselben Daten-speicher-Cluster.
1 (Optional) Übernehmen Sie eine Speicherrichtlinie für die Home-Dateiender virtuellen Maschine und die virtuellen Festplatten aus dem Dropdown-Menü VM-Speicherrichtlinie.
Die Liste zeigt, welche Datenspeicher mit dem ausgewählten Speicher-profil der virtuellen Maschine kompatibel bzw. inkompatibel sind.
2 Wählen Sie einen Datenspeicher-Cluster aus.
vSphere-Administratorhandbuch für virtuelle Maschinen
VMware, Inc. 29

Option Aktion
3 (Optional) Wenn Sie Storage DRS nicht mit dieser virtuellen Maschineverwenden möchten, wählen Sie Storage DRS für diese virtuelle Ma-schine deaktivieren und wählen Sie einen Datenspeicher im Datenspei-cher-Cluster aus.
4 Klicken Sie auf Weiter.
De Konfigurationsdateien der virtuel-len Maschine und die Festplatten anverschiedenen Speicherorten si-chern.
1 Klicken Sie auf Erweitert.2 Klicken Sie für die Konfigurationsdatei der virtuellen Maschine und für je-
de virtuelle Festplatte auf Durchsuchen und wählen Sie einen Datenspei-cher oder Datenspeicher-Cluster aus.
3 Übernehmen Sie eine Speicherrichtlinie für eine virtuelle Maschine ausdem Dropdown-Menü VM-Speicherprofil.
Die Liste zeigt, welche Datenspeicher mit der ausgewählten Speicherricht-linie der virtuellen Maschine kompatibel bzw. inkompatibel sind.
4 (Optional) Wenn Sie einen Datenspeicher-Cluster ausgewählt haben undSpeicher-DRS nicht mit dieser virtuellen Maschine verwenden möchten,aktivieren Sie die Option Speicher-DRS für diese virtuelle Maschinedeaktivieren und wählen Sie einen Datenspeicher im Datenspeicher-Cluster aus.
5 Klicken Sie auf Weiter.
Speichern aller Dateien der virtuellenMaschine auf demselben nicht flüch-tigen Arbeitsspeicher.
1 (Optional) Übernehmen Sie eine Speicherrichtlinie für die Home-Dateienund virtuellen Festplatten der virtuellen Maschine aus dem Dropdown-Me-nü VM-Speicherrichtlinie.
2 Wählen Sie einen nicht flüchtigen Arbeitsspeicher aus und klicken Sie aufWeiter.
Wichtig Sie können die Speicherrichtlinie nicht ändern, wenn Sie eine verschlüsselte virtuelle Ma-schine klonen. Informationen über das Klonen einer verschlüsselten virtuellen Maschine finden Sieunter vSphere-Sicherheit.
5 Überprüfen Sie auf der Seite „Bereit zum Abschließen“ die Vorlageneinstellungen und klicken Sie aufBeenden.
Der Fortschritt der Klonaufgabe erscheint im Bereich Aktuelle Aufgaben. Nach Abschluss der Auf-gabe erscheint die Vorlage in der Bestandsliste.
Bereitstellen einer virtuellen Maschine anhand einerVorlageWenn Sie eine virtuelle Maschine anhand einer Vorlage bereitstellen, ist die virtuelle Maschine eine Kopieder Vorlage. Die neue virtuelle Maschine verfügt über dieselbe virtuelle Hardware und installierte Soft-ware sowie dieselben Eigenschaften wie die Vorlage.
vSphere-Administratorhandbuch für virtuelle Maschinen
VMware, Inc. 30

Voraussetzungen
Zum Bereitstellen einer virtuellen Maschine anhand einer Vorlage benötigen Sie folgende Berechtigun-gen:
n Virtuelle Maschine.Bestandsliste.Aus vorhandener erstellen auf dem Datencenter oder dem Ord-ner der virtuellen Maschine.
n Virtuelle Maschine.Konfiguration.Neue Festplatte hinzufügen auf dem Datencenter oder demOrdner der virtuellen Maschine. Nur erforderlich, wenn Sie die ursprüngliche Hardware durch Hinzu-fügen einer virtuellen Festplatte anpassen.
n Virtuelle Maschine.Bereitstellung.Vorlage bereitstellen in der Quellvorlage.
n Ressource.Virtuelle Maschine zu Ressourcenpool zuweisen auf dem Zielhost, -cluster oder -res-sourcenpool.
n Datenspeicher.Speicher zuteilen auf dem Zieldatenspeicher.
n Netzwerk.Netzwerk zuweisen auf dem Netzwerk, dem die virtuelle Maschine zugewiesen wird. Nurerforderlich, wenn Sie die ursprüngliche Hardware durch Hinzufügen einer Netzwerkkarte anpassen.
n Virtuelle Maschine.Bereitstellung.Anpassen für die Vorlage oder den Vorlagenordner, wenn Siedas Gastbetriebssystem anpassen.
n Virtuelle Maschine.Bereitstellung.Anpassungsspezifikationen lesen auf dem Root-vCenter Server, wenn Sie das Gastbetriebssystem anpassen.
Verfahren
1 Starten Sie den Assistenten Von Vorlage bereitstellen.
Option Beschreibung
Aus einem gültigen übergeordnetenObjekt einer virtuellen Maschine
a Klicken Sie mit der rechten Maustaste auf ein Bestandslistenobjekt, das eingültiges übergeordnetes Objekt einer virtuellen Maschine ist, z. B. ein Daten-center, Ordner, Cluster, Ressourcenpool oder Host, und wählen Sie die Opti-on Neue virtuelle Maschine aus.
b Wählen Sie auf der Seite „Erstellungstyp auswählen“ die Option Von Vorlagebereitstellen aus und klicken Sie auf Weiter.
c Wählen Sie auf der Seite „Vorlage auswählen“ die Vorlage aus, die Sie ver-wenden möchten.
Aus einer Vorlage Klicken Sie mit der rechten Maustaste auf eine Vorlage und wählen Sie Neue VMüber diese Vorlage aus.
2 Geben Sie auf der Seite „Namen und Ordner auswählen“ einen eindeutigen Namen für die virtuelle
Maschine ein und wählen Sie einen Bereitstellungsort aus.
vSphere-Administratorhandbuch für virtuelle Maschinen
VMware, Inc. 31

3 Wählen Sie auf der Seite „Computing-Ressource auswählen“ einen Host, einen Cluster, einen Res-sourcenpool oder eine vApp aus, auf dem die virtuelle Maschine ausgeführt werden soll, und klickenSie auf Weiter.
Die virtuelle Maschine erhält Zugriff auf die Ressourcen des ausgewählten Objekts.
Wichtig Wenn die Vorlage, die Sie bereitstellen, über ein NVDIMM-Gerät und virtuelle PMem-Fest-platten verfügt, muss der Zielhost oder -cluster verfügbare PMem-Ressourcen enthalten. Andernfallskönnen Sie die Aufgabe nicht fortsetzen.
Wenn die Vorlage, die Sie bereitstellen, nicht über ein NVDIMM-Gerät, dafür aber über virtuellePMem-Festplatten verfügt, muss der Zielhost oder -cluster verfügbare PMem-Ressourcen enthalten.Andernfalls werden alle Festplatten der virtuellen Maschine die Speicherrichtlinie und den Datenspei-cher nutzen, die für die Konfigurationsdateien der Quellvorlage ausgewählt wurden.
Wenn das Erstellen der virtuellen Maschine am ausgewählten Speicherort Kompatibilitätsproblemeverursacht, wird im Bereich Kompatibilität ein Alarm angezeigt.
vSphere-Administratorhandbuch für virtuelle Maschinen
VMware, Inc. 32

4 Wählen Sie auf der Seite „Speicher auswählen“ den Datenspeicher oder den Datenspeicher-Clusteraus, in dem die Konfigurationsdateien der virtuellen Maschine und alle virtuellen Festplatten gespei-chert werden sollen. Klicken Sie auf Weiter.
Option Beschreibung
Bereitstellen einer virtuellen Maschineanhand einer Vorlage, die über vPMem-Festplatten verfügt
a Wählen Sie den Speichertyp für die Vorlage aus, indem Sie das OptionsfeldStandard, PMem oder Hybrid auswählen.
Wenn Sie den Standard-Modus auswählen, werden alle virtuellen Festplattenin einem Standarddatenspeicher gespeichert.
Wenn Sie den PMem-Modus auswählen, werden alle virtuellen Festplatten imhostlokalen PMem-Datenspeicher gespeichert. Konfigurationsdateien dürfennicht in einem PMem-Datenspeicher gespeichert werden. Darüber hinausmüssen Sie einen regulären Datenspeicher für die Konfigurationsdateien dervirtuellen Maschine auswählen.
Wenn Sie den Hybrid-Modus auswählen, bleiben alle virtuellen PMem-Fest-platten in einem PMem-Datenspeicher gespeichert. Nicht-PMem-Festplattenwerden in Ihre Auswahl einer VM-Speicherrichtlinie und eines Datenspei-chers oder Datenspeicher-Clusters mit einbezogen.
Weitere Informationen zu persistenten Arbeitsspeichern und PMem-Spei-chern finden Sie im Handbuch vSphere-Ressourcenverwaltung.
b (Optional) Wählen Sie im Dropdown-Menü Format für die virtuelle Festplat-te auswählen ein neues Format der virtuellen Festplatte für die Vorlage ausoder behalten Sie dasselbe Format bei wie die virtuelle Quellmaschine.
c (Optional) Wählen Sie im Dropdown-Menü VM-Speicherrichtlinie eine Spei-cherrichtlinie für die virtuelle Maschine aus oder übernehmen Sie die Stan-dardrichtlinie.
d Wählen Sie einen Datenspeicher oder einen Datenspeicher-Cluster aus.
e Aktivieren Sie das Kontrollkästchen Speicher-DRS für diese virtuelle Ma-schine deaktivieren, wenn Sie Speicher-DRS mit der virtuellen Maschinenicht verwenden möchten.
f (Optional) Aktivieren Sie die Option Pro Datenträger konfigurieren, um ei-nen separaten Datenspeicher oder Datenspeicher-Cluster für die Konfigurati-onsdatei der Vorlage und für jede virtuelle Festplatte auszuwählen.
Hinweis Sie können die Option Pro Datenträger konfigurieren dazu ver-wenden, eine PMem-Festplatte in eine reguläre Festplatte zu konvertieren.Diese Änderung kann allerdings zu Leistungsproblemen führen. Sie könnenauch eine Standardfestplatte in eine PMem-Festplatte konvertieren.
Bereitstellen einer virtuellen Maschineanhand einer Vorlage, die nicht übervPMem-Festplatten verfügt
a Wählen Sie das Festplattenformat für die virtuellen Festplatten der virtuellenMaschinen aus.
Format wie Quelle verwendet das gleiche Festplattenformat wie die virtuelleQuellmaschine.
Das Format Thick-Provision Lazy-Zeroed erstellt eine virtuelle Festplatte imStandard-Thick-Format. Der für die virtuelle Festplatte erforderliche Speicher-platz wird dann zugeteilt, wenn die virtuelle Festplatte erstellt wird. Daten, dieauf dem physischen Gerät verbleiben, werden beim Erstellvorgang nicht ge-löscht, sondern bei Bedarf beim ersten Schreiben von der virtuellen Maschinedurch Nullbyte ersetzt.
vSphere-Administratorhandbuch für virtuelle Maschinen
VMware, Inc. 33

Option Beschreibung
Thick-Provision Eager-Zeroed ist ein virtueller Festplattentyp im Thick-For-mat, der Clusterfunktionen, wie z. B. Fault Tolerance, unterstützt. Der Spei-cher, den die virtuelle Festplatte benötigt, wird beim Erstellen zugewiesen. ImGegensatz zum flachen Format werden die auf dem physischen Gerät ver-bleibenden Daten durch Nullbyte ersetzt, wenn die virtuelle Festplatte erstelltwird. Möglicherweise dauert es viel länger, Festplatten in diesem Format alsandere Arten von Festplatten zu erstellen.
Das Format Thin Provision spart Speicherplatz. Eine Festplatte mit diesemFormat verwendet zunächst genau die Menge an Datenspeicherplatz, die sieanfänglich benötigt. Wenn die Thin-bereitgestellte Festplatte später mehrSpeicherplatz benötigt, kann sie auf die maximal zugeteilte Kapazität an-wachsen.
b (Optional) Wählen Sie eine VM-Speicherrichtlinie aus oder übernehmen Siedie Standardrichtlinie.
c Wählen Sie einen Datenspeicher oder einen Datenspeicher-Cluster aus.
d (Optional) Aktivieren Sie die Option Pro Datenträger konfigurieren, um ei-nen separaten Datenspeicher oder Datenspeicher-Cluster für die Konfigurati-onsdatei der Vorlage und für jede virtuelle Festplatte auszuwählen.
Hinweis Sie können die Option Pro Datenträger konfigurieren dazu ver-wenden, eine PMem-Festplatte in eine reguläre Festplatte zu konvertieren.Diese Änderung kann allerdings zu Leistungsproblemen führen. Sie könnenauch eine Standardfestplatte in eine PMem-Festplatte konvertieren.
5 Wählen Sie unter „Klonoptionen auswählen“ weitere Anpassungsoptionen für die neue virtuelle Ma-
schine aus.
Sie können auswählen, ob Sie das Gastbetriebssystem oder die Hardware der virtuellen Maschineanpassen möchten. Sie können auch die Option auswählen, die virtuelle Maschine nach der Erstel-lung einzuschalten.
vSphere-Administratorhandbuch für virtuelle Maschinen
VMware, Inc. 34

6 (Optional) Übernehmen Sie auf der Seite „Gastbetriebssystem anpassen“ eine Anpassungsspezifika-tion für die virtuelle Maschine.
Das Anpassen des Gastbetriebssystems hilft dabei, Konflikte zu vermeiden, die auftreten können,wenn Sie virtuelle Maschinen mit identischen Einstellungen, wie z. B. mit doppelten Computernamen,bereitstellen.
Hinweis Für den Zugriff auf Anpassungsoptionen für Windows-Gastbetriebssysteme müssen dieMicrosoft Sysprep-Tools auf dem vCenter Server-System installiert sein. Die Sysprep-Tools sind inWindows Vista und Windows 2008 und höheren Betriebssystemen integriert. Einzelheiten zu diesenund anderen Anpassungsanforderungen finden Sie unter Anforderungen für die Anpassung desGastbetriebssystems.
Option Beschreibung
Wählen Sie eine vorhandene Spezifika-tion aus
Wählen Sie eine Anpassungsspezifikation aus der Liste aus.
Spezifikation erstellen Klicken Sie auf das Symbol Eine neue Spezifikation erstellen und führen Sieden Assistenten aus.
Erstellen einer Spezifikation aus einervorhandenen Spezifikation
a Wählen Sie eine Anpassungsspezifikation aus der Liste aus.
b Klicken Sie auf das Symbol Erstellen einer Spezifikation aus einer vorhan-denen Spezifikation und führen Sie den Assistenten aus.
7 (Optional) Konfigurieren Sie auf der Seite „Hardware anpassen“ die Hardware der virtuellen Maschine
und die dazugehörigen Optionen und klicken Sie auf Weiter.
Sie können auch die Standardeinstellungen übernehmen und Hardware und Optionen der virtuellenMaschine zu einem späteren Zeitpunkt konfigurieren. Weitere Informationen finden Sie unter Kapi-tel 5Konfigurieren der Hardware der virtuellen Maschine und Kapitel 6Konfigurieren der Optionen dervirtuellen Maschine.
Wichtig Wenn Sie für die virtuelle Maschine den PMem-Speicher verwenden möchten, nutzen ihreStandardfestplatte, die neuen Festplatten, die Sie konfigurieren, und die NVDIMM-Geräte, die Sie dervirtuelle Maschine hinzufügen, die gleichen PMem-Ressourcen gemeinsam. Daher müssen Sie dieGröße der neu hinzugefügten Geräte entsprechend der dem Host zur Verfügung stehenden PMem-Menge anpassen. Sollte ein Teil der Konfiguration Ihre Aufmerksamkeit erfordern, macht der Assis-tent Sie darauf aufmerksam.
8 Überprüfen Sie auf der Seite „Bereit zum Abschließen“ die dort angezeigten Informationen und kli-cken Sie auf Beenden.
Bereitstellen einer virtuellen Maschine anhand einerVorlage im vSphere Web ClientWenn Sie eine virtuelle Maschine anhand einer Vorlage bereitstellen, ist die virtuelle Maschine eine Kopieder Vorlage. Die neue virtuelle Maschine verfügt über dieselbe virtuelle Hardware und installierte Soft-ware sowie dieselben Eigenschaften wie die Vorlage.
vSphere-Administratorhandbuch für virtuelle Maschinen
VMware, Inc. 35

Voraussetzungen
Zum Bereitstellen einer virtuellen Maschine anhand einer Vorlage benötigen Sie folgende Berechtigun-gen:
n Virtuelle Maschine.Bestandsliste.Aus vorhandener erstellen auf dem Datencenter oder dem Ord-ner der virtuellen Maschine.
n Virtuelle Maschine.Konfiguration.Neue Festplatte hinzufügen auf dem Datencenter oder demOrdner der virtuellen Maschine. Nur erforderlich, wenn Sie die ursprüngliche Hardware durch Hinzu-fügen einer virtuellen Festplatte anpassen.
n Virtuelle Maschine.Bereitstellung.Vorlage bereitstellen in der Quellvorlage.
n Ressource.Virtuelle Maschine zu Ressourcenpool zuweisen auf dem Zielhost, -cluster oder -res-sourcenpool.
n Datenspeicher.Speicher zuteilen auf dem Zieldatenspeicher.
n Netzwerk.Netzwerk zuweisen auf dem Netzwerk, dem die virtuelle Maschine zugewiesen wird. Nurerforderlich, wenn Sie die ursprüngliche Hardware durch Hinzufügen einer Netzwerkkarte anpassen.
n Virtuelle Maschine.Bereitstellung.Anpassen für die Vorlage oder den Vorlagenordner, wenn Siedas Gastbetriebssystem anpassen.
n Virtuelle Maschine.Bereitstellung.Anpassungsspezifikationen lesen auf dem Root-vCenter Server, wenn Sie das Gastbetriebssystem anpassen.
Verfahren
1 Starten Sie den Assistenten Von Vorlage bereitstellen.
Option Beschreibung
Öffnen Sie den Assistenten Von Vorla-ge bereitstellen von einem beliebigenObjekt in der Bestandsliste aus.
a Klicken Sie mit der rechten Maustaste auf ein Bestandslistenobjekt, das eingültiges übergeordnetes Objekt einer virtuellen Maschine ist, z. B. ein Daten-center, Ordner, Cluster, Ressourcenpool oder Host, und wählen Sie Neue vir-tuelle Maschine > Neue virtuelle Maschine aus.
b Wählen Sie auf der Seite „Erstellungstyp auswählen“ die Option Von Vorlagebereitstellen aus und klicken Sie auf Weiter.
c Wählen Sie auf der Seite „Vorlage auswählen“ die Vorlage aus, die Sie ver-wenden möchten.
d (Optional) Aktivieren Sie das Kontrollkästchen Gastbetriebssystem anpas-sen, um das Gastbetriebssystem der virtuellen Maschine anzupassen.
e (Optional) Aktivieren Sie das Kontrollkästchen Hardware dieser virtuellenMaschine anpassen, um die virtuelle Hardware für die virtuelle Maschine an-zupassen.
f (Optional) Wählen Sie Virtuelle Maschine nach dem Erstellen einschalten,um die virtuelle Maschine nach dem Erstellen einzuschalten.
Öffnen Sie den Assistenten Von Vorla-ge bereitstellen aus einer Vorlage.
Klicken Sie mit der rechten Maustaste auf eine Vorlage und wählen Sie Neue VMüber diese Vorlage aus.
2 Geben Sie auf der Seite „Namen und Ordner auswählen“ einen eindeutigen Namen für die virtuelle
Maschine ein und wählen Sie einen Bereitstellungsort aus.
vSphere-Administratorhandbuch für virtuelle Maschinen
VMware, Inc. 36

3 Wählen Sie auf der Seite „Computing-Ressource auswählen“ einen Host, einen Cluster, einen Res-sourcenpool oder eine vApp aus, auf dem die virtuelle Maschine ausgeführt werden soll, und klickenSie auf Weiter.
Die virtuelle Maschine erhält Zugriff auf die Ressourcen des ausgewählten Objekts.
Wichtig Wenn die Vorlage, die Sie bereitstellen, über ein NVDIMM-Gerät und virtuelle PMem-Fest-platten verfügt, muss der Zielhost oder -cluster verfügbare PMem-Ressourcen enthalten. Andernfallskönnen Sie die Aufgabe nicht fortsetzen.
Wenn die Vorlage, die Sie bereitstellen, nicht über ein NVDIMM-Gerät, dafür aber über virtuellePMem-Festplatten verfügt, muss der Zielhost oder -cluster verfügbare PMem-Ressourcen enthalten.Andernfalls werden alle Festplatten der virtuellen Maschine die Speicherrichtlinie und den Datenspei-cher nutzen, die für die Konfigurationsdateien der Quellvorlage ausgewählt wurden.
Wenn das Erstellen der virtuellen Maschine am ausgewählten Speicherort Kompatibilitätsproblemeverursacht, wird im Bereich Kompatibilität ein Alarm angezeigt.
vSphere-Administratorhandbuch für virtuelle Maschinen
VMware, Inc. 37

4 Konfigurieren Sie den Datenspeicher auf der Seite „Speicher auswählen“.
a Wählen Sie das Format für die Festplatten der virtuellen Maschine aus.
Option Aktion
Format wie Quelle Verwendet das Format der virtuellen Quellmaschine.
Thick-Provision Lazy-Zeroed Erstellt eine virtuelle Festplatte im Thick-Standardformat. Der Speicher, dendie virtuelle Festplatte benötigt, wird während des Erstellens zugewiesen. AlleDaten, die auf dem physischen Gerät verbleiben, werden nicht während desErstellens, sondern zu einem späteren Zeitpunkt während der ersten Schreib-vorgänge der virtuellen Maschine gelöscht.
Thick-Provision Eager-Zeroed Erstellen Sie eine Thick-Festplatte, die Clusterfunktionen, wie z. B. Fault Tole-rance, unterstützt. Der Speicher, den die virtuelle Festplatte benötigt, wirdbeim Erstellen zugewiesen. Im Gegensatz zum Format „Thick-Provision Lazy-Zeroed“ werden die auf dem physischen Gerät verbleibenden Daten währenddes Anlegens durch Nullen ersetzt. Das Anlegen von Festplatten in diesemFormat kann länger dauern als das Anlegen anderer Festplattentypen.
Thin-Bereitstellung Verwendet das Format „Thin-bereitgestellt“. Eine Festplatte mit diesem Formatverwendet zunächst genau die Menge an Datenspeicherplatz, die sie anfäng-lich benötigt. Wenn die Thin-bereitgestellte Festplatte später mehr Speicher-platz benötigt, kann sie auf die maximal zugeteilte Kapazität anwachsen.
b (Optional) Wählen Sie eine Speicherrichtlinie aus dem Dropdown-Menü VM-Speicherrichtlinie
aus.
Speicherrichtlinien geben die Speicheranforderungen für Anwendungen an, die auf der virtuellenMaschine ausgeführt werden.
c Wählen Sie den Speicherort des Datenspeichers aus, in dem Sie die Dateien der virtuellen Ma-schine speichern möchten.
Ihre Auswahl wirkt sich auf den Speichererstellungsvorgang aus.
Option Aktion
Alle Dateien der virtuellen Maschineam selben Speicherort auf einem Da-tenspeicher speichern.
1 (Optional) Übernehmen Sie eine Speicherrichtlinie für die Home-Dateiender virtuellen Maschine und die virtuellen Festplatten aus dem Dropdown-Menü VM-Speicherrichtlinie.
Die Liste zeigt, welche Datenspeicher mit der ausgewählten Speicherricht-linie der virtuellen Maschine kompatibel bzw. inkompatibel sind.
2 Wählen Sie einen Datenspeicher, und klicken Sie auf Weiter.
Speichern Sie alle Dateien der virtuel-len Maschine in demselben Daten-speicher-Cluster.
1 (Optional) Übernehmen Sie eine Speicherrichtlinie für die Home-Dateiender virtuellen Maschine und die virtuellen Festplatten aus dem Dropdown-Menü VM-Speicherrichtlinie.
Die Liste zeigt, welche Datenspeicher mit dem ausgewählten Speicher-profil der virtuellen Maschine kompatibel bzw. inkompatibel sind.
2 Wählen Sie einen Datenspeicher-Cluster aus.
3 (Optional) Wenn Sie Storage DRS nicht mit dieser virtuellen Maschineverwenden möchten, wählen Sie Storage DRS für diese virtuelle Ma-schine deaktivieren und wählen Sie einen Datenspeicher im Datenspei-cher-Cluster aus.
4 Klicken Sie auf Weiter.
vSphere-Administratorhandbuch für virtuelle Maschinen
VMware, Inc. 38

Option Aktion
De Konfigurationsdateien der virtuel-len Maschine und die Festplatten anverschiedenen Speicherorten si-chern.
1 Klicken Sie auf Erweitert.2 Klicken Sie für die Konfigurationsdatei der virtuellen Maschine und für je-
de virtuelle Festplatte auf Durchsuchen und wählen Sie einen Datenspei-cher oder Datenspeicher-Cluster aus.
3 Übernehmen Sie eine Speicherrichtlinie für eine virtuelle Maschine ausdem Dropdown-Menü VM-Speicherprofil.
Die Liste zeigt, welche Datenspeicher mit der ausgewählten Speicherricht-linie der virtuellen Maschine kompatibel bzw. inkompatibel sind.
4 (Optional) Wenn Sie einen Datenspeicher-Cluster ausgewählt haben undSpeicher-DRS nicht mit dieser virtuellen Maschine verwenden möchten,aktivieren Sie die Option Speicher-DRS für diese virtuelle Maschinedeaktivieren und wählen Sie einen Datenspeicher im Datenspeicher-Cluster aus.
5 Klicken Sie auf Weiter.
Speichern aller Dateien der virtuellenMaschine auf demselben nicht flüch-tigen Arbeitsspeicher.
1 (Optional) Übernehmen Sie eine Speicherrichtlinie für die Home-Dateienund virtuellen Festplatten der virtuellen Maschine aus dem Dropdown-Me-nü VM-Speicherrichtlinie.
2 Wählen Sie einen nicht flüchtigen Arbeitsspeicher aus und klicken Sie aufWeiter.
5 (Optional) Konfigurieren Sie auf der Seite „Hardware anpassen“ die Hardware und Optionen für die
virtuelle Maschine sowie Storage DRS-Regeln und klicken Sie auf Weiter.
Das Anpassen des Gastbetriebssystems hilft dabei, Konflikte zu vermeiden, die auftreten können,wenn Sie virtuelle Maschinen mit identischen Einstellungen, wie z. B. mit doppelten Computernamen,bereitstellen.
Hinweis Für den Zugriff auf Anpassungsoptionen für Windows-Gastbetriebssysteme müssen dieMicrosoft Sysprep-Tools auf dem vCenter Server-System installiert sein. Die Sysprep-Tools sind inWindows Vista und Windows 2008 und höheren Betriebssystemen integriert. Einzelheiten zu diesenund anderen Anpassungsanforderungen finden Sie unter Anforderungen für die Anpassung desGastbetriebssystems.
Option Beschreibung
Wählen Sie eine vorhandene Spezifika-tion aus
Wählen Sie eine Anpassungsspezifikation aus der Liste aus.
Spezifikation erstellen Klicken Sie auf das Symbol Eine neue Spezifikation erstellen und führen Sieden Assistenten aus.
Erstellen einer Spezifikation aus einervorhandenen Spezifikation
a Wählen Sie eine Anpassungsspezifikation aus der Liste aus.
b Klicken Sie auf das Symbol Erstellen einer Spezifikation aus einer vorhan-denen Spezifikation und führen Sie den Assistenten aus.
6 Überprüfen Sie auf der Seite „Bereit zum Abschließen“ die dort angezeigten Informationen und kli-
cken Sie auf Beenden.
vSphere-Administratorhandbuch für virtuelle Maschinen
VMware, Inc. 39

Klonen einer vorhandenen virtuellen MaschineBeim Klonen einer virtuellen Maschine wird eine virtuelle Maschine erstellt, die ein Kopie des Originalsist. Die neue virtuelle Maschine wird mit derselben virtuellen Hardware, installierten Software sowie ande-ren Eigenschaften der ursprünglichen virtuellen Maschine konfiguriert.
Hinweis Wenn stark ausgelastete Anwendungen, wie z. B. Lastgeneratoren, während eines Klonvor-gangs im Gastbetriebssystem ausgeführt werden, schlägt die Stilllegung der virtuellen Maschine mögli-cherweise fehl und VMware Tools erhält möglicherweise keine CPU-Ressourcen, wodurch eine Zeitüber-schreitung verursacht wird. Es wird empfohlen, die virtuellen Maschinen, die E/A-Vorgänge mit wenigerFestplattenspeicherplatz ausführen, stillzulegen.
Voraussetzungen
Falls ein Lastgenerator in der virtuellen Maschine ausgeführt wird, halten Sie ihn an, bevor Sie den Klon-vorgang durchführen.
Zum Klonen einer virtuellen Maschine benötigen Sie folgende Berechtigungen:
n Virtuelle Maschine.Bereitstellung.Virtuelle Maschine klonen auf der virtuellen Maschine, die Sieklonen.
n Virtuelle Maschine.Bestandsliste.Aus vorhandener erstellen auf dem Datencenter oder dem Ord-ner der virtuellen Maschine.
n Virtuelle Maschine.Konfiguration.Neue Festplatte hinzufügen auf dem Datencenter oder demOrdner der virtuellen Maschine.
n Ressource.Virtuelle Maschine zu Ressourcenpool zuweisen auf dem Zielhost, -cluster oder -res-sourcenpool.
n Datenspeicher.Speicher zuteilen auf dem Zieldatenspeicher oder Datenspeicherordner.
n Netzwerk.Netzwerk zuweisen auf dem Netzwerk, dem die virtuelle Maschine zugewiesen wird.
n Virtuelle Maschine.Bereitstellung.Anpassen auf der virtuellen Maschine oder dem Ordner der vir-tuellen Maschine, wenn Sie das Gastbetriebssystem anpassen.
n Virtuelle Maschine.Bereitstellung.Anpassungsspezifikationen lesen auf dem Root-vCenter Server, wenn Sie das Gastbetriebssystem anpassen.
vSphere-Administratorhandbuch für virtuelle Maschinen
VMware, Inc. 40

Verfahren
1 Starten Sie den Assistenten Vorhandene virtuelle Maschine klonen.
Option Beschreibung
Aus einem gültigen übergeordnetenObjekt einer virtuellen Maschine
a Klicken Sie mit der rechten Maustaste auf ein Bestandslistenobjekt, das eingültiges übergeordnetes Objekt einer virtuellen Maschine ist, z. B. ein Daten-center, Ordner, Cluster, Ressourcenpool oder Host, und wählen Sie die Opti-on Neue virtuelle Maschine aus.
b Wählen Sie auf der Seite „Erstellungstyp auswählen“ Vorhandene virtuelleMaschine klonen aus und klicken Sie auf Weiter.
c Wählen Sie auf der Seite „Virtuelle Maschine auswählen“ die virtuelle Maschi-ne aus, die Sie klonen möchten.
Aus einer virtuellen Maschine Klicken Sie mit der rechten Maustaste auf eine virtuelle Maschine und wählen SieKlonen > Auf virtuelle Maschine klonen aus.
2 Geben Sie auf der Seite „Namen und Ordner auswählen“ einen eindeutigen Namen für die neue virtu-
elle Maschine ein und wählen Sie einen Bereitstellungsort aus.
Der Name der Vorlage bestimmt die Namen der Dateien und Ordner auf der Festplatte. Wenn Sie dieVorlage beispielsweise „win8tmp“ nennen, haben die Vorlagendateien die Namen „win8tmp.vmdk“,„win8tmp.nvram“ und so weiter. Wenn Sie den Namen der Vorlage ändern, werden dadurch die Na-men der Dateien im Datenspeicher nicht geändert.
Ordner bieten die Möglichkeit, für verschiedene Gruppen in einer Organisation virtuelle Maschinenund Vorlagen zu speichern. Außerdem können Sie für die Ordner Berechtigungen festlegen. WennSie eine flachere Hierarchie bevorzugen, können Sie alle virtuellen Maschinen und Vorlagen in einemDatencenter speichern und sie auf eine andere Weise organisieren.
3 Wählen Sie auf der Seite „Computing-Ressource auswählen“ einen Host, einen Cluster, einen Res-sourcenpool oder eine vApp aus, auf dem die virtuelle Maschine ausgeführt werden soll, und klickenSie auf Weiter.
Der Bereich Kompatibilität zeigt das Ergebnis der Kompatibilitätsüberprüfungen.
Wichtig Wenn die virtuelle Maschine, die Sie klonen, über ein NVDIMM-Gerät und virtuelle PMem-Festplatten verfügt, muss der Zielhost oder -cluster verfügbare PMem-Ressourcen enthalten. Andern-falls können Sie die Aufgabe nicht fortsetzen.
Wenn die virtuelle Maschine, die Sie klonen, nicht über ein NVDIMM-Gerät, dafür aber über virtuellePMem-Festplatten verfügt, muss der Zielhost oder -cluster verfügbare PMem-Ressourcen enthalten.Andernfalls wird die Festplatte der virtuellen Zielmaschine die Speicherrichtlinie und den Datenspei-cher nutzen, die für die Konfigurationsdateien der virtuellen Quellmaschine ausgewählt wurden.
vSphere-Administratorhandbuch für virtuelle Maschinen
VMware, Inc. 41

4 Wählen Sie auf der Seite „Speicher auswählen“ den Datenspeicher oder den Datenspeicher-Clusteraus, in dem die Konfigurationsdateien der Vorlage und alle virtuellen Festplatten gespeichert werdensollen. Klicken Sie auf Weiter.
Option Beschreibung
Klonen einer virtuellen Maschine, dieüber vPMem-Festplatten verfügt
a Wählen Sie den Speichertyp für die Vorlage aus, indem Sie das OptionsfeldStandard, PMem oder Hybrid auswählen.
Wenn Sie den Standard-Modus auswählen, werden alle virtuellen Festplattenin einem Standarddatenspeicher gespeichert.
Wenn Sie den PMem-Modus auswählen, werden alle virtuellen Festplatten imhostlokalen PMem-Datenspeicher gespeichert. Konfigurationsdateien dürfennicht in einem PMem-Datenspeicher gespeichert werden. Darüber hinausmüssen Sie einen regulären Datenspeicher für die Konfigurationsdateien dervirtuellen Maschine auswählen.
Wenn Sie den Hybrid-Modus auswählen, bleiben alle virtuellen PMem-Fest-platten in einem PMem-Datenspeicher gespeichert. Nicht-PMem-Festplattenwerden in Ihre Auswahl einer VM-Speicherrichtlinie und eines Datenspei-chers oder Datenspeicher-Clusters mit einbezogen.
Weitere Informationen zu persistenten Arbeitsspeichern und PMem-Spei-chern finden Sie im Handbuch vSphere-Ressourcenverwaltung.
b (Optional) Wählen Sie im Dropdown-Menü Format für die virtuelle Festplat-te auswählen ein neues Format der virtuellen Festplatte für die Vorlage ausoder behalten Sie dasselbe Format bei wie die virtuelle Quellmaschine.
c (Optional) Wählen Sie im Dropdown-Menü VM-Speicherrichtlinie eine Spei-cherrichtlinie für die virtuelle Maschine aus oder übernehmen Sie die Stan-dardrichtlinie.
d Wählen Sie einen Datenspeicher oder einen Datenspeicher-Cluster aus.
e Aktivieren Sie das Kontrollkästchen Speicher-DRS für diese virtuelle Ma-schine deaktivieren, wenn Sie Speicher-DRS mit der virtuellen Maschinenicht verwenden möchten.
f (Optional) Aktivieren Sie die Option Pro Datenträger konfigurieren, um ei-nen separaten Datenspeicher oder Datenspeicher-Cluster für die Konfigurati-onsdatei der Vorlage und für jede virtuelle Festplatte auszuwählen.
Hinweis Sie können die Option Pro Datenträger konfigurieren dazu ver-wenden, eine PMem-Festplatte in eine reguläre Festplatte zu konvertieren.Diese Änderung kann allerdings zu Leistungsproblemen führen. Sie könnenauch eine Standardfestplatte in eine PMem-Festplatte konvertieren.
Klonen einer virtuellen Maschine, dienicht über vPMem-Festplatten verfügt
a Wählen Sie das Festplattenformat für die virtuellen Festplatten der virtuellenMaschinen aus.
Format wie Quelle verwendet das gleiche Festplattenformat wie die virtuelleQuellmaschine.
Das Format Thick-Provision Lazy-Zeroed erstellt eine virtuelle Festplatte imStandard-Thick-Format. Der für die virtuelle Festplatte erforderliche Speicher-platz wird dann zugeteilt, wenn die virtuelle Festplatte erstellt wird. Daten, dieauf dem physischen Gerät verbleiben, werden beim Erstellvorgang nicht ge-löscht, sondern bei Bedarf beim ersten Schreiben von der virtuellen Maschinedurch Nullbyte ersetzt.
vSphere-Administratorhandbuch für virtuelle Maschinen
VMware, Inc. 42

Option Beschreibung
Thick-Provision Eager-Zeroed ist ein virtueller Festplattentyp im Thick-For-mat, der Clusterfunktionen, wie z. B. Fault Tolerance, unterstützt. Der Spei-cher, den die virtuelle Festplatte benötigt, wird beim Erstellen zugewiesen. ImGegensatz zum flachen Format werden die auf dem physischen Gerät ver-bleibenden Daten durch Nullbyte ersetzt, wenn die virtuelle Festplatte erstelltwird. Möglicherweise dauert es viel länger, Festplatten in diesem Format alsandere Arten von Festplatten zu erstellen.
Das Format Thin Provision spart Speicherplatz. Eine Festplatte mit diesemFormat verwendet zunächst genau die Menge an Datenspeicherplatz, die sieanfänglich benötigt. Wenn die Thin-bereitgestellte Festplatte später mehrSpeicherplatz benötigt, kann sie auf die maximal zugeteilte Kapazität an-wachsen.
b (Optional) Wählen Sie eine VM-Speicherrichtlinie aus oder übernehmen Siedie Standardrichtlinie.
c Wählen Sie einen Datenspeicher oder einen Datenspeicher-Cluster aus.
d (Optional) Aktivieren Sie die Option Pro Datenträger konfigurieren, um ei-nen separaten Datenspeicher oder Datenspeicher-Cluster für die Konfigurati-onsdatei der Vorlage und für jede virtuelle Festplatte auszuwählen.
Hinweis Sie können die Option Pro Datenträger konfigurieren dazu ver-wenden, eine PMem-Festplatte in eine reguläre Festplatte zu konvertieren.Diese Änderung kann allerdings zu Leistungsproblemen führen. Sie könnenauch eine Standardfestplatte in eine PMem-Festplatte konvertieren.
Wichtig Sie können die Speicherrichtlinie nicht ändern, wenn Sie eine verschlüsselte virtuelle Ma-schine klonen. Informationen über das Klonen einer verschlüsselten virtuellen Maschine finden Sieunter vSphere-Sicherheit.
5 Wählen Sie auf der Seite „Bereitstellungsoptionen auswählen“ weitere Anpassungsoptionen für dieneue virtuelle Maschine aus.
Sie können auswählen, ob Sie das Gastbetriebssystem oder die Hardware der virtuellen Maschineanpassen möchten. Sie können auch die Option auswählen, die virtuelle Maschine nach der Erstel-lung einzuschalten.
vSphere-Administratorhandbuch für virtuelle Maschinen
VMware, Inc. 43

6 (Optional) Übernehmen Sie auf der Seite „Gastbetriebssystem anpassen“ eine Anpassungsspezifika-tion für die virtuelle Maschine.
Das Anpassen des Gastbetriebssystems hilft dabei, Konflikte zu vermeiden, die auftreten können,wenn Sie virtuelle Maschinen mit identischen Einstellungen, wie z. B. mit doppelten Computernamen,bereitstellen.
Hinweis Für den Zugriff auf Anpassungsoptionen für Windows-Gastbetriebssysteme müssen dieMicrosoft Sysprep-Tools auf dem vCenter Server-System installiert sein. Die Sysprep-Tools sind inWindows Vista und Windows 2008 und höheren Betriebssystemen integriert. Einzelheiten zu diesenund anderen Anpassungsanforderungen finden Sie unter Anforderungen für die Anpassung desGastbetriebssystems.
Option Beschreibung
Wählen Sie eine vorhandene Spezifika-tion aus
Wählen Sie eine Anpassungsspezifikation aus der Liste aus.
Spezifikation erstellen Klicken Sie auf das Symbol Eine neue Spezifikation erstellen und führen Sieden Assistenten aus.
Erstellen einer Spezifikation aus einervorhandenen Spezifikation
a Wählen Sie eine Anpassungsspezifikation aus der Liste aus.
b Klicken Sie auf das Symbol Erstellen einer Spezifikation aus einer vorhan-denen Spezifikation und führen Sie den Assistenten aus.
7 (Optional) Konfigurieren Sie auf der Seite „Hardware anpassen“ die Hardware der virtuellen Maschine
und die dazugehörigen Optionen und klicken Sie auf Weiter.
Sie können auch die Standardeinstellungen übernehmen und Hardware und Optionen der virtuellenMaschine zu einem späteren Zeitpunkt konfigurieren. Weitere Informationen finden Sie unter Kapi-tel 5Konfigurieren der Hardware der virtuellen Maschine und Kapitel 6Konfigurieren der Optionen dervirtuellen Maschine.
Wichtig Wenn Sie für die virtuelle Maschine den PMem-Speicher verwenden möchten, nutzen ihreStandardfestplatte, die neuen Festplatten, die Sie konfigurieren, und die NVDIMM-Geräte, die Sie dervirtuelle Maschine hinzufügen, die gleichen PMem-Ressourcen gemeinsam. Daher müssen Sie dieGröße der neu hinzugefügten Geräte entsprechend der dem Host zur Verfügung stehenden PMem-Menge anpassen. Sollte ein Teil der Konfiguration Ihre Aufmerksamkeit erfordern, macht der Assis-tent Sie darauf aufmerksam.
8 Überprüfen Sie auf der Seite „Bereit zum Abschließen” die VM-Einstellungen und klicken Sie auf Be-enden.
Die neue virtuelle Maschine wird in der Bestandsliste angezeigt.
vSphere-Administratorhandbuch für virtuelle Maschinen
VMware, Inc. 44

Klonen einer vorhandenen virtuellen Maschine imvSphere Web ClientBeim Klonen einer virtuellen Maschine wird eine virtuelle Maschine erstellt, die ein Kopie des Originalsist. Die neue virtuelle Maschine wird mit derselben virtuellen Hardware, installierten Software sowie ande-ren Eigenschaften der ursprünglichen virtuellen Maschine konfiguriert.
Hinweis Wenn stark ausgelastete Anwendungen, wie z. B. Lastgeneratoren, während eines Klonvor-gangs im Gastbetriebssystem ausgeführt werden, schlägt die Stilllegung der virtuellen Maschine mögli-cherweise fehl und VMware Tools erhält möglicherweise keine CPU-Ressourcen, wodurch eine Zeitüber-schreitung verursacht wird. Es wird empfohlen, die virtuellen Maschinen, die E/A-Vorgänge mit wenigerFestplattenspeicherplatz ausführen, stillzulegen.
Voraussetzungen
Falls ein Lastgenerator in der virtuellen Maschine ausgeführt wird, halten Sie ihn an, bevor Sie den Klon-vorgang durchführen.
Zum Klonen einer virtuellen Maschine benötigen Sie folgende Berechtigungen:
n Virtuelle Maschine.Bereitstellung.Virtuelle Maschine klonen auf der virtuellen Maschine, die Sieklonen.
n Virtuelle Maschine.Bestandsliste.Aus vorhandener erstellen auf dem Datencenter oder dem Ord-ner der virtuellen Maschine.
n Virtuelle Maschine.Konfiguration.Neue Festplatte hinzufügen auf dem Datencenter oder demOrdner der virtuellen Maschine.
n Ressource.Virtuelle Maschine zu Ressourcenpool zuweisen auf dem Zielhost, -cluster oder -res-sourcenpool.
n Datenspeicher.Speicher zuteilen auf dem Zieldatenspeicher oder Datenspeicherordner.
n Netzwerk.Netzwerk zuweisen auf dem Netzwerk, dem die virtuelle Maschine zugewiesen wird.
n Virtuelle Maschine.Bereitstellung.Anpassen auf der virtuellen Maschine oder dem Ordner der vir-tuellen Maschine, wenn Sie das Gastbetriebssystem anpassen.
n Virtuelle Maschine.Bereitstellung.Anpassungsspezifikationen lesen auf dem Root-vCenter Server, wenn Sie das Gastbetriebssystem anpassen.
vSphere-Administratorhandbuch für virtuelle Maschinen
VMware, Inc. 45

Verfahren
1 Öffnen Sie den Assistenten Vorhandene virtuelle Maschine klonen.
Option Beschreibung
Öffnen des Assistenten Vorhandenevirtuelle Maschine klonen aus einembeliebigen Objekt in der Bestandsliste
a Klicken Sie mit der rechten Maustaste auf ein Bestandslistenobjekt, das eingültiges übergeordnetes Objekt einer virtuellen Maschine ist, z. B. ein Daten-center, Ordner, Cluster, Ressourcenpool oder Host, und wählen Sie die Opti-on Neue virtuelle Maschine aus.
b Wählen Sie auf der Seite „Erstellungstyp auswählen“ Vorhandene virtuelleMaschine klonen aus und klicken Sie auf Weiter.
c Wählen Sie auf der Seite „Virtuelle Maschine auswählen“ die virtuelle Maschi-ne aus, die Sie klonen möchten.
Öffnen des Assistenten Vorhandenevirtuelle Maschine klonen von einer vir-tuellen Maschine aus
Klicken Sie mit der rechten Maustaste auf eine virtuelle Maschine und wählen SieKlonen > Auf virtuelle Maschine klonen aus.
2 Geben Sie auf der Seite „Namen und Ordner auswählen“ einen eindeutigen Namen für die neue virtu-
elle Maschine ein und wählen Sie einen Bereitstellungsort aus.
Der Name der Vorlage bestimmt die Namen der Dateien und Ordner auf der Festplatte. Wenn Sie dieVorlage beispielsweise „win8tmp“ nennen, haben die Vorlagendateien die Namen „win8tmp.vmdk“,„win8tmp.nvram“ und so weiter. Wenn Sie den Namen der Vorlage ändern, werden dadurch die Na-men der Dateien im Datenspeicher nicht geändert.
Ordner bieten die Möglichkeit, für verschiedene Gruppen in einer Organisation virtuelle Maschinenund Vorlagen zu speichern. Außerdem können Sie für die Ordner Berechtigungen festlegen. WennSie eine flachere Hierarchie bevorzugen, können Sie alle virtuellen Maschinen und Vorlagen in einemDatencenter speichern und sie auf eine andere Weise organisieren.
3 Wählen Sie auf der Seite „Computing-Ressource auswählen“ einen Host, einen Cluster, einen Res-sourcenpool oder eine vApp aus, auf dem die virtuelle Maschine ausgeführt werden soll, und klickenSie auf Weiter.
Der Bereich Kompatibilität zeigt das Ergebnis der Kompatibilitätsüberprüfungen.
Wichtig Wenn die virtuelle Maschine, die Sie klonen, über ein NVDIMM-Gerät und virtuelle PMem-Festplatten verfügt, muss der Zielhost oder -cluster verfügbare PMem-Ressourcen enthalten. Andern-falls können Sie die Aufgabe nicht fortsetzen.
Wenn die virtuelle Maschine, die Sie klonen, nicht über ein NVDIMM-Gerät, dafür aber über virtuellePMem-Festplatten verfügt, muss der Zielhost oder -cluster verfügbare PMem-Ressourcen enthalten.Andernfalls wird die Festplatte der virtuellen Zielmaschine die Speicherrichtlinie und den Datenspei-cher nutzen, die für die Konfigurationsdateien der virtuellen Quellmaschine ausgewählt wurden.
vSphere-Administratorhandbuch für virtuelle Maschinen
VMware, Inc. 46

4 Wählen Sie auf der Seite „Speicher auswählen“ den Datenspeicher oder den Datenspeicher-Clusteraus, in dem die Konfigurationsdateien der virtuellen Maschine und alle virtuellen Festplatten gespei-chert werden sollen.
a Wählen Sie das Format für die Festplatten der virtuellen Maschine aus.
Option Aktion
Format wie Quelle Verwendet das Format der virtuellen Quellmaschine.
Thick-Provision Lazy-Zeroed Erstellt eine virtuelle Festplatte im Thick-Standardformat. Der Speicher, dendie virtuelle Festplatte benötigt, wird während des Erstellens zugewiesen. AlleDaten, die auf dem physischen Gerät verbleiben, werden nicht während desErstellens, sondern zu einem späteren Zeitpunkt während der ersten Schreib-vorgänge der virtuellen Maschine gelöscht.
Thick-Provision Eager-Zeroed Erstellen Sie eine Thick-Festplatte, die Clusterfunktionen, wie z. B. Fault Tole-rance, unterstützt. Der Speicher, den die virtuelle Festplatte benötigt, wirdbeim Erstellen zugewiesen. Im Gegensatz zum Format „Thick-Provision Lazy-Zeroed“ werden die auf dem physischen Gerät verbleibenden Daten währenddes Anlegens durch Nullen ersetzt. Das Anlegen von Festplatten in diesemFormat kann länger dauern als das Anlegen anderer Festplattentypen.
Thin-Bereitstellung Verwendet das Format „Thin-bereitgestellt“. Eine Festplatte mit diesem Formatverwendet zunächst genau die Menge an Datenspeicherplatz, die sie anfäng-lich benötigt. Wenn die Thin-bereitgestellte Festplatte später mehr Speicher-platz benötigt, kann sie auf die maximal zugeteilte Kapazität anwachsen.
b (Optional) Wählen Sie eine Speicherrichtlinie aus dem Dropdown-Menü VM-Speicherrichtlinie
aus.
Speicherrichtlinien geben die Speicheranforderungen für Anwendungen an, die auf der virtuellenMaschine ausgeführt werden.
c Wählen Sie den Speicherort des Datenspeichers aus, in dem Sie die Dateien der virtuellen Ma-schine speichern möchten.
Ihre Auswahl wirkt sich auf den Speichererstellungsvorgang aus.
Option Aktion
Alle Dateien der virtuellen Maschineam selben Speicherort auf einem Da-tenspeicher speichern.
1 (Optional) Übernehmen Sie eine Speicherrichtlinie für die Home-Dateiender virtuellen Maschine und die virtuellen Festplatten aus dem Dropdown-Menü VM-Speicherrichtlinie.
Die Liste zeigt, welche Datenspeicher mit der ausgewählten Speicherricht-linie der virtuellen Maschine kompatibel bzw. inkompatibel sind.
2 Wählen Sie einen Datenspeicher, und klicken Sie auf Weiter.
Speichern Sie alle Dateien der virtuel-len Maschine in demselben Daten-speicher-Cluster.
1 (Optional) Übernehmen Sie eine Speicherrichtlinie für die Home-Dateiender virtuellen Maschine und die virtuellen Festplatten aus dem Dropdown-Menü VM-Speicherrichtlinie.
Die Liste zeigt, welche Datenspeicher mit dem ausgewählten Speicher-profil der virtuellen Maschine kompatibel bzw. inkompatibel sind.
2 Wählen Sie einen Datenspeicher-Cluster aus.
vSphere-Administratorhandbuch für virtuelle Maschinen
VMware, Inc. 47

Option Aktion
3 (Optional) Wenn Sie Storage DRS nicht mit dieser virtuellen Maschineverwenden möchten, wählen Sie Storage DRS für diese virtuelle Ma-schine deaktivieren und wählen Sie einen Datenspeicher im Datenspei-cher-Cluster aus.
4 Klicken Sie auf Weiter.
De Konfigurationsdateien der virtuel-len Maschine und die Festplatten anverschiedenen Speicherorten si-chern.
1 Klicken Sie auf Erweitert.2 Klicken Sie für die Konfigurationsdatei der virtuellen Maschine und für je-
de virtuelle Festplatte auf Durchsuchen und wählen Sie einen Datenspei-cher oder Datenspeicher-Cluster aus.
3 Übernehmen Sie eine Speicherrichtlinie für eine virtuelle Maschine ausdem Dropdown-Menü VM-Speicherprofil.
Die Liste zeigt, welche Datenspeicher mit der ausgewählten Speicherricht-linie der virtuellen Maschine kompatibel bzw. inkompatibel sind.
4 (Optional) Wenn Sie einen Datenspeicher-Cluster ausgewählt haben undSpeicher-DRS nicht mit dieser virtuellen Maschine verwenden möchten,aktivieren Sie die Option Speicher-DRS für diese virtuelle Maschinedeaktivieren und wählen Sie einen Datenspeicher im Datenspeicher-Cluster aus.
5 Klicken Sie auf Weiter.
Speichern aller Dateien der virtuellenMaschine auf demselben nicht flüch-tigen Arbeitsspeicher.
1 (Optional) Übernehmen Sie eine Speicherrichtlinie für die Home-Dateienund virtuellen Festplatten der virtuellen Maschine aus dem Dropdown-Me-nü VM-Speicherrichtlinie.
2 Wählen Sie einen nicht flüchtigen Arbeitsspeicher aus und klicken Sie aufWeiter.
Wichtig Sie können die Speicherrichtlinie nicht ändern, wenn Sie eine verschlüsselte virtuelle Ma-schine klonen. Informationen über das Klonen einer verschlüsselten virtuellen Maschine finden Sieunter vSphere-Sicherheit.
5 Wählen Sie unter „Klonoptionen auswählen“ weitere Anpassungsoptionen für die neue virtuelle Ma-schine aus.
Sie können auswählen, ob Sie das Gastbetriebssystem oder die Hardware der virtuellen Maschineanpassen möchten. Sie können auch die Option auswählen, die virtuelle Maschine nach der Erstel-lung einzuschalten.
vSphere-Administratorhandbuch für virtuelle Maschinen
VMware, Inc. 48

6 (Optional) Übernehmen Sie auf der Seite „Gastbetriebssystem anpassen“ eine Anpassungsspezifika-tion für die virtuelle Maschine.
Das Anpassen des Gastbetriebssystems hilft dabei, Konflikte zu vermeiden, die auftreten können,wenn Sie virtuelle Maschinen mit identischen Einstellungen, wie z. B. mit doppelten Computernamen,bereitstellen.
Hinweis Für den Zugriff auf Anpassungsoptionen für Windows-Gastbetriebssysteme müssen dieMicrosoft Sysprep-Tools auf dem vCenter Server-System installiert sein. Die Sysprep-Tools sind inWindows Vista und Windows 2008 und höheren Betriebssystemen integriert. Einzelheiten zu diesenund anderen Anpassungsanforderungen finden Sie unter Anforderungen für die Anpassung desGastbetriebssystems.
Option Beschreibung
Wählen Sie eine vorhandene Spezifika-tion aus
Wählen Sie eine Anpassungsspezifikation aus der Liste aus.
Spezifikation erstellen Klicken Sie auf das Symbol Eine neue Spezifikation erstellen und führen Sieden Assistenten aus.
Erstellen einer Spezifikation aus einervorhandenen Spezifikation
a Wählen Sie eine Anpassungsspezifikation aus der Liste aus.
b Klicken Sie auf das Symbol Erstellen einer Spezifikation aus einer vorhan-denen Spezifikation und führen Sie den Assistenten aus.
7 (Optional) Konfigurieren Sie auf der Seite „Hardware anpassen“ die Hardware der virtuellen Maschine
und die dazugehörigen Optionen und klicken Sie auf Weiter.
Sie können auch die Standardeinstellungen übernehmen und Hardware und Optionen der virtuellenMaschine zu einem späteren Zeitpunkt konfigurieren. Weitere Informationen finden Sie unter Kapi-tel 5Konfigurieren der Hardware der virtuellen Maschine und Kapitel 6Konfigurieren der Optionen dervirtuellen Maschine.
Wichtig Wenn Sie für die virtuelle Maschine den PMem-Speicher verwenden möchten, nutzen ihreStandardfestplatte, die neuen Festplatten, die Sie konfigurieren, und die NVDIMM-Geräte, die Sie dervirtuelle Maschine hinzufügen, die gleichen PMem-Ressourcen gemeinsam. Daher müssen Sie dieGröße der neu hinzugefügten Geräte entsprechend der dem Host zur Verfügung stehenden PMem-Menge anpassen. Sollte ein Teil der Konfiguration Ihre Aufmerksamkeit erfordern, macht der Assis-tent Sie darauf aufmerksam.
8 Überprüfen Sie auf der Seite „Bereit zum Abschließen” die VM-Einstellungen und klicken Sie auf Be-enden.
Die neue virtuelle Maschine wird in der Bestandsliste angezeigt.
vSphere-Administratorhandbuch für virtuelle Maschinen
VMware, Inc. 49

Klonen einer virtuellen Maschine mit Instant CloneMithilfe der Instant-Clone-Technologie können Sie eingeschaltete virtuelle Maschinen anhand des Aus-führungszustands einer anderen eingeschalteten virtuellen Maschine erstellen. Das Ergebnis eines In-stant-Clone-Vorgangs ist eine neue virtuelle Maschine, die mit der virtuellen Quellmaschine identisch ist.Mit Instant Clone können Sie neue virtuelle Maschinen aus einem kontrollierten Point- in- Time erstellen.Instant Clone eignet sich hervorragend für umfangreiche Anwendungsbereitstellungen, da sich hiermitSpeichereffizienz sicherstellen lässt und zahlreiche virtuelle Maschinen auf einem einzelnen Host erstelltwerden können.
Das Ergebnis eines Instant-Clone-Vorgangs ist eine virtuelle Maschine, die als virtuelle Zielmaschine be-zeichnet wird. Der Prozessorstatus, der Status des virtuellen Geräts, der Speicherstatus und der Festplat-tenstatus der virtuellen Zielmaschine sind identisch mit den Status der virtuellen Quellmaschine. Zur Ver-meidung von Netzwerkkonflikten können Sie die virtuelle Hardware der virtuellen Zielmaschine währendeines Instant-Clone-Vorgangs anpassen. Beispielsweise können Sie die MAC-Adressen der virtuellenNetzwerkkarten oder die Konfigurationen serieller und paralleler Ports der virtuellen Zielmaschine anpas-sen. vSphere 6.7 bietet keine Unterstützung für die Anpassung des Gastbetriebssystems der virtuellenZielmaschine. Informationen zur manuellen Anpassung des Gastbetriebssystems finden Sie im Program-mierhandbuch zum vSphere Web Services SDK.
Während eines Instant-Clone-Vorgangs wird die virtuelle Quellmaschine für einen kurzen Zeitraum einge-froren (weniger als 1 Sekunde). Während die virtuelle Quellmaschine eingefroren ist, wird für jede virtuel-le Festplatte eine neue beschreibbare Delta-Festplatte generiert, und es wird ein Prüfpunkt erstellt und andie virtuelle Zielmaschine übertragen. Die virtuelle Zielmaschine wird dann mithilfe des Prüfpunkts derQuellmaschine eingeschaltet. Nachdem die virtuelle Zielmaschine vollständig eingeschaltet wurde, wirddie virtuelle Quellmaschine ebenfalls wieder ausgeführt.
Mit Instant Clone geklonte virtuelle Maschinen sind völlig voneinander unabhängige vCenter Server-Be-standslistenobjekte. Mit Instant Clone geklonte virtuelle Maschinen können wie reguläre virtuelle Maschi-nen ohne Einschränkungen verwaltet werden.
In vSphere 6.7 können Sie eine virtuelle Maschine nur durch die API-Aufrufe mit Instant Clone klonen.
Weitere Informationen zu Instant Clone finden Sie im Programmierhandbuch zum vSphere Web ServicesSDK.
Klonen einer Vorlage in eine VorlageNachdem Sie eine Vorlage erstellt haben, können Sie sie in eine Vorlage klonen. Vorlagen sind Master-Kopien von virtuellen Maschinen, mit deren Hilfe Sie einsatzbereite virtuelle Maschinen erstellen. Sie kön-nen Änderungen an der Vorlage vornehmen, wie z. B. das Installieren von zusätzlicher Software auf demGastbetriebssystem, wobei der Status der ursprünglichen Vorlage beibehalten wird.
Voraussetzungen
Stellen Sie sicher, dass Sie über die folgenden Berechtigungen verfügen:
n Virtuelle Maschine.Bereitstellung.Vorlage klonen in der Quellvorlage.
vSphere-Administratorhandbuch für virtuelle Maschinen
VMware, Inc. 50

n Virtuelle Maschine.Bestandsliste.Aus vorhandener erstellen im Ordner, in dem die Vorlage er-stellt wird.
n Datenspeicher.Speicher zuteilen in allen Datenspeichern, in denen die Vorlage erstellt wird.
Verfahren
1 Starten Sie den Assistenten Vorlage in Vorlage klonen.
Option Beschreibung
Aus einem gültigen übergeordnetenObjekt einer virtuellen Maschine
a Klicken Sie mit der rechten Maustaste auf ein Bestandslistenobjekt, das eingültiges übergeordnetes Objekt einer virtuellen Maschine ist, und wählen Siedie Option Neue virtuelle Maschine aus.
b Wählen Sie Vorlage in Vorlage klonen aus und klicken Sie auf Weiter.c Navigieren Sie auf der Seite „Vorlage zum Klonen auswählen“ zu der Vorlage,
die Sie klonen möchten, oder übernehmen Sie die Standardvorlage.
Aus einer Vorlage Klicken Sie mit der rechten Maustaste auf eine Vorlage und wählen Sie In Vorla-ge klonen aus.
2 Geben Sie auf der Seite Namen und Ordner auswählen einen eindeutigen Namen für die Vorlage
ein und wählen Sie ein Datencenter oder einen Ordner aus, in der diese bereitgestellt werden soll.Klicken Sie auf Weiter.
Der Name der Vorlage bestimmt die Namen der Dateien und Ordner auf der Festplatte. Wenn Sie dieVorlage beispielsweise „win10tmp“ nennen, haben die Vorlagendateien die Namen „win10tmp.vmdk“,„win10tmp.nvram“ usw. Wenn Sie den Namen der Vorlage ändern, werden dadurch die Namen derDateien im Datenspeicher nicht geändert.
Ordner bieten die Möglichkeit, für verschiedene Gruppen in einer Organisation virtuelle Maschinenund Vorlagen zu speichern. Außerdem können Sie für die Ordner Berechtigungen festlegen. WennSie eine flachere Hierarchie bevorzugen, können Sie alle virtuellen Maschinen und Vorlagen in einemDatencenter speichern und sie auf eine andere Weise organisieren.
3 Wählen Sie auf der Seite Computing-Ressource auswählen einen Host oder eine Clusterressourcefür die Vorlage aus.
Der Bereich Kompatibilität zeigt das Ergebnis der Kompatibilitätsüberprüfungen.
Hinweis Die Vorlage muss mit einem ESXi-Host registriert werden. Da der Host alle Vorlagenanfor-derungen verarbeitet, muss er laufen, wenn Sie eine virtuelle Maschine aus der Vorlage erstellenmöchten.
Wichtig Wenn die Vorlage, die Sie klonen, über ein NVDIMM-Gerät und virtuelle PMem-Festplattenverfügt, muss der Zielhost oder -cluster verfügbare PMem-Ressourcen enthalten. Andernfalls könnenSie die Aufgabe nicht fortsetzen.
Wenn die Vorlage, die Sie klonen, nicht über ein NVDIMM-Gerät, dafür aber über virtuelle PMem-Festplatten verfügt, muss der Zielhost oder -cluster verfügbare PMem-Ressourcen enthalten. Andern-falls werden alle Festplatten der Vorlage die Speicherrichtlinie und den Datenspeicher nutzen, die fürdie Konfigurationsdateien der Quellvorlage ausgewählt wurden.
vSphere-Administratorhandbuch für virtuelle Maschinen
VMware, Inc. 51

4 Wählen Sie auf der Seite Speicher auswählen den Datenspeicher oder den Datenspeicher-Clusteraus, in dem die Konfigurationsdateien der virtuellen Maschine und alle virtuellen Festplatten gespei-chert werden sollen. Klicken Sie auf Weiter.
Option Beschreibung
Klonen einer virtuellen Maschine, dieüber vPMem-Festplatten verfügt
a Wählen Sie den Speichertyp für die Vorlage aus, indem Sie das OptionsfeldStandard, PMem oder Hybrid auswählen.
Wenn Sie den Standard-Modus auswählen, werden alle virtuellen Festplattenin einem Standarddatenspeicher gespeichert.
Wenn Sie den PMem-Modus auswählen, werden alle virtuellen Festplatten imhostlokalen PMem-Datenspeicher gespeichert. Konfigurationsdateien dürfennicht in einem PMem-Datenspeicher gespeichert werden. Darüber hinausmüssen Sie einen regulären Datenspeicher für die Konfigurationsdateien dervirtuellen Maschine auswählen.
Wenn Sie den Hybrid-Modus auswählen, bleiben alle virtuellen PMem-Fest-platten in einem PMem-Datenspeicher gespeichert. Nicht-PMem-Festplattenwerden in Ihre Auswahl einer VM-Speicherrichtlinie und eines Datenspei-chers oder Datenspeicher-Clusters mit einbezogen.
Weitere Informationen zu persistenten Arbeitsspeichern und PMem-Spei-chern finden Sie im Handbuch vSphere-Ressourcenverwaltung.
b (Optional) Wählen Sie im Dropdown-Menü Format für die virtuelle Festplat-te auswählen ein neues Format der virtuellen Festplatte für die Vorlage ausoder behalten Sie dasselbe Format bei wie die virtuelle Quellmaschine.
c (Optional) Wählen Sie im Dropdown-Menü VM-Speicherrichtlinie eine Spei-cherrichtlinie für die virtuelle Maschine aus oder übernehmen Sie die Stan-dardrichtlinie.
d Wählen Sie einen Datenspeicher oder einen Datenspeicher-Cluster aus.
e Aktivieren Sie das Kontrollkästchen Speicher-DRS für diese virtuelle Ma-schine deaktivieren, wenn Sie Speicher-DRS mit der virtuellen Maschinenicht verwenden möchten.
f (Optional) Aktivieren Sie die Option Pro Datenträger konfigurieren, um ei-nen separaten Datenspeicher oder Datenspeicher-Cluster für die Konfigurati-onsdatei der Vorlage und für jede virtuelle Festplatte auszuwählen.
Hinweis Sie können die Option Pro Datenträger konfigurieren dazu ver-wenden, eine PMem-Festplatte in eine reguläre Festplatte zu konvertieren.Diese Änderung kann allerdings zu Leistungsproblemen führen. Sie könnenauch eine Standardfestplatte in eine PMem-Festplatte konvertieren.
Klonen einer virtuellen Maschine, dienicht über vPMem-Festplatten verfügt
a Wählen Sie das Festplattenformat für die virtuellen Festplatten der virtuellenMaschinen aus.
Format wie Quelle verwendet das gleiche Festplattenformat wie die virtuelleQuellmaschine.
Das Format Thick-Provision Lazy-Zeroed erstellt eine virtuelle Festplatte imStandard-Thick-Format. Der für die virtuelle Festplatte erforderliche Speicher-platz wird dann zugeteilt, wenn die virtuelle Festplatte erstellt wird. Daten, dieauf dem physischen Gerät verbleiben, werden beim Erstellvorgang nicht ge-löscht, sondern bei Bedarf beim ersten Schreiben von der virtuellen Maschinedurch Nullbyte ersetzt.
vSphere-Administratorhandbuch für virtuelle Maschinen
VMware, Inc. 52

Option Beschreibung
Thick-Provision Eager-Zeroed ist ein virtueller Festplattentyp im Thick-For-mat, der Clusterfunktionen, wie z. B. Fault Tolerance, unterstützt. Der Spei-cher, den die virtuelle Festplatte benötigt, wird beim Erstellen zugewiesen. ImGegensatz zum flachen Format werden die auf dem physischen Gerät ver-bleibenden Daten durch Nullbyte ersetzt, wenn die virtuelle Festplatte erstelltwird. Möglicherweise dauert es viel länger, Festplatten in diesem Format alsandere Arten von Festplatten zu erstellen.
Das Format Thin Provision spart Speicherplatz. Eine Festplatte mit diesemFormat verwendet zunächst genau die Menge an Datenspeicherplatz, die sieanfänglich benötigt. Wenn die Thin-bereitgestellte Festplatte später mehrSpeicherplatz benötigt, kann sie auf die maximal zugeteilte Kapazität an-wachsen.
b (Optional) Wählen Sie eine VM-Speicherrichtlinie aus oder übernehmen Siedie Standardrichtlinie.
c Wählen Sie einen Datenspeicher oder einen Datenspeicher-Cluster aus.
d (Optional) Aktivieren Sie die Option Pro Datenträger konfigurieren, um ei-nen separaten Datenspeicher oder Datenspeicher-Cluster für die Konfigurati-onsdatei der Vorlage und für jede virtuelle Festplatte auszuwählen.
Hinweis Sie können die Option Pro Datenträger konfigurieren dazu ver-wenden, eine PMem-Festplatte in eine reguläre Festplatte zu konvertieren.Diese Änderung kann allerdings zu Leistungsproblemen führen. Sie könnenauch eine Standardfestplatte in eine PMem-Festplatte konvertieren.
Wichtig Sie können die Speicherrichtlinie nicht ändern, wenn Sie eine verschlüsselte virtuelle Ma-schine klonen. Informationen über das Klonen einer verschlüsselten virtuellen Maschine finden Sieunter vSphere-Sicherheit.
5 Überprüfen Sie auf der Seite „Bereit zum Abschließen“ die Vorlageneinstellungen und klicken Sie aufBeenden.
Der Fortschritt der Klonaufgabe erscheint im Bereich Aktuelle Aufgaben. Nach Abschluss der Aufgabeerscheint die Vorlage in der Bestandsliste.
Klonen einer Vorlage in eine Vorlage imvSphere Web ClientNachdem Sie eine Vorlage erstellt haben, können Sie sie in eine Vorlage klonen. Vorlagen sind Master-Kopien von virtuellen Maschinen, mit deren Hilfe Sie einsatzbereite virtuelle Maschinen erstellen. Sie kön-nen Änderungen an der Vorlage vornehmen, wie z. B. das Installieren von zusätzlicher Software auf demGastbetriebssystem, wobei der Status der ursprünglichen Vorlage beibehalten wird.
Voraussetzungen
Stellen Sie sicher, dass Sie über die folgenden Berechtigungen verfügen:
n Virtuelle Maschine.Bereitstellung.Vorlage klonen in der Quellvorlage.
n Virtuelle Maschine.Bestandsliste.Aus vorhandener erstellen im Ordner, in dem die Vorlage er-stellt wird.
vSphere-Administratorhandbuch für virtuelle Maschinen
VMware, Inc. 53

n Datenspeicher.Speicher zuteilen in allen Datenspeichern, in denen die Vorlage erstellt wird.
Verfahren
1 Starten Sie den Assistenten Vorlage in Vorlage klonen.
Option Beschreibung
Öffnen Sie den Assistenten Vorlage inVorlage klonen von einen beliebigenObjekt in der Bestandsliste aus.
a Klicken Sie mit der rechten Maustaste auf ein Bestandslistenobjekt, das eingültiges übergeordnetes Objekt einer virtuellen Maschine ist, z. B. ein Daten-center, Ordner, Cluster, Ressourcenpool oder Host, und wählen Sie die Opti-on Neue virtuelle Maschine aus.
b Wählen Sie Vorlage in Vorlage klonen und klicken Sie auf Weiter.c Navigieren Sie auf der Seite „Vorlage zum Klonen auswählen“ zu der Vorlage,
die Sie klonen möchten, oder übernehmen Sie die Standardvorlage.
Öffnen des Assistenten Vorlage in Vor-lage klonen von einer Vorlage aus
Klicken Sie mit der rechten Maustaste auf eine Vorlage und wählen Sie In Vorla-ge klonen aus.
2 Geben Sie auf der Seite „Namen und Ordner auswählen“ einen eindeutigen Namen für die Vorlage
ein und wählen Sie das Datencenter oder den Ordner aus, in dem sie bereitgestellt werden soll. Kli-cken Sie auf Weiter.
Der Name der Vorlage bestimmt die Namen der Dateien und Ordner auf der Festplatte. Wenn Sie dieVorlage beispielsweise „win8tmp“ nennen, haben die Vorlagendateien die Namen „win8tmp.vmdk“,„win8tmp.nvram“ und so weiter. Wenn Sie den Namen der Vorlage ändern, werden dadurch die Na-men der Dateien im Datenspeicher nicht geändert.
Ordner bieten die Möglichkeit, für verschiedene Gruppen in einer Organisation virtuelle Maschinenund Vorlagen zu speichern. Außerdem können Sie für die Ordner Berechtigungen festlegen. WennSie eine flachere Hierarchie bevorzugen, können Sie alle virtuellen Maschinen und Vorlagen in einemDatencenter speichern und sie auf eine andere Weise organisieren.
3 Wählen Sie auf der Seite „Computing-Ressource auswählen“ eine Host- oder Cluster-Ressource fürdie Vorlage aus.
Der Bereich Kompatibilität zeigt das Ergebnis der Kompatibilitätsüberprüfungen.
Hinweis Die Vorlage muss mit einem ESXi-Host registriert werden. Da der Host alle Vorlagenanfor-derungen verarbeitet, muss er laufen, wenn Sie eine virtuelle Maschine aus der Vorlage erstellenmöchten.
Wichtig Wenn die Vorlage, die Sie klonen, über ein NVDIMM-Gerät und virtuelle PMem-Festplattenverfügt, muss der Zielhost oder -cluster verfügbare PMem-Ressourcen enthalten. Andernfalls könnenSie die Aufgabe nicht fortsetzen.
Wenn die Vorlage, die Sie klonen, nicht über ein NVDIMM-Gerät, dafür aber über virtuelle PMem-Festplatten verfügt, muss der Zielhost oder -cluster verfügbare PMem-Ressourcen enthalten. Andern-falls werden alle Festplatten der Vorlage die Speicherrichtlinie und den Datenspeicher nutzen, die fürdie Konfigurationsdateien der Quellvorlage ausgewählt wurden.
vSphere-Administratorhandbuch für virtuelle Maschinen
VMware, Inc. 54

4 Wählen Sie auf der Seite „Speicher auswählen“ den Datenspeicher oder den Datenspeicher-Clusteraus, in dem die Konfigurationsdateien der virtuellen Maschine und alle virtuellen Festplatten gespei-chert werden sollen. Klicken Sie auf Weiter.
a Wählen Sie das Format für die Festplatten der virtuellen Maschine aus.
Option Aktion
Format wie Quelle Verwendet das Format der virtuellen Quellmaschine.
Thick-Provision Lazy-Zeroed Erstellt eine virtuelle Festplatte im Thick-Standardformat. Der Speicher, dendie virtuelle Festplatte benötigt, wird während des Erstellens zugewiesen. AlleDaten, die auf dem physischen Gerät verbleiben, werden nicht während desErstellens, sondern zu einem späteren Zeitpunkt während der ersten Schreib-vorgänge der virtuellen Maschine gelöscht.
Thick-Provision Eager-Zeroed Erstellen Sie eine Thick-Festplatte, die Clusterfunktionen, wie z. B. Fault Tole-rance, unterstützt. Der Speicher, den die virtuelle Festplatte benötigt, wirdbeim Erstellen zugewiesen. Im Gegensatz zum Format „Thick-Provision Lazy-Zeroed“ werden die auf dem physischen Gerät verbleibenden Daten währenddes Anlegens durch Nullen ersetzt. Das Anlegen von Festplatten in diesemFormat kann länger dauern als das Anlegen anderer Festplattentypen.
Thin-Bereitstellung Verwendet das Format „Thin-bereitgestellt“. Eine Festplatte mit diesem Formatverwendet zunächst genau die Menge an Datenspeicherplatz, die sie anfäng-lich benötigt. Wenn die Thin-bereitgestellte Festplatte später mehr Speicher-platz benötigt, kann sie auf die maximal zugeteilte Kapazität anwachsen.
b (Optional) Wählen Sie eine Speicherrichtlinie aus dem Dropdown-Menü VM-Speicherrichtlinie
aus.
Speicherrichtlinien geben die Speicheranforderungen für Anwendungen an, die auf der virtuellenMaschine ausgeführt werden.
c Wählen Sie den Speicherort des Datenspeichers aus, in dem Sie die Dateien der virtuellen Ma-schine speichern möchten.
Ihre Auswahl wirkt sich auf den Speichererstellungsvorgang aus.
Option Aktion
Alle Dateien der virtuellen Maschineam selben Speicherort auf einem Da-tenspeicher speichern.
1 (Optional) Übernehmen Sie eine Speicherrichtlinie für die Home-Dateiender virtuellen Maschine und die virtuellen Festplatten aus dem Dropdown-Menü VM-Speicherrichtlinie.
Die Liste zeigt, welche Datenspeicher mit der ausgewählten Speicherricht-linie der virtuellen Maschine kompatibel bzw. inkompatibel sind.
2 Wählen Sie einen Datenspeicher, und klicken Sie auf Weiter.
Speichern Sie alle Dateien der virtuel-len Maschine in demselben Daten-speicher-Cluster.
1 (Optional) Übernehmen Sie eine Speicherrichtlinie für die Home-Dateiender virtuellen Maschine und die virtuellen Festplatten aus dem Dropdown-Menü VM-Speicherrichtlinie.
Die Liste zeigt, welche Datenspeicher mit dem ausgewählten Speicher-profil der virtuellen Maschine kompatibel bzw. inkompatibel sind.
2 Wählen Sie einen Datenspeicher-Cluster aus.
vSphere-Administratorhandbuch für virtuelle Maschinen
VMware, Inc. 55

Option Aktion
3 (Optional) Wenn Sie Storage DRS nicht mit dieser virtuellen Maschineverwenden möchten, wählen Sie Storage DRS für diese virtuelle Ma-schine deaktivieren und wählen Sie einen Datenspeicher im Datenspei-cher-Cluster aus.
4 Klicken Sie auf Weiter.
De Konfigurationsdateien der virtuel-len Maschine und die Festplatten anverschiedenen Speicherorten si-chern.
1 Klicken Sie auf Erweitert.2 Klicken Sie für die Konfigurationsdatei der virtuellen Maschine und für je-
de virtuelle Festplatte auf Durchsuchen und wählen Sie einen Datenspei-cher oder Datenspeicher-Cluster aus.
3 Übernehmen Sie eine Speicherrichtlinie für eine virtuelle Maschine ausdem Dropdown-Menü VM-Speicherprofil.
Die Liste zeigt, welche Datenspeicher mit der ausgewählten Speicherricht-linie der virtuellen Maschine kompatibel bzw. inkompatibel sind.
4 (Optional) Wenn Sie einen Datenspeicher-Cluster ausgewählt haben undSpeicher-DRS nicht mit dieser virtuellen Maschine verwenden möchten,aktivieren Sie die Option Speicher-DRS für diese virtuelle Maschinedeaktivieren und wählen Sie einen Datenspeicher im Datenspeicher-Cluster aus.
5 Klicken Sie auf Weiter.
Speichern aller Dateien der virtuellenMaschine auf demselben nicht flüch-tigen Arbeitsspeicher.
1 (Optional) Übernehmen Sie eine Speicherrichtlinie für die Home-Dateienund virtuellen Festplatten der virtuellen Maschine aus dem Dropdown-Me-nü VM-Speicherrichtlinie.
2 Wählen Sie einen nicht flüchtigen Arbeitsspeicher aus und klicken Sie aufWeiter.
Wichtig Sie können die Speicherrichtlinie nicht ändern, wenn Sie eine verschlüsselte virtuelle Ma-schine klonen. Informationen über das Klonen einer verschlüsselten virtuellen Maschine finden Sieunter vSphere-Sicherheit.
5 Überprüfen Sie auf der Seite „Bereit zum Abschließen“ die Vorlageneinstellungen und klicken Sie aufBeenden.
Der Fortschritt der Klonaufgabe erscheint im Bereich Aktuelle Aufgaben. Nach Abschluss der Aufgabeerscheint die Vorlage in der Bestandsliste.
Konvertieren einer Vorlage in eine virtuelle MaschineDurch das Konvertieren einer Vorlage in eine virtuelle Maschine wird die Vorlage geändert. Bei dieser Ak-tion wird keine Kopie erstellt. Wenn Sie eine Vorlage bearbeiten möchten, müssen Sie sie in eine virtuelleMaschine konvertieren. Sie können eine Vorlage auch in eine virtuelle Maschine konvertieren, wenn Siesie nicht als Master-Image für die Bereitstellung virtueller Maschinen benötigen.
Voraussetzungen
Stellen Sie sicher, dass Sie über die folgenden Berechtigungen verfügen:
n Virtuelle Maschine.Bereitstellung.Als virtuelle Maschine markieren in der Quellvorlage.
vSphere-Administratorhandbuch für virtuelle Maschinen
VMware, Inc. 56

n Ressource.Virtuelle Maschine zu Ressourcenpool zuweisen im Ressourcenpool, in dem die virtu-elle Maschine ausgeführt wird.
Verfahren
1 Starten Sie den Assistenten Vorlage in virtuelle Maschine konvertieren.
Option Beschreibung
Aus einem gültigen übergeordnetenObjekt einer virtuellen Maschine
a Klicken Sie mit der rechten Maustaste auf ein Bestandslistenobjekt, das eingültiges übergeordnetes Objekt einer virtuellen Maschine ist, und wählen Siedie Option Neue virtuelle Maschine aus.
b Wählen Sie auf der Seite Erstellungstyp auswählen die Option Vorlage invirtuelle Maschine konvertieren aus und klicken Sie auf Weiter.
c Wählen Sie auf der Seite Vorlage auswählen des Assistenten eine bereit-zustellende Vorlage aus der Liste aus.
Aus einer Vorlage Klicken Sie mit der rechten Maustaste auf die Vorlage und wählen Sie In virtuelleMaschine konvertieren.
2 Wählen Sie auf der Seite „Computing-Ressource auswählen“ den Host, den Cluster, die vApp oder
den Ressourcenpool für die virtuelle Maschine aus. Klicken Sie auf Weiter.
Wichtig Wenn die von Ihnen konvertierte Vorlage über ein NVDIMM-Gerät und virtuelle PMem-Fest-platten verfügt, muss der Zielhost oder -cluster verfügbare PMem-Ressourcen enthalten. Andernfallskönnen Sie die Aufgabe nicht fortsetzen.
Wenn die von Ihnen konvertierte Vorlage nicht über ein NVDIMM-Gerät, aber über virtuelle PMem-Festplatten verfügt, muss der Zielhost oder -cluster verfügbare PMem-Ressourcen enthalten. Andern-falls werden alle Festplatten der virtuellen Maschine die Speicherrichtlinie und den Datenspeichernutzen, die für die Konfigurationsdateien der Quellvorlage ausgewählt wurden.
Der Bereich Kompatibilität zeigt das Ergebnis der Kompatibilitätsüberprüfungen.
3 Überprüfen Sie auf der Seite „Bereit zum Abschließen“ die Einstellungen und klicken Sie auf Been-den.
Die virtuelle Maschine wird in der Bestandsliste angezeigt.
vSphere-Administratorhandbuch für virtuelle Maschinen
VMware, Inc. 57

Bereitstellen von OVF- undOVA-Vorlagen 3Sie können virtuelle Maschinen, virtuelle Appliances und vApps in den Formaten Open Virtual Format(OVF) und Open Virtual Appliance (OVA) exportieren. Die OVF- oder OVA-Vorlage können Sie dann inderselben oder einer anderen Umgebung bereitstellen.
Hinweis In vSphere 6.5 und höher können Sie keine OVA-Vorlagen exportieren. OVF-Vorlagen sind dieeinzige Option.
In früheren Versionen von vSphere musste zum Bereitstellen und Exportieren von OVF- oder OVA-Vorla-gen das Client-Integrations-Plug-In installiert werden. Mit vSphere 6.5 ist es nicht mehr erforderlich, zumExportieren von OVF-Vorlagen oder zum Bereitstellen von OVF- und OVA-Vorlagen das Client-Integrati-ons-Plug-In zu installieren.
Dieses Kapitel enthält die folgenden Themen:
n Die Dateiformate OVF und OVA und OVF- und OVA-Vorlagen
n Bereitstellen einer OVF- oder OVA-Vorlage
n Export einer OVF-Vorlage
n Durchsuchen des VMware Virtual Appliance Marketplace
Die Dateiformate OVF und OVA und OVF- und OVA-VorlagenOVF ist ein Dateiformat, das den Austausch virtueller Appliances über Produkte und Plattformen hinwegunterstützt. OVA ist die Verteilung einer einzelnen Datei desselben Dateipakets.
Die Formate OVF und OVA bieten folgende Vorteile:
n OVF- und OVA-Dateien sind komprimiert und können daher schneller heruntergeladen werden.
n Der vSphere Client validiert eine OVF- oder OVA-Datei vor deren Import und stellt sicher, dass dieDatei mit dem vorgesehenen Zielserver kompatibel ist. Wenn die Appliance nicht mit dem ausgewähl-ten Host kompatibel ist, ist ein Import nicht möglich und es wird eine Fehlermeldung angezeigt.
n OVF und OVA können Multi-Tier-Anwendungen und mehrere virtuelle Maschinen verkapseln.
VMware, Inc. 58

Durch das Exportieren von OVF- oder OVA-Vorlagen können Sie virtuelle Appliances erstellen, die vonanderen Benutzern importiert werden können. Sie können die Exportfunktion verwenden, um vorinstallier-te Software als virtuelle Appliance oder Vorlagen-VMs an Benutzer zu verteilen. Sie können die OVF-oder OVA-Datei Benutzern zur Verfügung stellen, die nicht auf Ihre vCenter Server-Bestandsliste zugrei-fen können.
Durch das Bereitstellen einer OVF- oder OVA-Vorlage können Sie Ihrer vCenter Server- oder ESXi-Be-standsliste vorkonfigurierte virtuelle Maschinen oder vApps hinzufügen. Das Bereitstellen einer OVF-oder OVA-Vorlage ist mit dem Bereitstellen einer virtuellen Maschine aus einer Vorlage vergleichbar. Siekönnen eine OVF- oder OVA-Vorlage jedoch von jedem beliebigen lokalen Dateisystem, auf das vomvSphere Client zugegriffen werden kann, oder von einem Remotewebserver aus bereitstellen. Die lokalenDateisysteme können lokale Festplatten (z. B. C:), entfernbare Medien (beispielsweise CDs oder USB-Laufwerke) und freigegebene Netzlaufwerke umfassen.
Bereitstellen einer OVF- oder OVA-VorlageSie können eine OVF- oder OVA-Vorlage aus einem lokalen Dateisystem oder über eine URL bereitstel-len.
Bestimmte Seiten im Assistenten OVF-Vorlage bereitstellen werden nur angezeigt, wenn die von Ihnenbereitgestellte OVF-Vorlage weiter angepasst werden muss, Bereitstellungsoptionen enthält oder eineoder mehrere vService-Abhängigkeiten aufweist.
Verfahren
1 Klicken Sie mit der rechten Maustaste auf ein Bestandslistenobjekt, das ein gültiges übergeordnetesObjekt einer virtuellen Maschine ist, z. B. ein Datencenter, Ordner, Cluster, Ressourcenpool oderHost, und wählen Sie die Option OVF-Vorlage bereitstellen aus.
Der Assistent OVF-Vorlage bereitstellen wird geöffnet.
2 Geben Sie auf der Seite OVF-Vorlage auswählen den Speicherort der Quell-OVF-Vorlage oder -OVA-Vorlage an und klicken Sie auf Weiter.
Option Aktion
URL Geben Sie eine URL zu einer OVF- oder OVA-Vorlage im Internet ein. Unterstütz-te URL-Quellen sind HTTP und HTTPS.
Beispiel: http://vmware.com/VMTN/appliance.ovf.
Lokale Datei Klicken Sie auf Durchsuchen und wählen Sie alle Dateien aus, die mit einerOVF-Vorlage oder OVA-Datei verknüpft sind. Hierzu zählen u. a. .ovf-und .vmdk-Dateien. Wenn Sie nicht alle erforderlichen Dateien auswählen, wirdeine Warnmeldung angezeigt.
vSphere-Administratorhandbuch für virtuelle Maschinen
VMware, Inc. 59

3 Geben Sie auf der Seite Namen und Ordner auswählen einen eindeutigen Namen für die virtuelleMaschine oder vApp ein, wählen Sie einen Bereitstellungsort aus und klicken Sie auf Weiter.
Der Standardname für die virtuelle Maschine ist identisch mit dem Namen der ausgewählten OVF-oder OVA-Vorlage. Wenn Sie den Standardnamen ändern, wählen Sie einen Namen, der innerhalbeines jeden vCenter Server-VM-Ordners eindeutig ist.
Der Standardspeicherort für die virtuelle Maschine ist das Bestandslistenobjekt, in dem Sie den As-sistenten gestartet haben.
4 Wählen Sie auf der Seite Computing-Ressource auswählen eine Ressource aus, in der die bereit-gestellte VM-Vorlage ausgeführt werden soll, und klicken Sie auf Weiter.
5 Überprüfen Sie auf der Seite Details überprüfen die Details der OVF- oder OVA-Vorlage und klickenSie auf Weiter.
Option Beschreibung
Herausgeber Herausgeber der OVF- oder OVA-Vorlage, wenn in einem in der OVF- oder OVA-Vorlagendatei enthaltenen Zertifikat ein Herausgeber angegeben ist.
Größe des Downloads Größe der OVF- oder OVA-Datei.
Größe auf Festplatte Größe auf der Festplatte nach Bereitstellung der OVF- oder OVA-Vorlage.
6 (Optional) Wählen Sie auf der Seite Konfiguration eine Bereitstellungskonfiguration aus und klickenSie auf Weiter.
vSphere-Administratorhandbuch für virtuelle Maschinen
VMware, Inc. 60

7 Legen Sie auf der Seite Speicher auswählen fest, wo und wie Sie die Dateien für die bereitgestellteOVF- oder OVA-Vorlage speichern möchten.
a Wählen Sie das Festplattenformat für die virtuellen Festplatten der virtuellen Maschinen aus.
Formatieren Beschreibung
Thick-Provision Lazy-Zeroed Erstellt eine virtuelle Festplatte im Thick-Standardformat. Der für die virtuelleFestplatte erforderliche Speicherplatz wird dann zugeteilt, wenn die virtuelleFestplatte erstellt wird. Daten, die auf dem physischen Gerät verbleiben, wer-den beim Erstellvorgang nicht gelöscht, sondern bei Bedarf beim erstenSchreiben von der virtuellen Maschine durch Nullbyte ersetzt.
Thick-Provision Eager-Zeroed Ein Typ einer virtuellen Festplatte im Thick-Format, der Clusterfunktionen, wiez. B. Fault Tolerance, unterstützt. Der Speicher, den die virtuelle Festplatte be-nötigt, wird beim Erstellen zugewiesen. Im Gegensatz zum Flat-Format wer-den die auf dem physischen Gerät verbleibenden Daten durch Nullbyte ersetzt(„zeroed out“), wenn die virtuelle Festplatte erstellt wird. Das Anlegen vonFestplatten in diesem Format kann wesentlich länger dauern als das Anlegenanderer Festplattentypen.
Thin-bereitstellen Verwenden Sie dieses Format, um Speicherplatz zu sparen. Für eine Festplat-te mit diesem Format stellen Sie genauso viel Datenspeicherplatz bereit, wiedie Festplatte ausgehend von dem Wert erfordert, den Sie für die Datenträger-größe eingeben. Die Festplatte besitzt jedoch zunächst nur eine geringe Grö-ße und verwendet nur so viel Datenspeicherplatz, wie sie für ihre anfänglichenVorgänge benötigt.
b VM-Speicherrichtlinie auswählen
Diese Option ist nur verfügbar, wenn auf der Zielressource Speicherrichtlinien aktiviert sind.
c (Optional) Aktivieren Sie das Kontrollkästchen Datenspeicher aus Storage DRS-Clustern an-zeigen, um einzelne Datenspeicher aus Storage DRS-Clustern für die anfängliche Platzierungder virtuellen Maschine auszuwählen.
d Wählen Sie einen Datenspeicher zum Speichern der OVF- oder OVA-Vorlage aus.
Die Konfigurationsdatei und virtuellen Festplattendateien werden im Datenspeicher abgelegt.Wählen Sie einen Datenspeicher aus, der für die virtuelle Maschine oder vApp und alle zugehöri-gen Dateien der virtuellen Festplatte groß genug ist.
Hinweis Wenn Sie die API-Aufrufe zum Bereitstellen einer OVF-Vorlage verwenden möchten, dievPMem-Festplatten enthält und aus einer Inhaltsbibliothek exportiert wurde, lesen Sie den Artikel un-ter https://kb.vmware.com/kb/52370.
8 Wählen Sie auf der Seite Netzwerke auswählen ein Quellnetzwerk aus und ordnen Sie es einemZielnetzwerk zu. Klicken Sie auf Weiter.
In der Spalte „Quellnetzwerk“ werden alle in der OVF- oder OVA-Vorlage definierten Netzwerke auf-gelistet.
9 (Optional) Passen Sie auf der Seite Vorlage anpassen die Bereitstellungseigenschaften der OVF-Vorlage an und klicken Sie auf Weiter.
vSphere-Administratorhandbuch für virtuelle Maschinen
VMware, Inc. 61

10 (Optional) Wählen Sie auf der Seite vService-Bindungen einen Bindungsdienstanbieter aus und kli-cken Sie auf Weiter.
11 Überprüfen Sie auf der Seite Bereit zum Abschließen die Seite und klicken Sie auf Beenden.
Im Bereich „Kürzlich bearbeitete Aufgaben“ erscheint eine neue Aufgabe zum Erstellen der virtuellen Ma-schine. Nach Abschluss der Aufgabe wird die neue virtuelle Maschine auf der ausgewählten Ressourceerstellt.
Export einer OVF-VorlageEine OVF-Vorlage erfasst den Status einer virtuellen Maschine oder vApp und legt ihn in einem unabhän-gigen Paket ab. Die Festplattendateien werden in einem komprimierten Format mit geringer Datendichtegespeichert.
Voraussetzungen
Schalten Sie die virtuelle Maschine oder vApp aus.
Erforderliche Berechtigung: vApp.Exportieren
Verfahren
1 Navigieren Sie zu einer virtuellen Maschine oder vApp und wählen Sie im Menü Aktionen die OptionVorlage > OVF-Vorlage exportieren aus.
2 Geben Sie im Feld Name den Namen der Vorlage ein.
Geben Sie z. B. MyVM ein.
Hinweis Wenn Sie eine OVF-Vorlage mit einem Namen exportieren, der Sternchen (*) enthält, wer-den diese Zeichen in Unterstriche (_) umgewandelt.
3 (Optional) Geben Sie im Feld Anmerkung eine Beschreibung ein.
4 Aktivieren Sie das Kontrollkästchen Erweiterte Optionen aktivieren, wenn Sie der exportierten Vor-lage zusätzliche Informationen oder Konfigurationen hinzufügen möchten.
Die erweiterten Einstellungen enthalten Informationen zu BIOS UUID, MAC-Adressen, Startreihenfol-ge, PCI-Steckplatznummern und Konfigurationseinstellungen, die von anderen Anwendungen ver-wendet werden. Diese Optionen schränken die Portabilität ein.
5 Klicken Sie auf OK und reagieren Sie auf die Eingabeaufforderungen, um die mit der Vorlage ver-knüpften Dateien (.ovf, .vmdk, .mf) zu speichern.
Hinweis Wenn Sie zum Exportieren einer OVF-Vorlage den Internet Explorer verwenden, wird fürjede Datei der OVF-Vorlage eine neue Registerkarte geöffnet. Für jede neue Registerkarte werdenSie aufgefordert, ein Sicherheitszertifikat zu akzeptieren. Akzeptieren Sie jedes der Sicherheitszertifi-kate, bevor Sie die einzelnen Dateien speichern.
vSphere-Administratorhandbuch für virtuelle Maschinen
VMware, Inc. 62

Durchsuchen des VMware Virtual Appliance MarketplaceDer Virtual Appliance Marketplace enthält eine Vielzahl virtueller Appliances im komprimierten OVF-For-mat, das Sie herunterladen und in Ihrer vSphere-Umgebung bereitstellen können.
Verfahren
1 Gehen Sie zum Virtual Appliance Marketplace, der Teil der VMware Solution Exchange ist.
2 Suchen Sie im Marketplace nach einer vorgefertigten Anwendung.
3 Melden Sie sich an und laden Sie die Appliance herunter.
4 Stellen Sie die Appliance in Ihrer vSphere-Umgebung bereit.
vSphere-Administratorhandbuch für virtuelle Maschinen
VMware, Inc. 63

Verwenden vonInhaltsbibliotheken 4Bei Inhaltsbibliotheken handelt es sich um Containerobjekte für VM- und vApp-Vorlagen sowie für andereDateitypen, wie z. B. ISO-Images, Textdateien usw. Sie können die Vorlagen in der Bibliothek verwenden,um virtuelle Maschinen und vApps in der vSphere-Bestandsliste bereitzustellen. Sie können auch Inhalts-bibliotheken verwenden, um Inhalt in mehreren vCenter Server-Instanzen am gleichen oder an unter-schiedlichen Speicherorten gemeinsam zu nutzen. Die gemeinsame Nutzung von Vorlagen und Dateiensorgt für Konsistenz, Übereinstimmung, Effizienz und Automatisierung beim Bereitstellung großer Arbeits-lasten.
In einer Inhaltsbibliothek werden Inhalte als Bibliothekselemente gespeichert und verwaltet. Ein einzelnesBibliothekselement kann aus einer oder mehreren Dateien bestehen. Bei einer OVF-Vorlage handelt essich beispielsweise um einen Satz von Dateien (.ovf, .vmdk und .mf). Wenn Sie eine OVF-Vorlage indie Bibliothek hochladen, laden Sie den gesamten Dateisatz hoch. Das Ergebnis ist jedoch ein einzelnesBibliothekselement vom Typ „OVF-Vorlage“.
In früheren Versionen von vSphere haben Inhaltsbibliotheken nur OVF-Vorlagen unterstützt. Als Folgewerden VM- und vApp-Vorlagen in OVF-Dateien konvertiert, wenn sie in eine Inhaltsbibliothek hochgela-den haben. Ab vSphere 6.7 Update 1 unterstützen Inhaltsbibliotheken auch VM-Vorlagen. Vorlagen in derInhaltsbibliothek können also entweder zum Typ „OVF-Vorlage“ oder zum Typ „VM-Vorlage“ gehören.vApp-Vorlagen werden weiterhin in OVF-Dateien konvertiert, wenn Sie diese in eine Inhaltsbibliothekhochladen.
Sie erstellen und verwalten eine Inhaltsbibliothek über eine einzelne vCenter Server-Instanz. Sie könnenden Inhalt aber an andere vCenter Server-Instanzen verteilen, wenn HTTP(S)-Datenverkehr zwischenden beiden Systemen zulässig ist. Für die Verteilung von VM-Vorlagen ist zudem erforderlich, dass diejeweiligen vCenter Server-Instanzen sich im erweiterten verknüpften Modus oder im verknüpften Hybrid-modus befinden und dass die jeweiligen Hosts über ein Netzwerk verbunden sind.
Sie können zwei Typen von Inhaltsbibliotheken erstellen.
n Sie können eine lokale Inhaltsbibliothek zum Speichern und Verwalten von Inhalt in einer einzelnenvCenter Server-Instanz erstellen. Wenn Sie die Inhalte dieser Bibliothek zur gemeinsamen Nutzungfreigeben möchten, können Sie Veröffentlichung aktivieren. Wenn Sie Veröffentlichung aktivieren,können andere Benutzer die Bibliothek abonnieren und deren Inhalt verwenden. Alternativ könnenSie Abonnements für die Bibliothek erstellen, wodurch Sie Kontrolle über die Verteilung des Inhaltserhalten. Weitere Informationen zum Verwalten einer lokalen Bibliothek, für die Veröffentlichung akti-viert ist, finden Sie unter Verwalten einer lokalen Herausgeberbibliothek.
VMware, Inc. 64

n Sie können eine abonnierte Inhaltsbibliothek erstellen, um sich bei einer veröffentlichten Bibliothek zuabonnieren und deren Inhalte zu verwenden. Sie können keine Elemente in eine abonnierte Biblio-thek hochladen oder importieren. Abonnenten verwenden nur den Inhalt der veröffentlichten Biblio-thek, es ist jedoch der Administrator der veröffentlichten Bibliothek, der die Vorlagen verwaltet. Weite-re Informationen zum Verwalten einer abonnierten Bibliothek finden Sie unter Verwalten einer abon-nierten Bibliothek.
Dieses Kapitel enthält die folgenden Themen:
n Hierarchische Vererbung von Berechtigungen für Inhaltsbibliotheken
n Inhaltsbibliotheksadministrator – Rolle
n Erstellen einer Bibliothek
n Bearbeiten einer Inhaltsbibliothek
n Verwalten einer lokalen Herausgeberbibliothek
n Verwalten einer abonnierten Bibliothek
n Auffüllen der Bibliotheken mit Inhalt
n Arbeiten mit Elementen in einer Bibliothek
n Erstellen von virtuellen Maschinen und vApps anhand von Vorlagen in einer Inhaltsbibliothek
Hierarchische Vererbung von Berechtigungen fürInhaltsbibliothekenvSphere-Objekte übernehmen Berechtigungen von einem übergeordneten Objekt in der Hierarchie. In-haltsbibliotheken werden im Kontext einer einzelnen vCenter Server-Instanz verwendet. Inhaltsbibliothe-ken sind jedoch aus Sicht der Bestandsliste keine direkt untergeordneten Elemente einesvCenter Server-Systems.
Das direkt übergeordnete Element für Inhaltsbibliotheken ist das globale Rootobjekt. Wenn Sie also eineBerechtigung auf vCenter Server-Ebene festlegen und an die untergeordneten Objekte weitergeben, giltdie Berechtigung für Datencenter, Ordner, Cluster, Hosts, virtuelle Maschinen usw. Diese Berechtigunggilt jedoch nicht für die Inhaltsbibliotheken, die in dieser vCenter Server-Instanz angezeigt werden und dieSie verwenden. Um eine Berechtigung für eine Inhaltsbibliothek in zuzuweisen, muss ein Administratordem Benutzer die Berechtigung als globale Berechtigung erteilen. Globale Berechtigungen unterstützendas lösungsübergreifende Zuweisen von Berechtigungen von einem globalen Stammobjekt aus.
In dieser Abbildung werden die Bestandslistenhierarchie und die Pfade dargestellt, über die Berechtigun-gen weitergegeben werden können.
vSphere-Administratorhandbuch für virtuelle Maschinen
VMware, Inc. 65

Abbildung 4‑1. vSphere-Bestandslistenhierarchie
Vorlage Host vDS Datenspeicher
Cluster
vApp
vAppvApp
Virtuelle Maschine
Virtuelle Maschine
Ressourcen-pool
Ressourcen-pool
Virtuelle Maschine
Virtuelle Maschine
Ressourcen-pool
Standard-Switch
Datenspeicher-Cluster
VerteiltePortgruppe
VM-Ordner Host-Ordner
Datencenter
vCenter Server(vCenter Server-Instanzebene)
Netzwerk-ordner
Datenspeicher-ordner
Datencenter-Ordner
Stammobjekt(globale Berechtigungsebene)
Tag-Kategorie
Tag
Inhaltsbibliothek
Bibliothekselement
Um einem Benutzer die Verwaltung einer Inhaltsbibliothek und der darin enthaltenen Elemente zu erlau-ben, kann ein Administrator diesem Benutzer die Rolle „Inhaltsbibliotheksadministrator“ als globale Be-rechtigung zuweisen. Bei der Rolle „Inhaltsbibliotheksadministrator“ handelt es sich um eine Beispielrolleim vSphere Client.
Benutzer, die Administratoren sind, können auch Bibliotheken und deren Inhalte verwalten. Wenn ein Be-nutzer Administrator auf der vCenter Server-Ebene ist, verfügt er über ausreichende Rechte zum Verwal-ten der Bibliotheken, die zu dieser vCenter Server-Instanz gehören, aber er sieht die Bibliotheken nur,wenn er über die Rolle „Nur Lesen“ als globale Berechtigung verfügt.
vSphere-Administratorhandbuch für virtuelle Maschinen
VMware, Inc. 66

Angenommen, ein Benutzer verfügt über die Rolle „Administrator“, die auf der vCenter Server-Ebene defi-niert ist. Wenn der Administrator im Objektnavigator zu Inhaltsbibliotheken navigiert, sieht er 0 Bibliothe-ken, obwohl Bibliotheken in der vSphere-Bestandsliste dieser vCenter Server-Instanz vorhanden sind.Damit der Administrator die Bibliotheken sehen kann, muss ihm die Rolle „Nur Lesen“ als globale Berech-tigung zugewiesen werden.
Administratoren, deren Rolle als globale Berechtigung definiert ist, können die Bibliotheken in allenvCenter Server-Instanzen, die zum globalen Rootobjekt gehören, sehen und verwalten.
Inhaltsbibliotheken und deren untergeordnete Elemente übernehmen Berechtigungen nur vom globalenStammobjekt. Wenn Sie daher zu einer Bibliothek oder einem Bibliothekselement navigieren und auf dieRegisterkarte Konfigurieren klicken, ist keine Registerkarte Berechtigungen vorhanden. Ein Administra-tor kann für unterschiedliche Bibliotheken oder unterschiedliche Elemente innerhalb einer Bibliothek keineeinzelnen Berechtigungen zuweisen.
Inhaltsbibliotheksadministrator – RollevCenter Server enthält eine Beispielrolle, die es Ihnen ermöglicht, Benutzern oder Gruppen Rechte zumVerwalten von Inhaltsbibliotheken zu gewähren.
Die Rolle „Inhaltsbibliotheksadministrator“ ist eine vordefinierte Rolle, mit der ein Benutzer berechtigt ist,eine Bibliothek und deren Inhalt zu überwachen und zu verwalten.
Sie können die Rolle ändern oder als Beispiel zum Erstellen benutzerdefinierter Rollen für spezielle Auf-gaben verwenden, die von anderen Benutzern durchgeführt werden sollen.
Wenn ein Benutzer über diese Rolle in einer Bibliothek verfügt, kann er in dieser Bibliothek die folgendenAufgaben durchführen.
n Lokale oder abonnierte Bibliotheken erstellen, bearbeiten und löschen.
n Abonnements für eine lokale Bibliothek mit aktivierter Veröffentlichung erstellen und löschen.
n Eine Bibliothek oder ein Bibliothekselement für ein Abonnement veröffentlichen.
n Eine abonnierte Bibliothek synchronisieren und Elemente in einer abonnierten Bibliothek synchroni-sieren.
n Die von der Bibliothek unterstützten Elementtypen anzeigen.
n Die globalen Einstellungen für die Bibliothek konfigurieren.
n Elemente in eine Bibliothek importieren.
n Bibliothekselemente exportieren.
Erstellen einer BibliothekIm vSphere Client können Sie eine lokale bzw. eine abonnierte Inhaltsbibliothek erstellen. Mithilfe von In-haltsbibliotheken können Sie Inhalte in einer Instanz von vCenter Server speichern und verwalten. Alter-nativ können Sie Inhalte über vCenter Server-Instanzen hinweg verteilen, um die Konsistenz zu erhöhenund die Bereitstellungs-Arbeitslasten bedarfsgerecht zu vereinfachen.
vSphere-Administratorhandbuch für virtuelle Maschinen
VMware, Inc. 67

Sie können eine lokale Inhaltsbibliothek erstellen und sie mit Vorlagen und anderen Dateitypen füllen. An-hand der Vorlagen der Inhaltsbibliothek können Sie dann virtuelle Maschinen oder vApps in Ihrer virtuel-len Umgebung bereitstellen. Sie können auch die Inhalte Ihrer lokalen Bibliothek gemeinsam mit Benut-zern anderer vCenter Server-Instanzen nutzen.
Sie können auch eine abonnierte Bibliothek erstellen, um die Inhalte einer bereits vorhandenen veröffent-lichten lokalen Bibliothek zu verwenden.
Voraussetzungen
Erforderliche Rechte:
n Inhaltsbibliothek.Lokale Bibliothek erstellen oder Inhaltsbibliothek.Abonnierte Bibliothek er-stellen in der vCenter Server-Instanz, in der Sie die Bibliothek erstellen möchten.
n Datenspeicher.Speicher zuteilen auf dem Zieldatenspeicher.
Verfahren
1 Starten Sie den Assistenten Neue Inhaltsbibliothek.
Client Schritte
vSphere Client a Wählen Sie Menü > Inhaltsbibliotheken aus.
b Klicken Sie auf das Symbol Neue Inhaltsbibliothek erstellen ( ).
vSphere Web Client a Wählen Sie Home > Inhaltsbibliotheken aus.
b Klicken Sie auf der Registerkarte Objekte auf das Symbol Neue Inhaltsbibli-othek erstellen.
2 Geben Sie auf der Seite Name und Standort einen Namen ein und wählen Sie eine vCenter Server-
Instanz für die Inhaltsbibliothek aus. Klicken Sie auf Weiter.
vSphere-Administratorhandbuch für virtuelle Maschinen
VMware, Inc. 68

3 Wählen Sie auf der Seite Inhaltsbibliothek konfigurieren den Typ der zu erstellenden Inhaltsbiblio-thek aus und klicken Sie auf Weiter.
Option Beschreibung
Lokale Inhaltsbibliothek Auf eine Inhaltsbibliothek kann nur von derjenigen vCenter Server-Instanz aus zu-gegriffen werden, in der Sie sie standardmäßig erstellt haben.
a (Optional) Wählen Sie Veröffentlichung aktivieren aus, um den Inhalt derBibliothek für andere vCenter Server-Instanzen zur Verfügung zu stellen.
b (Optional) Wählen Sie Für die Synchronisierung über HTTP optimierenzur Optimierung der Synchronisierung aus.
c (Optional) Wählen Sie Authentifizierung aktivieren und legen Sie ein Kenn-wort fest, wenn für den Zugriff auf die Inhaltsbibliothek ein Kennwort erforder-lich sein soll.
Abonnierte Inhaltsbibliothek Eine abonnierte Inhaltsbibliothek stammt aus einer veröffentlichten Inhaltsbiblio-thek. Verwenden Sie diese Option, um bereits vorhandene Inhaltsbibliotheken zunutzen.
Sie können die abonnierte Bibliothek mit der veröffentlichten Bibliothek synchroni-sieren, um aktuelle Inhalte anzuzeigen. Sie können der abonnierten Bibliothek je-doch keine Inhalte hinzufügen oder Inhalte daraus entfernen. Nur ein Administra-tor der veröffentlichten Bibliothek kann Inhalte der veröffentlichten Bibliothek hin-zufügen, ändern oder daraus entfernen.
Geben Sie für das Abonnement einer Bibliothek die folgenden Informationen an:
a Geben Sie im Textfeld URL für Abonnement die URL-Adresse für die veröf-fentlichte Bibliothek ein.
b Wenn die Authentifizierung für die veröffentlichte Bibliothek aktiviert ist, wäh-len Sie Authentifizierung aktivieren aus und geben Sie das Kennwort desHerausgebers ein.
c Wählen Sie eine Downloadmethode für den Inhalt der abonnierten Bibliothekaus.n Wenn Sie eine lokale Kopie aller Elemente in der veröffentlichten Biblio-
thek unmittelbar nach dem Abonnieren herunterladen möchten, wählenSie sofort aus.
n Wenn Sie Speicherplatz sparen möchten, wählen Sie bei Bedarf aus. Sieladen nur die Metadaten für die Elemente in der veröffentlichten Biblio-thek herunter.
Wenn Sie ein Element verwenden müssen, synchronisieren Sie das Ele-ment oder die gesamte Bibliothek, um den dazugehörigen Inhalt herun-terzuladen.
d Akzeptieren Sie den Fingerabdruck des SSL-Zertifikats, wenn Sie dazu auf-gefordert werden.
Der Fingerabdruck des SSL-Zertifikats wird auf Ihrem System gespeichert,bis Sie die abonnierte Inhaltsbibliothek aus dem Bestand löschen.
vSphere-Administratorhandbuch für virtuelle Maschinen
VMware, Inc. 69

4 Wählen Sie auf der Seite Speicher hinzufügen einen Speicherort für die Inhalte der Inhaltsbibliothekaus und klicken Sie auf Weiter.
Client Schritte
vSphere Client Wählen Sie einen Datenspeicher aus.
vSphere Web Client Wählen Sie einen Datenspeicher aus oder geben Sie einen SMB- oder NFS-Ser-ver und -Pfad ein.
5 Überprüfen Sie auf der Seite Bereit zum Abschließen die Details und klicken Sie auf Beenden.
Bearbeiten einer InhaltsbibliothekIm vSphere Client können Sie eine lokale Bibliothek bearbeiten, indem Sie ihren Namen, ihr Beschrei-bung oder ihre Tags ändern. Sie können auch die Konfigurationseinstellungen einer lokalen oder abon-nierten Inhaltsbibliothek ändern.
Um den Inhalt einer lokalen Bibliothek über mehrere vCenter Server-Instanzen hinweg freizugeben, müs-sen Sie die Veröffentlichung für die Bibliothek aktivieren. Im Dialogfeld Einstellungen bearbeiten könnenSie die URL Ihrer Bibliothek erhalten und zum Abonnieren an andere Benutzer senden.
Wenn eine Bibliothek schon veröffentlicht ist, können Sie ihr Kennwort zur Authentifizierung ändern. Be-nutzer, die Ihre Bibliothek abonniert haben, müssen das Kennwort aktualisieren, um weiter Zugriff auf dieveröffentlichte Bibliothek zu haben.
Bei abonnierten Bibliotheken können Sie die Methode zum Herunterladen ändern oder die automatischeSynchronisierung mit der veröffentlichten Bibliothek aktivieren.
Voraussetzungen
Die erforderlichen Berechtigungen hängen von der Aufgabe ab, die Sie ausführen möchten.
Aufgabe Berechtigung
Einstellungen der lokalen Inhaltsbibliothek bearbeiten Inhaltsbibliothek.Bibliothek aktualisieren und Inhaltsbiblio-thek.Lokale Bibliothek aktualisieren für die Bibliothek.
Einstellungen für abonnierte Inhalte bearbeiten Inhaltsbibliothek.Abonnierte Bibliothek aktualisieren undInhaltsbibliothek.Abonnementinformationen prüfen für dieabonnierte Bibliothek.
Inhaltsbibliothek löschen Inhaltsbibliothek.Abonnierte Bibliothek löschen oder In-haltsbibliothek.Lokale Bibliothek löschen abhängig von derArt der Bibliothek, die Sie löschen möchten.
vSphere-Administratorhandbuch für virtuelle Maschinen
VMware, Inc. 70

Verfahren
1 WechselnNavigieren Sie zur Liste Inhaltsbibliotheken.
Client Schritte
vSphere Client Wählen Sie Menü > Inhaltsbibliotheken aus.
vSphere Web Client a Wählen Sie Home > Inhaltsbibliotheken aus.
b Klicken Sie auf die Registerkarte Objekte.
2 Klicken Sie mit der rechten Maustaste auf eine Inhaltsbibliothek und wählen Sie die Aktion aus, dieSie aktualisieren möchten.
n Wählen Sie Hinweise bearbeiten aus, um die Beschreibung der Inhaltsbibliothek zu bearbeiten.
n Wählen Sie Umbenennen aus, um den Namen der Inhaltsbibliothek zu ändern.
n Wählen Sie Tags > Tag zuweisen aus, um der Inhaltsbibliothek ein Tag zuzuweisen.
Weitere Informationen zu Tags und Tag-Kategorien finden Sie in der Dokumentation vCenter Ser-ver und Hostverwaltung.
n Wählen Sie Tags > Tag entfernen aus, um ein Tag aus der Inhaltsbibliothek zu entfernen.
Weitere Informationen zu Tags und Tag-Kategorien finden Sie in der Dokumentation vCenter Ser-ver und Hostverwaltung.
n Wählen Sie Löschen aus, um die Inhaltsbibliothek zu löschen.
vSphere-Administratorhandbuch für virtuelle Maschinen
VMware, Inc. 71

3 Zum Bearbeiten der Konfigurationseinstellungen einer Inhaltsbibliothek klicken Sie mit der rechtenMaustaste auf die Inhaltsbibliothek und klicken Sie auf Einstellungen bearbeiten.
Welche Änderungen Sie vornehmen können, hängt vom Typ der Inhaltsbibliothek ab, die Sie bearbei-ten.
Inhaltsbibliothektyp Aktion
Lokale Inhaltsbibliothek, die unveröf-fentlicht ist
Sie können die Veröffentlichung für eine lokale Bibliothek aktivieren, um ihren In-halt für andere Benutzer freizugeben.
a Aktivieren Sie das Kontrollkästchen Veröffentlichung aktivieren, um die lo-kale Bibliothek zu veröffentlichen und ihren Inhalt für andere Benutzer freizu-geben.
b Klicken Sie auf die Schaltfläche Link kopieren, um die URL Ihrer Bibliothekzu erhalten und zu verteilen.
c (Optional) Wählen Sie Benutzerauthentifizierung für den Zugriff auf dieseInhaltsbibliothek aktivieren aus und legen Sie ein Kennwort für die Biblio-thek fest.
Wenn die Bibliothek kennwortgeschützt ist, müssen Sie für die Benutzer, dieIhre Bibliothek abonnieren möchten, sowohl die URL als auch das Kennwortbereitstellen.
d Klicken Sie auf OK.
Lokale Inhaltsbibliothek, die veröffent-licht ist
Sie können die folgenden Einstellungen einer lokalen Bibliothek, die veröffentlichtist, ändern:n Sie können die URL zum Abonnieren Ihrer Bibliothek kopieren und an andere
Benutzer zum Abonnieren senden.n Sie können die Veröffentlichung der Bibliothek durch Deaktivieren des Kon-
trollkästchens Veröffentlichung aktivieren rückgängig machen. Benutzer,die derzeit diese Bibliothek abonniert haben, können keine Synchronisierungmit der Bibliothek mehr durchführen, aber sie können weiterhin die zuvor syn-chronisierten Inhalte verwenden.
n Sie können die Authentifizierung für die Bibliothek aktivieren oder deaktivie-ren.
n Wenn die Bibliothek veröffentlicht und kennwortgeschützt ist, können Sie imvSphere Web Client das Kennwort für die Authentifizierung ändern.
1 Klicken Sie auf Kennwort ändern.
2 Geben Sie das aktuelle und das neue Kennwort ein. Bestätigen Sie dasneue Kennwort.
3 Klicken Sie auf OK.
Abonnierte Inhaltsbibliothek Sie können die folgenden Einstellungen einer Bibliothek ändern, die abonniertwurde:n Aktivieren oder deaktivieren Sie die automatische Synchronisierung mit der
veröffentlichten Bibliothek.n Aktualisieren Sie das Kennwort für die Authentifizierung bei der veröffentlich-
ten Bibliothek.n Wählen Sie eine Download-Methode aus. Sie können entweder den gesam-
ten Bibliotheksinhalt sofort herunterladen oder den Bibliotheksinhalt nur beiBedarf herunterladen.
vSphere-Administratorhandbuch für virtuelle Maschinen
VMware, Inc. 72

Inhaltsbibliothektyp Aktion
Wenn Sie von der Option zum Herunterladen des Inhalts nur bei Bedarf zurOption zum sofortigen Herunterladen des gesamten Bibliotheksinhalts wech-seln, wird eine Synchronisierungsaufgabe gestartet und das Herunterladendes Inhalts beginnt. Die Dauer und die erforderliche Netzwerkbandbreite fürdie Aufgabe hängen von der Anzahl und Größe der Elemente in der veröffent-lichten Bibliothek ab.
Verwalten einer lokalen HerausgeberbibliothekUm den Inhalt einer lokalen Bibliothek mit Benutzern von anderen vCenter Server-Instanzen gemeinsamzu nutzen, aktivieren Sie Veröffentlichung für die Bibliothek. Wenn Veröffentlichung aktiviert ist, könnenandere Benutzer die veröffentlichte Bibliothek abonnieren und deren Inhalt verwenden. Als Administratorkönnen Sie auch Abonnements für die Bibliothek erstellen, um die Verteilung von Inhalten zu kontrollie-ren.
Eine Herausgeberbibliothek ist eine lokale Bibliothek mit Abonnements.
Hinweis Sie können keine Abonnements für eine lokale Bibliothek erstellen, für die Veröffentlichungnicht aktiviert ist. Daneben kann für eine Bibliothek, die bereits Abonnements hat, die Veröffentlichungnicht deaktiviert werden. Um Veröffentlichung für eine lokale Bibliothek zu deaktivieren, müssen Sie zu-nächst alle ihre Abonnements löschen.
Lokale BibliothekenDie lokale Bibliothek kommt zum Speichern und Verwalten von Elementen in einer einzelnenvCenter Server-Instanz zum Einsatz. Wenn Sie Veröffentlichung für die Bibliothek aktivieren, können Be-nutzer anderer vCenter Server-Instanzen sie abonnieren und erhalten Zugriff auf die Bibliothekselemente.In diesem Fall initiiert und steuert nur der Abonnent die Synchronisierung von Inhalten zwischen der ver-öffentlichten Bibliothek und der abonnierten Bibliothek.
Wenn Veröffentlichung aktiviert ist, können Sie auch Abonnements für die lokale Bibliothek erstellen.Beim Erstellen eines Abonnements wird eine neue abonnierte Bibliothek erstellt oder die Herausgeber-bibliothek mit einem vorhandenen Abonnenten verknüpft. Im Gegensatz zu regulären abonnierten Biblio-theken erhält der Administrator der lokalen Bibliothek über die Abonnements Kontrolle über die Verteilungder Inhaltsbibliothekselemente.
Verwenden von AbonnementsWenn Sie ein Abonnement für eine lokale Bibliothek erstellen, ist das Ergebnis eine abonnierte Bibliothek.Eine Herausgeberbibliothek kennt ihre Abonnements. Über Abonnements kann der Administrator der He-rausgeberbibliothek die Inhaltsverteilung steuern. Mit Abonnements wird der Inhalt entweder verteilt,wenn der Abonnement die Synchronisierung initiiert, oder wenn der Administrator der lokalen Bibliothekdie Bibliothekselemente für ein oder mehrere vorhandene Abonnements veröffentlicht.
vSphere-Administratorhandbuch für virtuelle Maschinen
VMware, Inc. 73

Wenn Sie Abonnements verwenden, können Sie flexibel entscheiden, wie viel des Bibliotheksinhalts Siemit den Abonnenten gemeinsam nutzen möchten. Beispielsweise können Sie einige oder alle Bibliothek-selemente veröffentlichen. Sie können auch Inhalt für ausgewählte Abonnenten oder für alle Abonnentenveröffentlichen.
Anhand von Abonnements können in den folgenden Szenarios Inhalte zwischen einem Herausgeber undeinem Abonnenten verteilt werden.n Der Herausgeber und der Abonnent befinden sich in der gleichen vCenter Server-Instanz.
n Der Herausgeber und der Abonnent befinden sich in vCenter Server-Instanzen im erweiterten ver-knüpften Modus.
n Der Herausgeber und der Abonnent befinden sich in vCenter Server-Instanzen im verknüpften Hyb-ridmodus. Weitere Informationen zum verknüpften Hybridmodus finden Sie in der Dokumentation zuVMware Cloud on AWS.
Hinweis Inhalte können nur von einem lokalen Herausgeber für einen Cloud-Abonnenten veröffent-licht werden, nicht umgekehrt.
Einschränkungen bei der InhaltsverteilungInhalt wird verteilt, wenn eine Herausgeberbibliothek Inhalte für ihre Abonnenten veröffentlicht oder wennein Abonnent den Inhalt in der zugehörigen abonnierten Bibliothek mit der veröffentlichten Bibliothek syn-chronisiert. Sie können ein einzelnes Inhaltsbibliothekselement oder eine gesamte Bibliothek veröffentli-chen und synchronisieren. Die folgenden Einschränkungen gelten für die Verteilung von Inhalten zwi-schen einer veröffentlichten und einer abonnierten Bibliothek.n Sie können nur VM-Vorlagen veröffentlichen. Wenn Sie eine gesamte Bibliothek veröffentlichen, die
sowohl VM-Vorlagen als auch OVF-Vorlagen enthält, werden nur die VM-Vorlagen an den Abonnen-ten repliziert. Um OVF-Vorlagen und andere Typen von Dateien zu synchronisieren, muss der Abon-nent die Synchronisierung initiieren.
n Sie können nur OVF-Vorlagen synchronisieren. Wenn ein Abonnent die Synchronisierung mit einerveröffentlichten Bibliothek initiiert, die sowohl VM-Vorlagen als auch OVF-Vorlagen enthält, werdennur die OVF-Vorlagen in der abonnierten Bibliothek synchronisiert. VM-Vorlagen werden synchron-isiert, wenn eine Herausgeberbibliothek sie für ihre Abonnenten veröffentlicht.
Erstellen eines Abonnements für eine lokale BibliothekAbonnements ermöglichen Ihnen, Bibliothekselemente für einen Abonnenten zu veröffentlichen, wann im-mer Sie möchten. Erstellen Sie ein Abonnement für eine Herausgeberbibliothek, um die Verteilung vonVorlagen an den Abonnenten zu steuern.
Wenn Sie ein Abonnement erstellen, können Sie die Herausgeberbibliothek mit einer bestehenden abon-nierten Bibliothek verknüpfen oder eine neue abonnierte Bibliothek erstellen. Das Erstellen eines Abonne-ments für eine neue abonnierte Bibliothek löst eine automatische Synchronisierung aus. Das Erstellen ei-nes Abonnements für eine vorhandene Bibliothek löst keine automatische Synchronisierung aus. WennSie ein Abonnement für eine vorhandene Bibliothek erstellen, erfolgt die Synchronisierung, wenn Sie einElement oder die gesamte Bibliothek veröffentlichen.
vSphere-Administratorhandbuch für virtuelle Maschinen
VMware, Inc. 74

Wenn Sie ein Abonnement für eine neue abonnierte Bibliothek erstellen und die Option wählen, Biblio-theksinhalte nur bei Bedarf herunterzuladen, werden nur die Metadaten für die Inhalte der Herausgeber-bibliothek in den zugehörigen Speicher heruntergeladen. Wenn der Abonnent ein Bibliothekselement ver-wenden muss, veröffentlichen Sie das Element entweder für den Abonnenten, oder der Abonnent syn-chronisiert das Element, um den dazugehörigen Inhalt auf seinen lokalen Speicher herunterzuladen. Wei-tere Informationen zur Synchronisierung einer gesamten Bibliothek oder eines Bibliothekselements findenSie unter Verwalten einer abonnierten Bibliothek.
Voraussetzungen
n Stellen Sie sicher, dass die Funktion für die Veröffentlichung für die Bibliothek aktiviert ist.
n Erforderliche Berechtigung: Inhaltsbibliothek.Abonnement für veröffentlichte Bibliothek erstel-len auf der Inhaltsbibliothek, für die Sie ein Abonnement erstellen.
Verfahren
1 WechselnNavigieren Sie zur Liste Inhaltsbibliotheken.
Client Schritte
vSphere Client Wählen Sie Menü > Inhaltsbibliotheken aus.
vSphere Web Client a Wählen Sie Home > Inhaltsbibliotheken aus.
b Klicken Sie auf die Registerkarte Objekte.
2 Klicken Sie mit der rechten Maustaste auf eine lokale Bibliothek und wählen Sie Neues Abonnementaus.
Der Assistent Abonnement erstellen wird gestartet.
vSphere-Administratorhandbuch für virtuelle Maschinen
VMware, Inc. 75

3 Wählen Sie Ihre Aufgabe aus.
Aufgabe Schritte
Neues Abonnement in einer neuenabonnierten Bibliothek erstellen
a Wählen Sie auf der Seite Abonnementtyp auswählen das Optionsfeld Neu-es Abonnement in einer neuen abonnierten Bibliothek erstellen und kli-cken Sie auf Weiter.
b Konfigurieren Sie auf der Seite Abonnement konfigurieren das Abonne-ment und klicken Sie auf Weiter.n Wählen Sie eine vCenter Server-Instanz aus, in der die abonnierte Biblio-
thek erstellt werden soll.n Geben Sie einen Namen und eine Beschreibung für die neue abonnierte
Bibliothek ein.n Wählen Sie die Downloadmethode für die neue abonnierte Bibliothek
aus.
c Wählen Sie auf der Seite Ordner auswählen einen Speicherort für die Inhal-te der Bibliothek und klicken Sie auf Weiter.
d Wählen Sie auf der Seite Computing-Ressource auswählen die Compu-ting-Ressource für die abonnierte Bibliothek aus und klicken Sie auf Weiter.
e Wählen Sie auf der Seite Speicher auswählen einen Speicherort für dieabonnierten Bibliothekselemente aus und klicken Sie auf Weiter.
f Wählen Sie auf der Seite Netzwerk auswählen ein Netzwerk für die Syn-chronisierung der abonnierten Bibliothekselemente aus und klicken Sie aufWeiter.
g Überprüfen Sie auf der Seite Überprüfen die Konfiguration und klicken Sieauf Beenden.
Neues Abonnement in vorhandenerabonnierter Bibliothek erstellen
a Wählen Sie auf der Seite Abonnementtyp auswählen das Optionsfeld Neu-es Abonnement in vorhandener Abonnentenbibliothek erstellen aus undklicken Sie auf Weiter.
b Konfigurieren Sie auf der Seite Abonnement konfigurieren das Abonne-ment und klicken Sie auf Weiter.1 Wählen Sie im Dropdown-Menü vCenter Server die vCenter Server-In-
stanz aus, in der das Abonnement erstellt werden soll.
Eine Liste aller Bibliotheken, die vom Herausgeber abonniert wurden unddie sich in der ausgewählten vCenter Server-Instanz befinden, wird ange-zeigt.
2 Wählen Sie eine vorhandene abonnierte Bibliothek aus der Liste aus.
c Wählen Sie auf der Seite Ordner auswählen einen Speicherort für dasAbonnement aus und klicken Sie auf Weiter.
d Wählen Sie auf der Seite Computing-Ressource auswählen die Compu-ting-Ressource für die Abonnentenbibliothek aus.
e Wählen Sie auf der Seite Speicher auswählen den Ort zum Speichern derInhalte des Abonnenten aus und klicken Sie auf Weiter.
f Wählen Sie auf der Seite Netzwerk auswählen ein Netzwerk für die Syn-chronisierung der verwendeten abonnierten Bibliothekselemente aus und kli-cken Sie auf Weiter.
g Überprüfen Sie auf der Seite Überprüfen die Konfiguration und klicken Sieauf Beenden.
Es wird ein neues Abonnement erstellt. Auf der Registerkarte Abonnements der lokalen Bibliothek kön-nen Sie eine Liste aller vorhandenen Abonnements für die Bibliothek anzeigen.
vSphere-Administratorhandbuch für virtuelle Maschinen
VMware, Inc. 76

Veröffentlichen des Inhalts einer Bibliothek für einen AbonnentenVeröffentlichen Sie eine Bibliothek, um alle VM-Vorlagen, die in der Herausgeberbibliothek gespeichertsind, an einen oder mehrere Abonnenten zu replizieren.
Wenn die Herausgeberbibliothek OVF-Vorlagen und andere Arten von Dateien enthält, werden beim Ver-öffentlichen der gesamten Bibliothek für ein Abonnement nur die VM-Vorlagen repliziert oder aktualisiert.
Voraussetzungen
Erforderliche Rechte für die Inhaltsbibliothek:
n Inhaltsbibliothek.Bibliothek für ihre Abonnenten veröffentlichen
n Inhaltsbibliothek.Bibliothekselement synchronisieren
Verfahren
1 WechselnNavigieren Sie zur Liste Inhaltsbibliotheken.
Client Schritte
vSphere Client Wählen Sie Menü > Inhaltsbibliotheken aus.
vSphere Web Client a Wählen Sie Home > Inhaltsbibliotheken aus.
b Klicken Sie auf die Registerkarte Objekte.
2 Öffnen Sie eine lokale Bibliothek, indem Sie auf ihren Namen klicken.
3 Wählen Sie auf der Registerkarte Abonnements die Abonnentenbibliotheken aus, die aktualisiertwerden sollen.
4 Klicken Sie auf die Schaltfläche Veröffentlichen.
5 Klicken Sie im Popup-Fenster Bibliothek veröffentlichen auf Veröffentlichen, um den Vorgang zubestätigen.
Im Bereich Kürzlich bearbeitete Aufgaben wird eine Veröffentlichen-Aufgabe angezeigt.
Alle VM-Vorlagen aus der Herausgeberbibliothek werden für die ausgewählten Abonnenten veröffentlicht.
Veröffentlichen einer einzelnen Vorlage für ein AbonnementWenn Sie eine einzelne VM-Vorlage aus einer Herausgeberbibliothek an einen Abonnenten replizierenmöchten, können Sie das Element anstelle der gesamten Bibliothek veröffentlichen.
Voraussetzungen
Erforderliche Rechte für die Inhaltsbibliothek:
n Inhaltsbibliothek.Bibliothekselement für seine Abonnenten veröffentlichen
n Inhaltsbibliothek.Bibliothekselement synchronisieren
vSphere-Administratorhandbuch für virtuelle Maschinen
VMware, Inc. 77

Verfahren
1 WechselnNavigieren Sie zur Liste Inhaltsbibliotheken.
Client Schritte
vSphere Client Wählen Sie Menü > Inhaltsbibliotheken aus.
vSphere Web Client a Wählen Sie Home > Inhaltsbibliotheken aus.
b Klicken Sie auf die Registerkarte Objekte.
2 Öffnen Sie eine lokale Bibliothek, indem Sie auf ihren Namen klicken.
3 Klicken Sie auf der Registerkarte Vorlagen mit der rechten Maustaste auf den VM-Vorlagentyp undwählen Sie Veröffentlichen.
4 Wählen Sie die im Dialogfeld Vorlage veröffentlichen die Abonnenten, für die die ausgewählte Vor-lage veröffentlicht werden soll.
5 Klicken Sie auf OK.
Im Bereich Kürzlich bearbeitete Aufgaben wird eine Veröffentlichen-Aufgabe angezeigt.
Nach Abschluss der Veröffentlichung werden der Inhalt und die Metadaten des Elements in den Speicherder abonnierten Bibliothek heruntergeladen. Auf der Registerkarte Vorlagen für das Abonnement ändertsich der Wert für das Element in der Spalte Lokal gespeicherte Inhalte zu „Ja“.
Löschen eines AbonnementsLöschen Sie ein Abonnement, wenn Sie die Inhalte einer Herausgeberbibliothek nicht mehr mit einemAbonnenten gemeinsam nutzen möchten. Möglicherweise müssen Sie auch ein Abonnement löschen,wenn die entsprechende abonnierte Bibliothek gelöscht wurde.
Wenn Sie ein Abonnement für eine gelöschte abonnierte Bibliothek nicht löschen und Inhalte für diesenAbonnenten veröffentlichen, löst die Aufgabe einen Fehler aus. Um Fehler zu vermeiden, löschen Sie im-mer Abonnements, die mit gelöschten abonnierten Bibliotheken verbunden sind.
Das Löschen ist sinnvoll, wenn Sie ein Abonnement ändern müssen. Da die Bearbeitung derzeit nicht un-terstützt wird, können Sie nur das zu ändernde Abonnement löschen und ein neues erstellen.
Wenn Sie ein Abonnement löschen, werden die jeweilige abonnierte Bibliothek und die dazugehörigen In-halte nicht gelöscht. Das Löschen eines Abonnements bedeutet, dass Sie Vorlagen nicht mehr für denAbonnenten veröffentlichen können. Der Abonnent kann ggf. weiterhin die Synchronisierung der OVF-Vorlagen initiieren. Der Abonnent kann auch die zuvor synchronisierten Inhalte weiterverwenden.
Voraussetzungen
Erforderliche Berechtigung: Inhaltsbibliothek.Abonnement einer veröffentlichten Bibliothek löschenauf der Bibliothek.
vSphere-Administratorhandbuch für virtuelle Maschinen
VMware, Inc. 78

Verfahren
1 WechselnNavigieren Sie zur Liste Inhaltsbibliotheken.
Client Schritte
vSphere Client Wählen Sie Menü > Inhaltsbibliotheken aus.
vSphere Web Client a Wählen Sie Home > Inhaltsbibliotheken aus.
b Klicken Sie auf die Registerkarte Objekte.
2 Öffnen Sie eine lokale Bibliothek, indem Sie auf ihren Namen klicken.
3 Wählen Sie auf der Registerkarte Abonnements eine oder mehrere Abonnentenbibliotheken aus derListe aus.
4 Klicken Sie auf die Schaltfläche Abonnement löschen, um die ausgewählten Abonnementbibliothe-ken zu löschen.
Das Abonnement wird gelöscht, und Sie können die Veröffentlichungsfunktion nicht verwenden, um denInhalt in der entsprechenden abonnierten Bibliothek zu synchronisieren.
Verwalten einer abonnierten BibliothekSie erstellen eine abonnierte Bibliothek, um eine veröffentlichte Bibliothek zu abonnieren. Abonnierte Bib-liotheken sind Inhaltsbibliotheken, deren Inhalt mit den Inhalt einer veröffentlichten lokalen Bibliothek ver-bunden ist. Sie können keinen Inhalt zu einer abonnierten Bibliothek hinzufügen, Sie können den Inhaltder abonnierten Bibliothek nur mit dem Inhalt der veröffentlichten Bibliothek synchronisieren.
Sie können eine abonnierte Bibliothek in derselben vCenter Server-Instanz erstellen, in der sich die veröf-fentlichte Bibliothek befindet, oder in einem anderen vCenter Server-System. Sobald Sie eine abonnierteBibliothek erstellt haben, können Sie alle Inhalte der veröffentlichten Bibliothek herunterladen. Alternativkönnen Sie nur die Metadaten für die Elemente aus der veröffentlichten Bibliothek herunterladen und spä-ter den vollständigen Inhalt nur für die benötigten Elemente herunterladen.
Um zu gewährleisten, dass die Inhalte einer abonnierten Bibliothek auf dem neuesten Stand sind, wirddie abonnierte Bibliothek in regelmäßigen Abständen automatisch mit der veröffentlichten Quellbibliotheksynchronisiert. Sie können auch manuell ein einzelnes Element oder eine gesamte abonnierte Bibliotheksynchronisieren.
Weitere Informationen zum Synchronisieren einer gesamten abonnierten Bibliothek finden Sie unter Syn-chronisieren einer abonnierten Inhaltsbibliothek.
Informationen zum Synchronisieren eines Bibliothekselements in einer abonnierten Bibliothek finden Sieunter Synchronisieren eines Bibliothekselements in einer abonnierten Bibliothek.
Informationen zum Verwalten von Abonnements und Veröffentlichen von Inhalten für einen Abonnentenfinden Sie unter Verwalten einer lokalen Herausgeberbibliothek.
vSphere-Administratorhandbuch für virtuelle Maschinen
VMware, Inc. 79

Downloadmethoden für die SynchronisierungWenn Sie eine abonnierte Bibliothek erstellen, können Sie die Option zum sofortigen Herunterladen vonInhalt aus der veröffentlichten Quellbibliothek verwenden oder Inhalte nur nach Bedarf herunterladen, umSpeicherplatz zu sparen.
n Beim Synchronisieren einer abonnierten Bibliothek, die mit der Option zum sofortigen Herunterladenaller Inhalte der veröffentlichten Bibliothek konfiguriert ist, werden sowohl die Elementmetadaten alsauch die Elementinhalte synchronisiert. Während der Synchronisierung werden Bibliothekselemente,die für die abonnierte Bibliothek neu sind, vollständig an den Speicherort der abonnierten Bibliothekheruntergeladen. Wenn einige Elemente aus der veröffentlichten Bibliothek gelöscht werden, bleibtderen Inhalt am Speicherort Ihrer abonnierten Bibliothek erhalten, und Sie müssen sie manuell lö-schen.
n Beim Synchronisieren einer abonnierten Bibliothek, die mit der Option zum bedarfsgesteuerten He-runterladen von Inhalten konfiguriert ist, werden nur die Metadaten für die Bibliothekselemente ausder veröffentlichten Bibliothek synchronisiert. Die Inhalte der Elemente werden nicht heruntergeladen,wodurch Speicherplatz gespart wird. Wenn Sie ein Bibliothekselement verwenden müssen, muss die-ses Element synchronisiert werden. Beim Synchronisieren eines Bibliothekselements wird der voll-ständige Inhalt dieses Elements in Ihren Speicher heruntergeladen. Wenn Sie das Element nichtmehr benötigen, können Sie den Inhalt des Elements löschen, um Speicherplatz freizugeben.
Unter bestimmten Umständen können Sie die Vorteile der optimierten Übertragungsgeschwindigkeit fürdie Synchronisierung zwischen einer veröffentlichten und einer abonnierten Bibliothek nutzen.
n Wenn eine veröffentlichte und eine abonnierte Bibliothek zu vCenter Server-Systemen gehören, diesich in derselben vCenter Single Sign-On-Domäne befinden, und wenn beide Bibliotheken Datenspei-cher als Backing-Speicher verwenden, ist die Übertragungsgeschwindigkeit für die Synchronisierunghöher. Die Optimierung der Übertragungsgeschwindigkeit ist möglich, wenn die Bibliotheken ihre In-halte in Datenspeichern speichern können, die von direkt miteinander verbundenen ESXi-Hosts ver-waltet werden. Aus diesem Grund wird die Synchronisierung zwischen den Bibliotheken durch einedirekte Übertragung von ESXi-Host zu ESXi-Host verarbeitet.
n Wenn bei den Datenspeichern VMware vSphere Storage APIs - Array Integration (VAAI) aktiviert ist,wird die Synchronisierung des Bibliotheksinhalts zwischen der veröffentlichten und der abonniertenBibliothek noch weiter optimiert. In diesem Fall werden die Inhalte durch eine direkte Übertragungvon Datenspeicher zu Datenspeicher synchronisiert.
Die unterstützten Downloadmethoden hängen von der Quellbibliothek ab. Weitere Informationen findenSie in der Tabelle unten.
vSphere-Administratorhandbuch für virtuelle Maschinen
VMware, Inc. 80

Tabelle 4‑1. Quellobjekte, die Sie abonnieren können, indem Sie eine abonnierte Bibliothekim vSphere Client erstellen
Quellobjekt Bibliotheksinhalt sofort herunterladenBibliotheksinhalt nur bei Bedarf he-runterladen
Eine Bibliothek, die in einervCenter Server 6.x-Instanz ausgeführtwird
Unterstützt Unterstützt
Ein Katalog, der in einer Instanz vonvCloud Director 5.5 und höher ausge-führt wird
Unterstützt Nicht unterstützt
Eine Bibliothek eines Drittanbieters Unterstützt für Bibliotheken von Drittan-bietern, die Authentifizierung erfordern,wenn der Benutzername der Bibliothekdes Drittanbieters vcsp lautet. Wenn derBenutzername der Quellbibliothek desDrittanbieters nicht vcsp lautet, könnenSie diese über die VMware vCloud SuiteAPI abonnieren.
Unterstützt für Bibliotheken von Drittan-bietern, die Authentifizierung erfordern,wenn der Benutzername der Bibliothekdes Drittanbieters vcsp lautet. Wenn derBenutzername der Quellbibliothek desDrittanbieters nicht vcsp lautet, könnenSie diese über die VMware vCloud SuiteAPI abonnieren.
Synchronisieren einer abonnierten InhaltsbibliothekUm sicherzustellen, dass Ihre abonnierte Bibliothek den neuesten Inhalt der veröffentlichten Bibliothekanzeigt, können Sie manuell eine Synchronisationsaufgabe initiieren.
Sie können außerdem abonnierte Bibliotheken automatisch mit dem Inhalt der veröffentlichten Bibliotheksynchronisieren lassen. Für die automatische Synchronisierung wird viel Speicherplatz benötigt, weil Sievollständige Kopien aller Elemente in der veröffentlichten Bibliothek herunterladen.
Um die automatische Synchronisierung zu aktivieren, müssen Sie die Bibliothekseinstellungen ändern.Informationen zum Ändern von Inhaltsbibliothekseinstellungen finden Sie unter Bearbeiten einer Inhalts-bibliothek.
Voraussetzungen
Erforderliche Berechtigung: Inhaltsbibliothek.Abonnierte Bibliothek synchronisieren auf der Biblio-thek.
Verfahren
1 WechselnNavigieren Sie zur Liste Inhaltsbibliotheken.
Client Schritte
vSphere Client Wählen Sie Menü > Inhaltsbibliotheken aus.
vSphere Web Client a Wählen Sie Home > Inhaltsbibliotheken aus.
b Klicken Sie auf die Registerkarte Objekte.
2 Klicken Sie mit der rechten Maustaste auf eine abonnierte Bibliothek und wählen Sie Synchronisie-ren aus.
vSphere-Administratorhandbuch für virtuelle Maschinen
VMware, Inc. 81

Im Bereich Kürzlich bearbeitete Aufgaben wird eine neue Aufgabe für das Synchronisieren der abon-nierten Bibliothek angezeigt. Nach Abschluss der Aufgabe wird die aktualisierte Liste der Bibliotheksele-mente auf den Registerkarten Vorlagen und Andere Typen angezeigt.
Synchronisieren eines Bibliothekselements in einer abonniertenBibliothekSie können ein Bibliothekselement synchronisieren, um seinen Inhalt in einer abonnierten Bibliothek zuaktualisieren oder herunterzuladen.
Beim Erstellen einer abonnierten Bibliothek werden nur Metadaten für den Bibliotheksinhalt in den zuge-hörigen Speicher heruntergeladen, wenn Sie die Option zum bedarfsgesteuerten Herunterladen von Bibli-otheksinhalt ausgewählt haben. Wenn Sie ein Bibliothekselement verwenden müssen, synchronisierenSie es, um seinen Inhalt in Ihren lokalen Speicher herunterzuladen.
Wenn Sie das Element nicht mehr benötigen, können Sie den Inhalt des Elements löschen, um Speicher-platz freizugeben. Das Element wird zwar noch in Ihrer abonnierten Bibliothek angezeigt, es beanspruchtaber keinen Platz mehr in Ihrem Speicher, weil nur die Metadaten des Elements im Speicher verbleiben.Weitere Informationen zum Löschen eines Elements finden Sie unter Löschen eines Elements aus derInhaltsbibliothek oder des Inhalts von Elementen.
Voraussetzungen
Erforderliche Berechtigung: Inhaltsbibliothek.Bibliothekselement synchronisieren auf dem Biblio-thekselement.
Verfahren
1 WechselnNavigieren Sie zur Liste Inhaltsbibliotheken.
Client Schritte
vSphere Client Wählen Sie Menü > Inhaltsbibliotheken aus.
vSphere Web Client a Wählen Sie Home > Inhaltsbibliotheken aus.
b Klicken Sie auf die Registerkarte Objekte.
2 Wählen Sie eine abonnierte Bibliothek aus der Liste aus.
3 Synchronisieren Sie das Element, das Sie verwenden müssen.
n Klicken Sie auf der Registerkarte Vorlagen mit der rechten Maustaste auf eine Vorlage und wäh-len Sie Element synchronisieren aus.
Hinweis Synchronisierung ist für VM- Vorlagen nicht verfügbar. Sie können nur OVF-Vorlagensynchronisieren.
n Klicken Sie auf der Registerkarte Andere Typen mit der rechten Maustaste auf ein Element undwählen Sie Element synchronisieren.
vSphere-Administratorhandbuch für virtuelle Maschinen
VMware, Inc. 82

Nach Abschluss der Synchronisierung werden der Inhalt und die Metadaten des Elements in den Spei-cher der abonnierten Bibliothek heruntergeladen. Auf der Registerkarte Vorlagen für die abonnierte Bibli-othek ändert sich der Wert für das Element in der Spalte Lokal gespeicherte Inhalte zu „Ja“.
Auffüllen der Bibliotheken mit InhaltSie können eine Inhaltsbibliothek mit VM- und OVF-Vorlagen befüllen, die Sie zum Bereitstellen neuer vir-tueller Maschinen verwenden können. Sie können einer Inhaltsbibliothek auch andere Dateien hinzufü-gen, wie z. B. ISO-Images, Skripts und Textdateien.
Sie können eine Bibliothek auf verschiedene Weise mit Elementen befüllen.
n Importieren von Elementen in eine Inhaltsbibliothek
Sie können einer lokalen Inhaltsbibliothek Elemente hinzufügen, indem Sie Dateien von Ihrem loka-len Computer oder von einem Webserver importieren. Sie können OVF- und OVA-Vorlagen und an-dere Dateitypen wie ISO-Bilder, Zertifikate usw. importieren. Sie können die Elemente in der Biblio-thek beibehalten und sie in mehreren vCenter Server-Instanzen mit anderen Benutzer gemeinsamnutzen. Sie können auch die Vorlagen in der Inhaltsbibliothek verwenden, um neue virtuelle Maschi-nen und vApps bereitzustellen.
n Klonen einer vApp in eine Vorlage in einer Inhaltsbibliothek
Bestehende vApps können in vApp-Vorlagen einer Inhaltsbibliothek geklont werden. Diese vApp-Vorlagen können Sie später zur Bereitstellung neuer vApps in einem Cluster oder Host in IhrervSphere-Bestandsliste verwenden. Die vApp wird im OVF-Format in eine Inhaltsbibliothek exportiert.
n Klonen einer virtuellen Maschine oder einer VM-Vorlage in eine Vorlage in einer Inhaltsbibliothek
Sie können neue Vorlagen zu einer Inhaltsbibliothek hinzufügen, indem Sie virtuelle Maschinen oderVM-Vorlagen aus Ihrer vCenter Server-Bestandsliste in Vorlagen in der Inhaltsbibliothek klonen. Siekönnen die Elemente der Inhaltsbibliothek später verwenden, um virtuelle Maschinen in einem Clus-ter oder einem Host bereitzustellen. Sie können eine vorhandene Vorlage in der Inhaltsbibliothekauch aktualisieren, indem Sie eine virtuelle Maschine oder eine VM-Vorlage aus der vCenter Server-Bestandsliste klonen.
n Klonen von Bibliothekselementen aus einer Bibliothek in eine andere
Vorlagen können aus einer Inhaltsbibliothek in eine andere Inhaltsbibliothek in derselbenvCenter Server-Instanz geklont werden. Die geklonte Vorlage ist eine exakte Kopie des Originals.
Importieren von Elementen in eine InhaltsbibliothekSie können einer lokalen Inhaltsbibliothek Elemente hinzufügen, indem Sie Dateien von Ihrem lokalenComputer oder von einem Webserver importieren. Sie können OVF- und OVA-Vorlagen und andere Da-teitypen wie ISO-Bilder, Zertifikate usw. importieren. Sie können die Elemente in der Bibliothek beibehal-ten und sie in mehreren vCenter Server-Instanzen mit anderen Benutzer gemeinsam nutzen. Sie könnenauch die Vorlagen in der Inhaltsbibliothek verwenden, um neue virtuelle Maschinen und vApps bereitzu-stellen.
vSphere-Administratorhandbuch für virtuelle Maschinen
VMware, Inc. 83

Voraussetzungen
Erforderliche Berechtigung: Inhaltsbibliothek.Bibliothekselement hinzufügen und Inhaltsbiblio-thek.Dateien aktualisieren auf der Bibliothek.
Verfahren
1 WechselnNavigieren Sie zur Liste Inhaltsbibliotheken.
Client Schritte
vSphere Client Wählen Sie Menü > Inhaltsbibliotheken aus.
vSphere Web Client a Wählen Sie Home > Inhaltsbibliotheken aus.
b Klicken Sie auf die Registerkarte Objekte.
2 Klicken Sie mit der rechten Maustaste auf eine lokale Inhaltsbibliothek und wählen Sie Element im-portieren.
Das Dialogfeld Bibliothekselement importieren wird geöffnet.
3 Wählen Sie im Abschnitt „Quelle“ die Quelle des Elements aus.
Option Beschreibung
Über eine URL importieren Geben Sie den Pfad zu dem Webserver ein, auf dem sich das Element befindet.
Hinweis Sie können entweder eine .ovf oder eine .ova-Datei importieren. Dasresultierende Inhaltsbibliothekselement ist vom Typ „OVF-Vorlage“.
Aus einer lokalen Datei importieren Klicken Sie auf Durchsuchen, um zur Datei zu navigieren, die Sie von Ihrem lo-kalen System importieren möchten. Sie können das Dropdown-Menü verwenden,um Dateien in Ihrem lokalen System zu filtern.
Hinweis Sie können entweder eine .ovf oder eine .ova-Datei importieren.Wählen Sie beim Importieren einer OVF-Vorlage zuerst die OVF-Deskriptordatei(.ovf) aus. Im nächsten Schritt werden Sie aufgefordert, die anderen Dateien inder OVF-Vorlage auszuwählen, z. B. die .vmdk-Datei auszuwählen. Das resultie-rende Inhaltsbibliothekselement ist vom Typ „OVF-Vorlage“.
vCenter Server liest und validiert die Manifest- und Zertifikatdateien im OVF-Paket während des Im-portierens. Eine Warnung wird im Assistenten zum Importieren von Bibliothekselementen ange-zeigt, wenn Probleme mit Zertifikaten bestehen, z. B. wenn vCenter Server ein abgelaufenes Zertifi-kat erkennt.
Hinweis vCenter Server liest signierte Inhalte nicht, wenn das OVF-Paket aus einer .ovf-Datei vonIhrem lokalen Computer importiert wird.
4 Geben Sie im Abschnitt „Ziel“ einen Namen und eine Beschreibung für das Element ein.
5 Klicken Sie auf Import.
vSphere-Administratorhandbuch für virtuelle Maschinen
VMware, Inc. 84

Im Bereich „Kürzlich bearbeitete Aufgaben“ sehen Sie zwei Aufgaben: eine zur Erstellung eines neuenElements in der Bibliothek und eine zweite zum Hochladen des Elementinhalts in die Bibliothek. Nach Ab-schluss der Aufgabe wird das Element auf der Registerkarte Vorlagen oder auf der Registerkarte AndereTypen angezeigt.
Klonen einer vApp in eine Vorlage in einer InhaltsbibliothekBestehende vApps können in vApp-Vorlagen einer Inhaltsbibliothek geklont werden. Diese vApp-Vorla-gen können Sie später zur Bereitstellung neuer vApps in einem Cluster oder Host in Ihrer vSphere-Be-standsliste verwenden. Die vApp wird im OVF-Format in eine Inhaltsbibliothek exportiert.
Verfahren
1 Wählen Sie im vSphere Client Menü > VMs und Vorlagen aus.
2 Klicken Sie mit der rechten Maustaste auf eine vApp und wählen Sie Klonen > In Vorlage in Biblio-thek klonen aus.
Der Assistent In Vorlage in Inhaltsbibliothek klonen wird geöffnet.
3 Konfigurieren Sie auf der Seite Grundlegende Informationen die Vorlage für die Inhaltsbibliothekund klicken Sie auf Weiter.
a Wählen Sie das Optionsfeld Neue Vorlage aus.
b Geben Sie einen Namen und optional eine Beschreibung für die Vorlage ein.
c (Optional) Aktivieren Sie das Kontrollkästchen MAC-Adressen auf Netzwerkadapter beibehal-ten, um die MAC-Adressen der Netzwerkadapter beizubehalten.
d (Optional) Wählen Sie Zusätzliche Konfiguration einschließen, um die vApp-bezogene Konfi-guration in die zu klonende Vorlage aufzunehmen.
4 Wählen Sie auf der Seite Speicherort eine Inhaltsbibliothek aus, in die Sie die vApp klonen möchten.
5 Überprüfen Sie auf der Seite Überprüfen die Konfigurationsdetails und klicken Sie auf Beenden.
Im Bereich „Kürzlich bearbeitete Aufgaben“ erscheint eine neue Aufgabe zum Klonen in ein OVF-Paket.Nach Abschluss der Aufgabe wird die vApp-Vorlage auf der Registerkarte Vorlagen für die Inhaltsbiblio-thek angezeigt.
Nächste Schritte
Verwenden Sie die Vorlage zur Bereitstellung von vApps in einem Cluster in Ihrer vSphere-Bestandsliste.Weitere Informationen hierzu finden Sie unter Erstellen einer neuen vApp aus einer Vorlage in einer In-haltsbibliothek.
vSphere-Administratorhandbuch für virtuelle Maschinen
VMware, Inc. 85

Klonen einer virtuellen Maschine oder einer VM-Vorlage in eineVorlage in einer InhaltsbibliothekSie können neue Vorlagen zu einer Inhaltsbibliothek hinzufügen, indem Sie virtuelle Maschinen oder VM-Vorlagen aus Ihrer vCenter Server-Bestandsliste in Vorlagen in der Inhaltsbibliothek klonen. Sie könnendie Elemente der Inhaltsbibliothek später verwenden, um virtuelle Maschinen in einem Cluster oder ei-nem Host bereitzustellen. Sie können eine vorhandene Vorlage in der Inhaltsbibliothek auch aktualisie-ren, indem Sie eine virtuelle Maschine oder eine VM-Vorlage aus der vCenter Server-Bestandsliste klo-nen.
Vorlagen sind Master-Kopien von virtuellen Maschinen, die Sie verwenden können, um einsatzbereite vir-tuelle Maschinen zu erstellen. Sie können Änderungen an der Vorlage vornehmen, wie z. B. das Installie-ren von zusätzlicher Software auf dem Gastbetriebssystem, wobei der Status der ursprünglichen Vorlagebeibehalten wird. Weitere Informationen finden Sie unter Vorlagen in Inhaltsbibliotheken.
Wenn Sie eine virtuelle Maschine aus der vCenter Server-Bestandsliste in die Inhaltsbibliothek klonen,können Sie den Typ des zu erstellenden Inhaltsbibliothekselements festlegen. Sie können angeben, obein Bibliothekselement vom Typ „VM-Vorlage“ oder vom Typ „OVF-Vorlage“ erstellt werden soll.
Wichtig Wenn Sie sich für ein Bibliothekselement vom Typ „VM-Vorlage“ entscheiden, wird eine identi-sche VM-Vorlage in der vCenter Server-Bestandsliste erstellt. Weitere Informationen zu VM-Vorlagen ineiner Inhaltsbibliothek finden Sie unter Die VM-Vorlage als Element einer Inhaltsbibliothek.
Verfahren
1 Navigieren Sie zu der virtuellen Maschine oder Vorlage, die Sie klonen möchten.
vSphere-Administratorhandbuch für virtuelle Maschinen
VMware, Inc. 86

2 Wählen Sie Ihre Aufgabe.
Option Beschreibung
Klonen einer virtuellen Maschine a Klicken Sie mit der rechten Maustaste auf die virtuelle Maschine und wählenSie Klonen > Als Vorlage in Bibliothek klonen aus.
Der Assistent Virtuelle Maschine in eine Vorlage klonen wird angezeigt.
b Geben Sie auf der Seite Allgemeine Informationen einen Namen und eineBeschreibung für die Vorlage ein, wählen Sie den Vorlagentyp und einen Be-standslistenordner für die Vorlage aus.
Sie können eine OVF- oder VM-Vorlage in der Inhaltsbibliothek erstellen.
c Wählen Sie auf der Seite Speicherort eine lokale Inhaltsbibliothek aus, derdie Vorlage hinzugefügt werden soll.
d Wählen Sie auf der Seite Computing-Ressource auswählen die Compu-ting-Ressource für die Vorlage aus.
e Wählen Sie auf der Seite Speicher auswählen den Speicher für die Vorla-genfestplatte und die Konfigurationsdateien aus.
f Überprüfen Sie auf der Seite Überprüfen die Details und klicken Sie auf Be-enden, um die Klonaufgabe abzuschließen.
Klonen einer VM-Vorlage a Klicken Sie mit der rechten Maustaste auf die VM-Vorlage und wählen Sie InBibliothek klonen aus.
Das Dialogfeld In Vorlage in Bibliothek klonen wird geöffnet.
b Wählen Sie die Option Klonen als aus.
Sie können eine neue Vorlage erstellen oder eine vorhandene Vorlage zumAktualisieren auswählen.
c Wählen Sie in der Liste der Inhaltsbibliotheken die Bibliothek aus, der Sie dieVorlage hinzufügen möchten.
d Geben Sie einen Namen und eine Beschreibung für die Vorlage ein.
e (Optional) Wählen Sie die Konfigurationsdaten aus, die in der Vorlage enthal-ten sein sollen.
Sie können auswählen, ob die MAC-Adressen in den Netzwerkadaptern bei-behalten werden sollen, und eine neue Konfiguration angeben.
f Klicken Sie auf OK.
Im Bereich „Kürzlich bearbeitete Aufgaben“ wird eine neue Aufgabe zum Klonen angezeigt. Nach Ab-schluss der Aufgabe wird die Vorlage auf der Registerkarte Vorlagen für die Inhaltsbibliothek angezeigt.Sie können den Typ der Vorlage in der Spalte „Typ“ anzeigen.
Nächste Schritte
Verwenden Sie die Vorlage zum Erstellen virtueller Maschinen auf Hosts oder Clustern in der vSphere-Bestandsliste.
Klonen von Bibliothekselementen aus einer Bibliothek in eineandereVorlagen können aus einer Inhaltsbibliothek in eine andere Inhaltsbibliothek in derselben vCenter Server-Instanz geklont werden. Die geklonte Vorlage ist eine exakte Kopie des Originals.
vSphere-Administratorhandbuch für virtuelle Maschinen
VMware, Inc. 87

Beim Klonen einer Vorlage zwischen Bibliotheken können Sie im Klonassistenten die Quellbibliothekauch als Zielbibliothek auswählen.
Aus einer abonnierten Bibliothek können Sie Elemente klonen, nicht aber in eine abonnierte Bibliothek.Die abonnierten Bibliotheken werden aus der Liste der Zielbibliotheken im Dialogfeld „Bibliothekselementklonen“ herausgefiltert. Wenn es sich bei der Quellbibliothek eines Elements, das Sie klonen möchten,um eine abonnierte Bibliothek mit der Einstellung, dass Elemente nur bei Bedarf heruntergeladen wer-den, handelt, wird das Element zunächst in die abonnierte Quellbibliothek heruntergeladen und dann indie Zielbibliothek geklont.
Verfahren
1 WechselnNavigieren Sie zur Liste Inhaltsbibliotheken.
Client Schritte
vSphere Client Wählen Sie Menü > Inhaltsbibliotheken aus.
vSphere Web Client a Wählen Sie Home > Inhaltsbibliotheken aus.
b Klicken Sie auf die Registerkarte Objekte.
2 Wählen Sie eine Inhaltsbibliothek aus und klicken Sie auf die Registerkarte Vorlagen.
3 Klicken Sie mit der rechten Maustaste auf eine Vorlage und wählen Sie Element klonen aus.
Das Dialogfeld Bibliothekselement klonen wird geöffnet.
4 (Optional) Ändern Sie den Namen und die Beschreibung des geklonten Elements.
5 Wählen Sie in der Liste der Inhaltsbibliotheken die Bibliothek aus, in die Sie die Vorlage klonen möch-ten, und klicken Sie auf OK.
Wenn Sie eine identische Kopie der Vorlage in derselben Bibliothek erstellen möchten, können Siedie Quellbibliothek auch als Zielbibliothek angeben.
Im Bereich „Kürzlich bearbeitete Aufgaben“ erscheint eine neue Aufgabe für das Klonen des Elements.Nach Abschluss der Aufgabe wird ein Klon der Vorlage auf der Registerkarte Vorlagen für die Zielinhalts-bibliothek angezeigt.
Nächste Schritte
Stellen Sie eine virtuelle Maschine aus der Vorlage auf einem Host oder Cluster in Ihrer vSphere-Be-standsliste bereit.
Arbeiten mit Elementen in einer BibliothekSie können mit den Elementen in einer Inhaltsbibliothek verschiedene Aufgaben ausführen. Sie könnenein Element aus einer abonnierten Bibliothek synchronisieren, um seinen ganzen Inhalt herunterzuladen,und das Element beispielsweise zum Bereitstellen einer virtuellen Maschine verwenden. Sie können Ele-mente löschen, die Sie nicht mehr benötigen usw.
vSphere-Administratorhandbuch für virtuelle Maschinen
VMware, Inc. 88

Jede Vorlage oder sonstige Art von Datei in einer Bibliothek ist ein Bibliothekselement. Ein Element kanneine einzelne oder mehrere Dateien enthalten. Wenn Sie beispielsweise eine OVF-Vorlage zur Bibliothekhinzufügen, laden Sie tatsächlich alle Dateien hoch, die der Vorlage zugeordnet sind. Im vSphere Clientwird jedoch nur ein Bibliothekselement vom Typ „OVF-Vorlage“ angezeigt.
Vorlagen in InhaltsbibliothekenVorlagen sind Master-Kopien von virtuellen Maschinen, die Sie verwenden können, um einsatzbereiteund angepasste virtuelle Maschinen bereitzustellen. Vorlagen fördern die Konsistenz in Ihrer vSphere-Umgebung. Sie können die Inhaltsbibliothek zum Speichern und Verwalten von Vorlagen für virtuelle Ma-schinen und vApps verwenden. Sie können mithilfe von VM- und vApp-Vorlagen virtuelle Maschinen undvApps in einem Zielobjekt, z. B. einem Host oder Cluster, bereitstellen.
Inhaltsbibliotheken unterstützen zwei Arten von Vorlagen: OVF- und VM-Vorlagen.
In einer Inhaltsbibliothek können Sie Vorlagen für virtuelle Maschinen als OVF- oder VM-Vorlagen spei-chern. vApps werden in der Inhaltsbibliothek immer in OVF-Vorlagen konvertiert.
VM-Vorlagen in InhaltsbibliothekenEine VM-Vorlage ist eine Vorlage einer virtuellen Maschine. Sie erstellen eine VM-Vorlage, indem Sie ei-ne virtuelle Maschine in eine Vorlage klonen.
Eine VM-Vorlage kann von vCenter Server oder von einer Inhaltsbibliothek verwaltet werden.
In früheren Versionen von vSphere konnten Sie VM-Vorlagen nur über die vCenter Server-Bestandslisteverwalten. Wenn Sie eine virtuelle Maschine oder eine VM-Vorlage in eine Inhaltsbibliotheksvorlage ge-klont hatten, lag das resultierende Element der Inhaltsbibliothek in einem OVF-Format vor. Ab vSphere6.7 Update 1 unterstützen lokale Inhaltsbibliotheken OVF-Vorlagen und VM-Vorlagen. Sie wählen denVorlagentyp aus, wenn Sie die virtuelle Maschine in die Inhaltsbibliothek klonen.
OVF-Vorlagen in InhaltsbibliothekenIn einer Inhaltsbibliothek stellt eine OVF-Vorlage entweder eine Vorlage einer virtuellen Maschine oder ei-ne Vorlage einer vApp dar. Beim Klonen einer virtuellen Maschine in eine Vorlage in einer Inhaltsbiblio-thek geben Sie an, ob eine OVF- oder eine VM-Vorlage erstellt werden soll. Wenn Sie jedoch eine vAppin eine Vorlage in einer Inhaltsbibliothek klonen, ist das resultierende Inhaltsbibliothekselement immer ei-ne OVF-Vorlage. Da es sich beim OVF-Format tatsächlich um eine Reihe von Dateien handelt, werdenbeim Exportieren der Vorlage alle Dateien im OVF-Vorlagenbibliothekselement (.ovf, .vmdk, .mf) in Ih-rem lokalen System gespeichert.
Die VM-Vorlage als Element einer InhaltsbibliothekSie können eine virtuelle Maschine aus der vCenter Server-Bestandsliste als Inhaltsbibliothekselementmit dem Typ „OVF-Vorlage“ oder „VM-Vorlage“ speichern und verwalten. Jedes Bibliothekselement vomTyp „VM-Vorlage“ wird durch eine entsprechende VM-Vorlage in der vCenter Server-Bestandsliste gesi-chert.
vSphere-Administratorhandbuch für virtuelle Maschinen
VMware, Inc. 89

VM-Vorlagen in der Inhaltsbibliothek und VM-Vorlagen in der vCenter Server -Bestandsliste
Wenn Sie eine VM-Vorlage in einer Inhaltsbibliothek erstellen, wird das Bibliothekselement durch eineVM-Vorlage in der vCenter Server-Bestandsliste gesichert. Ein Element der Inhaltsbibliothek und das ent-sprechende Bestandslistenobjekt stehen in folgender Weise in Beziehung zueinander.
n Wenn Sie die VM-Vorlage in der vCenter Server-Bestandsliste in eine virtuelle Maschine konvertie-ren, wird das entsprechende VM-Vorlagenbibliothekselement ebenfalls gelöscht.
n Wenn Sie die VM-Vorlage auf dem vCenter Server umbenennen, wird das entsprechende Biblio-thekselement der VM-Vorlage ebenfalls umbenannt.
n Wenn Sie das Bibliothekselement der VM-Vorlage umbenennen, wird die zugehörige VM-Vorlage inder vCenter Server-Bestandsliste ebenfalls umbenannt.
n Wenn Sie die VM-Vorlage in der vCenter Server-Bestandsliste löschen, wird das der VM-Vorlage ent-sprechende Bibliothekselement ebenfalls gelöscht.
n Wenn Sie das VM-Vorlagenbibliothekselement löschen, wird die zugeordnete VM-Vorlage in dervCenter Server-Bestandsliste ebenfalls gelöscht.
VM-Vorlagen und OVF-Vorlagen in der Inhaltsbibliothek
Sie können sowohl VM-Vorlagen als auch OVF-Vorlagen zur Bereitstellung neuer virtueller Maschinen inIhrer vSphere-Umgebung verwenden. Die beiden Vorlagentypen weisen jedoch verschiedene Eigen-schaften auf und unterstützen unterschiedliche Bereitstellungsoptionen.
Die folgende Tabelle enthält eine detaillierte Liste mit den Unterschieden zwischen VM- und OVF-Vorla-gen in einer Inhaltsbibliothek.
Tabelle 4‑2. Eigenschaften der VM-Vorlagen und OVF-Vorlagen
Eigenschaft VM-Vorlagen in der Inhaltsbibliothek OVF-Vorlagen in der Inhaltsbibliothek
Datenspeicher VM-Vorlagen können in einem beliebigenDatenspeicher gespeichert werden, fürden Sie über Berechtigungen verfügen.
Hinweis VM-Vorlagen können nicht ineiner Bibliothek gespeichert werden, dieNFS- oder SMB-Speicher verwendet.
OVF-Vorlagen können nur in dem Daten-speicher abgelegt werden, der der In-haltsbibliothek zugeordnet ist.
Speicherplatzbedarf Standardeinstellung. Komprimierte oder Thin.
Wartungsmodus für Host/Datenspeicher Wenn kein Zugriff auf den Host mehrmöglich ist, werden VM-Vorlagen auto-matisch zu einem anderen Host migriert.
Wenn kein Zugriff auf den Datenspeichermehr möglich ist, müssen Sie die VM-Vorlage in eine virtuelle Maschine kon-vertieren und die virtuelle Maschine ma-nuell zu einem anderen Datenspeichermigrieren.
Wenn auf den Host oder den Datenspei-cher kein Zugriff mehr möglich ist, müs-sen Sie die OVF-Vorlagen manuell zu ei-nem anderen Host oder Datenspeichermigrieren.
Einem Host zugeordnet Ja. Nein.
Storage DRS Wird unterstützt. Nicht unterstützt.
vSphere-Administratorhandbuch für virtuelle Maschinen
VMware, Inc. 90

Tabelle 4‑2. Eigenschaften der VM-Vorlagen und OVF-Vorlagen (Fortsetzung)
Eigenschaft VM-Vorlagen in der Inhaltsbibliothek OVF-Vorlagen in der Inhaltsbibliothek
Anbieterübergreifende Kompatibilität Nicht unterstützt. Wird unterstützt.
Softwarelizenzvereinbarung Nicht unterstützt. Wird unterstützt.
Verschlüsselung Wird unterstützt.
Sie können verschlüsselte VM-Vorlagenerstellen.
Nicht unterstützt.
Obwohl OVF-Vorlagen selbst nicht ver-schlüsselt werden können, kann eineverschlüsselte virtuelle Maschine weiter-hin über eine OVF-Vorlage bereitgestelltwerden.
Bereitstellungsoptionen Während der Bereitstellung einer VM-Vorlage werden Hardware- und Gastbet-riebssystemanpassung unterstützt.
Während der Bereitstellung der OVF-Vorlage wird nur Gastbetriebssysteman-passung unterstützt. Hardwareanpas-sung wird nicht unterstützt.
Die unterstützten Vorgänge für eine Inhaltsbibliotheksvorlage unterscheiden sich je nach den Vorlagen-typ. Sie können die Einstellungen sowohl für OVF- als auch für VM-Vorlagen bearbeiten. Sie können je-doch eine Vorlage nur aktualisieren, exportieren und klonen, wenn es sich um eine OVF-Vorlage handelt.
Aktualisieren eines Elements der InhaltsbibliothekUm Ihre virtuelle Umgebung zu verwalten und auf dem neuesten Stand zu halten, kann es erforderlichsein, den Inhalt eines Bibliothekselements zu aktualisieren. Wenn Sie einer Vorlage einen Patch hinzufü-gen möchten, können Sie diese beispielsweise direkt aktualisieren, anstatt die vorhandene Vorlage zu lö-schen und eine neue zu erstellen.
Sie können den Inhalt einer abonnierten Bibliothek nicht aktualisieren. In lokalen und veröffentlichten Bib-liotheken können Sie nur Vorlagen vom Typ OVF-Vorlage aktualisieren.
Voraussetzungen
Stellen Sie sicher, dass Sie über die Rolle des Inhaltsbibliotheksadministrators verfügen.
Verfahren
1 WechselnNavigieren Sie zur Liste Inhaltsbibliotheken.
Client Schritte
vSphere Client Wählen Sie Menü > Inhaltsbibliotheken aus.
vSphere Web Client a Wählen Sie Home > Inhaltsbibliotheken aus.
b Klicken Sie auf die Registerkarte Objekte.
vSphere-Administratorhandbuch für virtuelle Maschinen
VMware, Inc. 91

2 Klicken Sie auf eine Inhaltsbibliothek und wählen Sie die Datei aus, die Sie aktualisieren möchten.
n Klicken Sie auf der Registerkarte Vorlagen mit der rechten Maustaste auf eine Vorlage aus derBibliothek, und wählen Sie Element aktualisieren aus.
n Klicken Sie auf der Registerkarte Andere Typen mit der rechten Maustaste auf eine Datei ausder Bibliothek, die keine Vorlage ist, und wählen Sie Element aktualisieren aus.
Das Dialogfeld Bibliothekselement aktualisieren wird geöffnet.
3 Wählen Sie im Abschnitt Quelle eine Datei aus, mit der Sie das Element in Ihrer Bibliothek über-schreiben möchten.
Option Beschreibung
URL Geben Sie die URL zu einem Webserver ein, auf dem das Element gespeichertist.
Durchsuchen Navigieren Sie zu einem Element, das auf Ihrem lokalen System gespeichert ist.
4 (Optional) Ändern Sie im Abschnitt Ziel den Namen und/oder die Beschreibung des Elements. Kli-cken Sie auf OK.
Der Inhalt des Elements wird aktualisiert. Auf der Registerkarte Übersicht des Elements können Sie denZeitpunkt von dessen letzter Aktualisierung anzeigen.
Exportieren eines Elements aus einer Inhaltsbibliothek auf Ihrenlokalen ComputerSie müssen möglicherweise ein Element aus einer Inhaltsbibliothek in Ihr lokales System exportieren.
Voraussetzungen
Erforderliche Berechtigung: Inhaltsbibliothek.Dateien herunterladen auf der Bibliothek.
Verfahren
1 WechselnNavigieren Sie zur Liste Inhaltsbibliotheken.
Client Schritte
vSphere Client Wählen Sie Menü > Inhaltsbibliotheken aus.
vSphere Web Client a Wählen Sie Home > Inhaltsbibliotheken aus.
b Klicken Sie auf die Registerkarte Objekte.
2 Wählen Sie eine Inhaltsbibliothek aus.
3 Wählen Sie den zu exportierenden Dateityp aus.
n Klicken Sie auf der Registerkarte Vorlagen mit der rechten Maustaste auf eine Vorlage aus derBibliothek, und wählen Sie Element exportieren aus.
n Klicken Sie auf der Registerkarte Andere Typen mit der rechten Maustaste auf eine Datei ausder Bibliothek, die keine Vorlage ist, und wählen Sie Element exportieren aus.
vSphere-Administratorhandbuch für virtuelle Maschinen
VMware, Inc. 92

4 Klicken Sie im Dialogfeld Bibliothekselement exportieren auf OK.
5 Wenn Sie eine OVF-Vorlage exportieren, werden Sie aufgefordert, jede mit der Vorlage verknüpfteDatei im Downloadverzeichnis des Browsers zu speichern (z. B. .vmdk- und .mf-Dateien).
Hinweis Wenn Sie zum Exportieren einer OVF-Vorlage den Internet Explorer verwenden, wird fürjede Datei der OVF-Vorlage eine neue Registerkarte geöffnet. Für jede neue Registerkarte werdenSie aufgefordert, ein Sicherheitszertifikat zu akzeptieren. Akzeptieren Sie jedes der Sicherheitszertifi-kate, bevor Sie die einzelnen Dateien speichern.
Klonen von Bibliothekselementen aus einer Bibliothek in eineandereVorlagen können aus einer Inhaltsbibliothek in eine andere Inhaltsbibliothek in derselben vCenter Server-Instanz geklont werden. Die geklonte Vorlage ist eine exakte Kopie des Originals.
Beim Klonen einer Vorlage zwischen Bibliotheken können Sie im Klonassistenten die Quellbibliothekauch als Zielbibliothek auswählen.
Aus einer abonnierten Bibliothek können Sie Elemente klonen, nicht aber in eine abonnierte Bibliothek.Die abonnierten Bibliotheken werden aus der Liste der Zielbibliotheken im Dialogfeld „Bibliothekselementklonen“ herausgefiltert. Wenn es sich bei der Quellbibliothek eines Elements, das Sie klonen möchten,um eine abonnierte Bibliothek mit der Einstellung, dass Elemente nur bei Bedarf heruntergeladen wer-den, handelt, wird das Element zunächst in die abonnierte Quellbibliothek heruntergeladen und dann indie Zielbibliothek geklont.
Verfahren
1 WechselnNavigieren Sie zur Liste Inhaltsbibliotheken.
Client Schritte
vSphere Client Wählen Sie Menü > Inhaltsbibliotheken aus.
vSphere Web Client a Wählen Sie Home > Inhaltsbibliotheken aus.
b Klicken Sie auf die Registerkarte Objekte.
2 Wählen Sie eine Inhaltsbibliothek aus und klicken Sie auf die Registerkarte Vorlagen.
3 Klicken Sie mit der rechten Maustaste auf eine Vorlage und wählen Sie Element klonen aus.
Das Dialogfeld Bibliothekselement klonen wird geöffnet.
4 (Optional) Ändern Sie den Namen und die Beschreibung des geklonten Elements.
5 Wählen Sie in der Liste der Inhaltsbibliotheken die Bibliothek aus, in die Sie die Vorlage klonen möch-ten, und klicken Sie auf OK.
Wenn Sie eine identische Kopie der Vorlage in derselben Bibliothek erstellen möchten, können Siedie Quellbibliothek auch als Zielbibliothek angeben.
vSphere-Administratorhandbuch für virtuelle Maschinen
VMware, Inc. 93

Im Bereich „Kürzlich bearbeitete Aufgaben“ erscheint eine neue Aufgabe für das Klonen des Elements.Nach Abschluss der Aufgabe wird ein Klon der Vorlage auf der Registerkarte Vorlagen für die Zielinhalts-bibliothek angezeigt.
Nächste Schritte
Stellen Sie eine virtuelle Maschine aus der Vorlage auf einem Host oder Cluster in Ihrer vSphere-Be-standsliste bereit.
Bearbeiten eines Elements aus der InhaltsbibliothekBearbeiten Sie ein Bibliothekselement, um seinen Namen, seine Beschreibung oder seine Tag-Eigen-schaften zu ändern.
Sie können Elemente nur in einer lokalen Bibliothek bearbeiten, unabhängig davon, ob sie veröffentlichtist oder nicht. Bibliothekselemente in abonnierten Bibliotheken können nicht geändert werden.
Sie können sowohl VM-Vorlagen und als auch OVF-Vorlagen bearbeiten.
Voraussetzungen
Erforderliche Berechtigung für die Bibliothek:
n Inhaltsbibliothek.Bibliothekselement aktualisieren
n Inhaltsbibliothek.Lokale Bibliothek aktualisieren
Verfahren
1 WechselnNavigieren Sie zur Liste Inhaltsbibliotheken.
Client Schritte
vSphere Client Wählen Sie Menü > Inhaltsbibliotheken aus.
vSphere Web Client a Wählen Sie Home > Inhaltsbibliotheken aus.
b Klicken Sie auf die Registerkarte Objekte.
2 Öffnen Sie eine lokale Bibliothek, indem Sie auf ihren Namen klicken.
3 Navigieren Sie zum Bibliothekselement, das bearbeitet werden soll.
n Um eine Vorlage zu bearbeiten, klicken Sie auf die Registerkarte Vorlagen .
n Um einen anderen Dateityp zu bearbeiten, klicken Sie auf die Registerkarte Andere Typen.
4 Klicken Sie mit der rechten Maustaste auf das Element und wählen Sie im Kontextmenü Ihre Aufgabeaus.
n Um die Beschreibung des Elements zu bearbeiten, wählen Sie Hinweise bearbeiten aus.
n Um das Element umzubenennen, wählen Sie Umbenennen aus.
n Um ein Tag dem Element zuzuweisen, wählen Sie Tags > Tag zuweisen aus.
n Um ein Tag aus dem Element zu entfernen, wählen Sie Tags > Tag entfernen aus.
vSphere-Administratorhandbuch für virtuelle Maschinen
VMware, Inc. 94

Löschen eines Elements aus der Inhaltsbibliothek oder des Inhaltsvon ElementenWenn Sie eine abonnierte Bibliothek verwenden und diese synchronisieren, können Sie die Bibliothekspäter aus dem Speicher löschen, aber die Metadaten behalten. Sie können auch ein Bibliothekselementwie z. B. eine Vorlage komplett löschen.
Wenn Sie beim Erstellen einer abonnierten Bibliothek die Option auswählen, Bibliotheksinhalt nur bei Be-darf herunterzuladen, werden nur Metadaten für die Bibliothekselemente im zugehörigen Bibliotheksspei-cher gespeichert. Wenn Sie ein Bibliothekselement verwenden möchten, beispielsweise eine VM-Vorlagefür die Bereitstellung einer virtuellen Maschine, müssen Sie das Element synchronisieren. Bei der Syn-chronisierung wird der gesamte Inhalt auf den zugehörigen Speicher heruntergeladen.
Wenn im vSphere Web Client der Vorgang mithilfe der Vorlage abgeschlossen wurde, können Sie denElementinhalt löschen, um Speicherplatz verfügbar zu machen. Die Vorlage bleibt in der abonnierten Bib-liothek sichtbar, weil die Metadaten dafür mit dem Bibliotheksspeicher verknüpft bleiben. Dies gilt auch fürvApp-Vorlagen und andere Dateien in der abonnierten Bibliothek. Im vSphere Client haben Sie nur dieMöglichkeit, das Element komplett zu löschen.
Voraussetzungen
Die erforderlichen Berechtigungen hängen von der Aufgabe ab, die Sie ausführen möchten.
Aufgabe Erforderliche Berechtigungen
Löschen des Inhalts eines Bibliothekselements Inhaltsbibliothek.Bibliothekselement entfernen
Bibliothekselement löschen Inhaltsbibliothek.Bibliothekselement löschen
Verfahren
1 WechselnNavigieren Sie zur Liste Inhaltsbibliotheken.
Client Schritte
vSphere Client Wählen Sie Menü > Inhaltsbibliotheken aus.
vSphere Web Client a Wählen Sie Home > Inhaltsbibliotheken aus.
b Klicken Sie auf die Registerkarte Objekte.
vSphere-Administratorhandbuch für virtuelle Maschinen
VMware, Inc. 95

2 Klicken Sie auf eine Inhaltsbibliothek, wählen Sie den Typ des Elements und wählen Sie die Aufgabeaus, die Sie mit dem Element ausführen möchten.
Client Beschreibung
vSphere Client Im vSphere Client können Sie nur das ausgewählte Element löschen.n Klicken Sie auf der Registerkarte Vorlagen mit der rechten Maustaste auf ei-
ne Vorlage aus der Bibliothek und wählen Sie Löschen aus.n Klicken Sie auf der Registerkarte Andere Typen mit der rechten Maustaste
auf eine Datei aus der Bibliothek, die keine Vorlage ist, und wählen Sie Lö-schen aus.
vSphere Web Client Im vSphere Web Client können Sie den Inhalt eines Elements oder das Elementkomplett löschen.
Um den Inhalt eines Elements zu löschen, gehen Sie wie folgt vor.n Klicken Sie auf der Registerkarte Vorlagen mit der rechten Maustaste auf ei-
ne Vorlage aus der Bibliothek und wählen Sie Inhalt des Elements löschenaus.
n Klicken Sie auf der Registerkarte Andere Typen mit der rechten Maustasteauf eine Datei aus der Bibliothek, die keine Vorlage ist, und wählen Sie Inhaltdes Elements löschen aus.
Um ein Element zu löschen, gehen Sie wie folgt vor.n Klicken Sie auf der Registerkarte Vorlagen mit der rechten Maustaste auf ei-
ne Vorlage aus der Bibliothek und wählen Sie Löschen aus.n Klicken Sie auf der Registerkarte Andere Typen mit der rechten Maustaste
auf eine Datei aus der Bibliothek, die keine Vorlage ist, und wählen Sie Lö-schen aus.
Wichtig Das Löschen eines VM-Vorlagen-Bibliothekselements löscht auch diezugehörige VM-Vorlage im vCenter Server-Inventar.
Erstellen von virtuellen Maschinen und vApps anhand vonVorlagen in einer InhaltsbibliothekSie können virtuelle Maschinen und vApps aus den VM- und OVF-Vorlagen bereitstellen, die in einer In-haltsbibliothek gespeichert sind.
Die Bibliothek kann eine lokale Bibliothek für die vCenter Server-Instanz sein, in der Sie die VM- odervApp-Vorlage bereitstellen möchten, oder sie kann eine abonnierte Bibliothek für diese vCenter Server-Instanz sein.
Der Typ „VM-Vorlage“ wird nur im vSphere Client unterstützt. Sie können virtuelle Maschinen aus VM-Vorlagen in einer Inhaltsbibliothek nur im vSphere Client bereitstellen.
Hinweis Sie können auch die API-Aufrufe verwenden, um VM-Vorlagen in einer Inhaltsbibliothek zu er-stellen und zu verwalten.
Durch die Verwendung von Vorlagen wird Konsistenz, Konformität und Effizienz beim Bereitstellen vonvirtuellen Maschinen und vApps in Ihrem Datencenter gewährleistet.
vSphere-Administratorhandbuch für virtuelle Maschinen
VMware, Inc. 96

Bereitstellen einer virtuellen Maschine aus einer OVF-Vorlage ineiner InhaltsbibliothekIn Inhaltsbibliotheken können Sie die OVF-Vorlage (entweder die Vorlage einer virtuellen Maschine odereiner vApp) verwenden, um eine virtuelle Maschine auf einem Host oder Cluster in der vSphere-Be-standsliste bereitzustellen.
Verfahren
1 Wählen Sie im vSphere Client Menü > Inhaltsbibliotheken aus.
2 Wählen Sie eine Inhaltsbibliothek aus und klicken Sie auf die Registerkarte Vorlagen.
3 Klicken Sie mit der rechten Maustaste auf eine OVF-Vorlage und wählen Sie Neue VM über dieseVorlage aus.
Der Assistent Neue virtuelle Maschine aus Inhaltsbibliothek wird geöffnet.
4 Geben Sie auf der Seite Namen und Ordner auswählen einen Namen ein und wählen Sie einenSpeicherort für die virtuelle Maschine aus.
5 Wählen Sie auf der Seite Computing-Ressource auswählen einen Host, einen Cluster, einen Res-sourcenpool oder eine vApp aus, in der die bereitgestellte Vorlage ausgeführt werden soll, und kli-cken Sie auf Weiter.
Wichtig Wenn die von Ihnen bereitgestellte Vorlage über ein NVDIMM-Gerät und virtuelle PMem-Festplatten verfügt, muss der Zielhost oder -cluster verfügbare PMem-Ressourcen enthalten. Andern-falls können Sie die Aufgabe nicht fortsetzen.
Wenn die Vorlage, die Sie bereitstellen, nicht über ein NVDIMM-Gerät, dafür aber über virtuellePMem-Festplatten verfügt, muss der Zielhost oder -cluster verfügbare PMem-Ressourcen enthalten.Andernfalls werden alle Festplatten der virtuellen Maschine die Speicherrichtlinie und den Datenspei-cher nutzen, die für die Konfigurationsdateien der Quellvorlage ausgewählt wurden.
6 Überprüfen Sie auf der Seite „Details überprüfen“ die Vorlagendetails und klicken Sie auf Weiter.
vSphere-Administratorhandbuch für virtuelle Maschinen
VMware, Inc. 97

7 Wählen Sie auf der Seite „Speicher auswählen“ den Datenspeicher oder den Datenspeicher-Clusteraus, in dem die Konfigurationsdateien der virtuellen Maschine und alle virtuellen Festplatten gespei-chert werden sollen. Klicken Sie auf Weiter.
Option Beschreibung
Bereitstellen einer virtuellen Maschineanhand einer Vorlage, die über vPMem-Festplatten verfügt
a Wählen Sie den Speichertyp für die Vorlage aus, indem Sie das OptionsfeldStandard, PMem oder Hybrid auswählen.
Wenn Sie den Standard-Modus auswählen, werden alle virtuellen Festplattenin einem Standarddatenspeicher gespeichert.
Wenn Sie den PMem-Modus auswählen, werden alle virtuellen Festplatten imhostlokalen PMem-Datenspeicher gespeichert. Konfigurationsdateien dürfennicht in einem PMem-Datenspeicher gespeichert werden. Darüber hinausmüssen Sie einen regulären Datenspeicher für die Konfigurationsdateien dervirtuellen Maschine auswählen.
Wenn Sie den Hybrid-Modus auswählen, bleiben alle virtuellen PMem-Fest-platten in einem PMem-Datenspeicher gespeichert. Nicht-PMem-Festplattenwerden in Ihre Auswahl einer VM-Speicherrichtlinie und eines Datenspei-chers oder Datenspeicher-Clusters mit einbezogen.
Weitere Informationen zu persistenten Arbeitsspeichern und PMem-Spei-chern finden Sie im Handbuch vSphere-Ressourcenverwaltung.
b (Optional) Wählen Sie im Dropdown-Menü VM-Speicherrichtlinie eine Spei-cherrichtlinie für die virtuelle Maschine aus oder übernehmen Sie die Stan-dardrichtlinie.
c Wählen Sie einen Datenspeicher oder einen Datenspeicher-Cluster aus.
d Aktivieren Sie das Kontrollkästchen Speicher-DRS für diese virtuelle Ma-schine deaktivieren, wenn Sie Speicher-DRS mit der virtuellen Maschinenicht verwenden möchten.
e (Optional) Aktivieren Sie die Option Pro Datenträger konfigurieren, um ei-nen separaten Datenspeicher oder Datenspeicher-Cluster für die Konfigurati-onsdatei der Vorlage und für jede virtuelle Festplatte auszuwählen.
Hinweis Sie können die Option Pro Datenträger konfigurieren dazu ver-wenden, eine PMem-Festplatte in eine reguläre Festplatte zu konvertieren.Diese Änderung kann allerdings zu Leistungsproblemen führen. Sie könnenauch eine Standardfestplatte in eine PMem-Festplatte konvertieren.
Bereitstellen einer virtuellen Maschineanhand einer Vorlage, die nicht übervPMem-Festplatten verfügt
a Wählen Sie das Festplattenformat für die virtuellen Festplatten der virtuellenMaschinen aus.
Format wie Quelle verwendet das gleiche Festplattenformat wie die virtuelleQuellmaschine.
Das Format Thick-Provision Lazy-Zeroed erstellt eine virtuelle Festplatte imStandard-Thick-Format. Der für die virtuelle Festplatte erforderliche Speicher-platz wird dann zugeteilt, wenn die virtuelle Festplatte erstellt wird. Daten, dieauf dem physischen Gerät verbleiben, werden beim Erstellvorgang nicht ge-löscht, sondern bei Bedarf beim ersten Schreiben von der virtuellen Maschinedurch Nullbyte ersetzt.
vSphere-Administratorhandbuch für virtuelle Maschinen
VMware, Inc. 98

Option Beschreibung
Thick-Provision Eager-Zeroed ist ein virtueller Festplattentyp im Thick-For-mat, der Clusterfunktionen, wie z. B. Fault Tolerance, unterstützt. Der Spei-cher, den die virtuelle Festplatte benötigt, wird beim Erstellen zugewiesen. ImGegensatz zum Flat-Format werden die auf dem physischen Gerät verbleib-enden Daten durch Nullbyte ersetzt („zeroed out“), wenn die virtuelle Fest-platte erstellt wird. Das Anlegen von Festplatten in diesem Format kann we-sentlich länger dauern als das Anlegen anderer Festplattentypen.
Das Format Thin Provision spart Speicherplatz. Eine Festplatte mit diesemFormat verwendet zunächst genau die Menge an Datenspeicherplatz, die sieanfänglich benötigt. Wenn die Thin-bereitgestellte Festplatte später mehrSpeicherplatz benötigt, kann sie auf die maximal zugeteilte Kapazität an-wachsen.
b (Optional) Wählen Sie eine VM-Speicherrichtlinie aus oder übernehmen Siedie Standardrichtlinie.
c Wählen Sie einen Datenspeicher oder einen Datenspeicher-Cluster aus.
d (Optional) Aktivieren Sie die Option Pro Datenträger konfigurieren, um ei-nen separaten Datenspeicher oder Datenspeicher-Cluster für die Konfigurati-onsdatei der Vorlage und für jede virtuelle Festplatte auszuwählen.
Hinweis Sie können die Option Pro Datenträger konfigurieren dazu ver-wenden, eine PMem-Festplatte in eine reguläre Festplatte zu konvertieren.Diese Änderung kann allerdings zu Leistungsproblemen führen. Sie könnenauch eine Standardfestplatte in eine PMem-Festplatte konvertieren.
Hinweis Wenn Sie die API-Aufrufe zum Bereitstellen einer OVF-Vorlage verwenden möchten, dievPMem-Festplatten enthält und aus einer Inhaltsbibliothek exportiert wurde, lesen Sie den Artikel un-ter https://kb.vmware.com/kb/52370.
8 Wählen Sie auf der Seite „Netzwerke auswählen“ ein Netzwerk für jeden Netzwerkadapter in der Vor-lage aus und klicken Sie auf Weiter.
9 Überprüfen Sie auf der Seite „Bereit zum Abschließen“ die Seite und klicken Sie auf Beenden.
Im Bereich „Kürzlich bearbeitete Aufgaben“ erscheint eine neue Aufgabe zum Erstellen der virtuellen Ma-schine. Nach Abschluss der Aufgabe wird die neue virtuelle Maschine auf der ausgewählten Ressourceerstellt.
Bereitstellen einer virtuellen Maschine aus einer OVF-Vorlage ineiner Inhaltsbibliothek im vSphere Web ClientMithilfe einer OVF-Vorlage aus einer Inhaltsbibliothek können Sie eine virtuelle Maschine für einen Hostoder einen Cluster in Ihrer vSphere-Bestandsliste bereitstellen. Sie können auch eine Anpassungsspezifi-kation auf die virtuelle Maschine anwenden.
Verfahren
1 Wählen Sie Home > Inhaltsbibliotheken aus.
2 Wählen Sie eine Inhaltsbibliothek aus und klicken Sie auf die Registerkarte Vorlagen.
vSphere-Administratorhandbuch für virtuelle Maschinen
VMware, Inc. 99

3 Klicken Sie mit der rechten Maustaste auf eine OVF-Vorlage und wählen Sie Neue VM über dieseVorlage aus.
Der Assistent Neue virtuelle Maschine aus Inhaltsbibliothek wird geöffnet.
4 Geben Sie auf der Seite „Namen und Ordner auswählen“ einen Namen ein und wählen Sie einenSpeicherort für die virtuelle Maschine aus.
5 (Optional) Um eine Anpassungsspezifikation auf Ihre virtuelle Maschine anzuwenden, aktivieren Siedas Kontrollkästchen Betriebssystem anpassen und klicken Sie auf Weiter.
6 Wählen Sie auf der Seite „Gastbetriebssystem anpassen“ eine Anpassungsspezifikation aus oder er-stellen Sie eine neue und klicken Sie auf Weiter.
7 Wählen Sie auf der Seite „Ressource auswählen“ einen Host, einen Cluster, einen Ressourcenpooloder eine vApp aus, in der die bereitgestellte Vorlage ausgeführt werden soll, und klicken Sie aufWeiter.
8 Überprüfen Sie auf der Seite „Details überprüfen“ die Vorlagendetails und klicken Sie auf Weiter.
vSphere-Administratorhandbuch für virtuelle Maschinen
VMware, Inc. 100

9 Konfigurieren Sie den Datenspeicher auf der Seite „Speicher auswählen“.
a Wählen Sie das Format für die Festplatten der virtuellen Maschine aus.
Option Aktion
Format wie Quelle Verwendet das Format der virtuellen Quellmaschine.
Thick-Provision Lazy-Zeroed Erstellt eine virtuelle Festplatte im Thick-Standardformat. Der Speicher, dendie virtuelle Festplatte benötigt, wird während des Erstellens zugewiesen. AlleDaten, die auf dem physischen Gerät verbleiben, werden nicht während desErstellens, sondern zu einem späteren Zeitpunkt während der ersten Schreib-vorgänge der virtuellen Maschine gelöscht.
Thick-Provision Eager-Zeroed Erstellen Sie eine Thick-Festplatte, die Clusterfunktionen, wie z. B. Fault Tole-rance, unterstützt. Der Speicher, den die virtuelle Festplatte benötigt, wirdbeim Erstellen zugewiesen. Im Gegensatz zum Format „Thick-Provision Lazy-Zeroed“ werden die auf dem physischen Gerät verbleibenden Daten währenddes Anlegens durch Nullen ersetzt. Das Anlegen von Festplatten in diesemFormat kann länger dauern als das Anlegen anderer Festplattentypen.
Thin-Bereitstellung Verwendet das Format „Thin-bereitgestellt“. Eine Festplatte mit diesem Formatverwendet zunächst genau die Menge an Datenspeicherplatz, die sie anfäng-lich benötigt. Wenn die Thin-bereitgestellte Festplatte später mehr Speicher-platz benötigt, kann sie auf die maximal zugeteilte Kapazität anwachsen.
b (Optional) Wählen Sie eine Speicherrichtlinie aus dem Dropdown-Menü VM-Speicherrichtlinie
aus.
Speicherrichtlinien geben die Speicheranforderungen für Anwendungen an, die auf der virtuellenMaschine ausgeführt werden.
c Wählen Sie den Speicherort des Datenspeichers aus, in dem Sie die Dateien der virtuellen Ma-schine speichern möchten.
Ihre Auswahl wirkt sich auf den Speichererstellungsvorgang aus.
Option Aktion
Alle Dateien der virtuellen Maschineam selben Speicherort auf einem Da-tenspeicher speichern.
1 (Optional) Übernehmen Sie eine Speicherrichtlinie für die Home-Dateiender virtuellen Maschine und die virtuellen Festplatten aus dem Dropdown-Menü VM-Speicherrichtlinie.
Die Liste zeigt, welche Datenspeicher mit der ausgewählten Speicherricht-linie der virtuellen Maschine kompatibel bzw. inkompatibel sind.
2 Wählen Sie einen Datenspeicher, und klicken Sie auf Weiter.
Speichern Sie alle Dateien der virtuel-len Maschine in demselben Daten-speicher-Cluster.
1 (Optional) Übernehmen Sie eine Speicherrichtlinie für die Home-Dateiender virtuellen Maschine und die virtuellen Festplatten aus dem Dropdown-Menü VM-Speicherrichtlinie.
Die Liste zeigt, welche Datenspeicher mit dem ausgewählten Speicher-profil der virtuellen Maschine kompatibel bzw. inkompatibel sind.
2 Wählen Sie einen Datenspeicher-Cluster aus.
3 (Optional) Wenn Sie Storage DRS nicht mit dieser virtuellen Maschineverwenden möchten, wählen Sie Storage DRS für diese virtuelle Ma-schine deaktivieren und wählen Sie einen Datenspeicher im Datenspei-cher-Cluster aus.
4 Klicken Sie auf Weiter.
vSphere-Administratorhandbuch für virtuelle Maschinen
VMware, Inc. 101

Option Aktion
De Konfigurationsdateien der virtuel-len Maschine und die Festplatten anverschiedenen Speicherorten si-chern.
1 Klicken Sie auf Erweitert.2 Klicken Sie für die Konfigurationsdatei der virtuellen Maschine und für je-
de virtuelle Festplatte auf Durchsuchen und wählen Sie einen Datenspei-cher oder Datenspeicher-Cluster aus.
3 Übernehmen Sie eine Speicherrichtlinie für eine virtuelle Maschine ausdem Dropdown-Menü VM-Speicherprofil.
Die Liste zeigt, welche Datenspeicher mit der ausgewählten Speicherricht-linie der virtuellen Maschine kompatibel bzw. inkompatibel sind.
4 (Optional) Wenn Sie einen Datenspeicher-Cluster ausgewählt haben undSpeicher-DRS nicht mit dieser virtuellen Maschine verwenden möchten,aktivieren Sie die Option Speicher-DRS für diese virtuelle Maschinedeaktivieren und wählen Sie einen Datenspeicher im Datenspeicher-Cluster aus.
5 Klicken Sie auf Weiter.
Speichern aller Dateien der virtuellenMaschine auf demselben nicht flüch-tigen Arbeitsspeicher.
1 (Optional) Übernehmen Sie eine Speicherrichtlinie für die Home-Dateienund virtuellen Festplatten der virtuellen Maschine aus dem Dropdown-Me-nü VM-Speicherrichtlinie.
2 Wählen Sie einen nicht flüchtigen Arbeitsspeicher aus und klicken Sie aufWeiter.
10 Wählen Sie auf der Seite „Netzwerke auswählen“ ein Netzwerk für jeden Netzwerkadapter in der Vor-
lage aus und klicken Sie auf Weiter.
11 Überprüfen Sie auf der Seite „Bereit zum Abschließen“ die Seite und klicken Sie auf Beenden.
Im Bereich „Kürzlich bearbeitete Aufgaben“ erscheint eine neue Aufgabe zum Erstellen der virtuellen Ma-schine. Nach Abschluss der Aufgabe wird die neue virtuelle Maschine auf der ausgewählten Ressourceerstellt.
Bereitstellen einer virtuellen Maschine aus einer VM-Vorlage ineiner InhaltsbibliothekIm vSphere Client können Sie ein Element aus der Inhaltsbibliothek des Typs VM-Vorlage verwenden, umeine virtuelle Maschine auf einem Host oder Cluster in Ihrer vSphere-Umgebung bereitzustellen.
Verfahren
1 Wählen Sie im vSphere Client Menü > Inhaltsbibliotheken aus.
2 Öffnen Sie eine Inhaltsbibliothek, indem Sie auf ihren Namen klicken.
3 Klicken Sie auf der Registerkarte Vorlagen mit der rechten Maustaste auf eine VM-Vorlage und wäh-len Sie Aus VM-Vorlage bereitstellen aus.
Der Assistent Aus VM-Vorlage bereitstellen wird geöffnet.
4 Geben Sie auf der Seite Namen und Ordner auswählen einen Namen ein und wählen Sie einenSpeicherort für die virtuelle Maschine aus.
vSphere-Administratorhandbuch für virtuelle Maschinen
VMware, Inc. 102

5 Wählen Sie auf der Seite Computing-Ressource auswählen einen Host, einen Cluster, einen Res-sourcenpool oder eine vApp aus, auf dem bzw. der die bereitgestellte VM-Vorlage ausgeführt werdensoll, und klicken Sie auf Weiter.
Wichtig Wenn die von Ihnen bereitgestellte Vorlage über ein NVDIMM-Gerät und virtuelle PMem-Festplatten verfügt, muss der Zielhost oder -cluster verfügbare PMem-Ressourcen enthalten. Andern-falls können Sie die Aufgabe nicht fortsetzen.
Wenn die Vorlage, die Sie bereitstellen, nicht über ein NVDIMM-Gerät, dafür aber über virtuellePMem-Festplatten verfügt, muss der Zielhost oder -cluster verfügbare PMem-Ressourcen enthalten.Andernfalls werden alle Festplatten der virtuellen Maschine die Speicherrichtlinie und den Datenspei-cher nutzen, die für die Konfigurationsdateien der Quellvorlage ausgewählt wurden.
vSphere-Administratorhandbuch für virtuelle Maschinen
VMware, Inc. 103

6 Wählen Sie auf der Seite Speicher auswählen den Datenspeicher oder den Datenspeicher-Clusteraus, in dem die Konfigurationsdateien der virtuellen Maschine und alle virtuellen Festplatten gespei-chert werden sollen. Klicken Sie auf Weiter.
Option Beschreibung
Bereitstellen einer virtuellen Maschineanhand einer Vorlage, die über vPMem-Festplatten verfügt
a Wählen Sie den Speichertyp für die Vorlage aus, indem Sie das OptionsfeldStandard, PMem oder Hybrid auswählen.
Wenn Sie den Standard-Modus auswählen, werden alle virtuellen Festplattenin einem Standarddatenspeicher gespeichert.
Wenn Sie den PMem-Modus auswählen, werden alle virtuellen Festplatten imhostlokalen PMem-Datenspeicher gespeichert. Konfigurationsdateien dürfennicht in einem PMem-Datenspeicher gespeichert werden. Darüber hinausmüssen Sie einen regulären Datenspeicher für die Konfigurationsdateien dervirtuellen Maschine auswählen.
Wenn Sie den Hybrid-Modus auswählen, bleiben alle virtuellen PMem-Fest-platten in einem PMem-Datenspeicher gespeichert. Nicht-PMem-Festplattenwerden in Ihre Auswahl einer VM-Speicherrichtlinie und eines Datenspei-chers oder Datenspeicher-Clusters mit einbezogen.
Weitere Informationen zu persistenten Arbeitsspeichern und PMem-Spei-chern finden Sie im Handbuch vSphere-Ressourcenverwaltung.
b (Optional) Wählen Sie im Dropdown-Menü VM-Speicherrichtlinie eine Spei-cherrichtlinie für die virtuelle Maschine aus oder übernehmen Sie die Stan-dardrichtlinie.
c Wählen Sie einen Datenspeicher oder einen Datenspeicher-Cluster aus.
d Aktivieren Sie das Kontrollkästchen Speicher-DRS für diese virtuelle Ma-schine deaktivieren, wenn Sie Speicher-DRS mit der virtuellen Maschinenicht verwenden möchten.
e (Optional) Aktivieren Sie die Option Pro Datenträger konfigurieren, um ei-nen separaten Datenspeicher oder Datenspeicher-Cluster für die Konfigurati-onsdatei der Vorlage und für jede virtuelle Festplatte auszuwählen.
Hinweis Sie können die Option Pro Datenträger konfigurieren dazu ver-wenden, eine PMem-Festplatte in eine reguläre Festplatte zu konvertieren.Diese Änderung kann allerdings zu Leistungsproblemen führen. Sie könnenauch eine Standardfestplatte in eine PMem-Festplatte konvertieren.
Bereitstellen einer virtuellen Maschineanhand einer Vorlage, die nicht übervPMem-Festplatten verfügt
a Wählen Sie das Festplattenformat für die virtuellen Festplatten der virtuellenMaschinen aus.
Format wie Quelle verwendet das gleiche Festplattenformat wie die virtuelleQuellmaschine.
Das Format Thick-Provision Lazy-Zeroed erstellt eine virtuelle Festplatte imStandard-Thick-Format. Der für die virtuelle Festplatte erforderliche Speicher-platz wird dann zugeteilt, wenn die virtuelle Festplatte erstellt wird. Daten, dieauf dem physischen Gerät verbleiben, werden beim Erstellvorgang nicht ge-löscht, sondern bei Bedarf beim ersten Schreiben von der virtuellen Maschinedurch Nullbyte ersetzt.
vSphere-Administratorhandbuch für virtuelle Maschinen
VMware, Inc. 104

Option Beschreibung
Thick-Provision Eager-Zeroed ist ein virtueller Festplattentyp im Thick-For-mat, der Clusterfunktionen, wie z. B. Fault Tolerance, unterstützt. Der Spei-cher, den die virtuelle Festplatte benötigt, wird beim Erstellen zugewiesen. ImGegensatz zum Flat-Format werden die auf dem physischen Gerät verbleib-enden Daten durch Nullbyte ersetzt („zeroed out“), wenn die virtuelle Fest-platte erstellt wird. Das Anlegen von Festplatten in diesem Format kann we-sentlich länger dauern als das Anlegen anderer Festplattentypen.
Das Format Thin Provision spart Speicherplatz. Eine Festplatte mit diesemFormat verwendet zunächst genau die Menge an Datenspeicherplatz, die sieanfänglich benötigt. Wenn die Thin-bereitgestellte Festplatte später mehrSpeicherplatz benötigt, kann sie auf die maximal zugeteilte Kapazität an-wachsen.
b (Optional) Wählen Sie eine VM-Speicherrichtlinie aus oder übernehmen Siedie Standardrichtlinie.
c Wählen Sie einen Datenspeicher oder einen Datenspeicher-Cluster aus.
d (Optional) Aktivieren Sie die Option Pro Datenträger konfigurieren, um ei-nen separaten Datenspeicher oder Datenspeicher-Cluster für die Konfigurati-onsdatei der Vorlage und für jede virtuelle Festplatte auszuwählen.
Hinweis Sie können die Option Pro Datenträger konfigurieren dazu ver-wenden, eine PMem-Festplatte in eine reguläre Festplatte zu konvertieren.Diese Änderung kann allerdings zu Leistungsproblemen führen. Sie könnenauch eine Standardfestplatte in eine PMem-Festplatte konvertieren.
Hinweis Wenn Sie die API-Aufrufe zum Bereitstellen einer OVF-Vorlage verwenden möchten, dievPMem-Festplatten enthält und aus einer Inhaltsbibliothek exportiert wurde, lesen Sie den Artikel un-ter https://ikb.vmware.com/s/article/52370.
7 Wählen Sie auf der Seite Bereitstellungsoptionen auswählen weitere Anpassungsoptionen für dieneue virtuelle Maschine aus.
Sie können auswählen, ob Sie das Gastbetriebssystem oder die Hardware der virtuellen Maschineanpassen möchten. Sie können auch die Option auswählen, die virtuelle Maschine nach der Erstel-lung einzuschalten.
8 (Optional) Wählen Sie auf der Seite Gastbetriebssystem anpassen eine Anpassungsspezifikationfür die virtuelle Maschine aus.
Das Anpassen des Gastbetriebssystems hilft dabei, Konflikte zu vermeiden, die auftreten können,wenn Sie virtuelle Maschinen mit identischen Einstellungen, wie z. B. mit doppelten Computernamen,bereitstellen.
Hinweis Für den Zugriff auf Anpassungsoptionen für Windows-Gastbetriebssysteme müssen dieMicrosoft Sysprep-Tools auf dem vCenter Server-System installiert sein. Die Sysprep-Tools sind inWindows Vista und Windows 2008 und höheren Betriebssystemen integriert. Einzelheiten zu diesenund anderen Anpassungsanforderungen finden Sie unter Anforderungen für die Anpassung desGastbetriebssystems.
vSphere-Administratorhandbuch für virtuelle Maschinen
VMware, Inc. 105

9 (Optional) Konfigurieren Sie auf der Seite Hardware anpassen die Hardware der virtuellen Maschineund die dazugehörigen Optionen und klicken Sie auf Weiter.
Sie können auch die Standardeinstellungen übernehmen und Hardware und Optionen der virtuellenMaschine zu einem späteren Zeitpunkt konfigurieren. Weitere Informationen finden Sie unter Kapi-tel 5Konfigurieren der Hardware der virtuellen Maschine und Kapitel 6Konfigurieren der Optionen dervirtuellen Maschine.
Wichtig Wenn Sie für die virtuelle Maschine den PMem-Speicher verwenden möchten, nutzen ihreStandardfestplatte, die neuen Festplatten, die Sie konfigurieren, und die NVDIMM-Geräte, die Sie dervirtuelle Maschine hinzufügen, die gleichen PMem-Ressourcen gemeinsam. Daher müssen Sie dieGröße der neu hinzugefügten Geräte entsprechend der dem Host zur Verfügung stehenden PMem-Menge anpassen. Sollte ein Teil der Konfiguration Ihre Aufmerksamkeit erfordern, macht der Assis-tent Sie darauf aufmerksam.
10 Überprüfen Sie auf der Seite Bereit zum Abschließen die dort angezeigten Informationen und kli-cken Sie auf Beenden.
Im Bereich Kürzlich bearbeitete Aufgaben erscheint eine neue Aufgabe zum Erstellen der virtuellenMaschine. Nach Abschluss der Aufgabe wird die neue virtuelle Maschine auf der ausgewählten Ressour-ce erstellt.
Erstellen einer neuen vApp aus einer Vorlage in einerInhaltsbibliothekSie können eine OVF-Vorlage verwenden, um eine neue vApp auf einem Host oder einem Cluster in IhrervSphere-Bestandsliste zu erstellen.
Verfahren
1 WechselnNavigieren Sie zur Liste Inhaltsbibliotheken.
Client Schritte
vSphere Client Wählen Sie Menü > Inhaltsbibliotheken aus.
vSphere Web Client a Wählen Sie Home > Inhaltsbibliotheken aus.
b Klicken Sie auf die Registerkarte Objekte.
2 Öffnen Sie eine Inhaltsbibliothek, indem Sie auf den entsprechenden Namen und dann auf die Regis-terkarte Vorlagen klicken.
3 Klicken Sie mit der rechten Maustaste auf eine Vorlage einer vApp und wählen Sie Neue vApp überdiese Vorlage aus.
Der Assistent Neue vApp aus Inhaltsbibliothek wird geöffnet.
4 Geben Sie auf der Seite Namen und Ordner auswählen einen Namen ein, wählen Sie einen Spei-cherort für die vApp aus und klicken Sie auf Weiter.
vSphere-Administratorhandbuch für virtuelle Maschinen
VMware, Inc. 106

5 Wählen Sie auf der Seite Computing-Ressource auswählen einen Host, einen Cluster, einen Res-sourcenpool oder eine vApp aus, auf dem bzw. der die vApp bereitgestellt werden soll, und klickenSie auf Weiter.
6 Überprüfen Sie auf der Seite Details überprüfen die Vorlagendetails und klicken Sie auf Weiter.
7 Wählen Sie auf der Seite Speicher auswählen das Festplattenformat und eine Speicherressourcefür die vApp aus.
8 Wählen Sie auf der Seite Netzwerke auswählen ein Zielnetzwerk für jedes Quellnetzwerk aus.
9 Überprüfen Sie die Konfigurationen für die vApp auf der Seite Bereit zum Abschließen und klickenSie auf Beenden.
Im Bereich Kürzlich bearbeitete Aufgaben wird eine neue Aufgabe für die Erstellung der vApp ange-zeigt. Nach Abschluss der Aufgabe ist die neue vApp erstellt.
vSphere-Administratorhandbuch für virtuelle Maschinen
VMware, Inc. 107

Konfigurieren der Hardware dervirtuellen Maschine 5Sie können die meisten Hardwareeinstellungen virtueller Maschinen während der Erstellung einer virtuel-len Maschine hinzufügen oder konfigurieren. Es ist aber auch möglich, diese Einstellungen nach dem Er-stellen der virtuellen Maschine und der Installation des Gastbetriebssystems zu konfigurieren.
Beim Konfigurieren der VM-Hardware können Sie die vorhandene Hardwarekonfiguration anzeigen oderdie Hardware hinzufügen oder entfernen. Sie können fast jede Einstellung ändern, die während der Er-stellung der virtuellen Maschine ausgewählt wurde.
Nicht alle Hardwaregeräte stehen jeder virtuellen Maschine zur Verfügung. Der Host, auf dem die virtuelleMaschine ausgeführt wird, und das Gastbetriebssystem müssen die von Ihnen hinzugefügten Geräteoder die von Ihnen vorgenommenen Konfigurationen unterstützen.
Dieses Kapitel enthält die folgenden Themen:
n Kompatibilität der virtuellen Maschine
n Konfiguration virtueller CPUs
n Konfigurieren von virtuellem Arbeitsspeicher
n Konfiguration der virtuellen Festplatte
n SCSI- und SATA-Speicher-Controller – Bedingungen, Einschränkungen und Kompatibilität
n Netzwerkkonfiguration der virtuellen Maschine
n Weitere Gerätekonfigurationen für die virtuelle Maschine
n USB-Konfiguration von einem ESXi-Host zu einer virtuellen Maschine
n USB-Konfiguration von einem Clientcomputer zu einer virtuellen Maschine
n Hinzufügen eines gemeinsam genutzten Smartcard-Lesegeräts zu virtuellen Maschinen
n Sichern von virtuellen Maschinen mit Virtual Trusted Platform Module
Kompatibilität der virtuellen MaschineWenn Sie eine virtuelle Maschine erstellen oder eine vorhandene virtuelle Maschine aktualisieren, ver-wenden Sie die Kompatibilitätseinstellung der virtuellen Maschine, um die ESXi-Host-Versionen auszu-wählen, auf denen die virtuelle Maschine laufen soll.
VMware, Inc. 108

Die Einstellung für die Kompatibilität legt die virtuelle Hardware fest, die für die virtuelle Maschine verfüg-bar ist. Dies entspricht der physischen Hardware, die auf dem Host zur Verfügung steht. Die virtuelleHardware umfasst das BIOS und EFI, die verfügbaren virtuellen PCI-Steckplätze, die maximale Anzahlan CPUs, den Maximalwert für die Arbeitsspeicherkonfiguration und weitere Eigenschaften. Neue Fähig-keiten der virtuellen Hardware werden in der Regel einmal jährlich mit Haupt- und Nebenversionen vonvSphere veröffentlicht.
Jede Kompatibilitätsebene einer virtuellen Maschine unterstützt mindestens fünf Haupt- und Nebenversi-onen von vSphere. Beispielsweise kann eine virtuelle Maschine, die mit ESXi 3.5 und höher kompatibelist, unter ESXi 3.5, ESXi 4.0, ESXi 4.1, ESXi 5.0, ESXi 5.1, ESXi 5.5, ESXi 6.0, ESXi 6.5, ESXi 6.7, ESXi6.7 Update 2 ausgeführt werden.
Tabelle 5‑1. Kompatibilitätsoptionen für virtuelle Maschinen
Kompatibilität Beschreibung
ESXi 6.7 Update 2 und höher Diese virtuelle Maschine (Hardwareversion 15) ist kompatibel mit ESXi 6.7 Update 2 und hö-her.
ESXi 6.7 und höher Diese virtuelle Maschine (Hardwareversion 14) ist kompatibel mit ESXi 6.7 und ESXi 6.7 Up-date 2.
ESXi 6.5 und höher Diese virtuelle Maschine (Hardwareversion 13) ist kompatibel mit ESXi 6.5, ESXi 6.7 und ESXi6.7 Update 2.
ESXi 6.0 und höher Diese virtuelle Maschine (Hardwareversion 11) ist kompatibel mit ESXi 6.0, ESXi 6.5, ESXi 6.7und ESXi 6.7 Update 2.
ESXi 5.5 und höher Diese virtuelle Maschine (Hardwareversion 10) ist kompatibel mit ESXi 5.5, ESXi 6.0, ESXi6.5, ESXi 6.7 und ESXi 6.7 Update 2.
ESXi 5.1 und höher Diese virtuelle Maschine (Hardwareversion 9) ist kompatibel mit ESXi 5.1, ESXi 5.5, ESXi 6.0,ESXi 6.5, ESXi 6.7 und ESXi 6.7 Update 2.
ESXi 5.0 und höher Diese virtuelle Maschine (Hardwareversion 8) ist kompatibel mit ESXi 5.0, ESXi 5.1, ESXi 5.5,ESXi 6.0, ESXi 6.5, ESXi 6.7 und ESXi 6.7 Update 2
ESX/ESXi 4.0 und höher Diese virtuelle Maschine (Hardwareversion 7) ist kompatibel mit ESX/ ESXi 4.0, ESX/ ESXi4.1, ESXi 5.0, ESXi 5.1, ESXi 5.5, ESXi 6.0, ESXi 6.5, ESXi 6.7 und ESXi 6.7 Update 2.
ESX/ESXi 3.5 und höher Diese virtuelle Maschine (Hardwareversion 4) ist kompatibel mit ESX/ESXi 3.5, ESX/ ESXi 4.0,ESX/ ESXi 4.1, ESXi 5.1, ESXi 5.5, ESXi 6.0, ESXi 6.5, ESXi 6.7 und ESXi 6.7 Update 2. Sieist auch kompatibel mit VMware Server 1.0 und höher. ESXi 5.0 ermöglicht nicht die Erstellungvon virtuellen Maschinen, die mit ESX/ESXi 3.5 und neueren Versionen kompatibel sind, aberSie können diese virtuellen Maschinen ausführen, wenn sie auf einem Host mit einer anderenKompatibilität erstellt wurden.
Die Kompatibilitätseinstellung, die im Dropdown-Menü Kompatibel mit angezeigt wird, ist der Standardfür die virtuelle Maschine, die Sie erstellen. Folgende Faktoren bestimmen die Standardkompatibilität dervirtuellen Maschine:
n Der ESXi-Host, auf dem die virtuelle Maschine erstellt wird.
n Das Bestandslistenobjekt, auf das die Standardkompatibilität der virtuellen Maschine eingestellt ist,einschließlich einem Host, Cluster oder Datencenter.
vSphere-Administratorhandbuch für virtuelle Maschinen
VMware, Inc. 109

Sie können die Standardkompatibilität akzeptieren oder eine vom Standard abweichende Kompatibilitätauswählen. Es ist nicht immer notwendig, die neueste ESXi-Host-Version auszuwählen. Die Wahl einerälteren Version kann größere Flexibilität bringen und ist in folgenden Situationen nützlich:
n Zum Standardisieren von Tests und der Bereitstellung in Ihrer virtuellen Umgebung.
n Wenn Sie die Funktionen der neuesten Host-Version nicht benötigen.
n Um Kompatibilität mit älteren Hosts beizubehalten.
Wenn Sie eine virtuelle Maschine erstellen, denken Sie an die Umgebung, in der diese laufen wird, undwägen Sie die Vorteile unterschiedlicher Kompatibilitätsstrategien gegeneinander ab. Überlegen Sie sichIhre Optionen für jene Szenarios, die mit jeder Auswahl die für die VM-Kompatibilität eigene Flexibilitätveranschaulichen.
Objekte in der Um-gebung
Kompatibili-tät Ergebnisse
Cluster mit ESXi 6.0-ESXi 6.5- undESXi 6.7-Hosts
ESXi 6.5 undhöher
Ermöglicht den Zugriff auf virtuelle Hardwarefunktionen, die in ESXi 6.0 nicht zur Verfü-gung stehen.n Diese virtuelle Maschine kann nicht zu einem ESXi 6.0-Host migriert werden.n Diese virtuelle Maschine verfügt nicht über alle Funktionen, die virtuellen Maschinen
zur Verfügung stehen, die auf ESXi 6.7-Hosts ausgeführt werden.
Cluster mit ESXi 6.0-ESXi 6.5- undESXi 6.7-Hosts
ESXi 6.7 undhöher
Dadurch wird der Zugriff auf die neuesten virtuellen Hardwarefunktionen ermöglicht undeine optimale Leistung gewährleistet. Eine virtuelle Maschine mit einer solchen Kompati-bilität kann jedoch nicht unter ESXi 6.0 oder ESXi 6.5 ausgeführt werden.
Festlegen der Standardkompatibilität für das Erstellen vonvirtuellen MaschinenSie können die Standardkompatibilität einstellen, die für die Erstellung einer virtuellen Maschine auf Host,Cluster oder Datencenter verwendet wird. Mit diesen Optionen wird gewährleistet, dass virtuelle Maschi-nen, die zu einer bestehenden vSphere-Umgebung hinzugefügt werden, mit den Hostversionen kompati-bel sind, die darauf eingerichtet sind.
Es gelten die folgenden Bedingungen:
n Um die Standardkompatibilität auf dem Cluster einzurichten, muss der Cluster Hosts enthalten, dieverbunden und nicht im Wartungsmodus sind.
n Eine Einstellung der Standardkompatibilität auf dem Host überschreibt eine Cluster- oder Datencen-ter-Standardeinstellung.
n Eine Einstellung der Standardkompatibilität auf dem Cluster überschreibt eine Datencenter-Standard-einstellung.
Voraussetzungen
Erforderliche Rechte:
n Auf dem Host oder Cluster: Host.Bestandsliste.Cluster ändern
n Auf dem Datencenter: Datencenter.Datencenter neu konfigurieren
vSphere-Administratorhandbuch für virtuelle Maschinen
VMware, Inc. 110

Verfahren
u Wählen Sie einen Host, einen Cluster oder ein Datencenter in der Bestandsliste aus.
Option Aktion
Host a Klicken Sie auf die Registerkarte Konfigurieren und wählen Sie unter Virtu-elle Maschinen die Option Standard-VM-Kompatibilität aus.
b Klicken Sie auf Bearbeiten.
Das Dialogfeld Standard-VM-Kompatibilität bearbeiten wird geöffnet.
c Wählen Sie im Dropdown-Menü Kompatibel mit die Kompatibilität aus undklicken Sie auf OK.
Hinweis Sie können die Kompatibilität nur auf Hosts festlegen, die nicht zu ei-nem Cluster gehören.
Cluster a Klicken Sie auf die Registerkarte Konfigurieren und wählen Sie unter Konfi-guration die Option Allgemein aus.
b Klicken Sie im Abschnitt Standard-VM-Kompatibilität auf Bearbeiten.
c Wählen Sie im Dropdown-Menü Kompatibel mit die Kompatibilität aus undklicken Sie auf OK.
Wenn Sie die Kompatibilität für einen Cluster ändern, ändert sich die Kompatibili-tät für alle Hosts im Cluster ebenfalls.
Datencenter a Klicken Sie mit der rechten Maustaste auf das Datencenter und wählen SieStandard-VM-Kompatibilität bearbeiten aus.
b Wählen Sie im Dropdown-Menü Kompatibel mit die Kompatibilität aus undklicken Sie auf OK.
Wichtig Sie können nur im vSphere Web Client eine Standardkompatibilitätsein-stellung für ein Datencenter festlegen.
Wenn Sie eine virtuelle Maschine auf einem dieser Objekte erstellen, wird die Standardkompatibilitätsein-stellung verwendet.
Planen eines Upgrades der Kompatibilität für eine einzelnevirtuelle MaschineDie Kompatibilitätsebene legt die virtuelle Hardware fest, die für die virtuelle Maschine verfügbar ist. Diesentspricht der physischen Hardware, die auf der Hostmaschine zur Verfügung steht. Sie können ein Up-grade der Kompatibilität durchführen, um die virtuelle Maschine mit der neuesten Version des Hosts kom-patibel zu machen.
Weitere Informationen zum Planen eines Upgrades für mehrere virtuelle Maschinen finden Sie unter Pla-nen eines Kompatibilitäts-Upgrades für eine virtuelle Maschine.
Voraussetzungen
n Erstellen Sie eine Sicherung oder einen Snapshot der virtuellen Maschinen.
n Führen Sie ein Upgrade auf die aktuelle Version von VMware Tools durch. Bei Microsoft Windows-VMs könnte die virtuelle Maschine ihre Netzwerkeinstellungen verlieren, wenn die Kompatibilitätsebe-ne vor VMware Tools aktualisiert wird.
vSphere-Administratorhandbuch für virtuelle Maschinen
VMware, Inc. 111

n Stellen Sie sicher, dass dem ESX/ESXi-Host alle .vmdk-Dateien auf einem VMFS5- oder NFS-Daten-speicher zur Verfügung stehen.
n Stellen Sie sicher, dass die virtuelle Maschine auf VMFS5- oder NFS-Datenspeichern gespeichert ist.
Verfahren
1 Klicken Sie mit der rechten Maustaste auf eine virtuelle Maschine und wählen Sie Kompatibilität >Upgrade der VM-Kompatibilität planen aus.
2 Bestätigen Sie im Dialogfeld Upgrade der VM-Kompatibilität planen, dass Sie ein Upgrade derKompatibilität planen, indem Sie auf Ja klicken.
3 Wählen Sie im Dropdown-Menü Kompatibel mit die Kompatibilität für das Upgrade aus.
Beim nächsten Neustart der virtuellen Maschine wird ein Upgrade der VM-Kompatibilität durchge-führt.
4 (Optional) Um ein Upgrade der Kompatibilität durchzuführen, wenn Sie die regelmäßig geplanteGastwartung vornehmen, wählen Sie Upgrade nur nach einem normalen Herunterfahren desGastbetriebssystems ausführen aus.
Das Upgrade der VM-Kompatibilität wird durchgeführt, und die neue Version wird auf der Registerkarte„Übersicht“ der virtuellen Maschine angezeigt.
Ändern der Standardkompatibilitätseinstellung für eine virtuelleMaschineDie Kompatibilität einer virtuellen Maschine legt die virtuelle Hardware fest, die für die virtuelle Maschineverfügbar ist. Sie können ein Kompatibilitäts-Upgrade planen, um Kompatibilität zwischen einer virtuellenMaschine und neueren Versionen von ESXi herzustellen.
Sie können die Kompatibilität einer einzelnen virtuellen Maschine ändern, indem Sie deren Kompatibilitätupgraden oder ein Kompatibilitäts-Upgrade planen.
Sie können auch die standardmäßigen Kompatibilitätseinstellungen für den Host, den Cluster oder dasDatencenter ändern.
Voraussetzungen
n Erstellen Sie eine Sicherung oder einen Snapshot der virtuellen Maschinen. Weitere Informationenhierzu finden Sie unter Verwenden von Snapshots zum Verwalten virtueller Maschinen.
n Führen Sie ein Upgrade auf die aktuelle Version von VMware Tools durch. Wenn die Kompatibilitätvor dem Upgrade von VMware Tools aktualisiert wird, gehen möglicherweise die Netzwerkeinstellun-gen der virtuellen Maschine verloren.
n Stellen Sie sicher, dass dem ESXi-Host alle .vmdk-Dateien in einem VMFS3-, VMFS5- oder NFS-Da-tenspeicher zur Verfügung stehen.
n Stellen Sie sicher, dass die virtuelle Maschinen auf VMFS3-, VMFS5- oder NFS-Datenspeichern ge-speichert sind.
vSphere-Administratorhandbuch für virtuelle Maschinen
VMware, Inc. 112

n Vergewissern Sie sich, dass die Kompatibilitätseinstellungen für die virtuellen Maschinen nicht derletzten unterstützten Version entsprechen.
n Ermitteln Sie die ESXi-Versionen für die virtuellen Maschinen, mit denen die Kompatibilität hergestelltwerden soll. Weitere Informationen hierzu finden Sie unter Kompatibilität der virtuellen Maschine.
Verfahren
1 (Optional) Um die Kompatibilitätseinstellung einer virtuellen Maschine zu ermitteln, wählen Sie die vir-tuelle Maschine in der Bestandsliste aus und klicken auf die Registerkarte Übersicht.
2 Wählen Sie Ihre Aufgabe.
Client Aufgaben
vSphere Client n Ändern Sie die Standardkompatibilitätseinstellung für eine virtuelle Maschine.n Klicken Sie mit der rechten Maustaste auf eine virtuelle Maschine und
wählen Sie Kompatibilität > Upgrade der VM-Kompatibilität aus.n Klicken Sie mit der rechten Maustaste auf eine virtuelle Maschine und
wählen Sie Kompatibilität > Upgrade der VM-Kompatibilität planenaus.
n Ändern Sie die Standardkompatibilitätseinstellung für einen Host oder einenCluster. Weitere Informationen hierzu finden Sie unter Festlegen der Stan-dardkompatibilität für das Erstellen von virtuellen Maschinen.
Verfügbare Hardwarefunktionen mit Einstellungen für die VM-KompatibilitätDie Einstellung für die Kompatibilität der virtuellen Maschine legt die virtuelle Hardware fest, die für dievirtuelle Maschine verfügbar ist. Dies entspricht der physischen Hardware, die auf dem Host zur Verfü-gung steht. Sie können die für verschiedene Kompatibilitätsebenen verfügbare Hardware anzeigen undvergleichen, um zu ermitteln, ob die virtuellen Maschinen in Ihrer Umgebung einem Upgrade unterzogenwerden sollen.
Tabelle 5‑2. Unterstützte Funktionen für die VM-Kompatibilität
Funk-tion
ESXi 6.7 Up-date 2 undhöher
ESXi 6.7und höher
ESXi 6.5und höher
ESXi 6.0und hö-her
ESXi 5.5und hö-her
ESXi 5.1und hö-her
ESXi 5.0und hö-her
ESX/ES-Xi 4.xund hö-her
ESX/ESXi 3.5und hö-her
Hard-ware-versi-on
15 14 13 11 10 9 8 7 4
Maxi-malerAr-beits-spei-cher(GB)
6128 6128 6128 4080 1011 1011 1011 255 64
vSphere-Administratorhandbuch für virtuelle Maschinen
VMware, Inc. 113

Tabelle 5‑2. Unterstützte Funktionen für die VM-Kompatibilität (Fortsetzung)
Funk-tion
ESXi 6.7 Up-date 2 undhöher
ESXi 6.7und höher
ESXi 6.5und höher
ESXi 6.0und hö-her
ESXi 5.5und hö-her
ESXi 5.1und hö-her
ESXi 5.0und hö-her
ESX/ES-Xi 4.xund hö-her
ESX/ESXi 3.5und hö-her
Maxi-maleAn-zahlvonlogi-schenPro-zes-soren
256 128 128 128 64 64 32 8 4
Maxi-maleAn-zahlvonKer-nen(virtu-ellenCPUs) proSo-cket
64 64 64 64 64 64 32 8 1
Maxi-maleAn-zahlvonSCSI-Adap-tern
4 4 4 4 4 4 4 4 4
BusLogic-Adap-ter
Y Y Y Y Y Y Y Y Y
LSILogic-Adap-ter
Y Y Y Y Y Y Y Y Y
LSILogicSAS-Adap-ter
Y Y Y Y Y Y Y Y I
vSphere-Administratorhandbuch für virtuelle Maschinen
VMware, Inc. 114

Tabelle 5‑2. Unterstützte Funktionen für die VM-Kompatibilität (Fortsetzung)
Funk-tion
ESXi 6.7 Up-date 2 undhöher
ESXi 6.7und höher
ESXi 6.5und höher
ESXi 6.0und hö-her
ESXi 5.5und hö-her
ESXi 5.1und hö-her
ESXi 5.0und hö-her
ESX/ES-Xi 4.xund hö-her
ESX/ESXi 3.5und hö-her
Para-virtu-elleVMware-Con-troller
Y Y Y Y Y Y Y Y I
SATA-Con-troller
4 4 4 4 4 I I I I
NVMe-Con-troller
4 4 4 I I I I I I
Virtu-elleSCSI-Fest-platte
Y Y Y Y Y Y Y Y Y
SCSI-Passthrough
Y Y Y Y Y Y Y Y Y
SCSI-Unter-stüt-zungimlau-fen-denBe-triebhinzu-fügen
Y Y Y Y Y Y Y Y Y
IDE-Kno-ten
Y Y Y Y Y Y Y Y Y
Virtu-elleIDE-Fest-platte
Y Y Y Y Y Y Y Y I
vSphere-Administratorhandbuch für virtuelle Maschinen
VMware, Inc. 115

Tabelle 5‑2. Unterstützte Funktionen für die VM-Kompatibilität (Fortsetzung)
Funk-tion
ESXi 6.7 Up-date 2 undhöher
ESXi 6.7und höher
ESXi 6.5und höher
ESXi 6.0und hö-her
ESXi 5.5und hö-her
ESXi 5.1und hö-her
ESXi 5.0und hö-her
ESX/ES-Xi 4.xund hö-her
ESX/ESXi 3.5und hö-her
Virtu-elleIDE-CD-ROM-Lauf-werke
Y Y Y Y Y Y Y Y Y
IDE-Unter-stüt-zungimlau-fen-denBe-triebhinzu-fügen
I I I I I I I I I
Maxi-maleAn-zahlvonNICs
10 10 10 10 10 10 10 10 4
PCNet32
Y Y Y Y Y Y Y Y Y
VMXNet
Y Y Y Y Y Y Y Y Y
VMXNet2
Y Y Y Y Y Y Y Y Y
VMXNet3
Y Y Y Y Y Y Y Y I
E1000
Y Y Y Y Y Y Y Y Y
E1000e
Y Y Y Y Y Y Y I I
USB1.xund2.0
Y Y Y Y Y Y Y Y I
USB3.0
Y Y Y Y Y Y Y I I
vSphere-Administratorhandbuch für virtuelle Maschinen
VMware, Inc. 116

Tabelle 5‑2. Unterstützte Funktionen für die VM-Kompatibilität (Fortsetzung)
Funk-tion
ESXi 6.7 Up-date 2 undhöher
ESXi 6.7und höher
ESXi 6.5und höher
ESXi 6.0und hö-her
ESXi 5.5und hö-her
ESXi 5.1und hö-her
ESXi 5.0und hö-her
ESX/ES-Xi 4.xund hö-her
ESX/ESXi 3.5und hö-her
Maxi-malerVide-oar-beits-spei-cher(MB)
128 128 128 128 512 512 128 128 128
Maxi-maler3D-Gra-fik-spei-cher(GB)
2 2 2 2 I I I I I
SVGA-An-zei-gen
10 10 10 10 10 10 10 10 1
SVGA3D-Hard-ware-be-schleuni-gung
Y Y Y Y Y Y Y I I
VMCI Y Y Y Y Y Y Y Y I
PCI-Passthrough
16 16 16 16 6 6 6 6 0
PCI-Unter-stüt-zungimlau-fen-denBe-triebhinzu-fügen
Y Y Y Y Y Y Y Y I
vSphere-Administratorhandbuch für virtuelle Maschinen
VMware, Inc. 117

Tabelle 5‑2. Unterstützte Funktionen für die VM-Kompatibilität (Fortsetzung)
Funk-tion
ESXi 6.7 Up-date 2 undhöher
ESXi 6.7und höher
ESXi 6.5und höher
ESXi 6.0und hö-her
ESXi 5.5und hö-her
ESXi 5.1und hö-her
ESXi 5.0und hö-her
ESX/ES-Xi 4.xund hö-her
ESX/ESXi 3.5und hö-her
Ver-schachtelteHV-Unter-stüt-zung
Y Y Y Y Y Y I I I
vPMC-Un-ter-stüt-zung
Y Y Y Y Y Y I I I
Seri-ellePorts
32 32 32 32 4 4 4 4 4
Paral-leleSchnittstel-len
3 3 3 3 3 3 3 3 3
Dis-ket-ten-lauf-werke
2 2 2 2 2 2 2 2 2
Virtu-ellerRDMA
Y Y Y I I I I I I
NVDIMM-Con-troller
1 1 I I I I I I I
NVDIMM-Gerät
64 64 I I I I I I I
Virtu-elleE/A-MMU
Y Y I I I I I I I
vSphere-Administratorhandbuch für virtuelle Maschinen
VMware, Inc. 118

Tabelle 5‑2. Unterstützte Funktionen für die VM-Kompatibilität (Fortsetzung)
Funk-tion
ESXi 6.7 Up-date 2 undhöher
ESXi 6.7und höher
ESXi 6.5und höher
ESXi 6.0und hö-her
ESXi 5.5und hö-her
ESXi 5.1und hö-her
ESXi 5.0und hö-her
ESX/ES-Xi 4.xund hö-her
ESX/ESXi 3.5und hö-her
Virtu-ellesTPM
Y Y I I I I I I I
Micro-softVBS
Y Y I I I I I I I
Konfiguration virtueller CPUsSie können CPU-Ressourcen hinzufügen, ändern oder konfigurieren, um die Leistung einer virtuellen Ma-schine zu verbessern. Sie können die meisten der CPU-Parameter beim Erstellen virtueller Maschinenoder nach der Installation des Gastbetriebssystems festlegen. Bei einigen Aktionen ist es erforderlich, dievirtuelle Maschine auszuschalten, bevor Sie die Einstellungen ändern.
VMware verwendet die folgende Terminologie. Das Verständnis dieser Begriffe kann Ihnen bei der Pla-nung Ihrer Strategie für die CPU-Ressourcenzuweisung helfen.
CPU Die CPU oder der Prozessor ist die Komponente eines Computersystems,die die für die Ausführung der Anwendung erforderlichen Aufgaben durch-führt. Die CPU ist das primäre Element, das die Funktionen des Computersausführt. CPUs enthalten Kerne.
CPU-Socket Ein CPU-Socket ist ein physischer Connector auf der Hauptplatine einesComputers, der eine einzelne physische CPU akzeptiert. Einige Hauptplati-nen weisen mehrere Sockets auf und können mehrere Prozessoren mitmehreren Kernen (Mehrkern-CPUs) verbinden.
Kern Ein Kern umfasst eine Einheit, die einen L1-Cache und funktionale Einhei-ten enthält, die zur Ausführung von Anwendungen erforderlich sind. Kernekönnen Anwendungen oder Threads unabhängig ausführen. Es könnensich ein oder mehrere Kerne auf einer einzelnen CPU befinden.
Gemeinsame Nutzungvon Ressourcen
Anteile geben die relative Priorität oder Wichtigkeit einer virtuellen Maschi-ne oder eines Ressourcenpools an. Wenn eine virtuelle Maschine überdoppelt so viele Anteile einer Ressource wie eine andere virtuelle Maschineverfügt, dann ist sie berechtigt, auch doppelt so viele Ressourcen zu ver-brauchen, wenn beide Maschinen einen Anspruch auf die Ressourcen er-heben.
vSphere-Administratorhandbuch für virtuelle Maschinen
VMware, Inc. 119

Ressourcenzuteilung Sie können die CPU-Einstellungen für die Ressourcenzuteilung (z. B. An-teile, Reservierung und Grenzwert) ändern, wenn die vorhandene Ressour-cenkapazität nicht ausreicht. Wenn sich beispielsweise die Auslastung derBuchhaltung am Jahresende erhöht, können Sie die Reserve des Ressour-cenpools „Buchhaltung“ erhöhen.
vSphere Virtual Sym-metric Multiprocessing(Virtual SMP)
Virtual SMP oder vSphere Virtual Symmetric Multiprocessing ist eine Funk-tion, die es einer einzelnen virtuellen Maschine ermöglicht, mehrere Pro-zessoren aufzuweisen.
Einschränkungen für virtuelle CPUsDie maximale Anzahl der virtuellen CPUs, die einer virtuellen Maschine zugewiesen werden können, be-trägt 256. Die Anzahl der virtuellen CPUs richtet sich nach der Anzahl der logischen CPUs auf dem Hostund dem Typ des Gastbetriebssystems, das auf der virtuellen Maschine installiert ist.
Beachten Sie die folgenden Einschränkungen:
n Eine virtuelle Maschine kann nicht mehr virtuelle CPUs aufweisen als die Anzahl an logischen Kernenauf dem Host. Die Anzahl der logischen Kerne entspricht der Anzahl der physischen Kerne, wenn Hy-per-Threading deaktiviert ist, oder der doppelten Anzahl der Kerne, wenn Hyper-Threading aktiviertist.
n Bei einer ausgeführten virtuellen Maschine mit maximal 128 virtuellen CPUs können Sie die virtuellenCPUs nicht im laufenden Betrieb hinzufügen, um deren Anzahl zu erhöhen. Um die Anzahl der virtu-ellen CPUs über diesen Grenzwert hinaus zu ändern, müssen Sie zuerst die virtuelle Maschine aus-schalten. Wenn eine ausgeführte virtuelle Maschine jedoch bereits mehr als 128 virtuelle CPUs auf-weist, können Sie virtuelle CPUs im laufenden Betrieb hinzufügen und deren Anzahl auf bis zu 256erhöhen.
n Die maximale Anzahl der virtuellen CPU-Sockets für eine virtuelle Maschine beträgt 128. Wenn Sieeine virtuelle Maschine mit mehr als 128 virtuellen CPUs konfigurieren möchten, müssen Sie virtuelleCPUs mit mehreren Kernen verwenden.
n Virtual SMP wird nicht von jedem Gastbetriebssystem unterstützt, und Gastbetriebssysteme, die die-se Funktion unterstützen, unterstützen möglicherweise nur eine geringere Anzahl von Prozessorenals die auf dem Host verfügbare Anzahl. Informationen zur Unterstützung von Virtual SMP finden Sieim VMware-Kompatibilitätshandbuch unter http://www.vmware.com/resources/compatibility.
n Systeme mit einem Prozessor können die Leistung der virtuellen Maschine, je nach Arbeitslast, be-einträchtigen. Es wird empfohlen, die Arbeitslast zu testen, um zu ermitteln, ob Hyper-Threading aufden Hosts aktiviert oder deaktiviert werden soll.
vSphere-Administratorhandbuch für virtuelle Maschinen
VMware, Inc. 120

Konfigurieren von virtuellen CPUs mit mehreren KernenDie Unterstützung virtueller CPUs mit mehreren Kernen von VMware ermöglicht Ihnen, in einer virtuellenMaschine die Anzahl der Kerne pro virtuellem Socket zu steuern. Darüber können auch Betriebssystememit Socket-Beschränkungen mehrere Kerne der Host-CPU verwenden und die Leistung erhöhen.
Wichtig Wenn Sie Ihre virtuelle Maschine für Einstellungen für virtuelle CPUs mit mehreren Kernen kon-figurieren, müssen Sie sicherstellen, dass Ihre Konfiguration den Anforderungen der Endbenutzer-Lizenz-vereinbarung des Gastbetriebssystems entspricht.
Der Einsatz virtueller CPUs mit mehreren Kernen kann dann sinnvoll sein, wenn Sie mit Betriebssyste-men oder Anwendungen arbeiten, die nur eine begrenzte Anzahl von CPU-Sockets nutzen können.
Sie können eine mit ESXi 6.7 Update 2 und höher kompatible virtuelle Maschine so konfigurieren, dasssie maximal 256 virtuelle CPUs aufweist. Die Zahl der virtuellen CPUs auf einer virtuellen Maschine kanndie Anzahl der tatsächlich auf dem Host vorhandenen logischen CPUs nicht übersteigen. Die Anzahl derlogischen CPUs entspricht der Anzahl der physischen Prozessorkerne bzw. der doppelten Anzahl, wennHyper-Threading aktiviert ist. Wenn beispielsweise ein Host über 128 logische CPUs verfügt, können Siedie virtuelle Maschine für 128 virtuelle CPUs konfigurieren.
Sie konfigurieren, wie die virtuellen CPUs in Bezug auf die Kerne und die Kerne pro Sockel zugewiesenwerden. Legen Sie die Anzahl der CPU-Kerne für die virtuelle Maschine fest und wählen Sie anschlie-ßend die Anzahl der Kerne pro Socket aus, je nachdem, ob Sie eine Single-Core-CPU, Dual-Core-CPU,Tri-Core-CPU usw. verwenden. Ihre Auswahl bestimmt die Anzahl der Sockets, über die die virtuelle Ma-schine verfügt.
Die maximale Anzahl der virtuellen CPU-Sockets für eine virtuelle Maschine beträgt 128. Wenn Sie einevirtuelle Maschine mit mehr als 128 virtuellen CPUs konfigurieren möchten, müssen Sie virtuelle CPUsmit mehreren Kernen verwenden.
Weitere Informationen zu CPUs mit mehreren Kernen finden Sie unter vSphere-Ressourcenverwaltung.
Hinzufügen von CPUs im laufenden Betrieb aktivierenStandardmäßig können Sie keine CPU-Ressourcen zu einer virtuellen Maschine hinzufügen, während sieeingeschaltet ist. Mit der Option zum Hinzufügen im laufenden Betrieb (Hot-Add) können Sie CPU-Res-sourcen zu einer laufenden virtuellen Maschine hinzufügen.
Die folgenden Bedingungen gelten.
n Die besten Ergebnisse erzielen Sie mit virtuellen Maschinen, die mit ESXi 5.0 oder höher kompatibelsind.
n Das Hinzufügen von virtuellen CPUs mit mehreren Kernen im laufenden Betrieb wird nur von virtuel-len Maschinen unterstützt, die mit ESXi 5.0 oder höher kompatibel sind.
vSphere-Administratorhandbuch für virtuelle Maschinen
VMware, Inc. 121

n Bei einer virtuellen Maschine mit maximal 128 virtuellen CPUs können Sie die virtuellen CPUs nichtim laufenden Betrieb hinzufügen, um deren Anzahl weiter zu erhöhen. Um die Anzahl der virtuellenCPUs über diesen Grenzwert hinaus zu ändern, müssen Sie zuerst die virtuelle Maschine ausschal-ten. Wenn eine virtuelle Maschine jedoch bereits mehr als 128 virtuelle CPUs aufweist, können Sievirtuelle CPUs im laufenden Betrieb hinzufügen und deren Anzahl auf bis zu 256 erhöhen.
n Nicht alle Gastbetriebssysteme unterstützen das Hot-Add von CPUs. Sie können diese Einstellungendeaktivieren, wenn der Gast nicht unterstützt wird.
n Wenn Sie bei virtuellen Maschinen, die mit ESXi 4.x und höher kompatibel sind, die Funktion zumHinzufügen von CPUs im laufenden Betrieb verwenden möchten, legen Sie die Anzahl der Kernepro Socket auf 1 fest.
n Durch das Hinzufügen von CPU-Ressourcen zu einer laufenden virtuellen Maschine mit aktivierterHot-Add-Funktion (Hinzufügen im laufenden Betrieb) wird die Verbindung aller USB-Passthrough-Ge-räte zu dieser virtuellen Maschine getrennt und die Geräte werden erneut verbunden.
Voraussetzungen
n Stellen Sie sicher, dass die virtuelle Maschine folgendermaßen konfiguriert ist.
n Die aktuelle Version von VMware Tools ist installiert.
n Das Gastbetriebssystem unterstützt das Hinzufügen von CPUs im laufenden Betrieb.
n Die virtuelle Maschine ist mit ESX/ESXi 4.x oder höher kompatibel.
n Die virtuelle Maschine ist ausgeschaltet.
n Erforderliche Berechtigungen: Virtuelle Maschine.Konfiguration.Einstellungen
Verfahren
1 Klicken Sie in der Bestandsliste mit der rechten Maustaste auf eine virtuelle Maschine und wählenSie Einstellungen bearbeiten aus.
2 Erweitern Sie auf der Registerkarte Virtuelle Hardware die Option CPU und wählen Sie Hinzufügenvon CPUs im laufenden Betrieb aktivieren aus.
3 Klicken Sie auf OK.
Sie können nun CPUs hinzufügen, selbst wenn die virtuelle Maschine eingeschaltet ist.
Hinweis Das Hinzufügen von virtuellen CPUs im laufenden Betrieb zu einer virtuellen Maschine mit NVI-DIA vGPU erfordert, dass der ESXi-Host über einen freien vGPU-Steckplatz verfügt.
Ändern der Anzahl virtueller CPUsEine mit ESXi 6.7 U2 und höher kompatible virtuelle Maschine kann bis zu 256 virtuelle CPUs aufweisen.Die Anzahl der virtuellen CPUs kann geändert werden, wenn die virtuelle Maschine abgeschaltet ist.Wenn das Hinzufügen virtueller CPUs im laufenden Betrieb aktiviert ist, können Sie die Anzahl der virtuel-len CPUs auch während der Ausführung der virtuellen Maschine erhöhen.
vSphere-Administratorhandbuch für virtuelle Maschinen
VMware, Inc. 122

Das Hinzufügen virtueller CPUs im laufenden Betrieb ist bei virtuellen Maschinen möglich, die über Mehr-kern-CPU-Unterstützung verfügen und mit ESXi 5.0 und höher kompatibel sind. Wenn die virtuelle Ma-schine eingeschaltet und das Hinzufügen von CPUs im laufenden Betrieb aktiviert ist, können Sie virtuelleCPUs im laufenden Betrieb zur ausgeführten virtuellen Maschine hinzufügen. Sie können nur ein Vielfa-ches der Anzahl der Kerne pro Socket hinzufügen.
Bei einer virtuellen Maschine mit maximal 128 virtuellen CPUs können Sie die virtuellen CPUs nicht imlaufenden Betrieb hinzufügen, um deren Anzahl weiter zu erhöhen. Um die Anzahl der virtuellen CPUsüber diesen Grenzwert hinaus zu ändern, müssen Sie zuerst die virtuelle Maschine ausschalten. Wenneine virtuelle Maschine jedoch bereits mehr als 128 virtuelle CPUs aufweist, können Sie virtuelle CPUs imlaufenden Betrieb hinzufügen und deren Anzahl auf bis zu 256 erhöhen.
Die maximale Anzahl der virtuellen CPU-Sockets für eine virtuelle Maschine beträgt 128. Wenn Sie einevirtuelle Maschine mit mehr als 128 virtuellen CPUs konfigurieren möchten, müssen Sie virtuelle CPUsmit mehreren Kernen verwenden.
Wichtig Wenn Sie Ihre virtuelle Maschine für Einstellungen für virtuelle CPUs mit mehreren Kernen kon-figurieren, müssen Sie sicherstellen, dass Ihre Konfiguration den Anforderungen der Endbenutzer-Lizenz-vereinbarung des Gastbetriebssystems entspricht.
Voraussetzungen
n Wenn das Hinzufügen von CPUs im laufenden Betrieb nicht aktiviert ist, schalten Sie die virtuelle Ma-schine aus, bevor Sie virtuelle CPUs hinzufügen.
n Sollen im laufenden Betrieb CPUs mit mehreren Kernen hinzugefügt werden, vergewissern Sie sich,dass die virtuelle Maschine mit ESXi 5.0 und höher kompatibel ist.
n Vergewissern Sie sich, dass Sie über die Berechtigung Virtuelle Maschine.Konfiguration.CPU-An-zahl ändern verfügen.
Verfahren
1 Klicken Sie in der Bestandsliste mit der rechten Maustaste auf eine virtuelle Maschine und wählenSie Einstellungen bearbeiten aus.
2 Erweitern Sie auf der Registerkarte Virtuelle Hardware den Bereich CPU.
3 Wählen Sie aus dem Dropdown-Menü CPU die Anzahl der Kerne aus.
4 Wählen Sie aus dem Dropdown-Menü Kerne pro Socket die Anzahl der Kerne pro Socket aus undklicken Sie auf OK.
Zuteilen von CPU-RessourcenUm den Arbeitslastbedarf zu verwalten, können Sie die Anzahl der CPU-Ressourcen, die einer virtuellenMaschine zugeteilt wurden, unter Verwendung von Anteilen, Reservierungen und Grenzwerteinstellungenändern.
vSphere-Administratorhandbuch für virtuelle Maschinen
VMware, Inc. 123

Eine virtuelle Maschine verfügt über die folgenden benutzerdefinierten Einstellungen, die die Zuteilungder CPU-Ressourcen beeinflussen.
Grenzwert Legt einen Grenzwert für den Verbrauch an CPU-Zeit für eine virtuelle Ma-schine fest. Dieser Wert wird in MHz oder GHz angegeben.
Reservierung Gibt die garantierte Mindestzuteilung für eine virtuelle Maschine an. DieseReservierung wird in MHz oder GHz angegeben.
Anteile Jeder virtuellen Maschine werden CPU-Anteile zugeteilt. Je mehr Anteileeine virtuelle Maschine hat, desto öfter erhält sie CPU-Zeit zugeteilt, wenndie CPU sich nicht im Leerlauf befindet. Anteile stellen eine relative Metrikzum Zuteilen von CPU-Kapazität dar.
Verfahren
1 Klicken Sie in der Bestandsliste mit der rechten Maustaste auf eine virtuelle Maschine und wählenSie Einstellungen bearbeiten aus.
2 Erweitern Sie auf der Registerkarte Virtuelle Hardware die Option CPU und teilen Sie die CPU-Ka-pazität für die virtuelle Maschine zu.
Option Beschreibung
Reservierung Garantierte CPU-Reservierung für diese virtuelle Maschine.
Grenzwert Obergrenze für die CPU-Reservierung für diese virtuelle Maschine. Wählen SieUnbegrenzt, wenn Sie keine Obergrenze definieren möchten.
Anteile CPU-Anteile für diese virtuelle Maschine bezogen auf die Gesamtanteile derübergeordneten virtuellen Maschine. Hierarchisch gleichwertige virtuelle Maschi-nen nutzen Ressourcen gemeinsam auf der Basis ihrer relativen Anteilswerte, diean die Reservierung und die Grenze geknüpft sind. Wählen Sie Niedrig, Normaloder Hoch. Dadurch werden die Anteilswerte im Verhältnis 1:2:4 festgelegt. Wäh-len Sie die Einstellung Benutzerdefiniert, um jeder virtuellen Maschine einen be-stimmten Anteil zuzuweisen, der einer proportionalen Gewichtung entspricht.
3 Klicken Sie auf OK.
Ändern der Einstellungen für die CPU-IdentifikationsmaskeDie CPU-Identifikation (CPU-ID) maskiert die CPU-Funktionen, die für das Gastbetriebssystem der virtu-ellen Maschine sichtbar sind. Das Maskieren oder Verbergen von CPU-Funktionen kann dazu führen,dass eine virtuelle Maschine ESXi-Hosts zur Migration in großem Ausmaß zur Verfügung steht.vCenter Server vergleicht die CPU-Funktionen, die einer virtuellen Maschine zur Verfügung stehen, mitden CPU-Funktionen des Zielhosts, um zu ermitteln, ob eine Migration mit vMotion zulässig ist oder nicht.
vSphere-Administratorhandbuch für virtuelle Maschinen
VMware, Inc. 124

Wenn beispielsweise das AMD-Bit „No eXecute“ (NX) und das Intel-Bit „eXecute Disable“ (XD) maskiertwerden, wird die virtuelle Maschine daran gehindert, diese Funktionen zu verwenden, bietet aber Kompa-tibilität, die Ihnen ermöglicht, virtuelle Maschine auf ESXi-Hosts zu migrieren, die nicht über diese Funkti-onalität verfügen. Wenn das NX/XD-Bit für das Gastbetriebssystem sichtbar ist, kann die virtuelle Maschi-ne diese Funktion verwenden, aber Sie können die virtuelle Maschine nur dann auf Hosts migrieren, aufdenen die Funktion aktiviert ist.
Vorsicht Bei einer Änderung der CPU-Kompatibilitätsmasken besteht die Gefahr einer nicht unterstütz-ten Konfiguration. Nehmen Sie keine manuellen Änderungen an den CPU-Kompatibilitätsmasken vor, essei denn, Sie werden vom VMware-Support oder einem VMware-Knowledgebase-Artikel dazu aufgefor-dert.
Voraussetzungen
Schalten Sie die virtuelle Maschine aus.
Verfahren
1 Klicken Sie in der Bestandsliste mit der rechten Maustaste auf eine virtuelle Maschine und wählenSie Einstellungen bearbeiten aus.
2 Erweitern Sie auf der Registerkarte Virtuelle Hardware die Option CPU und wählen Sie eine NX/XD-Option im Dropdown-Menü CPU-ID-Maske aus.
Option Beschreibung
NX/XD-Flag für Gast ausblenden Erhöht die vMotion-Kompatibilität.
Das Ausblenden des NX/XD-Flags erhöht zwar die vMotion-Kompatibilität zwi-schen Hosts, es kann jedoch zur Deaktivierung bestimmter CPU-Sicherheitsfunk-tionen führen.
NX/XD-Flag für Gast einblenden Sorgt dafür, dass alle CPU-Sicherheitsfunktionen weiterhin aktiviert bleiben.
Aktuelle erweiterte Einstellungen fürNX/XD-Flag beibehalten
Sorgt dafür, dass die im Dialogfeld CPU-Identifikationsmaske festgelegten Ein-stellungen für das NX/XD-Flag verwendet werden. Diese Option wird nur dann ak-tiviert, wenn die aktuellen Einstellungen etwas anderes angeben als die Einstel-lungen der anderen NX/XD-Flag-Optionen, z. B. wenn sich die Einstellung desNX/XD-Flag-Bits je nach Prozessormarke verändert.
3 Klicken Sie auf OK.
Bereitstellen von hardwaregestützter VMware-VirtualisierungSie können für das Gastbetriebssystem die komplette CPU-Virtualisierung freilegen, sodass Anwendun-gen, die die Hardwarevirtualisierung benötigen, auf virtuellen Maschinen ohne binäre Übersetzung oderParavirtualisierung ausgeführt werden können.
Voraussetzungen
n Stellen Sie sicher, dass die virtuelle Maschine mit ESXi 5.1 und höher kompatibel ist.
n Intel Nehalem Generation (Xeon Core i7) oder spätere Prozessoren oder AMD Opteron Generation 3(Greyhound) oder spätere Prozessoren.
vSphere-Administratorhandbuch für virtuelle Maschinen
VMware, Inc. 125

n Stellen Sie sicher, dass Intel VT-x oder AMD-V im BIOS aktiviert ist, damit die hardwareunterstützteVirtualisierung ermöglicht wird.
n Erforderliche Berechtigung: Virtuelle Maschine.Konfiguration.Einstellungen ändern auf demvCenter Server-System festgelegt.
Verfahren
1 Klicken Sie in der Bestandsliste mit der rechten Maustaste auf eine virtuelle Maschine und wählenSie Einstellungen bearbeiten aus.
2 Erweitern Sie auf der Registerkarte Virtuelle Hardware die Option CPU und wählen Sie Hardware-gestützte Virtualisierung für das Gastbetriebssystem bereitstellen.
3 Klicken Sie auf OK.
Die Registerkarte Konfigurieren wird aktualisiert und die Option „Verschachtelte Hypervisor-CPU“ istAktiviert.
Aktivieren der Leistungsindikatoren für virtuelle CPUsSie können Leistungs-Tuning-Tools im Gastbetriebssystem verwenden, um die Software weiter zu profi-lieren. Sie können Prozessor-Leistungsprobleme ermitteln und beheben. Diese Funktion ist nützlich fürSoftware-Entwickler zum Optimieren oder Debuggen von Software, die auf einer virtuellen Maschine aus-geführt wird.
Es gelten die folgenden Bedingungen:
n Wenn virtuelle CPU-Leistungsindikatoren aktiviert sind, können Sie die virtuelle Maschine nur aufHosts migrieren, die über kompatible CPU-Leistungsindikatoren verfügen.
n Wenn das BIOS eines ESXi-Hosts einen Leistungsindikator verwendet oder wenn die Fehlertoleranzaktiviert ist, sind einige virtuelle Leistungsindikatoren möglicherweise nicht für die virtuelle Maschineverfügbar.
Hinweis Wenn eine virtuelle Maschine sich auf einem ESXi-Host in einem EVC-Cluster befindet, wer-den CPU-Leistungsindikatoren bei der Erstellung oder Bearbeitung virtueller Maschinen nicht unterstützt.Sie müssen die CPU-Leistungsindikatoren deaktivieren.
Eine Liste virtualisierter modellspezifischer Register (MSR) finden Sie im VMware-Knowledgebase-Artikelunter http://kb.vmware.com/kb/2030221.
Voraussetzungen
n Stellen Sie sicher, dass die virtuelle Maschine mit ESXi 5.1 und höher kompatibel ist.
n Stellen Sie sicher, dass die virtuelle Maschine ausgeschaltet ist.
n Prüfen Sie, ob Intel-Prozessoren der Generation Nehalem (Xeon Core i7) oder später bzw. AMD-Pro-zessoren der Generation Opteron 3 (Greyhound) oder später installiert sind.
n Stellen Sie sicher, dass Intel VT-x oder AMD-V im BIOS aktiviert ist, damit die hardwareunterstützteVirtualisierung ermöglicht wird.
vSphere-Administratorhandbuch für virtuelle Maschinen
VMware, Inc. 126

n Erforderliche Berechtigungen: Virtuelle Maschine.Konfiguration.Einstellungen ändern muss aufdem vCenter Server-System aktiviert sein.
Verfahren
1 Klicken Sie in der Bestandsliste mit der rechten Maustaste auf eine virtuelle Maschine und wählenSie Einstellungen bearbeiten aus.
2 Erweitern Sie auf der Registerkarte Virtuelle Hardware die Option CPU und aktivieren Sie das Kon-trollkästchen Leistungsindikatoren für virtualisierte CPU aktivieren.
3 Klicken Sie auf OK.
Konfigurieren der Prozessor-Scheduling-AffinitätDie Option Planen von Affinität ermöglicht eine detaillierte Kontrolle über die Verteilung der CPUs virtu-eller Maschinen auf die physischen Kerne des Hosts. Die Option unterstützt Hyper-Threading, wenn Hy-per-Threading aktiviert ist. ESXi bietet im Allgemeinen selbst dann eine ausgewogene Prozessorplanung,wenn das Hyper-Threading aktiviert ist. Diese Einstellungen sind nur zur Optimierung kritischer virtuellerMaschinen nützlich.
Unter Verwendung der CPU-Affinität können Sie eine virtuelle Maschine einem bestimmten Prozessor zu-weisen. Durch diese Aktion können Sie die Zuweisung von virtuellen Maschinen auf einen bestimmtenverfügbaren Prozessor in Systemen mit mehreren Prozessoren beschränken.
Diese Einstellung wird für virtuelle Maschinen in DRS-Clustern oder im Fall von Hosts mit nur einem Pro-zessorkern und ohne Hyper-Threading nicht angezeigt.
Bei möglichen Problemen mit der CPU-Affinität finden Sie weitere Informationen in der DokumentationvSphere-Ressourcenverwaltung.
Voraussetzungen
n Stellen Sie sicher, dass die virtuelle Maschine ausgeschaltet ist.
n Stellen Sie sicher, dass sich die virtuelle Maschine nicht in einem DRS-Cluster befindet.
n Stellen Sie sicher, dass der Host über mehr als einen physischen Prozessorkern verfügt.
n Berechtigungen: Virtuelle Maschine.Konfiguration.Ressourcen ändern
Verfahren
1 Klicken Sie in der Bestandsliste mit der rechten Maustaste auf eine virtuelle Maschine und wählenSie Einstellungen bearbeiten aus.
2 Erweitern Sie auf der Registerkarte Virtuelle Hardware die Option CPU und geben Sie eine komma-getrennte Liste der Prozessorbereiche (unter Verwendung von Bindestrichen) in das Textfeld Planenvon Affinität ein.
Beispielsweise gibt „0,4-7“ eine Affinität mit den CPUs 0,4,5,6 und 7 an. Die Auswahl aller Prozess-oren ist identisch mit der Auswahl keiner Affinität. Sie müssen mindestens so viele Prozessoraffinitä-ten konfigurieren wie virtuelle CPUs vorhanden sind.
vSphere-Administratorhandbuch für virtuelle Maschinen
VMware, Inc. 127

3 Klicken Sie auf OK.
Ändern der CPU/MMU-VirtualisierungseinstellungenESXi kann festlegen, ob eine virtuelle Maschine Hardware-Unterstützung für die Virtualisierung benötigt.ESXi nimmt diese Festlegung auf Basis des Prozessortyps und der virtuellen Maschine vor. Die Außer-kraftsetzung der automatischen Auswahl kann für manche Anwendungsfälle eine bessere Leistung lie-fern.
Sie können Software-MMU verwenden, wenn Ihre virtuelle Maschine umfangreiche Arbeitslasten wieTranslation Lookaside Buffers (TLBs) und intensive Arbeitslasten ausführt, die eine bedeutende Auswir-kung auf die gesamte Systemleistung haben. Für Software-MMU gelten jedoch höhere Overhead-Spei-cheranforderungen als für Hardware-MMU. Daher muss das Limit für den maximalen, auf der virtuellenMaschine unterstützten Overhead im VMkernel erhöht werden, damit Software-MMU unterstützt werdenkann. Sie können die virtuelle Maschine mit bis zu 256 CPUs konfigurieren, wenn die VM mit ESXi 6.7 U2und neueren Versionen (Hardwareversion 15) kompatibel ist.
Wichtig Moderne x86-Prozessoren können virtualisierte Arbeitslasten ohne Softwarehilfe uneinge-schränkt unterstützen. Aus diesem Grund wird die Einstellung der CPU/MMU-Virtualisierung in ESXi 6.7nicht mehr unterstützt.
Verfahren
1 Klicken Sie in der Bestandsliste mit der rechten Maustaste auf eine virtuelle Maschine und wählenSie Einstellungen bearbeiten aus.
2 Erweitern Sie auf der Registerkarte Virtuelle Hardware die Option CPU und wählen Sie einen Be-fehlssatz aus dem Dropdown-Menü CPU/MMU-Virtualisierung aus.
Hinweis Um von allen Vorteilen profitieren zu können, die die virtuelle Hardwareversion 13 bietet,verwenden Sie die Hardware-MMU-Standardeinstellung.
Die Einstellung der CPU/MMU-Virtualisierung kann für virtuelle Maschinen, die mit ESXi 6.7 und neu-eren Versionen kompatibel sind, nicht geändert werden.
3 Klicken Sie auf OK.
Konfigurieren von virtuellem ArbeitsspeicherSie können VM-Arbeitsspeicherressourcen hinzufügen, ändern oder konfigurieren, um die Leistung einervirtuellen Maschine zu verbessern. Sie können die meisten der Parameter für den Arbeitsspeicher beimErstellen virtueller Maschinen oder nach der Installation des Gastbetriebssystems festlegen. Bei einigenAktionen ist es erforderlich, die virtuelle Maschine auszuschalten, bevor Sie die Einstellungen ändern.
vSphere-Administratorhandbuch für virtuelle Maschinen
VMware, Inc. 128

Über die Arbeitsspeicherressourceneinstellung einer virtuellen Maschine wird festgelegt, welcher Anteildes Hostarbeitsspeichers der virtuellen Maschine zugeteilt wird. Die Arbeitsspeichergröße der virtuellenHardware legt fest, wie viel Arbeitsspeicher für Anwendungen verfügbar ist, die in der virtuellen Maschinelaufen. Eine virtuelle Maschine kann Arbeitsspeicherressourcen nur in dem Umfang nutzen, der für dievirtuelle Hardware konfiguriert wurde. ESXi-Hosts begrenzen die Arbeitsspeicher-Ressourcennutzung fürdie virtuelle Maschine auf den maximal geeigneten Wert, sodass die standardmäßige Einstellung „Unbe-grenzt“ übernommen werden kann.
Ändern der ArbeitsspeicherkonfigurationSie können die Menge des einer virtuellen Maschine zugeteilten Arbeitsspeichers neu konfigurieren, umdie Leistung zu erhöhen.
Die minimale Arbeitsspeichergröße ist 4 MB für virtuelle Maschinen, die die BIOS-Firmware verwenden.Virtuelle Maschinen, die die EFI-Firmware verwenden, benötigen mindestens 96 MB RAM. Bei wenigerRAM können sie nicht eingeschaltet werden.
Die maximale Arbeitsspeichergröße einer virtuellen Maschine hängt vom physischen Arbeitsspeicher desHosts und der Kompatibilitätseinstellung der virtuellen Maschine ab.
Wenn der Arbeitsspeicher der virtuellen Maschine größer als der Hostarbeitsspeicher ist, wird eine Ausla-gerung durchgeführt, die sich sehr stark auf die Leistung der virtuellen Maschine auswirken kann. DerMaximalwert für beste Leistung stellt den Schwellenwert dar, bei dessen Überschreitung der physischeArbeitsspeicher des Hosts nicht ausreicht, um die virtuelle Maschine mit voller Geschwindigkeit auszufüh-ren. Dieser Wert schwankt mit der Änderung der Bedingungen auf dem Host, wenn virtuelle Maschinenbeispielsweise ein- bzw. ausgeschaltet werden.
Die Arbeitsspeichergröße muss ein Vielfaches von 4 MB sein.
Tabelle 5‑3. Maximaler Arbeitsspeicher der virtuellen Maschine
Seit der Hostversion Kompatibilität der virtuellen Maschine Maximale Arbeitsspeichergröße
ESXi 6.7 Update 2 ESXi 6.7 Update 2 und höher 6128 GB
ESXi 6.7 ESXi 6.7 und höher 6128 GB
ESXi 6.5 ESXi 6.5 und höher 6128 GB
ESXi 6.0 ESXi 6.0 und höher 4.080 GB
ESXi 5.5 ESXi 5.5 und höher 1011 GB
ESXi 5.1 ESXi 5.1 und höher 1011 GB
ESXi 5.0 ESXi 5.0 und höher 1011 GB
ESX/ESXi 4.x ESX/ESXi 4.0 und höher 255 GB
ESX/ESXi 3.x ESX/ESXi 3.5 und höher 65.532 MB
Die ESXi-Hostversion gibt den Zeitpunkt an, seit dem die höhere Arbeitsspeichergröße unterstützt wird.Beispielsweise ist die Arbeitsspeichergröße einer virtuellen Maschine, die zu ESX/ESXi 3.5 und höherkompatibel ist und auf ESXi 5.0 ausgeführt wird, auf 65.532 MB beschränkt.
vSphere-Administratorhandbuch für virtuelle Maschinen
VMware, Inc. 129

Voraussetzungen
Stellen Sie sicher, dass Sie die Berechtigung Virtuelle Maschine.Konfiguration.Arbeitsspeicher än-dern auf der virtuellen Maschine besitzen.
Verfahren
1 Klicken Sie in der Bestandsliste mit der rechten Maustaste auf eine virtuelle Maschine und wählenSie Einstellungen bearbeiten aus.
2 Erweitern Sie auf der Registerkarte Virtuelle Hardware den Bereich Arbeitsspeicher und ändernSie die Arbeitsspeicherkonfiguration.
a Geben Sie im Textfeld Arbeitsspeicher ein, wie viel Arbeitsspeicher der virtuellen Maschine zu-geteilt werden soll, oder wählen Sie aus dem Dropdown-Menü einen der vorgeschlagenen Werteaus.
b Wählen Sie aus, ob der Arbeitsspeicher in MB oder GB angegeben wird.
3 Klicken Sie auf OK.
Zuteilen von ArbeitsspeicherressourcenSie können die Anzahl der Arbeitsspeicherressourcen, die einer virtuellen Maschine zugeteilt wurden, un-ter Verwendung von Anteilen, Reservierungen und Grenzwerteinstellungen ändern. Der Host bestimmtdie entsprechende Menge an physischem RAM, die den virtuellen Maschinen auf Grundlage dieser Ein-stellungen zugeteilt wird. Abhängig von der Belastung und dem Status können Sie einer virtuellen Ma-schine einen hohen oder einen niedrigen Anteilswert zuteilen.
Die folgenden benutzerdefinierten Einstellungen betreffen die Arbeitsspeicher-Ressourcenzuteilung einervirtuellen Maschine.
Grenzwert Legt einen Grenzwert für den Verbrauch an Arbeitsspeicher für eine virtuel-le Maschine fest. Dieser Wert wird in Megabyte angegeben.
Reservierung Gibt die garantierte Mindestzuteilung für eine virtuelle Maschine an. DieReservierung wird in Megabyte angegeben. Wenn die Reservierung nichteingehalten werden kann, wird die virtuelle Maschine nicht eingeschaltet.
Anteile Jeder virtuellen Maschine werden Arbeitsspeicheranteile zugeteilt. Je mehrAnteile eine virtuelle Maschine hat, desto größer ist der Anteil an Hostar-beitsspeicher, der ihr zugeteilt wird. Anteile stellen eine relative Metrik zumZuteilen von Arbeitsspeicherkapazität dar. Weitere Informationen zu An-teilswerten finden Sie im Handbuch zur vSphere-Ressourcenverwaltung.
Sie können einer virtuellen Maschine keine Reservierung zuweisen, die größer als der konfigurierte Spei-cher ist. Wenn Sie einer virtuellen Maschine eine große Reservierung zuweisen und die konfigurierte Ar-beitsspeichergröße für diese virtuelle Maschine verringern, wird die Reservierung ebenfalls verringert, umeine Entsprechung mit der neu konfigurierten Arbeitsspeichergröße zu erreichen.
vSphere-Administratorhandbuch für virtuelle Maschinen
VMware, Inc. 130

Voraussetzungen
Stellen Sie sicher, dass die virtuelle Maschine ausgeschaltet ist.
Verfahren
1 Klicken Sie in der Bestandsliste mit der rechten Maustaste auf eine virtuelle Maschine und wählenSie Einstellungen bearbeiten aus.
2 Erweitern Sie auf der Registerkarte Virtuelle Hardware die Option „Arbeitsspeicher“ und teilen Siedie Arbeitsspeicherkapazität für die virtuelle Maschine zu.
Option Beschreibung
Reservierung Garantierte Arbeitsspeicherzuteilung für diese virtuelle Maschine.
Grenzwert Obergrenze für die Arbeitsspeicherzuteilung für diese virtuelle Maschine. WählenSie Unbegrenzt, wenn Sie keine Obergrenze definieren möchten.
Anteile Die Werte Niedrig, Normal, Hoch und Benutzerdefiniert werden mit der Sum-me aller Anteile aller virtuellen Maschinen auf dem Server verglichen.
3 Klicken Sie auf OK.
Ändern der Einstellungen zum Hinzufügen von Arbeitsspeicher imlaufenden BetriebMit dem Hinzufügen von Arbeitsspeicher im laufenden Betrieb können Sie Arbeitsspeicherressourcen füreine virtuelle Maschine hinzufügen, während diese eingeschaltet ist.
Das Hinzufügen von Arbeitsspeicher im laufenden Betrieb führt zu Arbeitsspeicher-Overhead auf demESXi-Host für die virtuelle Maschine.
Voraussetzungen
n Schalten Sie die virtuelle Maschine aus.
n Stellen Sie sicher, dass die virtuelle Maschine über ein Gastbetriebssystem verfügt, das die Funktionzum Hinzufügen von Arbeitsspeicher im laufenden Betrieb unterstützt.
n Stellen Sie sicher, dass die virtuelle Maschine mit ESXi 4.x und höher kompatibel ist.
n Stellen Sie sicher, dass VMware Tools installiert ist.
Verfahren
1 Klicken Sie in der Bestandsliste mit der rechten Maustaste auf eine virtuelle Maschine und wählenSie Einstellungen bearbeiten aus.
2 Erweitern Sie auf der Registerkarte Virtuelle Hardware die Option Arbeitsspeicher und wählen SieAktivieren, um das Hinzufügen von Arbeitsspeicher zur virtuellen Maschine im laufenden Betrieb zu-zulassen.
3 Klicken Sie auf OK.
vSphere-Administratorhandbuch für virtuelle Maschinen
VMware, Inc. 131

Sie können nun auch bei eingeschalteter virtueller Maschine Arbeitsspeicher hinzufügen.
Hinweis Das Hinzufügen von Speicher zu einer virtuellen Maschine mit NVIDIA vGPU im laufenden Be-trieb erfordert, dass der ESXi-Host über einen freien vGPU-Steckplatz verfügt.
Verwalten von persistentem ArbeitsspeicherESXi 6.7 unterstützt die neueste Technologie für den Arbeitsspeicher des Computers, die als nicht flüchti-ger Arbeitsspeicher (Non-Volatile Memory, NVM) oder persistenter Arbeitsspeicher (PMem) bezeichnetwird. Bei PMem wird die hohe Datenübertragungsrate des flüchtigen Arbeitsspeichers des Computers mitder Persistenz und Stabilität des herkömmlichen Speichers kombiniert. PMem-Geräte weisen eine niedri-ge Zugriffslatenz auf und können gespeicherte Daten über Neustarts oder Stromausfälle hinweg beibe-halten.
Modi des Verbrauchs der persistenten Arbeitsspeicherressourcen des HostsWenn Sie einem Host ein physisches PMem-Gerät hinzufügen, erkennt ESXi die PMem-Ressource undmacht sie als hostlokalen PMem-Datenspeicher für die virtuellen Maschinen verfügbar, die auf dem Hostausgeführt werden. Je nach Gastbetriebssystem können virtuelle Maschinen direkten Zugriff auf diePMem-Ressourcen haben oder über ein reguläres SCSI-Gerät auf die Ressourcen zugreifen und sie ver-brauchen.
Jeder Host kann nur über einen lokalen PMem-Datenspeicher verfügen, der alle PMem-Ressourcen desHosts zusammenlegt und darstellt.
Persistenter Arbeitsspeicher kombiniert die Eigenschaften von Arbeitsspeicher und Speicher. Daher kön-nen virtuelle Maschinen die PMem-Ressourcen des ESXi-Hosts als Arbeitsspeicher (über virtuelleNVDIMM-Geräte) oder als Speicher (über virtuelle PMem-Festplatten) verbrauchen.
Der hostlokale PMem-Datenspeicher speichert alle NVDIMM-Geräte mit direktem Zugriff und alle virtuel-len PMem-Festplatten.
Virtueller PMem (vPMem)
Wenn das Gastbetriebssystem in diesem Modus PMem-fähig ist, kann die virtuelle Maschine direkten Zu-griff auf die physischen PMem-Ressourcen des Hosts haben und diese als standardmäßigen byteaddres-sierbaren Arbeitsspeicher verwenden.
vSphere-Administratorhandbuch für virtuelle Maschinen
VMware, Inc. 132

Virtuelle Maschinen verwenden NVDIMMs für den direkten Zugriff auf PMem. Das NVDIMM ist ein Ar-beitsspeichergerät, das sich auf einem normalen Speicherkanal befindet, aber nicht flüchtigen Arbeits-speicher enthält. In vSphere 6.7 handelt es sich bei virtuellem NVDIMM um einen neuen Gerätetyp, derdie physischen PMem-Regionen des Hosts darstellt. Eine einzelne virtuelle Maschine kann über maximal64 virtuelle NVDIMM-Geräte verfügen. Jedes NVDIMM-Gerät ist in einem hostlokalen PMem-Datenspei-cher gespeichert.
Hinweis Um ein NVDIMM-Gerät einer virtuellen Maschine hinzuzufügen, muss die virtuelle Maschinedie Hardwareversion 14 aufweisen, und das Gastbetriebssystem muss persistenten Arbeitsspeicher un-terstützen. Wenn das Gastbetriebssystem nicht PMem-fähig ist, können Sie weiterhin PMem verwenden,aber der virtuellen Maschine kein NVDIMM-Gerät hinzufügen.
Virtuelle PMem-Festplatten (vPMemDisk)
In diesem Modus verfügt die virtuelle Maschine nicht über direkten Zugriff auf die PMem-Ressourcen desHosts.
Sie müssen der virtuellen Maschine eine virtuelle PMem-Festplatte hinzufügen. Eine virtuelle PMem-Fest-platte ist eine herkömmliche SCSI-Festplatte, auf die die PMem-Speicherrichtlinie angewendet wird. DieRichtlinie platziert die Festplatte automatisch im hostlokalen PMem-Datenspeicher.
In diesem Nutzungsmodus sind keine Anforderungen für die Hardwareversion der virtuellen Maschineund des Gastbetriebssystems vorhanden.
Hinweis Wenn das Gastbetriebssystem nicht PMem-fähig ist, können virtuelle Maschinen PMem nurüber vPMemDisks verwenden.
In der folgenden Abbildung werden die Interaktionen der Komponenten für persistenten Arbeitsspeicherveranschaulicht.
Modus fürDirektzugriff
VirtuellerFestplattenmodus
NVDMM-Gerät
PMem-Speicher-richtlinie
Virtuelle
PMem-Datenspeicher
Persistenter
PMem-fähige VM Herkömmliche VM
Festplatte
Arbeitsspeicher
vSphere-Administratorhandbuch für virtuelle Maschinen
VMware, Inc. 133

Weitere Informationen zum Konfigurieren und Verwalten von virtuellen Maschinen mit NVDIMMs oder vir-tuellen Festplatten für persistenten Arbeitsspeicher finden Sie in der Dokumentation vSphere-Ressour-cenverwaltung.
Hinzufügen eines NVDIMM-Geräts zu einer virtuellen Maschine
Fügen Sie einer virtuellen Maschine ein virtuelles NVDIMM-Gerät hinzu, damit diese den nicht flüchtigen,oder persistenten, Arbeitsspeicher des Computers nutzen kann. Ein nicht flüchtiger Arbeitsspeicher (non-volatile memory, NVM) oder persistenter Arbeitsspeicher (PMem) verbindet die hohen Datenübertra-gungsraten eines flüchtigen Arbeitsspeichers mit der Persistenz und Stabilität eines herkömmlichen Spei-chers. Das virtuelle NVDIMM-Gerät ist ein virtuelles NVM-Gerät, das gespeicherte Daten über Neustartsoder Stromausfälle hinaus beibehalten kann.
Virtuelle Maschinen verbrauchen die PMem-Ressource des Hosts auf zwei Arten: Über ein virtuelles,nicht flüchtiges, duales Inline-Arbeitsspeichermodul (NVDIMM) oder über eine virtuelle, persistente Ar-beitsspeicherfestplatte. Wenn Sie einer virtuellen Maschine ein NVDIMM-Modul hinzufügen, erhält die vir-tuelle Maschine direkten Zugriff auf einen PMem-Bereich des Computerarbeitsspeichers.
Weitere Informationen finden Sie im Handbuch vSphere-Ressourcenverwaltung.
Voraussetzungen
n Stellen Sie sicher, dass das Gastbetriebssystem der virtuellen Maschine PMem unterstützt.
n Stellen Sie sicher, dass die Version der virtuellen Hardware 14 oder höher ist.
n Stellen Sie sicher, dass Sie die Berechtigung Datenspeicher.Speicher zuteilen auf der virtuellenMaschine besitzen.
n Stellen Sie sicher, dass der Host oder Cluster, auf dem sich die virtuelle Maschine befindet, über vor-handene PMem-Ressourcen verfügt.
Verfahren
1 Klicken Sie in der Bestandsliste mit der rechten Maustaste auf eine virtuelle Maschine und wählenSie Einstellungen bearbeiten aus.
2 Fügen Sie auf der Registerkarte Virtuelle Hardware ein neues NVDIMM-Gerät hinzu. Klicken Sie aufNeues Gerät hinzufügen und wählen sie NVDIMM im Dropdown-Menü aus.
Client Schritte
vSphere Client Klicken Sie auf die Schaltfläche Neues Gerät hinzufügen und wählen SieNVDIMM im Dropdown-Menü aus.
vSphere Web Client a Wählen Sie im Dropdown-Menü Neues Gerät am unteren Rand des Assis-tenten NVDIMM aus.
b Klicken Sie auf Hinzufügen.
vSphere-Administratorhandbuch für virtuelle Maschinen
VMware, Inc. 134

Das NVDIMM-Gerät wird in der Geräteliste der virtuellen Hardware zusammen mit dem virtuellenNVDIMM-Controller angezeigt. Jede virtuelle Maschine verfügt über maximal einen virtuellenNVDIMM-Controller, und jeder NVDIMM-Controller über bis zu 64 virtuelle NVDIMM-Geräte.
Hinweis Sie können die Größe des NVDIMM-Geräts zu einem späteren Zeitpunkt ändern. Die virtu-elle Maschine muss ausgeschaltet sein.
3 Geben Sie die Größe des NVDIMM-Geräts im Textfeld Neues NVDIMM-Gerät ein und wählen Sie dieEinheiten im Dropdown-Menü aus.
Hinweis Verwendet die virtuelle Maschine PMem-Speicher, nutzen die Festplatten, die in einemPMem-Datenspeicher gespeichert sind, und die NVDIMM-Geräte, die Sie der virtuellen Maschine hin-zufügen, die gleichen PMem-Ressourcen. Daher müssen Sie die Größe der neu hinzugefügten Gerä-te entsprechend der dem Host zur Verfügung stehenden PMem-Menge anpassen. Sollte ein Teil derKonfiguration Ihre Aufmerksamkeit erfordern, macht der Assistent Sie darauf aufmerksam.
Konfiguration der virtuellen FestplatteSie können selbst im laufenden Betrieb der virtuellen Maschine große virtuelle Festplatten zu virtuellenMaschinen und mehr Speicherplatz zu vorhandenen Festplatten hinzufügen. Sie können die meisten derParameter für die virtuelle Festplatte beim Erstellen virtueller Maschinen oder nach der Installation desGastbetriebssystems festlegen.
Sie können Daten der virtuellen Maschine auf einer neuen virtuellen Festplatte, einer vorhandenen virtu-ellen Festplatte oder einer zugeordneten SAN-LUN speichern. Eine virtuelle Festplatte wird auf demGastbetriebssystem als einzelne Festplatte angezeigt. Die virtuelle Festplatte besteht aus einer odermehreren Dateien auf dem Hostdateisystem. Sie können virtuelle Festplatten innerhalb eines Hosts oderzwischen Hosts kopieren oder verschieben.
Statt die Daten einer virtuellen Maschine, die auf einem ESXi-Host ausgeführt wird, in einer virtuellenFestplattendatei zu speichern, können Sie die Daten auch direkt auf einer SAN-LUN speichern. DieseOption ist nützlich, wenn Sie in Ihren virtuellen Maschinen Anwendungen ausführen, die die physischenMerkmale des Speichergeräts erkennen müssen. Das Zuordnen einer SAN-LUN ermöglicht Ihnen auchdie Verwendung vorhandener SAN-Befehle für die Speicherverwaltung der Festplatte.
Um die Leistung von virtuellen Maschinen zu verbessern, können Sie sie für die Verwendung von vSphe-re Flash Read Cache™ konfigurieren. Einzelheiten zum Verhalten von Flash Read Cache finden Sie inder Dokumentation zu vSphere Storage.
Wenn Sie einem VMFS-Volume eine LUN zuordnen, erstellt vCenter Server oder der ESXi-Host eine Da-tei mit der Raw-Device-Zuordnung (RDM), die auf die Raw-LUN weist. Durch Kapseln von Festplattenin-formationen in einer Datei kann vCenter Server oder der ESXi-Host die LUN sperren, sodass nur einevirtuelle Maschine auf diese schreiben kann. Zwar hat die Zuordnungsdatei die Erweiterung .vmdk, dieDatei enthält jedoch nur beschreibende Festplatteninformationen für die LUN-Zuordnung auf dem ESXi-System. Die eigentlichen Daten werden unter Verwendung der LUN gespeichert. Sie können eine virtuel-le Maschine nicht anhand einer Vorlage bereitstellen und ihre Daten auf einer LUN speichern. Sie könnenihre Daten nur in einer virtuellen Festplattendatei speichern.
vSphere-Administratorhandbuch für virtuelle Maschinen
VMware, Inc. 135

Die Menge an freiem Speicherplatz im Datenspeicher ändert sich ständig. Stellen Sie sicher, dass für dieErstellung der virtuellen Maschine und für andere VM-Vorgänge, z. B. das Wachstum der Dateien mit ge-ringer Datendichte, Snapshots usw., genügend Speicherplatz übrig bleibt. Informationen dazu, wie Sie dieSpeicherplatznutzung für den Datenspeicher nach Dateityp überprüfen können, finden Sie in der Doku-mentation vSphere-Überwachung und -Leistung.
Mit Thin Provisioning können Sie Dateien mit geringer Datendichte, deren Blöcke beim ersten Zugriff zu-geteilt werden, erstellen, wodurch eine Überbelegung des Datenspeichers möglich ist. Die Dateien mitgeringer Datendichte können weiter anwachsen und den Datenspeicher füllen. Wenn der Festplattenspei-cherplatz auf dem Datenspeicher nicht mehr ausreicht, während die virtuelle Maschine ausgeführt wird,kann dies dazu führen, dass die virtuelle Maschine nicht mehr funktioniert.
Informationen zu Bereitstellungsrichtlinien für virtuelleFestplattenWenn Sie bestimmte Vorgänge für die Verwaltung virtueller Maschinen ausführen, können Sie eine Be-reitstellungsrichtlinie für die virtuelle Festplattendatei angeben. Zu diesen Vorgängen zählen das Erstelleneiner virtuellen Festplatte, das Klonen einer virtuellen Maschine in eine Vorlage oder das Migrieren einervirtuellen Maschine.
NFS-Datenspeicher mit Hardwarebeschleunigung und VMFS-Datenspeicher unterstützen die folgendenFestplattenbereitstellungsrichtlinien. Auf NFS-Datenspeichern, die die Hardwarebeschleunigung nicht un-terstützen, steht nur das Thin-Format zur Verfügung.
Mithilfe von Storage vMotion oder Cross-Host Storage vMotion können Sie virtuelle Laufwerke von einemFormat in ein anderes umwandeln.
Thick-Provision Lazy-Zeroed
Erstellt eine virtuelle Festplatte im Thick-Standardformat. Der für die virtuel-le Festplatte erforderliche Speicherplatz wird zugeteilt, wenn die Festplatteerstellt wird. Daten, die auf dem physischen Gerät verbleiben, werden beimErstellvorgang nicht gelöscht, sondern zu einem späteren Zeitpunkt bei Be-darf beim ersten Schreiben von der virtuellen Maschine durch Nullbyte er-setzt. Virtuelle Maschinen lesen keine veralteten Daten vom physischenGerät.
Thick-Provision Eager-Zeroed
Ein Typ einer virtuellen Festplatte im Thick-Format, der Clusterfunktionen,wie z. B. Fault Tolerance, unterstützt. Der Speicher, den die virtuelle Fest-platte benötigt, wird beim Erstellen zugewiesen. Im Gegensatz zum Thick-Provision Lazy-Zeroed-Format-Format werden die auf dem physischen Ge-rät verbleibenden Daten durch Nullbyte ersetzt („zeroed out“), wenn die vir-
vSphere-Administratorhandbuch für virtuelle Maschinen
VMware, Inc. 136

tuelle Festplatte erstellt wird. Das Anlegen von virtuellen Festplatten in die-sem Format kann länger dauern als das Anlegen anderer Festplattentypen.Das Vergrößern einer virtuellen Festplatte im Eager-Zeroed-Thick-Formatführt dazu, dass die virtuelle Maschine für geraume Zeit einfriert.
Thin-bereitstellen Verwenden Sie dieses Format, um Speicherplatz zu sparen. Für eine Fest-platte mit diesem Format stellen Sie genauso viel Datenspeicherplatz be-reit, wie die Festplatte ausgehend von dem Wert erfordern würde, den Siefür die Größe der virtuellen Festplatte eingeben. Die Festplatte besitzt je-doch zunächst nur eine geringe Größe und verwendet nur so viel Daten-speicherplatz, wie sie für ihre anfänglichen Vorgänge benötigt. Wenn dieFestplatte später mehr Speicherplatz benötigt, kann sie auf ihre maximaleKapazität anwachsen und den gesamten für sie bereitgestellten Datenspei-cherplatz in Anspruch nehmen.
Thin-Bereitstellung stellt die schnellste Methode zum Erstellen einer virtuel-len Festplatte dar, da lediglich eine Festplatte nur mit den Header-Informati-onen erstellt wird. Speicherblöcke werden nicht zugewiesen oder auf Nullgesetzt. Speicherblöcke werden bei ihrem ersten Zugriff zugewiesen oderauf Null gesetzt.
Hinweis Wenn eine virtuelle Festplatte Clusterlösungen wie z. B. Fault To-lerance unterstützt, verwenden Sie für die Festplatte nicht das Format„Thin“.
Bedingungen und Einschränkungen bezüglich großer virtuellerFestplattenVirtuelle Maschinen mit virtuellen Festplatten mit hoher Kapazität oder Festplatten, die größer als 2 TBsind, müssen Ressourcen- und Konfigurationsanforderungen für eine optimale Leistung der virtuellen Ma-schinen erfüllen.
Der höchste Wert für Festplatten mit hoher Kapazität beträgt 62 TB. Wenn Sie virtuelle Festplatten hinzu-fügen oder konfigurieren, lassen Sie immer etwas Overhead übrig. Manche virtuellen Maschinen könnenrasch große Festplattenspeichermengen verbrauchen, was den erfolgreichen Abschluss der Aufgabe ver-hindern kann, wenn der Festplatte der maximale Speicherplatz zugewiesen ist. Zu diesen Ereignissenkann die Aufnahme von Snapshots oder die Verwendung von verknüpften Klonen gehören. Diese Vor-gänge können nicht beendet werden, wenn die maximale Menge Festplattenspeicherplatz zugewiesenist. Auch Vorgänge wie Snapshot-Stilllegung, Klonen, Storage vMotion oder vMotion in Umgebungen oh-ne gemeinsam genutzten Speicher können erheblich länger dauern.
Virtuelle Maschinen mit Festplatten mit großer Kapazität unterliegen den folgenden Bedingungen undEinschränkungen:n Das Gastbetriebssystem muss Festplatten mit großer Kapazität unterstützen.
n Sie können Festplatten, die größer als 2 TB sind, auf ESXi 6.0-Hosts oder höher oder auf Cluster, aufdenen diese Hosts verfügbar sind, verschieben oder klonen.
vSphere-Administratorhandbuch für virtuelle Maschinen
VMware, Inc. 137

n Das Datenspeicherformat muss eines der folgenden sein:
n VMFS5 oder höher
n Ein NFS-Volume auf einem NAS-Server (Network Attached Storage)
n vSAN
n Der virtuelle Flash Read Cache unterstützt eine maximale Festplattengröße von 16 TB.
n Fault Tolerance wird nicht unterstützt.
n BusLogic Parallel-Controller werden nicht unterstützt.
Ändern der Konfiguration der virtuellen FestplatteWenn kein Speicherplatz mehr zur Verfügung steht, können Sie die Größe der Festplatte erhöhen. Siekönnen den Knoten des virtuellen Geräts und den Persistenzmodus der Konfiguration der virtuellen Fest-platte für eine virtuelle Maschine ändern.
Voraussetzungen
Schalten Sie die virtuelle Maschine aus.
Stellen Sie sicher, dass Sie über die folgenden Berechtigungen verfügen:
n Virtuelle Maschine.Konfiguration.Geräteeinstellungen ändern auf der virtuellen Maschine.
n Virtuelle Maschine.Konfiguration.Virtuelle Festplatte erweitern auf der virtuellen Maschine.
n Datenspeicher.Speicher zuteilen im Datenspeicher.
Verfahren
1 Klicken Sie in der Bestandsliste mit der rechten Maustaste auf eine virtuelle Maschine und wählenSie Einstellungen bearbeiten aus.
2 Erweitern Sie auf der Registerkarte Virtuelle Hardware die Option Festplatte, um die Einstellungenfür Festplatten anzuzeigen, und klicken Sie auf OK.
Option Beschreibung
Maximale Größe Zeigt die maximale Größe dieser Festplatte auf dieser VM an.
Hinweis Das Vergrößern einer virtuellen Festplatte führt dazu, dass die virtuelleMaschine einfriert. Die Zeit des Einfrierens ist länger, wenn der Typ der virtuellenFestplatte Eager Zeroed Thick ist.
VM-Speicherrichtlinie Wählen Sie eine der verfügbaren Speicherrichtlinien aus. Details finden Sie in derDokumentation zu vSphere-Speicher.
Hinweis Sie können die VM-Speicherrichtlinie für eine vorhandene PMem-Fest-platte nicht ändern. Sie können außerdem die Speicherrichtlinie für eine vorhan-dene Nicht-PMem-Festplatte nicht in eine hostlokale PMem-Standardspeicher-richtlinie ändern.
vSphere-Administratorhandbuch für virtuelle Maschinen
VMware, Inc. 138

Option Beschreibung
Typ Zeigt den Speichertyp an. Sie können diese Einstellung nicht für eine vorhandeneFestplatte ändern. Sie wählen den Speichertyp für eine Festplatte aus, wenn Siediese Festplatte zur virtuellen Maschine hinzufügen. Weitere Informationen überSpeichertypen und verfügbare Festplattenformate finden Sie in der Dokumentati-on zu vSphere-Speicher.
Freigabe Gibt die Freigabeinformationen an.
Festplattendatei Listet die Festplattendateien im Datenspeicher auf.
Anteile Der Anteilswert stellt die relative Metrik zur Steuerung der Festplattenbandbreitedar. Die Werte „Niedrig“, „Normal“, „Hoch“ und „Benutzerdefiniert“ werden mit derSumme aller Anteile aller virtuellen Maschinen auf dem Host verglichen.
Grenzwert - IOPs Ermöglicht es Ihnen, IOPs anzupassen. Dieser Wert ist der obere Grenzwert derE/A-Vorgänge pro Sekunde, die der virtuellen Festplatte zugeteilt wurden.
vFlash-Lesecache Legt die zu reservierende Blockgröße und Cache-Größe fest. Weitere Informatio-nen finden Sie unter Konfigurieren des Flash Read Cache für eine virtuelle Ma-schine.
Festplattenmodus Der Festplattenmodus bestimmt, wie eine virtuelle Festplatte von Snapshots be-einflusst wird.
Sie können dann aus den folgenden Optionen wählen:n Abhängig: Abhängige Festplatten werden in Snapshots aufgenommen.n Unabhängig – Persistent: Festplatten im persistenten Modus verhalten sich
wie konventionelle Festplatten auf einem physischen Computer. SämtlicheDaten, die im persistenten Modus auf eine Festplatte geschrieben werden,werden permanent auf die Festplatte geschrieben.
n Unabhängig – Nicht persistent: Änderungen, die im nicht persistenten Mo-dus an Festplatten vorgenommen werden, werden beim Ausschalten oderZurücksetzen der virtuellen Maschine verworfen. Der nicht persistente Modussorgt dafür, dass sich die virtuelle Festplatte einer virtuellen Maschine bei je-dem Neustart in demselben Zustand befindet. Änderungen an der Festplattewerden in eine Redo-Protokolldatei geschrieben und daraus gelesen. DieseDatei wird beim Ausschalten oder Zurücksetzen der virtuellen Maschine ge-löscht.
Knoten des virtuellen Geräts Zeigt den Knoten des virtuellen Geräts an.
Verwenden von Festplattenfreigaben zur Priorisierung virtuellerMaschinenSie können die Festplattenressourcen für eine virtuelle Maschine ändern. Wenn mehrere virtuelle Maschi-nen auf denselben VMFS-Datenspeicher und somit auf dieselbe LUN zugreifen, lassen sich mithilfe vonFestplattenfreigaben Prioritäten für virtuelle Maschinen festlegen. Bei Festplattenfreigaben wird zwischenvirtuellen Maschinen mit hoher und mit niedriger Priorität unterschieden.
Sie können die E/A-Bandbreite der Festplatte des Hosts den virtuellen Festplatten auf einer virtuellen Ma-schine zuteilen. Die Festplatten-E/A ist eine serverabhängige Ressource. Sie kann nicht clusterübergrei-fend eingesetzt werden.
Der Anteilswert stellt die relative Metrik zur Steuerung der Festplattenbandbreite für alle virtuellen Maschi-nen dar. Die Werte werden mit der Summe aller Anteile aller virtuellen Maschinen auf dem Server vergli-chen.
vSphere-Administratorhandbuch für virtuelle Maschinen
VMware, Inc. 139

Festplattenfreigaben sind nur innerhalb eines bestimmten Hosts entscheidend. Die den virtuellen Maschi-nen auf einem Host zugeordneten Freigaben haben keine Auswirkungen auf virtuelle Maschinen auf an-deren Hosts.
Sie können einen IOP-Grenzwert auswählen, der eine Obergrenze für Speicherressourcen festlegt, dieeiner virtuellen Maschine zugeteilt werden können. Unter IOPs versteht man die Anzahl an E/A-Vorgän-gen pro Sekunde.
Verfahren
1 Klicken Sie in der Bestandsliste mit der rechten Maustaste auf eine virtuelle Maschine und wählenSie Einstellungen bearbeiten aus.
2 Erweitern Sie auf der Registerkarte Virtuelle Hardware die Option Festplatte, um die Festplattenop-tionen anzuzeigen.
3 Wählen Sie im Dropdown-Menü Anteile einen Wert für die Anteile aus, die der virtuellen Maschinezugeteilt werden sollen. Alternativ dazu können Sie die Option Benutzerdefiniert auswählen und dieAnzahl der Anteile manuell in das Textfeld eingeben.
4 Geben Sie im Feld Grenzwert – IOPs den oberen Grenzwert für Speicherressourcen an, die der vir-tuellen Maschine zugeteilt werden sollen, oder wählen Sie Unbegrenzt.
5 Klicken Sie auf OK.
Konfigurieren des Flash Read Cache für eine virtuelle MaschineSie können Flash Read Cache für Ihre virtuelle Maschine konfigurieren. Wenn Sie Flash Read Cache ak-tivieren, können Sie die zu reservierende Blockgröße und Cachegröße angeben.
n Die Blockgröße ist die Mindestanzahl von zusammenhängenden Byte, die im Cache gespeichertwerden können. Diese Blockgröße kann größer als die nominale Festplatten-Blockgröße von512 Byte sein und zwischen 4 KB und 1024 KB betragen. Falls ein Gastbetriebssystem einen einzel-nen Datenträgerblock mit 512 Byte schreibt, werden die über die Cache-Blockgröße hinausgehendenByte zwischengespeichert. Sie sollten die Cache-Blockgröße nicht mit der Festplatten-Blockgrößeverwechseln.
n Bei der Reservierung handelt es sich um die zu reservierende Größe für Cache-Blöcke. Es gibt min-destens 256 Cache-Blöcke. Bei einer Cache-Blockgröße von 1 MB beträgt die Mindestcachegröße256 MB. Bei einer Cache-Blockgröße von 4 K beträgt die Mindestcachegröße 1 MB.
Um weitere Informationen zu Größenanpassungsrichtlinien zu erhalten, suchen Sie auf der VMware-Website nach dem Whitepaper zum Thema Performance von vSphere Flash Read Cache in VMwarevSphere.
Voraussetzungen
Richten Sie eine vFlash-Ressource auf Ihrem Clientcomputer ein.
vSphere-Administratorhandbuch für virtuelle Maschinen
VMware, Inc. 140

Verfahren
1 Klicken Sie in der Bestandsliste mit der rechten Maustaste auf eine virtuelle Maschine und wählenSie Einstellungen bearbeiten aus.
2 Erweitern Sie auf der Seite Virtuelle Hardware die Option Festplatte, um die Festplattenmenüele-mente anzuzeigen.
3 Geben Sie einen Wert in das Textfeld vFlash-Lesecache ein.
4 (Optional) Wählen Sie eine Blockgrößen- und eine Cache-Größenreservierung.
Client Schritte
vSphere Client Sie können die Blockgrößen- und die Cache-Größenreservierung nicht imvSphere Client angeben.
vSphere Web Client a Klicken Sie neben dem Textfeld vFlash-Lesecache auf Erweitert.
Das Dialogfeld Einstellungen für Virtual Flash Read Cache wird geöffnet.
b Klicken Sie auf Virtual Flash Read Cache aktivieren.
c Geben Sie im Textfeld Reservierung die zu reservierende Cachegröße einund wählen Sie die Einheiten im Dropdown-Menü aus.
d Wählen Sie im Dropdown-Menü Blockgröße die Blockgröße aus.
e Klicken Sie auf OK.
5 Klicken Sie auf OK.
Bestimmen des Formats der virtuellen Festplatte undKonvertieren einer virtuellen Festplatte aus dem Thin Provision-Format in ein Thick Provision-FormatWenn der Festplattenspeicher ausgeschöpft ist und eine Thin-bereitgestellte Festplatte nicht erweitertwerden kann, kann die virtuelle Maschine nicht gestartet werden. Virtuelle Festplatten, die Sie im Format„Thin-Bereitstellung“ erstellt haben, können in das Format „Thick-Provision“ konvertiert werden.
Die Größe einer schnell bereitgestellten Festplatte ist zunächst gering und verwendet dann genau dieMenge an Speicherplatz, die sie für ihre anfänglichen Vorgänge benötigt. Nach der Konvertierung ver-größert sich die Festplatte und nimmt die volle Kapazität des während ihrer Erstellung bereitgestelltenDatenspeicherplatzes ein.
Weitere Informationen zu Thin Provisioning und verfügbaren Festplattenformaten finden Sie in der Doku-mentation zu vSphere-Speicher.
vSphere-Administratorhandbuch für virtuelle Maschinen
VMware, Inc. 141

Verfahren
1 Stellen Sie sicher, dass das Festplattenformat der virtuellen Festplatte Thin Provision ist.
a Klicken Sie mit der rechten Maustaste auf eine virtuelle Maschine und klicken Sie auf Einstellun-gen bearbeiten.
b Erweitern Sie auf der Registerkarte Virtuelle Hardware die Option Festplatte und überprüfenSie das Feld „Typ“.
c Klicken Sie auf Abbrechen, um den Assistenten zu beenden.
2 Klicken Sie auf die Registerkarte Datenspeicher und klicken Sie auf einen Datenspeicher aus derListe, um den Bereich „Datenspeicher-Management“ zu öffnen.
Der Datenspeicher, in dem die Dateien der virtuellen Maschine gespeichert sind, wird angezeigt.
3 Klicken Sie auf die Registerkarte Dateien und öffnen Sie den Ordner für die virtuelle Maschine.
4 Suchen Sie die virtuelle Festplattendatei, die Sie konvertieren möchten.
Die Datei weist die Erweiterung .vmdk auf.
5 Konvertieren Sie die virtuelle Festplatte in ein Thick Provision-Format.
Client Schritte
vSphere Client Klicken Sie auf die virtuelle Festplattendatei und anschließend auf das SymbolVergrößern.
vSphere Web Client Klicken Sie mit der rechten Maustaste auf die virtuelle Festplattendatei und wäh-len Sie Vergrößern.
Die vergrößerte virtuelle Festplatte belegt den ganzen Datenspeicherplatz, der ursprünglich für sie bereit-gestellt wurde.
Hinzufügen einer Festplatte zu einer virtuellen MaschineWenn Sie eine virtuelle Maschine erstellen, wird eine standardmäßige virtuelle Festplatte hinzugefügt. Siekönnen eine andere Festplatte hinzufügen, wenn kein Speicherplatz mehr zur Verfügung steht, Sie einStartlaufwerk hinzufügen möchten oder es für andere Dateiverwaltungszwecke nutzen wollen. Wenn Sieeiner virtuellen Maschine eine Festplatte hinzufügen, können Sie eine virtuelle Festplatte erstellen odereine vorhandene virtuelle Festplatte bzw. eine zugeordnete SAN-LUN hinzufügen.
Sie können einer virtuellen Maschine eine virtuelle Festplatte hinzufügen, bevor oder nachdem Sie einenSCSI- oder SATA-Speicher-Controller hinzugefügt haben. Die neue Festplatte wird dem ersten verfügba-ren Knoten des virtuellen Geräts auf dem Standard-Controller zugewiesen, zum Beispiel (0:1). Nur Gerä-teknoten für den Standard-Controller sind verfügbar, es sei denn, Sie fügen weitere Controller hinzu.
vSphere-Administratorhandbuch für virtuelle Maschinen
VMware, Inc. 142

Die folgenden Methoden zum Hinzufügen von Festplatten können Sie bei der Festplattenkonfigurationunterstützen. Diese Methoden zeigen, wie Sie Controller und Knoten des virtuellen Geräts für verschiede-ne Festplatten optimieren können. Informationen zu Speicher-Controller-Einschränkungen, Höchstwertenund zum Verhalten des Knotens des virtuellen Geräts finden Sie unter SCSI- und SATA-Speicher-Control-ler – Bedingungen, Einschränkungen und Kompatibilität.
Fügen Sie eine vorhan-dene Festplatte hinzu,die als Startlaufwerkbeim Erstellen der vir-tuellen Maschine konfi-guriert wird.
Um sicherzustellen, dass die virtuelle Maschine starten kann, entfernen Siedie Festplatte, bevor Sie das Startlaufwerk hinzufügen. Nach dem Hinzufü-gen einer neuen Festplatte zur virtuellen Maschine müssen Sie möglicher-weise das BIOS-Setup aufrufen, um sicherzustellen, dass die Festplatte,die Sie zum Starten der virtuellen Maschine verwendet haben, nach wie vorals Startlaufwerk ausgewählt ist. Sie können dieses Problem vermeiden, in-dem Sie die Adaptertypen nicht vermischen und den Geräteknoten 0 aufdem ersten Adapter als Startlaufwerk verwenden.
Behalten Sie das Stan-dardstartlaufwerk beiund fügen Sie eineneue Festplatte beimErstellen der virtuellenMaschine hinzu.
Die neue Festplatte wird dem nächsten verfügbaren Knoten des virtuellenGeräts zugeordnet, zum Beispiel (0:1). Sie können einen neuen Controllerhinzufügen und die Festplatte einem Knoten des virtuellen Geräts auf die-sem Controller zuordnen, zum Beispiel (1:0) oder (1:1).
Fügen Sie einer vorhan-denen virtuellen Ma-schine mehrere Fest-platten hinzu.
Wenn Sie einer virtuellen Maschine mehrere Festplatten hinzufügen, kön-nen Sie sie verschiedenen SCSI- oder SATA-Controllern zuordnen, um dieLeistung zu verbessern. Der Controller muss verfügbar sein, bevor Sie ei-nen Knoten des virtuellen Geräts auswählen können. Beispiel: Wenn Siedie Controller 1, 2 und 3 sowie vier Festplatten hinzufügen, können Sie dievierte Festplatte dem Knoten des virtuellen Geräts (3:1) zuordnen.
n Hinzufügen einer neuen Festplatte zu einer virtuellen Maschine
Sie können einer vorhandenen virtuellen Maschine eine virtuelle Festplatte hinzufügen oder Sie kön-nen eine Festplatte hinzufügen, wenn Sie die Hardware der virtuellen Maschine während der Erstel-lung anpassen. Sie müssen beispielsweise weitere Festplattenspeicher für eine vorhandene virtuelleMaschine mit einer schweren Arbeitslast bereitstellen. Beim Erstellen der virtuellen Maschine kön-nen Sie beispielsweise eine Festplatte hinzufügen, die als Startlaufwerk vorkonfiguriert ist.
n Hinzufügen einer vorhandenen Festplatte zu einer virtuellen Maschine
Sie können einer virtuellen Maschine eine vorhandene virtuelle Festplatte hinzufügen, wenn Sie dieHardware der virtuellen Maschine während oder nach der Erstellung der virtuellen Maschine anpas-sen. Beispiel: Sie können eine vorhandene Festplatte hinzufügen, die als ein Startlaufwerk vorkonfi-guriert ist.
n Hinzufügen einer RDM-Festplatte zu einer virtuellen Maschine
Mithilfe von RDM (Raw Device Mapping) können die Daten einer virtuellen Maschine statt in einerDatei auf der virtuellen Festplatte direkt auf einer SAN-LUN gespeichert werden. Sie können einervorhandenen virtuellen Maschine eine RDM-Festplatte hinzufügen oder Sie können eine Festplattehinzufügen, wenn Sie die Hardware der virtuellen Maschine während der Erstellung anpassen.
vSphere-Administratorhandbuch für virtuelle Maschinen
VMware, Inc. 143

Hinzufügen einer neuen Festplatte zu einer virtuellen MaschineSie können einer vorhandenen virtuellen Maschine eine virtuelle Festplatte hinzufügen oder Sie könneneine Festplatte hinzufügen, wenn Sie die Hardware der virtuellen Maschine während der Erstellung an-passen. Sie müssen beispielsweise weitere Festplattenspeicher für eine vorhandene virtuelle Maschinemit einer schweren Arbeitslast bereitstellen. Beim Erstellen der virtuellen Maschine können Sie beispiels-weise eine Festplatte hinzufügen, die als Startlaufwerk vorkonfiguriert ist.
Beim Erstellen einer virtuellen Maschine werden der virtuellen Maschine basierend auf dem von Ihnenausgewählten Gastbetriebssystem standardmäßig eine Festplatte und ein SCSI- oder SATA-Controllerhinzugefügt. Wenn diese Festplatte nicht Ihren Anforderungen entspricht, können Sie sie entfernen undam Ende des Erstellungsvorgangs eine neue Festplatte hinzufügen.
Wenn Sie einer virtuellen Maschine mehrere Festplatten hinzufügen, können Sie sie verschiedenen Con-trollern zuordnen, um die Leistung zu verbessern. Informationen zum Verhalten von Controllern und Bus-knoten finden Sie unter SCSI- und SATA-Speicher-Controller – Bedingungen, Einschränkungen und Kom-patibilität.
Voraussetzungen
n Sie sollten unbedingt mit den Konfigurationsoptionen und Einschränkungen beim Hinzufügen virtuel-ler Festplatten vertraut sein. Weitere Informationen hierzu finden Sie unter Konfiguration der virtuellenFestplatte.
n Bevor Sie einer virtuellen Maschine Festplatten mit mehr als 2 TB hinzufügen, lesen Sie den Ab-schnitt Bedingungen und Einschränkungen bezüglich großer virtueller Festplatten.
n Stellen Sie sicher, dass Sie das Recht Virtuelle Maschine.Konfiguration.Neue Festplatte hinzufü-gen für den Zielordner oder Zieldatenspeicher haben.
Verfahren
1 Klicken Sie in der Bestandsliste mit der rechten Maustaste auf eine virtuelle Maschine und wählenSie Einstellungen bearbeiten aus.
2 Fügen Sie auf der Registerkarte Virtuelle Hardware eine neue Festplatte zu der virtuellen Maschinehinzu.
Client Schritte
vSphere Client Klicken Sie auf die Schaltfläche Neues Gerät hinzufügen und wählen Sie Fest-platte im Dropdown-Menü aus.
vSphere Web Client a Wählen Sie im Dropdown-Menü Neues Gerät am unteren Rand des Assis-tenten Neue Festplatte aus.
b Klicken Sie auf Hinzufügen. Die Festplatte wird in der Geräteliste der virtuellen Hardware angezeigt.
Hinweis Wenn der Host, auf dem sich die virtuelle Maschine befindet, über verfügbare PMem-Res-sourcen verfügt, können Sie die neue Festplatte im lokalen PMem-Datenspeicher ablegen.
vSphere-Administratorhandbuch für virtuelle Maschinen
VMware, Inc. 144

3 Erweitern Sie Neue Festplatte und passen Sie die Einstellungen der neuen Festplatte an.
a Geben Sie eine Größe für die Festplatte ein und wählen Sie die Einheit im Dropdown-Menü aus.
b Wählen Sie aus VM-Speicherrichtlinie eine Speicherrichtlinie aus oder übernehmen Sie dieStandardrichtlinie.
c Wählen Sie im Dropdown-Menü Speicherort den Speicherort des Datenspeichers aus, in demSie die Dateien der virtuellen Maschine speichern möchten.
d Wählen Sie im Dropdown-Menü Festplattenbereitstellung das Format für die Festplatte aus.
Option Aktion
Format wie Quelle Verwendet das Format der virtuellen Quellmaschine.
Thick-Provision Lazy-Zeroed Erstellt eine virtuelle Festplatte im Thick-Standardformat. Der Speicher, dendie virtuelle Festplatte benötigt, wird während des Erstellens zugewiesen. AlleDaten, die auf dem physischen Gerät verbleiben, werden nicht während desErstellens, sondern zu einem späteren Zeitpunkt während der ersten Schreib-vorgänge der virtuellen Maschine gelöscht.
Thick-Provision Eager-Zeroed Erstellen Sie eine Thick-Festplatte, die Clusterfunktionen, wie z. B. Fault Tole-rance, unterstützt. Der Speicher, den die virtuelle Festplatte benötigt, wirdbeim Erstellen zugewiesen. Im Gegensatz zum Format „Thick-Provision Lazy-Zeroed“ werden die auf dem physischen Gerät verbleibenden Daten währenddes Anlegens durch Nullen ersetzt. Das Anlegen von Festplatten in diesemFormat kann länger dauern als das Anlegen anderer Festplattentypen.
Thin-Bereitstellung Verwendet das Format „Thin-bereitgestellt“. Eine Festplatte mit diesem Formatverwendet zunächst genau die Menge an Datenspeicherplatz, die sie anfäng-lich benötigt. Wenn die Thin-bereitgestellte Festplatte später mehr Speicher-platz benötigt, kann sie auf die maximal zugeteilte Kapazität anwachsen.
e Wählen Sie im Dropdown-Menü Anteile einen Wert für die Anteile aus, die der virtuellen Festplat-
te zugeteilt werden sollen. Alternativ können Sie Benutzerdefiniert auswählen und einen Wert indas Textfeld eingeben.
Der Anteilswert stellt die relative Metrik zur Steuerung der Festplattenbandbreite dar. Die Werte„Niedrig“, „Normal“, „Hoch“ und „Benutzerdefiniert“ werden mit der Summe aller Anteile aller virtu-ellen Maschinen auf dem Host verglichen.
f Passen Sie im Dropdown-Menü Grenzwert – IOPs den oberen Grenzwert für Speicherressour-cen an, die der virtuellen Maschine zugeteilt werden sollen, oder wählen Sie Unbegrenzt aus.
Dieser Wert ist der obere Grenzwert der E/A-Vorgänge pro Sekunde, die der virtuellen Festplattezugeteilt wurden.
vSphere-Administratorhandbuch für virtuelle Maschinen
VMware, Inc. 145

g Wählen Sie im Dropdown-Menü Festplattenmodus einen Festplattenmodus aus.
Option Beschreibung
Abhängig Abhängige Festplatten sind in Snapshots enthalten.
Unabhängig – Persistent Festplatten im persistenten Modus verhalten sich wie konventionelle Festplat-ten auf einem physischen Computer. Sämtliche Daten, die im persistentenModus auf eine Festplatte geschrieben werden, werden permanent auf dieFestplatte geschrieben.
Unabhängig – Nicht persistent Änderungen, die im nicht persistenten Modus an Festplatten vorgenommenwerden, werden beim Ausschalten oder Zurücksetzen der virtuellen Maschineverworfen. Der nicht persistente Modus sorgt dafür, dass sich die virtuelleFestplatte einer virtuellen Maschine bei jedem Neustart in demselben Zustandbefindet. Änderungen an der Festplatte werden in eine Redo-Protokolldateigeschrieben und daraus gelesen. Diese Datei wird beim Ausschalten oder Zu-rücksetzen gelöscht.
h Wählen Sie in Knoten des virtuellen Geräts einen Knoten für das virtuelle Gerät aus oder über-
nehmen Sie den Standardgeräteknoten.
In der Regel können Sie den Standardgeräteknoten übernehmen. Bei einer Festplatte eignet sichein vom Standard abweichender Geräteknoten zur Steuerung der Startreihenfolge oder bei Ver-wendung verschiedener SCSI-Controller-Typen. Beispiel: Es soll von einem LSI Logic-Controllergestartet und mit einer anderen virtuellen Maschine eine Datenfestplatte gemeinsam verwendetwerden. Diese virtuelle Maschine verwendet einen BusLogic-Controller, bei dem die gemeinsameBus-Nutzung aktiviert ist.
Hinzufügen einer vorhandenen Festplatte zu einer virtuellen MaschineSie können einer virtuellen Maschine eine vorhandene virtuelle Festplatte hinzufügen, wenn Sie die Hard-ware der virtuellen Maschine während oder nach der Erstellung der virtuellen Maschine anpassen. Bei-spiel: Sie können eine vorhandene Festplatte hinzufügen, die als ein Startlaufwerk vorkonfiguriert ist.
Beim Erstellen einer virtuellen Maschine werden der virtuellen Maschine basierend auf dem von Ihnenausgewählten Gastbetriebssystem standardmäßig eine Festplatte und ein SCSI- oder SATA-Controllerhinzugefügt. Wenn diese Festplatte nicht Ihren Anforderungen entspricht, könnten Sie sie entfernen undam Ende des Erstellungsvorgangs eine vorhandene Festplatte hinzufügen.
Voraussetzungen
n Stellen Sie sicher, dass Sie mit Controllern und virtuellen Geräteknoten für verschiedene virtuelleFestplattenkonfigurationen vertraut sind. Weitere Informationen hierzu finden Sie unter Hinzufügen ei-ner Festplatte zu einer virtuellen Maschine.
n Bevor Sie einer virtuellen Maschine Festplatten mit mehr als 2 TB hinzufügen, lesen Sie den Ab-schnitt Bedingungen und Einschränkungen bezüglich großer virtueller Festplatten.
n Stellen Sie sicher, dass Sie das Recht Virtuelle Maschine.Konfiguration.Vorhandene Festplattehinzufügen für den Zielordner oder Zieldatenspeicher haben.
vSphere-Administratorhandbuch für virtuelle Maschinen
VMware, Inc. 146

Verfahren
1 Klicken Sie in der Bestandsliste mit der rechten Maustaste auf eine virtuelle Maschine und wählenSie Einstellungen bearbeiten aus.
2 (Optional) Zum Löschen der Festplatte führen Sie den Mauszeiger über die Festplatte und klicken Sieauf das Symbol Entfernen.
Die Festplatte wird aus der virtuellen Maschine entfernt. Wenn andere virtuelle Maschinen dieselbeFestplatte gemeinsam verwenden, werden die Festplattendateien nicht entfernt.
3 Fügen Sie auf der Registerkarte Virtuelle Hardware eine vorhandene Festplatte hinzu.
Client Schritte
vSphere Client Klicken Sie auf die Schaltfläche Neues Gerät hinzufügen und wählen Sie Vor-handene Festplatte aus dem Dropdown-Menü aus.
vSphere Web Client a Wählen Sie aus dem Dropdown-Menü Neues Gerät unten im Assistenten dieOption Vorhandene Festplatte aus.
b Klicken Sie auf Hinzufügen. Das Dialogfeld Datei auswählen wird geöffnet.
4 Erweitern Sie im Dialogfeld Datei auswählen einen Datenspeicher, wählen Sie einen Ordner für dievirtuelle Maschine und dann die hinzuzufügende Festplatte aus. Klicken Sie auf OK
Die Festplattendatei wird in der Spalte Inhalt angezeigt. Im Dropdown-Menü Dateityp werden diekompatiblen Dateitypen für die Festplatte angezeigt.
5 (Optional) Erweitern Sie Neue Festplatte und nehmen Sie weitere Anpassungen für die Festplattevor.
6 Klicken Sie auf OK.
Hinzufügen einer RDM-Festplatte zu einer virtuellen MaschineMithilfe von RDM (Raw Device Mapping) können die Daten einer virtuellen Maschine statt in einer Dateiauf der virtuellen Festplatte direkt auf einer SAN-LUN gespeichert werden. Sie können einer vorhande-nen virtuellen Maschine eine RDM-Festplatte hinzufügen oder Sie können eine Festplatte hinzufügen,wenn Sie die Hardware der virtuellen Maschine während der Erstellung anpassen.
Wenn Sie eine virtuelle Maschine mit einem Direktzugriff auf eine RDM-Festplatte versehen, erstellen Sieeine Zuordnungsdatei, die sich in einem VMFS-Datenspeicher befindet und auf die LUN verweist. Zwarwird für die Zuordnungsdatei dieselbe .vmdk-Erweiterung wie für eine herkömmliche virtuelle Festplatten-datei verwendet, jedoch enthält die Zuordnungsdatei ausschließlich Zuordnungsinformationen. Die virtu-ellen Festplattendaten werden direkt in der LUN gespeichert.
Beim Erstellen einer virtuellen Maschine werden der virtuellen Maschine basierend auf dem von Ihnenausgewählten Gastbetriebssystem standardmäßig eine Festplatte und ein SCSI- oder SATA-Controllerhinzugefügt. Wenn diese Festplatte Ihre Anforderungen nicht erfüllt, können Sie sie entfernen und am En-de des Erstellungsvorgangs eine RDM-Festplatte hinzufügen.
vSphere-Administratorhandbuch für virtuelle Maschinen
VMware, Inc. 147

Voraussetzungen
n Stellen Sie sicher, dass Sie mit SCSI-Controllern und Knoten des virtuellen Geräts für verschiedenevirtuelle Festplattenkonfigurationen vertraut sind. Weitere Informationen hierzu finden Sie unter Hin-zufügen einer Festplatte zu einer virtuellen Maschine.
n Bevor Sie einer virtuellen Maschine Festplatten mit mehr als 2 TB hinzufügen, lesen Sie den Ab-schnitt Bedingungen und Einschränkungen bezüglich großer virtueller Festplatten.
n Erforderliche Berechtigung:Virtuelle Maschine.Konfiguration.Raw-Gerät konfigurieren
Verfahren
1 Klicken Sie in der Bestandsliste mit der rechten Maustaste auf eine virtuelle Maschine und wählenSie Einstellungen bearbeiten aus.
2 Fügen Sie auf der Registerkarte Virtuelle Hardware eine neue RDM-Festplatte hinzu. Wählen SieRDM-Festplatte im Dropdown-Menü Neues Gerät aus und klicken Sie auf Hinzufügen.
Client Schritte
vSphere Client Klicken Sie auf die Schaltfläche Neues Gerät hinzufügen und wählen Sie RDM-Festplatte im Dropdown-Menü aus.
vSphere Web Client a Wählen Sie im Dropdown-Menü Neues Gerät am unteren Rand des Assis-tenten RDM-Festplatte aus.
b Klicken Sie auf Hinzufügen. Das Dialogfeld Ziel-LUN auswählen wird geöffnet.
3 Wählen Sie im Dialogfeld Ziel-LUN auswählen die Ziel-LUN für das Raw Device Mapping aus undklicken Sie auf OK.
Die Festplatte wird in der Liste virtueller Geräte angezeigt.
4 Wählen Sie den Speicherort für die Zuordnungsdatei aus.
n Wählen Sie Gemeinsam mit virtueller Maschine speichern, um die Zuordnungsdatei mit derKonfigurationsdatei der virtuellen Maschine zu speichern.
n Wählen Sie einen Speicherort für die Zuordnungsdatei aus, indem Sie auf Durchsuchen klickenund den Datenspeicherort für die Festplatte auswählen.
vSphere-Administratorhandbuch für virtuelle Maschinen
VMware, Inc. 148

5 Wählen Sie den Kompatibilitätsmodus aus.
Option Beschreibung
Physisch Ermöglicht es dem Gastbetriebssystem, auf die Hardware direkt zuzugreifen. Derphysische Kompatibilitätsmodus bietet sich an, wenn Sie SAN-fähige Anwendun-gen in der virtuellen Maschine einsetzen. Eine virtuelle Maschine, die für einenphysischen Kompatibilitätsmodus für die Raw-Gerätezuordnung konfiguriert ist,kann jedoch weder geklont noch in eine Vorlage umgewandelt noch migriert wer-den, wenn für die Migration die Festplatte kopiert werden muss.
Virtuell Ermöglicht es der RDM, sich wie eine virtuelle Festplatte zu verhalten, sodass SieFunktionen wie Snapshot-Erstellung, Klonen usw. verwenden können. Wenn Siedie Festplatte klonen oder eine Vorlage daraus erstellen, wird der Inhalt der LUNin eine virtuelle Festplattendatei .vmdk kopiert. Wenn Sie eine RDM im virtuellenKompatibilitätsmodus migrieren, können Sie die Zuordnungsdatei migrieren oderden Inhalt der LUN in eine virtuelle Festplatte kopieren.
6 Akzeptieren Sie den Standardknoten oder wählen Sie einen anderen Knoten des virtuellen Geräts
aus.
In der Regel können Sie den Standardgeräteknoten übernehmen. Bei einer Festplatte eignet sich einvom Standard abweichender Geräteknoten zur Steuerung der Startreihenfolge oder bei Verwendungverschiedener SCSI-Controller-Typen. Beispiel: Sie möchten von einem LSI Logic-Controller startenund sich mit einer anderen virtuellen Maschine eine Datenplatte teilen. Diese virtuelle Maschine ver-wendet einen BusLogic-Controller, bei dem die gemeinsame Bus-Nutzung aktiviert ist.
7 (Optional) Wenn Sie den virtuellen Kompatibilitätsmodus ausgewählt haben, wählen Sie einen Fest-plattenmodus aus, um die Art und Weise zu ändern, wie sich Snapshots auf diese Festplatten auswir-ken.
Festplattenmodi stehen für RDM-Festplatten mit physischem Kompatibilitätsmodus nicht zur Verfü-gung.
Option Beschreibung
Abhängig Abhängige Festplatten sind in Snapshots enthalten.
Unabhängig – Persistent Festplatten im persistenten Modus verhalten sich wie konventionelle Festplattenauf einem physischen Computer. Sämtliche Daten, die im persistenten Modus aufeine Festplatte geschrieben werden, werden permanent auf die Festplatte ge-schrieben.
Unabhängig – Nicht persistent Änderungen, die im nicht persistenten Modus an Festplatten vorgenommen wer-den, werden beim Ausschalten oder Zurücksetzen der virtuellen Maschine ver-worfen. Der nicht persistente Modus sorgt dafür, dass sich die virtuelle Festplatteeiner virtuellen Maschine bei jedem Neustart in demselben Zustand befindet. Än-derungen an der Festplatte werden in eine Redo-Protokolldatei geschrieben unddaraus gelesen. Diese Datei wird beim Ausschalten oder Zurücksetzen gelöscht.
8 Klicken Sie auf OK.
vSphere-Administratorhandbuch für virtuelle Maschinen
VMware, Inc. 149

SCSI- und SATA-Speicher-Controller – Bedingungen,Einschränkungen und KompatibilitätFür den Zugriff auf virtuelle Festplatten, CD-/DVD-ROM-Laufwerke und SCSI-Geräte verwenden virtuelleMaschinen Speicher-Controller, die bei der Erstellung der virtuellen Maschine standardmäßig hinzugefügtwerden. Nach der Erstellung der virtuellen Maschine können Sie weitere Controller hinzufügen oder denTyp des Controllers ändern. Sie können diese Änderungen im Assistenten für die Erstellung vornehmen.Bevor Sie einen Controller ändern oder hinzufügen, sollten Sie sich über das Verhalten von Knoten, dieController-Einschränkungen sowie die Kompatibilität der verschiedenen Controller-Typen informieren, umStartprobleme zu vermeiden.
Funktionsweise der Speicher-Controller-TechnologieSpeicher-Controller werden auf einer virtuellen Maschine als unterschiedliche Typen von SCSI-Control-lern angezeigt, wie zum Beispiel BusLogic Parallel, LSI Logic Parallel, LSI Logic SAS und VMware Para-virtual SCSI. Auch AHCI-, SATA- und NVMe-Controller sind verfügbar.
Bei der Erstellung einer virtuellen Maschine ist der Standard-Controller für eine maximale Leistung opti-miert. Der Controller-Typ richtet sich nach dem Gastbetriebssystem, dem Gerätetyp und in einigen Fällennach der Kompatibilität der virtuellen Maschine. Wenn Sie beispielsweise virtuelle Maschinen mit demGastbetriebssystem Apple Mac OS X und einer Kompatibilität mit ESXi 5.5 und höher erstellen, ist SATAder standardmäßige Controller-Typ für die Festplatte und das CD/DVD-Laufwerk. Wenn Sie virtuelle Ma-schinen mit dem Gastbetriebssystem Windows Vista oder einer neueren Windows-Version erstellen, istein SCSI-Controller der standardmäßige Controller für die Festplatte und ein SATA-Controller der stan-dardmäßige Controller für das CD/DVD-Laufwerk.
In Hochleistungsspeicherumgebungen profitieren Sie von der Verwendung der VMware Paravirtual SCSI-Controller. Der VMware Paravirtual SCSI-Controller sorgt für größeren Durchsatz und geringere CPU-Nutzung. Dadurch wird die Leistung im Vergleich zu den anderen SCSI-Controller-Optionen gesteigert.Hinweise dazu, auf welchen Plattformen paravirtuelle VMware SCSI-Controller unterstützt werden, findenSie im VMware-Kompatibilitätshandbuch auf http://www.vmware.com/resources/compatibility.
Jede virtuelle Maschine kann maximal vier SCSI-Controller und vier SATA-Controller haben. Der stan-dardmäßige SCSI- oder SATA-Controller ist 0. Wenn Sie eine virtuelle Maschine erstellen, wird die stan-dardmäßige Festplatte dem standardmäßigen Controller 0 am Busknoten (0:0) zugewiesen.
Wenn Sie Speicher-Controller hinzufügen, werden diese sequenziell mit 1, 2 und 3 nummeriert. Wenn Sienach dem Erstellen einer virtuellen Maschine eine Festplatte, ein SCSI- oder ein CD/DVD-ROM-Geräthinzufügen, wird diese Festplatte bzw. dieses Gerät dem ersten verfügbaren Knoten des virtuellen Gerätsauf dem standardmäßigen Controller hinzugefügt, beispielsweise (0:1).
Wenn Sie einen SCSI-Controller hinzufügen, können Sie diesem Controller eine bestehende oder eineneue Festplatte oder ein Gerät neu zuweisen. Beispielsweise können Sie das Gerät (1:z) zuweisen. Da-bei ist 1 der SCSI-Controller 1 und z ein Knoten eines virtuellen Geräts von 0 bis 15. Bei SCSI-Control-lern kann z nicht 7 sein. Standardmäßig wird der virtuelle SCSI-Controller dem Knoten des virtuellen Ge-räts (z:7) zugewiesen, sodass dieser Geräteknoten für Festplatten oder andere Geräte nicht verfügbar ist.
vSphere-Administratorhandbuch für virtuelle Maschinen
VMware, Inc. 150

Wenn Sie einen SATA-Controller hinzufügen, können Sie diesem Controller eine bestehende oder eineneue Festplatte oder ein Gerät neu zuweisen. Beispielsweise können Sie das Gerät (1:z) zuweisen. Da-bei ist 1 der SATA-Controller 1 und z ein Knoten des virtuellen Geräts von 0 bis 29. Bei SATA-Controllernkönnen die Geräteknoten 0 bis 29 einschließlich 0:7 verwendet werden.
Alternativ kann jede virtuelle Maschine über eine Höchstanzahl von vier NVMe-Controllern verfügen. Siekönnen diesem Controller eine bestehende oder eine neue Festplatte oder ein Gerät neu zuweisen. Siekönnen beispielsweise (x:z) die Festplatte zuweisen, wobei x der NVMe-Controller und z ein virtueller Ge-räteknoten ist. x hat Werte von 0 bis 3 und z hat Werte von 0 bis 14.
Einschränkungen bei Speicher-ControllernFür Speicher-Controller gelten die folgenden Anforderungen und Einschränkungen:
n LSI Logic SAS und VMware Paravirtual SCSI sind für virtuelle Maschinen verfügbar, die mit ESXi 4.xund höher kompatibel sind.
n AHCI SATA ist nur für virtuelle Maschinen verfügbar, die mit ESXi 5.5 und höher kompatibel sind.
n NVMe ist nur für virtuelle Maschinen verfügbar, die mit ESXi 6.5 und höher kompatibel sind.
n BusLogic Parallel-Controller unterstützen keine virtuellen Maschinen, deren Festplatten größer als 2TB sind.
n Festplatten auf VMware Paravirtual SCSI-Controllern weisen möglicherweise keine optimalen Leis-tungssteigerungen auf, wenn sie über Snapshots verfügen oder wenn der Arbeitsspeicher des Hostsmehrfach vergeben wird.
Vorsicht Wenn der Controller-Typ nach der Installation des Gastbetriebssystems geändert wird, ist derZugriff auf die Festplatte und andere Geräte, die mit dem Adapter verbunden sind, nicht mehr möglich.Bevor Sie den Controller-Typ ändern oder einen neuen Controller hinzufügen, sollten Sie sicherstellen,dass die erforderlichen Treiber auf den Installationsmedien des Gastbetriebssystems enthalten sind. AufWindows-Gastbetriebssystemen muss der Treiber als Starttreiber installiert und konfiguriert werden.
Kompatibilität von Speicher-ControllernDas Hinzufügen von verschiedenen Typen von Speicher-Controllern zu virtuellen Maschinen, die BIOS-Firmware verwenden, kann zu Startproblemen des Betriebssystems führen. In den folgenden Fällen kanndie virtuelle Maschine möglicherweise nicht richtig gestartet werden. Sie müssen dann das BIOS-Setupaufrufen und das richtige Startgerät auswählen:
n Die virtuelle Maschine wird über LSI Logic SAS oder VMware Paravirtual SCSI gestartet und Sie fü-gen eine Festplatte hinzu, die BusLogic-, LSI Logic- oder AHCI SATA-Controller verwendet.
n Die virtuelle Maschine wird über AHCI SATA gestartet und Sie fügen BusLogic Parallel- oder LSI Lo-gic-Controller hinzu.
Wenn Sie zusätzliche Festplatten zu virtuellen Maschinen hinzufügen, die EFI-Firmware verwenden, wer-den dadurch keine Startprobleme verursacht.
vSphere-Administratorhandbuch für virtuelle Maschinen
VMware, Inc. 151

Tabelle 5‑4. VMware-Kompatibilität von Speicher-Controllern
Vorhande-ner Control-ler Hinzugefügter Controller
BusLogicParallel LSI Logic
LSI LogicSAS
VMware Pa-ravirtualSCSI AHCI SATA IDE NVME
BusLogicParallel
Ja Ja Ja Ja Ja Ja Ja
LSI Logic Ja Ja Ja Ja Ja Ja Ja
LSI LogicSAS
Erfordert BI-OS-Setup
Erfordert BI-OS-Setup
Funktioniertnormalerwei-se
Funktioniertnormalerwei-se
Erfordert BI-OS-Setup
Ja Funktioniertnormalerweise
VMware Pa-ravirtualSCSI
Erfordert BI-OS-Setup
Erfordert BI-OS-Setup
Funktioniertnormalerwei-se
Funktioniertnormalerwei-se
Erfordert BI-OS-Setup
Ja Funktioniertnormalerweise
AHCI SATA Erfordert BI-OS-Setup
Erfordert BI-OS-Setup
Ja Ja Ja Ja Ja
IDE Ja Ja Ja Ja Ja N/A Ja
NVME Erfordert BI-OS-Setup
Erfordert BI-OS-Setup
Funktioniertnormalerwei-se
Funktioniertnormalerwei-se
Erfordert BI-OS-Setup
Ja Funktioniertnormalerweise
Hinzufügen eines SATA-ControllersWenn eine virtuelle Maschine mehrere Festplatten oder CD/DVD-ROM-Laufwerke besitzt, können Sie biszu drei zusätzliche SATA-Controller hinzufügen, denen die Geräte zugewiesen werden sollen. Wenn Siedie Geräte auf mehrere Controller verteilen, können Sie die Leistung verbessern und eine Überlastungdurch einen zu hohen Datenverkehr vermeiden. Sie können auch weitere Controller hinzufügen, wennSie die Begrenzung von 30 Geräten für einen einzelnen Controller überschreiten.
Sie können virtuelle Maschinen von SATA-Controllern starten und sie für virtuelle Festplatten mit hoherKapazität verwenden.
Nicht alle Gastbetriebssysteme unterstützen AHCI-SATA-Controller. Wenn Sie typischerweise virtuelleMaschinen mit Kompatibilität zu ESXi 5.5 und höher und Mac OS X-Gastbetriebssystemen erstellen, wirdein SATA-Controller standardmäßig für die virtuellen Festplatten und CD/DVD-Laufwerke hinzugefügt. Diemeisten Gastbetriebssysteme, einschließlich Windows Vista und höher, haben einen Standard-SATA-Controller für CD/DVD-ROM-Laufwerke. Informationen zur Unterstützung finden Sie in den VMware-Kom-patibilitätshandbüchern auf http://www.vmware.com/resources/compatibility.
Voraussetzungen
n Stellen Sie sicher, dass die virtuelle Maschine mit ESXi 5.5 und höher kompatibel ist.
vSphere-Administratorhandbuch für virtuelle Maschinen
VMware, Inc. 152

n Stellen Sie sicher, dass Sie mit dem Verhalten und den Einschränkungen von Speicher-Controllernvertraut sind. Weitere Informationen hierzu finden Sie unter SCSI- und SATA-Speicher-Controller –Bedingungen, Einschränkungen und Kompatibilität.
n Stellen Sie sicher, dass Sie die Berechtigung Virtuelle Maschine.Konfiguration.Gerät hinzufügenoder entfernen auf der virtuellen Maschine besitzen.
Verfahren
1 Klicken Sie in der Bestandsliste mit der rechten Maustaste auf eine virtuelle Maschine und wählenSie Einstellungen bearbeiten aus.
2 Fügen Sie auf der Registerkarte Virtuelle Hardware einen SATA-Controller hinzu.
Client Schritte
vSphere Client Klicken Sie auf die Schaltfläche Neues Gerät hinzufügen und wählen Sie SATA-Controller im Dropdown-Menü aus.
vSphere Web Client a Wählen Sie im Dropdown-Menü Neues Gerät am unteren Rand des Assis-tenten SATA-Controller aus.
b Klicken Sie auf Hinzufügen. Der Controller wird in der Geräteliste der virtuellen Hardware angezeigt.
3 Klicken Sie auf OK.
Nächste Schritte
Sie können der virtuellen Maschine eine Festplatte oder ein CD/DVD-Laufwerk hinzufügen und sie bzw.es dem neuen Controller zuordnen.
Hinzufügen eines SCSI-Controllers zu einer virtuellen MaschineAbhängig vom jeweiligen Gastbetriebssystem verfügen zahlreiche virtuelle Maschinen standardmäßigüber einen SCSI-Controller. Wenn Sie über eine stark ausgelastete virtuelle Maschine mit mehreren Fest-platten verfügen, können Sie bis zu drei zusätzliche SCSI-Controller verwenden, denen Sie die Festplat-ten zuweisen. Wenn Sie die Festplatten auf mehrere Controller verteilen, können Sie die Leistung verbes-sern und eine Überlastung durch einen zu hohen Datenverkehr vermeiden. Sie können ebenfalls weitereController hinzufügen, wenn Sie die Begrenzung von 15 Geräten für einen einzelnen Controller über-schreiten.
Voraussetzungen
Stellen Sie sicher, dass Sie die Berechtigung Virtuelle Maschine.Konfiguration.Gerät hinzufügen oderentfernen auf der virtuellen Maschine besitzen.
Verfahren
1 Klicken Sie in der Bestandsliste mit der rechten Maustaste auf eine virtuelle Maschine und wählenSie Einstellungen bearbeiten aus.
vSphere-Administratorhandbuch für virtuelle Maschinen
VMware, Inc. 153

2 Fügen Sie auf der Registerkarte Virtuelle Hardware einen neuen SCSI-Controller hinzu.
Client Schritte
vSphere Client Klicken Sie auf die Schaltfläche Neues Gerät hinzufügen und wählen Sie SCSI-Controller aus dem Dropdown-Menü.
vSphere Web Client a Wählen Sie aus dem Dropdown-Menü Neues Gerät unten im Assistenten dieOption SCSI-Controller aus.
b Klicken Sie auf Hinzufügen. Der Controller wird in der Geräteliste der virtuellen Hardware angezeigt.
3 Wählen Sie aus dem Dropdown-Menü Typ ändern den Typ des Controllers aus.
Verwenden Sie keinen BusLogic Parallel-Controller für virtuelle Maschinen, deren Festplatten größerals 2 TB sind. Dieser Controller unterstützt keine Festplatten mit hoher Kapazität.
4 Erweitern Sie auf der Registerkarte Virtuelle Hardware die Option Neuer SCSI-Controller und wäh-len Sie die Art der gemeinsamen Nutzung aus dem Dropdown-Menü Gemeinsame Verwendungdes SCSI-Busses aus.
Option Beschreibung
Keine Virtuelle Festplatten können nicht durch mehrere virtuelle Maschinen gemeinsamgenutzt werden.
Virtuell Virtuelle Festplatten können von virtuellen Maschinen auf demselben ESXi-Hostgemeinsam genutzt werden. Wählen Sie die Option Thick-Provision Eager-Ze-roed beim Erstellen der Festplatte aus.
Physisch Virtuelle Festplatten können durch mehrere virtuelle Maschinen auf einem beliebi-gen ESXi-Host gemeinsam genutzt werden. Wählen Sie die Option Thick-Provi-sion Eager-Zeroed beim Erstellen der Festplatte aus.
5 Klicken Sie auf OK.
Nächste Schritte
Sie können nun der virtuellen Maschine eine Festplatte oder ein anderes SCSI-Gerät hinzufügen unddem neuen SCSI-Controller zuordnen.
Hinzufügen eines paravirtualisierten SCSI-AdaptersSie können einen paravirtuellen VMware SCSI-Hochleistungs-Speicher-Controller hinzufügen, um einenverbesserten Durchsatz zu erzielen und die CPU-Auslastung zu verringern.
Paravirtuelle VMware SCSI-Controller eignen sich am besten für Umgebungen, insbesondere SAN-Um-gebungen, in denen E/A-intensive Anwendungen ausgeführt werden.
Informationen zur maximalen Anzahl an SCSI-Controllern sowie zu Zuweisungen von virtuellen Gerätenfinden Sie unter SCSI- und SATA-Speicher-Controller – Bedingungen, Einschränkungen und Kompatibili-tät.
vSphere-Administratorhandbuch für virtuelle Maschinen
VMware, Inc. 154

Voraussetzungen
n Stellen Sie sicher, dass die virtuelle Maschine über ein Gastbetriebssystem mit installierten VMwareTools verfügt.
n Stellen Sie sicher, dass die virtuelle Maschine mit ESXi 4.x und höher kompatibel ist.
n Sie sollten sich mit dem paravirtuellen SCSI-Controller von VMware vertraut machen.
n Bevor Sie auf die an einen paravirtuellen VMware SCSI-Controller angeschlossenen Boot-Festplattenzugreifen können, stellen Sie sicher, dass die virtuelle Maschine über ein Windows 2003- oder Wind-ows 2008-Gastbetriebssystem verfügt.
n Bevor Sie den Controllertyp ändern können, müssen Sie auf einigen Betriebssystemen zunächst einevirtuelle Maschine mit einem LSI Logic-Controller erstellen, anschließend VMware Tools installierenund in den paravirtuellen Modus wechseln.
Verfahren
1 Klicken Sie in der Bestandsliste mit der rechten Maustaste auf eine virtuelle Maschine und wählenSie Einstellungen bearbeiten aus.
2 Fügen Sie auf der Registerkarte Virtuelle Hardware einen paravirtualisierten SCSI-Adapter hinzu.
Client Schritte
vSphere Client a Klicken Sie auf die Schaltfläche Neues Gerät hinzufügen und wählen SieSCSI-Controller aus dem Dropdown-Menü.
b Erweitern Sie Neuer SCSI-Controller und wählen Sie aus dem Dropdown-Menü Typ ändern die Option VMware Paravirtuell aus.
vSphere Web Client a Wählen Sie aus dem Dropdown-Menü Neues Gerät unten im Assistenten dieOption SCSI-Controller aus.
b Klicken Sie auf Hinzufügen.
c Erweitern Sie Neuer SCSI-Controller und wählen Sie aus dem Dropdown-Menü Typ ändern die Option VMware Paravirtuell aus.
d Klicken Sie auf die Schaltfläche Typ ändern. Der neue Controller wird unten in der Geräteliste der virtuellen Hardware angezeigt.
3 Klicken Sie auf OK.
Hinzufügen eines NVMe-ControllersWenn eine virtuelle Maschine über mehrere Festplatten verfügt, können Sie bis zu vier virtuelle NVMe-Controller hinzufügen, denen die Festplatten zugewiesen werden können. Durch die Verwendung einesNVMe-Controllers wird der Software-Overhead für die E/A-Verarbeitung des Gastbetriebssystems im Ver-gleich zu AHCI SATA- oder SCSI-Controllern erheblich reduziert.
Die optimale Leistung von NVMe-Controllern wird mit virtuellen Festplatten in einem All-Flash-Festplat-ten-Array, einer lokalen NVMe-SSD und PMem-Speicher erzielt.
vSphere-Administratorhandbuch für virtuelle Maschinen
VMware, Inc. 155

Voraussetzungen
n Stellen Sie sicher, dass die virtuelle Maschine über ein Gastbetriebssystem verfügt, das NVMe unter-stützt.
n Stellen Sie sicher, dass die virtuelle Maschine mit ESXi 6.5 oder höher kompatibel ist.
n Stellen Sie sicher, dass Sie mit dem Verhalten und den Einschränkungen von Speicher-Controllernvertraut sind. Weitere Informationen hierzu finden Sie unter SCSI- und SATA-Speicher-Controller –Bedingungen, Einschränkungen und Kompatibilität.
n Stellen Sie sicher, dass Sie die Berechtigung Virtuelle Maschine.Konfiguration.Neue Festplattehinzufügen auf der virtuellen Maschine besitzen.
Verfahren
1 Klicken Sie in der Bestandsliste mit der rechten Maustaste auf eine virtuelle Maschine und wählenSie Einstellungen bearbeiten aus.
2 Fügen Sie auf der Registerkarte Virtuelle Hardware einen NVMe-Controller hinzu.
Client Schritte
vSphere Client Klicken Sie auf die Schaltfläche Neues Gerät hinzufügen und wählen Sie NVMe-Controller aus dem Dropdown-Menü aus.
vSphere Web Client a Wählen Sie aus dem Dropdown-Menü Neues Gerät unten im Assistenten dieOption NVMe-Controller aus.
b Klicken Sie auf Hinzufügen. Der Controller wird in der Geräteliste der virtuellen Hardware angezeigt.
3 Klicken Sie auf OK.
Nächste Schritte
Sie können der virtuellen Maschine eine Festplatte hinzufügen und sie dem neuen NVMe-Controller zu-ordnen.
Ändern der SCSI-Controller-KonfigurationSie können den Typ des SCSI-Controllers und den Typ der SCSI-Busfreigabe für eine virtuelle Maschinefestlegen.
Die Auswahl des SCSI-Controllertyps hat keinen Einfluss darauf, ob Sie als virtuelle Festplatte eine IDE-oder eine SCSI-Festplatte verwenden. Der IDE-Adapter ist immer ATAPI. Der Standard für Ihr Gastbet-riebssystem ist bereits ausgewählt.
Durch die Auswahl einer Option zur Freigabe des SCSI-Busses wird bestimmt, ob virtuelle Maschinen aufverschiedenen Hosts auf diese virtuelle Festplatte zugreifen können.
vSphere-Administratorhandbuch für virtuelle Maschinen
VMware, Inc. 156

Voraussetzungen
n Machen Sie sich mit den Einschränkungen und Voraussetzungen für die Konfiguration von SCSI-Controllern vertraut. Weitere Informationen hierzu finden Sie unter SCSI- und SATA-Speicher-Con-troller – Bedingungen, Einschränkungen und Kompatibilität.
n Stellen Sie sicher, dass Sie die Berechtigung Virtuelle Maschine.Konfiguration.Geräteeinstellun-gen ändern auf der virtuellen Maschine besitzen.
Verfahren
1 Klicken Sie in der Bestandsliste mit der rechten Maustaste auf eine virtuelle Maschine und wählenSie Einstellungen bearbeiten aus.
2 Erweitern Sie auf der Registerkarte Virtuelle Hardware die Option SCSI-Controller und wählen Sieeinen SCSI-Controller-Typ aus dem Dropdown-Menü Typ ändern aus.
Client Schritte
vSphere Client vSphere Client zeigt Informationen über die Auswirkungen einer Änderung desControllertyps an. Wenn Sie einen Controllertyp ausgewählt haben, der nicht fürdas Gastbetriebssystem der virtuellen Maschine empfohlen wird, wird eine Warn-meldung angezeigt.
vSphere Web Client vSphere Web Client zeigt Informationen über die Auswirkungen einer Änderungdes Controllertyps an. Wenn Sie einen Controllertyp ausgewählt haben, der nichtfür das Gastbetriebssystem der virtuellen Maschine empfohlen wird, wird eineWarnmeldung angezeigt.
Sie müssen die Änderung bestätigen oder verwerfen.n Klicken Sie auf die Schaltfläche Typ ändern, um den Controllertyp zu ändern.n Klicken Sie auf die Schaltfläche Nicht ändern, um die Änderung abzubre-
chen und den ursprünglichen Controllertyp beizubehalten.
Vorsicht Wenn Sie den SCSI-Controller-Typ ändern, kann dies zu einem Startfehler in einer virtuel-len Maschine führen.
Der vSphere Client zeigt Informationen dazu an, was geschieht, wenn Sie den Typs des SCSI-Con-trollers ändern. Wenn Sie einen Controllertyp auswählen, der nicht für das Gastbetriebssystem dervirtuellen Maschine empfohlen wird, wird eine Warnmeldung angezeigt.
Verwenden Sie keinen BusLogic Parallel-Controller für virtuelle Maschinen, deren Festplatten größerals 2 TB sind. Dieser Controller unterstützt keine Festplatten mit hoher Kapazität.
vSphere-Administratorhandbuch für virtuelle Maschinen
VMware, Inc. 157

3 Erweitern Sie auf der Registerkarte Virtuelle Hardware die Option SCSI-Controller und wählen Siedie Art der gemeinsamen Nutzung aus dem Dropdown-Menü Gemeinsame Verwendung des SCSI-Busses aus.
Option Beschreibung
Keine Virtuelle Festplatten können nicht durch mehrere virtuelle Maschinen gemeinsamgenutzt werden.
Virtuell Virtuelle Festplatten können von virtuellen Maschinen auf demselben ESXi-Hostgemeinsam genutzt werden.
Physisch Virtuelle Festplatten können von mehreren virtuellen Maschinen auf einem belie-bigen ESXi-Host gemeinsam genutzt werden.
Wählen Sie für die gemeinsame Nutzung eines physischen oder virtuellen Busses Thick-ProvisionEager-Zeroed aus, wenn Sie die Festplatte erstellen.
4 Klicken Sie auf OK.
Netzwerkkonfiguration der virtuellen MaschineDie vSphere-Netzwerkfunktionen ermöglichen die Kommunikation zwischen virtuellen Maschinen aufdemselben Host, zwischen virtuellen Maschinen auf unterschiedlichen Hosts und zwischen anderen virtu-ellen und physischen Maschinen. Wenn Sie die Vernetzung für eine virtuelle Maschine konfigurieren,wählen Sie einen Adaptertyp und eine Netzwerkverbindung aus oder ändern ihn bzw. sie und geben an,ob das Netzwerk beim Einschalten der virtuellen Maschine verbunden werden soll.
Grundlegendes zu NetzwerkadapternWenn Sie eine virtuelle Maschine konfigurieren, können Sie Netzwerkadapter hinzufügen und den Adap-tertyp festlegen.
Typen von NetzwerkadapternWelche Typen von Netzwerkadaptern verfügbar sind, ist von den folgenden Faktoren abhängig:
n Die Kompatibilität der virtuellen Maschine, die vom Host abhängig ist, der sie erstellt oder zuletzt ak-tualisiert hat.
n Ob die Kompatibilität der virtuellen Maschine für den aktuellen Host auf die neueste Version aktuali-siert wurde.
n Das Gastbetriebssystem.
vSphere-Administratorhandbuch für virtuelle Maschinen
VMware, Inc. 158

Bei den unterstützten Netzwerkkarten wird zurzeit zwischen einer lokalen Umgebung undVMware Cloud on AWS unterschieden. Die folgenden Typen von Netzwerkkarten werden in einer lokalenBereitstellung unterstützt:
E1000E Emulierte Version der Intel 82574 Gigabit-Ethernetnetzwerkkarte. E1000Eist der Standardadapter für Windows 8 und Windows Server 2012.
E1000 Emulierte Version der Intel 82545EM-Gigabit-Ethernet-Netzwerkkarte mitden Treibern, die in den meisten neueren Gastbetriebssystemen, wie z. B.Windows XP und höher und den Linux-Versionen 2.4.19 und höher, zurVerfügung stehen.
Flexibel Identifiziert sich beim Start einer virtuellen Maschine als Vlance-Adapter,initialisiert sich und arbeitet abhängig davon, von welchem Treiber er initial-isiert wird, jedoch entweder als Vlance- oder als VMXNET-Adapter. WennVMware Tools installiert ist, ändert der VMXNET-Treiber den Vlance-Adap-ter in den leistungsfähigeren VMXNET-Adapter.
Vlance Emulierte Version der AMD 79C970 PCnet32 LANCE-Netzwerkkarte, beider es sich um eine ältere 10-MBit/s-Netzwerkkarte handelt, für die Treiberin älteren 32-Bit-Gastbetriebssystemen zur Verfügung stehen. Eine virtuelleMaschine, die mit diesem Netzwerkadapter konfiguriert ist, kann ihr Netz-werk unmittelbar verwenden.
VMXNET Optimiert für den Einsatz in einer virtuellen Maschine. Besitzt keine physi-sche Entsprechung. Da die Betriebssystem-Hersteller keine integriertenTreiber für diese Karte anbieten, müssen Sie VMware Tools installieren, da-mit ein Treiber für den VMXNET-Netzwerkadapter verfügbar ist.
VMXNET 2 (Erweitert) Basiert auf dem VMXNET-Adapter, bietet jedoch Hochleistungsfunktionen,die in modernen Netzwerken häufig verwendet werden, wie z. B. Jumbo-Frames und Hardware-Offloads. VMXNET 2 (Erweitert) ist nur für einigeGastbetriebssysteme auf ESX/ESXi 3.5 und höher verfügbar.
VMXNET 3 Eine paravirtualisierte Netzwerkkarte, die auf Leistung ausgelegt ist.VMXNET 3 bietet alle bei VMXNET 2 verfügbaren Funktionen sowie meh-rere neue Funktionen, wie z. B. Multiqueue-Unterstützung (unter Windowsauch Skalierung der Empfangsseite genannt), IPv6-Offloads und MSI/MSI-X-Interrupt-Delivery. VMXNET 3 ist nicht mit VMXNET oder VMXNET 2 ver-wandt.
PVRDMA Eine paravirtualisierte Netzwerkkarte, die RDMA (Remote Direct MemoryAccess, Remotezugriff auf den direkten Speicher) zwischen virtuellen Ma-schinen durch die OFED verbs-API unterstützt. Alle virtuellen Maschinenmüssen über ein PVRDMA-Gerät verfügen und sollten mit einem Distribu-
vSphere-Administratorhandbuch für virtuelle Maschinen
VMware, Inc. 159

ted Switch verbunden sein. PVRDMA unterstützt VMware vSphere vMotionund die Snapshot-Technologie. Es ist in virtuellen Maschinen mit Hardware-version 13 und dem Gastbetriebssystem Linux-Kernel 4.6 und höher ver-fügbar.
Informationen zum Zuweisen eines PVRDMA-Netzwerkadapters zu einervirtuellen Maschine finden Sie in der vSphere-Netzwerk-Dokumentation.
SR-IOV-Passthrough Darstellung einer virtuellen Funktion (VF) auf einer physischen Netzwerk-karte mit SR-IOV-Unterstützung. Die virtuelle Maschine und der physischeAdapter tauschen Daten aus, ohne den VMkernel als Zwischenkomponentezu nutzen. Dieser Adaptertyp ist für virtuelle Maschinen geeignet, bei de-nen die Latenz zu Fehlern führen kann oder die mehr CPU-Ressourcen be-nötigen.
SR-IOV-Passthrough ist in ESXi 6.0 und höher für die GastbetriebssystemeRed Hat Enterprise Linux 6 und höher und Windows Server 2008 R2 mitSP2 verfügbar. Eine Betriebssystemversion enthält möglicherweise einenStandard-VF-Treiber für gewisse Netzwerkkarten. Sie müssen für andereNetzwerkkarten den Treiber von einem vom Netzwerkkarten- bzw. Hostan-bieter angegebenen Speicherort herunterladen und ihn manuell installieren.
Informationen zum Zuweisen eines SR-IOV-Passthrough-Netzwerkadap-ters zu einer virtuellen Maschine finden Sie in der vSphere-Netzwerk-Doku-mentation.
Weitere Aspekte zur Netzwerkadapterkompatibilität finden Sie im VMware-Kompatibilitätshandbuch auf http://www.vmware.com/resources/compatibility.
Legacy-Netzwerkadapter und Versionen virtueller ESXi-HardwareDie Standard-Netzwerkadaptertypen für virtuelle Legacy-Maschinen richten sich nach den Adaptern, diefür das Gastbetriebssystem verfügbar und damit kompatibel sind, sowie nach der Version der virtuellenHardware, auf der die virtuelle Maschine erstellt wurde.
Wenn Sie kein Upgrade einer virtuellen Maschine zur Verwendung einer Version virtueller Hardwaredurchführen, bleiben die Adaptereinstellungen unverändert. Wenn Sie die virtuelle Maschine aktualisie-ren, um von der neueren virtuellen Hardware zu profitieren, werden die Standardadaptereinstellungenwahrscheinlich geändert, damit sie kompatibel mit dem Gastbetriebssystem und der aktualisierten Hos-thardware sind.
Weitere Informationen zur Überprüfung der für Ihr unterstütztes Gastbetriebssystem verfügbaren Netz-werkadapter für eine bestimmte Version von vSphere ESXi finden Sie im VMware-Kompatibilitätshand-buch unter http://www.vmware.com/resources/compatibility.
vSphere-Administratorhandbuch für virtuelle Maschinen
VMware, Inc. 160

Netzwerkadapter und virtuelle Legacy-MaschinenVirtuelle Legacy-Maschinen sind virtuelle Maschinen, die vom verwendeten Produkt unterstützt werden,jedoch für das Produkt nicht aktuell sind. Die Standard-Netzwerkadaptertypen für virtuelle Legacy-Ma-schinen richten sich nach den Adaptern, die für das Gastbetriebssystem verfügbar und damit kompatibelsind, sowie nach der Version der virtuellen Hardware, auf der die virtuelle Maschine erstellt wurde.
Wenn Sie die virtuelle Maschine nicht aktualisieren, damit sie einem Upgrade auf eine neuere Version ei-nes ESXi-Hosts entspricht, bleiben die Adaptereinstellungen unverändert. Wenn Sie die virtuelle Maschi-ne aktualisieren, um von der neueren virtuellen Hardware zu profitieren, werden die Standardadapterein-stellungen wahrscheinlich geändert, damit sie kompatibel mit dem Gastbetriebssystem und der aktuali-sierten Hosthardware sind.
Weitere Informationen zur Überprüfung der für Ihr unterstütztes Gastbetriebssystem verfügbaren Netz-werkadapter für eine bestimmte Version von vSphere ESXi finden Sie im VMware-Kompatibilitätshand-buch unter http://www.vmware.com/resources/compatibility.
Ändern der Konfiguration des VM-NetzwerkadaptersSie können die Netzwerkkonfiguration der virtuellen Maschine, einschließlich deren Einschaltverhaltenund Ressourcenzuteilung, ändern.
Weitere Details zum Konfigurieren des Netzwerks für VM-Netzwerkadapter finden Sie in der Dokumenta-tion vSphere-Netzwerk.
Voraussetzungen
Erforderliche Berechtigung: Netzwerk.Netzwerk zuweisen auf einem Netzwerk, wenn Sie das Netzwerkändern, mit dem die virtuelle Maschine verbunden wird.
Verfahren
1 Klicken Sie in der Bestandsliste mit der rechten Maustaste auf eine virtuelle Maschine und wählenSie Einstellungen bearbeiten aus.
2 Erweitern Sie auf der Registerkarte Virtuelle Hardware die Option Netzwerkadapter und wählen Sieim Dropdown-Menü die Portgruppe aus, mit der eine Verbindung hergestellt werden soll.
Im Menü werden alle Standard-Portgruppen und verteilten Portgruppen aufgeführt, die für die virtuel-len Maschinen auf dem Host verfügbar sind.
Wenn Sie dem Netzwerkadapter Bandbreite aus einem reservierten Kontingent mithilfe von vSphereNetwork I/O Control, Version 3, zuteilen möchten, wählen Sie eine Portgruppe aus, die dem Netzwer-kressourcenpool zugeordnet ist, von dem das Kontingent bereitgestellt wird.
vSphere-Administratorhandbuch für virtuelle Maschinen
VMware, Inc. 161

3 (Optional) Ändern Sie die Statuseinstellungen.
Option Beschreibung
Verbunden Aktivieren bzw. deaktivieren Sie diese Option während die virtuelle Maschine aus-geführt wird, um die Verbindung zum virtuellen Netzwerkadapter herzustellenbzw. zu trennen. Dieses Kontrollkästchen ist nicht verfügbar, wenn die virtuelleMaschine ausgeschaltet ist.
Beim Einschalten verbinden Wählen Sie diese Option aus, um den virtuellen Netzwerkadapter beim Einschal-ten der virtuellen Maschine mit dem Netzwerk zu verbinden. Falls Sie diese Opti-on nicht aktivieren, müssen Sie den Netzwerkadapter manuell verbinden, damitdie virtuelle Maschine Zugriff auf das Netzwerk hat.
4 Wählen Sie im Dropdown-Menü Adaptertyp den zu verwendenden Adaptertyp aus.
5 (Optional) Wählen Sie aus dem Dropdown-Menü aus, wie die MAC-Adresse zugewiesen werdensoll.
n Wählen Sie Automatisch, um eine automatische Zuweisung einer MAC-Adresse vorzunehmen.
n Wählen Sie Manuell, wenn Sie die gewünschte MAC-Adresse manuell eingeben möchten.
6 Wenn der Netzwerkadapter mit einer verteilten Portgruppe eines Distributed Switch verbunden ist, fürden vSphere Network I/O Control, Version 3, aktiviert ist, teilen Sie dem Adapter Bandbreite zu.
Hinweis SR-IOV-Passthrough-Netzwerkadaptern können Sie keine Bandbreite zuteilen.
a Legen Sie im Dropdown-Menü Anteile die relative Priorität des Datenverkehrs von dieser virtuel-len Maschine als anteilige Kapazität des verbundenen physischen Adapters fest.
b Reservieren Sie im Textfeld Reservierung die Mindestbandbreite, die für den VM-Netzwerkadap-ter verfügbar sein muss, wenn die virtuelle Maschine eingeschaltet ist.
c Legen Sie im Textfeld Grenzwert einen Grenzwert für die Bandbreite fest, die vom VM-Netzwer-kadapter verbraucht werden kann.
7 Klicken Sie auf OK.
Hinzufügen eines Netzwerkadapters zu einer virtuellen MaschineSie können einer virtuellen Maschine einen Netzwerkadapter (Netzwerkkarte) hinzufügen, um eine Ver-bindung mit dem Netzwerk herzustellen, die Kommunikation zu verbessern oder einen älteren Adapter zuersetzen. Wenn Sie einer virtuellen Maschine eine Netzwerkkarte hinzufügen, wählen Sie den Adaptertypund die Netzwerkverbindung aus, geben Sie an, ob das Gerät beim Einschalten der virtuellen Maschineverbunden werden soll, und legen Sie die Zuteilung der Bandbreite fest.
Weitere Details zum Konfigurieren des Netzwerks für VM-Netzwerkadapter finden Sie in der Dokumenta-tion vSphere-Netzwerk.
Voraussetzungen
n Erforderliche Berechtigung: Netzwerk.Netzwerk zuweisen auf einem Netzwerk.
vSphere-Administratorhandbuch für virtuelle Maschinen
VMware, Inc. 162

n Um einen SR-IOV-Passthrough-Adapter hinzuzufügen, stellen Sie sicher, dass die virtuelle Maschineüber die Hardwareversion 10 oder höher verfügt.
n Schalten Sie die virtuelle Maschine aus, um einen SR-IOV-Passthrough-Adapter hinzuzufügen.
Verfahren
1 Klicken Sie in der Bestandsliste mit der rechten Maustaste auf eine virtuelle Maschine und wählenSie Einstellungen bearbeiten aus.
2 Fügen Sie auf der Registerkarte Virtuelle Hardware einen neuen Netzwerkadapter hinzu.
Client Schritte
vSphere Client Klicken Sie auf die Schaltfläche Neues Gerät hinzufügen und wählen Sie imDropdown-Menü Netzwerkadapter aus.
vSphere Web Client a Wählen Sie aus dem Dropdown-Menü Neues Gerät unten im Assistenten dieOption Netzwerk aus.
b Klicken Sie auf Hinzufügen. Der neue Netzwerkadapter wird unten in der Geräteliste angezeigt.
3 Erweitern Sie Neues Netzwerk und wählen Sie die standardmäßige oder die verteilte Portgruppe fürdie Verbindung aus.
Im Menü werden alle Standard-Portgruppen und verteilten Portgruppen aufgeführt, die für die virtuel-len Maschinen auf dem Host verfügbar sind.
Wenn Sie dem Netzwerkadapter Bandbreite aus einem reservierten Kontingent mithilfe von vSphereNetwork I/O Control, Version 3, zuteilen möchten, wählen Sie eine Portgruppe aus, die dem Netzwer-kressourcenpool zugeordnet ist, von dem das Kontingent bereitgestellt wird.
4 (Optional) Überprüfen Sie die Statuseinstellungen und ändern Sie sie, falls nötig.
Option Beschreibung
Verbunden Wählen Sie diese Option aus, während die virtuelle Maschine ausgeführt wird, umdie Verbindung zum virtuellen Netzwerkadapter herzustellen bzw. zu trennen.Dieses Kontrollkästchen ist nicht verfügbar, wenn die virtuelle Maschine ausge-schaltet ist.
Beim Einschalten verbinden Wählen Sie diese Option aus, um den virtuellen Netzwerkadapter beim Einschal-ten der virtuellen Maschine mit dem Netzwerk zu verbinden. Falls Sie diese Opti-on nicht aktivieren, müssen Sie den Netzwerkadapter manuell verbinden, damitdie virtuelle Maschine Zugriff auf das Netzwerk hat.
5 Wählen Sie im Dropdown-Menü Adaptertyp den zu verwendenden Adaptertyp aus.
6 Deaktivieren Sie DirectPath E/A, falls es für Ihre Umgebung angemessen ist.
DirectPath E/A ermöglicht den Zugriff virtueller Maschinen auf physische PCI-Funktionen auf Plattfor-men mit einer E/A-Arbeitsspeicherverwaltungseinheit. Wird DirectPath E/A aktiviert, werden einigeFunktionen nicht mehr verfügbar, andere dagegen verfügbar. Weitere Informationen finden Sie in derDokumentation vSphere-Netzwerk.
vSphere-Administratorhandbuch für virtuelle Maschinen
VMware, Inc. 163

7 Wenn der Netzwerkadapter mit einer verteilten Portgruppe eines Distributed Switch verbunden ist, fürden vSphere Network I/O Control, Version 3, aktiviert ist, teilen Sie dem Adapter Bandbreite zu.
Hinweis SR-IOV-Passthrough-Netzwerkadaptern können Sie keine Bandbreite zuteilen.
a Legen Sie im Dropdown-Menü Anteile die relative Priorität des Datenverkehrs von dieser virtuel-len Maschine als anteilige Kapazität des verbundenen physischen Adapters fest.
b Reservieren Sie im Textfeld Reservierung die Mindestbandbreite, die für den VM-Netzwerkadap-ter verfügbar sein muss, wenn die virtuelle Maschine eingeschaltet ist.
c Legen Sie im Textfeld Grenzwert einen Grenzwert für die Bandbreite fest, die vom VM-Netzwer-kadapter verbraucht werden kann.
8 (Optional) Wählen Sie aus dem Dropdown-Menü aus, wie die MAC-Adresse zugewiesen werdensoll.
n Wählen Sie Automatisch, um eine automatische Zuweisung einer MAC-Adresse vorzunehmen.
n Wählen Sie Manuell, wenn Sie die gewünschte MAC-Adresse manuell eingeben möchten.
9 Klicken Sie auf OK.
Konfiguration der parallelen und seriellen SchnittstelleÜber parallele und serielle Schnittstellen können Peripheriegeräte an die virtuelle Maschine angeschlos-sen werden. Die virtuelle serielle Schnittstelle kann eine Verbindung zu einer physischen seriellenSchnittstelle oder einer Datei auf dem Hostcomputer herstellen. Darüber hinaus können Sie eine direkteVerbindung zwischen zwei virtuelle Maschinen oder eine Verbindung zwischen einer virtuellen Maschineund einer Anwendung auf dem Hostcomputer einrichten. Sie können parallele und serielle Ports hinzufü-gen und die Konfiguration des parallelen und des seriellen Ports ändern. Mit der Hardwareversion 11 undhöheren Versionen können Sie virtuelle Maschinen so konfigurieren, dass serielle und parallele Ports beidem virtuellen Chipsatz vollständig fehlen.
Verwenden von seriellen Schnittstellen mit virtuellen vSphere-MaschinenEs gibt mehrere Möglichkeiten, Verbindungen des virtuellen seriellen Ports für virtuelle vSphere-Maschi-nen einzurichten. Die Verbindungsmethode, die Sie auswählen, hängt von der auszuführenden Aufgabeab.
vSphere-Administratorhandbuch für virtuelle Maschinen
VMware, Inc. 164

Sie können virtuelle serielle Schnittstellen auf folgende Art zum Senden von Daten einrichten.
Physische serielleSchnittstelle auf demHost
Stellt die virtuelle Maschine für die Verwendung einer physischen seriellenSchnittstelle auf dem Hostcomputer ein. Diese Methode ermöglicht die Ver-wendung eines externen Modems oder eines Handheld-Geräts in einer vir-tuellen Maschine.
In Datei ausgeben Sendet die Ausgabe von der virtuellen seriellen Schnittstelle an eine Dateiauf dem Hostcomputer. Diese Methode ermöglicht Ihnen, die Daten zu er-fassen, die ein Programm, das in der virtuellen Maschine ausgeführt wird,an den virtuellen seriellen Port sendet.
Mit der Named Pipe ver-binden
Richtet eine direkte Verbindung zwischen zwei virtuellen Maschinen odereine Verbindung zwischen einer virtuellen Maschine und einer Anwendungauf dem Hostcomputer ein. Diese Methode ermöglicht es zwei virtuellenMaschinen oder einer virtuellen Maschine und einem Prozess auf demHost, so miteinander zu kommunizieren, als ob es sich um zwei durch einserielles Kabel miteinander verbundene physische Computer handeln wür-de. Beispielsweise können Sie diese Option für das Remote-Debuggen ei-ner virtuellen Maschine verwenden.
Über das Netzwerk ver-binden
Ermöglicht eine serielle Verbindung zu bzw. von der seriellen Schnittstelleeiner virtuellen Maschine über das Netzwerk. Der Virtual Serial Port Con-centrator (vSPC) aggregiert den Datenverkehr von mehreren seriellenSchnittstellen auf einer Verwaltungskonsole. vSPC verhält sich ähnlich wieKonzentratoren für physische serielle Schnittstellen. Die Verwendung vonvSPC ermöglicht darüber hinaus die nahtlose Migration von Netzwerkver-bindungen zu den seriellen Schnittstellen einer virtuellen Maschine, wenndie virtuelle Maschine mit vMotion migriert wird. Anforderungen und Schrit-te zum Konfigurieren des Avocent ACS v6000-Konzentrators für virtuelleserielle Ports finden Sie unter http://kb.vmware.com/kb/1022303.
Server- und Clientverbindungen für Named Pipe und serielle Netzwerk-Ports
Sie können für serielle Ports eine Client- oder eine Serververbindung auswählen. Mit Ihrer Auswahl legenSie fest, ob das System auf eine Verbindung wartet oder eine Verbindung initiiert. Um eine virtuelle Ma-schine über einen seriellen Port zu steuern, wählen Sie in der Regel eine Serververbindung aus. Mit die-ser Auswahl können Sie die Verbindungen steuern, was nützlich ist, wenn Sie nur gelegentlich eine Ver-bindung zur virtuellen Maschine herstellen. Um einen seriellen Port zur Protokollierung zu verwenden,wählen Sie eine Clientverbindung aus. Mit dieser Auswahl können Sie die virtuelle Maschine mit demProtokollierungsserver verbinden, wenn die virtuelle Maschine gestartet wird, und die Verbindung tren-nen, wenn sie gestoppt wird.
vSphere-Administratorhandbuch für virtuelle Maschinen
VMware, Inc. 165

Unterstützte serielle Ports
Wenn Sie einen physischen seriellen Port für das Passthrough des seriellen Ports von einem ESXi-Hostauf eine virtuelle Maschine auswählen, werden in das Motherboard integrierte serielle Ports unterstützt.Eine virtuelle Maschine kann bis zu 32 serielle Schnittstellen verwenden.
Nicht unterstützte serielle Ports
Wenn Sie einen physischen seriellen Port für das Passthrough des seriellen Ports von einem ESXi-Hostauf eine virtuelle Maschine verwenden, werden die seriellen Ports, die über USB verbunden sind, für dasPassthrough des seriellen Ports nicht unterstützt. Sie werden möglicherweise von einem USB-Passth-rough von einem ESXi-Host zu einer virtuellen Maschine unterstützt. Siehe USB-Konfiguration von einemESXi-Host zu einer virtuellen Maschine.
Außerdem ist keine Migration mit VMotion möglich, wenn Sie einen physischen seriellen Port für seriellesPassthrough verwenden.
Hinzufügen eines Firewall-Regelsatzes für Netzwerkverbindungen über einenseriellen PortWenn Sie einen seriellen Port hinzufügen oder konfigurieren, der von einer Remote-Netzwerkverbindunggestützt wird, können die ESXi-Firewall-Einstellungen Übertragungen verhindern.
Vor dem Verbinden von netzwerkgestützten virtuellen seriellen Schnittstellen müssen Sie einen der fol-genden Firewall-Regelsätze hinzufügen, um zu verhindern, dass die Firewall die Kommunikation blo-ckiert:
n Serieller Port der VM mit vSPC verbunden. Verwenden Sie diesen Regelsatz, um die Ausgabe derseriellen Schnittstelle mit aktivierter Option Konzentrator für den virtuellen seriellen Port über einNetzwerk zu verbinden, um nur ausgehende Kommunikation vom Host zuzulassen.
n Serieller Port der VM über das Netzwerk verbunden. Verwenden Sie diesen Regelsatz, um dieAusgabe der seriellen Schnittstelle ohne den Konzentrator für die virtuelle serielle Schnittstelle überein Netzwerk zu verbinden.
Wichtig Ändern Sie nicht die Liste der zulässigen IP-Adressen für die Regelsätze. Updates der IP-Listekönnen sich auf andere Netzwerkdienste auswirken, die möglicherweise von der Firewall blockiert wer-den.
Einzelheiten zum Zulassen den Zugriffs auf einen ESXi-Dienst über die Firewall finden Sie in der Doku-mentation zur vSphere-Sicherheit.
Konfigurieren der VMCI-Firewall (Virtual Machine Communication Interface)Sie können die VMCI-Firewall (Virtual Machine Communication Interface) konfigurieren, um den Zugriffvon virtuellen Maschinen auf Hypervisor-basierte Dienste und VMCI-basierte Dienste zu beschränken.
Sie können die VMCI-Verwendung auf eine Teilmenge von VMCI-basierten Diensten auf jeder virtuellenMaschine beschränken. Sie können beispielsweise bestimmten virtuellen Maschinen den Zugriff aufVMCI-Dienste gewähren und den Zugriff für andere aus Sicherheitsgründen verweigern.
vSphere-Administratorhandbuch für virtuelle Maschinen
VMware, Inc. 166

Derzeit unterstützen VMCI-Geräte die Gast-zu-Host-Kommunikation. Eine virtuelle Maschine kann auf fol-gende Arten mit den VMCI-Diensten kommunizieren:
n ESXi-Hypervisor
n Dienste, die auf dem Host-Betriebssystem in der Form eines vmkernel-Moduls installiert sind
n Anwendungen, die von einem überprüften vSphere-Installationspaket installiert werden
Ändern der Konfiguration des seriellen PortsSie können den virtuellen seriellen Port mit einem physischen seriellen Port oder einer Datei auf demHostcomputer verbinden. Mithilfe einer hostseitigen Named Pipe können Sie zudem eine direkte Verbin-dung zwischen zwei virtuellen Maschinen oder eine Verbindung zwischen einer virtuellen Maschine undeiner Anwendung auf dem Host herstellen. Des Weiteren können Sie unter Verwendung eines Ports odereiner vSPC URI einen seriellen Port über das Netzwerk anschließen. Sie können einer virtuellen Maschi-ne bis zu 32 serielle Schnittstellen hinzufügen.
Virtuelle Maschinen können während der Konfiguration eingeschaltet sein.
Voraussetzungen
n Machen Sie sich mit den geeigneten Medientypen für den Port, auf den Sie zugreifen möchten, denvSPC-Verbindungen und anderen möglichen Bedingungen vertraut. Weitere Informationen hierzu fin-den Sie unter Verwenden von seriellen Schnittstellen mit virtuellen vSphere-Maschinen.
n Fügen Sie zum Anschließen einer seriellen Schnittstelle über ein Netzwerk einen Firewall-Regelsatzhinzu. Weitere Informationen hierzu finden Sie unter Hinzufügen eines Firewall-Regelsatzes für Netz-werkverbindungen über einen seriellen Port.
n Informationen zur Verwendung von Authentifizierungsparametern mit Netzwerkverbindungen über se-rielle Ports finden Sie unter Authentifizierungsparameter für Netzwerkverbindungen des virtuellen se-riellen Ports.
n Erforderliche Rechte:
n Virtuelle Maschine.Konfiguration.Geräteeinstellungen ändern auf der virtuellen Maschine.
n Virtuelle Maschine.Interaktion.Geräteverbindung auf der virtuellen Maschine, um den Geräte-verbindungsstatus ändern zu können.
Verfahren
1 Klicken Sie in der Bestandsliste mit der rechten Maustaste auf eine virtuelle Maschine und wählenSie Einstellungen bearbeiten aus.
vSphere-Administratorhandbuch für virtuelle Maschinen
VMware, Inc. 167

2 Erweitern Sie auf der Registerkarte Virtuelle Hardware die Option Serieller Port und wählen Sie ei-nen Verbindungstyp.
Option Aktion
Physischen seriellen Port verwenden Wählen Sie diese Option, wenn die virtuelle Maschine einen physischen seriellenPort auf dem Hostcomputer verwenden soll. Wählen Sie den seriellen Port imDropdown-Menü aus.
Ausgabedatei verwenden Aktivieren Sie diese Option, wenn die Ausgabe des virtuellen seriellen Ports aneine Datei auf dem Hostcomputer übertragen werden soll. Wählen Sie eine Aus-gabedatei aus, mit der der serielle Port verbunden werden soll.
Named Pipe verwenden Aktivieren Sie diese Option, um eine direkte Verbindung zwischen zwei virtuellenMaschinen oder eine Verbindung zwischen einer virtuellen Maschine und einerAnwendung auf dem Hostcomputer einzurichten.
a Geben Sie im Feld Pipe-Name einen Namen für die Pipe ein.
b Wählen Sie in den Dropdown-Menüs die Lokale Stelle und die Gegenstelleder Pipe aus.
Netzwerk verwenden Wählen Sie Netzwerk verwenden aus, um die Verbindung über ein Remotenetz-werk herzustellen.
a Wählen Sie das Netzwerk-Backing aus.n Wählen Sie Server, damit die virtuelle Maschine eingehende Verbindun-
gen von anderen Hosts überwacht.n Wählen Sie Client, damit die virtuelle Maschine das Herstellen einer Ver-
bindung mit einem anderen Host initiiert.
b Geben Sie eine Port-URI ein.
Die URI ist das Remoteende der seriellen Ports, zu der der serielle Port dervirtuellen Maschine eine Verbindung herstellen soll.
c Wenn vSPC als Zwischenschritt für den Zugriff auf alle virtuellen Maschinenüber eine einzelne IP-Adresse verwendet wird, wählen Sie Konzentrator fürden virtuellen seriellen Port verwenden und geben Sie die vSPC-URI ein.
Drucker Wählen Sie Drucker aus, um eine Verbindung zu einem Remotedrucker herzu-stellen.
3 (Optional) Wählen Sie CPU-Übergabe bei Abfrage aus.
Wählen Sie diese Option nur für Gastbetriebssysteme, die serielle Ports im Abfragemodus verwen-den. Die Option verhindert, dass das Gastbetriebssystem zu viele CPUs beansprucht.
4 (Optional) Wenn beim Einschalten der virtuellen Maschine eine Verbindung zu der seriellen Schnitt-stelle hergestellt werden soll, wählen Sie Beim Einschalten verbinden aus.
5 Klicken Sie auf OK.
vSphere-Administratorhandbuch für virtuelle Maschinen
VMware, Inc. 168

Beispiel: Herstellen von Netzwerkverbindungen über einen seriellen Port zu einem Clientoder Server ohne Authentifizierungsparameter
Wenn Sie vSPC nicht verwenden und Sie Ihre virtuelle Maschine mit einer seriellen Schnittstelle konfigu-rieren, die als Server mit einer URI telnet://:12345 verbunden ist, können Sie von Ihrem Linux- oderWindows-Betriebssystem aus eine Verbindung zur seriellen Schnittstelle Ihrer virtuellen Maschine herstel-len.
telnet yourESXiServerIPAddress 12345
Wenn Sie gleichermaßen den Telnet Server auf Ihrem Linux-System an Port 23 (telnet://yourLinux-Box:23) ausführen, konfigurieren Sie die virtuelle Maschine als eine Client-URI.
telnet://yourLinuxBox:23
Die virtuelle Maschine initiiert die Verbindung zu Ihrem Linux-System an Port 23.
Authentifizierungsparameter für Netzwerkverbindungen des virtuellenseriellen PortsWenn Sie eine Verbindung mit seriellen Ports über das Netzwerk erstellen, können Sie Authentifizie-rungsparameter zum Sichern des Netzwerks verwenden. Diese Parameter können eine verschlüsselteVerbindung mit einem Remotesystem unter Verwendung von SSL über Telnet oder Telnets oder eine ver-schlüsselte Verbindung mit einem Konzentrator unter Verwendung von SSL über Telnet oder Telnets un-terstützen.
URI-Formulare
Wenn Sie vSPC (virtual serial port network connection, Netzwerkverbindung des virtuellen seriellen Ports)nicht verwenden und Sie Ihre virtuelle Maschine mit einem seriellen Port konfigurieren, die als Server miteiner telnet://:12345-URI verbunden ist, können Sie von Ihrem Linux- oder Windows-Betriebssystemaus eine Verbindung zum seriellen Port Ihrer virtuellen Maschine herstellen. Sie verwenden eines der fol-genden Formate:
n Telnet über TCP.
telnet://Host:Port
Die virtuelle Maschine und das Remotesystem können aushandeln und SSL verwenden, wenn dasRemotesystem die Telnet-Authentifizierungsoption unterstützt. Trifft dies nicht zu, verwendet die Ver-bindung unverschlüsselten Text (Klartext).
n Telnets über SSL über TCP.
telnets://Host:Port
SSL-Aushandlung beginnt sofort und Sie können die Telnet-Authentifizierungsoption nicht verwen-den.
vSphere-Administratorhandbuch für virtuelle Maschinen
VMware, Inc. 169

Authentifizierungsparameter
Für eine verschlüsselte Verbindung enthält die URI einen Satz an Authentifizierungsparametern. GebenSie die Parameter als Schlüsselwörter oder Paare aus Schlüssel und Wert ein. Sie können Authentifizie-rungsparameter für sicheres Telnet (telnets) oder für Telnet (telnet) eingeben (siehe folgende Syntax):
telnet://Host:Port #Schlüssel[=Wert] [&Schlüssel[=Wert] ...]
Der erste Parameter muss über ein Präfix in Form einer Raute (#) verfügen. Zusätzliche Parameter müs-sen über ein Präfix in Form eines kaufmännischen Und-Zeichens (&) verfügen. Die folgenden Parameterwerden unterstützt.
thumbprint=Wert Gibt einen zertifizierten Fingerabdruck an, mit dem der Fingerabdruck desPeer-Zertifikats verglichen wird. Wenn Sie einen Fingerabdruck angeben,ist die Zertifikatsüberprüfung aktiviert.
peerName=Wert Gibt den Peer-Namen an, der zum Validieren des Peer-Zertifikats verwen-det wird. Wenn Sie einen Peer-Namen angeben, ist die Zertifikatsüberprü-fung aktiviert.
verify Erzwingt die Zertifikatsüberprüfung. Die virtuelle Maschine überprüft, obdas Peer-Zertifikatsobjekt mit dem angegebenen Peer-Namen überein-stimmt und ob es von einer Zertifizierungsstelle signiert wurde, die dem ES-Xi-Host bekannt ist. Bei der Angabe eines Fingerabdrucks oder Peer-Na-mens ist die Überprüfung aktiviert.
cipherList=Wert Gibt eine Liste mit SSL-Schlüsseln an. Die Schlüssel werden als eine Listegetrennt durch Semikolon, Leerzeichen oder Kommas angegeben.
Beispiel: Herstellen von Netzwerkverbindungen über eine serielle Schnittstelle zu einemClient oder Server
Einfache Serververbin-dung
Um über ein Linux- oder Windows-Betriebssystem eine Verbindung zu ei-nem seriellen Port einer virtuellen Maschine herzustellen, wenn Sie vSPCnicht verwenden, konfigurieren Sie die virtuelle Maschine mit einem seriel-len Port, der als Server mit einer telnet://:12345-URI verbunden ist. Umauf einen virtuellen seriellen Port von einem Client zuzugreifen, verwendenSie telnet AdresseIhresESXiServerIP 12345.
Sichere Serververbin-dung
Um eine verschlüsselte Verbindung zum seriellen Port einer virtuellen Ma-schine über ein Linux-Betriebssystem herzustellen, können Sie Telnet kon-figurieren, um die Verschlüsselung durch die Konfiguration der virtuellenMaschine mit einem seriellen Port zu erzwingen, der als Server mit einertelnet://:12345#verify-URI verbunden ist.
vSphere-Administratorhandbuch für virtuelle Maschinen
VMware, Inc. 170

Um auf einen virtuellen seriellen Port von einem Client zuzugreifen, ver-wenden Sie telnet-ssl NameIhresESXServers 12345. Diese Verbin-dung schlägt fehl, wenn das von Ihnen verwendete Telnet-Programm dieSSL-Verschlüsselung nicht unterstützt.
Einfache Clientverbin-dung
Wenn Sie einen Telnet-Server auf Ihrem System ausführen und die virtuelleMaschine automatisch eine Verbindung zu diesem Server herstellen soll,können Sie die virtuelle Maschine unter Verwendung von telnet://Ih-rerLinuxBox:23 konfigurieren.
Die virtuelle Maschine startet nach wie vor die Telnet-Verbindung zu Port23 yourLinuxBox.
Sichere Clientverbin-dung
Mit weiteren URI-Optionen können Sie ein bestimmtes Serverzertifikat er-zwingen und die verwendeten Schlüssel beschränken. Virtuelle Maschinenmit einem seriellen Port, der als Client mit telnet://IPIhrerLinuxBox:23#cipherList=DHE-RSA-AES256-SHA256:DHE-RSA-AES256-SHA&peer-
Name=NameIhrerLinuxBox.mitDomäne konfiguriert ist, stellt nur eine Ver-bindung zu IPIhrerLinuxBox her, wenn das System einen der beiden aufge-listeten Schlüssel unterstützt und es ein vertrauenswürdiges Zertifikat prä-sentiert, das an NameIhrerLinuxBox.mitDomäne ausgegeben wird. Erset-zen Sie .mitDomäne durch den vollständigen Domänennamen, zum Bei-spiel example.org.
Hinzufügen eines seriellen Ports zu einer virtuellen MaschineSie können den virtuellen seriellen Port mit einem physischen seriellen Port oder einer Datei auf demHostcomputer verbinden. Mithilfe einer hostseitigen Named Pipe können Sie zudem eine direkte Verbin-dung zwischen zwei virtuellen Maschinen oder eine Verbindung zwischen einer virtuellen Maschine undeiner Anwendung auf dem Host herstellen. Des Weiteren können Sie unter Verwendung eines Ports odereiner vSPC URI einen seriellen Port über das Netzwerk anschließen. Eine virtuelle Maschine kann bis zu32 serielle Schnittstellen verwenden.
Wichtig Wenn Sie eine virtuelle Maschine mit einer virtuellen Hardwareversion 11 oder höher ohne seri-elle Ports konfigurieren, werden diese vollständig von dem virtuellen Chipsatz entfernt und sind nicht fürdas Betriebssystem der virtuellen Maschine sichtbar.
Voraussetzungen
n Stellen Sie sicher, dass die virtuelle Maschine ausgeschaltet ist.
n Machen Sie sich mit den geeigneten Medientypen für den Port, auf den Sie zugreifen möchten, denvSPC-Verbindungen und anderen möglichen Bedingungen vertraut. Weitere Informationen hierzu fin-den Sie unter Verwenden von seriellen Schnittstellen mit virtuellen vSphere-Maschinen.
vSphere-Administratorhandbuch für virtuelle Maschinen
VMware, Inc. 171

n Fügen Sie zum Anschließen einer seriellen Schnittstelle über ein Netzwerk einen Firewall-Regelsatzhinzu. Weitere Informationen hierzu finden Sie unter Hinzufügen eines Firewall-Regelsatzes für Netz-werkverbindungen über einen seriellen Port.
n Informationen zur Verwendung des Authentifizierungsparameters mit Netzwerkverbindungen über se-rielle Ports finden Sie unter Authentifizierungsparameter für Netzwerkverbindungen des virtuellen se-riellen Ports.
n Erforderliche Berechtigung: Virtuelle Maschine.Konfiguration.Gerät hinzufügen oder entfernen
Verfahren
1 Klicken Sie in der Bestandsliste mit der rechten Maustaste auf eine virtuelle Maschine und wählenSie Einstellungen bearbeiten aus.
2 Fügen Sie auf der Registerkarte Virtuelle Hardware einen neuen Netzwerkadapter hinzu.
Client Schritte
vSphere Client Klicken Sie auf die Schaltfläche Neues Gerät hinzufügen und wählen Sie imDropdown-Menü Serieller Port aus.
vSphere Web Client a Wählen Sie aus dem Dropdown-Menü Neues Gerät unten im Assistenten dieOption Serieller Port aus.
b Klicken Sie auf Hinzufügen. Der neue serielle Port wird unten in der Geräteliste angezeigt.
3 Wählen Sie im Dropdown-Menü Neuer serieller Port einen Verbindungstyp aus.
Option Aktion
Physischen seriellen Port verwenden Wählen Sie diese Option, wenn die virtuelle Maschine einen physischen seriellenPort auf dem Hostcomputer verwenden soll. Wählen Sie den seriellen Port imDropdown-Menü aus.
Ausgabedatei verwenden Aktivieren Sie diese Option, wenn die Ausgabe des virtuellen seriellen Ports aneine Datei auf dem Hostcomputer übertragen werden soll. Wählen Sie eine Aus-gabedatei aus, mit der der serielle Port verbunden werden soll.
vSphere-Administratorhandbuch für virtuelle Maschinen
VMware, Inc. 172

Option Aktion
Named Pipe verwenden Aktivieren Sie diese Option, um eine direkte Verbindung zwischen zwei virtuellenMaschinen oder eine Verbindung zwischen einer virtuellen Maschine und einerAnwendung auf dem Hostcomputer einzurichten.
a Geben Sie im Feld Pipe-Name einen Namen für die Pipe ein.
b Wählen Sie in den Dropdown-Menüs die Lokale Stelle und die Gegenstelleder Pipe aus.
Netzwerk verwenden Wählen Sie Netzwerk verwenden aus, um die Verbindung über ein Remotenetz-werk herzustellen.
a Wählen Sie das Netzwerk-Backing aus.n Wählen Sie Server, damit die virtuelle Maschine eingehende Verbindun-
gen von anderen Hosts überwacht.n Wählen Sie Client, damit die virtuelle Maschine das Herstellen einer Ver-
bindung mit einem anderen Host initiiert.
b Geben Sie eine Port-URI ein.
Die URI ist das Remoteende der seriellen Ports, zu der der serielle Port dervirtuellen Maschine eine Verbindung herstellen soll.
c Wenn vSPC als Zwischenschritt für den Zugriff auf alle virtuellen Maschinenüber eine einzelne IP-Adresse verwendet wird, wählen Sie Konzentrator fürden virtuellen seriellen Port verwenden und geben Sie die vSPC-URI ein.
4 (Optional) Wählen Sie CPU-Übergabe bei Abfrage aus.
Wählen Sie diese Option nur für Gastbetriebssysteme, die serielle Ports im Abfragemodus verwen-den. Die Option verhindert, dass das Gastbetriebssystem zu viele CPUs beansprucht.
5 (Optional) Wenn beim Einschalten der virtuellen Maschine eine Verbindung zu der seriellen Schnitt-stelle hergestellt werden soll, wählen Sie Beim Einschalten verbinden aus.
6 Klicken Sie auf OK.
Beispiel: Herstellen von Netzwerkverbindungen über einen seriellen Port zu einem Clientoder Server ohne Authentifizierungsparameter
Wenn Sie vSPC nicht verwenden und Sie Ihre virtuelle Maschine mit einer seriellen Schnittstelle konfigu-rieren, die als Server mit einer URI telnet://:12345 verbunden ist, können Sie von Ihrem Linux- oderWindows-Betriebssystem aus eine Verbindung zur seriellen Schnittstelle Ihrer virtuellen Maschine herstel-len.
telnet yourESXiServerIPAddress 12345
Wenn Sie gleichermaßen den Telnet Server auf Ihrem Linux-System an Port 23 (telnet://yourLinux-Box:23) ausführen, konfigurieren Sie die virtuelle Maschine als eine Client-URI.
telnet://yourLinuxBox:23
Die virtuelle Maschine initiiert die Verbindung zu Ihrem Linux-System an Port 23.
vSphere-Administratorhandbuch für virtuelle Maschinen
VMware, Inc. 173

Ändern der Konfiguration der parallelen Schnittstelle im vSphere Web ClientSie können die Ausgabedatei für die Peripheriegeräteausgabe ändern und festlegen, dass der parallelePort beim Einschalten der virtuellen Maschine verbunden wird.
Hinweis Wenn Sie den parallelen Port auf einer virtuellen Maschine ändern, die auf einem ESXi 4.1-Host oder einem Host mit einer früheren Version ausgeführt wird, können Sie die Ausgabe an einen phy-sischen parallelen Port oder eine Ausgabedatei auf dem Host senden. Diese Option ist mit ESXi 5.0 undhöher nicht verfügbar.
Voraussetzungen
Stellen Sie sicher, dass Sie über die folgenden Berechtigungen verfügen:
n Virtuelle Maschine.Konfiguration.Geräteeinstellungen ändern auf der virtuellen Maschine.
n Virtuelle Maschine.Interaktion.Geräteverbindung auf der virtuellen Maschine, um den Gerätever-bindungsstatus ändern zu können.
Verfahren
1 Klicken Sie in der Bestandsliste mit der rechten Maustaste auf eine virtuelle Maschine und wählenSie Einstellungen bearbeiten aus.
2 Erweitern Sie auf der Registerkarte Virtuelle Hardware den Eintrag Paralleler Port.
3 Für virtuelle Maschinen, die auf ESXi 4.1-Hosts und Hosts früherer Versionen ausgeführt werden,wählen Sie den Medientyp, auf den der parallele Port zugreifen kann.
4 Klicken Sie auf Durchsuchen, um zum Speicherort der Datei zu navigieren.
5 Geben Sie einen Namen für die Datei in das Textfeld Speichern unter ein und klicken Sie auf OK.
Der Dateipfad wird im Textfeld Verbindung angezeigt.
6 Geben Sie an, ob das Gerät verbunden werden soll, wenn die virtuelle Maschine eingeschaltet wird.
Sie können diese Einstellung ändern, während die virtuelle Maschine ein- oder ausgeschaltet ist.
7 Klicken Sie auf OK.
vSphere-Administratorhandbuch für virtuelle Maschinen
VMware, Inc. 174

Hinzufügen eines parallelen Ports zu einem VM- vSphere Web ClientÜber den parallelen Port können Sie Peripheriegeräte mit virtuellen Maschinen verbinden, z. B. Druckeroder Scanner. Sie senden die Ausgabe solcher Geräte an eine Datei auf dem Hostcomputer.
Hinweis Wenn Sie einen parallelen Port einer virtuellen Maschine hinzufügen, die auf einem ESXi 4.1-oder früheren Host ausgeführt wird, können Sie wahlweise auch die Ausgabe an einen physischen paral-lelen Port auf dem Host senden. Diese Option ist mit ESXi 5.0 und höheren Hostversionen nicht verfüg-bar.
Wichtig Wenn Sie eine virtuelle Maschine mit einer virtuellen Hardwareversion 11 oder höher ohne pa-rallele Ports konfigurieren, werden diese vollständig von dem virtuellen Chipsatz entfernt und sind nichtfür das Gastbetriebssystem sichtbar.
Voraussetzungen
n Stellen Sie sicher, dass die virtuelle Maschine ausgeschaltet ist. Sie können parallele Ports nicht hin-zufügen oder entfernen, wenn die virtuelle Maschine eingeschaltet ist.
n Stellen Sie sicher, dass Sie die Berechtigung Virtuelle Maschine.Konfiguration.Gerät hinzufügenoder entfernen auf der virtuellen Maschine besitzen.
Verfahren
1 Klicken Sie in der Bestandsliste mit der rechten Maustaste auf eine virtuelle Maschine und wählenSie Einstellungen bearbeiten aus.
2 Wählen Sie auf der RegisterkarteVirtuelle Hardware die Option Paralleler Port aus dem Dropdown-Menü Neues Gerät aus und klicken Sie auf Hinzufügen.
Der parallele Port wird unten in der Liste der virtuellen Geräte angezeigt.
3 Erweitern Sie Neue parallele Schnittstelle, und klicken Sie auf Durchsuchen, um zu einem Ordnerzu navigieren, in dem die Datei erstellt werden soll.
4 Geben Sie einen Namen für die Datei in das Textfeld Speichern unter ein und klicken Sie auf OK.
Der Dateipfad wird im Textfeld Verbindung angezeigt.
5 (Optional) Wählen Sie Beim Einschalten verbinden, um das Gerät zu verbinden, wenn die virtuelleMaschine eingeschaltet wird.
6 Klicken Sie auf OK.
Die Ausgabe vom verbundenen Peripheriegerät wird in die neu erstellte Datei geschrieben.
vSphere-Administratorhandbuch für virtuelle Maschinen
VMware, Inc. 175

Weitere Gerätekonfigurationen für die virtuelle MaschineZusätzlich zum Konfigurieren der CPU und des Arbeitsspeichers virtueller Maschinen und zum Hinzufü-gen einer Festplatte und virtueller Netzwerkkarten können Sie virtuelle Hardware wie DVD/CD-ROM-Laufwerke, Diskettenlaufwerke und SCSI-Geräte hinzufügen und konfigurieren. Nicht alle Geräte sindzum Hinzufügen und Konfigurieren verfügbar. Sie können beispielsweise keine Grafikkarte hinzufügen,aber Sie können verfügbare Grafikkarten und PCI-Geräte konfigurieren.
Ändern der Konfiguration des CD-/DVD-LaufwerksSie können DVD- oder CD-Geräte so konfigurieren, dass sie mit Clientgeräten, Hostgeräten, Datenspei-cher-ISO-Dateien oder Inhaltsbibliothek-ISO-Dateien verbunden werden können.
n Konfigurieren einer Datenspeicher-ISO-Datei für das CD-ROM-/DVD-Laufwerk
Um ein Gastbetriebssystem mit Anwendungen auf einer neuen virtuellen Maschine zu installieren,können Sie das CD-/DVD-Gerät mit einer ISO-Datei verbinden, die auf einem Datenspeicher gespei-chert ist, auf den der Host zugreifen kann.
n Konfigurieren einer Inhaltsbibliothek-ISO-Datei für das CD-ROM-/DVD-Laufwerk
Um ein Gastbetriebssystem mit Anwendungen auf einer neuen virtuellen Maschine zu installieren,können Sie das CD-/DVD-Gerät mit einer ISO-Datei verbinden, die in einer Inhaltsbibliothek gespei-chert ist.
n Konfigurieren eines Hostgerätetyps für das CD/DVD-Laufwerk
Sie können das CD/DVD-Laufwerk der virtuellen Maschine für die Verbindung mit einem physischenCD- oder DVD-Gerät auf dem Host konfigurieren, sodass Sie ein Gastbetriebssystem, VMwareTools oder sonstige Anwendungen installieren können.
n Konfigurieren eines Clientgerätetyps für das CD/DVD-Laufwerk
Um ein Gastbetriebssystem und seine Anwendungen oder andere Medien auf einer virtuellen Ma-schine zu installieren, können Sie das CD/DVD-Gerät mit einem physischen DVD- oder CD-Gerätauf dem System verbinden, von dem aus Sie auf den vSphere Client zugreifen.
Konfigurieren einer Datenspeicher-ISO-Datei für das CD-ROM-/DVD-LaufwerkUm ein Gastbetriebssystem mit Anwendungen auf einer neuen virtuellen Maschine zu installieren, kön-nen Sie das CD-/DVD-Gerät mit einer ISO-Datei verbinden, die auf einem Datenspeicher gespeichert ist,auf den der Host zugreifen kann.
Falls in einem lokalen oder gemeinsam genutzten Datenspeicher kein ISO-Image zur Verfügung steht, la-den Sie die Datei mithilfe des Datei-Browsers des Datenspeichers von Ihrem lokalen System in einen Da-tenspeicher hoch. Weitere Informationen hierzu finden Sie unter Hochladen des ISO-Images eines Instal-lationsmediums für ein Gastbetriebssystem.
Um Leistungsprobleme und mögliche Konflikte zwischen virtuellen Maschinen zu vermeiden, die mögli-cherweise gleichzeitig versuchen, auf das ISO-Image zuzugreifen, unmounten und trennen Sie die ISO-Datei nach Abschluss der Installation.
vSphere-Administratorhandbuch für virtuelle Maschinen
VMware, Inc. 176

Voraussetzungen
Stellen Sie sicher, dass Sie über die folgenden Berechtigungen verfügen:
n Virtuelle Maschine.Interaktion.CD-Medien konfigurieren auf der virtuellen Maschine.
n Datenspeicher.Datenspeicher durchsuchen auf dem Datenspeicher, auf den Sie das ISO-Imagedes Installationsmediums hochladen.
n Datenspeicher.Dateivorgänge auf niedriger Ebene auf dem Datenspeicher, auf den Sie das ISO-Image des Installationsmediums hochladen.
Verfahren
1 Klicken Sie in der Bestandsliste mit der rechten Maustaste auf eine virtuelle Maschine und wählenSie Einstellungen bearbeiten aus.
2 Erweitern Sie CD-/DVD-Laufwerk und wählen Sie im Dropdown-Menü Datenspeicher-ISO-Dateiaus.
Das Dialogfeld Datei auswählen wird geöffnet.
3 Klicken Sie auf „Durchsuchen“, um die Datei auszuwählen, und klicken Sie auf OK.
4 Wählen Sie im Dropdown-Menü Knoten des virtuellen Geräts den Knoten aus, den das Laufwerk inder virtuellen Maschine verwendet.
5 (Optional) Wählen Sie Beim Einschalten verbinden, um das Gerät zu verbinden, wenn die virtuelleMaschine eingeschaltet wird.
6 Klicken Sie auf OK.
7 Schalten Sie die virtuelle Maschine ein und klicken Sie auf die Registerkarte Übersicht.
8 Erweitern Sie den Bereich VM-Hardware und klicken Sie auf das Symbol Verbunden neben der Da-tenspeicher-ISO-Datei, um das Gerät zu verbinden.
Konfigurieren einer Inhaltsbibliothek-ISO-Datei für das CD-ROM-/DVD-LaufwerkUm ein Gastbetriebssystem mit Anwendungen auf einer neuen virtuellen Maschine zu installieren, kön-nen Sie das CD-/DVD-Gerät mit einer ISO-Datei verbinden, die in einer Inhaltsbibliothek gespeichert ist.
Voraussetzungen
Stellen Sie sicher, dass Sie die Berechtigung Virtuelle Maschine.Interaktion.CD-Medien konfigurierenauf der virtuellen Maschine besitzen.
Verfahren
1 Klicken Sie in der Bestandsliste mit der rechten Maustaste auf eine virtuelle Maschine und wählenSie Einstellungen bearbeiten aus.
vSphere-Administratorhandbuch für virtuelle Maschinen
VMware, Inc. 177

2 Erweitern Sie CD-/DVD-Laufwerk und wählen Sie im Dropdown-Menü Inhaltsbibliothek-ISO-Dateiaus.
Das Dialogfeld ISO-Image zum Mounten wählen wird geöffnet.
3 Wählen Sie die ISO-Datei aus und klicken Sie auf OK.
4 (Optional) Wählen Sie Beim Einschalten verbinden, um das Gerät zu verbinden, wenn die virtuelleMaschine eingeschaltet wird.
5 Klicken Sie auf OK.
6 Schalten Sie die virtuelle Maschine ein und klicken Sie auf die Registerkarte Übersicht.
7 Erweitern Sie den Fensterbereich VM-Hardware und wählen Sie im Dropdown-Menü neben demSymbol Verbunden das CD-/DVD-Laufwerk aus, das mit einer ISO-Datei der Inhaltsbibliothek ver-bunden werden soll.
Konfigurieren eines Hostgerätetyps für das CD/DVD-LaufwerkSie können das CD/DVD-Laufwerk der virtuellen Maschine für die Verbindung mit einem physischen CD-oder DVD-Gerät auf dem Host konfigurieren, sodass Sie ein Gastbetriebssystem, VMware Tools odersonstige Anwendungen installieren können.
Beim Erstellen einer virtuellen Maschine wird standardmäßig ein Controller hinzugefügt, und dasCD/DVD-Laufwerk wird an diesen Controller angeschlossen. Der Controller und der Treibertyp hängenvom Gastbetriebssystem ab. In der Regel weisen virtuelle Maschinen mit neueren Gastbetriebssystemeneinen SATA-Controller und ein CD/DVD-Laufwerk auf. Andere Gastbetriebssysteme verwenden einenIDE-Controller und ein CD/DVD-Laufwerk.
Wenn Sie eine Verbindung zu einem Medium herstellen, bei dem es nicht erforderlich ist, die virtuelle Ma-schine auszuschalten, können Sie das Medium für die Verbindung über das Verbindungssymbol desCD-/DVD-Laufwerks auf der virtuellen Maschine auswählen, das sich auf der Registerkarte Übersichtbefindet.
Wenn Sie ein CD-/DVD-Laufwerk hinzufügen, das von einem USB-CD-/DVD-Laufwerk auf dem Host ge-stützt wird, müssen Sie das Laufwerk als SCSI-Gerät hinzufügen. Das Hinzufügen und Entfernen vonSCSI-Geräten im laufenden Betrieb wird nicht unterstützt.
Voraussetzungen
n Stellen Sie sicher, dass die virtuelle Maschine ausgeschaltet ist.
n Die Migration mit vMotion kann nicht für die Migration von virtuellen Maschinen verwendet werden,die über CD-Laufwerke verfügen, die vom physischen CD-Laufwerk auf dem Host gestützt werden.Trennen Sie diese Geräte vor der Migration der virtuellen Maschine.
n Stellen Sie sicher, dass Sie die Berechtigung Virtuelle Maschine.Interaktion.CD-Medien konfigu-rieren auf der virtuellen Maschine besitzen.
vSphere-Administratorhandbuch für virtuelle Maschinen
VMware, Inc. 178

Verfahren
1 Klicken Sie in der Bestandsliste mit der rechten Maustaste auf eine virtuelle Maschine und wählenSie Einstellungen bearbeiten aus.
2 Erweitern Sie auf der Registerkarte Virtuelle Hardware CD/DVD und wählen Sie aus dem Drop-down-Menü Hostgerät aus.
3 (Optional) Wählen Sie Beim Einschalten verbinden, um das Gerät zu verbinden, wenn die virtuelleMaschine eingeschaltet wird.
4 Wenn mehrere Typen des CD-/DVD-Mediums auf dem Host verfügbar sind, wählen Sie das Mediumaus.
5 Wählen Sie im Dropdown-Menü Knoten des virtuellen Geräts den Knoten aus, den das Laufwerk inder virtuellen Maschine verwendet.
Der erste verfügbare Knoten wird standardmäßig ausgewählt. Normalerweise ist es nicht erforderlich,die Standardeinstellung zu ändern.
6 Klicken Sie auf OK.
7 Schalten Sie die virtuelle Maschine ein und klicken Sie auf die Registerkarte Übersicht.
Das verbundene CD-/DVD-Gerät wird in der VM-Hardwareliste angezeigt.
Konfigurieren eines Clientgerätetyps für das CD/DVD-LaufwerkUm ein Gastbetriebssystem und seine Anwendungen oder andere Medien auf einer virtuellen Maschinezu installieren, können Sie das CD/DVD-Gerät mit einem physischen DVD- oder CD-Gerät auf dem Sys-tem verbinden, von dem aus Sie auf den vSphere Client zugreifen.
Standardmäßig wird der Passthrough-IDE-Modus für Remotezugriff auf Client-Geräte verwendet. Siekönnen eine Remote-CD nur per Zugriff über den Passthrough-Modus schreiben bzw. brennen.
Voraussetzungen
Stellen Sie sicher, dass die virtuelle Maschine eingeschaltet ist.
Verfahren
1 Navigieren Sie zu einer virtuellen Maschine in der Bestandsliste und klicken Sie auf die RegisterkarteÜbersicht.
2 Klicken Sie im Fensterbereich VM-Hardware auf das Verbindungssymbol CD/DVD-Laufwerk, wäh-len Sie ein verfügbares Laufwerk zur Verbindung aus und durchsuchen Sie es nach CD/DVD-Medien.
Ein Dialogfeld für die Zugriffssteuerung wird geöffnet. Klicken Sie zum Fortfahren auf Zulassen. UmIhre Auswahl zu ändern, klicken Sie auf das Verbindungssymbol, wählen Sie Trennen und dann eineandere Option aus.
vSphere-Administratorhandbuch für virtuelle Maschinen
VMware, Inc. 179

Hinzufügen eines DVD- oder CD-ROM-Laufwerks zu einervirtuellen Maschine oder Ändern eines DVD- oder CD-ROM-Laufwerks einer virtuellen MaschineCD-/DVD-Laufwerke sind zum Installieren eines Gastbetriebssystems und von VMware Tools erforderlich.Mithilfe eines physischen Laufwerks des Clients bzw. Hosts oder mithilfe eines ISO-Image können Sie ei-ner virtuellen Maschine ein CD-/DVD-Laufwerk hinzufügen.
Wenn Sie die virtuelle Maschine einschalten, können Sie das Medium, mit dem eine Verbindung herge-stellt werden soll, im Bereich VM-Hardware auf der Registerkarte Übersicht der virtuellen Maschine aus-wählen.
Es gelten die folgenden Bedingungen:
n Wenn Sie ein CD-/DVD-Laufwerk hinzufügen, das von einem USB-CD-/DVD-Laufwerk auf dem Hostgestützt wird, müssen Sie das Laufwerk als SCSI-Gerät hinzufügen. Das Hinzufügen und Entfernenvon SCSI-Geräten im laufenden Betrieb wird nicht unterstützt.
n Vor dem Migrieren der virtuellen Maschine müssen Sie die virtuellen Maschinen mit CD-Laufwerken,die vom physischen CD-Laufwerk auf dem Host gestützt werden, trennen.
n Sie greifen im Emulationsmodus auf das Host-CD-ROM-Gerät zu. Der Passthrough-Modus kann aufdem lokalen Host nicht für den Zugriff auf das CD-ROM-Laufwerk genutzt werden. Im Passthrough-Modus können Sie Schreib- oder Brennvorgänge auf dem Remote-CD-Laufwerk durchführen, imEmulationsmodus ist es nur möglich, eine CD-ROM von einem Host-CD-ROM-Laufwerk zu lesen.
Voraussetzungen
n Stellen Sie sicher, dass die virtuelle Maschine ausgeschaltet ist.
n Falls in einem lokalen oder gemeinsam genutzten Datenspeicher keine ISO-Image-Datei zur Verfü-gung steht, laden Sie mithilfe des Datei-Browsers des Datenspeichers ein ISO-Image von Ihrem loka-len System in einen Datenspeicher hoch. Weitere Informationen hierzu finden Sie unter Hochladendes ISO-Images eines Installationsmediums für ein Gastbetriebssystem.
n Stellen Sie sicher, dass Sie die Berechtigung Virtuelle Maschine.Konfiguration.Gerät hinzufügenoder entfernen auf der virtuellen Maschine besitzen.
Verfahren
1 Klicken Sie in der Bestandsliste mit der rechten Maustaste auf eine virtuelle Maschine und wählenSie Einstellungen bearbeiten aus.
2 Wählen Sie Ihre Aufgabe.
Option Beschreibung
Hinzufügen eines CD-/DVD-Laufwerks Klicken Sie auf der Registerkarte Virtuelle Hardware auf die Schaltfläche NeuesGerät hinzufügen und wählen Sie CD-/DVD-Laufwerk aus.
Ändern von CD-/DVD-Einstellungen Erweitern Sie auf der Registerkarte Virtuelle Hardware den Bereich CD-/DVD-Laufwerk und ändern Sie die Konfigurationseinstellungen.
vSphere-Administratorhandbuch für virtuelle Maschinen
VMware, Inc. 180

3 Um CD-/DVD-Einstellungen zu ändern, wählen Sie den Gerätetyp aus dem Dropdown-MenüCD-/DVD-Laufwerk aus.
Option Aktion
Clientgerät Wählen Sie diese Option aus, um das CD-/DVD-Gerät mit einem physischenDVD- oder CD-Gerät des Systems zu verbinden, von dem aus Sie auf denvSphere Client zugreifen.
Wählen Sie aus dem Dropdown-Menü Gerätemodus die Option Passthrough-CD-ROM aus.
Datenspeicher-ISO-Datei Wählen Sie diese Option aus, um das CD-/DVD-Gerät mit einer ISO-Datei zu ver-binden, die auf einem Datenspeicher gespeichert ist, auf den der Host zugreifenkann.
Das Dialogfeld Datei auswählen wird geöffnet.
a Navigieren Sie im Dialogfeld Datei auswählen zu der Datei mit dem ISO-Image, mit der das Gerät verbunden werden soll.
b Klicken Sie auf OK.
Inhaltsbibliothek-ISO-Datei Wählen Sie diese Option aus, um das CD-/DVD-Gerät mit einer ISO-Datei zu ver-binden, die in einer Inhaltsbibliothek gespeichert ist.
Das Dialogfeld ISO-Image zum Mounten wählen wird geöffnet.
a Wählen Sie im Dialogfeld ISO-Image zum Mounten wählen das ISO-Imageaus, mit dem das Gerät verbunden werden soll.
b Klicken Sie auf OK.
4 (Optional) Legen Sie zusätzliche Einstellungen für das CD-/DVD-Laufwerk fest.
Option Beschreibung
Beim Einschalten verbinden Wählen Sie diese Option, wenn beim Einschalten der virtuellen Maschine eineVerbindung zum Gerät hergestellt werden soll.
Gerätemodus Wählen Sie für ein CD-/DVD-Laufwerk, das mit dem physischen Clientcomputerverbunden ist, die Option Passthrough-CD-ROM aus. Wählen Sie andernfallsdie Option CD-ROM emulieren aus.
Knoten des virtuellen Geräts Geben Sie den Speicherort des ISO-Image an, das gemountet werden soll.
Um die Standardeinstellung für den Geräteknoten zu ändern, wählen Sie einenneuen Modus aus dem Dropdown-Menü Knoten des virtuellen Geräts aus.
5 Schalten Sie die virtuelle Maschine ein und klicken Sie auf die Registerkarte Übersicht.
6 Erweitern Sie den Bereich VM-Hardware und klicken Sie auf Verbunden neben der Auswahl.
Nächste Schritte
Sie können jetzt das Gastbetriebssystem und andere Anwendungen installieren.
Ändern der Konfiguration des Diskettenlaufwerks imvSphere Web ClientSie können ein virtuelles Diskettenlaufwerkgerät für die Verbindung mit einem Clientgerät oder einem vor-handenen oder neuen Disketten-Image konfigurieren.
vSphere-Administratorhandbuch für virtuelle Maschinen
VMware, Inc. 181

ESXi unterstützt keine Diskettenlaufwerke, die von einem physischen Diskettenlaufwerk auf dem Host ge-stützt werden.
Hinweis Die Migration mit vMotion kann nicht für die Migration von virtuellen Maschinen verwendet wer-den, die über Diskettenlaufwerke verfügen, die von einem physischen Diskettenlaufwerk auf von vCenterServer 5.0 verwalteten ESX 3.5-, 4.0- und 4.x-Hosts gestützt werden. Sie müssen diese Geräte vor derMigration der virtuellen Maschine trennen.
Voraussetzungen
Stellen Sie sicher, dass Sie die Berechtigung Virtuelle Maschine.Interaktion.Diskettenmedien konfigu-rieren auf der virtuellen Maschine besitzen.
Verfahren
1 Klicken Sie in der Bestandsliste mit der rechten Maustaste auf eine virtuelle Maschine und wählenSie Einstellungen bearbeiten aus.
2 Erweitern Sie auf der Registerkarte Virtuelle Hardware den Eintrag Diskettenlaufwerk.
3 Wählen Sie den Gerätetyp aus, der für dieses virtuelle Gerät verwendet werden soll.
Option Aktion
Clientgerät Wählen Sie diese Option aus, um das Diskettenlaufwerk mit einem physischenDiskettenlaufwerk oder einem .flp-Disketten-Image auf dem System zu verbinden,von dem aus Sie auf den vSphere Web Client zugreifen.
Vorhandenes Disketten-Image verwen-den
a Aktivieren Sie diese Option, um das virtuelle Gerät mit einem Disketten-Image auf einem Datenspeicher zu verbinden, auf den der Host zugreifenkann.
b Klicken Sie auf Durchsuchen, und wählen Sie das Disketten-Image aus.
Neues Disketten-Image erstellen a Aktivieren Sie diese Option, um ein Disketten-Image auf einem Datenspei-cher zu erstellen, auf den der Host zugreifen kann.
b Klicken Sie auf Durchsuchen, und navigieren Sie zum Speicherort des Dis-ketten-Images.
c Geben Sie einen Namen für das Disketten-Image ein und klicken Sie auf OK.
4 (Optional) Aktivieren oder deaktivieren Sie das Kontrollkästchen Verbunden, um das Gerät zu ver-binden oder zu trennen.
5 (Optional) Wählen Sie Beim Einschalten verbinden, um das Gerät zu verbinden, wenn die virtuelleMaschine eingeschaltet wird.
6 Klicken Sie auf OK.
Hinzufügen eines Diskettenlaufwerks zu einer virtuellen Maschineim vSphere Web ClientVerwenden Sie ein physisches Diskettenlaufwerk oder ein Disketten-Image, um einer virtuellen Maschineein Diskettenlaufwerk hinzuzufügen.
vSphere-Administratorhandbuch für virtuelle Maschinen
VMware, Inc. 182

ESXi unterstützt keine Diskettenlaufwerke, die von einem physischen Diskettenlaufwerk auf dem Host ge-stützt werden.
Hinweis Die Migration mit vMotion kann nicht für die Migration von virtuellen Maschinen verwendet wer-den, die über Diskettenlaufwerke verfügen, die von einem physischen Diskettenlaufwerk auf von vCenterServer 5.0 verwalteten ESX 3.5-, 4.0- und 4.x-Hosts gestützt werden. Sie müssen diese Geräte vor derMigration der virtuellen Maschine trennen.
Wichtig Ab der virtuellen Hardwareversion 11 fehlt der Diskettenlaufwerks-Controller im virtuellen Chip-satz, es sei denn, ein Diskettenlaufwerk ist mit der virtuellen Maschine verbunden.
Voraussetzungen
Stellen Sie sicher, dass Sie die Berechtigung Virtuelle Maschine.Konfiguration.Gerät hinzufügen oderentfernen auf der virtuellen Maschine besitzen.
Verfahren
1 Klicken Sie in der Bestandsliste mit der rechten Maustaste auf eine virtuelle Maschine und wählenSie Einstellungen bearbeiten aus.
2 Wählen Sie auf der RegisterkarteVirtuelle Hardware die Option Diskettenlaufwerk aus dem Drop-down-Menü Neues Gerät aus und klicken Sie auf Hinzufügen.
3 Erweitern Sie Neues Diskettenlaufwerk und wählen Sie den Gerätetyp, der für dieses virtuelle Gerätverwendet werden soll.
Option Beschreibung
Clientgerät Wählen Sie diese Option aus, um das Diskettenlaufwerk mit einem physischenDiskettenlaufwerk oder einem .flp-Disketten-Image auf dem System zu verbinden,von dem aus Sie auf den vSphere Web Client zugreifen.
Vorhandenes Disketten-Image verwen-den
a Aktivieren Sie diese Option, um das virtuelle Gerät mit einem Disketten-Image auf einem Datenspeicher zu verbinden, auf den der Host zugreifenkann.
b Klicken Sie auf Durchsuchen, und wählen Sie das Disketten-Image aus.
Neues Disketten-Image erstellen a Aktivieren Sie diese Option, um ein Disketten-Image auf einem Datenspei-cher zu erstellen, auf den der Host zugreifen kann.
b Klicken Sie auf Durchsuchen, und navigieren Sie zum Speicherort des Dis-ketten-Images.
c Geben Sie einen Namen für das Disketten-Image ein und klicken Sie auf OK.
4 (Optional) Aktivieren oder deaktivieren Sie das Kontrollkästchen Verbunden, um das Gerät zu ver-binden oder zu trennen.
5 (Optional) Wählen Sie Beim Einschalten verbinden, um das Gerät zu verbinden, wenn die virtuelleMaschine eingeschaltet wird.
6 Klicken Sie auf OK.
vSphere-Administratorhandbuch für virtuelle Maschinen
VMware, Inc. 183

Hinzufügen und Konfigurieren eines SCSI-GerätsUm SCSI-Peripheriegeräte wie Drucker oder Speichergeräte zu verwenden, müssen Sie das Gerät zurvirtuellen Maschine hinzufügen. Wenn Sie ein SCSI-Gerät zu einer virtuellen Maschine hinzufügen, wäh-len Sie das physische Gerät, mit dem eine Verbindung hergestellt werden soll, und den Knoten des virtu-ellen Geräts aus. Sie können das physische Gerät ändern und den Knoten des virtuellen Geräts konfigu-rieren. Dieses Verfahren ist hilfreich, wenn Sie ein vorhandenes Gerät nicht länger benötigen und eineVerbindung zu einem anderen Gerät herstellen möchten.
Das SCSI-Gerät wird dem ersten verfügbaren Knoten des virtuellen Geräts auf dem Standard-SCSI-Con-troller hinzufügt, zum Beispiel (0:1). Es sind nur Geräteknoten für den Standard-SCSI-Controller verfüg-bar, es sei denn, Sie fügen weitere Controller hinzu. Falls die virtuelle Maschine keinen SCSI-Controllerhat, wird ein Controller hinzugefügt, wenn Sie das SCSI-Gerät hinzufügen. Um eine Datenüberlastung zuvermeiden, können Sie einen anderen SCSI-Controller hinzufügen und das SCSI-Gerät einem anderenKnoten des virtuellen Geräts auf diesem Controller zuordnen.
Informationen zu SCSI-Controllern und Knoten des virtuellen Geräts finden Sie unter SCSI- und SATA-Speicher-Controller – Bedingungen, Einschränkungen und Kompatibilität.
Voraussetzungen
n Schalten Sie die virtuelle Maschine aus.
n Erforderliche Berechtigung:Virtuelle Maschine.Konfiguration.Raw-Gerät konfigurieren
Verfahren
1 Klicken Sie in der Bestandsliste mit der rechten Maustaste auf eine virtuelle Maschine und wählenSie Einstellungen bearbeiten aus.
2 Fügen Sie auf der Registerkarte Virtuelle Hardware der virtuellen Maschine ein SCSI-Gerät hinzu.
Client Schritte
vSphere Client Klicken Sie auf die Schaltfläche Neues Gerät hinzufügen und wählen Sie imDropdown-Menü SCSI-Gerät aus.
vSphere Web Client a Wählen Sie im Dropdown-Menü Neues Gerät am unteren Rand des Assis-tenten die Option SCSI-Gerät aus.
b Klicken Sie auf Hinzufügen. Das SCSI-Gerät wird in der Geräteliste der virtuellen Hardware angezeigt.
3 Erweitern Sie auf der Registerkarte Virtuelle Hardware die Option SCSI-Gerät und konfigurieren Siedas SCSI-Gerät oder ändern Sie die Standardkonfigurationseinstellungen.
a Wählen Sie im Dropdown-Menü Verbindung das physische SCSI-Gerät aus, mit dem eine Ver-bindung hergestellt werden soll.
b (Optional) Wählen Sie im Dropdown-Menü Knoten des virtuellen Geräts den Knoten des virtu-ellen Geräts aus.
4 Klicken Sie auf OK.
vSphere-Administratorhandbuch für virtuelle Maschinen
VMware, Inc. 184

Die virtuelle Maschine kann auf das Gerät zugreifen.
Hinzufügen eines PCI-GerätsvSphere DirectPath I/O ermöglicht einem Gastbetriebssystem auf einer virtuellen Maschine den direktenZugriff auf physische PCI- und PCIe-Geräte, die mit einem Host verbunden sind. Über diese Aktion erhal-ten Sie direkten Zugriff auf Geräte wie hochleistungsfähige Grafik- oder Soundkarten. Jede virtuelle Ma-schine kann mit bis zu sechs PCI-Geräten verbunden werden.
Sie konfigurieren PCI-Geräte auf dem Host, um sie für den Passthrough auf eine virtuelle Maschine ver-fügbar zu machen. Weitere Informationen finden Sie in der Dokumentation vSphere-Netzwerk. PCI-Passthroughs sollten jedoch nicht für ESXi-Hosts aktiviert werden, die zum Starten von USB-Gerätenkonfiguriert sind.
Wenn PCI vSphere DirectPath I/O-Geräte für eine virtuelle Maschine verfügbar sind, können Sie mit vMo-tion solche virtuellen Maschinen anhalten bzw. migrieren oder Snapshots dieser virtuellen Maschinen er-stellen oder wiederherstellen.
Voraussetzungen
n Wenn Sie DirectPath verwenden möchten, stellen Sie sicher, dass die „Virtualization Technology forDirected I/O“ (VT-d) von Intel bzw. die „I/O Virtualization Technology“ (IOMMU) von AMD im BIOS desHosts aktiviert ist.
n Stellen Sie sicher, dass die PCI-Geräte mit dem Host verbunden und als „für Passthrough verfügbar“gekennzeichnet sind. Deaktivieren Sie den USB-Controller für Passthrough, wenn Ihr ESXi-Host zumStarten über ein USB-Gerät konfiguriert ist oder wenn die aktive Coredump-Partition so konfiguriertist, dass sie sich auf einem USB-Gerät oder auf SD-Karten befindet, die über USB-Kanäle verbundensind. VMware bietet keine Unterstützung für USB-Controller-Passthrough für ESXi-Hosts, die überUSB-Geräte oder mit USB-Kanälen verbundenen SD-Karten gestartet werden, oder wenn die aktiveCoredump-Partition so konfiguriert ist, dass sie sich auf einem USB-Gerät oder auf SD-Karten befin-det, die über USB-Kanäle verbunden sind. Weitere Informationen finden Sie unter http://kb.vmware.com/kb/1021345.
n Vergewissern Sie sich, dass die virtuelle Maschine mit ESXi 4.x und höher kompatibel ist.
Verfahren
1 Klicken Sie in der Bestandsliste mit der rechten Maustaste auf eine virtuelle Maschine und wählenSie Einstellungen bearbeiten aus.
2 Fügen Sie auf der Registerkarte Virtuelle Hardware ein neues PCI-Gerät hinzu.
Client Schritte
vSphere Client Klicken Sie auf die Schaltfläche Neues Gerät hinzufügen und wählen Sie imDropdown-Menü PCI-Gerät aus.
vSphere Web Client a Wählen Sie im Dropdown-Menü Neues Gerät am unteren Rand des Assis-tenten die Option PCI-Gerät aus.
b Klicken Sie auf Hinzufügen.
vSphere-Administratorhandbuch für virtuelle Maschinen
VMware, Inc. 185

3 Erweitern Sie Neues PCI-Gerät und wählen Sie das Passthrough-Gerät zum Herstellen einer Verbin-dung mit der virtuellen Maschine aus der Dropdown-Liste aus und klicken Sie auf Weiter.
4 Klicken Sie auf OK.
Konfigurieren der 3D-GrafikBei der Erstellung oder Bearbeitung einer virtuellen Maschine können Sie die 3D-Grafik so konfigurieren,dass Windows AERO, CAD, Google Earth und andere Anwendungen für 3D-Design, -Modellierung und -Multimedia genutzt werden können. Bevor Sie die 3D-Grafik aktivieren, sollten Sie sich mit den Anforde-rungen und verfügbaren Optionen vertraut machen.
Sie können 3D auf virtuellen Maschinen aktivieren, die Windows Desktop- oder Linux-Gastbetriebssyste-me verwenden. Nicht alle Gastbetriebssysteme unterstützen die 3D-Grafik. Im VMware-Kompatibilitäts-handbuch unter http://www.vmware.com/resources/compatibility finden Sie Einzelheiten dazu, welcheGastbetriebssysteme 3D-Unterstützung bieten.
VoraussetzungenVMware unterstützt AMD- und NVIDIA-Grafikkarten. Einzelheiten zu unterstützten Karten finden Sie aufder Website des Anbieters. Zur Nutzung der Grafikkarte oder GPU-Hardware laden Sie den entsprechen-den VMware-Grafiktreiber von der Website des Anbieters herunter.
n Auf der NVIDIA-Website finden Sie Informationen zum VMware-Grafiktreiber für Ihre NVIDIA-Grafik-karte.
n Auf der AMD-Website finden Sie Informationen zum VMware-Grafiktreiber für Ihre AMD-Grafikkarte.
Linux-Distributionen müssen einen Kernel ab Version 3.2 aufweisen. Wenn 3D auf dem Linux-Gastbet-riebssystem nicht zur Verfügung steht, überprüfen Sie, ob der Treiber im Linux-Kernel verfügbar ist. Wennder Treiber nicht verfügbar ist, nehmen Sie ein Upgrade auf eine neuere Linux-Distribution vor. Der Spei-cherort des Kernels richtet sich danach, ob die Distribution auf deb oder rpm basiert.
Tabelle 5‑5. Speicherort des Linux-Treibers
VMware-Kernel-Treiber des Li-nux-Gastbetriebssystems Debian-Format RPM-Format
vmwgfx.ko dpkg -S vmwgfx.ko rpm -qf vmwgfx.ko
vmwgfx_dri.so dpkg -S vmwgfx_dri rpm -qf vmwgfx_dri
vmware_drv.so dpkg -S vmware_drv rpm -qf vmware_drv
libxatracker.so.1 dpkg -S libxatracker rpm -qf libxatracker
3D-Rendering-OptionenFür jede virtuelle Maschine stehen die 3D-Rendering-Optionen „Hardware“, „Software“ und „Automatisch“zur Auswahl.
vSphere-Administratorhandbuch für virtuelle Maschinen
VMware, Inc. 186

Tabelle 5‑6. 3D-Rendering-Optionen
Rendering-Option Beschreibung
Hardware Die virtuelle Maschine muss Zugriff auf eine physische GPUhaben. Wenn die GPU nicht verfügbar ist, kann die virtuelleMaschine nicht gestartet werden.
Software Das virtuelle Gerät der virtuellen Maschine verwendet einenSoftware-Renderer. Es versucht nicht, eine GPU zu verwen-den, selbst wenn eine solche vorhanden ist.
Automatisch Die Standardeinstellung. Das virtuelle Gerät wählt aus, ob einephysische GPU oder das softwarebasierte Rendering verwen-det werden soll. Wenn eine GPU im System vorhanden ist, diedie von der virtuellen Maschine benötigten Ressourcen bietet,verwendet die virtuelle Maschine die GPU. Andernfalls wirddas Software-Rendering verwendet.
Auswirkungen der Aktivierung von 3D-Grafiken auf die virtuelle MaschineSie können vMotion verwenden, um virtuelle Maschinen mit aktivierter 3D-Grafik zu migrieren. Wenn der3D-Renderer auf „Automatisch“ eingestellt ist, verwenden virtuelle Maschinen entweder die GPU auf demZielhost oder einen Software-Renderer, je nach GPU-Verfügbarkeit. Für die Migration von virtuellen Ma-schinen, bei denen der 3D-Renderer auf „Hardware“ festgelegt ist, muss der Zielhost eine GPU aufwei-sen.
Sie können eine Gruppe virtueller Maschinen so einrichten, dass sie ausschließlich das Hardware-Ren-dering verwenden. Wenn auf Ihren virtuellen Maschinen beispielsweise CAD-Anwendungen oder anderekomplexe technische Funktionen ausgeführt werden, müssen diese virtuellen Maschinen möglicherweisedauerhaft über leistungsstarke 3D-Funktionalität verfügen. Bei der Migration dieser virtuellen Maschinenmuss der Zielhost auch über GPU-Funktionalität verfügen. Wenn der Host nicht mit einer GPU ausgestat-tet ist, kann die Migration nicht fortgesetzt werden. Um solche virtuellen Maschinen zu migrieren, müssenSie sie ausschalten und die Renderer-Einstellung in „Automatisch“ ändern.
Konfigurieren von 3D-Grafiken und GrafikkartenWenn Sie 3D-Grafiken aktivieren, können Sie einen Hardware- oder Software-Grafik-Renderer auswäh-len und den der virtuellen Maschine zugeteilten Grafikspeicher optimieren. Sie können die Anzahl der An-zeigen in Konfigurationen mit mehreren Monitoren erhöhen und die Grafikkarteneinstellungen ändern, umdie Grafikvoraussetzungen zu erfüllen.
Die Standardeinstellung für den gesamten Video-RAM reicht für eine Mindestauflösung aus. Bei komple-xeren Anwendungen können Sie den Standardarbeitsspeicher ändern. In der Regel erfordern 3D-Anwen-dungen einen Videoarbeitsspeicher von 64–512 MB.
Fault Tolerance wird für virtuelle Maschinen mit aktivierter 3D-Grafik nicht unterstützt.
Voraussetzungen
n Stellen Sie sicher, dass die virtuelle Maschine ausgeschaltet ist.
n Stellen Sie sicher, dass die virtuelle Maschine mit ESXi 5.0 und höher kompatibel ist.
vSphere-Administratorhandbuch für virtuelle Maschinen
VMware, Inc. 187

n Um die 3D-Grafiken auf virtuellen Maschinen mit Windows 8-Gastbetriebssystemen zu aktivieren,muss die virtuelle Maschine mit ESXi 5.1 oder höher kompatibel sein.
n Um einen Hardware-3D-Renderer zu verwenden, stellen Sie sicher, dass die Grafikhardware verfüg-bar ist. Weitere Informationen hierzu finden Sie unter Konfigurieren der 3D-Grafik.
n Wenn Sie die Kompatibilität der virtuellen Maschine von ESXi 5.1 und höher auf ESXi 5.5 und höheraktualisieren, installieren Sie VMware Tools neu, um den neuesten virtuellen SVGA-Grafiktreiber undWDDM-Treiber (Windows Display Driver Model) zu erhalten.
n Stellen Sie sicher, dass Sie die Berechtigung Virtuelle Maschine.Konfiguration.Geräteeinstellun-gen ändern auf der virtuellen Maschine besitzen.
Verfahren
1 Klicken Sie in der Bestandsliste mit der rechten Maustaste auf eine virtuelle Maschine und wählenSie Einstellungen bearbeiten aus.
2 Erweitern Sie auf der Registerkarte Virtuelle Hardware den Eintrag Grafikkarte.
3 Wählen Sie benutzerdefinierte oder automatische Einstellungen für Ihre Anzeigen im Dropdown-Me-nü aus.
Option Beschreibung
Einstellungen automatisch erkennen Übernimmt häufig verwendete Videoeinstellungen für das Gastbetriebssystem.
Benutzerdefinierte Einstellungen ange-ben
Ermöglicht Ihnen das Festlegen der Anzahl der Anzeigen und der Gesamtmengean Videoarbeitsspeicher.
4 Wählen Sie die Anzahl der Anzeigen im Dropdown-Menü aus.
Sie können die Anzahl der Anzeigen und das Erweitern des Bildschirms über diese festlegen.
5 Geben Sie den benötigten Videoarbeitsspeicher ein.
6 (Optional) Klicken Sie auf Videoarbeitsspeicher-Rechner, um basierend auf der maximalen Anzahlder Anzeigen und der Auflösung, die das Gastbetriebssystem unterstützen muss, den erforderlichenVideoarbeitsspeicher zu berechnen. Klicken Sie anschließend auf OK.
Hinweis Der Arbeitsspeicher-Rechner steht nur im vSphere Web Client zur Verfügung.
7 (Optional) Klicken Sie auf 3D-Unterstützung aktivieren.
Dieses Kontrollkästchen ist nur bei Gastbetriebssystemen aktiv, bei denen VMware 3D unterstützt.
vSphere-Administratorhandbuch für virtuelle Maschinen
VMware, Inc. 188

8 (Optional) Wählen Sie einen 3D-Renderer aus.
Option Beschreibung
Automatisch Wählt die geeignete Option (Software oder Hardware) für diese virtuelle Maschineaus.
Software Verwendet normale CPU-Verarbeitung für 3D-Berechnungen.
Hardware Benötigt Grafikhardware (GPU) für schnellere 3D-Berechnungen.
Hinweis Die virtuelle Maschine wird nicht eingeschaltet, wenn keine Grafikhard-ware verfügbar ist.
9 Klicken Sie auf OK.
Für die Grafiken dieser virtuellen Maschine wurde eine ausreichende Arbeitsspeicherzuteilung festgelegt.
Reduzieren des Arbeitsspeicher-Overheads für virtuelle Maschinen mit der3D-GrafikoptionVirtuelle Maschinen, für die die 3D-Grafikoption aktiviert ist, können einen höheren Arbeitsspeicherver-brauch als andere virtuelle Maschinen haben. Sie können den Arbeitsspeicher-Overhead reduzieren, in-dem Sie die Konfigurationsdatei (.vmx-Datei) der virtuellen Maschinen bearbeiten und bestimmte Einstel-lungen für den Arbeitsspeicher deaktivieren. Die Reduzierung des Arbeitsspeicher-Overhead für virtuelleMaschinen kann dazu beitragen, die Anzahl virtueller Maschinen pro Host zu erhöhen.
Voraussetzungen
Stellen Sie sicher, dass die virtuellen Maschinen die Hardwareversion 10 oder höher verwenden.
Verfahren
1 Schalten Sie die virtuelle Maschine, auf der die 3D-Grafikoption aktiviert ist, aus.
2 Deaktivieren Sie die Option 3D-Grafik beschleunigen.
3 Führen Sie ein Upgrade Ihres ESXi-Hosts durch, um die verfügbaren Funktionen der Hardwareversi-on 10 oder höher zu verwenden.
4 Legen Sie die maximale Anzeigengröße auf die von Ihnen benötigte Größe fest.
5 Suchen Sie die Konfigurationsdatei (.vmx) auf der virtuellen Maschine.
6 Öffnen Sie die Konfigurationsdatei der virtuellen Maschine in einem Texteditor und fügen Sie die Zeilesvga.vgaOnly=TRUE hinzu.
Mit dieser Option werden alle Grafik- und SVGA-Funktionen von Ihrem SVGA-Gerät entfernt, nichtaber die Einstellungen, die im BIOS den Wechsel in den VGA-Modus ermöglichen.
7 Speichern Sie die Änderungen und schließen Sie den Texteditor.
8 Schalten Sie die virtuelle Maschine ein und prüfen Sie die Anzeigekonsole.
9 Überprüfen Sie die Einstellungen für die Arbeitsspeicherreservierung in der vmware.log-Datei.
vSphere-Administratorhandbuch für virtuelle Maschinen
VMware, Inc. 189

Hinzufügen eines NVIDIA GRID vGPU zu einer virtuellen MaschineWenn ein ESXi-Host über ein NVIDIA GRID GPU-Grafikgerät verfügt, können Sie eine virtuelle Maschinefür die Verwendung der NVIDIA GRID vGPU-Technologie (virtual GPU, virtueller Grafikprozessor) konfi-gurieren.
NVIDIA GRID GPU-Grafikgeräte sind so konzipiert, dass sie komplexe Grafikvorgänge optimieren unddadurch mit Hochleistung ausgeführt werden können, ohne dabei den Hauptprozessor zu überlasten.NVIDIA GRID vGPU bietet eine beispiellose Grafikleistung, Kosteneffizienz und Skalierbarkeit, indem eineinzelner physischer Grafikprozessor (GPU) von mehreren virtuellen Maschinen gemeinsam als separatevGPU-fähige Passthrough-Geräte verwendet wird.
Voraussetzungen
n Stellen Sie sicher, dass auf dem Host ein NVIDIA GRID GPU-Grafikgerät mit entsprechendem Trei-ber installiert ist. Informationen finden Sie in der Dokumentation vSphere-Upgrade.
n Vergewissern Sie sich, dass die virtuelle Maschine mit ESXi 6.0 und höher kompatibel ist.
Verfahren
1 Klicken Sie in der Bestandsliste mit der rechten Maustaste auf eine virtuelle Maschine und wählenSie Einstellungen bearbeiten aus.
2 Fügen Sie auf der Registerkarte Virtuelle Hardware der virtuellen Maschine ein gemeinsam genutz-tes PCI-Gerät hinzu.
Client Schritte
vSphere Client Klicken Sie auf die Schaltfläche Neues Gerät hinzufügen und wählen Sie imDropdown-Menü Gemeinsam genutztes PCI-Gerät aus.
vSphere Web Client a Wählen Sie im Dropdown-Menü Neues Gerät am unteren Rand des Assis-tenten die Option Gemeinsam genutztes PCI-Gerät aus.
b Klicken Sie auf Hinzufügen.
3 Erweitern Sie die Option Neues PCI-Gerät und wählen Sie das NVIDIA GRID vGPU-Passthrough-Gerät aus, mit dem die virtuelle Maschine verbunden werden soll.
4 Wählen Sie ein GPU-Profil aus.
Ein GPU-Profil stellt den vGPU-Typ dar.
5 Klicken Sie auf Gesamten Arbeitsspeicher reservieren.
6 Klicken Sie auf OK.
Die virtuelle Maschine kann auf das Gerät zugreifen.
vSphere-Administratorhandbuch für virtuelle Maschinen
VMware, Inc. 190

USB-Konfiguration von einem ESXi -Host zu einervirtuellen MaschineSie können mehrere USB-Geräte zu einer virtuellen Maschine hinzufügen, wenn die physischen Gerätean einen ESXi-Host angeschlossen sind. Die USB-Passthrough-Technologie unterstützt das Hinzufügenvon USB-Geräten, wie z. B. Sicherheits-Dongles und Massenspeichergeräten, zu virtuellen Maschinen,die sich auf dem Host befinden, mit dem die Geräte verbunden sind.
Funktionsweise von USB-Geräte-PassthroughsEin USB-Gerät, das Sie an einen physischen Host anschließen, steht nur den virtuellen Maschinen zurVerfügung, die sich auf diesem Host befinden. Das Gerät kann keine Verbindung zu virtuellen Maschinenherstellen, die sich auf einem anderen Host im Datencenter befinden.
Ein USB-Gerät kann nicht gleichzeitig von mehreren virtuellen Maschinen verwendet werden. Wenn einGerät mit einer eingeschalteten virtuellen Maschine verbunden ist, steht es nicht zum Verbinden mit an-deren virtuellen Maschinen zur Verfügung, die auf dem Host ausgeführt werden. Wenn Sie die aktive Ver-bindung eines USB-Geräts von einer virtuellen Maschine entfernen, steht es zum Verbinden mit anderenvirtuellen Maschinen zur Verfügung, die auf dem Host ausgeführt werden.
Für die Verbindung eines USB-Passthrough-Geräts mit einer virtuellen Maschine, die auf dem ESXi-Hostausgeführt wird, an den das Gerät physisch angeschlossen ist, werden ein Arbitrator und ein Controllersowie ein physisches USB-Gerät oder ein Geräte-Hub benötigt.
USB-Arbitrator Verwaltet die Verbindungsanforderungen und leitet den Datenverkehr fürdas USB-Gerät. Der Arbitrator ist standardmäßig auf ESXi-Hosts installiertund aktiviert. Er durchsucht den Host nach USB-Geräten und verwaltet dieGeräteverbindung zu den virtuellen Maschinen auf dem Host. Er leitet denDatenverkehr an die richtige virtuelle Maschine und das entsprechendeGastbetriebssystem weiter. Der Arbitrator überwacht das USB-Gerät undverhindert, dass andere virtuelle Maschinen darauf zugreifen, bis Sie eswieder freigeben.
USB-Controller USB-Hardware-Chip, mit dem den USB-Ports, die er verwaltet, USB-Funk-tionen bereitgestellt werden. Der virtuelle USB-Controller ist die Software-virtualisierung des USB-Hostcontrollers in der virtuellen Maschine.
vSphere-Administratorhandbuch für virtuelle Maschinen
VMware, Inc. 191

Auf dem Host müssen USB-Controller-Hardware und -Module vorhandensein, die USB-3.0-, USB-2.0- und USB-1.1-Geräte unterstützen. Acht virtu-elle USB-Controller stehen für jede virtuelle Maschine zur Verfügung. EinController muss bereits vorhanden sein, bevor Sie USB-Geräte zum virtuel-len Computer hinzufügen können.
Der USB-Arbitrator kann bis zu 15 USB-Controller überwachen. Geräte, diemit Controllern mit der Nummer 16 oder höher verbunden sind, stehen dervirtuellen Maschine nicht zur Verfügung.
USB-Geräte Sie können einer virtuellen Maschine bis zu 20 USB-Geräte hinzufügen.Dies ist die maximale Anzahl an Geräten, die gleichzeitig an eine virtuelleMaschine angeschlossen werden können. Auf einem einzelnen ESXi-Hostkönnen maximal 20 USB-Geräte mit einer oder mehreren virtuellen Maschi-nen gleichzeitig verbunden werden. Eine Liste der unterstützten USB-Gerä-te finden Sie im VMware Knowledgebase-Artikel unter http://kb.vmware.com/kb/1021345. USB-3.0-Geräte können für VMware Fu-sion dem Gastbetriebssystem Mac OSX hinzugefügt werden.
Anforderungen für USB 3.0-GeräteAb vSphere 5.5 Patch 3 können USB 3.0-Geräte nicht nur von einem Clientcomputer zu einer virtuellenMaschine, sondern auch von einem ESXi-Host zu einer virtuellen Maschine für Passthrough verwendetwerden. Für USB 3.0-Geräte gelten weiterhin die folgenden Anforderungen für die VM-Konfiguration:
n Die virtuelle Maschine, an die Sie das USB 3.0-Gerät anschließen, muss mit einem xHCI-Controllerkonfiguriert sein und über ein Windows 8- oder Windows Server 2012-Gastbetriebssystem (oder hö-her) bzw. ein Linux-Gastbetriebssystem mit einem Kernel der Version 2.6.35 oder höher verfügen.
USB-Autoconnect-FunktionWenn Sie eine USB-Geräteverbindung von einem ESXi-Host zu einer virtuellen Maschine hinzufügen, istdie automatische Verbindungsherstellung für diese Geräteverbindung aktiviert. Sie wird erst dann deakti-viert, wenn Sie die Geräteverbindung von der virtuellen Maschine trennen.
Wenn die automatische Verbindungsherstellung aktiviert ist, wird in den folgenden Fällen die Gerätever-bindung neu eingerichtet:
n Die virtuelle Maschine durchläuft die Betriebsvorgänge, z. B. Ausschalten/Einschalten, Zurücksetzen,Pause/Fortsetzen.
n Das Gerät wird vom Host abgezogen und anschließend an denselben USB-Anschluss angeschlos-sen.
n Das Gerät hat die Betriebsvorgänge durchlaufen, aber es hat den Pfad seiner physischen Verbindungnicht geändert.
n Das Gerät verändert seine Identität während der Nutzung.
vSphere-Administratorhandbuch für virtuelle Maschinen
VMware, Inc. 192

n Ein neues virtuelles USB-Gerät wird hinzugefügt.
Die automatische Verbindungsherstellungsfunktion von USB-Passthrough identifiziert das Gerät anhanddes USB-Pfads des Geräts auf dem Host. Sie verwendet die physische Topologie und Portposition an-statt der Geräteidentität. Diese Funktion kann möglicherweise schwer zu verstehen sein, wenn Sie erwar-ten, dass die Verbindungsherstellungsfunktion das Verbindungsziel anhand der Geräte-ID identifiziert.
Wenn dasselbe Gerät über einen anderen USB-Port erneut am Host angeschlossen wird, kann es dieVerbindung mit der virtuellen Maschine nicht erneut herstellen. Wenn Sie das Gerät vom Host trennenund ein anderes Gerät an demselben USB-Pfad anschließen, erscheint das neue Gerät, das mit der virtu-ellen Maschine über die von der vorherigen Geräteverbindung aktivierte automatische Verbindungshers-tellungsfunktion verbunden wird.
Die automatische Verbindungsherstellungsfunktion ist in den Fällen nützlich, bei denen Geräte währendder Verwendung ihre Identität verändern. Bei iPhones und ähnlichen Geräten ändert sich beispielsweisedie VID:PID des Geräts während Software- und Firmware-Upgrades. Der Upgrade-Prozess sorgt dafür,dass die Geräte vom USB-Anschluss getrennt und neu angeschlossen werden.
Der USB-Anschluss ist geschwindigkeitsspezifisch. Die Funktion zum automatischen Wiederherstellenkann unter Umständen nicht verwendet werden, wenn Sie ein USB-Gerät durch ein anderes USB-Gerätmit unterschiedlicher Geschwindigkeit ersetzen. Sie könnten beispielsweise ein USB 2.0-Hochgeschwin-digkeitsgerät an einem Anschluss anschließen und das Gerät mit der virtuellen Maschine verbinden.Wenn Sie das Gerät vom Host trennen und ein USB 1.1- oder USB 3.0-Gerät am selben Anschluss an-schließen, kann das Gerät gegebenenfalls keine Verbindung zur virtuellen Maschine herstellen.
Eine Liste mit unterstützten USB-Geräten für Passthrough von einem ESXi-Host zu einer virtuellen Ma-schine finden Sie im VMware-Knowledgebase-Artikel unter http://kb.vmware.com/kb/1021345.
Mit USB-Passthrough verfügbare vSphere-FunktionenMigrationen mit vMotion und DRS werden mit USB-Geräte-Passthrough von einem ESXi-Host auf einevirtuelle Maschine unterstützt.
Tabelle 5‑7. vSphere-Funktionen, die für USB-Passthrough von einem ESXi -Host auf einevirtuelle Maschine verfügbar sind
Funktion Unterstützt mit USB-Geräte-Passthrough
vSphere Distributed Power Management (DPM) Nein
vSphere Distributed Resource Scheduler (DRS) Ja
vSphere Fault Tolerance Nein
vSphere vMotion Ja
Weitere Informationen zur Migration mit vMotion finden Sie unter Konfigurieren des USB-Geräts für vMoti-on.
Wenn sich ein Host mit angeschlossenen USB-Geräten in einem DRS-Cluster mit aktiviertem DPM befin-det, müssen Sie DPM für diesen Host deaktivieren. Anderenfalls schaltet DPM den Host mit dem Gerätmöglicherweise aus, wobei das Gerät von der virtuellen Maschine getrennt würde.
vSphere-Administratorhandbuch für virtuelle Maschinen
VMware, Inc. 193

Konfigurieren des USB-Geräts für vMotionMit USB-Passthrough von einem Host zu einer virtuellen Maschine können Sie eine virtuelle Maschineauf einen anderen ESXi-Host in demselben Datencenter migrieren und die USB-Passthrough-Gerätever-bindungen mit dem ursprünglichen Host beibehalten.
Wenn an einer virtuellen Maschine USB-Geräte angehängt sind, die per Passthrough an einen ESXi-Hostdurchgereicht werden, können Sie diese virtuelle Maschine zusammen mit den angehängten Gerätenmigrieren.
Überprüfen Sie für eine erfolgreiche Migration die folgenden Bedingungen:
n Sie müssen alle USB-Passthrough-Geräte konfigurieren, die für VMotion mit einer virtuellen Maschi-ne verbunden sind. Wenn ein oder mehrere Geräte nicht für VMotion konfiguriert sind, kann die Mig-ration nicht ausgeführt werden. Nähere Informationen zur Fehlerbehebung finden Sie in der Doku-mentation zu Fehlerbehebung bei USB-Passthrough-Geräten.
n Wenn Sie eine virtuelle Maschine mit verbundenen USB-Geräten von dem Host, mit dem die Geräteverbunden sind, auf einen anderen Host migrieren, bleiben die Geräte mit der virtuellen Maschineverbunden. Wenn Sie die virtuelle Maschine anhalten oder ausschalten, werden die USB-Geräte je-doch getrennt und können keine erneute Verbindung herstellen, wenn der Betrieb der virtuellen Ma-schine fortgesetzt wird. Die Geräteverbindungen können nur wiederhergestellt werden, wenn Sie dievirtuelle Maschine zurück auf den Host migrieren, mit dem die Geräte verbunden sind.
n Wenn Sie eine angehaltene virtuelle Maschine mit einem Linux-Gastbetriebssystem fortsetzen,mountet der Prozess die USB-Geräte möglicherweise an einer anderen Position des Dateisystems.
n Wenn sich ein Host mit verbundenen USB-Geräten in einem DRS-Cluster mit aktiviertem DPM (Distri-buted Power Management) befindet, deaktivieren Sie DPM für diesen Host. Andernfalls schaltet DPMden Host mit dem angeschlossenen Gerät möglicherweise aus. Diese Aktion trennt das Gerät vonder virtuellen Maschine, weil die virtuelle Maschine auf einen anderen Host migriert wurde.
n Remote-USB-Geräte erfordern, dass die Hosts über das Verwaltungsnetzwerk nach der Migration mitvMotion kommunizieren können. Die IP-Adressfamilien für das Quell- und das Zielverwaltungsnetz-werk müssen also übereinstimmen. Sie können keine virtuelle Maschine von einem bei vCenter Ser-ver mit einer IPv4-Adresse registrierten Host auf einen mit einer IPv6-Adresse registrierten Host mig-rieren.
Verhindern von Datenverlusten mit USB-GerätenWenn eine virtuelle Maschine eine Verbindung zu einem physischen USB-Gerät auf einem ESXi-Hostherstellt, können sich die Funktionen der virtuellen Maschine auf das Verhalten und die Verbindungen desUSB-Geräts auswirken.
n Bevor Sie Arbeitsspeicher, CPU oder PCI-Geräte im laufenden Betrieb hinzufügen, müssen Sie alleUSB-Geräte entfernen. Werden diese Ressourcen im laufenden Betrieb hinzugefügt, werden USB-Geräte getrennt, wobei Datenverluste auftreten können.
vSphere-Administratorhandbuch für virtuelle Maschinen
VMware, Inc. 194

n Stellen Sie vor dem Anhalten einer virtuellen Maschine sicher, dass kein Datentransfer im Gange ist.Beim Anhalten oder Fortsetzen von virtuellen Maschinen verhalten sich USB-Geräte, als wären siegetrennt und erneut verbunden worden. Informationen über das Anhalten und Fortsetzen nach einerMigration mit vMotion finden Sie unter Konfigurieren des USB-Geräts für vMotion.
n Bevor Sie den Status des Arbitrators ändern, stellen Sie sicher, dass die USB-Geräte auf dem Hostnicht an eine virtuelle Maschine angehängt sind. Wenn USB-Geräte der virtuellen Maschine nichtmehr zur Verfügung stehen, hat ein Hostadministrator den Arbitrator möglicherweise deaktiviert.Wenn ein Administrator den Arbitrator zwecks Fehlerbehebung oder aus anderen Gründen anhältoder trennt, sind die an den Host angehängten USB-Geräte für die virtuelle Maschine nicht verfügbar.Falls in diesem Moment ein Datentransfer stattfindet, können die Daten verloren gehen. Zur erneutenEinrichtung des Arbitrators müssen Sie den Host oder die Dienste usbarbitrator und hostd neustarten. Zum Neustarten der Dienste müssen Sie die virtuelle Maschine zunächst aus- und dann er-neut einschalten.
Anschließen von USB-Geräten an einen ESXi -HostSie können mehrere USB-Hubs und -Geräte mit einem ESXi-Host verbinden und verketten. Eine sorgfäl-tige Planung und die Kenntnis des Hub-Verhaltens sowie möglicher Einschränkungen tragen zur optima-len Funktionsweise Ihrer Geräte bei.
Die physische Bustopologie von USB definiert, wie USB-Geräte eine Verbindung zum Host herstellen.USB-Geräte-Passthrough zu einer virtuellen Maschine wird unterstützt, wenn die physische Bus-Topolo-gie des Geräts auf dem Host nicht mehr als sieben Ebenen umfasst. Die oberste Ebene ist der USB-Hostcontroller und der Root-Hub. Die unterste Ebene ist das Ziel-USB-Gerät. Zwischen dem Root-Hubund dem Ziel-USB-Gerät können bis zu fünf Ebenen kaskadierend angeordnet werden. Ein interner USB-Hub, der am Root-Hub angehängt oder in ein Compound-Device integriert ist, zählt als eine Ebene.
Die Qualität der Kabel, Hubs, Geräte sowie der Stromversorgung können die Leistung der USB-Gerätebeeinträchtigen. Die besten Ergebnisse werden erzielt, wenn die USB-Bus-Topologie auf dem Host fürdas Ziel-USB-Gerät so einfach wie möglich gestaltet ist und wenn bei der Installation neuer Hubs und Ka-bel in die Topologie mit entsprechender Vorsicht vorgegangen wird. Folgende Problem können das USB-Verhalten beeinträchtigen:
n Die Kommunikationsverzögerung zwischen dem Host und der virtuellen Maschine verstärkt sich mitsteigender Zahl kaskadierender Hubs.
n Das Verbinden oder Verketten mehrerer externer USB-Hubs erhöht die Geräteanzahl sowie die Ant-wortzeit, was die Stromversorgung der verbundenen USB-Geräte beeinträchtigen kann.
n Darüber hinaus erhöht das Verketten von Hubs das Risiko von Port- und Hub-Fehlern, die dazu füh-ren können, dass das Gerät die Verbindung zu einer virtuellen Maschine verliert.
vSphere-Administratorhandbuch für virtuelle Maschinen
VMware, Inc. 195

n Bestimmte Hubs können Probleme mit USB-Geräteverbindungen verursachen. Gehen Sie umsichtigvor, wenn Sie einen neuen Hub in einer vorhandenen Konfiguration installieren. Werden bestimmteUSB-Geräte nicht über einen Hub oder ein Verlängerungskabel, sondern direkt mit dem Host verbun-den, kann dies zu Verbindungs- oder Leistungsproblemen führen.
Hinweis Um weiteren Problemen vorzubeugen, machen Sie sich bewusst, welchen Bedingungen Gerä-te bei einem langfristigen Einsatz in einem Maschinenraum ausgesetzt sind. Kleine Geräte können leichtzerstört werden, indem sie zertreten oder abgerissen werden.
In einigen Fällen kann ein Gerät und der Hub nur über einen Kaltstart wieder zum Laufen gebracht wer-den.
Eine Liste mit den unterstützten USB-Geräten für das Passthrough von einem ESXi-Host zu einer virtuel-len Maschine finden Sie im VMware-Knowledgebase-Artikel unter http://kb.vmware.com/kb/1021345.
USB-VerbundgeräteBei Compound-Devices filtert der Virtualisierungsprozess den USB-Hub aus, sodass er für die virtuelleMaschine nicht sichtbar ist. Die verbleibenden USB-Geräte in dem Compound stellen sich der virtuellenMaschine als separate Geräte dar. Sie können jedes Gerät derselben oder verschiedenen virtuellen Ma-schine hinzufügen, solange diese auf demselben Host ausgeführt werden.
Beispielsweise enthält das USB-Dongle-Paket HASP HL Drive von Aladdin drei Geräte (0529:0001HASP-Dongle, 13fe:1a00 Hub, 13fe:1d00 Kingston Drive). Der Virtualisierungsprozess filtert den USB-Hub aus. Die verbleibenden USB-Dongle-Geräte (ein Aladdin HASP-Dongle und ein Kingston Drive) er-scheinen der virtuellen Maschine als einzelne Geräte. Sie müssen jedes Gerät separat hinzufügen, um esder virtuellen Maschine zur Verfügung zu stellen.
Hinzufügen von USB-Geräten zu einem ESXi -HostSie können mehrere USB-Geräte an ESXi-Hosts anschließen, damit die virtuellen Maschinen, die auf denHosts ausgeführt werden, auf diese Geräte zugreifen können. Die Anzahl der Geräte, die Sie anschließenkönnen, ist von verschiedenen Faktoren abhängig, beispielsweise davon, wie die Geräte und Hubs mitei-nander verbunden sind, sowie vom Gerätetyp.
Jeder ESXi-Host verfügt über mehrere USB-Ports. Die Anzahl der Ports auf einem Host wird von der phy-sischen Konfiguration des Hosts bestimmt. Wenn Sie die Tiefe der Hub-Verkettung berechnen, beachtenSie, dass bei einem typischen Server die vorderen Ports mit einem internen Hub verbunden sind.
Der USB-Arbitrator kann bis zu 15 USB-Controller überwachen. Wenn mehr als 15 Controller in IhremSystem vorhanden sind und Sie schließen USB-Geräte an diese Controller an, stehen sie der virtuellenMaschine nicht zur Verfügung.
Der Host behandelt USB-CD-/DVD-ROM-Geräte als SCSI-Geräte. Das Hinzufügen und Entfernen dieserGeräte im laufenden Betrieb wird nicht unterstützt.
vSphere-Administratorhandbuch für virtuelle Maschinen
VMware, Inc. 196

Voraussetzungen
n Wenn einem Host USB-Geräte angehängt sind und der Host sich in einem DRS-Cluster mit aktivier-tem DPM befindet, müssen Sie DPM für diesen Host deaktivieren. Anweisungen zum Überschreibender Standard-DPM-Einstellung für einen einzelnen Host finden Sie in der Dokumentation zu vSphere-Ressourcenverwaltung.
n Machen Sie sich mit den Anforderungen der virtuellen Maschine für USB-Geräte vertraut. Weitere In-formationen hierzu finden Sie unter Anschließen von USB-Geräten an einen ESXi-Host.
n Stellen Sie sicher, dass der ESXi-Host ausgeschaltet ist, bevor Sie USB-CD-/DVD-ROM-Geräte hin-zufügen.
n Vergewissern Sie sich, dass Sie mit einem ESXi-Host der Version 6.0 oder höher arbeiten, damit Siedem ESXi-Host acht virtuelle xHCI-Controller hinzufügen können.
Verfahren
u ESXiUm einem ESXi-Host ein USB-Gerät hinzuzufügen, schließen Sie das Gerät an einen verfügba-ren Anschluss oder Hub an.
Nächste Schritte
Sie können das Gerät jetzt zur virtuellen Maschine hinzufügen. Weitere Informationen hierzu finden Sieunter Hinzufügen von USB-Geräten eines ESXi-Hosts zu einer virtuellen Maschine.
Hinzufügen eines USB-Controllers zu einer virtuellen MaschineSie können virtuellen Maschinen USB-Controller hinzufügen, um USB-Passthrough von einem ESXi-Hostoder von einem Clientcomputer an eine virtuelle Maschine zu unterstützen.
Mit VMRC können Sie pro virtueller Maschine einen virtuellen xHCI-Controller, einen virtuellen EHCI-Con-troller und einen virtuellen UHCI-Controller hinzufügen. Im vSphere Client und im vSphere Web Clientkönnen Sie einen xHCI-Controller und einen EHCI+UHCI-Controller hinzufügen. Für Hardwareversion 11werden pro xHCI-Controller acht Root-Hubports unterstützt (vier logische USB 3.0-Ports und vier logischeUSB 2.0-Ports).
Die Bedingungen für das Hinzufügen eines Controllers variieren abhängig von der Geräteversion, demPassthrough-Typ (Host- oder Clientcomputer) und dem Gastbetriebssystem.
Tabelle 5‑8. USB-Controller-Unterstützung
Controller-TypUnterstützte USB-Geräte-version
Unterstützt für Passthroughvom ESXi-Host zur VM
Unterstützt für Passthrough vomClientcomputer zur VM
EHCI+UHCI 2.0 und 1.1 Ja Ja
xHCI 3.0, 2.0 und 1.1 Ja (nur USB 3.0-, USB 2.0- undUSB 1.1-Geräte)
Ja (Linux, Windows 8 und höher sowieWindows Server 2012 und höhereGastbetriebssysteme)
Bei Mac OS X-Systemen ist der EHCI+UHCI-Controller, der für die Verwendung von USB-Maus und -Tas-tatur benötigt wird, standardmäßig aktiviert.
vSphere-Administratorhandbuch für virtuelle Maschinen
VMware, Inc. 197

Für virtuelle Maschinen mit Windows- oder Linux-Gästen können Sie einen oder beide Controller hinzufü-gen. Es ist nicht möglich, zwei Controller desselben Typs hinzuzufügen.
Bei einem USB-Passthrough von einem ESXi-Host zu einer virtuellen Maschine kann der USB-Arbitratormaximal 15 USB-Controller überwachen. Wenn mehr als 15 Controller in Ihrem System vorhanden sindund Sie schließen USB-Geräte an diese Controller an, stehen sie der virtuellen Maschine nicht zur Verfü-gung.
Voraussetzungen
n ESXi-Hosts müssen über USB-Controller-Hardware und -Module verfügen, die USB 3.0-, USB 2.0-und USB 1.1-Geräte unterstützen.
n Client-Computer müssen über USB-Controller-Hardware und -Module verfügen, die USB 3.0-,USB 2.0- und USB 1.1-Geräte unterstützen.
n Wenn Sie den xHCI-Controller auf einem Linux-Gastbetriebssystem verwenden möchten, stellen Siesicher, dass die Linux-Kernelversion 2.6.35 oder höher ist.
n Stellen Sie sicher, dass die virtuelle Maschine eingeschaltet ist.
n Erforderliche Berechtigung (ESXi-Host-Passthrough): Virtuelle Maschine.Konfiguration.Gerät hin-zufügen oder entfernen
Verfahren
1 Klicken Sie in der Bestandsliste mit der rechten Maustaste auf eine virtuelle Maschine und wählenSie Einstellungen bearbeiten aus.
2 Fügen Sie auf der Registerkarte Virtuelle Hardware einen USB-Controller hinzu.
Client Schritte
vSphere Client Klicken Sie auf die Schaltfläche Neues Gerät hinzufügen und wählen Sie USB-Controller im Dropdown-Menü aus.
vSphere Web Client a Wählen Sie im Dropdown-Menü Neues Gerät am unteren Rand des Assis-tenten Einstellungen bearbeiten die Option USB-Controller aus.
b Klicken Sie auf Hinzufügen. Der Controller wird in der Geräteliste der virtuellen Hardware angezeigt.
3 Erweitern Sie Neuer USB-Controller, um den USB-Controllertyp zu ändern.
Wenn Kompatibilitätsfehler angezeigt werden, beheben Sie diese, bevor Sie den Controller hinzufü-gen.
4 Klicken Sie auf OK.
Nächste Schritte
Fügen Sie ein oder mehrere USB-Geräte zur virtuellen Maschine hinzu.
vSphere-Administratorhandbuch für virtuelle Maschinen
VMware, Inc. 198

Hinzufügen von USB-Geräten eines ESXi-Hosts zu einer virtuellenMaschineSie können einer virtuellen Maschine ein oder mehrere USB-Passthrough-Geräte eines ESXi-Hosts hin-zufügen, wenn die physischen Geräte an den Host angeschlossen sind, auf dem die virtuelle Maschineläuft.
Falls ein USB-Gerät bereits mit einer anderen virtuellen Maschine verbunden ist, können Sie es erst hin-zufügen, wenn es von dieser Maschine freigegeben wurde.
Hinweis Wenn sich ein Apple Frontpanel Controller-Gerät in Ihrer Umgebung befindet, können Sie essicher zu einer virtuellen Maschine hinzufügen. Allerdings hat dieses Gerät keine dokumentierte Funktionund keinen bekannten Nutzen. ESXi-Hosts verwenden es nicht und bieten keine Xserver-Funktionalitätfür das USB-Passthrough.
Voraussetzungen
n Vergewissern Sie sich, dass die virtuelle Maschine mit ESX/ESXi 4.0 und höher kompatibel ist.
n Stellen Sie sicher, dass ein USB-Controller vorhanden ist. Weitere Informationen hierzu finden Sieunter Hinzufügen eines USB-Controllers zu einer virtuellen Maschine.
n Um eine virtuelle Maschine mit mehreren USB-Geräten mit vMotion zu migrieren, aktivieren Sie alleangeschlossenen USB-Geräte für vMotion. Sie können USB-Geräte nicht individuell migrieren. De-tails zu vMotion-Einschränkungen finden Sie unter Konfigurieren des USB-Geräts für vMotion.
n Wenn Sie ein CD-/DVD-ROM-Laufwerk hinzufügen, das von einem USB-CD-/DVD-Laufwerk auf demHost gestützt wird, fügen Sie das Laufwerk als ein SCSI-Gerät hinzu. Das Hinzufügen und Entfernenvon SCSI-Geräten im laufenden Betrieb wird nicht unterstützt.
n Machen Sie sich mit den Anforderungen der virtuellen Maschine für USB-Geräte vertraut. Weitere In-formationen hierzu finden Sie unter USB-Konfiguration von einem ESXi-Host zu einer virtuellen Ma-schine.
n Erforderliche Berechtigungen: Virtuelle Maschine.Konfiguration.HostUSBDevice
Verfahren
1 Klicken Sie in der Bestandsliste mit der rechten Maustaste auf eine virtuelle Maschine und wählenSie Einstellungen bearbeiten aus.
vSphere-Administratorhandbuch für virtuelle Maschinen
VMware, Inc. 199

2 Fügen Sie auf der Registerkarte Virtuelle Hardware der virtuellen Maschine ein USB-Passthrough-Gerät hinzu.
Client Schritte
vSphere Client Klicken Sie auf die Schaltfläche Neues Gerät hinzufügen und wählen Sie Host-USB-Gerät aus dem Dropdown-Menü aus.
vSphere Web Client a Wählen Sie aus dem Dropdown-Menü Neues Gerät unten im AssistentenEinstellungen bearbeiten die Option Host-USB-Gerät aus.
b Klicken Sie auf Hinzufügen. Das neue USB-Gerät wird unten in der Geräteliste der virtuellen Hardware angezeigt.
3 Erweitern Sie Neues USB-Gerät und wählen Sie das Gerät aus, das hinzugefügt werden soll.
Sie können mehrere USB-Geräte hinzufügen, jedoch nicht gleichzeitig.
4 Falls Sie nicht vorhaben, eine virtuelle Maschine mit einem verbundenen USB-Gerät zu migrieren,deaktivieren Sie die Option vMotion unterstützen.
Dadurch wird die Komplexität bei der Migration reduziert und eine bessere Leistung und Beständig-keit gewährleistet.
5 Klicken Sie auf OK.
Entfernen von USB-Geräten, die über einen ESXi -Hostangeschlossen sindWenn Sie USB-Geräte von einer virtuellen Maschine entfernen, kehren Geräte, die Passthrough-Techno-logie von einem Host zu einer virtuellen Maschine verwenden, zum Host zurück. Die Geräte stehen ande-ren auf dem Host ausgeführten virtuellen Maschinen zur Verfügung.
Voraussetzungen
n Stellen Sie sicher, dass die Geräte nicht verwendet werden.
n Um Datenverluste zu minimieren, befolgen Sie die Anweisungen für Ihr Betriebssystem, um Hard-ware sicher zu unmounten bzw. auszuwerfen. Durch das sichere Entfernen von Hardware können an-gesammelte Daten in eine Datei übertragen werden. In der Regel enthalten Windows-Betriebssyste-me ein Symbol „Hardware entfernen“ in der Taskleiste. Linux-Betriebssysteme verwenden den Befehlumount.
Hinweis Möglicherweise muss der Befehl sync anstelle von oder zusätzlich zum Befehl umountverwendet werden, beispielsweise nachdem Sie einen dd-Befehl unter Linux oder einem anderenUNIX-Betriebssystemen aufrufen.
Verfahren
1 Unmounten Sie das USB-Gerät oder werfen Sie es seitens des Gastbetriebssystems aus.
2 Klicken Sie in der Bestandsliste mit der rechten Maustaste auf eine virtuelle Maschine und wählenSie Einstellungen bearbeiten aus.
vSphere-Administratorhandbuch für virtuelle Maschinen
VMware, Inc. 200

3 Um das Gerät zu entfernen, bewegen Sie den Zeiger über das Gerät, und klicken Sie auf das SymbolEntfernen.
4 Klicken Sie auf OK, um Ihre Änderungen zu speichern.
Entfernen von USB-Geräten von einem ESXi -HostSie können USB-Geräte vom Host entfernen, wenn Sie den Host zwecks Wartungsarbeiten herunterfah-ren müssen oder wenn Sie nicht möchten, dass diese Geräte virtuellen Maschinen zur Verfügung stehensollen, die auf dem Host ausgeführt werden. Wenn Sie ein USB-Gerät vom Host trennen, wird die Verbin-dung des Geräts zur virtuellen Maschine getrennt.
Vorsicht Wenn beim Entfernen von USB-Geräten von einem Host eine Datenübertragung stattfindet,können Daten verloren gehen.
Voraussetzungen
Stellen Sie sicher, dass die USB-Geräte nicht verwendet werden.
Verfahren
u Befolgen Sie die Anweisungen des Geräteherstellers, um das Gerät sicher zu entfernen.
Nachdem ein Gerät vom Host entfernt wurde, steht es den virtuellen Maschinen, die auf dem Hostausgeführt werden, nicht mehr zur Verfügung.
USB-Konfiguration von einem Clientcomputer zu einervirtuellen MaschineSie können mehrere USB-Geräte zu einer virtuellen Maschine hinzufügen, wenn die physischen Gerätemit einem Clientcomputer verbunden sind, auf dem der vSphere Client ausgeführt wird. DervSphere Client muss bei einer Instanz von vCenter Server angemeldet sein, die den ESXi-Host verwaltet,auf dem sich die virtuellen Maschinen befinden. Die USB-Passthrough-Technologie unterstützt das Hin-zufügen mehrerer USB-Geräte, wie z. B. Sicherheits-Dongles, Massenspeichergeräte und Chipkartenle-ser, zu virtuellen Maschinen.
Funktionsweise von USB-Geräte-PassthroughsDer USB-Controller ist der USB-Hardware-Chip, mit dem den USB-Ports, die er verwaltet, USB-Funktio-nen zur Verfügung gestellt werden. USB-Controller-Hardware und -Module, die USB 3.0-, USB 2.0- undUSB 1.1-Geräte unterstützen, müssen in der virtuellen Maschine vorhanden sein. Zwei USB-Controllerstehen für jede virtuelle Maschine zur Verfügung. Die Controller unterstützen mehrere USB 3.0-, USB2.0- und USB 1.1-Geräte. Der Controller muss bereits vorhanden sein, bevor Sie USB-Geräte zur virtuel-len Maschine hinzufügen können.
vSphere-Administratorhandbuch für virtuelle Maschinen
VMware, Inc. 201

Sie können einer virtuellen Maschine bis zu 20 USB-Geräte hinzufügen. Dies ist die maximale Anzahl anGeräten, die gleichzeitig an eine virtuelle Maschine angeschlossen werden können.
Hinweis Wenn Sie eine Verbindung zu einem USB-Gerät auf einem Mac OS X-Clientcomputer herstel-len, können Sie der virtuellen Maschine jeweils immer nur ein Gerät hinzufügen.
Sie können mehrere USB-Geräte zu einer virtuellen Maschine hinzufügen, jedoch nicht gleichzeitig. Dievirtuelle Maschine behält ihre Verbindung zum Gerät im S1-Standby-Modus bei. USB-Geräteverbindun-gen werden beibehalten, wenn Sie virtuelle Maschinen auf einen anderen Host im Datencenter migrieren.
Ein USB-Gerät kann nicht gleichzeitig von mehreren eingeschalteten virtuellen Maschinen verwendetwerden. Wenn eine virtuelle Maschine eine Verbindung mit einem Gerät herstellt, steht das Gerät nichtmehr für andere virtuellen Maschinen oder den Clientcomputer zur Verfügung. Wenn Sie das Gerät vonder virtuellen Maschine trennen oder die virtuelle Maschine herunterfahren, ist es für den Clientcomputerverfügbar und steht dann auch anderen virtuellen Maschinen zur Verfügung, die der Clientcomputer ver-waltet.
Wenn Sie beispielsweise ein USB-Massenspeichergerät an eine virtuelle Maschine anschließen, wird esvom Clientcomputer entfernt und erscheint nicht als Laufwerk mit einem Wechselmedium. Wenn Sie dasGerät von der virtuellen Maschine trennen, wird es mit dem Betriebssystem des Clientcomputers erneutverbunden und als Wechselmedium aufgelistet.
Anforderungen für USB 3.0-GeräteAb vSphere 5.5 Patch 3 können USB 3.0-Geräte nicht nur von einem Clientcomputer zu einer virtuellenMaschine, sondern auch von einem ESXi-Host zu einer virtuellen Maschine für Passthrough verwendetwerden. Für USB 3.0-Geräte gelten weiterhin die folgenden Anforderungen für die VM-Konfiguration:
n Die virtuelle Maschine, an die Sie das USB 3.0-Gerät anschließen, muss mit einem xHCI-Controllerkonfiguriert sein und über ein Windows 8- oder Windows Server 2012-Gastbetriebssystem (oder hö-her) bzw. ein Linux-Gastbetriebssystem mit einem Kernel der Version 2.6.35 oder höher verfügen.
Vermeiden von DatenverlustBevor Sie ein Gerät mit einer virtuellen Maschine verbinden, stellen Sie sicher, dass das Gerät nicht aufdem Clientcomputer in Gebrauch ist.
Wenn die Verbindung zwischen dem vSphere Client und dem vCenter Server bzw. dem Host getrenntwird oder wenn Sie den Clientcomputer neu starten bzw. herunterfahren, wird auch die Verbindung zumGerät unterbrochen. Es wird daher empfohlen, einen dedizierten Clientcomputer für die Verwendung vonUSB-Geräten vorzusehen oder an einen Clientcomputer angeschlossene USB-Geräte für den kurzfristi-gen Gebrauch zu reservieren, z. B. für das Aktualisieren von Software oder das Hinzufügen von Patcheszu virtuellen Maschinen. Um USB-Geräteverbindungen zu einer virtuellen Maschine für einen längerenZeitraum beizubehalten, verwenden Sie das USB-Passthrough von einem ESXi-Host zur virtuellen Ma-schine.
vSphere-Administratorhandbuch für virtuelle Maschinen
VMware, Inc. 202

Anschließen von USB-Geräten an einen ClientcomputerSie können alle mehrfachen Low-, Full--, High- oder Super-Speed-USB-Hubs und -Geräte mit einenClientcomputer verbinden und diese verketten. Eine sorgfältige Planung und die Kenntnis des Hub-Ver-haltens sowie möglicher Einschränkungen tragen zur optimalen Funktionsweise Ihrer Geräte bei.
Die physische Bus-Topologie von USB definiert, wie USB-Geräte eine Verbindung zum Clientcomputerherstellen. USB-Geräte-Passthrough zu einer virtuellen Maschine wird unterstützt, wenn die physischeBus-Topologie des Geräts auf dem Clientcomputer nicht mehr als sieben Ebenen umfasst. Die obersteEbene ist der USB-Hostcontroller und der Root-Hub. Die unterste Ebene ist das Ziel-USB-Gerät. Zwi-schen dem Root-Hub und dem Ziel-USB-Gerät können bis zu fünf Ebenen kaskadierend angeordnet wer-den. Ein interner USB-Hub, der am Root-Hub angehängt oder in ein Compound-Device integriert ist, zähltals eine Ebene.
Die Qualität der Kabel, Hubs, Geräte sowie der Stromversorgung können die Leistung der USB-Gerätebeeinträchtigen. Die besten Ergebnisse werden erzielt, wenn die USB-Bus-Topologie auf dem Clientcom-puter für das Ziel-USB-Gerät so einfach wie möglich gestaltet ist und wenn bei der Installation neuerHubs und Kabel in die Topologie mit entsprechender Vorsicht vorgegangen wird. Folgende Probleme kön-nen das USB-Verhalten beeinträchtigen:
n Das Verbinden oder Verketten mehrerer externer USB-Hubs erhöht die Geräteanzahl sowie die Ant-wortzeit, was die Stromversorgung der verbundenen USB-Geräte beeinträchtigen kann.
n Das Verketten von Hubs erhöht das Risiko von Port- und Hub-Fehlern, die dazu führen können, dassdas Gerät die Verbindung zu einer virtuellen Maschine verliert.
n Bestimmte Hubs können Probleme mit USB-Geräteverbindungen verursachen. Gehen Sie vorsichtigvor, wenn Sie einen neuen Hub in einer vorhandenen Konfiguration installieren. Werden bestimmteUSB-Geräte nicht über einen Hub oder ein Verlängerungskabel, sondern direkt mit dem Clientcompu-ter verbunden, kann dies zu Verbindungs- oder Leistungsproblemen führen. In einigen Fällen müssenSie das Gerät und den Hub entfernen und neu anschließen, um das Gerät wieder zum Laufen zubringen.
USB-VerbundgeräteBei Compound-Devices filtert der Virtualisierungsprozess den USB-Hub aus, sodass er für die virtuelleMaschine nicht sichtbar ist. Die verbleibenden USB-Geräte in dem Compound stellen sich der virtuellenMaschine als separate Geräte dar. Sie können jedes Gerät derselben oder verschiedenen virtuellen Ma-schine hinzufügen, solange diese auf demselben Host ausgeführt werden.
Beispielsweise enthält das USB-Dongle-Paket HASP HL Drive von Aladdin drei Geräte (0529:0001HASP-Dongle, 13fe:1a00 Hub, 13fe:1d00 Kingston Drive). Der Virtualisierungsprozess filtert den USB-Hub aus. Die verbleibenden USB-Dongle-Geräte (ein Aladdin HASP-Dongle und ein Kingston Drive) er-scheinen der virtuellen Maschine als einzelne Geräte. Sie müssen jedes Gerät separat hinzufügen, um esder virtuellen Maschine zur Verfügung zu stellen.
vSphere-Administratorhandbuch für virtuelle Maschinen
VMware, Inc. 203

Anschließen eines USB-Geräts an einen ClientcomputerSie können mehrere USB-Geräte an einem Clientcomputer anschließen, sodass virtuelle Maschinen aufdiese Geräte zugreifen können. Die Anzahl der Geräte, die Sie anschließen können, ist von verschiede-nen Faktoren abhängig, beispielsweise davon, wie die Geräte und Hubs verbunden sind, sowie vom Ge-rätetyp.
Die physische Bus-Topologie von USB definiert, wie USB-Geräte eine Verbindung zum Clientcomputerherstellen. USB-Geräte-Passthrough zu einer virtuellen Maschine wird unterstützt, wenn die physischeBus-Topologie des Geräts auf dem Clientcomputer nicht mehr als sieben Ebenen umfasst. Die obersteEbene ist der USB-Hostcontroller und der Root-Hub. Die unterste Ebene ist das Ziel-USB-Gerät. Zwi-schen dem Root-Hub und dem Ziel-USB-Gerät können bis zu fünf Ebenen kaskadierend angeordnet wer-den. Ein interner USB-Hub, der am Root-Hub angehängt oder in ein Compound-Device integriert ist, zähltals eine Ebene.
Die Qualität der Kabel, Hubs, Geräte sowie der Stromversorgung können die Leistung der USB-Gerätebeeinträchtigen. Die besten Ergebnisse werden erzielt, wenn die USB-Bus-Topologie auf dem Clientcom-puter für das Ziel-USB-Gerät so einfach wie möglich gestaltet ist und wenn bei der Installation neuerHubs und Kabel in die Topologie mit entsprechender Vorsicht vorgegangen wird. Folgende Problem kön-nen das USB-Verhalten beeinträchtigen:
n Das Verbinden oder Verketten mehrerer externer USB-Hubs erhöht die Geräteanzahl sowie die Ant-wortzeit, was die Stromversorgung der verbundenen USB-Geräte beeinträchtigen kann.
n Das Verketten von Hubs erhöht das Risiko von Port- und Hub-Fehlern, die dazu führen können, dassdas Gerät die Verbindung zu einer virtuellen Maschine verliert.
n Bestimmte Hubs können Probleme mit USB-Geräteverbindungen verursachen. Gehen Sie umsichtigvor, wenn Sie einen neuen Hub in einer vorhandenen Konfiguration installieren. Werden bestimmteUSB-Geräte nicht über einen Hub oder ein Verlängerungskabel, sondern direkt mit dem Clientcompu-ter verbunden, kann dies zu Verbindungs- oder Leistungsproblemen führen. In einigen Fällen müssenSie das Gerät und den Hub entfernen und neu anschließen, um das Gerät wieder zum Laufen zubringen.
Der USB-Arbitrator kann bis zu 15 USB-Controller überwachen. Wenn mehr als 15 Controller in IhremSystem vorhanden sind und Sie schließen USB-Geräte an diese Controller an, stehen sie der virtuellenMaschine nicht zur Verfügung.
Bei Compound-Devices filtert der Virtualisierungsprozess den USB-Hub aus, sodass er für die virtuelleMaschine nicht sichtbar ist. Die verbleibenden USB-Geräte in dem Compound stellen sich der virtuellenMaschine als separate Geräte dar. Sie können jedes Gerät derselben oder verschiedenen virtuellen Ma-schine hinzufügen, solange diese auf demselben Host ausgeführt werden.
Beispielsweise enthält das USB-Dongle-Paket HASP HL Drive von Aladdin drei Geräte (0529:0001HASP-Dongle, 13fe:1a00 Hub, 13fe:1d00 Kingston Drive). Der Virtualisierungsprozess filtert den USB-Hub aus. Die verbleibenden USB-Dongle-Geräte (ein Aladdin HASP-Dongle und ein Kingston Drive) er-scheinen der virtuellen Maschine als einzelne Geräte. Sie müssen jedes Gerät separat hinzufügen, um esder virtuellen Maschine zur Verfügung zu stellen.
vSphere-Administratorhandbuch für virtuelle Maschinen
VMware, Inc. 204

Verfahren
u Verbinden Sie zum Hinzufügen eines USB-Geräts zu einem Clientcomputer das Gerät mit einem ver-fügbaren Port oder Hub.
Nächste Schritte
Sie können das USB-Gerät jetzt zur virtuellen Maschine hinzufügen.
Hinzufügen eines USB-Controllers zu einer virtuellen MaschineSie können virtuellen Maschinen USB-Controller hinzufügen, um USB-Passthrough von einem ESXi-Hostoder von einem Clientcomputer an eine virtuelle Maschine zu unterstützen.
Mit VMRC können Sie pro virtueller Maschine einen virtuellen xHCI-Controller, einen virtuellen EHCI-Con-troller und einen virtuellen UHCI-Controller hinzufügen. Im vSphere Client und im vSphere Web Clientkönnen Sie einen xHCI-Controller und einen EHCI+UHCI-Controller hinzufügen. Für Hardwareversion 11werden pro xHCI-Controller acht Root-Hubports unterstützt (vier logische USB 3.0-Ports und vier logischeUSB 2.0-Ports).
Die Bedingungen für das Hinzufügen eines Controllers variieren abhängig von der Geräteversion, demPassthrough-Typ (Host- oder Clientcomputer) und dem Gastbetriebssystem.
Tabelle 5‑9. USB-Controller-Unterstützung
Controller-TypUnterstützte USB-Geräte-version
Unterstützt für Passthroughvom ESXi-Host zur VM
Unterstützt für Passthrough vomClientcomputer zur VM
EHCI+UHCI 2.0 und 1.1 Ja Ja
xHCI 3.0, 2.0 und 1.1 Ja (nur USB 3.0-, USB 2.0- undUSB 1.1-Geräte)
Ja (Linux, Windows 8 und höher sowieWindows Server 2012 und höhereGastbetriebssysteme)
Bei Mac OS X-Systemen ist der EHCI+UHCI-Controller, der für die Verwendung von USB-Maus und -Tas-tatur benötigt wird, standardmäßig aktiviert.
Für virtuelle Maschinen mit Windows- oder Linux-Gästen können Sie einen oder beide Controller hinzufü-gen. Es ist nicht möglich, zwei Controller desselben Typs hinzuzufügen.
Bei einem USB-Passthrough von einem ESXi-Host zu einer virtuellen Maschine kann der USB-Arbitratormaximal 15 USB-Controller überwachen. Wenn mehr als 15 Controller in Ihrem System vorhanden sindund Sie schließen USB-Geräte an diese Controller an, stehen sie der virtuellen Maschine nicht zur Verfü-gung.
Voraussetzungen
n ESXi-Hosts müssen über USB-Controller-Hardware und -Module verfügen, die USB 3.0-, USB 2.0-und USB 1.1-Geräte unterstützen.
n Client-Computer müssen über USB-Controller-Hardware und -Module verfügen, die USB 3.0-,USB 2.0- und USB 1.1-Geräte unterstützen.
vSphere-Administratorhandbuch für virtuelle Maschinen
VMware, Inc. 205

n Wenn Sie den xHCI-Controller auf einem Linux-Gastbetriebssystem verwenden möchten, stellen Siesicher, dass die Linux-Kernelversion 2.6.35 oder höher ist.
n Stellen Sie sicher, dass die virtuelle Maschine eingeschaltet ist.
n Erforderliche Berechtigung (ESXi-Host-Passthrough): Virtuelle Maschine.Konfiguration.Gerät hin-zufügen oder entfernen
Verfahren
1 Klicken Sie in der Bestandsliste mit der rechten Maustaste auf eine virtuelle Maschine und wählenSie Einstellungen bearbeiten aus.
2 Fügen Sie auf der Registerkarte Virtuelle Hardware einen USB-Controller hinzu.
Client Schritte
vSphere Client Klicken Sie auf die Schaltfläche Neues Gerät hinzufügen und wählen Sie USB-Controller im Dropdown-Menü aus.
vSphere Web Client a Wählen Sie im Dropdown-Menü Neues Gerät am unteren Rand des Assis-tenten Einstellungen bearbeiten die Option USB-Controller aus.
b Klicken Sie auf Hinzufügen. Der Controller wird in der Geräteliste der virtuellen Hardware angezeigt.
3 Erweitern Sie Neuer USB-Controller, um den USB-Controllertyp zu ändern.
Wenn Kompatibilitätsfehler angezeigt werden, beheben Sie diese, bevor Sie den Controller hinzufü-gen.
4 Klicken Sie auf OK.
Nächste Schritte
Fügen Sie ein oder mehrere USB-Geräte zur virtuellen Maschine hinzu.
Hinzufügen von USB-Geräten von einem Clientcomputer zu einervirtuellen MaschineSie können im vSphere Client ein oder mehrere USB-Passthrough-Geräte von einem Clientcomputer zueiner virtuellen Maschine hinzufügen. Die physischen Geräte müssen an einen Clientcomputer ange-schlossen sein, der mit dem ESXi-Host verbunden ist, auf dem sich die virtuelle Maschine befindet.
Hinweis Wenn Sie eine Verbindung zu einem USB-Gerät auf einem Mac OS X-Clientcomputer herstel-len, können Sie der virtuellen Maschine jeweils immer nur ein Gerät hinzufügen.
Die Geräte behalten ihre Verbindungen zur virtuellen Maschine im S1-Standby-Modus, wenn dervSphere Client ausgeführt wird und über eine Verbindung verfügt. Nachdem Sie das USB-Gerät zur virtu-ellen Maschine hinzugefügt haben, wird auf dem Clientcomputer eine Meldung mit dem Hinweis ange-zeigt, dass das Gerät nicht verbunden ist. Die Verbindung dieses Geräts zum Clientcomputer bleibt ge-trennt, bis Sie es von der virtuellen Maschine trennen.
vSphere-Administratorhandbuch für virtuelle Maschinen
VMware, Inc. 206

Fault Tolerance wird mit USB-Passthrough von einem Clientcomputer zu einer virtuellen Maschine nichtunterstützt.
Voraussetzungen
n Vergewissern Sie sich, dass ein USB-Gerät mit dem Clientcomputer verbunden ist.
n Stellen Sie sicher, dass die virtuelle Maschine eingeschaltet ist.
n Stellen Sie sicher, dass ein USB-Controller vorhanden ist.
n Stellen Sie sicher, dass der vSphere Client Zugriff auf den ESXi-Host hat, auf dem die virtuellen Ma-schinen ausgeführt werden.
n Erforderliche Berechtigung: Virtuelle Maschine.Konfiguration.Gerät hinzufügen oder entfernen
Verfahren
1 Navigieren Sie im vSphere Client zu einer virtuellen Maschine.
2 Starten Sie die VMware Remote Console-Anwendung.
Hinweis Sie können ein USB-Gerät nicht mit einer virtuellen Maschine verbinden, wenn Sie dieHTML5-Konsole im vSphere Client verwenden.
3 Klicken Sie in der Symbolleiste der VMware Remote Console auf VMRC > Wechselmedien und su-chen Sie nach dem USB-Gerät.
4 Klicken Sie auf Verbinden (Von ... trennen).
Das USB-Gerät wird mit der virtuellen Maschine verbunden.
Entfernen von USB-Geräten, die über einen Clientcomputerverbunden sindSie können USB-Geräte von einer virtuellen Maschine entfernen, wenn sie nicht mehr benötigt werden.Wenn Sie die Verbindung eines USB-Geräts zu einer virtuellen Maschine trennen, wird das Gerät freige-geben und die virtuelle Maschine gibt es an den Clientcomputer zurück, der es dann verwendet.
Voraussetzungen
n Stellen Sie sicher, dass die virtuelle Maschine eingeschaltet ist.
n Um Datenverluste zu minimieren, befolgen Sie die Anweisungen für Ihr Betriebssystem, um Hard-ware sicher zu unmounten bzw. auszuwerfen. Durch das sichere Entfernen von Hardware können an-gesammelte Daten in eine Datei übertragen werden. In der Regel enthalten Windows-Betriebssyste-me ein Symbol „Hardware entfernen“ in der Taskleiste. Linux-Betriebssysteme verwenden den Befehlumount.
Hinweis Möglicherweise muss der Befehl sync anstelle von oder zusätzlich zum Befehl umountverwendet werden, beispielsweise nachdem Sie einen dd-Befehl unter Linux oder einen anderenUNIX-Betriebssystemen aufrufen.
vSphere-Administratorhandbuch für virtuelle Maschinen
VMware, Inc. 207

n Erforderliche Berechtigung: Virtuelle Maschine.Konfiguration.Gerät hinzufügen oder entfernen
Verfahren
1 Unmounten Sie das USB-Gerät oder werfen Sie es seitens des Gastbetriebssystems aus.
2 Klicken Sie auf die Registerkarte Übersicht der virtuellen Maschine auf das Symbol „Trennen“, dassich rechts neben dem Eintrag für das USB-Gerät befindet.
3 Wählen Sie ein zu trennendes Gerät aus dem Dropdown-Menü aus.
Es wird ein Drehfeld-Steuerelement mit der Bezeichnung Trennen angezeigt, um anzugeben, dassder Trennvorgang läuft. Nachdem das Gerät getrennt wurde, wird nach einer kurzen Verzögerung dieRegisterkarte Übersicht aktualisiert und das Gerät wird aus der Konfiguration der virtuellen Maschineentfernt.
Das Gerät wird erneut mit dem Clientcomputer verbunden und steht nun zum Hinzufügen zu einer ande-ren virtuellen Maschine zur Verfügung. In einigen Fällen erkennt Windows Explorer das Gerät und öffnetein Dialogfeld auf dem Clientcomputer. Sie können dieses Dialogfeld schließen.
Entfernen eines USB-Controllers aus einer virtuellen MaschineSie können den USB-Controller aus einer virtuellen Maschine entfernen, wenn Sie keine Verbindungenzu USB-Geräten herstellen möchten.
Voraussetzungen
n Stellen Sie sicher, dass alle USB-Geräte aus der virtuellen Maschine entfernt wurden.
n Erforderliche Berechtigung: Virtuelle Maschine.Konfiguration.Gerät hinzufügen oder entfernen
Verfahren
1 Navigieren Sie zu einem Datencenter, Ordner, Cluster, Ressourcenpool, Host oder einer vApp, kli-cken Sie auf die Registerkarte VMs und klicken Sie dann auf Virtuelle Maschinen.
2 Klicken Sie mit der rechten Maustaste auf eine virtuelle Maschine und klicken Sie auf Einstellungenbearbeiten.
3 Bewegen Sie auf der Registerkarte Virtuelle Hardware den Mauszeiger über den USB-Controllerund klicken Sie auf das Symbol Entfernen.
4 Klicken Sie auf OK, um den Löschvorgang zu bestätigen und das Dialogfeld zu schließen.
Der Controller ist jetzt nicht mehr mit der virtuellen Maschine verbunden, steht aber weiterhin zum Hinzu-fügen zu einem späteren Zeitpunkt zur Verfügung.
vSphere-Administratorhandbuch für virtuelle Maschinen
VMware, Inc. 208

Hinzufügen eines gemeinsam genutzten Smartcard-Lesegeräts zu virtuellen MaschinenSie können mehrere virtuelle Maschinen konfigurieren, um für die Chipkartenauthentifizierung einen ge-meinsam genutzten virtuellen Chipkartenleser zu verwenden. Der Chipkartenleser muss an einen Clientangeschlossen sein, auf dem der vSphere Client läuft. Alle Chipkartenleser werden als USB-Geräte be-handelt.
Für die gemeinsam genutzte Chipkartenfunktion ist eine Lizenz erforderlich. Weitere Informationen hierzufinden Sie unter vCenter Server und Hostverwaltung.
Wenn Sie sich von Windows XP-Gastbetriebssystemen abmelden, müssen Sie für die Neuanmeldung dieChipkarte aus dem Chipkartenleser entnehmen und sie wieder einstecken. Sie können zudem den ge-meinsam genutzten Chipkartenleser trennen und ihn wieder neu verbinden.
Wenn die Verbindung zwischen dem vSphere Client und dem vCenter Server bzw. dem Host beendetwird oder wenn der Clientcomputer neu gestartet bzw. heruntergefahren wird, wird auch die Verbindungzur Chipkarte unterbrochen. Aus diesem Grund ist es am besten, zur Verwendung der Chipkarte einendedizierten Clientcomputer zu verwenden.
Weitere Informationen zum Anschließen eines USB-Chipkartenlesers, der nicht gemeinsam genutzt wird,finden Sie unter USB-Konfiguration von einem Clientcomputer zu einer virtuellen Maschine.
Voraussetzungen
n Stellen Sie sicher, dass der Chipkartenleser mit dem Clientcomputer verbunden ist.
n Stellen Sie sicher, dass die virtuelle Maschine eingeschaltet ist.
n Stellen Sie sicher, dass ein USB-Controller vorhanden ist.
n Erforderliche Berechtigung: Virtuelle Maschine.Konfiguration.Gerät hinzufügen oder entfernen
Verfahren
1 Navigieren Sie zu einem Datencenter, Ordner, Cluster, Ressourcenpool, Host oder einer vApp, kli-cken Sie auf die Registerkarte Verwandte Optionen und klicken Sie dann auf Virtuelle Maschinen.
2 Wählen Sie eine virtuelle Maschine aus, klicken Sie erneut darauf und klicken Sie auf die Register-karte Übersicht.
3 Klicken Sie unter VM Hardware auf das USB-Symbol rechts von USB-Geräte und wählen Sie imDropdown-Menü einen der verfügbaren, gemeinsam genutzten Chipkartenleser aus.
Wählen Sie ein Gerät aus, das unter der Bezeichnung Gemeinsam genutzt Modellname IhresChipkartenlesers mit einer Nummer im Anschluss aufgeführt ist.
Es wird ein Drehfeld-Steuerelement mit der Bezeichnung Verbinden angezeigt, das darüber infor-miert, dass eine Verbindung aufgebaut wird. Wenn die Verbindung zu dem Gerät hergestellt und dieRegisterkarte „Zusammenfassung“ aktualisiert wurde, besteht die Verbindung zu dem Gerät und derGerätename wird bei den USB-Geräten aufgeführt.
vSphere-Administratorhandbuch für virtuelle Maschinen
VMware, Inc. 209

Sie können die Chipkartenauthentifizierung jetzt dazu verwenden, sich bei den virtuellen Maschinen inder vSphere Client-Bestandsliste anzumelden.
Sichern von virtuellen Maschinen mit Virtual TrustedPlatform ModuleMithilfe der vTPM-Funktion (Virtual Trusted Platform Module) können Sie einer virtuellen Maschine einenvirtuellen TPM 2.0-Kryptoprozessor hinzufügen.
Virtual Trusted Platform Module – ÜbersichtvTPMs führen kryptografische Koprozessorfunktionen in der Software durch. Wenn vTPM zu einer virtuel-len Maschine hinzugefügt wird, kann damit das Gastbetriebssystem Schlüssel, die privat sind, aktivieren.Diese Schlüssel werden nicht für das Gastbetriebssystem selbst verfügbar gemacht. Aus diesem Grundsind die Angriffspunkte von virtuellen Maschinen reduziert. In der Regel wirkt sich eine Gefährdung desGastbetriebssystems auch auf dessen Geheimnisse aus. Die Aktivierung eines vTPM verringert diesesRisiko jedoch deutlich. Diese Schlüssel können nur durch das Gastbetriebssystem für die Verschlüsse-lung oder Signierung verwendet werden. Mit einem angehängten vTPM können Dritte die Identität derFirmware und des Gastbetriebssystems ortsfern bestätigen (überprüfen).
Sie können ein vTPM zu einer neuen oder vorhandenen virtuellen Maschine hinzufügen. Ein vTPM benö-tigt VM-Verschlüsselung, um wichtige TPM-Daten zu schützen. Bei der Konfiguration eines vTPM werdendie Dateien der virtuellen Maschine (nicht aber die Festplatten) automatisch mithilfe von VM-Verschlüsse-lung verschlüsselt. Sie haben die Möglichkeit, Verschlüsselung für die virtuelle Maschine und die zugehö-rigen Festplatten explizit hinzuzufügen.
Sie können auch eine mit einem vTPM aktivierte virtuelle Maschine sichern. Die Sicherung muss alle VM-Daten enthalten, einschließlich der *.nvram-Datei. Wenn die *.nvram-Datei nicht in der Sicherung ent-halten ist, können Sie eine virtuelle Maschine nicht mit einem vTPM wiederherstellen. Da die VM-Home-Dateien einer vTPM-fähigen virtuellen Maschine verschlüsselt sind, stellen Sie darüber hinaus sicher,dass die Verschlüsselungsschlüssel zum Zeitpunkt der Wiederherstellung verfügbar sind.
Ein vTPM benötigt keinen physischen TPM 2.0-Chip (Trusted Platform Module) auf dem ESXi-Host.Wenn Sie jedoch einen Hostnachweis durchführen möchten, benötigen Sie eine externe Entität, z. B. ei-nen physischen TPM 2.0-Chip. Weitere Informationen finden Sie in der Dokumentation vSphere-Sicher-heit.
Hinweis Einer mit einem vTPM aktivierten virtuellen Maschine ist standardmäßig keine Speicherrichtli-nie zugeordnet. Nur die VM-Dateien (VM-Home) sind verschlüsselt. Sie haben die Möglichkeit, Verschlüs-selung für die virtuelle Maschine und die zugehörigen Festplatten explizit hinzuzufügen. Die VM-Dateienwären dann jedoch bereits verschlüsselt.
vSphere-Administratorhandbuch für virtuelle Maschinen
VMware, Inc. 210

Anforderungen an ein vTPMZur Verwendung eines vTPM muss die vSphere-Umgebung folgende Voraussetzungen erfüllen:
n Anforderungen an virtuelle Maschinen:
n EFI-Firmware
n Hardwareversion 14
n Anforderungen an Komponenten:
n vCenter Server 6.7.
n VM-Verschlüsselung (zum Verschlüsseln der Home-Dateien der virtuellen Maschine).
n Für vCenter Server konfigurierter Key Management Server (KMS) (VM-Verschlüsselung richtetsich nach KMS). Weitere Informationen finden Sie in der Dokumentation vSphere-Sicherheit.
n Unterstützung folgender Gastbetriebssysteme:
n Windows Server 2016 (64 Bit)
n Windows 10 (64 Bit)
Unterschiede zwischen einem Hardware-TPM und einemvirtuellem TPMSie verwenden ein Hardware-TPM (Trusted Platform Module) als kryptografischen Koprozessor, um si-chere Speicherung von Anmeldeinformationen und Schlüsseln bereitzustellen. Ein vTPM führt dieselbenFunktionen wie ein TPM durch, stellt aber kryptografische Koprozessorfunktionen in der Software bereit.Ein vTPM verwendet die .nvram-Datei, die mithilfe von VM-Verschlüsselung verschlüsselt wird, als siche-ren Speicher.
Ein Hardware-TPM enthält einen vorab geladenen Schlüssel mit der Bezeichnung „Endorsement Key“(EK). Der EK besitzt einen privaten und öffentlichen Schlüssel. Der EK stellt dem TPM eine eindeutigeIdentität bereit. Für ein vTPM wird dieser Schlüssel entweder von der VMware Certificate Authority(VMCA) oder einer Drittanbieterzertifizierungsstelle (CA, Certificate Authority) bereitgestellt. Sobald dasvTPM einen Schlüssel verwendet, wird der Schlüssel in der Regel nicht geändert, da ansonsten vertrauli-che im vTPM gespeicherte Informationen ungültig werden. Das vTPM wendet sich zu keiner Zeit an dieZertifizierungsstelle.
Aktivieren des virtuellen Trusted Platform Module für einevorhandene virtuelle MaschineSie können ein virtuelles Trusted Platform Module (vTPM) einer vorhandenen virtuellen Maschine hinzu-fügen, um verbesserte Sicherheitseinstellungen für das Gastbetriebssystem zur Verfügung zu stellen. Siemüssen den KMS einrichten, bevor Sie ein vTPM hinzufügen können.
Sie können vTPM für virtuelle Maschinen unter vSphere 6.7 und höher aktivieren. VMware Virtual TPM istmit TPM 2.0 kompatibel und erstellt einen virtuellen Chip mit aktiviertem TPM zur Verwendung durch dievirtuelle Maschine und das von ihr gehostete Gastbetriebssystem.
vSphere-Administratorhandbuch für virtuelle Maschinen
VMware, Inc. 211

Voraussetzungen
n Stellen Sie sicher, dass Ihre vSphere-Umgebung für die Verschlüsselung einer virtuellen Maschinekonfiguriert ist. Informationen finden Sie in der Dokumentation vSphere-Sicherheit.
n Das von Ihnen verwendete Gastbetriebssystem muss entweder Windows Server 2016 (64 Bit) oderWindows 10 (64 Bit) sein.
n Stellen Sie sicher, dass die virtuelle Maschine ausgeschaltet ist.
n Die in Ihrer Umgebung ausgeführten ESXi-Hosts müssen die Version ESXi 6.7 oder höher aufweisen.
n Die virtuelle Maschine muss EFI-Firmware nutzen.
Verfahren
1 Stellen Sie mit dem vSphere Client eine Verbindung zu vCenter Server her.
2 Klicken Sie mit der rechten Maustaste auf die zu ändernde virtuelle Maschine in der Bestandslisteund wählen Sie Einstellungen bearbeiten aus.
3 Klicken Sie im Dialogfeld Einstellungen bearbeiten auf Neues Gerät hinzufügen und wählen SieTrusted Platform Module aus.
4 Klicken Sie auf OK.
Auf der Registerkarte Übersicht der virtuellen Maschine wird nun das virtuelle Trusted Platform Mo-dule im Bereich VM-Hardware aufgeführt.
Entfernen eines virtuellen Trusted Platform Module von einervirtuellen MaschineSie können die virtuelle Trusted Platform Module-Sicherheit (vTPM) von einer virtuellen Maschine entfer-nen.
Das Entfernen von vTPM führt dazu, dass sämtliche verschlüsselten Informationen auf der virtuellen Ma-schine nicht mehr wiederherstellbar sind. Darüber hinaus führt das Entfernen eines vTMPM dazu, dassein sofortiger Neustart der virtuellen Maschine initiiert wird. Bevor Sie ein vTPM von einer virtuellen Ma-schine entfernen, müssen Sie alle Anwendungen im Gastbetriebssystem deaktivieren, die vTPM verwen-den, wie beispielsweise BitLocker. Wenn Sie dies nicht tun, kann das dazu führen, dass die virtuelle Ma-schine nicht gestartet wird.
Verfahren
1 Stellen Sie mit dem vSphere Client eine Verbindung zu vCenter Server her.
2 Klicken Sie mit der rechten Maustaste auf die zu ändernde virtuelle Maschine in der Bestandslisteund wählen Sie Einstellungen bearbeiten aus.
3 Suchen Sie im Dialogfeld Einstellungen bearbeiten auf der Registerkarte Virtuelle Hardware denEintrag für Trusted Platform Module.
4 Bewegen Sie den Mauszeiger über das Gerät und klicken Sie auf das Symbol Entfernen.
Dieses Symbol erscheint nur für virtuelle Hardware, die Sie sicher entfernen können.
vSphere-Administratorhandbuch für virtuelle Maschinen
VMware, Inc. 212

5 Klicken Sie auf Löschen, um zu bestätigen, dass Sie das Gerät entfernen möchten.
Das vTPM-Gerät ist zum Entfernen markiert.
6 Klicken Sie auf OK.
Vergewissern Sie sich, dass der Eintrag für das virtuelle Trusted Platform Module nicht mehr auf derRegisterkarte Übersicht der virtuellen Maschine im Bereich VM-Hardware angezeigt wird.
vSphere-Administratorhandbuch für virtuelle Maschinen
VMware, Inc. 213

Konfigurieren der Optionen dervirtuellen Maschine 6Sie können Optionen für virtuelle Maschinen festlegen oder ändern, um VMware Tools-Skripte auszufüh-ren, den Benutzerzugriff auf die Remotekonsole zu steuern, das Startverhalten zu konfigurieren und wei-teres mehr. Mit den Optionen für virtuelle Maschinen werden verschiedene Eigenschaften virtueller Ma-schinen festgelegt, z. B. der Name der virtuellen Maschine und das Verhalten der virtuellen Maschine inBezug auf das Gastbetriebssystem und VMware Tools.
Dieses Kapitel enthält die folgenden Themen:
n Übersicht über die Optionen für virtuelle Maschinen
n Allgemeine Optionen für virtuelle Maschinen
n Konfigurieren von Benutzerzuordnungen auf Gastbetriebssystemen
n Optionen der VMware-Remotekonsole
n Konfigurieren von Verschlüsselungsoptionen für virtuelle Maschinen
n Energieverwaltungsoptionen für virtuelle Maschinen
n Konfigurieren der Optionen für VMware Tools
n Virtualisierungsbasierte Sicherheit
n Konfigurieren der Startoptionen für die virtuelle Maschine
n Konfigurieren der erweiterten Optionen für die virtuelle Maschine
n Konfigurieren der Fibre-Channel-NPIV-Einstellungen
Übersicht über die Optionen für virtuelle MaschinenSie können die VM-Einstellungen über den vSphere Client anzeigen und ändern. Nicht alle Optionen sindfür jede virtuelle Maschine verfügbar, und für manche Optionen müssen die Standardwerte nur selten ge-ändert werden.
Der Host, auf dem die virtuelle Maschine ausgeführt wird, und das Gastbetriebssystem müssen die vonIhnen vorgenommenen Konfigurationen unterstützen.
Sie können Einstellungen für virtuelle Maschinen auf der Registerkarte VM-Optionen des AssistentenEinstellungen bearbeiten anzeigen und ändern.
Sie können eine der folgenden Optionen auswählen.
VMware, Inc. 214

Tabelle 6‑1. Optionen für virtuelle Maschinen im vSphere Client und im vSphere Web Client
Optionen Beschreibung
Allgemeine Optionen In diesem Abschnitt können Sie die folgenden Einstellungen anzeigen oder ändern.n Name der virtuellen Maschinen Speicherort der Konfigurationsdatei der virtuellen Maschinen Arbeitsverzeichnis der virtuellen Maschinen Gast-Betriebssystem und BS-Version
Zurzeit können Sie nur den Namen für die virtuelle Maschine bearbeiten. Die Informationen zuden anderen Einstellungen sind derzeit schreibgeschützt.
Um das Betriebssystem für eine virtuelle Maschine zu ändern, müssen Sie das Betriebssystemneu installieren oder in Erwägung ziehen, eine neue VM mit dem Betriebssystem Ihrer Wahl be-reitzustellen.
Optionen der VMware-Re-motekonsole
In diesem Abschnitt können Sie das Sperrverhalten einer virtuellen Maschine und die Einstellun-gen für gleichzeitige Verbindungen ändern.
Verschlüsselung In diesem Abschnitt können Sie die Verschlüsselungseinstellungen einer virtuellen Maschine än-dern.
Energieverwaltung In diesem Abschnitt können Sie das Verhalten zum Anhalten der virtuellen Maschine ändern.
VMware Tools In diesem Abschnitt können Sie das Verhalten von VMware Tools-Skripts ändern. Sie könnenauch die automatischen Upgrades von VMware Tools und die Uhrzeitsynchronisierung zwischenGast und Host anpassen.
Virtualisierungsbasierte Si-cherheit
Aktivieren oder deaktivieren Sie VBS für die virtuelle Maschine.
Hinweis Diese Option ist nur im vSphere Client verfügbar.
Startoptionen In diesem Abschnitt können Sie die Startoptionen für die virtuelle Maschine ändern. Fügen Sievor dem Starten beispielsweise eine Verzögerung ein, erzwingen Sie den Zugang zum BIOS-oder EFI-Setup-Bildschirm oder legen Sie Optionen für den Neustart fest.
Erweitert In diesem Abschnitt können Sie die folgenden erweiterten Optionen für die virtuelle Maschine än-dern.n Einstellungen für Beschleunigung und Protokollierungn Debuggen und Statistikenn Speicherort der Auslagerungsdatein Latenzempfindlichkeit
Fibre-Channel-NPIV In diesem Abschnitt können Sie die World Wide Names (WWNs) für den virtuellen Knoten undden Port ändern.
Allgemeine Optionen für virtuelle MaschinenSie können die allgemeinen Einstellungen für virtuelle Maschinen anzeigen oder ändern, zum Beispielden Namen und den Speicherort der virtuellen Maschine, den Speicherort der Konfigurationsdatei unddas Betriebssystem.
vSphere-Administratorhandbuch für virtuelle Maschinen
VMware, Inc. 215

Ändern des Namens der virtuellen MaschineEine virtuelle Maschine muss einen Namen aufweisen, der innerhalb des Ordners, in dem sich die virtuel-le Maschine befindet, eindeutig ist. Wenn Sie eine virtuelle Maschine in einen anderen Datenspeicherord-ner oder auf einen Host verschieben, auf dem sich eine vorhandene virtuelle Maschine mit demselbenNamen befindet, müssen Sie den Namen der virtuellen Maschine ändern, damit er eindeutig bleibt.
Wenn Sie den Namen einer virtuellen Maschine ändern, ändern Sie in der Bestandsliste vCenter Serverden Namen, der verwendet wurde, um die virtuelle Maschine zu identifizieren. Bei dieser Aktion wird nichtder Name geändert, der als Computername vom Gastbetriebssystem verwendet wird.
Der Name der virtuellen Maschine bestimmt auch die Namen der Dateien und Ordner der virtuellen Ma-schine auf der Festplatte. Wenn Sie die virtuelle Maschine beispielsweise „win8“ nennen, werden die Da-teien der virtuellen Maschine „win8.vmx“, „win8.vmdk“, „win8.nvram“ und so weiter benannt. Wenn Sieden Namen der virtuellen Maschine ändern, werden die Namen der Dateien auf dem Datenspeicher da-durch nicht geändert.
Hinweis Bei der Migration mit Storage vMotion werden die Namen der Dateien der virtuellen Maschinenim Zieldatenspeicher geändert, um dem Bestandslistennamen der virtuellen Maschine zu entsprechen.Bei der Migration werden alle virtuellen Festplatten-, Konfigurations-, Snapshot- und .nvram-Dateien um-benannt. Wenn die neuen Namen die maximale Dateinamenlänge überschreiten, schlägt die Migrationfehl.
Verfahren
1 Klicken Sie in der Bestandsliste mit der rechten Maustaste auf eine virtuelle Maschine und wählenSie Einstellungen bearbeiten aus.
2 Klicken Sie auf die Registerkarte VM-Optionen und erweitern Sie Allgemeine Optionen.
3 Löschen Sie den vorhandenen Namen und geben Sie einen neuen Namen für die virtuelle Maschinein das Textfeld VM-Name ein.
4 Klicken Sie auf OK.
Anzeigen des Speicherorts der Konfigurations- und Arbeitsdateider virtuellen MaschineSie können den Speicherort der Konfigurations- und Arbeitsdateien der virtuellen Maschine anzeigen.Diese Informationen sind nützlich, wenn Sie Sicherungssysteme konfigurieren.
Voraussetzungen
Stellen Sie sicher, dass die virtuelle Maschine ausgeschaltet ist.
Verfahren
1 Klicken Sie in der Bestandsliste mit der rechten Maustaste auf eine virtuelle Maschine und wählenSie Einstellungen bearbeiten aus.
vSphere-Administratorhandbuch für virtuelle Maschinen
VMware, Inc. 216

2 Klicken Sie auf die Registerkarte VM-Optionen und erweitern Sie Allgemeine Optionen.
Der Pfad zum Speicherort der Konfigurationsdatei der virtuellen Maschine wird im Textfeld VM-Konfi-gurationsdatei angezeigt. Der Pfad zum Arbeitsverzeichnis der virtuellen Maschine wird im TextfeldArbeitsverzeichnis der virtuellen Maschine angezeigt.
Ändern des konfigurierten GastbetriebssystemsWenn Sie den Gastbetriebssystemtyp in den Einstellungen der virtuellen Maschine ändern, ändern Siedie Einstellung für das Gastbetriebssystem in der Konfigurationsdatei der virtuellen Maschine. Wenn Siedas Gastbetriebssystem selbst ändern möchten, müssen Sie das neue Betriebssystem in der virtuellenMaschine installieren.
Sie können Ihr Gastbetriebssytem beispielsweise ändern, wenn Sie ein Update des in der virtuellen Ma-schine installierten Gastbetriebssytems durchführen.
Wenn Sie den Gastbetriebssystemtyp für eine neue virtuelle Maschine festlegen, wählt vCenter Serverdie Standardwerte für die Konfiguration auf Grundlage des Gasttyps aus. Das Ändern des Gastbetriebs-systemtyps nach der Erstellung der virtuellen Maschine führt nicht zu einer nachträglichen Änderung die-ser Einstellungen. Die nach der Änderung bereitgestellten Empfehlungen und Einstellungsbereiche sindjedoch davon betroffen.
Voraussetzungen
Schalten Sie die virtuelle Maschine aus.
Verfahren
1 Klicken Sie in der Bestandsliste mit der rechten Maustaste auf eine virtuelle Maschine und wählenSie Einstellungen bearbeiten aus.
2 Klicken Sie auf die Registerkarte VM-Optionen und erweitern Sie Allgemeine Optionen.
3 Wählen Sie im Dropdown-Menü Gastbetriebssystem die Gastbetriebssystemfamilie aus.
4 Wählen Sie im Dropdown-Menü Gastbetriebssystem die Version des Gastbetriebssystems aus.
5 Wenn Sie Andere für die Familie des Gastbetriebssystems und Andere (32-Bit) oder Andere (64-Bit) für die Version auswählen, werden Sie im vSphere Web Client aufgefordert, in das Textfeld einenNamen für das Betriebssystem einzugeben.
6 Klicken Sie auf OK.
Konfigurieren von Benutzerzuordnungen aufGastbetriebssystemenAls vSphere-Administrator können Sie Gastbetriebssystemzugriff auf bestimmten SSO-Konten aktivieren.
Wenn Sie SSO-Konten zur Anmeldung bei Gastbetriebssystemen aktivieren, verfügen Benutzer über zu-sätzliche Funktionen zum Durchführen von Verwaltungsaufgaben auf virtuellen Gastmaschinen, z. B. In-stallation oder Aktualisieren von VMware Tools oder Konfigurieren von Apps.
vSphere-Administratorhandbuch für virtuelle Maschinen
VMware, Inc. 217

Funktionalität, mit der vSphere-Administratoren ein Gastbetriebssystem für die Verwendung von VGAuth-Authentifizierung konfigurieren können. Der vSphere-Administrator benötigt das Gast-Administratorkenn-wort für die Registrierung.
Um SSO-Benutzer bei einem Gastbenutzerkonto registrieren zu können, müssen Sie SSO-Benutzer beiKonten in Gastbetriebssystemen registrieren. Bei der Registrierung wird ein vSphere-Benutzer mithilfevon SSO-Zertifikaten einem bestimmten Gastkonto zugeordnet. Nachfolgende Gastverwaltungsanforde-rungen verwenden ein SSO SAML-Token zur Anmeldung beim Gastkonto.
Sie müssen VMs so konfigurieren, dass X.509-Zertifikate akzeptiert werden. Anhand von X.509-Zertifika-ten können die vSphere-Administratoren in Ihrem Datencenter SAML-Token, die durch den Single Sign-On-Dienst ausgegeben werden, zum Zugriff auf Gastbetriebssysteme verwenden.
Anzeigen vorhandener SSO-BenutzerzuordnungenSie können die vorhandenen Gastbenutzerzuordnungen für Gastbetriebssysteme auf der ausgewähltenvirtuellen Maschine anzeigen. Sie müssen Ihre Anmeldedaten zum Anzeigen von Gastzuordnungen au-thentifizieren.
Verfahren
1 Navigieren Sie zu der virtuellen Maschine, für die Sie die Liste der Benutzerzuordnungen anzeigenmöchten.
2 Melden Sie sich bei einem Gastbetriebssystemkonto an und zeigen Sie die Liste der vorhandenenGastbenutzerzuordnungen an.
Client Schritte
vSphere Client a Klicken Sie auf der Registerkarte Konfigurieren auf Gastbenutzerzuord-nungen.
b Geben Sie Ihren Benutzernamen und Ihr Kennwort ein und klicken Sie aufAnmelden.
Die vorhandenen Gastbenutzerzuordnungen werden angezeigt.
vSphere Web Client a Erweitern Sie auf der Registerkarte Konfigurieren die Option Einstellungenund wählen Sie Gastbenutzerzuordnungen aus.
b Klicken Sie auf die Schaltfläche Authentifizieren.
c Geben Sie im Dialogfeld Authentifizierung Ihren Benutzernamen und IhrKennwort ein und klicken Sie auf OK.
Die vorhandenen Gastbenutzerzuordnungen werden angezeigt.
Hinzufügen von SSO-Benutzern zu GastbetriebssystemenSie können einen neuen SSO-Benutzer einem Gastbenutzerkonto zuordnen, indem Sie eine neue Benut-zerzuordnung erstellen. Die Zuordnung kann für jede Art von SSO-Benutzer, z. B. Lösung und Benutzer,hergestellt werden.
Voraussetzungen
Schalten Sie die virtuelle Maschine ein.
vSphere-Administratorhandbuch für virtuelle Maschinen
VMware, Inc. 218

Verfahren
1 Navigieren Sie zu der virtuellen Maschine, für die Sie die Liste der Benutzerzuordnungen anzeigenmöchten.
2 Melden Sie sich bei einem Gastbetriebssystemkonto an und fügen Sie eine neue Benutzerzuordnunghinzu.
Client Schritte
vSphere Client a Klicken Sie auf der Registerkarte Konfigurieren auf Gastbenutzerzuord-nungen.
b Geben Sie Ihren Benutzernamen und Ihr Kennwort an und klicken Sie aufAnmelden.
c Klicken Sie im Bereich Gastbenutzerzuordnungen auf die Schaltfläche Hin-zufügen.
Das Dialogfeld Neue Benutzerzuordnung hinzufügen wird geöffnet.
d Wählen Sie aus der Liste der SSO-Benutzer den SSO-Benutzer aus, den Sieeinem Gastbenutzerkonto zuordnen möchten.
e Geben Sie den Benutzernamen für das Gastbetriebssystem an und klickenSie auf OK.
Der SSO-Benutzer wird einem Gastbenutzerkonto zugeordnet. Ein neuesGastbenutzerkonto wird der Liste der Gastbenutzerzuordnungen hinzugefügt.
vSphere Web Client a Erweitern Sie in der Registerkarte Konfigurieren die Option Einstellungenund wählen Sie Gastbenutzerzuordnungen aus.
b Klicken Sie auf die Schaltfläche Authentifizieren.
c Geben Sie im Dialogfeld Authentifizierung Ihren Benutzernamen und Kenn-wort an und klicken Sie auf OK.
d Klicken Sie auf das Symbol Neue Benutzerzuordnungen hinzufügen.
Das Dialogfeld Neue Benutzerzuordnung hinzufügen wird geöffnet.
e Wählen Sie aus der Liste der SSO-Benutzer den SSO-Benutzer aus, den Sieeinem Gastbenutzerkonto zuordnen möchten.
f Geben Sie den Benutzernamen für das Gastbetriebssystem an und klickenSie auf OK.
Der SSO-Benutzer wird einem Gastbenutzerkonto zugeordnet. Ein neuesGastbenutzerkonto wird der Liste der Gastbenutzerzuordnungen hinzugefügt.
Entfernen von SSO-Benutzern aus GastbetriebssystemenBestehende SSO-Konten können aus Gastbenutzerzuordnungen entfernt werden.
Voraussetzungen
Schalten Sie die virtuelle Maschine ein.
vSphere-Administratorhandbuch für virtuelle Maschinen
VMware, Inc. 219

Verfahren
1 Navigieren Sie zu einer virtuellen Maschine und melden Sie sich bei einem Konto des Gastbetriebs-systems an.
Client Schritte
vSphere Client a Klicken Sie auf der Registerkarte Konfigurieren der virtuellen Maschine aufGastbenutzerzuordnungen.
b Geben Sie Ihren Benutzernamen und Ihr Kennwort ein und klicken Sie aufAnmelden.
vSphere Web Client a Erweitern Sie auf der Registerkarte Konfigurieren der virtuellen Maschinedie Option Einstellungen und wählen Sie Gastbenutzerzuordnungen aus.
b Klicken Sie auf die Schaltfläche Authentifizieren.
c Geben Sie im Dialogfeld Authentifizierung Ihren Benutzernamen und IhrKennwort ein und klicken Sie auf OK.
2 Wählen Sie im Fenster Gastbenutzerzuordnungen den zu entfernenden SSO-Benutzer in der Liste
aus.
3 Klicken Sie auf die Schaltfläche Entfernen.
4 Klicken Sie auf Ja, um den Vorgang zu bestätigen.
Die Zuordnung zwischen dem ausgewählten SSO-Benutzerkonto und dem Gastbetriebssystemkontowird entfernt.
Optionen der VMware-RemotekonsoleÄndern Sie die VMware Remote Console-Optionen, um den Zugriff auf die virtuelle Maschine zu steuern.
Ändern der Konsolenoptionen der virtuellen Maschine fürRemotebenutzerSie können die Anzahl der gleichzeitigen Verbindungen mit einer virtuellen Maschine begrenzen und dasGastbetriebssystem sperren, wenn der letzte Remotebenutzer die Verbindung zur Konsole der virtuellenMaschine getrennt hat.
Voraussetzungen
n Stellen Sie sicher, dass VMware Tools installiert ist und ausgeführt wird.
n Um die Option Gastbetriebssystemsperre verwenden zu können, vergewissern Sie sich, dass essich bei Ihrem Gastbetriebssystem um Windows XP oder ein neueres System handelt.
Verfahren
1 Klicken Sie in der Bestandsliste mit der rechten Maustaste auf eine virtuelle Maschine und wählenSie Einstellungen bearbeiten aus.
2 Klicken Sie auf die Registerkarte VM-Optionen und erweitern Sie Optionen der VMware-Remote-konsole.
vSphere-Administratorhandbuch für virtuelle Maschinen
VMware, Inc. 220

3 (Optional) Aktivieren Sie das Kontrollkästchen Gastbetriebssystemsperre, um das Gastbetriebssys-tem zu sperren, wenn der letzte Remotebenutzer die Verbindung trennt.
4 (Optional) Geben Sie die Anzahl der gleichzeitigen Verbindungen mit der virtuellen Maschine im Text-feld Maximale Anzahl an Sitzungen an.
5 Klicken Sie auf OK.
Konfigurieren von Verschlüsselungsoptionen für virtuelleMaschinenAb vSphere 6.5 können Sie die Vorteile der Verschlüsselung von virtuellen Maschinen nutzen. Bei derVerschlüsselung wird nicht nur Ihre virtuelle Maschine geschützt, sondern auch die Festplatten und ande-re Dateien der virtuellen Maschine. Sie können eine vertrauenswürdige Verbindung zwischenvCenter Server und dem KMS (Key Management Server) herstellen. vCenter Server kann Schlüssel vomKMS nach Bedarf abrufen.
Detaillierte Informationen zur Verschlüsselung von virtuellen Maschinen finden Sie in der DokumentationvSphere-Sicherheit.
Verschlüsseln einer bestehenden virtuellen Maschine odervirtuellen FestplatteSie können eine bestehende virtuelle Maschine oder virtuelle Festplatte verschlüsseln, in dem sie ihreSpeicherrichtlinie ändern. Sie können virtuelle Festplatten nur für verschlüsselte virtuelle Maschinen ver-schlüsseln.
In dieser Aufgabe wird beschrieben, wie Sie eine vorhandene virtuelle Maschine oder virtuelle Festplattemit dem vSphere Client (einem HTML5-basierten Client) oder dem vSphere Web Clientverschlüsseln.
Verschlüsseln virtueller Maschinen mit dem vSphere Client (http://link.brightcove.com/ser-vices/player/bcpid2296383276001?bctid=ref:video_vsphere67_encrypt)
Voraussetzungen
n Richten Sie eine vertrauenswürdige Verbindung mit dem KMS ein und wählen Sie einen Standard-KMS aus.
n Erstellen Sie eine Speicherrichtlinie für die Verschlüsselung oder verwenden Sie das im Lieferumfangenthaltene Beispiel für eine VM-Verschlüsselungsrichtlinie.
n Stellen Sie sicher, dass die virtuelle Maschine ausgeschaltet ist.
n Stellen Sie sicher, dass Sie über die erforderlichen Rechte verfügen:
n Verschlüsselungsvorgänge.Neue verschlüsseln
n Wenn der Hostverschlüsselungsmodus nicht auf „Aktiviert“ festgelegt ist, benötigen Sie außer-dem Verschlüsselungsvorgänge.Host registrieren.
vSphere-Administratorhandbuch für virtuelle Maschinen
VMware, Inc. 221

Verfahren
1 Stellen Sie mithilfe von vSphere Client (einem HTML5-basierten Client) oder vSphere Web Client ei-ne Verbindung zu vCenter Server her.
2 Klicken Sie mit der rechten Maustaste auf die zu ändernde virtuelle Maschine und wählen Sie VM-Richtlinien > VM-Speicherrichtlinien bearbeiten.
Sie können die Speicherrichtlinie für die Dateien der virtuellen Maschine, dargestellt von VM-Home,und die Speicherrichtlinie für virtuelle Festplatten festlegen.
3 Wählen Sie die Speicherrichtlinie aus.
n vSphere Client (HTML5-basierter Client):n Um die virtuelle Maschine und deren Festplatten zu verschlüsseln, wählen Sie eine Speicher-
richtlinie für die Verschlüsselung aus und klicken Sie auf OK.
n Um die virtuelle Maschine, jedoch nicht deren virtuelle Festplatten zu verschlüsseln, aktivie-ren Sie Pro Datenträger konfigurieren, wählen Sie die Speicherrichtlinie für die Verschlüs-selung für VM-Home und andere Speicherrichtlinien für die virtuellen Festplatten aus und kli-cken Sie auf OK.
n vSphere Web Client:
n Um die virtuelle Maschine und deren Festplatte zu verschlüsseln, wählen Sie eine Speicher-richtlinie für die Verschlüsselung aus und klicken Sie auf Auf alle anwenden.
n Um die virtuelle Maschine, jedoch nicht deren virtuelle Festplatten zu verschlüsseln, wählenSie die Speicherrichtlinie für die Verschlüsselung für VM-Home und andere Speicherrichtlini-en für die virtuellen Festplatten aus und klicken Sie auf Übernehmen.
Die virtuelle Festplatte einer nicht verschlüsselten virtuellen Maschine kann nicht verschlüsselt wer-den.
4 Auf Wunsch können Sie die virtuelle Maschine – oder die virtuelle Maschine und die Festplatten –über das Menü Einstellungen bearbeiten im vSphere Client verschlüsseln.
a Klicken Sie mit der rechten Maustaste auf die virtuelle Maschine und wählen Sie Einstellungenbearbeiten.
b Wählen Sie die Registerkarte VM-Optionen aus und öffnen Sie Verschlüsselung. Wählen Sieeine Verschlüsselungsrichtlinie aus. Wenn Sie alle Festplatten deaktivieren, wird nur VM-Homeverschlüsselt.
c Klicken Sie auf OK.
Entschlüsseln einer verschlüsselten virtuellen Maschine odervirtuellen FestplatteSie können eine virtuelle Maschine, deren Festplatten oder beides entschlüsseln, indem Sie die Spei-cherrichtlinie ändern.
In dieser Aufgabe wird beschrieben, wie Sie eine verschlüsselte virtuelle Maschine entweder mit demvSphere Client (einem HTML5-basierten Client) oder dem vSphere Web Cliententschlüsseln.
vSphere-Administratorhandbuch für virtuelle Maschinen
VMware, Inc. 222

Für alle verschlüsselten virtuellen Maschinen ist verschlüsseltes vMotion erforderlich. Während der Ent-schlüsselung der virtuellen Maschine werden die Einstellungen für verschlüsseltes vMotion beibehalten.Damit kein verschlüsseltes vMotion mehr verwendet wird, müssen Sie diese Einstellung explizit ändern.
In dieser Aufgabe wird erläutert, wie Sie anhand von Speicherrichtlinien entschlüsseln. Für virtuelle Fest-platten können Sie für die Entschlüsselung auch das Menü Einstellungen bearbeiten verwenden.
Voraussetzungen
n Die virtuelle Maschine muss verschlüsselt sein.
n Die virtuelle Maschine muss ausgeschaltet sein oder sich im Wartungsmodus befinden.
n Erforderliche Berechtigungen: Verschlüsselungsvorgänge.Entschlüsseln
Verfahren
1 Stellen Sie mithilfe von vSphere Client (einem HTML5-basierten Client) oder vSphere Web Client ei-ne Verbindung zu vCenter Server her.
2 Klicken Sie mit der rechten Maustaste auf die zu ändernde virtuelle Maschine und wählen Sie VM-Richtlinien > VM-Speicherrichtlinien bearbeiten.
Sie können die Speicherrichtlinie für die Dateien der virtuellen Maschine, dargestellt von VM-Home,und die Speicherrichtlinie für virtuelle Festplatten festlegen.
3 Wählen Sie eine Speicherrichtlinie aus.
n vSphere Client (HTML5-basierter Client):n Um die virtuelle Maschine und deren Festplatten zu entschlüsseln, deaktivieren Sie Pro Da-
tenträger konfigurieren, wählen Sie im Dropdown-Menü eine Speicherrichtlinie aus und kli-cken Sie auf OK.
n Um die virtuelle Festplatte, jedoch nicht die virtuelle Maschine zu entschlüsseln, aktivierenSie Pro Datenträger konfigurieren, wählen Sie die Speicherrichtlinie für die Verschlüsse-lung für VM-Home und andere Speicherrichtlinien für die virtuellen Festplatten aus und kli-cken Sie auf OK.
n vSphere Web Client:
n Um die virtuelle Maschine und deren Festplatten zu entschlüsseln, wählen Sie im Dropdown-Menü eine Speicherrichtlinie aus, klicken Sie auf Auf alle anwenden und anschließend aufOK.
n Um eine virtuelle Festplatte, aber nicht die virtuelle Maschine zu entschlüsseln, wählen Sieeine Speicherrichtlinie für die virtuelle Festplatte aus dem Dropdown-Menü in der Tabelleaus. Ändern Sie die Richtlinie für VM-Home nicht. Klicken Sie auf OK.
Es ist nicht möglich, die virtuelle Maschine zu entschlüsseln und die Festplatte verschlüsselt zu las-sen.
vSphere-Administratorhandbuch für virtuelle Maschinen
VMware, Inc. 223

4 Auf Wunsch können Sie die virtuelle Maschine und die Festplatten mit vSphere Client (dem HTML5-basierten Client) über das Menü Einstellungen bearbeiten entschlüsseln.
a Klicken Sie mit der rechten Maustaste auf die virtuelle Maschine und wählen Sie Einstellungenbearbeiten.
b Wählen Sie die Registerkarte VM-Optionen aus und erweitern Sie Verschlüsselung.
c Um die virtuelle Maschine und deren Festplatten zu entschlüsseln, wählen Sie im Dropdown-Me-nü VM verschlüsseln die Option Keine aus.
d Um eine virtuelle Festplatte, jedoch nicht die virtuelle Maschine zu entschlüsseln, heben Sie dieAuswahl der Festplatte auf.
e Klicken Sie auf OK.
5 (Optional) Sie können die Einstellung für verschlüsseltes vMotion ändern.
a Klicken Sie mit der rechten Maustaste auf die virtuelle Maschine und klicken Sie auf Einstellun-gen bearbeiten.
b Klicken Sie auf VM-Optionen und öffnen Sie Verschlüsselung.
c Legen Sie den Wert für Verschlüsseltes vMotion fest.
Energieverwaltungsoptionen für virtuelle MaschinenKonfigurieren Sie die Energieverwaltungsoptionen für virtuelle Maschinen, um festzulegen, wie die virtuel-le Maschine reagiert, wenn das Gastbetriebssystem in den Standby-Modus versetzt wird.
Verwalten von Energieverwaltungseinstellungen für eine virtuelleMaschineWenn das Gastbetriebssystem im Standby-Modus ausgeführt wird, kann die VM entweder eingeschaltetbleiben oder angehalten werden. Sie können die Energieverwaltungseinstellungen verwenden, um diesesVerhalten zu steuern. Bei einigen Desktop-basierten Gästen, beispielsweise Windows 7, ist Standby stan-dardmäßig aktiviert, damit der Gast nach einer vorbestimmten Zeit in Standby wechselt.
Es gelten die folgenden Bedingungen:
n Die Energieverwaltungsoptionen stehen nicht auf jedem Gastbetriebssystem zur Verfügung.
n Wake-on-LAN unterstützt nur Windows-Gastbetriebssysteme und ist nicht verfügbar auf Vlance-Netzwerkkarten oder wenn eine Flexible-Netzwerkkarte im Vlance-Modus arbeitet. Das bedeutet,dass die aktuellen VMware Tools auf dem Gastbetriebssystem nicht installiert sind.
n Mit Wake-on-LAN können nur virtuelle Maschinen fortgesetzt werden, die sich in einem S1-Schlafzu-stand befinden. Angehaltene, ausgeschaltete oder im Ruhemodus befindliche virtuelle Maschinenkönnen nicht fortgesetzt werden.
vSphere-Administratorhandbuch für virtuelle Maschinen
VMware, Inc. 224

n Netzwerkkarten, die Wake-on-LAN unterstützen, sind Flexible (VMware Tools erforderlich), vmxnet,Enhanced vmxnet und vmxnet 3.
Hinweis Um zu vermeiden, dass das Gastbetriebssystem unbeabsichtigt in Standby wechselt, überprü-fen Sie die Einstellungen, um die virtuelle Maschine bereitzustellen.
Verfahren
1 Klicken Sie in der Bestandsliste mit der rechten Maustaste auf eine virtuelle Maschine und wählenSie Einstellungen bearbeiten aus.
2 Klicken Sie auf die Registerkarte VM-Optionen und erweitern Sie Energieverwaltung.
3 Wählen Sie im Abschnitt Standby-Antwort die Standby-Antwort der virtuellen Maschine aus.
n Die Option Virtuelle Maschine anhalten stoppt alle Prozesse, wodurch Ressourcen gespartwerden, und kopiert die Inhalte des Arbeitsspeichers der virtuellen Maschine in die .vmss-Dateider virtuellen Maschine. Das Auslesen des Speichers in die .vmss-Datei ist nützlich, wenn Siebei einem Fehlersuchszenario die Datei kopieren müssen.
n Die Option Gastbetriebssystem in den Standby-Modus versetzen und virtuelle Maschineeingeschaltet lassen stoppt zwar alle Prozesse, behält aber die Verbindung der virtuellen Gerä-te mit der virtuellen Maschine bei.
4 Wählen Sie im Abschnitt Wake-on-LAN einen oder mehrere virtuelle Netzwerkadapter aus, auf diedie Option „Wake-on-LAN“ angewendet werden soll.
5 Klicken Sie auf OK, um Ihre Änderungen zu speichern.
Konfigurieren der Optionen für VMware ToolsKonfigurieren Sie die VMware Tools-Optionen, um die Betriebsvorgänge für die virtuelle Maschine zu de-finieren, die Uhrzeit der virtuellen Maschine mit dem Host zu synchronisieren und zu entscheiden, wanndie VMware Tools-Skripte ausgeführt werden sollen.
Konfigurieren der Betriebszustände der virtuellen MaschineDie Änderung der Betriebszustände der virtuellen Maschinen ist sinnvoll, wenn auf dem Host Wartungsar-beiten ausgeführt werden. Sie können die standardmäßigen Systemeinstellungen für die Steuerelementefür die Betriebszustände der virtuellen Maschine auf der Symbolleiste verwenden oder Sie können dieSteuerelemente konfigurieren, um mit dem Gastbetriebssystem zu interagieren. Legen Sie beispielsweisefür das Steuerelement Ausschalten fest, dass entweder die virtuelle Maschine ausgeschaltet oder dasGastbetriebssystem heruntergefahren wird.
Sie können zahlreiche Konfigurationen der virtuellen Maschine ändern, während diese ausgeführt wird.Für einige Konfigurationseinstellungen muss jedoch möglicherweise der Betriebszustand der virtuellenMaschine geändert werden.
vSphere-Administratorhandbuch für virtuelle Maschinen
VMware, Inc. 225

Sie können keine Aktion zum Einschalten ( ) konfigurieren. Mit dieser Aktion wird eine virtuelle Ma-schine eingeschaltet, wenn diese zuvor ausgeschaltet wurde, oder der Betrieb der virtuellen Maschinewird wieder aufgenommen und ein Skript wird ausgeführt, wenn die virtuelle Maschine angehalten wurdeund VMware Tools installiert und verfügbar ist. Ist VMware Tools nicht installiert, wird der Betrieb der virtu-ellen Maschine wieder aufgenommen und es wird kein Skript ausgeführt.
Voraussetzungen
n Stellen Sie sicher, dass Sie über die Berechtigungen zum Ausführen der beabsichtigten Ein-/Aus-schaltvorgänge auf der virtuellen Maschine verfügen.
n Installieren Sie VMWare Tools in der virtuellen Maschine, damit Sie optionale Ein-/Ausschaltfunktio-nen festlegen können.
n Schalten Sie die virtuelle Maschine aus, bevor Sie die VMware Tools-Optionen bearbeiten.
Verfahren
1 Klicken Sie in der Bestandsliste mit der rechten Maustaste auf eine virtuelle Maschine und wählenSie Einstellungen bearbeiten aus.
2 Klicken Sie auf die Registerkarte VM-Optionen und erweitern Sie VMware Tools.
3Wählen Sie eine Option für das Steuerelement zum Ausschalten der virtuellen Maschine ( ) imDropdown-Menü aus.
Option Beschreibung
Gast herunterfahren Verwendet VMware Tools, um die virtuelle Maschine ordnungsgemäß herunterzu-fahren. Ein „weiches“ Ausschalten ist nur dann möglich, wenn die Tools auf demGastbetriebssystem installiert sind.
Ausschalten Stoppt die virtuelle Maschine sofort. Eine Ausschaltaktion fährt das Gastbetriebs-system herunter oder schaltet die virtuelle Maschine aus. Eine Meldung weist da-rauf hin, dass das Gastbetriebssystem möglicherweise nicht ordnungsgemäß he-runtergefahren wird. Verwenden Sie diese Ausschaltoption nur bei Bedarf.
Standard (Gast herunterfahren) Befolgt die Systemeinstellungen. Der aktuelle Wert der Systemeinstellungen wirdin runden Klammern angezeigt.
4
Wählen Sie eine Option für das Steuerelement Anhalten ( ) im Dropdown-Menü aus.
Option Beschreibung
Anhalten Hält alle Aktivitäten der virtuellen Maschine an. Wenn VMware Tools installiertund verfügbar ist, führt eine Anhalteaktion ein Skript aus und hält die virtuelle Ma-schine an. Wenn VMware Tools nicht installiert ist, hält eine Anhalteaktion die vir-tuelle Maschine ohne Ausführen des Skriptes an.
Standard (Angehalten) Befolgt die Systemeinstellungen. Der aktuelle Wert der Systemeinstellung wird inrunden Klammern angezeigt.
vSphere-Administratorhandbuch für virtuelle Maschinen
VMware, Inc. 226

5Wählen Sie eine Option für das Steuerelement Zurücksetzen ( ) im Dropdown-Menü aus.
Option Beschreibung
Gast neu starten Verwendet VMware Tools für einen ordnungsgemäßen Neustart. Ein „weiches“Ausschalten ist nur dann möglich, wenn die Tools auf dem Gastbetriebssystem in-stalliert sind.
Zurücksetzen Das Gastbetriebssystem wird heruntergefahren und neu gestartet, ohne dass dievirtuelle Maschine ausgeschaltet wird. Wenn VMWare Tools nicht installiert ist,setzt die Zurücksetzen-Aktion die virtuelle Maschine zurück.
Standard (Gast neu starten) Befolgt die Systemeinstellungen. Der aktuelle Wert der Systemeinstellung wird inrunden Klammern angezeigt.
6 Klicken Sie auf OK, um Ihre Änderungen zu speichern.
Virtualisierungsbasierte SicherheitMicrosoft VBS, eine Funktion von Windows 10 und Windows Server 2016, verwendet Hardware- undSoftwarevirtualisierung zur Verbesserung der Systemsicherheit, indem ein isoliertes auf einen Hypervisorbeschränktes spezialisiertes Subsystem erstellt wird. Ab vSphere 6.7 können Sie Microsoft VBS (Virtuali-zation-Based Security, Virtualisierungsbasierte Sicherheit) auf unterstützten Windows-Gastbetriebssyste-men aktivieren.
Detailliertere Informationen zu VBS finden Sie in der Dokumentation zu vSphere-Sicherheit.
Aktivieren der virtualisierungsbasierten Sicherheit auf einervorhandenen virtuellen MaschineSie können die virtualisierungsbasierte Sicherheit (VBS) von Microsoft auf vorhandenen virtuellen Ma-schinen für unterstützte Windows-Gastbetriebssysteme aktivieren.
Die Aktivierung von VBS ist ein Prozess, bei dem VBS zuerst in der virtuellen Maschine und anschlie-ßend im Gastbetriebssystem aktiviert wird.
Hinweis Neue virtuelle Maschinen, die in niedrigeren Hardwareversionen als Version 14 für Windows 10und Windows Server 2016 konfiguriert werden, werden standardmäßig mit dem Legacy-BIOS erstellt.Wenn Sie den Firmwaretyp der virtuellen Maschine von Legacy-BIOS in UEFI ändern, müssen Sie dasGastbetriebssystem neu installieren.
Voraussetzungen
Empfohlen werden Intel-Hosts. Weitere Informationen zu geeigneten CPUs und Best Practices für VBSfinden Sie unter vSphere-Sicherheit.
Die virtuelle Maschine muss mit der Hardwareversion 14 oder höher, mit UEFI-Firmware und einem derfolgenden unterstützten Gastbetriebssysteme erstellt worden sein:
n Windows 10 (64 Bit)
n Windows Server 2016 (64 Bit)
vSphere-Administratorhandbuch für virtuelle Maschinen
VMware, Inc. 227

Verfahren
1 Navigieren Sie im vSphere Client zur virtuellen Maschine.
2 Klicken Sie mit der rechten Maustaste auf die virtuelle Maschine und wählen Sie Einstellungen be-arbeiten.
3 Klicken Sie auf die Registerkarte VM-Optionen.
4 Aktivieren Sie das Kontrollkästchen Aktivieren für die virtualisierungsbasierte Sicherheit.
5 Klicken Sie auf OK.
Vergewissern Sie sich, dass auf der Registerkarte Übersicht der virtuellen Maschine in der Beschreibungdes Gastbetriebssystems „VBS wahr“ angezeigt wird.
Nächste Schritte
Weitere Informationen hierzu finden Sie unter Aktivieren der virtualisierungsbasierten Sicherheit im Gast-betriebssystem.
Aktivieren der virtualisierungsbasierten Sicherheit imGastbetriebssystemSie können die virtualisierungsbasierte Sicherheit (VBS) von Microsoft für unterstützte Windows-Gastbet-riebssysteme aktivieren.
Sie aktivieren VBS innerhalb des Windows-Gastbetriebssystems. Windows konfiguriert und erzwingt VBSüber ein Gruppenrichtlinienobjekt (GPO). Mit dem Gruppenrichtlinienobjekt können Sie die verschiedenenvon VBS bereitgestellten Dienste aus- und einschalten, beispielsweise sicherer Start, Device Guard undCredential Guard. Bei bestimmten Windows-Versionen müssen Sie einen zusätzlichen Schritt zur Aktivie-rung der Hyper-V-Plattform durchführen.
In der Microsoft-Dokumentation finden Sie Details zum Bereitstellen von Device Guard, um die virtualisie-rungsbasierte Sicherheit zu aktivieren.
Voraussetzungen
n Stellen Sie sicher, dass die virtualisierungsbasierte Sicherheit für die virtuelle Maschine aktiviert ist.
Verfahren
1 Bearbeiten Sie unter Microsoft Windows die Gruppenrichtlinie, um VBS zu aktivieren, und wählen Sieandere VBS-bezogene Sicherheitsoptionen aus.
2 (Optional) Bei Microsoft Windows-Versionen vor Redstone 4 aktivieren Sie die Hyper-V-Plattform inder Systemsteuerung unter „Windows-Funktionen“.
3 Starten Sie das Gastbetriebssystem neu.
vSphere-Administratorhandbuch für virtuelle Maschinen
VMware, Inc. 228

Deaktivieren der virtualisierungsbasierten SicherheitFalls Sie die virtualisierungsbasierte Sicherheit (VBS) bei einer virtuellen Maschine nicht mehr verwen-den, können Sie sie deaktivieren. Bei der Deaktivierung von VBS für die virtuelle Maschine bleiben dieVBS-Optionen von Windows unverändert, sie rufen dann aber möglicherweise Leistungsprobleme hervor.Deaktivieren Sie VBS-Optionen in Windows, bevor Sie VBS auf der virtuellen Maschine deaktivieren.
Voraussetzungen
Stellen Sie sicher, dass die virtuelle Maschine ausgeschaltet ist.
Verfahren
1 Navigieren Sie im vSphere Client zu der virtuellen Maschine mit aktivierter VBS.
Hilfe bei der Suche nach virtuellen Maschinen mit aktivierter VBS finden Sie unter Identifizieren vonVBS-fähigen virtuellen Maschinen.
2 Klicken Sie mit der rechten Maustaste auf die virtuelle Maschine und wählen Sie Einstellungen be-arbeiten.
3 Klicken Sie auf VM-Optionen.
4 Deaktivieren Sie das Kontrollkästchen Aktivieren für die virtualisierungsbasierte Sicherheit.
Sie werden in einer Meldung daran erinnert, VBS im Gastbetriebssystem zu deaktivieren.
5 Klicken Sie auf OK.
6 Stellen Sie sicher, dass auf der Registerkarte Übersicht der virtuellen Maschine in der Beschreibungdes Gastbetriebssystems nicht mehr „VBS wahr“ angezeigt wird.
Identifizieren von VBS-fähigen virtuellen MaschinenSie können ermitteln, auf welcher Ihrer virtuellen Maschinen VBS zu Berichterstellungs- und Übereinstim-mungszwecken aktiviert ist.
Verfahren
1 Stellen Sie mit dem vSphere Client eine Verbindung zu vCenter Server her.
2 Wählen Sie eine vCenter Server-Instanz, ein Datencenter oder einen Host in der Bestandsliste aus.
3 Klicken Sie auf der Registerkarte VMs auf Virtuelle Maschinen.
4 Klicken Sie in der Liste der virtuellen Maschinen auf den Abwärtspfeil in einer Spaltenüberschrift, umSpalten ein- bzw. auszublenden, und aktivieren Sie dann das Kontrollkästchen VBS.
Die Spalte VBS wird angezeigt.
5 Durchsuchen Sie die Spalte VBS auf vorhandene entsprechende virtuelle Maschinen.
vSphere-Administratorhandbuch für virtuelle Maschinen
VMware, Inc. 229

Konfigurieren der Startoptionen für die virtuelle MaschineSie können die Startoptionen bearbeiten oder UEFI Secure Boot deaktivieren und das Startverhalten dervirtuellen Maschine konfigurieren.
Aktivieren oder Deaktivieren von UEFI Secure Boot für einevirtuelle MaschineUEFI Secure Boot ist ein Sicherheitsstandard, mit dem sichergestellt werden kann, dass ein PC nur überSoftware gestartet wird, die durch den entsprechenden PC-Hersteller als vertrauenswürdig eingestuftwird. Für bestimmte Hardwareversionen und Betriebssysteme von virtuellen Maschinen können Sie einensicheren Start in der gleichen Weise wie für physische Maschinen aktivieren.
In einem Betriebssystem, das UEFI Secure Boot unterstützt, ist jedes Element der Boot-Software signiert,einschließlich dem Bootloader, dem Betriebssystem-Kernel und den Betriebssystem-Treibern. Zur Stan-dardkonfiguration der virtuellen Maschine gehören verschiedene Code-Signaturzertifikate.
n Ein Microsoft-Zertifikat, das nur für den Start von Windows verwendet wird.
n Ein Microsoft-Zertifikat, das für Drittanbieter-Code verwendet wird, welcher von Microsoft signiert ist,wie beispielsweise Linux-Bootloader.
n Ein VMware-Zertifikat, das nur für den Start von ESXi innerhalb einer virtuellen Maschine verwendetwird.
Zur Standardkonfiguration der virtuellen Maschine gehört ein Zertifikat für Authentifizierungsanforderun-gen, um die Konfiguration des sicheren Starts zu ändern. Dazu gehört auch die Widerrufsliste für den si-cheren Start von innerhalb der virtuellen Maschine. Dies ist ein Microsoft KEK-Zertifikat (Key ExchangeKey, Schlüsselaustauschschlüssel).
In nahezu allen Fällen ist es nicht notwendig, die vorhandenen Zertifikate zu ersetzen. Wenn Sie die Zer-tifikate ersetzen möchten, informieren Sie sich im VMware-Kowledgebase-System.
VMware Tools Version 10.1 oder höher ist für virtuelle Maschinen erforderlich, die UEFI Secure Boot ver-wenden. Sie können diese virtuellen Maschinen auf eine höhere Version von VMware Tools aktualisieren,wenn diese verfügbar ist.
Bei Linux-basierten virtuellen Maschinen wird das VMware Host-Gast-Dateisystem im sicheren Startmo-dus nicht unterstützt. Entfernen Sie das VMware Host-Gast-Dateisystem aus den VMware Tools, bevorSie den sicheren Start aktivieren.
Hinweis Wenn Sie den sicheren Start für eine virtuelle Maschine aktivieren, können Sie nur signierteTreiber in diese virtuelle Maschine laden.
vSphere-Administratorhandbuch für virtuelle Maschinen
VMware, Inc. 230

In dieser Aufgabe wird beschrieben, wie der sichere Start für eine virtuelle Maschine mithilfe vonvSphere Client aktiviert und deaktiviert wird. Sie können auch Skripte schreiben, um die Einstellungen fürvirtuelle Maschinen zu verwalten. Sie können beispielsweise das Ändern der Firmware von BIOS zu EFIfür virtuelle Maschinen mit dem folgenden PowerCLI-Code automatisieren:
$vm = Get-VM TestVM
$spec = New-Object VMware.Vim.VirtualMachineConfigSpec
$spec.Firmware = [VMware.Vim.GuestOsDescriptorFirmwareType]::efi
$vm.ExtensionData.ReconfigVM($spec)
Weitere Informationen finden Sie im VMware PowerCLI-Benutzerhandbuch.
Voraussetzungen
Sie können einen sicheren Start nur aktivieren, wenn alle Voraussetzungen erfüllt sind. Wenn die Voraus-setzungen nicht erfüllt sind, wird das Kontrollkästchen nicht im vSphere Client angezeigt.
n Stellen Sie sicher, dass das Betriebssystem und die Firmware der virtuellen Maschine UEFI SecureBoot unterstützen.
n EFI-Firmware
n Virtuelle Hardwareversion 13 oder höher.
n Betriebssystem, das UEFI Secure Boot unterstützt.
Hinweis Manche Gastbetriebssysteme unterstützten das Wechseln vom BIOS-Start zum UEFI-Startohne Änderungen des Gastbetriebssystems nicht. Lesen Sie in der Dokumentation zum Gastbet-riebssystem nach, bevor Sie einen Wechsel zum UEFI-Start vornehmen. Wenn Sie eine virtuelle Ma-schine, für die bereits der UEFI-Start verwendet wird, auf ein Betriebssystem aktualisieren, das UEFISecure Boot unterstützt, können Sie den sicheren Start für diese virtuelle Maschine aktivieren.
n Schalten Sie die virtuelle Maschine aus. Wenn die virtuelle Maschine ausgeführt wird, ist das Kon-trollkästchen abgeblendet.
Verfahren
1 Navigieren Sie zur virtuellen Maschine in der Bestandsliste des vSphere Client.
2 Klicken Sie mit der rechten Maustaste auf die virtuelle Maschine und wählen Sie Einstellungen be-arbeiten.
3 Klicken Sie auf die Registerkarte VM-Optionen und erweitern Sie Startoptionen.
4 Stellen Sie sicher, dass unter Startoptionen die Firmware auf EFI festgelegt ist.
5 Wählen Sie Ihre Aufgabe.
n Aktivieren Sie das Kontrollkästchen Sicherer Start, um den sicheren Start zu aktivieren.
n Deaktivieren Sie das Kontrollkästchen Sicherer Start, um den sicheren Start zu deaktivieren.
6 Klicken Sie auf OK.
vSphere-Administratorhandbuch für virtuelle Maschinen
VMware, Inc. 231

Wenn die virtuelle Maschine gestartet wird, werden nur Komponenten mit gültigen Signaturen zugelas-sen. Der Startvorgang wird angehalten, und es wird ein Fehler angezeigt, wenn eine Komponente mit ei-ner fehlenden oder ungültigen Signatur festgestellt wird.
Verzögern der StartsequenzEine Verzögerung des Startvorgangs ist bei Änderungen an den BIOS- oder EFI-Einstellungen, z. B. derStartreihenfolge, hilfreich. Sie können z. B. die BIOS- oder EFI-Einstellungen ändern, um das Starten ei-ner virtuellen Maschine von einer CD-ROM aus zu erzwingen.
Voraussetzungen
n Stellen Sie sicher, dass vSphere Client bei einem vCenter Server angemeldet ist.
n Stellen Sie sicher, dass Sie Zugriff auf mindestens eine virtuelle Maschine in der Bestandsliste ha-ben.
n Stellen Sie sicher, dass Sie über die Rechte zum Ändern von Startoptionen für die virtuelle Maschineverfügen.
Verfahren
1 Klicken Sie in der Bestandsliste mit der rechten Maustaste auf eine virtuelle Maschine und wählenSie Einstellungen bearbeiten aus.
2 Klicken Sie auf die Registerkarte VM-Optionen und erweitern Sie Startoptionen.
3 Wählen Sie im Abschnitt Startverzögerung die Zeit in Millisekunden aus, um die der Startvorgangverzögert werden soll.
4 (Optional) Wählen Sie im Abschnitt Setup erzwingen aus, ob beim nächsten Start der virtuellen Ma-schine die Eingabe in den BIOS- oder EFI-Setup-Bildschirm erzwungen werden soll.
5 (Optional) Wählen Sie im Abschnitt Wiederherstellung bei fehlgeschlagenen Startvorgängen aus,ob die virtuelle Maschine nach einem fehlgeschlagenen Start neu gestartet werden soll, und gebenSie die Zeit in Sekunden an.
6 Klicken Sie auf OK.
Konfigurieren der erweiterten Optionen für die virtuelleMaschineSie können die erweiterten Einstellungen für virtuelle Maschinen bei Bedarf bearbeiten, wenn Sie von ei-ner Anwendung verursachte Probleme lösen müssen oder wenn Sie Protokolldateien und Debugging-In-formationen für Fehlerbehebungszwecke benötigen. Sie können außerdem Konfigurationsparameter hin-zufügen oder ändern und die Latenzempfindlichkeit einer virtuellen Maschine ändern.
vSphere-Administratorhandbuch für virtuelle Maschinen
VMware, Inc. 232

Deaktivieren der Beschleunigung einer virtuellen MaschineDie virtuelle Maschine scheint nicht mehr zu reagieren, wenn in der virtuellen Maschine Software instal-liert oder ausgeführt wird. Dieses Problem tritt zu Beginn der Ausführung einer Anwendung auf. Sie kön-nen dieses Problem beheben, indem Sie die Beschleunigung in der virtuellen Maschine vorübergehenddeaktivieren.
Die Option Beschleunigung deaktivieren verlangsamt die Leistung der virtuellen Maschine. VerwendenSie sie deshalb nur, um das Problem mit der Anwendungsausführung zu beheben. Wenn bei der Anwen-dung keine Probleme mehr auftreten, deaktivieren Sie die Option Beschleunigung deaktivieren (Disab-le acceleration). Sie können die Anwendung möglicherweise beschleunigt ausführen.
Sie können die Beschleunigung aktivieren und deaktivieren, während die virtuelle Maschine aktiv ist.
Verfahren
1 Klicken Sie in der Bestandsliste mit der rechten Maustaste auf eine virtuelle Maschine und wählenSie Einstellungen bearbeiten aus.
2 Klicken Sie auf die Registerkarte VM-Optionen und erweitern Sie Erweitert.
3 Wählen Sie Beschleunigung deaktivieren.
4 Klicken Sie auf OK.
Sie können die Software installieren bzw. ausführen.
Aktivieren der VM-ProtokollierungSie können die Protokollierung aktivieren, damit Protokolldateien als Unterstützung bei der Fehlerbehe-bung für Ihre virtuelle Maschine erzeugt werden.
ESXi speichert die Protokolldateien der virtuellen Maschine in demselben Verzeichnis, in dem sich auchdie Konfigurationsdateien der virtuellen Maschine befinden. Der Name der Protokolldatei lautet standard-mäßig vmware.log. Archivierte Protokolldateien werden im Format vmware-n.log gespeichert, wobei neine Zahl in aufsteigender Reihenfolge ist (beginnend bei 1).
Voraussetzungen
Erforderliche Berechtigung: Virtuelle Maschine.Konfiguration.Einstellungen
Verfahren
1 Klicken Sie in der Bestandsliste mit der rechten Maustaste auf eine virtuelle Maschine und wählenSie Einstellungen bearbeiten aus.
2 Klicken Sie auf die Registerkarte VM-Optionen und erweitern Sie Erweitert.
3 Wählen Sie in der Zeile „Einstellungen“ die Option Protokollierung aktivieren, und klicken Sie aufOK.
Sie können Protokolldateien an demselben Speicherort wie die Konfigurationsdateien der virtuellen Ma-schine anzeigen und vergleichen.
vSphere-Administratorhandbuch für virtuelle Maschinen
VMware, Inc. 233

Konfigurieren von Debuggen und Statistiken für virtuelleMaschinenSie können virtuelle Maschinen so ausführen, dass sie zusätzliche Informationen zum Debuggen zusam-menstellen, die dem technischen Support von VMware bei der Behebung von Problemen von Nutzensind.
Voraussetzungen
Schalten Sie die virtuelle Maschine aus.
Verfahren
1 Klicken Sie in der Bestandsliste mit der rechten Maustaste auf eine virtuelle Maschine und wählenSie Einstellungen bearbeiten aus.
2 Klicken Sie auf die Registerkarte VM-Optionen und erweitern Sie Erweitert.
3 Wählen Sie eine Debugging- und Statistikoption aus dem Dropdown-Menü aus.
n Normal ausführen
n Informationen zum Debuggen erfassen
n Statistiken erfassen
n Statistiken und Informationen zum Debuggen erfassen
Die Anzahl an verfügbaren Debuggen- und Statistikoptionen ist vom Typ und der Version der Host-software abhängig. Daher stehen auf einigen Hosts manche Optionen nicht zur Verfügung.
4 Klicken Sie auf OK.
Ändern des Speicherorts der AuslagerungsdateiWenn eine virtuelle Maschine eingeschaltet wird, erstellt das System eine VMkernel-Auslagerungsdateials Backing-Speicher für den RAM-Inhalt der virtuellen Maschine. Sie können den standardmäßigenSpeicherort der Auslagerungsdatei akzeptieren oder die Datei an einem anderen Speicherort ablegen.Die Auslagerungsdatei wird standardmäßig im selben Verzeichnis wie die Konfigurationsdatei der virtuel-len Maschine gespeichert.
Voraussetzungen
Schalten Sie die virtuelle Maschine aus.
Verfahren
1 Klicken Sie in der Bestandsliste mit der rechten Maustaste auf eine virtuelle Maschine und wählenSie Einstellungen bearbeiten aus.
2 Klicken Sie auf die Registerkarte VM-Optionen und erweitern Sie Erweitert.
vSphere-Administratorhandbuch für virtuelle Maschinen
VMware, Inc. 234

3 Wählen Sie eine Option für den Speicherort der Auslagerungsdatei aus.
Option Beschreibung
Standard Speichert die Auslagerungsdatei der virtuellen Maschine am Standardspeicherort,der in den Einstellungen für die Host- oder Cluster-Auslagerungsdatei definiert ist.
Verzeichnis der virtuellen Maschine Speichert die Auslagerungsdatei der virtuellen Maschine in demselben Ordnerwie die Konfigurationsdatei der virtuellen Maschine.
Vom Host festgelegter Datenspeicher Wenn in den Host- oder Clustereinstellungen ein Speicherort für die Auslage-rungsdatei definiert ist, wird dieser Speicherort verwendet. Andernfalls wird dieAuslagerungsdatei mit der virtuellen Maschine gespeichert.
4 Klicken Sie auf OK.
Bearbeiten der Parameter der KonfigurationsdateiSie können die Konfigurationsparameter einer virtuellen Maschine ändern oder hinzufügen, indem Sie dieHilfe eines Mitarbeiters des technischen Supports von VMware in Anspruch nehmen. Außerdem könnenSie die Anweisungen in der VMware-Dokumentation verwenden, um einen Parameter hinzuzufügen oderzu ändern, wenn Sie ein Problem mit dem System beheben möchten.
Wichtig Das Ändern oder Hinzufügen von Parametern in Fällen, in denen für ein System keine Proble-me vorliegen, kann zu einer verringerten Systemleistung und Instabilität führen.
Es gelten die folgenden Bedingungen:
n Damit Sie einen Parameter ändern können, müssen Sie den vorhandenen Wert für das Paar ausSchlüsselwort und Wert ändern. Wenn Sie beispielsweise mit dem Paar aus Schlüsselwort und Wert„keyword/value“ beginnen und es in „keyword/value2“, lautet das Ergebnis „keyword=value2“.
n Sie können keinen Konfigurationsparametereintrag löschen.
Vorsicht Sie müssen einen Wert für Konfigurationsparameter-Schlüsselwörter zuweisen. Wenn Sie kei-nen Wert zuweisen, kann von einem Schlüsselwort der Wert Null (0), „false“ oder „disable“ zurückgege-ben werden. Dies kann dazu führen, dass eine virtuelle Maschine nicht gestartet werden kann.
Verfahren
1 Klicken Sie in der Bestandsliste mit der rechten Maustaste auf eine virtuelle Maschine und wählenSie Einstellungen bearbeiten aus.
2 Klicken Sie auf die Registerkarte VM-Optionen und erweitern Sie Erweitert.
3 Klicken Sie auf Konfiguration bearbeiten.
4 (Optional) Klicken Sie zum Hinzufügen eines Parameters auf Zeile hinzufügen, und geben Sie einenNamen und Wert für den Parameter ein.
5 (Optional) Sie können einen Parameter ändern, indem Sie im Feld Wert einen neuen Wert für diesenParameter eingeben.
6 Klicken Sie auf OK.
vSphere-Administratorhandbuch für virtuelle Maschinen
VMware, Inc. 235

Konfigurieren der Fibre-Channel-NPIV-EinstellungenMithilfe der N-Port-ID-Virtualisierung (NPIV) können Sie einen einzelnen physischen Fibre-Channel-HBA-Port für mehrere virtuelle Ports mit jeweils eindeutigen Kennungen gemeinsam verwenden. Durch dieseFunktionalität können Sie den Zugriff von virtuellen Maschinen auf LUNs für jede virtuelle Maschine steu-ern.
Jeder virtuelle Port wird durch zwei WWNs (World Wide Names) gekennzeichnet, die von vCenter Serverzugewiesen werden. Diese Paare bestehen jeweils aus einem World Wide Port Name (WWPN) und ei-nem World Wide Node Name (WWNN).
Detaillierte Informationen zum Konfigurieren von NPIV für eine virtuelle Maschine finden Sie in der Doku-mentation zu vSphere-Speicher.
Für die NPIV-Unterstützung gelten die folgenden Einschränkungen:
n NPIV muss auf dem SAN-Switch aktiviert sein. Wenn Sie Informationen zum Aktivieren von NPIV aufden Geräten benötigen, setzen Sie sich mit dem Switch-Anbieter in Verbindung.
n NPIV wird nur für virtuelle Maschinen mit RDM-Festplatten unterstützt. Virtuelle Maschinen mit her-kömmlichen virtuellen Festplatten verwenden weiterhin die WWNs der physischen HBAs des Hosts.
n Die physischen HBAs auf dem ESXi-Host müssen mithilfe ihrer WWNs auf eine LUN zugreifen kön-nen, sodass die virtuellen Maschinen auf diesem Host mithilfe ihrer NPIV WWNs auf diese LUN zu-greifen können. Stellen Sie sicher, dass sowohl auf den Host als auch auf die virtuellen Maschinenzugegriffen werden kann.
n Die physischen HBAs auf dem ESXi-Host müssen NPIV unterstützen. Wenn die physischen HBAsNPIV nicht unterstützen, verwenden die virtuellen Maschinen auf diesem Host für den LUN-Zugriff dieWWNs der physischen HBAs.
n Jede virtuelle Maschine kann über bis zu 4 virtuelle Ports verfügen. NPIV-fähigen virtuellen Maschi-nen werden genau 4 NPIV-verbundene WWNs zugewiesen, die für die Kommunikation mit physi-schen HBAs über virtuelle Ports verwendet werden. Daher können virtuelle Maschinen bis zu 4 physi-sche HBAs für NPIV-Zwecke verwenden.
Voraussetzungen
n Um die WWNs einer virtuellen Maschine zu bearbeiten, schalten Sie die virtuelle Maschine aus.
n Stellen Sie sicher, dass die virtuelle Maschine über einen Datenspeicher mit einer LUN verfügt, diedem Host zur Verfügung steht.
Verfahren
1 Klicken Sie in der Bestandsliste mit der rechten Maustaste auf eine virtuelle Maschine und wählenSie Einstellungen bearbeiten aus.
2 Klicken Sie auf die Registerkarte VM-Optionen und erweitern Sie Fibre-Channel-NPIV.
3 (Optional) Aktivieren Sie das Kontrollkästchen NPIV für diese virtuelle Maschine vorübergehenddeaktivieren.
vSphere-Administratorhandbuch für virtuelle Maschinen
VMware, Inc. 236

4 Wählen Sie eine Option für die Zuweisung von WWNs aus.
n Wählen Sie die Option Unverändert lassen, um die WWNs nicht zu ändern.
n Um über vCenter Server oder den ESXi-Host neue WWNs zu generieren, wählen Sie die OptionNeue WWNs generieren.
n Um die derzeitigen WWN-Zuweisungen zu entfernen, wählen Sie die Option WWN-Zuweisun-gen entfernen.
5 Klicken Sie auf OK.
vSphere-Administratorhandbuch für virtuelle Maschinen
VMware, Inc. 237

Verwalten von Multi-Tier-Anwendungen mit vSpherevApp 7Mit vSphere vApp Sie können mehrere interagierende virtuelle Maschinen und Softwareanwendungen zueiner Einheit verpacken, die Sie im OVF-Format verwalten und verteilen können.
Eine vApp kann eine oder mehrere virtuelle Maschinen enthalten. Jeder Vorgang wie Klonen oder Aus-schalten, der mit der vApp durchgeführt wird, beeinflusst alle virtuelle Maschinen im vApp-Container.
In vSphere Web Client und vSphere Client können Sie zu der vApp-Registerkarte Zusammenfassungnavigieren, in der Sie den aktuellen Status der vApp anzeigen und die vApp verwalten können.
Hinweis Da die vApp-Metadaten in der vCenter Server-Datenbank gespeichert werden, kann eine vAppauf mehrere ESXi-Hosts verteilt werden. Die Metadateninformationen gehen möglicherweise verloren,wenn die vCenter Server-Datenbank gelöscht oder der eigenständige ESXi-Host, der die vApp enthält,aus vCenter Server entfernt wird. Sichern Sie Ihre vApps in einem OVF-Paket, damit keine Metadatenverloren gehen.
vApp-Metadaten für die virtuellen Maschinen innerhalb der vApp folgen nicht der Snapshotsemantik fürdie Konfiguration der virtuellen Maschine. Die vApp-Eigenschaften, die Sie löschen, ändern oder definie-ren, nachdem Sie einen Snapshot einer virtuelle Maschine erstellt haben, bleiben gelöscht, geändert oderdefiniert, wenn die virtuelle Maschine auf diesen oder einen vorherigen Snapshot wiederhergestellt wird.
Dieses Kapitel enthält die folgenden Themen:
n Erstellen einer vApp
n Durchführen von vApp-Betriebsvorgängen
n Erstellen oder Hinzufügen eines Objekts zu einer vApp
n Klonen einer vApp
n Bearbeiten von vApp-Hinweisen
n Konfigurieren von vApp-Eigenschaften
n Konfigurieren der vApp-Eigenschaften im vSphere Web Client
n vApp-Einstellungen bearbeiten
n Hinzufügen eines Netzwerkprotokollprofils
n vApp-Optionen für virtuelle Maschinen
VMware, Inc. 238

Erstellen einer vAppEine vApp ermöglicht Ihnen, Ressourcenverwaltung und andere Verwaltungsaktivitäten, z. B. Betriebsvor-gänge, für mehrere virtuelle Maschinen gleichzeitig auszuführen. Stellen Sie sich eine vApp als Containerfür die virtuellen Maschinen vor. Die Vorgänge können Sie für den Container ausführen.
Wenn Sie eine vApp erstellen, können Sie sie zu einem Ordner, einem eigenständigen Host, einem Res-sourcenpool, einem DRS-Cluster oder einer anderen vApp hinzufügen.
Voraussetzungen
Stellen Sie sicher, dass eines der folgenden Objekte in Ihrem Datencenter verfügbar ist.
n Ein eigenständiger Host, auf dem ESX 4.0 oder höher ausgeführt wird.
n Ein DRS-Cluster.
Verfahren
1 Starten Sie den Assistenten Neue vApp.
n Klicken Sie in vSphere Client mit der rechten Maustaste auf ein Objekt, das die vApp-Erstellungunterstützt, und klicken Sie auf Neue vApp.
n Klicken Sie in vSphere Web Client mit der rechten Maustaste auf ein Objekt, das die vApp-Erstel-lung unterstützt, und wählen Sie Neue vApp > Neue vApp ( ).
2 Wählen Sie auf der Seite „Erstellungstyp auswählen“ die Option Neue vApp erstellen aus und kli-cken Sie auf Weiter.
3 Geben Sie auf der Seite „Namen und Speicherort auswählen“ einen Namen ein und wählen Sie einenSpeicherort für die vApp aus und klicken Sie auf Weiter.
n Wenn Sie den Erstellungsprozess aus einem Ordner oder einer vApp starten, werden Sie nacheinem Host, Cluster oder Ressourcenpool gefragt.
n Wenn Sie die den Erstellungsprozess aus einem Ressourcenpool, Host oder Cluster starten, wer-den Sie nach einem Ordner oder Datencenter gefragt.
4 Weisen Sie dieser vApp auf der Seite „Ressourcenzuteilung“ CPU- und Arbeitsspeicherressourcenzu.
Option Beschreibung
Anteile Definiert die CPU- oder Arbeitsspeicher-Anteile für diese vApp, bezogen auf dieGesamtanteile der übergeordneten vApp. Hierarchisch gleichwertige vApps teilensich Ressourcen auf der Basis ihrer relativen Anteilswerte, die durch die Reser-vierung und Grenzwerte begrenzt sind. Wählen Sie Niedrig, Normal oder Hoch.Dadurch werden die Anteilswerte im Verhältnis 1:2:4 festgelegt. Wählen Sie dieOption Benutzerdefiniert, um jeder vApp einen bestimmten Anteil zuzuweisen,der einer proportionalen Gewichtung entspricht.
Reservierung Definiert die garantierte CPU- oder Arbeitsspeicherzuteilung für diese vApp.
vSphere-Administratorhandbuch für virtuelle Maschinen
VMware, Inc. 239

Option Beschreibung
Typ der Reservierung Legt fest, ob die Reservierung erweiterbar ist. Wählen Sie das KontrollkästchenErweiterbar aus, um die Reservierung erweiterbar zu machen. Wenn eine vAppeingeschaltet wird und die gesamten Reservierungen ihrer virtuellen Maschinengrößer als die Reservierung der vApp sind, kann die vApp Ressourcen von über-geordneten vApps verwenden.
Grenzwert Gibt die Obergrenze der Zuteilung von CPU- oder Arbeitsspeicheranteilen für die-se vApp an. Wählen Sie Unbegrenzt, wenn Sie keine Obergrenze definierenmöchten.
5 Überprüfen Sie auf der Seite „Überprüfen und beenden“ die vApp-Einstellungen und klicken Sie auf
Beenden.
Durchführen von vApp-BetriebsvorgängenEiner der Vorteile einer vApp besteht darin, dass Sie Betriebsvorgänge auf allen enthaltenen virtuellenMaschinen gleichzeitig durchführen können.
Beim Einschalten einer vApp in einem DRS-Cluster im manuellen Modus werden keine DRS-Empfehlun-gen für die Platzierung von virtuellen Maschine generiert. Der Einschaltvorgang verläuft für die erste Plat-zierung der virtuellen Maschinen so, als ob DRS im halb- oder vollautomatischen Modus ausgeführt wird.Dies hat keine Auswirkungen auf vMotion-Empfehlungen. Empfehlungen für individuelles Einschalten undAusschalten von virtuellen Maschinen werden ebenfalls für vApps generiert, die ausgeführt werden.
Voraussetzungen
Die Voraussetzungen hängen von der Aufgabe ab, die Sie durchführen möchten.
Aufgabe Erforderliche Berechtigungen
Einschalten einer vApp vApp.Einschalten auf der vApp.
vApp ausschalten vApp.Ausschalten auf der vApp.
vApp anhalten vApp.Anhalten
Verfahren
1 Navigieren Sie zu einer vApp in der Bestandsliste.
vSphere-Administratorhandbuch für virtuelle Maschinen
VMware, Inc. 240

2 Wählen Sie eine der Optionen für Betriebsvorgänge aus.
Aufgabe Aktion
Einschalten Klicken Sie mit der rechten Maustaste auf die vApp und wählen Sie Betrieb >Einschalten.
Sie können eine vApp einschalten, um alle ihre virtuellen Maschinen und unterge-ordneten vApps einzuschalten. Jede virtuelle Maschine wird der konfiguriertenStartreihenfolge entsprechend eingeschaltet.
Wenn eine Verzögerung in den Einstellungen für das Starten einer virtuellen Ma-schine in der vApp festgelegt ist, hält die vApp die festgelegte Wartezeit ein, be-vor sie die betreffende virtuelle Maschine einschaltet.
Ausschalten Klicken Sie mit der rechten Maustaste auf die vApp und wählen Sie Stromver-sorgung > Ausschalten aus.
Sie können eine vApp ausschalten, um alle ihre virtuellen Maschinen und unter-geordneten vApps auszuschalten. Virtuelle Maschinen werden in umgekehrterStartreihenfolge heruntergefahren.
Wenn eine Verzögerung in den Einstellungen für das Herunterfahren einer virtuel-len Maschine in der vApp festgelegt ist, hält die vApp die festgelegte Wartezeitein, bevor sie die betreffende virtuelle Maschine ausschaltet.
Anhalten Klicken Sie mit der rechten Maustaste auf die vApp und wählen Sie Stromver-sorgung > Anhalten aus.
Sie können eine vApp anhalten, um alle ihre virtuellen Maschinen und unterge-ordneten vApps anzuhalten. Virtuelle Maschinen werden in der umgekehrten Rei-henfolge der Startreihenfolge angehalten. Alle virtuellen Maschinen werden ange-halten, unabhängig von dem in der VM-Option „Energieverwaltung“ für die virtuel-le Maschine festgelegten Verhalten beim Anhalten.
Fortsetzen Klicken Sie mit der rechten Maustaste auf eine ausgeschaltete oder angehaltenevApp und wählen Sie Einschalten aus.
Jede virtuelle Maschine wird der konfigurierten Startreihenfolge entsprechendfortgesetzt.
Auf der Registerkarte Übersicht wird unter Status der vApp-Status angezeigt.
Erstellen oder Hinzufügen eines Objekts zu einer vAppSie können eine vApp mit Objekten auffüllen, indem Sie eine neue virtuelle Maschine, einen Ressourcen-pool oder eine untergeordnete vApp innerhalb der vApp erstellen. Sie können auch ein vorhandenes Ob-jekt aus der Bestandsliste, wie z. B. eine virtuelle Maschine oder eine andere vApp, zur vApp hinzufügen.
Verfahren
u Wählen Sie Ihre Aufgabe.
u Erstellen eines Objekts innerhalb der vApp
n Klicken Sie mit der rechten Maustaste auf eine vApp in der Bestandsliste und wählen SieNeue virtuelle Maschine aus, um eine neue virtuelle Maschine innerhalb der vApp zu erstel-len.
vSphere-Administratorhandbuch für virtuelle Maschinen
VMware, Inc. 241

n Klicken Sie mit der rechten Maustaste auf eine vApp in der Bestandsliste und wählen SieNeue untergeordnet vApp aus, um eine untergeordnete vApp innerhalb der vApp zu erstel-len.
n Klicken Sie mit der rechten Maustaste auf eine vApp in der Bestandsliste und wählen SieNeuer Ressourcenpool aus, um einen neuen Ressourcenpool innerhalb der vApp zu erstel-len.
n Klicken Sie mit der rechten Maustaste auf eine vApp in der Bestandsliste und wählen SieOVF-Vorlage bereitstellen, um eine OVF-Vorlage bereitzustellen und die entsprechende vir-tuelle Maschine der ausgewählten vApp hinzuzufügen.
u Fügen Sie ein bestehendes Objekt zu einer vApp hinzu.
a Navigieren Sie zu einem Objekt in der Bestandsliste.
b Ziehen Sie das Objekt auf die Ziel-vApp.
c Lassen Sie die Maustaste los.
Falls der Verschiebungsvorgang nicht zulässig ist, wird das Objekt nicht zur vApp hinzuge-fügt.
Das neue Objekt ist nun Teil der vApp in der vApp-Bestandsliste.
Klonen einer vAppDas Klonen einer vApp ähnelt dem Klonen einer virtuellen Maschine. Wenn Sie eine vApp klonen, wer-den alle virtuellen Maschinen und vApps innerhalb der vApp geklont.
Voraussetzungen
Wenn Sie eine vApp klonen, können Sie den Klon zu einem Ordner, einem eigenständigen Host, einemRessourcenpool, einem für DRS aktivierten Cluster oder einer anderen vApp hinzufügen.
Stellen Sie sicher, dass eines der folgenden Objekte in Ihrem Datencenter verfügbar ist:
n Ein eigenständiger Host, auf dem ESXi 3.0 oder höher ausgeführt wird.
n Ein DRS-Cluster.
Verfahren
1 Starten Sie den Klonassistenten.
n Starten Sie den Klonassistenten über einen DRS-Cluster, indem Sie mit der rechten Maustasteauf den Cluster klicken und Neue vApp > Neue vApp ( ) auswählen.
n Starten Sie den Klonassistenten über eine vorhandene vApp, indem Sie mit der rechten Maustas-te auf die vApp klicken und Klonen > Klonen auswählen.
2 Wählen Sie auf der Seite „Erstellungstyp auswählen“ die Option Vorhandene vApp klonen aus undklicken Sie auf Weiter.
vSphere-Administratorhandbuch für virtuelle Maschinen
VMware, Inc. 242

3 Wählen Sie auf der Seite „Quell-vApp auswählen“ eine vorhandene vApp aus, die geklont werdensoll, und klicken Sie auf Weiter.
Die Seite „vApp-Quelle auswählen“ wird nur dann angezeigt, wenn Sie den Assistenten über einenDRS-Cluster starten.
4 Wählen Sie auf der Seite „Ziel auswählen“ einen gültigen Host, eine gültige vApp oder einen gültigenRessourcenpool aus, in dem die vApp ausgeführt werden soll, und klicken Sie auf Weiter.
5 Geben Sie auf der Seite „Namen und Speicherort auswählen“ einen Namen für die vApp ein, wählenSie einen Speicherort aus und klicken Sie auf Weiter.
6 Wählen Sie auf der Seite „Speicher auswählen“ das virtuelle Festplattenformat und den Zieldaten-speicher aus und klicken Sie auf Weiter.
7 Konfigurieren Sie auf der Seite „Netzwerke zuordnen“ die Netzwerkzuordnungen für die Netzwerke,die von den virtuellen Maschinen in der vApp verwendet werden.
8 Teilen Sie der vApp auf der Seite „Ressourcenzuteilung“ CPU-und Arbeitsspeicherressourcen zu undklicken Sie auf Weiter.
9 Überprüfen Sie auf der Seite „Überprüfen und beenden“ die vApp-Einstellungen und klicken Sie aufBeenden.
Bearbeiten von vApp-HinweisenSie können Hinweise für eine bestimmte vApp hinzufügen oder bearbeiten.
Verfahren
1 Klicken Sie in der Bestandsliste mit der rechten Maustaste auf eine vApp und wählen Sie Hinweisebearbeiten aus.
2 Geben Sie Ihre Kommentare im Fenster Hinweise bearbeiten ein.
3 Klicken Sie auf OK.
Ihre Kommentare werden auf der Registerkarte Übersicht für die vApp angezeigt.
Konfigurieren von vApp-EigenschaftenDefinieren und verwenden Sie benutzerdefinierte Eigenschaften, um benutzerdefinierte Informationen aufallen virtuellen Maschinen in der vApp darzustellen. Sie können diesen Eigenschaften später Werte zu-weisen und sie bearbeiten. Wenn die vApp von einer OVF-Datei bereitgestellt wurde und Eigenschaftenin dieser OVF vordefiniert wurden, können Sie diese Eigenschaften ebenfalls bearbeiten.
Bereich Eigenschaften enthält eine Liste aller Eigenschaften, die für eine vApp definiert wurden. Siekönnen die Filter nutzen, um die Liste leichter durchsuchen zu können.
Voraussetzungen
n vApp ausschalten.
vSphere-Administratorhandbuch für virtuelle Maschinen
VMware, Inc. 243

n Erforderliche Berechtigung: vApp.vApp-Anwendungskonfiguration auf der vApp.
Verfahren
1 Navigieren Sie in der Bestandsliste zu einer vApp.
2 Wählen Sie in der Registerkarte Konfigurieren Einstellungen > vApp-Eigenschaften.
Der Bereich Eigenschaften zeigt die Liste der Eigenschaften und der zulässigen Aktionen an.
3 Wählen Sie Ihre Aufgabe durch Klicken auf die entsprechende Schaltfläche.
Option Beschreibung
Hinzufügen Erstellt eine neue Eigenschaft.
Wichtig Wenn die virtuelle Maschine mit einem Distributed Switch verbunden istund die vApp-Option für sie aktiviert ist, können Sie keine der folgenden Optionenauswählen: Optionen für Dynamische Eigenschaften: IP-Adresse, Subnetz,Netzmaske, Gateway, Domänenname, HTTP-Proxy, Hostpräfix, DNS-Server,DNS-Suchpfad, Netzwerkname.
Bearbeiten Bearbeitet die Eigenschaft. Sie können die allgemeinen Informationen für die Ei-genschaft wie etwa das Eigenschaftsetikett, Kategorie und Beschreibung ändern.Sie können ebenfalls die Typparameter bearbeiten.
Wichtig Wenn die virtuelle Maschine mit einem Distributed Switch verbunden istund die vApp-Option für sie aktiviert ist, können Sie keine der folgenden Optionenfür Dynamische Eigenschaftenauswählen: IP-Adresse, Subnetz, Netzmaske,Gateway, Domänenname, HTTP-Proxy, Hostpräfix, DNS-Server, DNS-Suchpfad,Netzwerkname.
Wert festlegen Legt einen Wert für die Eigenschaft fest. Dieser Wert unterscheidet sich von demStandardwert, den Sie beim Erstellen einer neuen Eigenschaft definieren.
Löschen Entfernt eine Eigenschaft aus der Liste.
Konfigurieren der vApp-Eigenschaften imvSphere Web ClientWenn Sie im Dialogfeld „vApp-Einstellungen bearbeiten“ im Abschnitt „Erstellen“ eine Eigenschaft definie-ren, können Sie dieser Eigenschaft beim nächsten Bearbeiten der vApp-Einstellungen einen Wert zuwei-sen. Wenn die vApp von einer OVF-Datei bereitgestellt wurde und Eigenschaften in dieser OVF vordefi-niert waren, können Sie diese Eigenschaften eventuell ebenfalls bearbeiten.
Im Abschnitt Anwendungseigenschaften können Sie Produktinformationen anzeigen und benutzerdefi-nierten Eigenschaften Werte zuweisen.
n Zeigen Sie die Informationen an, die im Feld Produkt des Abschnitts Erstellen der aktuellen vAppoder im OVF-Paket, aus dem die vApp bereitgestellt wurde, angegeben sind. Sie können diese Infor-mationen im Abschnitt Anwendungseigenschaften anzeigen.
n Weisen Sie einer benutzerdefinierten Eigenschaft, die im Feld Eigenschaften des Abschnitts Erstel-len der aktuellen vApp oder in einer über die vApp bereitgestellte OVF definiert wurde, Werte zu.
vSphere-Administratorhandbuch für virtuelle Maschinen
VMware, Inc. 244

Abschnitt 9.5 der OVF 1.1-Spezifikation erläutert, welche Produkt-Metadaten in einer OVF enthalten seinkönnen.vCenter Server unterstützt diese Metadaten.
Voraussetzungen
n vApp ausschalten.
n Erforderliche Berechtigung: vApp.vApp-Anwendungskonfiguration auf der vApp.
Verfahren
1 Klicken Sie in der Bestandsliste mit der rechten Maustaste auf eine vApp und klicken Sie dann aufEinstellungen bearbeiten.
2 Wenn die Anwendungseigenschaften für Ihre vApp vorab definiert wurden, zeigen Sie sie an oder än-dern Sie diese im Abschnitt Anwendungseigenschaften, im Dialogfeld vApp bearbeiten.
3 Erweitern Sie im Abschnitt Erstellen Eigenschaften, um die benutzerdefinierten vApp-Eigenschaftenzu bearbeiten.
Wichtig Wenn die virtuelle Maschine mit einem Distributed Switch verbunden ist und die vApp-Opti-on für sie aktiviert ist, können Sie keine der folgenden Optionen für Dynamische Eigenschaftenauswählen: IP-Adresse, Subnetz, Netzmaske, Gateway, Domänenname, HTTP-Proxy, Hostpräfix,DNS-Server, DNS-Suchpfad, Netzwerkname.
4 Klicken Sie auf OK.
vApp-Einstellungen bearbeitenSie können verschiedene vApp-Einstellungen bearbeiten und konfigurieren, z. B. Startreihenfolge, Res-sourcen und benutzerdefinierte Eigenschaften.
Verfahren
1 Konfigurieren von vApp-CPU- und Speicherressourcen
Sie können die CPU- und Arbeitsspeicher-Ressourcenzuteilung für die vApp konfigurieren.
2 Anzeigen nicht erkannter OVF-Abschnitte im vSphere Web Client
Wenn Ihre vApp auf einer OVF-Datei basiert, die nicht im vSphere Web Client erstellt wurde, enthältsie möglicherweise Konfigurationsinformationen, die von vCenter Server nicht erkannt werden. Siekönnen die Informationen im Dialogfeld „vApp-Einstellungen bearbeiten“ anzeigen.
3 Konfigurieren der vApp-IP-Zuteilungsrichtlinie
Wenn die Einstellungen Ihrer vApp dies erlauben und Sie über die erforderlichen Berechtigungenverfügen, können Sie die Methode bearbeiten, mit der IP-Adressen für die vApp zugeteilt werden.
4 Konfigurieren der vApp-Optionen für das Starten und das Herunterfahren
Sie können die Reihenfolge ändern, in der virtuelle Maschinen und eingebettete vApps in einer vAppgestartet und heruntergefahren werden. Sie können außerdem die beim Starten und Herunterfahrendurchzuführende Aktionen und Verzögerungen festlegen.
vSphere-Administratorhandbuch für virtuelle Maschinen
VMware, Inc. 245

5 Konfigurieren der vApp-Produkteigenschaften
Sie können für eine vApp Produkt- und Anbieterinformationen konfigurieren.
6 Anzeigen der vApp-Lizenzvereinbarungen
Sie können die Lizenzvereinbarung für die vApp anzeigen, die Sie bearbeiten.
Verfahren
u Klicken Sie in der Bestandsliste mit der rechten Maustaste auf eine vApp und klicken Sie dann aufEinstellungen bearbeiten.
Client Beschreibung
vSphere Client Im vSphere Client können Sie die folgenden Einstellungen ändern.n Auf der Registerkarte Ressourcen können Sie die Einstellungen für CPU und
Speicher bearbeiten, zum Beispiel Freigaben, Reservierungen und Schwel-lenwerte.
n Auf der Registerkarte Startreihenfolge können Sie die Startreihenfolge dervirtuellen Maschinen festlegen und bearbeiten.
n Auf der Registerkarte IP-Zuteilung können Sie das IP-Protokoll angeben undein IP-Zuteilungsschema auswählen.
n Auf der Registerkarte Details können Sie Produktinformationen, wie z. B.Name, Anbieter, Produkt-URL und Anbieter-URL, anzeigen.
vSphere Web Client Im vSphere Web Client können Sie die folgenden Einstellungen ändern.n Im Abschnitt Anwendungseigenschaften werden nicht bearbeitbare Produk-
tinformationen wie Name, Hersteller und Version angezeigt. Zudem können indiesem Abschnitt Werte für benutzerdefinierte vApp-Eigenschaften angege-ben werden.
n Im Abschnitt Bereitstellung können Sie CPU- und Arbeitsspeicherressour-cen angeben und die IP-Zuteilung konfigurieren. Welche Zuteilungsschemataund -protokolle verfügbar sind, hängt jeweils von der vApp-Konfiguration ab.Sie können die Konfiguration im Abschnitt „Erstellen“ bearbeiten.
n Im Abschnitt Erstellen können Sie die vApp-Produktinformationen angebenund die konfigurierbaren Optionen ändern, die in den Abschnitten Bereitstel-lung und Anwendungseigenschaften verfügbar sind. Sie können die unter-stützten IP-Zuteilungsschemata und -Protokolle bearbeiten, die VM-Startrei-henfolge festlegen und benutzerdefinierte Eigenschaften hinzufügen oderumkonfigurieren.
Konfigurieren von vApp-CPU- und SpeicherressourcenSie können die CPU- und Arbeitsspeicher-Ressourcenzuteilung für die vApp konfigurieren.
Reservierungen auf vApps und allen ihren untergeordneten Ressourcenpools, untergeordneten vAppsund untergeordneten virtuellen Maschinen werden den übergeordneten Ressourcen nur dann angerech-net, wenn diese Objekte eingeschaltet sind.
Voraussetzungen
Erforderliche Berechtigung: vApp.vApp-Ressourcenkonfiguration auf der vApp.
vSphere-Administratorhandbuch für virtuelle Maschinen
VMware, Inc. 246

Verfahren
1 Klicken Sie in der Bestandsliste mit der rechten Maustaste auf eine vApp und klicken Sie dann aufEinstellungen bearbeiten.
2 CPU-Ressourcen für die vApp zuteilen.
n Klicken Sie im vSphere Client auf die Registerkarte Ressourcen und erweitern Sie CPU.
n Erweitern Sie im vSphere Web Client unter Bereitstellung das Element CPU-Ressourcen.
Option Beschreibung
Anteile CPU-Anteile für diese vApp bezogen auf die Gesamtanteile der übergeordnetenvApp. Hierarchisch gleichwertige vApps teilen sich Ressourcen auf der Basis ih-rer relativen Anteilswerte, die durch die Reservierung und Grenzwerte begrenztsind. Wählen Sie Niedrig, Normal oder Hoch. Dadurch werden die Anteilswerteim Verhältnis 1:2:4 festgelegt. Wählen Sie die Option Benutzerdefiniert, um je-der vApp einen bestimmten Anteil zuzuweisen, der einer proportionalen Gewich-tung entspricht.
Reservierung Garantierte CPU-Zuteilung für diese vApp.
Typ der Reservierung Wählen Sie das Kontrollkästchen Erweiterbar aus, um die Reservierung erwei-terbar zu machen. Wenn eine vApp eingeschaltet wird und die gesamten Reser-vierungen ihrer virtuellen Maschinen größer als die Reservierung der vApp sind,kann die vApp Ressourcen von übergeordneten vApps verwenden.
Grenzwert Die Obergrenze der CPU-Zuteilung für diese vApp. Wählen Sie Unbegrenzt,wenn Sie keine Obergrenze definieren möchten.
3 Speicherressourcen für die vApp zuteilen.
n Klicken Sie im vSphere Client auf die Registerkarte Ressourcen und erweitern Sie Speicher.
n Erweitern Sie im vSphere Web Client unter Bereitstellung das Element Speicherressourcen.
Option Beschreibung
Anteile Arbeitsspeicheranteile für diese vApp bezogen auf die Gesamtanteile der überge-ordneten vApp. Hierarchisch gleichwertige vApps teilen sich Ressourcen auf derBasis ihrer relativen Anteilswerte, die durch die Reservierung und Grenzwerte be-grenzt sind. Wählen Sie Niedrig, Normal oder Hoch. Dadurch werden die An-teilswerte im Verhältnis 1:2:4 festgelegt. Wählen Sie die Option Benutzerdefi-niert, um jeder vApp einen bestimmten Anteil zuzuweisen, der einer proportiona-len Gewichtung entspricht.
Reservierung Garantierte Arbeitsspeicherzuteilung für diese vApp.
Typ der Reservierung Wählen Sie das Kontrollkästchen Erweiterbar aus, um die Reservierung erwei-terbar zu machen. Wenn eine vApp eingeschaltet wird und die gesamten Reser-vierungen ihrer virtuellen Maschinen größer als die Reservierung der vApp sind,kann die vApp Ressourcen von übergeordneten vApps verwenden.
Grenzwert Die Obergrenze der Arbeitsspeicherzuteilung für diese vApp. Wählen Sie Unbe-grenzt, wenn Sie keine Obergrenze definieren möchten.
4 Klicken Sie auf OK.
vSphere-Administratorhandbuch für virtuelle Maschinen
VMware, Inc. 247

Anzeigen nicht erkannter OVF-Abschnitte im vSphere Web ClientWenn Ihre vApp auf einer OVF-Datei basiert, die nicht im vSphere Web Client erstellt wurde, enthält siemöglicherweise Konfigurationsinformationen, die von vCenter Server nicht erkannt werden. Sie könnendie Informationen im Dialogfeld „vApp-Einstellungen bearbeiten“ anzeigen.
Verfahren
1 Klicken Sie in der Bestandsliste mit der rechten Maustaste auf eine vApp und klicken Sie dann aufEinstellungen bearbeiten.
2 Klicken Sie im Abschnitt „Bereitstellung“ auf Nicht erkannte OVF-Abschnitte.
3 Klicken Sie auf OK.
Konfigurieren der vApp-IP-ZuteilungsrichtlinieWenn die Einstellungen Ihrer vApp dies erlauben und Sie über die erforderlichen Berechtigungen verfü-gen, können Sie die Methode bearbeiten, mit der IP-Adressen für die vApp zugeteilt werden.
Sie können die IP-Zuteilungsrichtlinie nicht während der Erstellung der vApp konfigurieren.
Bevor Sie die IP-Zuteilungsrichtlinie konfigurieren, müssen Sie das IP-Protokoll und das IP-Zuteilungs-schema angeben, die die vApp unterstützt.
Wurde die vApp von einer OVF-Vorlage bereitgestellt, dann kann die IP-Zuteilungsrichtlinie möglicherwei-se noch bearbeitet werden.
Voraussetzungen
Erforderliche Berechtigung: vApp.vApp-Instanzkonfiguration
Verfahren
1 Klicken Sie in der Bestandsliste mit der rechten Maustaste auf eine vApp und klicken Sie dann aufEinstellungen bearbeiten.
2 Klicken Sie im Dialogfeld vApp bearbeiten auf die Registerkarte IP-Zuteilung.
Diese Registerkarte ist nur im vSphere Client verfügbar.
3 Definieren Sie in den Abschnitt „Verfassen“ das IP-Protokoll und das IP-Zuteilungsschema, die dievApp unterstützt.
Das IP-Protokoll und das IP-Zuteilungsschema bestimmen, welche Optionen für IP-Zuteilung verfüg-bar sind.
Eine vApp kann ihre Netzwerkkonfiguration über die OVF-Umgebung oder über einen DHCP-Servererhalten. Wenn Sie keine dieser Optionen auswählen, werden die IP-Adressen manuell zugeteilt.
Die von einer vApp unterstützten IP-Protokolle sind IPv4, IPv6 oder beide.
vSphere-Administratorhandbuch für virtuelle Maschinen
VMware, Inc. 248

4 Wählen Sie im Abschnitt "Bereitstellung" aus dem Dropdown-Menü IP-Zuteilung eine IP-Zuteilungs-richtlinie aus.
Option Beschreibung
Statisch - Manuell IP-Adressen werden manuell konfiguriert. Es wird keine automatische Zuteilungvorgenommen.
Vorübergehend - IP-Pool IP-Adressen werden beim Einschalten der vApp automatisch mithilfe von IP-Pools aus einem angegebenen Bereich zugeteilt. Die IP-Adressen werden freige-geben, wenn die Appliance ausgeschaltet wird.
DHCP Zum Zuteilen der IP-Adressen wird ein DHCP-Server verwendet. Die vom DHCP-Server zugewiesenen Adressen sind in den OVF-Umgebungen von virtuellen Ma-schinen sichtbar, die in der vApp gestartet wurden.
Statisch - IP-Pool IP-Adressen werden beim Einschalten automatisch aus dem verwalteten IP-Netz-werkbereich von vCenter Server zugeteilt. Die Zuteilung bleibt beim Ausschaltenbestehen.
Sowohl für „Statisch – IP-Pool“ als auch für „Vorübergehend – IP-Pool“ gilt, dass die IP-Zuweisungüber den von der vSphere-Plattform verwalteten und durch den IP-Pool-Bereich in einem Netzwerk-protokollprofil festgelegten Bereich erfolgt. Der Unterschied besteht darin, dass IP-Adressen für einenstatischen IP-Pool beim ersten Einschalten zugewiesen werden und zugewiesen bleiben, währendIP-Adressen für einen vorübergehenden IP-Pool bei Bedarf zugewiesen (normalerweise beim Ein-schalten) aber beim Ausschalten wieder freigegeben werden.
5 Klicken Sie auf OK.
Konfigurieren der vApp-Optionen für das Starten und dasHerunterfahrenSie können die Reihenfolge ändern, in der virtuelle Maschinen und eingebettete vApps in einer vAppgestartet und heruntergefahren werden. Sie können außerdem die beim Starten und Herunterfahrendurchzuführende Aktionen und Verzögerungen festlegen.
Voraussetzungen
Erforderliche Berechtigung: vApp.vApp-Anwendungskonfiguration auf der vApp.
Verfahren
1 Klicken Sie in der Bestandsliste mit der rechten Maustaste auf eine vApp und klicken Sie dann aufEinstellungen bearbeiten.
vSphere-Administratorhandbuch für virtuelle Maschinen
VMware, Inc. 249

2 Wählen Sie eine virtuelle Maschine und ihre Reihenfolgengruppe aus.
Virtuelle Maschinen und vApps in derselben Gruppe werden vor den Objekten der nächsten Gruppegestartet. Die erste Gruppe von virtuellen Maschinen, die eingeschaltet wird, ist Gruppe 1, gefolgt vonGruppe 2, Gruppe 3 usw. Zum Herunterfahren wird die umgekehrte Reihenfolge verwendet.
Option Beschreibung
vSphere Client a Klicken Sie auf die Registerkarte Startreihenfolge.
b Wählen Sie eine virtuelle Maschine aus der Liste aus.
c Wählen Sie im Dropdown-Menü Gruppe eine Gruppe für die virtuelle Maschi-ne aus.
vSphere Web Client a Erweitern Sie in den Abschnitt „Verfassen“ Startreihenfolge.
b Wählen Sie eine virtuelle Maschine aus und klicken Sie auf den Aufwärts-oder Abwärtspfeil, um die virtuelle Maschine innerhalb der Startreihenfolge zuverschieben.
3 (Optional) Wählen Sie die Startaktion für die virtuelle Maschine aus.
Der Standardwert ist Einschalten. Wählen Sie Keine aus, um die virtuelle Maschine manuell einzu-schalten.
4 (Optional) Legen Sie fest, wann die Startaktion ausgeführt werden soll.
n Geben Sie die zeitliche Verzögerung für die Startaktion in Sekunden einn.
n Wählen Sie Fortsetzen, wenn VMware Tools bereit sind aus, wenn die Startaktion nach demStart von VMware Tools durchgeführt werden soll.
5 (Optional) Wählen Sie die Aktion zum Herunterfahren für die virtuelle Maschine aus.
Die Standardaktion beim Herunterfahren ist Ausschalten. Sie können auch Herunterfahren desGastes auswählen, um das Gastbetriebssystem auszuschalten, während die virtuelle Maschine wei-terhin eingeschaltet bleibt, bzw. Anhalten oder Keine.
6 (Optional) Geben Sie die zeitliche Verzögerung für diese Aktion in Sekunden ein.
7 Klicken Sie auf OK.
Konfigurieren der vApp-ProdukteigenschaftenSie können für eine vApp Produkt- und Anbieterinformationen konfigurieren.
Voraussetzungen
Erforderliche Berechtigung: vApp.vApp-Anwendungskonfiguration auf der vApp.
Verfahren
1 Klicken Sie in der Bestandsliste mit der rechten Maustaste auf eine vApp und klicken Sie dann aufEinstellungen bearbeiten.
vSphere-Administratorhandbuch für virtuelle Maschinen
VMware, Inc. 250

2 Geben Sie Produkt-und Anbieterinformationen ein.
n Klicken Sie in vSphere Client auf die Registerkarte Details.
n Erweitern Sie in der vSphere Web Client Produkt im Abschnitt Erstellen.
vApp-Einstellung Beschreibung
Name Produktname
Version vApp-Version. Sie können nur in vSphere Web Client Angaben zur Version einge-ben.
Vollversion Vollversion von vApp. Sie können nur in vSphere Web Client Angaben zur Versi-on eingeben.
Produkt-URL Wenn Sie eine Produkt-URL eingeben, kann ein Benutzer auf der Zusammenfas-sungsseite einer virtuellen Maschine auf den Produktnamen klicken, um zur Web-seite des Produkts zu gelangen.
Anbieter Name des Anbieters
Anbieter-URL Wenn Sie eine Anbieter-URL eingeben, kann ein Benutzer auf der Zusammenfas-sungsseite einer virtuellen Maschine auf den Anbieternamen klicken, um zurWebseite des Anbieters zu gelangen.
Anwendungs-URL Im vSphere Web Client und vSphere Client können Sie die Seite mit der vApp-Übersicht aufrufen. Die Seite „Übersicht“ enthält einen Statusbereich mit Informa-tionen über den Status der vApps, zum Beispiel Wird ausgeführt oder Angehal-ten. Wenn Sie eine gültige Anwendungs-URL eingeben, wird im Statusbereichder virtuellen Maschine Verfügbar statt „Wird ausgeführt“ angezeigt. Der TextVerfügbar ist gleichzeitig ein Link zur Anwendungs-URL.
Wenn Sie die virtuelle Maschine zum Verwenden der Eigenschaft webserver_ip konfigurieren und dievirtuelle Maschine über einen Webserver unter der Adresse verfügt, die von der Eigenschaft darge-stellt wird, können Sie http://${webserver_ip}/ als Anwendungs-URL eingeben.
3 Klicken Sie auf OK.
Anzeigen der vApp-LizenzvereinbarungenSie können die Lizenzvereinbarung für die vApp anzeigen, die Sie bearbeiten.
Voraussetzungen
n Erforderliche Berechtigung: vApp.vApp-Anwendungskonfiguration auf der vApp.
n Stellen Sie sicher, dass die vApp aus einer OVF-Vorlage importiert wird, die eine oder mehrere Li-zenzvereinbarungen enthält.
Verfahren
1 Navigieren Sie in der Bestandsliste zu einer vApp.
vSphere-Administratorhandbuch für virtuelle Maschinen
VMware, Inc. 251

2 Zeigen Sie die Informationen über die vApp-Lizenzvereinbarungen an.
Option Beschreibung
vSphere Client Erweitern Sie auf der Registerkarte Konfigurieren die Option Einstellungen undklicken Sie auf Lizenzvereinbarungen.
vSphere Web Client a Klicken Sie mit der rechten Maustaste auf die vApp.
b Erweitern Sie im Bereich „Bereitstellung“ Lizenzvereinbarungen.
c Klicken Sie auf OK, um das Dialogfeld zu verlassen.
Hinzufügen eines NetzwerkprotokollprofilsEin Netzwerkprotokollprofil enthält einen Pool von IPv4- und IPv6-Adressen. vCenter Server weist dieseRessourcen vApps oder virtuellen Maschinen mit vApp-Funktionalität zu, die mit den Portgruppen, diedem Profil zugeordnet wurden, verbunden sind.
Sie können Netzwerkprotokollprofilbereiche für IPv4, IPv6 oder beide konfigurieren. vCenter Server ver-wendet diese Bereiche für die dynamische Zuteilung von IP-Adressen an die virtuellen Maschinen inner-halb einer vApp, wenn die vApp die vorübergehende IP-Zuteilungsrichtlinie verwendet.
Netzwerkprotokollprofile enthalten auch Einstellungen für das IP-Subnetz, den DNS und die HTTP-Proxy-Server.
Hinweis Wenn Sie eine vApp oder eine virtuelle Maschine, die ihre Netzwerkeinstellungen von einemProtokollprofil abruft, in ein anderes Datencenter verschieben, müssen Sie der verbundenen Portgruppeauf dem Ziel-Datencenter zum Einschalten der vApp bzw. virtuellen Maschine ein Protokollprofil zuwei-sen.
Verfahren
1 Zuordnen einer Portgruppe zu einem Netzwerkprotokollprofil im vSphere Web Client
Um den IP-Adressbereich eines Netzwerkprotokollprofils auf eine virtuelle Maschine anzuwenden,die Teil einer vApp ist oder auf der die vApp-Funktionalität aktiviert ist, ordnen Sie das Profil einerPortgruppe zu, die das Netzwerk der virtuellen Maschine steuert.
2 Zuordnen einer Portgruppe oder eines Netzwerks zu einem Netzwerkprotokollprofil
Um einen IP-Adressbereich eines Netzwerkprotokollprofils in vSphere Client auf eine virtuelle Ma-schine anzuwenden, die Teil einer vApp ist oder auf der die vApp-Funktionalität aktiviert ist, weisenSie das Netzwerk oder die verteilte Portgruppe, die das Netzwerk der virtuellen Maschine steuert,dem Netzwerkprotokollprofil zu.
3 Verwenden eines Netzwerkprotokollprofils zum Zuteilen von IP-Adressen an eine virtuelle Maschineoder vApp
Nachdem Sie ein Netzwerkprotokollprofil mit einer Portgruppe eines Standard-Switches oder einesverteilten Switches verknüpft haben, können Sie das Profil für die dynamische Zuteilung von IP-Ad-ressen an eine virtuelle Maschine innerhalb einer vApp verwenden.
vSphere-Administratorhandbuch für virtuelle Maschinen
VMware, Inc. 252

Verfahren
1 Navigieren Sie zu einem Rechenzentrum, das mit einer vApp verknüpft ist.
2 Wählen Sie auf der Registerkarte Konfigurieren Mehr > Netzwerkprotokollprofile aus.
Es werden vorhandene Netzwerkprotokollprofile aufgelistet.
3 Klicken Sie auf die Schaltfläche Hinzufügen.
Der Assistent Netzwerkprotokollprofil hinzufügen wird geöffnet.
4 Geben Sie auf der Seite „Namen und Netzwerk“ den Namen des Netzwerkprotokollprofils ein undwählen Sie die Netzwerke aus, die dieses Profil verwenden. Klicken Sie auf Weiter.
Ein Netzwerk kann nur einem Netzwerkprotokollprofil auf einmal zugewiesen werden.
5 Konfigurieren Sie auf der Seite „IPv4“ die relevanten IPv4-Einstellungen.
a Geben Sie in den Textfeldern Subnetz und Gateway das IP-Subnetz und das Gateway an.
b Aktivieren Sie die Optionsschaltfläche DHCP vorhanden, um anzugeben, dass der DHCP-Serverin diesem Netzwerk zur Verfügung steht.
c Geben Sie im Textfeld DNS-Serveradressen die DNS-Serverinformationen ein.
d Aktivieren Sie die IP-Pool -Option, um einen IP-Pool-Bereich anzugeben.
e Wenn Sie IP-Pools aktivieren, geben Sie in das Textfeld IP-Pool-Bereich eine kommagetrennteListe mit Hostadressbereichen ein.
Ein Bereich besteht aus einer IP-Adresse, einer Raute (#) und einer Zahl, die die Länge des Be-reichs angibt.
Beispielsweise zeigt 10.20.60.4#10, 10.20.61.0#2 an, dass die IPv4-Adressen im Bereichvon „10.20.60.4“ bis „10.20.60.13“ und „10.20.61.0“ bis „10.20.61.1“ liegen können.
Das Gateway und die Bereiche müssen sich innerhalb des Subnetzes befinden. Die Bereiche, dieSie in das Textfeld IP-Pool-Bereich eingeben, dürfen nicht die Gateway-Adressen einschließen.
f Klicken Sie auf Weiter.
6 Konfigurieren Sie auf der Seite „IPv6“ die relevanten IPv6-Einstellungen.
a Geben Sie in den Textfeldern Subnetz und Gateway das IP-Subnetz und das Gateway an.
b Aktivieren Sie die Optionsschaltfläche DHCP vorhanden, um anzugeben, dass der DHCP-Serverin diesem Netzwerk zur Verfügung steht.
c Geben Sie in den DNS-Server-Adressen die DNS-Serverinformationen ein.
d Aktivieren Sie die IP-Pool -Option, um einen IP-Pool-Bereich anzugeben.
vSphere-Administratorhandbuch für virtuelle Maschinen
VMware, Inc. 253

e Wenn Sie IP-Pools aktivieren, geben Sie in das Textfeld IP-Pool-Bereich eine kommagetrennteListe mit Hostadressbereichen ein.
Ein Bereich besteht aus einer IP-Adresse, einer Raute (#) und einer Zahl, die die Länge des Be-reichs angibt.
Beispiel: Angenommen, Sie geben den folgenden IP-Pool-Bereich an:fe80:0:0:0:2bff:fe59:5a:2b#10, fe80:0:0:0:2bff:fe59:5f:b1#2. Dann befinden sichdie Adressen in diesem Bereich:
fe80:0:0:0:2bff:fe59:5a:2b - fe80:0:0:0:2bff:fe59:5a:34
und
fe80:0:0:0:2bff:fe59:5f:b1 - fe80:0:0:0:2bff:fe59:5f:b2.
Das Gateway und die Bereiche müssen sich innerhalb des Subnetzes befinden. Die Bereiche, dieSie in das Textfeld IP-Pool-Bereich eingeben, dürfen nicht die Gateway-Adresse einschließen.
f Klicken Sie auf Weiter.
7 Legen Sie auf der Seite „Weitere Netzwerkkonfigurationen“ zusätzliche Netzwerkkonfigurationen fest.
a Geben Sie die DNS-Domäne ein.
b Geben Sie den Hostpräfix ein.
c Geben Sie den DNS-Suchpfad ein.
Die Suchpfade werden als Liste von DNS-Domänen angegeben, die durch Kommas, Semikolonsoder Leerzeichen getrennt sind.
d Geben Sie den Servernamen und die Portnummer für den Proxy-Server ein.
Der Servername muss einen Doppelpunkt und eine Portnummer enthalten. Beispielsweise istweb-proxy:3912 ein gültiger Proxy-Server.
e Klicken Sie auf Weiter.
8 Überprüfen Sie auf der Seite „Name und Netzwerkzuweisung“ die Einstellungen und klicken Sie aufFertigstellen.
Nächste Schritte
Sie können jetzt eine Portgruppe mit einem Netzwerkprotokollprofil verknüpfen. Weitere Informationen fin-den Sie unter Zuordnen einer Portgruppe zu einem Netzwerkprotokollprofil im vSphere Web Client.
Zuordnen einer Portgruppe zu einem Netzwerkprotokollprofil imvSphere Web ClientUm den IP-Adressbereich eines Netzwerkprotokollprofils auf eine virtuelle Maschine anzuwenden, die Teileiner vApp ist oder auf der die vApp-Funktionalität aktiviert ist, ordnen Sie das Profil einer Portgruppe zu,die das Netzwerk der virtuellen Maschine steuert.
vSphere-Administratorhandbuch für virtuelle Maschinen
VMware, Inc. 254

Sie können einer Portgruppe eines Standard-Switches oder einer verteilten Portgruppe eines DistributedSwitch ein Netzwerkprotokollprofil unter Verwendung der Einstellungen der Gruppe zuordnen.
Verfahren
1 Navigieren Sie zu einer verteilten Portgruppe eines vSphere Distributed Switch oder zu einer Port-gruppe eines vSphere Standard-Switches in der Netzwerkansicht des vSphere Web Client.
Die Portgruppen von Standard-Switches befinden sich unter dem Datencenter. DervSphere Web Client zeigt verteilte Portgruppen unter dem übergeordneten Distributed Switch-Objektan.
2 Erweitern Sie auf der Registerkarte Konfigurieren die Option Mehr und klicken Sie auf Netzwerk-protokollprofile.
3 Klicken Sie auf das Symbol Profil eines Netzwerkprotokolls mit dem ausgewählten Netzwerkverknüpfen in der oberen rechten Ecke.
Der Assistent Netzwerkprotokollprofil verknüpfen wird geöffnet.
4 Wählen Sie auf der Seite „Verknüpfungstyp erstellen“ Ein vorhandenes Netzwerkprotokollprofilverwenden und klicken Sie auf Weiter.
Wenn die vorhandenen Netzwerkprotokollprofile keine geeigneten Einstellungen für die vApp-VMs inder Portgruppe enthalten, müssen Sie ein neues Profil erstellen.
5 Wählen Sie auf der Seite „Vorhandenes Netzwerkprotokollprofil auswählen“ das Netzwerkprotokoll-profil aus und klicken Sie auf Weiter.
6 Überprüfen Sie auf der Seite „Bereit zum Abschließen“ die Zuordnung und die Einstellungen desNetzwerkprotokollprofils und klicken Sie auf Fertigstellen.
Zuordnen einer Portgruppe oder eines Netzwerks zu einemNetzwerkprotokollprofilUm einen IP-Adressbereich eines Netzwerkprotokollprofils in vSphere Client auf eine virtuelle Maschineanzuwenden, die Teil einer vApp ist oder auf der die vApp-Funktionalität aktiviert ist, weisen Sie das Netz-werk oder die verteilte Portgruppe, die das Netzwerk der virtuellen Maschine steuert, dem Netzwerkproto-kollprofil zu.
Voraussetzungen
Verfahren
1 Navigieren Sie zu einem Rechenzentrum, das mit einer vApp verknüpft ist.
2 Wählen Sie auf der Registerkarte Konfigurieren Mehr > Netzwerkprotokollprofile aus.
Es werden vorhandene Netzwerkprotokollprofile aufgelistet.
3 Wählen Sie ein Netzwerkprotokollprofil aus der Liste und klicken Sie auf die Schaltfläche Zuweisen.
Das Dialogfeld Netzwerke zuweisen wird geöffnet.
vSphere-Administratorhandbuch für virtuelle Maschinen
VMware, Inc. 255

4 Wählen Sie eine Portgruppe oder ein Netzwerk aus, das dem Netzwerkprotokollprofil zugewiesenwerden soll.
n In der Registerkarte Verteilte Portgruppen sehen Sie eine Liste der verteilten Portgruppen.
n In der Registerkarte Netzwerke sehen Sie eine Liste der Portgruppen von Standard-Switches.
Sie können „Portgruppen multiplizieren“ auswählen, bevor Sie das Dialogfeld schließen.
5 Klicken Sie auf Speichern.
Portgruppen, die Sie ausgewählt haben, sind jetzt mit dem Netzwerkprotokollprofil verknüpft.
Nächste Schritte
Um einen IP-Adressbereich, der das Netzwerkprotokollprofil enthält, auf eine virtuelle Maschine oder einevApp anzuwenden, konfigurieren Sie die virtuelle Maschine oder vApp, die mit dem Netzwerkprotokollpro-fil verwendet werden soll. Weitere Informationen finden Sie unter Verwenden eines Netzwerkprotokollpro-fils zum Zuteilen von IP-Adressen an eine virtuelle Maschine oder vApp.
Verwenden eines Netzwerkprotokollprofils zum Zuteilen von IP-Adressen an eine virtuelle Maschine oder vAppNachdem Sie ein Netzwerkprotokollprofil mit einer Portgruppe eines Standard-Switches oder eines ver-teilten Switches verknüpft haben, können Sie das Profil für die dynamische Zuteilung von IP-Adressen aneine virtuelle Maschine innerhalb einer vApp verwenden.
Voraussetzungen
Stellen Sie sicher, dass die virtuelle Maschine mit einer Portgruppe verbunden ist, die mit dem Netzwerk-protokollprofil verknüpft ist.
vSphere-Administratorhandbuch für virtuelle Maschinen
VMware, Inc. 256

Verfahren
u Wählen Sie Ihre Aufgabe.
Option Beschreibung
Verwenden eines Netzwerkprotokoll-profils zum Zuteilen von IP-Adressenan eine virtuelle Maschine
a Navigieren Sie zur virtuellen Maschine in der Bestandsliste desvCenter Server.
b Erweitern Sie auf der Registerkarte Konfigurieren die Option Einstellungenund wählen Sie vApp-Optionen aus.
c Klicken Sie auf die Schaltfläche Bearbeiten.
Das Dialogfeld vApp-Optionen bearbeiten wird geöffnet.
d Sin vApp-Optionen nicht aktiviert, aktivieren Sie das Kontrollkästchen vApp-Optionen aktivieren.
e Klicken Sie auf die Registerkarte IP-Zuteilung.
f Wählen Sie im Abschnitt „Erstellen“ OVF-Umgebung als IP-Zuteilungssche-ma.
g Legen Sie im Bereich „Bereitstellung“ die IP-Zuteilung auf Vorübergehend -IP-Pool oder Statisch - IP-Pool.
h Klicken Sie auf OK.
Verwenden eines Netzwerkprotokoll-profils zum Zuteilen von IP-Adressenan eine vApp
a Navigieren Sie in der vCenter Server-Bestandsliste zu einer vApp.
b Klicken Sie mit der rechten Maustaste auf die vApp und wählen Sie Einstel-lungen bearbeiten aus.
Das Dialogfeld vApp bearbeiten wird geöffnet.
c Klicken Sie auf die Registerkarte IP-Zuteilung.
d Wählen Sie im Abschnitt „Erstellen“ OVF-Umgebung als IP-Zuteilungssche-ma.
e Legen Sie im Bereich „Bereitstellung“ die IP-Zuteilung auf Vorübergehend -IP-Pool oder Statisch - IP-Pool.
f Klicken Sie auf OK. Sowohl bei der Option Statisch - IP-Pool als auch bei Vorübergehend - IP-Pool wird eine IP-Adres-se aus dem in dem Netzwerkprotokollprofil definierten Bereich zugeteilt, das mit der Portgruppe ver-knüpft ist. Wenn Sie die Einstellung Statisch - IP-Pool wählen, wird beim ersten Einschalten der vir-tuellen Maschine oder vApp eine IP-Adresse zugewiesen. Die zugewiesene IP-Adresse bleibt bei je-dem Neustart erhalten. Wenn Sie die Einstellung Vorübergehend - IP-Pool wählen, wird bei jedemEinschalten der virtuellen Maschine oder vApp eine IP-Adresse zugewiesen.
Wenn die virtuelle Maschine eingeschaltet ist, erhalten die Adapter, die mit der Portgruppe verbundensind, IP-Adressen aus dem Bereich im Protokollprofil. Wenn die virtuelle Maschine ausgeschaltet ist, wer-den die IP-Adressen wieder freigegeben.
vApp-Optionen für virtuelle MaschinenSie können vApp-Funktionalität für virtuelle Maschinen aktivieren und konfigurieren, die nicht innerhalb ei-ner vApp sind. Wenn die vApp-Optionen einer virtuellen Maschine aktiviert sind, können Sie OVF-Eigen-schaften konfigurieren, die OVF-Umgebung verwenden sowie die IP-Zuteilung und die Produktinformatio-nen für die virtuelle Maschine angeben.
vSphere-Administratorhandbuch für virtuelle Maschinen
VMware, Inc. 257

Sie können die vApp-Verfassungsoptionen für eine virtuelle Maschine konfigurieren und ändern, um be-nutzerdefinierte Informationen anzugeben, die beibehalten und verwendet werden, wenn Sie die virtuelleMaschine als OVF-Vorlage exportieren. Wenn Sie später die OVF-Vorlage bereitstellen, werden die vonIhnen angegebenen Informationen zur Bearbeitung in den vApp-Bereitstellungsoptionen der virtuellenMaschine zur Verfügung gestellt.
Für eine virtuelle Maschine mit aktivierten vApp-Optionen werden die vApp-Optionen zum Verfassen bei-behalten, wenn Sie die virtuelle Maschine als OVF-Vorlage exportieren, und diese Optionen werden ver-wendet, wenn Sie eine neue virtuelle Maschine aus dieser Vorlage bereitstellen. vApp-Bereitstellungsopti-onen sind verfügbar für virtuelle Maschinen, die aus OVF-Vorlagen bereitgestellt werden.
vApp-Optionen für eine virtuelle Maschine aktivierenUm die vApp-Funktionalität für eine virtuelle Maschine zu aktivieren, die nicht Teil einer vApp ist, müssenSie die vApp-Optionen auf der Ebene der virtuellen Maschine aktivieren. Die vApp-Optionen der virtuellenMaschine werden gespeichert, wenn Sie die virtuelle Maschine als OVF-Vorlage exportieren. Diese vApp-Optionen werden später verwendet, wenn Sie die OVF-Vorlage bereitstellen.
Wenn Sie vApp-Optionen aktivieren und eine virtuelle Maschine in OVF exportieren, erhält die virtuelleMaschine zur Startzeit einen OVF-Umgebungs-XML-Deskriptor. Der OVF-Deskriptor kann Werte für be-nutzerdefinierte Eigenschaften enthalten, darunter die Netzwerkkonfiguration und IP-Adressen.
Die OVF-Umgebung kann auf zwei Arten auf den Gast transportiert werden:
n Als CD-ROM, die das XML-Dokument enthält. Die CD-ROM wird auf dem CD-ROM-Laufwerk ge-mountet.
n Durch VMware Tools. Die Umgebungsvariable guestinfo.ovfEnv des Gastbetriebssystems enthält dasXML-Dokument.
Verfahren
1 Navigieren Sie zu einer virtuelle Maschine aus der vCenter Server-Bestandsliste.
2 Erweitern Sie auf der Registerkarte Konfigurieren die Option Einstellungen und wählen Sie vApp-Einstellungen aus.
3 Klicken Sie auf die Schaltfläche Bearbeiten.
In vSphere Client wird das Dialogfeld vApp-Optionen bearbeiten geöffnet.
In vSphere Web Client wird das Dialogfeld Einstellungen bearbeiten geöffnet.
4 Wenn vApp-Optionen deaktiviert sind, aktivieren Sie das Kontrollkästchen vApp-Optionen aktivie-ren.
5 Klicken Sie auf OK.
vSphere-Administratorhandbuch für virtuelle Maschinen
VMware, Inc. 258

Bearbeiten von Anwendungseigenschaften und OVF-Bereitstellungsoptionen für eine virtuelle MaschineWenn eine virtuelle Maschine eine bereitgestellte OVF-Vorlage ist, können Sie die Anwendungseigen-schaften und die OVF-Bereitstellungsoptionen anzeigen, die im OVF definiert wurden. Die Bereitstel-lungsoptionen enthalten Informationen zu nicht erkannten OVF-Abschnitten und der IP-Zuteilungsrichtli-nie.
Voraussetzungen
Stellen Sie sicher, dass die vApp-Optionen der virtuellen Maschine aktiviert sind. Weitere Informationenhierzu finden Sie unter vApp-Optionen für eine virtuelle Maschine aktivieren.
Verfahren
1 Navigieren Sie zu einer virtuelle Maschine aus der vCenter Server-Bestandsliste.
2 Erweitern Sie auf der Registerkarte Konfigurieren die Option Einstellungen und wählen Sie vApp-Einstellungen aus.
3 Klicken Sie auf die Schaltfläche Bearbeiten.
In vSphere Client wird das Dialogfeld vApp-Optionen bearbeiten geöffnet.
In vSphere Web Client wird das Dialogfeld Einstellungen bearbeiten geöffnet.
4 Wenn die OVF-Vorlage bearbeitbare Anwendungseigenschaften enthält, können Sie diese bei Bedarfändern.
Sie können Anwendungseigenschaften nur in vSphere Web Client ändern.
5 Wenn die OVF-Vorlage Informationen enthält, die vCenter Server nicht verarbeiten kann, können Siediese Informationen im Abschnitt „Bereitstellung“ des Dialogfelds anzeigen.
Informationen über nicht erkannte OVF-Abschnitte können Sie nur in vSphere Web Client anzeigen.
6 Wenn die OVF-Vorlage bearbeitbare IP-Zuteilungsoptionen enthält, können Sie diese bei Bedarf än-dern.
n Klicken Sie in vSphere Client auf die Registerkarte IP-Zuteilung und bearbeiten Sie die IP-Zutei-lungsoptionen im Bereich „Bereitstellung“.
n In vSphere Web Client erweitern Sie IP-Zuteilung im Bereich „Bereitstellung“ und nehmen Siedie notwendigen Änderungen vor.
Option Beschreibung
Statisch - Manuell IP-Adressen werden manuell konfiguriert. Es wird keine automatische Zuteilungvorgenommen.
Vorübergehend - IP-Pool IP-Adressen werden beim Einschalten der vApp automatisch mithilfe von IP-Pools aus einem angegebenen Bereich zugeteilt. Die IP-Adressen werden freige-geben, wenn die Appliance ausgeschaltet wird.
vSphere-Administratorhandbuch für virtuelle Maschinen
VMware, Inc. 259

Option Beschreibung
DHCP Zum Zuteilen der IP-Adressen wird ein DHCP-Server verwendet. Die vom DHCP-Server zugewiesenen Adressen sind in den OVF-Umgebungen von virtuellen Ma-schinen sichtbar, die in der vApp gestartet wurden.
Statisch - IP-Pool IP-Adressen werden beim Einschalten automatisch aus dem verwalteten IP-Netz-werkbereich von vCenter Server zugeteilt. Die Zuteilung bleibt beim Ausschaltenbestehen.
Mit den Optionen Statisch - IP-Pool und Vorübergehend - IP-Pool erfolgt die Zuteilung von IP-Ad-ressen über einen IP-Pool-Bereich, der in einem Netzwerkprotokollprofil definiert wurde. Der Unter-schied zwischen den beiden Optionen besteht darin, dass IP-Adressen für einen statischen IP-Poolbeim ersten Einschalten der virtuellen Maschine zugeteilt werden und zugeteilt bleiben, während IP-Adressen für einen vorübergehenden IP-Pool bei Bedarf (normalerweise beim Einschalten) zugeteiltund beim Ausschalten wieder freigegeben werden.
OVF-Erstellungsoptionen für eine virtuelle MaschineSie können die in den vApp-Optionen einer virtuellen Maschine enthaltenen OVF-Erstellungsoptionenverwenden, um benutzerdefinierte Informationen anzugeben, die beim Export der virtuellen Maschine alsOVF-Vorlage erhalten werden.
vApp-Eigenschaften sind ein zentrales Konzept der vApp-Bereitstellung und Selbstkonfiguration. Sie kön-nen ein allgemeines OVF-Paket in eine laufende vApp-Instanz mit einer benutzerdefinierten Konfigurationumwandeln.
Die einer laufenden vApp zugeordnete Zusammenstellung von Eigenschaften wird durch das OVF-Paketbestimmt, über das die vApp bereitgestellt wird.
n Bei der Erstellung eines OVF-Pakets fügt der Autor die Eigenschaften hinzu, die erforderlich sind, da-mit die vApp in einer unbekannten Umgebung funktioniert. Dazu gehören zum Beispiel Eigenschaf-ten, die Netzwerkkonfiguration enthalten, eine Eigenschaft, die die E-Mail-Adresse des Systemadmi-nistrators enthält, oder eine Eigenschaft, die die Anzahl der erwarteten vApp-Benutzer enthält.
n Einige Eigenschaftswerte werden bei der Bereitstellung der vApp vom Benutzer eingegeben, andereEigenschaftswerte werden von vCenter Server beim Einschalten der vApp konfiguriert. Wie Eigen-schaften gehandhabt werden, hängt vom Eigenschaftstyp und der vCenter Server-Konfiguration ab.
Wenn vCenter Server eine vApp einschaltet, wird ein XML-Dokument erstellt, das alle Eigenschaften undderen Werte enthält. Dieses Dokument wird jeder virtuellen Maschine in der vApp zur Verfügung gestellt,und ermöglicht virtuellen Maschinen die Anwendung der Eigenschaften auf die eigene Umgebung.
1 Bearbeiten von vApp-Produktinformationen für eine virtuelle Maschine
Wenn Sie eine virtuelle Maschine als OVF-Vorlage exportieren möchten, können Sie Produktinfor-mationen angeben, die verfügbar werden, wenn Sie eine neue virtuelle Maschine aus der OVF-Vor-lage bereitstellen.
vSphere-Administratorhandbuch für virtuelle Maschinen
VMware, Inc. 260

2 Verwalten der benutzerdefinierten vApp-Eigenschaften für eine virtuelle Maschine
Sie können benutzerdefinierte Eigenschaften definieren und verwalten, die beim Exportieren einervirtuellen Maschine oder vApp in der OVF-Vorlage gespeichert und beim Bereitstellen der OVF-Vor-lage von vCenter Server verwendet werden. OVF-Vorlagen unterstützen statische Eigenschaften,die häufig vom Benutzer konfiguriert werden, und dynamische Eigenschaften, die immer vomvCenter Server festgelegt werden.
3 Bearbeiten der vApp-IP-Zuteilungsrichtlinie für eine virtuelle Maschine
Sie können die IP-Zuteilungsrichtlinie, die von der virtuellen Maschine bei ihrem Export auf eineOVF-Vorlage verwendet wird, einstellen oder bearbeiten und die OVF-Vorlage bereitstellen.
4 Bearbeiten der OVF-Details für eine virtuelle Maschine
Über die OVF-Einstellungen einer virtuellen Maschine können Sie die OVF-Umgebung, den OVF-Transport und das Startverhalten nach der OVF-Bereitstellung anpassen. Sie können im Eigen-schaftendialogfeld der virtuellen Maschine Einstellungen bearbeiten und konfigurieren, die die OVF-Umgebung betreffen.
Bearbeiten von vApp-Produktinformationen für eine virtuelle MaschineWenn Sie eine virtuelle Maschine als OVF-Vorlage exportieren möchten, können Sie Produktinformatio-nen angeben, die verfügbar werden, wenn Sie eine neue virtuelle Maschine aus der OVF-Vorlage bereit-stellen.
Verfahren
1 Navigieren Sie zu einer virtuelle Maschine aus der vCenter Server-Bestandsliste.
2 Erweitern Sie auf der Registerkarte Konfigurieren die Option Einstellungen und wählen Sie vApp-Einstellungen aus.
3 Klicken Sie auf die Schaltfläche Bearbeiten.
In vSphere Client wird das Dialogfeld vApp-Optionen bearbeiten geöffnet.
In vSphere Web Client wird das Dialogfeld Einstellungen bearbeiten geöffnet.
4 Geben Sie Produkt-und Anbieterinformationen ein.
n Klicken Sie in vSphere Client auf die Registerkarte Details.
n Erweitern Sie in der vSphere Web Client Produkt im Abschnitt Erstellen.
vApp-Einstellung Beschreibung
Name Produktname
Version vApp-Version. Sie können nur in vSphere Web Client Angaben zur Version einge-ben.
Vollversion Vollversion von vApp. Sie können nur in vSphere Web Client Angaben zur Versi-on eingeben.
Produkt-URL Wenn Sie eine Produkt-URL eingeben, kann ein Benutzer auf der Zusammenfas-sungsseite einer virtuellen Maschine auf den Produktnamen klicken, um zur Web-seite des Produkts zu gelangen.
vSphere-Administratorhandbuch für virtuelle Maschinen
VMware, Inc. 261

vApp-Einstellung Beschreibung
Anbieter Name des Anbieters
Anbieter-URL Wenn Sie eine Anbieter-URL eingeben, kann ein Benutzer auf der Zusammenfas-sungsseite einer virtuellen Maschine auf den Anbieternamen klicken, um zurWebseite des Anbieters zu gelangen.
Anwendungs-URL Im vSphere Web Client und vSphere Client können Sie die Seite mit der vApp-Übersicht aufrufen. Die Seite „Übersicht“ enthält einen Statusbereich mit Informa-tionen über den Status der vApps, zum Beispiel Wird ausgeführt oder Angehal-ten. Wenn Sie eine gültige Anwendungs-URL eingeben, wird im Statusbereichder virtuellen Maschine Verfügbar statt „Wird ausgeführt“ angezeigt. Der TextVerfügbar ist gleichzeitig ein Link zur Anwendungs-URL.
Wenn Sie die virtuelle Maschine zum Verwenden der Eigenschaft webserver_ip konfigurieren und dievirtuelle Maschine über einen Webserver unter der Adresse verfügt, die von der Eigenschaft darge-stellt wird, können Sie http://${webserver_ip}/ als Anwendungs-URL eingeben.
5 Klicken Sie auf OK.
Verwalten der benutzerdefinierten vApp-Eigenschaften für eine virtuelleMaschineSie können benutzerdefinierte Eigenschaften definieren und verwalten, die beim Exportieren einer virtuel-len Maschine oder vApp in der OVF-Vorlage gespeichert und beim Bereitstellen der OVF-Vorlage vonvCenter Server verwendet werden. OVF-Vorlagen unterstützen statische Eigenschaften, die häufig vomBenutzer konfiguriert werden, und dynamische Eigenschaften, die immer vom vCenter Server festgelegtwerden.
Führen Sie die folgenden Schritte durch, um Ihre virtuelle Maschine oder vApp mit Eigenschaften anzu-passen.
1 Definieren Sie die OVF-Eigenschaften, zum Beispiel eine DNS-Adresse oder ein Gateway, in der vir-tuellen Maschine oder vApp.
2 Gehen Sie folgendermaßen vor, wenn Sie die virtuelle Maschine oder vApp in eine OVF-Vorlage ex-portieren möchten:
a Richten Sie den OVF-Umgebungstransport so ein, dass die Einstellungen in die virtuelle Maschi-ne übernommen werden. Weitere Informationen hierzu finden Sie unter Bearbeiten der OVF-De-tails für eine virtuelle Maschine.
b Schreiben Sie Glue-Code, um auf Informationen zuzugreifen und diese auf die virtuelle Maschineanzuwenden.
Diskussionen, Beispielcodes und ein Video finden Sie im VMware vApp Developer-Blog unter dem The-ma Self-Configuration and the OVF Environment (Selbstkonfiguration und die OVF-Umgebung).
Verfahren
1 Navigieren Sie zu einer virtuelle Maschine aus der vCenter Server-Bestandsliste.
2 Erweitern Sie auf der Registerkarte Konfigurieren die Option Einstellungen und wählen Sie vApp-Einstellungen aus.
vSphere-Administratorhandbuch für virtuelle Maschinen
VMware, Inc. 262

3 Wählen Sie Ihre Aufgabe.
Option Beschreibung
vSphere Client Benutzerdefinierte Eigenschaften können im Fensterbereich Eigenschaften ver-waltet werden.n Klicken Sie auf die Schaltfläche Hinzufügen, um eine neue Eigenschaft zu
erstellen.n Wählen Sie eine vorhandene Eigenschaft in der Liste aus und klicken Sie auf
die Schaltfläche Bearbeiten, um die Eigenschaft zu bearbeiten.n Wählen Sie eine vorhandene Eigenschaft in der Liste aus und klicken Sie auf
Wert festlegen, um einen neuen Wert für die Eigenschaft festzulegen.n Wählen Sie eine vorhandene Eigenschaft aus und klicken Sie auf die Schalt-
fläche Löschen, um die Eigenschaft zu löschen.
vSphere Web Client Sie verwalten benutzerdefinierte Eigenschaften im Dialogfeld Einstellungen be-arbeiten.
a Klicken Sie auf die Schaltfläche Bearbeiten im Bereich vApp-Optionen.
b Sind keine vApp-Optionen aktiviert, aktivieren Sie das KontrollkästchenvApp-Optionen aktivieren.
c Erweitern Sie in den Abschnitt „Erstellen“ die Option Eigenschaften undwählen Sie die Aufgabe aus.n Klicken Sie auf die Schaltfläche Neu, um eine neue Eigenschaft zu erstel-
len.n Wählen Sie eine vorhandene Eigenschaft in der Liste aus und klicken Sie
auf die Schaltfläche Bearbeiten, um die Eigenschaft zu bearbeiten.n Wählen Sie eine vorhandene Eigenschaft aus und klicken Sie auf die
Schaltfläche Löschen, um die Eigenschaft zu löschen.
d Klicken Sie auf OK, um Ihre Änderungen zu speichern und das DialogfeldEinstellungen bearbeiten zu schließen.
Bearbeiten der vApp-IP-Zuteilungsrichtlinie für eine virtuelle MaschineSie können die IP-Zuteilungsrichtlinie, die von der virtuellen Maschine bei ihrem Export auf eine OVF-Vor-lage verwendet wird, einstellen oder bearbeiten und die OVF-Vorlage bereitstellen.
Verfahren
1 Navigieren Sie zu einer virtuelle Maschine aus der vCenter Server-Bestandsliste.
2 Erweitern Sie auf der Registerkarte Konfigurieren die Option Einstellungen und wählen Sie vApp-Einstellungen aus.
3 Klicken Sie auf die Schaltfläche Bearbeiten.
In vSphere Client wird das Dialogfeld vApp-Optionen bearbeiten geöffnet.
In vSphere Web Client wird das Dialogfeld Einstellungen bearbeiten geöffnet.
4 Sind vApp-Optionen nicht aktiviert, aktivieren Sie das Kontrollkästchen vApp-Optionen aktivieren.
vSphere-Administratorhandbuch für virtuelle Maschinen
VMware, Inc. 263

5 Wählen Sie das IP-Protokoll und ein IP-Zuteilungsschema.
n Klicken Sie in vSphere Client auf die Registerkarte IP-Zuteilung und nehmen Sie in dem Ab-schnitt „Verfassen“ die erforderlichen Änderungen vor.
n Erweitern Sie in vSphere Web Client im Abschnitt „Verfassen“ IP-Zuteilung und nehmen Sie dienotwendigen Änderungen vor.
Die unterstützten Protokolle sind IPv4, IPv6 oder beide.
Weitere Informationen zu IP-Zuteilungsschemata können Sie der folgenden Tabelle entnehmen.
Option Beschreibung
OVF-Umgebung Die IP-Zuteilung wird durch die Umgebung, in der Sie die OVF-Vorlage bereitstel-len, bestimmt.
DHCP Die IP-Adressen werden mittels eines DHCP-Servers zugeteilt, wenn die virtuelleMaschine eingeschaltet wird.
Die Informationen, die Sie in dem Abschnitt „Verfassen“ angeben, wird verwendet, wenn Sie die virtu-elle Maschine nach OVF exportieren und die OVF-Vorlage zu einem späteren Zeitpunkt bereitstellen.
6 Klicken Sie auf OK.
Bearbeiten der OVF-Details für eine virtuelle MaschineÜber die OVF-Einstellungen einer virtuellen Maschine können Sie die OVF-Umgebung, den OVF-Trans-port und das Startverhalten nach der OVF-Bereitstellung anpassen. Sie können im Eigenschaftendialog-feld der virtuellen Maschine Einstellungen bearbeiten und konfigurieren, die die OVF-Umgebung betref-fen.
Voraussetzungen
Um auf diese Optionen zugreifen zu können, müssen vApp-Optionen aktiviert sein.
Verfahren
1 Navigieren Sie zu einer virtuelle Maschine aus der vCenter Server-Bestandsliste.
2 Erweitern Sie auf der Registerkarte Konfigurieren die Option Einstellungen und wählen Sie vApp-Einstellungen aus.
3 Klicken Sie auf die Schaltfläche Bearbeiten.
In vSphere Client wird das Dialogfeld vApp-Optionen bearbeiten geöffnet.
In vSphere Web Client wird das Dialogfeld Einstellungen bearbeiten geöffnet.
4 Sin vApp-Optionen nicht aktiviert, aktivieren Sie das Kontrollkästchen vApp-Optionen aktivieren.
vSphere-Administratorhandbuch für virtuelle Maschinen
VMware, Inc. 264

5 Passen Sie die OVF-Einstellungen für die virtuelle Maschine an.
Option Beschreibung
OVF-Umgebung Klicken Sie auf Anzeigen, um die OVF-Umgebungseinstellungen im XML-Formatanzuzeigen. Wenn die virtuelle Maschine ausgeschaltet ist, sind die Einstellungennicht verfügbar.
Transport der OVF-Umgebung n Wenn Sie ISO-Image auswählen, wird ein ISO-Image, das die OVF-Vorlage-ninformationen enthält, im CD-ROM-Laufwerk gemountet.
n Wenn Sie VMware Tools auswählen, wird die VMware Tools-Variable gues-tInfo.ovfEnv mit dem OVF-Umgebungsdokument initialisiert.
Installationsstartvorgang Wenn Sie auf Aktivieren klicken, wird die virtuelle Maschine nach Abschluss derOVF-Bereitstellung neu gestartet. Sie können den Neustartvorgang für die virtuel-le Maschine hinauszögern.
Option Beschreibung
vSphere Client a Klicken Sie auf die Registerkarte OVF-Details.
b (Optional) Nehmen Sie Änderungen an den Transportoptionen der OVF-Um-gebung vor.n Wenn Sie ISO-Image auswählen, wird ein ISO-Image, das die OVF-Vor-
lageninformationen enthält, in das CD-ROM-Laufwerk gemountet.n Wenn Sie VMware Tools auswählen, wird die VMware Tools-Variable
guestInfo.ovfEnv mit dem OVF-Umgebungsdokument initialisiert.
c (Optional) Aktivieren Sie die Option Installation starten, um die virtuelle Ma-schine neu zu starten, nachdem die OVF-Bereitstellung abgeschlossen wur-de.
d Wenn Installation starten aktiviert ist, können Sie die Verzögerung, bevorder Neustartvorgang startet, in Sekunden angeben.
vSphere Web Client a Erweitern Sie im Abschnitt „Erstellen“ die OVF-Einstellungen.
b (Optional) Klicken Sie auf View neben der OVF-Umgebung, um die OVF-Um-gebungseinstellungen im XML-Format anzuzeigen.
Hinweis Die Einstellungen sind nur verfügbar, wenn die virtuelle Maschineeingeschaltet ist.
c (Optional) Nehmen Sie Änderungen an den Transportoptionen der OVF-Um-gebung vor.n Wenn Sie ISO-Image auswählen, wird ein ISO-Image, das die OVF-Vor-
lageninformationen enthält, in das CD-ROM-Laufwerk gemountet.n Wenn Sie VMware Tools auswählen, wird die VMware Tools-Variable
guestInfo.ovfEnv mit dem OVF-Umgebungsdokument initialisiert.
d (Optional) Aktivieren Sie die Option Installation starten, um die virtuelle Ma-schine neu zu starten, nachdem die OVF-Bereitstellung abgeschlossen wur-de.
e Wenn Installation starten aktiviert ist, können Sie die Verzögerung, bevorder Neustartvorgang startet, in Sekunden angeben.
6 Klicken Sie auf OK, um Ihre Änderungen zu speichern und das Dialogfeld zu schließen.
Im Bereich vApp-Optionen können Sie das Fenster OVF-Einstellungen mit Informationen über dieOVF-Einstellungen anzeigen.
vSphere-Administratorhandbuch für virtuelle Maschinen
VMware, Inc. 265

7 (Optional) Um die Informationen über die OVF-Umgebungseinstellungen anzuzeigen, schalten Siedie virtuelle Maschine ein und klicken Sie im Bereich vApp-Optionen auf die Schaltfläche OVF-Um-gebung anzeigen.
Die Informationen werden im XML-Format angezeigt.
vSphere-Administratorhandbuch für virtuelle Maschinen
VMware, Inc. 266

Überwachen von Lösungen mitdem vCenter Solutions Manager 8Eine Lösung ist eine Erweiterung von vCenter Server, die der vCenter Server-Instanz neue Funktionenhinzufügt. Im vSphere Client können Sie eine Bestandsliste der installierten Lösungen zusammen mit de-taillierten Informationen anzeigen. Sie können auch den Systemzustand der Lösungen überwachen.
VMware-Produkte, die in vCenter Server integriert werden können, werden ebenfalls als Lösungen be-trachtet. Bei vSphere ESX Agent Manager handelt es sich beispielsweise um eine VMware-Lösung zurVerwaltung von Host-Agents, die neue Funktionen zu ESX- und ESXi-Hosts hinzufügen.
Sie können eine Lösung auch installieren, um die Standardfunktionen von vCenter Server mit Funktionenvon Drittanbietern zu erweitern. Lösungen werden in der Regel als OVF-Pakete bereitgestellt. Sie könnenLösungen mithilfe des vSphere Client installieren und bereitstellen. Sie können die Lösungen in denvCenter Solutions Manager integrieren, der eine Liste aller installierten Lösungen bereitstellt.
Wenn eine Lösung auf einer virtuellen Maschine oder einer vApp ausgeführt wird, wird in der Bestandslis-tenansicht des vSphere Client ein benutzerdefiniertes Symbol angezeigt. Jede Lösung verwendet ein ein-deutiges Symbol, um anzuzeigen, dass die virtuelle Maschine oder vApp von der Lösung verwaltet wird.Die Symbole zeigen die Betriebszustände (eingeschaltet, angehalten oder ausgeschaltet) an. Lösungenzeigen möglicherweise mehrere Symboltypen an, wenn sie mehrere Typen von virtuellen Maschinen odervApps verwalten.
Wenn Sie eine virtuelle Maschine oder eine vApp ein- bzw. ausschalten, werden Sie darüber informiert,dass Sie ein vom Solutions Manager verwaltetes Objekt verwenden. Wenn Sie einen weiteren Vorgangauf einer virtuellen Maschine oder vApp ausführen, die von einer Lösung verwaltet wird, wird eine Mel-dung mit entsprechenden Informationen angezeigt.
Weitere Informationen finden Sie in der Dokumentation Entwickeln und Bereitstellen von vSphere-Lösun-gen, vServices und ESX-Agenten.
Dieses Kapitel enthält die folgenden Themen:
n Anzeigen von Lösungen
n vSphere ESX Agent Manager
Anzeigen von LösungenMit vCenter Solutions Manager können Sie in einer vCenter Server-Instanz installierte Lösungen bereit-stellen, überwachen und mit diesen interagieren.
VMware, Inc. 267

Sie können über den vSphere Client und den vSphere Web Client zum Solutions Manager navigieren.Die Solutions Manager-Ansicht zeigt Informationen zu einer Lösung an, beispielsweise den Namen derLösung und des Herstellers sowie die Version des Produkts. Im Solutions Manager werden auch Informa-tionen zum Status einer Lösung angezeigt.
Verfahren
1 Navigieren Sie zum Solutions Manager.
a Wählen Sie im vSphere Client die Option Menü > Verwaltung aus.
b Erweitern Sie Lösungen und klicken Sie auf vCenter Server-Erweiterungen.
2 Wählen Sie eine Lösung in der Liste aus.
3 Navigieren Sie durch die Registerkarten, um Informationen zur Lösung anzuzeigen.
n Auf der Registerkarte Übersicht können Sie Details zur Lösung anzeigen, wie z. B. den Namendes Produkts, eine kurze Beschreibung sowie Links zu den Produkt- und Hersteller-Websites. Siekönnen auch die Konfiguration und die Benutzeroberfläche der Lösung anzeigen.
Durch Auswahl des Links zur Hersteller-Website gelangen Sie zur Seite „Übersicht“ der virtuellenMaschine oder vApp. Ein Link unter „Verwaltet von“ führt Sie zur Lösung zurück.
n Auf der Registerkarte Überwachen können Sie die Aufgaben und Ereignisse anzeigen, die sichauf die Lösung beziehen.
n Auf der Registerkarte VMs können Sie eine Liste aller virtuellen Maschinen und vApps anzeigen,die zur Lösung gehören.
vSphere ESX Agent ManagerDer vSphere ESX Agent Manager automatisiert den Prozess der Bereitstellung und Verwaltung von ESXund ESXi-Agenten, die die Funktion des Hosts erweitern und die zusätzlichen Dienste bereitstellen, dieeine vSphere-Lösung benötigt.
Im vCenter Solutions Manager werden Informationen über den vSphere ESX Agent Manager, wie z. B.Details für die Erweiterung, zugehörige Aufgaben und Ereignisse, Agencys und Agency-Probleme, sowieeine Liste der virtuellen Maschinen und vApps angezeigt, die zum Agent Manager gehören. ImvSphere Client können Sie Agency-Probleme beheben oder Agencys löschen. Sie können auch den Sys-temzustand und Status der Agency anzeigen.
Überwachen des Agent-IntegritätsstatusvCenter Solutions Manager zeigt die Agenten des vSphere ESX Agent Manager an, die Sie zum Bereit-stellen und Verwalten der verwandten Agenten auf ESX/ESXi-Hosts verwenden können.
Mithilfe des Solutions Managers können Sie überprüfen, ob die Agenten einer Lösung erwartungsgemäßfunktionieren. Ausstehende Probleme werden durch den Status des ESX Agent Manager der Lösung undeine Liste von Problemen wiedergegeben.
vSphere-Administratorhandbuch für virtuelle Maschinen
VMware, Inc. 268

Wenn sich der Status einer Lösung ändert, aktualisiert der Solutions Manager den Zusammenfassungs-status und Status des ESX Agent Manager. Administratoren verwenden diesen Status, um zu überwa-chen, ob der Zielzustand erreicht wurde.
Der Systemstatus des Agenten wird durch eine bestimmte Farbe gekennzeichnet.
Tabelle 8‑1. ESX Agent Manager-Integritätsstatus
Status Beschreibung
Rot Die Lösung muss intervenieren, damit ESX Agent Managerfortfahren kann. Wenn beispielsweise ein VM-Agent auf einerComputing-Ressource manuell ausgeschaltet wird und ESXAgent Manager nicht versucht, den Agenten einzuschalten.Diese Aktion wird vom ESX Agent Manager an die Lösung ge-meldet, und diese sendet eine Meldung an den Administrator,den Agenten einzuschalten.
Gelb ESX Agent Manager arbeitet aktiv daran, einen Zielzustand zuerreichen. Der Zielzustand kann aktiviert, deaktiviert oderdeinstalliert werden. Wenn z. B. eine Lösung registriert wird,hat sie so lange den Status Gelb, bis ESX Agent Manager dieAgenten der Lösungen für alle angegebenen Computing-Res-sourcen bereitstellt. Eine Lösung muss nicht eingreifen, wennESX Agent Manager seinen ESX Agent Manager-Systemsta-tus als Gelb meldet.
Grün Eine Lösung und alle ihre Agenten haben den Zielzustand er-reicht.
Beheben von Agency-ProblemenESX-Agencys bieten einen Überblick über alle Probleme im Zusammenhang mit ESX-Agenten. Sie kön-nen ein einzelnes Problem in den Laufzeitinformationen der Agency oder alle Probleme gleichzeitig behe-ben.
Bei ESX-Agencys handelt es sich um Container für ESX-Agenten. In ESX-Agencys werden Informationenüber die verwalteten Agenten sowie alle Probleme zusammengefasst, die sich auf diese ESX-Agentenbeziehen.
Voraussetzungen
Verfahren
1 Navigieren Sie zum Solutions Manager.
a Wählen Sie im vSphere Client die Option Menü > Verwaltung aus.
b Erweitern Sie Lösungen und klicken Sie auf vCenter Server-Erweiterungen.
2 Wählen Sie vSphere ESX Agent Manager aus und klicken Sie auf die Registerkarte Konfigurieren.
Im Fensterbereich „ESX-Agencys“ wird eine Liste aller Agencys angezeigt.
vSphere-Administratorhandbuch für virtuelle Maschinen
VMware, Inc. 269

3 Wählen Sie Ihre Aufgabe aus.
n Beheben Sie ein einzelnes Agency-Problem.
a Wählen Sie eine Agency aus.
Unterhalb der Agency-Liste wird eine Liste aller Probleme angezeigt, die sich auf die ausge-wählte Agency beziehen.
b Wählen Sie in der Liste der Probleme ein Problem für die ausgewählte Agency aus.
c Klicken Sie auf das vertikale Ellipsensymbol und dann auf Problem beheben.
n Beheben Sie alle Agency-Probleme.
a Wählen Sie eine Agency aus.
b Klicken Sie auf das vertikale Ellipsensymbol und dann auf Alle Probleme beheben.
Alle Probleme, die mit den ausgewählten Agencys verbunden sind, werden behoben.
vSphere-Administratorhandbuch für virtuelle Maschinen
VMware, Inc. 270

Verwalten von virtuellenMaschinen 9Sie können einzelne virtuelle Maschinen oder eine Gruppe von virtuellen Maschinen verwalten, die zu ei-nem Host oder Cluster gehört.
Über die Konsole der virtuellen Maschine können Sie u. a. die Einstellungen für das Gastbetriebssystemändern, Anwendungen verwenden, das Dateisystem durchsuchen und die Systemleistung überwachen.Verwenden Sie Snapshots, um den Status der virtuellen Maschine zum Zeitpunkt der Erstellung desSnapshots zu erfassen.
Weitere Informationen zum Migrieren von virtuellen Maschinen im stehenden oder im laufenden Betrieb,etwa vMotion, vMotion in Umgebungen ohne gemeinsam genutzten Speicher und Storage vMotion, fin-den Sie in der Dokumentation zu vCenter Server und Hostverwaltung.
Dieses Kapitel enthält die folgenden Themen:n Installieren eines Gastbetriebssystems
n Anpassen von Gastbetriebssystemen
n Bearbeiten der Einstellungen zum Starten/Herunterfahren der virtuellen Maschine im vSphere WebClient
n Bearbeiten der Einstellungen zum Starten/Herunterfahren der virtuellen Maschine
n Installieren des VMware Plug-Ins für erweiterte Authentifizierung
n Verwenden einer VM-Konsole
n Beantworten von Fragen zur virtuellen Maschine
n Entfernen und erneutes Registrieren von virtuellen Maschinen und VM-Vorlagen
n Verwalten von Vorlagen für virtuelle Maschinen
n Verwenden von Snapshots zum Verwalten virtueller Maschinen
n Enhanced vMotion Compatibility als Attribut einer virtuellen Maschine
n Speicher-DRS-Regeln für virtuelle Maschinen
n Migrieren virtueller Maschinen
VMware, Inc. 271

Installieren eines GastbetriebssystemsEine virtuelle Maschine ist erst dann vollständig, wenn Sie das Gastbetriebssystem und VMware Toolsinstalliert haben. Die Installation eines Gastbetriebssystems auf Ihrer virtuellen Maschine ist im Wesentli-chen mit der Installation auf einem physischen Computer vergleichbar.
Die grundlegenden Schritte für ein typisches Betriebssystem werden in diesem Abschnitt beschrieben.Weitere Informationen finden Sie im Installationshandbuch für Gastbetriebssysteme unter http://partnerweb.vmware.com/GOSIG/home.html.
Verwenden von PXE mit virtuellen MaschinenSie können eine virtuelle Maschine von einem Netzwerkgerät aus starten und ein Gastbetriebssystemüber eine Preboot Execution Environment (PXE) remote installieren. Sie benötigen das Betriebssystem-Installationsmedium nicht. Wenn Sie die virtuelle Maschine einschalten, erkennt die virtuelle Maschineden PXE-Server.
Das Starten über eine PXE wird für Gastbetriebssysteme unterstützt, die in der VMware-Gastbetriebssys-temkompatibilitätsliste aufgeführt sind und deren Betriebssystemhersteller das Starten des Betriebssys-tems über PXE unterstützt.
Die virtuelle Maschine muss die folgenden Anforderungen erfüllen:
n Über eine virtuelle Festplatte ohne Betriebssystemsoftware und mit genügend freiem Speicherplatzverfügen, um die beabsichtigte Systemsoftware zu speichern.
n Über einen an das Netzwerk, in dem sich der PXE-Server befindet, angeschlossen Netzwerkadapterverfügen.
Informationen zur Gastbetriebssysteminstallation finden Sie im Installationshandbuch für Gastbetriebs-systeme unter http://partnerweb.vmware.com/GOSIG/home.html.
Installieren eines Gastbetriebssystems von MedienSie können ein Gastbetriebssystem von einer CD-ROM oder einem ISO-Image installieren. Die Installati-on von einem ISO-Image ist in der Regel schneller und bequemer als die Installation von CD-ROM.
Wenn die Startsequenz der virtuelle Maschinen zu schnell ausgeführt wird, sodass Sie keine Konsole fürdie virtuelle Maschine öffnen können, um das BIOS- oder EFI-Setup aufzurufen, müssen Sie möglicher-weise für eine Verzögerung der Startreihenfolge sorgen. Weitere Informationen hierzu finden Sie unter Verzögern der Startsequenz.
Voraussetzungen
n Stellen Sie sicher, dass das Installations-ISO-Image auf einem VMFS-Datenspeicher oder NFS-Volu-me zur Verfügung steht, auf die der ESXi-Host Zugriff hat.
Alternativ können Sie auch überprüfen, ob ein ISO-Image in einer Inhaltsbibliothek vorhanden ist.
n Sie müssen die Installationsanweisungen des Betriebssystemanbieters zur Hand haben.
vSphere-Administratorhandbuch für virtuelle Maschinen
VMware, Inc. 272

Verfahren
1 Melden Sie sich beim vCenter Server-System oder Host an, auf dem sich die virtuelle Maschine be-findet.
2 Wählen Sie eine Installationsmethode.
Option Aktion
CD-ROM Legen Sie die Installations-CD-ROM für das Gastbetriebssystem in das CD-ROM-Laufwerk Ihres ESXi-Hosts ein.
ISO-Image a Klicken Sie mit der rechten Maustaste auf die virtuelle Maschine und wählenSie Einstellungen bearbeiten. Das Dialogfeld „Einstellungen bearbeiten“ dervirtuellen Maschinen wird geöffnet. Falls die Registerkarte Virtuelle Hard-ware nicht bereits ausgewählt ist, wählen Sie sie aus.
b Wählen Sie Datenspeicher-ISO-Datei aus dem CD/DVD-Dropdown-Menüund navigieren Sie zum ISO-Image für Ihr Gastbetriebssystem.
ISO-Image aus einer Inhaltsbibliothek a Klicken Sie mit der rechten Maustaste auf die virtuelle Maschine und wählenSie Einstellungen bearbeiten. Das Dialogfeld „Einstellungen bearbeiten“ dervirtuellen Maschinen wird geöffnet. Falls die Registerkarte Virtuelle Hard-ware nicht bereits ausgewählt ist, wählen Sie sie aus.
b Wählen Sie Inhaltsbibliothek-ISO-Datei aus dem Dropdown-Menü„CD/DVD“ aus und wählen Sie ein ISO-Image aus den Inhaltsbibliotheksele-menten aus.
3 Klicken Sie mit der rechten Maustaste auf die virtuelle Maschine, und wählen Sie die Option Ein-
schalten.
In der Bestandsliste wird neben dem Symbol der virtuellen Maschine ein nach rechts weisender grü-ner Pfeil angezeigt.
4 Folgen Sie den Installationsanweisungen des Betriebssystemanbieters.
Nächste Schritte
Installieren Sie VMware Tools. VMware empfiehlt dringend, die neueste Version von VMware Tools aufIhren Gastbetriebssystemen auszuführen. Das Gastbetriebssystem funktioniert zwar auch ohne dieVMware Tools, eine Vielzahl von wichtigen und praktischen Funktionen steht jedoch nicht zur Verfügung.Anweisungen zum Installieren und Aktualisieren von VMware Tools finden Sie unter Kapitel 10Aktualisie-ren von virtuellen Maschinen.
Hochladen des ISO-Images eines Installationsmediums für einGastbetriebssystemSie können eine ISO-Image-Datei von Ihrem lokalen Computer in einen Datenspeicher hochladen. Diesist sinnvoll, wenn eine virtuelle Maschine, ein Host oder ein Cluster keinen Zugriff auf einen Datenspei-cher oder einen gemeinsam genutzten Datenspeicher hat, der über das Installationsmedium des Gastbet-riebssystems verfügt, das Sie benötigen.
vSphere-Administratorhandbuch für virtuelle Maschinen
VMware, Inc. 273

Voraussetzungen
Erforderliche Rechte:
n Datenspeicher.Datenspeicher durchsuchen im Datenspeicher.
n Datenspeicher.Dateivorgänge auf niedriger Ebene im Datenspeicher.
Verfahren
1 Wählen Sie im vSphere Client die Option Menü > Speicher aus.
2 Wählen Sie den Datenspeicher aus der Bestandsliste aus, in die Sie die Datei hochladen möchten.
3 (Optional) Klicken Sie auf der Registerkarte Dateien auf das Symbol Neuer Ordner, um einen neuenOrdner zu erstellen.
4 Wählen Sie einen vorhandenen Ordner oder den von Ihnen erstellten Ordner aus und klicken Sie aufdas Symbol Dateien hochladen.
5 Suchen Sie auf dem lokalen Computer die Datei und laden Sie sie hoch.
Die Geschwindigkeit des ISO-Uploads variiert je nach Dateigröße und Netzwerk-Upload-Geschwin-digkeit.
6 Aktualisieren Sie den Datei-Browser des Datenspeichers, damit die hochgeladene Datei in der Listeangezeigt wird.
Nächste Schritte
Nachdem Sie das ISO-Image des Installationsmediums hochgeladen haben, können Sie das CD-ROM-Laufwerk der virtuellen Maschine konfigurieren, um auf die Datei zuzugreifen.
Anpassen von GastbetriebssystemenWenn Sie eine virtuelle Maschine klonen oder anhand einer Vorlage bereitstellen, können Sie das Gast-betriebssystem dieser virtuellen Maschine anpassen. Sie können den Computernamen, die Netzwerkein-stellungen und die Lizenzeinstellungen ändern.
Durch die Anpassung von Gastbetriebssystemen können Sie verhindern, dass Konflikte, z. B. aufgrundvon doppelten Computernamen, auftreten, wenn virtuelle Maschinen mit identischen Einstellungen bereit-gestellt werden. Die Anpassung kann als Teil der Bereitstellung virtueller Maschinen oder später durchge-führt werden.
n Während des Klon- oder Bereitstellungsvorgangs können Sie wahlweise Anpassungseinstellungenfestlegen oder eine vorhandene Anpassungsspezifikation auswählen.
n Sie können eine Anpassungsspezifikation explizit über die Benutzeroberfläche für Richtlinien undProfile erstellen und auf eine VM anwenden.
vSphere-Administratorhandbuch für virtuelle Maschinen
VMware, Inc. 274

Anforderungen für die Anpassung des GastbetriebssystemsZum Anpassen des Gastbetriebssystems müssen Sie die virtuelle Maschine und den Gast konfigurieren,um die Anforderungen für VMware Tools und für die virtuelle Festplatte zu erfüllen. Zudem gelten je nachGastbetriebssystemtyp weitere Anforderungen.
VMware Tools-AnforderungenAuf der virtuellen Maschine bzw. Vorlage muss die neueste Version von VMware Tools installiert sein, da-mit das Gastbetriebssystem beim Klonen oder bei der Bereitstellung angepasst werden kann. Informatio-nen zur Support-Matrix von VMware Tools finden Sie in den VMware-Produkt-Interoperabilitätstabellenunter http://www.vmware.com/resources/compatibility/sim/interop_matrix.php.
Anforderungen der virtuellen FestplatteDas anzupassende Gastbetriebssystem muss sich auf einer Festplatte befinden, die als SCSI 0:0-Knotenin die Konfiguration der virtuellen Maschine eingebunden ist.
Voraussetzungen für WindowsFür die Anpassung von Gastbetriebssystemen unter Windows ist es erforderlich, dass die virtuelle Ma-schine auf einem ESXi-Host der Version 3.5 oder höher ausgeführt wird.
Voraussetzungen für LinuxDas Anpassen von Linux-Gastbetriebssystemen setzt voraus, dass Perl auf dem Linux-Gastbetriebssys-tem installiert ist.
Überprüfen, ob die Anpassung von Gastbetriebssystemen unterstützt wirdUm die Unterstützung für die Anpassung für Windows-Betriebssysteme oder Linux-Distributionen undkompatible ESXi-Hosts zu überprüfen, informieren Sie sich im VMware-Kompatibilitätshandbuch unter http://www.vmware.com/resources/compatibility. Sie können dieses Online-Tool zur Suche nach demGastbetriebssystem und der ESXi-Version verwenden. Nachdem das Tool Ihre Liste generiert hat, klickenSie auf das Gastbetriebssystem, um zu überprüfen, ob die Gastanpassung unterstützt wird.
Erstellen einer vCenter Server-Anwendung zum Generieren vonComputernamen und IP-AdressenAnstatt bei der Anpassung von Gastbetriebssystemen die Computernamen und IP-Adressen für virtuelleNetzwerkkarten einzugeben, können Sie eine benutzerdefinierte Anwendung erstellen und diese so konfi-gurieren, dass vCenter Server die Namen und Adressen generiert.
Bei der Anwendung kann es sich um eine beliebige ausführbare Binärdatei oder Skriptdatei handeln, diefür das entsprechende Betriebssystem geeignet ist, auf dem vCenter Server ausgeführt wird. NachdemSie eine Anwendung konfiguriert und diese für vCenter Server verfügbar gemacht haben, führtvCenter Server die Anwendung jedes Mal aus, wenn Sie die Anpassung eines Gastbetriebssystems füreine virtuelle Maschine initiieren.
vSphere-Administratorhandbuch für virtuelle Maschinen
VMware, Inc. 275

Die Anwendung muss mit der Referenz-XML-Datei im VMware-Knowledgebase-Artikel unter http://kb.vmware.com/kb/2007557 übereinstimmen.
Voraussetzungen
Stellen Sie sicher, dass Perl auf vCenter Server installiert ist.
Verfahren
1 Erstellen Sie die Anwendung und speichern Sie sie auf der lokalen Festplatte des vCenter Server-Systems.
2 Wählen Sie aus der Bestandsliste eine vCenter Server-Instanz aus.
3 Klicken Sie auf der Registerkarte Konfigurieren auf Einstellungen und dann auf Erweiterte Ein-stellungen.
4 Klicken Sie auf Bearbeiten und geben Sie die Konfigurationsparameter für das Skript ein.
a Geben Sie im Textfeld Schlüssel den Text config.guestcust.name-ip-generator.arg1 ein.
b Geben Sie in das Textfeld Wert die Zeichenfolge c:\sample-generate-name-ip.pl ein und kli-cken Sie auf Hinzufügen.
c Geben Sie im Textfeld Schlüssel den Text config.guestcust.name-ip-generator.arg2 ein.
d Geben Sie im Textfeld Wert den Pfad zur Skriptdatei auf dem vCenter Server-System ein und kli-cken Sie auf Hinzufügen. Beispiel: Geben Sie c:\sample-generate-name-ip.pl ein.
e Geben Sie im Textfeld Schlüssel den Text config.guestcust.name-ip-generator.programein.
f Geben Sie in das Textfeld Wert die Zeichenfolge c:\perl\bin\perl.exe ein und klicken Sie aufHinzufügen.
5 Klicken Sie auf OK.
Sie können die Option zur Verwendung einer Anwendung zum Generieren von Computernamen oder IP-Adressen während der Anpassung von Gastbetriebssystemen auswählen.
Anpassen von Windows beim Klonen oder BereitstellenSie können Windows-Gastbetriebssysteme für die virtuelle Maschine anpassen, wenn Sie eine neue vir-tuelle Maschine anhand einer Vorlage oder eines Klons einer bestehenden virtuellen Maschine bereitstel-len. Durch die Gastanpassung können Sie verhindern, dass Konflikte auftreten, wenn virtuelle Maschinenmit identischen Einstellungen bereitgestellt werden, z. B. mit doppelten Computernamen.
vSphere-Administratorhandbuch für virtuelle Maschinen
VMware, Inc. 276

Sie können verhindern, dass Windows neue virtuelle Maschinen oder Vorlagen mit derselben Sicherheits-ID (SID) wie die ursprüngliche virtuelle Maschine erzeugt. Mehrfach vergebene SIDs verursachen keineProbleme, wenn die Computer zu einer Domäne gehören und nur Domänenbenutzerkonten verwendetwerden. Sind die Computer allerdings Teil einer Arbeitsgruppe oder werden lokale Benutzerkonten ver-wendet, können solche SIDs die Dateizugriffssteuerung beeinträchtigen. Weitere Informationen zur Konfi-guration der Authentifizierung finden Sie in der Dokumentation zu Ihrem Microsoft Windows-Betriebssys-tem.
Wichtig Das standardmäßige Administratorkennwort wird bei Windows Server 2008 nach der Anpas-sung nicht beibehalten. Während der Anpassung wird das Administratorkonto unter Windows Ser-ver 2008 vom Windows-Dienstprogramm Sysprep gelöscht und neu erstellt. Sie müssen das Administra-torkennwort also zurücksetzen, wenn die virtuelle Maschine zum ersten Mal nach der Anpassung gestar-tet wird.
Voraussetzungen
n Vergewissern Sie sich, dass alle für die Anpassung erforderlichen Anforderungen erfüllt werden. Wei-tere Informationen hierzu finden Sie unter Anforderungen für die Anpassung des Gastbetriebssys-tems.
n Stellen Sie sicher, dass Anpassungsspezifikationen verwendet werden können. Weitere Informatio-nen zum Erstellen von Gastanpassungsspezifikationen finden Sie unter Erstellen einer Spezifikationder Anpassung für Windows.
Verfahren
1 Starten Sie den Assistenten Vorhandene virtuelle Maschine klonen oder den Assistenten Von Vor-lage bereitstellen.
2 Folgen Sie den Eingabeaufforderungen bis auf die Seite Klonoptionen auswählen.
3 Aktivieren Sie auf der Seite Klonoptionen auswählen das Kontrollkästchen Betriebssystem anpas-sen und klicken Sie auf Weiter.
4 Wählen Sie auf der Seite „Gastbetriebssystem anpassen“ eine vorhandene Gastanpassungsspezifi-kation in der Liste aus und klicken Sie auf Weiter.
Im vSphere Web Client können Sie auch eine neue Anpassungsspezifikation erstellen.
5 Geben Sie auf der Seite Benutzereinstellungen die erforderlichen Einstellungen für die virtuelle Ma-schine ein.
Diese Seite des Assistenten wird nur angezeigt, wenn die ausgewählte Spezifikation weiter ange-passt werden muss.
6 Überprüfen Sie auf der Seite „Bereit zum Abschließen“ die Details und klicken Sie auf Beenden.
Wenn die neue virtuelle Maschine zum ersten Mal gestartet wird, führt das Gastbetriebssystem Finalisie-rungsskripts aus, um den Anpassungsvorgang abzuschließen. Die virtuelle Maschine kann während die-ses Vorgangs mehrmals starten.
vSphere-Administratorhandbuch für virtuelle Maschinen
VMware, Inc. 277

Wird das Gastbetriebssystem beim Starten der neuen virtuellen Maschine angehalten, müssen Sie mögli-cherweise Fehler korrigieren, z. B. einen falschen Produktschlüssel oder einen ungültigen Benutzerna-men. Öffnen Sie die Konsole der virtuellen Maschine, um festzustellen, ob das System auf eine Eingabevon Informationen wartet.
Nächste Schritte
Nach dem Bereitstellen bestimmter Windows-Betriebssysteme, für die keine Volumenlizenzen erworbenwurden, müssen Sie das Betriebssystem auf der neuen virtuellen Maschine möglicherweise erneut akti-vieren.
Wenn auf der neuen virtuellen Maschine beim Starten Anpassungsfehler festgestellt werden, werden die-se in der Datei %WINDIR%\temp\vmware-imc protokolliert. Klicken Sie zum Anzeigen des Fehlerproto-kolls auf die Windows-Schaltfläche Start und wählen Sie Programme > Verwaltung > Ereignisanzeigeaus.
Anpassen von Linux beim Klonen oder BereitstellenSie können Linux-Gastbetriebssysteme für die virtuelle Maschine anpassen, wenn Sie eine neue virtuelleMaschine von einer Vorlage bereitstellen oder eine vorhandene virtuelle Maschine klonen.
Voraussetzungen
n Vergewissern Sie sich, dass alle für die Anpassung erforderlichen Anforderungen erfüllt werden. Wei-tere Informationen hierzu finden Sie unter Anforderungen für die Anpassung des Gastbetriebssys-tems.
n Stellen Sie sicher, dass Anpassungsspezifikationen verwendet werden können. Weitere Informatio-nen zum Erstellen von Gastanpassungsspezifikationen finden Sie unter Anpassen von Linux beimKlonen oder Bereitstellen.
Verfahren
1 Starten Sie den Assistenten Vorhandene virtuelle Maschine klonen oder den Assistenten Von Vor-lage bereitstellen.
2 Folgen Sie den Eingabeaufforderungen bis auf die Seite Klonoptionen auswählen.
3 Aktivieren Sie auf der Seite Klonoptionen auswählen das Kontrollkästchen Betriebssystem anpas-sen und klicken Sie auf Weiter.
4 Wählen Sie auf der Seite „Gastbetriebssystem anpassen“ eine vorhandene Gastanpassungsspezifi-kation in der Liste aus und klicken Sie auf Weiter.
Im vSphere Web Client können Sie auch eine neue Anpassungsspezifikation erstellen.
5 Geben Sie auf der Seite Benutzereinstellungen die erforderlichen Einstellungen für die virtuelle Ma-schine ein.
Diese Seite des Assistenten wird nur angezeigt, wenn die ausgewählte Spezifikation weiter ange-passt werden muss.
6 Überprüfen Sie auf der Seite „Bereit zum Abschließen“ die Details und klicken Sie auf Beenden.
vSphere-Administratorhandbuch für virtuelle Maschinen
VMware, Inc. 278

Wenn die neue virtuelle Maschine zum ersten Mal gestartet wird, führt das Gastbetriebssystem Finalisie-rungsskripts aus, um den Anpassungsvorgang abzuschließen. Die virtuelle Maschine kann während die-ses Vorgangs mehrmals starten.
Wird das Gastbetriebssystem beim Starten der neuen virtuellen Maschine angehalten, müssen Sie mögli-cherweise Fehler korrigieren, z. B. einen falschen Produktschlüssel oder einen ungültigen Benutzerna-men. Öffnen Sie die Konsole der virtuellen Maschine, um festzustellen, ob das System auf eine Eingabevon Informationen wartet.
Nächste Schritte
Wenn auf der neuen virtuellen Maschine beim Starten Anpassungsfehler festgestellt werden, werden die-se durch den Protokollierungsmechanismus des Gastbetriebssystems gemeldet. Um die Fehler anzuzei-gen, öffnen Sie die Protokolldatei /var/log/vmware-imc/toolsDeployPkg.log.
Anwenden einer Anpassungsspezifikation auf eine vorhandenevirtuelle MaschineSie können eine Anpassungsspezifikation auf eine vorhandene virtuelle Maschine anwenden. Mithilfe vonAnpassungsspezifikationen können Konflikte vermieden werden, die daraus resultieren, dass virtuelleMaschinen mit identischen Einstellungen bereitgestellt werden, wie z. B. doppelten Computernamen.
Wenn Sie eine neue vorhandene virtuelle Maschine klonen oder eine virtuelle Maschine anhand einerVM-Vorlage in einem Ordner bereitstellen, können Sie das Gastbetriebssystem der daraus resultierendenvirtuellen Maschine während des Klon- oder Bereitstellungsvorgangs anpassen.
Wenn Sie eine virtuelle Maschine anhand einer Vorlage in einer Inhaltsbibliothek bereitstellen, können Siedas Gastbetriebssystem erst nach Abschluss der Bereitstellungsaufgabe anpassen.
Voraussetzungen
n Stellen Sie sicher, dass das Gastbetriebssystem installiert ist.
n Stellen Sie sicher, dass VMware Tools installiert ist und ausgeführt wird.
n Schalten Sie die virtuelle Maschine aus.
Verfahren
1 Klicken Sie mit der rechten Maustaste auf eine virtuelle Maschine in der vSphere-Bestandsliste undwählen Sie Gastbetriebssystem > Gastbetriebssystem anpassen aus.
Das Dialogfeld Gastbetriebssystem anpassen wird geöffnet.
vSphere-Administratorhandbuch für virtuelle Maschinen
VMware, Inc. 279

2 Weisen Sie der virtuellen Maschine eine Anpassungsspezifikation zu.
Option Beschreibung
vSphere Client Sie können eine vorhandene Spezifikation anwenden. Wählen Sie eine Anpas-sungsspezifikation in der Liste aus und klicken Sie auf OK.
Wenn laut Spezifikation die Konfiguration weiterer Einstellungen erforderlich ist,wird ein neues Dialogfeld geöffnet, in dem Sie zur Eingabe von Informationen zuden erforderlichen Einstellungen aufgefordert werden.
vSphere Web Client n Sie können eine vorhandene Spezifikation anwenden. Wählen Sie eine An-passungsspezifikation in der Liste aus und klicken Sie auf Beenden.
n Sie können eine neue Spezifikation erstellen. Klicken Sie auf das SymbolNeue Spezifikation erstellen.
n Sie können eine neue Spezifikation anhand einer vorhandenen Spezifikationerstellen. Wählen Sie eine Anpassungsspezifikation in der Liste aus und kli-cken Sie auf Neue Spezifikation aus einer vorhandenen erstellen.
Erstellen und Verwalten der AnpassungsspezifikationenSie können Anpassungsspezifikationen für Windows- und Linux-Gastbetriebssysteme erstellen und ver-walten. Anpassungsspezifikationen sind XML-Dateien, die Gastbetriebssystemeinstellungen für virtuelleMaschinen enthalten. Wenn Sie beim Klonen oder Bereitstellen einer virtuellen Maschine eine Spezifikati-on für ein Gastbetriebssystem übernehmen, vermeiden Sie Konflikte, die auftreten können, wenn Sie vir-tuelle Maschinen mit identischen Einstellungen bereitstellen, z. B. doppelte Computernamen.
vCenter Server speichert die angepassten Konfigurationsparameter in der vCenter Server-Datenbank.Beim Speichern der angepassten Einstellungen werden die Kennwörter für Administrator und Domäne-nadministrator in verschlüsselter Form in der Datenbank gespeichert. Da das Zertifikat für die Verschlüs-selung von Kennwörtern für jedes vCenter Server-System eindeutig ist, werden die verschlüsselten Kenn-wörter ungültig, wenn Sie vCenter Server neu installieren oder eine neue Instanz des Servers mit der Da-tenbank verbinden. Sie müssen die Kennwörter neu eingeben, damit Sie sie verwenden können.
Informationen zum Erstellen und Verwalten der Anpassungsspezifikationen in vSphere Client erhalten Sieim folgenden Video.
Verwalten von VM-Anpassungsspezifikationen im vSphere Client (http://link.brightcove.com/ser-vices/player/bcpid2296383276001?bctid=ref:video_vsphere67_custspec)
Erstellen einer Anpassungsspezifikation für LinuxSpeichern Sie Einstellungen des Linux-Gastbetriebssystems in einer Anpassungsspezifikation, die beimKlonen virtueller Maschinen oder beim Bereitstellen virtueller Maschinen aus Vorlagen angewendet wer-den kann.
Voraussetzungen
Vergewissern Sie sich, dass alle für die Anpassung erforderlichen Anforderungen erfüllt werden. WeitereInformationen hierzu finden Sie unter Anforderungen für die Anpassung des Gastbetriebssystems.
vSphere-Administratorhandbuch für virtuelle Maschinen
VMware, Inc. 280

Verfahren
1 Wählen Sie Menü > Richtlinien und Profile aus und klicken Sie unter „Richtlinien und Profile“ aufVM-Anpassungsspezifikationen.
2 Klicken Sie auf das Symbol Eine neue Spezifikation erstellen.
Der Assistent Neue VM-Anpassungsspezifikation für den Gast wird geöffnet.
3 Geben Sie auf der Seite „Name und Zielbetriebssystem“ einen Namen und eine Beschreibung für dieAnpassungsspezifikation ein und wählen Sie Linux als Ziel-Gastbetriebssystem aus. Klicken Sie aufWeiter.
4 Geben Sie auf der Seite Computername einen Computernamen für das Gastbetriebssystem ein.
Das Betriebssystem verwendet diesen Namen, um sich selbst im Netzwerk zu identifizieren. Auf Li-nux-Systemen wird er als der Hostname bezeichnet.
Option Aktion
Namen eingeben a Geben Sie einen Namen ein.
Der Name kann alphanumerische Zeichen und Bindestriche (-) enthalten. Erdarf keine Punkte (.) oder Leerzeichen umfassen und darf nicht ausschließ-lich aus Ziffern bestehen. Bei Namen wird die Groß- und Kleinschreibungnicht berücksichtigt.
b (Optional) Aktivieren Sie das Kontrollkästchen Einen numerischen Wert an-fügen, um sicherzustellen, dass der Name eindeutig ist. Diese Aktion hängteinen Bindestrich, gefolgt von einer Zahl, an den Namen der virtuellen Ma-schine an. Der Name wird abgeschnitten, wenn er zusammen mit dem nume-rischen Wert 63 Zeichen überschreitet.
Den Namen der virtuellen Maschineverwenden
Der Computername, den vCenter Server erstellt, ist identisch mit dem Namen dervirtuellen Maschine, in der das Gastbetriebssystem ausgeführt wird. Wenn derName aus mehr als 63 Zeichen besteht, wird er abgeschnitten.
Einen Namen im Assistenten für dasKlonen/Bereitstellen eingeben
Während des Klonens oder der Bereitstellung werden Sie zur Eingabe eines Na-mens aufgefordert.
Generieren Sie einen Namen mithilfeder mit vCenter Server konfiguriertenbenutzerdefinierten Anwendung.
Geben Sie einen Parameter ein, der an die benutzerdefinierte Anwendung weiter-gegeben werden kann.
5 Geben Sie den Domänennamen für den Computer ein und klicken Sie auf Weiter.
6 Wählen Sie auf der Seite Zeitzone die Zeitzone für die virtuelle Maschine aus und klicken Sie aufWeiter.
7 Wählen Sie auf der Seite „Netzwerk“ den Typ der Netzwerkeinstellungen für das Gastbetriebssystemaus und klicken Sie auf Weiter.
n Wählen Sie Standardnetzwerkeinstellungen verwenden aus, damit vCenter Server alle Netz-werkschnittstellen eines DHCP-Servers mithilfe der Standardeinstellungen konfiguriert.
n Wählen Sie Benutzerdefinierte Einstellungen manuell auswählen aus und konfigurieren Siejede Netzwerkschnittstelle.
a Wählen Sie einen Netzwerkadapter in der Liste aus oder fügen Sie einen neuen hinzu.
vSphere-Administratorhandbuch für virtuelle Maschinen
VMware, Inc. 281

b Klicken Sie für die ausgewählte Netzwerkkarte auf das vertikale Ellipsensymbol und wählenSie Bearbeiten aus.
Das Dialogfeld Netzwerk bearbeiten wird geöffnet.
c Klicken Sie auf IPv4, um die virtuelle Maschine für die Verwendung eines IPv4-Netzwerks zukonfigurieren.
Sie können alle Einstellungen zu diesem Zeitpunkt konfigurieren oder die Option Den Benut-zer zur Eingabe einer IPv4-Adresse auffordern, wenn die Spezifikation verwendet wirdauswählen. In diesem Fall fordert vCenter Server eine IP-Adresse an, wenn Sie diese Anpas-sungsspezifikation während des Klon- oder Bereitstellungsvorgangs anwenden. Mit dieserOption können Sie auch die Gateways während des Klon- oder Bereitstellungsvorgangs kon-figurieren.
d Klicken Sie auf IPv6, um die virtuelle Maschine für die Verwendung eines IPv6-Netzwerks zukonfigurieren.
Sie können alle Einstellungen zu diesem Zeitpunkt konfigurieren oder die Option Den Benut-zer zur Eingabe einer Adresse auffordern, wenn die Spezifikation verwendet wird aus-wählen. In diesem Fall fordert vCenter Server eine IP-Adresse an, wenn Sie diese Anpas-sungsspezifikation während des Klon- oder Bereitstellungsvorgangs anwenden. Mit dieserOption können Sie auch die Gateways während des Klon- oder Bereitstellungsvorgangs kon-figurieren.
e Klicken Sie auf OK, um das Dialogfeld zu schließen.
8 Geben Sie auf der Seite „DNS-Einstellungen“ Informationen zu den DNS- und Domäneneinstellungenein. Die Felder Primärer DNS, Sekundärer DNS und Tertiärer DNS akzeptieren sowohl IPv4- alsauch IPv6-Adressen.
9 Überprüfen Sie auf der Seite „Bereit zum Abschließen“ die Details und klicken Sie auf Beenden, umIhre Änderungen zu speichern.
Die von Ihnen erstellte Anpassungsspezifikation wird im Anpassungsspezifikations-Manager angezeigt.Sie können die Spezifikation zum Anpassen der Gastbetriebssysteme von virtuellen Maschinen verwen-den.
Erstellen einer Spezifikation der Anpassung für WindowsSpeichern Sie spezifische Einstellungen des Windows-Gastbetriebssystems in einer Anpassungsspezifi-kation, die beim Klonen virtueller Maschinen oder beim Bereitstellen aus Vorlagen angewendet werdenkann.
Hinweis Das standardmäßige Administratorkennwort wird bei Windows Server 2008 nach der Anpas-sung nicht beibehalten. Während der Anpassung wird das Administratorkonto unter Windows Ser-ver 2008 vom Windows-Dienstprogramm Sysprep gelöscht und neu erstellt. Sie müssen das Administra-torkennwort also zurücksetzen, wenn die virtuelle Maschine zum ersten Mal nach der Anpassung gestar-tet wird.
vSphere-Administratorhandbuch für virtuelle Maschinen
VMware, Inc. 282

Voraussetzungen
Vergewissern Sie sich, dass alle für die Anpassung erforderlichen Anforderungen erfüllt werden. WeitereInformationen hierzu finden Sie unter Anforderungen für die Anpassung des Gastbetriebssystems.
Verfahren
1 Wählen Sie Menü > Richtlinien und Profile aus und klicken Sie unter „Richtlinien und Profile“ aufVM-Anpassungsspezifikationen.
2 Klicken Sie auf das Symbol Neue Spezifikation erstellen.
Der Assistent Neue VM-Anpassungsspezifikation für den Gast wird geöffnet.
3 Geben Sie auf der Seite „Name und Zielbetriebssystem“ einen Namen und eine Beschreibung für dieAnpassungsspezifikation ein und wählen Sie Windows als Zielgastbetriebssystem aus.
4 (Optional) Wählen Sie die Option Neue Sicherheitsidentität (SID) generieren und klicken Sie aufWeiter.
Einige Windows-Betriebssysteme verwenden eine Sicherheits-ID (SID), um Systeme und Benutzereindeutig identifizieren zu können Wenn sie diese Option nicht auswählen, erhält die neue virtuelleMaschine dieselbe SID wie die virtuelle Maschine oder die Vorlage, auf deren Grundlage sie geklontbzw. bereitgestellt wurde.
Mehrfach vergebene SIDs verursachen keine Probleme, wenn die Computer zu einer Domäne gehö-ren und nur Domänenbenutzerkonten verwendet werden. Sind die Computer allerdings Teil einer Ar-beitsgruppe oder werden lokale Benutzerkonten verwendet, können solche SIDs die Dateizugriffs-steuerung beeinträchtigen. Weitere Informationen zur Konfiguration der Authentifizierung finden Siein der Dokumentation zu Ihrem Microsoft Windows-Betriebssystem.
5 Geben Sie auf der Seite für Registrierungsinformationen den Namen des Besitzers der virtuellenMaschine und der Organisation ein und klicken Sie auf Weiter.
6 Geben Sie auf der Seite Computername einen Computernamen für das Gastbetriebssystem ein.
Das Betriebssystem verwendet diesen Namen, um sich selbst im Netzwerk zu identifizieren. Auf Li-nux-Systemen wird er als der Hostname bezeichnet.
Option Aktion
Namen eingeben a Geben Sie einen Namen ein.
Der Name kann alphanumerische Zeichen und Bindestriche (-) enthalten. Erdarf keine Punkte (.) oder Leerzeichen umfassen und darf nicht ausschließ-lich aus Ziffern bestehen. Bei Namen wird die Groß- und Kleinschreibungnicht berücksichtigt.
b (Optional) Aktivieren Sie das Kontrollkästchen Einen numerischen Wert an-fügen, um sicherzustellen, dass der Name eindeutig ist. Diese Aktion hängteinen Bindestrich, gefolgt von einer Zahl, an den Namen der virtuellen Ma-schine an. Der Name wird abgeschnitten, wenn er zusammen mit dem nume-rischen Wert 63 Zeichen überschreitet.
Den Namen der virtuellen Maschineverwenden
Der Computername, den vCenter Server erstellt, ist identisch mit dem Namen dervirtuellen Maschine, in der das Gastbetriebssystem ausgeführt wird. Wenn derName aus mehr als 63 Zeichen besteht, wird er abgeschnitten.
vSphere-Administratorhandbuch für virtuelle Maschinen
VMware, Inc. 283

Option Aktion
Einen Namen im Assistenten für dasKlonen/Bereitstellen eingeben
Während des Klonens oder der Bereitstellung werden Sie zur Eingabe eines Na-mens aufgefordert.
Generieren Sie einen Namen mithilfeder mit vCenter Server konfiguriertenbenutzerdefinierten Anwendung.
Geben Sie einen Parameter ein, der an die benutzerdefinierte Anwendung weiter-gegeben werden kann.
7 Geben Sie auf der Seite „Windows-Lizenz“ die Lizenzierungsinformationen für das Windows-Be-
triebssystem an und klicken Sie auf Weiter.
Option Aktion
Für Nicht-Server-Betriebssysteme Geben Sie den Windows-Produktschlüssel für das neue Gastbetriebssystem ein.
Für Server-Betriebssysteme a Geben Sie den Windows-Produktschlüssel für das neue Gastbetriebssystemein.
b Wählen Sie Serverlizenzdaten verwenden aus.
c Wählen Sie entweder die Option Pro Arbeitsplatz oder Pro Server aus.
d Wenn Sie Pro Server auswählen, geben Sie die maximale Anzahl gleichzeiti-ger Verbindungen an, die der Server akzeptieren soll.
8 Konfigurieren Sie auf der Seite Administratorkennwort das Kennwort des Administrators für die vir-
tuelle Maschine und klicken Sie auf Weiter.
a Geben Sie ein Kennwort für das Administratorkonto ein und bestätigen Sie es durch erneute Ein-gabe.
Hinweis Sie können das Administratorkennwort nur ändern, wenn das Administratorkennwortauf der virtuellen Windows-Quellmaschine leer ist. Wenn die virtuelle Windows-Quellmaschineoder Vorlage bereits ein Kennwort hat, wird das Administratorkennwort nicht geändert.
b (Optional) Aktivieren Sie das Kontrollkästchen Automatisch als Administrator anmelden, umBenutzer auf dem Gastbetriebssystem als Administratoren anmelden, und wählen Sie die Anzahlan Wiederholungen, für die die Anmeldung automatisch erfolgen soll.
9 Wählen Sie auf der Seite Zeitzone die Zeitzone für die virtuelle Maschine aus und klicken Sie aufWeiter.
10 (Optional) Geben Sie auf der Seite „Befehle, die einmal ausgeführt werden sollen“ Befehle an, diebeim erstmaligen Anmelden eines Benutzers beim Gastbetriebssystem ausgeführt werden sollen,und klicken Sie auf Weiter.
Informationen zu den RunOnce-Befehlen finden Sie in der Microsoft-Dokumentation für Sysprep.
vSphere-Administratorhandbuch für virtuelle Maschinen
VMware, Inc. 284

11 Wählen Sie auf der Seite „Netzwerk“ den Typ der Netzwerkeinstellungen für das Gastbetriebssystemaus und klicken Sie auf Weiter.
n Wählen Sie Standardnetzwerkeinstellungen verwenden aus, damit vCenter Server alle Netz-werkschnittstellen eines DHCP-Servers mithilfe der Standardeinstellungen konfiguriert.
n Wählen Sie Benutzerdefinierte Einstellungen manuell auswählen aus und konfigurieren Siejede Netzwerkschnittstelle.
a Wählen Sie einen Netzwerkadapter in der Liste aus oder fügen Sie einen neuen hinzu.
b Klicken Sie für die ausgewählte Netzwerkkarte auf das vertikale Ellipsensymbol und wählenSie Bearbeiten aus.
Das Dialogfeld Netzwerk bearbeiten wird geöffnet.
c Klicken Sie auf IPv4, um die virtuelle Maschine für die Verwendung eines IPv4-Netzwerks zukonfigurieren.
Sie können alle Einstellungen zu diesem Zeitpunkt konfigurieren oder die Option Den Benut-zer zur Eingabe einer IPv4-Adresse auffordern, wenn die Spezifikation verwendet wirdauswählen. In diesem Fall fordert vCenter Server eine IP-Adresse an, wenn Sie diese Anpas-sungsspezifikation während des Klon- oder Bereitstellungsvorgangs anwenden. Mit dieserOption können Sie auch die Gateways während des Klon- oder Bereitstellungsvorgangs kon-figurieren.
d Klicken Sie auf IPv6, um die virtuelle Maschine für die Verwendung eines IPv6-Netzwerks zukonfigurieren.
Sie können alle Einstellungen zu diesem Zeitpunkt konfigurieren oder die Option Den Benut-zer zur Eingabe einer Adresse auffordern, wenn die Spezifikation verwendet wird aus-wählen. In diesem Fall fordert vCenter Server eine IP-Adresse an, wenn Sie diese Anpas-sungsspezifikation während des Klon- oder Bereitstellungsvorgangs anwenden. Mit dieserOption können Sie auch die Gateways während des Klon- oder Bereitstellungsvorgangs kon-figurieren.
e Klicken Sie auf die Registerkarte DNS, um die Details des DNS-Servers anzugeben.
f Klicken Sie auf WINS, um Informationen für einen primären und sekundären WINS-Serveranzugeben.
g Klicken Sie auf OK, um das Dialogfeld Netzwerk bearbeiten zu schließen.
12 Wählen Sie auf der Seite Arbeitsgruppe oder Domäne, wie die virtuelle Maschine im Netzwerk teil-nehmen soll, und klicken Sie auf Weiter.
Option Aktion
Arbeitsgruppe Geben Sie einen Namen für die Arbeitsgruppe ein. Beispielsweise MSHOME.
Windows-Serverdomäne a Geben Sie den Domänennamen ein.
b Geben Sie für ein Benutzerkonto, das über die Berechtigung zum Hinzufügenvon Computern zu der angegebenen Domäne verfügt, einen Benutzernamenund ein Kennwort ein.
vSphere-Administratorhandbuch für virtuelle Maschinen
VMware, Inc. 285

13 Überprüfen Sie auf der Seite „Bereit zum Abschließen“ die Details und klicken Sie auf Beenden, umIhre Änderungen zu speichern.
Die von Ihnen erstellte Anpassungsspezifikation wird im Anpassungsspezifikations-Manager angezeigt.Sie können die Spezifikation zum Anpassen der Gastbetriebssysteme von virtuellen Maschinen verwen-den.
Erstellen einer Windows-Anpassungsspezifikation mithilfe einerbenutzerdefinierten Sysprep-AntwortdateiIn einer benutzerdefinierten Sysprep-Antwortdatei werden mehrere Anpassungseinstellungen, z. B. derComputername und Lizenzierungsinformationen sowie die Einstellungen für die Arbeitsgruppe oder Do-mäne, gespeichert. Sie können eine benutzerdefinierte Sysprep-Antwortdatei als Alternative zur Eingabevieler der Einstellungen im Assistenten „Gastanpassung“ bereitstellen.
Unter Windows Server 2003 und Windows XP wird die Textdatei sysprep.inf verwendet. Unter Wind-ows Server 2008, Windows Vista und Windows 7 wird die XML-Datei sysprep.xml verwendet. ErstellenSie diese Dateien mit einem Texteditor oder mithilfe des Installations-Managers von Microsoft. Weitere In-formationen zum Erstellen benutzerdefinierter Sysprep-Antwortdateien finden Sie in der Dokumentationzum entsprechenden Betriebssystem.
Wichtig Wenn Sie eine benutzerdefinierte sysprep-Antwortdatei verwenden, um eine virtuelle Maschinemit einem Betriebssystem Windows Vista oder höher bereitzustellen, müssen Sie die Netzwerk-Anpas-sungsspezifikationen in der sysprep-Datei angeben. Die benutzerdefinierten Netzwerkeinstellungen, dieSie im Assistenten Neue VM-Anpassungsspezifikation für den Gast konfigurieren, werden nicht an-gewendet. Weitere Informationen finden Sie im VMware-KB-Artikel 1029174 unter https://kb.vmwa-re.com/s/article/1029174.
Sie können verhindern, dass Windows neue virtuelle Maschinen oder Vorlagen mit derselben Sicherheits-ID (SID) wie die ursprüngliche virtuelle Maschine erzeugt. Mehrfach vergebene SIDs verursachen keineProbleme, wenn die Computer zu einer Domäne gehören und nur Domänenbenutzerkonten verwendetwerden. Sind die Computer allerdings Teil einer Arbeitsgruppe oder werden lokale Benutzerkonten ver-wendet, können solche SIDs die Dateizugriffssteuerung beeinträchtigen. Weitere Informationen zur Konfi-guration der Authentifizierung finden Sie in der Dokumentation zu Ihrem Microsoft Windows-Betriebssys-tem.
Voraussetzungen
Vergewissern Sie sich, dass alle für die Anpassung erforderlichen Anforderungen erfüllt werden. WeitereInformationen hierzu finden Sie unter Anforderungen für die Anpassung des Gastbetriebssystems.
Verfahren
1 Wählen Sie Menü > Richtlinien und Profile aus und klicken Sie unter „Richtlinien und Profile“ aufVM-Anpassungsspezifikationen.
2 Klicken Sie auf das Symbol Neue Spezifikation erstellen.
Der Assistent Neue VM-Anpassungsspezifikation für den Gast wird geöffnet.
vSphere-Administratorhandbuch für virtuelle Maschinen
VMware, Inc. 286

3 Geben Sie auf der Seite „Name und Zielbetriebssystem“ einen Namen und eine Beschreibung für dieAnpassungsspezifikation ein und wählen Sie Windows als Zielgastbetriebssystem aus.
4 (Optional) Wählen Sie die Option Neue Sicherheitsidentität (SID) generieren aus.
Einige Windows-Betriebssysteme verwenden eine Sicherheits-ID (SID), um Systeme und Benutzereindeutig identifizieren zu können Wenn sie diese Option nicht auswählen, erhält die neue virtuelleMaschine dieselbe SID wie die virtuelle Maschine oder die Vorlage, auf deren Grundlage sie geklontbzw. bereitgestellt wurde.
Mehrfach vergebene SIDs verursachen keine Probleme, wenn die Computer zu einer Domäne gehö-ren und nur Domänenbenutzerkonten verwendet werden. Sind die Computer allerdings Teil einer Ar-beitsgruppe oder werden lokale Benutzerkonten verwendet, können solche SIDs die Dateizugriffs-steuerung beeinträchtigen. Weitere Informationen zur Konfiguration der Authentifizierung finden Siein der Dokumentation zu Ihrem Microsoft Windows-Betriebssystem.
5 Wählen Sie Benutzerdefinierte Sysprep-Antwortdatei verwenden aus und klicken Sie auf Weiter.
6 Wählen Sie unter „Benutzerdefinierte Sysprep-Datei“ die Option zum Importieren oder Erstellen einerSysprep-Antwortdatei aus und klicken Sie auf Weiter.
Option Beschreibung
Sysprep-Antwortdatei importieren Klicken Sie auf Durchsuchen und navigieren Sie zu der Datei.
Sysprep-Antwortdatei erstellen Geben Sie den Inhalt der Datei in das Textfeld ein.
7 Wählen Sie auf der Seite „Netzwerk“ den Typ der Netzwerkeinstellungen für das Gastbetriebssystemaus und klicken Sie auf Weiter.
n Wählen Sie Standardnetzwerkeinstellungen verwenden aus, damit vCenter Server alle Netz-werkschnittstellen eines DHCP-Servers mithilfe der Standardeinstellungen konfiguriert.
n Wählen Sie Benutzerdefinierte Einstellungen manuell auswählen aus und konfigurieren Siejede Netzwerkschnittstelle.
a Wählen Sie einen Netzwerkadapter in der Liste aus oder fügen Sie einen neuen hinzu.
b Klicken Sie für die ausgewählte Netzwerkkarte auf das vertikale Ellipsensymbol und wählenSie Bearbeiten aus.
Das Dialogfeld Netzwerk bearbeiten wird geöffnet.
c Klicken Sie auf IPv4, um die virtuelle Maschine für die Verwendung eines IPv4-Netzwerks zukonfigurieren.
Sie können alle Einstellungen zu diesem Zeitpunkt konfigurieren oder die Option Den Benut-zer zur Eingabe einer IPv4-Adresse auffordern, wenn die Spezifikation verwendet wirdauswählen. In diesem Fall fordert vCenter Server eine IP-Adresse an, wenn Sie diese Anpas-sungsspezifikation während des Klon- oder Bereitstellungsvorgangs anwenden. Mit dieserOption können Sie auch die Gateways während des Klon- oder Bereitstellungsvorgangs kon-figurieren.
vSphere-Administratorhandbuch für virtuelle Maschinen
VMware, Inc. 287

d Klicken Sie auf IPv6, um die virtuelle Maschine für die Verwendung eines IPv6-Netzwerks zukonfigurieren.
Sie können alle Einstellungen zu diesem Zeitpunkt konfigurieren oder die Option Den Benut-zer zur Eingabe einer Adresse auffordern, wenn die Spezifikation verwendet wird aus-wählen. In diesem Fall fordert vCenter Server eine IP-Adresse an, wenn Sie diese Anpas-sungsspezifikation während des Klon- oder Bereitstellungsvorgangs anwenden. Mit dieserOption können Sie auch die Gateways während des Klon- oder Bereitstellungsvorgangs kon-figurieren.
e Klicken Sie auf die Registerkarte DNS, um die Details des DNS-Servers anzugeben.
f Klicken Sie auf WINS, um Informationen für einen primären und sekundären WINS-Serveranzugeben.
g Klicken Sie auf OK, um das Dialogfeld Netzwerk bearbeiten zu schließen.
8 Überprüfen Sie auf der Seite „Bereit zum Abschließen“ die Details und klicken Sie auf Beenden, umIhre Änderungen zu speichern.
Die von Ihnen erstellte Anpassungsspezifikation wird im Anpassungsspezifikations-Manager angezeigt.Sie können die Spezifikation zum Anpassen der Gastbetriebssysteme von virtuellen Maschinen verwen-den.
Verwalten von AnpassungsspezifikationenSie können vorhandene Spezifikationen bearbeiten, duplizieren, exportieren oder löschen.
Verfahren
1 Wählen Sie im vSphere Client die Option Menü > Richtlinien und Profile aus und klicken Sie aufVM-Anpassungsspezifikationen.
2 Wählen Sie eine Anpassungsspezifikation und anschließend Ihre Aufgabe aus.
Option Beschreibung
Bearbeiten einer Anpassungsspezifika-tion
Sie können Änderungen an einer Anpassungsspezifikation vornehmen, beispiels-weise die Netzwerkkonfiguration ändern. Klicken Sie auf Bearbeiten und nehmenSie die notwendigen Änderungen vor.
Duplizieren einer Anpassungsspezifi-kation
Wenn Sie eine Anpassungsspezifikation benötigen, die sich nur geringfügig voneiner bestehenden Spezifikation unterscheidet, können Sie den Anpassungsspe-zifikations-Manager verwenden, um eine Kopie der vorhandenen Spezifikation zuerstellen und diese abzuändern. Sie müssen möglicherweise nur noch die IP-Ad-resse oder das Administratorkennwort ändern.
Exportieren einer Anpassungsspezifi-kation
Sie können Anpassungsspezifikationen exportieren und sie als .xml-Dateienspeichern. Um eine exportierte Spezifikation auf eine virtuelle Maschine anzu-wenden, importieren Sie die .xml-Datei unter Verwendung der Schaltfläche Im-portieren.
Löschen einer Anpassungsspezifikati-on
Sie können Anpassungsspezifikationen löschen, um Speicher freizugeben.
vSphere-Administratorhandbuch für virtuelle Maschinen
VMware, Inc. 288

Importieren einer AnpassungsspezifikationSie können eine vorhandene Spezifikation importieren und die Spezifikation verwenden, um das Gastbet-riebssystem einer virtuellen Maschine anzupassen.
Voraussetzungen
Bevor Sie beginnen, müssen Sie mindestens eine Anpassungsspezifikation als XML-Datei auf einem Da-teisystem speichern, auf das Sie über Ihren vSphere Client zugreifen können.
Verfahren
1 Wählen Sie im vSphere Client die Option Menü > Richtlinien und Profile aus und klicken Sie aufVM-Anpassungsspezifikationen.
2 Klicken Sie auf das Symbol Importieren.
3 Navigieren Sie zu der zu importierenden .xml-Datei, geben Sie einen Namen und optional eine Be-schreibung ein und klicken Sie auf OK.
Die importierte Spezifikation wird zur Liste der Anpassungsspezifikationen hinzugefügt.
Bearbeiten der Einstellungen zum Starten/Herunterfahrender virtuellen Maschine im vSphere Web ClientSie können auf einem ESXi-Host ausgeführte virtuelle Maschinen so konfigurieren, dass sie zusammenmit dem Host oder nach einer Verzögerung gestartet und heruntergefahren werden. Darüber hinaus kön-nen Sie die Standardzeitplanung und die Startreihenfolge für virtuelle Maschinen festlegen. Dadurch hatdas Betriebssystem ausreichend Zeit, um Daten zu speichern, wenn der Host in den Wartungsmoduswechselt oder aus einem anderen Grund ausgeschaltet wird.
Die Einstellung „Starten und Herunterfahren von virtuellen Maschinen“ (automatischer Start) ist für allevirtuellen Maschinen deaktiviert, die sich auf den in einem vSphere HA-Cluster verfügbaren Hosts befin-den. Der automatische Start wird für vSphere HA nicht unterstützt.
Hinweis Sie können auch eine geplante Aufgabe zum Ändern der Stromversorgungseinstellungen füreine virtuelle Maschine erstellen. Weitere Informationen hierzu finden Sie unter vCenter Server und Host-verwaltung.
Verfahren
1 Navigieren Sie im vSphere Web Client zu dem Host, auf dem sich die virtuelle Maschine befindet,und klicken Sie auf die Registerkarte Konfigurieren.
2 Wählen Sie unter Virtuelle Maschinen die Option Starten/Herunterfahren von virtuellen Maschi-nen aus und klicken Sie auf Bearbeiten.
Das Dialogfeld Konfiguration für das Starten/Herunterfahren von virtuellen Maschinen bearbei-ten wird geöffnet.
vSphere-Administratorhandbuch für virtuelle Maschinen
VMware, Inc. 289

3 Wählen Sie Virtuelle Maschinen zusammen mit dem System automatisch starten und beendenaus.
4 (Optional) Konfigurieren Sie im Bereich „Standardeinstellungen für virtuelle Maschinen“ das standard-mäßige Verhalten beim Starten und Herunterfahren für alle virtuellen Maschinen auf dem Host.
Einstellung Beschreibung
Verzögerung beim Starten Nachdem Sie den ESXi-Host gestartet haben, beginnt er mit dem Einschalten dervirtuellen Maschinen, für die der automatische Start konfiguriert ist. Nachdem derESXi-Host die erste virtuelle Maschine eingeschaltet hat, wartet der Host die an-gegebene Verzögerungszeit ab und schaltet dann die nächste virtuelle Maschineein. Die virtuellen Maschinen werden in der im Bereich „Außerkraftsetzungen proVM“ angegebenen Startreihenfolge eingeschaltet.
Beim Start von VMware Tools sofortfortfahren
Verkürzt die Verzögerung beim Starten der virtuellen Maschine. Falls VMwareTools vor Ablauf der angegebenen Verzögerungszeit gestartet wird, schaltetderESXi-Host die nächste virtuelle Maschine ein, ohne den Ablauf der Verzöge-rungszeit abzuwarten.
Verzögerung beim Herunterfahren Wenn Sie den ESXi-Host ausschalten, beginnt er mit dem Ausschalten der virtu-ellen Maschinen, die auf diesem Host ausgeführt werden. Virtuelle Maschinenwerden in umgekehrter Reihenfolge der Startreihenfolge ausgeschaltet. Nachdemder ESXi-Host die erste virtuelle Maschine ausgeschaltet hat, wartet der Host dieangegebene Verzögerungszeit beim Herunterfahren ab und schaltet dann dienächste virtuelle Maschine aus. Der ESXi-Host wird erst heruntergefahren, nach-dem alle virtuellen Maschinen ausgeschaltet wurden.
Aktion beim Herunterfahren Wählen Sie die entsprechende Aktion beim Herunterfahren für die virtuellen Ma-schinen auf dem Host aus, wenn der Host heruntergefahren wird.n Herunterfahren des Gastesn Ausschaltenn Anhaltenn Keine
vSphere-Administratorhandbuch für virtuelle Maschinen
VMware, Inc. 290

5 (Optional) Konfigurieren Sie im Bereich „Außerkraftsetzungen pro VM“ die Startreihenfolge und dasVerhalten für die einzelnen virtuellen Maschinen.
Verwenden Sie diese Option, wenn die Verzögerung der virtuellen Maschine von der Standardverzö-gerung für alle Maschinen abweichen muss. Mit den Einstellungen, die Sie für einzelne virtuelle Ma-schinen konfigurieren, werden die Standardeinstellungen für alle Maschinen außer Kraft gesetzt.
a Um die Startreihenfolge für virtuelle Maschinen zu ändern, wählen Sie unter der Kategorie „Ma-nueller Start“ eine virtuelle Maschine aus und verschieben Sie diese mit dem Aufwärtspfeil in dieKategorie „Automatischer Start“ oder in die Kategorie „Beliebige Reihenfolge“.
Ändern Sie mithilfe der Pfeiltasten die Startreihenfolge für virtuelle Maschinen in den Kategorien„Automatischer Start“ und „Beliebige Reihenfolge“. Beim Herunterfahren werden die virtuellenMaschinen in umgekehrter Reihenfolge heruntergefahren.
b Um das Startverhalten einer virtuellen Maschine zu ändern, wählen Sie die virtuelle Maschineaus und klicken auf die Standardoption in der Spalte „Verhalten beim Starten“.
Die Standardoption ist Standardeinstellungen verwenden.
Es wird ein Dropdown-Menü angezeigt.
c Wählen Sie die Option Benutzerdefiniert aus und konfigurieren Sie die Verzögerung beim Star-
ten, indem Sie in der Spalte „Verzögerung beim Starten (s)“ auf den Standardwert (120) klicken.
d Klicken Sie für die ausgewählte virtuelle Maschine in der Spalte „VMware Tools“ auf die Stan-dardoption. Legen Sie fest, ob der ESXi-Host die Verzögerung abwartet, wenn VMware Tools be-reits auf der virtuellen Maschine installiert ist.
Falls Sie Fortfahren, wenn VMware Tools installiert ist auswählen, schaltet der ESXi-Host dienächste virtuelle Maschine ein, ohne den Ablauf der Verzögerung abzuwarten. Falls Sie Nichtfortfahren, wenn VMware Tools installiert ist auswählen, wartet der ESXi-Host den Ablauf derVerzögerung ab.
vSphere-Administratorhandbuch für virtuelle Maschinen
VMware, Inc. 291

e Klicken Sie für die ausgewählte virtuelle Maschine in der Spalte „Verhalten beim Herunterfahren“auf die Standardoption.
Die Standardoption ist Standardeinstellungen verwenden.
f Wählen Sie aus dem Dropdown-Menü die Option Benutzerdefiniert aus und konfigurieren Siedie Einstellungen für „Aktion beim Herunterfahren“ und „Verzögerung beim Herunterfahren (s)“,indem Sie in den betreffenden Spalten auf die Standardoptionen klicken.
Die Standardaktion beim Herunterfahren ist Ausschalten; die Standardverzögerung beim Herun-terfahren ist 120.
6 Klicken Sie auf OK.
Bearbeiten der Einstellungen zum Starten/Herunterfahrender virtuellen MaschineSie können auf einem ESXi-Host ausgeführte virtuelle Maschinen so konfigurieren, dass sie zusammenmit dem Host oder nach einer Verzögerung gestartet und heruntergefahren werden. Darüber hinaus kön-nen Sie die Standardzeitplanung und die Startreihenfolge für virtuelle Maschinen festlegen. Dadurch hatdas Betriebssystem ausreichend Zeit, um Daten zu speichern, wenn der Host in den Wartungsmoduswechselt oder aus einem anderen Grund ausgeschaltet wird.
Die Einstellung „Starten und Herunterfahren von virtuellen Maschinen“ (automatischer Start) ist für allevirtuellen Maschinen deaktiviert, die sich auf den in einem vSphere HA-Cluster verfügbaren Hosts befin-den. Der automatische Start wird für vSphere HA nicht unterstützt.
Hinweis Sie können auch eine geplante Aufgabe zum Ändern der Stromversorgungseinstellungen füreine virtuelle Maschine erstellen. Weitere Informationen hierzu finden Sie unter vCenter Server und Host-verwaltung.
Verfahren
1 Navigieren Sie im vSphere Client zu dem Host, auf dem sich die virtuelle Maschine befindet, und kli-cken Sie auf die Registerkarte Konfigurieren.
2 Wählen Sie unter Virtuelle Maschinen die Option Starten/Herunterfahren von virtuellen Maschi-nen aus und klicken Sie auf Bearbeiten.
Das Dialogfeld Konfiguration für das Starten/Herunterfahren von virtuellen Maschinen bearbei-ten wird geöffnet.
3 Wählen Sie Virtuelle Maschinen zusammen mit dem System automatisch starten und beendenaus.
vSphere-Administratorhandbuch für virtuelle Maschinen
VMware, Inc. 292

4 (Optional) Konfigurieren Sie im Bereich „Standardeinstellungen für virtuelle Maschinen“ das standard-mäßige Verhalten beim Starten und Herunterfahren für alle virtuellen Maschinen auf dem Host.
Einstellung Beschreibung
Verzögerung beim Starten Nachdem Sie den ESXi-Host gestartet haben, beginnt er mit dem Einschalten dervirtuellen Maschinen, für die der automatische Start konfiguriert ist. Nachdem derESXi-Host die erste virtuelle Maschine eingeschaltet hat, wartet der Host die an-gegebene Verzögerungszeit ab und schaltet dann die nächste virtuelle Maschineein. Die virtuellen Maschinen werden in der im Bereich „Außerkraftsetzungen proVM“ angegebenen Startreihenfolge eingeschaltet.
Beim Start von VMware Tools sofortfortfahren
Verkürzt die Verzögerung beim Starten der virtuellen Maschine. Falls VMwareTools vor Ablauf der angegebenen Verzögerungszeit gestartet wird, schaltetderESXi-Host die nächste virtuelle Maschine ein, ohne den Ablauf der Verzöge-rungszeit abzuwarten.
Verzögerung beim Herunterfahren Wenn Sie den ESXi-Host ausschalten, beginnt er mit dem Ausschalten der virtu-ellen Maschinen, die auf diesem Host ausgeführt werden. Virtuelle Maschinenwerden in umgekehrter Reihenfolge der Startreihenfolge ausgeschaltet. Nachdemder ESXi-Host die erste virtuelle Maschine ausgeschaltet hat, wartet der Host dieangegebene Verzögerungszeit beim Herunterfahren ab und schaltet dann dienächste virtuelle Maschine aus. Der ESXi-Host wird erst heruntergefahren, nach-dem alle virtuellen Maschinen ausgeschaltet wurden.
Aktion beim Herunterfahren Wählen Sie die entsprechende Aktion beim Herunterfahren für die virtuellen Ma-schinen auf dem Host aus, wenn der Host heruntergefahren wird.n Herunterfahren des Gastesn Ausschaltenn Anhaltenn Keine
5 (Optional) Sie können auch die Startreihenfolge und das Verhalten für einzelne virtuelle Maschinen
konfigurieren.
Verwenden Sie diese Option, wenn die Verzögerung der virtuellen Maschine von der Standardverzö-gerung für alle Maschinen abweichen muss. Mit den Einstellungen, die Sie für einzelne virtuelle Ma-schinen konfigurieren, werden die Standardeinstellungen für alle Maschinen außer Kraft gesetzt.
a Um die Startreihenfolge für virtuelle Maschinen zu konfigurieren, wählen Sie unter der Kategorie„Manueller Start“ eine virtuelle Maschine aus und verschieben Sie diese mit dem Aufwärtspfeil indie Kategorie „Automatisch“.
Ändern Sie mithilfe der Aufwärts- und Abwärtspfeile die Startreihenfolge für virtuelle Maschinen inden Kategorien „Automatisch“ und „Manuell“. Beim Herunterfahren werden die virtuellen Maschi-nen in umgekehrter Reihenfolge heruntergefahren.
b Um das Verhalten beim Starten und Herunterfahren einer virtuellen Maschine zu bearbeiten,wählen Sie eine virtuelle Maschine aus und klicken Sie auf das Symbol Bearbeiten.
vSphere-Administratorhandbuch für virtuelle Maschinen
VMware, Inc. 293

c Konfigurieren Sie im Dialogfeld Einstellungen für das Starten/Herunterfahren einer virtuellenMaschine das Startverhalten der virtuellen Maschine.
Sie können die Standardverzögerung beim Starten verwenden oder eine neue Verzögerung an-geben. Falls Sie Beim Start von VMware Tools fortfahren auswählen, schaltet der ESXi-Hostdie nächste virtuelle Maschine ein, ohne den Ablauf der Verzögerung abzuwarten.
d Konfigurieren Sie im Dialogfeld Einstellungen für das Starten/Herunterfahren einer virtuellenMaschine das Verhalten beim Herunterfahren der virtuellen Maschine.
Sie können die Standardverzögerung beim Herunterfahren verwenden oder eine neue Verzöge-rung angeben.
e Klicken Sie auf OK.
6 Klicken Sie auf OK.
Installieren des VMware Plug-Ins für erweiterteAuthentifizierungDas VMware Plug-In für erweiterte Authentifizierung bietet Integrierte Windows-Authentifizierung undWindows-basierte Smartcard-Funktionen.
In der Version vSphere 6.5 wurde das Client-Integrations-Plug-In aus den Versionen vSphere 6.0 und frü-her durch das VMware-Plug-In für erweiterte Authentifizierung ersetzt. Das Plug-In für erweiterte Authen-tifizierung bietet Integrierte Windows-Authentifizierung und Windows-basierte Smartcard-Funktionen. Diessind die einzigen beiden Funktionen, die vom vorherigen Client-Integrations-Plug-In übernommen wur-den. Das Plug-in für erweiterte Authentifizierung kann ohne Unterbrechung ausgeführt werden, wenn dasClient-Integrations-Plug-In von vSphere 6.0 oder früher bereits auf Ihrem System installiert wurde. Es tre-ten keine Konflikte auf, wenn beide-Plug-Ins installiert sind.
Installieren Sie das Plug-In nur einmal, um seine gesamte Funktionalität zu aktivieren.
Wenn Sie das Plug-In über einen Internet Explorer-Browser installieren, müssen Sie zunächst den ge-schützten Modus deaktivieren und Popup-Fenster im Webbrowser aktivieren. Internet Explorer nimmt an,dass sich das Plug-In im Internet befindet und nicht im Intranet. In solchen Fällen wird das Plug-In nichtkorrekt installiert, weil für das Internet der geschützte Modus aktiviert ist.
Informationen zu unterstützten Browsern und Betriebssystemen finden Sie in der Dokumentation Installa-tion und Einrichtung von vCenter Server.
Voraussetzungen
Wenn Sie mit Microsoft Internet Explorer arbeiten, deaktivieren Sie den geschützten Modus.
Verfahren
1 Öffnen Sie einen Webbrowser und geben Sie die URL für den vSphere Client ein.
2 Klicken Sie unten auf der Anmeldeseite von vSphere Client auf Plug-In für erweiterte Authentifizie-rung herunterladen.
vSphere-Administratorhandbuch für virtuelle Maschinen
VMware, Inc. 294

3 Falls der Browser die Installation durch Zertifikatfehler oder durch Ausführen eines Popup-Blockersblockiert, finden Sie in der Hilfe des Browsers Anweisungen zum Beheben des Problems.
4 Speichern Sie das Plug-In auf Ihrem Computer und führen Sie die ausführbare Datei aus.
5 Durchlaufen Sie die Schritte des Installationsassistenten für das VMware Plug-In für erweiterte Au-thentifizierung sowie den VMware Plug-In-Dienst, die nacheinander ausgeführt werden.
6 Wenn die Installationen abgeschlossen sind, aktualisieren Sie den Browser.
7 Klicken Sie im Dialogfeld „Externe Protokollanforderung“ auf Anwendung starten, um das Plug-In fürerweiterte Authentifizierung auszuführen.
Der Link zum Herunterladen des Plug-Ins verschwindet von der Anmeldeseite.
Verwenden einer VM-KonsoleMit dem vSphere Client können Sie auf die Konsole einer virtuellen Maschine zugreifen, indem Sie diesein einem separaten Webbrowser anzeigen. Der Zugriff kann auch über die VMware Remote Console(VMRC) erfolgen.
Über die Remote-Konsole für die virtuelle Maschine können Sie Aufgaben in der virtuellen Maschine aus-führen, z. B. ein Betriebssystem installieren, die Betriebssystemeinstellungen konfigurieren, Anwendun-gen ausführen, die Leistung überwachen usw. Der vSphere Client bietet die folgenden Möglichkeiten:
n Starten Sie die Webkonsole, um die VM-Konsole auf einer eigenen Browserregisterkarte anzuzeigen.
n Laden Sie die eigenständige VMRC-Anwendung (VMware Remote Console) herunter. Diese wird ineinem separaten Fenster geöffnet. Mithilfe der eigenständigen Anwendung VMware Remote Consolekönnen Sie eine Verbindung zu Clientgeräten herstellen und VM-Konsolen auf Remotehosts starten.
Installieren der VMware Remote Console-AnwendungDie VMware Remote Console (VMRC) ist eine eigenständige Konsolenanwendung. Mit VMRC könnenSie eine Verbindung zu Clientgeräten und sichtbaren VM-Konsolen auf Remotehosts herstellen.
Verfahren
1 Navigieren Sie im vSphere Client zu einer virtuellen Maschine in der Bestandsliste.
2 Klicken Sie auf die Registerkarte Übersicht und anschließend auf den Link Remotekonsole starten.
3 Klicken Sie auf den Link Remotekonsole herunterladen.
4 Laden Sie das VMRC-Installationsprogramm von der VMware-Website unter http://www.vmware.com/go/download-vmrc herunter.
Starten der VMware Remote Console-AnwendungSie können die eigenständige VMRC-Anwendung für Verbindungen mit Clientgeräten verwenden.
Mit VMRC erhalten Sie Zugriff auf die Maus und die Tastatur, die mit virtuellen Remotemaschinen verbun-den sind. Melden Sie sich zur Durchführung von Verwaltungsaufgaben als Administrator bei VMRC an.
vSphere-Administratorhandbuch für virtuelle Maschinen
VMware, Inc. 295

Voraussetzungen
Stellen Sie sicher, dass die VMRC auf Ihrem lokalen System installiert ist. Sie können das VMRC-Installa-tionsprogramm für Windows von der VMware-Website unter http://www.vmware.com/go/download-vmrcherunterladen.
Verfahren
1 Navigieren Sie im vSphere Client zu einer virtuellen Maschine in der Bestandsliste.
2 Klicken Sie auf die Registerkarte Übersicht und anschließend auf den Link Remotekonsole starten.
Ein Dialogfeld mit der Aufforderung, das Öffnen der Remotekonsole zu bestätigen, wird geöffnet.
3 Klicken Sie auf VMware-Remotekonsole öffnen, um dies zu bestätigen.
VMRC wird als eigenständige Anwendung für die ausgewählte virtuelle Maschine geöffnet. Sie kön-nen auch mehr als eine Konsole für den gleichzeitigen Zugriff auf verschiedene virtuelle Remotema-schinen starten.
Starten der WebkonsoleSie können auf den Desktop einer virtuellen Maschine über den vSphere Client zugreifen, indem Sie dieWebkonsole starten. Über die Webkonsole können Sie verschiedene Aufgaben in der virtuellen Maschineausführen. Sie können zum Beispiel ein Betriebssystem installieren, die Betriebssystemeinstellungenkonfigurieren, Anwendungen ausführen, die Leistung überwachen usw.
Voraussetzungen
n Stellen Sie sicher, dass die virtuelle Maschine ein Gastbetriebssystem hat und dass VMware Toolsinstalliert ist.
n Stellen Sie sicher, dass die virtuelle Maschine eingeschaltet ist.
Verfahren
1 Navigieren Sie im vSphere Client zu einer virtuellen Maschine in der Bestandsliste.
2 Wählen Sie auf der Registerkarte Übersicht die Option Webkonsole starten.
Die Konsole wird auf einer neuen Browserregisterkarte geöffnet.
3 Klicken Sie im Konsolenfenster auf eine beliebige Stelle, um mit der Verwendung der Maus, der Tas-tatur und anderer Eingabegeräte in der Konsole zu beginnen.
Hinweis Informationen zu unterstützten internationalen Tastaturen finden Sie in den Versionshinwei-sen zu VMware HTML Console SDK unter https://www.vmware.com/support/developer/html-conso-le/html-console-21-releasenotes.html#knownissues.
4 (Optional) Klicken Sie auf STRG+ALT+ENTF senden, um die Tastenkombination STRG+ALT+ENTFan das Gastbetriebssystem zu senden.
5 (Optional) Drücken Sie STRG+ALT, um den Zeiger im Konsolenfenster freizugeben, damit Sie außer-halb des Konsolenfensters arbeiten können.
vSphere-Administratorhandbuch für virtuelle Maschinen
VMware, Inc. 296

6 (Optional) Klicken Sie auf Vollbild, um die Konsole im Vollbildmodus anzuzeigen.
7 (Optional) Drücken Sie STRG+ALT+EINGABE, um den Vollbildmodus zu aktivieren bzw. zu beenden.
Beantworten von Fragen zur virtuellen MaschineDie Fragen zur virtuellen Maschine sind Meldungen, die vom vCenter Server generiert werden. Die Fra-gen zur virtuellen Maschine werden angezeigt, sobald die virtuelle Maschine einen Eingriff des Benutzersbenötigt, um ihren Betrieb fortsetzen zu können. In den meisten Fällen werden die Fragen zur virtuellenMaschine angezeigt, wenn Sie eine virtuelle Maschine einschalten.
Um Zeit zu sparen und um die Konsistenz Ihrer virtuellen Umgebung zu gewährleisten, können Sie die-selbe Frage auf mehrere oder auf alle virtuellen Maschinen anwenden, die dieselbe ausstehende Frageaufweisen.
Voraussetzungen
Stellen Sie sicher, dass die Hardwareversion der virtuellen Maschine 11 oder höher ist.
Verfahren
1 Navigieren Sie zu einer virtuelle Maschine mit einer Frage.
2 Klicken Sie mit der rechten Maustaste auf die virtuelle Maschine und wählen Sie Gastbetriebssys-tem > Frage beantworten aus.
Der Assistent Frage beantworten wird geöffnet.
3 Wählen Sie im Dialogfeld Frage beantworten Ihre Antwort aus.
4 (Optional) Wenden Sie die ausgewählte Antwort auf andere virtuelle Maschinen mit derselben offe-nen Frage an.
a Klicken Sie auf den Hyperlink Weitere virtuelle Maschinen auswählen.
Eine Liste aller virtuellen Maschinen mit derselben offenen Frage wird angezeigt.
b Wählen Sie die virtuellen Maschinen aus, auf die die Antwort angewendet werden soll.
5 Klicken Sie auf OK.
Entfernen und erneutes Registrieren von virtuellenMaschinen und VM-VorlagenSie können VMs und VM-Vorlagen aus der vCenter Server-Bestandsliste entfernen oder von der Festplat-te löschen. Wenn Sie die virtuelle Maschine nur aus der Bestandsliste entfernt haben, können Sie sie ausdem Datenspeicher wieder hinzufügen.
Hinzufügen vorhandener virtueller Maschinen zum vCenter ServerBeim Hinzufügen eines Hosts zum vCenter Server werden alle virtuellen Maschinen auf dem verwaltetenHost erkannt und der vCenter Server-Bestandsliste hinzugefügt.
vSphere-Administratorhandbuch für virtuelle Maschinen
VMware, Inc. 297

Wenn die Verbindung mit einem verwalteten Host getrennt wird, werden die bereits erkannten virtuellenMaschinen weiterhin in der Bestandsliste aufgeführt.
Wenn die Verbindung mit einem verwalteten Host getrennt und wiederhergestellt wird, werden alle an denvirtuellen Maschinen für den betreffenden verwalteten Host vorgenommenen Änderungen ermittelt undder vSphere Client aktualisiert die Liste der virtuellen Maschinen. Wenn beispielsweise Knoten3 entferntund Knoten4 hinzugefügt wurde, wird der neuen Liste der virtuellen Maschinen Knoten4 hinzugefügt undKnoten3 wird als verwaist angezeigt.
Entfernen von VMs oder VM-Vorlagen aus vCenter Server oder ausdem DatenspeicherSie können eine VM oder VM-Vorlage vorübergehend aus vCenter Server entfernen bzw. dauerhaft ausdem Datenspeicher löschen.
Der Vorgang ist für eine VM oder VM-Vorlage identisch:
n Durch das Entfernen einer VM aus der Bestandsliste wird die Registrierung beim Host und beivCenter Server aufgehoben, die virtuelle Maschine wird jedoch nicht aus dem Datenspeicher entfernt.Die Dateien der virtuellen Maschinen verbleiben an demselben Speicherort, und die virtuelle Maschi-ne kann mithilfe des Datenspeicherbrowsers später erneut registriert werden. Dies ist hilfreich, wennSie die Konfigurationsdatei der virtuellen Maschine bearbeiten möchten. Das Entfernen einer VM istaußerdem nützlich, wenn Sie die maximale Anzahl von virtuellen Maschinen erreicht haben, die IhreLizenz oder Hardware zulässt.
n Wenn Sie eine VM nicht mehr benötigen und Speicherplatz im Datenspeicher freigeben möchten,können Sie die VM aus vCenter Server entfernen und alle Dateien der virtuellen Maschine aus demDatenspeicher löschen, einschließlich der Konfigurationsdatei und virtueller Festplattendateien.
Voraussetzungen
Stellen Sie sicher, dass die virtuelle Maschine ausgeschaltet ist.
Verfahren
u Melden Sie sich beim vSphere Client an und führen Sie die Aufgabe durch:
Option Beschreibung
VM oder VM-Vorlage vorübergehendentfernen
a Klicken Sie mit der rechten Maustaste auf die virtuelle Maschine.
b Wählen Sie Aus Bestandsliste entfernen aus und klicken Sie auf OK.
VM oder VM-Vorlage dauerhaft löschen a Klicken Sie mit der rechten Maustaste auf die virtuelle Maschine.
b Wählen Sie Von Festplatte löschen aus und klicken Sie auf OK.
Registrieren einer VM oder VM-Vorlage bei vCenter ServerWenn Sie eine virtuelle Maschine oder VM-Vorlage aus vCenter Server entfernt, nicht aber von der Fest-platte gelöscht haben, können Sie sie an die vCenter Server-Bestandsliste zurückgeben, indem Sie siemit beim vCenter Server registrieren.
vSphere-Administratorhandbuch für virtuelle Maschinen
VMware, Inc. 298

Verfahren
1 Klicken Sie in der vSphere Client-Bestandsliste mit der rechten Maustaste auf den Datenspeicher, indem die Konfigurationsdatei der virtuellen Maschine gespeichert ist, und wählen Sie VM registrierenaus.
2 Navigieren Sie zur Konfigurationsdatei der virtuellen Maschine (.vmx) oder zur Konfigurationsdateider VM-Vorlage (.vmtx), wählen Sie die jeweilige Datei aus und klicken Sie auf OK.
Der Assistent Virtuelle Maschine registrieren wird geöffnet.
3 Verwenden Sie auf der Seite „Namen und Ordner auswählen“ den vorhandenen Namen oder gebenSie einen neuen Namen ein, wählen Sie ein Datencenter oder einen Ordnerspeicherort aus und kli-cken Sie auf Weiter.
4 Wählen Sie den Host oder Cluster aus, auf dem die neue virtuelle Maschine ausgeführt werden soll.
Option Aktion
Ausführen der virtuellen Maschine aufeinem eigenständigen Host.
Wählen Sie den Host aus und klicken Sie auf Weiter.
Ausführen der virtuellen Maschine ineinem Cluster mit automatisierter DRS-Platzierung.
Wählen Sie den Cluster aus und klicken Sie auf Weiter.
Ausführen der virtuellen Maschine ineinem Cluster ohne automatisierterDRS-Platzierung.
a Wählen Sie den Cluster aus und klicken Sie auf Weiter.b Wählen Sie einen Host im Cluster aus und klicken Sie auf Weiter.
5 Wählen Sie einen Ressourcenpool aus, in dem die virtuelle Maschine ausgeführt werden soll, und kli-
cken Sie auf Weiter.
6 Überprüfen Sie auf der Seite „Bereit zum Abschließen“ die Auswahl und klicken Sie auf Beenden.
Verwalten von Vorlagen für virtuelle MaschinenNachdem Sie eine virtuelle Maschine in eine Vorlage geklont haben, können Sie verschiedene Vorgangmit der Vorlage durchführen. Sie können die Vorlage umbenennen, aus der vCenter Server-Bestandslistelöschen oder von der Festplatte löschen. Sie können die Vorlage auch mit vCenter Server registrieren.
Ändern des VorlagennamensWenn Sie eine Vorlage auf einen anderen Host oder einen Datencenterordner verschieben, können Sieden Namen der Vorlage ändern, damit dieser im Ordner eindeutig ist.
Verfahren
1 Klicken Sie mit der rechten Maustaste auf die Vorlage und wählen Sie Umbenennen.
2 Geben Sie einen neuen Namen ein und klicken Sie auf OK.
vSphere-Administratorhandbuch für virtuelle Maschinen
VMware, Inc. 299

Löschen von VorlagenSie können eine Vorlage löschen, indem Sie sie aus der Bestandsliste entfernen oder von der Festplattelöschen. Wenn Sie die Vorlage aus der Bestandsliste entfernen, wird sie auf der Festplatte beibehaltenund kann später in vCenter Server neu registriert und in der Bestandsliste wiederhergestellt werden.
Entfernen einer Vorlage aus der BestandslisteWenn eine Vorlage veraltet ist und Sie sie in Ihrer Umgebung nicht mehr benutzen, können Sie sie ausder Bestandsliste entfernen. Durch das Entfernen einer Vorlage wird sie aus der vCenter Server-Be-standsliste entfernt, nicht aber aus dem Datenspeicher. Die Vorlage bleibt an demselben Speicherort undSie können den Datenspeicherbrowser verwenden, um die Vorlage zu einem späteren Zeitpunkt erneutzu registrieren. Sie können später entscheiden, die Vorlage zu aktualisieren, anstatt eine neue zu erstel-len.
Verfahren
1 Klicken Sie auf die Vorlage und wählen Sie Aus Bestandsliste entfernen aus.
2 Klicken Sie auf Ja, um das Entfernen der Vorlage aus der vCenter Server-Datenbank zu bestätigen.
Die Registrierung der Vorlage in der vCenter Server-Bestandsliste wird aufgehoben.
Löschen einer Vorlage von der FestplatteWenn Sie eine Vorlage nicht mehr benötigen oder Festplattenspeicher freigeben müssen, können Sie sievon der Festplatte entfernen. Gelöschte Vorlagen werden dauerhaft vom System entfernt.
Sie können eine Vorlage nicht wiederherstellen, die Sie von der Festplatte gelöscht haben.
Verfahren
1 Klicken Sie mit der rechten Maustaste auf die Vorlage und wählen Sie Von Festplatte löschen aus.
2 Klicken Sie auf Ja, um zu bestätigen, dass die Vorlage aus dem Datenspeicher entfernt werden soll.
Erneute Registrierung von VorlagenDie Registrierung von Vorlagen in vCenter Server wird aufgehoben, wenn die Vorlagen aus der Bestands-liste gelöscht werden oder wenn die Hosts, denen sie zugeordnet sind, aus vCenter Server entfernt undwieder hinzugefügt werden.
Verfahren
1 Navigieren Sie im vSphere Client zu dem Datenspeicher, der die Vorlage enthält.
2 Wählen Sie den Datenspeicher aus und klicken Sie auf die Registerkarte Dateien.
3 Suchen Sie den Vorlagenordner und klicken Sie darauf, um die Vorlagendateien anzuzeigen.
4 Wählen Sie die .vmtx-Datei aus und klicken Sie auf das Symbol VM registrieren.
Der Assistent VM-Vorlage registrieren wird geöffnet.
vSphere-Administratorhandbuch für virtuelle Maschinen
VMware, Inc. 300

5 Geben Sie auf der Seite „Namen und Ordner auswählen“ einen Namen und einen Speicherort für dieVorlage an und klicken Sie auf Weiter.
6 Wählen Sie auf der Seite „Computing-Ressource auswählen“ einen Host oder Cluster aus, auf demdie Vorlage gespeichert werden soll, und klicken Sie auf Weiter.
7 Überprüfen Sie auf der Seite „Bereit zum Abschließen“ die Auswahl und klicken Sie auf Beenden.
8 (Optional) Um zu überprüfen, ob die Vorlage erneut registriert wurde, prüfen Sie die Host- oder Clus-ter-Bestandsliste.
Bestandslistenobjekt Schritte
Host Navigieren Sie zum Host. Klicken Sie auf der Registerkarte VMs auf VM-Vorla-gen.
Cluster Klicken Sie auf der Registerkarte VMs auf VM-Vorlagen.
Die Vorlage wird auf dem Host registriert. Sie können die Vorlage anzeigen, indem Sie auf die VM-Vorla-gen des Hosts klicken.
Verwenden von Snapshots zum Verwalten virtuellerMaschinenBeim Erstellen eines Snapshots werden der gesamte Status und alle Daten der virtuellen Maschine zumZeitpunkt der Snapshot-Erstellung erfasst. Wenn Sie einen Snapshot einer virtuellen Maschine erstellen,wird lediglich ein AbbBild der virtuellen Maschine in einem bestimmten Zustand kopiert und gespeichert.Snapshots sind hilfreich, wenn Sie wiederholt zu einem bestimmten VM-Status zurückkehren möchten,aber nicht mehrere virtuelle Maschinen erstellen möchten.
Sie können mehrere Snapshots einer virtuellen Maschine erstellen, um Wiederherstellungspositionen ineinem linearen Prozess zu erstellen. Mit mehrfachen Snapshots können Sie eine Vielzahl an Positionenspeichern, um viele verschiedene Arbeitsprozesse zu sichern. Snapshots werden immer für eine einzelnevirtuelle Maschine erstellt. Um Snapshots mehrerer virtueller Maschinen zu erstellen, beispielsweise beimErstellen eines Snapshots einer virtuellen Maschine für jedes Mitglied eines Teams, müssen Sie von je-der virtuellen Maschine eines Teammitglieds einen separaten Snapshot erstellen.
Snapshots sind als kurzfristige Lösung zum Testen der Software mit unbekannten oder potenziell gefährli-chen Auswirkungen hilfreich. Sie können einen Snapshot während eines linearen oder iterativen Prozes-ses als Wiederherstellungspunkt nutzen, beispielsweise beim Installieren von Update-Paketen oder wäh-rend eines Verzweigungsprozesses, z. B. beim Installieren verschiedener Versionen eines Programms.Durch das Verwenden von Snapshots wird gewährleistet, dass jede Installation von einer identischen Ba-seline aus begonnen wird.
Sie können mit Snapshots auch eine Baseline beibehalten, bevor Sie Änderungen an einer virtuellen Ma-schine vornehmen.
vSphere-Administratorhandbuch für virtuelle Maschinen
VMware, Inc. 301

Im vSphere Client stehen mehrere Vorgänge zum Erstellen und Verwalten von Snapshots und Snapshot-Strukturen für virtuelle Maschinen zur Verfügung. Mit diesen Vorgängen können Sie Snapshots erstellen,alle Snapshots in der Snapshot-Hierarchie wiederherstellen, Snapshots löschen usw. Sie können Snaps-hot-Strukturen erstellen, in denen Sie den Status einer virtuellen Maschine zu einem bestimmten Zeit-punkt speichern, sodass Sie diesen Status der virtuellen Maschine später wiederherstellen können. Jedeuntergeordnete Struktur in einer Snapshot-Struktur kann bis zu 32 Snapshots enthalten.
Ein Snapshot enthält folgende Informationen:
n Einstellungen der VM. Das Verzeichnis der virtuellen Maschine, das die Festplatten enthält, die nachdem Erstellen des Snapshots hinzugefügt oder geändert wurden.
n Betriebszustand. Die virtuelle Maschine kann eingeschaltet, ausgeschaltet oder angehalten werden.
n Festplattenstatus. Status aller virtuellen Festplatten der virtuellen Maschine.
n (Optional) Arbeitsspeicherstatus. Der Inhalt des Arbeitsspeichers der virtuellen Maschine.
Die Snapshot-HierarchieDer vSphere Client zeigt die Snapshot-Hierarchie als Struktur mit einer oder mehreren untergeordnetenStrukturen an. Die Snapshots in der Hierarchie sind übergeordnet und untergeordnet angelegt. In einemlinearen Prozess hat jeder Snapshot einen übergeordneten Snapshot und einen untergeordneten Snaps-hot, mit Ausnahme des letzten Snapshots, der logischerweise keine untergeordneten Snapshots hat. Je-de übergeordnete Struktur kann mehrere untergeordnete Strukturen umfassen. Sie können den aktuellenübergeordneten Snapshot zurücksetzen oder einen beliebigen über- oder untergeordneten Snapshot inder Snapshot-Struktur wiederherstellen und weitere Snapshots aus diesem Snapshot erstellen. JedesMal, wenn Sie einen Snapshot wiederherstellen und einen neuen Snapshot erstellen, wird eine unterge-ordnete Struktur (ein untergeordneter Snapshot) erstellt.
Übergeordnete Snaps-hots
Der erste Snapshot der virtuellen Maschine, den Sie erstellen, ist der über-geordnete Basis-Snapshot. Der übergeordnete Snapshot ist die zuletzt ge-speicherte Version des aktuellen Status der virtuellen Maschine. Beim Er-stellen eines Snapshots wird eine Delta-Festplattendatei für jede mit dervirtuellen Maschine verbundene Festplatte und optional eine Speicherdateierstellt. Die Delta-Festplattendateien und die Speicherdatei werden mitder .vmdk-Basisdatei gespeichert. Der übergeordnete Snapshot ist immer
vSphere-Administratorhandbuch für virtuelle Maschinen
VMware, Inc. 302

der Snapshot, der im Snapshot-Manager direkt über dem Symbol „Sie be-finden sich hier“ angezeigt wird. Wenn Sie einen Snapshot wiederherstellenoder zu diesem wechseln, wird der betreffende Snapshot zum übergeord-neten Element des aktuellen Status (Sie befinden sich hier).
Hinweis Der übergeordnete Snapshot ist nicht immer der Snapshot, denSie zuletzt erstellt haben.
Untergeordnete Snaps-hots
Ein Snapshot einer virtuellen Maschine, der nach dem übergeordnetenSnapshot erstellt wurde. Jeder untergeordnete Snapshot beinhaltet Delta-Dateien für jede verbundene virtuelle Festplatte und optional eine Speicher-datei, die den aktuellen Status der virtuellen Festplatte (Sie befinden sichhier) angibt. Die Deltadateien der untergeordneten Snapshots werden solange mit den jeweils vorherigen Snapshots zusammengeführt, bis dieübergeordneten Zielfestplatten erreicht sind. Eine untergeordnete Festplat-te kann zu einem späteren Zeitpunkt zu einer übergeordneten Festplatte fürzukünftige untergeordnete Festplatten werden.
Das Verhältnis zwischen über- und untergeordneten Snapshots kann sich ändern, wenn die Snapshot-Struktur mehrere untergeordnete Strukturen aufweist. Ein übergeordneter Snapshot kann mehrere unter-geordnete Snapshots enthalten. Viele Snapshots verfügen über keine untergeordneten Elemente.
Vorsicht Nehmen Sie keine manuellen Änderungen an einzelnen untergeordneten Festplatten oder anSnapshot-Konfigurationsdateien vor. Dies kann die Snapshot-Struktur gefährden und zu Datenverlust füh-ren. Diese Beschränkung beinhaltet die Größenänderung von Festplatten und Änderungen an der über-geordneten Basisfestplatte unter Verwendung von vmkfstools.
Snapshot-VerhaltenBeim Erstellen eines Snapshots wird der zu einem bestimmten Zeitpunkt vorliegende Festplattenstatusfestgehalten, indem eine Serie von Delta-Festplatten für jede verbundene virtuelle Festplatte oder virtuel-le RDM erstellt wird. Optional werden auch der Speicher und der Energiestatus anhand einer Speicherda-tei festgehalten. Beim Erstellen eines Snapshots wird ein Snapshot-Objekt im Snapshot-Manager mitdem Status und den Einstellungen der virtuellen Maschine erstellt.
Jeder Snapshot erstellt eine zusätzliche .vmdk-Delta-Festplattendatei. Wenn Sie einen Snapshot erstel-len, hindert der Snapshot-Mechanismus das Gastbetriebssystem daran, in die .vmdk-Basisdatei zuschreiben, und leitet alle Schreibvorgänge an die Delta-Festplattendatei weiter. Auf der Delta-Festplattewird der Unterschied zwischen dem aktuellen Status der virtuellen Festplatte und ihrem Status zum Zeit-punkt der Aufnahme des vorherigen Snapshots festgehalten. Wenn mehrere Snapshots vorhanden sind,können Delta-Festplatten die Unterschiede zwischen den einzelnen Snapshots wiedergeben. Die Größevon Delta-Festplattendateien kann schnell zunehmen und die der gesamten virtuellen Festplatte anneh-men, wenn das Gastbetriebssystem in jeden Block der virtuellen Festplatte schreibt.
vSphere-Administratorhandbuch für virtuelle Maschinen
VMware, Inc. 303

Snapshot-DateienWenn Sie einen Snapshot erstellen, erfassen Sie den Status der VM-Einstellungen und den Status dervirtuellen Festplatte. Wenn Sie einen Speicher-Snapshot erstellen, erfassen Sie ebenfalls den Speicher-status der virtuellen Maschine. Diese Statusangaben werden in Dateien gespeichert, die sich in Verzeich-nissen befinden, in denen auch die Basisdateien der virtuellen Maschine gespeichert sind.
Snapshot-DateienEin Snapshot besteht aus Dateien, die auf einem unterstützten Speichergerät abgelegt werden. Beim Er-stellen eins Snapshots werden die Dateien .vmdk, -delta.vmdk, .vmsd und .vmsn erstellt. Standardmä-ßig werden die erste und alle Delta-Festplatten mit der .vmdk-Basisdatei gespeichert. Die Dateien der Ty-pen .vmsd und .vmsn werden im Verzeichnis der virtuellen Maschine gespeichert.
Delta-Festplattendatei-en
Eine .vmdk-Datei, in die das Gastbetriebssystem schreiben kann. Auf derDelta-Festplatte wird der Unterschied zwischen dem aktuellen Status dervirtuellen Festplatte und ihrem Status zum Zeitpunkt der Aufnahme desvorherigen Snapshots festgehalten. Beim Erstellen eines Snapshots wirdder Status der virtuellen Festplatte beibehalten, wodurch sie vom Gastbet-riebssystem nicht mehr beschrieben werden kann, und eine Delta- oder un-tergeordnete Festplatte wird erstellt.
Eine Delta-Festplatte verfügt über zwei Dateien. Eine ist eine kleine Des-kriptordatei, die Informationen über die virtuelle Festplatte enthält, wie z. B.Informationen zur Geometrie und zu Beziehungen zwischen untergeordne-ten und übergeordneten Elementen. Die zweite Instanz ist eine entspre-chende Datei, die Raw-Daten enthält.
Die Dateien, die die Delta-Festplatte bilden, werden als untergeordneteFestplatten oder Redo-Protokolle bezeichnet.
Flache Datei Eine -flat.vmdk-Datei, bei der es sich um eine der beiden Dateien derBasisfestplatte handelt. Die Festplatte im Flat-Format enthält Raw-Datenfür die Basisfestplatte. Diese Datei wird nicht als separate Datei im Daten-speicherbrowser angezeigt.
Datenbankdatei Eine .vmsd-Datei, die die Snapshot-Informationen der virtuellen Maschineenthält und die primäre Quelle der Informationen für den Snapshot-Mana-ger ist. Diese Datei enthält Zeileneinträge, die die Beziehungen zwischenSnapshots und den untergeordneten Festplatten für jeden einzelnenSnapshot festlegen.
Speicherdatei Eine .vmsn-Datei, die den aktiven Status der virtuellen Maschine beinhal-tet. Wenn Sie den Speicherstatus der virtuellen Maschine erfassen, könnenSie in den Zustand wechseln, dass die virtuelle Maschine eingeschaltet ist.Bei Snapshots ohne Speicherfunktion können Sie nur in den Zustand derausgeschalteten virtuellen Maschine wechseln. Das Erstellen von Spei-
vSphere-Administratorhandbuch für virtuelle Maschinen
VMware, Inc. 304

cher-Snapshots nimmt im Vergleich zum Speichern von Snapshots ohneSpeicherfunktion mehr Zeit in Anspruch. Die Zeit, die der ESXi-Host benö-tigt, um den Arbeitsspeicher auf die Festplatte zu schreiben, richtet sichnach der auf der virtuellen Maschine konfigurierten Arbeitsspeichermenge.
Ein Snapshot erstellen-Vorgang erstellt die Dateien .vmdk, -delta.vmdk, vmsd und vmsn.
Datei Beschreibung
vmname-num-
ber.vmdk undvmname-number-
delta.vmdk
Snapshot-Datei, die den Unterschied zwischen dem aktuellen Status der virtuellen Festplatte und dem Sta-tus darstellt, der zum Zeitpunkt der vorherigen Snapshot-Erstellung vorlag.
Der Dateiname verwendet die folgende Syntax: S1vm-000001.vmdk, wobei S1vm der Name der virtuellenMaschine ist und die sechsstellige Nummer 000001 auf den Dateien basiert, die im Verzeichnis bereits vor-handen sind. Die Nummer gibt nicht die Anzahl der Festplatten an, die mit der virtuellen Maschine verbun-den sind.
vmname.vmsd Datenbank der Snapshot-Informationen für die virtuelle Maschine und die primäre Informationsquelle für denSnapshot-Manager.
vmname.Snaps-
hotnumber.vmsn
Speicherstatus der virtuellen Maschine zum Zeitpunkt der Snapshot-Erstellung. Der Dateiname weist die fol-gende Syntax auf: S1vm.snapshot1.vmsn, wobei S1vm der Name der virtuellen Maschine und snapshot1der erste Snapshot ist.
Hinweis Eine .vmsn-Datei wird jedes Mal angelegt, wenn ein Snapshot erstellt wird. Die Speicherauswahlist dabei unerheblich. Eine .vmsn-Datei ohne Speicher ist wesentlich kleiner als eine mit Speicher.
Snapshot-EinschränkungenSnapshots können sich auf die Leistung von virtuelle Maschinen auswirken und bieten keine Unterstüt-zung für bestimmte Festplattentypen oder virtuelle Maschinen, die mit gemeinsame Bus-Nutzung konfigu-riert sind. Snapshots sind nützlich als kurzfristige Lösungen für Momentaufnahmen des Status virtuellerMaschinen, eignen sich jedoch nicht als langfristige Sicherung von virtuelle Maschinen.
n VMware unterstützt keine Snapshots von Raw-Festplatten, RDM-Festplatten im physischen Modusoder Gastbetriebssystemen, die einen iSCSI-Initiator verwenden.
n Virtuelle Maschinen mit unabhängigen Festplatten müssen vor dem Erstellen eines Snapshots aus-geschaltet werden. Snapshots von eingeschalteten oder angehaltenen virtuelle Maschinen mit unab-hängigen Festplatten werden nicht unterstützt.
n Snapshots mit PCI vSphere Direct Path I/O-Geräten werden nicht unterstützt.
n VMware unterstützt keine Snapshots von virtuelle Maschinen, die für die gemeinsame Bus-Nutzungkonfiguriert sind. Wenn Sie die gemeinsame Bus-Nutzung benötigen, sollten Sie als Alternativlösungin Betracht ziehen, Sicherungssoftware innerhalb des Gastbetriebssystems auszuführen. Wenn Ihrevirtuelle Maschine zurzeit über Snapshots verfügt, die Sie daran hindern, die gemeinsame Bus-Nut-zung zu konfigurieren, löschen (konsolidieren) Sie die Snapshots.
vSphere-Administratorhandbuch für virtuelle Maschinen
VMware, Inc. 305

n Mit Snapshots wird eine „Momentaufnahme“ der Festplatte erstellt, die von Sicherungslösungen ver-wendet werden kann, sie stellen jedoch keine robuste Methode zur Sicherung und Wiederherstellungdar. Die Dateien mit einer virtuellen Maschine sowie deren Snapshot-Dateien gehen verloren. Zudemist eine große Anzahl von Snapshots schwer zu verwalten, beansprucht eine große Menge Festplat-tenspeicher und ist im Falle von Hardwareausfällen nicht geschützt.
n Snapshots können sich negativ auf die Leistung einer virtuellen Maschine auswirken. Diese Leis-tungsbeeinträchtigung basiert darauf, wie lange der Snapshot oder die Snapshot-Struktur beibehaltenwird, welche Tiefe die Struktur aufweist und welche Änderungen an der virtuellen Maschine und ih-rem Gastbetriebssystem seit dem Erstellen des Snapshots stattgefunden haben. Zudem kann esbeim Einschalten der virtuellen Maschine zu Verzögerungen kommen. Führen Sie virtuelle Maschinendes Produktionssystems nicht dauerhaft über Snapshots aus.
n Wenn eine virtuelle Maschine virtuelle Festplatten mit mehr als 2 TB aufweist, kann die Ausführungvon Snapshot-Vorgängen wesentlich länger dauern.
Verwalten von SnapshotsMit dem Snapshot-Manager können Sie alle Snapshots für die aktive virtuelle Maschine überprüfen unddirekt damit arbeiten.
Nach dem Erstellen eines Snapshots können Sie den Befehl Zu letztem Snapshot zurücksetzen überdas Kontextmenü der virtuellen Maschine ausführen, um diesen Snapshot jederzeit wiederherzustellen.Bei mehreren Snapshots können Sie den Befehl Zurückkehren zu im Dialogfeld Snapshots verwaltenverwenden, um einen beliebigen übergeordneten oder untergeordneten Snapshot wiederherzustellen.Für alle nachfolgenden untergeordneten Snapshots, die Sie aus dem wiederhergestellten Snapshot er-stellen, wird eine untergeordnete Struktur in der Snapshot-Struktur angelegt. Sie können einen Snapshotaus der Struktur im Snapshot-Manager entfernen.
Das Dialogfeld Snapshots verwalten enthält eine Snapshot-Struktur, einen Detailbereich, Befehlsschaltf-lächen und das Symbol Sie befinden sich hier.
Snapshot-Struktur Zeigt alle Snapshots für die virtuelle Maschine an.
Symbol „Sie befindensich hier"
Stellt den aktuellen und aktiven Status der virtuellen Maschine dar. DasSymbol Sie befinden sich hier ist immer ausgewählt und sichtbar, wennSie das Dialogfeld Snapshots verwalten öffnen.
Sie können den Status Sie befinden sich hier auswählen, um festzustel-len, wie viel Speicherplatz der Knoten verwendet. Die Optionen Zurück-kehren zu und Löschen sind für den Status Sie befinden sich hier deak-tiviert.
vSphere-Administratorhandbuch für virtuelle Maschinen
VMware, Inc. 306

Zurückkehren zu, Lö-schen und Alle löschen
Snapshot-Optionen.
Details Zeigt den Namen und die Beschreibung des Snapshots, das Datum, andem Sie den Snapshot erstellt haben, und den Speicherplatz auf der Fest-platte. Die Konsole zeigt den Betriebszustand der virtuellen Maschine,wenn ein Snapshot erstellt wurde.
Erstellen von Snapshots einer virtuellen MaschineSie können einen oder mehrere Snapshots einer virtuellen Maschine erstellen, um den Einstellungssta-tus, Festplattenstatus und Speicherstatus zu verschiedenen angegebenen Zeiten zu erfassen. Wenn Sieeinen Snapshot erstellen, können Sie die Dateien der virtuellen Maschine stilllegen und die Festplattender virtuellen Maschine von Snapshots ausschließen.
Beim Erstellen von Snapshots können andere Aktivitäten, die gerade auf der virtuellen Maschine ausge-führt werden, den Snapshot-Vorgang beeinträchtigen, wenn Sie zu diesem Snapshot zurückkehren. Deroptimale Zeitpunkt zur Erstellen eines Snapshots aus der Speicherperspektive ist derjenige, wenn keinegroße E/A-Last vorhanden ist. Der beste Zeitpunkt zum Erstellen von Snapshots ist dann, wenn geradekein Datenaustausch zwischen einer Anwendung der virtuellen Maschine und anderen Computern statt-findet. Wenn sich virtuelle Maschinen im Datenaustausch mit anderen Computern befinden – und vor al-lem in Produktionsumgebungen – besteht die höchste Wahrscheinlichkeit, dass Probleme auftreten.Wenn Sie beispielsweise einen Snapshot aufzeichnen, während die virtuelle Maschine von einem Serverim Netzwerk eine Datei herunterlädt, dann setzt die virtuelle Maschine das Herunterladen der Datei fortund meldet den entsprechenden Download-Fortschritt an den Server. Wenn Sie dann den Snapshot wie-derherstellen, wird der Datenaustausch zwischen der virtuellen Maschine und dem Server gestört, unddie Übertragung der Datei schlägt fehl. In Abhängigkeit von der ausgeführten Aufgabe können Sie einenArbeitsspeicher-Snapshot erstellen oder aber das Dateisystem der virtuellen Maschine stilllegen.
Arbeitsspeicher-Snaps-hots
Dies ist die Standardeinstellung für das Erstellen von Snapshots. Wenn Sieden Speicherstatus einer virtuellen Maschine erfassen, behält der Snaps-hot den Live-Status der virtuellen Maschine bei. Mit Arbeitsspeicher-Snaps-hots wird ein Snapshot zu einem genau bestimmten Zeitpunkt erstellt, umbeispielsweise ein Upgrade einer Software durchzuführen, die noch ausge-führt wird. Wenn Sie einen Arbeitsspeicher-Snapshot erstellen und das Up-grade nicht wie erwartet abgeschlossen wird oder die Software nicht IhrenErwartungen entspricht, können Sie die virtuelle Maschine in ihrem vorheri-gen Zustand wiederherstellen.
vSphere-Administratorhandbuch für virtuelle Maschinen
VMware, Inc. 307

Wenn Sie den Speicherstatus erfassen, müssen die Dateien der virtuellenMaschine nicht stillgelegt werden. Falls Sie den Speicherstatus nicht erfas-sen, wird der Live-Status der virtuellen Maschine vom Snapshot nicht ge-speichert und die Festplatten sind absturzkonsistent, wenn sie nicht stillge-legt werden.
Stillgelegte Snapshots Beim Stilllegen einer virtuellen Maschine legt VMware Tools das Dateisys-tem der virtuellen Maschine still. Ein Stilllegungsvorgang stellt sicher, dasseine Snapshot-Festplatte einen konsistenten Status der Gastdateisystemedarstellt. Stillgelegte Snapshots sind für automatisierte oder regelmäßigeSicherungen geeignet. Wenn Sie beispielsweise keine Informationen zuden Vorgängen der virtuellen Maschine haben, aber über mehrere kürzlicherstellte Sicherungen verfügen möchten, die Sie wiederherstellen können,können Sie die Dateiaktivitäten stilllegen.
Wenn die virtuelle Maschine ausgeschaltet ist oder keine VMware Toolsverfügbar sind, ist der Parameter Stilllegen nicht verfügbar. Virtuelle Ma-schinen, die über Festplatten mit hoher Kapazität verfügen, können nichtstillgelegt werden.
Wichtig Verwenden Sie Snapshots nicht als einzige oder langfristige Sicherungslösung.
Ändern des Festplattenmodus zum Ausschließen von virtuellen Festplattenvon SnapshotsSie können eine virtuelle Festplatte in den unabhängigen Modus versetzen, um die Festplatte von Snaps-hots auszuschließen, die von der virtuellen Maschine erstellt werden.
Voraussetzungen
Schalten Sie die virtuelle Maschine aus und löschen Sie alle vorhandenen Snapshots, bevor Sie denFestplattenmodus ändern. Beim Löschen eines Snapshots werden die vorhandenen Daten auf derSnapshot-Festplatte auf die übergeordnete Festplatte übernommen.
Erforderliche Berechtigungen:
n Virtuelle Maschine.Snapshot-Verwaltung.Snapshot entfernen
n Virtuelle Maschine.Konfiguration.Geräteeinstellungen ändern
Verfahren
1 Klicken Sie in der Bestandsliste mit der rechten Maustaste auf eine virtuelle Maschine und wählenSie Einstellungen bearbeiten aus.
vSphere-Administratorhandbuch für virtuelle Maschinen
VMware, Inc. 308

2 Erweitern Sie auf der Registerkarte Virtuelle Hardware die Option Festplatte und wählen Sie eineunabhängige Festplattenmodusoption aus.
Option Beschreibung
Unabhängig – Persistent Festplatten im persistenten Modus verhalten sich wie konventionelle Festplattenauf einem physischen Computer. Sämtliche Daten, die im persistenten Modus aufeine Festplatte geschrieben werden, werden permanent auf die Festplatte ge-schrieben.
Unabhängig – Nicht persistent Änderungen, die im nicht persistenten Modus an Festplatten vorgenommen wer-den, werden beim Ausschalten oder Zurücksetzen der virtuellen Maschine ver-worfen. Der nicht persistente Modus sorgt dafür, dass sich die virtuelle Festplatteeiner virtuellen Maschine bei jedem Neustart in demselben Zustand befindet. Än-derungen an der Festplatte werden in eine Redo-Protokolldatei geschrieben unddaraus gelesen. Diese Datei wird beim Ausschalten oder Zurücksetzen gelöscht.
3 Klicken Sie auf OK.
Erfassen eines SnapshotEin Snapshot erfasst den gesamten Status einer virtuellen Maschine zum Zeitpunkt der Erstellung einesSnapshots. Snapshots können im eingeschalteten, ausgeschalteten oder angehaltenen Zustand der virtu-ellen Maschine erstellt werden. Wenn Sie eine virtuelle Maschine anhalten, warten Sie, bis dieser Vor-gang abgeschlossen ist, bevor Sie einen Snapshot erstellen.
Wenn Sie einen Speicher-Snapshot erstellen, erfasst der Snapshot den Speicherstatus und die Energie-einstellungen der virtuellen Maschine. Wenn Sie den Speicherstatus der virtuellen Maschine erfassen,dauert der Snapshot-Vorgang länger. Die Antwort über das Netzwerk kann ebenfalls kurzzeitig verzögertsein.
Wenn Sie eine virtuelle Maschine stilllegen, legt VMware Tools das Dateisystem in der virtuellen Maschi-ne still. Die Stilllegung hält den Status der laufenden Prozesse in der virtuellen Maschine an oder ändertihn. Hiervon betroffen sind hauptsächlich Prozesse, die Informationen ändern können, die während einerWiederherstellung auf der Festplatte gespeichert wurden.
Die Außerbetriebnahme mit Anwendungskonsistenz wird für virtuelle Maschinen mit IDE- oder SATA-Festplatten nicht unterstützt.
Hinweis Wenn Sie von einer dynamischen Festplatte (Microsoft-spezifischer Festplattentyp) einenSnapshot erstellen, behält die Snapshot-Technologie zwar den stillgelegten Status des Dateisystems, je-doch nicht den stillgelegten Status der Anwendung bei.
Voraussetzungen
n Wenn Sie einen Speicher-Snapshot einer virtuellen Maschine erstellen, die über mehrere Festplattenin verschiedenen Festplattenmodi verfügt, stellen Sie sicher, dass die virtuelle Maschine ausgeschal-tet ist. Wenn beispielsweise eine Konfiguration für einen bestimmten Zweck vorhanden ist, welche dieVerwendung einer unabhängigen Festplatte erforderlich macht, müssen Sie die virtuelle Maschine vordem Erstellen eines Snapshots ausschalten.
vSphere-Administratorhandbuch für virtuelle Maschinen
VMware, Inc. 309

n Stellen Sie zum Erfassen des Speicherstatus der virtuellen Maschine sicher, dass die virtuelle Ma-schine eingeschaltet ist.
n Um die Dateien der virtuellen Maschine stillzulegen, stellen Sie sicher, dass die virtuelle Maschineeingeschaltet und VMware Tools installiert ist.
n Stellen Sie sicher, dass Sie die Berechtigung Virtuelle Maschine.Snapshot-Verwaltung.Snapshoterstellen auf der virtuellen Maschine besitzen.
Verfahren
1 Klicken Sie mit der rechten Maustaste auf die virtuelle Maschine in der Bestandsliste, und wählen SieSnapshots > Snapshot erstellen aus.
Das Dialogfeld Snapshot erstellen wird geöffnet.
2 Geben Sie einen Namen für den Snapshot ein.
3 (Optional) Geben Sie eine Beschreibung für den Snapshot ein.
4 (Optional) Aktivieren Sie das Kontrollkästchen Snapshot des Arbeitsspeichers der virtuellen Ma-schine erstellen, wenn Sie den Arbeitsspeicher der virtuellen Maschine mit einbeziehen möchten.
5 (Optional) Aktivieren Sie das Kontrollkästchen Gast-Dateisystem stilllegen (VMware Tools müsseninstalliert sein), um laufende Prozesse auf dem Gastbetriebssystem anzuhalten, sodass Dateisyste-minhalte einen bekannten, konsistenten Status besitzen, wenn Sie den Snapshot erstellen.
Legen Sie die Dateien der virtuellen Maschine nur still, wenn die virtuelle Maschine eingeschaltet istund Sie den Speicher der virtuellen Maschine nicht erfassen möchten.
6 Klicken Sie auf OK.
Wiederherstellen von SnapshotsUm eine virtuelle Maschine in ihren Ursprungsstatus zurückzusetzen oder zu einem anderen Snapshot inder Snapshot-Hierarchie zu wechseln, können Sie einen Snapshot wiederherstellen.
Wenn Sie einen Snapshot wiederherstellen, setzen Sie den Speicher, die Einstellungen und den Statusder virtuellen Laufwerke der virtuellen Maschine auf den Zustand zurück, den sie zum Zeitpunkt des Erst-ellens des Snapshots hatten. Wenn die virtuelle Maschine beim Start angehalten, eingeschaltet oder aus-geschaltet werden soll, stellen Sie sicher, dass sie sich beim Erstellen des Snapshots im gewünschtenZustand befindet.
vSphere-Administratorhandbuch für virtuelle Maschinen
VMware, Inc. 310

Snapshots lassen sich auf folgende Arten wiederherstellen:
Zu letztem Snapshotzurücksetzen
Stellt den übergeordneten Snapshot in der Hierarchie eine Ebene über derPosition Sie befinden sich hier wieder her. Zu letztem Snapshot zurück-setzen aktiviert den übergeordneten Snapshot des aktuellen Zustands dervirtuellen Maschine.
Zurückkehren zu Hiermit können Sie einen beliebigen Snapshot in der Snapshot-Strukturwiederherstellen und den Snapshot als übergeordneten Snapshot des aktu-ellen Status der virtuellen Maschine festlegen. Weitere Snapshots erstelleneinen neuen Zweig der Snapshot-Struktur.
Das Wiederherstellen von Snapshots wirkt sich folgendermaßen aus:
n Die aktuellen Status von Festplatte und Arbeitsspeicher werden verworfen und die virtuelle Maschinewird auf die Festplatten- und Arbeitsspeicherstatus des übergeordneten Snapshots zurückgesetzt.
n Vorhandene Snapshots werden nicht entfernt. Sie können diese Snapshots jederzeit wiederherstel-len.
n Wenn der Snapshot den Arbeitsspeicherstatus beinhaltet, befindet sich die virtuelle Maschine im glei-chen Betriebszustand, in der sie sich zum Zeitpunkt der Snapshot-Erstellung befunden hat.
Tabelle 9‑1. Betriebsstatus der virtuellen Maschine nach der Wiederherstellung einesSnapshots
Status der virtuellen Maschine nach dem Erstellen ei-nes übergeordneten Snapshots Zustand virtueller Maschinen nach dem Wiederherstellen
Eingeschaltet (mit Speicher) Der übergeordnete Snapshot wird wiederhergestellt und die vir-tuelle Maschine ist eingeschaltet und wird ausgeführt.
Eingeschaltet (ohne Speicher) Der übergeordnete Snapshot wird wiederhergestellt und die vir-tuelle Maschine wird ausgeschaltet.
Ausgeschaltet (Speicher ausgenommen) Der übergeordnete Snapshot wird wiederhergestellt und die vir-tuelle Maschine wird ausgeschaltet.
Virtuelle Maschinen, auf denen bestimmte Arbeitslasten ausgeführt werden, benötigen unter Umständenmehrere Minuten, bevor sie wieder antworten, nachdem ein Snapshot wiederhergestellt wurde.
Hinweis Die vApp-Metadaten für virtuelle Maschinen innerhalb von vApps verwenden nicht die Snaps-hot-Semantiken für die Konfiguration virtueller Maschinen. vApp-Eigenschaften, die nach dem Erstelleneines Snapshots gelöscht, geändert oder definiert werden, bleiben intakt (d. h., sie bleiben gelöscht, ge-ändert oder definiert), wenn die virtuelle Maschine auf diesen oder einen vorherigen Snapshot zurückge-setzt wird.
Wiederherstellen von VM-Snapshots durch ZurücksetzenUm eine virtuelle Maschine in ihren Ursprungszustand zurückzuversetzen oder zu einem anderen Snaps-hot in der Snapshot-Hierarchie zu wechseln, können Sie die Optionen zum Zurücksetzen verwenden.
vSphere-Administratorhandbuch für virtuelle Maschinen
VMware, Inc. 311

Wenn Sie einen Snapshot wiederherstellen, setzen Sie den Arbeitsspeicher der VM, die Einstellungenund den Zustand der VM-Festplatten auf den Zustand zum Zeitpunkt der Snapshot-Erstellung zurück.
Sie können Snapshots folgendermaßen wiederherstellen:
Zu letztem Snapshotzurücksetzen
Stellt den übergeordneten Snapshot in der Hierarchie eine Ebene über derPosition Sie befinden sich hier wieder her. Zu letztem Snapshot zurück-setzen aktiviert den übergeordneten Snapshot des aktuellen Zustands dervirtuellen Maschine.
Zurückkehren zu Hiermit können Sie einen beliebigen Snapshot in der Snapshot-Strukturwiederherstellen und den Snapshot als übergeordneten Snapshot des aktu-ellen Status der virtuellen Maschine festlegen. Weitere Snapshots erstelleneinen neuen Zweig der Snapshot-Struktur.
Das Wiederherstellen von Snapshots wirkt sich folgendermaßen aus:
n Die aktuellen Status von Festplatte und Arbeitsspeicher werden verworfen und die virtuelle Maschinewird auf die Festplatten- und Arbeitsspeicherstatus des übergeordneten Snapshots zurückgesetzt.
n Vorhandene Snapshots werden nicht entfernt. Sie können diese Snapshots jederzeit wiederherstel-len.
n Wenn der Snapshot den Arbeitsspeicherstatus beinhaltet, befindet sich die virtuelle Maschine im glei-chen Betriebszustand, in der sie sich zum Zeitpunkt der Snapshot-Erstellung befunden hat.
Tabelle 9‑2. Betriebsstatus der virtuellen Maschine nach der Wiederherstellung einesSnapshots
Status der virtuellen Maschine nach dem Erstellen ei-nes übergeordneten Snapshots Zustand virtueller Maschinen nach dem Wiederherstellen
Eingeschaltet (mit Speicher) Der übergeordnete Snapshot wird wiederhergestellt und die vir-tuelle Maschine ist eingeschaltet und wird ausgeführt.
Eingeschaltet (ohne Speicher) Der übergeordnete Snapshot wird wiederhergestellt und die vir-tuelle Maschine wird ausgeschaltet.
Ausgeschaltet (Speicher ausgenommen) Der übergeordnete Snapshot wird wiederhergestellt und die vir-tuelle Maschine wird ausgeschaltet.
Virtuelle Maschinen, auf denen bestimmte Arbeitslasten ausgeführt werden, benötigen unter Umständenmehrere Minuten, bevor sie wieder antworten, nachdem ein Snapshot wiederhergestellt wurde.
Hinweis Die vApp-Metadaten für virtuelle Maschinen innerhalb von vApps verwenden nicht die Snaps-hot-Semantiken für die Konfiguration virtueller Maschinen. vApp-Eigenschaften, die nach dem Erstelleneines Snapshots gelöscht, geändert oder definiert werden, bleiben intakt (d. h., sie bleiben gelöscht, ge-ändert oder definiert), wenn die virtuelle Maschine auf diesen oder einen vorherigen Snapshot zurückge-setzt wird.
vSphere-Administratorhandbuch für virtuelle Maschinen
VMware, Inc. 312

Bei der Wiederherstellung eines Snapshots werden Festplatten, die Sie nach dem Erstellen des Snaps-hots hinzugefügt oder geändert haben, auf den Snapshot-Punkt zurückgesetzt. Wenn Sie beispielsweiseeinen Snapshot einer virtuellen Maschine erstellen, eine Festplatte hinzufügen und den Snapshot zurück-setzen, wird die hinzugefügte Festplatte entfernt.
Unabhängige Festplatten werden ebenfalls entfernt, wenn Sie einen Snapshot wiederherstellen, der er-stellt wurde, bevor die Festplatte hinzugefügt wurde. Wenn der neueste Snapshot eine unabhängigeFestplatte enthält, ändert sich ihr Inhalt nicht, wenn Sie auf diesen Snapshot zurücksetzen.
Voraussetzungen
Stellen Sie sicher, dass Sie die Berechtigung Virtuelle Maschine.Snapshot-Verwaltung.Snapshot wie-derherstellen auf der virtuellen Maschine besitzen.
Verfahren
u Klicken Sie im vSphere Client mit der rechten Maustaste auf eine virtuelle Maschine und wählen SieIhre Aufgabe aus.
Aufgabe Beschreibung
Zu letztem Snapshot zurücksetzen Wählen Sie Zu letztem Snapshot zurücksetzen aus und klicken Sie auf OK.
Zu ausgewähltem Snapshot zurückset-zen
a Klicken Sie mit der rechten Maustaste auf die virtuelle Maschine und wählenSie Snapshots verwalten aus.
b Navigieren Sie zu einem Snapshot in der Snapshot-Struktur und klicken Sieauf die Schaltfläche Zurückkehren zu.
c Klicken Sie auf Ja, um den Vorgang zu bestätigen.
Löschen eines SnapshotsDurch Löschen eines Snapshots wird dieser aus dem Snapshot-Manager entfernt. Die Snapshot-Dateienwerden konsolidiert, auf die übergeordnete Snapshot-Festplatte geschrieben und mit der Basisfestplatteder virtuellen Maschine zusammengeführt. Sie können den Snapshot-Manager zum Löschen eines einzi-gen Snapshots oder aller Snapshots in der Snapshot-Struktur verwenden.
Durch Löschen eines Snapshots werden weder die virtuelle Maschine noch andere Snapshots verändert.Beim Löschen eines Snapshots werden die Änderungen zwischen Snapshots und früheren Festplatten-zuständen konsolidiert und alle Daten aus der Delta-Festplatte, die Informationen über den gelöschtenSnapshot enthält, werden auf die übergeordnete Festplatte geschrieben. Wenn Sie den übergeordnetenBasis-Snapshot löschen, werden alle Änderungen mit der Basis-Festplatte der virtuellen Maschine zu-sammengeführt.
Zum Löschen eines Snapshots müssen zahlreiche Informationen gelesen und auf eine Festplatte ge-schrieben werden. Dieser Vorgang kann die Leistung der virtuellen Maschine beeinträchtigen, bis dieKonsolidierung abgeschlossen ist. Das Konsolidieren von Snapshots entfernt redundante Festplatten.Dadurch wird die Leistung der virtuellen Maschine erhöht und Speicherplatz gespart. Die Zeit, die zum
vSphere-Administratorhandbuch für virtuelle Maschinen
VMware, Inc. 313

Löschen von Snapshots und zum Konsolidieren der Snapshot-Dateien benötigt wird, hängt von der Da-tenmenge ab, die das Gastbetriebssystem nach Erstellung des letzten Snapshots auf die virtuellen Fest-platten geschrieben hat. Die benötigte Zeit steht im Verhältnis zu der Menge der Daten, die die virtuelleMaschine während der Konsolidierung schreibt, wenn die virtuelle Maschine eingeschaltet wird.
Wenn die Festplatte nicht konsolidiert wird, kann sich dies negativ auf die Leistung virtueller Maschinenauswirken. Sie können überprüfen, ob es virtuelle Maschinen gibt, die einer separaten Konsolidierung be-dürfen, indem Sie eine Liste anzeigen. Weitere Informationen zum Feststellen und Anzeigen des Konsoli-dierungsstatus von mehreren virtuellen Maschinen und zum Ausführen eines separaten Konsolidierungs-vorgangs finden Sie unter vSphere-Administratorhandbuch für virtuelle Maschinen.
Löschen Verwenden Sie die Option Löschen, um einen einzelnen übergeordnetenoder untergeordneten Snapshot aus der Snapshot-Struktur zu entfernen.Mit Löschen werden Änderungen auf der Festplatte, die zwischen demStatus des Snapshots und dem vorherigen Festplattenstatus auftreten, inden untergeordneten Snapshot geschrieben.
Hinweis Das Löschen eines einzelnen Snapshots bewahrt den aktuellenZustand der virtuellen Maschine und wirkt sich nicht auf andere Snapshotsaus.
Sie können auch die Option Löschen zum Entfernen eines beschädigtenSnapshots und dessen Dateien aus einem verwaisten Zweig der Snapshot-Struktur verwenden, ohne sie mit dem übergeordneten Snapshot zusam-menzuführen.
Alle löschen Verwenden Sie die Option Alle löschen, um alle Snapshots aus demSnapshot-Manager zu löschen. Mit Alle löschen werden die Änderungenzwischen Snapshots und den vorherigen Zuständen von Delta-Festplattenkonsolidiert, auf der übergeordneten Basisfestplatte geschrieben und mitder Basis-VM-Festplatte zusammengeführt.
Verwenden Sie zuerst den Befehl Wiederherstellen, um einen vorherigen Snapshot wiederherzustellen,damit verhindert wird, dass Snapshot-Dateien mit dem übergeordneten Snapshot zusammengeführt wer-den, z. B. bei fehlgeschlagenen Updates oder Installationsvorgängen. Diese Aktion macht die Snapshot-Delta-Festplatten ungültig und löscht die Arbeitsspeicherdatei. Anschließend können Sie die Option Lö-schen verwenden, um den Snapshot und alle zugeordneten Dateien zu entfernen.
Vorsicht Seien Sie vorsichtig, wenn Sie Snapshots löschen. Sie können ein gelöschtes Snapshot nichtwiederherstellen. Sie möchten beispielsweise mehrere Browser, a, b und c, installieren und den Statusder virtuellen Maschine nach der Installation eines jeden Browsers erfassen. Der erste, der so genannteBasis-Snapshot, erfasst die virtuelle Maschine mit Browser a und der zweite Snapshot erfasst Browser b.Wenn Sie den Basis-Snapshot, der Browser a enthält, wiederherstellen und einen dritten Snapshot erstel-len, um Browser c zu erfassen, und anschließend den Snapshot löschen, der Browser b enthält, könnenSie zum Zustand der virtuellen Maschine zurückkehren, der Browser b enthält.
vSphere-Administratorhandbuch für virtuelle Maschinen
VMware, Inc. 314

Voraussetzungen
n Stellen Sie sicher, dass Sie mit den Aktionen „Löschen“ und „Alles löschen“ und deren Auswirkungauf die Leistung virtueller Maschinen vertraut sind.
n Erforderliche Berechtigung: Virtuelle Maschine.Snapshot-Verwaltung.Snapshot entfernen auf dervirtuellen Maschine.
Verfahren
1 Klicken Sie mit der rechten Maustaste auf die virtuelle Maschine und wählen Sie Snapshots verwal-ten aus.
a Wählen Sie zum Suchen einer virtuellen Maschine ein Datencenter, einen Ordner, einen Cluster,einen Ressourcenpool, einen Host oder eine vApp aus.
b Klicken Sie auf der Registerkarte VMs auf Virtuelle Maschinen.
2 Klicken Sie im Snapshot-Manager auf einen Snapshot, um diesen auszuwählen.
3 Wählen Sie, ob ein einzelner oder alle Snapshots gelöscht werden sollen.
Option Beschreibung
Löschen Konsolidiert die Snapshot-Daten in den übergeordneten Snapshot und entferntden ausgewählten Snapshot aus dem Snapshot-Manager und der virtuellen Ma-schine.
Alle löschen Konsolidiert alle Snapshots unmittelbar vor dem aktuellen Status „Sie befindensich hier“ auf die übergeordnete Basisfestplatte und entfernt alle vorhandenenSnapshots aus dem Snapshot-Manager und der virtuellen Maschine.
4 Klicken Sie im Bestätigungsdialogfeld auf Ja.
5 Klicken Sie auf Schließen, um den Snapshot-Manager zu beenden.
Konsolidieren von SnapshotsDas Vorhandensein von redundanten Delta-Festplatten kann die Leistung einer virtuellen Maschine nach-teilig beeinflussen. Sie können solche Festplatten kombinieren, ohne gegen die Datenabhängigkeit zuverstoßen. Redundante Festplatten werden nach der Konsolidierung entfernt. Dadurch wird die Leistungder virtuellen Maschine erhöht und Speicherplatz gespart.
Die Konsolidierung von Snapshots ist nützlich, wenn Snapshot-Festplatten nach einem Vorgang des TypsLöschen oder Alle löschen nicht komprimiert werden können. Dies könnte beispielsweise geschehen,wenn Sie einen Snapshot löschen, sich dessen zugewiesene Festplatte aber nicht zurück zur Basisfest-platte festschreiben lässt.
In der Spalte „Konsolidierung erforderlich“ im vSphere Client werden die zu konsolidierenden virtuellenMaschinen angezeigt.
Voraussetzungen
Erforderliche Berechtigung:Virtuelle Maschine.Snapshot-Verwaltung.Snapshot entfernen
vSphere-Administratorhandbuch für virtuelle Maschinen
VMware, Inc. 315

Verfahren
1 Die Spalte Konsolidierung erforderlich enthält eine Liste der virtuellen Maschinen.
a Navigieren Sie zu einem Bestandslistenobjekt, das eine Liste der virtuellen Maschinen enthält, z.B. eine vCenter Server-Instanz, ein Host oder Cluster.
b Klicken Sie auf der Registerkarte VMs auf Virtuelle Maschinen.
c Klicken Sie neben jedem Spaltennamen auf die Schaltfläche zum Erweitern.
d Wählen Sie Spalten anzeigen/ausblenden > Konsolidierung erforderlich aus.
Der Status Ja gibt an, dass die Snapshot-Dateien für die virtuellen Maschinen konsolidiert werdensollten und dass auf der Registerkarte Aufgaben und Ereignisse der virtuellen Maschine ein Konfi-gurationsproblem angezeigt wird. Der Status Nein gibt an, dass die Dateien in Ordnung sind.
2 Klicken Sie zum Konsolidieren der Dateien mit der rechten Maustaste auf die virtuelle Maschine undwählen Sie Snapshots > Konsolidieren aus.
3 Überprüfen Sie die Spalte Konsolidierung erforderlich, um sicherzustellen, dass die Aufgabe er-folgreich durchgeführt wurde.
Wenn die Aufgabe erfolgreich durchgeführt wurde, wird ein Wert vom Typ „Nicht erforderlich“ in derSpalte Konsolidierung erforderlich angezeigt.
4 Wenn die Aufgabe fehlschlägt, finden Sie den Grund dafür im Ereignisprotokoll.
5 Beheben Sie den Fehler und führen Sie die Konsolidierung erneut aus.
Enhanced vMotion Compatibility als Attribut einervirtuellen MaschineEnhanced vMotion Compatibility (EVC) ist eine Cluster-Funktion, die die CPU-Kompatibilität zwischenHosts in einem Cluster sicherstellt, sodass Sie virtuelle Maschinen innerhalb des EVC-Clusters nahtlosmigrieren können. Ab vSphere 6.7 können Sie den EVC-Modus auch auf der Ebene der virtuellen Ma-schine aktivieren, deaktivieren oder ändern. Die Pro-VM-basierte EVC-Funktion erleichtert die Migrationder virtuellen Maschine über den Cluster hinaus und zwischen mehreren vCenter Server-Systemen und -Datencentern, die andere Prozessoren haben.
Der EVC-Modus einer virtuellen Maschine ist unabhängig von dem auf Clusterebene definierten EVC-Mo-dus. Der clusterbasierte EVC-Modus beschränkt die CPU-Funktionen, die ein Host für virtuelle Maschinenbereitstellt. Der Pro-VM-basierte EVC-Modus bestimmt den Satz der Host-CPU-Funktionen, die eine vir-tuelle Maschine benötigt, um eingeschaltet und migriert zu werden.
Wenn Sie eine neu erstellte virtuelle Maschine einschalten, übernimmt sie standardmäßig die EVC-Ein-stellung des übergeordneten EVC-Clusters oder -Hosts. Sie können den EVC-Modus für jede virtuelleMaschine jedoch separat ändern. Sie können den EVC-Modus einer virtuellen Maschine erhöhen oderherabsetzen. Durch einen niedrigeren EVC-Modus wird die CPU-Kompatibilität der virtuellen Maschinegesteigert. Sie können auch die API-Aufrufe verwenden, um den EVC-Modus weiter anzupassen.
vSphere-Administratorhandbuch für virtuelle Maschinen
VMware, Inc. 316

EVC-Modus auf Cluster-Ebene und Pro-VM-basierter EVC-ModusEs gibt einige Unterschiede zwischen der Funktionsweise von EVC auf der Ebene des Hostclusters undder Ebene der virtuellen Maschine.
n Im Gegensatz zum clusterbasierten EVC-Modus können Sie den Pro-VM-baierten EVC-Modus nurdann ändern, wenn die virtuelle Maschine ausgeschaltet ist.
n Wenn Sie bei Verwendung des clusterbasierten EVC-Modus eine virtuelle Maschine aus dem EVC-Cluster migrieren, wird der EVC-Modus der virtuellen Maschine durch einen Warmstart zurückge-setzt. Bei Verwendung des Pro-VM-basierten EVC-Modus wird der EVC-Modus zu einem Attribut dervirtuellen Maschine. Ein Warmstart wirkt sich nicht auf die Kompatibilität der virtuellen Maschine mitanderen Prozessoren aus.
n Wenn Sie EVC auf der Ebene der virtuellen Maschine konfigurieren, überschreibt der Pro-VM-basier-te EVC-Modus den clusterbasierten EVC-Modus. Falls Sie den Pro-VM-basierten EVC-Modus nichtkonfigurieren, übernimmt die virtuelle Maschine beim Einschalten den EVC-Modus des übergeordne-ten Clusters oder Hosts.
n Wenn sich eine virtuelle Maschine in einem EVC-Cluster befindet und der Pro-VM-basierte EVC-Mo-dus ebenfalls aktiviert ist, kann der EVC-Modus der virtuellen Maschine den EVC-Modus des EVC-Clusters, in dem die virtuelle Maschine ausgeführt wird, nicht überschreiten. Der Baseline-Funktions-satz, den Sie für die virtuelle Maschine konfigurieren, kann nicht mehr CPU-Funktionen enthalten, alsder Baseline-Funktionssatz, der auf die Hosts im EVC-Cluster angewendet wird. Wenn Sie beispiels-weise einen Cluster mit dem EVC-Modus der Intel-Generation „Merom“ konfigurieren, sollten Sie einevirtuelle Maschine nicht mit einem anderen Intel-Baseline-Funktionsssatz konfigurieren. Alle anderenSätze enthalten mehr CPU-Funktionen als der Funktionssatz der Intel-Generation „Merom“. Eine sol-che Konfiguration führt dazu, dass die virtuelle Maschine nicht eingeschaltet werden kann.
Weitere Informationen zu EVC-Clustern finden Sie im Handbuch vCenter Server und Hostverwaltung.
Kompatibilität und AnforderungenFür die Pro-VM-basierte EVC-Funktion gelten die folgenden Anforderungen.
Kompatibilität Anforderung
Hostkompatibilität ESXi 6.7 oder höher.
vCenter Server-Kompatibilität vCenter Server 6.7 oder höher.
Kompatibilität der virtuellen Maschine Virtuelle Hardwareversion 14 oder höher.
Weitere Informationen zur EVC-Unterstützung für einen bestimmten Prozessor oder ein bestimmtes Ser-vermodell finden Sie im VMware-Kompatibilitätshandbuch unter http://www.vmware.com/resources/compatibility/search.php.
vSphere-Administratorhandbuch für virtuelle Maschinen
VMware, Inc. 317

Konfigurieren des EVC-Modus einer virtuellen MaschineEVC pro VM ist standardmäßig deaktiviert. Sie können den EVC-Modus einer virtuellen Maschine aktivie-ren, deaktivieren und ändern, um eine nahtlose Migration über Cluster, vCenter Server-Systeme und Da-tencenter mit unterschiedlichen Prozessoren hinweg sicherzustellen.
Informationen zum Überprüfen des EVC-Modus einer virtuellen Maschine finden Sie unter Festlegen desEVC-Modus einer virtuellen Maschine.
Voraussetzungen
Virtuelle Maschine ausschalten
n Schalten Sie die virtuelle Maschine aus.
Verfahren
1 Navigieren Sie zur virtuellen Maschine in der Bestandsliste des vCenter Server.
2 Wählen Sie auf der Registerkarte Konfigurieren VMware EVC aus.
Der Bereich zeigt Details zum EVC-Modus der virtuellen Maschine sowie CPUID-Details.
Wichtig Für neu erstellte virtuelle Maschinen ist der EVC-Modus, der im Bereich VMware EVC an-gezeigt wird, deaktiviert.
Für ausgeschaltete virtuelle Maschinen zeigt der Bereich VMware EVC immer den auf VM-Ebene de-finierten EVC-Status.
Für eingeschaltete virtuelle Maschinen mit aktiviertem EVC pro VM zeigt der Bereich „VMware EVC“den auf VM-Ebene definierten EVC-Status.
Für eingeschaltete virtuelle Maschinen mit deaktiviertem EVC pro VM zeigt der Bereich „VMwareEVC“ den EVC-Modus, den die virtuelle Maschine von dem dazugehörigen übergeordneten EVC-Cluster oder -Hosts übernimmt.
3 Klicken Sie auf die Schaltfläche Bearbeiten.
Option Beschreibung
EVC deaktivieren Die EVC-Funktion ist für die virtuelle Maschine deaktiviert. Wenn Sie die virtuelleMaschine einschalten, übernimmt sie den Funktionsumfang des übergeordnetenEVC-Clusters oder -Hosts.
EVC für AMD-Hosts aktivieren Die EVC-Funktion ist für AMD-Hosts aktiviert.
EVC für Intel-Hosts aktivieren Die EVC-Funktion ist für Intel-Hosts aktiviert.
Benutzerdefiniert Diese Option ist nur sichtbar, wenn Sie den EVC-Modus der virtuellen Maschineüber API-Aufrufe angepasst haben.
vSphere-Administratorhandbuch für virtuelle Maschinen
VMware, Inc. 318

4 Wählen Sie im Dialogfeld EVC-Modus ändern aus, ob EVC aktiviert oder deaktiviert werden soll.
Option Beschreibung
EVC deaktivieren Die EVC-Funktion ist für die virtuelle Maschine deaktiviert. Wenn Sie die virtuelleMaschine einschalten, übernimmt sie den Funktionsumfang des übergeordnetenEVC-Clusters oder -Hosts.
EVC für AMD-Hosts aktivieren Die EVC-Funktion ist für AMD-Hosts aktiviert.
EVC für Intel-Hosts aktivieren Die EVC-Funktion ist für Intel-Hosts aktiviert.
Benutzerdefiniert Diese Option ist nur sichtbar, wenn Sie den EVC-Modus der virtuellen Maschineüber API-Aufrufe angepasst haben.
5 (Optional) Wählen Sie im Dropdown-Menü VMware EVC-Modus einen Baseline-CPU-Funktionssatz
aus.
Wichtig Wenn sich die virtuelle Maschine in einem EVC-Cluster befindet und der EVC-pro-VM-Mo-dus den EVC-Modus für den Cluster überschreitet, kann die virtuelle Maschine nicht eingeschaltetwerden. Der Baseline-CPU-Funktionssatz für die virtuelle Maschine darf nicht mehr CPU-Funktionenenthalten als der Baseline-CPU-Funktionssatz des Clusters.
6 Klicken Sie auf OK.
Festlegen des EVC-Modus einer virtuellen MaschineDer EVC-Modus einer virtuellen Maschine bestimmt die CPU-Funktionen, die einem Host zugewiesenwerden müssen, damit die virtuelle Maschine auf diesen Host migriert und eingeschaltet werden kann.Der EVC-Modus einer virtuellen Maschine ist unabhängig von dem EVC-Modus, den Sie für den Clusterkonfigurieren, in dem die virtuelle Maschine ausgeführt wird.
Der EVC-Modus einer virtuellen Maschine wird beim Einschalten der VM festgelegt. Beim Einschalten be-stimmt die virtuelle Maschine auch den EVC-Modus des Clusters, in dem sie ausgeführt wird. Wird derEVC-Modus einer ausgeführten virtuellen Maschine oder des gesamten EVC-Clusters angehoben, ändertdie virtuelle Maschine ihren EVC-Modus erst, wenn sie aus- und wieder eingeschaltet wird. Dies hat zurFolge, dass die virtuelle Maschine die CPU-Funktionen, die durch den neuen EVC-Modus des Clustersbereitgestellt werden, erst nach dem Aus- und Wiedereinschalten verwenden kann.
Sie erstellen beispielsweise einen EVC-Cluster, der Hosts mit Intel-Prozessoren enthält, und legen denEVC-Modus auf „Intel Merom Generation (Xeon Core 2)“ fest. Wenn Sie eine virtuelle Maschine in die-sem Cluster einschalten, wird sie im EVC-Modus „Intel Merom Generation (Xeon Core 2)“ ausgeführt.Wird der EVC-Modus des Clusters auf „Intel Penryn Generation (Xeon 45 nm Core 2)“ angehoben, behältdie virtuelle Maschine den niedrigeren EVC-Modus „Intel Merom Generation (Xeon Core 2)“ bei. Zur Ver-wendung des Funktionssatzes des höheren EVC-Modus, wie z. B. SSE4.1, muss die virtuelle Maschineaus- und wieder eingeschaltet werden.
Verfahren
1 Navigieren Sie zu einem Cluster oder Host in der vCenter Server-Bestandsliste.
vSphere-Administratorhandbuch für virtuelle Maschinen
VMware, Inc. 319

2 Klicken Sie auf die Registerkarte VMs.
Eine Liste aller virtuellen Maschinen im ausgewählten Cluster oder auf dem ausgewählten Host wirdangezeigt.
3 Wenn die Spalte EVC-Modus nicht angezeigt wird, klicken Sie auf das Winkelsymbol neben einembeliebigen Spaltentitel und wählen Sie Spalten anzeigen/ausblenden > EVC-Modus aus.
In der Spalte EVC-Modus werden die EVC-Modi aller virtuellen Maschinen im Cluster oder auf demHost angezeigt.
Wichtig Für jede virtuelle Maschine wird in der Spalte EVC-Modus der auf VM-Ebene definierteEVC-Modus angezeigt.
Wenn Sie den pro-VM-basierten EVC-Modus jedoch nicht für eine virtuelle Maschine konfigurieren,übernimmt die virtuelle Maschine beim Einschalten den EVC-Modus des übergeordneten Clustersoder Hosts. Als Folge wird für alle virtuellen Maschinen, für die der pro-VM-basierte EVC-Modus nichtkonfiguriert ist, in der Spalte EVC-Modus der übernommene EVC-Modus des übergeordneten Hostsoder Clusters angezeigt.
Befindet sich die virtuelle Maschine in einem EVC-Cluster, wird der in der Spalte EVC-Modus ange-zeigte EVC-Modus folgendermaßen definiert.
n Wenn die virtuelle Maschine eingeschaltet ist, wird in der Spalte EVC-Modus entweder der pro-VM-basierte EVC-Modus oder der EVC-Modus auf Clusterebene angezeigt.
Pro-VM-basierter EVC-Modus EVC-Modus auf ClusterebeneEVC-Modus für die virtuelle Ma-schine
Aktiviert Aktiviert Aktiviert. In der Spalte EVC-Moduswird der EVC-Modus der virtuellenMaschine angezeigt.
Deaktiviert Aktiviert Aktiviert. In der Spalte EVC-Moduswird der EVC-Modus des EVC-Clus-ters angezeigt.
n Wenn die virtuelle Maschine ausgeschaltet ist, wird in der Spalte EVC-Modus der pro-VM-basier-te EVC-Modus angezeigt. Bei deaktiviertem pro-VM-basiertem EVC-Modus ist die Spalte EVC-Modus für die virtuelle Maschine leer.
Befindet sich die virtuelle Maschine nicht in einem EVC-Cluster und ist der pro-VM-basierte EVC-Mo-dus nicht aktiviert, wird der in der Spalte EVC-Modus angezeigte EVC-Modus folgendermaßen defi-niert.
n Wenn die virtuelle Maschine eingeschaltet ist, wird in der Spalte EVC-Modus der übergeordneteHost angezeigt.
n Bei ausgeschalteter virtueller Maschine ist die Spalte EVC-Modus leer.
vSphere-Administratorhandbuch für virtuelle Maschinen
VMware, Inc. 320

Speicher-DRS-Regeln für virtuelle MaschinenDie Speicher-DRS-Regeln, die Sie auf der Ebene der virtuellen Maschine festlegen, funktionieren in dergleichen Weise wie die Affinitäts- und Antiaffinitätsregeln, die Sie auf der Datenspeicher-Cluster-Ebenedefinieren. Speicher-DRS-Regeln für virtuelle Maschinen legen fest, ob die Festplatten virtueller Maschi-nen auf demselben Datenspeicher oder auf unterschiedlichen Datenspeichern innerhalb eines Datenspei-cherclusters aufbewahrt werden. Sie können auch Speicher-DRS-Regeln erstellen, die alle virtuellenFestplatten bestimmter virtueller Maschinen auf verschiedenen Datenspeichern innerhalb eines Daten-speicher-Clusters platzieren und dort zu behalten.
In vSphere Client können Sie Speicher-DRS-Regeln erstellen, bearbeiten und löschen.
VMDK-AffinitätsregelnStandardmäßig werden alle Festplatten für virtuelle Maschinen auf demselben Datenspeicher innerhalbeines Datenspeicherclusters mit aktivierter Speicher-DRS aufbewahrt. VMDK-Affinitätsregeln sind somitstandardmäßig für alle virtuellen Maschinen eines Datenspeicherclusters aktiviert. Sie können diese Re-gel für den Datenspeicher-Cluster oder für einzelne virtuelle Maschinen überschreiben.
Speicher-DRS-Anti-AffinitätsregelnSie können Anti-Affinitätsregeln auch erstellen, um bestimmte virtuelle Festplatten oder virtuelle Maschi-nen auf verschiedenen Datenspeichern zu platzieren und voneinander getrennt zu halten.
n VMDK-Anti-Affinitätsregeln stellen sicher, dass zwei oder mehr virtuelle Festplatten einer einzelnenvirtuellen Maschine auf unterschiedlichen Datenspeichern im Datenspeicher-Cluster zusammenge-halten werden.
n VM-Antiaffinitätsregeln stellen sicher, dass alle virtuelle Festplatten von zwei oder mehr virtuellen Ma-schinen auf unterschiedlichen Datenspeichern im Datenspeichercluster aufbewahrt werden.
Weitere Informationen zu Speicher-DRS finden Sie in der Dokumentation vSphere-Ressourcenverwal-tung.
Hinzufügen einer VMDK-AffinitätsregelErstellen Sie eine VMDK-Affinitätsregel, um alle virtuellen Festplatten einer virtuellen Maschine im selbenDatenspeicher innerhalb eines Datenspeicher-Clusters zu platzieren und zusammenzuhalten.
Voraussetzungen
Verfahren
1 Navigieren Sie zu einer virtuellen Maschine in der Bestandsliste.
2 Erweitern Sie auf der Registerkarte Konfigurieren die Option Einstellungen und klicken Sie auf VMSDRS-Regeln.
vSphere-Administratorhandbuch für virtuelle Maschinen
VMware, Inc. 321

3 Klicken Sie auf die Schaltfläche Hinzufügen.
Das Dialogfeld SDRS-Regel hinzufügen wird geöffnet.
4 Wählen Sie im Dropdown-Menü Typ die Option VMDK-Affinität aus.
5 Wählen Sie im Dropdown-Menü Datenspeicher-Cluster den Datenspeicher-Cluster aus, in dem dieFestplatten der virtuellen Maschine zusammengehalten werden sollen.
Ein Datenspeicher-Cluster wird in der Liste nur angezeigt, wenn die Konfigurationsdatei der virtuellenMaschine oder mindestens eine der virtuellen Festplatten in einem Datenspeicher im Datenspeicher-Cluster platziert wird.
6 (Optional) Deaktivieren Sie das Kontrollkästchen VMDKs zusammenhalten, um eine Regel zu er-stellen, anhand derer die virtuellen Festplatten in verschiedenen Datenspeichern platziert und zusam-mengehalten werden.
Bei aktiviertem Kontrollkästchen entspricht die von Ihnen erstellte Regel der standardmäßigen Spei-cher-DRS-Regel, die auf der Ebene des Datenspeicher-Clusters ausgeführt wird.
Wenn Sie das Kontrollkästchen deaktivieren, wird eine Speicher-DRS-Regel erstellt, die die standard-mäßige VMDK-Affinitätsregel für den Datenspeicher-Cluster überschreibt.
7 Klicken Sie auf OK.
Eine Intra-VM-Affinitätsregel wird erstellt, die VMDKs zusammenhält. Das heißt, dass alle virtuellen Fest-platten der ausgewählten virtuellen Maschinen im selben Datenspeicher innerhalb des Datenspeicher-Clusters platziert und zusammengehalten werden.
Hinzufügen einer VMDK-Anti-AffinitätsregelErstellen Sie eine VMDK-Anti-Affinitätsregel, um bestimmte virtuelle Festplatten einer virtuellen Maschineauf verschiedenen Datenspeichern im Datenspeicher-Cluster zu platzieren und zusammenzuhalten.
Wenn Sie eine Anti-Affinitätsregel erstellen, wird diese Regel auf diejenigen VM-Festplatten angewendet,die sich in Datenspeichern innerhalb des ausgewählten Datenspeicher-Clusters befinden. Anti-Affinitäts-Speicher-DRS-Regeln werden während Migrationen ausgeführt, die von Speicher-DRS initiiert oder emp-fohlen werden. Sie werden jedoch nicht ausgeführt, wenn der Benutzer eine Migration initiiert.
Voraussetzungen
Verfahren
1 Navigieren Sie zu einer virtuellen Maschine in der Bestandsliste.
2 Erweitern Sie auf der Registerkarte Konfigurieren die Option Einstellungen und klicken Sie auf VMSDRS-Regeln.
3 Klicken Sie auf die Schaltfläche Hinzufügen.
Das Dialogfeld SDRS-Regel hinzufügen wird geöffnet.
4 Wählen Sie im Dropdown-Menü Typ die Option VMDK-Anti-Affinität aus.
vSphere-Administratorhandbuch für virtuelle Maschinen
VMware, Inc. 322

5 Geben Sie im Textfeld Name einen Namen für die Regel ein.
6 Wählen Sie im Dropdown-Menü Datenspeicher-Cluster den Datenspeicher-Cluster aus, in dem dieAnti-Affinitätsregel verwendet werden soll.
Alle virtuellen Festplatten, die auf Datenspeichern im ausgewählten Datenspeicher-Cluster platziertwerden, werden im unteren Bereich des Dialogfelds angezeigt.
7 Wählen Sie die virtuellen Festplatten aus, für die die Anti-Affinitätsregel gilt.
8 (Optional) Deaktivieren Sie das Kontrollkästchen Regel aktivieren.
Indem Sie die Auswahl des Kontrollkästchens Regel aktivieren aufheben, wird die Regel deaktiviert.Sie können die Regel weiterhin erstellen. Nach der Erstellung wird die Regel jedoch nicht auf die aus-gewählten virtuellen Festplatten angewendet.
9 Klicken Sie auf OK.
Eine VMDK-Anti-Affinitätsregel wird erstellt. Wenn die Regel aktiviert ist, werden alle ausgewählten virtu-ellen Festplatten auf verschiedenen Datenspeichern im Datenspeicher-Cluster platziert und dort behalten.
Hinzufügen einer VM-Anti-AffinitätsregelErstellen Sie eine VM-Anti-Affinitätsregel, um alle virtuellen Festplatten ausgewählter virtueller Maschinenauf verschiedenen Datenspeichern im Datenspeicher-Cluster zu platzieren und dort zu behalten.
Voraussetzungen
Verfahren
1 Navigieren Sie zu einer virtuellen Maschine in der Bestandsliste.
2 Erweitern Sie auf der Registerkarte Konfigurieren die Option Einstellungen und klicken Sie auf VMSDRS-Regeln.
3 Klicken Sie auf die Schaltfläche Hinzufügen.
Das Dialogfeld SDRS-Regel hinzufügen wird geöffnet.
4 Wählen Sie im Dropdown-Menü Typ die Option VM-Anti-Affinität aus.
5 Geben Sie im Textfeld Name einen Namen für die Regel ein.
6 Wählen Sie im Dropdown-Menü Datenspeicher-Cluster den Datenspeicher-Cluster aus, in dem dieAnti-Affinitätsregel verwendet werden soll.
7 Wählen Sie in der Liste der virtuellen Maschinen im unteren Bereich des Dialogfelds die virtuellenMaschinen aus, für die die Anti-Affinitätsregel gilt.
Sie können virtuelle Maschinen zur Liste hinzufügen oder aus der Liste entfernen.
vSphere-Administratorhandbuch für virtuelle Maschinen
VMware, Inc. 323

8 (Optional) Deaktivieren Sie das Kontrollkästchen Regel aktivieren.
Die Regel ist standardmäßig aktiviert.
Indem Sie die Auswahl des Kontrollkästchens Regel aktivieren aufheben, wird die Regel deaktiviert.Wenn eine vorhandene Regel deaktiviert ist, wird sie nicht auf die virtuelle Maschine angewendet.
9 Klicken Sie auf OK.
Eine VM-Anti-Affinitätsregel wird erstellt. Wenn die Regel aktiviert ist, werden alle virtuellen Festplattender ausgewählten virtuellen Maschinen auf unterschiedlichen Datenspeichern im Datenspeicher-Clusterplatziert und zusammengehalten.
Migrieren virtueller MaschinenSie können virtuelle Maschinen mithilfe von Cold- oder Hot-Migration von einer Computing-Ressourceoder Speicherort auf eine andere verschieben. Beispiel: Mit vSphere vMotion können Sie eingeschaltetevirtuelle Maschinen von einem Host verschieben, und zwar für Wartungsarbeiten sowie zur Lastenvertei-lung, Zusammenführung von virtuellen Maschinen, die miteinander kommunizieren, Trennung von virtuel-len Maschinen zur Fehlerminimierung, Migration auf eine neue Server-Hardware usw.
Das Verschieben einer virtuellen Maschine von einem Bestandslistenordner in einen anderen Ordneroder Ressourcenpool innerhalb desselben Datencenters ist keine Form der Migration. Im Gegensatz zurMigration sind das Klonen einer virtuellen Maschine oder das Kopieren ihrer virtuellen Festplatten und derKonfigurationsdatei Vorgänge, die eine neue virtuelle Maschine erstellen. Das Klonen und Kopieren einervirtuellen Maschine sind ebenfalls keine Migrationsformen.
Mithilfe der Migration können Sie die Computing-Ressource ändern, auf der die virtuelle Maschine ausge-führt wird. Beispielsweise können Sie eine virtuelle Maschine von einem Host auf einen anderen Hostoder Cluster verschieben.
Um virtuelle Maschinen mit Festplatten größer als 2 TB zu migrieren, müssen die ESXi-Quell- und -Ziel-hosts Version 6.0 oder höher aufweisen.
vSphere-Administratorhandbuch für virtuelle Maschinen
VMware, Inc. 324

Je nach Betriebszustand der virtuellen Maschine, die Sie migrieren, kann eine Cold- oder Hot-Migrationdurchgeführt werden.
Cold-Migration Verschieben einer ausgeschalteten oder angehaltenen virtuellen Maschineauf einen neuen Host. Sie können auch Konfigurations- und Festplattenda-teien für ausgeschaltete oder angehaltene virtuelle Maschinen an neueSpeicherorte verschieben. Sie können auch eine Cold-Migration verwen-den, um virtuelle Maschinen von einem virtuellen Switch in einen anderenund von einem Rechenzentrum in einen anderen zu verschieben. Sie kön-nen die Cold-Migration manuell ausführen oder als Aufgabe planen.
Migration im laufendenBetrieb
Verschieben einer eingeschalteten virtuellen Maschine auf einen neuenHost. Sie können auch die Festplatten oder den Ordner der virtuellen Ma-schine in einen anderen Datenspeicher verschieben. Hot Migration wirdauch als Live-Migration oder vMotion bezeichnet. Mit vMotion migrieren Siedie virtuelle Maschine ohne Unterbrechung ihrer Verfügbarkeit.
Je nach Ressourcentyp der virtuellen Maschine können Sie drei Arten von Migration durchführen.
Nur Computing-Res-source ändern
Verschieben einer virtuellen Maschine ohne ihren Speicher auf eine andereComputing-Ressource, z. B. auf einen Host, in einen Cluster, in einen Res-sourcenpool oder in eine vApp. Sie können eine virtuelle Maschine mithilfeder Cold- oder Hot-Migration auf eine andere Computing-Ressource ver-schieben. Wenn Sie die Computing-Ressource einer eingeschalteten virtu-ellen Maschine ändern, verwenden Sie vMotion.
Nur Speicher ändern Verschieben einer virtuellen Maschine und ihrer Speicher, einschließlich vir-tueller Festplatten, Konfigurationsdateien oder einer Kombination davon, ineinen neuen Datenspeicher auf demselben Host. Sie können den Daten-speicher einer virtuellen Maschine mithilfe von Cold-Migration oder HotMigration ändern. Wenn Sie eine eingeschaltete virtuelle Maschine und ih-ren Speicher in einen neuen Datenspeicher verschieben, verwenden SieStorage vMotion.
Sowohl Computing- alsauch Speicherressour-cen ändern
Eine virtuelle Maschine auf einen anderen Host und gleichzeitig ihre Fest-platten oder den Ordner der virtuellen Maschine in einen anderen Daten-speicher verschieben. Sie können den Host und den Datenspeicher mit derCold-Migration oder der Hot Migration gleichzeitig wechseln.
In vSphere 6.0 und höher können Sie virtuelle Maschinen zwischen vSphere-Sites unter Verwendung derMigration zwischen den folgenden Objekttypen verschieben.
Migrieren auf einen an-deren virtuellen Switch
Verschieben des Netzwerks einer virtuellen Maschine auf einen virtuellenSwitch eines anderen Typs. Sie können virtuelle Maschinen ohne Neukonfi-guration des physischen und virtuellen Netzwerks migrieren. Während ei-ner Cold-Migration oder einer Hot Migration können Sie die virtuelle Ma-schine von einem Standard-Switch auf einen Standard-Switch oder einen
vSphere-Administratorhandbuch für virtuelle Maschinen
VMware, Inc. 325

Distributed Switch und von einem Distributed Switch auf einen anderenDistributed Switch verschieben. Wenn Sie ein VM-Netzwerk zwischen Dis-tributed Switches verschieben, werden Netzwerkkonfiguration und Netz-werkrichtlinien, die den Netzwerkadaptern der virtuellen Maschine zugeord-net sind, auf den Ziel-Switch übertragen.
Migrieren in ein ande-res Datencenter
Verschieben einer virtuellen Maschine in ein anderes Datencenter. Sie kön-nen das Datencenter einer virtuellen Maschine mithilfe von Cold-Migrationoder Hot Migration ändern. Für Netzwerke im Zieldatencenter können Sieeine dedizierte Portgruppe auf einem Distributed Switch auswählen.
Migrieren zu einem an-deren vCenter Server-System
Verschieben einer virtuellen Maschine zu einer vCenter Server-Instanz, dieüber den erweiterten verknüpften Modus in vCenter mit der vCenter Server-Quellinstanz verbunden ist.
Sie können virtuelle Maschinen auch zwischen vCenter Server-Instanzenverschieben, die sich weit entfernt voneinander befinden.
Weitere Informationen zu den Anforderungen von vMotion übervCenter Server-Instanzen hinweg finden Sie in der Dokumentation zuvCenter Server und Hostverwaltung.
Voraussetzungen und Einschränkungen bei virtuellen Maschinenfür vMotionUm virtuelle Maschinen mit vMotion zu migrieren, muss die virtuelle Maschine bestimmte Anforderungenan Netzwerk, Festplatte, CPU, USB und andere Geräte erfüllen.
Bei der Verwendung von vMotion gelten für virtuelle Maschinen die folgenden Bedingungen und Ein-schränkungen:
n Die IP-Adressfamilien von Quell- und Ziel-Verwaltungsnetzwerk müssen übereinstimmen. Sie könnenkeine virtuelle Maschine von einem bei vCenter Server mit einer IPv4-Adresse registrierten Host aufeinen mit einer IPv6-Adresse registrierten Host migrieren.
n Die Verwendung von 1-GbE-Netzwerkadaptern für das vMotion-Netzwerk führt möglicherweise zumFehlschlagen der Migration, wenn Sie virtuelle Maschinen mit großen vGPU-Profilen migrieren. Ver-wenden Sie für das vMotion-Netzwerk 10-GbE-Netzwerkadapter.
n Sind die Leistungsindikatoren für virtualisierte CPU aktiviert, können Sie virtuelle Maschinen nur zuHosts migrieren, die kompatible Leistungsindikatoren für CPU haben.
n Virtuelle Maschinen mit aktivierter 3D-Grafik können migriert werden. Falls für den 3D-Renderer „Au-tomatisch“ festgelegt ist, verwenden virtuelle Maschinen den auf dem Zielhost vorhandenen Grafi-krenderer. Bei dem Renderer kann es sich um die Host-CPU oder eine GPU-Grafikkarte handeln. Fürdie Migration von virtuellen Maschinen, bei denen der 3D-Renderer auf „Hardware“ festgelegt ist,muss der Zielhost eine GPU-Grafikkarte aufweisen.
n Sie können virtuelle Maschinen mit USB-Geräten migrieren, die mit einem physischen USB-Gerät aufdem Host verbunden sind. Sie müssen die Geräte für vMotion aktivieren.
vSphere-Administratorhandbuch für virtuelle Maschinen
VMware, Inc. 326

n Die Migration mit vMotion kann nicht für die Migration von virtuellen Maschinen verwendet werden,die ein virtuelles Gerät verwenden, das von einem Gerät unterstützt wird, auf das auf dem Zielhostnicht zugegriffen werden kann. Beispielsweise ist es nicht möglich, eine virtuelle Maschine mit einemCD-Laufwerk zu migrieren, das durch das physische CD-Laufwerk auf dem Quellhost unterstütztwird. Trennen Sie diese Geräte vor der Migration der virtuellen Maschine.
n Die Migration mit vMotion kann nicht für die Migration von virtuellen Maschinen verwendet werden,die ein virtuelles Gerät verwenden, das von einem Gerät auf dem Clientcomputer unterstützt wird.Trennen Sie diese Geräte vor der Migration der virtuellen Maschine.
n Virtuelle Maschinen, die Flash Read Cache verwenden, können migriert werden, wenn der Zielhostebenfalls Flash Read Cache bietet. Während der Migration können Sie wählen, ob der Cachespei-cher der virtuellen Maschine migriert oder verworfen werden soll, etwa wenn er zu groß ist.
Migrieren einer ausgeschalteten oder angehaltenen virtuellenMaschineMithilfe der Cold-Migration können Sie eine virtuelle Maschine und ihre zugeordneten Festplatten von ei-nem Datenspeicher auf einen anderen verschieben. Die virtuellen Maschinen müssen sich nicht auf ei-nem gemeinsam verwendeten Speicher befinden.
Voraussetzungen
n Achten Sie darauf, dass Sie mit den Anforderungen der Cold-Migration vertraut sind. Informationenfinden Sie in der Dokumentation vCenter Server und Hostverwaltung.
n Erforderliche Berechtigung:Ressourcen.Ausgeschaltete virtuelle Maschine migrieren
Verfahren
1 Schalten Sie die virtuelle Maschine aus oder halten Sie sie an.
2 Klicken Sie mit der rechten Maustaste auf die virtuelle Maschine und wählen Sie Migrieren.
a Wählen Sie zum Suchen einer virtuellen Maschine ein Datencenter, einen Ordner, einen Cluster,einen Ressourcenpool, einen Host oder eine vApp aus.
b Klicken Sie auf die Registerkarte Virtuelle Maschinen (Virtual Machines).
3 Wählen Sie den Migrationstyp aus und klicken Sie auf Weiter.
Option Beschreibung
Nur Computing-Ressource ändern Virtuelle Maschine auf einen anderen Host verschieben.
Nur Speicher ändern Die Konfigurationsdatei und die virtuellen Festplatten der virtuellen Maschine ver-schieben.
Sowohl Computing- als auch Speicher-ressourcen ändern
Die virtuelle Maschine, die Konfigurationsdatei und die virtuellen Festplatten aufeinen anderen Host verschieben.
Virtuelle Maschine(n) zu einem be-stimmten Datencenter migrieren
Verschieben Sie die virtuelle Maschine in ein virtuelles Datencenter, wo Sie virtu-ellen Maschinen Richtlinien zuweisen können.
vSphere-Administratorhandbuch für virtuelle Maschinen
VMware, Inc. 327

4 Wenn Sie die Computing-Ressource der virtuellen Maschine ändern, wählen Sie die Ziel-Computing-Ressource für die Migration dieser virtuellen Maschine aus und klicken Sie auf Weiter.
Etwaige Kompatibilitätsprobleme werden im Fenster „Kompatibilität“ angezeigt. Beheben Sie diesesProblem, oder wählen Sie einen anderen Host oder Cluster aus.
Mögliche Ziele sind Hosts und DRS-Cluster mit einer beliebigen Automatisierungsebene. Wenn beieinem Cluster DRS nicht aktiviert ist, wählen Sie anstatt des Clusters selbst einen bestimmten Hostim Cluster aus.
Wichtig Wenn die von Ihnen migrierte virtuelle Maschine über ein NVDIMM-Gerät und virtuellePMem-Festplatten verfügt, muss der Zielhost oder -cluster verfügbare PMem-Ressource enthalten.Andernfalls schlägt die Kompatibilitätsprüfung fehl und Sie können die Migration nicht fortsetzen.
Wenn die virtuelle Maschine, die Sie migrieren, nicht über ein NVDIMM-Gerät, dafür aber über virtuel-le PMem-Festplatten verfügt, muss der Zielhost oder -cluster verfügbare PMem-Ressourcen enthal-ten, damit alle PMem-Festplatten weiterhin im PMem-Datenspeicher gespeichert werden. Andernfallsverwenden alle Festplatten die Speicherrichtlinie und den Datenspeicher, die bzw. der für die Konfigu-rationsdateien der virtuellen Maschine ausgewählt wurde.
Wichtig Die Migration einer virtuellen Maschine, die ein NVDIMM-Gerät oder eine vPMem-Festplat-te hat, auf einen Host, der nicht über die richtige Lizenz verfügt, schlägt fehl und versetzt die virtuelleMaschine für 90 Sekunden in einen unbedienbaren Zustand. Danach können Sie die Migration erneutversuchen und einen Zielhost auswählen, der für die Verwendung von PMem-Geräten lizenziert ist.
5 Wählen Sie auf der Seite „Speicher auswählen“ den Speichertyp für die Konfigurationsdateien der vir-tuellen Maschine und alle Festplatten aus.
n Wenn Sie den Standard-Modus auswählen, werden alle virtuellen Festplatten in einem Standard-datenspeicher gespeichert.
n Wenn Sie den PMem-Modus auswählen, werden alle virtuellen Festplatten im hostlokalenPMem-Datenspeicher gespeichert. Konfigurationsdateien dürfen nicht in einem PMem-Daten-speicher gespeichert werden. Darüber hinaus müssen Sie einen regulären Datenspeicher für dieKonfigurationsdateien der virtuellen Maschine auswählen.
n Wenn Sie den Hybrid-Modus auswählen, bleiben alle virtuellen PMem-Festplatten in einemPMem-Datenspeicher gespeichert. Ihre Auswahl einer VM-Speicherrichtlinie und eines Daten-speichers oder Datenspeicherclusters wirkt sich auf Nicht-PMem-Festplatten aus.
6 Wählen Sie das Format für die Festplatten der virtuellen Maschine aus.
Option Aktion
Format wie Quelle Verwendet das Format der virtuellen Quellmaschine.
Thick-Provision Lazy-Zeroed Erstellt eine virtuelle Festplatte im Thick-Standardformat. Der Speicher, den dievirtuelle Festplatte benötigt, wird während des Erstellens zugewiesen. Alle aufdem physischen Gerät verbleibenden Daten werden während der Erstellung nichtgelöscht. Stattdessen werden diese Daten beim ersten Schreibvorgang auf dervirtuellen Maschine bei Bedarf durch Nullen ersetzt.
vSphere-Administratorhandbuch für virtuelle Maschinen
VMware, Inc. 328

Option Aktion
Thick-Provision Eager-Zeroed Erstellen Sie eine Thick-Festplatte, die Clusterfunktionen, wie z. B. Fault Tole-rance, unterstützt. Der Speicher, den die virtuelle Festplatte benötigt, wird beimErstellen zugewiesen. Im Gegensatz zum Format „Thick-Provision Lazy-Zeroed“werden die auf dem physischen Gerät verbleibenden Daten während des Anle-gens durch Nullen ersetzt. Das Anlegen von Festplatten in diesem Format kannlänger dauern als das Anlegen anderer Festplattentypen.
Thin-bereitstellen Verwendet das Format „Thin-bereitgestellt“. Eine Festplatte mit diesem Formatverwendet zunächst genau die Menge an Datenspeicherplatz, die sie anfänglichbenötigt. Wenn die Thin-bereitgestellte Festplatte später mehr Speicherplatz be-nötigt, kann sie auf die maximal zugeteilte Kapazität anwachsen.
7 Wählen Sie aus dem Dropdown-Menü VM-Speicherrichtlinie eine Speicherrichtlinie für die virtuelle
Maschine aus.
Speicherrichtlinien geben die Speicheranforderungen für Anwendungen an, die auf der virtuellen Ma-schine ausgeführt werden. Sie können auch die Standardrichtlinie der Datenspeicher für vSAN oderVirtual Volumes auswählen.
Wichtig Wenn die Festplatten der virtuellen Maschine unterschiedliche Speicherrichtlinien verwen-den, wird die neue von Ihnen ausgewählte Richtlinie nur auf Nicht-PMem-Festplatten angewendet.PMem-Festplatten werden auf den hostlokalen PMem-Datenspeicher des Zielhosts migriert.
vSphere-Administratorhandbuch für virtuelle Maschinen
VMware, Inc. 329

8 Wählen Sie den Speicherort des Datenspeichers aus, in dem Sie die Dateien der virtuellen Maschinespeichern möchten.
Option Aktion
Alle Dateien der virtuellen Maschineam selben Speicherort auf einem Da-tenspeicher speichern.
Wählen Sie einen Datenspeicher, und klicken Sie auf Weiter.
Alle Dateien der virtuellen Maschine imselben Speicher-DRS-Cluster spei-chern.
a Wählen Sie einen Speicher-DRS-Cluster aus.
b (Optional) Wenn Sie Storage DRS mit dieser virtuellen Maschine deaktivierenmöchten, wählen Sie Storage DRS für diese virtuelle Maschine deaktivie-ren und wählen Sie einen Datenspeicher im Storage DRS-Cluster aus.
c Klicken Sie auf Weiter.
De Konfigurationsdateien der virtuellenMaschine und die Festplatten an ver-schiedenen Speicherorten sichern.
a Klicken Sie auf Pro Datenträger konfigurieren.
Hinweis Sie können die Option Pro Datenträger konfigurieren verwenden,um ein Downgrade vom oder ein Upgrade auf den PMem-Speicher durchzu-führen.
b Klicken Sie für die Konfigurationsdatei der virtuellen Maschine und für jedevirtuelle Festplatte auf Durchsuchen und wählen Sie einen Datenspeicheroder Speicher-DRS-Cluster aus.
Hinweis Konfigurationsdateien können nicht in einem PMem-Datenspeichergespeichert werden.
c (Optional) Wenn Sie einen Speicher-DRS-Cluster ausgewählt haben undSpeicher-DRS nicht mit dieser virtuellen Maschine verwenden möchten, akti-vieren Sie die Option Speicher-DRS für diese virtuelle Maschine deakti-vieren und wählen Sie einen Datenspeicher im Speicher-DRS-Cluster aus.
d Klicken Sie auf Weiter.
9 Wählen Sie ein Zielnetzwerk für alle mit einem gültigen Zielnetzwerk verbundenen VM-Netzwerka-dapter aus und klicken Sie auf Weiter.
Sie können auf Erweitert klicken, um ein neues Zielnetzwerk für jeden mit einem gültigen Quellnetz-werk verbundenen VM-Netzwerkadapter auszuwählen.
Sie können ein VM-Netzwerk auf einen anderen Distributed Switch im gleichen Datencenter, einemanderen Datencenter oder vCenter Server migrieren.
10 Überprüfen Sie auf der Seite „Bereit zum Abschließen“ die Details und klicken Sie auf Beenden.
vCenter Server verschiebt die virtuelle Maschine auf den neuen Host bzw. zum neuen Speicherort.
Auf der Registerkarte Ereignisse werden Ereignismeldungen angezeigt. Die auf der Registerkarte Über-sicht angezeigten Daten geben den Status und den Betriebszustand während der gesamten Migrationan. Wenn während der Migration Fehler auftreten, werden die virtuellen Maschinen auf ihre ursprüngli-chen Status und Speicherorte zurückgesetzt.
vSphere-Administratorhandbuch für virtuelle Maschinen
VMware, Inc. 330

Migrieren einer ausgeschalteten oder angehaltenen virtuellenMaschine im vSphere Web ClientMithilfe der Cold-Migration können Sie eine virtuelle Maschine und ihre zugeordneten Festplatten von ei-nem Datenspeicher auf einen anderen verschieben. Die virtuellen Maschinen müssen sich nicht auf ei-nem gemeinsam verwendeten Speicher befinden.
Voraussetzungen
n Achten Sie darauf, dass Sie mit den Anforderungen der Cold-Migration vertraut sind. Informationenfinden Sie in der Dokumentation vCenter Server und Hostverwaltung.
n Erforderliche Berechtigung:Ressourcen.Ausgeschaltete virtuelle Maschine migrieren
Verfahren
1 Schalten Sie die virtuelle Maschine aus oder halten Sie sie an.
2 Klicken Sie mit der rechten Maustaste auf die virtuelle Maschine und wählen Sie Migrieren.
a Wählen Sie zum Suchen einer virtuellen Maschine ein Datencenter, einen Ordner, einen Cluster,einen Ressourcenpool, einen Host oder eine vApp aus.
b Klicken Sie auf die Registerkarte Virtuelle Maschinen (Virtual Machines).
3 Wählen Sie den Migrationstyp aus und klicken Sie auf Weiter.
Option Beschreibung
Nur Computing-Ressource ändern Virtuelle Maschine auf einen anderen Host verschieben.
Nur Speicher ändern Die Konfigurationsdatei und die virtuellen Festplatten der virtuellen Maschine ver-schieben.
Sowohl Computing- als auch Speicher-ressourcen ändern
Die virtuelle Maschine, die Konfigurationsdatei und die virtuellen Festplatten aufeinen anderen Host verschieben.
Virtuelle Maschine(n) zu einem be-stimmten Datencenter migrieren
Verschieben Sie die virtuelle Maschine in ein virtuelles Datencenter, wo Sie virtu-ellen Maschinen Richtlinien zuweisen können.
4 Wenn Sie die Computing-Ressource der virtuellen Maschine ändern, wählen Sie die Ziel-Computing-
Ressource für die Migration dieser virtuellen Maschine aus und klicken Sie auf Weiter.
Etwaige Kompatibilitätsprobleme werden im Fenster „Kompatibilität“ angezeigt. Beheben Sie diesesProblem, oder wählen Sie einen anderen Host oder Cluster aus.
vSphere-Administratorhandbuch für virtuelle Maschinen
VMware, Inc. 331

Mögliche Ziele sind Hosts und DRS-Cluster mit einer beliebigen Automatisierungsebene. Wenn beieinem Cluster DRS nicht aktiviert ist, wählen Sie anstatt des Clusters selbst einen bestimmten Hostim Cluster aus.
Wichtig Wenn die virtuelle Maschine, die Sie migrieren, über ein NVDIMM-Gerät verfügt undPMem-Speicher verwendet, muss der Zielhost oder -Cluster über PMem-Ressourcen verfügen. An-dernfalls schlägt die Kompatibilitätsprüfung fehl und Sie können die Migration nicht fortsetzen.
Wenn die virtuelle Maschine, die Sie migrieren, nicht über ein NVDIMM-Gerät verfügt, jedoch PMem-Speicher verwendet, müssen Sie einen Host oder Cluster mit verfügbaren PMem-Ressourcen aus-wählen, damit alle PMem-Festplatten in einem PMem-Datenspeicher gespeichert bleiben. Andernfallsverwenden alle Festplatten die Speicherrichtlinie und den Datenspeicher, die bzw. der für die Konfigu-rationsdateien der virtuellen Maschine ausgewählt wurde.
Wichtig Die Migration einer virtuellen Maschine, die ein NVDIMM-Gerät oder eine vPMem-Festplat-te hat, auf einen Host, der nicht über die richtige Lizenz verfügt, schlägt fehl und versetzt die virtuelleMaschine für 90 Sekunden in einen unbedienbaren Zustand. Danach können Sie die Migration erneutversuchen und einen Zielhost auswählen, der für die Verwendung von PMem-Geräten lizenziert ist.
5 Wählen Sie das Format für die Festplatten der virtuellen Maschine aus.
Option Aktion
Format wie Quelle Verwendet das Format der virtuellen Quellmaschine.
Thick-Provision Lazy-Zeroed Erstellt eine virtuelle Festplatte im Thick-Standardformat. Der Speicher, den dievirtuelle Festplatte benötigt, wird während des Erstellens zugewiesen. Alle aufdem physischen Gerät verbleibenden Daten werden während der Erstellung nichtgelöscht. Stattdessen werden diese Daten beim ersten Schreibvorgang auf dervirtuellen Maschine bei Bedarf durch Nullen ersetzt.
Thick-Provision Eager-Zeroed Erstellen Sie eine Thick-Festplatte, die Clusterfunktionen, wie z. B. Fault Tole-rance, unterstützt. Der Speicher, den die virtuelle Festplatte benötigt, wird beimErstellen zugewiesen. Im Gegensatz zum Format „Thick-Provision Lazy-Zeroed“werden die auf dem physischen Gerät verbleibenden Daten während des Anle-gens durch Nullen ersetzt. Das Anlegen von Festplatten in diesem Format kannlänger dauern als das Anlegen anderer Festplattentypen.
Thin-bereitstellen Verwendet das Format „Thin-bereitgestellt“. Eine Festplatte mit diesem Formatverwendet zunächst genau die Menge an Datenspeicherplatz, die sie anfänglichbenötigt. Wenn die Thin-bereitgestellte Festplatte später mehr Speicherplatz be-nötigt, kann sie auf die maximal zugeteilte Kapazität anwachsen.
vSphere-Administratorhandbuch für virtuelle Maschinen
VMware, Inc. 332

6 Wählen Sie aus dem Dropdown-Menü VM-Speicherrichtlinie eine Speicherrichtlinie für die virtuelleMaschine aus.
Speicherrichtlinien geben die Speicheranforderungen für Anwendungen an, die auf der virtuellen Ma-schine ausgeführt werden. Sie können auch die Standardrichtlinie der Datenspeicher für vSAN oderVirtual Volumes auswählen.
Wichtig Wenn die Festplatten der virtuellen Maschine unterschiedliche Speicherrichtlinien verwen-den, wird die neue von Ihnen ausgewählte Richtlinie nur auf Nicht-PMem-Festplatten angewendet.PMem-Festplatten werden auf den hostlokalen PMem-Datenspeicher des Zielhosts migriert.
7 Wählen Sie den Speicherort des Datenspeichers aus, in dem Sie die Dateien der virtuellen Maschinespeichern möchten.
Option Aktion
Alle Dateien der virtuellen Maschineam selben Speicherort auf einem Da-tenspeicher speichern.
Wählen Sie einen Datenspeicher, und klicken Sie auf Weiter.
Alle Dateien der virtuellen Maschine imselben Speicher-DRS-Cluster spei-chern.
a Wählen Sie einen Speicher-DRS-Cluster aus.
b (Optional) Wenn Sie Storage DRS mit dieser virtuellen Maschine deaktivierenmöchten, wählen Sie Storage DRS für diese virtuelle Maschine deaktivie-ren und wählen Sie einen Datenspeicher im Storage DRS-Cluster aus.
c Klicken Sie auf Weiter.
De Konfigurationsdateien der virtuellenMaschine und die Festplatten an ver-schiedenen Speicherorten sichern.
a Klicken Sie auf Erweitert.
Hinweis Sie können die Option Erweitert dazu verwenden, ein Downgradevon PMem-Speicher auf einen flüchtigen Speicher oder ein Upgrade von ei-nem flüchtigen Speicher auf PMem-Speicher auszuführen.
b Klicken Sie für die Konfigurationsdatei der virtuellen Maschine und für jedevirtuelle Festplatte auf Durchsuchen und wählen Sie einen Datenspeicheroder Speicher-DRS-Cluster aus.
Hinweis Konfigurationsdateien können nicht in einem PMem-Datenspeichergespeichert werden.
c (Optional) Wenn Sie einen Speicher-DRS-Cluster ausgewählt haben undSpeicher-DRS nicht mit dieser virtuellen Maschine verwenden möchten, akti-vieren Sie die Option Speicher-DRS für diese virtuelle Maschine deakti-vieren und wählen Sie einen Datenspeicher im Speicher-DRS-Cluster aus.
d Klicken Sie auf Weiter.
8 Wählen Sie ein Zielnetzwerk für alle mit einem gültigen Zielnetzwerk verbundenen VM-Netzwerka-dapter aus und klicken Sie auf Weiter.
Sie können auf Erweitert klicken, um ein neues Zielnetzwerk für jeden mit einem gültigen Quellnetz-werk verbundenen VM-Netzwerkadapter auszuwählen.
Sie können ein VM-Netzwerk auf einen anderen Distributed Switch im gleichen Datencenter, einemanderen Datencenter oder vCenter Server migrieren.
9 Überprüfen Sie auf der Seite „Bereit zum Abschließen“ die Details und klicken Sie auf Beenden.
vSphere-Administratorhandbuch für virtuelle Maschinen
VMware, Inc. 333

vCenter Server verschiebt die virtuelle Maschine auf den neuen Host bzw. zum neuen Speicherort.
Auf der Registerkarte Ereignisse werden Ereignismeldungen angezeigt. Die auf der Registerkarte Über-sicht angezeigten Daten geben den Status und den Betriebszustand während der gesamten Migrationan. Wenn während der Migration Fehler auftreten, werden die virtuellen Maschinen auf ihre ursprüngli-chen Status und Speicherorte zurückgesetzt.
Migrieren einer virtuellen Maschine zu einer neuen Computing-RessourceMit dem Assistenten für die Migration können Sie eine eingeschaltete virtuelle Maschine mithilfe vonvMotion von einer Computing-Ressource zu einer anderen migrieren. Migrieren Sie die virtuelle Maschinemithilfe von Storage vMotion zu einem neuen Datenspeicher, um nur die Festplatten einer eingeschalte-ten virtuellen Maschine zu verlagern.
Voraussetzungen
Achten Sie darauf, dass Ihre Hosts und virtuellen Maschinen die Anforderungen für die Migration mitvMotion und gemeinsam genutztem Speicher erfüllen.
n Stellen Sie sicher, dass Ihre Hosts und virtuellen Maschinen die Anforderungen für die Migration mitvMotion erfüllen. Informationen finden Sie in der Dokumentation vCenter Server und Hostverwaltung.
n Prüfen Sie, dass der Speicher mit den Festplatten der virtuellen Maschine vom Quell- und Zielhostgemeinsam genutzt werden. Weitere Informationen finden Sie in der Dokumentation zu vCenter Ser-ver und Hostverwaltung unter „Anforderungen an den gemeinsam genutzten Speicher für vMotion“.
n Überprüfen Sie bei einer Migration über vCenter Server-Instanzen hinweg, ob Ihr System zusätzlicheAnforderungen erfüllt. Weitere Informationen finden Sie in der Dokumentation zu vCenter Server undHostverwaltung unter „Anforderungen für die Migration in vCenter Servern.
n Stellen Sie für die Migration einer virtuellen Maschine mit NVIDIA vGPU sicher, dass der ESXi-Ziel-host einen freien vGPU-Kartensteckplatz hat. Stellen Sie außerdem sicher, dass die erweiterte Ein-stellung vgpu.hotmigrate.enabled auf true festgelegt ist. Weitere Informationen zum Konfigurie-ren von vCenter Server erweiterten Einstellungen finden Sie unter "Erweiterte Einstellungen konfigu-rieren" in der Dokumentation zu vCenter Server und Hostverwaltung.
n Erforderliche Berechtigung:Ressourcen.Eingeschaltete virtuelle Maschine migrieren
Verfahren
1 Klicken Sie mit der rechten Maustaste auf die virtuelle Maschine und wählen Sie Migrieren.
a Wählen Sie zum Suchen einer virtuellen Maschine ein Datencenter, einen Ordner, einen Cluster,einen Ressourcenpool, einen Host oder eine vApp aus.
b Klicken Sie auf die Registerkarte Virtuelle Maschinen (Virtual Machines).
2 Klicken Sie auf Nur Computing-Ressource ändern und klicken dann Sie auf Weiter.
vSphere-Administratorhandbuch für virtuelle Maschinen
VMware, Inc. 334

3 Wählen Sie einen Host, einen Cluster, einen Ressourcenpool oder eine vApp zum Ausführen der vir-tuellen Maschine aus und klicken Sie auf Weiter.
Etwaige Kompatibilitätsprobleme werden im Fenster „Kompatibilität“ angezeigt. Beheben Sie diesesProblem, oder wählen Sie einen anderen Host oder Cluster aus.
Zu den möglichen Zielen gehören Hosts und vollautomatisierte DRS-Cluster im selben oder einemanderen vCenter Server-System. Wenn es sich bei Ihrem Ziel um ein nicht automatisiertes Clusterhandelt, wählen Sie einen darin enthaltenen Host aus.
Wichtig Wenn die virtuelle Maschine, die Sie migrieren, über ein NVDIMM-Gerät verfügt und virtuel-le PMem-Festplatten verwendet, muss der Zielhost oder -Cluster über PMem-Ressourcen verfügen.Andernfalls schlägt die Kompatibilitätsprüfung fehl und Sie können die Migration nicht fortsetzen.
Wenn die virtuelle Maschine, die Sie migrieren, nicht über ein NVDIMM-Gerät verfügt, jedoch PMem-Speicher verwendet, müssen Sie einen Host oder Cluster mit verfügbaren PMem-Ressourcen aus-wählen, damit alle PMem-Festplatten in einem PMem-Datenspeicher gespeichert bleiben. Andernfallsverwenden alle Festplatten die Speicherrichtlinie und den Datenspeicher, die bzw. der für die Konfigu-rationsdateien der virtuellen Maschine ausgewählt wurde.
Wichtig Die Migration einer virtuellen Maschine, die ein NVDIMM-Gerät oder eine vPMem-Festplat-te hat, auf einen Host, der nicht über die richtige Lizenz verfügt, schlägt fehl und versetzt die virtuelleMaschine für 90 Sekunden in einen unbedienbaren Zustand. Danach können Sie die Migration erneutversuchen und einen Zielhost auswählen, der für die Verwendung von PMem-Geräten lizenziert ist.
4 Wählen Sie ein Zielnetzwerk für alle mit einem gültigen Zielnetzwerk verbundenen VM-Netzwerka-dapter aus und klicken Sie auf Weiter.
Sie können auf Erweitert klicken, um ein neues Zielnetzwerk für jeden mit einem gültigen Quellnetz-werk verbundenen VM-Netzwerkadapter auszuwählen.
Sie können ein VM-Netzwerk auf einen anderen Distributed Switch im gleichen Datencenter, einemanderen Datencenter oder vCenter Server migrieren.
5 Wählen Sie die Prioritätsstufe für die Migration aus und klicken Sie auf Weiter.
Option Beschreibung
vMotion-Migration mit hoher Prioritätplanen
vCenter Server versucht, Ressourcen sowohl auf dem Quell- als auch auf demZielhost zu reservieren, die bei allen gleichzeitig durchgeführten Migrationen mitvMotion gemeinsam genutzt werden sollen. vCenter Server vergibt einen größe-ren Anteil an Host-CPU-Ressourcen. Wenn nicht sofort ausreichend CPU-Res-sourcen vorhanden sind, wird vMotion nicht gestartet.
vMotion-Migration mit normaler Priori-tät planen
vCenter Server reserviert Ressourcen sowohl auf dem Quell- als auch auf demZielhost, die bei allen gleichzeitig durchgeführten Migrationen mit vMotion ge-meinsam genutzt werden sollen. vCenter Server vergibt einen kleineren Anteil anHost-CPU-Ressourcen. Wenn es einen Mangel an CPU-Ressourcen gibt, kanndie Dauer von vMotion verlängert werden.
6 Überprüfen Sie die Seite, und klicken Sie auf Beenden.
vSphere-Administratorhandbuch für virtuelle Maschinen
VMware, Inc. 335

vCenter Server verschiebt die virtuelle Maschine auf den neuen Host bzw. zum neuen Speicherort.
Auf der Registerkarte Ereignisse werden Ereignismeldungen angezeigt. Die auf der Registerkarte Über-sicht angezeigten Daten geben den Status und den Betriebszustand während der gesamten Migrationan. Wenn während der Migration Fehler auftreten, werden die virtuellen Maschinen auf ihre ursprüngli-chen Status und Speicherorte zurückgesetzt.
Migrieren einer virtuellen Maschine zu neuem SpeicherMigrieren Sie eine virtuelle Maschine mit Storage vMotion, um die Konfigurationsdatei und die virtuellenFestplatten zu verlagern, während die virtuelle Maschine eingeschaltet ist.
Während einer Migration mit Storage vMotion können Sie den Host der virtuellen Maschine ändern.
Voraussetzungen
n
n Prüfen Sie, ob Ihr System die Anforderungen für Storage vMotion erfüllt. Weitere Informationen fin-den Sie in der Dokumentation zu vCenter Server und Hostverwaltung unter „Anforderungen und Ein-schränkungen in Bezug auf Storage vMotion“.
n Stellen Sie für die Migration einer virtuellen Maschine mit NVIDIA vGPU sicher, dass der ESXi-Host,auf dem die virtuelle Maschine ausgeführt wird, einen freien vGPU-Kartensteckplatz hat. Stellen Sieaußerdem sicher, dass die erweiterte Einstellung vgpu.hotmigrate.enabled auf true festgelegt ist.Weitere Informationen zum Konfigurieren von vCenter Server erweiterten Einstellungen finden Sieunter "Erweiterte Einstellungen konfigurieren" in der Dokumentation zu vCenter Server und Hostver-waltung.
n Erforderliche Berechtigung:Ressourcen.Eingeschaltete virtuelle Maschine migrieren
Verfahren
1 Klicken Sie mit der rechten Maustaste auf die virtuelle Maschine und wählen Sie Migrieren.
a Wählen Sie zum Suchen einer virtuellen Maschine ein Datencenter, einen Ordner, einen Cluster,einen Ressourcenpool, einen Host oder eine vApp aus.
b Klicken Sie auf die Registerkarte Virtuelle Maschinen (Virtual Machines).
2 Klicken Sie auf Nur Speicher ändern und klicken Sie dann auf Weiter.
3 Wählen Sie das Format für die Festplatten der virtuellen Maschine aus.
Option Aktion
Format wie Quelle Verwendet das Format der virtuellen Quellmaschine.
Thick-Provision Lazy-Zeroed Erstellt eine virtuelle Festplatte im Thick-Standardformat. Der Speicher, den dievirtuelle Festplatte benötigt, wird während des Erstellens zugewiesen. Alle aufdem physischen Gerät verbleibenden Daten werden während der Erstellung nichtgelöscht. Stattdessen werden diese Daten beim ersten Schreibvorgang auf dervirtuellen Maschine bei Bedarf durch Nullen ersetzt.
vSphere-Administratorhandbuch für virtuelle Maschinen
VMware, Inc. 336

Option Aktion
Thick-Provision Eager-Zeroed Erstellen Sie eine Thick-Festplatte, die Clusterfunktionen, wie z. B. Fault Tole-rance, unterstützt. Der Speicher, den die virtuelle Festplatte benötigt, wird beimErstellen zugewiesen. Im Gegensatz zum Format „Thick-Provision Lazy-Zeroed“werden die auf dem physischen Gerät verbleibenden Daten während des Anle-gens durch Nullen ersetzt. Das Anlegen von Festplatten in diesem Format kannlänger dauern als das Anlegen anderer Festplattentypen.
Thin-bereitstellen Verwendet das Format „Thin-bereitgestellt“. Eine Festplatte mit diesem Formatverwendet zunächst genau die Menge an Datenspeicherplatz, die sie anfänglichbenötigt. Wenn die Thin-bereitgestellte Festplatte später mehr Speicherplatz be-nötigt, kann sie auf die maximal zugeteilte Kapazität anwachsen.
4 Wählen Sie aus dem Dropdown-Menü VM-Speicherrichtlinie eine Speicherrichtlinie für die virtuelle
Maschine aus.
Speicherrichtlinien geben die Speicheranforderungen für Anwendungen an, die auf der virtuellen Ma-schine ausgeführt werden. Sie können auch die Standardrichtlinie der Datenspeicher für vSAN oderVirtual Volumes auswählen.
Wichtig Wenn die Festplatten der virtuellen Maschine unterschiedliche Speicherrichtlinien verwen-den, wird die neue von Ihnen ausgewählte Richtlinie nur auf Nicht-PMem-Festplatten angewendet.PMem-Festplatten werden auf den hostlokalen PMem-Datenspeicher des Zielhosts migriert.
vSphere-Administratorhandbuch für virtuelle Maschinen
VMware, Inc. 337

5 Wählen Sie den Speicherort des Datenspeichers aus, in dem Sie die Dateien der virtuellen Maschinespeichern möchten.
Option Aktion
Alle Dateien der virtuellen Maschineam selben Speicherort auf einem Da-tenspeicher speichern.
Wählen Sie einen Datenspeicher, und klicken Sie auf Weiter.
Alle Dateien der virtuellen Maschine imselben Speicher-DRS-Cluster spei-chern.
a Wählen Sie einen Speicher-DRS-Cluster aus.
b (Optional) Wenn Sie Storage DRS mit dieser virtuellen Maschine deaktivierenmöchten, wählen Sie Storage DRS für diese virtuelle Maschine deaktivie-ren und wählen Sie einen Datenspeicher im Storage DRS-Cluster aus.
c Klicken Sie auf Weiter.
De Konfigurationsdateien der virtuellenMaschine und die Festplatten an ver-schiedenen Speicherorten sichern.
a Klicken Sie auf Pro Datenträger konfigurieren.
Hinweis Sie können die Option Pro Datenträger konfigurieren verwenden,um ein Downgrade vom oder ein Upgrade auf den PMem-Speicher durchzu-führen.
b Klicken Sie für die Konfigurationsdatei der virtuellen Maschine und für jedevirtuelle Festplatte auf Durchsuchen und wählen Sie einen Datenspeicheroder Speicher-DRS-Cluster aus.
Hinweis Konfigurationsdateien können nicht in einem PMem-Datenspeichergespeichert werden.
c (Optional) Wenn Sie einen Speicher-DRS-Cluster ausgewählt haben undSpeicher-DRS nicht mit dieser virtuellen Maschine verwenden möchten, akti-vieren Sie die Option Speicher-DRS für diese virtuelle Maschine deakti-vieren und wählen Sie einen Datenspeicher im Speicher-DRS-Cluster aus.
d Klicken Sie auf Weiter.
6 Überprüfen Sie auf der Seite „Bereit zum Abschließen“ die Details und klicken Sie auf Beenden.
vCenter Server verschiebt die virtuelle Maschine zum neuen Speicherort. Die Namen der migrierten Da-teien der virtuellen Maschinen im Zieldatenspeicher entsprechen dem Bestandsnamen der virtuellen Ma-schine.
Auf der Registerkarte Ereignisse werden Ereignismeldungen angezeigt. Die auf der Registerkarte Über-sicht angezeigten Daten geben den Status und den Betriebszustand während der gesamten Migrationan. Wenn während der Migration Fehler auftreten, werden die virtuellen Maschinen auf ihre ursprüngli-chen Status und Speicherorte zurückgesetzt.
Migrieren einer virtuellen Maschine zu neuem Speicher imvSphere Web ClientVerwenden Sie die Migration mit Storage vMotion, um die Konfigurationsdatei einer virtuellen Maschineund ihre virtuellen Festplatten zu verlagern, während die virtuelle Maschine eingeschaltet ist.
Während einer Migration mit Storage vMotion können Sie den Host der virtuellen Maschine ändern.
vSphere-Administratorhandbuch für virtuelle Maschinen
VMware, Inc. 338

Voraussetzungen
n Prüfen Sie, ob Ihr System die Anforderungen für Storage vMotion erfüllt. Weitere Informationen fin-den Sie in der Dokumentation zu vCenter Server und Hostverwaltung unter „Anforderungen und Ein-schränkungen in Bezug auf Storage vMotion“.
n Stellen Sie für die Migration einer virtuellen Maschine mit NVIDIA vGPU sicher, dass der ESXi-Host,auf dem die virtuelle Maschine ausgeführt wird, einen freien vGPU-Kartensteckplatz hat. Stellen Sieaußerdem sicher, dass die erweiterte Einstellung vgpu.hotmigrate.enabled auf true festgelegt ist.Weitere Informationen zum Konfigurieren von vCenter Server erweiterten Einstellungen finden Sieunter "Erweiterte Einstellungen konfigurieren" in der Dokumentation zu vCenter Server und Hostver-waltung.
n Erforderliche Berechtigung:Ressourcen.Eingeschaltete virtuelle Maschine migrieren
Verfahren
1 Klicken Sie mit der rechten Maustaste auf die virtuelle Maschine und wählen Sie Migrieren.
a Wählen Sie zum Suchen einer virtuellen Maschine ein Datencenter, einen Ordner, einen Cluster,einen Ressourcenpool, einen Host oder eine vApp aus.
b Klicken Sie auf die Registerkarte Virtuelle Maschinen (Virtual Machines).
2 Klicken Sie auf Nur Speicher ändern und klicken Sie dann auf Weiter.
3 Wählen Sie das Format für die Festplatten der virtuellen Maschine aus.
Option Aktion
Format wie Quelle Verwendet das Format der virtuellen Quellmaschine.
Thick-Provision Lazy-Zeroed Erstellt eine virtuelle Festplatte im Thick-Standardformat. Der Speicher, den dievirtuelle Festplatte benötigt, wird während des Erstellens zugewiesen. Alle aufdem physischen Gerät verbleibenden Daten werden während der Erstellung nichtgelöscht. Stattdessen werden diese Daten beim ersten Schreibvorgang auf dervirtuellen Maschine bei Bedarf durch Nullen ersetzt.
Thick-Provision Eager-Zeroed Erstellen Sie eine Thick-Festplatte, die Clusterfunktionen, wie z. B. Fault Tole-rance, unterstützt. Der Speicher, den die virtuelle Festplatte benötigt, wird beimErstellen zugewiesen. Im Gegensatz zum Format „Thick-Provision Lazy-Zeroed“werden die auf dem physischen Gerät verbleibenden Daten während des Anle-gens durch Nullen ersetzt. Das Anlegen von Festplatten in diesem Format kannlänger dauern als das Anlegen anderer Festplattentypen.
Thin-bereitstellen Verwendet das Format „Thin-bereitgestellt“. Eine Festplatte mit diesem Formatverwendet zunächst genau die Menge an Datenspeicherplatz, die sie anfänglichbenötigt. Wenn die Thin-bereitgestellte Festplatte später mehr Speicherplatz be-nötigt, kann sie auf die maximal zugeteilte Kapazität anwachsen.
vSphere-Administratorhandbuch für virtuelle Maschinen
VMware, Inc. 339

4 Wählen Sie aus dem Dropdown-Menü VM-Speicherrichtlinie eine Speicherrichtlinie für die virtuelleMaschine aus.
Speicherrichtlinien geben die Speicheranforderungen für Anwendungen an, die auf der virtuellen Ma-schine ausgeführt werden. Sie können auch die Standardrichtlinie der Datenspeicher für vSAN oderVirtual Volumes auswählen.
Wichtig Wenn die Festplatten der virtuellen Maschine unterschiedliche Speicherrichtlinien verwen-den, wird die neue von Ihnen ausgewählte Richtlinie nur auf Nicht-PMem-Festplatten angewendet.PMem-Festplatten werden auf den hostlokalen PMem-Datenspeicher des Zielhosts migriert.
5 Wählen Sie den Speicherort des Datenspeichers aus, in dem Sie die Dateien der virtuellen Maschinespeichern möchten.
Option Aktion
Alle Dateien der virtuellen Maschineam selben Speicherort auf einem Da-tenspeicher speichern.
Wählen Sie einen Datenspeicher, und klicken Sie auf Weiter.
Alle Dateien der virtuellen Maschine imselben Speicher-DRS-Cluster spei-chern.
a Wählen Sie einen Speicher-DRS-Cluster aus.
b (Optional) Wenn Sie Storage DRS mit dieser virtuellen Maschine deaktivierenmöchten, wählen Sie Storage DRS für diese virtuelle Maschine deaktivie-ren und wählen Sie einen Datenspeicher im Storage DRS-Cluster aus.
c Klicken Sie auf Weiter.
De Konfigurationsdateien der virtuellenMaschine und die Festplatten an ver-schiedenen Speicherorten sichern.
a Klicken Sie auf Erweitert.
Hinweis Sie können die Option Erweitert dazu verwenden, ein Downgradevon PMem-Speicher auf einen flüchtigen Speicher oder ein Upgrade von ei-nem flüchtigen Speicher auf PMem-Speicher auszuführen.
b Klicken Sie für die Konfigurationsdatei der virtuellen Maschine und für jedevirtuelle Festplatte auf Durchsuchen und wählen Sie einen Datenspeicheroder Speicher-DRS-Cluster aus.
Hinweis Konfigurationsdateien können nicht in einem PMem-Datenspeichergespeichert werden.
c (Optional) Wenn Sie einen Speicher-DRS-Cluster ausgewählt haben undSpeicher-DRS nicht mit dieser virtuellen Maschine verwenden möchten, akti-vieren Sie die Option Speicher-DRS für diese virtuelle Maschine deakti-vieren und wählen Sie einen Datenspeicher im Speicher-DRS-Cluster aus.
d Klicken Sie auf Weiter.
6 Überprüfen Sie auf der Seite „Bereit zum Abschließen“ die Details und klicken Sie auf Beenden.
vCenter Server verschiebt die virtuelle Maschine zum neuen Speicherort. Die Namen der migrierten Da-teien der virtuellen Maschinen im Zieldatenspeicher entsprechen dem Bestandsnamen der virtuellen Ma-schine.
Auf der Registerkarte Ereignisse werden Ereignismeldungen angezeigt. Die auf der Registerkarte Über-sicht angezeigten Daten geben den Status und den Betriebszustand während der gesamten Migrationan. Wenn während der Migration Fehler auftreten, werden die virtuellen Maschinen auf ihre ursprüngli-chen Status und Speicherorte zurückgesetzt.
vSphere-Administratorhandbuch für virtuelle Maschinen
VMware, Inc. 340

Migrieren einer virtuellen Maschine zu neuen Computing- undSpeicherressourcenSie können eine virtuelle Maschine auf eine andere Computing-Ressource und ihre Festplatten oder denOrdner der virtuellen Maschine in einen anderen Datenspeicher verschieben. Mit vMotion können Sie ei-ne virtuelle Maschine und ihre Festplatten und Dateien verschieben, während die virtuelle Maschine ein-geschaltet ist.
Die gleichzeitige Migration in eine neue Computing-Ressource und einen neuen Datenspeicher ermög-licht durch den Wegfall der Begrenzung von vCenter Server eine größere Mobilität für virtuelle Maschi-nen. VM-Festplatten oder -Inhalte werden über das vMotion-Netzwerk auf den Zielhost und Zieldaten-speicher übertragen.
Um Änderungen am Festplattenformat vorzunehmen und diese beizubehalten, müssen Sie einen ande-ren Datenspeicher für die Dateien und Festplatten der virtuellen Maschine auswählen. Sie können keineÄnderungen am Festplattenformat beibehalten, wenn Sie denselben Datenspeicher auswählen, auf demsich die virtuelle Maschine aktuell befindet.
Voraussetzungen
n Stellen Sie sicher, dass Ihre Hosts und virtuellen Maschinen die Anforderungen für die Live-Migrationerfüllen. Weitere Informationen finden Sie in der Dokumentation zu vCenter Server und Hostverwal-tung unter „Anforderungen und Einschränkungen für vMotion ohne gemeinsam genutzten Speicher“.
n Überprüfen Sie bei einer Migration über vCenter Server-Instanzen hinweg, ob Ihr System zusätzlicheAnforderungen erfüllt. Weitere Informationen finden Sie in der Dokumentation zu vCenter Server undHostverwaltung unter „Anforderungen für die Migration in vCenter Servern.
n Stellen Sie für die Migration einer virtuellen Maschine mit NVIDIA vGPU sicher, dass der ESXi-Ziel-host einen freien vGPU-Kartensteckplatz hat. Stellen Sie außerdem sicher, dass die erweiterte Ein-stellung vgpu.hotmigrate.enabled auf true festgelegt ist. Weitere Informationen zum Konfigurie-ren von erweiterten Einstellungen von vCenter Server finden Sie unter "Erweiterte Einstellungen kon-figurieren" in der Dokumentation zu vCenter Server und Hostverwaltung.
n Erforderliche Berechtigung:Ressourcen.Eingeschaltete virtuelle Maschine migrieren
Verfahren
1 Klicken Sie mit der rechten Maustaste auf die virtuelle Maschine und wählen Sie Migrieren.
a Wählen Sie zum Suchen einer virtuellen Maschine ein Datencenter, einen Ordner, einen Cluster,einen Ressourcenpool, einen Host oder eine vApp aus.
b Klicken Sie auf die Registerkarte Virtuelle Maschinen (Virtual Machines).
2 Wählen Sie Sowohl Computing- als auch Speicherressourcen ändern aus und klicken Sie aufWeiter.
vSphere-Administratorhandbuch für virtuelle Maschinen
VMware, Inc. 341

3 Wählen Sie eine Zielressource für die virtuelle Maschine aus und klicken Sie auf Weiter.
Etwaige Kompatibilitätsprobleme werden im Fenster „Kompatibilität“ angezeigt. Beheben Sie diesesProblem, oder wählen Sie einen anderen Host oder Cluster aus.
Zu den Zielen gehören Hosts und vollautomatisierte DRS-Cluster. Wenn es sich bei Ihrem Ziel um einnicht automatisiertes Cluster handelt, wählen Sie einen darin enthaltenen Host aus.
Wenn in Ihrer Umgebung mehrere vCenter Server-Instanzen vorhanden sind, können Sie virtuelleMaschinen zwischen vCenter Server-Bestandslisten verschieben.
Wichtig Wenn die von Ihnen migrierte virtuelle Maschine über ein NVDIMM-Gerät und virtuellePMem-Festplatten verfügt, muss der Zielhost oder -cluster verfügbare PMem-Ressource enthalten.Andernfalls schlägt die Kompatibilitätsprüfung fehl und Sie können die Migration nicht fortsetzen.
Wenn die virtuelle Maschine, die Sie migrieren, nicht über ein NVDIMM-Gerät, dafür aber über virtuel-le PMem-Festplatten verfügt, muss der Zielhost oder -cluster verfügbare PMem-Ressourcen enthal-ten, damit alle PMem-Festplatten weiterhin im PMem-Datenspeicher gespeichert werden. Andernfallsverwenden alle Festplatten die Speicherrichtlinie und den Datenspeicher, die bzw. der für die Konfigu-rationsdateien der virtuellen Maschine ausgewählt wurde.
Wichtig Die Migration einer virtuellen Maschine, die ein NVDIMM-Gerät oder eine vPMem-Festplat-te hat, auf einen Host, der nicht über die richtige Lizenz verfügt, schlägt fehl und versetzt die virtuelleMaschine für 90 Sekunden in einen unbedienbaren Zustand. Danach können Sie die Migration erneutversuchen und einen Zielhost auswählen, der für die Verwendung von PMem-Geräten lizenziert ist.
4 Wählen Sie auf der Seite „Speicher auswählen“ den Speichertyp für die Konfigurationsdateien der vir-tuellen Maschine und alle Festplatten aus.
n Wenn Sie den Standard-Modus auswählen, werden alle virtuellen Festplatten in einem Standard-datenspeicher gespeichert.
n Wenn Sie den PMem-Modus auswählen, werden alle virtuellen Festplatten im hostlokalenPMem-Datenspeicher gespeichert. Konfigurationsdateien dürfen nicht in einem PMem-Daten-speicher gespeichert werden. Darüber hinaus müssen Sie einen regulären Datenspeicher für dieKonfigurationsdateien der virtuellen Maschine auswählen.
n Wenn Sie den Hybrid-Modus auswählen, bleiben alle virtuellen PMem-Festplatten in einemPMem-Datenspeicher gespeichert. Nicht-PMem-Festplatten werden in Ihre Auswahl einer VM-Speicherrichtlinie und eines Datenspeichers oder Datenspeicher-Clusters mit einbezogen.
5 Wählen Sie das Format für die Festplatten der virtuellen Maschine aus.
Option Aktion
Format wie Quelle Verwendet das Format der virtuellen Quellmaschine.
Thick-Provision Lazy-Zeroed Erstellt eine virtuelle Festplatte im Thick-Standardformat. Der Speicher, den dievirtuelle Festplatte benötigt, wird während des Erstellens zugewiesen. Alle aufdem physischen Gerät verbleibenden Daten werden während der Erstellung nichtgelöscht. Stattdessen werden diese Daten beim ersten Schreibvorgang auf dervirtuellen Maschine bei Bedarf durch Nullen ersetzt.
vSphere-Administratorhandbuch für virtuelle Maschinen
VMware, Inc. 342

Option Aktion
Thick-Provision Eager-Zeroed Erstellen Sie eine Thick-Festplatte, die Clusterfunktionen, wie z. B. Fault Tole-rance, unterstützt. Der Speicher, den die virtuelle Festplatte benötigt, wird beimErstellen zugewiesen. Im Gegensatz zum Format „Thick-Provision Lazy-Zeroed“werden die auf dem physischen Gerät verbleibenden Daten während des Anle-gens durch Nullen ersetzt. Das Anlegen von Festplatten in diesem Format kannlänger dauern als das Anlegen anderer Festplattentypen.
Thin-bereitstellen Verwendet das Format „Thin-bereitgestellt“. Eine Festplatte mit diesem Formatverwendet zunächst genau die Menge an Datenspeicherplatz, die sie anfänglichbenötigt. Wenn die Thin-bereitgestellte Festplatte später mehr Speicherplatz be-nötigt, kann sie auf die maximal zugeteilte Kapazität anwachsen.
6 Wählen Sie aus dem Dropdown-Menü VM-Speicherrichtlinie eine Speicherrichtlinie für die virtuelle
Maschine aus.
Speicherrichtlinien geben die Speicheranforderungen für Anwendungen an, die auf der virtuellen Ma-schine ausgeführt werden. Sie können auch die Standardrichtlinie der Datenspeicher für vSAN oderVirtual Volumes auswählen.
Wichtig Wenn die Festplatten der virtuellen Maschine unterschiedliche Speicherrichtlinien verwen-den, wird die neue von Ihnen ausgewählte Richtlinie nur auf Nicht-PMem-Festplatten angewendet.PMem-Festplatten werden auf den hostlokalen PMem-Datenspeicher des Zielhosts migriert.
vSphere-Administratorhandbuch für virtuelle Maschinen
VMware, Inc. 343

7 Wählen Sie den Speicherort des Datenspeichers aus, in dem Sie die Dateien der virtuellen Maschinespeichern möchten.
Option Aktion
Alle Dateien der virtuellen Maschineam selben Speicherort auf einem Da-tenspeicher speichern.
Wählen Sie einen Datenspeicher, und klicken Sie auf Weiter.
Alle Dateien der virtuellen Maschine imselben Speicher-DRS-Cluster spei-chern.
a Wählen Sie einen Speicher-DRS-Cluster aus.
b (Optional) Wenn Sie Storage DRS mit dieser virtuellen Maschine deaktivierenmöchten, wählen Sie Storage DRS für diese virtuelle Maschine deaktivie-ren und wählen Sie einen Datenspeicher im Storage DRS-Cluster aus.
c Klicken Sie auf Weiter.
De Konfigurationsdateien der virtuellenMaschine und die Festplatten an ver-schiedenen Speicherorten sichern.
a Klicken Sie auf Pro Datenträger konfigurieren.
Hinweis Sie können die Option Pro Datenträger konfigurieren verwenden,um ein Downgrade von den oder ein Upgrade auf die einzelnen Festplattendes PMem-Speichers durchzuführen.
b Klicken Sie für die Konfigurationsdatei der virtuellen Maschine und für jedevirtuelle Festplatte auf Durchsuchen und wählen Sie einen Datenspeicheroder Speicher-DRS-Cluster aus.
Hinweis Konfigurationsdateien können nicht in einem PMem-Datenspeichergespeichert werden.
c (Optional) Wenn Sie einen Speicher-DRS-Cluster ausgewählt haben undSpeicher-DRS nicht mit dieser virtuellen Maschine verwenden möchten, akti-vieren Sie die Option Speicher-DRS für diese virtuelle Maschine deakti-vieren und wählen Sie einen Datenspeicher im Speicher-DRS-Cluster aus.
d Klicken Sie auf Weiter.
8 Wählen Sie ein Zielnetzwerk für alle mit einem gültigen Zielnetzwerk verbundenen VM-Netzwerka-dapter aus und klicken Sie auf Weiter.
Sie können auf Erweitert klicken, um ein neues Zielnetzwerk für jeden mit einem gültigen Quellnetz-werk verbundenen VM-Netzwerkadapter auszuwählen.
Sie können ein VM-Netzwerk auf einen anderen Distributed Switch im gleichen Datencenter, einemanderen Datencenter oder vCenter Server migrieren.
9 Wählen Sie die Prioritätsstufe für die Migration aus und klicken Sie auf Weiter.
Option Beschreibung
vMotion-Migration mit hoher Prioritätplanen
vCenter Server versucht, Ressourcen sowohl auf dem Quell- als auch auf demZielhost zu reservieren, die bei allen gleichzeitig durchgeführten Migrationen mitvMotion gemeinsam genutzt werden sollen. vCenter Server vergibt einen größe-ren Anteil an Host-CPU-Ressourcen. Wenn nicht sofort ausreichend CPU-Res-sourcen vorhanden sind, wird vMotion nicht gestartet.
vMotion-Migration mit normaler Priori-tät planen
vCenter Server reserviert Ressourcen sowohl auf dem Quell- als auch auf demZielhost, die bei allen gleichzeitig durchgeführten Migrationen mit vMotion ge-meinsam genutzt werden sollen. vCenter Server vergibt einen kleineren Anteil anHost-CPU-Ressourcen. Wenn es einen Mangel an CPU-Ressourcen gibt, kanndie Dauer von vMotion verlängert werden.
vSphere-Administratorhandbuch für virtuelle Maschinen
VMware, Inc. 344

10 Überprüfen Sie auf der Seite „Bereit zum Abschließen“ die Details und klicken Sie auf Beenden.
vCenter Server verschiebt die virtuelle Maschine auf den neuen Host bzw. zum neuen Speicherort.
Auf der Registerkarte Ereignisse werden Ereignismeldungen angezeigt. Die auf der Registerkarte Über-sicht angezeigten Daten geben den Status und den Betriebszustand während der gesamten Migrationan. Wenn während der Migration Fehler auftreten, werden die virtuellen Maschinen auf ihre ursprüngli-chen Status und Speicherorte zurückgesetzt.
Migrieren einer virtuellen Maschine zu neuen Computing- undSpeicherressourcen im vSphere Web ClientSie können eine virtuelle Maschine auf eine andere Computing-Ressource und ihre Festplatten oder denOrdner der virtuellen Maschine in einen anderen Datenspeicher verschieben. Mit vMotion können Sie ei-ne virtuelle Maschine und ihre Festplatten und Dateien verschieben, während die virtuelle Maschine ein-geschaltet ist.
Die gleichzeitige Migration in eine neue Computing-Ressource und einen neuen Datenspeicher ermög-licht durch den Wegfall der Begrenzung von vCenter Server eine größere Mobilität für virtuelle Maschi-nen. VM-Festplatten oder -Inhalte werden über das vMotion-Netzwerk auf den Zielhost und Zieldaten-speicher übertragen.
Um Änderungen am Festplattenformat vorzunehmen und diese beizubehalten, müssen Sie einen ande-ren Datenspeicher für die Dateien und Festplatten der virtuellen Maschine auswählen. Sie können keineÄnderungen am Festplattenformat beibehalten, wenn Sie denselben Datenspeicher auswählen, auf demsich die virtuelle Maschine aktuell befindet.
Voraussetzungen
n Stellen Sie sicher, dass Ihre Hosts und virtuellen Maschinen die Anforderungen für die Live-Migrationerfüllen. Weitere Informationen finden Sie in der Dokumentation zu vCenter Server und Hostverwal-tung unter „Anforderungen und Einschränkungen für vMotion ohne gemeinsam genutzten Speicher“.
n Überprüfen Sie bei einer Migration über vCenter Server-Instanzen hinweg, ob Ihr System zusätzlicheAnforderungen erfüllt. Weitere Informationen finden Sie in der Dokumentation zu vCenter Server undHostverwaltung unter „Anforderungen für die Migration in vCenter Servern.
n Stellen Sie für die Migration einer virtuellen Maschine mit NVIDIA vGPU sicher, dass der ESXi-Ziel-host einen freien vGPU-Kartensteckplatz hat. Stellen Sie außerdem sicher, dass die erweiterte Ein-stellung vgpu.hotmigrate.enabled auf true festgelegt ist. Weitere Informationen zum Konfigurie-ren von erweiterten Einstellungen von vCenter Server finden Sie unter "Erweiterte Einstellungen kon-figurieren" in der Dokumentation zu vCenter Server und Hostverwaltung.
n Erforderliche Berechtigung:Ressourcen.Eingeschaltete virtuelle Maschine migrieren
vSphere-Administratorhandbuch für virtuelle Maschinen
VMware, Inc. 345

Verfahren
1 Klicken Sie mit der rechten Maustaste auf die virtuelle Maschine und wählen Sie Migrieren.
a Wählen Sie zum Suchen einer virtuellen Maschine ein Datencenter, einen Ordner, einen Cluster,einen Ressourcenpool, einen Host oder eine vApp aus.
b Klicken Sie auf die Registerkarte Virtuelle Maschinen (Virtual Machines).
2 Wählen Sie Sowohl Computing- als auch Speicherressourcen ändern aus und klicken Sie aufWeiter.
3 Wählen Sie eine Zielressource für die virtuelle Maschine aus und klicken Sie auf Weiter.
Etwaige Kompatibilitätsprobleme werden im Fenster „Kompatibilität“ angezeigt. Beheben Sie diesesProblem, oder wählen Sie einen anderen Host oder Cluster aus.
Zu den Zielen gehören Hosts und vollautomatisierte DRS-Cluster. Wenn es sich bei Ihrem Ziel um einnicht automatisiertes Cluster handelt, wählen Sie einen darin enthaltenen Host aus.
Wenn in Ihrer Umgebung mehrere vCenter Server-Instanzen vorhanden sind, können Sie virtuelleMaschinen zwischen vCenter Server-Bestandslisten verschieben.
Wichtig Wenn die virtuelle Maschine, die Sie migrieren, über ein NVDIMM-Gerät verfügt undPMem-Speicher verwendet, muss der Zielhost oder -Cluster über PMem-Ressourcen verfügen. An-dernfalls schlägt die Kompatibilitätsprüfung fehl und Sie können die Migration nicht fortsetzen.
Wenn die virtuelle Maschine, die Sie migrieren, nicht über ein NVDIMM-Gerät verfügt, jedoch PMem-Speicher verwendet, müssen Sie einen Host oder Cluster mit verfügbaren PMem-Ressourcen aus-wählen, damit alle PMem-Festplatten in einem PMem-Datenspeicher gespeichert bleiben. Andernfallsverwenden alle Festplatten die Speicherrichtlinie und den Datenspeicher, die bzw. der für die Konfigu-rationsdateien der virtuellen Maschine ausgewählt wurde.
Wichtig Die Migration einer virtuellen Maschine, die ein NVDIMM-Gerät oder eine vPMem-Festplat-te hat, auf einen Host, der nicht über die richtige Lizenz verfügt, schlägt fehl und versetzt die virtuelleMaschine für 90 Sekunden in einen unbedienbaren Zustand. Danach können Sie die Migration erneutversuchen und einen Zielhost auswählen, der für die Verwendung von PMem-Geräten lizenziert ist.
4 Wählen Sie das Format für die Festplatten der virtuellen Maschine aus.
Option Aktion
Format wie Quelle Verwendet das Format der virtuellen Quellmaschine.
Thick-Provision Lazy-Zeroed Erstellt eine virtuelle Festplatte im Thick-Standardformat. Der Speicher, den dievirtuelle Festplatte benötigt, wird während des Erstellens zugewiesen. Alle aufdem physischen Gerät verbleibenden Daten werden während der Erstellung nichtgelöscht. Stattdessen werden diese Daten beim ersten Schreibvorgang auf dervirtuellen Maschine bei Bedarf durch Nullen ersetzt.
vSphere-Administratorhandbuch für virtuelle Maschinen
VMware, Inc. 346

Option Aktion
Thick-Provision Eager-Zeroed Erstellen Sie eine Thick-Festplatte, die Clusterfunktionen, wie z. B. Fault Tole-rance, unterstützt. Der Speicher, den die virtuelle Festplatte benötigt, wird beimErstellen zugewiesen. Im Gegensatz zum Format „Thick-Provision Lazy-Zeroed“werden die auf dem physischen Gerät verbleibenden Daten während des Anle-gens durch Nullen ersetzt. Das Anlegen von Festplatten in diesem Format kannlänger dauern als das Anlegen anderer Festplattentypen.
Thin-bereitstellen Verwendet das Format „Thin-bereitgestellt“. Eine Festplatte mit diesem Formatverwendet zunächst genau die Menge an Datenspeicherplatz, die sie anfänglichbenötigt. Wenn die Thin-bereitgestellte Festplatte später mehr Speicherplatz be-nötigt, kann sie auf die maximal zugeteilte Kapazität anwachsen.
5 Wählen Sie aus dem Dropdown-Menü VM-Speicherrichtlinie eine Speicherrichtlinie für die virtuelle
Maschine aus.
Speicherrichtlinien geben die Speicheranforderungen für Anwendungen an, die auf der virtuellen Ma-schine ausgeführt werden. Sie können auch die Standardrichtlinie der Datenspeicher für vSAN oderVirtual Volumes auswählen.
Wichtig Wenn die Festplatten der virtuellen Maschine unterschiedliche Speicherrichtlinien verwen-den, wird die neue von Ihnen ausgewählte Richtlinie nur auf Nicht-PMem-Festplatten angewendet.PMem-Festplatten werden auf den hostlokalen PMem-Datenspeicher des Zielhosts migriert.
vSphere-Administratorhandbuch für virtuelle Maschinen
VMware, Inc. 347

6 Wählen Sie den Speicherort des Datenspeichers aus, in dem Sie die Dateien der virtuellen Maschinespeichern möchten.
Option Aktion
Alle Dateien der virtuellen Maschineam selben Speicherort auf einem Da-tenspeicher speichern.
Wählen Sie einen Datenspeicher, und klicken Sie auf Weiter.
Alle Dateien der virtuellen Maschine imselben Speicher-DRS-Cluster spei-chern.
a Wählen Sie einen Speicher-DRS-Cluster aus.
b (Optional) Wenn Sie Storage DRS mit dieser virtuellen Maschine deaktivierenmöchten, wählen Sie Storage DRS für diese virtuelle Maschine deaktivie-ren und wählen Sie einen Datenspeicher im Storage DRS-Cluster aus.
c Klicken Sie auf Weiter.
De Konfigurationsdateien der virtuellenMaschine und die Festplatten an ver-schiedenen Speicherorten sichern.
a Klicken Sie auf Erweitert.
Hinweis Sie können die Option Erweitert dazu verwenden, ein Downgradevon PMem-Speicher auf einen flüchtigen Speicher oder ein Upgrade von ei-nem flüchtigen Speicher auf PMem-Speicher auszuführen.
b Klicken Sie für die Konfigurationsdatei der virtuellen Maschine und für jedevirtuelle Festplatte auf Durchsuchen und wählen Sie einen Datenspeicheroder Speicher-DRS-Cluster aus.
Hinweis Konfigurationsdateien können nicht in einem PMem-Datenspeichergespeichert werden.
c (Optional) Wenn Sie einen Speicher-DRS-Cluster ausgewählt haben undSpeicher-DRS nicht mit dieser virtuellen Maschine verwenden möchten, akti-vieren Sie die Option Speicher-DRS für diese virtuelle Maschine deakti-vieren und wählen Sie einen Datenspeicher im Speicher-DRS-Cluster aus.
d Klicken Sie auf Weiter.
7 Wählen Sie ein Zielnetzwerk für alle mit einem gültigen Zielnetzwerk verbundenen VM-Netzwerka-dapter aus und klicken Sie auf Weiter.
Sie können auf Erweitert klicken, um ein neues Zielnetzwerk für jeden mit einem gültigen Quellnetz-werk verbundenen VM-Netzwerkadapter auszuwählen.
Sie können ein VM-Netzwerk auf einen anderen Distributed Switch im gleichen Datencenter, einemanderen Datencenter oder vCenter Server migrieren.
8 Wählen Sie die Prioritätsstufe für die Migration aus und klicken Sie auf Weiter.
Option Beschreibung
vMotion-Migration mit hoher Prioritätplanen
vCenter Server versucht, Ressourcen sowohl auf dem Quell- als auch auf demZielhost zu reservieren, die bei allen gleichzeitig durchgeführten Migrationen mitvMotion gemeinsam genutzt werden sollen. vCenter Server vergibt einen größe-ren Anteil an Host-CPU-Ressourcen. Wenn nicht sofort ausreichend CPU-Res-sourcen vorhanden sind, wird vMotion nicht gestartet.
vMotion-Migration mit normaler Priori-tät planen
vCenter Server reserviert Ressourcen sowohl auf dem Quell- als auch auf demZielhost, die bei allen gleichzeitig durchgeführten Migrationen mit vMotion ge-meinsam genutzt werden sollen. vCenter Server vergibt einen kleineren Anteil anHost-CPU-Ressourcen. Wenn es einen Mangel an CPU-Ressourcen gibt, kanndie Dauer von vMotion verlängert werden.
vSphere-Administratorhandbuch für virtuelle Maschinen
VMware, Inc. 348

9 Überprüfen Sie auf der Seite „Bereit zum Abschließen“ die Details und klicken Sie auf Beenden.
vCenter Server verschiebt die virtuelle Maschine auf den neuen Host bzw. zum neuen Speicherort.
Auf der Registerkarte Ereignisse werden Ereignismeldungen angezeigt. Die auf der Registerkarte Über-sicht angezeigten Daten geben den Status und den Betriebszustand während der gesamten Migrationan. Wenn während der Migration Fehler auftreten, werden die virtuellen Maschinen auf ihre ursprüngli-chen Status und Speicherorte zurückgesetzt.
vSphere-Administratorhandbuch für virtuelle Maschinen
VMware, Inc. 349

Aktualisieren von virtuellenMaschinen 10Sie können virtuelle Maschinen auf ein höheres Maß an Kompatibilität und eine höhere Version vonVMware Tools aktualisieren. Nach dem Upgrade können Ihre virtuellen Maschinen die neuen Hardware-optionen und die neuen Funktionen nutzen.
Eine Liste der Hardwarefunktionen, die mit jeder ESXi-Hardwarekompatibilitätseinstellung für virtuelle Ma-schinen verfügbar sind, finden Sie unter Verfügbare Hardwarefunktionen mit Einstellungen für die VM-Kompatibilität.
Informationen dazu, ob Ihre virtuellen Maschinen mit einer neuen Version von ESXi kompatibel sind, fin-den Sie unter Kompatibilität der virtuellen Maschine.
Upgrade von VMware ToolsDer erste Schritt beim Upgrade der virtuellen Maschinen besteht im Upgrade von VMware Tools. Das In-stallieren von VMware Tools ist Teil des Vorgangs zur Erstellung einer neuen virtuellen Maschine. WennSie VMware Tools auf mehreren virtuellen Maschinen mit Windows-Gastbetriebssystemen installieren,können Sie die Installation automatisieren und Optionen für die ein- oder auszuschließenden Komponen-ten angeben. Informationen zum Installieren, Aktualisieren und Konfigurieren von VMware Tools findenSie im VMware Tools-Benutzerhandbuch.
Wenn auf den virtuelle Maschinen VMware Tools nicht Installiert sind, können Sie die VMware Tools-Up-grade-Prozedur verwenden, um VMware Tools zu installieren. Aktualisieren Sie nach der Installation bzw.dem Upgrade von VMware Tools die VM-Kompatibilität.
Upgrade der VM-KompatibilitätVMware stellt die folgenden Tools für das Durchführen eines Upgrades von virtuelle Maschinen zur Verfü-gung:
vSphere Client Setzt voraus, dass Sie schrittweise ein Upgrade der virtuellen Maschinedurchführen. vSphere Update Manager ist jedoch nicht erforderlich.
VMware, Inc. 350

Beim vSphere Client können Sie ein manuelles Upgrade von virtuellen Ma-schinen durchführen oder Upgrades planen.
Manuelles Up-grade
Mit diesem Verfahren können Sie sofort ein Upgra-de von einer oder mehreren virtuellen Maschinenauf die neueste unterstützte virtuelle Hardwareversi-on vornehmen.
Planen von VM-Upgrades
Verwenden Sie diese Vorgehensweise, um ein Up-grade von einer oder mehreren virtuellen Maschinenbeim nächsten Neustart der virtuellen Maschine zuplanen, und wählen Sie ein Upgrade aus allen un-terstützten Upgrades der Kompatibilitätsebene aus.
vSphere Update Mana-ger
Automatisiert den Upgrade- und Patch-Prozess für die virtuellen Maschi-nen, wodurch sichergestellt wird, dass die Schritte in der richtigen Reihen-folge stattfinden. Sie können Update Manager zur direkten Aktualisierungvon Hardware virtueller Maschinen, VMware Tools und virtuellen Applian-ces verwenden. Sie können auch Software von Drittanbietern patchen undaktualisieren, die auf den virtuelle Maschinen und virtuellen Appliancesausgeführt werden. Informationen finden Sie in der Dokumentation Installie-ren und Verwalten von VMware vSphere Update Manager.
Hinweis Vermeiden Sie die Verwendung von vmware-vmupgrade.exe für ein Upgrade von virtuelle Ma-schinen.
Hinweis Ein Upgrade der VM-Hardware ist kein unkomplizierter Vorgang. Er kann dazu führen, dasseinige Anwendungen oder das Betriebssystem nicht mehr ordnungsgemäß funktionieren.
Dieses Kapitel enthält die folgenden Themen:
n Ausfallzeit für das Upgrade virtueller Maschinen
n Manuelles Upgrade der Kompatibilität einer virtuellen Maschine
n Planen eines Kompatibilitäts-Upgrades für eine virtuelle Maschine
Ausfallzeit für das Upgrade virtueller MaschinenWährend eines Upgrades der Kompatibilität der virtuellen Maschine muss für alle Gastbetriebssystemedie virtuelle Maschine heruntergefahren werden. Bei einem Upgrade von VMware Tools ist für viele Linux-Betriebssysteme keine Ausfallzeit erforderlich.
vSphere-Administratorhandbuch für virtuelle Maschinen
VMware, Inc. 351

Tabelle 10‑1. Ausfallzeit der virtuellen Maschine nach Gastbetriebssystem
Gastbetriebssystem Aktualisieren von VMware ToolsKompatibilität der virtuellen Maschine aktua-lisieren
Microsoft Windows Ausfallzeit für den Neustart des Gast-betriebssystems.
Ausfallzeit für das Herunterfahren und Einschal-ten der virtuellen Maschine.
Linux Ausfallzeit für den Neustart des Gast-betriebssystems ist zum Laden derTreiber erforderlich.
Ausfallzeit für das Herunterfahren und Einschal-ten der virtuellen Maschine.
NetWare Keine Ausfallzeit. Ausfallzeit für das Herunterfahren und Einschal-ten der virtuellen Maschine.
Solaris Keine Ausfallzeit. Ausfallzeit für das Herunterfahren und Einschal-ten der virtuellen Maschine.
FreeBSD Keine Ausfallzeit. Ausfallzeit für das Herunterfahren und Einschal-ten der virtuellen Maschine.
Mac OS X Keine Ausfallzeit. Ausfallzeit für das Herunterfahren und Einschal-ten der virtuellen Maschine.
Hinweis Für Linux-Gastbetriebssysteme müssen Sie die virtuelle Maschine neu starten, um die neuenVersionen der VMXNET-, VMXNET3- und PVSCSI-Treiber zu laden. Sie können die Treiber auch manuellneu laden. Informationen zum Überprüfen, ob die Treiber im Linux-Kernel konfiguriert sind und ob die vir-tuelle Hardware verfügbar ist, finden Sie im Knowledgebase-Artikel http://kb.vmware.com/kb/2050364.Für das Linux-Gastbetriebssystem mit Kernelversion 3.10 ist kein manueller Neustart erforderlich.
Planen von Ausfallzeiten für virtuelle MaschinenSie können die Ausfallzeiten der virtuellen Maschinen zeitlich versetzt planen, um den Übergang für alleBeteiligten möglichst störungsfrei zu gestalten.
Beispiel:
n Wenn sich die Benutzer der virtuellen Maschinen in unterschiedlichen Zeitzonen befinden, kann esvorteilhaft sein, virtuelle Maschinen auf bestimmte Hosts zu migrieren, um eine bestimmte Zeitzonezu bedienen. Auf diese Weise können Sie Host-Upgrades so planen, sodass die Ausfallzeit der virtu-ellen Maschine transparent und außerhalb der Geschäftszeiten der jeweiligen Zeitzone erfolgt.
n Falls die Benutzer Ihrer virtuellen Maschinen rund um die Uhr arbeiten, können Sie die Ausfallzeit fürvirtuelle Maschinen so legen, dass sie in die geplanten Wartungszeiten fallen. Eine bestimmte Upgra-de-Phase muss nicht innerhalb einer bestimmten Zeitspanne abgeschlossen sein. Sie können sichfür jede Phase beliebig viel Zeit nehmen.
vSphere-Administratorhandbuch für virtuelle Maschinen
VMware, Inc. 352

Manuelles Upgrade der Kompatibilität einer virtuellenMaschineDie Kompatibilität der virtuellen Maschine legt die virtuelle Hardware fest, die für die virtuelle Maschineverfügbar ist. Dies entspricht der physischen Hardware, die auf der Hostmaschine zur Verfügung steht.Sie können ein Upgrade der Kompatibilitätsebene durchführen, um zusätzliche Hardware für die virtuelleMaschine verfügbar zu machen.
Wichtig Ein Upgrade der VM-Hardware kann dazu führen, dass einige Anwendungen oder das Be-triebssystem nicht mehr ordnungsgemäß funktionieren. Führen Sie ein Upgrade der Hardware-Versionnur durch, wenn Sie eine Funktion benötigen, die in der neueren Hardwareversion verfügbar ist.
Voraussetzungen
n Erstellen Sie eine Sicherung oder einen Snapshot der virtuellen Maschinen. Weitere Informationenhierzu finden Sie unter Verwenden von Snapshots zum Verwalten virtueller Maschinen.
n Aktualisieren Sie VMware Tools. Auf Microsoft Windows-VMs könnten für die virtuelle Maschine mög-licherweise die Netzwerkeinstellungen verloren gehen, wenn Sie ein Upgrade der Kompatibilität voreinem Upgrade von VMware Tools durchführen.
n Überprüfen Sie, ob alle virtuellen Maschinen und deren .vmdk-Dateien auf einem Speicher gespei-chert sind, der mit dem ESXi-Host oder mit dem Client-Computer verbunden ist.
n Ermitteln Sie die ESXi-Versionen für die virtuellen Maschinen, mit denen die Kompatibilität hergestelltwerden soll. Weitere Informationen hierzu finden Sie unter Kompatibilität der virtuellen Maschine.
n Überprüfen Sie, ob für die Gastbetriebssysteme der virtuellen Maschinen, für die Sie ein Upgradedurchführen, ein Abschaltvorgang erforderlich ist. Bei einigen Linux-Betriebssystemen ist z. B. keinAbschaltvorgang vor einem Kompatibiltätsupgrade der virtuellen Maschine nötig. Weitere Informatio-nen hierzu finden Sie unter Ausfallzeit für das Upgrade virtueller Maschinen.
Verfahren
1 Wechseln Sie im vSphere Client zur virtuellen Maschine.
2 (Optional) Klicken Sie mit der rechten Maustaste auf die virtuelle Maschine und wählen Sie Betrieb >Ausschalten aus.
3 Wählen Sie Aktionen > Kompatibilität > Upgrade der VM-Kompatibilität aus.
4 Klicken Sie auf Ja, um das Upgrade zu bestätigen.
5 Wählen Sie eine Kompatibilität aus und klicken Sie auf OK.
vSphere-Administratorhandbuch für virtuelle Maschinen
VMware, Inc. 353

Planen eines Kompatibilitäts-Upgrades für eine virtuelleMaschineDie Kompatibilität der virtuellen Maschine legt die virtuelle Hardware fest, die für die virtuelle Maschineverfügbar ist. Dies entspricht der physischen Hardware, die auf dem Host zur Verfügung steht. Sie kön-nen ein Kompatibilitäts-Upgrade planen, um Kompatibilität zwischen einer virtuellen Maschine und neu-eren Versionen von ESXi herzustellen.
Verwenden Sie dieses Verfahren zum Planen eines Upgrades für eine virtuelle Maschine beim nächstenNeustart der VM und treffen Sie eine Auswahl aus allen unterstützten Upgrades der Kompatibilitätsebene.Informationen zum sofortigen Upgrade von virtuellen Maschinen auf die neueste unterstützte Kompatibili-tät finden Sie unter Manuelles Upgrade der Kompatibilität einer virtuellen Maschine.
Sie können dieses Verfahren verwenden, um ein Upgrade für mehrere virtuelle Maschinen zu planen.
Informationen über Versionen und Kompatibilität der Hardware für virtuelle Maschinen finden Sie unter Kompatibilität der virtuellen Maschine.
Voraussetzungen
n Schalten Sie die virtuelle Maschine aus.
n Erstellen Sie eine Sicherung oder einen Snapshot der virtuellen Maschine. Weitere Informationenhierzu finden Sie unter Verwenden von Snapshots zum Verwalten virtueller Maschinen.
n Führen Sie ein Upgrade auf die aktuelle Version von VMware Tools durch. Wenn die Kompatibilitätvor dem Upgrade von VMware Tools aktualisiert wird, gehen möglicherweise die Netzwerkeinstellun-gen der virtuellen Maschine verloren.
n Stellen Sie sicher, dass alle .vmdk-Dateien für den ESX/ESXi-Host auf einem VMFS5- oder NFS-Da-tenspeicher zur Verfügung stehen.
n Stellen Sie sicher, dass die virtuelle Maschine auf VMFS5- oder NFS-Datenspeichern gespeichert ist.
n Stellen Sie sicher, dass sich die Kompatibilitätseinstellungen für die virtuelle Maschine von den Ein-stellungen der letzten unterstützten Version unterscheiden.
n Ermitteln Sie die ESXi-Version, mit der die virtuelle Maschine kompatibel sein soll. Weitere Informatio-nen hierzu finden Sie unter Kompatibilität der virtuellen Maschine.
Verfahren
1 Navigieren Sie zu einer virtuellen Maschine in der Bestandsliste.
2 Klicken Sie mit der rechten Maustaste auf die virtuelle Maschine und wählen Sie Kompatibilität >Upgrade der VM-Kompatibilität planen aus.
3 Bestätigen Sie im Dialogfeld Upgrade der VM-Kompatibilität planen, dass Sie ein Upgrade derKompatibilität planen, indem Sie auf Ja klicken.
vSphere-Administratorhandbuch für virtuelle Maschinen
VMware, Inc. 354

4 Wählen Sie im Dropdown-Menü Kompatibel mit die Kompatibilität für das Upgrade aus.
Beim nächsten Neustart der virtuellen Maschine wird ein Upgrade der VM-Kompatibilität durchge-führt.
5 (Optional) Um ein Upgrade der Kompatibilität durchzuführen, wenn Sie die regelmäßig geplanteGastwartung vornehmen, wählen Sie Upgrade nur nach einem normalen Herunterfahren desGastbetriebssystems ausführen aus.
Damit wird verhindert, dass das geplante Upgrade durchgeführt wird, bevor das Gastbetriebssystemder virtuellen Maschine normal heruntergefahren oder neu gestartet wird.
Jede der ausgewählten virtuellen Maschinen wird beim nächsten Neustart der virtuellen Maschine einemUpgrade auf die gewählte Kompatibilität unterzogen und die Kompatibilitätseinstellung wird auf der Regis-terkarte „Übersicht“ der virtuellen Maschine aktualisiert.
vSphere-Administratorhandbuch für virtuelle Maschinen
VMware, Inc. 355

Erforderliche Berechtigungenfür allgemeine Aufgaben 11Viele Aufgaben erfordern Berechtigungen für mehrere Objekte in der Bestandsliste. Wenn der Benutzer,der die Aufgabe auszuführen versucht, nur über Berechtigungen für ein Objekt verfügt, kann die Aufgabenicht erfolgreich abgeschlossen werden.
In der folgenden Tabelle werden allgemeine Aufgaben aufgelistet, die mehr als eine Berechtigung erfor-dern. Sie können Berechtigungen zu Bestandslistenobjekten hinzufügen, indem Sie einen Benutzer miteiner der vordefinierten Rollen oder mit mehreren Berechtigungen koppeln. Wenn Sie davon ausgehen,dass Sie einen Berechtigungssatz mehrmals zuweisen werden, erstellen Sie benutzerdefinierte Rollen.
Falls die Aufgabe, die Sie durchführen möchten, nicht in der Tabelle vorhanden ist, erläutern die folgen-den Regeln, wo Sie Berechtigungen zuweisen müssen, um bestimmte Vorgänge zuzulassen:
n Alle Vorgänge, die Speicherplatz belegen, erfordern die Berechtigung Datenspeicher.Speicher zu-teilen auf dem Zieldatenspeicher sowie die Berechtigung zum Ausführen des Vorgangs selbst. Siemüssen über diese Berechtigungen verfügen, wenn Sie beispielsweise eine virtuelle Festplatte odereinen Snapshot erstellen.
n Das Verschieben eines Objekts in der Bestandslistenhierarchie erfordert entsprechende Berechtigun-gen auf dem Objekt selbst, dem übergeordneten Quellobjekt (z. B. einem Ordner oder Cluster) unddem übergeordneten Zielobjekt.
n Jeder Host und Cluster hat seinen eigenen impliziten Ressourcenpool, der alle Ressourcen desHosts oder Clusters enthält. Das direkte Bereitstellen einer virtuellen Maschine auf einem Host oderCluster erfordert das Recht Ressource.Virtuelle Maschine zu Ressourcenpool zuweisen.
VMware, Inc. 356

Tabelle 11‑1. Erforderliche Berechtigungen für allgemeine Aufgaben
Aufgabe Erforderliche Berechtigungen Gültige Rolle
Erstellen einer virtuellen Ma-schine
Im Zielordner oder Datencenter:n Virtuelle Maschine.Bestandsliste.Neu erstellenn Virtuelle Maschine.Konfiguration.Neue Festplatte hinzufügen
(wenn eine neue virtuelle Festplatte erstellt wird)n Virtuelle Maschine.Konfiguration.Vorhandene Festplatte hinzufü-
gen (wenn eine vorhandene virtuelle Festplatte verwendet wird)n Virtuelle Maschine.Konfiguration.Raw-Gerät konfigurieren (wenn
eine RDM oder ein SCSI-Passthrough-Gerät verwendet wird)
Administrator
Auf dem Zielhost, -cluster oder -ressourcenpool:
Ressource.Virtuelle Maschine zu Ressourcenpool zuweisenRessourcenpool-Administratoroder Administra-tor
Auf dem Zieldatenspeicher oder im Ordner, der den Datenspeicher enthält:
Datenspeicher.Speicher zuteilenDatenspeicher-konsument oderAdministrator
Im Netzwerk, dem die virtuelle Maschine zugewiesen wird:
Netzwerk.Netzwerk zuweisenNetzwerkkonsu-ment oder Admi-nistrator
Einschalten einer virtuellenMaschine
Im Datencenter, in dem die virtuelle Maschine bereitgestellt wird:
Virtuelle Maschine.Interaktion.EinschaltenHauptbenutzervirtueller Maschi-nen oder Admi-nistratorAuf der virtuellen Maschine oder einem Ordner mit virtuellen Maschinen:
Virtuelle Maschine.Interaktion.Einschalten
Virtuelle Maschine aus einerVorlage bereitstellen
Im Zielordner oder Datencenter:n Virtuelle Maschine.Bestandsliste.Aus vorhandener erstellenn Virtuelle Maschine.Konfiguration.Neue Festplatte hinzufügen
Administrator
In einer Vorlage oder einem Vorlagenordner:
Virtuelle Maschine.Bereitstellung.Vorlage bereitstellenAdministrator
Auf dem Zielhost, -cluster oder -ressourcenpool:
Ressource.Virtuelle Maschine zu Ressourcenpool zuweisenAdministrator
Auf dem Zieldatenspeicher oder -datenspeicherordner:
Datenspeicher.Speicher zuteilenDatenspeicher-konsument oderAdministrator
Im Netzwerk, dem die virtuelle Maschine zugewiesen wird:
Netzwerk.Netzwerk zuweisenNetzwerkkonsu-ment oder Admi-nistrator
Erstellen eines Snapshots dervirtuellen Maschine
Auf der virtuellen Maschine oder einem Ordner mit virtuellen Maschinen:
Virtuelle Maschine.Snapshot-Verwaltung.Snapshot erstellenHauptbenutzervirtueller Maschi-nen oder Admi-nistrator
Verschieben einer virtuellenMaschine in einen Ressour-cenpool
Auf der virtuellen Maschine oder einem Ordner mit virtuellen Maschinen:n Ressource.Virtuelle Maschine zu Ressourcenpool zuweisenn Virtuelle Maschine.Bestandsliste.Verschieben
Administrator
vSphere-Administratorhandbuch für virtuelle Maschinen
VMware, Inc. 357

Tabelle 11‑1. Erforderliche Berechtigungen für allgemeine Aufgaben (Fortsetzung)
Aufgabe Erforderliche Berechtigungen Gültige Rolle
Auf dem Zielressourcenpool:
Ressource.Virtuelle Maschine zu Ressourcenpool zuweisenAdministrator
Installieren eines Gastbet-riebssystems auf einer virtuel-len Maschine
Auf der virtuellen Maschine oder einem Ordner mit virtuellen Maschinen:n Virtuelle Maschine.Interaktion.Frage beantwortenn Virtuelle Maschine.Interaktion.Konsoleninteraktionn Virtuelle Maschine.Interaktion.Geräteverbindungn Virtuelle Maschine.Interaktion.Ausschaltenn Virtuelle Maschine.Interaktion.Einschaltenn Virtuelle Maschine.Interaktion.Zurücksetzenn Virtuelle Maschine.Interaktion.CD-Medien konfigurieren (wenn von
einer CD installiert wird)n Virtuelle Maschine.Interaktion.Diskettenmedien konfigurieren
(wenn von einer Diskette installiert wird)n Virtuelle Maschine.Interaktion.VMware Tools installieren
Hauptbenutzervirtueller Maschi-nen oder Admi-nistrator
Auf einem Datenspeicher, der das Installationsmedium mit dem ISO-Imageenthält:
Datenspeicher.Datenspeicher durchsuchen (wenn von einem ISO-Imageauf einem Datenspeicher installiert wird)
Auf dem Datenspeicher, auf den Sie das ISO-Image des Installationsmedi-ums hochladen:n Datenspeicher.Datenspeicher durchsuchenn Datenspeicher.Dateivorgänge auf niedriger Ebene
Hauptbenutzervirtueller Maschi-nen oder Admi-nistrator
Migrieren einer virtuellen Ma-schine mit vMotion
Auf der virtuellen Maschine oder einem Ordner mit virtuellen Maschinen:n Ressourcen.Eingeschaltete virtuelle Maschine migrierenn Ressource.Virtuelle Maschine zu Ressourcenpool zuweisen (wenn
das Ziel ein anderer Ressourcenpool als die Quelle ist)
Ressourcenpool-Administratoroder Administra-tor
Auf dem Zielhost, -cluster oder -ressourcenpool (wenn anders als die Quel-le):
Ressource.Virtuelle Maschine zu Ressourcenpool zuweisen
Ressourcenpool-Administratoroder Administra-tor
Cold-Migration (Verlagern) ei-ner virtuellen Maschine
Auf der virtuellen Maschine oder einem Ordner mit virtuellen Maschinen:n Ressourcen.Ausgeschaltete virtuelle Maschine migrierenn Ressource.Virtuelle Maschine zu Ressourcenpool zuweisen (wenn
das Ziel ein anderer Ressourcenpool als die Quelle ist)
Ressourcenpool-Administratoroder Administra-tor
Auf dem Zielhost, -cluster oder -ressourcenpool (wenn anders als die Quel-le):
Ressource.Virtuelle Maschine zu Ressourcenpool zuweisen
Ressourcenpool-Administratoroder Administra-tor
Auf dem Zieldatenspeicher (wenn anders als die Quelle):
Datenspeicher.Speicher zuteilenDatenspeicher-konsument oderAdministrator
Migrieren einer virtuellen Ma-schine mit Storage vMotion
Auf der virtuellen Maschine oder einem Ordner mit virtuellen Maschinen:
Ressourcen.Eingeschaltete virtuelle Maschine migrierenRessourcenpool-Administratoroder Administra-tor
vSphere-Administratorhandbuch für virtuelle Maschinen
VMware, Inc. 358

Tabelle 11‑1. Erforderliche Berechtigungen für allgemeine Aufgaben (Fortsetzung)
Aufgabe Erforderliche Berechtigungen Gültige Rolle
Auf dem Zieldatenspeicher:
Datenspeicher.Speicher zuteilenDatenspeicher-konsument oderAdministrator
Einen Host in einen Clusterverschieben
Auf dem Host:
Host.Bestandsliste.Host zu Cluster hinzufügenAdministrator
Auf dem Zielcluster:
Host.Bestandsliste.Host zu Cluster hinzufügenAdministrator
Verschlüsseln einer virtuellenMaschine
Eine Verschlüsselung ist nur in Umgebungen mit vCenter Server möglich.Zusätzlich muss für die meisten Verschlüsselungsaufgaben bei dem ESXi-Host der Verschlüsselungsmodus aktiviert sein. Der Benutzer, der dieseAufgaben durchführt, muss über die entsprechenden Berechtigungen verfü-gen. Eine Gruppe von Berechtigungen für Kryptografievorgänge ermög-licht eine detaillierte Steuerung. Weitere Informationen finden Sie in der Do-kumentation vSphere-Sicherheit.
Administrator
vSphere-Administratorhandbuch für virtuelle Maschinen
VMware, Inc. 359

Fehlerbehebung – Überblick 12vSphere-Fehlerbehebung enthält allgemeine Fehlerbehebungsszenarien und Lösungen für die verschie-denen Probleme. Darüber hinaus finden Sie hier Richtlinien zum Beheben von Problemen, die ähnlicheUrsachen haben. Für individuelle Probleme sollten Sie eventuell eine Fehlerbehebungsmethode entwi-ckeln und einführen.
Die folgende Vorgehensweise für eine effektive Fehlerbehebung befasst sich mit der Erfassung von Feh-lerbehebungsinformationen, wie etwa dem Identifizieren von Symptomen und dem Definieren des Prob-lembereichs. Die Fehlerbehebung mit Protokolldateien wird ebenfalls behandelt.
Dieses Kapitel enthält die folgenden Themen:
n Richtlinien zur Fehlerbehebung
n Fehlerbehebung mit Protokollen
Richtlinien zur FehlerbehebungFür die Fehlerbehebung Ihrer vSphere-Implementierung identifizieren Sie die Symptome des Problems,bestimmen Sie die betroffenen Komponenten und testen Sie mögliche Lösungen.
Identifizieren der Symp-tome
Eine Reihe potenzieller Ursachen kann zur Leistungsminderung oder zumLeistungsausfall der Implementierung führen. Der erste Schritt für eine effi-ziente Fehlerbehebung ist die genaue Identifizierung des Problems.
Definieren des Prob-lembereichs
Nachdem Sie die Symptome des Problems isoliert haben, müssen Sie denProblembereich definieren. Identifizieren Sie die betroffenen Software- oderHardwarekomponenten, durch die das Problem möglicherweise verursachtwird, sowie die nicht betroffenen Software- oder Hardwarekomponenten.
Testen möglicher Lö-sungen
Wenn Sie die Symptome des Problems und die betroffenen Komponentenkennen, können Sie die Lösungen solange systematisch testen, bis dasProblem behoben ist.
Allgemeines zur Fehlerbehebung (http://link.brightcove.com/ser-vices/player/bcpid2296383276001?bctid=ref:video_vsphere_troubleshooting)
VMware, Inc. 360

Identifizieren der SymptomeBevor Sie versuchen, ein Problem in Ihrer Implementierung zu beheben, müssen Sie die genauen Fehler-symptome identifizieren.
Der erste Schritt bei der Fehlerbehebung ist das Erfassen von Informationen zu den genauen Sympto-men. Sie können sich beim Erfassen dieser Informationen die folgende Fragen stellen:
n Welche Aufgabe wird nicht ausgeführt bzw. welches Verhalten ist nicht vorhanden?
n Kann die betroffene Aufgabe in Unteraufgaben unterteilt werden, die Sie separat auswerten können?
n Endet die Aufgabe mit einem Fehler? Ist eine Fehlermeldung damit verbunden?
n Wird die Aufgabe zwar ausgeführt, dauert aber unzumutbar lange?
n Tritt der Fehler kontinuierlich oder sporadisch auf?
n Welche Änderungen gab es in letzter Zeit bei Software oder Hardware, die in Zusammenhang mitdem Fehler stehen könnten?
Definieren des ProblembereichsNachdem Sie die Symptome des Problems identifiziert haben, bestimmen Sie die betroffenen Komponen-ten, die Komponenten, die das Problem verursachen, sowie die nicht beteiligten Komponenten.
Bei der Definition des Problembereichs in einer vSphere-Implementierung müssen Sie die vorhandenenKomponenten berücksichtigen. Neben VMware-Software sollten Sie auf die verwendete Drittanbietersoft-ware und die mit der virtuellen VMware-Hardware verwendete Hardware achten.
Wenn Sie die Merkmale der Software- und Hardwarekomponenten und deren Auswirkungen auf dasProblem kennen, können Sie allgemeine Probleme analysieren, die die Symptome verursachen.
n Fehlkonfiguration der Softwareeinstellungen
n Fehler bei der physischen Hardware
n Inkompatibilität der Komponenten
Schlüsseln Sie den Vorgang auf und erstellen Sie eine separate Analyse jeder Komponente und derWahrscheinlichkeit, dass die jeweilige Komponente die Ursache sein könnte. Beispielsweise hat ein Prob-lem in Zusammenhang mit einer virtuellen Festplatte im lokalen Speicher wahrscheinlich nichts mit derKonfiguration des Drittanbieterrouters zu tun. Allerdings könnte dieses Problem durch eine Einstellung fürden lokalen Festplatten-Controller verursacht werden. Wenn eine Komponente nichts mit den spezifi-schen Symptomen zu tun hat, können Sie sie wahrscheinlich als Kandidat für Lösungstests eliminieren.
Überlegen Sie sich, was zuletzt an der Konfiguration geändert wurde, bevor die Probleme auftauchten.Suchen Sie nach Gemeinsamkeiten bei einem Problem. Wenn mehrere Probleme gleichzeitig auftauch-ten, sind wahrscheinlich alle Probleme auf dieselbe Ursache zurückzuführen.
vSphere-Administratorhandbuch für virtuelle Maschinen
VMware, Inc. 361

Testen möglicher LösungenWenn Sie die Symptome des Problems und die höchstwahrscheinlich betroffenen Software- oder Hard-warekomponenten kennen, können Sie die Lösungen solange systematisch testen, bis das Problem be-hoben ist.
Anhand der ermittelten Informationen zu den Symptomen und betroffenen Komponenten können SieTests entwickeln, um das Problem ausfindig zu machen und zu beheben. Mithilfe der folgenden Tippswird dieser Vorgang möglicherweise effektiver ausgeführt.
n Generieren Sie Ideen für möglichst viele potenzielle Lösungen.
n Stellen Sie sicher, dass jede Lösung unmissverständlich bestimmt, ob das Problem behoben wurde.Testen Sie jede potenzielle Lösung, aber fahren Sie unverzüglich fort, falls das Problem durch dieFehlerkorrektur nicht behoben wird.
n Entwickeln und verfolgen Sie eine Hierarchie potenzieller Lösungen auf der Grundlage der Wahr-scheinlichkeit. Eliminieren Sie systematisch jedes potenzielle Problem ausgehend von der wahr-scheinlichsten Ursache bis hin zur unwahrscheinlichsten Ursache, bis die Symptome verschwinden.
n Ändern Sie beim Testen potenzieller Lösungen immer nur einen Faktor. Wenn das System funktio-niert, nachdem Sie viele Faktoren gleichzeitig geändert haben, lässt sich möglicherweise nicht fest-stellen, auf welche Änderung dies zurückzuführen ist.
n Wenn das Problem durch die für eine Lösung vorgenommenen Änderungen nicht behoben werdenkann, setzen Sie die Implementierung auf den vorherigen Status zurück. Für den Fall, dass Sie dieImplementierung nicht auf den vorherigen Status zurücksetzen, könnten neue Fehler verursacht wer-den.
n Suchen Sie eine ähnliche, funktionierende Implementierung und testen Sie sie parallel zu der fehler-haften Implementierung. Nehmen Sie an beiden Systemen gleichzeitig Änderungen vor, bis nur nochwenige Unterschiede vorhanden sind oder nur noch ein Unterschied vorhanden ist.
Fehlerbehebung mit ProtokollenDie Protokolle der verschiedenen Dienste und Agenten, die von Ihrer Implementierung verwendet wer-den, liefern oft hilfreiche Fehlerbehebungsinformationen.
Die meisten Protokolle sind unter C:\ProgramData\VMware\vCenterServer\logs für Windows-Bereit-stellungen oder /var/log/ für Linux-Bereitstellungen gespeichert. Gemeinsame Protokolle sind in allenImplementierungen verfügbar. Andere Protokolle gelten speziell für bestimmte Bereitstellungsoptionen(Verwaltungsknoten oder Platform Services Controller).
Gemeinsame ProtokolleDie folgenden Protokolle werden gemeinsam von allen Bereitstellungen unter Windows oder Linux ver-wendet.
vSphere-Administratorhandbuch für virtuelle Maschinen
VMware, Inc. 362

Tabelle 12‑1. Gemeinsame Protokollverzeichnisse
Protokollverzeichnis Beschreibung
applmgmt VMware Appliance Management Service
cloudvm Protokolle für die Zuteilung und Verteilung von Ressourcen zwischen Diensten
cm VMware Component Manager
firstboot Speicherort der Protokolle für den erstmaligen Start
rhttpproxy Reverse Web Proxy
sca VMware Service Control Agent
statsmonitor Vmware Appliance-Überwachungsdienst (nur Linux)
vapi VMware-vAPI-Endpoint
vmaffd VMware Authentication Framework-Daemon
vmdird VMware Directory Service-Daemon
vmon VMware Service Lifecycle Manager
Protokolle des VerwaltungsknotensDie folgenden Protokolle sind verfügbar, wenn eine Verwaltungsknotenbereitstellung gewählt wird.
Tabelle 12‑2. Protokollverzeichnisse des Verwaltungsknotens
Protokollverzeichnis Beschreibung
autodeploy VMware vSphere Auto Deploy Waiter
content-library VMware Content Library Service
eam VMware ESX Agent Manager
invsvc VMware Inventory-Dienst
mbcs VMware-Meldungs-Bus-Konfigurationsdienst
netdump VMware vSphere ESXi Dump Collector
perfcharts VMware-Leistungsdiagramme
vmcam VMware vSphere Authentication Proxy
vmdird VMware Directory Service-Daemon
vmsyslog collector vSphere Syslog Collector (nur Windows)
vmware-sps VMware vSphere Profile-Driven Storage Service
vmware-vpx VMware VirtualCenter Server
vpostgres vFabric Postgres-Datenbankdienst
mbcs VMware-Meldungs-Bus-Konfigurationsdienst
vsphere-client VMware vSphere Web Client
vcha VMware High Availability-Dienst (nur Linux)
vSphere-Administratorhandbuch für virtuelle Maschinen
VMware, Inc. 363

Protokolle des Platform Services ControllerSie analysieren die folgenden Protokolle, wenn eine Platform Services Controller-Knotenbereitstellunggewählt wird.
Tabelle 12‑3. Protokollverzeichnisse des Platform Services Controller-Knotens
Protokollverzeichnis Beschreibung
cis-license VMware-Lizenzierungsdienst
sso VMware Secure Token Service
vmcad VMware Certificate Authority-Daemon
vmdird VMware Directory Service
Für Platform Services Controller-Knotenbereitstellungen befinden sich zusätzliche Laufzeitprotokolle un-ter C:\ProgramData\VMware\CIS\runtime\VMwareSTSService\logs.
vSphere-Administratorhandbuch für virtuelle Maschinen
VMware, Inc. 364

Fehlerbehebung bei virtuellenMaschinen 13In den Themen zur Fehlerbehebung bei virtuellen Maschinen finden Sie Lösungen für potenzielle Proble-me, die bei der Verwendung Ihrer virtuellen Maschinen auftreten können.
Dieses Kapitel enthält die folgenden Themen:
n Fehlerbehebung bei USB-Passthrough-Geräten
n Wiederherstellen verwaister virtueller Maschinen
n Eine virtuelle Maschine wird nach dem Klonen oder der Bereitstellung aus einer Vorlage nicht einge-schaltet
Fehlerbehebung bei USB-Passthrough-GerätenInformationen zum Verhalten von Funktionen sind für die Fehlerbehebung nützlich oder können dabeihelfen, potenzielle Probleme zu vermeiden, wenn USB-Geräte mit einer virtuellen Maschine verbundensind.
Fehlermeldung, wenn Sie versuchen, eine virtuelle Maschine mitangehängten USB-Geräten zu migrierenDie Migration mit vMotion kann nicht fortgesetzt werden und es wird eine verwirrende Fehlermeldungausgegeben, wenn mehrere USB-Geräte von einem ESXi-Host mit einer virtuellen Maschine verbundenwerden und mindestens ein Gerät nicht für vMotion aktiviert ist.
Problem
Der Assistent für das Migrieren einer virtuellen Maschine führt vor dem Starten des Migrationsvorgangseine Kompatibilitätsprüfung aus. Wenn nicht unterstützte USB-Geräte ermittelt werden, tritt bei der Kom-patibilitätsprüfung ein Fehler auf und es wird eine Fehlermeldung nach folgendem Muster ausgegeben:Aktuell verbundenes Gerät 'USB 1' verwendet Backing 'Pfad:1/7/1', auf das nicht zu-
gegriffen werden kann.
Ursache
Sie müssen alle USB-Geräte aktivieren, die mit der virtuellen Maschine von einem Host für vMotion ver-bunden sind, um die vMotion-Kompatibilitätsprüfungen erfolgreich zu bestehen. Wenn ein oder mehrereGeräte nicht für vMotion aktiviert sind, schlägt die Migration fehl.
VMware, Inc. 365

Lösung
1 Stellen Sie vor dem Entfernen der Geräte sicher, dass diese keine Daten übertragen.
2 Fügen Sie sie wieder hinzu und aktivieren Sie vMotion für jedes betroffene USB-Gerät.
Daten können nicht von einem ESXi -Host auf ein USB-Gerätkopiert werden, das mit dem Host verbunden istSie können ein USB-Gerät an einen ESXi-Host anschließen und Daten vom Host auf das Gerät kopieren.Sie könnten beispielsweise das vm-support-Paket vom Host sammeln, falls die Netzwerkverbindung desHosts unterbrochen wird. Um diese Aufgabe auszuführen, müssen Sie den USB-Arbitrator anhalten.
Problem
Wenn der USB-Arbitrator für den USB-Passthrough von einem ESXi-Host auf eine virtuelle Maschine ver-wendet wird, erscheint das USB-Gerät unter lsusb, aber es wird nicht ordnungsgemäß gemountet.
Ursache
Dieses Problem tritt auf, weil das nicht startfähige USB-Gerät standardmäßig für die virtuelle Maschinereserviert ist. Es erscheint auch dann nicht auf dem Dateisystem des Hosts, wenn lsusb das Gerät an-zeigt.
Lösung
1 Halten Sie den usbarbitrator-Dienst an:/etc/init.d/usbarbitrator stop
2 Trennen Sie das USB-Gerät physisch und verbinden Sie es neu.
Standardmäßig befindet sich das Gerät im Verzeichnis /vmfs/devi-ces/disks/mpx.vmhbaXX:C0:T0:L0.
3 Starten Sie nach der Wiederherstellung der Verbindung des Geräts den usbarbitrator-Dienstneu: /etc/init.d/usbarbitrator start
4 Starten Sie hostd und alle ausgeführten virtuellen Maschinen neu, um den Zugriff auf Passthrough-Geräte in der virtuellen Maschine wiederherzustellen.
Nächste Schritte
Verbinden Sie die USB-Geräte zur virtuellen Maschine neu.
Wiederherstellen verwaister virtueller MaschinenVirtuelle Maschinen werden mit dem Zusatz (orphaned) zu ihren Namen angezeigt.
Problem
Virtuelle Maschinen, die sich auf einem ESXi-Host befinden, der von vCenter Server verwaltet wird, kön-nen in seltenen Fällen verwaisen. Solche virtuellen Maschinen sind in der vCenter Server-Datenbank vor-handen, der ESXi-Host erkennt sie jedoch nicht mehr.
vSphere-Administratorhandbuch für virtuelle Maschinen
VMware, Inc. 366

Ursache
Virtuelle Maschinen können verwaisen, wenn ein Host-Failover fehlschlägt oder die Registrierung der vir-tuellen Maschine direkt auf dem Host aufgehoben wird. In diesem Fall verschieben Sie die verwaiste vir-tuelle Maschine auf einen anderen Host im Datencenter, auf dem die Dateien der virtuellen Maschine ge-speichert sind.
Lösung
1 Bestimmen Sie den Datenspeicher, in dem die VM-Konfigurationsdatei (.vmx) gespeichert ist.
a Wählen Sie die virtuelle Maschine in der Bestandsliste des vSphere Web Client aus und klickenSie auf die Registerkarte Datenspeicher.
Der Datenspeicher bzw. die Datenspeicher, in dem bzw. denen die VM-Dateien gespeichert sind,wird bzw. werden angezeigt.
b Falls mehrere Datenspeicher angezeigt werden, wählen Sie jeden Datenspeicher aus und klickenSie für die .vmx-Datei auf das Dateibrowser-Symbol.
c Überprüfen Sie den Speicherort der .vmx-Datei.
2 Wechseln Sie wieder zur virtuellen Maschine im vSphere Web Client, klicken Sie mit der rechtenMaustaste auf die virtuelle Maschine und wählen Sie Alle Virtual Infrastructure-Aktionen > AusBestandsliste entfernen aus.
3 Klicken Sie auf Ja, um das Entfernen der virtuellen Maschine zu bestätigen.
4 Registrieren Sie die virtuelle Maschine erneut für vCenter Server.
a Klicken Sie mit der rechten Maustaste auf den Datenspeicher, in dem die VM-Datei gespeichertist, und wählen Sie VM registrieren aus.
b Navigieren Sie zur .vmx-Datei und klicken Sie auf OK.
c Wählen Sie den Speicherort für die virtuelle Maschine aus und klicken Sie auf Weiter.
d Wählen Sie den Host aus, auf dem die virtuelle Maschine ausgeführt werden soll, und klicken Sieauf Weiter.
e Klicken Sie auf Beenden.
Eine virtuelle Maschine wird nach dem Klonen oder derBereitstellung aus einer Vorlage nicht eingeschaltetVirtuelle Maschinen werden nicht eingeschaltet, nachdem Sie im vSphere Web Client den Workflow desKlonens bzw. Bereitstellens aus einer Vorlage abgeschlossen haben.
Problem
Wenn Sie eine virtuelle Maschine klonen oder eine virtuelle Maschine anhand einer Vorlage bereitstellen,können Sie die virtuelle Maschine nach dem Erstellen möglicherweise nicht einschalten.
vSphere-Administratorhandbuch für virtuelle Maschinen
VMware, Inc. 367

Ursache
Die Größe der Auslagerungsdatei wird nicht reserviert, wenn die VM-Festplatten erstellt werden.
Lösung
n Verringern Sie die Größe der Auslagerungsdatei, die für die virtuelle Maschine benötigt wird. Sie er-reichen dies, indem Sie mehr Arbeitsspeicher für die virtuelle Maschine reservieren.
a Klicken Sie mit der rechten Maustaste auf die virtuelle Maschine und wählen Sie Einstellungenbearbeiten.
b Wählen Sie Virtuelle Hardware aus und klicken Sie auf Arbeitsspeicher.
c Verwenden Sie das Dropdown-Menü „Reservierung", um die Menge des Arbeitsspeichers zu er-höhen, die der virtuellen Maschine zugeteilt wird.
d Klicken Sie auf OK.
n Alternativ können Sie die Menge an verfügbarem Speicherplatz für die Auslagerungsdatei erhöhen,indem Sie andere VM-Festplatten aus dem Datenspeicher, der für die Auslagerungsdatei verwendetwird, heraus verschieben.
a Navigieren Sie zum Datenspeicher im Objektnavigator von vSphere Web Client.
b Wählen Sie die Registerkarte VMs aus.
c Klicken Sie mit der rechten Maustaste auf jede zu verschiebende virtuelle Maschine und wählenSie Migrieren.
d Wählen Sie Nur Speicher ändern aus.
e Führen Sie den Assistenten Migrieren von virtuellen Maschinen aus.
n Sie können auch die Menge an verfügbarem Speicherplatz für die Auslagerungsdatei erhöhen, indemSie als Speicherort der Auslagerungsdatei einen Datenspeicher mit entsprechendem Speicherplatzwählen.
a Navigieren Sie zum Host im Objektnavigator von vSphere Web Client.
b Wählen Sie die Registerkarte Konfigurieren aus.
c Wählen Sie unter „Virtuelle Maschinen“ die Option Speicherort der Auslagerungsdatei aus.
d Klicken Sie auf Bearbeiten.
Hinweis Wenn der Host Teil eines Clusters ist, für den festgelegt ist, dass die Auslagerungsda-teien der virtuellen Maschine in demselben Verzeichnis wie die virtuelle Maschine gespeichertwerden, können Sie nicht auf Bearbeiten klicken. Sie müssen das Dialogfeld „Clustereinstellun-gen“ verwenden, um die Richtlinie zum Ändern des Speicherorts der Auslagerungsdatei für denCluster zu ändern.
e Wählen Sie Bestimmten Datenspeicher verwenden und wählen Sie einen Datenspeicher ausder Liste aus.
f Klicken Sie auf OK.
vSphere-Administratorhandbuch für virtuelle Maschinen
VMware, Inc. 368