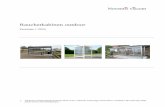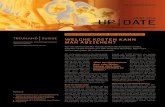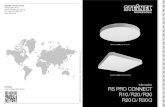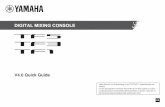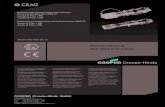NBDVR412GW - Bedienungsanleitung (Deutsch R10) · Format Card. Folgen Sie den entsprechenden...
Transcript of NBDVR412GW - Bedienungsanleitung (Deutsch R10) · Format Card. Folgen Sie den entsprechenden...
02
EINLEITUNG ZUR VERWENDUNG EINER IN-CAR CAM
Das iN-CAR CAM Dashcam-Sortiment wurde insbesondere mit der Benutzerfreundlichkeit im Hinterkopf konzipiert. Wir empfehlen, die Standardeinstellungen NICHT zu ändern, da sie mit Bedacht gewählt wurden, um Ihnen die beste Leistung im täglichen Umgang zu bieten. Allgemeine Bedienungshinweise. Die iN-CAR CAM ist für die Videoaufnahme in Dateien von nur 3 Minuten eingerichtet. Dies bedeutet, dass jede Videodatei eine überschaubare Größe hat, für den Fall, dass Sie sie herunterladen und an das Versicherungsunternehmen schicken müssen. Ihre MicroSD-Karte wird sich nach und nach mit Videodateien füllen, aber Sie müssen sich keine Sorgen machen, da die Kamera automatisch die ältesten Dateien löscht, um Platz für neue Aufnahmen zu schaffen. So haben Sie stets ausreichend Speicherplatz und dennoch reichlich historische Fahrtdaten gespeichert.
Es gibt 3 Kameramodi - Video, Foto und Wiedergabe. Videomodus: Standardmodus beim Einschalten der Kamera, zur Videoaufnahme. Fotomodus: Ermöglicht die Aufnahme von Standbildern. Wiedergabemodus: Ermöglicht die Anzeige der aufgenommenen Videos oder Fotos auf dem LCD-Bildschirm der Dashcam.
Drücken Sie MODE auf der iN-CAR CAM, um den gewünschten Modus zu wählen. Automatische Start/Stopp-Technologie. Die iN-CAR CAM erkennt die Spannungsversorgung durch den Zigarettenanzünder, sobald die Zündung des Fahrzeugs eingeschaltet wird; sie beginnt die Aufnahme automatisch. Wird die Zündung ausgeschaltet, so fährt die iN-CAR CAM ebenfalls automatisch herunter.
Bitte überprüfen Sie die Firmware-Version der Dash Cam. Die Versionsnummer finden Sie im unter Gerät Info.Einstellungsmenü
Die neuesten Versionen stehen auf unserer Website zum Download bereit, wo Sie sie bei Bedarfzum Update herunterladen können.
Alle Videodateien werden gleichzeitig in HD und SD aufgezeichnet, wobei die Datei mit der geringenAuflösung ideal zur Anzeige auf kleinen Mobilgeräten über WLAN ist.
Gewöhnlich speichert eine 16-GB-Karte wenigstens 60 minuten Fahrtaufnahmen.
03
EINLEITUNG ZUR VERWENDUNG EINER IN-CAR CAM (FORTSETZUNG)
2. Tipps für eine stabile Leistung der Speicherkarte:
2.1 Formatieren Sie die Speicherkarte regelmäßig. Wir empfehlen, dass Sie Ihre Speicherkarte alle 2 bis 3 Wochen formatieren. Dies löscht alle Dateien von der Karte und stellt sie wieder für die kontinuierliche Verwendung in Ihrer iN-CAR CAM ein. Natürlich sollten Sie das erst tun, NACHDEM Sie die Dateien heruntergeladen haben, die Sie behalten möchten, da beim Formatieren der Karte alle Inhalte verloren gehen.
2.2 Formatieren Sie Ihre Speicherkarte in der iN-CAR CAM. Das gewährleistet, dass die Karte speziell für Ihre Kamera strukturiert ist. Drücken Sie zweimal MENU und wählen Sie die Option Format Card. Folgen Sie den entsprechenden Bildschirmanleitungen.
2.3 Schalten Sie die iN-CAR CAM aus, bevor Sie die SD-Karte abziehen, um Schäden an der Speicherkarte oder den gespeicherten Dateien zu vermeiden. Schalten Sie die iN-CAR CAM aus, bevor Sie die Speicherkarte abziehen oder einsetzen.
1. Tipps für beste Videoaufnahmen:
1.1 Installieren Sie die iN-CAR CAM in der Mitte der Windschutzscheibe und idealerweise hinter dem Rückspiegel, damit sie den Fahrer während der Fahrt nicht ablenkt.
1.2 Winkeln Sie die Kamera in Richtung Straße ab, um nicht zu viel Himmel im Bild zu haben. Zu viel Himmel lässt die Straße aufgrund der automatischen Belichtungskompensation dunkler erscheinen.
1.3 Entfernen Sie unnötige Gegenstände vom Armaturenbrett. Wenn Objekte auf dem Armaturenbrett abgelegt werden, können diese auf der Windschutzscheibe zu Reflektionen führen, die mit der Aufzeichnung aufgenommen werden.
1.4 Um die Blendwirkung des Armaturenbretts zu mindern, bietet Nextbase eine reflexionsfreieLinse an.
04
INHALT
EINFÜHRUNG ZUR VERWENDUNG EINER DASH CAM
INHALT
SICHERHEITSHINWEISE
HINWEISE ZUR VERWENDUNG DIESES PRODUKTS
FCC ERKLÄRUNG
LEISTUNGSMERKMALE
LIEFERUMFANG
LEISTUNGSMERKMALE
SPANNUNGSVERSORGTE GPS-HALTERUNG
KAMERA – BEDIENELEMENTE UND FUNKTIONEN
INSTALLATION IM FAHRZEUG
ERSTGEBRAUCH
VIDEOMODUS
FOTOMODUS
WIEDERGABEMODUS
EINSTELLUNGSMENÜ
PC VERBINDUNG
TV VERBINDUNG
Wi-Fi VERBINDUNG
FEHLERBEHEBUNG
............................................
...........................................................................................................................
.............................................................................................
..............................................
........................................................................................................
..............................................................................................
...........................................................................................................
..............................................................................................
..........................................................
..................................................
....................................................................................
.........................................................................................................
..............................................................................................................
...............................................................................................................
.................................................................................................
.................................................................................................
.........................................................................................................
..........................................................................................................
......................................................................................................
.....................................................................................................
02
04
05
05
06
09
10
10
11
12
17
21
22
27
29
33
36
37
37
38
05
SICHERHEITSHINWEISE
Bitte lesen Sie diese Bedienungsanleitung vor dem Gebrauch aufmerksam durch und bewahren Sie sie für zukünftiges Nachschlagen auf. Sie wird Ihnen hilfreich sein, falls Sie Probleme bezüglich des Gebrauchs haben sollten.
WARNUNG: Setzen Sie dieses Gerät unter keinen Umständen Regen, Feuchtigkeit oder Wasseraus, Gefahr vom Stromschlag und Feuer.
ACHTUNG: Um die Gefahr eines Stromschlags zu vermeiden, dürfen nur die in dieser Anleitung dargestellten Pflegearbeiten durchgeführt werden, es sei denn, Sie sind ein Fachmann.
Lassen Sie das Gerät von einem qualifizierten Techniker warten, wenn:
Das Gerät Regen oder Feuchtigkeit ausgesetzt war. Das Gerät nicht ordnungsgemäß funktioniert.
Das Gerät eine deutliche Änderung in der Leistung aufweist.
LCD: Ein Flüssigkristall-Bildschirm (LCD) ist ein mehrschichtiges kompliziertes Bauteil und enthält 691.200 Pixel. Pixel können jedoch während des normalen Produktlebenszyklus
Fehler aufweisen. 1 Pixel hat eine Ausfallrate von 0,0001% und ein Pixelfehler pro
Betriebsjahr wird als normal erachtet und stellt keinen Grund zur Besorgnis dar.
ENTSORGUNG:
Entsorgung von Elektro- und Elektronik-Altgeräten und/oder Batterien durch
Benutzer in privaten Haushalten in der Europäischen Union.
Dieses Symbol auf dem Produkt oder der Verpackung zeigt an, dass es nicht mit dem Haushaltsmüll entsorgt werden darf. Sie müssen Ihre Altgeräte und/oder Batterien durch
Übergabe an das geltende Rücknahme-System für das Recycling von elektronischen
Geräten und/oder Batterien entsorgen. Für weitere Informationen kontaktieren Sie bitte das Büro Ihres lokalen Entsorgungsunternehmens.
HINWEISE ZUR VERWENDUNG DIESES PRODUKTS
1. Stellen Sie sicher, dass die Windschutzscheibe frei von Schmutz oder Fett ist, bevor Sie die Halterung darauf platzieren.
2. Verdecken Sie nicht den Blick auf die Straße und behindern Sie nicht das Auslösen von Airbags im Fall eines Unfalls.
3. Trennen Sie bei Nichtgebrauch bitte den Fahrzeugadapter sowohl von dem 12/24 V DC-Ausgang in Ihrem Fahrzeug als auch von dem Gerät selbst.
4. Reinigen Sie das Gerät nur mit einem weichen, trockenen Tuch. Für hartnäckigen Schmutz, verdünnen Sie etwas neutrales Reinigungsmittel in 5 bis 6 Teilen Wasser und geben die Lösung auf ein weiches Tuch. Bitte beachten Sie, dass Alkohol, Verdünner, Reinigungsbenzin und dergleichen zu Schäden am Gerätegehäuse führen können.
5. Vermeiden Sie, das Objektiv zu berühren, da dies zu Schäden führen kann. 6. Bei Bedarf, reinigen Sie das Glas des Objektivs vorsichtig mit Brillenglas-Reinigungsflüssigkeit,
die auf ein weiches Tuch aufgebracht wurde. 7. Die Videoaufnahmen, die mit diesem digitalen Videorecorder gemacht werden, sind für den
persönlichen Gebrauch bestimmt. 8. Veröffentlichung der Aufnahmen auf YouTube, im Internet oder mittels andere Methoden
unterliegen dem Datenschutzgesetz und dessen Anforderungen müssen eingehalten werden. Wenn der digitale Videorecorder in einem kommerziellen Umfeld eingesetzt wird, d.h. in einem LKW, dann gilt ebenfalls die CCTV-Verordnung zusätzlich zu den Vorschriften des Datenschutzgesetzes. Dazu gehören eine Kennzeichnungspflicht zur Identifizierung, dass eine Fernsehüberwachungsanlage verwendet wird, das Unterlassen von Audio-Aufzeichnungen und die Unterrichtung der zuständigen Behörden, die die Daten kontrolliert.
9. Die Videowiedergabe auf einem Gerät, das für den Fahrer sichtbar ist, ist in einigen Ländern verboten oder eingeschränkt. Bitte halten Sie sich an diese Gesetze.
Einige Produkte können Komponenten enthalten, die klein genug sind, umverschluckt zu werden.Bitte außerhalb der Reichweite von Kindern aufbewahren.
ERSTICKENGEFAHR:
FCC ERKLÄRUNG
This device complies with Part 15 of the FCC Rules. Operation is subject to the following twoconditions: (1) this device may not cause harmful interference, and (2) this device must accept anyinterference received, including interference that may cause undesired operation.
This equipment has been tested and found to comply with the limits for a Class B digital device,pursuant to Part 15 of the FCC Rules. These limits are designed to provide reasonable protectionagainst harmful interference in a residential installation. This equipment generates, uses and canradiate radio frequency energy and, if not installed and used in accordance with the instructions, maycause harmful interference to radio communications. However, there is no guarantee that interferencewill not occur in a particular installation. If this equipment does cause harmful interference to radioor television reception, which can be determined by turning the equipment off and on, the user isencouraged to try to correct the interference by one or more of the following measures:
• Reorient or relocate the receiving antenna.
• Increase the separation between the equipment and receiver.
• Connect the equipment to an outlet on a circuit different from that to which the receiver is connected.
• Consult the dealer or an experienced radio/TV technician for help.
• This appliance and its antenna must not be co-located or operated conjunction with any other antenna or transmitter.
• A minimum separation distance of 20cm must be maintained between the antenna and the person for this appliance to satisfy the RF exposure requirements.
FCC CAUTION: Any changes or modifications to the equipment not expressly approved by the party responsible forcompliance could void your authority to operate the equipment.
06
FCC ERKLÄRUNG (FORTSETZUNG)
SUPPLIER'S DECLARATION OF CONFORMITY
(47 CFR Section 2.906).
We; Tank Design
Hereby, Declare that the essential requirements set out in the 47 CFR Sections 2.906 of FCC, have
been fully fulfilled on our product with indication below:
1. Applicant's Info
Company Name: Portable Multimedia Ltd
Mailing Address : Unit 2, Caerphilly Business Park, Van Road, Caerphilly. CF83 3ED. UK
Contact : Graham Lambert
Tel : +44 02920 866429
Email Address : [email protected]
2. Product Info
Product Name : Dash Cam
Model No. : NBDVR412GW
Brand Name : Nextbase
3. Applied Standard
Standards
E-CFR Title 47 Part 15 Subpart B—Unintentional Radiators: 2017
Report No. WTS18S01100307E
4. Test Firm Used to Take Measurements:
Name : Waltek Services (Shenzhen) Co., Ltd.
Address : 1/F, Fukangtai Building, West Baima Rd Songgang Street, Baoan District,
Shenzhen, Guangdong, People's Republic of China, 518105
Contact Name : Philo Zhong
Tel : +86 755 8355 1033 802
Email : [email protected]
Designation No. : CN1201
FRN : 0027148261
07
FCC ERKLÄRUNG (FORTSETZUNG)
SUPPLIER'S DECLARATION OF CONFORMITY CONTINUED
5. FCC Marking
6. Responsibilities and obligations
Strictly follow the FCC rules of 2.906, 2.908, 2.909.
7. Applicant's Authorization
Company Name: Portable Multimedia Ltd
Mailing Address : Unit 2, Caerphilly Business Park, Van Road, Caerphilly. CF83 3ED. UK
Contact Person : Graham Lambert
Signature:
Email Address : [email protected]
Tel : +44 02920 866429
Date : 28th March 2018
8. Responsible party in US.
Company Name: Tank Design
Mailing Address: 158 Sidney Street, Cambridge, MA 02139, United States
Contact Person : Mr Scott Watts
Signature:
Email Address : [email protected]
Tel : (617) 388-8380
Date : 28th March 2018
08
09
PRODUKTSPEZIFIKATIONEN
Modellnummer/Name NBDVR412GW/NEXTBASE iN-CAR CAM PROFESSIONAL
Leistungsbedarf 5 V/1,5A
Stromversorgung 12 - 24 V DC Zigarettenanzünderkabel (im Lieferumfang enthalten) Sicherung: 20 mm/2 A Ausgang: 5 V DC
Sensorauflösung 4 M Pixel (4.085.760 Pixel)
Objektiv -
Typ/Winkel/Blende 6 G/140°/F1.6
Aufnahmeauflösung 2560 x 1440 bei 30 fps (Standard)
Bildschirmgröße 3,0" (5,1 cm)
Bildschirmauflösung 960 (B) x 240 (H) Pixel x RGB
Bildformat 16:9
Kartenleser microSD, Klasse 10, bis zu 128 GB
SD-Karte (empfohlener Typ) 8-128 GB SDHC, Klasse 10 (48 Mbps), für beste Ergebnisse verwenden Sie eine gute Marke
SD-Karte Aufnahmekapazität (mit Standardeinstellungen)
Aufnahmeformat MOV
Video-/Audioausgang HD: Buchse Typ C (Video/Audio) Standardauflösung: 3,5 mm Klinke (Video/Audio)
Integrierter Akku Lithium-Ionen-Akku 3,7 V/260 mAh (ca. 30 Minuten Aufnahmedauer); das Batteriedesign ermöglicht die automatische Abschaltung, wenn die Versorgung durch die Fahrzeugbatterie unterbrochen wird. Sie ist nicht als alternative Stromversorgung an Stelle des mitgelieferten Fahrzeugadapters gedacht.
Geräteabmessungen 106 x 59 x 38 mm
Gewicht 86 g
8 GB microSD = 30 Minuten Aufnahme16GB microSD = 60 Minuten Aufnahme32GB microSD = 120 Minuten Aufnahme64GB microSD = 240 Minuten Aufnahme128GB microSD = 480 Minuten Aufnahme
„Android“ ist eine Marke von Google Inc. in den USA und anderen Ländern.„Mac“ ist eine eingetragene Marke von Apple Inc. in den Vereinigten Staaten und anderen Ländern.„iOS“ ist eine Marke oder eingetragene Marke von Cisco in den Vereinigten Staaten und anderen Ländern.© 2015 Google Inc. Alle Rechte vorbehalten. Google Maps™ Kartendienst ist eine Marke von Google Inc.Windows ist eine eingetragene Marke der Microsoft Corporation in den Vereinigten Staaten und anderen Ländern.Exmor R ist eine Marke der Sony Corporation.STARVIS ist eine Marke der Sony Corporation.microSD™ und das MicroSD-Logo sind Markenzeichen von SD-3C, LLC.Wi-Fi® ist ein registriertes Markenzeichen der Wi-Fi Alliance Corporation. Andere Warenzeichen und Handelsnamen sind die ihrer jeweiligen Eigentümer.
10
LIEFERUMFANG
Bitte überprüfen Sie den Lieferumfang Ihrer iN-CAR CAM.
iN-CAR CAM Spannungsversorgte GPS-Halterung
(Klebehalterung im
Lieferumfang enthalten)
Zigarettenanzünderkabel USB-Kabel
Fensteraufkleber Kurzanleitung
Das Gerät kann leicht von der obigen Abbildung abweichen.
LEISTUNGSMERKMALE
Vielen Dank, dass Sie sich für diese NEXTBASE Dash Cam entschieden haben. In diesem Kapitel beschreiben wir einige der auf dieser Dash Cam verfügbaren Funktionen.
3,0" LCD FarbbildschirmLCD-Bildschirm für einfache Nutzung und Anzeige der Wiedergabe aufgenommener Videos und Fotos.
Spannungsversorgte GPS HalterungEasy-Fit spannungsversorgte Halterung zum schnellen und einfachen Anbauen und Abnehmen der Dash Cam gehört zum Lieferumfang. Das Anschlusskabel kann an der Halterung angeschlossen bleiben.
GPS LoggerGPS-Koordinaten, Datum und Uhrzeit werden aufgezeichnet und die Fahrt kann über die mitgelieferte Windows/Mac Wiedergabesoftware abgespielt werden.Die Software steht unter www.nextbase.com zum Download zur Verfügung.
Wi-Fi KonnektivitätVerbinden Sie Ihr Smartphone oder Tablet mit der Dash Cam. Sie können dies für den Start/Stopp der Aufnahme oder zur Anzeige oder dem Download von Dateien von der Dash Cam nutzen.
G Sensor / DateischutzIm Fall eines Aufpralls stoppt das Gerät automatisch die Aufnahme und die Datei ist gegen Überschreiben geschützt. Dies kann ebenfalls manuell erfolgen, indem Sie die „Schutztaste“ drücken.Einzelne Dateien können auch geschützt werden, wenn sie im Wiedergabemodus betrachtet werden.
Intelligenter ParkmodusNach der Aktivierung versetzt der Parkmodus die Dash Cam nach 5 Minuten Inaktivität in den Stand-by-Modus.Die Dash Cam schaltet sich automatisch ein und nimmt 2 Minuten Video auf, wenn eine Bewegung des Fahrzeugs erkannt wird.
11
SPANNUNGSVERSORGTE GPS-HALTERUNG
Nachstehend sind die wichtigsten Bauteile der mitgelieferten spannungsversorgten Halterung dargestellt.
1. Feststellhebel Der Feststellhebel dient dem Anbau und Abbau der Scheibenhalterung an der Windschutzscheibe Ihres Fahrzeugs. Drücken Sie den Hebel zur Vorbereitung der Scheibenhalterung herunter. Sobald die Halterung fest auf der Windschutzscheibe sitzt (an geeigneter Stelle), drücken Sie den Hebel hoch, um die Halterung auf der Scheibe zu sichern.
2. Arretierring Lösen Sie den Arretierring, um die Position der iN-CAR CAM einzustellen, dann ziehen Sie ihn wieder fest an.
3. DC-Eingang Schließen Sie hier das mitgelieferte Zigarettenanzünderkabel an.
4. Saugnapf Hiermit wird die Scheibenhalterung an der Windschutzscheibe Ihres Fahrzeugs befestigt. Bringen Sie die Halterung an einer Stelle an, auf der kein Farbeffekt die Aufnahmen stört.
5. Freigabelasche für den Saugnapf Nachdem Sie den Feststellhebel geöffnet haben, lösen Sie die Saugverbindung zwischen Halterung und Scheibe, indem Sie an der Freigabelasche ziehen.
4
5
1
3
2
12
KAMERA – BEDIENELEMENTE UND FUNKTIONEN
Nachstehend sind die wichtigsten Bedienelemente und Funktionen Ihrer iN-CAR CAM dargestellt.
Vorderseite:
1. Befestigungspunkt (unter der Staubschutzkappe) Befestigen Sie die mitgelieferte spannungsversorgte GPS-Halterung hier, nachdem Sie die Staubschutzkappe entfernt haben.
2. Kameraobjektiv Weitwinkel 140°, Glasobjektiv mit 6 Elementen für optimale Bildqualität.
3. Lautsprecher Integrierter Lautsprecher zur Tonwiedergabe direkt von der iN-CAR CAM.
1
2
3
13
KAMERA – BEDIENELEMENTE UND FUNKTIONEN (FORTSETZUNG)
Rückseite:
4. Ein-/Ausschalten Halten Sie die Taste für 2 Sekunden gedrückt, um die Dash Cam ein- oder auszuschalten.
5. Pfeil aufwärts/Mikrofon aus Pfeil aufwärts:Drücken Sie die Taste zur Navigation aufwärts innerhalb der Menüs und um im Wiedergabemodus zur vorherigen Datei zu gehen.
Mikrofon aus:Drücken Sie die Taste zum Ein- und Ausschalten des Mikrofons (nur im Videomodus).
6. Pfeil abwärts/Bildschirm aus Pfeil abwärts:Drücken Sie die Taste zur Navigation abwärts innerhalb der Menüs und um im Wiedergabemodus zur nächsten Datei zu gehen.
Bildschirm aus:Drücken Sie die Taste zum Ein- und Ausschalten des Bildschirms (nur im Videomodus).
7. Dateischutztaste/WLAN Datei schützen:Schützt im Falle einer Notfallsituation während der Aufnahme mit einem Tastendruck die aktuelle Datei.
Hinweis:- Eine Markierung wird auf der Aufnahmedatei für den Schutzzeitpunkt angezeigt.
WLAN:Zum Einschalten des WLAN-Modus drei Sekunden gedrückt halten. Diese Funktion steht während einer Aufnahme oder während der Wiedergabe nicht zur Verfügung.
Hinweis:- Um den WLAN-Modus zu verlassen, drücken Sie OK, nachdem das gekoppelte Gerät getrennt wurde.
4
7
5
6
10
12
11
8 9
14
KAMERA – BEDIENELEMENTE UND FUNKTIONEN (FORTSETZUNG)
Fortsetzung.
8. Zweifarbige LED Rot = Eingeschaltet Blinkt rot = Aufnahme Blau = Akku lädt
9. Bildschirm 3,0" LCD-Farbbildschirm zur Anzeige aufgenommener Dateien auf der iN-CAR CAM.
10. Modus Drücken Sie die Taste zum Umschalten zwischen Video-, Foto- und Wiedergabemodus.
11. Aufnahme/OK Aufnahme: Drücken Sie die Taste, um eine Aufnahme im Videomodus zu starten oder zu beenden oder nehmen Sie im Fotomodus ein Foto auf.
OK: Bestätigt eine Auswahl in den Menüs.
12. Menü Öffnet im aktuellen Modus das Menü. Rufen Sie mit einem doppelten Tastendruck das Einstellungsmenü auf.
4
7
5
6
10
12
11
8 9
15
KAMERA – BEDIENELEMENTE UND FUNKTIONEN (FORTSETZUNG)
Draufsicht:
13. AV-Ausgangsbuchse Schließen Sie hier einen Fernseher über AV-Kabel an Ihrer iN-CAR CAM an (gehört nicht zum Lieferumfang).
14. Mikrofon Integriertes Mikrofon zur Tonaufnahme.
15. DC-Eingang und USB-Port Schließen Sie hier das mitgelieferte Fahrzeugkabel oder das USB-Datenkabel an.
Hinweis: - Normalerweise ist das Fahrzeugkabel während der Nutzung mit der Halterung verbunden und
nicht direkt mit dieser Buchse.
Unteransicht:
16. Rücksetztaste Für den außergewöhnlichen Fall, dass die iN-CAR CAM nicht reagiert, drücken Sie RESET, um die iN-CAR CAM neu hochzufahren.
13
14 15
16Made in China
16
KAMERA – BEDIENELEMENTE UND FUNKTIONEN (FORTSETZUNG)
Seitenansichten:
17. HD-Ausgang Für den Anschluss der iN-CAR CAM an ein Fernsehgerät mithilfe eines HD-Kabels (separat erhätlich).
18. microSD-Kartensteckplatz Setzen Sie hier die microSD-Karte ein; die Goldkontakte müssen auf die Rückseite der iN-CAR CAM ausgerichtet sein.
17 18
17
INSTALLATION IM FAHRZEUG
Bitte folgen Sie den nachstehenden Anleitungen, wenn Sie die iN-CAR CAM das erste Mal installieren. Für die tägliche Nutzung nehmen Sie die Kamera einfach von der Halterung ab.
1. microSD-Karte einsetzen Setzen Sie eine geeignete microSD-Karte (Klasse 10, 48 Mbps) in der iN-CAR CAM ein und achten Sie darauf, dass die Goldkontakte auf den LCD-Bildschirm der iN-CAR CAM ausgerichtet sind. Drücken Sie auf die Speicherkarte, bis sie einrastet.
Hinweis: - Drücken Sie die Speicherkarte ggf. mit einer kleinen Münze oder einem ähnlichen Gegenstand
an. Achten Sie darauf, dass die Karte einrastet. Drücken Sie erneut auf die Speicherkarte, so wird sie freigegeben.
- Die Speicherkarte bei eingeschalteter iN-CAR CAM nicht entfernen oder einsetzen. Dadurch kann die Speicherkarte beschädigt werden.
2. Staubschutzkappe von der iN-CAR CAM entfernen Entfernen Sie die Staubschutzkappe oben auf der iN-CAR CAM, um den Befestigungspunkt freizugeben.
Zum Entfernen der Staubschutzkappe schieben Sie sie nach vorn vom LCD-Bildschirm der iN-CAR CAM weg.
Hinweis: - Wird die iN-CAR CAM für einen längeren Zeitraum nicht benutzt, so setzen Sie die
Staubschutzkappe zurück, damit die Metallkontakte frei von Staub und anderen Verschmutzungen bleiben.
18
INSTALLATION IM FAHRZEUG (FORTSETZUNG)
3. Halterung an der iN-CAR CAM montieren Schieben Sie die iN-CAR CAM auf die Halterung. Nach dem Anbringen halten Magneten in der Halterung die beiden Bauteile zusammen.
4. Halterung an der Windschutzscheibe anbringen Entfernen Sie die Schutzfolie vom Saugnapf der Halterung. Wählen Sie eine geeignete Stelle für die Halterung und reinigen Sie die Scheibe mit einem trockenen, sauberen Tuch, damit zwischen Glas und Saugnapf ein guter Kontakt hergestellt wird. Lösen Sie den Feststellhebel der Halterung, indem Sie ihn nach unten drücken. Während Sie den Saugnapf auf der Scheibe halten, drücken Sie den Hebel nach oben, um die Halterung an der Scheibe zu sichern.
Um die mitgelieferte Klebehalterung zu verwenden, schrauben Sie einfach den Sicherungsring ab und ziehen die Halterung auseinander. Ersetzen Sie die Saugnapfhalterung. Denken Sie daran, den Sicherungsring fest anzuziehen.
Hinweis: - Wählen Sie einen Bereich der Scheibe, der glatt und nicht beklebt ist. - Bitte achten Sie darauf, dass die installierte iN-CAR CAM im Bereich der Scheibenwischer
angebracht ist, um auch bei Regen klare Sicht zu haben.
19
INSTALLATION IM FAHRZEUG (FORTSETZUNG)
5. Fahrzeugkabel anschließen Schließen Sie das mitgelieferte Fahrzeugkabel am DC-Eingang der Halterung an.
Schließen Sie das Fahrzeugkabel am 12-24 V DC Ausgang Ihres Fahrzeugs an.
Obige Zeichnung dient nur der Illustration.
Die iN-CAR CAM schaltet sich automatisch ein und startet die Aufnahme, sobald die Stromversorgung anliegt. Bei einigen Fahrzeugen ist dies bei Anschluss, bei anderen schaltet sich die iN-CAR CAM ein, wenn die Zündung eingeschaltet wird.
Verfügt Ihr Fahrzeug nicht über eine 12-24 V DC Buchse, sondern einen 5 V DC USB-Port, so kann dieser stattdessen benutzt werden. Schießen Sie das mit Ihrer iN-CAR CAM mitgelieferte USB-Kabel anstelle des Fahrzeugkabels an. Achten Sie darauf, das USB-Kabel bei Verwendung im Fahrzeug nur an der spannungsversorgten Halterung anzuschließen, NICHT direkt an der Kamera
Hinweis: - Verkabeln Sie die iN-CAR CAM NICHT direkt mit einer 12-V-Stromversorgung, indem Sie den
Zigarettenanzünder-Stecker am Kabelende abschneiden, da dies zu Beschädigungen des Gerätes führt.
- Ihr Fachhändler hat ein Nextbase Verkabelungs-Kit im Angebo t. Dies wird direkt am Sicherungskasten des Fahrzeugs angeschlossen und lässt damit Ihren Zigarettenanzünder zum Laden von Smartphone oder Navigationsgerät frei. Das Nextbase Verkabelungs-Kit enthält den notwendigen 12-24 V DC zu 5 V DC-Wandler und Batterie-Schutzeinrichtungen.
12 - 24 V DC
20
INSTALLATION IM FAHRZEUG (FORTSETZUNG)
Bitte lesen und befolgen Sie die nachstehenden Hinweise für einen sicheren Betrieb Ihrer iN-CAR CAM im Fahrzeug. Gemäß Installationsanleitung muss die iN-CAR CAM so montiert werden, dass sie nicht den Blick des Fahrers auf die Straße beeinträchtigt, vorzugsweise auf der Beifahrerseite und hinter dem Rückspiegel. Obwohl die iN-CAR CAM in einem Bereich der Frontscheibe installiert sein muss, die durch die Scheibenwischer abgedeckt ist, sollte sie doch nicht erheblich in den gewischten Bereich eindringen. 40 mm Überschneidung des grünen gewischten Bereichs ist das gesetzlich zulässige Maximum.
Montieren Sie die iN-CAR CAM NICHT direkt vor dem Fahrer, wie durch den roten Bereich in der obigen Abbildung illustriert.
Bei Fahrzeuginstallation der iN-CAR CAM setzen Sie das Gerät stets sicher auf der Frontscheibe auf und verbergen Sie das Stromkabel möglichst unter der Verkleidung. Achten Sie darauf, dass das Stromkabel der iN-CAR CAM die Bedienelemente des Fahrers, wie Lenkrad, Pedale oder Schalthebel, nicht behindert.
Montieren Sie die iN-CAR CAM so, dass sie KEINE Airbags oder Spiegel behindert.
Reinigen Sie die Frontscheibe am Montagepunkt vor der Installation der iN-CAR CAM und geben Sie etwas Flüssigkeit auf den Saugnapf, um beste Haftung zu gewährleisten.
Es wird empfohlen, die iN-CAR CAM während der Fahrt NICHT zu bedienen. Die im Gerät integrierte automatische Start/Stopp-Technologie macht die Bedienung des Geräts während der Fahrt überflüssig.
Die Anpassung von Einstellungen und die Überprüfung von Aufnahmen sollten im geparkten Fahrzeug erfolgen und nicht während der Fahrt.
Verwenden Sie Ihr Mobilgerät nur in einem geparkten Fahrzeug und nicht während der Fahrt.
Nachdem Sie die Einstellungen der iN-CAR CAM vorgenommen haben, stellen Sie den Bildschirmschoner auf 1 Minute ein. Hierdurch schaltet sich der Bildschirm automatisch kurz nach dem Anlassen des Fahrzeugs aus und stellt somit KEINE Ablenkung des Fahrers dar.
ERSTGEBRAUCH
Damit die Einstellung dieser Dash Cam schnell und einfach ist, gibt es ein leicht verständliches Menü „Erstgebrauch“.
Dieses Menü dient der Einstellung Ihrer Sprache, des Landes (dies definiert die Zeitzone) und der Geschwindigkeitseinheiten.
Das Menü ist verfügbar, wenn:
1) die Dash Cam das erst Mal eingeschaltet wird;
2) eine Firmware-Aktualisierung auf die Dash Cam übertragen wurde;
3) nachdem die Dash Cam-Einstellungen mit der Option „Standardeinstellungen“ im Einstellungsmenü zurückgesetzt wurden.
Folgen Sie den Anleitungen auf dem Bildschirm zur Auswahl von Sprache, Land und Geschwindigkeitseinheiten.Die Einstellungen für Uhrzeit und Datum erfolgen bei GPS-Verbindung.
Hinweis:- Obwohl das Menü „Erstgebrauch“ die Einstellung der Dash Cam vornimmt, können diese später
mit den Optionen im Einstellungsmenü geändert werden. Beispielsweise können Sie das Land später noch ändern.
21
22
VIDEOMODUS
Die nachstehende Abbildung gibt Hinweise zu den auf dem Bildschirm angezeigten Informationen, wenn sich Ihre iN-CAR CAM im Videomodus befindet. Einige Symbole werden nur angezeigt, nachdem die entsprechende Funktion im Videomenü gewählt wurde.
1. Modus: Anzeige, dass sich die iN-CAR CAM im Videomodus befindet. 2. Aufnahme: erscheint auf dem Bildschirm, wenn eine Aufnahme läuft. 3. Auflösung: zeigt die aktuelle Auflösung an. 4. Belichtung: Anzeige der aktuellen Belichtungseinstellung. 5. Videolänge: Anzeige der Länge der individuellen Aufnahmen in Minuten. 6. Parkmodus: Anzeige bei eingeschaltetem Parkmodus. 7. Mikrofon: Zeigt an, dass die Tonaufnahme aktiviert ist. 8. Bildschirmaufnahme: erscheint während der Bildschirmaufnahme auf dem Bildschirm. 9. GPS: Das Satelliten-Symbol blinkt, während die iN-CAR CAM nach Satelliten sucht. Sobald ein
stabiles Signal empfangen wird, leuchtet das Symbol auf dem Bildschirm. 10. Datum: Anzeige des aktuellen Datums. 11. Zeit: Anzeige der Uhrzeit. 12. Speicherkarte: Anzeige, dass eine Speicherkarte eingesetzt ist. 13. Batterie: Anzeige, ob die iN-CAR CAM über Batterie oder externe Spannung versorgt wird. 14. Geschützt: Anzeige, wenn eine Videodatei durch den G-Sensor oder mit der Dateischutztaste
geschützt wurde.
Die Standardeinstellungen der iN-CAR CAM ermöglichen die Verwendung der iN-CAR CAM, ohne die Einstellungen ändern zu müssen.
Auf der nächsten Seite finden Sie die Einstellungen des Videomenüs, falls Sie Änderungen vornehmen möchten.
14/10/2015
2:37
16:04:37
8
1 2 3 4 5 6 7
9111213 10
14
23
VIDEOMODUS (FORTSETZUNG) VideomenüDas Videomenü rufen Sie im Videomodus mit MENU auf.
Videomenü
Auflösung
Belichtung
Tonaufnahme
Nummernschild
Die Standardeinstellungen wurden mit Bedacht gewählt, um die Nutzung der Dash Cam ohne eine Änderung der Einstellungen zu ermöglichen. Sollten Sie jedoch eine Einstellung ändern wollen, so beachten Sie die nachstehenden Hinweise.
Mit den Pfeiltasten Aufwärts und Abwärts markieren Sie die zu ändernde Funktion, dann drücken Sie OK zum Aufrufen des Untermenüs.
Im Untermenü markieren Sie mit den Pfeiltasten Aufwärts und Abwärts die gewünschte Einstellung, dann drücken Sie OK zur Bestätigung und Rückkehr in das Videomenü.
1. AuflösungWählen Sie die Aufnahmeauflösung der HD-Datei, um die Qualität der Videoaufnahme zu erhöhen oder zu verringern.
Optionen: 1440p, 1080p 60 BpS, 1080p und 720pStandardeinstellung: 1440p
Hinweis:- Die Einstellung 1080p 60 BpS bleibt nachts aufgrund der geringen Ausleuchtung auf 30 BpS.
- Die SD-Datei ist stets auf 800 x 480 bei 30 BpS eingestellt.
2. BelichtungHier stellen Sie die Belichtung für unterschiedliche Lichtverhältnisse ein.
Optionen: +2, +1, 0, -1 und -2Standardeinstellung: 0
3. TonaufnahmeHier schalten Sie das Mikrofon ein oder aus.
Optionen: An und Aus Standardeinstellung: An
4. NummernschildGeben Sie das Kennzeichen Ihres Fahrzeugs ein, dies wird dann in der Videodatei angezeigt.
ZurückMENU EintragenOK
24
VIDEOMODUS (FORTSETZUNG) Fortsetzung.
Videolänge
Parkmodus
Display Drehen
Zeit Stempel
Videomenü
ZurückMENU EintragenOK
5. VideolängeHier wählen Sie die Dauer der individuell aufgenommenen Videodateien. Die Dash Cam nimmt kontinuierlich auf, bis die Speicherkarte voll ist. Wenn die Speicherkarte voll ist, werden die ältesten Dateien automatisch überschrieben.
Hinweis:- Geschützte Dateien werden nicht gelöscht.
Optionen: 2 Minuten, 3 Minuten und 5 MinutenStandardeinstellung: 3 Minute
6. ParkmodusWenn der Parkmodus eingeschaltet wurde, tritt die Dash Cam in den Standby-Modus, wenn die 12 V DC-Stromversorgung ausgeschaltet wurde (in der Regel durch das Entfernen des Zündschlüssels).
Die Dash Cam tritt ebenfalls in den Standby-Modus, wenn keine für 5 Minuten keine Fahrzeugbewegung erkannt wird. Hierdurch wird die Nutzung einer dauerhaften 12 V DC-Stromversorgung, z. B. durch einen Festverkabelungs-Satz, ermöglicht.
Sollte eine Fahrzeugbewegung erkannt werden, schaltet sich die Dash Cam ein und beginnt mit der Aufzeichnung eines 2-minütigen geschützten Videos. Wenn keine weitere Fahrzeugbewegung erkannt wird, kehrt die Dash Cam in den Standby-Modus zurück. Sollte eine andauernde Fahrzeugbewegung erkannt werden, zeichnet die Kamera weiterhin normal auf.
Optionen: An und AusStandardeinstellung: Aus
7. Display DrehenDie Drehung des Displays um 180° ist besonders hilfreich, falls die Dash Cam auf dem Armaturenbrett montiert wird; die Steuertasten der Dash Cam lassen sich nicht drehen.
8. Zeit StempelEin-/Ausschalten des Zeit- und Datumstempels in den aufgenommenen Dateien.
Optionen: An und Aus Standardeinstellung: An
25
VIDEOMODUS (FORTSETZUNG) Fortsetzung.
Tempo Stempel
GPS Stempel
Modell Stempel
Zwei Dateien
Videomenü
ZurückMENU EintragenOK
9. Tempo StempelAnzeige des Tempo stempels auf Aufnahmedateien aktivieren/deaktivieren.
Optionen: An und AusStandardeinstellung: An
10. GPS StempelEin-/Ausschalten der Anzeige der GPS-Koordinaten und des Geschwindigkeitsstempels in den aufgenommenen Dateien. Wenn eine Aufnahme mithilfe der mitgelieferten NEXTBASE Replay Wiedergabesoftware angezeigt wird, bleiben die GPS-Koordinaten und die Geschwindigkeitsinformationen verfügbar.
Optionen: An und AusStandardeinstellung: An
11. Modell StempelSie können den Modellnummernstempel unten links in Aufnahmedateien ein- und ausschalten.
Optionen: An und AusStandardeinstellung: An
VIDEOMODUS (FORTSETZUNG) Fortsetzung.
Zwei Dateien
G Sensor
Number Plate
10. Zwei Dateien Während einer normalen Aufnahme werden zwei Dateien auf der SD-Karte gespeichert. Eine ist die vollständige Aufnahme mit hoher Auflösung (zum Beispiel 2560 x 1440) und die andere eine Aufnahme mit niedriger Auflösung (848 x 480). Die gespeicherte Aufnahme mit niedriger Auflösung kann mit dieser Einstellung ein-/ausgeschaltet werden.
Die beiden aufgenommenen Dateien können über den Dateinamen identifiziert werden: 170419_102024_001_HI.MOV und 170419_102024_001_LO.MOV
Beide Dateien werden bezüglich Datei- und Löschschutz von der Dash Cam als einzelne Aufnahmen behandelt.
Die Aufnahme mit der niedrigen Auflösung wird zum Streamen von Aufnahmen von der Dash Cam zur CAM Viewer™ APP benutzt. Dies reduziert das bei der Aufnahme mit der hohen Auflösung eventuell sichtbare Pufferung.
Hinweis: - Nur die größeren Aufnahmen mit hoher Auflösung haben Zeitstempel, GPS-Ortung, Geschwindigkeit usw.
Optionen: An und Aus Standardeinstellung: An
11. G SensorHier schalten Sie den integrierten G-Sensor aus oder stellen seine Empfindlichkeit ein. Der G Sensor erkennt Kräfte im Fall einer Kollision und schützt die aktuelle Aufnahmedatei automatisch.
Hinweis:- Dies hat keinen Einfluss auf die Empfindlichkeit des Parkmodus.
Optionen: Hoch, Mittel, Gering und AusStandardeinstellung: Mittel
Videomenü
ZurückMENU EintragenOK
26
27
FOTOMODUS
Drücken Sie MODE, um den Fotomodus zu wählen.
Die nachstehende Abbildung gibt Hinweise zum Bildschirm Ihrer iN-CAR CAM im Fotomodus.
1. Modus: Anzeige, dass sich die iN-CAR CAM im Fotomodus befindet. 2. Belichtung: Anzeige der aktuellen Belichtungseinstellung. 3. Datum: Anzeige des aktuellen Datums. 4. Zeit: Anzeige der Uhrzeit. 5. Speicherkarte: Anzeige, dass eine Speicherkarte eingesetzt ist. 6. Batterie: Anzeige, ob die iN-CAR CAM über Batterie oder externe Spannung versorgt wird.
Auf der nächsten Seite finden Sie die Einstellungen im Fotomenü.
1 2
3456
16:04:37 14/10/2015
28
FOTOMODUS (FORTSETZUNG)
Fotomenü Zum Aufrufen des Fotomenüs drücken Sie im Fotomodus MENU.
Die Standardeinstellungen wurden mit Bedacht gewählt, um die Nutzung der iN-CAR CAM ohne eine Änderung der Einstellungen zu ermöglichen. Sollten Sie jedoch eine Einstellung ändern wollen, so beachten Sie die nachstehenden Hinweise.
Mit den Pfeiltasten Aufwärts und Abwärts markieren Sie die zu ändernde Funktion, dann drücken Sie OK zum Aufrufen des Untermenüs.
Im Untermenü markieren Sie mit den Pfeiltasten Aufwärts und Abwärts die gewünschte Einstellung, dann drücken Sie OK zur Bestätigung und Rückkehr in das Fotomenü.
Drücken Sie zweimal MENU, um in den Fotomodus zurückzukehren.
1. Belichtung Hier stellen Sie die Belichtung für unterschiedliche Lichtverhältnisse ein.
Optionen: +2, +1, 0, -1 und -2 Standardeinstellung: 0
2. Zeit & Datum Stem pel Hier aktivieren bzw. deaktivieren Sie den Zeit- und Datumstempel, der auf den Bildern angezeigt wird.
Optionen: An und Aus Standardeinstellung: An
Hinweis: - Im Einstellungsmenü, das Sie mit zweimaligem Tastendruck auf MENU aufrufen, haben Sie die Option
„ “Werkseinstellungen , mit der Sie die iN-CAR CAM zu den Werkseinstellungen zurücksetzen können.
Fotomenu
Belichtung
Zeit & Dat. Stempel
BackMENU EnterOK
29
WIEDERGABEMODUS
Drücken Sie die MODE-Taste zur Auswahl des Wiedergabemodus und die iN-CAR CAM zeigt die zuletzt aufgenommene Datei an.
Abhängig vom Dateityp unterscheiden sich die Informationen und Wiedergabefunktionen.
Videodateien:
1. Modus: Anzeige, dass sich die iN-CAR CAM im Wiedergabemodus befindet. 2. Dateityp: Anzeige, ob eine Video- oder Fotodatei angezeigt wird. 3. Dateinummer: Anzeige der aktuellen Dateinummer. 4. Vergangene Spielzeit: Anzeige der vergangenen Spielzeit des Videos. 5. Uhrzeit: Anzeige der Startzeit der aktuellen Datei. 6. Datum: Anzeige des Datums, an dem die aktuelle Datei aufgenommen wurde. 7. Wiedergabesteuerung: Verwenden Sie die Bedienelemente der iN-CAR CAM, wie weiter unten
beschrieben: 8. Batterie: Anzeige, ob die iN-CAR CAM über Batterie oder externe Spannung versorgt wird. 9. Geschützte Datei: Anzeige, dass die Videodatei gesichert ist.
Wiedergabesteuerung:
Drücken Sie OK, um die Wiedergabe zu starten und zu unterbrechen (Pause).
Drücken Sie MODE, um die Wiedergabe zu beenden.
Mit der Pfeiltaste UP wählen Sie die vorherige Datei. Diese Funktion haben Sie nur, wenn die Wiedergabe beendet wurde.
Zum Zurückspulen drücken Sie während der Wiedergabe die Pfeiltaste UP. Zum Abbrechen drücken Sie die Pfeiltaste DOWN.
Mit der Pfeiltaste DOWN wählen Sie die nächste Datei. Diese Funktion haben Sie nur, wenn die Wiedergabe beendet wurde.
Für den schnellen Vorlauf drücken Sie während der Wiedergabe die Pfeiltaste DOWN, zum Abrechen drücken Sie die Pfeiltaste UP.
41
7
2
5
6
8
9
3
HH:MM:SSDD/MM/YYYY
1:39
170419_102024_001_HI
30
WIEDERGABEMODUS
Fotodateien:
1. Modus: Anzeige, dass sich die iN-CAR CAM im Wiedergabemodus befindet. 2. Dateityp: Anzeige, ob eine Video- oder Fotodatei angezeigt wird. 3. Dateinummer: Anzeige der aktuellen Dateinummer. 4. Uhrzeit: Anzeige der Uhrzeit, wann das Bild aufgenommen wurde. 5. Datum: Anzeige des Datums, an dem das Bild aufgenommen wurde. 6. Nächste Datei: Drücken Sie die Abwärtstaste, um zur nächsten Datei zu gehen. 7. Vorherige Datei: Drücken Sie die Aufwärtstaste, um zur vorherigen Datei zu gehen. 8. Batterie: Anzeige, ob die iN-CAR CAM über Batterie oder externe Spannung versorgt wird. 9. Geschützte Datei: Anzeige, dass die Videodatei gesichert ist.
Im Wiedergabemodus können Sie Dateien löschen und schützen. Drücken Sie MENU, um das Wiedergabemenü aufzurufen.
Einzelheiten finden Sie auf den nachstehenden Seiten.
1
6
2 3
8
9
7
HH:MM:SSDD/MM/YYYY
170419_102024_001
31
WIEDERGABEMODUS (FORTSETZUNG)
Dateien löschen: Markieren Sie die Option Dateien Loschen und drücken Sie OK.
Hiermit haben Sie zwei Möglichkeiten:
Dateien Loschen
Nach der Auswahl folgen Sie den Bildschirmanleitungen zum
Löschen der aktuellen Datei.
ALLE Loschen
Nach der Auswahl folgen Sie den Bildschirmanleitungen zum
Löschen aller Dateien.
Hinweis: - Geschützte Dateien können nicht gelöscht werden.
Wiederg. Menu
Dateien Loschen
Schutz
BackMENU EnterOK
Dateien Lochen
Dateien Loschen
ALLE Loschen
BackMENU EnterOK
Dateien Lochen
Dateien Loschen
ALLE Loschen
BackMENU EnterOK
32
WIEDERGABEMODUS (FORTSETZUNG)
Dateien schützen: Markieren Sie die Option Schutz und drücken Sie OK.
Hiermit haben Sie zwei Möglichkeiten:
Dateien Loschen
Nach der Auswahl folgen Sie den Bildschirmanleitungen zum
Sichern der aktuellen Datei.
Schutz
Nach der Auswahl folgen Sie den Bildschirmanleitungen, um den
Schutz der aktuellen Datei aufzuheben.
Hinweis: - Die „Schutz“-Taste kann ebenfalls verwendet werden, um Dateien im Wiedergabemodus zu schützen.
Dateien Loschen
Schutz
BackMENU EnterOK
Schutz
Datei Schutzen
Ungeschutzte Datei
BackMENU EnterOK
Schutz
Datei Schutzen
Ungeschutzte Datei
BackMENU EnterOK
Wiederg. Menu
33
EinstellungsmenüDas Einstellungsmenü rufen Sie mit zweimaligem Tastendruck auf MENU auf.
EINSTELLUNGSMENÜ
Wi-Fi
SD-Karte Formatieren
Zeitzonen / DST
Uhrzeit & Datum
Die Standardeinstellungen wurden mit Bedacht gewählt, um die Nutzung der Dash Cam ohne eine Änderung der Einstellungen zu ermöglichen. Sollten Sie jedoch eine Einstellung ändern wollen, so beachten Sie die nachstehenden Hinweise.
Mit den Pfeiltasten Aufwärts und Abwärts markieren Sie die zu ändernde Funktion, dann drücken Sie OK zum Aufrufen des Untermenüs.
Im Untermenü markieren Sie mit den Pfeiltasten Aufwärts und Abwärts die gewünschte Einstellung, dann drücken Sie OK zur Bestätigung und Rückkehr in das Fotomenü.
Drücken Sie zweimal MENU, um in den Videomodus zurückzukehren.
1. Wi-FiMit der Wi-Fi Funktion können Sie Ihr Smartphone oder Ihr Tablet-Gerät verwenden, um darauf Aufnahmen direkt von der Dash Cam anzuzeigen.
2. SD-Karte FormatierenFormatiert die eingesetzte Speicherkarte, dies löscht alle Inhalte.
Hinweis:- Für eine stabile Leistung empfehlen wir, die Speicherkarte alle 2 bis 3 Wochen zu
formatieren. Natürlich sollten Sie das erst tun, NACHDEM Sie die Dateien heruntergeladen haben, die Sie behalten möchten.
3. Uhrzeit & DatumStellen Sie Datum/Uhrzeit mit OK zum Umschalten der Felder und den Pfeiltasten Aufwärts und Abwärts für die Werte ein. Drücken Sie MENU, um das Menü zu verlassen und in das Einstellungsmenü zurückzukehren.
4. Zeitzonen / DST (Sommerzeit)Uhrzeit und Datum werden automatisch eingestellt, basierend auf dem im Menü „Erstgebrauch“ gewählten Land.
Die Optionen Zeitzone / DST werden verwendet, falls Sie eine Zeitzone manuell wählen, für die es keine verfügbare Landesoption gibt.
Einstellungsmenü
ZurückMENU EintragenOK
34
Fortsetzung.
EINSTELLUNGSMENÜ (FORTSETZUNG)
Sprache
Land
Tempo Einheit
Bildschirmschoner
5. SpracheHier wählen Sie Ihre Sprache aus.
Optionen: English, Dansk, Nederlands, Suomi, Français, Deutsch, Italiano, Norsk, Español und Svenska
Standardeinstellung: English
6. LandWählen Sie Ihr Land, dies stellt automatisch die Sommerzeit für Ihre Zeitzone ein; wird beispielsweise Frankreich gewählt, so ist die Zeitzone GMT +1.
I Anderest das gewünschte Land nicht verfügbar, wählen Sie „ “. Dies führt Sie in das Menü „Zeitzone / “, wo Sie Ihre Zeitzone manuell wählen können. DST
Optionen: UK & Irland, Belgien, Dänemark, Finnland, Frankreich, Deutschland, Italien, Niederlande, Norwegen, Polen, Spanien, Schweden, Sonstige, USA, Kanada, Mexiko und Andere
Standardeinstellung: UK & Irland
7. Tempo EinheitWählen Sie die Tempo Einheit in km/h oder mph.
Optionen: KMH und MPHStandardeinstellung: MPH
8. BildschirmschonerAktivieren Sie die Bildschirmschonerfunktion, um den Bildschirm nach 30 Sekunden Inaktivität auszuschalten. Drücken Sie eine beliebige Taste, um das Display wieder zu aktivieren.
Hinweis:- Wurde die Geschwindigkeitsanzeigefunktion aktiviert, dann ist der Bildschirmschoner
nicht verfügbar.
Optionen: An und AusStandardeinstellung: Aus
Einstellungsmenü
ZurückMENU EintragenOK
35
Fortsetzung.
EINSTELLUNGSMENÜ (FORTSETZUNG)
Tastenton
Auto Abschaltung
Gerät Info
Werkseinstellungen
9. PieptonEin-/Ausschalten des Signaltons, der zu hören ist, wenn die Tasten gedrückt werden, als auch die Stummschaltung der Tonsignale beim Starten und Herunterfahren.
Optionen: An und AusStandardeinstellung: An
10. Auto AbschaltungHier stellen Sie die automatische Abschaltung ein. Sie dient der Fortsetzung der Aufnahme, wenn die Stromversorgung durch das Fahrzeug ausgeschaltet wird.
Optionen: 10 Sekunden, 1 Minute und 2 Minuten Standardeinstellung: 10 Sekunden
11. Gerät InfoDies betrifft mehrere Bildschirme (Seiten).Drücken Sie OK, um nach unten zu scrollen.
Die Modellnummer und die installierte Firmware-Version Ihrer Dash Cam werden hier angezeigt.
FCC-ID ist hier entsprechend dem E-Label Act (USA) aufgeführt.
SD-Karteninformationen werden für die in der Dash Cam installierte SD-Karte bereitgestellt.
WLAN-Informationen werden für die Dash Cam bereitgestellt. SSID (Netzwerkname), Kennwort und MAC-Adresse.
12. WerkseinstellungenSetzt die Dash Cam auf die Werkseinstellungen zurück.
Einstellungsmenü
ZurückMENU EintragenOK
36
Verwenden Sie das mitgelieferte USB-Kabel zum direkten Anschluss der Dash Cam über den Port am PC, schließen Sie das USB-Kabel NICHT an der spannungsversorgten Halterung an.
Nach dem Anschluss schaltet sich die Dash Cam mit den drei folgenden verfügbaren Optionen ein.
- Massenspeicher - Einschalten - Aktualisieren
Mit den Pfeiltasten UP und DOWN wählen Sie die gewünschte Funktion, dann drücken Sie OK zur Bestätigung.
Massenspeicher (Windows)Bei Auswahl dieser Option arbeitet die Dash Cam als Kartenleser für Ihren PC. Es wird ein zusätzliches Laufwerk angezeigt, z. B. Wechsellaufwerk (D:) und Sie können die auf der microSD-Karte gespeicherten Dateien mit der Dash Cam anzeigen/verwalten.
Hinweis:- Die Dash Cam ist ein „schreibgeschütztes“ Gerät, daher ist ein Hochladen von Dateien auf die
microSD-Karte im Massenspeichermodus nicht möglich.
Schalten Sie die Kamera aus, bevor Sie sie vom Computer trennen.
Massenspeicher (Mac)Bei Auswahl dieser Option arbeitet die Dash Cam als Kartenleser für Ihren MAC.Die Dash Cam wird auf Ihrem MAC als externe Festplatte angezeigt und Sie können die gespeicherten Dateien anzeigen und/oder verwalten.
Hinweis:- Die Dash Cam ist ein „schreibgeschütztes“ Gerät, daher ist ein Hochladen von Dateien auf die
microSD-Karte im Massenspeichermodus nicht möglich.
Schalten Sie die Kamera aus, bevor Sie sie vom Computer trennen.
Einschalten (Windows und Mac)Bei Auswahl dieser Option schaltet sich die Dash Cam mit allen verfügbaren Funktionen ein. Dies schließt das Laden des integrierten Akkus ein; ein Ladezyklus dauert ca. 2 Stunden.
Hinweis:- Schalten Sie die Dash Cam STETS aus, bevor Sie sie von Computer trennen.
Aktualisieren (Windows und Mac)Bei Auswahl dieser Option verwenden Sie die NEXTBASE Replay 3 Wiedergabe-Software zur Aktualisierung der Firmware in der Dash Cam zur neuesten Version.
Einzelheiten finden Sie in der NEXTBASE Replay 3 Wiedergabe-Software.
PC VERBINDUNG
37
TV VERBINDUNG
Die iN-CAR CAM verfügt über zwei Video- und Audioausgänge:
HD-Ausgang Wenn Sie die iN-CAR CAM mit einem kompatiblen HD-Kabel (separat erhältlich) an Ihren Fernsehgerät anschließen, bleibt der Bildschirm der iN-CAR CAM leer. Dies ist normal, da sämtliche Ausgaben nun über den Fernseher angezeigt werden. Wenn der HD-Ausgang verwendet wird, stehen weiterhin alle Funktionen der iN-CAR CAM zur Verfügung.
Ausgabe mit Standardauflösung Wenn Sie die iN-CAR CAM mit einem kompatiblen Audio/Video-Kabel (separat erhältlich) an Ihren Fernsehgerät anschließen, bleibt der Bildschirm der iN-CAR CAM leer. Dies ist normal, da sämtliche Ausgaben nun über den Fernseher angezeigt werden.
Wenn der SD-Ausgang verwendet wird, stehen weiterhin alle Funktionen der iN CAR CAM zur Verfügung.
Wenden Sie sich zum Kauf von Zubehör an Ihren örtlichen NEXTBASE-Händler.
Hinweis: - Ein externes Netzteil ist zur Anzeige der Aufnahmen über den AV- oder HD-Ausgang der iN-CAR
CAM erforderlich. Verwenden Sie beispielsweise das mitgelieferte USB-Kabel mit einem 5 V DC/USB-Netzteil der Art, wie gewöhnlich mit Mobiltelefonen geliefert.
- Vergewissern Sie sich, dass die externe Stromquelle genau 5 V DC Ausgang hat, anderenfalls kann es zu Schäden kommen, die nicht von der Garantie gedeckt sind.
Die 41GW kann die Dateien auf der SD-Karte mit einem Mobiltelefon oder einem Tablet (Android 5.1oder höher, bzw. iOS 10.3 oder höher) mit der Cam Viewer App sharen.
Die App finden Sie im Google Play Store (Android) oder im Apple App Store (iOS) zum Herunterladen.
Der WLAN-Modus kann aufgerufen werden, wenn die Kamera die Aufnahme beendet hat. Dazu imVideomodus die rote Ausrufezeichen-Taste 7 (Seite 13) 3 Sekunden lang drücken.
Gehen Sie dann in die WLAN-Einstellungen auf dem mobilen Gerät und verbinden es mit demDash Cam WLAN-Signal.
Sobald die Verbindung hergestellt ist, können Sie die Cam Viewer App öffnen und mit dem Betrachten,Herunterladen und Freigeben Ihrer aufgezeichneten Dateien beginnen.
Wi-Fi VERBINDUNG
FEHLERBEHEBUNG
Der Saugnapf bleibt nicht an Ort und Stelle auf meiner Frontscheibe.
Ich kann meine SD-Karte nicht einsetzen.
microSD-Karten sind sehr klein und müssen vorsichtig behandelt werden. Richten Sie die Karte mit dem Diagramm auf der Dash Cam aus und setzen Sie die Karte ein, bis Sie einen leichten Widerstand spüren. Drücken Sie die Karte nun mit dem Fingernagel an, bis sie einrastet. Die Karte sitzt nun fest im Gerät. Drücken Sie die Speicherkarte ggf. mit einer kleinen Münze an.
microSD-Karte lässt sich nicht abziehen.
Drücken Sie die Karte etwas an, bis Sie einen kleinen Widerstand überwinden.Drücken Sie die Speicherkarte ggf. mit einer kleinen Münze an.Die Karte springt etwas heraus und kann abgezogen werden.
Ich kann nur einige Minuten Video auf meiner microSD-Karte aufzeichnen.
Ändern Sie die Aufnahmegröße (Video Length) zu einem kleineren Wert. Besorgen Sie sich eine microSD-Karte mit größerer Speicherkapazität. Max. 128GB.
Dateien können nicht auf der Karte gespeichert werden, wenn die Dash Cam im Massenspeichermodus am Computer angeschlossen ist.
Das ist korrekt, die Dash Cam ist ein „schreibgeschütztes“ Gerät.Es wird nicht empfohlen, Dateien von anderen Quellen im gleichen Speicher zu speichern, den Sie zur Aufnahme mit der Dash Cam verwenden, da sich dies negativ auf die Leistung der Dash Cam auswirken kann.
Keine Stromversorgung zu meiner Dash Cam, aber sie funktioniert auf meinem PC.
Das Zigarettenanzünder-Kabel funktioniert nicht. Prüfen Sie die Sicherung im Fahrzeugadapter. Ersatzsicherung 2 A = 20mm. Wenn festgestellt wird, dass die Sicherung durchgebrannt ist, überprüfen Sie das Stromkabel auf Schäden, die das Durchbrennen der Sicherung verursacht haben.
Meine Dash Cam fährt nach einer Weile von selbst herunter.
Entweder hat sich die Batterie entladen, die Dash Cam ist nicht stromversorgt und der automatische Abschaltzeitraum wurde ausgelöst oder der Parkmodus wurde eingeschaltet und für 5 Minuten wurde keine Fahrzeugbewegung erkannt.
Die Bildschirmanzeige meiner Dash Cam verschwindet nach ein paar Minuten.
Der Bildschirmschoner wurde aktiviert. Ändern Sie die Einstellung auf OFF, falls erforderlich. Die Standardeinstellung ist OFF.
Der Akku lässt sich nicht laden.
Vergewissern Sie sich, dass die Dash Cam an einer zuverlässigen Stromquelle angeschlossen ist und dass das mitgelieferte Fahrzeugadapterkabel verwendet wird (Betriebs-LED leuchtet).
Vergewissern Sie sich, dass die Schutzhülle (Kunststofffilm) vom Saugnapf entfernt wurde.Feuchten Sie den Saugnapf etwas an, bevor Sie ihn an der Windschutzscheibe anbringen.Vergewissern Sie sich, dass der Verriegelungshebelvollständig geöffnet ist, wenn Sie den Saugnapf auf die Windschutzscheibe setzen; dann schließen Sie den Hebel.Achten Sie darauf, dass das Glas glatt und sauber ist.Versuchen Sie nicht, ihn auf Glas zu drücken, das nicht glatt oder mit Farbe bestrichen ist. Setzen Sie ihn fest auf das Glas und schließen Sie den Feststellhebel vollständig.
38
PROBLEM LÖSUNGSVORSCHLAG
FEHLERBEHEBUNG (FORTSETZUNG)
PROBLEM LÖSUNGSVORSCHLAG
Der Akku hält nur 30 Sekunden.
Die Batterie wird nur geladen, wenn die Dash Cam stromversorgt ist. Schließen Sie den Fahrzeugadapter oder ein USB-Ladegerät neu an und lassen Sie die Dash Cam laden.Der Ladezyklus dauert ca. 90 Minuten und der Vorgang ist beendet, wenn die BLAUE LED (Laden) erlischt.
Der Akku hält nur 30 Minuten.
Das ist normal, das Batteriedesign ermöglicht die „Automatische Abschaltung“ bei Unterbrechung der Versorgung durch die Fahrzeugbatterie.Sie ist nicht als alternative Stromversorgung an Stelle des mitgelieferten Fahrzeugadapters gedacht.
Die Dash Cam kann sich nicht mit Satelliten verbinden.
Nach dem Einschalten und mit dem Gerät mit unverstellter Sicht auf den Himmel angebracht, kann es bis zu 10 Minuten dauern, um die drei Satelliten zu finden, die für ein stabiles Signal notwendig sind. Der Empfang kann auch durch atmosphärische Bedingungen und die unmittelbare Nähe von Gebäuden oder Bäumen eingeschränkt sein, die den freien Blick auf den Himmel verdecken.
Die Meldung „Kartenfehler SD-Karte formatieren oder ersetzen“ wird angezeigt.
Die SD-Karte wurde in einem anderen Gerät formatiert und die Clustergröße ist nicht kompatibel oder die SD-Karte ist in ExFAT/NTFS formatiert. Die Karte kann ebenfalls fehlerhaft sein. Formatieren Sie die microSD-Karte erneut im Einstellungsmenü der Dash Cam.
Ich bekomme die Meldung „ “ auf dem Karte VollBildschirm.
Die microSD-Karte ist voll und es sind zu viele geschützte Dateien gespeichert, die nicht gelöscht bzw. überschrieben werden können. Löschen Sie unnötige Dateien oder formatieren Sie die microSD-Karte im Einstellungsmenü der Dash Cam.
Die microSD-Karte in der Dash Cam kann nicht gelesen werden.
Verwenden Sie eine hochwertige microSD-Karte mit 8 GB bis 128GB (Klasse 10 oder UHS Typ 1) und formatieren Sie die Karte im Einstellungsmenü.
Ich kann keine Dateien auf meiner SD-Karte auf der Dash Cam löschen.
Überprüfen Sie, ob die Dateien „geschützt“ sind; in diesem Fall müssen Sie den Überschreibschutz zunächst aufheben.
Die Massenspeicherfunktion arbeitet nicht.
Die Massenspeicherfunktion haben Sie für Windows und Mac. Starten Sie den PC neu, da dies erforderlich sein kann, damit der notwendige Treiber korrekt geladen wird. Trennen und verbinden Sie die Dash Cam wieder. Kontaktieren Sie NEXTBASE für den benötigten Treiber.
Videodateien können nicht wiedergegeben werden.
Die Videodateien von der iN CAR CAM sind im MOV-Format und möglicherweise nicht mit Ihrem PC kompatibel, falls die nötige Wiedergabe-Software nicht installiert ist.
Videobild ist verschwommen. Entfernen Sie die Objektivschutzkappe, reinigen Sie das Objektiv, stellen Sie den Polarisationsfilter korrekt ein und reinigen Sie die Windschutzscheibe!
Die Kamera wird warm, wenn sie in Betrieb ist.
Es ist normal, dass sich die Kamera während des Gebrauchs etwas erwärmt, besonders während der Aufnahme von hochauflösenden Video und bei der Datenübertragung per WLAN.
39
FEHLERBEHEBUNG (FORTSETZUNG)
Die Videowiedergabe ist „abgehackt“.
Entfernen Sie die SD-Karte und formatieren diese neu, um nicht zusammenhängende Dateien zu entfernen. Für beste Aufnahmen verwenden Sie eine hochwertige Klasse 10 (48 Mbps) oder UHS 1 microSD-Karte mit 8 bis 128 GB. Der PC ist der Wiedergabe nicht gewachsen, versuchen Sie einen anderen PC. Kopieren Sie die aufgenommenen Videodateien direkt auf den PC/Mac, anstatt die Dash Cam als Kartenleser zu verwenden, da das USB-System auf Ihrem PC für die HD-Videowiedergabe möglicherweise zu langsam ist. Reduzieren Sie die Auflösung der Aufnahme in der Dash Cam und nehmen Sie einige Testdateien auf.
Der Ton läuft während der Wiedergabe nicht mit dem Video synchron.
Die Codecs auf Ihrem PC sind möglicherweise nicht kompatibel oder nicht auf dem neuesten Stand.Laden Sie die neuesten Codecs herunter von: www.nextbase.co.uk
Das Video hat keinen Ton. Vergewissern Sie sich, dass die Einstellung „ “ im TonaufnahmeVideomenü der Dash Cam aktiviert ist.
Die Videowiedergabe ist wirklich schnell auf meinem PC und entspricht nicht dem, was während der Fahrt aufgenommen wurde.
Schalten Sie im Videomenü die Zeitlupenaufnahme aus.
Das Foto ist verschwommen. Halten Sie die Kamera während der Aufnahme eines Fotos ruhig. Bitte beachten Sie, dass das Foto etwa 1 Sekunde nachdem der Verschluss zu hören ist, aufgenommen wird.
Der „Parkmodus“ wurde eingestellt und nun kann die Aufnahme nicht beendet werden.
Die Dash Cam startet eine Aufnahme, sobald Bewegung erkannt wird. Zur Deaktivierung des Parkmodus schalten Sie die Dash Cam zunächst aus und ziehen Sie die microSD-Karte ab, das verhindert, dass die Aufnahme versehentlich aktiviert wird. Schalten Sie die Dash Cam ein und deaktivieren Sie den „Parkmodus“ im Einstellungsmenü.
Wenn ich zu meinem Fahrzeug komme, nimmt die Dash Cam bereits auf und die Datei ist geschützt.
Das ist normal. Der Parkmodus wurde eingeschaltet, die Dash Cam hat Vibration erkannt und die Aufnahme korrekt gestartet.Der Parkmodus kann im Videomenü ausgeschaltet werden.
Nichts passiert, wenn ich die MENU-Taste drücke.
Während einer Aufnahme ist das normal. Beenden Sie die Aufnahme, bevor Sie die MENU-Taste drücken.Startet die Aufnahme erneut, bevor Sie MENU drücken können, so siehe Abschnitt Parkmodus weiter vorn.
Die Uhrzeit auf meiner Dash Cam ist falsch und wenn ich sie manuell einstelle, ändert sie sich immer wieder.
Die Dash Cam stellt die Zeit entsprechend dem gewählten Land ein und auch, ob gerade Sommerzeit herrscht. Überprüfen Sie die Landeseinstellung im Menü. Die Zeitzone kann manuell eingestellt werden, wenn die Dash Cam außerhalb der im Einstellungsmenü aufgeführten Länder verwendet werden soll.
Das Herunterladen von Dateien von www.nextbase.co mit Google mChrome führt zu einer Schad-Software-Warnmeldung.
Das ist kein Problem, navigieren Sie zu den Einstellungen in Google Chrome und schalten Sie den Virenschutz vorübergehend aus, um herunterzuladen und die Wiedergabesoftware zu installieren. Stellen Sie anschließend die ursprünglichen Google Chrome Einstellungen wieder her.
40
PROBLEM LÖSUNGSVORSCHLAG
FEHLERBEHEBUNG (FORTSETZUNG)
Mein Mobilgerät verbindet sich nicht mit meiner Kamera.
Stellen Sie bitte sicher, dass Sie den WLAN-Modus der Dash Cam entweder über die WiFi-Taste oder über das Einstellungsmenü eingeschaltet haben.Wenn der WLAN-Modus aktiviert ist, erscheint auf dem Bildschirm der Dash Cam der Netzwerkname und das Passwort.Dieses Passwort beachtet die Groß-/Kleinschreibung.
Die NEXTBASE Cam Viewer-App öffnet sich nicht.
Bitte deinstallieren Sie die NEXTBASE Cam Viewer-App und laden sie erneut aus dem App-Store für Ihr Gerät herunter.
Wenn ich die NEXTBASE Cam Viewer-App öffne, erhalte ich eine Meldung „Please Check Device“.
Vergewissern Sie sich, dass die Dash Cam im WLAN-Modus ist und dass Ihr Mobilgerät über WLAN mit der Dash Cam verbunden ist.
Wenn ich versuche, eine Datei meiner Dash Cam wiederzugeben, erhalte ich eine Mitteilung „Buffering“, aber das Video wird nicht geladen.
Starten Sie Ihr Mobilgerät neu und verbinden Sie es über WLAN mit der Dash Cam.Öffnen Sie dann die Cam Viewer-App neu.
Ich kann eine bestimmte Videodatei nicht von der SD-Karte wiedergeben, wenn ich meinen PC verwende.
Die Datei wurde möglicherweise während der Aufnahme nicht korrekt abgeschlossen. Eine Reparatur ist unter Umständen möglich, indem Sie die SD-Karte erneut in der Dash Cam einstecken, den Wiedergabemodus wählen und die betroffene Videodatei abspielen.
Beim Betrachten meiner SD-Karte auf dem Computer sehe ich HI- und LO-Dateien. Wie kommt das?
Die HI-Dateien sind Videodateien mit hoher Auflösung (gemäß Einstellung) und die LO-Dateien sind Videodateien mit geringer Auflösung, die von der WLAN-APP für Mobilgeräte zum Streamen/Upload verwendet werden.
Auf meiner SD-Karte kann ich nur Dateien mit der Endung LO.MOV sehen. Wie kommt das?
Das vorherige Betrachten der SD-Karte hat zum Löschen nur der HD-Videodateien HI.MOV geführt, die LO.MOV Dateien blieben gespeichert. Formatieren Sie die SD-Karte in der Dash Cam, um alle Videodateien zu löschen.
Ich weiß, dass die Videodateien mit geringer Auflösung auf der SD-Karte sind, aber warum kann ich sie im Wiedergabemodus nicht sehen?
Nur HD-Dateien werden im Wiedergabemodus angezeigt, aber die SD-Duplikate sind immer noch da.Die HD-Datei ist perfekt zur Wiedergabe auf der Dash Cam und auch über den HD-Ausgang auf einem Fernseher.
Akkuladung hält nur 30 Sekunden vor.
Nehmen Sie die Kamera mit ins Haus/Gebäude und laden Sie sie für 90 Minuten auf. Bleibt das Problem bestehen? Wenn nicht, dann liegt die Ursache des Problems möglicherweise an der Stromversorgung des Autos.
41
PROBLEM LÖSUNGSVORSCHLAG
FEHLERBEHEBUNG (FORTSETZUNG)
Karte voll und Kartenfehlermeldung
Keine Option für einen Massenspeicher.
Verwackeltes Bild.
Ungeklärte Probleme.
Wird eine Markenkarte verwendet, die mit Loop-Recording kompatibel ist? Dieses Problem kann auftreten, wenn eine gefälschte oder übertragungsschwache SD-Karte eines Drittanbieters verwendet wird.
Probieren Sie verschiedene USB-Anschlüsse und wenn möglich ein alternatives Mini-USB-Kabel aus. Stellen Sie bitte sicher, dass es in den USB-Anschluss der Dash Cam und nicht in die Halterung gesteckt ist.
Dies wird in der Regel durch einen PC verursacht, der keine HD- oder Ultra-HD-Wiedergabe unterstützt. Wir empfehlen einen i5 oder gleichwertigen PC, um die Dateien und Metadaten optimal wiederzugeben.
Setzen Sie die Dash Cam im Einstellungsmenü auf die Standardeinstellungen zurück und versuchen Sie es noch einmal.Sollte das Problem gravierend sein, rufen Sie bitte die britische Helpline 0044 (02920) 866 429 oder Ihr nähest gelegenes Support-Center an, das Sie unter www.nextbase.com finden.
Alternativ per E-Mail: [email protected]
42
PROBLEM LÖSUNGSVORSCHLAG