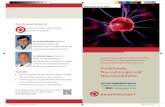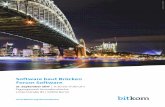Juwelier ManageMent Software |evolution verSion Software ...
NCH Software Pixillion Bildkonverter
Transcript of NCH Software Pixillion Bildkonverter
NCH Software
Pixillion Bildkonverter
Dieses Handbuch wurde zur Verwendung mit dem folgenden Programm erstellt:
Pixillion Bildkonverter Version 8.xx
©NCH Software
Technischer SupportBei Anwendungsproblemen mit Pixillion Bildkonverter lesen Sie bitte zunächst das entsprechende Hilfethema durch, bevor Sie sich an den Support wenden. Wird Ihr Problem in dieser Anleitung nicht behandelt, besuchen Sie bitte unseren up-to-date Pixillion Bildkonverter technischen Online Support www.nchsoftware.com/imageconverter/de/support.html .
Hilft auch das nicht weiter, können Sie mit uns unter den dort angegeben Adressen Kontakt aufnehmen.
Vorschläge zur SoftwareDarüber hinaus sind wir dankbar für alle Anregungen und Verbesserungsvorschläge für Pixillion Bildkonverter sowie Ideen für weitere Audio-Anwendungen. Bitte senden Sie uns eine Email an www.nch.com.au. Viele unserer Softwareprojekte basieren auf solchen Vorschlägen von Anwendern wie Ihnen.
Pixillion Bildkonverter
InhaltEinführung...................................................................................................................................... 2Lizenzen und der Testzeitraum...................................................................................................... 3Wie man Pixillion verwendet........................................................................................................... 4Welche Formate unterstützt Pixillion? ............................................................................................ 6Übersicht über unterstützte Ausgabeformate................................................................................. 8Program Options............................................................................................................................. 11Bilder kombinieren.......................................................................................................................... 13Einzelne Bilder................................................................................................................................ 14Mehrere Bilder drucken.................................................................................................................. 15Bildeffekte....................................................................................................................................... 16Das Pixillion Befehlszeilen-Tool verwenden ................................................................................... 20Übersicht über Tastenkombinationen............................................................................................. 29Verwandte Programme................................................................................................................... 30NCH Software Suite ....................................................................................................................... 31Software-Lizenzbedingungen......................................................................................................... 32
BildeinstellungenICO-Encodereinstellungen............................................................................................................. 34
JPEG-Komprimierungseinstellungen............................................................................................. 35BMP-Encodereinstellungen............................................................................................................ 36PNG-Encodereinstellungen............................................................................................................ 37PNM-Encodereinstellungen............................................................................................................ 38TIFF-Encodereinstellungen............................................................................................................ 39JPEG-XR-Komprimierungseinstellungen........................................................................................ 40JPEG 2000-Komprimierungseinstellungen..................................................................................... 41PDF-Encodereinstellungen............................................................................................................. 42WebP-Komprimierungseinstellungen ............................................................................................. 43PGF-Komprimierungseinstellungen............................................................................................... 44WMF-Eincodereinstellungen.......................................................................................................... 45
Bildschirm-ReferenzenBasisordner zur Spiegelung wählen............................................................................................... 46
1
EinführungVielen Dank, dass Sie Pixillion installiert haben.Pixillion ist ein Bildkonverter für Windows und Mac OS X. Er kann Bilddateien von und in die Formate BMP, JPG, PNG, PSD und mehr umwandeln. Bevor Sie Ihre Datei konvertieren, können Sie das Bild ansehen und es werden die aktuellen Dateiparameter angezeigt. Mit Pixillion können Sie schnell und einfach Ihre Bilddateien in Formate konvertieren, die benötigt werden, um sie auf Webseiten zu hosten. Sie können Dateigrößen reduzieren, um sie per E-Mail zu versenden oder sie auf CD zu speichern sowie schnell in das Bildformat umwandeln, welches für andere Softwareanwendungen nötig ist.Funktionen
● Lädt eine Reihe an unterschiedlichen Bildformaten.● Konvertiert schnell in eine Reihe an Ausgabeformaten.● Ermöglicht Drag-and-Drop von Dateien und Ordnern.● Unterstützt das Befehlszeilen-Tool.● Ermöglicht das Hinzufügen von Wasserzeichen und Texteffekten zu Ihren Bildern.● Einfache und intuitive Benutzeroberfläche.● Einfach zu bedienen für die tägliche Anwendung.Systemanforderungen ● Windows XP, Windows 2003, Windows Vista, Windows 2008, Windows 7, Windows 8,
Windows 10
2
Lizenzen und der TestzeitraumTestzeitraum
Pixillion wird für einen begrenzten Zeitraum nach der ursprünglichen Installation als Testversion ausgeführt. Während diesem Testzeitraum sind alle Funktionen von Pixillion Plus verfügbar. Wenn der Testzeitraum abgelaufen ist, funktioniert Pixillion nicht mehr. Um die erweiterten Funktionen von Pixillion Plus nach dem Testzeitraum weiterhin zu nutzen, müssen Sie eine Lizenz erwerben. Vergleichstabelle der Funktionen Funktion Pixillion Pixillion Plus Preis Kostenlos Kostenpflichtig Unterstützte Formate Die meisten AlleKonvertierung Jedes Bild einzeln StapelkonvertierungWasserzeichentext Nein JaWasserzeichenbilder Nein JaBefehlszeilenschnittstelle Nein Ja
3
Wie man Pixillion verwendetDies ist ein Überblick darüber, wie Sie Pixillion zum Umwandeln von Dateien von einem Format in ein anderes einsetzen. Denken Sie daran, dass Pixillion so konzipiert ist, dass es von Ihnen im Laufe der Zeit lernt. Es behält Ihre Einstellungen von jeder Konvertierung, sodass Sie wiederholende Aufgaben schneller ausführen können.Dateien hinzufügen und entfernen
Um Ihre Bilddateien in das gewünschte Format zu konvertieren, fügen Sie Dateien im Dateilisten-Fenster hinzu. Klicken Sie entweder die Schaltfläche Datei(en) hinzufügen oder wählen Sie vom Menü Datei -> Datei(en) hinzufügen. Sie können auch die Schaltfläche Ordner hinzufügen anklicken, um alle Bilddateien hinzuzufügen, welche im angegebenen Ordner enthalten sind. Sobald Ihre Dateien hinzugefügt wurden und Sie eine davon entfernen möchten, markieren Sie die Datei und klicken entweder die Schaltfläche Entfernen oder wählen Sie vom Menü Datei -> Markierte Datei(en) entfernen. Um mehrere Dateien gleichzeitig zu markieren, drücken Sie die Strg-Taste und klicken Sie mit der linken Maustaste auf die Dateien, die Sie markieren möchten. Um alle Dateien hervorzuheben, wählen Sie entweder vom Menü Datei -> Alle Dateien markieren oder drücken Sie Strg+A. Einen Ausgabeordner wählen Nahe dem unteren Rand des Hauptfensters ist ein Feld, das die Beschriftung Ausgabeordner hat. Hier können Sie das Dateiverzeichnis bestimmen, in welchem konvertierte Dateien gespeichert werden sollen. Sie können den gewünschten Ordner entweder eingeben oder auf die Schaltfläche Suchen neben dem Feld drücken. Dadurch öffnet sich ein Fenster, in dem Sie nach dem Verzeichnis auf Ihrer Festplatte suchen können. Einige der Verzeichnisse, die Sie in der Vergangenheit ausgewählt haben, wurden in einem Drop-down-Menü gespeichert und darauf kann durch Klicken auf den Pfeil am rechten Rand des Textfeldes zugegriffen werden. Ein Ausgabeformat wählen Im Feld mit der Beschriftung Ausgabeformat können Sie das gewünschte Ausgabedateiformat für Ihre Dateien wählen. Wenn der gewählte Codec anpassbare Optionen hat, dann wird durch Drücken der Schaltfläche Komprimierungseinstellungen... oder Encodereinstellungen... ein Dialogfeld eingeblendet, das die Optionen aufzeigt, die Sie ändern können. Die folgenden Bild-Codecs haben anpassbare Optionen: ● BMP● ICO● JPEG● JPEG XR● JPEG 2000● PDF● PGF● PNG● PNM● TIFF● WMF● WEBPAusgabeeffekte anpassen Klicken Sie die Schaltfläche Effekte , um die Einstellungen anzupassen, die die Erscheinung des umgewandelten Bildes beeinflussen, wie Größenanpassung, Drehung, Text, Wasserzeichen (siehe Bildeffekte für weitere Details).
4
Dateien konvertierenSobald Sie Ausgabeordner und -format eingerichtet haben, können Sie die Dateien, die Sie umwandeln möchten, in der Liste markieren und entweder auf die Schaltfläche Konvertieren drücken oder wählen Sie vom Menü Datei -> Konvertieren. Wenn Sie die Konvertieren-Schaltfläche drücken ohne Dateien markiert zu haben, werden standardmäßig alle Dateien in der Liste umgewandelt. Jegliche Änderungen von Effekten, Optionen, Ausgabeeinstellungen oder Listen, welche während der Konvertierung auftreten, betreffen zukünftige Konvertierungen und nicht die vorliegende Umwandlung. Hinweis: Pixillion wird Ihren Computer während der Konvertierung im Ruhezustand halten. Am Ende der Konvertierung wird Ihr normaler Computer-Schlaf-Timer den Computer nach Bedarf nach dem Zeitraum ohne Aktivität schlafen. Größe von Dateien ändern Sie können mit Pixillion die Größe von Bilddateien per Stapelverarbeitung ändern, indem Sie die Funktionen Ausgabeeffekte anpassen und Dateien konvertieren kombinieren. Stellen Sie sicher, dass Sie für die Ausgabe das gleiche Format wie bei der Eingabe wählen. Klicken Sie in der Symbolleiste auf die Schaltfläche Größe ändern. Legen Sie die Optionen für die Größenänderung von Ausgabebildern fest (siehe Bildeffekte für weitere Details). Wenn die Einstellungen festgelegt wurden, klicken Sie auf die OK-Schaltfläche, um zurück zum Hauptbildschirm zu gelangen. Klicken Sie dann auf die Schaltfläche Konvertieren , um Bilder mit geänderter Größe zu produzieren. Alternativ können Sie die Größe über die Skalierungsoption im Dialog Ausgabeeffekte anpassen ändern. Dateien kombinieren Sie können Datei -> Bilder kombinieren aus dem Menü auswählen, um alle ausgewählten Bilder zu einem einzelnen TIFF, PDF oder DOCX zu kombinieren. Sie können die Reihenfolge der Bilder im Dialogfeld Bilder kombinieren neu anordnen. Hinweis: Nur wenn Sie 2 oder mehr Dateien in der Liste auswählen und TIFF, PDF oder DOCX als Ausgabeformat festlegen, wird das Menü Bilder kombinieren... aktiviert.Fehlgeschlagene Konvertierungen Die Spalte Konvertierungsstatus in der Bilddateiliste wird den Erfolg oder Fehler melden oder welche Bilder für die aktuelle Umwandlung in der Warteschlange sind.Falls Bilder mit der Nachricht „Speichern fehlgeschlagen“ scheitern, müssen Sie eventuell einen alternativen Ausgabeordner festlegen.„Laden fehlgeschlagen“-Nachrichten treten auf, wenn Pixillion erkannt hat, dass das Bild entweder beschädigt ist oder tatsächlich ein anderes Dateiformat als Bild verdeckt ist.Wenn für eine Konvertierung der Status „Übersprungen“ angezeigt wird, dann hat Pixillion die Konvertierung dieses Bildes abgebrochen, da ein Bild mit dem gleichen Namen bereits vorhanden ist (siehe Programmoptionen / -einstellungen für weitere Einzelheiten).Dateivorschau Sie können das gewählte Bild vorab in einem neuen Fenster anzeigen, indem Sie darauf doppelklicken oder „Vorschau von gewähltem Bild“ im Kontextmenü auswählen.Verschieben Sie im Vorschaufenster den Schieberegler oder verwenden Sie die Tastenkombination Strg+Mausrad, um den Zoomfaktor zu ändern.Klicken Sie in der oberen rechten Ecke vom Vorschaufenster auf die X-Schaltfläche, um das Fenster zu schließen oder verwenden Sie die Esc-Taste.
5
Welche Formate unterstützt Pixillion?Bildkonvertierung Es gibt eine Reihe an Dateiformaten, die in Pixillion unterstützt werden. Diese Formate sind die Folgenden:Format Endungen Windows Mac OS X Pixillion Plus
notwendig Anmerkungen
Adobe Photoshop Document
*.psd Lesen und Schreiben
Lesen und Schreiben
Ja Ebenen werden nicht beibehalten.
Adobe Portable Format
*.pdf Lesen und Schreiben
Lesen und Schreiben
- -
Adobe Illustrator Format
*.ai Lesen Lesen Ja Falls die Datei nicht PDF-kompatibel ist, die Miniaturansicht verwenden.
Apple AAE Sidecar-Datei
*.aae Lesen Lesen - Liest die JPEG-Datei, die AAE entspricht.
AVID TARGA *.tga Lesen und Schreiben
Lesen und Schreiben (10.5 und höher)
- -
DjVu *.djvu Lesen - - -Direkte Zeichnungsfläche
*.dds Lesen - - -Eingebettetes PostScript
*.eps Schreiben - - -
Graphics Interchange Format
*.gif Lesen und Schreiben
Lesen und Schreiben
- -
Hocheffizientes Bildformat
*.heic *.heif Lesen Lesen - Unterstützt nur Standbilder.
Joint Photographic Experts Group
*.jpeg;*.jpg Lesen und Schreiben
Lesen und Schreiben
- -
JPEG-Dateiaustauschformat
*.jfif Lesen Lesen - Als JPEG-Datei lesen
Joint Photographic Experts Group 2000
*.jp2 Lesen und Schreiben
Lesen und Schreiben
- -
JPEG-Stereoskopisch
*.jps Lesen Lesen Ja -JPEG Extended Range
*.wdp;*.hdp;*.jxr
Lesen und Schreiben
- - Auch unter Microsoft HD Photo oder Windows Media Photo bekannt.
6
Maya Image File Format
*.iff Lesen und Schreiben
Lesen und Schreiben
- Z-Puffer wird nicht beibehalten.
Windows Dokument
*.docx Schreiben Schreiben - -
Microsoft Bitmap
*.bmp;*.dib;*.rl4;*.rl8 Lesen und
SchreibenLesen und Schreiben
- Nur lesen für *rl4 und *.rl8
Microsoft Icon *.ico Lesen und Schreiben
Lesen Schreiben (10.5 und höher)
- -
MPO *.mpo Lesen Lesen Ja -OpenEXR *.exr Lesen - - -Personal Computer eXchange
*.pcx Lesen und Schreiben
Lesen und Schreiben
- -
Portable Network Graphics
*.png Lesen und Schreiben
Lesen und Schreiben
- -
Portable Pixmap
*.pbm;*.pgm;*.ppm;*.pnm Lesen und
SchreibenLesen und Schreiben
Ja -
Progressive Graphics File
*.pgf Lesen und Schreiben
Lesen und Schreiben
Ja -
Raw-Ausgabe der Kamera
*.arw;*.cr2;*.crw;*.dcr;
Lesen Lesen - -
Sun Raster *.ras Lesen und Schreiben
Lesen und Schreiben
Ja -
SVG *.svg;*.svgz Lesen und Schreiben
Lesen und Schreiben
- Maskierung wird nicht beibehalten.
Tagged Image File Format
*.tiff;*.tif Lesen und Schreiben
Lesen und Schreiben
- -
WEBP *.webp Lesen und Schreiben
Lesen und Schreiben (10.5 und höher)
Ja Unterstützt auch animiertes WEBP
Windows Metadatei
*.wmf;*.emf;*.emz Lesen und
Schreiben - - -
Wireless Bitmap
*.wbmp Lesen und Schreiben
Lesen und Schreiben
Ja -
7
Übersicht über unterstützte AusgabeformateBMP
● BMP ist eine Familie von Raster-Bilddateiformaten, die hauptsächlich unter Microsoft Windows verwendet werden und auch in anderen Desktop-Betriebssystemen wie macOS und Linux unterstützt wird. BMP sind in der Regel unkomprimiert, was zu großen Dateigrößen führt, wenn auch in der Qualität verlustfrei ist; Aufgrund ihrer einfachen Struktur sind BMP es weitgehend kompatibel mit Windows-basierten Programmen.
DOCX ● DOCX ist das Standarddateiformat von Dokumenten, die mit MS Word ab der Version
2007 erstellt wurden. Dieses Format besteht aus XML-Komponentendateien, die in einem ZIP-ähnlichen Format enthalten sind.
GIF ● Das GIF (Graphics Interchange Format) ist im normalen Gebrauch auf eine 8-Bit-Palette
oder 256 Farben beschränkt (während eine 24-Bit-Farbtiefe technisch möglich ist). GIF eignet sich am besten zum Speichern von Grafiken mit wenigen Farben, z. B. einfache Diagramme, Formen, Logos und Bilder im Cartoon-Stil, da es eine verlustfreie LZW-Komprimierung verwendet, die effektiver ist, wenn große Flächen eine einzelne Farbe haben, und weniger effektiv für fotografische oder gezauderte Bilder. Aufgrund seiner Animationsfunktionen ist es trotz seines geringen Komprimierungsverhältnisses im Vergleich zu modernen Videoformaten immer noch weit verbreitet, um Bildanimationseffekte zu liefern.
EPS ● EPS ist die Abkürzung für Encapsulated PostScript. Es wurde von Adobe im Jahr 1992
erstellt. Es ist ein Standard-Grafikdateiformat, das zum Platzieren von Bildern in einem PostScript-Dokument vorgesehen ist.
MAYA IFF ● Maya IFF ist ein Raster-Bild-Dateiformat mit Autodesk Maya Grafik-Software
verbunden, ursprünglich von Alias Systems entwickelt. Es verwendet eine Variante des IFF-Containerformats. Es kann auch als TDI Explore (Thompson Digital Image) Format bekannt sein.
JPEG ● JPEG (Joint Photographic Experts Group) ist eine verlustbehaftete
Komprimierungsmethode; JPEG-komprimierte Bilder werden in der Regel im JFIF-Dateiformat (JPEG File Interchange Format) gespeichert. Die JPEG/JFIF Dateinamenerweiterung ist JPG oder JPEG. Fast jede Digitalkamera kann Bilder im JPEG/JFIF-Format speichern, das Acht-Bit-Graustufenbilder und 24-Bit-Farbbilder unterstützt (jeweils acht Bit für Rot, Grün und Blau). JPEG wendet eine verlustbehaftete Komprimierung auf Bilder an, was zu einer signifikanten Reduzierung der Dateigröße führen kann.
JPEGXR ● JPEGXR (JPEG extended range) ist ein Standbildkomprimierungsstandard und
Dateiformat für kontinuierliche Tonaufnahmen, basierend auf einer Technologie, die ursprünglich von Microsoft unter dem Namen HD Photo (früher Windows Media Photo) entwickelt und patentiert wurde. Es unterstützt sowohl verlustbehaftete als auch verlustfreie Komprimierung.
JPEG2000 ●
8
JPEG 2000 ist ein Komprimierungsstandard, der sowohl verlustfreien als auch verlustbehafteten Speicher ermöglicht. Die verwendeten Komprimierungsmethoden unterscheiden sich von denen in Standard-JFIF/JPEG; sie verbessern die Qualitäts- und Komprimierungsverhältnisse, benötigen aber auch mehr Rechenleistung für die Verarbeitung. JPEG 2000 fügt auch Funktionen hinzu, die in JPEG fehlen. Es ist nicht annähernd so häufig wie JPEG, aber es wird derzeit in der professionellen Filmbearbeitung und -verteilung verwendet (einige digitale Kinos verwenden beispielsweise JPEG 2000 für einzelne Filmrahmen).
PCX ● PCX war das native Bildformat eines DOS-basierten Programms PC Paintbrush von
ZSoft Corporation und war eine Zeitlang (besonders in den späten 1980er Jahren) ein sehr beliebtes Bildformat bei Benutzern von IBM PC-Kompatiblen und dem PC/MS-DOS-Betriebssystem. Viele ClipArt wurde in diesem Format verteilt. Sie war jedoch eng mit plattformspezifischen Attributen wie den einzelnen Grafikmodi verbunden, die in frühen PCs verfügbar waren, und verlor später an Boden an plattformunabhängigere Grafikformate wie GIF, JPEG und PNG.
PDF ● Das Portable Document Format (PDF) ist ein Dateiformat, das von Adobe in den 1990er
Jahren entwickelt wurde, um Dokumente, einschließlich Textformatierung und Bilder, unabhängig von Anwendungssoftware, Hardware und Betriebssystemen zu präsentieren. Basierend auf der PostScript-Sprache enthält jede PDF-Datei eine vollständige Beschreibung eines flachen Dokuments mit festem Layout, einschließlich des Textes, Schriftarten, Vektorgrafiken, Rasterbilder und anderer Informationen, die zum Anzeigen dieses Dokuments erforderlich sind.
PGF ● PGF (Progressive Graphics File) ist ein Raster-Bilddateiformat, das
Wavelet-Komprimierung verwendet. PNG ● Portable Network Graphics ist ein Raster-Grafik-Dateiformat, das verlustfreie
Datenkomprimierung unterstützt. PNG unterstützt palettenbasierte Bilder (mit Paletten von 24-Bit-RGB- oder 32-Bit-RGBA-Farben), Graustufenbilder (mit oder ohne Alphakanal für Transparenz) und vollfarbige, nicht palettenbasierte RGB/RGBA-Bilder (mit oder ohne Alphakanal). Die PNG-Arbeitsgruppe entwarf das Format für die Übertragung von Bildern im Internet, nicht für gedruckte Grafiken in professioneller Qualität.
PNM ● Das Netpbm-Format ist eine Familie, die das portable Pixmap-Dateiformat (PPM), das
portable Greymap-Dateiformat (PGM) und das portable Bitmap-Dateiformat (PBM) enthält. Dies sind entweder reine ASCII-Dateien oder unformatierte Binärdateien mit einem ASCII-Header, die sehr grundlegende Funktionen bereitstellen und als kleinster gemeinsamer Nenner für die Konvertierung von Pixmap-, Greymap- oder Bitmap-Dateien zwischen verschiedenen Plattformen dienen. Mehrere Anwendungen bezeichnen sie zusammen als PNM (Portable aNy Map).
PSD ● Eine PSD-Datei speichert ein Bild mit Unterstützung für die meisten
Bildverarbeitungsoptionen, die in Photoshop verfügbar sind. Dazu gehören Ebenen mit Masken, Transparenz, Text, Alphakanälen und Spotfarben, Clipping-Pfade und Duotoneinstellungen. Dies steht im Gegensatz zu vielen anderen Dateiformaten (z.B. . JPG oder . GIF), die Inhalte einschränken, um optimierte, vorhersagbare Funktionen bereitzustellen. Eine PSD-Datei hat eine maximale Höhe und Breite von 30.000 Pixeln und eine Längenbeschränkung von zwei Gigabyte.
9
RAS ● Sun Raster oder Sun Rasterfile ist ein Bilddateiformat, das Sun-Betriebssystemen
zugeordnet ist. Es unterstützt Graustufen-, Paletten- und Vollfarbbilder. Bilder können unkomprimiert sein oder die RLE-Komprimierung verwenden.
SVG ● SVG - Scalable Vector Graphics (SVG) ist eine XML-basierte Methode zum Speichern
von Vektorbildern. TGA ● TGA (Targa) ist ein Raster-Bilddateiformat, das 1984 von Truevision, Inc. (damals
EPICenter) entwickelt wurde. TGA wurde für die Verwendung mit MS-DOS-Farbanwendungen entwickelt und ist das native Format der TARGA-Boards (Truevision Advanced Raster Graphics Adapter) von Truevision, die zu den ersten Grafikkarten für IBM-kompatible PCs gehörten, die 24-Bit-RGB-Farbcodierung (manchmal auch als truecolor bezeichnet) unterstützten. TGA-Images werden normalerweise entweder unkomprimiert oder mit Run-Length-Codierung komprimiert.
TIFF ● Das TIFF-Format (Tagged Image File Format) ist ein flexibles Format, das
normalerweise acht Oder sechzehn Bits pro Farbe (rot, grün, blau) für 24-Bit- bzw. 48-Bit-Gesamtwerte speichert, in der Regel mit der TIFF- oder TIF-Dateinamenerweiterung. TIFFs können verlustbehaftet oder verlustfrei sein, abhängig von der Fürstin der Pixeldaten gewählten Technik. Das TIFF-Bildformat wird von Webbrowsern nicht umfassend unterstützt. TIFF ist nach wie vor weithin als Fotodateistandard im Druckgeschäft anerkannt. TIFF kann gerätespezifische Farbräume verarbeiten, z. B. das CMYK, das durch einen bestimmten Satz von Druckmaschinentinten definiert wird. OCR-Softwarepakete (Optical Character Recognition) erzeugen häufig eine Form von TIFF-Bild (oft monochromatisch) für gescannte Textseiten.
WBMP ● WBMP (Wireless Bitmap oder WAP Bitmap) ist ein Bilddateiformat, das WAP (Wireless
Application Protocol) zugeordnet ist. Es speichert unkomprimierte Zwei-Ebenen-Raster-Bilder.
WEBP ● WebP ist ein von Google entwickeltes Bilddateiformat, das in erster Linie für die
Verwendung auf Webseiten bestimmt ist. Es kann entweder verlustbehaftete oder verlustfreie Komprimierung verwenden. Seine verlustbehaftete Komprimierung basiert auf Teilen des VP8-Videokomprimierungsformats. Es verwendet das RIFF-Containerformat.
WMF ● Windows Metafile (WMF) ist ein Vektorgrafikformat, das für Microsoft Windows 3.x sp.a.
Es speichert eine Liste von Befehlen, die, wenn sie ausgeführt werden, ein Bild generieren. Der Begriff Windows Metafile bezieht sich in der Regel speziell auf das WMF-Format, obwohl es auch ein Oberbegriff sein kann, der das Nachfolgeformat Enhanced Metafile (EMF) enthält.
Die meisten Informationen finden Sie hier im Dateiformat Wiki.
10
Program OptionsÜberschreiben
Wenn Pixillion versucht, ein konvertiertes Bild in einen bereits vorhandenen Dateinamen zu schreiben:
● Vorhandene Bilder überspringen: Pixillion überschreibt keine vorhandenen Dateien.
● Vorhandene Bilder ersetzen: Pixillion überschreibt vorhandene Dateien mit neu konvertierten Bildern.
● Anfügen der Nummer an den Dateinamen: Pixillion speichert konvertierte Bilder mit geänderten Namen, um das Überschreiben von Dateien zu vermeiden.
DPIBeim Konvertieren eines nicht pixelbasierten Bildes in ein pixelbasiertes Bild können DPI oder die Pixelbreite der Ausgabe angegeben werden:● DPI (Punkte pro Zoll): Geben Sie die DPI-Auflösung für die Konvertierung an. Je
höher der DPI, desto besser die Qualität, desto größer die Dateigröße.● Pixelbreite: Geben Sie die Pixelbreite der Ausgabe an. Bitte beachten Sie das
Seitenverhältnis des Originalbildes, bevor Sie diesen Parameter festlegen. Je höher die Pixel, desto besser die Qualität, desto größer die Dateigröße.
Die DPI-Option wird vor der Konvertierung nicht aufgefordert, wenn das Kontrollkästchen Aufforderung zur Angabe von DPI beim Konvertieren in ein pixelbasiertes Format aktiviert ist.HintergrundDie folgenden Bildformate unterstützen keine Transparenz pro Pixel:● Joint Photographic Experts Group (*. JPEG;*. JPG;)● Personal Computer eXchange (*. PCX)● Portable document Format (*. PDF)● Tragbare Pixmap (*. PBM;*. PGM;*. PPM;*. PNM)● Sonnen-Raster (*. RAS)● Drahtlose Bitmap (*. WBMP)Beim Konvertieren eines Bildes mit Pixeltransparenz in eines dieser Formate kann der transparente Hintergrund ersetzt werden durch:● Volltonfarbe Füllt den Hintergrund mit der Farbe Ihrer Wahl.● Checker-Muster Füllt den Hintergrund mit einem karierten Muster aus Weiß und Grau.● Hintergrundbilddatei Wenn die ausgewählte Hintergrundbilddatei weiterhin einen
transparenten Hintergrund hat, wird der Hintergrund der ausgewählten Bilddatei einfach durch die weiße Farbe ersetzt.
Hintergrundoption wird nicht vor der Konvertierung aufgefordert, wenn das Kontrollkästchen Eingabeaufforderung beim Konvertieren transparenter Bilder aktiviert ist.Beibehalten von BildmetadatenAktivieren Sie das Kontrollkästchen Metadaten beibehalten, um die Metadaten der Eingabebilder für die konvertierten Bilder beizubehalten. Die aktuelle Version unterstützt die Beibehaltung von EXIF-Metadaten für JPEG-, JPEG XR- und TIFF-Dateiformate. SonstigesAktivieren Sie das Kontrollkästchen Eingabeaufforderung zum Öffnen der Ausgabedatei oder des Ordners nach erfolgreicher Konvertierung - Aktivieren Sie diese Option, um eine Benachrichtigung zu erhalten, wenn die Konvertierung erfolgreich abgeschlossen wurde. Es wird ein Dialogfeld angezeigt, in dem Sie die Ausgabedatei oder den Ausgabeordner öffnen können. Aktivieren Sie das Kontrollkästchen Ordnerstruktur der Quelldateien kopieren
11
- aktivieren Sie das Kontrollkästchen, um die Struktur des Ausgabeordners mit der Ordnerstruktur der Quelldateien zu gestalten. Aktivieren Sie das Kontrollkästchen Konvertierungen verhindern, bei denen die Ausgabedatei größer als die Eingabedatei ist - Aktivieren Sie diese Option, um sicherzustellen, dass die Größe der Ausgabedatei die Größe der Quellendateien nicht übertrifft. Aktivieren Sie das Kontrollkästchen Eingabeaufforderung, wenn die konvertierte Datei größer als die Ausgabedatei ist - Aktivieren Sie diese, um eine Eingabeaufforderung anzuzeigen, wenn die Größe der Ausgabedatei größer als die Größe der Quelle ist.
12
Bilder kombinierenAusgewählte Dateien in der Hauptliste der Pixillion-Bilddatei können in einer einzigen TIFF-, PDF- oder DOCX-Datei kombiniert werden, indem Sie auf die Schaltfläche Kombinieren auf der Symbolleiste klicken oder Datei->Kombinieren auswählen. Die Reihenfolge der kombinierten Dateien kann im Dialogfeld Bilder kombinieren neu angeordnet werden.Hinweis: Die Kombinationsfunktion ist aktiviert, wenn beide der folgenden Bedingungen erfüllt sind: 1. Zwei oder mehr Dateien in der Liste sind ausgewählt.2. TIFF , PDF oder DOCX ist als Ausgabeformat ausgewählt.Das Fenster Bilder kombinieren
Im Fenster „Bilder kombinieren“ wählen Sie die Reihenfolge der Fotos aus. Die Reihenfolge der Bilder in der Dateiliste ist hier der Standard. Um die Reihenfolge zu ändern, wählen Sie eine Datei aus und verwenden Sie dann die Schaltflächen Nach oben verschieben und Nach unten verschieben rechts im Fenster. ● Nach oben verschieben: Verschiebt die markierte Datei in Liste eine Stelle nach oben.● Nach unten verschieben : Verschiebt die markierte Datei in Liste eine Stelle nach
unten.Bilder kombinieren Sobald Ihre Bilddateien in der richtigen Reihenfolge sind, kombinieren Sie die Dateien in einer einzigen Bilddatei, indem Sie die Schaltfläche Bilder kombinieren... am unteren Rand des Dialogfensters drücken.Geben Sie im Dialogfeld Bilder als kombinieren einen Dateinamen ein, und navigieren Sie zu dem Speicherort, an dem Sie die neue Datei speichern möchten.
13
Einzelne BilderUm ein Bild zu drucken, wählen Sie das Zielbild aus und klicken Sie dann auf Datei->Drucken oder Strg+P. Dadurch wird ein Druckdialog mit einem Vorschaufenster auf der linken Seite und Druckoptionen auf der rechten Seite geöffnet. Das Bild wird in einer Größe von 300PPI digitale Auflösung angezeigt.Papieroptionen
Verwenden Sie die Pulldown-Liste Größe Kategorie, um auszuwählen, welche Papierformate in der Pulldown-Liste Papiergröße angezeigt werden.Verwenden Sie die Pulldown-Liste Papiergröße, um die Größe des Papiers auszuwählen, auf das Sie drucken möchten. Die Abmessungen des ausgewählten Papierformats werden sowohl in der Pulldown-Liste als auch in der Druckvorschau angezeigt.Verwenden Sie die Symbolschaltflächen Portrait und Landscape, um die Ausrichtung des Papiers auszuwählen.Verwenden Sie das Randsteuerelement, um die minimale Auffüllung zwischen dem Bild und dem Rand des Papiers anzupassen.Bildlayout Verwenden Sie die Bildlayoutoptionen, wenn mehrere Kopien des Bildes auf derselben Seite gedruckt werden sollen.Wählen Sie die 2x-Option zum Drucken von zwei Kopien Ihres Bildes oder die 4x-Option zum Drucken von vier Kopien des Bildes.Bildposition Die Bildposition kann durch Ziehen der Vorschau oder mit den Optionen im Feld Bildposition geändert werden.Standardmäßig befindet sich das Bild in der Mitte des Papiers. Dies kann geändert werden, indem Sie das Kontrollkästchen Center Image deaktivieren.Sobald das Kontrollkästchen Bild mitte deaktiviert ist, verwenden Sie die Felder Oben und
um die Position der oberen linken Ecke des Bildes anzupassen.Bildgröße Die Größe des Bildes kann durch Ziehen der Ecken der Vorschau oder mit den Optionen im Gruppenfeld Bildgröße geändert werden.Aktivieren Sie das Kontrollkästchen Papier anpassen, um die Größe des Bildes auf die gleiche Größe wie das Papier zu ändern.Alternativ können Sie die Felder Breite und Höhe verwenden, um eine bestimmte Breite und Höhe festzulegen. Das Bildseitenverhältnis wird beibehalten.Einheiten Verwenden Sie die Einheiten Pulldown-Liste, um zwischen Zoll, Millimeter und Zentimeter
Klicken Sie die Schaltfläche Drucken , um das Bild zu drucken.Klicken Sie die Schaltfläche Abbrechen , um das Dialogfeld Drucken ohne Druck zu schließen.Klicken Sie die Schaltfläche Hilfe , um die Hilfeseite anzuzeigen.
14
Mehrere Bilder druckenUm mehrere Bilder zu drucken, wählen Sie 2 oder mehr Bilder aus und klicken Sie dann auf Datei->Viele Bilder auf einer Seite drucken . Dadurch wird ein Druckdialog mit einem Vorschaufenster auf der linken Seite und Druckoptionen auf der rechten Seite geöffnet. Die Bilder werden in einer Größe von 300PPI digitale Auflösung gezeigt.Papieroptionen
Verwenden Sie die Pulldown-Liste Größe Kategorie, um auszuwählen, welche Papierformate in der Pulldown-Liste Papiergröße angezeigt werden.Verwenden Sie die Pulldown-Liste Papiergröße, um die Größe des Papiers auszuwählen, auf das Sie drucken möchten. Die Abmessungen des ausgewählten Papierformats werden sowohl in der Pulldown-Liste als auch in der Druckvorschau angezeigt.Verwenden Sie die Symbolschaltflächen Portrait und Landscape, um die Ausrichtung des Papiers auszuwählen.Verwenden Sie das Randsteuerelement, um die minimale Auffüllung zwischen dem Bild und dem Rand des Papiers anzupassen.Bildlayout Diese Funktion ist für die Option Viele Bilder auf einer Seite drucken deaktiviert. Bildposition Die Bildposition kann durch Ziehen der Vorschau oder mit den Optionen im Feld Bildposition geändert werden.Standardmäßig befindet sich das Bild in der Mitte des Papiers. Dies kann geändert werden, indem Sie das Kontrollkästchen Center Image deaktivieren.Sobald das Kontrollkästchen Bild mitte deaktiviert ist, verwenden Sie die Felder Oben und
um die Position der oberen linken Ecke des Bildes anzupassen.Bildgröße Die Größe des Bildes kann durch Ziehen der Ecken der Vorschau oder mit den Optionen im Gruppenfeld Bildgröße geändert werden.Aktivieren Sie das Kontrollkästchen Papier anpassen, um die Größe des Bildes auf die gleiche Größe wie das Papier zu ändern.Alternativ können Sie die Felder Breite und Höhe verwenden, um eine bestimmte Breite und Höhe festzulegen. Das Bildseitenverhältnis wird beibehalten.Einheiten Verwenden Sie die Einheiten Pulldown-Liste, um zwischen Zoll, Millimeter und Zentimeter
Klicken Sie die Schaltfläche Drucken , um die Bilder zu drucken.Klicken Sie die Schaltfläche Abbrechen , um das Dialogfeld Drucken ohne Druck zu schließen.Klicken Sie die Schaltfläche Hilfe , um die Hilfeseite anzuzeigen.
15
BildeffekteGröße von Bildern ändern
Ändern Sie die Pixelabmessungen der konvertierten Bilder.Hinweis: Die Ausgabeabmessungen von ICO-Dateien werden von den ICO-Encodereinstellungen bestimmt. Für bessere Ergebnisse bei der Verwendung vom ICO-Ausgabeformat deaktivieren Sie bitte die Bildskalierung. Skalierung über ● Keine Änderung - die Pixelabmessungen der Bilder werden bei der Konvertierung nicht
geändert.● Prozentzahl - die Bilder werden mittels festgelegter Prozentzahlen skaliert, ohne das
Seitenverhältnis vom Original-Bild zu verzerren.● Lange Seite - die langen Seiten von Bildern werden auf einen bestimmten Wert skaliert,
ohne das Seitenverhältnis vom Original-Bild zu verzerren.● Original-Seitenverhältnis - das konvertierte Bild wird die größtmöglichen
Pixelabmessungen haben, die in die bereitgestellten Breiten- und Höhenparameter passen, ohne das Seitenverhältnis vom Original-Bild zu verzerren.
● Vordefinierte Bildgröße - das konvertierte Bild wird so skaliert, dass es in die gewählte Bildgröße passt. Eine Verzerrung vom Seitenverhältnis ist hier möglich. Falls Ihre bevorzugte Bildgröße nicht in der Liste aufgeführt ist, verwenden Sie bitte die Option Individuelle Bildgröße .
● Individuelle Bildgröße - das konvertierte Bild wird die festgelegten Breiten- und Höhenparameter haben, mit einer möglichen Verzerrung vom Seitenverhältnis.
Lange Seite in Pixel Bestimmen Sie die gewünschte lange Seite in Pixel nach der Skalierung.Breite in Pixel und Höhe in Pixel Geben Sie die gewünschten Abmessungen für konvertierte Bilder an. ● Wenn beide Parameter Null sind, dann wird das umgewandelte Bild die
Pixelabmessungen vom Original-Bild haben (d.h. keine Änderungen).● Wenn die Skalierung folgende ist: Original-Seitenverhältnis
● Wenn die „Breite in Pixel“ Null und die „Höhe in Pixel“ ungleich Null ist, dann folgt die Höhe vom umgewandelten Bild der „Höhe in Pixel“ (die Breite wird berechnet, um das Seitenverhältnis beizubehalten).
● Wenn die „Breite in Pixel“ ungleich Null und die „Höhe in Pixel“ Null ist, dann folgt die Breite vom umgewandelten Bild der „Breite in Pixel“ (die Höhe wird berechnet, um das Seitenverhältnis beizubehalten).
● Wenn beide Parameter ungleich Null sind, dann wird der verwendet, der das kleinere Bild ausgibt (der andere wird berechnet, um das Seitenverhältnis beizubehalten).
● Wenn die Skalierung folgende ist: Individuelle Bildgröße ● Wenn die „Breite in Pixel“ Null und die „Höhe in Pixel“ ungleich Null ist, dann folgt
die Höhe vom umgewandelten Bild der „Höhe in Pixel“ (die Breite ändert sich nicht).● Wenn die „Breite in Pixel“ ungleich Null und die „Höhe in Pixel“ Null ist, dann folgt
die Breite vom umgewandelten Bild der „Breite in Pixel“ (die Höhe ändert sich nicht).● Wenn beide Parameter ungleich Null sind, dann folgt das umgewandelte Bild den
festgelegten Parametern.Upscale-Methode Bestimmt, was mit benachbarten Pixeln geschieht, wenn die Größe des Bildes auf höhere Abmessungen geändert wird und Pixel hinzugefügt werden.
16
● Scharfe quadratische Pixel - Am besten für Bilder mit niedriger Auflösung.● Glatte verschwommene Pixel - Am besten für Fotos und gescannte Bilder.● Super-Auflösung - Verbessert die Bildqualität, indem künstliche Intelligenz verwendet
wird, um die neuen hinzugefügten Pixel zu schätzenBeachten Sie, dass die Option Upscale keinen Effekt hat, wenn das Quellbild und das konvertierte Bild die gleichen Pixelabmessungen aufweisen. Der Vorgang "Super-Auflösung" erfordert einige Verarbeitungszeit, größere Bilder erfordern eine längere Verarbeitungszeit.
Downscale-Methode Bestimmt, was mit benachbarten Pixeln geschieht, wenn die Größe des Bildes auf niedrigere Abmessungen geändert wird und Pixel entfernt werden. ● Scharfe quadratische Pixel - Am besten für Bilder mit niedriger Auflösung.● Glatte verschwommene Pixel - Am besten für Fotos und gescannte Bilder.Beachten Sie, dass die Option Nach unten keinen Effekt hat, wenn das Quellbild und das konvertierte Bild die gleichen Pixelabmessungen aufweisen.
Auflösung ändern (DPI) DPI (Dots per inch - Punkte pro Zoll) DPI-Auflösung für Umwandlung festlegen. Umso höher die DPI, desto besser ist die Qualität und desto größer ist die Datei.
Bild zuschneidenBilder an die angegebenen Dimension zuschneiden.Seitenverhältnis ● Keine Änderung – Zuschneiden wird bei der Konvertierung nicht angewendet.● Benutzerdefiniert - Breite und Höhe können frei geändert werden, ohne das
Seitenverhältnis zu halten.● Original - Breite und Höhe können angepasst werden, ohne das Seitenverhältnis des
Originalbildes zu verzerren.● Quadratisch - Breite und Höhe sind gleich.● Andere verfügbare Seitenverhältnisse: 2x3 oder 4x6; 3,5x5; 4x3; 5 x 7; 4x5 oder 8x10
oder 16x20; 8,5 x 11; 11 x 4; 16x9; 20x24OrientierungAktivieren Sie das Hochformat-Optionsfeld, um den zugeschnittenen Bereich größer als breit zu machen. Überprüfen Sie die Querformat-Optionsschaltfläche, um den zugeschnittenen Bereich breiter als hoch zu gestalten.EinheitenWählen Sie aus Pixeln, Zoll, Zentimetern oder Millimetern. Breite und Höhe werden automatisch in Ihre Einheit Ihrer Wahl konvertiert. Breite und HöheGeben Sie die Breite und Höhe ein, zu der das Bild abgeschnitten werden soll. Wenn das Kontrollkästchen Seitenverhältnis beibehalten aktiviert ist, ändert die Eingabe eines Werts für eine Dimension automatisch den Wert der anderen Dimension, um das Seitenverhältnis beizubehalten.● Wenn das Seitenverhältnis nicht custom ist
● Wenn Höhe geändert wird, wird die Breite automatisch berechnet, um das Seitenverhältnis beizubehalten.
● Wenn die Breite geändert wird, wird die Höhe automatisch berechnet, um das Seitenverhältnis beizubehalten.
Ankerpunkt - Klicken Sie auf das 3x3-Raster der Schaltflächen, um den Ursprung auszuwählen, an dem die Zuschneide angewendet wird.Spiegeln
Das Bild horizontal oder vertikal spiegeln.
17
● Horizontal.● Vertikal.Drehen Um Vielfaches von 90 Grad im Uhrzeigersinn drehen.● Keine Änderung.● 90 Grad.● 180 Grad.● 270 Grad.Wasserzeichenmarkierung Pixillion kann Wasserzeichentexte und Wasserzeichenbilder (separat oder zusammen) auf Ihren konvertierten Bildern platzieren. Der Bereich Wasserzeichenvorschau kann Ihnen dabei helfen, zu visualisieren, wie Ihre endgültigen Bilder mit Wasserzeichen aussehen.
Wasserzeichentext Die folgenden Eigenschaften steuern, wie der Wasserzeichentext erscheint:
● Aktivieren - wenn das Kontrollkästchen Aktivieren markiert ist, dann werden alle zukünftigen Bildkonvertierungen den Wasserzeichentext übernehmen.
● Text - geben Sie hier den Wasserzeichentext ein.● Schriftart - klicken Sie auf das Kontextmenü, um die Schriftart auszuwählen.● Fett, Kursiv und Unterstrichen - Wenn notwendig, drücken Sie diese Schaltflächen.● Größe - wählen Sie „Höhe“ oder „Breite“, um festzulegen, welche Abmessungen für
die Einstellungen „Pixel“ und „Prozent“ verwendet werden sollen. Wählen Sie „Pixel“ aus und bestimmen Sie die Pixelabmessungen vom Text. Oder wählen Sie „Prozent“ und bewegen Sie zur Anpassung der Größe den Schieberegler. Er wird als Prozentzahl der endgültigen Höhe von jedem einzelnen umgewandelten Bild skaliert. Manuelles Kalibrieren ist notwendig, um sicherzustellen, dass der gesamte Wasserzeichentext auf konvertierte Bilder passt, während er noch lesbar ist.
● Deckkraft - bewegen Sie den Schieberegler zur Verringerung der Deckkraft vom Wasserzeichentext, um die Sichtbarkeit des konvertierten Bildes hinter dem Wasserzeichentext zu erhöhen.
● Ausrichtung - klicken Sie die Schaltflächen vom 3x3-Raster, um den Wasserzeichentext an unterschiedlichen Punkten auf Ihrem konvertierten Bild auszurichten. Sie können einen Versatz entsprechend der gewählten Ausrichtung bestimmen. ● Für den horizontalen Versatz (Offset x) wird durch Auswählen einer beliebigen
Stelle in Spalte 1 oder 2 des 3x3-Rasters der Wasserzeichentext zur rechten Seite des Quellbildes versetzt. Bei der Auswahl einer beliebigen Stelle in Spalte 3 oder der rechten Spalte des 3x3-Rasters wird der Wasserzeichentext auf die linke Seite des Quellbilds versetzt.
● Für den vertikalen Versatz (Offset y) wird durch Auswählen einer beliebigen Stelle in Zeile 1 oder 2 des 3x3-Rasters der Wasserzeichentext zur unteren Seite des Quellbildes versetzt. Wenn Sie eine beliebige Stelle in Zeile 3 oder in der untersten Zeile auswählen, wird der Wasserzeichentext zur oberen Seite des Quellbilds versetzt.
● Farbe - klicken Sie das Farbkästchen, um die Vordergrundfarbe vom Text zu ändern.● Hintergrundfarbe - aktivieren Sie das Kästchen und klicken Sie in die Farbpalette,
um die Hintergrundfarbe vom Text zu ändern.● Umrisse- Setzen Sie ein Häckchen in die Checkbox und klicken Sie auf das
Farbkästchen, um die Umrissfarbe zu ändern.Wasserzeichenbild
Die folgenden Eigenschaften steuern, wie das Wasserzeichenbild erscheint:
18
● Aktivieren - wenn das Kontrollkästchen Aktivieren markiert ist, dann werden alle zukünftigen Bildkonvertierungen das Wasserzeichenbild übernehmen.
● Suchen-Schaltfläche und Bildname - klicken Sie die Suchen-Schaltfläche, um ein Wasserzeichenbild auszuwählen. Wenn ein Wasserzeichenbild ausgewählt wurde, dann erscheint der Dateiname neben der Suchen-Schaltfläche.
● Größe - bewegen Sie den Schieberegler, um die Größe vom Wasserzeichenbild anzupassen. Die maximale Größe wird die Breite oder Höhe des Bildes nach der Umwandlung nicht überschreiten.
● Filter - wählen Sie „Scharfe, quadratische Pixel“ (am besten für Bilder mit niedriger Auflösung) oder „Glatte, verschwommene Pixel“ (am besten für Fotos und gescannte Bilder).
● Deckkraft - bewegen Sie den Schieberegler zur Verringerung der Deckkraft vom Wasserzeichenbild, um die Sichtbarkeit des konvertierten Bildes hinter dem Wasserzeichenbild zu erhöhen.
● Ausrichtung - Klicken Sie auf das 3x3-Raster der Schaltflächen, um das Wasserzeichenbild an verschiedenen Fangpunkten auf dem konvertierten Bild auszurichten. Sie können Offsets entsprechend der ausgewählten Ausrichtung festlegen.● Für den horizontalen Versatz (Offset x) wird durch Auswahl einer beliebigen
Stelle in Spalte 1 oder 2 des 3x3-Rasters das Wasserzeichenbild zur rechten Seite des Quellbildes versetzt. Bei der Auswahl einer beliebigen Stelle in Spalte 3 oder der rechten Spalte des 3x3-Rasters wird das Wasserzeichenbild zur linken Seite des Quellbilds versetzt.
● Für den vertikalen Versatz (Offset y) wird durch Auswählen einer beliebigen Stelle in Zeile 1 oder 2 des 3x3-Rasters das Wasserzeichenbild zur unteren Seite des Quellbilds versatz. Bei der Auswahl einer beliebigen Stelle in Zeile 3 oder der untersten Zeile wird das Wasserzeichenbild zur oberen Seite des Quellbilds versetzt.
An Fenster anpassen Dies ist eine schnelle Möglichkeit, um das komplette Quellbild mit den Effekten zu sehen.Filter Wenden Sie Filtereffekte auf das Bild an.● Schwarz und Weiß.● Sepia.● Negativ.● Auto-Ebenen.Standards wiederherstellen Stellt für alle Optionen in den Bildeffekten die Standardwerte wieder her.
19
Das Pixillion Befehlszeilen-Tool verwendenMit dem Pixillion Befehlszeilen-Tool können Sie Dateien von der Windows Befehlszeile aus umwandeln. Dies kann dafür eingesetzt werden, um andere Programme Dateien mittels Pixillion umwandeln zu lassen oder um Stapelkonvertierungen zu automatisieren. Die ausführbare Datei für Pixillion ist hier installiert: "C:\Programme\NCH Software\Pixillion\Pixillion.exe" Verwendung:
Pixillion.exe [Befehl/Konvertierungseigenschaft] [Parameter/Eigenschaftswert]Anwendungsbeispiele finden Sie unten auf dieser Seite.Befehlsparameter und Eigenschaftswerte müssen in Anführungszeichen eingeschlossen sein ("), wenn diese Leerzeichen enthalten.Befehle Befehlskürzel Parameter Beschreibung -exit - Pixillion schließen -convert - Senden Sie einen
Konvertieren-Befehl und warten, dass Pixillion abschließt
-selectall - Alle Bilder in der Pixillion Bilderliste auf markiert setzen
-selectnone - Auswahl aller Bilder in der Pixillion Bilderliste aufheben
-removeall - Alle Bilder von der Pixillion Bilderliste entfernen
-useinputfolder - Äquivalent zu '-outputfolder "[Gleich dem Quellbild]"'
-add Bildpfad Bild wird zur Pixillion Bilderliste hinzugefügt (falls noch nicht vorhanden) und ausgewählt
-remove Bildpfad Ein einzelnes Bild von der Pixillion Bilderliste entfernen
-select Bildpfad Ein einzelnes Bild von der Pixillion Bilderliste auf markiert setzen
Eigenschaften
Eigenschaft Gültige Eingaben -outputfolder
● Absoluter oder relativer Ordnerpfad. In Anführungszeichen einschließen, wenn der Pfad Leerzeichen enthält.
-outputformat ● In Anführungszeichen einschließen, wenn der
Formatname Leerzeichen enthält (z. B. "Maya IFF").
● BMP● DOCX● GIF
20
● ICO● Maya IFF● JPEG● JPEG 2000● JPEG XR● PCX● PDF● PGF● PNG● PNM● PSD● RAS● SVG● TGA● TIFF● WBMP● WEBP● WMF / EMF / EMF+ / EMFDual
-scaling ● 0 = Keine Änderung● 1 = Prozentsatz● 2 = Lange Seite● 3 = Original-Seitenverhältnis● 4 = Individuelle Bildgröße
-percent ● 1 bis 10000
-longside ● 0 = Original-Bildgröße beibehalten.● 1+ = Seitenverhältnis beibehalten und die
längere Seite des Bildes auf diesen Wert skalieren.
-width ● 0 = Original-Bildbreite verwenden● 1+ = Maximale Pixelbreite
-height ● 0 = Original-Bildhöhe verwenden● 1+ = Maximale Pixelhöhe
-filter ● 0 = Scharfe, quadratische Pixel für
konvertierte Bilder.● 1 = Glatte, verschwommene Pixel für
konvertierte Bilder.
-rotation
21
● 0 = Keine Änderung● 1 = 90 Grad im Uhrzeigersinn● 2 = 180 Grad im Uhrzeigersinn● 3 = 270 Grad im Uhrzeigersinn
-flip ● 1 = Horizontal spiegeln● 2 = Vertikal spiegeln
-transparencycolor ● HTML-Schreibweise für Farbe, Beispiel:
#FFFF00 = gelb.
-overwrite ● 0 = Vorhandene Bilder überspringen● 1 = Vorhandene Bilder ersetzen● 2 = Zahl an Dateinamen anhängen
-jpeg_quality ● 0 bis 100● 0 = Maximale Komprimierung● 100 = Beste Qualität
-textvisible ● 0 = Keinen Wasserzeichentext für konvertierte
Bilder übernehmen.● 1 = Wasserzeichentext wird für konvertierte
Bilder übernommen.
-text ● Inhalt vom Wasserzeichentext.
-textfont ● Name der Schriftart. In Anführungszeichen
einschließen, wenn der Name Leerzeichen enthält.
-textbold ● 0 = Nicht fett gedruckter Wasserzeichentext.● 1 = Fett gedruckter Wasserzeichentext.
-textitalic ● 0 = Nicht kursiv formatierter
Wasserzeichentext.● 1 = Kursiv formatierter Wasserzeichentext.
-textunderline ● 0 = Nicht unterstrichener Wasserzeichentext.● 1 = Unterstrichener Wasserzeichentext.
-textcolor
22
● HTML-Schreibweise für Farbe, Beispiel: #0080FF = blau.
-textbackground ● HTML-Schreibweise für Farbe, Beispiel:
#FFFFFF = weiß● 0 = Kein Wasserzeichentext im Hintergrund.
-textalignment ● 0 = Obere linke Ecke● 1 = Oberer Rand● 2 = Obere rechte Ecke● 3 = Linker Rand● 4 = Mitte● 5 = Rechter Rand● 6 = Untere linke Ecke● 7 = Unterer Rand● 8 = Untere rechte Ecke
-textoffsetx ● 0 bis 99● Dies ist der horizontale Versatz von der
oberen linken Ecke als Prozentsatz der Breite vom umgewandelten Bild.
● Dies gilt nur, wenn der Text an der oberen linken Ecke ausgerichtet wurde.
-textoffsety ● 0 bis 99● Dies ist der vertikale Versatz von der oberen
linken Ecke als Prozentsatz der Höhe vom umgewandelten Bild.
● Dies gilt nur, wenn der Text an der oberen linken Ecke ausgerichtet wurde.
-textsizedimension ● 0 = Die Textgröße bezieht sich auf die
Bildbreite.● 1 = Die Textgröße bezieht sich auf die
Bildhöhe.
-textsizemode ● 0 = Die Textgröße wird in Pixelanzahl
festgelegt. Verwenden Sie TextSizeAbsolute, um die Pixelbreite (wenn TextSizeDimension=0 ist) oder die Pixelhöhe (wenn TextSizeDimension=1 ist) zu bestimmen.
●
23
1 = Die Textgröße wird als Prozentsatz der Bildbreite (wenn TextSizeDimension=0 ist) oder Bildhöhe (wenn TextSizeDimension=1 ist) festgelegt. Verwenden Sie zur Bestimmung vom Prozentsatz TextSizeRelative.
-textsizeabsolute ● Pixelbreite oder -höhe vom Text.● 1 bis 32767
-textsizerelative ● Textabmessungen als Prozentsatz Höhe oder
Breite vom umgewandelten Bild.● 5 bis 100
-textopacity ● 5 bis 100
-image ● Dateipfad vom Wasserzeichenbild. In
Anführungszeichen einschließen, wenn der Pfad Leerzeichen enthält.
-imagevisible ● 0 = Kein Wasserzeichenbild für konvertierte
Bilder übernehmen.● 1 = Wasserzeichenbild wird für konvertierte
Bilder übernommen.
-imagealignment ● Wasserzeichen-Bildausrichtung im Hauptbild.● 0 = Obere linke Ecke● 1 = Oberer Rand● 2 = Obere rechte Ecke● 3 = Linker Rand● 4 = Mitte● 5 = Rechter Rand● 6 = Untere linke Ecke● 7 = Unterer Rand● 8 = Untere rechte Ecke
-imageoffsetx ● 0 bis 99● Dies ist der horizontale Versatz von der
oberen linken Ecke als Prozentsatz der Breite vom umgewandelten Bild.
● Dies gilt nur, wenn das Bild an der oberen linken Ecke ausgerichtet wurde.
-imageoffsety
24
● 0 bis 99● Dies ist der vertikale Versatz von der
oberen linken Ecke als Prozentsatz der Höhe vom umgewandelten Bild.
● Dies gilt nur, wenn das Bild an der oberen linken Ecke ausgerichtet wurde.
-imagefilter ● Wasserzeichenbild-Skalierungsfilter● 0 = Scharfe, quadratische Pixel● 1 = Glatte, verschwommene Pixel
-imagesize ● Skala vom Wasserzeichenbild in Prozent.● 5 bis 100
-imageopacity ● Deckkraft vom Wasserzeichenbild in Prozent.● 5 bis 100
Encoder-Einstellungen Dies sind zusätzliche Encodereinstellungen für die verschiedenen Ausgabeformate.
Encoder-Einstellungen Gültige Einträge -BMP_PixelFormat ● BMP Pixel Format
● 0 = 8 bits (256 Farben)● 1 = 24 bits (Echtfarbe)● 2 = 32 bits (Echtfarbe mit Transparenz)
-ICO_Preset ● ICO Voreinstellung● 0 = Windows 2000● 1 = Windows Vista
-ICO_Formats ● ICO Formats (Bits pro Pixelkombinationen)● Eine Zahl zwischen 1 und 1023. Die
Eingangsnummer ist das Dezimaläquivalent einer 8-Bit-Zahl, wobei die Einsen oder wahren Bits den Häkchen in den bpp-Kontrollkästchen entsprechen. Weitere Informationen finden Sie im Fenster mit den ICO-Encodereinstellungen.
-PDF_PaperSize ● PDF Papiergröße● 0 = A0● 1 = A1● 2 = A2● 3 = A3● 4 = A4
25
● 5 = Legal● 6 = Letter
-PDF_Ausrichtung ● PDF Ausrichtung● 0 = Portrait● 1 = Landscape
-PDF_Rand ● PDF Rand● 0.0 to 20.0
-PDF_ScalingMode ● PDF Scaling Mode● 0 = Originalgröße● 1 = An Seite anpassen● 2 = Auf Seite strecken
-PDF_Positionierungsmodus ● PDF Positionierungsmodus● 0 = Left Top● 1 = Zentral● 2 = Links unten
-PDF_ImageQuality ● PDF Bildqualität● 0 to 100
-PDF_automatischrotieren ● PDF Automatisch Rotieren● 0 = Falsch● 1 = Wahr
-PNM_Format ● PNM Format● 0 = Monochrom Schlicht (PBM ASCII)● 1 = Grauskala Schicht (PGM ASCII)● 2 = RGB Schlicht (PPM ASCII)● 3 = Monochrom Binär (PBM Raw)● 4 = Grauskala Binär (PGM Raw)● 5 = RGB Binär (PPM Raw)
-TIFF_Farbe ● TIFF Farbe● 0 = Echtfarbe (24/32bits pro Pixel)● 1 = Weniger (256 Farben)
-WMF_Format ● WMF/EMF Format● 1 = WMF: 16-bit GDI
26
● 2 = WMF: 16-bit GDI mit platzierbarer Kopfzeile
● 3 = EMF: 32-bit GDI● 4 = EMF+: GDI+● 5 = Enthält sowohl EMF als auch EMF+
-JPEGXR_Kompressionsmodus / -JPEG2000_Kompressionsmodus ● JPEGXR / JPEG2000 Kompressionsmodus
● 0 = Verlustfrei● 1 = Qualitätseinstellungen verwenden
-JPEGXR_Kompressionsqualiät / -JPEG2000_CompressionQuality ● JPEGXR / JPEG2000 Kompressionsqualität
● 0 to 100● 0 = Maximale Kompression● 100 = Beste Qualität
-PGF_CompressionMode ● PGF Kompressionsmodus● 0 = Verlustfrei● 1 = Use Qualitätseinstellungen
-PGF_CompressionQuality ● PGF Kompressionsqualiät● 0 bis 100● 0 = Maximale Kompression● 100 = Beste Qualität
-PNG_Farbe ● PNG Farbe● 0 = Echtfarbe (24/32bits pro Pixel)● 1 = Weniger Farben (256 Farben)
-WEBP_CompressionsModus ● WEBP Kompressionsmodus● 0 = Verlustfrei● 1 = Qualitätseinstellungen verwenden
-WEBP_CompressionQuality ● WEBP Kompressionsqualität● 0 bis 100● 0 = Maximale Kompression● 100 = Beste Qualität
Beispiele Bitte beachten Sie, dass die Beispiele so geschrieben sind, als ob der Anwender in der Eingabeaufforderung zum Installationspfad von Pixillion navigiert hat.
Befehlszeile Beschreibung Pixillion.exe -removeall -add C:\MeinBild.jpg -outputformat PNG -text "Beispieltext" -convert
Lädt MeinBild.jpg, fügt Wasserzeichentext hinzu und speichert das Ergebnis als MeinBild.png.
27
Pixillion.exe -removeall -add C:\MeinEingabeordner -outputfolder = C:\MeinAusgabeordner -outputformat JPG -scaling 1 -width 128 -height 128 -convert -exit
Lädt alle Bilder im Ordner MeineEingabe. Ändert von allen die Größe, um in 128x128 Pixel zu passen. Speichert alle als JPEG-Dateien im Ordner MeineAusgabe und beendet Pixillion.
Pixillion.exe -add "C:\Mein anderer Eingabeordner\MeinBild.png" -outputformat TGA -convert -exit
Lädt MeinBild.png in „Mein anderer Eingangsordner“ und speichert das Ergebnis als MeinBild.tga und beendet Pixillion.
28
Übersicht über TastenkombinationenVollständiges Menü anzeigen - AltDatei(en) hinzufügen - Alt+AOrdner hinzufügen - Alt+FMarkierte Datei(en) entfernen - EntfAlle Dateien entfernen - Alt+EAlles markieren - Strg+AEffekte - Strg+EZoom - Strg+MausradGröße ändern - Strg+RVorschau vom gewählten Bild - Alt+VDrucken - Strg+PDatei(en) konvertieren - F3Optionen - Strg+OProgramm beenden - Alt+F4Vorschaufenster schließen - EscHilfedokumentation - F1
29
Verwandte ProgrammeÜber den Menüeintrag Programm starten im Menü Datei finden Sie weitere Programme von uns, die in Verbindung mit Pixillion verwendet werden können.● Express Burn : ein Programm zum Brennen von Discs.● Doxillion: ein Programm zum Umwandeln von Dokumenten.● Express Zip : ein Programm zum Komprimieren von Dateien.● PhotoPad: ein Programm zum Bearbeiten von Bildern.● PhotoStage: ein Programm zum Erstellen von Diashows.● Prism : ein Programm zum Umwandeln von Videodateien.● Switch: ein Programm zum Umwandeln von Audiodateien.
30
NCH Software SuiteDies ist eine nützliche Methode, um alle Software zu durchsuchen, die von NCH Software zur Verfügung steht.Sie können eine Reihe von Produkten nach Art wie Audio, Video und so weiter sehen und das Produkt anschauen. Von dort aus können Sie das Produkt ausprobieren und es wird für Sie zum Testen heruntergeladen und installiert. Wenn Sie das Produkt bereits installiert haben, können Sie auf "Anwenden" klicken und das Programm wird für Sie gestartet.Es gibt auch eine Liste von Funktionen für Produkte in der Kategorie. Klicken Sie auf eine Funktion, wie "Bearbeiten Sie eine Video-Datei", um ein Produkt mit dieser Fähigkeit zu installieren.SucheSuchen Sie auf unserer Website nach Produkten, die zu den gewünschten Schlüsselwörtern passen.Mehr von unserer SoftwareStöbern Sie auf unserer Website nach weiterer Software.Abonnieren Sie unseren NewsletterSie können unseren Newsletter für Bekanntmachungen von Neuerscheinungen und Rabatten abonnieren. Sie können sich jederzeit abmelden.Sehen Sie die neuesten Rabatte zum KaufSehen Sie sich die neuesten Rabatte an, die wir für den Kauf unserer Produkte anbieten.
31
Software-LizenzbedingungenUnser Ziel ist es, dass jeder Benutzer eine erfolgreiche Erfahrung mit unserer Software hat. Wir bieten es Ihnen auf der Grundlage an, dass Sie unsere Endbenutzer-Lizenzvertrag (EULA) akzeptieren.Diese Lizenzbedingungen beschränken unsere Haftung und unterliegen einer Schiedsvereinbarung und einer Gerichtsstandsvereinbarung. Bitte lesen Sie die folgenden Bedingungen, da diese sich auf Ihre Rechte auswirken.1. Die Urheberrechte an dieser Software sowie allen Bild- und Tondaten, die mit der Software vertrieben werden, liegen bei NCH Software sowie Anderen, die in dem Kästchen Über aufgeführt sind. Alle Rechte vorbehalten. Die Installation dieser Software sowie jeder Software, die mit dieser gebündelt oder bei Bedarf installiert wird, einschließlich Verknüpfungen und Startmenüordner, ist nur in Übereinstimmung mit diesen Bedingungen zulässig. Diese Urheberrechte gelten nicht in Bezug auf jegliche kreative Arbeit, die von Ihnen, dem Nutzer, erstellt wurde.2. Durch Installation, Vertrieb oder Nutzung der Software stimmen Sie, in Ihrem eigenen Namen und im Namen Ihres Arbeit- oder Auftraggebers, diesen Bedingungen zu. Falls Sie einer dieser Bedingungen nicht zustimmen, dürfen Sie die Software nicht verwenden, kopieren, übertragen, verteilen oder installieren. Retournieren Sie diese innerhalb von 14 Tagen an den Kaufort, um eine vollständige Rückerstattung zu erhalten.3. Diese Software und sämtliche dazugehörigen Dateien, Daten und Materialien werden „ohne Gewähr“ vertrieben und ohne jegliche Garantie, weder ausdrücklich noch stillschweigend, außer dies ist gesetzlich vorgeschrieben. Wenn Sie beabsichtigen, sich für kritische Zwecke auf diese Software zu verlassen, dann müssen Sie diese vor der Verwendung vollständig testen, redundante Systeme installieren und jegliches Risiko übernehmen.4. Wir haften nicht für Schäden, die aus dem Gebrauch dieser Software entstehen, einschließlich aber nicht beschränkt auf jedwede besondere, beiläufige oder Folgeschäden. Ihr Anspruch gegenüber uns beschränkt sich auf die vollständige Rückerstattung des Kaufpreises der Software.5. Sie dürfen diese Software nicht unter solchen Umständen einsetzen, bei denen ein Risiko besteht, dass der Ausfall der Software körperliche Schäden oder Lebensgefahr hervorrufen kann. Sie dürfen diese Software nicht verwenden, wenn Sie Ihren Computer nicht regelmäßig sichern oder keine Antiviren- und Firewallsoftware auf dem Computer installiert haben oder sensible Daten unverschlüsselt auf dem Computer aufbewahren. Sie stimmen zu, uns von jeglichen Forderungen freizustellen, die von solch einer Nutzung stammen.6. Sie dürfen die Installationsdatei in unveränderter Form kopieren und weitergeben, aber Sie dürfen unter keinen Umständen einen Registrierungscode für eines unserer Programme ohne schriftliche Einwilligung weitergeben. In dem Fall, in dem Sie einen Software-Registrierungscode weitergeben, werden Sie dazu verpflichtet, den vollen Kaufpreis für jeden Ort, an welchem die unerlaubte Nutzung erfolgt, zu zahlen.7. Die Verwendung der von der Software gesammelten Daten unterliegt den Datenschutzbestimmungen von NCH Software. Diese lassen die automatische, anonyme Erfassung von Nutzerstatistiken in eingeschränkten Situationen zu.
32
8. Rechtswahl. Falls Sie sich in den Vereinigten Staaten von Amerika aufhalten, ist Ihr Rechtsverhältnis mit NCH Software, Inc., einem US-amerikanischen Unternehmen und diese Vereinbarung unterliegt den Gesetzen und Gerichten von Colorado. Falls Sie sich an einem anderen Ort der Welt außerhalb den Vereinigten Staaten von Amerika aufhalten, ist Ihr Rechtsverhältnis mit NCH Software Pty Ltd, einem australischen Unternehmen und diese Vereinbarung unterliegt den Gesetzen und Gerichten des Australian Capital Territory. Diese Gerichte haben fortbestehende und ausschließliche Zuständigkeit über jeglichen Rechtsstreit zwischen Ihnen und uns, unabhängig von der Art der Streitigkeit.9. Nur für US-Kunden: Schiedsvereinbarung und Sammelklage-Verzicht: Falls Sie sich in den Vereinigten Staaten von Amerika aufhalten, stimmen Sie und NCH Software zu, alle Streitigkeiten und Forderungen zwischen uns in Übereinstimmung mit den Bestimmungen und dem Ablauf zu schlichten, die in der englischen Version dieser Bedingungen hier dargelegt sind: https://www.nch.com.au/general/legal.html. BITTE LESEN SIE DIESE BEDINGUNGEN SORGFÄLTIG. SIE KÖNNTEN IHRE RECHTE BEEINTRÄCHTIGEN. In diesen Bedingungen STIMMEN SIE UND NCH SOFTWARE ZU, DASS JEDE SEITE NUR ANSPRÜCHE IN IHRER ODER SEINER PERSÖNLICHEN KAPAZITÄT GEGEN DIE ANDERE SEITE ERHEBEN KANN, NICHT ALS KLÄGER ODER MITGLIED EINER SAMMELKLÄGERGRUPPE IN EINER VERMEINTLICHEN SAMMELKLAGE ODER EINEM REPRÄSENTATIVEN VERFAHREN.
33
Bildeinstellungen - ICO-EncodereinstellungenVoreinstellungen
Wählen Sie eine der voreingestellten Konfigurationen, um automatisch die Bildformate zu aktivieren, welche für das gewählte Szenario empfohlen werden.Formate Die ICO-Datei wird in jedem der aktivierten Bildformate ein Bild enthalten. Höhere Auflösungen und mehr Bits-pro-Pixel (bpp) ergeben Bilder mit höherer Qualität, erhöhen aber die Dateigröße. Hinweis: ICO-Dateien, welche ein mit PNG verschlüsseltes Bild enthalten, können vom Explorer vor Windows Vista nicht gelesen werden.
34
Bildeinstellungen - JPEG-KomprimierungseinstellungenQualität
Wählen Sie zwischen einer kleineren Datei mit geringerer Qualität oder einer größeren Datei mit höherer Qualität.
35
Bildeinstellungen - BMP-EncodereinstellungenPixelformat
Wählen Sie eine Datei entweder mit 8, 24 oder 32 Bits pro Pixel. Sie müssen 32 Bits pro Pixel auswählen, wenn Sie im Bild Transparenz haben möchten.
36
Bildeinstellungen - PNG-Encodereinstellungen256 Farben
Sie können diese Option für eine Farbpalette mit 256 Farben auswählen. Dies ist kleiner als ein True Color PNG.
37
Bildeinstellungen - PNM-EncodereinstellungenPortable-Anymap-Format
Wählen Sie für das Format entweder monochrom (Portable Pixmap), Graustufe (Portable Graymap) oder RGB (Portable Bitmap). Jedes dieser Formate kann als Standard- (ASCII) oder Binärdatei gespeichert werden. Binärschwelle Bestimmen Sie die Schwelle für die Umwandlung von einem Bild in ein Binärbild. Diese wird nur bei monochromen Formaten verwendet.
38
Bildeinstellungen - TIFF-Encodereinstellungen256 Farben
Sie können diese Option für eine Farbpalette mit 256 Farben auswählen. Dies ist kleiner als ein True Color TIFF.
39
Bildeinstellungen - JPEG-XR-KomprimierungseinstellungenVerlustfreie Komprimierung
Speichert das Bild ohne jegliche Minderung der Bildqualität, ergibt aber eine größere Datei als bei der verlustbehafteten Komprimierung. Verlustbehaftete Komprimierung Speichert eine kleinere Datei als die verlustfreie Komprimierung, vermindert aber die Bildqualität etwas. Qualität
Wählen Sie zwischen einer kleineren Datei mit geringerer Qualität oder einer größeren Datei mit höherer Qualität.
40
Bildeinstellungen - JPEG 2000-KomprimierungseinstellungenVerlustfreie Komprimierung
Speichert das Bild ohne jegliche Minderung der Bildqualität, ergibt aber eine größere Datei als bei der verlustbehafteten Komprimierung. Verlustbehaftete Komprimierung Speichert eine kleinere Datei als die verlustfreie Komprimierung, vermindert aber die Bildqualität etwas. Qualität
Wählen Sie zwischen einer kleineren Datei mit geringerer Qualität oder einer größeren Datei mit höherer Qualität.
41
Bildeinstellungen - PDF-EncodereinstellungenPapiergröße
Wählen Sie die Papiergröße, welche Sie für das PDF-Zieldokument verwenden möchten.Ausrichtung Wählen Sie die Papierausrichtung, die Sie für das PDF-Zieldokument verwenden möchten.Seitenrand Geben Sie den Wert für den Rand als oberen, linken, unteren und rechten Rand in Millimeter ein.Skalierungsmodus Wählen Sie den Modus, um zu entscheiden, wie Bilder auf einer PDF-Seite skaliert werden sollen.● Ohne: die Originalgröße vom Bild beibehalten. Wenn Bilder keine Auflösungsangabe
haben, dann wird der Standardwert verwendet (z. B. 72 DPI).● Auf druckbaren Bereich anpassen: jedes Bild auf die Papiergröße reduzieren oder
vergrößern, außer auf die Seitenränder und das gleiche Seitenverhältnis in Breite und Höhe beibehalten.
● Auf druckbaren Bereich ziehen: das Bild so ziehen, dass es die gesamte Seite ausfüllt, außer die Seitenränder.
Positionsmodus Wählen Sie den Positionsmodus, um zu entscheiden, wie Bilder auf einer PDF-Seite platziert werden.Bildqualität Wählen Sie die Qualität für das Bild, das in eine PDF-Datei eingebunden werden soll. Umso höher der Wert, desto besser ist die Qualität vom eingebundenen Bild.Automatisch drehen Passt die Ausrichtung des Bildes an, um der gewählten Papiergröße und Ausrichtung zu entsprechen.
42
Bildeinstellungen - WebP-KomprimierungseinstellungenWebP ist ein neues, von Google entwickeltes Bildformat. Es wird in Chrome, Opera und Android unterstützt und macht Bilder im Internet kleiner und schneller. WebP-Bilder sind im Vergleich zu PNG- und JPG-Bildern ca. 30 % kleiner, bei gleicher Bildqualität. Verlustfreie Komprimierung
Speichert das Bild ohne jegliche Minderung der Bildqualität, ergibt aber eine größere Datei als bei der verlustbehafteten Komprimierung. Verlustbehaftete Komprimierung Speichert eine kleinere Datei als die verlustfreie Komprimierung, vermindert aber die Bildqualität etwas. Qualität
Wählen Sie zwischen einer kleineren Datei mit geringerer Qualität oder einer größeren Datei mit höherer Qualität.
43
Bildeinstellungen - PGF-KomprimierungseinstellungenVerlustfreie Komprimierung
Speichert das Bild ohne jegliche Minderung der Bildqualität, ergibt aber eine größere Datei als bei der verlustbehafteten Komprimierung. Verlustbehaftete Komprimierung Speichert eine kleinere Datei als bei der verlustfreien Komprimierung, vermindert aber die Bildqualität etwas. Komprimierungsrate
Wählen Sie zwischen einer kleineren Datei mit geringerer Qualität oder einer größeren Datei mit höherer Qualität.
44
Bildeinstellungen - WMF-EincodereinstellungenWindows Metadatei - Erweiterte Windows-Metadatei
Windows Metadatei: 16 Bit Windows Metadatei (WMF) mit Graphics Device Interface (GDI).Windows Metadatei mit platzierbarem Header: 16 Bit Windows Metadatei (WMF) mit platzierbarem Header mit Graphics Device Interface (GDI).Erweiterte Windows-Metadatei: 32 Bit Erweiterte Windows-Metadatei (EMF) mit Graphics Device Interface (GDI).Erweiterte Windows-Metadatei Plus: 32 Bit Erweiterte Windows-Metadatei Plus (EMF+) mit Graphics Device Interface Plus (GDI+).Erweiterte Windows-Metadatei Dual: 32 Bit Erweiterte Windows-Metadatei Plus (EMF+) mit sowohl GDI als auch GDI+.
45
Bildschirm-Referenzen - Basisordner zur Spiegelung wählenMit dieser Funktion können Sie die Ordnerstruktur (Ordner und deren Unterordner) Ihres Basisordners an einen anderen Speicherort kopieren. Dies ist ideal, wenn Sie Ihre gesamte Bildbibliothek, einschließlich ihrer Ordnerstruktur, an einen neuen Speicherort konvertieren möchten.Basisordner zur Spiegelung wählen Markieren Sie dieses Kästchen, wenn die Ordner mit den Dateien, die Sie zu Pixillion hinzugefügt haben, mit den neu konvertierten Dateien kopiert werden sollen. Wenn Sie auf die Schaltfläche Konvertieren klicken, öffnet sich ein Fenster, in dem Sie aufgefordert werden, Ihren Basisordner zum Kopieren auszuwählen. Dieser Ordner muss (irgendwann) alle Dateien enthalten, die Sie Pixillion zur Konvertierung hinzugefügt haben. Wenn Sie z. B. alle Dateien in C:'MeineBilder'school'Alben' hinzugefügt haben, werden Sie für den Basisordner MeineBilder , Schule und Albenausgewählt.Der neue Basisordner und alle zugehörigen Unterordner werden an den Ausgabespeicherort kopiert, den Sie im Ausgabefeld in Pixillion angegeben haben. Wenn Ihr Ausgabeordner also auf C:-Dokumente, konvertierte Bilder, festgelegt wurde und Sie Ihren Basisordner als C:-MyImages angeben, werden die konvertierten Dateien in C:-Dokumente, Konvertierte Bilder, MeineBilder.. kopiert, wobei die Ordner, die Ihre Bilddateien enthalten, dort neu erstellt werden.
46