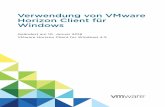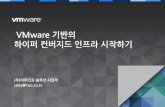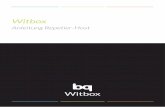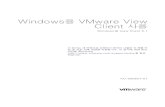NEC Hyper Converged System for VMware vSAN/TR, CR1.0 初期 ... · VMware Host Client (Host Client)...
Transcript of NEC Hyper Converged System for VMware vSAN/TR, CR1.0 初期 ... · VMware Host Client (Host Client)...

NEC Hyper Converged System
for VMware vSAN/TR, CR1.0
初期システム構成のバックアップ/リストア
手順書
2019 年 10月
日本電気株式会社

目次
免責事項 ......................................................................................................................................................... 2
商標および著作権 ............................................................................................................................................ 2
改版履歴 ......................................................................................................................................................... 2
はじめに ........................................................................................................................................................... 3
本書内の表記 .................................................................................................................................................. 3
1. 管理ノードのバックアップ/リストア ........................................................................................................... 5
1.1. 管理ノードのバックアップ ................................................................................................................... 5
1.2. 管理ノードのリストア .......................................................................................................................... 5
本作業による影響 ..................................................................................................................................... 5
作業時間の目安 ....................................................................................................................................... 6
作業実施に必要な環境・機材 .................................................................................................................... 6
1.2.1. リストアの準備 ........................................................................................................................... 7
1.2.2. ソフトウェア(ESXiの設定)のリストア ........................................................................................ 14
1.2.3. iLOの設定リストア .................................................................................................................. 21
1.2.4. リストア後の HCS環境の復旧 ................................................................................................. 27
1.2.5. 《参考》 リストア後のライセンスの再登録.................................................................................. 33
2. クラスタノードのバックアップ/リストア .................................................................................................... 38
2.1. クラスタノードのバックアップ ............................................................................................................ 38
2.2. クラスタノードのリストア ................................................................................................................... 38
本作業による影響 ................................................................................................................................... 38
作業時間の目安 ..................................................................................................................................... 39
作業実施に必要な環境・機材 .................................................................................................................. 39
2.2.1. リストアの準備 ......................................................................................................................... 40
2.2.2. ソフトウェア(ESXiの設定)のリストア ....................................................................................... 46
2.2.3. iLOの設定リストア .................................................................................................................. 53
2.2.4. リストア後のノード再稼働 ......................................................................................................... 58
3. パスワード更新 ....................................................................................................................................... 63
3.1. 準備................................................................................................................................................ 63
3.2. VCENTER SERVERの保守アカウントのパスワード更新 ..................................................................... 63
3.3. 管理ノード、クラスタノード、VCENTER SERVER、HCS CONSOLEのパスワード .................................... 63
3.4. 管理ノードの管理 VMのパスワード更新 .......................................................................................... 64
3.5. ESMPRO/SERVERMANAGERのパスワード更新............................................................................... 64

免責事項
本書の内容の一部または全部を無断で複写・改変・再配布することを禁じます。
本書の内容は将来予告なしに変更することがあります。
本書の作成者および作成に関連する部門は、本書の技術的もしくは編集上の誤記・欠落・瑕疵が存在する
場合においても、一切の責任を負いません。
本書の作成者および作成に関連する部門は、本書の内容に沿った操作を行って生じた事象(障害・不具合、
およびこれに限らず全ての現象)、ならびに、本書の内容に沿った操作を行ったにもかかわらず記載と異なる
動作・結果・障害が生じた場合に関して、一切の責任を負いません。
商標および著作権
VMwareは、米国およびその他の地域における VMware, Inc.の登録商標または商標です。
Microsoft、Windows、Windows Serverは米国Microsoft Corporationの米国およびその他の国における
登録商標または商標です。
その他、本書内に記載されている会社名および製品名は、それぞれの所有者の登録商標または商標です。
なお、VMware社の商標に関する詳細は https://www.vmware.com/jp/help/trademarks.html を
参照ください。
本書では、(R) と TMの表記を省略しています。
改版履歴
版 日付 内容
1.0 2019/9 初版作成
1.1 2019/9 誤記修正
1.2 2019/10 2 Node対応

はじめに
本書は、NEC Hyper Converged System環境(以下、HCS環境)における、バックアップ・リストア手順につい
て記載しています。
本書に示す手順は、出荷時の HCS環境の ESXiサーバの設定および仮想マシンのバックアップをリストアす
るものであり、これに該当しないバックアップ・リストアの操作は対象外となりますのでご注意ください。
本書内の表記
本書内で使用されている略語については、以下の一覧を参照ください。
コンポーネント名 略語
NEC Hyper Converged System HCS
NEC Hyper Converged System Console HCS Console
VMware ESXi ESXi
VMware vCenter Server Appliance vCSA
VMware Host Client Host Client
VMware vSphere Client vSphere Client
VMware vSAN vSAN
ソリッドステートドライブ SSD
本書内で使用する表記とその内容については以下を参照ください。
表記 本書での意味・内容
NEC Hyper Converged System
(NEC HCS、HCS)
Express5800シリーズにコンピューティング機能とストレージ機能を統合し
た仮想化基盤(HCI)製品。
NEC Hyper Converged System Console (HCS Console)
HCSをシンプルに運用管理するソフトウェア。
クラスタノード HCSの構成品。VMware vSANクラスタを動作させるためのExpressサー
バ群。
管理ノード HCSの構成品。クラスタノードを管理するための、vCSAと管理VMを動作
させるためのExpressサーバ。
Witnessノード HCSの構成品。VMware vSANで2ノード構成を行う際に必要となるサー
バ。HCSでは仮想アプライアンスのWitnessノードを使用する。
管理VM 管理ノード上で動作する、Windows Server 2016の仮想マシン。HCSの
管理環境として使用します。
VMware vCenter Server (vCenter Server)
複数のVMware ESXiおよびvSANクラスタを一元運用管理(操作、設定、
障害監視、ジョブ管理、稼働統計の管理など)を行うソフトウェア。
VMware vCenter Server Appliance (vCSA)
VMware vCenter Serverと動作OSを組み合わせた仮想マシンアプライア
ンス。HCSではvCSAをVMware vCenter Serverの実行環境として使用
します。
VMware vSphere Client VMware vCenter Serverを操作・管理するためのクライアント。Webブラ

(vSphere Clinet) ウザ上で利用できます。
VMware Host Client (Host Client)
VMware ESXiを操作・管理するためのクライアント。Webブラウザ上で利
用できます。詳細のネットワーク設定変更やVMware vCenter Serverが
利用できない場合のトラブルシューティング等で使用します。
VMware ESXi (ESXi) 仮想マシンやVMware vSANを動作させるハイパーバイザ(仮想化基盤ソ
フトウェア)。
VMware vSAN (vSAN) VMware ESXi上にソフトウェア定義ストレージ(SDS)を構築する機能。
内部ネットワーク (内部NW) VMware ESXiの管理、vSAN、vMotion、iLOの通信を行うネットワーク。
管理ネットワーク (管理NW) 管理VMとの通信を行うお客様の管理ネットワーク。
緊急ネットワーク (緊急NW) 緊急時に管理ノード、(クラスタノード)との通信を行うお客様の管理ネット
ワーク。
仮想マシン (VM) ハイパーバイザ上で動作する仮想的なPC(サーバ)。
Administrator (hcsadmin) 管理者を示す英単語。HCSの管理者ユーザの初期値として使用。
Windows PC オペレータが操作するPC機器。

1. 管理ノードのバックアップ/リストア
本章では、管理ノードのバックアップおよびリストア手順について記載しています。
1.1. 管理ノードのバックアップ
管理ノードのバックアップは、出荷時点で実施済みですので、作業は不要です。
1.2. 管理ノードのリストア
管理ノードのリストアは以下の順序で行います。各項目の詳細は、1.2.1項から 1.2.4項を参照ください。
本作業による影響
管理ノードのリストア操作により、管理ノードは再起動を行います。また、管理ノード上の仮想マシンは、
全て電源 OFF となり、出荷時にインストール済みの管理 VM、vCSA、(オプション:hcs-backup)のみが実行
可能な状態となります。

※ お客様が管理ノードで行った(ライセンスを含む)設定、管理ノード上に作成した仮想マシンは、
全てクリアされ(ただし、出荷時にインストールされていなかった仮想マシンのイメージファイルは
削除されません)、vCenter Serverおよび管理ノードに登録されていない状態となります。
特に、リストアスクリプトの実行中は、管理ノード、および管理 VMや vCSAを含む管理ノード上の
全ての仮想マシンが操作できない状態となりますのでご注意ください。
作業時間の目安
およそ 1時間
※ 作業時間には、ソフトウェアのリストアからリストア後の環境復旧操作までを含みます。
作業実施に必要な環境・機材
管理ノードのリストア作業の際は、以下のWindows PCが必要となります。
■TRの場合
管理 NWに接続している。
管理 VMにリモートデスクトップ接続できる。
管理ノードに SSHで接続できる。
※ 通常、SSHによる接続が可能なターミナルソフトを使用します。
■CRの場合
管理用 NWに接続している。
管理 VMにリモートデスクトップ接続できる。
管理ノードに SSHで接続できる。
※ 通常、SSHによる接続が可能なターミナルソフトを使用します。
オペレータは、このWindows PCから管理 VM、管理ノードにアクセスして作業を行います。
また、下記のドキュメントもご用意ください。
NEC Hyper Converged System 初期パスワード通知書

1.2.1. リストアの準備
本項は、管理ノードのリストアを行う前に必要な操作について記載しています。
【重要】
リストア操作を行うには、管理ノードは、出荷時と同じハードウェア構成である必要があります。また、出荷時
点でインストールされていたパッチとストレージコントローラのデバイスドライバ・ファームウェアが全て適用
済みであり、同じビルド番号である必要があります。
1. 管理 VMに管理者権限を有するユーザでサインインし、Internet Explorerを起動して、URL欄に
以下アドレスを入力し、vSphere Clientで vCenter Serverに接続します。
■TRの場合
https://nec-vcsa.vsphere.local/ui
■CRの場合
https://<vCSAの FQDN>/ui
※ 管理 VMから初めて上記アドレスにアクセスする際は、当該アドレスを信頼済みサイトに
登録してください。
※ 上記操作に続いて Internet Explorerに「このWebサイトのセキュリティ証明書には問題がありま
す。」と複数回表示される場合は、それぞれにおいて[このサイトの閲覧を続行する(推奨されませ
ん)。] をクリックします。
2. vSphere Clientのログイン画面が表示されます。[ユーザー名]および[パスワード]欄それぞれに、vCenter
Single Sign-Onのユーザー名およびパスワードを入力した後、[ログイン]をクリックします。

3. 画面左に表示されるサーバのツリービュー(本書では、以降、下線部分を「オブジェクトナビゲータ」と表記し
ます)で vSAN クラスタ名をクリックした後、 [設定]タブ – [vSphereの可用性]の順にクリックします。
4. タブ画面内右上の、「vSphereの可用性」の右端に表示される[編集]をクリックします。
5. 「クラスタ設定の編集」ダイアログが表示されますので、ダイアログ内上のメニューで[障害および対応]を
クリックした後、[ホスト監視の有効化]の状態を確認します。状態が有効の場合は無効にし、ダイアログ内
右下の[OK]をクリックします。
6. 新しく Internet Explorer を起動し、URL欄に以下アドレスを入力して、管理ノードの Host Clientに接続し
ます。

■TRの場合
https://<管理ノードの内部 NWの IPアドレス>/ui
■CRの場合
https://<管理ノードの管理用 NWの IPアドレス>/ui
※ Internet Explorerで上記アドレスにアクセスした際、画面に「このWebサイトのセキュリティ証明書には
問題があります。」と複数回表示される場合は、それぞれにおいて[このサイトの閲覧を続行する
(推奨されません)。] をクリックして操作を継続します。
7. Host Clientのログイン画面が表示されますので、「ユーザー名」欄に root を、また「パスワード」欄に root
ユーザのパスワードを、それぞれ入力した後、[ログイン]をクリックします。
※ [ログイン]をクリックした後、以下のダイアログが表示される場合があります。表示内容を確認し、必要に
応じて[VMwareカスタマエクスペリエンス改善プログラムに参加]のチェック状態をはずした後、[OK]を
クリックします。
8. Host Client画面左の、[ナビゲータ]枠内の[ホスト]をクリックします。
9. 画面内右上の[アクション]をクリックし、[サービス]-[コンソール シェルの有効化]を順にクリックします。

10. 画面内右上の[アクション]をクリックし、[サービス]-[SSHの有効化]を順にクリックします。
これにより ESXi Shellへの SSH接続が可能になります。
※ メニューに[SSHの無効化]と表示される場合は、既に SSHが有効化されています。この場合、
[SSHの無効化]はクリックせず、引き続き手順 11およびそれ以降の操作を行ってください。
[注意]
管理ノードに hcs-backup が存在する場合、管理ノードのソフトウェア(ESXiの設定)のリストアを開始する
前に、hcs-backup をシャットダウンする必要があります。
hcs-backup のシャットダウン手順は、以下の操作を実施してください。
1. Host Client 画面左の、[ナビゲータ]枠内の[仮想マシン]をクリックします。
2. 画面右の一覧にある hcs-backup の行頭にチェックを入れ、[シャットダウン]をクリックします。

以上で、hcs-backupのシャットダウンは完了です。
11. Windows PCからターミナルソフト(本書では、TeraTerm を使用しています)を起動し、[ホスト]欄に、以下
アドレスを入力した後、[OK]をクリックします。
■TRの場合
<管理ノードの緊急 NWの IPアドレス>
■CRの場合
<管理ノードの管理用 NWの IPアドレス>
※ 他のターミナルソフトを使用される場合は、本項の内容に相当する操作を行ってください。
※ [OK]をクリックした後、「セキュリティ警告」のダイアログが表示される場合があります。その際は、
[続行]をクリックして操作を継続します。

12. 「SSH認証」のダイアログが表示されますので、[ユーザ名]欄に root を入力した後、[キーボードインタラク
ティブ認証を使う]にチェックを付け、[OK]をクリックします。
13. 引き続き「SSH認証チャレンジ」のダイアログが表示されますので、rootユーザのパスワードを入力し、
[OK]をクリックします。
14. 管理ノードに接続すると、ターミナルソフトに ESXi Shell画面が表示されます。

以上で、リストアの準備は完了となります。引き続き、1.2.2項の作業を行ってください。

1.2.2. ソフトウェア(ESXiの設定)のリストア
バックアップしたデータを管理ノードにリストアする際は、以下の手順で行います。
【重要】
リストア操作を行った場合、vCSAおよび管理VMの設定が全て出荷時の状態に上書きされます。
万一の事態に備え、必要な設定およびデータは、リストア実施前に必ずメモに残すかコピーするように
してください。なお、hcs-backupは、バックアップ/リストアの対象外となっているため、リストア操作を行って
も出荷時の状態に戻りません。
リストア前の環境において、お客様が管理ノード上に作成した仮想マシンは、リストアを行うことで、
実行可能な仮想マシンとしての登録情報が削除されますが、仮想マシンを構成するファイル(.vmxや
.vmdk等)は削除されません。リストア実施後、必要に応じ1.2.4項の手順10の「《参考》」の操作を行って、
再度実行可能な仮想マシンとして登録してください。また、リストア前の環境で作成した仮想マシンが不要な
場合は、1.2.2項の手順1で確認した.vmxファイルが保存されているディレクトリを削除してください。
1. 以下のコマンドを実行し、管理ノードに登録されている仮想マシンの情報を表示します。
# vim-cmd vmsvc/getallvms
vCSA、管理 VM、witnessおよび hcs-bakup以外の仮想マシンが登録されている場合は、該当する全
ての仮想マシンの.vmxファイルが保存されているデータストア名(=以下画面の[ ]内の文字列。以下画面
の場合、datastore2k)、および画面に表示されている.vmx ファイルのパス(以下画面の場合、
VM01/VM01.vmx )をそれぞれメモに記録してください。
2. 以下のコマンドを実行し、datastore2kデータストアが存在することを確認してください。
# ls /vmfs/volumes/datastore2k/
※ データストアが存在する場合は、以下画面のようにデータストア内に「hcsbackup-initial」、「scripts」ディ
レクトリが表示されます。
3. 以下のコマンドを順に実行し、リストアを実行します。
# cd /vmfs/volumes/datastore2k/scripts
# ./inithcs.sh
[注意]
スクリプト(inithcs.sh)は、vCSAおよび管理VMの仮想ハードディスクをシンプロビジョニング形式で
リストアします。シックプロビジョニング形式でリストアする場合は、inithcs.shスクリプトの改変(スクリプト
内でvmkfstools コマンドの-dオプションの引数(以下画面のthinの箇所)を eagerzeroedthick もしくは

zeroedthick に変更)を行ってください。
スクリプト実行直後に、リストアの開始を確認するメッセージが表示されます。
リストアを開始する場合は、yes と入力した後、[Enter]キーを押下します。リストアを中断する場合は、
何も入力せずに[Enter]キーを押下してください。
リストアが開始され、その終了後、管理ノードが自動的に再起動し、リストアした内容が反映されます。
※本手順以降、管理ノードの ESXi、管理 VM、vCSAのパスワードが初期パスワードになります。
各初期パスワードは「初期パスワード通知書」を参照ください。
4. 管理ノードの再起動後、管理 VM に管理者権限を有するユーザでサインインし、Internet Explorer を起動
し、下記の画面が表示されたら、「お勧めのセキュリティ、プライバシー、互換性の設定を使う」を選択した
状態で、「OK」をクリックします。
※管理ノードの再起動後、管理 VMに接続できるようになるまで約 10分の時間がかかります。
5. URL欄に以下アドレスを入力し、管理ノードの Host Clientに接続します。
■TRの場合

https://<管理ノードの内部 NWの IPアドレス>/ui
■CRの場合
https://<管理ノードの管理用 NWの IPアドレス>/ui
※1 「セキュリティの警告」が表示されたら、「今後、この警告を表示しない」にチェックして、「OK」をクリック
し続行します。
※2 「このWebサイトのセキュリティ証明書には問題があります。」と表示される場合は、「このサイトの閲
覧を続行する(推奨されません)。」をクリックし、続行します。
※3 「Internet Explorerセキュリティ強化の構成」によってブロックされた場合は、信頼済みサイトのゾーン
に追加して、続行します。

※4 「このページは表示できません」が表示された場合は、ブラウザをリロードして続行します。
6. 接続に成功すると、Host Clientのログイン画面が表示されますので、「ユーザー名」欄に root を、また
「パスワード」欄に rootユーザのパスワードを、それぞれ入力した後、[ログイン]をクリックします。
※ [ログイン]をクリックした後、以下のダイアログが表示される場合があります。表示内容を確認し、必要に
応じて[VMwareカスタマエクスペリエンス改善プログラムに参加]のチェック状態をはずした後、[OK]を
クリックします。

7. Host Client画面左の、[ナビゲータ]枠内の[ホスト]をクリックします。
8. 画面内右上の[アクション]をクリックし、[サービス]-[コンソール Shellの無効化]を順にクリックします。
9. 2 Node構成の場合は[ナビゲータ]枠内の[仮想マシン]をクリックし、仮想マシン一覧の中から witness ノー
ドを選択した状態で、画面上部の[パワーオン]をクリックします。
10. Internet Explorerで URL欄に以下アドレスを入力し、VMware vSphere Clientで vCenter Serverに接続
します。
■TRの場合
https://nec-vcsa.vsphere.local/ui
■CRの場合
https://<vCSAの FQDN>/ui

※ Internet Explorerで上記アドレスにアクセスした際、画面に「このWebサイトのセキュリティ証明書に
は問題があります。」と複数回表示される場合は、それぞれにおいて[このサイトの閲覧を続行する
(推奨されません)。] をクリックして操作を継続します。
※ 「Internet Explorerセキュリティ強化の構成」によってブロックされた場合は、信頼済みサイトのゾーン
に追加して、続行します。
11. 接続が成功すると、vSphere Client ログイン画面が表示されます。 [ユーザー名]および[パスワード]欄そ
れぞれに、vCenter Single Sign-Onのユーザー名およびパスワードを入力した後、[ログイン]をクリックしま
す。

15. 2 Node構成の場合は、オブジェクトナビゲータから witness ノードを右クリックし、出てきたメニューの中
から[メンテナンスモード] – [メンテナンスモードの終了]をクリックします。
16. vSphere Clientで[Ctrl + Alt + 2]キーを押下して[ホストおよびクラスタ]の画面を表示し、オブジェクトナビゲ
ータで各サーバおよび仮想マシンの状態を確認します。
以下の操作は、リストア後の管理ノードの状況により、必要に応じて行ってください。
◆ リストアを行った後、管理ノード上の仮想マシンのサマリに「この仮想マシンにはネットワークが割り当
てられていません。」と表示される場合:

この場合は、vSphere Client の「ホストおよびクラスタ」の画面において、オブジェクトナビゲータで該当
する仮想マシン名を右クリックした後、表示されるメニューで[インベントリからの除去]をクリックします。
上記操作により、サマリに「この仮想マシンにはネットワークが割り当てられていません。」と表示された
仮想マシンがインベントリから削除されます。
以上で、管理ノードを構成するソフトウェアのリストアは完了となります。
なお、リストアを行う前の管理ノードにおいて、お客様が作成した仮想マシンが存在し、当該仮想マシンを
再度インベントリに登録する場合は、1.2.4項の手順 10の操作を行ってください。
1.2.3. iLOの設定リストア
管理ノードとなるサーバ装置における iLOの設定リストアは、以下の手順で行います。
[注意]
iLOの設定バックアップを行った後、リストア対象のノードのマザーボードが故障し交換を行った場合、
もしくはStarter PackによりiLOファームウェアのアップデートを行った場合(一部のバージョンを除く)、
アップデート前のバックアップデータはリストアできない状態となりますのでご注意ください。
詳細は、Starter Packのダウンロードページ内に掲載されている[iLOファームウェアアップデート補足]を
参照ください。
1. 管理 VMに管理者権限を有するユーザでサインインし、Internet Explorerを起動して、URL欄に
以下アドレスを入力し、管理ノードの iLOに接続します。
https://<管理ノードの iLO(BMC)の IPアドレス>/

※ 管理 VMから初めて上記アドレスにアクセスする際は、当該アドレスを信頼済みサイトに
登録してください。
※ Internet Explorerで上記アドレスにアクセスした際、画面に「このWebサイトのセキュリティ証明書に
は問題があります。」と複数回表示される場合は、それぞれにおいて[このサイトの閲覧を続行する
(推奨されません)。] をクリックして操作を継続します。
※ 「Internet Explorerセキュリティ強化の構成」によってブロックされた場合は、信頼済みサイトのゾーン
に追加して、続行します。
2. iLOのログインページが表示されます。画面右の[ローカルユーザー名](もしくは[ローカルログイン名])欄
および[パスワード]欄のそれぞれに、iLOの管理者権限を有するローカルユーザアカウント名とその
パスワードを入力した後、[ログイン]をクリックします。

3. iLOのWebインターフェイス画面が表示されますので、画面左のメニューで[情報] – [概要]の順にクリック
し、「サーバーシリアル番号」を確認します。
4. 画面左のメニューで[管理] – [バックアップとリストア]の順にクリックします。
5. 「管理-バックアップとリストア」の画面が表示されますので、[リストア]枠内のアイコン部分をクリックします。

6. 画面右に「リストア」の設定項目が表示されますので、[参照]をクリックします。
7. 「アップロードするファイルの選択」ダイアログが表示されます。ディレクトリ「C:¥backup¥initial¥nec-esx-
mg」に移動し、ファイル名に手順 3で確認したシリアル番号で始まる.bak ファイルを選択した後、ダイアロ
グ右下の[開く]をクリックします。
8. 「リストア」の画面にフォーカスが戻ります。[バックアップファイル]欄に手順 7で選択したファイル名が
表示されていることを確認した後、[アップロードおよびリストア]をクリックします。
※ iLOのバックアップの際にパスワードを設定した場合は、[アップロードおよびリストア]をクリックする
前に、「バックアップファイルパスワード」の下の入力欄にパスワードを入力してください。

9. Internet Explorerの画面右に以下メッセージが表示されます。リストアを行うサーバにおいて、iLOへの接
続が一時的に切断しても問題が無いことを確認した後、[リストア]をクリックします。
《参考》
手順9の操作により管理ノードとなるサーバ装置のiLOが再起動しますが、当該サーバのESXiは
稼働したままの状態を維持しますので、管理ノード上の仮想マシン(vCSAおよび管理VMを含む)は
停止しません。
10. 設定情報のリストアが開始され、Internet Explorerに以下メッセージが表示されます。
しばらくすると Internet Explorerの表示が更新され、iLOのログインページと共に以下メッセージが画面右
下に表示されます。

※ 上記画面に続き、以下確認ダイアログが表示される場合があります。この場合、[はい]をクリックして
操作を継続してください。
また、以下「セキュリティ警告」のダイアログが表示された場合においても、[はい]をクリックしてください。
11. 下部図のような画面が表示された場合は Internet Explorerを更新してください。

12. Internet Explorerの表示を更新し、iLOのログインページが表示されることを確認します。
※本手順以降、管理ノードの iLOのパスワードが初期パスワードになります。
管理ノードの iLOの初期パスワードは「初期パスワード通知書」を参照ください。
※ Internet Explorerの画面右下に以下メッセージが表示される場合は、しばらく時間を置いた後、
再度 Internet Explorerの表示を更新してください。
以上で iLOの設定リストアは完了となります。
1.2.4. リストア後の HCS環境の復旧
本項は、管理ノードのリストア実施後に必要な操作について記載しています。
1. 管理 VMに管理者権限を有するユーザでサインインし、Internet Explorerを起動して、URL欄に以下アド
レスを入力し、vSphere Clientで vCenter Server に接続します。
■TRの場合
https://nec-vcsa.vsphere.local/ui
■CRの場合
https://<vCSAの FQDN>/ui
※ 上記操作に続いて Internet Explorerに「このWebサイトのセキュリティ証明書には問題があります。」
と複数回表示される場合は、それぞれにおいて[このサイトの閲覧を続行する(推奨されません)。] を
クリックします。
2. vSphere Clientのログイン画面が表示されます。[ユーザー名]および[パスワード]欄それぞれに、vCenter
Single Sign-Onのユーザー名およびパスワードを入力した後、[ログイン]をクリックします。

3. vSphere Clientで[Ctrl + Alt + 2]キーを押下して[ホストおよびクラスタ]の画面を表示した後、オブジェクト
ナビゲータでクラスタノード名をクリックし、[アクション] – [vSphere HA用に再設定]の順にクリックします。
本手順を全てのクラスタノードに対して実施します。
4. オブジェクトナビゲータで vSAN クラスタ名をクリックした後、 [設定]タブ – [vSphereの可用性]の順にクリ
ックします。
5. タブ画面内右上の、「vSphereの可用性」の右端に表示される[編集]をクリックします。

6. 「クラスタ設定の編集」ダイアログが表示されますので、ダイアログ内上のメニューで[障害および対応]を
クリックした後、[ホスト監視の有効化]の状態を確認します。状態が無効の場合は有効にし、ダイアログ内
右下の[OK]をクリックします。
7. vSphere Clientのオブジェクトナビゲータで vSAN クラスタ名を選択した状態で、画面中央上部の[監視]を
クリックします。続いて、タブ画面内左のメニューで[▼問題とアラーム]の下の[すべての問題]をクリックしま
す。
8. 画面内右の一覧にアラートやエラーが表示されていないことを確認します。
以下画面のように何らかのアラートやエラーが発生している場合は、対処済み、および対処不要の内容に
ついては、その行を選択した状態で一覧の左上に表示される[緑にリセット]をクリックします。リセットできな
いアラームが発生した場合は、クリアされるように原因の特定、および復旧作業を行ってください。
9. オブジェクトナビゲータで管理ノード名をクリックして手順 7、手順 8 と同様の操作を行ってください。

10. リストアを行う前の管理ノードにおいて、お客様が作成した仮想マシンが存在し、当該仮想マシンを再度
インベントリに登録する場合は、以下「《参考》」の操作を行ってください。
《参考》
出荷時へのリストアを行う前の管理ノード上に、お客様が作成した仮想マシン(以下画面の場合、
VM01)が存在する場合、以下の操作でリストア後の管理ノードへの再登録が可能です。
1. vSphere Clientで[Ctrl + Alt + 2]キーを押下して[ホストおよびクラスタ]の画面を表示した後、オブジェ
クトナビゲータで管理ノード名をクリックし、画面中央上部の[データストア]タブをクリックし、1.2.2項の
手順1でメモに記録した.vmxファイルが保存されているデータストア名をクリックします。
2. データストアの画面が表示されます。画面上部の[ファイル]タブをクリックした後、画面左の一覧から
再登録する仮想マシン名をクリックします。
3. 画面右の一覧から1.2.2項の手順1でメモに記録したパスに保存されている.vmxファイルをクリックし
た後、[仮想マシンの登録]をクリックします。

4. 「仮想マシンの登録」ダイアログが表示されますので、「名前とフォルダの選択」画面にて、ダイアログ
内右下の[NEXT]をクリックします。
5. 「コンピューティングリソースの選択」画面が表示されますので、画面中央のツリービューで管理ノード
をクリックした後、ダイアログ内右下の[NEXT]をクリックします。
6. 「設定の確認」画面が表示されますので、設定内容を確認し、問題なければダイアログ内右下の
[FINISH]をクリックします。

7. vSphere Clientにフォーカスが戻ります。[Ctrl + Alt + 2]キーを押下して「ホストおよびクラスタ」の画
面を表示した後、オブジェクトナビゲータで管理ノードに、登録操作を行った仮想マシンが追加されて
いることを確認します。
以上で仮想マシンの再登録は完了となります。
以上で管理ノードのリストア後の環境復旧操作は完了となります。

1.2.5. 《参考》 リストア後のライセンスの再登録
本項は、参考として、リストア操作を行った後の、vSphere Clientによるライセンスの再登録および割り当て操
作について記載しています。
2Node構成の場合は、「NEC Hyper Converged System for VMware vSAN/CR1.0スタートアップガイド」を参
照してください。
1. 管理 VMに管理者権限を有するユーザでサインインし、vSphere Clientで vCenter Serverにログインし、
ホーム画面を表示している状態で画面上部の[メニュー] – [管理]の順にクリックします。
2. 更新されたオブジェクトナビゲータで[▼ ライセンス]の下の[ライセンス]をクリックします。表示される
画面中央上部の[ライセンス]タブをクリックした後、ライセンス一覧の左上に表示される「新規ライセンスの
追加」をクリックします。
3. 「新規ライセンス」のダイアログが表示されます。「ライセンスキー(1行に 1つ):」のメッセージ下の
入力枠に、登録するライセンスキー(vCenter Server、vSphere、vSAN)を、1行に 1つ入力した後、
ダイアログ内右下の[次へ]をクリックします。

4. 次に「ライセンス名を編集」画面が表示されます。入力した各ライセンスキーのライセンス名を必要に
応じて編集した後、ダイアログ内右下の[次へ]をクリックします。
5. 続いて「設定の確認」画面が表示されます。これまでの操作で設定したライセンスキーを確認した後、ダイ
アログ内右下の[完了]をクリックします。
6. vSphere Clientにフォーカスが戻ります。ライセンス一覧に、登録したライセンスキーが表示されていること
を確認した後、[資産]タブをクリックし、さらにタブの下の[vCenter Serverシステム]を
クリックします。続いて、資産の一覧内に表示されている vCenter Serverの登録名にチェックを付け、
[ライセンスの割り当て]をクリックします。

7. 「ライセンスの割り当て」ダイアログが表示されます。ダイアログ内の一覧で vCenter Serverに割り当てる
ライセンスキーの行頭にチェックを付け、ダイアログ内右下の[OK]をクリックします。
※ 評価ライセンスを適用している vCenter Serverに正規ライセンスを割り当てる際、割り当て検証欄に
「一部の機能が使用できなくなります。」と表示される場合があります。使用不可となる機能の詳細に
ついては、割り当て検証欄右端の[詳細]をクリックして確認ください。
8. 再び vSphere Clientにフォーカスが戻ります。[資産]タブ画面内の一覧において、vCenter Serverの
「製品」列の値が「VMware vCenter Server 6 Standard」等のライセンス名になっていることを確認します。
9. 続いて、ESXi にライセンスを割り当てます。[資産]タブの下の[ホスト]をクリックし、資産の一覧で、1 ライセ
ンスに対して割り当てが可能な ESXi サーバ名を全て選択した状態で、[ライセンスの割り当て]をクリックし
ます。

※「ライセンスの割り当て」ダイアログが表示されますので、[はい]をクリックします。
※ 手順 5までの操作を行った後、手順 2の操作で表示される画面内の一覧で「キャパシティ」列の値を
確認し、手順 9において ESXiの「使用状況」欄の合計がライセンスの「キャパシティ」列の値以下と
なるように ESXiを選択してください。
例: 以下画面(「キャパシティ」列の値が16CPU)のケースでは、上記画面で「使用状況」列の値の合計
が 16CPU以下となるように ESXiサーバを選択します。
10. 「ライセンスの割り当て」ダイアログが表示されます。手順 7 と同様に、割り当てるライセンスキーの行頭に
チェックを付けた後、ダイアログ内右下の[OK]をクリックします。

11. vSphere Client にフォーカスが戻ります。[資産]タブ画面内の一覧で、ライセンス登録を行った ESXi サー
バの「製品」列の値が vSphereのライセンス名になっていることを確認します。
12. 最後に、vSAN クラスタにライセンスを割り当てます。 [資産]タブの下の[クラスタ]をクリックし、資産の一覧
で、vSAN クラスタ名を選択した状態で、[ライセンスの割り当て]をクリックします。
13. 「ライセンスの割り当て」ダイアログが表示されます。手順 7 と同様に、割り当てるライセンスキーの行頭に
チェックを付けた後、ダイアログ内右下の[OK]をクリックします。
14. vSphere Clientにフォーカスが戻ります。[資産]タブ画面内の一覧で、ライセンス登録を行った
vSAN クラスタの「製品」列の値がライセンス名になっていることを確認します。
以上でリストア後のライセンスキーの再登録、および vCenter Server、ESXi、vSAN クラスタへのライセンス
割り当ては完了となります。

2. クラスタノードのバックアップ/リストア
本章では、クラスタノードのバックアップおよびリストア手順について記載しています。
2.1. クラスタノードのバックアップ
クラスタノードのバックアップは、出荷時点で実施済みですので、作業は不要です。
2.2. クラスタノードのリストア
クラスタノードのリストアは以下の順序で行います。各項目の詳細は、2.2.1項から 2.2.4項を参照ください。
本作業による影響

クラスタノードのリストアにおいては、作業中に該当ノードの再起動を行います。そのため、該当ノード上に
仮想マシンが存在する場合、本作業を実施する間、該当する全ての仮想マシンを他のクラスタノードに
移行する必要がありますのでご注意ください。
作業時間の目安
およそ 1時間
※ リストアの準備から iLOの設定リストアまでを含みます。HCS環境の再稼働操作は含みません。
なお、作業時間は、仮想マシンの移行に要する時間、および、vSANのコンポーネント再同期に要する
時間等により、目安よりも長くなる場合があります。
作業実施に必要な環境・機材
クラスタノードのリストア作業の際は、以下のWindows PCが必要となります。
■TRの場合
管理 NWに接続している。
管理 VMにリモートデスクトップ接続できる。
■CRの場合
管理用 NWに接続している。
管理 VMにリモートデスクトップ接続できる。
オペレータは、このWindows PCから管理 VMにアクセスして作業を行います。
また、下記のドキュメントもご用意ください。
NEC Hyper Converged System 初期パスワード通知書

2.2.1. リストアの準備
本項は、クラスタノードのリストアを行う前に必要な操作について記載しています。
【重要】
リストア操作を行うには、クラスタノードは、出荷時と同じハードウェア構成である必要があります。また、出
荷時点でインストールされていたパッチとストレージコントローラのデバイスドライバ・ファームウェアが全て
適用済みであり、同じビルド番号である必要があります。
【重要】
全てのクラスタノードにおいてリストア作業を行う場合、1台目のクラスタノードに対して2.2.1項から2.2.3項ま
での操作を行った後、2台目を含むその他全てのクラスタノードに対して、必ず1台ずつ、2.2.1項の手順3か
ら2.2.3項までの操作を順に行ってください。
1. 管理 VMに管理者権限を有するユーザでサインインし、Internet Explorerを起動して、URL欄に以下アド
レスを入力し、vSphere Clientで vCenter Serverに接続します。
■TRの場合
https://nec-vcsa.vsphere.local/ui
■CRの場合
https://<vCSAの FQDN>/ui
※ 上記操作に続いて Internet Explorerに「このWebサイトのセキュリティ証明書には問題があります。」
と複数回表示される場合は、それぞれにおいて[このサイトの閲覧を続行する(推奨されません)。] を
クリックします。
2. vSphere Clientのログイン画面が表示されます。[ユーザー名]および[パスワード]欄それぞれに、vCenter
Single Sign-Onのユーザー名およびパスワードを入力した後、[ログイン]をクリックします。
3. vSphere Clientで[Ctrl + Alt + 2]キーを押下して[ホストおよびクラスタ]の画面を表示した後、オブジェクトナ
ビゲータにある任意の仮想マシン名をクリックし、[ホスト]を確認します。

リストアを行うクラスタノード上に仮想マシンが存在する場合、リストア実行時に該当する全ての仮想マシン
が消去される為、手順 4から手順 10までの操作を行い、該当する全ての仮想マシンを別のクラスタノード
に移行します。
4. オブジェクトナビゲータで仮想マシン名をクリックした後、[アクション] – [移行]の順にクリックします。
5. 「移行」ダイアログが表示されますので、[コンピューティングリソースのみ変更します]を選択してダイアログ
内右下の[NEXT]をクリックします。
6. 一覧から移行先となるクラスタノード名を選択し、ダイアログ内右下の[NEXT]をクリックします。
※本書では[nec-esx-cn2.vsphere.local]を選択。

7. ダイアログ内右下の[NEXT]をクリックします。
8. [vMotionを高優先度でスケジューリング]を選択し、ダイアログ内右下の[NEXT]をクリックします。
9. 入力した内容が正しく設定されていることを確認し、ダイアログ内右下の[FINISH]をクリックします。

10. オブジェクトナビゲータで仮想マシン名をクリックした後、[サマリ]タブを選択し[ホスト]に表示されているクラ
スタノード名が手順 6で選択したクラスタノード名と同じことを確認します。
11. オブジェクトナビゲータで vSAN クラスタ名をクリックした後、 [設定]タブ – [vSphereの可用性]の順にクリ
ックします。
12. タブ画面内右上の、「vSphereの可用性」の右端に表示される[編集]をクリックします。

13. 「クラスタ設定の編集」ダイアログが表示されますので、ダイアログ内上のメニューで[障害および対応]を
クリックした後、[ホスト監視の有効化]の状態を確認します。状態が有効の場合は無効にし、ダイアログ内
右下の[OK]をクリックします。
14. オブジェクトナビゲータで vSAN クラスタ名をクリックし、画面中央上部の[監視]タブをクリックした後、タブ画
面内左のメニューで[オブジェクトの再同期]をクリックして、タブ画面内右に表示される「オブジェクトの再同
期」および「再同期される残り容量」の値が共に 0であり、再同期を実行していないことを確認します。
15. オブジェクトナビゲータでリストア対象のクラスタノード名をクリックし、更新された画面中央上部の
[データストア]タブをクリックします。画面右の一覧に、vSAN データストア以外の、クラスタノードの内蔵ディ
スクによるデータストアが存在することを確認します。
※以下画面では[datastore1c]

16. オブジェクトナビゲータで、リストア対象のクラスタノード名をクリックし、[アクション]-[メンテナンスモード]-
[メンテナンスモードへの切り替え]を順にクリックします。
「メンテナンスモードへの切り替え」ダイアログが表示されますので、[vSANデータの移行]を[アクセシビリテ
ィの確保]に変更し、ダイアログ内右下の[OK]をクリックします。
以上で、リストアの準備は完了となります。引き続き、2.2.2項の作業を行ってください。

2.2.2. ソフトウェア(ESXiの設定)のリストア
バックアップした ESXiの設定データをクラスタノードにリストアする場合、以下の手順で行います。
1. 管理 VMで Internet Explorerを起動し、URL欄に以下アドレスを入力して、リストア対象のクラスタノード
の Host Clientに接続します。
■TRの場合
https://<クラスタノードの内部 NWの IPアドレス>/ui
■CRの場合
https://<クラスタノードの管理用 NWの IPアドレス>/ui
※ 管理 VMから初めて上記アドレスにアクセスする際は、当該アドレスを信頼済みサイトに
登録してください。
※ Internet Explorerで上記アドレスにアクセスした際、画面に「このWebサイトのセキュリティ証明書に
は問題があります。」と複数回表示される場合は、それぞれにおいて[このサイトの閲覧を続行する
(推奨されません)。] をクリックして操作を継続します。
2. Host Clientのログイン画面が表示されますので、「ユーザー名」欄に root を、「パスワード」欄に rootユ
ーザのパスワードを、それぞれ入力した後、[ログイン]をクリックします。
※ [ログイン]をクリックした後、以下のダイアログが表示される場合があります。表示内容を確認し、必要に
応じて[VMwareカスタマエクスペリエンス改善プログラムに参加]のチェック状態をはずした後、[OK]を
クリックします。
3. Host Client画面左の、[ナビゲータ]枠内の[ストレージ]をクリックします。

4. Host Client画面右に表示される「ストレージ」画面において、[データストア]タブをクリックした後、
タブ画面内の一覧の上に表示されている[データストアブラウザ]をクリックします。
5. データストアブラウザのウィンドウが表示されます。ウィンドウ内左の一覧で、2.2.1項の手順 15で確認し
たデータストア名をクリックした後、ウィンドウ内左上の[アップロード]をクリックします。
6. 「アップロードするファイルの選択」ダイアログが表示されますので、ディレクトリ「C:¥backup¥initial¥<リスト
ア対象のクラスタノードのホスト名>」に移動し、「configBundle-<リストア対象のクラスタノードの
FQDN>.tgz」をクリックし、ダイアログ内右下の[開く]をクリックします。
7. 設定データがアップロードされたことを確認した後、データストアブラウザのウィンドウ右下の[閉じる]を
クリックします。

8. Internet Explorerを起動して、URL欄に以下アドレスを入力し、リストア対象のクラスタノードの iLOに接
続します。
https://<クラスタノードの iLO(BMC)の IPアドレス>/
※ Internet Explorerで上記アドレスにアクセスした際、画面に「このWebサイトのセキュリティ証明書に
は問題があります。」と複数回表示される場合は、それぞれにおいて[このサイトの閲覧を続行する
(推奨されません)。] をクリックして操作を継続します。
※ 管理 VMから初めて上記アドレスにアクセスする際は、当該アドレスを信頼済みサイトに
登録してください。
※「Internet Explorerセキュリティ強化の構成」によってブロックされた場合は、信頼済みサイトのゾーンに
追加して、続行します。
9. iLOのログインページが表示されます。画面右の[ローカルユーザー名](もしくは[ローカルログイン名])欄
および[パスワード]欄のそれぞれに、iLOの管理者権限を有するローカルユーザアカウント名とその
パスワードを入力した後、[ログイン]をクリックします。

10. iLOのWebインターフェイス画面が表示されますので、画面左下の ESXi コンソールをクリックし、
[HTML5 コンソール]を選択します。
11. ESXi コンソールが表示されましたら、画面左上のキーボードアイコンを選択し、[キーボードレイアウト]-
[JP 106/109]の順にクリックします。その後、[F2]キーを押下します。

12. 「Authentication Required」の画面が表示されます。[Password]欄に rootユーザのパスワードを入力し、
[Enter]キーを押下します。
13. 「System Customization」の画面が表示されます。画面左のメニューにおいて[Troubleshooting Options]
を選択し、[Enter]キーを押下します。
14. 「Troubleshooting Mode Options」の画面が表示されます。画面左の[Enable ESXi Shell]を選択した
状態で[Enter]キーを押下し、メニューの表示が[Disable ESXi Shell]に更新されることを確認します。
※ 上記操作を行う前の時点で画面左のメニューに[Disable ESXi Shell]と表示されている場合は、
手順 14の操作を行わず、手順 15およびそれ以降の操作を行ってください。

15. [Alt + F1]キーを押下して ESXi Shell画面を表示した後、「login:」の後に root と入力して[Enter]キーを
押下し、さらに、「Password: 」の後にログイン先 ESXiサーバの、rootユーザのパスワードを入力して
[Enter]キーを押下します。
16. 以下のコマンドを順に実行し、リストアを実行します。なお、/vmfs/volumes/ 以降の部分は、手順 5で確
認したデータストア名、およびバックアップした ESXiの設定ファイル名により構成されます。
# mv /vmfs/volumes/<手順 5で確認したデータストア名>/configBundle-<リストア対象のクラス
タノードの FQDN>.tgz /tmp/configBundle.tgz # vim-cmd hostsvc/firmware/restore_config /tmp/configBundle.tgz
コマンド実行直後にクラスタノードが再起動し、バックアップデータが反映されます。
※本手順以降、クラスタノードの ESXiのパスワードが初期パスワードになります。
クラスタノードの ESXiの初期パスワードは「初期パスワード通知書」を参照ください。
【重要】
クラスタノードは、毎起動時に、ディスクグループ単位で、キャッシュデバイス上のメタデータテーブルの
生成を目的としたデータ処理およびバッファ内のログエントリの整理を実行します。
※ 上記動作の間は、ESXiの画面に「Initializing SSD:~」と表示されます。
ESXiサーバの再起動の時点における書き込み用バッファ内のデータ、もしくはブロックの量が多い
場合、上記動作が完了して、ESXiが起動するまでに長時間を要する場合がありますのでご注意
ください。
特に、上記画面の表示中にESXiサーバの電源OFF、および、リブートの実行は、vSAN環境の破壊に
つながる恐れがあるため行わないでください。「Initializing SSD:~」と表示されている時点の、ESXiの
起動経過詳細は[Alt + F12]キーを押下して表示されるvmkernelのログ画面で確認ください。
《参考》

異なるサーバ装置のESXiサーバのバックアップをリストアする場合、手順16の2行目のコマンドを以下
のコマンドに変更することで、バックアップファイルをUUIDの異なる装置に、強制的にリストアすることが
可能です。
# vim-cmd hostsvc/firmware/restore_config 1 /tmp/configBundle.tgz
ただし、上記コマンドを実行した際に、バックアップ元とリストア先の装置でハードウェアスペックが
異なる場合は、同じビルド番号のESXiをインストールした状態においても、正常にリストアされない
場合がありますのでご注意ください。
17. クラスタノードの起動後、[F2]キーを押下し、「Authentication Required」の画面が表示されたら。
[Password]欄に rootユーザのパスワードを入力し、[Enter]キーを押下します。
18. 「System Customization」の画面が表示されます。画面左のメニューにおいて[Troubleshooting
Options]を選択し、[Enter]キーを押下します。
19. 「Troubleshooting Mode Options」の画面が表示されます。画面左のメニューで[Disable ESXi Shell]を
選択した状態で[Enter]キーを押下した後、メニューの表示が[Enable ESXi Shell]に更新されることを
確認します。
同様に画面左のメニューに[Disable SSH]と表示されている場合は、[Disable SSH] 選択した状態で[Enter]
キーを押下し、メニューの表示が[Enable SSH]に更新されることを確認します。
以上でクラスタノードにおける ESXiの設定リストアは完了となります。引き続き、2.2.3項の作業を行って
ください。

2.2.3. iLOの設定リストア
クラスタノードとなるサーバ装置における iLOの設定リストアは、以下の手順で行います。
[注意]
iLOの設定バックアップを行った後、リストア対象のノードのマザーボードが故障し交換を行った場合、
もしくはStarter PackによりiLOファームウェアのアップデートを行った場合(一部のバージョンを除く)、
アップデート前のバックアップデータはリストアできない状態となりますのでご注意ください。
詳細は、Starter Packのダウンロードページ内に掲載されている[iLOファームウェアアップデート補足]を
参照ください。
1. 管理 VMに管理者権限を有するユーザでサインインし、Internet Explorerを起動して、URL欄に
以下アドレスを入力し、リストア対象のクラスタノードの iLOに接続します。
https://<クラスタノードの iLO(BMC)の IPアドレス>/
※ Internet Explorerで上記アドレスにアクセスした際、画面に「このWebサイトのセキュリティ証明書に
は問題があります。」と複数回表示される場合は、それぞれにおいて[このサイトの閲覧を続行する
(推奨されません)。] をクリックして操作を継続します。
2. iLOのログインページが表示されます。画面右の[ローカルユーザー名](もしくは[ローカルログイン名])欄
および[パスワード]欄のそれぞれに、iLOの管理者権限を有するローカルユーザアカウント名とその
パスワードを入力した後、[ログイン]をクリックします。
3. iLOのWebインターフェイス画面が表示されますので、画面左のメニューで[情報] – [概要]の順にクリック
し、「サーバーシリアル番号」を確認します。

4. 画面左のメニューで[管理] – [バックアップとリストア]の順にクリックします。
5. 「管理-バックアップとリストア」の画面が表示されますので、[リストア]枠内のアイコン部分をクリックしま
す。
6. 画面右に「リストア」の設定項目が表示されますので、[参照]をクリックします。

7. 「アップロードするファイルの選択」ダイアログが表示されます。ディレクトリ「C:¥backup¥initial¥<リストア
対象のクラスタノードのホスト名>」に移動し、ファイル名に手順 3で確認したシリアル番号で始まる.bak フ
ァイルを選択した後、ダイアログ右下の[開く]をクリックします。
8. 「リストア」の画面にフォーカスが戻ります。[バックアップファイル]欄に手順 6で選択したファイル名が
表示されていることを確認した後、[アップロードおよびリストア]をクリックします。
※ iLOのバックアップの際にパスワードを設定した場合は、[アップロードおよびリストア]をクリックする
前に、「バックアップファイルパスワード」の下の入力欄にパスワードを入力してください。
9. Internet Explorerの画面右に以下メッセージが表示されます。リストアを行うサーバにおいて、iLOへの
接続が一時的に切断しても問題が無いことを確認した後、[リストア]をクリックします。

《参考》
手順8の操作によりクラスタノードとなるサーバ装置のiLOが再起動しますが、当該サーバのESXiは
稼働したままの状態を維持します。
10. 設定情報のリストアが開始され、Internet Explorerに以下メッセージが表示されます。
しばらくすると Internet Explorerの表示が更新され、iLOのログインページと共に以下メッセージが画面
右下に表示されます。
※ 上記画面に続き、以下確認ダイアログが表示される場合があります。この場合、[はい]をクリックして
操作を継続してください。
また、以下「セキュリティ警告」のダイアログが表示された場合においても、[はい]をクリックしてくださ
い。

11. 下部図のような画面が表示された場合は Internet Explorerを更新してください。
12. Internet Explorerの表示を更新し、iLOのログインページが表示されることを確認します。
※本手順以降、クラスタノードの iLOのパスワードが初期パスワードになります。
クラスタノードの iLOの初期パスワードは「初期パスワード通知書」を参照ください。
※ Internet Explorerの画面右下に以下メッセージが表示される場合は、しばらく時間を置いた後、
再度 Internet Explorerの表示を更新してください。
以上で iLOの設定リストアは完了となります。引き続き、2.2.4項の作業を行います。なお、複数のクラスタ
ノードに対してリストアを行う場合、2.2.4項冒頭の「【重要】」の順に作業を実施してください。

2.2.4. リストア後のノード再稼働
本項は、クラスタノードのリストア実施後に必要な操作について記載しています。
【重要】
本2.2.4項の操作は、すべてのクラスタノードに対してリストア作業(2.2.1項から2.2.3項)を行った後に実施し
てください。
1. 管理 VMに管理者権限を有するユーザでサインインし、Internet Explorerを起動して、URL欄に以下ア
ドレスを入力し、VMware vSphere Clientで vCenter Serverに接続します。
■TRの場合
https://nec-vcsa.vsphere.local/ui
■CRの場合
https://<vCSAの FQDN>/ui
※ 上記操作に続いて Internet Explorerに「このWebサイトのセキュリティ証明書には問題があります。」
と複数回表示される場合は、それぞれにおいて[このサイトの閲覧を続行する(推奨されません)。] を
クリックします。
2. vSphere Clientのログイン画面が表示されます。[ユーザー名]および[パスワード]欄それぞれに、vCenter
Single Sign-Onのユーザー名およびパスワードを入力した後、[ログイン]をクリックします。
3. オブジェクトナビゲータでクラスタノード名をクリックし、[アクション] - [vSphere HA用に再設定]の順に
クリックします。本操作を(リストアを行っていないノードも含め)全てのクラスタノードに対して行います。

4. 続いて、オブジェクトナビゲータで vSAN クラスタ名をクリックした後、 [設定]タブ – [vSphereの可用性]の
順にクリックします。
5. タブ画面内右上の、「vSphereの可用性」の右端に表示される[編集]をクリックします。
6. 「クラスタ設定の編集」ダイアログが表示されますので、ダイアログ内上のメニューで[障害および対応]を
クリックした後、[ホスト監視の有効化]の状態を確認します。状態が無効の場合は有効にし、ダイアログ内
右下の[OK]をクリックします。

7. オブジェクトナビゲータで vSAN クラスタ名を選択した状態で、画面中央上部の[監視]タブをクリックし、
[▼vSAN]の下の[健全性]をクリックした後、画面右上の[再テスト]をクリックします。
8. vSAN環境の健全性確認の結果が画面右の健全性ツリーに表示されますので参照します。
健全性ツリーに「失敗」の項目が存在する場合、(テスト名の先頭に「 ▼」が表示されている場合は、
「 ▼」部分をクリックして具体的なテスト名を表示させた後)テスト名をクリックして、失敗した具体的な内容を
画面右下の表示で確認した後、原因の対処を行ってください。
※ 「テスト結果」が「警告」となっている項目については、可能な範囲で、結果が「パス」となるように設定を
行ってください。HCSをインターネットに接続できない環境に設置している等、意図的に「警告」となる
構成としている場合は、「警告」のままで問題ありません。
9. 健全性確認の結果が表示されている状態で、[▼問題とアラーム]の下の[すべての問題]をクリックします。

[監視]タブ画面内右の一覧の内容を確認します。「問題」列の値を一件ずつ参照し、対処済み、および
対処不要の内容については、その行を選択した状態で一覧の左上に表示される[緑にリセット]アイコンを
クリックします。リセットできないアラームが発生した場合は、クリアされるように原因の特定、
および復旧作業を行ってください。
10. [監視]タブ画面に[すべての問題]の一覧が表示されている状態で、タブ画面内左のメニューで[▼問題とアラ
ーム]の下の[トリガ済みアラーム]をクリックし、手順 9同様にオブジェクトの一覧で、アラーム内容の確認、
および復旧作業やリセットを行います。
11. 必要に応じて、他のクラスタノードに移行した仮想マシンを、リストアしたクラスタノードに再度移行してくださ
い。
以上でリストア後のノード再稼働は完了となります。
《参考》
リストアの実施後、vSANクラスタ上の仮想マシンの電源をONにした際、オブジェクトナビゲータで
仮想マシン名を選択した状態で画面中央上部の[サマリ]をクリックした画面において、「この仮想マシンは

移動またはコピーされている可能性があります」の確認メッセージが表示される場合があります。
この場合、[質問への回答]をクリックした後、表示されるダイアログ内で[移動しました]にチェックを付けた後、
[OK]をクリックしてください。

3. パスワード更新
本項では、初期バックアップのリストアによって出荷時の初期パスワードに戻ったパスワードを更新する手順を
記載しています。
本手順に従い、必ずお客様のセキュリティポリシーに則ったパスワードに更新してください。変更したパスワード
は控えておいてください。
3.1. 準備
パスワード更新は管理 VMより行いますので、Windows PCから管理 VMに接続してください。
3.2. vCenter Serverの保守アカウントのパスワード更
新
■TRの場合
「NEC Hyper Converged System for VMware vSAN/TR1.0 基本クラスタスタートアップガイド」の「5.2
vCenter Serverの保守アカウントのパスワード更新」を参照ください。
■CRの場合
「NEC Hyper Converged System for VMware vSAN/CR1.0 スタートアップガイド」の「5.10 保守アカウン
トのパスワード更新」を参照ください。
3.3. 管理ノード、クラスタノード、vCenter Server、
Witness ノード、HCS Consoleのパスワード
■TRの場合
「NEC Hyper Converged System for VMware vSAN/TR1.0 基本クラスタスタートアップガイド」の「5.3 管
理ノード、クラスタノード、vCenter Server、HCS Consoleのパスワード」を参照ください。
■CRの場合
「NEC Hyper Converged System for VMware vSAN/CR1.0 スタートアップガイド」の「5.2 クラスタノード、
管理ノードの BMCの ID・パスワード変更」、「5.3 クラスタノード、管理ノードの ESXiパスワードの変更」、
「5.4 管理ノードの vCSAパスワードの変更」、「5.7 NEC Hyper Converged System Consoleのパスワー

ド変更」、「5.8 管理ノードのWitness ノードのパスワード変更」、「5.9 NEC Hyper Converged System
Consoleの登録情報の更新」を参照ください。
3.4. 管理ノードの管理 VMのパスワード更新
■TRの場合
「NEC Hyper Converged System for VMware vSAN/TR1.0 基本クラスタスタートアップガイド」の「5.4 管
理ノードの管理 VMのパスワード更新」を参照ください。
■CRの場合
「NEC Hyper Converged System for VMware vSAN/CR1.0 スタートアップガイド」の「5.5 管理ノードの管
理 VM(Windows Server 2016)のパスワード変更」を参照ください。
3.5. ESMPRO/ServerManagerのパスワード更新
■TRの場合
「NEC Hyper Converged System for VMware vSAN/TR1.0 基本クラスタスタートアップガイド」の「5.5
ESMPRO/ServerManagerのパスワード更新」を参照ください。
■CRの場合
「NEC Hyper Converged System for VMware vSAN/CR1.0 スタートアップガイド」の「5.6 管理 VMの
ESMPRO/ServerManagerのパスワード変更」を参照ください。
以上で、パスワードの更新は完了です。

NEC Hyper Converged System
for VMware vSAN/TR,CR1.0
初期システム構成のバックアップ/リストア
手順書
2019年 10月 第 1.2版
© 2018-2019 NEC Corporation
本書中の記載内容および図を作成者からの許可なしに、その全体または一部について
改変・複製することを禁じます。
その他、本書の免責事項は「免責事項」の項を参照ください。
文書番号:NHS-E-061-012