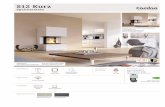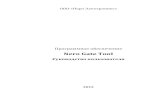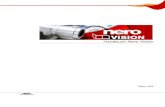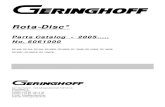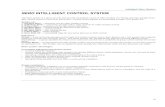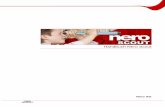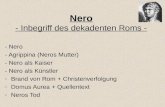Nero Disc to Device 2ftp6.nero.com/user_guides/nero2016/disctodevice/NeroDisctoDevice... · Nero...
-
Upload
phungkhanh -
Category
Documents
-
view
224 -
download
0
Transcript of Nero Disc to Device 2ftp6.nero.com/user_guides/nero2016/disctodevice/NeroDisctoDevice... · Nero...


Nero Disc to Device 2
Informationen zu Urheberrecht und Marken
Das vorliegende Dokument und sein gesamter Inhalt unterliegen dem internationalen Urheberrecht, sind durch dieses sowie durch die Rechte auf geistiges Eigentum geschützt und sind Eigentum der Nero AG, ihrer Tochtergesellschaften, ihrer angeschlossenen Unternehmen oder ihrer Lizenznehmer. Alle Rechte vorbehalten. Ohne ausdrückliche schriftliche Genehmigung der Nero AG darf dieses Dokument weder vollständig noch in Auszügen reproduziert, übertragen oder auf sonstige Weise vervielfältigt werden. Alle Handelsbezeichnungen und Warenzeichen und/oder Dienstleistungsmarken sind Eigentum der jeweiligen Inhaber. Die angegebenen Warenzeichen dienen ausdrücklich nur Informationszwecken. Die Nero AG weist jegliche Ansprüche ab, die über eventuelle Garantievereinbarungen hinausgehen. Die Nero AG übernimmt keine Haftung für die Richtigkeit des Inhalts des vorliegenden Dokuments. Der Inhalt der mitgelieferten Software sowie dieses Dokuments kann ohne Ankündigung geändert werden. Einige Applikationen der Nero Suiten benötigen von Drittherstellern entwickelte Technologien. Diese Technologien müssen online
(kostenlos) oder durch Übermittlung eines Aktivierungsfaxes aktiviert werden, damit die Nutzung der jeweiligen Funktion keinen Einschränkungen unterliegt. Nero will then undertake to release the data necessary to activate technologies licensed by third-party manufacturers for use with the product. Daher wird ein Internetanschluss oder ein Faxgerät benötigt.
Falls Sie nicht Eigentümer der Rechte sind oder die Erlaubnis des Eigentümers der Rechte besitzen, könnten Sie durch Vervielfältigung, Nachbildung, Veränderung oder die Weitergabe urheberrechtlich geschützten Materials nationale oder internationale Urheberrechte verletzen, die Schadenersatzforderungen und die Anwendung anderer Rechtsmittel gegen Sie zur Folge haben. Falls Sie nicht Eigentümer der Rechte sind oder die Erlaubnis des Eigentümers der Rechte besitzen, könnten Sie durch Vervielfältigung, Nachbildung, Veränderung oder die Weitergabe urheberrechtlich geschützten Materials nationale oder internationale Urheberrechte verletzen, die Schadenersatzforderungen und die Anwendung anderer Rechtsmittel gegen Sie zur
Folge haben. Wenn Sie sich über Ihre Rechte nicht im Klaren sind, sollten Sie sich mit Ihrem Rechtsberater in Verbindung setzen.
Copyright © 2014 Nero AG und ihre Lizenzgeber. Alle Rechte vorbehalten.
Nero, Nero BackItUp, Nero Digital, Nero Simply Enjoy, Nero SmoothPlay, Nero StartSmart, Nero Surround, Burn-At-Once, LayerMagic, Liquid Media, SecurDisc, the SecurDisc Logo, Superresolution, UltraBuffer, Nero Burning ROM, Nero Express, Nero
BurnRights, Nero ControlCenter, Nero CoverDesigner, Nero Blu-ray Player, Nero WaveEditor, Nero SoundTrax, Nero BurnRights, Nero SoundTrax, Nero BackItUp, Nero Video, Nero Recode, SecurDisc Viewer, Nero RescueAgent, Nero AirBurn, Nero MediaHome Receiver, Nero Disc to Device, Nero MediaBrowser, Nero MediaHome, NeroKwik, Nero MediaHome WiFi Sync, Nero MediaHomeUnlimited, Nero MediaHome Burning, Nero MediaHome Playback, Nero MediaHome DVD Pack, Nero MediaHome Sync, Nero MediaHome Streaming, Nero MediaHome HD Burn, Nero MediaHome Faces, Nero MediaHome Play to TV und Nero Themes sind nach Gewohnheitsrecht geschützte Warenzeichen oder eingetragene Warenzeichen der Nero AG.
Teile der Software verwenden Microsoft Windows Media Technologies. Teile der Software verwenden Microsoft Windows Media Technologies. Copyright © 1999-2002. Microsoft Corporation. Alle Rechte vorbehalten. Alle Rechte vorbehalten.
Dieses Produkt enthält Teile von Imaging Code, der Eigentum von Pegasus Software LLC, Tampa, FL ist.
Gracenote, CDDB, MusicID, MediaVOCS, das Logo und der Schriftzug von Gracenote sowie das Logo „Powered by Gracenote“ sind Handelsmarken von Gracenote oder Handelsmarken von Gracenote in den USA und/oder anderen Ländern.
Hergestellt unter Lizenz der Dolby Laboratories. Dolby, Pro Logic und das Doppel-D-Symbol sind eingetragene Warenzeichen von Dolby Laboratories, Inc. Vertrauliche, unveröffentlichte Arbeiten. Hergestellt unter Lizenz der Dolby Laboratories. Dolby, Pro Logic und das Doppel-D-Symbol sind eingetragene Warenzeichen von Dolby Laboratories, Inc. Vertrauliche, unveröffentlichte Arbeiten. Copyright 2011 Dolby Laboratories. Alle Rechte vorbehalten. Alle Rechte vorbehalten.
AVCHD und das AVCHD Logo, AVCHD Lite und das AVCHD Lite Logo sind Warenzeichen der Panasonic Corporation und der Sony Corporation.
Facebook ist ein eingetragenes Warenzeichen von Facebook, Inc.
Yahoo! und Flickr sind eingetragene Warenzeichen von Yahoo! Inc. Yahoo! und Flickr sind eingetragene Warenzeichen von Yahoo! Inc.
My Space ist ein Warenzeichen von MySpace, Inc.
Google, Android und YouTube sind Warenzeichen von Google, Inc.
Der Android Roboter wird anhand der von Google geleisteten und zur Verfügung gestellten Arbeit reproduziert bzw. abgeändert und gemäß den Bedingungen verwendet, die in der Creative Commons 3.0 Attribution License beschrieben sind.
Apple, Apple TV, iTunes, iTunes Store, iPad, iPod, iPod touch, iPhone, Mac und QuickTime sind Warenzeichen von Apple Inc.,
eingetragen in den USA und anderen Ländern.
IOS ist ein Warenzeichen oder eingetragenes Warenzeichen von Cisco in den USA und wird von Apple im Rahmen einer Lizenz verwendet.
Blu-ray Disc, Blu-ray, Blu-ray 3D, BD-Live, BONUSVIEW, BDXL, AVCREC und die Logos sind Warenzeichen der Blu-ray Disc
Association.
Das DVD Logo ist ein Warenzeichen der Format/Logo Licensing Corp., eingetragen in den USA, Japan und anderen Ländern.
Das Warenzeichen Bluetooth ist Eigentum der Bluetooth SIG, Inc.
Das USB-Logo ist ein Warenzeichen der Universal Serial Bus Implementers Corporation.
ActiveX, ActiveSync, Aero, Authenticode, Bing, DirectX, DirectShow, Internet Explorer, Microsoft, MSN, Outlook, Windows, Windows Mail, Windows Media, Windows Media Player, Windows Mobile, Windows.NET, Windows Server, Windows Vista, Windows XP, Windows 7, Xbox, Xbox 360, PowerPoint, Silverlight, das Silverlight-Logo, Visual C++, die Windows Vista Start-Schaltfläche und das Windows Logo sind Warenzeichen oder eingetragene Warenzeichen der Microsoft Corporation in den USA und anderen Ländern.
FaceVACS und Cognitec sind entweder eingetragene Warenzeichen oder Warenzeichen der Cognitec Systems GmbH..
DivX und DivX Certified sind eingetragene Warenzeichen von DivX, Inc.
DVB ist ein eingetragenes Warenzeichen des DVB Project.
NVIDIA, GeForce, ForceWare und CUDA sind Warenzeichen oder eingetragene Warenzeichen von NVIDIA.

Nero Disc to Device 3
Sony, Memory Stick, PlayStation und PSP sind Warenzeichen oder eingetragene Warenzeichen der Sony Corporation.
HDV ist ein Warenzeichen der Sony Corporation und der Company of Japan, Limited (JVC).
3GPP ist ein Warenzeichen des European Telecommunications Standards Institute (ETSI).
Adobe(R), Acrobat(R), Adobe(R) Reader(R), Adobe(R) Premiere(R) Pro, AIR und Flash(R) sind Warenzeichen oder eingetragene Warenzeichen von Adobe Systems, Incorporated.
AMD Athlon, AMD Opteron, AMD Sempron, AMD Turion, ATI Catalyst, ATI Radeon, ATI, Remote Wonder und TV Wonder sind Warenzeichen oder eingetragene Warenzeichen von Advanced Micro Devices, Inc.
Linux ist ein eingetragenes Warenzeichen von Linus Torvalds.
CompactFlash ist ein eingetragenes Warenzeichen der SanDisk Corporation.
UPnP ist ein eingetragenes Warenzeichen der UPnP Implementers Corporation.
Ask and Ask.com are registered trademarks of IAC Search & Media.
IEEE is a registered trademark of The Institute of Electrical and Electronics Engineers, Inc.
Philips is a registered trademark of Koninklijke Philips Electronics.N.V.
InstallShield ist ein eingetragenes Warenzeichen der Macrovision Corporation.
Unicode is a registered trademark of Unicode, Inc.
Check Point ist ein eingetragenes Warenzeichen von Check Point Software Technologies Ltd.
Labelflash ist ein eingetragenes Warenzeichen der Yamaha Corporation..
LightScribe ist eingetragenes Warenzeichen der Hewlett-Packard Development Company, L.P.
Intel, Intel Media SDK, Intel Core, Intel XScale und Pentium sind Warenzeichen oder eingetragene Warenzeichen der Intel Corporation in den USA und/oder anderen Ländern.
MP3 SURROUND, MP3PRO und ihre Logos sind Warenzeichen von Thomson S.A.
Dieses Produkt wird unter US- und internationalen Patenten bereitgestellt, welche Eigentum der AT&T Corp. sind und von dieser lizenziert werden.
Andere Produkt- und Markennamen können Marken der jeweiligen Inhaber sein und ihre Verwendung bedeutet keine Zugehörigkeit, Sponsorschaft oder Billigung durch deren Besitzer. Andere Produkt- und Markennamen können Marken der jeweiligen Inhaber sein und ihre Verwendung bedeutet keine Zugehörigkeit, Sponsorschaft oder Billigung durch deren Besitzer. Andere Produkt- und Markennamen können Marken der jeweiligen Inhaber sein und ihre Verwendung bedeutet keine Zugehörigkeit, Sponsorschaft oder Billigung durch deren Besitzer. Andere Produkt- und Markennamen können Marken der jeweiligen Inhaber sein und ihre Verwendung bedeutet keine Zugehörigkeit, Sponsorschaft oder Billigung durch deren Besitzer.
Die Nero AG behält sich das Recht vor, Inhalte ohne Ankündigung zu ändern. Der Gebrauch dieses Produkts setzt die Zustimmung zu den Lizenzverträgen während des Installationsprozesses voraus. www.nero.com Die Nero AG behält sich das Recht vor, Inhalte ohne Ankündigung zu ändern. Der Gebrauch dieses Produkts setzt die Zustimmung zu den Lizenzverträgen während des Installationsprozesses voraus. www.nero.com
Nero AG, Rueppurrer Str. 1a, 76137 Karlsruhe. Deutschland.
Copyright © 2014 Nero AG und ihre Lizenzgeber. Alle Rechte vorbehalten.

Inhaltsverzeichnis
Nero Disc to Device 4
Inhaltsverzeichnis
1 Erfolgreich starten 5
1.1 Über das Handbuch 5
1.2 Über Nero Disc to Device 5
1.3 Versionen von Nero Disc to Device 6
1.4 Systemvoraussetzungen 6
1.5 Nero Disc to Device starten 6
2 Audio-CD an Gerät senden 7
3 Videodisk an Gerät senden 10
4 Unterstützte Formate 12
5 Index 13
6 Kontakt 14

Erfolgreich starten
Nero Disc to Device 5
1 Erfolgreich starten
1.1 Über das Handbuch Dieses Handbuch richtet sich an alle Anwender, die sich über den Umgang mit Nero Disc to
Device informieren wollen. Dazu orientiert es sich an Handlungen und erläutert Schritt für
Schritt, wie Sie zu einem bestimmten Ziel gelangen.
Um diese Dokumentation optimal zu nutzen, beachten Sie bitte folgende Konventionen:
Kennzeichnet Warnungen, Voraussetzungen oder unbedingt zu
beachtende Hinweise.
Kennzeichnet Zusatzinformationen oder Hinweise.
1. Starten Sie…
Die Ziffer am Beginn einer Zeile kennzeichnet eine
Handlungsaufforderung. Führen Sie diese in der festgelegten
Reihenfolge aus.
Kennzeichnet ein Zwischenergebnis.
Kennzeichnet ein Ergebnis.
OK Kennzeichnet Textpassagen oder Schaltflächen, die in der
Programmoberfläche erscheinen. Sie werden in Fettdruck dargestellt.
(siehe…) Kennzeichnet Verweise zu anderen Kapiteln. Sie werden als Links
ausgeführt und rot unterstrichen dargestellt.
[…] Kennzeichnet Tastaturkürzel zur Eingabe von Befehlen.
1.2 Über Nero Disc to Device Nero Disc to Device ist eine Applikation, die über die Automatische Wiedergabe von
Windows geöffnet werden kann, und mit der Sie einfach und schnell Diskinhalte auf ein
Gerät überspielen und transkodieren können.
Das Arbeiten mit Nero Disc to Device ist einfach: Öffnen Sie zunächst Nero Disc to Device.
Mit nur zwei Mausklicks können Sie nun den Inhalt von Blu-ray-Movies, DVD-Videos oder
Audio-CDs direkt auf ein angeschlossenes Smartphone, Tablet, zu einem Cloud-Speicher
(Dropbox, Google Drive, SkyDrive), zu iTunes oder in einen Ordner auf den PC senden.

Erfolgreich starten
Nero Disc to Device 6
1.3 Versionen von Nero Disc to Device Nero Disc to Device ist Teil von Nero 2014, Nero 2014 Platinum und Nero Recode 2015.
Transkodieren von Blu-ray-Disks und AVCHD ist nur in Nero 2015 Platinum verfügbar. Auf
www.nero.com können Sie jederzeit ein Upgrade Ihrer Nero 2015 oder Nero Recode 2015
Version auf Nero 2015 Platinum mit allen Funktionen erwerben.
1.4 Systemvoraussetzungen Nero Disc to Device ist Teil des Nero-Produkts, das Sie installiert haben. Es gelten dieselben
Systemvoraussetzungen. Ausführliche Systemvoraussetzungen für dieses und alle anderen
Nero-Produkte finden Sie im Support-Bereich unserer Website www.nero.com.
1.5 Nero Disc to Device starten Sie können Nero Disc to Device auf verschiedene Arten starten:
1. Um Nero Disc to Device über die automatische Wiedergabe zu starten:
1. Legen Sie eine Disk in das Laufwerk ein.
Das Fenster Automatische Wiedergabe von Windows wird geöffnet.
2. Wählen Sie den Nero Disc to Device Eintrag im Fenster Automatische Wiedergabe.
Wenn Sie die automatische Wiedergabe für Ihren Computer deaktiviert haben, können Sie sie wieder aktivieren über die Windows Systemsteuerung > Automatische Wiedergabe. Sie können hier für jeden Medientyp eine Standardaktion auswählen. Die Aktion Jedes Mal nachfragen öffnet das Fenster Automatische Wiedergabe. Sie können sich auch dafür entscheiden, standardmäßig Nero Disc to Device zu öffnen.
2. Um Nero Disc to Device über das Kontextmenü zu starten:
1. Öffnen Sie den Windows Explorer.
2. Klicken Sie im Windows-Explorer mit der rechten Maustaste auf das Disklaufwerk. (Das
Disklaufwerk muss eine Disk enthalten.)
3. Wählen Sie den Nero Disc to Device Menüeintrag (An Gerät senden).
3. Um Nero Disc to Device über das Windows-Startmenü zu starten, klicken Sie auf Start bzw.
das Startsymbol > (Alle) Programme > Nero > Nero 2015 > Nero Disc to Device.
Das Fenster Nero Disc to Device wird geöffnet.

Audio-CD an Gerät senden
Nero Disc to Device 7
2 Audio-CD an Gerät senden Mit Nero Disc to Device können Sie den Inhalt einer Audio-CD transkodieren und auf jedes
angeschlossene Gerät, zu installierten Cloud-Diensten, Bibliotheksdiensten oder auf den
Computer senden. Die Enkodier-Einstellungen sind optimiert für ein bestimmtes
Ausgabeformat auf einem bestimmten Ziel.
Von kopiergeschützten Audio-CDs können keine Audiodateien gespeichert
werden.
Mithilfe von Gracenote MusicID kann die Audio-CD automatisch identifiziert werden.
Informationen wie Titel und Interpret - sogenannte Metadaten - werden von der Gracenote-
Mediendatenbank abgerufen und den Tracks zugeordnet. So haben Sie nach dem
Enkodiervorgang richtig und vollständig benannte Audiodateien.
Die Musikerkennungstechnologie und die damit zusammenhängenden Daten werden von Gracenote® zur Verfügung gestellt. Gracenote ist der Branchenstandard im Bereich der Musikerkennungstechnologie und Bereitstellung damit zusammenhängender Inhalte. Weitere Informationen erhalten Sie unter www.gracenote.com.
Um eine Audio-CD an ein Gerät zu schicken, gehen Sie wie folgt vor:
1. Wählen Sie ein Ziel aus dem Bildschirm Ziel wählen.
Die folgenden Ziele werden unterstützt:
Angeschlossene Geräte wie externe Festplatten, USB-Sticks oder Android-Smartphones
Installierte Cloud-Dienste wie Dropbox, SkyDrive oder Google Drive
Installierte Bibliotheksdienste wie iTunes und die Bibliotheken Ihres Computers (Eintrag Musik / Videos)
Ihr Computer (Eintrag Meine Ordner)

Audio-CD an Gerät senden
Nero Disc to Device 8
Zielort wählen für Audio-CD
Der Bildschirm Inhalt wählen wird eingeblendet. Die Transkodieroptionen werden im
Hintergrund optimal für das gewählte Ziel gesetzt, eine Änderung ist nicht nötig.
Die Disk wird analysiert und die benötigten Informationen werden an Gracenote
übermittelt. Falls für Ihre Audio-CD in der Gracenote-Mediendatenbank ein genau passender Metadaten-Eintrag gefunden wird, werden die Metadaten übernommen und angezeigt.
Falls mehrere Einträge gefunden werden oder der gefundene Eintrag nicht eindeutig ist,
wird das Fenster Übereinstimmung geöffnet und die in Frage kommenden
Metadatensätze angezeigt.

Audio-CD an Gerät senden
Nero Disc to Device 9
Inhalt auswählen
2. Wählen Sie die Audiotitel, die Sie kopieren wollen.
3. Wenn Sie wollen, können Sie über die Schaltfläche Durchsuchen auf dem gewählten Gerät
einen bestimmten Ordner auswählen. (Wenn Sie das Gerät an sich ändern wollen, klicken Sie auf die Schaltfläche Zurück.)
Im gewählten Ziel wird im Ordner Musik ein neuer Ordner angelegt und mit dem
Albumnamen benannt. Die Audiodateien werden mit Track-Nummer und Track-Titel benannt. Audioeinstellungen wie Bitrate und Dateityp werden automatisch gesetzt, passend für das gewählte Ziel.

Videodisk an Gerät senden
Nero Disc to Device 10
3 Videodisk an Gerät senden Mit Nero Disc to Device können Sie den Inhalt einer Video-Disk (Blu-ray-Movie, AVCHD-
Movie, DVD-Video, miniDVD) transkodieren und kopieren, auf jedes angeschlossene Gerät,
zu installierten Cloud-Diensten, Bibliotheksdiensten oder auf den Computer. Die Enkodier-
Einstellungen sind optimiert für ein bestimmtes Ausgabeformat auf einem bestimmten Ziel.
Von kopiergeschützten Video-Disks können keine Videodateien gespeichert
werden. Transkodieren von Blu-ray-Disks ist nur möglich mit Nero Disc to Device
in Nero 2015 Platinum.
Um eine Video-Disk an ein Gerät zu schicken, gehen Sie wie folgt vor:
1. Wählen Sie ein Ziel aus dem Bildschirm Ziel wählen.
Die folgenden Ziele werden unterstützt:
Angeschlossene Geräte wie externe Festplatten, USB-Sticks oder Android-Smartphones
Installierte Cloud-Dienste wie Dropbox, SkyDrive oder Google Drive
Installierte Bibliotheksdienste wie iTunes und die Bibliotheken Ihres Computers (Eintrag Musik / Videos)
Ihr Computer (Eintrag Meine Ordner)
Der Bildschirm Inhalt wählen wird eingeblendet. Die Transkodieroptionen werden im
Hintergrund optimal für das gewählte Ziel gesetzt, eine Änderung ist nicht nötig.
2. Wählen Sie die Videotitel, die Sie kopieren wollen.
3. Wählen Sie die Audiotracks für jeden Titel. (Untertitel können nicht ausgewählt werden.)

Videodisk an Gerät senden
Nero Disc to Device 11
Inhalt auswählen
4. Für Blu-ray-Movies können Sie im Auswahlmenü Auflösung die gewünschte Auflösung
auswählen. Je höher die Auflösung, desto besser die Videoqualität, aber umso größer die Videogröße.
5. Wenn Sie wollen, können Sie über die Schaltfläche Durchsuchen auf dem gewählten Gerät
einen bestimmten Ordner auswählen. (Wenn Sie das Gerät an sich ändern wollen, klicken Sie auf die Schaltfläche Zurück.)
Im gewählten Ziel wird im Ordner Video ein neuer Ordner angelegt und mit dem
Namen der Videodisk benannt. Die Videodateien werden mit dem Videotitel benannt. Videoeinstellungen wie Bitrate und Dateityp werden automatisch gesetzt, passend für das gewählte Ziel. Die ursprüngliche Framerate wird beibehalten. Das Video wird in Progressive-Mode umgewandelt. 3D wird zu 2D konvertiert.

Unterstützte Formate
Nero Disc to Device 12
4 Unterstützte Formate Nero Disc to Device unterstützt folgende Diskformate:
Audio-CD
DVD-Video
Blu-ray Video
AVCHD und AVCHD 2.0
miniDVD
Nur Quelldisks ohne Kopierschutz werden unterstützt.
Nero Disc to Device unterstützt folgende Audioformate für die Ausgabe:
AAC 192 kbit/s CBR 44 kHz
MP3 224 kbit/s CBR 44 kHz
Nero Disc to Device unterstützt folgende Videoformate für die Ausgabe:
H264, Progressive Mode, die ursprüngliche Framerate wird beibehalten
Generell unterstützt Nero Disc to Device die Cloud-Dienste, die auch im Windows Explorer
aufgelistet werden:
Dropbox
SkyDrive
Google Drive

Index
Nero Disc to Device 13
5 Index
Applikation
Nutzen der Applikation .................................... 5 Starten über autom. Wiedergabe .................... 6 Starten über Kontextmenü .............................. 6 Starten über Startmenü ................................... 6 Technische Informationen ............................. 12 Versionen der Applikation ............................... 6
Audio-CD
Identifizieren mit Gracenote ............................ 7 Senden von Audio-CD-Inhalt an Geräte .......... 7
AVCHD(TM)
Inhalt an Gerät senden .................................. 10 Inhalt auswählen ........................................... 10
Blu-ray-Movie
Auflösung wählen .......................................... 11 Inhalt an Gerät senden .................................. 10 Inhalt auswählen ........................................... 10
DVD Video
Inhalt an Gerät senden .................................. 10 Inhalt auswählen ........................................... 10
Geräte
Unterstützte Geräte ................................... 7, 10
Gracenote .............................................. 7
Handbuchkonventionen ......................... 5
Systemvoraussetzungen ........................ 6

Kontakt
Nero Disc to Device 14
6 Kontakt Nero Disc to Device ist ein Produkt der Nero AG.
Nero AG
Rueppurrer Str. 1a Internet: www.nero.com
76137 Karlsruhe Hilfe: http://support.nero.com
Deutschland Fax: +49 721 6272 6499
Copyright © 2014 Nero AG und ihre Lizenzgeber. Alle Rechte vorbehalten.