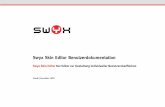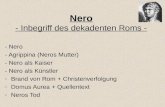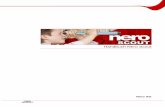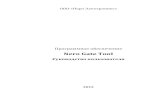Nero Wave Editorftp6.nero.com/.../NeroWaveEditor_Deu.pdf?file=NeroWaveEditor_Deu.pdf · Nero Wave...
Transcript of Nero Wave Editorftp6.nero.com/.../NeroWaveEditor_Deu.pdf?file=NeroWaveEditor_Deu.pdf · Nero Wave...

Handbuch
Nero AG

Informationen zu Urheberrecht und Marken
Das Nero Wave Editor Benutzerhandbuch und alle Inhalte sind urheberrechtlich geschützt und Eigentum der Nero AG. Alle Rechte vorbehalten. Dieses Benutzerhandbuch enthält Materialien, die durch international geltendes Urheberrecht geschützt sind. Ohne ausdrückliche schriftliche Genehmigung der Nero AG darf dieses Handbuch weder vollständig noch in Auszügen, reproduziert, übertragen oder auf sonstige Weise vervielfältigt werden.
Alle Markennamen und Marken sind Eigentum der jeweiligen Inhaber.
Nero AG weist jegliche Ansprüche ab, die über Gewährleistungsrechte hinausgehen. Nero AG übernimmt keine Haftung für die Richtigkeit des Inhalts des Nero Wave Editor Benutzerhandbuches. Der Inhalt der mitgelieferten Software sowie des Nero Wave Editor Benutzerhandbuches kann ohne Ankündigung geändert werden.
Alle Marken dienen lediglich der Information.
Copyright © 2003-2005 bei Nero AG
REV 1.2

Nero Wave Editor 2 Inhaltsverzeichnis • 3
Inhaltsverzeichnis
1 Kurzanleitung 5
1.1 Was ist neu im Nero Wave Editor?................................................ 5 1.2 Einführung....................................................................................... 6 1.3 Aufbau der Kurzanleitung .............................................................. 6 1.4 Hinweise für den Benutzer ............................................................. 7 1.5 Wichtige Begriffe............................................................................. 7
2 Über Wave Editor 8
2.1 Einleitung......................................................................................... 8 2.2 Programmaufbau ............................................................................ 8 2.2.1 Arbeitsbereich ................................................................................ 9
3 Einstellungen 10
3.1 Eingabe- und Ausgabegerät auswählen ..................................... 10 3.2 Editor Optionen einstellen ........................................................... 10 3.2.1 Anzeige festlegen......................................................................... 11 3.2.2 Verzeichnisse bestimmen ............................................................ 12 3.2.3 Audiowiedergabe ......................................................................... 13 3.2.4 VST Plug-ins ................................................................................ 14
4 Ansicht 15
4.1 Ansicht bestimmen....................................................................... 15 4.2 Darstellungsart der Audio-Datei .................................................. 16 4.3 Zoomen .......................................................................................... 17 4.3.1 Vertikaler Zoom............................................................................ 17 4.3.2 Horizontaler Zoom........................................................................ 18
5 Audio-Dateien 19
5.1 Audio-Datei laden und wiedergeben ........................................... 19 5.2 Audio-Datei markieren.................................................................. 20 5.2.1 Markierung als neue Audio-Datei speichern ................................ 21 5.3 Audio-Datei einfügen.................................................................... 21 5.4 Neue Audio-Datei aufnehmen ...................................................... 22 5.5 Audio-Datei konvertieren ............................................................. 23 5.6 Audio-Datei bearbeiten................................................................. 24 5.6.1 Stummschalten ............................................................................ 25 5.6.2 Normalisieren ............................................................................... 25 5.6.3 Lautstärke ändern ........................................................................ 26 5.6.4 Ein- bzw. Ausblenden .................................................................. 27

Nero Wave Editor 2 Inhaltsverzeichnis • 4
6 Aufnehmen von Schallplatten 29
6.1 Vorbereitung.................................................................................. 29 6.2 Aufnehmen .................................................................................... 30
7 Effekte 32
7.1 Einleitung....................................................................................... 32 7.1.1 Effekteinstellungen speichern ...................................................... 32 7.1.2 Effekteinstellungen laden ............................................................. 33 7.1.3 Effekteinstellungen löschen ......................................................... 33 7.2 Equalizer ........................................................................................ 34 7.3 Transponieren ............................................................................... 35 7.4 Dynamik ......................................................................................... 35 7.5 Zeitkorrektur .................................................................................. 37 7.6 Verzögerung .................................................................................. 38 7.7 Flanger ........................................................................................... 38 7.8 Chorus............................................................................................ 39 7.9 Hall.................................................................................................. 40 7.10 Wah-Wah...................................................................................... 41 7.11 Phaser .......................................................................................... 42 7.12 Stimmenmodifikation.................................................................. 42 7.13 Pitch Tuning ................................................................................ 44 7.14 Karaoke-Filter .............................................................................. 45
8 Verbesserung 46
8.1 Einleitung....................................................................................... 46 8.2 Band Extrapolation ....................................................................... 46 8.3 DC-Fehlerkorrektur ....................................................................... 47 8.4 Filter Toolbox ................................................................................ 47 8.5 DeClicker........................................................................................ 48 8.6 Rauschunterdrückung.................................................................. 49 8.7 Rauschanalyse .............................................................................. 50
9 Kontakt 52
10 Index 53

Nero Wave Editor 2 Kurzanleitung • 5
1 Kurzanleitung
1.1 Was ist neu im Nero Wave Editor? Der Nero Wave Editor ergänzt und erweitert die Fähigkeiten der ersten Version des Programms, z.B. durch die Unterstützung von DirectX- und VST-Plugins. Darüber hinaus ermöglicht eine Übersicht der vorhandenen Verarbeitungsschritte das schnelle Wiederherstellen einer gewünschten Verarbeitungsstufe, und mit Überblendungen lassen sich professionelle Schnitte ohne Pausen und Knacksgeräusche erzeugen. Der qualitativ hochwertige DeKlicker zur Unterdrückung einzelner 'Knacks-' und 'Klick'-Geräusche, wie sie beim Aufnehmen von Schallplatten vorhanden sind, sowie der DeCrackler zum Entfernen eines konstanten Hintergrundknisterns sind nur zwei der großartigen neuen Features.
Selbstverständlich arbeitet auch der Nero Wave Editor nichtdestruktiv, d.h. die Originaldatei wird nicht verändert, was sowohl das Original schützt als auch das Arbeitstempo erhöht, da nicht jede Änderung zwischengespeichert werden muss und in Echtzeit erfolgt. Erst wenn Sie mit dem Ergebnis Ihrer Bearbeitung zufrieden sind, wird die neue Audio-Datei gespeichert. Sollte Nero Wave Editor vor dem Speichern der Datei abstürzen, dann hilft die Crash-Wiederherstellung beim Wiederherstellen der letzten Version, wenn das Programm das nächste Mal geöffnet wird.
Neu ist auch, dass die Tracks automatisch getrennt werden und in neue Dateien gespeichert werden können.
Der Nero Audio Plugin-Manager 6.0 liest oder schreibt Dateien in den Formaten 'wav', 'mp3', 'wma' und 'aiff'. Zum unbeschränkten Erstellen von MP3-Dateien ist eine zusätzliche Lizenz erforderlich, die bei der Nero AG erworben werden kann.
Als neue Effekte enthält der Nero Wave Editor einen 'Wah-Wah' Filter (Bandpass Filter, der die Eigenschaft hat, dass die Mittenfrequenz mit der Zeit verändert werden kann), einen 'Phaser' der bewirkt, dass gleiche Signale phasenverschoben zusammengemischt werden; mit der 'Stimmveränderung' lässt sich der Gesang auf interessante Weise verändern, und das 'Pitch Tuning' korrigiert nachträglich die Intonation von Gesang- oder Instrumentalaufnahmen.
Als neue Erweiterung ist eine 'Band Extrapolation' vorhanden, mit der alte und stumpf klingende Aufnahmen frischer klingen, indem das Frequenzspektrum durch Generieren von hohen Frequenzanteilen erweitert wird und dazu passende Bässe kombiniert werden. Auch MP3 Aufnahmen mit einer sehr niedrigen Bitrate lassen sich mit diesem Werkzeug verbessern. Die 'Filter Toolbox' ermöglicht das Filtern von störenden Frequenzen. Der 'Karaoke Filter' filtert die menschliche Stimme aus Stereoaufnahmen, bei denen die Stimme in der Mitte des

Nero Wave Editor 2 Kurzanleitung • 6
Stereofeldes gemischt worden ist, so dass das Originallied ohne Gesang gespeichert werden kann. Der 'Stereo Prozessor' ermöglicht Korrekturen des Stereofeldes sowie eine künstliche Verstärkung des Stereoempfindens.
1.2 Einführung Diese Kurzanleitung soll Sie in die Lage versetzen, schnell eigene Audio-Dateien zu erstellen und bestehende zu verändern. Da dieses Programm sehr umfangreich und mächtig ist, wird nur auf die wichtigsten Punkte eingegangen und einige Programmteile nicht oder nur sehr knapp erläutert.
Ausführliche Informationen über den Nero Wave Editor finden Sie in der Online-Hilfe, die Sie jederzeit durch Drücken der Taste F1 aufrufen können. Aktuelle Hinweise zum Nero Wave Editor finden Sie außerdem im Internet unter www.nero.com.
1.3 Aufbau der Kurzanleitung Die vorliegende Kurzanleitung enthält praktische Beispiele zum Erstellen und Bearbeiten von Audio-Dateien sowie Programmbeschreibungen zum Nachschlagen.
Die einzelnen Kapitel bieten Ihnen folgende Informationen:
Kapitel 1 gibt Ihnen einen Überblick über den Handbuchaufbau und macht Sie mit den verwendeten Symbolen vertraut.
Kapitel 2 stellt Ihnen den Nero Wave Editor mit seinen Programm-Elementen vor und beschreibt kurz den Programmaufbau.
Kapitel 3 zeigt Ihnen, wie Sie das Eingabe- und Ausgabegerät bestimmen und verschiedene Programmoptionen festlegen.
Kapitel 4 beschreibt, wie Sie die Ansicht des Nero Wave Editor verändern und mit der Zoomfunktion arbeiten können.
Kapitel 5 zeigt Ihnen den einfachen Umgang mit Audio-Dateien bis hin zum Bearbeiten.
Kapitel 6 beschreibt, wie sich analoge Schallplatten-Aufnahmen als digitale Audio-Dateien abspeichern lassen.
Kapitel 7 zeigt Ihnen, wie sich Audio-Dateien durch Effekte verändern lassen.
Kapitel 8 zeigt Ihnen, wie sich der Klang von Audio-Dateien durch eine Optimierung verändern lässt.
Kapitel 9 ermöglicht Ihnen durch den hier angelegten Index das schnelle Finden der gewünschten Information.

Nero Wave Editor 2 Kurzanleitung • 7
1.4 Hinweise für den Benutzer In dieser Kurzanleitung wurden folgende Symbole verwendet:
Dieses Symbol steht für 'Warnung’, 'Achtung’.
Hinweise mit diesem Zeichen sind sehr wichtig und führen bei Nichtbeachtung zu unerwünschtem Programmverhalten.
Dieses Symbol steht für 'Nützlicher Tipp’, 'Wissenswertes’.
Hinweise mit diesem Zeichen sind wichtig und informativ.
1.5 Wichtige Begriffe Nachfolgend werden einige wichtige Begriffe erklärt, die im Zusammenhang mit Audio-Dateien stehen. Die Auswahl der Abtastrate und Bittiefe beeinflussen maßgeblich die Qualität der Aufnahme.
Bittiefe/Auflösung Audio-Daten bestehen im Prinzip aus periodischen
Schwingungen, die sich in einem Kurvenverlauf darstellen lassen. Die Auslösung gibt an, wie genau ein Abtastwert einer Kurve bestimmt werden soll. Je höher die Auflösung ist, desto genauer ist dies möglich.
Abtastrate Die Abtastrate gibt an, wie oft ein Analog-Digital-Wandler von einem analogen Signal den Abtastwert ermittelt, und sie wird in Abtastwerten per Sekunde (Hertz oder kurz Hz.) gemessen. Auch hier gilt: Je höher die Abtastrate ist, desto genauer ist dies möglich.

Nero Wave Editor 2 Über Wave Editor • 8
2 Über Wave Editor
2.1 Einleitung Der Nero Wave Editor ist ein anwenderfreundliches Programm zum Bearbeiten und Aufnehmen von Audio-Dateien; diese können z.B. in den Formaten 'wav', 'mp3' und 'aiff' vorliegen. Welche Formate des weiteren noch vom Nero Wave Editor gelesen werden können, ist von den installierten Plug-ins abhängig.
Durch die unterschiedlichen Filter und Verbesserungsmethoden lassen sich schnell und einfach individuelle Audio-Dateien erzeugen.
Der Nero Wave Editor wird gestartet über: Start > Programme > Nero > Nero 6 > Nero Wave Editor.
2.2 Programmaufbau Der Aufbau des Nero Wave Editor entspricht den in Windows üblichen Elementen: einer Menüleiste, verschiedenen Symbolleisten und einer Statusleiste. Der Arbeitsbereich des Nero Wave Editor zeigt die ausgewählte Audio-Datei.
Die einzelnen Elemente des Fensters sind klar und übersichtlich angeordnet, so dass die Benutzung des Nero Wave Editor sehr einfach ist.

Nero Wave Editor 2 Über Wave Editor • 9
2.2.1 Arbeitsbereich Der Arbeitsbereich des Nero Wave Editor besteht aus drei Elementen: der 'Audioanzeige', der 'Pegelanzeige' und dem 'Spektrum-Analysator'.
Die 'Audioanzeige' zeigt eine graphische Darstellung der geöffneten Audio-Datei.
Die 'Pegelanzeige' regelt das Abspielen der geöffneten Audio-Datei.
Der 'Spektrum-Analysator' zeigt den Frequenzbereich der geöffneten Audio-Datei in Dezibel (dB).

Nero Wave Editor 2 Einstellungen • 10
3 Einstellungen
3.1 Eingabe- und Ausgabegerät auswählen Die Aufnahme und Wiedergabe von Audio-Dateien erfordert das Vorhandensein einer Soundkarte. Sind mehrere Komponenten installiert, die in der Lage sind Audio-Dateien zu spielen, lässt sich das gewünschte Gerät auswählen.
1. Wählen Sie aus dem Menü 'Optionen' den Befehl 'Geräteeinstellungen'. Die in der Systemsteuerung eingestellten Standardgeräte sind ausgewählt.
Wenn Sie ein anderes Gerät bestimmen möchten, klicken Sie auf den entsprechenden Dropdown-Button und markieren Sie das gewünschte Gerät.
2. Klicken Sie auf den Button 'OK' um die eingestellten Geräte zu speichern.
3.2 Editor Optionen einstellen Im Bereich der 'Editor Optionen' lassen sich verschiedene allgemeine Einstellungen konfigurieren. Dieser Bereich besteht aus vier Registerkarten. Eine Registerkarte wird durch Klicken mit der Maus in den Vordergrund gestellt und steht so zum Bearbeiten zur Verfügung.
Das Klicken auf den Button 'OK' speichert die Änderungen und schließt den Dialog. 'Abbrechen' schließt den Dialog, ohne die Änderungen zu speichern. 'Übernehmen' speichert die Änderungen, ohne den Dialog zu schließen, so dass weitere Änderungen an anderen Registerkarten möglich sind. 'Hilfe' öffnet die Online-Hilfe.

Nero Wave Editor 2 Einstellungen • 11
3.2.1 Anzeige festlegen Die Anzeigeoptionen für die Audioanzeige lassen sich auf dieser Registerkarte ändern.
1. Wählen Sie aus dem Menü 'Optionen' den Befehl 'Editor Optionen'.
2. Klicken Sie auf die Registerkarte 'Ansicht' und bestimmen Sie, ob folgende
Kontrollfelder aktiviert oder deaktiviert sein sollen:
Zeige Achse links von der Audiovisualisierung
Zeige Zeitverlauf oberhalb der Audiovisualisierung
Wiedergabeposition während des Spielens immer im Darstellungsfenster behalten

Nero Wave Editor 2 Einstellungen • 12
3.2.2 Verzeichnisse bestimmen Die für den Wave Editor relevanten Verzeichnisse lassen sich auf dieser Registerkarte festlegen.
1. Wählen Sie aus dem Menü 'Optionen' den Befehl 'Editor Optionen'.
2. Klicken Sie auf die Registerkarte 'Verzeichnisse' und bestimmen Sie das
Verzeichnis für die Zwischenspeicherung der Temporärdateien
Verzeichnis, in dem sich die Voreinstellungen befinden
Verzeichnis, in dem sich die Plugin-Dateien befinden
durch Klicken auf den Button und Auswahl des entsprechenden Verzeichnisses.

Nero Wave Editor 2 Einstellungen • 13
3.2.3 Audiowiedergabe Einstellungen für die Audiowiedergabe lassen sich auf dieser Registerkarte festlegen.
1. Wählen Sie aus dem Menü 'Optionen' den Befehl 'Editor Optionen'.
2. Klicken Sie auf die Registerkarte 'Audiowiedergabe-Einstellungen' und
bestimmen Sie, ob folgende Kontrollfelder aktiviert oder deaktiviert sein sollen:
Dithering beim Konvertieren nach kleinerer Bittiefe verwenden
Noise Shaping beim Konvertieren nach kleinerer Bittiefe verwenden und
Bestimmen Sie die Bittiefe bei der Wiedergabe durch Klicken auf den Dropdown-Button und markieren Sie die gewünschte Bitzahl.
Dithering und Noise Shaping werden verwendet, um Störeffekte bei niedrigerAuflösung zu minimieren. Noise Shaping verlagert die Störgeräusche in Frequenzbereiche, die das menschliche Ohr nicht besonders gut wahrnehmenkann. Dithering fügt ein leises Rauschsignal hinzu, damit keine Korrelationzwischen dem Nutz- und dem Rauschsignal existiert, die als störend empfunden werden kann.

Nero Wave Editor 2 Einstellungen • 14
3.2.4 VST Plug-ins Auf der Registerkarte 'VST Plug-ins' sehen Sie, falls vorhanden, die installierten VST Plug-ins.
Zum Hinzufügen von VST Plug-ins klicken Sie auf den Button 'Plug-in hinzufügen', wechseln in das Verzeichnis, dass das Plug-in enthält, markieren dieses und klicken auf den Button 'Öffnen'.
Zum Löschen eines VST Plug-ins markieren Sie das zu löschende Plug-in und klicken auf den Button 'Löschen'.

Nero Wave Editor 2 Ansicht • 15
4 Ansicht
4.1 Ansicht bestimmen Unter dem Menü 'Ansicht' lässt sich die Anzeige des Wave Editor verändern.
Das Aktivieren (Häkchen vor dem Befehl) des jeweiligen Befehls öffnet das entsprechende Wave Editor Element. Das Deaktivieren des Befehls (Kein Häkchen vor dem Befehl) bewirkt, dass das dieses Element nicht angezeigt wird.
Standardmenüleiste
Pegelanzeige
Vertikale Zoomleiste
Statusleiste
Spektrum-Analysator

Nero Wave Editor 2 Ansicht • 16
4.2 Darstellungsart der Audio-Datei Die Anzeige einer Audio-Datei ist in drei verschiedenen Darstellungsarten möglich, die Sie jederzeit wechseln können.
Wave-Anzeige
Spektrogrammanzeige
Waveletanzeige

Nero Wave Editor 2 Ansicht • 17
4.3 Zoomen Audio-Dateien lassen sich im Wave Editor horizontal und vertikal zoomen, so dass spezielle Bereiche von Audio-Dateien oder deren Markierungen eingehender betrachtet werden können.
4.3.1 Vertikaler Zoom Der vertikale Zoom bestimmt die Höhe des angezeigten Kurvenverlaufs und lässt sich durch Auswählen der gewünschten Zoomeinstellung verändern.
Die vertikale Zoomeinstellung lässt sich nur verändern, wenn die vertikaleZoomleiste angezeigt wird. Ist diese nicht sichtbar, kann Sie über das Menü'Ansicht' und den Befehl 'Vertikale Zoomleiste' angezeigt werden.
Das nachfolgende Beispiel zeigt den 100% Zoom, d.h. die Pegel von –100% bis +100% des Maximalpegels.
Das Auswählen des 200% Zoom verkleinert den angezeigten Pegelbereich auf –50% bis +50% des Maximalpegels.

Nero Wave Editor 2 Ansicht • 18
4.3.2 Horizontaler Zoom Der horizontale Zoom bestimmt, wie groß der Bereich der Audio-Datei ist, der in der Audioanzeige sichtbar ist. Die Größe des Zooms bestimmt, wie genau der Kurvenverlauf zu erkennen ist und lässt sich durch Auswählen des entsprechenden Button auf der Standardmenüleiste (oder über das Menü 'Ansicht') bestimmen.
Das nachfolgende Beispiel zeigt die komplette Audio-Datei.
Das Klicken auf den Button zoomt den Bereich ein.

Nero Wave Editor 2 Audio-Dateien • 19
5 Audio-Dateien
5.1 Audio-Datei laden und wiedergeben Gespeicherte Audio-Daten lassen sich schnell und einfach laden und abspielen.
1. Wählen Sie aus dem Menü 'Datei' den Befehl 'Öffnen', markieren Sie die
gewünschte Audio-Datei und klicken Sie auf den Button 'Öffnen'.
2. Klicken Sie auf den Button für die Wiedergabe der gesamten Audio-Datei. Während des Abspielens zeigt die Pegelanzeige graphisch die Aussteuerung des linken und rechten Audiokanals.

Nero Wave Editor 2 Audio-Dateien • 20
In der Statusleiste am unteren Fensterrand erscheint parallel dazu die aktuelle Wiedergabezeit.
5.2 Audio-Datei markieren Ein spezieller Bereich einer Audio-Datei lässt sich mit dem Wave Editor schnell und einfach markieren.
1. Öffnen Sie eine Audio-Datei.
2. Klicken Sie im Wave-Bereich mit der Maustaste auf die Stelle, die den Anfang der Markierung kennzeichnen soll, halten Sie diese gedrückt, bewegen Sie die Maus nach rechts bis zum Ende der Markierung und lassen Sie die Maustaste los. Der markierte Bereich ist weiß gekennzeichnet.
In der Statusleiste stehen die genauen Zeitangaben des markierten Abschnitts.
3. Klicken Sie auf den Button , wird der markierte Abschnitt der Audio-Datei gespielt. Während des Abspielens zeigt die Pegelanzeige graphisch die Aussteuerung des linken und rechten Audiokanals.
4. Klicken Sie, um die Markierung wieder aufzuheben, mit der Maus auf den grauen Bereich links vom Wave-Fenster.

Nero Wave Editor 2 Audio-Dateien • 21
5.2.1 Markierung als neue Audio-Datei speichern Eine Markierung innerhalb einer Audio-Datei lässt sich als neue Datei speichern.
1. Öffnen Sie eine Audio-Datei und markieren Sie den gewünschten Bereich.
2. Wählen Sie aus dem Menü 'Bearbeiten' den Befehl 'Kopieren nach Datei'.
3. Geben Sie im sich öffnenden Fenster im Bereich 'Dateiname' den gewünschten Namen ein und klicken Sie auf den Button 'Speichern'.
5.3 Audio-Datei einfügen Eine gespeicherte Audio-Datei lässt sich auch in eine vorhandene Datei einfügen.
1. Öffnen Sie eine Audio-Datei und markieren Sie die Position, an der eine andere Audio-Datei eingefügt wird.

Nero Wave Editor 2 Audio-Dateien • 22
2. Wählen Sie aus dem Menü 'Bearbeiten' den Befehl 'Datei einfügen', markieren Sie die gewünschte Datei und klicken Sie auf den Button 'Öffnen'.
Die Datei wird daraufhin eingefügt und erscheint in der geöffneten als Markierung.
5.4 Neue Audio-Datei aufnehmen Mit dem Wave Editor lassen sich von einer Audioquelle (Line-In, Mikrofon oder CD-Audio) eigene Audio-Dateien aufnehmen. Die Neuaufnahme von Audio-Dateien lässt sich insbesondere verwenden, um Schallplatten aufzunehmen. Die Aufnahmen lassen sich dann anschließend verwenden, um mit Nero eine Audio-CD zu brennen. Nähere Hinweise über das Aufnehmen von Liedern von einer Schallplatte finden Sie im Kapitel 'Aufnehmen von Schallplatten'.
1. Wählen Sie aus dem Menü 'Datei' den Befehl 'Neu'. Wurde eine Datei bearbeitet, erscheint ein Dialog mit der Frage, ob Sie die Änderungen speichern möchten.

Nero Wave Editor 2 Audio-Dateien • 23
2. Wählen Sie aus dem Menü 'Audio' den Befehl 'Aufnehmen' und bestimmen Sie die gewünschte Abtastrate und die Abtastauflösung. Klicken Sie dazu auf den Dropdown-Button und markieren Sie das gewünschte Listenfeld.
3. Klicken Sie auf den Button 'OK', um die Angaben zu übernehmen. Die Aufnahmekonsole erscheint.
4. Klicken Sie auf den Button , um die Aufnahme zu starten. In nebenstehenden Bereichen sehen Sie parallel dazu die Aufnahmezeit und eine Anzeige des Aufnahmepegels.
5. Klicken Sie auf den Button 'OK', um die Aufnahme zu beenden. Die aufgenommene Audio-Datei erscheint im Anzeigebereich.
5.5 Audio-Datei konvertieren Bestehende Audio-Dateien lassen sich, je nach Bedarf konvertieren, um die Qualität den gewünschten Erfordernissen anzupassen.
Das Konvertieren ist ausschließlich für die gesamte Audio-Datei möglich, d.h. markierte Bereiche einer Datei lassen sich nicht separat umwandeln.
1. Öffnen Sie die gewünschte Datei.

Nero Wave Editor 2 Audio-Dateien • 24
2. Wählen Sie aus dem Menü 'Bearbeiten' den Befehl 'Abtastformat konvertieren'.
3. Bestimmen Sie das Abtastformat durch Wahl der gewünschten Abtastrate und der Abtastauflösung. Klicken Sie dazu auf den Dropdown-Button und markieren Sie das gewünschte Listenfeld.
Je höher die gewählte Abtastrate und die Abtastauflösung, desto mehr Speicherbenötigt die Datei.
4. Ändern Sie bei Bedarf die Konvertierungseinstellungen durch Auswählen des gewünschten Filters.
5. Klicken Sie auf den Button 'OK', um die Änderungen in der Datei vorzunehmen.
6. Wählen Sie aus dem Menü 'Datei' den Befehl 'Speichern', um die Änderungen in der Datei zu speichern oder wählen Sie den Befehl 'Speichern unter', um eine neue Audio-Datei zu erzeugen.
5.6 Audio-Datei bearbeiten Ein besonderes Merkmal des Nero Wave Editor liegt in seiner Fähigkeit, Audio-Dateien nicht-destruktiv zu bearbeiten. Das heißt, Veränderungen in der Audio-Datei, z.B. durch Anwenden von Effekten oder einer Klangoptimierung, lassen sich sofort überprüfen, ohne eine zeitaufwendige Neuberechnung der Audio-Daten vorzunehmen. Das Berechnen der veränderten Audio-Datei findet erst beim Speichern statt.

Nero Wave Editor 2 Audio-Dateien • 25
5.6.1 Stummschalten Das Stummschalten entfernt alle Signale im markierten Bereich.
Öffnen Sie eine Audio-Datei und markieren Sie den gewünschten Bereich.
1. Wählen Sie aus dem Menü 'Lautstärke' den Befehl 'Stumm'. In der Audio-Datei wird dann der markierte Bereich mit 'Stille' überschrieben.
5.6.2 Normalisieren Das Normalisieren führt zu einem Angleichen der Lautstärke auf einen Standardwert. Beim Normalisieren wird die Audio-Datei oder der markierte Abschnitt anhand einer Messung des Maximal-Pegels proportional erhöht oder vermindert. Das bedeutet nicht, dass die Lautstärke an jeder Stelle der Audio-Datei gleich laut ist, sondern nur wie laut die lauteste Stelle im markierten Bereich sein soll. Normalisieren wird überwiegend dazu verwendet, um unterschiedlichen Audio-Dateien das gleiche Lautstärkespektrum zu geben.
1. Öffnen Sie eine Audio-Datei und markieren Sie den gewünschten Bereich.

Nero Wave Editor 2 Audio-Dateien • 26
2. Wählen Sie aus dem Menü 'Lautstärke' den Befehl 'Normalisieren'. Schieben Sie den Regler in die gewünschte Richtung – nach oben führt zu einem lauteren Maximalpegel; nach unten führt zu einem leiseren Maximalpegel – und klicken Sie auf den Button 'OK'.
Die veränderte Lautstärke wird in der Markierung angezeigt.
5.6.3 Lautstärke ändern Das Ändern der Lautstärke eines markierten Bereichs, zum Beispiel weil dieser Abschnitt zu leise ist.
1. Öffnen Sie eine Audio-Datei und markieren Sie den gewünschten Bereich.

Nero Wave Editor 2 Audio-Dateien • 27
2. Wählen Sie aus dem Menü 'Lautstärke' den Befehl 'Lautstärkeänderung'. Schieben Sie den Regler in die gewünschte Richtung – nach oben führt zu einer Steigerung der Lautstärke; nach unten führt zu einer Verminderung der Lautstärke – und klicken Sie auf den Button 'OK'.
Die veränderte Lautstärke wird in der Markierung angezeigt.
5.6.4 Ein- bzw. Ausblenden Für Ein- bzw. Ausblendeffekte stehen vier verschiedene Methoden zur Verfügung.
Beim Einblenden wird die Lautstärke des markierten Bereichs am Anfang relativ stark reduziert und zum Ende hin immer weniger. Beim Ausblenden ist es genau umgekehrt; die Lautstärke des markierten Bereichs wird am Anfang relativ wenig reduziert und zum Ende hin immer mehr. Die Ein- bzw. Ausblendeffekte folgen dabei einer mathematischen Kurve.
Linear – die Lautstärke nimmt proportional zur Zeit zu bzw. ab.
Exponential – der Verlauf der Lautstärke folgt einer Exponentialfunktion.
Logarithmisch – der Verlauf der Lautstärke folgt einer Logarithmusfunktion.
Sinusiodal – der Verlauf der Lautstärke folgt der halben Wellenlänge einer Sinusfunktion.

Nero Wave Editor 2 Audio-Dateien • 28
1. Öffnen Sie eine Audio-Datei und markieren Sie den gewünschten Bereich.
2. Wählen Sie aus dem Menü 'Lautstärke' den Befehl 'Einblenden' (Fade in) oder 'Ausblenden' (Fade out) und markieren Sie den gewünschten Effekt.

Nero Wave Editor 2 Aufnehmen von Schallplatten • 29
6 Aufnehmen von Schallplatten
6.1 Vorbereitung Es gibt viele Möglichkeiten, wie sich Schallplatten auf den Computer spielen lassen; die nachfolgend Beschriebene ist nur ein Beispiel, das den grundsätzlichen Vorgang beschreibt.
Das Signal, das vom magnetischen Abtastsystem des Plattenspielers kommt,kann grundsätzlich nicht direkt an den Line-In-Eingang der Soundkarte gelegt werden, da das Signal technisch bedingt frequenzverzerrt ist. Notwendig ist einsogenannter Entzerrer-Vorverstärker zwischen Abtastsystem und Soundkarte,der den Frequenzgang wieder korrigiert. Dies geschieht am einfachsten durchNutzung des Phono-Eingangs des Verstärkers.
Für das Überspielen benötigen Sie:
Schallplattenspieler
Verstärker
Computer mit Soundkarte
Freier Speicherplatz (etwa 700 MB)
Kabel zum Verbinden der einzelnen Komponenten
Manchmal können Brummschleifen entstehen, wenn die Soundkarte am Verstärker angeschlossen ist. Das Brummen entsteht beim Verbinden von zweibereits geerdeten Geräten mit einem Audiokabel. Abhilfe bietet einMantelstromfilter oder ein Übertrager-Kästchen. Manchmal reicht es auch schon aus, wenn die Geräte an unterschiedlichen Stromquellen angeschlossen sind.
1. Verbinden Sie den Plattenspieler mit dem Verstärker.
2. Verbinden Sie den Verstärker mit der Soundkarte.
3. Reinigen Sie die Schallplatte.

Nero Wave Editor 2 Aufnehmen von Schallplatten • 30
6.2 Aufnehmen 1. Starten Sie den Wave Editor: Start > Programme > Nero > Nero 6 > Nero
Wave Editor.
2. Wählen Sie aus dem Menü 'Datei' den Befehl 'Neu'.
3. Wählen Sie aus dem Menü 'Audio' den Befehl 'Aufnehmen' und bestimmen Sie die gewünschte Abtastrate und die Abtastauflösung. Klicken Sie dazu auf den Dropdown-Button und markieren Sie das gewünschte Listenfeld.
Für eine Aufnahme, die auf CD gebrannt werden soll, ist eine Abtastrate von44100 Hz und eine Abtastauflösung von 16 Bit empfehlenswert.
4. Klicken Sie auf den Button 'OK', um die Angaben zu übernehmen. Die Aufnahmekonsole erscheint.
5. Klicken Sie auf den Button , um die Aufnahme zu starten und setzen Sie die Nadel auf die Schallplatte. In der Aufnahmekonsole sehen Sie während der Aufnahme die Aufnahmezeit und die Aussteuerung der Anzeige.
Falls der Pegel zu laut oder zu leise sein sollte, können Sie diesen verändern.Öffnen Sie in Windows die Lautstärkeregelung und bewegen Sie denSchieberegler des Bereichs 'Line-in' in die gewünschte Richtung.

Nero Wave Editor 2 Aufnehmen von Schallplatten • 31
6. Klicken Sie nach Ende eines Liedes auf den Button 'OK', um die Aufnahme zu beenden. Die aufgenommene Audio-Datei erscheint im Anzeigebereich.
7. Klicken Sie auf den Button , um die Aufnahme zu kontrollieren.
Die Aufnahme lässt sich am besten über einen Kopfhörer kontrollieren.
8. Verändern Sie die Audio-Datei nach Wunsch mit einem Filter oder optimieren Sie den Klang.
9. Wiederholen Sie die entsprechenden Schritte, um weitere Lieder aufzunehmen.

Nero Wave Editor 2 Effekte • 32
7 Effekte
7.1 Einleitung Ein besonderes Merkmal des Nero Wave Editor liegt in seiner Fähigkeit, Audio-Dateien nicht-destruktiv zu bearbeiten. Das heißt, Veränderungen in der Audio-Datei, z.B. durch Anwenden von Effekten oder einer Klangoptimierung, lassen sich sofort überprüfen, ohne eine zeitaufwendige Neuberechnung der Audio-Daten vorzunehmen. Das Berechnen der veränderten Audio-Datei findet erst beim Speichern statt.
Das Klicken auf den Button gibt die Audio-Datei mit den angegebenen Änderungen wieder. So können Sie sofort überprüfen, ob Sie mit dem Ergebnis zufrieden sind.
7.1.1 Effekteinstellungen speichern Effekteinstellungen lassen sich sehr einfach speichern.
1. Klicken Sie im entsprechenden Dialog mit der Maus in das Textfenster und geben Sie einen Namen an.
2. Klicken Sie auf den Button 'Hinzufügen', um die Einstellung zu speichern.

Nero Wave Editor 2 Effekte • 33
7.1.2 Effekteinstellungen laden Eigene und vom Nero Wave Editor mitgelieferte Effekteinstellungen lassen sich ebenso einfach laden wie speichern.
1. Klicken Sie im entsprechenden Dialog auf den Dropdown-Button und markieren Sie im Listenfeld den Namen der gewünschten Einstellung.
2. Klicken Sie auf den Button , um die Einstellung zu überprüfen.
7.1.3 Effekteinstellungen löschen Effekteinstellungen lassen sich selbstverständlich auch wieder löschen.
1. Klicken Sie im entsprechenden Dialog auf den Dropdown-Button und markieren Sie im Listenfeld den Namen der zu löschenden Einstellung.
2. Klicken Sie auf den Button 'Entfernen', um die gewählte Einstellung zu löschen.
3. Bestätigen Sie im nachfolgenden Dialog das Löschen durch Klicken auf den Button 'Ja'.

Nero Wave Editor 2 Effekte • 34
7.2 Equalizer Mit dem 6-Band-Equalizer des Nero Wave Editor lassen sich frei wählbare Frequenzbänder verstärken oder zurücksetzen, so dass sich diese Frequenzbereiche gezielt verändern lassen.
1. Öffnen Sie die gewünschte Datei.
2. Wählen Sie aus dem Menü 'Werkzeuge' den Befehl 'Equalizer'.
3. Schieben Sie die Regler für die Verstärkung der gewünschten Mittelfrequenzen in die entsprechende Richtung – nach oben führt zu einer Verstärkung; nach unten führt zu einer Verminderung.
4. Ändern Sie bei Bedarf die Mittenfrequenz und Bandbreite der Frequenzbänder. Die Mittenfrequenz wird als Zahl eingegeben, während die Bandbreite mit dem Drehknopf eingestellt wird.
Das Klicken auf den Button gibt die Audio-Datei mit den angegebenen Änderungen wieder. So können Sie sofort überprüfen, ob Sie mit dem Ergebniszufrieden sind.
5. Klicken Sie auf den Button 'OK', um die Änderungen zu übernehmen.

Nero Wave Editor 2 Effekte • 35
7.3 Transponieren Mit dem Transponierwerkzeug lässt sich die Tonart einer Audio-Datei oder eines markierten Abschnitts verändern. Vor allem beim Erstellen von Dateien, die aus Loops bestehen, ist das Transponieren sehr wichtig. Wird die menschliche Stimme zum Beispiel um 4 Halbtonschritte erhöht, klingt sie so, als würde man mit Helium in den Lungen sprechen. Bei einer Verminderung um 4 Halbtonschritte, klingt Sprache sehr viel tiefer.
1. Öffnen Sie die gewünschte Datei.
2. Wählen Sie aus dem Menü 'Werkzeuge' den Befehl 'Transponieren'.
3. Bestimmen Sie an den Drehknöpfen 'Intervall' und / oder 'Feinabstimmung' die Art und Intensität der Transponierung. Durch die gewählte Art der Transponierung kann die Datei länger werden. Wenn Sie das Kontrollfeld 'Originallänge beibehalten' aktivieren, wird die Originallänge nicht verändert.
Das Klicken auf den Button gibt die Audio-Datei mit den angegebenen Änderungen wieder. So können Sie sofort überprüfen, ob Sie mit dem Ergebniszufrieden sind.
4. Klicken Sie auf den Button 'OK', um die Änderungen zu übernehmen.
7.4 Dynamik Das Werkzeug 'Dynamik’ verändert die Amplitude, d.h. den dynamischen Bereich einer Audio-Datei. Dieser wird begrenzt, komprimiert oder vergrößert. Die Einstellung erfolgt mit einer Kurvenkontrolle; führt die Linie von der linken unteren Ecke zur oberen rechten Ecke, dann sind die Amplituden des Eingangssignals (X) und Ausgangssignals (Y) an jeder Stelle gleich. Das Bearbeiten dieser Linie verändert den Output gegenüber dem Input.
1. Öffnen Sie die gewünschte Datei.

Nero Wave Editor 2 Effekte • 36
2. Wählen Sie aus dem Menü 'Werkzeuge' den Befehl 'Dynamik'.
3. Setzen Sie die Maus auf den Bereich der grünen Linie, den Sie verändern möchten – an der angeklickten Stelle erscheint ein weißes Quadrat – und verschieben Sie das Quadrat an die gewünschte Position. Wiederholen Sie diesen Vorgang für alle gewünschten Bereiche.
Das Entfernen einer Dynamikposition geschieht durch Klicken mit der rechtenMaustaste auf das gewünschte Quadrat.
An den Drehknöpfen 'Attack-Zeit' und 'Release-Zeit' können Sie zusätzlich noch die Ansprechzeiten des Dynamik-Prozessors einstellen.
Das Klicken auf den Button gibt die Audio-Datei mit den angegebenen Änderungen wieder. So können Sie sofort überprüfen, ob Sie mit dem Ergebniszufrieden sind.
4. Klicken Sie auf den Button 'OK', um die Änderungen zu übernehmen.

Nero Wave Editor 2 Effekte • 37
7.5 Zeitkorrektur Über eine Zeitkorrektur lässt sich die Länge einer Audio-Datei verkürzen oder verlängern. Vor allem beim Samplen von Dateien, die aus Loops bestehen, ist die Zeitkorrektur sehr wichtig, damit alle Audio-Elemente das gleiche Tempo besitzen. Die durch die Zeitkorrektur entstehenden ungewollten Nebeneffekten lassen sich je nach Quellmaterial gezielt ausgleichen.
1. Öffnen Sie die gewünschte Datei.
2. Wählen Sie aus dem Menü 'Werkzeuge' den Befehl 'Zeitkorrektur'.
3. Wählen Sie im Bereich 'Zeitlicher Modifikationsfaktor' das gewünschte Optionsfeld und bestimmen Sie den Korrekturfaktor – entweder durch Eingabe eines prozentualen Dehnungsfaktors oder durch neues Tempo in 'Beats Pro Minute’ (BPM). Der Dehnungsfaktor kann durch Zahleneingabe oder durch Drehen des Knopfes eingestellt werden.
4. Wählen Sie die geeignete Optimierungsmethode durch Klicken auf den Dropdown-Button und Markieren des gewünschten Listenfeldes.
Das Klicken auf den Button gibt die Audio-Datei mit den angegebenen Änderungen wieder. So können Sie sofort überprüfen, ob Sie mit dem Ergebniszufrieden sind.
5. Klicken Sie auf den Button 'OK', um die Änderungen zu übernehmen.

Nero Wave Editor 2 Effekte • 38
7.6 Verzögerung Die Verzögerung erzeugt Echoeffekte, durch Wiederholen des Klanges mit zeitlicher Verzögerung. Die Kombination aus Verzögerung und Rückkopplung erzeugt den Effekt, wie z.B. ein Bergecho.
1. Öffnen Sie die gewünschte Datei.
2. Wählen Sie aus dem Menü 'Effekte' den Befehl 'Verzögerung'.
3. Wählen Sie eine Voreinstellung durch Klicken auf den Dropdown-Button und Markieren des gewünschten Listenfeldes oder bestimmen Sie selbst Verzögerungszeit bzw. Rückkopplung durch Drehen des entsprechenden Knopfes und verändern Sie mit den Schiebereglern Signal und Effekt.
Das Klicken auf den Button gibt die Audio-Datei mit den angegebenen Änderungen wieder. So können Sie sofort überprüfen, ob Sie mit dem Ergebniszufrieden sind.
4. Klicken Sie auf den Button 'OK', um die Änderungen zu übernehmen.
7.7 Flanger Der Flanger erzeugt ungewöhnliche Audioeffekte durch variable Modulation und Mischen. Die Veränderung der Zeitverzögerung bewirkt den Effekt. Beim Flanger wird das Original mit einem in der Tonhöhe veränderten, d.h. modulierten Signal zusammengemischt. Dieses Signal läuft manchmal langsamer und manchmal schneller als das Original. Wechselt dieses Signal dann rechts und links hin und her, entstehen schöne Stereo-Effekte.
1. Öffnen Sie die gewünschte Datei.

Nero Wave Editor 2 Effekte • 39
2. Wählen Sie aus dem Menü 'Effekte' den Befehl 'Flanger'.
3. Wählen Sie eine Voreinstellung durch Klicken auf den Dropdown-Button und Markieren des gewünschten Listenfeldes oder bestimmen Sie selbst Tiefe bzw. Frequenz durch Drehen des entsprechenden Knopfes und verändern Sie mit den Schiebereglern Signal und Effekt.
Das Klicken auf den Button gibt die Audio-Datei mit den angegebenen Änderungen wieder. So können Sie sofort überprüfen, ob Sie mit dem Ergebniszufrieden sind.
4. Klicken Sie auf den Button 'OK', um die Änderungen zu übernehmen.
7.8 Chorus Der Chorus erzeugt, ebenso wie der Flanger, ungewöhnliche Audioeffekte durch variable Modulation und Mischen. Im Vergleich zum Flanger ist die Verzögerung länger und es werden mehrere zeitversetzte, d.h. modulierte Signale gleichzeitig hinzugefügt. Dadurch bekommt die Audio-Datei einen wärmeren Klang und auch das Empfinden für Mehrstimmigkeit wird erhöht.
1. Öffnen Sie die gewünschte Datei.
2. Wählen Sie aus dem Menü 'Effekte' den Befehl 'Chorus'.

Nero Wave Editor 2 Effekte • 40
3. Wählen Sie eine Voreinstellung durch Klicken auf den Dropdown-Button und Markieren des gewünschten Listenfeldes oder bestimmen Sie selbst Tiefe bzw. Frequenz durch Drehen des entsprechenden Knopfes, und verändern Sie mit den Schiebereglern Signal und Effekt.
Das Klicken auf den Button gibt die Audio-Datei mit den angegebenen Änderungen wieder. So können Sie sofort überprüfen, ob Sie mit dem Ergebnis zufrieden sind.
4. Klicken Sie auf den Button 'OK', um die Änderungen zu übernehmen.
7.9 Hall Der Halleffekt simuliert die Reflexionen eines realen Raums, so dass der Eindruck entsteht, das die Aufnahme in einer anderen Umgebung aufgenommen wurde, wie z.B. in einem Konzertsaal.
1. Öffnen Sie die gewünschte Datei.
2. Wählen Sie aus dem Menü 'Effekte' den Befehl 'Hall'.
3. Wählen Sie eine Voreinstellung durch Klicken auf den Dropdown-Button und Markieren des gewünschten Listenfeldes oder bestimmen Sie selbst Nachhallzeit, Raumgröße bzw. Helligkeit durch Drehen des entsprechenden Knopfes und verändern Sie mit den Schiebereglern Signal und Effekt.
Das Klicken auf den Button gibt die Audio-Datei mit den angegebenen Änderungen wieder. So können Sie sofort überprüfen, ob Sie mit dem Ergebniszufrieden sind.
4. Klicken Sie auf den Button 'OK', um die Änderungen zu übernehmen.

Nero Wave Editor 2 Effekte • 41
7.10 Wah-Wah Der 'Wah-Wah' Effekt wird durch einen Bandpass Filter erzeugt, der mit dem direkten Signal gemischt wird. Der Filter hat die Eigenschaft, dass die Mittenfrequenz mit der Zeit verändert wird. Die Änderungen der Mittenfrequenz können proportional zum Lautstärkepegel des Eingangssignals sein, oder sie können einer vorgegebenen Funktion folgen, wie beispielsweise Sinus- oder Dreieckfunktionen.
1. Wählen Sie aus dem Menü 'Effekte' den Befehl 'Wah-Wah'.
2. Bestimmen Sie im Bereich 'Modulation' durch Auswählen einer Funktion, wie die Modulation erfolgen soll. Wählen Sie die Modulationsfrequenz, und geben Sie die untere sowie obere Grenze des Modulationsbereiches an.
3. Bestimmen Sie im Bereich 'Mischen' das Verhältnis zwischen Direkt- und Effektsignal.
Das Klicken auf den Button gibt die Audio-Datei mit den angegebenen Änderungen wieder. So können Sie sofort überprüfen, ob Sie mit dem Ergebniszufrieden sind.
4. Klicken Sie auf den Button 'OK', um die Änderungen zu übernehmen.

Nero Wave Editor 2 Effekte • 42
7.11 Phaser Der 'Phaser' ist ein Kerbfilter, dessen Frequenzverlauf mehrere Kerben hat. Durch den Kerbfilter werden die harmonischen Anteile vom Audioeingangssignal abwechselnd angehoben und abgeschwächt, und das Ausgangssignal bekommt einen 'schwebenden Charakter'.
1. Wählen Sie aus dem Menü 'Effekte' den Befehl 'Phaser'.
2. Bestimmen Sie im Bereich 'Modulation' durch Auswählen einer Funktion, wie die Modulation erfolgen soll. Wählen Sie die Modulationsfrequenz und geben Sie die untere sowie obere Grenze des Modulationsbereiches an.
3. Bestimmen Sie im Bereich 'Mischen' das Verhältnis zwischen Direkt- und Effektsignal.
Das Klicken auf den Button gibt die Audio-Datei mit den angegebenen Änderungen wieder. So können Sie sofort überprüfen, ob Sie mit dem Ergebniszufrieden sind.
4. Klicken Sie auf den Button 'OK', um die Änderungen zu übernehmen.
7.12 Stimmenmodifikation Die 'Stimmenmodifikation' ermöglicht die Veränderung der stimmlichen Komponenten von Audiodateien durch Veränderungen des geglätteten Frequenzverlaufs. Eine Skalierung des glatten Frequenzverlaufs führt zum Beispiel zu einer heller (Resonanzen werden höher) oder dunkler (Resonanzen werden tiefer) klingenden Stimme. Nicht nur Skalierungen sind möglich, sondern durch Eingabe eines Kurvenverlaufs auch beliebige Abbildungen vom Eingangsverlauf auf den Ausgangsverlauf. Somit können Sie den Stimmcharakter beliebig bis ins Unerkenntliche umwandeln.

Nero Wave Editor 2 Effekte • 43
1. Wählen Sie aus dem Menü 'Effekte' den Befehl 'Stimmenmodifikation'.
2. Bestimmen Sie im Bereich 'Envelope' die Abbildung des Frequenzverlaufs, indem Sie der Kurve den gewünschten Profilverlauf geben, und bestimmen Sie die Skalierung.
3. Bestimmen Sie im Bereich 'Pitch' das Interval und die Feinabstimmung, indem Sie den Knopf drehen. Zusätzlich können Sie durch Aktivieren des Kontrollkästchens festlegen, ob die Aufnahmelänge beibehalten werden soll.
4. Falls Sie einen anderen Zeitdehnungsfaktor brauchen, können Sie im Bereich 'Zeitdehnung' eingeben, um wie viel Prozent der Abschnitt gestreckt werden soll, indem Sie den Knopf drehen. Sie müssen dazu das Kontrollkästchen mit der Beschriftung 'Zeitdehnung’ aktivieren.
Das Klicken auf den Button gibt die Audio-Datei mit den angegebenen Änderungen wieder. So können Sie sofort überprüfen, ob Sie mit dem Ergebniszufrieden sind.
5. Klicken Sie auf den Button 'OK', um die Änderungen zu übernehmen.

Nero Wave Editor 2 Effekte • 44
7.13 Pitch Tuning Das 'Pitch Tuning' ermöglicht eine nachträgliche Korrektur der Intonation von Gesangs- oder Instrumentalaufnahmen. Der Algorithmus analysiert dabei laufend die Tonhöhe und nimmt bei Bedarf Korrekturen vor, damit die Intonation korrekt bleibt.
1. Wählen Sie aus dem Menü 'Effekte' den Befehl 'Pitch Tuning'.
2. Aktivieren Sie das Kontrollkästchen im Bereich 'Korrektur', wenn eine Korrektur erfolgen soll und wählen Sie, wie das Pitch Tuning erfolgen soll durch Auswählen einer Skala. Bestimmen Sie darüber hinaus den Referenzton und die Bindung, indem Sie den entsprechenden Knopf drehen. Die Bindung ist dabei ein Maß für die maximale Abweichung vom Referenzton, die toleriert werden soll.
3. Aktivieren Sie das Kontrollkästchen im Bereich 'Vibrato', wenn ein Vibrato hinzugefügt werden soll und bestimmen Sie die Frequenz und die Tiefe des Vibratos, indem Sie die entsprechende Knöpfe drehen.
Das Klicken auf den Button gibt die Audio-Datei mit den angegebenen Änderungen wieder. So können Sie sofort überprüfen, ob Sie mit dem Ergebniszufrieden sind.
4. Klicken Sie auf den Button 'OK', um die Änderungen zu übernehmen.

Nero Wave Editor 2 Effekte • 45
7.14 Karaoke-Filter Der Karaoke Filter filtert die menschliche Stimme aus Audio-Dateien so dass das Originallied ohne Gesang gespeichert werden kann. Der Filter entfernt diejenigen Liedanteile, die auf beiden Stereokanälen gleich sind, dies ist in der Regel der Gesang. Wegen der Wirkungsweise muss die Originaldatei natürlich als Stereodatei vorliegen, und es gibt keine Garantie, dass die Stimme erfolgreich weggefiltert werden kann. Ob es gelingt oder nicht, hängt von der Abmischung bei der Produktion ab.
1. Wählen Sie aus dem Menü 'Werkzeuge' den Befehl 'Karaoke-Filter'.
2. Bestimmen Sie die Position des Gesangs im Stereofeld, indem Sie den Knopf 'Vokalschwenk' drehen.
3. Bestimmen Sie durch Drehen der entsprechend markierten Drehknöpfe im Bereich 'Vokalfrequenzband' die obere und die untere Grenze des Frequenzbereichs, in dem der Filter wirkt.
Das Klicken auf den Button gibt die Audio-Datei mit den angegebenen Änderungen wieder. So können Sie sofort überprüfen, ob Sie mit dem Ergebniszufrieden sind.
4. Klicken Sie auf den Button 'OK', um die Änderungen zu übernehmen.

Nero Wave Editor 2 Verbesserung • 46
8 Verbesserung
8.1 Einleitung Mit den Befehlen zur Verbesserung lässt sich der Klang von Audio-Dateien verbessern.
8.2 Band Extrapolation Die 'Band Extrapolation’ verbessert den Klang von dumpfen Aufnahmen. Dies geschieht durch ein Synthetisieren hoher Frequenzanteile, bei dem künstlich Obertöne entstehen. Tiefe Frequenzanteile werden ebenfalls erzeugt, so dass auch kraftvolle Bässe entstehen.
1. Öffnen Sie die gewünschte Datei.
2. Wählen Sie aus dem Menü 'Verbesserung' den Befehl 'Band Extrapolation'.
3. Wählen Sie eine Voreinstellung durch Klicken auf den Dropdown-Button und Markieren des gewünschten Listenfeldes oder wählen Sie im Bereich 'Spektral Remixer' die Lautstärke der beiden Frequenzbereiche und des ursprünglichen Signals mit den Schiebereglern, und bestimmen Sie für die Hoch- und Tieffrequenzsynthese die Cutoff-Frequenzen, indem Sie die entsprechenden Knöpfe drehen.

Nero Wave Editor 2 Verbesserung • 47
Das Klicken auf den Button gibt die Audio-Datei mit den angegebenen Änderungen wieder. So können Sie sofort überprüfen, ob Sie mit dem Ergebniszufrieden sind.
4. Klicken Sie auf den Button 'OK', um die Änderungen zu übernehmen.
8.3 DC-Fehlerkorrektur Die DC Fehlerkorrektur verbessert Aufnahmen von schlecht kalibrierten Geräten, die nicht um den Nullpunkt zentriert sind. Die subsonischen Frequenzen werden entfernt und damit auch der DC-Fehler.
1. Öffnen Sie die gewünschte Datei und markieren Sie den gewünschten Bereich.
2. Wählen Sie aus dem Menü 'Verbesserung' den Befehl 'DC-Fehlerkorrektur' (DC Offset Correction). Die Korrektur wird auf den markierten Bereich angewendet.
Auswahlmöglichkeiten und das vorherige Überprüfen des Optimierungs-ergebnisses stehen Ihnen bei diesem Befehl nicht zur Verfügung.
8.4 Filter Toolbox Die 'Filter Toolbox’ filtert störende Frequenzanteile aus der Aufnahme. Sie bietet nicht nur die herkömmlichen Funktionalitäten wie Nieder-, Hoch- und Bandpassfilter, sondern auch eine benutzerdefinierte Frequenz-Kurve und drei individuelle Kerbfilter. Die Kerbfilter können gezielt für Störfrequenzen eingesetzt werden, wie z.B. das Brummen vom Stromnetz.
1. Wählen Sie aus dem Menü 'Verbesserung' den Befehl 'Filter Toolbox'.

Nero Wave Editor 2 Verbesserung • 48
2. Aktivieren Sie das Kontrollkästchen im Bereich 'Bandpassfilter', wenn diese verwendet werden sollen und bestimmen Sie die obere und untere Grenzen des Frequenzbereichs, indem Sie den entsprechenden Knopf drehen.
3. Aktivieren Sie im Bereich 'Notch-Filter' die gewünschten Filter und bestimmen Sie die jeweilige Mittenfrequenz, indem Sie den entsprechenden Knopf drehen.
4. Aktivieren Sie das Kontrollkästchen im Bereich 'Benutzerfilterreaktion', wenn Sie einen eigenen Frequenzverlauf verwenden möchten und zeichnen Sie diesen anhand der grünen Linie nach.
Das Klicken auf den Button gibt die Audio-Datei mit den angegebenen Änderungen wieder. So können Sie sofort überprüfen, ob Sie mit dem Ergebniszufrieden sind.
5. Klicken Sie auf den Button 'OK', um die Änderungen zu übernehmen.
8.5 DeClicker Der DeClicker entfernt wirkungsvoll Knackser, wie sie häufig bei Vinylplatten auftreten. Der DeCrackler ist auf sehr kurze, impulsartige Störungen mit kleinen Amplituden spezialisiert, die aber häufig vorkommen (als Knistern empfunden).
1. Wählen Sie aus dem Menü 'Verbesserung' den Befehl 'DeClicker'.
2. Aktivieren Sie das Kontrollkästchen im Bereich 'DeClicker', wenn Sie möchten, dass Knackser entfernt werden sollen und bestimmen Sie die Empfindlichkeit der DeClicker durch die Detektionsschwelle und die maximale Länge der Klicks, indem Sie den entsprechenden Knopf drehen. Wenn Sie das Kontrollkästchen 'Hohe Qualität' aktivieren, wird ein aufwendigerer Algorithmus für die Interpolation verwendet. Falls Ihr Rechner für den 'Hohe Qualität'-Modus nicht schnell genug ist, deaktivieren Sie bitte dieses Kontrollkästchen.

Nero Wave Editor 2 Verbesserung • 49
3. Aktivieren Sie das Kontrollkästchen im Bereich 'DeCrackle', wenn Sie möchten, dass das Knistern entfernt werden soll und bestimmen Sie die Detektionsschwelle und die Stärke der Knisterminderung, indem Sie den entsprechenden Knopf drehen.
Das Klicken auf den Button gibt die Audio-Datei mit den angegebenen Änderungen wieder. So können Sie sofort überprüfen, ob Sie mit dem Ergebniszufrieden sind.
4. Klicken Sie auf den Button 'OK', um die Änderungen zu übernehmen.
8.6 Rauschunterdrückung Die Rauschunterdrückung verbessert Aufnahmen, bei denen ein Rauschen den Klang der Audio-Datei stört, durch Entfernen von unerwünschten Geräuschen (Hintergrundgeräusch, Summen, etc.) in einem speziellen Frequenzbereich.
1. Öffnen Sie die gewünschte Datei.
2. Wählen Sie aus dem Menü 'Verbesserung' den Befehl 'Rauschunterdrückung'.
3. Wählen Sie eine Voreinstellung durch Klicken auf den Dropdown-Button und
Markieren des gewünschten Listenfeldes oder bestimmen Sie selbst das Subtraktionsprofil, indem Sie den gewünschten Modus auswählen. Haben Sie 'Bearbeitbare Rauschkurve' gewählt, dann klicken Sie in der Linie auf den Bereich, den Sie verändern möchten – an der angeklickten Stelle erscheint ein weißes Quadrat – und verschieben Sie das Quadrat an die gewünschte Position.
Zusätzlich können Sie mit dem Schieberegler das Unterdrückungslevel bzw. den 'Gain Floor' auf das gewünschte Niveau setzen.
Das Klicken auf den Button gibt die Audio-Datei mit den angegebenen Änderungen wieder. So können Sie sofort überprüfen, ob Sie mit dem Ergebniszufrieden sind.
4. Klicken Sie auf den Button 'OK', um die Änderungen zu übernehmen.

Nero Wave Editor 2 Verbesserung • 50
8.7 Rauschanalyse Die Rauschanalyse hilft beim Analysieren von unerwünschten Geräuschen (Hintergrundgeräusch, Summen, etc.). Die durch Analyse der Frequenz-charakteristik des Rauschens ermittelten Ergebnisse lassen sich verwenden, um dieses Rauschen aus der Aufnahme zu filtern.
Die 'Rauschanalyse' verändert die Audio-Datei nicht, sondern dies ermöglicht die 'Rauschunterdrückung'.
1. Öffnen Sie die gewünschte Datei und markieren Sie den entsprechenden Bereich, der nur aus Geräuschen bestehen sollte.
2. Wählen Sie aus dem Menü 'Verbesserung' den Befehl 'Rauschanalyse'. Die Analyse wird durchgeführt und nach Abschluss erscheint ein Fenster, das die nächsten durchzuführenden Schritte aufzeigt. Klicken Sie auf den Button OK, um das Fenster zu schließen.

Nero Wave Editor 2 Verbesserung • 51
3. Markieren Sie den gesamten Bereich, den Sie verbessern möchten (im Normalfall also die gesamte Audio-Datei), und wählen Sie aus dem Menü 'Verbesserung' den Befehl 'Rauschunterdrückung'. Bei einer Rauchunterdrückung bei vorhergehender Rauschanalyse ist die Option 'Noise Print' aktiv.
Wenn Sie eine andere Option auswählen, dann ist 'Noise Print' nicht mehrverfügbar und die Rauschanalyse muss erneut vorgenommen werden.
4. Setzen Sie mit dem Schieberegler das Unterdrückungslevel auf das gewünschte Niveau.
5. Klicken Sie auf den Button 'OK', um die Rauschunterdrückung auszuführen. Das nachfolgende Bild zeigt die durch Rauschunterdrückung veränderte Audio-Datei.

Nero Wave Editor 2 Kontakt • 52
9 Kontakt
Nero Wave Editor ist ein Produkt der Nero AG.
Nero AG Im Stöckmädle 18 76307 Karlsbad Deutschland
Web: http://www.nero.com
Hilfe: http://germansupport.nero.com
Mail: [email protected]
Hotline: 0190 871086 (1,86€/min – aus Deutschland)
Fax: +49 7248 928 499
Copyright © 2003–2005 Nero AG. All rights reserved.

Nero Wave Editor 2 Index • 53
10 Index
A
Abtastrate 7 Anzeige
Spektrogramm 16 Wave 16 Wavelet 16
Audio-Dateien Aufnehmen 30
Audio-Daten Aufnehmen 22 Bearbeiten 24 Bereich markieren 20 Einfügen 21 Konvertieren 23 Laden 19 Markierung speichern 21 Wiedergeben 19
Audiowiedergabe Einstellungen 13
Aufnehmen 22 Ausblenden 27 Ausgabegerät
Auswählen 10 Auswählen
Ausgabegerät 10 Eingabegerät 10
B
Bitrate 7
E
Effekte Dynamik 35 Echo 38 Equalizer 34 Flanger 38 Laden 33 Löschen 33 Speichern 32
Efffekte Chorus 39 Hall 40
Einblenden 27 Eingabegerät
Auswählen 10
L
Lautstärke ändern 26
N
Normalisieren 25
P
Pegelanzeige 15
S
Schallplatten aufnehmen 30 Spektrum-Analysator 15 Standardmenüleiste 15 Statusleiste 15 Stummschalten 25
T
Transponieren 35
V
Verbesserung DC-Fehlerkorrektur 47 Hochfrequenz 46 Rauschanalyse 50 Rauschunterdrückung 49
Vertikale Zoomleiste 15 Verzeichnisse
Festlegen 12
Z
Zeitkorrektur 37