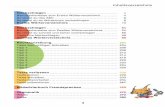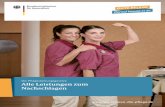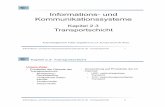HILFEN, LERNEN & NACHSCHLAGEN IM INTERNET Impulsvortrag vom 17. Juni 2013 Kevin Rechsteiner.
Network Camera - sony.net · Network Camera Bedienungsanleitung Bitte lesen Sie dieses Handbuch vor...
Transcript of Network Camera - sony.net · Network Camera Bedienungsanleitung Bitte lesen Sie dieses Handbuch vor...
Network Camera
BedienungsanleitungBitte lesen Sie dieses Handbuch vor der Benutzung des Geräts sorgfältig durch und bewahren Sie es zum späteren Nachschlagen auf.
SNC-HMX70
4-744-487-41 (1)
© 2018 Sony Corporation
2
Inhalt
Browser-AnbindungSystemvoraussetzungen .........................................3Aufbau der Verbindung ........................................3
Passwortschutz der Kamera ................................3Geschütztes Netzwerk ........................................4
SystemübersichtLive-Seite ................................................................5Wiedergabe .............................................................5Konfiguration .........................................................5
Bedienung über den BrowserLive-Seite ................................................................6Wiedergabe .............................................................8
Konfiguration
AllgemeinIdentifikation .....................................................10Benutzerverwaltung ..........................................10Datum/Zeit ........................................................10Bildeinblendungen ............................................11GB/T 28181 ......................................................12
Web-OberflächeAussehen ...........................................................13'Live'-Funktionen ..............................................13
KameraTechnikermenü .................................................15Bildeinstellungen – Szenenmodus ....................15Bildeinstellungen – Farbe .................................16Bildeinstellungen – ALC ..................................17Bildeinstellungen – Erweitern ..........................18Bildeinstellungen – Szenenmodus-Planer ........18Encoder-Einstellungen ......................................18Privatsphärenausblendungen ............................18Belichtungs-Priorität .........................................19Audio ................................................................19Pixel-Zähler ......................................................19
Encoder-EinstellungenEinführung in die Encoder-Einstellungen ........ 20
Encoderprofil .................................................... 20Encoder-Streams .............................................. 21Encoder-Statistiken .......................................... 22Encoder-Regionen ............................................ 22
AufzeichnungEinführung in die Aufzeichnung ...................... 23Speicherverwaltung .......................................... 23Aufzeichnungsprofile ....................................... 24Maximale Speicherzeit ..................................... 25Aufzeichnungsplaner ........................................ 25Aufzeichnungsstatus ........................................ 26Recording Statistics .......................................... 26SD Card Status ................................................. 26
AlarmAlarmverbindungen .......................................... 27Video-Content-Analysen (VCA) ..................... 28Audioalarm ....................................................... 28Alarm-E-Mail ................................................... 29Alarm Task Editor ............................................ 29
Einrichten von VCAVCA - Silent VCA ........................................... 30VCA - Profile ................................................... 30VCA - Geplant ................................................. 31VCA - Folgt Ereignis ....................................... 32
NetzwerkNetzwerkzugriff ............................................... 33Erweitert ........................................................... 34Netzwerk-Verwaltung ...................................... 34Multicast ........................................................... 35Bild-Posting ...................................................... 36Konten .............................................................. 36IPv4-Filter ........................................................ 37
ServiceWartung ............................................................ 38Lizenzen ........................................................... 38Zertifikate ......................................................... 38Systemübersicht ............................................... 39
AnhängeUrheberrechtsvermerke ...................................... 40
Browser-Anbindung
Für den Empfang der Live-Bilder, die Steuerung des Geräts und die Wiedergabe gespeicherter Sequenzen wird ein Computer mit Microsoft Internet Explorer verwendet. Das Gerät wird über das Netzwerk mit dem Browser konfiguriert.
SystemvoraussetzungenMindestens empfohlen wird folgende Ausstattung:– Computer mit Dual Core Hyper Threading Prozessor
oder höher– 4K-fähige Grafikkarte– Betriebssystem Windows 7 oder höher– Netzwerkzugang– Internet Explorer Version 11 oder höher
Hinweis
Für die Anzeige von Live-Bildern im Browser müssen Sie eventuell MPEG-ActiveX von der Bosch-Download-Site herunterladen und installieren.
Aufbau der VerbindungDas Gerät muss eine gültige IP-Adresse für den Betrieb in Ihrem Netzwerk sowie eine kompatible Subnetzmaske besitzen. Standardmäßig wird DHCP im Werk auf Ein voreingestellt, sodass Ihr DHCP-Server eine IP-Adresse zuweisen kann. Ohne DHCP ist die Standardadresse 192.168.0.1
1 Starten Sie den Webbrowser.
2 Geben Sie die IP-Adresse des Geräts als URL ein.Der Live-Viewer wird angezeigt.
3 Bestätigen Sie bei der Erstinstallation alle Sicherheitsfragen.
Hinweis
Wenn keine Verbindung hergestellt werden kann, ist eventuell die maximal zulässige Anzahl an Verbindungen für das Gerät erreicht. Je nach Gerät und Netzwerkkonfiguration kann jedes Gerät über bis zu 50 Webbrowserverbindungen verfügen.
Passwortschutz der KameraDer Zugriff kann eingeschränkt werden, und zwar auf mehreren Berechtigungsstufen. Wenn ein Gerät passwortgeschützt ist, wird eine Meldung zur Eingabe des Passworts angezeigt.
1 Geben Sie den Benutzernamen und das zugehörige Passwort in die entsprechenden Felder ein.
2 Klicken Sie auf OK. Wenn Sie das richtige Passwort eingegeben haben, wird die gewünschte Seite angezeigt.
3
Geschütztes NetzwerkWird für die Netzzugangskontrolle (802.1x Authentifizierung) ein RADIUS Server verwendet, muss das Gerät vorher konfiguriert werden. Schließen Sie zur Konfiguration das Gerät direkt über ein Netzwerkkabel an den Computer an und konfigurieren Sie die beiden Parameter Identität und Passwort. Erst nachdem diese konfiguriert wurden, kann die Kommunikation mit dem Gerät über das Netzwerk erfolgen.
4
5
Systemübersicht
Sobald eine Verbindung hergestellt wurde, erscheint zunächst die Seite LIVE. Auf der Titelleiste der Anwendung werden die folgenden Elemente angezeigt:– LIVE– WIEDERGABE
Dieser Link ist nur zu sehen, wenn ein Speichermedium für die Aufzeichnung konfiguriert wurde. (Bei der VRM-Aufzeichnung ist diese Option nicht aktiv.)
– Konfiguration
HilfeinformationenFür kontextbezogene Hilfe zu einer bestimmten Seite klicken Sie auf das Hilfesymbol .
Live-SeiteAuf der Seite LIVE wird der Live-Video-Stream angezeigt und Sie können das Gerät steuern.
WiedergabeDie Seite WIEDERGABE dient zur Wiedergabe aufgezeichneter Sequenzen.
KonfigurationAuf der Seite Konfiguration können Sie das Gerät und die Anwendungsoberfläche konfigurieren.
Vornehmen von ÄnderungenAuf den einzelnen Konfigurationsbildschirmen werden die aktuellen Einstellungen angezeigt. Sie können die Einstellungen ändern, indem Sie neue Werte eingeben oder einen vordefinierten Wert aus einem Listenfeld auswählen.Nicht auf allen Seiten gibt es eine Schaltfläche Setzen. Auf Seiten ohne die Schaltfläche Setzen werden Änderungen sofort übernommen. Wenn auf einer Seite die Schaltfläche Setzen angezeigt wird, müssen Sie auf die Schaltfläche Setzen klicken, damit Änderungen übernommen werden.
Vorsicht
Speichern Sie jede Änderung mit der entsprechenden Schaltfläche Setzen.Wenn Sie auf die Schaltfläche Setzen klicken, werden nur die Einstellungen im aktuellen Feld gespeichert. Auf Änderungen in anderen Feldern wirkt sich dies nicht aus.
Manche Änderungen werden erst nach einem Neustart des Geräts wirksam. In diesem Fall wird anstelle der Schaltfläche Setzen die Schaltfläche Setzen u. Neustart angezeigt.
1 Nehmen Sie die gewünschten Änderungen vor.
2 Klicken Sie auf die Schaltfläche Setzen u. Neustart. Die Kamera wird neu gestartet und die geänderten Einstellungen werden aktiviert.
Bedienung über den Browser
Anzeigebeispiel:
Live-SeiteNachdem eine Verbindung hergestellt wurde, erscheint zunächst die Seite LIVE. Hier wird das Live-Videobild rechts im Browserfenster angezeigt. Je nach Konfiguration werden eventuell verschiedene Texteinblendungen im Live-Videobild angezeigt.
Zudem werden möglicherweise weitere Informationen neben dem Live-Videobild angezeigt. Was angezeigt wird, hängt von den Einstellungen auf der Seite 'Live'-Funktionen ab.
VideoeingangWenn als Anwendungsvariante Dewarp eingestellt ist, können Sie einen der drei verfügbaren Videokanäle zur Anzeige auswählen:
1 Erweitern Sie bei Bedarf links im Browser die Gruppe Verbindung.
2 Klicken Sie auf den Videoeingang, um die Optionen einzublenden.Standardmäßig sind dies Full Image Circle (Video 1), Dewarped view mode (Video 2) und E-PTZ (Video 3). Diese Bezeichnungen können im Menü Konfiguration >> Allgemein >> Identifikation geändert werden.
3 Wählen Sie den Videokanal aus, den Sie sehen möchten.
EntzerrungSo lassen Sie ein rundes oder entzerrtes Live-Bild anzeigen:
1 Erweitern Sie bei Bedarf links im Browser die Gruppe Verbindung.
2 Klicken Sie auf den Pfeil neben Entzerrung, um die Optionen einzublenden.
3 Wählen Sie E-PTZ oder Aus.
BildauswahlSo zeigen Sie einen Live-Stream an:
1 Erweitern Sie bei Bedarf links im Browser die Gruppe Verbindung.
2 Klicken Sie auf den Pfeil neben Stream, um die Optionen einzublenden.
3 Wählen Sie den Stream aus, den Sie sehen möchten.
BildausrichtungBei aktivierter Entzerrung können Sie das Bild mit der Maus manipulieren.– Platzieren Sie den Cursor im Bild.– Klicken Sie auf einen Pfeil, um das Bild auszurichten.– Verwenden Sie das Mausrad zum Heran- und
Herauszoomen.Damit das Bild richtig ausgerichtet angezeigt wird, müssen Einbauposition und -höhe im Technikermenü richtig ausgefüllt werden.
ROIBei entzerrter oder E-PTZ-Ansicht kann ein näher zu untersuchender Bereich (Region Of Interest, ROI) ausgewählt werden.
1 Erweitern Sie bei Bedarf links im Browser die Gruppe ROI.
2 Verwenden Sie die Bedienelemente, um das Bild zu verschieben.
3 Klicken Sie zum Heranzoomen auf + und zum Herauszoomen auf –.
6
VorpositionenFür Ansichten, die mit den ROI-Bedienelementen generiert wurden, können sechs Szenen definiert werden.
1 Erweitern Sie bei Bedarf links im Browser die Gruppe Vorpositionen.
2 Definieren Sie mit den ROI-Bedienelementen eine bestimmte Ansicht.
3 Zum Speichern dieser Ansicht klicken Sie auf das Symbol für eine der sechs Szenenschaltflächen.– Wenn bereits eine Szene gespeichert ist, wird in
einem Dialogfeld eine entsprechende Meldung angezeigt. Klicken Sie auf OK, um die Szene zu überschreiben, oder auf Abbrechen, um den Vorgang abzubrechen.
4 Zum Abrufen einer gespeicherten Szene klicken Sie auf eine Szenenschaltfläche.
AufzeichnungsstatusDas Festplattensymbol unter dem Live-Kamerabild ändert sich bei einer automatischen Aufzeichnung. Zur Anzeige einer laufenden Aufzeichnung leuchtet das Symbol und eine Animation wird angezeigt. Wenn keine Aufzeichnung läuft, wird ein unbewegtes Symbol angezeigt.
Speichern von EinzelbildernEinzelne Bilder aus dem angezeigten Live-Video-Stream können im JPEG-Format lokal auf der Festplatte des Computers gespeichert werden.– Klicken Sie auf das Fotokamerasymbol , um ein
einzelnes Bild zu speichern.• Der Speicherort hängt von der Konfiguration der
Kamera ab.
Aufzeichnung von Live-VideosVideosequenzen aus dem angezeigten Live-Video-Stream können lokal auf der Festplatte des Computers gespeichert werden. Die Sequenzen werden in der Auflösung aufgezeichnet, die in der Encoderkonfiguration festgelegt ist. Der Speicherort hängt von der Konfiguration der Kamera ab.
1 Klicken Sie auf das Aufzeichnungssymbol , um Videosequenzen aufzuzeichnen.Die Speicherung beginnt sofort. Der rote Punkt auf dem Symbol zeigt an, dass eine Aufzeichnung läuft.
2 Klicken Sie erneut auf das Aufzeichnungssymbol, um die Aufzeichnung zu stoppen.
VollbildanzeigeKlicken Sie auf das Vollbildsymbol , um den ausgewählten Stream im Vollbildmodus anzuzeigen. Drücken Sie Esc auf der Tastatur, um zum normalen Anzeigefenster zurückzuschalten.
Speicher-, CPU- und Netzwerkstatus
Beim Zugriff auf das Gerät mit einem Browser werden oben rechts im Fenster Statussymbole für den lokalen Speicher, den Prozessor und das Netzwerk angezeigt.Wenn eine lokale Speicherkarte zur Verfügung steht, wechselt die Farbe des Speicherkartensymbols (grün, orange oder rot) und zeigt so die Aktivität des lokalen Speichers an. Wenn Sie mit der Maus über dieses Symbol fahren, wird die Speicheraktivität in Prozent angezeigt.Wenn Sie mit der Maus über das mittlere Symbol fahren, wird die CPU-Last angezeigt.Wenn Sie mit der Maus über das Symbol rechts fahren, wird die Netzwerklast angezeigt.Diese Informationen können zur Problembehebung oder zur Feineinstellung des Geräts herangezogen werden. Beispiel:– Wenn die Speicheraktivität zu hoch ist, ändern Sie das
Aufzeichnungsprofil.– Wenn CPU-Last zu hoch ist, ändern Sie die VCA-
Einstellungen.– Wenn Netzwerklast zu hoch ist, ändern Sie das
Encoderprofil, um die Bitrate zu verringern.
StatussymboleVerschiedene Einblendungen im Videobild liefern wichtige Statusinformationen. Die Einblendungen vermitteln die folgenden Informationen:
EntschlüsselungsfehlerAufgrund von Entschlüsselungsfehlern kann es im Frame zu Artefakten kommen.
AlarmkennungZeigt an, dass ein Alarm aufgetreten ist.
KommunikationsfehlerDieses Symbol weist auf einen Kommunikationsfehler wie eine unterbrochene Verbindung zum Speichermedium, einen Protokollfehler oder einen Timeout hin.
7
AbweichungWeist auf eine Abweichung in der Videoaufzeichnung hin.
Wasserzeichen gültigDas für das Medienobjekt gesetzte Wasserzeichen ist gültig. Die Farbe des Häkchens wechselt je nach der für die Video-Authentifizierung gewählten Methode.
Wasserzeichen ungültigZeigt an, dass das Wasserzeichen ungültig ist.
BewegungsalarmZeigt an, dass ein Bewegungsalarm aufgetreten ist.
SpeichererkennungZeigt an, dass eine Videoaufzeichnung abgerufen wird.
WiedergabeKlicken Sie in der Titelleiste der Anwendung auf WIEDERGABE, um Aufzeichnungen anzuzeigen, zu suchen oder zu exportieren. Dieser Link ist nur zu sehen, wenn ein direkt angeschlossener iSCSI-Speicher oder eine Speicherkarte für die Aufzeichnung konfiguriert wurde. (Bei der VRM-Aufzeichnung ist diese Option nicht aktiv.)Das Feld auf der linken Seite besteht aus vier Gruppen:– Verbindung– Suche– Export– Spurliste
Auswählen des Aufzeichnungs-StreamsErweitern Sie bei Bedarf links im Browser die Gruppe Verbindung.So können Sie einen Videoeingangskanal anzeigen lassen:
1 Klicken Sie auf den Videoeingang, um die Optionen einzublenden.
2 Wählen Sie den Videokanal aus, den Sie sehen möchten.
So lassen Sie ein rundes oder entzerrtes Bild für den Vollbildkreis anzeigen:
1 Klicken Sie auf den Pfeil neben Entzerrung, um die Optionen einzublenden.
2 Wählen Sie E-PTZ oder Aus.
So zeigen Sie einen Aufzeichnungs-Stream an:
1 Klicken Sie auf den Pfeil neben Aufzeichnung, um die Optionen einzublenden.
2 Wählen Sie Aufzeichnungs-Stream 1 oder 2.
Suchen nach VideoaufzeichnungenErweitern Sie bei Bedarf links im Browser die Gruppe Suche.
1 Um die Suche auf einen bestimmten Zeitraum zu beschränken, geben Sie Datum und Uhrzeit für Start und Ende ein.
2 Wählen Sie im Dropdown-Feld eine Option aus, um einen Suchparameter zu definieren.
3 Klicken Sie auf Suchen.
8
4 Die Ergebnisse werden angezeigt.
5 Klicken Sie auf ein Ergebnis, um die Wiedergabe zu starten.
6 Klicken Sie auf Zurück, um eine neue Suche zu definieren.
Exportieren von VideoaufzeichnungenErweitern Sie bei Bedarf links im Browser die Gruppe Export.
1 Wählen Sie in der Liste der Spuren oder den Suchergebnissen eine Spur aus.
2 Datum und Uhrzeit für Start und Ende der ausgewählten Spur werden eingetragen. Ändern Sie diese Angaben bei Bedarf.
3 Wählen Sie im Dropdown-Feld Zeitablauf die Originalgeschwindigkeit oder die Geschwindigkeit für die geraffte Wiedergabe aus.
4 Wählen Sie im Dropdown-Feld Speicherort ein Ziel aus.
5 Klicken Sie auf Export, um die Videospur zu speichern.
Hinweis
Die Zielserveradresse wird auf der Seite Netzwerk/Konten eingestellt.
Steuern der WiedergabeDie Zeitleiste unter dem Videobild dient der schnellen Orientierung.Das der Sequenz entsprechende Zeitintervall wird auf der Leiste grau dargestellt. Pfeile zeigen die Position des aktuell wiedergegebenen Bildes innerhalb der Sequenz an.Die Zeitleiste bietet verschiedene Möglichkeiten, in und zwischen den Sequenzen zu navigieren.– Klicken Sie bei Bedarf auf der Leiste auf den
Zeitpunkt, an dem die Wiedergabe beginnen soll.– Ändern Sie das angezeigte Zeitintervall, indem Sie auf
das Plus- oder Minus-Symbol klicken. Die Anzeige kann einen Bereich von zwei Monaten bis zu wenigen Sekunden umfassen.
– Klicken Sie auf die Schaltflächen zum Anspringen von Alarmen, um von einem Alarmereignis zum nächsten oder vorherigen zu wechseln. Rote Balken zeigen die Zeitpunkte an, zu denen Alarme ausgelöst wurden.
BedienelementeSteuern Sie die Wiedergabe mit den Schaltflächen unter dem Videobild.Der Zeitcode wird links über dem Vollbildsymbol angezeigt. Die Schaltflächen haben die folgenden Funktionen:– Starten/Pausieren der Wiedergabe– Auswählen der Wiedergabegeschwindigkeit mit dem
Geschwindigkeitsregler– Anspringen des Anfangs der aktiven Videosequenz
oder der vorherigen Sequenz– Anspringen des Anfangs der nächsten Videosequenz
in der Liste
9
Konfiguration
Allgemein
Identifikation
KameranameWeisen Sie zur leichteren Identifikation der Kamera einen eindeutigen Namen zu. Dieser Name vereinfacht die Verwaltung mehrerer Geräte in umfangreicheren Systemen.Der Name dient zur Fernidentifikation zum Beispiel bei einem Alarm. Wählen Sie einen Namen, aus dem der Standort möglichst unmissverständlich hervorgeht.
Kamera-IDJedem Gerät sollte eine eindeutige Kennung zugewiesen und hier als zusätzliches Identifikationsmittel eingegeben werden.Jedem Videokanal kann ein Name zugewiesen werden. Klicken Sie zum Hinzufügen einer zusätzlichen Zeile auf das Zeichen +.
Benutzerverwaltung
PasswortEin Passwort verhindert den unbefugten Zugriff auf das Gerät. Sie können zum Beschränken des Zugriffs mehrere Berechtigungsstufen verwenden.Ein ordnungsgemäßer Passwortschutz ist nur gegeben, wenn alle höheren Berechtigungsstufen ebenfalls mit einem Passwort geschützt sind. Fangen Sie bei der Passwortvergabe deshalb immer mit der höchsten Berechtigungsstufe an.Sie können für jede Berechtigungsstufe ein Passwort festlegen und ändern, wenn Sie mit der Berechtigungsstufe service angemeldet sind oder das
Gerät nicht passwortgeschützt ist.Geben Sie hier das Passwort für die entsprechende Berechtigungsstufe ein.Das Passwort darf maximal 19 Zeichen lang sein und es sind keine Sonderzeichen erlaubt.Bei diesem Gerät gibt es drei Berechtigungsstufen: service, user und live.– Die höchste Berechtigungsstufe ist service. Die
Eingabe des richtigen Passworts ermöglicht den Zugriff auf alle Funktionen und die Änderung aller Konfigurationseinstellungen.
– Die mittlere Berechtigungsstufe ist user. Auf dieser Stufe kann ein Benutzer das Gerät bedienen, Aufzeichnungen wiedergeben und z. B. auch die Kamera steuern, nicht jedoch die Konfiguration ändern.
– Die niedrigste Berechtigungsstufe ist live. Auf dieser Stufe kann ein Benutzer nur das Live-Videobild anzeigen und zwischen den verschiedenen Live-Bildanzeigen wechseln.
PassworteingabeDefinieren Sie für jede Berechtigungsstufe ein eigenes Passwort oder ändern Sie das jeweilige Passwort. Geben Sie das Passwort (max. 19 Zeichen, keine Sonderzeichen) für die ausgewählte Berechtigungsstufe ein.
PasswortbestätigungGeben Sie das neue Passwort erneut ein, um Tippfehler auszuschließen.
Datum/Zeit
DatumsformatWählen Sie das gewünschte Datumsformat aus.
Gerätedatum/GerätezeitWenn im System oder Netzwerk mehrere Geräte vorhanden sind, müssen die internen Uhren der Geräte unbedingt synchronisiert werden. Die korrekte Identifikation und Auswertung gleichzeitiger Aufzeichnungen ist beispielsweise nur möglich, wenn alle Geräte dieselbe Uhrzeit verwenden.
1 Geben Sie das aktuelle Datum ein. Da die Gerätezeit von der internen Uhr gesteuert wird, ist es nicht nötig, den Wochentag einzugeben, da diese Angabe automatisch eingefügt wird.
2 Geben Sie die aktuelle Uhrzeit ein oder klicken Sie auf Synchr. PC, um die Systemzeit des Computers für das Gerät zu übernehmen.
10
Hinweis
Datum und Zeit für die Aufzeichnung müssen unbedingt korrekt eingestellt sein. Eine falsche Datums-/Zeiteinstellung könnte zu inkorrekten Aufzeichnungen führen.
Geräte-ZeitzoneWählen Sie die Zeitzone aus, in der sich das System befindet.
ZeitumstellungDie interne Uhr kann automatisch zwischen Winter- und Sommerzeit umschalten. Das Gerät verfügt bereits über Daten für die Sommerzeitumstellung für viele kommende Jahre. Wenn das Datum, die Zeit und die Zeitzone korrekt eingestellt wurden, wird automatisch eine Tabelle für die Sommerzeitumstellung erstellt.Wenn Sie die Tabelle bearbeiten, um alternative Datumsangaben für die Zeitumstellung festzulegen, müssen die Werte paarweise angegeben werden (d. h. Anfangs- und Enddatum der Sommerzeit).Prüfen Sie zunächst die Einstellung der Zeitzone. Falls diese nicht korrekt ist, wählen Sie die richtige Zeitzone aus und klicken auf Setzen.
1 Klicken Sie zur Bearbeitung der Zeitumstellungstabelle auf Details.
2 Wählen Sie in dem Listenfeld unter der Tabelle die Region oder den Ort aus, der dem Systemstandort am nächsten liegt.
3 Klicken Sie auf Generieren, um die voreingestellten Werte des Geräts in die Tabelle einzufügen.
4 Klicken Sie auf einen Tabelleneintrag, um Änderungen vorzunehmen. Der Eintrag wird hervorgehoben.
5 Klicken Sie auf Löschen, um den Eintrag aus der Tabelle zu entfernen.
6 Wählen Sie zum Ändern des ausgewählten Eintrags in den Listenfeldern unter der Tabelle andere Werte aus. Die Änderungen sind sofort wirksam.
7 Wenn sich beispielsweise nach dem Löschen von Einträgen unten in der Tabelle leere Zeilen befinden, können Sie neue Daten hinzufügen, indem Sie die Zeile markieren und Werte aus den Listenfeldern wählen.
8 Klicken Sie zum Abschluss auf OK, um die Tabelle zu speichern und zu aktivieren.
Zeitserver-AdresseDas Gerät kann über verschiedene Zeitserver-Protokolle das Zeitsignal von einem Zeitserver empfangen und danach die interne Uhr stellen. Das Gerät ruft das Zeitsignal automatisch einmal pro Minute ab.Geben Sie die IP-Adresse eines Zeitservers ein.
ZeitservertypWählen Sie das vom ausgewählten Zeitserver unterstützte Protokoll aus. Es empfiehlt sich, das SNTP-Protokoll auszuwählen. Dieses Protokoll bietet eine hohe Genauigkeit und ist für spezielle Anwendungen und zukünftige Erweiterungen erforderlich.Wählen Sie Time-Protokoll aus, wenn der Server mit dem Protokoll RFC 868 arbeitet.
BildeinblendungenVerschiedene Einblendungen im Videobild liefern wichtige ergänzende Informationen. Sie können die Einblendungen einzeln aktivieren und übersichtlich im Bild anordnen.
Kameranamen einblendenWählen Sie im Dropdown-Feld die Position aus, an der der Kameraname im Bild eingeblendet werden soll. Zur Auswahl stehen neben Oben und Unten auch Benutzerdefiniert zum Festlegen einer Position Ihrer Wahl sowie Aus zum Deaktivieren der Einblendung.Bei Auswahl von Benutzerdefiniert geben Sie in die Felder für die X- und Y-Position die gewünschten Werte ein.
Logo/Logo-PositionWenn Sie ein Logo in das Bild einblenden möchten, wählen Sie eine unkomprimierte BMP-Datei mit maximal 128×128 Pixeln und 256 Farben aus und laden sie in die Kamera hoch. Danach können Sie die Position im Bild auswählen.
Zeit einblendenWählen Sie im Dropdown-Feld die Position aus, an der Zeit und Datum im Bild eingeblendet werden sollen. Zur Auswahl stehen neben Oben und Unten auch Benutzerdefiniert zum Festlegen einer Position Ihrer Wahl sowie Aus zum Deaktivieren der Einblendung.Bei Auswahl von Benutzerdefiniert geben Sie in die Felder für die X- und Y-Position die gewünschten Werte ein.
11
Millisekunden anzeigenLassen Sie bei Bedarf für Zeit einblenden Millisekunden anzeigen. Diese Angaben können für aufgezeichnete Videobilder nützlich sein, allerdings wird dadurch die Rechenzeit des Prozessors erhöht. Wählen Sie Aus, wenn die Anzeige von Millisekunden nicht erforderlich ist.
Alarm einblendenWählen Sie im Dropdown-Feld Ein aus, damit bei einem Alarm eine Textmeldung angezeigt wird. Wählen Sie Benutzerdefiniert, um die gewünschte Position festzulegen, oder Aus, um die Einblendung zu deaktivieren.Bei Auswahl von Benutzerdefiniert geben Sie in die Felder für die X- und Y-Position die gewünschten Werte ein.
AlarmmeldungGeben Sie den Text ein, der bei einem Alarm im Bild angezeigt werden soll. Der Text darf maximal 31 Zeichen umfassen.
Transparenter HintergrundAktivieren Sie dieses Kontrollkästchen, wenn Einblendungen transparent sein sollen.
Video-AuthentifizierungWählen Sie im Dropdown-Feld Video-Authentifizierung eine Methode zur Verifizierung der Integrität des Videos aus.Bei Auswahl von Watermarking werden alle Bilder mit einem Symbol gekennzeichnet. Das Symbol zeigt an, ob die Sequenz (live oder gespeichert) manipuliert wurde.Wenn Sie übertragenen Videobildern eine digitale Signatur hinzufügen möchten, um deren Integrität zu gewährleisten, wählen Sie einen der Verschlüsselungsalgorithmen für diese Signatur.Geben Sie das Intervall (in Sekunden) ein, in dem die digitale Signatur eingefügt wird.
GB/T 28181Auf dieser Seite können Sie die Parameter zur Einhaltung der nationalen Norm GB/T 28181 zu Videoüberwachungs-Netzwerksystemen für Informationsübertragung, -schaltung und -steuerung festlegen. Diese Norm gilt speziell für China.
AktivierenAktivieren Sie dieses Kontrollkästchen, damit das System in Übereinstimmung mit der nationalen Norm GB/T 28181 die übrigen Parameter auf dieser Seite nutzen kann.
H.264 Elementary StreamAktivieren Sie dieses Kontrollkästchen, um den H.264 Elementary Stream auszuwählen oder zu aktivieren.
Registrierungs-TimeoutGeben Sie für den Registrierungs-Timeout einen Wert (in Millisekunden) ein. Der Standardwert ist 3600.
Heartbeat-TimeoutGeben Sie für den Heartbeat-Timeout einen Wert (in Sekunden) ein. Der Standardwert ist 15.
Server-IDGeben Sie die ID des Servers ein.
Server-IP-AdresseGeben Sie die Server-IP-Adresse ein.
Geräte-IDGeben Sie die ID des Geräts ein.
Geräte-PortGeben Sie die Nummer des Geräte-Ports ein. Der Standardwert ist 5060.
PasswortGeben Sie das Passwort ein.
Alarmgeräte-IDGeben Sie die ID des Alarmgeräts ein.
12
Web-Oberfläche
AussehenSie können das Erscheinungsbild der Web-Oberfläche und die Sprache der Webseiten an Ihre Erfordernisse anpassen.GIF- oder JPEG-Bilder können statt der Firmen- und Gerätelogos verwendet werden. Die Bilder können auf einem Webserver gespeichert werden (zum Beispiel http://www.myhostname.com/images/logo.gif).Damit das Bild angezeigt werden kann, muss immer eine Verbindung mit dem Webserver bestehen. Die Bilddateien werden nicht auf dem Gerät gespeichert.Wenn Sie wieder die Originalgrafik verwenden wollen, löschen Sie die Einträge in den Feldern Firmen-Logo und Geräte-Logo.
Sprache der WebseitenWählen Sie die Sprache für die Benutzeroberfläche.
Firmen-LogoWenn Sie das Firmenlogo oben rechts im Fenster ersetzen möchten, geben Sie in dieses Feld den Pfad zu einem geeigneten Bild ein. Die Bilddatei muss auf einem Webserver gespeichert sein.
Geräte-LogoWenn Sie den Gerätenamen oben links im Fenster ersetzen möchten, geben Sie in dieses Feld den Pfad zu einem geeigneten Bild ein. Die Bilddatei muss auf einem Webserver gespeichert sein.
VCA-Metadaten anzeigenWenn die Videoanalysefunktion aktiviert ist, werden zusätzliche Informationen aus der Video-Content-Analyse (VCA) im Live-Videobild angezeigt. Beim Analysetyp MOTION+ werden beispielsweise die Sensorfelder, in denen Bewegungen aufgezeichnet wurden, durch Rechtecke markiert.
VCA-Trajektorien anzeigenDie Trajektorien (Bewegungslinien von Objekten) aus der Video-Content-Analyse werden im Live-Videobild angezeigt, wenn ein entsprechender Analysetyp aktiviert ist.
Einblend-Symbole anzeigenWenn Sie diese Option auswählen, werden verschiedene Statussymbole in die Videobilder eingeblendet.
JPEG-Auflösung, -Intervall und -QualitätWählen Sie die Größe, das Aktualisierungsintervall und die Qualität des M-JPEG-Bilds aus, das auf der Live-Seite angezeigt wird. Bei Auswahl von Bestmöglich für die Größe legt das Gerät die Qualität je nach Netzwerkkapazität fest.
'Live'-FunktionenSie können die Funktionen auf der Seite LIVE an Ihre Erfordernisse anpassen. Zur Auswahl stehen verschiedenste Optionen für die Anzeige von Informationen und Bedienelementen.
1 Aktivieren Sie die Kontrollkästchen der Funktionen, die auf der Seite LIVE angezeigt werden sollen. Die ausgewählten Elemente werden durch ein Häkchen markiert.
2 Überprüfen Sie, ob die gewünschten Elemente angezeigt werden.
Audio übertragenBei Auswahl dieser Option wird der Ton von der Kamera (sofern auf der Seite Audio auf Ein gesetzt) an den Computer übertragen. Diese Einstellung gilt nur für den Computer, an dem sie vorgenommen wird. Die Übertragung von Audiodaten erfordert zusätzliche Bandbreite im Netzwerk.
Lease-time [s]Die Nutzungszeit ist die Zeit in Sekunden, nach der ein anderer Benutzer die Steuerung der Kamera übernehmen kann, wenn keine weiteren Steuersignale vom aktuellen Benutzer eingehen. Nach dieser Zeit steht die Kamera automatisch für einen anderen Benutzer zur Verfügung.
Einzelbilder zulassenWählen Sie den Player aus, der für die Anzeige im Live-Modus verwendet werden soll.
13
Lokale Aufzeichnung zulassenGeben Sie an, ob unter dem Live-Bild das Symbol für die lokale Speicherung von Videosequenzen angezeigt werden soll. Videosequenzen können nur lokal auf der Festplatte gespeichert werden, wenn das Symbol angezeigt wurde.
Reiner I-frames-StreamWählen Sie diese Option, damit auf der Seite LIVE eine zusätzliche Registerkarte angezeigt wird, auf der nur I-Frames angezeigt werden können. Die I-Frame-Qualität darf nicht auf Auto gesetzt sein, da sonst keine Aktualisierungen erfolgen.
Pfad für JPEG- und Video-DateienGeben Sie den Pfad für den Speicherort von Einzelbildern und Videosequenzen ein, die über die Seite LIVE gespeichert wurden.
VideodateiformatWählen Sie ein Dateiformat für die Anzeige auf der Live-Seite. Das MP4-Format enthält keine Metadaten.
14
Kamera
Technikermenü
AnwendungsvarianteDie Kamera verfügt über viele Anwendungsvarianten, mit denen sie sich für eine optimale Leistung in einer bestimmten Umgebung einrichten lässt.Wählen Sie die Variante, die am besten für Ihre Installation geeignet ist.Die Anwendungsvariante muss ausgewählt werden, bevor andere Änderungen vorgenommen werden, da die Kamera automatisch neu startet und die Werkseinstellungen zurücksetzt, wenn die Anwendungsvariante geändert wird.
Basis-BildrateWählen Sie die Basisbildrate für die Kamera.
Kamera-LEDDeaktivieren Sie die Option Kamera-LED, um die LED der Kamera auszuschalten.
Gerät neustartenKlicken Sie auf Neustarten, um die Kamera neu zu starten.
WerkseinstellungKlicken Sie auf Grundwerte, um die Kamera auf die Werkseinstellungen zurückzusetzen. Ein Bestätigungsbildschirm erscheint. Es dauert einige Sekunden, bis das Kamerabild nach dem Zurücksetzen optimiert ist.
PositionierungWählen Sie den gewünschten Positionierungstyp aus: Als Einbauposition können Sie die Wand, die Decke oder eine benutzerdefinierte Position auswählen.
Bildeinstellungen – SzenenmodusEin Szenenmodus ist eine Reihe von Bildparametern, die bei Auswahl des jeweiligen Modus in der Kamera eingestellt werden (ausgenommen Einstellungen im Technikermenü). Es sind mehrere vordefinierte Modi für typische Szenarien verfügbar. Nach Auswahl eines Modus können über die Benutzeroberfläche zusätzliche Änderungen vorgenommen werden.
Aktueller ModusWählen Sie den gewünschten Modus aus dem Dropdown-Menü aus.
IndoorDieser Modus ähnelt dem Modus für den Außeneinsatz, es gelten aber keine durch Sonneneinstrahlung oder Straßenbeleuchtung bedingte Einschränkungen.
OutdoorDieser Modus ist in den meisten Situationen geeignet. Verwenden Sie diesen Modus für Anwendungen, bei denen die Beleuchtung zwischen Tag und Nacht wechselt. Er berücksichtigt Sonnenreflexe und Straßenbeleuchtung (Natriumdampf).
15
TrafficDieser Modus eignet sich zur Überwachung des Verkehrs auf Straßen oder Parkflächen. Er kann auch für industrielle Anwendungen zur Überwachung von sich schnell bewegenden Objekten verwendet werden. Bewegungsartefakte werden minimiert. Dieser Modus sollte im Hinblick auf scharfe, detailgenaue Farb- und Schwarzweißbilder optimiert werden.
Night optimizedDieser Modus ist im Hinblick auf ausreichende Detailgenauigkeit bei schlechten Lichtverhältnissen optimiert. Er benötigt eine höhere Bandbreite und kann zu Bewegungsruckeln führen.
Intelligent AEDieser Modus ist für Szenen optimiert, bei denen sich Menschen vor hellem Gegenlicht bewegen.
VibrantIn diesem Modus werden Kontrast, Konturenschärfe und Farbsättigung verbessert.
Low bitrateIn diesem Modus wird die Bitrate für Installationen mit eingeschränkter Bandbreite und begrenztem Speicherplatz reduziert.
Sports & GamingDieser Modus eignet sich für die Erfassung schneller Bewegungen und bietet eine verbesserte Farbwiedergabe und Konturenschärfe.
RetailDieser Modus bietet eine verbesserte Farbwiedergabe und Konturenschärfe mit geringerem Bandbreitenbedarf.
Modus-IDDer Name des gewählten Modus wird angezeigt.
Modus kopieren nachWählen Sie aus dem Dropdown-Menü den Modus aus, in den der aktive Modus kopiert werden soll.
StandardeinstellungenKlicken Sie auf Standardeinstellungen, um die werkseitigen Standardmodi wiederherzustellen. Bestätigen Sie diesen Vorgang.
Werkseinstellungen der Szenenmodi
Bildeinstellungen – Farbe
Helligkeit (0...255)Stellen Sie mit dem Schieberegler für die Helligkeit einen Wert zwischen 0 und 255 ein.
Kontrast (0...255)Stellen Sie mit dem Schieberegler für den Kontrast einen Wert zwischen 0 und 255 ein.
Farbsättigung (0...255)Stellen Sie mit dem Schieberegler für die Farbsättigung einen Wert zwischen 0 und 255 ein.
Weißabgleich– Im Modus Basis auto nimmt die Kamera mittels einer
Durchschnittsreflexionsmethode einen kontinuierlichen Abgleich vor, um eine optimale Farbreproduktion zu erzielen. Dieser Modus ist für Lichtquellen in Innenräumen und für farbige LED-Beleuchtung geeignet.
– Im Modus Standard auto nimmt die Kamera einen kontinuierlichen Abgleich vor, um bei natürlichen Lichtquellen eine optimale Farbreproduktion zu erzielen.
– Im Modus Natriumlampe autom. nimmt die Kamera einen kontinuierlichen Abgleich vor, um bei Natriumdampflampen (Straßenbeleuchtung) eine optimale Farbreproduktion zu erzielen.
– Im Modus Dominante Farbe auto wird für eine ausgewogene Farbreproduktion die dominante Farbe im Bild (z. B. der grüne Rasen im Fußballstadion oder bei einem Spieltisch) berücksichtigt.
– Im Modus Manuell kann die Verstärkung für Rot, Grün und Blau manuell wie gewünscht eingestellt werden.
Weißabgleich anwenden (AWB)Klicken Sie auf Halten, um ATW anzuhalten und die aktuellen Farbeinstellungen zu speichern. Es wird zum manuellen Modus gewechselt.
RGB-gewichteter WeißabgleichIn einem automatischen Modus kann RGB-gewichteter Weißabgleich auf „Ein“ oder „Aus“ gesetzt werden. Bei Einstellung von Ein kann mit den Schiebereglern für R, G und B eine Feineinstellung der automatischen Farbreproduktion vorgenommen werden.
16
R-VerstärkungIm Weißabgleichsmodus Manuell können Sie mit dem Schieberegler für die Rotverstärkung die Werkseinstellung des Weißpunkts ausgleichen (mehr Cyan durch die Abschwächung von Rot).
G-VerstärkungIm Weißabgleichsmodus Manuell können Sie mit dem Schieberegler für die Grünverstärkung die Werkseinstellung des Weißpunkts ausgleichen (mehr Magenta durch die Abschwächung von Grün).
B-VerstärkungIm Weißabgleichsmodus Manuell können Sie mit dem Schieberegler für die Blauverstärkung die Werkseinstellung des Weißpunkts ausgleichen (mehr Gelb durch die Abschwächung von Blau).
Hinweis
Ein Ausgleich der Weißpunkteinstellung ist nur für Szenen mit speziellen Aufnahmesituationen erforderlich.
GrundwerteKlicken Sie auf Grundwerte, um alle Videowerte auf die Werkseinstellungen zurückzusetzen.
Bildeinstellungen – ALC
ALC-ModusWählen Sie den Modus für die automatische Lichtstärkeregelung:– Fluoreszent 50 Hz– Fluoreszent 60 Hz– Standard
ALC-PegelStellen Sie den Videoausgangspegel ein (-15 bis 0 bis +15).Wählen Sie den Bereich, in dem ALC verwendet werden soll. Ein positiver Wert eignet sich für schlechte Lichtverhältnisse, ein negativer Wert für sehr helles Licht.
Sättigung (Ds-Sp)Mit dem Schieberegler für Sättigung (Ds-Sp) können Sie den ALC-Pegel so konfigurieren, dass die Regelung vorrangig bei Durchschnittspegel (Reglerposition -15) oder bei Spitzenpegel (Reglerposition +15) erfolgt. Die Regelung bei Spitzenpegel ist bei der Erfassung von Bildern mit Scheinwerfern hilfreich.
Belichtung/Bildrate
Automatische BelichtungBei Auswahl dieser Option stellt die Kamera automatisch die optimale Verschlusszeit ein. Die Kamera versucht, die ausgewählte Verschlusszeit so lange beizubehalten, wie es die Lichtverhältnisse der Szene zulassen.• Wählen Sie die Mindestbildrate für die automatische
Belichtung.(Welche Werte zur Verfügung stehen, hängt von dem Wert für Basis-Bildrate im Technikermenü ab.)
Grundwert VerschlussDer Grundwert für den Verschluss verbessert die Leistung bei Bewegungen im automatischen Belichtungsmodus.• Wählen Sie eine Standardverschlusszeit.
Feste BelichtungWählen Sie diese Option, um eine feste Verschlusszeit einzustellen.• Wählen Sie die Verschlusszeit für die feste Belichtung
aus. (Welche Werte zur Verfügung stehen, hängt von dem Wert für den ALC-Modus ab.)
Tag/NachtAuto: Die Kamera schaltet den IR-Sperrfilter je nach den Lichtverhältnissen der Szene ein oder aus.Farbe: Die Kamera liefert unabhängig von den Lichtverhältnissen immer ein Farbsignal.Monochrom: Der IR-Sperrfilter wird ausgeschaltet, um die höchste IR-Empfindlichkeit zu gewährleisten.
Tag/Nacht-UmschaltungLegen Sie mit dem Schieberegler den Videopegel fest, bei dem die Kamera im Modus Auto vom Farb- zum Monochrombetrieb umschaltet (-15 bis +15).Bei einem niedrigen (negativen) Wert schaltet die Kamera bei schlechteren Lichtverhältnissen in den Monochrombetrieb um. Bei einem hohen (positiven) Wert schaltet die Kamera bei besseren Lichtverhältnissen in den Monochrombetrieb um.
Nacht/Tag-UmschaltungLegen Sie mit dem Schieberegler den Videopegel fest, bei dem die Kamera im Modus Auto vom Monochrom- zum Farbbetrieb umschaltet (-15 bis +15).Bei einem niedrigen (negativen) Wert schaltet die Kamera bei schlechteren Lichtverhältnissen in den Farbbetrieb um. Bei einem hohen (positiven) Wert schaltet die Kamera bei besseren Lichtverhältnissen in den Farbbetrieb um.(Der tatsächliche Umschaltpunkt wird unter Umständen automatisch variiert, um ein instabiles Umschaltverhalten zu vermeiden.)
17
Hinweis
Verwenden Sie die Alarmschnittstelle für eine zuverlässige Tag-/Nachtumschaltung, um bei Einsatz von IR-Beleuchtung für Stabilität zu sorgen.
Bildeinstellungen – Erweitern
KonturverstärkungMit dem Schieberegler kann die Konturenschärfe auf einen Pegel zwischen -15 und +15 eingestellt werden. Die Nullposition des Schiebereglers entspricht der Werkseinstellung.Ein niedriger (negativer) Wert führt zu einem weniger scharfen Bild. Durch Erhöhen der Bildschärfe werden einzelne Details besser erkennbar. Bei einer höheren Konturenschärfe sind Details bei Kennzeichen und Gesichtsmerkmalen sowie die Kanten bestimmter Flächen besser erkennbar, es wird aber unter Umständen mehr Bandbreite benötigt.
GegenlichtkompensationWählen Sie Aus, um die Gegenlichtkompensation auszuschalten.Wählen Sie Ein, um bei starkem Kontrast und extremen Hell-Dunkel-Bedingungen Details erfassen zu können.Wählen Sie Intelligent Auto Exposure, um in Szenen mit Menschen, die sich vor einem hellen Hintergrund bewegen, Objektdetails erfassen zu können.
KontrastverstärkungWählen Sie Ein, um unter kontrastarmen Bedingungen den Kontrast zu erhöhen.
Intelligent Dynamic Noise ReductionWählen Sie Ein, um die intelligente dynamische Rauschunterdrückung (DNR) zu aktivieren, wodurch basierend auf Bewegungs- und Lichtverhältnissen Rauschen unterdrückt wird.
Filtern zeitliches RauschenStellen Sie für Filtern zeitliches Rauschen einen Wert zwischen -15 und +15 ein. Je höher der Wert, desto stärker die Rauschfilterung.
Filtern örtliches RauschenStellen Sie für Filtern örtliches Rauschen einen Wert zwischen -15 und +15 ein. Je höher der Wert, desto stärker die Rauschfilterung.
Intelligent DefogWählen Sie Intelligent Defog, um die intelligente Entnebelungsautomatik zu aktivieren. Diese Funktion nimmt eine kontinuierliche Anpassung der Bildparameter vor, um bei Nebel oder Nieselregen ein möglichst klares Bild zu liefern.
Bildeinstellungen – Szenenmodus-PlanerMit dem Szenenmodus-Planer können Sie festlegen, welcher Szenenmodus am Tag und welcher in der Nacht verwendet werden soll.
1 Markierter Bereich: Wählen Sie im Dropdown-Feld den Modus aus, der im durch „Markierter Bereich“ angegebenen Zeitraum verwendet werden soll.
2 Unmarkierter Bereich: Wählen Sie im Dropdown-Feld den Modus aus, der im durch „Unmarkierter Bereich“ angegebenen Zeitraum verwendet werden soll.
3 Zeitbereiche: Legen Sie mit den beiden Schiebereglern „Markierter Bereich“ fest.
Encoder-EinstellungenMit den Encoder-Einstellungen können Sie die Merkmale der Videodatenübertragung für die Betriebsumgebung (Netzwerkstruktur, Bandbreite, Datenlast) festlegen. Das Gerät erzeugt für die Übertragung gleichzeitig zwei H.264-Video-Streams und einen M-JPEG-Stream. Wählen Sie die Komprimierungseinstellungen für jeden dieser Streams einzeln aus, also zum Beispiel eine Einstellung für Übertragungen in das Internet und eine für LAN-Verbindungen.Näheres zum Einrichten des Encoderprofils finden Sie unter „Encoderprofil“.Näheres zum Einrichten von Encoder-Streams finden Sie unter „Encoder-Streams“.Näheres zum Einrichten von Encoder-Regionen finden Sie unter „Encoder-Regionen“.
PrivatsphärenausblendungenMit einer Privatsphärenausblendung kann ein bestimmter Bereich einer Szene für den Betrachter unkenntlich gemacht werden. Acht solcher Bereiche können definiert werden.
1 Wählen Sie die zu definierende Privatsphärenausblendung im Dropdown-Feld aus.
18
2 Aktivieren Sie das Kontrollkästchen Aktiviert, um die Ausblendung zu aktivieren.
3 Mit der Maus können Sie die Ausblendung verschieben; zum Ändern der Größe ziehen Sie die Eckpunkte.
4 Klicken Sie auf Setzen.
5 Zum Entfernen einer Ausblendung wählen Sie sie aus und klicken auf das Papierkorbsymbol.
Hinweis
Wenn Sie einen weiteren Einstellpunkt zu dem Bereich hinzufügen wollen, doppelklicken Sie auf eine Seitenkante.
Belichtungs-PrioritätMit der Belichtungs-Priorität können Sie beim Festlegen der Gesamtbelichtung für das Bild die Priorität für einen bestimmten Bereich erhöhen oder verringern. Acht Regionen können definiert werden.
1 Wählen Sie die zu definierende Region im Dropdown-Feld aus.
2 Wählen Sie im Dropdown-Feld für die ausgewählte Region Niedrig, Hoch oder Aus aus.– Niedrig verringert die Priorität.– Hoch erhöht die Priorität.– Bei Aus gilt die normale Priorität.
3 Definieren Sie Position und Größe für die einzelnen Regionen mit der Maus.– Ziehen Sie die Eckpunkte oder Seitenkanten.– Doppelklicken Sie auf eine Seitenkante, um
einen weiteren Punkt zum Polygon hinzuzufügen.
4 Klicken Sie auf Setzen.
5 Zum Entfernen einer Region wählen Sie sie aus und klicken auf das Papierkorbsymbol.
AudioSie können die Verstärkung der Audiosignale je nach Anforderungen einstellen. Das Live-Videobild wird im Fenster angezeigt, um Sie bei der Prüfung der Audioquelle zu unterstützen. Die Änderungen werden sofort wirksam.
Wenn Sie die Verbindung über einen Webbrowser herstellen, müssen Sie die Audioübertragung auf der Seite 'Live'-Funktionen aktivieren. Bei anderen Verbindungen hängt die Übertragung von den Audioeinstellungen des jeweiligen Systems ab.Die Audiosignale werden als separater Datenstrom parallel zu den Videodaten übertragen und erhöhen somit die Netzwerklast. Die Audiodaten werden nach dem ausgewählten Format codiert und erfordern zusätzliche Bandbreite. Wählen Sie Aus, wenn keine Audiodaten übertragen werden sollen.
AudioWählen Sie in der Dropdown-Liste den Audioeingang.
EingangslautstärkeStellen Sie die Lautstärke des Audiosignals mit dem Schieberegler bzw. den Schiebereglern ein. Die Anzeige muss dabei außerhalb des roten Bereichs bleiben.
AufzeichnungsformatWählen Sie ein Format für Audioaufzeichnungen. Der Standardwert ist AAC 48 kbps. Je nach der erforderlichen Audioqualität oder Abtastrate können Sie AAC 80 kbps, G.711 oder L16 wählen.Die AAC-Audiotechnologie ist lizenziert durch das Fraunhofer IIS.(http://www.iis.fraunhofer.de/amm/)
Pixel-ZählerDie Anzahl der horizontalen und vertikalen Pixel, die der hervorgehobene Bereich abdeckt, wird unter dem Bild angezeigt. Anhand dieser Werte können Sie überprüfen, ob die Anforderungen für spezifische Funktionen wie Identifikationsaufgaben erfüllt sind.
1 Klicken Sie auf Einfrieren, um das Kamerabild anzuhalten, falls sich das Objekt, das Sie messen wollen, bewegt.
2 Um die Position einer Zone zu ändern, stellen Sie den Cursor auf die Zone, halten die Maustaste gedrückt und ziehen die Zone an die gewünschte Position.
3 Um die Form einer Zone zu ändern, stellen Sie den Cursor auf die Kante der Zone, halten die Maustaste gedrückt und ziehen die Kante der Zone an die gewünschte Position.
19
Encoder-Einstellungen
Einführung in die Encoder-EinstellungenDurch die Encoder-Einstellungen werden die Eigenschaften der vier Streams festgelegt, die von der Kamera erzeugt werden. Folgende Arten von Streams können erzeugt werden:– HD-Streams– SD-Streams– Reine I-Frame-Streams für die Aufzeichnung– M-JPEG-Streams
Die Bitraten, das Codierungsintervall sowie die Bildergruppenstruktur und -qualität (GOP, Group of Pictures) können für acht unterschiedliche Profile auf der Seite Encoderprofil festgelegt und gespeichert werden. Auch die SD-Auflösung (Standarddefinition) wird hier ausgewählt.
Die Auflösung der beiden H.264-Streams und das vordefinierte Profil, das für die einzelnen Streams verwendet werden soll, werden auf der Seite Encoder-Streams ausgewählt. Die maximale Bildrate und die Qualität des JPEG-Streams werden ebenfalls hier ausgewählt.
Die Streams und Profile für die Aufzeichnung werden auf der Seite Aufzeichnungsprofile ausgewählt.
Auf der Seite Encoder-Regionen können Sie verschiedene Qualitätsstufen für verschiedene Bereiche im Bild auswählen. Dies kann zur Reduzierung der Bitrate beitragen. Für wichtige Objekte können Sie z. B. eine hochwertigere Codierung auswählen als für ausgewählte Hintergrundbereiche.
EncoderprofilProfile sind sehr komplex und enthalten eine Reihe von Parametern, die sich gegenseitig beeinflussen, und daher ist es im Allgemeinen sinnvoll, die vordefinierten Profile zu verwenden. Ändern Sie ein Profil nur dann, wenn Sie mit allen Konfigurationsoptionen sehr gut vertraut sind.
Vordefinierte ProfileAcht definierbare Profile stehen zur Verfügung. In den vordefinierten Profilen haben unterschiedliche Parameter Vorrang.
– Profil 1Hohe Auflösung für Verbindungen mit hoher Bandbreite
– Profil 2Hohe Auflösung mit geringerer Datenrate
– Profil 3Hohe Auflösung für Verbindungen mit geringer Bandbreite
– Profil 4Standardauflösung für Verbindungen mit hoher Bandbreite
– Profil 5Standardauflösung mit geringerer Datenrate
– Profil 6Standardauflösung für Verbindungen mit geringer Bandbreite
– Profil 7Standardauflösung für DSL-Verbindungen
– Profil 8Geringe Auflösung für Mobiltelefonverbindungen
Ändern eines ProfilsWenn Sie ein Profil ändern möchten, wählen Sie es aus, indem Sie auf die Registerkarte klicken, und ändern Sie dann die Parameter innerhalb dieses Profils.Wenn für einen Parameter ein Wert eingegeben wird, der außerhalb des zulässigen Bereichs liegt, wird beim Speichern der Einstellungen automatisch der am nächsten liegende zulässige Wert verwendet.
ProfilnameGeben Sie gegebenenfalls einen neuen Namen für das Profil ein.
Ziel-BitrateZur Optimierung der Bandbreitennutzung im Netzwerk kann die Datenrate des Geräts begrenzt werden. Die Ziel-Datenrate sollte je nach der gewünschten Bildqualität für typische Szenen ohne übermäßige Bewegung eingestellt werden.Bei komplexen Bildern oder häufigem Wechsel des Bildinhalts durch viele Bewegungen kann diese Grenze zeitweise bis zu dem Wert überschritten werden, der im Feld Maximale Bitrate angegeben ist.
Maximale BitrateDiese maximale Datenrate wird unter keinen Umständen überschritten. Dies kann je nach den Einstellungen für die Videoqualität der I- und P-Frames dazu führen, dass einzelne Bilder übersprungen werden.Der hier eingegebene Wert muss mindestens 10 % höher liegen als der in das Feld Ziel-Bitrate eingegebene Wert. Wenn der hier eingegebene Wert zu niedrig ist, wird er automatisch geändert.
20
EncodierungsintervallMit dem Schieberegler Encodierungsintervall legen Sie das Intervall fest, in dem Bilder codiert und übertragen werden. Dies kann besonders bei niedrigen Bandbreiten vorteilhaft sein. Die Bildrate in BPS (Bilder pro Sekunde) wird neben dem Schieberegler angezeigt.
Videoauflösung für StandarddefinitionWählen Sie die gewünschte Auflösung für Videobilder mit Standarddefinition aus.
Hinweis
Diese Auflösungen gelten nicht für HD-Streams.
ExperteneinstellungenBei Bedarf können Sie mit den Experteneinstellungen die Qualität der I-Frames und P-Frames an bestimmte Anforderungen anpassen. Die Einstellung basiert auf dem H.264-Quantisierungsparameter (QP).
GOP-StrukturWählen Sie die erforderliche Bildergruppenstruktur (GOP, Group of Pictures). Wählen Sie IP, IBP oder IBBP, je nachdem, ob Sie größeren Wert auf eine möglichst geringe Verzögerung (nur IP-Frames) oder eine möglichst geringe Bandbreite legen. (Bei manchen Megapixelkameras steht GOP nicht zur Verfügung.)
Mittelungs-PeriodeWählen Sie eine geeignete Mittelungs-Periode aus, um die langfristige Bitrate zu stabilisieren.
I-Frame-AbstandStellen Sie mit dem Schieberegler den Abstand zwischen den I-Frames auf Auto oder einen Wert zwischen 3 und 60 ein. Beim Wert 3 ist jedes dritte Bild ein I-Frame. Je niedriger der Wert, desto mehr I-Frames werden generiert.
Min. P-Frame QPIm H.264-Protokoll gibt der Quantisierungsparameter (QP) den Komprimierungsgrad und somit die Bildqualität für alle Frames an. Je niedriger der QP-Wert, desto höher die Codierungsqualität. Eine höhere Qualität erhöht die Datenlast. Typische QP-Werte liegen zwischen 18 und 30. Definieren Sie hier die untere Grenze für die Quantisierung der P-Frames und somit die maximal erzielbare Qualität der P-Frames.
I/P-Frame Delta-QPMit diesem Parameter wird das Verhältnis zwischen I-Frame-QP und P-Frame-QP festgelegt. Beispielsweise können Sie einen geringeren Wert für I-Frames festlegen, indem Sie mit dem Schieberegler einen negativen Wert einstellen. So wird die Qualität der I-
Frames im Verhältnis zu den P-Frames verbessert. Die gesamte Datenlast nimmt zu, jedoch nur um den Anteil der I-Frames.Für höchste Qualität bei niedrigster Bandbreite selbst bei starker Bewegung im Bild konfigurieren Sie die Qualitätseinstellungen wie folgt:
1 Beobachten Sie in der Vorschau den Überwachungsbereich bei normalen Bewegungen.
2 Stellen Sie den Wert für Min. P-Frame QP auf den höchsten Wert ein, bei dem die Bildqualität noch Ihren Anforderungen entspricht.
3 Stellen Sie den Wert für I/P-Frame Delta-QP auf den niedrigsten Wert ein. So sparen Sie in normalen Szenen Bandbreite und Speicher. Die Bildqualität bleibt selbst bei stärkerer Bewegung erhalten, da die Bandbreite dann bis zu dem Wert erhöht wird, der unter Maximale Bitrate festgelegt ist.
Hintergrund-Delta-QPWählen Sie die geeignete Codierungsqualitätsstufe für einen unter „Encoder-Regionen“ definierten Hintergrundbereich. Je niedriger der QP-Wert, desto höher die Codierungsqualität.
Objekt-Delta-QPWählen Sie die geeignete Codierungsqualitätsstufe für einen unter „Encoder-Regionen“ definierten Objektbereich. Je niedriger der QP-Wert, desto höher die Codierungsqualität.
GrundwerteKlicken Sie auf Grundwerte, um die Profile wieder auf die Werkseinstellungen zurückzusetzen.
Encoder-Streams
VideokanalDrei Videokanäle stehen zur Verfügung. Klicken Sie auf eine Registerkarte, um die Streams für einen bestimmten Kanal einzurichten.Für Videokanal 2 können Sie einen Entzerrungsmodus auswählen.
H.264-Einstellungen
Auswahl von H.264-Einstellungen
1 Wählen Sie im Dropdown-Feld unter Eigenschaft den Codec-Algorithmus für Stream 1 aus.
21
2 Wählen Sie aus den acht definierten Profilen für Stream 1 das Nichtaufzeichnungsprofil aus.Dieses Profil wird nicht für die Aufzeichnung verwendet. Verwendet man einen Stream für die Aufzeichnung, wird das auf der Seite Aufzeichnungsprofile ausgewählte Profil verwendet.
3 Wählen Sie unter Eigenschaft den Codec-Algorithmus für Stream 2 aus (die verfügbaren Optionen hängen von dem für Stream 1 ausgewählten Algorithmus ab).
4 Wählen Sie aus den acht definierten Profilen für Stream 2 das Nichtaufzeichnungsprofil aus.Dieses Profil wird nicht für die Aufzeichnung verwendet. Verwendet man einen Stream für die Aufzeichnung, wird das auf der Seite Aufzeichnungsprofile ausgewählte Profil verwendet.
JPEG-StreamGeben Sie die Parameter für den M-JPEG-Stream an.– Wählen Sie die Auflösung aus.– Wählen Sie die Max. Bildrate in Bildern pro Sekunde
(BPS).– Mit dem Schieberegler Bildqualität können Sie die
M-JPEG-Bildqualität von Niedrig bis Hoch einstellen.
Hinweis
Die M-JPEG-Bildrate hängt von der Systemlast ab.
Encoder-StatistikenHier werden zu Informationszwecken detaillierte Encoder-Statistiken angezeigt.
Encoder-RegionenEncoder-Regionen dienen zum Erhöhen oder Verringern der Codierqualität für auswählbare Bildbereiche. Sie haben damit mehr Kontrolle über die Bitrate, denn Sie können die Codierqualität für wichtige Regionen (Objekte) erhöhen und für weniger wichtige (Hintergrund) verringern.Acht Encoder-Regionen können definiert werden:
1 Wählen Sie im Dropdown-Feld eine der acht verfügbaren Regionen aus.
2 Klicken Sie zum Hinzufügen eines Bereichs auf das Zeichen +.
3 Definieren Sie Position und Größe der Region mit der Maus.– Ziehen Sie die Mitte, die Eckpunkte oder die
Seitenkanten des schattierten Bereichs.– Doppelklicken Sie auf eine Seitenkante, um
weitere Punkte zum Bereich hinzuzufügen.
4 Wählen Sie die Encoder-Qualität für den definierten Bereich. (Die Qualitätsstufen für Objekte und Hintergrund werden im Abschnitt Experteneinstellungen auf der Seite Encoderprofil definiert.)
5 Falls erforderlich, wählen Sie eine weitere Region aus und wiederholen diese Schritte.
6 Zum Entfernen einer Region wählen Sie sie aus und klicken auf das Papierkorbsymbol.
7 Klicken Sie auf Setzen, um die Regionseinstellungen zu übernehmen.
22
Aufzeichnung
Einführung in die AufzeichnungBilder können bei Geräten mit SD-Steckplatz lokal auf einer SD-Karte aufgezeichnet werden.
SD-Karten eignen sich hervorragend für kürzere und temporäre Aufzeichnungen. Sie können zur lokalen Alarmaufzeichnung eingesetzt werden und können die Zuverlässigkeit der Videoaufzeichnung insgesamt verbessern.
Es stehen zwei Aufzeichnungsspuren zur Verfügung (Aufzeichnung 1 und Aufzeichnung 2). Die Encoder-Streams und -profile für die einzelnen Spuren können für Standard- und Alarmaufzeichnungen ausgewählt werden.Es stehen zehn Aufzeichnungsprofile zur Verfügung, in denen diese Aufzeichnungsspuren unterschiedlich definiert werden können. Diese Profile werden dann zum Erstellen von Plänen verwendet.
Speicherverwaltung
Geräte-ManagerDer Geräte-Manager gibt an, ob der Speicher lokal verwaltet wird.
AufzeichnungsmedienWählen Sie eine Medienregisterkarte aus, um eine Verbindung zum verfügbaren Speichermedium herzustellen.
Lokale MedienEine in die Kamera eingesetzte SD-Karte kann zur lokalen Aufzeichnung verwendet werden (nicht bei allen Kameras verfügbar).– Aktivieren Sie das Kontrollkästchen, wenn Sie die
SD-Karte für ANR verwenden wollen.– Bei einer passwortgeschützten SD-Karte geben Sie
das Passwort in das Feld Passwort ein.Im Feld Speicherübersicht werden die lokalen Medien angezeigt.
Hinweis
Die Aufzeichnungsleistung der SD-Karte hängt stark von der Geschwindigkeit (Klasse) und der Leistung der SD-Karte ab. SD-Karten der Klasse 6 oder höher werden empfohlen.
1 Doppelklicken Sie im Abschnitt Speicherübersicht auf ein Speichermedium.– Das Speichermedium wird als Ziel zur Liste
Verwaltete Speichermedien hinzugefügt.– Neu hinzugefügte Speichermedien weisen in der
Spalte Status die Angabe Nicht aktiv auf.
2 Klicken Sie auf Setzen, um alle Medien in der Liste Verwaltete Speichermedien zu aktivieren.– In der Spalte Status werden alle Medien als
Online angezeigt.
3 Aktivieren Sie das Kontrollkästchen in der Spalte Aufz. 1 oder Aufz. 2, um die Aufzeichnungsspuren festzulegen, die auf dem ausgewählten Ziel aufgezeichnet werden sollen.
Formatieren von SpeichermedienSämtliche Aufzeichnungen auf einem Speichermedium können jederzeit gelöscht werden. Prüfen Sie vor dem Löschen die Aufzeichnungen und sichern Sie wichtige Sequenzen als Backup auf der Festplatte des Computers.
1 Klicken Sie auf ein Speichermedium in der Liste Verwaltete Speichermedien, um es auszuwählen.
2 Klicken Sie unter der Liste auf Bearbeiten.
3 Klicken Sie im neuen Fenster auf Format, damit sämtliche Aufzeichnungen auf dem Speichermedium gelöscht werden.
4 Klicken Sie auf OK, um das Fenster zu schließen.
Deaktivieren von SpeichermedienEin in der Liste Verwaltete Speichermedien enthaltenes Speichermedium kann deaktiviert werden. Es wird dann nicht mehr für Aufzeichnungen verwendet.
23
1 Klicken Sie auf ein Speichermedium in der Liste Verwaltete Speichermedien, um es auszuwählen.
2 Klicken Sie unter der Liste auf Entfernen. Das Speichermedium wird deaktiviert und aus der Liste entfernt.
AufzeichnungsprofileEin Aufzeichnungsprofil enthält die Eigenschaften der Spuren, die für die Aufzeichnung verwendet werden. Diese Eigenschaften können für zehn verschiedene Profile festgelegt werden. Die Profile können dann auf der Seite Aufzeichnungsplaner Tagen oder Tageszeiten zugewiesen werden.
Die einzelnen Profile sind farbcodiert. Die Profilnamen können auf der Seite Aufzeichnungsplaner geändert werden.Klicken Sie zum Konfigurieren eines Profils auf die entsprechende Registerkarte, damit die Einstellungsseite angezeigt wird.– Klicken Sie auf Einstellungen kopieren, um die
aktuell sichtbaren Einstellungen in andere Profile zu kopieren. Im daraufhin angezeigten Fenster können Sie die Zielprofile für die kopierten Einstellungen auswählen.
– Wenn Sie die Einstellungen eines Profils ändern, klicken Sie zum Speichern auf Setzen.
– Klicken Sie gegebenenfalls auf Grundwerte, um alle Einstellungen auf die Werkseinstellungen zurückzusetzen.
Profileinstellungen StreamWählen Sie die Encoderprofileinstellung aus, die beim Aufzeichnen für Stream 1 und 2 verwendet werden soll. Diese Auswahl ist unabhängig von der Auswahl für die Live-Stream-Übertragung. (Die Eigenschaften der Encoderprofile werden auf der Seite Encoderprofil festgelegt.)
Auswahl von AufzeichnungsspurenFür die beiden Aufzeichnungsspuren kann die Standard- und Alarmaufzeichnung festgelegt werden. Sie müssen die Spur auswählen, bevor Sie die Parameter für die Standard- und Alarmaufzeichnung festlegen.
1 Klicken Sie in der Liste auf den Eintrag Aufzeichnung 1.
2 Legen Sie die Parameter für die Standard- und Alarmaufzeichnung für Spur 1 wie unten beschrieben fest.
3 Klicken Sie in der Liste auf den Eintrag Aufzeichnung 2.
4 Legen Sie die Parameter für die Standard- und Alarmaufzeichnung für Spur 2 wie unten beschrieben fest.
Aufzeichnung beinhaltetGeben Sie an, ob zusätzliche Daten wie Audiodaten (sofern verfügbar) oder Metadaten (z. B. Alarme oder VCA-Daten) auch aufgezeichnet werden sollen. (Sofern Audiodaten verfügbar sind, können Sie das globale Audioformat ändern, indem Sie auf den entsprechenden Link klicken.)
Hinweis
Durch die Einbeziehung von Metadaten können nachfolgende Suchvorgänge für Aufzeichnungen vereinfacht werden, es wird aber auch zusätzliche Speicherkapazität benötigt. Ohne Metadaten ist keine Video-Content-Analyse von Aufzeichnungen möglich.
Standard-AufzeichnungWählen Sie den Modus für Standardaufzeichnungen:– Kontinuierlich: Die Aufzeichnung wird laufend
weitergeführt. Wenn die maximale Aufzeichnungskapazität erreicht ist, werden ältere Aufzeichnungen automatisch überschrieben.
– Voralarm: Aufzeichnungen werden nur während der Voralarmdauer, während des Alarms und während der Nachalarmdauer erstellt.
– Aus: Es erfolgt keine automatische Aufzeichnung.
StreamWählen Sie den Stream aus, der für Standardaufzeichnungen verwendet werden soll:– Stream 1– Stream 2– Nur I-Frames
AlarmaufzeichnungWählen Sie aus dem Listenfeld einen Zeitraum für die Voralarmdauer aus.Wählen Sie aus dem Listenfeld einen Zeitraum für die Nachalarmdauer aus.
Alarm-StreamWählen Sie den Stream aus, der für Alarmaufzeichnungen verwendet werden soll:– Stream 1– Stream 2– Nur I-FramesAktivieren Sie das Kontrollkästchen Encodierungsintervall und Bitraten von Profil: und wählen Sie ein Encoderprofil aus, um das entsprechende Codierungsintervall für die Alarmaufzeichnung festzulegen.
24
AlarmauslöserWählen Sie den Alarmtyp aus, durch den eine Alarmaufzeichnung ausgelöst werden soll:– Analysealarm– Virtueller Alarm
Zum Konto exportierenWählen Sie im Dropdown-Feld ein Konto aus, wenn in ein Konto exportiert werden soll. Wenn noch kein Konto definiert wurde, klicken Sie auf Konten konfigurieren, um zur Seite Konten zu wechseln. Dort können die Serverinformationen eingegeben werden.
Maximale SpeicherzeitAufzeichnungen werden überschrieben, wenn die hier eingegebene Speicherdauer abgelaufen ist.• Geben Sie für die einzelnen Aufzeichnungsspuren die
gewünschte Speicherdauer in Tagen ein.Achten Sie darauf, dass die Speicherdauer die verfügbare Aufzeichnungskapazität nicht überschreitet.
AufzeichnungsplanerMit dem Aufzeichnungsplaner können Sie die erstellten Aufzeichnungsprofile mit den Tagen und Uhrzeiten verknüpfen, an denen die Kamerabilder aufgezeichnet werden sollen. Zeitpläne lassen sich für Wochentage und Feiertage festlegen.
WochentageSie können jedem Wochentag beliebig viele Zeitbereiche (in 15-Minuten-Intervallen) zuweisen. Wenn Sie den Mauscursor über die Tabelle bewegen, wird die Uhrzeit angezeigt.
1 Klicken Sie im Feld Zeitbereiche auf das Profil, das Sie zuweisen möchten.
2 Klicken Sie auf ein Tabellenfeld und ziehen Sie den Cursor bei gedrückt gehaltener linker Maustaste über alle Felder, die dem ausgewählten Profil zugewiesen werden sollen.
3 Mit der rechten Maustaste können Sie die Auswahl von Intervallen wieder aufheben.
4 Klicken Sie auf Alles wählen, um alle Intervalle für die Zuweisung zum gewählten Profil auszuwählen.
5 Klicken Sie auf Alles löschen, um die Auswahl aller Intervalle aufzuheben.
6 Klicken Sie abschließend auf Setzen, um die Einstellungen im Gerät zu speichern.
FeiertageDurch die Festlegung von Feiertagen können die Einstellungen des normalen Wochenplans außer Kraft gesetzt werden.
1 Klicken Sie auf die Registerkarte Feiertage. In der Tabelle werden bereits festgelegte Feiertage angezeigt.
2 Klicken Sie auf Hinzufügen. Ein neues Fenster wird geöffnet.
3 Wählen Sie im Kalender das gewünschte Datum für Von aus.
4 Klicken Sie auf das Feld für Bis und wählen Sie ein Datum im Kalender aus.
5 Klicken Sie auf OK, um die Auswahl anzunehmen, die daraufhin in der Tabelle als ein einziger Eintrag gehandhabt wird. Das Fenster wird geschlossen.
6 Weisen Sie dem Aufzeichnungsprofil wie oben beschrieben die festgelegten Feiertage zu.
Benutzerdefinierte Feiertage werden folgendermaßen gelöscht:
1 Klicken Sie auf der Registerkarte Feiertage auf Löschen. Ein neues Fenster wird geöffnet.
2 Klicken Sie auf das zu löschende Datum.
3 Klicken Sie auf OK. Die Auswahl wird aus der Tabelle entfernt und das Fenster wird geschlossen.
4 Wiederholen Sie diesen Vorgang für jedes zu löschende Datum.
ProfilnamenSie können die Namen der im Feld Zeitbereiche aufgelisteten Aufzeichnungsprofile ändern.
1 Klicken Sie auf ein Profil.
2 Klicken Sie auf Umbenennen.
3 Geben Sie den neuen Namen ein und klicken Sie erneut auf Umbenennen.
25
Aufzeichnung aktivierenNach Abschluss der Konfiguration müssen Sie den Aufzeichnungszeitplan aktivieren und die geplante Aufzeichnung starten. Nach der Aktivierung werden Aufzeichnungsprofile und Aufzeichnungsplaner deaktiviert und die Konfiguration kann nicht mehr bearbeitet werden. Halten Sie die geplante Aufzeichnung an, um die Konfiguration zu ändern.
1 Klicken Sie auf Starten, um den Aufzeichnungszeitplan zu aktivieren.
2 Klicken Sie auf Stoppen, um den Aufzeichnungszeitplan zu deaktivieren. Laufende Aufzeichnungen werden unterbrochen und die Konfiguration kann geändert werden.
AufzeichnungsstatusDie Grafik stellt die Aufzeichnungsaktivität dar. Während einer Aufzeichnung wird eine animierte Grafik angezeigt.
AufzeichnungsstatusHier werden zu Informationszwecken Details zum Aufzeichnungsstatus angezeigt. Diese Einstellungen können nicht geändert werden.
Recording StatisticsHier werden zu Informationszwecken detaillierte Aufzeichnungsstatistiken angezeigt.
SD Card StatusHier werden zu Informationszwecken Details zum SD-Kartenstatus angezeigt.
26
Alarm
AlarmverbindungenBei einem Alarm kann das Gerät automatisch eine Verbindung zu einer vordefinierten IP-Adresse herstellen. Das Gerät kann bis zu zehn IP-Adressen in der angegebenen Reihenfolge kontaktieren, bis eine Verbindung hergestellt ist.
Verbindung bei AlarmWählen Sie Ein, damit das Gerät im Alarmfall automatisch eine Verbindung zu einer vorgegebenen IP-Adresse herstellt.
Nummer der Ziel-IP-AdresseGeben Sie hier die Nummern der IP-Adressen an, die im Alarmfall kontaktiert werden sollen. Das Gerät kontaktiert die Gegenstellen nacheinander in der Reihenfolge dieser Nummern, bis eine Verbindung hergestellt wird.
Ziel-IP-AdresseGeben Sie hier zur jeweiligen Nummer die IP-Adresse der gewünschten Gegenstelle ein.
Ziel-PasswortFalls die Gegenstelle durch ein Passwort geschützt ist, geben Sie hier das Passwort ein.Maximal zehn Passwörter können an dieser Stelle definiert werden. Wenn mehr als zehn Verbindungen benötigt werden, legen Sie ein Generalpasswort fest. Das Gerät stellt die Verbindung zu allen Gegenstellen her, die durch das gleiche Generalpasswort geschützt sind. So legen Sie ein Generalpasswort fest:
1 Wählen Sie 10 im Listenfeld Nummer der Ziel-IP-Adresse.
2 Geben Sie 0.0.0.0 in das Feld Ziel-IP-Adresse ein.
3 Geben Sie das Passwort in das Feld Ziel-Passwort ein.
4 Stellen Sie für das Benutzerpasswort aller Gegenstellen, auf die zugegriffen werden soll, dieses Passwort ein.
Wenn die Ziel-IP-Adresse 10 auf 0.0.0.0 gesetzt wird, ist die Auswahlfunktion dieser IP-Adresse als zehnte Adresse außer Kraft gesetzt.
Video-ÜbertragungWenn das Gerät hinter einer Firewall betrieben wird, muss TCP (HTTP-Port) als Übertragungsprotokoll ausgewählt werden. Für die Nutzung in einem lokalen Netzwerk wählen Sie UDP aus.Wählen Sie zur Aktivierung des Multicast-Betriebs hier und auf der Seite Netzwerkzugriff die Option UDP für den Parameter Video-Übertragung.
Hinweis
Im Alarmfall wird manchmal für zusätzliche Video-Streams eine größere Netzwerkbandbreite benötigt (falls der Multicast-Betrieb nicht möglich ist).
StreamWählen Sie den zu übertragenden Stream aus.
Ziel-PortWählen Sie je nach Netzwerkkonfiguration einen geeigneten Browser-Port aus.Die Ports für HTTPS-Verbindungen sind nur verfügbar, wenn SSL-Verschlüsselung auf Ein gesetzt ist.
VideoausgangWenn ein Hardwareempfänger verwendet wird, wählen Sie den analogen Videoausgang aus, auf den das Signal geschaltet werden soll. Ist das Zielgerät unbekannt, wählen Sie Zuerst verfügbarer. Dadurch wird das Bild dem ersten Videoausgang ohne Signal zugeordnet.Auf dem angeschlossenen Monitor werden Bilder nur bei Auslösung eines Alarms angezeigt.
Hinweis
Weitere Informationen zu den Bildanzeigeoptionen und verfügbaren Videoausgängen finden Sie in der Dokumentation zum Zielgerät.
27
DecoderWenn für den ausgewählten Videoausgang ein geteiltes Bild festgelegt ist, wählen Sie zum Anzeigen des Alarmbilds einen Decoder aus. Die Position des geteilten Bilds wird durch den ausgewählten Decoder bestimmt.
SSL-VerschlüsselungDie SSL-Verschlüsselung schützt die Daten, die für das Herstellen einer Verbindung verwendet werden, z. B. das Passwort. Bei Auswahl von Ein sind für den Parameter Ziel-Port nur verschlüsselte Ports verfügbar. Die SSL-Verschlüsselung muss sowohl auf der Sende- als auch auf der Empfangsseite einer Verbindung aktiviert und konfiguriert sein.Darüber hinaus müssen die entsprechenden Zertifikate hochgeladen sein. (Zertifikate können auf der Seite Wartung hochgeladen werden.)Für Mediendaten (wie Video-, Meta- oder Audiodaten, sofern verfügbar) können Sie auf der Seite Verschlüsselung die Verschlüsselung konfigurieren und aktivieren. (Die Verschlüsselung ist nur verfügbar, wenn die entsprechende Lizenz installiert ist.)
Automatische VerbindungWählen Sie Ein, um nach jedem Neustart des Computers, nach einem Verbindungsabbruch oder nach einem Netzwerkausfall automatisch wieder eine Verbindung zu einer der zuvor angegebenen IP-Adressen aufzubauen.
AudioWählen Sie Ein, wenn der Audiostream mit einer Alarmverbindung übertragen werden soll.
GrundwerteWählen Sie den Videokanal zum Senden aus.
Video-Content-Analysen (VCA)Die Kamera verfügt über integrierte Video-Content-Analysen (VCA), bei denen Bildveränderungen über Bildverarbeitungsalgorithmen erkannt und analysiert werden. Diese Veränderungen werden unter anderem durch Bewegungen im Blickfeld der Kamera ausgelöst. Die Bewegungserkennung kann verwendet werden, um einen Alarm auszulösen und Metadaten zu übertragen.
Verschiedene VCA-Konfigurationen können ausgewählt und je nach Bedarf an die von Ihnen verwendete Anwendung angepasst werden.
Weitere Informationen zum Einrichten von Video-Content-Analysen finden Sie unter Einrichten von VCA.
Hinweis
Wenn die Rechenleistung nicht ausreicht, wird Livebildern und -aufzeichnungen die höchste Priorität eingeräumt. Dies kann zu einer Beeinträchtigung des VCA-Systems führen. Beobachten Sie daher die Prozessorlast und optimieren Sie gegebenenfalls die Encoder-Einstellungen bzw. die VCA-Einstellungen. Oder schalten Sie VCA vollständig aus.
AudioalarmAlarme können basierend auf Audiosignalen erzeugt werden. Konfigurieren Sie Signalstärken und Frequenzbereiche, sodass Fehlalarme, beispielsweise durch Maschinen- oder Hintergrundgeräusche, vermieden werden.Richten Sie zuerst die normale Audioübertragung ein, bevor Sie den Audioalarm konfigurieren.
AudioalarmWählen Sie Ein, damit das Gerät Audioalarme generiert.
NameDer Name erleichtert die Identifikation des Alarms in größeren Videoüberwachungssystemen. Geben Sie hier einen eindeutigen und leicht verständlichen Namen ein.
SignalbereicheDurch Ausschließen bestimmter Signalbereiche lassen sich Fehlalarme vermeiden.Dazu ist das Gesamtsignal in 13 Tonbereiche eingeteilt (Mel-Skala). Aktivieren bzw. deaktivieren Sie die Kontrollkästchen unter der Grafik, um einzelne Bereiche einzubeziehen bzw. auszuschließen.
AlarmschwelleRichten Sie die Alarmschwelle auf der Grundlage des in der Grafik sichtbaren Signals ein. Sie können die Alarmschwelle mit dem Schieberegler einstellen oder alternativ die weiße Linie mit der Maus direkt in der Grafik verschieben.
EmpfindlichkeitMit dieser Einstellung passen Sie die Empfindlichkeit an das Tonumfeld an und können einzelne Signalpegel effektiv unterdrücken. Ein hoher Wert entspricht einer hohen Empfindlichkeit.
28
Alarm-E-MailDer Alarmzustand kann per E-Mail dokumentiert werden. Die Kamera sendet automatisch eine E-Mail an eine benutzerdefinierte E-Mail-Adresse.So kann auch ein Empfänger benachrichtigt werden, der nicht über eine Videoempfangseinrichtung verfügt.
Sende Alarm-E-MailWählen Sie Ein, wenn das Gerät im Alarmfall automatisch eine Alarm-E-Mail versenden soll.
Mailserver-IP-AdresseGeben Sie hier die IP-Adresse eines Mailservers ein, der nach dem SMTP-Standard (Simple Mail Transfer Protocol) arbeitet. Ausgehende E-Mails werden über die eingegebene Adresse an den Mailserver gesendet. Lassen Sie das Feld andernfalls leer (0.0.0.0).
SMTP-BenutzernameGeben Sie einen registrierten Benutzernamen für den gewählten Mailserver ein.
SMTP-PasswortGeben Sie das erforderliche Passwort für den registrierten Benutzernamen ein.
FormatWählen Sie das Datenformat der Alarmmeldung aus.– Standard (mit JPEG): E-Mail mit JPEG-Bilddatei
als Anhang.– SMS: E-Mail im SMS-Format an ein E-Mail-an-
SMS-Gateway ohne angehängtes Bild.Wenn ein Mobiltelefon als Empfänger dient, muss je nach Format die E-Mail- oder SMS-Funktion aktiviert sein, damit diese Nachrichten empfangen werden können. Informationen zur Bedienung des Mobiltelefons erhalten Sie von Ihrem Mobilfunkanbieter.
BildgrößeWählen Sie die Größe der JPEG-Bilder aus, die von der Kamera gesendet werden sollen.
JPEG-Anhang von KameraUm JPEG-Bilder von einem bestimmten Videokanal zu senden, aktivieren Sie das Kontrollkästchen.
Ziel-AdresseGeben Sie hier die E-Mail-Adresse für Alarm-E-Mails ein. Die maximale Länge der Adresse beträgt 49 Zeichen.
AbsenderadresseGeben Sie einen eindeutigen Namen für den E-Mail-Absender ein, z. B. den Standort des Geräts. So lässt sich die Herkunft der E-Mail leichter identifizieren.
Test-E-MailKlicken Sie auf Jetzt senden, um die E-Mail-Funktion zu testen. Eine Alarm-E-Mail wird sofort generiert und versendet.
Alarm Task EditorDurch das Bearbeiten von Skripten auf dieser Seite werden alle Einstellungen und Eingaben auf den anderen Alarmseiten überschrieben. Dieser Vorgang kann nicht rückgängig gemacht werden.Zur Bearbeitung dieser Seite benötigen Sie Programmierkenntnisse. Außerdem sollten Sie mit den im Dokument Alarm Task Script Language enthaltenen Informationen vertraut sein und die englische Sprache beherrschen.
Als Alternative zu den Alarmeinstellungen auf den verschiedenen Alarmseiten können hier die gewünschten Alarmfunktionen in Skriptform eingegeben werden.Dadurch werden alle Einstellungen und Eingaben auf den anderen Alarmseiten überschrieben.
1 Klicken Sie unter dem Feld Alarm Task Editor auf Beispiele, um einige Skriptbeispiele anzuzeigen. Ein neues Fenster wird geöffnet.
2 In das Feld Alarm Task Editor können neue Skripte eingegeben bzw. vorhandene Skripte entsprechend Ihren Anforderungen geändert werden.
3 Klicken Sie abschließend auf Setzen, um die Skripte auf das Gerät zu übertragen. Bei erfolgreicher Übertragung wird über dem Textfeld die Meldung Script erfolgreich geparst. angezeigt. Wenn die Übertragung nicht erfolgreich war, wird eine Fehlermeldung mit weiteren Informationen angezeigt.
29
Einrichten von VCA
Es sind verschiedene VCA-Konfigurationen verfügbar.– Aus– Silent VCA– Profil Nr. 1– Profil Nr. 2– Geplant– Folgt Ereignis
VCA - Silent VCABei dieser Konfiguration werden Metadaten erstellt, um Suchvorgänge in Aufzeichnungen zu erleichtern, allerdings wird kein Alarm ausgelöst.• Wählen Sie Silent VCA in der Dropdownliste VCA-
Konfiguration aus.Bei dieser Auswahl können keine Parameter geändert werden.
VCA - ProfileZwei Profile mit verschiedenen VCA-Konfigurationen können eingerichtet werden.
1 Wählen Sie in der Dropdownliste VCA-Konfiguration Profil 1 oder 2 aus und geben Sie die erforderlichen Einstellungen ein.
2 Klicken Sie gegebenenfalls auf Grundwerte, um alle Einstellungen auf die Standardeinstellungen zurückzusetzen.
So benennen Sie ein Profil um:
1 Um die Datei umzubenennen, klicken Sie auf das Symbol rechts neben dem Listenfeld und geben den neuen Profilnamen in das Feld ein.
2 Klicken Sie erneut auf das Symbol. Der neue Profilname wird gespeichert.
Der aktuelle Alarmstatus wird zu Informationszwecken angezeigt.
Aggregationszeit [s]Legen Sie eine Aggregationszeit zwischen 0 und 20 Sekunden fest. Die Aggregationszeit beginnt immer dann, wenn ein Alarmereignis eintritt. Sie verlängert das Alarmereignis um die eingestellte Dauer. Dadurch wird verhindert, dass schnell hintereinander auftretende Alarmereignisse mehrere Alarme und Ereignisse in schneller Folge auslösen. Während der Aggregationszeit werden keine weiteren Alarme ausgelöst.
Die für Alarmaufzeichnungen eingestellte Nachalarmdauer beginnt erst, nachdem die Aggregationszeit abgelaufen ist.
AnalysetypWählen Sie den Analysealgorithmus aus. Motion+ bietet einen Bewegungsmelder und eine grundlegende Manipulationserkennung.Für eine Video-Content-Analyse werden immer Metadaten erstellt, sofern dies nicht ausdrücklich ausgeschlossen ist. Je nach ausgewähltem Analysetyp und entsprechender Konfiguration werden Zusatzinformationen in das Videobild eingeblendet, das im Vorschaufenster neben den Parametereinstellungen angezeigt wird. Beim Analysetyp Motion+ werden beispielsweise die Sensorfelder, in denen Bewegungen aufgezeichnet wurden, durch Rechtecke markiert.
Hinweis
Für geeignete Geräte sind zudem weitere Analysealgorithmen mit umfangreichen Funktionen wie IVMD und IVA verfügbar. Weitere Informationen zu deren Nutzung finden Sie in der IVA-Dokumentation.
ManipulationserkennungMithilfe verschiedener Optionen können Sie Manipulationen an Kameras und Videokabeln feststellen. Führen Sie eine Reihe von Tests zu verschiedenen Tages- und Nachtzeiten aus, um sicherzustellen, dass der Videosensor Ihren Erwartungen entsprechend funktioniert.Empfindlichkeit und Auslöseverzögerung [s] können nur verändert werden, wenn Referenzabgleich ausgewählt ist.
ReferenzabgleichSie können ein Referenzbild speichern, das kontinuierlich mit dem aktuellen Videobild verglichen werden kann. Wenn das aktuelle Videobild in den markierten Bereichen vom Referenzbild abweicht, wird ein Alarm ausgelöst. Auf diese Weise können Manipulationen erkannt werden, die andernfalls unerkannt blieben, z. B. das Drehen der Kamera.
1 Klicken Sie auf Referenz, um das aktuell angezeigte Videobild als Referenzbild zu speichern.
2 Klicken Sie auf Ausblenden… und wählen Sie im Referenzbild die zu überwachenden Bildbereiche aus.
30
3 Aktivieren Sie das Kontrollkästchen Referenzabgleich, um den laufenden Abgleich zu aktivieren. Das gespeicherte Referenzbild wird als Schwarzweißbild unterhalb des aktuellen Videobilds angezeigt und die ausgewählten Bereiche sind gelb markiert.
4 Wählen Sie die Option Verschwindende Kanten oder Hinzukommende Kanten, um den Referenzabgleich erneut festzulegen.
EmpfindlichkeitDie Grundempfindlichkeit der Manipulationserkennung kann an die Umgebungsbedingungen der Kamera angepasst werden.Der Algorithmus reagiert auf Unterschiede zwischen Referenzbild und aktuellem Videobild. Je dunkler der Überwachungsbereich, desto höher muss der Wert eingestellt werden.
Auslöseverzögerung [s]Stellen Sie hier die verzögerte Alarmauslösung ein. Der Alarm wird nur ausgelöst, nachdem ein eingestelltes Zeitintervall in Sekunden verstrichen ist und wenn der Auslösezustand danach noch vorliegt. Wenn der ursprüngliche Zustand vor Ablauf dieses Zeitintervalls wieder hergestellt wurde, wird der Alarm nicht ausgelöst. Dadurch lassen sich Fehlalarme verhindern, die durch kurzzeitige Änderungen (z. B. Reinigungsarbeiten im direkten Blickfeld der Kamera) ausgelöst werden.
Verschwindende KantenDer im Referenzbild ausgewählte Bereich sollte ein markantes Objekt beinhalten. Wenn dieses Objekt verdeckt oder bewegt wird, löst der Referenzabgleich einen Alarm aus. Wenn der ausgewählte Bereich zu homogen ist, sodass ein Verdecken oder Bewegen des Objekts keinen Alarm auslösen würde, wird sofort ein Alarm ausgelöst, um anzuzeigen, dass das Referenzbild ungeeignet ist.
Hinzukommende KantenWählen Sie diese Option, wenn der ausgewählte Bereich des Referenzbilds eine größtenteils homogene Fläche umfasst. Sollte ein Objekt in diesem Bereich angezeigt werden, wird ein Alarm ausgelöst.
Gesamtveränderung (Schieberegler)Stellen Sie ein, wie groß die Gesamtveränderung im Videobild sein muss, bevor ein Alarm ausgelöst wird. Diese Einstellung ist unabhängig von den Sensorfeldern, die unter Ausblenden… ausgewählt wurden. Stellen Sie einen hohen Wert ein, wenn zur Auslösung eines Alarms in einer geringeren Anzahl von Sensorfeldern Änderungen auftreten müssen. Bei einem niedrigen Wert müssen die Änderungen in einer großen
Anzahl von Sensorfeldern gleichzeitig auftreten, damit ein Alarm ausgelöst wird. Mit dieser Option lassen sich unabhängig von Bewegungsalarmen Manipulationen an der Ausrichtung oder am Standort einer Kamera erkennen, die zum Beispiel durch Verdrehen der Kamerahalterung verursacht wurden.
GesamtveränderungAktivieren Sie diese Funktion, wenn die Gesamtveränderung gemäß der Einstellung des Schiebereglers „Gesamtveränderung“ einen Alarm auslösen soll.
Bild zu hellAktivieren Sie diese Funktion, wenn Manipulationen durch extremes Licht (z. B. durch eine direkt auf das Objektiv gerichtete Taschenlampe) einen Alarm auslösen sollen. Der Helligkeitsmittelwert des Bilds dient als Basis für die Manipulationserkennung.
Bild zu dunkelAktivieren Sie diese Funktion, wenn Manipulationen durch Verdecken des Objektivs (z. B. durch Farbbesprühung) einen Alarm auslösen sollen. Der Helligkeitsmittelwert des Bilds dient als Basis für die Manipulationserkennung.
VCA - GeplantMithilfe dieser Konfiguration können Sie ein VCA-Profil mit den Wochentagen und Uhrzeiten verknüpfen, an bzw. zu denen die Video-Content-Analyse aktiviert sein soll.• Wählen Sie in der Dropdownliste VCA-
Konfiguration die Option Geplant aus.Zeitpläne lassen sich für Wochentage und Feiertage festlegen.Der aktuelle Alarmstatus wird zu Informationszwecken angezeigt.
WochentageVerknüpfen Sie für jeden Wochentag eine beliebige Anzahl von 15-Minuten-Intervallen mit den VCA-Profilen. Wenn Sie den Mauscursor über die Tabelle bewegen, wird unter der Tabelle die jeweilige Uhrzeit angezeigt. Dies dient zur Orientierung.
1 Klicken Sie im Feld Zeitbereiche auf das zu verknüpfende Profil.
2 Klicken Sie auf ein Feld in der Tabelle, halten Sie die Maustaste gedrückt und ziehen Sie den Cursor über alle Zeitbereiche, die Sie dem ausgewählten Profil zuweisen möchten.
31
3 Mit der rechten Maustaste können Sie die Auswahl von Intervallen wieder aufheben.
4 Klicken Sie auf Alles wählen, um alle Zeitintervalle mit dem ausgewählten Profil zu verknüpfen.
5 Klicken Sie auf Alles löschen, um die Auswahl aller Intervalle aufzuheben.
6 Klicken Sie abschließend auf Setzen, um die Einstellungen im Gerät zu speichern.
FeiertageDefinieren Sie Feiertage, für die der normale Wochenplan nicht gilt und an denen ein Profil aktiv sein soll.
1 Klicken Sie auf die Registerkarte Feiertage. In der Tabelle werden bereits ausgewählte Feiertage angezeigt.
2 Klicken Sie auf Hinzufügen. Ein neues Fenster wird geöffnet.
3 Wählen Sie im Kalender das gewünschte Datum aus. Sie können mehrere aufeinander folgende Kalendertage auswählen, indem Sie die Maustaste gedrückt halten. Diese werden später als einzelner Tabelleneintrag angezeigt.
4 Klicken Sie auf OK, um die Auswahl zu bestätigen. Das Fenster wird geschlossen.
5 Weisen Sie VCA-Profilen wie oben beschrieben die festgelegten Feiertage zu.
Löschen von FeiertagenDefinierte Feiertage können jederzeit gelöscht werden:
1 Klicken Sie auf Löschen. Ein neues Fenster wird geöffnet.
2 Klicken Sie auf das zu löschende Datum.
3 Klicken Sie auf OK. Das Element wird aus der Tabelle gelöscht und das Fenster wird geschlossen.
4 Wiederholen Sie diesen Vorgang, um weitere Tage zu löschen.
VCA - Folgt EreignisMit dieser Konfiguration können Sie festlegen, dass die Video-Content-Analyse nur dann aktiviert wird, wenn ein bestimmtes Ereignis eintritt.• Wählen Sie in der Dropdownliste VCA-
Konfiguration die Option Folgt Ereignis aus.Solange kein Auslöser aktiviert wird, ist die Konfiguration Silent VCA, bei der Metadaten erstellt werden, aktiviert. Diese Metadaten erleichtern Suchvorgänge in Aufzeichnungen, aber es wird kein Alarm ausgelöst.Der aktuelle Alarmstatus wird zu Informationszwecken angezeigt.
AuslöserStellen Sie einen physischen oder virtuellen Alarm als Auslöser ein. Ein virtueller Alarm wird mithilfe von Software, z. B. mit RCP+-Befehlen oder Alarmskripten, erstellt.
Auslöser aktivWählen Sie hier die VCA-Konfiguration aus, die durch einen aktiven Auslöser aktiviert werden soll. Ein grünes Häkchen rechts neben dem Listenfeld zeigt an, dass der Auslöser aktiv ist.
Auslöser inaktivWählen Sie hier die VCA-Konfiguration aus, die aktiviert werden soll, wenn der Auslöser nicht aktiv ist. Ein grünes Häkchen rechts neben dem Listenfeld zeigt an, dass der Auslöser inaktiv ist.
Verzögerung [s]Legen Sie fest, mit welcher Verzögerung die Video-Content-Analyse auf Auslösersignale reagieren soll. Der Alarm wird nur ausgelöst, nachdem ein eingestelltes Zeitintervall in Sekunden verstrichen ist und wenn der Auslösezustand danach noch vorliegt. Wenn der ursprüngliche Zustand vor Ablauf dieses Zeitintervalls wieder hergestellt wurde, wird der Alarm nicht ausgelöst. Die Auswahl einer Verzögerungszeit kann sinnvoll sein, um Fehlalarme oder häufiges Auslösen zu vermeiden. Während der Verzögerungszeit ist stets die Konfiguration Silent VCA aktiviert.
32
Netzwerk
Die Einstellungen auf diesen Seiten dienen zur Integration des Geräts in ein Netzwerk. Manche Änderungen werden erst nach einem Neustart wirksam. In diesem Fall wird anstelle von Setzen die Option Setzen u. Neustart angezeigt.
1 Nehmen Sie die gewünschten Änderungen vor.
2 Klicken Sie auf Setzen u. Neustart.Das Gerät wird neu gestartet und die geänderten Einstellungen werden aktiviert.
NetzwerkzugriffWenn die IP-Adresse, Subnetzmaske oder Gateway-Adresse geändert wird, ist das Gerät nach einem Neustart nur unter den neuen Adressen verfügbar.
Auto-IPv4-ZuweisungWenn das Netzwerk über einen DHCP-Server für die dynamische Zuweisung von IP-Adressen verfügt, wählen Sie Ein, um die über DHCP zugewiesene IP-Adresse automatisch zu übernehmen.Bei bestimmten Anwendungen muss der DHCP-Server die feste Zuordnung von IP-Adressen und MAC-Adressen unterstützen und entsprechend konfiguriert sein, sodass eine zugeordnete IP-Adresse nach jedem Neustart des Systems beibehalten wird.
IPv4
IP-AdresseGeben Sie die gewünschte IP-Adresse für die Kamera ein. Es muss sich um eine für das Netzwerk gültige IP-Adresse handeln.
SubnetzmaskeGeben Sie die für die eingestellte IP-Adresse passende Subnetzmaske ein.
Gateway-AdresseWenn das Gerät eine Verbindung zu einer Gegenstelle in einem anderen Subnetz herstellen soll, geben Sie hier die IP-Adresse des Gateways ein.Andernfalls lassen Sie das Feld leer (0.0.0.0).
IPv6
IP-AdresseGeben Sie die gewünschte IP-Adresse für die Kamera ein. Es muss sich um eine für das Netzwerk gültige IP-Adresse handeln.
Präfix-LängeGeben Sie die für die eingestellte IP-Adresse passende Präfix-Länge ein.
Gateway-Adresse 1, 2Wenn das Gerät eine Verbindung zu einer Gegenstelle in einem anderen Subnetz herstellen soll, geben Sie hier die IP-Adresse des Gateways ein.Andernfalls lassen Sie das Feld leer (0.0.0.0).
DNS-Server-AdresseDer Zugriff auf das Gerät ist einfacher, wenn es auf einem DNS-Server registriert ist. Wenn Sie beispielsweise eine Internetverbindung mit der Kamera herstellen möchten, muss im Browser als URL lediglich der Name eingegeben werden, unter dem das Gerät auf dem DNS-Server geführt wird. Geben Sie die IP-Adresse des DNS-Servers ein. Die Server unterstützen sichere und dynamische DNS.
Video-ÜbertragungWenn das Gerät hinter einer Firewall betrieben wird, muss als Übertragungsprotokoll TCP (Port 80) gewählt werden. Für die Nutzung in einem lokalen Netzwerk wählen Sie UDP.Der Multicast-Betrieb ist nur mit dem UDP-Protokoll möglich. Das TCP-Protokoll unterstützt keine Multicast-Verbindungen.
33
HTTP-Browser-PortWählen Sie in der Liste gegebenenfalls einen anderen HTTP-Browser-Port aus.Der Standard-HTTP-Port ist 80. Um die Verbindungen auf HTTPS zu beschränken, muss der HTTP-Port deaktiviert werden. Aktivieren Sie dazu die Option Aus.
HTTPS-Browser-PortUm den Browser-Zugriff auf verschlüsselte Verbindungen zu beschränken, wählen Sie einen HTTPS-Port aus der Liste aus. Der Standard-HTTPS-Port ist 443.Durch Auswahl der Option Aus können die HTTPS-Ports deaktiviert und die Verbindungen auf unverschlüsselte Ports beschränkt werden.Die Kamera nutzt das Protokoll TLS 1.0. Der Browser muss für die Unterstützung dieses Protokolls konfiguriert sein. Außerdem muss die Unterstützung für Java-Anwendungen aktiviert sein (im Java Plug-in Control Panel der Windows-Systemsteuerung).Um die Verbindungen auf SSL-Verschlüsselung zu beschränken, müssen der HTTP-Browser-Port, der RCP+-Port und die Telnet-Unterstützung auf Aus gesetzt werden. Dadurch werden alle unverschlüsselten Verbindungen deaktiviert, sodass nur Verbindungen über den HTTPS-Port möglich sind.Konfigurieren und aktivieren Sie die Verschlüsselung für Mediendaten (Video-, Audio- und Metadaten) auf der Seite Verschlüsselung.
RCP+-Port 1756Wenn Sie den RCP+-Port 1756 aktivieren, werden unverschlüsselte Verbindungen an diesem Port zugelassen. Wenn nur verschlüsselte Verbindungen zugelassen werden sollen, muss der Port mit der Option Aus deaktiviert werden.
Schnittstellenmodus ETHWählen Sie gegebenenfalls die Art der Ethernet-Verbindung für die ETH-Schnittstelle aus.Je nach dem angeschlossenen Gerät muss möglicherweise eine besondere Betriebsart gewählt werden.
Netzwerk-MSS [Byte]Hier legen Sie die maximale Segmentgröße für die Benutzerdaten im IP-Paket fest. Dadurch können Sie die Größe der Datenpakete an die Netzwerkumgebung anpassen und die Datenübertragung optimieren.Halten Sie im UDP-Modus den unten eingestellten MTU-Wert ein.
Netzwerk-MTU [Byte]Geben Sie für die Paketgröße einen Maximalwert in Byte (einschließlich IP-Header) an, um die Datenübertragung zu optimieren.
Erweitert
RTSP-PortWählen Sie gegebenenfalls einen anderen Port für den RTSP-Datenaustausch aus der Liste aus. Der Standard-RTSP-Port ist 554. Wählen Sie Aus, um die RTSP-Funktion zu deaktivieren.
Authentifizierung (802.1x)Zum Konfigurieren der Radius-Server-Authentifizierung verbinden Sie das Gerät über ein Netzwerkkabel direkt mit einem Computer. Wenn die Kontrolle der Zugriffsrechte über das Netzwerk durch einen Radius-Server erfolgt, müssen Sie zur Kommunikation mit dem Gerät Ein auswählen, um die Authentifizierung zu aktivieren.
1 Geben Sie in das Feld Identität den Benutzernamen ein, den der Radius-Server für das Gerät verwendet.
2 Geben Sie das Passwort ein, das der Radius-Server für das Gerät erwartet.
TCP-Metadaten-EingangDas Gerät kann Daten von einem externen TCP-Absender (z. B. einem ATM- oder POS-System) empfangen und diese Daten als Metadaten speichern. Wählen Sie den Port für die TCP-Kommunikation aus. Wählen Sie Aus, um die Funktion zu deaktivieren. Geben Sie eine gültige Sender-IP-Adresse ein.
Netzwerk-Verwaltung
SNMPDie Kamera unterstützt SNMP v1 (Simple Network Management Protocol) zur Verwaltung und Überwachung von Netzwerkkomponenten und kann SNMP-Nachrichten (Traps) an IP-Adressen senden. Dabei unterstützt das Gerät SNMP MIB II im Einheitscode.Wenn für den SNMP-Parameter Ein ausgewählt ist und keine SNMP-Zieladresse eingegeben wird, sendet das Gerät die Traps nicht automatisch, sondern antwortet nur auf SNMP-Anforderungen. Bei Eingabe von ein oder zwei SNMP-Zieladressen werden SNMP-Traps automatisch gesendet. Wählen Sie Aus, um die SNMP-Funktion zu deaktivieren.
34
SNMP-ZieladressenGeben Sie hier die IP-Adresse von einem oder zwei Zielgeräten ein, wenn automatisch SNMP-Traps gesendet werden sollen.
SNMP-TrapsSo legen Sie fest, welche Traps gesendet werden sollen:
1 Klicken Sie auf Wählen. Ein Dialogfeld wird angezeigt.
2 Aktivieren Sie die Kontrollkästchen der entsprechenden Traps.
3 Klicken Sie auf Setzen, um das Fenster zu schließen und alle aktivierten Traps zu senden.
UPnPWählen Sie Ein, um die UPnP-Kommunikation zu aktivieren. Wählen Sie Aus, um sie zu deaktivieren.Wenn die Funktion „Universelles Plug & Play“ (UPnP) aktiviert ist, reagiert das Gerät auf Anfragen aus dem Netzwerk und wird auf den Computern, von denen diese Anfragen ausgehen, automatisch als neues Netzwerkgerät registriert. Wegen der zahlreichen Registrierungsbenachrichtigungen sollte diese Funktion in großen Anlagen nicht verwendet werden.
Hinweis
Um die UPnP-Funktion auf einem Windows-Computer nutzen zu können, müssen die Dienste „UPnP-Gerätehost“ und „SSDP-Suche“ aktiviert sein.
ServicequalitätDie Priorität der unterschiedlichen Datenkanäle kann durch Definieren des DiffServ Code Point (DSCP) festgelegt werden. Geben Sie eine durch vier teilbare Zahl zwischen 0 und 252 ein. Sie können für ein Alarmvideo eine höhere Priorität festlegen als für ein reguläres Video und die Nachalarmdauer definieren, während der die Priorität beibehalten wird.
MulticastDie Kamera kann mehrere Empfänger aktivieren, sodass das Videosignal gleichzeitig empfangen wird. Der Stream wird entweder dupliziert und dann an mehrere Empfänger verteilt (Multi-Unicast) oder als einzelner Stream an das Netzwerk gesendet, wo er gleichzeitig an mehrere Empfänger einer definierten Gruppe verteilt wird (Multicast).
Voraussetzung für den Multicast-Betrieb ist ein Multicast-fähiges Netzwerk mit den Protokollen UDP und IGMP V2 (Internet Group Management Protocol). Das Netzwerk muss Gruppen-IP-Adressen unterstützen.Andere Gruppenmanagement-Protokolle werden nicht unterstützt. Das TCP-Protokoll unterstützt keine Multicast-Verbindungen.
Es muss eine spezielle IP-Adresse zwischen 225.0.0.0 und 239.255.255.255 (Adresse der Klasse D) konfiguriert werden, damit der Multicast-Betrieb in einem Multicast-fähigen Netzwerk möglich ist. Die Multicast-Adresse kann für mehrere Streams gleich sein. Es muss allerdings jeweils ein anderer Port verwendet werden.
Die Einstellungen müssen für jeden Stream einzeln vorgenommen werden. Für jeden Stream können Sie eine dedizierte Multicast-Adresse und einen Port eingeben. Wechseln Sie zwischen den Streams, indem Sie auf die entsprechende Registerkarte klicken.Die Videokanäle können für jeden Stream getrennt ausgewählt werden.
AktivierenErmöglichen Sie den gleichzeitigen Datenempfang auf Empfängern, für die die Multicast-Funktion aktiviert werden soll. Aktivieren Sie dazu das Kontrollkästchen und geben Sie die Multicast-Adresse ein.
Multicast-AdresseGeben Sie eine gültige Multicast-Adresse für den Betrieb im Multicast-Modus ein (Duplizierung des Daten-Streams im Netzwerk).
Bei der Einstellung 0.0.0.0 arbeitet der Encoder für den jeweiligen Stream im Multi-Unicast-Modus (Kopieren des Daten-Streams im Gerät). Die Kamera unterstützt Multi-Unicast-Verbindungen für bis zu fünf gleichzeitig verbundene Empfänger.
Die Duplizierung der Daten im Gerät erfordert eine hohe Rechenleistung und kann unter bestimmten Umständen zu Einbußen an der Bildqualität führen.
PortGeben Sie hier die Port-Adresse für den Stream ein.
StreamingAktivieren Sie das Kontrollkästchen, um den Multicast-Streaming-Modus zu aktivieren. Ein aktivierter Stream ist mit einem Haken markiert. (Für einen standardmäßigen Multicast-Betrieb ist normalerweise kein Streaming erforderlich.)
35
Multicast-Paket-TTLHier können Sie angeben, wie lange die Multicast-Datenpakete im Netzwerk aktiv sein sollen. Wenn der Multicast-Betrieb über einen Router erfolgen soll, muss dieser Wert größer als 1 sein.
Bild-PostingFür das Posting von JPEG-Bildern sowie für den Export von Aufzeichnungen muss zunächst ein Zielkonto definiert werden.
JPEG-PostingDamit wird die Speicherung einzelner JPEG-Bilder in bestimmten Abständen auf einem FTP-Server ermöglicht.
BildgrößeWählen Sie die Größe der JPEG-Bilder aus, die von der Kamera gesendet werden sollen. Die JPEG-Auflösung entspricht der jeweils höheren Einstellung der beiden Datenströme.
DateinameWählen Sie aus, wie die Dateinamen für die übertragenen Einzelbilder generiert werden sollen.– Überschreiben: Es wird immer derselbe Dateiname
verwendet. Eine vorhandene Datei wird durch die aktuelle Datei überschrieben.
– Hochzählen: Dem Dateinamen wird eine Zahl zwischen 000 und 255 hinzugefügt, die automatisch um 1 erhöht wird. Wenn 255 erreicht wird, wird wieder bei 000 angefangen.
– Datum/Zeit-Endung: Datum und Uhrzeit werden automatisch an den Dateinamen angehängt. Bei der Einstellung dieses Parameters ist darauf zu achten, dass Datum und Uhrzeit des Geräts stets korrekt eingestellt sind. Beispiel: Die Datei snap011005_114530.jpg wurde am 1. Oktober 2005 um 11:45:30 Uhr gespeichert.
SendeintervallGeben Sie das Zeitintervall in Sekunden ein, in dem die Bilder an einen FTP-Server gesendet werden sollen. Geben Sie Null ein, wenn keine Bilder gesendet werden sollen.Um JPEG-Bilder von einem bestimmten Videokanal zu senden, aktivieren Sie das Kontrollkästchen.
TargetWählen Sie das Zielkonto für JPEG-Posting.
KontenFür das Posting und den Export von Aufzeichnungen können vier getrennte Konten definiert werden.
TypWählen Sie für den Kontotyp entweder FTP oder Dropbox aus.Bevor Sie ein Dropbox-Konto verwenden, müssen Sie sicherstellen, dass die Zeiteinstellungen auf dem Gerät korrekt synchronisiert wurden.
KontennameGeben Sie einen Kontennamen ein, der als Zielname angezeigt werden soll.
IP-AdresseBei Verwendung eines FTP-Servers geben Sie die IP-Adresse ein.
AnmeldungGeben Sie Ihren Anmeldenamen für den Kontoserver ein.
PasswortGeben Sie das Passwort für den Zugriff auf den Kontoserver ein.Klicken Sie auf Prüfen, um zu bestätigen, dass Ihre Eingabe korrekt ist.
PfadGeben Sie hier den genauen Pfad ein, unter dem die Bilder auf dem Kontoserver gespeichert werden sollen.Klicken Sie auf Suchen…, um zum gewünschten Pfad zu navigieren.
Maximale BitrateGeben Sie die maximale Bitrate in kbps ein, die bei der Kommunikation mit dem Konto zulässig ist.
36
IPv4-FilterUm den IP-Adressbereich einzuschränken, innerhalb dessen Sie aktiv eine Verbindung zum Gerät herstellen können, geben Sie eine IP-Adresse und eine Maske ein.Zwei Bereiche können definiert werden.• Klicken Sie auf Setzen, um die Zugriffsbeschränkung
zu bestätigen.
Wenn einer dieser Bereiche eingestellt ist, können IP V6-Adressen nicht aktiv eine Verbindung zum Gerät herstellen.
Das Gerät selbst kann bei entsprechender Konfiguration eine Verbindung außerhalb der definierten Bereiche initiieren (zum Beispiel, um einen Alarm zu senden).
37
Service
Wartung
Vorsicht
Stellen Sie vor Beginn einer Firmwareaktualisierung sicher, dass Sie die korrekte Upload-Datei ausgewählt haben.Die Installation der Firmware darf nicht unterbrochen werden. Auch durch den Wechsel auf eine andere Seite oder das Schließen des Browser-Fensters wird die Installation unterbrochen.Ein Upload von falschen Dateien oder eine Unterbrechung des Uploads kann dazu führen, dass das Gerät nicht mehr angesteuert werden kann und ausgetauscht werden muss.
Die Funktionen und Parameter der Kamera können durch den Upload neuer Firmware aktualisiert werden. Dazu wird das neueste Firmware-Paket über das Netzwerk auf das Gerät übertragen. Dort wird die Firmware automatisch installiert. Somit kann eine Kamera von einem entfernten Standort aus gewartet und aktualisiert werden, ohne dass ein Techniker vor Ort Änderungen am Gerät vornehmen muss. Die neueste Firmware erhalten Sie von Ihrem Kundendienst oder im Download-Bereich.
Upload-VerlaufKlicken Sie auf Anzeigen, um frühere Firmware-Uploads anzuzeigen.
KonfigurationSie können Konfigurationsdaten für das Gerät auf einem Computer speichern und gespeicherte Konfigurationsdaten von einem Computer auf das Gerät laden.
So laden Sie Konfigurationsdaten vom Computer auf das Gerät:
1 Klicken Sie auf Upload. Ein Dialogfeld wird geöffnet.Stellen Sie sicher, dass die zu ladende Datei vom gleichen Gerätetyp stammt wie das neu zu konfigurierende Gerät.
2 Suchen und öffnen Sie die gewünschte Konfigurationsdatei.Sie können den Übertragungsvorgang anhand des Fortschrittsbalkens verfolgen.
So speichern Sie die Kameraeinstellungen:
1 Klicken Sie auf Download. Ein Dialogfeld wird geöffnet.
2 Geben Sie bei Bedarf einen Dateinamen ein und speichern Sie ihn.
WartungsprotokollSie können ein internes Wartungsprotokoll vom Gerät herunterladen und zu Supportzwecken an den Kundendienst senden. Klicken Sie auf Speichern unter... und wählen Sie einen Speicherort für die Datei aus.
LizenzenIn diesem Fenster können Sie durch Eingabe entsprechender Aktivierungscodes weitere Funktionen aktivieren. Ein Überblick über die installierten Lizenzen wird angezeigt. Der Installationscode des Geräts wird ebenfalls hier angezeigt.
Zertifikate
Gebrauchsliste
HTTPS-ServerWählen Sie das Standardzertifikat für den HTTPS-Server aus.
EAP-TLS clientWählen Sie den Client für EAP-TLS (Extensible Authentication Protocol-Transport Layer Security) aus. Hinweis: Möglicherweise ist „Keine“ die einzige Option.
38
EAP-TLS vertrauenswürdigWählen Sie das vertrauenswürdige Zertifikat für EAP-TLS (Extensible Authentication Protocol-Transport Layer Security) aus.Zum Hinzufügen eines Zertifikats klicken Sie auf das Pluszeichen.Zum Löschen eines Zertifikats klicken Sie auf das Symbol rechts neben dem Zertifikat. Hinweis: Sie können nur selbst hinzugefügte Zertifikate löschen. Das Standardzertifikat können Sie nicht löschen.
Dateiliste
Zertifikat/Datei zur Dateiliste hinzufügen
1 Klicken Sie auf Hinzufügen. Das Fenster zum Hinzufügen eines Zertifikats erscheint.
2 Klicken Sie auf Datei auswählen, um zur gewünschten Datei zu navigieren.
3 Klicken Sie auf Upload.
Zertifikat aus Dateiliste löschenKlicken Sie auf das Papierkorbsymbol. Das Fenster zum Löschen eines vertrauenswürdigen Zertifikats erscheint. Zum Bestätigen des Löschvorgangs klicken Sie auf OK. Um den Löschvorgang abzubrechen, klicken Sie auf Abbrechen.
Download eines ZertifikatsKlicken Sie auf das Festplattensymbol.
SystemübersichtDieses Fenster dient nur zur Information und Änderungen sind nicht möglich.Halten Sie diese Informationen bereit, wenn Sie technischen Support anfordern.Wählen Sie den Text auf dieser Seite bei Bedarf mit einer Maus aus und kopieren Sie ihn, sodass er in eine E-Mail eingefügt werden kann.
39
40
Anhänge
UrheberrechtsvermerkeDie Firmware nutzt die Schriftarten „Adobe-Helvetica-Bold-R-Normal--24-240-75-75-P-138-ISO10646-1“ und „Adobe-Helvetica-Bold-R-Normal--12-120-75-75-P-70-ISO10646-1“ unter folgendem Copyright:Copyright 1984-1989, 1994 Adobe Systems Incorporated.Copyright 1988, 1994 Digital Equipment Corporation.Hiermit wird unter der Voraussetzung, dass die obigen Urheberrechtsvermerke in allen Kopien erscheinen, dass sowohl die Urheberrechtsvermerke als auch dieser Genehmigungsvermerk in der zugehörigen Dokumentation erscheinen und dass die Namen Adobe Systems und Digital Equipment Corporation nicht ohne ausdrückliche vorherige schriftliche Genehmigung für Werbezwecke im Zusammenhang mit der Distribution der Software verwendet werden, die Genehmigung zur gebührenfreien Nutzung, Kopie, Modifikation, Distribution und zum gebührenfreien Verkauf dieser Software sowie der zugehörigen Dokumentation zu beliebigen Zwecken erteilt.
Diese Software basiert in Teilen auf der Arbeit der Independent JPEG Group.