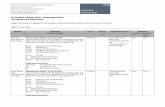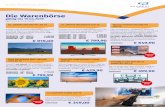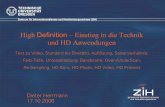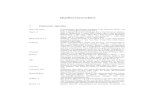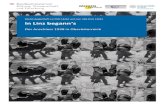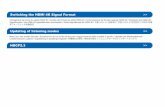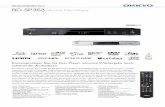Netzwerk-Audio-Server · 3.5 USB CD/DVD/BD DRIVE SETTINGS (USB CD/DVD/BD-Laufwerkseinstellungen) 39...
Transcript of Netzwerk-Audio-Server · 3.5 USB CD/DVD/BD DRIVE SETTINGS (USB CD/DVD/BD-Laufwerkseinstellungen) 39...
2017/06 Ausgabe 03
Einrichtungsanleitung
HFAS1-XS20UHFAS1-S10U
Netzwerk-Audio-Server
© I-O DATA DEVICE, INC.
Bevor Sie diese Einrichtungsanleitung lesen, beachten Sie die „Kurzanleitung“ und die „Informationen über Konformität und Gewährleistung“.
2Zum [Inhaltsverzeichnis] wechseln
Inhaltsverzeichnis
1 Bestandteile der Bedienungsanleitung ............................................................................ 3
2 Mehr aus dieser Einheit herausholen ............................................................................ 4
2.1 Einstellbildschirm öffnen 5
2.2 Speichern von Audio-Dateien von einer USB-Festplatte 6
2.3 Streamen von Musikdaten von einer USB-Festplatte in der gespeicherten Abfolge 10
2.4 Freien Speicherplatz prüfen 12
2.5 Einstellen von Helligkeit und Farbe der Anzeige an der Vorderseite 13
2.6 Ausschalten der LAN-Port-Anzeige 15
2.7 Sichern der Musikdaten 17
2.8 Umschalten der Betriebsart der internen Festplatte (RAID) 22
2.9 Einstellen der Zeitzone 25
2.10 Aktualisieren der Firmware/Software dieser Einheit 27
3. Einzelne Einstellungen im Einstellbildschirm ...........................................................................29
3.1 HOME (ZUHAUSE) 30
3.2 SYSTEM INFORMATION (Systeminformationen) 31
3.3 SYSTEM SETTINGS (Systemeinstellungen) 33
3.4 USB DEVICE SETTINGS (USB-Gerätesteuerung) 38
3.5 USB CD/DVD/BD DRIVE SETTINGS (USB CD/DVD/BD-Laufwerkseinstellungen) 39
3.6 DISK MANAGEMENT (Festplattenverwaltung) 42
3.7 SYSTEM INITIALIZATION (System initialisieren) 43
3.8 FIRMWARE UPDATE (Firmware-Aktualisierung) 44
4 Fehlerbehebung ............................................................................................................. 45
3Zum [Inhaltsverzeichnis] wechseln
1 Bestandteile der BedienungsanleitungDie Bedienungsanleitung zu dieser Einheit enthält folgende Teile.
• Kurzanleitung:Beschreibt die grundsätzliche Bedienung dieser Einheit.
• Informationen über Konformität und Gewährleistung:Vermittelt Leitlinien zur Gewährleistung und zu den Einheitsstandards und enthält Kontaktinformationen.
• Einrichtungsanleitung (dieses Dokument):Beschreibt genaue Einstellvorgänge für diese Einheit.
• Twonky Server – Referenzanleitung:Beschreibt den Twonky Server, der in dieser Einheit verwendet wird.
Sie können diese Bedienungsanleitungen von der folgend angegebenen Website herunterladen.
http://www.iodata.jp/fidata/en/support/#download
4Zum [Inhaltsverzeichnis] wechseln
2 Mehr aus dieser Einheit herausholen
2.1 Einstellbildschirm öffnen 5
2.2 Speichern von Audio-Dateien von einer USB-Festplatte 6
2.3 Streamen von Musikdaten von einer USB-Festplatte in der gespeicherten Abfolge 10
2.4 Freien Speicherplatz prüfen 12
2.5 Einstellen von Helligkeit und Farbe der Anzeige an der Vorderseite 13
2.6 Ausschalten der LAN-Port-Anzeige 15
2.7 Sichern der Musikdaten 17
2.8 Umschalten der Betriebsart der internen Festplatte (RAID) 22
2.9 Einstellen der Zeitzone 25
2.10 Aktualisieren der Firmware/Software dieser Einheit 27
5Zum [Inhaltsverzeichnis] wechseln
2 Mehr aus dieser Einheit herausholen – 2.1 Einstellbildschirm öffnen
2.1 Einstellbildschirm öffnen
1 Installieren Sie das Einstellungs-Tool „Magical Finder“.
Öffnen Sie den Einstellbildschirm, um verschiedene Einstellungen für die Einheit vorzunehmen.Näheres zu den Bedienvorgängen im Einstellbildschirm erfahren Sie unter [2 Mehr aus dieser Einheit herausholen] (Seite 4) oder [3. Einzelne Einstellungen im Einstellbildschirm] (Seite 29).
3
2 Starten Sie „Magical Finder“.* Schließen Sie den Computer oder das Terminal, worüber die Einstellungen erfolgen sollen, an
denselben Router an wie diese Einheit.
Klicken Sie auf [browser]
Der Einstellbildschirm wird geöffnet.
Wenn folgende Meldung erscheint: [Because the IP setting is not correctly done, the setting screen cannot be correctly opened by a browser. Please set an IP address.] (Da die IP-Einstellung nicht korrekt vorgenommen wurde, lässt sich der Einstellbildschirm nicht korrekt durch einen Browser öffnen. Bitte stellen Sie eine IP-Adresse ein.).(1) Klicken Sie auf [OK], um diesen Bildschirm zu schließen.(2) Klicken Sie auf [IP settings] (IP-Einstellungen).(3) Stellen Sie diesen auf dasselbe Netzwerk ein wie jenes, in dem der Computer oder das Terminal
angeschlossen ist, worüber die Einstellungen erfolgen.* Wenn die IP-Adresse AAA.BBB.CCC.DDD ist, stellen Sie bitte AAA.BBB.CCC genau wie beim
Computer oder Terminal ein, und stellen Sie DDD auf einen Wert zwischen 0 und 255, der noch nicht von anderen Geräten in diesem Netzwerk genutzt wird. Stellen Sie Teilnetzmaske und Default Gateway auf denselben Wert ein, auf den auch Computer oder Terminal eingestellt ist. (Im Magical Finder auf einem Computer werden die Computer-Netzwerkeinstellungen auf demselben Bildschirm dargestellt.)
Computer http://www.iodata.jp/fidata/en/support/#download
iOS/AndroidSuchen Sie „Magical Finder“ im App Store oder im Google Play Store.
6Zum [Inhaltsverzeichnis] wechseln
2 Mehr aus dieser Einheit herausholen – 2.2 Speichern von Audio-Dateien von einer USB-Festplatte
2.2 Speichern von Audio-Dateien von einer USB-FestplatteDurch Anschließen und Bedienen einer USB-Festplatte mit Audio-Dateien können Sie diese auf diese Einheit kopieren.
Kopieren Sie Audio-Dateien von einem Computer usw. auf eine USB-Festplatte.
2.2.1 Kopieren von Audio-Dateien auf eine USB-Festplatte
2 2.1 Einstellbildschirm öffnen
1 Schließen Sie eine USB-Festplatte an einem USB-Port an der Rückseite dieser
Einheit an.
Bei Verwendung eines Multi-Port-Kartenlesers.Wenn Sie anstelle einer USB-Festplatte einen Multi-Port-Kartenleser verwenden, setzen Sie bitte nur ein Medium ein.
2.2.2 Speichern von Audio-Dateien von einer USB-Festplatte
3
Klicken Sie auf [USB DEVICE SETTINGS] (USB-Gerätesteuerung)
Ein unerwarteter Ausfall könnte gespeicherte Audio-Dateien beschädigen und zu Datenverlust führen.Näheres zur Sicherungsfunktion dieser Einheit erfahren Sie unter „2.7 Sichern der Musikdaten (Seite 17)“.
[Wichtig] Sichern Sie als Vorsichtsmaßnahme Ihre Daten regelmäßig.
Bereiten Sie die Audio-Dateien vor.Sie erhalten Audio-Dateien, indem Sie sie von einem Musik-Service herunterladen oder sie von einer Musik-CD rippen. Näheres zu den unterstützten Audio-Dateiformaten erfahren Sie in der Kurzanleitung.
Unterstützte USB-FestplatteDateisysteme: FAT32, NTFSKapazität: bis zu 2 TB
7Zum [Inhaltsverzeichnis] wechseln
2 Mehr aus dieser Einheit herausholen – 2.2 Speichern von Audio-Dateien von einer USB-Festplatte
4
Klicken Sie auf [Data import] (Datenimport)
Klicken Sie auf [NEXT] (Weiter)
Die Anzeige an der Vorderseite blinkt.
5
6
Klicken Sie auf [IMPORT] (Importieren)
Klicken Sie auf [Yes] (Ja)
Wenn Sie auf [Yes] (Ja) klicken, beginnt der Kopiervorgang der Audio-Dateien und die Anzeige an der Vorderseite blinkt.Entfernen Sie die USB-Festplatte nicht, während die Anzeige an der Vorderseite blinkt.
Vorsicht: Entfernen Sie die USB-Festplatte nicht
8Zum [Inhaltsverzeichnis] wechseln
2 Mehr aus dieser Einheit herausholen – 2.2 Speichern von Audio-Dateien von einer USB-Festplatte
Warten Sie, bis die Anzeige an der Vorderseite stetig leuchtet.
Entfernen Sie die USB-Festplatte.
Dadurch ist der Vorgang abgeschlossen.
7
2.2.3. Entfernen der USB-FestplatteWenn Sie eine USB-Festplatte entfernen möchten, während die Einheit eingeschaltet ist, gehen Sie bitte wie folgt vor.
1 2.1 Einstellbildschirm öffnen
2
Klicken Sie auf [USB DEVICE SETTINGS] (USB-Gerätesteuerung)
3
Klicken Sie auf [Removal of the USB device] (USB-Gerät entfernen)
Klicken Sie auf [NEXT] (Weiter)
9Zum [Inhaltsverzeichnis] wechseln
2 Mehr aus dieser Einheit herausholen – 2.2 Speichern von Audio-Dateien von einer USB-Festplatte
Warten Sie, bis die Meldung [Remove completed.] (Entfernen abgeschlossen.) angezeigt wird.
Entfernen Sie die USB-Festplatte
Dadurch ist der Vorgang abgeschlossen.
4
5
Klicken Sie auf [REMOVE] (Entfernen)
Wenn zwei USB-Festplatten angeschlossen sind.Wenn Sie über einen USB-Hub eine USB-Festplatte für die Freigabenutzung sowie eine USB-Festplatte für die Sicherung verwenden, wählen Sie die zu entfernende Festplatte aus und klicken Sie dann auf [REMOVE] (Entfernen).
10Zum [Inhaltsverzeichnis] wechseln
2 Mehr aus dieser Einheit herausholen – 2.3 Streamen von Musikdaten von einer USB-Festplatte in der gespeicherten Abfolge
2.3 Streamen von Musikdaten von einer USB-Festplatte in der gespeicherten Abfolge
Durch Anschließen und Bedienen einer USB-Festplatte mit Audio-Dateien für diese Einheit können Sie die Musikdaten von der USB-Festplatte so streamen, als ob sie auf dieser Einheit gespeichert wären.
Kopieren Sie Audio-Dateien von einem Computer usw. auf eine USB-Festplatte.
2.3.1 Kopieren von Audio-Dateien auf eine USB-Festplatte
2 Warten Sie, bis die blinkende Anzeige an der Vorderseite stetig leuchtet.
Jetzt können Sie die Musikdaten von der USB-Festplatte streamen, so als ob sie auf dieser Einheit gespeichert wären.
1 Schließen Sie eine USB-Festplatte an einem USB-Port an der Rückseite an.
Verwenden eines Computers zum Prüfen der Audio-Dateien auf der an dieser Einheit angeschlossenen USB-Festplatte.Lesen Sie den Abschnitt „Speichern von Audio-Dateien“ in der Kurzanleitung, und greifen Sie von einem Computer aus auf diese Einheit zu.Es befindet sich ein Ordner namens [usb1] am gleichen Ort wie der Ordner [contents] (Inhalt). Die Dateien in diesem Ordner sind die Dateien auf der USB-Festplatte.* Der Ordner [usb1] besitzt Nur-Lesen-Status, um die Musikdaten zu schützen (Sie können nichts darin
speichern oder Dateien daraus löschen).
2.3.2 Streamen von Musikdaten von einer USB-Festplatte in der gespeicherten Abfolge
Ein unerwarteter Ausfall könnte gespeicherte Audio-Dateien beschädigen und zu Datenverlust führen.Es wird darauf hingewiesen, dass die Sicherungsfunktion dieser Einheit nicht die auf der USB-Festplatte gespeicherten Musikdaten sichert.
[Wichtig] Sichern Sie als Vorsichtsmaßnahme Ihre Daten regelmäßig.
Bereiten Sie die Audio-Dateien vor.Sie erhalten Audio-Dateien, indem Sie sie von einem Musik-Service herunterladen oder sie von einer Musik-CD rippen. Näheres zu den unterstützten Audio-Dateiformaten erfahren Sie in der Kurzanleitung.
11Zum [Inhaltsverzeichnis] wechseln
2 Mehr aus dieser Einheit herausholen – 2.3 Streamen von Musikdaten von einer USB-Festplatte in der gespeicherten Abfolge
2.3.3 Entfernen der USB-FestplatteWenn Sie eine USB-Festplatte entfernen möchten, während die Einheit eingeschaltet ist, gehen Sie bitte vor wie unter 2.2.3. Entfernen der USB-Festplatte (Seite 8).
Bei Verwendung eines USB-Hubs und zweier USB-Festplatten.Wenn Sie einen USB-Hub verwenden, können Sie zwei USB-Festplatten anschließen, eine für Freigabefunktionen und eine für Sicherungsfunktionen.* Für die meisten USB-Hubs empfehlen wir eine USB-Festplatte mit eigener Stromversorgung.* Wenn Sie zwei oder mehrere USB-Festplatten für dieselben Funktionen (Freigabe/Sicherung)
anschließen, können Sie beide nicht verwenden.* Näheres zur Sicherungsfunktion erfahren Sie unter „2.7 Sichern der Musikdaten (Seite 17)“.
12Zum [Inhaltsverzeichnis] wechseln
2 Mehr aus dieser Einheit herausholen – 2.4 Freien Speicherplatz prüfen
2.4 Freien Speicherplatz prüfen
1 2.1 Einstellbildschirm öffnen
2
3
Klicken Sie auf .
Prüfen Sie den verbleibenden Speicherplatz auf dieser Einheit (internal disk space) oder einer USB-Festplatte(USB disk space).
Das Fenster [SYSTEM INFORMATION] (Systeminformationen) wird geöffnet.
Bei zu wenig freiem Speicherplatz.Löschen Sie nicht verwendete Musikdaten.* Sichern Sie Ihre Musikdaten auf
Ihrem Computer oder einer anderen Festplatte.
13Zum [Inhaltsverzeichnis] wechseln
2 Mehr aus dieser Einheit herausholen – 2.5 Einstellen von Helligkeit und Farbe der Anzeige an der Vorderseite
2.5 Einstellen von Helligkeit und Farbe der Anzeige an der Vorderseite
Sie können die Helligkeit der Anzeige an der Vorderseite dieser Einheit in vier Stufen einstellen.In der Grundeinstellung ist die höchste Helligkeitsstufe eingestellt. Als Anzeigefarbe können Sie wählen zwischen Weiß und Blau.
1 2.1 Einstellbildschirm öffnen
2
3 Stellen Sie [Front Indicator Brightness] (Anzeigehelligkeit an der Vorderseite) ein
Klicken Sie auf [SYSTEM SETTINGS] (Systemeinstellungen)
4
Stellen Sie [Front Indicator Color] (Anzeige Farbe an der Vorderseite) ein
14Zum [Inhaltsverzeichnis] wechseln
2 Mehr aus dieser Einheit herausholen – 2.5 Einstellen von Helligkeit und Farbe der Anzeige an der Vorderseite
6
7
Klicken Sie auf [SET] (Einstellen)
Bitte warten Sie eine Weile, bis der Einstellvorgang abgeschlossen ist.
Dadurch werden die Einstellungen bestätigt.
Die Anzeige an der Vorderseite blinkt.
Warten Sie, bis die Anzeige an der Vorderseite stetig leuchtet.
Dadurch ist der Vorgang abgeschlossen.
5
Klicken Sie auf [CONFIRM] (Bestätigen)
15Zum [Inhaltsverzeichnis] wechseln
2 Mehr aus dieser Einheit herausholen – 2.6 Ausschalten der LAN-Port-Anzeige
2.6 Ausschalten der LAN-Port-AnzeigeSie können die Einheit so einstellen, dass die an dieser Einheit vorhandene LAN-Port-Anzeige nicht aufleuchtet.
1 2.1 Einstellbildschirm öffnen
2
3
4
Schalten Sie [LAN Port Indicator] (LAN-Port-Anzeige) auf [Off] (Aus)
Klicken Sie auf [CONFIRM] (Bestätigen)
Klicken Sie auf [SYSTEM SETTINGS] (Systemeinstellungen)
Klicken Sie auf [SET] (Einstellen)
Bitte warten Sie eine Weile, bis der Einstellvorgang abgeschlossen ist.
Dadurch werden die Einstellungen bestätigt.
16Zum [Inhaltsverzeichnis] wechseln
2 Mehr aus dieser Einheit herausholen – 2.6 Ausschalten der LAN-Port-Anzeige
5 Die Anzeige an der Vorderseite blinkt.
Warten Sie, bis die Anzeige an der Vorderseite stetig leuchtet.
Dadurch ist der Vorgang abgeschlossen.
17Zum [Inhaltsverzeichnis] wechseln
2 Mehr aus dieser Einheit herausholen – 2.7 Sichern der Musikdaten
2.7 Sichern der MusikdatenSie können die auf dieser Einheit gespeicherten Musikdaten auf einer angeschlossenen USB-Festplatte sichern. * Die Musikdaten auf der USB-Festplatte werden nicht gesichert.
2.7.1 Sicherung
Bereiten Sie zunächst eine USB-Festplatte für Sicherungszwecke vor
Sichern Ihrer Daten
Schließen Sie eine USB-Festplatte an, welche die gleiche oder eine höhere Kapazität als diese Einheit besitzt.
Alle Änderungen Ihrer Musikdaten auf dieser Einheit sind in der automatischen Sicherungskopie enthalten.
Registrieren Sie die USB-Festplatte auf einem Computer für die Konfiguration als Backup-Festplatte.
Die Musikdaten werden zur Sicherung auf der USB-Festplatte gespeichert.
Musikdaten, die auf einer USB-Festplatte für die Sicherung gespeichert wurden, werden nicht gelöscht.
Musikdaten hinzufügen
Musikdaten löschen
Wurden die bereits auf der USB-Festplatte gespeicherten Musikdaten gesichert?Nachdem Sie eine USB-Festplatte als Backup registriert haben, sichern Sie die Daten.
Muss ich eine für die Sicherung genutzte USB-Festplatte immer angeschlossen lassen?Nein. Bei jedem neuen Anschlussvorgang werden hinzugefügte Musikdaten gesichert.
Organisieren Sie die Musikdaten auf der für die Sicherung verwendeten USB-Festplatte von Zeit zu Zeit.Wenn Sie wiederholt Musikdaten hinzufügen und wieder löschen, verringert sich die Kapazität der für die Sicherung verwendeten USB-Festplatte.Lesen Sie [Verwenden eines Computers zum Betrachten der Musikdaten auf der für die Sicherung verwendeten USB-Festplatte.] (Seite 19) und löschen Sie nicht benötigte Musikdaten.Wenn die für die Sicherung verwendete USB-Festplatte voll ist, leuchtet die Anzeige an der Vorderseite rot, und Sie können nichts mehr auf dieser Festplatte sichern.
18Zum [Inhaltsverzeichnis] wechseln
2 Mehr aus dieser Einheit herausholen – 2.7 Sichern der Musikdaten
2 2.1 Einstellbildschirm öffnen
3
4
Klicken Sie auf [Registration of the device for backup] (Registrieren des für die Sicherung verwendeten Geräts)
Klicken Sie auf [USB DEVICE SETTINGS] (USB-Gerätesteuerung)
Klicken Sie auf [NEXT] (Weiter)
1 Schließen Sie eine USB-Festplatte, welche die gleiche oder eine höhere Kapazität
als diese Einheit besitzt, an einem USB-Port an der Geräterückseite an.
Schließen Sie nur eine USB-Festplatte an.Eine für die Sicherung verwendete USB-Festplatte muss zunächst als Backup-Medium registriert werden. Dabei werden alle darauf befindlichen Daten gelöscht.Damit Sie keinen Fehler machen und wichtige Daten verlieren, schließen Sie für diesen Vorgang nur eine einzige USB-Festplatte an.
2.7.2 Registrieren der USB-Festplatte als Backup-Festplatte
19Zum [Inhaltsverzeichnis] wechseln
2 Mehr aus dieser Einheit herausholen – 2.7 Sichern der Musikdaten
Warten Sie, bis die Meldung [Succeeded to register the device for backup.] (Erfolgreiche Registrierung des Geräts für die Sicherung.) erscheint.
Dadurch ist der Vorgang abgeschlossen. Die USB-Festplatte wurde als Backup-Medium registriert.Von jetzt an werden die Musikdaten auf der USB-Festplatte gesichert.
Warten Sie, bis die USB-Festplatte registriert wurde.
5
6
7
Klicken Sie auf [Yes] (Ja)
Lesen Sie die Hinweise zur Vorsicht.
Klicken Sie auf [REGISTRATION] (Registrieren)
Verwenden eines Computers zum Betrachten der Musikdaten auf der für die Sicherung verwendeten USB-Festplatte.Lesen Sie den Abschnitt „Speichern von Audio-Dateien“ in der Kurzanleitung, und greifen Sie von einem Computer aus auf diese Einheit zu.Es befindet sich ein Ordner namens [bkup] am gleichen Ort wie der Ordner [contents] (Inhalt). Dort befinden sich die Musikdaten auf der USB-Festplatte.
20Zum [Inhaltsverzeichnis] wechseln
2 Mehr aus dieser Einheit herausholen – 2.7 Sichern der Musikdaten
Bei Verwendung eines USB-Hubs und zweier USB-Festplatten.Wenn Sie einen USB-Hub verwenden, können Sie zwei USB-Festplatten anschließen, eine für Freigabefunktionen und eine für Sicherungsfunktionen.* Für die meisten USB-Hubs empfehlen wir eine USB-Festplatte mit eigener Stromversorgung.* Wenn Sie zwei oder mehrere USB-Festplatten für dieselben Funktionen (Freigabe/Sicherung)
anschließen, können Sie beide nicht verwenden.* Lesen Sie 2.3 Streamen von Musikdaten von einer USB-Festplatte in der gespeicherten Abfolge (Seite
10) für Näheres zum Teilen (Sharing) einer USB-Festplatte.
2 2.1 Einstellbildschirm öffnen
3
4
Klicken Sie auf [Restoration of backup data] (Wiederherstellen gesicherter Daten)
Klicken Sie auf [USB DEVICE SETTINGS] (USB-Gerätesteuerung)
Klicken Sie auf [NEXT] (Weiter)
1 Schließen Sie eine für die Sicherung verwendete USB-Festplatte an einem USB-Port
an der Rückseite dieser Einheit an.
2.7.3 Wiederherstellen der Musikdaten von einer zur Sicherung verwendeten USB-Festplatte
Entfernen der USB-Festplatte.Lesen Sie 2.2.3. Entfernen der USB-Festplatte (Seite 8).Wenn Sie eine für die Sicherung verwendete USB-Festplatte an dieser Einheit anschließen, wird die Sicherung der Musikdaten automatisch gestartet.Wenn Sie die für die Sicherung verwendete USB-Festplatte nicht dauerhaft angeschlossen lassen möchten, empfehlen wir, sie gelegentlich anzuschließen, um Ihre Musikdaten zu sichern.
21Zum [Inhaltsverzeichnis] wechseln
2 Mehr aus dieser Einheit herausholen – 2.7 Sichern der Musikdaten
Warten Sie, bis die Anzeige an der Vorderseite stetig leuchtet.
Entfernen Sie die USB-Festplatte.
Dadurch ist der Vorgang abgeschlossen.
5
6
7
Klicken Sie auf [Yes] (Ja)
Lesen Sie die Hinweise zur Vorsicht.
Klicken Sie auf [RESTORE] (Wiederherstellen)
Die Anzeige an der Vorderseite blinkt.
22Zum [Inhaltsverzeichnis] wechseln
2 Mehr aus dieser Einheit herausholen – 2.8 Umschalten der Betriebsart der internen Festplatte (RAID)
2.8 Umschalten der Betriebsart der internen Festplatte (RAID)
Die beiden in dieser Einheit installierten Festplatten arbeiten in verschiedenen Betriebsarten (RAID-Modi).Durch Umschalten des Modus können Sie je nach Einstellung die verwendbare Kapazität erhöhen oder die Sicherheit, indem die Musikdaten doppelt gespeichert werden.Sie müssen jedoch die interne Festplatte entsprechend der Betriebsart formatieren (initialisieren). Wenn Sie also die Betriebsart umschalten, gehen die Musikdaten auf dieser Einheit verloren.
Wenn Sie die Betriebsart umschalten, gehen die Musikdaten auf dieser Einheit verloren.Verwenden Sie daher eine USB-Festplatte, um zunächst die Musikdaten auf dieser Einheit zu sichern.>> 2.7.2 Registrieren der USB-Festplatte als Backup-Festplatte 18
Diese Einheit unterstützt drei RAID-Betriebsarten.
Betriebsart Spanning Striping MirroringVerfügbare Kapazität*1 Sehr gut Sehr gut Gut
Duplizieren der Musikdaten*2 Keine Keine Sehr gutLese-/Schreibgeschwindigkeit*3 Gut Sehr gut Gut
*1 Beim Mirroring (Spiegelung) werden die Musikdaten gleichermaßen auf beide internen Festplatten geschrieben; die Kapazität entspricht daher genau einer der eingebauten Festplatten. Wenn aktuell die Mirroring-Betriebsart gewählt ist, wird durch Umformatierung auf eine andere Betriebsart die Kapazität verdoppelt.
*2 Beim Mirroring werden die Musikdaten gleichermaßen auf beide internen Festplatten geschrieben, daher verlieren Sie die Daten nicht dadurch, dass eine der Platten ausfällt. (Unser Reparaturzentrum bearbeitet Anfragen zum Austausch der internen Festplatte. Beachten Sie, dass bei Ausfall beider interner Festplatten die Musikdaten trotzdem verloren gehen.)
*3 Beim Striping (Verteiltes Schreiben/Lesen) werden die Musikdaten verteilt auf beide interne Festplatten geschrieben und gelesen, so dass sich die Schreib-/Lesegeschwindigkeit erhöht.
2.8.1 Betriebsarten (Modi)
2.8.2 Sichern vor dem Umschalten
Ablesen des aktuellen Modus.Sie können den [RAID mode] (die RAID-Betriebsart) unter 3.2 SYSTEM INFORMATION (Systeminformationen) ablesen.Beachten Sie, dass die Betriebsart zum Kaufzeitpunkt wie folgend angegeben eingestellt ist.
Produktnummer Betriebsart Verfügbare KapazitätHFAS1-XS10U Striping 2 TerabyteHFAS1-S10U Spanning 1 Terabyte
23Zum [Inhaltsverzeichnis] wechseln
2 Mehr aus dieser Einheit herausholen – 2.8 Umschalten der Betriebsart der internen Festplatte (RAID)
3
4
5
Klicken Sie auf das Format der Betriebsart, auf die Sie umschalten möchten.
Klicken Sie auf [Yes] (Ja)
Klicken Sie auf [Yes] (Ja)
2.8.3 Umschalten der Betriebsart der internen Festplatte
1 2.1 Einstellbildschirm öffnen
2
Klicken Sie auf [DISK MANAGEMENT] (Festplattenverwaltung)
Bestätigen Sie die ausgewählte Betriebsart.
24Zum [Inhaltsverzeichnis] wechseln
2 Mehr aus dieser Einheit herausholen – 2.8 Umschalten der Betriebsart der internen Festplatte (RAID)
7
Klicken Sie.
Bei Umschalten auf die Mirroring-Betriebsart.Sie können diese Einheit verwenden, es dauert jedoch eine Weile, bis die Musikdaten dupliziert wurden.Schauen Sie nach unter [RAID status] (RAID-Status) bei 3.2 SYSTEM INFORMATION (Systeminformationen), um den Fortgang der Duplizierung zu sehen.[Rebuilding: ●% complete] (Neuaufbau: ●% fertig) wird angezeigt. Der Vorgang ist beendet, wenn [Normal] angezeigt wird.
Die Betriebsart der internen Festplatte wurde geändert.
Verwenden Sie eine für die Sicherung verwendete USB-Festplatte, um die Musikdaten wieder an diese Einheit zu übertragen.>> 2.7.3 Wiederherstellen der Musikdaten von einer zur Sicherung verwendeten USB-Festplatte 20
2.8.4 Gesicherte Musikdaten zurück auf diese Einheit übertragen
6 Warten Sie eine Weile, bis dieser Bildschirm angezeigt wird.
25Zum [Inhaltsverzeichnis] wechseln
2 Mehr aus dieser Einheit herausholen – 2.9 Einstellen der Zeitzone
2.9 Einstellen der ZeitzoneStellen Sie die Zeitzone (Standard-Zeitzone) der Uhr dieser Einheit ein.Normalerweise müssen Sie dies nicht ändern, aber wenn Sie den Zeitstempel der auf dieser Einheit gespeicherten Musikdaten verändern möchten, stellen Sie es ein.
1 2.1 Einstellbildschirm öffnen
2
3
Stellen Sie bei [Time Zone] (Zeitzone) die Zeitzone ein, in der Sie sich aufhalten.
Klicken Sie auf [CONFIRM] (Bestätigen)
Klicken Sie auf [SYSTEM SETTINGS] (Systemeinstellungen)
4
26Zum [Inhaltsverzeichnis] wechseln
2 Mehr aus dieser Einheit herausholen – 2.9 Einstellen der Zeitzone
Dadurch werden die Einstellungen bestätigt.
5
Klicken Sie auf [SET] (Einstellen)
Bitte warten Sie eine Weile, bis der Einstellvorgang abgeschlossen ist.
27Zum [Inhaltsverzeichnis] wechseln
2 Mehr aus dieser Einheit herausholen – 2.10 Aktualisieren der Firmware/Software dieser Einheit
2.10 Aktualisieren der Firmware/Software dieser EinheitAktualisieren Sie die Firmware (interne Software) dieser Einheit auf die aktuelle Version.
Wenn diese Einheit aktualisiert werden kann, leuchtet die Anzeige an der Vorderseite in orange.In diesem Zustand wird die Einheit auf den aktuellen Status aktualisiert, wenn Sie die Einheit ausschalten.
2.10.1 Aktualisieren mittels der automatischen Update-Funktion
2.10.2 Manuell aktualisieren
1 2.1 Einstellbildschirm öffnen
2
3
Klicken Sie auf [UPDATE] (Aktualisieren)
Klicken Sie auf [FIRMWARE UPDATE] (Firmware-Aktualisierung)
Die Meldung [Unable to get the update information of the firmware!!] (Keine neue Firmware veröffentlicht.) wird angezeigt.Dieses Produkt ist in aktuellem Zustand.Die Bedienung für eine Aktualisierung muss nicht ausgeführt werden.
28Zum [Inhaltsverzeichnis] wechseln
2 Mehr aus dieser Einheit herausholen – 2.10 Aktualisieren der Firmware/Software dieser Einheit
Warten Sie, bis die Anzeige an der Vorderseite stetig leuchtet.
Dadurch ist der Vorgang abgeschlossen.
4
5
Klicken Sie auf [Yes] (Ja)
Die Anzeige an der Vorderseite blinkt.
Unterbrechen Sie nicht die Stromversorgung durch Herausziehen des Netzkabels oder Ausschalten der Netzsteckdose.
Schalten Sie das Gerät nicht aus, während die vordere Anzeige blinkt.
29Zum [Inhaltsverzeichnis] wechseln
3. Einzelne Einstellungen im Einstellbildschirm
3.1 HOME (ZUHAUSE) 30
3.2 SYSTEM INFORMATION (Systeminformationen) 31
3.3 SYSTEM SETTINGS (Systemeinstellungen) 33
3.4 USB DEVICE SETTINGS (USB-Gerätesteuerung) 38
3.5 USB CD/DVD/BD DRIVE SETTINGS (USB CD/DVD/BD-Laufwerkseinstellungen) 39
3.6 DISK MANAGEMENT (Festplattenverwaltung) 42
3.7 SYSTEM INITIALIZATION (System initialisieren) 43
3.8 FIRMWARE UPDATE (Firmware-Aktualisierung) 44
30Zum [Inhaltsverzeichnis] wechseln
3. Einzelne Einstellungen im Einstellbildschirm – 3.1 HOME (ZUHAUSE)
3.1 HOME (ZUHAUSE)
3.2 SYSTEM INFORMATION (Systeminformationen) (Seite 31) wird angezeigt.
Schalten Sie diese Einheit aus (Shutdown) und starten Sie sie neu.
Einzelne Einträge Es wird die Seite mit den einzelnen Einträgen angezeigt.>> 3.3 SYSTEM SETTINGS (Systemeinstellungen) 33>> 3.4 USB DEVICE SETTINGS (USB-Gerätesteuerung) 38>> 3.5 USB CD/DVD/BD DRIVE SETTINGS (USB CD/DVD/BD-Laufwerkseinstellungen) 39>> 3.6 DISK MANAGEMENT (Festplattenverwaltung) 42>> 3.7 SYSTEM INITIALIZATION (System initialisieren) 43>> 3.8 FIRMWARE UPDATE (Firmware-Aktualisierung) 44
* Bei [MEDIA SERVER SETTINGS] (Medien-Server-Einstellungen) können Sie genaue Einstellungen für den Twonky Server vornehmen. Näheres zu diesem Bildschirm erfahren Sie unter „Twonky Server – Referenzanleitung“ hier.
Die [ONLINE MANUAL] (Online-Anleitung) zeigt eine Web-Seite an, auf der dieses Dokument und andere herausgegeben wurden.Unter [LANGUAGE SETTING] (Spracheinstellung) können Sie die Sprache des Einstellbildschirms auf [Auto], [English] (Englisch) oder [Japanese] (Japanisch) einstellen.
31Zum [Inhaltsverzeichnis] wechseln
3. Einzelne Einstellungen im Einstellbildschirm – 3.2 SYSTEM INFORMATION (Systeminformationen)
3.2 SYSTEM INFORMATION (Systeminformationen)Dies wird angezeigt, wenn Sie zuhause auf klicken.Es sind verschiedene Informationen über diese Einheit verfügbar, z. B. freier Speicherplatz.
32Zum [Inhaltsverzeichnis] wechseln
3. Einzelne Einstellungen im Einstellbildschirm – 3.2 SYSTEM INFORMATION (Systeminformationen)
Backup status (Sicherungsstatus)Zeigt den Status der Backup-Funktion an.
Off (Aus) [AUTO BACKUP] (Automatische Sicherung) (3.3 SYSTEM SETTINGS (Systemeinstellungen) (Seite 33) ist ausgeschaltet.
Running (Läuft) Es ist eine USB-Festplatte für Sicherungszwecke angeschlossen, und der Zustand des Systems erlaubt die Sicherung.
Running (currently backing up) (Sicherung wird aktuell ausgeführt)
Die Musikdaten werden zur Sicherung auf einer USB-Festplatte gespeichert.
Unconnected (Nicht angeschlossen)
Es ist keine USB-Festplatte für die Sicherung angeschlossen.
Stopping (Stoppen) Eine USB-Festplatte für die Sicherung ist angeschlossen, wird jedoch nicht verwendet.Die folgenden Situationen kommen in Betracht.• Die für diese Einheit registrierte USB-Festplatte ist keine Backup-
Festplatte.• Nachdem die USB-Festplatte für die Sicherung registriert wurde, wurde
diese Einheit formatiert/initialisiert.Unknown (Unbekannt) Bei der Sicherung ist ein unbekannter Fehler aufgetreten.
Der Betrieb ist aus unbekannten Gründen instabil.Entfernen Sie die für die Sicherung verwendete USB-Festplatte und starten Sie diese Einheit neu.>> 2.2.3. Entfernen der USB-Festplatte 8
Error (Fehler) Bei der Sicherung ist ein Fehler aufgetreten.Die folgenden Situationen kommen in Betracht.• Es ist nicht genügend Speicherplatz auf der USB-Festplatte vorhanden.
Bitte lesen Sie die Kurzanleitung und greifen Sie über einen Computer auf den Sicherungsordner (Ordner „bkup“) zu. Löschen Sie dort die nicht benötigten Dateien.
• Die USB-Festplatte für die Sicherung wurde nicht korrekt angeschlossen.
RAID status (RAID-Status)Zeigt den Status dieser Einheit an.Wenn ein Fehler wie [RAID starting failed] (RAID Starten fehlgeschlagen) oder [Degraded] (Heruntergestuft) in Rot angezeigt wird, starten Sie diese Einheit neu.Wenn weiterhin derselbe Fehler angezeigt wird, lesen Sie die Kurzanleitung oder wenden Sie sich an unseren Support.
AccurateRipZeigt den Unterstützungsstatus für AccurateRip des angeschlossenen CD/DVD/BD-Laufwerks an.
33Zum [Inhaltsverzeichnis] wechseln
3. Einzelne Einstellungen im Einstellbildschirm – 3.3 SYSTEM SETTINGS (Systemeinstellungen)
3.3 SYSTEM SETTINGS (Systemeinstellungen)Sie können verschiedene Einstellungen für diese Einheit vornehmen.Klicken Sie auf das [+]-Symbol für die genauen Beschreibungen zu den Einträgen.
NAME Sie können für diese Einheit einen Namen vergeben.Wählen Sie nicht denselben Namen anderer Geräte, und wählen Sie einen verständlichen Namen.Wenn Sie zu den Standardeinstellungen zurückkehren möchten, starten Sie [AUTO].
Name Sie können für diese Einheit einen Namen vergeben.AUTO Setzt wieder den Namen ein, der bei Auslieferung/Kauf eingestellt war.
NETWORK (Netzwerk)
In den Standardeinstellungen ist [DHCP], ein Protokoll, das der automatischen Zuteilung von IP-Adressen dient, eingeschaltet [On] (Ein).Schalten Sie es aus [Off] (Aus), wenn Sie mit dieser Einstellung nicht einfach IP-Adressen erhalten, und geben Sie die IP-Adresse von Hand ein.* Wenn Sie DHCP von [Off] (Aus) auf [On] (Ein) umschalten, startet diese Einheit
automatisch neu.DHCP Stellt ein, ob automatisch Daten wie die IP-Adresse von einem DHCP-Server
bezogen werden sollen (WLAN-Router usw.).IP address (IP-Adresse)
Wenn [DHCP] ausgeschaltet ist [Off] (Aus), geben Sie die Adresse manuell ein.Geben Sie die Adresse entsprechend Ihrer Netzwerkumgebung ein.
Subnet mask (Teilnetzmaske)Default gateway (Standard-Gateway)DNS server (DNS-Server)
34Zum [Inhaltsverzeichnis] wechseln
3. Einzelne Einstellungen im Einstellbildschirm – 3.3 SYSTEM SETTINGS (Systemeinstellungen)
TIME (Zeit) Sie können die Systemzeit mit einem Time Server über das Internet synchronisieren.Wenn Sie die Synchronisierung mit einem Time Server durchführen, stellen Sie [Time Sync] (Uhrzeitsynchronisierung) auf [On] (Ein), und geben Sie den URL des Time Servers unter [Server URL] an.
Time Sync (Uhrzeitsynchronisierung)
Stellen Sie ein, ob Sie die Systemzeit mit einem Time Server über das Internet synchronisieren möchten.
Server URL Wenn [Time Sync] (Uhrzeitsynchronisierung) eingeschaltet ist [On] (Ein), geben Sie den URL des Time Servers an, der die Uhrzeitsynchronisierung durchführen wird.
Time (Zeit) Wenn [Time Sync] (Uhrzeitsynchronisierung) ausgeschaltet ist [Off] (Aus), geben Sie Datum und Uhrzeit an.
AUTO Es wird zu der Zeit synchronisiert, die auf dem Terminal aktiv ist, mit dem der Einstellbildschirm geöffnet wurde.
Time Zone (Zeitzone) Geben Sie die Gegend an, in der Sie wohnen, und stellen Sie die dort geltende Standardzeit ein.
FRONT INDICATOR (Anzeige an der Vorderseite)
Gibt die Helligkeit und Farbe der Anzeige an der Vorderseite dieser Einheit an.
Front Indicator Brightness (Anzeigehelligkeit an der Vorderseite)
Gibt die Helligkeit der Anzeige an der Vorderseite dieser Einheit an.Wenn hier [Off] (Aus) eingestellt ist, leuchtet die Anzeige weder grün noch weiß. Wenn Sie das Gerät einschalten oder den Einstellbildschirm aufrufen, leuchtet die Anzeige fünf Sekunden lang auf, um den erfolgreichen Einschaltvorgang oder Bildschirmaufruf anzuzeigen (leuchtet stetig nach dem Blinken).
Front Indicator Color (Anzeige Farbe an der Vorderseite)
Gibt die Farbe der Anzeige an der Vorderseite dieser Einheit an.
35Zum [Inhaltsverzeichnis] wechseln
3. Einzelne Einstellungen im Einstellbildschirm – 3.3 SYSTEM SETTINGS (Systemeinstellungen)
POWER SAVING (Energie sparen)
Hier stellen Sie die Zeit ein, die vergehen soll, bevor die interne Festplatte in den Energiesparmodus wechselt.Bei einem mit SSD-Festplatte versehenen Modell ist diese Einstellung ausgeschaltet [Off] (Aus).
Setting Time (Eingestellte Zeit)
Diese Einheit ist mit einer SSD-Festplatte ausgerüstet, daher ist diese Einstellung ausgeschaltet [Off] (Aus).
AUTO BACKUP (Automatische Sicherung)
Gibt an, ob die automatische Sicherungsfunktion für die USB-Festplatte ein- [On] (Ein) oder ausgeschaltet ist [Off] (Aus).Wenn Sie dies einschalten [On] (Ein), werden die Daten regelmäßig auf dem registrierten USB-Gerät gesichert.
Auto Backup (Automatische Sicherung)
Wenn hier [On] (Ein) eingestellt ist und das System mit der registrierten USB-Festplatte verbunden ist, werden Audio-Daten regelmäßig auf der USB-Festplatte gesichert.
AUTO UPDATE (Automatische Aktualisierung)
Gibt an, ob die Funktion zur automatischen Aktualisierung der Firmware ein- [On] (Ein) oder ausgeschaltet ist [Off] (Aus).Wenn diese Einheit mit dem Internet verbunden ist und ein Firmware-Update vorliegt, aktualisiert diese Einheit beim Ausschalten oder Neustart automatisch auf die neueste Firmware.
Auto Update (Automatische Aktualisierung)
Wenn hier [On] (Ein) eingestellt ist, aktualisiert diese Einheit beim Ausschalten oder Neustart automatisch auf die neueste Firmware.* Diese Einheit muss mit dem Internet verbunden sein, um diese Funktion zu nutzen.
SHARED FOLDER (Freigabeordner)
Hier wird der SHARED FOLDER ein- [On] (Ein) oder ausgeschaltet [Off] (Aus).Ändern Sie die Einstellungen erst dann, wenn Sie sicher sind, dass kein Gerät auf den Freigabeordner zugreift.
Shared Folder (Freigabeordner)
Wenn hier [Off] (Aus) eingestellt ist, kann nicht auf die Ordner [Contents] (Inhalt), [usb1] und [bkup] zugegriffen werden. Normalerweise müssen Sie dies nicht ausschalten.
36Zum [Inhaltsverzeichnis] wechseln
3. Einzelne Einstellungen im Einstellbildschirm – 3.3 SYSTEM SETTINGS (Systemeinstellungen)
NETWORK RENDERER (Netzwerk-Renderer)
Stellt die Betriebsart während der USB-DAC-Verbindung ein.Im OpenHome-Modus kann auch bei gestoppter Controller-App die Playlist wiedergegeben werden.Der OpenHome-Modus ist in der entsprechenden Controller-App verfügbar.Wenn Sie eine nicht unterstützte Controller-App mit OpenHome verwenden möchten, stellen Sie den DMR ein.
Network Renderer (Netzwerk-Renderer)
Stellen Sie diesen entsprechend der verwendeten Controller-App ein.Diese Einheit ist bei Auslieferung/Kauf auf [OpenHome] eingestellt. Wenn Sie nicht in der Lage sind, diese Einheit von Ihrer Controller-App aus zu bedienen, versuchen Sie es damit, auf [DMR] umzuschalten.
USB PERFECTPLAY (PERFEKTE USB-WIEDERGABE)
Je nach angeschlossenem USB-DAC kann es sein, dass der Anfang der Musikinhalte nicht wiedergegeben wird.Dank dieser Funktion können die Musikinhalte korrekt von Anfang an abgespielt werden, indem die Stumm-Spieldauer eingestellt wird.
Setting Time (Zeit einstellen)
Stellt die Stumm-Spieldauer ein.* Wenn Ihr USB-DAC ein bestätigtes Modell ist, wird in der Einstellung [Auto] der
optimale Wert gewählt.
MEDIA SERVER (Medien-Server)
Gibt für den Twonky Server, der als Medien-Server verwendet wird, eine der Einstellungen [On] (Ein) oder [Off] (Aus) an.
Twonky Server Wenn eingeschaltet [On] (Ein), gibt der Medien-Server [Twonky Server] die gespeicherten Audio-Daten für die Öffentlichkeit frei.
37Zum [Inhaltsverzeichnis] wechseln
3. Einzelne Einstellungen im Einstellbildschirm – 3.3 SYSTEM SETTINGS (Systemeinstellungen)
LAN PORT INDICATOR (LAN-Port-Anzeige)
Schaltet die Anzeige oben am LAN-Port an der Geräterückseite ein [On] (Ein) oder aus [Off] (Aus).Die Einstellungen [On] (Ein) oder [Off] (Aus) gelten für beide LAN-Port-Anzeigen.* Sie können nicht beide LAN-Ports gleichzeitig ausschalten.
LAN port Indicator (LAN-Port-Anzeige)
Wenn ausgeschaltet [Off] (Aus), leuchten keine der Anzeigen oben an den LAN-Ports an der Geräterückseite auf.
LAN SPEED (LAN-Geschwindigkeit)
Sie können die Obergrenze der Verbindungsgeschwindigkeit des LAN-Ports dieser Einheit einstellen (1 = für Audio / 2 = für das Netzwerk) und die Ports ausschalten [Off] (Aus).Sie können nicht beide LAN-Ports gleichzeitig ausschalten.* Wenn eine Einstellung geändert wird, startet diese Einheit automatisch neu.
LAN-Port 1 Stellt die Obergrenze der Verbindungsgeschwindigkeit der beiden LAN-Ports ein. Wenn Sie hier [Off] (Aus) einstellen, werden die Funktionen für diesen LAN-Port deaktiviert.* Sie können nicht beide LAN-Ports gleichzeitig auf [Off] (Aus) schalten.
LAN-Port 2
DoP Bei Verbindung zu einem USB-DAC, der DoP unterstützt (DSD Audio over PCM Frames), können Sie einstellen, ob über DoP Musikdaten wiedergegeben werden sollen oder nicht.Wenn DoP eingeschaltet ist [On] (Ein), können Sie das DoP-System verwenden, um DSD-Inhalte wiederzugeben.Bei Nutzung eines USB-DAC, der DoP nicht unterstützt, ist hier [Off] (Aus) eingestellt.
DoP Dies ist im Auslieferungszustand eingeschaltet [On] (Ein), und Sie können das DoP-System verwenden, um DSD-Inhalte wiederzugeben.Bei Verbindung mit einem USB-DAC, der DoP nicht unterstützt, ist hier [Off] (Aus) eingestellt.
38Zum [Inhaltsverzeichnis] wechseln
3. Einzelne Einstellungen im Einstellbildschirm – 3.4 USB DEVICE SETTINGS (USB-Gerätesteuerung)
3.4 USB DEVICE SETTINGS (USB-Gerätesteuerung)
Registration of the device for backup (Registrieren des für die Sicherung verwendeten Geräts)
Registrieren Sie eine angeschlossene USB-Festplatte als Backup-Festplatte.>> 2.7.2 Registrieren der USB-Festplatte als Backup-Festplatte 18
Restoration of backup data (Wiederherstellen gesicherter Daten)
Überträgt gesicherte Musikdaten zurück auf diese Einheit.>> 2.7.3 Wiederherstellen der Musikdaten von einer zur Sicherung verwendeten USB-Festplatte 20
Data import (Datenimport) Verbinden Sie eine USB-Festplatte mit Musikdaten über einen Computer o. ä. mit dieser Einheit, und kopieren Sie dann die Musikdaten auf diese Einheit.>> 2.2 Speichern von Audio-Dateien von einer USB-Festplatte 6
Removal of the USB device (USB-Gerät entfernen)
Entfernt eine USB-Festplatte für die Sicherung oder eine freigegebene USB-Festplatte aus dem System.* Wenn Sie eine normale USB-Festplatte anschließen, ist die USB-Festplatte
freigegeben.>> 2.2.3. Entfernen der USB-Festplatte 8>> 2.3 Streamen von Musikdaten von einer USB-Festplatte in der gespeicherten Abfolge 10
39Zum [Inhaltsverzeichnis] wechseln
3. Einzelne Einstellungen im Einstellbildschirm – 3.5 USB CD/DVD/BD DRIVE SETTINGS (USB CD/DVD/BD-Laufwerkseinstellungen)
3.5 USB CD/DVD/BD DRIVE SETTINGS (USB CD/DVD/BD-Laufwerkseinstellungen)Hier können Sie Funktionen einstellen, die die Bedienung des CD/DVD/BD-Laufwerks betreffen.
CD/DVD/BD DRIVE CONTROLL(CD/DVD/BD-LAUFWERKSSTEUERUNG)
Geben Sie eine Methode an für den Import von Titeln von der Musik-CD.
Ripping Operations(Ripping-Funktionen)
Auto : Der Importvorgang startet automatisch, sobald Sie eine Musik-CD in das Laufwerk einlegen.
Manual: (Manuell) Der Importvorgang startet, wenn Sie eine Musik-CD in das Laufwerk einlegen und die Netztaste betätigen.
Off: (Aus) Es erfolgt kein Import von Titeln von der Musik-CD.
* Wenn [Auto] ausgewählt ist, steht die CD-Transport-Funktion nicht zur Verfügung. (Dies liegt daran, dass der Import sofort beginnt.)
* Wenn [Manual] (Manuell) ausgewählt ist, können Sie keine USB-DAC-Wiedergabe über die Netztaste durchführen, während eine Musik-CD oder Daten-DVD/BD in dem an diesem Produkt angeschlossenen CD/DVD/BD-Laufwerk eingelegt ist.
AccurateRip Konfigurieren Sie die AccurateRip-Einstellung.AccurateRip Geben Sie an, ob Sie AccurateRip aktivieren oder deaktivieren möchten.
Stellen Sie normalerweise hier [On] (Ein) ein.Rip log Zeigt die Prüfungsergebnisse der letzten drei Rips an.
Siehe [Details des Rip-Logs] (Seite 41).
Retry Setting(Einstellung für Wiederholversuche)
Stellen Sie den Wiederholversuch für erneutes Lesen der Daten ein, falls beim Lesen ein Fehler auftritt.
Retry Process (Wiederholvorgang)
Geben Sie an, ob Sie den Wiederholvorgang aktivieren oder deaktivieren möchten. Stellen Sie normalerweise hier [On] (Ein) ein.
40Zum [Inhaltsverzeichnis] wechseln
3. Einzelne Einstellungen im Einstellbildschirm – 3.5 USB CD/DVD/BD DRIVE SETTINGS (USB CD/DVD/BD-Laufwerkseinstellungen)
CD READ SPEED(CD-LESEGESCHWINDIGKEIT) Geben Sie die Geschwindigkeit an, mit der eine Musik-CD gelesen wird.Read Speed (Lesegeschwindigkeit)
Normal: Liest eine Musik-CD mit der langsamsten Geschwindigkeit des CD/DVD/BD-Laufwerks.
High Speed: (Hoch) Liest eine Musik-CD mit der maximalen Geschwindigkeit des CD/DVD/BD-Laufwerks.
ENCODE (KODIEREN) Konfigurieren Sie die Einstellungen für importierte Musikdaten.Data Format (Datenformat) Wählen Sie eines der Audioformate [WAV] oder [FLAC] aus.FLAC compression level (FLAC-Kompressionsstärke)
Dieser Eintrag ist verfügbar, wenn bei [Data Format] (Datenformat) [FLAC] ausgewählt wurde.Sie können die Stärke der Kompression im FLAC-Format einstellen.
CD/DVD/BD DRIVE OFFSET (CD/DVD/BD-LAUFWERKSVERSATZ)
Geben Sie den Versatzwert entsprechend den Eigenschaften des CD/DVD/BD-Laufwerks ein.
Offset (Versatz) Auto: Der Versatzwert wird aus der Online-Datenbank abgerufen. Manual: (Manuell) Der Versatzwert wird manuell eingegeben.
Offset value (Versatzwert) Dieser Eintrag ist verfügbar, wenn bei [Offset] (Versatz) [Manual] (Manuell) ausgewählt wurde.Der Versatzwert wird manuell eingegeben.
41Zum [Inhaltsverzeichnis] wechseln
3. Einzelne Einstellungen im Einstellbildschirm – 3.5 USB CD/DVD/BD DRIVE SETTINGS (USB CD/DVD/BD-Laufwerkseinstellungen)
GRACENOTE Geben Sie an, wie die von Gracenote gelieferte Information aus der Musik-CD-Datenbank verwendet werden soll.
Language (Sprache) Geben Sie die Sprache der Informationen über die Musik an, die Sie importieren möchten.
Unregistered music (Nicht registrierte Musik)
Retrieve None: (Keines wiederherstellen) Stoppt den Import von Titeln auf einer Musik-CD, wenn keine Informationen über die Musik vorliegen. Dies verhindert den Import von Musik-CDs, die keine Informationen über die Musik enthalten.
Retrieve: (Wiederherstellen) Importiert eine Musik-CD auch dann, wenn keine Informationen über die Musik gefunden werden können.
Details des Rip-LogsDas Rip-Log wird wie folgt angezeigt. #Titelnummer Albumname Ergebnis CRC-Ergebniswert (Vertrauenswert)Beispiel: Wenn die Verifizierung des zweiten Titels des Albums, „Album Name“ (Albumname), durch
AccurateRip Erfolg hat, wird das Rip-Log wie folgt angezeigt. #02 Albumname OK 7f08bf02(123)
• Ergebnis OK: Die Daten werden mit dem entsprechenden Inhalt importiert, wenn das Ergebnis von
AccurateRip mit dem für eine andere Person übereinstimmt (CRC-Wert). NOT ACCURATE: (NICHT GENAU) Die Verifizierung wird bis zu dreimal wiederholt, wenn das
AccurateRip-Ergebnis keinem Ergebnis anderer Personen entspricht. Wenn für alle die gleichen Ergebnisse erhalten werden, werden die Daten importiert.
ABORT: (ABBRECHEN) Die Daten werden nicht importiert, nachdem das System den Importvorgang gestoppt hat, da es die Daten aufgrund von Staub oder Beschädigung der Disc-Oberfläche nicht lesen konnte.
SKIP: (ÜBERSPRINGEN) Die aktuellen Daten werden importiert, wenn der Vergleich mit AccurateRip fehlgeschlagen ist, da dieses Produkt nicht mit dem Internet verbunden ist, oder aus anderen Gründen.
• CRC-Wert: Wird verwendet, um die Importergebnisse miteinander zu vergleichen. AccurateRip vergleicht diesen Wert beim Importieren.
• Vertrauenswert: Wenn die Ergebnisse übereinstimmen, wird der Wert der Rasterisierung durch die andere Person angezeigt. Da der Vertrauenswert höher ist, ist die Zuverlässigkeit ebenfalls höher.
42Zum [Inhaltsverzeichnis] wechseln
3. Einzelne Einstellungen im Einstellbildschirm – 3.6 DISK MANAGEMENT (Festplattenverwaltung)
3.6 DISK MANAGEMENT (Festplattenverwaltung)
Check Disk (Festplatte prüfen)
Prüft den Status der eingebauten Festplatte dieser Einheit.Je nach Kapazität und Zustand dieser Einheit kann [Check Disk] (Festplatte prüfen) 20 oder 30 Stunden in Anspruch nehmen. Während [Check Disk] (Festplatte prüfen) läuft, können Sie nicht auf diese Einheit zugreifen.
Spanning Format (Erweiterungsformat)Striping Format (Verteiltes Format)Mirroring Format (Gespiegeltes Format)
Löscht alle Daten auf dieser Einheit und schaltet die Betriebsart der integrierten Festplatte um.Je nach Kapazität und Zustand dieser Einheit kann eine Formatierung 20 oder 30 Stunden in Anspruch nehmen.Während die Formatierung läuft, können Sie nicht auf diese Einheit zugreifen.>> 2.8 Umschalten der Betriebsart der internen Festplatte (RAID) 22
43Zum [Inhaltsverzeichnis] wechseln
3. Einzelne Einstellungen im Einstellbildschirm – 3.7 SYSTEM INITIALIZATION (System initialisieren)
3.7 SYSTEM INITIALIZATION (System initialisieren)Versetzt diese Einheit zurück in den Auslieferungszustand.Alle Einstellungen dieser Einheit werden auf deren Standardwerte zurückgesetzt, und alle Daten auf dieser Einheit werden gelöscht.
Regular format of internal disk (Regelmäßige Format der internen Festplatte)
Wenn dies eingeschaltet ist [On] (Ein), werden die Daten in dieser Einheit vollständig gelöscht, so dass sie nicht wiederhergestellt werden können.
Modell Normale Initialisierung Regelmäßige Format1 TB / SSD Etwa 3 Minuten Etwa 2 Stunden
44Zum [Inhaltsverzeichnis] wechseln
3. Einzelne Einstellungen im Einstellbildschirm – 3.8 FIRMWARE UPDATE (Firmware-Aktualisierung)
3.8 FIRMWARE UPDATE (Firmware-Aktualisierung)Aktualisieren Sie die Firmware (interne Software) dieser Einheit auf die aktuelle Version.Diese Einheit muss mit dem Internet verbunden sein.
Unterbrechen Sie nicht die Stromversorgung durch Herausziehen des Netzkabels oder Ausschalten der Netzsteckdose.
Schalten Sie das Gerät nicht aus, während die vordere Anzeige blinkt.
45Zum [Inhaltsverzeichnis] wechseln
4 Fehlerbehebung
Die vordere Anzeige leuchtet orange. 46
Die vordere Anzeige leuchtet rot. 46
Ich möchte diese Einheit zurück in den Auslieferungszustand versetzen. 46
Die Cover werden nicht bzw. nicht mehr angezeigt. 48
Ich möchte die Musikdaten anschauen, die auf einem Computer gesichert wurden. 49
Ich kann keine Musik abspielen, wenn ich diese Einheit als Audio-Player verwenden möchte. 49
Musikdaten werden nicht von Anfang an abgespielt, wenn ich dieses Gerät als Audio-Player verwende. 49
Diese Einheit erscheint nicht im Magical Finder. 49
46Zum [Inhaltsverzeichnis] wechseln
4 Fehlerbehebung
Die vordere Anzeige leuchtet orange.
• Es wurde eine neue Firmware-/Software-Version für diese Einheit erkannt.Schalten Sie diese Einheit aus und wieder ein.Die Firmware/Software für diese Einheit wird auf die neueste Version aktualisiert.
Die vordere Anzeige leuchtet rot.
• Es kann sein, dass die USB-Festplatte für die Sicherung nicht genügend freien Speicherplatz bietet.Bitte lesen Sie die Kurzanleitung und greifen Sie über einen Computer auf die USB-Festplatte für die Sicherung zu. Löschen Sie dort die nicht benötigten Dateien.
• Es kann sein, dass bei der USB-Festplatte für die Sicherung ein Problem aufgetreten ist.Prüfen Sie, ob die USB-Festplatte für die Sicherung richtig angeschlossen ist.Wenn sie richtig angeschlossen ist, besteht die Möglichkeit einer Fehlfunktion der USB-Festplatte.Verwenden Sie diese Einheit zum Formatieren der USB-Festplatte, wenn Sie sie zum ersten Mal anschließen.
• Es kann sein, dass bei der internen Festplatte dieser Einheit ein Problem aufgetreten ist.Trennen Sie die USB-Festplatte von dieser Einheit, falls eine angeschlossen ist. (>> 2.2.3. Entfernen der USB-Festplatte 8) Schalten Sie danach diese Einheit aus und wieder ein.Wenn nach Abschluss des Startvorgangs die Anzeige rot leuchtet, liegt ein Problem mit der internen Festplatte vor.Lesen Sie den Abschnitt über „Informationen über Konformität und Gewährleistung“ und wenden Sie sich an unseren Support.
Ich möchte diese Einheit zurück in den Auslieferungszustand versetzen.
Durch Initialisierung des Systems können Sie alle Einstellungen dieser Einheit in den Auslieferungszustand versetzen und die Daten dieser Einheit löschen.
1 2.1 Einstellbildschirm öffnen
2
Klicken Sie auf [SYSTEM INITIALIZATION] (System initialisieren)
47Zum [Inhaltsverzeichnis] wechseln
4 Fehlerbehebung
Klicken Sie auf [RUN] (Start).
Die Initialisierung des Systems beginnt.
3
4
5
[Regular format of internal disk] (Regelmäßige Format der internen Festplatte).Wenn dies eingeschaltet ist [On] (Ein), werden die Daten in dieser Einheit vollständig gelöscht, so dass sie nicht wiederhergestellt werden können.Es werden Daten auf den gesamten Speicherplatz der internen Festplatte geschrieben, daher erfordert dieser Vorgang eine beträchtliche Zeit.(Anhaltspunkte für die benötigte Zeit erhalten Sie hier (Seite 45).)
Klicken Sie auf [Yes] (Ja)
Klicken Sie auf [Yes] (Ja)
Die Anzeige an der Vorderseite blinkt.
Warten Sie, bis die Anzeige an der Vorderseite stetig leuchtet.
Dadurch ist der Vorgang abgeschlossen.
48Zum [Inhaltsverzeichnis] wechseln
4 Fehlerbehebung
Die Cover werden nicht bzw. nicht mehr angezeigt.
• Ab Version 1.10 dieser Einheit hat sich die Grundeinstellung für die Cover-Darstellung auf eine höhere Bildqualität geändert.Wenn Sie ein Audio-Gerät verwenden, das keine hochauflösende Cover-Darstellung unterstützt, kann es sein, dass keine Cover angezeigt werden.Bitte versuchen Sie Folgendes.
1 2.1 Einstellbildschirm öffnen
2
3
4
Klicken Sie auf [MEDIA SERVER SETTINGS] (Medien-Server-Einstellungen)
Klicken Sie auf [Freigaben]
Klicken Sie auf [Anzeigen] und stellen so die Inhalte des Media Receivers dar.
Stellen Sie den [Endgerätetyp] eines Audiogeräts, das keine Cover anzeigt, auf [Generic Media Receiver (BC)].
Klicken Sie auf [Änderungen speichern]
Herausfinden, welches Audiogerät keine Cover anzeigt.Die Liste zeigt die [MAC] (MAC-Adresse), [IP] (IP-Adresse) und den [Benutzerfreundlichen Name] des Audiogeräts. Bitte prüfen Sie diese Details des Audiogeräts.Sie können die MAC-Adresse im Einstellbildschirm des Audiogeräts oder auf einem Aufkleber ablesen, der am Audiogerät befestigt ist.
49Zum [Inhaltsverzeichnis] wechseln
4 Fehlerbehebung
Ich möchte die Musikdaten anschauen, die auf einem Computer gesichert wurden.
• Diese können Sie im [LAN DISK Backup Reader] (Programm zum Lesen von Backups von LAN-Festplatten) anschauen.Genaue Informationen erhalten Sie auf unserer Website (in englischer Sprache).http://www.iodata.jp/fidata/en/support/#download
Ich kann keine Musik abspielen, wenn ich diese Einheit als Audio-Player verwenden möchte.
• Die Art der Controller-App stimmt nicht mit dem [NETWORK RENDERER] (Netzwerk-Renderer) überein.Öffnen Sie den Einstellbildschirm und ändern Sie die Einstellungen im [NETWORK RENDERER] (Netzwerk-Renderer) (Seite 36).
Musikdaten werden nicht von Anfang an abgespielt, wenn ich dieses Gerät als Audio-Player verwende.
• Stellen Sie [USB PERFECT PLAY] ein.Öffnen Sie den Einstellungsbildschirm und schalten Sie die Einstellungen bei [USB PERFECT PLAY] ein.Indem Sie die Stumm-Spieldauer zwischen den Songs einstellen, wird verhindert, dass der Titelanfang abgeschnitten wird.Stellen Sie alternativ zur Einstellung [Auto] den optimalen Wert für Ihre Geräteumgebung ein.* [USB PERFECT PLAY] ist standardmäßig auf [Auto] eingestellt.
Diese Einheit erscheint nicht im Magical Finder.
• Der Computer oder das Smart-Gerät, auf dem Magical Finder läuft, befindet sich nicht im selben Netzwerk wie diese Einheit.Schließen Sie den Computer oder das Smart-Gerät am selben WLAN-Router an wie diese Einheit.