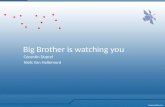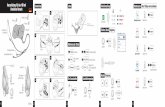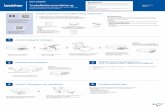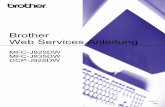Netzwerkhandbuch - Brother€¦ · Netzwerk die Netzwerk- und Geräteeinstellungen ändern und die...
Transcript of Netzwerkhandbuch - Brother€¦ · Netzwerk die Netzwerk- und Geräteeinstellungen ändern und die...

Version C
GER
Netzwerkhandbuch

i
Inhaltsverzeichnis1 Einleitung 1
Netzwerkfunktionen ...................................................................................................................................1Andere Funktionen ..............................................................................................................................2
2 Ändern der Netzwerkeinstellungen 3
Ändern der Netzwerkeinstellungen des Gerätes .......................................................................................3Bedienfeld des Gerätes verwenden (ADS-2800W / ADS-3600W) ......................................................3So prüfen Sie den Netzwerkstatus (ADS-2800W / ADS-3600W)........................................................3BRAdmin Light verwenden (Windows®) ..............................................................................................3
Weitere Verwaltungsprogramme ...............................................................................................................6Web-based Management ....................................................................................................................6BRAdmin Professional 3 (Windows®) .................................................................................................6
3 Konfigurieren Ihres Gerätes für ein Wireless-Netzwerk (ADS-2800W / ADS-3600W) 8
Übersicht....................................................................................................................................................8Prüfen der Netzwerkumgebung.................................................................................................................9
Verbunden mit einem Computer über einen WLAN-Access-Point/Router im Netzwerk (Infrastruktur-Modus) .......................................................................................................................9
Verbunden mit einem Wireless-Computer ohne WLAN-Access Point/Router im Netzwerk (Ad-hoc-Modus).............................................................................................................................10
Konfiguration ...........................................................................................................................................11Wenn die SSID nicht sendet..............................................................................................................11Verwenden von WPS (Wi-Fi Protected Setup™) ..............................................................................18Verwenden der PIN-Methode des Wi-Fi Protected Setup™ (WPS)..................................................19
Konfiguration im Ad-hoc-Modus ..............................................................................................................22Verwenden einer konfigurierten SSID ...............................................................................................22
Konfigurieren des Gerätes für ein Wireless-Netzwerk über den Setup-Assistenten des Geräte-Bedienfelds...........................................................................................................................................29
Wi-Fi Direct® verwenden.........................................................................................................................31Von Ihrem Mobilgerät scannen mit Wi-Fi Direct®..............................................................................31Ihr Wi-Fi Direct®-Netzwerk konfigurieren ..........................................................................................32Übersicht über die Wi-Fi Direct®-Netzwerkkonfiguration ..................................................................32Ihr Wi-Fi Direct®-Netzwerk mittels Tastendruck-Methode konfigurieren...........................................33Ihr Wi-Fi Direct®-Netzwerk über die Tastendruck-Methode von Wi-Fi Protected Setup™ (WPS)
konfigurieren..................................................................................................................................34Ihr Wi-Fi Direct®-Netzwerk mittels PIN-Methode konfigurieren.........................................................34Ihr Wi-Fi Direct®-Netzwerk über die PIN-Methode von Wi-Fi Protected Setup™ (WPS)
konfigurieren..................................................................................................................................35Ihr Wi-Fi Direct®-Netzwerk manuell konfigurieren...................................................................................37

ii
4 Web-based Management 38
Übersicht..................................................................................................................................................38Konfiguration der Geräteeinstellungen ....................................................................................................39Festlegen eines Anmeldekennworts........................................................................................................40Verwenden der LDAP-Authentifizierung ..................................................................................................41
Einführung in die LDAP-Authentifizierung .........................................................................................41Konfigurieren der LDAP-Authentifizierung mittels Web-based Management....................................41Anmelden, um die Geräteeinstellungen über das Bedienfeld des Gerätes zu ändern......................42
Einschränken von Benutzern...................................................................................................................43Konfigurieren der Active Directory LDAP-Authentifizierung (ADS-2800W / ADS-3600W) ................43LDAP-Funktion (ADS-2800W / ADS-3600W)....................................................................................44Ändern der LDAP-Konfiguration ........................................................................................................44Ändern der LDAP-Konfiguration über das Gerätebedienfeld (ADS-2800W / ADS-3600W) ..............45
Synchronisieren mit dem SNTP-Server...................................................................................................47Ändern der Konfiguration Scannen: FTP.................................................................................................49Ändern der Konfiguration Scannen: SFTP ..............................................................................................50Ändern der Konfiguration von Scan to SMB (Windows®) .......................................................................52Ändern der Konfiguration von Scannen: SharePoint (Windows®) ..........................................................54Konfigurieren der erweiterten TCP/IP-Einstellungen ...............................................................................56Adressbuch importieren/exportieren (ADS-2800W / ADS-3600W) .........................................................58
Adressbuch importieren.....................................................................................................................58Adressbuch exportieren.....................................................................................................................58
5 Scan to E-Mail-Server (ADS-2800W / ADS-3600W) 59
Übersicht..................................................................................................................................................59Größenbeschränkungen bei Scan to E-Mail-Server..........................................................................59
Konfiguration von Scan to E-Mail-Server.................................................................................................60Vor dem Scannen an E-Mail-Server..................................................................................................60Informationen zur Verwendung von Scan to E-Mail-Server ..............................................................61
Scan to E-Mail-Server: Weitere Funktionen ............................................................................................62Bestätigungs-E-Mail ..........................................................................................................................62
6 Sicherheitsfunktionen 63
Übersicht..................................................................................................................................................63Sicheres Versenden von E-Mails (ADS-2800W / ADS-3600W) ..............................................................64
Konfiguration mit Web-based Management ......................................................................................64Versenden von E-Mails mit Benutzerauthentifizierung......................................................................64Sicheres Senden von E-Mails mit SSL/TLS ......................................................................................65
Sicherheitseinstellungen für SFTP ..........................................................................................................66Erstellen eines Client-Schlüsselpaares .............................................................................................66Exportieren eines Client-Schlüsselpaares.........................................................................................67Importieren eines öffentlichen Serverschlüssels ...............................................................................68
Verwalten mehrerer Zertifikate ................................................................................................................69Importieren eines CA-Zertifikates ......................................................................................................69
Sicheres Verwalten Ihres Netzwerkgerätes mit IPsec .............................................................................71Einführung in IPSec...........................................................................................................................71IPSec mittels Web-based Management konfigurieren ......................................................................72IPsec-Adressvorlage mittels Web-based Management konfigurieren...............................................73IPsec-Vorlage mittels Web-based Management konfigurieren .........................................................74IKEv1-Einstellungen für eine IPsec-Vorlage......................................................................................75

iii
IKEv2-Einstellungen für eine IPsec-Vorlage......................................................................................77Manuelle Einstellungen für eine IPsec-Vorlage.................................................................................80
Einschränken von Scanfunktionen von externen Geräten.......................................................................84Einschränken von Scanfunktionen von externen Geräten über Webbrowser-Einstellungen ............84
Benutzersperre 3.0 (ADS-2800W / ADS-3600W)....................................................................................85Bevor Sie Benutzersperre 3.0 verwenden.........................................................................................85Benutzersperre ein- und ausschalten................................................................................................86Konfigurieren der Benutzersperre 3.0 mit Web-based Management ................................................86
Firmware-Update .....................................................................................................................................87
7 Problemlösung 88
Übersicht..................................................................................................................................................88Identifizieren des Problems ...............................................................................................................88
8 Weitere Netzwerkeinstellungen (für Windows®) 98
Einstellungstypen.....................................................................................................................................98Installieren von Treibern zum Scannen über Webdienste (Windows Vista®, Windows® 7,
Windows® 8, Windows® 8.1, Windows® 10) .......................................................................................98Installation von Netzwerk-Scannen für den Infrastruktur-Modus mit Vertical Pairing
(Windows® 7, Windows® 8, Windows® 8.1, Windows® 10) ..............................................................100
A Anhang 102
Unterstützte Protokolle und Sicherheitsfunktionen ................................................................................102Web-based Management Funktionstabelle ...........................................................................................103
B Stichwortverzeichnis 112

1
11
Netzwerkfunktionen 1
Sie können das Brother-Gerät durch den integrierten Netzwerk-Scanserver gemeinsam mit anderen Benutzern in einem drahtlosen IEEE 802.11b/g/n Ethernet-Netzwerk verwenden. Der Scanserver unterstützt je nach Betriebssystem und Netzwerkkonfiguration verschiedene Funktionen und Anschlussarten. Die folgende Tabelle zeigt, welche Netzwerkfunktionen und -verbindungen von den einzelnen Betriebssystemen unterstützt werden:
1 BRAdmin Light ist als Download verfügbar unter support.brother.com 2 BRAdmin Professional 3 ist als Download verfügbar unter support.brother.com
Einleitung 1
Betriebssysteme Windows® XP 32 Bit (SP3)
Windows Vista®
Windows® 7
Windows® 8
Windows® 8.1
Windows® 10
Windows Server® 2003 R2 32 Bit (SP2)
Windows Server® 2008
Windows Server® 2008 R2
Windows Server® 2012
Windows Server® 2012 R2
Server-Betriebssystem unterstützt ausschließlich Scanvorgänge
OS X v10.8.5, 10.9.x, 10.10.x, 10.11.x
Scannen
Siehe Benutzerhandbuch.r r
BRAdmin Light 1
Siehe BRAdmin Light verwenden (Windows®) auf Seite 3.
r
BRAdmin Professional 3 2
Siehe BRAdmin Professional 3 (Windows®) auf Seite 6.r
Web-based Management (Webbrowser)
Siehe Web-based Management auf Seite 38.r r
Remote Setup
Siehe Benutzerhandbuch.r r
Status Monitor
Siehe Benutzerhandbuch.r
Vertical Pairing (Vertikales Pairing)
Siehe Installation von Netzwerk-Scannen für den Infrastruktur-Modus mit Vertical Pairing (Windows® 7, Windows® 8, Windows® 8.1, Windows® 10) auf Seite 100.
r

Einleitung
2
1Andere Funktionen 1
LDAP (ADS-2800W / ADS-3600W) 1
Das LDAP-Protokoll ermöglicht auf Ihrem Computer die Suche nach Informationen wie z. B. E-Mail-Adressen. Wenn Sie die Funktion Scan to E-Mail-Server verwenden, können Sie über die LDAP-Suche nach E-Mail-Adressen suchen. (Siehe Ändern der LDAP-Konfiguration über das Gerätebedienfeld (ADS-2800W / ADS-3600W) auf Seite 45.)
Scan to E-Mail-Server (ADS-2800W/ADS-3600W) 1
Mit der Funktion Scan to E-Mail-Server können Sie gescannte Dokumente über das Internet versenden. (Siehe Scan to E-Mail-Server (ADS-2800W / ADS-3600W) auf Seite 59.)
Bevor Sie diese Funktion verwenden können, müssen Sie zunächst die erforderlichen Geräteeinstellungen über das Bedienfeld des Gerätes, über BRAdmin Professional 3 oder Web-based Management konfigurieren.
Sicherheit 1
Das Brother-Gerät verwendet moderne Protokolle zur Netzwerksicherheit und Datenverschlüsselung. (Siehe Sicherheitsfunktionen auf Seite 63.)
Wi-Fi Direct® (ADS-2800W / ADS-3600W) 1
Wi-Fi Direct® ist eine der von der Wi-Fi Alliance® entwickelten Konfigurationsmethoden für Wireless-Netzwerke. Bei dieser Verbindungsart handelt es sich um einen WLAN-Standard, der ohne einen Wireless Access Point eine Verbindung zwischen Geräten über ein gesichertes Verfahren zulässt. (Siehe Wi-Fi Direct® verwenden auf Seite 31.)

3
2
2Ändern der Netzwerkeinstellungen des Gerätes 2
Die Netzwerkeinstellungen des Gerätes können über das Bedienfeld, BRAdmin Light, Web-based Management oder BRAdmin Professional 3 geändert werden.
Bedienfeld des Gerätes verwenden (ADS-2800W / ADS-3600W) 2
Sie können das Gerät zur Verwendung im Netzwerk über das Netzwerk-Menü des Funktionstastenfeldes konfigurieren.
So prüfen Sie den Netzwerkstatus (ADS-2800W / ADS-3600W) 2
1 Drücken Sie im Display des Gerätes auf .
2 Drücken Sie Netzwerk.
3 Drücken Sie LAN (Kabel).
4 Drücken Sie Status (Kabel).
5 Drücken Sie Status.
BRAdmin Light verwenden (Windows®) 2
Das Dienstprogramm BRAdmin Light wurde für die Ersteinrichtung von netzwerkfähigen Brother-Geräten entwickelt. In einer TCP/IP-Umgebung können Sie damit auch nach Brother-Geräten suchen, deren Status anzeigen und grundlegende Netzwerkeinstellungen konfigurieren, wie z. B. die IP-Adresse.
Installieren von BRAdmin Light 2
1 Stellen Sie sicher, dass das Gerät eingeschaltet ist.
2 Schalten Sie den Computer ein. Schließen Sie alle geöffneten Anwendungen.
3 Legen Sie die Installations-DVD in Ihr DVD-Laufwerk ein.
4 Doppelklicken Sie auf (DVD-Laufwerk):\Tools\BRAdminLight\xxx\disk1\setup.exe.
Ändern der Netzwerkeinstellungen 2

Ändern der Netzwerkeinstellungen
4
2
Ändern von IP-Adresse, Subnetzmaske und Gateway über BRAdmin Light 2
HINWEIS• Laden Sie die neueste Version von BRAdmin Light über den Downloads-Bereich im Brother Solutions
Center unter support.brother.com herunter.
• Wenn Sie für die Geräteverwaltung erweiterte Funktionen benötigen, benutzen Sie die neueste Version des Dienstprogramms BRAdmin Professional 3. Laden Sie BRAdmin Professional 3 aus dem Downloads-Bereich des Brother Solutions Center unter support.brother.com herunter. Dieses Dienstprogramm steht ausschließlich Nutzern von Windows® zur Verfügung.
• Wenn Sie die Firewall-Funktion einer Anti-Spyware oder Antiviren-Anwendung verwenden, sollten Sie diese vorübergehend deaktivieren. Sobald Sie sicher sind, dass Sie scannen können, aktivieren Sie die Anwendung wieder.
• Knotenname: Der Knotenname wird im aktuellen BRAdmin Light-Fenster angezeigt. Der Standardknotenname des Scanservers im Gerät ist „BRWxxxxxxxxxxxx“ für ein Wireless-Netzwerk („xxxxxxxxxxxx“ steht für die MAC-/Ethernet-Adresse Ihres Gerätes).
• Standardmäßig ist kein Kennwort erforderlich. Geben Sie ein möglicherweise festgelegtes Kennwort ein und drücken Sie OK.
1 Starten Sie BRAdmin Light.
Windows® XP, Windows Vista® und Windows® 7
Klicken Sie auf (Start) > Alle Programme > Brother > BRAdmin Light > BRAdmin Light.
Windows® 8, Windows® 8.1 und Windows® 10
Klicken Sie in der Taskleiste auf (BRAdmin Light).
2 BRAdmin Light sucht nun automatisch nach neuen Geräten.

Ändern der Netzwerkeinstellungen
5
2
3 Doppelklicken Sie auf Ihr Brother-Gerät.
HINWEIS• Wenn der Scanserver auf die werkseitigen Einstellungen eingestellt ist (und Sie keinen DHCP/BOOTP/
RARP-Server verwenden), wird das Gerät unter BRAdmin Light als Nicht konfiguriert angezeigt.
• Sie können sich auf dem LCD-Display die MAC-Adresse (Ethernet-Adresse) und den Knotennamen Ihres Gerätes anzeigen lassen (ADS-2800W / ADS-3600W).
Um die MAC-Adresse zu ermitteln, drücken Sie > Netzwerk > WLAN > MAC-Adresse.
Um den Knotennamen zu ermitteln, drücken Sie > Netzwerk > WLAN > TCP/IP > Knotenname.
4 Wählen Sie Statisch aus der Liste Boot-Methode aus. Geben Sie die IP-Adresse, Subnetzmaske und, falls erforderlich, das Gateway Ihres Gerätes ein.
5 Klicken Sie auf OK.
6 Das Brother-Gerät erscheint in der Geräteliste. Sollte dies nicht der Fall sein, überprüfen Sie im Schritt 4 Ihre IP-Adresse.

Ändern der Netzwerkeinstellungen
6
2
Weitere Verwaltungsprogramme 2
Web-based Management 2
Sie können die Scanserver-Einstellungen über einen normalen Webbrowser und das HTTP-Protokoll (Hyper Text Transfer Protocol) oder HTTPS-Protokoll (Hyper Text Transfer Protocol Secure) ändern. (Siehe Konfiguration der Geräteeinstellungen auf Seite 39.)
BRAdmin Professional 3 (Windows®) 2
BRAdmin Professional 3 ist ein Dienstprogramm für die erweiterte Verwaltung von netzwerkfähigen Brother-Geräten. Dieses Dienstprogramm kann nach anderen Brother-Geräten in Ihrem Netzwerk suchen, die dann in einem übersichtlichen Fenster im Explorer-Stil angezeigt werden. Die Symbole ändern in Abhängigkeit vom Gerätestatus ihre Farbe. Außerdem können Sie über einen Windows®-Computer in Ihrem Netzwerk die Netzwerk- und Geräteeinstellungen ändern und die Firmware aktualisieren. BRAdmin Professional 3 kann auch die Aktivitäten von Brother-Geräten im Netzwerk protokollieren und die Protokolldaten in das HTML-, CSV-, TXT- oder SQL-Format exportieren.
HINWEIS• Verwenden Sie die neueste Version des Dienstprogramms BRAdmin Professional 3. Laden Sie
BRAdmin Professional 3 von Brother aus dem Downloads-Bereich des Brother Solutions Center unter support.brother.com herunter. Dieses Dienstprogramm steht ausschließlich Nutzern von Windows® zur Verfügung.
• Wenn Sie die Firewall-Funktion einer Anti-Spyware oder Antiviren-Anwendung verwenden, sollten Sie diese vorübergehend deaktivieren. Sobald Sie sicher sind, dass Sie scannen können, aktivieren Sie erneut die Anwendung.
• Knotenname: BRAdmin Professional 3 zeigt den Knotennamen für jedes im Netzwerk vorhandene Brother-Gerät an. Der Standardknotenname für ein Wireless-Netzwerk lautet „BRNxxxxxxxxxxxx“ (wobei „xxxxxxxxxxxx“ für die MAC-/Ethernet-Adresse Ihres Gerätes steht).
1 Netzwerk suchenFührt in Ihrem Netzwerk eine Suche nach Geräten aus.BRAdmin Professional ist so konfiguriert, dass alle unterstützten Netzwerkgeräte in Ihrem lokalen Netzwerk angezeigt werden, die mit einer gültigen IP-Adresse konfiguriert wurden.
10 11 12
4321 5 6 7 8 9

Ändern der Netzwerkeinstellungen
7
2
2 Gerätestatus anzeigen (ALLE)Aktualisiert den Status der Geräte, mit denen BRAdmin Professional kommuniziert.
3 Nicht konfigurierte Geräte einrichtenWenn Ihr netzwerkfähiges Brother-Gerät nicht über eine gültige IP-Adresse verfügt, können Sie über BRAdmin Professional die IP-Adresse, Subnetzmaske, Gatewayadresse und Boot-Methode für Ihr Gerät einstellen.
4 Geräte-Homepage (Web-based Management)Stellt eine Verbindung zum innerhalb des Gerätes eingebetteten Webserver her (bitte beachten Sie, dass nicht alle Geräte über einen eingebetteten Webserver verfügen).
5 Datei sendenSendet eine Datei an ein Gerät.
6 HilfethemenZeigt die Hilfedatei von BRAdmin Professional 3 an.
7 Protokoll aktualisierenAktualisiert die Protokoll-Chronik.
8 Netzwerkgeräte-Protokoll anzeigenZeigt die Protokollinfos aller im Netzwerk vorhandenen Geräte an.
9 Protokolle von lokalen Geräten anzeigenZeigt die Protokollinfos aller Geräte an, die mit den unter „Local Devices Log Settings“ (Protokolleinstellungen für lokale Geräte) regisrierten Client-Computern verbunden sind.
10 StatusWählen Sie einen Status aus der Dropdown-Liste aus.
11 FilterWählen Sie einen Filter aus der Dropdown-Liste aus.Um einen Filter aus der Dropdown-Liste auszuwählen, müssen Sie vorher auf klicken, um Menüs hinzuzufügen.
12 SpalteDie Spalteneinstelloption ermöglicht Ihnen eine Auswahl der in der Hauptansicht von BRAdmin Professional anzuzeigenden Spalten.
HINWEISFür weitere Informationen zu BRAdmin Professional 3 klicken Sie auf .

8
3
3
Übersicht 3
Zur Verbindung des Gerätes mit dem Wireless-Netzwerk empfehlen wir eine der folgenden Einrichtungsmethoden, die in der Installationsanleitung erläutert sind. Wählen Sie im Brother Solutions Center unter solutions.brother.com/manuals Ihr Gerät aus und laden Sie die Installationsanleitung herunter.
Weitere Informationen zu zusätzlichen Konfigurationsmethoden und Einstellungen für Wireless-Netzwerke finden Sie in diesem Kapitel. Informationen zu TCP/IP-Einstellungen finden Sie unter Ändern der Netzwerkeinstellungen des Gerätes auf Seite 3.
HINWEIS• Zur Erzielung optimaler Ergebnisse beim alltäglichen Scannen von Dokumenten sollten Sie das Brother-Gerät
möglichst nah am WLAN-Access-Point/Router des Netzwerkes aufstellen und darauf achten, dass keine Hindernisse den Funkkontakt beeinträchtigen. Große Gegenstände und Wände zwischen den beiden Geräten sowie Funkstörungen durch andere elektronische Einrichtungen können die Geschwindigkeit der Datenübertragung beeinträchtigen.
Daher ist eine drahtlose Verbindung möglicherweise nicht die beste Verbindungsmethode zur Übertragung aller Arten von Dokumenten und Anwendungen. Wenn Sie große Dateien, z. B. mehrseitige Dokumente mit Text und großen Grafiken scannen, sollten Sie zum Erreichen einer höheren Übertragungsgeschwindigkeit eine USB-Verbindung wählen.
• Um die Wireless-Einstellungen konfigurieren zu können, müssen Sie Ihren Netzwerknamen (SSID) kennen und den Netzwerkschlüssel bereithalten.
Konfigurieren Ihres Gerätes für ein Wireless-Netzwerk (ADS-2800W / ADS-3600W) 3

Konfigurieren Ihres Gerätes für ein Wireless-Netzwerk (ADS-2800W / ADS-3600W)
9
3
Prüfen der Netzwerkumgebung 3
Verbunden mit einem Computer über einen WLAN-Access-Point/Router im Netzwerk (Infrastruktur-Modus) 3
1 WLAN-Access-Point/Router 1
1 Wenn Ihr Computer die My WiFi Technology (MWT) von Intel® unterstützt, können Sie Ihren Computer auch als Access-Point mit Wi-Fi Protected Setup™ (WPS) verwenden.
2 Wireless-Netzwerkgerät (Ihr Gerät)
3 Mit dem WLAN-Access-Point/Router verbundener, wireless-fähiger Computer
4 Verkabelter Computer (nicht wireless-fähig) über ein Netzwerkkabel mit dem WLAN-Access-Point/ Router verbunden
5 Mit dem WLAN-Access-Point/Router verbundenes Mobilgerät
Konfigurationsmethode 3
Im Folgenden werden unterschiedliche Methoden zur Konfiguration des Brother-Gerätes in einer Wireless-Netzwerkumgebung beschrieben. Wählen Sie die für Ihre Umgebung bevorzugte Methode:
Wireless-Konfiguration, vorübergehend (empfohlen). Siehe Installationsanleitung.
Wireless-Konfiguration per Tastendruck mit WPS (Wi-Fi Protected Setup™). Siehe Seite 18.
Wireless-Konfiguration mit PIN-Methode über WPS. Siehe Seite 19.
Wireless-Netzwerk mit dem Setup-Assistenten konfigurieren. Siehe Seite 29.
So überprüfen Sie den WLAN-Status (ADS-2800W / ADS-3600W) 3
1 Drücken Sie im Display des Gerätes auf .
2 Drücken Sie Netzwerk.
3 Drücken Sie WLAN.
4 Drücken Sie a oder b und drücken Sie dann WLAN-Status.
5 Drücken Sie Status.
2
51
4
3

Konfigurieren Ihres Gerätes für ein Wireless-Netzwerk (ADS-2800W / ADS-3600W)
10
3
Verbunden mit einem Wireless-Computer ohne WLAN-Access Point/Router im Netzwerk (Ad-hoc-Modus) 3
Bei diesem Netzwerktyp gibt es keinen zentralen WLAN-Access-Point/Router. Jeder Wireless-Client kommuniziert direkt mit dem anderen. Wenn das Wireless-Gerät von Brother (Ihr Gerät) Teil dieses Netzwerkes ist, empfängt es alle Scanaufträge direkt von dem Computer, der die Scandaten sendet.
1 Wireless-Netzwerkgerät (Ihr Gerät)
2 Wireless-fähiger Computer
Wir garantieren nicht für eine Wireless-Netzwerkverbindung im Ad-hoc-Modus. Zum Einrichten Ihres Gerätes im Ad-hoc-Modus siehe Konfiguration im Ad-hoc-Modus auf Seite 22.
12

Konfigurieren Ihres Gerätes für ein Wireless-Netzwerk (ADS-2800W / ADS-3600W)
11
3
Konfiguration 3
Wenn die SSID nicht sendet 3
1 Vor der Konfiguration Ihres Gerätes sollten Sie sich die Wireless-Netzwerkeinstellungen notieren. Sie benötigen diese Informationen, um mit der Konfiguration fortfahren zu können.Überprüfen Sie die aktuellen Wireless-Netzwerkeinstellungen und notieren Sie sich diese.
1 TKIP wird nur für WPA-PSK unterstützt.
Beispiel: 3
HINWEISWenn der Router die WEP-Verschlüsselung verwendet, geben Sie den als ersten WEP-Schlüssel benutzten Schlüssel ein. Das Brother-Gerät unterstützt nur die Verwendung des ersten WEP-Schlüssels.
Netzwerkname (SSID)
Kommunikationsmodus Authentifizierungsmethode Verschlüsselungsmodus Netzwerkschlüssel
Infrastruktur Offenes System KEINE —
WEP
Shared key WEP
WPA/WPA2-PSK AES
TKIP 1
Netzwerkname (SSID)
HELLO
Kommunikationsmodus Authentifizierungsmethode Verschlüsselungsmodus Netzwerkschlüssel
Infrastruktur WPA2-PSK AES 12345678

Konfigurieren Ihres Gerätes für ein Wireless-Netzwerk (ADS-2800W / ADS-3600W)
12
3
2 Sie haben die folgenden Möglichkeiten:
Windows®
a Legen Sie die mitgelieferte DVD in das DVD-Laufwerk ein.
b Wählen Sie Drahtlose Netzwerkverbindung (Wi-Fi) und klicken Sie auf Weiter.
c Klicken Sie auf Wireless-Setup.

Konfigurieren Ihres Gerätes für ein Wireless-Netzwerk (ADS-2800W / ADS-3600W)
13
3
Macintosh
a Laden Sie das gesamte Treiber- und Software-Paket von der Website des Brother Solutions Center (support.brother.com) herunter.
b Doppelklicken Sie auf das BROTHER-Symbol auf dem Desktop.
c Doppelklicken Sie auf Dienstprogramme.
d Doppelklicken Sie auf Wireless Setup-Assistent.

Konfigurieren Ihres Gerätes für ein Wireless-Netzwerk (ADS-2800W / ADS-3600W)
14
3
3 Wählen Sie Setup mit USB-Kabel (empfohlen) und klicken Sie dann auf Weiter.Wir empfehlen die vorübergehende Verwendung eines USB-Kabels.
HINWEISWenn diese Anzeige erscheint, müssen Sie den Text unter Wichtiger Hinweis lesen. Bestätigen Sie SSID und Netzwerkschlüssel, aktivieren Sie das Kontrollkästchen Überprüft und bestätigt und klicken Sie anschließend auf Weiter.
4 Schließen Sie vorübergehend das USB-Kabel direkt an den Computer und das Gerät an.Wenn der Bestätigungsbildschirm erscheint, klicken Sie auf Weiter.

Konfigurieren Ihres Gerätes für ein Wireless-Netzwerk (ADS-2800W / ADS-3600W)
15
3
5 Klicken Sie auf Weiter. (Nur Windows®)
6 Sie haben die folgenden Möglichkeiten:
• Wählen Sie die zu verwendende SSID und klicken Sie auf Weiter. Konfigurieren Sie anschließend den Netzwerkschlüssel und fahren Sie mit Schritt 0 fort.
• Wenn die von Ihnen zu verwendende SSID nicht sendet, klicken Sie auf Erweitert und fahren Sie mit Schritt 7 fort.

Konfigurieren Ihres Gerätes für ein Wireless-Netzwerk (ADS-2800W / ADS-3600W)
16
3
7 Geben Sie in das Feld Name (SSID) eine neue SSID ein und klicken Sie dann auf Weiter.
8 Wählen Sie Authentifizierungsmethode und Verschlüsselungsmodus aus den Dropdown-Listen aus, geben Sie in das Feld Netzwerkschlüssel einen Netzwerkschlüssel ein, klicken Sie auf Weiter und fahren Sie mit Schritt 0 fort.

Konfigurieren Ihres Gerätes für ein Wireless-Netzwerk (ADS-2800W / ADS-3600W)
17
3
9 Geben Sie in das Feld Netzwerkschlüssel einen neuen Netzwerkschlüssel ein und klicken Sie dann auf Weiter.
0 Klicken Sie auf Weiter. Das Gerät empfängt nun die Einstellungen.(Die folgende Anzeige kann je nach Einstellungen anders aussehen.)
HINWEISTRENNEN Sie die USB-Verbindung ERST, wenn auf dem Bildschirm bestätigt wird, dass die Konfiguration abgeschlossen ist und das Kabel sicher entfernt werden kann.

Konfigurieren Ihres Gerätes für ein Wireless-Netzwerk (ADS-2800W / ADS-3600W)
18
3
A Trennen Sie das USB-Kabel vom Computer und vom Gerät.
B Klicken Sie auf Fertig stellen.
Verwenden von WPS (Wi-Fi Protected Setup™) 3
1 Überprüfen Sie, ob Ihr Wireless Access Point/Router mit dem untenstehenden WPS-Symbol gekennzeichnet ist.
2 Platzieren Sie das Brother-Gerät in Reichweite des Wireless Access Points/-Routers. Die Reichweite kann je nach Umgebung unterschiedlich sein. Weitere Informationen erhalten Sie in der mit Ihrem Wireless Access Point/Router gelieferten Anleitung.
3 Drücken Sie im Display des Gerätes > Netzwerk > WLAN > WPS. Wenn WLAN aktivieren? angezeigt wird, drücken Sie zur Bestätigung Ja.
HINWEIS• Starten Sie kurz nach Drücken der Taste WPS am Wireless Access Point/-Router am Gerätedisplay die
Funktion WPS, da ansonsten der Verbindungsversuch möglicherweise scheitert.
• Falls der Wireless Access Point/Router WPS unterstützt, können Sie zur Konfiguration des Gerätes die PIN-Methode (Personal Identification Number) benutzen, siehe Verwenden der PIN-Methode des Wi-Fi Protected Setup™ (WPS) auf Seite 19.
4 Wenn das Display zu einem Start von WPS auffordert, müssen Sie am Wireless Access Point/-Router die Taste WPS drücken (weitere Informationen finden Sie in der mit dem Wireless Access Point/Router gelieferten Anleitung).
Drücken Sie OK auf dem Display des Brother-Gerätes.
5 Ihr Gerät erkennt automatisch, welchen Modus (WPS) Ihr Wireless Access Point/Router verwendet, und versucht, eine Verbindung mit Ihrem Wireless-Netzwerk herzustellen.
6 Wenn das Wireless-Gerät erfolgreich vernetzt wurde, erscheint im Display so lange die Nachricht Verbunden, bis Sie OK drücken. Das Wireless-Setup ist jetzt abgeschlossen. Die Wi-Fi-LED auf dem Bedienfeld leuchtet auf und signalisiert, dass die Netzwerkschnittstelle des Gerätes auf WLAN eingestellt ist.

Konfigurieren Ihres Gerätes für ein Wireless-Netzwerk (ADS-2800W / ADS-3600W)
19
3
Verwenden der PIN-Methode des Wi-Fi Protected Setup™ (WPS) 3
Wenn der WLAN-Access-Point/Router das WPS (PIN-Methode) unterstützt, konfigurieren Sie das Gerät gemäß den Anweisungen.
HINWEISDie PIN-Methode (Personal Identification Number) ist eine von der Wi-Fi Alliance® entwickelte Anschlussart. Das Wireless-Netzwerk und die Sicherheitseinstellungen können durch Übermittlung einer PIN, die von Ihrem Gerät (dem Antragsteller) erstellt wurde, an die Registrierungsstelle (das Gerät zum Verwalten des Wireless-LANs) eingerichtet werden. Informationen zum Zugriff auf den WPS-Modus finden Sie im Benutzerhandbuch des WLAN-Access-Points/Routers.
Verbindung, wenn der WLAN-Access-Point/Router (A) auch als Registrierungsstelle fungiert 1.
Verbindung, wenn ein anderes Gerät (B), z. B. ein Computer, als Registrierungsstelle verwendet wird 1.
1 In der Regel ist der WLAN-Access-Point/Router die Registrierungsstelle.
HINWEISRouter oder Access-Points, die WPS unterstützen, sind an folgendem Symbol zu erkennen:
A
A
B

Konfigurieren Ihres Gerätes für ein Wireless-Netzwerk (ADS-2800W / ADS-3600W)
20
3
1 Drücken Sie auf dem Gerätedisplay .
2 Drücken Sie Netzwerk.
3 Drücken Sie WLAN.
4 Drücken Sie a oder b, um WPS + PIN-Code anzuzeigen.Drücken Sie WPS + PIN-Code.
5 Wenn WLAN aktivieren? angezeigt wird, drücken Sie zur Bestätigung Ja.Der Wireless-Setup-Assistent wird gestartet.Zum Abbrechen drücken Sie Nein.
6 Auf dem Display wird eine achtstellige PIN angezeigt und das Gerät beginnt mit der Suche nach einem Access-Point.
7 Geben Sie in der Adresszeile Ihres Browsers die IP-Adresse Ihres Access Points (Registrierungsstelle 1) ein.1 In der Regel ist der WLAN-Access-Point/Router die Registrierungsstelle.
8 Gehen Sie zur WPS-Einstellungsseite, geben Sie die in Schritt 6 im Display angezeigte PIN für die Registrierungsstelle ein und folgen Sie dann den Anweisungen auf dem Bildschirm.
HINWEIS• Die Einstellungsseite sieht je nach Modell des verwendeten Access-Points/Routers unterschiedlich aus.
Siehe Benutzerhandbuch des Access-Points/Routers.
• Um einen Windows Vista®-, Windows® 7-, Windows® 8-, Windows® 8.1 oder Windows® 10-Computer als Registrierungsstelle verwenden zu können, müssen Sie diesen zunächst im Netzwerk registrieren. Siehe Benutzerhandbuch des WLAN-Access-Points/Routers.
• Wenn Sie einen Windows® 7-, Windows® 8-, Windows® 8.1 oder Windows® 10-Computer als Registrierungsstelle verwenden, können Sie nach der Wireless-Konfiguration den Scannertreiber mit Hilfe der folgenden Bildschirmanweisungen installieren. Wenn Sie das gesamte Treiber- und Softwarepaket installieren möchten, führen Sie die in der Installationsanleitung beschriebenen Schritte aus.
Windows Vista® / Windows® 7 / Windows® 8 / Windows® 8.1 / Windows® 10 3
Falls Sie den Computer als Registrierungsstelle verwenden, gehen Sie wie folgt vor:
a Windows Vista®
Klicken Sie auf (Start) > Netzwerk > Ein Drahtlosgerät hinzufügen.
Windows® 7 Klicken Sie auf (Start) > Geräte und Drucker > Gerät hinzufügen.
Windows® 8 und Windows® 8.1 Bewegen Sie die Maus in die untere rechte Desktopecke. Klicken Sie in der Menüleiste auf Einstellungen > Systemsteuerung > Geräte und Drucker > Gerät hinzufügen.
Windows® 10
Klicken Sie auf (Start) > Einstellungen > Geräte > Angeschlossene Geräte > Gerät hinzufügen.
b Wählen Sie das Gerät aus und klicken Sie auf Weiter.

Konfigurieren Ihres Gerätes für ein Wireless-Netzwerk (ADS-2800W / ADS-3600W)
21
3
c Geben Sie die im Schritt 6 im Display angezeigte PIN ein und klicken Sie dann auf Weiter.
d Wählen Sie das Netzwerk aus, zu dem Sie eine Verbindung herstellen möchten, und klicken Sie auf Weiter.
e Klicken Sie auf Schließen.
9 Wenn das Wireless-Gerät erfolgreich eine Verbindung aufgebaut hat, wird im Display Verbunden angezeigt.Bei einer fehlgeschlagenen Verbindung wird im Display ein Fehlercode angezeigt. Notieren Sie den Fehlercode, siehe WLAN-Fehlercodes (ADS-2800W / ADS-3600W) auf Seite 90, und beheben Sie den Fehler.
Windows®
Die Einrichtung für das Wireless-Netzwerk ist nun abgeschlossen. Um mit der Installation der Treiber und der Software, die für den Betrieb des Gerätes erforderlich sind, fortzufahren, legen Sie die DVD-ROM in Ihr DVD-Laufwerk ein.
HINWEIS
Falls der Brother-Bildschirm nicht automatisch angezeigt wird, klicken Sie auf (Start) > Computer
(Arbeitsplatz). (Bei Windows® 8, Windows® 8.1, Windows® 10 klicken Sie in der Taskleiste auf das
Symbol (Explorer) und wählen Sie dann Dieser Computer / Dieser PC.) Doppelklicken Sie auf das
DVD-Symbol und anschließend auf start.exe.
Macintosh
Die Einrichtung für das Wireless-Netzwerk ist nun abgeschlossen. Zum Fortfahren der Installation von Treiber und Software, die für den Gerätebetrieb erforderlich sind, wählen Sie aus dem Treibermenü Start Here OSX aus.

Konfigurieren Ihres Gerätes für ein Wireless-Netzwerk (ADS-2800W / ADS-3600W)
22
3
Konfiguration im Ad-hoc-Modus 3
Verwenden einer konfigurierten SSID 3
Wenn Sie versuchen, das Gerät mit einem Computer zu koppeln, der sich bereits im Ad-hoc-Modus mit einer konfigurierten SSID befindet, führen Sie die folgenden Schritte durch:
1 Vor der Konfiguration Ihres Gerätes sollten Sie sich die Wireless-Netzwerkeinstellungen notieren. Sie benötigen diese Informationen, um mit der Konfiguration fortfahren zu können.Überprüfen und notieren Sie die aktuellen Wireless-Netzwerkeinstellungen des Computers, zu dem Sie eine Verbindung herstellen möchten.
HINWEISFür die Wireless-Netzwerkeinstellungen des Computers, zu dem Sie eine Verbindung herstellen möchten, muss der Ad-hoc-Modus mit bereits konfigurierter SSID festgelegt sein. Weitere Informationen zur Konfiguration des Computers für den Ad-hoc-Modus finden Sie in der mit dem Computer mitgelieferten Dokumentation, oder wenden Sie sich an Ihren Netzwerkadministrator.
Beispiel: 3
HINWEISDas Brother-Gerät unterstützt nur die Verwendung des ersten WEP-Schlüssels.
Netzwerkname (SSID)
Kommunikationsmodus Verschlüsselungsmodus Netzwerkschlüssel
Ad-hoc KEINE —
WEP
Netzwerkname (SSID)
HELLO
Kommunikationsmodus Verschlüsselungsmodus Netzwerkschlüssel
Ad-hoc WEP 12345

Konfigurieren Ihres Gerätes für ein Wireless-Netzwerk (ADS-2800W / ADS-3600W)
23
3
2 Sie haben die folgenden Möglichkeiten:
Windows®
a Legen Sie die mitgelieferte DVD in das DVD-Laufwerk ein.
b Wählen Sie Drahtlose Netzwerkverbindung (Wi-Fi) und klicken Sie auf Weiter.
c Klicken Sie auf Wireless-Setup.

Konfigurieren Ihres Gerätes für ein Wireless-Netzwerk (ADS-2800W / ADS-3600W)
24
3
Macintosh
a Laden Sie das gesamte Treiber- und Software-Paket von der Website des Brother Solutions Center (support.brother.com) herunter.
b Doppelklicken Sie auf das BROTHER-Symbol auf dem Desktop.
c Doppelklicken Sie auf Dienstprogramme.
d Doppelklicken Sie auf Wireless Setup-Assistent.

Konfigurieren Ihres Gerätes für ein Wireless-Netzwerk (ADS-2800W / ADS-3600W)
25
3
3 Wählen Sie Setup mit USB-Kabel (empfohlen) und klicken Sie dann auf Weiter.Wir empfehlen die vorübergehende Verwendung eines USB-Kabels.
HINWEISWenn diese Anzeige erscheint, müssen Sie den Text unter Wichtiger Hinweis lesen. Bestätigen Sie SSID und Netzwerkschlüssel, aktivieren Sie das Kontrollkästchen Überprüft und bestätigt und klicken Sie anschließend auf Weiter.
4 Schließen Sie vorübergehend das USB-Kabel direkt an den Computer und das Gerät an.Wenn der Bestätigungsbildschirm erscheint, klicken Sie auf Weiter.

Konfigurieren Ihres Gerätes für ein Wireless-Netzwerk (ADS-2800W / ADS-3600W)
26
3
5 Klicken Sie auf Weiter. (Nur Windows®)
6 Klicken Sie auf Erweitert.
HINWEISSollte die Liste leer sein, überzeugen Sie sich, dass der Access-Point eingeschaltet ist und die SSID sendet. Prüfen Sie anschließend, ob sich das Gerät und der Computer in Reichweite für die drahtlose Kommunikation befinden. Klicken Sie anschließend auf Aktualisieren.

Konfigurieren Ihres Gerätes für ein Wireless-Netzwerk (ADS-2800W / ADS-3600W)
27
3
7 Aktivieren Sie das Kontrollkästchen Dies ist ein Ad-hoc-Netzwerk und es gibt keinen Access Point und klicken Sie anschließend auf Weiter.
8 Wählen Sie aus den Dropdown-Listen die Authentifizierungsmethode und den Verschlüsselungsmodus aus, geben Sie in das Feld Netzwerkschlüssel einen Netzwerkschlüssel ein und klicken Sie dann auf Weiter.

Konfigurieren Ihres Gerätes für ein Wireless-Netzwerk (ADS-2800W / ADS-3600W)
28
3
9 Klicken Sie auf Weiter. Das Gerät empfängt nun die Einstellungen. (Der Verschlüsselungsmodus lautet im folgenden Beispiel WEP.)
0 Trennen Sie das USB-Kabel vom Computer und vom Gerät.
A Klicken Sie auf Fertig stellen.

Konfigurieren Ihres Gerätes für ein Wireless-Netzwerk (ADS-2800W / ADS-3600W)
29
3
Konfigurieren des Gerätes für ein Wireless-Netzwerk über den Setup-Assistenten des Geräte-Bedienfelds 3
Vor der Konfiguration Ihres Gerätes sollten Sie sich die Wireless-Netzwerkeinstellungen notieren. Sie benötigen diese Informationen, um mit der Konfiguration fortfahren zu können.
1 Überprüfen Sie die aktuellen Wireless-Netzwerk-Einstellungen des Computers, mit dem Sie eine Verbindung herstellen möchten, und notieren Sie diese.
Beispiel:
HINWEIS• Ihr Access Point/Router unterstützt möglicherweise die Verwendung mehrerer WEP-Schlüssel, wobei Ihr
Brother-Gerät jedoch ausschließlich die Verwendung des ersten WEP-Schlüssels unterstützt.
• Wenn Sie beim Setup Hilfe benötigen und den Brother-Kundenservice kontaktieren möchten, halten Sie die SSID (Netzwerkname) und den Netzwerkschlüssel bereit. Diese Informationen können ausschließlich Sie ermitteln.
• Sie benötigen diese Informationen (SSID und Netzwerkschlüssel), um mit dem Wireless-Setup fortfahren zu können.
Wie kann ich diese Informationen ermitteln?
a Lesen Sie die mit Ihrem Wireless Access Point/Router mitgelieferte Dokumentation.
b Die standardmäßige SSID kann der Name des Herstellers oder die Modellbezeichnung sein.
c Wenn Sie die Sicherheitsdaten nicht kennen, wenden Sie sich an den Hersteller des Routers, an Ihren Systemadministrator oder Ihren Internet-Provider.
2 Drücken Sie im Display des Brother-Gerätes > Netzwerk > WLAN > Setup-Assist.
3 Das Gerät führt eine Netzwerksuche aus und zeigt anschließend eine Auflistung der verfügbaren SSIDs an.Drücken Sie nach Anzeige der SSIDs auf a oder b, um die für die Verbindung gewünschte SSID anzuzeigen. Anschließend drücken Sie auf die SSID.
4 Drücken Sie OK.
Netzwerkname (SSID)
Netzwerkschlüssel
Netzwerkname (SSID)
HELLO
Netzwerkschlüssel
12345

Konfigurieren Ihres Gerätes für ein Wireless-Netzwerk (ADS-2800W / ADS-3600W)
30
3
5 Sie haben die folgenden Möglichkeiten:
• Wenn Sie eine Authentifizierungs- und Verschlüsselungsmethode verwenden, die einen Netzwerkschlüssel benötigt, dann geben Sie den im ersten Schritt notierten Netzwerkschlüssel ein. Nachdem Sie alle Zeichen eingegeben haben, drücken Sie OK und anschließend Ja, um Ihre Einstellungen anzuwenden.
• Lautet Ihre Authentifizierungsmethode „Offenes System“ und Ihr Verschlüsselungsmodus Keine, führen Sie den nächsten Schritt aus.
• Falls Ihr WLAN-Access-Point/Router WPS unterstützt, wird Der ausgewählte Access Point/Router unterstützt WPS. WPS verwenden? angezeigt. Um Ihr Gerät über den automatischen Wireless-Modus zu verbinden, drücken Sie Ja. (Haben Sie Nein (manuell) gewählt, geben Sie den im ersten Schritt notierten Netzwerkschlüssel ein.) Wenn WPS auf Ihrem Wireless Access Point/Router starten, dann [Weiter] drücken. angezeigt wird, drücken Sie an Ihrem WLAN-Access-Point/Router die WPS-Taste und drücken Sie dann Weiter.
6 Das Gerät versucht einen Verbindungsaufbau zu dem von Ihnen gewählten Wireless-Gerät.
Hat Ihr Wireless-Gerät erfolgreich eine Verbindung aufgebaut, zeigt das Gerätedisplay Verbunden an.
Die Einrichtung für das Wireless-Netzwerk ist nun abgeschlossen. Für eine Installation von Treiber und Software, die für den Gerätebetrieb erforderlich sind, legen Sie die Installations-DVD in das DVD-Laufwerk Ihres Computers ein oder rufen Sie Ihr Modell unter Downloads im Brother Solutions Center unter support.brother.com auf.

Konfigurieren Ihres Gerätes für ein Wireless-Netzwerk (ADS-2800W / ADS-3600W)
31
3
Wi-Fi Direct® verwenden 3
Von Ihrem Mobilgerät scannen mit Wi-Fi Direct®
Ihr Wi-Fi Direct®-Netzwerk konfigurieren
Ihre Wi-Fi Direct®-Netzwerkeinstellungen vom Bedienfeld Ihres Gerätes konfigurieren
Von Ihrem Mobilgerät scannen mit Wi-Fi Direct®3
Wi-Fi Direct® ist eine der von der Wi-Fi Alliance® entwickelten Konfigurationsmethoden für Wireless-Netzwerke. Mithilfe von Wireless Direct können Sie ohne einen Access Point ein gesichertes drahtloses Netzwerk zwischen Ihrem Brother-Gerät und einem Mobilgerät wie etwa einem Android™-Gerät, Windows® Phone-Gerät, iPhone, iPod touch oder iPad herstellen. Wi-Fi Direct® unterstützt eine Wireless-Netzwerk-Konfiguration über die Tastendruck-Methode, die PIN-Methode oder das Wi-Fi Protected Setup™ (WPS). Sie können ein Wireless-Netzwerk auch manuell über die Eingabe von SSID und Kennwort konfigurieren. Die Wi-Fi Direct®-Funktion Ihres Brother-Gerätes unterstützt den Sicherheitsstandard WPA2™ mit AES-Verschlüsselung.
1 Mobilgerät
2 Ihr Brother-Gerät
HINWEIS• Obwohl das Brother-Gerät sowohl in einem verkabelten als auch in einem Wireless-Netzwerk eingesetzt
werden kann, ist immer nur eine der beiden Verbindungsarten möglich. Ein Anschluss über ein Wireless-Netzwerk und Wi-Fi Direct® oder ein Anschluss über ein verkabeltes Netzwerk und Wi-Fi Direct® können jedoch gleichzeitig verwendet werden.
• Das von Wi-Fi Direct® unterstützte Gerät kann als Gruppenbesitzer (G/B) fungieren. Bei der Konfiguration des Wi-Fi Direct®-Netzwerks dient der G/B als Access Point.
• Der Ad-hoc-Modus und Wi-Fi Direct® können nicht gleichzeitig verwendet werden. Deaktivieren Sie die eine Funktion, um die andere zu aktivieren. Um Wi-Fi Direct® während des Ad-hoc-Modus zu nutzen, müssen Sie Netzwerk I/F auf „LAN (Kabel)“ einstellen oder den Ad-hoc-Modus deaktivieren und Ihr Brother-Gerät an den Access Point anschließen.
12

Konfigurieren Ihres Gerätes für ein Wireless-Netzwerk (ADS-2800W / ADS-3600W)
32
3
Ihr Wi-Fi Direct®-Netzwerk konfigurieren 3
Konfigurieren Sie Ihre Wi-Fi Direct®-Netzwerkeinstellungen vom Bedienfeld Ihres Gerätes.
Übersicht über die Wi-Fi Direct®-Netzwerkkonfiguration
Folgende Anweisungen beschreiben fünf Methoden zur Konfiguration Ihres Brother-Gerätes in einer Wireless-Netzwerkumgebung. Wählen Sie die für Ihre Umgebung bevorzugte Methode aus.
Ihr Wi-Fi Direct®-Netzwerk mittels Tastendruck-Methode konfigurieren
Ihr Wi-Fi Direct®-Netzwerk über die Tastendruck-Methode von Wi-Fi Protected Setup™ (WPS) konfigurieren
Ihr Wi-Fi Direct®-Netzwerk mittels PIN-Methode konfigurieren
Ihr Wi-Fi Direct®-Netzwerk über die PIN-Methode von Wi-Fi Protected Setup™ (WPS) konfigurieren
Ihr Wi-Fi Direct®-Netzwerk manuell konfigurieren
Übersicht über die Wi-Fi Direct®-Netzwerkkonfiguration 3
Folgende Anweisungen beschreiben fünf Methoden zur Konfiguration Ihres Brother-Gerätes in einer Wireless-Netzwerkumgebung. Wählen Sie die für Ihre Umgebung bevorzugte Methode aus.
Überprüfen Sie Ihr zu konfigurierendes Mobilgerät.
1 Unterstützt Ihr Mobilgerät Wi-Fi Direct®?
2 Unterstützt Ihr Mobilgerät die Tastendruck-Methode für Wi-Fi Direct®?
3 Unterstützt Ihr Mobilgerät Wi-Fi Protected Setup™ (WPS)?
Option Beschreibung
Ja Gehen Sie zu Schritt 2.
Nein Gehen Sie zu Schritt 3.
Option Beschreibung
Ja Siehe Ihr Wi-Fi Direct®-Netzwerk mittels Tastendruck-Methode konfigurieren auf Seite 33.
Nein Siehe Ihr Wi-Fi Direct®-Netzwerk mittels PIN-Methode konfigurieren auf Seite 34.
Option Beschreibung
Ja Gehen Sie zu Schritt 4.
Nein Siehe Ihr Wi-Fi Direct®-Netzwerk manuell konfigurieren auf Seite 37.

Konfigurieren Ihres Gerätes für ein Wireless-Netzwerk (ADS-2800W / ADS-3600W)
33
3
4 Unterstützt Ihr Mobilgerät die Tastendruck-Methode für Wi-Fi Protected Setup™ (WPS)?
Um die iPrint&Scan-Funktionalität von Brother in einem Wi-Fi Direct®-Netzwerk zu verwenden, das über die Tastendruck- oder PIN-Methode konfiguriert wurde, muss das zur Konfiguration von Wi-Fi Direct® verwendete Gerät unter Android™ 4.0 bzw. höher betrieben werden.
Ihr Wi-Fi Direct®-Netzwerk mittels Tastendruck-Methode konfigurieren 3
Wenn Ihr Mobilgerät Wi-Fi Direct® unterstützt, dann befolgen Sie zum Konfigurieren eines Wi-Fi Direct®-Netzwerks folgende Schritte.
HINWEISErhält das Gerät von Ihrem Mobilgerät eine Wi-Fi Direct®-Anfrage, zeigt das Display die Meldung Wi-Fi Direct Verbindungsanfrage empfangen. Drücken Sie zum Verbinden [OK]. an. Drücken Sie für eine Verbindung OK.
1 Drücken Sie > Netzwerk > Wi-Fi Direct > Taste drücken.
2 Aktivieren Sie Wi-Fi Direct® auf Ihrem Mobilgerät (weitere Anweisungen finden Sie im Benutzerhandbuch Ihres Mobilgerätes), wenn das Gerätedisplay Wi-Fi Direct an anderem Gerät aktivieren. Dann [OK] drücken. anzeigt. Drücken Sie auf Ihrem Gerät OK, um das Einrichten von Wi-Fi Direct® zu starten. Zum Abbrechen drücken Sie .
3 Sie haben die folgenden Möglichkeiten:
Handelt es sich bei Ihrem Brother-Gerät um den Gruppenbesitzer (G/B), verbinden Sie Ihr Mobilgerät direkt mit dem Gerät.
Handelt es sich bei Ihrem Brother-Gerät nicht um den G/B, werden die Bezeichnungen der Geräte angezeigt, mit denen Sie ein Wi-Fi Direct®-Netzwerk konfigurieren können. Wählen Sie das Mobilgerät aus, mit dem Sie eine Verbindung herstellen möchten, und drücken Sie OK. Führen Sie eine erneute Suche nach verfügbaren Geräten aus, indem Sie Neuer Scan drücken.
4 Hat Ihr Mobilgerät erfolgreich eine Verbindung aufgebaut, zeigt das Gerätedisplay Verbunden an. Sie haben jetzt die Einrichtung des Wi-Fi Direct®-Netzwerks abgeschlossen.
Option Beschreibung
Ja Siehe Ihr Wi-Fi Direct®-Netzwerk über die Tastendruck-Methode von Wi-Fi Protected Setup™ (WPS) konfigurieren auf Seite 34.
Nein Siehe Ihr Wi-Fi Direct®-Netzwerk über die PIN-Methode von Wi-Fi Protected Setup™ (WPS) konfigurieren auf Seite 35.

Konfigurieren Ihres Gerätes für ein Wireless-Netzwerk (ADS-2800W / ADS-3600W)
34
3
Ihr Wi-Fi Direct®-Netzwerk über die Tastendruck-Methode von Wi-Fi Protected Setup™ (WPS) konfigurieren 3
Wenn Ihr Mobilgerät WPS unterstützt (PBC: Push Button Configuration = Konfiguration per Tastendruck), befolgen Sie zum Konfigurieren eines Wi-Fi Direct®-Netzwerks folgende Schritte.
HINWEISErhält das Gerät von Ihrem Mobilgerät eine Wi-Fi Direct®-Anfrage, zeigt das Display die Meldung Wi-Fi Direct Verbindungsanfrage empfangen. Drücken Sie zum Verbinden [OK]. an. Drücken Sie für eine Verbindung OK.
1 Drücken Sie > Netzwerk > Wi-Fi Direct > Gruppeneigent.
2 Drücken Sie Ein.
3 Streichen Sie nach oben oder unten bzw. drücken Sie a oder b, um die Option Taste drücken auszuwählen. Drücken Sie Taste drücken.
4 Wenn Wi-Fi Direct ein? angezeigt wird, drücken Sie zur Bestätigung Ein. Zum Abbrechen drücken Sie Aus.
5 Aktivieren Sie für Ihr Mobilgerät das Konfigurationsverfahren auf Tastendruck mit WPS (weitere Anweisungen finden Sie im Benutzerhandbuch Ihres Mobilgerätes), wenn das Gerätedisplay Wi-Fi Direct an anderem Gerät aktivieren. Dann [OK] drücken. anzeigt. Drücken Sie OK auf Ihrem Brother-Gerät.
Sie starten damit das Einrichten von Wi-Fi Direct®. Zum Abbrechen drücken Sie .
6 Hat Ihr Mobilgerät erfolgreich eine Verbindung aufgebaut, zeigt das Gerätedisplay Verbunden an.Sie haben die Einrichtung des Wi-Fi Direct®-Netzwerks abgeschlossen.
Ihr Wi-Fi Direct®-Netzwerk mittels PIN-Methode konfigurieren 3
Wenn Ihr Mobilgerät die PIN-Methode oder Wi-Fi Direct® unterstützt, führen Sie zum Konfigurieren eines Wi-Fi Direct®-Netzwerks folgende Schritte aus:
HINWEISErhält das Gerät von Ihrem Mobilgerät eine Wi-Fi Direct®-Anfrage, zeigt das Display die Meldung Wi-Fi Direct Verbindungsanfrage empfangen. Drücken Sie zum Verbinden [OK]. an. Drücken Sie für eine Verbindung OK.
1 Drücken Sie > Netzwerk > Wi-Fi Direct > PIN-Code.
2 Wenn Wi-Fi Direct ein? angezeigt wird, drücken Sie zur Bestätigung Ein. Zum Abbrechen drücken Sie Aus.
3 Aktivieren Sie Wi-Fi Direct® auf Ihrem Mobilgerät (weitere Anweisungen finden Sie im Benutzerhandbuch Ihres Mobilgerätes), wenn das Gerätedisplay Wi-Fi Direct an anderem Gerät aktivieren. Dann [OK] drücken. anzeigt. Drücken Sie auf Ihrem Gerät OK, um das Einrichten von Wi-Fi Direct® zu starten. Zum Abbrechen drücken Sie .

Konfigurieren Ihres Gerätes für ein Wireless-Netzwerk (ADS-2800W / ADS-3600W)
35
3
4 Sie haben die folgenden Möglichkeiten:
Wenn es sich bei Ihrem Brother-Gerät um den Gruppenbesitzer (G/B) handelt, wartet das Gerät auf eine Verbindungsanfrage Ihres Mobilgerätes. Wenn PIN-Code angezeigt wird, müssen Sie die von Ihrem Mobilgerät angezeigte PIN im Gerät eingeben. Zum Beenden der Einrichtung drücken Sie OK.
Wenn Ihr Brother-Gerät die PIN anzeigt, müssen Sie die PIN in Ihr Mobilgerät eingeben.
Handelt es sich bei Ihrem Brother-Gerät nicht um den G/B, werden die Bezeichnungen der Geräte angezeigt, mit denen Sie ein Wi-Fi Direct®-Netzwerk konfigurieren können. Wählen Sie das Mobilgerät aus, mit dem Sie eine Verbindung herstellen möchten, und drücken Sie OK.
Führen Sie eine erneute Suche nach verfügbaren Geräten aus, indem Sie Neuer Scan drücken.
5 Sie haben die folgenden Möglichkeiten:
Drücken Sie PIN-Code anzeigen, um die PIN auf Ihrem Mobilgerät anzuzeigen. Geben Sie die PIN in Ihr Mobilgerät ein. Fahren Sie mit dem nächsten Schritt fort.
Drücken Sie PIN-Code eingeben, um die von Ihrem Mobilgerät angezeigte PIN in das Gerät einzugeben, gefolgt von OK. Fahren Sie mit dem nächsten Schritt fort.
Wenn Ihr Mobilgerät keine PIN anzeigt, drücken Sie auf Ihrem Brother-Gerät.
Gehen Sie zurück zum ersten Schritt und versuchen Sie es erneut.
6 Hat Ihr Mobilgerät erfolgreich eine Verbindung aufgebaut, zeigt das Gerätedisplay Verbunden an. Sie haben die Einrichtung des Wi-Fi Direct®-Netzwerks abgeschlossen.
Ihr Wi-Fi Direct®-Netzwerk über die PIN-Methode von Wi-Fi Protected Setup™ (WPS) konfigurieren 3
Wenn Ihr Mobilgerät die PIN-Methode oder Wi-Fi Protected Setup™ (WPS) unterstützt, befolgen Sie zum Konfigurieren eines Wi-Fi Direct®-Netzwerks folgende Schritte.
HINWEISErhält das Gerät von Ihrem Mobilgerät eine Wi-Fi Direct®-Anfrage, zeigt das Display die Meldung Wi-Fi Direct Verbindungsanfrage empfangen. Drücken Sie zum Verbinden [OK]. an. Drücken Sie für eine Verbindung OK.
1 Drücken Sie > Netzwerk > Wi-Fi Direct > Gruppeneigent.
2 Drücken Sie Ein.
3 Streichen Sie nach oben oder unten bzw. drücken Sie a oder b, um die Option PIN-Code auszuwählen. Drücken Sie PIN-Code.
4 Wenn Wi-Fi Direct ein? angezeigt wird, drücken Sie zur Bestätigung Ein. Zum Abbrechen drücken Sie Aus.
5 Wenn Wi-Fi Direct an anderem Gerät aktivieren. Dann [OK] drücken. angezeigt wird, aktivieren Sie die WPS PIN-Konfigurationsmethode Ihres Mobilgerätes (weitere Anweisungen finden Sie im Benutzerhandbuch Ihres Mobilgerätes) und drücken Sie anschließend auf Ihrem Brother-Gerät auf OK. Der Wi-Fi Direct®-Einrichtvorgang wird gestartet. Zum Abbrechen drücken Sie .

Konfigurieren Ihres Gerätes für ein Wireless-Netzwerk (ADS-2800W / ADS-3600W)
36
3
6 Das Gerät wartet auf eine Verbindungsanfrage von Ihrem Mobilgerät. Wenn PIN-Code angezeigt wird, müssen Sie die von Ihrem Mobilgerät angezeigte PIN im Gerät eingeben. Drücken Sie OK.
7 Hat Ihr Mobilgerät erfolgreich eine Verbindung aufgebaut, zeigt das Gerätedisplay Verbunden an.
Sie haben jetzt die Einrichtung des Wi-Fi Direct®-Netzwerks abgeschlossen.

Konfigurieren Ihres Gerätes für ein Wireless-Netzwerk (ADS-2800W / ADS-3600W)
37
3
Ihr Wi-Fi Direct®-Netzwerk manuell konfigurieren 3
Wenn Ihr Mobilgerät kein Wi-Fi Direct® oder WPS unterstützt, müssen Sie das Wi-Fi Direct®-Netzwerk manuell konfigurieren.
HINWEISErhält das Gerät von Ihrem Mobilgerät eine Wi-Fi Direct®-Anfrage, zeigt das Display die Meldung Wi-Fi Direct Verbindungsanfrage empfangen. Drücken Sie zum Verbinden [OK]. an. Drücken Sie für eine Verbindung OK.
1 Drücken Sie > Netzwerk > Wi-Fi Direct > Manuell.
2 Wenn Wi-Fi Direct ein? angezeigt wird, drücken Sie zur Bestätigung Ein. Zum Abbrechen drücken Sie Aus.
3 Das Gerätedisplay zeigt zwei Minuten lang die SSID-Bezeichnung und das Kennwort an. Rufen Sie auf Ihrem Mobilgerät den Einstellungsbildschirm für das Wireless-Netzwerk auf und geben Sie die SSID-Bezeichnung und das Kennwort ein.
4 Hat Ihr Mobilgerät erfolgreich eine Verbindung aufgebaut, zeigt das Gerätedisplay Verbunden an. Sie haben die Einrichtung des Wi-Fi Direct®-Netzwerks abgeschlossen.

38
4
4
Übersicht 4
Sie können Ihr Gerät über einen in Ihrem Netzwerk befindlichen Computer mit einem standardmäßigen Webbrowser verwalten, der die Protokolle HTTP (Hyper Text Transfer Protocol) oder HTTPS (Hyper Text Transfer Protocol Secure) unterstützt.
Sie benötigen die Statusinformationen, Wartungsinformationen und Informationen zur Softwareversion des Brother-Gerätes und Scanservers.
Ändern Sie die Netzwerk- und Gerätekonfiguration (siehe Konfiguration der Geräteeinstellungen auf Seite 39).
Konfiguration der Einstellungen zur Einschränkung des unberechtigten Zugriffs anderer.
• Siehe Festlegen eines Anmeldekennworts auf Seite 40.
• Siehe Konfigurieren der Active Directory LDAP-Authentifizierung (ADS-2800W / ADS-3600W) auf Seite 43.
Netzwerkeinstellungen konfigurieren/anpassen.
• Siehe Ändern der Konfiguration Scannen: FTP auf Seite 49.
• Siehe Ändern der Konfiguration Scannen: SFTP auf Seite 50.
• Siehe Ändern der Konfiguration von Scan to SMB (Windows®) auf Seite 52.
• Siehe Synchronisieren mit dem SNTP-Server auf Seite 47.
• Siehe LDAP-Funktion (ADS-2800W / ADS-3600W) auf Seite 44.
• Siehe Konfigurieren der erweiterten TCP/IP-Einstellungen auf Seite 56.
Adressbuch importieren/exportieren. (Siehe Adressbuch importieren/exportieren (ADS-2800W / ADS-3600W) auf Seite 58.)
HINWEISWir empfehlen Microsoft® Internet Explorer® 8.0/10.0/11.0 für Windows® und Safari 8.0 für Macintosh. Stellen Sie sicher, dass Ihr Webbrowser sowohl JavaScript verarbeiten kann und Cookies zugelassen sind. Wenn Sie einen anderen Webbrowser verwenden, müssen Sie darauf achten, dass diese mit HTTP 1.0 und HTTP 1.1 kompatibel sind.
In Ihrem Netzwerk muss das TCP/IP-Protokoll aktiviert und für den Scanserver und Ihren Computer jeweils eine gültige IP-Adresse registriert sein.
Web-based Management 4

Web-based Management
39
4
Konfiguration der Geräteeinstellungen 4
1 Starten Sie Web-based Management.
a Starten Sie den Webbrowser.
b Geben Sie in der Adresszeile Ihres Browsers die IP-Adresse Ihres Gerätes ein.Beispiel: http://192.168.1.2.
HINWEIS• Wenn Sie ein Domain Name System verwenden oder einen NetBIOS-Namen aktivieren, können Sie statt
der IP-Adresse auch einen Namen eingeben, z. B. „GemeinsamerScanner“.
• Beispiel:
http://GemeinsamerScanner/
Wenn Sie einen NetBIOS-Namen aktivieren, können Sie auch den Knotennamen verwenden.
• Beispiel:
http://brwxxxxxxxxxxxx/
Der NetBIOS-Name wird im Bedienfeld des Gerätes unter Knotenname angezeigt.
• Um zur Konfiguration der Einstellungen mit Web-based Management das sichere HTTPS-Protokoll zu verwenden, müssen Sie das CA-Zertifikat vor dem Start des Web-based Management konfigurieren. Siehe Verwalten mehrerer Zertifikate auf Seite 69.
2 Standardmäßig ist kein Kennwort erforderlich. Geben Sie ein Kennwort ein, wenn Sie eins eingerichtet haben, und klicken Sie auf .
3 Jetzt können Sie Ihre Computereinstellungen konfigurieren.
HINWEISWenn Sie die Protokolleinstellungen geändert haben, klicken Sie auf Senden und starten Sie Ihr Brother-Gerät neu, um die Konfiguration zu aktivieren.

Web-based Management
40
4
Festlegen eines Anmeldekennworts 4
Es wird empfohlen, ein Anmeldekennwort festzulegen, um den unberechtigten Zugriff auf das Web-based Management zu verhindern.
1 Starten Sie Web-based Management und greifen Sie auf das Brother-Gerät zu (siehe Schritt 1 unter Seite 39).
2 Wenn der Web-based Management-Bildschirm erscheint, klicken Sie auf die Registerkarte Administrator und dann in der linken Navigationsleiste auf Anmeldekennwort.
3 Geben Sie das gewünschte Kennwort ein (bis zu 32 Zeichen).
4 Geben Sie das Kennwort erneut im Kästchen Neues Kennwort bestätigen ein.
5 Klicken Sie auf Senden.Wenn Sie das nächste Mal auf Web-based Management zugreifen, geben Sie im Feld Anmelden das Kennwort ein und klicken Sie auf .Melden Sie sich anschließend durch Klicken auf ab.
HINWEISSie können auch ein Anmeldekennwort einstellen, indem Sie unter Web-based Management auf Bitte konfigurieren Sie das Kennwort klicken.

Web-based Management
41
4
Verwenden der LDAP-Authentifizierung 4
Einführung in die LDAP-Authentifizierung 4
Die LDAP-Authentifizierung schränkt die Nutzung Ihres Brother-Gerätes ein. Bei aktivierter LDAP-Authentifizierung ist das Bedienfeld des Gerätes gesperrt. Sie können die Geräteeinstellungen erst ändern, wenn Sie einen Benutzernamen und ein Kennwort eingegeben haben.
• Erhält je nach Benutzer-ID E-Mail-Adresse von LDAP-Server, wenn gescannte Daten an einen E-Mail-Server versandt werden.Um diese Funktion zu nutzen, wählen Sie die Option E-Mail-Adresse abrufen aus. Ihre E-Mail-Adresse wird entweder als Sender (wenn das Gerät gescannte Daten an einen E-Mail-Server sendet) oder als Empfänger (wenn Sie die gescannten Daten an Ihre E-Mail-Adresse senden möchten) eingestellt.
Sie können die Einstellung für die LDAP-Authentifizierung über Web-based Management oder BRAdmin Professional 3 (Windows®) ändern.
Konfigurieren der LDAP-Authentifizierung mittels Web-based Management 4
1 Starten Sie den Webbrowser.
2 Geben Sie in die Adresszeile Ihres Browsers „http://Geräte-IP-Adresse“ ein (wobei „Geräte-IP-Adresse“ der IP-Adresse Ihres Gerätes entspricht).Beispiel: http://192.168.1.2
3 Klicken Sie auf die Registerkarte Administrator.
4 Klicken Sie in der linken Navigationsleiste auf das Menü Funktion zur Nutzungseinschränkung.
5 Wählen Sie LDAP-Authentifizierung aus.
6 Klicken Sie auf Senden.
7 Wählen Sie in der linken Navigationsleiste LDAP-Authentifizierung aus.

Web-based Management
42
4
8 Konfigurieren Sie die folgenden Einstellungen:
9 Klicken Sie auf Senden.
Anmelden, um die Geräteeinstellungen über das Bedienfeld des Gerätes zu ändern 4
HINWEISWenn LDAP-Authentifizierung aktiv ist, ist das Bedienfeld des Gerätes gesperrt, bis Sie über das Bedienfeld des Gerätes Ihre Benutzer-ID und das Kennwort eingeben.
1 Geben Sie über den Touchscreen des Bedienfelds Ihre Benutzer-ID und das Kennwort ein.
2 Drücken Sie OK.
3 Bei erfolgreicher Authentifizierung wird das Bedienfeld des Gerätes freigegeben.
Option Beschreibung
Benutzer-ID speichern Wählen Sie zum Speichern Ihrer Benutzer-ID diese Option aus.
LDAP-Server-Adresse Geben Sie die IP-Adresse oder den Servernamen des LDAP-Servers ein (Beispiel: ad.beispiel.com).
E-Mail-Adresse abrufen Wählen Sie diese Option, um vom LDAP-Server die E-Mail-Adresse Ihres Gerätes zu erhalten.
LDAP-Serverport Geben Sie die Port-Nr. des LDAP-Servers ein.
LDAP-Suchverzeichnis Geben Sie das LDAP-Suchverzeichnis ein.
Namensattribut (Suchschlüssel) Geben Sie das Attribut ein, das Sie als Suchschlüssel verwenden möchten.

Web-based Management
43
4
Einschränken von Benutzern 4
Konfigurieren der Active Directory LDAP-Authentifizierung (ADS-2800W / ADS-3600W) 4
Die Active Directory-Authentifizierung schränkt die Nutzung des Brother-Gerätes ein. Wenn die Active Directory-Authentifizierung aktiviert ist, ist das Bedienfeld des Gerätes gesperrt. Sie können die Scanfunktionen erst nach dem Eingeben einer Benutzer-ID, eines Domänennamens und des Kennworts nutzen.
HINWEIS• Die Active Directory-Authentifizierung unterstützt die Kerberos-Authentifizierung.
• Sie müssen zuerst das Simple Network Time Protocol (SNTP) (Netzwerk-Zeitserver) konfigurieren.
1 Starten Sie Web-based Management und greifen Sie auf das Brother-Gerät zu (siehe Schritt 1 unter Seite 39).
2 Klicken Sie auf die Registerkarte Administrator.
3 Klicken Sie in der linken Navigationsleiste auf das Menü Funktion zur Nutzungseinschränkung.
4 Wählen Sie Active Directory-Authentifizierung aus.
5 Klicken Sie auf Senden.
6 Wählen Sie in der linken Navigationsleiste Active Directory-Authentifizierung aus.
7 Konfigurieren Sie die folgenden Einstellungen:
Benutzer-ID speichern
Wählen Sie zum Speichern Ihrer Benutzer-ID diese Option aus.
Active Directory-Serveradresse
Geben Sie die IP-Adresse oder den Servernamen des Active Directory-Servers ein (Beispiel: „ad.beispiel.com“).
Active Directory-Domänenname
Geben Sie den Active Directory-Domänennamen ein.
Protokoll und Authentifizierungsmethode
Wählen Sie die Protokoll- und Authentifizierungsmethode aus.
E-Mail-Adresse abrufen
Wählen Sie diese Option aus, um vom LDAP-Server die E-Mail-Adresse Ihres Gerätes zu erhalten (ausschließlich für die Authentifizierungsmethode LDAP + kerberos verfügbar).
Auf Basisverzeichnis für Benutzer zugreifen
Wählen Sie diese Option aus, um Ihr Basisverzeichnis zu erhalten und um dieses als Scan to SMB-Ziel festzulegen.

Web-based Management
44
4
LDAP-Serverport
Geben Sie die Port-Nr. des LDAP-Servers ein (ausschließlich für die Authentifizierungsmethode LDAP + kerberos verfügbar).
LDAP-Suchverzeichnis
Geben Sie das LDAP-Suchverzeichnis ein (ausschließlich für die Authentifizierungsmethode LDAP + kerberos verfügbar).
DNs abrufen
Folgen Sie den Anweisungen auf dem Bildschirm.
SNTP
Weitere Informationen zum SNTP-Protokoll finden Sie unter Seite 47.
8 Klicken Sie auf Senden.
Schalten Sie das Gerät frei, wenn die Active Directory-Authentifizierung aktiviert ist 4
1 Geben Sie über den Touchscreen Ihre Benutzer-ID und Ihr Kennwort ein.
2 Drücken Sie OK.
3 Nach Authentifizierung Ihrer Daten wird das Bedienfeld freigegeben und Sie können die Scanfunktionen nutzen.
HINWEISSie können keine Einstellungen verändern, wenn die Active Directory-Authentifizierung aktiviert ist.
LDAP-Funktion (ADS-2800W / ADS-3600W) 4
Mit dem LDAP-Protokoll können Sie vom Server mit den Server-Funktionen von Scan to E-Mail-Server nach E-Mail-Adressen suchen.
Ändern der LDAP-Konfiguration 4
1 Starten Sie Web-based Management und greifen Sie auf das Brother-Gerät zu (siehe Schritt 1 unter Seite 39).
2 Klicken Sie auf der Geräte-Webseite auf Netzwerk.
3 Klicken Sie in der linken Navigationsleiste auf Protokoll.
4 Aktivieren Sie das Kontrollkästchen LDAP und klicken Sie anschließend auf Senden.
5 Führen Sie zum Aktivieren der Konfiguration einen Neustart Ihres Brother-Gerätes aus.
6 Wählen Sie über Ihren Computer in der Web-based Management-Registerkarte Adressbuch in der linken Navigationsleiste LDAP aus.

Web-based Management
45
4
7 Konfigurieren Sie die folgenden LDAP-Einstellungen:
LDAP-Server-Adresse
Port (Die Standard-Portnummer ist 389.)
Stammverzeichnis
Authentifizierung
Benutzername
Die Verfügbarkeit dieser Auswahl hängt von der verwendeten Authentifizierungsmethode ab.
Kennwort
Die Verfügbarkeit dieser Auswahl hängt von der verwendeten Authentifizierungsmethode ab.
Kerberos-Serveradresse
Die Verfügbarkeit dieser Auswahl hängt von der verwendeten Authentifizierungsmethode ab.
SNTP
LDAP-Zeitüberschreitung
Namensattribut (Suchschlüssel)
E-Mail-Attribut
8 Klicken Sie abschließend auf Senden. Achten Sie darauf, dass für Status auf der Seite der Testergebnisse OK angegeben ist.
HINWEIS• Vereinfachtes Chinesisch, Traditionelles Chinesisch und Koreanisch werden vom LDAP-Protokoll nicht
unterstützt.
• Wenn der LDAP-Server die Kerberos-Authentifizierung unterstützt, empfehlen wir, als Einstellung für die Authentifizierung Kerberos zu verwenden. Dadurch wird eine strenge Authentifizierung zwischen dem LDAP-Server und dem Gerät durchgeführt. Zur Kerberos-Authentifizierung müssen Sie das SNTP-Protokoll (Netzwerk-Zeitserver) konfigurieren oder das Datum, die Uhrzeit und die Zeitzone im Bedienfeld des Gerätes korrekt einstellen. (Informationen zur SNTP-Konfiguration finden Sie unter Synchronisieren mit dem SNTP-Server auf Seite 47.)
Ändern der LDAP-Konfiguration über das Gerätebedienfeld (ADS-2800W / ADS-3600W) 4
Nach der Konfiguration der LDAP-Einstellungen können Sie mit der LDAP-Suche des Gerätes nach E-Mail-Adressen suchen.
1 Legen Sie das zu scannende und per E-Mail zu verschickende Dokument in das Gerät ein.
2 Drücken Sie auf dem Gerätedisplay an E-Mail-Server.
3 Drücken Sie Adressbuch.
4 Drücken Sie zur Suche.

Web-based Management
46
4
5 Geben Sie die ersten Zeichen für die Suche über die Tasten auf dem Display ein.
HINWEIS• Sie können bis zu 15 Zeichen eingeben.
• Weitere Informationen zur Eingabe von Text finden Sie in Text eingeben (ADS-2800W / ADS-3600W) im Benutzerhandbuch.
6 Drücken Sie OK.Die LDAP-Suchergebnisse werden im Display mit vor den Ergebnissen aus dem lokalen Adressbuch angezeigt. Wenn auf dem Server und im lokalen Adressbuch kein Treffer für die Suche gefunden wird, zeigt das Display Kein Ergebnis gefunden. an.
7 Drücken Sie zum Scrollen a oder b, bis Sie den gewünschten Namen gefunden haben.
8 Wenn das Ergebnis mehr als eine E-Mail-Adresse enthält, drücken Sie auf die gewünschte E-Mail-Adresse.
9 Drücken Sie Übernehmen.
0 Drücken Sie OK.
HINWEISDrücken Sie Optionen, um die Scaneinstellungen vor dem Scannen des Dokumentes einzustellen.
A Drücken Sie Start.
HINWEIS• Die LDAP-Funktion dieses Gerätes unterstützt LDAPv3.
• Weitere Informationen erhalten Sie, wenn Sie rechts von der LDAP-Einstellungsansicht auf klicken.

Web-based Management
47
4
Synchronisieren mit dem SNTP-Server 4
Das Simple Network Time Protocol (SNTP) ist ein Protokoll zum Synchronisieren der Gerätezeit für eine Authentifizierung mit dem SNTP-Zeitserver (diese ist nicht identisch mit der im Gerätedisplay angezeigten Zeit). Sie können die Gerätezeit in regelmäßigen Abständen mit der vom SNTP-Zeitserver zur Verfügung gestellten UTC-Zeit (Coordinated Universal Time) synchronisieren.
HINWEIS• Diese Funktion steht nicht in allen Ländern zur Verfügung.
• Mit Ausnahme von „Datum/Uhrzeit“ muss für die SNTP-Funktionalität keine der ursprünglichen Einstellungen geändert werden.
1 Starten Sie Web-based Management und greifen Sie auf das Brother-Gerät zu (siehe Schritt 1 unter Seite 39).
2 Wenn der Web-based Management-Bildschirm erscheint, klicken Sie auf Netzwerk und anschließend in der linken Navigationsleiste auf Protokoll.
3 Aktivieren Sie das Kontrollkästchen SNTP.
4 Klicken Sie auf Erweiterte Einstellung.
Status
Zeigt an, ob die Einstellungen des SNTP-Servers aktiviert oder deaktiviert sind.
Synchronisationsstatus
Überprüfen Sie den letzten Synchronisationsstatus.
SNTP-Server-Methode
Wählen Sie AUTO oder STATISCH.
• AUTO
Wenn in Ihrem Netzwerk ein DHCP-Server vorhanden ist, erhält der SNTP-Server seine Adresse automatisch von diesem Server.
• STATISCH
Geben Sie die gewünschte Adresse ein.
Adresse des primären SNTP-Servers, Adresse des sekundären SNTP-Servers
Geben Sie die Serveradresse ein (bis zu 64 Zeichen).
Die sekundäre SNTP-Serveradresse wird als Ersatz für die primäre SNTP-Serveradresse verwendet. Falls der primäre Server nicht erreichbar ist, verwendet das Gerät den sekundären SNTP-Server.
Port des primären SNTP-Servers, Port des sekundären SNTP-Servers
Geben Sie die Portnummer ein (zwischen 1 und 65535).
Der Port des sekundären SNTP-Servers wird als Ersatz für den Port des primären SNTP-Servers verwendet. Falls der primäre Port nicht erreichbar ist, verwendet das Gerät den sekundären SNTP-Port.

Web-based Management
48
4
Synchronisationsintervall
Geben Sie die Anzahl der Stunden ein, die zwischen den Versuchen zur Serversynchronisierung (1 bis 168 Stunden) verstreichen.
HINWEIS• Sie müssen Datum/Uhrzeit konfigurieren, um die vom Gerät verwendete Zeit mit dem SNTP-Zeitserver
zu synchronisieren. Klicken Sie auf Datum/Uhrzeit und konfigurieren Sie Datum/Uhrzeit im Bildschirm Allgemein.
• Aktivieren Sie das Kontrollkästchen Mit SNTP-Server synchron. Überprüfen Sie die Zeitzoneneinstellungen und wählen Sie aus der Dropdown-Liste Zeitzone den Zeitunterschied zwischen Ihrem Standort und UTC aus. Beispiel: Für Eastern Time (USA und Kanada) gilt Zeitzone UTC -5, während Großbritannien UTC entspricht und CET (Central European Time) UTC +1.
5 Klicken Sie auf Senden.

Web-based Management
49
4
Ändern der Konfiguration Scannen: FTP 4
Mit der Funktion Scannen: FTP können Sie ein Dokument einscannen und direkt auf einem FTP-Server im lokalen Netzwerk oder im Internet speichern. Weitere Informationen zu Scannen: FTP siehe den Abschnitt Scannen von Dokumenten auf einen FTP-Server im Benutzerhandbuch.
1 Starten Sie Web-based Management und greifen Sie auf das Brother-Gerät zu (siehe Schritt 1 unter Seite 39).
2 Wenn der Web-based Management-Bildschirm erscheint, klicken Sie auf die Registerkarte Scannen und anschließend in der linken Navigationsleiste auf Scannen: FTP/SFTP/Netzwerk/SharePoint.
3 Aktivieren Sie das Kontrollkästchen FTP in den Profilnummern (1 bis 25).
4 Klicken Sie auf Senden.
5 Klicken Sie in der linken Navigationsleiste auf Scannen: FTP/SFTP/Netzwerk/SharePoint-Profil.
6 Klicken Sie bei der Profilnummer, die Sie in Schritt3 gewählt haben, auf FTP.Sie können die folgenden Einstellungen für Scannen: FTP konfigurieren: Profilname (max. 15 Zeichen) Host-Adresse Benutzername Kennwort Zielordner Dateiname Qualität Auto. Farberkennung anpassen Dateityp Kennwort für sicheres PDF (ADS-2400N / ADS-3000N) Dokumentengröße Einstellungen Rand Dateigröße Auto Ausrichtung Leerseite überspringen Leere Seite Empfindlichkeit überspr. 2-seitiger Scan Helligkeit Kontrast Fortlaufender Scan (ADS-2800W / ADS-3600W) Passiv-Modus Port-NummerStellen Sie den Passiv-Modus in Abhängigkeit von der Konfiguration Ihres FTP-Servers und Ihrer Netzwerkfirewall auf Aus oder auf Ein. Die Standardeinstellung ist Ein. Sie können auch die Portnummer, über die auf den FTP-Server zugegriffen wird, ändern. Die Standardeinstellung hierfür ist Port 21. In den meisten Fällen können diese beiden Standardeinstellungen beibehalten werden.
7 Klicken Sie auf Senden.

Web-based Management
50
4
Ändern der Konfiguration Scannen: SFTP 4
Mit der Funktion Scannen: SFTP können Sie ein Dokument einscannen und direkt auf einem SFTP-Server im lokalen Netzwerk oder im Internet speichern. Weitere Informationen zu Scannen: SFTP siehe den Abschnitt Scannen von Dokumenten auf einen SFTP-Server im Benutzerhandbuch.
1 Starten Sie Web-based Management und greifen Sie auf das Brother-Gerät zu (siehe Schritt 1 unter Seite 39).
2 Wenn der Web-based Management-Bildschirm erscheint, klicken Sie auf die Registerkarte Scannen und anschließend in der linken Navigationsleiste auf Scannen: FTP/SFTP/Netzwerk/SharePoint.
3 Aktivieren Sie das Kontrollkästchen SFTP in den Profilnummern (1 bis 25).
4 Klicken Sie auf Senden.
5 Klicken Sie in der linken Navigationsleiste auf Scannen: FTP/SFTP/Netzwerk/SharePoint-Profil.
6 Klicken Sie bei der Profilnummer, die Sie in Schritt3 gewählt haben, auf SFTP.Sie können die folgenden Einstellungen für Scannen: SFTP konfigurieren:
Profilname (max. 15 Zeichen)
Host-Adresse
Benutzername
Authentifizierungsmethode
Kennwort
Client-Schlüsselpaar
Öffentlicher Serverschlüssel
Zielordner
Dateiname
Qualität
Auto. Farberkennung anpassen
Dateityp
Kennwort für sicheres PDF (ADS-2400N / ADS-3000N)
Dokumentengröße
Einstellungen Rand
Dateigröße
Auto Ausrichtung
Leerseite überspringen
Leere Seite Empfindlichkeit überspr.
2-seitiger Scan
Helligkeit

Web-based Management
51
4
Kontrast
Fortlaufender Scan (ADS-2800W / ADS-3600W)
Port-Nummer
Sie können die Portnummer für den Zugriff auf den SFTP-Server ändern.Die Standardeinstellung hierfür ist Port 21. In den meisten Fällen kann die Standardeinstellung beibehalten werden.
7 Klicken Sie auf Senden.

Web-based Management
52
4
Ändern der Konfiguration von Scan to SMB (Windows®) 4
Mit der Funktion „Scan to SMB“ können Sie Dokumente einscannen und direkt in einem freigegebenen Ordner im lokalen Netzwerk oder im Internet speichern. Weitere Informationen zu Scannen: Netzwerk siehe Scannen von Dokumenten und direktes Ablegen auf einem freigegebenen Ordner / Netzwerk (Windows®) im Benutzerhandbuch.
HINWEISScan to SMB unterstützt die NTLMv2-Authentifizierung.
Zur Authentifizierung müssen Sie das SNTP-Protokoll (Netzwerk-Zeitserver) konfigurieren oder das Datum, die Uhrzeit und die Zeitzone im Bedienfeld des Gerätes korrekt einstellen. (Informationen zur SNTP-Konfiguration finden Sie unter Synchronisieren mit dem SNTP-Server auf Seite 47. Informationen zum Einstellen von Datum, Uhrzeit und Zeitzone siehe das Benutzerhandbuch.)
1 Starten Sie Web-based Management und greifen Sie auf das Brother-Gerät zu (siehe Schritt 1 unter Seite 39).
2 Wenn der Web-based Management-Bildschirm erscheint, klicken Sie auf die Registerkarte Scannen und anschließend in der linken Navigationsleiste auf Scannen: FTP/SFTP/Netzwerk/SharePoint.
3 Aktivieren Sie das Kontrollkästchen Netzwerk in den Profilnummern (1 bis 25).
4 Klicken Sie auf Senden.
5 Klicken Sie in der linken Navigationsleiste auf Scannen: FTP/SFTP/Netzwerk/SharePoint-Profil.
6 Klicken Sie bei der Profilnummer, die Sie in Schritt3 gewählt haben, auf Netzwerk.Sie können die folgenden Einstellungen für Scan to SMB konfigurieren:
Profilname (max. 15 Zeichen)
Netzwerkordnerpfad
Dateiname
Qualität
Auto. Farberkennung anpassen
Dateityp
Kennwort für sicheres PDF (ADS-2400N / ADS-3000N)
Dokumentengröße
Einstellungen Rand
Dateigröße
Auto Ausrichtung
Leerseite überspringen
Leere Seite Empfindlichkeit überspr.
2-seitiger Scan
Helligkeit

Web-based Management
53
4
Kontrast
Fortlaufender Scan (ADS-2800W / ADS-3600W)
PIN zur Authentifizierung verwenden
PIN-Code
Authentifizierungsmethode
Benutzername
Kennwort
Datum/Uhrzeit
7 Klicken Sie auf Senden.

Web-based Management
54
4
Ändern der Konfiguration von Scannen: SharePoint (Windows®) 4
SharePoint 4
Sie können Dokumente scannen und direkt zu einem SharePoint-Server übertragen, wenn Sie das gescannte Dokument freigeben möchten. Konfigurieren Sie unterschiedliche Profile, um Ihre favorisierten Scannen: SharePoint-Ziele zu speichern. Weitere Informationen zu Scannen: SharePoint siehe den Abschnitt Scannen von Dokumenten auf einen SharePoint im Benutzerhandbuch.
HINWEISScannen: SharePoint unterstützt die NTLMv2-Authentifizierung.
Zur Authentifizierung müssen Sie das SNTP-Protokoll (Netzwerk-Zeitserver) konfigurieren oder das Datum, die Uhrzeit und die Zeitzone im Bedienfeld des Gerätes korrekt einstellen. (Informationen zur SNTP-Konfiguration finden Sie unter Synchronisieren mit dem SNTP-Server auf Seite 47. Informationen zum Einstellen von Datum, Uhrzeit und Zeitzone siehe das Benutzerhandbuch.)
1 Starten Sie Web-based Management und greifen Sie auf das Brother-Gerät zu (siehe Schritt 1 unter Seite 39).
2 Wenn der Web-based Management-Bildschirm erscheint, klicken Sie auf die Registerkarte Scannen und anschließend in der linken Navigationsleiste auf Scannen: FTP/SFTP/Netzwerk/SharePoint.
3 Aktivieren Sie das Kontrollkästchen SharePoint in den Profilnummern (1 bis 25).
4 Klicken Sie auf Senden.
5 Klicken Sie in der linken Navigationsleiste auf Scannen: FTP/SFTP/Netzwerk/SharePoint-Profil.
6 Klicken Sie bei der Profilnummer, die Sie in Schritt3 gewählt haben, auf SharePoint.Sie können die folgenden Einstellungen für Scannen: SharePoint konfigurieren:
Profilname (max. 15 Zeichen)
SharePoint-Siteadresse
SSL/TLS
HINWEISSSL/TLS wird nur angezeigt, wenn Sie HTTPS unter SharePoint-Siteadresse gewählt haben.
Dateiname
Qualität
Auto. Farberkennung anpassen
Dateityp
Kennwort für sicheres PDF (ADS-2400N / ADS-3000N)
Dokumentengröße
Einstellungen Rand

Web-based Management
55
4
Dateigröße
Auto Ausrichtung
Leerseite überspringen
Leere Seite Empfindlichkeit überspr.
2-seitiger Scan
Helligkeit
Kontrast
Fortlaufender Scan (ADS-2800W / ADS-3600W)
PIN zur Authentifizierung verwenden
PIN-Code
Authentifizierungsmethode
Benutzername
Kennwort
Datum/Uhrzeit
7 Klicken Sie auf Senden.

Web-based Management
56
4
Konfigurieren der erweiterten TCP/IP-Einstellungen 4
1 Starten Sie Web-based Management und greifen Sie auf das Brother-Gerät zu (siehe Schritt 1 unter Seite 39).
2 Klicken Sie auf die Registerkarte Netzwerk und wählen Sie dann den Verbindungstyp aus (Verkabelt oder Wireless).
3 Wählen Sie im linken Navigationsmenü TCP/IP aus.
4 Klicken Sie auf Erweiterte Einstellungen. Konfigurieren Sie die folgenden Einstellungen: (Im unten dargestellten Beispiel wird TCP/IP Erweiterte Einstellungen (Verkabelt) verwendet).
Boot-Versuche
Geben Sie die Anzahl der Startversuche mit der Boot-Methode ein (zwischen 0 und 32767).
RARP Boot-Einstellungen
Wählen Sie Keine Subnet Mask oder Kein Gateway aus.
• Keine Subnet Mask
Die Subnetzmaske wird nicht automatisch verändert.
• Kein Gateway
Die Gateway-Adresse wird nicht automatisch verändert.
TCP-Zeitlimit
Geben Sie die Anzahl der Minuten vor einer TCP-Zeitüberschreitung ein (zwischen 0 und 32767).
DNS-Servermethode
Wählen Sie AUTO oder STATIC.

Web-based Management
57
4
Primäre DNS-Server-IP-Adresse, Sekundäre DNS-Server-IP-Adresse
Geben Sie die IP-Adresse des Servers ein.
Die sekundäre IP-Adresse des DNS-Servers wird als Ersatz für die primäre IP-Adresse des DNS-Servers verwendet.Falls der primäre DNS-Server nicht erreichbar ist, verwendet das Gerät den sekundären DNS-Server.
Gateway-Timeout
Geben Sie die Anzahl der Sekunden vor einer Router-Zeitüberschreitung ein (zwischen 1 und 32767).
5 Klicken Sie auf Senden.

Web-based Management
58
4
Adressbuch importieren/exportieren (ADS-2800W / ADS-3600W)4
Adressbuch importieren 4
1 Starten Sie Web-based Management und greifen Sie auf das Brother-Gerät zu (siehe Schritt 1 unter Seite 39).
2 Klicken Sie auf die Registerkarte Adressbuch.
3 Wählen Sie im linken Navigationsmenü Importieren aus.
4 Geben Sie Datendatei „Adressbuch“ oder Datendatei „Gruppe“ ein.
5 Klicken Sie auf Senden.
Adressbuch exportieren 4
1 Starten Sie Web-based Management und greifen Sie auf das Brother-Gerät zu (siehe Schritt 1 unter Seite 39).
2 Klicken Sie auf die Registerkarte Adressbuch.
3 Wählen Sie im linken Navigationsmenü Exportieren aus.
4 Klicken Sie auf die Schaltfläche Export in Datei.

59
5
5
Übersicht 5
Mit „Scan to E-Mail-Server“ können Sie gescannte Dokumente per E-Mail versenden.
1 Sender
2 E-Mail-Server
3 Internet
4 Empfänger
Größenbeschränkungen bei Scan to E-Mail-Server 5
Wenn die Bilddaten des Dokuments zu groß sind, schlägt die Übertragung möglicherweise fehl.
Scan to E-Mail-Server (ADS-2800W / ADS-3600W) 5
3
2
2
4
1

Scan to E-Mail-Server (ADS-2800W / ADS-3600W)
60
5
Konfiguration von Scan to E-Mail-Server 5
Vor dem Verwenden der Scan to E-Mail-Server-Funktion müssen Sie das Brother-Gerät für die Kommunikation mit dem Netzwerk und E-Mail-Server konfigurieren. Sie können diese Informationen über Web-based Management, Remote Setup oder BRAdmin Professional 3 eingeben. Folgende Elemente müssen im Gerät konfiguriert sein:
IP-Adresse (Wenn Sie das Gerät bereits im Netzwerk verwenden, wurde die IP-Adresse des Gerätes korrekt konfiguriert.)
E-Mail-Adresse
SMTP-Serveradresse/Port/Authentifizierungsmethode/ Verschlüsselungsmethode/Server-Zertifikat-Verifizierung
Name für SMTP-AUTH-Konto und Kennwort
Wenn Sie sich bezüglich dieser Informationen nicht sicher sind, wenden Sie sich an Ihren Netzwerkadministrator.
HINWEISObwohl eine E-Mail-Adresse im Gerät angegeben werden muss, empfängt das Gerät keine E-Mails. Antwortet der Empfänger auf die vom Gerät gesendete E-Mail, kann das Gerät die E-Mail deshalb nicht empfangen.
Vor dem Scannen an E-Mail-Server 5
Sie müssen ggf. Folgendes konfigurieren (mit Web-based Management oder Remote Setup):
Absender Betreff
Größenbegrenzung
Benachrichtigung (Weitere Informationen finden Sie unter Bestätigungs-E-Mail auf Seite 62.)

Scan to E-Mail-Server (ADS-2800W / ADS-3600W)
61
5
Informationen zur Verwendung von Scan to E-Mail-Server 5
1 Legen Sie das Dokument ein.
2 Streichen Sie nach links oder rechts bzw. drücken Sie d oder c, um an E-Mail-Server anzuzeigen.
3 Wählen Sie die E-Mail-Adresse, an die Sie schicken möchten, und drücken Sie dann OK.
4 Drücken Sie Start.
Weitere Informationen zu den E-Mail-Einstellungen finden Sie in Senden gescannter Dokumente direkt an eine E-Mail-Adresse (ADS-2800W / ADS-3600W) im Benutzerhandbuch.
Nach dem Scannen des Dokuments wird es automatisch über den SMTP-Server an die angegebene E-Mail-Adresse gesendet.Abschließend zeigt das Gerätedisplay den Startbildschirm an.
HINWEISEinige E-Mail-Server gestatten keinen Versand von umfangreichen E-Mails (Systemadministratoren legen oftmals eine Obergrenze für die E-Mail-Größe fest). Wenn die Scan to E-Mail-Server-Funktion aktiviert ist, zeigt das Gerät Speicher voll an, wenn versucht wird, E-Mail-Dokumente einer Größe von über 1 MB zu versenden. Das Dokument wird nicht versendet. Teilen Sie dann Ihr Dokument in kleinere Dokumente auf, die vom E-Mail-Server akzeptiert werden.

Scan to E-Mail-Server (ADS-2800W / ADS-3600W)
62
5
Scan to E-Mail-Server: Weitere Funktionen 5
Bestätigungs-E-Mail 5
Fordern Sie mit der Bestätigungs-E-Mail-Funktion vom Zielcomputer eine Benachrichtigung an, dass die E-Mail empfangen und verarbeitet wurde.
Mail (Senden) 5
Aktivieren Sie die Bestätigungsfunktion am Bedienfeld des Gerätes. Wenn für Mail (Senden) Ein festgelegt wurde, enthält Ihre E-Mail ein zusätzliches Feld, in das automatisch das Eingangsdatum und die Eingangszeit der E-Mail eingetragen werden.
1 Drücken Sie im Display des Gerätes auf .
2 Drücken Sie Netzwerk.
3 Drücken Sie E-Mail.
4 Drücken Sie Mail (Senden).
5 Drücken Sie Bestätigung.
6 Drücken Sie Ein (oder Aus).
HINWEIS• Message Disposition Notification (MDN)
Dieses Feld fragt den Status der E-Mail-Nachricht ab, nachdem diese durch das SMTP-Übertragungsprotokoll (Simple Mail Transfer Protocol) gesendet worden ist. Sobald die Nachricht den Empfänger erreicht hat, werden diese Daten verwendet, wenn das Gerät oder der Benutzer die empfangene E-Mail liest. Wenn z. B. die Nachricht geöffnet und gelesen wurde, sendet der Empfänger eine Benachrichtigung an das Gerät oder den Benutzer, von dem die Nachricht ursprünglich stammt. Der Empfänger muss das MDN-Feld aktivieren, um einen Empfangsbericht senden zu können, andernfalls wird die Anforderung ignoriert.
• Dieses Brother-Gerät kann keine E-Mails empfangen. Wenn die Bestätigungsfunktion verwendet werden soll, müssen Sie die Benachrichtigung an eine andere E-Mail-Adresse umleiten. Konfigurieren Sie die E-Mail-Adresse im Display des Gerätes. Drücken Sie Netzwerk > E-Mail > Mail-Adresse und geben Sie dann die E-Mail-Adresse ein, an die Benachrichtigung geschickt werden soll.

63
6
6
Übersicht 6
Das Brother-Gerät verwendet moderne Protokolle zur Netzwerksicherheit und Datenverschlüsselung. Diese Netzwerkfunktionen können in Ihr Gesamtsicherheitskonzept eingebunden werden, um Ihre Daten zu schützen und den Zugriff von unberechtigten Personen auf Ihr Gerät zu verhindern.
Sie können die folgenden Sicherheitsfunktionen konfigurieren:
E-Mails sicher versenden (siehe Sicheres Versenden von E-Mails (ADS-2800W / ADS-3600W) auf Seite 64)
Mehrere Zertifikate verwalten (siehe Verwalten mehrerer Zertifikate auf Seite 69)
Client-Schlüsselpaar erstellen (siehe Erstellen eines Client-Schlüsselpaares auf Seite 66)
Client-Schlüsselpaar exportieren (siehe Exportieren eines Client-Schlüsselpaares auf Seite 67)
Öffentlichen Serverschlüssel importieren (siehe Importieren eines öffentlichen Serverschlüssels auf Seite 68)
Netzwerkgeräte mit IPsec sicher verwalten (siehe Sicheres Verwalten Ihres Netzwerkgerätes mit IPsec auf Seite 71)
Scanfunktion von externen Geräten einschränken (siehe Einschränken von Scanfunktionen von externen Geräten auf Seite 84)
Benutzersperre 3.0 (siehe Benutzersperre 3.0 (ADS-2800W / ADS-3600W) auf Seite 85)
HINWEISEs wird empfohlen, das FTP- und das TFTP-Protokoll zu deaktivieren. Der Zugriff auf das Gerät mit diesen Protokollen ist nicht sicher. Wenn Sie FTP deaktivieren, wird jedoch auch die Funktion „Scannen to FTP“ deaktiviert. (Nähere Informationen zum Konfigurieren der Protokolleinstellungen finden Sie unter Konfiguration der Geräteeinstellungen auf Seite 39.)
Sicherheitsfunktionen 6

Sicherheitsfunktionen
64
6
Sicheres Versenden von E-Mails (ADS-2800W / ADS-3600W) 6
Konfiguration mit Web-based Management 6
Konfigurieren Sie das sichere Versenden von E-Mails mit Benutzerauthentifizierung oder E-Mail-Versand und -Empfang per SSL/TLS.
1 Starten Sie den Webbrowser.
2 Geben Sie in der Adresszeile Ihres Browsers die IP-Adresse Ihres Gerätes ein. Beispiel: http://192.168.1.2.
3 Standardmäßig ist kein Kennwort erforderlich. Geben Sie ein Kennwort ein, wenn Sie eins eingerichtet haben, und klicken Sie auf .
4 Klicken Sie auf Netzwerk.
5 Klicken Sie auf Protokoll.
6 Klicken Sie auf Erweiterte Einstellung unter SMTP und stellen Sie sicher, dass der SMTP-Status Aktiviert lautet.
7 Konfigurieren Sie auf dieser Seite die Einstellungen für SMTP.
HINWEIS• Bestätigen Sie die Korrektheit der E-Mail-Einstellungen, indem Sie nach dem Abschluss der Konfiguration
probehalber eine Test-E-Mail senden.
• Wenn Sie keinen Zugriff auf die SMTP-Servereinstellungen besitzen, wenden Sie sich an Ihren Systemadministrator oder Internetanbieter (ISP).
8 Klicken Sie abschließend auf Senden. Das Dialogfeld Konfiguration des E-Mail-Versands testen wird angezeigt.
9 Befolgen Sie für eine Überprüfung der aktuellen Einstellungen die Anweisungen auf dem Bildschirm.
Versenden von E-Mails mit Benutzerauthentifizierung 6
Dieses Gerät bevorzugt zum Senden von E-Mails über einen E-Mail-Server, der eine Benutzerauthentifizierung verlangt, das „SMTP-AUTH“-Verfahren. Diese Methode verhindert einen Zugriff auf den E-Mail-Server durch unbefugte Benutzer. Sie können diese Einstellungen mit Web-based Management oder BRAdmin Professional 3 konfigurieren. Das SMTP-AUTH-Verfahren können Sie für E-Mail-Benachrichtigungen, E-Mail-Berichte und Scan to E-Mail-Server verwenden.
E-Mail-Client-Einstellungen
Die Einstellungen der SMTP-Authentifizierungsmethode müssen mit der Methode der E-Mail-Anwendung übereinstimmen.
Wenden Sie sich zur Konfiguration des E-Mail-Clients an Ihren Netzwerkadministrator oder Internetanbieter.
Um die SMTP-Serverauthentifizierung zu aktivieren, müssen Sie das Kontrollkästchen SMTP-AUTH unter Serverauthentifizierungsmethode aktivieren.

Sicherheitsfunktionen
65
6
SMTP-Einstellungen
Sie können die SMTP-Portnummer mit dem Web-based Management ändern. Dies ist besonders dann hilfreich, wenn Ihr Internetanbieter den OP25B-Dienst zur Blockierung von Port 25 („Outbound Port 25 Blocking“) implementiert hat.
Durch Ändern der SMTP-Portnummer in eine bestimmte Portnummer, die Ihr Internetanbieter für den SMTP-Server verwendet (zum Beispiel Port 587), können Sie dann über den SMTP-Server E-Mails versenden.
Sicheres Senden von E-Mails mit SSL/TLS 6
Dieses Gerät unterstützt SSL/TLS zum Senden von E-Mails über einen E-Mail-Server, der eine sichere SSL/TLS-Kommunikation erfordert. Um E-Mails über einen E-Mail-Server zu senden, der die SSL/TLS-Kommunikation verwendet, muss SSL/TLS richtig konfiguriert sein.
Server-Zertifikat verifizieren
Wenn Sie SSL oder TLS für SSL/TLS wählen, wird zur Überprüfung des Serverzertifikats automatisch das Kontrollkästchen Server-Zertifikat verifizieren aktiviert.
• Das Serverzertifikat wird beim Versand der E-Mail während des Verbindungsversuchs mit dem Server automatisch überprüft.
• Wenn Sie das Server-Zertifikat nicht überprüfen müssen, deaktivieren Sie Server-Zertifikat verifizieren.
Portnummer
Wenn Sie SSL oder TLS wählen, werden die Einstellungen für den Port an das Protokoll angepasst. Um die Portnummer manuell zu ändern, müssen Sie SSL/TLS wählen und anschließend die Portnummer eingeben.
Sie müssen die SMTP-Kommunikationsmethode konfigurieren, um sie an den E-Mail-Server anzupassen. Ausführliche Informationen zu den Einstellungen des E-Mail-Servers erhalten Sie von Ihrem Netzwerkadministrator oder ISP (Internetanbieter).
In den meisten Fällen erfordern die sicheren Webmail-Dienste die folgenden Einstellungen:
SMTP
Port: 587
Serverauthentifizierungsmethode: SMTP-AUTH
SSL/TLS: TLS

Sicherheitsfunktionen
66
6
Sicherheitseinstellungen für SFTP 6
Für eine SFTP-Verbindung können Sie Sicherheitsschlüssel konfigurieren.
Erstellen eines Client-Schlüsselpaares 6
Ein Client-Schlüsselpaar wurde erstellt, um eine SFTP-Verbindung herzustellen.
1 Starten Sie den Webbrowser.
2 Geben Sie in der Adresszeile Ihres Browsers die IP-Adresse Ihres Gerätes ein. Beispiel: http://192.168.1.2.
HINWEIS• Wenn Sie ein Domain Name System verwenden oder einen NetBIOS-Namen aktivieren, können Sie statt
der IP-Adresse auch einen Namen eingeben, z. B. „GemeinsamerScanner“.
• Beispiel:
http://GemeinsamerScanner/
Wenn Sie einen NetBIOS-Namen aktiviert haben, können Sie auch den Knotennamen verwenden.
• Beispiel:
http://brnxxxxxxxxxxxx/
Der NetBIOS-Name befindet sich im Netzwerkkonfigurationsbericht.
3 Standardmäßig ist kein Kennwort erforderlich. Geben Sie ein möglicherweise festgelegtes Kennwort ein und drücken Sie .
4 Klicken Sie auf die Registerkarte Netzwerk.
5 Klicken Sie auf die Registerkarte Sicherheit.
6 Klicken Sie in der linken Navigationsleiste auf Client-Schlüsselpaar.
7 Klicken Sie auf Neues Client-Schlüsselpaar erstellen.
8 Geben Sie im Feld Name des Client-Schlüsselpaares eine (aus bis zu 20 Zeichen bestehende) beliebige Bezeichnung ein.
9 Klicken Sie auf die Dropdown-Liste Algorithmus des öffentlichen Schlüssels und wählen Sie den gewünschten Algorithmus aus.
0 Klicken Sie auf Senden.Das Client-Schlüsselpaar wurde erstellt und im Gerätespeicher gespeichert. Der Name des öffentlichen Schlüsselpaars und der Algorithmus des öffentlichen Schlüssels erscheinen in der Liste der Client-Schlüsselpaare.

Sicherheitsfunktionen
67
6
Exportieren eines Client-Schlüsselpaares 6
Das Client-Schlüsselpaar kommt beim Erstellen einer SFTP-Verbindung zum Einsatz, wenn als Authentifizierungsprotokoll „Öffentlicher Schlüssel“ gewählt wurde.
1 Starten Sie den Webbrowser.
2 Geben Sie in der Adresszeile Ihres Browsers die IP-Adresse Ihres Gerätes ein. Beispiel: http://192.168.1.2.
HINWEIS• Wenn Sie ein Domain Name System verwenden oder einen NetBIOS-Namen aktivieren, können Sie statt
der IP-Adresse auch einen Namen eingeben, z. B. „GemeinsamerScanner“.
• Beispiel:
http://GemeinsamerScanner/
Wenn Sie einen NetBIOS-Namen aktivieren, können Sie auch den Knotennamen verwenden.
• Beispiel:
http://brnxxxxxxxxxxxx/
Der NetBIOS-Name befindet sich im Netzwerkkonfigurationsbericht.
3 Standardmäßig ist kein Kennwort erforderlich. Geben Sie ein möglicherweise festgelegtes Kennwort ein und drücken Sie .
4 Klicken Sie auf die Registerkarte Netzwerk.
5 Klicken Sie auf die Registerkarte Sicherheit.
6 Klicken Sie in der linken Navigationsleiste auf Client-Schlüsselpaar.
7 Klicken Sie in der Liste der Client-Schlüsselpaare auf Öffentlichen Schlüssel exportieren.
8 Klicken Sie auf Senden.
9 Legen Sie den Ort fest, wo Sie die Datei speichern möchten.
Das Client-Schlüsselpaar wird zu Ihrem Computer exportiert.

Sicherheitsfunktionen
68
6
Importieren eines öffentlichen Serverschlüssels 6
Der öffentliche Serverschlüssel kommt beim Verwenden der Funktion Scan to SFTP zum Einsatz, um eine SFTP-Verbindung herzustellen.
1 Starten Sie den Webbrowser.
2 Geben Sie in der Adresszeile Ihres Browsers die IP-Adresse Ihres Gerätes ein. Beispiel: http://192.168.1.2.
HINWEIS• Wenn Sie ein Domain Name System verwenden oder einen NetBIOS-Namen aktivieren, können Sie statt
der IP-Adresse auch einen Namen eingeben, z. B. „GemeinsamerScanner“.
• Beispiel:
http://GemeinsamerScanner/
Wenn Sie einen NetBIOS-Namen aktivieren, können Sie auch den Knotennamen verwenden.
• Beispiel:
http://brnxxxxxxxxxxxx/
Der NetBIOS-Name befindet sich im Netzwerkkonfigurationsbericht.
3 Standardmäßig ist kein Kennwort erforderlich. Geben Sie ein möglicherweise festgelegtes Kennwort ein und drücken Sie .
4 Klicken Sie auf die Registerkarte Netzwerk.
5 Klicken Sie auf die Registerkarte Sicherheit.
6 Klicken Sie in der linken Navigationsleiste auf Öffentlicher Serverschlüssel.
7 Klicken Sie in der Liste der öffentlichen Serverschlüssel auf Öffentlichen Serverschlüssel importieren.
8 Legen Sie die zu importierende Datei fest.
9 Klicken Sie auf Senden.
Der öffentliche Serverschlüssel wird auf Ihr Gerät importiert.

Sicherheitsfunktionen
69
6
Verwalten mehrerer Zertifikate 6
Die Funktion für mehrere Zertifikate gestattet Ihnen die Verwaltung aller installierten Zertifikaten über das Web-based Management Ihres Gerätes. Gehen Sie in Web-based Management zum Bildschirm CA-Zertifikat, um den Inhalt der einzelnen Zertifikate anzuzeigen, die Zertifikate zu löschen oder zu exportieren.
Sie können bis zu drei CA-Zertifikate speichern, um SSL zu verwenden.
Wir empfehlen, ein Zertifikat weniger als erlaubt zu speichern, um dadurch einen freien Speicherplatz für den Fall freizuhalten, dass ein Zertifikat abläuft. Wenn ein Zertifikat abgelaufen ist, importieren Sie ein neues Zertifikat in den freigehaltenen Speicherplatz und löschen das abgelaufene Zertifikat. So werden Konfigurationsfehler sicher vermieden.
HINWEISWenn Sie SSL für die SMTP-Kommunikation verwenden, brauchen Sie kein Zertifikat auszuwählen. Das nötige Zertifikat wird automatisch gewählt.
Importieren eines CA-Zertifikates 6
1 Starten Sie den Webbrowser.
2 Geben Sie in der Adresszeile Ihres Browsers die IP-Adresse Ihres Gerätes ein. Beispiel: http://192.168.1.2.
HINWEIS• Wenn Sie ein Domain Name System verwenden oder einen NetBIOS-Namen aktivieren, können Sie statt
der IP-Adresse auch einen Namen eingeben, z. B. „GemeinsamerScanner“.
• Beispiel:
http://GemeinsamerScanner/
Wenn Sie einen NetBIOS-Namen aktivieren, können Sie auch den Knotennamen verwenden.
• Beispiel:
http://brwxxxxxxxxxxxx/
Der NetBIOS-Name wird im Bedienfeld des Gerätes unter Knotenname angezeigt.
3 Standardmäßig ist kein Kennwort erforderlich. Geben Sie ein Kennwort ein, wenn Sie eins eingerichtet haben, und klicken Sie auf .
4 Klicken Sie auf die Registerkarte Netzwerk und dann auf Sicherheit.
5 Klicken Sie auf CA-Zertifikat.
6 Klicken Sie auf CA-Zertifikat importieren und wählen Sie ein Zertifikat.
7 Klicken Sie auf Senden.

Sicherheitsfunktionen
70
6
Exportieren eines CA-Zertifikates 6
1 Starten Sie den Webbrowser.
2 Geben Sie in der Adresszeile Ihres Browsers die IP-Adresse Ihres Gerätes ein. Beispiel: http://192.168.1.2.
HINWEIS• Wenn Sie ein Domain Name System verwenden oder einen NetBIOS-Namen aktivieren, können Sie statt
der IP-Adresse auch einen Namen eingeben, z. B. „GemeinsamerScanner“.
• Beispiel:
http://GemeinsamerScanner/
Wenn Sie einen NetBIOS-Namen aktivieren, können Sie auch den Knotennamen verwenden.
• Beispiel:
http://brwxxxxxxxxxxxx/
Der NetBIOS-Name wird im Bedienfeld des Gerätes unter Knotenname angezeigt.
3 Standardmäßig ist kein Kennwort erforderlich. Geben Sie ein möglicherweise festgelegtes Kennwort ein und klicken Sie auf .
4 Klicken Sie auf die Registerkarte Netzwerk und dann auf Sicherheit.
5 Klicken Sie auf CA-Zertifikat.
6 Wählen Sie das Zertifikat, das Sie exportieren möchten, und klicken Sie auf Exportieren.
7 Klicken Sie auf Senden.

Sicherheitsfunktionen
71
6
Sicheres Verwalten Ihres Netzwerkgerätes mit IPsec 6
Einführung in IPSec
Bei IPSec (Internet Protocol Security = Internetprotokollsicherheit) handelt es sich um ein Sicherheitsprotokoll, das auf eine optionale Internetprotokollfunktion zurückgreift, um Datenmanipulationen zu verhindern und die Vertraulichkeit der als IP-Paket übertragenen Daten sicherzustellen. IPSec verschlüsselt die über das Netzwerk übertragenen Daten. Da die Daten auf der Vermittlungsschicht verschlüsselt werden, können Anwendungen mit einem auf höherer Ebene ausgeführten Protokoll auf IPSec zurückgreifen, ohne dass sich der Benutzer dessen bewusst ist.
IPSec mittels Web-based Management konfigurieren
Die IPSec-Anschlussbedingungen umfassen zwei Vorlage-Typen: Adresse und IPSec.
Sie können bis zu 10 Anschlussbedingungen konfigurieren.
IPsec-Adressvorlage mittels Web-based Management konfigurieren
IPsec-Vorlage mittels Web-based Management konfigurieren
Einführung in IPSec 6
IPSec unterstützt die folgenden Funktionen:
IPSec-Datenübertragungen
Gemäß den IPSec-Einstellungsbedingungen findet zwischen dem netzwerkfähigen Computer und dem Gerät eine Datenübertragung mittels IPSec statt. Wenn die Geräte eine Kommunikation mittels IPSec starten, dann werden zuerst über Internet Key Exchange (IKE) die Schlüssel miteinander ausgetauscht, über die anschließend die verschlüsselten Daten übertragen werden.
Darüber hinaus verfügt IPSec über die zwei Betriebsmodi, den Transportmodus und den Tunnelmodus. Der Transportmodus wird hauptsächlich für die Kommunikation zwischen Geräten verwendet, während der Tunnelmodus in Umgebungen wie etwa einem Virtual Private Network (VPN) eingesetzt wird.
HINWEISFür IPSec-Datenübertragungen sind folgende Bedingungen notwendig:
• Am Netzwerk ist ein Computer angeschlossen, der über IPSec kommunizieren kann.
• Ihr Brother-Gerät ist für eine Kommunikation mittels IPSec konfiguriert.
• Der an Ihr Brother-Gerät angeschlossene Computer ist für IPSec-Verbindungen konfiguriert.
IPSec-Einstellungen
Diese Einstellungen sind für Verbindungen notwendig, die auf IPSec zurückgreifen. Sie lassen sich über Web-based Management konfigurieren.
HINWEISFür die Konfiguration der IPSec-Einstellungen müssen Sie einen am Netzwerk angeschlossenen Browser benutzen.

Sicherheitsfunktionen
72
6
IPSec mittels Web-based Management konfigurieren 6
Die IPSec-Anschlussbedingungen umfassen zwei Vorlage-Typen: Adresse und IPSec. Sie können bis zu 10 Anschlussbedingungen konfigurieren.
1 Starten Sie den Webbrowser.
2 Geben Sie in der Adresszeile Ihres Browsers die IP-Adresse Ihres Gerätes ein. Beispiel: http://192.168.1.2.
3 Standardmäßig ist kein Kennwort erforderlich. Geben Sie ein Kennwort ein, wenn Sie eins eingerichtet haben, und klicken Sie auf .
4 Klicken Sie auf die Registerkarte Netzwerk.
5 Klicken Sie auf die Registerkarte Sicherheit.
6 Klicken Sie in der linken Navigationsleiste auf das Menü IPSec.
7 Aktivieren oder deaktivieren Sie IPSec im Status-Feld.
8 Wählen Sie Aushandlungsmodus für IKE-Phase 1 aus.IKE ist ein Protokoll zum Austausch von Verschlüsselungsschlüsseln, die für eine verschlüsselte Kommunikation mittels IPSec verwendet werden.Im Modus Normal liegt eine zwar niedrige Verarbeitungsgeschwindigkeit, dafür aber eine hohe Sicherheit vor. Im Modus Aggressiv hingegen ist die Verarbeitungsgeschwindigkeit zwar höher als im Modus Normal, doch dafür ist eine nur geringere Sicherheit gegeben.
9 Wählen Sie im Feld Jeglicher Nicht-IPsec-Verkehr die Aktion aus, wenn keine IPSec-Pakete vorliegen.Bei der Verwendung von Webdiensten müssen Sie für Jeglicher Nicht-IPsec-Verkehr die Option Zulassen wählen. Wenn Sie Blockieren wählen, können Webdienste nicht verwendet werden.
0 Wählen Sie im Feld Broadcast/Multicast-Bypass die Option Aktiviert oder Deaktiviert aus.
A Wählen Sie im FeldProtokoll-Bypass das von Ihnen gewünschte Kontrollkästchen bzw. die gewünschte Option / Optionen aus.
B Markieren Sie zum Aktivieren der Vorlage in der Tabelle Richtlinien das Kontrollkästchen Aktiviert.Wenn Sie mehrere Kontrollkästchen auswählen, dann haben bei einem Einstellungskonflikt der gewählten Kontrollkästchen die Kontrollkästchen mit der niedrigsten Nummer Priorität.
C Klicken Sie auf die entsprechende Dropdown-Liste, um die für die IPSec-Anschlussbedingungen verwendete Adressvorlage auszuwählen.Klicken Sie zum Hinzufügen einer Adressvorlage auf Vorlage hinzufügen.
D Klicken Sie auf die entsprechende Dropdown-Liste, um die für die IPSec-Anschlussbedingungen verwendete IPsec-Vorlage auszuwählen.Klicken Sie zum Hinzufügen einer IPsec-Vorlage auf Vorlage hinzufügen.
E Klicken Sie auf Senden.Wenn der Computer für die Registrierung der neuen Einstellungen neu gestartet werden muss, erscheint der Neustart-Bestätigungsbildschirm. Wenn Sie in der von Ihnen in der Tabelle Richtlinien aktivierten Vorlage ein Element nicht ausgefüllt haben, erscheint eine Fehlermeldung.Bestätigen Sie Ihre Auswahl und versenden Sie diese erneut.

Sicherheitsfunktionen
73
6
IPsec-Adressvorlage mittels Web-based Management konfigurieren 6
1 Starten Sie den Webbrowser.
2 Geben Sie in der Adresszeile Ihres Browsers die IP-Adresse Ihres Gerätes ein. Beispiel: http://192.168.1.2.
3 Standardmäßig ist kein Kennwort erforderlich. Geben Sie ein Kennwort ein, wenn Sie eins eingerichtet haben, und klicken Sie auf .
4 Klicken Sie auf die Registerkarte Netzwerk.
5 Klicken Sie auf die Registerkarte Sicherheit.
6 Klicken Sie in der linken Navigationsleiste auf das Menü IPsec-Adressvorlage.Es wird die Vorlagenliste mit 10 Adressvorlagen geöffnet.Klicken Sie zum Löschen einer Adressvorlage auf die Schaltfläche Löschen. Sie können eine in Gebrauch befindliche Adressvorlage nicht löschen.
7 Klicken Sie auf die zu erstellende Adressvorlage. Die IPsec-Adressvorlage wird geöffnet.
8 Weisen Sie der Vorlage im Feld Vorlagenname eine (aus bis zu 16 Zeichen bestehende) Bezeichnung zu.
9 Wählen Sie die Option Lokale IP-Adresse aus, um die IP-Adressenbedingungen für das zu sendende Gerät festzulegen:
IP-Adresse
Legen Sie die IP-Adresse fest. Wählen Sie aus der Dropdown-Liste entweder ALLE IPv4-Adressen, ALLE IPv6-Adressen, ALLE Link Local IPv6 oder Benutzerdefiniert aus.
Wenn Sie Benutzerdefiniert aus der Dropdown-Liste ausgewählt haben, dann müssen Sie im Textfeld die IP-Adresse (IPv4 bzw. IPv6) eingeben.
IP-Adressbereich
Geben Sie in den Textfeldern die Anfangs- und End-IP-Adressen des IP-Adressenbereichs ein. Wenn die Anfangs- und End-IP-Adressen nicht gemäß dem IPv4- oder IPv6-Format standardisiert sind oder wenn die End-IP-Adresse kürzer als die Anfangs-IP-Adresse ist, erscheint eine Fehlermeldung.
IP-Adresse / Präfix
Spezifizieren Sie die IP-Adresse anhand der CIDR-Schreibweise.
Beispiel: 192.168.1.1/24
Da das Präfix in Form einer 24-Bit-Subnetzmaske (255.255.255.0) für 192.168.1.1 spezifiziert ist, ergibt sich ein gültiger Adressbereich von 192.168.1.xxx.
0 Wählen Sie die Option Remote-IP-Adresse aus, um die IP-Adressenbedingungen für das zu empfangende Gerät festzulegen:
Beliebig
Aktiviert alle IP-Adressen.
IP-Adresse
Ermöglicht eine Eingabe der spezifizierten IP-Adresse (IPv4 bzw. IPv6) in das Textfeld.

Sicherheitsfunktionen
74
6
IP-Adressbereich
Ermöglicht die Eingabe der Anfangs- und End-IP-Adressen des IP-Adressbereichs. Wenn die Anfangs- und End-IP-Adressen nicht gemäß dem IPv4- oder IPv6-Format standardisiert sind oder wenn die End-IP-Adresse kürzer als die Anfangs-IP-Adresse ist, erscheint eine Fehlermeldung.
IP-Adresse / Präfix
Spezifizieren Sie die IP-Adresse anhand der CIDR-Schreibweise.
Beispiel: 192.168.1.1/24
Da das Präfix in Form einer 24-Bit-Subnetzmaske (255.255.255.0) für 192.168.1.1 spezifiziert ist, ergibt sich ein gültiger Adressbereich von 192.168.1.xxx.
A Klicken Sie auf Senden.
HINWEISWenn Sie die Einstellungen für die in Gebrauch befindliche Vorlage ändern, wird der IPSec-Bildschirm im Web-based Management geschlossen und sogleich wieder geöffnet.
IPsec-Vorlage mittels Web-based Management konfigurieren 6
1 Starten Sie den Webbrowser.
2 Geben Sie in der Adresszeile Ihres Browsers die IP-Adresse Ihres Gerätes ein. Beispiel: http://192.168.1.2.
3 Standardmäßig ist kein Kennwort erforderlich. Geben Sie ein Kennwort ein, wenn Sie eins eingerichtet haben, und klicken Sie auf .
4 Klicken Sie auf die Registerkarte Netzwerk.
5 Klicken Sie auf die Registerkarte Sicherheit.
6 Klicken Sie in der linken Navigationsleiste auf das Menü IPSec-Vorlage.Es wird die Vorlagenliste mit 10 IPSec-Vorlagen geöffnet.Klicken Sie zum Löschen einer IPSec-Vorlage auf die Schaltfläche Löschen. Sie können eine in Gebrauch befindliche IPSec-Vorlage nicht löschen.
7 Klicken Sie auf die zu erstellende IPsec-Vorlage. Es wird der Bildschirm IPsec-Vorlage geöffnet.Die Konfigurationsfelder unterscheiden sich auf Grundlage der von Ihnen gewählten Optionen Vorgegebene Vorlage verwenden und Internet Key Exchange (IKE).
8 Weisen Sie der Vorlage im Feld Vorlagenname eine (aus bis zu 16 Zeichen bestehende) Bezeichnung zu.
9 Wählen Sie die Optionen für Internet Key Exchange (IKE).
0 Klicken Sie auf Senden.

Sicherheitsfunktionen
75
6
IKEv1-Einstellungen für eine IPsec-Vorlage 6
Vorlagenname
Geben Sie eine (aus bis zu 16 Zeichen bestehende) Bezeichnung für die Vorlage ein.
Vorgegebene Vorlage verwenden
Wählen Sie Benutzerdefiniert, IKEv1 Hohe Sicherheit, IKEv1 Mittlere Sicherheit, IKEv2 Hohe Sicherheit oder IKEv2 Mittlere Sicherheit. Die einstellbaren Elemente fallen je nach ausgewählter Vorlage unterschiedlich aus.
HINWEISDie Standardvorlage kann je nach Auswahl von Normal oder Aggressiv für Aushandlungsmodus im IPsec-Konfigurationsanzeige unterschiedlich ausfallen.
Internet Key Exchange (IKE)
IKE ist ein Kommunikationsprotokoll zum Austausch von Verschlüsselungsschlüsseln, um eine verschlüsselte Kommunikation mittels IPSec auszuführen. Für die einmalig ausgeführte verschlüsselte Kommunikation wird der für IPSec erforderliche Verschlüsselungsalgorithmus bestimmt und die Verschlüsselungsschlüssel gemeinsam verwendet. Der Austausch der Verschlüsselungsschlüssel unter IKE greift auf das Diffie-Hellman Schlüsselaustauschverfahren zurück und es findet eine verschlüsselte und auf IKE limitierte Kommunikation statt.
Haben Sie unter Vorgegebene Vorlage verwenden Benutzerdefiniert gewählt, dann haben Sie die Wahl zwischen IKEv1, IKEv2 oder Manuell. Haben Sie sich für eine andere Einstellung als Benutzerdefiniert entschieden, dann werden IKE, Authentifizierungstyp und die in Vorgegebene Vorlage verwenden gewählte Encapsulating Security angezeigt.
Authentifizierungstyp
Konfigurieren Sie die IKE-Authentifizierung und -Verschlüsselung.
Diffie-Hellman-Gruppe
Dieses Schlüsselaustauschverfahren ermöglicht einen gesicherten Austausch von geheimen Schlüsseln über ein ungesichertes Netzwerk. Das Diffie-Hellman-Schlüsselaustauschverfahren verwendet anstelle von geheimen Schlüsseln diskrete Logarithmen zum Versenden und Empfangen offener Informationen, die mittels einer Zufallszahl und dem geheimen Schlüssel generiert wurden.
Wählen Sie Gruppe1, Gruppe2, Gruppe5 oder Gruppe14.
Verschlüsselung
Wählen Sie DES, 3DES, AES-CBC 128 oder AES-CBC 256.
Hash
Wählen Sie MD5, SHA1, SHA256, SHA384 oder SHA512.
SA-Lebensdauer
Legen Sie die IKE SA-Lebensdauer fest.
Geben Sie die Zeit (Sekunden) und Anzahl der Kilobytes (KByte) ein.
Encapsulating Security
Protokoll
Wählen Sie ESP, AH+ESP oder AH.

Sicherheitsfunktionen
76
6
HINWEIS• ESP ist ein Protokoll zur Ausführung von verschlüsselter Kommunikation mittels IPSec. ESP verschlüsselt
die Nutzdaten (die kommunizierten Inhalte) und fügt zusätzliche Informationen hinzu. Das IP-Paket umfasst die Kopfzeile und die sich an die Kopfzeile anschließenden verschlüsselten Nutzdaten. Das IP-Paket enthält zusätzlich zu den verschlüsselten Daten Informationen zur Verschlüsselungsmethode und zum Verschlüsselungsschlüssel, die Authentifizierungsdaten usw.
• AH (Authentication Header) ist Bestandteil des IPSec-Protokolls zur Authentifizierung des Senders. Hierüber wird eine Manipulation der Daten verhindert und deren Vollständigkeit sichergestellt. Im IP-Paket sind die Daten unmittelbar hinter der Kopfzeile angeordnet. Die Pakete enthalten darüber hinaus Hash-Werte, die sich aus einer Berechnung der kommunizierten Inhalte mittels einer Gleichung ergeben, sowie den geheimen Schlüssel etc., um eine Falsifizierung des Senders und eine Manipulation der Daten zu verhindern. Die kommunizierten Inhalte sind im Gegensatz zu ESP nicht verschlüsselt: Der Versand und Empfang der Daten erfolgt im Nur-Text-Format.
Verschlüsselung
Wählen Sie DES, 3DES, AES-CBC 128 oder AES-CBC 256. Verschlüsselung steht ausschließlich dann zur Verfügung, wenn unter Protokoll die Option ESP gewählt wurde.
Hash
Wählen Sie Keine, MD5, SHA1, SHA256, SHA384 oder SHA512.
Keine steht ausschließlich dann zur Verfügung, wenn unter Protokoll die Option ESP gewählt wurde.
Wenn unter Protokoll die Option ESP gewählt wurde, müssen Sie das jeweilige Protokoll für Hash(AH) und Hash(ESP) auswählen.
SA-Lebensdauer
Legen Sie die IPSec SA-Lebensdauer fest.
Geben Sie die Zeit (Sekunden) und Anzahl der Kilobytes (KByte) ein.
Encapsulation-Modus
Wählen Sie Transport oder Tunnel aus.
IP-Adresse des Remote-Routers
Legen Sie die IP-Adresse (IPv4 bzw. IPv6) für den Remote-Router fest. Geben Sie diese Informationen nur bei der Auswahl des Tunnelmodus ein.
HINWEISDie SA-Verschlüsselungsmethode (Security Association) greift auf IPSec bzw. IPv6 zurück, tauscht Informationen über die Verschlüsselungsmethode und den Verschlüsselungsschlüssel aus bzw. stellt diese für einen gemeinsamen Zugriff zur Verfügung, um vor der Kommunikation einen sicheren Kommunikationskanal zu schaffen. SA kann sich auch auf einen bereits erstellten virtuellen, verschlüsselten Kommunikationskanal beziehen. Die für IPSec verwendete SA-Verschlüsselungsmethode legt die Verschlüsselungsmethode fest, sorgt für einen Austausch der Verschlüsselungsschlüssel und stellt gemäß der IKE-Standardprozedur (Internet Key Exchange) eine gegenseitige Authentifizierung sicher. Die Verschlüsselungsmethode-SA wird darüber hinaus regelmäßig aktualisiert.

Sicherheitsfunktionen
77
6
Perfect Forward Secrecy (PFS)
PFS verzichtet auf eine Ableitung von Verschlüsselungsschlüsseln aus vorherigen Verschlüsselungsschlüsseln, die für die Verschlüsselung von Nachrichten verwendet wurden. Darüber hinaus werden übergeordnete Schlüssel, mit denen Verschlüsselungsschlüssel für die Verschlüsselung von Nachrichten abgeleitet werden, nicht für die Ableitung anderer Schlüssel verwendet. Aus diesem Grund beschränkt sich bei einem kompromittierten Schlüssel der Schaden ausschließlich auf Nachrichten, die mit diesem Schlüssel verschlüsselt wurden.
Wählen Sie Aktiviert oder Deaktiviert.
Authentifizierungsmethode
Wählen Sie die Authentifizierungsmethode. Wählen Sie Pre-Shared Key oder Zertifikate.
Pre-Shared Key
Bei der Verschlüsselung von Kommunikationsvorgängen wird der Verschlüsselungsschlüssel vor der Nutzung eines anderen Kanals ausgetauscht und gemeinsam verwendet.
Wenn Sie Pre-Shared Key als Authentifizierungsmethode gewählt haben, dann geben Sie den Pre-Shared Key ein (bis zu 32 Zeichen).
Lokal ID-Typ/ID
Wählen Sie den ID-Typ des Senders aus und geben Sie anschließend die ID ein.
Wählen Sie für den Typ IPv4-Adresse, IPv6-Adresse, FQDN, E-Mail-Adresse oder Zertifikat aus. Haben Sie Zertifikat ausgewählt, dann geben Sie in das ID-Feld den allgemeinen Namen ein.
Remote ID-Typ/ID
Wählen Sie den ID-Typ des Empfängers aus und geben Sie anschließend die ID ein.
Wählen Sie für den Typ IPv4-Adresse, IPv6-Adresse, FQDN, E-Mail-Adresse oder Zertifikat aus. Haben Sie Zertifikat ausgewählt, dann geben Sie in das ID-Feld den allgemeinen Namen ein.
Zertifikat
Haben Sie als Authentifizierungsmethode Zertifikate ausgewählt, müssen Sie nun das Zertifikat auswählen.
HINWEISSie können ausschließlich die Zertifikate auswählen, die über die Zertifikat-Seite im Sicherheitskonfigurationsmenü des Web-based Managements erstellt wurden.
IKEv2-Einstellungen für eine IPsec-Vorlage 6
Vorlagenname
Geben Sie eine (aus bis zu 16 Zeichen bestehende) Bezeichnung für die Vorlage ein.
Vorgegebene Vorlage verwenden
Wählen Sie Benutzerdefiniert, IKEv1 Hohe Sicherheit, IKEv1 Mittlere Sicherheit, IKEv2 Hohe Sicherheit oder IKEv2 Mittlere Sicherheit. Die einstellbaren Elemente fallen je nach ausgewählter Vorlage unterschiedlich aus.
HINWEISDie Standardvorlage kann je nach Auswahl von Normal oder Aggressiv für Aushandlungsmodus im IPsec-Konfigurationsanzeige unterschiedlich ausfallen.

Sicherheitsfunktionen
78
6
Internet Key Exchange (IKE)
IKE ist ein Kommunikationsprotokoll zum Austausch von Verschlüsselungsschlüsseln, um eine verschlüsselte Kommunikation mittels IPSec auszuführen. Für die einmalig ausgeführte verschlüsselte Kommunikation wird der für IPSec erforderliche Verschlüsselungsalgorithmus bestimmt und die Verschlüsselungsschlüssel gemeinsam verwendet. Der Austausch der Verschlüsselungsschlüssel unter IKE greift auf das Diffie-Hellman Schlüsselaustauschverfahren zurück und es findet eine verschlüsselte und auf IKE limitierte Kommunikation statt.
Haben Sie unter Vorgegebene Vorlage verwenden Benutzerdefiniert gewählt, dann haben Sie die Wahl zwischen IKEv1, IKEv2 oder Manuell.
Haben Sie sich für eine andere Einstellung als Benutzerdefiniert entschieden, dann werden IKE, Authentifizierungstyp und die in Vorgegebene Vorlage verwenden gewählte Encapsulating Security angezeigt.
Authentifizierungstyp
Konfigurieren Sie die IKE-Authentifizierung und -Verschlüsselung.
Diffie-Hellman-Gruppe
Dieses Schlüsselaustauschverfahren ermöglicht einen gesicherten Austausch von geheimen Schlüsseln über ein ungesichertes Netzwerk. Das Diffie-Hellman-Schlüsselaustauschverfahren verwendet anstelle von geheimen Schlüsseln diskrete Logarithmen zum Versenden und Empfangen offener Informationen, die mittels einer Zufallszahl und dem geheimen Schlüssel generiert wurden.
Wählen Sie Gruppe1, Gruppe2, Gruppe5 oder Gruppe14.
Verschlüsselung
Wählen Sie DES, 3DES, AES-CBC 128 oder AES-CBC 256.
Hash
Wählen Sie MD5, SHA1, SHA256, SHA384 oder SHA512.
SA-Lebensdauer
Legen Sie die IKE SA-Lebensdauer fest.
Geben Sie die Zeit (Sekunden) und Anzahl der Kilobytes (KByte) ein.
Encapsulating Security
Protokoll
Wählen Sie ESP.
HINWEISESP ist ein Protokoll zur Ausführung von verschlüsselter Kommunikation mittels IPSec. ESP verschlüsselt die Nutzdaten (die kommunizierten Inhalte) und fügt zusätzliche Informationen hinzu. Das IP-Paket umfasst die Kopfzeile und die sich an die Kopfzeile anschließenden verschlüsselten Nutzdaten. Das IP-Paket enthält zusätzlich zu den verschlüsselten Daten Informationen zur Verschlüsselungsmethode und zum Verschlüsselungsschlüssel, die Authentifizierungsdaten usw.
Verschlüsselung
Wählen Sie DES, 3DES, AES-CBC 128 oder AES-CBC 256.
Hash
Wählen Sie MD5, SHA1, SHA256, SHA384 oder SHA512.

Sicherheitsfunktionen
79
6
SA-Lebensdauer
Legen Sie die IPSec SA-Lebensdauer fest.
Geben Sie die Zeit (Sekunden) und Anzahl der Kilobytes (KByte) ein.
Encapsulation-Modus
Wählen Sie Transport oder Tunnel aus.
IP-Adresse des Remote-Routers
Legen Sie die IP-Adresse (IPv4 bzw. IPv6) für den Remote-Router fest. Geben Sie diese Informationen nur bei der Auswahl des Tunnelmodus ein.
HINWEISDie SA-Verschlüsselungsmethode (Security Association) greift auf IPSec bzw. IPv6 zurück, tauscht Informationen über die Verschlüsselungsmethode und den Verschlüsselungsschlüssel aus bzw. stellt diese für einen gemeinsamen Zugriff zur Verfügung, um vor der Kommunikation einen sicheren Kommunikationskanal zu schaffen. SA kann sich auch auf einen virtuell verschlüsselten Kommunikationskanal beziehen, der hergestellt wurde. Die für IPSec verwendete SA-Verschlüsselungsmethode legt die Verschlüsselungsmethode fest, sorgt für einen Austausch der Verschlüsselungsschlüssel und stellt gemäß der IKE-Standardprozedur (Internet Key Exchange) eine gegenseitige Authentifizierung sicher. Die Verschlüsselungsmethode-SA wird darüber hinaus regelmäßig aktualisiert.
Perfect Forward Secrecy (PFS)
PFS verzichtet auf eine Ableitung von Verschlüsselungsschlüsseln aus vorherigen Verschlüsselungsschlüsseln, die für die Verschlüsselung von Nachrichten verwendet wurden. Darüber hinaus werden übergeordnete Schlüssel, mit denen Verschlüsselungsschlüssel für die Verschlüsselung von Nachrichten abgeleitet werden, nicht für die Ableitung anderer Schlüssel verwendet. Aus diesem Grund beschränkt sich bei einem kompromittierten Schlüssel der Schaden ausschließlich auf Nachrichten, die mit diesem Schlüssel verschlüsselt wurden.
Wählen Sie Aktiviert oder Deaktiviert.
Authentifizierungsmethode
Wählen Sie die Authentifizierungsmethode. Wählen Sie Pre-Shared Key, Zertifikate, EAP - MD5 oder EAP - MS-CHAPv2.
Pre-Shared Key
Bei der Verschlüsselung von Kommunikationsvorgängen wird der Verschlüsselungsschlüssel vor der Nutzung eines anderen Kanals ausgetauscht und gemeinsam verwendet.
Wenn Sie für die Authentifizierungsmethode Pre-Shared Key gewählt haben, dann geben Sie den Pre-Shared Key ein (bis zu 32 Zeichen).
Lokal ID-Typ/ID
Wählen Sie den ID-Typ des Senders aus und geben Sie anschließend die ID ein.
Wählen Sie für den Typ IPv4-Adresse, IPv6-Adresse, FQDN, E-Mail-Adresse oder Zertifikat aus.
Haben Sie Zertifikat ausgewählt, dann geben Sie in das ID-Feld den allgemeinen Namen ein.
Remote ID-Typ/ID
Wählen Sie den ID-Typ des Empfängers aus und geben Sie anschließend die ID ein.
Wählen Sie für den Typ IPv4-Adresse, IPv6-Adresse, FQDN, E-Mail-Adresse oder Zertifikat aus.
Haben Sie Zertifikat ausgewählt, dann geben Sie in das ID-Feld den allgemeinen Namen ein.

Sicherheitsfunktionen
80
6
Zertifikat
Haben Sie als Authentifizierungsmethode Zertifikate ausgewählt, müssen Sie nun das Zertifikat auswählen.
HINWEISSie können ausschließlich die Zertifikate auswählen, die über die Zertifikat-Seite im Sicherheitskonfigurationsmenü des Web-based Managements erstellt wurden.
EAP
EAP ist ein Authentifizierungsprotokoll, bei dem es sich um eine Erweiterung von PPP handelt. Bei der Verwendung von EAP mit IEEE 802.1x wird während jeder Sitzung ein unterschiedlicher Schlüssel für die Benutzerauthentifizierung eingesetzt.
Die folgenden Einstellungen sind nur dann erforderlich, wenn EAP - MD5 oder EAP - MS-CHAPv2 unter Authentifizierungsmethode gewählt wurden:
Modus
Wählen Sie Server-Modus oder Client-Modus.
Zertifikat
Wählen Sie das Zertifikat aus.
Benutzername
Geben Sie den Benutzernamen ein (bis zu 32 Zeichen).
Kennwort
Geben Sie das Kennwort ein (bis zu 32 Zeichen). Das Kennwort muss zwei Mal eingegeben werden, um bestätigt zu werden.
Zertifikat
Klicken Sie auf diese Schaltfläche, um zur Zertifikat-Konfigurationsanzeige zu gelangen.
Manuelle Einstellungen für eine IPsec-Vorlage 6
Vorlagenname
Geben Sie eine (aus bis zu 16 Zeichen bestehende) Bezeichnung für die Vorlage ein.
Vorgegebene Vorlage verwenden
Wählen Sie Benutzerdefiniert, IKEv1 Hohe Sicherheit, IKEv1 Mittlere Sicherheit, IKEv2 Hohe Sicherheit oder IKEv2 Mittlere Sicherheit. Die Einstellungen fallen je nach ausgewählter Vorlage unterschiedlich aus.
HINWEISDie Standardvorlage kann je nach Auswahl von Normal oder Aggressiv für Aushandlungsmodus im IPsec-Konfigurationsanzeige unterschiedlich ausfallen.
Internet Key Exchange (IKE)
IKE ist ein Kommunikationsprotokoll zum Austausch von Verschlüsselungsschlüsseln, um eine verschlüsselte Kommunikation mittels IPSec auszuführen. Für die einmalig ausgeführte verschlüsselte Kommunikation wird der für IPSec erforderliche Verschlüsselungsalgorithmus bestimmt und die Verschlüsselungsschlüssel gemeinsam verwendet. Der Austausch der Verschlüsselungsschlüssel unter IKE greift auf das Diffie-Hellman Schlüsselaustauschverfahren zurück und es findet eine verschlüsselte und auf IKE limitierte Kommunikation statt.

Sicherheitsfunktionen
81
6
Haben Sie unter Vorgegebene Vorlage verwenden Benutzerdefiniert gewählt, dann haben Sie die Wahl zwischen IKEv1, IKEv2 oder Manuell.
Haben Sie sich für eine andere Einstellung als Benutzerdefiniert entschieden, dann werden IKE, Authentifizierungstyp und die in Vorgegebene Vorlage verwenden gewählte Encapsulating Security angezeigt.
Authentifizierungsschlüssel (ESP, AH)
Legen Sie den für eine Authentifizierung zu verwendenden Schlüssel fest. Geben Sie die Werte für Eingehend/Ausgehend ein.
Diese Einstellungen sind erforderlich, wenn Benutzerdefiniert für Vorgegebene Vorlage verwenden ausgewählt wurde, Manuell für IKE und eine andere Einstellung als Keine für Hash unter Encapsulating Security ausgewählt wurde.
HINWEISDie Anzahl der Zeichen, die von Ihnen eingegeben werden können, kann je nach gewählter Einstellung für Hash unter Encapsulating Security unterschiedlich sein.
Ist die Länge des spezifizierten Authentifizierungsschlüssels unterschiedlich zum gewählten Hashalgorithmus, dann erscheint eine Fehlermeldung.
• MD5: 128 Bit (16 Byte)
• SHA1: 160 Bit (20 Byte)
• SHA256: 256 Bit (32 Byte)
• SHA384: 384 Bit (48 Byte)
• SHA512: 512 Bit (64 Byte)
Wenn Sie den Schlüssel als ASCII-Code spezifizieren, müssen Sie die Zeichen in doppelten Anführungszeichen (") einschließen.
Codeschlüssel (ESP)
Legen Sie den für eine Verschlüsselung zu verwendenden Schlüssel fest. Geben Sie die Werte für Eingehend/Ausgehend ein.
Diese Einstellungen sind erforderlich, wenn Benutzerdefiniert für Vorgegebene Vorlage verwenden, Manuell für IKE und ESP für Protokoll unter Encapsulating Security gewählt wurde.
HINWEISDie Anzahl der Zeichen, die von Ihnen eingegeben werden können, kann je nach gewählter Einstellung für Verschlüsselung unter Encapsulating Security unterschiedlich sein.
Ist die Länge des spezifizierten Codes unterschiedlich zum gewählten Verschlüsselungsalgorithmus, dann erscheint eine Fehlermeldung.
• DES: 64 Bit (8 Byte)
• 3DES: 192 Bit (24 Byte)
• AES-CBC 128: 128 Bit (16 Byte)
• AES-CBC 256: 256 Bit (32 Byte)
Wenn Sie den Schlüssel als ASCII-Code spezifizieren, müssen Sie die Zeichen in doppelten Anführungszeichen (") einschließen.

Sicherheitsfunktionen
82
6
SPI
Diese Parameter dienen der Identifizierung von Sicherheitsinformationen. Ein Host besitzt allgemein mehrere Security Associations (SAs), die für mehrere Typen an IPSec-Kommunikationsvorgängen zutreffen. Aus diesem Grund ist beim Empfang eines IPSec-Pakets die Identifizierung der entsprechenden SA notwendig. Der für die SA-Identifizierung zuständige SPI-Parameter ist im Authentication Header (AH) und im Encapsulating Security Payload (ESP)-Header enthalten.
Diese Einstellungen sind erforderlich, wenn Benutzerdefiniert für Vorgegebene Vorlage verwenden und Manuell für IKE gewählt wurde.
Geben Sie die Werte für Eingehend/Ausgehend (3 bis 10 Zeichen) ein.
Encapsulating Security
Protokoll
Wählen Sie ESP oder AH.
HINWEIS• ESP ist ein Protokoll zur Ausführung von verschlüsselter Kommunikation mittels IPSec. ESP verschlüsselt
die Nutzdaten (die kommunizierten Inhalte) und fügt zusätzliche Informationen hinzu. Das IP-Paket umfasst die Kopfzeile und die sich an die Kopfzeile anschließenden verschlüsselten Nutzdaten. Das IP-Paket enthält zusätzlich zu den verschlüsselten Daten Informationen zur Verschlüsselungsmethode und zum Verschlüsselungsschlüssel, die Authentifizierungsdaten usw.
• AH ist Bestandteil des IPSec-Protokolls zur Authentifizierung des Senders. Hierüber wird eine Manipulation der Daten verhindert und deren Vollständigkeit sichergestellt. Im IP-Paket sind die Daten unmittelbar hinter der Kopfzeile angeordnet. Die Pakete enthalten darüber hinaus Hash-Werte, die sich aus einer Berechnung der kommunizierten Inhalte mittels einer Gleichung ergeben, sowie den geheimen Schlüssel etc., um eine Falsifizierung des Senders und eine Manipulation der Daten zu verhindern. Die kommunizierten Inhalte sind im Gegensatz zu ESP nicht verschlüsselt: Der Versand und Empfang der Daten erfolgt im Nur-Text-Format.
Verschlüsselung
Wählen Sie DES, 3DES, AES-CBC 128 oder AES-CBC 256. Verschlüsselung steht ausschließlich dann zur Verfügung, wenn unter Protokoll die Option ESP gewählt wurde.
Hash
Wählen Sie Keine, MD5, SHA1, SHA256, SHA384 oder SHA512.
Keine steht ausschließlich dann zur Verfügung, wenn unter Protokoll die Option ESP gewählt wurde.
SA-Lebensdauer
Legen Sie die IKE SA-Lebensdauer fest.
Geben Sie die Zeit (Sekunden) und Anzahl der Kilobytes (KByte) ein.
Encapsulation-Modus
Wählen Sie Transport oder Tunnel aus.
IP-Adresse des Remote-Routers
Legen Sie die IP-Adresse (IPv4 bzw. IPv6) des Verbindungsziels fest. Geben Sie diese Informationen nur bei der Auswahl des Tunnelmodus ein.

Sicherheitsfunktionen
83
6
HINWEISDie SA-Verschlüsselungsmethode (Security Association) greift auf IPSec bzw. IPv6 zurück, tauscht Informationen über die Verschlüsselungsmethode und den Verschlüsselungsschlüssel aus bzw. stellt diese für einen gemeinsamen Zugriff zur Verfügung, um vor der Kommunikation einen sicheren Kommunikationskanal zu schaffen. SA kann sich auch auf einen virtuell verschlüsselten Kommunikationskanal beziehen, der hergestellt wurde. Die für IPSec verwendete SA-Verschlüsselungsmethode legt die Verschlüsselungsmethode fest, sorgt für einen Austausch der Verschlüsselungsschlüssel und stellt gemäß der IKE-Standardprozedur (Internet Key Exchange) eine gegenseitige Authentifizierung sicher. Die Verschlüsselungsmethode-SA wird darüber hinaus regelmäßig aktualisiert.
Senden
Klicken Sie auf diese Schaltfläche, um die Einstellungen zu registrieren.
HINWEISWenn Sie die Einstellungen für die in Gebrauch befindliche Vorlage ändern, wird der IPSec-Bildschirm im Web-based Management geschlossen und sogleich wieder geöffnet.

Sicherheitsfunktionen
84
6
Einschränken von Scanfunktionen von externen Geräten 6
Diese Funktion ermöglicht Ihnen, die von externen Geräten ausgehenden Scanfunktionen einzuschränken.
Wenn Sie die Scanfunktionen externer Geräte einschränken, erscheint auf dem Gerät eine Fehlermeldung und die Anwender können diese Scanfunktionen nicht verwenden.
Einschränken von Scanfunktionen von externen Geräten über Webbrowser-Einstellungen 6
1 Starten Sie den Webbrowser.
2 Geben Sie in der Adresszeile Ihres Browsers die IP-Adresse Ihres Gerätes ein. Beispiel: http://192.168.1.2.
3 Standardmäßig ist kein Kennwort erforderlich. Geben Sie ein möglicherweise festgelegtes Kennwort ein und drücken Sie .
4 Klicken Sie auf die Registerkarte Scannen.
5 Klicken Sie in der Navigationsleiste auf das Menü Scan von PC.
6 Deaktivieren Sie Scan ziehen.
7 Klicken Sie auf Senden.

Sicherheitsfunktionen
85
6
Benutzersperre 3.0 (ADS-2800W / ADS-3600W) 6
Mit der Benutzersperre können Sie den öffentlichen Zugriff auf folgende Funktionen des Gerätes einschränken:
Scannen:PC
Scannen:FTP/SFTP
Scan-to-SMB
Scan to USB
Scannen:Web
Scan to E-Mail-Server
Scan-to-SharePoint
Scan to WSS (Web Service-Scan)
Anwendungen
Die Benutzersperre schränkt auch den Zugriff auf die Geräteeinstellungen ein und verhindert dadurch, dass Benutzer die Standardeinstellungen des Gerätes ändern können.
Bevor Sie die Sicherheitsfunktionen nutzen können, müssen Sie zunächst ein Administratorkennwort eingeben.
Der Administrator kann mithilfe von Benutzerkennwörtern Einschränkungen für einzelne Benutzer einrichten.
Notieren Sie sich sorgfältig das Kennwort. Wenn Sie es vergessen, müssen Sie das im Gerät gespeicherte Kennwort zurücksetzen. Wenn Sie Informationen zum Zurücksetzen des Kennworts benötigen, wenden Sie sich an den Brother Kundenservice.
HINWEIS• Sie können die Benutzersperre über Web-based Management oder BRAdmin Professional 3 (nur Windows®)
einrichten.
• Nur Administratoren können Einschränkungen und Änderungen für jeden Benutzer festlegen.
• (Für ADS-3600W) Verwenden Sie Karten-Authentifizierung, um zu einem anderen Benutzer zu wechseln und um Zugriff auf Scanfunktionen wie Scannen:PC, Scannen:FTP oder Scan to SMB zu erhalten.
Bevor Sie Benutzersperre 3.0 verwenden 6
Sie können die Einstellungen für die Benutzersperre mit einem Webbrowser konfigurieren. Führen Sie zuerst folgende Schritte aus:
1 Starten Sie den Webbrowser.
2 Geben Sie in der Adresszeile Ihres Browsers die IP-Adresse Ihres Gerätes ein. Beispiel: http://192.168.1.2.
3 Geben Sie im Feld Anmelden ein Administratorkennwort ein. (Dies ist das Kennwort für die Anmeldung auf der Geräte-Webseite.) Klicken Sie auf .

Sicherheitsfunktionen
86
6
Benutzersperre ein- und ausschalten 6
1 Klicken Sie auf Administrator.
2 Klicken Sie auf Funktion zur Nutzungseinschränkung.
3 Wählen Sie Benutzersperre oder Aus.
4 Klicken Sie auf Senden.
Konfigurieren der Benutzersperre 3.0 mit Web-based Management 6
Richten Sie Gruppen mit Einschränkungen und Benutzer mit Kennwörtern und Karten-ID (NFC-ID) 1 ein. Sie können bis zu 100 eingeschränkte Gruppen und 100 Benutzer einrichten. Konfigurieren Sie diese Einstellungen mit einem Webbrowser. Informationen zum Einrichten der Webseite finden Sie unter Bevor Sie Benutzersperre 3.0 verwenden auf Seite 85. Führen Sie anschließend folgende Schritte aus:1 Für ADS-3600W
1 Klicken Sie auf Administrator.
2 Klicken Sie auf Funktion zur Nutzungseinschränkung.
3 Wählen Sie Benutzersperre.
4 Klicken Sie auf Senden.
5 Klicken Sie auf Benutzerliste xx-xx.
6 Geben Sie im Feld Benutzerliste mit den Benutzernamen ein, der max. 20 Zeichen lang sein darf.
7 Geben Sie im Feld PIN-Nummer ein Kennwort aus vier Ziffern ein.
8 (Für ADS-3600W)Geben Sie im Feld Karten-ID die Kartennummer (max. 16 Zeichen) ein. 1
1 Sie können die Ziffern 0–9 und die Buchstaben A–F verwenden (Groß-/Kleinschreibung wird nicht berücksichtigt).
9 Wählen Sie aus der Dropdown-Liste für jeden Nutzer Benutzerliste/eingeschränkte Funktionen aus.
0 Klicken Sie auf Senden.

Sicherheitsfunktionen
87
6
Firmware-Update 6
Sie können die Firmware über ein Update von der Brother-Website aktualisieren.
HINWEISFalls Sie für die Internetkommunikation einen Proxyserver verwenden, müssen Sie unter „Proxy“ die entsprechenden Angaben machen.
1 Starten Sie den Webbrowser.
2 Geben Sie in der Adresszeile Ihres Browsers die IP-Adresse Ihres Gerätes ein. Beispiel: http://192.168.1.2.
3 Standardmäßig ist kein Kennwort erforderlich. Geben Sie ein möglicherweise festgelegtes Kennwort ein und drücken Sie .
4 Klicken Sie auf die Registerkarte Administrator.
5 Klicken Sie in der Navigationsleiste auf das Menü Firmware-Update.
6 Klicken Sie auf Nach neuer Firmware suchen.

88
7
7
Übersicht 7
In diesem Kapitel wird beschrieben, wie Sie Netzwerkprobleme lösen können, die bei der Verwendung des Brother-Gerätes möglicherweise auftreten.
Um weitere Handbücher für Ihr Gerät herunterzuladen, wählen Sie im Brother Solutions Center Ihr Modell aus unter solutions.brother.com/manuals
Identifizieren des Problems 7
Stellen Sie sicher, dass die folgenden Punkte erfüllt sind, bevor Sie die Problemlösungen lesen.
Vergewissern Sie sich, dass Sie Folgendes überprüft haben: 7
Gehen Sie auf die Seite für Ihr Produkt: 7
Ich kann die Konfiguration des Wireless-Netzwerks nicht abschließen. auf Seite 89.
WLAN-Fehlercodes (ADS-2800W / ADS-3600W) auf Seite 90.
Das Brother-Gerät wird während der Brother-Geräteinstallation nicht im Netzwerk gefunden. auf Seite 92.
Das Brother-Gerät kann nicht über das Netzwerk scannen. Das Brother-Gerät wird auch nach erfolgreicher Installation nicht im Netzwerk gefunden. auf Seite 93.
Ich verwende Sicherheitssoftware. auf Seite 95.
Ich möchte überprüfen, ob meine Netzwerkgeräte ordnungsgemäß funktionieren. auf Seite 96.
Problemlösung 7
Der Netzadapter ist richtig angeschlossen und das Brother-Gerät ist eingeschaltet.
Der Access Point, Router oder Hub ist eingeschaltet und die Verbindungstaste blinkt.
Alle Transportschutzteile wurden vom Gerät entfernt.
Die vordere Abdeckung, die Abdeckung des Papiertrenners und die Abdeckung der Einzugsrolle sind vollständig geschlossen.

Problemlösung
89
7
Ich kann die Konfiguration des Wireless-Netzwerks nicht abschließen. 7
Problem Schnittstelle Lösung
Konnte das Gerät während der Einrichtung des Wireless-Netzwerks keine Verbindung zum Netzwerk herstellen?
Wireless Schalten Sie Ihren Wireless-Router aus und wieder ein, versuchen Sie es erneut oder konfigurieren Sie erneut die Wireless-Einstellungen.
Sind die Sicherheitseinstellungen (SSID/Netzwerkschlüssel) korrekt?
Wireless Vergewissern Sie sich, dass Ihre Sicherheitseinstellungen korrekt sind.
Als Standard-Sicherheitseinstellungen können der Herstellername oder die Modellnummer des WLAN-Access-Points/-Routers verwendet werden.
Lesen Sie die Anleitung des WLAN-Access-Points/Routers, um die Sicherheitseinstellungen zu erfahren.
Wenden Sie sich an den Hersteller des WLAN-Access-Points/Routers, Ihren Internetanbieter oder Netzwerkadministrator.
Verwenden Sie MAC-Adressenfilterung?
Wireless Vergewissern Sie sich, dass die MAC-Adresse des Brother-Gerätes im Filter zugelassen ist.
Sie können die MAC-Adresse des Brother-Gerätes im Gerätebedienfeld ermitteln.
Befindet sich der WLAN-Access-Point/-Router im Stealth-Modus (SSID wird nicht gesendet)?
Wireless Geben Sie den SSID-Namen manuell ein.
Überprüfen Sie den SSID-Namen bzw. den Netzwerkschlüssel anhand der mit dem WLAN-Access-Point/Router gelieferten Anleitung und konfigurieren Sie die Wireless-Netzwerkeinstellungen erneut. (Weitere Informationen finden Sie unter Wenn die SSID nicht sendet auf Seite 11.)
Ich habe alle oben genannten Punkte überprüft und ausgeführt, kann jedoch die Konfiguration des Wireless-Netzwerkes noch immer nicht abschließen. Was kann ich sonst noch tun?
Wireless Verwenden Sie das Dienstprogramm zum Reparieren der Netzwerkverbindung. Siehe Das Brother-Gerät kann nicht über das Netzwerk scannen. Das Brother-Gerät wird auch nach erfolgreicher Installation nicht im Netzwerk gefunden. auf Seite 93.
Ihre Sicherheitseinstellungen (SSID/Kennwort) sind nicht korrekt.
Wi-Fi Direct®
Bestätigen Sie die SSID und das Kennwort.
Wenn Sie das Netzwerk manuell konfigurieren, zeigt Ihr Brother-Gerät die SSID und das Kennwort an. Wenn Ihr Mobilgerät eine manuelle Konfiguration unterstützt, dann werden SSID und Kennwort auf dem Display Ihres Mobilgerätes angezeigt.
Sie benutzen Android™ 4.0. Wi-Fi Direct®
Wenn Ihr Mobilgerät die Verbindung trennt (ca. sechs Minuten nach Aktivierung von Wi-Fi Direct®), probieren Sie die Tastendruck-Methode über WPS (empfohlen) und stellen Sie G/B für das Brother-Gerät ein.
Ihr Brother-Gerät ist zu weit vom Mobilgerät entfernt.
Wi-Fi Direct®
Stellen Sie Ihr Brother-Gerät max. 1 Meter entfernt vom Mobilgerät auf, wenn Sie die Wi-Fi Direct®-Netzwerkeinstellungen konfigurieren.
Zwischen Ihrem Gerät und dem Mobilgerät befinden sich Hindernisse (z. B. Wände oder Möbel).
Wi-Fi Direct®
Stellen Sie Ihr Brother-Gerät an einer Stelle ohne Hindernisse auf.

Problemlösung
90
7
WLAN-Fehlercodes (ADS-2800W / ADS-3600W) 7
Zeigt das Display einen Fehlercode an, ermitteln Sie anhand der untenstehenden Tabelle den Fehlercode und beheben Sie den Fehler mithilfe der empfohlenen Lösung.
In der Nähe des Brother-Gerätes oder Mobilgerätes befindet sich ein Wireless-Computer, ein Gerät mit Bluetooth-Unterstützung, ein Mikrowellengerät oder ein digitales schnurloses Telefon.
Wi-Fi Direct®
Stellen Sie andere Geräte etwas weiter entfernt vom Brother-Gerät oder Mobilgerät auf.
Wenn Sie alle obigen Punkte überprüft und ausgeführt haben, Wi-Fi Direct® jedoch noch immer nicht abschließend konfigurieren konnten:
Wi-Fi Direct®
Schalten Sie Ihr Brother-Gerät aus und wieder ein. Versuchen Sie dann erneut, eine Konfiguration der Wi-Fi Direct®-Einstellungen auszuführen.
Wenn Sie Ihr Brother-Gerät als Client betreiben, überprüfen Sie, wie viele Geräte das aktuelle Wi-Fi Direct®-Netzwerk zulässt. Überprüfen Sie anschließend, wie viele Geräte tatsächlich verbunden sind.
Fehlercode Empfohlene Lösungen
TS-01
Die Wireless-Einstellung ist nicht aktiviert.
Schalten Sie die Wireless-Einstellung ein:
1 Drücken Sie an Ihrem Gerät > Netzwerk > WLAN > Setup-Assist.
2 Wenn WLAN aktivieren? angezeigt wird, drücken Sie zum Start des Wireless-Setup-Assistenten auf Ja.
TS-02
Der Wireless Access Point/Router kann nicht gefunden werden.
1 Überprüfen Sie Folgendes:
Vergewissern Sie sich, dass der Wireless Access Point/Router eingeschaltet ist.
Stellen Sie Ihr Gerät in einem Bereich ohne Hindernisse oder näher am Wireless Access Point/Router auf.
Stellen Sie für die Konfiguration der Wireless-Einstellungen das Gerät vorübergehend in einem Abstand von ca. 1 Meter vom Wireless Access Point/Router auf.
Greift Ihr Wireless Access Point/Router auf MAC-Adressenfilterung zurück, überprüfen Sie, ob die MAC-Adresse des Brother-Gerätes vom Filter zugelassen ist.
2 Wenn Sie die SSID- und Sicherheitsinformationen (SSID / Authentifizierungsmethode / Verschlüsselungsmethode / Netzwerkschlüssel) manuell eingegeben haben, sind diese Informationen möglicherweise fehlerhaft.
Überprüfen Sie die SSID- und Sicherheitsinformationen und geben Sie bei Bedarf die richtigen Informationen ein.
Ihr Gerät unterstützt keine 5-GHz-SSID/ESSID und Sie müssen eine 2,4-GHz-SSID/ESSID auswählen. Stellen Sie sicher, dass der Access Point/Router auf 2,4 GHz bzw. 2,4 GHz/5 GHz gemischter Modus eingestellt ist.
TS-03
Die eingegebenen Wireless-Netzwerkeinstellungen und Sicherheitseinstellungen sind möglicherweise nicht korrekt.
Überprüfen Sie die Wireless-Netzwerkeinstellungen.
Überprüfen Sie, ob die eingegebenen oder gewählten SSID- und Sicherheitsinformationen (SSID / Authentifizierungsmethode / Verschlüsselungsmethode / Benutzer-ID / Benutzerkennwort) korrekt sind.
Problem Schnittstelle Lösung

Problemlösung
91
7
TS-04
Die vom gewählten Wireless Access Point/Router verwendeten Authentifizierungs-/ Verschlüsselungsmethoden werden von Ihrem Gerät nicht unterstützt.
Ändern Sie für den Infrastruktur-Modus die Authentifizierungs- und Verschlüsselungsmethoden des Wireless Access Points/Routers. Ihr Gerät unterstützt die folgenden Authentifizierungsmethoden:
Wenn das Problem weiterhin auftritt, sind eventuell die eingegebenen SSID- oder Netzwerkeinstellungen falsch. Überprüfen Sie die Wireless-Netzwerkeinstellungen.
Ad-hoc-Modus: Ändern Sie die Authentifizierungs- und Verschlüsselungsmethoden des Computers für die Wireless-Einstellungen. Ihr Gerät unterstützt ausschließlich die Authentifizierungsmethode „Open“ mit optionaler WEP-Verschlüsselung.
TS-05
Die Sicherheitsinformationen (SSID/Netzwerkschlüssel) sind inkorrekt.
Überprüfen Sie die SSID- und Sicherheitsinformationen (Netzwerkschüssel).
Wenn der Router die WEP-Verschlüsselung verwendet, geben Sie den als ersten WEP-Schlüssel benutzten Schlüssel ein. Das Brother-Gerät unterstützt nur die Verwendung des ersten WEP-Schlüssels.
TS-06
Die Wireless-Sicherheitsinformationen (Authentifizierungsmethode / Verschlüsselungsmethode / Netzwerkschlüssel) sind inkorrekt.
Überprüfen Sie anhand der Authentifizierungsmethodentabelle für Fehlercode TS-04 die Wireless-Sicherheitsinformationen (Authentifizierungsmethode / Verschlüsselungsmethode / Netzwerkschlüssel).
Wenn der Router die WEP-Verschlüsselung verwendet, geben Sie den als ersten WEP-Schlüssel benutzten Schlüssel ein. Das Brother-Gerät unterstützt nur die Verwendung des ersten WEP-Schlüssels.
TS-07
Das Gerät kann einen Wireless Access Point/Router, an dem WPS aktiviert ist, nicht erkennen.
Wenn Sie Ihre Wireless-Einstellungen mit WPS konfigurieren möchten, müssen sowohl Ihr Gerät als auch der Wireless Access Point/Router entsprechend arbeiten.
Falls Sie nicht wissen, wie Sie den Wireless Access Point/Router mit WPS zu betreiben haben, sehen Sie in der Dokumentation nach, die mit Ihrem Wireless Access Point/Router mitgeliefert wurde, oder wenden Sie sich an den Hersteller Ihres Wireless Access Points/Routers bzw. an Ihren Netzwerkadministrator.
TS-08Es wurden zwei oder mehr Wireless Access Points gefunden, an denen WPS aktiviert ist.
Stellen Sie sicher, dass innerhalb der Reichweite nur an einem Wireless Access Point/Router WPS aktiviert ist, und versuchen Sie es noch einmal.
TS-20Das Gerät versucht weiterhin, eine Verbindung zu Ihrem Wireless-Netzwerk herzustellen. Warten Sie einige Minuten und überprüfen Sie dann den WLAN-Status.
Fehlercode Empfohlene Lösungen
Authentifizierungsmethode Verschlüsselungsmethode
WPA-PersonalTKIP
AES
WPA2-Personal AES
OffenWEP
Keine (unverschlüsselt)
Shared key WEP

Problemlösung
92
7
Das Brother-Gerät wird während der Brother-Geräteinstallation nicht im Netzwerk gefunden. 7
Frage Schnittstelle Lösung
Ist der Computer mit dem Netzwerk verbunden?
Verkabelt /Wireless
Vergewissern Sie sich, dass der Computer an ein Netzwerk (beispielsweise eine LAN-Umgebung oder an Internet-Dienste) angeschlossen ist. Für weiteren Support wenden Sie sich an Ihren Netzwerkadministrator.
Ist das Gerät mit dem Netzwerk verbunden und hat es eine gültige IP-Adresse?
Verkabelt /Wireless
(Verkabeltes Netzwerk)Überprüfen Sie, ob der Status in Status (Kabel) auf Aktiv XXXX-XX gesetzt ist. (Wobei XXXX-XX Ihre gewählte Ethernet-Schnittstelle ist.) Siehe So prüfen Sie den Netzwerkstatus (ADS-2800W / ADS-3600W) auf Seite 3. Zeigt das Display Inaktiv oder Kabelgebunden AUS an, fragen Sie Ihren Netzwerkadministrator, ob Ihre IP-Adresse gültig ist.
(Wireless-Netzwerk)Stellen Sie sicher, dass Status unter WLAN-Status nicht Keine Verbindung ist. Siehe So überprüfen Sie den WLAN-Status (ADS-2800W / ADS-3600W) auf Seite 9. Zeigt das Display Keine Verbindung an, dann fragen Sie Ihren Netzwerkadministrator, ob die IP-Adresse gültig ist.
Verwenden Sie Sicherheitssoftware?
Verkabelt /Wireless
Suchen Sie im Dialogfeld des Installationsprogramms erneut nach dem Brother-Gerät.
Wenn während der Installation des Brother-Gerätes die Warnmeldung der Sicherheitssoftware angezeigt wird, erlauben Sie den Zugriff.
Weitere Informationen zur Sicherheitssoftware finden Sie unter Ich verwende Sicherheitssoftware. auf Seite 95.
Verwenden Sie einen WLAN-Router?
Wireless Möglicherweise ist der Privacy Separator Ihres WLAN-Routers aktiviert. Deaktivieren Sie den Privacy Separator.
Ist das Brother-Gerät zu weit entfernt vom WLAN-Access-Point/Router aufgestellt?
Wireless Stellen Sie das Brother-Gerät für eine Konfiguration der Wireless-Netzwerkeinstellungen innerhalb eines Abstandes von ca. 1 Meter vom WLAN-Access-Point/Router auf.
Befinden sich Hindernisse (zum Beispiel Wände oder Möbel) zwischen dem Gerät und dem WLAN-Access-Point/Router?
Wireless Stellen Sie Ihr Brother-Gerät in einem Bereich ohne Hindernisse oder näher am Wireless Access Point/Router auf.
Befindet sich in der Nähe des Brother-Gerätes oder des WLAN-Access-Points/Routers ein Wireless-Computer, ein Gerät, das Bluetooth unterstützt, ein Mikrowellengerät oder ein digitales schnurloses Telefon?
Wireless Stellen Sie alle Geräte in größerer Entfernung vom Brother-Gerät bzw. vom WLAN-Access-Point/Router auf.

Problemlösung
93
7
Das Brother-Gerät kann nicht über das Netzwerk scannen. Das Brother-Gerät wird auch nach erfolgreicher Installation nicht im Netzwerk gefunden. 7
Frage Schnittstelle Lösung
Verwenden Sie Sicherheitssoftware?
Verkabelt /Wireless
Siehe Ich verwende Sicherheitssoftware. auf Seite 95.
Wurde dem Brother-Gerät eine verfügbare IP-Adresse zugewiesen?
Verkabelt /Wireless
Überprüfen Sie die IP-Adresse und die Subnetzmaske.
Prüfen Sie, dass die IP-Adresse und die Subnetzmaske sowohl des Computers als auch des Brother-Gerätes korrekt zugeordnet sind und dass sie sich im selben Netzwerk befinden. Weitere Informationen zur Prüfung von IP-Adresse und Subnetzmaske erhalten Sie von Ihrem Netzwerkadministrator.
(Windows®) Prüfen Sie IP-Adresse und Subnetzmaske mit dem Dienstprogramm zum Reparieren der Netzwerkverbindung.
Verwenden Sie das Reparaturprogramm für Netzwerkverbindungen, um die Netzwerkeinstellungen des Brother-Gerätes zu reparieren (es weist die korrekte IP-Adresse und Subnetzmaske zu).
Um das Reparaturprogramm für Netzwerkverbindungen anzuwenden, bitten Sie Ihren Netzwerkadministrator um die nötigen Informationen und gehen Sie dann wie folgt vor:
HINWEIS• (Windows® XP)
Sie müssen sich mit Administratorrechten anmelden.
• Achten Sie darauf, dass das Brother-Gerät eingeschaltet und mit demselben Netzwerk wie der Computer verbunden ist.

Problemlösung
94
7
Wurde dem Brother-Gerät eine verfügbare IP-Adresse zugewiesen?
(Fortsetzung)
Verkabelt /Wireless
1 Legen Sie die mitgelieferte DVD in das DVD-Laufwerk ein. Wenn das Hauptmenü der DVD angezeigt wird, müssen Sie dies schließen.
2 Öffnen Sie im jeweiligen Betriebssystem Ihres Computers das Hauptverzeichnis:
Windows® XP Klicken Sie auf Start > Alle Programme > Zubehör > Windows-Explorer > Arbeitsplatz.
Windows Vista®/Windows® 7
Klicken Sie auf (Start) > Computer.
Windows® 8/Windows® 8.1
Klicken Sie auf das Symbol (Explorer) in der Taskleiste und klicken Sie auf Dieser Computer.
Windows® 10
Klicken Sie in der Taskleiste auf das Symbol (Explorer) und wählen Sie Dieser PC.
3 Doppelklicken Sie auf DVD-Laufwerk, doppelklicken Sie auf Werkzeuge, doppelklicken Sie auf NetTool und doppelklicken Sie dann auf BrotherNetTool.exe, um das Programm zu starten.
HINWEISWenn der Bildschirm Benutzerkontensteuerung erscheint:
(Windows Vista®) Klicken Sie auf Fortsetzen (Zulassen). (Windows® 7/Windows® 8/Windows® 8.1/Windows® 10) Klicken Sie auf Ja.
4 Folgen Sie den Bildschirmanweisungen.
Wenn auch nach der Verwendung des Dienstprogramms zum Reparieren der Netzwerkverbindung die IP-Adresse und Subnetzmaske nicht richtig zugewiesen sind, wenden Sie sich an Ihren Netzwerkadministrator.
Verbinden Sie das Brother-Gerät drahtlos mit dem Netzwerk?
Wireless Prüfen Sie den Status unter WLAN-Status. Siehe So überprüfen Sie den WLAN-Status (ADS-2800W / ADS-3600W) auf Seite 9. Zeigt das Display Keine Verbindung an, dann fragen Sie Ihren Netzwerkadministrator, ob die IP-Adresse gültig ist.
Siehe Das Brother-Gerät wird während der Brother-Geräteinstallation nicht im Netzwerk gefunden. auf Seite 92.
Ich habe alle obigen Punkte überprüft und ausgeführt, aber das Brother-Gerät scannt nicht. Was kann ich sonst noch tun?
Verkabelt /Wireless
Deinstallieren Sie das Brother-Gerät und installieren Sie es erneut.
Frage Schnittstelle Lösung

Problemlösung
95
7
Ich verwende Sicherheitssoftware. 7
Frage Schnittstelle Lösung
Haben Sie während der Installation des Brother-Gerätes, beim Starten der Anwendung oder beim Verwenden der Scanfunktionen die Sicherheitswarnung im Dialogfeld Akzeptiert?
Verkabelt /Wireless
Wenn Sie bei der Sicherheitswarnung im Dialogfeld nicht Akzeptiert gewählt haben, verweigert die Firewall-Funktion Ihrer Sicherheitssoftware möglicherweise den Zugriff. Einige Sicherheitsprogramme blockieren ggf. den Zugriff, ohne ein Dialogfeld zur Sicherheitswarnung anzuzeigen. Lesen Sie die Anleitung der Sicherheitssoftware oder wenden Sie sich an den Hersteller, um den Zugriff freizugeben.
Ich möchte die notwendigen Portnummern für die Sicherheitssoftware-Einstellungen wissen.
Verkabelt /Wireless
Die folgenden Portnummern werden von den Brother-Netzwerkfunktionen verwendet:
Scannen im Netzwerk i Portnummer 54925/Protokoll UDP
Scannen im Netzwerk, Remote Setup 1 i Portnummer 161 und 137/ Protokoll UDP
BRAdmin Light 1 i Portnummer 161/Protokoll UDP1 Nur Windows®.
Siehe die Anleitung der Sicherheitssoftware oder wenden Sie sich an den Hersteller, um Informationen zum Öffnen der Ports zu erhalten.

Problemlösung
96
7
Ich möchte überprüfen, ob meine Netzwerkgeräte ordnungsgemäß funktionieren. 7
Frage Schnittstelle Lösung
Ist das Brother-Gerät, der Access Point/Router oder der Netzwerk-Hub eingeschaltet?
Verkabelt /Wireless
Stellen Sie sicher, dass Sie alle Punkte unter Vergewissern Sie sich, dass Sie Folgendes überprüft haben: auf Seite 88 überprüft haben.
Wo kann ich die Netzwerkeinstellungen meines Brother-Gerätes, z. B. die IP-Adresse, finden?
Verkabelt /Wireless
Web-based Management
1 Starten Sie Web-based Management und greifen Sie auf das Brother-Gerät zu (siehe Schritt 1 unter Seite 39).
2 Wenn der Web-based Management-Bildschirm erscheint, klicken Sie auf die Registerkarte Netzwerk und dann in der linken Navigationsleiste auf Netzwerkstatus.
Bedienfeld (ADS-2800W / ADS-3600W)
Prüfen Sie die Einstellungen unter Netzwerk im Gerätebedienfeld.
Wie kann ich den Verbindungsstatus meines Brother-Gerätes prüfen?
Verkabelt /Wireless
Web-based Management
1 Starten Sie Web-based Management und greifen Sie auf das Brother-Gerät zu (siehe Schritt 1 unter Seite 39).
2 Wenn der Web-based Management-Bildschirm erscheint, klicken Sie auf die Registerkarte Netzwerk und dann in der linken Navigationsleiste auf Netzwerkstatus.
Bedienfeld (ADS-2800W / ADS-3600W)
(Verkabeltes Netzwerk) Überprüfen Sie, ob Status in Status (Kabel) auf Aktiv XXXX-XX eingestellt ist (wobei XXXX-XX Ihre gewählte Ethernet-Schnittstelle ist).
So überprüfen Sie den Netzwerkstatus: Drücken Sie > Netzwerk >
LAN (Kabel) > Status (Kabel) > Status. Zeigt das Display Inaktiv oder Kabelgebunden AUS an, fragen Sie Ihren Netzwerkadministrator, ob Ihre IP-Adresse gültig ist.
(Wireless-Netzwerk) Stellen Sie sicher, dass Status unter WLAN-Status nicht Keine Verbindung ist. Siehe So überprüfen Sie den WLAN-Status (ADS-2800W / ADS-3600W) auf Seite 9. Wenn das Display Keine Verbindung anzeigt, fragen Sie Ihren Netzwerkadministrator, ob Ihre IP-Adresse gültig ist.

Problemlösung
97
7
Können Sie das Brother-Gerät vom Computer aus mit dem „Ping“-Befehl ansprechen?
Verkabelt /Wireless
Geben Sie folgenden „Ping“-Befehl mit der IP-Adresse oder dem Knotennamen des Brother-Gerätes von Ihrem Computer über die Windows®-Eingabeaufforderung ein: ping <IP-Adresse> oder <Knotenname>.
Erfolgreich > Das Brother-Gerät arbeitet korrekt und ist mit demselben Netzwerk wie der Computer verbunden.
Nicht erfolgreich > Das Brother-Gerät ist nicht mit demselben Netzwerk wie der Computer verbunden.
(Windows®) Wenden Sie sich an Ihren Netzwerkadministrator und verwenden Sie das Dienstprogramm zum Reparieren der Netzwerkverbindung, um die IP-Adresse und die Subnetzmaske automatisch zuzuweisen. Ausführliche Informationen zum Dienstprogramm für eine Reparatur der Netzwerkverbindung finden Sie unter Wurde dem Brother-Gerät eine verfügbare IP-Adresse zugewiesen? unter Das Brother-Gerät kann nicht über das Netzwerk scannen. Das Brother-Gerät wird auch nach erfolgreicher Installation nicht im Netzwerk gefunden. auf Seite 93.
(Macintosh) Vergewissern Sie sich, dass IP-Adresse und Subnetzmaske korrekt eingestellt sind. Siehe Überprüfen Sie die IP-Adresse und die Subnetzmaske unter Das Brother-Gerät kann nicht über das Netzwerk scannen. Das Brother-Gerät wird auch nach erfolgreicher Installation nicht im Netzwerk gefunden. auf Seite 93.
Verbindet sich das Brother-Gerät mit dem Wireless-Netzwerk?
Wireless Prüfen Sie den Status unter WLAN-Status. Siehe So überprüfen Sie den WLAN-Status (ADS-2800W / ADS-3600W) auf Seite 9. Zeigt das Display Keine Verbindung an, dann fragen Sie Ihren Netzwerkadministrator, ob die IP-Adresse gültig ist.
Ich habe alle oben genannten Punkte überprüft und ausgeführt, aber das Problem tritt weiter auf. Was kann ich sonst noch tun?
Wireless Lesen Sie die Anleitung, die Sie mit dem WLAN-Access-Point/Router erhalten haben, um die SSID- und Netzwerkschlüssel-Informationen zu ermitteln und sie richtig einzustellen. Ausführliche Informationen zu SSID und Netzwerkschlüssel finden Sie unter Sind die Sicherheitseinstellungen (SSID/Netzwerkschlüssel) korrekt? unter Ich kann die Konfiguration des Wireless-Netzwerks nicht abschließen. auf Seite 89.
Frage Schnittstelle Lösung

98
8
8
Einstellungstypen 8
Außerdem sind die folgenden, optionalen Netzwerkfunktionen verfügbar:
Webdienste zum Scannen (Windows Vista®, Windows® 7, Windows® 8, Windows® 8.1 und Windows® 10)
Vertical Pairing (Windows® 7, Windows® 8, Windows® 8.1 und Windows® 10)
HINWEISVergewissern Sie sich, dass sich der Hostcomputer und das Gerät entweder im selben Subnetzwerk befinden oder dass der Router für die Datenübertragung zwischen den beiden Geräten richtig konfiguriert ist.
Installieren von Treibern zum Scannen über Webdienste (Windows Vista®, Windows® 7, Windows® 8, Windows® 8.1, Windows® 10) 8
Mit der Webdienste-Funktion können Sie Geräte im Netzwerk überwachen und so den Installationsprozess der Treiber vereinfachen. Die zum Scannen über Webdienste verwendeten Treiber können installiert werden, indem Sie mit der rechten Maustaste auf das Scannersymbol auf dem Computer klicken. Daraufhin wird der Webdienste-Port (WSD-Port) automatisch erstellt. (Weitere Informationen zum Scannen über Webdienste finden Sie in Scannen über Webdienste (Windows Vista®, Windows® 7, Windows® 8, Windows® 8.1 und Windows® 10) im Benutzerhandbuch.)
HINWEISBevor Sie diese Einstellung konfigurieren, müssen Sie die IP-Adresse Ihres Gerätes konfigurieren.
1 Öffnen Sie im jeweiligen Betriebssystem Ihres Computers die Netzwerkeinstellungen:
Windows Vista®
Klicken Sie auf (Start) > Netzwerk.
Windows® 7
Klicken Sie auf (Start) > Systemsteuerung > Netzwerk und Internet > Netzwerkcomputer und-geräte anzeigen.
Windows® 8/Windows® 8.1
Bewegen Sie die Maus in die untere rechte Desktopecke. Die Menüleiste erscheint. Klicken Sie auf Einstellungen > PC-Einstellungen ändern > Geräte > Gerät hinzufügen.
Windows® 10
Klicken Sie auf (Start) > Einstellungen > Geräte > Drucker & Scanner.
Weitere Netzwerkeinstellungen (für Windows®) 8

Weitere Netzwerkeinstellungen (für Windows®)
99
8
2 Der Webdienst-Name des Gerätes wird mit dem Scannersymbol angezeigt.
Windows Vista®/Windows® 7/Windows® 8/Windows® 8.1
Klicken Sie mit der rechten Maustaste auf das Gerät, das Sie installieren möchten.
Windows® 10
Klicken Sie auf das Gerät, das Sie installieren möc.
HINWEISDer Webdienst-Name des Brother-Gerätes besteht aus dem Namen des Modells und der MAC-Adresse (Ethernet-Adresse) (z. B. Brother ADS-XXXXX (Modellname) [XXXXXXXXXXXX] (MAC-Adresse/ Ethernet-Adresse)).
3 Starten Sie die Geräteinstallation:
Windows Vista®/Windows® 7Klicken Sie im Dropdown-Menü des Gerätes auf Installieren.
Windows® 8/Windows® 8.1Wählen Sie das Gerät, das Sie installieren möchten.
Windows® 10Klicken Sie auf Geräte hinzufügen.

Weitere Netzwerkeinstellungen (für Windows®)
100
8
Installation von Netzwerk-Scannen für den Infrastruktur-Modus mit Vertical Pairing (Windows® 7, Windows® 8, Windows® 8.1, Windows® 10) 8
Windows® Vertical Pairing ist eine Technologie, mit der sich das Wireless-Gerät, das diese Funktion unterstützt, mit dem Infrastruktur-Netzwerk über die WPS-PIN-Methode und die Webdienste-Funktion verbinden kann. Außerdem ermöglicht diese Funktion die Scannertreiber-Installation über das Scannersymbol im Bildschirm Gerät hinzufügen.
Sie können im Infrastruktur-Modus das Gerät mit dem Wireless-Netzwerk verbinden und dann mit dieser Funktion den Scannertreiber installieren. Gehen Sie dazu wie folgt vor:
HINWEIS• Wenn Sie die Webdienste-Funktion des Gerätes ausgeschaltet haben, müssen Sie sie wieder einschalten.
Die Standardeinstellung für die Webdienste des Brother-Gerätes ist „Ein“. Sie können die Webdienste-Einstellung über Web-based Management (Webbrowser) oder mit BRAdmin Professional 3 ändern.
• Vergewissern Sie sich, dass Ihr WLAN-Access Point/Router mit dem Kompatibilitätslogo für Windows® 7, Windows® 8, Windows® 8.1 oder Windows® 10 gekennzeichnet ist. Wenn Sie sich in Bezug auf das Kompatibilitätslogo nicht sicher sind, wenden Sie sich an den Hersteller des Access Points/Routers.
• Vergewissern Sie sich, dass Ihr Computer mit dem Kompatibilitätslogo für Windows® 7, Windows® 8, Windows® 8.1 oder Windows® 10 gekennzeichnet ist. Wenn Sie sich in Bezug auf das Kompatibilitätslogo nicht sicher sind, wenden Sie sich an den Hersteller des Computers.
• Wenn Sie das Wireless-Netzwerk mit Hilfe einer externen Wireless-Netzwerkkarte (NIC; Network Interface Card) konfigurieren, stellen Sie sicher, dass diese Netzwerkkarte mit dem Kompatibilitätslogo für Windows® 7, Windows® 8, Windows® 8.1 oder Windows® 10 gekennzeichnet ist. Weitere Informationen erhalten Sie beim Hersteller der Wireless-Netzwerkkarte.
• Um einen Windows® 7, Windows® 8, Windows® 8.1 oder Windows® 10-Computer als Registrierungsstelle verwenden zu können, müssen Sie diesen zunächst im Netzwerk registrieren. Lesen Sie die mit dem WLAN-Access-Point/Router gelieferte Anleitung.
1 Schalten Sie das Gerät ein.
2 Stellen Sie am Gerät den WPS-Modus ein (siehe Verwenden der PIN-Methode des Wi-Fi Protected Setup™ (WPS) auf Seite 19).
3 Funktion Gerät hinzufügen für Ihr Betriebssystem ausführen:
Windows® 7Klicken Sie auf (Start) > Geräte und Drucker > Gerät hinzufügen.
Windows® 8/Windows® 8.1Bewegen Sie die Maus in die untere rechte Desktopecke. Klicken Sie in der Menüleiste auf Einstellungen > Systemsteuerung > Hardware und Sound > Geräte und Drucker > Gerät hinzufügen.
Windows® 10Klicken Sie auf (Start) > Einstellungen > Geräte> Drucker & Scanner > Drucker oder Scanner hinzufügen.
4 Wählen Sie das Gerät aus und geben Sie die von dem Gerät angezeigte PIN ein.

Weitere Netzwerkeinstellungen (für Windows®)
101
8
5 Wählen Sie das Infrastruktur-Netzwerk aus, zu dem Sie eine Verbindung herstellen möchten, und klicken Sie auf Weiter.
6 Wenn das Gerät im Dialogfeld Geräte und Drucker angezeigt wird, ist die Wireless-Konfiguration und die Scannertreiber-Installation erfolgreich abgeschlossen.

102
A
A
Unterstützte Protokolle und Sicherheitsfunktionen A
Anhang A
Schnittstelle Ethernet 10BASE-T, 100BASE-TX
Wireless (ADS-2800W / ADS-3600W)
IEEE 802.11b/g/n (Infrastruktur-Modus/Ad-hoc-Modus)
IEEE 802.11g/n (Wi-Fi Direct®)
Netzwerk (allgemein)
Protokoll (IPv4) ARP, RARP, BOOTP, DHCP, APIPA (Auto IP), WINS/NetBIOS-Namensauflösung, DNS Resolver, mDNS, LLMNR Responder, Custom Raw Port/Port9100, SMTP Client, FTP Client und Server, LDAP Client (nur ADS-2800W / ADS-3600W), CIFS Client, WebDAV-Client,SNMPv1/v2c/v3 (MD5/SHA1), HTTP/HTTPS-Server, TFTP-Client und -Server, ICMP, Web Services (Scan), SNTP-Client
Protokoll (IPv6) NDP, RA, DNS Resolver, mDNS, LLMNR Responder, Custom Raw, Port/Port9100, SMTP Client, FTP Client und Server, LDAP Client, CIFS Client, TELNET-Server, SNMPv1/v2c/v3, HTTP/HTTPS-Server, TFTP Client und Server, ICMPv6, Web Services (Scan), SNTP Client, WebDav Client
Netzwerk (Sicherheit)
Verkabelt SMTP-AUTH, SSL/TLS (HTTPS, SMTP), SSH, SNMP v3, 802.1x (EAP-MD5, EAP-FAST, PEAP, EAP-TLS, EAP-TTLS), Kerberos, IPsec
Wireless(ADS-2800W / ADS-3600W)
SMTP-AUTH, SSL/TLS (HTTPS, SMTP), SSH, SNMP v3, 802.1x (LEAP, EAP-FAST, PEAP, EAP-TLS, EAP-TTLS), Kerberos, Ipsec
E-Mail (Sicherheit) (ADS-2800W / ADS-3600W)
Verkabelt und Wireless
SMTP-AUTH, SSL/TLS (SMTP)
Netzwerk (Wireless) (ADS-2800W / ADS-3600W)
Wireless-Zertifizierung
Wi-Fi Certification Mark-Lizenz (WPA™/WPA2™ - Enterprise, Personal), Wi-Fi Protected Setup™ (WPS) Identifier Mark-Lizenz, Wi-Fi CERTIFIED Wi-Fi Direct®

Anhang
103
A
Web-based Management Funktionstabelle A
HINWEISSie erhalten weitere Informationen, wenn Sie in der Schnittstelle für das Web-based Management rechts auf jeder Seite auf klicken.
Haupt-kategorie
Unter-kategorie
Funktionsmenü Funktionsoptionen Beschreibung / optionale Einstellungen
Allgemein
- StatusGerätestatus / Automatische Aktualisierung / WebSprache / Gerätestandort
Gerätestatus, Kontakt und Ort anzeigen. Sie können die Sprache der Schnittstelle für das Web-based Management ändern.
-Automatische Aktualisierung
AktualisierungsintervallAktualisierungsintervall konfigurieren (zwischen 15 Sekunden und 60 Minuten).
-Wartungs-informationen
Knoteninformation / Verbleibende Lebensdauer / Gescannte Seiten (insgesamt) / Bisher ausgetauscht / Reset-Anzahl / Fehlerzahl / Fehler-Chronik (letzte 10 Fehler)
Zeigt die Wartungsinformationen zum Brother-Gerät an, einschließlich Modell, Angaben zu Verbrauchsmaterialien, Seitenzähler und Fehler. Klicken Sie auf Senden, um die Seite mit den Wartungsinformationen in eine CSV-Datei umzuwandeln.
- Gerät suchenKnotenname / Modellname / Gerätestatus / IP-Adresse
Zeigen Sie alle mit dem Netzwerk verbundenen Geräte an.
-Ansprechpartner & Standort
Ansprechpartner / Standort
Nach der Konfiguration von Kontakt und Ort können die Informationen unter Allgemein > Status > Gerätestandort angezeigt werden.
-Energiespar-modus
EnergiesparmodusEnergiesparmodus konfigurieren (bis zu 90 Minuten).
-Automatische Abschaltung
Automatische Abschaltung
- Lautstärke ToneffekteKonfigurieren Sie die Lautstärke (Aus / Leise / Normal / Laut).
-Bedienfeld (ADS-2800W / ADS-3600W)
Beleuchtung / Dimmer
-Geplante Wartungs-meldung
Geplante Wartungsmeldung

Anhang
104
A
Adressbuch (ADS-2800W / ADS-3600W)
- Adresse Adresse / E-Mail-Adresse / NameE-Mail-Adresse und Namen registrieren (bis zu 300).
-Rundsende-Gruppen
Gruppe / Adresse / Name / Mitglieder
Kontaktgruppen registrieren (bis zu 20). Wählen Sie Adressnr. aus und klicken Sie auf Wählen, um die Gruppenmitglieder zu konfigurieren.
- LDAPLDAP-Suche / Schnelleinstellungen / Erweiterte Einstellungen
LDAP-Einstellungen konfigurieren.
- ImportierenDatendatei „Adressbuch“ / Datendatei „Gruppe“
- Exportieren
E-Mail (ADS-2800W / ADS-3600W)
- E-Mail (Senden)E-Mail (Betreff) / E-Mail (Text) / Max. Größe / Sendebestätigung senden / SMTP
Konfiguriert die Einstellungen zum Versenden von E-Mails, wie Betreff, Nachricht, Begrenzung der E-Mail-Größe und Sendebestätigung. Klicken Sie auf SNTP, um zu Netzwerk > Netzwerk > Protokoll > SNTP > Erweiterte Einstellungen zu gelangen.
Scannen
- Scannen
Erkenn. Mehrfacheinz / Korrektur Scan-Offset / Startseite Offset X / Startseite Offset Y / Rückseite Offset X / Rückseite Offset Y / Scan-Ergebnis anzeigen
-
Scan-Auftrag E-Mail-Bericht(ADS-2800W / ADS-3600W)
SMTP-Serveradresse / Administratoradresse / SMTP / Scan to E-Mail-Server / Scannen: FTP / Scannen: SFTP / Scan to SMB / Scannen: SharePoint
- Dateiname Scan
Stil Dateiname / Datum und Uhrzeit hinzufügen / Zähler / Scan to USB 1–5 / Scan to E-Mail-Server 1–10 / Scannen: FTP/SFTP 1–15 / Scannen: Netzwerk/SharePoint 1–15
Haupt-kategorie
Unter-kategorie
Funktionsmenü Funktionsoptionen Beschreibung / optionale Einstellungen

Anhang
105
A
Scannen(Fortsetzung)
- Scan to USB
Dateiname / Qualität / Auto. Farberkennung anpassen / Dateityp / Kennwort für sicheres PDF (ADS-2400N / ADS-3000N) / Dokumentengröße / Einstellungen Rand / Dateigröße / Auto Ausrichtung / Leerseite überspringen / Leere Seite Empfindlichkeit überspr. / 2-seitiger Scan / Helligkeit / Kontrast / Fortlaufender Scan (ADS-2800W / ADS-3600W)
Konfigurieren der Scan-to-USB-Einstellungen.
-
Scan to E-Mail-Server (ADS-2800W / ADS-3600W)
Dateiname / Qualität / Auto. Farberkennung anpassen / Farbe / Schwarz-weiß/Grau / Dateityp / Dokumentengröße / Einstellungen Rand / Dateigröße / Auto Ausrichtung / Leerseite überspringen / Leere Seite Empfindlichkeit überspr. / 2-seitiger Scan / Helligkeit / Kontrast / Fortlaufender Scan (ADS-2800W / ADS-3600W) / An meine E-Mail-Adresse senden
Konfiguration der Scan-to-E-Mail-Server-Einstellungen.
-Scannen:PC(ADS-2400N / ADS-3000N)
Scannen auf
-Scannen: FTP/ FTP/Netzwerk/SharePoint
Profil 1–25 / An meinen Ordner senden (ADS-2800W / ADS-3600W)
Konfiguration der Einstellungen von Scannen: FTP/SFTP/Netzwerk/SharePoint
-
Scannen: FTP/ SFTP/Netzwerk/SharePoint-Profile
Profil 1–25Konfiguration der Profileinstellungen.
- Profil (FTP)
Profilname / Host-Adresse / Benutzername / Kennwort / Zielordner / Dateiname / Qualität / Auto. Farberkennung anpassen / Dateityp / Kennwort für sicheres PDF (ADS-2400N / ADS-3000N) / Dokumentengröße / Einstellungen Rand / Dateigröße / Auto Ausrichtung / Leerseite überspringen / Leere Seite Empfindlichkeit überspr. / 2-seitiger Scan / Helligkeit / Kontrast / Fortlaufender Scan (ADS-2800W / ADS-3600W) / Passiv-Modus / Port-Nummer
Konfiguration der Profileinstellungen.
Weitere Informationen siehe Ändern der Konfiguration Scannen: FTP auf Seite 49.
Haupt-kategorie
Unter-kategorie
Funktionsmenü Funktionsoptionen Beschreibung / optionale Einstellungen

Anhang
106
A
Scannen(Fortsetzung)
- Profil (SFTP)
Profilname / Host-Adresse / Benutzername / Authentifizierungsmethode / Client-Schlüsselpaar / Öffentlicher Serverschlüssel / Zielordner / Dateiname / Qualität / Auto. Farberkennung anpassen / Dateityp / Kennwort für sicheres PDF (ADS-2400N / ADS-3000N) / Dokumentengröße / Einstellungen Rand / Dateigröße / Auto Ausrichtung / Leerseite überspringen / Leere Seite Empfindlichkeit überspr. / 2-seitiger Scan / Helligkeit / Kontrast / Fortlaufender Scan (ADS-2800W / ADS-3600W) / Port-Nummer
Konfiguration der Profileinstellungen.
Weitere Informationen siehe Ändern der Konfiguration Scannen: SFTP auf Seite 50.
-Profil(Netzwerk)
Profilname / Netzwerkordnerpfad / Dateiname / Qualität / Auto. Farberkennung anpassen / Dateityp / Kennwort für sicheres PDF (ADS-2400N / ADS-3000N) / Dokumentengröße / Einstellungen Rand / Dateigröße / Auto Ausrichtung / Leerseite überspringen / Leere Seite Empfindlichkeit überspr. / 2-seitiger Scan / Helligkeit / Kontrast / Fortlaufender Scan (ADS-2800W / ADS-3600W) / PIN zur Authentifizierung verwenden / PIN-Code / Authentifizierungsmethode / Benutzername / Kennwort / Datum/Uhrzeit
Konfiguration der Profileinstellungen.
Weitere Informationen siehe Ändern der Konfiguration von Scan to SMB (Windows®) auf Seite 52.
Haupt-kategorie
Unter-kategorie
Funktionsmenü Funktionsoptionen Beschreibung / optionale Einstellungen

Anhang
107
A
Scannen(Fortsetzung)
-Profil(SharePoint)
Profilname / SharePoint-Siteadresse / SSL/TLS / Dateiname / Qualität / Auto. Farberkennung anpassen / Dateityp / Kennwort für sicheres PDF (ADS-2400N / ADS-3000N) / Dokumentengröße / Einstellungen Rand / Dateigröße / Auto Ausrichtung / Leerseite überspringen / Leere Seite Empfindlichkeit überspr. / 2-seitiger Scan / Helligkeit / Kontrast / Fortlaufender Scan (ADS-2800W / ADS-3600W) / PIN zur Authentifizierung verwenden / PIN-Code / Authentifizierungsmethode / Benutzername / Kennwort / Datum/Uhrzeit
Konfiguration der Profileinstellungen.
Weitere Informationen siehe Ändern der Konfiguration von Scannen: SharePoint (Windows®) auf Seite 54.
-
Scannen auf Netzwerkgerät(ADS-2400N / ADS-3000N)
Netzwerkgerät1 / Typ / Ziel / Netzwerkgerät2 / Typ / Ziel / Netzwerkgerät3 / Typ / Ziel
- Scan von PC Scan ziehen
Haupt-kategorie
Unter-kategorie
Funktionsmenü Funktionsoptionen Beschreibung / optionale Einstellungen

Anhang
108
A
Administrator
- Anmeldekennwort Kennwort
Konfigurieren Sie das Kennwort für eine Anmeldung zum Web-based Management. Diese Einstellungen können Sie ohne Anmeldung nur auf der Registerkarte Allgemein verändern.
-
Funktion zur Nutzungs-einschränkung (ADS-2800W / ADS-3600W)
-Benutzersperre (ADS-2800W / ADS-3600W)
Web / PC / Netzwerk / FTP/SFTP / E-Mail Server / Share Point / WS Scan / USB
Die Benutzersperre sperrt benutzerabhängig bestimmte Scan- und Web Connect-Funktionen.
Weitere Informationen siehe Benutzersperre 3.0 (ADS-2800W / ADS-3600W) auf Seite 85.
-
Active Directory-Authentifizierung (ADS-2800W / ADS-3600W)
Benutzer-ID speichern / Active Directory-Serveradresse / Active Directory-Domänenname / Auf Basisverzeichnis für Benutzer zugreifen / Protokoll und Authentifizierungsmethode / E-Mail-Adresse abrufen / LDAP-Serverport / LDAP-Suchverzeichnis / SNTP
Die Active Directory-Authentifizierung schränkt die Nutzung des Brother-Gerätes ein.
Weitere Informationen siehe Konfigurieren der Active Directory LDAP-Authentifizierung (ADS-2800W / ADS-3600W) auf Seite 43.
-
LDAP-Authentifizierung (ADS-2800W / ADS-3600W)
Benutzer-ID speichern / LDAP-Server-Adresse / E-Mail-Adresse abrufen / LDAP-Serverport / LDAP-Suchverzeichnis / Namensattribut (Suchschlüssel) / SNTP
Die LDAP-Authentifizierung schränkt die Nutzung Ihres Brother-Gerätes ein.
Weitere Informationen siehe Ändern der LDAP-Konfiguration auf Seite 44.
-Einstellsperre (ADS-2800W / ADS-3600W)
Einstellsperre / Kennwort
Konfigurieren Sie das Kennwort zur Änderung von Geräteeinstellungen am Display des Brother-Gerätes.
- Signierte PDFWählen Sie das Zertifikat / Zertifikat
Konfigurieren Sie die Zertifikateinstellungen für Signierte PDF.
- Datum/UhrzeitDatum / Uhrtyp / Uhrzeit / Zeitzone / Zeitumstellung / Mit SNTP-Server synchron. / SNTP
- Reset-MenüReset-Einstellungen / Netzwerk / Adressbuch / Alle Einstell. / Werkseitige Einstellungen
- Firmware-UpdateModellname / Seriennummer / Firmware-Version / MAIN / Firmware-Update / Proxy
Siehe Firmware-Update auf Seite 87
Haupt-kategorie
Unter-kategorie
Funktionsmenü Funktionsoptionen Beschreibung / optionale Einstellungen

Anhang
109
ANetzwerk
Netzwerk
Netzwerkstatus Verkabelt / Wireless Anzeigen des Netzwerkstatus.
Schnittstelle (ADS-2800W / ADS-3600W)
Schnittstelle / Wi-Fi Direct Ändern Sie die Schnittstelle.
Protokoll
Web-based Management (Webserver) / Telnet / SNTP / Remote Setup / Raw-Port / Webdienst / Proxy / Netzwerk-Scan / SMTP / FTP-Server / FTP-Client / SFTP / TFTP / WebDAV / CIFS / LDAP / mDNS / LLMNR / SNTP
Konfigurieren Sie die Protokolleinstellungen des Brother-Gerätes. Aktivieren Sie das Kontrollkästchen für die Protokolle, die Sie ändern möchten.
BenachrichtigungSMTP-Serveradresse / E-Mail-Adresse des Geräts / SMTP / Administratoradresse
Konfigurieren der Einstellungen der Fehlerbenachrichtigungen.
E-Mail-Bericht (ADS-2800W / ADS-3600W)
SMTP-Serveradresse / E-Mail-Adresse / SMTP / Datum/Uhrzeit / Administratoradresse
Verkabelt
TCP/IP (Verkabelt)
Ethernet 10/100/1000 BASE-T / IP-Adresse / Subnet Mask / Gateway / Boot-Methode / Erweitere Einstellungen / Schnittstelle
Konfigurieren Sie die TCP/IP (Verkabelt)-Einstellungen.
Knotenname (Verkabelt)
Knotenname
NetBIOS (Verkabelt)
NETBIOS/IP / Computername / WINS-Servermethode / Primäre WINS-Server-IP-Adresse / Sekundäre WINS-Server-IP-Adresse
IPv6 (Verkabelt) IPv6 / Statische IPv6-Adresse / Primäre DNS-Server-IP-Adresse / Sekundäre DNS-Server-IP-Adresse / IPv6-Adressenliste
Ethernet Ethernet-Modus
802.1x-Authentifizierungs
802.1x-Status (verkabelt) / Authentifizierungsmethode / Innere Authentifizierungsmethode / Benutzer-ID / Kennwort / Client-Zertifikat / Server-Zertifikat-Verifizierung / Server-ID / Zertifikat
Haupt-kategorie
Unter-kategorie
Funktionsmenü Funktionsoptionen Beschreibung / optionale Einstellungen

Anhang
110
A
Netzwerk(Fortsetzung)
Wireless (ADS-2800W / ADS-3600W)
TCP/IP (Wireless)
IEEE 802.11b/g/n / IP-Adresse / Subnet Mask / Gateway / Boot-Methode / Erweiterte Einstellungen / Schnittstelle
Konfigurieren Sie die TCP/IP- (Wireless-)Einstellungen.
Knotenname (Wireless)
Knotenname
NetBIOS (Wireless)
NETBIOS/IP / Computername / WINS-Servermethode / Primäre WINS-Server-IP-Adresse / Sekundäre WINS-Server-IP-Adresse
IPv6 (Wireless) IPv6 / Statische IPv6-Adresse / Primäre DNS-Server-IP-Adresse / Sekundäre DNS-Server-IP-Adresse / IPv6-Adressenliste
Wireless (Setup-Assistent)
Klicken Sie auf Assistent starten, um den Setup-Assistenten für Ihr Wireless-Netzwerk zu starten.
Wireless (Privatbereich)
Aktueller Status / Kommunikationsmodus / Wireless Netzwerkname (SSID) / Kanal / Authentifizierungsmethode / Verschlüsselungsmodus / Netzwerkschlüssel
Wireless (Firmenbereich)
Aktueller Status / Kommunikationsmodus / Wireless Netzwerkname (SSID) / Kanal / Authentifizierungsmethode / Innere Authentifizierungsmethode / Verschlüsselungsmodus / Benutzer-ID / Kennwort Client-Zertifikat / Server-Zertifikat-Verifizierung / Server-ID / Zertifikar
Haupt-kategorie
Unter-kategorie
Funktionsmenü Funktionsoptionen Beschreibung / optionale Einstellungen

Anhang
111
A
Netzwerk(Fortsetzung)
Sicherheit
IPv4-FilterIP-Filter verwenden / Administrator-IP-Adresse / Zugriffseinstellung
Konfigurieren Sie die Zugriffseinstellungen durch Filtern der IP-Adresse.
Zertifikat Zertifikatliste / Privates Zertifikat erstellen / Zertifikatsignieranforderung (CSR) erstellen / Zertifikat installieren / Zertifikat und Private Key importieren
Konfigurieren Sie die Zertifikateinstellungen.
CA-Zertifikat CA-Zertifikatliste / CA-Zertifikat importieren
Konfigurieren Sie die CA-Zertifikateinstellungen.
Client-Schlüsselpaar
Liste der Client-Schlüsselpaare / Neues Client-Schlüsselpaar erstellen
Konfigurieren Sie die Client-Schlüsselpaareinstellungen.
Öffentlicher Serverschlüssel
Liste der öffentlichen Serverschlüssel / Öffentlichen Serverschlüssel importieren
Konfigurieren Sie die Einstellungen für Öffentliche Serverschlüssel.
IPsec Status / Aushandlungsmodus / Jeglicher Nicht-IPsec-Verkehr / Broadcast/Multicast-Bypass / Protokoll-Bypass / Richtlinien
Konfigurieren Sie die IPsec-Einstellungen.
IPsec-Adressvorlage
Vorlagenliste
IPsec-Vorlage Vorlagenliste
Haupt-kategorie
Unter-kategorie
Funktionsmenü Funktionsoptionen Beschreibung / optionale Einstellungen

112
B
B
A
Ad-hoc-Modus .....................................................10, 22
B
BRAdmin Light ........................................................1, 3BRAdmin Professional 3 .........................................1, 6
F
FTP .....................................................................49, 50
H
HTTP ......................................................................... 38
I
Infrastruktur-Modus ..................................................... 9
L
LDAP ......................................................................... 44
M
MAC-Adresse ...............................................4, 5, 6, 99
P
PIN-Methode ............................................................. 19
R
Remote Setup ............................................................. 1Reparaturprogramm für Netzwerkverbindung ........... 93
S
SMTP-AUTH ............................................................. 64Status Monitor ............................................................. 1
U
Unterstützte Protokolle und Sicherheitsfunktionen .............................................. 102
V
Vertical Pairing ......................................................1, 98
W
Web-based Management (Webbrowser) ................1, 6Webdienste ............................................................... 98Wireless-Netzwerk ...................................................... 8WPS (Wi-Fi Protected Setup™) ................................ 19
Stichwortverzeichnis