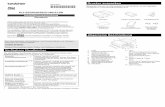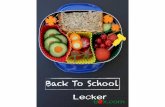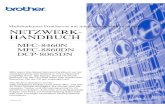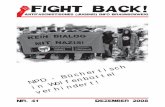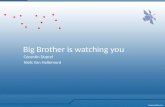NETZWERKHANDBUCH - download.brother.com · iv Brother fax-back system (USA only) Brother has set up...
Transcript of NETZWERKHANDBUCH - download.brother.com · iv Brother fax-back system (USA only) Brother has set up...

NETZWERKHANDBUCH
Ethernet Multifunktions-PrintServer mit integriertem Multiprotokoll und Wireless (IEEE 802.11b/g) Ethernet Multifunktions-PrintServer
MFC-9840CDW
Bitte lesen Sie dieses Netzwerkhandbuch vor der Inbetriebnahme des Gerätes in Ihrem Netzwerk sorgfältig durch. Sie können dieses Handbuch jederzeit im HTML-Format auf der CD-ROM lesen. Bewahren Sie die CD gut zugänglich auf. Außerdem können Sie das Handbuch im PDF-Format im Brother Solutions Center unter http://solutions.brother.com herunterladen.
Alles, was Sie für Ihren Druckbedarf benötigen, finden Sie im Brother Solutions Center (http://solutions.brother.com).Sie können dort die neuesten Treiber und Dienstprogramme für Ihr Gerät herunterladen, Antworten auf häufig gestellte Fragen und Tipps zur Problemlösung lesen oder sich über Lösungen besonderer Druckprobleme informieren.
Version 0
GER

i
Warnungen, Hinweise und AnmerkungenIn diesem Netzwerkhandbuch wird folgendes Symbol verwendet:
WarenzeichenBrother und das Brother-Logo sind eingetragene Warenzeichen. BRAdmin Light und BRAdmin Professional sind Warenzeichen von Brother Industries Ltd.
UNIX ist ein eingetragenes Warenzeichen von The Open Group.
Apple und Macintosh sind eingetragene Warenzeichen und Safari ist ein Warenzeichen der Apple Inc.
HP, Hewlett-Packard, Jetdirect und PCL sind registrierte Warenzeichen von Hewlett-Packard.
PostScript ist ein eingetragenes Warenzeichen der Adobe Systems Incorporated.
Microsoft, Windows und Windows Server sind in den USA und anderen Ländern eingetragene Warenzeichen der Microsoft Corporation.
Windows Vista ist in den USA und anderen Ländern entweder ein eingetragenes Warenzeichen oder ein Warenzeichen der Microsoft Corporation.
BROADCOM, SecureEasySetup und das SecureEasySetup-Logo sind registrierte Warenzeichen von Broadcom Corporation.
Wi-Fi ist ein eingetragenes Warenzeichen sowie WPA und WPA2 eingetragene Warenzeichen von Wi-Fi Alliance sind.
Firefox ist ein registriertes Warenzeichen der Mozilla Foundation.
Cisco ist ein eingetragenes Warenzeichen von Cisco Systems Inc.
OpenLDAP ist ein registriertes Warenzeichen der OpenLDAP Foundation.
Brother Industries Ltd. erkennt sämtliche in diesem Netzwerkhandbuch erwähnten Konditionen, Produkt-und Markennamen anderer Hersteller an.
Hinweise zu diesem HandbuchDieses Netzwerkhandbuch wurde unter der Aufsicht der Firma Brother Industries Ltd. erstellt und veröffentlicht. Es enthält die technischen Angaben und Produktinformationen entsprechend dem aktuellen Stand vor der Drucklegung.
Der Inhalt des Handbuchs und die technischen Daten des Produkts können ohne vorherige Ankündigung geändert werden.
Das Unternehmen Brother behält sich das Recht vor, die technischen Daten und den Inhalt dieses Handbuchs ohne vorherige Bekanntgabe zu ändern und übernimmt keine Haftung für etwaige Fehler in diesem Handbuch oder daraus möglicherweise resultierende Schäden.
©2007 Brother Industries Ltd.
Hier erhalten Sie nützliche Tipps und Hinweise für den Umgang mit dem Gerät und dessen Funktionsweise.

ii
WICHTIGER HINWEISDieses Produkt ist nur zum Gebrauch in dem Land zugelassen, in dem es gekauft wurde. Benutzen Sie dieses Produkt daher nur im Kaufland, da es in anderen Ländern möglicherweise gegen die dortigen Telekommunikationsbestimmungen und Anschlussvorschriften verstößt.
Wird in diesem Dokument Windows® XP genannt, so steht dies auch für Windows® XP Professional, Windows® XP Professional x64 Edition und Windows® XP Home Edition.
In diesem Handbuch steht Windows® Server 2003 für Windows® Server 2003 und Windows® Server 2003 x64 Edition. Im Brother Solutions Center (http://solutions.brother.com) finden Sie Informationen über den Support von Windows® Server 2003 x64 Edition.

iii
Brother kontaktieren
WICHTIG
Technische und funktionelle Unterstützung erhalten Sie nur von dem Land, in dem Sie Ihr Gerät gekauft haben. Sie müssen sich also an die betreffende Niederlassung wenden.
Kundendienst
Service center locator (USA)
For the name of a Brother authorized dealer or service center, call 1-800-284-4357.
Service center locations (Canada)
For the location of a Brother authorized service center, call 1-877-BROTHER.
Kommentare oder Vorschläge nehmen wir gerne schriftlich entgegen:
Internet-Adressen
Globale Brother-Website: http://www.brother.com
Antworten auf häufig gestellte Fragen, Produktsupport, Abrufen von Treibern und Dienstprogrammen: http://www.brother.com
(In USA Only) For Brother Accessories & Supplies: http://www.brothermall.com
In den USA 1-800-284-4329In Kanada 1-877-BROTHERIn Europa Besuchen Sie http://www.brother.com. Hier erhalten Sie Informationen,
wie Sie mit Ihrer Brother-Niederlassung in Kontakt treten können.
In den USA Customer Support
Brother International Corporation
100 Somerset Corporate BoulevardBridgewater NJ 08807-0911
In Kanada Brother International Corporation (Canada), Ltd.
- Marketing Dept.1 Hôtel de VilleDollard des Ormeaux, QCH9B 3H6Canada
In Europa Produktsupport und Service in Europa
1 Tame StreetAudenshawManchester, M34 5JE, UK

iv
Brother fax-back system (USA only)
Brother has set up an easy-to-use fax-back system so you can get instant answers to common technical questions and information about all our products. This is available 24 hours a day, seven days a week.You can use the system to send the information to any fax machine.
Call the number below and follow the recorded instructions to receive a fax about how to use the system and an Index of the subjects you can get information about.
In USA only 1-800-521-2846

v
Inhaltsverzeichnis1 Einführung 1
Überblick....................................................................................................................................................1Netzwerkfunktionen ...................................................................................................................................3
Netzwerkdruck.....................................................................................................................................3Scannen im Netz .................................................................................................................................3Netzwerk-PC-Fax ................................................................................................................................3Fax to Server .......................................................................................................................................3Verwaltungssoftware ...........................................................................................................................3
Arten der Netzwerkverbindungen ..............................................................................................................5Beispiel einer Netzwerkverbindung .....................................................................................................5Beispiel einer Wireless-Netzwerkverbindung ......................................................................................7
Protokolle...................................................................................................................................................9TCP/IP-Protokolle und deren Funktionalität ........................................................................................9
2 Gerät für eine Ethernet-Kabelverbindung im Netzwerk konfigurieren 12Überblick..................................................................................................................................................12IP-Adresse, Subnet-Mask und Gateway..................................................................................................12
IP-Adresse.........................................................................................................................................12Subnet-Mask .....................................................................................................................................13Gateway (und Router) .......................................................................................................................13
IP-Adresse und Subnet-Mask einrichten .................................................................................................14Netzwerkdrucker mit BRAdmin Light konfigurieren ...........................................................................14Gerät mit dem Funktionstastenfeld für das Netzwerk konfigurieren..................................................16Gerät mit anderen Methoden für das Netzwerk konfigurieren...........................................................16
PrintServer-Einstellungen ändern............................................................................................................17PrintServer-Einstellungen mit BRAdmin Light ändern.......................................................................17PrintServer-Einstellungen mit dem Funktionstastenfeld ändern........................................................17Druck- und Scaneinstellungen mit einem Web-Browser ändern .......................................................18PrintServer-Einstellungen mit Remote Setup ändern
(nicht für Windows Server® 2003 verfügbar) .................................................................................19
3 Gerät für ein Wireless-Netzwerk konfigurieren 20Überblick..................................................................................................................................................20Netzwerkumgebung bestätigen ...............................................................................................................20
Beispiel einer Wireless-Netzwerkverbindung ....................................................................................20Netzwerkumgebung bestätigen .........................................................................................................22
Wireless-Netzwerk: Konzepte und Terminologie.....................................................................................23SSID (Service Set Identifier) und Kanäle ..........................................................................................23Authentifizierung und Verschlüsselung .............................................................................................24
Gerät für ein Wireless-Netzwerk konfigurieren ........................................................................................26Setup-Assistent des Funktionstastenfelds nutzen.............................................................................26Gerät mit SecureEasySetup™ für ein Wireless-Netzwerk konfigurieren...........................................28Gerät mit dem Brother-Installationsprogramm auf der CD-ROM für
das Wireless-Netzwerk konfigurieren ............................................................................................29

vi
PrintServer-Einstellungen ändern............................................................................................................30Wireless-Einstellungen mit BRAdmin Professional ändern (für Windows®)......................................30PrintServer-Einstellungen mit dem Funktionstastenfeld ändern........................................................31PrintServer-Einstellungen mit Remote Setup ändern........................................................................32Gerät mit anderen Methoden für das Wireless-Netzwerk konfigurieren............................................32
4 Wireless-Konfiguration für Windows® 33Im Modus Infrastruktur konfigurieren .......................................................................................................33
Für Windows® 2000 Professional/XP oder Windows Vista™ ...........................................................33Access Point mit SecureEasySetup™ konfigurieren...............................................................................45
Für Windows® 2000/XP oder Windows Vista™ ................................................................................45Im Modus Ad-hoc konfigurieren...............................................................................................................48
Für Windows® 2000 Professional/XP oder Windows Vista™ ...........................................................48
5 Wireless-Konfiguration für Macintosh® 58Im Modus Infrastruktur konfigurieren .......................................................................................................58
Für Mac OS®X 10.2.4 oder höher .....................................................................................................58Access Point mit SecureEasySetup™ konfigurieren...............................................................................67
Für Mac OS®X 10.2.4 oder höher .....................................................................................................67Im Modus Ad-hoc konfigurieren...............................................................................................................70
Für Mac OS®X 10.2.4 oder höher .....................................................................................................70
6 Einstellungen des Funktionstastenfelds 77LAN-Menü................................................................................................................................................77
TCP/IP...............................................................................................................................................77Ethernet (nur für verkabelte Netzwerke)............................................................................................85Setup-Assist. (nur für Wireless-Netzwerke).......................................................................................85SecureEasySetup (nur für Wireless-Netzwerke) ...............................................................................85WLAN-Status (nur für Wireless-Netzwerke) ......................................................................................86Werkseinstell. ....................................................................................................................................88Verkabelt akt. (nur für verkabelte Netzwerke) ...................................................................................88WLAN aktiv (nur für Wireless-Netzwerke) .........................................................................................89Internet (im Menü IFAX-Einstell.) ......................................................................................................89Mail (Empfang) (im Menü IFAX-Einstell.) ..........................................................................................94Mail (Senden) (im Menü IFAX-Einstell.) ............................................................................................96Kettenrundsend (im Menü IFAX-Einstell.) .........................................................................................98Scannen:E-Mail (E-Mail-Server)........................................................................................................99Scannen:FTP...................................................................................................................................100Fax to Server ...................................................................................................................................101Zeitzone...........................................................................................................................................102
Netzwerkeinstellungen zurücksetzen ....................................................................................................103Netzwerkkonfigurationsliste drucken .....................................................................................................104

vii
7 Driver Deployment Wizard (nur Windows®) 105Überblick................................................................................................................................................105Anschlussmethoden ..............................................................................................................................105
Peer-to-Peer ....................................................................................................................................105Gemeinsames Netzwerk .................................................................................................................106
Driver Deployment Wizard installieren...................................................................................................107Driver Deployment Wizard nutzen.........................................................................................................108
8 Netzwerkdruck unter Windows®: Drucken mit TCP/IP in einer Peer-to-Peer-Umgebung 110
Überblick................................................................................................................................................110Windows® (Windows® 2000/XP, Windows Vista™ und Windows Server® 2003).................................110
Standard-TCP/IP-Port konfigurieren................................................................................................110Weitere Informationen ...........................................................................................................................111
9 Internet-Druck für Windows® 112Überblick................................................................................................................................................112IPP-Druck für Windows® 2000/XP, Windows Vista™ und Windows Server® 2003 ..............................112
Für Windows Vista™ .......................................................................................................................112Für Windows® 2000/XP und Windows Server® 2003 .....................................................................114URL-Eintrag ändern.........................................................................................................................116
Weitere Informationen ...........................................................................................................................116
10 Netzwerkdruck über Macintosh® 117Überblick................................................................................................................................................117BR-Script 3-Druckertreiber wählen (TCP/IP) .........................................................................................117Weitere Informationen ...........................................................................................................................119
11 Web-based Management 120Überblick................................................................................................................................................120Mit einem Browser die Verbindung zum Gerät herstellen .....................................................................121Zugangsinformationen ...........................................................................................................................121Konfiguration von "Scan to FTP" mit einem Browser ändern ................................................................121LDAP-Konfiguration mit einem Browser ändern....................................................................................122
12 LDAP nutzen 123Überblick................................................................................................................................................123
LDAP-Konfiguration mit einem Browser ändern..............................................................................123LDAP über das Funktionstastenfeld nutzen ....................................................................................123

viii
13 Internet-Fax 124Überblick................................................................................................................................................124
Verbindung herstellen......................................................................................................................124Tasten des Funktionstastenfelds.....................................................................................................125Internet-Fax senden ........................................................................................................................125Manuelle Texteingabe .....................................................................................................................126E-Mail- oder Internet-Faxempfang...................................................................................................126Internet-Fax mit Computer empfangen............................................................................................127E-Mails und Standard-Faxe weiterleiten..........................................................................................127Kettenrundsenden ...........................................................................................................................127Bestätigungs-Mail ............................................................................................................................129Mail (Senden) ..................................................................................................................................130Mail (Empfang) ................................................................................................................................130Fehler-Mail.......................................................................................................................................130Wichtige Informationen zur Internet-Faxfunktion.............................................................................131
14 Sicherheitsfunktionen 132Überblick................................................................................................................................................132
Sicherheitsbegriffe...........................................................................................................................132Sicherheitsprotokolle .......................................................................................................................133Sicherheitsmethoden für die E-Mail-Benachrichtigung....................................................................133Protokolleinstellungen konfigurieren................................................................................................134
Sichere Verwaltung Ihres Netzwerkdruckers.........................................................................................135Sichere Verwaltung mittels Web-Browser (Web-based Management) ...........................................135Sichere Verwaltung mit BRAdmin Professional (für Windows®) .....................................................136
Sicherer Druck von Dokumenten mit IPPS............................................................................................137URL-Eintrag ändern.........................................................................................................................137
E-Mail-Benachrichtigung mit Benutzerauthentifizierung benutzen ........................................................138Zertifikat erstellen und installieren .........................................................................................................140
Privates Zertifikat erstellen und installieren .....................................................................................142Zertifikatsignieranforderung erstellen und Zertifikat installieren ......................................................154Zertifikat und Private Key importieren und exportieren ...................................................................156
15 Problemlösung 158Überblick................................................................................................................................................158Allgemeine Probleme.............................................................................................................................158Probleme beim Installieren der Netzwerkdrucksoftware........................................................................159Druckprobleme ......................................................................................................................................161Probleme beim Scannen und mit dem PC-FAX ....................................................................................163Problemlösung für Wireless-Netzwerke.................................................................................................165
Probleme beim Einrichten des Wireless-Netzwerks........................................................................165Probleme bei der Wireless-Verbindung...........................................................................................165
Protokollspezifische Abhilfemaßnahmen...............................................................................................166IPP-Problemlösung für Windows® 2000/XP, Windows Vista™ und Windows Server® 2003 .........166Web-Browser-Problemlösung (TCP/IP)...........................................................................................166LDAP-Problemlösung ......................................................................................................................167

ix
A Anhang A 168Mit Diensten arbeiten.............................................................................................................................168Weitere Optionen, die IP-Adresse einzurichten
(nur für fortgeschrittene Anwender und Administratoren)...................................................................168IP-Adresse mit DHCP konfigurieren ................................................................................................168IP-Adresse mit BOOTP konfigurieren..............................................................................................169IP-Adresse mit RARP konfigurieren ................................................................................................170IP-Adresse mit APIPA konfigurieren................................................................................................170IP-Adresse mit ARP konfigurieren...................................................................................................170IP-Adresse über Telnet-Konsole konfigurieren................................................................................171IP-Adresse mit Brother Web BRAdmin Server-Software für IIS konfigurieren ................................173
Installation beim Gebrauch von Druckwarteschlangenim Netzwerk oder Netzwerkfreigabe (nur Druck)................................................................................173
B Anhang B 174PrintServer-Spezifikationen ...................................................................................................................174
Verkabeltes Ethernet-Netzwerk.......................................................................................................174Wireless-Ethernet-Netzwerk............................................................................................................175Systemanforderungen .....................................................................................................................177Authentifizierung und Verschlüsselung nur für Wireless-Nutzung...................................................178
Funktionsübersicht und werkseitige Voreinstellungen...........................................................................180Text eingeben........................................................................................................................................185
C Anhang C 187Open Source Lizenzanmerkungen ........................................................................................................187
OpenSSL-Erklärung ........................................................................................................................187OpenLDAP-Erklärung......................................................................................................................189
D Stichwortverzeichnis 192

1
11
Überblick 1
Das Brother-Gerät kann durch den internen Netzwerk-PrintServer gemeinsam über ein verkabeltes 10/100 MB oder IEEE 802.11b/802.11g Wireless-Ethernet-Netzwerk genutzt werden. Die Verbindungsfunktionen und -arten des PrintServers sind abhängig von dem verwendeten Betriebssystem Ihres TCP/IP-Netzwerks. Diese Funktionen beinhalten Drucken, Scannen, PC-Fax senden, PC-Fax empfangen, Remote Setup und Status Monitor. Welche Netzwerkfunktionen und -verbindungen von Ihrem Betriebssystem unterstützt werden, können Sie der folgenden Tabelle entnehmen.
1 BRAdmin Professional und Web BRAdmin können unter http://solutions.brother.com heruntergeladen werden.
Um das Brother-Gerät in einem Netzwerk zu verwenden, müssen Sie den PrintServer konfigurieren und die eingesetzten Computer einrichten.
Für Wireless-Netzwerke:
Die bestmöglichen Druckergebnisse können Sie für Ihre täglichen Druckaufträge erzielen, wenn Sie das Brother-Gerät so nah wie möglich an den Access Point (oder Router) aufstellen und Störfaktoren minimal halten. Die Geschwindigkeit der Datenübertragung Ihrer Dokumente könnte durch größere Gegenstände oder Wände zwischen dem Gerät und dem Access Point sowie durch Störungen von anderen elektronischen Geräten beeinträchtigt werden.
Einführung 1
Betriebssysteme Windows® 2000
Windows® XP Windows® XP Professional x64 EditionWindows Vista™
Windows Server® 2003
Windows Server® 2003 x64 Edition
Mac OS® X 10.2.4oder höher
10/100BASE-TX verkabeltes Ethernet (TCP/IP) r r r
IEEE 802.1b/g Wireless-Ethernet (TCP/IP) r r r
Drucken r r rBRAdmin Light r r r
BRAdmin Professional 1 r rWeb BRAdmin r rWeb-based Management(Web-Browser) r r r
Internet-Druck (IPP) r rScannen r rPC-Fax-Senden r rPC-FAX-Empfang rRemote Setup r rStatus Monitor r rDriver Deployment Wizard r r

Einführung
2
1Daher ist eine Wireless-Verbindung nicht immer die beste Methode für alle Dokumentarten und Anwendungen. Falls Sie überwiegend größere Dateien wie z. B. mehrseitige Dokumente mit unterschiedlichen Textformaten und umfangreichen Grafiken drucken, ist ein verkabeltes Ethernet oder eine USB-Lösung für eine schnelle Übertragungsgeschwindigkeit empfehlenswert.
Obwohl der Brother-Drucker MFC-9840CDW für den Einsatz in einem Wireless-Netzwerk sowie verkabelten Netzwerk konzipiert worden ist, kann jeweils immer nur eine Verbindungsmethode genutzt werden.

Einführung
3
1Netzwerkfunktionen 1
Ihr Brother-Gerät bietet Ihnen die folgenden grundlegenden Netzwerkfunktionen.
Netzwerkdruck 1
Der PrintServer ermöglicht Ihnen den Druck über Windows® 2000/XP, Windows Vista™ und Windows Server® 2003 mit TCP/IP-Unterstützung sowie Macintosh® (Mac OS® X 10.2.4 oder höher) mitTCP/IP-Unterstützung.
Scannen im Netz 1
Sie können Dokumente scannen und direkt über das Netzwerk an Ihren Computer übermitteln(siehe im Software-Handbuch den Abschnitt Scannen im Netzwerk).
Netzwerk-PC-Fax 1
Sie können Dateien auf Ihrem Computer direkt übers Netzwerk als PC-FAX verschicken (im Software-Handbuch finden Sie unter Brother PC-FAX-Programm für Windows® und Fax senden für Macintosh® eine detaillierte Beschreibung zu diesem Thema). Windows®-Benutzer können auch PC-FAX-Empfang nutzen (siehe PC-Faxempfang im Software-Handbuch).
Fax to Server 1
Mit der Funktion "Fax to Server" können Dokumente eingescannt und über einen separaten FaxServer versendet werden. Im Gegensatz zum Internet-Fax oder I-Fax nutzt die Funktion "Fax to Server" einen Server zum Senden der Faxdaten über den Telefon- oder Internetanschluss.
Verwaltungssoftware 1
BRAdmin Light 1
BRAdmin Light ist ein Dienstprogramm für die Einrichtung von vernetzten Brother-Geräten. Außerdem können Sie mit diesem Programm in Ihrem Netzwerk nach Brother-Geräten suchen, deren Status abfragen und grundlegende Netzwerkeinstellungen wie die IP-Adresse konfigurieren. BRAdmin Light ist für Windows® 2000/XP, Windows Vista™ und Windows Server® 2003 und Mac OS® X 10.2.4 oder höher verfügbar.Zur Installation von BRAdmin Light lesen Sie bitte die Installationsanleitung, die mit diesem Gerät mitgeliefert wurde. Für Macintosh®-Benutzer wird BRAdmin Light automatisch mit dem Druckertreiber installiert.Wenn Sie den Druckertreiber bereits installiert haben, müssen Sie ihn nicht erneut installieren.
Weitere Informationen zu BRAdmin Light erhalten Sie unter http://solutions.brother.com.

Einführung
4
1BRAdmin Professional (für Windows®) 1
BRAdmin Professional ist ein Dienstprogramm zur anspruchsvolleren Verwaltung vernetzter Brother-Geräte. Außerdem können Sie über einen Windows®-Computer mit diesem Programm in Ihrem Netzwerk nach Brother-Geräten suchen, deren Status abfragen und die Netzwerkeinstellungen konfigurieren.BRAdmin Professional bietet eine höhere Funktionalität als BRAdmin Light.
Weitere Informationen und Downloads finden Sie unter http://solutions.brother.com.
Web BRAdmin (für Windows®) 1
Web BRAdmin ist ein Dienstprogramm zur Verwaltung vernetzter Brother-Geräte. Außerdem können Sie mit diesem Programm in Ihrem Netzwerk nach Brother-Geräten suchen, deren Status abfragen und die Netzwerkeinstellungen konfigurieren. Im Unterschied zum Programm BRAdmin Professional, das nur für Windows®-Systeme geeignet ist, ist die Web BRAdmin Server-Software mit einem JRE (Java Runtime Environment) unterstützenden Web-Browser über jeden Client-Computer zugänglich. Nach der Installation der Web BRAdmin Server-Software auf einem Computer mit IIS 1, können Administratoren mit einem Web-Browser eine Verbindung zum Web BRAdmin-Server herstellen, der dann wiederum mit dem Zielgerät kom-muniziert.
Weitere Informationen und Downloads finden Sie unter http://solutions.brother.com.1 Internet Information Server 4.0 oder Internet Information Service 5.0/5.1/6.0/7.0
Remote Setup 1
Mit der Remote Setup-Software können Sie Netzwerkeinstellungen unter Windows® oder Macintosh®
(Mac OS® X 10.2.4 oder höher) konfigurieren. (Informationen hierzu finden Sie im Software-Handbuch unter Remote Setup).
Web-based Management (Web-Browser) 1
Mit dem Web-based Management können Sie über einen Web-Browser den Status von Brother-Druckern überwachen oder deren Konfigurationseinstellungen ändern.
HinweisWir empfehlen Microsoft Internet Explorer® 6.0 (oder höher) oder Firefox® 1.0 (oder höher) für Windows® und Safari™ 1.0 für Macintosh®. Für alle Browser sollten außerdem stets JavaScript und Cookies aktiviert sein. Wir empfehlen das Upgrade zu Safari™ 1.2 oder höher zur Nutzung von JavaScript.Stellen Sie bei anderen Web-Browsern bitte die Kompatibilität mit HTTP 1.0 und HTTP 1.1 sicher.

Einführung
5
1Arten der Netzwerkverbindungen 1
Beispiel einer Netzwerkverbindung 1
Im Allgemeinen werden zwei Arten von Netzwerkverbindungen unterschieden: Peer-to-Peer-Umgebung und Netzwerkumgebung.
Peer-to-Peer-Druck mit TCP/IP 1
In einer Peer-to-Peer-Umgebung verschickt jeder Computer Daten direkt an jedes Gerät und empfängt von diesen auch Daten. Dateizugriffe und gemeinsam genutzte Drucker werden nicht über einen zentralen Server gesteuert.
1 Switch oder Router2 Netzwerkdrucker (Ihr Gerät)
Für kleinere Netzwerke mit 2 bis 3 Computern ist das Drucken in einer Peer-to-Peer-Umgebung empfehlenswert, da sie einfacher zu konfigurieren ist als die auf den nächsten Seiten beschriebene Druckvariante. Siehe hierzu Druck über gemeinsames Netzwerk auf Seite 6.
Jeder Computer muss das TCP/IP-Protokoll einsetzen.
Die IP-Adresse des Brother-Gerätes muss entsprechend konfiguriert werden.
Falls Sie Router verwenden, muss die Gateway-Adresse der verwendeten Computer und des Brother-Gerätes konfiguriert werden.
Das Brother-Gerät kann auch mit einem Macintosh® kommunizieren. (TCP/IP-kompatible Betriebssysteme)
TCP/IPTCP/IP
Windows RWindowsR Windows R

Einführung
6
1Druck über gemeinsames Netzwerk 1
In einer Netzwerkumgebung verschickt jeder Computer Daten über einen zentral verwalteten Computer. Diese Art von Computer werden "Server" oder "PrintServer" genannt. Sie steuern die Drucke aller Druckaufträge.
1 Client-Computer2 Server bzw. PrintServer3 TCP/IP oder USB (falls verfügbar)4 Drucker (Ihr Gerät)
Bei umfangreicheren Netzwerken empfehlen wir zum Drucken das Einrichten von Netzwerkdruckern.
Der "Server" bzw. "PrintServer" muss das TCP/IP-Protokoll einsetzen.
Dem Brother-Gerät muss die entsprechende IP-Adresse zugewiesen werden, außer das Gerät ist über die USB-Schnittstelle am Server verbunden.

Einführung
7
1Beispiel einer Wireless-Netzwerkverbindung 1
Verbunden mit Wireless-fähigen Computern mit Access Point zum Netzwerk (Infrastruktur-Modus) 1
Bei diesen Netzwerken gibt es einen zentralen Access Point im Kern des Netzwerks. Dieser Access Point kann auch als Brücke oder Gateway zu einem verkabelten Netzwerk fungieren. Wenn das Brother-Wireless-Gerät Teil des Netzwerks ist, erhält es sämtliche Druckaufträge über einen Access Point.
1 Access Point2 Wireless-Netzwerkdrucker (Ihr Gerät)3 Wireless-fähiger Computer kommuniziert mit dem Access Point4 Verkabelter Computer mit Access Point verbunden
Verbunden mit Wireless-fähigen Computern ohne Access Point zum Netzwerk (Ad-hoc-Modus) 1
Diese Art von Netzwerk verfügt über keinen zentralen Access Point. Hier kommuniziert jedes Wireless-Gerät direkt mit den anderen. Wenn das Brother-Wireless-Gerät Teil des Netzwerks ist, erhält es sämtliche Druckaufträge direkt von dem Computer, der die Druckdaten sendet.
1 Wireless-Netzwerkdrucker (Ihr Gerät)2 Wireless-fähiger Computer

Einführung
8
1Netzwerk mit Access Point, aber Computer ist nicht Wireless-fähig 1
Bei diesen Netzwerken gibt es einen zentralen Access Point im Kern des Netzwerks. Der Access Point ist mit einem nicht Wireless-fähigen Computer über ein Ethernetkabel verbunden. Wenn das Brother-Wireless-Gerät Teil des Netzwerks ist, erhält es sämtliche Druckaufträge über einen Access Point.
1 Access Point2 Wireless-Netzwerkdrucker (Ihr Gerät)3 Verkabelter Computer mit Access Point verbunden

Einführung
9
1Protokolle 1
TCP/IP-Protokolle und deren Funktionalität 1
Protokolle sind standardisierte Regeln zur Datenübertragung in einem Netzwerk. Durch Protokolle erlangen Benutzer Zugang zu den Netzwerk-Ressourcen.Der mit diesem Brother-Produkt verwendete PrintServer unterstützt das TCP/IP-Protokoll (Transmission Control Protocol/Internet Protocol).Das TCP/IP-Protokoll ist das bekannteste und beliebteste Protokoll für die Kommunikation im Internet und per E-Mail. Dieses Protokoll wird von den meisten Betriebssystemen wie Windows®, Macintosh® undLinux® verwendet.Folgende TCP/IP-Protokolle sind für dieses Brother-Produkt verfügbar.
Hinweis• Die Protokolleinstellungen können über HTTP (Web-Browser) konfiguriert werden.
Siehe Druck- und Scaneinstellungen mit einem Web-Browser ändern auf Seite 18.
• Näheres zu den Protokollen für die Sicherheitsfunktionen finden Sie unter Sicherheitsprotokolle auf Seite 133.
DHCP/BOOTP/RARP 1
Über die Boot-Protokolle DHCP/BOOTP/RARP können TCP/IP-Einstellungen wie die IP-Adresse automatisch konfiguriert werden.
HinweisUm die Protokolle DHCP/BOOTP/RARP zu verwenden, wenden Sie sich bitte an Ihren Netzwerkadministrator.
APIPA 1
Wenn Sie die IP-Adresse nicht manuell (mit Hilfe des Funktionstastenfelds des Gerätes oder der BRAdmin-Software) oder automatisch zuweisen (mit einem DHCP/BOOTP/RARP-Server), vergibt das APIPA-Protokoll (Automatic Private IP Addressing) automatisch eine im folgenden Bereich liegende IP-Adresse: 169.254.1.0 bis 169.254.254.255.
DNS-Client 1
Die DNS-Client-Funktion (DNS = Domain Name System) wird vom Brother-PrintServer unterstützt.Mit dieser Funktion kann der PrintServer mit Hilfe des DNS-Namens mit anderen Geräten kommunizieren.
LPR/LPD 1
Allgemein verwendete Druckprotokolle innerhalb eines TCP/IP-Netzwerks.
SMTP-Client 1
SMTP-Client (Simple Mail Transfer Protocol) wird zum Verschicken von E-Mails übers Internet bzw. Intranet verwendet.
Port9100 1
Ein weiteres allgemein verwendetes Druckprotokoll innerhalb von TCP/IP-Netzwerken.

Einführung
10
1IPP 1
Mit IPP (Internet Printing Protocol Version 1.0) kann übers Internet auf eingerichtete Drucker zugegriffen werden, um Dokumente direkt zu drucken.
mDNS 1
mDNS ermöglicht dem Brother-PrintServer die automatische Konfiguration für die Nutzung der unterMac OS® X gebotenen einfachen Netzwerkkonfiguration. (Mac OS® X 10.2.4 oder höher)
Telnet 1
Der Brother-PrintServer unterstützt TELNET-Server zum Konfigurieren über die Befehlszeile.
SNMP 1
Die SNMP-Protokolle (Simple Network Management Protocol) werden für die Verwaltung von Netzwerkgeräten verwendet, wie z. B. Computer, Router und netzwerkfähige Brother-Geräte in einem TCP/IP-Netzwerk.
LLTD 1
Mit Hilfe des LLTD-Protokolls (Link Layer Topology Discovery) können Sie das Brother-Gerät ganz einfach in der Netzwerkübersicht von Windows Vista™ finden. Ihr Brother-Gerät wird mit einem unverwechselbaren Symbol und dem Knotennamen angezeigt. Standardmäßig ist dieses Protokoll deaktiviert.
Mit BRAdmin Professional können Sie das LLTD-Protokoll aktivieren. Laden Sie BRAdmin Professional für Ihr Gerätemodell unter http://solutions.brother.com herunter.
Web-Server (HTTP) 1
Zum Brother-PrintServer gehört ein integrierter Web-Server, der ein Überwachen des Status und das Ändern von einigen Konfigurationseinstellungen über einen Web-Browser ermöglicht.
HinweisWir empfehlen Microsoft Internet Explorer® 6.0 (oder höher) oder Firefox® 1.0 (oder höher) für Windows® und Safari™ 1.0 für Macintosh®. Für alle Browser sollten außerdem stets JavaScript und Cookies aktiviert sein. Wir empfehlen das Upgrade zu Safari™ 1.2 oder höher zur Nutzung von JavaScript. Stellen Sie bei anderen Web-Browsern bitte die Kompatibilität mit HTTP 1.0 und HTTP 1.1 sicher.
FTP 1
FTP (File Transfer Protocol) ermöglicht dem Brother-Gerät beim Scannen von Schwarzweiß- oder Farbdokumenten, diese direkt an einen FTP-Server zu senden, der entweder an Ihrem Netzwerk oder an das Internet angeschlossen ist.
LDAP 1
LDAP (Lightweight Directory Access Protocol) ermöglicht dem Brother-Gerät nach Informationen wie Faxnummern und E-Mail-Adressen auf einem LDAP-Server zu suchen.

Einführung
11
1IPv6 1
Dieses Gerät ist kompatibel mit IPv6, der nächsten Generation der Internetprotokolle. Informationen über IPv6-Protokolle finden Sie unter http://solutions.brother.com.

12
2
2Überblick 2
Bevor Sie Ihr Brother-Gerät im Netzwerk einsetzen können, müssen Sie zuerst die Brother-Software installieren und die entsprechenden TCP/IP-Netzwerkeinstellungen des Gerätes konfigurieren.Wir empfehlen Ihnen das auf der Brother-CD-ROM mitgelieferte Installationsprogramm zum automatischen Installieren der Software und des Netzwerks.
Falls Sie die automatische Installation nicht vornehmen möchten oder können, erhalten Sie in diesem Kapitel eine Anleitung zur manuellen Konfiguration.
HinweisFalls Sie die automatische Installation sowie andere Brother-Software nicht verwenden möchten oder können, kann die Netzwerkeinstellung auch über das Funktionstastenfeld des Gerätes vorgenommen werden. Weitere Informationen finden Sie unter Einstellungen des Funktionstastenfelds auf Seite 77.
IP-Adresse, Subnet-Mask und Gateway 2
Um ein Gerät in einer vernetzten TCP/IP-Umgebung zu verwenden, müssen Sie die IP-Adresse und Subnet-Mask konfigurieren. Die dem PrintServer zugewiesene IP-Adresse muss auf demselben logischen Netzwerk sein wie Ihre Hostcomputer. Andernfalls müssen Sie Subnet-Mask und Gateway-Adresse richtig konfigurieren.
IP-Adresse 2
Eine IP-Adresse ist eine Zahlenreihe, die jeden mit dem Netzwerk verbundenen Computer identifiziert.Eine IP-Adresse besteht aus vier Zahlen, die durch Punkte voneinander getrennt sind. Jede Zahl liegt zwischen 0 und 255.
Beispiel: Für ein kleineres Netzwerk wird allgemein die letzte Zahl geändert.
192.168.1.1, 192.168.1.2, 192.168.1.3
PrintServer eine IP-Adresse zuweisen: 2
Gibt es einen DHCP/BOOTP/RARP-Server in Ihrem Netzwerk (gewöhnlich ein UNIX®/Linux-, Windows® 2000/XP-, Windows Vista™- oder Windows Server® 2003-Netzwerk), so erhält der PrintServer seine IP-Adresse automatisch vom DHCP-Server, und sein Name wird bei allen RFC 1001- und RFC 1002-kompatiblen dynamischen Namensdiensten registriert.
HinweisIn kleineren Netzwerken kann der Router als DHCP-Server dienen.
Zum Thema DHCP, BOOTP und RARP siehe IP-Adresse mit DHCP konfigurieren auf Seite 168 und IP-Adresse mit BOOTP konfigurieren auf Seite 169 sowie IP-Adresse mit RARP konfigurieren auf Seite 170.
Gerät für eine Ethernet-Kabelverbindung im Netzwerk konfigurieren 2

Gerät für eine Ethernet-Kabelverbindung im Netzwerk konfigurieren
13
2
Falls Sie keinen DHCP/BOOTP/RARP-Server verwenden, wird das APIPA-Protokoll (Automatic Private IP Addressing) automatisch eine IP-Adresse zwischen 169.254.1.0 und 169.254.254.255 zuweisen.Für weitere Informationen zu APIPA siehe IP-Adresse mit APIPA konfigurieren auf Seite 170.
Bei deaktiviertem APIPA-Protokoll lautet die IP-Adresse des Brother-PrintServers 192.0.0.192.Sie können diese IP-Adresse jedoch einfach ändern, damit sie mit den IP-Adressendetails Ihres Netzwerks kompatibel ist. Zum Ändern der IP-Adresse siehe IP-Adresse und Subnet-Mask einrichten auf Seite 14.
Subnet-Mask 2
Eine Subnet-Mask schränkt die Netzwerkkommunikation ein.
Beispiel: Computer 1 kann mit Computer 2 kommunizieren
• Computer 1
IP-Adresse: 192.168.1.2
Subnet-Mask: 255.255.255.0
• Computer 2
IP-Adresse: 192.168.1.3
Subnet-Mask: 255.255.255.0
Hinweis0 bedeutet, dass keine Einschränkung der Kommunikation bei diesem Teil der Adresse besteht.
Im oben erwähnten Beispiel kann mit jedem Gerät kommuniziert werden, das eine IP-Adresse hat, die mit 192.168.1.x beginnt.
Gateway (und Router) 2
Ein Gateway ist eine Einrichtung im Netzwerk, die als Eingang zu einem anderen Netzwerk dient und über das Netzwerk übertragene Daten an einen bestimmten Ort übermittelt. Der Router weiß, wohin die Daten geleitet werden müssen, die beim Gateway ankommen. Falls sich ein Zielort in einem externen Netzwerk befindet, überträgt der Router die Daten zum externen Netzwerk. Wenn Ihr Netzwerk mit anderen Netzwerken kommuniziert, müssen Sie ggf. die Gateway-IP-Adresse konfigurieren. Falls Sie die Gateway-IP-Adresse nicht kennen, kontaktieren Sie Ihren Netzwerkadministrator.

Gerät für eine Ethernet-Kabelverbindung im Netzwerk konfigurieren
14
2
IP-Adresse und Subnet-Mask einrichten 2
Netzwerkdrucker mit BRAdmin Light konfigurieren 2
BRAdmin Light 2
BRAdmin Light ist ein Dienstprogramm für die Einrichtung von vernetzten Brother-Geräten.Außerdem können Sie mit diesem Programm in Ihrem Netzwerk nach Brother-Geräten suchen, deren Status abfragen und grundlegende Netzwerkeinstellungen wie die IP-Adresse konfigurieren. BRAdmin Light ist für Windows® 2000/XP, Windows Vista™, Windows Server® 2003 und Mac OS® X 10.2.4 oder höher verfügbar.
Gerät mit BRAdmin Light konfigurieren 2
Hinweis• Bitte benutzen Sie die Version von BRAdmin Light, die Sie auf der mit Ihrem Brother-Gerät mitgelieferten
CD-ROM finden. Die neueste Version von Brother BRAdmin Light können Sie unter http://solutions.brother.com herunterladen.
• Für anspruchsvolleres Druckermanagement können Sie die neueste Version von BRAdmin Professional von unserer Website unter http://solutions.brother.com herunterladen. Dieses Programm ist nur für Windows® geeignet.
• Falls Sie eine Personal Firewall nutzen, müssen Sie diese deaktivieren. Sobald Sie sicher sind, dass Sie drucken können, können Sie die Software wieder aktivieren.
• Knotenname: Der Knotenname wird im aktuellen BRAdmin Light angezeigt. Der Standardknotenname der Druckernetzwerkkarte ist „BRNxxxxxx“ für ein verkabeltes Netzwerk oder „BRWxxxxxx“ für ein Wireless-Netzwerk („xxxxxx“ stellt die letzten sechs Stellen der Ethernet-Adresse dar) (bis zu 15 Zeichen).
• Das Standardkennwort für Brother-PrintServer lautet access.
a Starten Sie BRAdmin Light.
Für Windows® 2000/XP, Windows Vista™ und Windows Server® 2003
Klicken Sie auf Start / Alle Programme 1 / Brother / BRAdmin Light / BRAdmin Light.1 Für Windows® 2000: Programme
Für Mac OS® X 10.2.4 oder höher
Doppelklicken Sie auf Mac OS X oder Macintosh HD (Startvolume) / Library / Drucker / Brother / Dienstprogramme / Datei BRAdmin Light.jar.
b BRAdmin Light sucht nun automatisch nach neuen Geräten.

Gerät für eine Ethernet-Kabelverbindung im Netzwerk konfigurieren
15
2
c Doppelklicken Sie auf das noch nicht konfigurierte Gerät.
Hinweis• Sind für den PrintServer die werkseitigen Voreinstellungen eingestellt (ohne den Einsatz eines
DHCP/BOOTP/RARP-Servers), wird der Server in BRAdmin Light als Nicht konfiguriert angezeigt.
• Knotenname und Ethernet-Adresse können Sie der Netzwerkkonfigurationsliste entnehmen. Information-en zum Druck der Netzwerkkonfigurationsliste des PrintServers finden Sie im Abschnitt Netzwerkkonfigu-rationsliste drucken auf Seite 104.
d Wählen Sie Statisch als Boot-Methode. Geben Sie IP-Adresse, Subnetzmaske und Gateway(bei Bedarf) des PrintServers ein.
e Klicken Sie auf OK.
f Ist die IP-Adresse korrekt, so erscheint der Brother-PrintServer in der Geräteliste.
Windows® Macintosh®
Windows® Macintosh®

Gerät für eine Ethernet-Kabelverbindung im Netzwerk konfigurieren
16
2
Gerät mit dem Funktionstastenfeld für das Netzwerk konfigurieren 2
Sie können Ihr Gerät für das Netzwerk mit Hilfe des LAN-Menüs über das Funktionstastenfeld konfigurieren. Siehe Einstellungen des Funktionstastenfelds auf Seite 77.
Gerät mit anderen Methoden für das Netzwerk konfigurieren 2
Sie können Ihr Gerät für das Netzwerk mit anderen Methoden konfigurieren. Siehe Weitere Optionen, die IP-Adresse einzurichten (nur für fortgeschrittene Anwender und Administratoren) auf Seite 168.

Gerät für eine Ethernet-Kabelverbindung im Netzwerk konfigurieren
17
2
PrintServer-Einstellungen ändern 2
PrintServer-Einstellungen mit BRAdmin Light ändern 2
a Starten Sie BRAdmin Light.
Für Windows® 2000/XP, Windows Vista™ und Windows Server® 2003
Klicken Sie auf Start / Alle Programme 1/ Brother / BRAdmin Light / BRAdmin Light.1 Für Windows® 2000: Programme
Für Mac OS® X 10.2.4 oder höher
Doppelklicken Sie auf Mac OS X oder Macintosh HD (Startvolume) / Library / Drucker / Brother / Dienstprogramme / Datei BRAdmin Light.jar.
b Wählen Sie den PrintServer, dessen Einstellungen Sie ändern möchten.
c Wählen Sie Netzwerk konfigurieren aus dem Menü Steuerung.
d Geben Sie ein Kennwort ein. Das Standardkennwort lautet access.
e Jetzt können Sie die PrintServer-Einstellungen ändern.
HinweisFür anspruchsvolleres Druckermanagement empfehlen wir das Programm BRAdmin Professional, das zum Herunterladen auf unserer Website http://solutions.brother.com verfügbar ist.
PrintServer-Einstellungen mit dem Funktionstastenfeld ändern 2
Sie können mit dem LAN-Menü des Funktionstastenfelds die PrintServer-Einstellungen konfigurieren.Siehe Einstellungen des Funktionstastenfelds auf Seite 77.

Gerät für eine Ethernet-Kabelverbindung im Netzwerk konfigurieren
18
2
Druck- und Scaneinstellungen mit einem Web-Browser ändern 2
Sie können die Einstellungen Ihres PrintServers mit einem normalen Web-Browser und HTTP(Hyper Text Transfer Protocol) ändern.
Hinweis• Wir empfehlen Microsoft Internet Explorer® 6.0 (oder höher) oder Firefox® 1.0 (oder höher) für Windows®
und Safari™ 1.0 für Macintosh®. Für alle Browser sollten außerdem stets JavaScript und Cookies aktiviert sein. Wir empfehlen das Upgrade zu Safari™ 1.2 oder höher zur Nutzung von JavaScript.Stellen Sie bei anderen Web-Browsern bitte die Kompatibilität mit HTTP 1.0 und HTTP 1.1 sicher.
• Um einen Web-Browser zu nutzen, benötigen Sie die IP-Adresse des PrintServers.
a Geben Sie im Browser "http://IP-Adresse_des_Druckers/" ein. ("IP-Adresse_des_Druckers" steht für die IP-Adresse oder den Knotennamen Ihres Druckers.)
Zum Beispiel:
http://192.168.1.2/ (wenn die IP-Adresse des Druckers 192.168.1.2 ist)
http://BRN123456/ (wenn der Knotenname des Druckers BRN123456 ist)
HinweisHaben Sie die Datei "hosts" auf Ihrem Computer verändert oder Sie verwenden ein Domänen-Namensystem (DNS), so können Sie auch den DNS-Namen des PrintServers eingeben.Da der PrintServer TCP/IP und NetBIOS-Namen unterstützt, können Sie auch dessen NetBIOS-Namen eingeben. Den NetBIOS-Namen können Sie der Netzwerkkonfigurationsliste entnehmen. In-formationen zum Drucken der Netzwerkkonfigurationsliste finden Sie im Abschnitt Netzwerkkonfigu-rationsliste drucken auf Seite 104. Der zugewiesene NetBIOS-Name besteht aus den ersten 15 Zeichen des Knotennamens und wird standardmäßig für ein verkabeltes Netzwerk als "BRNxxxxxx" und für ein Wireless-Netzwerk als "BRWxxxxxx" angezeigt (wobei "xxxxxx" für die letzten sechs Ziffern der Ethernet-Adresse steht).
b Wählen Sie Netzwerkkonfiguration.
c Geben Sie einen Benutzernamen und ein Kennwort ein. Der standardmäßige Benutzername ist admin und das Kennwort ist access.
d Klicken Sie auf OK.
e Jetzt können Sie die PrintServer-Einstellungen ändern. Zur Konfiguration der Protokolleinstellungen klicken Sie auf Protokolle konfigurieren.
HinweisNach dem Ändern der Protokolleinstellungen klicken Sie auf Senden, um die Konfiguration zu aktivieren und starten Sie den Drucker neu.

Gerät für eine Ethernet-Kabelverbindung im Netzwerk konfigurieren
19
2
PrintServer-Einstellungen mit Remote Setup ändern(nicht für Windows Server® 2003 verfügbar) 2
Remote Setup für Windows®2
Mit der Remote Setup-Anwendung können Sie Netzwerkeinstellungen unter Windows® konfigurieren.Wenn Sie die Anwendung öffnen, werden die Einstellungen Ihres Gerätes automatisch auf Ihren Computer heruntergeladen und auf dem Bildschirm angezeigt. Wenn Sie die Einstellungen ändern, können Sie diese Änderungen direkt auf Ihr Gerät hochladen.
a Klicken Sie auf Start, Alle Programme 1, Brother, MFC-9840CDW LAN und dann auf Remote Setup.1 Für Windows® 2000: Programme
b Geben Sie ein Kennwort ein. Das Standardkennwort lautet access.
c Klicken Sie auf TCP/IP.
d Jetzt können Sie die PrintServer-Einstellungen ändern.
Remote Setup für Macintosh®2
Mit der Remote Setup-Anwendung können Sie viele MFC-Einstellungen unter Macintosh® konfigurieren. Wenn Sie die Anwendung öffnen, werden die Einstellungen Ihres Gerätes automatisch auf Ihren Macintosh® heruntergeladen und auf Ihrem Macintosh®-Bildschirm angezeigt. Wenn Sie die Einstellungen ändern, können Sie diese Änderungen direkt auf Ihr Gerät hochladen.
a Doppelklicken Sie auf Ihrem Schreibtisch auf das Symbol Mac OS X oder Macintosh HD (Startvolume), Library, Drucker, Brother und dann auf Dienstprogramme.
b Doppelklicken Sie auf das Symbol Remote Setup.
c Geben Sie ein Kennwort ein. Das Standardkennwort lautet access.
d Klicken Sie auf TCP/IP.
e Jetzt können Sie die PrintServer-Einstellungen ändern.

20
3
3
Überblick 3
Um Ihr Gerät an Ihr Wireless-Netzwerk anzuschließen, befolgen Sie bitte die Schritte in der Installationsanleitung. Wir empfehlen Ihnen die Nutzung des Setup-Assistenten im LAN-Menü des Funktionstastenfelds Ihres Gerätes. Diese Methode vereinfacht Ihnen den Anschluss Ihres Gerätes an Ihr Wireless-Netzwerk. Befolgen Sie die Anweisungen in der beiliegenden Installationsanleitung.
In diesem Kapitel können Sie sich über das Konfigurieren eines Wireless-Netzwerks informieren.Zum Thema TCP/IP-Einstellungen finden Sie Informationen im Abschnitt Netzwerkdrucker mit BRAdmin Light konfigurieren auf Seite 14. Eine Anleitung zum Installieren der Netzwerksoftware und der Treiber für das jeweilige Betriebssystem Ihres Computers finden Sie in den Abschnitten Netzwerkdruck unter Win-dows®: Drucken mit TCP/IP in einer Peer-to-Peer-Umgebung auf Seite 110 und Netzwerkdruck über Macintosh® auf Seite 117.
Netzwerkumgebung bestätigen 3
Beispiel einer Wireless-Netzwerkverbindung 3
Verbunden mit Wireless-fähigen Computern mit Access Point zum Netzwerk (Infrastruktur-Modus) 3
1 Access Point2 Wireless-Netzwerkdrucker (Ihr Gerät)3 Wireless-fähiger Computer kommuniziert mit dem Access Point4 Verkabelter Computer mit Access Point verbunden
Gerät für ein Wireless-Netzwerk konfigurieren 3

Gerät für ein Wireless-Netzwerk konfigurieren
21
3
Verbunden mit Wireless-fähigen Computern ohne Access Point zum Netzwerk (Ad-hoc-Modus) 3
Diese Art von Netzwerk verfügt über keinen zentralen Access Point. Hier kommuniziert jedes Wireless-Gerät direkt mit den anderen. Wenn das Brother-Wireless-Gerät Teil des Netzwerks ist, erhält es sämtliche Druckaufträge direkt von dem Computer, der die Druckdaten sendet.
1 Wireless-Netzwerkdrucker (Ihr Gerät)2 Wireless-fähiger Computer
Netzwerk mit Access Point, aber Computer ist nicht Wireless-fähig 3
Bei diesen Netzwerken gibt es einen zentralen Access Point im Kern des Netzwerks. Der Access Point ist mit einem nicht Wireless-fähigen Computer über ein Ethernetkabel verbunden. Wenn das Brother-Wireless-Gerät Teil des Netzwerks ist, erhält es sämtliche Druckaufträge über einen Access Point.
1 Access Point2 Wireless-Netzwerkdrucker (Ihr Gerät)3 Verkabelter Computer mit Access Point verbunden

Gerät für ein Wireless-Netzwerk konfigurieren
22
3
Netzwerkumgebung bestätigen 3
Das Verfahren zum Einrichten hängt von der Wahl Ihrer Netzwerkumgebung ab.
Konfigurieren mit SecureEasySetup™ 3
Wenn Ihr Wireless-Access Point (A) SecureEasySetup™ unterstützt, dann benötigen Sie zum Konfigurieren Ihres Druckers keinen Computer. Mit SecureEasySetup™ kann sich der Access Point (Router) automatisch mit Ihrem Gerät abgleichen.
Konfiguration mit einem vorübergehend eingesetzten Netzwerkkabel ausführen 3
Wenn es einen Ethernet-Hub oder Router im Netzwerk des Wireless-Access Points Ihres Gerätes gibt, dann können Sie den Hub oder Router vorübergehend mit einem Ethernetkabel (B) an Ihr Gerät anschließen, um es schnell und leicht zu konfigurieren. Sie können das Gerät dann von einem Computer innerhalb des Netzwerks konfigurieren.

Gerät für ein Wireless-Netzwerk konfigurieren
23
3
Konfiguration mit einem Wireless-Computer ausführen 3
Wenn Ihr Computer Wireless-fähig ist, dann müssen Sie die Wireless-Einstellungen Ihres Computers auf den Ad-hoc-Modus umstellen, damit Sie eine direkte Verbindung zum Konfigurieren des Gerätes nutzen können.
Wireless-Netzwerk: Konzepte und Terminologie 3
Wenn Sie Ihr Wireless-Netzwerkgerät konfigurieren, muss die Konfiguration Ihres Wireless-Netzwerkgerätes mit den Einstellungen des bestehenden Wireless-Netzwerks übereinstimmen. In diesem Abschnitt werden Ihnen einige Terminologien und Konzepte dieser Einstellungen beschrieben. Diese Beschreibungen könnten Ihnen beim Konfigurieren des Wireless-Netzwerkgerätes eventuell von Nutzen sein.
SSID (Service Set Identifier) und Kanäle 3
Sie müssen den SSID-Namen und einen Kanal konfigurieren, um das gewünschte Wireless-Netzwerk, zu dem Sie eine Verbindung herstellen möchten, festzulegen.
SSID 3
Jedes Wireless-Netzwerk hat einen eindeutigen Netzwerknamen, der in der Fachsprache SSID oder ESSID (Extended Service Set Identifier) genannt wird. Die SSID-Zeichenfolge kann bis zu 32 Zeichen lang sein und wird dem Access Point zugewiesen. Das von Ihnen dem Wireless-Netzwerk zugewiesene Wireless-Netzwerkgerät muss dem Access Point entsprechen. Der Access Point und das Wireless-Netzwerkgerät versenden in regelmäßigen Abständen Wireless-Pakete (sogenannte Beacon) mit SSID-Informationen. Empfängt Ihr Wireless-Netzwerkgerät ein Beacon, kann das Wireless-Netzwerk identifiziert werden.Das Wireless-Netzwerk muss für die Übertragung von Radiowellen dicht genug an Ihrem Gerät sein.
Kanäle 3
Wireless-Netzwerke nutzen Kanäle. Jeder Wireless-Kanal wird auf einer anderen Frequenz betrieben.Wenn Sie Ihr Brother-Gerät in einem Wireless-Netzwerk einsetzen möchten, dann muss der genutzte Kanal im Wireless-Netzwerk, mit dem Sie es verbinden wollen, eingestellt werden. Es gibt bis zu 14 unterschiedliche Kanäle, die Sie für ein Wireless-Netzwerk nutzen können. In manchen Ländern ist jedoch die Anzahl der verfügbaren Kanäle beschränkt. Weitere Informationen finden Sie im Abschnitt Wireless-Eth-ernet-Netzwerk auf Seite 175.

Gerät für ein Wireless-Netzwerk konfigurieren
24
3
Authentifizierung und Verschlüsselung 3
Bei den meisten Wireless-Netzwerken gibt es gewisse Sicherheitseinstellungen.Diese Sicherheitsmaßnahmen definieren die Art der Authentifizierung (wie sich das Gerät im Netzwerk anmeldet) und die der Verschlüsselung (wie die Daten beim Versand im Netzwerk verschlüsselt werden). Wenn Sie diese Optionen bei der Konfiguration des Brother-Wireless-Gerätes nicht korrekt vorgeben, kann es die Verbindung für den Wireless-Netzwerkbetrieb nicht herstellen. Sie müssen also bei der Konfiguration dieser Optionen mit besonderer Sorgfalt vorgehen. Den nachstehenden Angaben können Sie entnehmen, welche Authentifizierungs- und Verschlüsselungsmethoden Ihr Brother-Wireless-Gerät unterstützt.
Authentifizierungsmethoden 3
Das Brother-Gerät unterstützt die folgenden Methoden:Open SystemWireless-Geräte können ohne Authentifizierung auf das Netzwerk zugreifen.Shared KeyEin geheimer, zuvor definierter Schlüssel wird von allen Geräten für den Zugang zum Wireless-Netzwerk benutzt.Das Brother-Gerät nutzt WEP Keys als zuvor definierten Schlüssel.WPA-PSK/WPA2-PSK
Aktiviert einen Wi-Fi® Protected Access Pre-Shared Key (WPA-PSK/WPA2-PSK), einen gemeinsamen vorgegebenen Schlüssel, der dem Brother-Wireless-Gerät Access Points mit TKIP für WPA-PSK- oder AES für WPA-PSK- und WPA2-PSK-Verschlüsselung (WPA-Personal) öffnet.LEAP
Das Cisco® LEAP-Protokoll (Light Extensible Authentication Protocol) wurde von Cisco Systems Inc. entwickelt und nutzt zum Authentifizieren eine Benutzer-ID sowie ein Kennwort.
Verschlüsselungsmethoden 3
Daten werden zum sicheren Verschicken über das Wireless-Netzwerk verschlüsselt. Das Brother-Gerät unterstützt die folgenden Verschlüsselungsmethoden:
KeineDie Daten werden nicht verschlüsselt.WEPBei der WEP-Verschlüsselung (Wired Equivalent Privacy) werden die Daten mittels eines Sicherheitsschlüssels versendet und empfangen.TKIPTKIP (Temporal Key Integrity Protocol) ist im Prinzip ein Schlüsselmix pro Paket mit einem Nachrichtenintegritätscheck und einem Erneuerungsmechanismus für die Schlüssel.AES
AES (Advanced Encryption Standard) ist ein bestehender Wi-Fi®-Verschlüsselungsstandard.CKIPIst das original CKIP-Protokoll (Cisco Key Integrity Protocol) für LEAP von Cisco Systems Inc.

Gerät für ein Wireless-Netzwerk konfigurieren
25
3
Netzwerkschlüssel 3
Hier folgen einige Regeln für die verschiedenen Sicherungsmethoden:
Open System/Shared Key mit WEP
Dies ist ein 64-Bit oder 128-Bit Wert, der im ASCII- oder Hexadezimalformat eingegeben werden muss.
WPA-PSK/WPA2-PSK und TKIP oder AES
Mit einem Pre-Shared Key (PSK), der 8 bis 63 Zeichen lang sein kann.
LEAP
Nutzt Benutzer-ID und Kennwort.
• Benutzer-ID: Die ID kann bis zu 63 Zeichen lang sein.
• Kennwort: Das Kennwort kann bis zu 31 Zeichen lang sein.
64 (40) Bit ASCII: Mit 5 Textzeichen.
z. B. "WLLAN" (Groß-/Kleinschreibung beachten)64 (40) Bit hexadezimal: Mit 10 Stellen Hexadezimaldaten.
z. B. „71f2234aba“128 (104) Bit ASCII: Mit 13 Textzeichen.
z. B. "Wirelesscomms" (Groß-/Kleinschreibung beachten)128 (104) Bit hexadezimal: Funktioniert mit 26 Zeichen langen Hexadezimaldaten.
z. B. „71f2234ab56cd709e5412aa2ba“

Gerät für ein Wireless-Netzwerk konfigurieren
26
3
Gerät für ein Wireless-Netzwerk konfigurieren 3
Sie haben drei Methoden zum Konfigurieren Ihres Wireless-Netzwerkgerätes zur Verfügung.Nutzen Sie das Funktionstastenfeld des Gerätes (empfohlen), die Software SecureEasySetup™ oder das automatische Installationsprogramm auf CD-ROM.
Setup-Assistent des Funktionstastenfelds nutzen 3
Sie können zum Konfigurieren Ihres PrintServers die Funktion Setup-Assist. nutzen. Die Funktion finden Sie im LAN-Menü des Funktionstastenfelds Ihres Gerätes. Befolgen Sie die nachstehenden Schritte.
WICHTIG
Falls Sie die Wireless-Einstellungen Ihres Gerätes erst kürzlich konfiguriert haben, müssen Sie die LAN-Einstellungen für das Netzwerk zurücksetzen, um die Wireless-Einstellungen erneut bearbeiten zu können. Drücken Sie Menü, 7, 0 zur Auswahl von Werkseinstell. Wählen Sie anschließend Ja, um die Änderungen anzunehmen. Das Gerät startet automatisch neu.
a Notieren Sie die Wireless-Netzwerkeinstellungen Ihres Access Points oder Wireless-Routers.SSID (Service Set ID oder Netzwerkname)WEP Key (bei Bedarf)WPA-PSK (bei Bedarf)
b Schließen Sie das Netzkabel an eine Steckdose an. Schalten Sie den Netzschalter ein.
c Drücken Sie auf dem Funktionstastenfeld Ihres Gerätes Menü.
d Drücken Sie a oder b zur Auswahl von LAN.Drücken Sie OK.
e Drücken Sie a oder b zur Auswahl von WLAN.Drücken Sie OK.
f Drücken Sie a oder b zur Auswahl von Setup-Assist..Drücken Sie OK.
g Wird die folgende Meldung angezeigt, drücken Sie a oder b zur Auswahl von Ein. Drücken Sie anschließend OK. Die verkabelte Netzwerkschnittstelle wird durch diese Einstellung deaktiviert.
72.WLANWLAN aktiv ?
a Einb Ausab oder OK
h Das Gerät wird nach Ihrem Netzwerk suchen und die verfügbaren SSID-Namen auflisten. Ihre SSID können Sie in den von Ihnen zuvor gemachten Notizen finden. Findet Ihr Gerät mehrere Netzwerke, drücken Sie a oder b, um Ihr Netzwerk auszuwählen. Drücken Sie anschließend OK.Fahren Sie mit Schritt l fort.
Ist Ihr Access Point so eingestellt, dass der SSID-Name nicht gesendet wird, müssen Sie den SSID-Namen manuell hinzufügen. Fahren Sie mit Schritt i fort.

Gerät für ein Wireless-Netzwerk konfigurieren
27
3
i Wählen Sie <Neue SSID>, indem Sie a oder b drücken.Drücken Sie OK. Fahren Sie mit Schritt j fort.
j Geben Sie einen neuen SSID-Namen ein. (Informationen zum Eingeben von Text finden Sie im Abschnitt Text eingeben auf Seite 185.)Drücken Sie OK.
k Drücken Sie a oder b zur Auswahl von Infrastruktur.Drücken Sie OK. Fahren Sie mit Schritt l fort.Wenn Sie Ad-hoc wählen, dann fahren Sie mit Schritt m fort.
l Wählen Sie die Authentifizierungsmethode mit a oder b und drücken Sie dann OK.Wenn Sie Offenes System wählen, dann fahren Sie mit Schritt m fort.Wenn Sie Shared Key wählen, dann fahren Sie mit Schritt n fort.Wenn Sie WPA/WPA2-PSK wählen, dann fahren Sie mit Schritt q fort.Wenn Sie LEAP wählen, fahren Sie mit Schritt r fort.
m Wählen Sie als Verschlüsselungsmethode entweder Keine oder WEP mit a oder b und drücken Sie OK.Wenn Sie Keine wählen, dann fahren Sie mit Schritt t fort.Wenn Sie WEP wählen, dann fahren Sie mit Schritt n fort.
n Wählen Sie eine Schlüsseloption Key 1, Key 2, Key 3, Key 4 mit a oder b. Drücken Sie anschließend OK.Wenn Sie den Schlüssel mit der Anzeige ********** wählen, dann fahren Sie mit Schritt o fort.Wenn Sie einen leeren Schlüssel wählen, dann fahren Sie mit Schritt p fort.
o Wenn Sie den in Schritt n gewählten Schlüssel ändern möchten, drücken Sie a oder b zur Auswahl von Ändern. Drücken Sie OK. Fahren Sie mit Schritt p fort.Wenn Sie den in Schritt n gewählten Schlüssel beibehalten möchten, drücken Sie a oder b zur Auswahl von Nein. Drücken Sie OK. Fahren Sie mit Schritt t fort.
p Geben Sie einen neuen WEP Key ein. Drücken Sie OK. Fahren Sie mit Schritt t fort.(Informationen zur manuellen Eingabe von Text finden Sie im Abschnitt Text eingeben auf Seite 185.)
q Wählen Sie als Verschlüsselungsmethode entweder TKIP oder AES mit a oder b. Drücken Sie OK. Fahren Sie mit Schritt s fort.
r Geben Sie die Benutzer-ID ein und drücken Sie OK. Fahren Sie mit Schritt s fort.(Informationen zur manuellen Eingabe von Text finden Sie im Abschnitt Text eingeben auf Seite 185.)
s Geben Sie das Kennwort ein und drücken Sie OK. Fahren Sie mit Schritt t fort.(Informationen zur manuellen Eingabe von Text finden Sie im Abschnitt Text eingeben auf Seite 185.)
t Wählen Sie zum Anwenden der Einstellungen Ja. Um den Vorgang abzubrechen, wählen Sie Nein.Wenn Sie Ja wählen, dann fahren Sie mit Schritt u fort.Wenn Sie Nein wählen, dann fahren Sie mit Schritt h fort.
u Das Gerät verbindet sich jetzt mit dem von Ihnen ausgewählten Wireless-Gerät.
v Wenn die Verbindung mit Ihrem Wireless-Gerät erfolgreich aufgebaut wurde, wird für 2 Sekunden Verbunden angezeigt und die Konfiguration ist abgeschlossen.Kann keine Verbindung aufgebaut werden, wird für 2 Sekunden Verbindungsfehl. angezeigt. Siehe Problemlösung für Wireless-Netzwerke auf Seite 165.

Gerät für ein Wireless-Netzwerk konfigurieren
28
3
Gerät mit SecureEasySetup™ für ein Wireless-Netzwerk konfigurieren 3
Mit der SecureEasySetup™-Software können Sie das Wireless-Netzwerk einfacher als mit der manuellen Methode konfigurieren. Mit einem Druck auf die Taste des drahtlosen Routers oder Access Points können Sie Ihr Wireless-Netzwerk einstellen und sichern. Ihr Router oder Access Point muss dazu SecureEasySetup™ unterstützen. Informationen zum Verwenden von SecureEasySetup™ können Sie dem Benutzerhandbuch Ihres drahtlosen LAN-Routers oder Access Points entnehmen.
WICHTIG
Falls Sie die Wireless-Einstellungen Ihres Gerätes erst kürzlich konfiguriert haben, müssen Sie die LAN-Einstellungen für das Netzwerk zurücksetzen, um die Wireless-Einstellungen erneut bearbeiten zu können. Drücken Sie Menü, 7, 0 zur Auswahl von Werkseinstell. Wählen Sie anschließend Ja, um die Änderungen anzunehmen. Das Gerät startet automatisch neu.
HinweisRouter und Access Points, die SecureEasySetup™ unterstützen, haben folgendes SecureEasySetup™-Logo auf dem Produkt.
a Schließen Sie das Netzkabel an eine Steckdose an. Schalten Sie den Netzschalter ein.
b Stellen Sie das Brother-Gerät dicht an den SecureEasySetup™ Router oder Access Point auf(Abstand sollte weniger als 5 m betragen).
c Drücken Sie an Ihrem drahtlosen Router oder Access Point die Taste SecureEasySetup™.Eine Anleitung finden Sie im Benutzerhandbuch Ihres drahtlosen Routers bzw. Access Points.
d Drücken Sie auf dem Funktionstastenfeld Ihres Gerätes Menü.
e Drücken Sie a oder b zur Auswahl von LAN.Drücken Sie OK.
f Drücken Sie a oder b zur Auswahl von WLAN.Drücken Sie OK.
g Drücken Sie a oder b zur Auswahl von SecurEasySetup.Drücken Sie OK.

Gerät für ein Wireless-Netzwerk konfigurieren
29
3
h Wird die folgende Meldung angezeigt, drücken Sie a oder b zur Auswahl von Ein. Drücken Sie anschließend OK. Die verkabelte Netzwerkschnittstelle wird durch diese Einstellung deaktiviert.
72.WLANWLAN aktiv ?
a Einb Ausab oder OK
i Der Status der Wireless-Netzwerkverbindung wird mit der Software SecureEasySetup™ angezeigt: Verbinde WLAN, Verbunden oder Verbindungsfehl..Verbinde WLAN zeigt an, dass der PrintServer versucht eine Verbindung mit dem Router oder Access Point aufzubauen. Warten Sie bis entweder Verbunden oder Verbindungsfehl. angezeigt wird.Verbunden zeigt an, dass die Verbindung zwischen PrintServer und Router bzw. Access Point erfolgreich aufgebaut wurde. Ihr Gerät ist jetzt für den Einsatz im Wireless-Netzwerk konfiguriert.Verbindungsfehl. zeigt an, dass die Verbindung zwischen PrintServer und Router bzw. Access Point nicht erfolgreich aufgebaut werden konnte. Bitte fangen Sie erneut mit Schritt b an. Erscheint die-selbe Fehlermeldung danach immer noch, setzen Sie den PrintServer auf die werkseitigen Standardein-stellungen zurück und gehen Sie alle Schritte erneut durch.
Gerät mit dem Brother-Installationsprogramm auf der CD-ROM für das Wireless-Netzwerk konfigurieren 3
Lesen Sie Wireless-Konfiguration für Windows® auf Seite 33 bzw. Wireless-Konfiguration für Macintosh® auf Seite 58, um Informationen über das automatische Installationsprogramm von Brother(liegt Ihrem Gerät auf CD-ROM bei) zu erhalten.

Gerät für ein Wireless-Netzwerk konfigurieren
30
3
PrintServer-Einstellungen ändern 3
Nachdem Sie Ihr Gerät für ein Wireless-Netzwerk konfiguriert haben, können Sie die Wireless-Einstellungen mit BRAdmin Professional, der Remote Setup-Software oder dem Funktionstastenfeld des Brother-Gerätes ändern.
Wireless-Einstellungen mit BRAdmin Professional ändern (für Windows®) 3
Hinweis• Dazu empfehlen wir das Herunterladen der neuesten Version von BRAdmin Professional von unserer
Website http://solutions.brother.com. Dieses Programm ist nur für Windows® geeignet.
• Falls Sie eine Personal Firewall nutzen, müssen Sie diese deaktivieren. Sobald Sie sicher sind, dass Sie drucken können, können Sie die Software wieder aktivieren.
• Knotenname: Der Knotenname wird im aktuellen Fenster von BRAdmin Professional angezeigt. Der Standardknotenname ist „BRNxxxxxx“ für ein verkabeltes Netzwerk oder „BRWxxxxxx“ für ein Wireless-Netzwerk (wobei „xxxxxx“ für die letzten sechs Ziffern der Ethernet-Adresse steht) (höchstens 15 Zeichen).
a Starten Sie BRAdmin Professional (unter Windows® 2000/XP, Windows Vista™ oder Windows Server® 2003). Klicken Sie dazu auf Start / Alle Programme 1 / Brother Administrator Utilities / Brother BRAdmin Professional Utilities / BRAdmin Professional.1 Für Windows® 2000: Programme
b Wählen Sie TCP/IP im linken Rahmen des Hauptfensters von BRAdmin.
c Wählen Sie zum Konfigurieren den gewünschten PrintServer im rechten Rahmen des Hauptfenstersvon BRAdmin.
d Wählen Sie Wireless Einstellungen konfigurieren aus dem Menü Steuerung.
e Geben Sie ein Kennwort ein. Das Standardkennwort lautet access.
f Jetzt können Sie die Wireless-Einstellungen ändern.

Gerät für ein Wireless-Netzwerk konfigurieren
31
3
Hinweis• Sind für den PrintServer die werkseitigen Voreinstellungen eingestellt (ohne den Einsatz eines
DHCP/BOOTP/RARP-Servers), wird der Server als APIPA in BRAdmin Professional angezeigt.
• Knotenname und Ethernet-Adresse (Knotenadresse) können Sie der Netzwerkkonfigurationsliste entnehmen. Informationen zum Druck der Netzwerkkonfigurationsliste des PrintServers finden Sie im Abschnitt Netzwerkkonfigurationsliste drucken auf Seite 104.
PrintServer-Einstellungen mit dem Funktionstastenfeld ändern 3
Sie können mit dem LAN-Menü des Funktionstastenfelds die PrintServer-Einstellungen konfigurieren.Siehe Einstellungen des Funktionstastenfelds auf Seite 77.

Gerät für ein Wireless-Netzwerk konfigurieren
32
3
PrintServer-Einstellungen mit Remote Setup ändern 3
Remote Setup für Windows®3
Mit der Remote Setup-Anwendung können Sie von einem Windows®-Computer die Netzwerkeinstellungen konfigurieren. Wenn Sie die Anwendung öffnen, werden die Einstellungen Ihres Gerätes automatisch auf Ihren Computer heruntergeladen und auf dem Bildschirm angezeigt. Wenn Sie die Einstellungen ändern, können Sie diese Änderungen direkt auf Ihr Gerät hochladen.
a Klicken Sie auf Start, Alle Programme 1, Brother, MFC-9840CDW LAN und dann auf Remote Setup.1 Für Windows® 2000: Programme
b Falls Sie ein Kennwort erstellt haben, geben Sie es bitte ein.
c Klicken Sie auf TCP/IP (WLAN).
d Jetzt können Sie die PrintServer-Einstellungen ändern.
Remote Setup für Macintosh®3
Mit der Remote Setup-Anwendung können Sie von einem Macintosh® viele MFC-Einstellungen konfigurieren. Wenn Sie die Anwendung öffnen, werden die Einstellungen Ihres Gerätes automatisch auf Ihren Macintosh® heruntergeladen und auf Ihrem Macintosh®-Bildschirm angezeigt.Wenn Sie die Einstellungen ändern, können Sie diese Änderungen direkt auf Ihr Gerät hochladen.
a Doppelklicken Sie auf Ihrem Schreibtisch auf das Symbol Mac OS X oder Macintosh HD (Startvolume), Library, Drucker, Brother und dann auf Dienstprogramme.
b Doppelklicken Sie auf das Symbol Remote Setup.
c Falls Sie ein Kennwort erstellt haben, geben Sie es bitte ein.
d Klicken Sie auf TCP/IP (WLAN).
e Jetzt können Sie die PrintServer-Einstellungen ändern.
Gerät mit anderen Methoden für das Wireless-Netzwerk konfigurieren 3
Sie können Ihr Gerät für das Wireless-Netzwerk mit anderen Methoden konfigurieren.Siehe Weitere Optionen, die IP-Adresse einzurichten (nur für fortgeschrittene Anwender und Administratoren) auf Seite 168.

33
4
4
Mit der folgenden Anleitung können Sie Ihr Brother-Gerät mit dem automatischen Installationsprogramm für Windows® (mitgeliefert auf CD-ROM) in einer Netzwerkumgebung installieren.
Sie können Ihr Gerät auch über das Funktionstastenfeld einrichten (empfohlen). Eine Anleitung finden Sie in der beiliegenden Installationsanleitung oder im Abschnitt Gerät für ein Wireless-Netzwerk konfigurieren auf Seite 20.
Im Modus Infrastruktur konfigurieren 4
Für Windows® 2000 Professional/XP oder Windows Vista™ 4
WICHTIG
Falls Sie die Wireless-Einstellungen Ihres Gerätes erst kürzlich konfiguriert haben, müssen Sie die LAN-Einstellungen für das Netzwerk zurücksetzen, um die Wireless-Einstellungen erneut bearbeiten zu können. Drücken Sie Menü, 7, 0 zur Auswahl von Werkseinstell., Reset. Wählen Sie anschließend Ja, um die Änderungen anzunehmen. Das Gerät startet automatisch neu.
a Schließen Sie das Netzkabel an und schalten Sie das Gerät ein.
b Drücken Sie Menü, 7, 2, 6. Wählen Sie mit a oder b die Einstellung Ein und drücken Sie anschließend OK.
72.WLAN6.WLAN aktiva Einb Ausab oder OK
c Schalten Sie den Computer ein.
HinweisFalls Sie eine Personal Firewall nutzen, müssen Sie diese vor dem Konfigurieren deaktivieren. Sobald Sie nach der Installation sicher sind, dass Sie drucken können, können Sie die Software wieder aktivieren.
d Legen Sie die beiliegende CD-ROM in das CD-ROM-Laufwerk. Erscheint das Fenster mit den Modellnamen, wählen Sie Ihr Gerät. Erscheint das Sprach-Fenster, wählen Sie Ihre Sprache.
Wireless-Konfiguration für Windows®4

Wireless-Konfiguration für Windows®
34
4
e Das Hauptmenü der CD-ROM wird angezeigt. Klicken Sie auf Andere Treiber/Programme installieren.
HinweisFalls das Hauptmenü-Fenster nicht angezeigt wird, öffnen Sie die start.exe mit Windows®-Explorer aus dem Hauptordner auf der CD-ROM von Brother.
f Klicken Sie auf WLAN Setup-Assistent.
g Lesen Sie den Text unterhalb von Wichtiger Hinweis und klicken Sie dann auf Weiter.

Wireless-Konfiguration für Windows®
35
4
h Wählen Sie Manuell und klicken Sie anschließend auf Weiter.

Wireless-Konfiguration für Windows®
36
4
i Ihr Brother-Wireless-Gerät sollte zum Konfigurieren vorübergehend mit einem Netzwerkkabel direkt an einen freien Port Ihres Access Points, Hubs oder Routers angeschlossen werden.
Wenn Sie vorübergehend mit einem Netzwerkkabel verbinden:Wählen Sie Ich kann mein Gerät vorübergehend mit einem Netzwerkkabel an meinen Access Point anschließen und klicken Sie anschließend auf Weiter.Fahren Sie mit Schritt j fort.Wenn Sie über kein Netzwerkkabel verfügen oder das Brother-Wireless-Gerät nicht vorübergehend an Ihren Access Point anschließen können:Wählen Sie Ich kann mein Gerät nicht mit einem Netzwerkkabel an meinen Access Point anschließen und klicken Sie anschließend auf Weiter.Fahren Sie mit Schritt k fort.
j Verbinden Sie das Brother-Wireless-Gerät mit einem Netzwerkkabel an Ihren Access Point und klicken Sie anschließend auf Weiter. Fahren Sie mit Schritt n fort.

Wireless-Konfiguration für Windows®
37
4
k Wenn Sie Der Computer kann drahtlos verwendet werden wählen, dann markieren Sie das Kontrollkästchen Ich verwende einen Access Point im Infrastruktur-Modus.Klicken Sie anschließend auf Weiter. Fahren Sie mit Schritt l fort.
Falls Sie einen verkabelten Computer nutzen, wählen Sie Dieser Computer verbindet sich über ein Netzwerkkabel mit dem WLAN und konfigurieren Sie über das Funktionstastenfeld die Wireless-Einstellungen. Klicken Sie auf Fertig stellen und befolgen Sie die auf dem Bildschirm erscheinenden Anweisungen, um das Einrichten fertig zu stellen. Siehe Setup-Assistent des Funktionstastenfelds nutzen auf Seite 26.

Wireless-Konfiguration für Windows®
38
4
l Sie müssen die Wireless-Einstellungen Ihres Computers vorübergehend ändern. Befolgen Sie die Anweisungen auf dem Bildschirm. Bitte notieren Sie sorgfältig alle Einstellungsangaben wie SSID-Name oder den eingestellten Kanal Ihres Computers. Sie benötigen diese Einstellungsangaben, um Ihren Computer wieder auf die ursprünglichen Standardwerte zurückzusetzen.
m Um mit dem noch nicht konfigurierten Wireless-Gerät zu kommunizieren, ändern Sie die Wireless-Einstellungen Ihres Computers vorübergehend zu den angezeigten Standardeinstellungen des Gerätes. Klicken Sie auf Weiter.
Einstellpunkte Aktuelle Wireless-Einstellungen Ihres ComputersKommunikationsmodus:(Infrastruktur/Ad-hoc)Kanal:
Netzwerkname: (SSID/ESSID)
Authentifizierungsmethode:(Open System/Shared Key/WPA-PSK/WPA-PSK2/LEAP)Verschlüsselungsmodus:(Keiner/WEP/TKIP/AES/CKIP)Key:

Wireless-Konfiguration für Windows®
39
4
Hinweis• Wenn nach dem Ändern der Wireless-Einstellungen eine Aufforderung zum Neustart Ihres Computers
angezeigt wird, dann starten Sie Ihren Computer neu. Gehen Sie anschließend zurück zu Schritt 4 und fahren Sie mit dem Installieren fort (überspringen Sie dabei Schritt 11, 12 und 13).
• Für Windows Vista™:Gehen Sie zum vorübergehenden Ändern der Wireless-Einstellungen Ihres Computers folgendermaßen vor:
1 Klicken Sie auf Start und dann auf Systemsteuerung.
2 Klicken Sie auf Netzwerk und Internet und dann auf das Symbol Netzwerk- und Freigabecenter.
3 Klicken Sie auf Verbindung mit einem Netzwerk herstellen.
4 In der Liste wird der SSID-Name Ihres Wireless-Gerätes angezeigt. Wählen Sie SETUP und klicken Sie auf Verbindung herstellen.
5 Klicken Sie auf Trotzdem verbinden und dann auf Schließen.
6 Klicken Sie bei der Drahtlosnetzwerkverbindung (SETUP) auf Status anzeigen.
7 Klicken Sie auf Details... und prüfen Sie die Netzwerkverbindungsdetails. Es kann ein paar Minuten dauern, bis die IP-Adresse von 0.0.0.0 zu 169.254.x.x geändert und angezeigt wird(dabei steht x.x für Zahlen zwischen 1 und 254).
• Für Windows® XP SP2: Gehen Sie zum vorübergehenden Ändern der Wireless-Einstellungen Ihres Computers folgendermaßen vor:
1 Klicken Sie auf Start und dann auf Systemsteuerung.
2 Klicken Sie auf Netzwerk- und Internetverbindungen.
3 Klicken Sie auf Netzwerkverbindungen.
4 Klicken Sie mit der rechten Maustaste auf Drahtlose Netzwerkverbindung. Klicken Sie auf Verfügbare drahtlose Netzwerke anzeigen.
5 In der Liste wird der SSID-Name Ihres Wireless-Gerätes angezeigt. Wählen Sie SETUP und klicken Sie auf Verbindung herstellen.
6 Überprüfen Sie den Status der drahtlosen Netzwerkverbindung. Es kann ein paar Minuten dauern, bis die IP-Adresse von 0.0.0.0 zu 169.254.x.x geändert und angezeigt wird (dabei steht x.x für Zahlen zwischen 1 und 254).

Wireless-Konfiguration für Windows®
40
4
n Die folgende Liste erscheint. Enthält die Liste keine Einträge, prüfen Sie, ob der Access Point und das Gerät eingeschaltet sind und klicken Sie dann auf Aktualisieren. Wählen Sie zum Konfigurieren das Gerät und klicken Sie auf Weiter.
HinweisDer Standardknotenname von NC-xxxx (wobei „xxxx“ für den Namen Ihres Gerätemodells steht) ist „BRNxxxxxx“ oder „BRWxxxxxx“ („xxxxxx“ stellt die letzten sechs Stellen der Ethernet-Adresse dar).
o Der Setup-Assistent sucht nach Wireless-Netzwerken, die von Ihrem Gerät aus verfügbar sind.Wählen Sie den Access Point, dem das Gerät zugewiesen werden soll, und klicken Sie auf Weiter.

Wireless-Konfiguration für Windows®
41
4
Hinweis• Wenn Ihr Access Point keinen SSID-Namen sendet, dann klicken Sie auf die Schaltfläche Hinzu...
Befolgen Sie die Anweisungen auf dem Bildschirm, um den Namen (SSID) und die Nummer des Kanals einzugeben.
• Enthält die Liste keine Einträge, prüfen Sie, ob der Access Point eingeschaltet ist und der SSID-Name gesendet wird. Das Gerät muss für eine drahtlose Kommunikation dicht genug am Access Point stehen. Klicken Sie auf Aktualisieren.
• Der standardmäßige SSID-Name des Gerätes ist "SETUP". Wählen Sie diesen SSID-Namen bitte nicht.
p Falls Ihr Netzwerk nicht für das Authentifizieren und Verschlüsseln konfiguriert ist, wird das nachfolgende Fenster angezeigt. Um mit dem Konfigurieren fortzufahren, klicken Sie auf OK und fahren Sie mit Schritt r fort.

Wireless-Konfiguration für Windows®
42
4
q Wenn Ihr Netzwerk für das Authentifizieren und Verschlüsseln konfiguriert ist, wird das nachfolgende Fenster angezeigt. Beim Konfigurieren Ihres Brother-Wireless-Gerätes müssen Sie sicherstellen, dass die Einstellungen für die Authentifizierung und Verschlüsselung die gleiche Konfiguration aufweist wie die des bestehenden Wireless-Netzwerks. Wählen Sie aus den Pulldown-Menüs die Authentifizierungsmethode und den Verschlüsselungsmodus. Geben Sie den Netzwerkschlüssel ein und klicken Sie auf Weiter.
Hinweis• Falls Sie mehrere WEP Keys einstellen möchten, klicken Sie auf Erweitert.• Wenden Sie sich an Ihren Netzwerkadministrator, wenn Sie die Authentifizierungs- und
Verschlüsselungseinstellungen des Netzwerks nicht kennen.
r Klicken Sie auf Weiter. Die Einstellungen werden an Ihr Gerät übermittelt. Die Einstellungen bleiben unverändert, wenn Sie auf Abbrechen klicken.
HinweisFalls Sie die Einstellungen der IP-Adresse Ihres Druckers manuell eingeben möchten, klicken Sie aufIP-Adresse ändern. Geben Sie die notwendigen Angaben für die IP-Adresse Ihres Netzwerks ein.

Wireless-Konfiguration für Windows®
43
4
s Befolgen Sie die Anweisungen auf dem Bildschirm.
Wenn Sie Ich kann mein Gerät vorübergehend mit einem Netzwerkkabel an meinen Access Point anschließen in Schritt i gewählt haben:
Entfernen Sie das Netzwerkkabel zwischen Access Point (Hub oder Router) und dem Gerät und klicken Sie auf Weiter. Fahren Sie mit Schritt t fort.
Wenn Sie Der Computer kann drahtlos verwendet werden in Schritt k gewählt haben:
Jetzt können Sie mit Hilfe der im Schritt l aufgeschriebenen Daten Ihre ursprünglichen Wireless-Ein-stellungen wiederherstellen. Klicken Sie auf Weiter.

Wireless-Konfiguration für Windows®
44
4
t Die Wireless-Kommunikation ist jetzt vollständig eingerichtet. Klicken Sie auf Fertig stellen.Wenn Sie mit der Installation von Treibern und Software, die für Ihr Gerät notwendig sind, fortfahren möchten, wählen Sie über das Menü der CD-ROM MFL-Pro Suite installieren.

Wireless-Konfiguration für Windows®
45
4
Access Point mit SecureEasySetup™ konfigurieren 4
Für Windows® 2000/XP oder Windows Vista™ 4
WICHTIG
Falls Sie die Wireless-Einstellungen Ihres Gerätes erst kürzlich konfiguriert haben, müssen Sie die LAN-Einstellungen für das Netzwerk zurücksetzen, um die Wireless-Einstellungen erneut bearbeiten zu können. Drücken Sie Menü, 7, 0 zur Auswahl von Werkseinstell., Reset. Wählen Sie anschließend Ja, um die Änderungen anzunehmen. Das Gerät startet automatisch neu.
a Schließen Sie das Netzkabel an und schalten Sie das Gerät ein.
b Drücken Sie Menü, 7, 2, 6. Wählen Sie mit a oder b die Einstellung Ein und drücken Sie anschließend OK.
72.WLAN6.WLAN aktiva Einb Ausab oder OK
c Schalten Sie den Computer ein.
HinweisFalls Sie eine Personal Firewall nutzen, müssen Sie diese vor dem Konfigurieren deaktivieren. Sobald Sie nach der Installation sicher sind, dass Sie drucken können, können Sie die Software wieder aktivieren.
d Legen Sie die beiliegende CD-ROM in das CD-ROM-Laufwerk. Erscheint das Fenster mit den Modellnamen, wählen Sie Ihr Gerät. Erscheint das Sprach-Fenster, wählen Sie Ihre Sprache.
e Das Hauptmenü der CD-ROM wird angezeigt. Klicken Sie auf Andere Treiber/Programme installieren.

Wireless-Konfiguration für Windows®
46
4
HinweisFalls das Hauptmenü-Fenster nicht angezeigt wird, öffnen Sie die start.exe mit Windows®-Explorer aus dem Hauptordner auf der CD-ROM von Brother.
f Klicken Sie auf WLAN Setup-Assistent.
g Lesen Sie den Text unterhalb von Wichtiger Hinweis und klicken Sie dann auf Weiter.
h Treffen Sie eine Auswahl und klicken Sie auf Weiter.

Wireless-Konfiguration für Windows®
47
4
i Befolgen Sie die Anleitung und klicken Sie anschließend auf Weiter.
j Informationen zum Modus SecureEasySetup™ Ihres Access Points können Sie dem Benutzerhandbuch Ihres Access Points entnehmen.
k Stellen Sie Ihr Gerät in den Modus SecureEasySetup™.Drücken Sie Menü, 7, 2, 3 zur Auswahl von SecurEasySetup. Drücken Sie anschließend OK.
HinweisZeigt das LC-Display die Meldung Verbindungsfehl. an, versuchen Sie es erneut.
l Klicken Sie auf Fertig stellen.
m Die Konfiguration ist beendet. Stellen Sie Ihr Gerät an einen Standort auf, der im Bereich Ihres Access Points liegt.
n Die Wireless-Kommunikation ist jetzt vollständig eingerichtet. Wenn Sie mit der Installation von Treibern und Software, die für Ihr Gerät notwendig sind, fortfahren möchten, wählen Sie über das Menü derCD-ROM MFL-Pro Suite installieren.

Wireless-Konfiguration für Windows®
48
4
Im Modus Ad-hoc konfigurieren 4
Für Windows® 2000 Professional/XP oder Windows Vista™ 4
WICHTIG
Falls Sie die Wireless-Einstellungen Ihres Gerätes erst kürzlich konfiguriert haben, müssen Sie die LAN-Einstellungen für das Netzwerk zurücksetzen, um die Wireless-Einstellungen erneut bearbeiten zu können. Drücken Sie Menü, 7, 0 zur Auswahl von Werkseinstell., Reset. Wählen Sie anschließend Ja, um die Änderungen anzunehmen. Das Gerät startet automatisch neu.
a Schließen Sie das Netzkabel an und schalten Sie das Gerät ein.
b Drücken Sie Menü, 7, 2, 6. Wählen Sie mit a oder b die Einstellung Ein und drücken Sie anschließend OK.
72.WLAN6.WLAN aktiva Einb Ausab oder OK
c Schalten Sie den Computer ein.
HinweisFalls Sie eine Personal Firewall nutzen, müssen Sie diese vor dem Konfigurieren deaktivieren. Sobald Sie nach der Installation sicher sind, dass Sie drucken können, können Sie die Software wieder aktivieren.
d Legen Sie die beiliegende CD-ROM in das CD-ROM-Laufwerk. Erscheint das Fenster mit den Modellnamen, wählen Sie Ihr Gerät. Erscheint das Sprach-Fenster, wählen Sie Ihre Sprache.
e Das Hauptmenü der CD-ROM wird angezeigt. Klicken Sie auf Andere Treiber/Programme installieren.

Wireless-Konfiguration für Windows®
49
4
HinweisFalls das Hauptmenü-Fenster nicht angezeigt wird, öffnen Sie die start.exe mit Windows®-Explorer aus dem Hauptordner auf der CD-ROM von Brother.
f Klicken Sie auf WLAN Setup-Assistent.
g Lesen Sie den Text unterhalb von Wichtiger Hinweis und klicken Sie dann auf Weiter.
h Wählen Sie Manuell und klicken Sie anschließend auf Weiter.

Wireless-Konfiguration für Windows®
50
4
i Wählen Sie Ich kann mein Gerät nicht mit einem Netzwerkkabel an meinen Access Point anschließen. Klicken Sie auf Weiter.
j Wählen Sie Der Computer kann drahtlos verwendet werden. Die Option Ich verwende einen Access Point im Infrastruktur-Modus darf nicht aktiviert sein. Klicken Sie auf Weiter.

Wireless-Konfiguration für Windows®
51
4
k Sie müssen die Wireless-Einstellungen Ihres Computers vorübergehend ändern. Befolgen Sie die Anweisungen auf dem Bildschirm. Bitte notieren Sie sorgfältig alle Einstellungsangaben wie SSID-Name oder den eingestellten Kanal Ihres Computers. Sie benötigen diese Einstellungsangaben, um Ihren Computer wieder auf die ursprünglichen Standardwerte zurückzusetzen.
l Um mit dem noch nicht konfigurierten Wireless-Gerät zu kommunizieren, ändern Sie die Wireless-Einstellungen Ihres Computers vorübergehend zu den angezeigten Standardeinstellungen des Gerätes. Klicken Sie auf Weiter.
Einstellpunkte Aktuelle Wireless-Einstellungen Ihres ComputersKommunikationsmodus:(Infrastruktur/Ad-hoc)Kanal:
Netzwerkname: (SSID/ESSID)
Authentifizierungsmethode:(Open System/Shared Key/WPA-PSK/WPA-PSK2/LEAP)Verschlüsselungsmodus:(Keiner/WEP/TKIP/AES/CKIP)Key:

Wireless-Konfiguration für Windows®
52
4
Hinweis• Wenn nach dem Ändern der Wireless-Einstellungen eine Aufforderung zum Neustart Ihres Computers
angezeigt wird, dann starten Sie Ihren Computer neu. Gehen Sie anschließend zurück zu Schritt 4 und fahren Sie mit dem Installieren fort (überspringen Sie dabei Schritt 9, 10 und 11).
• Für Windows Vista™:Gehen Sie zum vorübergehenden Ändern der Wireless-Einstellungen Ihres Computers folgendermaßen vor:
1 Klicken Sie auf Start und dann auf Systemsteuerung.
2 Klicken Sie auf Netzwerk und Internet und dann auf das Symbol Netzwerk- und Freigabecenter.
3 Klicken Sie auf Verbindung mit einem Netzwerk herstellen.
4 In der Liste wird der SSID-Name Ihres Wireless-Gerätes angezeigt. Wählen Sie SETUP und klicken Sie auf Verbindung herstellen.
5 Klicken Sie auf Trotzdem verbinden und dann auf Schließen.
6 Klicken Sie bei der Drahtlosnetzwerkverbindung (SETUP) auf Status anzeigen.
7 Klicken Sie auf Details... und prüfen Sie die Netzwerkverbindungsdetails. Es kann ein paar Minuten dauern, bis die IP-Adresse von 0.0.0.0 zu 169.254.x.x geändert und angezeigt wird(dabei steht x.x für Zahlen zwischen 1 und 254).
• Für Windows® XP SP2: Gehen Sie zum vorübergehenden Ändern der Wireless-Einstellungen Ihres Computers folgendermaßen vor:
1 Klicken Sie auf Start und dann auf Systemsteuerung.
2 Klicken Sie auf Netzwerk- und Internetverbindungen.
3 Klicken Sie auf Netzwerkverbindungen.
4 Klicken Sie mit der rechten Maustaste auf Drahtlose Netzwerkverbindung. Klicken Sie auf Verfügbare drahtlose Netzwerke anzeigen.
5 In der Liste wird der SSID-Name Ihres Wireless-Gerätes angezeigt. Wählen Sie SETUP und klicken Sie auf Verbindung herstellen.
6 Überprüfen Sie den Status der drahtlosen Netzwerkverbindung. Es kann ein paar Minuten dauern, bis die IP-Adresse von 0.0.0.0 zu 169.254.x.x geändert und angezeigt wird (dabei steht x.x für Zahlen zwischen 1 und 254).

Wireless-Konfiguration für Windows®
53
4
m Die folgende Liste erscheint. Enthält die Liste keine Einträge, prüfen Sie, ob das Gerät eingeschaltet ist und klicken Sie dann auf Aktualisieren. Wählen Sie zum Konfigurieren das Gerät und klicken Sieauf Weiter.
HinweisDer Standardknotenname von NC-xxxx (wobei „xxxx“ für den Namen Ihres Gerätemodells steht) ist „BRWxxxxxx“ („xxxxxx“ stellt die letzten sechs Stellen der Ethernet-Adresse dar).
n Der Setup-Assistent sucht nach Wireless-Netzwerken, die von Ihrem Gerät aus verfügbar sind.Wählen Sie das Ad-hoc-Netzwerk, dem das Gerät zugewiesen werden soll, und klicken Sie auf Weiter.Falls kein drahtloses Ad-hoc-Netzwerk verfügbar ist, müssen Sie ein neues Wireless-Netzwerk einrichten. Fahren Sie mit Schritt q fort.

Wireless-Konfiguration für Windows®
54
4
Hinweis• Wird der SSID-Name des gewünschten Ad-hoc-Netzwerks nicht übermittelt und somit nicht angezeigt, so
klicken Sie auf Hinzu..., um den Eintrag manuell vorzunehmen. Befolgen Sie die Anweisungen auf dem Bildschirm, um den Namen (SSID) und den Kanal einzugeben.
• Enthält die Liste keine Einträge, prüfen Sie, ob das Gerät für eine drahtlose Kommunikation bereit ist. Klicken Sie auf Aktualisieren.
o Falls Ihr Netzwerk nicht für das Authentifizieren und Verschlüsseln konfiguriert ist, wird das nachfolgende Fenster angezeigt. Um mit dem Konfigurieren fortzufahren, klicken Sie auf OK und fahren Sie mit Schritt r fort.

Wireless-Konfiguration für Windows®
55
4
p Wenn Ihr Netzwerk für das Authentifizieren und Verschlüsseln konfiguriert ist, wird das nachfolgende Fenster angezeigt. Beim Konfigurieren Ihres Brother-Wireless-Gerätes müssen Sie sicherstellen, dass die Einstellungen für die Authentifizierung und Verschlüsselung die gleiche Konfiguration aufweist wie die des bestehenden Wireless-Netzwerks. Wählen Sie aus den Pulldown-Menüs die Authentifizierungsmethode und den Verschlüsselungsmodus. Geben Sie den Netzwerkschlüssel ein und klicken Sie auf Weiter. Fahren Sie mit Schritt r fort.
Hinweis• Falls Sie mehrere WEP Keys einstellen möchten, klicken Sie auf Erweitert.• Wenden Sie sich an Ihren Netzwerkadministrator, wenn Sie die Authentifizierungs- und
Verschlüsselungseinstellungen des Netzwerks nicht kennen.
q Geben Sie einen neuen SSID-Namen ein und wählen Sie aus den Pulldown-Menüs die Authentifizierungsmethode sowie den Verschlüsselungsmodus.Geben Sie den Netzwerkschlüssel ein und klicken Sie auf Weiter.
HinweisWenden Sie sich an Ihren Netzwerkadministrator, wenn Sie die Authentifizierungs- und Verschlüsselungseinstellungen des Netzwerks nicht kennen.

Wireless-Konfiguration für Windows®
56
4
r Klicken Sie auf Weiter. Die Einstellungen werden an Ihr Gerät übermittelt. Die Einstellungen bleiben unverändert, wenn Sie auf Abbrechen klicken.
HinweisFalls Sie die Einstellungen der IP-Adresse Ihres Druckers manuell eingeben möchten, klicken Sie aufIP-Adresse ändern. Geben Sie die notwendigen Angaben für die IP-Adresse Ihres Netzwerks ein.
s Um mit dem konfigurierten Wireless-Gerät zu kommunizieren, müssen Sie Ihren Computer mit denselben Wireless-Einstellungen konfigurieren. Ändern Sie die Wireless-Einstellungen Ihres Computers manuell so, dass sie mit den Wireless-Einstellungen Ihres Gerätes übereinstimmen.Klicken Sie auf Weiter.(Die Einstellungen auf den Abbildungen dienen nur als Beispiel. Ihre Einstellungen können davon abweichen.)

Wireless-Konfiguration für Windows®
57
4
t Die Wireless-Kommunikation ist jetzt vollständig eingerichtet. Klicken Sie auf Fertig stellen.Wenn Sie mit der Installation von Treibern und Software, die für Ihr Gerät notwendig sind, fortfahren möchten, wählen Sie über das Menü der CD-ROM MFL-Pro Suite installieren.

58
5
5
Mit der folgenden Anleitung können Sie Ihr Brother-Gerät mit dem automatischen Installationsprogramm für Macintosh® (mitgeliefert auf CD-ROM) in einer Netzwerkumgebung installieren.
Sie können Ihr Gerät auch über das Funktionstastenfeld einrichten (empfohlen). Eine Anleitung finden Sie in der beiliegenden Installationsanleitung oder im Abschnitt Gerät für ein Wireless-Netzwerk konfigurieren auf Seite 20.
Im Modus Infrastruktur konfigurieren 5
Für Mac OS®X 10.2.4 oder höher 5
WICHTIG
Falls Sie die Wireless-Einstellungen Ihres Gerätes erst kürzlich konfiguriert haben, müssen Sie die LAN-Einstellungen für das Netzwerk zurücksetzen, um die Wireless-Einstellungen erneut bearbeiten zu können. Drücken Sie Menü, 7, 0 zur Auswahl von Werkseinstell., Reset. Wählen Sie anschließend Ja, um die Änderungen anzunehmen. Das Gerät startet automatisch neu.
a Schließen Sie das Netzkabel an und schalten Sie das Gerät ein.
b Drücken Sie Menü, 7, 2, 6. Wählen Sie mit a oder b die Einstellung Ein und drücken Sie anschließend OK.
72.WLAN6.WLAN aktiva Einb Ausab oder OK
c Schalten Sie Ihren Macintosh® ein.
d Legen Sie die beiliegende CD-ROM in das CD-ROM-Laufwerk.
e Doppelklicken Sie auf das Symbol Utilities und dann auf Wireless Setup-Assistent.
Wireless-Konfiguration für Macintosh®5

Wireless-Konfiguration für Macintosh®
59
5
f Lesen Sie den Text unterhalb von Wichtiger Hinweis und klicken Sie dann auf Weiter.
g Wählen Sie Manuell und klicken Sie anschließend auf Weiter.

Wireless-Konfiguration für Macintosh®
60
5
h Ihr Brother-Wireless-Gerät sollte zum Konfigurieren vorübergehend mit einem Netzwerkkabel direkt an einen freien Port Ihres Access Points, Hubs oder Routers angeschlossen werden.
Wenn Sie vorübergehend mit einem Netzwerkkabel verbinden:
Wählen Sie Ich kann mein Gerät vorübergehend mit einem Netzwerkkabel an meinen Access Point anschließen und klicken Sie anschließend auf Weiter.Fahren Sie mit Schritt f fort.
Wenn Sie über kein Netzwerkkabel verfügen oder das Brother-Wireless-Gerät nicht vorübergehend an Ihren Access Point anschließen können:
Wählen Sie Ich kann mein Gerät nicht mit einem Netzwerkkabel an meinen Access Point anschließen und klicken Sie anschließend auf Weiter.Fahren Sie mit Schritt j fort.
i Verbinden Sie das Brother-Wireless-Gerät mit einem Netzwerkkabel an Ihren Access Point und klicken Sie anschließend auf Weiter. Fahren Sie mit Schritt m fort.

Wireless-Konfiguration für Macintosh®
61
5
j Wenn Sie Der Computer kann drahtlos verwendet werden wählen, dann markieren Sie das Kontrollkästchen Ich verwende einen Access Point im Infrastruktur-Modus.Klicken Sie anschließend auf Weiter. Fahren Sie mit Schritt k fort.
Falls Sie einen verkabelten Computer nutzen, wählen Sie Dieser Computer verbindet sich über ein Netzwerkkabel mit dem WLAN und konfigurieren Sie über das Funktionstastenfeld die Wireless-Einstellungen. Klicken Sie auf Fertig stellen und befolgen Sie die auf dem Bildschirm erscheinenden Anweisungen, um das Einrichten fertig zu stellen. Siehe Setup-Assistent des Funktionstastenfelds nutzen auf Seite 26.

Wireless-Konfiguration für Macintosh®
62
5
k Sie müssen die Wireless-Einstellungen Ihres Computers vorübergehend ändern. Befolgen Sie die Anweisungen auf dem Bildschirm. Bitte notieren Sie sorgfältig alle Einstellungsangaben wie SSID-Name oder den eingestellten Kanal Ihres Computers. Sie benötigen diese Einstellungsangaben, um Ihren Computer wieder auf die ursprünglichen Standardwerte zurückzusetzen.
l Um mit dem noch nicht konfigurierten Wireless-Gerät zu kommunizieren, ändern Sie die Wireless-Einstellungen Ihres Computers vorübergehend zu den angezeigten Standardeinstellungen des Gerätes. Klicken Sie auf Weiter.
Einstellpunkte Aktuelle Wireless-Einstellungen Ihres ComputersKommunikationsmodus:(Infrastruktur/Ad-hoc)Kanal:
Netzwerkname: (SSID/ESSID)
Authentifizierungsmethode:(Open System/Shared Key/WPA-PSK/WPA-PSK2/LEAP)Verschlüsselungsmodus:(Keiner/WEP/TKIP/AES/CKIP)Key:

Wireless-Konfiguration für Macintosh®
63
5
m Die folgende Liste erscheint. Enthält die Liste keine Einträge, prüfen Sie, ob der Access Point und das Gerät eingeschaltet sind und klicken Sie dann auf Aktualisieren. Wählen Sie zum Konfigurieren das Gerät und klicken Sie auf Weiter.
HinweisDer Standardknotenname von NC-xxxx (wobei „xxxx“ für den Namen Ihres Gerätemodells steht) ist „BRNxxxxxx“ oder „BRWxxxxxx“ („xxxxxx“ stellt die letzten sechs Stellen der Ethernet-Adresse dar).
n Der Setup-Assistent sucht nach Wireless-Netzwerken, die von Ihrem Gerät aus verfügbar sind.Wählen Sie den Access Point, dem das Gerät zugewiesen werden soll, und klicken Sie auf Weiter.

Wireless-Konfiguration für Macintosh®
64
5
Hinweis• Wenn Ihr Access Point keinen SSID-Namen sendet, dann klicken Sie auf die Schaltfläche Hinzu...
Befolgen Sie die Anweisungen auf dem Bildschirm, um den Namen (SSID) und die Nummer des Kanals einzugeben.
• Enthält die Liste keine Einträge, prüfen Sie, ob der Access Point eingeschaltet ist und der SSID-Name gesendet wird. Das Gerät muss für eine drahtlose Kommunikation dicht genug am Access Point stehen. Klicken Sie auf Aktualisieren.
• Der standardmäßige SSID-Name des Gerätes ist "SETUP". Wählen Sie diesen SSID-Namen bitte nicht.
o Falls Ihr Netzwerk nicht für das Authentifizieren und Verschlüsseln konfiguriert ist, wird das nachfolgende Fenster angezeigt. Um mit dem Installieren fortzufahren, klicken Sie auf OK und fahren Sie mit Schritt q fort.

Wireless-Konfiguration für Macintosh®
65
5
p Wenn Ihr Netzwerk für das Authentifizieren und Verschlüsseln konfiguriert ist, wird das nachfolgende Fenster angezeigt. Beim Konfigurieren Ihres Brother-Wireless-Gerätes müssen Sie sicherstellen, dass die Einstellungen für die Authentifizierung und Verschlüsselung die gleiche Konfiguration aufweist wie die des bestehenden Wireless-Netzwerks. Wählen Sie aus den Pulldown-Menüs die Authentifizierungsmethode und den Verschlüsselungsmodus. Geben Sie den Netzwerkschlüssel ein und klicken Sie auf Weiter.
Hinweis• Falls Sie mehrere WEP Keys einstellen möchten, klicken Sie auf Erweitert.• Wenden Sie sich an Ihren Netzwerkadministrator, wenn Sie die Authentifizierungs- und
Verschlüsselungseinstellungen des Netzwerks nicht kennen.
q Klicken Sie auf Weiter. Die Einstellungen werden an Ihr Gerät übermittelt. Die Einstellungen bleiben unverändert, wenn Sie auf Abbrechen klicken.
HinweisFalls Sie die Einstellungen der IP-Adresse Ihres Druckers manuell eingeben möchten, klicken Sie aufIP-Adresse ändern. Geben Sie die notwendigen Angaben für die IP-Adresse Ihres Netzwerks ein.

Wireless-Konfiguration für Macintosh®
66
5
r Befolgen Sie die Anweisungen auf dem Bildschirm.
Wenn Sie Ich kann mein Gerät vorübergehend mit einem Netzwerkkabel an meinen Access Point anschließen in Schritt h gewählt haben:
Entfernen Sie das Netzwerkkabel zwischen Access Point (Hub oder Router) und dem Gerät und klicken Sie auf Weiter. Fahren Sie mit Schritt s fort.
Wenn Sie Der Computer kann drahtlos verwendet werden in Schritt j gewählt haben:
Jetzt können Sie mit Hilfe der im Schritt k aufgeschriebenen Daten Ihre ursprünglichen Wireless-Ein-stellungen wiederherstellen. Klicken Sie auf Weiter.
s Die Wireless-Kommunikation ist jetzt vollständig eingerichtet. Klicken Sie auf Fertig stellen.Falls Sie mit der Installation von Treibern und Software, die für Ihr Gerät notwendig sind, fortfahren möchten, wählen Sie über das Menü der CD-ROM Start Here OSX.

Wireless-Konfiguration für Macintosh®
67
5
Access Point mit SecureEasySetup™ konfigurieren 5
Für Mac OS®X 10.2.4 oder höher 5
WICHTIG
Falls Sie die Wireless-Einstellungen Ihres Gerätes erst kürzlich konfiguriert haben, müssen Sie die LAN-Einstellungen für das Netzwerk zurücksetzen, um die Wireless-Einstellungen erneut bearbeiten zu können. Drücken Sie Menü, 7, 0 zur Auswahl von Werkseinstell., Reset. Wählen Sie anschließend Ja, um die Änderungen anzunehmen. Das Gerät startet automatisch neu.
a Schließen Sie das Netzkabel an und schalten Sie das Gerät ein.
b Drücken Sie Menü, 7, 2, 6. Wählen Sie mit a oder b die Einstellung Ein und drücken Sie anschließend OK.
72.WLAN6.WLAN aktiva Einb Ausab oder OK
c Schalten Sie Ihren Macintosh® ein.
d Legen Sie die beiliegende CD-ROM in das CD-ROM-Laufwerk.
e Doppelklicken Sie auf das Symbol Utilities und dann auf Wireless Setup-Assistent.

Wireless-Konfiguration für Macintosh®
68
5
f Lesen Sie den Text unterhalb von Wichtiger Hinweis und klicken Sie dann auf Weiter.
g Treffen Sie eine Auswahl und klicken Sie auf Weiter.
h Befolgen Sie die Anleitung und klicken Sie anschließend auf Weiter.
i Informationen zum Modus SecureEasySetup™ Ihres Access Points können Sie dem Benutzerhandbuch Ihres Access Points entnehmen.

Wireless-Konfiguration für Macintosh®
69
5
j Stellen Sie Ihr Gerät in den Modus SecureEasySetup™.Drücken Sie Menü, 7, 2, 3 zur Auswahl von SecurEasySetup. Drücken Sie anschließend OK.
HinweisZeigt das LC-Display die Meldung Verbindungsfehl. an, versuchen Sie es erneut.
k Klicken Sie auf Fertig stellen.
l Die Konfiguration ist beendet. Stellen Sie Ihr Gerät an einen Standort auf, der im Bereich Ihres Access Points liegt.
m Die Wireless-Kommunikation ist jetzt vollständig eingerichtet. Falls Sie mit der Installation von Treibern und Software, die für Ihr Gerät notwendig sind, fortfahren möchten, wählen Sie über das Menü derCD-ROM Start Here OSX.

Wireless-Konfiguration für Macintosh®
70
5
Im Modus Ad-hoc konfigurieren 5
Für Mac OS®X 10.2.4 oder höher 5
WICHTIG
Falls Sie die Wireless-Einstellungen Ihres Gerätes erst kürzlich konfiguriert haben, müssen Sie die LAN-Einstellungen für das Netzwerk zurücksetzen, um die Wireless-Einstellungen erneut bearbeiten zu können. Drücken Sie Menü, 7, 0 zur Auswahl von Werkseinstell., Reset. Wählen Sie anschließend Ja, um die Änderungen anzunehmen. Das Gerät startet automatisch neu.
a Schließen Sie das Netzkabel an und schalten Sie das Gerät ein.
b Drücken Sie Menü, 7, 2, 6. Wählen Sie mit a oder b die Einstellung Ein und drücken Sie anschließend OK.
72.WLAN6.WLAN aktiva Einb Ausab oder OK
c Schalten Sie Ihren Macintosh® ein.
d Legen Sie die beiliegende CD-ROM in das CD-ROM-Laufwerk.
e Doppelklicken Sie auf das Symbol Utilities und dann auf Setup Assistent für Brother Wireless PrintServer.

Wireless-Konfiguration für Macintosh®
71
5
f Lesen Sie den Text unterhalb von Wichtiger Hinweis und klicken Sie dann auf Weiter.
g Wählen Sie Manuell und klicken Sie anschließend auf Weiter.
h Wählen Sie Ich kann mein Gerät nicht mit einem Netzwerkkabel an meinen Access Point anschließen. Klicken Sie auf Weiter.

Wireless-Konfiguration für Macintosh®
72
5
i Wählen Sie Der Computer kann drahtlos verwendet werden. Die Option Ich verwende einen Access Point im Infrastruktur-Modus darf nicht aktiviert sein. Klicken Sie auf Weiter.
j Sie müssen die Wireless-Einstellungen Ihres Computers vorübergehend ändern. Befolgen Sie die Anweisungen auf dem Bildschirm. Bitte notieren Sie sorgfältig alle Einstellungsangaben wie SSID-Name oder den eingestellten Kanal Ihres Computers. Sie benötigen diese Einstellungsangaben, um Ihren Computer wieder auf die ursprünglichen Standardwerte zurückzusetzen.
Einstellpunkte Aktuelle Wireless-Einstellungen Ihres ComputersKommunikationsmodus:(Infrastruktur/Ad-hoc)Kanal:
Netzwerkname: (SSID/ESSID)
Authentifizierungsmethode:(Open System/Shared Key/WPA-PSK/WPA-PSK2/LEAP)Verschlüsselungsmodus:(Keiner/WEP/TKIP/AES/CKIP)Key:

Wireless-Konfiguration für Macintosh®
73
5
k Um mit dem noch nicht konfigurierten Wireless-Gerät zu kommunizieren, ändern Sie die Wireless-Einstellungen Ihres Computers vorübergehend zu den angezeigten Standardeinstellungen des Gerätes. Klicken Sie auf Weiter.
l Die folgende Liste erscheint. Enthält die Liste keine Einträge, prüfen Sie, ob das Gerät eingeschaltet ist und klicken Sie dann auf Aktualisieren. Wählen Sie zum Konfigurieren das Gerät und klicken Sie auf Weiter.
HinweisDer Standardknotenname von NC-xxxx (wobei „xxxx“ für den Namen Ihres Gerätemodells steht) ist „BRWxxxxxx“ („xxxxxx“ stellt die letzten sechs Stellen der Ethernet-Adresse dar).
m Der Setup-Assistent sucht nach Wireless-Netzwerken, die von Ihrem Gerät aus verfügbar sind.Wählen Sie das Ad-hoc-Netzwerk, dem das Gerät zugewiesen werden soll, und klicken Sie auf Weiter.Falls kein drahtloses Ad-hoc-Netzwerk verfügbar ist, müssen Sie ein neues Wireless-Netzwerk einrichten. Fahren Sie mit Schritt o fort.

Wireless-Konfiguration für Macintosh®
74
5
Hinweis• Wird der SSID-Name des gewünschten Ad-hoc-Netzwerks nicht übermittelt und somit nicht angezeigt, so
klicken Sie auf Hinzu..., um den Eintrag manuell vorzunehmen. Befolgen Sie die Anweisungen auf dem Bildschirm, um den Namen (SSID) und den Kanal einzugeben.
• Enthält die Liste keine Einträge, prüfen Sie, ob das Gerät für eine drahtlose Kommunikation bereit ist. Klicken Sie auf Aktualisieren.
n Falls Ihr Netzwerk nicht für das Authentifizieren und Verschlüsseln konfiguriert ist, wird das nachfolgende Fenster angezeigt. Um mit dem Installieren fortzufahren, klicken Sie auf OK und fahren Sie mit Schritt p fort.
o Wenn Ihr Netzwerk für das Authentifizieren und Verschlüsseln konfiguriert ist, wird das nachfolgende Fenster angezeigt. Beim Konfigurieren Ihres Brother-Wireless-Gerätes müssen Sie sicherstellen, dass die Einstellungen für die Authentifizierung und Verschlüsselung die gleiche Konfiguration aufweist wie die des bestehenden Wireless-Netzwerks. Wählen Sie aus den Pulldown-Menüs die Authentifizierungsmethode und den Verschlüsselungsmodus. Geben Sie den Netzwerkschlüssel ein und klicken Sie auf Weiter. Fahren Sie mit Schritt q fort.

Wireless-Konfiguration für Macintosh®
75
5
Hinweis• Falls Sie mehrere WEP Keys einstellen möchten, klicken Sie auf Erweitert.• Wenden Sie sich an Ihren Netzwerkadministrator, wenn Sie die Authentifizierungs- und
Verschlüsselungseinstellungen des Netzwerks nicht kennen.
p Geben Sie einen neuen SSID-Namen ein und wählen Sie aus den Pulldown-Menüs die Authentifizierungsmethode sowie den Verschlüsselungsmodus.Geben Sie den Netzwerkschlüssel ein und klicken Sie auf Weiter.
HinweisWenden Sie sich an Ihren Netzwerkadministrator, wenn Sie die Authentifizierungs- und Verschlüsselungseinstellungen des Netzwerks nicht kennen.
q Klicken Sie auf Weiter. Die Einstellungen werden an Ihr Gerät übermittelt.Die Einstellungen bleiben unverändert, wenn Sie auf Abbrechen klicken.
HinweisFalls Sie die Einstellungen der IP-Adresse Ihres Druckers manuell eingeben möchten, klicken Sie aufIP-Adresse ändern. Geben Sie die notwendigen Angaben für die IP-Adresse Ihres Netzwerks ein.

Wireless-Konfiguration für Macintosh®
76
5
r Um mit dem konfigurierten Wireless-Gerät zu kommunizieren, müssen Sie Ihren Computer mit denselben Wireless-Einstellungen konfigurieren. Ändern Sie die Wireless-Einstellungen Ihres Computers manuell so, dass sie mit den Wireless-Einstellungen Ihres Gerätes übereinstimmen.Klicken Sie auf Weiter.(Die Einstellungen auf den Abbildungen dienen nur als Beispiel. Ihre Einstellungen könnendavon abweichen.)
s Die Wireless-Kommunikation ist jetzt vollständig eingerichtet. Klicken Sie auf Fertig stellen.Falls Sie mit der Installation von Treibern und Software, die für Ihr Gerät notwendig sind, fortfahren möchten, wählen Sie über das Menü der CD-ROM Start Here OSX.

77
6
6
LAN-Menü 6
Bevor Sie Ihr Brother-Gerät in einer Netzwerkumgebung einsetzen können, müssen die TCP/IP-Einstellungen konfiguriert werden.
In diesem Kapitel erfahren Sie, wie die Netzwerkeinstellungen mit dem Funktionstastenfeld am Gerät konfiguriert werden.
Mit dem LAN-Menü des Funktionstastenfelds können Sie das Brother-Gerät für das Netzwerk konfigurieren. Drücken Sie Menü und a oder b zur Auswahl von LAN. Rufen Sie das gewünschte Untermenü auf.Siehe Funktionsübersicht und werkseitige Voreinstellungen auf Seite 180.
Anmerkung: Das Gerät wird mit den Anwendungen BRAdmin Light und Remote Setup für Windows® und Ma-cintosh® geliefert, die zum Konfigurieren vieler Netzwerkeinstellungen genutzt werden können. Siehe Print-Server-Einstellungen ändern auf Seite 17 für verkabelte Verbindungen oder PrintServer-Einstellungen ändern auf Seite 30 für Wireless-Verbindungen.
TCP/IP 6
Wenn Sie Ihr Gerät mit einem Ethernetkabel ans Netzwerk angeschlossen haben, verwenden Sie bitte die Menüauswahl Verkabelt. Wenn Ihr Gerät mit einem Wireless-Ethernet-Netzwerk verbunden ist, verwenden Sie bitte die Menüauswahl WLAN.
In diesem Menü können die folgenden 10 Funktionen eingestellt werden: Boot-Methode, IP-Adresse, Subnet-Mask, Gateway, Knotenname, WINS-Konfig., WINS-Server, DNS-Server, APIPA und IPv6.
Boot-Methode 6
Mit dieser Funktion wird festgelegt, wie das Gerät eine IP-Adresse erhält. Die Standardeinstellung lautet Auto.
Hinweis• Wenn Sie den PrintServer nicht mittels DHCP, BOOTP oder RARP konfigurieren möchten, müssen Sie
die Boot-Methode auf Fest einstellen, damit der PrintServer eine feste IP-Adresse erhält. Dann versucht der PrintServer nicht, eine IP-Adresse von einem dieser Systeme zu erhalten. Die Boot-Methode kann über das Funktionstastenfeld des Gerätes, mit der BRAdmin Professional-Software, dem Remote Setup oder dem Web-based Management (Web-Browser) geändert werden.
• Die Boot-Methode kann nicht mit BRAdmin Light geändert werden (BRAdmin Light ist auf der mit Ihrem Brother-Gerät mitgelieferten CD-ROM verfügbar). Die neueste Version von BRAdmin Professional können Sie von unserer Website http://solutions.brother.com herunterladen. Dieses Programm ist nur für Windows® geeignet.
a Drücken Sie Menü.
b Drücken Sie a oder b zur Auswahl von LAN.Drücken Sie OK.
c (Bei Kabel) Drücken Sie a oder b zur Auswahl von Verkabelt.(Bei Wireless) Drücken Sie a oder b zur Auswahl von WLAN.Drücken Sie OK.
Einstellungen des Funktionstastenfelds 6

Einstellungen des Funktionstastenfelds
78
6
d Drücken Sie a oder b zur Auswahl von TCP/IP.Drücken Sie OK.
e Drücken Sie a oder b zur Auswahl von Boot-Methode.Drücken Sie OK.
f Drücken Sie a oder b und wählen Sie Auto, Fest, RARP, BOOTP oder DHCP.Drücken Sie OK.
Wenn Sie Auto, RARP, BOOTP oder DHCP wählen, fahren Sie mit Schritt g fort.
Wenn Sie Fest wählen, fahren Sie mit Schritt h fort.
g Geben Sie die Anzahl der Versuche an, die das Gerät zum Beziehen einer IP-Adresse hat.Wir empfehlen Ihnen, eine 3 oder höhere Zahl einzugeben.Drücken Sie OK.
h Drücken Sie Stopp.
Einstellung "Auto" 6
Wenn diese Einstellung gewählt ist, sucht das Gerät im Netzwerk nach einem DHCP-Server. Wenn ein DHCP-Server erreicht werden kann und dieser auf die Anfrage nach einer IP-Adresse konfiguriert ist, wird die vom DHCP-Server zugewiesene IP-Adresse verwendet. Wenn kein DHCP-Server erreichbar ist, sucht das Gerät nach einem BOOTP-Server. Wenn ein BOOTP-Server erreichbar und entsprechend konfiguriert ist, wird dem Gerät eine IP-Adresse vom BOOTP-Server zugewiesen. Sollte kein BOOTP-Server erreichbar sein, sucht das Gerät nach einem RARP-Server. Ist auch kein RARP-Server erreichbar, wird die IP-Adresse über APIPA ermittelt (siehe IP-Adresse mit APIPA konfigurieren auf Seite 170). Die Suche des Gerätes nach einem Server im Netzwerk kann nach dem ersten Einschalten einige Minuten dauern.
Einstellung "Fest" 6
Wenn diese Einstellung gewählt ist, muss die IP-Adresse des Gerätes manuell zugewiesen werden.Die IP-Adresse ist dann auf die hier gespeicherte Adresse festgelegt.
RARP-Modus 6
Die IP-Adresse des Brother-PrintServers kann auch mit der Funktion Reverse ARP (RARP) auf Ihrem Hostcomputer konfiguriert werden. Weitere Informationen zu RARP finden Sie im Abschnitt IP-Adresse mit RARP konfigurieren auf Seite 170.
BOOTP-Modus 6
BOOTP ist eine Alternative zu RARP, die den Vorteil hat, die Konfiguration von Subnet-Mask und Gateway zu ermöglichen. Weitere Informationen zu BOOTP finden Sie im Abschnitt IP-Adresse mit BOOTP konfigurieren auf Seite 169.
DHCP-Mode 6
Dynamic Host Configuration Protocol (DHCP) ist einer von mehreren automatisierten Mechanismen zur Zuweisung von IP-Adressen. Gibt es einen DHCP-Server in Ihrem Netzwerk (gewöhnlich ein Unix®-, Windows® 2000/XP- oder Windows Vista™-Netzwerk), so erhält der PrintServer seine IP-Adresse automatisch vom DHCP-Server, und sein Name wird bei allen RFC 1001- und 1002-kompatiblen dynamischen Namensdiensten registriert.

Einstellungen des Funktionstastenfelds
79
6
IP-Adresse 6
Dieses Feld zeigt die aktuelle IP-Adresse des Gerätes an. Wenn Sie die Boot-Methode "Fest" verwenden, geben Sie die IP-Adresse ein, die Sie diesem Gerät zuweisen möchten (fragen Sie Ihren Netzwerkadministrator nach der entsprechenden IP-Adresse). Falls Sie eine andere Einstellung als Fest gewählt haben, wird das Gerät versuchen, eine IP-Adresse über das DHCP- oder BOOTP-Protokoll zu beziehen. Die werkseitig eingestellte IP-Adresse Ihres Gerätes ist möglicherweise nicht zu dem Nummerierungssystem in Ihrem Netzwerk kompatibel. Im Zweifelsfall fragen Sie Ihren Netzwerkadministrator nach einer gültigen IP-Adresse für das Gerät.
a Drücken Sie Menü.
b Drücken Sie a oder b zur Auswahl von LAN.Drücken Sie OK.
c (Bei Kabel) Drücken Sie a oder b zur Auswahl von Verkabelt.(Bei Wireless) Drücken Sie a oder b zur Auswahl von WLAN.Drücken Sie OK.
d Drücken Sie a oder b zur Auswahl von TCP/IP.Drücken Sie OK.
e Drücken Sie a oder b zur Auswahl von IP-Adresse.Drücken Sie OK.
f Drücken Sie 1 zur Auswahl von Ändern.
g Geben Sie die IP-Adresse ein.Drücken Sie OK.
h Drücken Sie Stopp.
Subnet-Mask 6
Hier wird die aktuelle Subnet-Mask-Einstellung für das Gerät angezeigt. Wird die Subnet-Mask nicht über DHCP oder BOOTP zugewiesen, so geben Sie hier die gewünschte Subnet-Mask ein.Sprechen Sie die verwendete Subnet-Mask mit Ihrem Netzwerkadministrator ab.
a Drücken Sie Menü.
b Drücken Sie a oder b zur Auswahl von LAN.Drücken Sie OK.
c (Bei Kabel) Drücken Sie a oder b zur Auswahl von Verkabelt.(Bei Wireless) Drücken Sie a oder b zur Auswahl von WLAN.Drücken Sie OK.
d Drücken Sie a oder b zur Auswahl von TCP/IP.Drücken Sie OK.
e Drücken Sie a oder b zur Auswahl von Subnet-Mask.Drücken Sie OK.
f Drücken Sie 1 zur Auswahl von Ändern.

Einstellungen des Funktionstastenfelds
80
6
g Geben Sie die Subnet-Mask-Adresse ein.Drücken Sie OK.
h Drücken Sie Stopp.
Gateway 6
Hier wird die aktuelle Gateway- oder Router-Adresse des Gerätes angezeigt. Wenn Sie nicht DHCP oder BOOTP zum Ermitteln der Gateway- oder Router-Adresse verwenden, geben Sie hier die gewünschte Gateway- oder Router-Adresse für das Gerät ein. Haben Sie keinen Gateway oder Router, so lassen Sie dieses Feld leer. Ziehen Sie ggf. Ihren Netzwerkadministrator zu Rate.
a Drücken Sie Menü.
b Drücken Sie a oder b zur Auswahl von LAN.Drücken Sie OK.
c (Bei Kabel) Drücken Sie a oder b zur Auswahl von Verkabelt.(Bei Wireless) Drücken Sie a oder b zur Auswahl von WLAN.Drücken Sie OK.
d Drücken Sie a oder b zur Auswahl von TCP/IP.Drücken Sie OK.
e Drücken Sie a oder b zur Auswahl von Gateway.Drücken Sie OK.
f Drücken Sie 1 zur Auswahl von Ändern.
g Geben Sie die Gateway-Adresse ein.Drücken Sie OK.
h Drücken Sie Stopp.
Knotenname 6
Mit dieser Funktion können Sie dem Gerät einen Namen innerhalb des Netzwerks zuweisen.Dieser Name wird auch oft als NetBIOS-Name bezeichnet. Er wird vom WINS-Server Ihres Netzwerks verwendet. Brother empfiehlt die Verwendung des Namens „BRNxxxxxx“ für ein verkabeltes Netzwerk oder „BRWxxxxxx“ für ein Wireless-Netzwerk (wobei „xxxxxx“ für die letzten sechs Ziffern der Ethernet-Adresse steht) (höchstens 15 Zeichen).
a Drücken Sie Menü.
b Drücken Sie a oder b zur Auswahl von LAN.Drücken Sie OK.
c (Bei Kabel) Drücken Sie a oder b zur Auswahl von Verkabelt.(Bei Wireless) Drücken Sie a oder b zur Auswahl von WLAN.Drücken Sie OK.
d Drücken Sie a oder b zur Auswahl von TCP/IP.Drücken Sie OK.

Einstellungen des Funktionstastenfelds
81
6
e Drücken Sie a oder b zur Auswahl von Knotenname.Drücken Sie OK.
f Drücken Sie 1 zur Auswahl von Ändern.
g Geben Sie den Knotennamen ein.Drücken Sie OK.
h Drücken Sie Stopp.
WINS-Konfig. 6
Mit dieser Funktion wird festgelegt, wie das Gerät die IP-Adresse des WINS-Servers erhält.
a Drücken Sie Menü.
b Drücken Sie a oder b zur Auswahl von LAN.Drücken Sie OK.
c (Bei Kabel) Drücken Sie a oder b zur Auswahl von Verkabelt.(Bei Wireless) Drücken Sie a oder b zur Auswahl von WLAN.Drücken Sie OK.
d Drücken Sie a oder b zur Auswahl von TCP/IP.Drücken Sie OK.
e Drücken Sie a oder b zur Auswahl von WINS-Konfig.Drücken Sie OK.
f Drücken Sie a oder b zur Auswahl von Auto oder Fest.Drücken Sie OK.
g Drücken Sie Stopp.
Auto 6
Verwendet die DHCP-Abfrage, um die IP-Adresse des primären und sekundären WINS-Servers automatisch zu erhalten. Die Boot-Methode muss dazu auf "Auto" eingestellt sein, so dass die DHCP-Abfrage möglich ist.
Fest 6
Verwendet die angegebene IP-Adresse für den primären und sekundären WINS-Server.

Einstellungen des Funktionstastenfelds
82
6
WINS-Server 6
Primäre WINS-Server IP-Adresse 6
Mit dieser Funktion wird die IP-Adresse des primären WINS-Servers (Windows® Internet Naming Service) angegeben. Wenn ein anderer Wert als 0 (Null) eingegeben wird, wendet sich das Gerät an diesen Server, um seinen Namen im Windows® Internet Name Service (WINS) zu registrieren.
Sekundäre WINS-Server IP-Adresse 6
Mit dieser Funktion wird die IP-Adresse des sekundären WINS-Servers angegeben. Dieser wird als Ersatzserver für den primären Server verwendet. Falls der primäre Server nicht erreichbar ist, kann sich das Gerät immer noch über den sekundären Server registrieren lassen. Wenn ein anderer Wert als 0 (Null) eingegeben wird, wendet sich das Gerät an diesen Server, um seinen Namen im Windows® Internet Name Service (WINS) zu registrieren. Wenn Sie nur einen primären WINS-Server verwenden, lassen Sie das Feld für den sekundären WINS-Server leer.
a Drücken Sie Menü.
b Drücken Sie a oder b zur Auswahl von LAN.Drücken Sie OK.
c (Bei Kabel) Drücken Sie a oder b zur Auswahl von Verkabelt.(Bei Wireless) Drücken Sie a oder b zur Auswahl von WLAN.Drücken Sie OK.
d Drücken Sie a oder b zur Auswahl von TCP/IP.Drücken Sie OK.
e Drücken Sie a oder b zur Auswahl von WINS-Server.Drücken Sie OK.
f Drücken Sie a oder b zur Auswahl von Primär oder Sekundär.Drücken Sie OK.
g Drücken Sie 1 zur Auswahl von Ändern.
h Geben Sie die WINS-Server-Adresse ein.Drücken Sie OK.
i Drücken Sie Stopp.
DNS-Server 6
Primäre DNS-Server IP-Adresse 6
In diesem Feld wird die IP-Adresse des primären DNS-Servers (Domain Name System) angegeben.
Sekundäre DNS-Server IP-Adresse 6
In diesem Feld wird die IP-Adresse des sekundären DNS-Servers angegeben. Dieser wird als Ersatzserver für den primären Server verwendet. Falls der primäre Server nicht erreichbar ist, kann sich das Gerät immer noch über den sekundären DNS-Server registrieren lassen. Wenn Sie nur einen primären DNS-Server verwenden, lassen Sie das Feld für den sekundären DNS-Server leer.

Einstellungen des Funktionstastenfelds
83
6
a Drücken Sie Menü.
b Drücken Sie a oder b zur Auswahl von LAN.Drücken Sie OK.
c (Bei Kabel) Drücken Sie a oder b zur Auswahl von Verkabelt.(Bei Wireless) Drücken Sie a oder b zur Auswahl von WLAN.Drücken Sie OK.
d Drücken Sie a oder b zur Auswahl von TCP/IP.Drücken Sie OK.
e Drücken Sie a oder b zur Auswahl von DNS-Server.Drücken Sie OK.
f Drücken Sie a oder b zur Auswahl von Primär oder Sekundär.Drücken Sie OK.
g Drücken Sie 1 zur Auswahl von Ändern.
h Geben Sie die DNS-Server-Adresse ein.Drücken Sie OK.
i Drücken Sie Stopp.
APIPA 6
Mit dieser Option weist der PrintServer automatisch eine Link-lokale IP-Adresse im Bereich (169.254.1.0 bis 169.254.254.255) zu, wenn er die IP-Adresse nicht über die eingestellte Boot-Methode erhalten kann(siehe Boot-Methode auf Seite 77). Ist diese Option deaktiviert (Aus), so bleibt die IP-Adresse unverändert, wenn der PrintServer keine IP-Adresse über die gewählte Boot-Methode erhalten kann.
a Drücken Sie Menü.
b Drücken Sie a oder b zur Auswahl von LAN.Drücken Sie OK.
c (Bei Kabel) Drücken Sie a oder b zur Auswahl von Verkabelt.(Bei Wireless) Drücken Sie a oder b zur Auswahl von WLAN.Drücken Sie OK.
d Drücken Sie a oder b zur Auswahl von TCP/IP.Drücken Sie OK.
e Drücken Sie a oder b zur Auswahl von APIPA.Drücken Sie OK.
f Drücken Sie a oder b zur Auswahl von Ein oder Aus.Drücken Sie OK.
g Drücken Sie Stopp.

Einstellungen des Funktionstastenfelds
84
6
IPv6 6
Dieses Gerät ist kompatibel mit IPv6, der nächsten Generation der Internetprotokolle. Wenn Sie das IPv6-Protokoll nutzen möchten, wählen Sie Ein. Die Standardeinstellung für IPv6 ist Aus.Informationen über IPv6-Protokolle finden Sie unter http://solutions.brother.com.
a Drücken Sie Menü.
b Drücken Sie a oder b zur Auswahl von LAN.Drücken Sie OK.
c (Bei Kabel) Drücken Sie a oder b zur Auswahl von Verkabelt.(Bei Wireless) Drücken Sie a oder b zur Auswahl von WLAN.Drücken Sie OK.
d Drücken Sie a oder b zur Auswahl von TCP/IP.Drücken Sie OK.
e Drücken Sie a oder b zur Auswahl von IPv6.Drücken Sie OK.
f Drücken Sie a oder b zur Auswahl von Ein oder Aus.Drücken Sie OK.
g Drücken Sie Stopp.
HinweisNachdem Sie IPv6 auf Ein gestellt haben, gilt diese Einstellung sowohl für den verkabelten LAN-Anschluss als auch für den WLAN-Anschluss.

Einstellungen des Funktionstastenfelds
85
6
Ethernet (nur für verkabelte Netzwerke) 6
Ethernet-Link-Modus: Mit der Einstellung "Auto" kann der PrintServer im 100BASE-TX-Voll- oder Halbduplex-Modus oder im 10BASE-T-Voll- oder Halbduplex-Modus betrieben werden.
Die Einstellungen für 100BASE-TX-Vollduplex (100B-FD) oder -Halbduplex (100B-HD) und 10BASE-T-Vollduplex (10B-FD) oder -Halbduplex (10B-HD) lassen nur den Betrieb im entsprechenden Modus zu.Diese Änderungen werden erst nach dem Zurücksetzen des PrintServers wirksam (werkseitige Einstellung ist Auto).
HinweisWenn hier nicht die richtige Einstellung gewählt ist, kann nicht mit dem PrintServer kommuniziert werden.
a Drücken Sie Menü.
b Drücken Sie a oder b zur Auswahl von LAN.Drücken Sie OK.
c Drücken Sie a oder b zur Auswahl von Verkabelt.Drücken Sie OK.
d Drücken Sie a oder b zur Auswahl von Ethernet.Drücken Sie OK.
e Drücken Sie a oder b zur Auswahl von Auto, 100B-FD, 100B-HD, 10B-FD oder 10B-HD.Drücken Sie OK.
f Drücken Sie Stopp.
Setup-Assist. (nur für Wireless-Netzwerke) 6
Sie werden vom Setup-Assistent durch die Wireless-Netzwerkkonfiguration geführt. Weitere Informationen finden Sie unter Setup-Assistent des Funktionstastenfelds nutzen auf Seite 26.
SecureEasySetup (nur für Wireless-Netzwerke) 6
Mit der SecureEasySetup™-Software können Sie das Wireless-Netzwerk einfacher als mit der manuellen Methode konfigurieren. Mit einem Druck auf die Taste des drahtlosen Routers oder Access Points können Sie Ihr Wireless-Netzwerk einstellen und sichern. Ihr Router oder Access Point muss dazu SecureEasySetup™ unterstützen. Siehe Gerät mit SecureEasySetup™ für ein Wireless-Netzwerk konfigurieren auf Seite 28.

Einstellungen des Funktionstastenfelds
86
6
WLAN-Status (nur für Wireless-Netzwerke) 6
Status 6
Dieses Feld zeigt Ihnen den aktuellen Wireless-Netzwerkstatus an: Aktiv (11b), Aktiv (11g), LAN(Kabel) aktiv, WLAN aus oder Verbindungsfehl..
a Drücken Sie Menü.
b Drücken Sie a oder b zur Auswahl von LAN.Drücken Sie OK.
c Drücken Sie a oder b zur Auswahl von WLAN.Drücken Sie OK.
d Drücken Sie a oder b zur Auswahl von WLAN-Status.Drücken Sie OK.
e Drücken Sie a oder b zur Auswahl von Status.Drücken Sie OK.
f Der aktuelle Wireless-Netzwerkstatus wird angezeigt: Aktiv (11b), Aktiv (11g), LAN(Kabel) aktiv, WLAN aus oder Verbindungsfehl..
g Drücken Sie Stopp.
Signal 6
Dieses Feld zeigt die aktuelle Signalstärke des Wireless-Netzwerks an: Stark, Mittel, Schwachoder Keines.
a Drücken Sie Menü.
b Drücken Sie a oder b zur Auswahl von LAN.Drücken Sie OK.
c Drücken Sie a oder b zur Auswahl von WLAN.Drücken Sie OK.
d Drücken Sie a oder b zur Auswahl von WLAN-Status.Drücken Sie OK.
e Drücken Sie a oder b zur Auswahl von Signal.Drücken Sie OK.
f Die aktuelle Signalstärke des Wireless-Netzwerks wird angezeigt: Stark, Mittel, Schwach oder Keines.
g Drücken Sie Stopp.

Einstellungen des Funktionstastenfelds
87
6
SSID 6
Dieses Feld zeigt Ihnen den aktuellen Wireless-Netzwerk-SSID-Namen an. Die Anzeige zeigt bis zu 32 Zeichen des SSID-Namens.
a Drücken Sie Menü.
b Drücken Sie a oder b zur Auswahl von LAN.Drücken Sie OK.
c Drücken Sie a oder b zur Auswahl von WLAN.Drücken Sie OK.
d Drücken Sie a oder b zur Auswahl von WLAN-Status.Drücken Sie OK.
e Drücken Sie a oder b zur Auswahl von SSID.Drücken Sie OK.
f Der aktuelle Wireless-Netzwerk-SSID-Name wird angezeigt.
g Drücken Sie Stopp.
Komm.-Modus 6
Dieses Feld zeigt den aktuellen Wireless-Netzwerkkommunikationsmodus an: Ad-hoc oder Infrastruktur.
a Drücken Sie Menü.
b Drücken Sie a oder b zur Auswahl von LAN.Drücken Sie OK.
c Drücken Sie a oder b zur Auswahl von WLAN.Drücken Sie OK.
d Drücken Sie a oder b zur Auswahl von WLAN-Status.Drücken Sie OK.
e Drücken Sie a oder b zur Auswahl von Komm.-Modus.Drücken Sie OK.
f Der aktuelle Wireless-Netzwerkkommunikationsmodus wird angezeigt: Ad-hoc oder Infrastruktur.
g Drücken Sie Stopp.

Einstellungen des Funktionstastenfelds
88
6
Werkseinstell. 6
Mit Werkseinstell. können Sie die Einstellungen (verkabelt oder Wireless) auf die Voreinstellungen zurücksetzen. Zum Zurücksetzen der Wireless-Einstellungen sowie der verkabelten Einstellungen siehe Netzwerkeinstellungen zurücksetzen auf Seite 103.
a Drücken Sie Menü.
b Drücken Sie a oder b zur Auswahl von LAN.Drücken Sie OK.
c (Bei Kabel) Drücken Sie a oder b zur Auswahl von Verkabelt.(Bei Wireless) Drücken Sie a oder b zur Auswahl von WLAN.Drücken Sie OK.
d Drücken Sie a oder b zur Auswahl von Werkseinstell..Drücken Sie OK.
e Drücken Sie a oder b zur Auswahl von Reset oder Nein.Drücken Sie OK.
f Drücken Sie Stopp.
Verkabelt akt. (nur für verkabelte Netzwerke) 6
Zum Nutzen einer verkabelten Netzwerkverbindung wählen Sie für Verkabelt akt. die Einstellung Ein.
a Drücken Sie Menü.
b Drücken Sie a oder b zur Auswahl von LAN.Drücken Sie OK.
c Drücken Sie a oder b zur Auswahl von Verkabelt.Drücken Sie OK.
d Drücken Sie a oder b zur Auswahl von Verkabelt akt..Drücken Sie OK.
e Drücken Sie a oder b zur Auswahl von Ein oder Aus.Drücken Sie OK.
f Drücken Sie Stopp.

Einstellungen des Funktionstastenfelds
89
6
WLAN aktiv (nur für Wireless-Netzwerke) 6
Zum Nutzen einer Wireless-Netzwerkverbindung wählen Sie für WLAN aktiv die Einstellung Ein.
a Drücken Sie Menü.
b Drücken Sie a oder b zur Auswahl von LAN.Drücken Sie OK.
c Drücken Sie a oder b zur Auswahl von WLAN.Drücken Sie OK.
d Drücken Sie a oder b zur Auswahl von WLAN aktiv.Drücken Sie OK.
e Drücken Sie a oder b zur Auswahl von Ein oder Aus.Drücken Sie OK.
f Drücken Sie Stopp.
Internet (im Menü IFAX-Einstell.) 6
In diesem Menü stehen neun Funktionen zur Verfügung: Mail-Adresse, SMTP-Server, SMTP-Port, Auth. für SMTP, POP3-Server, POP3-Port, Postfach-Name, Postfach-Kennw und APOP.Um die folgenden Einstellungen vorzunehmen, müssen Sie sehr viele Texteingaben vornehmen.Um die notwendigen Eingaben zum Konfigurieren dieser Einstellungen zu vereinfachen, verwenden Sie doch einfach Ihren Web-Browser. (Siehe Web-based Management auf Seite 120. Für weitere Informationen zum Internet-Fax siehe Internet-Fax auf Seite 124.)
Der gewünschte Buchstabe oder das gewünschte Symbol wird durch mehrmaliges Drücken der entsprechenden Taste auf dem Funktionstastenfeld aufgerufen. Weitere Informationen finden Sie unter Text eingeben auf Seite 185.
Mail-Adresse 6
a Drücken Sie Menü.
b Drücken Sie a oder b zur Auswahl von LAN.Drücken Sie OK.
c Drücken Sie a oder b zur Auswahl von IFAX-Einstell..Drücken Sie OK.
d Drücken Sie a oder b zur Auswahl von Internet.Drücken Sie OK.
e Drücken Sie a oder b zur Auswahl von Mail-Adresse.Drücken Sie OK.
f Drücken Sie zum Ändern 1. Geben Sie die Mail-Adresse ein.Drücken Sie OK.
g Drücken Sie Stopp.

Einstellungen des Funktionstastenfelds
90
6
SMTP-Server 6
Hier wird der Knotenname oder die IP-Adresse eines in Ihrem Netzwerk vorhandenen SMTP-Mail-Servers (Server für ausgehende E-Mail) angezeigt.
(Beispiel: „mailhost.brothermail.net“ oder „192.000.000.001“)
a Drücken Sie Menü.
b Drücken Sie a oder b zur Auswahl von LAN.Drücken Sie OK.
c Drücken Sie a oder b zur Auswahl von IFAX-Einstell..Drücken Sie OK.
d Drücken Sie a oder b zur Auswahl von Internet.Drücken Sie OK.
e Drücken Sie a oder b zur Auswahl von SMTP-Server.Drücken Sie OK.
f Drücken Sie a oder b zur Auswahl von Name? oder IP-Adresse?Drücken Sie OK.
g Geben Sie die SMTP-Server-Adresse ein.Drücken Sie OK.
h Drücken Sie Stopp.
SMTP-Port 6
HIer wird die in Ihrem Netzwerk vorhandene SMTP-Port-Nummer (für ausgehende E-Mail) angezeigt.
a Drücken Sie Menü.
b Drücken Sie a oder b zur Auswahl von LAN.Drücken Sie OK.
c Drücken Sie a oder b zur Auswahl von IFAX-Einstell..Drücken Sie OK.
d Drücken Sie a oder b zur Auswahl von Internet.Drücken Sie OK.
e Drücken Sie a oder b zur Auswahl von SMTP-Port.Drücken Sie OK.
f Geben Sie die SMTP-Port-Nummer ein.Drücken Sie OK.
g Drücken Sie Stopp.

Einstellungen des Funktionstastenfelds
91
6
Auth. für SMTP 6
Sie können die Sicherheitsmethode für E-Mail-Benachrichtigungen festlegen. Für Informationen zu Sicherheitsmethoden für E-Mail-Benachrichtigungen siehe Sicherheitsmethoden für die E-Mail-Benachrichtigung auf Seite 133.
a Drücken Sie Menü.
b Drücken Sie a oder b zur Auswahl von LAN.Drücken Sie OK.
c Drücken Sie a oder b zur Auswahl von IFAX-Einstell..Drücken Sie OK.
d Drücken Sie a oder b zur Auswahl von Internet.Drücken Sie OK.
e Drücken Sie a oder b zur Auswahl von Auth. für SMTP.Drücken Sie OK.
f Drücken Sie a oder b zur Auswahl von Keine, SMTP-Auth oder POP vor SMTP.Drücken Sie OK.
g Wenn Sie Keine oder POP vor SMTP in Schritt f gewählt haben, fahren Sie mit Schritt k fort.Falls Sie SMTP-Auth in Schritt f gewählt haben, fahren Sie mit Schritt h fort.
h Geben Sie für die SMTP-Authentifizierung den Kontonamen ein.Drücken Sie OK.
i Geben Sie für die SMTP-Authentifizierung das Kontokennwort ein.Drücken Sie OK.
j Geben Sie das Kontokennwort erneut ein.Drücken Sie OK.
k Drücken Sie Stopp.
POP3-Server 6
Dies ist der Knotenname oder die IP-Adresse des vom Brother-Gerät verwendeten POP3-Servers (Server für eingehende E-Mail). Diese Adresse ist für die Verwendung der Internet-Fax-Funktionen notwendig.
(Beispiel: „mailhost.brothermail.net“ oder „192.000.000.001“)
a Drücken Sie Menü.
b Drücken Sie a oder b zur Auswahl von LAN.Drücken Sie OK.
c Drücken Sie a oder b zur Auswahl von IFAX-Einstell..Drücken Sie OK.
d Drücken Sie a oder b zur Auswahl von Internet.Drücken Sie OK.

Einstellungen des Funktionstastenfelds
92
6
e Drücken Sie a oder b zur Auswahl von POP3-Server.Drücken Sie OK.
f Drücken Sie a oder b zur Auswahl von Name? oder IP-Adresse?.Drücken Sie OK.
g Geben Sie die POP3-Server-Adresse ein.Drücken Sie OK.
h Drücken Sie Stopp.
POP3-Port 6
In diesem Feld wird die vom Brother-Gerät verwendete POP3-Port-Nummer (für eingehende E-Mail) angezeigt.
a Drücken Sie Menü.
b Drücken Sie a oder b zur Auswahl von LAN.Drücken Sie OK.
c Drücken Sie a oder b zur Auswahl von IFAX-Einstell..Drücken Sie OK.
d Drücken Sie a oder b zur Auswahl von Internet.Drücken Sie OK.
e Drücken Sie a oder b zur Auswahl von POP3-Port.Drücken Sie OK.
f Geben Sie die POP3-Port-Nummer ein.Drücken Sie OK.
g Drücken Sie Stopp.
Postfach-Name 6
Auf dem POP3-Server können Sie ein Postfach angeben, mit dem die Internetdruckaufträge abgerufen werden.
a Drücken Sie Menü.
b Drücken Sie a oder b zur Auswahl von LAN.Drücken Sie OK.
c Drücken Sie a oder b zur Auswahl von IFAX-Einstell..Drücken Sie OK.
d Drücken Sie a oder b zur Auswahl von Internet.Drücken Sie OK.
e Drücken Sie a oder b zur Auswahl von Postfach-Name.Drücken Sie OK.
f Geben Sie zur Anmeldung am POP-3-Server den Benutzernamen des Brother-Gerätes ein.Drücken Sie OK.

Einstellungen des Funktionstastenfelds
93
6
g Drücken Sie Stopp.
Postfach-Kennw 6
Auf dem POP3-Server können Sie ein Kennwort angeben, mit dem die Internetdruckaufträge abgerufen werden.
a Drücken Sie Menü.
b Drücken Sie a oder b zur Auswahl von LAN.Drücken Sie OK.
c Drücken Sie a oder b zur Auswahl von IFAX-Einstell..Drücken Sie OK.
d Drücken Sie a oder b zur Auswahl von Internet.Drücken Sie OK.
e Drücken Sie a oder b zur Auswahl von Postfach-Kennw.Drücken Sie OK.
f Geben Sie zur Anmeldung am POP3-Server das Benutzerkennwort des Gerätes ein.Achten Sie bei der Eingabe des Kennwortes auf die Groß- und Kleinschreibung.Drücken Sie OK.
g Geben Sie das Kennwort erneut ein.Drücken Sie OK.
h Drücken Sie Stopp.
HinweisWenn Sie kein Kennwort nutzen möchten, geben Sie bitte eine Leerstelle ein.
APOP 6
APOP (Authenticated Post Office Protocol) kann aktiviert oder deaktiviert werden.
a Drücken Sie Menü.
b Drücken Sie a oder b zur Auswahl von LAN.Drücken Sie OK.
c Drücken Sie a oder b zur Auswahl von IFAX-Einstell..Drücken Sie OK.
d Drücken Sie a oder b zur Auswahl von Internet.Drücken Sie OK.
e Drücken Sie a oder b zur Auswahl von APOP.Drücken Sie OK.
f Drücken Sie a oder b zur Auswahl von Ein oder Aus.Drücken Sie OK.

Einstellungen des Funktionstastenfelds
94
6
g Drücken Sie Stopp.
Mail (Empfang) (im Menü IFAX-Einstell.) 6
In diesem Menü können die folgenden fünf Funktionen eingestellt werden: Auto-Abruf, Abrufintervall,Mail-Kopf, Falsche Mail und Bestätigung.
Auto-Abruf 6
Ist diese Funktion auf Ein gestellt, überprüft das Gerät automatisch den POP3-Server auf neu eingegangene Nachrichten.
a Drücken Sie Menü.
b Drücken Sie a oder b zur Auswahl von LAN.Drücken Sie OK.
c Drücken Sie a oder b zur Auswahl von IFAX-Einstell..Drücken Sie OK.
d Drücken Sie a oder b zur Auswahl von Mail (Empfang).Drücken Sie OK.
e Drücken Sie a oder b zur Auswahl von Auto-Abruf.Drücken Sie OK.
f Drücken Sie a oder b zur Auswahl von Ein oder Aus.Drücken Sie OK.
g Drücken Sie Stopp.
Abrufintervall 6
Mit dieser Funktion wird das Intervall zum automatischen Abrufen neuer E-Mails vom POP3-Server festgelegt (werkseitige Einstellung sind 10Min).
a Drücken Sie Menü.
b Drücken Sie a oder b zur Auswahl von LAN.Drücken Sie OK.
c Drücken Sie a oder b zur Auswahl von IFAX-Einstell..Drücken Sie OK.
d Drücken Sie a oder b zur Auswahl von Mail (Empfang).Drücken Sie OK.
e Drücken Sie a oder b zur Auswahl von Abrufintervall.Drücken Sie OK.
f Geben Sie das gewünschte Abrufintervall ein.Drücken Sie OK.

Einstellungen des Funktionstastenfelds
95
6
g Drücken Sie Stopp.
Mail-Kopf 6
Diese Einstellung legt fest, welche Elemente des E-Mail-Kopfes mit der E-Mail ausgedruckt werden.
a Drücken Sie Menü.
b Drücken Sie a oder b zur Auswahl von LAN.Drücken Sie OK.
c Drücken Sie a oder b zur Auswahl von IFAX-Einstell..Drücken Sie OK.
d Drücken Sie a oder b zur Auswahl von Mail (Empfang).Drücken Sie OK.
e Drücken Sie a oder b zur Auswahl von Mail-Kopf.Drücken Sie OK.
f Drücken Sie a oder b zur Auswahl von Alles, Betreff+Von+An oder Nichts.Drücken Sie OK.
g Drücken Sie Stopp.
Falsche Mail 6
Ist diese Funktion aktiviert, löscht das Gerät automatisch falsche E-Mails, die nicht vom POP-Server empfangen werden können.
a Drücken Sie Menü.
b Drücken Sie a oder b zur Auswahl von LAN.Drücken Sie OK.
c Drücken Sie a oder b zur Auswahl von IFAX-Einstell..Drücken Sie OK.
d Drücken Sie a oder b zur Auswahl von Mail (Empfang).Drücken Sie OK.
e Drücken Sie a oder b zur Auswahl von Falsche Mail.Drücken Sie OK.
f Drücken Sie a oder b zur Auswahl von Ein oder Aus.Drücken Sie OK.
g Drücken Sie Stopp.

Einstellungen des Funktionstastenfelds
96
6
Bestätigung 6
Ist diese Funktion eingeschaltet, so erhält der Absender nach erfolgreichem Empfang seines verschickten I-Faxes eine Empfangsbestätigung.
Diese Funktion ist nur mit I-Fax-Geräten möglich, die den "MDN"-Standard unterstützen.
a Drücken Sie Menü.
b Drücken Sie a oder b zur Auswahl von LAN.Drücken Sie OK.
c Drücken Sie a oder b zur Auswahl von IFAX-Einstell..Drücken Sie OK.
d Drücken Sie a oder b zur Auswahl von Mail (Empfang).Drücken Sie OK.
e Drücken Sie a oder b zur Auswahl von Bestätigung.Drücken Sie OK.
f Drücken Sie a oder b zur Auswahl von Ein, MDN oder Aus.Drücken Sie OK.
g Drücken Sie Stopp.
Mail (Senden) (im Menü IFAX-Einstell.) 6
In diesem Menü können die folgenden drei Funktionen eingestellt werden: Betreff, Max. Größeund Bestätigung.
Betreff 6
Der Betreff wird vom Brother-Gerät beim Versenden von Internet-Faxen an einen Computer verwendet (werkseitige Einstellung ist „Internet-Fax“).
a Drücken Sie Menü.
b Drücken Sie a oder b zur Auswahl von LAN.Drücken Sie OK.
c Drücken Sie a oder b zur Auswahl von IFAX-Einstell..Drücken Sie OK.
d Drücken Sie a oder b zur Auswahl von Mail (Senden).Drücken Sie OK.
e Drücken Sie a oder b zur Auswahl von Betreff.Drücken Sie OK.
f Zum Ändern des Betreffs drücken Sie a oder b zur Auswahl von Ändern.Drücken Sie OK. Fahren Sie mit Schritt g fort.Falls Sie den Betreff nicht ändern möchten, wählen Sie Beenden.Drücken Sie OK. Fahren Sie mit Schritt h fort.

Einstellungen des Funktionstastenfelds
97
6
g Geben Sie den Betreff ein.Drücken Sie OK.
h Drücken Sie Stopp.
Max. Größe 6
Manche E-Mail-Server erlauben das Senden von umfangreichen E-Mails nicht (Systemadministratoren legen oft die maximale E-Mail-Größe fest). Ist diese Funktion eingeschaltet, zeigt das Gerät beim Versuch eineE-Mail zu senden, die größer als 1 MB ist, die Meldung Speicher voll. Das Dokument wird nicht gesendet und es wird ein Fehlerbericht ausgedruckt. Sie sollten das zu sendende Dokument in kleinere Dokumente aufteilen, die der Mail-Server dann akzeptiert. (Hinweis: Das 42-seitige Dokument des TestdiagrammsITU-T #1 nimmt etwa 1 MB Speicherplatz ein.)
a Drücken Sie Menü.
b Drücken Sie a oder b zur Auswahl von LAN.Drücken Sie OK.
c Drücken Sie a oder b zur Auswahl von IFAX-Einstell..Drücken Sie OK.
d Drücken Sie a oder b zur Auswahl von Mail (Senden).Drücken Sie OK.
e Drücken Sie a oder b zur Auswahl von Max. Größe.Drücken Sie OK.
f Drücken Sie a oder b zur Auswahl von Ein oder Aus.Drücken Sie OK.
g Drücken Sie Stopp.
Bestätigung 6
Ist diese Funktion eingeschaltet, so erhält der Absender nach erfolgreichem Empfang seines verschicktenI-Faxes eine Empfangsbestätigung.
Diese Funktion ist nur mit I-Fax-Geräten möglich, die den "MDN"-Standard unterstützen.
a Drücken Sie Menü.
b Drücken Sie a oder b zur Auswahl von LAN.Drücken Sie OK.
c Drücken Sie a oder b zur Auswahl von IFAX-Einstell..Drücken Sie OK.
d Drücken Sie a oder b zur Auswahl von Mail (Senden).Drücken Sie OK.
e Drücken Sie a oder b zur Auswahl von Bestätigung.Drücken Sie OK.

Einstellungen des Funktionstastenfelds
98
6
f Drücken Sie a oder b zur Auswahl von Ein oder Aus.Drücken Sie OK.
g Drücken Sie Stopp.
Kettenrundsend (im Menü IFAX-Einstell.) 6
In diesem Menü stehen drei Funktionen zur Auswahl: Kettenrundsend, Vertr. Domänen undK-Sendebericht. Weitere Informationen zum Rundsenden finden Sie in diesem Benutzerhandbuch im Abschnitt Kettenrundsenden auf Seite 127.
Kettenrundsend 6
Ist diese Funktion eingeschaltet, kann das Gerät Dokumente über das Internet empfangen und anschließend an andere Faxgeräte über die analoge Leitung weiterleiten.
a Drücken Sie Menü.
b Drücken Sie a oder b zur Auswahl von LAN.Drücken Sie OK.
c Drücken Sie a oder b zur Auswahl von IFAX-Einstell..Drücken Sie OK.
d Drücken Sie a oder b zur Auswahl von Kettenrundsend.Drücken Sie OK.
e Drücken Sie a oder b zur Auswahl von Kettenrundsend.Drücken Sie OK.
f Drücken Sie a oder b zur Auswahl von Ein oder Aus.Drücken Sie OK.
g Drücken Sie Stopp.
Vertr. Domänen 6
Sie können hier die Domänennamen (max. 10) eingeben, von denen das Gerät Kettenrundsende-Aufträge annehmen darf.
a Drücken Sie Menü.
b Drücken Sie a oder b zur Auswahl von LAN.Drücken Sie OK.
c Drücken Sie a oder b zur Auswahl von IFAX-Einstell..Drücken Sie OK.
d Drücken Sie a oder b zur Auswahl von Kettenrundsend.Drücken Sie OK.
e Drücken Sie a oder b zur Auswahl von Vertr. Domänen.Drücken Sie OK.

Einstellungen des Funktionstastenfelds
99
6
f Drücken Sie a oder b zur Auswahl von Vertraut (01 - 10).Drücken Sie OK.
g Geben Sie den Namen der vertrauten Domänen ein, von der das Gerät Kettenrundsende-Aufträge annehmen darf.Drücken Sie OK.
h Drücken Sie Stopp.
K-Sendebericht 6
Am Gerät, das als Kettenrundsende-Gerät verwendet wird, kann ein Kettenrundsendebericht über alle Kettenrundsende-Aufträge ausgedruckt werden.
Es können alle Berichte der Kettenrundsende-Aufträge gedruckt werden, die durch das Gerät gesendet worden sind. Hinweis: Zum Nutzen dieser Funktion müssen die vertrauten Domänen zur Liste "Vertraute Domänen" unter den Einstellungen für Kettenrundsende-Funktionen hinzugefügt werden.
a Drücken Sie Menü.
b Drücken Sie a oder b zur Auswahl von LAN.Drücken Sie OK.
c Drücken Sie a oder b zur Auswahl von IFAX-Einstell..Drücken Sie OK.
d Drücken Sie a oder b zur Auswahl von Kettenrundsend.Drücken Sie OK.
e Drücken Sie a oder b zur Auswahl von K-Sendebericht.Drücken Sie OK.
f Drücken Sie a oder b zur Auswahl von Ein oder Aus.Drücken Sie OK.
g Drücken Sie Stopp.
Scannen:E-Mail (E-Mail-Server) 6
Hier können Sie das Standard-Farb-Dateiformat für die Funktion "Scannen:E-Mail" (E-Mail-Server-Funktion) auswählen.
a Drücken Sie Menü.
b Drücken Sie a oder b zur Auswahl von LAN.Drücken Sie OK.
c Drücken Sie a oder b zur Auswahl von Scannen:E-Mail.Drücken Sie OK.

Einstellungen des Funktionstastenfelds
100
6
d Drücken Sie a oder b zur Auswahl von Farbe 150 dpi, Farbe 300 dpi, Farbe 600 dpi, S/W 200 dpi oder S/W 200x100 dpi.Drücken Sie OK.
e Falls Sie Farbe 150 dpi, Farbe 300 dpi oder Farbe 600 dpi in Schritt d gewählt haben, drücken Sie a oder b zur Auswahl von PDF oder JPEG.Falls Sie S/W 200 dpi oder S/W 200x100 dpi in Schritt d gewählt haben, drücken Sie a oder b zur Auswahl von PDF oder TIFF .Drücken Sie OK.
f Drücken Sie Stopp.
HinweisDie Funktion "Scannen:E-Mail (E-Mail-Server)" wird im Software-Handbuch auf CD-ROM unter "Scannen im Netzwerk" näher beschrieben.
Scannen:FTP 6
Hier können Sie den Standard-Farbdateityp für die Funktion "Scannen:FTP" auswählen.
a Drücken Sie Menü.
b Drücken Sie a oder b zur Auswahl von LAN.Drücken Sie OK.
c Drücken Sie a oder b zur Auswahl von Scannen:FTP.Drücken Sie OK.
d Drücken Sie a oder b zur Auswahl von Farbe 150 dpi, Farbe 300 dpi, Farbe 600 dpi, S/W 200 dpi oder S/W 200x100 dpi.Drücken Sie OK.
e Falls Sie Farbe 150 dpi, Farbe 300 dpi oder Farbe 600 dpi in Schritt d gewählt haben, drücken Sie a oder b zur Auswahl von PDF oder JPEG.Falls Sie S/W 200 dpi oder S/W 200x100 dpi in Schritt d gewählt haben, drücken Sie a oder b zur Auswahl von PDF oder TIFF .Drücken Sie OK.
f Drücken Sie Stopp.
HinweisDie Funktion "Scannen:FTP" wird im Software-Handbuch auf CD-ROM im Abschnitt Scannen im Netzwerk näher beschrieben.

Einstellungen des Funktionstastenfelds
101
6
Fax to Server 6
Mit der Funktion "Fax to Server" können Dokumente eingescannt und über das Netzwerk zu einem separaten FaxServer versendet werden. Der Server sendet das Dokument in Form von Faxdaten über die konventionelle Telefonleitung an die Faxnummer. Ist die Funktion "Fax to Server" eingeschaltet, werden mithilfe der automatischen Faxfunktion alle Faxdokumente vom Gerät an den FaxServer zur Faxübertragung gesendet. Sie können Faxe mit der manuellen Faxfunktion direkt vom Gerät versenden (weitere Informationen finden Sie im Benutzerhandbuch im Abschnitt für den manuellen Faxversand). Um ein Dokument an den FaxServer zu senden, muss die Syntax für den Server stimmen. Zur gewünschten Faxnummer müssen ein Präfix und ein Suffix hinzugefügt werden, die mit den Parametern des FaxServers übereinstimmen. Gewöhnlich ist "fax=" die Syntax des Präfixes und die des Suffixes ist der Domänenname des E-Mail-Gateways des FaxServers. Das Suffix muss am Anfang das Symbol "@" enthalten. Bevor Sie die Funktion "Fax to Server" nutzen können, müssen Sie die Angaben für das Präfix und das Suffix auf dem Gerät speichern. Die gewünschten Faxnummern können als Zielwahl- oder Kurzwahlnummer gespeichert werden oder mit den Zifferntasten (bis zu 20 Ziffern) eingegeben werden. Nachfolgend ein Beispiel für die Syntax zum Versenden eines Dokumentes an die Faxnummer 123-555-0001.
HinweisIhre FaxServer-Anwendung muss ein E-Mail-Gateway unterstützen.
"Fax to Server" aktivieren 6
Das Präfix und Suffix für den FaxServer können im Gerät gespeichert werden.
a Drücken Sie Menü.
b Drücken Sie a oder b zur Auswahl von LAN.Drücken Sie OK.
c Drücken Sie a oder b zur Auswahl von Fax to Server.Drücken Sie OK.
d Drücken Sie a oder b zur Auswahl von Ein.Drücken Sie OK.
e Drücken Sie a oder b zur Auswahl von Präfix.Drücken Sie OK.
f Geben Sie das Präfix über die Zifferntasten ein.
g Drücken Sie OK.
h Drücken Sie a oder b zur Auswahl von Suffix.Drücken Sie OK.

Einstellungen des Funktionstastenfelds
102
6
i Geben Sie das Suffix über die Zifferntasten ein.
j Drücken Sie OK.
k Drücken Sie Stopp.
HinweisDas Präfix und das Suffix dürfen zusammen aus bis zu 40 Zeichen bestehen.
Vorgangsbeschreibung 6
a Legen Sie das Dokument in den automatischen Dokumenteneinzug oder direkt auf das Scannerglas.
b Geben Sie die Faxnummer ein.
c Das Gerät sendet die Nachricht über das TCP/IP-Netzwerk an den FaxServer.
Zeitzone 6
Dieses Feld zeigt die Zeitzone Ihres Landes an. Dies ist die Zeit Ihres Landes im Verhältnis zur Greenwich-Zeit (GMT). So lautet zum Beispiel die Zeitzone für "Eastern Time" in den USA und Kanada UTC-05:00.
a Drücken Sie Menü.
b Drücken Sie a oder b zur Auswahl von LAN.Drücken Sie OK.
c Drücken Sie a oder b zur Auswahl von Zeitzone.Drücken Sie OK.
d Drücken Sie a oder b zur Auswahl der Zeit.Drücken Sie OK.
e Drücken Sie Stopp.
Windows® Zeitzonen-Einstellung 6
Sie können den Zeitunterschied für Ihr Land über die Zeitzonen-Einstellung in Windows® sehen.
a Für Windows Vista™:Klicken Sie auf Start, Systemsteuerung, Datum und Uhrzeit und anschließend auf Zeitzone ändern.Für Windows® XP und Windows Server® 2003:Klicken Sie auf Start, Systemsteuerung, Datum und Uhrzeit und anschließend auf Zeitzone.Für Windows® 2000:Klicken Sie auf Start, Einstellungen, Systemsteuerung, Datum/Uhrzeit und anschließend auf Zeitzone.
b Hier können Sie Datum und Uhrzeit ändern. Überprüfen Sie die Zeitzonen-Einstellung im Pulldown-Menü. (Dieses Menü zeigt den Zeitunterschied zur GMT-Zeit an.)

Einstellungen des Funktionstastenfelds
103
6
Netzwerkeinstellungen zurücksetzen 6
Sie können den PrintServer folgendermaßen zu den werkseitigen Standardeinstellungen (d. h., sämtliche Informationen wie Kennwort und IP-Adresse) zurücksetzen:
HinweisDiese Funktion setzt alle verkabelten und drahtlosen Netzwerkeinstellungen zu den werkseitigen Voreinstellungen zurück.
a Drücken Sie Menü.
b Drücken Sie a oder b zur Auswahl von LAN.Drücken Sie OK.
c Drücken Sie a oder b zur Auswahl von Werkseinstell..Drücken Sie OK.
d Drücken Sie 1 zur Auswahl von Reset.
e Drücken Sie zum Neustart Ihres Gerätes 1 zur Auswahl von Ja.
f Nun wird das Gerät erneut gestartet. Sie können das Netzwerkkabel jetzt wieder anschließen und die Netzwerkeinstellungen für Ihr Netzwerk vornehmen.

Einstellungen des Funktionstastenfelds
104
6
Netzwerkkonfigurationsliste drucken 6
HinweisKnotenname: Den Knotennamen können Sie der Netzwerkkonfigurationsliste entnehmen.Der Standardknotenname ist „BRNxxxxxx“ für ein verkabeltes Netzwerk oder „BRWxxxxxx“ für ein Wireless-Netzwerk (wobei „xxxxxx“ für die letzten sechs Ziffern der Ethernet-Adresse steht)(höchstens 15 Zeichen).
Mit dem Druck der Netzwerkkonfigurationsliste erhalten Sie alle aktuellen Netzwerkeinstellungen des PrintServers.
a Drücken Sie Menü.
b Drücken Sie a oder b zur Auswahl von Ausdrucke.Drücken Sie OK.
c Drücken Sie a oder b zur Auswahl von Netzwerk-Konf..Drücken Sie OK.
d Drücken Sie Start S/W oder Start Farbe.

105
7
7
Überblick 7
Der Driver Deployment Wizard erleichtert bzw. automatisiert die Installation vernetzter Drucker. Der Driver Deployment Wizard kann ausführbare Dateien erzeugen, die das Installieren von Druckertreibern von Fern-Computern aus vollständig automatisiert. Der Fern-Computer muss nicht mit einem Netzwerk verbunden sein.
Anschlussmethoden 7
Der Driver Deployment Wizard unterstützt die folgenden zwei Anschlussmethoden.
Peer-to-Peer 7
Der Drucker ist an das Netzwerk angeschlossen, doch jeder Benutzer spricht den Drucker direkt an, OHNE über eine zentrale Warteschlange zu drucken.
1 Client-Computer2 Netzwerkdrucker (Ihr Gerät)
Driver Deployment Wizard (nur Windows®)7

Driver Deployment Wizard (nur Windows®)
106
7
Gemeinsames Netzwerk 7
Das Gerät ist an ein Netzwerk angeschlossen und sämtliche Druckaufträge werden über eine zentrale Warteschlange geleitet.
1 Client-Computer2 Server bzw. PrintServer3 TCP/IP oder USB4 Drucker (Ihr Gerät)

Driver Deployment Wizard (nur Windows®)
107
7
Driver Deployment Wizard installieren 7
a Legen Sie die beiliegende CD in das CD-ROM-Laufwerk. Erscheint das Fenster mit den Modellnamen, wählen Sie Ihr Gerät. Erscheint das Sprach-Fenster, wählen Sie Ihre Sprache.
b Das Hauptmenü der CD-ROM wird angezeigt. Klicken Sie auf Andere Treiber/Programme installieren.
c Wählen Sie das Installationsprogramm Driver Deployment Wizard.
HinweisFür Windows Vista™: Wenn das Fenster für die Benutzerkontensteuerung angezeigt wird, klicken Sie auf Fortsetzen.
d Klicken Sie im Begrüßungsfenster auf Weiter.
e Lesen Sie vor der Installation den Lizenzvertrag sorgfältig durch. Befolgen Sie die auf dem Bildschirm erscheinenden Anweisungen.
f Klicken Sie auf Beenden. Der Driver Deployment Wizard ist nun installiert.

Driver Deployment Wizard (nur Windows®)
108
7
Driver Deployment Wizard nutzen 7
a Falls Sie den Driver Deployment Wizard zum ersten Mal aufrufen, erscheint ein Begrüßungsfenster. Klicken Sie auf Weiter.
b Wählen Sie Drucker und klicken Sie anschließend auf Weiter.
c Wählen Sie nun den Anschlusstyp für Ihr Gerät.
d Wählen Sie die gewünschte Option und befolgen Sie die auf dem Bildschirm angezeigten Anweisungen.Haben Sie den Brother Peer-to-Peer Netzwerkdrucker gewählt, so erscheint das folgende Fenster.
Einstellen der IP-AdresseHat der Drucker keine IP-Adresse, so können Sie den Drucker aus der Liste auswählen und die Option IP konfigurieren wählen. Nun erscheint ein Dialogfenster, in dem Sie IP-Adresse, Subnetzmaske und Gateway eintragen können.
e Wählen Sie den Drucker, den Sie installieren möchten, und klicken Sie auf Weiter. Ist der gewünschte Druckertreiber noch nicht auf Ihrem Computer installiert, so klicken Sie auf Datenträger und geben Sie dann den Pfad für den Druckertreiber ein.

Driver Deployment Wizard (nur Windows®)
109
7
f Nach der Auswahl des richtigen Treibers klicken Sie auf Weiter.
g Eine Übersicht wird angezeigt. Hier können Sie die Treibereinstellungen erneut überprüfen.
Eine ausführbare Datei erzeugenAußerdem kann man mit dem Driver Deployment Wizard ausführbare EXE-Dateien erzeugen.Diese ausführbaren EXE-Dateien können im Netzwerk gespeichert, auf CD-ROM gebrannt, auf Diskette gespeichert oder per E-Mail verschickt werden. Nach ihrer Ausführung wird der Treiber mit allen Einstellungen automatisch ohne weitere Benutzerintervention installiert.
• Treiberdateien auf diesen PC kopieren und Installationsprogramm für andere Benutzer erzeugen.Wählen Sie diese Option, wenn Sie den Treiber auf Ihrem Computer installieren und gleichzeitig eine ausführbare Datei zur Installation auf anderen Computern mit dem gleichen Betriebssystem erzeugen möchten.
• Nur Installationsprogramm für andere Benutzer erzeugen.Wählen Sie diese Option, wenn der Treiber bereits auf Ihrem Computer installiert ist und Sie eine ausführbare Datei erzeugen möchten, ohne die Installation auf Ihrem Computer zu wiederholen.
HinweisWenn der Druck in Ihrem Netzwerk über Warteschlangen gesteuert wird und Sie eine ausführbare Datei für andere Benutzer erzeugen, die nicht auf die in dieser Datei definierte Warteschlange zugreifen können, so wählt der Treiber auf dem Fern-Computer den Druck über LPT1 als Standardeinstellung.
h Klicken Sie auf Beenden. Der Treiber wird automatisch auf Ihrem Computer installiert.

110
8
8
Überblick 8
Wenn Sie Windows® als Betriebssystem verwenden und mit dem TCP/IP-Protokoll in einer Peer-to-Peer-Umgebung drucken möchten, befolgen Sie die Anweisungen in diesem Kapitel. Hier wird das Installieren der Netzwerksoftware und des Druckertreibers, die Sie für den Einsatz Ihres Netzwerkdruckers benötigen, beschrieben.
Hinweis• Bevor Sie weiterlesen, müssen Sie zuerst die IP-Adresse Ihres Gerätes konfigurieren. Wenn die IP-Adresse
noch konfiguriert werden muss, lesen Sie zuerst IP-Adresse und Subnet-Mask einrichten auf Seite 14.
• Vergewissern Sie sich, dass der Hostcomputer und der PrintServer entweder im gleichen Subnetzwerk sind, oder dass andernfalls der Router für die Datenübertragung zwischen den beiden Geräten richtig konfiguriert ist.
• Wenn Sie mit Druckwarteschlangen im Netzwerk oder Netzwerkfreigabe (nur Druck) arbeiten, finden Sie weitere Informationen zu diesem Thema unter Installation beim Gebrauch von Druckwarteschlangen im Netzwerk oder Netzwerkfreigabe (nur Druck) auf Seite 173.
• Das Standardkennwort für Brother-PrintServer lautet access.
Windows® (Windows® 2000/XP, Windows Vista™und Windows Server® 2003)Windows® 2000/XP-, Windows Vista™- und Windows Server 2003-Systeme haben standardmäßig die notwendige Drucksoftware zum Druck installiert. In diesem Abschnitt wird die geläufigste Konfiguration (Druck über Standard-TCP/IP-Port) beschrieben. Diese Windows®-Systeme können auch mit dem IPP-Protokoll über das Internet drucken. Weitere Informationen finden Sie unter Internet-Druck für Windows® auf Seite 112.Wenn Sie den Druckertreiber bereits installiert haben, gehen Sie zu dem Abschnitt Druckertreiber bereits installiert auf Seite 111.
Standard-TCP/IP-Port konfigurieren 8
Druckertreiber noch nicht installiert 8
a Legen Sie die beiliegende CD in das CD-ROM-Laufwerk. Erscheint das Fenster mit den Modellnamen, wählen Sie Ihr Gerät. Erscheint das Sprach-Fenster, wählen Sie Ihre Sprache.
b Das Hauptmenü der CD-ROM wird angezeigt. Klicken Sie auf Andere Treiber/Programme installieren.
c Klicken Sie auf Nur Druckertreiber (für Netzwerke).
d Klicken Sie im Begrüßungsfenster auf Weiter. Befolgen Sie die Anweisungen auf dem Bildschirm.
e Wählen Sie Standardinstallation und klicken Sie auf Weiter.
Netzwerkdruck unter Windows®: Drucken mit TCP/IP in einer Peer-to-Peer-Umgebung8

Netzwerkdruck unter Windows®: Drucken mit TCP/IP in einer Peer-to-Peer-Umgebung
111
8
f Wählen Sie Brother Peer-to-Peer Netzwerkdrucker und klicken Sie dann auf Weiter.
g Befolgen Sie die Anweisungen auf dem Bildschirm und klicken Sie anschließend auf OK.
HinweisWenn Sie nicht sicher sind, fragen Sie Ihren Administrator nach dem Standort und Namen des Netzwerkdruckers.
h Folgen Sie den Anweisungen des Assistenten und klicken Sie abschließend auf Fertig stellen.
Druckertreiber bereits installiert 8
Wenn Sie den Druckertreiber bereits installiert haben und diesen für den Netzwerkdruck konfigurieren wollen, gehen Sie folgendermaßen vor:
a Für Windows Vista™:Klicken Sie auf Start, Systemsteuerung, Hardware und Sound und dann auf Drucker.Für Windows® XP und Windows Server® 2003:Klicken Sie auf Start und wählen Sie Drucker und Faxgeräte.Für Windows® 2000Klicken Sie auf Start, wählen Sie Einstellungen und dann Drucker.
b Klicken Sie mit der rechten Maustaste auf den zu konfigurierenden Druckertreiber und wählen Siedann Eigenschaften.
c Klicken Sie auf die Registerkarte Anschluss und dann auf Anschluss hinzufügen.
d Wählen Sie den gewünschten Port. Im Allgemeinen ist dies der Standard-TCP/IP-Port.Klicken Sie auf Neuer Anschluss...
e Der Assistent zum Hinzufügen des Standard-TCP/IP-Ports wird gestartet.
f Geben Sie die IP-Adresse Ihres Netzwerkdruckers ein. Klicken Sie auf Weiter.
g Klicken Sie auf Beenden.
h Schließen Sie die Dialogfelder Druckeranschlüsse und Eigenschaften.
Weitere Informationen 8
Informationen zum Konfigurieren der IP-Adresse des Druckers finden Sie im Abschnitt Gerät für eine Ether-net-Kabelverbindung im Netzwerk konfigurieren auf Seite 12 und Gerät für ein Wireless-Netzwerk konfigurieren auf Seite 20.

112
9
9
Überblick 9
Windows® 2000/XP-, Windows Vista™- und Windows Server® 2003-Benutzer können mit TCP/IP und Standard-Netzwerk-Drucksoftware und dem IPP-Protokoll drucken, die bei der Einrichtung von Windows® 2000/XP, Windows Vista™ und Windows Server® 2003 installiert werden.
Hinweis• Bevor Sie weiterlesen, müssen Sie zuerst die IP-Adresse Ihres Druckers konfigurieren.
Wenn die IP-Adresse noch konfiguriert werden muss, lesen Sie zuerst Kapitel 2.
• Vergewissern Sie sich, dass der Hostcomputer und der PrintServer entweder im gleichen Subnetzwerk sind, oder dass andernfalls der Router für die Datenübertragung zwischen den beiden Geräten richtig konfiguriert ist.
• Das Standardkennwort für den Brother-PrintServer lautet access.
• Außerdem unterstützt dieser PrintServer auch den IPPS-Druck, siehe Sicherer Druck von Dokumenten mit IPPS auf Seite 137.
IPP-Druck für Windows® 2000/XP, Windows Vista™und Windows Server® 2003 9
Gehen Sie folgendermaßen vor, wenn Sie mit der IPP-Druckfunktion von Windows® 2000/XP, Windows Vista™ und Windows Server® 2003 arbeiten möchten.
Für Windows Vista™ 9
a Klicken Sie auf Start, Systemsteuerung, Hardware und Sound und dann auf Drucker.
b Wählen Sie Drucker hinzufügen.
c Wählen Sie Einen Netzwerk-, Drahtlos- oder Bluetoothdrucker hinzufügen.
d Klicken Sie auf Der gesuchte Drucker ist nicht aufgeführt.
e Wählen Sie Einen freigegebenen Drucker über den Namen auswählen und geben Sie die folgende URL ein: http://IP-Adresse_des_Druckers:631/ipp („IP-Adresse_des_Druckers“ steht für die IP-Adresse oder den Knotennamen Ihres Druckers).
Internet-Druck für Windows®9

Internet-Druck für Windows®
113
9
HinweisHaben Sie die Datei "hosts" auf Ihrem Computer verändert oder Sie verwenden das Domänen-Namensystem, so können Sie auch den DNS-Namen des PrintServers eingeben. Da der PrintServer TCP/IP und NetBIOS-Namen unterstützt, können Sie auch dessen NetBIOS-Namen eingeben.Den NetBIOS-Namen können Sie der Netzwerkkonfigurationsliste entnehmen. Informationen zum Drucken der Netzwerkkonfigurationsliste finden Sie im Abschnitt Netzwerkkonfigurationsliste drucken auf Seite 104. Der zugewiesene NetBIOS-Name besteht aus den ersten 15 Zeichen des Knotennamens und wird standardmäßig als "BRNxxxxxx" für ein verkabeltes Netzwerk oder als "BRWxxxxxx" für ein Wireless-Netzwerk angezeigt (wobei "xxxxxx" für die letzten sechs Ziffern der Ethernet-Adresse steht).
f Wenn Sie auf Weiter klicken, stellt Windows Vista™ eine Verbindung mit der angegebenen URL her.Wurde der Druckertreiber bereits installiert:
1 Anschließend zeigt der Druckerinstallations-Assistent ein Fenster zur Druckerauswahl an. Klicken Sie auf OK.Ist der richtige Druckertreiber auf Ihrem Computer bereits installiert, so verwendet Windows Vista™ diesen Treiber automatisch. In diesem Fall werden Sie nur gefragt, ob Sie den Treiber als Standarddrucker einsetzen wollen. Anschließend wird der Assistent für die Treiberinstallation beendet. Jetzt können Sie drucken.
2 Gehen Sie in diesem Fall zu k.Wurde der Druckertreiber noch NICHT installiert:Ein Vorteil des IPP-Druckprotokolls ist, dass es die Modellbezeichnung des Druckers einrichtet, wenn Sie mit diesem kommunizieren. Nach erfolgreicher Kommunikation wird die Modellbezeichnung des Druckers automatisch angezeigt. Sie müssen Windows Vista™ daher nicht über den zu verwendenden Druckertreiber informieren.Gehen Sie in diesem Fall zu g.
g Ist Ihr Drucker nicht in der Liste der unterstützten Drucker aufgeführt, so klicken Sie auf Datenträger. Sie werden nun aufgefordert, den Datenträger mit den Treibern einzulegen.
h Klicken Sie auf Durchsuchen und wählen Sie den entsprechenden Brother-Druckertreiber auf der CD-ROM oder anhand der Netzwerkadresse aus. Klicken Sie dann auf Öffnen.
i Klicken Sie auf OK.
j Geben Sie die Modellbezeichnung Ihres Druckers ein. Klicken Sie auf OK.
Hinweis• Wenn das Fenster für die Benutzerkontensteuerung angezeigt wird, klicken Sie auf Fortsetzen.
• Hat der Druckertreiber, den Sie installieren wollen, kein digitales Zertifikat, so wird eine Warnmeldung angezeigt. Klicken Sie auf Diese Treibersoftware trotzdem installieren, um mit der Installation fortzufahren. Der Assistent zur Druckerinstallation wird dann fortfahren.
k Anschließend wird Ihnen das Dialogfeld Geben Sie einen Druckernamen ein vom Drucker hinzufügen-Assistent angezeigt. Wählen Sie die Option Als Standarddrucker festlegen, wenn dieser Drucker Ihr Standarddrucker sein soll und klicken Sie dann auf Weiter.
l Klicken Sie zum Testen der Druckerverbindung auf Testseite drucken und dann auf Beenden.Der Drucker ist nun konfiguriert und betriebsbereit.

Internet-Druck für Windows®
114
9
Für Windows® 2000/XP und Windows Server® 2003 9
a Für Windows® XP und Windows Server® 2003:Klicken Sie auf Start und wählen Sie Drucker und Faxgeräte.Für Windows®2000:Klicken Sie auf Start, wählen Sie Einstellungen und dann Drucker.
b Für Windows® XP und Windows Server® 2003:Klicken Sie auf Drucker hinzufügen, um den Druckerinstallations-Assistent zu starten.Für Windows® 2000:Doppelklicken Sie auf das Symbol Neuer Drucker, um den Druckerinstallations-Assistent zu starten.
c Klicken Sie im Begrüßungsbildschirm Assistent zur Druckerinstallation auf Weiter.
d Wählen Sie Netzwerkdrucker. Für Windows® XP und Windows Server® 2003:Wählen Sie Netzwerkdrucker oder Drucker, der an einen anderen Computer angeschlossen ist.Für Windows® 2000:Wählen Sie Netzwerkdrucker.
e Klicken Sie auf Weiter.
f Für Windows® XP und Windows Server® 2003:Wählen Sie die Option Verbindung mit einem Drucker im Internet oder Heim-/Firmennetzwerk herstellen und geben Sie dann Folgendes in das URL-Feld ein: http://IP-Adresse_des_Druckers:631/ipp("IP-Adresse_des_Druckers" steht für die IP-Adresse oder den Knotennamen Ihres Druckers.)Für Windows® 2000:Wählen Sie Mit einem Computer im Internet oder Intranet verbinden und geben Sie dann Folgendes in das URL-Feld ein: http://IP-Adresse_des_Druckers:631/ipp("IP-Adresse_des_Druckers" steht für die IP-Adresse oder den Knotennamen Ihres Druckers.)
HinweisHaben Sie die Datei "hosts" auf Ihrem Computer verändert oder Sie verwenden das Domänen-Namensystem, so können Sie auch den DNS-Namen des PrintServers eingeben. Da der PrintServer TCP/IP und NetBIOS-Namen unterstützt, können Sie auch dessen NetBIOS-Namen eingeben.Den NetBIOS-Namen können Sie der Netzwerkkonfigurationsliste entnehmen. Informationen zum Drucken der Netzwerkkonfigurationsliste finden Sie im Abschnitt Netzwerkkonfigurationsliste drucken auf Seite 104. Der zugewiesene NetBIOS-Name besteht aus den ersten 15 Zeichen des Kno-tennamens und wird standardmäßig als "BRNxxxxxx" für ein verkabeltes Netzwerk oder als "BRWxxxxxx" für ein Wireless-Netzwerk angezeigt (wobei "xxxxxx" für die letzten sechs Ziffern der Ethernet-Adresse steht) (bis zu 15 Zeichen).

Internet-Druck für Windows®
115
9
g Wenn Sie auf Weiter klicken, stellt Windows® 2000/XP bzw. Windows Server® 2003 eine Verbindung zur angegebenen URL her.
Wurde der Druckertreiber bereits installiert:
1 Anschließend zeigt der Druckerinstallations-Assistent ein Fenster zur Druckerauswahl an.Ist der entsprechende Druckertreiber bereits auf Ihrem Computer installiert, so verwenden Windows® 2000/XP und Windows Server® 2003 diesen Treiber automatisch.In diesem Fall werden Sie nur gefragt, ob Sie den Treiber als Standarddrucker einsetzen wollen.Anschließend wird der Assistent für die Treiberinstallation beendet. Jetzt können Sie drucken.
2 Gehen Sie in diesem Fall zu l.
Wurde der Druckertreiber noch NICHT installiert:
Ein Vorteil des IPP-Druckprotokolls ist, dass es die Modellbezeichnung des Druckers einrichtet, wenn Sie mit diesem kommunizieren. Nach erfolgreicher Kommunikation wird die Modellbezeichnung des Druckers automatisch angezeigt. Sie müssen Windows® 2000/XP und Windows Server® 2003 daher nicht über den zu verwendenden Druckertreiber informieren.
Gehen Sie in diesem Fall zu h.
h Die Installation des Treibers beginnt automatisch.
HinweisHat der Druckertreiber, den Sie installieren wollen, kein digitales Zertifikat, so wird eine Warnmeldung angezeigt. Klicken Sie auf Installation fortsetzen, um mit der Installation fortzufahren.
i Klicken Sie auf OK, wenn das Dialogfeld Datenträger erscheint.
j Klicken Sie auf Durchsuchen und wählen Sie den entsprechenden Brother-Druckertreiber auf der CD-ROM oder anhand der Netzwerkadresse aus. Klicken Sie dann auf Öffnen.
k Klicken Sie auf OK.
l Wählen Sie Ja, wenn Sie diesen Drucker als Standarddrucker verwenden möchten.Klicken Sie auf Weiter.
m Klicken Sie auf Fertig stellen. Der Drucker ist jetzt konfiguriert und druckbereit.Überprüfen Sie die Druckerverbindung, indem Sie eine Testseite drucken.

Internet-Druck für Windows®
116
9
URL-Eintrag ändern 9
Sie können verschiedene Einträge im URL-Feld vornehmen.
http://IP-Adresse_des_Druckers:631/ipp
Dies ist die Standard-URL, deren Verwendung wir empfehlen. Beachten Sie, dass die OptionWeitere Informationen keine Druckerdaten anzeigt.
http://IP-Adresse_des_Druckers:631/ipp/port1
Diese Einstellung sorgt für Kompatibilität mit HP® Jetdirect®. Beachten Sie, dass die OptionWeitere Informationen keine Druckerdaten anzeigt.
http://IP-Adresse_des_Druckers:631/
HinweisWenn Sie die URL vergessen haben, können Sie einfach den vorstehenden Text eingeben(http://IP-Adresse_des_Druckers/), und der Drucker empfängt und verarbeitet weiterhin Daten.
"IP-Adresse_des_Druckers" steht für die IP-Adresse oder den Knotennamen Ihres Druckers.
• Zum Beispiel:
http://192.168.1.2/ (wenn die IP-Adresse des Druckers 192.168.1.2 ist)
http://BRN123456/ (wenn der Knotenname des Druckers BRN123456 ist)
Weitere Informationen 9
Informationen zum Konfigurieren der IP-Adresse des Druckers finden Sie in Kapitel 2.

117
10
10
Überblick 10
In diesem Kapitel erfahren Sie, wie ein BR-Script 3 (PostScript® 3™ Sprachemulation) Druckertreiber in einem Netzwerk mit Mac OS® X 10.2.4 (oder höher) konfiguriert wird. Weitere Informationen zum Installieren des Brother-Standardtreibers in einem Netzwerk finden Sie in der dem Gerät beiliegenden Installationsanleitung.
BR-Script 3-Druckertreiber wählen (TCP/IP) 10
a Schalten Sie das Gerät EIN.
b Wählen Sie im Menü Gehe zu die Option Programme.
c Öffnen Sie den Ordner Dienstprogramme.
d Doppelklicken Sie auf das Symbol Drucker-Dienstprogramm. (Unter Mac OS® X 10.2.x klicken Sie auf Print Center.)
e Wählen Sie Hinzufügen.
f (Mac OS® X 10.2.4 bis 10.3.x) Wählen Sie TCP/IP-Drucker.(Mac OS® X 10.4) Wählen Sie IP-Drucker.
Netzwerkdruck über Macintosh®10
(Mac OS® X 10.2.4 bis 10.3.x) (Mac OS® X 10.4)

Netzwerkdruck über Macintosh®
118
10
g (Mac OS® X 10.2.4 bis 10.3.x) Geben Sie die IP-Adresse des Druckers in das Feld Druckeradresse ein.(Mac OS® X 10.4) Geben Sie die IP-Adresse des Druckers in das Feld Adresse ein.
Hinweis• Wenn Sie die Netzwerkkonfigurationsliste ausgedruckt vor sich liegen haben, können Sie ihr die IP-
Adresse entnehmen. Informationen zum Drucken der Konfigurationsliste finden Sie im Abschnitt Netzwerkkonfigurationsliste drucken auf Seite 104.
• Legen Sie für die Warteliste "brnxxxxxx_p1_at" fest (wobei xxxxxx die letzten sechs Stellen der Ethernet-Adresse eines verkabelten Netzwerks darstellt).
(Mac OS® X 10.2.4 bis 10.3.x) (Mac OS® X 10.4)

Netzwerkdruck über Macintosh®
119
10
h Wählen Sie aus der Pulldown-Liste Druckermodell Ihr Modell aus. Wählen Sie zum Beispiel Brother MFC-9840CDW BR-Script3.
i Klicken Sie auf Hinzufügen. Der Drucker ist jetzt in der Druckerliste verfügbar.
Weitere Informationen 10
Informationen zum Konfigurieren der IP-Adresse des Druckers finden Sie in Kapitel 2.
(Mac OS® X 10.2.4 bis 10.3.x) (Mac OS® X 10.4)

120
11
11
Überblick 11
Sie können die Einstellungen Ihres Gerätes mit einem normalen Web-Browser und HTTP (Hyper Text Transfer Protocol) ändern. Mit einem Web-Browser können Sie die folgenden Informationen von einem Gerät in Ihrem Netzwerk abfragen.
Informationen zum Druckerstatus
Faxeinstellungen konfigurieren, z. B. Geräteeinstellungen, Rufnummer speichern und Fernabfrage
Sie können auch die Netzwerkeinstellungen ändern (z. B. TCP/IP-Information)
Scannen:FTP konfigurieren
LDAP konfigurieren
Angaben zur Softwareversion von Gerät und PrintServer
Netzwerk- und Gerätekonfigurationsdetails ändern
HinweisWir empfehlen Microsoft Internet Explorer® 6.0 (oder höher) oder Firefox® 1.0 (oder höher) für Windows® und Safari™ 1.0 für Macintosh®. Für alle Browser sollten außerdem stets JavaScript und Cookies aktiviert sein. Wir empfehlen das Upgrade zu Safari™ 1.2 oder höher zur Nutzung von JavaScript.Stellen Sie bei anderen Web-Browsern bitte die Kompatibilität mit HTTP 1.0 und HTTP 1.1 sicher.
In Ihrem Netzwerk muss das TCP/IP-Protokoll aktiviert sein und Sie müssen eine gültige IP-Adresse für den Brother-PrintServer und Ihren Computer eingerichtet haben.
Informationen zum Konfigurieren der IP-Adresse Ihres Gerätes erhalten Sie im Abschnitt Gerät für eine Ethernet-Kabelverbindung im Netzwerk konfigurieren auf Seite 12.
Nahezu alle Betriebssysteme erlauben die Nutzung von Web-Browsern. So können z. B. Macintosh®- und Unix®-Benutzer auf das Gerät zugreifen und Managementfunktionen ausführen.
Außerdem können Sie den Drucker und die Netzwerkkonfiguration auch über BRAdmin Professional bzw. BRAdmin Light verwalten.
Web-based Management 11

Web-based Management
121
11
Mit einem Browser die Verbindung zum Gerät herstellen 11
Geben Sie in Ihren Browser „http://IP-Adresse_des_Druckers/“ ein („IP-Adresse_des_Druckers“ steht für die IP-Adresse oder den Knotennamen des Druckers). (Sie können auch den NetBIOS-Namen des PrintServers nutzen, wenn Sie in einer Microsoft Windows Domänen-/Arbeitsgruppenumgebung arbeiten.) Geben Sie den DNS-Namen des Gerätes ein, wenn Sie die Verbindung zu einem Netzwerk herstellen, das mit dem DNS-Protokoll arbeitet.
Macintosh®-Benutzer können durch einen Klick auf das Symbol Status Monitor auf das Web-based Management zugreifen. Weitere Informationen finden Sie im Kapitel 7 Status Monitor des Software-Handbuchs auf der CD-ROM.
Zugangsinformationen 11
Web-based Management bietet zwei Zugangsstufen. Nutzer haben Zugriff auf die Funktionen Grundeinstellungen, Faxeinstellungen, Kopiereinstellungen, Druckereinstellungen und USB-Direkt. Der werkseitig voreingestellte Benutzername ist user (Groß- und Kleinschreibung beachten) und das Standardkennwort lautet access.
Administratoren können auf alle Funktionen zugreifen. Der Benutzername lautet hier admin(auch hier Groß-/Kleinschreibung beachten!) und das Standardkennwort ist access.
Konfiguration von "Scan to FTP" mit einem Browser ändern 11
Die folgenden Einstellungen können Sie für "Scannen:FTP" mit einem Web-Browser konfigurieren. Klicken Sie auf der der Website von MFC-9840CDW auf Administratoreinstellungen und dann auf Scannen:FTP. Weitere Informationen zu Scannen:FTP finden Sie in Kapitel 4 des Software-Handbuchs.
Profilname (bis zu 15 Zeichen)
Host-Adresse (FTP-Serveradresse)
BenutzernameKennwortZielordnerDateinameQualität (Farbe 150, Farbe 300, Farbe 600, S/W 200 und S/W 200x100)
Dateityp (PDF, JPEG oder TIFF)
Passiv-Modus (Ein oder Aus)
Port-Nummer

Web-based Management
122
11
LDAP-Konfiguration mit einem Browser ändern 11
Sie können mit einem Web-Browser die LDAP-Einstellungen ändern.
LDAP aktivieren/deaktivierenLDAP-Server-AdressePort (Die standardmäßige Port-Nummer ist 389.)
LDAP-ZeitüberschreitungAuthentifizierungBenutzernameKennwortStammverzeichnisNamensattribut (Suchschlüssel)
E-Mail-AttributFaxnummer-Attribut

123
12
12
Überblick 12
Mit dem LDAP-Protokoll können Sie z. B. nach Faxnummern und E-Mail-Adressen auf Ihrem Server suchen. Sie können mit einem Web-Browser die LDAP-Einstellungen ändern.
LDAP-Konfiguration mit einem Browser ändern 12
Sie können mit einem Web-Browser die LDAP-Einstellungen ändern. Weitere Informationen finden Sie unter LDAP-Konfiguration mit einem Browser ändern auf Seite 122.
LDAP über das Funktionstastenfeld nutzen 12
a Drücken Sie Tel-Index/Kurzwahl.
b Geben Sie die Anfangszeichen Ihrer Suche über die Zifferntasten ein.
Hinweis• Sie können bis zu 15 Zeichen eingeben.
• Für weitere Informationen zur Nutzung der Zifferntasten siehe Text eingeben auf Seite 185.
c Drücken Sie Tel-Index/Kurzwahl oder OK.Die LDAP-Suchergebnisse werden auf dem LC-Display vor den Suchergebnissen des lokalen Adressbuchs mit c angezeigt. Ist die Suche auf dem Server und im lokalen Adressbuch ohne Erfolg, wird auf dem LC-Display für 2 Sekunden die Mitteilung Keine Kontakte angezeigt.
d Drücken Sie a oder b zum Suchen des gewünschten Namens.Um die Details der Ergebnisdaten zu bestätigen, markieren Sie diese und drücken Sie c.
e Drücken Sie OK.Enthält das Suchergebnis eine Faxnummer und eine E-Mail-Adresse, müssen Sie sich für ein Ergebnis entscheiden. Drücken Sie zum Auswählen a oder b.
f Drücken Sie OK.
g Laden Sie Ihr Dokument und drücken Sie Start S/W oder Start Farbe.
Hinweis• Die LDAP-Funktion dieses Geräts unterstützt LDAPv3.
• Als Authentifizierungsmethode müssen Sie "Einfach" auswählen, um mit Ihrem LDAP-Serverzu kommunizieren.
• Die Verschlüsselungsprotokolle SSL und TLS werden nicht unterstützt.
• Weitere Informationen finden Sie unter http://solutions.brother.com.
LDAP nutzen 12

124
13
13
Überblick 13
Die Funktion Internet-Fax (I-Fax) ermöglicht es, Faxe über das Internet zu senden und zu empfangen.Die Dokumente werden dabei als E-Mail-Nachrichten mit angehängten TIFF-F-Dateien übertragen.Das bedeutet, dass der Computer Dokumente erhalten und senden kann, vorausgesetzt er verfügt über eine Anwendung zur Erstellung und Ansicht von TIFF-F-Dateien. Sie können dazu Microsoft® Imaging oderTIFF-F-Programme verwenden. Alle vom Gerät gesendeten Dokumente werden automatisch in das TIFF-F-Format umgewandelt. Um mit Ihrem Gerät Nachrichten zu senden und zu empfangen, muss das E-Mail-Programm des Computers das MIME-Format unterstützen.
HinweisI-Fax ist nur in Schwarzweiß verfügbar.
Verbindung herstellen 13
Bevor Sie über das Internet Fax-Dokumente senden oder empfangen können, muss Ihr Brother-Gerät so konfiguriert sein, dass es mit dem Netzwerk und dem E-Mail-Server kommunizieren kann. Dazu sind die folgenden Einstellungen notwendig: Das Gerät muss über eine gültige IP-Adresse und E-Mail-Adresse verfügen. Die IP-Adresse des Mail-Servers, der Postfach-Name und das Kennwort müssen für das Brother-Gerät festgelegt worden sein. Falls Sie bei den Angaben unsicher sind, wenden Sie sich an Ihren Systemadministrator. Zum Konfigurieren dieser Daten siehe Web-based Management auf Seite 120.
Internet-Fax 13
InternetFax
zu Standard-Fax (G3 TX)
zu Standard-E-Mail
Internet
Internet

Internet-Fax
125
13
Tasten des Funktionstastenfelds 13
Code + 1 13
Zum Wechseln des Eingabemodus. Die Tastenbelegung kann von Zielwahlfunktion auf Buchstaben-Eingabe geändert werden.
Zifferntasten 13
Zur Eingabe von 26 Buchstaben sowie Symbolen wie @ . Leerstelle ! " # % & ‘ () + / : ; < > = ? [ ] ˆ - $ , l _ und Ziffern.
d oder c 13
Bewegt den Cursor bei der Texteingabe nach links oder rechts.
OK 13
Zur Eingabe mehrerer Nummern.
Start S/W oder Start Farbe 13
Startet die Übertragung des Dokuments.
Stopp 13
Löscht die eingegebenen Daten und bricht das Einlesen oder die Übertragung eines Dokuments ab.
ZielwahlTel-Index/Kurzwahl 13
Diese Tasten haben die gleiche Funktion wie bei konventionellen Geräten.Das Nachwahlverfahren kann allerdings für E-Mail-Adressen nicht verwendet werden.
Code + Start S/W oder Start Farbe 13
Zum manuellen Abruf eingegangener E-Mails vom POP3-Server.
Internet-Fax senden 13
Das Senden von Faxen über das Internet funktioniert wie der normale Faxbetrieb. Falls Sie bereits die Adresse des Empfängergeräts für Internet-Faxe als Zielwahl- oder Kurzwahlnummer gespeichert haben, können Sie einfach das Dokument ins Gerät einlegen, die gewünschte Auflösung mit der Taste Faxauflösung einstellen, die entsprechende Kurzwahltaste und Start S/W oder Start Farbe drücken, um das Internet-Fax zu versenden.
Zur manuellen Eingabe der Internet-Faxadresse legen Sie das Dokument in das Gerät und drücken gleichzeitig Code und 1, um die Buchstabeneingabe zu ermöglichen.
Zur manuellen Eingabe der Internet-Faxadresse siehe Text eingeben auf Seite 185.

Internet-Fax
126
13
Manuelle Texteingabe 13
Drücken Sie gleichzeitig Code und 1, um die Buchstabeneingabe zu ermöglichen.Sie können die E-Mail-Adresse über die Zifferntasten eingeben. Für weitere Informationen siehe Text eingeben auf Seite 185.Sie können auch mit einem Web-Browser eine Verbindung zum Gerät herstellen und die E-Mail-Adresse über das Web-basierte Management-System eingeben. Für weitere Informationen zu diesem Thema siehe Web-based Management auf Seite 120.Die eingegebene Internet-Faxadresse erscheint auf dem LC-Display. Geben Sie mehr als 22 Zeichen ein, wird die Eingabe auf dem LC-Display Zeichen für Zeichen nach links bewegt. Ihre Eingabe kann bis zu 60 Zeichen lang sein.Drücken Sie Start S/W oder Start Farbe, um das Dokument zu senden.Das Dokument wird eingelesen und über Ihren SMTP-Server zum Empfangsgerät übermittelt.Diesen Vorgang können Sie während des Einlesens durch Drücken der Taste Stopp abbrechen.Wenn die Übertragung abgeschlossen ist, kehrt das Gerät in den Bereitschaftszustand zurück.Manche E-Mail-Server erlauben das Senden von umfangreichen E-Mails nicht (Systemadministratoren legen oft die maximale E-Mail-Größe fest). Sie können die Option "Max. Größe" im Menü "Mail (Senden)" aktivieren. Das Gerät zeigt dann die Meldung Speicher voll an, wenn versucht wird, eine E-Mail zu senden, die größer als 1 MB ist. Das Dokument wird nicht gesendet und es wird ein Fehlerbericht ausgedruckt. Sie sollten das zu sendende Dokument in kleinere Dokumente aufteilen, die der Mail-Server dann akzeptiert. Diese Funktion kann auch über das Web-basierte Management oder die LAN-Funktion aktiviert werden.
E-Mail- oder Internet-Faxempfang 13
E-Mail-Nachrichten können auf zwei Arten empfangen werden:POP3-Empfang, der manuell ausgelöst wirdPOP3-Empfang durch automatisierte, regelmäßige Abfragen
Um E-Mails über den POP3-Server zu empfangen, muss das Gerät diese vom E-Mail-Server abrufen.Diese Abfrage kann automatisch in regelmäßigen Abständen erfolgen (das Gerät kann z. B. so konfiguriert werden, dass es den Mail-Server jeweils im Abstand von 10 Minuten abfragt) oder Sie können die Abfrage auch manuell starten. Drücken Sie für den manuellen Abruf Code + Start S/W oder Start Farbe.
Auf dem LC-Display kann abgelesen werden, wenn das Gerät mit dem E-Mail-Empfang beginnt. So erscheint dann z. B. die Meldung Empfangen, gefolgt von "xx E-Mail(s)". Falls Sie den E-Mail-Server manuell mit Code + Start S/W oder Start Farbe abfragen, aber keine E-Mails empfangen wurden, so zeigt das Gerät auf dem LC-Display etwa 2 Sekunden lang die Meldung Keine Mail(s) an.
Falls sich beim Empfang von Daten kein Papier mehr im Gerät befindet, verbleiben die empfangenen Daten im Speicher. Diese Daten werden automatisch gedruckt, sobald wieder Papier in das Gerät eingelegt wird. (Für Europa, Asien und Ozeanien: Die Funktion "Speicherempf." muss aktiviert sein.)Wenn die empfangene E-Mail nicht im Textformat gesendet oder eine angehängte Datei nicht im TIFF-F-Format gespeichert wurde, wird die folgende Meldung ausgedruckt: "DAS FORMAT DER ANGEHÄNGTEN DATEI WIRD NICHT UNTERSTÜTZT. DATEINAME:XXXXXX.doc". Ist die empfangene E-Mail zu groß, so wird folgende Fehlermeldung gedruckt: DIE E-MAIL IST ZU GROSS. Ist die Funktion "Falsche Mail" aktiviert (Standardeinstellung), so werden fehlerhafte E-Mails automatisch vom E-Mail-Server gelöscht.

Internet-Fax
127
13
Internet-Fax mit Computer empfangen 13
Wenn ein Computer ein Internet-Fax empfängt, ist das Faxdokument als TIFF-F-Datei an eine E-Mail angehängt. Im Betreff der E-Mail wird darauf hingewiesen, dass es sich um einen Internet-Faxauftrag handelt.
Falls auf Ihrem Computer kein Windows® 2000/XP, Windows Server® 2003 oder Windows Vista™ installiert ist, muss ein Programm zum Betrachten der TIFF-F-Dokumente installiert werden.
Sie können das mit Windows® 2000/XP, Windows Server® 2003 und Windows Vista™ gelieferte Programm „Microsoft® Imaging“ nutzen.
E-Mails und Standard-Faxe weiterleiten 13
Sie können empfangene E-Mails oder Standard-Faxe auch zu einer anderen E-Mail-Adresse oder zu einem Faxgerät weiterleiten. Empfangene Nachrichten können über E-Mail an einen Computer oder ein Internet-Fax weitergeleitet werden. Die Weiterleitung über die Standard-Telefonleitung an ein anderes Gerät ist ebenfalls möglich.
Die Einstellung kann über einen Web-Browser oder das Funktionstastenfeld des Geräts aktiviert werden. Eine Anleitung zum Einstellen der Fax-Weiterleitung mit den Funktionstasten finden Sie im Benutzerhandbuch des Gerätes.
Bitte entnehmen Sie dem Benutzerhandbuch, ob diese Funktion unterstützt wird.
Kettenrundsenden 13
Wenn Sie diese Funktion einschalten, kann das Gerät Dokumente über das Internet empfangen und anschließend an andere Faxgeräte über konventionelle Telefonleitungen weiterleiten.
Sie können Ihr Gerät für das Kettenrundsenden einrichten. Dazu legen Sie vertraute Domänen fest, von denen das Gerät Kettenrundsende-Aufträge annehmen darf. Der Domänenname ist der Teil der E-Mail-Adresse nach dem Zeichen "@".
Eine vertraute Domäne beruht auf der E-Mail-Adresse. Ist die Adresse der anderen Partei z. B. [email protected], ist die Domäne brother.com. Ist die E-Mail-Adresse [email protected], dann ist die Domäne brother.co.uk.
Bei der Einrichtung vertrauter Domänen ist Vorsicht geboten, da jeder an diese Domäne angeschlossene Benutzer Kettenrundsende-Aufträge absenden kann. Für diese Funktion können bis zu 10 Domänennamen eingetragen werden.
Ein Dokument kann mit der Funktion Kettenrundsend über die konventionelle Telefonleitung an bis zu 48 Faxgeräte gesendet werden.

Internet-Fax
128
13
Kettenrundsende-Auftrag von einem Gerät senden 13
Nehmen wir an, Ihr Gerät hat die E-Mail-Adresse [email protected]. Sie wollen nun ein Dokument von diesem Gerät zu einem anderen Gerät in England senden, das die E-Mail-Adresse [email protected] hat. Dieses Gerät in England soll das Dokument über die normale Telefonleitung an ein anderes Standard-Faxgerät weiterleiten. Wenn Ihre E-Mail-Adresse [email protected] lautet, muss brother.com als vertraute Domäne in dem Gerät in England gespeichert sein. Falls Ihre Domäne nicht im Gerät gespeichert ist, wird das Kettenrundsende-Gerät keine Aufträge annehmen, die von einem Gerät aus der @brother.com Domäne ankommen.
Nachdem Sie sich vergewissert haben, dass Ihre Domäne am Kettenrundsende-Gerät in England als vertraute Domäne gespeichert wurde, können Sie die Dokumente zum Gerät in England senden.Geben Sie dazu die E-Mail-Adresse des Geräts in England ein (im Beispiel [email protected]) und dann in Klammern die Telefonnummer des Standard-Faxgeräts, an welche das Dokument weitergeleitet werden soll. Beispiel:
An mehrere Telefonnummern senden: 13
Zum Senden eines Dokuments an mehrere Faxgeräte gehen Sie wie folgt vor:
a Geben Sie die Rufnummer des ersten Faxgeräts ein, z. B. [email protected](fax#123).
b Drücken Sie Menü.
c Geben Sie die Rufnummer des zweiten Faxgeräts ein, z. B. [email protected](fax#456).
d Drücken Sie Start S/W oder Start Farbe.
Internet
[email protected] [email protected] 123456789
[email protected](fax#123456789)
[email protected](fax#123456789)
E-Mail-AdresseFaxrufnummer
„fax#” muss in der Rufnummer des Standard-Fax innerhalb der Klammern stehen.

Internet-Fax
129
13
Kettenrundsende-Auftrag von einem Computer senden 13
Sie können auch eine E-Mail von Ihrem Computer zu einem konventionellen Faxgerät übermitteln lassen. Wie Sie die Nummer des Standard-Faxgeräts eingeben müssen, hängt vom verwendeten E-Mail-Programm ab. Im Folgenden finden Sie einige Beispiele für verschiedene E-Mail-Anwendungen.
Manche E-Mail-Programme können nicht zu mehreren Rufnummern rundsenden. In diesem Fall müssen Sie das Dokument zu jedem Faxgerät einzeln senden.
Geben Sie die Adresse des Rundsendegeräts und die Telefonnummer des Faxgeräts im Feld "An" wie beim Senden über ein Gerät im folgenden Format ein:
[email protected](fax#123456789)
Outlook 97/98/2000/2002/2003: 13
Bei Outlook 97/98/2000/2002 und 2003 muss die Adresse im folgenden Format in das Adressbuch eingegeben werden:
Name: fax#123456789
E-Mail-Adresse: [email protected]
Bestätigungs-Mail 13
Es können zwei Arten von Bestätigungs-Mails gesendet werden: Die Sendebestätigungs-Mail ermöglicht die Anforderung einer Bestätigung vom Empfänger, dass das I-Fax oder die E-Mail empfangen und verarbeitet wurde. Die Empfangsbestätigungs-Mail ermöglicht es, selbst einen Standardbericht zum sendenden Gerät zu verschicken, um den erfolgreichen Empfang eines I-Faxes oder einer E-Mail zu bestätigen.
Zur Verwendung dieser Funktion müssen Sie die Option Bestätigung unter Mail (Empfang) bzw.Mail (Senden) aktivieren.
Ihr PC
Internet
[email protected] 123456789
[email protected](fax#123456789)

Internet-Fax
130
13
Mail (Senden) 13
Sie können die Option Bestätigung unter Mail (Senden) entweder auf Ein oder Aus stellen. Ist die Funktion eingeschaltet, wird ein zusätzliches Informationsfeld mit den Bilddaten gesendet.Dieses Feld heißt "MDN".
Mail Disposition Notification (MDN):Diese mit der E-Mail übertragenen MDN-Informationen fordern den Status des I-Faxes bzw. der E-Mail nach der Übertragung zum SMTP-Server an. Nachdem die gesendeten Daten beim Empfänger angekommen sind, wird auf diese MDN-Information zugegriffen, wenn der Empfänger das angekommene I-Fax oder dieE-Mail liest oder ausdruckt. Sobald die Nachricht z. B. zum Lesen oder Drucken geöffnet wird, wird automatisch eine Empfangsbestätigung an den Absender geschickt.
Die MDN-Funktion muss vom Empfänger unterstützt werden, andernfalls wird die Anforderung ignoriert und es kann keine Bestätigung gesendet werden.
Mail (Empfang) 13
Hier gibt es die drei Einstellungen Ein, MDN und Aus.
Empfangsbestätigung „Ein“
Ist die Empfangsbestätigung eingeschaltet, so erhält der Absender nach erfolgreichem Empfang seiner Nachricht eine Standard-Bestätigung. Die Art der gesendeten Bestätigung hängt von der Art der Anforderung ab, die mit der Nachricht gesendet wurde.
Die Nachricht enthält folgende Informationen:
Übertragung erfolgreich: Empfang von <E-Mail-Adresse>
Empfangsbestätigung „MDN“
Ist die Einstellung "MDN" gewählt, wird die oben beschriebene Bestätigung an den Absender zurückgeschickt, sofern dieser eine Bestätigung (MDN) angefordert hat.
Empfangsbestätigung „Aus“
Ist diese Einstellung gewählt, wird keine Bestätigung an den Absender übermittelt, auch nicht, wenn eine Bestätigung angefordert wurde.
Fehler-Mail 13
Tritt beim Senden eines Internet-Fax ein Fehler bei der Mail-Übertragung auf, sendet der Server eine Fehlermeldung an das Gerät. Diese Fehlermeldung wird ausgedruckt. Tritt beim Mail-Empfang ein Fehler auf, wird ebenfalls eine Fehlermeldung ausgedruckt. (Beispiel: "Die Nachricht, die an das Gerät gesendet wurde, war nicht im TIFF-F-Format.")

Internet-Fax
131
13
Wichtige Informationen zur Internet-Faxfunktion 13
Die Kommunikation via Internet-Fax in einem LAN-System ist im Prinzip dieselbe wie die Kommunikation über E-Mail, aber unterscheidet sich von der Faxübermittlung über konventionelle Telefonleitungen. Beachten Sie die folgenden wichtigen Hinweise zur Verwendung der Internet-Faxfunktion:
Faktoren wie die Art der Empfängerstation, die Struktur des LAN-Netzes und die Auslastung des Systems (z. B. das Internet) können dazu führen, dass es länger dauert, bis eine Fehlermeldung ankommt. (Normalerweise dauert dies 20 bis 30 Sek.)
Da der Sicherheitsstandard für die Übertragung über das Internet nicht sehr hoch ist, empfehlen wir, vertrauliche Dokumente über die normale Telefonleitung zu senden.
Ist das Mail-System des Empfängers nicht mit dem MIME-Format kompatibel, können Sie diesem keine Dokumente übermitteln. In einigen Fällen (abhängig vom Server des Empfängers) wird die fehlerhafteE-Mail nicht zurückgesendet.
Sind die Bilddaten eines Dokuments sehr groß, so besteht die Gefahr, dass die Übertragung fehlschlägt.
Schriftart und Zeichengröße empfangener Internet-Mails können nicht geändert werden.

132
14
14
Überblick 14
In unserer heutigen Welt ist Ihr Netzwerk mit seinem Datenverkehr vielen Sicherheitsrisiken ausgesetzt.Ihr Brother-Gerät schützt Ihre Daten durch allerneueste Netzwerksicherheitsmaßnahmen und Verschlüsselungsprotokolle. Diese Netzwerkfunktionen können in Ihre Gesamtsicherheitsstrategie eingegliedert werden, um Ihre Daten zu schützen und unbefugte Übergriffe auf das Gerät zu unterbinden.In diesem Kapitel werden die unterstützten Sicherheitsprotokolle und deren Konfiguration erläutert.
Sicherheitsbegriffe 14
Zertifizierungsstelle
Die Zertifizierungsstelle stellt digitale Zertifikate aus (vor allem X.509-Zertifikate) und gewährleistet die Bindung zwischen den Datenpaketen in einem Zertifikat.
Zertifikatsignieranforderung (CSR)
Mit der Zertifikatsignieranforderung wird bei der Zertifizierungsstelle die Ausstellung eines Zertifikats beantragt. Die Zertifikatsignieranforderung enthält Angaben zum Antragsteller, den vom Antragsteller erzeugten Public Key sowie die digitale Signatur des Antragstellers.
Zertifikat
Das Zertifikat verbindet einen Public Key mit einer Identität. Anhand des Zertifikats kann überprüft werden, zu wem ein bestimmter Public Key (asymmetrischer Schlüssel) gehört. Sein Format ist im x.509-Standard festgelegt.
Digitale Signatur
Die digitale Signatur ist ein Wert, der mit einem kryptografischen Algorithmus berechnet und so an ein Datenobjekt angehängt wird, dass der Datenempfänger deren Ursprung und Identität anhand der Signatur verifizieren kann.
Kryptosystem mit Public Key
Das Kryptosystem mit Public Key ist ein moderner Zweig der Kryptografie, bei dem die Algorithmen auf ein Schlüsselpaar (einen Public Key und einen Private Key) angewendet werden. Für die verschiedenen Rechenschritte des Algorithmus wird jeweils auf eine bestimmte Komponente des Schlüsselpaares zugegriffen.
Kryptosystem mit Shared Key
Bei dem Kryptosystem mit Shared Key wird der gleiche Schlüssel für zwei verschiedene Schritte des Algorithmus verwendet, z. B. bei Verschlüsselung und Entschlüsselung.
Sicherheitsfunktionen 14

Sicherheitsfunktionen
133
14
Sicherheitsprotokolle 14
Brother-PrintServer unterstützen die folgenden Sicherheitsprotokolle.
HinweisZur Konfiguration der Protokolleinstellungen siehe Druck- und Scaneinstellungen mit einem Web-Browser ändern auf Seite 18.
SSL (Secure Socket Layer) / TLS (Transport Layer Security) 14
Diese Sicherheitsprotokolle verschlüsseln Daten zum Schutz vor Übergriffen.
Web-Server (HTTPS) 14
Das Internetprotokoll HTTP (Hyper Text Transfer Protocol) verwendet SSL.
IPPS 14
Das Internet-Druckprotokoll IPP Version 1.0 verwendet SSL.
Sicherheitsmethoden für die E-Mail-Benachrichtigung 14
Der Brother-PrintServer unterstützt die folgenden Sicherheitsmethoden für die E-Mail-Benachrichtigung.
HinweisZur Konfiguration der Sicherheitseinstellungen siehe Druck- und Scaneinstellungen mit einem Web-Browser ändern auf Seite 18.
POP vor SMTP (PbS) 14
Ist die Methode zur Benutzerauthentifizierung zum Senden von E-Mails über einen Client.Vor dem Senden der E-Mail spricht der Client erst den POP3-Server an und erhält somit die Zugriffserlaubnis auf den SMTP-Server.
SMTP-AUTH (SMTP-Authentifizierung) 14
SMTP-AUTH erweitert SMTP (das Internetprotokoll für den E-Mail-Versand) um eine Authentifizierungsmethode zur Gewährleistung der Identität des Senders.
APOP (Authenticated Post Office Protocol) 14
APOP erweitert POP3 (das Internet-Empfangsprotokoll) mit einer Authentifizierungsmethode, die das Kennwort verschlüsselt, wenn der Client eine E-Mail empfängt.

Sicherheitsfunktionen
134
14
Protokolleinstellungen konfigurieren 14
Mit einem Web-Browser können Sie Protokolle und Sicherheitsmethoden aktivieren und deaktivieren.
HinweisWir empfehlen Microsoft Internet Explorer® 6.0 (oder höher) oder Firefox® 1.0 (oder höher) für Windows® und Safari™ 1.0 für Macintosh®. Für alle Browser sollten außerdem stets JavaScript und Cookies aktiviert sein. Wir empfehlen das Upgrade zu Safari™ 1.2 oder höher zur Nutzung von JavaScript.Um einen Web-Browser zu nutzen, benötigen Sie die IP-Adresse des PrintServers.
a Starten Sie Ihren Web-Browser.
b Geben Sie in Ihren Browser http://IP-Adresse_des_Druckers/ ein („IP-Adresse_des_Druckers“ steht für die IP-Adresse oder den Knotennamen Ihres Druckers).
Zum Beispiel:
http://192.168.1.2/ (wenn die IP-Adresse des Druckers 192.168.1.2 ist)
HinweisHaben Sie die Datei "hosts" auf Ihrem Computer verändert oder Sie verwenden das Domänen-Namensystem, so können Sie auch den DNS-Namen des PrintServers eingeben. Da der PrintServer TCP/IP und NetBIOS-Namen unterstützt, können Sie auch dessen NetBIOS-Namen eingeben.Den NetBIOS-Namen können Sie den Druckereinstellungen entnehmen. Der zugewiesene NetBIOS-Name besteht aus den ersten 15 Zeichen des Knotennamens und wird standardmäßig als "BRNxxxxxx" für ein verkabeltes Netzwerk oder als "BRWxxxxxx" für ein Wireless-Netzwerk angezeigt (wobei "xxxxxx" für die letzten sechs Ziffern der Ethernet-Adresse steht) (bis zu 15 Zeichen).
c Wählen Sie Netzwerkkonfiguration.
d Geben Sie einen Benutzernamen und ein Kennwort ein. Der standardmäßige Benutzername ist admin und das Kennwort ist access.
e Klicken Sie auf OK.
f Klicken Sie auf Protokolle konfigurieren.Jetzt können Sie die Protokolleinstellungen konfigurieren.
HinweisNach dem Ändern der Protokolleinstellungen klicken Sie auf Senden, um die Konfiguration zu aktivieren und starten Sie den Drucker neu.

Sicherheitsfunktionen
135
14
Sichere Verwaltung Ihres Netzwerkdruckers 14
Um die Sicherheit Ihres Netzwerkdruckers zu gewährleisten, müssen Sie die Verwaltungsprogramme zusammen mit den Sicherheitsprotokollen benutzen.
Sichere Verwaltung mittels Web-Browser (Web-based Management) 14
Zur Verwendung des HTTPS-Protokolls sind die folgenden Druckereinstellungen erforderlich.
Im Drucker müssen ein Zertifikat und ein Private Key installiert sein. Zur Installation von Zertifikat und Private Key siehe Zertifikat erstellen und installieren auf Seite 140.
Das HTTPS-Protokoll muss aktiviert sein. Zur Aktivierung des HTTPS-Protokolls siehe Protokolleinstel-lungen konfigurieren auf Seite 134.
HinweisWir empfehlen Microsoft Internet Explorer® 6.0 (oder höher) oder Firefox® 1.0 (oder höher) für Windows® und Safari™ 1.0 für Macintosh®. Für alle Browser sollten außerdem stets JavaScript und Cookies aktiviert sein. Wir empfehlen das Upgrade zu Safari™ 1.2 oder höher zur Nutzung von JavaScript. Um einen Web-Browser zu nutzen, benötigen Sie die IP-Adresse des PrintServers.
a Starten Sie Ihren Web-Browser.
b Geben Sie in Ihren Browser „https://Common Name/“ ein. (Dabei ist Common_Name der Common Name, der für das Zertifikat zugewiesen wurde, z. B. IP-Adresse, Knotenname oder Domäne.Zur Zuweisung eines Common Name zu einem Zertifikat siehe Zertifikat erstellen und installieren auf Seite 140.)
Zum Beispiel:
https://192.168.1.2/ (wenn der Common Name die IP-Adresse des Druckers ist)
https://BRNxxxxxx/ (wenn der Common Name der Knotenname des Druckers ist)
HinweisHaben Sie die Datei "hosts" auf Ihrem Computer verändert oder Sie verwenden das Domänen-Namensystem, so können Sie auch den DNS-Namen des PrintServers eingeben. Da der PrintServer TCP/IP und NetBIOS-Namen unterstützt, können Sie auch dessen NetBIOS-Namen eingeben.Den NetBIOS-Namen können Sie der Netzwerkkonfigurationsliste entnehmen. Informationen zum Drucken der Netzwerkkonfigurationsliste finden Sie im Abschnitt Netzwerkkonfigurationsliste drucken auf Seite 104. Der zugewiesene NetBIOS-Name besteht aus den ersten 15 Zeichen des Knoten-namens und wird standardmäßig als "BRNxxxxxx" für ein verkabeltes Netzwerk oder als "BRWxxxxxx" für ein Wireless-Netzwerk angezeigt (wobei "xxxxxx" für die letzten sechs Ziffern der Ethernet-Adresse steht).
c Nun können Sie mit HTTPS auf den Drucker zugreifen.
HinweisDeaktivieren Sie das Telnet-, FTP- und das TFTP-Protokoll. Der Zugriff auf das Gerät mit diesen Protokollen ist nicht sicher. Zur Konfiguration der Protokolleinstellungen siehe Druck- und Scaneinstellun-gen mit einem Web-Browser ändern auf Seite 18.

Sicherheitsfunktionen
136
14
Sichere Verwaltung mit BRAdmin Professional (für Windows®) 14
Zur sicheren Verwendung von BRAdmin Professional gehen Sie wie nachstehend beschrieben vor.
Wir empfehlen dringend, stets mit der neuesten Version von BRAdmin Professional oder Web BRAdmin zu arbeiten, die auf unserer Website http://solutions.brother.com zum Download verfügbar sind.Bei der Verwendung älterer Versionen von BRAdmin 1 zur Verwaltung Ihrer Brother-Geräte ist die Be-nutzerauthentifizierung nicht völlig sicher.
Wenn Sie den Zugriff auf Ihren Drucker von älteren BRAdmin-Versionen 1 unterbinden möchten, müssen Sie mit einem Web-Browser den Zugang von älteren BRAdmin-Versionen 1 über Erweiterte Einstellung von SNMP auf der Seite Protokolle konfigurieren deaktivieren. Siehe Druck- und Scaneinstellungen mit einem Web-Browser ändern auf Seite 18.
Deaktivieren Sie das Telnet-, FTP- und das TFTP-Protokoll. Der Zugriff auf das Gerät mit diesen Protokollen ist nicht sicher. Zur Konfiguration der Protokolleinstellungen siehe Druck- und Scaneinstellun-gen mit einem Web-Browser ändern auf Seite 18.
Verwenden Sie sowohl BRAdmin Professional als auch Web-Browser, so benutzen Sie den Web-Browser zusammen mit dem HTTPS-Protokoll. Siehe Sichere Verwaltung mittels Web-Browser (Web-based Management) auf Seite 135.
Falls Sie eine gemischte Gruppe älterer PrintServer 2 zusammen mit dem neuen PrintServer NC-6500h oder NC-7300w mit BRAdmin Professional verwalten, empfehlen wir für jede Gruppe ein anderes Ken-nwort zu verwenden. Dadurch wird die Sicherheit für den neuen NC-6500h bzw. NC-7300w PrintServer gewährleistet.
1 BRAdmin Professional älter als Version 2.80, Web BRAdmin älter als Version 1.40, BRAdmin Light für Macintosh® älter als Version 1.102 Serie NC-2000, NC-2100p, NC-3100h, NC-3100s, NC-4100h, NC-5100h, NC-5200h, NC-6100h, NC-6200h, NC-6300h, NC-6400h, NC-8000,
NC-100h, NC-110h, NC-120w, NC-130h, NC-140w, NC-8100h, NC-9100h, NC-7100w, NC-7200w, NC-2200w

Sicherheitsfunktionen
137
14
Sicherer Druck von Dokumenten mit IPPS 14
Zum sicheren Druck von Dokumenten über das Internet können Sie das IPPS-Protokoll verwenden.
Hinweis• Die Kommunikation über IPPS kann den unbefugten Zugriff auf den PrintServer nicht unterbinden.
• IPPS ist für Windows® 2000/XP, Windows Vista™ und Windows Server® 2003 verfügbar.
Zur Verwendung des IPPS-Protokolls sind die folgenden Druckereinstellungen erforderlich.
Im Drucker müssen ein Zertifikat und ein Private Key installiert sein. Zur Installation von Zertifikat und geheimem Schlüssel siehe Zertifikat erstellen und installieren auf Seite 140.
Das HTTPS-Protokoll muss aktiviert sein. Zur Aktivierung des HTTPS-Protokolls siehe Protokolleinstel-lungen konfigurieren auf Seite 134.
Der IPPS-Druck wird im Grunde genauso ausgeführt wie der IPP-Druck. Weitere Informationen siehe Inter-net-Druck für Windows® in Kapitel 9.
URL-Eintrag ändern 14
Sie können verschiedene Einträge im URL-Feld vornehmen.
https://Common Name/ipp
Dies ist die Standard-URL, deren Verwendung wir empfehlen. Beachten Sie, dass die OptionWeitere Informationen keine Druckerdaten anzeigt.
https://Common Name/ipp/port1
Diese Einstellung sorgt für Kompatibilität mit HP® Jetdirect®. Beachten Sie, dass die OptionWeitere Informationen keine Druckerdaten anzeigt.
HinweisFalls Sie die URL vergessen haben, können Sie einfach den vorstehenden Text eingeben (https://Common Name/), und der Drucker empfängt und verarbeitet weiterhin Daten.
Dabei ist Common_Name der Common Name, der für das Zertifikat zugewiesen wurde, z. B. IP-Adresse, Knotenname oder Domäne. Zur Zuweisung eines Common Name zu einem Zertifikat siehe Zertifikat er-stellen und installieren auf Seite 140.
• Zum Beispiel:
https://192.168.1.2/ (wenn der Common Name die IP-Adresse des Druckers ist)
https://BRNxxxxxx/ (wenn der Common Name der Knotenname des Druckers ist)

Sicherheitsfunktionen
138
14
E-Mail-Benachrichtigung mit Benutzerauthentifizierung benutzen 14
Für die Nutzung der E-Mail-Benachrichtigungsfunktion über einen sicheren SMTP-Server, der Authentifizierung erfordert, müssen Sie die Methode POP vor SMTP oder SMTP-AUTH verwenden.Diese Methoden verhindern den unbefugten Zugriff auf den Mail-Server. Die Einstellungen können Sie mit einem Web-Browser, BRAdmin Professional oder Web BRAdmin konfigurieren.
HinweisSie müssen die Einstellungen für die POP3/SMTP-Authentifizierung mit einem der E-Mail-Server abgleichen. Sprechen Sie die Konfiguration vor dem Einsatz mit Ihrem Netzwerkadministrator oder Internet Service Provider ab.
POP3/SMTP-Einstellungen mit Web-Browser konfigurieren
a Starten Sie Ihren Web-Browser.
b Geben Sie in Ihren Browser "http://IP-Adresse_des_Druckers/" ein („IP-Adresse_des_Druckers“ steht für die IP-Adresse oder den Knotennamen Ihres Druckers).
Zum Beispiel:
http://192.168.1.2/ (wenn die IP-Adresse des Druckers 192.168.1.2 ist)
http://BRN123456/ (wenn der Knotenname des Druckers BRN123456 ist)
HinweisHaben Sie die Datei "hosts" auf Ihrem Computer verändert oder Sie verwenden das Domänen-Namensystem, so können Sie auch den DNS-Namen des PrintServers eingeben. Da der PrintServer TCP/IP und NetBIOS-Namen unterstützt, können Sie auch dessen NetBIOS-Namen eingeben.Den NetBIOS-Namen können Sie der Netzwerkkonfigurationsliste entnehmen. Informationen zum Drucken der Netzwerkkonfigurationsliste finden Sie im Abschnitt Netzwerkkonfigurationsliste drucken auf Seite 104. Der zugewiesene NetBIOS-Name besteht aus den ersten 15 Zeichen des Knoten-namens und wird standardmäßig als "BRNxxxxxx" für ein verkabeltes Netzwerk oder als "BRWxxxxxx" für ein Wireless-Netzwerk angezeigt (wobei "xxxxxx" für die letzten sechs Ziffern der Ethernet-Adresse steht).
c Wählen Sie Netzwerkkonfiguration.
d Klicken Sie auf Protokoll konfigurieren.
e Klicken Sie für POP3/SMTP auf Erweiterte Einstellung.

Sicherheitsfunktionen
139
14
f Auf dieser Seite können Sie die POP3/SMTP-Einstellungen konfigurieren.
Hinweis• Sie können außerdem die SMTP-Port-Nummer mit dem Web-based Management ändern.
Das ist besonders dann nützlich, wenn Ihr Internetanbieter (ISP, Internet Service Provider) den OP25B-Dienst (Outbound Port 25 Blocking) implementiert und Sie nicht den SMTP-Server Ihres Internetanbieters verwenden. Wenn Sie eine andere spezifische von Ihrem SMTP-Server benutzte Port-Nummer angeben (z. B. Port 587), können Sie weiterhin E-Mails über den von Ihnen genutzten SMTP-Server verschicken. SMTP-AUTH muss als Authentifizierungsmethode für SMTP-Server aktiviert sein, um die SMTP-Serverauthentifizierung zu ermöglichen.
• Sie können POP vor SMTP oder SMTP-AUTH benutzen, wir empfehlen SMTP-AUTH.
• Wenn Sie POP vor SMTP zur SMTP-Serverauthentifizierung wählen, müssen Sie die POP3-Einstellungen konfigurieren. Sie können auch die APOP-Methode verwenden.
• Weitere Informationen finden Sie in der Hilfe für das Web-based Management.
• Durch das Senden einer Test-E-Mail können Sie die E-Mail-Einstellungen überprüfen.
g Klicken Sie nach dem Konfigurieren auf Senden. Nun erscheint das Dialogfeld für den Test desE-Mail-Empfangs/Versands.
h Wenn Sie Ihre aktuellen Einstellungen prüfen möchten, befolgen Sie die Anweisungen auf dem Bildschirm.

Sicherheitsfunktionen
140
14
Zertifikat erstellen und installieren 14
Mit dem Brother-PrintServer können Sie SSL/TLS-Kommunikation nutzen, durch Konfigurieren eines Zertifikats und des entsprechenden Private Key. Dieser PrintServer unterstützt zwei Zertifikatsmethoden.Ein privates Zertifikat und ein Zertifikat, das von einer Zertifizierungsstelle ausgestellt wurde.
Privates Zertifikat benutzen
Dieser PrintServer stellt sein eigenes Zertifikat aus. Mit diesem Zertifikat können Sie problemlos die SSL/TLS-Kommunikation nutzen, ohne ein Zertifikat von einer Zertifizierungsstelle zu haben.Siehe Privates Zertifikat erstellen und installieren auf Seite 142.
Zertifikat von einer Zertifizierungsstelle nutzen
Zum Installieren eines Zertifikats von der Zertifizierungsstelle gibt es zwei Methoden. Wenn Sie bereits eine Zertifizierungsstelle haben oder ein Zertifikat von einer vertrauten Zertifizierungsstelle nutzen wollen:
• Mit einer Zertifikatsignieranforderung (CSR; Certificate Signing Request) von diesem PrintServer: Siehe Zertifikatsignieranforderung erstellen und Zertifikat installieren auf Seite 154.
• Zertifikat und Private Key importieren: Siehe Zertifikat und Private Key importieren und exportieren auf Seite 156.
Hinweis• Wir empfehlen, dass Sie vor dem Gebrauch der SSL/TLS-Kommunikation Ihren Systemadministrator
verständigen.
• Dieser PrintServer speichert nur jeweils ein Zertifikat und den zugehörigen Private Key, die Sie installiert oder zuvor importiert haben. Beim Installieren eines neuen Zertifikats überschreibt dieser Drucker das gespeicherte Zertifikat und den Private Key.
• Beim Zurücksetzen des PrintServers zu den werkseitigen Voreinstellungen werden das installierte Zertifikat und der Private Key gelöscht. Wenn Sie das Zertifikat und Private Key nach dem Zurücksetzen erneut verwenden wollen, so exportieren Sie beide, und installieren Sie sie nach dem Zurücksetzen erneut. Siehe Zertifikat und Private Key exportieren auf Seite 157.
Diese Funktion kann nur über das Web-based Management mit einem Web-Browser konfiguriert werden. Führen Sie die folgenden Schritte aus, um die Zertifikatseite mit dem Web-based Management zu konfigurieren.
a Starten Sie Ihren Web-Browser.
b Geben Sie im Browser "http://IP-Adresse_des_Druckers/" ein. ("IP-Adresse_des_Druckers" steht für die IP-Adresse oder den Knotennamen Ihres Druckers.)
Zum Beispiel:
http://192.168.1.2/ (wenn die IP-Adresse des Druckers 192.168.1.2 ist)
http://BRN123456/ (wenn der Knotenname des Druckers BRN123456 ist)

Sicherheitsfunktionen
141
14
HinweisHaben Sie die Datei "hosts" auf Ihrem Computer verändert oder Sie verwenden das Domänen-Namensystem, so können Sie auch den DNS-Namen des PrintServers eingeben. Da der PrintServer TCP/IP und NetBIOS-Namen unterstützt, können Sie auch dessen NetBIOS-Namen eingeben.Den NetBIOS-Namen können Sie der Netzwerkkonfigurationsliste entnehmen. Informationen zum Drucken der Netzwerkkonfigurationsliste finden Sie im Abschnitt Netzwerkkonfigurationsliste drucken auf Seite 104. Der zugewiesene NetBIOS-Name besteht aus den ersten 15 Zeichen des Knotennamens und wird standardmäßig als "BRNxxxxxx" für ein verkabeltes Netzwerk oder als "BRWxxxxxx" für ein Wireless-Netzwerk angezeigt (wobei "xxxxxx" für die letzten sechs Ziffern der Ethernet-Adresse steht).
c Wählen Sie Netzwerkkonfiguration.
d Geben Sie einen Benutzernamen und ein Kennwort ein. Der standardmäßige Benutzername ist admin und das Kennwort ist access.
e Klicken Sie auf OK.
f Klicken Sie auf Zertifikat konfigurieren.
g Nun können Sie die Zertifikateinstellungen wie im nachstehenden Bildschirm vornehmen.
Hinweis• Ausgeblendete oder nicht mit einem Link versehene Funktionen sind nicht verfügbar.
• Weitere Informationen zur Konfiguration finden Sie in der Hilfe für das Web-based Management.

Sicherheitsfunktionen
142
14
Privates Zertifikat erstellen und installieren 14
Privates Zertifikat erstellen und installieren 14
a Klicken Sie auf der Seite Zertifikat konfigurieren auf Privates Zertifikat erstellen.
b Geben Sie einen Common Name und ein Gültigkeitsdatum ein und klicken Sie auf Senden.
Hinweis• Der Common Name darf nicht länger als 64 Byte sein. Bitte geben Sie beim Zugriff auf den Drucker mit
SSL/TLS-Kommunikation eine Identifizierung ein, wie z. B. IP-Adresse, Knotenname oder Domänenname. Der Knotenname wird standardmäßig angezeigt.
• Es erscheint eine Warnung, wenn Sie einen anderen Namen in die URL eingeben als denCommon Name, der für das private Zertifikat benutzt wurde.
c Somit wurde das private Zertifikat erfolgreich erzeugt. Markieren Sie die Kontrollkästchen der Funktionen, die Sie deaktivieren möchten, und klicken Sie auf die Schaltfläche OK.
Hinweis• Wir empfehlen zur Sicherung der Kommunikation die Protokolle Telnet, FTP, TFTP und das
Netzwerkmanagement mit älteren Versionen von BRAdmin 1 zu deaktivieren. Sind diese Optionen aktivi-ert, so ist die Benutzerauthentifizierung nicht gesichert.
• Protokolle oder ältere BRAdmin-Versionen werden nur zur Auswahl angeboten, wenn sie bereits aktiviert sind.
1 BRAdmin Professional älter als Version 2.80, Web BRAdmin älter als Version 1.40, BRAdmin Light für Macintosh® älter als Version 1.10.
d Um die Konfiguration zu aktivieren, starten Sie den Drucker neu.
e Das private Zertifikat ist jetzt im Druckerspeicher gespeichert. Um die SSL/TLS-Kommunikation nutzen zu können, muss auch das private Zertifikat auf dem Computer installiert sein. Fahren Sie mit dem nächsten Abschnitt fort.

Sicherheitsfunktionen
143
14
Privates Zertifikat auf dem Computer installieren 14
HinweisDie folgenden Schritte gelten für Microsoft Internet Explorer. Falls Sie einen anderen Web-Browser benutzen, ziehen Sie dessen Hilfe zu Rate.
Für Benutzer von Windows Vista™ mit Administratorrechten 14
a Klicken Sie auf Start und Alle Programme.
b Klicken Sie mit der rechten Maustaste auf Internet Explorer und dann auf Als Administrator ausführen.
c Wählen Sie Zulassen.

Sicherheitsfunktionen
144
14
d Um auf Ihren Drucker zugreifen zu können, geben Sie in Ihren Browser"https://IP-Adresse_des_Druckers/" ein („IP-Adresse_des_Druckers“ steht für die IP-Adresse oder den Knotennamen Ihres Druckers).Klicken Sie dann auf Laden dieser Website fortsetzen (nicht empfohlen).
e Klicken Sie auf Zertifikatfehler und dann auf Zertifikate anzeigen. Fahren Sie mit Schritt d aufSeite 151 fort.

Sicherheitsfunktionen
145
14
Für Benutzer von Windows Vista™ ohne Administratorrechte 14
a Klicken Sie auf Start und Alle Programme.
b Klicken Sie mit der rechten Maustaste auf Internet Explorer und dann auf Als Administrator ausführen.
c Wählen Sie den gewünschten Administrator aus und geben Sie das dazugehörige Kennwort ein.Klicken Sie anschließend auf OK.

Sicherheitsfunktionen
146
14
d Um auf Ihren Drucker zugreifen zu können, geben Sie in Ihren Browser"https://IP-Adresse_des_Druckers/" ein („IP-Adresse_des_Druckers“ steht für die IP-Adresse oder den Knotennamen Ihres Druckers).Klicken Sie dann auf Laden dieser Website fortsetzen (nicht empfohlen).
e Klicken Sie auf Zertifikatfehler und dann auf Zertifikate anzeigen.
f Klicken Sie auf die Registerkarte Details und dann auf die Schaltfläche In Datei kopieren...

Sicherheitsfunktionen
147
14
g Klicken Sie auf Weiter.
h Markieren Sie das Optionsfeld DER-codiert-binär X.509 (.CER) und klicken Sie auf Weiter.
i Klicken Sie auf Durchsuchen...

Sicherheitsfunktionen
148
14
j Klicken Sie auf Ordner durchsuchen.
k Wählen Sie einen Ordner zum Speichern des Zertifikats und geben Sie einen Dateinamen ein.Klicken Sie anschließend auf Speichern.
HinweisWenn Sie als Speicherort Desktop wählen, wird das Zertifikat auf dem Desktop des ausgewählten Administrators gespeichert.
l Klicken Sie auf Weiter.

Sicherheitsfunktionen
149
14
m Klicken Sie auf Fertig stellen.
n Klicken Sie auf OK.
o Klicken Sie auf OK.

Sicherheitsfunktionen
150
14
p Öffnen Sie den in Schritt k gewählten Ordner und doppelklicken Sie auf das Zertifikat.Fahren Sie mit Schritt d auf Seite 151 fort.
Für Windows® 2000/XP und Windows Server® 2003 14
a Starten Sie Ihren Web-Browser.
b Um auf Ihren Drucker zugreifen zu können, geben Sie in Ihren Browser"https://IP-Adresse_des_Druckers/" ein (dabei steht „IP-Adresse_des_Druckers“ entweder für dieIP-Adresse, die Sie dem Zertifikat zugewiesen haben oder für den zugewiesenen Knotennamen).
c Beim folgenden Dialog klicken Sie auf Zertifikat anzeigen.

Sicherheitsfunktionen
151
14
d Klicken Sie auf der Registerkarte Allgemein auf Zertifikat installieren...
e Wenn der Zertifikatsimport-Assistent erscheint, klicken Sie auf Weiter.
f Wählen Sie Alle Zertifikate in folgendem Speicher speichern und dann auf Durchsuchen...

Sicherheitsfunktionen
152
14
g Wählen Sie Vertrauenswürdige Stammzertifizierungsstellen und klicken Sie dann auf OK.
h Klicken Sie auf Weiter.
i Klicken Sie auf Fertig stellen.

Sicherheitsfunktionen
153
14
j Klicken Sie auf Ja, wenn der Fingerabdruck des Zertifikats stimmt.
HinweisDen Fingerabdruck (Fingerprint) finden Sie auf der Netzwerkkonfigurationsliste. Informationen zum Drucken der Netzwerkkonfigurationsliste finden Sie im Abschnitt Netzwerkkonfigurationsliste drucken auf Seite 104.
k Klicken Sie auf OK.
l Nun ist das private Zertifikat auf Ihrem Computer installiert und die SSL/TLS-Kommunikation möglich.

Sicherheitsfunktionen
154
14
Zertifikatsignieranforderung erstellen und Zertifikat installieren 14
Zertifikatsignieranforderung erstellen 14
a Klicken Sie auf der Seite Zertifikat konfigurieren auf Zertifikatsignieranforderung (CSR) erstellen.
b Geben Sie einen Common Name und Ihre persönlichen Angaben ein, wie Ihre Organisation.Klicken Sie dann auf Senden.
Hinweis• Es wird empfohlen, ein Stammzertifikat von der Zertifizierungsstelle auf Ihrem Computer zu installieren,
bevor Sie eine Zertifikatsignieranforderung erstellen.
• Der Common Name darf nicht länger als 64 Byte sein. Bitte geben Sie beim Zugriff auf den Drucker mit SSL/TLS-Kommunikation eine Identifizierung ein, wie z. B. IP-Adresse, Knotenname oder Domänenname. Der Knotenname wird standardmäßig angezeigt. Der Common Name muss angegeben werden.
• Es erscheint eine Warnung, wenn Sie einen anderen Namen in die URL eingeben als den Common Name, der für das Zertifikat benutzt wurde.
• Die Länge von Organisation, Organisationseinheit, Ort und Bundesland muss weniger als 64 Byte sein.
• Bitte geben Sie den ISO 3166 Ländercode (2 Zeichen) für Ihr Land ein.
c Wenn die Zertifikatsignieranforderung angezeigt wird, klicken Sie auf Speichern, um die CSR-Datei auf Ihrem Computer zu speichern.
d Die Zertifikatsignieranforderung ist nun erstellt.
Hinweis• Nun senden Sie die Zertifikatsignieranforderung den geltenden Richtlinien gemäß an Ihre
Zertifizierungsstelle.
• Wenn Sie die Stammzertifizierungsstelle des Unternehmens von Windows Server® 2003 nutzen, dann empfehlen wir das Zertifikat mithilfe der Webserver Zertifikatvorlage zu erstellen. Weitere Informationen finden Sie unter http://solutions.brother.com.

Sicherheitsfunktionen
155
14
Zertifikat auf dem Drucker installieren 14
Nachdem Sie das Zertifikat von der Zertifizierungsstelle erhalten haben, installieren Sie es wie folgt aufdem PrintServer.
HinweisEs können nur Zertifikate installiert werden, die für die Zertifikatsignieranforderung dieses Druckers ausgestellt wurden.
a Klicken Sie auf der Seite Zertifikat konfigurieren auf Zertifikat installieren.
b Geben Sie die Datei mit dem von der Zertifizierungsstelle ausgestellten Zertifikat an und klicken Sieauf Senden.
c Das Zertifikat ist nun erstellt. Markieren Sie die Kontrollkästchen der Funktionen, die Sie deaktivieren möchten, und klicken Sie auf die Schaltfläche OK.
Hinweis• Wir empfehlen zur Sicherung der Kommunikation die Protokolle Telnet, FTP, TFTP und das
Netzwerkmanagement mit älteren Versionen von BRAdmin 1 zu deaktivieren. Sind diese Optionen aktivi-ert, so ist die Benutzerauthentifizierung nicht gesichert.
• Protokolle oder ältere BRAdmin-Versionen werden nur zur Auswahl angeboten, wenn sie bereitsaktiviert sind.
1 BRAdmin Professional älter als Version 2.80, Web BRAdmin älter als Version 1.40, BRAdmin Light für Macintosh® älter als Version 1.10.
d Um die Konfiguration zu aktivieren, starten Sie den Drucker neu.
e Das Zertifikat ist jetzt in Ihrem Drucker gespeichert. Um die SSL/TLS-Kommunikation nutzen zu können, muss das Stammzertifikat der Zertifizierungsstelle auch auf dem Computer installiert werden.Wenden Sie sich dazu an Ihren Netzwerkadministrator.

Sicherheitsfunktionen
156
14
Zertifikat und Private Key importieren und exportieren 14
Zertifikat und Private Key importieren 14
a Klicken Sie auf der Seite Zertifikat konfigurieren auf Zertifikat und Private Key importieren.
b Geben Sie die Datei an, die Sie importieren wollen.
c Geben Sie das Kennwort ein, falls die Datei verschlüsselt ist, und klicken Sie dann auf Senden.
d Zertifikat und Private Key sind nun erfolgreich importiert. Markieren Sie die Kontrollkästchen der Funktionen, die Sie deaktivieren möchten, und klicken Sie auf die Schaltfläche OK.
Hinweis• Wir empfehlen zur Sicherung der Kommunikation die Protokolle Telnet, FTP, TFTP und das
Netzwerkmanagement mit älteren Versionen von BRAdmin 1 zu deaktivieren. Sind diese Optionen aktivi-ert, so ist die Benutzerauthentifizierung nicht gesichert.
• Protokolle oder ältere BRAdmin-Versionen werden nur zur Auswahl angeboten, wenn sie bereitsaktiviert sind.
1 BRAdmin Professional älter als Version 2.80, Web BRAdmin älter als Version 1.40, BRAdmin Light für Macintosh® älter als Version 1.10.
e Um die Konfiguration zu aktivieren, starten Sie den Drucker neu.
f Zertifikat und Private Key sind nun erfolgreich in den Drucker importiert worden. Um die SSL/TLS-Kommunikation nutzen zu können, muss das Stammzertifikat der Zertifizierungsstelle auch auf dem Computer installiert werden. Wenden Sie sich dazu an Ihren Netzwerkadministrator.

Sicherheitsfunktionen
157
14
Zertifikat und Private Key exportieren 14
a Klicken Sie auf der Seite Zertifikat konfigurieren auf Zertifikat und Private Key exportieren.
b Geben Sie das Kennwort zum Verschlüsseln der Datei ein.
HinweisNur mit einem Kennwort wird die Datei verschlüsselt.
c Geben Sie das Kennwort zur Bestätigung erneut ein und klicken Sie auf Senden.
d Geben Sie an, wo Sie die Datei speichern wollen.
e Zertifikat und Private Key sind nun erfolgreich zum Computer exportiert worden.
HinweisSie können die exportierte Datei nun importieren.

158
15
15
Überblick 15
In diesem Kapitel werden Lösungsansätze für auftretende Netzwerkprobleme mit dem Gerät beschrieben. Wenn Sie keine Lösung für Ihr Problem in diesem Kapitel finden können, dann besuchen Sie bitte das Brother Solutions Center unter: http://solutions.brother.com
Dieses Kapitel ist in folgende Abschnitte aufgeteilt:
Allgemeine Probleme
Probleme beim Installieren der Netzwerkdrucksoftware
Druckprobleme
Probleme beim Scannen und mit dem PC-FAX
Protokollspezifische Abhilfemaßnahmen
Problemlösung für Wireless-Netzwerke
Allgemeine Probleme 15
CD-ROM wurde ins Laufwerk eingelegt, aber startet nicht automatisch 15
Wenn Ihr Computer die Funktion AutoPlay nicht unterstützt, wird die CD-ROM nicht automatisch gestartet. In diesem Fall führen Sie bitte die Datei start.exe aus, die Sie im Hauptverzeichnis der CD-ROM finden.
Mein Computer kann das Gerät/den PrintServer nicht findenIch kann die Verbindung zum Gerät/PrintServer nicht herstellenMein Gerät/PrintServer erscheint nicht im Fenster von Remote Setup, BRAdmin Light oderBRAdmin Professional 15
Für Windows®
Die Firewall-Einstellung auf Ihrem Computer verhindert eventuell die erforderliche Netzwerkverbindung zum Gerät. In diesem Fall müssen Sie die Firewall auf Ihrem Computer deaktivieren und die Treiber erneut installieren.
Windows® XP SP2: 15
a Klicken Sie auf Start, Systemsteuerung und Netzwerk- und Internetverbindungen.
b Klicken Sie auf Windows-Firewall.
c Wählen Sie die Registerkarte Allgemein. Die Option Inaktiv (nicht empfohlen) muss ausgewählt sein.
d Klicken Sie auf OK.
HinweisNachdem das Brother-Softwarepaket installiert wurde, aktivieren Sie die Firewall wieder.
Problemlösung 15

Problemlösung
159
15
Windows Vista™: 15
a Klicken Sie auf Start, Systemsteuerung, Netzwerk und Internet, Windows-Firewall und auf Einstellungen ändern.
b Wenn das Fenster für die Benutzerkontensteuerung angezeigt wird, fahren Sie wie folgt fort:
Benutzer mit Administratorrechten: Klicken Sie auf Fortsetzen.
Benutzer ohne Administratorrechte: Geben Sie das Administratorkennwort ein und klicken Sie auf OK.
c Wählen Sie die Registerkarte Allgemein. Die Option Inaktiv (nicht empfohlen) muss ausgewählt sein.
d Klicken Sie auf OK.
HinweisNachdem das Brother-Softwarepaket installiert wurde, aktivieren Sie die Firewall wieder.
Für Macintosh-Computer®
Wählen Sie Ihren Drucker in der Geräteauswahl unter Mac OS X oder Macintosh HD (Startvolume)/Library/Drucker/Brother/Dienstprogramme oder aus dem Pulldown-Menü der Druckermodelle vom ControlCenter3.
Probleme beim Installieren der Netzwerkdrucksoftware 15
Der Brother-PrintServer wird während des Einrichtens nicht von der Installationssoftware für Netzwerkdruck oder vom Treiber des Brother-Gerätes unter Windows® gefunden.
Der Brother-PrintServer wird über die einfache Netzwerkkonfiguration unter Mac OS® Xnicht gefunden. 15
Stellen Sie vor dem Installieren der Netzwerksoftware bzw. des Druckertreibers sicher, dass Sie dieIP-Adresse des Brother-PrintServers vollständig eingerichtet haben (Informationen hierzu finden Sie in diesem Handbuch in Kapitel 2).
Für ein Netzwerk mit einer Ethernet-Kabelverbindung
Stellen Sie vor dem Installieren der Netzwerksoftware bzw. des Druckertreibers sicher, dass Sie dieIP-Adresse des Brother-PrintServers vollständig eingerichtet haben (Informationen hierzu finden Sie in diesem Handbuch in Kapitel 2).
Für ein Wireless-Netzwerk
Stellen Sie vor dem Installieren der Netzwerkdrucksoftware bzw. des Druckertreibers sicher, dass Sie die IP-Adresse und die Wireless-Netzwerkeinstellungen des Brother-PrintServers vollständig eingerichtet haben (Informationen hierzu finden Sie in Kapitel 3 in diesem Handbuch).
Prüfen Sie Folgendes:
a Vergewissern Sie sich, dass das Gerät online und betriebsbereit ist.

Problemlösung
160
15
b (Nur für verkabelte Netzwerke) Prüfen Sie, ob die LED-Anzeigen blinken. Brother-PrintServer verfügen über zwei LEDs auf der Rückseite des Gerätes. Die obere grüne LED dient der Verbindungs-/Aktivitätsanzeige (Empfang/Senden). Die untere orange LED zeigt den Geschwindigkeitsstatus an.
Die obere LED leuchtet nicht: Leuchtet die obere LED nicht, so ist der PrintServer nicht ans Netzwerk angeschlossen.Die obere LED ist grün: Diese LED leuchtet grün, wenn der PrintServer an ein Ethernet-Netzwerk angeschlossen ist.Die untere LED ist orange: Diese LED leuchtet orange, wenn der PrintServer an ein 100BASE-TX Fast Ethernet-Netzwerk angeschlossen ist.Die untere LED leuchtet nicht: Diese LED leuchtet nicht, wenn der PrintServer an ein 10BASE-T-Fast-Ethernet-Netzwerk angeschlossen ist.
c Drucken Sie die Netzwerkkonfigurationsliste, um die Einstellungen zu prüfen, z. B. die IP-Adresse für Ihr Netzwerk. Das Problem kann durch eine falsch abgestimmte oder duplizierte IP-Adresse verursacht werden. Vergewissern Sie sich, dass die IP-Adresse korrekt in den PrintServer eingegeben wurde und dass es im Netzwerk keine anderen Knoten mit dieser IP-Adresse gibt. Für Informationen zum Drucken der Netzwerkkonfigurationsliste siehe Netzwerkkonfigurationsliste drucken auf Seite 104.
d Prüfen Sie, ob der PrintServer in Ihrem Netzwerk angesprochen wird:
Für Windows®
Versuchen Sie, den PrintServer über das Host-Betriebssystem mit folgendem Befehl anzusprechen: Klicken Sie auf Start, Alle Programme 1, Zubehör und anschließend auf Eingabeaufforderung.1 Für Windows® 2000: Programme
ping ipadresse
Dabei ist ipadresse die IP-Adresse des PrintServers (Hinweis: Es kann manchmal nach dem Einrich-ten der IP-Adresse bis zu zwei Minuten dauern, bis der PrintServer seine IP-Adresse geladen hat).
Für Mac OS® X 10.2.4 oder höher1 Wählen Sie im Menü Gehe zu die Option Programme.2 Öffnen Sie den Ordner Dienstprogramme.3 Doppelklicken Sie auf das Symbol Terminal.4 Versuchen Sie, den PrintServer über das Terminalfenster anzusprechen:
ping ipadresse
Dabei ist ipadresse die IP-Adresse des PrintServers (Hinweis: Es kann manchmal nach dem Einrichten der IP-Adresse bis zu zwei Minuten dauern, bis der PrintServer seine IP-Adresse ge-laden hat).
e Funktioniert es nach dem Ausführen von a bis d immer noch nicht, dann setzen Sie den PrintServer wieder auf die werkseitigen Voreinstellungen zurück und führen Sie die Ersteinrichtung erneut durch. Zum Zurücksetzen der werkseitigen Voreinstellungen siehe Netzwerkeinstellungen zurücksetzen auf Seite 103.
f (Für Windows®)
Wenn die Installation fehlschlägt, könnte die Firewall auf Ihrem Computer den Aufbau der benötigten Netzwerkverbindung verhindern. In diesem Fall müssen Sie die Firewall auf Ihrem Computer deaktivieren und die Treiber erneut installieren. Zum Deaktivieren der Firewall siehe Allgemeine Probleme auf Seite 158. Wenn Sie Firewall-Software nutzen, ziehen Sie das Handbuch Ihrer Software oder den Software-Hersteller zu Rate.

Problemlösung
161
15
Druckprobleme 15
Druckauftrag wird nicht gedruckt 15
Prüfen Sie den Status und die Konfiguration Ihres PrintServers. Gehen Sie wie folgt vor:
a Vergewissern Sie sich, dass das Gerät online und betriebsbereit ist.
b Drucken Sie die Netzwerkkonfigurationsliste des Gerätes, um die Einstellungen zu prüfen, z. B. dieIP-Adresse für Ihr Netzwerk. Das Problem kann durch falsch abgestimmte oder duplizierte IP-Adressen verursacht werden. Überprüfen Sie, ob die IP-Adresse für den PrintServer richtig geladen wurde.Stellen Sie sicher, dass diese IP-Adresse keinem anderen Knoten im Netzwerk zugeordnet ist.Für Informationen zum Drucken der Netzwerkkonfigurationsliste siehe Netzwerkkonfigurationsliste drucken auf Seite 104.
c Prüfen Sie, ob der PrintServer in Ihrem Netzwerk angesprochen wird:
Für Windows®
1 Versuchen Sie, den PrintServer über das Host-Betriebssystem mit folgendem Befehl anzusprechen:
ping ipadresse
Dabei ist ipadresse die IP-Adresse des PrintServers (Hinweis: Es kann manchmal nach dem Einrichten der IP-Adresse bis zu zwei Minuten dauern, bis der PrintServer seine IP-Adresse geladen hat).
2 Fahren Sie nach einer erfolgreichen Rückmeldung mit dem Abschnitt IPP-Problemlösung für Windows® 2000/XP, Windows Vista™ und Windows Server® 2003 auf Seite 166 fort. Andern-falls gehen Sie zu Schritt d.
Für Mac OS® X 10.2.4 oder höher
1 Wählen Sie im Menü Gehe zu die Option Programme.
2 Öffnen Sie den Ordner Dienstprogramme.
3 Doppelklicken Sie auf das Symbol Terminal.
4 Versuchen Sie, den PrintServer über das Terminalfenster anzusprechen:
ping ipadresse
Dabei ist ipadresse die IP-Adresse des PrintServers (Hinweis: Es kann manchmal nach dem Einrichten der IP-Adresse bis zu zwei Minuten dauern, bis der PrintServer seine IP-Adresse geladen hat).
d Funktioniert es nach dem Ausführen von a bis c immer noch nicht, dann setzen Sie den PrintServer wieder auf die werkseitigen Voreinstellungen zurück und führen Sie die Ersteinrichtung erneut durch. Zum Zurücksetzen der werkseitigen Voreinstellungen siehe Netzwerkeinstellungen zurücksetzen auf Seite 103.

Problemlösung
162
15
Fehler beim Drucken 15
Gelangt Ihr Druckauftrag beim Drucker, während dieser bereits größere Druckaufträge abarbeitet(z. B. viele Seiten oder Farbdrucke mit einer hohen Auflösung), wird Ihr Druckauftrag in der Warteschlange hinten angestellt. Wird eine bestimmte Wartezeit für Ihren Druckauftrag überschritten, verursacht das Zeitlimit eine Fehlermeldung. In diesem Fall führen Sie den Druckauftrag erneut aus, wenn alle anderen Druckaufträge abgearbeitet wurden.

Problemlösung
163
15
Probleme beim Scannen und mit dem PC-FAX 15
Die Netzwerk-Scanfunktion läuft nicht unter Windows®
Die Netzwerk-PC-FAX-Funktion läuft nicht unter Windows®15
Die Firewall-Einstellungen auf Ihrem Computer könnten den Aufbau der Netzwerkverbindung verhindern. Befolgen Sie die nachstehende Anleitung, um Ihre Firewall zu konfigurieren. Falls Sie Firewall-Software nutzen, ziehen Sie das Handbuch Ihrer Software oder den Software-Hersteller zu Rate.
Windows® XP SP2: 15
a Klicken Sie auf Start, Systemsteuerung, Netzwerk- und Internetverbindungen und anschließend auf Windows-Firewall. Die Windows-Firewall muss auf der Registerkarte Allgemein aktiviert sein.
b Klicken Sie auf die Registerkarte Erweitert und im Bereich Netzwerkverbindungseinstellungen klicken Sie auf die Schaltfläche Einstellungen...
c Klicken Sie auf Hinzufügen...
d Um den Port 54925 zum Netzwerk-Scannen hinzuzufügen, geben Sie folgende Informationen ein:1. Im Textfeld Dienstbeschreibung: Geben Sie hier eine Beschreibung ein, z. B. "Brother-Scanner".2. Im Textfeld Name oder IP-Adresse (z. B. 192.168.0.12) des Computers, auf dem dieser Dienst im Netzwerk ausgeführt wird: Geben Sie hier "Localhost" ein.3. Im Textfeld Externe Portnummer für diesen Dienst: Geben Sie hier „54925“ ein.4. Im Textfeld Interne Portnummer für diesen Dienst: Geben Sie hier „54925“ ein.5. Das Optionsfeld UDP muss aktiviert sein.6. Klicken Sie auf OK.
e Klicken Sie auf Hinzufügen...
f Um den Port 54926 für das Netzwerk-PC-Fax hinzuzufügen, geben Sie folgende Informationen ein:1. Im Textfeld Dienstbeschreibung: Geben Sie hier eine Beschreibung ein, z. B. "Brother-PC-FAX".2. Im Textfeld Name oder IP-Adresse (z. B. 192.168.0.12) des Computers, auf dem dieser Dienst im Netzwerk ausgeführt wird: Geben Sie hier "Localhost" ein.3. Im Textfeld Externe Portnummer für diesen Dienst: Geben Sie hier „54926“ ein.4. Im Textfeld Interne Portnummer für diesen Dienst: Geben Sie hier „54926“ ein.5. Das Optionsfeld UDP muss aktiviert sein.6. Klicken Sie auf OK.
g Sollte das Problem mit Ihrer Netzwerkverbindung bestehen bleiben, dann klicken Sie auf die Schaltfläche Hinzufügen...
h Um den Port 137 zum Netzwerk-Scannen, Netzwerkdruck und Netzwerk-PC-FAX-Empfang hinzuzufügen, geben Sie die nachstehenden Informationen ein:1. Im Textfeld Dienstbeschreibung: Geben Sie hier eine Beschreibung ein, z. B. "Brother-PC-FAX-Empfang".2. Im Textfeld Name oder IP-Adresse (z. B. 192.168.0.12) des Computers, auf dem dieser Dienst im Netzwerk ausgeführt wird: Geben Sie hier "Localhost" ein.3. Im Textfeld Externe Portnummer für diesen Dienst: Geben Sie „137“ ein.4. Im Textfeld Interne Portnummer für diesen Dienst: Geben Sie „137“ ein.5. Das Optionsfeld UDP muss aktiviert sein.6. Klicken Sie auf OK.

Problemlösung
164
15
i Stellen Sie sicher, dass die neue Einstellung hinzugefügt und aktiviert ist, klicken Sie dann auf OK.
HinweisNachdem das Brother-Softwarepaket installiert wurde, aktivieren Sie die Firewall wieder.
Windows Vista™: 15
a Klicken Sie auf Start, Systemsteuerung, Netzwerk und Internet, Windows-Firewall und auf Einstellungen ändern.
b Wenn das Fenster für die Benutzerkontensteuerung angezeigt wird, fahren Sie wie folgt fort:
Benutzer mit Administratorrechten: Klicken Sie auf Fortsetzen.
Benutzer ohne Administratorrechte: Geben Sie das Administratorkennwort ein und klicken Sie auf OK.
c Das Optionsfeld Aktiv (empfohlen) auf der Registerkarte Allgemein muss aktiviert sein.
d Wählen Sie die Registerkarte Ausnahmen.
e Klicken Sie auf die Schaltfläche Port...
f Um den Port 54925 zum Netzwerk-Scannen hinzuzufügen, geben Sie folgende Informationen ein:1. Name: Geben Sie hier eine Beschreibung ein, z. B. "Brother-Scanner".2. Portnummer: Geben Sie hier „54925“ ein.3. Das Optionsfeld UDP muss aktiviert sein.4. Klicken Sie auf OK.
g Klicken Sie auf die Schaltfläche Port...
h Um den Port 54926 für das Netzwerk-PC-Fax hinzuzufügen, geben Sie folgende Informationen ein:1. Name: Geben Sie hier eine Beschreibung ein, z. B. "Brother-PC-FAX".2. Portnummer: - Geben Sie hier „54926“ ein.3. Das Optionsfeld UDP muss aktiviert sein.4. Klicken Sie auf OK.
i Stellen Sie sicher, dass die neue Einstellung hinzugefügt und aktiviert ist, klicken Sie dann auf OK.
j Sollte das Problem mit Ihrer Netzwerkverbindung (z. B. Netzwerk-Scannen oder Druck) bestehen bleiben, dann aktivieren Sie auf der Registerkarte Ausnahmen die Option Datei- und Druckerfreigabe und klicken Sie anschließend auf Übernehmen.
HinweisNachdem das Brother-Softwarepaket installiert wurde, aktivieren Sie die Firewall wieder.

Problemlösung
165
15
Problemlösung für Wireless-Netzwerke 15
Probleme beim Einrichten des Wireless-Netzwerks 15
Der Brother-PrintServer wird während des Einrichtens nicht vom Brother Wireless-Setup-Assistent gefunden. 15
a Vergewissern Sie sich, dass das Gerät online und betriebsbereit ist.
b Stellen Sie Ihren Computer näher an das Brother-Gerät und versuchen Sie es erneut.
c Setzen Sie den PrintServer zu den werkseitigen Voreinstellungen zurück und versuchen Sie es erneut. Zum Zurücksetzen der werkseitigen Voreinstellungen siehe Netzwerkeinstellungen zurücksetzen auf Seite 103.
Warum muss ich die Netzwerkeinstellungen meines Gerätes während des Einrichtens auf"LAN (Kabel)" einstellen, obwohl ich ein Wireless-LAN einstellen möchte? 15
Wenn Sie Windows® 98/98SE/Me/2000, Mac OS® X 10.2.4 oder höher nutzen oder Ihr Computer im drahtlosen Netzwerk über ein Netzwerkkabel verbunden ist, sollten Sie das Gerät zeitweilig mit einem Netzwerkkabel an einen Access Point, Hub oder Router anschließen. Sie müssen auch die Netzwerkeinstellung Ihres Gerätes zeitweilig auf LAN (Kabel) einstellen. Die Netzwerkeinstellung Ihres Gerätes wird während des Einrichtens auf Wireless-LAN eingestellt.
Für Windows®:
Siehe Setup-Assistent des Funktionstastenfelds nutzen auf Seite 26 oder Wireless-Konfiguration für Windows® auf Seite 33.
Für Macintosh®:
Siehe Setup-Assistent des Funktionstastenfelds nutzen auf Seite 26 oder Wireless-Konfiguration für Macintosh® auf Seite 58.
Probleme bei der Wireless-Verbindung 15
Die Wireless-Netzwerkverbindung ist manchmal deaktiviert. 15
Der Wireless-Netzwerkverbindungsstatus ist abhängig von der Umgebung, in der sich Brother-Drucker und andere Wireless-Geräte befinden. Die folgenden Bedingungen können Verbindungsprobleme verursachen:
Eine Betonwand oder eine Wand, die Metallelemente enthält, steht zwischen dem Brother-Gerät und dem Access Point.
Elektrogeräte wie Fernseher, Computer, Mikrowellenofen, Wechselsprechanlagen, Handys/Funktelefone, Batterieladevorrichtungen und Wechselstromadapter werden in der Nähe Ihres Netzwerks betrieben.
Ein Rundfunksender oder eine Hochspannungsleitung ist in der Nähe Ihres Netzwerks.
Eine in der näheren Umgebung befindliche Leuchtstofflampe wird an- oder ausgeschaltet.

Problemlösung
166
15
Protokollspezifische Abhilfemaßnahmen 15
IPP-Problemlösung für Windows® 2000/XP, Windows Vista™und Windows Server® 2003 15
Sie möchten einen anderen Port als 631 verwenden 15
Wenn Sie Port 631 für den IPP-Druck verwenden, lässt Ihre Firewall möglicherweise die Druckdaten nicht durch. Verwenden Sie in diesem Fall eine andere Port-Nummer (Port 80), oder konfigurieren Sie Ihre Firewall so, dass Port 631 die Daten passieren lässt.
Wenn Sie einen Druckauftrag über IPP und den Port 80 (Standard-HTTP-Anschluss) an den Drucker senden möchten, müssen Sie bei der Konfiguration Ihres Windows® 2000/XP-, Windows Vista™- und Windows Server® 2003-Systems Folgendes eingeben:
http://ipadresse/ipp
Option „Druckerwebsite öffnen“ unter Windows® XP und Windows Vista™ funktioniert nichtOption „Weitere Informationen“ unter Windows® 2000 und Windows Server® 2003 funktioniert nicht15
Wenn Sie folgende URL verwenden:
http://ipadresse:631 oder http://ipadresse:631/ipp
kann die Option Weitere Informationen unter Windows® 2000/XP, Windows Vista™ und Windows Server® 2003 nicht funktionieren. Geben Sie bitte für die Option Weitere Informationen folgende URL ein:
http://ipadresse
Windows® 2000/XP, Windows Vista™ und Windows Server® 2003 werden dann gezwungen, Port 80 für die Kommunikation mit dem Brother-PrintServer zu verwenden.
Web-Browser-Problemlösung (TCP/IP) 15
a Können Sie mit Ihrem Web-Browser keine Verbindung zum PrintServer herstellen, so empfiehlt es sich, die Proxy-Einstellungen Ihres Browsers zu überprüfen. Prüfen Sie die Ausnahmeeinstellungen und ge-ben Sie bei Bedarf die IP-Adresse des PrintServers ein. Dann versucht der Computer nicht mehr bei je-dem Aufruf des PrintServers, die Verbindung zu Ihrem ISP oder Proxy-Server herzustellen.
b Als Web-Browser empfehlen wir Microsoft Internet Explorer® 6.0 (oder höher) oder Firefox® 1.0(oder höher) für Windows® und Safari™ 1.0 für Macintosh®. Für alle Browser sollten außerdem stets JavaScript und Cookies aktiviert sein. Wir empfehlen das Upgrade zu Safari™ 1.2 oder höher zur Nut-zung von JavaScript. Stellen Sie bei anderen Web-Browsern bitte die Kompatibilität mit HTTP 1.0 und HTTP 1.1 sicher.

Problemlösung
167
15
LDAP-Problemlösung 15
Wenn beim Verbinden mit einem Windows® LDAP-Server Probleme auftreten, dann wenden Sie sich bitte an Ihren Netzwerkadministrator und prüfen Sie die LDAP-Sicherheitseinstellungen.
Weitere Informationen finden Sie unter http://solutions.brother.com.

168
AA
Mit Diensten arbeiten A
Ein Dienst oder Service ist eine Ressource, auf die Computer, die über den Brother-PrintServer drucken wollen, zugreifen können. Der Brother-PrintServer bietet die folgenden vordefinierten Services (mit dem Befehl SHOW SERVICE in der Fernkonsole des Brother-PrintServers kann man eine Liste der verfügbaren Dienste abrufen): Wenn Sie an der Eingabeaufforderung HELP eingeben, erhalten Sie eine Liste der unterstützten Befehle.
Dabei steht "xxxxxx" für die letzten sechs Stellen der Ethernet-Adresse (zum Beispiel BRN310107_P1).
Weitere Optionen, die IP-Adresse einzurichten(nur für fortgeschrittene Anwender und Administratoren) A
Informationen zum Konfigurieren Ihres Gerätes für ein Netzwerk mit BRAdmin Light finden Sie im Abschnitt IP-Adresse und Subnet-Mask einrichten auf Seite 14.
IP-Adresse mit DHCP konfigurieren A
Das Dynamic Host Configuration Protocol (DHCP) ist eines von mehreren Protokollen zur automatischen Zuweisung von IP-Adressen. Gibt es einen DHCP-Server in Ihrem Netzwerk, erhält der PrintServer seineIP-Adresse automatisch vom DHCP-Server und sein Name wird mit allen RFC 1001- und 1002-kompatiblen dynamischen Namensdiensten registriert.
HinweisWollen Sie den PrintServer nicht mittels DHCP, BOOTP oder RARP konfigurieren, so müssen Sie für die Boot-Methode die Option Fest wählen, damit der PrintServer eine statische IP-Adresse erhält.Dann versucht der PrintServer nicht, eine IP-Adresse von einem dieser Systeme zu erhalten.Die Boot-Methode können Sie über das LAN-Menü des Funktionstastenfelds, mit der BRAdmin-Software, Remote Setup oder einem Web-Browser ändern.
Anhang A A
Service (Beispiel) DefinitionBINARY_P1 TCP/IP-Binär-, NetBIOS-DienstTEXT_P1 TCP/IP-Textservice (fügt am Ende jeder Zeile einen Wagenrücklauf ein)PCL_P1 PCL®-Service (schaltet PJL-kompatible Drucker in den PCL®-Modus)BRNxxxxxx_P1 TCP/IP-BinärBRNxxxxxx_P1_AT PostScript®-Service für Macintosh®
POSTSCRIPT_P1 PostScript®-Service (schaltet PJL-kompatible Drucker in den PostScript®-Modus)

Anhang A
169
AIP-Adresse mit BOOTP konfigurieren A
BOOTP ist eine Alternative zu RARP, die den Vorteil hat, die Konfiguration von Subnet-Mask und Gateway zu ermöglichen. Um die IP-Adresse mit BOOTP zu konfigurieren, müssen Sie sich vergewissern, dass BOOTP auf Ihrem Hostcomputer installiert ist und läuft (es sollte in der Datei /etc/services auf Ihrem Host als echter Service erscheinen; geben Sie man bootpd ein oder ziehen Sie Ihre Systemdokumentation zu Rate). BOOTP wird gewöhnlich über die Datei /etc/inetd.conf gestartet. Sie können es daher ggf. durch Entfernen des Zeichens "#" vor dem bootp-Eintrag in dieser Datei aktivieren. So würde zum Beispiel ein typischer bootp-Eintrag in der Datei /etc/inetd.conf folgendermaßen lauten:
#bootp dgram udp wait /usr/etc/bootpd bootpd -i
Bei manchen Systemen kann dieser Eintrag "bootps" anstelle von "bootp" lauten.
HinweisUm BOOTP zu aktivieren, löschen Sie einfach das Zeichen "#" in einem Editor (ist das Zeichen "#" nicht vorhanden, dann ist BOOTP bereits aktiviert). Geben Sie dann Namen, Netzwerktyp (1 für Ethernet), Ethernet-Adresse, IP-Adresse, Subnet-Mask und Gateway für den PrintServer in die BOOTP-Konfigurationsdatei (gewöhnlich /etc/bootptab) ein. Leider ist das exakte Format hierfür nicht standardisiert, so dass Sie Ihrer Systemdokumentation entnehmen müssen, wie diese Angaben einzugeben sind (bei vielen UNIX-Systemen gibt es dafür auch Beispielvorlagen in der bootptab-Datei). Hier sind Beispiele für typische /etc/bootptab-Einträge: ("BRN" für ein verkabeltes Netzwerk und "BRW" für ein Wireless-Netzwerk.)
BRN310107 1 00:80:77:31:01:07 192.168.1.2
und
BRN310107:ht=ethernet:ha=008077310107:\
ip=192.168.1.2:
Manche BOOTP-Hostsoftware-Implementierungen reagieren nur auf BOOTP-Anforderungen, wenn ein Download-Dateiname in der Konfigurationsdatei festgelegt wurde. Erzeugen Sie in diesem Fall eine Nulldatei auf dem Host und geben Sie diesen Dateinamen und den Pfad in der Konfigurationsdatei an.
Wie bei RARP lädt der PrintServer beim Einschalten des Druckers seine IP-Adresse vom BOOTP-Server.

Anhang A
170
AIP-Adresse mit RARP konfigurieren A
Die IP-Adresse des Brother-PrintServers kann auch mit der Funktion Reverse ARP (RARP) auf Ihrem Hostcomputer konfiguriert werden. Dazu wird die Datei /etc/ethers mit einem Eintrag wie dem Folgenden versehen (wenn diese Datei nicht vorhanden ist, können Sie diese erzeugen): ("BRN" für ein verkabeltes Netzwerk und "BRW" für ein Wireless-Netzwerk.)
00:80:77:31:01:07 BRN310107
Dabei ist der erste Eintrag die Ethernet-Adresse des PrintServers und der zweite Eintrag der Name des PrintServers (das ist der Name, der auch in der Datei /etc/hosts angegeben wurde).
Läuft der RARP-Dämon nicht bereits, so starten Sie ihn (je nach System mit dem Befehl rarpd, rarpd -a, in.rarpd -a u. ä.; geben Sie man rarpd ein oder ziehen Sie Ihre Systemdokumentation zu Rate). Geben Sie bei einem Berkeley UNIX®-basierten System den folgenden Befehl ein, um zu überprüfen, ob der RARP-Dämon läuft:
ps -ax | grep -v grep | grep rarpd
Bei AT&T UNIX®-basierten Systemen geben Sie ein:
ps -ef | grep -v grep | grep rarpd
Der Brother-PrintServer erhält die IP-Adresse vom RARP-Dämon, wenn er eingeschaltet wird.
IP-Adresse mit APIPA konfigurieren A
Das APIPA-Protokoll (Automatic Private IP Addressing) wird vom Brother-PrintServer unterstützt.Mit APIPA konfigurieren DHCP-Clients automatisch eine IP-Adresse und Subnet-Mask, wenn kein DHCP-Server verfügbar ist. Das Gerät wählt eine IP-Adresse zwischen 169.254.1.0 und 169.254.254.255.Die Subnet-Mask wird automatisch auf 255.255.0.0 eingestellt; die Gateway-Adresse lautet 0.0.0.0.
Standardmäßig ist das APIPA-Protokoll aktiviert. Sie können das APIPA-Protokoll ggf. über das Funktionstastenfeld des Gerätes deaktivieren. Weitere Informationen finden Sie unter APIPA auf Seite 83.
Bei deaktiviertem APIPA-Protokoll lautet die Standard-IP-Adresse des Brother-PrintServers 192.0.0.192.Sie können diese IP-Adresse jedoch einfach ändern, damit sie mit den IP-Adressendetails Ihres Netzwerks kompatibel ist.
IP-Adresse mit ARP konfigurieren A
Wenn Sie die BRAdmin-Anwendung nicht benutzen können und Ihr Netzwerk keinen DHCP-Server verwendet, so können Sie dennoch den Befehl ARP anwenden. Der Befehl ARP ist auf Windows®- und Unix®-Systemen verfügbar, auf denen das TCP/IP-Protokoll installiert ist. Falls Sie ARP verwenden, geben Sie folgenden Befehl an der Eingabeaufforderung ein:
arp -s ipadresse ethernetadresse
ping ipadresse
Dabei ist ethernetadresse die Ethernet-Adresse (MAC-Adresse) des PrintServers und ipadresse die IP-Adresse des PrintServers. Zum Beispiel:

Anhang A
171
AWindows®-Systeme
Windows®-Systeme benötigen einen Bindestrich "-" zwischen den einzelnen Zeichen der Ethernet-Adresse.
arp -s 192.168.1.2 00-80-77-31-01-07
ping 192.168.1.2
UNIX®-/Linux-Systeme
Im Allgemeinen benötigen die Systeme UNIX® und Linux den Doppelpunkt ":" zwischen den einzelnen Zeichen der Ethernet-Adresse.
arp -s 192.168.1.2 00:80:77:31:01:07
ping 192.168.1.2
HinweisUm den Befehl arp -s benutzen zu können, muss man im gleichen Ethernet-Segment sein (d. h. es darf kein Router zwischen PrintServer und Betriebssystem sein). Gibt es einen Router, so können Sie die IP-Adresse mit BOOTP oder anderen in diesem Kapitel beschriebenen Methoden eingeben. Hat Ihr Administrator das System für die Zuweisung von IP-Adressen mittels BOOTP, DHCP oder RARP konfiguriert, so kann Ihr Brother-PrintServer die IP-Adresse von einem beliebigen dieser Zuweisungssysteme erhalten. In diesem Fall brauchen Sie den Befehl ARP nicht zu verwenden. Der ARP-Befehl funktioniert nur einmal. Aus Sicherheitsgründen kann die IP-Adresse des Brother-PrintServers, nachdem sie mit dem ARP-Befehl erfolgreich programmiert wurde, nicht mehr mit diesem Befehl ändern. Der PrintServer ignoriert dann sämtliche Änderungsversuche. Soll die IP-Adresse wieder geändert werden, so kann dies über einen Web-Browser, Telnet (mit dem Befehl SET IP ADDRESS) oder das Zurücksetzen auf die werkseitigen Voreinstellungen (was die erneute Anwendung des ARP-Befehls ermöglicht) erfolgen.
IP-Adresse über Telnet-Konsole konfigurieren A
Außerdem können Sie die IP-Adresse auch mit dem Befehl Telnet ändern.Telnet ist eine wirksame Methode, um die IP-Adresse des Gerätes zu ändern. Es muss bereits eine gültige IP-Adresse auf dem PrintServer programmiert worden sein.Geben Sie Telnet <Befehlszeile> bei der Eingabeaufforderung des Systems ein, wobei <Befehlszeile> für die IP-Adresse des PrintServers steht. Nachdem die Verbindung aufgebaut wurde, drücken Sie die Return/Eingabetaste, um die Eingabeaufforderung "#" zu erhalten. Geben Sie das Kennwort „access“ ein (das Kennwort wird auf dem Bildschirm nicht angezeigt).Sie werden nun aufgefordert, einen Benutzernamen einzugeben. Hier können Sie eine beliebige Eingabe machen.Nun erscheint die Aufforderung Local>. Geben Sie SET IP ADDRESS ipadresse ein, wobei ipadresse die IP-Adresse ist, die Sie dem PrintServer zuweisen wollen (fragen Sie Ihren Netzwerkadministrator, welche IP-Adresse zu verwenden ist). Zum Beispiel:Local> SET IP ADRESSE 192.168.1.3Nun müssen Sie die Subnet-Mask einrichten. Geben Sie SET IP SUBNET subnet mask ein, wobei subnet mask die Subnet-Mask ist, die Sie dem PrintServer zuweisen wollen (fragen Sie Ihren Netzwerkadministrator, welche Subnet-Mask Sie verwenden sollen). Zum Beispiel:Local> SET IP SUBNET 255.255.255.0Haben Sie keine Subnetzwerke, so verwenden Sie eine der folgenden Standard-Subnet-Mask:

Anhang A
172
A255.0.0.0 für Netzwerke der Klasse A
255.255.0.0 für Netzwerke der Klasse B
255.255.255.0 für Netzwerke der Klasse C
Die Zahlengruppe ganz links in der IP-Adresse zeigt an, um welche Art von Netzwerk es sich handelt.Der Wert dieser Gruppe liegt zwischen 1 und 127 für Netzwerke der Klasse A (z. B. 13.27.7.1), 128 und 191 für Netzwerke der Klasse B (z. B. 128.10.1.30) und zwischen 192 und 255 für Netzwerke der Klasse C(z. B. 192.168.1.4).
Haben Sie einen Gateway (Router), so geben Sie seine Adresse mit dem Befehl SET IP ROUTER routeradresse ein, wobei routeradresse die gewünschte IP-Adresse des Gateways ist, den Sie dem PrintServer zuweisen wollen. Zum Beispiel:
Local> SET IP ROUTER 192.168.1.4
Geben Sie SET IP METHOD STATIC ein, damit eine statische IP-Adresse konfiguriert wird.
Überprüfen Sie, ob Sie die IP-Daten richtig eingegeben haben. Geben Sie dazu SHOW IP ein.
Geben Sie EXIT ein oder nutzen Sie die Tastenkombination STRG-D (d. h. halten Sie die STRG-Taste gedrückt und drücken Sie kurz die "D"-Taste), um die Arbeit mit der Remote Console (Fernkonsole)zu beenden.

Anhang A
173
AIP-Adresse mit Brother Web BRAdmin Server-Software für IIS konfigurieren A
Das Web BRAdmin-Programm für Server dient zur Verwaltung aller an ein LAN/WAN angeschlossenen Brother-Geräte. Nachdem die Web BRAdmin Server-Software auf einem Computer mit IIS 1 installiert wurde, können Administratoren mit einem Web-Browser eine Verbindung zum Web BRAdmin-Server herstellen, der dann wiederum mit dem Zielgerät kommuniziert. Im Unterschied zum Programm BRAdmin Professional, das nur für Windows®-Systeme geeignet ist, ist die Web BRAdmin Server-Software mit einem Java unterstützenden Web-Browser über jeden Client-Computer zugänglich.
Bitte beachten Sie, dass diese Software nicht auf der mit Ihrem Brother-Gerät gelieferten CD-ROM enthalten ist.
Gehen Sie zu http://solutions.brother.com, um mehr über diese Software zu erfahren und sie herunter zu laden.1 Internet Information Server 4.0 oder Internet Information Service 5.0/5.1/6.0/7.0
Installation beim Gebrauch von Druckwarteschlangenim Netzwerk oder Netzwerkfreigabe (nur Druck) A
Hinweis• Bevor Sie weiterlesen, müssen Sie zuerst die IP-Adresse Ihres Gerätes konfigurieren. Ist die IP-Adresse
noch nicht konfiguriert, lesen Sie zuerst den Abschnitt Gerät für eine Ethernet-Kabelverbindung im Netzwerk konfigurieren auf Seite 12.
• Vergewissern Sie sich, dass der Hostcomputer und der PrintServer entweder im gleichen Subnetzwerk sind, oder dass andernfalls der Router für die Datenübertragung zwischen den beiden Geräten richtig konfiguriert ist.
• Falls Sie eine Personal Firewall (z. B. Windows-Firewall) nutzen, müssen Sie diese vor dem Installieren deaktivieren. Sobald Sie sicher sind, dass Sie drucken können, können Sie die Software wieder aktivieren.
a Starten Sie das Installationsprogramm auf der CD-ROM wie in der Installationsanleitung beschrieben.
b Wählen Sie die Modellbezeichnung und Ihre Sprache (bei Bedarf), klicken Sie anschließend auf Andere Treiber/Programme installieren.
c Klicken Sie auf Nur Druckertreiber (für Netzwerke).
d Klicken Sie im Begrüßungsfenster auf Weiter. Befolgen Sie die Anweisungen auf dem Bildschirm.
e Wählen Sie Standardinstallation und klicken Sie auf Weiter.
f Wählen Sie Über das Netzwerk gemeinsam benutzter Drucker und klicken Sie dann auf Weiter.
g Wählen Sie die Warteschlange Ihres Druckers und klicken Sie auf OK.
HinweisWenn Sie nicht sicher sind, fragen Sie Ihren Administrator nach dem Standort und Namen des Netzwerkdruckers.
h Klicken Sie auf Beenden.

174
B
BPrintServer-Spezifikationen B
Verkabeltes Ethernet-Netzwerk B
1 PC-Fax-Senden für Mac®
2 Drucken nur für Windows Server® 20033 BRAdmin Professional und Web BRAdmin können unter http://solutions.brother.com heruntergeladen werden.
Anhang B B
Modellname der Netzwerkkarte
NC-6500h
LAN Sie können Ihr Gerät an ein Netzwerk anschließen, um Netzwerkdruck, Scannen im Netzwerk, PC-Fax und Remote Setup zu nutzen. 1 2
Unterstützt Windows® 2000 Professional, Windows® XP,
Windows® XP Professional x64 Edition, Windows Vista™, Windows Server® 2003und Windows Server® 2003 x64 Edition 2
Mac OS® X 10.2.4 oder höherProtokolle TCP/IP für IPv4: ARP, RARP, BOOTP, DHCP, APIPA (Auto IP), WINS,
NetBIOS Name Resolution, DNS Resolver, mDNS, LPR/LPD, Custom Raw Port/Port9100, IPP, IPPS, FTP-Server, SSL/TLS, POP vor SMTP, SMTP-AUTH, Telnet, SNMPv1, HTTP/HTTPS-Server, TFTP-Client und -Server, SMTP-Client, APOP, LLTD Responder, Raw Port (PC-Scanner), FTP-Client, LDAP, POP3
TCP/IP für IPv6: (Standardmäßig ausgeschaltet) NDP, RA, DNS, mDNS, LPR/LPD, Custom Raw Port/Port9100, IPP, IPPS, FTP-Server, SSL/TLS, POP vor SMTP, SMTP-AUTH, Telnet, SNMPv1, HTTP/HTTPS-Server, TFTP-Client und -Server, SMTP-Client, APOP, LLTD Responder, Raw Port (PC-Scanner), LDAP, POP3
Netzwerktyp Ethernet 10/100 BASE-TX Auto Negotiation (verkabeltes LAN)Verwaltungs-software 3
BRAdmin Light für Windows® 2000 Professional, Windows® XP, Windows® XP Professional x64 Edition, Windows Vista™, Windows Server® 2003, Windows Server® 2003 x64 Edition und Mac OS® X 10.2.4 oder höher
BRAdmin Professional für Windows® 2000 Professional, Windows® XP, Windows® XP Professional x64 Edition, Windows Vista™, Windows Server® 2003 und Windows Server® 2003 x64 Edition
Web BRAdmin für Windows® 2000 Professional, Windows® XP, Windows® XP Professional x64 Edition, Windows Vista™, Windows Server® 2003 und Windows Server® 2003 x64 Edition
Client-Computer mit einem Web-Browser, der Java™ unterstützt.

Anhang B
175
B
Wireless-Ethernet-Netzwerk B
Modellname der Netzwerkkarte
NC-7300w
LAN Sie können Ihr Gerät an ein Netzwerk anschließen, um Netzwerkdruck, Scannen im Netzwerk, PC-Fax und Remote Setup zu nutzen. 1 2
Unterstützt Windows® 2000 Professional, Windows® XP,
Windows® XP Professional x64 Edition, Windows Vista™, Windows Server® 2003und Windows Server® 2003 x64 Edition
Mac OS® X 10.2.4 oder höherProtokolle TCP/IP für IPv4: ARP, RARP, BOOTP, DHCP, APIPA (Auto IP), WINS,
NetBIOS Name Resolution, DNS Resolver, mDNS, LPR/LPD, Custom Raw Port/Port9100, IPP, IPPS, FTP-Server, SSL/TLS, POP vor SMTP, SMTP-AUTH, Telnet, SNMPv1, HTTP/HTTPS-Server, TFTP-Client und -Server, SMTP-Client, APOP, LLTD Responder, Raw Port (PC-Scanner), FTP-Client, LDAP, POP3
TCP/IP für IPv6 (Standardmäßig ausgeschaltet) NDP, RA, DNS, mDNS, LPR/LPD, Custom Raw Port/Port9100, IPP, IPPS, FTP-Server, SSL/TLS, POP vor SMTP, SMTP-AUTH, Telnet, SNMPv1, HTTP/HTTPS-Server, TFTP-Client und -Server, SMTP-Client, APOP, LLTD Responder, Raw Port (PC-Scanner), LDAP, POP3
Verwaltungs-software
BRAdmin Light für Windows® 2000 Professional, Windows® XP, Windows® XP Professional x64 Edition, Windows Vista™, Windows Server® 2003, Windows Server® 2003 x64 Edition und Mac OS® X 10.2.4 oder höher
BRAdmin Professional für Windows® 2000 Professional, Windows® XP, Windows® XP Professional x64 Edition, Windows Vista™, Windows Server® 2003 und Windows Server® 2003 x64 Edition 3
Web BRAdmin für Windows® 2000 Professional, Windows® XP, Windows® XP Professional x64 Edition, Windows Vista™, Windows Server® 2003 und Windows Server® 2003 x64 Edition 3
Client-Computer mit einem Web-Browser, der Java™ unterstützt. 1
Netzwerktyp IEEE 802.11 b/g (WLAN)Frequenz 2412-2472 MHzRF-Kanäle USA/Kanada 1-11
Japan 802.11b:1-14, 802.11g:1-13Andere 1-13
Kommunika-tionsmodus
Infrastruktur, Ad-hoc (nur 802.11b)

Anhang B
176
B
1 PC-Fax-Senden für Mac®
2 Drucken nur für Windows Server® 20033 BRAdmin Professional und Web BRAdmin können unter http://solutions.brother.com heruntergeladen werden.
Datenraten 802.11b 11/5.5/2/1 Mbit/s802.11g 54/48/36/24/18/12/11/9/6/5.5/2/1 Mbit/s
Geräteabstand 70 m bei niedrigster Datenrate (Der Abstand ist abhängig von Umgebungund Standort.)
Netzwerk-sicherheit
SSID/ESSID, 128 (104) / 64 (40) Bit WEP, WPA/WPA2-PSK (TKIP/AES), LEAP (CKIP)

Anhang B
177
B
Systemanforderungen B
1 Für WIA, 1200x1200 Auflösung. Mit dem Brother Scanner-Programm kann bis auf 19200 x 19200 dpi erhöht werden.2 USB-Anschlüsse von Drittherstellern werden nicht unterstützt.3 PC-Fax unterstützt nur Schwarzweiß.4 PaperPort™ 11SE unterstützt Microsoft® SP4 oder höher für Windows® 2000 und SP2 oder höher für XP.
Mindestsystemanforderungen und unterstützte Funktionen der Computer-SoftwareComputerplattform & Betriebssystem
Unterstützte Funktionen der Computer-Software
PC-Schnittstelle
ErforderlicheProzessorge-schwindigkeit
Erforder-liches RAM
Emp-fohlenes RAM
Freier FestplattenspeicherFür Treiber
Für An-wen-dungen
Windows®-Betriebssys-tem
Windows® 2000 Professional 4
Drucken,PC-Fax 3, Scannen
USB, Ethernet, Wireless 802.11 b/g
Intel® Pentium® oder gleichwertig
64 MB 256 MB 150 MB 310 MB
Windows® XP Home 1 4 Windows® XP Professional 1 4
128 MB
Windows® XP Professional x64 Edition 1
AMD Opteron™ AMD Athlon™ 64 Intel® Xeon® mit Intel® EM64T Intel® Pentium® 4 mit Intel® EM64T oder gleichwertig
256 MB 512 MB
Windows Vista™ 1
Intel® Pentium® 4 oder gleichwertige 64-Bit unterstützte CPU
512 MB 1 GB 500 MB 500 MB
Windows Server® 2003
Drucken Ethernet Intel® Pentium® III oder gleichwertig
256 MB 512 MB 50 MB Nicht verfügbar
Windows Server® 2003 x64 Edition
AMD Opteron™ AMD Athlon™ 64 Intel® Xeon® mit Intel® EM64T Intel® Pentium® 4 mit Intel® EM64T oder gleichwertig
Macintosh®-Betriebssys-tem
Mac OS® X 10.2.4oder höher
Drucken, PC-Fax-Senden 3, Scannen
USB 2, Ethernet, Wireless 802.11 b/g
PowerPC G4/G5, Intel® Core™ Solo/Duo, PowerPC G3 350 MHz
128 MB 160 MB 80 MB 400 MB

Anhang B
178
B
Authentifizierung und Verschlüsselung nur für Wireless-Nutzung B
Authentifizierungsmethode B
Das Brother-Gerät unterstützt die folgenden Methoden:
Open System
Wireless-Geräte können ohne Authentifizierung auf das Netzwerk zugreifen.
Shared Key
Ein geheimer, zuvor definierter Schlüssel wird von allen Geräten für den Zugang zum Wireless-Netzwerk benutzt. Das Brother-Gerät nutzt WEP Keys als zuvor definierten Schlüssel.
WPA-PSK/WPA2-PSK
Aktiviert einen WPA-PSK (Wi-Fi® Protected Access Pre-Shared Key; einen gemeinsamen vorgegebenen Schlüssel), der dem Brother Wireless-Gerät Access Points mit TKIP-Verschlüsselung für WPA-PSK oder AES für WPA-PSK und WPA2-PSK (WPA-Personal) öffnet.
LEAP
Cisco® LEAP (Light Extensible Authentication Protocol) wurde von Cisco Systems Inc. entwickelt.Mit LEAP können Brother-Wireless-Produkte sich über CKIP- und CMIC-Verschlüsselung mit Access Points verbinden.
Verschlüsselungsmethoden B
Daten werden zum sicheren Verschicken über das Wireless-Netzwerk verschlüsselt. Das Brother-Gerät unterstützt die folgenden Verschlüsselungsmethoden:
WEP
Bei der WEP-Verschlüsselung (Wired Equivalent Privacy) werden die Daten mittels eines Sicherheitsschlüssels versendet und empfangen.
TKIP
TKIP (Temporal Key Integrity Protocol) ist im Prinzip ein Schlüsselmix pro Paket mit einem Nachrichtenintegritätscheck und einem Erneuerungsmechanismus für die Schlüssel.
AES
AES (Advanced Encryption Standard) ist ein bestehender Wi-Fi®-Verschlüsselungsstandard.
CKIP
Ist das original CKIP-Protokoll (Cisco Key Integrity Protocol) für LEAP von Cisco Systems Inc.

Anhang B
179
B
Netzwerkschlüssel B
Hier folgen einige Regeln für die verschiedenen Sicherungsmethoden:
Open System/Shared Key mit WEP
Dies ist ein 64-Bit oder 128-Bit Wert, der im ASCII- oder Hexadezimalformat eingegeben werden muss.
• 64 (40) Bit ASCII:
Mit 5 Textzeichen. Beispiel: "WSLAN" (Groß-/Kleinschreibung beachten)
• 64 (40) Bit hexadezimal:
Mit 10 Stellen Hexadezimaldaten. Beispiel: "71f2234aba"
• 128 (104) Bit ASCII:
Mit 13 Textzeichen. Beispiel: "Wirelesscomms" (Groß-/Kleinschreibung beachten)
• 128 (104) Bit hexadezimal:
Mit 26 Stellen Hexadezimaldaten. Beispiel: "71f2234ab56cd709e5412aa2ba"
WPA-PSK/WPA2-PSK und TKIP oder AES
Mit einem Pre-Shared Key (PSK), der 8 bis 63 Zeichen lang sein kann.
LEAP
Nutzt Benutzer-ID und Kennwort.
• Benutzer-ID: Darf nicht länger als 64 Zeichen sein.
• Kennwort: Darf nicht länger als 32 Zeichen sein.

Anhang B
180
B
Funktionsübersicht und werkseitige Voreinstellungen B
Die werkseitigen Voreinstellungen sind fettgedruckt mit einem Sternchen dargestellt.
Hauptmenü Untermenü Menü-Optionen Optionen7.LAN 1.Verkabelt 1.TCP/IP 1.Boot-Methode Auto*
Fest
RARP
BOOTP
DHCP
2.IP-Adresse [000-255]. [000-255]. [000-255]. [000-255] 1
3.Subnet-Mask [000-255]. [000-255]. [000-255]. [000-255] 1
4.Gateway [000-255]. [000-255]. [000-255]. [000-255]
5.Knotenname BRNXXXXXX
6.WINS-Konfig. Auto*
Fest
7.WINS-Server (Primär)
000.000.000.000
(Sekundär)
000.000.000.000
8.DNS-Server (Primär)
000.000.000.000
(Sekundär)
000.000.000.000
9.APIPA Ein*
Aus
0.IPv6 Ein
Aus*2.Ethernet — Auto*
100B-FD
100B-HD
10B-FD
10B-HD

Anhang B
181
B
7.LAN
(Forts.)
1.Verkabelt
(Forts.)
3.Werkseinstell. 1.Reset —
2.Nein —4.Verkabelt akt. Ein*
Aus
2.WLAN 1.TCP/IP 1.Boot-Methode Auto*
Fest
RARP
BOOTP
DHCP
2.IP-Adresse [000-255]. [000-255]. [000-255]. [000-255] 1
3.Subnet-Mask [000-255]. [000-255]. [000-255]. [000-255] 1
4.Gateway [000-255]. [000-255]. [000-255]. [000-255]
5.Knotenname BRWXXXXXX
6.WINS-Konfig. Auto*
Fest
7.WINS-Server (Primär)
000.000.000.000
(Sekundär)
000.000.000.000
8.DNS-Server (Primär)
000.000.000.000
(Sekundär)
000.000.000.000
9.APIPA Ein*
Aus
0.IPv6 Ein
Aus*2.Setup-Assist. — —3.SecurEasySetup — —
Hauptmenü Untermenü Menü-Optionen Optionen

Anhang B
182
B
7.LAN
(Forts.)
2.WLAN
(Forts.)
4.WLAN-Status 1.Status Aktiv (11b)
Aktiv (11g)
LAN(Kabel) aktiv
WLAN aus
Verbindungsfehl. 2.Signal Stark
Mittel
Schwach
Keines
3.SSID —4.Komm.-Modus Ad-hoc
Infrastruktur
5.Werkseinstell. 1.Reset —2.Nein —
6.WLAN aktiv Ein
Aus*3.IFAX-Einstell. 1.Internet 1.Mail-Adresse —
2.SMTP-Server Name? Bis zu 64 Zeichen)
IP-Adresse?
[000-255].[000-255].[000-255].[000-255]
3.SMTP-Port [00001-65535]
4.Auth. für SMTP Keine*
SMTP-Auth
POP vor SMTP
5.POP3-Server Name?(Bis zu 64 Zeichen)
IP-Adresse?
[000-255].[000-255].[000-255].[000-255]
Hauptmenü Untermenü Menü-Optionen Optionen

Anhang B
183
B
7.LAN
(Forts.)
3.IFAX-Einstell.
(Forts.)
1.Internet
(Forts.)
6.POP3-Port [00001-65535]
7.Postfach-Name —8.Postfach-Kennw —9.APOP Ein
Aus*2.Mail (Empfang) 1.Auto-Abruf Ein*
Aus
2.Abrufintervall 10 Min
3.Mail-Kopf Alles
Betreff+Von+An
Nichts*4.Falsche Mail Ein*
Aus
5.Bestätigung Ein
MDN
Aus*3.Mail (Senden) 1.Betreff —
2.Max. Größe Ein
Aus*3.Bestätigung Ein
Aus*4.Kettenrundsend 1.Kettenrundsend Ein
Aus*2.Vertr. Domänen VertrautXX:
3.K-Sendebericht Ein
Aus*4.Scannen:E-Mail — Farbe 150 dpi
Farbe 300 dpi
Farbe 600 dpi
S/W 200 dpi
S/W 200x100 dpi
(Bei gewählter Farb-Option)
PDF*
JPEG
(Bei gewählter S/W-Option)
PDF*
TIFF
Hauptmenü Untermenü Menü-Optionen Optionen

Anhang B
184
B
1 Ein am Netzwerk angebundenes Gerät bezieht automatisch die IP-Adresse und Subnet-Mask, die für Ihr Netzwerk geeignet sind.
7.LAN
(Forts.)
5.Scannen:FTP — Farbe 150 dpi
Farbe 300 dpi
Farbe 600 dpi
S/W 200 dpi
S/W 200x100 dpi
(Bei gewählter Farb-Option)
PDF*
JPEG
(Bei gewählter S/W-Option)
PDF*
TIFF
6.Fax to Server — — Ein
Aus*7.Zeitzone — — UTC-XX:XX
0.Werkseinstell. 1.Reset — 1.Ja
2.Nein
2.Nein — —
Hauptmenü Untermenü Menü-Optionen Optionen

Anhang B
185
B
Text eingeben B
Bei einigen Menüeinstellungen (z. B. bei der Absenderkennung) müssen Sie Text eingeben.Die Zielwahltasten haben aufgedruckte Buchstaben. Auf den Tasten 0, # und l stehen keine Buchstaben, da diese für Sonderzeichen verwendet werden.
Durch mehrmaliges Drücken der entsprechenden Taste können Sie den gewünschten Buchstaben aufrufen:
Zum Einrichten einer E-Mail-Adresse für die Menü-Optionen Scannen:FTP und IFAX-Einstell.. (Menü, 7, 3)
Zum Einstellen von weiteren Menüs
Leerstellen eingeben B
Um in Faxnummern eine Leerstelle einzufügen, bewegen Sie den Cursor an die gewünschte Stelle und drücken Sie einmal c. Um eine Leerstelle zwischen Buchstaben einzufügen, drücken Sie zweimal c.
Korrekturen vornehmen B
Um ein falsch eingegebenes Zeichen zu ändern, drücken Sie d, um den Cursor zu dem falsch gesetzten Zeichen zu bewegen und drücken Sie dann Storno.
Taste drücken Einmal Zweimal Dreimal Viermal Fünfmal Sechsmal Siebenmal Achtmal1 @ . / 1 @ . / 12 a b c A B C 2 a3 d e f D E F 3 b4 g h i G H I 4 g5 j k l J K L 5 j6 m n o M N O 6 m7 p q r s P Q R S8 t u v T U V 8 t9 w x y z W X Y Z
Taste drücken Einmal Zweimal Dreimal Viermal2 A B C 23 D E F 34 G H I 45 J K L 56 M N O 67 P Q R S8 T U V 89 W X Y Z

Anhang B
186
B
Buchstaben wiederholen B
Falls Sie zweimal hintereinander denselben Buchstaben oder nacheinander zwei auf derselben Taste liegende Buchstaben eingeben möchten, drücken Sie c und wählen anschließend den nächsten Buchstaben.
Sonderzeichen und Symbole B
Drücken Sie l, # oder 0 und dann d oder c, um den Cursor zu dem gewünschten Symbol bzw.Zeichen zu bewegen. Drücken Sie zur Auswahl OK. Welche der nachstehend aufgeführten Symbole bzw. Zeichen angezeigt werden, hängt von Ihrer Menü-Auswahl ab.
Drücken Sie l für (Leerzeichen) ! " # $ % & ‘ ( ) l + , - . / mDrücken Sie # für : ; < = > ? @ [ ] ˆ _ ¥ ˜ ‚ | { }Drücken Sie 0 für Ä Ö ß Ü 0

187
C
C
Open Source Lizenzanmerkungen C
OpenSSL-Erklärung C
OpenSSL License C
Copyright © 1998-2007 The OpenSSL Project. All rights reserved.
Redistribution and use in source and binary forms, with or without modification, are permitted provided that the following conditions are met:
1. Redistributions of source code must retain the above copyright notice, this list of conditions and the following disclaimer.
2. Redistributions in binary form must reproduce the above copyright notice, this list of conditions and the following disclaimer in the documentation and/or other materials provided with the distribution.
3. All advertising materials mentioning features or use of this software must display the following acknowledgment: "This product includes software developed by the OpenSSL Project for use in the OpenSSL Toolkit. (http://www.openssl.org/)"
4. The names "OpenSSL Toolkit" and "OpenSSL Project" must not be used to endorse or promote products derived from this software without prior written permission. For written permission, please [email protected].
5. Products derived from this software may not be called "OpenSSL" nor may "OpenSSL" appear in their names without prior written permission of the OpenSSL Project.
6. Redistributions of any form whatsoever must retain the following acknowledgment: "This product includes software developed by the OpenSSL Project for use in the OpenSSL Toolkit (http://www.openssl.org/)"
THIS SOFTWARE IS PROVIDED BY THE OpenSSL PROJECT „AS IS“ AND ANY EXPRESSED OR IMPLIED WARRANTIES, INCLUDING, BUT NOT LIMITED TO, THE IMPLIED WARRANTIES OF MERCHANTABILITY AND FITNESS FOR A PARTICULAR PURPOSE ARE DISCLAIMED. IN NO EVENT SHALL THE OpenSSL PROJECT OR ITS CONTRIBUTORS BE LIABLE FOR ANY DIRECT, INDIRECT, INCIDENTAL, SPECIAL, EXEMPLARY, OR CONSEQUENTIAL DAMAGES (INCLUDING, BUT NOT LIMITED TO, PROCUREMENT OF SUBSTITUTE GOODS OR SERVICES; LOSS OF USE, DATA, OR PROFITS; OR BUSINESS INTERRUPTION) HOWEVER CAUSED AND ON ANY THEORY OF LIABILITY, WHETHER IN CONTRACT, STRICT LIABILITY, OR TORT (INCLUDING NEGLIGENCE OR OTHERWISE) ARISING IN ANY WAY OUT OF THE USE OF THIS SOFTWARE, EVEN IF ADVISED OF THE POSSIBILITY OF SUCH DAMAGE.
This product includes cryptographic software written by Eric Young ([email protected]).This product includes software written by Tim Hudson ([email protected]).
Original SSLeay License C
Copyright © 1995-1998 Eric Young ([email protected]) All rights reserved.
This package is an SSL implementation written by Eric Young ([email protected]). The implementation was written so as to conform with Netscapes SSL.
Anhang C C

Anhang C
188
C
This library is free for commercial and non-commercial use as long as the following conditions are aheared to. The following conditions apply to all code found in this distribution, be it the RC4, RSA, lhash, DES, etc., code; not just the SSL code. The SSL documentation included with this distribution is covered by the same copyright terms except that the holder is Tim Hudson ([email protected]).
Copyright remains Eric Young's, and as such any Copyright notices in the code are not to be removed. If this package is used in a product, Eric Young should be given attribution as the author of the parts of the library used. This can be in the form of a textual message at program startup or in documentation (online or textual) provided with the package.
Redistribution and use in source and binary forms, with or without modification, are permitted provided that the following conditions are met:
1. Redistributions of source code must retain the copyright notice, this list of conditions and the following disclaimer.
2. Redistributions in binary form must reproduce the above copyright notice, this list of conditions and the following disclaimer in the documentation and/or other materials provided with the distribution.
3. All advertising materials mentioning features or use of this software must display the following acknowledgement: "This product includes cryptographic software written by Eric Young ([email protected])" The word 'cryptographic' can be left out if the rouines from the library being used are not cryptographic related :-).
4. If you include any Windows specific code (or a derivative thereof) from the apps directory (application code) you must include an acknowledgement: "This product includes software written by Tim Hudson ([email protected])"
THIS SOFTWARE IS PROVIDED BY ERIC YOUNG „AS IS“ AND ANY EXPRESS OR IMPLIED WARRANTIES, INCLUDING, BUT NOT LIMITED TO, THE IMPLIED WARRANTIES OF MERCHANTABILITY AND FITNESS FOR A PARTICULAR PURPOSE ARE DISCLAIMED. IN NO EVENT SHALL THE AUTHOR OR CONTRIBUTORS BE LIABLE FOR ANY DIRECT, INDIRECT, INCIDENTAL, SPECIAL, EXEMPLARY, OR CONSEQUENTIAL DAMAGES (INCLUDING, BUT NOT LIMITED TO, PROCUREMENT OF SUBSTITUTE GOODS OR SERVICES; LOSS OF USE, DATA, OR PROFITS; OR BUSINESS INTERRUPTION) HOWEVER CAUSED AND ON ANY THEORY OF LIABILITY, WHETHER IN CONTRACT, STRICT LIABILITY, OR TORT (INCLUDING NEGLIGENCE OR OTHERWISE) ARISING IN ANY WAY OUT OF THE USE OF THIS SOFTWARE, EVEN IF ADVISED OF THE POSSIBILITY OF SUCH DAMAGE.
The licence and distribution terms for any publically available version or derivative of this code cannot be changed. i.e. this code cannot simply be copied and put under another distribution licence [including the GNU Public Licence.]

Anhang C
189
C
OpenLDAP-Erklärung C
This product includes software developed by the OpenLDAP Project. C
Unless otherwise expressly stated herein, The OpenLDAP Public License Version 2.8 shall be applied to individual files
Copyright 1998-2007 The OpenLDAP Foundation All rights reserved.
Redistribution and use in source and binary forms, with or without modification, are permitted only as authorized by the OpenLDAP Public License.
A copy of this license is available in the file LICENSE in the top-level directory of the distribution or, alternatively, at <http://www.OpenLDAP.org/license.html>.
Portions Copyright 1999 Lars Uffmann.
Portions Copyright 1998 A. Hartgers.
All rights reserved.
Redistribution and use in source and binary forms, with or without modification, are permitted only as authorized by the OpenLDAP Public License.
Portions Copyright ©1990, 1993-1996 Regents of the University of Michigan. All rights reserved.
Redistribution and use in source and binary forms are permitted provided that this notice is preserved and that due credit is given to the University of Michigan at Ann Arbor. The name of the University may not be used to endorse or promote products derived from this software without specific prior written permission. This software is provided „as is“ without express or implied warranty.
Portions Copyright ©1999, 2000 Novell, Inc. All Rights Reserved.
THIS WORK IS SUBJECT TO U.S. AND INTERNATIONAL COPYRIGHT LAWS AND TREATIES. USE, MODIFICATION, AND REDISTRIBUTION OF THIS WORK IS SUBJECT TO VERSION 2.0.1 OF THE OPENLDAP PUBLIC LICENSE, A COPY OF WHICH IS AVAILABLE AT HTTP://WWW.OPENLDAP.ORG/LICENSE.HTML OR IN THE FILE "LICENSE" IN THE TOP-LEVEL DIRECTORY OF THE DISTRIBUTION. ANY USE OR EXPLOITATION OF THIS WORK OTHER THAN AS AUTHORIZED IN VERSION 2.0.1 OF THE OPENLDAP PUBLIC LICENSE, OR OTHER PRIOR WRITTEN CONSENT FROM NOVELL, COULD SUBJECT THE PERPETRATOR TO CRIMINAL AND CIVIL LIABILITY.
Portions Copyright ©The Internet Society (1997).
See RFC 2251 for full legal notices.
The OpenLDAP Public License Version 2.8, 17 August 2003 C
Redistribution and use of this software and associated documentation ("Software"), with or without modification, are permitted provided that the following conditions are met:
1. Redistributions in source form must retain copyright statements and notices,
2. Redistributions in binary form must reproduce applicable copyright statements and notices, this list of conditions, and the following disclaimer in the documentation and/or other materials provided with the distribution, and
3. Redistributions must contain a verbatim copy of this document.

Anhang C
190
C
The OpenLDAP Foundation may revise this license from time to time. Each revision is distinguished by a version number. You may use this Software under terms of this license revision or under the terms of any subsequent revision of the license.
THIS SOFTWARE IS PROVIDED BY THE OPENLDAP FOUNDATION AND ITS CONTRIBUTORS „AS IS“ AND ANY EXPRESSED OR IMPLIED WARRANTIES, INCLUDING, BUT NOT LIMITED TO, THE IMPLIED WARRANTIES OF MERCHANTABILITY AND FITNESS FOR A PARTICULAR PURPOSE ARE DIS-CLAIMED. IN NO EVENT SHALL THE OPENLDAP FOUNDATION, ITS CONTRIBUTORS, OR THE AU-THOR(S) OR OWNER(S) OF THE SOFTWARE BE LIABLE FOR ANY DIRECT, INDIRECT, INCIDENTAL, SPECIAL, EXEMPLARY, OR CONSEQUENTIAL DAMAGES (INCLUDING, BUT NOT LIMITED TO, PRO-CUREMENT OF SUBSTITUTE GOODS OR SERVICES; LOSS OF USE, DATA, OR PROFITS; OR BUSI-NESS INTERRUPTION) HOWEVER CAUSED AND ON ANY THEORY OF LIABILITY, WHETHER IN CONTRACT, STRICT LIABILITY, OR TORT (INCLUDING NEGLIGENCE OR OTHERWISE) ARISING IN ANY WAY OUT OF THE USE OF THIS SOFTWARE, EVEN IF ADVISED OF THE POSSIBILITY OF SUCH DAMAGE.
The names of the authors and copyright holders must not be used in advertising or otherwise to promote the sale, use or other dealing in this Software without specific, written prior permission. Title to copyright in this Software shall at all times remain with copyright holders.
OpenLDAP is a registered trademark of the OpenLDAP Foundation. Copyright 1999-2003 The OpenLDAP Foundation, Redwood City,California, USA. All Rights Reserved.
Permission to copy and distribute verbatim copies of this document is granted.
A number of files contained in OpenLDAP Software contain a statement:
USE, MODIFICATION, AND REDISTRIBUTION OF THIS WORK IS SUBJECT TO VERSION 2.0.1 OF THE OPENLDAP PUBLIC LICENSE, A COPY OF WHICH IS AVAILABLE AT HTTP://WWW.OPENLDAP.ORG/LICENSE.HTML OR IN THE FILE "LICENSE" IN THE TOP-LEVEL DIRECTORY OF THE DISTRIBUTION.
The following is a verbatim copy of version 2.0.1 of the OpenLDAP Public License referenced in the above statement.
The OpenLDAP Public License C
Version 2.0.1, 21 December 1999
Copyright 1999, The OpenLDAP Foundation, Redwood City, California, USA. All Rights Reserved.
Redistribution and use of this software and associated documentation ("Software"), with or without modification, are permitted provided that the following conditions are met:
1. Redistributions of source code must retain copyright statements and notices. Redistributions must also contain a copy of this document.
2. Redistributions in binary form must reproduce the above copyright notice, this list of conditions and the following disclaimer in the documentation and/or other materials provided with the distribution.

Anhang C
191
C
3. The name "OpenLDAP" must not be used to endorse or promote products derived from this Software without prior written permission of the OpenLDAP Foundation. For written permission, please contact [email protected].
4. Products derived from this Software may not be called "OpenLDAP" nor may "OpenLDAP" appear in their names without prior written permission of the OpenLDAP Foundation. OpenLDAP is a trademark of the OpenLDAP Foundation.
5. Due credit should be given to the OpenLDAP Project (http://www.openldap.org/).
THIS SOFTWARE IS PROVIDED BY THE OPENLDAP FOUNDATION AND CONTRIBUTORS „AS IS“ AND ANY EXPRESSED OR IMPLIED WARRANTIES, INCLUDING, BUT NOT LIMITED TO, THE IMPLIED WAR-RANTIES OF MERCHANTABILITY AND FITNESS FOR A PARTICULAR PURPOSE ARE DISCLAIMED. IN NO EVENT SHALL THE OPENLDAP FOUNDATION OR ITS CONTRIBUTORS BE LIABLE FOR ANY DI-RECT, INDIRECT, INCIDENTAL, SPECIAL, EXEMPLARY, OR CONSEQUENTIAL DAMAGES (INCLUD-ING, BUT NOT LIMITED TO, PROCUREMENT OF SUBSTITUTE GOODS OR SERVICES; LOSS OF USE, DATA, OR PROFITS; OR BUSINESS INTERRUPTION) HOWEVER CAUSED AND ON ANY THEORY OF LIABILITY, WHETHER IN CONTRACT, STRICT LIABILITY, OR TORT (INCLUDING NEGLIGENCE OR OTHERWISE) ARISING IN ANY WAY OUT OF THE USE OF THIS SOFTWARE, EVEN IF ADVISED OF THE POSSIBILITY OF SUCH DAMAGE.
RFC 2251 Full Copyright Statement C
Copyright ©The Internet Society (1997). All Rights Reserved.
This document and translations of it may be copied and furnished to others, and derivative works that comment on or otherwise explain it or assist in its implementation may be prepared, copied, published and distributed, in whole or in part, without restriction of any kind, provided that the above copyright notice and this paragraph are included on all such copies and derivative works. However, this document itself may not be modified in any way, such as by removing the copyright notice or references to the Internet Society or other
Internet organizations, except as needed for the purpose of developing Internet standards in which case the procedures for copyrights defined in the Internet Standards process must be followed, or as required to translate it into languages other than English.
The limited permissions granted above are perpetual and will not be revoked by the Internet Society or its successors or assigns.
This document and the information contained herein is provided on an "AS IS" basis and THE INTERNET SOCIETY AND THE INTERNET ENGINEERING TASK FORCE DISCLAIMS ALL WARRANTIES, EXPRESS OR IMPLIED, INCLUDING BUT NOT LIMITED TO ANY WARRANTY THAT THE USE OF THE INFORMATION HEREIN WILL NOT INFRINGE ANY RIGHTS OR ANY IMPLIED WARRANTIES OF MERCHANTABILITY OR FITNESS FOR A PARTICULAR PURPOSE.

Stichwortverzeichnis
192
D
D
AAES ........................................................................... 24APIPA .......................................................... 9, 83, 170APOP ...................................................................... 133ARP ......................................................................... 170Authentifizierung ....................................................... 24
BBetriebssysteme ......................................................... 1BINARY_P1 ............................................................ 168BOOTP ........................................................ 9, 78, 169BRAdmin Light ........................................................1, 3BRAdmin Professional ................ 1, 4, 14, 17, 30, 136BRNxxxxxx_P1 ....................................................... 168BRNxxxxxx_P1_AT ................................................. 168Brother Solutions Center .....................................14, 30
CCKIP .......................................................................... 24
DDHCP ........................................................... 9, 78, 168Dienste .................................................................... 168Digitale Signatur ...................................................... 132DNS-Client .................................................................. 9DNS-Server ............................................................... 82Domänen-Namensystem ............... 113, 114, 134, 135, 138, 141Driver Deployment Wizard ..................................1, 105
EEinfache Netzwerkkonfiguration unter Mac OS® X ............................................................. 159
FFirewall ................................................... 158, 160, 163Funktionstastenfeld .............................................17, 31
GGateway .................................................................... 80
HHTTPS ............................................................133, 135
IInternet-Druck .....................................................1, 112IP-Adresse ..........................................................12, 79IPP ....................................................................10, 112IPPS ................................................................133, 137IPv6 .....................................................................11, 84
KKanal ......................................................................... 23Kennwort ................................................................. 112Knotenname .............................................................. 80Kryptosystem mit Public Key .................................. 132Kryptosystem mit Shared Key ................................. 132
LLDAP .................................................................10, 123LEAP ......................................................................... 24LPR/LPD ..................................................................... 9
MMacintosh-Druck ..................................................... 117mDNS ....................................................................... 10
NNetzwerkdruck ....................................................6, 110Netzwerkkonfigurationsliste .................................... 104Netzwerkschlüssel .................................................... 25
OOpen Source Lizenzanmerkungen ......................... 187Open System ............................................................ 24
PPCL_P1 ................................................................... 168Peer-to-Peer ............................................................... 5Ping .................................................................160, 161POP vor SMTP ...............................................133, 138Port9100 ..................................................................... 9POSTSCRIPT_P1 ................................................... 168PrintServer-Einstellung .......................................17, 30Private Key .............................................................. 140Protokolle .................................................................... 9

Stichwortverzeichnis
193
D
RRARP ........................................................... 9, 78, 170Remote Setup ................................................ 1, 19, 32RFC 1001 ................................................................ 168
SSecureEasySetup™ ..................................... 28, 45, 67Shared Key ............................................................... 24Sicherheitsbegriffe .................................................. 132SMTP-AUTH ...................................................133, 138SMTP-Client ................................................................ 9SNMP ........................................................................ 10Spezifikationen ........................................................ 174SSID (Service Set Identifier) ..................................... 23SSL/TLS ..........................................................133, 140Status Monitor ............................................................. 1Subnet-Mask .......................................................13, 79
TTCP/IP ..................................................................9, 77TCP/IP-Druck .......................................................... 110Telnet ................................................................10, 171Text
eingeben .............................................................. 185Sonderzeichen ..................................................... 186
TEXT_P1 ................................................................ 168TKIP .......................................................................... 24
VVerschlüsselung ........................................................ 24
WWarenzeichen .............................................................. iWeb BRAdmin ............................................................ 4Web-based Management (Web-Browser) ......134, 135Web-Browser (HTTP) ............................................... 18Web-Server (HTTP) .................................................. 10Web-Server (HTTPS) .............................................. 133WEP .......................................................................... 24Werkseitige Voreinstellung ..................................... 103Werkseitige Voreinstellungen wiederherstellen ...... 103Windows Server® 2003-Druck ................................ 110Windows Vista™-Druck .......................................... 110Windows® 2000/XP-Druck ...................................... 110Windows® XP-Druck ............................................... 110WINS-Konfig. ............................................................ 81WINS-Server ............................................................. 82Wireless-Netzwerk .................................................... 20WPA2-PSK ............................................................... 24WPA-PSK ................................................................. 24
ZZertifikat ..........................................................132, 140Zertifikatsignieranforderung .................................... 132Zertifizierungsstelle .........................................132, 140