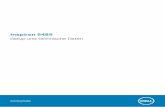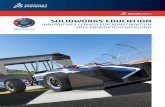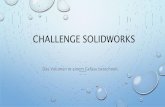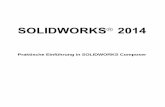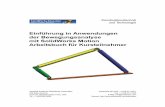Neue Funktionen in SolidWorks · PDF fileKu 3 SW_Neuerungen2010 Staatliche Feintechnikschule...
Transcript of Neue Funktionen in SolidWorks · PDF fileKu 3 SW_Neuerungen2010 Staatliche Feintechnikschule...

Ku 1 SW_Neuerungen2010
Staatliche Feintechnikschule Technisches Gymnasium
Neue Funktionen in SolidWorks 2010 Die neue Version von SolidWorks 2010 bietet wieder zahlreiche Erweiterungen und Innovationen, die meisten als direkte Reaktion auf Kundenanforderungen. SolidWorks enthält wieder mehr als 200 funktionelle Erweiterungen. Nachfolgend möchte ich Ihnen ein paar dieser Neuerungen näher bringen, die aus meiner Sicht für uns im Alltag an einer Berufs- oder Fachschule wichtig sein könnten.
Mehr Informationen zu den neuen Funktionen in SolidWorks finden Sie unter der SolidWorks-Hilfe Neue Funktionen. In diesem Handbuch werden Konzepte vorgestellt und zahlreiche neue Funktionen anhand ausführlicher Beispiele veranschaulicht.
Klicken Sie auf Hilfe, Neue Funktionen, um dieses Dokument im .pdf-Format aufzurufen.

Ku 2 SW_Neuerungen2010
Staatliche Feintechnikschule Technisches Gymnasium
1. Verwaltung Folgende Themen werden in diesem Kapitel behandelt:
� Verbesserungen bei der Installation
� SolidWorks Rx
� Konvertieren von Dateien in SolidWorks 2010
Verbesserungen bei der Installation In SolidWorks 2010 wurde beim SolidWorks Installations-Manager und Installationsverfahren viel verbessert.
Installations-Manager
Das vom SolidWorks Installations-Manager verwendete Verfahren wurde neu gestaltet, um den Arbeitsablauf zu vereinfachen und die Benutzerfreundlichkeit zu verbessern:
• Der Arbeitsablauf wird jetzt links mit dem aktuellen Schritt angezeigt.
• Die standardmäßigen Arbeitsabläufe sind nun viel kürzer, gewöhnlich ein Bildschirm für die SolidWorks Seriennummern gefolgt von einem Übersichtsbildschirm, in dem Sie die Installation starten, Dateien laden oder die Installation entfernen können.
• Alle optionalen Einstellungen sind im Übersichtsbildschirm verfügbar (zum Beispiel die Auswahl der Produktkomponenten, des Installationsverhaltens, des Installationsorts und der Toolbox Optionen). Sie brauchen allerdings nicht durch mehrere Bildschirme zu klicken, um nur die Standardeinstellungen zu übernehmen.
Sie können jetzt den SolidWorks Installations-Manager mit der Datei setup.exe im Stammverzeichnis der DVD oder des Installationsordners (neben der Datei sldim\sldim.exe) starten.
SolidNetWork Lizenzaktivierung SolidNetWork Lizenzmanager verwendet jetzt SolidWorks Lizenzaktivierungstechnologie, die ein einfaches, assistentgestütztes Konfigurationsverfahren ermöglicht und Dongles überflüssig macht.
Herunterladen des vollständigen Versionsdateisatzes Mit SolidWorks Installations-Manager kann jetzt der komplette Dateisatz für die Version heruntergeladen werden.
Dieser Dateisatz umfasst alle Dateien, die auch auf der DVD für diese Version enthalten sind, nicht nur die Dateien, die zur Aktualisierung des Computers erforderlich sind, auf dem die Installation ausgeführt wird. Alle Anwender an Ihrem Standort können diesen vollständigen Download-Dateisatz zur Installation auf einem beliebigen Computer verwenden, ohne dass sie andere lokale oder heruntergeladene Dateien oder eine DVD benötigen.

Ku 3 SW_Neuerungen2010
Staatliche Feintechnikschule Technisches Gymnasium
SolidWorks Rx Diagnose für Grafikkarte und Treiber Mit der Registerkarte Diagnose in SolidWorks Rx können Sie jetzt bestimmen, ob Ihre Grafikkarte unterstützt wird und Ihr Treiber überholt ist. Wenn Ihr Treiber nicht auf dem neuesten Stand ist, können Sie über die neue Schaltfläche Treiber herunterladen den neuesten SolidWorks zertifizierten Treiber herunterladen.
Wenn Sie Probleme beim Herunterladen einer Bibliothek mit der Bezeichnung GfxDbMash.dll haben, wird eine Warnmeldung angezeigt. SolidWorks Rx kann aufgrund dieses Fehlers nicht auf die Online-Grafikkarten-Datenbank zugreifen. Dies kann auf einen Proxy-Server oder auf bestimmte Firewall-Beschränkungen zurückzuführen sein.
SolidWorks Rx Arbeitsablauf Der SolidWorks Rx Arbeitsablauf wurde verbessert, um Service-Anfragen anhand der Informationen, die Sie in der Rx Datei zur Verfügung stellen, erstellen zu können.
Die folgenden Erweiterungen wurden vorgenommen, um den Arbeitsablauf für SolidWorks Rx zu verbessern:
• Die Registerkarte Diagnose wurde aktualisiert und enthält nun Verknüpfungen mit der neuen Grafikkartendiagnose.
• Die Registerkarte Fehlerbehebung wurde hinzugefügt, auf der gängige Lösungen zu den aufgeführten Bereichen mithilfe der SolidWorks Wissensdatenbank angezeigt werden können.
• Die Schaltfläche Knowledge Base durchsuchen wurde hinzugefügt, um auf die Wissensdatenbank im Dialogfeld Problemaufnahmedetails zugreifen zu können.
Erstellen Sie auf der Registerkarte Problemaufnahme das Problem neu durch Klicken auf Aufzeichnung beginnen. Um das Problem zu erklären, klicken Sie auf Problem beschreiben. Geben Sie im Dialogfeld Problemaufnahmedetails eine Problemübersicht ein. Klicken Sie auf Knowledge Base durchsuchen, um in der Wissensdatenbank nachzusehen, ob ähnliche Probleme schon erwähnt wurden.
Konvertieren von Dateien in SolidWorks 2010 Das Öffnen eines SolidWorks Dokuments, das in einer früheren Version gespeichert wurde, kann länger als gewohnt dauern. Wenn die Datei einmal geöffnet und gespeichert wurde, nimmt das Öffnen anschließend die normale Zeit in Anspruch.
Mit dem SolidWorks Taskplaner (SolidWorks Professional) können mehrere Dateien einer früheren Version in das SolidWorks 2010 Format konvertiert werden. Klicken Sie in Windows auf Start und wählen Sie dann Alle Programme > SolidWorks 2010 > SolidWorks Werkzeuge > SolidWorks Taskplaner aus.
Führen Sie im Taskplaner folgende Schritte aus:
• Klicken Sie auf Dateien konvertieren und geben Sie die Dateien oder Ordner zum Konvertieren an.
Nach der Konvertierung von Dateien in das SolidWorks 2010 Format können Sie die
Dateien nicht mehr in älteren SolidWorks Versionen öffnen.

Ku 4 SW_Neuerungen2010
Staatliche Feintechnikschule Technisches Gymnasium
2. Benutzeroberfläche Folgende Themen werden in diesem Kapitel behandelt:
� Anpassen der Ansicht (Head-Up)-Symbolleiste
� Kontext-Symbolleisten
� Instant3D Verbesserungen
� Unterstützung für Mausgesten
� Verbesserungen bei Grafikbereichsteuerungen
Anpassen der Ansicht (Head-Up)-Symbolleiste Sie können die Ansicht (Head-Up)-Symbolleiste (bisher Voransichts-Symbolleiste) nun mit verschiedenen Konfigurationen für Modellieren und Zeichnen anpassen.
Klicken Sie zum Anpassen der Ansicht (Head-Up)-Symbolleiste auf Extras > Anpassen und wählen Sie die Registerkarte Symbolleisten aus:
• Aktivieren oder deaktivieren Sie Ansicht (Head-Up) zum Ein- oder Ausblenden der Symbolleiste.
• Wählen Sie die Registerkarte Befehle aus, um Schaltflächen auf Symbolleisten hinzuzufügen, zu entfernen oder neu anzuordnen.
Sie können die Ansicht (Head-Up)-Symbolleiste auch durch Auswählen oder Abwählen
von Ansicht > Symbolleisten > Ansicht (Head-Up) ein- oder ausblenden.
Kontext-Symbolleisten Kontext-Symbolleisten werden eingeblendet, wenn Sie auf die folgenden Elemente in Zeichnungen mit der rechten Maustaste klicken:
• Komponenten
• Zeichenansichten
• Kanten
• Eckpunkte

Ku 5 SW_Neuerungen2010
Staatliche Feintechnikschule Technisches Gymnasium
Instant3D Verbesserungen Wenn Sie in Baugruppen auf Mit Triade verschieben aus dem Kontextmenü klicken, werden Lineale jetzt mit der Triade angezeigt, so dass Sie Komponenten an eine bestimmte Stelle verschieben können.
Sie können eine Triade verwenden, um ein Flächen-verschieben-Feature (Translations- oder Rotationstyp), das mit der Instant3D-Triade erstellt wurde, zu bearbeiten. Die Triade wird eingeblendet, wenn Sie das Feature im Grafikbereich auswählen.
Unterstützung für Mausgesten Mausgesten Eine weitere Möglichkeit, die Mausbewegungen und Mauswege beim Konstruieren zu verringern ist das Arbeiten mit Mausgesten („schnellste Maus der Welt“).
Sie können eine Mausgeste ähnlich wie eine Tastenkombination als Kürzel zum Ausführen eines Befehls verwenden.
Wenn Sie die Befehlszuordnungen gelernt haben, können Sie mit Mausgesten zugewiesene Befehle sehr schnell aufrufen.
Um eine Mausgeste zu aktivieren, klicken Sie im Grafikbereich mit der rechten Maustaste und ziehen Sie die Maus in eine von vier (acht) Richtungen: nach oben, nach unten, nach links oder rechts.
Wenn Sie mit der rechten Maustaste klicken und die Maus ziehen, wird eine Anleitung angezeigt, die die Befehlszuordnungen für die Mausgestenrichtungen anzeigt. Die Anleitung hebt den Befehl, den Sie gerade auswählen, hervor.
Um eine Mausgeste abzubrechen, lassen Sie die Maus innerhalb der Mausgestenführung
los.

Ku 6 SW_Neuerungen2010
Staatliche Feintechnikschule Technisches Gymnasium
Zeichnungsanleitung mit acht Gesten Baugruppenanleitung mit acht Gesten
Sie können bis zu acht Mausgesten für Zeichnungen, Baugruppen, Teile und Skizzen anpassen.
Um die aktuellen Mausgestenzuweisungen anzuzeigen oder zu bearbeiten, klicken Sie auf Extras > Anpassen.
Klicken Sie im Dialogfeld Anpassen auf die Registerkarte Mausgesten.
Mausgesten für Skizzen und Teile In diesem Beispiel erstellen Sie ein einfaches Teil, indem Sie eine Skizze erstellen, eine Bemaßung hinzufügen und die Skizze linear austragen.
Für folgende Aktionen verwenden Sie Mausgesten:
• Skizzieren eines Rechtecks und eines Kreises
• Speichern der Skizze
• Bemaßen der Skizze
• Ändern der Ansicht des linear ausgetragenen Teils
Um die Zuordnungen der Mausgestenbefehle für Skizzen, Zeichnungen, Teile oder Baugruppen anzuzeigen, klicken Sie auf Extras > Anpassen. Wählen Sie auf der Registerkarte Mausgesten die Option Alle Befehle und dann Nur Befehle mit zugewiesenen Mausgesten
anzeigen aus.

Ku 7 SW_Neuerungen2010
Staatliche Feintechnikschule Technisches Gymnasium
Skizzieren des Teils Zuerst öffnen Sie ein Teil und verwenden eine Mausgeste zum Aufrufen des Rechteck-Skizzierwerkzeugs.
1. Klicken Sie auf Datei > Neu und doppelklicken Sie auf Teil.
2. Klicken Sie auf der Skizzieren-Symbolleiste auf Skizze und wählen Sie die Ebene Vorne aus, um die Skizze zu beginnen.
3. Um acht Mausgesten zu aktivieren, klicken Sie auf Extras > Anpassen und wählen Sie auf der Registerkarte Mausgesten 8 Gesten und klicken Sie auf OK.
4. Klicken Sie mit der rechten Maustaste in den Grafikbereich und ziehen Sie die Maus gerade nach unten.
In der Mausgestenanleitung ist das Symbol für das Rechteck-Skizzierwerkzeug hervorgehoben. Das Rechteck-Skizzierwerkzeug ist der Mausgeste „gerade nach
unten“ zugeordnet.
Bevor Sie einen hervorgehobenen Befehl auswählen, können Sie, während der Cursor sich
innerhalb der Anleitung befindet, den Cursor durch einen anderen Befehl ziehen, um
diesen auszuwählen.
5. Ziehen Sie den Cursor durch das hervorgehobene Rechteck- Skizzierwerkzeug. Der PropertyManager Rechteck wird angezeigt.
6. Klicken Sie auf Mittelpunkt-Rechteck .
Der Cursor hat die Form eines Skizzierbleistifts, mit dem Sie ein zentriertes Rechteck zeichnen können.
7. Klicken Sie und ziehen Sie die Maus, um ein Rechteck vom Mittelpunkt des Grafikbereichs aus zu skizzieren.
8. Klicken Sie erneut, um das Rechteck fertig zustellen.

Ku 8 SW_Neuerungen2010
Staatliche Feintechnikschule Technisches Gymnasium
Aufrufen des Kreis-Skizzierwerkzeugs
Im nächsten Schritt rufen Sie das Kreis-Skizzierwerkzeug mit einer Mausgeste auf. Das
Kreis-Skizzierwerkzeug ist der Mausgeste „Gerade nach rechts“ zugeordnet.
1. Klicken Sie mit der rechten Maustaste und ziehen Sie die Maus nach rechts durch das hervorgehobene Kreis-Skizzierwerkzeug.
Der PropertyManager Kreis wird angezeigt.
2. Zentrieren Sie einen Kreis innerhalb des Rechtecks.
3. Klicken Sie, um den Radius festzulegen und den Kreis zu vervollständigen.
Aufrufen des Bemaßungswerkzeugs
Als nächstes rufen Sie das Bemaßungswerkzeug mit einer Mausgeste auf.
Das Bemaßungs-Skizzierwerkzeug ist der Mausgeste „Gerade nach oben“ zugeordnet.
1. Klicken Sie mit der rechten Maustaste und ziehen Sie den Cursor gerade nach oben durch das hervorgehobene Bemaßungs-Skizzierwerkzeug.

Ku 9 SW_Neuerungen2010
Staatliche Feintechnikschule Technisches Gymnasium
2. Wählen Sie die zwei oberen Ecken des Rechtecks (oder die obere Linie) aus und klicken Sie, um die Bemaßung zu platzieren.
3. Klicken Sie auf , um das Dialogfeld Modifizieren zu schließen.
Lineares Austragen der Skizze und Anzeigen des Teils
Um das Teil fertig zu stellen, tragen Sie die Skizze linear aus.
1. Klicken Sie auf Aufsatz/Basis (Features-Symbolleiste). Der PropertyManager Linear austragen wird eingeblendet.
2. Geben Sie für Tiefe den Wert 40 mm ein und klicken Sie auf .
Verbesserungen bei Grafikbereichsteuerungen Wenn Sie mit PropertyManagern interagieren, werden Steuerelemente im Grafikbereich einheitlicher angewendet, darunter die folgenden:
• Rechtsklick-OK-Zeiger
• Rechtsklick-Fortschritt-Zeiger
Klicken Sie mit der rechten Maustaste auf einen Fortschritt-Zeiger im Grafikbereich, um
durch die PropertyManager Auswahl zu gehen, wenn eine Mehrfachauswahl erforderlich
ist.

Ku 10 SW_Neuerungen2010
Staatliche Feintechnikschule Technisches Gymnasium
3. Grundlagen
Folgende Themen werden in diesem Kapitel behandelt:
� Dokumentation für SolidWorks � Benutzerdefinierte Eigenschaften � Referenzebenen � Abziehbilder in SolidWorks anzeigen � Speichern mehrerer Dokumente
Dokumentation für SolidWorks Web-basierte Dokumentation Für SolidWorks, SolidWorks Enterprise PDM und eDrawings® ist die Dokumentation nun auf dem Web verfügbar.
Standardmäßig wird beim Zugriff auf die Hilfe die Web-Version der Dokumentation in einem Web-Viewer angezeigt. Sie können aber weiterhin lokale Hilfedateien (.chm) verwenden, wenn z.B. Ihre Internet-Verbindung langsam oder nicht verfügbar ist.
Vorteile der Web-basierten Hilfe sind u. a.:
• Verbesserte Suchfunktion, einschließlich verbesserter Relevanzaufstellung, Rechtschreibkorrektur, kurze Beschreibungen in Suchergebnisansichten und Navigation unter Anleitung zur Ermittlung relevanter Themen.
• Verbesserte Themennavigation, einschließlich Schaltflächen für das nächste und vorige Thema sowie Pfadnavigation.
• Möglichkeit Feedback zu einzelnen Hilfethemen direkt an das Dokumentationsteam zu senden.
• Dokumentation auf dem letzten Stand, ohne große kompilierte Hilfedateien (.chm-Dateien) herunterladen zu müssen.
Aktivieren oder deaktivieren Sie Hilfe > SolidWorks Web-Hilfe verwenden, um zwischen der lokalen und Web-basierten Version der Hilfe zu wechseln.
30-Minuten-Lektion umbenannt 30-Minuten-Lektion wurde in Einführung in SolidWorks umbenannt, um besser zu beschreiben, was damit beabsichtigt wird.
Benutzerdefinierte Eigenschaften Die Registerkarte Benutzerdefinierte Eigenschaften des Task-Fensterbereichs unterstützt jetzt Komponenten in reduzierter Darstellung.
Wenn Sie eine reduziert dargestellte Komponente einer Baugruppe auswählen, können Sie die benutzerdefinierten Eigenschaften der Komponente im Task-Fensterbereich anzeigen.
An Komponenten in reduzierter Darstellung vorgenommene Änderungen können nicht gespeichert werden. Wenn Sie einen Wert bearbeiten, werden Sie aufgefordert, die Komponente vollständig darzustellen.

Ku 11 SW_Neuerungen2010
Staatliche Feintechnikschule Technisches Gymnasium
Referenzebenen Referenzebenen lassen sich jetzt leichter erstellen. Sie wählen Geometrie aus und wenden Zwangsbedingungen darauf an, um Referenzebenen zu definieren. Mit dem neuen Verfahren können Sie mehr Arten von Referenzebenen als bisher erstellen.
Mit dem Ebenen-Assistenten können verschiedene Ebenen auf Grundlage unterschiedlicher Geometrie erstellt werden. Es können Ebenen, Flächen, Kanten, Eckpunkte, Oberflächen und Skizzengeometrie zum Anwenden von Zwangsbedingungen durch erste, zweite und wahlweise dritte Referenzen verwendet werden. Der voll definierte Status wird aufgeführt, wenn er erreicht wurde.
Wenn die Auswahl nicht zur Bildung einer gültigen Ebene kombiniert werden kann, wird eine entsprechende Meldung im Dialogfeld angezeigt.
• Klicken Sie auf der Referenzgeometrie-Symbolleiste auf Ebene .
• Wählen Sie Einfügen, Referenzgeometrie, Ebene.
Es folgen einige Beispiele:
Offset-Abstand
Wählen Sie eine planare Fläche oder Ebene und einen Abstand aus.
Wahlweise können Sie eine Reihe von parallelen Ebenen erstellen, die alle im gleichen Abstand voneinander entfernt liegen.

Ku 12 SW_Neuerungen2010
Staatliche Feintechnikschule Technisches Gymnasium
Winkel
Wählen Sie eine planare Fläche oder Ebene und eine Kante oder Achse aus.
Wahlweise können Sie eine Reihe von gewinkelten Ebenen erstellen, die alle im gleichen Winkel zueinander liegen.
Deckungsgleich
Wählen Sie drei Eckpunkte aus.

Ku 13 SW_Neuerungen2010
Staatliche Feintechnikschule Technisches Gymnasium
Deckungsgleich
Wählen Sie eine Linie und einen einzelnen Eckpunkt aus.
Parallel
Wählen Sie eine Fläche und einen Eckpunkt aus.

Ku 14 SW_Neuerungen2010
Staatliche Feintechnikschule Technisches Gymnasium
Tangential und Senkrecht
Wählen Sie eine zylindrische Fläche und eine planare Fläche oder Ebene mit Senkrecht aus.
Tangential und Parallel
Wählen Sie eine zylindrische Fläche und eine planare Fläche oder Ebene mit Parallel aus.

Ku 15 SW_Neuerungen2010
Staatliche Feintechnikschule Technisches Gymnasium
Mittig
Wählen Sie zwei planare Flächen mit Mittig aus.
Senkrecht an einem Punkt
Wählen Sie eine skizzierte Linie und einen Endpunkt aus.

Ku 16 SW_Neuerungen2010
Staatliche Feintechnikschule Technisches Gymnasium
Abziehbilder in SolidWorks anzeigen Mit einem neuen Menüpunkt können Sie Abziehbilder in SolidWorks anzeigen, ohne PhotoWorks™ zu aktivieren. Zum Anwenden von Abziehbildern müssen Sie wie in früheren Versionen zuerst PhotoWorks aktivieren. Klicken Sie zum Einblenden oder Ausblenden von Abziehbildern auf eine der folgenden Optionen: • Ansicht > Abziehbilder • Elemente ausblenden/einblenden Ansicht (Head-Up)-Symbolleiste,
Abziehbilder anzeigen
• Abziehbilder anzeigen (Ansichts-Symbolleiste)
Speichern mehrerer Dokumente Die Dialogfelder, die bisher beim Speichern oder Schließen mehrerer Dokumente eingeblendet wurden, wurden zu einem einzelnen Dialogfeld, Modifizierte Dokumente speichern, zusammengefasst.
Beim Speichern oder Schließen einer Baugruppe oder eines anderen Dokuments, das modifizierte Dokumente enthält, können Sie im Dialogfeld Modifizierte Dokumente speichern folgende Arbeitsschritte ausführen:
• Alle modifizierten Dokumente speichern
• Modifizierte Dokumente auf oberster Ebene selektiv speichern
• Änderungen an allen Dokumenten verwerfen
Schreibgeschützte Dokumente und Dokumente, die von anderen Anwendern während Ihrer Sitzung gespeichert wurden, sind im Dialogfeld gekennzeichnet.

Ku 17 SW_Neuerungen2010
Staatliche Feintechnikschule Technisches Gymnasium
4. 3D ContentCentral 3D ContentCentral® ist ein kostenloser Dienst zum Suchen nach..., zum Konfigurieren, Herunterladen und Anfordern von 3D-Teilen und -Baugruppen, 2D-Blöcken, Bibliotheks-Features und Makros.
Sie können diesem aktiven Kreis von mehr als einer halben Million CAD-Anwendern beitreten, die von Anwendern zur Verfügung gestellte und von Anbietern zertifizierte Modelle und mehr herunterladen und gemeinsam nutzen.
Klicken Sie auf 3D ContentCentral, um mehr über diesen Dienst zu erfahren. Um sich registrieren zu lassen, klicken Sie auf Registrieren.
Folgende Themen werden in diesem Kapitel behandelt: � Selbstverwaltungs-Katalogveröffentlichung � Mein 3D ContentCentral � Inhalt anfragen � 3D ContentCentral Anwenderkreis Selbstverwaltungs-Katalogveröffentlichung Anbieter-Services bietet Anbietern von Industriekomponenten und OEM-Anbietern die Möglichkeit, CAD-Modelle ihrer Produkte dem großen 3D ContentCentral Anwenderkreis zugänglich zu machen. Anbieter erhalten Zugriff auf Ihr eigenes sicheres Content-Management-System, ein Browser-basiertes Dienstprogramm zum Hochladen von Dateien, zur Modellvorschau und zum Bearbeiten von Seiten, wodurch das Veröffentlichen von Anbieterkatalogen schnell und einfach wird.
Mit dem WerkzeugConfiguration Publisher in SolidWorks können Sie Regeln für zulässige Konfigurationen eines Modells erstellen, bevor Sie die Modelle auf 3D ContentCentral hochladen.
Klicken Sie auf 3D ContentCentral auf Anbieter-Services, um herauszufinden, wie Sie auf einer eigenen Website Ihre Modelle für den CAD-Anwenderkreis veröffentlichen können. Sie können auch Berichte über die Aktivität in Ihrem Anbieterkatalog generieren. Der Zugriff auf diese Subskriptions-Features erfolgt online und selbstverwaltet.
Um sich für ein Anbieter-Services-Konto registrieren zu lassen, klicken Sie auf Jetzt registrieren.

Ku 18 SW_Neuerungen2010
Staatliche Feintechnikschule Technisches Gymnasium
Mein 3D ContentCentral Sie können Ihren Arbeitsplatz auf 3D ContentCentral personalisieren. Sie können Ihr Profil aktualisieren, Modelle Ihrem Portfolio hinzufügen, Ihre Anfragen, Favoriten oder Aktualisierungen verwalten und Ihre Etiketten, Kommentare, Ansichten und Downloads auf Ihrer eigenen Seite prüfen.
Klicken Sie auf 3D ContentCentral auf Mein 3D ContentCentral, um auf Ihren persönlichen Bereich zuzugreifen.
Inhalt anfragen Wenn Sie etwas Bestimmtes brauchen, können Sie eine Anfrage übermitteln, die die aktiven Mitglieder beantworten können. Sie können die riesigen Anwender- und Anbieterkreise nutzen. Darüber hinaus können Sie neue Anbieter anfordern.
Klicken Sie auf 3D ContentCentral auf Inhalt anfragen, um den Anwenderkreis um spezielle Teile, Baugruppen oder andere Objekte zu bitten.
3D ContentCentral Anwenderkreis Der 3D ContentCentral Anwenderkreis ist eine aktive Gruppe von Personen, die konstruieren können und die Vorteile der gemeinsamen Nutzung verstehen. Sie können Kollegen und Freunde als Kontaktpersonen auf 3D ContentCentral einladen und einander über Ihre Aktivitäten in Meine Aktualisierungen auf dem Laufenden halten.
Klicken Sie unter Mein 3D ContentCentral auf Aktualisierungen, um Kontaktangaben hinzuzufügen und die Aktivitäten Ihrer Kontaktpersonen zu verfolgen.

Ku 19 SW_Neuerungen2010
Staatliche Feintechnikschule Technisches Gymnasium
5. Baugruppen Folgende Themen werden in diesem Kapitel behandelt:
� Baugruppenvisualisierung
� Komponenten spiegeln
� Virtuelle Komponenten
� Komponentenreferenz pro referenzierte Kopie
� Verknüpfungen
Baugruppenvisualisierung Baugruppenvisualisierung - Übersicht Baugruppenvisualisierung bietet verschiedene Möglichkeiten zum Anzeigen und Sortieren der Komponenten einer Baugruppe in einer Liste und im Grafikbereich.
Die Komponenten können auf folgende Weisen aufgelistet werden:
• Strukturansicht, in der Unterbaugruppen mit Einzug angezeigt werden
• Flache Ansicht, in der Unterbaugruppenstrukturen ignoriert werden (ähnlich wie bei einer Stückliste nur für Teile)
Sie können die Liste jeweils nach einer Eigenschaft sortieren. Grundlegende berechnete numerische Daten wie Komponentenmasse, Dichte und Volumen sind im Werkzeug verfügbar. Des Weiteren können Sie benutzerdefinierte Kriterien erstellen, die von verschiedenen numerischen Werten abhängen. Wenn Sie nicht berechnete Eigenschaften wie Händler oder Status in den Komponentendateien definiert haben, können Sie auf diese Eigenschaften zum Ändern und Sortieren zugreifen. Außerdem sind Eigenschaften aus SolidWorks Sustainability verfügbar. (Siehe SolidWorks Sustainability – Übersicht.)
Wenn Sie nach SW-Material sortieren, können Sie Komponentenmaterialien direkt mit der Liste bearbeiten.
Sie können die Listendaten in einer eigenen Datei speichern, z. B. in einem Microsoft Excel® Arbeitsblatt oder in einer Textdatei.
Im Grafikbereich werden den Komponenten durch die Software Farben zugewiesen und zwar anhand des Werts der Eigenschaft, nach der Sie sortieren. Mithilfe der Farben wird der relative Wert der Eigenschaft für jede Komponente besser veranschaulicht.

Ku 20 SW_Neuerungen2010
Staatliche Feintechnikschule Technisches Gymnasium
Aktivieren des Baugruppenvisualisierungs-Werkzeugs
Aktivieren des Baugruppenvisualisierungs-Werkzeugs:
1. Öffnen Sie die Baugruppe food_processor.sldasm.
2. Klicken Sie auf Baugruppenvisualisierung (Extras-Symbolleiste oder Registerkarte Evaluieren im BefehlsManager).
Die Registerkarte Baugruppenvisualisierung im FeatureManager enthält eine Liste aller Komponenten in der Baugruppe, die anfangs nach Dateinamen sortiert sind.
Sie können das Erscheinungsbild der Liste ändern.

Ku 21 SW_Neuerungen2010
Staatliche Feintechnikschule Technisches Gymnasium
Visualisieren der Baugruppe Visualisieren der Baugruppe:
1. Klicken Sie oben in der letzten Spalte auf Masse, um die Komponenten nach der Masse zu sortieren.
2. Klicken Sie links im Fensterbereich auf die vertikale Leiste.
Die vertikale Leiste zeigt ein Farbenspektrum von Rot bis Blau an. Im Grafikbereich werden die Komponenten jetzt in der gleichen Farbe wie neben ihrem Eintrag im Baugruppenvisualisierungsfenster angezeigt. Die Farben zeigen die relative Masse der Komponenten an. Die schwersten Komponenten werden in Rot, die leichtesten in Blau und die anderen in Farbtönen dazwischen angezeigt.
3. Hinzufügen einer weiteren Farbe zum Spektrum:
a) Klicken Sie auf den leeren Bereich links von der vertikalen Leiste.
b) Wählen Sie im Dialogfeld Farbe die Option gelb aus und klicken Sie auf OK.
Ein gelber Schieber wird dem Spektrum hinzugefügt. Die Farbe der Teile ändert sich im Grafikbereich.

Ku 22 SW_Neuerungen2010
Staatliche Feintechnikschule Technisches Gymnasium
Sie können die Farbenschieber nach oben und nach unten verschieben, um das Spektrum zu ändern. Sie können mit der rechten Maustaste auf einen Farbenschieber klicken und seine Farbe ändern oder löschen. Um die ursprünglichen zwei Schieber wiederherzustellen, klicken Sie mit der rechten Maustaste auf einen beliebigen Schieber, und klicken Sie dann auf Alles
zurücksetzen.
4. Ziehen Sie unter den Spaltenüberschriften die horizontale Leiste nach unten und positionieren Sie sie unter gear-caddy (Getriebegehäuse).
Im Grafikbereich wird die schwerste Komponente, gear-caddy, ausgeblendet.
5. Ziehen Sie am unteren Ende der Liste die horizontale Leiste nach oben und positionieren Sie sie über shaft gear insert (Wellengetriebeeinsatz).
Die drei Komponenten mit dem geringsten Gewicht werden ausgeblendet. Beachten Sie, dass das Spektrum an die sichtbaren Komponenten angepasst wird und ihre relativen Werte anzeigt.

Ku 23 SW_Neuerungen2010
Staatliche Feintechnikschule Technisches Gymnasium
6. Setzen Sie die Leisten wieder an ihre ursprünglichen Positionen:
a) Klicken Sie mit der rechten Maustaste auf die oberste Leiste und klicken Sie auf Einfügemodus an Anfang.
b) Klicken Sie mit der rechten Maustaste auf die unterste Leiste und klicken Sie auf Einfügemodus ans Ende.
Ändern der Sortiereigenschaft Sie können die zum Sortieren der Komponenten verwendete Eigenschaft ändern. Sie können benutzerdefinierte Eigenschaften, die in den Komponentendateien definiert wurden, auswählen und Gleichungen unter Verwendung dieser Eigenschaften erstellen.
Ändern der Sortiereigenschaft:
1. Klicken Sie auf den Pfeil rechts von Masse.
Die aufschwingende Liste enthält einige häufig verwendete Eigenschaften. Sie können auch aus beliebigen anderen benutzerdefinierten Eigenschaften, die schon in den Komponenten definiert wurden, eine Auswahl treffen. Ein Beispiel dazu ist in den folgenden Schritten beschrieben.
2. Klicken Sie auf Mehr.
3. Wählen Sie im Dialogfeld unter Eigenschaften die Option Kosten (Cost) aus.
Kosten wird in Spaltenüberschrift angezeigt.
4. Klicken Sie auf OK.
Am Kopf der Eigenschaft-Spalte wird Kosten angezeigt und die Komponenten sind nach Kosten sortiert, von den höchsten bis zu den niedrigsten. Im Grafikbereich ändern sich die Farben der Teile entsprechend.

Ku 24 SW_Neuerungen2010
Staatliche Feintechnikschule Technisches Gymnasium
Die benutzerdefinierten Spaltendaten werden gespeichert, so dass sie beim nächsten Zugreifen auf Baugruppenvisualisierung in diesem Modell angezeigt werden.
Sie können die Listendaten in einer separaten Datei speichern.
6. Klicken Sie im Kopfzeilenbereich der Liste mit der rechten Maustaste und klicken Sie auf Speichern unter.
7. Führen Sie im Dialogfeld Speichern unter folgende Schritte durch:
a) Wählen Sie unter Speichern in die Option Eigene Dateien aus.
b) Geben Sie Eigene_Küchenmaschine als Dateiname ein.
c) Wählen Sie für Dateityp die Option Text(*.txt) aus.
d) Klicken Sie auf Speichern.
Die Textdatei enthält eine Liste mit den Daten aus dem Baugruppenvisualisierungs-Fenster.
8. Klicken Sie oben im Fensterbereich auf Visualisierung beenden.
Das Fenster wird geschlossen und die zugehörige Registerkarte ausgeblendet.
Komponenten spiegeln Verbesserungen:
• Das Feature Komponenten spiegeln wurde im FeatureManager hinzugefügt, um die Position gespiegelter Komponenten relativ zu Ausgangskomponenten beizubehalten.
• Sie können eine Spiegelbildversion als abgeleitete Konfiguration der Komponente, die Sie spiegeln, erstellen.
• Im PropertyManager Komponenten spiegeln wurden Änderungen vorgenommen, die den Workflow vereinfachen.
In diesem Beispiel wird eine Unterbaugruppe mit 2 Komponenten gespiegelt. Sie erstellen Spiegelbildversionen der Unterbaugruppe und einer Komponente und speichern sie als abgeleitete Konfigurationen. Sie erstellen eine zweite referenzierte Kopie der anderen Komponente.
Auswählen beim Spiegeln Zuerst wählen Sie die Spiegelebene und die zu spiegelnden Komponenten aus.
1. Öffnen Sie die Baugruppe vise.sldasm aus dem Ordner mirror.
2. Klicken Sie auf Komponenten spiegeln (Baugruppen-Symbolleiste) oder auf Einfügen > Komponenten spiegeln.

Ku 25 SW_Neuerungen2010
Staatliche Feintechnikschule Technisches Gymnasium
3. Nehmen Sie im PropertyManager folgende Einstellungen vor:
a) Wählen Sie im aufschwingenden FeatureManager für Spiegelebene die Option Ebene rechts aus.
b) Wählen Sie für Zu spiegelnde Komponenten die Unterbaugruppe jaw_and_support aus.
4. Klicken Sie auf Weiter .
Eine Vorschau der gespiegelten Komponenten wird angezeigt.
Festlegen der Ausrichtung Für jede Komponente geben Sie an, ob eine Spiegelbildversion oder nur eine Kopie erstellt werden soll. Für Kopien geben Sie die Ausrichtung an.
In diesem Beispiel erstellen Sie eine Spiegelbildversion der Unterbaugruppe jaw_and_support. Für ihre Komponenten erstellen Sie eine Spiegelbildversion von support und eine Kopie von jaw.
1. Klappen Sie unter Komponenten ausrichten die Komponente jaw_and_support-1 auf.
2. Klicken Sie auf Spiegelbildversion erstellen .
Das Symbol wird neben jaw_and_support-1 und jeder seiner Komponenten angezeigt, um darauf hinzuweisen, dass eine Spiegelbildversion für jedes Element erstellt wird.
Weil die Backe symmetrisch ist, brauchen Sie keine Spiegelbildversion zu erstellen. Erstellen Sie eine Kopie der Backe und richten Sie sie nach Bedarf aus.
3. Wählen Sie unter Komponenten ausrichten die Komponente jaw-1 aus.
4. Klicken Sie auf Spiegelbildversion erstellen , um das Symbol zu entfernen.

Ku 26 SW_Neuerungen2010
Staatliche Feintechnikschule Technisches Gymnasium
5. Klicken Sie auf Neu ausrichten und um die vier möglichen Ausrichtungen anzuzeigen und die korrekte auszuwählen.
6. Klicken Sie auf Weiter .
Erstellung gespiegelter Konfigurationen Wenn Sie eine gespiegelte Version einer Komponente erstellen, können Sie sie in einer neuen Datei oder als neue abgeleitete Konfiguration in der vorhandenen Komponentendatei erstellen.
Die Unterbaugruppe und die Stütze als Komponente werden unter Spiegelbildversionen angezeigt.
1. Wählen Sie Neue abgeleitete Konfigurationen in bestehenden Dateien erstellen aus.
2. Klicken Sie auf .
Wenn eine Nachricht zu Verknüpfungen eingeblendet wird, klicken Sie auf OK.
Komponente spiegeln wird im FeatureManager eingeblendet.
3. Klappen Sie zuerst Komponente spiegeln und dann jaw_and_support (Backe und Stütze) auf.
4. Klicken Sie unter jaw_and_support mit der rechten Maustaste auf support (Stütze) und klicken Sie auf Teil öffnen .
5. Klappen Sie in support.sldprt auf der Registerkarte für den
ConfigurationManager Standard auf.
MirrorDefault (StandardSpiegeln) ist die neue gespiegelte Konfiguration, die Sie erstellt haben.
6. Schließen Sie das Teil und klicken Sie bei der Frage, ob Änderungen gespeichert werden sollen, auf Nein.

Ku 27 SW_Neuerungen2010
Staatliche Feintechnikschule Technisches Gymnasium
Bearbeiten eines Komponente-spiegeln-Features Sie können ein Komponente-spiegeln-Feature bearbeiten.
1. Klicken Sie im FeatureManager mit der rechten Maustaste auf clamp (Zuhaltung) und wählen Sie Unterdrückung aufheben aus.
Auf dem Modell wird eine Zuhaltung eingeblendet.
2. Klicken Sie mit der rechten Maustaste auf Komponente spiegeln und wählen Sie Feature bearbeiten aus.
3. Wählen Sie im PropertyManager für Zu spiegelnde Komponenten die Zuhaltung im Grafikbereich aus.
4. Klicken Sie auf Weiter .
Weil die Zuhaltung symmetrisch ist, brauchen Sie keine Spiegelbildversion zu erstellen.
5. Wählen Sie unter Komponenten ausrichten die Komponente clamp-1 aus.
6. Klicken Sie nötigenfalls auf Neu ausrichten und , um die korrekte Ausrichtung zu erhalten.
7. Klicken Sie auf .
Eine weitere referenzierte Kopie der Komponente clamp wird der Baugruppe hinzugefügt.

Ku 28 SW_Neuerungen2010
Staatliche Feintechnikschule Technisches Gymnasium
Virtuelle Komponenten
Externe Komponenten virtuell machen Sie können extern gespeicherte Komponenten virtuell machen, wodurch die Verknüpfung mit der externen Komponentendatei aufgehoben wird. Vorhandene Referenzen werden ignoriert und die Komponente wird umbenannt.
Komponenten können beim Einfügen oder nach dem Einfügen in die Baugruppe virtuell gemacht werden.
1. Öffnen Sie aus dem Ordner virtual die Baugruppe conveyor.sldasm.
Die Baugruppe enthält zwei Komponenten: eine Schienen-Unterbaugruppe und einen Stift.
2. Klicken Sie auf Einfügen > Komponente > Bestehendes Teil/Baugruppe.
3. Klicken Sie im PropertyManager unter Optionen auf Virtuell machen.
4. Klicken Sie unter Einzufügende(s) Teil/Baugruppe auf Durchsuchen, öffnen Sie rod_clevis.sldprt und klicken Sie, um das Teil in den Grafikbereich einzufügen.
Eine Warnmeldung weist darauf hin, dass die Verknüpfung mit der externen Datei aufgehoben wird, wenn Sie eine Komponente virtuell machen.
5. Klicken Sie auf OK.
Das Teil wird der Baugruppe als virtuelle Komponente namens [Copy of rod_clevis^conveyor] (Kopie von Stab_Bolzen^Förderer) hinzugefügt.
Machen Sie jetzt den Stift zu einer virtuellen Komponente.

Ku 29 SW_Neuerungen2010
Staatliche Feintechnikschule Technisches Gymnasium
6. Klicken Sie im Grafikbereich oder im FeatureManager mit der rechten Maustaste auf den Stift, und wählen Sie Virtuell machen aus.
Eine Warnmeldung weist darauf hin, dass die Verknüpfung mit der externen Datei aufgehoben wird, wenn Sie eine Komponente virtuell machen.
7. Klicken Sie auf OK.
Der Name des Stifts wird in [Copy of pin .75x3.0^conveyor] (Kopie von Stift
0,75x3,0^Förderer) geändert.
Benennen virtueller Komponenten Der Name einer virtuellen Komponente enthält jetzt immer den Namen ihrer Eltern-Baugruppe.
Das Format des Standardnamens für virtuelle Komponenten bleibt gleich:
[Teiln^Baugruppenname]
Allerdings kann jetzt nur der Vorname, Teiln und nicht der Nachname, Baugruppenname umbenannt werden. Damit wird sichergestellt, dass der Name der virtuellen Komponente eindeutig ist. Wenn Sie eine virtuelle Komponente in eine andere Baugruppe verschieben oder kopieren, ändert sich der Nachname, um den Namen dieser Baugruppe widerzuspiegeln.
1. Klicken Sie im FeatureManager mit der rechten Maustaste auf [Copy of pin .75x3.0^conveyor] (Kopie von Stift 0,75x3,0^ Förderer) und klicken Sie auf Teil umbenennen.
2. Geben Sie Stift_speziell ein und drücken Sie die Eingabetaste.
Die virtuelle Komponente wird in [Stift_speziell^conveyor] umbenannt.
Kopieren virtueller Komponenten Sie können virtuelle Komponenten zwischen Baugruppen kopieren. Die Kopie ist nicht mit der ursprünglichen virtuellen Komponente verknüpft. Vorhandene Referenzen werden nicht kopiert und der Kopie wird ein neuer Name zugewiesen.
1. Öffnen Sie aus dem Ordner virtual die Baugruppe support_assembly_2.sldasm. Die Baugruppe enthält eine virtuelle Komponente namens [bumper^support_assembly_2] (Stoßfänger^Stütze_Baugruppe_2).
2. Klicken Sie auf Fenster > Untereinander, so dass conveyor.sldasm und support_assembly_2.sldasm sichtbar sind.

Ku 30 SW_Neuerungen2010
Staatliche Feintechnikschule Technisches Gymnasium
3. Wählen Sie im FeatureManager von support_assembly_2.sldasm die Komponente [bumper^support_assembly_2] aus und ziehen Sie sie in den Grafikbereich von conveyor.sldasm.
Eine Warnmeldung weist darauf hin, dass beim Kopieren einer virtuellen Komponente in eine andere Datei die Verknüpfung mit der ursprünglichen Datei aufgehoben wird.
4. Klicken Sie auf OK.
Das Teil wird in conveyor.sldasm kopiert und in [Copy of bumper^conveyor] (Kopie von Stoßfänger^Förderanlage) umbenannt.
Verschieben virtueller Komponenten Virtuelle Komponenten können in der Hierarchie des FeatureManagers verschoben werden. Vorhandene Referenzen werden ignoriert und die Komponente wird umbenannt.
1. Schließen Sie support_assembly_2.sldasm und maximieren Sie das Fenster für conveyor.sldasm.
2. Wählen Sie im Grafikbereich den Schaft aus und versuchen Sie, ihn zu ziehen. Der Schaft kann nicht verschoben werden, weil er eine virtuelle Komponente ist, die im Kontext der Unterbaugruppe RH_rail erstellt wurde. Er ist durch eine Platziert-Verknüpfung mit einer Zwangsbedingung versehen und seine Skizze enthält Referenzen zu einer anderen Komponente in der Unterbaugruppe.
3. Im FeatureManager:
a) Klappen Sie die Unterbaugruppe RH_rail (RH_Schiene) auf.
b) Wählen Sie die Komponente [shaft^RH_rail] (Schaft^RH_Schiene) aus,
ziehen Sie sie nach unten und legen Sie sie ab, wenn als Cursor angezeigt wird.
Eine Warnmeldung besagt, dass beim Verschieben einer virtuellen Komponente in eine andere Baugruppe die Komponente umbenannt wird und Verknüpfungen zur ursprünglichen Komponente aufgehoben werden.
4. Klicken Sie auf OK.
Das Dialogfeld Bearbeitung Baugruppenstruktur wird eingeblendet. Es besagt, dass die Verknüpfung Platziert des Schafts gelöscht wird und die zugehörige In-Kontext-Skizze nicht mehr im Kontext sein wird.

Ku 31 SW_Neuerungen2010
Staatliche Feintechnikschule Technisches Gymnasium
5. Klicken Sie auf Verschieben.
Die Komponente wird in [Copy of shaft^conveyor] (Kopie von Schaft^Förderer) umbenannt, um die Tatsache widerzuspiegeln, dass sie jetzt eine Komponente von conveyor.sldasm ist.
6. Wählen Sie im Grafikbereich den Schaft aus und ziehen Sie ihn.
Der Schaft bewegt sich, weil er nicht mehr durch die Verknüpfung Platziert und die In-Kontext-Skizze mit Zwangsbedingungen versehen ist.
Speichern neuer In-Kontext-Komponenten Sie können das Standardverhalten für das Speichern neuer In-Kontext-Komponenten festlegen als:
• externe Dateien (wie in SolidWorks 2007 und früheren Versionen)
• virtuelle Komponenten (wie in SolidWorks 2008 und 2009)
Mit einer neuen Option in Systemoptionen - Baugruppen wird das Standardverhalten festgelegt:
Neue Komponenten in externe Dateien speichern
Fordert bei Aktivierung dazu auf, neue In-Kontext-Komponenten zu benennen und in externen Dateien zu speichern. Wenn die Option deaktiviert wird, werden neue In-Kontext-Komponenten in der Baugruppendatei als virtuelle Komponenten gespeichert.
Speichern neuer In-Kontext-Komponenten in externen Dateien:
1. Öffnen Sie aus dem Ordner virtual die Baugruppe flanges.sldasm.
2. Klicken Sie auf Extras > Optionen und dann auf Baugruppen.
3. Wählen Sie Neue Komponenten in externe Dateien speichern aus.
4. Klicken Sie auf OK.
5. Klicken Sie auf Einfügen > Komponente > Neues Teil.
Das Dialogfeld Speichern unter wird angezeigt, so dass Sie das neue Teil in einer externen Datei speichern können.
6. Geben Sie im Dialogfeld unter Dateiname den Namen Dichtung1 ein und klicken Sie auf Speichern.
Wählen Sie nun eine Fläche aus, auf der das neue Teil positioniert werden soll.

Ku 32 SW_Neuerungen2010
Staatliche Feintechnikschule Technisches Gymnasium
7. Wählen Sie die Fläche des 3-Schrauben-Flansches aus.
Das neue Teil, Dichtung1, wird im FeatureManager eingeblendet. Der Bearbeitungsfokus wechselt zum neuen Teil und auf der ausgewählten Fläche wird eine Skizze geöffnet.
8. Verwenden Sie Elemente übernehmen zum Erstellen von Skizzenelementen, die die Kanten des Flansches, der Schraubenbohrungen und der Mittelpunktbohrung referenzieren.
9. Schließen Sie die Skizze.
10. Tragen Sie die Skizze auf eine Tiefe von 10 linear aus, um das Teil zu erstellen.
11. Klicken Sie im Bestätigungs-Eckfeld auf , um den Bearbeitungsfokus wieder auf die Baugruppe zu richten.
Wenn Sie nach Beendigung des obigen Beispiels das Speichern als virtuelle Komponenten wieder als Standardverhalten festlegen möchten, gehen Sie wieder zu Systemoptionen -
Baugruppen und deaktivieren Sie Neue Komponenten in externe Dateien speichern.

Ku 33 SW_Neuerungen2010
Staatliche Feintechnikschule Technisches Gymnasium
Verknüpfungen
Neupositionieren von Komponenten Verknüpfungen anzeigen zeigt jetzt an, welche Verknüpfungen sich im Pfad zum Ursprung der Baugruppe befinden. Damit sollte sich leichter erkennen lassen, welche Verknüpfungen modifiziert werden müssen, um die Komponente neu positionieren zu können.
Verknüpfungen anzeigen wird jetzt in einem separaten Fenster angezeigt. Ein neues Symbol weist auf Verknüpfungen hin, die sich im Pfad zum Ursprung der Baugruppe befinden.
Diese Positionierungsverknüpfungen werden in der Liste zuerst angezeigt.
Eine horizontale Leiste trennt die Positionierungsverknüpfungen von anderen Verknüpfungen.
Ersetzen von Komponenten Es wird jetzt besser darauf hingewiesen, welche Verknüpfungsreferenzen ersetzt werden müssen.
Im PropertyManager Ersetzen können Sie jetzt eine Ersatzkomponente aus einer Liste von geöffneten Dateien auswählen.
Im PropertyManager Verknüpfte Elemente
• können Sie mit einer Popup-Symbolleiste beim Ersetzen von Verknüpfungsreferenzen leichter durch vorhandene Verknüpfungen blättern.

Ku 34 SW_Neuerungen2010
Staatliche Feintechnikschule Technisches Gymnasium
Mit der Popup-Symbolleiste können Sie
• das Ersatzteil allein, das Ersatzteil mit zugehörigen Teilen oder die ganze Baugruppe anzeigen.
• Auswahlvorgänge und andere Arbeitsschritte rückgängig machen.
• Verknüpfungen löschen.
• Verknüpfungen überspringen.
• Verknüpfungsausrichtungen aktivieren/deaktivieren.
• wird eine Ansicht der ursprünglichen Komponente in einem eigenen Fenster angezeigt.
Das fehlende Verknüpfungselement ist hervorgehoben.
Koordinatensystem-Verknüpfungen Verknüpfungen, bei denen Koordinatensysteme beteiligt sind, wurden verbessert.
Deckungsgleiche Verknüpfungen
Sie können deckungsgleiche Verknüpfungen zwischen einem Koordinatensystem und einem Ursprung erstellen.
Verknüpfungsreferenzen
Bei Verknüpfungsreferenzen können Sie Koordinatensysteme und Ursprünge als Referenzelemente auswählen und Sie können die Achsen ausrichten.
Intelligente Verknüpfungen
Mit intelligenten Verknüpfungen können Sie Verknüpfungen im Zusammenhang mit
Koordinatensystemen und Ursprüngen erstellen. Der Cursor zeigt eine mögliche Verknüpfung zwischen zwei Koordinatensystemen oder zwischen einem Koordinatensystem und einem Ursprung an.
Wenn Sie eine Komponente zum Erstellen einer intelligenten Koordinatensystem-Verknüpfung ablegen, können Sie auf der Popup-Symbolleiste den Befehl Achsen ausrichten auswählen.

Ku 35 SW_Neuerungen2010
Staatliche Feintechnikschule Technisches Gymnasium
6. Zeichnungs- und Detaillierungsfunktionen Folgende Themen werden in diesem Kapitel behandelt:
� Anfügen von Beschriftungen
� Blöcke
� Mittelkreuze
� Gewindedarstellungen
� Bemaßungen
� Bezugshinweise
� Tabellen
� Zeichnungen
Anfügen von Beschriftungen Beschriftungen lassen sich jetzt leichter aneinander anfügen. Zu den unterstützten Beschriftungen zählen Symbole für Form- und Lagetoleranzen, Bezugssymbole und Symbole zur Angabe der Oberflächenbeschaffenheit.
Sie können
• Beschriftungen an Maßhilfslinien anfügen
• Beschriftungen um Maßhilfslinien herum verschieben
• mit Ziehpunkten Beschriftungen von Maßhilfslinien ablösen

Ku 36 SW_Neuerungen2010
Staatliche Feintechnikschule Technisches Gymnasium
Blöcke Sie können den Stil und die Größe von Pfeilspitzen auf Blockhinweislinien ändern, indem Sie mit der rechten Maustaste auf den Ziehpunkt auf der Pfeilspitze klicken.
Mittelkreuze Es spielt jetzt keine Rolle mehr, ob Sie ein Mittelkreuz vor dem Bemaßen oder später anbringen. SolidWorks zeigt die Mittelkreuze immer richtig an (keine Überlagerungen mehr von Maßhilfslinie und Mittelkreuz).
Gewindedarstellungen Sie können Gewindedarstellungen im PropertyManager Gewindedarstellung unter Verwendung von internationalen Standardgrößen definieren. Beim Auswählen der Kante für die Gewindedarstellung können Sie eine Bemaßungsnorm und Größe auswählen. Auch Gewindebeschreibungen können automatisch erstellt werden. Die Beschreibungen werden mit dem entsprechenden Text aus der Datei calloutformat.txt ausgefüllt.
Bemaßungen
Schnelle Bemaßung Sie können den schnellen Bemaßungsmanipulator zum Platzieren von Bemaßungen verwenden, so dass diese gleichmäßig verteilt und leichter zu lesen sind.
Der schnelle Bemaßungsmanipulator wird eingeblendet, wenn Sie Bemaßungen in Zeichnungsansichten einfügen. Verwenden Sie den Manipulator, um Bemaßungen in gleichmäßigen Intervallen zu platzieren. Wenn Sie zum Beispiel eine Bemaßung zwischen zwei anderen Bemaßungen einfügen, wird die neue Bemaßung so platziert, dass die Abstände gleich groß sind.

Ku 37 SW_Neuerungen2010
Staatliche Feintechnikschule Technisches Gymnasium
Um Bemaßungen schnell zu platzieren, verwenden Sie die
• Tabulator-Taste, um zu den verschiedenen Manipulatorpositionen zu wechseln
• Leertaste zum Platzieren der Bemaßung an einer geeigneten Stelle außerhalb der Modellgeometrie
Sie können den von der schnellen Bemaßung verwendeten Abstand unter Extras > Optionen > Dokumenteigenschaften > Bemaßungen im Bereich Offset-Abstände festlegen.
Verwendung schneller Bemaßung Verwenden der schnellen Bemaßung:
1. Öffnen Sie die Datei dimension.slddrw.
2. Klicken Sie auf der Bemaßungen/Beziehungen-Symbolleiste auf Intelligente Bemaßung, oder wählen Sie Extras > Bemaßungen > Intelligent aus.
3. Klicken Sie auf die angezeigte Kante.
Der schnelle Bemaßungsmanipulator wird wie folgt eingeblendet:
Je nach Bemaßungstyp, der platziert werden kann, wird der schnelle Bemaßungsmanipulator folgendermaßen angezeigt
4. Klicken Sie auf den unteren Bereich des schnellen Bemaßungsmanipulators.
Die Bemaßung wird unter der ausgewählten Kante platziert.

Ku 38 SW_Neuerungen2010
Staatliche Feintechnikschule Technisches Gymnasium
5. Klicken Sie auf die zwei Kanten, wie in der Abbildung gezeigt, und klicken Sie dann auf den unteren Teil des schnellen Bemaßungsmanipulators.
6. Wiederholen Sie Schritt 5 für die angezeigten Kanten.
Bemaßungspalette Beim Einfügen oder Auswählen einer Bemaßung wird die Bemaßungspalette eingeblendet, so dass Sie die Eigenschaften und Formatierung der Bemaßung mühelos ändern können.
Sie können Toleranz, Genauigkeit, Stil, Text und andere Formatierungsoptionen in der Palette ändern, ohne den PropertyManager verwenden zu müssen.
Im Teil Stil der Palette können Sie alle Formatierungseinstellungen auswählen, die Sie auf andere Bemaßungen in der Zeichnung angewendet haben. So können Bemaßungen schneller formatiert werden.
Wenn Sie mehrere Bemaßungen auswählen, werden die Eigenschaften und Formatierung, die Sie in der Palette eingestellt haben, auf alle Bemaßungen angewendet.

Ku 39 SW_Neuerungen2010
Staatliche Feintechnikschule Technisches Gymnasium
Ordinatenmaße Wenn Sie Ordinatenmaße in übergeordnete Ansichten einfügen, werden die Bemaßungen in Detailansichten fortgesetzt. Die Detailansicht verwendet den vorhandenen 0-Punkt der übergeordneten Ansicht. Umgekehrt verwendet die übergeordnete Ansicht den 0-Punkt aus der Detailansicht, wenn Sie Ordinatenmaße in Detailansichten einfügen und Ordinatenmaße in übergeordneten Ansichten anwenden.
Löschen von Bemaßungen Wenn Sie eine Bemaßung löschen oder Text von einer Bemaßung entfernen, kann die Software automatisch den Abstand zwischen den restlichen Bemaßungen anpassen.
Klicken Sie auf Extras > Optionen > Systemoptionen > Zeichnungen und wählen Sie Abstand reduzieren, wenn Bemaßungen gelöscht oder bearbeitet werden aus.
Bemaßungsnamen
Die Einstellung Bemaßungsnamen anzeigen wird nun per Dokument gesteuert und gespeichert und gilt nicht für alle Dokumente als Systemeinstellung.
Die Einstellung Bemaßungsnamen anzeigen wurde vom Dialogfeld Systemoptionen - Allgemein entfernt. Um Bemaßungsnamen anzuzeigen, klicken Sie auf Ansicht > Bemaßungsnamen oder klicken Sie auf der Ansicht (Head-Up)-Symbolleiste auf Elemente ausblenden/einblenden > Bemaßungsnamen anzeigen.
Bezugshinweise
Sie können auf Teile von Bezugshinweisen Ränder anwenden. Wählen Sie beim Einfügen oder Bearbeiten eines Bezugshinweises einen beliebigen Teil des Bezugshinweises und dann im PropertyManager Bezugshinweis einen Rand aus.

Ku 40 SW_Neuerungen2010
Staatliche Feintechnikschule Technisches Gymnasium
Tabellen Sie können Tabellen wie in Microsoft Excel bearbeiten und durchblättern. Sie können:
• den vertikalen Textabstand ändern
• mit der Eingabetaste, Tabulatortaste, Pfeiltaste, Umschalttaste + Eingabetaste, Umschalttaste + Tabulatortaste, Umschalttaste + Pfeiltaste, den Tasten Pos 1, Strg + Pos 1, Ende und Strg + Ende die Tabelle durchblättern
• eine Zelle auswählen, Daten eingeben, wobei vorhandene Daten überschrieben werden, sowie die Daten sofort in der Zelle ansehen
• in einer hervorgehobenen Zelle auf F2 drücken, um die Zelle für die Bearbeitung zu aktivieren und den Cursor an das Ende des Texts in der Zelle zu verschieben
• auf eine Zelle doppelklicken, um den Cursor an die Position zu verschieben, an der auf die Zelle doppelgeklickt wurde
• Alt + Eingabetaste drücken, um mehrere Textlinien in einer Zelle hinzuzufügen
• die Entf-Taste drücken, um den ganzen Text aus einer Zelle zu entfernen, ohne die Zelle zum Bearbeiten zu aktivieren
• die Rücktaste drücken, um den ganzen Text aus einer Zelle zu entfernen und die Zelle zum Bearbeiten zu aktivieren
• mehrere Zeilen oder Spalten auswählen und ihre Höhen oder Breiten durch Ziehen oder mit den Formatierungswerkzeugen ändern
• Zeilenhöhen und Spaltenbreiten sperren
• Zellen in Microsoft Excel kopieren und in SolidWorks Tabellen einfügen
Zeichnungen
Winklige Schnittansichten Sie können jetzt über winklige Schnittansichten hinweg bemaßen.

Ku 41 SW_Neuerungen2010
Staatliche Feintechnikschule Technisches Gymnasium
Komponentenlinien Das Dialogfeld Komponentenlinien wurde umgestaltet, um seine Verwendung zu vereinfachen.
Um das Dialogfeld einzublenden, klicken Sie mit der rechten Maustaste auf eine Zeichnungskante und klicken Sie dann auf Komponentenlinien.
Sie können außerdem über das Kontextmenü auf die Werkzeuge Linienfarbe ,
Linienstärke und Linienart zugreifen.
Konfigurationen Sie können Zeichenansichtskonfigurationen jetzt in Zeichenansichts-PropertyManagern ändern. Früher musste dazu das Dialogfeld Eigenschaften Zeichenansicht verwendet werden.
Zeichenansichten von Mehrkörper-Teilen Sie können Standard 3 Ansichten und Modellansichten von Mehrkörper-Teilen erstellen. Bei Abwicklungen von Mehrkörper-Blechteilen können Sie einen Körper pro Ansicht verwenden.
Anzeige der Zeichenansichten von Mehrkörper-Teilen
1. Öffnen Sie die Datei multibody.slddrw.
2. Wählen Sie die Zeichenansicht aus.
3. Klicken Sie im PropertyManager unter Referenzkonfiguration auf Körper auswählen.
Multibody.sldprt wird geöffnet.
4. Wählen Sie die zwei angezeigten Körper aus, und klicken Sie auf .
Multibody.slddrw wird geöffnet und die zwei ausgewählten Körper werden in der Zeichenansicht angezeigt.

Ku 42 SW_Neuerungen2010
Staatliche Feintechnikschule Technisches Gymnasium
Ein- und Ausblenden von Kanten
Schaltfläche auf Symbolleiste Die Schaltflächen Kante ausblenden und Kante einblenden wurden zu einer einzigen
Schaltfläche zusammengefasst: Kanten einblenden/ausblenden .
Kantenauswahl Wenn Sie das Werkzeug Kanten einblenden/ausblenden verwenden, können Sie mit den folgenden Methoden Kanten auswählen:
• Klicken Sie auf einzelne Kanten
• Rahmenauswahl
• Umschalt + Rahmenauswahl zum Auswählen von Kanten, die vollständig in der Rahmenauswahl enthalten sind, einschließlich der Kanten, die noch nicht ausgewählt waren
• Alt+ Rahmenauswahl zum Abwählen von Kanten, die vollständig in der Rahmenauswahl enthalten sind, ausschließlich der Kanten, die noch nicht ausgewählt waren
Tangentiale Kanten Farben
Sie können die Farbe tangentialer Kanten festlegen. Die Farbe wird nur auf Tangentiale Kanten mit Linien angewendet.
Klicken Sie auf Extras > Optionen > Systemoptionen > Farben. Wählen Sie unter Einstellungen Farbschema die Option Zeichnungen, tangentiale Modellkanten aus und legen Sie die Farbe fest.
Anzeigeoptionen Neue Optionen sind zum Filtern tangentialer Kanten in Zeichnungsansichten mit verdeckten Kanten ausgeblendet oder verdeckten Kanten sichtbar verfügbar.
Klicken Sie auf Kanten einblenden/ausblenden (Linienformat-Symbolleiste), um auf diese Optionen (ausgenommen Enden ausblenden) zuzugreifen.

Ku 43 SW_Neuerungen2010
Staatliche Feintechnikschule Technisches Gymnasium
Öffnen von Teilen und Baugruppen in Zeichnungen
Wenn Sie mit der rechten Maustaste auf eine Komponente in einer Baugruppenzeichnung klicken, können Sie das Teil oder die Baugruppe öffnen. In früheren Versionen konnte nur das Teil geöffnet werden.
Schnittansichten
Schnitttiefe Sie können jetzt die Tiefe von Schnittansichten in Teilen festlegen, indem Sie angeben, wie weit über die Schnittansichtslinie hinaus Sie sehen möchten. Bisher war diese Funktionalität nur in Baugruppenzeichnungen verfügbar. Die Funktion ist im PropertyManager Schnittansicht unter Schnitttiefe verfügbar.
Durchmesserbemaßungen Wenn Sie Durchmesserbemaßungen in Schnittansichten einfügen, wird das Durchmessersymbol in der Bemaßung eingeblendet. Der Schnitt muss durch die Mitte des Durchmessers erfolgen.

Ku 44 SW_Neuerungen2010
Staatliche Feintechnikschule Technisches Gymnasium
8. Teile und Features Folgende Themen werden in diesem Kapitel behandelt:
� Materialien und Mehrkörper-Teile
� Features
� FeatureWorks
Materialien und Mehrkörper-Teile In einem Mehrkörper-Teil können einzelnen Körpern unterschiedliche Materialien zugewiesen werden. Die Materialzuweisungen werden bei Masseneigenschaften, Schnittansichten einer Zeichnung und SolidWorks Simulation verwendet.
Klicken Sie im Ordner Volumenkörper des FeatureManagers mit der rechten Maustaste auf einen Körper und klicken Sie auf Material. Um das Material mehreren Körpern zuzuweisen, wählen Sie diese aus, bevor Sie mit der rechten Maustaste klicken.
Weitere Informationen finden Sie in der SolidWorks Hilfe: Materialien und Mehrkörper-Teile.
Features
Bohrungsassistent Bohrungsassistent erstellt 2D-Skizzen standardmäßig
Wenn Sie mit dem Bohrungsassistenten eine Bohrung erstellen, müssen Sie keine planare Fläche mehr im Voraus auswählen, um eine 2D-Skizze zu erstellen. Der Bohrungsassistent erstellt eine 2D-Skizze, es sei denn, Sie wählen eine nichtplanare Fläche aus oder verlangen ausdrücklich eine 3D-Skizze.
Klicken Sie auf Bohrungsassistent (Features-Symbolleiste), ohne eine Fläche im Voraus auszuwählen. Klicken Sie auf der Registerkarte Positionen des PropertyManagers Bohrungsassistent auf 3D-Skizze, bevor Sie auf eine planare Oberfläche zum Erstellen einer 3D-Skizze klicken.
Siehe SolidWorks Hilfe: Bohrungsassistent - Übersicht.
Gewinde in geradem Rohr hinzugefügt für alle Normen
Der Bohrungsassistent enthält jetzt für alle Normen Gewindebohrungen in geradem Rohr. Bisher unterstützte der Bohrungsassistent Gewindebohrungen in geradem Rohr nur für die DIN-Norm.
Klicken Sie im PropertyManager Bohrungsassistent unter Bohrungstyp auf Gerade
Gewindebohrung , wählen Sie eine Norm aus, und wählen Sie Zylindrisches Rohrgewinde als Typ aus.

Ku 45 SW_Neuerungen2010
Staatliche Feintechnikschule Technisches Gymnasium
Fläche-verschieben-Features • Bei der neuen Option Kopieren im PropertyManager Fläche verschieben werden Instant3D Funktionen zum Bearbeiten kopierter Flächen verwendet. Mit der Option Kopieren können keine unverbundenen Körper erstellt werden.
• Die Popup-Symbolleiste Wählen Sie die verbundenen Flächen aus unterstützt jetzt Fläche-verschieben-Features.
• Das Kontextmenü enthält jetzt den Befehl Fläche verschieben. Fläche verschieben ist verfügbar, wenn kein Befehl aktiv ist und Sie mit der rechten Maustaste auf eine Fläche klicken.
• Die neue Registerkarte Direktbearbeitung des BefehlsManagers enthält Werkzeugschaltflächen wie z. B. Fläche verschieben.
Erstellung von Fläche-verschieben-Features
Der Zugriff auf das Fläche-verschieben-Werkzeug wurde verbessert. Weitere Erweiterungen unterstützen das Erstellen und Bearbeiten des Fläche-verschieben-Features.
Erstellung von Fläche-verschieben-Features (Parallelverschiebung)
1. Öffnen Sie die Datei MoveFace.sldprt.
2. Klicken Sie mit der rechten Maustaste auf eine beliebige BefehlsManager Registerkarte und klicken Sie auf Direktbearbeitung zum Aktivieren dieser Registerkarte.
3. Führen Sie einen der folgenden Schritte aus:
• Klicken Sie mit der rechten Maustaste auf die Fläche und klicken Sie auf Fläche verschieben.
• Klicken Sie auf der BefehlsManager-Registerkarte Direktbearbeitung auf Fläche verschieben und wählen Sie die Fläche aus.
Die Triade wird angezeigt. Eine Grafik-Popup-Symbolleiste wird eingeblendet, um Ihnen die Auswahl verbundener Flächen zu erleichtern.
4. Klicken Sie im PropertyManager unter Fläche verschieben auf Verschieben.

Ku 46 SW_Neuerungen2010
Staatliche Feintechnikschule Technisches Gymnasium
5. Klicken Sie auf das angezeigte Popup-Symbolleistenbild, um alle koplanaren Flächen auszuwählen.
Wenn die Popup-Symbolleiste nicht eingeblendet wird, wählen Sie die ausgewählte Fläche ab und wählen Sie sie erneut aus.
6. Ziehen Sie den angezeigten Triadenarm von der Fläche weg.
Ein Lineal wird eingeblendet, damit Sie leichter auf einen diskreten Abstand ziehen können. Die ausgewählten Flächen werden um diesen Abstand (parallel) verschoben.
7. Klicken Sie auf .
Erstellung von Fläche-verschieben-Features (Drehung)
1. Drehen Sie das Modell und wählen Sie die angezeigte Fläche aus.
2. Wählen Sie Fläche verschieben (BefehlsManager-Registerkarte Direktbearbeitung) aus.
3. Klicken Sie auf Vorne .

Ku 47 SW_Neuerungen2010
Staatliche Feintechnikschule Technisches Gymnasium
4. Ziehen Sie den blauen Triadenring, um die Fläche zu drehen.
Im PropertyManager ist Drehen unter Fläche verschieben ausgewählt. Ein Winkelmesser wird eingeblendet, damit Sie die Fläche leichter um einen diskreten Winkel drehen können. Eine Vorschau der gedrehten Fläche wird eingeblendet.
5. Klicken Sie auf .
Sie können eine Triade verwenden, um ein Flächen-verschieben-Feature (Translations oder Rotationstyp), das mit der Instant3D-Triade erstellt wurde, zu bearbeiten. Die Triade wird eingeblendet, wenn Sie das Feature im Grafikbereich auswählen.
Vorschau für Muster und Spiegeln Eine vollständige Vorschau ist jetzt für Muster- und Spiegeln-Features verfügbar.
In der Vorschau wird die Endbedingung Bis Oberfläche für Muster und Spiegeln unterstützt.
Form-Feature Das Form-Feature wurde aus der SolidWorks Software entfernt.
Die Erstellung und Bearbeitung des Form-Features wird in SolidWorks 2010 nicht unterstützt. Bestehende Form-Features werden weiterhin unterstützt, es sei denn, Sie ändern ihre Eltern-Features. Verwenden Sie stattdessen das Freiform-Feature.

Ku 48 SW_Neuerungen2010
Staatliche Feintechnikschule Technisches Gymnasium
FeatureWorks Verfügbar in SolidWorks Professional und SolidWorks Premium.
Menü- und Symbolleistenposition
Die Benutzeroberfläche für FeatureWorks wurde vollständig in standardmäßige Symbolleisten und Menüs der SolidWorks Software integriert.
Wenn Sie einen zugehörigen Befehl auswählen, die Zusatzanwendung installiert wurde und SolidWorks Professional oder SolidWorks Premium ausgeführt wird, wird die Zusatzanwendung dynamisch geladen.
Um auf FeatureWorks Befehle zuzugreifen, öffnen Sie ein Teil, das importierte Features enthält und führen Sie einen der folgenden Schritte aus:
• Klicken Sie auf Features erkennen oder Optionen (Features- Symbolleiste).
• Klicken Sie auf Features erkennen (Registerkarte Datenmigration des BefehlsManagers).
• Klicken Sie auf Einfügen > FeatureWorks und dann auf Feature-Erkennung oder Optionen.
Diagnosemeldungen
Fehlermeldungen, die angezeigt werden, wenn ein Feature nicht erkannt werden kann, wurden verbessert.
Wenn die Software während der interaktiven Erkennung ein Feature nicht erkennen kann, wird eine ausführliche Fehlermeldung eingeblendet, in der der Grund für den Fehler erklärt und mögliche Lösungen vorgeschlagen werden. Die Meldung enthält auch eine Verknüpfung mit einem Hilfethema.
Die verbesserten Meldungen werden eingeblendet, wenn eines der folgenden Features nicht erkannt wird:
• Fase
• Verrundung
• Bohrung
• Aufsatz-Linear austragen
• Schnitt-Linear austragen
• Aufsatz-Rotation
• Schnitt-Rotation

Ku 49 SW_Neuerungen2010
Staatliche Feintechnikschule Technisches Gymnasium
Aufsätze und Schnitte
Interaktive Erkennung von Aufsätzen und Schnitten
Die interaktive Erkennung von Linear-austragen-Features (Aufsätze und Schnitte) wurde erweitert.
Neben ähnlichen Features kann FeatureWorks jetzt auch unähnliche Features erkennen, wenn Sie eine Fläche enthalten, die parallel zur ausgewählten Fläche ist.
Wählen Sie während der interaktiven Erkennung von Aufsatz-linear-austragen-Features und Schnitt-linear-austragen-Features Parallele Flächen prüfen aus.
In diesem Beispiel erkennt FeatureWorks beim Auswählen einer Fläche vier Aufsatz-linear-austragen-Features:
Automatische Erkennung von Aufsätzen und Schnitten
Die automatische Erkennung von Linear-austragen-Features (Aufsätze und Schnitte) wurde erweitert, so dass mehr Features erkannt werden.
Wenn ein importierter Körper nach Abschluss der automatischen Erkennung übrigbleibt, führt die Software automatisch interaktive Erkennungsalgorithmen für Linear-austragen-Features aus.
Direktes Bearbeiten von Aufsätzen und Schnitten
Mithilfe von Feature bearbeiten können nun Linear-austragen-Features (Aufsätze und Schnitte) erkannt werden.
Alle Arten von Linear-austragen-Features (Aufsätze und Schnitte), die von FeatureWorks erkannt werden, werden unterstützt.
Klicken Sie im Grafikbereich mit der rechten Maustaste auf ein nicht erkanntes Linear-austragen-Feature auf einem importierten Körper und klicken Sie auf Feature bearbeiten .

Ku 50 SW_Neuerungen2010
Staatliche Feintechnikschule Technisches Gymnasium
Kind-Features
Kind-Features erkannter Features
Sie können nun mithilfe von Feature bearbeiten Kind-Features von schon erkannten Features erkennen.
Klicken Sie im Grafikbereich mit der rechten Maustaste auf ein nicht erkanntes Kind-Feature eines Features, das schon erkannt wurde und klicken Sie auf Feature bearbeiten .
Kind-Features in importierten Körpern
Während Sie Feature bearbeiten zum Erkennen einer Fläche auf einem importierten Körper verwenden, können Sie jetzt Kind-Features der Fläche erkennen.
Wählen Sie im Dialogfeld FeatureWorks Optionen auf der Seite Werkzeug zur Größenanpassung für Kind-Features bei Verwendung von Feature bearbeiten automatisch erkennen die Option Nachfragen, Ja oder Nein aus.
Formschräge
Im interaktiven Erkennungsmodus können alle Verrundungen und Formschrägen, die mit einer ausgewählten neutralen Fläche verknüpft sind, in einem Schritt erkannt werden.
Bisher mussten Sie die Verrundungen in einem Schritt erkennen und dann jede der verschiedenen Formschrägen in weiteren Schritten erkennen.
Wählen Sie im interaktiven Erkennungsmodus Standard-Features aus. Wählen Sie für Feature-Art die Option Formschräge und dann Verrundet erkennen aus. Wenn Sie die neutrale Fläche auswählen, erkennt FeatureWorks alle mit dieser Fläche verknüpften Verrundungen und Formschrägen in einem einzigen Schritt.
Bohrungen
Sich schneidende Bohrungen
Sich schneidende Bohrungen können erkannt werden.
Wählen Sie im automatischen Erkennungsmodus unter Automatische Features die Option Bohrungen aus. FeatureWorks erkennt zwei separate Bohrungs-Features.

Ku 51 SW_Neuerungen2010
Staatliche Feintechnikschule Technisches Gymnasium
Kombinieren von Bohrungen
Sie können Bohrungen auf derselben Ebene zu einem einzelnen Feature verbinden.
Verwenden Sie den automatischen Erkennungsmodus zum Erkennen der Bohrungen. Wählen Sie dann im PropertyManager Mittelstufe die Bohrungen in Erkannte Features aus und klicken Sie auf Features kombinieren.
Bohrungen auf nichtplanaren Flächen
Bohrungen können auf nichtplanaren Flächen erkannt werden.
Verwenden Sie den automatischen oder interaktiven Erkennungsmodus, oder klicken Sie mit der rechten Maustaste im Grafikbereich auf die Fläche eines unerkannten Bohrungs-Features und klicken Sie auf Feature bearbeiten .
Referenzgeometrie, Skizzen und Oberflächen-Features
FeatureWorks erstellt manche Referenzgeometrie, Skizzen und Oberflächen-Features neu, erkennt sie aber nicht.
Bisher mussten solche Features gelöscht werden, bevor mit der Erkennung des Teils fortgefahren werden konnte. Zu den Features, deren Neuerstellung unterstützt, deren Erkennung aber nicht unterstützt wird, zählen:
• Skizzen:
• 2D-Skizze
• 3D-Skizze
• Features:
• Fläche löschen
• Fläche verschieben
• Oberflächen-Features:
• Offset-Oberfläche
• Referenzgeometrie-Features:
• Ebene
• Achse

Ku 52 SW_Neuerungen2010
Staatliche Feintechnikschule Technisches Gymnasium
9. Blech Folgende Themen werden in diesem Kapitel behandelt:
� Mehrkörper-Blechteile
� Verbesserungen bei geschlossenen Ecken
� Blechkantenrand-Verbesserungen
� Verbesserungen bei Abwicklungen
� Exportieren von Blechteilen in DXF- oder DWG-Dateien
Mehrkörper-Blechteile Die Mehrkörper-Teil-Funktionalität von SolidWorks wurde auf Blech erweitert, damit komplexe Blechkonstruktionen erstellt werden können. Mehrkörper-Blechteile können aus mehreren Blechkörpern oder einer Kombination von Blech- und anderen Körpern wie Schweißkonstruktionskörpern bestehen.
Erstellen eines Mehrkörper-Blechteils:
• Erstellen Sie neue Körper in einem vorhandenen Blechteil mithilfe der Befehle Basis-Blech, Zu Blech konvertieren, Biegungen einfügen und Ausgeformte Biegung.
• Spalten Sie ein einzelnes Blechteil in mehrere Körper auf.
• Fügen Sie ein oder mehrere Blech-, Schweißkonstruktions- oder andere Körper in ein vorhandenes Blechteil ein.
• Duplizieren Sie einen Blechkörper in einem Teil, indem Sie ein lineares oder kreisförmiges Muster erstellen, den Körper spiegeln oder den Befehl Körper verschieben/kopieren verwenden.
Zuschnittslisten Im FeatureManager sind in der Hauptstruktur jeder Körper und seine Features in der Reihenfolge aufgelistet, in der Sie sie hinzufügen. Außerdem enthält eine Zuschnittsliste für jeden Körper eine separate Darstellung, mit einer Abwicklung speziell für den Körper.
Zuschnittslisten für Mehrkörper-Blechteile bieten dieselben Features wie Zuschnittslisten für Schweißkonstruktionen, einschließlich der Möglichkeit, Blechkörper automatisch zu verwalten und zu aktualisieren und Blecheigenschaften anzuzeigen. Sie können die körperbezogenen Eigenschaften in Stücklisten und Zeichnungen verwenden.

Ku 53 SW_Neuerungen2010
Staatliche Feintechnikschule Technisches Gymnasium
Verschmelzen von Blechkörpern Sie können Blechkörper derselben Dicke auf folgende Weise zusammenführen:
• Durch Verwendung der Option Bis Kante und zusammenführen, wenn Sie eine Kante-Lasche zwischen zwei Körpern mit parallelen linearen Kanten einfügen.
• Durch Verwendung der Option Ergebnis zusammenführen, wenn Sie ein Basis-Blech hinzufügen, das die Profile mehrerer Körper mit koplanaren Flächen überlappt.
Erstellung eines gespiegelten Blechteils
Der Befehl Teil spiegeln unterstützt jetzt Blechteile. Beim Spiegeln eines Blechteils wird ein neues Teil erstellt. Sie können die Features vom Originalteil in das gespiegelte Teil kopieren, indem Sie die Verknüpfung mit dem Originalteil aufheben. Die kopierten Blech-Features werden dem FeatureManager des neuen Teils hinzugefügt.
Erstellen eines gespiegelten Blechteils:
1. Öffnen Sie die Datei Ecke.sldprt.
2. Klicken Sie auf die Ebene vorne und klicken Sie auf Einfügen > Teil spiegeln.
Ein neues Teil wird geöffnet.

Ku 54 SW_Neuerungen2010
Staatliche Feintechnikschule Technisches Gymnasium
3. Im PropertyManager Teil einfügen:
Klicken Sie unter Verknüpfen auf Verknüpfung mit Ursprungsteil unterbrechen.
Das Ausgangsteil ist im Grafikbereich sichtbar.
c) Klicken Sie auf zum Schließen des PropertyManagers Teil einfügen.
Das Teil wird im Grafikbereich um die Ebene gespiegelt angezeigt.
4. Speichern Sie das Teil unter dem Namen Ecke_gespiegelt.sldprt.
5. Klappen Sie im FeatureManager das Element Ecke_Gespiegelt Features1 auf.
Sollte das Element im FeatureManager nicht angezeigt werden, schließen Sie das Teil und öffnen es erneut.
Die Features des Originalteils werden angezeigt und sind vollständig bearbeitbar.
Sie können auch durch Aufklappen von Zuschnittliste(1) > Körper-
Verschieben/Kopieren1 auf die Features zugreifen.
6. Lassen Sie dieses Teil für den nächsten Abschnitt geöffnet.

Ku 55 SW_Neuerungen2010
Staatliche Feintechnikschule Technisches Gymnasium
Einfügen eines Teils zum Erstellen eines Mehrkörper-Blechteils
Mit dem Befehl Teil einfügen können Sie nun ein Mehrkörper-Blechteil durch Einfügen eines Blechkörpers in ein anderes Blechteil erstellen.
Wenn Sie einen Körper einfügen und die Verknüpfungen mit dem Ausgangsteil aufheben, weist der resultierende Blechkörper eine eigene Blechdefinition auf. Sie können:
• die Features des Körpers bearbeiten
• jedem Körper eine eigene Materialdefinition und benutzerdefinierte Eigenschaften zuweisen
• einen ausgewählten Körper isolieren und abwickeln
• Körper individuell in Zeichnungen anzeigen
Erstellen eines Mehrkörper-Teils durch Einfügen eines Teils:
1. Klicken Sie in der Ansicht (Head-Up)-Symbolleiste auf Ausrichtung
Ansicht > Vorderseite .
2. Klicken Sie auf Einfügen > Teil, wählen Sie Ecke.sldprt aus und klicken Sie auf Öffnen.
3. Wählen Sie im PropertyManager unter Teil auffinden die Option Verschieben-Dialogfeld einblenden aus.
4. Wählen Sie unter Verknüpfen die Option Verknüpfung mit Ursprungsteil unterbrechen aus.
5. Verschieben Sie im Grafikbereich das durchscheinende Bild von Ecke.prt, bis es auf Ecke_gespiegelt.prt ausgerichtet ist.
6. Klicken Sie, um das Teil im Grafikbereich zu platzieren und der PropertyManager Teil auffinden öffnet sich. Klicken Sie auf Zwangsbedingungen.

Ku 56 SW_Neuerungen2010
Staatliche Feintechnikschule Technisches Gymnasium
Positionieren des eingefügten Teils
Positionieren des eingefügten Teils:
1. Klicken Sie in der Ansicht (Head-Up)-Symbolleiste auf Ausrichtung Ansicht > Rechts.
Die Teile werden so ausgerichtet, dass beide Rückseiten sich gegenüberliegen.
2. Um die Teile zu trennen, wenn der PropertyManager Teil auffinden zu Verknüpfungseinstellungen geöffnet wird, klicken Sie im PropertyManager auf Verschieben/Drehen.
3. Klappen Sie Verschieben auf.
Sie brauchen im Modell nichts auszuwählen.
4. Geben Sie für Delta Z den Wert 100 ein und Klicken Sie auf .
Das Bild des eingefügten Teils wird 100 mm nach links verschoben.
5. Klicken Sie in der Ansicht (Head-Up)-Symbolleiste auf Ausrichtung Ansicht > Isometrisch.
6. Speichern Sie das Teil unter dem Namen Ecke_Mehrfachteil.sldprt.

Ku 57 SW_Neuerungen2010
Staatliche Feintechnikschule Technisches Gymnasium
Zugreifen auf Blechkörper in Mehrkörper-Teilen
Sie können auf die Körper eines Mehrkörper-Blechteils in der Hauptstruktur des FeatureManagers oder in einer Zuschnittsliste zugreifen, die oben in der Struktur hinzugefügt wurde.
1. Klappen Sie im FeatureManager das Element Ecke_gespiegelt Features1 auf, um die Features des gespiegelten Körpers anzuzeigen, der der ursprüngliche Körper im Teil war.
2. Klappen Sie oben in der Struktur die Zuschnittsliste auf.
Die Zuschnittsliste enthält zwei Körper:
Körper-Verschieben/Kopieren1
und Körper-Verschieben/Kopieren2

Ku 58 SW_Neuerungen2010
Staatliche Feintechnikschule Technisches Gymnasium
3. Klappen Sie Körper-Verschieben/Kopieren1 auf.
Die aufgeführten Features sind dieselben wie unter Ecke_gespiegelt Features1.
4. Klicken Sie mit der rechten Maustaste auf Körper-Verschieben/Kopieren1
und klicken Sie auf Abwickeln .
Körper-Verschieben/Kopieren1 wird abgewickelt und der zweite Körper wird ausgeblendet.
5. Klicken Sie mit der rechten Maustaste erneut auf Körper- Verschieben/Kopieren1 und klicken Sie auf Abwickeln beenden, um den gefalteten Status des Körpers wiederherzustellen.
Beide Körper sind sichtbar.
6. Klicken Sie mit der rechten Maustaste auf Körper-Verschieben/Kopieren2 und klicken Sie auf Isolieren.
Nur Körper-Verschieben/Kopieren2 ist sichtbar.
7. Klicken Sie im Dialogfeld Isolieren auf Sichtbarkeit von entfernten
Körpern und wählen Sie Transparent aus.
Körper-Verschieben/Kopieren1 wird im transparenten Status angezeigt.
8. Klicken Sie erneut auf und dann auf Ausgeblendet.
Körper-Verschieben/Kopieren1 wird ausgeblendet.
9. Klicken Sie auf Isolieren beenden.
Beide Körper sind vollständig sichtbar.

Ku 59 SW_Neuerungen2010
Staatliche Feintechnikschule Technisches Gymnasium
Verschmelzen von Blechkörpern durch Einfügen von Kante-Laschen
Mit der neuen Option Bis Kante und zusammenführen (Up To Edge And Merge) im PropertyManager Kante-Lasche können zwei parallele Kanten in einem Mehrkörper-Teil miteinander verbunden werden. Die Kanten müssen dieselbe Dicke haben, zur Blechteilbasis und zu verschiedenen Körpern gehören. Die Option ist verfügbar, wenn Sie eine einzelne Kante unter Laschenparameter auswählen.
Mit der Option Bis Kante und zusammenführen (Up To Edge And Merge) wird der Winkel
zwischen den Kanten automatisch berechnet. Sie können die Sperrung des Winkels aufheben, um die Berechnung außer Kraft setzen, um den verbindenden Flansch zu verlängern oder zu verkürzen.
Verschmelzen der Blechkörper in Ecke_Mehrfachteil.sldprt:
1. Klicken Sie auf Kante-Lasche (Blech-Symbolleiste).
2. Wählen Sie im PropertyManager Kante-Lasche unter Laschenparameter für Kante die äußere Vorderkante von Ecke Features1 aus.
3. Wählen Sie unter Laschenlänge aus der Liste Endbedingung Länge die Option Bis Kante und zusammenführen aus.
4. Wählen Sie für die Referenzkante die äußere Vorderkante von Ecke_gespiegelt Features1 aus.
Sie müssen auf beiden Körpern die entsprechenden Kanten auswählen (zum Beispiel die äußeren Kanten), damit die Abwicklung funktioniert. Um die Auswahl zu erleichtern, verschieben Sie den Cursor über eine Kante, und drücken Sie G zum Vergrößern des Bereichs.
5. Wählen Sie unter Laschenposition Biegung außen aus.

Ku 60 SW_Neuerungen2010
Staatliche Feintechnikschule Technisches Gymnasium
6. Klicken Sie auf .
Die zwei Körper werden durch die Kante-Lasche verschmolzen.
Der FeatureManager Zuschnittsliste enthält jetzt nur einen Körper, Kante- Lasche n.
7. Klicken Sie mit der rechten Maustaste auf Kante-Lasche n und klicken Sie auf
Abwickeln .
Das verschmolzene Teil wird abgewickelt.
8. Klicken Sie in der Bestätigungsecke auf Abwickeln beenden , um den gefalteten Status des Körpers wiederherzustellen.
Trennen eines Blechteils Sie können jetzt ein Blechteil zum Erstellen eines Mehrkörper-Teils trennen. Sie können die Körper, die erstellt werden, separat bearbeiten und abwickeln.
Sie können Blechteile mit linear ausgetragenen/gedrehten Schnitten, einer Trennlinie und anderen Features, die einen Körper in Stücke schneiden können, trennen. In diesem Beispiel wird die Verwendung des Abspalten-Features beschrieben.
Vorbereitung für das Abspalten des Teils
Erstellen Sie die Skizze, die für das Abspalten des Teils verwendet werden soll.
Erstellen der Skizze:
1. Öffnen Sie die Datei Grundgehäuse.sldprt.

Ku 61 SW_Neuerungen2010
Staatliche Feintechnikschule Technisches Gymnasium
2. Klicken Sie auf Skizze (Skizzieren-Symbolleiste).
3. Wählen Sie die Ebene vorne aus.
4. Klicken Sie auf Linie (Skizzieren-Symbolleiste).
5. Wählen Sie im PropertyManager Linie einfügen für Ausrichtung die Option Vertikal aus.
6. Skizzieren Sie eine vertikale Linie durch den Mittelpunkt der Fläche.
Verlängern Sie sie über die Modellfläche hinaus.
7. Beenden Sie die Skizze.
Trennen des Teils Trennen des Blechteils:
1. Klicken Sie auf Einfügen > Features > Abspalten .
2. Wählen Sie im PropertyManager unter Trimmwerkzeuge die Skizze aus.
3. Klicken Sie auf Teil schneiden.
4. Doppelklicken Sie unter Resultierende Körper auf den ersten Körper.
5. Geben Sie im Dialogfeld Speichern unter unter Dateiname den Namen Gehäuse_links.sldprt ein und klicken Sie auf Speichern. Der Name wird im PropertyManager und in der Beschreibung für Körper 1 angezeigt.

Ku 62 SW_Neuerungen2010
Staatliche Feintechnikschule Technisches Gymnasium
6. Wiederholen Sie Schritt 4 und 5, um Körper 2 den Namen Gehäuse_rechts.sldprt zuzuweisen.
7. Klicken Sie auf .
Das Teil enthält jetzt zwei Blechteile.
8. Klappen Sie im FeatureManager die Zuschnittsliste (2) auf.
Abspalten1 [1] und Abspalten1 [2] sind verschiedene Teile.
Körper in der Zuschnittsliste werden automatisch entsprechend dem zuletzt dem Körper hinzugefügten Feature benannt. In diesem Fall wurde zuletzt das Abspalten-Feature hinzugefügt. Wenn Sie Features hinzufügen, ändern sich die Zuschnittslistennamen.
9. Klicken Sie mit der rechten Maustaste auf Abspalten1[2] und klicken Sie auf Abwickeln.
Abspalten1 [2] wird abgewickelt und Abspalten1[1] ausgeblendet.
10. Klicken Sie mit der rechten Maustaste auf Abspalten1 [2] und klicken Sie auf Abwickeln beenden, um den gefalteten Status des Körpers wiederherzustellen.
Beide Körper sind sichtbar.

Ku 63 SW_Neuerungen2010
Staatliche Feintechnikschule Technisches Gymnasium
Die folgenden, unten aufgeführten weiteren Neuerungen können Sie in der SolidWorks-Hilfe unter Neue Funktionen PDF ab Seite 161 nachlesen und ausprobieren!
Einfügen eines Blechteils mithilfe eines Basis-Blechs
Bearbeiten von Blechkörpern
Verbesserungen bei geschlossenen Ecken
Blechkantenrand-Verbesserungen
Verbesserungen bei Abwicklungen
Exportieren von Blechteilen in DXF- oder DWG-Dateien
10. Simulation Folgende Themen werden in diesem Kapitel behandelt:
� SimulationXpress
SimulationXpress Neue SimulationXpress Benutzeroberfläche
SolidWorks SimulationXpress wurde umgestaltet, um Überflüssiges vom Bildschirm zu entfernen, neuen Anwendern die Arbeit zu erleichtern und erfahrenen Anwendern eine schnellere Erstellung von Simulationen zu ermöglichen. Im neuen Assistenten werden Elemente der Benutzeroberfläche von Simulation Professional und Premium verwendet, um den Übergang zu Simulation zu erleichtern.
Klicken Sie auf SimulationXpress Analyse-Assistent oder auf Extras > SimulationXpress, und folgen Sie den Eingabeaufforderungen. Der Assistent interagiert mit Komponenten der Simulation Benutzeroberfläche, wie beispielsweise der Simulation Studienstruktur und PropertyManagern, um Sie durch den Simulation Arbeitsablauf zu führen.

Ku 64 SW_Neuerungen2010
Staatliche Feintechnikschule Technisches Gymnasium
Optimierung in SimulationXpress Nachdem eine Simulation für einen Körper ausgeführt wurde und die Ergebnisse ausgegeben wurden, kann in SimulationXpress eine Optimierung durchgeführt werden.
In SimulationXpress wird die Benutzeroberfläche Neue Konstruktionsstudie mit bestimmten Einschränkungen verwendet, so dass Sie die neue Konstruktionsstudienfunktion schnell kennenlernen können. Die Masse kann durch Variieren einer Modellbemaßung minimiert werden. Sie können eine Zwangsbedingung definieren; dies kann der Faktor der Sicherheitsverteilung, die maximale von-Mises-Spannung oder die maximale resultierende Verschiebung sein.
11. Skizzieren Folgende Themen werden in diesem Kapitel behandelt:
� Skizzenverrundungs-Werkzeug
� Verknüpfen von Skizzentext mit Dateieigenschaften
� Skizzierwerkzeug “Elemente übernehmen”
� Leistung bei großen Skizzen
Skizzenverrundungs-Werkzeug Beim Skizzenverrundungs-Werkzeug sind zahlreiche Erweiterungen verfügbar, darunter ein Vorschaumodus, die Elementauswahl vor und nach dem Starten des Werkzeugs und ein verbesserter PropertyManager.
• In der Verrundungsvorschau werden virtuelle Schnittpunkte zwischen Elementen angezeigt, die Elemente können nötigenfalls in der Vorschau erweitert werden, um Verrundungen zu zeigen, die für die ausgewählten Elemente möglich sind.
• Sie können mehrere Verrundungen in einem einzelnen Skizzenverrundungsvorgang bestimmen. Verrundungen werden erst erstellt, wenn Sie im PropertyManager auf OK klicken.
• In der Vorschau angezeigte Verrundungen können zum Anpassen des Radius gezogen werden.
• Der Verrundungsradius kann im PropertyManager vor oder nach dem Auswählen der Elemente festgelegt werden.

Ku 65 SW_Neuerungen2010
Staatliche Feintechnikschule Technisches Gymnasium
Verknüpfen von Skizzentext mit Dateieigenschaften Sie können Skizzentext mit Dateieigenschaften verknüpfen und mithilfe dieser Eigenschaften Skizzentextwerte in der Skizze anzeigen sowie Konfigurationen in Tabellen erstellen.
Klicken Sie im PropertyManager Skizzentext auf Verknüpfung zu Eigenschaft und wählen Sie dann die Eigenschaft im Dialogfeld Verknüpfung zu Eigenschaft aus.
Nachdem der Skizzentext mit der Eigenschaft verknüpft worden ist, wird die Eigenschaftsreferenz im PropertyManager Skizzentext unter Text eingeblendet.
Wenn die Dateieigenschaften oder ihre Werte noch nicht bestimmt wurden, können Sie im Dialogfeld Verknüpfung zu Eigenschaft auf Dateieigenschaften klicken, um Werte für bestehende Dateieigenschaften, wie beispielsweise Autor, Titel und Betreff, anzugeben oder benutzerdefinierte und konfigurationsspezifische Eigenschaften und Werte zu erstellen.
Skizzierwerkzeug „Elemente übernehmen“
Das Skizzierwerkzeug Elemente übernehmen wurde verbessert und entspricht jetzt mehr den anderen Skizzierwerkzeugen.
• Der PropertyManager Elemente übernehmen ist nun verfügbar.
• Die korrekten Elementtypen brauchen nicht mehr im Voraus ausgewählt zu werden. Elemente können nach dem Öffnen des PropertyManagers ausgewählt werden.
• Sie können mehrere Elemente zum Übernehmen auswählen.
• Sie können eine Fläche und auf den internen Grenzen dieser Fläche mehrere Kanten auswählen, die in einen Kurvenzug transformiert und dann als Skizzenelemente übernommen werden.
• Im PropertyManager kann Kettenauswahl ausgewählt werden, was das Übernehmen aneinandergrenzender Skizzenelemente ermöglicht.
Leistung bei großen Skizzen Die Auswahl vieler Skizzenelemente zum Erstellen von Blöcken erfolgt jetzt viel schneller. Außerdem können Sie jetzt schneller kopieren und einfügen.

Ku 66 SW_Neuerungen2010
Staatliche Feintechnikschule Technisches Gymnasium
12. SolidWorks Sustainability Folgende Themen werden in diesem Kapitel behandelt:
� SolidWorks Sustainability - Übersicht
� Konstruieren für Sustainability
SolidWorks Sustainability - Übersicht SolidWorks Sustainability evaluiert im Laufe des Lebenszyklus eines Produkts die Auswirkungen einer Konstruktion auf die Umwelt. Sie können Ergebnisse von verschiedenen Konstruktionen vergleichen, um sicher zu stellen, dass eine nachhaltige Lösung für das Produkt und die Umwelt gewählt wird.
Zwei Produkte stehen zur Verfügung:
SolidWorks SustainabilityXpress
Kann bei Teildokumenten (nur Volumenkörper) verwendet werden und ist Bestandteil der Kernsoftware.
SolidWorks Sustainability
Kann bei Teilen (nur Volumenkörper) und Baugruppen verwendet werden. Dieses Produkt wird separat angeboten. Zu den weiteren Funktionen zählen Konfigurationsunterstützung, erweiterte Berichterstellung und erweiterte Optionen zur Umweltverträglichkeit.
Um mit SustainabilityXpress zu arbeiten, klicken Sie auf eine der folgenden Optionen:
• SustainabilityXpress (Extras-Symbolleiste oder Registerkarte Evaluieren im BefehlsManager).
• Extras > SustainabilityXpress
Die Anwendung wird im Task-Fensterbereich geöffnet.
Armaturenbrett und Berichte SolidWorks Sustainability bietet Echtzeit-Feedback zu Faktoren der Umweltbeeinträchtigung. Ergebnisse werden auf dem Umweltverträglichkeits-Armaturenbrett
angezeigt, das dynamisch entsprechend der Änderungen aktualisiert wird.
Sie können anpassbare Berichte erstellen, um die Ergebnisse weiterzugeben.

Ku 67 SW_Neuerungen2010
Staatliche Feintechnikschule Technisches Gymnasium
Lebenszyklusbewertung Indem Sie eine Lebenszyklusbewertung in den Konstruktionsprozess integrieren, können Sie sehen, wie Entscheidungen über Material, Fertigung und Standort (wo Teile hergestellt und wo sie verwendet werden) die Umweltverträglichkeit einer Konstruktion beeinflussen.
In SolidWorks Sustainability wird mit den von Ihnen festgelegten Parametern eine umfassende Bewertung aller Stufen im Lebenszyklus einer Konstruktion erstellt.
Die Ökobilanz beinhaltet Folgendes:
• Erzgewinnung aus der Erde
• Materialverarbeitung
• Teilfertigung
• Zusammenbau
• Produktverwendung durch Endverbraucher
• Ende der Lebensdauer (Gebrauchsende) – Mülldeponie, Wiederverwendung und Verbrennung
• Alle Transporte, die zwischen diesen Stufen und innerhalb dieser Stufen stattfinden.
Umweltverträglichkeitsfaktoren In SolidWorks Sustainability werden alle Lebenszyklusstufen anhand Ihrer Material-, Fertigungs- und Standorteingabe bewertet. Des Weiteren werden die Ergebnisse zu Umweltverträglichkeitsfaktoren verarbeitet, die gemessen und zusammengefasst werden.
Kohlenstoffemissionen
Kohlendioxid und gleichwertige Stoffe, wie Kohlenmonoxid und Methan, die an die Atmosphäre abgegeben werden und zur globalen Erwärmung führen.
Energieverbrauch
Alle Formen von Energie, die im ganzen Lebenszyklus des Produkts verbraucht wird.

Ku 68 SW_Neuerungen2010
Staatliche Feintechnikschule Technisches Gymnasium
Luftansäuerung
Luftverschmutzung, hauptsächlich durch die Verbrennung fossiler Brennstoffe, was schließlich zu saurem Regen führt.
Überdüngung von Gewässern
Verunreinigung durch Düngemittel, die durch Flüsse zu Küstengewässern transportiert werden, was zu Algenblüten führt und schließlich alles Meeresleben in bestimmten Küstenbereichen vernichtet.
Konstruieren für Sustainability Dieses Beispiel zeigt die Verwendung von SustainabilityXpress für die Ausführung einer Umweltverträglichkeitsprüfung eines Teils.
Sie analysieren ein häufig in Computern verwendetes Teil - einen Laufwerkschlitten, in dem Sie die Laufwerke des Computers befinden.
Sustainability misst die Bereiche der Umweltbeeinflussung:
Kohlenstoff-Fußabdruck
Ein Maß für Kohlendioxid und ähnliche Stoffe, wie Kohlenmonoxid und Methan, die hauptsächlich durch die Verbrennung fossiler Brennstoffe in die Atmosphäre ausgestoßen werden.
Energieverbrauch
Alle Formen von nicht erneuerbarer Energie, die im ganzen Lebenszyklus des Produkts verbraucht werden.
Luftansäuerung
Säureemissionen, wie Schwefeldioxid und Stickstoffoxide, die letztendlich zu saurem Regen führen.
Überdüngung von Gewässern
Die Verunreinigung von Wasserökosystemen durch Abwasser und Düngemittel, die zu übermäßiger Algenbildung und schließlich zum Absterben von Pflanzen und Tieren führt.
Die Messung basiert auf den folgenden Parametern:
• Verwendetes Material
• Herstellungsprozess und Region
• Transport und Verwendungsgebiet
• Ende der Lebensdauer

Ku 69 SW_Neuerungen2010
Staatliche Feintechnikschule Technisches Gymnasium
Führen Sie die folgenden Schritte aus, um Teile zu analysieren:
Auswählen eines Materials
Sie beginnen mit der Aktivierung der Anwendung und der Auswahl des Materials.
1. Öffnen Sie aus dem Ordner Sustainability die Datei DriveSled.sldprt.
2. Führen Sie einen der folgenden Schritte aus:
• Klicken Sie auf SustainabilityXpress (Extras-Symbolleiste oder Registerkarte Evaluieren im BefehlsManager).
• Klicken Sie auf Extras > SustainabilityXpress
Die Anwendung wird im Task-Fensterbereich geöffnet.
3. Unter Material:
a) Wählen Sie unter Klasse Kunststoff.
b) Wählen Sie in Name Hochviskoses Polycarbonat.
Die Software zeigt das Gewicht des Teils an. Das Armaturenbrett Umweltverträglichkeit unten im Task-Fensterbereich gibt Feedback in Echtzeit zur Umweltbeeinflussung Ihrer Konstruktion.
Festlegung der Herstellungs- und Verwendungsoptionen
Wählen Sie den Herstellungsprozess aus und die Regionen, wo das Teil produziert und verwendet wird.
1. Wählen Sie unter Produktion in Prozess Spritzguss aus.
2. Wählen Sie als Region Nordamerika auf der Karte aus.
Auf jeder Sustainability Karte verfügt Japan über eine eigene Region.
3. Wählen Sie unter Transport und Verwendung als Verwendungsgebiet
Nordamerika aus.

Ku 70 SW_Neuerungen2010
Staatliche Feintechnikschule Technisches Gymnasium
Daten sind nicht für alle Regionen verfügbar. Regionen, die Daten enthalten, werden hervorgehoben, wenn Sie den Mauszeiger darüber bewegen.
Vergleich ähnlicher Materialien
Sie können nun mit dem Armaturenbrett Umweltverträglichkeit ein Ausgangsmaterial festlegen und es mit anderen Materialien vergleichen im Versuch, die Umweltbeeinträchtigung zu minimieren.
1. Klicken Sie auf Bezug festlegen unten im Task-Fensterbereich.
Die Bezugsleiste für die einzelnen Umweltbeeinträchtigungen passt sich an und zeigt die Werte für das ausgewählte Material Hochviskoses Polycarbonat.
Versuchen Sie dann, ein ähnliches Material mit einer besseren Umweltverträglichkeit zu finden.
2. Klicken Sie unter Material auf Ähnliches suchen.
Im Dialogfeld wird das aktuelle Material mit Werten für mehrere Parameter angezeigt.
3. Legen Sie folgende Werte fest:
4. Klicken Sie auf Ähnliches suchen neben der Liste im Dialogfeld.
Eine Liste ähnlicher Materialien wird angezeigt. Sie wählen Materialien aus dieser Liste aus, um sie mit dem ursprünglichen Material zu vergleichen. Das Armaturenbrett Umweltverträglichkeit unten im Dialogfeld gibt zwischenzeitlich Feedback zu den einzelnen Auswahloptionen.
Um die Liste zu filtern, wählen Sie das Kontrollkästchen neben den Materialien aus und klicken Sie auf Nur Ausgewählte anzeigen .
5. Wählen Sie in der Spalte Materialien Acryl (halb- bis hochschlagzäh).
Im Armaturenbrett des Dialogfelds Umweltverträglichkeit wird eine grüne Leiste für Ausgewählt über der schwarzen Leiste für Original für alle vier Umweltbeeinflussungsbereich angezeigt. Die Diagramme werden aktualisiert.
Die grüne Farbe und die kürzere Länge der Leiste zeigen, dass das ausgewählte Material Acryl (halb- bis hochschlagzäh) eine bessere Umweltverträglichkeit als das Ausgangsmaterial Hochviskoses Polycarbonat hat.
6. Wählen Sie nun Nylon 101 aus der Liste aus, um einen Vergleich mit dem Ursprungsmaterial herzustellen.
Die Leisten und Diagramme werden aktualisiert. Die visuellen Hinweisen zeigen, dass dieses Material eine noch bessere Wahl ist als Acryl (halb- bis hochschlagzäh).

Ku 71 SW_Neuerungen2010
Staatliche Feintechnikschule Technisches Gymnasium
Sie akzeptieren daher dieses Material.
Sie können den Produktionsprozess mit dem Menü neben den Diagrammen modifizieren.
7. Klicken Sie auf Akzeptieren.
Das Dialogfeld wird geschlossen. Im Task-Fensterbereich unter Material ist Kunststoff Nylon 101 das aktuelle Material. Die Diagramme im Armaturenbrett Umweltverträglichkeit werden aktualisiert.
Festlegen des Materials Nun legen Sie Kunststoff Nylon 101 als Material im Modell fest, und prüfen Sie die Ergebnisse auf dem Armaturenbrett Umweltverträglichkeit.
1. Klicken Sie im Task-Fensterbereich unter Material auf Material festlegen.
Nylon 101 wird zum aktiven Material im FeatureManager. Das Modell wird im Grafikbereich aktualisiert.
2. Halten Sie den Cursor über die Teile des Diagramms.
Die Farben im Diagramm stehen für die Parameter, die zum Messen der Umweltverträglichkeit verwendet werden.
Die Größe der Diagrammteile steht für den Prozentsatz, den die Parameter zur Gesamtumweltverträglichkeit beitragen.
3. Klicken Sie auf und unten im Task-Fensterbereich, um durch die detaillierten Berichte der Umweltverträglichkeit des ausgewählten Materials hinsichtlich Kohlendioxid, Energie, Luft und Wasser zu blättern.

Ku 72 SW_Neuerungen2010
Staatliche Feintechnikschule Technisches Gymnasium
Erstellen eines Berichts
Sie können einen Bericht erstellen, der Details zur Umweltbeeinflussung Ihrer Konstruktion und Vergleiche zwischen dem End- und Ausgangsmaterial liefert.
1. Klicken Sie auf Bericht erstellen unten im Task-Fensterbereich.
Der Bericht wird als separates Dokument geöffnet.
2. Blättern Sie durch das Dokument und lesen Sie die detaillierten Informationen zu den einzelnen Typen der Umweltbeeinflussung.
Links nach jedem Abschnitt führen zur SolidWorks Sustainability Website, wo Sie weitere Informationen zu diesem Produkt finden.
3. Speichern Sie den Bericht.
4. Speichern Sie das Modell und klicken Sie auf , um den Task- Fensterbereich Sustainability zu schließen.
Die Software speichert die Ergebnisse mit dem Modell.