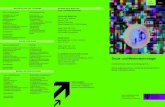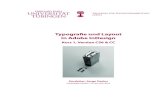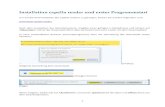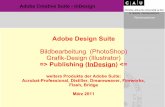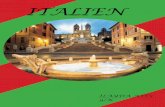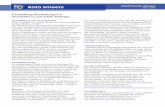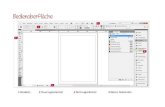New InDesign CS4 Layoutgestaltung Erste Schritte - tutor · 2011. 10. 19. · 4 No1a 001 Nach dem...
Transcript of New InDesign CS4 Layoutgestaltung Erste Schritte - tutor · 2011. 10. 19. · 4 No1a 001 Nach dem...

tuto
rial
Kompetenzstufe
oberKategorie
Voraussetzung
No1a001
software
unterKategorie
Kompetenzerwerb / ziele:
Dieses Tutorial wurde zu Unterrichtszwecken von A. Schwekendiek (G15) zusammengestellt. Benutzte Quellen sind jeweils angegeben.
Grundsätzlich besteht jedoch auch für dieses Dokument ein Copyright.
Layoutgestaltung
Erste Schritte - Anlegen eines Dokumentes
InDesign CS4
I a (Einfache Nutzung)
keine
• Umgang mit der Programmoberfläche• Starten der Software• Anlegen eines einfachen Dokumentes• Einrichten von Dokumentvorgaben• Speichern und Drucken• Zusatz:EinfügenvonPlatzhaltertextund
einfacheTextformatierungen

2
No1a001
InDesign ist ein Satz- oder Layoutprogramm, mit dem Printerzeugnisse hergestellt werden (Ma-gazine, Zeitschriften, Zeitungen, Broschüren, Flyer etc.) und findet zunehmend Verwendung von Privatanwendern, aber mehr noch im Bereich des professionellen DTP (Desktop-Publishing) und in Werbeagenturen. Mit InDesign ist es möglich, visuell ein- oder mehrseitige Layouts in beliebigen Seitenformaten zu erstellen. Das Programm unterstützt den Layouter bei der Aufteilung und Ver-waltung der Seiten und Bögen.
Elemente – im Programm Objekte genannt – werden auf den Seiten in Form von „Rahmen“ an-gebracht, die anschließend mit unterschiedlichen Inhalten gefüllt werden können. Hauptsächlich werden diese zum Positionieren von Texten, Tabellen, Bildern und Grafiken angewendet, aber auch Musik und Videos lassen sich in die Dokumente einfügen.
Die Software ist für alle geeignet, die Ihre Publikationen professionell entwerfen und publizieren möchten. Im Gegensatz zu einem reinen Textverarbeitungsprogramm, wie z.B. Microsoft Word, hat es sehr viele Vorteile im Hinblick auf die Erstellung von professionellen Druckvorlagen für ein Endprodukt in hervorragender Qualität.
Wer bis jetzt hauptsächlich mit Textverarbeitungsprogrammen wie Word oder auch OpenOffice gearbeitet hat, muss sich an eine andere Gestaltung der Benutzeroberfläche gewöhnen, da die Entwicklerfirma Adobe (auch Photoshop und Illustrator) eine andere Philosophie der Programm-bedienung vertritt. Ist man aber erstmal ein wenig mit dieser Art der Gestaltung vertraut, lassen sich die anderen Programme der Adobe-Familie sehr schnell erlernen, da die Benutzeroberflächen und Funktionen ähnlich angeordnet sind. Wer also bereits mit Photoshop vertraut ist, wird sich in InDesign relativ schnell zurecht finden. Wer bereits ein Grafikdesign-Studium hinter sich hat kann jetzt Kaffeetrinken gehen oder die Übungen auf der letzten Seite machen oder den Lehrkörper unterstützen...
Für den Rest von Ihnen folgen jetzt weitere nützliche Informationen zur Programmoberfläche.
INDesIgN uND seINe Oberfläche1
1 Quellen: http://de.wikipedia.org/wiki/Adobe_InDesign
i

3
No1a001
Öffnen Sie das Programm „Adobe InDesign CS4“ über: Start - Alle Programme - Adobe Design Standard - InDesign CS4
Klicken Sie im Startfenster auf das Kästchen Nicht mehr anzeigen in der linken unteren Ecke.
Schließen Sie das Startfenster.Wählen Sie im Menü Datei - Neu - Dokument oder drücken Sie Strg+N.
erste schrItte:
a

4
No1a001
Nach dem Programmstart erscheint die InDesign-Benutzeroberfläche, also Ihr Arbeitsbildschirm (s.u.). Auf diesem befinden sich alle Elemente, die Sie zum Teil im Laufe dieser Tutorials kennen lernen werden.
Grundsätzlich ist die Benutzeroberfläche in drei elementare Bereiche aufgeteilt:
Die Werkzeugleiste (toolbox) Die Steuerungsleiste Die Bedienfelder
DIe beNutzerOberfläche (ODer PrOgrammOberfläche)
i

5
No1a001
Einige der Werkzeuge in der Toolbox dienen zum Auswählen, Bearbeiten und Erstellen von Seitenelementen. Andere Werkzeuge ermögli-chen das Auswählen von Text, Formen, Linien und Verläufen. Sie können das Gesamtlayout der Toolbox an das gewünschte Fenster- und Bedienfeldlayout anpassen. Standardmäßig besteht die Toolbox aus einer einzigen vertika-len Spalte mit Werkzeugen. Sie können sie aber
auch als vertikale Doppelspalte oder als hori-zontale Zeile einrichten. Die Position der einzel-nen Werkzeuge in der Toolbox lässt sich jedoch nicht verändern. Sie können das obere Ende der Toolbox ziehen und sie so verschieben.
Sie wählen ein Werkzeug aus, indem Sie in der Standard-Toolbox darauf klicken. Die Toolbox
DIe tOOlbOx1
1Quelle: http://help.adobe.com/de (Bei geöffnetem Programm die Taste F1 drücken)
enthält auch mehrere ausgeblendete Werkzeu-ge, die mit den standardmäßig eingeblendeten Werkzeugen verwandt sind. Pfeile rechts neben einem Symbol weisen darauf hin, dass über die-se Schaltfläche weitere (derzeit ausgeblendete) Werkzeuge verfügbar sind. Zum Auswählen eines ausgeblendeten Werkzeugs halten Sie in der Toolbox das zugehörige sichtbare Werkzeug gedrückt und wählen dann das gewünschte
Werkzeug aus.
Der Name des Werk-zeugs und der zugehö-rige Tasta-turbefehl werden angezeigt, wenn Sie den Maus-zeiger einen Moment über dem Werkzeug ruhen lassen (diese Kurz-beschrei-bung wird QuickInfo genannt). Sie können QuickInfos deaktivieren, indem Sie im Dialogfeld „Voreinstel-lungen“ auf der Seite „Benutzer-oberfläche“
im Menü „QuickInfo“ die Option „Ohne“ wählen.
i
MehrInformationeninderInDesignHilfedatei.F1-Tastedrücken.EsöffnetsichdieOnlineHilfe.UnterdemKapitelArbeitsbereichbefindetsichdieToolboxmitErläuterungen.

6
No1a001DIe steueruNgsleIste1
1Quelle: http://help.adobe.com/de (Bei geöffnetem Programm die Taste F1 drücken)
Mit dem Steuerungsbedienfeld am oberen Rand der Oberfläche können Sie schnell auf Optionen, Befehle und andere Bedien-felder zugreifen, die für die ausgewählten Seitenelemente oder -objekte relevant
sind. Die Steuerungsleiste ist standard-mäßig am oberen Rand des Dokument-fensters angedockt, kann aber auch am unteren Fensterrand angedockt, in ein verschiebbares Bedienfeld umgewandelt oder ganz ausgeblendet werden.
Die im Steu-erungsbe-dienfeld angezeigten Optionen hängen vom Typ des aus-gewählten Objekts ab:
Wenn Sie ei-nen Rahmen auswählen, werden im Steuerungs-bedienfeld Optionen für die Grö-ßenänderung, Neupositionierung, Verzer-rung und Drehung des Rahmens bzw. für die Zuweisung eines Objektstils angezeigt.
Wenn Sie Text in einem Rahmen mar-kieren, werden im Steuerungsbedienfeld entweder Zeichen- oder Absatzoptionen angezeigt.
Informationen zu den einzelnen Optio-nen im Steuerungsbedienfeld erhalten Sie durch QuickInfos, also kurze Popup-Beschreibungen, die eingeblendet werden,
wenn Sie mit dem Mauszeiger auf ein Symbol oder einen Optionsnamen zeigen.
EinVideozumThemaVerwendendesSteuerungs-bedienfeldsfindenSieunterwww.adobe.com/go/vid0064_de
i

7
No1a001DIe beDIeNfelDer1
1Quellen: http://help.adobe.com/de (Bei geöffnetem Programm die Taste F1 drücken); Seimert 2009: Adobe InDESIGN CS4, S. 29ff.)
Auf der rechten Seite befinden sich eine Reihe von Bedienfeldern. Dabei handelt es sich um kleine Fenster, die unterschiedliche Einstell-möglichkeiten für die einzelnen „Thematiken“ bereitstellen. Wenn die Bedienfelder wie in der rechten Abbildung als Symbole dargestellt werden, können Sie die einstellungsoptionen sichtbar machen, indem Sie auf den kleinen Doppelpfeil in der obereb rechten Ecke klicken.
An- und Abdocken von Bedienfeldern
Ein Dock ist eine Sammlung von gemeinsam dargestellten Bedienfeldern oder Bedienfeld-gruppen, die üblicherweise vertikal angeordnet sind (s. Abb.). Sie können Bedienfelder an- und abdocken, indem Sie sie am oberen dunkel-
grauen Rand in einen bzw. aus einem Dock ziehen und frei auf der Oberfläche platzieren oder an einem anderen Dock andocken bzw. verschieben. Wenn Sie Bedienfelder verschie-ben, werden blau hervorgehobene Ablageberei-che sichtbar, die als Ziele für die Bedienfelder verwendet werden können. Sie können bei-spielsweise ein Bedienfeld in einem Dock nach
oben oder unten verschieben, indem Sie es in den schmalen blauen Ablagebereich über oder
unter einem anderen Bedienfeld ziehen. Um ein Bedienfeld hinzuzufügen, wählen Sie es im Menü „Fenster“ aus und verankern Sie es dann an der gewünschten Position.
EinVideozumThemaBedienfelderfindenSieunter:http://www.galileo-videotrainings.de/die-indesign-arbeitsoberflache/bedienfelder-anpassen/adobe-indesign-cs4/1910/probe-lektion/
i

8
No1a001
Datei - Speichern unter - Ort wählen, an dem die Datei gespeichert werden.
Bevor Sie anfangen zu arbeiten, speichern Sie das Dokument unter dem Namen: t1a_Nachname in ihrem „Eigene Dateien“-Ordner oder auf einem eigenen Speichermedi-um (USB-Stick).
Geben Sie folgende „Dokumentvorgaben“ in das Fenster ein: DINA4, Doppelseiten mit Mustertextrahmen, 2 Spalten und klicken sie auf OK.
Herzlichen Glückwunsch! Sie haben nun Ihr erstes Dokument erstellt!
Ich konnte den Lernjob gut erfüllen. Ich konnte den Lernjob überwiegend erfüllen. Ich konnte den Lernjob kaum erfüllen.
Anmerkungen:
Drucken Sie das Dokument aus und heften Sie es in Ihrer Mappe ab.Datei - DruckenAuf der nächsten Seite finden Sie Übungsvorschläge. Speichern und drucken Sie diese, wie oben beschrieben. Verwenden Sie als Namenszusatz beim Speichern _übung001 usw.
DOkumeNt eINrIchteN, sPeIcherN uND DruckeN:
a

9
No1a001
Gestalten Sie Dokumente mit unterschiedlichen Dokumentvorgaben:
• DINA4 - 2 Doppelseiten mit Mustertextrahmen - Hochformat - 3-spaltig• DINA4 - 1 Einzelseite mit Mustertextrahmen - Querformat - 5-spaltig
ÜbuNgeN uND zusatzaufgabeN:
Zusatz:
Hilfe für diese Aufgaben finden Sie über den Hilfebutton oder die Taste F1 (bei geöffne-tem Programm). Sie können sich die Hilfedatei auch als PDF herunterladen und einzelne Seiten ausdrucken - VORSICHT! Bitte nicht willenlos alles ausdrucken. Das Dokument umfasst über 700 Seiten!!!
• Füllen Sie die Mustertextrahmen eines erstellten Dokumentes mit Platzhaltertext.• Fügen Sie in den Text Absätze ein und formatieren Sie eine Überschrift fett und kursiv• Weisen Sie dem gesamten Text eine Schriftart Ihrer Wahl zu.
Beispiel
ü