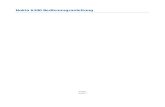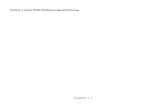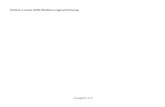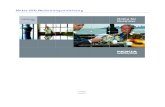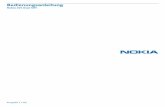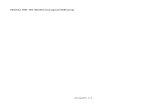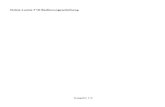Nokia 9300i Bedienungsanleitung
Transcript of Nokia 9300i Bedienungsanleitung
KONFORMITÄTSERKLÄRUNGHiermit erklärt, NOKIA CORPORATION, dass sich das Gerät RA-8 in Übereinstimmung mit den grundlegenden Anforderungen und den übrigeneinschlägigenBestimmungen der Richtlinie 1999/5/EG befindet. Den vollständigen Text der Konformitätserklärung finden Sie unter:http://www.nokia.com/phones/declaration_of_conformity/.
Das Symbol der durchgestrichenen Abfalltonne auf Rädern bedeutet, dass das Produkt in der Europäischen Union einer getrennten Müllsammlung zugeführt werden muss. Dies giltsowohl für das Produkt selbst, als auch für alle mit diesem Symbol gekennzeichneten Zubehörteile. Diese Produkte dürfen nicht über den unsortierten Hausmüll entsorgt werden.Copyright © 2005 Nokia. Alle Rechte vorbehalten.
Der Inhalt dieses Dokuments darf ohne vorherige schriftliche Genehmigung durch Nokia in keiner Form, weder ganz noch teilweise, vervielfältigt, weitergegeben, verbreitet oder gespeichertwerden.Nokia, Nokia Connecting People, Xpress-on und Pop-Port sind Marken oder eingetragene Marken der Nokia Corporation. Andere in diesem Handbuch erwähnte Produkt- und Firmennamenkönnen Marken oder Handelsnamen ihrer jeweiligen Inhaber sein.Nokia tune ist eine Tonmarke der Nokia Corporation.
This product includes software licensed from Symbian Software Ltd (c) 1998-2004. Symbian and Symbian OS are trademarks of Symbian Ltd.This software is based in part of the work of the FreeType Team. This product is covered by one or more of the following patents: United States Patent 5,155,805, United States Patent 5,325,479,United States Patent 5,159,668, United States Patent 2232861 and France Patent 90 05712.
Java and all Java-based marks are trademarks or registered trademarks of Sun Microsystems, Inc.US Patent No 5818437 and other pending patents. T9 text input software Copyright (C) 1997-2004. Tegic Communications, Inc. All rights reserved.This product is licensed under the MPEG-4 Visual Patent Portfolio License (i) for personal and noncommercial use in connection with information which has been encoded in compliance withthe MPEG-4 Visual Standard by a consumer engaged in a personal and noncommercial activity and (ii) for use in connection with MPEG-4 video provided by a licensed video provider. No licenseis granted or shall be implied for any other use. Additional information, including that related to promotional, internal, and commercial uses, may be obtained from MPEG LA, LLC. See http://www.mpegla.com.Dieses Produkt ist im Rahmen der MPEG-4 Visual Patent Portfolio License lizenziert (i) für den persönlichen und nicht kommerziellen Einsatz in Verbindung mit Informationen, die von einemVerbraucher, der nicht zu Unternehmenszwecken handelt, in Übereinstimmung mit dem MPEG-4 Visual Standard zu persönlichen Zwecken und unentgeltlich erstellt wurden, und (ii) für denEinsatz in Verbindung mit MPEG-4-Videos, die von einem lizenzierten Videoanbieter zur Verfügung gestellt wurden. Es wird weder implizit noch explizit eine Lizenz für andere Einsatzzweckegewährt. Weitere Informationen, inklusive solcher zur Verwendung für Werbezwecke sowie für den internen und kommerziellen Einsatz erhalten Sie von MPEG LA, LLC. Siehe http://www.mpegla.com.Nokia entwickelt entsprechend seiner Politik die Produkte ständig weiter. Nokia behält sich das Recht vor, ohne vorherige Ankündigung an jedem der in dieser Dokumentation beschriebenenProdukte Änderungen und Verbesserungen vorzunehmen.Nokia ist unter keinen Umständen verantwortlich für den Verlust von Daten und Einkünften oder für jedwede besonderen, beiläufigen, mittelbaren oder unmittelbaren Schäden, wie immerdiese auch zustande gekommen sind.Der Inhalt dieses Dokuments wird so präsentiert, wie er aktuell vorliegt. Nokia übernimmt weder ausdrücklich noch stillschweigend irgendeine Gewährleistung für die Richtigkeit oderVollständigkeit des Inhalts dieses Dokuments, einschließlich, aber nicht beschränkt auf die stillschweigende Garantie der Markttauglichkeit und der Eignung für einen bestimmten Zweck, essei denn, anwendbare Gesetze oder Rechtsprechung schreiben zwingend eine Haftung vor. Nokia behält sich das Recht vor, jederzeit ohne vorherige Ankündigung Änderungen an diesemDokument vorzunehmen oder das Dokument zurückzuziehen.Die Verfügbarkeit bestimmter Produkte kann je nach Region variieren. Wenden Sie sich an einen Nokia-Vertragspartner in Ihrer Nähe.ExportregelungenDieses Produkt enthält Güter, Technologie oder Software, die in Übereinstimmung mit den gültigen Bestimmungen aus den Vereinigten Staaten exportiert wurde bzw. wurden. Der Rückimportin die Vereinigten Staaten ist nicht zulässig.FCC-HINWEIS - HINWEIS DER KANADISCHEN INDUSTRIEIhr Telefon kann Störungen bei Fernseh- und Radiogeräten verursachen (z. B. wenn Sie das Telefon in unmittelbarer Nähe zu Empfangsgeräten verwenden). Die FCC/kanadische Industrie kannvon Ihnen verlangen, die Benutzung des Telefons zu unterlassen, wenn sich diese Störungen nicht beheben lassen. Wenn Sie Hilfe benötigen, wenden Sie sich an die örtliche Dienststelle.Dieses Gerät entspricht Teil 15 der FCC-Richtlinien. Der Betrieb ist nur zulässig, wenn das Gerät keine gefährlichen Störungen verursacht.9241478/Ausgabe 2
InhaltWichtige Sicherheitshinweise..................................................6Informationen über Ihr Gerät................................................................6NETZDIENSTE................................................................................................7Gemeinsam genutzter Speicher............................................................7Zubehör, Akkus und Ladegeräte............................................................7
1. Erste Schritte.............................................................................8Installieren der SIM-Karte, des Akkus und derSpeicherkarte..............................................................................................8Laden des Akkus.........................................................................................9Ein- und Ausschalten des Geräts...........................................................9
Funksysteme.............................................................................................9Antenne...................................................................................................10
Erste Inbetriebnahme............................................................................10Zugriffscodes.............................................................................................10Tasten und Anschlüsse...........................................................................11Communicator-Schnittstelle.................................................................11
Info zum Display................................................................................12Informationen zur Menütaste.......................................................12
Durchführen eines Bildlaufs und Auswählen..............................13In Anwendungen häufig durchzuführende Aktionen...............13
Telefonschnittstelle.................................................................................14Anzeigesymbole....................................................................................14Tastensperre..........................................................................................14
Lautstärkeregelung.................................................................................15Speicherkarten.........................................................................................15Anleitungen in Ihrem Gerät..................................................................15Verwenden der CD-ROM.........................................................................15Nokia Support und Kontaktinformationen.....................................15Im Lieferumfang enthaltene Aufkleber............................................16Übertragen von Daten von anderen Geräten.................................16Individuelle Anpassung Ihres Geräts.................................................16
2. Telefonschnittstelle..............................................................17Anrufen.......................................................................................................17Annehmen eines Anrufs........................................................................17Optionen während eines Anrufs.........................................................18Erstellen von Text....................................................................................18
Herkömmliche Texteingabe..............................................................18Automatische Worterkennung........................................................18
Aufrufen der Menüfunktionen.............................................................19Mitteilungen .............................................................................................19Anrufprotok. .............................................................................................20Adressbuch ...............................................................................................20
Erstellen von Direktwahlen für die Kontakteliste......................20Suchen, Hinzufügen und Löschen von Kontakten......................20Festlegen der Einstellungen für Kontakte....................................21Kurzwahl.................................................................................................21Weitere Funktionen.............................................................................21
Profile .........................................................................................................21Einstellungen ...........................................................................................21
3. Arbeitsplatz.............................................................................23Verwalten von Gruppen auf dem Arbeitsplatz...............................23Erstellen neuer Gruppen........................................................................24
4. Telefon......................................................................................25Anrufen.......................................................................................................25Annehmen eines Anrufs........................................................................25Kurzwahl.....................................................................................................25Durchführen einer Konferenzschaltung...........................................25Anzeigen von gewählten, angenommenen und verpasstenAnrufen.......................................................................................................26Senden von DTMF-Tönen.......................................................................26Einstellen des Offline-Profils................................................................26Umleiten von Anrufen............................................................................27Anrufsperre................................................................................................27Einstellungen für Anruf, Netz und Telefonleitung.........................27
Anrufeinstellungen..............................................................................27Netzwerkeinstellungen......................................................................27Erweiterte Einstellungen....................................................................28
Sprachmailbox-Einstellungen..............................................................28Protokoll.....................................................................................................28
5. Mitteilungen...........................................................................30Mitteilungszentrale.................................................................................30
Erstellen und Lesen von Mitteilungen............................................30Verwalten von Mitteilungen.............................................................31Freigeben von Speicherplatz............................................................31
E-Mail...........................................................................................................31Online und offline arbeiten...............................................................32
Ändern der Internetverbindung...................................................32Schreiben und Senden von E-Mails.................................................32Sendeoptionen......................................................................................33Abrufen von E-Mails.............................................................................33Lesen und Beantworten von E-Mails..............................................33E-Mail-Anhänge.....................................................................................34Ändern der Antwort- und Anzeigeeinstellungen für E-Mails..........................................................................................................34E-Mail-Kontoeinstellungen................................................................34
Kurzmitteilungen.....................................................................................35Sendeoptionen für Kurzmitteilungen............................................36Beantworten von Kurzmitteilungen..............................................36Einstellungen für Kurzmitteilungen...............................................37Ändern der Einstellungen für die Mitteilungszentrale.............37Verwalten von Mitteilungen auf der SIM-Karte...........................37Bildmitteilungen...................................................................................37
Multimedia-Mitteilungen......................................................................38Erstellen und Senden von Multimedia-Mitteilungen.................38Empfangen von Multimedia-Mitteilungen...................................39Einstellungen des Kontos für den MMS-Dienst............................39
Fax................................................................................................................40Einstellen der Sendeoptionen für ein Fax.....................................40Speichern eines empfangenen Faxes.............................................40Bearbeiten der Faxeinstellungen....................................................40Empfangen von Faxen aus einer Remote-Fax-Mailbox............41
Besondere Mitteilungstypen................................................................41Empfangen von Betreiberlogos.......................................................41Empfangen von Ruftönen..................................................................41Empfangen von Konfigurationsmitteilungen.............................41Empfangen von E-Mail-Benachrichtigungen...............................41Öffnen von passwortgeschützten Mitteilungen.........................41Anz. v. Mtlgn, d. m. e-m Lesezeich. versehen sind......................41Anzeigen von Konfigurationsdetails..............................................41Umbenennen von Einstellungen.....................................................42Empfangen von Verbindungseinstellungen................................42
Cell Broadcast (CB)...................................................................................42
6. Web...........................................................................................43Durchsuchen des Web.........................................................................43Speichern von Dateien........................................................................43Herunterladen von Dateien...............................................................43Cookies.....................................................................................................44Öffnen bereits besuchter Seiten......................................................44Leeren des Cache..................................................................................44Verwalten von Lesezeichen...............................................................44
Browsereinstellungen.........................................................................44Menüdirektwahlen für das Internet...............................................45
7. Kontakte...................................................................................46Verwalten von Kontaktkarten.............................................................46Bearbeiten von Kontaktkarten............................................................47Erstellen und Bearbeiten von Kontaktkartenvorlagen................47Eigene Kontaktkarte...............................................................................47Senden von Kontaktkarten...................................................................47
Senden einer Kontaktkarte...............................................................48Erstellen und Bearbeiten von Kontaktgruppen..............................48Verwalten von auf der SIM-Karte gespeichertenKontakten...................................................................................................48Kop. u. Versch. v. Kontakten in and. Dat.banken............................49Einstellungen für die Kontaktkarte....................................................49
8. Dokumente..............................................................................50Arbeiten mit Dokumenten....................................................................50Formatieren von Dokumenten............................................................51Hinzufügen und Bearbeiten von Objekten .....................................51Anzeigen von Tabellen...........................................................................51
Verwenden von Vorlagen......................................................................51
9. Tabellen....................................................................................52Arbeitsmappen.........................................................................................52Arbeiten mit Arbeitsblättern................................................................52Arbeiten mit Zellen..................................................................................52Erstellen und Ändern von Diagrammblättern................................53Funktionsliste...........................................................................................53
10. Präsentationen....................................................................57Anzeigen von Präsentationen.............................................................57
Anzeigen von Bildschirmpräsentationen.....................................57Anzeigen von Bildschirmpräsentationen mit einemProjektor.................................................................................................57
Erstellen von Präsentationen...............................................................58Einfügen von Tabellen............................................................................58Arbeiten mit verschiedenen Ansichten.............................................58
Gliederungsansicht..............................................................................58Notiz-Ansicht..........................................................................................59Folienvorlage-Ansicht.........................................................................59
11. Kalender.................................................................................60Erstellen von Kalendereinträgen........................................................60
Kalendersymbole..................................................................................60Verwalten von Kalendereinträgen..................................................61
Kalendereinstellungen...........................................................................61Kalenderansichten...................................................................................61
Monatsansicht.......................................................................................62Wochenansicht......................................................................................62Tagesansicht..........................................................................................62Wochenansicht......................................................................................62Jahresansicht.........................................................................................62Jahrestagansicht...................................................................................62Aufgabenlistenansicht........................................................................62
Kalenderdateien.......................................................................................63
12. Datei-Manag.........................................................................64Verwalten von Dateien und Ordnern.................................................64Sicherheit der Speicherkarte................................................................65
13. Systemsteu...........................................................................66Allgemein...................................................................................................66
Datum und Uhrzeit...............................................................................66Ländereinstellungen...........................................................................66
Zeit-Seite..............................................................................................66Datum-Seite........................................................................................66Zahlen-Seite........................................................................................67Währung-Seite...................................................................................67
Gerätesprache........................................................................................67Favorit......................................................................................................67Display......................................................................................................67Hintergrund............................................................................................67Einstellungen - Zubehör.....................................................................67
Datenverwaltung.....................................................................................68Programm-Manager............................................................................68
Ändern der Installationseinstellungen.......................................68Festlegen der Sicherheitseinstellungen für Java-Anwendungen....................................................................................68
Sicherung................................................................................................68Speicher...................................................................................................69Mitteilungsoptionen............................................................................69
Telefon........................................................................................................69Profileinstellungen...............................................................................69
Bluetooth SIM Access Profil (SIM).................................................69Daten- und Faxanrufumleitung (Netzdienst)..............................70Sperren von Daten- und Faxanrufen (Netzdienst).....................70
Mitteilungen..............................................................................................71Dienstmitteilung...................................................................................71
Verbindungen...........................................................................................71Wireless LAN...........................................................................................71
Festlegen von Wireless LAN-Einstellungen...............................71Erstellen eines Basis-Internetzugangs für ein Wireless LAN-Netzwerk..............................................................................................72
Kabel installieren..................................................................................72RealPlayer-Einstellungen...................................................................72Standard-IAP wiederher.....................................................................72
Sicherheit...................................................................................................73
Gerätesicherheit....................................................................................73Festlegen der Sperreinstellungen für das Gerät......................73Festlegen der PIN-Code-Einstellungen.......................................73Ändern des Passworts für Sperrung............................................74
Zertifikate................................................................................................74Verwalten von Zertifikaten............................................................74
Extras...........................................................................................................74Info............................................................................................................74Richtl. zur Pos.anfrage........................................................................75Pos.anford.-Protok...............................................................................75HP-Druckerauswahl.............................................................................75Dienstbefehlseditor.............................................................................75
Internet einrichten..................................................................................75Einrichten eines Internetzugangs...................................................75Konfigurieren der erweiterten Internetzugangs-Einstellungen.........................................................................................76
IP-Konfiguration-Seite.....................................................................76Proxys-Seite........................................................................................76Datenanruf-Seite...............................................................................76Skript-Seite..........................................................................................76Andere-Seite.......................................................................................77
Einrichten eines Internetzugangs für Wireless LAN..................77Konfigurieren der erweiterten Internetzugangs-Einstellungen......................................................................................77EAP-Module.........................................................................................78
Konfigurieren der Internetverbindungseinstellungen.............80Auswählen eines Internetzugangs.................................................80
14. Medien-Anwendungen.....................................................81Bilder...........................................................................................................81
Anzeigen von Bildern..........................................................................81Bearbeiten von Bildern.......................................................................81Verwalten von Bilddateien................................................................81
Sprachaufnahme......................................................................................82Öffnen der Sprachaufnahme.............................................................82Aufzeichnen eines Telefonanrufs oder einerSprachnotiz.............................................................................................82Wiedergabe einer Sprachaufnahme..............................................83Senden einer Sprachaufnahme........................................................83
Musik-Player..............................................................................................83Anhören von Musik..............................................................................83Verwalten von Musiktiteln.................................................................84Senden von Musik.................................................................................84
RealPlayer...................................................................................................84Abspielen von Medienclips................................................................84Anpassen der Medienlautstärke......................................................85Senden von Medienclips.....................................................................85
15. Rechner..................................................................................86Durchführen von Berechnungen.........................................................86Verwenden des wissenschaftlichen Rechners................................86Speichern von Zahlen.............................................................................86Einstellen des Zahlenformats in Rechner.........................................86
16. Uhr...........................................................................................87Verwenden der Weltzeituhr.................................................................87Verwenden der Anwendung Wecker................................................87Weckzeit und Erinnerungen.................................................................87Orte und Länder.......................................................................................87
Ändern von Orten.................................................................................87Suchen nach Orten auf der Weltkarte............................................88Erstellen und Bearbeiten von Ländereinträgen..........................88Erstellen und Bearbeiten von Ortseinträgen...............................88
17. Daten- und Softwareverwaltung...................................89Daten-Import............................................................................................89Sicherung...................................................................................................89Datenübertr...............................................................................................90Synchronisation.......................................................................................90Nokia PC Suite...........................................................................................91Installieren von Anwendungen und Software...............................91
Installieren von Symbian-Software................................................92Installieren von Java™-Anwendungen..........................................92
Java™...........................................................................................................92Java MIDP.................................................................................................92Java PP.....................................................................................................93
I n h a l t
18. Verbindungseinstellungen..............................................94Wireless LAN..............................................................................................94
Einrichten eines Ad hoc-Netzwerks................................................94Kabelverbindung......................................................................................94
IP Passthrough......................................................................................94Bluetooth....................................................................................................95
Bluetooth Einstellungen.....................................................................95Senden von Daten über Bluetooth Funktechnik.........................95Empfangen von Daten über Bluetooth Funktechnik.................95Koppeln mit einem Gerät...................................................................96Bluetooth SIM Access Profil (SIM).....................................................96Trennen einer Bluetooth Verbindung............................................96Überprüfen des Status der Bluetooth Verbindung....................96
Infrarot........................................................................................................96Modem........................................................................................................97Drucken.......................................................................................................97
Einstellen der Druckoptionen...........................................................97Einrichten der Seite..............................................................................97Probleme mit dem Drucken..............................................................98Verwalten der mobilen Druckeinstellungen................................98
Remote-Konfiguration (Netzdienst)..................................................98Erstellen eines neuen Konfigurationsserver-Profils..................99
Datenverbindungen................................................................................99Wireless LAN (Wireless Local Area Network)...............................99Paketdaten (General Packet Radio Service, GPRS)...................100Hochgeschwindigkeits-Datenanrufe (High-Speed CircuitSwitched Data, HSCSD)......................................................................100GSM-Datenanrufe...............................................................................100
Verbindungsmanager..........................................................................101
19. Anpassen des Geräts.......................................................102Austauschen des Front-Covers.......................................................102
Cover-Auswahltasten...........................................................................103Arbeitsplatz.............................................................................................103Favorit.......................................................................................................103Hintergrundbilder und Farbpaletten..............................................103
20. Menüdirektwahlen...........................................................104Allgemeine Menüdirektwahl.............................................................104Anwendungsspezifische Menüdirektwahl....................................105
21. Datenübertragung...........................................................110Rauschen..................................................................................................110Roaming...................................................................................................110Elektrostatische Entladung................................................................110Tote Zonen und Ausfälle.....................................................................110Signalschwächung................................................................................110Schwache Signalstärke........................................................................110
Akku-Informationen...............................................................111Richtlinien zur Ermittlung der Echtheit von Nokia Akkus........111
Überprüfen des Hologramms.........................................................111Was ist zu tun, wenn sich der Akku nicht als Nokia Original-Akku erweist?......................................................................................112
Pflege und Wartung...............................................................113Zusätzliche Sicherheitshinweise........................................114Betriebsumgebung...............................................................................114Medizinische Geräte.............................................................................114
Herzschrittmacher.............................................................................114Hörgeräte.............................................................................................114
Fahrzeuge................................................................................................114Explosionsgefährdete Orte.................................................................114Notrufe.....................................................................................................115Informationen zur Zertifizierung (SAR)..........................................115
Dieses mobile Gerät entspricht den Richtlinien zurBegrenzung der Exposition durch elektromagnetischeFelder.....................................................................................................115
Index...........................................................................................116
I n h a l t
Wichtige SicherheitshinweiseLesen Sie diese einfachen Richtlinien. Deren Nichtbeachtung kann gefährliche Folgen haben oder gegen Vorschriften verstoßen. Ihr Gerät verfügtüber separaten GSM-Funk und Wireless LAN-Funk. Das Ausschalten des Geräts durch Drücken der Ein-/Aus-Taste auf der Geräteabdeckung schaltetbeide Funksysteme aus. Beachten Sie jedoch, dass nach Ausschalten des Geräts oder bei Verwenden des Offline-Profils trotzdem eine neueWireless LAN-Verbindung hergestellt werden kann. Vergessen Sie daher nicht, die entsprechenden Sicherheitsanforderungen für das Herstellenund Verwenden von Wireless LAN-Verbindungen einzuhalten. Lesen Sie die ausführliche Bedienungsanleitung für weitere Informationen.
EINSCHALTENSchalten Sie das Gerät nicht ein, wenn der Einsatz von Mobiltelefonen verboten ist, es zu Störungen kommen oder Gefahr verursachenkann.VERKEHRSSICHERHEIT GEHT VORBefolgen Sie alle örtlichen Gesetze. Die Hände müssen beim Fahren immer für die Bedienung des Fahrzeugs frei sein. DieVerkehrssicherheit muss beim Fahren immer Vorrang haben.STÖRUNGENMobile Geräte sind anfällig für Srörungen durch Interenzen, die die Leistung beeinträchtigen können
IN KRANKENHÄUSERN AUSSCHALTENBeachten Sie alle Gebrauchsbeschränkungen. Schalten Sie das Gerät in der Nähe medizinischer Geräte aus.
AN BORD EINES FLUGZEUGS AUSSCHALTENBeachten Sie alle Gebrauchsbeschränkungen. Mobiltelefone können Störungen in Flugzeugen verursachen.
AN TANKSTELLEN AUSSCHALTENBenutzen Sie das Gerät nicht an Tankstellen. Verwenden Sie es nicht in der Nähe von Kraftstoffen oder Chemikalien.
IN SPRENGGEBIETEN AUSSCHALTENBeachten Sie alle Gebote und Verbote. Benutzen Sie das Gerät nicht in Sprenggebieten.
UMSICHTIG VERWENDENHalten Sie das Gerät in der vorgesehenen Position (siehe Produktdokumentation). Berühren Sie die Antennen nicht unnötig.
QUALIFIZIERTER KUNDENDIENSTNur qualifiziertes Personal darf dieses Produkt installieren und reparieren.
ZUBEHÖR UND AKKUSVerwenden Sie nur zugelassenes Zubehör und zugelassene Akkus. Schließen Sie keine nicht kompatiblen Produkte an.
WASSERDICHTIGKEITIhr Gerät ist nicht wasserdicht. Halten Sie es trocken.
SICHERUNGSKOPIENVon allen wichtigen Daten sollten Sie entweder Sicherungskopien anfertigen oder Abschriften aufbewahren.
ANSCHLUSS AN ANDERE GERÄTEWenn Sie das Gerät an ein anderes Gerät anschließen, lesen Sie dessen Bedienungsanleitung, um detaillierte Sicherheitshinweise zuerhalten. Schließen Sie keine nicht kompatiblen Produkte an.NOTRUFEStellen Sie sicher, dass die Telefonfunktion des Geräts eingeschaltet und betriebsbereit ist. Drücken Sie die Ende-Taste so oft wienotwendig, um die Anzeige zu löschen und zum Standby-Modus zurückzukehren. Geben Sie die Notrufnummer ein und drücken Sieanschließend die Anruftaste. Geben Sie Ihren Standort durch. Beenden Sie das Gespräch nicht, bevor Ihnen die Erlaubnis hierzu erteiltworden ist.
Informationen über Ihr GerätDas in dieser Bedienungsanleitung beschriebene mobile Gerät ist für den Einsatz in EGSM900/GSM1800/GSM1900-Netzen zugelassen.Weitere Hinweise über Mobilfunknetze erhalten Sie von Ihrem Diensteanbieter.Beachten Sie alle geltenden Gesetze und verletzen Sie nicht die Privatsphäre und Rechte anderer, wenn Sie die Funktionen diesesGeräts nutzen.Warnung: Schalten Sie das Gerät nicht ein, wenn es durch den Einsatz mobiler Geräte zu Störungen kommen oder Gefahr entstehenkann.
Copyright © 2005 Nokia. All Rights Reserved. 6
NETZDIENSTEFür die Verwendung des Telefons benötigen Sie Zugriff auf die Dienste eines Mobilfunkanbieters. Die Verwendung vieler Funktionen diesesGeräts hängt von den Funktionen des Mobilnetzes ab. Diese Netzfunktionen sind u. U. nicht in allen Netzen verfügbar, oder Sie müssen ihreNutzung gesondert mit dem Diensteanbieter vereinbaren, bevor Sie auf sie zugreifen können. Ihr Diensteanbieter muss Ihnen u. U. zusätzlicheInformationen für die Verwendung der Dienste und über die damit verbundenen Kosten geben. Bei einigen Netzen können außerdemEinschränkungen gegeben sein, die die Verwendung der Netzdienste beeinträchtigen können. Einige Netze unterstützen z. B. möglicherweisenicht alle sprachabhängigen Zeichen und Dienste.Ihr Diensteanbieter hat möglicherweise verlangt, dass bestimmte Funktionen in Ihrem Gerät deaktiviert oder nicht aktiviert wurden. In diesemFall werden sie nicht im Menü Ihres Geräts angezeigt. Zudem kann Ihr Gerät besonders konfiguriert sein. Diese Konfigurierung kann zuAbweichungen bei Menünamen, der Reihenfolge von Menüs und bei Symbolen führen. Bitte wenden Sie sich für weitere Informationen an IhrenDiensteanbieter.Dieses Gerät unterstützt WAP 2.0-Protokolle (HTTP und SSL), die auf TCP/IP-Protokollen basieren. Einige Funktionen dieses Geräts wie Multimedia-Mitteilungen und Webbrowser erfordern die Unterstützung der betreffenden Technologie durch das Netz.
Gemeinsam genutzter SpeicherFolgende Funktionen in diesem Gerät greifen u. U. gemeinsam auf den Speicher zu: Kontakte, Kurzmitteilungen, Multimedia-Mitteilungen,Ruftöne, Audiodateien, Kalender- und Aufgabennotizen, gespeicherte Dateien verschiedener Anwendungen (z.B. Office-Dokumente, Bilder,Audiodateien und Videoclips) sowie heruntergeladene Programme. Die Verwendung einer oder mehrerer dieser Funktionen kann denverfügbaren Speicher für die weiteren Funktionen, die gemeinsam auf den Speicher zugreifen, verringern. Beispielsweise kann durch Speichernvieler Bilder der gesamte vorhandene Speicher belegt werden. Wenn Sie versuchen, eine Funktion zu verwenden, die gemeinsam mit anderenauf den Speicher zugreift, kann es vorkommen, dass das Gerät eine Meldung anzeigt, die besagt, dass der Speicher voll ist. Löschen Sie in diesemFall einige Informationen oder Einträge der Funktionen, die gemeinsam auf den Speicher zugreifen, bevor Sie fortfahren.
Zubehör, Akkus und LadegerätePrüfen Sie bei jedem Ladegerät, welche Modellnummer es hat, bevor Sie es zusammen mit diesem Gerät verwenden. Das Gerät ist für dieStromversorgung durch die Ladegeräte ACP-12 und LCH-12 ausgelegt.
Warnung: Verwenden Sie nur Akkus, Ladegeräte und Zubehör, die von Nokia für den Einsatz mit diesem Modell zugelassen wurden.Der Einsatz anderer Typen lässt möglicherweise die Zulassung oder Garantie bzw. Gewährleistung erlöschen und kann gefährlichsein.
Erkundigen Sie sich bei Ihrem Händler nach der Verfügbarkeit von zugelassenem Zubehör. Ziehen Sie beim Trennen des Netzkabels vonZubehörteilen am Stecker und nicht am Kabel.Das Gerät und sein Zubehör können Kleinteile enthalten. Halten Sie diese außerhalb der Reichweite von kleinen Kindern.
W i c h t i g e S i c h e r h e i t s h i n w e i s e
Copyright © 2005 Nokia. All Rights Reserved. 7
1. Erste SchritteDas Nokia 9300i Smartphone bietet Ihnen verschiedene Geschäftsanwendungen, wie z.B. E-Mail, Office-Tools und Webbrowsing,und ermöglicht flexible und schnelle Netzverbindungen mit integriertem Wireless LAN und EGPRS (EDGE).
Installieren der SIM-Karte, des Akkus und der SpeicherkarteBewahren Sie alle SIM-Karten außerhalb der Reichweite von kleinen Kindern auf.Wenden Sie sich bezüglich Verfügbarkeit und weiterer Informationen über die Verwendung der SIM-Kartendienste an denAnbieter Ihrer SIM-Karte. Dies kann der Diensteanbieter, der Netzbetreiber oder ein Drittanbieter sein.Verwenden Sie nur kompatible MMC-Speicherkarten (MultiMediaCard) mit diesem Gerät. Andere Speicherkarten wie SD-Karten(Secure Digital Cards) passen nicht in den MMC-Kartensteckplatz und sind mit diesem Gerät nicht kompatibel. Durch dieVerwendung einer nicht kompatiblen Speicherkarte kann sowohl die Karte als auch das Gerät beschädigt werden. Außerdemkönnen die auf der nicht kompatiblen Karte gespeicherten Daten beschädigt werden.1. Bevor Sie den Akku herausnehmen, müssen Sie das Gerät immer ausschalten und es vom Ladegerät trennen.
Wenden Sie das Gerät, so dass die Rückseite nach oben zeigt, drücken Sie auf die Entriegelungstaste des rückseitigen Covers(1) und schieben Sie das Cover in Pfeilrichtung ab.
2. Legen Sie die SIM-Karte in den SIM-Karten-Schlitz (1) ein.Stellen Sie sicher, dass die abgeschrägte Ecke der SIM-Karte und der Kontaktbereich auf der Karte nach unten zeigen. EntfernenSie immer den Akku, bevor Sie eine SIM-Karte einsetzen oder entfernen.
Wenn Sie eine Speicherkarte haben, legen Sie die Speicherkarte in den Speicherkartenschlitz (2) ein. Stellen Sie sicher, dassdie abgeschrägte Ecke der Speicherkarte zum SIM-Kartenschlitz und der Kontaktbereich nach unten zeigt. Siehe "Speicherkarten", S. 15.
3. Legen Sie den Akku ein. Achten Sie darauf, dass sich die Kontakte des Akkus mit den entsprechenden Anschlüssen im Akkufachdecken.
4. Setzen Sie die Verriegelungen des rückseitigen Covers in die entsprechenden Schlitze ein und schieben Sie das Cover auf dasGerät.
Copyright © 2005 Nokia. All Rights Reserved. 8
Nach dem Einsetzen des Akkus wird die Communicator-Schnittstelle gestartet. Es kann einige Zeit dauern, bis die Communicator-Schnittstelle gestartet ist und verwendet werden kann. Wenn „Arbeitsplatz“ angezeigt wird (der Text Arbeitsplatz und dasDatum sind im Bildschirm sichtbar), können Sie fortfahren.
Tipp: Wenn Sie den Akku eingelegt haben, aber die Communicator-Schnittstelle nicht startet, drücken Sie die Ein-/Aus-Taste.
Laden des Akkus1. Schließen Sie das Ladegerät an eine Wechselstrom-Netzsteckdose an.2. Schließen Sie das Ladekabel an der Unterseite des Geräts an. Siehe Abb. Tasten und Anschlüsse, S. 11. Die Akku-
Ladestandsanzeige beginnt auf beiden Displays zu steigen. Wenn der Akku völlig leer ist, kann es einige Minuten dauern,bevor die Ladestandsanzeige angezeigt wird. Das Gerät kann während des Ladevorgangs verwendet werden.
3. Wenn der Akku vollständig geladen ist, hört die Ladestandsanzeige auf zu steigen. Trennen Sie die Verbindung vom Ladegerätzum Gerät und danach die Verbindung zur Netzsteckdose.
Wenn der Ladezustand des Akkus für den Betrieb zu gering ist, schaltet sich das Gerät von selbst aus. Nachdem sich dieTelefonschnittstelle ausgeschaltet hat, kann die Communicator-Schnittstelle noch eine Weile aktiv bleiben.Beachten Sie, dass alle geöffneten Anwendungen den Stromverbrauch des Geräts erhöhen. Um zu überprüfen, welcheAnwendungen derzeit geöffnet sind, drücken Sie „Menü“ und wählen Sie .
Ein- und Ausschalten des Geräts1. Um das Gerät einzuschalten, halten Sie die Ein-/Aus-Taste gedrückt.
2. Wenn Sie aufgefordert werden einen PIN- oder Sicherheitscode einzugeben, geben Sie den Code ein und drücken Sie OK.3. Um das Gerät auszuschalten, halten Sie die Ein-/Aus-Taste gedrückt.
Tipp: Beim Einschalten des Telefons wird der Betreiber der SIM-Karte in der Regel erkannt und die korrektenEinstellungen für Kurzmitteilung, Multimedia-Mitteilung, GPRS und Internetzugangseinstellungen werdenautomatisch konfiguriert. Wenn dies nicht der Fall ist, fragen Sie bei Ihrem Diensteanbieter nach den korrektenEinstellungen.
Die Communicator-Schnittstelle wird erst nach Einsetzen des Akkus gestartet. Nach dem Einsetzen des Akkus können Sie dieTelefonschnittstelle nicht sofort einschalten, sondern müssen warten, bis die Communicator-Schnittstelle vollständig gestartetwurde. Wenn „Arbeitsplatz“ angezeigt wird (der Text Arbeitsplatz und das Datum sind im Bildschirm sichtbar), können Siefortfahren.
Tipp: Wenn Sie den Akku eingelegt haben, aber die Communicator-Schnittstelle nicht startet, drücken Sie die Ein-/Aus-Taste.
Die Communicator-Schnittstelle kann ohne die Telefonfunktionen genutzt werden, wenn keine SIM-Karte eingelegt ist oderwenn das Profil Offline ausgewählt ist.
FunksystemeIhr Gerät verfügt über separaten GSM-Funk und Wireless LAN-Funk. Das Ausschalten des Geräts durch Drücken der Ein-/Aus-Tasteauf der Geräteabdeckung schaltet beide Funksysteme aus.Beachten Sie jedoch, dass nach Ausschalten des Geräts oder bei Verwenden des Offline-Profils trotzdem eine neue Wireless LAN-Verbindung hergestellt werden kann. Vergessen Sie daher nicht, die nötigen Sicherheitsanforderungen für das Herstellen undVerwenden von Wireless LAN-Verbindungen einzuhalten.
E r s t e S c h r i t t e
Copyright © 2005 Nokia. All Rights Reserved. 9
Siehe "Einstellen des Offline-Profils", S. 26.
AntenneIhr Gerät hat zwei interne Antennen.Hinweis: Wie bei jedem anderen Funkgerät sollten Sie keine der Antennen unnötigberühren, wenn das Gerät eingeschaltet ist. Das Berühren der Antenne beeinträchtigtdie Qualität der Verbindung und kann dazu führen, dass das Gerät mit einer höherenSendeleistung als normal erforderlich arbeitet. Wenn Sie die Antenne während einesAnrufs nicht berühren, optimiert dies die Antennenleistung und die Sprechzeit IhresGeräts.
Das Bild zeigt, wie das Gerät normalerweise bei Datenverbindungen bzw. beiAnrufen am Ohr gehalten wird. Siehe "Betriebsumgebung", S. 114.
Erste InbetriebnahmeWenn Sie das Gerät das erste Mal einschalten, müssen Sie einige grundlegende Einstellungen vornehmen. Diese Einstellungenkönnen Sie später ändern. Öffnen Sie das Cover und folgen Sie den Anweisungen auf dem Communicator-Display.1. Wählen Sie die Sprache für das Gerät aus und drücken Sie OK.2. Wählen Sie Ihren Standort aus der Liste aus und drücken Sie OK. Sie können nach einem Ort suchen, indem Sie die ersten
Buchstaben des Namen des Orts eingeben oder indem Sie den Joystick oder die Pfeiltasten verwenden. Es ist wichtig, dassSie den richtigen Ort auswählen, da von Ihnen erstellte, geplante Kalendereinträge bei einer Änderung des Standorts unterUmständen ebenfalls geändert werden.
3. Stellen Sie die Uhrzeit und das Datum ein und drücken Sie OK.4. Drücken Sie OK, um Ihre eigene Kontaktkarte zu erstellen.5. Geben Sie Ihre Kontaktkarteninformationen ein und drücken Sie OK.6. Drücken Sie OK.Die Standardordner, wie z.B. C:\Eigene Dateien\ und seine Unterordner, werden während der ersten Einrichtung erstellt.Beachten Sie, dass die Ordnernamen erhalten bleiben, wenn Sie die Sprache des Geräts später ändern.
ZugriffscodesIm Gerät dienen mehrere Zugriffscodes zum Schutz vor unberechtigter Nutzung des Geräts und der SIM-Karte.Sie benötigen die folgenden Zugriffscodes:• PIN- und PIN2-Code — Der PIN-Code (Personal Identification Number, persönliche Identifikationsnummer) schützt die SIM-
Karte vor unberechtigter Nutzung und wird in der Regel zusammen mit der SIM-Karte geliefert. Der PIN2-Code wird zusammenmit einigen SIM-Karten geliefert und ist für den Zugriff auf bestimmte Funktionen erforderlich, z. B. für das Wählenfreigegebener Nummern.Wenn dreimal hintereinander ein falscher PIN-Code eingegeben wurde, wird der PIN-Code gesperrt und muss mit einem PUK(Personal Unblocking Key)-Code freigegeben werden. Erst dann können Sie die SIM-Karte wieder verwenden. Der PIN2-Codewird zusammen mit einigen SIM-Karten geliefert und ist für den Zugriff auf bestimmte Funktionen erforderlich, z. B. für dasWählen freigegebener Nummern. Wenn die Codes nicht zusammen mit der SIM-Karte geliefert wurden, wenden Sie sich anden für Ihre SIM-Karte zuständigen Diensteanbieter.
• Sperrcode — Der Sperrcode schützt Ihr Gerät vor unberechtigter Nutzung. Der Standardsperrcode ist 12345. Ändern Sie denCode und bewahren Sie den neuen Code getrennt von Ihrem Gerät an einem sicheren Ort auf.
• PUK- und PUK2-Code — Der PUK (Personal Unblocking Key)-Code ist erforderlich, um einen gesperrten PIN-Code freizugeben.Der PUK2-Code ist erforderlich, um einen gesperrten PIN2-Code freizugeben. Wenn die Codes nicht zusammen mit der SIM-Karte geliefert wurden, wenden Sie sich an den für Ihre SIM-Karte zuständigen Diensteanbieter.
• Passwort für Sperrung — Das Passwort für Sperrung ist erforderlich, wenn Sie den Anrufsperrdienst verwenden. Siehe "Änderndes Passworts für Sperrung", S. 74.
Für einige Anwendungen des Geräts sind Passwort und Benutzername zum Schutz vor unberechtigter Nutzung des Internetsund seiner Dienste erforderlich. Diese Passwörter werden in den Einstellungen der jeweiligen Anwendungen konfiguriert undgeändert.
E r s t e S c h r i t t e
Copyright © 2005 Nokia. All Rights Reserved. 10
Tasten und Anschlüsse
Tasten und Anschlüsse1 — Ein-/Aus-Taste .2 — Pfeiltaste, linke und rechte Auswahltaste. Drücken Sie die Mitte der Pfeiltaste oder eine der Auswahltasten, um die darüberim Display angezeigte Funktion auszuführen. Die Gesprächslautstärke kann während eines Anrufs über die Pfeiltaste angepasstwerden.3 — Taste „Anrufen“ (links, ), Taste „Ende“ (rechts, ).4 — PopPort™-Anschluss für USB-Datenkabel, Headset und induktive Schleifeneinheit.5 — Infrarotanschluss und Mikrofon. Stellen Sie sicher, dass Sie das Mikrofon nicht während eines Anrufs mit Ihrer Handverdecken.6 — Anschluss für das Ladegerät.7 — Hörer.
Communicator-Schnittstelle
Communicator-Tastatur1 — Anwendungsschaltflächen. Die Schaltflächen starten jeweils die zugehörige Anwendung. Bei „Favorit“ können Sie einstellen,welche Anwendung geöffnet werden soll. Drücken Sie Strg+Favorit, um die Anwendung zu wählen, die über „Favorit“ geöffnetwerden soll. Beachten Sie, dass Sie alle Anwendungen auch über den Arbeitsplatz öffnen können.2 — Sonderzeichen-Taste. Öffnet eine Sonderzeichentabelle, in der Sie Sonderzeichen auswählen können. Drücken Sie Alt + eineTaste mit einem blauen Symbol, um auf die Zeichen und Funktionen der entsprechenden Tastenkombination zuzugreifen.3 — Hilfe-Taste. Wenn Sie Hilfe zu der Verwendung des Geräts benötigen, drücken Sie Alt + .4 — Bluetooth Taste. Um die Bluetooth Funktion zu aktivieren, drücken Sie Alt+ . Drücken Sie Alt+ erneut, um es zudeaktivieren.5 — Zoom-Tasten. Wenn Sie Alt+eine Zoom-Taste drücken, werden Schriften und einige Symbole größer bzw. kleiner angezeigt.6 — Infrarot-Taste. Um Infrarot zu aktivieren, drücken Sie Alt+ . Drücken Sie Alt+ erneut, um es zu deaktivieren.7 — Menütaste. Drücken Sie die Menütaste, um das Menü zu öffnen oder in einem Dialogfeld mit mehreren Seiten von einerSeite zur nächsten zu wechseln.8 — Joystick Um einen Bildlauf durch die verschiedenen Listen durchzuführen, bewegen Sie den Joystick nach links, rechts, obenoder unten. Drücken Sie die Mitte des Joysticks, um die Funktion auszuwählen oder durchzuführen, deren Befehlsschaltflächeunterstrichen ist. Um die Beschleunigung oder die Geschwindigkeit, mit der sich der Joystick bewegt, zu ändern, wählen SieArbeitsplatz > System > Systemsteu. > Allgemein > Display > Cursor-Einstellungen.9 — Sync-Taste. Mit dieser Taste wird eine Verbindung zu einem kompatiblen PC hergestellt. Drücken Sie Alt+ , um Ihr Gerätmit einem kompatiblen PC zu synchronisieren.
E r s t e S c h r i t t e
Copyright © 2005 Nokia. All Rights Reserved. 11
Tipp: Mit den Pfeiltasten oder dem Joystick können Sie sich in den Menüs und auf dem Display, z. B. des Internetbrowsers,bewegen. Der Pfeil nach links befindet sich auf der Bluetooth Taste (4), die Pfeile nach oben und unten auf den Zoom-Tasten (5) und der Pfeil nach rechts auf der Infrarottaste (6).Tipp: Drücken Sie Esc, um eine Auswahl abzubrechen und Dialogfelder zu schließen.
Tipp: Drücken Sie die Rücktaste, um Elemente wie Kalendereinträge und Mitteilungen zu löschen. Drücken Sie dieRücktaste, um Zeichen links vom Cursor zu löschen, oder Umschalt+Rücktaste, um Zeichen rechts vom Cursor zu löschen.
Das Communicator-Display wird eingeschaltet, wenn Sie das Cover öffnen. Die Anwendung, die bei der letzten Verwendung desGeräts aktiv war, wird auf dem Display angezeigt. Wenn Sie das Cover schließen, wird das Display des Communicatorsausgeschaltet.
Hauptansicht des Arbeitsplatzes1 — Menü. Drücken Sie die Menütaste, um das Menü zu öffnen. Mit dem Joystick oder den Pfeiltasten können Sie sich im Menübewegen, und mit der Eingabetaste wählen Sie eine Menüoption aus.2 — Ordner. Sie können Anwendungen, Menüdirektwahlen und Notizen in verschiedenen Ordnern zusammenstellen. Siehe"Erstellen neuer Gruppen", S. 24.3 — Bildlaufleiste. Wenn Sie z. B. unter Dokumente eine lange Datei geöffnet haben, können Sie mithilfe der Bildlaufleisteabschätzen, an welcher Stelle in der Datei Sie sich befinden und wie viel von der Datei angezeigt wird. Wenn die Bildlaufleistelang ist, wird ein großer Teil der Datei angezeigt.4 — Befehlsschaltflächen. Die Befehle auf der rechten Seite des Displays entsprechen den Befehlsschaltflächen. Wenn ein Befehlabgeblendet ist, kann er nicht verwendet werden.5 — Anwendung. Um eine Anwendung über den Arbeitsplatz zu öffnen, wählen Sie die Anwendung und drücken Sie Öffnenoder die Eingabetaste.6 — Anzeigebereich. Im Anzeigebereich werden Informationen zur Anwendung und zum System angezeigt.
Dialogfeld mit mehreren Seiten1 — Dialogfeldseiten. Sie können durch Drücken der Menütaste von einer Seite zur nächsten wechseln.2 — Auswahlliste. Sie können verschiedene Optionen in einer Auswahlliste anzeigen und eine der Optionen auswählen.3 — Befehlsschaltflächen. Mit den Befehlsschaltflächen können Sie Funktionen auf einer Dialogfeldseite oder in einerAuswahlliste ausführen.Wenn mehrere Frames auf dem Display angezeigt werden, wird der ausgewählte Frame immer hervorgehoben angezeigt. Siekönnen zwischen Frames wechseln, indem Sie die Tabulatortaste drücken.Wechseln zwischen geöffneten AnwendungenUm zwischen geöffneten Anwendungen zu wechseln, drücken Sie „Menü“, wählen Sie und wählen Sie die Anwendung. Siekönnen auch Anwendungen in der Liste der Anwendungen schließen.
Tipp: Drücken Sie Alt+Tabulatortaste, um zwischen geöffneten Anwendungen zu wechseln. Drücken Sie erneut Alt+Tabulatortaste, um in der Liste zu navigieren.
Info zum DisplayAuf dem Bildschirm kann eine kleine Anzahl von Pixeln fehlen bzw. farblos oder hell sein. Dies ist für diese Art von Display typisch.Die Displays dürfen Pixel oder Punkte enthalten, die ein- oder ausgeschaltet bleiben. Dies ist normal und stellt keinen Fehlerdar.Informationen zur MenütasteDie Communicator-Tastatur verfügt über eine Menütaste. Drücken Sie die Menütaste, um auf die verschiedenen Menüoptionenzuzugreifen. Die verfügbaren Optionen sind von der jeweils aktiven Anwendung abhängig. Die ausgewählte Option wirkt sichauf das Element aus, das derzeit ausgewählt oder geöffnet ist. In mehrseitigen Dialogfeldern können Sie die Menütasteverwenden, um von einer Seite zur nächsten zu wechseln.
E r s t e S c h r i t t e
Copyright © 2005 Nokia. All Rights Reserved. 12
Durchführen eines Bildlaufs und AuswählenVerwenden Sie die Pfeiltasten oder den Joystick, um den Cursor zu bewegen und eine Auswahl auf der Communicator-Schnittstelle vorzunehmen.Durchführen eines Bildlaufs auf der Communicator-SchnittstelleSie können mit vier verschiedenen Pfeiltasten einen Bildlauf durchführen. Einen Bildlauf durchführen bedeutet, dass Sie diePfeiltasten nach oben, unten, links und rechts in den Anwendungsgruppen auf dem Arbeitsplatz, in einer Anwendung, im Textoder im Menü bewegen. Der Joystick funktioniert ähnlich wie die Pfeiltasten, aber Sie können auch den Joystick nach untendrücken, um Dateien zu öffnen oder die Funktion durchzuführen, deren Befehlsschaltfläche unterstrichen ist.AuswählenUm Text links vom Cursor auszuwählen, halten Sie die Umschalttaste gedrückt und drücken Sie die linke Pfeiltaste, bis dergewünschte Text ausgewählt ist. Um Text rechts vom Cursor auszuwählen, halten Sie die Umschalttaste gedrückt und drückenSie die rechte Pfeiltaste, bis der gewünschte Text ausgewählt ist.Um andere Elemente, z.B. Mitteilungen, Dateien oder Kontakte, auszuwählen, drücken Sie die Pfeiltasten nach oben, unten, linksoder rechts, um einen Bildlauf zu dem gewünschten Element durchzuführen.Um Elemente einzeln auszuwählen, führen Sie einen Bildlauf zum ersten Element durch, halten Sie die Strg-Taste gedrückt,führen Sie einen Bildlauf zum nächsten Element durch und drücken Sie die Leertaste, um es auszuwählen.Um ein Objekt in einer Datei auszuwählen, z.B. einen Anhang in einem Dokument, setzen Sie den Cursor auf das Objekt, so dassMarkierungen auf jeder Seite des Objekts angezeigt werden.Um eine Zelle in einem Arbeitsblatt auszuwählen, setzen Sie den Cursor in die gewünschte Zelle. Um eine ganze Zeile auswählen,setzen Sie den Cursor in die erste Zelle der ersten Spalte in dieser Zeile, und drücken Sie Umschalttaste+linke Pfeiltaste. Um eineganze Spalte auswählen, setzen Sie den Cursor in die erste Zelle der gewünschten Spalte, und drücken Sie Umschalttaste+Pfeiltaste nach oben.
In Anwendungen häufig durchzuführende AktionenFolgende Aktionen werden in Anwendungen häufig durchgeführt:Um das Profil zu ändern, drücken Sie „Menü“, wählen Sie und führen Sie einen Bildlauf zum gewünschten Profil durch. Umdie Profileinstellungen zu ändern, z. B. die Ruftöne, wählen Sie das Profil aus und drücken Sie Bearb..Um ein Profil für einen bestimmten Zeitraum zu aktivieren, drücken Sie „Menü“, wählen Sie und wählen Sie das gewünschteProfil aus. Drücken Sie Geplant und geben Sie die Dauer ein (bis zu 24 Stunden), für die die Profileinstellung gelten soll. Sobalddie eingestellte Zeit verstrichen ist, wird das vorhergehende Profil, für das keine Zeitbegrenzung eingestellt wurde, aktiviert.Um eine Datei zu speichern, drücken Sie „Menü“ und wählen Sie Datei > Speichern. Es gibt je nach verwendeter Anwendungverschiedene Speicheroptionen.Um eine Datei zu senden, drücken Sie „Menü“ und wählen Sie Datei > Senden. Sie können eine Datei als E-Mail, Fax, Kurzmitteilungoder Multimedia-Mitteilung senden bzw. über Infrarot oder Bluetooth Funktechnik übertragen.Um eine Menüdirektwahl hinzuzufügen, drücken Sie „Menü“ und wählen Sie Datei > Zu Arbeitsplatz hinzufügen. Führen Sieeinen Bildlauf zu der Gruppe durch, zu der Sie die Menüdirektwahl hinzufügen möchten, und drücken Sie Auswählen. Wenn Siedie Gruppe ausgewählt haben, drücken Sie OK. Sie können z.B. zu einer Datei oder Internetseite eine Menüdirektwahl hinzufügen.Um einen Druckauftrag an einen kompatiblen Drucker zu senden, drücken Sie „Menü“ und wählen Sie Datei > Drucken. Siekönnen eine Vorschau der Elemente, die Sie drucken möchten, anzeigen oder das Layout für die gedruckten Seiten bearbeiten.Um auszuschneiden, zu kopieren oder einzufügen, drücken Sie „Menü“ und wählen Sie Bearbeiten und Ausschneiden,Kopieren oder Einfügen.Um eine Datei zu löschen, drücken Sie „Menü“ und wählen Sie Bearbeiten > Löschen.Um zu vergrößern oder zu verkleinern, drücken Sie „Menü“ und wählen Sie Ansicht > Zoom sowie den gewünschten Zoomtyp.Sie können auch Alt+Zoomtaste drücken, um zu vergrößern oder zu verkleinern.Um Sonderzeichen in den Text einzufügen, drücken Sie die Alt-Taste.
Tipp: Um Sonderzeichen mithilfe von nicht gekennzeichneten Tasten, z. B. a oder o, zu erstellen, halten Sie die Alt-Taste gedrückt und drücken Sie gleichzeitig eine Buchstabentaste. Das erste Sonderzeichen, das mit derBuchstabentaste übereinstimmt, wird angezeigt. Drücken Sie die Buchstabentaste erneut, um das zweite zugeordneteSonderzeichen anzuzeigen. Wenn alle dem Buchstaben zugeordnete Sonderzeichen angezeigt wurden, wird wiederdas erste Sonderzeichen angezeigt.
E r s t e S c h r i t t e
Copyright © 2005 Nokia. All Rights Reserved. 13
TelefonschnittstelleUm die zuletzt gewählten Rufnummern anzuzeigen, drücken Sie . Führen Sie einen Bildlauf zu einer Nummer bzw. einemNamen durch, und drücken Sie , um die Nummer erneut anzurufen.Um Ihre Sprachmailbox (Netzdienst) anzurufen, halten Sie gedrückt.Um eine eingegangene Kurzmitteilung anzuzeigen, drücken Sie die Pfeiltaste nach rechts.Um die Kontaktliste zu öffnen, drücken Sie die Pfeiltaste nach unten.Um eine Kurzmitteilung zu erstellen und zu senden, drücken Sie die Pfeiltaste nach links.Um das Profil zu ändern, drücken Sie kurz die Ein-/Aus-Taste und führen Sie einen Bildlauf zum gewünschten Profil durch. DrückenSie Wählen, um das Profil zu aktivieren. Siehe "Profileinstellungen", S. 69.Um zwischen zwei Telefonleitungen umzuschalten (Netzdienst), halten Sie gedrückt.
Anzeigesymbole Die Signalstärke des Funknetzes an Ihrem gegenwärtigen Standort. Je höher der Balken ist, desto stärker ist das Signal. Der Ladezustand des Akkus. Je höher der Balken ist, desto stärker ist der Akku geladen.
Sie haben eine Mitteilung erhalten. Sie haben das Tastenfeld des Telefons gesperrt.
Sie haben das Gerät gesperrt. Sie haben das Profil „Lautlos“ gewählt und das Gerät gibt bei eingehenden Anrufen oder Mitteilungen keinen Signalton aus. Bluetooth ist aktiviert. Eine Infrarotverbindung ist aktiviert. Wenn das Symbol blinkt, versucht das Gerät, eine Verbindung zu einem anderen Gerät
herzustellen, oder die Verbindung wurde getrennt. Ihr Gerät ist über ein Datenkabel mit einem PC verbunden. Sie haben ausgewählt, dass alle Anrufe auf eine andere Nummer umgeleitet werden (Netzdienst).
und Gibt die im Menü Einstellungen > Anrufeinstellungen > Leitung für ab- gehende Anrufe gewählte Telefonleitung an,wenn Sie zwei Telefonleitungen abonniert haben (Netzdienst).
Das Zeitprofil ist aktiviert. Sie können die Profileinstellungen, wie z.B. die Ruftöne, unter Systemsteu. ändern. Siehe"Profileinstellungen", S. 69.
Sie haben einen Anruf verpasst. Sie haben eine aktive Erinnerung eingerichtet., , An das Gerät ist ein Headset, eine Freisprecheinrichtung oder induktive Schleifeneinheit angeschlossen. Eine Wireless LAN-Verbindung ist aktiv. Wenn Sie ein Hintergrundsuche-Intervall festgelegt haben, wird angezeigt, wenn
eine Wireless LAN-Verbindung besteht.Um ein Hintergrundsuche-Intervall festzulegen, wechseln Sie zu Arbeitsplatz > System > Systemsteu. > Verbindungen > WirelessLAN > Einstellungen.
Eine GPRS-Verbindung ist aktiv. Eine EGPRS (EDGE)-Verbindung ist aktiv.
Ein Datenanruf ist aktiv. IP Passthrough ist aktiv. Auf Ihrem Gerät werden gerade Daten synchronisiert.
TastensperreWenn die Tastensperre aktiviert ist, können möglicherweise immer noch Notrufe an die in Ihrem Gerät programmierte offizielleNotrufnummer getätigt werden.Mit der Tastensperre können Sie verhindern, dass die Tasten der Telefonschnittstelle versehentlich gedrückt werden.Um die Tastatur zu sperren, drücken Sie die Mitte der Pfeiltaste und .Um die Tastensperre aufzuheben, drücken Sie die Mitte der Pfeiltaste und .Um das System zu sperren, drücken Sie die Mitte der Pfeiltaste und . Beachten Sie, dass Sie einen Sperrcode festlegen müssen,mit dem Sie das System sperren und die Sperre wieder aufheben können.
E r s t e S c h r i t t e
Copyright © 2005 Nokia. All Rights Reserved. 14
Um die Systemsperre aufzuheben, drücken Sie die Mitte der Pfeiltaste und . Geben Sie den Sperrcode ein und drücken SieOK.
LautstärkeregelungWarnung: Genießen Sie Musik in mäßiger Lautstärke. Wenn Sie Ihr Gehör ständig großer Lautstärke aussetzen, kannes geschädigt werden. Halten Sie das Gerät nicht an Ihr Ohr, wenn der Lautsprecher verwendet wird, da die Lautstärkesehr hoch werden kann.
Um die Lautstärke während eines Gesprächs zu ändern, drücken Sie die Pfeiltaste nach links oder rechts.Um die Lautstärke bei Verwendung des Lautsprechers zu ändern, öffnen Sie Telefon und führen Sie einen Bildlauf nach linksoder rechts mit dem Joystick durch.
SpeicherkartenHinweis: Bevor Sie eine Speicherkarte aus dem Nokia 9210 Communicator Lieferumfang mit dem Nokia 9300iverwenden, müssen Sie die Speicherkarte mit Daten-Import konvertieren und die Anwendungen, die Sie vor kurzemauf der Speicherkarte installiert haben, neu installieren. Installieren Sie jedoch keine für den Nokia 9210 Communicatorvorinstallierten Anwendungen. Das Nokia 9300i enthält eine höhere Version dieser Anwendungen, und diese höherenVersionen müssen mit Nokia 9300i verwendet werden.
Ihr Nokia Gerät unterstützt nur das FAT16-Dateisystem für Speicherkarten. Wenn Sie eine Speicherkarte von einem anderenGerät verwenden oder die Kompatibilität der Speicherkarte mit Ihrem Nokia Gerät prüfen möchten, müssen Sie die Speicherkarteunter Umständen mit Ihrem Nokia Gerät formatieren. Beachten Sie jedoch, dass beim Formatieren der Speicherkarte alle Datenpermanent gelöscht werden.Einlegen und Entfernen der Speicherkarte1. Wenn Sie eine Speicherkarte haben, legen Sie die Speicherkarte in den Speicherkartenschlitz (2) ein. Stellen Sie sicher, dass
die abgeschrägte Ecke der Speicherkarte zum SIM-Kartenschlitz und der Kontaktbereich nach unten zeigt. Das rückseitigeCover muss geschlossen sein, damit das Gerät die Speicherkarte erkennen kann.
2. Wichtig: Entfernen Sie die MMC-Karte niemals, wenn auf sie im Rahmen einer Anwendung zugegriffen wird. Dieskann zu Schäden an der Speicherkarte und dem Gerät sowie an den auf der Karte gespeicherten Daten führen.
Nach Entfernen des rückseitigen Covers können Sie die Speicherkarte entfernen, auch wenn der Akku eingesetzt ist.Wenn Sie Anwendungen auf einer Speicherkarte haben, werden diese je nach Anwendung auf dem Arbeitsplatz oder in einerder Gruppen angezeigt.Weitere Informationen erhalten Sie auch unter Datei-Manag. und "Sicherheit der Speicherkarte" auf Seite 65.
Anleitungen in Ihrem GerätUm die Anleitungen zu den Anwendungen in Ihrem Gerät anzuzeigen, drücken Sie Alt+ . Die Geräte-Hilfe enthält detaillierteAnleitungen, die Sie jederzeit zur Hand haben.
Verwenden der CD-ROMDie im Lieferumfang enthaltene CD-ROM ist kompatibel mit Windows 98SE, Windows ME, Windows 2000 und Windows XP.Außerdem können Sie über die CD-ROM die Nokia PC Suite installieren und die Bedienungsanleitung für die PC Suite lesen.Beachten Sie, dass die Nokia PC Suite nur mit Windows 2000 und Windows XP verwendet werden kann.
Nokia Support und KontaktinformationenÖffnen Sie www.nokia.com/support oder Ihre lokale Nokia Internetseite, um die neueste Version dieser Bedienungsanleitung,zusätzliche Informationen, Downloads und zu Ihrem Nokia Produkt gehörige Dienste zu finden.Auf der Internetseite erhalten Sie Informationen zur Nutzung von Nokia Produkten und Diensten. Wenn Sie sich an denKundendienst wenden möchten, konsultieren Sie die Liste der örtlichen Nokia Kundencenter unter www.nokia.com/customerservice.
E r s t e S c h r i t t e
Copyright © 2005 Nokia. All Rights Reserved. 15
Wartungsdienste finden Sie unter www.nokia.com/repair.
Im Lieferumfang enthaltene AufkleberAuf den im Lieferumfang enthaltenen Aufklebern finden Sie wichtige Informationen zu Service und Kundendienst. Beachten Siedie im Paket enthaltenen Anleitungen zur Verwendung der Aufkleber.
Übertragen von Daten von anderen GerätenEs stehen mehrere Möglichkeiten zur Verfügung, Daten, wie Kontakte oder Kalenderinformationen, von kompatiblen Gerätenauf das Nokia 9300i zu übertragen. Siehe "Daten- und Softwareverwaltung", S. 89.
Individuelle Anpassung Ihres GerätsHinweis: Ihr Diensteanbieter hat unter Umständen beantragt, dass bestimmte Funktionen in Ihrem Gerät deaktiviertsind. In diesem Fall werden diese nicht im Gerätemenü angezeigt. Ihr Gerät wurde möglicherweise auch speziell fürIhren Netzanbieter konfiguriert. Infolge dieser Konfiguration können sich gegebenenfalls die Bezeichnungen und dieReihenfolge der Menüs sowie Symbole ändern. Wenden Sie sich an Ihren Diensteanbieter für weitere Informationen.
Es stehen mehrere Möglichkeiten zur Verfügung, Ihr Gerät anzupassen. Siehe "Anpassen des Geräts", S. 102.
E r s t e S c h r i t t e
Copyright © 2005 Nokia. All Rights Reserved. 16
2. Telefonschnittstelle
Über die Telefonschnittstelle können u.a. Anrufe getätigt und empfangen sowie die Profile geändert werden. Die meisten dieserFunktionen stehen auch über die Communicator-Schnittstelle zur Verfügung.
Display der Telefonschnittstelle, AusgangsanzeigeVerwenden Sie für komplexere Aufgaben die Communicator-Schnittstelle, auf die Sie durch Öffnen des Covers zugreifen können.Wenn Sie das Cover während eines Anrufs öffnen, wird der Lautsprecher aktiviert. Während eines Anrufs können Sie auch dieAnwendungen verwenden.
AnrufenDamit Anrufe getätigt und empfangen werden können, muss die Telefonschnittstelle eingeschaltet und eine gültige SIM-Kartein das Gerät eingelegt sein, und das Gerät muss sich innerhalb des Netzabdeckungsbereichs des Mobilfunknetzes befinden.Während Sprachanrufen wird die GPRS-Verbindung gehalten.Um einen Anruf zu tätigen, müssen Sie die Telefonnummer mit Vorwahl über die Tasten eingeben. Wenn Sie versehentlich einefalsche Taste gedrückt haben, drücken Sie Löschen.
Tipp: Drücken Sie für Auslandsanrufe zweimal die Taste , um das +-Zeichen einzufügen, das als Zugangskennung fürAuslandsgespräche dient. Geben Sie anschließend die Landesvorwahl, die Ortsvorwahl (ggf. ohne die erste 0) und dieTelefonnummer ein.
Um die Nummer anzurufen, drücken Sie die Anruf-Taste. Um den Anruf oder den Anrufversuch zu beenden, drücken Sie die Taste„Ende“.
Tipp: Um die Gesprächslautstärke während eines Telefongesprächs zu ändern, drücken Sie die rechte Pfeiltaste, umeine höhere Lautstärke einzustellen, oder drücken Sie die linke Pfeiltaste, um eine geringere Lautstärke einzustellen.
Um die Telefonnummer eines gespeicherten Kontakts anzurufen, drücken Sie in der Ausgangsanzeige die Pfeiltaste nach unten.Geben Sie die ersten Buchstaben des gespeicherten Namens ein. Navigieren Sie zum gewünschten Namen und drücken Sie dieTaste „Anrufen“.
Tipp: Neue Kontakte können über das Menü Adressbuch im Telefon bzw. über das Dialogfeld Kontaktverzeichnis derCommunicator-Schnittstelle gespeichert werden.
Um eine kürzlich gewählte Telefonnummer erneut anzurufen, drücken Sie in der Ausgangsanzeige die Taste „Anrufen“. Eswerden die letzten 20 Telefonnummern angezeigt, bei denen Sie angerufen haben oder dies versucht haben. Navigieren Siemit Hilfe der Pfeiltasten zur gewünschten Telefonnummer oder Namen und drücken Sie die Taste „Anrufen“.Um eine Telefonnummer über Kurzwahl zu wählen, wenn Sie die Nummer einer der Tasten bis zugeordnet haben, gehenSie wie folgt vor: Drücken Sie in der Ausgangsanzeige die gewünschte Zifferntaste und die Taste „Anrufen“ oder drücken Sie,wenn die Funktion Kurzwahl aktiviert ist, die Zifferntaste in der Ausgangsanzeige so lange, bis der Anruf gestartet wird. Umeine Telefonnummer einer Zifferntaste zuzuweisen, drücken Sie in der Ausgangsanzeige Menü und wählen Sie Adressbuch >Kurzwahl. Zum Aktivieren der Funktion Kurzwahl drücken Sie in der Ausgangsanzeige Menü und wählen Sie Einstellungen >Anrufeinstellungen > Kurzwahl.Um ihre Sprachmailbox (Netzdienst) anzurufen, halten Sie in der Ausgangsanzeige die Taste gedrückt, oder drücken Sie dieTaste und die Taste „Anrufen“.
Annehmen eines AnrufsUm einen eingehenden Anruf anzunehmen, drücken Sie die Taste „Anrufen“.Um einen eingehenden Anruf zurückzuweisen, drücken Sie die Taste „Ende“. Der Anruf wird umgeleitet, wenn Sie eine Optionzur Anrufumleitung, z.B. Wenn besetzt, aktiviert haben.Wenn Sie bei einem eingehenden Anruf den Klingelton leisestellen möchten, ohne jedoch den Anruf anzunehmen, drücken SieLautlos.Wenn die Funktion Anklopfen aktiviert ist, können Sie während eines Gesprächs einen zweiten Anruf annehmen. Drücken Siedazu die Taste „Anrufen“ oder Antw.. Das erste Gespräch wird gehalten. Um den aktiven Anruf zu beenden, drücken Sie die Taste„Ende“.
Copyright © 2005 Nokia. All Rights Reserved. 17
Optionen während eines AnrufsDurch Drücken von Option. können Sie während eines Anrufs einige der folgenden Funktionen aufrufen: Mikrofon aus/Mikrofonein, Anruf beenden, Alle Anr. beenden, Adressbuch, Menü, Halten/Annehmen, Neuer Anruf, Annehmen, Abweisen und Tastatursperren.Weitere Optionen während eines Anrufs sind:• Konferenz — Ermöglicht das Zusammenlegen eines aktiven und eines gehaltenen Anrufs zu einer Konferenz (Netzdienst).• Privat — Ermöglicht während einer Konferenz private Unterhaltungen mit einem bestimmten Teilnehmer (Netzdienst).• Makeln — Ermöglicht das Wechseln zwischen einem aktiven und einem gehaltenen Anruf (Netzdienst).• DTMF senden — Ermöglicht das Senden von DTMF- (Dual Tone Multi-Frequency) Tonfolgen, z. B. Passwörtern. Geben Sie die
DTMF-Folge über die Tasten ein oder rufen Sie die Folge über Adressbuch auf und drücken Sie DTMF.Beachten Sie, dass Sie das Warte-Zeichen „w“ und das Pause-Zeichen „p“ durch wiederholtes Drücken der Taste eingebenkönnen.
• Weiterleiten — Ermöglicht das Verbinden des gehaltenen Anrufs mit dem aktiven Anruf, ohne selbst weiter am Gesprächteilzunehmen (Netzdienst).
Tipp: Wenn Sie ein Bluetooth Headset oder eine Bluetooth Freisprecheinrichtung verwenden, können Sie einen aktivenAnruf an das Nokia 9300i weiterleiten, indem Sie Telefon drücken.
Erstellen von TextSie können Text über die herkömmliche Texteingabe oder die automatische Worterkennung eingeben. Beim Schreiben von Textgibt die automatische Worterkennung und die herkömmliche Texteingabe an. Groß- und Kleinschreibung wird durchabc oder ABC neben der Anzeige für die Texteingabe angegeben. Abc bedeutet, dass der erste Buchstabe des Worts einGroßbuchstabe ist. Alle anderen Buchstaben werden automatisch kleingeschrieben. 123 gibt den Zahlenmodus an.
Herkömmliche TexteingabeDrücken Sie dazu wiederholt eine Zifferntaste, bis der gewünschte Buchstabe im Display erscheint. Es sind mehr Zeichen aufeiner Zifferntaste verfügbar, als auf der Taste aufgedruckt sind. Befindet sich der nächste gewünschte Buchstabe auf der gleichenTaste wie der vorhergehende Buchstabe, warten Sie einen Moment, bis der Cursor eingeblendet wird (oder blättern Sie nachlinks, rechts, oben oder unten, um die Zeitspanne zu beenden) und geben Sie den Buchstaben ein. Welche Buchstaben undZeichen zum Erstellen von Text vorhanden sind, hängt von der eingestellten Sprache ab. Um ein Leerzeichen einzufügen, drückenSie .• Um ein Zeichen links vom Cursor zu löschen, drücken Sie Löschen. Um mehrere Zeichen schnell nacheinander zu löschen,
halten Sie Löschen gedrückt.• Um zwischen Groß- und Kleinschreibung umzuschalten, drücken Sie .• Um zwischen Buchstaben- und Zahlenmodus umzuschalten, halten Sie gedrückt.• Um im Buchstabenmodus eine Zahl einzugeben, halten Sie die gewünschte Zifferntaste gedrückt.• Um ein Satzzeichen oder ein Sonderzeichen einzufügen, drücken Sie wiederholt . Alternativ dazu können Sie auch
drücken, zum gewünschten Zeichen blättern und anschließend Einfügen drücken.
Automatische WorterkennungDrücken Sie zum Aktivieren der automatischen Worterkennung Option. beim Schreiben von Text und wählen Sie Wörterbuch.Wählen Sie eine Sprache in der Liste der Wörterbuchoptionen. Die automatische Worterkennung ist nur für die Sprachen in derListe verfügbar. Um zur herkömmlichen Texteingabe zurückzukehren, wählen Sie Wörterbuch aus.
Tipp: Um die automatische Worterkennung beim Schreiben von Text schnell zu aktivieren bzw. zu deaktivieren, drückenSie zweimal .
Schreiben von Text mit automatischer Worterkennung1. Schreiben eines Wortes mit den Tasten bis . Drücken Sie jede Taste nur einmal für einen Buchstaben. Der Wortvorschlag
ändert sich nach jedem Tastendruck. Um z.B. „Nokia“ zu schreiben, wenn das englische Wörterbuch ausgewählt ist, drückenSie für N, für o, für k, für i und für a.
2. Um nach der Eingabe das Wort zu bestätigen, fügen Sie ein Leerzeichen mit hinzu oder blättern Sie nach rechts.Wenn das Wort nicht korrekt ist, drücken Sie mehrmals , um die vom Wörterbuch gefundenen Übereinstimmungenanzuzeigen, oder drücken Sie Option. und wählen Sie Übereinstimm.. Wenn das gewünschte Wort angezeigt wird, bestätigenSie es.Wenn das Zeichen ? nach dem Wort angezeigt wird, ist das von Ihnen geschriebene Wort nicht im Wörterbuch enthalten.Um dem Wörterbuch ein Wort hinzuzufügen, drücken Sie Buchst., geben Sie das Wort über die herkömmliche Texteingabeein und drücken Sie Speich.. Wenn das Wörterbuch voll ist, ersetzt das neue Wort das älteste hinzugefügte Wort.
3. Schreiben Sie das nächste Wort.
T e l e f o n s c h n i t t s t e l l e
Copyright © 2005 Nokia. All Rights Reserved. 18
Um zusammengesetzte Wörter zu schreiben, geben Sie den ersten Teil des Wortes ein und blättern Sie nach rechts, um es zubestätigen. Schreiben Sie das letzte Teil des Wortes. Um das zusammengesetzte Wort zu vervollständigen, drücken Sie , umein Leerzeichen hinzuzufügen.
Aufrufen der MenüfunktionenDie Telefonschnittstelle bietet eine Reihe verschiedener Menüfunktionen.Bei den meisten Funktionen ist zur Erklärung ein kurzer Hilfetext vorhanden. Um den Hilfetext anzuzeigen, navigieren Sie zuder Menüfunktion und warten Sie ca. 15 Sekunden. Bevor Hilfetexte angezeigt werden, müssen diese unter Einstellungen >Telefoneinstellungen aktiviert werden.Aufrufen einer MenüfunktionUm eine Funktion durch Navigieren aufzurufen, drücken Sie in der Ausgangsanzeige Menü, navigieren Sie zum gewünschtenHauptmenü (z. B. Einstellungen) und drücken Sie Wählen. Navigieren Sie zum gewünschten Untermenü, wie beispielsweiseAnrufeinstellungen, und drücken Sie Wählen. Navigieren Sie zu einer Einstellung und drücken Sie Wählen.Wenn Sie eine Funktion über die Menüdirektwahl aufrufen möchten, drücken Sie in der Ausgangsanzeige Menü und geben Sieüber die Tasten innerhalb von 2 Sekunden die Schnellzugriff-Nummer für die Direktwahl des Menüs, Untermenüs oder derFunktion ein, die Sie verwenden möchten. Die Schnellzugriff-Nummer wird rechts oben im Display angezeigt.Um zur vorhergehenden Menüebene zurückzukehren, drücken Sie Zurück. Um das Menü über die Hauptmenüliste zu verlassen,drücken Sie Ende. Sie können das Menü auch durch Drücken der Taste „Ende“ verlassen.MenüstrukturMitteilungen 1 Mitteil. erstellen, 2 Ordner, 3 Sprachmitteil., 4 Dienstbefehle
Anrufprotok. 1 Anrufe in Abwesenheit, 2 Angenommene Anrufe, 3 GewählteRufnummern, 4 Anruflisten löschen, 5 Anrufdauer
Adressbuch 1 Suchen, 2 Neuer Eintrag, 3 Löschen, 4 Einstellungen, 5 Kurzwahl, 6Dienstnummern (sofern diese Funktion durch die SIM-Karte unterstütztwird), 7 Eigene Nummern (sofern diese Funktion durch die SIM-Karteunterstützt wird)
Profile Enthält die Einstellungsgruppen (Profile), die aktiviert werden können. Eskann immer nur ein Profil aktiv sein.
Einstellungen 1 Anrufeinstellungen, 2 Telefoneinstellungen, 3 Sicherheitseinstellungen, 4Display- einstellungen, 5 Zeit- u. Datumseinstellungen, 6 RechteAuswahltaste
SIM-Dienste Ermöglicht das Verwenden der Zusatzfunktionen, die über die SIM-Karte zurVerfügung stehen. Auf dieses Menü kann nur zugegriffen werden, wenn IhreSIM-Karte diese Funktion unterstützt.
Mitteilungen Das Gerät unterstützt das Versenden von Textmitteilungen, die die normale Grenze von 160 Zeichen überschreiten. Mitteilungen,die eine Länge von 160 Zeichen überschreiten, werden als Folge von zwei oder mehr Mitteilungen versendet.Oben im Display sehen Sie die Anzeige für die Mitteilungslänge, die von 160 rückwärts gezählt wird. "10 (2)" bedeutetbeispielsweise, dass Sie noch 10 Zeichen hinzugefügen können, wobei der Text in zwei Mitteilungen gesendet wird.Beachten Sie, dass Sonderzeichen (Unicode) wie ë, â oder á mehr Platz benötigen.Wenn Ihre Mitteilung Sonderzeichen enthält, wird die Mitteilungslänge in der Anzeige möglicherweise nicht richtig angegeben.Bevor die Mitteilung gesendet wird, zeigt das Gerät an, ob die maximale Textlänge für eine Mitteilung überschritten wird.Drücken Sie Menü und wählen Sie Mitteilungen.Über die Communicator-Schnittstelle können Sie auch andere Arten von Mitteilungen erstellen. Siehe "Mitteilungen", S. 30.Wenn Sie Mitteilungen senden, zeigt Ihr Mobiltelefon möglicherweise die Meldung Mitteilung gesendet an. Dies zeigt an, dassdie Mitteilung von Ihrem Gerät an die Nummer der in ihm gespeicherten Kurzmitteilungszentrale gesendet wurde. Dies bedeutetjedoch nicht, dass die Mitteilung bei der Zieladresse empfangen wurde. Für weitere Hinweise über Mitteilungsdienste wendenSie sich bitte an Ihren Diensteanbieter. Um eine Kurzmitteilung zu erstellen, wählen Sie Mitteil. erstellen und geben Sie dieMitteilung ein. Zum Senden der Mitteilung drücken Sie entweder die Taste „Anrufen“ oder Senden. Anschließend tippen Sie dieTelefonnummer des Empfängers ein oder drücken Suchen, um die gewünschte Telefonnummer über die Liste der Kontakteaufzurufen. Wenn Sie beim Erstellen der Mitteilung Option. drücken, können Sie die Mitteilung z. B. an mehrere Empfängersenden oder zur späteren Verwendung speichern.
T e l e f o n s c h n i t t s t e l l e
Copyright © 2005 Nokia. All Rights Reserved. 19
Tipp: Um den Kurzmitteilungs-Editors aufzurufen, drücken Sie in der Ausgangsanzeige die linke Pfeiltaste.
Um die Inhalte eines Kurzmitteilungs-Ordners anzuzeigen, wählen Sie Ordner und anschließend den gewünschten Ordner. Umeinen neuen Ordner zu erstellen, drücken Sie Option. in der Ordnerliste und wählen Sie Ordner hinzufüg..
Tipp: Um den Posteingang zu öffnen, drücken Sie in der Ausgangsanzeige die rechte Pfeiltaste.
Verwenden der Sprachmailbox - Um die Nummer Ihrer Sprachmailbox (Netzdienst) festzulegen oder zu bearbeiten, wählen SieSprachmitteil. > Nummer der Sprachmailbox. Geben Sie die Nummer ein oder rufen Sie die Nummer über die Kontakteliste auf.Ihre Sprachmailbox-Nummer erhalten Sie von Ihrem Diensteanbieter oder Netzbetreiber.Um Ihre Sprachmitteilungen (Netzdienst) abzuhören, wählen Sie Sprachmitteil. > Sprachmitteilungen abhören.Um einen Dienstbefehl an Ihren Diensteanbieter (Netzdienst) zu senden, wählen Sie Dienstbefehle. Geben Sie den Befehl einund drücken Sie die Taste „Anrufen“ oder Senden.
Anrufprotok. Sie können sich die Telefonnummern der Anrufe in Abwesenheit, der angenommenen und gewählten Anrufe sowie dieungefähre Dauer der Anrufe anzeigen lassen.Das Telefon speichert alle verpassten und angenommenen Anrufe nur, wenn das Mobilfunknetz diese Funktionen unterstützt,das Telefon eingeschaltet ist und sich innerhalb des Netzabdeckungsbereichs befindet.Drücken Sie Menü und wählen Sie Anrufprotok..Sie können die Informationen zu den letzten Anrufen auch in der Communicator-Schnittstelle anzeigen. Siehe "Anzeigen vongewählten, angenommenen und verpassten Anrufen", S. 26.
Adressbuch Sie können die Namen und Telefonnummern (Kontakte), die Sie im Speicher des Telefons oder auf der SIM-Karte gespeicherthaben, anzeigen und verwalten.Im Speicher des Telefons können Sie mehrere Telefonnummern unter einem Namen speichern. Die Anzahl der Namen, die Siespeichern können, hängt davon ab, wie viele Informationen Sie zu jedem Namen gespeichert haben.Im Speicher der SIM-Karte können Sie jeweils nur eine Telefonnummer pro Name speichern.Sie können auch die umfangreichere Kontakte-Anwendung der Communicator-Schnittstelle nutzen.
Erstellen von Direktwahlen für die KontaktelisteSie können die Kontakteliste auch auf folgende Arten aufrufen:in der Ausgangsanzeige durch Drücken von Adress. (sofern verfügbar) oder durch Drücken von Favorit. und anschließendesAuswählen von Adressbuch.Navigieren Sie in der Ausgangsanzeige zum gewünschten Namen, drücken Sie Details und navigieren Sie zu einer Nummer.während eines Anrufs durch Drücken von Option. und anschließendes Auswählen von Adressbuch.
Suchen, Hinzufügen und Löschen von KontaktenUm nach einem Kontakt zu suchen, drücken Sie in der Ausgangsanzeige Menü und wählen Sie Adressbuch > Suchen. Alternativdazu können Sie in der Ausgangsanzeige auch die Pfeiltaste nach unten drücken. Geben Sie die ersten Buchstaben desgewünschten Namens ein. Navigieren Sie zum gewünschten Namen und drücken Sie Details. Navigieren Sie durch dieTelefonnummern, die unter diesem Namen gespeichert sind.Um einen Namen und eine Telefonnummer am gewählten Speicherort abzuspeichern, drücken Sie Menü und wählen Sieanschließend Adressbuch > Neuer Eintrag. Geben Sie den Vornamen ein und drücken Sie OK. Wenn Sie den Speicher des Telefonsverwenden, geben Sie den Nachnamen ein und drücken Sie OK. Geben Sie die Telefonnummer einschließlich der Ortsvorwahlein und drücken Sie OK. Wählen Sie die Telefonnummer und drücken Sie Wählen > Ende.
Tipp: Um diese Telefonnummer auch im Ausland verwenden zu können, drücken Sie zweimal die Taste (für das +-Zeichen vor der Landesvorwahl) und geben Sie die Landesvorwahl, die Ortsvorwahl (ggf. ohne die erste 0) und dieTelefonnummer ein.Tipp: Um einen Namen und eine Telefonnummer in der Ausgangsanzeige schnell zu speichern, geben Sie dieTelefonnummer ein und drücken Sie anschließend Speich.. Geben Sie den Vornamen ein und drücken Sie OK. GebenSie über die Tasten den Nachnamen ein und drücken Sie OK > Ende.
T e l e f o n s c h n i t t s t e l l e
Copyright © 2005 Nokia. All Rights Reserved. 20
Um mehrere Telefonnummern pro Name zu speichern, wenn als Speicherort Telefon ausgewählt ist, navigieren Sie mit derPfeiltaste nach unten zu dem Namen, dem Sie eine Telefonnummer hinzufügen möchten, und drücken Sie Details. Drücken SieOption. und wählen Sie anschließend Nr. hinzufügen, um dem Namen eine weitere Telefonnummer hinzuzufügen.Um Kontakte und alle zugehörigen Telefonnummern zu löschen, drücken Sie in der Ausgangsanzeige Menü und wählen Sieanschließend Adressbuch > Löschen. Wählen Sie Einzeln oder Alle löschen.Um in der Ausgangsanzeige eine Einzelnummer, die einem Namen zugewiesen ist, zu löschen, navigieren Sie zum gewünschtenNamen und drücken Sie Details. Navigieren Sie zu der Nummer, die gelöscht werden soll, drücken Sie Option. und wählen Sieanschließend Nummer löschen.Um einen Namen oder eine Nummer zu bearbeiten, navigieren Sie in der Ausgangsanzeige zum gewünschten Namen unddrücken Sie Details. Drücken Sie Option. und wählen Sie anschließend Namen ändern oder Nummer ändern. Geben Sie denNamen oder die Nummer ein und drücken Sie OK.
Festlegen der Einstellungen für KontakteDrücken Sie in der Ausgangsanzeige Menü und wählen Sie anschließend Adressbuch > Einstellungen sowie eine der folgendenOptionen:• Aktueller Speicher — Dient zur Auswahl des Speichers, der für die Kontakte verwendet werden soll.• Adressbuch- ansicht — Dient zur Auswahl der Anzeigeeinstellungen für die Kontakte.
KurzwahlUm einer der Tasten bis eine Nummer zuzuordnen, drücken Sie in der Ausgangsanzeige Menü, wählen Sie anschließendAdressbuch > Kurzwahl und navigieren Sie zur Nummer der gewünschten Taste.Drücken Sie Zuweis. > Suchen und wählen Sie den Namen und die Nummer aus, die Sie zuordnen möchten.Falls dieser Taste bereits früher eine Telefonnummer zugewiesen wurde, drücken Sie Option. und wählen Sie Ändern, wenn Siediese Telefonnummer ändern möchten, oder wählen Sie Löschen, um diese Zuordnung zu löschen.
Weitere FunktionenDrücken Sie in der Ausgangsanzeige Menü und wählen Sie anschließend Adressbuch sowie eine der folgenden Optionen:• Dienstnummern — Hier können Sie die Nummern aufrufen, die Ihr Diensteanbieter auf Ihrer SIM-Karte gespeichert hat
(Netzdienste).• Eigene Nummern — Hier können Sie die Nummern anzeigen, die Ihrer SIM-Karte zugewiesen wurden (sofern Ihre Karte diese
Funktion unterstützt). Weitere Informationen hierzu erhalten Sie über Ihren Diensteanbieter.
Profile Drücken Sie Menü und wählen Sie Profile.Um ein Profil zu ändern, wählen Sie das zu ändernde Profil aus und wählen Sie Aktivieren.Um ein Profil vorübergehend zu aktivieren, wählen Sie das gewünschte Profil aus und wählen Sie anschließend Geplant. StellenSie die Zeit ein (bis zu 24 Stunden), nach deren Ablauf die Profileinstellung wieder deaktiviert wird. Sobald die eingestellte Zeitverstrichen ist, wird das vorhergehende Profil, für das keine Zeitbegrenzung eingestellt wurde, aktiviert.
Tipp: Um ein Profil in der Ausgangsanzeige zu aktivieren, drücken Sie kurz die Ein-/Aus-Taste und wählen Sie dasgewünschte Profil aus.
Sie können die Profileinstellungen in der Communicator-Schnittstelle des Geräts bearbeiten. Siehe"Profileinstellungen", S. 69.
Einstellungen Drücken Sie Menü und wählen Sie Einstellungen.Um die Anrufeinstellungen anzupassen, führen Sie einen Bildlauf zu Anrufeinstellungen durch und wählen Sie:• Rufumleitung (Netzdienst) — , um eingehende Anrufe an eine andere Nummer, z. B. die Sprachmailbox, umzuleiten.
Weitere Informationen hierzu erhalten Sie von Ihrem Diensteanbieter. Optionen, die nicht durch Ihre SIM-Karte oder IhrenNetzbetreiber unterstützt werden, werden nicht angezeigt.Wählen Sie die gewünschte Option aus. Wählen Sie z. B. Wenn besetzt, wenn Sie Sprachanrufe bei besetzter Leitung oder beiAblehnen eines eingehenden Anrufes umleiten möchten.Um die Einstellung für die Anrufumleitung zu aktivieren, wählen Sie Aktivieren und stellen Sie die gewünschte Telefonnummer(Nummer der Sprachmailbox oder eine andere Nummer) und die Zeit ein, nach der der Anruf umgeleitet werden soll (wenndiese Funktion bei der Umleitungsoption zur Verfügung steht). Um die Einstellung für die Anrufumleitung zu deaktivieren,
T e l e f o n s c h n i t t s t e l l e
Copyright © 2005 Nokia. All Rights Reserved. 21
wählen Sie Deaktivieren. Um zu prüfen, ob die Anrufumleitung aktiviert ist, wählen Sie Status prüfen (wenn diese Funktionbei der Umleitungsoption zur Verfügung steht). Es können mehrere Umleitungsoptionen gleichzeitig aktiviert sein.Die entsprechenden Symbole werden in der Ausgangsanzeige angezeigt.
• Ann. jede Taste — Wählen Sie Ein, wenn Sie einen eingehenden Anruf durch Drücken einer beliebigen Taste (mit Ausnahmeder Ein-/Aus-Taste, der Auswahltasten und der Taste „Ende“) annehmen möchten.
• Wahlwiederhol. — Wählen Sie Ein, um das Telefon so einzustellen, dass nach einem gescheiterten Anrufversuch maximal 10weitere Versuche zur Herstellung einer Verbindung unternommen werden.
• Kurzwahl — Wählen Sie Ein, wenn Sie die den Kurzwahltasten bis zugewiesenen Namen und Telefonnummern durcheinfaches Gedrückthalten der entsprechenden Taste anrufen möchten.
• Anklopfen — Wählen Sie Aktivieren, um vom Netz eine Benachrichtigung zu erhalten, wenn während eines Anrufes ein zweiterAnruf eingeht (Netzdienst).
• Eigene Nummer senden — Wählen Sie Ja, wenn Ihre Telefonnummer am Display des angerufenen Gerätes angezeigt werdensoll (Netzdienst). Wenn Sie Netzabhängig wählen, verwendet das Gerät die Einstellung, die Sie mit Ihrem Diensteanbietervereinbart haben.
• Leitung für ab- gehende Anrufe (Netzdienst) — Wählen Sie die Telefonleitung 1 oder 2 für abgehende Anrufe aus. Wenn SieLeitung 2 wählen, aber für diesen Netzdienst nicht freigeschaltet sind, können Sie keine Anrufe tätigen. Unabhängig von dergewählten Leitung ist es jedoch möglich, Anrufe auf beiden Leitungen anzunehmen. Sie können z. B. eine private und einegeschäftliche Leitung einrichten. Sie können die Auswahl der Telefonleitung auch unterbinden, wenn diese Funktion durchIhre SIM-Karte unterstützt wird.
Tipp: In der Ausgangsanzeige können Sie durch Gedrückthalten von zwischen den Telefonleitungen hin und herwechseln.
Navigieren Sie zu Telefoneinstellungen, um die Telefoneinstellungen anzupassen, und wählen Sie:• Netzinformation — , um abhängig von der derzeit verwendeten Funkzelle Informationen vom Netzbetreiber zu empfangen
(Netzdienst).• Netzwahl — , um das Gerät so einzustellen, dass es automatisch ein im Aufenthaltsbereich verfügbares Mobilfunknetz
auswählt. Wenn Sie Manuell wählen, können Sie ein Mobilfunknetz auswählen, mit dem Ihr Diensteanbieter ein Roaming-Abkommen unterhält.
• Bestätigung bei SIM-Aktivität — , wenn das Telefon Bestätigungsmitteilungen anzeigen soll, die bei Verwendung der SIM-Kartendienste zwischen Ihrem Telefon und dem Diensteanbieter verschickt werden.Beachten Sie, dass zum Zugriff auf diese Dienste u. U. eine Kurzmitteilung verschickt oder ein Anruf getätigt werden muss.Diese Dienste werden Ihnen u. U. in Rechnung gestellt.
• Hilfetexte — , wenn das Telefon Hilfetexte einblenden soll, die Sie durch die Menüfunktionen der Telefonschnittstelle führen.• Startmelodie — , wenn beim Einschalten der Telefonschnittstelle ein Ton abgespielt werden soll.Navigieren Sie zu Sicherheitseinstellungen, um die Telefonsicherheitseinstellungen anzupassen, und wählen Sie:• PIN-Code-Anfrage — , wenn das Telefon bei jedem Einschalten Ihre PIN abfragen soll. Beachten Sie, dass bei einigen SIM-
Karten diese Einstellung nicht verändert werden kann.• Anrufsperre — , um abgehende Anrufe zu unterdrücken (Netzdienst).
Wählen Sie die gewünschte Sperrfunktion und aktivieren (Aktivieren) oder deaktivieren (Deaktivieren) Sie diese Funktionoder prüfen Sie, ob diese Funktion aktiviert ist (Status prüfen).
• Geschl. Ben.grup. (Netzdienst) — , um eine Gruppe von Personen anzugeben, die Sie anrufen können und von denen Sieangerufen werden können. Weitere Informationen erhalten Sie von Ihrem Netzbetreiber oder Diensteanbieter. Wählen SieStandard, um die mit Ihrem Netzbetreiber vereinbarte Standardgruppe zu aktivieren, oder Ein, wenn Sie eine andere Gruppeverwenden möchten (Sie müssen die Gruppenindexnummer kennen).
Wenn Anrufe auf geschlossene Benutzergruppen beschränkt sind, können möglicherweise immer noch Notrufe an die in IhremGerät programmierte offizielle Notrufnummer getätigt werden.• Zugriffscodes — , wenn Sie den Sicherheitscode, die PIN, die PIN2 oder das Passwort zum Aufheben der Sperrung ändern
möchten.• Sperren, wenn SIM gewechselt wird — , wenn das Gerät beim Einlegen einer fremden SIM-Karte das Passwort für die Sperrung
abfragen soll. Im Gerät ist eine Liste der SIM-Karten gespeichert, die als Karten des Geräteeigentümers erkannt werden.• Sperrsystem — , um das Gerät zu sperren. Um die Sperrung des Gerätes aufzuheben, drücken Sie in der Ausgangsanzeige
Freigabe > . Siehe "Festlegen der Sperreinstellungen für das Gerät", S. 73.Navigieren Sie zu Display- einstellungen, um die Telefondisplayeinstellungen anzupassen, und wählen Sie:• Farbpalette — , um die Farbe für bestimmte Teile des Telefondisplays festzulegen. Hier können u. a. die Farbe für die Symbole
der Signalstärke und des Akkuladezustands eingestellt werden.• Betreiberlogo — , um das Logo des Netzbetreibers ein- oder auszublenden.• Verzögerung für Bildschirmschoner — , um die Zeitspanne einzustellen, nach der der Bildschirmschoner aktiviert werden soll.Um die Datums- und Uhrzeiteinstellungen zu ändern, navigieren Sie zu Zeit- u. Datumseinstellungen.Um die Funktion für die rechte Auswahltaste in der Ausgangsanzeige einzustellen, navigieren Sie zu Rechte Auswahltaste undwählen Sie die gewünschte Funktion aus der Liste aus.
T e l e f o n s c h n i t t s t e l l e
Copyright © 2005 Nokia. All Rights Reserved. 22
3. ArbeitsplatzArbeitsplatz ist ein Ausgangspunkt, von dem aus alle Anwendungen im Gerät oder auf einer Speicherkarte geöffnet werdenkönnen. Sie können mit dem Joystick oder den Pfeiltasten auf dem Bildschirm nach oben und unten navigieren.
Auf dem Arbeitsplatz werden alle Anwendungen angezeigt, die auf dem Gerät installiert sind. Wenn Sie neue Anwendungeninstallieren, werden auch diese auf dem Arbeitsplatz angezeigt. Die meisten Anwendungen sind einer der Standardgruppenzugeordnet. Diese sind Persönlich, Office, Medien und System. Wenn Sie Anwendungen auf einer Speicherkarte haben, werdendiese je nach Anwendung auf dem Arbeitsplatz oder in einer der Gruppen angezeigt.Die Anwendungen sind den Standardgruppen wie folgt zugeordnet:• Gruppe Persönlich: Telefon, Kontakte, Mitteilungen und Kalender• Gruppe Office: Dokumente, Tabellen, Präsentation, Datei-Manag. und Rechner• Gruppe Medien: Web, Bilder, Sprachaufn., Musik-Player und RealPlayer• Gruppe System: Systemsteu., Sicherung, Synchronisation, Datenübertr., Daten-Import, Modem, Verb.manager, Geräte-
Manager, Cell Broadcast und HilfeUm eine Anwendung oder Gruppe zu öffnen bzw. eine Menüdirektwahl zu aktivieren, wählen Sie die Anwendung, Gruppe oderMenüdirektwahl aus und drücken Sie Öffnen.Um eine Anwendung zu entfernen, wechseln Sie zu Arbeitsplatz > System > Systemsteu. > Datenverwaltung > Programm-Manager.Um eine Notiz zu erstellen, drücken Sie Notiz erstellen.
Tipp: Um eine Notiz in der Hauptansicht des Arbeitsplatzes zu erstellen, können Sie auch „Arbeitsplatz“ drücken.
Tipp: Die Notizen werden an dem Speicherort gespeichert, an dem Sie sich gerade befinden, z.B. werden Tipps, die Siein der Gruppe Office erstellt haben, in dieser Gruppe gespeichert. Um eine Liste der Notizen im Arbeitsplatz anzuzeigen,drücken Sie Notizenliste.
Sie können im Arbeitsplatz Menüdirektwahlen zu vielen Anwendungen hinzufügen. Mit den Menüdirektwahlen kann einDokument oder eine Internetseite geöffnet werden.Um eine Menüdirektwahl zum Arbeitsplatz hinzuzufügen, drücken Sie „Menü“ und wählen Sie Datei > Zu Arbeitsplatzhinzufügen. Navigieren Sie zu der Gruppe, zu der Sie die Menüdirektwahl hinzufügen möchten, wählen Sie die Gruppe aus unddrücken Sie OK.Um eine Menüdirektwahl oder eine Notiz zu entfernen, drücken Sie „Menü“ und wählen Sie Datei > Löschen.Um die Reihenfolge der Anwendungs-, Menüdirektwahl- oder Notizsymbole zu ändern, wählen Sie das Symbol aus, drücken Sie„Menü“ und wählen Sie Datei > Verschieben. Verschieben Sie das Symbol mit dem Joystick oder den Pfeiltasten zu der neuenPosition und drücken Sie Hier platzieren. Sie können Anwendungen, Menüdirektwahlen oder Notizen nicht in Gruppenverschieben.Um die Symbole größer oder kleiner darzustellen, drücken Sie „Menü“ und wählen Sie Ansicht > Vergrößern oder Verkleinern.Um ein Hintergrundbild hinzuzufügen oder ein anderes Hintergrundbild auszuwählen, drücken Sie „Menü“ und wählen SieExtras > Hintergrund-Einstellungen.... Wählen Sie die Seite Arbeitsplatz und stellen Sie für Hintergrund die Option Ja ein. DrückenSie im Feld Bilddatei die Option Ändern, um nach einem Bild zu suchen. Navigieren Sie zu einem Bild und drücken Sie OK.
Tipp: Auf der Seite Cover des gleichen Dialogfelds können Sie ein Hintergrundbild für das Display der Telefonschnittstelleauswählen.
Um das Symbol oder den Namen einer Gruppe, Anwendung, Menüdirektwahl oder Notiz zu ändern, wählen Sie das Element aus,drücken Sie „Menü“ und wählen Sie Datei > Eigenschaften. Navigieren Sie zu Symbol und drücken Sie Ändern. Navigieren Sie zudem neuen Symbol und drücken Sie Fertig. Navigieren Sie zu Name, geben Sie den neuen Namen ein und drücken Sie Fertig.
Verwalten von Gruppen auf dem ArbeitsplatzSie können Anwendungen, Menüdirektwahlen oder Notizen in verschiedene Gruppen auf dem Arbeitsplatz einordnen. EineAnwendung oder Menüdirektwahl kann in mehreren Gruppen vorhanden sein.Um eine Gruppe zu öffnen, wählen Sie die Gruppe aus und drücken Sie Öffnen.
Copyright © 2005 Nokia. All Rights Reserved. 23
Um eine Anwendung, Menüdirektwahl oder Notiz in eine andere Gruppe zu verschieben, wählen Sie das gewünschte Elementaus, drücken Sie „Menü“ und wählen Sie Datei > In Gruppen anzeigen.... Die aktuelle Gruppe ist markiert. Navigieren Sie zu einerneuen Gruppe, wählen Sie die Gruppe aus und drücken Sie Fertig.
Erstellen neuer GruppenSie können Anwendungen, Menüdirektwahlen oder Notizen in verschiedene Gruppen auf dem Arbeitsplatz einordnen. Siekönnen innerhalb einer Gruppe keine weitere Gruppe erstellen, z.B. können Sie innerhalb der Gruppe Office keine Gruppeerstellen.Um eine neue Gruppe zu erstellen, drücken Sie „Menü“ und wählen Sie Datei > Neue Gruppe.... Geben Sie einen Namen für dieGruppe ein und drücken Sie OK.
A r b e i t s p l a t z
Copyright © 2005 Nokia. All Rights Reserved. 24
4. Telefon
Unter Telefon können Sie die Kontakte, die Sie im Telefonverzeichnis, auf der SIM-Karte oder auf der Speicherkarte gespeicherthaben, anzeigen. Sie können auch Anrufe tätigen, kürzlich getätigte Anrufe anzeigen, Sprachmailboxen anrufen und dieAnrufeinstellungen festlegen.
Warnung: Halten Sie das Gerät nicht an Ihr Ohr, wenn der Lautsprecher verwendet wird, da die Lautstärke sehr hochwerden kann.
AnrufenDamit Anrufe getätigt und empfangen werden können, muss die Telefonschnittstelle eingeschaltet und eine gültige SIM-Kartein das Gerät eingelegt sein, und das Gerät muss sich innerhalb des Netzabdeckungsbereichs des Mobilfunknetzes befinden.Um einen Anruf zu tätigen, wechseln Sie zu Telefon, geben Sie die Telefonnummer ein bzw. wählen Sie den gewünschten Kontaktaus der Liste aus und drücken Sie Anrufen.Um die Gesprächslautstärke des aktiven Anrufs zu ändern, drücken Sie Audiosteuerung. Drücken Sie Lautstärke +, um lauter zustellen, bzw. Lautstärke -, um leiser zu stellen. Drücken Sie Fertig, wenn die Gesprächslautstärke richtig eingestellt ist.Um Anrufe anzuzeigen, die in Abwesenheit eingegangen sind, kürzlich getätigt oder angenommen wurden, drücken Sie LetzteAnrufe und wählen Sie Gewählte Rufnrn., Angenom. Anr. oder Anr. in Abwes.. Um von einer Dialogfeldseite zur nächsten zuwechseln, drücken Sie „Menü“. Um eine Telefonnummer anzurufen, navigieren zur gewünschten Nummer und drücken SieAnrufen.Um Ihre Sprachmailbox abzuhören (Netzdienst), drücken Sie Sprachmailbox.Beachten Sie, dass eine GPRS-Verbindung während Sprachanrufen gehalten wird.
Annehmen eines AnrufsEs werden der Namen und die Telefonnummer des eingehenden Anrufs angezeigt (wenn vom Anrufer zugelassen) oder nur dieTelefonnummer, wenn die Nummer nicht in Ihrem Kontaktverzeichnis enthalten ist.Um den Anruf anzunehmen, drücken Sie Anruf annehmen.
Tipp: Wenn Sie ein privates Telefongespräch führen möchten, verwenden Sie das Headset oder schließen Sie dieGeräteabdeckung.
Um zwischen einem aktiven Anruf und einem gehaltenen Anruf umzuschalten (Netzdienst), wählen Sie den gehaltenen Anrufmit den Pfeiltasten aus und drücken Sie Aktivieren.Um einen Rufton stummzuschalten, drücken Sie Lautlos.Um einen Anruf zurückzuweisen, drücken Sie Zurückweisen.
KurzwahlDie Kurzwahlfunktion ermöglicht es Ihnen, bei geschlossener Geräteabdeckung einen Anruf zu tätigen, indem Sie eineZifferntaste und anschließend die Taste „Anrufen“ drücken.Drücken Sie „Menü“ und wählen Sie Einstellungen > Kurzwahl....Um einer Zifferntaste eine Telefonnummer zuzuweisen, navigieren Sie mit den Pfeiltasten zu einer Kurzwahltaste und drückenSie Nummer eingeben. Wählen Sie die gewünschte Telefonnummer aus dem Kontaktverzeichnis aus.Um die einer Zifferntaste zugewiesene Telefonnummer zu löschen, navigieren Sie mit den Pfeiltasten zur entsprechendenKurzwahltaste und drücken Sie Nummer entfernen.Um die einer Zifferntaste zugewiesene Telefonnummer zu ändern, navigieren Sie mit den Pfeiltasten zur entsprechendenKurzwahltaste und drücken Sie Nummer ändern. Wählen Sie die gewünschte Telefonnummer aus dem Kontaktverzeichnis aus.
Durchführen einer KonferenzschaltungBei einer Konferenzschaltung können Sie mit bis zu fünf Personen gleichzeitig telefonieren.
Copyright © 2005 Nokia. All Rights Reserved. 25
Um eine Konferenzschaltung (Netzdienst) zu führen, müssen Sie einen Anruf tätigen oder einen eingehenden Anruf annehmen.Führen Sie während dieses Anrufs einen weiteren Anruf oder nehmen Sie einen weiteren eingehenden Anruf an, und drückenSie anschließend Konferenzschaltung.Um eine Liste der Konferenzteilnehmer anzuzeigen, drücken Sie Konferenzoptionen.Um eine Konferenzschaltung stummzuschalten, drücken Sie Mikrofon aus.Um die Verbindung zu einen Konferenzteilnehmer zu trennen, navigieren Sie zu dem Teilnehmer und drücken Sie Trennen.Um ein Einzelgespräch mit einem Konferenzteilnehmer zu führen, navigieren Sie zu dem Teilnehmer und drücken SieEinzelgespräch.
Anzeigen von gewählten, angenommenen und verpassten AnrufenSie können vor kurzem gewählte, angenommene oder verpasste Anrufe (Anrufe in Abwesenheit) anzeigen.Das Telefon speichert alle verpassten und angenommenen Anrufe nur, wenn das Mobilfunknetz diese Funktionen unterstützt,das Telefon eingeschaltet ist und sich innerhalb des Netzabdeckungsbereichs befindet.Drücken Sie Letzte Anrufe und wählen Sie anschließend Gewählte Rufnrn., Angenom. Anr. oder Anr. in Abwes..Um von einer Dialogfeldseite zur nächsten zu wechseln, drücken Sie „Menü“.Sie können auch im Protokoll Informationen zu Anrufen anzeigen. Siehe "Protokoll", S. 28.Um eine Nummer anzurufen, wählen Sie einen Anruf aus der Liste aus und drücken Sie Anrufen.Um alle Anrufe aus der Liste zu entfernen, drücken Sie Alle zurücksetzen.Um die Anrufnummer im Kontaktverzeichnis zu speichern, wählen Sie die Nummer aus der Liste aus und drücken Sie ZuKontakten hinzufügen.
Senden von DTMF-TönenWährend eines aktiven Anrufs können Sie zur Steuerung Ihrer Sprachmailbox oder eines anderen automatisiertenTelefondienstes DTMF-Töne (Dual Tone Multi-Frequency) senden.Um eine DTMF-Tonsequenz zu senden, führen Sie einen Anruf durch, warten Sie, bis geantwortet wird, drücken Sie „Menü“ undwählen Sie Anrufen > DTMF-Ton senden.... Wählen Sie eine vordefinierte DTMF-Tonsequenz oder geben Sie die Tonsequenz ein.
Tipp: DTMF-Sequenzen können als Anhang den Kontaktkarten beigefügt werden. Wechseln Sie zu Kontakte, öffnen Sieeine Kontaktkarte, drücken Sie Feld hinzufügen und wählen Sie DTMF.Wenn Sie vor oder zwischen den DTMF-Zeichen eine Pause von ca. 2 Sekunden einfügen möchten, drücken Sie die p-Taste.Wenn das Gerät die Zeichen nur senden soll, nachdem Signalton senden gedrückt wurde, drücken Sie die w-Taste.Tipp: Das Senden von DTMF-Tönen ist ebenfalls durch Drücken der Zifferntasten möglich. Bei geschlossenerGeräteabdeckung können Sie für das Senden von Tönen die Zifferntasten auf dem Tastenfeld des Telefons drücken.
Einstellen des Offline-ProfilsDas Offline-Profil verhindert, dass Sie versehentlich Ihr Gerät einschalten, Bluetooth verwenden oder Mitteilungen senden bzw.empfangen. Außerdem trennt es jede Internet-Verbindung, die bei Wahl des Offline-Profils noch hergestellt ist. Beachten Sie,dass trotz des Offline-Profils eine neue Wireless LAN-Verbindung hergestellt werden kann. Vergessen Sie daher nicht, die nötigenSicherheitsanforderungen für das Herstellen und Verwenden von Wireless LAN-Verbindungen einzuhalten.
Wichtig: Im Offline-Profil können Sie keine Anrufe tätigen oder entgegennehmen oder andere Funktionen nutzen, dieeine Verbindung zum Mobilfunknetz erfordern. Wenn Sie Anrufe tätigen wollen, müssen Sie zuerst die Telefonfunktiondurch Wechseln des Profils aktivieren. Sie können bei aktivem Offline-Profil jedoch einen Notruf tätigen, indem Sie dieEinschalttaste des Geräts drücken und die offizielle Notrufnummer eingeben. Bedienen Sie hierzu das Gerät mit demTastenfeld auf der Außenseite bei zugeklapptem Cover.Wenn das Gerät gesperrt wurde, müssen Sie den Sperrcodeeingeben, um die Telefonfunktion zu aktivieren. Wenn das Gerät gesperrt ist, können möglicherweise immer nochAnrufe an die offizielle Notrufnummer getätigt werden.Um einen Notruf zu tätigen, während bei dem Gerät ein Offline-/Flugprofil aktiv oder das Gerät gesperrt ist, muss dasGerät die Nummer als offizielle Notrufnummer erkennen können. Sie sollten aus diesem Grund vor dem Tätigen einesNotrufs das Profil ändern oder den Sperrcode eingeben.
Um das Offline-Profil zu aktivieren, drücken Sie „Menü“ und wählen Sie > Offline.Um wieder alle Kommunikationsfunktionen zuzulassen, drücken Sie „Menü“ und wählen Sie > Offline-Profil deaktivieren >OK. Schalten Sie anschließend die Telefonschnittstelle ein.
T e l e f o n
Copyright © 2005 Nokia. All Rights Reserved. 26
Tipp: Sie können das Offline-Profil in jedem Anwendungsmenü oder über die Telefonschnittstelle aktivieren.
Umleiten von AnrufenSie können eingehende Anrufe an Ihre Sprachmailbox oder eine andere Telefonnummer umleiten.Um Sprachanrufe umzuleiten, wechseln Sie zu Telefon, drücken Sie „Menü“ und wählen Sie Einstellungen > Sprachanruf-Umleitung.Wählen Sie eine der folgenden Umleitungsoptionen:• Alle Anrufe umleiten — zum Umleiten aller eingehenden Anrufe• Wenn besetzt — zum Umleiten eingehender Anrufe bei aktivem Anruf• Außerhalb des Bereichs — zum Umleiten von Anrufen, wenn das Telefon entweder ausgeschaltet ist oder keinen Netzempfang
hat• Wenn keine Antwort — zum Umleiten von Anrufen nach einer bestimmten Zeitspanne. Legen Sie im Feld Verzögerung fest,
wie lange das Telefon klingelt, bis der Anruf umgeleitet wird.Tipp: Um Wenn besetzt, Außerhalb des Bereichs und Wenn keine Antwort gleichzeitig zu aktivieren, führen Sie einenBildlauf zu Wenn nicht erreichbar durch und drücken Sie Ändern.
Um die aktuellen Umleitungen zu überprüfen, führen Sie einen Bildlauf zu der Umleitungsoption durch und drücken Sie Statusabrufen.Um die Umleitung von Sprachanrufen zu deaktivieren, drücken Sie Alle aufheben.
AnrufsperreMit diesem Netzdienst können Sie eingehende und ausgehende Anrufe sowie internationale Anrufe einschränken.Anrufsperrung und Rufumleitung können nicht gleichzeitig aktiv sein.Wenn die Anrufsperrung aktiviert ist, können möglicherweise immer noch Notrufe zu bestimmten offiziellen Notrufnummerngetätigt werden.Um Sprachanrufe zu sperren, wechseln Sie zu Telefon und wählen Sie Einstellungen > Sprachanrufsperre.Wählen Sie eine der folgenden Sperroptionen:• Ausgehende Anrufe — zum Sperren von Sprachanrufen mit Ihrem Gerät• Eingehende Anrufe — zum Sperren von eingehenden Anrufen• Internationale Anrufe — zum Sperren von Auslands- und Ferngesprächen• Eingehende Anrufe im Ausland — zum Sperren von eingehenden Anrufen, wenn im Ausland• Internationale Anrufe, nicht nach Hause — zum Sperren von Auslands- und Ferngesprächen, außer ins HeimatlandUm diesen Dienst nutzen zu können, benötigen Sie ein Passwort für die Sperrung, das Sie bei der Abonnierung des Dienstes vonIhrem Diensteanbieter erhalten.Um den Status der Sprachanrufsperre zu überprüfen, führen Sie einen Bildlauf zu der Sperroption durch und drücken Sie Statusabrufen.Um die Sprachanrufsperre aufzuheben, drücken Sie Alle aufheben.
Einstellungen für Anruf, Netz und TelefonleitungIm Dialogfeld Andere Einstellungen können Sie verschiedene Einstellungen zu Anrufen und Netzdiensten festlegen.Wechseln Sie zu Telefon, drücken Sie „Menü“ und wählen Sie Einstellungen > Andere Einstellungen.
AnrufeinstellungenWählen Sie im Dialogfeld Andere Einstellungen die Option Anrufen.Um die Anzeige der eigenen Telefonnummer beim Empfänger des Anrufs zuzulassen (Netzdienst), navigieren Sie zu EigeneNummer senden, drücken Sie Ändern und wählen Sie Ein.Um die ungefähre Dauer des letzten Anrufs im Telefon anzuzeigen, navigieren Sie zu Informationen nach Anruf, drücken SieÄndern und wählen Sie Ein.Um die Wahlwiederholung einer Nummer bei belegter Leitung einzustellen, navigieren Sie zu Autom. Wahlwiederholung,drücken Sie Ändern und wählen Sie Ein.
NetzwerkeinstellungenWählen Sie im Dialogfeld Andere Einstellungen die Option Netz.
T e l e f o n
Copyright © 2005 Nokia. All Rights Reserved. 27
Um ein Mobilfunknetz manuell auszuwählen, navigieren Sie zu Netz wählen, drücken Sie Ändern und wählen Sie Manuell. WählenSie eines der Netzwerke, das an Ihrem Standort verfügbar ist.
Tipp: Die manuelle Auswahl ist nützlich, wenn Sie wissen, dass eines der Netze günstiger ist oder über mehr Bandbreiteverfügt.
Um die automatisch Netzauswahl im Gerät einzustellen, navigieren Sie zu Netz wählen, drücken Sie Ändern und wählen SieAutomatisch.Um den Anklopfdienst (Netzdienst) zu verwenden, navigieren Sie zu Anklopfen, drücken Sie Ändern und wählen Sie Ein. Wennwährend eines Anrufs ein neuer Anruf eingeht, werden Sie durch einen Ton und eine Mitteilung darüber informiert.
Tipp: Drücken Sie Status abrufen, um zu prüfen, ob der Anklopfdienst aktiviert ist.
Erweiterte EinstellungenWenn die Rufnummernbeschränkung aktiviert ist, können möglicherweise immer noch Notrufe an die in Ihrem Gerätprogrammierte offizielle Notrufnummer getätigt werden.Wählen Sie im Dialogfeld Andere Einstellungen die Option Erweitert.Um nur Anrufe bei bestimmten Telefonnummern (freigegebene Nummern) zuzulassen, navigieren Sie zu FreigegebeneNummer, drücken Sie Ändern und wählen Sie Ein. Auch wenn nur bestimmte Nummern zugelassen sind, können Sie die imSpeicher des Geräts gespeicherten Telefonnummern anzeigen. Wenn Ihre SIM-Karte die Nummernfreigabe nicht unterstützt,können Sie diese Funktion nicht nutzen.Um die Liste der freigegebenen Telefonnummern zu ändern, navigieren Sie zu Freigegebene Nummer und drücken SieNummernliste.
Tipp: Mit der Nummernfreigabe können Sie z. B. festlegen, dass nur innerhalb eines bestimmten Vorwahlbereichstelefoniert werden darf. Geben Sie dazu die gewünschte Vorwahl in das Feld Nummer ein.
Um anzugeben, wie ein unbekannter eingehender Anruf angenommen werden soll, navigieren Sie zu Standard-Anrufmodus.Wenn Sie z B. Sprachanruf wählen, wird ein eingehender Anruf als Sprachanruf behandelt, bei dem das Netz nicht zwischeneinem Sprachanruf oder einem Faxanruf unterscheiden kann. Dies kann auftreten, wenn Telefonnummer und Faxnummer desAnrufers identisch sind. Diese Einstellung ist nicht in allen Regionen verfügbar.Um für ausgehende Anrufe eine andere Telefonleitung zu verwenden (Netzdienst), navigieren Sie zu VerwendeteTelefonleitung, drücken Sie Ändern und wählen Sie die Telefonleitung aus. Um diese Funktion nutzen zu können, muss die SIM-Karte den ALS-Dienst unterstützen und es müssen zwei Telefonleitungen verfügbar sein.Um die Auswahl der Telefonleitung zu unterbinden, navigieren Sie zu Leitung blockieren, drücken Sie Ändern und wählen SieJa.
Sprachmailbox-EinstellungenSie können die Telefonnummer einer Sprachmailbox und eine DTMF-Tonsequenz festlegen, die zusammen mit der Mailboxverwendet werden soll (Netzdienst).Drücken Sie „Menü“ und wählen Sie Einstellungen > Sprachmailboxen....Um die Telefonnummer der Sprachmailbox festzulegen, navigieren Sie zu Nummer und geben Sie die Telefonnummer ein. DieTelefonnummer der Sprachmailbox erhalten Sie von Ihrem Diensteanbieter.
Tipp: Wenn Sie die Sprachmailbox im Ausland nutzen möchten, geben Sie vor die Telefonnummer das +-Zeichen unddie Vorwahl für das Land oder die Region ein.
Um eine DTMF-Tonsequenz für die Sprachmailbox festzulegen, navigieren Sie zu DTMF und geben Sie die Tonsequenz ein.
ProtokollIm Protokoll können Sie Informationen über den Kommunikationsverlauf des Geräts anzeigen, beispielsweise zu gesendetenund empfangenen Kurzmitteilungen und getätigten und erhaltenen Anrufen. Das Protokoll kann bis zu 1000 Ereignisseenthalten, wobei die ältesten Ereignisse durch neuere ersetzt werden.Um das Protokoll zu öffnen, drücken Sie „Menü“ und wählen Sie Extras > Protokoll.
Menüdirektwahl: In den meisten Anwendungen können Sie das Protokoll öffnen, indem Sie Umschalttaste+Strg+Ldrücken.
Um die Von/An-Informationen zu verwenden, drücken Sie Verwenden. Sie können Kurzmitteilungen, Faxe oder Anrufebeantworten oder den Anrufer oder Absender einer Mitteilung Ihren Kontakten hinzufügen, indem Sie die entsprechende Tastedrücken.
T e l e f o n
Copyright © 2005 Nokia. All Rights Reserved. 28
Um den Kommunikationstyp auszuwählen, den Sie anzeigen möchten, beispielsweise nur Telefonanrufe, drücken Sie Filternnach Typ.Um die Protokollereignisse nach Richtung anzuzeigen, wählen Sie Ansicht > Filtern nach Ein-/Ausgang.... Sie könnenbeispielsweise alle Kommunikationsereignisse oder nur eingehende, abgehende oder Kommunikationsereignisse inAbwesenheit anzeigen.Um die Protokollinformationen in einer anderen Reihenfolge zu sortieren, drücken Sie „Menü“ und wählen Sie eine der beidenOptionen unter Ansicht > SortierreihenfolgeUm detaillierte Informationen über ein Kommunikationsereignis anzuzeigen, drücken Sie Details. Sie können beispielsweiseden Typ, die Richtung und das Thema einer Mitteilung anzeigen oder die Telefonnummer des Anrufers oder Absenders einerMitteilung.Um den Inhalt des Protokolls zu löschen, drücken Sie „Menü“ und wählen Extras > Protokoll zurücksetzen....Um festzulegen, wie lange Protokollereignisse im Protokoll verbleiben sollen, bevor sie gelöscht werden, drücken Sie „Menü“und wählen Extras > Dauer....Um eine Rufnummer aus dem Protokoll zu kopieren, drücken Sie „Menü“ und wählen Sie Datei > Exemplar-Nr.. Sie können dieRufnummer in eine neue Kontaktkarte oder in eine Mitteilung einfügen.Um die mit GPRS oder Wireless LAN gesendete und empfangene Datenmenge anzuzeigen, drücken Sie „Menü“ und wählenExtras > GPRS-Datenzähler oder WLAN-Zähler.
T e l e f o n
Copyright © 2005 Nokia. All Rights Reserved. 29
5. Mitteilungen
Unter Mitteilungen können Sie Kurzmitteilungen, Multimedia-Mitteilungen, E-Mails, Faxmitteilungen sowie spezielleKurzmitteilungen, die Daten (z. B. Einstellungen oder Lesezeichen von Internetseiten) enthalten, erstellen, senden, empfangen,anzeigen, bearbeiten und organisieren. Außerdem können Sie Mitteilungen und Daten über Bluetooth Funktechnik oder Infrarot,Dienstmitteilungen und Cell Broadcast-Mitteilungen empfangen sowie Dienstbefehle senden.Bevor Sie Mitteilungen senden oder empfangen können:• Die Telefonschnittstelle muss eingeschaltet sein, in dem Gerät muss eine gültige SIM-Karte installiert sein, und Sie müssen
sich in einem Netzabdeckungsbereich des Mobilfunknetzes befinden. Das Cover des Geräts kann geöffnet oder geschlossensein.
• Das verwendete Netz muss Faxanrufe, Datenanrufe und den Kurzmitteilungsdienst unterstützen, um diese verwenden zukönnen.
• Der Fax-, Daten- und Kurzmitteilungsdienst muss für Ihre SIM-Karte aktiviert sein.• Die Internetzugangseinstellungen müssen festgelegt sein. Siehe "Internet einrichten", S. 75.• Die E-Mail-Einstellungen müssen festgelegt sein. Siehe " E-Mail-Kontoeinstellungen", S. 34.• Die Kurzmitteilungseinstellungen müssen festgelegt sein. Siehe "Einstellungen für Kurzmitteilungen", S. 37.• Die Multimedia-Mitteilungseinstellungen müssen festgelegt sein. Siehe "Einstellungen des Kontos für den MMS-
Dienst", S. 39.Die richtigen Einstellungen erhalten Sie von Ihrem Diensteanbieter, Netzbetreiber oder Internetdiensteanbieter.
Tipp: Beim Starten des Nokia 9300i wird der Anbieter der SIM-Karte automatisch erkannt und die richtigeKurzmitteilung, Multimedia-Mitteilung und GPRS-Einstellungen automatisch konfiguriert. Wenden Sie sich ggf. an IhrenNetzbetreiber, um Multimedia-Mitteilungen und GPRS zu aktivieren.
MitteilungszentraleDie Hauptansicht in der Anwendung „Mitteilungen“ besteht aus zwei Teilfenstern: dem Fenster mit der Ordnerliste auf der linkenSeite und dem Fenster mit den Mitteilungen aus dem gewählten Ordner auf der rechten Seite. Drücken Sie die Tabulatortaste,um von einem Teilfenster zum anderen zu wechseln.
Ordner in der Hauptansicht von Mitteilungen• Posteingang — enthält alle empfangenen Mitteilungen außer E-Mails sowie SIM-Karten- und Cell Broadcast-Mitteilungen. E-
Mails werden in der Remote-Mailbox gespeichert.• Postausgang — enthält Mitteilungen, die noch nicht gesendet wurden• Entwürfe — enthält Entwurfsmitteilungen, die noch nicht gesendet wurden• Gesendet — enthält gesendete Mitteilungen, außer Mitteilungen, die über Bluetooth Funktechnik gesendet wurden.Die eingerichteten Remote-Mailboxen werden in der Regel am Ende der Ordnerliste angezeigt.
Erstellen und Lesen von MitteilungenUm sich eine Mitteilung anzeigen zu lassen, wählen Sie die Mitteilung aus und drücken Öffnen.Um einen Ordner zu erweitern, bis er vollständig angezeigt wird, drücken Sie Ordner öffnen.Um eine neue Mitteilung zu erstellen, drücken Sie Mitteilung erstellen. Wählen Sie den Mitteilungstyp aus und drücken Sie OK.Um dem Sender und allen Empfängern einer E-Mail zu antworten, drücken Sie „Menü“ und wählen Sie Erstellen > Allenantworten.Um eine empfangene Mitteilung weiterzuleiten, wählen Sie die Mitteilung aus, drücken Sie „Menü“ und wählen Sie Erstellen >Weiterleiten. Beachten Sie, dass nicht alle Mitteilungen weitergeleitet werden können.
Tipp: Mit dieser Methode können Sie auch Mitteilungen aus dem Ordner Gesendet weiterleiten.
Um eine Mitteilung als gelesen oder ungelesen zu markieren, drücken Sie „Menü“, wählen Sie Erstellen > Markieren, und wählenSie Als gelesen oder Als ungelesen.Um auf Ihrer SIM-Karte gespeicherte Mitteilungen abzurufen, drücken Sie „Menü“ und wählen Sie Empfangen > SIM-Mitteilungen. SIM-Mitteilungen sind Kurznachrichten, die auf Ihrer SIM-Karte gespeichert sind.
Copyright © 2005 Nokia. All Rights Reserved. 30
Möglicherweise können Sie nicht alle Mitteilungstypen drucken, Multimedia-Mitteilungen oder andere spezielleMitteilungstypen können z.B. nicht gedruckt werden..Um Mitteilungen in einer bestimmten Reihenfolge zu sortieren, drücken Sie „Menü“ und wählen Sie eine der Optionen im MenüAnsicht > Sortieren nach.Um eine Mitteilung zu drucken, drücken Sie „Menü“ und wählen Sie Datei > Drucken > Drucken....Um das Seitenlayout vor dem Drucken zu ändern, drücken Sie „Menü“ und wählen Sie Datei > Drucken > Seite einrichten....
Verwalten von MitteilungenUm einen neuen Ordner für Mitteilungen zu erstellen, drücken Sie „Menü“ und wählen Sie Datei > Neuer Ordner.... Geben Sie indas Feld Ordnername einen Namen ein, wählen Sie einen Speicherort für den Ordner aus und drücken Sie Erstellen. BeachtenSie, dass in den Ordnern „Posteingang“, „Postausgang“ und „Gesendet“ keine Unterordner erstellt werden können. Nur in denIMAP4-Remote-Ordnern „Postausgang“ und „Gesendet“ können online Unterordner erstellt werden. IMAP4 ist einStandardprotokoll für das Abrufen von E-Mails von ihrem Remote-Server. Mit IMAP4 können Sie auf dem Server Suchendurchführen sowie Mitteilungen und Ordner erstellen, löschen und verwalten.Um einen Ordner umzubenennen, wählen Sie den Ordner aus, drücken Sie „Menü“ und wählen Sie Datei > Ordnerumbenennen.... Geben Sie den neuen Namen ein und drücken Sie Umbenennen. Beachten Sie, dass Sie nur Ordner umbenennenkönnen, die Sie erstellt haben.Um eine Mitteilung zu verschieben, wählen Sie die Mitteilung aus, drücken Sie „Menü“ und wählen Sie Bearbeiten >Verschieben. Führen Sie einen Bildlauf zu dem neuen Ordner durch und drücken Sie Verschieben. Wenn Sie die Mitteilung ineinen Unterordner verschieben möchten, wählen Sie zunächst den Ordner auf der obersten Ebene aus und drücken Sie dannErweitern.Um nach Mitteilungen zu suchen, drücken Sie „Menü“ und wählen Sie Bearbeiten > Suchen.... Geben Sie den Text ein, nach demSie suchen möchten, und drücken Sie Suchen.Um die Suche einzugrenzen, drücken Sie Optionen.
Freigeben von SpeicherplatzSie sollten regelmäßig Mitteilungen aus den Ordnern „Posteingang“ und „Gesendet“ sowie aus dem Gerätespeicher abgerufeneE-Mails löschen, um Speicherplatz freizugeben.Um auf dem Gerät gespeicherte E-Mails zu löschen, drücken Sie „Menü“ und wählen Sie Extras > E-Mails lokal löschen.... DrückenSie Ändern und wählen Sie die E-Mails aus, die Sie löschen möchten. Sie können z.B. alle E-Mails löschen oder nur E-Mails, die Sievor über zwei Wochen erhalten haben. Drücken Sie Jetzt löschen, um die E-Mails zu löschen. Beachten Sie, dass die E-Mail undihre Anhänge gelöscht werden, aber die Kopfzeileninformationen (Absender, Betreff und Datum) auf Ihrem Gerät verbleiben.
Tipp: Verwenden Sie diese Methode, um E-Mails vom Gerät zu löschen. Die ursprüngliche E-Mail ist weiterhin auf demServer gespeichert. Wenn Sie E-Mails mit der Befehlsschaltfläche Löschen in „Mitteilungen“ löschen, werden die zulöschenden Mitteilungen beim nächsten Mal, wenn Sie online sind, dauerhaft von Ihrem Gerät und aus Ihrer Remote-Mailbox gelöscht.
Um eine E-Mail sowohl vom Gerät als auch vom Remote-Server zu löschen, öffnen Sie die E-Mail und drücken Sie Löschen.Um den Ordner Gesendet automatisch zu leeren, drücken Sie „Menü“ und wählen Sie Extras > Speicher für gesendeteElemente.... Setzen Sie Gesendete Elemente löschen auf Automatisch und geben Sie die Anzahl der Tage ein, nach denen derOrdner automatisch geleert wird.
E-MailUm E-Mails zu schreiben oder zu lesen, wechseln Sie zu Mitteilungen.Das Nokia 9300i E-Mail-System ist kompatibel mit den Internetstandards SMTP, IMAP4 (Rev1) und POP3.Um E-Mails empfangen und senden zu können, müssen Sie einen Remote-Mailbox-Dienst einrichten. Dieser Dienst wird voneinem Internetdiensteanbieter, einem Netzdiensteanbieter oder auch Ihrem Unternehmen angeboten.Bevor Sie E-Mails auf Ihrem Gerät senden, empfangen, abrufen, beantworten und weiterleiten können, muss Folgendes erfolgtsein:• Es muss ein Internetzugang korrekt konfiguriert sein. Siehe "Internet einrichten", S. 75.• Ihre E-Mail-Einstellungen müssen richtig konfiguriert sein. Siehe " E-Mail-Kontoeinstellungen", S. 34.Befolgen Sie dazu die Anleitungen Ihres Remote-Mailbox-Anbieters und Ihres Internetdiensteanbieters. Die richtigenEinstellungen können Sie bei Ihrem Netzbetreiber oder Internetdiensteanbieter erfragen.
M i t t e i l u n g e n
Copyright © 2005 Nokia. All Rights Reserved. 31
Online und offline arbeitenOnline arbeiten bedeutet, dass Sie mit Ihrem Gerät arbeiten, während über eine Internetverbindung eine Verbindung zu einerRemote-Mailbox besteht. Online können Sie Ordner in Ihrer Remote-Mailbox löschen, umbenennen oder neu erstellen. WennSie offline arbeiten, also keine Verbindung von Ihrem Gerät zu einer Remote-Mailbox besteht, können Sie nur Mitteilungen, nichtaber Ordner löschen.Änderungen, die Sie an den Ordnern der Remote-Mailbox offline vornehmen, werden in der Remote-Mailbox erst wirksam, wennSie das nächste Mal online gehen und eine Synchronisation durchführen.Wenn Sie eine E-Mail offline im Gerät löschen, wird die E-Mail in der Remote-Mailbox gelöscht, wenn Sie das nächste Mal eineVerbindung zu ihr herstellen. Sie können eine Mitteilung von Ihrem Gerät löschen, um Speicher freizugeben. Siehe "Freigebenvon Speicherplatz", S. 31.Die Offline-Verwaltung Ihrer E-Mails ermöglicht Ihnen, Verbindungskosten zu sparen und auch in Situationen zu arbeiten, indenen keine Datenverbindung möglich ist. Wenn bei Ihrer Arbeit eine Situation entsteht, in der die Verbindung nicht mehrverfügbar ist, können Sie die Verbindung wechseln.Ändern der InternetverbindungWenn Ihre Verbindung nicht mehr verfügbar ist, müssen Sie die Verbindung unter Umständen ändern.Um eine andere Verbindung zu verwenden, drücken Sie „Menü“ und wählen Sie Extras > Verbindung ändern. Führen Sie einenBildlauf zu der neuen Verbindung durch und drücken Sie Verbinden. Beachten Sie, dass Sie ein E-Mail-Konto auswählen und eineOnline-Verbindung herstellen müssen, um die Verbindung ändern zu können. Beachten Sie außerdem, dass die Verbindung nurfür dieses Konto geändert wird.Wenn Sie nicht die Option für einen automatischen Verbindungswechsel gewählt haben, werden Sie dazu aufgefordert, dieÄnderungen zu bestätigen. Siehe " E-Mail-Kontoeinstellungen", S. 34.Um eine andere Verbindung zu verwenden, führen Sie einen Bildlauf zu der gewünschten Verbindung durch und drücken SieÄndern.Um nach der Auswahl einer neuen Verbindung eine Online-Verbindung herzustellen, drücken Sie Verbinden.
Schreiben und Senden von E-MailsDrücken Sie Mitteilung erstellen, wählen Sie E-Mail und drücken Sie OK.Um eine neue E-Mail zu schreiben, drücken Sie Empfänger. Wählen Sie den Empfänger der Mitteilung aus demKontaktverzeichnis aus und drücken Sie An. Geben Sie einen Betreff und die Mitteilung ein und drücken Sie Senden. Sie könnenauch die E-Mail-Adresse des Empfängers in das Feld An: eingeben. Beachten Sie, dass die E-Mail-Adresse keine Zeichen mitAkzenten, z. B. Å, Ä oder É, enthalten darf.
Tipp: Wenn Sie den Hauptempfänger der E-Mail aus dem Kontaktverzeichnis auswählen, können Sie über die folgendenSchaltflächen auch weitere Empfänger auswählen:Cc (der Empfänger wird allen anderen Empfängern angezeigt) undBcc (der Empfänger bleibt allen anderen Empfängern verborgen).
Um die Sendezeit einzustellen oder andere Sendeeinstellungen anzupassen, drücken Sie „Menü“ und wählen Sie Extras >Sendeoptionen....Sie können Dokumente, Bilder und andere Dateien als E-Mail-Anhänge senden.Um eine Datei an eine E-Mail anzuhängen, drücken Sie Datei einfügen.
Tipp: Alle E-Mails werden vor dem Senden im Postausgang gespeichert. Wenn Sie Ihre E-Mail nicht sofort versenden,können Sie den Postausgang öffnen und das Senden verzögern bzw. wiederaufnehmen oder die E-Mail öffnen.
Um die E-Mail im Ordner Entwürfe zu speichern, ohne sie zu senden, drücken Sie Schließen.Schreiben oder bearbeiten Sie eine E-Mail, drücken Sie „Menü“ und wählen Sie Extras > Voreinstellungen....Um den Schrifttyp oder die Schriftgröße des Texts zu ändern, wählen Sie das entsprechende Feld aus und drücken Sie Ändern.Wählen Sie den neuen Schrifttyp bzw. die neue Schriftgröße aus und drücken Sie OK.Um den Standardzeichensatz zu ändern, wählen Sie Standard-Zeichensatz und drücken Sie Ändern. Wählen Sie den Zeichensatzaus und drücken Sie OK. Zeichensätze beeinflussen die Art und Weise, wie die E-Mail im E-Mail-Programm des Empfängersangezeigt wird. Wenn die gesamte Mitteilung oder Wörter mit Sonderzeichen nicht korrekt angezeigt werden, kann dies amverwendeten Zeichensatz liegen.
Tipp: Sie können den Zeichensatz für E-Mails, die im einfachen Textformat vorliegen, ändern. Für E-Mails im HTML-Format wird immer UTF-8 als Zeichensatz verwendet. Um den Zeichensatz nur für die E-Mail zu ändern, die Sie geradeschreiben, drücken Sie „Menü“ und wählen Sie Format > Zeichensatz.
M i t t e i l u n g e n
Copyright © 2005 Nokia. All Rights Reserved. 32
SendeoptionenUm die Sendeoptionen für die E-Mail festzulegen, die Sie gerade schreiben, drücken Sie „Menü“ und wählen Sie Extras >Sendeoptionen....Wählen Sie die Seite Mitteilung.Um die Priorität Ihrer E-Mail festzulegen, wählen Sie Priorität und drücken Sie Ändern.Um den E-Mail-Typ festzulegen, wählen Sie Mitteilungstyp und drücken Sie Ändern.Wählen Sie eine der folgenden Optionen:• Einf. Text (ohne MIME) — Wählen Sie diese Option, wenn das E-Mail-System des Empfängers keine Mitteilungen anzeigen
kann, die im üblichen Internetformat für E-Mails (MIME) gesendet werden.• Einfacher Text — Wählen Sie diese Option, um das übliche Internetformat für E-Mails (MIME) zu verwenden. Mit dem MIME-
Format können z. B. Bilder als Anhänge in die Mitteilung aufgenommen werden.• Format. Text (HTML) — Wählen Sie diese Option, um erweiterte Textformatierungsoptionen zu nutzen, wie z. B. fett, kursiv,
unterstrichen oder Auflistungspunkte. Wenn das E-Mail-System des Empfängers HTML nicht unterstützt, wird die Mitteilungals einfacher Text ohne Formatierung angezeigt.
Um eine Benachrichtigung zu erhalten, wenn der Empfänger die E-Mail geöffnet hat, wählen Sie Lesebestätigung anfordern,drücken Sie Ändern und wählen Sie Ja. Beachten Sie, dass einige E-Mail-Server keine Lesebestätigungen unterstützen oder derBenutzer das Senden einer Lesebestätigung unter Umständen deaktiviert hat..Wählen Sie die Seite Zustellung.Um das E-Mail-Konto zu ändern, das Sie zum Senden von E-Mails verwenden, wählen Sie E-Mail-Konto aktiv und drücken SieÄndern. Wählen Sie das neue Konto aus und drücken Sie OK.Um die Uhrzeit einzustellen, zu der die E-Mail gesendet werden soll, wählen Sie E-Mail senden und drücken Sie Ändern.Wählen Sie eine der folgenden Optionen:• Sofort — Mit dieser Option wird die E-Mail sofort während der aktuellen Verbindung gesendet.• Auf Anfrage — Mit dieser Option wird die E-Mail im Postausgang gespeichert und kann von dort aus später versendet werden.• Bei nächster Verbindung — Mit dieser Option wird die E-Mail beim nächsten Herstellen einer Verbindung gesendet.
Abrufen von E-MailsIhre eingehenden E-Mails werden nicht automatisch von Ihrem Gerät, sondern von der Remote-Mailbox empfangen. Um Ihre E-Mails zu lesen, müssen Sie zuerst eine Verbindung zur Remote-Mailbox herstellen und dann die E-Mails auswählen, die Sie aufIhrem Gerät abrufen möchten. Die Verbindung zu einer Remote-Mailbox erfolgt über Datenanruf, GPRS, Wireless LAN oder IPPassthrough. Siehe "Verbindungseinstellungen", S. 94.Hinweis: E-Mails, die im Offline-Betrieb als gelöscht gekennzeichnet werden, werden auch von der Remote-Mailbox gelöscht,sobald Sie eine Online-Verbindung herstellen. Sie können E-Mails in Ihrem lokalen Ordner löschen, ohne die entsprechendenDateien von Ihrer Remote-Mailbox zu löschen. Siehe "Freigeben von Speicherplatz", S. 31.Um eine E-Mail von einem Remote-Server abzurufen, navigieren Sie zu Ihrer Mailbox und drücken Sie E-Mail abrufen.Wählen Sie:• E-Mail-Kopfzeilen (Online bleiben) — , um nur Sender, Datum und Betreffinformationen abzurufen.• Mitteilungen — , um nur vollständige E-Mails ohne Anhänge abzurufen. Diese Option steht nur zur Verfügung, wenn der E-
Mail-Kontotyp IMAP4 ist.• Mitteilungen und Anhänge — , um E-Mails und darin enthaltene Anhänge abzurufen.Drücken Sie Abrufen, um eine Online-Verbindung herzustellen und die E-Mails abzurufen.Wenn Sie in Ihren IMAP4-Mailboxen Unterordner erstellt haben, können Sie diese Ordner mit Ihrem Gerät anzeigen. Um in IhrerIMAP4-Mailbox Ordner anzuzeigen, stellen Sie eine Verbindung zum Internet her, drücken Sie „Menü“ und wählen SieEmpfangen > Ordner-Abonnements.... Beachten Sie, dass Sie nur Ordner in Ihren IMAP4-Mailboxen abonnieren können.Um einen Remote-Ordner anzuzeigen, wählen Sie einen Ordner aus und drücken Sie Abonnieren. Jedes Mal, wenn Sie eine Online-Verbindung herstellen, werden die abonnierten Ordner aktualisiert. Beachten Sie, dass dies ziemlich zeitintensiv sein kann,wenn die Ordner groß sind.Um die Ordnerliste zu aktualisieren, drücken Sie Liste aktualis..
Lesen und Beantworten von E-MailsUm eine E-Mail zu beantworten, drücken Sie Antworten.
Tipp: Wenn eine E-Mail Internetadressen, E-Mail-Adressen oder Telefon- bzw. GSM-Nummern enthält, können Sie dieseverwenden. Sie können z. B. eine Internetadresse oder Telefonnummer auswählen und dann die entsprechendeBefehlsschaltfläche drücken, um die Internetseite zu öffnen, eine E-Mail zu senden oder die Nummer anzurufen.
M i t t e i l u n g e n
Copyright © 2005 Nokia. All Rights Reserved. 33
Um neue Kontakte zum Kontaktverzeichnis hinzuzufügen, wählen Sie den Absender oder einen Empfänger aus denKopfzeilenfeldern aus, drücken Sie „Menü“ und wählen Sie Extras > Zu Kontakten hinzufügen....
Tipp: Wenn Sie eine E-Mail beantworten, die einen Dateianhang enthält, wird der Anhang nicht in die Antwortaufgenommen. Wenn Sie empfangene E-Mails weiterleiten, werden auch die Anhänge weitergeleitet.
Um eine E-Mail weiterzuleiten, drücken Sie „Menü“ und wählen Sie Datei > Weiterleiten.Um eine E-Mail zu drucken, drücken Sie „Menü“ und wählen Sie Datei > Drucken > Drucken....
E-Mail-AnhängeWichtig: E-Mail-Mitteilungen können Viren enthalten oder auf andere Weise Schäden an Ihrem Gerät oder PCverursachen. Öffnen Sie keine Anhänge, wenn Sie nicht von der Vertrauenswürdigkeit des Absenders überzeugt sind.
Um einen Anhang zu öffnen, wählen Sie den Anhang aus und drücken Sie Öffnen.Um einen Anhang zu speichern, wählen Sie den Anhang aus und drücken Sie Speichern.Um einen Anhang zu löschen, wählen Sie den Anhang aus und drücken Sie Lokal löschen. Beachten Sie, dass eine Kopie desAnhangs auf dem E-Mail-Server bleibt.
Ändern der Antwort- und Anzeigeeinstellungen für E-MailsÖffnen Sie eine empfangene E-Mail und drücken Sie Voreinstellungen....Um den Text der empfangenen E-Mails in Ihre Antworten einzufügen, wählen Sie Ursprüngl. Mitteil. einschl., drücken SieÄndern und wählen Sie Ja.Um den Schrifttyp oder die Schriftgröße von Text festzulegen, wählen Sie das entsprechende Feld aus und drücken SieÄndern. Wählen Sie den neuen Schrifttyp bzw. die neue Schriftgröße aus und drücken Sie OK.
E-Mail-KontoeinstellungenÄnderungen, die Sie an den E-Mail-Einstellungen vornehmen, wirken sich darauf aus, wie Ihre E-Mails gesendet und empfangenwerden.Drücken Sie „Menü“, wählen Sie Extras > Konto-Einstellungen... und drücken Sie dann E-Mail einrichten.Führen Sie einen Bildlauf zu dem Typ des Kontos durch, das Sie erstellen möchten, und drücken Sie OK.
Tipp: Sie können E-Mail- oder Remote-E-Mail-Konten erstellen. Wenn Sie eine E-Mail erstellen, die von Ihrem Nokia9300i gesendet werden soll, verwenden Sie ein E-Mail-Konto. Wenn Sie das Gerät mit der Nokia PC Suite synchronisieren,verwenden Sie ein Remote-E-Mail-Konto.
Sie müssen nur die Einstellungen für E-Mail-Konten festlegen.Definieren Sie die folgenden Einstellungen auf der Seite Allgemein:• Name des E-Mail-Kontos — Geben Sie einen aussagekräftigen Namen für den Zugang ein. Der Name darf maximal 25 Zeichen
lang sein.• Eigener Name — Geben Sie Ihren Namen ein.• Benutzername — Geben Sie den Benutzernamen ein, den Sie von Ihrem Diensteanbieter erhalten haben.• Passwort — Geben Sie Ihr Passwort ein. Wenn Sie dieses Feld leer lassen, werden Sie jedes Mal, wenn Sie eine Verbindung
zu Ihrer Mailbox herstellen, aufgefordert, ein Passwort einzugeben.• Eigene E-Mail-Adresse — Geben Sie die E-Mail-Adresse ein, die Sie von Ihrem Diensteanbieter erhalten haben. Die Adresse
muss das Zeichen @ enthalten. Antworten auf Ihre Mitteilungen werden an diese Adresse gesendet.• Internetzugang — Wählen Sie den Internetzugang aus, den Sie verwenden möchten.• Standard-Konto — Wenn Sie mehrere E-Mail-Konten erstellt haben, wählen Sie das E-Mail-Konto aus, das Sie als Standardkonto
verwenden möchten.Tipp: Wenn Sie eine E-Mail schreiben, wird das zum Senden der E-Mail verwendete Konto unter dem E-Mail-Symbolneben dem Empfänger und dem Betreff angezeigt.
Definieren Sie die folgenden Einstellungen auf der Seite Server:• E-Mail-Kontotyp — Wählen Sie das E-Mail-Protokoll aus, das Ihr Remote-Mailbox-Diensteanbieter empfiehlt. Beachten Sie,
dass diese Einstellung nur einmal ausgewählt und nicht geändert werden kann, wenn Sie die E-Mail-Einstellungen gespeichertoder verlassen haben.
M i t t e i l u n g e n
Copyright © 2005 Nokia. All Rights Reserved. 34
Tipp: POP3 ist eine Version des Post Office Protocol, ein Standardprotokoll zum Abrufen von E-Mails von einemRemote-Server. Mit POP3 können Sie Ihre Remote-Mailbox überprüfen und Ihre E-Mails herunterladen. IMAP4 ist eineVersion des Internet Message Access Protocol, ein Standardprotokoll für den Zugriff auf E-Mails auf Ihrem Remote-Server. Mit IMAP4 können Sie auf dem Server Suchen durchführen sowie Mitteilungen und Ordner erstellen, löschenund verwalten.
• E-Mail-Server (Ausgang) — Geben Sie die IP-Adresse oder den Hostnamen des Computers ein, der Ihre E-Mails versendet.• E-Mail-Server (Eingang) — Geben Sie die IP-Adresse oder den Hostnamen des Computers ein, der Ihre E-Mails empfängt.• SMTP-Authentifizierung verw. — Wählen Sie, ob der SMTP (Simple Mail Transfer Protocol)-Server eine Authentifizierung
benötigt, und geben Sie den SMTP-Benutzernamen und das SMTP-Passwort ein.Definieren Sie die folgenden Einstellungen auf der Seite Roaming:• Verbindung automatisch ändern — Wählen Sie, ob das Gerät automatisch von einer Verbindung zu einer anderen umschalten
soll, wenn die Verbindung zum bevorzugten Internetzugang getrennt wird.• Zweiter Zugang, Dritter Zugang und Vierter Zugang — Legen Sie weitere mögliche Internetzugriffsoptionen fest.Definieren Sie die folgenden Einstellungen auf der Seite Abrufen:• Abrufen — Wählen Sie, ob Sie nur die E-Mail-Kopfzeileninformationen, wie z. B. Absender, Betreff und Datum, nur die E-Mails
oder die E-Mails mit Anhängen abrufen möchten.• Max. E-Mail-Größe — Legen Sie fest, wie groß E-Mails für Ihr Gerät sein dürfen.• E-Mails im Eingang synchr. — Wählen Sie die Anzahl von E-Mails, die vom Remote-Server in Ihren Posteingang heruntergeladen
werden sollen.• E-Mails in Ordnern synchr. — Wählen Sie die Anzahl von E-Mails, die vom Remote-Server in Ihre Ordner heruntergeladen
werden sollen.Definieren Sie die folgenden Einstellungen auf der Seite Weitere:• Standard-E-Mail-Typ — Wählen Sie, ob E-Mails als Einfacher Text gesendet werden sollen bzw. als Einf. Text (ohne MIME), wenn
das E-Mail-System keine E-Mails im üblichen Internetformat anzeigen kann, oder als Format. Text (HTML), damit erweiterteTextformatierungsoptionen verwendet werden können.
• E-Mail senden — Wählen Sie Sofort, damit die E-Mails so schnell wie möglich gesendet werden, Nächste Verbindung, damitsie beim nächsten Abrufen von E-Mails gesendet werden, oder Auf Anfrage, damit sie im Postausgang gespeichert werden,aus dem Sie sie später senden können.
• Signatur anfügen — Wählen Sie, ob Sie eine Signatur verwenden möchten. Wählen Sie Eigene Kontaktkarte, damit dieKontaktkarte aus dem Gerät verwendet wird, oder Benutzerdefiniert, wenn Sie eine Signaturdatei verwenden möchten, dieSie für das E-Mail-Konto erstellen können.
• Lesebestätigung anfordern — Wählen Sie, ob Sie eine Benachrichtigung erhalten möchten, wenn der Empfänger die E-Mailgeöffnet hat.
• Anfragen bestätigen — Wählen Sie, ob der Absender der E-Mail eine Benachrichtigung erhalten soll, wenn Sie die E-Mailgelesen haben.
• Kopie an eigene E-Mail-Adresse — Wählen Sie, ob Sie eine Kopie jeder gesendeten E-Mail speichern möchten.• Sichere Anmeldung (APOP) — Wählen Sie, ob Sie das sichere POP3-Anmeldesystem verwenden möchten, wenn der POP3-
Server, den Sie verwenden, dieses System unterstützt.• Sichere Verbindung (Eingang) — Wählen Sie, ob Sie Verschlüsselung nutzen möchten, damit eingehende Verbindungen sicher
sind. Sichere Verbindungen werden bei POP3- und IMAP4-Protokollen verwendet, um die Verbindung zu einer Remote-Mailbox zu sichern. Beachten Sie, dass der Remote-Server sichere Verbindungen unterstützen muss, damit diese Funktiongenutzt werden kann.
• Sichere Verbindung (Ausgang) — Wählen Sie, ob Sie Verschlüsselung nutzen möchten, damit abgehende Verbindungen sichersind. Sichere Verbindungen werden mit dem SMTP-Protokoll verwendet, um die Verbindung zu einer Remote-Mailbox zusichern. Beachten Sie, dass der Remote-Server sichere Verbindungen unterstützen muss, damit diese Funktion genutztwerden kann.
• IMAP4-Ordnerpfad — Geben Sie den Pfad zum Standort des IMAP4-Posteingangs ein, wenn der Server ihn nicht automatischöffnen kann. In der Regel müssen Sie diesen Pfad nicht angeben.
Um ein vorhandenes Konto zu bearbeiten, wählen Sie den Kontotyp aus, den Sie bearbeiten möchten, und drücken SieBearbeiten.
KurzmitteilungenDas Gerät unterstützt das Versenden von Textmitteilungen, die die normale Grenze von 160 Zeichen überschreiten. Mitteilungen,die eine Länge von 160 Zeichen überschreiten, werden als Folge von zwei oder mehr Mitteilungen versendet.In der Navigationsleiste sehen Sie die Anzeige für die Mitteilungslänge, die von 160 rückwärts gezählt wird. "10 (2)" bedeutetbeispielsweise, dass Sie noch 10 Zeichen hinzugefügen können, wobei der Text in zwei Mitteilungen gesendet wird.Zeichen mit Akzenten oder andere Sonderzeichen sowie Zeichen bestimmter Sprachen, wie z. B. Chinesisch, benötigen mehrSpeicherplatz, wodurch die Anzahl der Zeichen, die in einer Mitteilung gesendet werden können, zusätzlich eingeschränkt wird.
M i t t e i l u n g e n
Copyright © 2005 Nokia. All Rights Reserved. 35
Wenn Ihre Mitteilung Sonderzeichen enthält, wird die Mitteilungslänge in der Anzeige möglicherweise nicht richtig angegeben.Wenn Mehrteilige Mitteilungen bestätigen auf Ja gesetzt ist, werden Sie darüber informiert, ob die maximale Textlänge für eineMitteilung überschritten wird, bevor die Mitteilung gesendet wird. Siehe "Einstellungen für Kurzmitteilungen", S. 37.Drücken Sie Mitteilung erstellen, wählen Sie Kurzmitteilung und drücken Sie OK.Um eine neue Kurzmitteilung zu erstellen, drücken Sie Empfänger, um die Empfänger der Mitteilung auszuwählen, oder gebenSie die Telefonnummern der Empfänger in das Feld An: ein. Wenn Sie mehrere Nummern eingeben, fügen Sie nach jeder Nummerein Semikolon ein oder drücken Sie die Eingabetaste. Erstellen Sie die Mitteilung und drücken Sie Senden. Sie können die Anzahlder Zeichen, die im Zeichenzähler gezählt wurden, anzeigen. Beachten Sie, dass eine Kurzmitteilung nur unformatierten Textenthalten kann.Um die Sendezeit einzustellen oder andere Sendeeinstellungen zu ändern, drücken Sie Sendeoptionen.
Tipp: Alle Kurzmitteilungen werden solange im Postausgang gespeichert, bis sie gesendet werden. Wenn dieKurzmitteilung nicht sofort gesendet wird, können Sie den Postausgang öffnen und das Senden der Mitteilungaufschieben oder wiederaufnehmen.
Um die Kurzmitteilung zu drucken, drücken Sie „Menü“ und wählen Datei > Drucken > Drucken....
Sendeoptionen für KurzmitteilungenUm die Sendeoptionen für die aktuelle Kurzmitteilung festzulegen, drücken Sie im Kurzmitteilungs-Editor Sendeoptionen. Umvon einer Dialogfeldseite zur nächsten zu wechseln, drücken Sie die Menütaste.Legen Sie auf der Seite Sendeoptionen folgende Einstellungen fest:• Dienstzentrale aktiv — Wählen Sie die Mitteilungszentrale für die Zustellung der Mitteilung aus.• Zustellungsbericht — Legen Sie fest, ob der der Status der gesendeten Kurzmitteilung im Zustellungsbericht angezeigt werden
soll.• Kurzmitteilung senden — Legen Sie fest, wann Sie die Mitteilung senden möchten. Wenn Sie Auf Anfrage wählen, müssen
Sie die Mitteilung im Postausgang auswählen und Senden drücken, um sie zu senden. Wenn Sie Geplant wählen, müssen Siedas Datum und die Uhrzeit festlegen, zu der die Mitteilung gesendet werden soll.
Um die Sendeoptionen für alle Kurzmitteilungen festzulegen, drücken Sie in der Hauptansicht von „Mitteilungen“ die Option„Menü“ und wählen Sie Extras > Konto-Einstellungen.... Wählen Sie Kurzmitteilung und drücken Sie Bearbeiten.Um die Sendeoptionen für die aktuelle Kurzmitteilung festzulegen, drücken Sie im Kurzmitteilungs-Editor Sendeoptionen. Umvon einer Dialogfeldseite zur nächsten zu wechseln, drücken Sie die Menütaste.Legen Sie auf der Seite Erweitert folgende Einstellungen fest:• Gültigkeitsdauer — Legen Sie fest, wie lange eine Kurzmitteilung in der Mitteilungszentrale gespeichert wird, wenn der
Empfänger nicht erreichbar ist. Der Wert darf nicht größer als Maximal sein. Beachten Sie, dass das Netz diese Funktionunterstützen muss.
• Über selbe Zentrale — Legen Sie fest, ob die Antwortmitteilung an die Mitteilungszentrale mit der Nummer, die auch in derMitteilung verwendet wurde, gesendet werden soll.
• Mitteilungskonvertierung — Legen Sie fest, ob die Kurzmitteilung in ein Fax, eine E-Mail oder ein Paging-Mitteilung konvertiertwerden soll. Ändern Sie diese Option nur, wenn Sie sicher sind, dass die Mitteilungszentrale Kurzmitteilungen in diese Formatekonvertieren kann. Weitere Informationen hierzu erhalten Sie von Ihrem Netzbetreiber.
• Verkettung — Wählen Sie Nein, um Kurzmitteilungen mit mehr als 160 Zeichen in mehreren Mitteilungen zu senden. WählenSie Ja, damit eine Kurzmitteilung mit mehr als 160 Zeichen in mehreren Mitteilungen gesendet und von kompatiblen Gerätenals eine extralange Mitteilung empfangen werden kann. Für das Senden einer Mitteilung mit mehr als 160 Zeichen fallenunter Umständen höhere Gebühren an als für das Senden einer einzelnen Mitteilung.
Um die Sendeoptionen für alle Kurzmitteilungen festzulegen, drücken Sie „Menü“ und wählen Sie Extras > Konto-Einstellungen.... Wählen Sie Kurzmitteilung und drücken Sie Bearbeiten.
Beantworten von KurzmitteilungenUm eine empfangene Kurzmitteilung zu beantworten, öffnen Sie die Mitteilung und drücken Sie Antworten.
Tipp: Sie können eine Kurzmitteilung auch mit einer Multimedia-Mitteilung beantworten. Öffnen Sie die Mitteilung,drücken Sie „Menü“ und wählen Sie Datei > Antworten > Als Multimedia-Mitteilung.
Um den Absender der Kurzmitteilung anzurufen, drücken Sie Verfasser anrufen.Tipp: Wenn die empfangene Kurzmitteilung einen Hyperlink enthält, wählen Sie den Hyperlink aus und drücken SieLink öffnen, um den Browser zu öffnen. Wenn die empfangene Kurzmitteilung eine Nummer enthält, platzieren Sieden Cursor auf der Nummer und drücken Sie Nummer anrufen, um die Nummer anzurufen.
M i t t e i l u n g e n
Copyright © 2005 Nokia. All Rights Reserved. 36
Einstellungen für KurzmitteilungenUm die allgemeinen Sendeoptionen für Kurzmitteilungen festzulegen, drücken Sie „Menü“ und wählen Sie Extras > Konto-Einstellungen.... Wählen Sie Kurzmitteilung und drücken Sie Bearbeiten. Um von einer Dialogfeldseite zur nächsten zu wechseln,drücken Sie die Menütaste.Legen Sie auf der Seite Allgemein folgende Einstellungen fest:• Dienstzentrale aktiv — Wählen Sie die Miteilungszentrale aus, über die die Mitteilungen gesendet werden soll.• Zustellungsbericht — Legen Sie fest, ob der Status der gesendeten Kurzmitteilungen im Zustellungsbericht angezeigt werden
soll.• Kurzmitteilung senden — Legen Sie fest, wann die Mitteilung gesendet werden soll. Wenn Sie Auf Anfrage wählen, müssen
Sie die Mitteilung im Postausgang auswählen und Senden drücken, um sie zu senden.• Gültigkeitsdauer — Legen Sie fest, wie lange eine Kurzmitteilung in der Mitteilungszentrale gespeichert wird, wenn der
Empfänger nicht erreichbar ist. Beachten Sie, dass das Netz diese Funktion unterstützen muss.Legen Sie auf der Seite Verkettung folgende Einstellungen fest:• Verkettung — Wählen Sie Nein, um Kurzmitteilungen mit mehr als 160 Zeichen in mehreren Mitteilungen zu senden. Wählen
Sie Ja, damit eine Kurzmitteilung mit mehr als 160 Zeichen in mehreren Mitteilungen gesendet und von kompatiblen Gerätenals eine extralange Mitteilung empfangen werden kann. Für das Senden einer Mitteilung mit mehr als 160 Zeichen fallenunter Umständen höhere Gebühren an als für das Senden einer einzelnen Mitteilung.
• Mehrteilige Mitteilungen bestätigen — Legen Sie fest, ob Sie nach dem Senden einer Kurzmitteilung mit mehr als 160 Zeicheneine Bestätigung erhalten möchten.
Legen Sie auf der Seite Erweitert folgende Einstellungen fest:• Über selbe Zentrale — Legen Sie fest, ob die Antwortmitteilung an die Mitteilungszentrale mit der Nummer, die auch in der
Mitteilung verwendet wurde, gesendet werden soll.• Ursprüngliche Mitteilung mitsenden — Legen Sie fest, ob der Text aus einer empfangenen Mitteilung in die Antwort kopiert
werden soll.• Bevorzugte Verbindung — Legen Sie fest, ob die Kurzmitteilung über das Mobilfunknetz oder über GPRS gesendet werden
soll. Beachten Sie, dass die Mitteilung nur über GRPS gesendet wird, wenn GPRS verfügbar ist. Wenn GPRS nicht verfügbar ist,wird die Mitteilung über GSM gesendet.
Sie können die Optionen für Kurzmitteilungen auch unter Arbeitsplatz > System > Systemsteu. > Mitteilungen bearbeiten.
Ändern der Einstellungen für die MitteilungszentraleUm die Mitteilungszentralen anzuzeigen, drücken Sie „Menü“ und wählen Sie Extras > Konto-Einstellungen.... Wählen SieKurzmitteilung und drücken Sie Bearbeiten. In Allgemein drücken Sie Dienstzentrale.Um eine Mitteilungszentrale zu bearbeiten, drücken Sie Bearbeiten und geben Sie in die Felder Name der Dienstzentrale undNummer der Dienstzentrale einen Wert ein.Um eine neue Mitteilungszentrale hinzuzufügen, drücken Sie Neu und geben Sie Name der Dienstzentrale und Nummer derDienstzentrale ein.Um eine Mitteilungszentrale zu löschen, führen Sie einen Bildlauf zu der Mitteilungszentrale durch und drücken Sie Löschen.
Verwalten von Mitteilungen auf der SIM-KarteSie können Kurzmitteilungen auf der SIM-Karte speichern.Um eine Kurzmitteilung auf der SIM-Karte anzuzeigen, drücken Sie „Menü“ und wählen Sie Empfangen > SIM-Mitteilungen.Um eine Kurzmitteilung auf der SIM-Karte zu öffnen, wählen Sie die Mitteilung aus und drücken Sie Verschieben. Die Mitteilungwird in den Posteingang verschoben und von der SIM-Karte gelöscht. Drücken Sie Schließen, um das Dialogfeld für SIM-Mitteilungen zu verlassen. Wählen Sie die Mitteilung im Posteingang aus und drücken Sie Öffnen.Um eine Kurzmitteilung von der SIM-Karte zu kopieren, wählen Sie die Mitteilung aus und drücken Sie Kopieren. Die Mitteilungwird in den Posteingang kopiert, das Original bleibt auf der SIM-Karte.Um eine Kurzmitteilung von der SIM-Karte zu entfernen, wählen Sie die Mitteilung aus und drücken Sie Löschen.
BildmitteilungenHinweis: Die Funktion zum Senden und Empfangen von Bildmitteilungen kann nur verwendet werden, wenn sie vonIhrem Netzbetreiber oder Diensteanbieter unterstützt wird. Nur kompatible Geräte, die Bild-Mitteilungen unterstützen,können Bild-Mitteilungen empfangen und anzeigen. Das Erscheinungsbild einer Mitteilung kann unterschiedlich sein,je nachdem, von welchem Gerät sie empfangen wird.
Um eine Bildmitteilung anzuzeigen, wählen Sie die Mitteilung in Mitteilungen aus und drücken Sie Öffnen.Um dem Absender zu antworten, drücken Sie Als Kurz. antw.. Beachten Sie, dass das Bild nicht in der Antwort enthalten ist.
M i t t e i l u n g e n
Copyright © 2005 Nokia. All Rights Reserved. 37
Um eine Bildmitteilung weiterzuleiten, drücken Sie Weiterleiten. Drücken Sie Empfänger, um einen Empfänger auszuwählen,erstellen Sie den Mitteilungstext und drücken Sie Senden. Beachten Sie, dass der Bildmitteilungstext maximal aus 120 Zeichenbestehen darf.
Multimedia-MitteilungenHinweis: Nur Geräte mit kompatiblen Funktionen können Multimedia-Mitteilungen empfangen und anzeigen.
Das Erscheinungsbild einer Multimedia-Mitteilung kann unterschiedlich sein, je nachdem, von welchem Gerät sieempfangen wird.Der Multimedia-Mitteilungsdienst ist standardmäßig aktiviert.
Erstellen und Senden von Multimedia-MitteilungenEine Multimedia-Mitteilung kann Text, Bilder, Sound- und Videoclips enthalten.Beachten Sie, dass Sie diese Funktion nur verwenden können, wenn Sie von Ihrem Netzbetreiber oder Diensteanbieterunterstützt wird.Das Kopieren, Ändern, Übertragen oder Weiterleiten bestimmter Bilder sowie von Musik (auch Klingeltöne) und anderen Inhaltenkann aufgrund von Urheberrechten verboten sein.Um auf Ihrem Gerät Multimedia-Mitteilungen senden und empfangen zu können, müssen Sie die Einstellungen für Multimedia-Mitteilungen richtig festgelegt haben. Wenden Sie sich an Ihren Diensteanbieter, um die korrekten Einstellungen zu erfragen.Siehe "Einstellungen des Kontos für den MMS-Dienst", S. 39.Um eine Multimedia-Mitteilung zu beantworten, öffnen Sie die Mitteilung und drücken Sie Antworten. Wählen Sie, ob Sie miteiner Multimedia-Mitteilung oder einer Textmitteilung antworten möchten, und drücken Sie OK. Drücken Sie Empfänger, um dieEmpfänger der Mitteilung auszuwählen, oder geben Sie die GSM-Telefonnummern oder E-Mail-Adressen der Empfänger in dasFeld An: ein. Wenn Sie mehrere Nummern eingeben, fügen Sie nach jeder Nummer ein Semikolon ein oder drücken Sie dieEingabetaste. Geben Sie einen Betreff ein und erstellen Sie die Mitteilung. Wenn die Mitteilung fertiggestellt ist, drücken SieSenden.Um eine Multimedia-Mitteilung zu erstellen, drücken Sie Mitteilung erstellen, führen Sie einen Bildlauf zu Multimedia-Mitteilung durch und drücken Sie OK. Drücken Sie Empfänger, um die Empfänger der Mitteilung auszuwählen, oder geben Siedie GSM-Telefonnummern oder E-Mail-Adressen der Empfänger in das Feld An: ein. Wenn Sie mehrere Nummern eingeben, fügenSie nach jeder Nummer ein Semikolon ein oder drücken Sie die Eingabetaste. Geben Sie einen Betreff ein und erstellen Sie dieMitteilung. Wenn die Mitteilung sendebereit ist, drücken Sie Senden.
Tipp: Sie haben auch die Möglichkeit, Multimedia-Mitteilungen in bestimmten Anwendungen wie Bilder und Datei-Manag. zu erstellen.
Um einer Mitteilung Multimedia-Objekte hinzuzufügen, drücken Sie Einfügen. Sie können in die Mitteilung Bilder, Soundclips,Videoclips und auch Seitenumbrüche einfügen. Wählen Sie den Multimedia-Objekttyp aus, den Sie hinzufügen möchten, unddrücken Sie Einfügen.
Tipp: Eine Multimedia-Mitteilung kann mehrere Seiten enthalten. Wenn sich der Cursor in den Feldern „An:“, „Cc:“ oder„Betreff:“ befindet, wird beim Einfügen einer Seite die neue Seite zur ersten Seite der Mitteilung. Andernfalls wird dieneue Seite im Anschluss an die Seite eingefügt, auf der sich der Cursor befindet. Jede Seite kann nur einen Video- bzw.Soundclip enthalten.
Um zu Bildern, die in Multimedia-Mitteilungen enthalten sind, Spezialeffekte hinzuzufügen, drücken Sie „Menü“ und wählenOptionen > Übergangseinstellungen.... Sie können festlegen, wie lange ein Bild angezeigt und in welchem Format ein neuesObjekt geöffnet werden soll. Dazu müssen Sie sich im erweiterten Bearbeitungsmodus befinden.Um eine Vorschau einer Multimedia-Miteilung anzuzeigen, bevor Sie gesendet wird, drücken Sie „Menü“ und wählen Ansicht >Vorschau.Um ein Multimedia-Objekt zu löschen, wählen Sie das Objekt aus, das Sie löschen möchten, drücken „Menü“, und wählenBearbeiten > Löschen. Wählen Sie dann die entsprechende Menüoption.
Tipp: Einige Anhänge, z.B. Visitenkarten, werden im Mitteilungstext nicht angezeigt. Es erscheint nur ein Büroklammer-Symbol im Betreff-Feld. Um diese Anhänge zu löschen, wählen Sie Bearbeiten > Löschen > Anhänge.... Wählen Sie denAnhang aus und drücken Sie Löschen.
Um eine Seite zu löschen, führen Sie einen Bildlauf zu der Seite durch, drücken „Menü“ und wählen Bearbeiten > Löschen >Seite.Die meisten Bearbeitungsfunktionen sind nur im erweiterten Bearbeitungsmodus verfügbar. Drücken Sie „Menü“ und wählenSie Optionen > Erweiterten Bearbeitungsmodus aktivieren.
M i t t e i l u n g e n
Copyright © 2005 Nokia. All Rights Reserved. 38
Um die Anordnung von Text und Bildern auf dem Display zu ändern, drücken Sie „Menü“ und wählen Extras > Folienlayout.Wählen Sie Text rechts oder Text links.Um den Typ, die Farbe und das Format von Text zu bearbeiten, markieren Sie den Text, drücken „Menü“ und wählen Optionen >Textformat.... Sie können die Formatierung auch wählen, bevor Sie mit dem Erstellen des Textes beginnen.Um die Hintergrundfarbe einer Multimedia-Mitteilung zu ändern, drücken Sie „Menü“ und wählen Optionen >Hintergrundfarbe.... Drücken Sie Ändern, führen Sie einen Bildlauf zu der neuen Farbe durch und drücken Sie OK. Drücken SieFertig.Um die Sendeoptionen einer Multimedia-Mitteilung zu ändern, erstellen oder bearbeiten Sie die Mitteilung, drücken Sie „Menü“und wählen Sie Optionen > Sendeoptionen.... Sie können festlegen, ob Sie einen Sendebericht erhalten möchten, und wie langedie Mitteilungszentrale versuchen soll, Mitteilungen zu senden.Stellen Sie folgende Optionen ein:• Bericht empfangen — Legen Sie fest, ob Sie eine Benachrichtigung erhalten möchten, wenn die Mitteilung erfolgreich
gesendet wurde. Der Empfang eines Sendeberichts für eine Multimedia-Mitteilung, die an eine E-Mail-Adresse gesendetwurde, ist nicht immer möglich.
• Gültigkeitsdauer — Legen Sie fest, wie lange die Mitteilungszentrale versuchen soll, die Mitteilung zu senden. Wenn derEmpfänger der Mitteilung innerhalb der Gültigkeitsdauer nicht erreicht werden kann, wird die Mitteilung aus der Multimedia-Mitteilungszentrale gelöscht. Beachten Sie, dass diese Funktion vom Netz unterstützt werden muss. Der Wert Maximal gibtden vom Netz zugelassenen maximalen Betrag an.
Empfangen von Multimedia-MitteilungenWichtig: Multimedia-Mitteilungsobjekte können Viren enthalten oder auf andere Weise Schäden an Ihrem Gerät oderPC verursachen. Öffnen Sie keine Anhänge, wenn Sie nicht von der Vertrauenswürdigkeit des Absenders überzeugtsind.
Multimedia-Mitteilungen werden im Posteingang empfangen und können auf die gleiche Weise wie andere Mitteilungengeöffnet und beantwortet werden.Sie können Multimedia-Mitteilungen, die von Ihrem Gerät nicht unterstützte Objekte enthalten, zwar empfangen, jedoch nichtanzeigen. Sie haben jedoch die Möglichkeit, diese Mitteilungen an ein anderes Gerät weiterzuleiten, das solche Objekteunterstützt.Um eine Liste der Multimedia-Anhänge in einer Mitteilung anzuzeigen, drücken Sie „Menü“ und wählen Extras > Objekte....Um ein Multimedia-Objekt zu speichern, wählen Sie das Objekt aus und drücken Kopieren nach.Um ein Multimedia-Objekt abzuspielen, wählen Sie das Objekt aus und drücken Öffnen.
Einstellungen des Kontos für den MMS-DienstWechseln Sie zu Mitteilungen, drücken Sie „Menü“ und wählen Sie Extras > Konto-Einstellungen.... Führen Sie einen Bildlauf zuMMS-Dienst durch und drücken Sie Bearbeiten.Passen Sie auf der Seite Senden folgende Einstellungen an:• Internetzugang — Wählen Sie die IAP-Verbindung (IAP = Internet Access Point, Internetzugang) aus, die Sie zum Senden von
Mitteilungen verwenden möchten.• Startseite — Geben Sie die Adresse der Multimedia-Mitteilungszentrale ein.• Bericht empfangen — Legen Sie fest, ob Sie eine Benachrichtigung erhalten möchten, wenn die Mitteilung erfolgreich
gesendet wurde. Der Empfang eines Sendeberichts für eine Multimedia-Mitteilung, die an eine E-Mail-Adresse gesendetwurde, ist nicht immer möglich.
• Sendezeit — Legen Sie fest, wann die Multimedia-Mitteilung gesendet werden soll.• Gültigkeitsdauer — Legen Sie fest, wie lange die Mitteilungszentrale versuchen soll, die Mitteilung zu senden. Wenn der
Empfänger einer Mitteilung innerhalb des Gültigkeitszeitraums nicht erreichbar ist, wird die Mitteilung aus der Multimedia-Mitteilungszentrale gelöscht. Maximal ist der vom Netz zugelassene maximale Betrag. Beachten Sie, dass das Netz dieseFunktion unterstützen muss.
Passen Sie auf der Seite Empfangen folgende Einstellungen an:• Multimedia-Empfang — Wählen Sie diese Option, wenn Sie Multimedia-Mitteilungen empfangen möchten. Legen Sie z.B. fest,
dass Sie Multimedia-Mitteilungen immer und nur in Ihrem Heimatnetz empfangen möchten.• Beim Empfang von Mitteilungen — Wählen Sie Empfangen, wenn Sie Multimedia-Mitteilungen empfangen möchten. Der
Empfang von Multimedia-Mitteilungen ist standardmäßig aktiviert. Wählen Sie Aussetzen, wenn die Mitteilungen zumspäteren Abrufen in der Mitteilungszentrale gespeichert werden sollen. Setzen Sie diese Einstellung auf Empfangen, wennSie die Mitteilungen abrufen möchten. Wählen Sie Zurückweisen, wenn Sie Multimedia-Mitteilungen zurückweisen möchten.Die Mitteilungen werden von der Multimedia-Mitteilungszentrale gelöscht.
• Werbeanzeigen empfangen — Legen Sie fest, ob Sie Mitteilungen empfangen möchten, die als Werbeanzeigen definiert sind.• Anonyme Mitteilungen empfangen — Legen Sie fest, ob Sie Mitteilungen empfangen möchten, deren Sender unbekannt ist.
M i t t e i l u n g e n
Copyright © 2005 Nokia. All Rights Reserved. 39
Passen Sie auf der Seite Allgemein folgende Einstellungen an:• Bilder komprimieren — Wählen Sie, ob die zu Ihren Multimedia-Mitteilungen hinzugefügten Bilder komprimiert werden
sollen. Die Komprimierung verringert meist die Größe der Multimedia-Mitteilungen.
FaxUm ein Fax zu senden, drücken Sie Mitteilung erstellen. Führen Sie einen Bildlauf zu Fax durch und drücken Sie OK. Drücken SieEmpfangen und wählen Sie den Empfänger aus dem Kontaktverzeichnis aus. Sie können die Nummer auch selbst eingeben.Erstellen Sie die Mitteilung und drücken Sie Senden.Um die Schriftart und das Format eines Faxtextes zu ändern, drücken Sie „Menü“ und wählen Sie Format > Schriftart..., Formatoder Ausrichtung.Um einem Fax ein Dokument, eine Tabelle oder ein Bild hinzuzufügen, drücken Sie Objekt einfügen. Beachten Sie, dass es nichtimmer möglich ist, einem Fax ein Dokument hinzuzufügen. Wenn Sie ein Dokument als Fax senden möchten, wählen Sie inDokumente die Option Datei > Senden > Als Fax.Um ein Fax zu drucken, drücken Sie „Menü“ und wählen Sie Datei > Drucken > Drucken.... Überprüfen Sie die Druckereinstellungenund drücken Sie Drucken.
Einstellen der Sendeoptionen für ein FaxUm die Sendeoptionen für Faxe zu ändern, erstellen Sie ein Fax, drücken Sie „Menü“ und wählen Sie Extras >Sendeoptionen... .Auf dem Faxdeckblatt können Sie das Layout der ersten Seite des Faxes festlegen. Beachten Sie Folgendes: Wenn Sie dasFaxdeckblatt ändern, werden in der Kopfzeile eingegebene Informationen unter Umständen entfernt.Unter Fax senden können Sie festlegen, wann das Fax gesendet wird. Wenn Sie Auf Anfrage wählen, müssen Sie den„Postausgang“ öffnen und das Fax von dort aus senden.Um sich ein empfangenes Fax anzeigen zu lassen, wählen Sie das Fax aus und drücken Öffnen. Drücken Sie die Pfeiltasten, umnach dem Fax zu suchen.Um ein Fax zu drehen, drücken Sie Drehen.Um das Fax zu vergrößern oder zu verkleinern, drücken Sie Vergrößern bzw. Verkleinern.
Speichern eines empfangenen FaxesIm Dialogfeld Bereich auswählen können Sie den Abschnitt des Faxes markieren, den Sie in ein anderes Bilddateiformatexportieren möchten.Um ein mehrseitiges Fax zu speichern, öffnen Sie das Fax, drücken „Menü“ und wählen Datei > Exportieren.... Wählen SieGesamtes Dokument, um das gesamte Fax zu speichern, Aktuelle Seite, um die aktuelle Seite zu speichern, Ausgewählt, umeinen markierten Abschnitt zu speichern, und Benutzerdefiniert:, um die Seitenzahlen der Seiten einzugeben, die Sie speichernmöchten.
Bearbeiten der FaxeinstellungenDrücken Sie „Menü“ und wählen Sie Extras > Konto-Einstellungen.... Wählen Sie Fax und drücken Sie Bearbeiten.Legen Sie auf der Seite Allgemein folgende Einstellungen fest:• Faxdeckblatt — Geben Sie an, ob Sie eine Kopfzeile oder ein Deckblatt für das Fax verwenden möchten. Wählen Sie Vorlage
1, um ein separates Deckblatt zu erstellen, Ganze Vorlage, um ein Deckblatt zu verwenden, das alle Kontaktinformationensowohl des Senders als auch des Empfängers, Ihre Anmerkungen zu dem Faxinhalt und das Datum enthält. Wählen SieKopfzeile, um die Sender- und Empfängerinformationen sowie das Datum anzuzeigen, oder Keine, um kein Deckblatt zuverwenden.
• Fax senden — Legen Sie fest, wann die Mitteilungen gesendet werden sollen. Wenn Sie Auf Anfrage wählen, müssen Sie eineMitteilung im Postausgang auswählen und das Fax von dort aus senden.
Legen Sie auf der Seite Weitere folgende Einstellungen fest:• Auflösung — Auswählen der Auflösung für gesendete und empfangene Faxe• ECM — Legen Sie fest, ob fehlerhafte Faxseiten während des Sendevorgangs automatisch korrigiert werden. Beachten Sie,
dass auch das Empfangsgerät diesen Fehlerkorrektur-Modus (ECM) unterstützen muss.• Erneut senden — Legen Sie fest, ob Alle Seiten oder nur Nicht gesendete Seiten neu gesendet werden, wenn bestimmte
Faxseiten nicht gesendet werden konnten.Um die Einstellungen für die Faxumleitung oder Faxsperre zu bearbeiten, drücken Sie Fax umleiten bzw. Faxanrufsperre.
M i t t e i l u n g e n
Copyright © 2005 Nokia. All Rights Reserved. 40
Empfangen von Faxen aus einer Remote-Fax-MailboxSie können Faxe aus einer Remote-Fax-Mailbox über den Faxabruf empfangen, wenn diese Funktion im Netz verfügbar ist. Aufdiese Weise können Sie einen Faxanruf an ein Faxgerät durchführen, um daraufhin die Informationen per Fax zu empfangen.Um Faxe aus einer Remote-Fax-Mailbox über Faxabruf zu empfangen, drücken Sie „Menü“ und wählen Sie Empfangen > Faxabrufstarten. Geben Sie die Fax-Mailbox-Nummer ein und drücken Sie Anrufen.
Besondere MitteilungstypenDas Gerät kann verschiedene Mitteilungstypen empfangen, wie z.B. Kurzmitteilungen, die Daten enthalten, Betreiberlogos,Klingeltöne, Lesezeichen oder Einstellungen für den Internetzugriff und das E-Mail-Konto.Darüber hinaus kann das Gerät Dienstmitteilungen empfangen. Dienstmitteilungen sind Benachrichtigungen beispielsweise zuaktuellen Schlagzeilen, die eine Kurzmitteilung oder einen Link enthalten können. Wenden Sie sich an Ihren Diensteanbieter,um Informationen über Verfügbarkeit und Abonnements zu erhalten.
Empfangen von BetreiberlogosUm ein empfangenes Betreiberlogo als neues Betreiberlogo festzulegen, öffnen Sie die Mitteilung, die das Betreiberlogo enthält,und drücken Sie Speichern. Wenn Sie bereits über ein Betreiberlogo verfügen, drücken Sie Ersetzen, um zu bestätigen, dass Siedas aktuelle Logo ersetzen möchten.Um die Mitteilung zu löschen, die das Betreiberlogo enthält, drücken Sie Löschen.
Empfangen von RuftönenUm einen Rufton anzuhören, öffnen Sie die Mitteilung, die den Rufton enthält, und drücken Sie Wiedergabe.Um einen Rufton zu speichern, drücken Sie Speichern. Wenn ein Rufton mit dem gleichen Namen vorhanden ist, wird der neueRufton durch Anhängen einer Nummer an den Namen umbenannt.
Empfangen von KonfigurationsmitteilungenTipp: Konfigurationsmitteilungen können verschiedene Einstellungen enthalten, z. B. Einstellungen für denInternetzugriff, das E-Mail-Konto oder Multimedia-Mitteilungen, Nummern der Sprachmailbox oderMitteilungszentrale, die Sie von einem Diensteanbieter zugesendet bekommen.
Um eine Konfigurationsmitteilung anzuzeigen, wählen Sie die Mitteilung aus und drücken Sie Öffnen.Um die Einstellungen anzunehmen, öffnen Sie die Mitteilung und drücken Sie Speichern.
Empfangen von E-Mail-BenachrichtigungenUm eine E-Mail-Benachrichtigung anzuzeigen, wählen Sie die Mitteilung aus und drücken Sie Öffnen.
Tipp: Eine E-Mail-Benachrichtigung ist eine Mitteilung, die Sie auf neue E-Mails in Ihrem Posteingang hinweist.
Öffnen von passwortgeschützten MitteilungenUm eine passwortgeschützte Mitteilung anzuzeigen, wählen Sie die Mitteilung aus und drücken Sie Öffnen. Geben Sie dasPasswort ein und drücken Sie OK. Das Passwort wird Ihnen normalerweise vom Absender der Mitteilung, wie z.B. demNetzbetreiber, mitgeteilt.
Anz. v. Mtlgn, d. m. e-m Lesezeich. versehen sindUm eine Mitteilung anzuzeigen, die ein Lesezeichen enthält, wählen Sie die Mitteilung aus und drücken Sie Öffnen.
Tipp: Ein Lesezeichen enthält einen Namen und eine Adresse für eine Internetseite.
Um ein Lesezeichen zu speichern, drücken Sie Speichern.
Anzeigen von KonfigurationsdetailsUm Details zu den Konfigurationseinstellungen anzuzeigen, die Sie über eine Kurzmitteilung erhalten haben, öffnen Sie dieMitteilung und drücken Sie Details.
Tipp: Um die Einstellungen zu speichern, schließen Sie das Dialogfeld „Details“ und drücken Sie Speichern.
Beachten Sie, dass Sie das Anzeigen der Details nicht zu allen empfangenen Konfigurationseinstellungen möglich ist.
M i t t e i l u n g e n
Copyright © 2005 Nokia. All Rights Reserved. 41
Umbenennen von EinstellungenWenn Sie empfangene Einstellungen speichern möchten, deren Name bereits vorhanden ist, können Sie die Einstellungenentweder ersetzen oder umbenennen.Um die Einstellungen unter einem anderen Namen zu speichern, drücken Sie Umbenennen, geben Sie den neuen Namen einund drücken Sie OK.Beachten Sie, dass Sie unter Umständen nicht alle Einstellungen umbenennen können.
Empfangen von VerbindungseinstellungenUm eine Mitteilung anzuzeigen, die Verbindungseinstellungen enthält, wählen Sie die Mitteilung aus und drücken Sie Öffnen.Wenn Sie zur Eingabe eines Passworts aufgefordert werden, geben Sie das Passwort ein und drücken Sie OK. Beachten Sie, dassdie Mitteilung nach dreimaliger Eingabe eines falschen Passworts gelöscht wird.Um die Einstellungen anzunehmen und das Gerät zu konfigurieren, drücken Sie Speichern. VertrauenswürdigeServereinstellungen, wie beispielsweise die grundlegenden Verbindungseinstellungen und der Serverstandort, die Sie vonIhrem Diensteanbieter erhalten, werden automatisch gespeichert. Sie erhalten in diesem Fall eine entsprechende Mitteilung imPosteingang.
Cell Broadcast (CB)In Gebieten, in denen Cell Broadcast (CB) verfügbar ist, können Sie Kurznachrichten zu verschiedenen Themen empfangen, wiez.B. Wettervorhersagen und Verkehrsbedingungen. Um weitere Informationen zu allen verfügbaren Themen und relevantenThemennummern zu erhalten, wenden Sie sich an Ihren Diensteanbieter. Beachten Sie, dass eine Paketdaten (GPRS)-Verbindungden Cell Broadcast-Empfang unterbinden kann. Wenden Sie sich an Ihren Netzbetreiber, um die richtigen GPRS-Einstellungenzu erfahren.Wechseln Sie zu Arbeitsplatz > System > Cell Broadcast.Um eine CB-Nachricht zu öffnen, wählen Sie ein Thema aus und drücken Sie Lesen.
Tipp: Um nach Themen zu suchen, geben Sie den Namen oder die Nummer des Themas in das Suchfeld ein.
Um ein bestimmtes Thema zu empfangen, wählen Sie das Thema aus und drücken Sie Abonnieren. Um den Empfang von Themenzu stoppen, wählen Sie das Thema aus und drücken Sie Abo kündigen.Wenn Sie keine weiteren CB-Nachrichten empfangen möchten, drücken Sie Empfang aus. Wenn Sie wieder CB-Nachrichtenempfangen möchten, drücken Sie Empfang an.Um Themen zu bearbeiten, hinzuzufügen oder zu entfernen, drücken Sie „Menü“ und wählen Sie unter Thema > WeitereOptionen eine der Menüoptionen.Um eine neue Themenliste zu erstellen, drücken Sie „Menü“, wählen Sie Liste > Listen bearbeiten und drücken Sie Neu. GebenSie einen Namen für die Themenliste ein und drücken Sie OK.Um eine Themenliste mit ausgewählten Themen zu erstellen, drücken Sie „Menü“; wählen Sie Thema > Gewählte Themen zurListe hinzufügen und drücken Sie Neu. Geben Sie einen Namen für die Themenliste ein und drücken Sie OK.Um die automatische Erkennung neuer Themen einzustellen, drücken Sie „Menü“ und wählen Sie Extras > Einstellungen > NeueThemen autom. zur Liste hinzuf..Um die Sprache der Nachrichten festzulegen, die Sie erhalten möchten, drücken Sie „Menü“ und wählen Sie Extras >Einstellungen. Führen Sie einen Bildlauf zu Sprache durch und wählen Sie eine Sprache aus.
M i t t e i l u n g e n
Copyright © 2005 Nokia. All Rights Reserved. 42
6. Web
Web ist ein HTML/XHTML-Browser, der Internetverbindungen über GPRS, EDGE oder Wireless LAN ermöglicht. Der Browserunterstützt verschiedene Plug-Ins, z.B. Flash 6 und Audio-Plug-Ins.
Herstellen einer Verbindung zum World Wide Web:• Sie müssen den Internetzugang und die Internet-Verbindungseinstellungen konfigurieren. Siehe "Internet
einrichten", S. 75.• Wenn Sie eine Datenanruf- oder GPRS-Verbindung verwenden, muss Ihr Funknetz Datenanrufe oder GPRS unterstützen, und
der Datendienst muss für Ihre SIM-Karte aktiviert sein.Wenden Sie sich an Ihren Diensteanbieter, um die korrekten Einstellungen zu erfragen.
Durchsuchen des WebAm besten verwendet man zum Durchsuchen von Internetseiten Tastatur und Zeiger. Führen Sie mit den Pfeiltasten auf einerSeite einen Bildlauf nach oben, unten, links oder rechts durch.Den Zeiger bewegen Sie mit dem Joystick über eine Seite. Wenn Sie den Zeiger auf einen Link setzen, verwandelt sich der Zeigerzu einer Hand. Drücken Sie den Joystick, um den Link zu öffnen. Sie können auch die Tasten auf der Tastatur verwenden, umLinks oder andere Elemente auf Internetseiten auszuwählen. Siehe "Menüdirektwahlen für das Internet", S. 45.Um eine Internetseite zu öffnen, drücken Sie Internetadr. öffn., geben Sie die Adresse der Seite ein und drücken Sie Wechselnzu. Wenn Sie nicht online sind, müssen Sie zuerst eine Verbindung herstellen.
Tipp: Um einen Link zu öffnen, setzen Sie den Zeiger auf den Link, so dass er sich zu einer Hand verwandelt, und drückenSie den Joystick.
Um ein neues Fenster zu öffnen, drücken Sie „Menü“ und wählen Sie Datei > Öffnen > Neues Fenster.Um einen Link in einem neuen Fenster zu öffnen, setzen Sie den Zeiger auf den Link und drücken Sie Umschalt+Joystick. Es wirdein kleines Popup-Fenster mit zusätzlichen Optionen angezeigt. Führen Sie einen Bildlauf zu In neuem Fenster laden durch unddrücken Sie Auswählen.
Speichern von DateienUm eine Internetseite ohne Bilder zu speichern, drücken Sie „Menü“ und wählen Sie Datei > Speichern unter....Um ein auf einer Internetseite befindliches Bild zu speichern, drücken Sie die Taste „e“ oder „d“, um das Bild auszuwählen, sodass ein Rahmen darum angezeigt wird. Drücken Sie „Menü“ und wählen Sie Datei > Speichern > Bild speichern unter....
Tipp: Sie können den Zeiger auch auf das Bild setzen und Umschalt+Joystick drücken. Es wird ein kleines Popup-Fenstermit zusätzlichen Optionen angezeigt. Wählen Sie Speichern unter..., wählen Sie, wo das Bild gespeichert werden soll,und drücken Sie OK.
Um eine Internetseite mit Rahmen zu speichern, wählen Sie den Rahmen aus, drücken Sie „Menü“ und wählen Datei >Speichern > Frame speichern unter....
Herunterladen von DateienUm eine Datei herunterzuladen, setzen Sie den Zeiger auf den Link zu der Datei und drücken Sie den Joystick. Es werden Name,Dateityp, Größe, Webadresse und die Anwendung, die Ihr Gerät zum Öffnen der Datei benötigt, angezeigt, bevor Sie dasHerunterladen starten.Um eine Datei herunterzuladen und zu speichern, drücken Sie Speichern. Wählen Sie, wo die Datei gespeichert werden soll, unddrücken Sie OK.Um eine Datei herunterzuladen und in der richtigen Anwendung zu öffnen, drücken Sie Speichern und öffnen. Wählen Sie, wodie Datei gespeichert werden soll, und drücken Sie OK.Um die Details der aktuellen Herunterladevorgänge anzuzeigen, drücken Sie „Menü“ und wählen Sie Ansicht >Ladevorgänge....Um einen Herunterladevorgang anzuhalten, wählen Sie den Herunterladevorgang aus und drücken Sie Pause.Um einen Herunterladevorgang abzubrechen, wählen Sie den Herunterladevorgang aus und drücken Download abbrechen.
Copyright © 2005 Nokia. All Rights Reserved. 43
Um die abgeschlossenen Herunterladevorgänge aus der Liste zu entfernen, drücken Sie Abgeschl. zurücks..
CookiesEin Cookie ist eine kleine Datei, die auf Ihrem Gerät gespeichert wird und Informationen z.B. zu bevorzugten Internetseitenenthält.Um einen Cookie im Gerät zu speichern, drücken Sie Annehmen.Um zu verhindern, dass ein Cookie auf Ihrem Gerät gespeichert wird, drücken Sie Ablehnen.
Öffnen bereits besuchter SeitenUm eine Liste der Internetseiten und Internetadressen anzuzeigen, die Sie bereits besucht oder zu besuchen versucht haben,drücken Sie „Menü“ und wählen Information > Verlaufsliste. Mit dem Joystick oder den Pfeiltasten können Sie einen Bildlaufdurch die Seite durchführen. Beachten Sie, dass nur die Überschrift der Internetseite angezeigt wird.Um die Liste der bereits besuchten Seiten zu löschen, drücken Sie Liste zurücksetzen.
Tipp: Um die Internetadresse einer angezeigten Seite zu prüfen, drücken Sie Internetadr. öffn.. Um eine Liste derInternetadressen, die Sie in das Feld Adresse eingeben eingegeben haben, anzuzeigen, drücken Sie den Joystick nachunten. Führen Sie einen Bildlauf zu der gewünschten Internetadresse durch und drücken Sie OK. Die Adressen vonInternetseiten, die Sie über Links auf Internetseiten besucht haben, werden in dieser Liste nicht angezeigt.
Leeren des CacheEin Cache ist ein Speicher für die temporäre Speicherung von Daten. Wenn Sie auf vertrauliche Informationen, für die Kennwörtererforderlich sind, zugegriffen haben oder dies versucht haben, löschen Sie den Cache des Mobiltelefons nach jeder Verwendung.Die Informationen oder Dienste, auf die Sie zugegriffen haben, werden im Cache gespeichert.Um den Cache zu leeren, drücken Sie „Menü“ und wählen Sie Extras > Zurücksetzen > Cache leeren.
Verwalten von LesezeichenIhr Gerät kann vorinstallierte Lesezeichen für Internetseiten haben, die in keiner Verbindung zu Nokia stehen. Nokia übernimmtkeine Gewähr oder Verantwortung für den Inhalt dieser Internetseiten oder unterstützt diese. Wenn Sie darauf zugreifen wollen,sollten Sie dieselben Vorsichtsmaßnahmen bezüglich Sicherheit und Inhalt treffen wie bei jeder anderen Internetseite.Um eine Liste der Lesezeichen anzuzeigen, drücken Sie Lesezeichen.Um ein neues Lesezeichen zu erstellen, drücken Sie Neues Lesez., geben Sie den Namen und die Adresse des Lesezeichens einund drücken OK.Um eine Seite mit Lesezeichen zu öffnen, führen Sie einen Bildlauf zu dem Lesezeichen durch und drücken Sie Wechseln zu.Um den Namen und die Adresse eines Lesezeichens zu bearbeiten, führen Sie einen Bildlauf zu dem Lesezeichen durch unddrücken Sie Bearbeiten.Um einen neuen Ordner für Lesezeichen zu erstellen, drücken Sie „Menü“ und wählen Sie Lesezeichen > Neuen Ordnereinfügen.... Geben Sie einen Namen für den Ordner ein und drücken Sie OK.Um den Ordner für Lesezeichen umzubenennen, wählen Sie den Ordner aus, drücken Sie „Menü“ und wählen Sie Lesezeichen >Ordner umbenennen.... Geben Sie einen Namen für den Ordner ein und drücken Sie OK.Um Ihre Lesezeichen als Internetseite zu speichern, drücken Sie „Menü“ und wählen Sie Lesezeichen > Als HTML exportieren....
BrowsereinstellungenUm die Browsereinstellungen zu ändern, drücken Sie „Menü“ und wählen Sie Extras > Einstellungen....Wählen Sie die Seite Allgemein zum Bearbeiten aus:• Adresse der Startseite — Geben Sie die Adresse der ersten Seite ein, die geöffnet wird, wenn Sie den Browser öffnen. Drücken
Sie Ak. Seite verw., wenn Sie die Seite als Startseite verwenden möchten, die Sie gerade geöffnet haben.• Bilder anzeigen — Wählen Sie, ob Sie alle Bilder einer Internetseite, keine Bilder oder nur die Bilder anzeigen möchten, die
bereits im Cache abgelegt sind.• Frameoptionen — Wählen Sie, ob Sie alle Frames auf einer Internetseite gleichzeitig oder einzeln anzeigen möchten.• In neuem Fenster laden — Wählen Sie die Seite aus, die Sie öffnen möchten, wenn Sie ein neues Browserfenster öffnen.Wählen Sie die Seite Dienste zum Bearbeiten aus:• Cookies verwenden — Wählen Sie, ob Sie alle Cookies akzeptieren möchten, keine Cookies oder das Gerät jedes Mal eine
Bestätigung anzeigen soll, wenn eine Internetseite versucht, einen Cookie zu speichern.Tipp: Ein Cookie ist eine Datei, die Informationen, wie z. B. persönliche Einstellungen für eine Internetseite, enthält.
W e b
Copyright © 2005 Nokia. All Rights Reserved. 44
• Plug-Ins aktivieren — Wählen Sie, ob Sie die Browserfunktionen mit vorinstallierten Plug-Ins ergänzen möchten, mit denenFlash-Animationen und andere Verbesserungen möglich sind.
• JavaScript aktivieren — Wählen Sie, ob die Internetseiten, die Sie öffnen, JavaScript™ verwenden sollen.• Automatische Weiterleitung aktivieren — Wählen Sie, ob Sie automatisch zu einer anderen Internetseite wechseln möchten,
wenn Sie versuchen, eine Internetseite mit einem Umleitungsbefehl zu öffnen.Wählen Sie die Seite Erweitert zum Bearbeiten aus:• Maximale Cachegröße — Wählen Sie, wie viel Speicherplatz Sie dem Cache zuweisen möchten.
Tipp: Ein Cache ist ein Speicher für die temporäre Speicherung von Daten. Wenn Sie mit Passwörtern auf vertraulicheInformationen zugegriffen haben oder zugreifen wollten, leeren Sie den Cache des Telefons nach jeder Verwendung.
• Beenden: Cache leeren — Wählen Sie, ob der Cache beim Schließen des Browsers geleert werden soll.• Beenden: Verlaufsliste leeren — Wählen Sie, ob die Liste der bereits besuchten Internetseiten beim Schließen des Browsers
gelöscht werden soll.• Cookies beim Beenden löschen — Wählen Sie, ob beim Schließen des Browsers alle Cookies vom Gerät entfernt werden sollen.• Proxy-Konfigurationsskript verwenden — Wählen Sie, ob ein Proxy-Konfigurationsskript verwendet werden soll. Wenn Sie
ein Skript verwenden, setzt es den Proxy-Einstellungssatz für jeden Internetzugang außer Kraft.• Skriptadresse — Geben Sie die Adresse für das Proxy-Konfigurationsskript ein.
Menüdirektwahlen für das InternetIm Folgenden finden Sie einige nützliche Menüdirektwahlen für das Internet. Zusätzliche Menüdirektwahlen werden in denMenüs neben den Befehlen angezeigt. Siehe "Menüdirektwahlen", S. 104.• Drücken Sie Umschalt+Joystick, um einen Link in einem neuen Fenster zu öffnen.• Drücken Sie die Tabulatortaste, um den nächsten Rahmen, die nächste Schaltfläche oder ein anderes Oberflächenelement
auszuwählen.• Drücken Sie Strg+Tab, um den nächsten Frame auf einer Seite (wenn verfügbar) auszuwählen.• Drücken Sie Umschalt+Tabulatortaste, um den vorhergehenden Frame auf einer Seite (wenn verfügbar) auszuwählen.• Drücken Sie „A“, um den nächsten Link oder „Q“, um den vorhergehenden Link auf einer Seite auszuwählen.• Drücken Sie „D“, um das nächste Element oder „E“, um das vorhergehende Element auf einer Seite auszuwählen. Elemente
sind alle Bestandteile einer Seite, von Textabsätzen bis hin zu Bildern.• Drücken Sie „S“, um die nächste Überschrift oder „W“, um die vorhergehende Überschrift auf einer Seite auszuwählen.• Drücken Sie Alt+Joystick nach oben oder Alt+Joystick nach unten, um Bildschirm für Bildschirm durch eine Seite zu blättern.• Drücken Sie Strg+Joystick nach rechts, um zum Ende einer Seite zu springen, oder Strg+Joystick nach links, um zum
Seitenanfang zu springen.• Drücken Sie „G“, um die Bilder einer Seite anzuzeigen oder auszublenden.• Wenn eine Seite verkleinert wurde, drücken Sie „6“, um sie wieder in Normalgröße (100 %) anzuzeigen.• Drücken Sie die Leertaste, um einen Order in der Lesezeichenansicht zu erweitern oder zu reduzieren.• Drücken Sie Esc, um die Lesezeichenansicht zu schließen.• Drücken Sie die Rücktaste, um ein Lesezeichen zu löschen.
W e b
Copyright © 2005 Nokia. All Rights Reserved. 45
7. Kontakte
Die Anwendung Kontakte wird zum Erstellen, Bearbeiten und Verwalten aller Kontaktinformationen, beispielsweiseTelefonnummern und Adressen, verwendet.Die Hauptkontaktdatenbank befindet sich im Gerätespeicher. Sie können Kontakte auch auf der SIM-Karte und in Datenbankenauf einer eingelegten Speicherkarte speichern.
Der linke Bereich der Hauptansicht Kontakte (Kontaktverzeichnis) zeigt den Inhalt der gerade geöffneten Kontaktdatenbank an(1).Die verfügbaren Kontaktdatenbanken werden oben in der Liste angezeigt.Unter der Liste befindet sich ein Suchfeld für die Suche nach Einträgen (2).Im rechten Bereich der Hauptansicht Kontakte wird der Inhalt der Kontaktkarte oder Kontaktgruppe angezeigt, die Sie aus derListe Kontaktverzeichnis ausgewählt haben.Kontaktkarteninformationen werden beispielsweise auch von der Anwendung Telefon verwendet.
Verwalten von KontaktkartenUm eine Kontaktdatenbank zu öffnen, führen Sie einen Bildlauf zu der gewünschten Datenbank in der ListeKontaktverzeichnis durch und drücken Sie Öffnen. Beachten Sie, dass bei Auswahl der SIM-Karten-Datenbank nicht alle Menü-Optionen verfügbar sind.Um eine neue Kontaktkarte mit Hilfe der Standardvorlage zu erstellen, drücken Sie Neue Karte, geben Sie dieKontaktinformationen ein und drücken Sie Fertig. Die Karte wird der ausgewählten Kontaktdatenbank hinzugefügt.
Tipp: Um die Telefonnummer im Ausland zu verwenden, fügen Sie vor der Ländervorwahl ein Pluszeichen (+) ein.
Um eine Kontaktkarte in der ausgewählten Datenbank zu öffnen, wählen Sie einen Kontakt aus der Liste Kontaktverzeichnisaus und drücken Sie Öffnen.Um nach einer bestehenden Kontaktkarte in der ausgewählten Datenbank zu suchen, geben Sie die ersten Buchstaben desKontakts in das Suchfeld unter der Liste Kontaktverzeichnis ein, führen Sie einen Bildlauf zu dem gewünschten Kontakt durchund drücken Sie Öffnen.Um einen Kontakt anzurufen, führen Sie einen Bildlauf zu dem Kontakt in der Liste Kontaktverzeichnis durch, wechseln Sie zumrechten Fenster, führen Sie einen Bildlauf zu der Telefonnummer durch und drücken Sie Anrufen.Um eine neue Kontaktkarte mit Hilfe einer bestimmten Vorlage zu erstellen, drücken Sie „Menü“ und wählen Sie Datei > NeueKarte. Wählen Sie dann die Vorlage aus, die Sie verwenden möchten.Um eine bestehende Kontaktkarte zu löschen, wählen Sie den Kontakt aus der Liste Kontaktverzeichnis aus, drücken SieLöschen und dann Löschen.Um eine Kurzmitteilung oder eine Multimedia-Mitteilung an einen Kontakt zu senden, wählen Sie den Kontakt aus der ListeKontaktverzeichnis aus, wechseln Sie zum rechten Fenster, führen Sie einen Bildlauf zu der Mobilnummer durch und drückenSie Kurzmitt. erstellen bzw. MMS erstellen.Um eine Faxmitteilung an einen Kontakt zu senden, wählen Sie den Kontakt aus der Liste Kontaktverzeichnis aus, wechseln Siezum rechten Fenster, führen Sie einen Bildlauf zu der Faxnummer durch und drücken Sie Fax erstellen.Um eine E-Mail an einen Kontakt zu senden, wählen Sie den Kontakt aus der Liste Kontaktverzeichnis aus, wechseln Sie zumrechten Fenster, führen Sie einen Bildlauf zu der E-Mail-Adresse durch und drücken Sie E-Mail erstellen.Um alle Kontakte einer Datenbank zu kopieren, wählen Sie die Datenbank aus der Liste Kontaktverzeichnis aus, drücken Sie Allekopieren und wählen Sie die Datenbank aus, in die Sie die Kontaktinformationen kopieren möchten.Um zu einer Internetadresse zu wechseln, die in einer Kontaktkarte enthalten ist, wählen Sie den Kontakt aus der ListeKontaktverzeichnis aus, wechseln Sie zum rechten Fenster, führen Sie einen Bildlauf zu der Internetadresse durch und drückenSie Wechseln zu.Um eine neue Datenbank auf der Speicherkarte zu erstellen, drücken Sie „Menü“ und wählen Sie Datei > Weitere Optionen >Neue Datenbank.Um die Anwendung Kontakte zu verlassen, drücken Sie Beenden.
Copyright © 2005 Nokia. All Rights Reserved. 46
Bearbeiten von KontaktkartenIn der Kontaktkartenansicht können Sie den Inhalt von Kontaktkarten und Kontaktkartenvorlagen erstellen, anzeigen, ändernund löschen. Um eine Kontaktkarte zum Bearbeiten zu öffnen, wählen Sie einen Kontakt aus der Liste Kontaktverzeichnis ausund drücken Sie Öffnen.Um der Kontaktkarte ein Feld hinzuzufügen, drücken Sie Feld hinzufügen.Um ein Feld auf der Kontaktkarte umzubenennen, führen Sie einen Bildlauf zu dem Feld durch und drücken Sie Feldumbenennen. Wenn Sie nicht dazu berechtigt sind, das Feld umzubenennen, ist die Option Feld umbenennen abgeblendet.Um ein Feld aus der Kontaktkarte zu löschen, führen Sie einen Bildlauf zu dem Feld durch und drücken Sie Feld löschen.Um die Standardvorlage für neue Kontaktkarten zu ändern, drücken Sie „Menü“, wählen Sie Extras > Einstellungen >Allgemein > Standardvorlage und drücken Sie Ändern. Wählen Sie dann die Vorlage aus.Um ein Bild zu einer Kontaktkarte hinzuzufügen, führen Sie einen Bildlauf zum leeren Bildbereich aus und drücken Sie Bildeinfügen.Um das Bild auf der Kontaktkarte zu ändern, führen Sie einen Bildlauf zu dem Bild durch und drücken Sie Bild ändern.Um das Bild aus der Kontaktkarte zu löschen, führen Sie einen Bildlauf zu dem Bild durch und drücken Sie Bild löschen.Um einem Kontakt einen bestimmten Rufton zuzuweisen, drücken Sie „Menü“, wählen Sie Karte > Rufton und drücken SieÄndern.Um einer Kontaktkarte DTMF-Töne hinzuzufügen, drücken Sie Feld hinzufügen, wählen Sie DTMF und geben Sie eine DTMF-Sequenz ein.Um die Kontaktkarte zu speichern und zur Hauptansicht Kontakte zurückzukehren, drücken Sie Fertig.Um eine Kontaktkarte zu löschen, drücken Sie „Menü“ und wählen Sie Datei > Karte löschen.
Erstellen und Bearbeiten von KontaktkartenvorlagenVorlagen enthalten eine Reihe von Feldern, die zum Erstellen oder Anzeigen einer neuen Kontaktkarte verwendet werden.Für Kontaktkarten auf der SIM-Karte können keine Vorlagen verwendet werden, da das Layout von SIM-Karten unveränderlichist.Um eine neue Vorlage zu erstellen, wechseln Sie zu Kontaktverzeichnis, drücken Sie „Menü“ und wählen Sie Extras > Vorlagen.Drücken Sie anschließend Neu.Um eine Vorlage zu ändern, wechseln Sie zu Kontaktverzeichnis, drücken Sie „Menü“ und wählen Sie Extras > Vorlagen. WählenSie anschließend die Vorlage aus und drücken Sie Öffnen. Um ein Feld zu ändern, führen Sie einen Bildlauf zu dem Feld durchund drücken Sie Feld umbenennen oder Feld löschen. Um ein Feld hinzuzufügen, drücken Sie Feld hinzufügen. Um die an einemFeld vorgenommenen Änderungen zu speichern und die Kontaktkartenvorlage zu schließen, drücken Sie Fertig.Um eine Vorlage zu löschen, drücken Sie „Menü“ und wählen Sie Extras > Vorlagen. Wählen Sie anschließend die Vorlage unddrücken Sie Löschen. Wenn Sie die Standardvorlage löschen, wird die nächste Vorlage in der Liste zur neuen Standardvorlage.
Eigene KontaktkarteTipp: Sie können die Daten in Eigene Kontaktkarte als Ihre elektronische Visitenkarte verwenden. Sie haben dieMöglichkeit, Ihre Visitenkarte als Mitteilung oder über eine Infrarot- oder Bluetooth-Verbindung zu senden. Sie könnendie Visitenkarte auch in der Faxkopfzeile oder dem Faxdeckblatt verwenden.
Um die Felder auf der Kontaktkarte zu ändern, führen Sie einen Bildlauf zu einem Feld durch und drücken Sie Feldumbenennen, Feld löschen bzw. Feld hinzufügen.Um Ihrer Kontaktkarte ein Bild hinzuzufügen, drücken Sie „Menü“ und wählen Sie Karte > Bild einfügen. Sie können auch einenBildlauf zu dem leeren Bildbereich durchführen und Bild einfügen drücken.Um das Bild auf der Kontaktkarte zu ändern, führen Sie einen Bildlauf zu dem Bild durch und drücken Sie Bild ändern.Um das Bild aus der Kontaktkarte zu löschen, drücken Sie „Menü“ und wählen Sie Karte > Bild löschen. Sie können auch einenBildlauf zu dem Bild durchführen und Bild löschen drücken.Um die Änderungen zu speichern und das Dialogfeld Eigene Kontaktkarte zu verlassen, drücken Sie Fertig.
Senden von KontaktkartenIn der Ansicht Kontaktverzeichnis können Sie Kontaktkarten als Visitenkarten im vCard- oder Nokia Compact Business Card-Format an kompatible Geräte senden, die SMS, MMS, einen E-Mail-Dienst oder eine Infrarot- bzw. Bluetooth Verbindungverwenden.Um das Fenster Kontaktverzeichnis zu öffnen, wechseln Sie zu Kontakte.
K o n t a k t e
Copyright © 2005 Nokia. All Rights Reserved. 47
Senden einer KontaktkarteWechseln Sie zu Kontakte, wählen Sie einen Kontakt aus der Liste Kontaktverzeichnis aus, drücken Sie „Menü“ und wählen SieDatei > Senden.Um eine Kontaktkarte als Visitenkarte an ein kompatibles Gerät zu senden, geben Sie den Namen des Empfängers in das FeldAn: ein. Sie können auch Empfänger drücken, um den Namen aus dem Kontaktverzeichnis auszuwählen. Um die Visitenkarte zusenden, drücken Sie Senden. Beachten Sie Folgendes: Wenn Sie SMS als Sendemethode wählen, werden Kontaktkarten ohneBilder gesendet.Um die Visitenkarte als Entwurf zu speichern, drücken Sie „Menü“ und wählen Sie Datei > Speichern. Die Mitteilung wird imOrdner „Entwürfe“ der Anwendung Mitteilungen gespeichert.Um die Visitenkarte zu löschen, drücken Sie „Menü“ und wählen Sie Datei > Löschen.Um die Mitteilung als Verknüpfung zu Arbeitsplatz hinzuzufügen, drücken Sie „Menü“ und wählen Sie Datei > Zu Arbeitsplatzhinzufügen....Um den vorherigen Vorgang rückgängig zu machen, drücken Sie „Menü“ und wählen Sie Bearbeiten > Rückgängig.Um die Empfänger zu bearbeiten, drücken Sie „Menü“, wählen Sie Bearbeiten > Ausschneiden, um den markierten Textauszuschneiden, wählen Sie Kopieren, um den markierten Text in die Zwischenablage zu kopieren, oder Einfügen, um den Textaus der Zwischenablage in das Feld An: zu kopieren.Um die nächste oder die vorherige Mitteilung im Ordner „Entwürfe“ zu öffnen, drücken Sie „Menü“ und wählen Sie Ansicht >Nächste Mitteilung bzw. Vorherige Mitteilung.Um die Empfängernamen aus der Kontaktdatenbank zu überprüfen, drücken Sie „Menü“ und wählen Sie Extras > Namenüberprüfen. Die im Feld An: eingegebenen Buchstaben werden anhand der Kontaktdatenbank überprüft. Wenn nur eineÜbereinstimmung gefunden wird, wird sie automatisch dem Feld An: hinzugefügt. Wenn mehrere Übereinstimmungengefunden werden, können Sie eine aus der Liste auswählen.
Erstellen und Bearbeiten von KontaktgruppenÜber eine Kontaktgruppe können Sie eine Mitteilung gleichzeitig an eine Gruppe von Personen senden.Um eine Kontaktgruppe zu erstellen, drücken Sie „Menü“ im Fenster Kontaktverzeichnis und wählen Sie Datei > NeueGruppe.... Führen Sie einen Bildlauf zu Gruppenname durch und geben Sie einen Namen für die Gruppe ein. Um der Gruppe einMitglied hinzuzufügen, drücken Sie Mitglied hinzufügen und wählen Sie einen Kontakt aus der Liste aus. Drücken Sie dannHinzufügen. Um mehrere Kontakte auszuwählen, drücken Sie die Umschaltaste und führen Sie einen Bildlauf nach unten oderoben mit dem Joystick durch.
Tipp: Wenn Sie eingehende Anrufe auf eine Gruppe von Personen beschränken möchten, z.B. während einerBesprechung, können Sie eine Kontaktgruppe erstellen, die nur diese Personen enthält. Siehe"Profileinstellungen", S. 69.
Um eine Kontaktgruppe zu öffnen, wählen Sie die Kontaktgruppe aus der Liste Kontaktverzeichnis aus und drücken SieÖffnen.
Tipp: Um der Kontaktgruppe ein Bild hinzuzufügen, drücken Sie „Menü“ und wählen Sie Gruppe > Bild einfügen.
Um ein Mitglied aus einer Kontaktgruppe zu entfernen, wählen Sie die Gruppe aus der Liste Kontaktverzeichnis aus, führen Sieeinen Bildlauf zu dem Mitglied durch und drücken Sie Mitglied entfernen.
Verwalten von auf der SIM-Karte gespeicherten KontaktenTipp: Die SIM-Karte enthält Informationen, die Sie als Netzbenutzer ausweisen.Die Länge des Namens und der Telefonnummer wird von der SIM-Karte festgelegt.
Um der SIM-Karte einen neuen Kontakt hinzuzufügen, öffnen Sie das SIM-Verzeichnis und drücken Sie Neuer Kontakt. Eine leereSIM-Kontaktkarte wird geöffnet. Geben Sie den Namen und die Telefon- bzw. Faxnummer für den Kontakt ein.Um einen auf der SIM-Karte gespeicherten Kontakt zu bearbeiten, wählen Sie den Kontakt aus der Liste Kontaktverzeichnis ausund drücken Sie Öffnen.Um einen Kontakt von der SIM-Karte zu löschen, wählen Sie den Kontakt aus der Liste Kontaktverzeichnis aus und drücken SieLöschen.Um einen Kontakt anzurufen, führen Sie einen Bildlauf zu dem Kontakt in der Liste Kontaktverzeichnis durch, wechseln Sie zumrechten Fenster, führen Sie einen Bildlauf zu der Telefonnummer durch und drücken Sie Anrufen.
K o n t a k t e
Copyright © 2005 Nokia. All Rights Reserved. 48
Um eine Kurzmitteilung oder eine Multimedia-Mitteilung an einen Kontakt zu senden, wählen Sie den Kontakt aus der ListeKontaktverzeichnis aus, wechseln Sie zum rechten Fenster, führen Sie einen Bildlauf zu der Mobilnummer durch und drückenSie Kurzmitt. erstellen bzw. MMS erstellen.Um den Inhalt eines SIM-Verzeichnisses in eine andere Kontaktdatenbank zu kopieren, wählen Sie das SIM-Verzeichnis aus derListe Kontaktverzeichnis aus und drücken Sie Öffnen > Alle kopieren. Wählen Sie die Datenbank aus, in der Sie dieKontaktinformationen speichern möchten.Um die Sortierreihenfolge der im SIM-Verzeichnis gespeicherten Namen zu ändern, drücken Sie „Menü“ und wählen SieAnsicht > Sortieren nach > Name oder SIM-Position.
Kop. u. Versch. v. Kontakten in and. Dat.bankenSie haben die Möglichkeit, ausgewählte Kontakte von einer Datenbank in eine andere zu verschieben.Um eine Kopie der Kontaktkarte in der Originaldatenbank beizubehalten, wählen Sie Kopieren nach. Wählen Sie dann dieKontaktdatenbank aus, in die Sie den Kontakt kopieren möchten.Um eine Kopie der Kontaktkarte aus der Originaldatenbank zu verschieben, wählen Sie Verschieben in. Wählen Sie dann dieKontaktdatenbank aus, in die Sie den Kontakt verschieben möchten. In der Originaldatenbank wird keine Kopie der Kontaktkartegespeichert.Die Hauptdatenbank befindet sich im Gerät. Sie können Kontaktinformationen aber auch in den Datenbanken Ihrer SIM-Kartenund Speicherkarten speichern. Im Fenster Kontaktverzeichnis wird jeweils nur eine Datenbank angezeigt. Um den Inhalt eineranderen Datenbank anzuzeigen, wählen Sie die Datenbank im Fenster Kontaktverzeichnis aus und drücken Sie Öffnen.Wenn Sie die Datenbank der SIM-Karte auswählen, können nur der Name und die Nummern der Kontaktkarten kopiert werden.Wenn die Kontaktkarte mehrere Telefon- oder Faxnummern enthält, wird jede Nummer an einem anderen SIM-Speicherortabgelegt.
Einstellungen für die KontaktkarteSie können folgende Optionen festlegen: die Standardvorlage für Kontaktkarten, die Reihenfolge, in der die Namen in der ListeKontaktverzeichnis angezeigt werden, das in Kontaktkarten verwendete Adressformat und das Format der zu sendendenVisitenkarten.Um die Standardvorlage für Kontaktkarten zu öffnen, wechseln Sie zu Kontakte und drücken Sie „Menü“. Wählen Sie anschließendExtras > Einstellungen > Allgemein > Standardvorlage und drücken Sie Ändern. Wählen Sie die Vorlage aus der Liste aus unddrücken Sie OK. Nachdem Sie die Kontaktkarte erstellt haben, können Sie keine andere Vorlage verwenden. Sie können derKontaktkarte jedoch Kontaktinformationsfelder hinzufügen und bestehende Felder löschen oder umbenennen.Um die Reihenfolge der Namen entsprechend der im Fenster Kontaktverzeichnis aufgelisteten Kontakte zu ändern, wechselnSie zu Kontakte und drücken Sie „Menü“. Wählen Sie dann Extras > Einstellungen > Allgemein > Namenanzeige und drücken SieÄndern. Wählen Sie Vorname Nachname oder Nachname, Vorname und drücken Sie OK.Um das Anzeigeformat der Adressen in Kontaktkarten zu ändern, wechseln Sie zu Kontakte und drücken Sie „Menü“. WählenSie dann Extras > Einstellungen > Allgemein > Standardland/-region und drücken Sie Ändern. Die Adressformate werdenentsprechend des in jedem Land oder jeder Region verwendeten Standardformats angepasst. Wählen Sie das neue Land oderdie neue Region mit dem neuen Adressformat aus der Liste aus und drücken Sie OK.Um das Sendeformat für Visitenkarten auszuwählen, wechseln Sie zu Kontakte und drücken Sie „Menü“. Wählen Sie dannExtras > Einstellungen > Allgemein > Sendeformat bei Kurzmitteilungen und drücken Sie Ändern. Wählen Sie vCard, um dasvCard-Format zu wählen, bzw. Kompakt, um das komprimierte Format zu wählen, und drücken Sie OK.
K o n t a k t e
Copyright © 2005 Nokia. All Rights Reserved. 49
8. Dokumente
In Dokumente können Sie neue Textdokumente erstellen und bestehende Textdokumente bearbeiten. Sie können Bilder undandere Dateien in die Dokumente einfügen und anzeigen.Die Anwendung Dokumente ist eine der in der Gruppe Office zur Verfügung stehende Anwendung. Office enthält auch dieAnwendungen Tabellen und Präsentation, Rechner sowie die Anwendung Datei-Manag. zur Verwaltung von Dateien undOrdnern. Um die Gruppe Office zu öffnen, wählen Sie Arbeitsplatz > Office und drücken Sie Öffnen.
Sie können Dokumente, die mit Microsoft Word für Windows (Version 97 und höher) erstellt wurden, öffnen, bearbeiten undspeichern. Beachten Sie, dass nicht alle Funktionen und Formate der ursprünglichen Dokumente unterstützt werden. Dasursprüngliche Dokument darf nicht passwortgeschützt sein. Dokumente, die mit anderen Versionen von Microsoft Word erstelltwurden, können unter Umständen nur angezeigt werden. Unter Umständen kann eine große Datei nicht geöffnet werden oderes dauert etwas länger.
Arbeiten mit DokumentenBewegen Sie sich mit dem Joystick im Dokument und wählen Sie den Text aus, indem Sie die Umschalttaste drücken und einenBildlauf mit dem Joystick nach links, rechts, oben oder unten durchführen.
Tipp: Das Menü enthält viele Optionen, die aus anderen Textbearbeitungsanwendungen bekannt sind.
Um ein neues Dokument zu erstellen, öffnen Sie die Anwendung Dokumente und beginnen Sie mit der Erstellung in dem neuenDokument, das geöffnet wird, oder drücken Sie „Menü“ und wählen Sie Datei > Neues Dokument > Leeres Dokument.... GebenSie Text ein oder fügen Sie Text aus einem anderen Dokument ein.Um ein bestehendes Dokument zu öffnen, drücken Sie „Menü“ und wählen Sie Datei > Öffnen.... Suchen Sie nach dem Ordner,in dem die Datei gespeichert ist.
Tipp: Um kürzlich verwendete Dokumente zu öffnen, drücken Sie „Menü“ und wählen Sie Datei > Letzte Dokumente.
Um ausgewählten Text zu kopieren oder auszuschneiden, drücken Sie „Menü“ und wählen Sie Bearbeiten > Kopieren oderAusschneiden. Um den Text einzufügen, wechseln Sie zu dem Dokument, in das Sie den Text einfügen möchten, drücken Sie„Menü“ und wählen Sie Bearbeiten > Einfügen.Um die Seiten eines Dokuments zu nummerieren, drücken Sie „Menü“ und wählen Sie Extras > Seitennummerierung. DieserBefehl unterteilt das Dokument in Seiten und aktualisiert die Seitenzahlen.Um Seitenumbrüche oder Zeilenumbrüche in ein Dokument einzufügen, drücken Sie „Menü“ und wählen Sie Einfügen >Seitenumbruch oder Zeilenumbruch.Um die Wörter zu zählen, drücken Sie „Menü“ und wählen Sie Extras > Wörter zählen.Um nach einem bestimmten Text im Dokument zu suchen, drücken Sie „Menü“ und wählen Sie Bearbeiten > Suchen.... GebenSie den zu suchenden Text ein und drücken Sie Suchen. Um die Suchkriterien zu verfeinern, drücken Sie Optionen. Um dengefundenen Text durch anderen zu ersetzen, drücken Sie Ersetzen, geben Sie den Ersatztext ein und drücken Ersetzen.Um ein Dokument zu speichern und zu schließen, drücken Sie Beenden. Wenn Sie Änderungen an der Datei vorgenommenhaben, drücken Sie Speichern, um das Dokument mit einem Standard-Dateinamen zu speichern. Drücken Sie Speichern unter,um den Dateinamen und den Speicherort festzulegen, oder drücken Sie Änderungen verwerfen, um die Anwendung zu schließen,ohne Änderungen zu speichern. Um eine Datei in einem anderen Format zu speichern, drücken Sie Format ändern.Um die Struktur eines Dokuments anzuzeigen, drücken Sie „Menü“ und wählen Sie Ansicht > Gliederung.... Das Dokument istdurch verschiedene Überschriftebenen strukturiert. Überschrift 1 bildet die oberste Ebene, Überschrift 2 die zweite Ebene usw.Fließtext wird in der Dokumentengliederung nicht angezeigt. Um weitere Ebenen der Dokumentengliederung anzuzeigen,drücken Sie Erweitern. Um die niedrigeren Ebenen auszublenden, drücken Sie Reduzieren. Um zu einer bestimmten Überschriftim Dokument zu springen, wählen Sie die Überschrift aus und drücken Sie Wechseln zu.Um Textmarker ein- oder auszublenden, drücken Sie „Menü“ und wählen Sie Extras > Voreinstellungen.... Auf der SeiteGrundoptionen, können Sie festlegen, ob Tabzeichen, Leerzeichen und Absatzzeichen im Dokument angezeigt werden. Auf derSeite Erweiterte Optionen, können Sie festlegen, ob erzwungene Zeilenumbrüche, geschützte Leerzeichen und harteBindestriche im Dokument angezeigt werden.
Copyright © 2005 Nokia. All Rights Reserved. 50
Um eine bestimmte Seite eines Dokument zu öffnen, drücken Sie „Menü“ und wählen Sie Extras > Wechseln zu Seite.... ImDialogfeld Wechseln zu wird angezeigt, wie viele Seiten das Dokument umfasst. Wählen Sie eine Seite, zu der Sie springenmöchten. Geben Sie die Seitenzahl ein und drücken Sie Fertig.
Formatieren von DokumentenSie können das Format eines Dokuments auf der Schrift- und Absatzebene ändern. Sie können verschiedene Schriftarten,Schriftgrößen und Formate verwenden. Sie können verschiedene vordefinierte oder benutzerdefinierte Formate verwenden,indem Sie entweder bestimmte Textteile separat ändern oder indem Sie eine Formatvorlage für den Text verwenden.Um Text zu formatieren, wählen Sie den Text aus, drücken Sie „Menü“ und wählen Sie Format > Schriftart..., Formatieren,Bullets... oderAbsatz. Wählen Sie die jeweilige Formatierungsoption. Sie können z. B. Fettdruck, Kursivdruck oderUnterstreichungen hinzufügen, die Schriftgröße und -farbe ändern und Listenpunkte und Rahmen hinzufügen.Um ein neues Absatzformat zu bearbeiten oder zu erstellen, drücken Sie Stil. Wählen Sie das Format aus, das Sie bearbeitenmöchten und drücken Sie Bearbeiten. Drücken Sie Neu, um ein neues Format zu erstellen. Geben Sie dem neuen Format einenNamen und legen Sie die Schrift-, Listenpunkt-, Rahmen- und Abstandseigenschaften fest.Um das Absatzformat zu ändern, platzieren Sie den Cursor im Absatz und drücken Sie Stil. Wählen Sie das neue Format aus unddrücken Sie Einstellen.
Hinzufügen und Bearbeiten von ObjektenObjekte in Textdokumenten sind keine Links, sondern eingebettete Anhänge, die die Dateigröße des Dokuments drastischvergrößern können. Einige Objekttypen werden nur als Symbole angezeigt.Um ein Objekt in ein Dokument einzufügen, drücken Sie Objekt einfügen. Wählen Sie aus der Liste den Objekttyp aus, den Sieeinfügen möchten. Drücken Sie Neues Obj. einfügen, um den entsprechenden Editor zu öffnen und ein neues Objekt zu erstellen,oder drücken Sie Best. Obj. einfügen, um eine Liste mit bestehenden Dateien zu öffnen. Es sind nur die Dateien aufgelistet, dieeingefügt werden können. Wählen Sie eine Datei aus und drücken Sie OK.Um die Größe eines Bildes zu ändern, wählen Sie das Bild aus, drücken Sie „Menü“ und wählen Sie Bearbeiten > Objekt >Objektdetails.... Auf der Seite Skalierung können Sie die Breite und Höhe des Bilds festlegen oder die Bildgröße um einenbestimmten Prozentsatz verändern. Auf der Seite Zuschneiden können Sie das Bild zuschneiden. Beachten Sie, dass Sie die Größevon Symbolen nicht verändern können.Um ein Objekt zur Ansicht oder Bearbeitung zu öffnen, wählen Sie das Objekt aus und drücken Sie die Eingabetaste.Um ein Objekt aus einem Dokument zu entfernen, wählen Sie das Objekt aus und drücken Sie die Rücktaste.
Anzeigen von TabellenSie können mit Microsoft Word für Windows erstellte Tabellen in einer eigenen Ansicht öffnen.Um Tabellen in einer eigenen Ansicht anzuzeigen, setzen Sie den Cursor unter die Tabelle, drücken Sie die rechte Pfeiltaste, umdie Tabelle zu markieren, und drücken Sie die Eingabetaste.Um die Tabelle zu kopieren, drücken Sie Kopieren.Um die Tabellenansicht zu verlassen, drücken Sie Schließen.
Verwenden von VorlagenSie können Vorlagen verwenden und Dokumente als Vorlagen speichern. Es gibt z. B. Unternehmensvorlagen, die ein bestimmtesLayout festlegen.Um ein Dokument als Vorlage zu speichern, drücken Sie „Menü“ und wählen Sie Datei > Speichern > Als Vorlage speichern....Um eine Vorlage auszuwählen, drücken Sie „Menü“ und wählen Sie Datei > Neues Dokument > Vorlage speichern.... Suchen Sienach dem Ordner, in dem die Vorlage gespeichert ist.
D o k u m e n t e
Copyright © 2005 Nokia. All Rights Reserved. 51
9. Tabellen
In Tabellen können Sie Daten in einer Datei speichern, die als „Arbeitsmappe“ bezeichnet wird. Jede Arbeitsmappe enthältmindestens ein Arbeitsblatt. Eine Arbeitsmappe kann darüber hinaus auch Diagramme enthalten. Bei einem Diagrammblatthandelt es sich um eine Tabelle, die ein Diagramm enthält, das auf Daten von einem Arbeitsblatt basiert.Wechseln Sie zu Arbeitsplatz > Office > Tabellen.
ArbeitsmappenUm eine neue Arbeitsmappe zu erstellen, drücken Sie „Menü“ und wählen Sie Datei > Neue Arbeitsmappe.Um eine vorhandene Arbeitsmappe zu öffnen, drücken Sie „Menü“ und wählen Sie Datei > Öffnen. Suchen Sie nach dem Ordner,in dem die Datei gespeichert ist.
Tipp: Um Arbeitsmappen zu öffnen, die kürzlich verwendet wurden, drücken Sie „Menü“ und wählen Sie Datei > LetzteArbeitsmappen.
Arbeiten mit ArbeitsblätternUm Daten in Zellen einzufügen, gehen Sie mithilfe des Joysticks zur gewünschten Zelle und geben Sie die Daten ein.Um eine ganze Zeile in einem Arbeitsblatt auszuwählen, platzieren Sie den Cursor in die erste Zelle in dieser Zeile und drückenSie die Umschalt- und die Pfeiltaste links. Um eine ganze Spalte auszuwählen, platzieren Sie den Cursor in die erste Zelle derSpalte, und drücken Sie die Umschalt-+ und die Pfeiltaste oben. Um das ganze Arbeitsblatt auszuwählen, drücken Sie Esc.Um Arbeitsblätter zu formatieren, markieren Sie die Zelle(n), die formatiert werden soll(en), drücken Sie „Menü“ und wählenSie Format und eine entsprechende Menüoption. Sie haben die Möglichkeit, die Schrift- und Zahlenformate zu ändern sowie dieAusrichtung, die Zeilenhöhe und Spaltenbreite anzupassen. Um die Rahmen oder die Hintergrundfarbe einer Zelle zuformatieren, wählen Sie entweder Format > Zellformat > Rahmen oder Hintergrundfarbe.Um einer Arbeitsmappe ein neues Arbeitsblatt hinzuzufügen, drücken Sie „Menü“ und wählen Sie Einfügen > NeuesArbeitsblatt.Um zu einem anderen Arbeitsblatt zu wechseln, drücken Sie „Menü“ und wählen Sie Ansicht > Arbeitsblätter oder Arbeitsblätter/Diagramme, wenn die Arbeitsmappe mindestens ein Diagramm enthält. Wählen Sie das Arbeitsblatt und drücken Sie OK.Um einzelne Zeilen beim Bildlauf weiterhin angezeigt zu lassen, markieren Sie die Zeile unterhalb des Bereichs, der weiterhinangezeigt werden soll. Um Spalten weiterhin angezeigt zu lassen, markieren Sie die Spalte, die sich rechts von dem Bereichbefindet, der weiterhin angezeigt werden soll. Drücken Sie „Menü“ und wählen Sie Ansicht > Fenster fixieren.Um nach Daten zu suchen, drücken Sie „Menü“ und wählen Sie Bearbeiten > Suchen. Geben Sie die gewünschte Textzeichen-oder Nummernfolge ein und drücken Sie Suchen. Um das Arbeitsblatt anhand bestimmter Suchkriterien zu durchsuchen, drückenSie Optionen.Um ein Arbeitsblatt umzubenennen, drücken Sie „Menü“ und wählen Sie Format > Arbeitsblatt umbenennen. Geben Sie denneuen Namen ein und drücken Sie Fertig.
Arbeiten mit ZellenUm den Inhalt oder die Formatierung aus Zellen zu löschen, wählen Sie die gewünschten Zellen und drücken SieZurücksetzen. Wenn Sie Formate wählen, wird nur die Formatierung der markierten Zellen und nicht der Inhalt gelöscht. Es wirdder Standardstil verwendet. Wenn Sie Inhalt wählen, wird der Inhalt der markierten Zellen gelöscht, die Formatierung bleibtjedoch unverändert. Alle(s) löscht sowohl die Formatierung als auch den Inhalt der markierten Zellen.Um Zellen einzufügen, wählen Sie den Bereich aus, in den die neuen Zellen eingefügt werden sollen, drücken Sie „Menü“ undwählen Sie Einfügen > Zellen. Sie können Zellen oberhalb (Zellen nach unten schieben) oder links (Zellen nach rechts schieben)des markierten Bereiches einfügen. Wenn Sie nur eine Zelle markiert haben, wird auch nur eine neue Zelle eingefügt. Wenn Sieeinen Zellbereich markiert haben, werden entsprechend viele leere Zellen eingefügt. Um eine neue Zeile oder Spalte einzufügen,wählen Sie Ganze Zeile bzw. Ganze Spalte und drücken Sie OK.Um einen Zellbereich zu markieren, drücken Sie „Menü“ und wählen Sie Bearbeiten > Auswählen. Um das gesamte Arbeitsblattzu markieren, wählen Sie im Feld Ganzes Arbeitsblatt Bereich.
Tipp: Um die Spalte A zu markieren, wählen Sie Referenz, gehen Sie zum Feld Referenz und geben Sie „A:A“ ein. GehenSie genauso vor, wenn Sie die Spalten A bis C auswählen möchten, und geben Sie „A:C“ ein. Um die Spalten von A bisC und die Zeilen 2 und 3 auszuwählen, geben Sie „A2:C3“ ein.
Um Zellen auszuwählen, die Sie im Arbeitsblatt benannt haben, drücken Sie „Menü“ und wählen Sie Bearbeiten > Auswählen.Wählen Sie im Feld Benannte Zellen Bereich und anschließend im Feld Benannter Bereich die gewünschte Zelle. Wenn Sie dieZelle markiert haben, drücken Sie Fertig.
Copyright © 2005 Nokia. All Rights Reserved. 52
Um die Reihenfolge der Zellen zu ändern, wählen Sie die gewünschten Zellen aus, drücken Sie „Menü“ und wählen Sie entwederExtras > Sortieren > Oben nach unten oder Links nach rechts. Wählen Sie auf der Seite 1. Spalte oder 1. Zeile die Sortierreihenfolgeaus und wählen Sie anschließend im Feld Ja Groß-/Kleinschreibung, um nach Feldern zu sortieren. Wenn Sie mehr als eine Zeileoder Spalte ausgewählt haben, gehen Sie zur zweiten und dritten Seite, um die nächste Spalte oder Zeile zu sortieren.Um eine Funktion in eine markierte Zelle einzufügen, drücken Sie im Arbeitsblatt Funktion einfügen. Funktionen werden für dieDurchführung von automatischen Berechnungen verwendet. Ihnen stehen verschiedene Funktionskategorien zur Auswahl,wobei jede Kategorie eine Reihe von Funktionen enthält. Die Funktion „MIN“ ermittelt zum Beispiel den niedrigsten Wert in dennumerischen Inhalten eines markierten Zellenbereichs. Die Funktion „AVERAGE“ hingegen berechnet den Durchschnitt der Werteund „SUM“ wiederum liefert die Summe der addierten Werte. Drücken Sie Fertig, nachdem Sie eine Funktion ausgewählt haben.Die Funktion wird in die markierte Arbeitsblattzelle eingefügt. Drücken Sie im Arbeitsblatt Punktreferenz, wählen Sie mithilfeder Tastenkombination Umschalttaste+Joystick die Zellen aus, in die die Funktion eingefügt werden soll, und drücken SieOK.Siehe "Funktionsliste", S. 53.
Beispiel: Wenn Sie die Zahlen in den Zellen C2 bis C6 addieren und das Ergebnis in der Zelle C7 anzeigen möchten,gehen Sie wie folgt vor: Markieren Sie die Zelle C7 und drücken Sie Funktion einfügen. Wählen Sie die Funktion „SUMME“,drücken Sie OK und anschließend Fertig. Drücken Sie Punktreferenz, markieren Sie mithilfe der TastenkombinationUmschalttaste+Joystick den Zellbereich C2 bis C6 und drücken Sie OK. Das Ergebnis wird in der Zelle C7 angezeigt.
Um eine Zelle zu benennen, wählen Sie die Zelle aus, die benannt werden soll, drücken Sie „Menü“ und wählen Sie Einfügen >Name > Hinzufügen. Geben Sie den Namen für die Zelle oder den Zellbereich ein. Die Koordinaten der Zellen im Arbeitsblatt, dieSie markiert haben, werden automatisch in das Feld Wert eingefügt. Sie können neue Koordinaten eingeben, um dieZellenauswahl zu ändern. Außerdem können Sie Zahlen oder Buchstaben für die Verwendung in unterschiedlichen Funktioneneingeben.
Tipp: Die Verwendung von Zellennamen trägt zudem zu einem einfacheren Verständnis der Rechenfunktionen bei. Sokönnen Sie für die Berechnung der Summe, die am Ende des Monats für Freizeitaktivitäten und nach Abzug dermonatlichen Festkosten übrig bleibt, z. B. Zellen, die als „Miete“ und „Lebensmittel“ gekennzeichnet sind, von einerZelle namens „Einkommen“ abziehen.
Erstellen und Ändern von DiagrammblätternDiagrammblätter enthalten Diagramme, die auf den Daten von Arbeitsblättern basieren. Sobald in einem Arbeitsblatt Datengeändert werden, erfolgt eine gleichzeitige Aktualisierung des Diagramms.Um ein Diagrammblatt zu erstellen, wählen Sie im Arbeitsblatt die Zellen aus, in denen die Daten enthalten sind, die in dasDiagramm eingefügt werden sollen, drücken Sie „Menü“ und wählen Sie Einfügen > Neues Diagramm. Wählen Sie denDiagrammtyp aus, legen Sie fest, ob das Diagramm zwei- oder dreidimensional gestaltet sein soll, ändern Sie dieHintergrundfarbe und die Achsen oder fügen Sie dem Diagramm einen Titel hinzu.Um den Zellbereich zu ändern, auf dem das Diagramm basiert, drücken Sie Arbeitsbl./ Diagramme, wählen Sie das Arbeitsblatt,das dem Diagramm als Grundlage dient, und drücken Sie OK. Um einen neuen Zellbereich auszuwählen, drücken Sie „Menü“ undwählen Sie Ansicht > Arbeitsblätter/Diagramme. Wählen Sie das Diagrammblatt und drücken Sie OK. Drücken Sie imDiagrammblatt „Menü“ und wählen Sie Extras > Daten ersetzen. Drücken Sie Bereiche ersetzen, um die Änderung zu bestätigen.Um die in einem Diagrammblatt enthaltenen Daten zu ersetzen, drücken Sie Arbeitsbl./ Diagramme. Wählen Sie das Arbeitsblattund drücken Sie OK. Bearbeiten Sie im Arbeitsblatt die Daten und drücken Sie OK. Drücken Sie „Menü“ und wählen Sie Ansicht >Arbeitsblätter/Diagramme. Wählen Sie das Diagramm und drücken Sie OK.Um die allgemeine Darstellung eines Diagramms zu ändern, drücken Sie Diagrammdetails. Sie können den Diagrammtypauswählen, das Diagramm dreidimensional gestalten und die Hintergrundfarbe sowie die Achsen ändern. Zudem ist es möglich,den im Diagramm angezeigten Titel zu ändern.Um detailliertere Formatierungen am Diagramm vorzunehmen, drücken Sie Objekt auswählen. Wählen Sie das Objekt aus, dasbearbeitet werden soll, und drücken Sie OK. Durch Drücken der Eingabetaste öffnet sich ein Dialogfeld, in dem Sie Änderungenan den entsprechenden Einstellungen vornehmen können.
Tipp: Auch mit der Tabulatortaste ist es möglich, Diagrammblattobjekte auszuwählen.
Um in derselben Arbeitsmappe zu einem anderen Diagrammblatt zu wechseln, drücken Sie Arbeitsbl./ Diagramme. Wählen Siedas Diagramm und drücken Sie OK.Um ein Diagrammblatt zu löschen, drücken Sie „Menü“ und wählen Sie Diagramm > Diagramm löschen.
FunktionslisteFunktionen werden für die Durchführung von automatischen Berechnungen verwendet. Siehe "Arbeiten mit Zellen", S. 52.ABS(Zahl) Liefert den absoluten Wert einer Zahl.
T a b e l l e n
Copyright © 2005 Nokia. All Rights Reserved. 53
ACOS(Zahl) Liefert den Arkuscosinus einer Zahl.ADDRESS(Zeile,Spalte,Abschnitt,A1,Seitenname) Liefert einen Bezug auf eine Zeile einer Tabelle.ASIN(Zahl) Liefert den Arkussinus einer Zahl.ATAN(Zahl) Liefert den Arkustangens einer Zahl.ATAN2 (x_Zahl,y_Zahl) Liefert den Arkustangens ausgehend von einer x- und y-
Koordinate.AVERAGE(Zahl1,Zahl2,...) Liefert den Mittelwert der Argumente.CELL(Infotyp,Bezug) Liefert Informationen zur Formatierung, zur Position und zum
Inhalt einer Zelle.CHAR(Zahl) Liefert das entsprechende Zeichen zur Zahl.CHOOSE(Index_Zahl,Wert1,Wert2,...) Wählt einen Wert aus einer Liste von Werten.CODE(Text) Liefert die Zahl des ersten Zeichens.COLUMN(Bezug) Liefert die Spaltennummer eines Bezugs.COLUMNS(Matrix) Liefert die Anzahl der Spalten eines Bezugs.COMBIN(Wert1,Wert2,…) Liefert die Anzahl an Kombinationen für eine bestimmte
Anzahl von Elementen.COS(Zahl) Liefert den Kosinus einer Zahl.COUNT(Wert1,Wert2,...) Zählt, wie viele Zahlen in der Argumenteliste enthalten sind.COUNTA(Wert1,Wert2,...) Zählt, wie viele Werte in der Argumenteliste enthalten sind.COUNTBLANK(Bereich) Zählt die leeren Zellen in einem Zellbereich.DATE(Jahr,Monat,Tag) Liefert die serielle Zahl eines angegebenen Datums.DATEVALUE(Datum_Text) Wandelt ein als Text vorliegendes Datum in eine serielle Zahl
um.DAY(Serielle_Zahl) Wandelt eine serielle Zahl in einen Tag des Monats um.DDB(Anschaffungswert,Restwert,Nutzungsdauer,Periode,Faktor)
Liefert die degressive Doppelraten-Abschreibung einesWirtschaftsguts für einen angegebenen Zeitraum.
DEGREES(Winkel) Wandelt Bogenmaß in Grad um.ERROR.TYPE(Fehlerwert) Liefert eine Zahl, die einem Fehlertyp entspricht.EXACT(Text1,Text2) Überprüft, ob zwei Zeichenfolgen identisch sind.EXP(Zahl) Potenziert die Basis e mit der angegebenen Zahl.FACT(Zahl) Liefert die Fakultät einer Zahl.False( ) Liefert den logischen Wert FALSE.FIND(Text_finden,im_Text,Erstes_Zeichen) Findet eine Zeichenfolge innerhalb einer anderen Zeichenfolge
(Unterscheidung zwischen Groß- und Kleinschreibung!).FV(Zins,Zzr,Rmz,BW,F) Liefert den künftigen Wert einer Investition.HLOOKUP(Suchkriterium,Tabellenmatrix,Zeilenindex,...) Durchsucht die erste Zeile einer Matrix und liefert den Wert
einer angegebenen Zelle.HOUR(Serielle_Zahl) Wandelt eine serielle Zahl in eine Stunde um.IF(Wahrheitsprüfung,Wert_wenn_wahr,Wert_wenn_falsch) Gibt eine Wahrheitsprüfung an, die durchgeführt werden soll.INDEX(Bezug,Zeilenzahl,Spaltenzahl) Verwendet einen Index, um einen Wert aus einem Bezug zu
wählen.INDIRECT(Bezug,A1) Liefert den Bezug eines Textwertes.INT(Zahl) Rundet eine Zahl auf die nächstniedrigste Ganzzahl ab.IRR(Wert,Schätzwert) Liefert den internen Ertragssatz für eine Folge regelmäßiger
Cash Flows (Ein- und Auszahlungen).
T a b e l l e n
Copyright © 2005 Nokia. All Rights Reserved. 54
ISBLANK(Wert) Liefert TRUE, wenn der Wert sich auf eine leere Zelle bezieht.ISERR(Wert) Liefert TRUE, wenn der Wert sich auf einen Fehlerwert bezieht,
der ungleich #N/A (Wert nicht verfügbar) ist.ISERROR(Wert) Liefert TRUE, wenn der Wert sich auf einen Fehlerwert bezieht.ISLOGICAL(Wert) Liefert TRUE, wenn der Wert sich auf einen logischen Wert
bezieht.ISNA(Wert) Liefert TRUE, wenn der Wert sich auf den Fehlerwert #N/A (Wert
nicht verfügbar) bezieht.ISNONTEXT(Wert) Liefert TRUE, wenn der Wert sich auf ein Element bezieht, das
kein Text ist.ISNUMBER(Wert) Liefert TRUE, wenn der Wert sich auf eine Zahl bezieht.ISTEXT(Wert) Liefert TRUE, wenn der Wert sich auf einen Text bezieht.LEFT(Text,Anzahl_Zeichen) Liefert die äußeren linken Zeichen in einer Zeichenfolge.LEN(Text) Liefert die Anzahl der Zeichen einer Zeichenfolge.LN(Zahl) Liefert den natürlichen Logarithmus einer Zahl.LOG10(Zahl) Liefert den Zehnerlogarithmus einer Zahl.LOOKUP( ) Liefert einen Wert aus einer Zeile, einer Spalte oder einer
Matrix.LOWER(Text) Wandelt Text in Kleinbuchstaben um.MAX(Zahl1,Zahl2,...) Liefert den größten Wert einer Argumenteliste.MID(Text,Erstes_Zeichen,Anzahl_Zeichen) Liefert eine bestimmte Anzahl an Zeichen einer Zeichenfolge.MIN(Zahl1,Zahl2,...) Liefert den kleinsten Wert einer Argumenteliste.MINUTE(Serielle_Zahl) Wandelt eine serielle Zahl in eine Minute um.MOD(Zahl,Divisor) Liefert den Rest einer Division.MONTH(Serielle_Zahl) Wandelt eine serielle Zahl in einen Monat um.N(Wert) Wandelt einen nicht-numerischen Wert in eine Zahl um.NOW( ) Liefert die serielle Zahl des aktuellen Datums und der aktuellen
Uhrzeit.NPV(Zins,Wert1,Wert2,...) Liefert den aktuellen Nettobarwert (Kapitalwert) einer
Investition auf Basis eines Abzinsungsfaktors für eine Reiheperiodischer Zahlungen.
OFFSET(Bezug,Zeilen,Spalten,Höhe,Breite) Liefert einen Bezug auf einen Bereich (bestimmte Anzahl anZeilen und Spalten aus einer Zelle oder einem Zellbereich).
PERMUT(Zahl,Gewählte_Anzahl) Liefert die Anzahl an Variationen für eine bestimmte Anzahlvon Elementen.
PI( ) Liefert den Wert Pi.PMT(0,0,0) Liefert die Annuität eines Darlehens oder einer Investition.POWER(Zahl,Potenz) Liefert die potenzierte Zahl.PRODUCT(Zahl1,Zahl2,..) Multipliziert die Argumente.PROPER(Text) Wandelt den ersten Buchstaben aller Wörter einer
Zeichenfolge in einen Großbuchstaben um.PV(Zins,Zzr,RMZ,ZW,F) Liefert den Barwert einer Investition.RADIANS(Winkel) Wandelt von Grad in Bogenmaß (Radiant) um.RAND( ) Liefert eine Zufallszahl zwischen 0 und 1.RATE(Zzr,RMZ,BW,ZW,F,Schätzwert) Liefert den Zinssatz einer Annuität pro Periode.
T a b e l l e n
Copyright © 2005 Nokia. All Rights Reserved. 55
REPLACE(Alter_Text,Erstes_Zeichen,Anzahl_Zeichen,Neuer_Text)
Ersetzt Zeichen in einem Text.
REPT(Text,Anzahl) Wiederholt den Text so oft wie angegeben.RIGHT(Text,Anzahl_Zeichen) Liefert die äußeren rechten Zeichen einer Zeichenfolge.ROUND(Zahl,Anzahl_Stellen) Rundet eine definierte Zahl auf die gewünschte Stelle.ROW(Zeile) Liefert die Zeilennummer einer definierten Zeile.ROWS(Matrix) Liefert die Anzahl der Zeilen eines Bezugs.SECOND(Serielle_Zahl) Wandelt eine serielle Zahl in eine Sekunde um.SIGN(Zahl) Liefert das entsprechende Zeichen zur Zahl.SIN(Zahl) Liefert den Sinus eines gegebenen Winkels.SLN(Anschaffungswert,Restwert,Nutzungsdauer) Liefert die lineare Abschreibung eines Wirtschaftsguts in einer
bestimmten Periode.SQRT(Zahl) Liefert eine positive Quadratwurzel.STDEV(Zahl1,Zahl2,...) Schätzt die Standardabweichung ausgehend von einer
Stichprobe.STDEVP(Zahl1,Zahl2,...) Berechnet die Standardabweichung ausgehend von der
Grundgesamtheit.STRING( ) Wandelt eine Zahl entsprechend dem gegebenen Formatstring
in Text um.SUM(Zahl1,Zahl2,...) Bildet die Summe der gegebenen Argumente.SUMPRODUCT(Matrix1,Matrix2,…) Liefert die Summe der multiplizierten Matrizen.SUMSQ(Matrix1,Matrix2) Summiert die quadrierten Argumente.SYD(Anschaffungswert,Restwert,Nutzungsdauer,Periode) Liefert die arithmetisch-degressive Abschreibung eines
Wirtschaftsguts für eine bestimmte Periode.T(Wert) Wandelt die Argumente in Text um.TAN(Zahl) Liefert den Tangens einer Zahl.TERM( ) Berechnet die Anzahl der Zahlungen für eine Investition,
ausgehend vom periodischen Zahlungswert P, dem Zinssatz Rund dem künftigen Wert FV.
TIME(Stunde,Minute,Sekunde) Liefert die serielle Zahl einer bestimmten Uhrzeit.TIMEVALUE(Zeit,Text) Wandelt eine als Text vorliegende Zeit in eine serielle Zahl um.TODAY( ) Liefert eine serielle Zahl des aktuellen Datums.TRIM(Text) Löscht Leerzeichen in einem Text.TRUE( ) Liefert den logischen Wert TRUE.TRUNC(Zahl, Anzahl_Stellen) Kürzt eine Zahl auf eine Ganzzahl.TYPE(Feld) Liefert eine Zahl, die vom Inhalt des definierten Felds abhängig
ist.UPPER(Text) Wandelt Text in Großbuchstaben um.VALUE(Text) Wandelt ein Textargument in eine Zahl um.VAR(Zahl1,Zahl2,...) Schätzt die Varianz ausgehend von einer Stichprobe.VARP(Zahl1,Zahl2,...) Berechnet die Varianz ausgehend von der Grundgesamtheit.VLOOKUP(Suchkriterium,Tabellenmatrix,Spaltenindex,...) Sucht in der äußersten Spalte einer Tabelle nach einem Wert
und liefert einen Wert.YEAR(Serielle_Zahl) Wandelt eine serielle Zahl in ein Jahr um.
T a b e l l e n
Copyright © 2005 Nokia. All Rights Reserved. 56
10. Präsentationen
In der Anwendung Präsentation ist Ihnen das Öffnen, Anzeigen, Bearbeiten und Speichern von Präsentationen möglich, die mitMicrosoft PowerPoint für Windows 97 oder höher erstellt wurden. Hier können Sie auch neue Präsentationen erstellen. Allerdingswerden nicht alle Funktionen und Formatierungen der Originaldateien unterstützt. Unter Umständen kann eine große Dateinicht geöffnet werden oder es dauert etwas länger.Wechseln Sie zu Arbeitsplatz > Office > Präsentation.
Anzeigen von PräsentationenUm eine vorhandene Präsentation zu öffnen, drücken Sie „Menü“ und wählen Sie Datei > Öffnen... oder drücken Sie Strg+O.Suchen Sie nach dem Ordner, in dem die Datei gespeichert ist. Mit Hilfe des Joysticks können Sie in der Folie nach oben undunten, links und rechts navigieren.
Tipp: Um die aktuell angezeigte Präsentation zu öffnen, drücken Sie „Menü“ und wählen Sie Datei > LetztePräsentation.
Um zwischen den Folien zu wechseln, drücken Sie Weiter und Vorherige. Um direkt zu einer bestimmten Folie zu gelangen,drücken Sie „Menü“ und wählen Sie Extras > Wechseln zu Folie.... Wählen Sie aus der Liste die gewünschte Folie aus und drückenSie Gehe zu.Um die Anzeige zu vergrößern bzw. zu verkleinern, drücken Sie „Menü“ und wählen Sie Ansicht > Zoom.
Tipp: Für das Vergrößern bzw. Verkleinern der Anzeige können Sie ebenfalls die Alt- und die Lupe-Taste verwenden.
Um Folien im Vollbildmodus anzuzeigen, drücken Sie „Menü“ und wählen Sie Ansicht > Vollbildmodus. Drücken Sie in derVollbildanzeige eine beliebige Befehlsschaltfläche, um die entsprechenden Befehle anzuzeigen. Über die TastenkombinationStrg+T können Sie zwischen dem Vollbild- und Normalbildmodus hin und her wechseln.
Anzeigen von BildschirmpräsentationenEine Bildschirmpräsentation ermöglicht das Anzeigen von Folien mit Spezialeffekten oder Animationen. Allerdings werden nichtalle Spezialeffekte oder Animationen unterstützt.Um eine Bildschirmpräsentation zu starten, drücken Sie „Menü“ und wählen Sie Ansicht > Folienshow > Folienshow anzeigen.Um die Optionen für die Bildschirmpräsentation festzulegen, drücken Sie „Menü“ und wählen Sie entweder Ansicht >Folienshow > Nicht unterstützte Objekte anzeigen oder Animationen anzeigen.Um in einer Bildschirmpräsentation zu bestimmten Folien zu gelangen, drücken Sie „Menü“ und wählen Sie Anzeigen >Weiter und Vorherige. Um zur ersten oder zur letzten Folie zu gelangen, drücken Sie „Menü“ und wählen Sie entwederAnzeigen > Erste Folie oder Letzte Folie. Um direkt zu einer bestimmten Folie zu gelangen, drücken Sie „Menü“ und wählen SieExtras > Wechseln zu Folie.... Wählen Sie aus der Liste die gewünschte Folie aus und drücken Sie Gehe zu.Um eine Bildschirmpräsentation zu beenden, drücken Sie „Menü“ und wählen Sie Anzeigen > Folienshow beenden.
Anzeigen von Bildschirmpräsentationen mit einem ProjektorSie haben die Möglichkeit, Bildschirmpräsentationen mit einem kompatiblen Projektor oder einem kompatiblenProjektionssystem anzuzeigen. Dazu wird die Bildschirmpräsentation über eine Bluetooth Verbindung an den Projektorübertragen.Um Bildschirmpräsentationen auf einem kompatiblen Projektor anzeigen zu können, müssen die für den Projektorerforderlichen Treiber auf dem Gerät installiert werden. Sind diese Treiber nicht installiert, werden die benötigten Menüoptionennicht angezeigt. Weitere Informationen hierzu erhalten Sie über den Hersteller des Projektors oder dessen Vertriebspartner.Um eine Bildschirmpräsentation auf einem Projektor anzuzeigen, wählen Sie die gewünschte Präsentation aus, drücken Sie„Menü“ und wählen Sie Ansicht > Folienshow > Auf externem Display anzeigen. Um die Bildschirmpräsentation zu starten,drücken Sie „Menü“ und wählen Sie Ansicht > Folienshow > Folienshow anzeigen. Beachten Sie, dass Spezialeffekte oderAnimationen nicht unterstützt werden. In der Präsentation enthaltene Notizen werden auf dem Communicator-Display nichtangezeigt.
Tipp: Falls bisher noch kein Projektor ausgewählt wurde, wird das Dialogfeld Externes Display geöffnet. Wählen Sieeinen Projektor aus, drücken Sie Verbinden und anschließend Fertig.Tipp: Wenn Sie während der Wiedergabe der Bildschirmpräsentation von der Präsentationsansicht zu einer anderenAnsicht, wie beispielsweise der Gliederungsansicht, wechseln, wird die Wiedergabe der Bildschirmpräsentation aufdem Projektor unterbrochen. Um die Anzeige der Bildschirmpräsentation auf dem Projektor fortzusetzen, wechselnSie einfach zurück zur Präsentationsansicht.
Copyright © 2005 Nokia. All Rights Reserved. 57
Um den Projektor zu ändern, drücken Sie „Menü“ und wählen Sie Ansicht > Folienshow > Externe Displayeinstellungen.... WählenSie im Dialogfeld Externes Display ein Gerät aus der Liste aus und drücken Sie Verbinden und anschließend Fertig.Um die Wiedergabe einer Bildschirmpräsentation auf einem Projektor zu beenden, drücken Sie „Menü“, wählen Sie Ansicht >Folienshow und deaktivieren Sie die Option Auf externem Display anzeigen.
Erstellen von PräsentationenUm eine neue Präsentation zu erstellen, drücken Sie „Menü“ und wählen Sie Datei > Neue Präsentation. Aktivieren Sie durchDrücken der Tabulatortaste ein Textfeld und geben Sie den Text ein. Drücken Sie anschließend OK und wechseln Sie zum nächstenTextfeld. Wenn Sie eine Vorlage verwenden möchten, drücken Sie „Menü“ und wählen Sie Datei > Neue Präsentation > Vorlageverwenden.... Suchen Sie nach dem Ordner, in dem die Vorlage gespeichert ist.
Tipp: Um das Textfeld innerhalb der Folie zu verschieben, wählen Sie mithilfe der Tabulatortaste das Textfeld aus undverschieben Sie das Feld unter Verwendung des Joysticks. Um das Textfeld in kleineren Schritten zu verschieben,drücken Sie Strg und führen einen Bildlauf mit dem Joystick aus. Auf diese Weise können auch andere Objekte, wiebeispielsweise Bilder oder Autoformen, verschoben werden.
Um eine neue Folie in eine Präsentation einzufügen, wählen Sie die Folie aus, nach der die neue Folie eingefügt werden soll,und drücken Sie Folie einfügen. Wählen Sie das Layout aus, das Sie für die neue Folie verwenden möchten, und drücken SieEinfügen.Um Bilder oder Autoform-Objekte in eine Präsentation einzufügen, drücken Sie „Menü“ und wählen Sie Einfügen > Bild... oderAutoform.... Suchen Sie nach dem Ordner, in dem das Bild gespeichert ist, oder wählen Sie aus der Liste das gewünschte Autoform-Objekt aus und drücken Sie Einfügen.
Tipp: Um die Größe eines Objekts zu ändern, drücken Sie die Umschalttaste und führen Sie einen Bildlauf nach links,rechts, oben oder unten aus. Um die Größe in kleineren Schritten zu ändern, drücken Sie Strg+Umschalttaste und führenSie einen Bildlauf nach links, rechts, oben oder unten aus.
Um ein Textfeld in eine Präsentation einzufügen, drücken Sie „Menü“ und wählen Sie Einfügen > Textkasten. Geben Sie den Textein und drücken Sie OK.
Tipp: Im Menü sind weitere Optionen für die Textformatierung enthalten: Drücken Sie „Menü“ und wählen SieFormatieren und eine Menüoption aus. Sie können die Formate für die Schriftart und Zahlen ändern, Bullets hinzufügenund die Ausrichtung einstellen.
Um eine Präsentation zu speichern, drücken Sie „Menü“ und wählen Sie entweder Datei > Speichern > Präsentation speichernoder Speichern unter.... Die Datei wird im PPT-Format gespeichert.Um ein Objekt zu formatieren, das in eine Folie eingefügt wurde, wählen Sie das entsprechende Objekt aus, drücken Sie „Menü“und wählen Sie Formatieren > Objekt.... Sie können die Objektgröße anpassen und das Objekt drehen. Allerdings können nichtalle Objekte gedreht werden (z. B. Bilder oder Tabellen).
Einfügen von TabellenUm eine Tabelle in eine Präsentation einzufügen, drücken Sie „Menü“ und wählen Sie Einfügen > Tabelle > Tabelle einfügen....Wählen Sie die Anzahl der Zeilen und Spalten aus, die die Tabelle enthalten soll, und drücken Sie Einfügen.Um Zellen in einer Tabelle zu markieren, wählen Sie mithilfe der Tabulatortaste die gewünschte Tabelle aus und drücken Sieanschließend die Eingabetaste. Drücken Sie die Tabulatortaste, um die Zellen zu markieren.Um einer Tabelle Zeilen und Spalten hinzuzufügen, markieren Sie eine Zelle, drücken Sie „Menü“ und wählen Sie entwederEinfügen > Tabelle > Spalte einfügen oder Zeile einfügen. Hierdurch wird links von der markierten Zelle eine neue Spalte bzw.oberhalb der markierten Zelle eine neue Zeile eingefügt.Um aus einer Tabelle Zeilen oder Spalten zu entfernen, markieren Sie in der Zeile oder Spalte die Zelle, die entfernt werden soll,drücken Sie „Menü“ und wählen Sie entweder Einfügen > Tabelle > Spalte löschen oder Zeile löschen.
Arbeiten mit verschiedenen AnsichtenPräsentation besteht aus verschiedenen Ansichten, die Ihnen bei der Erstellung von Präsentationen behilflich sind.Um zwischen den verschiedenen Ansichten zu wechseln, drücken Sie „Menü“ und wählen Sie Ansicht > Folie, Notizen,Gliederung oder Folienvorlage.
GliederungsansichtDie Gliederungsansicht zeigt den Textinhalt der Präsentationsfolien und wird für das Sortieren von Inhalt verwendet.Um die Gliederungsansicht zu öffnen, drücken Sie „Menü“ und wählen Sie Ansicht > Gliederung.
P r ä s e n t a t i o n e n
Copyright © 2005 Nokia. All Rights Reserved. 58
Um den Folieninhalt anzuzeigen, drücken Sie Erweitern. Um den Inhalt auszublenden, drücken Sie Reduzieren. Um eine Foliefür die Bearbeitung zu öffnen, wählen Sie die gewünschte Folie aus und drücken Sie die Eingabetaste.Um die Reihenfolge der Folien zu ändern, wählen Sie die Folie aus, die verschoben werden soll, und drücken Sie Verschieben.Führen Sie einen Bildlauf nach oben und nach unten durch, um die Positionsmarkierung an eine neue Stelle zu verschieben, unddrücken Sie OK.Um Folien zu löschen, wählen Sie die Folie aus, die gelöscht werden soll, und drücken Sie Löschen.
Notiz-AnsichtIn der Notiz-Ansicht können Sie Notizen einsehen, die den Folien in der Präsentation angehängt wurden. Außerdem können SieIhre eigenen Notizen hinzufügen.Um die Notiz-Ansicht zu öffnen, drücken Sie „Menü“ und wählen Sie Ansicht > Notizen. Um zwischen den Folien zu wechseln,drücken Sie Weiter und Vorherige.Um eine Notiz hinzuzufügen, aktivieren Sie durch Drücken der Tabulatortaste ein Textfeld und geben Sie in das Textfeld denText ein. Drücken Sie anschließend OK und wechseln Sie erforderlichenfalls zur nächsten Folie.
Folienvorlage-AnsichtDie Folienvorlage ist eine Folie, die bestimmte Texteigenschaften steuert, die allen Folien einer Präsentation gemein sind. WennSie die Anzeige der Folien ändern möchten, genügt es, die Folienvorlage zu ändern, anstatt jede Folie einzeln zu ändern.Um die Folienvorlage-Ansicht zu öffnen, drücken Sie „Menü“ und wählen Sie Ansicht > Folienvorlage. Aktivieren Sie durch Drückender Tabulatortaste ein Textfeld und geben Sie den Text ein. Drücken Sie anschließend OK und wechseln Sie zum nächsten Textfeld.
P r ä s e n t a t i o n e n
Copyright © 2005 Nokia. All Rights Reserved. 59
11. Kalender
Im Kalender können Sie Ereignisse und Termine erstellen und anzeigen. Darüber hinaus können Sie Erinnerungen fürKalendereinträge einrichten.
Kalender, MonatsansichtSie können die Kalenderdaten mit einem kompatiblen Computer synchronisieren. Verwenden Sie hierfür die PC Suite (PC-Software) auf der im Lieferumfang des Geräts enthaltenen CD. Weitere Informationen zum Synchronisieren finden Sie in der PCSuite-Bedienungsanleitung.Sie können Kalenderdaten auch mit kompatiblen Telefonen synchronisieren. Siehe "Datenübertr.", S. 90.
Erstellen von KalendereinträgenEs gibt vier Typen von Kalendereinträgen:• Termine sind Einträge, die mit einem bestimmten Datum und einer bestimmten Uhrzeit verbunden sind.• Notizen beziehen sich auf einen bestimmten Tag, nicht jedoch auf eine bestimmte Uhrzeit. Notizen werden nicht im
Wochenplaner angezeigt.• Jahrestage dienen zur Erinnerung an Geburtstage und andere Ereignisse, die sich jährlich wiederholen.• Aufgaben dienen zur Erinnerung an Aufgaben, die Sie erledigen müssen. Sie können sie der Priorität nach ordnen und in
Aufgabenlisten sortieren.Um einen Kalendereintrag zu erstellen, wählen Sie das Datum, drücken Sie „Menü“ und wählen Sie Datei > Neuer Eintrag. WählenSie den Eintragstyp, den Sie erstellen möchten. Beachten Sie, dass die verfügbaren Einstellungen für Termine, Notizen, Jahrestageund Aufgaben unterschiedlich sind.Definieren Sie die Einstellungen auf folgenden Seiten:• Details Seite — Geben Sie für diesen Eintrag eine Beschreibung und ein Datum ein. Um einen Beginn und ein Ende festzulegen,
wählen Sie im Feld Geplant die Option Ja.• Notizen Seite — Sie können zu dem Kalendereintrag zusätzliche Informationen eingeben. Das Symbol wird dem Eintrag
hinzugefügt.• Erinnerung Seite — Sie können für den Eintrag ein Erinnerungssignal festlegen. Wählen Sie das Feld Erinnerung einrichten
und dann die Option Ja. Geben Sie die Erinnerungszeit ein und legen Sie fest, wie viele Tage vor dem Eintrag die Erinnerungaktiviert werden soll. Wenn es sich um einen Termin handelt, der mit einer bestimmten Uhrzeit verbunden ist, geben Sie imFeld Zeit vor an, wann die Erinnerung aktiviert werden soll. Beachten Sie, dass Sie für eine Aufgabe nur dann eine Erinnerungeinrichten können, wenn Sie auf der Seite Details ein Fälligkeitsdatum eingegeben haben.
• Wiederholen Seite — Sie können festlegen, ob und wann der Eintrag wiederholt werden soll. Legen Sie den Wiederholungstyp,die Häufigkeit und das mögliche Enddatum fest.
• Status Seite — Sie können für den Eintrag eine Farbe und ein Symbol festlegen, den Status definieren und festlegen, ob Sieden Eintrag synchronisieren möchten. Wenn der Status eines Eintrags nicht bekannt ist, markieren Sie ihn als Vorläufig. AlleEinträge, die bereits abgeschlossen sind, können Sie ausstreichen. Das Ausstreichen eines Eintrags bedeutet nicht, dass eraus dem Kalender entfernt wird. Wenn Sie zur Synchronisierung des Kalenders eine Netzwerkverbindung herstellen und imFeld Synchronisieren die Option Privat gewählt wurde, sind die Details des Eintrags für andere nicht sichtbar.
Tipp: Sie können einen Kalendereintrag auch erstellen, indem Sie den Eintrag eingeben, nachdem Sie die AnwendungKalender geöffnet haben. Bei der Eingabe von Zeichen wird das Standardeingabedialogfeld geöffnet.Tipp: Achten Sie darauf, dass Sie in der Anwendung Uhr die richtige Stadt eingestellt haben, da sich der Termin vonKalendereinträgen ändern kann, wenn Sie eine Stadt mit einer unterschiedlichen Zeitzone einstellen.
Um einen Eintrag zu öffnen und zu bearbeiten, wählen Sie den Eintrag aus und drücken Sie Bearbeiten. Bearbeiten Sie die Detailsauf den verschiedenen Seiten.
KalendersymboleIn der Anwendung Kalender werden folgende Symbole verwendet:
Erinnerung Jahrestag
Hinweis
Copyright © 2005 Nokia. All Rights Reserved. 60
Notiz Regelmäßiger Eintrag Vorläufiger Eintrag Aufgabe Aufgabe mit hoher Wichtigkeit Aufgabe mit niedriger Wichtigkeit Nicht geplanter Eintrag
Verwalten von KalendereinträgenUm einen Eintrag auszustreichen oder als vorläufig zu kennzeichnen, wählen Sie den Eintrag aus, drücken Sie „Menü“ und wählenSie Eintrag > Erledigt oder Vorläufig. Das Ausstreichen eines Eintrags bedeutet nicht, dass er aus dem Kalender entfernt wird.Um einen Kalendereintrag zu senden, drücken Sie „Menü“ und wählen Sie Datei > Senden. Wählen Sie eine Sendemethode.Um dem Kalender einen empfangenen Kalendereintrag hinzuzufügen, öffnen Sie den angehängten Kalendereintrag unddrücken Sie Zu Kal. hinzufüg..Um die Standardeinstellungen für Einträge festzulegen, drücken Sie „Menü“ und wählen Sie Eintrag > Standardeinstellungen.Wählen Sie einen Eintragstyp und geben Sie die Werte ein, die Sie am häufigsten verwenden.Um den Typ eines geöffneten Eintrags zu ändern, drücken Sie „Menü“ und wählen Sie Eintrag > Eintragstyp ändern.... WählenSie den neuen Eintrag aus der Liste aus und drücken Sie Auswählen.Um einen Kalendereintrag zu löschen, wählen Sie den Eintrag aus und drücken Sie die Rücktaste. Drücken Sie OK, um denLöschvorgang zu bestätigen.Um mehrere Kalendereinträge zu verschieben oder zu löschen, drücken Sie „Menü“ und wählen Sie Extras > Verschieben/Löschen.... Um alle ausgewählten Einträge in eine andere Datei zu verschieben oder aus dem Gerät zu löschen, drücken Sie OK.Um weitere Kriterien festzulegen, drücken Sie Optionen. Sie können angeben, ob Sie Kalendereinträge löschen oder in eine Dateiverschieben möchten und welche Eintragstypen in welchem Zeitraum entfernt werden sollen.
Tipp: Sie können Kalendereinträge auch über die Menüdirektwahl löschen oder verschieben. Drücken Sie Strg+X, umeinen Eintrag auszuschneiden, Strg+C, um ihn zu kopieren und Strg+V, um ihn einzufügen.
Um nach Kalendereinträgen zu suchen, drücken Sie „Menü“ und wählen Sie Extras > Eintrag suchen.... Geben Sie die Suchbegriffeein, die in der Beschreibung des gesuchten Eintrags enthalten sind, und drücken Sie Suchen. Drücken Sie Fertig > Suchen, umdie Suche zu starten. In der Ansicht Suchergebnisse können Sie den gefundenen Eintrag ändern und sich die zuvor geöffneteKalenderansicht anzeigen lassen.Um die Suchkriterien einzugrenzen, drücken Sie „Menü“, wählen Sie Extras > Eintrag suchen... und drücken Sie dann Optionen.Auf der Seite Details können Sie die Suche eingrenzen und die Zielgruppen der Suche nach gemeinsamen Eigenschafteneinschränken.Sie können die Suche auch auf einen bestimmten Zeitraum reduzieren:• Gesamter Kalender — Umfasst alle Einträge in der Suche.• Ab heute — Sucht nach Einträgen in der Zukunft. Geben Sie das Bis-Datum ein.• Bis heute — Sucht nach Einträgen in der Vergangenheit. Geben Sie in das Feld Ab das Datum ein, ab dem die Suche gestartet
werden soll.• Benutzerdefiniert — Hiermit können Sie einen Zeitraum für die Suche bestimmen. Geben Sie in die Felder Ab und Bis Daten
ein.
KalendereinstellungenUm die allgemeinen Kalendereinstellungen zu ändern, drücken Sie „Menü“ und wählen Sie Extras > AllgemeineEinstellungen.... Auf der Seite Allgemein können Sie festlegen, welche Ansicht beim Öffnen der Anwendung Kalender angezeigtwird und an welcher Stelle in den Kalenderansichten nicht geplante Einträge sichtbar sind. Auf der Seite BevorzugteAnsichten können Sie die Reihenfolge ändern, in der die Kalenderansichten aufgelistet werden. Wenn Sie die Ansichten ändern,indem Sie wiederholt auf die Taste „Kalender“ drücken, und die Option Nein wählen, wird die Kalenderansicht an die untersteStelle in der Liste verschoben oder überhaupt nicht angezeigt.
KalenderansichtenUm zwischen den verschiedenen Kalenderansichten zu wechseln, drücken Sie in einer beliebigen Kalenderansicht die TasteAnsicht ändern. Wählen Sie einen Ansichtstyp aus der Liste aus und drücken Sie Auswählen.
K a l e n d e r
Copyright © 2005 Nokia. All Rights Reserved. 61
Tipp: Drücken Sie wiederholt auf die Taste „Kalender“, um die Kalenderansichten zu durchsuchen. Es werden nurbevorzugte Ansichten angezeigt. Um die Gliederungsansicht zu öffnen, drücken Sie „Menü“ und wählen Sie Extras >Allgemeine Einstellungen... > Bevorzugte Ansichten.
Um Kalenderansichten zu bearbeiten, wählen Sie eine Kalenderansicht aus, drücken Sie „Menü“ und wählen Sie Ansicht >Ansichtseinstellungen....Weitere Anweisungen zur Bearbeitung der Einstellungen einer Kalenderansicht finden Sie in der Hilfefunktion des Geräts.Um in der Kalenderansicht ein bestimmtes Datum zu öffnen, drücken Sie Datum wählen, geben Sie das Datum ein und drückenSie OK. Um zum heutigen Datum zu wechseln, drücken Sie Heute. Um das Datum in der Monatsansicht anzuzeigen, drücken SieDurchsuchen.
Tipp: Um in den meisten Kalenderansichten zum heutigen Datum zu wechseln, drücken Sie auf der Tastatur dieLeertaste.
MonatsansichtIn der Ansicht Monat können Sie im linken Bereich die Tage eines Monats und die Einträge für diese Tage im rechten Bereichanzeigen. Das heutige Datum ist durch ein farbiges Rechteck hervorgehoben, Tage mit geplanten Ereignissen sind fett und blauformatiert und das ausgewählte Datum ist markiert.Um zwischen den Tagen des Monats und den Tageseinträgen zu wechseln, drücken Sie die Tabulatortaste.
WochenansichtIn der Ansicht Woche werden die Ereignisse für die ausgewählte Woche in sieben Tagesfeldern angezeigt. Das heutige Datumwird durch ein farbiges Rechteck hervorgehoben.
Tipp: Um schnell zwischen unterschiedlichen Daten in der Tages- und Wochenansicht zu wechseln, drücken Sie dieTabulatortaste, wählen Sie das gewünschte Datum und drücken Sie die Eingabetaste.Tipp: Um den Wochenbeginn zu ändern, wählen Sie Arbeitsplatz > System > Systemsteu. > Allgemein >Ländereinstellungen. Wählen Sie auf der Seite Datum das Feld Wochenbeginn am.
TagesansichtDie Ansicht Tag zeigt die Ereignisse für den gewählten Tag an. Einträge werden je nach Beginn in Zeiteinheitenzusammengefasst. Um den vorherigen oder den nächsten Tag anzuzeigen, führen Sie einen Bildlauf nach links oder rechts durch.
WochenansichtDie Ansicht Wochenplaner zeigt die geplanten Stunden für die ausgewählte Woche an. Nur geplante Einträge werden angezeigt.Wenn ein Zeitfeld Einträge enthält, werden die Details des Eintrags in der Leiste im unteren Bereich des Wochenplanersangezeigt. Die Zahl rechts neben der Eintragsbeschreibung steht für die Anzahl der Einträge in diesem Zeitfeld. 1/3 bedeutetz.B., dass die Details des ersten von drei Einträgen angezeigt werden. Wenn ein Zeitfeld mehrere Einträge enthält, drücken Siedie Tabulatortaste, um eine Liste aller Einträge anzuzeigen.
Tipp: Sie können die unterschiedlichen Eintragstypen farblich hervorheben. Verwenden Sie z.B. für Hobbys einengrünen und für Geschäftsreisen einen roten Balken, um auf diese Weise einen schnellen Überblick über die Aktivitäteneiner bestimmten Woche zu erhalten. Um einen Eintrag farblich hervorzuheben, wählen Sie den Eintrag aus unddrücken Sie Bearbeiten. Wählen Sie auf der Seite Status das Feld Markierung für Farbe/Symbol.
JahresansichtDie Ansicht Jahresplaner zeigt den Zeitplan für das ausgewählte Jahr an. Nur farblich hervorgehobene Einträge werdenangezeigt. Pro Tag kann jeweils nur eine Farbe angezeigt werden.
JahrestagansichtDie Ansicht Jahrestage zeigt die Jahrestage für vier Monate gleichzeitig an. Keine anderen Einträge werden angezeigt.
Tipp: Um die Anzahl der Monate zu ändern, die in der Jahrestagansicht angezeigt werden, drücken Sie „Menü“ undwählen Sie Ansicht > Ansichtseinstellungen....
AufgabenlistenansichtIn der Ansicht Aufgabenlisten können Sie Listen anzeigen und erstellen, die Aufgaben enthalten. Die Seitenzahl in der oberenrechten Ecke gibt die Position der Aufgabenliste unter anderen Aufgabenlisten an. 1/6 bedeutet z.B., dass die erste von sechsAufgabenlisten angezeigt wird. Um die vorherige oder die nächste Liste anzuzeigen, führen Sie einen Bildlauf nach links oderrechts durch. Um eine Liste aller Aufgabenliste anzuzeigen, drücken Sie die Tabulatortaste.
K a l e n d e r
Copyright © 2005 Nokia. All Rights Reserved. 62
Um eine neue Aufgabenliste zu erstellen, drücken Sie „Menü“ und wählen Sie Datei > Neue Aufgabenliste.... Geben Sie auf derSeite Details den Namen, die Position und die Sortierreihenfolge der Aufgabenliste ein. Auf der Seite Anzeigeoptionen könnenSie festlegen, ob Aufgaben nur in Aufgabenlisten oder in allen Kalenderansichten angezeigt werden. Darüber hinaus könnenSie hier die Zeit bestimmen, zu der die Aufgaben in den Kalenderansichten angezeigt werden.
KalenderdateienSie können mehrere Kalenderdateien gleichzeitig verwenden.Um eine neue Kalenderdatei zu erstellen, drücken Sie „Menü“ und wählen Sie Datei > Weitere Optionen > NeueKalenderdatei.... Wählen Sie eine Speicherposition und geben Sie einen Namen für die Kalenderdatei ein. Drücken Sie OK.Um einen anderen Kalender zu öffnen, drücken Sie „Menü“ und wählen Sie Datei > Weitere Optionen > Kalender öffnen....Um die geöffnete Kalenderdatei als neue Datei zu speichern, drücken Sie „Menü“ und wählen Sie Datei > Weitere Optionen >Speichern unter.... Wählen Sie eine Speicherposition und geben Sie einen Namen für die neue Datei ein. Drücken Sie OK.Um den Inhalt einer Kalenderdatei in den bereits geöffneten Kalender hinzuzufügen, drücken Sie „Menü“ und wählen SieDatei > Weitere Optionen > Importieren.... Suchen Sie nach der Kalenderdatei, deren Inhalt Sie kopieren möchten.
K a l e n d e r
Copyright © 2005 Nokia. All Rights Reserved. 63
12. Datei-Manag.
Im Datei-Manag. können Sie den Inhalt und die Eigenschaften von Dateien und Ordnern verwalten.Wechseln Sie zu Arbeitsplatz > Office > Datei-Manag..
Im linken Frame der Datei-Manager-Ansicht können Sie nach Ordnern suchen und Ordner auswählen. Um Ordner zu erweiternoder zu reduzieren, navigieren Sie mit dem Joystick nach rechts und links. Im rechten Frame können Sie Unterordner und Dateienöffnen. Um eine Ordnerebene nach oben zu wechseln, wählen Sie und drücken Sie Öffnen. Um von einem Frame in einenanderen zu wechseln, drücken Sie die Tabulatortaste.
Verwalten von Dateien und OrdnernUm einen Ordner zu öffnen, wählen Sie den Ordner aus und drücken Sie Öffnen. Es werden alle Unterordner und Dateien desübergeordneten Ordners angezeigt. Um einen Unterordner zu öffnen, wählen Sie den Ordner aus und drücken Sie Öffnen. Umden Ordner auf der obersten Ebene zu öffnen, wählen Sie und drücken Sie Öffnen. Drücken Sie Ordner schließen, um zurHauptansicht zurückzukehren.Um eine Datei zu öffnen, wählen Sie die Datei aus und drücken Sie Öffnen. Die Datei wird von der zugehörigen Anwendunggeöffnet. Beachten Sie, dass Sie jeweils nur eine Datei öffnen können.
Tipp: Um verborgene Dateien zu öffnen, drücken Sie „Menü“ und wählen Sie Zeigen > Alle Dateien anzeigen.
Um eine neue Datei oder einen neuen Ordner zu erstellen, wechseln Sie zu dem Speicherort, an dem Sie die neue Datei oderden neuen Ordner erstellen möchten, drücken Sie „Menü“ und wählen Sie Datei > Neuer Ordner oder Neue Datei.... Geben Sieden Namen ein und drücken Sie OK.Um Dateien oder Ordner zu verschieben oder zu kopieren, wählen Sie die Datei oder den Ordner aus, drücken Sie „Menü“ undwählen Sie Bearbeiten > Ausschneiden oder Kopieren. Wechseln Sie dann zu dem Speicherort, an dem Sie die Datei oder denOrdner ablegen möchten, drücken Sie „Menü“ und wählen Sie Bearbeiten > Einfügen.
Tipp: Sie können Dateien und Ordner auch verschieben, indem Sie Verschieben drücken.
Um Dateien oder Ordner umzubenennen, wählen Sie die Datei oder den Ordner, drücken Sie „Menü“ und wählen Sie Datei >Umbenennen. Geben Sie den neuen Namen ein und drücken Sie Umbenennen. Es wird empfohlen, die Namen der Standardordnernicht zu ändern. Standardordner sind Ordner, die das Gerät beim ersten Starten erstellt, z.B. C:\Eigene Dateien\ und C:\EigeneDateien\Vorlagen\.Um Dateien oder Ordner zu löschen, wählen Sie die Datei oder den Ordner aus und drücken Sie Löschen.Um die Eigenschaften einer Datei, eines Ordners oder Laufwerks anzuzeigen und zu ändern, wählen Sie die Datei, den Ordneroder das Laufwerk aus, drücken Sie „Menü“ und wählen Sie Datei > Eigenschaften.... Um zu verhindern, dass die Datei oder derOrdner bearbeitet werden können, wählen Sie das Feld Schreibgeschützt und Ja. Um den Status einer Datei zu ändern und sieauszublenden, wählen Sie das Feld Verborgen und Ja.Um eine Menüdirektwahl zum Arbeitsplatz hinzuzufügen, wählen Sie die Datei oder den Ordner aus, drücken Sie „Menü“ undwählen Sie Datei > Zu Arbeitsplatz hinzufügen.... Wählen Sie die Anwendungsgruppen, zu denen die Menüdirektwahlhinzugefügt werden soll.Um Dateien und Ordner zu sortieren, drücken Sie „Menü“ und wählen Sie Zeigen > Sortieren nach oder Sortierreihenfolge. WählenSie eine der verfügbaren Optionen.Um eine Datei zu senden, wählen Sie die Datei aus, drücken Sie „Menü“ und wählen Sie Datei > Senden. Wählen Sie eineSendemethode.Um die Datei-Manag.-Einstellungen zu ändern, drücken Sie „Menü“ und wählen Sie Extras > Einstellungen.... Sie können festlegen,ob im Datei-Manag. das Systemverzeichnis und alle zugehörigen Ordner und Dateien angezeigt werden sollen.
Tipp: Es wird empfohlen, das Systemverzeichnis auszublenden, um nicht versehentlich wichtige Systemdateien zulöschen oder zu verschieben, was zu fehlerhafter Ausführung der Software führen kann.
Um nach Dateien und Ordnern zu suchen, drücken Sie „Menü“ und wählen Sie Extras > Suchen.... Geben Sie den Text ein, der imNamen der gesuchten Datei oder des gesuchten Ordners enthalten ist, und drücken Sie Suchen. Um den Speicherort zu ändernoder die Suchkriterien zu verfeinern, drücken Sie Optionen. Verwenden Sie folgende Optionen, um nach Dateien und Ordnernzu suchen:
Copyright © 2005 Nokia. All Rights Reserved. 64
• Platzhalterzeichen: ? für Zeichen und * für Zeichenfolgen• Operatoren: AND, OR, NOT• Anführungszeichen: z.B. „Mobiltelefon“ für die Suche nach exakt diesem BegriffIm Fenster Suchergebnis können Sie die gefundenen Dateien und Ordner öffnen, löschen, verschieben, kopieren, umbenennenund sortieren.
Sicherheit der SpeicherkarteSie können die Speicherkarte mit Hilfe eines Passworts vor unberechtigtem Zugriff schützen.Um die Speicherkarte mit einem Passwort zu schützen, drücken Sie „Menü“ und wählen Sie Speicherkarte > Sicherheit > Passwortändern.... Geben Sie das aktuelle Passwort ein (sofern bereits eingerichtet), geben Sie das neue Passwort ein, bestätigen Sie esund drücken Sie OK. Das Passwort kann bis zu 8 Zeichen lang sein. Es wird in Ihrem Gerät gespeichert, so dass Sie es nicht mehreingeben müssen, wenn Sie die Speicherkarte im selben Gerät verwenden. Wenn Sie die Speicherkarte in einem anderen Gerätverwenden, werden Sie zur Eingabe des Passworts aufgefordert. Nicht alle Speicherkarten unterstützen den Passwortschutz.
Tipp: Bei Eingabe des Passworts muss auf Groß- und Kleinschreibung geachtet werden, da Sie Groß- undKleinbuchstaben verwenden können. Sie können auch Zahlen verwenden.
Um das Passwort der Speicherkarte zu entfernen, drücken Sie „Menü“ und wählen Sie Speicherkarte > Sicherheit > Passwortentfernen.... Geben Sie das aktuelle Passwort ein und drücken Sie Entfernen.Um eine Speicherkarte zu formatieren, drücken Sie „Menü“ und wählen Sie Speicherkarte > Speicherkarte formatieren.... Alleauf der Speicherkarte gespeicherten Daten werden unwiderruflich gelöscht.Um die auf einer Speicherkarte gespeicherten Daten zu sichern oder wiederherzustellen, drücken Sie „Menü“ und wählen SieSpeicherkarte > Sicherung auf Speicherkarte... oder Wiederherstellen aus Speicherkarte.... Siehe "Sicherung", S. 89.
D a t e i - M a n a g .
Copyright © 2005 Nokia. All Rights Reserved. 65
13. Systemsteu.
In der Ansicht Systemsteu. können Sie die Geräteeinstellungen konfigurieren. Änderungen dieser Einstellungen wirken sich aufdie Ausführung verschiedener im Gerät installierter Anwendungen aus.Wechseln Sie zu Arbeitsplatz > System > Systemsteu..
Systemsteuerung, HauptansichtUm eine Anwendung in der Ansicht Systemsteu. zu öffnen, wählen Sie einen der Ordner im linken Fensterbereich und dasentsprechende Objekt im rechten Fensterbereich aus.Um die Ansicht „Systemsteuerung“ zu vergrößern bzw. zu verkleinern, drücken Sie „Menü“ und wählen Sie Ansicht >Vergrößern.
AllgemeinWechseln Sie zu Arbeitsplatz > System > Systemsteu. > Allgemein.
Datum und UhrzeitSie können das Datum und die Uhrzeit von Anwendungen wie dem Kalender und der Uhr ändern.Um das Datum und die Uhrzeit einzustellen, wählen Sie Allgemein > Datum und Uhrzeit. Wählen Sie dann die Felder Uhrzeit undDatum und geben Sie die entsprechenden Zahlen ein. Um das Datum einzustellen, können Sie auch Durchs. drücken. Es wird einMonatsraster angezeigt, in dem Sie das Datum auswählen können.Um das Datum und die Uhrzeit automatisch zu aktualisieren, wählen Sie Allgemein > Datum und Uhrzeit. Wählen Sie im FeldAutom. Zeitaktualisierung die Option Ein. Das Datum, die Uhrzeit und die Zeitzone werden über das Mobilfunknetz (Netzdienst)automatisch aktualisiert. Wenn sich die Zeitzone ändert, wird der aktuelle Standort in der Anwendung Uhr ebenfalls geändert,und das Anfangs- und Enddatum der Kalendereinträge wird in der Ortszeit angezeigt. Damit die Einstellungen übernommenwerden, müssen Sie das Telefon neu starten.
Tipp: Überprüfen Sie, ob Weckdienste und geplante Kalendereinträge aktiviert sind, da diese durch Autom.Zeitaktualisierung beeinträchtigt werden können.
Um die Sommerzeit einzustellen, wählen Sie Allgemein > Datum und Uhrzeit. Wählen Sie im Feld Sommerzeit die Option Ein,um die Sommerzeit einzustellen. Beachten Sie, dass die Sommerzeit nicht aktiviert werden kann, wenn die Option Ein im FeldAutom. Zeitaktualisierung aktiviert ist.
Tipp: Um das Datums- und Uhrzeitformat zu ändern, wählen Sie Allgemein > Ländereinstellungen. Ändern Sie dieEinstellungen auf den Seiten Zeit und Datum.
LändereinstellungenSie können das Format für Ortszeit, Datum, Zahlen und Währung festlegen.Um die Ländereinstellungen festzulegen, wählen Sie Allgemein > Ländereinstellungen und dann die entsprechende Seite.Zeit-SeitePassen Sie folgende Werte an:• Zeitformat — Wählen Sie das 12-Stunden- oder 24-Stunden-Format.• 12-Stunden-Format — Wenn Sie im vorherigen Feld das 12-Stunden-Format gewählt haben, legen Sie nun die Darstellung
des 12-Stunden-Formats fest.• Trennzeichen — Wählen Sie das Symbol zur Trennung von Stunden und Minuten.Datum-SeitePassen Sie folgende Werte an:• Datumsformat — Wählen Sie die Reihenfolge der Tage, Monate und Jahre.• Trennzeichen — Wählen Sie das Symbol zur Trennung von Tagen, Monaten und Jahren.• Wochenbeginn am — Ändern Sie den ersten Tag der Woche.• Werktage — Legen Sie die Arbeitstage der Woche fest.
Copyright © 2005 Nokia. All Rights Reserved. 66
Zahlen-SeitePassen Sie folgende Werte an:• Dezimaltrennzeichen — Wählen Sie das Zeichen, das als Dezimaltrennzeichen verwendet wird.• Tausendertrennzeichen — Legen Sie fest, ob Sie Tausendertrennzeichen verwenden möchten.• Tausendertrennzeichen — Wählen Sie das Zeichen zum Trennen von Tausendern und Hundertern.• Maßeinheiten — Wählen Sie entweder metrische Maße oder US-Maße zur Längenmessung.Währung-SeitePassen Sie folgende Werte an:• Währungssymbol — Geben Sie das Symbol für die verwendete Währung ein.• Anzahl der Dezimalstellen — Legen Sie die Anzahl der in Währungszahlen verwendeten Dezimalstellen fest.• Symbolposition — Definieren Sie die Position und den Abstand des Währungssymbols sowie die Anzahl der
Währungseinheiten.• Negativer Wert — Legen Sie fest, wie ein negativer Währungsbetrag dargestellt wird.
GerätespracheUm die Sprache des Geräts zu ändern, wählen Sie Allgemein > Gerätesprache. Wählen Sie die neue Sprache aus der Liste ausund drücken Sie Fertig. Drücken Sie Neustart, um das Gerät neu zu starten.
FavoritUm die Anwendung auszuwählen, die beim Drücken von „Favorit“ geöffnet wird, wählen Sie Allgemein > Favorit. Drücken SieAuswählen, wählen Sie die Anwendung und drücken Sie Fertig.
DisplayUm den Kontrast und die Helligkeit der Anzeige festzulegen, wählen Sie Allgemein > Display.Passen Sie folgende Werte an:• Kontrast — Drücken Sie + oder -, um den Unterschied zwischen den hellen und den dunklen Bereichen des Bildschirms zu
vergrößern bzw. zu verkleinern.• Helligkeit — Drücken Sie + oder -, um die in den Farben enthaltene Menge an Weiß zu vergrößern bzw. zu verkleinern.• Wartezeit — Legen Sie fest, nach welcher Zeit die Anzeige abgeblendet wird, wenn das Gerät inaktiv ist.• Bildschirmschoner — Legen Sie fest, wie viel Zeit nach der letzten Tastatureingabe vergehen soll, bis der Bildschirm
automatisch ausgeschaltet wird.Tipp: Sie können die Helligkeit auch anpassen, indem Sie Alt+Leertaste drücken.
Um die Farben für die Dialogfelder und Steuerelemente festzulegen, wählen Sie Allgemein > Display. Wählen Sie auf der SeiteFarbe das Feld Farbmodelle, wählen Sie eine Farbpalette aus und drücken Sie Fertig.Um die Cursorgeschwindigkeit und -beschleunigung festzulegen, wählen Sie Allgemein > Display und dann die Seite Cursor-Einstellungen. Legen Sie fest, wie schnell sich der Cursor bewegt und wie schnell er bei schnellerem Bewegen beschleunigt.
HintergrundUm das Hintergrundbild für die Communicator-Schnittstelle zu ändern, wählen Sie Allgemein > Hintergrund. Wählen Sie dieSeite Arbeitsplatz und dann im Feld Hintergrund die Option Ja. Wählen Sie das Feld Bilddatei und drücken Sie Ändern.Vorinstallierte Hintergründe werden im Dialogfeld Hintergrund auswählen angezeigt. Um nach anderen Dateien zu suchen,drücken Sie Durchs.. Beachten Sie, dass standardmäßig nur Bilddateien angezeigt werden. Um andere Dateitypen anzuzeigen,drücken Sie Alle Dateien anz.. Um das ausgewählte Bild anzuzeigen, drücken Sie Vorschau.Auf der Seite Cover können Sie auf gleiche Weise das Hintergrundbild des Displays der Telefonschnittstelle anpassen.
Einstellungen - ZubehörDamit bei Verwendung von Zubehör Telefonanrufe automatisch beantwortet werden, wählen Sie Allgemein > Einstellungen -Zubehör, wählen Sie Freisprecheinrichtung, Schleifeneinheit oder Kfz-Zubehör aus der Liste aus und drücken Sie Bearbeiten.Wählen Sie im Feld Automatische Antwort die Option Ein.Um das Profil auszuwählen, das beim Verbinden mit Zubehör an das Gerät aktiviert wird, wählen Sie Allgemein > Einstellungen- Zubehör, wählen Sie Freisprecheinrichtung, Schleifeneinheit, Kfz-Zubehör oder TTY aus der Liste aus und drücken SieBearbeiten. Ändern Sie das Profil im Feld Standardprofil. Um das aktive Profil auszuwählen, wählen Sie Aktiv.
S y s t e m s t e u .
Copyright © 2005 Nokia. All Rights Reserved. 67
Wenn die Beleuchtung der Telefonschnittstelle aktiviert bleiben soll, wenn das Gerät mit dem Kfz-Zubehör verbunden ist, wählenSie Allgemein > Einstellungen - Zubehör, wählen Sie Kfz-Zubehör aus der Liste aus und drücken Sie Bearbeiten. Wählen Sie imFeld Beleuchtung die Option Immer an.Um den TTY (Teletypewriter) zu aktivieren, wählen Sie Allgemein > Einstellungen - Zubehör, wählen Sie TTY aus der Liste ausund drücken Sie Bearbeiten. Wählen Sie im Feld TTY aktiv die Option Ja.
DatenverwaltungWechseln Sie zu Arbeitsplatz > System > Systemsteu. > Datenverwaltung.
Programm-ManagerIn der Anwendung Programm-Manager können Sie die Details zu installierten Anwendungen anzeigen oder installierteAnwendungen von Ihrem Gerät entfernen. Sie können außerdem die Installationseinstellungen konfigurieren.Im Programm-Manager können keine Anwendungen installiert werden. Siehe "Installieren von Anwendungen undSoftware", S. 91.Wenn Sie die Anwendung Programm-Manager öffnen, werden auf der Seite Installierte Software alle installiertenSoftwarepakete mit Namen, Versionsnummer, Typ und Größe angezeigt.Um die Details zu einem installierten Softwarepaket anzuzeigen, wählen Sie Datenverwaltung > Programm-Manager und dieSeite Installierte Software. Wählen Sie eine Anwendung oder Komponente aus der Liste aus und drücken Sie Details.Um Anwendungen oder Komponenten zu deinstallieren, wählen Sie Datenverwaltung > Programm-Manager. Wählen Sie dieSoftware aus der Liste aus, drücken Sie Entfernen und bestätigen Sie den Vorgang. Beachten Sie, dass einige Softwarepaketevorhandene Softwarekomponenten aktualisieren und nach der Installation unter Umständen nur das gesamte Softwarepaketentfernt werden kann, nicht jedoch das Update..Beachten Sie: Wenn Sie Software deinstallieren, können Sie diese anschließend nur über die Originaldatei des Softwarepaketserneut installieren, oder indem Sie eine vollständige Sicherungskopie wiederherstellen, die das entfernte Softwarepaket enthält.Wenn Sie ein Softwarepaket deinstallieren, können Sie Dateien, die mit dieser Software erstellt wurden, unter Umständen nichtmehr öffnen. Wenn ein anderes Softwarepaket von der entfernten Software abhängt, kann dieses Softwarepaket unterUmständen nicht mehr ausgeführt werden. Weitere Informationen hierzu finden Sie in der Dokumentation zu der installiertenSoftware.Um das Installationsprotokoll anzuzeigen, wählen Sie Datenverwaltung > Programm-Manager und die Seite Protokoll. Eine Listezeigt an, welche Software zu welchem Zeitpunkt installiert bzw. entfernt wurde. Wenn nach der Installation einesSoftwarepakets Probleme mit dem Gerät auftreten, können Sie anhand dieser Liste ermitteln, welches Softwarepaketmöglicherweise die Ursache für das Problem ist. Mit Hilfe der Informationen in dieser Liste können Sie auch Probleme beheben,die durch inkompatible Softwarepakete verursacht wurden.Um den Inhalt des Installationsprotokolls zu speichern, wählen Sie Datenverwaltung > Programm-Manager und die SeiteProtokoll. Drücken Sie Kopieren und öffnen Sie die Anwendung, in die Sie den Inhalt einfügen möchten.Ändern der InstallationseinstellungenUm die Installationseinstellungen zu ändern, wählen Sie Datenverwaltung > Programm-Manager und die SeiteVoreinstellungen. Sie können bestimmte mit der Softwareinstallation in Zusammenhang stehende Optionen wählen.• Quelldatei nach Inst. lösch. — Wenn Sie Ja wählen, wird die Installationsdatei für das Softwarepaket nach der Installation
vom Gerät gelöscht. Wenn Sie Softwarepakete mit dem Webbrowser herunterladen, können Sie dadurch den erforderlichenSpeicherplatz reduzieren. Wenn Sie die Installationsdatei des Softwarepakets für eine erneute Installation speichern möchten,wählen Sie diese Option nicht oder stellen Sie sicher, dass auf einem kompatiblen PC oder auf einer CD-ROM eine Kopiegespeichert ist.
• Bevorzugte Sprache — Wenn das Softwarepaket verschiedene Sprachversionen der Software enthält, wählen Sie dieSprachversion aus, die Sie installieren möchten.
• Anwendung installieren — Geben Sie an, welche Art von Anwendungen Sie installieren möchten. Wenn Sie Nur zertifiziertewählen, können nur Anwendungen mit gültigen Zertifikaten installiert werden. Beachten Sie, dass diese Einstellung nur fürSymbian-Betriebssystemanwendungen (SIS-Dateien) gültig ist.
Festlegen der Sicherheitseinstellungen für Java-AnwendungenUm die Sicherheitseinstellungen einer Java-Anwendung zu ändern, wählen Sie Datenverwaltung > Programm-Manager und dieSeite Installierte Software. Wählen Sie eine Java-Anwendung aus der Liste aus und drücken Sie Details. Auf den SeitenNetzberechtigungen und Berechtigungen - Datenschutz können Sie den Zugriff auf bestimmte Funktionen der Anwendungzulassen oder einschränken.
SicherungSiehe "Sicherung", S. 89.
S y s t e m s t e u .
Copyright © 2005 Nokia. All Rights Reserved. 68
SpeicherUm den Speicherverbrauch anzuzeigen, wählen Sie Datenverwaltung > Speicher. Sie können den zur Verfügung stehenden freienSpeicherplatz und den Speicherverbrauch der unterschiedlichen Objekte auf dem Gerät und der Speicherkarte anzeigen.Um zwischen Gerätespeicher- und Speicherkartenstatistiken zu wechseln, wählen Sie Datenverwaltung > Speicher und drückenSie Gerät bzw. Speicherkarte.
Tipp: Um möglichst wenig Speicherplatz zu belegen, sollten Sie Daten regelmäßig löschen oder auf eine Speicherkartebzw. einen PC übertragen.
MitteilungsoptionenUm den Ordner „Gesendet“ in der Ansicht Mitteilungen automatisch zu leeren, wählen Sie Datenverwaltung >Mitteilungsoptionen und dann Speicher für gesendete Elemente. Setzen Sie Gesendete Elemente löschen auf Automatisch undgeben Sie die Anzahl der Tage ein, nach denen der Ordner automatisch geleert wird.Um Mitteilungen aus dem Gerät zu löschen, wählen Sie Datenverwaltung > Mitteilungsoptionen. Drücken Sie E-Mails lokallöschen und wählen Sie die E-Mails aus, die Sie löschen möchten. Sie können z. B. alle E-Mails oder nur E-Mails löschen, die Sievor über zwei Wochen erhalten haben. Drücken Sie Jetzt löschen, um die Mitteilungen zu löschen.Siehe "Freigeben von Speicherplatz", S. 31.
TelefonWechseln Sie zu Arbeitsplatz > System > Systemsteu. > Telefon.• Kurzwahl — Siehe "Kurzwahl", S. 25.• Sprachanruf-Umleitung — Siehe "Umleiten von Anrufen", S. 27.• Sprachanrufsperre — Siehe "Anrufsperre", S. 27.• Sprachmailboxen — Siehe "Sprachmailbox-Einstellungen", S. 28.• Andere Einstellungen — Siehe "Einstellungen für Anruf, Netz und Telefonleitung", S. 27.
ProfileinstellungenSie können die Gerätetöne für bestimmte Ereignisse sowie verschiedene Umgebungen oder Anrufergruppen individuell IhrenWünschen entsprechend einriichten.Um ein Profil zu ändern, wählen Sie Telefon > Profileinstellungen. Wählen Sie das zu löschende Profil aus der Liste aus unddrücken Sie Bearbeiten. Um ein neues Profil zu erstellen, drücken Sie Neu. Legen Sie die Einstellungen auf den verschiedenenSeiten des Dialogfelds Profileinstellungen fest. Beachten Sie, dass nicht alle Einstellungen bei allen Profilen geändert werdenkönnen.Legen Sie folgende Werte fest:• Name — Sie können ein Profil umbenennen und einen beliebigen Namen eingeben. Die Profile Allgemein und Offline können
nicht umbenannt werden.• Ruftontyp — Wenn Sie die Einstellung Ansteigend wählen, beginnt der Rufton bei Lautstärkestufe 1 und wird dann Stufe um
Stufe bis zur eingestellten Lautstärkestufe lauter.• Rufton — Drücken Sie Ändern, um einen Rufton aus der Liste auszuwählen. Wenn die Audiodatei auf der Speicherkarte oder
in einem anderen Ordner gespeichert ist, drücken Sie Durchsuchen, um die Datei zu suchen. Um den gewählten Ton anzuhören,drücken Sie Abspielen. Wenn Sie über zwei Telefonleitungen (Netzdienst) verfügen, können Sie für jede Leitung einen eigenenRufton festlegen.
• Persönliche Ruftöne — Wählen Sie Ein, wenn Sie individuelle Ruftöne für Anrufer einrichten möchten, die imKontaktverzeichnis gespeichert sind.
• Weckzeit — Wählen Sie einen Signalton für den Wecker aus. Auf die gleiche Weise können Sie auch einen Signalton fürKalender-Erinnerungen sowie für eingehende Kurzmitteilungen, Multimedia- und Faxmitteilungen festlegen.
• Tastaturton — Stellen Sie die Lautstärke des Tastenanschlags für die Communicator-Tastatur ein.• Tastenton — Stellen Sie die Lautstärke des Tastenanschlags für die Telefon-Tasten ein.• Benachrichtigungstöne — Stellen Sie die Töne ein, die abgespielt werden sollen, wenn z.B. der Akkuladestand niedrig ist.• Rufton wiedergeben für — Sie können das Telefon so einstellen, dass nur dann ein Rufton abgespielt wird, wenn die
Telefonnummer des Anrufers zu einer vorher ausgewählten Kontaktgruppe gehört. Für Anrufer mit anderenTelefonnummern, die nicht in dieser Kontaktgruppe enthalten sind, ist der Rufton lautlos gestellt.
Bluetooth SIM Access Profil (SIM)Mit dem SIM Access Profil können Sie auf die SIM-Karte Ihres Smartphones von einem kompatiblen Profi Funk-Kfz-Einbausatzaus zugreifen. So benötigen Sie keine separate SIM-Karte für den Zugriff auf SIM-Kartendaten und für die Verbindung mit demGSM-Netz.Für die Verwendung des Bluetooth SIM Access Profils (SIM) benötigen Sie:
S y s t e m s t e u .
Copyright © 2005 Nokia. All Rights Reserved. 69
• einen kompatiblen Profi Funk-Kfz-Einbausatz mit Unterstützung für Bluetooth Funktechnik• eine gültige SIM-Karte in Ihrem SmartphoneSiehe " Bluetooth", S. 95.Weitere Informationen zum Profi Funk-Kfz-Einbausatz und zur Kompatibilität mit Ihrem Smartphone finden Sie unterwww.nokia.com. Informationen finden Sie auch in der Bedienungsanleitung Ihres Profi Funk-Kfz-Einbausatzes.Verwenden des SIM Access Profils1. Aktivieren Sie die Bluetooth Funktion in Ihrem Smartphone. Wechseln Sie zu Arbeitsplatz > System > Systemsteu. >
Verbindungen > Bluetooth. Wählen Sie die Seite Einstellungen, führen Sie einen Bildlauf zu Bluetooth aktiv durch und wählenSie Ja.
2. Führen Sie einen Bildlauf zu Remote-SIM-Zugriff durch und wählen Sie Aktiviert.3. Aktivieren Sie die Bluetooth Funktion im Profi Funk-Kfz-Einbausatz.4. Verwenden Sie Ihren Funk-Kfz-Einbausatz, um eine Suche nach kompatiblen Geräten zu starten. Anweisungen dazu finden
Sie in der Bedienungsanleitung Ihres Profi Funk-Kfz-Einbausatzes.5. Wählen Sie Ihr Smartphone aus der Liste der kompatiblen Geräte aus.6. Geben Sie den Bluetooth Passcode ein, der im Display des Profi Funk-Kfz-Einbausatzes für Ihr Smartphone angezeigt wird,
um die Geräte zu koppeln.7. Autorisieren Sie den Profi Funk-Kfz-Einbausatz. Wechseln Sie zu Arbeitsplatz > System > Systemsteu. > Verbindungen >
Bluetooth und wählen Sie die Seite Beglaubigte Geräte. Wählen Sie den Funk-Kfz-Einbausatz aus und drücken Sie Bearb..Wählen Sie im Feld Gerät autorisiert die Option Ja. Verbindungen zwischen Ihrem Smartphone und dem Funk-Kfz-Einbausatzkönnen ohne separate Bestätigung oder Autorisierung hergestellt werden. Wenn Sie die Option Nein wählen, muss jedeVerbindungsanfrage dieses Geräts einzeln angenommen werden.
Tipp: Wenn Sie bereits auf die SIM-Karte vom Funk-Kfz-Einbausatz aus mit dem aktiven Benutzerprofil zugegriffenhaben, sucht der Funk-Kfz-Einbausatz automatisch nach dem Gerät mit der SIM-Karte. Wenn es sich bei diesem Gerätum Ihr Smartphone handelt und die automatische Autorisierung aktiviert ist, findet der Funk-Kfz-Einbausatz denCommunicator und stellt automatisch eine Verbindung zum GSM-Netz her, wenn Sie die Zündung Ihres Fahrzeugseinschalten.
Wenn Sie das SIM Access Profil aktiviert haben, können Sie die Telefonschnittstelle Ihres Smartphones nicht verwenden. Siekönnen jedoch die Anwendungen der Communicator-Schnittstelle nutzen, die keinen Netzzugriff oder SIM-Dienste erfordern.Um die Bluetooth Verbindung zu Ihrem Smartphone über zu beenden, drücken Sie „Menü“, wählen Sie , drücken Sie Remote-SIM-Profil beenden und OK.
Daten- und Faxanrufumleitung (Netzdienst)Mit der Anrufumleitung können Sie eingehende Daten- und Faxanrufe zu einer anderen Telefonnummer umleiten.Um Daten- oder Faxanrufe umzuleiten, wählen Sie Telefon > Datenanruf-Umleitung oder Faxanruf-Umleitung.Legen Sie folgende Werte fest:• Alle Anrufe umleiten — Wenn aktiviert, werden alle eingehenden Anrufe umgeleitet.• Wenn besetzt — Wenn aktiviert, werden eingehende Anrufe umgeleitet, wenn ein anderer Anruf aktiv ist.• Außerhalb des Bereichs — Wenn aktiviert, werden eingehende Anrufe umgeleitet, wenn das Gerät ausgeschaltet ist oder
keinen Empfang hat (außerhalb des Netzabdeckungsbereichs ist).• Wenn keine Antwort — Wenn aktiviert, werden eingehende Anrufe umgeleitet, wenn Sie sie nicht innerhalb eines
bestimmten Zeitraums beantworten.• Wenn nicht erreichbar — Mit dieser Option werden folgende Vorgänge gleichzeitig aktiviert: Wenn besetzt, Außerhalb des
Bereichs und Wenn keine Antwort.Um zu überprüfen, ob die Umleitung aktiv ist, wählen Sie Telefon > Datenanruf-Umleitung oder Faxanruf-Umleitung. WählenSie die Umleitungsoption und drücken Sie Status abrufen.Um alle Daten- und Faxanrufumleitungen aufzuheben, wählen Sie Telefon > Datenanruf-Umleitung oder Faxanruf-Umleitungund drücken Sie Alle aufheben.
Sperren von Daten- und Faxanrufen (Netzdienst)Mit der Anrufsperre können Sie festlegen, dass nur bestimmte Anrufe getätigt oder empfangen werden können. Um dieseEinstellungen zu bearbeiten, benötigen Sie für die Sperrung ein Passwort von Ihrem Diensteanbieter.Um bestimmte Daten- und Faxanruftypen zu verhindern oder zu ermöglichen, wählen Sie Telefon > Datenanrufsperre oderFaxanrufsperre.Legen Sie folgende Werte fest:• Ausgehende Anrufe — Wenn aktiviert, können keine Anrufe getätigt werden.
S y s t e m s t e u .
Copyright © 2005 Nokia. All Rights Reserved. 70
• Eingehende Anrufe — Wenn aktiviert, können keine Anrufe empfangen werden.• Internationale Anrufe — Wenn aktiviert, können keine Auslandsgespräche oder Ferngespräche getätigt werden.• Eingehende Anrufe im Ausland — Wenn aktiviert, können keine Anrufe empfangen werden, wenn Sie sich im Ausland
befinden.• Internationale Anrufe, nicht nach Hause — Wenn Sie über Ihren Netzbetreiber internationales Roaming aktiviert haben,
können Sie im Ausland (außer in Ihr Heimatland) keine internationalen Anrufe tätigen.Um den aktuellen Status einer Sperroption zu überprüfen, wählen Sie Telefon > Datenanrufsperre oder Faxanrufsperre. WählenSie die Sperroption und drücken Sie Status abrufen.Um alle Daten- und Faxanrufsperren aufzuheben, wählen Sie Telefon > Datenanrufsperre oder Faxanrufsperre und drücken SieAlle aufheben.
MitteilungenWechseln Sie zu Arbeitsplatz > System > Systemsteu. > Mitteilungen.Siehe "Bearbeiten der Faxeinstellungen", S. 40.Siehe "Einstellungen des Kontos für den MMS-Dienst", S. 39.Siehe "Einstellungen für Kurzmitteilungen", S. 37.
DienstmitteilungUm die Empfangs- und Authentifizierungseinstellungen für Dienstmitteilungen zu bearbeiten, wählen Sie Mitteilungen >Dienstmitteilung. Wählen Sie im Feld Empfang: die Einstellung Ja, wenn alle Dienstmitteilungen in den Posteingang geleitetwerden sollen. Wählen Sie Nein, wenn alle Dienstmitteilungen ignoriert werden sollen.
VerbindungenWechseln Sie zu Arbeitsplatz > System > Systemsteu. > Verbindungen.• Internet einrichten — Siehe "Internet einrichten", S. 75.• Bluetooth — Siehe " Bluetooth", S. 95.
Wireless LANUm den Status der Wireless LAN-Verbindung anzuzeigen, wählen Sie Verbindungen > Wireless LAN. Auf der Seite Status könnenSie den Verbindungsstatus, den Netzwerknamen und die Verbindungssicherheit und -qualität anzeigen.Um Informationen zu Netzwerken, Wireless LAN-Zugängen oder Ad hoc-Netzwerken anzuzeigen, wählen Sie Verbindungen >Wireless LAN und wählen Sie die Seite Netzwerke. Wählen Sie im Feld Anzeigen das gewünschte Netzwerkobjekt aus und drückenSie Details anzeigen.• Netzwerke — Wählen Sie diese Option, um alle zugänglichen Wireless LAN-Netzwerke und die Signalstärke dieses Netzwerks
anzuzeigen.• Zugangspunkte — Wählen sie diese Option, um die bereits erreichbaren und verfügbaren Wireless LAN-Zugänge und den
verwendeten Funkfrequenzkanal anzuzeigen.• Ad hoc-Netzwerke — Wählen Sie diese Option, um verfügbare Ad hoc-Netzwerke anzuzeigen.Um Details zu EAP- (erweiterbares Authentifizierungsprotokoll) Sicherheitsmodulen anzuzeigen, wählen Sie Verbindungen >Wireless LAN und wählen Sie die Seite Sicherheit. Die Seite enthält eine Liste der installierten EAP-Module, die in einem WirelessLAN-Netzwerk verwendet werden, um Portzugangsanfragen zwischen drahtlosen Geräten, Wireless LAN-Zugängen undAuthentifizierungsservern weiterzuleiten. Wählen Sie ein Modul aus und drücken Sie Details anzeigen. Jedes der Module kannzusammen mit einem der Internetzugänge geändert werden.Festlegen von Wireless LAN-EinstellungenSie können Einstellungen ändern, die alle Wireless LAN-Verbindungen gemeinsam haben.Um die allgemeinen Wireless LAN-Einstellungen zu ändern, wählen Sie Verbindungen > Wireless LAN und wählen Sie die SeiteEinstellungen.Legen Sie folgende Werte fest:• Hintergrundsuche-Intervall — Legen Sie fest, wie oft das Gerät nach verfügbaren Netzwerken suchen soll. Um den
Akkuverbrauch zu verringern, wählen Sie Nie. Das Wireless LAN-Symbol erscheint im Anzeigebereich, wenn ein Netzwerkgefunden wird.
• WLAN-Energiesparmodus — Wenn beim Herstellen einer Wireless-LAN-Verbindung Probleme auftreten, versuchen Sie, fürdiese Einstellung Deaktiviert zu wählen: Wenn Sie Deaktiviert auswählen, erhöht sich der Stromverbrauch bei Verwendungeiner Wireless-LAN-Verbindung.
S y s t e m s t e u .
Copyright © 2005 Nokia. All Rights Reserved. 71
Um die erweiterten Wireless-LAN Einstellungen zu ändern, wählen Sie Verbindungen > Wireless LAN. Wählen Sie die SeiteEinstellungen und drücken Sie Erweiterte Einstel.. Drücken Sie OK.Legen Sie folgende Werte fest:• Automatische Konfiguration — Wählen Sie Aus, wenn Sie die erweiterten Wireless LAN-Einstellungen selbst festlegen
möchten. Ändern Sie die Einstellungen nur selbst, wenn Sie sicher wissen, wie sich jede Einstellung auf die Systemleistungauswirkt. Die Systemleistung kann drastisch absinken, wenn keine automatischen Einstellungen verwendet werden.
• Ad-hoc-Kanal — Legen Sie den Funkfrequenzkanal fest, auf dem Sie ein Ad hoc-Netzwerk einrichten möchten. Wählen SieAutomatisch, wenn Ihnen ein verfügbarer Kanal automatisch zugewiesen werden soll.
• Hoher Wert für Neuversuche — Bestimmen Sie die Höchstzahl der Übertragungsversuche für einen Frame, der größer ist alsder RTS- (Sendeanfrage) Grenzbereich.
• Niedriger Wert für Neuversuche — Bestimmen Sie die Höchstzahl der Übertragungsversuche für einen Frames, der kleineroder ebenso groß ist wie der RTS- (Sendeanfrage) Grenzbereich.
• RTS-Grenze — Legt die Datenpaketgröße fest, die den Wireless LAN-Zugang dazu veranlasst, vor dem Senden des Pakets eineSendeanfrage auszugeben.
• TX-Power-Stufe — Legen Sie die Leistungsstufe für die Datenübertragung fest.Um die ursprünglichen Betriebseinstellungen zu verwenden, drücken Sie Standardeinstel..Erstellen eines Basis-Internetzugangs für ein Wireless LAN-NetzwerkSie können schnell einen Internetzugang erstellen, der alle Grundeinstellungen enthält. Ein Internetzugang wird zur Herstellungeiner Internetverbindung benötigt.Um einen Internetzugang mit allen Grundeinstellungen zu erstellen, wählen Sie Verbindungen > Wireless LAN und wählen Siedie Seite Netzwerke. Wählen Sie den Netzwerk- oder Wireless LAN-Zugang aus, für den Sie einen Internetzugang erstellenmöchten, und drücken Sie Zugang einrichten. Drücken Sie OK und Sie werden nach dem WEP-Schlüssel oder den WPA/WPA2-Einstellungen gefragt, falls diese für das Netzwerk erforderlich sind. Wenn diese Sicherheitseinstellungen für das Netzwerk nichterforderlich sind, werden Details zu dem neuen Internetzugang angezeigt. Drücken Sie OK.Weitere Anweisungen zu Änderungen an WEP-Schlüssel oder EAP-Modul-Einstellungen finden Sie in der Hilfefunktion des Geräts.Sie können auch Internetzugänge mit detaillierteren Einstellungen erstellen. Siehe " Einrichten eines Internetzugangs fürWireless LAN", S. 77.
Kabel installierenUm die Verwendung des Datenkabels festzulegen, wählen Sie Verbindungen > Kabel installieren.Wählen Sie eine der folgenden Optionen:• PC Suite-Verbindung — Wählen Sie diese Option, um mit dem Datenkabel eine Verbindung zur PC Suite herzustellen.• IP Passthrough — Wählen Sie diese Option, um das Gerät an einen kompatiblen PC anzuschließen und die Internet- oder
Netzwerkverbindung des PCs zu verwenden.• IP Passthrough überschr. PC Suite — Wählen Sie diese Option, um eine Verbindung mit der PC Suite über Datenkabel
automatisch zu trennen, wenn Sie das Gerät an einen kompatiblen PC anschließen und die Internet- oder Netzwerkverbindungdes PCs verwenden.
RealPlayer-EinstellungenFür den Zugriff auf Streaming-Daten, wie z. B. Echtzeit-Audio- und -Video, müssen Sie die Netzwerk- und Proxyeinstellungen fürdie Anwendung „RealPlayer“ konfigurieren.Um die RealPlayer-Einstellungen zu ändern, wählen Sie Verbindungen > RealPlayer-Einstellungen.Nehmen Sie auf den Seiten Netzwerk und Proxy folgende Einstellungen vor:• Verbindungs-Timeout — Legen Sie fest, wie viel Zeit vergeht, bis die Anwendung einen Netzwerkverbindungsfehler meldet.
Erhöhen Sie die Zeit, wenn Sie häufig Timeout-Fehler erhalten.• Server-Timeout — Legen Sie fest, wie lange auf eine Antwort des Medienservers gewartet wird, bis die Verbindung
automatisch getrennt wird.• Port-Bereich: — Legen Sie den Anschlussbereich für den Empfang von Daten fest.• Proxy verwenden: — Wählen Sie Ja, wenn die Internetverbindung über einen Proxyserver hergestellt werden muss.• Hostadresse: — Geben Sie die Adresse des Proxyservers ein.• Port: — Geben Sie die Anschlussnummer des Proxyservers ein.
Standard-IAP wiederher.Ihr Gerät verfügt über vordefinierte Standard-Internetzugänge, die automatisch erstellt werden, wenn zum ersten Mal eineneue SIM-Karte in das Gerät eingelegt wird. Wenn Sie diese Zugänge löschen, können Sie sie mit der Anwendung Standard-IAPwiederher. wiederherstellen.
S y s t e m s t e u .
Copyright © 2005 Nokia. All Rights Reserved. 72
Um die vordefinierten Internetzugänge wiederherzustellen, wählen Sie Verbindungen > Standard-IAP wiederher. und drückenSie Ja.
SicherheitWechseln Sie zu Arbeitsplatz > System > Systemsteu. > Sicherheit.
GerätesicherheitSie können die Sicherheitseinstellungen für den PIN-Code, für das automatische Sperren des Geräts und das Wechseln der SIM-Karte ändern. Zudem können Sie den PIN-Code, den PIN2-Code, den Sperrcode und das Passwort für die Sperrung ändern.Um zu verhindern, dass versehentlich Notrufnummern gewählt werden, sollten keine Codes verwendet werden, dieNotrufnummern gleichen (z. B. 112).Die Codes werden als Sternchen angezeigt. Wenn Sie einen Code ändern, geben Sie zuerst den aktuellen Code und anschließendzwei Mal den neuen Code ein.Festlegen der Sperreinstellungen für das Gerät
Wichtig: Im Offline-Profil können Sie keine Anrufe tätigen oder entgegennehmen oder andere Funktionen nutzen, dieeine Verbindung zum Mobilfunknetz erfordern. Wenn Sie Anrufe tätigen wollen, müssen Sie zuerst die Telefonfunktiondurch Wechseln des Profils aktivieren. Sie können bei aktivem Offline-Profil jedoch einen Notruf tätigen, indem Sie dieEinschalttaste des Geräts drücken und die offizielle Notrufnummer eingeben. Bedienen Sie hierzu das Gerät mit demTastenfeld auf der Außenseite bei zugeklapptem Cover.Wenn das Gerät gesperrt wurde, müssen Sie den Sperrcodeeingeben, um die Telefonfunktion zu aktivieren. Wenn das Gerät gesperrt ist, können möglicherweise immer nochAnrufe an die offizielle Notrufnummer getätigt werden.Um einen Notruf zu tätigen, während bei dem Gerät ein Offline-/Flugprofil aktiv oder das Gerät gesperrt ist, muss dasGerät die Nummer als offizielle Notrufnummer erkennen können. Sie sollten aus diesem Grund vor dem Tätigen einesNotrufs das Profil ändern oder den Sperrcode eingeben.
Um die Sperreinstellungen für das Gerät festzulegen, wählen Sie Sicherheit > Gerätesicherheit und wählen Sie die SeiteGerätesperre.Legen Sie folgende Werte fest:• Dauer bis zur automatischen Sperrung — Sie können eine Zeitüberschreitung festlegen, nach der das Gerät automatisch
gesperrt wird und nur dann genutzt werden kann, wenn der korrekte Sperrcode eingegeben wird. Selbst wenn das Gerätgesperrt ist, können möglicherweise Notrufe zu bestimmten offiziellen Notrufnummern getätigt werden, die im Gerätvordefiniert sind. Zudem können eingehende Anrufe entgegen genommen werden.
• Sperrcode — Drücken Sie Ändern, um den Sperrcode zu ändern. Der neue Sperrcode muss zwischen fünf und zehn Ziffernlang sein. Der voreingestellte Code lautet 12345. Um die unbefugte Nutzung Ihres Geräts zu verhindern, sollten Sie denSperrcode ändern. Bewahren Sie den neuen Sperrcode an einem sicheren Ort auf (nicht zusammen mit dem Gerät).
• Sperren, wenn SIM gewechselt wird — Über diese Sicherheitseinstellungen können Sie auch die Eingabe eines Sperrcodesfestlegen, sobald eine unbekannte SIM-Karte in das Gerät eingelegt wird. Im Gerät ist eine Liste der SIM-Karten gespeichert,die als Karten des Geräteeigentümers erkannt werden.
• Remote-Sperre zulassen — Wenn Sie für diese Option Ja festlegen, können Sie das Gerät sperren, indem Sie eine vordefinierteKurzmitteilung von einem anderen Telefon aus senden.
Wählen Sie Sicherheit > Gerätesicherheit, um eine Mitteilung für die Remote-Sperre zu erstellen. Setzen Sie die Option Remote-Sperre zulassen auf Ja, geben Sie den Sperrcode ein und geben Sie anschließend in das Feld Mitteilung den Text der Mitteilungfür die Remote-Sperre ein. Drücken Sie zur Bestätigung der Mitteilung auf Fertig. Die Mitteilung für die Remote-Sperreunterscheidet zwischen Groß- und Kleinschreibung und kann zwischen 5 und 20 Zeichen lang sein. Drücken Sie Neustart, umdas Gerät neu zu starten und die Änderungen zu übernehmen.
Tipp: Wenn Sie eine Speicherkarte ohne Passwort verwenden, wird die Speicherkarte gesperrt, wenn Sie Ihr Gerät überdie Mitteilung für die Remote-Sperre sperren. Um das Passwort für die Speicherkarte zu entfernen, wählen SieArbeitsplatz > Office > Datei-Manag., drücken Sie „Menü“ und wählen Sie Speicherkarte > Sicherheit > Passwortentfernen.... Geben Sie die Mitteilung für die Remote-Sperre und Ihr Passwort ein und drücken Sie Entfernen. Wenn dieMitteilung für die Remote-Sperre mehr als 8 Zeichen umfasst, werden die ersten 8 Zeichen der Mitteilung als Passwortder Speicherkarte verwendet.
Festlegen der PIN-Code-EinstellungenUm die PIN-Code-Einstellungen festzulegen, wählen Sie Sicherheit > Gerätesicherheit und wählen Sie die Seite PIN-Codes.Legen Sie folgende Werte fest:• PIN-Code-Anfrage — Wenn Sie diese Option auf Ein setzen, werden Sie jedes Mal, wenn Sie das Gerät einschalten, zur Eingabe
des PIN-Codes aufgefordert. Diese Einstellung kann nicht geändert werden, wenn das Telefon ausgeschaltet oder eineungültige SIM-Karte eingelegt wurde. Bei einigen SIM-Karten ist es nicht möglich, die PIN-Abfrage zu deaktivieren.
S y s t e m s t e u .
Copyright © 2005 Nokia. All Rights Reserved. 73
• PIN-Code — Drücken Sie Ändern, um den PIN-Code zu ändern. Der PIN-Code muss 4 bis 8 Ziffern lang sein. Zum Ändern desPIN-Codes müssen Sie PIN-Code-Anfrage aktivieren und sicherstellen, dass das Gerät eingeschaltet ist und eine gültige SIM-Karte eingelegt wurde.
• PIN2-Code — Drücken Sie Ändern, um den PIN2-Code zu ändern. Der PIN2-Code muss 4 bis 8 Ziffern lang sein. Der PIN2-Codewird für den Zugriff auf bestimmte Funktionen benötigt, die von Ihrer SIM-Karte unterstützt werden, wie beispielsweise dieEinstellungen für freigegebene Nummern.
Ändern des Passworts für SperrungUm das Passwort zum Sperren von Sprach-, Fax- und Datenanrufen zu ändern, wählen Sie Sicherheit > Gerätesicherheitund danndie Seite Anrufsperre. Wählen Sie das Feld Passwort für Sperrung und drücken Sie Ändern. Geben Sie den aktuellen Code unddann zweimal hintereinander den neuen Code ein. Das Passwort für die Sperrung muss aus vier Ziffern bestehen.
ZertifikateWichtig: Beachten Sie bitte, dass auch wenn die Risiken, die mit Fern-Verbindungen und der Installation von Softwareverbunden sind, durch die Verwendung von Zertifikaten erheblich verringert werden, es notwendig ist, dass dieseordnungsgemäß verwendet werden, um von der erhöhten Sicherheit zu profitieren. Das Vorhandensein einesZertifikats an sich bietet noch keinen Schutz. Der Zertifikats-Manager muss korrekte, authentische odervertrauenswürdige Zertifikate enthalten, damit die Sicherheit erhöht werden kann. Die Lebensdauer von Zertifikatenist begrenzt. Wenn bei einem Zertifikat, das gültig sein sollte, eine Meldung angezeigt wird, die besagt, dass esausgelaufen oder noch nicht gültig ist, prüfen Sie, ob die Einstellungen Ihres Geräts für Datum und Uhrzeit richtig sind.Bevor Sie Zertifikatseinstellungen ändern, müssen Sie dafür sorgen, dass Sie dem Eigentümer des Zertifikats wirklichvertrauen und dass das Zertifikat wirklich zu dem aufgeführten Eigentümer gehört.
Digitale Zertifikate werden für Folgendes verwendet:• Herstellen einer Verbindung zu einem Online-Banking-Dienst bzw. einer anderen Internetseite oder einem Remote-Server,
um vertrauliche Informationen zu übertragen.• Reduzieren des Risikos von Viren oder anderer schädlicher Software und Authentifizieren von Software beim Herunterladen
und InstallierenVerwalten von ZertifikatenPersönliche Zertifikate sind Zertifikate, die an Sie ausgestellt werden. Sie werden auf der Seite Benutzer aufgelistet.Authentifizierte Zertifikate finden Sie auf der Seite Andere. Sie werden von bestimmten Diensten, wie z.B. Online-Banking, zurÜberprüfung der Gültigkeit von anderen Zertifikaten verwendet.Um Zertifikate hinzuzufügen, wählen Sie Sicherheit > Zertifikate. Drücken Sie Hinzufügen, um ein neues Zertifikat hinzuzufügen.Daraufhin können Sie nach der Zertifikatsdatei suchen. Drücken Sie Löschen, um das ausgewählte Zertifikat zu entfernen.Um die Authentizität eines Zertifikats zu überprüfen, wählen Sie Sicherheit > Zertifikate. Wählen Sie ein Zertifikat aus unddrücken Sie Details anzeigen. Im Feld Herausgegeben für: wird der Inhaber des Zertifikats angegeben. Stellen Sie sicher, dassder Name mit dem Eigentümer des Zertifikats übereinstimmt. Im Feld Fingerabdruck: wird das Zertifikat identifiziert. WendenSie sich an den Help-Desk oder Kundendienst des Zertifikatsinhabers und bitten Sie um den MD5-Fingerabdruck des Zertifikats.Vergleichen Sie den Fingerabdruck mit dem im Dialogfeld angezeigten Fingerabdruck, um zu überprüfen, ob dieseübereinstimmen.
Tipp: Überprüfen Sie jedes Mal, wenn Sie ein neues Zertifikat hinzufügen, ob das Zertifikat authentisch ist.
Um die Zertifikatseinstellungen eines Zertifikats zu ändern, wählen Sie Sicherheit > Zertifikate. Wählen Sie das Zertifikat aus,drücken Sie Details anzeigen und anschließend Einstellungen. Je nach Zertifikat wird eine Liste der Anwendungen angezeigt,die das ausgewählte Zertifikat verwenden können. Wählen Sie ein Anwendungsfeld und setzen Sie den Wert auf Ja oder Nein.Beachten Sie, dass Sie die Zertifikatseinstellungen eines persönlichen Zertifikats nicht ändern können.Um das Passwort für den privaten Schlüsselspeicher zu ändern, wählen Sie Sicherheit > Zertifikate, wählen Sie die SeitePasswort und drücken Sie Passwort ändern. Geben Sie das aktuelle Passwort ein, drücken Sie OK und geben Sie zweimal dasneue Passwort ein. Sie benötigen das Passwort für den privaten Schlüsselspeicher zur Verwendung von persönlichen Zertifikaten.Der private Schlüsselspeicher enthält die geheimen Schlüssel, die mit persönlichen Zertifikaten geliefert werden.
ExtrasWechseln Sie zu Arbeitsplatz > System > Systemsteu. > Extras.
InfoUm die Versionsnummer der Software anzuzeigen, wählen Sie Extras > Info und führen Sie einen Bildlauf bis zum Dialogfeldendedurch.
S y s t e m s t e u .
Copyright © 2005 Nokia. All Rights Reserved. 74
Richtl. zur Pos.anfrageEinige Netzwerke ermöglichen, dass andere die Position Ihres Geräts anfordern können (Netzdienst). Beachten Sie, dass fürdiesen Dienst ein separates Positionsmodul erforderlich ist.Um einzustellen, dass das Gerät alle Positionsanforderungen annimmt oder zurückweist, wählen Sie Extras > Richtl. zurPos.anfrage und das Feld Verifizierungsrichtlinien. Wählen Sie Alle annehmen oder Alle zurückweisen.
Pos.anford.-Protok.Um das Positionsanforderungsprotokoll anzuzeigen, wählen Sie Extras > Pos.anford.-Protok.. Das Protokoll zeigt eine Liste allerempfangenen Positionsanforderungen mit Name oder Telefonnummer des anfragenden Geräts, Datum und Uhrzeit sowieAngaben dazu, ob die Anforderung angenommen wurde.
HP-DruckerauswahlSiehe "Verwalten der mobilen Druckeinstellungen", S. 98.
DienstbefehlseditorDienstanfragen, auch USSD-Befehle genannt, sind Mitteilungen, die Sie an Ihren Diensteanbieter senden. Dabei kann es sich umAktivierungsbefehle für Netzwerkdienste handeln.Um eine Dienstanfrage an Ihren Diensteanbieter zu senden, wählen Sie Extras > Dienstbefehlseditor, geben Sie die Dienstanfrageein und drücken Sie Senden.
Internet einrichtenWechseln Sie zu Arbeitsplatz > System > Systemsteu. und wählen Sie Verbindungen > Internet einrichten.Um eine Verbindung zum Internet herstellen zu können, benötigen Sie einen Internetzugang.Für Internetverbindungen über GPRS hat das Gerät vordefinierte Standardzugangseinstellungen. Sie können selbst neueInternetzugänge erstellen oder die Zugangseinstellungen in einer Mitteilung von Ihrem Diensteanbieter erhalten. Dadurch lässtsich die Anzahl der Einstellungen verringern, die Sie selbst vornehmen müssen, oder es muss gar nichts mehr von Ihneneingestellt werden.Die genauen Werte für die Einstellungen erhalten Sie in der Regel von Ihrem Diensteanbieter. Befolgen Sie die Anleitungen, dieSie von Ihrem Diensteanbieter erhalten, genau.
Tipp: Je nach den Internetseiten, auf die zugegriffen werden soll, müssen Sie evtl. mehrere Internetzugänge einrichten.Für das Browsen im Internet kann z. B. ein anderer Einstellungssatz notwendig sein als für das Browsen im IntranetIhres Unternehmens.Tipp: Wenn Sie einen Standard-Internetzugang löschen, können Sie den Zugang mit der Anwendung Standard-IAPwiederher. wiederherstellen. Wechseln Sie zu Arbeitsplatz > System > Systemsteu. > Verbindungen > Standard-IAPwiederher. und drücken Sie Ja.
Einrichten eines Internetzugangs1. Wählen Sie Verbindungen > Internet einrichten.2. Drücken Sie Neu. Sie können einen vorhandenen Internetzugang als Ausgangsbasis für die Einrichtung eines neuen Zugangs
verwenden: Drücken Sie dazu Neu und anschließend Ja. Wählen Sie den gewünschten Zugang aus der Liste aus und drückenSie OK.
3. Legen Sie die Einstellungen fest.• Name der Interneteinstellungen — Geben Sie einen aussagekräftigen Namen für den Zugang ein.• Internet-Einstellungstyp — Wählen Sie den Verbindungstyp. Je nach gewähltem Verbindungstyp sind bei der Einrichtung
nur bestimmte Einstellungen verfügbar.• Netzwerk-ID — Wählen Sie die Netzwerk-ID in Übereinstimmung mit dem Zielnetzwerk, zu dem die Verbindung über den
Internetzugang hergestellt werden soll. Sie können Netzwerk-IDs umbenennen und auch neue Netzwerk-IDs erstellen.Mit der richtigen Netzwerk-ID ist sichergestellt, dass der Datenverkehr direkt zum gewünschten Zielnetzwerk geroutetwird. Insbesondere bei Software für VPNs (Virtual Private Networks, Virtuelle Private Netzwerke) kann der Datenverkehrauf ein bestimmtes Zielnetzwerk eingeschränkt werden. Die Netz-ID kann verwendet werden, um bei der Herstellung einerInternetverbindung Zugänge zu filtern.
• Name des GPRS-Zugangs (nur für GPRS) — Wenn Sie keinen Standardinternetzugang verwenden, legen Sie einen Namenfür den Zugang fest. Sie können den Namen von Ihrem Netzbetreiber oder Diensteanbieter erhalten.
• Telefonnummer (nur für GSM-Daten) — Geben Sie die Modem-Telefonnummer des Internetzugangs ein.• Passworteingabe — Ändern Sie dies in Ja, wenn Sie bei jeder Anmeldung beim Server ein neues Passwort eingeben müssen
oder Ihr Passwort nicht im Gerät speichern möchten.
S y s t e m s t e u .
Copyright © 2005 Nokia. All Rights Reserved. 75
• Benutzername — Geben Sie einen Benutzernamen ein, wenn dies vom Diensteanbieter gefordert wird. Der Benutzernamekann zum Herstellen einer Datenverbindung erforderlich sein. Er wird Ihnen in der Regel vom Diensteanbieter zurVerfügung gestellt. Bei Eingabe des Benutzernamens muss meist auf Groß- und Kleinschreibung geachtet werden.
• Passwort — Ein Passwort kann für das Herstellen einer Verbindung zum Internet erforderlich sein. Es wird Ihnen in derRegel vom Diensteanbieter zur Verfügung gestellt. Bei Eingabe des Passworts muss oft auf Groß- und Kleinschreibunggeachtet werden.
4. Drücken Sie nach dem Festlegen der Einstellungen Erweitert, um gegebenenfalls noch erweiterte Einstellungen festzulegen.Drücken Sie andernfalls Ende oder Fertig, um den Setup-Assistenten zu schließen.
Konfigurieren der erweiterten Internetzugangs-EinstellungenDrücken Sie Erweitert, wenn alle Grundeinstellungen für Internetzugänge konfiguriert sind. Die verfügbaren Seiten und Optionenhängen vom Verbindungstyp ab, den Sie gewählt haben.IP-Konfiguration-SeiteBeachten Sie, dass die beiden Protokolle (IPv4 and IPv6) leicht unterschiedliche Einstellungen erforderlich machen.• Netzwerktyp (nur für GPRS) — Für eine GPRS-Verbindung müssen Sie angeben, welches Protokoll Sie verwenden möchten.• IP autom. abrufen — Wenn Sie Ja wählen, wird die IP-Adresse automatisch vom Server bezogen. Diese Einstellung wird auch
als dynamische IP-Adresse bezeichnet.• IP-Adresse — Die IP-Adresse des Geräts. Wenn die IP-Adresse automatisch abgerufen wird, müssen Sie hier keine Details
eingeben.• DNS autom. abrufen — Wenn Sie für das IPv4-Protokoll Ja auswählen, wird die Adresse des DNS-Servers (Domain Name Server)
automatisch vom Server abgerufen. Der entsprechende Wert für das IPv6-Protokoll ist Bekannt. DNS ist ein Internetdienst,der Domänennamen, wie z. B. www.nokia.com, in IPv4-Adressen, wie z. B. 192.100.124.195, oder in IPv6-Adressen, wie z. B.3ffe:2650:a640:1c2:341:c39:14, übersetzt. Wenn Sie für das IPv4-Protokoll Nein oder für das IPv6-Protokoll Manuellauswählen, müssen Sie die IP-Adressen für den primären und den sekundären DNS-Server eingeben.
Proxys-SeiteMit einem Proxy-Server kann der Zugriff auf das Internet beschleunigt werden. Einige Internetdiensteanbieter setzen den Einsatzeines Web-Proxy-Servers voraus. Wenden Sie sich an Ihren Internetdiensteanbieter, um weitere Informationen zu Proxys zuerhalten.Wenn Sie eine Internetverbindung zum Intranet Ihrer Firma hergestellt haben und jetzt keine Internetseiten aus dem Internetmehr abrufen können, müssen Sie einen Proxy-Server einrichten, um Internetseiten außerhalb des Firmen-Intranets abrufenzu können.Passen Sie folgende Werte an:• Proxy-Protokoll — Wählen Sie den Protokolltyp des Proxys aus. Sie können für jedes Protokoll eigene Proxy-Einstellungen
angeben.• Proxy-Server verw. — Wählen Sie Ja, um den Proxy-Server zu verwenden.• Proxy-Server — Geben Sie die IP-Adresse des Proxy-Servers oder seinen Domänennamen ein. Beispiele für Domänennamen
lauten: unternehmen.com und organisation.org.• Portnummer — Die Nummer des Proxy-Anschlusses. Die Anschlussnummer hängt mit dem Protokoll zusammen. 8000 und
8080 sind häufig verwendete Werte, die aber von einem Proxy-Server zum nächsten variieren.• Kein Proxy für — Geben Sie die Domänen an, für die der HTTP- und HTTPS-Proxy nicht erforderlich ist.Datenanruf-SeiteLegen Sie folgende Werte fest:• Verbindungstyp — Legen Sie den GSM-Datenanruftyp fest. Wenn Sie High Speed verwenden möchten, muss der
Diensteanbieter diese Funktion unterstützen und ggf. für Ihre SIM-Karte aktivieren.• Remote-Modemtyp — Geben Sie an, ob das Gerät eine analoge oder digitale Verbindung verwendet. Diese Einstellung hängt
sowohl von Ihrem GSM-Netzbetreiber als auch von Ihrem Internetdiensteanbieter ab, da einige GSM-Netze bestimmte Artenvon ISDN-Verbindungen nicht unterstützen. Weitere Informationen erhalten Sie von Ihrem Internetdiensteanbieter. WennISDN verfügbar ist, können Verbindungen schneller hergestellt werden als über analoge Methoden.
• Modemgeschwindigkeit — Mit dieser Option können Sie die maximale Verbindungsgeschwindigkeit begrenzen. HöhereDatengeschwindigkeiten können je nach Diensteanbieter höhere Kosten verursachen. Die Geschwindigkeit stellt diemaximale Geschwindigkeit dar, mit der die Verbindung betrieben werden kann. Während der Verbindung kann dietatsächliche Geschwindigkeit je nach den Netzbedingungen niedriger liegen.
• Modeminitialisierung — Sie können Ihr Gerät mit Modem-AT-Befehlen steuern. Geben Sie bei Bedarf die von IhremDiensteanbieter genannten AT-Befehle ein.
Skript-SeiteDurch ein Skript kann die Verbindung zwischen Gerät und Server automatisiert werden. Wenden Sie sich an IhrenInternetdiensteanbieter, um zu erfragen, ob Sie ein Skript benötigen.
S y s t e m s t e u .
Copyright © 2005 Nokia. All Rights Reserved. 76
Legen Sie folgende Werte fest:• Anmeldeskript verwenden — Wenn Sie Ja wählen, können Sie ein Anmeldeskript schreiben oder importieren. Sie können das
Skript im Feld Anmeldeskript bearbeiten.• Terminalfenster anzeigen — Wenn Sie Ja wählen, wird die Ausführung des Skripts nach Herstellen einer Verbindung
angezeigt.Andere-SeiteLegen Sie folgende Werte fest:• Rückruf verwenden — Wählen Sie Ja, wenn Sie über einen Dienst verfügen, der Ihr Gerät zurückruft, wenn Sie eine
Internetverbindung herstellen.• Rückruftyp — Die richtige Einstellung erhalten Sie von Ihrem Internetdiensteanbieter. Servernummer bezieht sich auf einen
Standard-Microsoft-Rückruf, während Servernummer (IETF) sich auf einen von der Internet Engineering Task Forcegenehmigten Rückruf bezieht. Wählen Sie Nummer, um eine Nummer zu verwenden, die Sie im Feld Rückrufnummer angeben.
• Rückrufnummer — Geben Sie die Datenanrufnummer Ihres Geräts ein, die der Rückruf-Server verwenden soll.• Einfachen Text zulassen — Wählen Sie Nein, wenn Sie Ihr Passwort nie als einfachen Text ohne Verschlüsselung senden
möchten. Beachten Sie, dass diese Option nur für PPP-Verbindungen gilt; E-Mail- und Web-Passwörter werden nichtverschlüsselt. Einige Internetdiensteanbieter erfordern, dass diese Option auf Ja gesetzt ist.
• PPP-Komprimierung — Wählen Sie Ja, um die Datenübertragung zu beschleunigen, wenn dies vom Remote-PPP-Serverunterstützt wird. Wenn Sie Probleme mit dem Herstellen einer Verbindung haben, wählen Sie Nein.
Einrichten eines Internetzugangs für Wireless LANIhr Gerät verfügt über einen vordefinierten Wireless LAN-Internetzugang, Sie können aber auch selbst neue Internet-Zugängeerstellen.1. Wählen Sie Verbindungen > Internet einrichten.2. Drücken Sie Neu. Sie können einen bestehenden Zugang als Basis für einen neuen Zugang verwenden:3. Legen Sie die Einstellungen fest.
• Name der Interneteinstellungen — Geben Sie einen eindeutigen Namen für den Internetzugang ein.• Netzwerk-ID — Wählen Sie die Netzwerk-ID in Übereinstimmung mit dem Zielnetzwerk, zu dem die Verbindung über den
Internetzugang hergestellt werden soll. Sie können Netzwerk-IDs umbenennen und neue IDs erstellen. Mit der richtigenNetzwerk-ID ist sichergestellt, dass der Datenverkehr direkt zum gewünschten Zielnetzwerk geroutet wird. Insbesonderebei Software für VPNs (Virtual Private Networks, Virtuelle Private Netzwerke) kann der Datenverkehr auf ein bestimmtesZielnetzwerk eingeschränkt werden. Netzwerk-IDs können auch genutzt werden, um Internetzugänge beim Herstelleneiner Internetverbindung zu filtern.
• Internet-Einstellungstyp — Wählen Sie Wireless LAN als Verbindungstyp.• Netzwerkmodus — Wenn Sie den Modus Infrastruktur wählen, können die Geräte untereinander und mit
drahtgebundenen LAN-Geräten über einen LAN-Zugang kommunizieren. Wenn Sie den Modus Ad hoc wählen, können dieGeräte einander direkt Daten zusenden und Daten direkt voneinander empfangen. Dazu ist kein Wireless LAN-Zugangerforderlich.
• Netzwerkname — Geben Sie den vom Systemadministrator festgelegten Netzwerknamen (SSID - Service Set Identifier)ein oder drücken Sie Ändern, um einen Netzwerknamen aus der Liste auszuwählen. Im Ad-Hoc-Modus kann der Benutzerdem Wireless LAN selbst einen Netzwerknamen geben. Wenn Sie hier keinen Netzwerknamen angeben, werden Sie beider Herstellung einer Wireless LAN-Verbindung aufgefordert, ein Netzwerk auszuwählen.
• Sicherheitsmodus — Sie müssen den gleichen Sicherheitsmodus wählen, der für den Wireless LAN-Zugang verwendetwird. Wenn Sie WEP (Wired Equivalent Privacy; Standard-Verschlüsselungsverfahren für WLANs), 802.1X, oder WPA/WPA2 (Wi-Fi Protected Access; Wi-Fi-geschützter Zugriff) wählen, müssen Sie noch zusätzliche Einstellungen konfigurieren.
4. Drücken Sie nach dem Festlegen der Einstellungen Erweitert, um gegebenenfalls noch erweiterte Einstellungen festzulegen.Drücken Sie andernfalls Ende oder Fertig, um den Setup-Assistenten zu schließen.
Konfigurieren der erweiterten Internetzugangs-EinstellungenDrücken Sie Erweitert, wenn alle Grundeinstellungen für Internetzugänge konfiguriert sind.Welche Seiten und Optionen hier zu Verfügung stehen, ist von den zuvor gewählten Einstellungen abhängig. Wenden Sie sichan Ihren Systemadministrator, um die richtigen Werte für diese Einstellungen zu erfragen.IP-Konfiguration-SeiteBeachten Sie, dass die beiden Protokolle (IPv4 und IPv6) leicht unterschiedliche Einstellungen erfordern.• IP autom. abrufen — Wenn Sie Ja wählen, wird die IP-Adresse automatisch vom Server bezogen. Diese Einstellung wird
manchmal auch als „dynamische IP-Adresse“ bezeichnet. Wenn Sie Nein wählen, müssen Sie in den Feldern darunter die IP-Adresse, die Subnet-Maske und den Standard-Gateway eingeben.
• DNS autom. abrufen — Wenn Sie Ja für das IPv4-Protokoll oder DHCP für das IPv6-Protokoll wählen, werden die primäre unddie sekundäre DNS- (Domain Name Server; Domänenamen-Server) Adresse automatisch vom Server bezogen. DNS ist ein
S y s t e m s t e u .
Copyright © 2005 Nokia. All Rights Reserved. 77
Internetdienst, der Domänenamen, z. B. www.nokia.com in IPv4-Adressen (z. B. 192.100.124.195) oder in IPv6-Adressen (z. B.3ffe:2650:a640:1c2:341:c39:14) umwandelt. Wenn Sie Nein für das IPv4-Protokoll oder Manuell für das IPv6-Protokoll wählen,müssen Sie die IP-Adressen des primären und des sekundären DNS-Servers selbst festlegen.
Proxys-SeiteMit einem Proxy-Server kann der Zugriff auf das Internet beschleunigt werden. Beachten Sie, dass einige Internetdiensteanbieterauch den Einsatz eines Web-Proxys voraussetzen. Wenden Sie sich an Ihren Internetdiensteanbieter, um weitere Informationenzu Proxys zu erhalten.Wenn Sie eine Internetverbindung zum Intranet Ihrer Firma hergestellt haben, und nun keine Internetseiten mehr aus demInternet abrufen können, müssen Sie zum Abruf von Internetseiten einen Proxy-Server einrichten.Passen Sie folgende Werte an:• Proxy-Protokoll — Wählen Sie den Protokolltyp des Proxys aus. Sie können für jedes Protokoll eigene Proxy-Einstellungen
angeben.• Proxy-Server verw. — Wählen Sie Ja, um den Proxy-Server zu verwenden.• Proxy-Server — Geben Sie die IP-Adresse des Proxy-Servers oder seinen Domänennamen ein. Beispiele für Domänennamen
lauten: unternehmen.com und organisation.org.• Portnummer — Die Nummer des Proxy-Anschlusses. Die Anschlussnummer hängt mit dem Protokoll zusammen. 8000 und
8080 sind häufig verwendete Werte, die aber von einem Proxy-Server zum nächsten variieren.• Kein Proxy für — Geben Sie die Domänen an, für die der HTTP- und HTTPS-Proxy nicht erforderlich ist.WPA/WPA2-SeiteSie können die Authentifizierungseinstellungen für WPA (Wi-Fi Protected Access; Wi-Fi-geschützter Zugriff) und WPA2 festlegen.Das Netzwerk muss diese Funktion unterstützen und die identischen Werte auch für den Wireless LAN-Zugang eingegebenwerden müssen.• Authentifizierungsmodus — Wählen Sie EAP, wenn ein EAP-Modul zur Authentifizierung verwendet werden soll. Wenn Sie
Pre-Shared Schlüssel wählen, müssen Sie das Passwort (den sogenannten Master Key) in das darunter liegende Feld eingeben.Beachten Sie, dass der gleiche Schlüssel auch für den Wireless LAN-Zugang eingegeben werden muss.
• Nur WPA2 verwenden — Wenn Sie Ja wählen, verwendet das Gerät nur WPA2-Sicherheit mit diesem Internetzugang.EAP-SeiteSie können verschiedene EAP-Module konfigurieren, die für die Authentifizierung und Datenverschlüsselung verwendet werden.Beachten Sie, dass die entsprechenden Werte auch für den Wireless LAN-Zugang eingegeben werden müssen. Die EAP-Authentifizierung steht nur dann zur Verfügung, wenn Sie für den Sicherheitsmodus WPA/WPA2 oder 802.1X gewählt haben.Weitere Informationen und Hinweise zum Bearbeiten der Einstellungen für EAP-Module finden Sie in der Hilfefunktion desGerätes.WEP-SeiteSie können bis zu vier WEP-Schlüssel einrichten. Beachten Sie, dass die entsprechenden Werte auch für den Wireless LAN-Zugangeingegeben werden müssen.• WEP-Authentifizierung — Wählen Sie Öffnen oder Shared zur Durchführung der Authentifizierung zwischen mobilem Gerät
und Wireless LAN-Zugang.• WEP-Schlüssel ist aktiv — Wählen Sie den WEP-Schlüssel aus, den Sie für den gerade erstellten Internetzugang verwenden
möchten.• Länge Schlüssel #1 — Wählen Sie die geeignete Schlüssellänge. Je höher die Anzahl der Bits im Schlüssel, desto höher das
Sicherheitsniveau. WEP-Schlüssel sind aus einem geheimen Schlüssel und einen 24 Bit Initialisierungsvektorzusammengesetzt. Aus diesem Grund bezeichnen einige Hersteller den 104 Bit-Schlüssel auch als 128 Bit-Schlüssel (104+24).Beide Schlüssel bieten jedoch den gleichen Verschlüsselungsgrad und sind daher vollständig kompatibel.
• Typ Schlüssel #1 — Wählen Sie, ob Sie die Daten des WEP-Schlüssels im Hexadezimal-Format (HEX) oder im Textform (ASCII)eingeben möchten.
• Daten Schlüssel #1 — Geben Sie die Daten des WEP-Schlüssels ein. Die Anzahl der Zeichen, die eingegeben werden kann,hängt von der gewählten Schlüssellänge ab. Zum Beispiel sind Schlüssel, die 40 Bit lang sind, aus 5 alphanumerischen Zeichenoder 10 hexadezimalen Zeichen zusammengesetzt.
EAP-ModuleEAP-Module werden in einem Wireless LAN-Netzwerk verwendet, um drahtlose Geräte und Authentifizierungsserver zuauthentifizieren.Beachten Sie, dass das Netz diese Funktion unterstützen muss.Ändern der EAP-SIM-EinstellungenUm die EAP-SIM-Authentifizierung zu verwenden, muss die Telefonschnittstelle eingeschaltet sein und im Gerät muss einegültige SIM-Karte installiert sein.
S y s t e m s t e u .
Copyright © 2005 Nokia. All Rights Reserved. 78
Um die EAP-SIM-Einstellungen für den Internetzugang zu ändern, wählen Sie Verbindungen > Internet einrichten. Wählen Sieeinen Wireless LAN-Internetzugang aus der Liste aus und Bearbeiten > Erweitert. Wählen Sie die Seite EAP. Wählen Sie EAP-SIMaus der Liste aus und drücken Sie Konfigurieren.Legen Sie folgende Werte fest:• Manuellen Ben.nam. verwe. — Diese Einstellung setzt den Benutzernamen in der ersten Identitätsantwort außer Kraft, falls
der Server erfordert, dass der Benutzer die Erstidentifizierung mit einem vordefinierten Benutzernamen ausführt, z. B. miteinem Windows-Benutzernamen. Wenn Sie Ja wählen, aber das Feld Benutzername leer lassen, wird ein zufälligerBenutzername für die Identitätsantwort erstellt.
• Manuelles Realm verwenden — Diese Einstellung setzt den Realm (Domäne) der ersten Identitätsantwort außer Kraft, fallsder Server erfordert, dass der Benutzer die Erstidentifizierung mit einem vordefinierten Realm ausführt. Wenn Sie Neinwählen, wird der Realm von der IMSI (Internationale Mobilfunk-Teilnehmerkennung) abgeleitet.
• Identitätsschutz verwend. — Das EAP-SIM-Modul ermöglicht es dem Server, eine Pseudonymidentität für künftigeAuthentifizierungen zu senden. Diese Identität verhindert, dass die IMSI des Benutzers gesendet wird.
• Max. Anz. d. Neuauthenti. — Das EAP-SIM-Modul ermöglicht es dem Server, eine Neuauthentifizierungs-Identität an dasdrahtlose Gerät zu senden, mit der anstehende Authentifizierungen beschleunigt werden können. Sie können festlegen, wieoft ein einziger Neuauthentifizierungs-Mechanismus verwendet werden kann, bevor eine vollständige Authentifizierungerfolgen muss. Wenn die Neuauthentifizierungs-Mechanismen zu oft verwendet werden, kann dies die Sicherheitbeeinträchtigen, weil die SIM-Karte nicht zur Neuauthentifizierung verwendet wird.
Ändern der EAP-TLS-EinstellungenUm die EAP-TLS-Einstellungen für den Internetzugang zu ändern, wählen Sie Verbindungen > Internet einrichten. Wählen Sieeinen Wireless LAN-Internetzugang aus der Liste aus und drücken Sie Bearbeiten > Erweitert. Wählen Sie die Seite EAP. WählenSie EAP-TLS aus der Liste aus und drücken Sie Konfigurieren.• Wählen Sie auf der Seite Benutzerzertifikate, welche persönlichen Zertifikate für die Benutzerauthentifizierung verwendet
werden, wenn Sie diesen Internetzugang nutzen. Diese Seite zeigt alle persönlichen Zertifikate an, die auf dem Gerät installiertsind. Die Zertifikate sind standardmäßig aktiviert. Um ein Zertifikat zu deaktivieren, wählen Sie das Zertifikat aus und drückenSie Deaktivieren.
• Wählen Sie auf der Seite Zertifizierungsstellenzertifikate, welche authentifizierten Zertifikate für die Serververifizierung inder Wireless LAN-Authentifizierung gültig sind, wenn Sie diesen Internetzugang verwenden. Diese Seite zeigt alleauthentifizierten Zertifikate an, die auf dem Gerät installiert sind. Alle Zertifikate sind standardmäßig aktiviert. Um einZertifikat zu deaktivieren, wählen Sie das Zertifikat aus und drücken Sie Deaktivieren.
• Wählen Sie auf der Seite Cipher Suites, welche TLS (Transportebenensicherheit) Cipher Suites Sie mit diesem Internetzugangverwenden möchten. Um eine ausgewählte Cipher Suite zu aktivieren, drücken Sie Aktivieren.
• Auf der Seite Einstellungen können Sie zusätzliche EAP-TLS-Einstellungen festlegen. Weitere Anweisungen zu Änderungen andiesen Einstellungen finden Sie in der Hilfefunktion des Geräts.
Ändern der EAP-PEAP-Einstellungen (PEAP = Protected Extensible Authentication Protocol, geschütztes erweiterbaresAuthentifizierungsprotokoll)Um die EAP-PEAP-Einstellungen für einen Internetzugang zu ändern, wählen Sie Verbindungen > Internet einrichten. WählenSie einen Wireless LAN-Internetzugang aus der Liste aus und drücken Sie Bearbeiten > Erweitert. Wählen Sie die Seite EAP.Wählen Sie EAP-PEAP aus der Liste aus und drücken Sie Konfigurieren.• Wählen Sie auf der Seite Benutzerzertifikate, welche persönlichen Zertifikate für die Benutzerauthentifizierung verwendet
werden, wenn Sie diesen Internetzugang nutzen. Diese Seite zeigt alle persönlichen Zertifikate an, die auf dem Gerät installiertsind. Die Zertifikate sind standardmäßig aktiviert. Um ein Zertifikat zu deaktivieren, wählen Sie das Zertifikat aus und drückenSie Deaktivieren.
• Wählen Sie auf der Seite Zertifizierungsstellenzertifikate, welche authentifizierten Zertifikate für die Serververifizierung inder Wireless LAN-Authentifizierung gültig sind, wenn Sie diesen Internetzugang verwenden. Diese Seite zeigt alleauthentifizierten Zertifikate an, die auf dem Gerät installiert sind. Alle Zertifikate sind standardmäßig aktiviert. Um einZertifikat zu deaktivieren, wählen Sie das Zertifikat aus und drücken Sie Deaktivieren.
• Wählen Sie auf der Seite Cipher Suites, welche TLS (Transportebenensicherheit) Cipher Suites Sie mit diesem Internetzugangverwenden möchten. Um eine ausgewählte Cipher Suite zu aktivieren, drücken Sie Aktivieren.
• Wählen und konfigurieren Sie auf der Seite EAP-Typen die Authentifizierungsmethoden, die sie innerhalb der EAP-PEAP-Methode ausführen möchten. Drücken Sie Priorität und Nach oben verschieb. oder Nach unten verschieb., um diePrioritätenfolge der Tunnel-EAP-Typen zu ändern.
• Auf der Seite Einstellungen können Sie zusätzliche EAP-PEAP-Einstellungen festlegen. Weitere Anweisungen zu Änderungenan diesen Einstellungen finden Sie in der Hilfefunktion des Geräts.
Ändern der EAP-LEAP-EinstellungenUm die EAP-LEAP-Einstellungen für einen Internetzugang zu ändern, wählen Sie Verbindungen > Internet einrichten. WählenSie einen Wireless LAN-Internetzugang aus der Liste aus und drücken Sie Bearbeiten > Erweitert. Wählen Sie die Seite EAP.Wählen Sie EAP-LEAP aus der Liste aus und drücken Sie Konfigurieren. Wenn Sie Ihren Benutzernamen in das Feld
S y s t e m s t e u .
Copyright © 2005 Nokia. All Rights Reserved. 79
Benutzername eingeben, muss dieser während einer Authentifizierungssitzung nicht erneut eingegeben werden. Wenn Sienicht zur Eingabe des Passworts aufgefordert werden möchten, wählen Sie im Feld Passworteingabe die Option Nein und gebenSie das Passwort in das Feld Passwort ein.Hinweis: Wenn Sie Nein im Feld Passworteingabe wählen, wird das Passwort im Gerät gespeichert und dadurch dasSicherheitsniveau verringert.
Konfigurieren der InternetverbindungseinstellungenDiese Einstellungen wirken sich auf alle Internetverbindungen aus.Um häufig verwendete Internetverbindungseinstellungen zu konfigurieren, wählen Sie Verbindungen > Internet einrichten.Wählen Sie die Seite Inaktiv und legen Sie den Zeitraum fest, nach dem die Verbindung automatisch beendet und in den Standby-Modus gewechselt werden soll, wenn sie nicht verwendet wird. Sie können für jeden Verbindungstyp einen eigenen Zeitraumangeben, die Einstellung wirkt sich jedoch auf alle Internetzugänge aus, die diesen Verbindungstyp verwenden.Einige Internetverbindungen können inaktiv erscheinen, jedoch immer noch Daten im Hintergrund senden und empfangen.Diese Verbindungen können das Beenden der Verbindung verzögern.Wählen Sie die Seite Andere und legen Sie die Einstellungen fest.• Rückfrage vor Verbindung — Wenn Sie Ja wählen, wird jedes Mal, wenn Sie eine Verbindung zum Internet herstellen, ein
Dialogfeld angezeigt, in dem Sie aufgefordert werden, die Verbindung zu bestätigen oder den Internetzugang zu ändern.• GPRS-Betriebsmodus — Wählen Sie Immer an, wenn die GPRS-Verbindung im Wachmodus bleiben soll und die
Paketdatenübertragung bei Bedarf schnell eingeschaltet werden soll. Wenn Sie Bei Bedarf wählen, verwendet das Gerät eineGPRS-Verbindung nur, wenn Sie eine Anwendung oder Aktion starten, für die sie erforderlich ist. Wenn es keine GPRS-Netzdeckung gibt und Sie Immer an gewählt haben, versucht das Gerät regelmäßig, eine GPRS-Verbindung herzustellen.
Um die Prioritäten der Internetzugänge zu ändern, wählen Sie Verbindungen > Internet einrichten. Drücken Sie Priorität, wählenSie einen Internetzugang aus und drücken Sie Nach oben verschieb. oder Nach unten verschieb.. Wenn Sie eine Datenverbindungherstellen, werden die Zugänge in der von Ihnen angegebenen Reihenfolge durchsucht.
Auswählen eines InternetzugangsWenn Sie eine Internetverbindung herstellen, werden Sie aufgefordert, den Internetzugang auszuwählen, der für dieseVerbindung verwendet werden soll. Wählen Sie im Dialogfeld Netzverbindung einen Internetzugang aus der Liste aus unddrücken Sie Verbinden. Bevor Sie die Verbindung herstellen, können Sie mit Hilfe des Netztyps die Zugänge in der Liste filtern.Um alle Internetzugänge anzuzeigen, wählen Sie Alle Netzwerke. Um Internetzugänge anzuzeigen, die derzeit verfügbar sind,drücken Sie Verfügbare anzeigen. Wenn Sie z. B. das Profil Offline verwenden, werden in der Liste keine GPRS- oder GSM-Internetzugänge angezeigt.
Tipp: Das Dialogfeld Netzverbindung wird nur geöffnet, wenn Sie unter den allgemeinen Internetzugangseinstellungenim Feld Rückfrage vor Verbindung die Option Ja gewählt haben. Um den Status der Einstellung zu überprüfen, wählenSie Arbeitsplatz > System > Systemsteu. und die Seite Verbindungen > Internet einrichten > Andere.Tipp: Wenn beim Herstellen einer Wireless-LAN-Verbindung Probleme auftreten, versuchen Sie, Deaktiviert für dieOption WLAN-Energiesparmodus auszuwählen: Wechseln Sie zu Arbeitsplatz > System > Systemsteu. >Verbindungen > Wireless LAN > Einstellungen.
S y s t e m s t e u .
Copyright © 2005 Nokia. All Rights Reserved. 80
14. Medien-AnwendungenWechseln Sie zu Arbeitsplatz > Medien.
BilderWechseln Sie zu Arbeitsplatz > Medien > Bilder.Bilder besteht aus zwei verschiedenen Ansichten:• In der Bildsuchansicht können Sie beispielsweise Bilder, die im Gerät oder auf der Speicherkarte gespeichert sind,
organisieren, löschen und umbenennen. Die Bilder können als Miniaturen oder als Liste der Dateinamen angezeigt werden.• In der Bildansicht, die geöffnet wird, wenn Sie ein Bild in der Bildsuchansicht auswählen und Öffnen drücken, können Sie
einzelne Bilder anzeigen, bearbeiten und versenden. Beachten Sie, dass TIFF- und animierte GIF-Dateien nicht bearbeitetwerden können.
Die folgenden Dateiformate werden unterstützt: JPEG, BMP, PNG, GIF 87a/89a und TIFF/F (monochrom). Das Gerät unterstütztnicht immer alle Varianten der oben genannten Dateiformate.
Anzeigen von BildernUm ein Bild zur Anzeige zu öffnen, wählen Sie in der Bildsuchansicht ein Bild aus und drücken Sie Öffnen. Das Bild wird in derBildansicht geöffnet.Um das nächste oder vorherige Bild zur Anzeige zu öffnen, drücken Sie „Menü“ und wählen Sie Wechseln zu > Nächstes Bildbzw. Vorheriges Bild, oder drücken Sie Strg+F für das nächste bzw. Strg+B für das vorherige Bild.Um das angezeigte Bild auf dem Display zu vergrößern oder zu verkleinern, drücken Sie „Menü“ und wählen Sie Ansicht >Zoom > Vergrößern oder Verkleinern.Um das Bild in voller Bildschirmgröße anzuzeigen, drücken Sie Voll bildmodus. Um in die normale Ansicht zurückzuwechseln,drücken Sie „Menü“, wählen Ansicht und heben die Auswahl von Vollbildmodus auf. Wenn Bilder immer in voller Bildschirmgrößegeöffnet werden sollen, drücken Sie „Menü“ und wählen Sie Extras > Einstellungen.... Wählen Sie im Feld Bild immer imVollbildmodus öffnen die Option Ja.
Tipp: Um zwischen Vollbildmodus und normaler Ansicht zu wechseln, drücken Sie Strg+T. Drücken Sie im Vollbildmoduseine beliebige Befehlsschaltfläche, um die Befehle anzuzeigen.
Bearbeiten von BildernUm ein Bild zu drehen, wählen Sie das Bild aus und drücken Sie Öffnen. Drücken Sie „Menü“ und wählen Sie Extras > Drehen.Das Bild wird nun um 90 Grad im Uhrzeigersinn gedreht.Um ein Bild horizontal oder vertikal umzuklappen, wählen Sie ein Bild aus und drücken Sie Öffnen. Drücken Sie „Menü“ undwählen Sie Extras > Umklappen > Horizontal umklappen oder Vertikal umklappen.Um ein Bild zuzuschneiden, wählen Sie das Bild aus und drücken Sie Öffnen. Drücken Sie „Menü“ und wählen Sie Extras >Zuschneiden.... Drücken Sie + oder -, um den gewählten Bereich zu vergrößern oder zu verkleinern, oder drücken Sie Strg undführen Sie einen Bildlauf nach oben, unten, links oder rechts durch, um die Form des gewählten Bereichs zu ändern. Um dieBereichsauswahl im Bild zu verschieben, führen Sie einen Bildlauf nach oben, unten, links oder rechts durch. Drücken SieZuschneiden, um das Bild zuzuschneiden. Der überschüssige Bereich um die Bereichsauswahl herum wird entfernt.Um die Größe eines Bilds zu ändern, wählen Sie das Bild aus und drücken Sie Öffnen. Drücken Sie „Menü“ und wählen SieExtras > Größe anpassen.... Wählen Sie einen Prozentsatz, oder wählen Sie Benutzerdefinierte Größe und legen Sie die Größeselbst fest. Wenn Sie das Bild so zoomen möchten, dass an den Bildschirmseiten keine leeren Ränder bleiben, wählen SieEinpassen. Diese Option ist beispielsweise zum Erstellen eines Hintergrundbilds für Arbeitsplatz nützlich. Beachten Sie, dass dasSeitenverhältnis des Bilds bei Auswahl von Einpassen nicht geändert werden kann.
Verwalten von BilddateienDas Kopieren, Ändern, Übertragen oder Weiterleiten bestimmter Bilder sowie von Musik (auch Klingeltöne) und anderen Inhaltenkann aufgrund von Urheberrechten verboten sein.Um detaillierte Informationen über ein Bild anzuzeigen, wählen Sie ein Bild aus, drücken Sie „Menü“ und wählen Sie Datei >Eigenschaften.... Der Name, die Größe und das Format der Datei, die Uhrzeit und das Datum der letzten Dateiänderung sowie
Copyright © 2005 Nokia. All Rights Reserved. 81
die Auflösung des Bilds in Pixel werden angezeigt. Um zu verhindern, dass das Bild geändert wird, wählen Sie die SeiteAttribute und wählen Sie Schreibgeschützt und Ja.Um ein Bild zu senden, wählen Sie das Bild aus, drücken Sie „Menü“ und wählen SieDatei > Senden und die Sendemethode.Um das Dateiformat zu ändern, wählen Sie ein Bild aus und drücken Sie Öffnen. Drücken Sie „Menü“ und wählen Sie Datei >Speichern > Speichern unter.... Drücken Sie Ändern. Wählen Sie das neue Dateiformat und drücken Sie Fertig. Drücken Sie OK,um die Datei zu speichern.Um ein Bild umzubenennen, wählen Sie ein Bild aus, drücken Sie „Menü“ und wählen Sie Datei > Umbenennen.... Geben Sie einenneuen Namen ein und drücken Sie OK.Um eine Kopie eines Bilds zu erstellen, wählen Sie das Bild aus, drücken Sie „Menü“ und wählen Sie Datei > Duplizieren.Um Bilder als Dateinamensliste oder als Miniaturbilder anzuzeigen, drücken Sie „Menü“ und wählen Sie Ansicht > Anzeigenals > Miniaturbilder oder Liste.Um ein Hintergrundbild einzurichten, wählen Sie das Bild aus, drücken Sie „Menü“ und wählen Sie Extras > Als Hintergrundfestlegen. Wählen Sie Arbeitsplatz, wenn das Bild in der Arbeitsplatzansicht erscheinen soll, und wählen Sie Cover, wenn dasHintergrundbild auf der Telefon-Schnittstelle angezeigt werden soll.Um ein Bild zu einer Kontaktkarte hinzuzufügen, wählen Sie ein Bild aus, drücken Sie „Menü“ und wählen Sie Extras > ZuKontaktkarte hinzufügen.... Drücken Sie + oder -, um die Größe des ausgewählten Bereichs zu vergrößern oder zu verkleinern.Um die Bereichsauswahl im Bild zu verschieben, führen Sie einen Bildlauf nach oben, unten, links oder rechts durch. DrückenSie „Menü“ und wählen Sie eine Option zum Zoomen, Drehen oder Umklappen des Bilds. Wenn das Bild passt, drücken SieHinzufügen. Wählen Sie die Kontaktkarte aus, zu der das Bild hinzugefügt werden soll, und drücken Sie Fertig.
SprachaufnahmeDie Aufnahmefunktion kann nicht verwendet werden, wenn eine Datenanruf- oder eine GPRS-Verbindung aktiv ist.Wechseln Sie zu Arbeitsplatz > Medien > Sprachaufn..Sprachaufn. ermöglicht das Aufzeichnen von Telefongesprächen und Sprachnotizen, das Abspeichern von Sprachaufnahmen alsAudioclip, die Wiedergabe von Audioclips und anderen Audiodateien sowie das Bearbeiten von Audiodateien. Sprachaufn.ermöglicht die Wiedergabe folgender Formate: WAV-, AMR-, AU- und komprimierte GSM-Dateien.
Öffnen der SprachaufnahmeSie können entweder Sprachaufn. öffnen und eine Datei auswählen, oder eine Menüdirektwahl erstellen, die Sprachaufn.automatisch öffnet und einen Audioclip wiedergibt.Um eine Sprachaufnahme auszuwählen, drücken Sie „Menü“ und wählen Sie Datei > Öffnen.... Dadurch wird der Dialog „Dateiöffnen“ eingeblendet, die Inhalte des aktuellen Ordners werden durchsucht und die Sprachaufnahmen aufgelistet.Um eine Menüdirektwahl zu einer Sprachaufnahme hinzuzufügen, drücken Sie „Menü“ und wählen Sie Datei > Zu Arbeitsplatzhinzufügen.... Dadurch wird eine Menüdirektwahl zur gewählten Sprachaufnahme erstellt. Wenn die gewünschte Datei nichtabgespeichert wurde, ist es nicht möglich, eine Menüdirektwahl zu dieser Datei zu erstellen.
Aufzeichnen eines Telefonanrufs oder einer SprachnotizSie haben die Möglichkeit, einen Telefonanruf oder eine Sprachnotiz aufzuzeichnen. Sprachaufn. erstellt automatisch einekomprimierte Audiodatei im WAV- oder AMR-Format.Um eine Sprachnotiz aufzuzeichnen, drücken Sie „Menü“, wählen Sie Datei > Neuer Clip und drücken Sie Aufnehmen.Sprachaufn. beginnt mit der Aufzeichnung aller Töne und Klänge, die über das externe Mikrofon eingehen. Wählen Sie nachAbschluss der Aufzeichnung Stop. Drücken Sie „Menü“ und wählen Sie Datei > Speichern > Clip speichern. Geben Sie einen Namenfür die Sprachaufnahme ein und drücken Sie OK.Um einen Telefonanruf aufzunehmen, beginnen Sie den Anruf wie gewohnt. Sobald der Empfänger des Anrufs den Hörerabnimmt, drücken Sie „Menü“, wählen Sie Datei > Neuer Clip und drücken Sie Aufnehmen. Sprachaufn. beginnt mit derAufzeichnung und alle 5 Sekunden hören Sie und Ihr Gesprächspartner einen Piepton, der darauf hinweist, dass dieses Gesprächaufgezeichnet wird. Wählen Sie nach Abschluss der Aufzeichnung Stop. Drücken Sie „Menü“ und wählen Sie Datei > Speichern >Clip speichern. Geben Sie einen Namen für die Sprachaufnahme ein und wählen Sie OK.Um nach Ende einer Sprachaufnahme weiter aufzunehmen, wählen Sie eine Sprachaufnahme aus und drücken SieAufnehmen. Dadurch wird die Aufnahme ab dem Ende der ersten Sprachaufnahme fortgesetzt.
M e d i e n - A n w e n d u n g e n
Copyright © 2005 Nokia. All Rights Reserved. 82
Wenn Sie vom System aufgefordert werden, die Sprachaufnahme abzuspeichern, und Sie den Speichervorgang abbrechenmöchten, können Sie über den Befehl „Abbrechen“ den Vorgang abbrechen und zur vorhergehenden Anwendung zurückkehren.Über den Befehl „Verwerfen“ wird die Sprachaufnahme aus dem Gerätespeicher gelöscht.
Tipp: Die maximal mögliche Länge einer Sprachaufnahme beträgt 60 Minuten, ist aber auch davon abhängig, wie vielfreier Speicherplatz im Gerätespeicher oder auf der Speicherkarte zur Verfügung steht.
Wiedergabe einer SprachaufnahmeSie können Sprachaufnahmen wiedergeben lassen und die Wiedergabe anhalten. Darüber hinaus haben Sie die Möglichkeit,selbst aufgezeichnete Sprachaufnahmen abzuspeichern sowie Sprachaufnahmen, die Sie mit einer Mitteilung erhalten haben,wiederzugeben und abzuspeichern. Sprachaufn. kann verschiedene Formate wiedergeben: WAV-, AMR-, AU- und komprimierteGSM-Dateien.In der Fortschrittsanzeige werden die Wiedergabezeit, die Position sowie die Gesamtlänge einer Sprachaufnahme angezeigt.Um eine Sprachaufnahme anzuhören, drücken Sie Wiedergabe. Mit der linken Pfeiltaste können Sie einen Suchlauf rückwärts,mit der rechten Pfeiltaste einen Suchlauf vorwärts durchführen.Um eine Sprachaufnahme anzuhalten, drücken Sie Pause. Zum Fortsetzen der Wiedergabe drücken Sie Wiedergabe.Um die Wiedergabe einer Sprachaufnahme zu wiederholen, drücken Sie „Menü“ und wählen Sie Wiedergabe > Wiederholen.Die Sprachaufnahme wird nun erneut wiedergegeben.
Tipp: Bei Sprachaufnahmen, die Sie empfangen oder aufzeichnen, handelt es sich um temporäre Dateien. Wenn Sieauch später noch auf diese Dateien zugreifen möchten, müssen Sie sie speichern.
Senden einer SprachaufnahmeSie haben die Möglichkeit, eine Sprachaufnahme über Infrarot oder über Bluetooth von Ihrem Gerät auf ein anderes Gerät zusenden. Dabei können Sie die Sprachaufnahme als eigene E-Mail oder integriert in einer Multimedia-Mitteilung senden.Um eine Sprachaufnahme über Infrarot an ein anderes Gerät zu senden, müssen Sie zunächst sicherstellen, dass derInfrarotempfang des empfangenden Geräts aktiviert ist. Wählen Sie eine Sprachaufnahme aus, drücken Sie „Menü“, wählen SieDatei > Senden und wählen Sie die Infrarot-Option. Es wird nun automatisch eine Infrarotverbindung hergestellt und dieSprachaufnahme wird an das empfangende Gerät gesendet.Um eine Sprachaufnahme über Bluetooth an ein anderes Gerät zu übertragen, müssen Sie zunächst sicherstellen, dass dieBluetooth Funktion des empfangenden Geräts aktiviert ist. Wählen Sie eine Sprachaufnahme aus, drücken Sie „Menü“, wählenSie Datei > Senden und wählen Sie die Bluetooth Option. Aktivieren Sie die Bluetooth Funktion auf Ihrem Gerät, suchen Sie dasempfangende Gerät, wählen Sie das gewünschte empfangende Gerät aus der Liste der verfügbaren Geräte aus und wählen Sie„Senden“. Wenn die Geräte gekoppelt und autorisiert wurden bzw. wenn ein Passcode bestätigt wurde, wird dieSprachaufnahme an das empfangende Gerät übertragen, sobald eine aktive Bluetooth Verbindung besteht.Um eine Sprachaufnahme als E-Mail zu senden, wählen Sie eine Sprachaufnahme aus, drücken Sie „Menü“, wählen Sie Datei >Senden und wählen Sie die E-Mail-Option. Die E-Mail-Anwendung wird dadurch automatisch geöffnet und die Sprachaufnahmekann nun als Anhang der E-Mail versendet werden.Um eine Sprachaufnahme in eine Multimedia-Mitteilung einzufügen, wählen Sie eine Sprachaufnahme aus, drücken Sie „Menü“,wählen Sie Datei > Senden und wählen Sie die Option für Multimedia-Mitteilungen. Die MMS-Anwendung wird dadurchautomatisch geöffnet und die Sprachaufnahme kann nun als Anhang der Multimedia-Mitteilung versendet werden.
Musik-PlayerWarnung: Halten Sie das Gerät nicht an Ihr Ohr, wenn der Lautsprecher verwendet wird, da die Lautstärke sehr hochwerden kann.
Wechseln Sie zu Arbeitsplatz > Medien > Musik-Player.Musik-Player kann Musiktitel und Audiodateien wiedergeben und organisieren. Musik-Player unterstützt verschiedeneTonformate: MP3, WAV, MIDI, AMR und AAC.
Anhören von MusikWarnung: Genießen Sie Musik in mäßiger Lautstärke. Wenn Sie Ihr Gehör ständig großer Lautstärke aussetzen, kannes geschädigt werden. Halten Sie das Gerät nicht an Ihr Ohr, wenn der Lautsprecher verwendet wird, da die Lautstärkesehr hoch werden kann.
In Musik-Player werden eine Liste der Musiktitel, Symbole für die Lautstärke, die Zufallswiedergabe und die Wiederholfunktion,der derzeit aktive Modus sowie eine Fortschrittsleiste angezeigt. Die Fortschrittsleiste zeigt die Wiedergabezeit, die Positionund die Länge eines Titels an.
M e d i e n - A n w e n d u n g e n
Copyright © 2005 Nokia. All Rights Reserved. 83
Um einen Musiktitel auszuwählen, führen Sie in der Liste der Musiktitel einen Bildlauf nach oben oder unten durch.Um einen oder mehrere Musiktitel im aktuellen Ordner wiederzugeben, drücken Sie Wiedergabe. Die Wiedergabe hältautomatisch an, wenn der letzte Titel in der Wiedergabereihenfolge zu Ende ist.Um Musiktitel zu sortieren, drücken Sie „Menü“ und wählen Sie Ansicht > Sortieren nach. Führen Sie die Titel im aktuellen Ordnernach Name, Dateiname, Datum oder Größe auf. Die Sortierung wirkt sich auf die Wiedergabereihenfolge der Titel im aktuellenOrdner aus.Um den vorherigen oder nächsten Musiktitel auszuwählen, drücken Sie „Menü“ und wählen Sie Wechseln zu > VorherigerTitel oder Nächster Titel. Der ausgewählte Titel hängt von der aktuellen Sortierreihenfolge ab.Um Musiktitel erneut wiederzugeben, drücken Sie „Menü“ und wählen Sie Wiedergabe > Wiederholen. Dadurch erfolgt bei derWiedergabe der Titel im aktuellen Ordner ein Sprung vom letzten Titel in der Wiedergabereihenfolge zurück zum ersten Titel.Um Musik in zufälliger Reihenfolge wiederzugeben, wählen Sie einen Ordner aus, drücken Sie „Menü“ und wählen SieWiedergabe > Beliebige Reihenfolge.
Tipp: Wenn ein Titel wiedergegeben wird, führen Sie einen Bildlauf nach links durch, um die Titel rückwärts zudurchsuchen, oder nach rechts, um sie vorwärts zu durchsuchen.
Verwalten von MusiktitelnUm Musik zu speichern, drücken Sie „Menü“ und wählen Sie Datei > Speichern unter.... Speichern Sie die Musik auf einerSpeicherkarte oder im Speicher des Telefons.Um den Musikordner zu wechseln, drücken Sie „Menü“ und wählen Sie Datei > Ordner ändern.... Wählen Sie im Dialogfeld einenneuen Ordner aus. Der Inhalt des neuen Ordners wird durchsucht und die Musiktitel werden in der Titelliste angezeigt.Um eine Menüdirektwahl für Musik hinzuzufügen, drücken Sie „Menü“ und wählen Sie Datei > Zu Arbeitsplatz hinzufügen....Dadurch wird eine Menüdirektwahl für den ausgewählten Musiktitel erstellt. Wenn die gewünschte Datei nicht abgespeichertwurde, ist es nicht möglich, eine Menüdirektwahl zu dieser Datei zu erstellen.Um die Textgröße zu ändern, drücken Sie „Menü“ und wählen Sie Bearbeiten > Vergrößern oder Verkleinern. Dadurch wird dieGröße des Textes in der Listenansicht geändert.
Senden von MusikSie können Musik als Mitteilung senden.Um einen Musiktitel zu senden, drücken Sie „Menü“ und wählen Sie Datei > Senden. Wählen Sie eine Methode zum Senden desausgewählten Musiktitels an ein anderes Gerät aus. Drücken Sie Einfügen. Ein Musiktitel kann als Anhang einer Mitteilunggesendet werden.Um einen Ordner auszuwählen, drücken Sie Ordner ändern.... Wählen Sie im Dialogfeld einen neuen Ordner aus.Um einen Einfügevorgang abzubrechen, drücken Sie Abbrechen. Es wird nicht zur ursprünglichen Anwendung zurückgewechselt,und Sie können einen anderen Titel auswählen.
RealPlayerDas Kopieren, Ändern, Übertragen oder Weiterleiten bestimmter Bilder sowie von Musik (auch Klingeltöne) und anderen Inhaltenkann aufgrund von Urheberrechten verboten sein.Wechseln Sie zu Arbeitsplatz > Medien > RealPlayer.RealPlayer gibt Video-, Audio- und Multimediadaten aus dem Internet wieder. RealPlayer kann zahlreiche Formate abspielen,wie z. B.: MPEG-4, MP4 (kein Streaming), 3GP, SDP, RV, RA, RAM und RM.RealPlayer unterstützt nicht unbedingt alle Varianten eines Mediendateiformats.
Abspielen von MedienclipsSie können, Videoclips und Audiodateien abspielen, die auf dem Gerätespeicher oder auf einer Speicherkarte gespeichert sind,per E-Mail oder über einen kompatiblen PC auf das Gerät übertragen wurden oder über Datenstreaming aus dem Internet aufdas Gerät geladen wurden.In der Fortschrittsanzeige werden die Spielzeit, die Position sowie die Gesamtlänge eines Medienclips angezeigt. Während derWiedergabe wird das Video angehalten, wenn das Hauptmenü oder ein beliebiges Dialogfeld eingeblendet wird. Videobilder
M e d i e n - A n w e n d u n g e n
Copyright © 2005 Nokia. All Rights Reserved. 84
werden im Videobereich horizontal und vertikal zentriert angezeigt. Wenn das Videobild zu groß ist, so dass es mehr als dieGesamtbreite bzw. die Gesamthöhe des Videobereichs ausfüllt, wird vor der Wiedergabe des Videos die Größe angepasst. Dabeiwird das ursprüngliche Größenverhältnis nicht verändert.
Um Streaming-Medien abzuspielen, rufen Sie die gewünschte Mediendatei im Internet auf und drücken Sie Abspielen. Wenndurch ein Verbindungsproblem ein Wiedergabefehler auftritt, versucht RealPlayer automatisch, eine neue Verbindung zumInternetzugang herzustellen.Um gespeicherte Medien abzuspielen, drücken Sie Abspielen. Die Wiedergabe wird automatisch gestoppt.Um die Wiedergabe oder das Streaming anzuhalten, drücken Sie Stop. Dadurch wird die Pufferfunktion bzw. die Verbindungzur Streaming-Internetseite unterbrochen, die Wiedergabe des Clips angehalten und der Clip an den Anfang zurückgesetzt. DerClip bleibt jedoch in der Medienclip-Liste markiert.Um einen Videoclip im Vollbildformat anzuzeigen, drücken Sie „Menü“ und wählen Sie Ansicht > Vollbildmodus. Dadurch wirddie Größe des Videobereichs auf normale Größe oder Vollbildanzeige umgestellt.Um einen Medienclip zu speichern, drücken Sie „Menü“ und wählen Sie Datei > Clip speichern unter.... Um einen Link zu einerInternetverbindung zu speichern, drücken Sie „Menü“ und wählen Sie Datei > Link speichern unter....Um die Bildgröße eines Videoclips zu ändern, drücken Sie „Menü“ und wählen Sie Ansicht > Vergrößern oder Verkleinern. DieZoomfunktion vergrößert unter Beibehaltung der ursprünglichen Größenverhältnisse die Bildgröße des Videos, so dass einmöglichst großes Bild erzielt wird, oder stellt die usprüngliche Bildgröße wieder her.Um RealPlayer zu schließen, drücken Sie Beenden. Die Pufferfunktion bzw. die Verbindung zur Streaming-Internetseite wirdunterbrochen und die Wiedergabe des Clips angehalten.
Tipp: Um einen Schnellzugriff zu einem Medienclip hinzuzufügen, drücken Sie „Menü“ und wählen Sie Datei > ZuArbeitsplatz hinzufügen.... Dadurch wird ein Schnellzugriff zum gewählten Medienclip erstellt. Wenn die Datei nichtgespeichert wurde, ist es nicht möglich, einen Schnellzugriff zu dieser Datei zu erstellen.
Anpassen der MedienlautstärkeUm die Medienlautstärke zu ändern, drücken Sie die Pfeiltaste nach oben bzw. nach unten.Um den Ton abzuschalten, drücken Sie Lautst. einstellen > Ton aus. Drücken Sie Ton ein, um den Ton erneut einzuschalten.
Senden von MedienclipsSie können Medienclips an Mitteilungen, an ein Dokument oder an eine Folienpräsentation anhängen.Um einen Medienclip zu senden, drücken Sie „Menü“ und wählen Sie Datei > Senden. Wählen Sie das Verfahren aus, über dasder Clip an das andere Gerät gesendet werden soll, und drücken Sie Einfügen.Um einen Einfügevorgang abzubrechen, drücken Sie Abbrechen. Der Medienclip kehrt nicht zur ursprünglichen Anwendungzurück und Sie können einen anderen Clip auswählen.
M e d i e n - A n w e n d u n g e n
Copyright © 2005 Nokia. All Rights Reserved. 85
15. Rechner
Mit dem Rechner können Sie Berechnungen durchführen und die Ergebnisse für die spätere Verwendung speichern. VerwendenSie den Rechner für einfache Berechnungen und den Wissenschaftlicher Rechner für komplexere Berechnungen.
Hinweis: Dieser Rechner verfügt nur über eine begrenzte Genauigkeit und ist für einfache Berechnungen bestimmt.
Wechseln Sie zu Arbeitsplatz > Office > Rechner.
Durchführen von BerechnungenUm eine Berechnung durchzuführen, geben Sie die erste Zahl der Berechnung ein. Drücken Sie die Tabulatortaste und wählenSie eine Funktion aus. Geben Sie die zweite Zahl der Berechnung ein und drücken Sie die Eingabetaste.Beachten Sie, dass der Rechner die Vorgänge in der Reihenfolge ausführt, in der Sie sie eingeben. Sie können die Reihenfolgeder Rechenschritte nicht ändern, indem Sie z.B. Klammern eingeben.Um zwischen dem Standardrechner und dem wissenschaftlichen Rechner zu wechseln, drücken Sie „Menü“ und wählenAnsicht > Rechner oder Wissenschaftlicher Rechner.Um das Vorzeichen einer Zahl umzukehren, geben Sie die Zahl ein und drücken auf der Tastatur m.Um eine Berechnung zu drucken, drücken Sie „Menü“ und wählen Drucken > Drucken.
Tipp: Um vor dem Drucken die Vorschau einer Seite anzuzeigen, drücken Sie „Menü“ und wählen Sie Druckvorschau >Drucken.Um das Layout der Seite zu ändern, drücken Sie „Menü“ und wählen Seite einrichten.
Verwenden des wissenschaftlichen RechnersDrücken Sie „Menü“ und wählen Sie Ansicht > Wissenschaftlicher Rechner.Um eine Berechnung durchzuführen, geben Sie die erste Zahl der Berechnung ein. Drücken Sie die Tabulatortaste und wählenSie eine Funktion aus. Geben Sie die zweite Zahl der Berechnung ein, führen Sie einen Bildlauf zu der Funktion = durch unddrücken Sie die Eingabetaste.Um eine Funktion umzukehren, drücken Sie auf der Tastatur i und wählen Sie die Funktion aus.Um die Winkeleinheit zu ändern, drücken Sie „Menü“, wählen Sie System > Winkeleinheit und wählen Sie dann Grad, Radiantoder Gradiant. Die aktuelle Winkeleinheit wird in dem Feld angezeigt, in dem Sie die Zahlen eingeben.
Speichern von ZahlenSie haben die Möglichkeit, bis zu 26 Zahlen, nicht abgeschlossene Berechnungen oder Endergebnisse von Berechnungen für diespätere Verwendung zu speichern.1. Drücken Sie Strg+S. Neben dem Wert wird ein Pfeil angezeigt.2. Drücken Sie die Umschalttaste + den Buchstaben, den Sie dem Wert zuweisen möchten. Der Buchstabe wird neben dem Pfeil
angezeigt.3. Drücken Sie die Eingabetaste, um den Wert zu speichern.Um einen gespeicherten Wert zu verwenden, geben Sie den Buchstaben ein, den Sie dem Wert zugewiesen haben, und führenSie die Berechnung wie gewohnt durch.Um alle gespeicherten Werte zurückzusetzen, drücken Sie Strg+D.
Einstellen des Zahlenformats in RechnerUm das Zahlenformat zu ändern, drücken Sie „Menü“ und wählen System > Zahlenformat.Wählen Sie:• Normal — , um das Zahlenformat beizubehalten.• Fest — , um eine feste Anzahl von Dezimalstellen zu definieren.• Wissenschaftlich — , um eine bestimmte Anzahl von wichtigen Zahlen zu definieren.
Copyright © 2005 Nokia. All Rights Reserved. 86
16. Uhr
Mit der Uhr können Sie sich das Datum und die Uhrzeit von Ihrem Standort und von Ihrem Zielort anzeigen lassen sowieEinstellungen für den Wecker vornehmen.Wechseln Sie zu Arbeitsplatz > Uhr.
Verwenden der WeltzeituhrUm das Datum und die Uhrzeit einzustellen, drücken Sie „Menü“ und wählen Sie Extras > Datum und Uhrzeit....
Tipp: Sie können das Datum und die Uhrzeit auch automatisch aktualisieren (Netzdienst). Diese Einstellung können Siein der Systemsteuerung auswählen. Siehe "Datum und Uhrzeit", S. 66.
Um zwischen den Informationen zum Standort und Zielort zu wechseln, drücken Sie die Tabulatortaste.Um einen Ort zu ändern, wählen Sie entweder den Standort oder den Zielort aus und drücken Ort ändern.
Tipp: Wenn Sie den Standort ändern, werden die Uhr- und Kalendereinträge entsprechend aktualisiert. Diese Optionist beispielsweise nützlich, wenn Sie an Telefonkonferenzen teilnehmen möchten.
Um Weckzeiten anzuzeigen und zu verwalten, drücken Sie Wecker.Um den Uhrentyp zu ändern, drücken Sie „Menü“, wählen Ansicht > Uhrentyp und dann Analog oder Digital.
Tipp: Um die Einzeluhr-Ansicht zu ändern, die nur Informationen zum Standort anzeigt, drücken Sie „Menü“ und wählenAnsicht > Details zum entfernten Ort.
Verwenden der Anwendung WeckerUm eine Weckzeit einzustellen, drücken Sie Neue Weckzeit und geben Sie die Weckzeit ein.Um die Weckzeit zu ändern, drücken Sie Bearbeiten.Um die Weckzeit zu entfernen, drücken Sie die Tabulatortaste.Wenn das Wecksignal ertönt, drücken Sie Stop auf der Communicator-Schnittstelle oder Ende auf der Telefonschnittstelle, umden Wecker auszuschalten. Drücken Sie Später, um die Weckzeit zu verschieben. Auch wenn die Telefonschnittstelleausgeschaltet ist und die Weckzeit erreicht wird, ertönt der Wecker und ein Weckhinweis wird auf der Telefonschnittstelleangezeigt. Drücken Sie Zeigen, um den Weckhinweis zu lesen.
Weckzeit und ErinnerungenBei Aktivierung einer Weckzeit in der Uhr oder der Erinnerungsfunktion im Kalender wird eine Erinnerungsnotiz angezeigt.Um die Erinnerungs- oder Weckfunktion zu verschieben, drücken Sie Später.
Tipp: Die Standardzeit für eine erneute Aktivierung des Weckers beträgt zehn Minuten.
Um das Wecksignal stummzuschalten und den zugehörigen Hinweis auf dem Display beizubehalten, drücken Sie Ton aus.Um den Wecker zu deaktivieren und den Weckhinweis zu schließen, drücken Sie Stop.Wenn Sie den Wecker nicht deaktivieren, wird er nach 15 Minuten automatisch ausgeschaltet. Der Weckhinweis wird weiterhinauf dem Display angezeigt.
Orte und LänderÄndern von OrtenUm einen Ort zu ändern, wählen Sie den Ort aus, den Sie ändern möchten, und drücken Sie Ort ändern. Wählen Sie den neuenOrt aus der Liste aus und drücken Sie Auswählen.Sie können die Lage des Ortes auf der Karte sehen.
Tipp: Beginnen Sie mit der Eingabe in das Suchfeld, um nach einem Ort zu suchen.
Tipp: Drücken Sie „Menü“ und wählen Sie Datei > Neuer Ort..., um der Liste einen neuen Ort hinzuzufügen.
Beachten Sie, dass sich das Ändern des Standortes u. U. auf die allgemeine Systemzeit des Geräts auswirken kann.
Copyright © 2005 Nokia. All Rights Reserved. 87
Suchen nach Orten auf der WeltkarteUm die Lage eines Ortes einzustellen, wählen Sie Datei > Neuer Ort... oder Bearbeiten > Ortsdetails... und drücken Sie Lagebestimmen. Führen Sie auf der Karte einen Bildlauf zu dem gewünschten Ort durch und drücken Sie OK.
Erstellen und Bearbeiten von LändereinträgenUm neue Länder zu erstellen oder bestehende Länder zu bearbeiten, wählen Sie Datei > Neue(s) Land/Region... oderBearbeiten > Länder-/Regionsdetails.... Geben Sie den neuen Namen im Feld Land/Region ein, wählen Sie das FeldLändervorwahl und geben Sie die neue Nummer ein.Hinweis: Wenn Sie ein bestehendes Land bearbeiten, können Sie auch den Eintrag für die Hauptstadt ändern.
Erstellen und Bearbeiten von OrtseinträgenUm Ortseinträge zu erstellen oder zu bearbeiten, wählen Sie Datei > Neuer Ort... und geben Sie den Namen des Ortes ein.Sie können auch die folgenden Optionen definieren:• Land/Region — Wählen Sie ein Land aus der Liste aus.• Vorwahl — Geben Sie die Vorwahl für Telefongespräche in die entsprechende Stadt ein.• Sommerzeit — Wählen Sie eine Sommerzeitzone aus.• GMT-Abweichung — Wählen Sie den Zeitunterschied zwischen einem Ort und der „Greenwich Mean Time“ aus.• Breitengrad und Längengrad — Geben Sie die Koordinaten eines Ortes ein oder drücken Sie Lage bestimmen, um nach einem
Ort auf der Weltkarte zu suchen.
U h r
Copyright © 2005 Nokia. All Rights Reserved. 88
17. Daten- und SoftwareverwaltungIhr Smartphone bietet Ihnen unterschiedliche Anwendungen zum Verwalten Ihrer persönlichen Daten, wie Kontakt- undKalenderdaten sowie E-Mail-Funktionen.
Daten-ImportMit Daten-Import können Sie bestimmte Daten wie Kontakte und Einstellungen per Infrarot oder Speicherkarte von einem NokiaCommunicator der 9200-Serie auf das Nokia 9300i verschieben. Vergewissern Sie sich vorher, dass der freie Speicherplatz aufden Geräten oder der Speicherkarte für das Verschieben ausreicht. Auf dem Nokia 9300i müssen mindestens 2 MB freierSpeicherplatz verfügbar sein, damit Sie die Übertragung starten können.Verwenden Sie das Nokia 9300i nicht bei Verwendung von Daten-Import. Schalten Sie die Telefonschnittstelle nach Möglichkeitaus. Stellen Sie sicher, dass der Akku aufgeladen ist, oder schließen Sie das Gerät an ein Ladegerät an.
Hinweis: Bevor Sie eine vorhandene kompatible Speicherkarte mit dem Nokia 9300i verwenden, müssen Sie dieSpeicherkarte mit Daten-Import konvertieren und die Anwendungen, die Sie vor kurzem auf der Speicherkarteinstalliert haben, neu installieren. Installieren Sie jedoch keine für den Nokia 9210 Communicator vorinstalliertenAnwendungen. Das Nokia 9300i enthält eine höhere Version dieser Anwendungen, und diese höheren Versionenmüssen mit dem Nokia 9300i verwendet werden.
Unter Umständen müssen Sie noch weitere Schritte ausführen. Dies hängt von der Art der zu übertragenden Daten, von der fürdie Übertragung verwendeten Methode, von dem auf den Geräten oder der Speicherkarte vorhandenen freien Speicherplatzoder von der Anzahl bereits durchgeführter erfolgreicher oder fehlgeschlagener Datenübertragungen ab. Stellen Sie sicher, dassdie Infrarot-Anschlüsse der Geräte einander gegenüberliegen.Lesen Sie immer die Anweisungen, die von Daten-Import auf dem Display angezeigt werden.1. Wechseln Sie zu Arbeitsplatz > System > Daten-Import. Wenn sich die Daten auf einer Speicherkarte befinden, legen Sie sie
in den Nokia Communicator der 9200-Serie ein. Drücken Sie Übertrag. fortsetzen.2. Wählen Sie den aktuellen Ort sowie das Land aus und drücken Sie OK.3. Aktivieren Sie Infrarot in beiden Geräten, stellen Sie sicher, dass die Infrarot-Anschlüsse der Geräte einander gegenüberliegen,
und drücken Sie Weiter. Zwischen den Geräten wird eine Infrarotverbindung hergestellt.4. Drücken Sie Dat.sammler senden, um den Datensammler an den Nokia Communicator der 9200-Serie zu senden. Der
Datensammler wird als Infrarot-Mitteilung an den Posteingang Ihres Nokia 9200 Communicator gesendet. Um denDatensammler zu installieren, drücken Sie Öffnen im Communicator der 9200-Serie. Wenn Öffnen nicht verfügbar ist, drückenSie Speichern, um die Installationsdatei zu speichern, und öffnen Sie ihn vom Datei-Manager aus. Der Datensammler wirdnach der Installation automatisch gestartet. Steuern Sie den weiteren Datenübertragungsvorgang mit dem Nokia 9300i.Drücken Sie nach der Installation des Datensammlers Dat.sammler verbinden im Nokia 9300i.
5. Wählen Sie im Nokia 9300i die Daten, die vom Nokia Communicator der 9200-Serie übertragen werden sollen. Sie könnenKalender- und Kontaktinformationen, Mitteilungen, Einstellungen, Dokumente und Bilder übertragen. Einige Dateien, wiez.B. Visitenkarten und E-Mails, die nicht im Posteingang gespeichert sind, werden nicht übertragen.
6. Drücken Sie Übertr. ü. Infrarot oder Übertrag. ü. Speich.k., je nachdem, welche Methode Sie verwenden möchten.7. Drücken Sie Übertrag. starten. Wenn der Vorgang unterbrochen wird, starten Sie Daten-Import neu und setzen Sie die
Übertragung fort. Wenn das Problem erneut auftritt, liegt es möglicherweise an den Daten, die Sie übertragen möchten.Starten Sie den Datenübertragungsvorgang erneut, wählen Sie jedoch nicht die Daten, die anscheinend das Problemverursachen.
8. Drücken Sie nach der Übertragung OK, um die Datenübertragung abzuschließen.9. Drücken Sie Beenden, um Daten-Import zu schließen, oder Speich.kte konvert., um eine Speicherkarte für die Verwendung
im Nokia 9300i zu konvertieren.Das Übertragen großer Datenmengen von Ihrem Nokia Communicator der 9200-Serie dauert unter Umständen längere Zeit.
SicherungEs wird empfohlen, Ihre Gerätedaten regelmäßig zu sichern.Wechseln Sie zu Arbeitsplatz > System > Sicherung.Bevor Sie mit dem Sichern oder Wiederherstellen von Daten beginnen:• Schließen Sie alle anderen Anwendungen.• Schalten Sie die Telefonschnittstelle nach Möglichkeit aus.• Stellen Sie sicher, dass der Akku aufgeladen ist.Um Daten auf einer Speicherkarte zu sichern, drücken Sie Neue Sicherung. Geben Sie einen Namen für die Sicherungskopie einund legen Sie fest, ob Sie eine vollständige oder teilweise Sicherung durchführen möchten. Vollständige Sicherung kopiert alle
Copyright © 2005 Nokia. All Rights Reserved. 89
Daten. Wenn Sie Teilweise Sicherung wählen, geben Sie an, welche Elemente gesichert werden sollen. Drücken Sie Sicherungstarten.
Tipp: Sie können auch Daten in den Anwendungen Datei-Manag. und Systemsteu. sichern.
Um die Sicherungsdaten von der Speicherkarte wiederherzustellen, wählen Sie eine Sicherungskopie aus und drücken SieWiederherstellen. Geben Sie an, welche Elemente wiederhergestellt werden sollen. Wenn Sie die Daten von einer vollständigenSicherung wiederherstellen, können Sie Teilweise Sicherung wählen und angeben, welche Elemente wiederhergestellt werdensollen. Drücken Sie Wiederherst. start.. Wenn das Wiederherstellen beendet ist, drücken Sie OK, um das Gerät neu zu starten.
Datenübertr.Mit Datenübertr. können Sie Kalender- und Kontakteinträge zwischen dem Nokia 9300i und einem anderen Gerätsynchronisieren, das die Datenübertragung unterstützt.Weitere Informationen zu kompatiblen Geräten erhalten Sie von Ihrem Händler, Netzbetreiber oder Diensteanbieter.Wechseln Sie zu Arbeitsplatz > System > Datenübertr..1. Drücken Sie Neu, um ein neues Synchronisationsprofil zu erstellen.2. Wählen Sie den zu synchronisierenden Inhalt aus und drücken Sie Weiter.3. Wählen Sie den Verbindungstyp und drücken Sie Auswählen. Wenn Sie Infrarot als Verbindungstyp wählen, wird die
Synchronisation sofort gestartet.4. Wenn Sie Bluetooth als Verbindungstyp wählen, drücken Sie Suchen, um nach dem Gerät für die Synchronisation zu suchen.
Um die Suche zu unterbrechen, drücken Sie Stop.5. Führen Sie einen Bildlauf zu dem Gerät für die Synchronisation durch und drücken Sie Auswählen. Die Synchronisation wird
gestartet.Um das Synchronisationsprotokoll anzuzeigen, drücken Sie „Menü“ und wählen Sie Datei > Synchronisationsprotokoll.
SynchronisationMit der Anwendung Synchronisation können Sie Ihren Kalender oder Ihre Kontakte mit verschiedenen Kalender- undAdressbuchanwendungen auf einem kompatiblen Computer oder Remote-Internetserver synchronisieren. Ihre Einstellungen(Art der zu synchronisierenden Daten, Verbindungsmethode) werden in einem Synchronisationsprofil gespeichert, das währendder Synchronisation verwendet wird.
Tipp: Sie können die Synchronisationseinstellungen ggf. auch als Mitteilung von Ihrem Diensteanbieter beziehen.
Die Anwendung setzt SyncML-Technologie bei der Remote-Synchronisation ein. Informationen zur Kompatibilität mit SyncMLerhalten Sie vom Hersteller der Anwendungen, mit denen Sie das Gerät synchronisieren möchten.Wechseln Sie zu Arbeitsplatz > System > Synchronisation.Ihr Gerät hat ein Profil für die Nokia PC Suite. Bearbeiten Sie das PC Suite-Profil nur mit der Nokia PC Suite.Synchronisieren von Kalender- und Kontaktinformationen und E-Mail1. Verbinden Sie das Gerät mit einem kompatiblen PC. Sie können Infrarot-, Bluetooth oder Kabelverbindung verwenden. Sie
können auch Ihr Tischladegerät über ein Datenkabel mit dem PC verbinden und das Gerät in die Tischladestation stellen.Siehe "Verbindungseinstellungen", S. 94.Wenn Sie Bluetooth verwenden möchten, müssen Sie zuerst die Bluetooth Verbindung zwischen Ihrem Gerät und der NokiaPC Suite konfigurieren. Wählen Sie dazu „Verbindungen verwalten“, um den Nokia Verbindungsmanager zu öffnen. WeitereAnleitungen erhalten Sie in der Bedienungsanleitung zur Nokia PC Suite.
2. Öffnen Sie die Nokia PC Suite auf Ihrem PC und wählen Sie „Synchronisieren“. Es wird Nokia PC Sync geöffnet.3. Wenn Ihr Gerät über Datenkabel und Tischladestation an den PC angeschlossen ist, drücken Sie den Sync-Taste auf der
Ladestation. Wenn das Gerät über Bluetooth mit dem PC verbunden ist, starten Sie die Synchronisation mit Nokia PC Sync.Erstellen eines neuen Profils1. Ihr Gerät verfügt über ein voreingestelltes Profil für die PC Suite. Um andere Profile zu erstellen, drücken Sie „Menü“ und
wählen Sie Datei > Neu. Es wird der Assistent zur Profilerstellung geöffnet, der Ihnen bei der Definition der korrektenEinstellungen behilflich ist.
2. Definieren Sie folgende Optionen:• Profilname — Geben Sie einen aussagekräftigen Namen für das Profil ein.• Verbindungstyp — Wählen Sie Bluetooth oder Datenkabel für die Synchronisation mit einem Computer bzw. Internet für
die Synchronisation mit einem Server im Internet.• Zugangspunkt — Falls Sie Internet als Verbindungstyp gewählt haben, legen Sie einen Internetzugang fest.• Hostadresse — Geben Sie die Adresse des Synchronisationsservers ein.
D a t e n - u n d S o f t w a r e v e r w a l t u n g
Copyright © 2005 Nokia. All Rights Reserved. 90
• Port — Geben Sie die Anschlussnummer des Synchronisationsservers ein.• Benutzername — Geben Sie Ihre Benutzer-ID für den Synchronisationsserver ein.• Passwort — Geben Sie Ihr Passwort für den Synchronisationsserver ein.• Passwort bestätigen — Bestätigen Sie Ihr Passwort für den Synchronisationsserver durch Wiederholen der Eingabe.
3. Wählen Sie, ob Kontakte, Kalendereinträge oder E-Mail synchronisiert werden sollen.4. Geben Sie die Pfade zu den Datenbanken auf dem Gerät und dem Remote-Server ein und wählen Sie Synchronisationstyp.
Wählen Sie Normal, um Informationen vom Gerät zum Remote-Server und zurück, Eine Richtung: zum Telefon, um vomRemote-Server zum Gerät oder Eine Richtung: vom Telefon, um vom Gerät zum Remote-Server zu synchronisieren.
5. Wählen Sie, ob das erstellte Profil als Standard-Synchronisationsprofil verwendet werden soll.Wenn Sie zu den Standardeinstellungen für die PC Suite zurückkehren möchten, drücken Sie „Menü“ und wählen Sie Extras >PC Suite-Profil zurücksetzen.Um ein vorhandenes Profil zu bearbeiten, wählen Sie das Profil und drücken Sie Bearbeiten.Um ein vorhandenes Synchronisationsprofil als Standardprofil festzulegen, wählen Sie das Profil, drücken Sie „Menü“ und wählenSie Datei > Extras > Als Standard festlegen.Um den gesamten Datenbankinhalt zwischen Gerät und Server zu synchronisieren, drücken Sie „Menü“ und wählen Datei >Sync > Langsame Sync. In diesem Fall wird der im Profil festgelegte Synchronisationstyp ignoriert.Um ein Profil zu löschen, wählen Sie das Profil aus und drücken Sie die Rücktaste.Um die Datenbank vom Gerät zu löschen und durch die Datenbank auf dem Server zu ersetzen, drücken Sie „Menü“ und wählenDatei > Sync > Telefondaten ersetzen.Um die Datenbank vom Server zu löschen und durch die Datenbank auf dem Gerät zu ersetzen, drücken Sie „Menü“ und wählenDatei > Sync > Serverdaten ersetzen.Nach der Synchronisation des Geräts mit einem kompatiblen Computer können Sie ein Synchronisationsprotokoll anzeigen.Um das Synchronisationsprotokoll zu öffnen, wählen Sie ein Profil aus und drücken Protokoll. Im Protokoll werden z.B. Datumund Uhrzeit der Synchronisation sowie mögliche Fehler aufgelistet.Weitere Informationen zur Synchronisation finden Sie in der Bedienungsanleitung zur Nokia PC Suite oder in der Hilfe zu NokiaPC Sync.
Nokia PC SuiteDie Nokia PC Suite bietet eine Reihe von Programmen zur Verwaltung des Nokia 9300i. Sie können beispielsweise mit Nokia PCSync Ihre Kontakte und Kalenderinformationen, E-Mails sowie Aufgaben zwischen dem Communicator und einem kompatiblenPC synchronisieren, mit Nokia Phone Browser Geräteordner verwalten, mit Nokia Content Copier persönliche Daten sichern undwiederherstellen und mit Nokia Application Installer Anwendungen installieren.Installieren Sie die Nokia PC Suite von der CD-ROM oder über www.nokia.com. Die Nokia PC Suite kann nur zusammen mitWindows 2000 und Windows XP verwendet werden. Weitere Anleitungen zur Installation und Verwendung der PC Suite findenSie in der Bedienungsanleitung der Nokia PC Suite auf der CD-ROM oder in der Hilfe in den jeweiligen Nokia PC Suite-Anwendungen.Wenn Sie die Nokia PC Suite nutzen möchten, stellen Sie eine Verbindung zwischen Ihrem Gerät und einem kompatiblen PC mitdem Datenkabel CA-53, über Bluetooth oder über Infrarot her. Siehe "Verbindungseinstellungen", S. 94.• Wenn Sie das Kabel verwenden möchten, benötigen Sie den aktuellsten Datenkabeltreiber. Der Treiber wird bei der
Installation der Nokia PC Suite installiert. Weitere Informationen finden Sie in der Bedienungsanleitung für die Nokia PC Suite.• Wenn Sie Bluetooth Funktechnik verwenden möchten, koppeln Sie einen kompatiblen PC beim Gerät und stellen Sie den PC
als autorisiert ein. Siehe "Koppeln mit einem Gerät", S. 96.• Wenn Sie Infrarot verwenden möchten, aktivieren Sie Infrarot auf dem Gerät. Siehe "Infrarot", S. 96. Aktivieren Sie Infrarot
am PC, falls notwendig.Sie müssen unter Umständen Bluetooth oder Infrarot-Treiber installieren oder aktualisieren, wenn Sie das Gerät als Modemnutzen möchten. Weitere Informationen hierzu finden Sie auf der im Lieferumfang enthaltenen CD-ROM, unterwww.nokia.com und in der Bedienungsanleitung für die Nokia PC Suite.
Installieren von Anwendungen und SoftwareWichtig: Installieren und verwenden Sie nur Programme aus Quellen, die ausreichende Sicherheit und Schutz gegenschädliche Software bieten.
Sie können zwei Arten von Anwendungen und Software auf dem Communicator installieren:• Anwendungen und Software, die speziell für das Nokia 9300i ausgelegt oder mit dem Betriebssystem Symbian kompatibel
sind. Diese Software-Installationsdateien haben die Dateinamenserweiterung .SIS.
D a t e n - u n d S o f t w a r e v e r w a l t u n g
Copyright © 2005 Nokia. All Rights Reserved. 91
• J2ME-Anwendungen, die kompatibel mit dem Betriebssystem Symbian sind. Die Java-Anwendungs-Installationsdateienhaben die Dateinamenserweiterung .JAD oder .JAR.
Installationsdateien können von einem kompatiblen Computer auf den Communicator übertragen, beim Browsenheruntergeladen, oder als Multimedia-Mitteilung, per E-Mail oder mit Bluetooth Funktechnik an Sie gesendet werden. Wenn Siedie PC Suite für das Nokia 9300i zum Übertragen einer Datei verwenden, speichern Sie die Datei im Ordner C:\nokia\installs IhresGeräts. Wenn Sie Microsoft Windows Explorer zum Übertragen einer Datei verwenden, speichern Sie die Datei auf derSpeicherkarte (dem lokalen Datenträger).Während der Installation überprüft das Gerät die Integrität des zu installierenden Pakets. Das Gerät zeigt Informationen zu denausgeführten Prüfungen an und ermöglicht, mit der Installation fortzufahren oder sie abzubrechen.Siehe "Zertifikate", S. 74.Wenn Sie Anwendungen installieren, die eine Netzverbindung erfordern, beachten Sie, dass sich der Stromverbrauch Ihres Gerätsbei der Verwendung dieser Anwendungen erhöhen kann.
Installieren von Symbian-SoftwareWenn Sie eine Anwendung installieren, aktualisieren oder reparieren, müssen Sie über das Original oder eine vollständigeSicherung zum Wiederherstellen der Anwendung verfügen. Um die ursprüngliche Anwendung wiederherzustellen, entfernenSie die Anwendung, und installieren Sie sie erneut mithilfe der ursprünglichen Installationsdatei oder der Sicherungskopie.Um die Software zu installieren, durchsuchen Sie den Speicher des Geräts oder der Speicherkarte nach der Installationsdatei,und drücken Sie die Eingabetaste zum Starten der Installation. Wenn Sie beispielsweise die Installationsdatei als E-Mail-Anhangerhalten haben, wechseln Sie zu Ihrem Posteingang, öffnen Sie die E-Mail, wählen Sie die gewünschte Installationsdatei unddrücken Sie die Eingabetaste, damit die Installation gestartet wird.Entfernen Sie die Software mit dem Programm-Manager. Siehe "Programm-Manager", S. 68.
Installieren von Java™-AnwendungenWenn Sie eine signierte Java-Anwendung installieren, muss die Telefonschnittstelle eingeschaltet und eine gültige SIM-Karteeingesetzt sein.1. Suchen Sie im Gerätespeicher oder auf der Speicherkarte nach der Installationsdatei und drücken Sie die Eingabetaste, um
die Installation zu starten. Wenn Sie beispielsweise die Installationsdatei als E-Mail-Anhang erhalten haben, wechseln Sie zuIhrem Posteingang, öffnen Sie die E-Mail, wählen Sie die gewünschte Installationsdatei und drücken Sie die Eingabetaste,damit die Installation gestartet wird.
2. Bestätigen Sie die Installation. Die Dateinamenserweiterung .JAR ist für die Installation erforderlich. Wenn sie fehlt, werdenSie u. U. aufgefordert, eine entsprechende Datei herunterzuladen. Wenn kein Zugangspunkt festgelegt ist, werden Sieaufgefordert, einen Zugang zu wählen. Wenn Sie die .JAR-Datei herunterladen, müssen Sie ggf. einen Benutzernamen undein Kennwort eingeben, um auf den Server zugreifen zu können. Diese Daten erhalten Sie vom Anwendungsanbieter.
3. Das Gerät informiert Sie, wenn die Installation abgeschlossen ist.Tipp: Wenn Sie Internetseiten durchsuchen, können Sie eine Installationsdatei herunterladen und sofort installieren.Beachten Sie jedoch, dass die Verbindung während der Installation im Hintergrund bestehen bleibt.
Java™Sie können Java-Anwendungen auf Ihrem Gerät installieren und ausführen. Siehe "Installieren von Anwendungen undSoftware", S. 91.Die Java-Plattform für das Nokia 9300i ist J2ME. Sie können Java-Anwendungen mit dem Browser suchen, über das Internetherunterladen und im Anwendungsordner speichern.Um Java-Anwendungen zu verwalten, verwenden Sie Programm-Manager.J2ME unterstützt auf Ihrem Gerät zwei Java-Umgebungen: MIDP und Personal Profile.
Tipp: Entwicklungsinformationen finden Sie unter www.forum.nokia.com. Forum Nokia enthält die Series 80 DeveloperPlatform, das Java Software Development Kit (SDK), Tools, technische Hinweise und Anwendungen.
Java MIDPDie Java-Umgebung „Mobile Information Device Profile“ unterstützt folgende APIs:• Java CLDC 1.1 — HotSpot-Implementierung, die Bestandteil des Symbian-Betriebssystems ist• Java MIDP 2.0 — Sicherheit, die Java-Anwendungen den folgenden Domänen zuweist: Hersteller, Betreiber,
vertrauenswürdige dritte Partei, nicht vertrauenswürdig• Java WMA — Wireless Messaging• Java Mobile Media — Multimedia für mobile Geräte• Java Bluetooth — Bluetooth Verbindungseinstellungen und Bluetooth Push für Java-Anwendungen
D a t e n - u n d S o f t w a r e v e r w a l t u n g
Copyright © 2005 Nokia. All Rights Reserved. 92
• Nokia UI — Schnittstellen für Ton und Grafik• Java DRM — Definitionen zur Verwendung von Inhalt• Java File — Dateiserverdienste• Java PIM — Zugriff auf den Inhalt des Telefonbuchs, Kalendereinträge und Aufgabenlisten
Java PPDie Java-Umgebung „Personal Profile“ unterstützt folgende APIs:• Java CDC 1.0 — zusätzliche Verbindungseinstellungen für Geräte• Java Foundation Profile 1.0 — Netzwerk- und Input/Output-Support• Java Personal Profile 1.0 — Standardspezifikationen für Java UI und AWT für Schnittstellen, Grafiken und Bilder• Java UI — Standardspezifikationen für Java-Schnittstellen• JDBC — Zugriff für Java-Anwendungen auf eine verbundene Datenbank
D a t e n - u n d S o f t w a r e v e r w a l t u n g
Copyright © 2005 Nokia. All Rights Reserved. 93
18. Verbindungseinstellungen
Es gibt unterschiedliche Verbindungstypen, die Sie mit dem Gerät verwenden können. Sie können drahtloseVerbindungsmethoden wie Wireless LAN, Bluetooth, Infrarot oder eine USB (Universal Serial Bus)-Kabelverbindung für PC Suiteoder IP Passthrough verwenden.
Wireless LANFür Anwendungen, die eine Verbindung mit dem Internet herstellen müssen, können Sie Zugänge für Wireless LAN einrichten.Siehe "Wireless LAN", S. 71.
Einrichten eines Ad hoc-NetzwerksBei Anwendungen von Drittanbietern ermöglichen Ad hoc-Netzwerke eine direkte Kommunikation zwischen drahtlosenStationen, ohne dass Wireless LAN-Zugänge erforderlich sind. Ein Benutzer erstellt das Ad hoc-Netzwerk und die anderenBenutzer schließen sich an das Netzwerk an.Als erstes müssen Sie für das Ad hoc-Netzwerk einen Internetzugang erstellen.So erstellen Sie einen Internetzugang für ein Ad hoc-Netzwerk:1. Wählen Sie Arbeitsplatz > System > Systemsteu. und dann Verbindungen > Internet einrichten.2. Drücken Sie Neu. Sie können einen bestehenden Zugang als Basis für einen neuen Zugang verwenden:3. Legen Sie die Einstellungen fest.
• Name der Interneteinstellungen — Geben Sie für die Verbindung einen aussagekräftigen Namen ein.• Netzwerk-ID — Wählen Sie die Netzwerk-ID in Übereinstimmung mit dem Zielnetzwerk, zu dem die Verbindung über den
Internetzugang hergestellt werden soll. Sie können Netzwerk-IDs umbenennen und auch neue Netzwerk-IDs erstellen.Mit der richtigen Netzwerk-ID ist sichergestellt, dass der Datenverkehr direkt zum gewünschten Zielnetzwerk geroutetwird. Insbesondere bei Software für VPNs (Virtual Private Networks, Virtuelle Private Netzwerke) kann der Datenverkehrauf ein bestimmtes Zielnetzwerk eingeschränkt werden.
• Internet-Einstellungstyp — Wählen Sie Wireless LAN als Verbindungstyp.• Netzwerkmodus — Wählen Sie Ad hoc.• Netzwerkname — Geben Sie dem Netzwerk einen Namen.• Sicherheitsmodus — Wählen Sie WEP, um einen WEP (Wired Equivalent Privacy)-Schlüssel zur Authentifizierung zu
verwenden.4. Wenn Sie WEP als Sicherheitsmodus gewählt haben, müssen Sie auch diese Einstellungen konfigurieren.
• WEP-Schlüsselindex — Wählen Sie eine Nummer für den WEP-Schlüssel.• WEP-Schlüssellänge — Wählen Sie die geeignete Schlüssellänge. Je höher die Anzahl der Bits im Schlüssel, desto höher
das Sicherheitsniveau.• WEP-Schlüsseltyp — Wählen Sie, ob Sie die Daten des WEP-Schlüssels im Hexadezimal-Format (HEX) oder im Textform
(ASCII) eingeben möchten.• WEP-Schlüsseldaten — Geben Sie die Daten des WEP-Schlüssels ein. Die Anzahl der Zeichen, die eingegeben werden kann,
hängt von der gewählten Schlüssellänge ab. Beispiel: Schlüssel, die 40 Bits lang sind, bestehen aus 5 alphanumerischenZeichen oder 10 hexadezimalen Zeichen.
5. Drücken Sie Ende oder Fertig, wenn Sie alle Einstellungen konfiguriert haben. Wenn Sie erweiterte Einstellungenkonfigurieren müssen, drücken Sie Erweitert. Siehe "Konfigurieren der erweiterten Internetzugangs-Einstellungen", S. 77.
KabelverbindungDas Gerät kann über ein CA-53 (USB)-Kabel mit einem kompatiblen Computer verbunden werden. Schließen Sie das Kabel untenam Gerät an. Siehe Abb. Tasten und Anschlüsse, S. 11.Sie können das Kabel auch an der Tischladestation des Geräts anschließen.
IP PassthroughSie können auch ein Kabel für IP Passthrough verwenden. Bei dieser Methode verwendet das Gerät die Internetverbindung einesComputers. Sie können IP Passthrough wie jeden beliebigen Internetzugang verwenden, z.B. zur Suche im Web oder für dieRemote-Synchronisation.Beachten Sie, dass IP Passthrough nicht gleichzeitig mit der Nokia PC Suite verwendet werden kann. Sie können dieKabelverbindungseinstellungen in Systemsteu. festlegen. Siehe "Kabel installieren", S. 72.Beachten Sie, dass das Modem nicht aktiviert werden kann, wenn unter den Kabelverbindungseinstellungen die Option IPPassthrough aktiviert ist. Verwenden Sie in diesem Fall PC Suite-Verbindung oder IP Passthrough überschr. PC Suite ohne aktiveIP Passthrough-Verbindung.
Copyright © 2005 Nokia. All Rights Reserved. 94
BluetoothDieses Gerät entspricht der Bluetooth Spezifikation 1.2. Folgende Profile werden unterstützt: Generic Access Profile, Serial PortProfile, Dial-Up Networking Profile, Generic Object Exchange Profile, Object Push Profile, File Transfer Profile, SIM Access Profileund Handsfree Profile. Verwenden Sie von Nokia zugelassenes Zubehör für dieses Modell, damit das problemlose Funktionierenmit anderen Geräten, die Bluetooth Funktechnik unterstützen, gewährleistet ist. Erkundigen Sie sich bei den Herstellern andererGeräte über deren Kompatibilität mit diesem Gerät.Möglicherweise gibt es an manchen Orten Einschränkungen in Bezug auf den Einsatz von Bluetooth Funktechnik. InformierenSie sich bei den zuständigen Behörden oder Ihrem Diensteanbieter.Funktionen, die auf Bluetooth Funktechnik zugreifen, auch wenn sie bei der Verwendung anderer Funktionen im Hintergrundlaufen, erhöhen den Stromverbrauch und verkürzen die Betriebsdauer des Geräts.Bluetooth Funktechnik ermöglicht kostenlose drahtlose Verbindungen zwischen elektronischen Geräten innerhalb einesmaximalen Bereiches von 10 Metern. Eine Bluetooth Verbindung kann dazu verwendet werden, Bilder, Videos, Texte,Visitenkarten und Kalenderhinweise zu senden oder eine drahtlose Verbindung zu Geräten herzustellen, die BluetoothFunktechnik verwenden, wie z.B. Computer.Da Bluetooth Geräte über Funkwellen miteinander kommunizieren, müssen die verwendeten Geräte nicht in unmittelbarerNähe zueinander stehen. Die beiden Geräte können bis zu 10 Meter voneinander entfernt stehen. Dennoch ist es möglich, dassdie Verbindung z.B. durch Wände oder andere elektronische Geräte gestört wird.Wenn Sie die Bluetooth Funktion zum ersten Mal aktivieren, werden Sie dazu aufgefordert, Ihrem Gerät einen Namen zu geben.
Bluetooth EinstellungenUm die Bluetooth Einstellungen zu ändern, wählen Sie Arbeitsplatz > System > Systemsteu. und dann Verbindungen >Bluetooth. Wählen Sie die Seite Einstellungen.Legen Sie folgende Werte fest:• Bluetooth aktiv — Wählen Sie Ja, um Bluetooth Funktechnik zu aktivieren. Wenn Sie die Option Nein aktivieren, werden alle
aktiven Bluetooth Verbindungen beendet und Bluetooth Funktechnik kann nicht zum Senden oder Empfangen verwendetwerden.
• Sichtbarkeit des Telefons — Wählen Sie Für alle sichtbar, wenn Ihr Gerät von anderen Bluetooth Geräten erkannt werden soll.Wenn Sie Verborgen wählen, kann das Gerät nicht von anderen Geräten gefunden werden.
• Mein Bluetooth-Name — Geben Sie Ihrem Gerät einen Namen. Die maximale Länge für den Namen beträgt 247 Zeichen.• Remote-SIM-Zugriff — Wählen Sie Aktiviert, um die Kommunikation zwischen einem kompatiblen Kfz-Einbausatz und Ihrem
Nokia 9300i zu ermöglichen. Siehe "Bluetooth SIM Access Profil (SIM)", S. 69.Wenn Sie Bluetooth als aktiv eingestellt und die Sichtbarkeit auf Für alle sichtbar gesetzt haben, können das Gerät und seinName von anderen Bluetooth Gerätebenutzern gesehen werden.
Tipp: Um die Bluetooth Funktion zu aktivieren bzw. zu deaktivieren, drücken Sie Alt+ .
Bluetooth ist deaktiviert, wenn Sie das Profil Offline auswählen oder die Telefonschnittstelle ausschalten.
Senden von Daten über Bluetooth FunktechnikDas Kopieren, Ändern, Übertragen oder Weiterleiten bestimmter Bilder sowie von Musik (auch Klingeltöne) und anderen Inhaltenkann aufgrund von Urheberrechten verboten sein.Es kann jeweils nur eine aktive Bluetooth Verbindung bestehen.1. Öffnen Sie die Anwendung, in der das Element, das Sie senden möchten, gespeichert ist. Um z.B. ein Foto an ein anderes
Gerät zu senden, öffnen Sie die Anwendung Bilder.2. Wählen Sie das gewünschte Objekt aus, drücken Sie „Menü“ und wählen Sie Datei > Senden > Über Bluetooth.3. Wenn Sie vorher bereits nach Bluetooth Geräten gesucht haben, wird zuerst eine Liste der bereits gefundenen Geräte
angezeigt. Es werden das Symbol und der Name des Geräts angezeigt. Um eine neue Suche zu starten, drücken Sie Erneutsuchen. Um die Suche zu unterbrechen, drücken Sie Stop.
4. Wählen Sie das Gerät, zu dem Sie eine Verbindung herstellen möchten, und drücken Sie Auswählen.5. Wenn die Geräte zur Datenübertragung gekoppelt werden müssen, werden Sie zur Eingabe eines Passcodes aufgefordert.
Erstellen Sie Ihren eigenen Passcode (1-16 Zeichen lang, numerisch) und einigen Sie sich mit dem Besitzer des anderenBluetooth Geräts auf die Verwendung des gleichen Passcodes. Da der Passcode nur einmal verwendet wird, müssen Sie ihnsich nicht einprägen. Geräte ohne Benutzerschnittstelle haben einen voreingestellten Passcode. Nach der Kopplung wird dasGerät auf der Seite Beglaubigte Geräte gespeichert.
6. Wenn die Verbindung erfolgreich hergestellt wurde, wird der Hinweis Senden... angezeigt.
Empfangen von Daten über Bluetooth FunktechnikWenn Sie Daten mit Bluetooth empfangen möchten, aktivieren Sie Bluetooth und wählen Sie die Option Für alle sichtbar.
V e r b i n d u n g s e i n s t e l l u n g e n
Copyright © 2005 Nokia. All Rights Reserved. 95
Wenn Sie über Bluetooth von einem nicht berechtigen Gerät gesendete Daten empfangen, werden Sie gefragt, ob Sie dieBluetooth Mitteilung annehmen möchten. Wenn Sie die Mitteilung annehmen, wird das Element in der AnwendungMitteilungen im Ordner „Posteingang“ gespeichert.
Tipp: Wenn das empfangene Element nicht im Ordner „Posteingang“ ist, wechseln Sie zu Arbeitsplatz > Office > Datei-Manag., und zeigen Sie den Inhalt von C:\Eigene Dateien\ an.
Koppeln mit einem GerätKoppeln bedeutet Authentifizieren Die Kopplung mit einem Gerät ermöglicht eine schnellere und bequemere Gerätesuche.Wechseln Sie zu Arbeitsplatz > System > Systemsteu. und wählen Sie Verbindungen > Bluetooth.Um mit einem Gerät zu koppeln, wählen Sie die Seite Beglaubigte Geräte. Drücken Sie Neu und dann Beginn, um die Gerätesuchezu starten. Wählen Sie das Gerät aus, mit dem Sie koppeln möchten, und drücken Sie Beglaubigen. Geben Sie den Passcode einund drücken Sie OK. Wenn das andere Gerät autorisiert werden soll, drücken Sie Ja. Wenn Sie die Option Nein wählen, muss jedeVerbindungsanfrage des anderen Geräts einzeln angenommen werden.
Tipp: Die Benutzer der Bluetooth Geräte sollten sich für die Kopplung auf einen Passcode einigen und für beide Geräteden gleichen Passcode verwenden. Geräte ohne Benutzerschnittstelle haben einen voreingestellten Passcode.
Um die Kopplung abzubrechen, wählen Sie die Seite Beglaubigte Geräte. Wählen Sie das Gerät, dessen Beglaubigung Sieabbrechen möchten, und drücken Sie Löschen.Um eine Kurzbezeichnung für ein gekoppeltes Gerät zuzuweisen, wählen Sie die Seite Beglaubigte Geräte. Wählen Sie das Gerätaus, dessen Name Sie ändern möchten, und drücken Sie Bearb.. Im Feld Kurzbezeichnung zuweisen können Sie eineKurzbezeichnung (Spitzname, Alias) eingeben, um das Gerät besser identifizieren zu können. Diese Bezeichnung wird imGerätespeicher gespeichert und ist für andere Benutzer von Bluetooth Geräten nicht sichtbar.Um ein Gerät als autorisiert bzw. nicht autorisiert festzulegen, wählen Sie die Seite Beglaubigte Geräte. Wählen Sie das Gerätaus und drücken Sie Bearb.. Wechseln Sie zum Feld Gerät autorisiert und wählen Sie Ja. Verbindungen zwischen Ihrem Gerätund dem anderen Gerät können ohne Ihr Wissen hergestellt werden. Hierfür ist keine separate Berechtigung oder Autorisierungerforderlich. Wählen Sie Ja für Ihre eigenen Geräte, wie z.B. Ihren PC, oder für Geräte, die jemandem gehören, dem Sie vertrauen.Das Symbol wird in der Liste der beglaubigten Geräte neben den autorisierten Geräten eingefügt. Wenn Sie die OptionNein wählen, muss jede Verbindungsanfrage dieses Geräts einzeln angenommen werden.Um eine Verbindung zu einem Bluetooth Gerät herzustellen, wählen Sie die Seite Beglaubigte Geräte. Wählen Sie das Gerät ausder Liste aus, drücken Sie Bearb. und dann Verbinden. Beachten Sie, dass diese Option nur in Verbindung mit Audio-Gerätenverfügbar ist, die eine stabile Bluetooth Verbindung erfordern, wie z.B. Bluetooth Freisprecheinrichtungen oder Kfz-Zubehör.Diese Geräte müssen die Bluetooth 1.1-Spezifikation und das Freisprechprofil unterstützen. Um die Verbindung zu demgewählten Gerät zu beenden, drücken Sie Verbindung trennen.
Bluetooth SIM Access Profil (SIM)Wenn Sie eine Bluetooth Verbindung und das SIM Access Profil verwenden, können Sie auf Ihre SIM-Karte mit einem kompatiblenProfi Funk-Kfz-Einbausatz zugreifen. Siehe "Bluetooth SIM Access Profil (SIM)", S. 69.
Trennen einer Bluetooth VerbindungDie Bluetooth Verbindung wird nach dem Senden oder Empfangen von Daten automatisch getrennt. Nur mit der PC Suite undbestimmtem Zubehör, wie z.B. Freisprecheinrichtungen, kann die Verbindung beibehalten werden, obwohl sie gerade nichtaktiv ist.
Überprüfen des Status der Bluetooth Verbindung Bluetooth ist aktiv. Wenn das Symbol blinkt, versucht Ihr Gerät gerade, eine Verbindung zu einem anderen Gerät herzustellen. Wenn das Symbol fortwährend angezeigt wird, ist die Bluetooth Verbindung aktiv.
InfrarotRichten Sie den IR-Strahl (Infrarotstrahl) nicht auf die Augen irgendeiner Person und verhindern Sie, dass der IR-Strahl Störungenbei anderen IR-Geräten verursacht. Das Gerät ist ein Laser-Produkt der Klasse 1.Verwenden Sie Infrarot zum Senden und Empfangen von Dateien aus anderen Infrarot-Geräten.1. Stellen Sie sicher, dass die Infrarot-Anschlüsse der Geräte einander gegenüberliegen. Die Positionierung der Geräte ist
wichtiger als der Winkel oder die Entfernung.2. Drücken Sie Alt+ .Um die Infrarotverbindung zu trennen, drücken Sie erneut Alt+ .
V e r b i n d u n g s e i n s t e l l u n g e n
Copyright © 2005 Nokia. All Rights Reserved. 96
ModemIn Kombination mit einem kompatiblen Computer können Sie das Gerät als Modem verwenden.Wechseln Sie zu Arbeitsplatz > System > Modem.Voraussetzungen für die Verwendung des Geräts als Modem:• Installieren Sie die geeignete Datenkommunikationssoftware auf Ihrem Computer.• Abonnieren Sie die geeigneten Netzdienste von Ihrem Diensteanbieter oder Internetdiensteanbieter.• Installieren Sie die geeigneten Treiber auf Ihrem Computer. Die Treiber für das CA-53 (USB)-Datenkabel werden automatisch
installiert, sobald Sie die Nokia PC Suite auf Ihrem PC installieren. Möglicherweise müssen Sie Bluetooth oder Infrarot-Treiberinstallieren oder aktualisieren.
• Es wird empfohlen, Nokia Modem Options auf Ihrem Computer zu installieren.Unter www.nokia.com und in der Bedienungsanleitung für die Nokia PC Suite finden Sie detailliertere Informationen hierzu.Um das Gerät über eine Infrarotverbindung mit einem kompatiblen Computer zu verbinden, drücken Sie Aktivieren. Um dieVerbindung zu trennen, drücken Sie Deaktivieren.
Tipp: Wenn das Gerät über eine Bluetooth oder Kabelverbindung als Modem verwendet werden soll, verbinden Sie esmit einem kompatiblen Computer und aktivieren Sie das Modem vom Computer aus.
Einige andere Kommunikationsfunktionen stehen nicht zur Verfügung, wenn das Gerät als Modem genutzt wird.
DruckenIn den meisten Anwendungen können Sie Druckaufträge an kompatible Drucker senden. Stellen Sie vor dem Drucken sicher,dass Ihr Gerät ordnungsgemäß mit dem Drucker verbunden ist.Um einen Druckauftrag an einen kompatiblen Drucker zu senden, drücken Sie „Menü“ und wählen Sie Datei > Drucken >Drucken.... Überprüfen Sie die Einstellungen und drücken Sie Drucken.Um die Druckeinstellungen zu ändern, drücken Sie Optionen.Um eine Datei vor dem Drucken in der Vorschau anzuzeigen, drücken Sie „Menü“, wählen Sie Datei > Drucken > Drucken... unddrücken Sie Vorschau. Um den Druckauftrag an einen kompatiblen Drucker zu senden, drücken Sie Drucken. Um das Format, dieRänder, Kopfzeilen, Fußzeilen oder die Seitennummerierung des Dokuments zu ändern, drücken Sie Seite einrichten.
Einstellen der DruckoptionenUm die Dateidruckoptionen zu ändern, drücken Sie „Menü“, wählen Sie Datei > Drucken > Drucken... und drücken SieOptionen.Legen Sie auf der Seite Verbindung folgende Einstellungen fest:• Verbindungstyp — Wählen Sie eine Methode, um eine Verbindung zum Drucker herzustellen.
Tipp: Sie können Druckaufträge über Bluetooth, eine Infrarot-Verbindung oder über verschiedeneNetzverbindungen, z.B. Wireless LAN oder GPRS, senden. Bei Verwendung einer Netzverbindung müssen Sie dasrichtige Protokoll (Netzwerk (LPR) oder Netzwerk (Raw)), die IP-Adresse oder den Druckernamen, die richtigeDruckerwarteschlange und einen möglichen Benutzernamen für den Drucker kennen.
• Drucker — Wählen Sie den gewünschten Drucker. Wenn Sie „Hewlett-Packard“ wählen, müssen Sie auf dieser Seite denDruckertreiber und unter Arbeitsplatz > System > Systemsteu. > Extras den Drucker wählen.
Legen Sie auf der Seite Dokument folgende Einstellungen fest:• Anzahl der Exemplare — Wählen Sie die Anzahl der zu druckenden Exemplare.
Einrichten der SeiteUm die Seitengröße und die Seitenausrichtung vor dem Drucken zu ändern, drücken Sie „Menü“ und wählen Sie Datei >Drucken > Seite einrichten.... Wählen Sie die Registerkarte Größe.Um die Seitengröße zu ändern, navigieren Sie zu Seitengröße und wählen Sie eine neue Größe. Beachten Sie, dass der Druckeru. U. nicht alle Optionen drucken kann. Die Werte in den Feldern Breite und Höhe ändern sich je nach gewählter Seitengröße.Um eine benutzerdefinierte Seitengröße festzulegen, geben Sie in die Felder Breite und Höhe die gewünschten Werte ein.Um die Ausrichtung der gedruckten Seite zu ändern, navigieren Sie zu Ausrichtung. Bei Hochformat ist die Seite höher als breit.Bei Querformat ist die Seite breiter als hoch.Um die Ränder einer Seite festzulegen, drücken Sie „Menü“ und wählen Sie Datei > Drucken > Seite einrichten.... Wählen Sie dieRegisterkarte Ränder und geben Sie im Abschnitt „Ränder“ in jedes Feld einen Wert ein.
V e r b i n d u n g s e i n s t e l l u n g e n
Copyright © 2005 Nokia. All Rights Reserved. 97
Um die neuen Ränder anzusehen, schließen Sie das Dialogfeld Seite einrichten, drücken Sie „Menü“ und wählen Sie Datei >Drucken > Druckvorschau. Der Drucker kann unter Umständen Dokumente mit sehr schmalen Rändern nicht ordnungsgemäßdrucken.Um auf einer Seite eine Kopfzeile einzurichten, drücken Sie „Menü“ und wählen Sie Datei > Drucken > Seite einrichten.... WählenSie die Seite Kopfzeile und geben Sie den Text für die Kopfzeile ein. Drücken Sie Einfügen, um in die Kopfzeile einen Dateinamen,ein Objekt, Seitenzahlen, die Uhrzeit oder das Datum einzufügen.Um die Textformatierung zu ändern, drücken Sie Format.Um die Kopfzeile zum oberen Seitenrand hin bzw. weg vom oberen Seitenrand zu verschieben, navigieren Sie zu Abstand vomoberen Rand und geben Sie einen Wert ein. Der Drucker kann Dokumente mit sehr schmalen Rändern unter Umständen nichtordnungsgemäß drucken.Um auf einer Seite eine Fußzeile einzurichten, drücken Sie „Menü“ und wählen Sie Datei > Drucken > Seite einrichten.... WählenSie die Registerkarte Fußzeile und geben Sie den Text für die Fußzeile ein. Drücken Sie Einfügen, um in die Fußzeile einenDateinamen, ein Objekt, Seitenzahlen, die Uhrzeit oder das Datum einzufügen.Um die Textformatierung zu ändern, drücken Sie Format.Um die Fußzeile in Richtung zum unteren Seitenrand bzw. weg vom unteren Seitenrand zu verschieben, navigieren Sie zuAbstand vom unteren Rand und geben Sie einen Wert ein.Um die erste Seitenzahl auszuwählen, navigieren Sie zu Nummerierung beginnen bei und geben Sie einen Wert ein. In der Regelbeginnen Sie mit 1 oder 0.Um die Anzeige von Kopf- oder Fußzeile auf der ersten Seite auszuschließen, navigieren Sie zu Kopfzeile auf erster Seiteeinbeziehen oder Fußzeile auf erster Seite einbeziehen, drücken Sie Ändern und wählen Sie Nein.
Probleme mit dem DruckenDas Gerät zeigt einen Hinweis, wenn es nicht möglich ist, eine Verbindung zu einem kompatiblen Drucker herzustellen.Im Folgenden sind einige Anhaltspunkte zur Fehlerbehebung aufgelistet:• Drucker: Stellen Sie sicher, dass der Drucker eingeschaltet ist und eine Online-Verbindung besteht. Drucken Sie eine Testseite.
Versuchen Sie, den Druckauftrag auszuführen, wenn eine direkte Verbindung zu dem Drucker besteht. Überprüfen Sie, ob derDrucker in Verbindung mit anderen drahtlosen Geräten funktioniert. Stellen Sie sicher, dass der Drucker von Ihrem Gerätunterstützt wird.
• Infrarot: Stellen Sie sicher, dass Infrarot aktiviert ist. Überprüfen Sie, ob die Infrarotanschlüsse des Geräts und des Druckerseinander gegenüberliegen und kein helles Licht auf die Anschlüsse fällt.
• Bluetooth – Stellen Sie sicher, dass die Bluetooth Funktion aktiviert ist und das Gerät andere Bluetooth Geräte als den Druckerfinden kann. Überprüfen Sie, ob sich das Gerät und der Drucker innerhalb der Reichweite befinden.
• Wireless LAN: Stellen Sie sicher, dass Wireless LAN aktiviert und die Wireless LAN-Einstellungen korrekt sind. Überprüfen Sie,ob der drahtlose Drucker mit Ihrem Gerät kompatibel ist und ob andere drahtlose LAN-Geräte den drahtlosen Drucker findenkönnen.
Verwalten der mobilen DruckeinstellungenUm die Druckeinstellungen für das Drucken über einen kompatiblen Hewlett-Packard-Drucker zu verwalten, wechseln Sie zuArbeitsplatz > System > Systemsteu. > Extras > HP-Druckerauswahl. Legen Sie folgende Werte fest:• Druckermodell — Wählen Sie den Drucker, den Sie verwenden möchten.• Qualitätsmodus — Wählen Sie die Druckqualität aus. Beachten Sie dabei, welche Druckqualität von Ihrem Drucker unterstützt
wird. Normal für Drucken mit einer Auflösung von 600 dpi, Entwurf für schnelles Drucken mit einer Auflösung von 300 dpi,Optimal für Drucken mit einer Auflösung von 1200 dpi und Maximal für Drucken mit einer Auflösung von 2400/4800 dpi. Umden Verbrauch der Tinte zu reduzieren oder die Druckgeschwindigkeit zu erhöhen, wählen Sie die Option Normal oderEntwurf.
• Medientyp — Wählen Sie ein Druckmedium.• Farbmodus — Geben Sie je nach verwendeten Drucker an, ob Sie in Farbe oder in Grautönen drucken möchten.
Remote-Konfiguration (Netzdienst)Die Anwendung Geräte-Manager unterstützt Sie bei der Konfiguration von Verbindungseinstellungen, z.B. bei der Konfigurationvon E-Mail-, Multimedia-Mitteilungs- oder Internet-Einstellungen.Wechseln Sie zu Arbeitsplatz > System > Geräte-Manager.Die Remote-Konfigurationsverbindung wird in der Regel durch den Server gestartet, wenn die Geräteeinstellungen aktualisiertwerden müssen.Um eine Konfigurationssitzung zu starten, wählen Sie aus der Liste ein Profil aus und drücken Sie Verbinden. Wenn noch keineProfile für die Remote-Konfiguration festgelegt wurden, müssen Sie zunächst ein neues Profil erstellen.
V e r b i n d u n g s e i n s t e l l u n g e n
Copyright © 2005 Nokia. All Rights Reserved. 98
Um Konfigurationen zu deaktivieren, wählen Sie ein Profil aus, drücken Sie „Menü“ und wählen Sie Extras > Konfigurationdeaktivieren. Es ist nun nicht mehr möglich, von einem der Konfigurationsserver, für die Sie Profile erstellt haben,Konfigurationseinstellungen zu empfangen.Wenn die Konfigurationssitzung beendet wurde, können Sie die Statusinformationen anzeigen.Um ein Konfigurationsprotokoll zu öffnen, wählen Sie ein Profil aus und drücken Sie Konfig.protokoll. In der Protokolldatei wirdder aktuelle Konfigurationsstatus des gewählten Profils angezeigt.
Erstellen eines neuen Konfigurationsserver-ProfilsDas Konfigurationsserver-Profil enthält die Einstellungen für den Remote-Server. Sie können mehrere Profile erstellen, wennauf verschiedene Server zugegriffen werden muss.Die Profileinstellungen für den Konfigurationsserver erhalten Sie in einer gesonderten Mitteilung von Ihrem Diensteanbieter.1. Wenn noch keine Profile festgelegt wurden, drücken Sie Neu. Wenn bereits Profile festgelegt wurden, drücken Sie „Menü“
und wählen Sie Datei > Neu .2. Wenn bereits Profile festgelegt wurden, können Sie die Einstellungen eines vorhandenen Profils als Ausgangsbasis für das
neue Profil kopieren.3. Das Dialogfeld Profileinstellungen wird geöffnet.
Legen Sie die folgenden Einstellungen auf den verschiedenen Seiten des Dialogfelds fest:• Servername — Geben Sie einen Namen für den Konfigurationsserver ein.• Serverkennung — Geben Sie die eindeutige ID zur Identifikation des Konfigurationsservers ein. Wenden Sie sich an Ihren
Diensteanbieter oder Ihren Systemadministrator, um den richtigen Wert für diese Einstellung zu erfragen.• Passwort — Geben Sie ein Passwort ein, mit dem sich Ihr Gerät beim Server ausweist. Bestätigen Sie das Passwort.• Aktiv — Wählen Sie Ja, damit der Server die Konfigurationssitzung einleiten kann.• Angenommen — Wählen Sie Ja, wenn der Server beim Initiieren einer Konfigurationssitzung nicht nach Ihrer Bestätigung
fragen soll.• Verbindungstyp — Legen Sie fest, wie die Verbindung zum Server hergestellt werden soll.• Zugangspunkt — Wählen Sie den Zugang aus, der für die Datenverbindung zum Server verwendet werden soll.• Hostadresse — Geben Sie die URL-Adresse des Servers ein. Wenden Sie sich an Ihren Diensteanbieter oder Ihren
Systemadministrator, um den richtigen Wert für diese Einstellung zu erfragen.• Port — Geben Sie die Portnummer des Servers ein. Wenden Sie sich an Ihren Diensteanbieter oder Ihren
Systemadministrator, um den richtigen Wert für diese Einstellung zu erfragen.• Benutzername — Geben Sie Ihre Benutzer-ID für den Konfigurationsserver ein. Wenden Sie sich an Ihren Diensteanbieter
oder Ihren Systemadministrator, um Ihre Benutzer-ID zu erfragen.• Passwort — Geben Sie Ihr Passwort für den Konfigurationsserver ein. Bestätigen Sie das Passwort im Feld Passwort
bestätigen. Wenden Sie sich an Ihren Diensteanbieter oder Ihren Systemadministrator, um das richtige Passwort zuerfragen.
• HTTP-Authentifizierung — Wählen Sie Ja, wenn Sie Ihren Benutzernamen und Ihr Passwort an den HTTP-Server sendenmüssen. Geben Sie im Dialogfeld HTTP-Authentifizierung Ihren Benutzernamen und Ihr Passwort ein und drücken SieFertig.
Um die Einstellungen des Konfigurationsprofils zu bearbeiten, wählen Sie das Profil aus und drücken Sie Bearbeiten.Um ein Profil zu löschen, wählen Sie das Profil aus und drücken Sie die Rücktaste.
Tipp: Wenn Sie das vordefinierte PC Suite-Profil verändert oder gelöscht haben, können Sie es wiederherstellen, indemSie „Menü“ drücken und Extras > PC Suite-Profil zurücksetzen wählen.
DatenverbindungenDieses Gerät unterstützt Paketdaten (GPRS), Hochgeschwindigkeitsdatenanrufe (HSCSD), GSM-Datenanrufe und Wireless LAN-Verbindungen.
Wireless LAN (Wireless Local Area Network)Bei der Verwendung von Wireless LAN kann es unter Umständen örtliche Einschränkungen geben. Erkundigen Sie sich bei IhrenBehörden vor Ort oder bei Ihrem Diensteanbieter.Bei Funktionen, die Wireless LAN verwenden, oder die Ausführung solcher Funktionen im Hintergrund bei gleichzeitigerVerwendung anderer Funktionen zulassen, ist eine höhere Akkuleistung erforderlich und verringert sich die Akkulaufzeit.Dieses Gerät ist für die Verwendung in Wireless LAN-Netzen geprüft und zugelassen. Wireless LAN kann genutzt werden, um E-Mails zu versenden und zu empfangen sowie um über das Gerät eine Internetverbindung herzustellen.Ihr Gerät unterstützt die folgenden Wireless LAN-Funktionen:• IEEE 802.11b-und IEEE 802.11g-Standards
V e r b i n d u n g s e i n s t e l l u n g e n
Copyright © 2005 Nokia. All Rights Reserved. 99
• Betrieb bei einer Frequenz von 2,4 GHz unter Nutzung modernster DSSS-Funktechnik (Direct Sequence Spread Spectrum)• Wired equivalent privacy (WEP)-Datenverschlüsselung• WPA und WPA2 (Wi-Fi Protected Access; Wi-Fi-geschützter Zugriff)Beachten Sie, dass die WEP- und WPA/WPA2-Funktionen nur dann genutzt werden können, wenn diese durch das Netzwerkunterstützt werden.Wenn Sie Ihr Gerät an einen anderen Ort innerhalb des Netzabdeckungsbereiches des Wireless LAN, aber außerhalb derReichweite des Wireless LAN-Zugangspunkt bewegen, sorgt die Roaming-Funktion dafür, dass Ihr Gerät automatisch eineVerbindung über einen anderen Zugangspunkt des gleichen Netzwerks herstellt. So lange Sie sich also innerhalb der Reichweitevon Zugängen zum gleichen Netzwerk aufhalten, kann das Gerät die Verbindung zum Netzwerk aufrecht erhalten.
Tipp: Eine Wireless-LAN-Verbindung wird hergestellt, wenn Sie eine Datenverbindung über einen Wireless LAN-Internetzugang erstellen. Die aktive Wireless LAN-Verbindung wird getrennt, wenn Sie die Datenverbindung trennen.
Ihr Gerät unterstützt verschiedene Kommunikationstypen in einem Wireless LAN. Es kann dabei zwischen zwei Betriebsmodigewählt werden: Infrastruktur und Ad hoc.• Der Infrastruktur-Betriebsmodus ermöglicht zwei Arten der Kommunikation: Die Kommunikation von Mobilfunkgeräten
untereinander über einen Wireless LAN-Zugang sowie die Kommunikation von Mobilfunkgeräten mit drahtgebundenen LAN-Geräten über einen Wireless LAN-Zugang.Der Vorteil des Infrastruktur-Betriebsmodus besteht darin, dass Sie eine bessere Kontrolle über die Netzwerkverbindungenbesitzen, da diese über Zugänge geroutet werden. Mit einem Mobilfunkgerät kann auf alle Dienste zugegriffen werden, diein einem herkömmlichen, drahtgebundenen LAN zur Verfügung stehen: Unternehmensdatenbanken, E-Mail, Internet,sonstige Netzwerkressourcen, usw.
• Anwendungen von Drittanbietern ermöglichen es, im Ad hoc-Betriebsmodus Daten direkt an andere Mobilfunkgeräte zusenden und von diesen zu empfangen. Diese Funktion ist hilfreich, wenn man beispielsweise Daten drucken möchte. DieseFunktion erfordert keinen Wireless LAN-Zugang. Nehmen Sie einfach nur die erforderlichen Konfigurationen vor, undbeginnen Sie mit der Kommunikation! Das Ad hoc-Networking kann schnell und problemlos eingerichtet werden. DieKommunikation ist allerdings auf Geräte beschränkt, die sich innerhalb der Reichweite befinden.
Siehe " Einrichten eines Internetzugangs für Wireless LAN", S. 77.Siehe " Einrichten eines Ad hoc-Netzwerks", S. 94.
Paketdaten (General Packet Radio Service, GPRS)Mit GPRS ist der drahtlose Zugriff für Mobiltelefone auf Datennetzwerke möglich (Netzdienst). GPRS verwendet paketvermittelteDatenübertragung, bei der Informationen in kleinen Datenbündeln über das mobile Netz gesendet werden. Der Vorteil beimSenden von Daten in Paketen liegt darin, dass das Netz nur beim Senden oder Empfangen von Daten genutzt wird. Da GPRS dasNetz effizient nutzt, sind ein schneller Verbindungsaufbau und hohe Datenübertragungsgeschwindigkeiten möglich.Den GPRS-Dienst müssen Sie abonnieren. Informationen zur Verfügbarkeit und den Kosten von GPRS erhalten Sie von IhremNetzbetreiber oder Diensteanbieter.Enhanced GPRS (EGPRS) ist ähnlich wie GPRS, ermöglicht aber noch schnellere Verbindungen. Weitere Informationen zurVerfügbarkeit von EGPRS und der Datenübertragungsgeschwindigkeit erhalten Sie von Ihrem Netzbetreiber oderDiensteanbieter. Wenn Sie GPRS als Übertragungsart gewählt haben, verwendet das Gerät EGPRS anstatt GPRS, wenn dies imNetz verfügbar ist.Beachten Sie, dass Sie während eines Sprachanrufs keine GPRS-Verbindung herstellen können und eine bestehende GPRS-Verbindung ggf. gehalten wird.
Hochgeschwindigkeits-Datenanrufe (High-Speed Circuit Switched Data, HSCSD)Mit HSCSD sind Datenübertragungsgeschwindigkeiten von bis zu 43,2 KBit/Sek. möglich, was viermal schneller ist als dieStandarddatenraten des GSM-Netzes. HSCSD ist kompatibel mit der Geschwindigkeit vieler Computermodems, die mit festenTelefonnetzen kommunizieren.Informationen zur Verfügbarkeit und den Kosten von Hochgeschwindigkeits-Datendiensten erhalten Sie von IhremNetzbetreiber oder Diensteanbieter.Durch das Senden von Daten mit HSCSD kann der Akku schneller leer werden als bei normalen Sprach- oder Datenanrufen, dadas Gerät häufiger Daten an das Netz senden kann.
GSM-DatenanrufeEin GSM-Datenanruf ermöglicht Datenübertragungsgeschwindigkeiten von bis zu 14,4 KBit/Sek. Informationen zurVerfügbarkeit und den Kosten von Datendiensten erhalten Sie von Ihrem Netzbetreiber oder Diensteanbieter.
V e r b i n d u n g s e i n s t e l l u n g e n
Copyright © 2005 Nokia. All Rights Reserved. 100
VerbindungsmanagerIn Verb.manager können Sie Details zu aktiven Netzverbindungen anzeigen und ungenutzte Verbindungen beenden.Wechseln Sie zu Arbeitsplatz > System > Verb.manager.
Hinweis: Je nach Netzmerkmalen, Rechnungsrundung usw. kann die tatsächlich von Ihrem Diensteanbieter inRechnung gestellte Zeit für Anrufe unterschiedlich ausfallen.
Um detaillierte Informationen zu Netzverbindungen anzuzeigen, wählen Sie die Verbindung aus der Liste und drücken SieDetails. Die angezeigten Informationen hängen vom Netzverbindungstyp ab.Um eine Netzverbindung zu trennen, wählen Sie die Verbindung aus der Liste und drücken Sie Verbindung trennen.Um alle aktiven Netzverbindungen gleichzeitig zu trennen, drücken Sie „Menü“ und wählen Sie Extras > Alle Verbindungentrennen.Um die mit GPRS oder Wireless LAN gesendete und empfangene Datenmenge anzuzeigen, drücken Sie „Menü“ und wählen SieZähler > GPRS-Zähler oder WLAN-Zähler.Um die Informationen zu einer IP-Adresse anzuzeigen, drücken Sie „Menü“ und wählen Sie Extras > IP-Adresse. Die Informationenzur IP-Adresse werden nur angezeigt, wenn die Netzverbindung hergestellt wurde, sie werden nicht angezeigt, wenn sie geradeaktiviert wird.
V e r b i n d u n g s e i n s t e l l u n g e n
Copyright © 2005 Nokia. All Rights Reserved. 101
19. Anpassen des Geräts
Es stehen mehrere Möglichkeiten zur Verfügung, Ihr Gerät anzupassen.• Cover: Sie können die vorderen Cover des Geräts austauschen.• Cover-Auswahltasten: Sie können die Funktionen ändern, die über der linken und der rechten Auswahltaste angezeigt werden.• Arbeitsplatz: Sie können die Anwendungen, Menüdirektwahl-Optionen und Notizen in Gruppen organisieren und neue Ordner
auf dem Arbeitsplatz erstellen.• Favorit: Sie können die Funktion von „Favorit“ so konfigurieren, dass Ihre bevorzugte Anwendung geöffnet wird.• Hintergrundbilder: Sie können auf dem Cover-Display und dem Telefon-Display ein Hintergrundbild einstellen.• Farbpaletten: Sie können die Farbpaletten Ihres Geräts ändern.
Austauschen des Front-CoversHinweis: Schalten Sie das Mobiltelefon vor dem Abnehmen das Cover in jedem Fall aus und trennen Sie es vomLadegerät und anderen Geräten. Vermeiden Sie es, elektronische Komponenten zu berühren, während Sie das Coverwechseln. Lagern und benutzen Sie das Gerät immer mit aufgesetztem Cover.
1. Drücken Sie auf die Entriegelungstaste des Front-Covers (1) und heben Sie das Front-Cover (2) in Pfeilrichtung ab. Lösen Siedie Verriegelungen zuerst am unteren Teil des Geräts und zuletzt am oberen Teil des Geräts.
2. Heben Sie das Front-Cover in Pfeilrichtung ab.
3. Zum Anbringen des neuen Front-Covers richten Sie die Verriegelungen in einem flachen Winkel zum oberen Teil des Gerätesaus.
4. Drücken Sie das Front-Cover nach unten, bis es fest auf dem Gerät sitzt.
Copyright © 2005 Nokia. All Rights Reserved. 102
Cover-AuswahltastenIn der Ausgangsanzeige ist die linke Auswahltaste mit der Funktion Favorit. belegt. Sie können diese Taste alsMenüdirektwahl für Ihre bevorzugten Funktionen verwenden. Um eine Funktion zu aktivieren, führen Sie einenBildlauf zu ihr durch und und drücken Wählen.Um eine Funktion in die Liste der Menüdirektwahlen aufzunehmen, drücken Sie Option., wählen Optionen wählen, führen einenBildlauf zu einer Funktion durch und drücken Markier.. Um eine Funktion aus der Liste zu entfernen, wählen Sie die Funktionaus und drücken Aufheb..Um die Reihenfolge der Funktionen in der Liste zu ändern, drücken Sie Option. und wählen Sie Ordnen. Führen Sie einen Bildlaufzu der Funktion durch, die Sie verschieben möchten, drücken Sie Verschb. und wählen Sie die Position aus, an die Sie die Funktionverschieben möchten.
ArbeitsplatzSie können den Arbeitsplatz auf unterschiedliche Weise gestalten. Sie können die ursprüngliche Gruppierung der Anwendungenin andere Gruppen ändern, neue Gruppen erstellen, alte Gruppen umbenennen und Symbole und Namen der Anwendungenändern. Sie können auch das Hintergrundbild des Arbeitsplatzes anpassen. Siehe "Arbeitsplatz", S. 23.
FavoritSie können die Taste „Favorit“ konfigurieren, um die Anwendung Ihrer Wahl zu öffnen. Siehe "Favorit", S. 67.
Hintergrundbilder und FarbpalettenSie können auf dem Cover-Display und dem Communicator-Display ein Hintergrundbild einstellen. Es stehen mehrereHintergrundbilder zur sofortigen Verwendung zur Verfügung. Siehe "Hintergrund", S. 67.Sie können auch die Farbpaletten Ihres Geräts ändern. Wenn Sie die Farbpalette in der Systemsteuerung ändern, ändern sichauch die Farben Ihrer Communicator-Schnittstelle.Siehe "Display", S. 67. Verwenden Sie das Menü Einstellungen derTelefonschnittstelle, um die Farbpalette für die Telefonschnittstelle zu ändern. Siehe "Einstellungen ", S. 21.
A n p a s s e n d e s G e r ä t s
Copyright © 2005 Nokia. All Rights Reserved. 103
20. Menüdirektwahlen
Im Folgenden finden Sie einige Menüdirektwahloptionen, die Ihnen auf der Tastatur Ihres Geräts zur Verfügung stehen. Mithilfeder Menüdirektwahl kann die Effizienz bei der Verwendung der Anwendungen gesteigert werden.Sie können einige unterschiedliche Menüdirektwahlkombinationen verwenden:• Menüdirektwahloptionen mit Strg+Taste ermöglichen den Zugriff auf die Funktionen im „Menü“. Wenn Sie beispielsweise
Strg+N drücken, wird ein neues Fenster in „Web“, eine neue Kontaktkarte in „Kontakte“ oder eine neue Mitteilung in„Mitteilungen“ erstellt.
• Weitere Zeichen und Symbole werden meist über die Kombination Umschalttaste+Taste eingefügt. Wenn Sie beispielsweiseUmschalttaste+eine Zifferntaste drücken, können Sie Anführungszeichen, Ausrufezeichen oder Klammern einfügen.
• Bestimmte Funktionen können Sie mit Alt+Tastenkombinationen aktivieren. Wenn Sie beispielsweise Alt+ drücken, wirdeine zusätzliche Information zu Ihrer derzeit ausgeführten Aufgabe geöffnet, oder wenn Sie Alt+ drücken, können SieInfrarot aktivieren bzw. deaktivieren.
Tipp: Viele Menüdirektwahlen werden auch neben den Menüoptionen in Anwendungen angezeigt.
Allgemeine MenüdirektwahlStrg+A Alle auswählenStrg+C KopierenStrg+D LöschenStrg+F SuchenStrg+I SortierenStrg+M VerschiebenStrg+N NeuStrg+O ÖffnenStrg+P DruckenStrg+S SpeichernStrg+T VollbildschirmStrg+V EinfügenStrg+X AusschneidenStrg+Z RückgängigUmschalttaste+Strg+E ZoomUmschalttaste+Strg+G WeiterUmschalttaste+Strg+L ProtokollUmschalttaste+Strg+P VorherigeUmschalttaste+Strg+S Speichern unterUmschalttaste+Strg+U Seite einrichtenUmschalttaste+Strg+V DruckvorschauUmschalttaste+Strg+Z BearbeitenUmschalttaste+Rücktaste Text von rechts löschenStrg+Telefon Ansicht der kürzlich getätigten Anrufe in der Telefonanwendung öffnenAlt+Alphabet Zeichen mit Akzent einfügenAlt+Tab Zwischen offenen Anwendungen wechselnAlt+Taste „Telefon“ Wahlwiederholung der zuletzt gewählten NummerAlt+Taste „Mitteilungen“ E-Mail abrufenUmschalttaste+Strg+Alt+S Bildschirmfoto
Copyright © 2005 Nokia. All Rights Reserved. 104
Anwendungsspezifische MenüdirektwahlArbeitsplatz AnwendungStrg+P EigenschaftenUmschalttaste+Strg+S In Gruppen anzeigenStrg+Taste „Favorit“ Taste „Favorit“ konfigurierenUhrStrg+B Erinnerungssignal abbrechenStrg+E Details zum Ort anzeigenStrg+K ErinnerungseinstellungenStrg+T Datum und Uhrzeit einstellenUmschalttaste+Strg+A WeckerUmschalttaste+Strg+E Details zum Land oder der Region anzeigenUmschalttaste+Strg+N Neuen Ort hinzufügenUmschalttaste+Strg+Q Uhrentyp festlegenUmschalttaste+Strg+T Details zum entfernten StandortUmschalttaste+Strg+W WeltzeituhrTelefonStrg+P Seriennummer (IMEI) anzeigenUmschalttaste+Strg+B AnrufsperreUmschalttaste+Strg+M SprachmailboxenUmschalttaste+Strg+O Weitere EinstellungenUmschalttaste+Strg+P ProfileinstellungenUmschalttaste+Strg+S KurzwahlUmschalttaste+Strg+V AnrufumleitungKontakteStrg+K EinstellungenStrg+M Gehört zu Gruppen (in einer geöffneten Kontaktkarte)Strg+N Neue KontaktkarteStrg+P DatenbankeigenschaftenStrg+R Rufton (in einer geöffneten Kontaktkarte)Strg+T KartenvorlagenUmschalttaste+Strg+B Neue DatenbankUmschalttaste+Strg+C Kopieren nachUmschalttaste+Strg+D Bild entfernen (in einer geöffneten Kontaktkarte)Umschalttaste+Strg+M Verschieben inUmschalttaste+Strg+N Neue Gruppe erstellenUmschalttaste+Strg+O Bild einfügen (in einer geöffneten Kontaktkarte)MitteilungenStrg+B Neue Mitteilungen abrufenStrg+G E-Mail abrufenStrg+I Sortieren nach (sortiert nach der Eigenschaft, die Sie bereits ausgewählt haben, wie
z.B. Datum oder Absender)Strg+L Herstellen bzw. Trennen einer Online-Verbindung
M e n ü d i r e k t w a h l e n
Copyright © 2005 Nokia. All Rights Reserved. 105
Strg+Q EigenschaftenStrg+R AntwortenStrg+T Ordnerinhalte erweiternStrg+U Verbindung trennenStrg+Y Verbindung ändernUmschalttaste+Strg+A Alle Mitteilungen abrufenUmschalttaste+Strg+B Ausgewählte Mitteilungen abrufenUmschalttaste+Strg+E Ausgewählten Ordner umbenennenUmschalttaste+Strg+F Ausgewählte Mitteilung weiterleitenUmschalttaste+Strg+N Neuen Ordner erstellenUmschalttaste+Strg+R Allen antwortenUmschalttaste+Strg+S Speicher für gesendete ElementeUmschalttaste+Strg+T KontoeinstellungenUmschalttaste+Strg+Z Mitteilungen lokal löschenStrg+Mitteilungen E-Mail abrufenKalenderStrg+A Neuen Jahrestag erstellenStrg+E Neue Notiz erstellenStrg+G Zu Datum wechselnStrg+K Ansichtseinstellungen bearbeitenStrg+N Neue Besprechung erstellenStrg+Q Ansicht ändernStrg+S Neue Aufgabe erstellenStrg+T Datum und Uhrzeit bearbeitenUmschalttaste+Strg+A Jahrestag als Standardeingabetyp festlegenUmschalttaste+Strg+C Durchgestrichener EintragUmschalttaste+Strg+D Ausgewähltes Objekt verschieben oder löschenUmschalttaste+Strg+E Besprechung als Standardeingabetyp festlegenUmschalttaste+Strg+K Allgemeine Einstellungen bearbeitenUmschalttaste+Strg+M Einträge importierenUmschalttaste+Strg+O Aufgabe als Standardeingabetyp festlegenUmschalttaste+Strg+P EigenschaftenUmschalttaste+Strg+R Notiz als Standardeingabetyp festlegenUmschalttaste+Strg+T Vorläufiger EintragStrg+Kalender Aktuellen Tag in der Tagesansicht öffnenTaste „Kalender“ Ansicht ändernDokumenteStrg+B FettStrg+G Wechseln zu SeiteStrg+I KursivStrg+U UnterstrichenUmschalttaste+Strg+A Absatzausrichtung formatierenUmschalttaste+Strg+B Listenpunkte formatieren
M e n ü d i r e k t w a h l e n
Copyright © 2005 Nokia. All Rights Reserved. 106
Umschalttaste+Strg+D Rahmen formatierenUmschalttaste+Strg+F Schrift formatierenUmschalttaste+Strg+G Stil formatierenUmschalttaste+Strg+J Details zum ausgewählten Objekt anzeigenUmschalttaste+Strg+K VoreinstellungenUmschalttaste+Strg+N Zeilenabstand formatierenUmschalttaste+Strg+O Objekt einfügenUmschalttaste+Strg+Y Tabulatoren formatierenUmschalttaste+Strg+Z Ausgewähltes Objekt bearbeitenTabellenStrg+H Arbeitsblatt umbenennenStrg+M Fenster fixierenStrg+Q Arbeitsblätter anzeigenStrg+W Neues Arbeitsblatt einfügenStrg+Y Zellen einfügenUmschalttaste+Strg+A Zellausrichtung formatierenUmschalttaste+Strg+B Zellrahmen formatierenUmschalttaste+Strg+C Neues Diagramm einfügenUmschalttaste+Strg+D Zelle löschenUmschalttaste+Strg+F Schrift formatierenUmschalttaste+Strg+G Seitenumbruch einfügenUmschalttaste+Strg+H Zeilenhöhe formatierenUmschalttaste+Strg+I Funktion einfügenUmschalttaste+Strg+N Zahlen formatierenUmschalttaste+Strg+O EinstellungenUmschalttaste+Strg+P Zellenhintergrundfarbe formatierenUmschalttaste+Strg+R Neu berechnenUmschalttaste+Strg+T Titel anzeigenUmschalttaste+Strg+W Spaltenbreite formatierenUmschalttaste+Strg+X Zelle löschenPräsentationStrg+T VollbildmodusUmschalttaste+Strg+A Ausrichtung formatierenUmschalttaste+Strg+F Schrift formatierenUmschalttaste+Strg+J Ausgewähltes Objekt formatierenUmschalttaste+Strg+V Bildschirmpräsentation anzeigenEingabetaste Textbearbeitung startenTaste „Esc“ Textbearbeitung abbrechenDatei-Manag.Strg+E Ansicht erweiternStrg+H Alle Dateien anzeigenStrg+I Sortieren nach (der Eigenschaft, die Sie bereits ausgewählt haben, wie z.B. Name oder
Datum)
M e n ü d i r e k t w a h l e n
Copyright © 2005 Nokia. All Rights Reserved. 107
Strg+N Neue DateiStrg+O Ansicht reduzierenStrg+P EigenschaftenStrg+R Ausgewähltes Objekt umbenennenStrg+U Eine Ebene nach oben verschiebenUmschalttaste+Strg+B Sicherungskopie auf Speicherkarte erstellenUmschalttaste+Strg+I Sortierreihenfolge (die Reihenfolge, die Sie bereits ausgewählt haben, wie z.B.
aufsteigend)Umschalttaste+Strg+K EinstellungenUmschalttaste+Strg+N Neuen Ordner erstellenUmschalttaste+Strg+Q Passwort für Speicherkarte ändernUmschalttaste+Strg+R Daten von Speicherkarte wiederherstellenRechnerStrg+B SubtrahierenStrg+F Layout umkehrenStrg+I HinzufügenStrg+R ZurückrufenStrg+Y FunktionenUmschalttaste+Strg+C Alle zurücksetzenUmschalttaste+Strg+D StandardrechnerUmschalttaste+Strg+S Wissenschaftlicher RechnerWebStrg+B Zu Lesezeichen hinzufügenStrg+E Browser schließenStrg+G Zurück
Zu Lesezeichen wechseln (in der Lesezeichenansicht)Strg+H Zur Homepage wechselnStrg+I Alle Bilder laden
Neuen Ordner einfügen (in der Lesezeichenansicht)Strg+K EinstellungenStrg+M An Bildschirmgröße anpassenStrg+N Neues Fenster öffnenStrg+R Neu ladenStrg+T VollbildmodusStrg+U Verbindung trennenStrg+W Fensterliste anzeigenStrg+Y Verbindung ändernStrg+Z StoppUmschalttaste+Strg+B Lesezeichen
Lesezeichen bearbeiten (in der Lesezeichenansicht)Umschalttaste+Strg+D Downloads anzeigenUmschalttaste+Strg+F Frame neu ladenUmschalttaste+Strg+G Vorwärts
M e n ü d i r e k t w a h l e n
Copyright © 2005 Nokia. All Rights Reserved. 108
Umschalttaste+Strg+I Ordner umbenennen (in der Lesezeichenansicht)Umschalttaste+Strg+O Öffnen einer DateiUmschalttaste+Strg+R Alle neu ladenUmschalttaste+Strg+S Frame speichern unter…Umschalttaste+Strg+T Titelleiste anzeigenBilderStrg+B Vorheriges Bild (bei einem geöffneten Bild)Strg+F Nächstes Bild (bei einem geöffneten Bild)Strg+R Bild drehen (bei einem geöffneten Bild)Strg+T Vollbildmodus (bei einem geöffneten Bild)SprachaufnahmeStrg+L WiederholenStrg+M Ton ausStrg+R UmbenennenUmschalttaste+Strg+K EinstellungenMusik-PlayerStrg+B Vorheriger TitelStrg+F Nächster TitelStrg+I Sortieren nach (der Eigenschaft, die Sie bereits ausgewählt haben)Strg+L Alle wiederholenStrg+M Ton ausRealPlayerStrg+B Vorheriger Clip (bei einem geöffneten Videoclip)Strg+F Nächster Clip (bei einem geöffneten Videoclip)Strg+M Ton aus (bei einem geöffneten Videoclip)Strg+R Einmal wiederholen (bei einem geöffneten Videoclip)Strg+T Vollbildmodus (bei einem geöffneten Videoclip)Umschalttaste+Strg+K EinstellungenUmschalttaste+Strg+S Clip speichern unter (bei einem geöffneten Videoclip)Geräte-ManagerUmschalttaste+Strg+C Verbinden
M e n ü d i r e k t w a h l e n
Copyright © 2005 Nokia. All Rights Reserved. 109
21. Datenübertragung
Dieses Gerät verwendet die Datenübertragungskapazitäten der GSM-Netze zum Senden von Multimedia-Mitteilungen,Kurzmitteilungen und E-Mails sowie zum Herstellen von Verbindungen z.B. mit entfernten Computern.Drahtlose Datenverbindungen können an den meisten Standorten hergestellt werden. Es empfiehlt sich jedoch, das Gerät aneine Position zu verschieben, von der aus ein möglichst starkes mobiles Signal empfangen werden kann. Bei einem starkenSignal erfolgt eine effiziente Datenübertragung. Die Qualität der drahtlosen Datenübertragung unterscheidet sich von derDatenübertragung per Kabel. Der Grund hierfür sind die mit einer drahtlosen Umgebung verbundenen Eigenschaften. DrahtloseVerbindungen sind von Rauschen, schwachen Signalen und Störungen begleitet.
RauschenFunkstörungen durch elektronische Geräte und Zubehör sowie durch andere Telefone können die Qualität der drahtlosenDatenübertragung beeinträchtigen.
RoamingWenn der Gerätebenutzer von einer Funknetzzelle in einem Versorgungsgebiet in ein anderes wechselt, lässt die Signalstärkedes Kanals unter Umständen nach. In diesem Fall kann es sein, dass das Netz den Benutzer an einen Versorgungsbereich oderan eine Frequenz weiterleitet, in der das Signal stärker ist. Netz-Roaming kann auch bei einer stationären Benutzung auftreten,wenn das Netz überlastet ist. Netz-Roaming kann zu leichten Verzögerungen bei der Datenübertragung führen.
Elektrostatische EntladungEine Entladung statischer Elektrizität über die Berührung mit dem Finger oder einem Leiter kann zu einem gestörten Betriebder elektrischen Geräte führen. Die Entladung kann eine fehlerhafte Anzeige und instabile Softwareausführung zur Folge haben.Drahtlose Verbindungen sind weniger zuverlässig, Daten können beschädigt und die Übertragung gestoppt werden. In diesemFall müssen Sie unter Umständen den aktiven Anruf beenden, das Gerät ggf. ausschalten und den Akku entfernen. Ersetzen Siedie Batterie und stellen Sie eine neue drahtlose Verbindung her.
Tote Zonen und AusfälleTote Zonen sind Bereiche, in denen keine Funksignale empfangen werden können. Ausfälle treten dann ein, wenn derGerätebenutzer einen Bereich passiert, in dem das Funksignal blockiert oder durch geographische Funktionen bzw. großeStrukturen geschwächt ist.
SignalschwächungEntfernung und Hindernisse können der Grund für eine Phasenverschiebung von Signalen sein. Sie können auch die Ursache fürreflektierte Signale sein. Beide Situationen führen zu einem Verlust der Signalstärke.
Schwache SignalstärkeEine zu große Entfernung oder Hindernisse können der Grund dafür sein, dass die Stärke des Funksignals einer Funknetzzellenicht ausreicht oder stabil genug ist, um eine zuverlässige Datenverbindung herzustellen. Um eine möglichst guteKommunikation zu gewährleisten, empfiehlt es sich daher, folgende Punkte zu beachten:• Die Datenverbindung ist am stabilsten, wenn sich das Gerät in einer stationären Position befindet. Versuchen Sie nicht, eine
drahtlose Datenverbindung in einem fahrenden Fahrzeug herzustellen.• Stellen Sie das Gerät nicht auf eine metallische Oberfläche.• Überprüfen Sie anhand der Geräteanzeige, ob das Signal stark genug ist. Wenn Sie sich in einem geschlossenen Raum
befinden, bewegen Sie das Gerät in Richtung des Fensters, um die Signalstärke zu verbessern. Wenn das Signal nicht starkgenug ist, um einen Sprachanruf zu unterstützen, stellen Sie eine Datenverbindung erst dann her, wenn ein bessererSignalempfang möglich ist.
Copyright © 2005 Nokia. All Rights Reserved. 110
Akku-InformationenIhr Gerät wird von einem Akku gespeist. Ein neuer Akku erreicht seine volle Leistung erst, nachdem er zwei- oder dreimalvollständig ge- und entladen wurde. Der Akku kann zwar mehrere hundert Mal ge- und entladen werden, nutzt sich aber imLaufe der Zeit ab. Wenn die Sprech- und Standby-Zeiten deutlich kürzer als normal sind, kaufen Sie einen neuen Akku. VerwendenSie ausschließlich von Nokia zugelassene Akkus und laden Sie Akkus nur mit von Nokia zugelassenen Ladegeräten, die speziellfür diesen Zweck vorgesehen sind.Trennen Sie das Ladegerät vom Netz und vom Gerät, wenn es nicht benötigt wird. Trennen Sie den vollständig geladenen Akkuvom Ladegerät, da das Überladen die Lebensdauer des Akkus verkürzt. Bei Nichtgebrauch entlädt sich ein voll aufgeladenerAkku mit der Zeit.Ist der Akku vollständig entladen, dauert es möglicherweise einige Minuten, bis die Ladeanzeige in der Anzeige eingeblendetwird oder Sie Anrufe tätigen können.Benutzen Sie den Akku nur für den vorgesehenen Zweck. Benutzen Sie keine beschädigten Ladegeräte oder Akkus.Schließen Sie den Akku nicht kurz. Ein unbeabsichtigter Kurzschluss kann auftreten, wenn durch einen metallischen Gegenstandwie z. B. ein Geldstück, eine Büroklammer oder ein Stift der Plus- und Minuspol des Akkus direkt miteinander verbunden werden.(Die Pole sehen aus wie Metallstreifen auf dem Akku.) Dies kann auftreten, wenn Sie beispielsweise einen Ersatzakku in IhrerTasche oder Ihrem Portemonnaie aufbewahren. Durch Kurzschließen der Pole können der Akku oder der verbindendeGegenstand beschädigt werden.Die Kapazität und Lebensdauer des Akkus wird verkürzt, wenn er an kalten oder warmen Orten, wie z. B. in einem geschlossenenAuto bei sommerlichen oder winterlichen Bedingungen, liegen gelassen wird. Versuchen Sie daher immer, den Akku beiTemperaturen zwischen 15°C und 25°C (59°F und 77°F) aufzubewahren. Ein Gerät mit einem kalten oder warmen Akkufunktioniert unter Umständen vorübergehend nicht, selbst wenn der Akku vollständig geladen ist. Die Leistung von Akkus istinsbesondere bei Temperaturen deutlich unter dem Gefrierpunkt eingeschränkt.Werfen Sie Akkus nicht ins Feuer, da sonst Explosionsgefahr besteht! Akkus können ebenfalls explodieren, wenn sie beschädigtsind. Akkus müssen ordnungsgemäß entsorgt werden. Führen Sie sie der Wiederverwertung zu, soweit dies möglich ist.Entsorgen Sie diese nicht über den Hausmüll.
Richtlinien zur Ermittlung der Echtheit von Nokia AkkusVerwenden Sie zu Ihrer Sicherheit ausschließlich Nokia Original-Akkus. Um sicherzustellen, dass Sie einen Nokia Original-Akkuverwenden, kaufen Sie diesen bei einem Nokia Fachhändler, suchen Sie nach dem Logo "Nokia Original Enhancements" auf derVerpackung und überprüfen den Hologramm-Aufkleber wie nachfolgend beschrieben:Die erfolgreiche Überprüfung des Hologramms anhand der vier Schritte bedeutet jedoch keine absolute Sicherheit, dass es sichum einen Nokia Original-Akku handelt. Sollten Sie irgendeinen Grund zu der Annahme haben, dass Ihr Akku kein Original-Zubehörvon Nokia ist, sehen Sie von dessen Verwendung ab und wenden Sie sich an den Nokia Kundendienst oder einen Fachhändlerin Ihrer Nähe. Der Nokia Kundendienst oder Fachhändler prüft dann, ob es sich bei dem Akku um Original-Zubehör von Nokiahandelt. Falls die Authentizität nicht nachweisbar ist, geben Sie den Akku dort wieder ab, wo Sie ihn erworben haben.
Überprüfen des Hologramms1. Wenn Sie sich den Hologramm-Aufkleber ansehen, ist in einem bestimmten Betrachtungswinkel das Nokia
Symbol der sich reichenden Hände und in einem anderen Betrachtungswinkel das Logo "Nokia OriginalEnhancements" erkennbar.
2. Wenn Sie das Hologramm zur linken, rechten, unteren und oberen Seite des Logos neigen, sind jeweils 1,2, 3 bzw. 4 Punkte auf einer Seite zu sehen.
3. Rubbeln Sie an der Seite des Aufklebers den 20-stelligen Code frei, zum Beispiel 12345678919876543210.Halten Sie den Akku so, dass die Ziffern nach oben zeigen. Der 20-stellige Code beginnt in der oberen Zeileund setzt sich in der unteren Zeile fort.
Copyright © 2005 Nokia. All Rights Reserved. 111
4. Stellen Sie sicher, dass der 20-stellige Code gültig ist, indem Sie die unter www.nokia.com/batterycheckbeschriebenen Anweisungen befolgen.
Um eine Kurzmitteilung zu erstellen, geben Sie den 20-stelligen Code (z. B. 12345678919876543210) ein undsenden die Mitteilung an +44 7786 200276.Für die Übermittlung fallen nationale und internationale Gebühren an.Sie erhalten eine Mitteilung darüber, ob der Code authentifiziert werden konnte.
Was ist zu tun, wenn sich der Akku nicht als Nokia Original-Akku erweist?Wenn nicht sichergestellt werden kann, dass es sich bei dem Nokia Akku mit dem Hologramm-Aufkleber um einen Nokia Original-Akku handelt, verwenden Sie den Akku nicht, sondern bringen ihn zum Nokia Kundendienst oder Fachhändler in Ihrer Nähe. DieVerwendung eines Akkus, der nicht vom Hersteller zugelassen ist, kann gefährlich sein und dazu führen, dass Ihr Gerät und dasverwendete Zubehör in ihrer Leistung beeinträchtigt bzw. beschädigt werden. Daneben kann die Zulassung oder Garantie bzw.Gewährleistung für das Gerät erlöschen.Weitere Informationen zu Original-Akkus von Nokia finden Sie unter www.nokia.com/battery.
A k k u - I n f o r m a t i o n e n
Copyright © 2005 Nokia. All Rights Reserved. 112
Pflege und Wartung
Ihr Gerät wurde mit großer Sorgfalt entworfen und hergestellt und sollte auch mit Sorgfalt behandelt werden. Dienachstehenden Empfehlungen sollen Ihnen helfen, Ihre Garantie- und Gewährleistungsansprüche zu bewahren.• Bewahren Sie das Gerät trocken auf. In Niederschlägen, Feuchtigkeit und allen Arten von Flüssigkeiten und Nässe können
Mineralien enthalten sein, die elektronische Schaltkreise korrodieren lassen. Wenn das Gerät nass wird, nehmen Sie den Akkuheraus und lassen Sie das Gerät vollständig trocknen, bevor Sie den Akku wieder einlegen.
• Verwenden Sie das Gerät nicht in staubigen oder schmutzigen Umgebungen oder bewahren Sie es dort auf. Die beweglichenTeile und elektronischen Komponenten können beschädigt werden.
• Bewahren Sie das Gerät nicht in heißen Umgebungen auf. Hohe Temperaturen können die Lebensdauer elektronischer Geräteverkürzen, Akkus beschädigen und bestimmte Kunststoffe verformen oder zum Schmelzen bringen.
• Bewahren Sie das Gerät nicht in kalten Umgebungen auf. Wenn das Gerät anschließend wieder zu seiner normalenTemperatur zurückkehrt, kann sich in seinem Innern Feuchtigkeit bilden und die elektronischen Schaltungen beschädigen.
• Versuchen Sie nicht, das Gerät anders als in dieser Anleitung beschrieben zu öffnen.• Lassen Sie das Gerät nicht fallen, setzen Sie es keinen Schlägen oder Stößen aus und schütteln Sie es nicht. Durch eine grobe
Behandlung können im Gerät befindliche elektronische Schaltungen und mechanische Feinteile Schaden nehmen.• Verwenden Sie keine scharfen Chemikalien, Reinigungslösungen oder starke Reinigungsmittel zur Reinigung des Geräts.• Malen Sie das Gerät nicht an. Durch die Farbe können die beweglichen Teile verkleben und so den ordnungsgemäßen Betrieb
verhindern.• Verwenden Sie nur die mitgelieferte Antenne oder eine andere zugelassene Zusatzantenne. Nicht zugelassene Antennen,
unbefugte Änderungen oder unerlaubte Zusätze könnten das Gerät beschädigen und gegen die für Funkgeräte geltendenVorschriften verstoßen.
• Verwenden Sie die Ladegeräte nicht im Freien.• Erstellen Sie Sicherheitskopien aller wichtiger Daten, die Sie aufbewahren möchten (z. B. Adressbuch- und
Kalendereinträge),bevor Sie das Gerät bei einer Servicestelle abgeben.Alle obigen Hinweise gelten in gleicher Weise für Ihr Gerät, Akku, Ladegerät sowie sämtliches Zubehör. Wenn ein Gerät nichtordnungsgemäß funktioniert, bringen Sie es zum nächsten autorisierten Kundenservice.
Copyright © 2005 Nokia. All Rights Reserved. 113
Zusätzliche SicherheitshinweiseBetriebsumgebung
Vergessen Sie nicht, die in bestimmten Bereichen gültigen besonderen Vorschriften zu beachten und immer dann das Gerätauszuschalten, wenn sein Einsatz verboten ist oder wenn es durch das Gerät zu Störungen kommen oder Gefahr entstehen kann.Halten Sie das Gerät stets in seiner vorgesehenen Bedienungsposition. Dieses Gerät erfüllt bei Einsatz in der vorgesehenenHaltung am Ohr oder in einer Position von mindestens 1,5 cm (5/8 Zoll) vom Körper entfernt die Richtlinien zur Freisetzunghochfrequenter Schwingungen. Wenn eine Gürteltasche, ein Gürtelclip oder eine Halterung verwendet wird, um das Gerät amKörper einzusetzen, sollte diese Vorrichtung kein Metall enthalten, und das Gerät sollte sich mindestens in der oben genanntenEntfernung vom Körper entfernt befinden.Um Dateien oder Mitteilungen zu übertragen, benötigt dieses Gerät eine gute Verbindung zum Mobilfunknetz. In einigen Fällenkann die Übertragung von Dateien oder Mitteilungen verzögert werden, bis eine derartige Verbindung verfügbar ist. Stellen Siesicher, dass die oben angegebenen Anweisungen bezüglich Abständen eingehalten werden, bis die Übertragung beendet ist.
Medizinische GeräteDer Betrieb von Funkgeräten, einschließlich Mobiltelefonen, kann unter Umständen die Funktionalität von nicht ausreichendabgeschirmten medizinischen Geräten stören. Wenden Sie sich an einen Arzt oder den Hersteller des medizinischen Geräts, umfestzustellen, ob diese ausreichend gegen externe Hochfrequenzemissionen abgeschirmt sind oder wenn Sie Fragen zu anderenThemen haben. Schalten Sie Ihr Gerät in Gesundheitseinrichtungen aus, wenn Sie durch in diesen Bereichen aufgestellteVorschriften dazu aufgefordert werden. Krankenhäuser oder Gesundheitseinrichtungen können unter Umständen Geräteverwenden, die auf externe Hochfrequenzemissionen sensibel reagieren können.
HerzschrittmacherHersteller von Herzschrittmachern empfehlen, einen Mindestabstand von 15,3 cm (6 Zoll) zwischen einem Mobiltelefon undeinem Herzschrittmacher einzuhalten, um eventuelle Störungen des Herzschrittmachers zu vermeiden. Diese Empfehlungenstimmen mit der unabhängigen Forschung und den Empfehlungen von Wireless Technology Research überein. Personen miteinem Herzschrittmacher sollten:• immer einen Mindestabstand von 15,3 cm (6 Zoll) zwischen Gerät und Herzschrittmacher einhalten;• das Gerät nicht in der Brusttasche aufbewahren und• das Gerät an das dem Herzschrittmacher entferntere Ohr halten, um die Gefahr möglicher Störungen zu verringern.• Wenn Sie eine Störung vermuten, schalten Sie das Gerät aus und entfernen Sie das Gerät aus Ihrer Nähe.
HörgeräteEinige digitale mobile Geräte können unter Umständen Störungen bei einigen Hörgeräten verursachen. Wenn Störungenauftreten, wenden Sie sich an Ihren Diensteanbieter.
FahrzeugeHF-Signale können unter Umständen die Funktion nicht ordnungsgemäß installierter oder nicht ausreichend abgeschirmterelektronischer Systeme in Kraftfahrzeugen, z. B. elektronisch gesteuerte Benzineinspritzungen, elektronische ABS-Systeme (Anti-Blockier-Systeme), elektronische Fahrtgeschwindigkeitsregler, Airbagsysteme beeinträchtigen. Für weitere Informationenwenden Sie sich bitte an den Hersteller Ihres Fahrzeugs oder jeglichen Zubehörs oder an den jeweiligen Vertreter.Das Gerät sollte nur von Fachpersonal gewartet oder in das Fahrzeug eingebaut werden. Fehlerhafte Montage oder Wartungkann gefährliche Folgen haben und zum Erlöschen der für das Gerät gültigen Garantie bzw. Gewährleistung führen. Prüfen Sieregelmäßig, ob das Kfz-Zubehör für Ihr Mobilfunkgerät in Ihrem Fahrzeug ordnungsgemäß installiert ist und einwandfreifunktioniert. Bewahren Sie keine brennbaren Flüssigkeiten, Gase oder Explosivstoffe im selben Raum wie das Gerät, seine Teileoder das Zubehör auf oder oder führen diese so mit sich. Bedenken Sie bei Fahrzeugen, die mit einem Airbag ausgestattet sind,dass der Airbag mit großer Wucht gefüllt wird. Platzieren Sie Objekte einschließlich fest installiertem oder beweglichem Kfz-Zubehör für Ihr Mobilfunkgerät weder oberhalb des Airbags noch in dem vom gefüllten Airbag belegten Bereich. WennMobiltelefon und Kfz-Zubehör nicht ordnungsgemäß im Fahrzeug installiert sind und der Airbag gefüllt wird, kann es zuernsthaften Verletzungen kommen.Das Gerät darf in einem Flugzeug während des Fluges nicht verwendet werden. Schalten Sie das Gerät aus, bevor Sie in einFlugzeug steigen. Der Einsatz eines mobilen Telekommunikationsgeräts an Bord eines Flugzeugs kann für den Betrieb desFlugzeugs gefährliche Folgen haben, das Mobiltelefonnetz stören und illegal sein.
Explosionsgefährdete OrteSchalten Sie Ihr Gerät an Orten mit einer explosionsgefährdeten Atmosphäre aus und handeln Sie entsprechend den Schildernund Anweisungen. Zu den Orten mit einer explosionsgefährdeten Atmosphäre zählen Orte, an denen Ihnen normalerweiseempfohlen wird, den Fahrzeugmotor abzustellen. An solchen Orten kann ein Funke eine Explosion auslösen oder einen Brand
Copyright © 2005 Nokia. All Rights Reserved. 114
mit körperlichen Schäden oder Todesfolge auslösen. Schalten Sie das Gerät an Tankstellen und in der Nähe von Benzinpumpenaus. Beachten Sie die Einschränkungen in Bezug auf den Einsatz von Funkgeräten in Kraftstoffdepots, -lagern und -verkaufsbereichen, chemischen Anlagen oder Sprenggebieten. Orte mit einer explosionsgefährdeten Atmosphäre sind zwarhäufig, aber nicht immer deutlich gekennzeichnet. Hierzu gehören beispielsweise das Unterdeck auf Schiffen, Umgebungen vonLeitungen und Tanks, in denen sich Chemikalien befinden, Fahrzeuge, die mit Flüssiggas (wie z. B. Propan oder Butan) betriebenwerden, sowie Orte, an denen sich Chemikalien oder Partikel wie Getreidestaub, Staub oder Metallpulver in der Luft befinden.
NotrufeWichtig: Mobiltelefone wie dieses Gerät arbeiten mit Funksignalen, Mobilfunk- und Festnetzen sowie vom Benutzerprogrammierten Funktionen. Daher kann der Verbindungsaufbau nicht in allen Situationen gewährleistet werden. Siesollten sich nicht ausschließlich auf ein mobiles Gerät verlassen, wenn es um lebenswichtige Kommunikation (z. B. beimedizinischen Notfällen) geht.
Tätigen Sie einen Notruf wie folgt:1. Schalten Sie das Gerät ein, falls es nicht schon eingeschaltet ist. Stellen Sie sicher, dass die Signalstärke ausreichend ist.
In einigen Netzen kann es erforderlich sein, dass eine gültige SIM-Karte ordnungsgemäß in das Gerät eingelegt ist.2. Drücken Sie so oft wie notwendig, um die Anzeige zu löschen und das Mobiltelefon für Anrufe vorzubereiten.3. Geben Sie die für das Mobilfunknetz, mit dem Sie gerade verbunden sind, gültige Notrufnummer ein. Notrufnummern sind
je nach Standort unterschiedlich.4. Drücken Sie die Taste .Falls bestimmte Funktionen aktiviert sind, müssen Sie diese Funktionen eventuell ausschalten, bevor Sie einen Notruf tätigenkönnen. Wenn sich das Gerät im Offline-Profil befindet, müssen Sie durch Wechseln des Profils die Telefonfunktion aktivieren,damit Sie einen Notruf tätigen können. Weitere Hinweise und Informationen erhalten Sie in dieser Anleitung oder von IhremDiensteanbieter.Wenn Sie einen Notruf tätigen, geben Sie alle nötigen Informationen so genau wie möglich an. Ihr mobiles Gerät könnte daseinzige Kommunikationsmittel sein, das sich am Unfallort befindet. Beenden Sie das Gespräch nicht, bevor Ihnen die Erlaubnishierzu erteilt worden ist.
Informationen zur Zertifizierung (SAR)Dieses mobile Gerät entspricht den Richtlinien zur Begrenzung der Exposition durch elektromagnetische Felder.Ihr mobiles Gerät ist ein Funkempfangs- und -sendegerät. Es wurde so konstruiert, dass es die von internationalen Regelwerkenempfohlenen Grenzwerte für die Aussendung elektromagnetischer Felder nicht überschreitet. Diese von der unabhängigenKommission ICNIRP herausgegebenen Empfehlungen beinhalten einen großen Sicherheitsspielraum, um die Sicherheit allerPersonen unabhängig vom Alter und allgemeinen Gesundheitszustand zu gewährleisten.Die Grenzwerte für die Belastung durch mobile Geräte basieren auf einer Maßeinheit, die als Spezifische Absorptionsrate (SAR)bezeichnet wird. Der in den ICNIRP-Empfehlungen dokumentierte SAR-Grenzwert beträgt 2,0 Watt/Kilogramm (W/kg) alsDurchschnittswert pro 10 Gramm Körpergewebe. SAR-Tests werden auf der Basis von Standardbedienungspositionendurchgeführt, wobei das Gerät in allen getesteten Frequenzbändern mit der höchsten zulässigen Sendeleistung betrieben wird.Der tatsächliche SAR-Wert eines Geräts im Betrieb kann dabei unter dem Maximalwert liegen, da das Gerät so konstruiert ist,dass es mit verschiedenen Sendeleistungen arbeiten kann, um jeweils nur die Sendeleistung zu nutzen, die zum Zugriff auf dasMobilfunknetz erforderlich ist. Diese Leistung kann sich abhängig von verschiedenen Faktoren ändern, wie zum Beispiel derEntfernung zur nächsten Basisstation des Funknetzes. Der maximale SAR-Wert gemäß den ICNIRP-Empfehlungen für dieVerwendung des Geräts am Ohr ist 0.29 W/kg.Die Verwendung von Gerätezubehör kann Auswirkungen auf die SAR-Werte haben. Die SAR-Grenzwerte können abhängig vonden nationalen Richtlinien und Testanforderungen sowie dem Frequenzband variieren. Weitere Informationen über SAR-Wertefinden Sie in den Produktinformationen unter www.nokia.com.
Z u s ä t z l i c h e S i c h e r h e i t s h i n w e i s e
Copyright © 2005 Nokia. All Rights Reserved. 115
IndexAAblehnen eines Anrufs 17Abrufen von E-Mails 33Abspielen
Musik 83Sprachaufnahmen 83Video und Sound 84
Ad hoc-Netzwerk 94Akku
Installieren 8Laden 9Ladezustandsanzeige 14
Ändern der Größe von Bildern 81Angenommene Anrufe 20, 26Anhänge 34, 39Anhören von Musik 83Anklopfen 21Annehmen eines Anrufs 17, 25Anrufe in Abwesenheit 20, 26Anrufen 17, 25Anrufe umleiten 27Anrufprotokoll 20Anrufregister 20Anrufsperre 27, 70Anrufsperren 27Anrufumleitung 70Anschlüsse 11Anwendungen
Entfernen 68Häufige Aktionen 13Installieren 91
Arbeitsblätter 52Arbeitsplatz 23Audiodateien 84Aufgabenlistenansicht im Kalender 62Aufnehmen
Anrufe 82Sprache 82
Auswählen von Text 13Automatische Sperrung 73Automatische Wahlwiederholung 21BBeantworten von Kurzmitteilungen 36Beenden von Netzverbindungen 101Bereits besuchte Internetseiten 44Betreiberlogos 41Bilder 81Bildmitteilungen 37Bildschirmpräsentationen 57Bluetooth 95Browsereinstellungen 44CCache 44CD-ROM 15Cell Broadcast (CB) 42Communicator-Schnittstelle 11, 67Cookies 44Cursoroptionen 67
DDatei-Manager 64Datenanrufe
Allgemein 100Einstellungen für den Internetzugang 76Sperren 70Umleiten 70
Daten-Import 89Datenübertragung 90, 110Datenverbindungen 99Datenverwaltung 68Datum und Uhrzeit 10, 66Diagrammblätter 53Dienstmitteilungen 71Display 12
Einstellungen 67Symbole 14
Dokumente 50Drucken 97DTMF-Töne 26Durchsuchen von Internetseiten 43EEAP 78Eigene Kontaktkarte 47Eigene Nummer 21Einstellungen
Anrufe 27Bluetooth 95Browser 44Datum und Uhrzeit 66Display 67Dokumente 50E-Mail 33, 34Erste Inbetriebnahme 10Fax 40Freisprecheinrichtung 67Hintergrund 67Internet 75Kalender 61Kontakte 21, 49Kurzmitteilungen 36, 37Ländereinstellungen 66, 67Mitteilungszentralen 37Multimedia-Mitteilungen 39Netzwerk 27Profile 69RealPlayer 72Remote-Konfiguration 98Sicherheit für Java-Anwendungen 68Sprache 67Sprachmailbox 28Telefonschnittstelle 21Verbindungseinstellungen 42WLAN 71, 72, 77Zertifikat 74
Einstellungen der Freisprecheinrichtung 67Ein- und Ausschalter des Geräts 9Elektrostatische Entladung 110
Copyright © 2005 Nokia. All Rights Reserved. 116
E-Mail 31Anhänge 34Benachrichtigungen 41Konten 33, 34Server 34
Siehe E-MailErstellen von Text 18Erweiterbares Authentifizierungsprotokoll
Siehe EAPFFavorit 67Faxe 40
Faxanrufe 70Senden 40
Folienvorlage-Ansicht in Präsentationen 59Formatieren
Dokumente 51Mitteilungen 32Speicherkarte 65
Funksignal 110Funkstörung 110Fußzeilen 98GGeneral Packet Radio Service
Siehe GPRSGeräusch 110Gewählte Rufnummern 20, 26Gliederungsansicht in Präsentationen 58GPRS 100GSM-Datenanrufe 100HHerstellen einer Verbindung mit dem Internet 75Herunterladen von Dateien 43High-Speed Circuit Switched Data
Siehe HSCSDHilfe in Ihrem Gerät 15Hintergrund 67Hintergrundbild 67Hochgeschwindigkeits-Datenanrufe 100HSCSD 100IIm Lieferumfang enthaltene Aufkleber 16Infrarot 96Installieren
Akku 8Anwendungen 91SIM-Karte 8Speicherkarte 8
Internet 43Einstellungen 75Verbindung ändern 32
Internetzugänge 75Auswählen 80WLAN 72, 77
IP-Adresse 77JJahresansicht im Kalender 62Jahrestagansicht im Kalender 62Java-Anwendungen 68, 92
Joystick 11, 67KKabel
Einstellungen 72Verbindungen 94
Kalender 60Konferenzschaltungen 25Konfigurationsmitteilungen 41Konfigurationsserver-Profile 99Kontakte 20, 46
Kontakteliste 20Kontaktgruppen 48
Kopfzeilen 98Kopieren von Daten 89Koppeln 96Kurzmitteilungen 35Kurzwahl 17, 21, 25LLaden des Akkus 9Länder 88Ländereinstellungen 66Lautstärke 15Lesezeichen 41, 44Letzte Anrufe 20, 26MMenüdirektwahl 14, 20, 104Menüfunktionen 19Mitteilungen 19, 30, 31
Besondere Mitteilungstypen 41Bildmitteilungen 37E-Mail 31Kurzmitteilungen 35Löschen 69Multimedia-Mitteilungen 38
Mitteilungszentrale 30Modem 97Monatsansicht im Kalender 62Multimedia-Mitteilungen 38Music Player 83NNotiz-Ansicht in Präsentationen 59OObjekte in Dokumenten 51Offline 26, 32Online 32Orte 10, 87, 88PPaketdaten 100Passwörter 10
Privater Schlüsselspeicher 74Speicherkarte 65
Passwort für Sperrung 74Passwortgeschützte Mitteilungen 41PC Suite 91Personalisieren 102PIN-Code 10, 73Positionsanforderungen
Annehmen und zurückweisen 75
I n d e x
Copyright © 2005 Nokia. All Rights Reserved. 117
Protokoll 75Präsentationen 57Privater Schlüsselspeicher 74Produktinformationen 74Profile 21, 69Programm-Manager 68Protokolle
Allgemein 28Anrufe 20Datenübertragung 90Installation 68Positionsanforderung 75Remote-Konfiguration 99Synchronisation 91
Proxyeinstellungen 72Proxy-Einstellungen 76, 78PUK-Code 10RRänder 97RealPlayer 72, 84Rechner 86Remote-Fax-Mailbox 41Remote-Konfiguration 98Remote-Sperre 73Remote-Synchronisation 90Richtlinien zu Positionsanforderungen 75Roaming 110Ruftöne 41SSeitengröße und -ausrichtung 97Seitennummerierung 98Sicherheit
Java-Anwendung 68Speicherkarte 65Telefonsicherheit 73WLAN 71
Sichern von Daten 65, 89Signalstärke 14, 110SIM-Karte
Installieren 8Kontakte 48Kurzmitteilungen 37
Skripts 76SMS-Mitteilungen 35Software
Entfernen 68Installieren 91Version 74
Softwareversion 74Speicher 7, 31Speicherkarte
Formatieren 65Installieren 8Passwörter 65Sichern von Daten 65, 89
Speicherstatus 69Sperrcode 10, 73Sperreinstellungen 73Sperren der Tastatur 14Sperren von Anrufen 70Sprachaufnahme 82
Spracheinstellungen 10, 67Sprachmailbox 17, 28Sprachnotizen 82Statische Elektrizität 110Strom 9Stummschalten des Ruftons 25Suchen
Dateien und Ordner 64Kalendereinträge 61Kontakte 20Mitteilungen 31
Symbole 14Synchronisieren 90Systemsperre 14Systemsteuerung 66TTabellen 51, 52, 58Tagesansicht im Kalender 62Tastatur 11Tasten 11Tastensperre 14Telefon 17, 25Telefonanrufe 17Telefonanwendung 25Telefonleitung 27Telefonschnittstelle 14, 17UÜbertragen von Daten 89, 90Uhr 87Umleiten von Anrufen 21, 70VVerbindungen 32, 71, 101Verbindungsmanager 101Verbindungsmethoden
Infrarot 96Kabel 94Modem 97
Verbindungstypen 94Verkettung 37Videoclips
Abspielen 84Senden 85
Visitenkarten 47Vorlagen
Dokumente 51Kontaktkarten 47
Vorschau von Dateien 97WWahlwiederholung 21Währungsformat 67Web 43
Herunterladen von Dateien 43Wecker 87WEP-Schlüssel 78Wiederherstellen von Daten 89Wireless LAN
Siehe WLANWLAN 71, 99
Ad hoc-Netzwerk 94Einstellungen 71
I n d e x
Copyright © 2005 Nokia. All Rights Reserved. 118