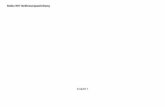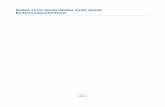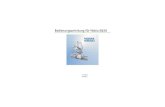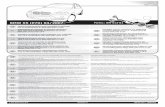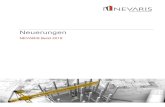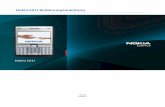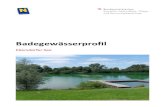Nokia E70 Bedienungsanleitung -...
-
Upload
hoangxuyen -
Category
Documents
-
view
215 -
download
1
Transcript of Nokia E70 Bedienungsanleitung -...

Nokia E70 Bedienungsanleitung
9242113Ausgabe 3

KONFORMITÄTSERKLÄRUNGHiermit erklärt, NOKIA CORPORATION, dass sich das Gerät RM-10 in Übereinstimmung mit den grundlegenden Anforderungen und den übrigeneinschlägigenBestimmungen der Richtlinie 1999/5/EG befindet. Den vollständigen Text der Konformitätserklärung finden Sie unter:http://www.nokia.com/phones/declaration_of_conformity/.
Das Symbol der durchgestrichenen Abfalltonne auf Rädern bedeutet, dass das Produkt in der Europäischen Union einer getrennten Müllsammlung zugeführt werden muss. Dies giltsowohl für das Produkt selbst, als auch für alle mit diesem Symbol gekennzeichneten Zubehörteile. Diese Produkte dürfen nicht über den unsortierten Hausmüll entsorgt werden.Copyright © 2006 Nokia. Alle Rechte vorbehalten.
Der Inhalt dieses Dokuments darf ohne vorherige schriftliche Genehmigung durch Nokia in keiner Form, weder ganz noch teilweise, vervielfältigt, weitergegeben, verbreitet oder gespeichertwerden.Nokia, Nokia Connecting People, Xpress-on und Pop-Port sind Marken oder eingetragene Marken der Nokia Corporation. Andere in diesem Handbuch erwähnte Produkt- und Firmennamenkönnen Marken oder Handelsnamen ihrer jeweiligen Inhaber sein.Nokia tune ist eine Tonmarke der Nokia Corporation.
This product includes software licensed from Symbian Software Ltd (c) 1998-2004. Symbian and Symbian OS are trademarks of Symbian Ltd.US Patent No 5818437 and other pending patents. T9 text input software Copyright (C) 1997-2004. Tegic Communications, Inc. All rights reserved.
Includes RSA BSAFE cryptographic or security protocol software from RSA Security.
Java and all Java-based marks are trademarks or registered trademarks of Sun Microsystems, Inc.This product is licensed under the MPEG-4 Visual Patent Portfolio License (i) for personal and noncommercial use in connection with information which has been encoded in compliance withthe MPEG-4 Visual Standard by a consumer engaged in a personal and noncommercial activity and (ii) for use in connection with MPEG-4 video provided by a licensed video provider. No licenseis granted or shall be implied for any other use. Additional information, including that related to promotional, internal, and commercial uses, may be obtained from MPEG LA, LLC. See http://www.mpegla.com.Dieses Produkt ist im Rahmen der MPEG-4 Visual Patent Portfolio License lizenziert (i) für den persönlichen und nicht kommerziellen Einsatz in Verbindung mit Informationen, die von einemVerbraucher, der nicht zu Unternehmenszwecken handelt, in Übereinstimmung mit dem MPEG-4 Visual Standard zu persönlichen Zwecken und unentgeltlich erstellt wurden, und (ii) für denEinsatz in Verbindung mit MPEG-4-Videos, die von einem lizenzierten Videoanbieter zur Verfügung gestellt wurden. Es wird weder implizit noch explizit eine Lizenz für andere Einsatzzweckegewährt. Weitere Informationen, inklusive solcher zur Verwendung für Werbezwecke sowie für den internen und kommerziellen Einsatz erhalten Sie von MPEG LA, LLC. Siehe http://www.mpegla.com.Nokia entwickelt entsprechend seiner Politik die Produkte ständig weiter. Nokia behält sich das Recht vor, ohne vorherige Ankündigung an jedem der in dieser Dokumentation beschriebenenProdukte Änderungen und Verbesserungen vorzunehmen.Nokia ist unter keinen Umständen verantwortlich für den Verlust von Daten und Einkünften oder für jedwede besonderen, beiläufigen, mittelbaren oder unmittelbaren Schäden, wie immerdiese auch zustande gekommen sind.Der Inhalt dieses Dokuments wird so präsentiert, wie er aktuell vorliegt. Nokia übernimmt weder ausdrücklich noch stillschweigend irgendeine Gewährleistung für die Richtigkeit oderVollständigkeit des Inhalts dieses Dokuments, einschließlich, aber nicht beschränkt auf die stillschweigende Garantie der Markttauglichkeit und der Eignung für einen bestimmten Zweck, essei denn, anwendbare Gesetze oder Rechtsprechung schreiben zwingend eine Haftung vor. Nokia behält sich das Recht vor, jederzeit ohne vorherige Ankündigung Änderungen an diesemDokument vorzunehmen oder das Dokument zurückzuziehen.Die Verfügbarkeit bestimmter Produkte kann je nach Region variieren. Wenden Sie sich an einen Nokia-Vertragspartner in Ihrer Nähe.EXPORTBESTIMMUNGENDieses Gerät kann Komponenten, Techniken oder Software enthalten, die den Exportgesetzen und -bestimmungen der USA oder anderen Ländern unterliegen. Eine Verbreitung, die Gesetzeund Bestimmungen umgeht, ist untersagt.9242113/Ausgabe 3

InhaltSicherheitshinweise....................................................................6Informationen über Ihr Gerät................................................................6NETZDIENSTE................................................................................................7Zubehör, Akkus und Ladegeräte............................................................7
1. Erste Schritte.............................................................................8Einlegen der SIM-Karte und des Akkus................................................8Einlegen einer Speicherkarte.................................................................9Aufladen des Akkus...................................................................................9Einschalten des Geräts..............................................................................9Eing. d. Grundeinstell..............................................................................10Tasten und Komponenten....................................................................10
Bei geöffneter Klappe.........................................................................10Bei geschloss. Klappe..........................................................................11
Tastensperre.............................................................................................12Anschlüsse..................................................................................................12Antennen....................................................................................................12Info zum Display......................................................................................13Standby-Modi............................................................................................13
Aktiver Standby.....................................................................................13Standby-Modus.....................................................................................13Schnellzugriffe im Standby-Modus.................................................14
Anzeigesymbole.......................................................................................14Lautstärkeregelung.................................................................................15Texteingab.................................................................................................15
Herkömml. Texteingab.......................................................................15Automatische Worterkennung........................................................15Kop. v. Text in Zwischenabl...............................................................16
Ändern der Eingabesprache.................................................................16Speicher......................................................................................................16
Austauschbarer Speicher...................................................................16Gerätespeicher......................................................................................16Überwachen des Gerätespeichers...................................................16Speicherkarte.........................................................................................16
MiniSD-Speicherkarte.......................................................................17Verw. v Speicherkarten....................................................................17Form. von Speicherkarten..............................................................17Sicherheit der Speicherkarte.........................................................17Entsperren einer Speicherkarte....................................................17
CD-ROM........................................................................................................17Nokia Support und Kontaktinformationen.....................................17Übertragen von Inhalten zwischen Geräten...................................18
Übertragen von Daten auf einem anderen Gerät.......................18Synchronisieren von Daten mit einem anderen Gerät.............18
2. Ihr Gerät...................................................................................19Menü............................................................................................................19Hilfe und Einführung...............................................................................19
Gerätehilfe..............................................................................................19Einführung..............................................................................................19
Navigieren und Treffen einer Auswahl.............................................19In Programmen häufig durchzuführende Aktionen.....................20
3. Anrufen.....................................................................................21Kurzwahl.....................................................................................................21Annehmen eines Anrufs........................................................................21Optionen während eines Anrufs.........................................................21Um. von Anr...............................................................................................22Anrufsperre................................................................................................22
Internetanrufsperre.............................................................................22Senden von DTMF-Tönen.......................................................................23Videoanrufe...............................................................................................23Protokoll.....................................................................................................23
Protokolleinstellungen.......................................................................23Push-to-talk...............................................................................................24
Benutzereinstellungen....................................................................24Verbindungseinstell.........................................................................24
Anmelden beim Push-to-talk-Dienst..............................................24Push-to-talk-Anrufe.............................................................................25Rückrufbitten.........................................................................................25Anzeige der Kontakte..........................................................................25Erstellen eines Kanals..........................................................................25Registrieren von PTT-Kanälen..........................................................25
Beitreten zu einem Kanal..................................................................25Push-to-talk-Protokoll........................................................................26Beenden von Push-to-talk.................................................................26
Internetanrufe..........................................................................................26Bevorzugt. Profil...................................................................................26Anm. von Profilen.................................................................................26
Gerätesicherheit.......................................................................................26Festlegen der Sicherheitseinstellungen........................................27Ändern des Passworts für die Sperrung........................................27Nr.-beschränkung.................................................................................27
4. Kontakte...................................................................................29Verwalten von Kontaktgruppen..........................................................29Verwalten von Standardinformationen...........................................29Kopieren von Kontakten zwischen SIM-Karte undGerätespeicher..........................................................................................30Auswählen von Klingeltönen für Kontakte......................................30Visitenkarten.............................................................................................30
5. Mitteilungen...........................................................................31Organisieren von Mitteilungen............................................................31Suchen nach Mitteilungen....................................................................31Posteingang..............................................................................................31Meine Ordner.............................................................................................31Mitteilungsentwürfe...............................................................................32Gesendete Mitteilungen........................................................................32Postausgang..............................................................................................32Sendeberichte...........................................................................................32Mitteilungs-Einstellungen.....................................................................32
Weitere Einstellungen.........................................................................33Einstellungen der Kurzmitteilungszentrale....................................33Kurzmitteilungen.....................................................................................33
Erstellen und Senden von Kurzmitteilungen...............................33Sendeoptionen für Kurzmitteilungen.........................................33
Beantworten empfangener Kurzmitteilungen...........................34Kurzmitteilungen auf der SIM-Karte...............................................34Einstellungen für Kurzmitteilungen...............................................34Bildmitteilungen...................................................................................34
Weiterleiten von Bildmitteilungen..............................................34Multimedia-Mitteilungen......................................................................35
Erstellen und Senden von Multimedia-Mitteilungen.................35Erstellen von Präsentationen............................................................35Empfangen und Beantworten von Multimedia-Mitteilungen...........................................................................................36Anz. v. Präsentat...................................................................................36Medienobjekte anzeigen....................................................................36Anzeigen und Speichern von Multimedia-Anhängen...............37Einstellungen für Multimedia-Mitteilungen.................................37
E-Mails.........................................................................................................37Einrichten der E-Mail............................................................................38Verbindung zur Mailbox.....................................................................38Anzeigen von E-Mails offline.............................................................38Lesen und Beantworten einer E-Mail.............................................39Löschen von Mitteilungen.................................................................39E-Mail-Ordner.........................................................................................39Erstellen und Senden von E-Mails....................................................40E-Mail-Kontoeinstellungen................................................................40
Benutzereinstellungen....................................................................40Abrufeinstellungen...........................................................................41Automatische Abrufeinstellungen...............................................41
Instant Messaging...................................................................................41Herstellen einer Verbindung zum Chat-Server............................41Suchen nach Chat-Benutzern oder Chat-Gruppen......................41Gespräche mit nur einem Chat-Benutzer......................................42Chat-Gruppen.........................................................................................42
Gruppengespräche............................................................................42Chat-Gruppeneinstellungen...........................................................43Änderungsrechte für Gruppen......................................................43Ausschließen aus Gruppen.............................................................43
Chat-Kontakte........................................................................................43Gesperrte Kontakte...........................................................................44
Anzeigen von Einladungen................................................................44Aufzeichnen von Chats........................................................................44

Einstellungen.........................................................................................44Chat-Servereinstellungen...............................................................45
Spezielle Mitteilungen............................................................................45Senden von Dienstbefehlen..............................................................45
6. Verbindungen.........................................................................46Internetzugangspunkte.........................................................................46
Einrichten eines Internetzugangspunktes fürDatenanrufe...........................................................................................46Erweiterte Einstellungen für Internetzugangspunkte fürDatenanrufe...........................................................................................46Einrichten eines Internetzugangspunktes für Paketdaten(GPRS).......................................................................................................47Erweiterte Internetzugangspunkt-Einstellungen fürPaketdaten (GPRS)................................................................................47Einrichten eines Internetzugangspunktes für WirelessLAN............................................................................................................47Erweiterte Einstellungen für Internetzugangspunkte fürWireless LAN...........................................................................................48
Kabelverbindung......................................................................................48IP Passthrough.........................................................................................49
Einrichten eines Datenkabels zum Verwenden von IPPassthrough...........................................................................................49Zugangspunkt für IP Passthrough..................................................49Erweiterte Einstellungen für IP Passthrough-Zugangspunkte.....................................................................................49
Bluetooth....................................................................................................49Erstmaliges Verwenden von Bluetooth Funktechnik................49Einstellungen.........................................................................................50Sicherheitstipps....................................................................................50Senden von Daten................................................................................50Bluetooth Verbindungsanzeigen....................................................50Koppeln von Geräten...........................................................................50
Autorisieren eines Geräts...............................................................51Empfangen von Daten........................................................................51Trennen einer Bluetooth Verbindung............................................51
Bluetooth SIM Access Profil (SIM)........................................................51Infrarot........................................................................................................52Datenverbindungen................................................................................52
Paketdaten.............................................................................................52UMTS.........................................................................................................52Wireless LAN (WLAN)...........................................................................53
Verbindungs-Manager............................................................................53Anzeigen und Trennen von aktiven Verbindungen...................53Suchen nach Wireless LAN.................................................................53
Modem........................................................................................................54Mobiles VPN ..............................................................................................54
VPN-Verwaltung....................................................................................54Verwalten von VPN-Richtlinien........................................................54Anzeigen des VPN-Protokolls............................................................55
E-Mail-Roaming........................................................................................55Zugangspunktgruppen.......................................................................55Konfig. d. Zugangspunktgruppen für Mail/Synchronisierung..................................................................................56
7. Internet....................................................................................57Zugangspunkte.........................................................................................57Browsen im Internet..............................................................................57Lesezeichen...............................................................................................57Herunterladen von Elementen............................................................58Trennen einer Verbindung...................................................................58
Leeren des Caches................................................................................58Newsfeeds und Blogs.............................................................................58Internet-Einstellungen...........................................................................58Dienste........................................................................................................59
8. Medien-Anwendungen........................................................60Galerie.........................................................................................................60
Bilder........................................................................................................60Bilddateien verwalten.....................................................................60Organisieren von Bildern................................................................61
RealPlayer...................................................................................................61Wiederg. v. Videoclips u. Stream-Links..........................................61Senden von Audiodateien und Videoclips....................................61Empf. v. Videos......................................................................................62Anzeigen von Informationen zu einem Medienclip..................62Einstellungen.........................................................................................62
Videoeinstell.......................................................................................62Verbindungseinstell.........................................................................62Proxy-Einstellungen.........................................................................62Netzeinstellungen.............................................................................62Erweiterte Netzeinstellungen.......................................................63
Musik-Player..............................................................................................63Hören von Musik...................................................................................63Anpassen der Lautstärke....................................................................63Titellisten................................................................................................63Klangregler.............................................................................................63
Aufnahme...................................................................................................64Wiederg. Sprachaufn...........................................................................64
Flash-Player...............................................................................................64
9. Kamera.....................................................................................65Aufnehmen eines Fotos.........................................................................65Aufnehmen eines Videoclips................................................................65Einfügen von Bildern in Mitteilungen...............................................65Einfügen von Videos in Mitteilungen................................................65Einstellungen............................................................................................66
10. Office-Programme..............................................................67Dateimanager...........................................................................................67
Dateien verwalten................................................................................67Dateien suchen......................................................................................67
Dokumente................................................................................................67Anzeigen von Objekten in einem Dokument...............................68Formatieren von Dokumenten.........................................................68Anzeigen der Dokumentstruktur.....................................................68Anzeigen des Seitenlayouts in der Vorschau...............................68Suchen von Text....................................................................................69Tabelleneditor.......................................................................................69
Tabellen......................................................................................................69Gliederungsansicht..............................................................................70Arbeiten mit Tabellen.........................................................................70Arbeiten mit Zellen..............................................................................71Einfügen von Funktionen...................................................................71Internet-Links........................................................................................71Erstellen und Bearbeiten von Diagrammen.................................72Suchen von Text....................................................................................72
Präsentation..............................................................................................72Anzeigen von Bildschirmpräsentationen..................................72Anzeigen der Bildschirmpräsentation mit einemProjektor..............................................................................................73
Arbeiten mit verschiedenen Ansichten.........................................73Entwurfsansicht.................................................................................73Gliederungsansicht...........................................................................73Notizansicht........................................................................................73Masteransicht.....................................................................................73
Bearbeiten von Präsentationen.......................................................74Bearbeiten von Tabellen....................................................................75Suchen von Text in einer Präsentation..........................................75
Bildschirmexport.....................................................................................75Displayinhalt anzeigen.......................................................................75
Drucken.......................................................................................................75
11. Einstell....................................................................................77Telefoneinstell..........................................................................................77
Einstellungen Allgemein....................................................................77Einstellungen für den Standby-Modus...........................................77Displayeinstell.......................................................................................77
Anrufeinstell..............................................................................................78Verbindungseinstell................................................................................78
Zugangspunkte.....................................................................................79Zugangspunktgruppen.......................................................................79Paketdaten.............................................................................................79
Paketdateneinstell............................................................................79Einst. f. Internetanr..............................................................................79Einstellungen für das SIP-Protokoll................................................79
Bearb. v. SIP-Profil.............................................................................80Bearb. v. SIP-Proxyserv....................................................................80Bearbeiten von Registrierungsservern.......................................80
Einstellungen für Datenanrufe.........................................................80VPN............................................................................................................80
VPN-Zugangspunkte.........................................................................80Einst. für VPN-Zugangspunkte.......................................................80
Wireless LAN...........................................................................................81
I n h a l t

Erweiterte WLAN-Einstell................................................................81Sicherheitseinstellungen für WLAN-Zugangspunkte.............81
Konfigurationen....................................................................................82Einstellungen für Datum und Uhrzeit................................................83Sicherheitseinstellungen.......................................................................83Netzeinstellungen...................................................................................83Zubehöreinstellungen............................................................................83
Einstellungen Texttelefon..................................................................83
12. Organizer...............................................................................84Kalender......................................................................................................84
Erst. von Kalendereintr.......................................................................84Aufgabe...................................................................................................84Kalendereinstellungen........................................................................85Kalenderansichten...............................................................................85Senden d. Kalendereintr.....................................................................85Hinzuf. eines empf. Kalendereintr. zu Ihrem Kalender.............85
Notizen........................................................................................................85Rechner.......................................................................................................86Umrechner.................................................................................................86
Umrechnen von Maßeinheiten.........................................................86Festlegen der Basiswährung und Wechselkurse........................86
Sprachmailbox..........................................................................................86Uhr................................................................................................................87
Uhreinstellungen..................................................................................87Hinzufügen und Löschen von Städten...........................................87
13. System....................................................................................88Standortinfo..............................................................................................88Navigator....................................................................................................88
Navigationsansicht..............................................................................88Positionsansicht....................................................................................88Tageskilometerzähler-Ansicht.........................................................89Verwalten von Standorten................................................................89Navigatoreinstellungen......................................................................89
Orientierungspunkte..............................................................................89Orientierungspunkt-Kategorien......................................................89
Bearbeiten von Orientierungspunkt-Kategorien....................90Bearbeiten von Orientierungspunkten..........................................90Empfangen von Orientierungspunkten.........................................90
Sprachbefehle...........................................................................................90Tätigen eines Anrufs mit einem Sprachbefehl............................90Verwenden eines Sprachbefehls zum Starten einesProgramms.............................................................................................91Verw. v. Sprachbefehlen f. Profile....................................................91Einstell. f. Sprachbefehle....................................................................91
Sprachhilfe.................................................................................................91Sett. Wizard...............................................................................................91
E-Mail........................................................................................................92Push-to-talk............................................................................................92Videonutzung........................................................................................92Betreiber.................................................................................................92
Programm-Manager...............................................................................93Installieren von Programmen und Software...............................93Anzeigen und Entfernen von Software..........................................93Anzeigen des Installationsprotokolls.............................................93Einstellungen.........................................................................................93Festlegen der Sicherheitseinstellungen für Java-Programme............................................................................................93Zertifikats-Manager.............................................................................94
Verw. von pers. Zertifikaten...........................................................94Verw. von Sicherheitszertifikaten................................................94Anz. von Zertifikat-Details..............................................................95Sicherheitseinst. für Zertifikate....................................................95
Nokia Catalogs..........................................................................................95Öffn. e. Katalogs....................................................................................95Öffnen eines Ordners...........................................................................95Einstell. für Nokia Catalogs................................................................96
14. Geräteverwaltung...............................................................97Serverprofileinstellungen.....................................................................97Netzdienst Remote-Konfiguration.....................................................97
Einstellungen für die Remote-Konfiguration..............................97Erstellen eines Konfigurationsprofils.............................................97
Datensynchronisation............................................................................98Erst. e. Synchronisationsprofils........................................................98Synchronisationsprofile.....................................................................98
Verbindungseinstellungen für die Synchronisation..................98Synchronisationseinstell. f. Kontakte festlegen..........................99Synchronisationseinstell. f. Kalender festlegen..........................99Synchronisationseinstell. f. Notizen festlegen............................99
15. Individuelle Anpassung..................................................100Profile........................................................................................................100
Ausw. v. Klingeltönen.......................................................................100Änd. v. Zubehöreinstellungen........................................................101
Themen....................................................................................................101
16. Schnellzugriffe..................................................................102Akku-Informationen...............................................................103Richtlinien zur Ermittlung der Echtheit von Nokia Akkus........103
Überprüfen des Hologramms.........................................................103Was ist zu tun, wenn sich der Akku nicht als Nokia Original-Akku erweist?......................................................................................104
Pflege und Wartung...............................................................105Zusätzliche Sicherheitshinweise........................................106Betriebsumgebung...............................................................................106Medizinische Geräte.............................................................................106
Herzschrittmacher.............................................................................106Hörgeräte.............................................................................................106
Fahrzeuge................................................................................................106Explosionsgefährdete Orte.................................................................107Notrufe.....................................................................................................107INFORMATIONEN ZUR ZERTIFIZIERUNG (SAR)..................................107Index...........................................................................................108
I n h a l t

SicherheitshinweiseLesen Sie diese einfachen Richtlinien. Eine Nichtbeachtung dieser kann gefährlich oder illegal sein. Für weitere Informationen lesen Sie dievollständige Bedienungsanleitung.
EINSCHALTENSchalten Sie das Gerät nicht ein, wenn der Einsatz von Mobiltelefonen verboten ist, es zu Störungen kommen oder Gefahr verursachenkann.VERKEHRSSICHERHEIT GEHT VORBefolgen Sie alle örtlichen Gesetze. Die Hände müssen beim Fahren immer für die Bedienung des Fahrzeugs frei sein. DieVerkehrssicherheit muss beim Fahren immer Vorrang haben.STÖRUNGENMobile Geräte sind anfällig für Srörungen durch Interenzen, die die Leistung beeinträchtigen können
IN KRANKENHÄUSERN AUSSCHALTENBeachten Sie alle Gebrauchsbeschränkungen. Schalten Sie das Gerät in der Nähe medizinischer Geräte aus.
AN BORD EINES FLUGZEUGS AUSSCHALTENBeachten Sie alle Gebrauchsbeschränkungen. Mobiltelefone können Störungen in Flugzeugen verursachen.
AN TANKSTELLEN AUSSCHALTENBenutzen Sie das Gerät nicht an Tankstellen. Verwenden Sie es nicht in der Nähe von Kraftstoffen oder Chemikalien.
IN SPRENGGEBIETEN AUSSCHALTENBeachten Sie alle Gebote und Verbote. Benutzen Sie das Gerät nicht in Sprenggebieten.
UMSICHTIG VERWENDENHalten Sie das Gerät in der vorgesehenen Position (siehe Produktdokumentation). Berühren Sie die Antennen nicht unnötig.
QUALIFIZIERTER KUNDENDIENSTNur qualifiziertes Personal darf dieses Produkt installieren und reparieren.
ZUBEHÖR UND AKKUSVerwenden Sie nur zugelassenes Zubehör und zugelassene Akkus. Schließen Sie keine nicht kompatiblen Produkte an.
WASSERDICHTIGKEITIhr Gerät ist nicht wasserdicht. Halten Sie es trocken.
SICHERUNGSKOPIENVon allen wichtigen Daten sollten Sie entweder Sicherungskopien anfertigen oder Abschriften aufbewahren.
ANSCHLUSS AN ANDERE GERÄTEWenn Sie das Gerät an ein anderes Gerät anschließen, lesen Sie dessen Bedienungsanleitung, um detaillierte Sicherheitshinweise zuerhalten. Schließen Sie keine nicht kompatiblen Produkte an.NOTRUFEStellen Sie sicher, dass die Telefonfunktion des Geräts eingeschaltet und betriebsbereit ist. Drücken Sie die Ende-Taste so oft wienotwendig, um die Anzeige zu löschen und zum Standby-Modus zurückzukehren. Geben Sie die Notrufnummer ein und drücken Sieanschließend die Anruftaste. Geben Sie Ihren Standort durch. Beenden Sie das Gespräch nicht, bevor Ihnen die Erlaubnis hierzu erteiltworden ist.
Informationen über Ihr GerätDas in dieser Bedienungsanleitung beschriebene Gerät ist für den Einsatz in EGSM900/1800/1900, UMTS 2100-Netzen zugelassen.Weitere Hinweise über Mobilfunknetze erhalten Sie von Ihrem Diensteanbieter.Beachten Sie alle geltenden Gesetze und verletzen Sie nicht die Privatsphäre und Rechte anderer, wenn Sie die Funktionen diesesGeräts nutzen.Warnung: Wenn Sie außer dem Wecker andere Funktionen des Geräts verwenden möchten, muss es eingeschaltet sein. Schalten Siedas Gerät nicht ein, wenn es durch den Einsatz mobiler Geräte zu Störungen kommen oder Gefahr entstehen kann.
Copyright © 2006 Nokia. All Rights Reserved. 6

NETZDIENSTEFür die Verwendung des Mobiltelefons benötigen Sie Zugriff auf die Dienste eines Mobilfunknetzbetreibers. Voraussetzung für die Verwendungvieler Funktionen dieses Geräts sind entsprechende Funktionen des Mobilfunknetzes. Diese Netzfunktionen sind u. U. nicht in allen Netzenverfügbar, oder Sie müssen ihre Nutzung mit dem Diensteanbieter vereinbaren, damit Sie auf diese zugreifen können. Ihr Diensteanbieter mussIhnen u. U. zusätzliche Informationen für die Verwendung der Dienste und über die damit verbundenen Kosten geben. Bei einigen Netzenkönnen außerdem Einschränkungen gegeben sein, die Auswirkung auf die Verwendung der Netzdienste haben. Einige Netze unterstützen z. B.nicht alle sprachabhängigen Zeichen und Dienste.Ihr Diensteanbieter hat möglicherweise verlangt, dass bestimmte Funktionen in Ihrem Gerät deaktiviert oder nicht aktiviert wurden. In diesemFall werden sie nicht im Menü Ihres Geräts angezeigt. Zudem kann Ihr Gerät besonders konfiguriert sein. Diese Konfigurierung kann zuAbweichungen bei Menünamen, der Reihenfolge von Menüs und bei Symbolen führen. Bitte wenden Sie sich für weitere Informationen an IhrenDiensteanbieter.Dieses Gerät unterstützt WAP 2.0-Protokolle (HTTP und SSL) über TCP/IP. Einige Funktionen dieses Geräts, wie MMS, das Durchsuchen vonInternetseiten, E-Mail, das Herunterladen von Inhalten über den Browser oder über MMS, erfordern die Unterstützung der betreffenden Technikdurch das Mobilfunknetz.
Zubehör, Akkus und LadegerätePrüfen Sie bei jedem Ladegerät, welche Modellnummer es hat, bevor Sie es zusammen mit diesem Gerät verwenden. Das Gerät ist für dieStromversorgung durch die Ladegeräte ACP-12 und AC-1 sowie das Zigarettenanzünder-Ladekabel LCH-12 ausgelegt.
Warnung: Verwenden Sie nur Akkus, Ladegeräte und Zubehör, die von Nokia für den Einsatz mit diesem Modell zugelassen wurden.Der Einsatz anderer Typen lässt möglicherweise die Zulassung oder Garantie bzw. Gewährleistung erlöschen und kann gefährlichsein.
Erkundigen Sie sich bei Ihrem Händler nach der Verfügbarkeit von zugelassenem Zubehör. Ziehen Sie beim Trennen des Netzkabels vonZubehörteilen am Stecker und nicht am Kabel.Das Gerät und sein Zubehör können Kleinteile enthalten. Halten Sie diese außerhalb der Reichweite von kleinen Kindern.
S i c h e r h e i t s h i n w e i s e
Copyright © 2006 Nokia. All Rights Reserved. 7

1. Erste SchritteHinweis: Ihr Diensteanbieter hat unter Umständen beantragt, dass bestimmte Funktionen auf Ihrem Gerät deaktiviertsind. In diesem Fall werden die Funktionen nicht im Menü des Geräts angezeigt. Ihr Gerät wurde möglicherweise auchspeziell für Ihren Netzanbieter konfiguriert. Infolge dieser Konfiguration können sich gegebenenfalls dieBezeichnungen und die Reihenfolge der Menüs sowie Symbole ändern. Weitere Informationen hierzu erhalten Sie vonIhrem Diensteanbieter.
Modellnummer: Nokia E70-1Nachfolgend bezeichnet als Nokia E70.
Einlegen der SIM-Karte und des AkkusBewahren Sie alle SIM-Karten außerhalb der Reichweite von kleinen Kindern auf. Wenden Sie sich bezüglich Verfügbarkeit undweiterer Informationen über die Verwendung der SIM-Kartendienste an den Verkäufer Ihrer SIM-Karte. Dies kann derDiensteanbieter, der Netzbetreiber oder ein anderer Verkäufer sein.1. Bevor Sie den Akku herausnehmen, müssen Sie das Gerät immer ausschalten und es vom Ladegerät trennen.
Wenden Sie das Gerät so, dass die Rückseite nach oben zeigt (1), drücken Sie auf das rückseitige Cover und schieben Sie dasCover in Pfeilrichtung ab (2).
2. Wenn der Akku eingelegt ist, nehmen Sie ihn in Pfeilrichtung aus dem Akkufach.
3. Um die SIM-Kartenhalterung zu lösen, schieben Sie sie in Pfeilrichtung (1) und heben sie an (2). Legen Sie die SIM-Karte inden SIM-Karten-Schlitz (3) ein.Stellen Sie sicher, dass die abgeschrägte Ecke der SIM-Karte nach oben zeigt und der Kontaktbereich auf der Karte dem Gerätgegenüber liegt. Senken Sie die SIM-Kartenhalterung (4) und schieben Sie sie, bis sie einrastet (5).
4. Um den Akku einzulegen, richten Sie die Kontakte des Akkus an den entsprechenden Anschlüssen im Akkufach aus. LegenSie den Akku in Pfeilrichtung ein und lassen Sie ihn vorsichtig einrasten.
Copyright © 2006 Nokia. All Rights Reserved. 8

5. Setzen Sie die Verriegelungen des rückseitigen Covers in die entsprechenden Schlitze ein (1) und schieben Sie das Cover inPfeilrichtung (2).
Statt einer SIM-Karte können Sie auch eine USIM-Karte verwenden, die eine erweiterte Version der SIM-Karte ist. USIM-Kartenwerden von UMTS-Mobiltelefonen (Netzdienst) unterstützt. Weitere Informationen und Einstellungen erhalten Sie von IhremDiensteanbieter.
Einlegen einer SpeicherkarteUm eine Speicherkarte einzulegen, folgen Sie den nachfolgenden Anweisungen:Siehe "Speicher", S. 16.1. Entfernen Sie das Akku-Cover.2. Legen Sie die Speicherkarte vollständig in den Speicherkartenschlitz ein. Stellen Sie sicher, dass die abgeschrägte Ecke der
Speicherkarte zum Gerät und der Kontaktbereich nach unten zeigt.
3. Setzen Sie das Akku-Cover wieder ein.4. Um die Speicherkarte zu entnehmen, drücken Sie die Ein-/Aus-Taste und wählen Speicherk. entnehm.. Entfernen Sie das
Akku-Cover und drücken Sie die Speicherkarte in das Gerät, um den Freigabemechanismus zu aktivieren. Ziehen Sie die Kartedann vorsichtig aus dem Gerät.
Wichtig: Entfernen Sie die Speicherkarte niemals, wenn auf sie im Rahmen einer Anwendung zugegriffen wird. Dieskann zu Schäden an der Speicherkarte und dem Gerät sowie an den auf der Karte gespeicherten Daten führen.
Aufladen des Akkus1. Schließen Sie das Ladegerät an eine Netzsteckdose an.2. Schließen Sie das Ladekabel an der Unterseite des Geräts an. Die Akku-Ladestandsanzeige beginnt auf dem Display zu steigen.
Wenn der Akku vollkommen leer ist, wird die Ladestandsanzeige möglicherweise erst nach einigen Minuten eingeblendet.Das Gerät kann während des Ladevorgangs verwendet werden.
3. Der Akku ist vollständig geladen, wenn die Ladestandsanzeige nicht mehr ansteigt. Trennen Sie die Verbindung vomLadegerät zum Gerät und dann zur Netzsteckdose.
Wenn der Ladezustand des Akkus für den Betrieb zu gering ist, schaltet sich das Gerät von selbst aus.
Einschalten des Geräts1. Um das Gerät einzuschalten, drücken Sie die Ein-/Aus-Taste.2. Wenn Sie vom Gerät zur Eingabe eines PIN-Codes (oder UPIN-Codes, falls Sie eine USIM-Karte haben), Sperrcodes oder
Sicherheitscodes aufgefordert werden, geben Sie den Code ein und wählen OK.3. Um das Gerät auszuschalten, drücken Sie die Ein-/Aus-Taste.
E r s t e S c h r i t t e
Copyright © 2006 Nokia. All Rights Reserved. 9

Tipp: Beim Einschalten des Geräts wird der Anbieter der SIM-Karte automatisch erkannt und die richtigenKurzmitteilungs-, Multimedia-Mitteilungs- und GPRS-Einstellungen werden automatisch konfiguriert. Wenn dies nichtder Fall ist, fragen Sie Ihren Diensteanbieter nach den richtigen Einstellungen oder verwenden das Programm Sett.Wizard.
Das Gerät kann ohne die netzabhängigen Telefonfunktionen genutzt werden, wenn keine SIM-Karte eingelegt ist oder wenndas Profil Offline ausgewählt ist.Die Abbildung zeigt die Position der Ein-/Aus-Taste.
Eing. d. Grundeinstell.Wenn Sie das Gerät zum ersten Mal einschalten oder wenn Sie das Gerät einschalten, nachdem der Akku leer geworden ist oderfür einen längeren Zeitraum entfernt wurde, werden Sie nach Ihrem Standort, der Uhrzeit und dem Datum gefragt. DieseEinstellungen können Sie später ändern.1. Wählen Sie eine Stadt aus der Liste aus und wählen Sie dann OK. Um nach einer Stadt zu suchen, geben Sie den Namen der
Stadt ein oder navigieren zu einer Stadt. Es ist wichtig, dass Sie die richtige Stadt auswählen, da von Ihnen erstellte geplanteKalendereinträge ebenfalls geändert werden, wenn die neue Stadt in einer anderen Zeitzone liegt.
2. Geben Sie die Uhrzeit ein und wählen Sie OK.3. Geben Sie das Datum ein und wählen Sie OK.Sie können das Gerät bei geöffneter oder geschlossener Klappe verwenden.1. Um die Klappe zu öffnen, heben Sie die Tastatur in Pfeilrichtung an (1). Bei geöffneter Klappe können Sie die vollständige
Tastatur verwenden (2).
2.Die Ausrichtung des Displays wechselt von Hochformat zu Querformat oder umgekehrt, je nachdem, ob Sie das Gerät beigeöffneter oder geschlossener Klappe verwenden.
Tasten und KomponentenBei geöffneter Klappe
E r s t e S c h r i t t e
Copyright © 2006 Nokia. All Rights Reserved. 10

1 — Lichttaste des Tastenfeldes. Drücken Sie diese Taste, um das Tastenfeld für eine bestimmte Zeit zu beleuchten.2 — Ein-/Aus-Taste3 — Auswahltasten4 — Internet-Taste. Halten Sie die Taste im Standby-Modus gedrückt, um das Internet zu durchsuchen.5 — Löschtaste (Rücktaste)6 — Alt-Taste. Drücken Sie die Alt-Taste, um eine Zeichensatztabelle zu öffnen, in der Sie Sonderzeichen auswählen können.7 — Menü-Taste. Drücken Sie die Menü-Taste, um die auf Ihrem Gerät installierten Programme zu öffnen. Mit einem langenTastendruck können Sie eine Liste der aktiven Programme anzeigen und zwischen ihnen wechseln. In diesem Benutzerhandbuchbezieht sich "Menü auswählen" auf das Drücken dieser Taste.8 — Umschalttaste. Drücken Sie die Umschalttaste und die Sonderzeichen-Taste, um Großbuchstaben einzugeben.9 — Leertaste10 — Rufaufbautaste11 — Lichtsensor und Hörer12 — Joystick. Drücken Sie den Joystick, um eine Auswahl einzugeben. Verwenden Sie den Joystick, um auf dem Display nachlinks, rechts, oben oder unten zu navigieren.13 — Ende-TasteDrücken Sie die Ende-Taste, um Anrufe abzuweisen, aktive Anrufe zu beenden, Anrufe zu halten, Programme zu schließen undDatenverbindungen (GPRS, Datenanruf) mit einem langen Tastendruck zu beenden.14 — Leertaste15 — Umschalttaste. Drücken Sie die Umschalttaste und die Sonderzeichen-Taste, um Großbuchstaben einzugeben.16 — Strg-Taste17 — Eingabetaste
Tipp: Drücken Sie die Löschtaste (Rücktaste), um Elemente wie Kalendereinträge und Mitteilungen zu löschen. DrückenSie die Löschtaste (Rücktaste), um Zeichen links vom Cursor zu löschen, oder die Umschalt- und die Löschtaste(Rücktaste), um Zeichen rechts vom Cursor zu löschen.
Wenn Sie die Klappe öffnen, wechselt das Display von Hochformat zu Querformat. Auf dem Display wird das Programm angezeigt,das bei der letzten Verwendung des Geräts aktiv war. Wenn Sie die Klappe schließen, wechselt das Display von Querformat zuHochformat.
Bei geschloss. Klappe
1 — Ein-/Aus-Taste2 — Lautsprecher3 — Infrarotanschluss4 — Linke Auswahltaste, Joystick und rechte Auswahltaste. Drücken Sie eine der Auswahltasten, um die darüber angezeigteFunktion auf dem Display auszuführen. Drücken Sie den Joystick, um eine Auswahl einzugeben oder auf häufig verwendeteFunktionen in unterschiedlichen Programmen zuzugreifen. Verwenden Sie den Joystick, um auf dem Display nach links, rechts,oben oder unten zu navigieren. Um die Lautstärke während eines Anrufs zu ändern, navigieren Sie mit dem Joystick nach linksoder rechts.5 — Ende-Taste6 — Löschtaste
E r s t e S c h r i t t e
Copyright © 2006 Nokia. All Rights Reserved. 11

7 — Menü-Taste. Drücken Sie die Menü-Taste, um das Menü zu öffnen. In diesem Benutzerhandbuch bezieht sich "Menüauswählen" auf das Drücken dieser Taste.8 — Internet-Taste. Halten Sie die Taste im Standby-Modus gedrückt, um das Internet zu durchsuchen.9 — Mikrofon. Bedecken Sie das Mikrofon während eines Telefonanrufs nicht mit der Hand.10 — Pop-Port™-Anschluss für USB-Datenkabel, Headset und induktive Schleife.11 — Anschluss für das Ladegerät12 — Bearbeitungstaste13 — Rufaufbautaste14 — Sprech-/Push-to-talk (PTT)-Taste15 — Display16 — Hörer17 — Lichtsensor
TastensperreWenn die Tastensperre aktiviert ist, können möglicherweise immer noch Notrufe an die in Ihrem Gerät programmierte offizielleNotrufnummer getätigt werden.Mit der Tastensperre können Sie verhindern, dass die Tasten des Geräts versehentlich gedrückt werden.Um die Tastatur im Standby-Modus zu sperren, drücken Sie die linke Auswahltaste und *. Um die Tastensperreaufzuheben, drücken Sie die linke Auswahltaste und * erneut.
Tipp: Um die Tastatur im Menü oder in einem geöffneten Programm zu sperren, drücken Sie kurzdie Ein-/Aus-Taste und wählen Tasten sperren. Um die Tastensperre aufzuheben, drücken Sie dielinke Auswahltaste und *.
Sie können das Gerät auch im Standby-Modus sperren, indem Sie den Sperrcode verwenden. Drücken Sie dieEin-/Aus-Taste, wählen Sie Telefon sperren und geben Sie den Sperrcode ein. Der Sperrcode kann aus Ziffernund aus Zeichen bestehen, als Standard ist jedoch der Ziffernmodus eingestellt. Der Standard-Sperrcodelautet 12345. Um das Gerät zu entsperren, drücken Sie die linke Auswahltaste, geben Sie den Sperrcode einund drücken den Joystick.
AnschlüsseWarnung: Bei Verwendung des Headsets besteht die Möglichkeit, dass Sie keine Geräusche der Umgebung mehrwahrnehmen. Verwenden Sie das Headset nicht, wenn dies Ihre Sicherheit beeinträchtigen kann.
Anschluss für das Akkuladegerät
Pop-Port-Anschluss für das Headsetund anderes Zubehör
AntennenIhr Gerät hat zwei interne Antennen.Hinweis: Wie bei jedem anderen Funkgerät sollten Sie keine der Antennen unnötig berühren, wenn das Geräteingeschaltet ist. Das Berühren der Antenne beeinträchtigt die Qualität der Verbindung und kann dazu führen, dassdas Gerät mit einer höheren Sendeleistung als normal erforderlich arbeitet. Wenn Sie die Antenne während einesAnrufs nicht berühren, optimiert dies die Antennenleistung und die Sprechzeit Ihres Geräts.
E r s t e S c h r i t t e
Copyright © 2006 Nokia. All Rights Reserved. 12

Die Abbildung zeigt, wie das Gerät normalerweise bei Sprachanrufen am Ohr gehalten wird.
Info zum DisplayAuf dem Display kann eine kleine Anzahl von Pixeln fehlen bzw. farblos oder hell sein. Dies ist für diese Art von Display typisch.Einige Displays können Pixel oder Punkte enthalten, die aktiviert oder deaktiviert sind. Dies ist normal und stellt keinen Fehlerdar.
Standby-ModiIhr Gerät verfügt über zwei unterschiedliche Standby-Modi: Aktiver Standby und Standby-Modus.
Aktiver StandbyWenn Sie das Gerät eingeschaltet haben und es betriebsbereit ist, Sie aber noch keine Zeichen eingegeben oder eine Optiongewählt haben, befindet sich das Telefon im aktiven Standby. Im aktiven Standby können Sie Ihren Diensteanbieter und dasNetz sowie verschiedene Symbole (z. B. Erinnerungsanzeigen) und Programme anzeigen, auf die Sie schnell zugreifen möchten.Um Programme auszuwählen, auf die Sie im aktiven Standby zugreifen möchten, wählen Sie Standby-Progr.. Navigieren Sie zuden verschiedenen Einstellungen für Schnellzugriffe und drücken Sie den Joystick. Navigieren Sie zu dem gewünschtenProgramm und drücken Sie den Joystick.Um den grundlegenden Standby-Modus zu verwenden, wählen Sie Menü > System > Einstell. > Telefon > Standby-Modus >Aktiver Standby > Aus.Im aktiven Standby können Sie die Mitteilungen in einem Mitteilungsordner anzeigen, wie z. B. „Eingang“ oder „Mailbox“. WählenSie Menü > System > Einstell. > Telefon > Standby-Modus und die Ordner unter Mailbox im aktiven Standby.
Tipp: Sie können im aktiven Standby zudem verschiedene Benachrichtigungen anzeigen, z. B. Anrufe in Abwesenheit,ungelesene Mitteilungen oder Nachrichten der Sprachmailbox. Anhand dieser Benachrichtigungen sehen Sie auf einenBlick den Kommunikationsstatus Ihres Geräts. Wählen Sie die Plug-ins unter Menü > System > Einstell. > Telefon >Standby-Modus > Plug-ins im aktiven Standby. Die verfügbaren Plug-ins können variieren.
Standby-ModusIm Standby-Modus werden verschiedene Informationen angezeigt, wie beispielsweise Ihr Diensteanbieter, die Uhrzeit undverschiedene Symbole, wie z. B. Erinnerungsanzeigen.Die Abbildung unten zeigt ein Display im Standby-Modus.
1 — Diensteanbieter2 — Signalstärkeanzeige3 — Befehl für die linke Auswahltaste4 — Befehl für die rechte Auswahltaste5 — Akkuladezustandsanzeige
E r s t e S c h r i t t e
Copyright © 2006 Nokia. All Rights Reserved. 13

Schnellzugriffe im Standby-ModusIm Standby-Modus können Sie folgende Schnellzugriffe verwenden. Diese Schnellzugriffe sind im aktiven Standby, in dem derJoystick zur normalen Navigation verwendet wird, in der Regel nicht verfügbar.Um die zuletzt gewählten Rufnummern anzuzeigen, drücken Sie die Rufaufbautaste. Navigieren Sie zu einer Nummer odereinem Namen, und drücken Sie die Rufaufbautaste erneut, um die Nummer anzurufen.Um Ihre Sprachmailbox (Netzdienst) anzurufen, halten Sie 1 gedrückt.Um die Kalenderinformationen anzuzeigen, navigieren Sie nach rechts.Um Kurzmitteilungen zu erstellen und zu senden, navigieren Sie nach links.Um die Kontaktliste zu öffnen, drücken Sie den Joystick.Zum Ändern des Profils drücken Sie kurz die Ein-/Aus-Taste, navigieren zu dem gewünschten Profil und drücken den Joystick,um das Profil zu aktivieren.Um Dienste zu öffnen und eine Verbindung zum Internet herzustellen, drücken Sie 0.Um die Kamera zu aktivieren, navigieren Sie mit dem Joystick nach oben.Um diese Schnellzugriffe zu ändern, wählen Sie Menü > System > Einstell. > Telefon > Standby-Modus.
Anzeigesymbole Das Gerät wird in einem GSM-Netz verwendet. Der Balken neben dem Symbol zeigt die Signalstärke des Netzes an Ihrem
aktuellen Standort an. Je höher der Balken, desto stärker das Signal. Das Gerät wird in einem UMTS-Netz (Netzdienst) verwendet. Der Balken neben dem Symbol zeigt die Signalstärke des Netzes
an Ihrem aktuellen Standort an. Je höher der Balken, desto stärker das Signal. Der Ladezustand des Akkus. Je höher der Balken, desto stärker ist der Akku geladen.
Im Ordner Eingang sind unter Mitteil. ungelesene Mitteilungen vorhanden. Sie haben in der Remote-Mailbox eine neue E-Mail empfangen. Es sind Anrufe in Abwesenheit vorhanden. Eine Erinnerung ist aktiv. Sie haben das Profil „Lautlos“ gewählt, so dass das Gerät bei eingehenden Anrufen oder Mitteilungen keinen Signalton
ausgibt. Die Bluetooth Funktion ist aktiviert.
Eine Infrarotverbindung ist aktiv. Wenn das Symbol blinkt, versucht das Gerät, eine Verbindung zu einem anderen Gerätherzustellen, oder die Verbindung wurde getrennt.
Eine GPRS- oder EGPRS-Paketdatenverbindung ist verfügbar. Eine GPRS- oder EGPRS-Paketdatenverbindung ist aktiv. Eine GPRS- oder EDGE-Paketdatenverbindung wird gehalten. Eine UMTS-Paketdatenverbindung ist verfügbar. Eine UMTS-Paketdatenverbindung ist aktiv. Eine UMTS-Paketdatenverbindung wird gehalten. Sie haben das Gerät für die Suche nach Wireless LANs eingestellt. Ein Wireless LAN ist verfügbar. Eine unverschlüsselte WLAN-Verbindung ist aktiv.
Eine verschlüsselte WLAN-Verbindung ist aktiv. Ihr Gerät ist über ein USB-Datenkabel mit einem PC verbunden.
Ein Datenanruf ist aktiv. IP Passthrough ist aktiv.
und Gibt die gewählte Telefonleitung an, wenn Sie über zwei Telefonleitungen verfügen (Netzdienst). Alle Anrufe werden an eine andere Nummer weitergeleitet.
Ein Headset ist an das Gerät angeschlossen. Die Verbindung zu einem Funk-Headset wurde unterbrochen.
Eine Kfz-Freisprecheinrichtung ist an das Gerät angeschlossen.
E r s t e S c h r i t t e
Copyright © 2006 Nokia. All Rights Reserved. 14

Eine induktive Schleife ist an das Gerät angeschlossen. Ein Texttelefon ist an das Gerät angeschlossen.
Auf Ihrem Gerät werden gerade Daten synchronisiert. Eine Push-to-talk-Verbindung ist aktiv.
LautstärkeregelungWarnung: Halten Sie das Gerät nicht an Ihr Ohr, wenn der Lautsprecher verwendet wird, da die Lautstärke sehr hochwerden kann.
Wenn Sie die Lautstärke während eines Anrufs anpassen möchten, navigieren Sie nach rechts oder links.Wenn Sie die Lautstärke bei Verwendung des Lautsprechers anpassen möchten, navigieren Sie nach rechts oder links.
Texteingab.
Herkömml. Texteingab.Das Symbol erscheint rechts oben, wenn Sie Text mit der herkömmlichen Methode eingeben.
und zeigen die gewählte Schreibweise (Groß- oder Kleinschreibung) an. zeigt an, dass der erste Buchstabe desSatzes groß und alle anderen Buchstaben automatisch klein geschrieben werden. zeigt den Ziffernmodus an.• Drücken Sie wiederholt eine Zifferntaste 1-9, bis das gewünschte Zeichen im Display erscheint. Eine Zifferntaste ist mit mehr
Zeichen belegt als auf der Taste aufgedruckt sind.• Um eine Ziffer einzufügen, halten Sie die Zifferntaste gedrückt.• Um zwischen Buchstaben- und Ziffernmodus zu wechseln, halten Sie die Taste # gedrückt.• Befindet sich der nächste gewünschte Buchstabe auf der gleichen Taste wie der vorhergehende Buchstabe, warten Sie einen
Moment, bis der Cursor eingeblendet wird. Drücken Sie anschließend die Taste erneut, um den nächsten Buchstabeneinzugeben.
• Wenn Sie ein Zeichen löschen möchten, drücken Sie die Löschtaste. Halten Sie die Löschtaste gedrückt, um mehrere Zeichenzu löschen.
• Wenn Sie auf die gebräuchlichsten Satzzeichen zugreifen möchten, drücken Sie die Taste „1“. Drücken Sie wiederholt dieTaste 1, um das gewünschte Satzzeichen zu erreichen. Drücken Sie die Taste *, um eine Liste der Sonderzeichen zu öffnen.Bewegen Sie sich mit dem Joystick durch die Liste und wählen Sie ein Zeichen.
• Wenn Sie die Volltastatur zum Schreiben verwenden und Akzente setzen möchten (z. B. auf die Buchstaben „A“ oder „O“),halten Sie die Alt-Taste gedrückt und drücken Sie gleichzeitig die andere Taste, bis der gewünschte Buchstabe angezeigtwird.
• Wenn Sie ein Leerzeichen einfügen möchten, drücken Sie die Taste 0. Wenn Sie den Cursor in die nächste Zeile setzen möchten,drücken Sie dreimal die Taste 0.
• Wenn Sie den Zeichenmodus wechseln möchten, drücken Sie die Taste #.
Automatische Worterkennung1. Aktivieren Sie die automatische Worterkennung, indem Sie die Bearbeitungstaste drücken und Texterkennung ein wählen.
Auf diese Weise wird die automatische Worterkennung für alle Editoren auf dem Gerät aktiviert. Das Symbol erscheintrechts oben, wenn Sie Text mit automatischer Worterkennung eingeben.
2. Geben Sie das gewünschte Wort mit den Tasten 2-9 ein. Drücken Sie für einen Buchstaben jeweils nur einmal auf eine Taste.3. Wenn Sie das Wort eingegeben haben und es richtig angezeigt wird, bestätigen Sie es, navigieren Sie nach rechts oder
drücken Sie 0, um ein Leerzeichen einzugeben.Wenn das Wort nicht korrekt ist, drücken Sie mehrmals *, um die im Wörterbuch gefundenen Übereinstimmungennacheinander anzuzeigen.Wenn das Zeichen ? nach dem Wort angezeigt wird, ist das Wort, das Sie schreiben wollten, nicht im Wörterbuch enthalten.Wenn Sie ein Wort zum Wörterbuch hinzufügen möchten, wählen Sie Buchst., geben Sie das Wort (bis zu 32 Buchstaben)über die herkömmliche Texteingabemethode ein und wählen Sie OK. Das Wort wird in das Wörterbuch eingefügt. Wenn dasWörterbuch voll ist, ersetzt ein neues Wort das älteste hinzugefügte Wort.
4. Beginnen Sie mit der Eingabe des nächsten Wortes.Tipp: Wenn Sie die automatische Worterkennung ein- oder ausschalten möchten, drücken Sie zweimal schnellhintereinander die Taste #.
E r s t e S c h r i t t e
Copyright © 2006 Nokia. All Rights Reserved. 15

Geben Sie den ersten Teil eines zusammengesetzten Wortes ein und navigieren Sie nach rechts, um es zu bestätigen. Geben Sieden letzten Teil des zusammengesetzten Wortes ein. Um das zusammengesetzte Wort zu vervollständigen, drücken Sie 0, umein Leerzeichen hinzuzufügen.Wenn Sie die automatische Worterkennung für alle Editoren im Gerät ausschalten möchten, drücken Sie die Bearbeitungstasteund wählen Sie Texterkennung > Deaktivieren.
Kop. v. Text in Zwischenabl.1. Halten Sie die Bearbeitungstaste gedrückt, um Buchstaben und Wörter zu markieren. Navigieren Sie gleichzeitig in die
entsprechende Richtung zum Markieren des Wortes, der Wortgruppe oder Textzeile, die Sie kopieren möchten. MitVerschieben der Auswahl wird der gewünschte Text markiert.
2. Um den Text in die Zwischenablage zu kopieren, halten Sie die Bearbeitungstaste gedrückt und wählen Sie Kopieren. Umden Text in ein Dokument einzufügen, halten Sie die Bearbeitungstaste gedrückt und wählen Sie Einfügen.
Ändern der EingabespracheBei der Eingabe von Text, wie beispielsweise Notizen oder Mitteilungen, können Sie die Eingabesprache ändern. Wenn sie Texteingeben und eine Taste mehrmals drücken, um zu einem bestimmten Zeichen zu gelangen, erhalten Sie durch Ändern derEingabesprache auf unterschiedliche Zeichen Zugriff.Beispiel: Wenn Sie zur Eingabe von Text ein Alphabet verwenden, das keine lateinischen Zeichen umfasst, Sie zur Eingabe vonWeb-Adressen aber lateinische Zeichen benötigen, wählen Sie Optionen > Eingabesprache und eine Eingabesprache, dielateinische Zeichen umfasst.Wenn Sie bei geöffneter Klappe Text eingeben, drücken Sie die Umschalttaste und die Alt-Taste, um die Sprache zu ändern.
SpeicherEs gibt zwei Arten von Speichern, in die Sie Daten speichern oder Programme installieren können: Gerätespeicher undaustauschbarer Speicher.
Austauschbarer SpeicherDer austauschbare Speicher ist ein Datenspeicher, der nicht fest im Gerät integriert ist, wie z. B. eine SIM- oder Speicherkarte.Auf einer SIM-Karte werden verschiedene Informationen, wie z. B. Informationen über Netzbetreiber und Kontakte, gespeichert.Eine Speicherkarte dient als externes Speichermedium für Software-Anwendungen, Bilder, Musik, Kontakte, Text oder eineandere Form von elektronischen Daten. Es sind Speicherkarten mit hoher Kapazität verfügbar.
GerätespeicherDer in das Gerät integrierte Speicher ist ein dynamischer gemeinsamer Speicher, auf den mehrere Anwendungen zugreifen. DieMenge des verfügbaren internen Speichers variiert, kann jedoch nicht über das werkseitig festgelegte Maximum hinaus erhöhtwerden. Auf dem Gerät gespeicherte Daten wie Software-Anwendungen, Bilder und Musik belegen den Speicherplatz desGerätes.
Überwachen des GerätespeichersWählen Sie Menü > Optionen > Speicherdetails.Sie können sehen, wie viel Speicher zum aktuellen Zeitpunkt verwendet wird, wie viel freier Speicherplatz noch vorhanden istund wie viel Speicherplatz von den einzelnen Datentypen in Anspruch genommen wird. Sie können sich z. B. anzeigen lassen,wie viel Speicherplatz von E-Mails, Textdokumenten oder Kalendereinträgen belegt wird.Um zwischen Gerätespeicher- und Speicherkartenstatistiken zu wechseln, wählen Sie Speicherdetails > Tel.-speicher oderSpeicherdetails > Speicherkarte.
Tipp: Um zu gewährleisten, dass ausreichend Speicherplatz vorhanden ist, sollten Sie Daten regelmäßig löschen oderauf eine Speicherkarte bzw. einen PC übertragen.
SpeicherkarteVerwenden Sie nur kompatible Mini SD-Karten mit diesem Gerät. Andere Speicherkarten wie MMC-Karten (MultiMediaCards),kleine MMC-Karten (RS-MMC) oder SD-Karten mit normaler Größe passen nicht in den Steckplatz für die Speicherkarte und sindmit diesem Gerät nicht kompatibel. Durch die Verwendung einer nicht kompatiblen Speicherkarte kann sowohl die Karte alsauch das Gerät beschädigt werden. Außerdem können die auf der nicht kompatiblen Karte gespeicherten Daten beschädigtwerden.Ihr Nokia Gerät unterstützt nur das FAT16- und das FAT32-Dateisystem für Speicherkarten. Wenn Sie eine Speicherkarte voneinem anderen Gerät verwenden oder die Kompatibilität der Speicherkarte mit Ihrem Nokia Gerät gewährleisten möchten,
E r s t e S c h r i t t e
Copyright © 2006 Nokia. All Rights Reserved. 16

müssen Sie die Speicherkarte unter Umständen mit Ihrem Nokia Gerät formatieren. Beim Formatieren der Speicherkarte werdenallerdings alle Daten auf der Speicherkarte unwiderruflich gelöscht.Es empfiehlt sich, den Gerätespeicher regelmäßig auf der Speicherkarte zu sichern. Diese Daten können später auf dem Gerätwiederhergestellt werden. Um Daten aus dem Gerätespeicher auf einer Speicherkarte zu sichern, wählen Sie Menü > System >Speicherkarte > Optionen > Tel.speicher sichern. Um Daten von der Speicherkarte im Gerätespeicher wiederherzustellen, wählenSie Menü > System > Speicherkarte > Optionen > Daten wiederherst..Um die Speicherkarte zu entnehmen, drücken Sie die Ein-/Aus-Taste und wählen Speicherk. entnehm..Entfernen Sie die Speicherkarte nicht, während sie verwendet wird. Wenn Sie die Karte während eines Vorgangs herausnehmen,können die Speicherkarte, die auf der Karte gespeicherten Daten und das Gerät beschädigt werden.Wenn Sie eine Speicherkarte nicht mit dem Gerät verwenden können, handelt es sich möglicherweise um den falschenSpeicherkartentyp, um eine nicht für das Gerät formatierte Karte oder um eine Karte mit einem defekten Dateisystem.
Tipp: Sie können eine Speicherkarte installieren und entfernen, ohne den Akku zu entfernen oder das Gerätauszuschalten.
MiniSD-SpeicherkarteDieses Gerät verwendet eine Mini SD-Speicherkarte (Secure Digital).Informationen zur Kompatibilität einer Mini SD-Karte erhalten Sie vom Hersteller oder Anbieter. Verwenden Sieausschließlich mit diesem Gerät kompatible Mini SD-Karten. Andere Speicherkarten, wie etwa MMC-Karten(MultiMediaCards) oder SD-Karten mit normaler Größe, passen nicht in den Steckplatz für Mini SD-Karten und sind mit diesemGerät nicht kompatibel. Bei Verwendung einer nicht kompatiblen Speicherkarte können die Speicherkarte, das Gerät und dieDaten auf der nicht kompatiblen Speicherkarte beschädigt werden. Bewahren Sie Speicherkarten außerhalb der Reichweite vonKleinkindern auf.Verw. v SpeicherkartenWählen Sie Menü > System > Speicherkarte > Optionen und anschließend eine der folgenden Optionen:• Sp.-karte entnehm. — Sicheres Auswerfen der Speicherkarte• Tel.speicher sichern — Sichern der wichtigsten Daten auf der Speicherkarte (z. B. Kalendereinträge und Kontakte)• Daten wiederherst. — Wiederherstellen der gesicherten Daten von der Speicherkarte auf dem Gerät• Sp.-karte formatier. — Formatieren einer Speicherkarte für das Gerät• Name der Sp.-karte — Ändern des Namens der Speicherkarte• Passwort anlegen — Erstellen eines Passworts für die Speicherkarte• Speicherdetails — Überwachen der Speicherauslastung von Programmen und DatenForm. von SpeicherkartenBeim Formatieren einer Speicherkarte gehen alle darauf gespeicherten Daten unwiderruflich verloren. Sie erfahren von IhremHändler, ob Sie die Speicherkarte formatieren müssen, bevor Sie sie verwenden können. Um eine Speicherkarte zu formatieren,wählen Sie Optionen > Sp.-karte formatier.. Wenn die Formatierung abgeschlossen ist, geben Sie einen Namen für dieSpeicherkarte ein.Sicherheit der SpeicherkarteSie können die Speicherkarte mit Hilfe eines Passworts vor unberechtigtem Zugriff schützen. Wählen Sie Optionen > Passwortanlegen, um ein Passwort festzulegen. Das Passwort kann maximal acht Zeichen umfassen. Beachten Sie dabei die Groß-/Kleinschreibung. Das Passwort wird auf dem Gerät gespeichert. Sie müssen das Passwort nicht erneut eingeben, während Siedie Speicherkarte auf demselben Gerät verwenden. Wenn Sie die Speicherkarte auf einem anderen Gerät verwenden, werdenSie zur Eingabe des Passworts aufgefordert. Nicht alle Speicherkarten unterstützen den Passwortschutz.Um das Passwort einer Speicherkarte zu entfernen, wählen Sie Optionen > Passwort entfernen. Wenn Sie das Passwort löschen,sind die Daten auf der Speicherkarte nicht mehr vor unbefugtem Zugriff geschützt.Entsperren einer SpeicherkarteUm die Sperre für eine Speicherkarte aufzuheben, wählen Sie Optionen > Sp.-karte entsperr.. Geben Sie Ihr Passwort ein.
CD-ROMDie im Lieferumfang enthaltene CD-ROM ist kompatibel mit Windows 98SE, Windows ME, Windows 2000 und Windows XP.Sie können die Nokia PC Suite von der CD-ROM installieren. Die Nokia PC Suite kann nur zusammen mit Windows 2000 undWindows XP verwendet werden.
Nokia Support und KontaktinformationenÖffnen Sie www.nokia.com/support oder Ihre lokale Nokia Internetseite, um die neueste Version dieser Bedienungsanleitung,zusätzliche Informationen, Downloads und zu Ihrem Nokia Produkt gehörige Dienste zu finden.
E r s t e S c h r i t t e
Copyright © 2006 Nokia. All Rights Reserved. 17

Auf der Internetseite erhalten Sie Informationen zur Nutzung von Nokia Produkten und Diensten. Wenn Sie sich an denKundendienst wenden möchten, konsultieren Sie die Liste der örtlichen Nokia Kundencenter unter www.nokia.com/customerservice.Wartungsdienste finden Sie unter www.nokia.com/repair.
Übertragen von Inhalten zwischen GerätenSie können Inhalte, wie beispielsweise Kontakte, von einem kompatiblen Nokia Gerät mithilfe von Bluetooth oder Infrarot-Verbindungen auf Ihr Nokia E70 übertragen. Die Art des übertragbaren Inhalts ist je nach Telefonmodell unterschiedlich. Wenndas andere Gerät die Synchronisation unterstützt, können Sie Daten auch zwischen dem anderen Gerät und Ihrem Nokia E70synchronisieren.
Übertragen von Daten auf einem anderen GerätTipp: Wenn Sie Daten von Ihrem vorherigen Telefon übertragen, ist es möglicherweise erforderlich, dass Sie die SIM-Karte einsetzen. Das Nokia E70 benötigt keine SIM-Karte zum Übertragen von Daten.
Um Daten von einem kompatiblen Gerät zu übertragen, wählen Sie Menü > System > Transfer.1. Wählen Sie in der Ansicht „Informationen“ Fortfahren.2. Wählen Sie Über Bluetooth. Beide Geräte müssen die gewählte Verbindungsart unterstützen.3. Aktivieren Sie Bluetooth auf dem anderen Gerät und wählen Sie auf dem Nokia E70 Fortfahren, um nach Geräten mit
aktivierter Bluetooth Funktion zu suchen.4. Wählen Sie auf dem Nokia E70 Stop, nachdem das andere Gerät ermittelt wurde.5. Wählen Sie das andere Gerät in der Liste aus. Sie werden zur Eingabe eines Passcodes (1 bis 16 Ziffern) auf dem Nokia E70
aufgefordert. Der Passcode wird nur einmal zur Bestätigung dieser Verbindung verwendet.6. Geben Sie den Code auf dem Nokia E70 ein und wählen Sie OK. Geben Sie den Passcode auf dem anderen Gerät ein und wählen
Sie OK. Die Geräte sind jetzt gekoppelt. Siehe "Koppeln von Geräten", S. 50.Für einige Telefonmodelle wird das Programm Daten übertr. als Mitteilung an das andere Gerät gesendet. Um das ProgrammDaten übertr. auf dem anderen Gerät zu installieren, öffnen Sie diese Mitteilung und befolgen die Anweisungen auf demDisplay.
7. Wählen Sie auf dem Nokia E70 den Inhalt aus, der von dem anderen Gerät übertragen werden soll, und wählen Sieanschließend OK.
Infrarot-Verbindungen1. Wählen Sie in der Ansicht „Informationen“ Fortfahren.2. Wählen Sie Über Infrarot. Beide Geräte müssen die gewählte Verbindungsart unterstützen.3. Verbinden Sie die beiden Geräte. Siehe "Infrarot", S. 52.4. Wählen Sie auf dem Nokia E70 den Inhalt aus, der von dem anderen Gerät übertragen werden soll, und wählen Sie
anschließend OK.Der Inhalt wird aus dem Speicher des anderen Geräts an den entsprechenden Speicherort auf Ihrem Gerät kopiert. Die Kopierzeithängt von der übertragenen Datenmenge ab. Sie können den Vorgang jederzeit abbrechen und zu einem späteren Zeitpunktfortsetzen.Die für die Datenübertragung erforderlichen Schritte können unterschiedlich sein, und zwar abhängig von Ihrem Gerät undeiner möglicherweise zuvor erfolgten Unterbrechung der Datenübertragung. Die übertragbaren Elemente variieren abhängigvon dem anderen Gerät.
Synchronisieren von Daten mit einem anderen GerätWenn Sie zuvor Daten auf das Nokia E70 übertragen haben und das andere Gerät die Synchronisation unterstützt, können Siemithilfe von Transfer die Daten der beiden Geräte auf dem neuesten Stand halten.1. Wählen Sie Telefone und drücken Sie den Joystick.2. Navigieren Sie zu dem Gerät, von dem Sie Daten übertragen haben, und drücken Sie den Joystick.3. Wählen Sie Synchronisieren und drücken Sie den Joystick. Die Geräte beginnen mit der Synchronisation und verwenden dabei
den gleichen Verbindungstyp, den Sie bei der ursprünglichen Datenübertragung gewählt haben. Dabei werden nur die Datensynchronisiert, die Sie ursprünglich für die Datenübertragung ausgewählt haben.
Um die Einstellungen für die Datenübertragung und -synchronisation zu ändern, wählen Sie Synchronisieren, navigieren zueinem Gerät, drücken den Joystick und wählen Bearbeiten.
E r s t e S c h r i t t e
Copyright © 2006 Nokia. All Rights Reserved. 18

2.
Beim Einschalten des Geräts wird der Anbieter der SIM-Karte automatisch erkannt und die richtigen Kurzmitteilungs-,Multimedia-Mitteilungs- und GPRS-Einstellungen werden automatisch konfiguriert. Sie können die Einstellungen auch alsgesonderte Kurzmitteilung von Ihrem Diensteanbieter beziehen.
MenüDas Menü ist ein Ausgangspunkt, von dem aus alle Programme im Gerät oder auf der Speicherkarte geöffnet werden können.Das Menü enthält Programme und Ordner, die aus Gruppen ähnlicher Programme bestehen. Mit dem Joystick können Sie imDisplay nach oben und unten navigieren.Programme, die Sie installieren, werden per Standardeinstellung im Ordner Installat. gespeichert.Um ein Programm zu öffnen, navigieren Sie zu dem Programm und drücken Sie den Joystick.Um die Programme in einer Liste anzuzeigen, wählen Sie Optionen > Ansicht ändern > Liste. Um zur Rasteransichtzurückzukehren, wählen Sie Optionen > Ansicht ändern > Raster.Um die Speicherbelegung von verschiedenen Programmen und Daten anzuzeigen, die auf dem Gerät oder der Speicherkartegespeichert sind, und den freien Speicherplatz zu prüfen, wählen Sie Optionen > Speicherdetails und den Speicher.Um den Ordner neu anzuordnen, navigieren Sie zu dem Programm, das Sie verschieben möchten, und wählen Sie Optionen >Verschieben. Neben dem Programm wird ein Häkchen angezeigt. Navigieren Sie zu einem neuen Standort und wählen Sie OK.Wenn Sie ein Programm in einen anderen Ordner verschieben möchten, navigieren Sie zu dem Programm, das verschobenwerden soll, und wählen Sie Optionen > In Ordner verschieb., den neuen Ordner und dann OK.Wenn Sie Programme aus dem Internet herunterladen möchten, wählen Sie Optionen > Progr.-Downloads.Um einen neuen Ordner zu erstellen, wählen Sie Optionen > Neuer Ordner. Ordner können nicht innerhalb von Ordner erstelltwerden.Um einen neuen Ordner umzubenennen, wählen Sie Optionen > Umbenennen.
Tipp: Um zwischen mehreren geöffneten Programmen zu wechseln, halten Sie die Menütaste gedrückt. Das Fensterfür den Programmwechsel wird geöffnet und zeigt die geöffneten Programme an. Navigieren Sie zu einem Programmund drücken Sie den Joystick, um zu diesem Programm zu wechseln.
Hilfe und EinführungSie können während der Benutzung des Geräts auch ohne vorhandene Bedienungsanleitung Antworten auf Ihre Fragen finden,indem Sie die aufgabenspezifische Hilfe und die Einführung auf dem Gerät aufrufen.
Tipp: Aufgabenspezifisch bedeutet, dass Sie auf Anweisungen von Optionen-Listen zugreifen können.
GerätehilfeSie können die Gerätehilfe von einem geöffneten Programm oder vom Menü öffnen. Wenn ein Programm geöffnet ist, wählenSie Optionen > Hilfe, um die Anweisungen für die aktuelle Ansicht zu lesen.Um die Hilfe vom Menü zu öffnen, wählen Sie Hilfe > Hilfe. In Hilfe können Sie die Kategorien wählen, für die Sie die Anweisungenanzeigen möchten. Navigieren Sie zu einer Kategorie, wie z. B. Mitteilungen, und drücken Sie den Joystick, um die verfügbarenAnweisungen (Hilfethemen) anzuzeigen. Navigieren Sie beim Lesen des Themas nach links oder rechts, um weitere Themen indieser Kategorie anzuzeigen.Wenn Sie die Anleitungen lesen, können Sie zwischen der Hilfe und dem im Hintergrund geöffneten Programm wechseln, indemSie die Menütaste gedrückt halten.
EinführungIn der Einführung finden Sie Informationen über das Gerät und seine Verwendung.Um die Einführung über das Menü zu öffnen, wählen Sie Menü > Hilfe, öffnen Einführung und wählen den Abschnitt, den Sieanzeigen möchten.
Navigieren und Treffen einer AuswahlVerwenden Sie den Joystick, um eine Auswahl zu treffen. Mit dem Joystick können Sie sich im Menü und in verschiedenenProgrammen oder Listen nach oben, unten, links und rechts bewegen. Indem Sie den Joystick drücken, können Sie Programmeund Dateien öffnen oder Einstellungen bearbeiten.
Copyright © 2006 Nokia. All Rights Reserved. 19
Ihr Gerät

Um Text auszuwählen, halten Sie die Bearbeitungstaste gedrückt und navigieren nach links oder rechts, bis Sie den Textausgewählt haben.Um andere Elemente auszuwählen, wie z. B. Mitteilungen, Dateien oder Kontakte, navigieren Sie nach oben, unten, links oderrechts, um das gewünschte Element zu markieren. Wählen Sie Optionen > Markierungen > Markieren, um ein bestimmtesElement zu markieren, oder Optionen > Markierungen > Alles markieren um alle Elemente zu markieren.
Tipp: Um fast alle Elemente zu markieren, wählen Sie zunächst Optionen > Markierungen > Alles markieren, wählenSie dann die Elemente, die nicht markiert werden sollen, und anschließend Optionen > Markierungen > Markierunglöschen.
Um ein Objekt auszuwählen (z. B. einen Anhang in einem Dokument), navigieren Sie zu dem Objekt, sodass Markierungen aufjeder Seite des Objekts angezeigt werden.
In Programmen häufig durchzuführende AktionenFolgende Aktionen werden in Programmen häufig durchgeführt:Zum Wechseln zwischen geöffneten Programmen halten Sie die Menütaste gedrückt, um eine Liste der geöffneten Programmeanzuzeigen. Wählen Sie ein Programm aus.Um das Profil zu ändern oder das Gerät abzuschalten bzw. zu sperren, drücken Sie kurz die Ein-/Aus-TasteUm eine Datei zu speichern, wählen Sie Optionen > Speichern. Es gibt je nach verwendetem Programm verschiedeneSpeicheroptionen.Um eine Datei zu senden, wählen Sie Optionen > Senden. Sie können eine Datei in einer E-Mail oder Multimedia-Mitteilung oderüber Infrarot bzw. Bluetooth senden.Um den Druckauftrag an einen kompatiblen Drucker zu senden, wählen Sie Optionen > Drucken. Sie können eine Vorschau derElemente, die Sie drucken möchten, anzeigen oder das Layout für die gedruckten Seiten bearbeiten. Um drucken zu können,müssen Sie einen kompatiblen Drucker an Ihr Gerät anschließen. Siehe "Drucken", S. 75.Um Text zu kopieren, drücken Sie die Bearbeitungstaste und wählen den Text mit dem Joystick aus. Halten Sie dieBearbeitungstaste gedrückt und wählen Sie Kopieren. Um den Text einzufügen, navigieren Sie zur gewünschten Stelle, haltendie Bearbeitungstaste gedrückt und wählen Einfügen. Diese Methode ist in Programmen mit eigenen Befehlen zum Kopierenund Einfügen von Text, wie z. B. Dokumente, unter Umständen nicht verwendbar.Um eine Datei zu löschen, halten Sie die Löschtaste gedrückt oder wählen Optionen > Löschen.Um Zeichen (z. B. Fragezeichen oder Klammern) in Text einzufügen, drücken Sie *.
E i n s t e l l u n g e n
Copyright © 2006 Nokia. All Rights Reserved. 20

3. AnrufenWenn das Gerät gesperrt ist, können möglicherweise immer noch Notrufe an die in Ihrem Gerät programmierte offizielleNotrufnummer getätigt werden.Während bei dem Gerät das Offline-Profil aktiv ist, müssen Sie möglicherweise den Sperrcode eingeben und ein Anrufprofil beidem Gerät aktivieren, bevor Sie einen Anruf – auch einen Notruf – tätigen.Um Anrufe zu tätigen und zu empfangen, muss das Gerät eingeschaltet sein, und es muss eine gültige SIM-Karte im Gerätinstalliert sein. Darüber hinaus muss sich das Gerät innerhalb eines Versorgungsbereichs des Mobilfunknetzes befinden. DieGPRS-Verbindung wird während der Sprachanrufe ausgesetzt, es sei denn, das Netz unterstützt den dualen Übertragungsmodusoder Sie verwenden eine USIM-Karte und befinden sich innerhalb des Versorgungsgebiets eines UMTS-Netzes.Geben Sie die Telefonnummer zusammen mit der Vorwahl ein und drücken Sie die Rufaufbautaste. Wenn Sie ein falsches Zeicheneingeben, drücken Sie die Löschtaste.
Tipp: Drücken Sie für Auslandsanrufe zweimal die Taste *, um das +-Zeichen einzufügen, das als Zugangskennung fürAuslandsgespräche verwendet wird. Geben Sie dann die Landesvorwahl, die Ortsvorwahl (ggf. ohne die vorangestellteNull) und die Telefonnummer ein.
Um den Anruf oder Anrufversuch zu beenden, drücken Sie die Ende-Taste.Um einen Anruf über die gespeicherten Kontakte zu tätigen, drücken Sie in der Ausgangsanzeige Kontakte. Geben Sie die erstenBuchstaben des Namens ein, navigieren Sie zu dem Namen und drücken Sie die Rufaufbautaste. Siehe "Kontakte", S. 29.Drücken Sie die Rufaufbautaste, um bis zu 20 Nummern anzuzeigen, die Sie zuletzt angerufen bzw. gewählt haben. NavigierenSie zur gewünschten Nummer bzw. zum gewünschten Namen und drücken Sie die Rufaufbautaste, um die Nummer anzurufen.Siehe "Protokoll", S. 23.Um die Gesprächslautstärke eines aktiven Anrufs anzupassen, navigieren Sie mit dem Joystick nach links oder rechts.Wenn Sie während eines Anrufs die Klappe öffnen, wird der Lautsprecher aktiviert.Um die Sprachmailbox (Netzdienst) in der Ausgangsanzeige anzurufen, halten Sie die Taste 1 gedrückt oder drücken die Taste1 und anschließend die Rufaufbautaste.
KurzwahlMit der Kurzwahlfunktion können Sie einen Anruf tätigen, indem Sie eine Zifferntaste gedrückt halten.Bevor Sie die Kurzwahl verwenden, wählen Sie Menü > System > Einstellungen > Anrufe > Kurzwahl > Ein.Um einer Zifferntaste eine Telefonnummer zuzuweisen, wählen Sie Menü > System > Kurzwahl. Navigieren Sie zur gewünschtenZifferntaste (2 - 9) im Display und wählen Sie Optionen > Zuweisen. Wählen Sie die gewünschte Nummer aus dem VerzeichnisKontakte aus.Um die einer Zifferntaste zugewiesene Telefonnummer zu entfernen, navigieren Sie zur entsprechenden Kurzwahltaste undwählen Optionen > Entfernen.Um die einer Zifferntaste zugewiesene Telefonnummer zu ändern, navigieren Sie zur entsprechenden Kurzwahltaste undwählen Optionen > Ändern.
Annehmen eines AnrufsHinweis: Die von Ihrem Diensteanbieter tatsächlich gestellte Rechnung für Anrufe und Dienstleistungen kann je nachNetzmerkmalen, Rechnungsrundung, Steuern usw. variieren.
Um einen Anruf anzunehmen, drücken Sie die Rufaufbautaste.Um einen Anruf abzuweisen, drücken Sie die Ende-Taste.Um den Klingelton stumm zu schalten, ohne den Anruf anzunehmen, wählen Sie Lautlos.Um einen neuen Anruf während eines Anrufs anzunehmen, wenn die Funktion Anklopfen aktiviert ist, drücken Sie dieRufaufbautaste. Der erste Anruf wird gehalten. Um den aktiven Anruf zu beenden, drücken Sie die Ende-Taste.
Optionen während eines AnrufsWählen Sie Optionen, um während eines Anrufs auf folgende Optionen zuzugreifen:• Stumm — Sie hören das aktive Gespräch, während Ihre Stimme für die anderen Gesprächsteilnehmer nicht zu hören ist.• Ton aktivieren — Ihre Stimme ist für die anderen Gesprächsteilnehmer wieder hörbar.• Ausschl. — Ausschließen eines Teilnehmers aus dem aktiven Gespräch• Aktiven Anr. beend. — Beenden des aktiven Anrufs• Menü — Anzeigen des Programmmenüs des Geräts
Copyright © 2006 Nokia. All Rights Reserved. 21

• Halten — Setzen des aktiven Anrufs in den Haltezustand• Annehmen — Freigeben des gehaltenen aktiven Anrufs• Neuer Anruf — Tätigen eines neuen Anrufs während eines Anrufs, wenn Konferenzgespräche (Netzdienst) verfügbar sind• Annehmen — Annehmen eines eingehenden Anrufs während eines Anrufs, wenn Anklopfen aktiviert ist• Abweisen — Abweisen eines eingehenden Anrufs während eines Anrufs, wenn Anklopfen aktiviert ist• Tasten sperren — Sperren des Geräte-Tastenfeldes während eines Anrufs• Konferenz — Zusammenlegen eines aktiven und eines gehaltenen Anrufs zu einem Konferenzgespräch• Privat — Privates Gespräch mit einem ausgewählten Teilnehmer während eines Konferenzgesprächs (Netzdienst)• Tauschen — Wechseln zwischen einem aktiven und einem gehaltenen Anruf (Netzdienst)• DTMF senden — Senden von DTMF (Dual Tone Multi-Frequency)-Tonfolgen, wie beispielsweise Passwörter. Geben Sie die
DTMF-Tonfolge ein oder suchen Sie sie unter Kontakte, und wählen Sie DTMF.• Durchstellen — Verbinden des gehaltenen Anrufs mit dem aktiven Anruf und Trennen der Verbindung (Netzdienst).Die verfügbaren Optionen können unterschiedlich sein.
Um. von Anr.Wählen Sie Menü > System > Einstellungen > Rufumleitung.Sie können eingehende Anrufe an Ihre Sprachmailbox oder eine andere Telefonnummer umleiten. Weitere Informationenerhalten Sie von Ihrem Diensteanbieter.1. Wählen Sie einen der folgenden Anruftypen:
• Sprachanrufe — Eingehende Sprachanrufe• Daten- und Videoanrufe — Eingehende Daten- und Videoanrufe• Faxanrufe — Eingehende Faxanrufe
2. Wählen Sie eine der folgenden Umleitungsoptionen für Anrufe:• Alle Sprachanrufe, Alle Dat./Vid.-anr. oder Alle Faxanrufe. — Umleiten aller eingehenden Sprach-, Daten-, Video- oder
Faxanrufe• Wenn besetzt — Umleiten eingehender Anrufe während eines aktiven Anrufs• Wenn keine Antwort — Umleiten eingehender Anrufe, nachdem das Telefon eine bestimmte Zeit lang geklingelt hat.
Legen Sie im Feld Verzögerung: fest, wie lange das Gerät klingelt, bis der Anruf umgeleitet wird.• Falls kein Empfang — Umleiten von Anrufen, wenn das Gerät entweder ausgeschaltet ist oder keinen Netzempfang hat• Falls nicht erreichbar — Aktivieren der letzten drei Einstellungen gleichzeitig. Bei Auswahl dieser Option werden Anrufe
umgeleitet, falls Ihre Nummer besetzt ist, der Anruf nicht beantwortet wird oder Sie nicht erreichbar sind.3. Wählen Sie Aktivieren.Um den aktuellen Umleitungsstatus zu überprüfen, navigieren Sie zu der Umleitungsoption und wählen Optionen > Statusprüfen.Um die Umleitung von Sprachanrufen aufzuheben, navigieren Sie zu der Umleitungsoption und wählen Optionen > Aufheben.
AnrufsperreAnrufsperrung und Rufumleitung können nicht gleichzeitig aktiv sein.Wenn die Anrufsperrung aktiviert ist, können möglicherweise immer noch Notrufe zu bestimmten offiziellen Notrufnummerngetätigt werden.Wählen Sie Menü > System > Einstell. > Anrufsperre.Sie können über das Gerät getätigte oder empfangene Anrufe sperren (Netzdienst). Zum Ändern der Einstellungen benötigenSie von Ihrem Diensteanbieter das Passwort für die Sperrung. Die Anrufsperre betrifft alle Anrufe, einschließlich Datenanrufe.Um Anrufe zu sperren, wählen Sie Mobilfunkanrufsperre und eine der folgenden Optionen:• Abgehende Anrufe — Sperren von Sprachanrufen mit Ihrem Gerät• Ankommende Anrufe — Sperren eingehender Anrufe• Internationale Anrufe — Sperren von Auslands- und Ferngesprächen• Ankomm./Ausland — Sperren eingehender Anrufe, wenn im Ausland• Intern. außer Heim. — Sperren von Auslands- und Ferngesprächen, außer ins HeimatlandUm den Status der Sprachanrufsperren zu überprüfen, navigieren Sie zur Sperroption und wählen Optionen > Status prüfen.Um alle Sprachanrufsperren aufzuheben, navigieren Sie zu einer Sperroption und wählen Optionen > Alle Sperr. aufheb..
InternetanrufsperreUm Internetanrufe zu sperren, wählen Sie Menü > System > Einstell. > Anrufsperre > Internetanrufsperre.Um Internetanrufe von anonymen Anrufern abzulehnen, wählen Sie Anonyme Anrufe > Ein.
A n r u f e n
Copyright © 2006 Nokia. All Rights Reserved. 22

Senden von DTMF-TönenWährend eines aktiven Anrufs können Sie zur Steuerung Ihrer Sprachmailbox oder eines anderen automatisiertenTelefondienstes DTMF-Töne (Dual Tone Multi-Frequency) senden.Wenn Sie eine DTMF-Tonsequenz senden möchten, führen Sie einen Anruf durch und warten Sie, bis geantwortet wird. WählenSie Menü > Optionen > DTMF senden. Geben Sie die DTMF-Tonsequenz ein oder wählen Sie eine vordefinierte Sequenz.Um DTMF-Tonsequenzen an Kontaktkarten anzuhängen, wählen Sie Menü > Kontakte. Öffnen Sie einen Kontakt und wählen SieOptionen > Bearbeiten > Optionen > Detail hinzufügen > DTMF. Geben Sie die Tonsequenz ein. Drücken Sie dreimal die Taste*, um p, eine Pause von ca. 2 Sekunden vor oder zwischen DTMF-Tönen, einzugeben. Wählen Sie OK. Wenn Sie das Gerät soeinstellen möchten, dass die DTMF-Töne erst nach dem Wählen von DTMF senden während eines Anrufs gesendet werden,drücken Sie viermal die Taste *, um w einzufügen.
VideoanrufeUm einen Videoanruf tätigen zu können, müssen Sie sich im Versorgungsbereich eines UMTS-Netzes befinden. Informationenzu Verfügbarkeit und Bezug von Videoanrufdiensten erhalten Sie von Ihrem Netzbetreiber oder Diensteanbieter. Wenn IhrGesprächspartner über ein kompatibles Mobiltelefon verfügt, können Sie sich während eines Anrufs in Echtzeit per Video sehen.Das von der in Ihrem Gerät integrierten Kamera erfasste Videobild wird dem Empfänger des Videoanrufs angezeigt. EinVideoanruf kann nur zwischen zwei Parteien erfolgen.
Warnung: Halten Sie das Gerät nicht an Ihr Ohr, wenn der Lautsprecher verwendet wird, da die Lautstärke sehr hochwerden kann.
Wenn Sie einen Videoanruf tätigen möchten, geben Sie die Telefonnummer ein oder wählen Sie Ihren Gesprächspartner unterKontakte aus und wählen Sie Optionen > Anrufen > Videoanruf. Bei Beginn eines Videoanrufs wird die Kamera Ihres Gerätsaktiviert. Wird die Kamera bereits verwendet, ist die Videoübertragung deaktiviert. Wenn der Anrufempfänger kein Video anSie zurücksenden möchte, wird stattdessen ein Standbild angezeigt. Sie können das Standbild unter System > Einstell. >Anrufeinstell. > Foto in Videoanruf definieren. Sie können einen Videoanruf nicht als normalen Sprachanruf fortsetzen.Wählen Sie während des Anrufs Optionen und dann eine der folgenden Optionen:• Deaktivieren — Wählen Sie zum Deaktivieren Audio senden, Video senden oder Audio & Video senden.• Lautspr. aktivieren — Wählen Sie die Verwendung des Lautsprechers für den Tonempfang.• Telefon aktivieren — Schalten Sie den Lautsprecher stumm und verwenden Sie das Telefon.• Aktiven Anr. beend. — Beenden Sie den aktiven Anruf.• Aktiven Standby öffnen — Öffnen Sie die aktive Ausgangsanzeige.• Bildreihenf. ändern — Tauschen Sie die Plätze der Bilder.• Vergrößern oder Verkleinern — Zoomen Sie das Bild auf dem Display.
ProtokollWählen Sie Menü > Protokoll.Unter Protokoll können Sie Informationen über den Kommunikationsverlauf des Geräts anzeigen.Um die Protokolle für die letzten Sprachanrufe, ihre ungefähre Dauer und die Paketdatenverbindungen anzuzeigen, wählen SieLetzte Anrufe, Anrufdauer oder Paketdaten und drücken den Joystick.Um die Ereignisse nach dem Typ oder der Richtung zu sortieren, navigieren Sie nach rechts, um das allgemeine Protokoll zuöffnen, und wählen Optionen > Filter. Navigieren Sie zu einem Filtertyp und drücken Sie den Joystick. Wählen Sie den Typ oderdie Richtung aus und drücken Sie den Joystick.Um die Zeitspanne einzustellen, über die alle Kommunikationsereignisse im Protokoll behalten werden sollen, wählen SieOptionen > Einstellungen > Protokollgültigkeit und OK.Um verpasste Anrufe, empfangene Anrufe und gewählte Nummern zu löschen, wählen Sie Letzte Anrufe > Optionen > LetzteAnrufe lösch..Um einem Anrufer eine Mitteilung zu senden, wählen Sie Letzte Anrufe > Anr. in Abw. > Optionen > Mitteil. verfassen. Sie könnenKurz- und Multimedia-Mitteilungen senden.Um einen Anrufer oder Absender einer Mitteilung zu Kontakte hinzuzufügen, wählen Sie einen Anrufer oder einen Absendereiner Mitteilung aus und Letzte Anrufe > Anr. in Abw. > Optionen > Zu Kont. hinzufügen.Um die mit GPRS gesendete oder empfangene Datenmenge anzuzeigen, drücken Sie Paketdaten.Um die GPRS-Zähler zu löschen, wählen Sie Optionen > Zähler löschen. Geben Sie Ihren Sperrcode ein und wählen Sie OK.
ProtokolleinstellungenUm die Zeit für die Aufbewahrung aller Kommunikationsereignisse in Protokoll festzulegen, wählen Sie Optionen >Einstellungen > Protokollgültigkeit, eine Option aus der Liste und OK.
A n r u f e n
Copyright © 2006 Nokia. All Rights Reserved. 23

Um die Anrufdauer während des Gesprächs anzuzeigen, wählen Sie Optionen > Einstellungen > Anrufdauer anzeigen > Ja.
Push-to-talkWählen Sie Menü > Verbind. > PTT.Push-to-talk (PTT) (Netzdienst) ermöglicht direkte Sprechverbindungen per Tastendruck. Mit Push-to-talk können Sie Ihr Gerätwie ein Walkie-Talkie verwenden.Push-to-talk ermöglicht Ihnen, Sprechverbindungen mit einer Person oder einer Personengruppe herzustellen oder einem Kanalbeizutreten. Ein Kanal ist wie ein Chatraum: Sie können bei dem Kanal anrufen, um festzustellen, ob Benutzer online sind. DerAnruf bei dem Kanal alarmiert die übrigen Teilnehmer nicht. Die Teilnehmer treten einfach dem Kanal bei und beginnen,miteinander zu sprechen.Bei der Push-to-talk-Kommunikation spricht eine Person, während die anderen Teilnehmer über den integrierten Lautsprecherzuhören. Die Teilnehmer wechseln sich mit dem Sprechen ab, um einander zu antworten. Da jeweils nur ein Teilnehmer sprechenkann, ist die maximale Sprechdauer begrenzt. Ausführlichere Informationen zur Sprechdauer pro Teilnehmer für Ihr Netzerhalten Sie von Ihrem Netzbetreiber oder Diensteanbieter.Achten Sie darauf, das Gerät während eines Push-to-talk-Anrufs vor sich zu halten, damit Sie das Display sehen. Sprechen Sie indas Mikrofon und verdecken Sie den Lautsprecher nicht mit den Händen.Telefonanrufe haben immer Priorität vor Push-to-talk-Gesprächen.Bevor Sie Push-to-talk nutzen können, müssen Sie den Push-to-talk-Zugangspunkt und Push-to-talk-Einstellungen definieren.Sie können die Einstellungen vom Diensteanbieter, der den Push-to-talk-Dienst anbietet, in einer speziellen Kurzmitteilungerhalten.BenutzereinstellungenWählen Sie Optionen > Einstellungen > Benutzereinstellungen.Definieren Sie folgende Einstellungen:• Ankommende PTT-Anr. — Wählen Sie Benachrichtigen, wenn eine Benachrichtigung über eingehende Anrufe angezeigt
werden soll. Wählen Sie Automatisch annehmen, wenn Push-to-talk-Anrufe automatisch beantwortet werden sollen. WählenSie Abweisen, wenn Push-to-talk-Anrufe automatisch abgelehnt werden sollen.
• PTT-Anrufsignal — Wählen Sie Nach Profil, wenn die Signaleinstellung für eingehende Push-to-talk-Anrufe sich nach IhrenProfileinstellungen richten soll. Wenn für Ihr Profil „Lautlos“ eingestellt ist, sind Sie für andere Push-to-talk-Teilnehmer nichtzu erreichen, mit Ausnahme von Rückrufbitten.
• Ton für Rückrufbitte — Legen Sie den Klingelton für Rückrufbitten fest.• Programmstart — Legen Sie fest, ob Sie beim Push-to-talk-Dienst angemeldet werden möchten, wenn Sie Ihr Gerät
einschalten.• Standard-PTT-Name — Geben Sie Ihren Standard-PTT-Namen (maximal 20 Zeichen) ein, der anderen Benutzern angezeigt
wird.• Eigene PTT-Adr.zeigen — Geben Sie an, ob Anrufern Ihre Push-to-talk-Adresse angezeigt werden soll. Sie können die Adresse
allen Anrufern anzeigen, sie jeweils nur einem Anrufer oder Kanalteilnehmer anzeigen oder sie für alle Anrufer ausblenden.• Eig. Login-Status zeigen — Legen Sie fest, ob Ihre Anmeldung beim Push-to-talk-Server für andere Benutzer angezeigt oder
ausgeblendet werden soll.Verbindungseinstell.Wählen Sie Optionen > Einstellungen > Verbindungseinstell..Definieren Sie folgende Einstellungen:• Domain — Geben Sie den Domännamen ein, den Sie von Ihrem Diensteanbieter erhalten haben.• Name d. Zugangspunkts — Wählen Sie den Push-to-talk-Zugangspunkt.• Serveradresse — Geben Sie die IP-Adresse bzw. den Domännamen des Push-to-talk-Servers ein, die bzw. den Sie von Ihrem
Diensteanbieter erhalten haben.• Benutzername — Geben Sie den Benutzernamen ein, den Sie von Ihrem Diensteanbieter erhalten haben.• Passwort — Geben Sie ein Passwort ein, wenn dies für die Anmeldung beim Push-to-talk-Dienst erforderlich ist. Das Passwort
erhalten Sie vom Diensteanbieter.
Anmelden beim Push-to-talk-DienstWenn Sie Programmstart unter Benutzereinstellungen aktiviert haben, meldet sich Push-to-talk beim Starten automatisch beidem Dienst an. Falls dies nicht der Fall ist, müssen Sie sich manuell anmelden.Um sich bei einem Push-to-talk-Dienst anzumelden, wählen Sie Optionen > Einstellungen > Verbindungseinstell. und nehmenEingaben für Benutzername, Passwort, Domain, Serveradresse sowie Name d. Zugangspunkts vor. Wählen Sie Optionen > PTTaktivieren.Wenn auf Ihrem Gerät die Ruftonart auf Einzelton oder Lautlos eingestellt wurde oder wenn Sie einen laufenden Anruf haben,können Sie keine Push-to-talk-Anrufe tätigen oder empfangen.
A n r u f e n
Copyright © 2006 Nokia. All Rights Reserved. 24

Push-to-talk-AnrufeWarnung: Halten Sie das Gerät nicht an Ihr Ohr, wenn der Lautsprecher verwendet wird, da die Lautstärke sehr hochwerden kann.
Wählen Sie Optionen > PTT-Kontakte.Um einen Push-to-talk-Anruf zu tätigen, wählen Sie zuerst einen oder mehrere Kontakte aus der Liste aus und drücken danndie Sprech-Taste. Achten Sie darauf, das Gerät während eines Push-to-talk-Anrufs vor sich zu halten, damit Sie das Display sehen.Das Display informiert Sie, wann Sie mit dem Sprechen an der Reihe sind. Sprechen Sie in das Mikrofon und verdecken Sie denLautsprecher nicht mit den Händen. Halten Sie die Sprech-Taste gedrückt, solange Sie sprechen. Geben Sie die Taste frei, wennSie mit dem Sprechen fertig sind.Drücken Sie die Ende-Taste, um den Push-to-talk-Anruf zu beenden.Wenn Sie einen Push-to-talk-Anruf erhalten, drücken Sie die Rufaufbautaste, um den Anruf anzunehmen, oder die Ende-Taste,um den Anruf abzuweisen.
RückrufbittenUm eine Rückrufbitte zu senden, wählen Sie Optionen > PTT-Kontakte, navigieren Sie zu dem gewünschten Kontakt und wählenSie Optionen > Rückrufbitte senden.Um auf eine Rückrufbitte zu antworten, wählen Sie Zeigen, um die Rückrufbitte zu öffnen. Drücken Sie die Sprechtaste, um einenPush-to-talk-Anruf an den Absender zu tätigen.
Anzeige der KontakteUm Kontakte anzuzeigen, hinzuzufügen, zu ändern, zu löschen oder anzurufen, wählen Sie Optionen > PTT-Kontakte. Eine Listemit Namen wird über das Programm Kontakte mit Informationen zum Anmeldestatus der Teilnehmer auf Ihrem Gerät angezeigt.Um einen ausgewählten Kontakt anzurufen, wählen Sie Optionen > Zweiergespräche. Um einen Gruppenanruf zu tätigen,wählen Sie Optionen > PTT-Gruppe anrufen.Um dem Kontakt eine Rückrufbitte zu senden, wählen Sie Optionen > Rückrufbitte senden.
Erstellen eines KanalsEin Kanal ist wie ein Chatraum: Sie können bei dem Kanal anrufen, um festzustellen, ob Benutzer online sind. Der Anruf bei demKanal alarmiert die übrigen Teilnehmer nicht. Die Teilnehmer treten einfach dem Kanal bei und beginnen, miteinander zusprechen.Um einen Kanal zu erstellen, wählen Sie Optionen > Neuer Kanal > Neuer Kanal.Wählen Sie Optionen und nehmen Sie folgende Einstellungen vor:• Kanalname — Geben Sie den Kanalnamen ein.• Kanal-Datenschutz — Wählen Sie Privat oder Öffentlich.• PTT-Name in Kanal — Geben Sie Ihren Standard-PTT-Namen (maximal 20 Zeichen) ein, der anderen Benutzern angezeigt
wird.• Kanal-Miniaturbild — Fügen Sie ein Bild ein, das den Kanal beschreibt.Um einen Kanal zu löschen, drücken Sie die Löschtaste.Wenn Sie sich bei Push-to-talk anmelden, wird automatisch eine Verbindung zu den Kanälen hergestellt, die beim letztenSchließen des Programms aktiv waren.
Registrieren von PTT-KanälenUm einen Kanal beim Push-to-talk-Dienst zu registrieren, wählen Sie Optionen > Anmelden.Um die Kanaldetails zu bearbeiten, wählen Sie Optionen > Bearbeiten.
Beitreten zu einem KanalUm einem Kanal beizutreten, wählen Sie Optionen > PTT-Kanäle Wählen Sie den gewünschten Kanal und drücken Sie die Sprech-Taste. Achten Sie darauf, das Gerät während eines Push-to-talk-Anrufs vor sich zu halten, damit Sie das Display sehen. Das Displayinformiert Sie, wann Sie mit dem Sprechen an der Reihe sind. Sprechen Sie in das Mikrofon und verdecken Sie den Lautsprechernicht mit den Händen. Halten Sie die Sprech-Taste gedrückt, solange Sie sprechen. Geben Sie die Taste frei, wenn Sie mit demSprechen fertig sind.Um während mehrerer Anrufe zwischen Kanälen zu wechseln, wählen Sie Wechseln. Der aktive Kanal wird hervorgehobenangezeigt.Um die gegenwärtig aktiven Teilnehmer eines Kanals anzuzeigen, wählen Sie Optionen > Aktive Teilnehmer.Um einen Teilnehmer zur Teilnahme an einem Kanal einzuladen, wählen Sie Optionen > Einladung senden.
A n r u f e n
Copyright © 2006 Nokia. All Rights Reserved. 25

Push-to-talk-ProtokollUm das Push-to-talk-Protokoll zu öffnen, wählen Sie Optionen > PTT-Protokoll. Das Protokoll zeigt Datum, Uhrzeit, Dauer undandere Details Ihrer Push-to-talk-Anrufe an.
Tipp: Um ein Zweiergespräch über das PTT-Protokoll zu starten, wählen Sie das gewünschte Protokollereignis aus unddrücken Sie die Sprech-Taste.
Beenden von Push-to-talkWählen Sie Optionen > Schließen. Wählen Sie Ja, um sich abzumelden und den Dienst zu schließen. Drücken Sie Nein, wenn dasProgramm im Hintergrund aktiv bleiben soll.
InternetanrufeIhr Gerät unterstützt Sprachanrufe über das Internet (Internet-Anrufe). Ihr Gerät versucht vorrangig, Notrufe überMobilfunknetze zu tätigen. Wenn ein Notruf über ein Mobilfunknetz nicht erfolgreich ist, versucht Ihr Gerät einen Notruf überIhren Internetanruf-Anbieter. Aufgrund der technischen Gegebenheiten der Mobiltelefonie sollten Sie nach MöglichkeitMobilfunknetze für Notrufe verwenden. Stellen Sie bei Netzempfang sicher, dass Ihr Mobiltelefon eingeschaltet und Anrufetätigen kann, bevor Sie einen Notruf versuchen. Die Möglichkeit für einen Notruf über Internet-Telefonie hängt von derVerfügbarkeit eines WLAN-Netzes und der Implementierung Ihres Internetanruf-Anbieters hinsichtlich Notrufkapazitäten ab.Wenden Sie sich für nähere Informationen an Ihren Internetanruf-Anbieter.Die VoIP (Voice over Internet Protocol)-Technik ist ein Satz von Protokollen, die Telefonanrufe über ein IP-Netzwerk wie dasInternet vereinfachen. VoIP-Telefonanrufe können zwischen Computern, Mobiltelefonen oder zwischen einem VoIP-Gerät undeinem herkömmlichen Telefon erfolgen. Wenn Sie einen VoIP-Anruf tätigen oder empfangen möchten, muss sich Ihr Gerätinnerhalb des WLAN-Versorgungsbereichs befinden.Um Internetanrufe tätigen zu können, müssen Sie ein Internet-Telefonprofil erstellen. Wenn das Profil eingerichtet ist, könnenSie einen Internetanruf von allen Programmen aus tätigen, die reguläre Sprachanrufe durchführen können. Um im Standby-Modus einen Internetanruf an eine Adresse zu tätigen, die nicht mit einer Ziffer beginnt, drücken Sie eine beliebige Zifferntasteund halten die Taste # einige Sekunden lang gedrückt, um das Display zu löschen und vom Ziffern- zum Buchstabenmodus zuwechseln. Geben Sie die Adresse ein und drücken Sie die Rufaufbautaste. Wenn die Klappe geöffnet ist und Sie ein Internet-Telefonprofil erstellt haben, geben Sie die Adresse ein und drücken die Rufaufbautaste.Definieren Sie SIP (Session Initiation Protocols)-Einstellungen unter Menü > System > Einstell. > Verbindung > SIP-Einstellungen und VoIP-Einstellungen unter Menü > System > Einstell. > Verbindung > Int.-Tel.-einstell.. Weitere Informationenund die korrekten Einstellungen erhalten Sie von Ihrem Diensteanbieter.
Bevorzugt. ProfilWählen Sie Menü > Verbind. > Web-Tel., um die Einstellungen zu ändern.Bevor Sie das Standardprofil auswählen können, müssen Sie Profile unter Menü > System > Einstell. > Verbindung > Int.-Tel.-einstell. erstellen.Um das Profil auszuwählen, das beim Tätigen von Internetanrufen standardmäßig verwendet werden soll, wählen SieBevorzugtes Profil und drücken den Joystick. Navigieren Sie zum gewünschten Profil und drücken Sie den Joystick.
Anm. von ProfilenNur diejenigen Profile, für die Sie die Einstellung Anmeldung > Bei Bedarf unter Menü > System > Einstell. > Verbindung > SIP-Einstellungen gewählt haben, werden in der Liste angezeigt.Wenn Sie die Anmeldeeinstellungen Ihrer Internet-Telefonprofile ändern möchten, navigieren Sie zu dem Profil, das Sieanmelden oder dessen Anmeldung Sie aufheben möchten, und drücken den Joystick. Drücken Sie den Joystick erneut, umAngemeldet oder Nicht angemeldet zu wählen.Um die Einstellungen zu speichern, wählen Sie Zurück.
GerätesicherheitWählen Sie Menü > System > Einstellungen > Sicherheit > Telefon und SIM.Sie können die Sicherheitseinstellungen für den PIN-Code, die automatische Sperrfunktion sowie den SIM-Kartenwechsel ändern.Sie können außerdem Codes und Passwörter ändern.Verwenden Sie keine den Notrufnummern ähnlichen Codes, um ein versehentliches Wählen einer Notrufnummer zu vermeiden.Die Codes werden als Sternchen angezeigt. Wenn Sie einen Code ändern, geben Sie zuerst den aktuellen Code und dann zweiMal den neuen Code ein.
A n r u f e n
Copyright © 2006 Nokia. All Rights Reserved. 26

Festlegen der SicherheitseinstellungenUm Geräte- und SIM-Karteneinstellungen festzulegen, wählen Sie eine Einstellung und dann Optionen > Ändern.Wenn Anrufe auf geschlossene Benutzergruppen beschränkt sind, können möglicherweise immer noch Notrufe an die in IhremGerät programmierte offizielle Notrufnummer getätigt werden.Legen Sie folgende Einstellungen fest:• PIN-Code-Abfrage — Wählen Sie Ein, um zu festzulegen, dass der PIN-Code bei jedem Einschalten des Geräts eingegeben
werden muss. Diese Einstellung kann nicht geändert werden, wenn das Gerät ausgeschaltet ist. Bei einigen SIM-Karten kanndie PIN-Abfrage nicht deaktiviert werden.
• PIN-Code — Sie können den PIN-Code ändern. Der PIN-Code muss 4 bis 8 Ziffern umfassen. Der PIN-Code schützt die SIM-Kartevor unbefugter Nutzung und wird mit der SIM-Karte geliefert. Nach drei aufeinander folgenden, falschen PIN-Code-Eingabenwird der PIN-Code blockiert. Sie müssen die Blockierung aufheben, um die SIM-Karte erneut nutzen zu können.
• PIN2-Code — Sie können den PIN2-Code ändern. Der PIN2-Code muss 4 bis 8 Ziffern umfassen. Der PIN2-Code ist für den Zugriffauf einige Gerätefunktionen erforderlich und wird mit der SIM-Karte geliefert. Nach drei aufeinander folgenden, falschenPIN2-Code-Eingaben wird der PIN2-Code blockiert. Sie müssen die Blockierung aufheben, um die SIM-Karte erneut nutzen zukönnen.
• Zeit bis auto. Sperre — Legen Sie eine Zeitüberschreitung fest, nach deren Ablauf das Gerät automatisch gesperrt wird undnur genutzt werden kann, wenn der korrekte Sperrcode eingegeben wird. Geben Sie eine Zahl für die Zeitüberschreitung inMinuten ein oder wählen Sie Keine, um die automatische Sperre zu deaktivieren. Selbst wenn das Gerät gesperrt ist, könnenSie eingehende Anrufe annehmen und möglicherweise Notrufe an die in Ihrem Geräte programmierten offiziellenNotrufnummern tätigen.
• Sperrcode — Der neue Code kann 4 -255 Zeichen lang sein. Es können sowohl Buchstaben als auch Ziffern verwendet werdenund Buchstaben können groß- oder kleingeschrieben sein. Sie werden vom Gerät benachrichtigt, wenn der Sperrcode keingültiges Format hat.
• Sperren bei SIM-Änd. — Sie können festzulegen, ob das Gerät beim Einlegen einer unbekannten neuen SIM-Karte denSperrcode abfragen soll. Im Gerät ist eine Liste der SIM-Karten gespeichert, die als Karten des Geräteeigentümers erkanntwerden.
• Remote-Sperre ein? — Wenn Sie diese Option aktivieren, können Sie das Gerät sperren, indem Sie eine vordefinierteKurzmitteilung von einem anderen Telefon aus senden. Wenn Sie diese Option aktivieren, müssen Sie die Mitteilung für dieRemote-Sperre eingeben und die Mitteilung bestätigen. Die Mitteilung muss aus mindestens 5 Zeichen bestehen.
• Geschl. Benutzergrp. (Netzdienst) — Geben Sie eine Gruppe von Personen an, die Sie anrufen können und von denen Sieangerufen werden können.
• SIM-Dienste bestät. (Netzdienst) — Legen Sie fest, dass bei Nutzung des SIM-Kartendienstes Bestätigungsmeldungenangezeigt werden.
Ändern des Passworts für die SperrungUm das Passwort für die Sperrung von Sprach-, Fax- und Datenanrufen zu ändern, wählen Sie Menü > System > Einstellungen >Anrufsperre > Mobilfunkanrufsperre > Optionen > Sperrenpassw. bearb.. Geben Sie den aktuellen Code und dann zweimalhintereinander den neuen Code ein. Das Passwort für die Sperrung muss vier Ziffern umfassen. Weitere Informationen erhaltenSie von Ihrem Diensteanbieter.
Nr.-beschränkungWenn die Rufnummernbeschränkung aktiviert ist, können möglicherweise immer noch Notrufe an die in Ihrem Gerätprogrammierte offizielle Notrufnummer getätigt werden.Wählen Sie Menü > Kontakte > Optionen > SIM-Kontakte > Kont. m. Beschränk..Mithilfe der Rufnummernbeschränkung können Sie Anrufe von Ihrem Gerät auf bestimmte Rufnummern beschränken. DieserDienst wird nicht von allen SIM-Karten unterstützt. Weitere Informationen hierzu erhalten Sie bei Ihrem Diensteanbieter.Wählen Sie Optionen und eine der folgenden Optionen:• Nr.-beschränk. ein — Beschränken der Anrufe von Ihrem Gerät. Um den Dienst abzubrechen, wählen Sie Nr.-beschränk. aus.
Um die Rufnummernbeschränkung zu aktivieren oder zu deaktivieren oder die Kontakte mit Beschränkung zu bearbeiten,benötigen Sie den PIN2-Code. Wenden Sie sich an Ihren Diensteanbieter, wenn Sie diesen Code nicht haben.
• Neuer SIM-Kontakt — Hinzufügen einer Rufnummer zur Liste der zulässigen Rufnummern. Geben Sie den Kontaktnamen unddie Rufnummer ein. Um Anrufe nach Ländervorwahl einzuschränken, geben Sie die Ländervorwahl in Neuer SIM-Kontakt ein.Alle Rufnummern, zu denen Anrufe erlaubt sind, müssen mit dieser Ländervorwahl beginnen.
• Von Kontakt. hinzuf. — Kopieren eines Kontakts aus Kontakte in die Liste der RufnummernbeschränkungTipp: Um Kurzmitteilungen an die SIM-Kontakte zu senden, während die Rufnummernbeschränkung aktiviert ist,müssen Sie die Nummer der Kurzmitteilungszentrale in die Liste der Rufnummernbeschränkung einfügen.
Um eine Rufnummer anzuzeigen oder zu bearbeiten, für die Anrufe von Ihrem Gerät erlaubt sind, wählen Sie Optionen > SIM-Kontakte > Kont. m. Beschränk..
A n r u f e n
Copyright © 2006 Nokia. All Rights Reserved. 27

Drücken Sie die Rufaufbautaste, um den Kontakt anzurufen.Um die Rufnummer zu bearbeiten, wählen Sie Optionen > Bearbeiten. Um die Rufnummern in der Rufnummernbeschränkungzu bearbeiten, benötigen Sie möglicherweise den PIN2-Code.Drücken Sie die Löschtaste, um den Kontakt zu löschen.
A n r u f e n
Copyright © 2006 Nokia. All Rights Reserved. 28

4. KontakteWählen Sie Menü > Kontakte.Verwalten Sie Kontaktinformationen wie z. B. Telefonnummern und Adressen. Fügen Sie Kontakten einen persönlichenKlingelton hinzu, einen Anrufnamen oder ein Miniaturbild. Senden Sie Kontaktinformationen an kompatible Geräte oderempfangen Sie von kompatiblen Geräten Kontaktinformationen in Form einer Visitenkarte und fügen Sie sie Ihrer eigenenKontaktliste hinzu.Um einen Kontakt hinzuzufügen, wählen Sie Optionen > Neuer Kontakt. Geben Sie die Kontaktinformationen ein und wählenSie OK.Um Informationen in einer Kontaktkarte zu bearbeiten, navigieren Sie zu dem Kontakt und wählen Optionen > Bearbeiten.Wählen Sie eine der folgenden Optionen:• Mini-Foto hinzufüg. — Fügen Sie ein Miniaturbild hinzu, das angezeigt wird, wenn Sie vom Kontakt angerufen werden. Das
Bild muss zuvor auf dem Gerät oder der Speicherkarte gespeichert worden sein.• Mini-Foto entfernen — Zum Entfernen von Bildern von der Kontaktkarte.• Detail hinzufügen — Mit dieser Option fügen Sie Kontaktkarten Informationsfelder hinzu, z. B. Position.• Detail löschen — Löscht alle Angaben, die Sie der Kontaktkarte hinzugefügt haben.• Bezeichnung bearb. — Zum Bearbeiten von Feldnamen von Kontaktkarten.
Verwalten von KontaktgruppenWählen Sie eine Kontaktgruppe, wenn Sie Kurzmitteilungen oder E-Mails an mehrere Empfänger gleichzeitig senden möchten.1. Navigieren Sie nach rechts und wählen Sie Optionen > Neue Gruppe.2. Geben Sie einen Namen für die Gruppe ein oder verwenden Sie den Standardnamen. Wählen Sie anschließend OK.3. Öffnen Sie die Gruppe und wählen Sie Optionen > Einträge hinzufügen.4. Navigieren Sie zu den einzelnen Kontakten, die Sie der Gruppe hinzufügen möchten, und markieren Sie sie durch Drücken
des Joysticks.5. Wählen Sie OK, um alle markierten Kontakte der Gruppe hinzuzufügen.
Die folgenden Optionen sind verfügbar, wenn Sie in der Kontaktgruppenansicht Optionen wählen.• PTT-Optionen — Richten Sie Push-to-talk-Anrufe an Einzelpersonen/Gruppen oder senden Sie Rückrufbitten.• Öffnen — Öffnen Sie Kontaktgruppen und zeigen Sie deren Mitglieder an.• Mitteil. verfassen — Sendet Mitteilungen.• Neue Gruppe — Erstellt neue Kontaktgruppen.• Löschen — Löscht Kontaktgruppen.• Umbenennen — Mit dieser Option benennen Sie Kontaktgruppen um.• Klingelton — Mit dieser Option weisen Sie Kontaktgruppen Klingeltöne zu.• Kontaktinfos — Zum Anzeigen der Daten einer Kontaktgruppe.• Einstellungen — Legen Sie fest, wie Namen von Kontaktgruppenmitgliedern angezeigt werden.
Um einen Kontakt aus einer Kontaktgruppe zu entfernen, öffnen Sie die Kontaktgruppe. Navigieren Sie zu dem Kontakt, den Sieentfernen möchten, und wählen Sie Optionen > Aus Gruppe entfern. > Ja.
Tipp: Um festzustellen, welcher Gruppe ein Kontakt angehört, wählen Sie Menü > Kontakte. Navigieren Sie zu demKontakt und wählen Sie Optionen > Gruppenzugehörigk..
Um einen Kontakt aus einer Kontaktgruppe anzuzeigen oder zu bearbeiten, öffnen Sie die Kontaktgruppe. Navigieren Sie zudem Kontakt, den Sie anzeigen oder bearbeiten möchten, und wählen Sie Optionen. Wählen Sie eine der folgenden Optionen:• Öffnen — Option zum Öffnen des Kontakteintrags und Anzeigen von Informationen.• Anrufen — Wählen Sie Sprachanruf oder Videoanruf und rufen Sie den Kontakt an.• Mitteil. verfassen — Erstellen Sie eine Kurzmitteilung oder eine Multimedia-Mitteilung und senden Sie sie an den Kontakt.• Aus Gruppe entfern. — Entfernen Sie den Kontakt aus der Kontaktgruppe.• Gruppenzugehörigk. — Zum Anzeigen aller Kontaktgruppen, denen ein Kontakt angehört.
Verwalten von StandardinformationenWeisen Sie Kontakten Standardnummern bzw. -adressen zu. Sie können so Mitteilungen einfacher an die Standardnummer/-adresse senden, selbst wenn für den Kontakt mehrere Nummern oder Adressen gespeichert sind.Um Standardinformationen eines Kontakts abzuändern, öffnen Sie den Kontakt und wählen Optionen > Standard. Wählen Siedie Nummer oder Adresse, die Sie als Standard festlegen möchten, und wählen Sie OK.Die Standardnummer/-adresse wird unterstrichen dargestellt.
Copyright © 2006 Nokia. All Rights Reserved. 29

Kopieren von Kontakten zwischen SIM-Karte und GerätespeicherWenden Sie sich bezüglich Verfügbarkeit und weiterer Informationen über die Verwendung der SIM-Kartendienste an denAnbieter Ihrer SIM-Karte. Dies kann der Diensteanbieter, der Netzbetreiber oder ein Drittanbieter sein.Um Kontakte von der SIM-Karte in den Gerätespeicher zu kopieren, wählen Sie Optionen > SIM-Kontakte > SIM-Speicher. Dadurchwird der SIM-Speicher geöffnet. Markieren Sie die Kontakte, die Sie kopieren möchten, oder wählen Sie Alles markieren, wennSie alle Kontakte kopieren möchten. Wählen Sie Optionen > Zu Kont. kopieren.Um Kontakte vom Gerätespeicher in eine SIM-Karte zu kopieren, wählen Sie Optionen > Kopie in SIM-Speich.. Markieren Sie dieKontakte, die Sie kopieren möchten, oder wählen Sie Alles markieren, wenn Sie alle Kontakte kopieren möchten. Wählen SieOptionen > Kopie in SIM-Speich..Wählen Sie Optionen > SIM-Kontakte > SIM-Speicher, um die Namen und Nummern anzuzeigen, die auf der SIM-Karte gespeichertsind. Im SIM-Speicher können Sie Nummern hinzufügen und bearbeiten oder in Kontakte kopieren. Darüber hinaus können Sieauch Anrufe tätigen.
Auswählen von Klingeltönen für KontakteWählen Sie für einen Kontakt oder eine Kontaktgruppe einen Klingelton aus. Wenn die Telefonnummer des Anrufers beim Anrufmitgesendet wird und Ihr Gerät die Nummer erkennt, ist der entsprechende Klingelton zu hören.Um einen Klingelton für einen Kontakt oder eine Kontaktgruppe auszuwählen, öffnen Sie den Kontakt/die Kontaktgruppe undwählen Sie Optionen > Klingelton. Es wird eine Liste mit Klingeltönen geöffnet. Wählen Sie den gewünschten Klingelton undwählen Sie OK.Um den Klingelton zu entfernen, wählen Sie in der Liste der Klingeltöne Standardsignal.
VisitenkartenWählen Sie Menü > Kontakte.Sie können Visitenkarten im vCard- oder Nokia Compact Business Card-Format senden, empfangen, anzeigen und speichern.Sie können Visitenkarten an kompatible Geräte über SMS, MMS, einen E-Mail-Dienst oder eine Infrarotverbindung bzw. BluetoothVerbindung senden.Um eine Visitenkarte zu senden, wählen Sie die Kontaktkarte aus der Kontaktliste aus und wählen Optionen > Senden. WählenSie Via Kurzmitteilung, Via Multimedia, Via E-Mail, Via Bluetooth oder Via Infrarot. Geben Sie die Telefonnummer oder Adresseein, oder fügen Sie einen Empfänger aus der Kontaktliste hinzu. Wählen Sie Optionen > Senden. Wenn Sie SMS als Sendemethodewählen, werden Kontaktkarten ohne Bilder gesendet.Um eine empfangene Visitenkarte anzuzeigen, wählen Sie in der angezeigten Benachrichtigung Öffnen oder öffnen dieMitteilung im Ordner „Posteingang“ der Ansicht Mitteil..Um eine Visitenkarte zu speichern, wählen Sie Optionen > Visitenkarte speich., wenn die eingehende Mitteilung auf dem Gerätangezeigt wird.Um eine empfangene Visitenkarte zu speichern, wählen Sie Optionen > Visitenkarte speich..Um eine empfangene Visitenkarte zu löschen, wählen Sie Optionen > Löschen.
K o n t a k t e
Copyright © 2006 Nokia. All Rights Reserved. 30

5. Mitteilungen
Wählen Sie Menü > Mitteil..Vor dem Senden oder Empfangen von Mitteilungen, müssen Sie ggf. die folgenden Schritte durchführen:• Legen Sie eine gültige SIM-Karte in das Gerät ein. Sie müssen sich außerdem im Netzabdeckungsbereich des Diensteanbieters
befinden.• Vergewissern Sie sich, dass das Netz die zu verwendenden Mitteilungsfunktionen unterstützt und dass sie auf der SIM-Karte
aktiviert sind.• Legen Sie die Internetzugangseinstellungen (Internet Access Point, IAP) auf dem Gerät fest. Siehe "Zugangspunkte", S. 79.• Definieren Sie die E-Mail-Kontoeinstellungen auf dem Gerät. Siehe "E-Mail-Kontoeinstellungen", S. 40.• Definieren Sie die SMS-Einstellungen auf dem Gerät. Siehe "Einstellungen für Kurzmitteilungen", S. 34.• Definieren Sie die MMS-Einstellungen auf dem Gerät. Siehe "Einstellungen für Multimedia-Mitteilungen", S. 37.Das Gerät kann den Anbieter der SIM-Karte erkennen und automatisch einige der Mitteilungseinstellungen konfigurieren. Erfolgtdies nicht, müssen Sie die Einstellungen ggf. manuell definieren oder Ihren Diensteanbieter, Netzbetreiber oder denInternetdiensteanbieter kontaktieren, um die Einstellungen zu konfigurieren.Das Programm Mitteil. zeigt alle Arten der Mitteilungsordner in einem Listenformat an, wobei die neuesten Mitteilungen injedem Ordner zuerst angezeigt werden.Wählen Sie eine der folgenden Möglichkeiten:• Neue Mitteilung — Erstellen und Senden von neuen Kurz-, Multimedia- oder E-Mails• Eingang — Anzeigen von empfangenen Mitteilungen mit Ausnahme von E-Mails und Cell-Broadcast-Mitteilungen.• Meine Ordner — Erstellen von eigenen Ordnern zum Speichern von Mitteilungen und Vorlagen.• Mailbox — Empfangen und Beantworten von E-Mails.• Entwürfe — Speichern von noch nicht gesendeten Mitteilungen.• Gesendet — Speichern von gesendeten Mitteilungen.• Ausgang — Anzeigen von Mitteilungen, die noch gesendet werden sollen.• Berichte — Anzeigen von Daten über die Zustellung von gesendeten Mitteilungen.
Organisieren von MitteilungenUm einen neuen Ordner zum Anordnen der Mitteilungen zu erstellen, wählen Sie Meine Ordner > Optionen > Neuer Ordner.Geben Sie den Ordnernamen ein und wählen Sie OK.Um einen Ordner umzubenennen, wählen Sie den Ordner und Optionen > Ordner umbenennen. Geben Sie den neuenOrdnernamen ein und wählen Sie OK. Sie können nur Ordner umbenennen, die Sie erstellt haben.Um eine Mitteilung in einen anderen Ordner zu verschieben, öffnen Sie die Mitteilung und wählen Optionen > In Ordnerverschieb., den Ordner und OK.Um Mitteilungen in einer bestimmten Reihenfolge zu sortieren, wählen Sie Optionen > Sortieren nach. Sie können dieMitteilungen nach Datum, Absender, Betreff oder Mitteilungstyp sortieren.Um die Eigenschaften einer Mitteilung anzuzeigen, wählen Sie die Mitteilung und Optionen > Mitteilungsdetails.
Suchen nach MitteilungenUm nach einer Mitteilung zu suchen, öffnen Sie den Ordner, den Sie durchsuchen möchten, und wählen Sie Optionen >Suchen. Geben Sie den Suchbegriff ein und wählen Sie OK.
PosteingangWählen Sie Menü > Mitteil. > Eingang.Um sich eine Mitteilung anzeigen zu lassen, navigieren Sie zur gewünschten Mitteilung und drücken den Joystick.Um eine gesendete oder empfangene Mitteilung weiterzuleiten, öffnen Sie die Mitteilung und wählen Optionen >Weiterleiten. Beachten Sie, dass nicht alle Mitteilungen weitergeleitet werden können.Um auf eine empfangene Mitteilung zu antworten, öffnen Sie die Mitteilung und wählen Optionen > Antworten.
Meine OrdnerUm in den Ordnern gespeicherte Mitteilungen anzuzeigen oder Mitteilungsvorlagen zu verwenden, wählen Sie Meine OrdnerUm eine Mitteilung anzuzeigen, navigieren Sie zur gewünschten Mitteilung und drücken den Joystick.
Copyright © 2006 Nokia. All Rights Reserved. 31

Zum Anzeigen, Bearbeiten, Erstellen oder Senden von Mitteilungsvorlagen, wählen Sie Vorlagen und drücken den Joystick.Wählen Sie Optionen und eine der folgenden Optionen:• Verfassen — Erstellen und Senden einer Mitteilung.• Sortieren nach — Anordnen der Mitteilung nach Absender, Typ oder anderen Informationen.• In Ordner verschieb. — Speichern einer Mitteilung in einem anderen Ordner. Navigieren Sie zum gewünschten Ordner und
wählen Sie OK.• Neuer Ordner — Erstellen neuer Ordner.Die verfügbaren Optionen können unterschiedlich sein.Zum Löschen einer Mitteilung oder eines Ordners navigieren Sie zu dieser Mitteilung bzw. diesem Ordner und drücken dieLöschtaste.
MitteilungsentwürfeVon Ihnen erstellte Mitteilungen, die noch nicht gesendet wurden, werden im Ordner Entwürfe gespeichert.Um eine Mitteilung anzuzeigen oder zu bearbeiten, navigieren Sie zu dieser Mitteilung und drücken den Joystick.Um die Mitteilung zu senden, wählen Sie Optionen > Senden.Um eine Mitteilung zu löschen, navigieren Sie zu der Mitteilung und drücken die Löschtaste.
Tipp: Zum Löschen mehrerer Mitteilungen navigieren Sie zu den einzelnen Mitteilungen und drücken gleichzeitig dieBearbeitungstaste und den Joystick. Neben diesen Mitteilungen wird ein Häkchen angezeigt. Sobald Sie dieMitteilungen markiert haben, drücken Sie die Löschtaste.
Gesendete MitteilungenDie 20 zuletzt gesendeten Mitteilungen werden automatisch im Ordner Gesendet gespeichert. Um die Anzahl der gespeichertenMitteilungen zu ändern, wählen Sie Mitteil. und Optionen > Einstellungen > Sonstige.Wählen Sie Optionen und eine der folgenden Optionen:• Verfassen — Erstellen und Senden einer Mitteilung.• Mitteilungsdetails. — Anzeigen von Informationen zu der Mitteilung.• Sortieren nach — Anordnen der Mitteilung nach Absender, Typ oder anderen Informationen.• In Ordner verschieb. — Speichern einer Mitteilung in einem anderen Ordner. Navigieren Sie zum gewünschten Ordner und
wählen Sie OK.• Neuer Ordner — Erstellen neuer Ordner.
Tipp: Zum Verschieben mehrerer Mitteilungen navigieren Sie zu den einzelnen Mitteilungen und drücken gleichzeitigdie Bearbeitungstaste und den Joystick, um sie zu markieren. Nachdem Sie die gewünschten Mitteilungen markierthaben, wählen Sie Optionen > In Ordner verschieb..
Die verfügbaren Optionen können unterschiedlich sein.Um eine Mitteilung zu löschen, navigieren Sie zu der Mitteilung und drücken die Löschtaste.
PostausgangWählen Sie Menü > Mitteil. > Ausgang.Um eine Mitteilung aus dem Ausgang zu senden, wählen Sie die Mitteilung und Optionen > Senden.Um das Senden einer Mitteilung im Ausgang abzubrechen, wählen Sie die Mitteilung und Optionen > Später senden.
SendeberichteUm die Kurz- und Multimedia-Mitteilungen nach dem Senden zu verfolgen, wählen Sie Berichte.Sie können Sendeberichte in Kurzmitteilungen und Multimedia-Mitteilungen empfangen oder ablehnen. Wählen Sie Optionen >Einstellungen > Kurzmitteilung oder Multimedia-Mitteilung > Bericht empfangen.
Tipp: Um einen Mitteilungsempfänger anzurufen, navigieren Sie zum Sendebericht und drücken die Rufaufbautaste.
Mitteilungs-EinstellungenWählen Sie Optionen > Einstellungen.Um Einstellungen für die verschiedenen Mitteilungsarten festzulegen, wählen Sie Kurzmitteilung, Multimedia-Mitteilung, E-Mail, Dienstmitteilung, Cell Broadcast oder Sonstige.Siehe "Einstellungen für Kurzmitteilungen", S. 34.
M i t t e i l u n g e n
Copyright © 2006 Nokia. All Rights Reserved. 32

Siehe "Einstellungen für Multimedia-Mitteilungen", S. 37.Siehe "E-Mail-Kontoeinstellungen", S. 40.
Weitere EinstellungenWählen Sie Menü > Mitteil. > Optionen > Einstellungen > Sonstige.Wählen Sie eine der folgenden Optionen:• Gesendete speichern — Wählen Sie, ob die gesendeten Mitteilungen im Ordner Gesendet gespeichert werden sollen.• Anzahl gespch. Mitt. — Geben Sie die Anzahl der gesendeten Mitteilungen ein, die Sie speichern möchten. Wenn das Limit
erreicht ist, wird die jeweils älteste Mitteilung gelöscht.• Ordneransicht — Definieren Sie die Anzeige der Mitteilungen im Posteingang.• Verwendeter Speich. — Wählen Sie den Ordner für das Speichern der eingegangenen Mitteilungen aus. Sie können
Mitteilungen nur auf der Speicherkarte speichern, wenn eine Speicherkarte eingesetzt wurde.Die Einstellungen, die zur Bearbeitung zur Verfügung stehen, können unterschiedlich sein.
Einstellungen der KurzmitteilungszentraleWählen Sie Optionen > Einstellungen > Kurzmitteilung > Mitteilungszentralen.Um Mitteilungszentralen zu bearbeiten, wählen Sie die Mitteilungszentrale und Optionen > Bearbeiten.Um neue Mitteilungszentralen hinzuzufügen, wählen Sie Optionen > Neue Mitt.-zentrale.Um Mitteilungszentralen zu löschen, wählen Sie die Mitteilungszentrale aus und drücken die Löschtaste.
KurzmitteilungenDas Gerät unterstützt das Versenden von Kurzmitteilungen, die die normale Zeichenbegrenzung einer einzelnen Mitteilungüberschreiten. Längere Mitteilungen werden als zwei oder mehrere verknüpfte Mitteilungen versendet. Ihr Diensteanbieterrechnet möglicherweise entsprechend ab. Zeichen mit Akzenten oder andere Sonderzeichen sowie Zeichen bestimmterSprachen, wie z. B. Chinesisch, benötigen mehr Speicherplatz, wodurch die Anzahl der Zeichen, die in einer Mitteilung gesendetwerden können, zusätzlich eingeschränkt wird.
Erstellen und Senden von KurzmitteilungenWählen Sie Menü > Mitteil. > Neue Mitteilung > Kurzmitteilung.1. Drücken Sie im Feld An den Joystick, um im Ordner Kontakte Empfänger auszuwählen, oder geben Sie die Mobilnummern
der Empfänger manuell ein. Wenn Sie mehrere Nummern eingeben, müssen Sie die Nummern durch ein Semikolon trennen.Um ein Semikolon einzufügen, drücken Sie *.
2. Geben Sie den Text der Mitteilung ein. Um eine Vorlage zu verwenden, wählen Sie Optionen > Einfügen > Vorlage.3. Wählen Sie Optionen > Senden, um die Mitteilung zu senden.
Hinweis: Wenn Sie Mitteilungen senden, zeigt Ihr Mobiltelefon möglicherweise die Meldung "Mitteilung gesendet"an. Dies zeigt an, dass die Mitteilung von Ihrem Gerät an die Nummer der in ihm gespeichertenKurzmitteilungszentrale gesendet wurde. Dies bedeutet jedoch nicht, dass die Mitteilung bei der Zieladresseempfangen wurde. Für weitere Hinweise über Mitteilungsdienste wenden Sie sich bitte an Ihren Diensteanbieter.
Sendeoptionen für KurzmitteilungenUm Sendeoptionen für die Kurzmitteilung einzustellen, wählen Sie Optionen > Sendeoptionen.Definieren Sie folgende Einstellungen:• Verw. Mitt.-zentrale — um eine Miteilungszentrale für das Senden der Mitteilung auszuwählen.• Zeichenkodierung — Wählen Sie Eingeschr. Unterstütz., um die automatische Konversion von Zeichen in ein anderes
Kodierungssystem zu nutzen, falls verfügbar.• Bericht erstellen — Wählen Sie Ja, um Sendeberichte für Ihre Mitteilungen zu erhalten (Netzdienst).• Speicherdauer — Legen Sie fest, wie lange die Mitteilungszentrale versuchen soll, die Kurzmitteilung zu senden, wenn der
erste Versuch fehlschlägt (Netzdienst). Wenn der Empfänger innerhalb der Gültigkeitsdauer nicht erreicht werden kann, wirddie Mitteilung aus der Mitteilungszentrale gelöscht.
• Mitteil. gesendet als — Konvertieren Sie die Mitteilung in ein anderes Format, wie z. B. Text, Fax, Paging oder E-Mail. ÄndernSie diese Option nur, wenn Sie sicher sind, dass die Mitteilungszentrale Ihre Kurzmitteilung in diese Formate konvertierenkann. Wenden Sie sich an Ihren Netzbetreiber.
• Über selbe antworten — Legen Sie fest, ob die Antwortmitteilung unter Verwendung der selben Nummer derKurzmitteilungszentrale (Netzwerkdienst) gesendet werden soll.
M i t t e i l u n g e n
Copyright © 2006 Nokia. All Rights Reserved. 33

Beantworten empfangener KurzmitteilungenUm eine Kurzmitteilung zu beantworten, öffnen Sie die Mitteilung im Ordner Eingang. Wählen Sie Optionen > Antworten. GebenSie den Text der Mitteilung ein und wählen Sie Optionen > Senden.Um den Absender einer Kurzmitteilung anzurufen, öffnen Sie die Mitteilung im Ordner Eingang und wählen Optionen >Anrufen.
Kurzmitteilungen auf der SIM-KarteSie können Kurzmitteilungen auf der SIM-Karte speichern. Bevor Sie SIM-Mitteilungen anzeigen können, müssen Sie sie in einenOrdner auf Ihrem Gerät kopieren. Danach können Sie die SIM-Mitteilungen in dem Ordner anzeigen oder sie von der SIM-Kartelöschen.Wählen Sie Optionen > SIM-Mitteilungen.1. Wählen Sie Optionen > Markierungen > Markieren oder Alles markieren, um alle Mitteilungen zu markieren.2. Wählen Sie Optionen > Kopieren.3. Wählen Sie zuerst einen Ordner und dann OK, um mit dem Kopieren zu beginnen.Um SIM-Mitteilungen anzuzeigen, öffnen Sie den Ordner, in den Sie die Mitteilungen kopiert haben, und öffnen Sie eineMitteilung.Um eine Kurzmitteilung von der SIM-Karte zu löschen, wählen Sie zuerst die Mitteilung aus und drücken dann die Löschtaste.
Einstellungen für KurzmitteilungenWählen Sie Optionen > Einstellungen > Kurzmitteilung.Definieren Sie folgende Einstellungen:• Mitteilungszentralen — um die verfügbaren Mitteilungszentralen für Ihr Gerät anzuzeigen.• Verw. Mitt.-zentrale — um eine Miteilungszentrale für das Senden der Mitteilung auszuwählen.• Zeichenkodierung — Wählen Sie Eingeschr. Unterstütz., um die automatische Konversion von Zeichen in ein anderes
Kodierungssystem zu nutzen, falls verfügbar.• Bericht erstellen — Wählen Sie Ja, um Sendeberichte für Ihre Mitteilungen zu erhalten (Netzdienst).• Speicherdauer — Legen Sie fest, wie lange die Mitteilungszentrale versuchen soll, die Kurzmitteilung zu senden, wenn der
erste Versuch fehlschlägt (Netzdienst). Wenn der Empfänger innerhalb der Gültigkeitsdauer nicht erreicht werden kann, wirddie Mitteilung aus der Mitteilungszentrale gelöscht.
• Mitteil. gesendet als — Konvertieren Sie die Mitteilung in ein anderes Format, wie z. B. Text, Fax, Paging oder E-Mail. ÄndernSie diese Option nur, wenn Sie sicher sind, dass die Mitteilungszentrale Ihre Kurzmitteilung in diese Formate konvertierenkann. Wenden Sie sich an Ihren Netzbetreiber.
• Bevorzugte Verbind. — Legen Sie die bevorzugte Verbindungsmethode zum Senden von Kurznachrichten von Ihrem Gerätfest.
• Über selbe antworten — Legen Sie fest, ob die Antwortmitteilung unter Verwendung der selben Nummer derKurzmitteilungszentrale (Netzwerkdienst) gesendet werden soll.
BildmitteilungenHinweis: Die Bildmitteilungsfunktion kann nur verwendet werden, wenn sie von Ihrem Netzbetreiber oderDiensteanbieter unterstützt wird. Nur Geräte, die Bildmitteilungsfunktionen bieten, können Bildmitteilungenempfangen und anzeigen.
Wählen Sie Menü > Mitteil..Um eine Bildmitteilung anzuzeigen, öffnen Sie die Mitteilung im Ordner Eingang.Wählen Sie Optionen und eine der folgenden Optionen:• Mitteilungsdetails — Anzeigen von Informationen zu der Mitteilung.• In Ordner verschieb. — Speichern der Mitteilung in einem anderem Ordner.• Zu Kont. hinzufügen — Hinzufügen des Absenders der Mitteilung zu Ihren Kontakten.• Suchen — Suchen nach Telefonnummern und Adressen, die möglicherweise in der Mitteilung enthalten sind.Weiterleiten von BildmitteilungenDas Kopieren, Ändern, Übertragen oder Weiterleiten bestimmter Bilder, Klingeltöne und anderer Inhalte kann aufgrund vonCopyright-Rechten verboten sein.1. Öffnen Sie im Ordner Eingang eine Bildmitteilung und wählen Sie Optionen > Weiterleiten.2. Geben Sie in das Feld An die Nummer des Empfängers ein oder drücken Sie den Joystick, um über Kontakte einen Empfänger
hinzuzufügen. Wenn Sie mehrere Nummern eingeben, müssen Sie die Nummern durch ein Semikolon trennen. Um einSemikolon einzufügen, drücken Sie *.
M i t t e i l u n g e n
Copyright © 2006 Nokia. All Rights Reserved. 34

3. Geben Sie den Text der Mitteilung ein. Der Text kann 120 Zeichen umfassen. Um eine Vorlage zu verwenden, wählen SieOptionen > Einfügen > Vorlage.
4. Um die Mitteilung zu senden, drücken Sie die Rufaufbautaste.Tipp: Um das Bild aus der Mitteilung zu entfernen, wählen Sie Optionen > Bild entfernen.
Multimedia-MitteilungenEine Multimedia-Mitteilung (MMS) kann Text und Objekte, wie z. B. Bilder, Soundclips oder Videoclips, enthalten.
Hinweis: Nur Geräte mit kompatiblen Funktionen können Multimedia-Mitteilungen empfangen und anzeigen. DasErscheinungsbild einer Mitteilung kann unterschiedlich sein, je nachdem, von welchem Gerät sie empfangen wird.
Um auf Ihrem Gerät Multimedia-Mitteilungen senden und empfangen zu können, müssen Sie die Einstellungen für Multimedia-Mitteilungen definieren. Das Gerät kann den Anbieter der SIM-Karte erkennen und automatisch die Einstellungen für Multimedia-Mitteilungen konfigurieren. Wenn dies nicht der Fall ist, wenden Sie sich an Ihren Diensteanbieter. Siehe "Einstellungen fürMultimedia-Mitteilungen", S. 37.
Erstellen und Senden von Multimedia-MitteilungenDer Multimedia-Mitteilungsdienst ist standardmäßig aktiviert.Wählen Sie Neue Mitteilung > Multimedia-Mitteil..Das Kopieren, Ändern, Übertragen oder Weiterleiten bestimmter Bilder, Klingeltöne und anderer Inhalte kann aufgrund vonCopyright-Rechten verboten sein.1. Drücken Sie im Feld An den Joystick, um unter Kontakte Empfänger auszuwählen, oder geben Sie die Mobilnummern oder E-
Mail-Adressen der Empfänger manuell ein.2. Geben Sie in das Feld Betreff einen Betreff für die Mitteilung ein. Um zwischen angezeigten Feldern zu wechseln, wählen Sie
Optionen > Adressfelder.3. Geben Sie den Text der Mitteilung ein, und wählen Sie Optionen > Objekt einfügen, um Medienobjekte hinzuzufügen. Sie
können Objekte hinzufügen, wie z. B. ein Foto, einen Soundclip oder einen Videoclip.Die Größe von MMS-Mitteilungen kann durch das Mobilfunknetz beschränkt sein. Überschreitet das eingefügte Bild diefestgelegte Größe, ist es möglich, dass das Gerät das Bild verkleinert, um das Senden als MMS-Mitteilung zu ermöglichen.
4. Jede Seite Ihrer Mitteilung kann nur einen Video- oder Audioclip enthalten. Um Ihrer Mitteilung mehr Seiten hinzuzufügen,wählen Sie Optionen > Neues Obj. einfügen > Seite. Um die Reihenfolge der Seiten in Ihrer Mitteilung zu ändern, wählen SieOptionen > Verschieben.
5. Um eine Multimedia-Mitteilung vor dem Senden in der Vorschau anzuzeigen, wählen Sie Optionen > Vorschau.6. Drücken Sie den Joystick, um die Multimedia-Mitteilung zu senden.
Tipp: Sie haben auch die Möglichkeit, Multimedia-Mitteilungen in bestimmten Programmen wie Kontakte undGalerie zu erstellen.
Um ein Objekt aus einer Multimedia-Mitteilung zu löschen, wählen Sie Optionen > Entfernen.Sendeoptionen für Multimedia-MitteilungenWählen Sie Optionen > Sendeoptionen und eine der folgenden Optionen:• Bericht empfangen — Wählen Sie Ja, wenn Sie eine Benachrichtigung erhalten möchten, nachdem eine Mitteilung erfolgreich
an den Empfänger überstellt wurde. Einen Sendebericht für eine Multimedia-Mitteilung zu erhalten, die an eine E-Mail-Adressegesendet wurde, ist nicht immer möglich.
• Speicherdauer — Legen Sie fest, wie lange die Mitteilungszentrale versuchen soll, die Mitteilung zu senden. Wenn derEmpfänger der Mitteilung innerhalb der Gültigkeitsdauer nicht erreicht werden kann, wird die Mitteilung aus der Multimedia-Mitteilungszentrale gelöscht. Diese Funktion muss vom Netz unterstützt werden. Der Wert für Maximale Dauer gibt die vomNetz zugelassene maximale Dauer an.
Erstellen von PräsentationenWählen Sie Neue Mitteilung > Multimedia-Mitteil..1. Drücken Sie im Feld An den Joystick, um unter Kontakte Empfänger auszuwählen, oder geben Sie die Mobilnummern oder E-
Mail-Adressen der Empfänger manuell ein.2. Wählen Sie zuerst Optionen > Präsent. erstellen und dann eine Präsentationsvorlage.
Tipp: Eine Vorlage kann bestimmen, welche Medienobjekte in die Präsentation aufgenommen werden können, wosie positioniert werden und welche Effekte zwischen Bildern und Seiten ausgewählt werden können.
3. Navigieren Sie zu einem Textbereich und geben Sie den Text ein.
M i t t e i l u n g e n
Copyright © 2006 Nokia. All Rights Reserved. 35

4. Um Bilder, Sound, Video oder Notizen in die Präsentation einzufügen, navigieren Sie zu dem entsprechenden Objektbereichund wählen Sie Optionen > Einfügen.
Tipp: Um zwischen Objektbereichen zu wechseln, navigieren Sie nach oben und unten.
5. Um Seiten hinzuzufügen, wählen Sie Einfügen > Nächste Seite.6. Wählen Sie Optionen und eine der folgenden Optionen:• Vorschau — Sehen, wie Ihre Multimedia-Präsentation aussieht, wenn sie geöffnet wird. Multimedia-Präsentationen können
nur auf kompatiblen Geräten angezeigt werden, die Präsentationen unterstützen. Sie können auf verschiedenen Gerätenverschieden aussehen.
• Hintergrundeinstell. — Auswählen der Hintergrundfarbe für die Präsentation und der Hintergrundbilder für verschiedeneSeiten.
• Effekteinstellungen — Auswählen der Effekte zwischen Bildern oder Seiten.Das Erstellen von Multimedia-Präsentationen ist nicht möglich, wenn MMS-Erstell.-modus auf Eingeschränkt eingestellt ist. Umden MMS-Erstell.-modus zu ändern, wählen Sie Mitteil. > Optionen > Einstellungen > Multimedia-Mitteilung.Die verfügbaren Optionen können unterschiedlich sein.Um die Multimedia-Mitteilung zu senden, drücken Sie die Rufaufbautaste.
Tipp: Um die Mitteilung unter Entwürfe zu speichern, ohne sie zu senden, wählen Sie OK.
Empfangen und Beantworten von Multimedia-MitteilungenWichtig: Multimedia-Mitteilungsobjekte können Viren enthalten oder auf andere Weise Schäden an Ihrem Gerät oderPC verursachen. Öffnen Sie keine Anhänge, wenn Sie nicht von der Vertrauenswürdigkeit des Absenders überzeugtsind.
Um auf Ihrem Gerät Multimedia-Mitteilungen senden und empfangen zu können, müssen Sie die Einstellungen für Multimedia-Mitteilungen definieren. Das Gerät kann den Anbieter der SIM-Karte erkennen und automatisch die Einstellungen für Multimedia-Mitteilungen konfigurieren. Wenn dies nicht der Fall ist, wenden Sie sich an Ihren Diensteanbieter. Siehe "Einstellungen fürMultimedia-Mitteilungen", S. 37.Multimedia-Mitteilungen mit Objekten, die von Ihrem Gerät nicht unterstützt werden, können Sie zwar empfangen, jedoch nichtöffnen.1. Um eine Multimedia-Mitteilung zu beantworten, öffnen Sie die Mitteilung im Ordner Eingang und wählen Sie Optionen >
Antworten.2. Wählen Sie Optionen > Absender, um dem Absender mit einer Multimedia-Mitteilung zu antworten, oder Optionen > Per
Kurzmitteilung, um dem Absender mit einer Textmitteilung zu antworten.Tipp: Um Ihrer Antwort Empfänger hinzuzufügen, wählen Sie Optionen > Empfänger hinzuf., um die Empfänger derMitteilung aus der Kontaktliste auszuwählen, oder geben Sie die Telefonnummern bzw. E-Mail-Adressen derEmpfänger manuell in das Feld An ein.
3. Geben Sie den Text der Mitteilung ein und drücken Sie den Joystick, um sie zu senden.
Anz. v. Präsentat.Öffnen Sie den Eingang, navigieren Sie zu einer Multimedia-Mitteilung, die eine Präsentation enthält, und drücken Sie denJoystick. Navigieren Sie zu der Präsentation und drücken Sie den Joystick.Um die Präsentation anzuhalten, drücken Sie eine der Auswahltasten unter dem Display.Nachdem die Präsentation angehalten oder fertig abgespielt wurde, wählen Sie Optionen und dann:• Link öffnen — Öffnen eines Internet-Links und Navigieren durch die Internetseite.• Scrollfunktion aktiv. — Navigieren durch die Texte oder Bilder, die für die Anzeige auf dem Display zu groß sind.• Fortfahren — Fortsetzen der Wiedergabe der Präsentation.• Wiedergabe — Erneute Wiedergabe der Präsentation von Anfang an.• Suchen — Suchen nach Telefonnummern und E-Mail- bzw. Internetadressen, die in der Präsentation enthalten sein können.
Sie können diese Nummern und Adressen z. B. verwenden, um Anrufe zu tätigen, Mitteilungen zu senden oder Lesezeichenzu erstellen.
Die verfügbaren Optionen können unterschiedlich sein.
Medienobjekte anzeigenÖffnen Sie den Eingang, navigieren Sie zu einer eingegangenen Multimedia-Mitteilung und drücken Sie den Joystick. WählenSie Optionen > Objekte.Um ein Medienobjekt anzuzeigen oder wiederzugeben, navigieren Sie zu dem Objekt und drücken den Joystick.
M i t t e i l u n g e n
Copyright © 2006 Nokia. All Rights Reserved. 36

Medienobjekte und Mitteilungsanhänge können Viren oder andere schädliche Software enthalten. Öffnen Sie Objekte oderAnhänge nur, wenn Sie den Absender für vertrauenswürdig halten.Um ein Medienobjekt in seinem entsprechenden Programm zu speichern, navigieren Sie zu dem Objekt und wählen SieOptionen > Speichern.Um ein Medienobjekt an kompatible Geräte zu senden, navigieren Sie zu dem Objekt und wählen Sie Optionen > Senden.
Tipp: Wenn Sie Multimedia-Mitteilungen mit Medienobjekten erhalten, die Ihr Gerät nicht öffnen kann, können Siediese Objekte an ein anderes Gerät, wie z. B. einen Computer, senden.
Anzeigen und Speichern von Multimedia-AnhängenUm Multimedia-Mitteilungen als Präsentationen anzuzeigen, öffnen Sie die Mitteilung und wählen Sie Optionen > Präsent.starten.
Tipp: Um ein in einer Multimedia-Mitteilung ausgewähltes Multimedia-Objekt anzuzeigen oder wiederzugeben,wählen Sie Foto zeigen, Soundclip anhören oder Videoclip abspielen.
Um den Namen und die Größe eines Anhangs anzuzeigen, öffnen Sie die Mitteilung und wählen Sie Optionen > Objekte.Um ein Multimedia-Objekt zu speichern, wählen Sie Optionen > Objekte, das Objekt und Optionen > Speichern.
Einstellungen für Multimedia-MitteilungenWählen Sie Optionen > Einstellungen > Multimedia-Mitteilung.Legen Sie folgende Einstellungen fest:• Bildgröße — Wählen Sie Klein oder Groß, um die Größe von Bildern in Multimedia-Mitteilungen anzupassen. Wählen Sie
Original, um die Originalbildgröße in Multimedia-Mitteilungen beizubehalten.• MMS-Erstell.-modus — Wählen Sie Eingeschränkt, um zu verhindern, dass auf Ihrem Gerät Inhalte in Multimedia-Mitteilungen
eingefügt werden können, die vom Netz oder vom Empfangsgerät nicht unterstützt werden. Um Warnungen über solcheInhalte zu erhalten, wählen Sie Mit Warnung. Um eine Multimedia-Mitteilung ohne Einschränkungen für den Anhangstyp zuerstellen, wählen Sie Unbeschränkt. Wenn Sie Eingeschränkt wählen, ist das Erstellen von Multimedia-Präsentationen nichtmöglich.
• Verwend. Zug.-punkt — Wählen Sie den Standard-Zugangspunkt für die Verbindung mit der Multimedia-Mitteilungszentrale.Sie können den Standard-Zugangspunkt nicht ändern, wenn er auf Ihrem Gerät von Ihrem Diensteanbieter voreingestelltwurde.
• Multimedia-Abruf — Wählen Sie Immer automatisch, um Multimedia-Mitteilungen immer automatisch zu erhalten, Autom.in Heimnetz , um eine Benachrichtigung zu erhalten, wenn eine neue Multimedia-Mitteilung eingegangen ist, die Sie aus derMitteilungszentrale abrufen können (wenn Sie z. B. im Ausland unterwegs sind oder sich außerhalb Ihres Heimatnetzesbefinden), Manuell, um Multimedia-Mitteilungen manuell aus der Mitteilungszentrale abzurufen, oder Aus, um den Empfangvon Multimedia-Mitteilungen zu sperren.
• Anonyme Mitt. zulass. — Legen Sie fest, ob Sie Mitteilungen empfangen möchten, deren Absender unbekannt ist.• Werbung empfangen — Legen Sie fest, ob Sie Mitteilungen empfangen möchten, die als Werbeanzeigen definiert sind.• Bericht empfangen — Wählen Sie Ja, wenn der Status der gesendeten Mitteilung im Protokoll angezeigt werden soll
(Netzdienst). Einen Sendebericht für eine Multimedia-Mitteilung zu erhalten, die an eine E-Mail-Adresse gesendet wurde, istnicht immer möglich.
• Bericht nicht senden — Wählen Sie Ja, wenn Ihr Gerät keine Sendeberichte für empfangene Multimedia-Mitteilungenausgeben soll.
• Speicherdauer — Legen Sie fest, wie lange die Mitteilungszentrale versuchen soll, die Mitteilung zu senden (Netzdienst).Wenn der Empfänger einer Mitteilung innerhalb des Gültigkeitszeitraums nicht erreichbar ist, wird die Mitteilung aus derMultimedia-Mitteilungszentrale gelöscht. Maximale Dauer ist die vom Netz zugelassene maximale Dauer.
E-MailsUm E-Mails empfangen und senden zu können, benötigen Sie einen Remote-Mailbox-Dienst. Dieser Dienst wird von einemInternetdiensteanbieter, einem Netzdiensteanbieter oder Ihrem Unternehmen angeboten. Das Gerät ist kompatibel mit denInternetstandards SMTP, IMAP4 (Revision 1) und POP3 sowie mit verschiedenen Push-E-Mail-Lösungen. Andere E-Mail-Anbieterbieten möglicherweise Dienste mit Einstellungen oder Funktionen an, die in dieser Bedienungsanleitung nicht beschriebenwerden. Weitere Informationen erhalten Sie von Ihrem E-Mail-Anbieter oder Diensteanbieter.Bevor Sie E-Mails auf dem Gerät senden, empfangen, abrufen, beantworten und weiterleiten können, muss außerdem Folgendeserfolgt sein:• Konfigurieren eines Internetzugangspunktes (IAP). Siehe "Zugangspunkte", S. 79.• Einrichten eines E-Mail-Kontos und richtiges Festlegen der E-Mail-Einstellungen. Siehe "E-Mail-Kontoeinstellungen", S. 40.Befolgen Sie dazu die Anleitungen des Anbieters Ihrer externen Mailbox und Ihres Internetdiensteanbieters. Die richtigenEinstellungen können Sie bei Ihrem Netzbetreiber oder Internetdiensteanbieter erfragen.
M i t t e i l u n g e n
Copyright © 2006 Nokia. All Rights Reserved. 37

Einrichten der E-MailWenn Sie Mailbox wählen und Ihr E-Mail-Konto noch nicht eingerichtet haben, werden Sie dazu aufgefordert. Um das E-Mail-Konto mit der Mailbox-Anleitung einzurichten, wählen Sie Ja.1. Um mit der Eingabe der E-Mail-Einstellungen zu beginnen, wählen Sie Start.2. Wählen Sie in Mailbox-Typ IMAP4 oder POP3 und Weiter.
Tipp: POP3 ist eine Version des Post Office Protocol, das zum Speichern und Abrufen von E-Mails verwendet wird.IMAP4 ist eine Version des Internet Message Access Protocol zum Zugreifen auf und Verwalten von E-Mails, währendsich die Mitteilungen noch auf dem E-Mail-Server befinden. Sie können auswählen, welche Mitteilungen Sie auf dasGerät herunterladen möchten.
3. Geben Sie in Meine E-Mail-Adr. Ihre E-Mail-Adresse ein. Um @ oder andere Sonderzeichen einzufügen, drücken Sie *. Um einenPunkt einzufügen, drücken Sie 1. Wählen Sie Weiter.
4. Geben Sie in Ankomm. Mail-Server den Namen des externen Servers ein, der die E-Mails empfängt, und wählen Sie Weiter.5. Geben Sie in Ausgeh. Mail-Server den Namen des externen Servers ein, der die E-Mails sendet, und wählen Sie Weiter. Je nach
Mobilbetreiber müssen Sie unter Umständen den Server für ausgehende E-Mails des Mobilbetreibers statt den des E-Mail-Anbieters verwenden.
6. Wählen Sie in Zugangspunkt den Internetzugangspunkt für das Gerät aus, der beim Abrufen der E-Mails verwendet werdensoll. Wenn Sie Immer fragen wählen, werden Sie bei jedem Starten des Geräts zum Abrufen von E-Mails gefragt, welcherInternetzugangspunkt verwendet werden soll. Wenn Sie jedoch einen Zugangspunkt wählen, stellt das Gerät die Verbindungautomatisch her. Wählen Sie Weiter.
Tipp: Wenn Sie Gruppe auswählen wählen, stellt das Gerät die Verbindung automatisch her. Dabei wird der bestezur Verfügung stehende Internetzugangspunkt aus der Zugangspunktgruppe ausgewählt. Wählen Sie dieZugangspunktgruppe und Zurück, um die Auswahl zu speichern.
7. Geben Sie einen Namen für die neue Mailbox ein und wählen Sie Fertigstell..Wenn Sie eine neue Mailbox einrichten, ersetzt der Name, den Sie dieser Mailbox geben, Mailbox im Hauptfenster von Mitteil..Sie können bis zu sechs Mailboxen einrichten.Auswählen der Standard-MailboxWenn Sie mehrere Mailboxen definiert haben, können Sie eine davon als Standard-Mailbox festlegen. Um die Standart-Mailboxzu definieren, wählen Sie Optionen > Einstellungen > E-Mail > Verwendete Mailbox und dann die Mailbox.Wenn Sie mehrere Mailboxen definiert haben, müssen Sie eine Mailbox auswählen, die Sie jedes Mal verwenden möchten, wennSie eine neue E-Mail verfassen.
Verbindung zur MailboxIhre eingehenden E-Mails werden nicht automatisch von Ihrem Gerät, sondern von der externen Mailbox empfangen. Um IhreE-Mails zu lesen, müssen Sie zuerst eine Verbindung zur externen Mailbox herstellen und dann die E-Mails auswählen, die Sieauf dem Gerät abrufen möchten. Um E-Mails empfangen und senden zu können, müssen Sie sich zuerst bei einem E-Mail-Dienstregistrieren. Um eine Mailbox im Gerät einzurichten, wählen Sie Mitteil. > Optionen > Einstellungen > E-Mail > Optionen > NeueMailbox. Wenden Sie sich an Ihren Diensteanbieter, um die korrekten Einstellungen zu erfragen.Um empfangene E-Mails vom Gerät abzurufen und sie offline anzuzeigen, wählen Sie in der Hauptansicht Mitteil. Wenn das Gerätdie Frage Mit Mailbox verbinden? anzeigt, wählen Sie Ja.Um sich eine E-Mail in einem Ordner anzeigen zu lassen, navigieren Sie zum Ordner und drücken den Joystick. Navigieren Sie zueiner Mitteilung und drücken Sie den Joystick.Um E-Mails auf das Gerät abzurufen, wählen Sie Optionen > E-Mail abrufen > Neue, um neue, bisher weder gelesene nochabgerufene Mitteilungen abzurufen, Ausgewählte, um nur Mitteilungen abzurufen, die Sie in der externen Mailbox ausgewählthaben, oder Alle, um alle bisher noch nicht abgerufenen Mitteilungen abzurufen.Um die Verbindung zu einer externen Mailbox zu trennen, wählen Sie Optionen > Verbindung trennen.
Anzeigen von E-Mails offlineOffline zu arbeiten bedeutet, dass das Gerät nicht mit einer externen Mailbox verbunden ist. Die Offline-Verwaltung Ihrer E-Mailsermöglicht Ihnen, Verbindungskosten zu sparen und auch in Situationen zu arbeiten, in denen keine Datenverbindung möglichist. Änderungen, die Sie an den Ordnern der externen Mailbox offline vornehmen, werden in der externen Mailbox erst wirksam,wenn Sie das nächste Mal online gehen und eine Synchronisation durchführen. Wenn Sie z. B. eine E-Mail offline im Gerät löschen,wird die E-Mail in der externen Mailbox gelöscht, wenn Sie das nächste Mal eine Mailbox-Verbindung herstellen.1. Wählen Sie Mitteil. > Optionen > Einstellungen > E-Mail. Wählen Sie das E-Mail-Konto und drücken Sie den Joystick. Wählen
Sie Abrufeinstellungen > E-Mail-Abruf > Mitt. u. Anhänge, um vollständige E-Mails einschließlich der Anhänge auf das Gerätabzurufen.
M i t t e i l u n g e n
Copyright © 2006 Nokia. All Rights Reserved. 38

2. Öffnen Sie die Mailbox und wählen Sie Optionen > E-Mail abrufen. Wählen Sie Neue, um neue Mitteilungen abzurufen, dieSie bisher weder gelesen noch abgerufen haben, Ausgewählte, um nur Mitteilungen abzurufen, die Sie in der externenMailbox ausgewählt haben, oder Alle, um alle noch nicht abgerufenen Mitteilungen abzurufen. Das Gerät wechselt in denOnline-Modus und stellt eine Verbindung zur Mailbox her, um die E-Mails abzurufen.
3. Nachdem Sie die E-Mails abgerufen haben, wählen Sie Optionen > Verbindung trennen, um wieder in den Offline-Modus zuwechseln.
4. Um sich eine Mitteilung anzeigen zu lassen, navigieren Sie zur gewünschten Mitteilung und drücken den Joystick.Bei manchen Optionen ist es erforderlich, eine Verbindung zur externen Mailbox herzustellen.
Tipp: Um andere Ordner in der externen Mailbox zu abonnieren, wählen Sie E-Mail-Einstellungen >Abrufeinstellungen > Ordnerabonnements. Die E-Mails in allen abonnierten Ordnern werden aktualisiert, wenn Sie E-Mails von der externen Mailbox abrufen.
Lesen und Beantworten einer E-MailWichtig: E-Mail-Mitteilungen können Viren enthalten oder auf andere Weise Schäden an Ihrem Gerät oder PCverursachen. Öffnen Sie keine Anhänge, wenn Sie nicht von der Vertrauenswürdigkeit des Absenders überzeugt sind.
Um eine empfangene E-Mail zu lesen, navigieren Sie zur gewünschten E-Mail und drücken den Joystick.Um in Ihrer Mailbox nach einer E-Mail zu suchen, wählen Sie Optionen > Suchen. Geben Sie den Suchbegriff ein und wählen SieOK.Um einen Anhang zu öffnen, wählen Sie Optionen > Anhänge. Blättern Sie zum Anhang und drücken Sie den Joystick.Um nur dem Absender der E-Mail zu antworten, öffnen Sie die E-Mail und wählen Optionen > Antworten > An Absender.Um allen Empfängern einer E-Mail zu antworten, öffnen Sie die E-Mail und wählen Optionen > Antworten > An alle.Um einen Anhang aus einer E-Mail zu löschen, die Sie senden, wählen Sie den Anhang und Optionen > Anhänge > Entfernen.
Tipp: Wenn Sie eine E-Mail beantworten, die einen Dateianhang enthält, wird der Anhang nicht in die Antwortaufgenommen. Wenn Sie empfangene E-Mails weiterleiten, werden auch die Anhänge weitergeleitet.
Um die Priorität von Mitteilungen festzulegen, wählen Sie Optionen > Sendeoptionen > Priorität und eine der verfügbarenOptionen.Um den Absender der E-Mail anzurufen, öffnen Sie die E-Mail und wählen Optionen > Anrufen.Um dem Absender der E-Mail mit einer Kurzmitteilung oder einer Multimedia-Mitteilung zu antworten, öffnen Sie die E-Mail undwählen Optionen > Mitteil. verfassen.Um eine E-Mail weiterzuleiten, öffnen Sie die E-Mail und drücken Optionen > Weiterleiten.
Löschen von MitteilungenUm Speicherplatz im Gerät freizugeben, sollten Sie regelmäßig Mitteilungen aus den Ordnern Eingang und Gesendet sowieabgerufene E-Mails löschen.Um eine Mitteilung zu löschen, navigieren Sie zu der Mitteilung und drücken die Löschtaste.Sie können lokale E-Mails auf dem Gerät auswählen und löschen und das Original auf dem Server behalten. Sie können jedochauch die lokalen E-Mails auf dem Gerät und die Originalmitteilungen auf dem Server löschen.Um E-Mails nur vom Gerät zu löschen, wählen Sie Optionen > Löschen > Nur Telefon.Um eine E-Mail sowohl vom Gerät als auch vom externen Server zu löschen, öffnen Sie die E-Mail und wählen Optionen >Löschen > Telefon und Server.
E-Mail-OrdnerWenn Sie in Ihren IMAP4-Mailboxen Unterordner auf einem externen Server erstellen, können Sie diese Ordner auf dem Gerätanzeigen und verwalten. Sie können jedoch nur Ordner in den IMAP4-Mailboxen abonnieren. Wenn Sie in einer externen MailboxOrdner abonnieren, können Sie diese Ordner auf dem Gerät anzeigen.Um Ordner in der IMAP4-Mailbox anzuzeigen, stellen Sie eine Verbindung her und wählen Optionen > E-Mail-Einst. >Abrufeinstellungen > Ordnerabonnements.Um einen externen Ordner anzuzeigen, wählen Sie einen Ordner und Optionen > Abonnieren. Jedes Mal, wenn Sie eine Online-Verbindung herstellen, werden die abonnierten Ordner aktualisiert. Allerdings kann dies ziemlich zeitintensiv sein, wenn dieOrdner groß sind.Um die Ordnerliste zu aktualisieren, wählen Sie einen Ordner und Optionen > Ordnerliste aktualis..
M i t t e i l u n g e n
Copyright © 2006 Nokia. All Rights Reserved. 39

Erstellen und Senden von E-MailsUm eine E-Mail zu schreiben, wählen Sie Optionen > Empfänger hinzuf., um die E-Mail-Adressen der Empfänger aus derKontakteliste auszuwählen, oder geben Sie die E-Mail-Adressen im Feld An ein. Verwenden Sie ein Semikolon (;), um die einzelnenEinträge zu trennen. Navigieren Sie nach unten und verwenden Sie das Feld Cc, um eine Kopie an andere Empfänger zu sendenbzw. das Feld Bcc, wenn die Empfänger anonym bleiben sollen. Geben Sie in das Feld Betreff den Betreff für die E-Mail ein. GebenSie die E-Mail in den Textbereich ein und wählen Sie Optionen > Senden.Um eine Datei an eine E-Mail anzuhängen, wählen Sie Optionen > Einfügen und den Anhang, den Sie hinzufügen möchten. Siekönnen z. B. Bilder, Soundclips, Notizen und andere Dateien, wie z. B. Dateien aus dem Ordner „Office“, einfügen.Um die Sendezeit für eine E-Mail festzulegen, wählen Sie Optionen > Sendeoptionen > Mitteilung senden. Wählen Sie Sofortoder Nächste Verbind., wenn Sie offline arbeiten.E-Mails werden vor dem Senden im Ausgang gespeichert. Wenn Ihre E-Mail nicht sofort versendet wird, können Sie denAusgang öffnen und das Senden verzögern bzw. wiederaufnehmen oder die E-Mail anzeigen.
E-Mail-KontoeinstellungenWählen Sie Menü > Mitteil. > Mailbox.Die Einstellungen, die zur Bearbeitung zur Verfügung stehen, können unterschiedlich sein. Einige Einstellungen wurdenmöglicherweise von Ihrem Diensteanbieter voreingestellt.Wenn Sie Mailbox-Einstellungen bearbeiten möchten und kein E-Mail-Konto eingerichtet haben, wird die Mailbox-Hilfe geöffnet,die Anweisungen zum Einrichten eines E-Mail-Kontos enthält.Einstellungen für eingehende E-MailsWählen Sie Eingehende E-Mails und eine der folgenden Optionen:• Benutzername — Geben Sie den Benutzernamen für den E-Mail-Dienst ein.• Passwort — Geben Sie das Passwort für den E-Mail-Dienst ein.• Ankomm. Mail-Server — Geben Sie die IP-Adresse oder den Hostnamen des Servers ein, der Ihre E-Mails empfängt.• Verw. Zugangspunkt — Wählen Sie den Internetzugangspunkt, der vom Gerät für das Abrufen der eingehenden E-Mails
verwendet wird.• Standard-Mailbox — Geben Sie einen Namen für die Mailbox ein.• Mailbox-Typ — Wählen Sie das Mailbox-Protokoll aus, das der Diensteanbieter Ihrer Remote-Mailbox empfiehlt. Die Optionen
POP3 und IMAP4 stehen hierfür zur Verfügung. Diese Einstellung kann nur einmal gewählt werden und ist nicht mehrveränderbar, wenn Sie die Mailbox-Einstellungen gespeichert oder beendet haben. Bei Verwendung des Protokolls POP3werden E-Mails im Onlinemodus nicht automatisch aktualisiert. Um die neuesten E-Mails anzuzeigen, müssen Sie dieVerbindung trennen und eine neue Verbindung zur Mailbox aufbauen.
• Sicherheit (Ports) — Wählen Sie die Sicherheitsoption, die zur Erhöhung der Verbindungssicherheit verwendet wird.• Port — Definieren Sie einen Port für die Verbindung.• Sicherer APOP-Login (nur für POP3) — Verwenden Sie diese Option mit dem POP3-Protokoll, um die Passwörter zu
verschlüsseln, die während des Verbindungsaufbaus zur Mailbox an den Remote-E-Mail-Server gesendet werden.Einstellungen für gesendete E-MailsWählen Sie Ausgehende E-Mails und eine der folgenden Optionen:• Meine E-Mail-Adr. — Geben Sie die E-Mail-Adresse ein, die Sie von Ihrem Diensteanbieter erhalten haben. Antworten auf Ihre
Mitteilungen werden an diese Adresse gesendet.• Benutzername — Geben Sie den Benutzernamen für den E-Mail-Dienst ein.• Passwort — Geben Sie das Passwort für den E-Mail-Dienst ein.• Ausgeh. Mail-Server — Geben Sie die IP-Adresse oder den Hostnamen des Mail-Servers ein, der Ihre E-Mails versendet. Sie
können möglicherweise nur den ausgehenden Mail-Server Ihres Netzbetreibers verwenden. Weitere Informationen hierzuerhalten Sie bei Ihrem Diensteanbieter.
• Verw. Zugangspunkt — Wählen Sie den Internetzugangspunkt, der vom Gerät für das Senden der E-Mails verwendet wird.• Sicherheit (Ports) — Wählen Sie die Sicherheitsoption, die für eine sichere Verbindung zur Remote-Mailbox verwendet wird.• Port — Definieren Sie einen Port für die Verbindung.BenutzereinstellungenWählen Sie Benutzereinstell. und eine der folgenden Optionen:• Mein Mail-Name — Geben Sie einen Namen ein, der beim Senden einer E-Mail vor Ihrer E-Mail-Adresse angezeigt wird.• Antwort an — Legen Sie fest, ob Antworten an eine andere Adresse weitergeleitet werden sollen. Wählen Sie Ein und geben
Sie die E-Mail-Adresse ein, an die Sie die Antworten weiterleiten möchten. Sie können für die Weiterleitung der Antwortennur eine Adresse eingeben.
• E-Mails löschen aus — Legen Sie fest, ob Sie die E-Mails nur vom Gerät oder vom Gerät und vom Server löschen möchten.Wählen Sie Immer fragen, um bei jedem Löschen einer E-Mail anzugeben, von wo die E-Mail gelöscht werden soll.
M i t t e i l u n g e n
Copyright © 2006 Nokia. All Rights Reserved. 40

• Mitteilung senden — Wählen Sie die entsprechende Option, um die E-Mail so schnell wie möglich zu senden, um die E-Mailbeim nächsten Abrufen der E-Mails zu senden oder um die E-Mail im Postausgang zu speichern, aus dem Sie sie später sendenkönnen.
• Kopie an eig. E-Mail — Wählen Sie, ob Sie eine Kopie der E-Mail an Ihre Remote-Mailbox sowie an die Adressen senden möchten,die Sie unter Meine E-Mail-Adr. in den Einstellungen für Ausgehende E-Mails definiert haben.
• Mit Signatur — Wählen Sie, ob Sie eine Signatur in Ihre E-Mails einfügen möchten.• Signale f. neue E-Mail — Wählen Sie, ob neue E-Mails in der Mailbox per Signalton und Notiz angekündigt werden sollen.• Standardkodierung — Wählen Sie die bevorzugte Methode zur Zeichenkodierung aus.AbrufeinstellungenWählen Sie Abrufeinstellungen und eine der folgenden Optionen:• E-Mail-Abruf (nur für POP3-Mailboxen) — Wählen Sie, ob Sie nur die E-Mail-Kopfzeileninformationen, wie z. B. Absender, Betreff
und Datum, nur die E-Mails oder die E-Mails mit Anhängen abrufen möchten.• Abrufumfang — Wählen Sie die Anzahl der E-Mails, die Sie vom Remote-Server in Ihre Mailbox abrufen möchten.• IMAP4-Ordnerpfad (nur für IMAP4-Mailboxen) — Definieren Sie den Ordnerpfad für Ordner, die abonniert werden sollen.• Ordnerabonnements (nur für IMAP4-Mailboxen) — Abonnieren Sie andere Ordner in der Remote-Mailbox und rufen Sie den
Inhalt aus diesen Ordnern ab.Automatische AbrufeinstellungenWählen Sie Automatischer Abruf und eine der folgenden Optionen:• E-Mail-Benachricht. — Wählen Sie, ob Sie beim Eingang einer neuen E-Mail in die Remote-Mailbox eine Benachrichtigung
erhalten möchten. Wählen Sie Immer aktiviert, um E-Mails von der Remote-Mailbox immer automatisch abzurufen, oder Nurin Heimnetz, um neue E-Mails von der Remote-Mailbox nur dann automatisch abzurufen, wenn Sie sich in Ihrem Heimnetzbefinden und nicht, wenn Sie z. B. unterwegs sind.
• Abruftage — Wählen Sie die Tage, an denen die E-Mails vom Gerät abgerufen werden.• Abrufzeit — Definieren Sie die Stunden, zwischen denen die E-Mails abgerufen werden.• Abrufintervall — Wählen Sie das Zeitintervall, zwischen dem neue E-Mails abgerufen werden.
Instant MessagingWählen Sie Menü > Verbind. > Chat.Instant Messaging (Chat) ist ein Netzdienst, über den Sie mit anderen Personen unter Verwendung von sofort übermitteltenMitteilungen kommunizieren und an Diskussionsforen (Chat-Gruppen) mit bestimmten Themen teilnehmen können.Verschiedene Diensteanbieter betreiben Chat-Server, bei denen Sie sich nach der Registrierung für einen Chat-Dienst anmeldenkönnen. Die von den verschiedenen Diensteanbietern unterstützten Funktionen variieren.Wenn Ihr Mobilfunkdiensteanbieter Instant Messaging nicht anbietet, wird die Option „Chat“ im Menü Ihres Geräts nichtangezeigt. Weitere Informationen über die Registrierung für Chat-Dienste und die Kosten dafür erhalten Sie von IhremDiensteanbieter. Weitere Informationen über die Verfügbarkeit von Chat-Einstellungen erhalten Sie von Ihrem Netzbetreiber,Diensteanbieter oder Händler.Sie können die Einstellungen vom Netzbetreiber oder Diensteanbieter, die den Chat-Dienst anbieten, in einer speziellenKurzmitteilung erhalten. Sie müssen die Einstellungen für den Zugriff auf den gewünschten Dienst speichern. Sie haben auchdie Möglichkeit, die Einstellungen manuell einzugeben.
Herstellen einer Verbindung zum Chat-ServerUm mit einem oder mehreren Chat-Benutzern zu chatten und Ihre Chat-Kontakte anzuzeigen und zu bearbeiten, müssen Siesich beim Chat-Server anmelden. Öffnen Sie Chat und wählen Sie Optionen > Einloggen. Geben Sie Ihre Benutzer-ID und IhrPasswort ein und drücken Sie den Joystick, um sich anzumelden. Sie können den Benutzernamen, das Passwort und andereAnmelde-Einstellungen von Ihrem Diensteanbieter erhalten, wenn Sie sich für den Dienst registrieren.
Tipp: Um festzulegen, dass Instant Messaging automatisch eine Verbindung zum Server herstellt, wenn Sie dasProgramm öffnen, wählen Sie Optionen > Einstellungen > Server-Einstellungen > Chat-Login-Typ > Bei Prog.-start.
Suchen nach Chat-Benutzern oder Chat-GruppenUm nach Chat-Benutzern und Benutzer-IDs zu suchen, wählen Sie Chat-Kontakte > Optionen > Neuer Chat-Kontakt > Suchen. Siekönnen nach Teilnehmername, Benutzerkennung, Telefonnummer und E-Mail-Adresse suchen.Um nach Chat-Gruppen und Gruppen-IDs zu suchen, wählen Sie Chat-Gruppen > Optionen > Suchen. Sie können nachGruppenname, Thema und Teilnehmer (Benutzer-ID) suchen.Navigieren Sie zu einem gefundenen Chat-Benutzer bzw. einer Chat-Gruppe und wählen Sie Optionen sowie eine der folgendenOptionen:• Neue Suche — Ausführen einer weiteren Suche
M i t t e i l u n g e n
Copyright © 2006 Nokia. All Rights Reserved. 41

• Mehr Ergebnisse — Anzeigen der übrigen gefundenen Chat-Benutzer oder Gruppen, falls vorhanden• Vorige Ergebnisse — Anzeigen der Chat-Benutzer oder Gruppen der vorherigen Suche• Gespräch öffnen — Starten eines Gesprächs mit einem Benutzer, falls dieser online ist• Zu Ch.-Kont. hinzuf. — Hinzufügen des Benutzers zu einer Chat-Kontaktliste• Einladung senden — Einladen des Chat-Benutzers zur Teilnahme an einer Chat-Gruppe• Sperroptionen — Sperren oder Zulassen des Empfangs von Mitteilungen des Chat-Benutzers• Teilnehmen — Beitreten der Chat-Gruppe• Speichern — Speichern der Gruppe
Gespräche mit nur einem Chat-BenutzerDie Ansicht Gespräche zeigt eine Liste der Gesprächsteilnehmer an, mit denen Sie gegenwärtig chatten. Laufende Gesprächewerden automatisch beendet, wenn Sie den Chat-Dienst beenden.Um ein Gespräch anzuzeigen, navigieren Sie zu dem entsprechenden Teilnehmer und drücken den Joystick.Um das Gespräch fortzusetzen, geben Sie eine Mitteilung ein und drücken den Joystick.Um zur Chat-Liste zurückzukehren, ohne das Gespräch zu beenden, wählen Sie Zurück. Um das Gespräch zu beenden, wählenSie Optionen > Gespräch beenden.Um ein neues Gespräch zu beginnen, wählen Sie Optionen > Neues Gespräch. Sie können während eines laufenden Gesprächsein neues Gespräch mit einem anderen Kontakt beginnen. Sie können jedoch nicht zwei aktive Gespräche mit demselben Kontaktführen.Um ein Bild in einen Chat einzufügen, wählen Sie Optionen > Bild senden und das Bild, das Sie senden möchten.Um einen Gesprächsteilnehmer unter Ihren Chat-Kontakten zu speichern, wählen Sie Optionen > Zu Ch.-Kont. hinzuf..Um ein Gespräch in der Ansicht „Gespräche“ zu speichern, wählen Sie Optionen > Chat aufzeichnen. Das Gespräch wird in einerTextdatei gespeichert, die in dem Programm Notizen geöffnet und angezeigt werden kann.Um automatische Antworten für eingehende Mitteilungen zu senden, wählen Sie Optionen > Autom. Aw. aktivier.. Sie könnenweiterhin Mitteilungen empfangen.
Chat-GruppenDie Ansicht Chat-Gruppen zeigt eine Liste der Chat-Gruppen an, die Sie gespeichert haben oder an denen Sie gegenwärtigteilnehmen.Die Option Chat-Gruppen ist nur verfügbar, wenn Sie sich beim Öffnen des Chat-Programms beim Chat-Server angemeldet habenund dieser Chat-Gruppen unterstützt.Um eine Chat-Gruppe zu erstellen, wählen Sie Optionen > Neue Gruppe.Um an einer Chat-Gruppe teilzunehmen oder ein Gruppengespräch fortzusetzen, navigieren Sie zu der Gruppe und drücken denJoystick. Geben Sie eine Mitteilung ein und drücken Sie die Rufaufbautaste, um sie zu senden.Um an einer Chat-Gruppe teilzunehmen, die nicht in der Liste enthalten ist, deren Gruppen-ID Sie jedoch kennen, wählen SieOptionen > Neuer Gr. beitreten.Um eine Chat-Gruppe zu verlassen, wählen Sie Optionen > Chatgruppe verlass..Sie können auch Optionen und dann eine der folgenden Optionen wählen:• Gruppe — Wählen Sie Speichern, um die Gruppe unter Ihren Chat-Gruppen zu speichern, Teilnehmer zeigen, um die aktuellen
Teilnehmer der Gruppe anzuzeigen, oder Einstellungen, um die Gruppeneinstellungen zu bearbeiten. Diese Option ist nurverfügbar, wenn Sie über Änderungsrechte für die Gruppe verfügen.
• Einloggen — Herstellen einer Verbindung zu einem Chat-Server, wenn Sie sich beim Öffnen des Programms nicht angemeldethaben
• Ausloggen — Trennen der Verbindung zum Chat-Server• Einstellungen — Bearbeiten der Chat-Programm- oder Server-EinstellungenUm eine Chat-Gruppe zu entfernen, drücken Sie die Löschtaste.GruppengesprächeUm an einem Gespräch teilzunehmen, wählen Sie eine Gruppe aus.Wählen Sie Optionen und eine der folgenden Optionen:• Smiley einfügen — Einfügen eines Smileys in Ihre Mitteilung• Private Mitt. senden — Senden einer privaten Mitteilung an einen oder mehrere, jedoch nicht an alle Teilnehmer der Chat-
Gruppe• Antworten — Senden einer Mitteilung nur an den Absender der geöffneten Mitteilung• Weiterleiten — Weiterleiten der geöffneten Mitteilung an eine andere Chat-Gruppe bzw. einen anderen Chat-Kontakt
M i t t e i l u n g e n
Copyright © 2006 Nokia. All Rights Reserved. 42

• Einladung senden — Einladen eines Chat-Benutzers zur Teilnahme an der Gruppe• Chatgrp. verlassen — Beenden des Chat-Dienstes für die Gruppe• Gruppe — Wählen Sie Speichern, um die Gruppe unter Ihren Chat-Gruppen zu speichern, Teilnehmer zeigen, um die aktuellen
Teilnehmer der Gruppe anzuzeigen, oder Einstellungen, um die Gruppeneinstellungen zu bearbeiten. Diese Option ist nurverfügbar, wenn Sie über Änderungsrechte für die Gruppe verfügen.
• Chat aufzeichnen — Speichern einer Kopie des GruppengesprächsUm eine Mitteilung zu senden, geben Sie die Mitteilung ein und drücken die Rufaufbautaste.Chat-GruppeneinstellungenWählen Sie Chat-Gruppen > Optionen > Gruppe > Einstellungen.Sie können Chat-Gruppeneinstellungen nur bearbeiten, wenn Sie über Änderungsrechte für die Gruppe verfügen.Wählen Sie eine der folgenden Einstellungen aus:• Gruppenname: — Geben Sie einen Namen für die Chat-Gruppe ein.• Gruppenkennung — Die Gruppen-ID wird automatisch erstellt und kann nicht hinzugefügt oder geändert werden.• Gesprächsthema — Geben Sie ein Thema für das Gruppengespräch ein.• Begrüßung — Geben Sie eine Mitteilung ein, um Chat-Benutzer zu begrüßen, die an der Gruppe teilnehmen.• Gruppengröße — Geben Sie die maximale Anzahl von Chat-Benutzern ein, die an der Gruppe teilnehmen können.• Suche erlauben — Geben Sie an, ob Sie zulassen möchten, dass Chat-Benutzer die Gruppe beim Suchen finden.• Bearbeitungsrechte — Um anderen Teilnehmern der Gruppe Änderungsrechte für die Gruppe zu erteilen, wählen Sie
Ausgewählte > Optionen > Bearbeiter hinzuf.. Chat-Benutzer mit Änderungsrechten können Gruppeneinstellungen ändernund andere Benutzer zur Teilnahme an der Gruppe einladen oder sie davon ausschließen.
• Gruppenmitglieder — Um die Gruppe zu schließen und nur ausgewählten Chat-Benutzern die Teilnahme zu erlauben, wählenSie Nur Ausgewählte > Optionen > Teilnehmer hinzuf..
• Sperrliste — Um einige Chat-Benutzer von der Teilnahme an der Gruppe auszuschließen, wählen Sie Optionen > Zu Sperrlst.hinzuf..
• Priv. Mitteil. erlauben — Um zu verhindern, dass Gruppenteilnehmer sich untereinander private Mitteilungen senden, wählenSie Nein.
Änderungsrechte für GruppenUm für Teilnehmer an Chat-Gruppen Änderungsrechte hinzuzufügen oder zu entfernen, navigieren Sie zu der Chat-Gruppe undwählen Optionen > Gruppe > Einstellungen > Bearbeitungsrechte > Ausgewählte.
Tipp: Chat-Benutzer mit Änderungsrechten können Gruppeneinstellungen ändern und andere Benutzer zur Teilnahmean der Gruppe einladen oder sie von der Gruppe ausschließen.
Um Teilnehmern Änderungsrechte für die Gruppe zu erteilen, wählen Sie Optionen > Bearbeiter hinzuf. und anschließend eineder folgenden Optionen:• Aus Chat-Kontakten — Hinzufügen eines oder mehrerer Chat-Kontakte• Benutzerkenn. eingeb. — Eingeben der ID des Chat-BenutzersUm Änderungsrechte von einem Gruppenteilnehmer zu entfernen, wählen Sie Optionen > Entfernen.Ausschließen aus GruppenNavigieren Sie zu der Chat-Gruppe und wählen Sie Optionen > Gruppe > Einstellungen > Sperrliste.Um zu verhindern, dass Chat-Benutzer an der Gruppe teilnehmen, wählen Sie Optionen > Zu Sperrlst. hinzuf. und anschließendeine der folgenden Optionen:• Aus Chat-Kontakten — Ausschließen eines oder mehrerer Chat-Kontakte• Benutzerkenn. eingeb. — Eingeben der ID des Chat-BenutzersUm einem ausgeschlossenen Benutzer die Teilnahme an der Gruppe zu erlauben, wählen Sie Optionen > Entfernen.
Chat-KontakteWenn die Anmeldung bei einem Chat-Dienst abgeschlossen ist, wird Ihre Kontaktliste für den Diensteanbieter automatischabgerufen. Wenn die Kontaktliste nicht verfügbar ist, warten Sie einige Minuten und versuchen Sie dann, die Kontaktliste manuellabzurufen.
Tipp: Der Online-Status Ihrer Chat-Kontakte wird durch ein Symbol neben dem Kontaktnamen angezeigt.
Um eine Chat-Kontaktkarte zu erstellen, wählen Sie Optionen > Neuer Chat-Kontakt. Geben Sie die Benutzer-ID und einen Chat-Namen ein, und wählen Sie OK. Die Benutzer-ID kann maximal 50 Zeichen umfassen. Der Chat-Diensteanbieter kann außerdemvorschreiben, dass die Benutzer-ID das Format „Benutzername@Domäne.com“ haben muss. Der Chat-Name ist optional.Um eine andere Liste Ihrer Chat-Kontakte anzuzeigen, wählen Sie Optionen > Kontaktliste ändern.Navigieren Sie zu einem Chat-Kontakt, wählen Sie Optionen und dann eine der folgenden Optionen:
M i t t e i l u n g e n
Copyright © 2006 Nokia. All Rights Reserved. 43

• Gespräch öffnen — Beginnen oder Fortsetzen eines Chats mit dem Kontakt• Kontaktdetails — Anzeigen der Kontaktkarte• Bearbeit.-optionen — Bearbeiten oder Löschen der Kontaktkarte, Verschieben der Kontaktkarte in eine andere Kontaktliste
oder Empfangen einer Notiz, wenn sich der Online-Status des Kontakts ändert• Gruppenzugehörigk. — Anzeigen der Chat-Gruppen, an denen der Kontakt teilnimmt• Neue Kontaktliste — Erstellen einer Kontaktliste für eine bestimmte Gruppe von Chat-Kontakten• Verfügb. aktualis. — Aktualisieren des Online-Status Ihrer Chat-Kontakte• Sperroptionen — Sperren oder Zulassen des Empfangs von Mitteilungen des Kontakts• Einloggen — Herstellen einer Verbindung zu einem Chat-Server, wenn Sie sich beim Öffnen des Programms nicht angemeldet
haben• Ausloggen — Trennen der Verbindung zum Chat-Server• Einstellungen — Bearbeiten der Chat-Programm- oder Server-EinstellungenDie verfügbaren Optionen können unterschiedlich sein.Um einen Chat-Kontakt zu löschen, drücken Sie die Löschtaste.Gesperrte KontakteWählen Sie Chat-Kontakte > Optionen > Sperroptionen > Sperrliste zeigen.Um nach einem gesperrten Chat-Benutzer zu suchen, geben Sie die ersten Buchstaben des Benutzernamens ein.Übereinstimmende Namen werden in einer Liste angezeigt.Um den Empfang von Mitteilungen eines gesperrten Benutzer zuzulassen, wählen Sie Optionen > Freigabe.Um den Empfang von Mitteilungen anderer Chat-Benutzer zu verhindern, wählen Sie Optionen > Neue Kontakte sperren. WählenSie den Chat-Benutzer aus Ihren Chat-Kontakten aus oder geben Sie die Benutzer-ID ein.
Anzeigen von EinladungenWählen Sie Gespräche. Navigieren Sie zu einer Einladung und drücken Sie den Joystick.Wählen Sie Optionen und eine der folgenden Optionen:• Teilnehmen — Teilnehmen an der Chat-Gruppe• Ablehnen — Ablehnen der Einladung und Senden einer Mitteilung an den Absender• Löschen — Löschen der Einladung• Sperroptionen — Verhindern des Empfangs von Einladungen dieses Absenders
Aufzeichnen von ChatsUm einen aufgezeichneten Chat anzuzeigen, wählen Sie Aufgezeichnete, navigieren Sie zum gewünschten Chat und drückenden Joystick.Sie können auch zu einem aufgezeichneten Chat navigieren, Optionen wählen und dann eine der folgenden Optionen wählen:• Senden — Senden der Chat-Sitzung an ein kompatibles Gerät• Einloggen — Herstellen einer Verbindung zu einem Chat-Server, wenn Sie sich beim Öffnen des Programms nicht angemeldet
haben. Um die Verbindung zu trennen, wählen Sie Ausloggen.• Einstellungen — Bearbeiten der Chat-Programm- oder Server-EinstellungenUm ein Chat-Gespräch zu löschen, drücken Sie die Löschtaste.
EinstellungenWählen Sie Optionen > Einstellungen > Chat-Einstellungen.Wählen Sie eine der folgenden Einstellungen:• Chat-Namen verw. — Um den Namen zu ändern, mit dem Sie sich in Chat-Gruppen ausweisen, wählen Sie Ja.• Mitteil. erlauben von — Legen Sie fest, ob Sie Chat-Mitteilungen von allen anderen Chat-Benutzern, nur von Ihren Chat-
Kontakten oder überhaupt keine Mitteilungen empfangen möchten.• Einlad. erlauben von — Legen Sie fest, ob Sie Einladungen zur Teilnahme an Chat-Gruppen von allen Chat-Benutzern, nur von
Ihren Chat-Kontakten oder überhaupt keine Einladungen erhalten möchten.• Mitt.-Scrollgeschwind. — Um die Geschwindigkeit beim Anzeigen neuer Mitteilungen zu erhöhen oder zu verringern,
navigieren Sie nach rechts oder links.• Chat-Kont. sortier. — Legen Sie fest, ob Ihre Chat-Kontakte alphabetisch oder nach Online-Status aufgelistet werden sollen.• Verfügb. neu laden — Um den Online-Status Ihrer Chat-Kontakte automatisch zu aktualisieren, wählen Sie Automatisch.• Offline-Kontakte — Legen Sie fest, ob Chat-Kontakte mit Offline-Status in der Chat-Kontaktliste angezeigt werden sollen.Die Einstellungen, die zur Bearbeitung zur Verfügung stehen, können unterschiedlich sein. Weitere Informationen hierzuerhalten Sie von Ihrem Diensteanbieter.
M i t t e i l u n g e n
Copyright © 2006 Nokia. All Rights Reserved. 44

Chat-ServereinstellungenWählen Sie Optionen > Einstellungen > Server-Einstellungen.Navigieren Sie zu den folgenden Optionen und drücken Sie den Joystick, um den Chat-Server zu konfigurieren:• Server — Hinzufügen, Bearbeiten und Löschen von Servern.• Standardserver — Um den Server zu ändern, bei dem sich Ihr Gerät automatisch anmeldet, navigieren Sie zum gewünschten
Server und drücken den Joystick.• Chat-Login-Typ — Um die Verbindung zwischen Ihrem Gerät und dem Standardserver automatisch herzustellen, wählen Sie
Automatisch. Wählen Sie Aut. in Heimnetz, um die Verbindung zu automatisieren, wenn Sie sich in Ihrem Heimatnetz befinden.Wählen Sie Bei Prog.-start, wenn beim Öffnen des Chat-Programms die Verbindung zum Server hergestellt werden soll. WählenSie Manuell, um die Verbindung zum Server jederzeit manuell herzustellen.
Spezielle MitteilungenIhr Gerät kann eine Vielzahl von Mitteilungen empfangen, die Daten enthalten:• Betreiberlogo — Um das Logo zu speichern, drücken Sie Optionen > Speichern.• Klingelton — Um einen Klingelton zu speichern, wählen Sie Optionen > Speichern.• Konfigurationsmitteilung — Möglicherweise erhalten Sie Einstellungen von Ihrem Netzbetreiber, Diensteanbieter oder der
Informationsmanagement-Abteilung Ihres Unternehmens in Form einer Konfigurationsmitteilung. Um die Einstellungen zuübernehmen, öffnen Sie die Mitteilung und wählen Sie Optionen > Alle speichern.
• E-Mail-Benachrichtigung — Dieser Hinweis gibt an, wie viele neue E-Mails sich in Ihrer Remote-Mailbox befinden. Eineerweiterte Benachrichtigung enthält gegebenenfalls ausführlichere Informationen.
Senden von DienstbefehlenSie können eine Dienstanfragemitteilung an Ihren Diensteanbieter senden und die Aktivierung bestimmter Netzdiensteanfordern.Um eine Dienstanfrage an Ihren Diensteanbieter zu senden, wählen Sie Optionen > Dienstbefehl. Geben Sie die Dienstanfrageals Textmitteilung ein und wählen Sie Optionen > Senden.
M i t t e i l u n g e n
Copyright © 2006 Nokia. All Rights Reserved. 45

6. VerbindungenDas Kopieren, Ändern, Übertragen oder Weiterleiten bestimmter Bilder sowie von Musik (auch Klingeltöne) und anderen Inhaltenkann aufgrund von Urheberrechten verboten sein.Sie haben verschiedene Möglichkeiten, Ihr Gerät mit dem Internet, einem Firmenintranet oder einem anderen Gerät oder PC zuverbinden. Zu den drahtlosen Verbindungsmethoden zählen Wireless LAN, Bluetooth und Infrarot. Ihr Gerät unterstützt einedrahtgebundene Lösung mit einer USB (Universal Serial Bus)-Kabelverbindung für die Nokia PC Suite oder IP Passthrough.Darüber hinaus können Sie über Internetanrufe (Voice-over-IP), Push-to-talk, Instant Messaging (Chat) sowie Fax- undModemverbindungen kommunizieren.
InternetzugangspunkteDas Gerät wird über einen Zugangspunkt mit einem Netz verbunden. Um E-Mail- und Multimedia-Dienste zu verwenden odereine Verbindung zum Internet herzustellen und Internetseiten aufzurufen, müssen Sie zuerst Internetzugangspunkte für dieseDienste definieren. Je nach den Internetseiten, auf die zugegriffen werden soll, müssen Sie evtl. mehrere Internetzugangspunkteeinrichten. Für das Surfen im Internet kann z. B. ein anderer Zugangspunkt notwendig sein als für das Surfen im Intranet IhresUnternehmens. Für Internetverbindungen über GPRS wurden für das Gerät Standardeinstellungen für den Internetzugangspunktvordefiniert.Wenn Sie das Gerät zum ersten Mal einschalten, können die Zugangspunkte automatisch basierend auf den Dienstanbieterdatenauf der SIM-Karte konfiguriert werden. Die Zugangspunkteinstellungen können Sie auch in einer Kurzmitteilung von IhremDiensteanbieter erhalten. Dies verringert u. U. die Anzahl der Einstellungen, die Sie eingeben müssen.Die verfügbaren Optionen können unterschiedlich sein. Ihr Diensteanbieter hat möglicherweise einen oder alle Zugangspunkteauf dem Gerät voreingestellt. Sie können möglicherweise keine Zugangspunkte hinzufügen, bearbeiten oder löschen.Wenden Sie sich an den Dienst- und E-Mail-Dienstanbieter, wenn Sie weitere Informationen über Zugangspunkte und ihreEinstellungen benötigen.Siehe "Verbindungseinstell.", S. 78.
Einrichten eines Internetzugangspunktes für Datenanrufe1. Wählen Sie Menü > System > Einstell. > Verbindung > Zugangspunkte.2. Wählen Sie Optionen > Neuer Zugangspkt.. Um einen bestehenden Zugangspunkt als Basis für einen neuen Zugangspunkt
zu verwenden, wählen Sie Vorhandene Einstell.. Um mit einem leeren Zugangspunkt zu beginnen, wählen SieStandardeinstellungen.
3. Legen Sie folgende Einstellungen fest:• Verbindungsname — Geben Sie einen aussagekräftigen Namen für den Zugangspunkt ein.• Datenträger — Wählen Sie Datenanruf oder Hochgeschwindigkeitsdaten (nur GSM).• Einwahlnummer — Geben Sie die Modem-Telefonnummer des Zugangspunktes ein. Geben Sie vor internationalen
Nummern + ein.• Benutzername — Geben Sie den Benutzernamen ein, wenn dies vom Diensteanbieter gefordert wird. Bei Benutzernamen
muss häufig die Groß-/Kleinschreibung beachtet werden. Sie erhalten sie von Ihrem Diensteanbieter.• Passwort abfragen — Wählen Sie Ja, um Ihr Passwort bei jeder Anmeldung bei einem Server einzugeben, oder Nein, um
das Passwort in Ihrem Gerätespeicher zu speichern und die Anmeldung zu automatisieren.• Passwort — Geben Sie das Passwort ein, wenn dies vom Diensteanbieter gefordert wird. Beim Passwort muss häufig die
Groß-/Kleinschreibung beachtet werden. Sie erhalten es von Ihrem Diensteanbieter.• Authentifizierung — Wählen Sie Gesichert, um das Passwort immer verschlüsselt zu senden, oder Normal, um das Passwort
verschlüsselt zu senden, wenn dies möglich ist.• Startseite — Geben Sie die Internetadresse der Seite ein, die Sie als Homepage anzeigen möchten, wenn Sie diesen
Zugangspunkt verwenden.• Typ des Datenanrufs — Wählen Sie Analog oder ISDN.• Max. Datengeschw. — Wählen Sie die auf die Übertragungsgeschwindigkeit anzuwendende Beschränkung. Wenn Sie
Automatisch wählen, wird die Übertragungsrate durch das Netzwerk bestimmt und kann vom Netzwerkverkehrbeeinflusst werden. Manche Dienstanbieter verlangen höhere Kosten für schnellere Übertragungsraten.
4. Nach dem Festlegen der Grundeinstellungen wählen Sie Optionen > Erweiterte Einstell., um die erweiterten Einstellungenfestzulegen oder Zurück, um die Einstellungen zu speichern und das Programm zu beenden.
Erweiterte Einstellungen für Internetzugangspunkte für DatenanrufeNach dem Einrichten eines Basis-Internetzugangspunktes für Datenanruf oder Hochgeschwindigkeitsdaten (nur GSM) wählenSie Optionen > Erweiterte Einstell. und definieren die folgenden erweiterten Einstellungen.• IPv4-Einstellungen — Geben Sie die IP- und Namensserveradressen des Geräts für das IPv4-Internetprotokoll ein.
Copyright © 2006 Nokia. All Rights Reserved. 46

• IPv6-Einstellungen — Geben Sie die IP- und Namensserveradressen des Geräts für das IPv6-Internetprotokoll ein.• Proxyserver-Adr. — Geben Sie die Adresse des Proxyservers ein.• Proxy-Portnummer — Geben Sie die Portnummer des Proxyservers ein. Proxyserver sind Server, die zwischen einem Browsing-
Dienst und seinen Benutzern stehen und von einigen Diensteanbietern verwendet werden. Diese Server bieten unterUmständen zusätzliche Sicherheit und beschleunigen den Zugriff auf den Dienst.
• Rückruf verwenden — Wählen Sie Ja, wenn Sie über einen Dienst verfügen, der Ihr Gerät zurückruft, wenn Sie eineInternetverbindung herstellen.
• Rückruftyp — Wählen Sie Servernummer oder Andere Nummer, abhängig von den Anweisungen des Dienstanbieters.• Rückrufnummer — Geben Sie die Datenanrufnummer Ihres Geräts ein, die der Rückruf-Server verwenden soll.• PPP-Komprimierung — Wählen Sie Ja, um die Datenübertragung zu beschleunigen, wenn dies vom Remote-PPP-Server
unterstützt wird.• Login-Script verw. — Wählen Sie Ja, wenn für den Internetdienstanbieter ein Anmeldeskript erforderlich ist oder Sie die
Anmeldung automatisieren möchten. Ein Anmeldeskript ist eine Folge von Anweisungen, die das System während desAnmeldevorgangs durchführt.
• Login-Script — Geben Sie das Anmeldeskript ein. Diese Einstellung ist nur verfügbar, wenn Sie Login-Script verw. > Ja gewählthaben.
• Modem-Initialisierung — Geben Sie eine Befehlszeichenfolge für die Verbindungseinrichtung ein, wenn dies für denDienstanbieter erforderlich ist.
Einrichten eines Internetzugangspunktes für Paketdaten (GPRS)1. Wählen Sie Menü > System > Einstell. > Verbindung > Zugangspunkte.2. Wählen Sie Optionen > Neuer Zugangspkt.. Um einen bestehenden Zugangspunkt als Basis für einen neuen Zugangspunkt
zu verwenden, wählen Sie Vorhandene Einstell.. Um mit einem leeren Zugangspunkt zu beginnen, wählen SieStandardeinstellungen.
3. Legen Sie folgende Einstellungen fest:• Verbindungsname — Geben Sie einen aussagekräftigen Namen für den Zugangspunkt ein.• Datenträger — Wählen Sie Paketdaten.• Name v. Zugangspkt. — Geben Sie den Namen für den Zugangspunkt ein. Sie erhalten diesen Namen in der Regel vom
Diensteanbieter oder Netzbetreiber.• Benutzername — Geben Sie den Benutzernamen ein, wenn dies vom Diensteanbieter gefordert wird. Bei Benutzernamen
muss häufig die Groß-/Kleinschreibung beachtet werden. Sie erhalten sie von Ihrem Diensteanbieter.• Passwort abfragen — Wählen Sie Ja, um Ihr Passwort bei jeder Anmeldung bei einem Server einzugeben, oder Nein, um
das Passwort in Ihrem Gerätespeicher zu speichern und die Anmeldung zu automatisieren.• Passwort — Geben Sie das Passwort ein, wenn dies vom Diensteanbieter gefordert wird. Beim Passwort muss häufig die
Groß-/Kleinschreibung beachtet werden. Sie erhalten es von Ihrem Diensteanbieter.• Authentifizierung — Wählen Sie Gesichert, um das Passwort immer verschlüsselt zu senden, oder Normal, um das Passwort
verschlüsselt zu senden, wenn dies möglich ist.• Startseite — Geben Sie die Internetadresse der Seite ein, die Sie als Homepage anzeigen möchten, wenn Sie diesen
Zugangspunkt verwenden.4. Nach dem Festlegen der Grundeinstellungen wählen Sie Optionen > Erweiterte Einstell., um die erweiterten Einstellungen
festzulegen oder Zurück, um die Einstellungen zu speichern und das Programm zu beenden.
Erweiterte Internetzugangspunkt-Einstellungen für Paketdaten (GPRS)Nach dem Einrichten eines Basis-Internetzugangspunktes für Paketdaten (GPRS) wählen Sie Optionen > Erweiterte Einstell. unddefinieren die folgenden erweiterten Einstellungen.• Netztyp — Wählen Sie IPv4 oder IPv6 als Internetprotokolltyp. Das Internetprotokoll legt fest, wie die Daten von und zu Ihrem
Gerät übertragen werden.• Telefon-IP-Adresse — Geben Sie die IP-Adresse Ihres Geräts ein. Wählen Sie Automatisch, damit das Netzwerk die IP-Adresse
des Geräts zur Verfügung stellt. Diese Einstellung wird nur angezeigt, wenn Sie Netztyp > IPv4 wählen.• DNS-Adresse — Geben Sie die IP-Adressen der Primäre DNS-Adresse und der Sekundäre DNS-Adr. ein, falls von Ihrem
Diensteanbieter oder Netzbetreiber angefordert. Andernfalls werden die DNS-Adressen automatisch bereitgestellt.• Proxyserver-Adr. — Geben Sie die Adresse des Proxyservers ein. Proxyserver sind Server, die zwischen einem Browsing-Dienst
und seinen Benutzern stehen und von einigen Diensteanbietern verwendet werden. Diese Server bieten unter Umständenzusätzliche Sicherheit und beschleunigen den Zugriff auf den Dienst.
Einrichten eines Internetzugangspunktes für Wireless LAN1. Wählen Sie Menü > System > Einstell. > Verbindung > Zugangspunkte.2. Wählen Sie Optionen > Neuer Zugangspkt.. Um einen bestehenden Zugangspunkt als Basis für einen neuen Zugangspunkt
zu verwenden, wählen Sie Vorhandene Einstell.. Um mit einem leeren Zugangspunkt zu beginnen, wählen SieStandardeinstellungen.
V e r b i n d u n g e n
Copyright © 2006 Nokia. All Rights Reserved. 47

3. Legen Sie folgende Einstellungen fest:• Verbindungsname — Geben Sie einen aussagekräftigen Namen für den Zugangspunkt ein.• Datenträger — Wählen Sie Wireless LAN.• WLAN-Netzname — Um den Service Set Identifier (SSID) einzugeben, also den Namen zur Identifizierung des Wireless
LANs, wählen Sie Manuell eingeben. Wenn Sie das Netz unter den Wireless LANs in Reichweite auswählen möchten, wählenSie Namensuche.
• Netzstatus — Wählen Sie Verborgen, wenn das Netzwerk, zu dem Sie eine Verbindung herstellen, verborgen ist, oderÖffentlich, wenn es nicht verborgen ist.
• WLAN-Netzmodus — Wenn Sie Infrastruktur wählen, können die Geräte untereinander und mit drahtgebundenen LAN-Geräten über einen WLAN-Access-Point kommunizieren. Wenn Sie Ad-hoc wählen, können Geräte Daten direktuntereinander senden und empfangen und es ist kein WLAN-Access-Point erforderlich.
• WLAN-Sich.-modus — Sie müssen den gleichen Sicherheitsmodus wählen, der für den WLAN-Access-Point verwendet wird.Wenn Sie WEP (Wired Equivalent Privacy; Verschlüsselungsverfahren für WLANs), 802.1x oder WPA2 (Wi-Fi Protected Access;Wi-Fi-geschützter Zugriff) wählen, müssen Sie noch zusätzliche Einstellungen konfigurieren.
• WLAN-Sich.-einst. — Bearbeiten Sie die Sicherheitseinstellungen für den gewählten WLAN-Sich.-modus.• Startseite — Geben Sie die Internetadresse der Seite ein, die Sie als Homepage anzeigen möchten, wenn Sie diesen
Zugangspunkt verwenden.Die Einstellungen, die zur Bearbeitung zur Verfügung stehen, können unterschiedlich sein.
Erweiterte Einstellungen für Internetzugangspunkte für Wireless LANWählen Sie Menü > System > Einstell. > Verbindung > Zugangspunkte.Nach dem Einrichten eines Basis-Internetzugangspunktes für Wireless LAN wählen Sie Optionen > Erweiterte Einstell. unddefinieren die folgenden erweiterten Einstellungen.• IPv4-Einstellungen — Geben Sie die IP- und Namensserveradressen des Geräts für das IPv4-Internetprotokoll ein.• IPv6-Einstellungen — Wählen Sie die Namensserveradressen für das IPv6 Internetprotokoll aus oder geben Sie sie ein.• Ad-hoc-Kanal — Wenn der Ad-hoc-Netzmodus ausgewählt wurde, wählen Sie Benutzerdefiniert, um manuell eine
Sendernummer (1-11) einzugeben.• Proxyserver-Adr. — Geben Sie die Adresse des Proxyservers ein.• Proxy-Portnummer — Geben Sie die Portnummer des Proxyservers ein.Die Einstellungen, die zur Bearbeitung zur Verfügung stehen, können unterschiedlich sein. Weitere Informationen hierzuerhalten Sie bei Ihrem Diensteanbieter.
KabelverbindungInstallieren Sie den USB-Datenkabeltreiber auf Ihrem PC, bevor Sie eine Kabelverbindung verwenden. Sie können denDatentransfer verwenden, ohne die USB-Datenkabeltreiber zu installieren.Wählen Sie Menü > Verbind. > Datenkab..Wenn Sie ein USB-Datenkabel verwenden, können Sie Ihr Gerät an einen kompatiblen PC anschließen. Schließen Sie das USB-Datenkabel unten am Gerät an. Um den Gerätetyp zu ändern, den Sie normalerweise mit dem Datenkabel an Ihr Gerätanschließen, drücken Sie den Joystick.Wählen Sie eine der folgenden Optionen:• Bei Verbindung fragen — Wählen Sie diese Option, um jedes Mal nach dem Gerätetyp gefragt zu werden, wenn Sie das
Datenkabel an Ihr Gerät anschließen.• PC Suite — Wählen Sie diese Option, um die PC Suite mit dem Datenkabel an Ihr Gerät anzuschließen oder das Gerät als Modem
zu verwenden.• Datentransfer — Wählen Sie diese Option, um auf Daten (z. B. Musik- oder Bilddateien) zuzugreifen und diese Daten über
eine Kabelverbindung vom Computer an das Gerät zu übertragen. Zur Verwendung des Modus Datentransfer stellen Sie sicher,dass Sie in der Nokia PC Suite unter „Verbindungen verwalten“ nicht den Verbindungstyp „USB“ gewählt haben. Legen Sieeine Speicherkarte in das Gerät ein, verbinden Sie das Gerät über das USB-Datenkabel mit einem kompatiblen Computer undwählen Sie Datentransfer, wenn Sie zur Auswahl des Modus aufgefordert werden. In diesem Modus fungiert Ihr Gerät alsMassenspeichergerät und Sie können es als Wechseldatenträger auf Ihrem Computer sehen. Das Gerät wechselt in dasOffline-Profil, wenn diese Option gewählt wurde. Trennen Sie die Verbindung zum PC (z. B. über den Windows-Assistenten„Unplug“ oder „Hardware sicher entfernen“), um eine Beschädigung der Speicherkarte zu vermeiden. Nachdem dieVerbindung getrennt wurde, wechselt das Gerät in das Profil, das vor Verwendung des Datentransfer-Modus eingestellt war.
• IP Passthrough — Wählen Sie diese Option, um einen Zugangspunkt auszuwählen, über den Daten mit dem Internetprotokollübertragen werden.
Um die Auswahl zu speichern, wählen Sie Zurück.
V e r b i n d u n g e n
Copyright © 2006 Nokia. All Rights Reserved. 48

IP PassthroughWählen Sie Menü > Verbind. > Datenkabel > Optionen > Ändern > IP Passthrough.Mit dem Programm IP Passthrough können Sie über das Gerät mit einem Datenkabel über einen kompatiblen PC eineNetzwerkverbindung herstellen.
Einrichten eines Datenkabels zum Verwenden von IP PassthroughSie können IP Passthrough wie jeden beliebigen Internetzugangspunkt für die Suche im Internet oder für die Remote-Synchronisation verwenden. Wenn keine Funknetzverbindung verfügbar ist, können Sie über IP Passthrough auf das Internetoder ein LAN zugreifen. Sie können IP Passthrough nicht gleichzeitig mit der Nokia PC Suite verwenden. Sie können das Modemnicht aktivieren, wenn Sie in den Kabelverbindungseinstellungen „IP Passthrough“ auswählen.Um eine IP Passthrough-Sitzung vorzubereiten, schließen Sie ein Datenkabel an das Gerät an und wählen IP Passthrough alsVerbindungsmethode. Schließen Sie das andere Kabelende an einen kompatiblen PC an und warten Sie, bis der PC das Geräterkannt hat.
Zugangspunkt für IP PassthroughMenü > System > Einstell. > Verbindung > Zugangspunkte.Um die Grundeinstellungen für IP Passthrough festzulegen, wählen Sie Optionen > Neuer Zugangspkt. >Standardeinstellungen. Geben Sie einen Namen für die IP Passthrough-Verbindung im Feld Verbindungsname ein, wählen SieIP Passthrough im Feld Datenträger, und geben Sie eine Adresse im Feld Startseite ein.
Erweiterte Einstellungen für IP Passthrough-ZugangspunkteMenü > System > Einstell. > Verbindung > Zugangspunkte.Um erweiterte Einstellungen zu verwenden, öffnen Sie einen IP Passthrough-Zugangspunkt und wählen Optionen > ErweiterteEinstell. sowie eine der folgenden Optionen:• IPv4-Einstellungen — Geben Sie Telefon-IP-Adresse und DNS-Adresse für das IPv4-Internetprotokoll ein.• IPv6-Einstellungen — Geben Sie DNS-Adresse für das IPv6-Internetprotokoll ein.• Proxyserver-Adr. — Geben Sie die Adresse des Proxyservers ein.• Proxy-Portnummer — Geben Sie die Portnummer des Proxyservers ein.
BluetoothMöglicherweise gibt es an manchen Orten Einschränkungen in Bezug auf den Einsatz von Bluetooth-Technologie. Klären Sie diesmir Ihren lokalen Behörden oder Ihrem Diensteanbieter.Funktionen, die auf Bluetooth-Technologie zugreifen, auch wenn sie bei der Verwendung anderer Funktionen im Hintergrundlaufen, erhöhen die Akkubelastung und verkürzen die Betriebsdauer des Akkus.Dieses Gerät entspricht der Bluetooth Spezifikation 1.2. Folgende Profile werden unterstützt: Generic Access Profile, Serial PortProfile, Dial-up Networking Profile, Headset Profile, Handsfree Profile, Generic Object Exchange Profile, Object Push Profile, FileTransfer Profile und Basic Imaging Profile. Verwenden Sie von Nokia zugelassenes Zubehör für dieses Modell, damit dasproblemlose Funktionieren mit anderen Geräten, die Bluetooth Funktechnik unterstützen, gewährleistet ist. Erkundigen Sie sichbei den Herstellern anderer Geräte über deren Kompatibilität mit diesem Gerät.Bluetooth Funktechnik ermöglicht drahtlose Verbindungen zwischen elektronischen Geräten innerhalb eines maximalenBereichs von 10 Metern. Eine Bluetooth Verbindung kann dazu verwendet werden, Bilder, Videos, Texte, Visitenkarten undKalenderhinweise zu senden oder eine drahtlose Verbindung zu Geräten herzustellen, die Bluetooth Funktechnik verwenden,wie z.B. Computer.Da Bluetooth Geräte über Funkwellen miteinander kommunizieren, müssen die verwendeten Geräte nicht in unmittelbarerNähe zueinander stehen. Die Geräte können bis zu 10 Meter voneinander entfernt stehen. Dennoch ist es möglich, dass dieVerbindung durch z. B. Wände oder andere elektronische Geräte gestört wird.
Erstmaliges Verwenden von Bluetooth FunktechnikWählen Sie Menü > Verbind. > Bluetooth.1. Wenn Sie die Bluetooth Funktion zum ersten Mal aktivieren, werden Sie dazu aufgefordert, Ihrem Gerät einen Namen zu
geben. Geben Sie dem Gerät einen eindeutigen Namen, anhand dessen Sie es gut erkennen können, falls sich mehrereBluetooth Geräte in der Nähe befinden.
2. Wählen Sie Bluetooth > Ein.3. Wählen Sie Sichtbarkeit des Tel. > Für alle sichtbar.Das Gerät und der von Ihnen festgelegte Name können nun von anderen Benutzern mit Bluetooth Geräten angezeigt werden.
V e r b i n d u n g e n
Copyright © 2006 Nokia. All Rights Reserved. 49

EinstellungenLegen Sie folgende Einstellungen fest:• Bluetooth — Wählen Sie Ein, um eine Verbindung zu einem anderen kompatiblen Bluetooth Gerät herstellen zu können.• Sichtbarkeit des Tel. — Wählen Sie Für alle sichtbar, damit andere Bluetooth Geräte Ihr Gerät ermitteln können, wenn Sie
Bluetooth > Ein gewählt haben. Um zu verhindern, dass andere Geräte Ihr Gerät ermitteln können, wählen Sie Verborgen.Gekoppelte Geräte können Ihr Gerät jedoch trotz Auswahl der Option Verborgen erkennen.
• Name meines Telef. — Geben Sie einen Namen für das Gerät ein. Der Name ist für andere Geräte, die nach Bluetooth Gerätensuchen, sichtbar. Die maximale Länge für den Namen beträgt 30 Zeichen.
• Externer SIM-Modus — Wählen Sie Ein, damit ein anderes Gerät, wie z. B. kompatible Kfz-Einbausätze, die SIM-Karte in IhremGerät verwenden kann, um eine Verbindung zum Netzwerk herzustellen. Siehe "Bluetooth SIM Access Profil (SIM)", S. 51.
Wenn die Bluetooth Funktion durch die Eingabe des Offline-Profils deaktiviert wurde, müssen Sie es manuell wieder aktivieren.
SicherheitstippsWenn Sie keine Bluetooth Verbindung verwenden, wählen Sie Bluetooth > Aus oder Sichtbarkeit des Tel. > Verborgen.Führen Sie keine Kopplung mit einem unbekannten Gerät durch.
Senden von DatenEs können mehrere Bluetooth Verbindungen gleichzeitig aktiv sein. Wenn Sie beispielsweise mit einem Headset verbundensind, können Sie gleichzeitig Dateien an ein anderes kompatibles Gerät übertragen.1. Öffnen Sie das Programm, in dem das zu sendende Objekt gespeichert ist.2. Wählen Sie das Objekt aus und wählen Sie Optionen > Senden > Via Bluetooth. Das Gerät sucht nach anderen Bluetooth
Geräten im Bereich und listet sie auf.Tipp: Wenn Sie schon einmal Daten über eine Bluetooth Verbindung gesendet haben, wird eine Liste der vorherigenSuchergebnisse angezeigt. Um nach weiteren Bluetooth Geräten zu suchen, wählen Sie Mehr Geräte.
3. Wählen Sie das Gerät aus, zu dem Sie eine Verbindung herstellen möchten, und drücken Sie den Joystick, um die Verbindungeinzurichten. Wenn die Geräte zur Datenübertragung gekoppelt werden müssen, werden Sie zur Eingabe eines Passcodesaufgefordert.
4. Nach erfolgreichem Verbindungsaufbau wird Daten werden gesendet eingeblendet.Im Ordner Gesendet der Ansicht Mitteil. werden keine Mitteilungen gespeichert, die über eine Bluetooth Verbindung gesendetwurden.Wenn Sie schon einmal Objekte über eine Bluetooth Verbindung gesendet haben, wird eine Liste der vorherigen Suchergebnisseangezeigt. Um nach weiteren Bluetooth Geräten zu suchen, wählen Sie Mehr Geräte.Um Bluetooth Audiozubehör zu verwenden, z. B. eine Funk-Freisprecheinrichtung oder ein Funk-Headset, müssen Sie das Gerätmit dem Zubehör koppeln. Der Passcode und weitere Anweisungen hierzu finden Sie im Benutzerhandbuch für Zubehör. ZumVerwenden des Audiozubehörs drücken Sie die Ein-/Aus-Taste, um das Zubehör einzuschalten. Bestimmtes Zubehör wirdautomatisch mit Ihrem Gerät verbunden. Ist dies nicht der Fall, öffnen Sie Gekoppelte Geräte, navigieren zu dem Zubehör undwählen Optionen > Verbinden.
Bluetooth Verbindungsanzeigen Die Bluetooth Funktion ist aktiv.
Wenn das Symbol blinkt, versucht Ihr Gerät gerade, eine Verbindung zu einem anderen Gerät herzustellen. Wenn dasSymbol fortwährend angezeigt wird, ist die Bluetooth Verbindung aktiv.
Koppeln von GerätenWählen Sie Menü > Verbind. > Bluetooth und navigieren Sie nach rechts, um die Seite Gekoppelte Geräte zu öffnen.Erstellen Sie vor der Kopplung einen eigenen Passcode (1 - 16 Ziffern) und einigen Sie sich mit dem Besitzer des anderen Gerätsauf die Verwendung dieses Passcodes. Geräte ohne Benutzerschnittstelle haben einen voreingestellten Passcode. Sie benötigenden Passcode nur, wenn Sie die Geräte zum ersten Mal miteinander verbinden. Nach der Kopplung kann die Verbindungautorisiert werden. Siehe "Autorisieren eines Geräts", S. 51. Durch die Kopplung und Autorisierung der Verbindung wird dieVerbindung schneller und bequemer hergestellt, da sie nicht bei jedem Verbindungsversuch bestätigt werden muss.Den Passcode für den externen SIM-Zugriff muss 16 Ziffern umfassen.1. Wählen Sie Optionen > Neues gekopp. Ger.. Das Gerät startet die Suche nach Bluetooth Geräten im Bereich.
Tipp: Wenn Sie schon einmal Daten über eine Bluetooth Verbindung gesendet haben, wird eine Liste der vorherigenSuchergebnisse angezeigt. Um nach weiteren Bluetooth Geräten zu suchen, wählen Sie Mehr Geräte.
V e r b i n d u n g e n
Copyright © 2006 Nokia. All Rights Reserved. 50

2. Wählen Sie das Gerät aus, mit dem Sie koppeln möchten, und geben Sie den Passcode ein. Auf dem anderen Gerät mussderselbe Passcode eingegeben werden.
3. Wählen Sie Ja, um die Verbindung zwischen Ihrem Gerät und dem anderen Gerät automatisch herzustellen, oder Nein, umdie Verbindung bei jedem neuen Verbindungsversuch manuell zu bestätigen. Nach der Kopplung wird das Gerät auf der Seitegekoppelter Geräte gespeichert.
Um einem gekoppelten Gerät einen Kurznamen zu geben, der nur auf Ihrem Gerät angezeigt wird, navigieren Sie zu dem Gerät,mit dem Sie gekoppelt haben, und wählen Optionen > Kurzname zuweisen.Um die Kopplung zu löschen, wählen Sie das Gerät aus, dessen Kopplung gelöscht werden soll, und wählen Optionen >Löschen. Um alle Kopplungen zu löschen, wählen Sie Optionen > Alle löschen.
Tipp: Wenn Sie gerade mit einem Gerät verbunden sind und die Kopplung mit diesem Gerät abbrechen, wird dieKopplung sofort entfernt und die Verbindung getrennt.
Autorisieren eines GerätsWenn Sie einem gekoppelten Gerät vertrauen, können Sie es dazu berechtigen, automatisch eine Verbindung zu Ihrem Gerätherzustellen. Sie können auch eine der folgenden Optionen wählen:• Autorisiert — Verbindungen zwischen Ihrem Gerät und dem anderen Gerät können ohne Ihr Wissen hergestellt werden.
Hierfür ist keine erneute Berechtigung oder Autorisierung erforderlich. Verwenden Sie diesen Status für Ihre eigenen Geräte,wie z. B. Ihr kompatibles Headset oder Ihren PC, oder für Geräte, die einer Person gehören, der Sie vertrauen.
• Nicht autorisiert — Jede Verbindungsanfrage des anderen Geräts muss manuell berechtigt werden.
Empfangen von DatenWenn Sie Daten über eine Bluetooth Verbindung empfangen möchten, wählen Sie Bluetooth > Ein und Sichtbarkeit des Tel. >Für alle sichtbar. Beim Empfang von Daten über eine Bluetooth Verbindung ertönt ein Signal und Sie werden gefragt, ob Sie dieMitteilung annehmen möchten. Angenommene Mitteilungen werden im Ordner Eingang der Ansicht Mitteil. abgelegt.
Tipp: Um auf die Dateien im Gerätespeicher oder auf der Speicherkarte zuzugreifen, können Sie kompatibles Zubehörverwenden, das den Dienst „File Transfer Profile Client“ unterstützt (z. B. einen Laptop-Computer).
Trennen einer Bluetooth VerbindungDie Bluetooth Verbindung wird nach dem Senden oder Empfangen von Daten automatisch getrennt. Nur die Nokia PC Suite undbestimmtes Zubehör, wie z. B. Headsets, können eine Verbindung beibehalten, ohne dass sie aktiv verwendet wird.
Bluetooth SIM Access Profil (SIM)Wenn sich das mobile Gerät im Remote-SIM-Modus befindet, können Sie nur kompatibles angeschlossenes Zubehör, wie z. B.einen Kfz-Einbausatz, für das Tätigen oder Entgegennehmen von Anrufen verwenden. Ihr mobiles Gerät tätigt in diesem Moduskeine Anrufe, nur an die in Ihrem Gerät programmierten Notrufnummern. Um Anrufe von Ihrem Gerät aus zu tätigen, müssenSie erst den Remote-SIM-Modus beenden. Wenn das Gerät gesperrt wurde, müssen Sie zuerst den Sperrcode eingeben.Mit dem Bluetooth Profil „Sim Access (SIM)“ können Sie von einem kompatiblen Kfz-Einbausatz auf die SIM-Karte Ihres Gerätszugreifen. So benötigen Sie keine separate SIM-Karte für den Zugriff auf SIM-Kartendaten und für die Verbindung mit dem GSM-Netz.Für die Verwendung des SIM-Zugangsprofils benötigen Sie:• Kompatibler Kfz-Einbausatz, der Bluetooth Funktechnik unterstützt• Gültige SIM-Karte in Ihrem GerätWeitere Informationen zu Kfz-Einbausätzen und zur Kompatibilität mit Ihrem Gerät finden Sie unter www.nokia.com und inder Bedienungsanleitung Ihres Kfz-Einbausatzes.Verwalten des externen SIM-Modus1. Wählen Sie Menü > Verbind. > Bluetooth, um die Bluetooth Verbindungen in Ihrem Gerät zu aktivieren.2. Wenn Sie den externen SIM-Modus aktivieren möchten, navigieren Sie zu Externer SIM-Modus und drücken Sie den Joystick.3. Aktivieren Sie die Bluetooth Funktion im Kfz-Einbausatz.4. Verwenden Sie Ihren Kfz-Einbausatz, um eine Suche nach kompatiblen Geräten zu starten. Anweisungen dazu finden Sie in
der Bedienungsanleitung Ihres Kfz-Einbausatzes.5. Wählen Sie Ihr Gerät in der Liste der kompatiblen Geräte aus.6. Wenn Sie die Geräte koppeln möchten, geben Sie den Bluetooth Passcode, der im Display des Kfz-Einbausatzes angezeigt
wird, in Ihr Gerät ein.7. Autorisieren Sie den Kfz-Einbausatz. Wählen Sie Menü > Verbind. > Bluetooth und navigieren Sie zu der Seite Gekoppelte
Geräte. Navigieren Sie zu dem Kfz-Einbausatz und geben Sie den Bluetooth Passcode ein. Wenn das Gerät fragt, ob dieVerbindung automatisch hergestellt werden soll, wählen Sie Ja. Verbindungen zwischen Ihrem Gerät und dem Kfz-Einbausatz
V e r b i n d u n g e n
Copyright © 2006 Nokia. All Rights Reserved. 51

können ohne separate Bestätigung oder Autorisierung hergestellt werden. Wenn Sie die Option Nein wählen, muss jedeVerbindungsanfrage dieses Geräts einzeln angenommen werden.
Tipp: Wenn Sie vom Kfz-Einbausatz aus bereits mit dem aktiven Benutzerprofil auf die SIM-Karte zugegriffen haben,sucht der Kfz-Einbausatz automatisch nach dem Gerät mit der SIM-Karte. Wenn es Ihr Gerät findet und die automatischeAutorisierung aktiviert ist, stellt das Kfz-Gerät automatisch eine Verbindung zum GSM-Netz her, wenn Sie die Zündungdes Autos starten.
Wenn Sie den externen SIM-Modus aktivieren, können Sie Programme auf Ihrem Gerät verwenden, für die keine Netz- oder SIM-Dienste erforderlich sind.Wenn Sie die Verbindung für den externen Sim-Modus von Ihrem Gerät trennen möchten, wählen Sie Menü > Verbind. >Bluetooth > Externer SIM-Modus > Aus.
InfrarotRichten Sie den IR-Strahl (Infrarotstrahl) nicht auf die Augen irgendeiner Person und verhindern Sie, dass der IR-Strahl Störungenbei anderen IR-Geräten verursacht. Das Gerät ist ein Laser-Produkt der Klasse 1.Verwenden Sie die Infrarot-Funktion, um zwei Geräte miteinander zu verbinden und Daten zu übertragen. Mit Infrarot könnenSie Daten, wie z. B. Visitenkarten, Kalendernotizen und Mediendateien, auf ein kompatibles Gerät übertragen.Senden und Empfangen von Daten1. Stellen Sie sicher, dass die Infrarot-Anschlüsse der Geräte einander gegenüberliegen. Die Positionierung der Geräte ist
wichtiger als der Winkel oder die Entfernung.2. Wählen Sie Menü > Verbind. > Infrarot und drücken Sie den Joystick, um Infrarot auf dem Gerät zu aktivieren. Aktivieren Sie
Infrarot auf dem anderen Gerät.3. Warten Sie einige Sekunden, bis eine Infrarot-Verbindung hergestellt wurde.4. Zum Senden suchen Sie die gewünschte Datei in einem Programm oder dem Dateimanager und wählen Optionen >
Senden > Via Infrarot.Wenn die Datenübertragung nicht innerhalb 1 Minute nach der Aktivierung des Infrarot-Anschlusses gestartet wird, wird dieVerbindung abgebrochen, die daraufhin erneut hergestellt werden muss.Alle Elemente, die über Infrarot empfangen werden, werden im Eingangsordner unter Mitteil. abgelegt.Wenn Sie die Geräte voneinander entfernen, wird die Verbindung unterbrochen. Die Infrarot-Anzeige auf dem Gerät bleibt jedochaktiv, bis die Funktion deaktiviert wird.
Datenverbindungen
PaketdatenMit GPRS (General Packet Radio Service) ist der drahtlose Zugriff für Mobiltelefone auf Datennetzwerke möglich (Netzdienst).GPRS verwendet paketvermittelte Datenübertragung, bei der Informationen in kleinen Datenbündeln über das mobile Netzgesendet werden. Der Vorteil beim Senden von Daten in Paketen liegt darin, dass das Netz nur beim Senden oder Empfangenvon Daten genutzt wird. Durch eine effiziente Nutzung des Netzes ermöglicht GPRS einen schnellen Verbindungsaufbau undhohe Datenübertragungsgeschwindigkeiten.Der GPRS-Dienst muss abonniert werden. Informationen zur Verfügbarkeit und den Kosten von GPRS erhalten Sie von IhremNetzbetreiber oder Diensteanbieter.Enhanced GPRS (EGPRS) ist ähnlich wie GPRS, ermöglicht jedoch noch schnellere Verbindungen. Weitere Informationen zurVerfügbarkeit von EGPRS und der Datenübertragungsgeschwindigkeit erhalten Sie von Ihrem Netzbetreiber oderDiensteanbieter. Wenn Sie GPRS als Datenträger gewählt haben, verwendet das Gerät EGPRS anstatt GPRS, wenn dies im Netzverfügbar ist.Sie können während eines Sprachanrufs keine GPRS-Verbindung herstellen und eine bestehende GPRS-Verbindung wird ggf.gehalten, es sein denn, das Netz unterstützt den dualen Übertragungsmodus.
UMTSUMTS (Universal Mobile Telecommunications System) ist ein mobiles 3G-Kommunikationssystem. Über UMTS können Sie nichtnur Sprache und Daten, sondern auch Audio und Video an drahtlose Geräte übertragen.Das Gerät kann automatisch zwischen dem GSM- und dem UMTS-Netz wechseln.Um das zu verwendende Netz auszuwählen, wählen Sie Menü > System > Einstell. > Netz und das Netz im Netzmodus. Damitdas Gerät automatisch zwischen zwei Netzen wechselt, wählen Sie Dualmodus.Das GSM-Netz wird mit , das UMTS-Netz mit gekennzeichnet.
V e r b i n d u n g e n
Copyright © 2006 Nokia. All Rights Reserved. 52

Wenn Sie Ihr Gerät in GSM- und UMTS-Netzen verwenden, können gleichzeitig mehrere Datenverbindungen aktiv sein undmehrere Zugangspunkte können eine Datenverbindung gemeinsam verwenden. Im UMTS-Netz bleiben Datenverbindungen beiSprachanrufen aktiv. Sie können beispielsweise das Internet schneller als bisher durchsuchen, während Sie telefonieren.
Wireless LAN (WLAN)In einigen Ländern, wie zum Beispiel in Frankreich, gelten Einschränkungen bei der Verwendung von Funk-LANs. InformierenSie sich bei den zuständigen Behörden.Bei Funktionen, die Wireless LAN verwenden, oder die Ausführung solcher Funktionen im Hintergrund bei gleichzeitigerVerwendung anderer Funktionen zulassen, ist eine höhere Akkuleistung erforderlich und verringert sich die Akkulaufzeit.Dieses Gerät kann ein Wireless LAN erkennen und eine Verbindung dazu herstellen.Wenn Sie Ihr Gerät an einen anderen Ort innerhalb des Netzabdeckungsbereichs des Wireless LAN, aber außerhalb der Reichweitedes WLAN-Zugangspunkts bewegen, sorgt die Roaming-Funktion dafür, dass Ihr Gerät automatisch eine Verbindung über einenanderen WLAN-Zugangspunkt des gleichen Netzwerks herstellt. Wenn Sie sich also innerhalb der Reichweite vonZugangspunkten zum gleichen Netzwerk aufhalten, kann das Gerät die Verbindung zum Netzwerk aufrechterhalten.
Tipp: Eine Wireless LAN-Verbindung wird hergestellt, wenn Sie eine Datenverbindung über einen Wireless LAN-Internetzugangspunkt erstellen. Die aktive Wireless LAN-Verbindung wird getrennt, wenn Sie die Datenverbindungtrennen.
Ihr Gerät unterstützt verschiedene Kommunikationstypen in einem Wireless LAN. Die beiden Betriebsmodi sind Infrastrukturund Ad-hoc.• Der Infrastruktur-Betriebsmodus ermöglicht zwei Arten der Kommunikation: Die Kommunikation von Mobilfunkgeräten
untereinander über einen WLAN-Zugangspunkt sowie die Kommunikation von Mobilfunkgeräten mit drahtgebundenen LAN-Geräten über einen WLAN-Zugangspunkt. Der Vorteil des Infrastruktur-Betriebsmodus besteht darin, dass Sie eine bessereKontrolle über die Netzwerkverbindungen besitzen, da diese über Zugangspunkte geroutet werden. Mit einemMobilfunkgerät kann auf alle Dienste zugegriffen werden, die in einem herkömmlichen, drahtgebundenen LAN zur Verfügungstehen: Unternehmensdatenbanken, E-Mail, Internet, sonstige Netzwerkressourcen usw.
• Im Ad-hoc-Betriebsmodus können Sie Daten an andere Geräte mit kompatibler Wireless LAN-Unterstützung senden und vondiesen empfangen, um die Daten zu drucken usw. Damit diese Funktionen genutzt werden können, ist möglicherweise einzusätzliches Programm von Drittanbietern erforderlich. Es ist kein WLAN-Zugangspunkt erforderlich. Nehmen Sie einfach nurdie erforderlichen Konfigurationen vor, und beginnen Sie mit der Kommunikation. Ad-hoc-Networking kann schnell undproblemlos eingerichtet werden. Die Kommunikation ist allerdings auf Geräte beschränkt, die sich innerhalb der Reichweitebefinden und kompatible Wireless LAN-Technik unterstützen.
Wenn Sie die MAC-Adresse Ihres Geräts zu einem WLAN-Router konfigurieren müssen, geben Sie *#62209526# auf demTastenfeld des Geräts ein. Die MAC-Adresse wird auf dem Geräte-Display angezeigt.
Verbindungs-ManagerWählen Sie Menü > Verbind. > Verb.-Mgr..Um den Status von Datenverbindungen anzuzeigen oder zu trennen, wählen Sie Akt. Datenvb..Um nach Wireless LANs im Bereich zu suchen, wählen Sie Verfügb. WLAN.
Anzeigen und Trennen von aktiven VerbindungenHinweis: Je nach Netzmerkmalen, Rechnungsrundung usw. kann die tatsächlich von Ihrem Diensteanbieter inRechnung gestellte Zeit für Anrufe unterschiedlich ausfallen.
In der Ansicht aktiver Datenverbindungen werden alle geöffneten Datenverbindungen angezeigt: Datenanrufe,Paketdatenverbindungen und Wireless LAN-Verbindungen.Um detaillierte Informationen zu Netzverbindungen anzuzeigen, wählen Sie die Verbindung aus der Liste aus und drückenOptionen > Details. Die angezeigten Informationen hängen vom Netzverbindungstyp ab.Um eine Netzverbindung zu trennen, wählen Sie die Verbindung aus der Liste aus und drücken Optionen > Verbindungtrennen.Um alle aktiven Netzverbindungen gleichzeitig zu trennen, wählen Sie Optionen > Alle Verb. trennen.Um die Details eines Netzes anzuzeigen, drücken Sie den Joystick.
Suchen nach Wireless LANUm nach im Bereich verfügbaren Wireless LANs zu suchen, wählen Sie Menü > Verbind. > Verb.-Mgr. > Verfügb. WLAN. Eine Listeder gefundenen Netze wird angezeigt.
V e r b i n d u n g e n
Copyright © 2006 Nokia. All Rights Reserved. 53

Die Ansicht verfügbarer Wireless LANs zeigt eine Liste der im Bereich verfügbaren LANs, den zugehörigen Netzmodus(Infrastruktur oder Ad-hoc), die Signalstärkeanzeige und Netzverschlüsselungsanzeigen an. Darüber hinaus wird angezeigt, obzwischen Ihrem Gerät und dem Netz eine aktive Verbindung besteht.Um die Details eines Netzes anzuzeigen, drücken Sie den Joystick.Um einen Internetzugangspunkt in einem Netz zu erstellen, wählen Sie Optionen > Zug.-punkt definier..
ModemWählen Sie Menü > Verbind. > Modem.Mithilfe eines kompatiblen Computers können Sie das Gerät als Modem verwenden, um eine Verbindung zum Internetherzustellen.Voraussetzungen für die Verwendung des Geräts als Modem• Installieren Sie die geeignete Datenkommunikationssoftware auf Ihrem Computer.• Abonnieren Sie die geeigneten Netzdienste von Ihrem Diensteanbieter oder Internetdiensteanbieter.• Installieren Sie die geeigneten Treiber auf Ihrem Computer. Installieren Sie Treiber für die Kabelverbindung. Möglicherweise
müssen Sie auch Bluetooth oder Infrarot-Treiber installieren oder aktualisieren.Um das Gerät über eine Infrarotverbindung mit einem kompatiblen Computer zu verbinden, drücken Sie den Joystick. DieInfrarotanschlüsse auf dem Gerät und dem Computer müssen sich direkt gegenüberliegen. Dazwischen dürfen sich keineHindernisse befinden.Um das Gerät über Bluetooth Funktechnik mit einem Computer zu verbinden, starten Sie die Verbindung vom Computer aus.Um die Bluetooth Funktion auf Ihrem Gerät zu aktivieren, wählen Sie Menü > Verbind. > Bluetooth und Bluetooth > Ein.Wenn Sie für die Verbindung des Geräts mit dem Computer ein Kabel verwenden, starten Sie die Verbindung ebenfalls vomComputer aus.Beachten Sie, dass Sie einige andere Kommunikationsfunktionen möglicherweise nicht verwenden können, wenn das Gerät alsModem genutzt wird.
Mobiles VPNWählen Sie Menü > System > Einstell. > Verbindung > VPN.Der mobile VPN-Client (Virtual Private Network, Virtuelles Privates Netzwerk) von Nokia stellt eine sichere Verbindung zumkompatiblen Unternehmens-Intranet und zu Diensten, wie z. B. E-Mail, her. Ihr Gerät stellt über ein Mobilfunknetz und dasInternet die Verbindung zum VPN-Gateway eines Unternehmens her, der als Zugang zum kompatiblen Unternehmensnetzwerkfungiert. Der VPN-Client verwendet die IP Security-Technologie (IPSec). IPSec ist ein Rahmen von offenen Standards zurUnterstützung des sicheren Datenaustauschs über IP-Netzwerke.VPN-Richtlinien legen die Methode fest, die der VPN-Client und ein VPN-Gateway verwenden, um einander sowie dieverwendeten Verschlüsselungsalgorithmen zu authentifizieren, die die Vertraulichkeit der Daten gewährleisten sollen. WendenSie sich bezüglich der VPN-Richtlinien an Ihr Unternehmen.Um VPN mit einem Programm zu verwenden, muss das Programm mit einem VPN-Zugangspunkt verknüpft sein. Ein VPN-Zugangspunkt besteht aus einem Internetzugangspunkt und einer VPN-Richtlinie.
VPN-VerwaltungSie können VPN-Richtlinien, Richtlinienserver, VPN-Protokolle und das Passwort für die Schlüsselspeicher im VPN-Managementverwalten. VPN-Richtlinien definieren, wie Daten für die Übertragung über ungesicherte Netze verschlüsselt werden. DerSchlüsselspeicher schützt private Schlüssel.Ein Zugangspunkt ist die Stelle, an der das Gerät über einen Datenanruf oder eine Paketdatenverbindung die Verbindung zumNetz herstellt. Um E-Mail- und Multimedia-Dienste zu nutzen oder im Internet surfen zu können, müssen Sie zuerstInternetzugangspunkte für diese Dienste definieren. VPN-Zugangspunkte koppeln Internetzugangspunkte mit VPN-Richtlinien,um verschlüsselte Verbindungen herzustellen.Zur Verwaltung von VPN wählen Sie VPN-Verwaltung > Optionen > Öffnen und eine der folgenden Optionen:• VPN-Richtlinie — Installieren, Anzeigen und Aktualisieren der VPN-Richtlinien.• VPN-Richtlinienserver — Bearbeiten der Einstellungen für die Verbindung mit VPN-Richtlinienservern, über die VPN-
Richtlinien installiert und aktualisiert werden können.• VPN-Protokoll — Anzeigen des Protokolls für die Installation, Aktualisierung und Synchronisierung von VPN-Richtlinien und
anderen VPN-Verbindungen.
Verwalten von VPN-RichtlinienZur Verwaltung der VPN-Richtlinien wählen Sie VPN-Verwaltung > VPN-Richtlinie > Optionen und eine der folgenden Optionen:
V e r b i n d u n g e n
Copyright © 2006 Nokia. All Rights Reserved. 54

• Richtlinie installier. — Installieren einer Richtlinie. Geben Sie Ihren Benutzernamen und das Passwort für den VPN-Richtlinienserver ein. Ihren Benutzernamen und die Passwörter erhalten Sie vom Systemadministrator.
• VPN-Zug.-pkt. defin. — Erstellen eines VPN-Zugangspunkts, der eine VPN-Richtlinie mit einem Internetzugangspunktverknüpft.
• Richtlinie aktualis. — Aktualisieren der ausgewählten VPN-Richtlinie.• Richtlinie löschen — Löschen der ausgewählten VPN-Richtlinie. Wenn Sie eine VPN-Richtlinie löschen, wird sie bei der nächsten
Synchronisierung Ihres Geräts mit dem VPN-Richtlinienserver erneut installiert, wenn sie nicht auch auf dem Server gelöschtwurde. Analog dazu wird eine VPN-Richtlinie, die auf dem Server gelöscht wurde, beim Synchronisieren auch auf Ihrem Gerätgelöscht.
Zur Verwaltung der VPN-Richtlinienserver wählen Sie VPN-Richtlinienserver > Optionen > Öffnen und eine der folgendenOptionen:• Neuer Server — Hinzufügen eines VPN-Richtlinienservers.• Server synchronis. — Installieren einer neuen oder Aktualisieren einer ausgewählten VPN-Richtlinie.• Server löschen — Löschen des ausgewählten VPN-Richtlinienservers.Zur Verwaltung der Einstellungen für VPN-Richtlinienserver wählen Sie Optionen > Öffnen > Neuer Server oder Serverbearbeiten und eine der folgenden Optionen:• Name d. Richtl.-serv. — Geben Sie einen neuen Namen für den Server ein (maximal 30 Zeichen).• Richtl.-server-Adr. — Geben Sie die Serveradresse ein. Die Adresse des Richtlinienservers kann nicht mehr geändert werden,
nachdem Sie die Verbindung zu dem Server hergestellt haben, um VPN-Richtlinien zu installieren oder zu aktualisieren.• Internetzugangspkt. — Wählen Sie den Internetzugangspunkt für die Verbindung mit dem VPN-Richtlinienserver.• Schlüss.-sp.-Passw. — Ändern des Passworts für den privaten Schlüsselspeicher. Das Passwort wird automatisch erstellt, wenn
es erstmals benötigt wird.
Anzeigen des VPN-ProtokollsWählen Sie VPN-Verwaltung > VPN-Protokoll > Öffnen.Ein VPN-Protokoll erfasst Ihre Besuche auf VPN-Servern zur Installation, Aktualisierung und Synchronisierung von VPN-Richtliniensowie Ihre VPN-Verbindungen. Fehler-, Warn- und Informationseinträge werden durch ein Symbol links von dem Eintraggekennzeichnet. Um einen Protokolleintrag detailliert anzuzeigen, müssen Sie ihn auswählen. Melden Sie IhremSystemadministrator die Ursachencodes, die in der Detailansicht angezeigt werden. Diese Codes helfen, die Ursachen möglicherProbleme mit VPN zu erkennen. Wenn die Protokollgröße 20 KB erreicht, werden die ältesten Protokolleinträge gelöscht, umPlatz für neue Einträge zu schaffen.Wählen Sie Optionen und eine der folgenden Optionen:• Protokoll aktualis. — Aktualisieren des Protokolls.• Protokoll löschen — Löschen der Protokolleinträge.
E-Mail-RoamingWählen Sie Menü > System > Einstell. > Verbindung > Zugangspunktgruppen.Ihr Gerät ermöglicht Roaming zwischen drahtlosen Zugriffstechnologien, wie WLAN und GPRS, für E-Mail. So können Siebeispielsweise zu Hause eine E-Mail-Sitzung starten und auf dem Weg zur Arbeit fortsetzen. Dabei wird die Sitzung ohneUnterbrechung fortgesetzt und Ihr Mobiltelefon wechselt von WLAN zu GPRS und zurück zu WLAN, wenn Sie an Ihrem Arbeitsplatzangekommen sind.
Zugangspunktgruppen1. Um eine Zugangspunktgruppe zu erstellen, wählen Sie Zugangspunktgruppen > Optionen > Neue Gruppe.2. Geben Sie in das Feld Gruppenname einen Namen für die Gruppe ein.3. Definieren Sie im Feld Verbindung umschalten, ob der Verbindungswechselvorgang auf dem Display des Geräts angezeigt
werden soll.4. Wählen und bearbeiten Sie die Zugangspunkte für diese Gruppe im Abschnitt Zugangspunkte.Um der ausgewählten Zugangspunktgruppe einen Zugangspunkt hinzuzufügen, wählen Sie Zugangspunkte > Optionen >Zugangspunkt hinzuf. und dann den hinzuzufügenden Zugangspunkt.Um einen Zugangspunkt in einer Zugangspunktgruppe zu bearbeiten, wählen Sie den Zugangspunkt und dann Optionen >Bearbeiten.Um einen Zugangspunkt in einer Zugangspunktgruppe zu löschen, wählen Sie den Zugangspunkt und dann Optionen >Entfernen.
V e r b i n d u n g e n
Copyright © 2006 Nokia. All Rights Reserved. 55

Um die Reihenfolge festzulegen, in der die Zugangspunkte für E-Mail-Roaming verwendet werden, wählen Sie eineZugangspunktgruppe und dann Ändern. Navigieren Sie zu einem Zugangspunkt und wählen Sie Optionen > Priorität erhöhenoder Priorität verringern.Um die STMP-Einstellungen eines Zugangspunkts zu ändern, wählen Sie den gewünschten Zugangspunkt aus der Liste derZugangspunktgruppe, dannOptionen und schließlich eine der folgenden Optionen:• SMTP-Server aufheben — Überschreiben der aktuellen STMP-Servereinstellungen.• SMTP-Server — Bearbeiten des Servernamens oder der Server-IP-Adresse.• Gesicherte Verbindung — Auswählen, ob eine sichere Verbindung verwendet werden soll.• Authentifizierung verw. — Auswählen, ob eine Authentifizierung verwendet werden soll.• Benutzername — Bearbeiten Ihres Benutzernamens für den STMP-Server.• Passwort — Bearbeiten Ihres Passworts für den STMP-Server.
Konfig. d. Zugangspunktgruppen für Mail/SynchronisierungUm eine Zugangspunktgruppe für Mail festzulegen, wählen Sie Menü > Mitteilungen > Mailbox > E-Mail-Einstellungen >Verbindungseinstell. > Eingehende E-Mails > Verw. Zugangspunkt > Optionen > Ändern und dann die gewünschteZugangspunktgruppe.Um eine Zugangspunktgruppe für die Synchronisierung festzulegen, wählen Sie Menü > Verbind. > Synchr. > Profil > Optionen >Bearbeiten > Verbindungseinstell. > Zugangspunkt > Ändern und dann die gewünschte Zugangspunktgruppe.
V e r b i n d u n g e n
Copyright © 2006 Nokia. All Rights Reserved. 56

7. InternetWählen Sie Menü > Internet (Netzdienst).Internet ist einer von zwei Browsern des Gerätes. Mit Internet können Sie Standard-Internetseiten anzeigen. Diese Seitenverwenden XHTML (Extensible Hypertext Markup Language) oder HTML (Hypertext Markup Language). Wenn Sie WAP-Seitendurchsuchen möchten, verwenden Sie Menü > Medien > Dienste. Beide Browser verwenden die gleichen Lesezeichen. ÖffnenSie die Links in den empfangenen Mitteilungen im Browser Dienste.Informationen über die Verfügbarkeit von Diensten sowie Preise und Tarife erhalten Sie von Ihrem Netzbetreiber oderDiensteanbieter. Von den Diensteanbietern erhalten Sie auch Anleitungen zur Verwendung der Dienste.
ZugangspunkteUm im Internet zu browsen, müssen Sie die Einstellungen für den Internetzugangspunkt konfigurieren. Wenn Sie eineDatenanruf- oder GPRS-Verbindung verwenden, muss Ihr Funknetz Datenanrufe oder GPRS unterstützen, und der Datendienstmuss für Ihre SIM-Karte aktiviert sein. Möglicherweise hat das Gerät den Internetzugangspunkt automatisch auf der Basis derSIM-Karte konfiguriert. Wenn dies nicht der Fall ist, fragen Sie Ihren Diensteanbieter nach den richtigen Einstellungen.
Tipp: Die Einstellungen des Internetzugangspunktes können Sie von Ihrem Dienstanbieter als spezielle Kurzmitteilungoder über die Internetseiten des Netzbetreibers oder Dienstanbieters erhalten.
Sie können die Einstellungen für den Internetzugangspunkt auch manuell eingeben. Siehe "Internetzugangspunkte", S. 46.
Browsen im InternetVerwenden Sie den Joystick zum Browsen. Der Joystick wird auf einer Internetseite als Zeiger dargestellt; Sie können damit nachoben, unten, links und rechts navigieren. Wenn Sie den Zeiger auf einen Link setzen, verwandelt sich der Zeiger in eine Hand.Drücken Sie den Joystick, um den Link zu öffnen.Um im Internet zu browsen, wählen Sie ein Lesezeichen aus und drücken den Joystick. Sie können auch eine Web-Adresseeingeben und den Joystick drücken. Verwenden Sie nur Dienste, denen Sie vertrauen, und die ausreichende Sicherheit und Schutzgegen schädliche Software bieten.
Tipp: Beim Eingeben der Adresse werden automatisch Adressen von Internetseiten angezeigt, die Sie zuvor besuchthaben und die Ihrer Eingabe entsprechen. Um eine Seite zu öffnen, blättern Sie zur gewünschten Adresse und drückenden Joystick.
Um einen Internet-Link zu öffnen, navigieren Sie zu dem Link und drücken den Joystick. Auf einer Internetseite werden neueInternet-Links blau unterstrichen und bereits besuchte Internet-Links violett dargestellt. Bilder mit Internet-Links werden blauumrandet angezeigt.Die Adressen der von Ihnen besuchten Seiten werden im Ordner Autom. Lesezch. gespeichert.Tastenkombinationen:• Drücken Sie 1, um Ihre Lesezeichen zu öffnen.• Drücken Sie 2, um nach Text zu suchen.• Drücken Sie 3, um zur vorherigen Seite zurückzukehren.• Drücken Sie 5, um zwischen den geöffneten Browserfenstern zu wechseln.• Drücken Sie 8, um die Seitenübersicht zu öffnen.• Drücken Sie 9, um zu einer anderen Internetseite zu wechseln.
LesezeichenIhr Gerät kann vorinstallierte Lesezeichen für Internetseiten haben, die in keiner Verbindung zu Nokia stehen. Nokia übernimmtkeine Gewähr oder Verantwortung für den Inhalt dieser Internetseiten oder unterstützt diese. Wenn Sie darauf zugreifen wollen,sollten Sie dieselben Vorsichtsmaßnahmen bezüglich Sicherheit und Inhalt treffen wie bei jeder anderen Internetseite.Um eine Internetseite mit Lesezeichen anzuzeigen, navigieren Sie zu dem Lesezeichen und drücken den Joystick.Um zu einer anderen Internetseite zu wechseln, wählen Sie Optionen > Navigationsoptionen > Web-Adresse öffnen, geben dieAdresse der Internetseite ein und wählen Öffnen.Um ein Lesezeichen zu löschen, navigieren Sie zu dem Lesezeichen und drücken die Löschtaste.Um ein Lesezeichen hinzuzufügen, wählen Sie Menü > Internet > Optionen > Lesezeich.-Manager > Lesez. hinzufügen. NavigierenSie zu Name, um einen eindeutigen Namen für das Lesezeichen einzugeben, Adresse, um die Adresse der Internetseiteeinzugeben, Zugangspunkt, um den Zugangspunkt für das Herstellen einer Verbindung zur Internetseite zu ändern, undBenutzer oder Passwort, um Ihren Benutzernamen und Ihr Passwort einzugeben, wenn dies vom Diensteanbieter gefordertwird. Um das Lesezeichen zu speichern, wählen Sie Zurück.
Copyright © 2006 Nokia. All Rights Reserved. 57

Herunterladen von ElementenWichtig: Installieren und verwenden Sie nur Programme aus Quellen, die ausreichende Sicherheit und Schutz gegenschädliche Software bieten.
Sie können verschiedene Elemente wie Klingeltöne, Fotos, Betreiberlogos, Themen und Videoclips herunterladen. Um einElement herunterzuladen, navigieren Sie zu dem Element und drücken den Joystick. Diese Elemente werden entweder kostenlosoder gegen Entgelt zur Verfügung gestellt. Heruntergeladene Elemente werden automatisch an die entsprechenden Programmedes Geräts übergeben.Sobald das Herunterladen begonnen hat, wird eine Liste der laufenden, angehaltenen und fertigen Downloads seit Starten desBrowsers angezeigt. Um die Liste anzuzeigen, können Sie auch Optionen > System > Downloads wählen. Navigieren Sie in derListe zu einem Element, und wählen Sie Optionen, um laufende Downloads anzuhalten, fortzusetzen oder abzubrechen, oderum vollständige Downloads zu öffnen, zu speichern oder zu löschen.So erwerben Sie Elemente:1. Navigieren Sie zu dem Internet-Link für das herunterzuladende Element, und drücken Sie den Joystick.2. Wählen Sie die entsprechende Option aus und kaufen Sie das Element.3. Lesen Sie die Informationen sorgfältig durch. Um die Übertragung fortzusetzen, wählen Sie OK. Um die Übertragung
abzubrechen, wählen Sie Abbruch.
Trennen einer VerbindungUm die Verbindung zu trennen und die Browser-Seite offline anzuzeigen, wählen Sie Optionen > Erweiterte Optionen >Verbindung trennen. Wählen Sie Optionen > Schließen, um die Verbindung zu trennen und den Browser zu schließen.
Leeren des CachesEin Cache ist ein Speicher für die temporäre Speicherung von Daten. Wenn Sie auf vertrauliche Informationen, für die Kennwörtererforderlich sind, zugegriffen haben oder dies versucht haben, löschen Sie den Cache des Mobiltelefons nach jeder Verwendung.Die Informationen oder Dienste, auf die Sie zugegriffen haben, werden im Cache gespeichert.Um den Cache zu leeren, wählen Sie Optionen > Erweiterte Optionen > Cache-Spch. leeren.
Newsfeeds und BlogsWählen Sie Menü > Internet > Webfeeds.Newsfeeds enthalten in der Regel Schlagzeilen und Artikel über aktuelle Nachrichten oder andere Themen.
Tipp: Blog ist eine Abkürzung für „Weblog“ (Internetprotokoll), das ein Internettagebuch ist. Die Person des Autors istin der Regel ein wichtiger Faktor im Blog.
Um einen Newsfeed oder ein Blog herunterzuladen, navigieren Sie zu dem Newsfeed oder Blog und drücken den Joystick.Um einen Newsfeed oder ein Blog hinzuzufügen, wählen Sie Optionen > Feed verwalten > Neuer Feed und geben dieInformationen ein.Um einen Newsfeed oder ein Blog zu bearbeiten, navigieren Sie zu dem gewünschten Objekt und wählen Optionen > Feedverwalten > Bearbeiten. Bearbeiten Sie dann die Informationen.
Internet-EinstellungenWählen Sie Menü > Internet > Optionen > Einstellungen.Legen Sie folgende Einstellungen fest:• Zugangspunkt — Navigieren Sie zum Zugangspunkt, um eine Verbindung zu Internetseiten herzustellen, und drücken Sie
den Joystick.• Bilder/Obj. zeig. — Wählen Sie Nein, um beim Browsen Internetseiten schneller zu laden, indem Sie die darin enthaltenen
Bilder nicht laden.• Schriftgröße — Wählen Sie die Schriftgröße, die Sie beim Anzeigen der Internetseiten verwenden möchten.• Standardkodierung — Wählen Sie die entsprechende Zeichenkodierung für Ihre Sprache.• Autom. Lesezeichen — Wählen Sie Ein, um die Adressen der von Ihnen besuchten Internetseiten automatisch im Ordner
Autom. Lesezch. zu speichern. Um den Ordner auszublenden, wählen Sie Ordner verberg..• Bildschirmgröße — Um zum Anzeigen von Internetseiten den gesamten Display-Bereich zu verwenden, wählen Sie Ganzer
B.-schirm. Beim Browsen im Vollbildmodus können Sie mit der linken Auswahltaste Optionen öffnen und die verschiedenenOptionen verwenden.
• Startseite — Wählen Sie die Seite aus, die als Ihre Startseite angezeigt werden soll. Wählen Sie Standard, um die Startseitedes Zugangspunktes zu verwenden, Benutzerdefin. um die Adresse der Startseite einzugeben, oder Aktuelle Seite verwd., umdie derzeit geöffnete Internetseite zu verwenden.
• Mini-Karte — Geben Sie an, ob Sie oben auf der angezeigten Seite eine Übersicht der Seite als Miniatur sehen möchten.
I n t e r n e t
Copyright © 2006 Nokia. All Rights Reserved. 58

• Verlaufsliste — Geben Sie an, ob Miniaturen der von Ihnen besuchten Seiten angezeigt werden sollen, wenn Sie im Verlaufzurückblättern.
• Cookies — Legen Sie fest, ob Sie das Senden und Empfangen von Cookies zulassen möchten. Cookies sind Informationen, dieder Netzwerkserver über aufgerufene Internetseiten erfasst und speichert. Cookies sind bei Einkäufen im Internet erforderlich,um beispielsweise die von Ihnen erworbenen Objekte solange zu speichern, bis Sie zur Kassenseite gelangt sind. DieInformationen können jedoch missbraucht werden, sodass Sie beispielsweise unerwünschte Werbung auf dem Geräterhalten.
• Java/ECMA-Script — Einige Internetseiten können Programmbefehle enthalten, die sich auf die Darstellung der Seite oder dieInteraktion zwischen der Seite und den Benutzern der Seite auswirken. Um die Verwendung solcher Skripts zu unterdrücken,wählen Sie Deaktiviert (wenn Sie beispielsweise Probleme beim Herunterladen haben).
• Sicherh.-warnungen — Wählen Sie Zeigen oder Verbergen, um die Sicherheitswarnungen, die Sie beim Browsen erhalten,ein- oder auszublenden.
• Pop-ups sperren — Legen Sie fest, ob Sie Pop-ups zulassen möchten. Einige Pop-ups können erforderlich sein (z. B. kleineFenster zum Schreiben von E-Mails in webbasierten E-Mail-Systemen), sie können jedoch auch unerwünschte Werbeanzeigenenthalten.
DiensteWählen Sie Menü > Medien > Dienste (Netzdienst).Dienste ist einer von zwei Browsern des Gerätes. Mit Dienste können Sie WAP-Seiten durchsuchen, die speziell für mobile Gerätekonzipiert sind. Betreiber verfügen möglicherweise über WAP-Seiten für mobile Geräte. Um normale Internetseiten zudurchsuchen, verwenden Sie den anderen Browser in Menü > Internet.Informationen über die Verfügbarkeit von Diensten sowie Preise und Tarife erhalten Sie von Ihrem Netzbetreiber und/oder vomDiensteanbieter. Von den Diensteanbietern erhalten Sie auch Anleitungen zur Verwendung ihrer Dienste.
Tipp: Um eine Verbindung aufzubauen, halten Sie im Standby-Modus 0 gedrückt.
I n t e r n e t
Copyright © 2006 Nokia. All Rights Reserved. 59

8. Medien-Anwendungen
Das Kopieren, Ändern, Übertragen oder Weiterleiten bestimmter Bilder sowie von Musik (auch Klingeltöne) und anderen Inhaltenkann aufgrund von Urheberrechten verboten sein.Wählen Sie Menü > Medien.Medien enthält verschiedene Medien-Anwendungen, mit denen Sie Bilder speichern und anzeigen, Töne aufzeichnen undSoundclips abspielen können.
GalerieWählen Sie Menü > Medien > Galerie.Mithilfe der Galerie können Sie auf verschiedene Medientypen zugreifen und diese verwenden, einschließlich Bilder, Videos,Musik und Töne. Alle angezeigten Bilder und Videos und alle eingegangenen Musikdateien und Töne werden automatisch inder Galerie gespeichert. Sie können Ordner durchsuchen, öffnen und erstellen sowie Elemente markieren, kopieren und in Ordnerverschieben. Soundclips werden im Music Player geöffnet, und Videoclips sowie Streaming-Links werden im ProgrammRealPlayer geöffnet.Um eine Datei oder einen Ordner zu öffnen, drücken Sie den Joystick. Bilder werden in der Bildansicht geöffnet.Um einen neuen Ordner zu erstellen, wählen Sie Optionen > Ordnen > Neuer Ordner.Um Dateien zu kopieren oder zu verschieben, wählen Sie eine Datei und Optionen > Ordnen > In Ordner verschieben, NeuerOrdner, Auf Sp.-k. verschieb., Auf Speicherk. kopier., In Tel.-speich. kopier. oder In Tel.-spch. verschb..Um Dateien mithilfe des Browsers in einen der Hauptordner in der Galerie herunterzuladen, wählen Sie Grafik-Downls., Video-Downl., Musik-Downlds. oder Ton-Downloads. Der Browser wird geöffnet. Sie können ein Lesezeichen wählen oder die Adresseeiner Site eingeben, von der Sie Dateien herunterladen möchten.Um nach Dateien zu suchen, wählen Sie Optionen > Suchen. Geben Sie den Suchtext ein (z. B. den Namen oder das Datum derDatei, nach der Sie suchen). Dateien, die mit dem Suchtext übereinstimmen, werden angezeigt.
BilderWählen Sie Menü > Medien > Galerie > Bilder.Bilder besteht aus zwei Ansichten:• In der Bildsuchansicht können Sie Bilder, die in Ihrem Gerät oder auf der Speicherkarte gespeichert sind, senden, verwalten,
löschen und umbenennen. Sie können Bilder als Hintergrundbild für das Display festlegen.• In der Bildansicht, die geöffnet wird, wenn Sie ein Bild in der Bildsuchansicht auswählen, können Sie einzelne Bilder anzeigen
und versenden.Die folgenden Dateiformate werden unterstützt: JPEG, BMP, PNG und GIF 87a/89a. Das Gerät unterstützt nicht unbedingt alleVarianten der Dateiformate.Um ein Bild zum Anzeigen zu öffnen, wählen Sie in der Bildsuchansicht ein Bild aus und wählen Optionen > Öffnen. Das Bildwird in der Bildansicht geöffnet.Um das nächste oder vorherige Bild anzuzeigen, navigieren Sie nach rechts oder links in der Bildansicht.Um das auf dem Display angezeigte Bild zu vergrößern, wählen Sie Optionen > Vergrößern oder drücken 5 oder 7. Um das aufdem Display angezeigte Bild zu verkleinern, wählen Sie Verkleinern oder drücken 0.Um das Bild in voller Bildschirmgröße anzuzeigen, wählen Sie Optionen > Ganzer Bildschirm oder drücken zweimal 7. Um zurNormalansicht zurückzukehren, wählen Sie Optionen > Normaler Bildschirm.Um ein Bild zu drehen, wählen Sie das Bild aus und drücken Optionen > Drehen. Wählen Sie Rechts, um das Bild um 90 Grad imUhrzeigersinn zu drehen. Wählen Sie Links, um das Bild um 90 Grad gegen den Uhrzeigersinn zu drehen.Bilddateien verwaltenDas Kopieren, Ändern, Übertragen oder Weiterleiten bestimmter Bilder, Klingeltöne und anderer Inhalte kann aufgrund vonCopyright-Rechten verboten sein.Um detaillierte Informationen über ein Bild anzuzeigen, wählen Sie ein Bild und Optionen > Details zeigen. Die Größe und dasFormat der Datei, die Uhrzeit und das Datum der letzten Dateiänderung sowie die Auflösung des Bilds in Pixel werden angezeigt.Um ein Bild zu senden, wählen Sie das Bild, Optionen > Senden und die Sendemethode.Um ein Bild umzubenennen, wählen Sie das Bild und Optionen > Umbenennen. Geben Sie einen neuen Namen ein und wählenSie OK.Um ein Bild als Hintergrund einzurichten, wählen Sie das Bild und Optionen > Als Hintergrund.
Copyright © 2006 Nokia. All Rights Reserved. 60

Um ein Bild zu einer Kontaktkarte hinzuzufügen, wählen Sie ein Bild und Optionen > Zu Kontakt hinzuf.. Die Kontaktansicht wirdgeöffnet, in der Sie den Kontakt für das Bild wählen können.Organisieren von BildernUm Ordner für die Organisation der Bilder zu erstellen, wählen Sie Optionen > Ordnen > Neuer Ordner. Geben Sie einen Namenfür den Ordner ein und wählen Sie OK.Um ein Bild in einen anderen Ordner zu verschieben, wählen Sie das Bild und Optionen > Ordnen > In Ordner verschieben.Blättern Sie zu dem Ordner, in den Sie das Bild verschieben möchten, und wählen Sie Verschieben.
RealPlayerDas Kopieren, Ändern, Übertragen oder Weiterleiten bestimmter Bilder, Klingeltöne und anderer Inhalte kann aufgrund vonCopyright-Rechten verboten sein.Wählen Sie Menü > Medien > RealPlayer.Sie können mit dem RealPlayer Videoclips und Audiodateien wiedergeben, die auf dem Gerätespeicher oder auf einerSpeicherkarte gespeichert sind, per E-Mail oder über einen kompatiblen PC auf das Gerät übertragen oder über Datenstreamingaus dem Internet auf das Gerät geladen wurden.Der RealPlayer unterstützt die Formate MPEG-4, MP4 (kein Streaming), 3GP, RV, RA, AAC, AMR und Midi. Der RealPlayer unterstütztnicht unbedingt alle Variationen eines Mediendateiformats.
Tipp: Streaming-Audio und -Video bedeutet, dass diese Dateien direkt aus dem Internet abgespielt werden, ohne dasssie zuvor auf das Gerät heruntergeladen wurden.
Wiederg. v. Videoclips u. Stream-LinksWenn Sie Audio- und Videodateien zur Wiedergabe mit dem RealPlayer auswählen möchten, wählen Sie Optionen > Öffnen undnavigieren Sie zu einem Medienclip auf Ihrem Gerät oder einer Speicherkarte.Wählen Sie zur Wiedergabe von Streaming-Medien einen Internet-Link, der auf einen Medienclip verweist, und wählen SieWiedergabe oder stellen Sie eine Verbindung zum Internet her, navigieren Sie zu einem Videoclip oder einer Audiodatei undwählen Sie dann Wiedergabe. DerRealPlayer erkennt zwei Arten von Links: einen rtsp:// URL und einen http:// URL, der auf eineRAM-Datei verweist. Bevor das Streaming des Inhalts beginnt, muss Ihr Gerät mit einer Website verbunden und der Inhalt ineinem Puffer gespeichert werden. Wenn durch ein Verbindungsproblem ein Wiedergabefehler auftritt, versucht derRealPlayer automatisch, eine neue Verbindung zum Internetzugangspunkt herzustellen.Wenn Sie Audio- und Videodateien wiedergeben möchten, die auf Ihrem Gerät oder einer Speicherkarte gespeichert sind, wählenSie die Datei und anschließend Wiedergabe.Um die Wiedergabe oder das Streaming anzuhalten, wählen Sie Stop. Dadurch wird die Pufferfunktion bzw. die Verbindung zurStreaming-Internetseite unterbrochen, die Wiedergabe des Clips angehalten und der Clip an den Anfang zurückgesetzt.Wenn Sie einen Videoclip im Vollbildformat anzeigen möchten, wählen Sie Optionen > Auf ganzem Bildsch.. Die Größe desVideobereichs wird auf Normal- oder Vollbildanzeige umgestellt. Bei der Vollbildanzeige wird die Größe des Videos unterBeibehaltung des Seitenverhältnisses auf den größtmöglichen Anzeigebereich vergrößert.Wenn Sie einen Medienclip speichern möchten, wählen Sie Optionen > Speichern, navigieren Sie zu einem Ordner imGerätespeicher oder auf einer Speicherkarte und wählen Sie Speichern. Um einen Link zu einer Mediendatei im Internet zuspeichern, wählen Sie Link speichern.Wenn Sie den Clip während der Wiedergabe vor- oder zurückspulen möchten, navigieren Sie nach oben oder unten.
Tipp: Wenn Sie während der Wiedergabe vorspulen möchten, navigieren Sie nach oben und halten Sie die Tastegedrückt. Wenn Sie während der Wiedergabe zurückspulen möchten, navigieren Sie nach unten und halten Sie dieTaste gedrückt.
Wenn Sie die Lautstärke während der Wiedergabe erhöhen oder verringern möchten, drücken Sie die Lautstärke-Tasten.
Senden von Audiodateien und VideoclipsSie können einen Medienclip auf ein anderes Gerät übertragen oder an eine Multimedia-Mitteilung, an ein Dokument oder aneine Folienpräsentation anhängen.Wenn Sie einen Medienclip über eine Infrarot- oder Bluetooth Verbindung übertragen möchten, wählen Sie einen Clip aus undwählen Sie anschließend Optionen > Senden. Wählen Sie eine Methode zum Senden des Clips an ein anderes Gerät aus.Wenn Sie einen Medienclip in einer Mitteilung senden möchten, erstellen Sie eine Multimedia-Mitteilung, wählen Sie einen Clipaus, den Sie anhängen möchten, und wählen Sie dann Objekt einfügen > Videoclip oder Soundclip.Wenn Sie einen eingefügten Medienclip entfernen möchten, wählen Sie Optionen > Entfernen > Ja.
M e d i e n - A n w e n d u n g e n
Copyright © 2006 Nokia. All Rights Reserved. 61

Empf. v. VideosWählen Sie Menü > Mitteilungen. Öffnen Sie eine Mitteilung, die einen Videoclip enthält. Navigieren Sie zu dem Clip und drückenSie den Joystick.Wählen Sie Pause oder Stop, wählen Sie Optionen und:• Wiedergabe — Wiedergabe des Clips von Anfang an.• Auf ganzem Bildsch. — Wiedergabe des Clips in Vollbildanzeige. Clips im Querformat werden um 90 Grad gedreht. Drücken
Sie eine beliebige Taste, um zur Normalanzeige zurückzukehren.• Fortfahren — Fortsetzen der Wiedergabe des Clips.• Auf ganzem Bildsch. — Fortsetzen der Wiedergabe des Clips in Vollbildanzeige.• Ton aus — Stummschalten des Tons des Videoclips. Navigieren Sie nach rechts, um den Ton wieder einzuschalten.• Link speichern — Speichern des Internet-Links in einem Clip.• Clip-Details — Anzeigen von Informationen wie Dauer und Größe des Clips.• Einstellungen — Ändern der Video- oder Verbindungseinstellungen.Die verfügbaren Optionen können unterschiedlich sein.
Anzeigen von Informationen zu einem MedienclipWenn Sie die Eigenschaften eines Videoclips, einer Audiodatei oder eines Internet-Links anzeigen möchten, wählen Sie den Clipaus und wählen Sie dann Optionen > Clip-Details. Angezeigt werden u. a. Informationen wie Übertragungsrate oder Internetlinkeiner Streaming-Datei.Wenn Sie den Dateischutz aktivieren möchten, wählen Sie einen Medienclip aus und wählen Sie dann Optionen > Clip-Details >Status > Optionen > Ändern. Der Dateischutz verhindert, dass andere Personen eine Datei ändern.
EinstellungenWählen Sie Menü > Medien > RealPlayer > Optionen > Einstellungen.Videoeinstell.Wählen Sie Video > Dauerwiederholung > Ein, wenn Sie Videoclips nach Beendigung der Wiedergabe automatisch erneutabspielen möchten.Verbindungseinstell.Wählen Sie Verbindung, navigieren Sie zu den folgenden Einstellungen und drücken Sie den Joystick, um sie zu bearbeiten:• Proxy — Wählen Sie aus, ob Sie einen Proxyserver verwenden und die IP-Adresse und den Port des Proxyservers eingeben
möchten.• Netz — Ändern Sie den Zugangspunkt und legen Sie den Anschlussbereich fest, der bei der Verbindung verwendet werden
soll.Proxy-EinstellungenProxyserver sind Server, die zwischen Medienservern und Anwendern stehen. Einige Diensteanbieter nutzen sie zur zusätzlichenSicherheit oder zum Beschleunigen des Zugriffs auf Internetseiten, die Mediendateien enthalten.Wenden Sie sich an Ihren Diensteanbieter, um die korrekten Einstellungen zu erfragen.Wählen Sie Verbindung > Proxy, navigieren Sie zu den folgenden Einstellungen und drücken Sie den Joystick, um sie zubearbeiten:• Proxy verwenden — Wählen Sie Ja, um einen Proxyserver zu verwenden.• Proxyserver-Adr. — Geben Sie die IP-Adresse des Proxyservers ein. Diese Einstellung ist nur dann verfügbar, wenn Sie die
Verwendung eines Proxyservers ausgewählt haben.• Proxy-Portnummer — Geben Sie den Port des Proxyservers ein. Diese Einstellung ist nur dann verfügbar, wenn Sie die
Verwendung eines Proxyservers ausgewählt haben.NetzeinstellungenWenden Sie sich an Ihren Diensteanbieter, um die korrekten Einstellungen zu erfragen.Wählen Sie Verbindung > Netz, navigieren Sie zu den folgenden Einstellungen und drücken Sie den Joystick, um sie zu bearbeiten:• Standard-Zug.-punkt — Navigieren Sie zu dem Zugangspunkt für die Herstellung der Verbindung mit dem Internet und
drücken Sie den Joystick.• Online-Zeit — Legen Sie die Zeit fest, nach welcher der RealPlayer die Verbindung vom Netz trennen soll, wenn Sie einen
Medienclip anhalten, der über einen Netzlink wiedergegeben wird. Wählen Sie Benutzerdefin. und drücken Sie den Joystick.Geben Sie die Zeit ein und wählen Sie OK.
• Niedrigster UDP-Port — Geben Sie die niedrigste Portnummer des Port-Bereichs für den Server ein. Der kleinste Wert ist 1024.• Höchster UDP-Port — Geben Sie die höchste Portnummer des Port-Bereichs für den Server ein. Der höchste Wert ist 65535.
M e d i e n - A n w e n d u n g e n
Copyright © 2006 Nokia. All Rights Reserved. 62

Erweiterte NetzeinstellungenWenn Sie die Bandbreitenwerte für verschiedene Netze bearbeiten möchten, wählen Sie Verbindung > Netz > Optionen >Erweiterte Einstell..Wenn Sie die Bandbreite für eines der aufgeführten Netze auswählen möchten, navigieren Sie zu der entsprechenden Einstellungund drücken Sie den Joystick. Navigieren Sie zu dem gewünschten Wert und wählen Sie OK.Wenn Sie die Bandbreite selber eingeben möchten, wählen Sie Benutzerdefin..Wenden Sie sich an Ihren Diensteanbieter, um die korrekten Einstellungen zu erfragen.Wenn Sie die Einstellungen speichern möchten, wählen Sie Zurück.
Musik-PlayerWarnung: Halten Sie das Gerät nicht an Ihr Ohr, wenn der Lautsprecher verwendet wird, da die Lautstärke sehr hochwerden kann.
Wählen Sie Menü > Medien > Player.Mit dem Player können Sie Musikdateien wiedergeben, Titellisten erstellen und abspielen sowie Musik herunterladen. Der Musik-Player unterstützt Dateien mit Erweiterungen wie MP3 und AAC.
Hören von MusikWarnung: Genießen Sie Musik in mäßiger Lautstärke. Wenn Sie Ihr Gehör ständig großer Lautstärke aussetzen, kannes geschädigt werden.
Um einen Musiktitel auszuwählen, wählen Sie Optionen > Musikbibliothek. Unter Alle Titel werden alle Musiktitel auf IhremGerät aufgelistet. Um sortierte Titel anzuzeigen, wählen Sie Alben, Interpreten, Genres oder Komponisten. Um einen Titelabzuspielen, navigieren Sie zu dem Titel und wählen Optionen > Wiedergabe. Um beim Abspielen eines Titels zwischenWiedergabe und Pause zu wechseln, drücken Sie und . Um einen Titel zu beenden, drücken Sie .Nachdem Sie auf dem Gerät Musikdateien hinzugefügt oder entfernt haben, aktualisieren Sie Ihre Musikbibliothek. Wählen SieOptionen > Musikbiblioth. aktualis.. Der Player durchsucht den Gerätespeicher nach Musikdateien und stellt sie in dieMusikbibliothek.Um den vorherigen oder nächsten Titel auszuwählen, bewegen Sie den Joystick nach oben oder nach unten.Um Musiktitel wiederholt abzuspielen, wählen Sie Optionen > Dauerwiederholung. Wählen Sie Alle, um alle Titel im aktuellenOrdner zu wiederholen, Einen, um den ausgewählten Titel zu wiederholen, oder Aus, um die Wiederholfunktion zu deaktivieren.Um Musik in zufälliger Reihenfolge wiederzugeben, wählen Sie einen Ordner und dann Optionen > Zufällig.Um Musiktitelinformationen anzuzeigen, navigieren Sie zu dem gewünschten Titel und wählen Sie Optionen > Details zeigen.
Anpassen der LautstärkeWenn Sie die Musiklautstärke anpassen möchten, navigieren Sie nach rechts oder links. Um die Lautstärke stumm zu schalten,navigieren Sie nach links, bis die Stummschaltung erreicht wird.
TitellistenSie können eine neue Titelliste erstellen und Titel hinzufügen oder eine gespeicherte Titelliste auswählen.Um eine neue Titelliste zu erstellen, wählen Sie Optionen > Musikbibliothek > Titellisten > Optionen > Neue Titelliste. Geben Sieden Namen der neuen Titelliste ein und wählen Sie OK.Um einen Titel zu einer Titelliste hinzuzufügen, öffnen Sie die Titelliste und wählen Optionen > Titel hinzufügen.
KlangreglerWählen Sie Menü > Medien > Player > Optionen > Klangregler.Sie können den Sound der Musikdateien mit dem Klangregler anpassen. Sie können die voreingestellten Frequenzeinstellungenbasierend auf den Musikstilen, wie z. B. Klassisch oder Rock, verwenden. Sie können auch benutzerdefinierte Einstellungenentsprechend Ihren eigenen Präferenzen erstellen.Sie können die anderen Funktionen von Player nicht verwenden, während Klangregler geöffnet ist.Mit dem Klangregler können Sie die Frequenzen während der Musikwiedergabe erhöhen oder verringern und den Klang derMusik ändern. Auf Ihrem Gerät sind voreingestellte Frequenzeinstellungen vorhanden, wie beispielsweise Rock.Um eine voreingestellte Frequenzeinstellung während der Musikwiedergabe zu verwenden, navigieren Sie zur gewünschtenEinstellung und wählen Optionen > Aktivieren.
M e d i e n - A n w e n d u n g e n
Copyright © 2006 Nokia. All Rights Reserved. 63

Erstellen eigener Frequenzeinstell.1. Um eine eigene Frequenzeinstellung zu erstellen, wählen Sie Optionen > Neue Voreinstellung.2. Geben Sie einen Namen für die voreingestellte Frequenzeinstellung ein und wählen Sie OK.3. Navigieren Sie nach oben oder unten, um zwischen den Frequenzbändern zu wechseln, und legen Sie die Frequenz auf jedem
Band fest. Um zwischen den Frequenzbändern zu wechseln, navigieren Sie nach links oder rechts.4. Wählen Sie Zurück, um die neue Frequenzeinstellung zu speichern, oder Optionen > Stand. wiederherst., um eine neutrale
Frequenz für die Bänder festzulegen und erneut zu starten.Um eine voreingestellte Frequenzeinstellung zu bearbeiten, wählen Sie Optionen > Neue Voreinstellung oder Optionen >Bearbeiten.Um eine Frequenz einer voreingestellten Einstellung zu ändern, navigieren Sie zu den Frequenzbändern und blättern nach obenoder unten, um die Werte zu erhöhen oder zu verringern. Sie können die Frequenzanpassung sofort bei der Wiedergabebemerken.Um die Frequenzbänder auf ihre ursprünglichen Werte zurückzusetzen, wählen Sie Optionen > Stand. wiederherst..Um neue oder bearbeitete Einstellungen zu speichern, wählen Sie Zurück.
AufnahmeWählen Sie Menü > Medien > Aufnahme.Mit der Option Aufnahme können Sie eine bis zu 60 Sekunden lange Sprachnotiz aufnehmen, die Sprachaufnahme als Audioclipspeichern und den Audioclip wiedergeben. Die Option Aufnahme unterstützt das Format AMR.Drücken Sie die Sprechtaste, um die Option Aufnahme zu aktivieren. Wenn Sie sich beim Push-to-talk-Dienst angemeldet haben,fungiert die Sprech-Taste als Push-to-talk-Taste und Aufnahme wird nicht aktiviert.Wenn Sie eine Sprachnotiz aufnehmen möchten, wählen Sie Optionen > Soundclip aufnehm.. Wählen Sie Pause, um dieAufnahme zu unterbrechen, und Aufnehm., um die Aufnahme fortzusetzen. Wenn Sie die Aufnahme abgeschlossen haben,wählen Sie Stop. Der Audioclip wird automatisch gespeichert.Die maximal mögliche Länge einer Sprachaufnahme beträgt 60 Sekunden, ist aber auch davon abhängig, wie viel freierSpeicherplatz im Gerätespeicher oder auf der Speicherkarte zur Verfügung steht.
Wiederg. Sprachaufn.Wenn Sie eine gerade aufgenommene Sprachaufnahme anhören möchten, wählen Sie das Symbol für die Wiedergabe ( ).Wählen Sie Stop, um die Wiedergabe abzubrechen. In der Fortschrittsanzeige werden die Wiedergabezeit, die Position sowiedie Gesamtlänge einer Sprachaufnahme angezeigt.Wenn Sie die Wiedergabe einer Sprachaufnahme unterbrechen möchten, wählen Sie Pause. Zum Fortsetzen der Wiedergabewählen Sie Wiederg..Bei Sprachaufnahmen, die Sie empfangen oder aufnehmen, handelt es sich um temporäre Dateien. Wenn Sie auch später nochauf diese Dateien zugreifen möchten, müssen Sie sie speichern.
Flash-PlayerWählen Sie Menü > Medien > Flash-Plr..Mit dem Flash-Plr. können Sie für mobile Geräte erstellte Flash-Dateien anzeigen, wiedergeben und mit ihnen interagieren.Die ursprünglich für das Hochformat erstellten Flash-Dateien unterstützen möglicherweise nicht vollständig das Querformatdes Geräts. Beispielsweise kann sich der Befehlstext unten auf dem Display statt direkt neben den Auswahltasten befinden.Um einen Ordner zu öffnen oder eine Flash-Datei wiederzugeben, navigieren Sie zu dem Ordner oder der Datei und drückenden Joystick.Um eine Flash-Datei an kompatible Geräte zu senden, navigieren Sie zu der Datei und drücken die Rufaufbautaste. Einige Flash-Dateien können möglicherweise aufgrund des Urheberrechtsschutzes nicht gesendet werden.Um zwischen Flash-Dateien zu wechseln, die im Gerätespeicher oder auf der Speicherkarte gespeichert sind, navigieren Sie nachlinks oder rechts.Die verfügbaren Optionen können unterschiedlich sein.
M e d i e n - A n w e n d u n g e n
Copyright © 2006 Nokia. All Rights Reserved. 64

9. Kamera
Beachten Sie alle geltenden Gesetze sowie die örtlichen kulturellen Gepflogenheiten und verletzen Sie nicht die Privatsphäreund Rechte anderer, wenn Sie Videoclips oder Bilder aufnehmen.Mit der eingebauten Kamera können Sie fotografieren und Videoclips erstellen. Die Kameralinse befindet sich auf der Rückseitedes Geräts. Das Display funktioniert als Sucher. Die Kamera produziert Bilder im .jpeg-Format und Videoclips im .3gpp-Format.
Aufnehmen eines Fotos1. Wählen Sie Menü > Medien > Kamera.
Das Nokia E70 unterstützt bei der Aufnahme von Bildern eine Auflösung von bis zu 1600 x 1200 Pixeln. Die Bildauflösung indiesen Materialien kann jedoch anders erscheinen.
2. Verwenden Sie das Display als Sucher, halten Sie die Kamera auf das Motiv gerichtet und drücken Sie den Joystick. Die Fotoswerden entweder im Standardordner oder in dem von Ihnen festgelegten Ordner gespeichert.
Tipp: Zum Vergrößern und Verkleinern eines Bilds navigieren Sie nach oben oder unten.
3. Wenn Sie das gespeicherte Foto entfernen möchten, wählen Sie Optionen > Löschen. Wählen Sie Zurück, um zum Sucherzurückzukehren und ein neues Bild aufzunehmen. Wählen Sie Optionen > Galerie öffnen, um das Bild unter Galerieanzuzeigen.
Bei schlechten Lichtverhältnissen wählen Sie Optionen > Nachtmodus, nachdem Sie Kamera geöffnet haben, jedoch bevor Sieein Bild aufnehmen.Um das Bild einzustellen, wählen Sie Optionen > Einstellen > Weißabgleich oder Farbton.Um den Bildfolgemodus zu verwenden, wählen Sie Optionen > Bildfolgemodus. Die Kamera nimmt sechs Bilder in einer Folgeauf.Um den Selbstauslöser zu verwenden, wählen Sie Optionen > Selbstauslöser, wählen die gewünschte Zeitverzögerung aus unddrücken Aktivier.. Nach Ablauf der Zeitverzögerung nimmt die Kamera das Bild auf.
Tipp: Sie können Fotos unter Menü > Medien > Galerie > Bilder anzeigen und ändern.
Aufnehmen eines Videoclips1. Wählen Sie Kamera und navigieren Sie nach rechts, um den Videorekorder zu aktivieren.2. Um einen Videoclip aufzunehmen, drücken Sie den Joystick.3. Die verbleibende Aufnahmezeit wird oben im Display angezeigt. Um die Aufnahme zu unterbrechen, wählen Sie Pause. Um
die Aufnahme fortzusetzen, wählen Sie Fortfahr..4. Um die Aufnahme zu beenden, wählen Sie Stop. Der Clip wird entweder im Standardordner oder in dem von Ihnen
festgelegten Ordner gespeichert.5. Wenn Sie den gespeicherten Videoclip entfernen möchten, wählen Sie Optionen > Löschen. Wählen Sie Zurück, um zum
Sucher zurückzukehren und ein neues Video aufzunehmen. Wählen Sie Optionen > Wiedergabe, um den Videoclip imProgramm RealPlayer anzuzeigen.
Einfügen von Bildern in MitteilungenWenn Sie eine neue Multimedia-Mitteilung erstellen, können Sie die Kamera öffnen, um ein neues Bild in die Mitteilungeinzufügen.Um ein Bild in eine Multimedia-Mitteilung einzufügen, wählen Sie Optionen > Neues Obj. einfügen > Foto. Im Sucher sehen Siedas Motiv. Um ein Foto aufzunehmen, drücken Sie den Joystick. Um das Foto in die Mitteilung einzufügen, drücken Sie denJoystick.
Einfügen von Videos in MitteilungenWenn Sie eine neue Multimedia-Mitteilung erstellen, können Sie die Kamera öffnen, um ein neues Video in die Mitteilungeinzufügen.Um ein Video in eine Multimedia-Mitteilung einzufügen, wählen Sie Optionen > Neues Obj. einfügen > Videoclip. Drücken Sieden Joystick, um mit der Aufnahme zu beginnen. Um das Video in die Mitteilung einzufügen, wählen Sie Optionen >Auswählen.
Copyright © 2006 Nokia. All Rights Reserved. 65

EinstellungenUm die Bildeinstellungen zu bearbeiten, wählen Sie Optionen > Einstellungen > Foto und legen Sie Folgendes fest:• Bildqualität — Legen Sie den Komprimierungsgrad der Bilder beim Speichern fest. Hoch liefert die beste Bildqualität, erfordert
jedoch mehr Speicherplatz. Normal ist die Standard-Bildqualität. Niedrig erfordert den geringsten Speicherplatz.• Aufnahme zeigen — Legen Sie fest, ob Sie das Bild nach der Aufnahme anzeigen möchten.• Bildauflösung — Wählen Sie die Auflösung der aufgenommenen Bilder.• Standard-Fotoname — Wählen Sie Datum oder Text als Standardtitel für Bilder. Datum weist das Datum der Aufnahme als
Bildtitel zu. Text weist dem Bild den von Ihnen festgelegten Begriff und eine Nummer zu.• Verwend. Speicher — Legen Sie fest, in welchem Speicher die Bilder abgelegt werden: Telefonspeicher oder Speicherkarte.Um die Videoeinstellungen zu bearbeiten, wählen Sie Optionen > Einstellungen > Video und legen Sie Folgendes fest:• Länge — Legen Sie die Länge der aufgenommenen Videoclips fest. Die maximale Länge eines Videoclips hängt vom
verfügbaren Speicherplatz ab.• Videobildauflösung — Wählen Sie die Auflösung für Videoaufnahmen aus. Die Standardeinstellung für die Auflösung ist immer
die niedrigste Einstellung.• Standard-Videoname — Wählen Sie Datum oder Text als Standardtitel für aufgenommene Videoclips. Datum weist das Datum
der Aufnahme als Titel zu. Text weist dem aufgenommenen Videoclip den von Ihnen festgelegten Begriff und eine Nummerzu.
• Verwend. Speicher — Legen Sie fest, in welchem Speicher aufgenommene Videos abgelegt werden: Telefonspeicher oderSpeicherkarte.
K a m e r a
Copyright © 2006 Nokia. All Rights Reserved. 66

10. Office-ProgrammeWählen Sie Menü > Office.Einige Office-Programme sind nicht in allen Sprachen verfügbar.Das Öffnen einer großen Datei ist u. U. nicht möglich oder dauert lange.
DateimanagerMithilfe des Dateiman. können Sie den Inhalt und die Eigenschaften von Dateien und Ordnern verwalten. Sie können Dateienund Ordner öffnen, erstellen, verschieben, kopieren, umbenennen und nach ihnen suchen. Einige Dateien könnenmöglicherweise aufgrund des Urheberrechtsschutzes nicht gesendet werden.
Dateien verwaltenUm Dateien zu verwalten, navigieren Sie zu einem Ordner oder einer Datei und wählen Optionen.Wählen Sie Folgendes:• Öffnen — Öffnen einer Datei. Navigieren Sie zur gewünschten Datei und drücken Sie OK.• Senden — Senden von ausgewählten Dateien. Navigieren Sie zu den gewünschten Dateien und drücken Sie OK.• Löschen — Löschen von ausgewählten Dateien. Navigieren Sie zu den gewünschten Dateien und drücken Sie Löschen.• In Ordner verschieb. — Um den Ordner oder die Datei in einen anderen Ordner zu verschieben, navigieren Sie zur gewünschten
Datei oder zum gewünschten Ordner und wählen OK. Standardordner, wie Soundclips in Galerie, können weder verschobennoch gelöscht werden.
• In Ordner kopieren — Speichern einer Kopie des Ordners oder der Datei in einem anderen Ordner. Navigieren Sie zurgewünschten Datei oder zum gewünschten Ordner und drücken Sie OK.
• Neuer Ordner — Erstellen eines Ordners• Markierungen — Öffnen eines Untermenüs• Umbenennen — Umbenennen einer Datei oder eines Ordners. Navigieren Sie zur gewünschten Datei oder zum gewünschten
Ordner, geben Sie einen neuen Namen ein und drücken Sie OK.• Suchen — Suchen nach bestimmten Ordnern oder Dateien. Wählen Sie den Speichertyp aus, den Sie durchsuchen möchten,
und geben Sie den Text ein, nach dem Sie suchen möchten.• Via Infrarot empf. — Empfangen einer Datei mithilfe einer Infrarotverbindung• Details zeigen — Anzeigen der Dateiinformationen• Speicherdetails — Überprüfen des Speicherverbrauchs des Gerätespeichers und der Speicherkarte
Dateien suchen1. Um nach Dateien zu suchen, wählen Sie Optionen > Suchen.2. Wählen Sie den Speicher aus, den Sie durchsuchen möchten.3. Geben Sie den Suchtext ein und drücken Sie den Joystick. Die Ordner und Dateien, deren Namen den Suchtext enthalten,
werden angezeigt.4. Wählen Sie Suchen, um eine weitere Suche auszuführen.
DokumenteSie können Dokumente, die mit Microsoft Word für Windows (Version 97 und höher) erstellt wurden, öffnen, bearbeiten undspeichern. Allerdings werden nicht alle Funktionen und Formatierungen der Originaldateien unterstützt.Wählen Sie Menü > Office > Dokum..Um ein vorhandenes Dokument zu öffnen, suchen Sie nach dem Ordner und Dokument und drücken den Joystick. Um dasDokument zu lesen, wählen Sie die mittlere Ansicht.
Tipp: Um ein kürzlich verwendetes Dokument zu öffnen, wählen Sie Optionen > Zuletzt geöffnete, wählen dasDokument aus und drücken den Joystick.
Um ein neues Dokument zu erstellen, wählen Sie Optionen > Neue Datei. Wählen Sie Leer, um ein neues Dokument ohneVerwendung einer Vorlage zu erstellen, oder Vorlage verwenden, um ein Dokument mithilfe einer vorhandenen Vorlage zuerstellen.Um ein Dokument zu lesen, wählen Sie die mittlere Ansicht und Optionen. Sie können nach unterschiedlichen Objekttypen imDokument suchen, diese vergrößern oder verkleinern, zwischen der Vollbildansicht und der normalen Bildschirmansichtwechseln oder Objekte (z. B. Bilder) anzeigen. Sie können auch nach Text suchen und Programmeinstellungen bearbeiten, wiebeispielsweise die Zoomfunktion, die Scrollfunktion und die Option für unsichtbare Zeichen.
Copyright © 2006 Nokia. All Rights Reserved. 67

Tipp: Wenn Sie ein großes Dokument vorübergehend verlassen und später weiterlesen möchten, wählen Sie Zurück,um das Dokument zu schließen. Ändern Sie nicht den Bearbeitungsmodus.Tipp: Um in einem geöffneten Dokument zwischen der Vollbildansicht und der normalen Bildschirmansicht zuwechseln, drücken Sie *. Wenn Sie ein Bild vergrößern oder verkleinern möchten. drücken Sie 5 bzw. 0.
Anzeigen von Objekten in einem DokumentUm alle Objekte (z. B. Tabellen, Kommentare, Arbeitsmappen und Videoclips) an der entsprechenden Stelle im Dokumentanzuzeigen, wählen Sie die mittlere Ansicht und Optionen > Durchsuchen > Seiten und Objekte.Um eine Tabelle oder einen Kommentar zu öffnen, navigieren Sie zu dem Objekt oder entsprechenden Symbol und drückenzweimal den Joystick.Um ein Bild zu öffnen oder zu einem Hyperlink bzw. einem Verweis zu wechseln, navigieren Sie zu dem Objekt und drückendreimal den Joystick.
Tipp: Wählen Sie Optionen > Zurück zu Verweis, um zum Link des verknüpften Objekts zurückzukehren.
Formatieren von DokumentenUm ein Dokument bearbeiten zu können, müssen Sie den Bearbeitungsmodus aktivieren. Wählen Sie die mittlere Ansicht undOptionen > Dokument bearbeiten.Um die Schriftart zu bearbeiten, wählen Sie den Text aus und drücken Optionen > Formatieren > Schriftart. Sie können dieSchriftart, -größe und -farbe sowie den Hintergrund ändern. Wählen Sie Optionen > Vorschau, um die aktuelle Formatierunganzuzeigen.Um den Schriftstil zu bearbeiten, wählen Sie den Text aus und drücken Optionen > Formatieren > Schriftformatierung. WählenSie die gewünschte Formatierungsoption. Sie können Fett- oder Kursivformatierungen, Unterstreichungen oderDurchstreichungen sowie Hochstellungen oder Tiefstellungen vornehmen.Um einen Absatz zu formatieren, wählen Sie den Absatz aus und drücken Optionen > Formatieren > Absatz. Sie können dieTextausrichtung, den Zeilenabstand sowie die linken und rechten Ränder ändern.Um die Aufzählungszeichen zu bearbeiten, fügen Sie den Cursor in den Text oder Absatz ein und wählen Optionen >Formatieren > Aufzählungszeichen. In den Formatierungseinstellungen können Sie auf der Seite „Aufzählungszeichen“ wählen,ob Sie die Aufzählungszeichen einblenden möchten.Um die Rahmeneinstellungen zu formatieren, wählen Sie Optionen > Formatieren > Rahmen. Der aktuelle Rahmen wirdangezeigt. Wählen Sie den Rahmen aus, den Sie ändern möchten, und drücken Sie den Joystick. Wählen Sie das Format und dieFarbe für den Rahmen. Wählen Sie Zurück > Optionen > Anwenden auf und die entsprechende Position. Beispiel: Wenn SieOben wählen, werden die Rahmeneinstellungen auf den oberen Rahmen angewandt.Um ein Objekt in ein Dokument einzufügen, wählen Sie Optionen > Objekt einfügen. Navigieren Sie zu dem Objekttyp, den Sieeinfügen möchten, und wählen Sie Optionen > Neues Objekt einfügen, um den entsprechenden Editor zu öffnen und eine neueDatei zu erstellen, oder Vorhand. einfügen, um eine Liste der vorhandenen Dateien zu öffnen.Um die Formateinstellungen eines Absatzes zu bearbeiten, wählen Sie Optionen > Formatieren > Stil. Wählen Sie das Formataus, das Sie bearbeiten möchten, und wählen Sie Optionen > Bearbeiten. Wählen Sie Neuer Stil, um ein neues Formathinzuzufügen. Wählen Sie in der Ansicht zur Bearbeitung von Formaten Optionen > Formatieren und wählen Sie das gewünschteFormat aus. Sie können die Schrift, die Formatierung, Absätze, Aufzählungszeichen und Rahmenformate ändern.Um ein Dokument zu speichern, wählen Sie Optionen > Speicheroptionen > Speichern unter. Geben Sie den Dateinamen undden Speicherort der Datei an. Sie können auch den Dateityp angeben.
Anzeigen der DokumentstrukturUm die Gliederung des Dokuments anzuzeigen, wählen Sie die linke Ansicht. Wählen Sie Optionen > Erweitern oderMinimieren, um nur Hauptkapitel oder alle Unterkapitel anzuzeigen. Wenn das Dokument Objekte enthält, wählen SieOptionen > Objekte zeigen oder Überschriften zeigen, um zwischen der Objektlisten- und der Kapitelüberschriftenansicht zuwechseln.
Tipp: Um ein ausgewähltes Kapitel in der normalen Ansicht anzuzeigen, navigieren Sie zu dem Kapitel und drückenden Joystick.
Anzeigen des Seitenlayouts in der VorschauUm das Seitenlayout in der Vorschau anzuzeigen, wählen Sie die rechte Ansicht und Optionen.Definieren Sie folgende Optionen:
O f f i c e - P r o g r a m m e
Copyright © 2006 Nokia. All Rights Reserved. 68

• Normalansicht — Anzeigen der geöffneten Seite in der normalen Ansicht• Schwenken und Zoom — Vergrößern/Verkleinern der Seitenlayout-Ansicht• Ansicht — Wählen Sie Vollbild oder Normalbild, um zwischen der Vollbildansicht und der normalen Bildschirmansicht zu
wechseln.Um das Seitenlayout zu zoomen, wählen Sie die rechte Ansicht, navigieren zur gewünschten Seite und wählen Optionen >Schwenken und Zoom. Über dem Seitenlayout wird der Zoombereich in einem schwarzen Auswahlrahmen angezeigt. WählenSie den Bereich aus und wählen Sie Optionen > Zoom.Wählen Sie eine der folgenden Optionen:• Größer oder Kleiner — Wählen Sie Größer, um den ausgewählten Bereich um eine Stufe zu vergrößern, oder Kleiner, um den
ausgewählten Bereich um eine Stufe zu verkleinern.• An Bildschirm anpassen — Stellen Sie die Zoomstufe ein, um die Seite an die Anzeigebreite anzupassen.• Zoomfaktor — Bearbeiten Sie die Zoomstufe, geben Sie einen Zoomfaktor zwischen 10 und 999 ein, und wählen Sie OK.
Tipp: Mit dem Joystick können Sie bei angezeigtem Auswahlrahmen nach links, rechts, oben oder unten navigieren,um sich über die Seite zu bewegen. Drücken Sie 5 oder 0, um den Auswahlrahmen zu verkleinern bzw. zu vergrößern.Drücken Sie den Joystick, um den ausgewählten Bereich zu vergrößern oder zu verkleinern.
Suchen von TextUm nach einer Textstelle im Dokument zu suchen, wählen Sie Optionen > Suchen, geben den Text in das Feld Suchen: ein unddrücken den Joystick.Um Suchoptionen (z. B. Groß-/Kleinschreibung und Suchrichtung) zu ändern, wählen Sie Optionen > Suchoptionen.Um eine Textstelle in einem Dokument zu suchen und zu ersetzen, wählen Sie im Bearbeitungsmodus Optionen > Suchen undersetzen. Geben Sie den Text in das Feld Suchen: und den Ersatztext in das Feld Ersetzen durch: ein. Wählen Sie Optionen >Ersetzen. Wenn der Text gefunden wurde, wählen Sie Ersetzen, um den Text zu ersetzen und zum nächsten Treffer zu wechseln,oder Ignorieren, um den aktuellen Treffer zu überspringen, oder Weitersuch., um zum nächsten Treffer zu wechseln.
Tipp: Um die aktuelle Übereinstimmung zu überspringen und zur vorherigen bzw. nächsten Übereinstimmung zuwechseln, navigieren Sie mit dem Joystick nach oben bzw. unten.
TabelleneditorSie können Tabellen anzeigen, die Sie in Programmen erstellt haben, z. B. Dokumente in MS Word.Wenn Sie eine Tabelle in einer Datei anzeigen möchten, navigieren Sie zu der Datei, so dass eine gepunktete Linie um die Dateiangezeigt wird, und drücken Sie den Joystick.Wenn Sie die ausgewählte Zelle ändern möchten, navigieren Sie nach oben, unten, links oder rechts. Wenn die ausgewählteZelle nicht in den Anzeigebereich passt, wird durch Drücken des Joysticks der gesamte Inhalt zunächst geschwenkt, bevor dieZelle geändert wird.Wenn Sie den Text in einer Zelle bearbeiten möchten, wählen Sie die Zelle aus und drücken Sie den Joystick. Wenn Sie dieBearbeitung abschließen möchten, drücken Sie den Joystick erneut.Wählen Sie Optionen und eine der folgenden Optionen:• Zoom — Vergrößern oder verkleinern Sie die Tabellenansicht und ändern Sie den Zoomfaktor.• Formatieren — Ändern Sie den Schriftstil und die Formatierung sowie Absätze, Aufzählungszeichen und Rahmen.• Zellengröße — Ändern Sie die Größe der Zellen, Zeilen und Spalten.• Zellen — Wählen Sie die Option zum Einfügen, Löschen, Verbinden oder Trennen von Zellen.• Tabelle kopieren — Kopieren Sie den gesamten Tabellentext in die Zwischenablage.
TabellenWählen Sie Menü > Office > Tabelle.Sie können Daten in einer Datei speichern, die als „Arbeitsmappe“ bezeichnet wird. Jede Arbeitsmappe enthält mindestens eineTabelle. Eine Arbeitsmappe kann zusätzlich Diagramme enthalten, die auf Daten aus einer Tabelle basieren.Wenn Sie eine vorhandene Arbeitsmappe öffnen möchten, suchen Sie nach dem Ordner, in dem die Datei gespeichert ist, unddrücken Sie den Joystick.Wenn Sie eine neue Arbeitsmappe erstellen möchten, wählen Sie Optionen > Neue Datei. Wählen Sie Leer, um eine neue Dateiohne Vorlage zu erstellen, oder wählen Sie Vorlage verwenden, um eine Datei auf der Grundlage einer vorhandenen Vorlage zuerstellen. Wählen Sie die Tabelle in der Gliederungsansicht aus und drücken Sie den Joystick, um die Datei zu öffnen.
Tipp: Wenn Sie eine kürzlich verwendete Arbeitsmappe öffnen möchten, wählen Sie Optionen > Zuletzt geöffnete.
O f f i c e - P r o g r a m m e
Copyright © 2006 Nokia. All Rights Reserved. 69

GliederungsansichtIn der Gliederungsansicht können Sie Tabellen, Diagramme und benannte Zellen öffnen und durch sie navigieren.In der Gliederungsansicht verfügt jede Tabelle über ein eigenes Symbol auf oberster Ebene. Unter der obersten Ebene befindensich Unterelemente für Diagramme und benannte Zellen.Wenn Sie die Gliederungsansicht öffnen möchten, navigieren Sie zu dem Ordner und der Datei und drücken Sie den Joystick. DieGliederungsansicht wird geöffnet. In der zuletzt verwendeten Tabelle wird die letzte Ansicht mit den neuesten Einstellungengeöffnet.Wenn Sie Diagramme und Zellen anzeigen und ausblenden möchten, navigieren Sie zu der Tabelle, drücken Sie den Joystick undwählen Sie Optionen > Minimieren oder Erweitern.Wenn Sie Tabellen, Diagramme oder benannte Zellen löschen oder umbenennen möchten, navigieren Sie zu dem betreffendenElement, wählen Sie Optionen > Tabelle, Diagramm oder Benannte Zelle und wählen Sie dann die entsprechende Option.Wenn Sie eine neue Tabelle, ein neues Diagramm oder eine neue benannte Zelle erstellen möchten, navigieren Sie zu derPosition, an der Sie das neue Element hinzufügen möchten, und wählen Sie Optionen > Einfügen > Tabelle, Diagramm oderBenannte Zelle.
Arbeiten mit TabellenWenn Sie Daten in Zellen einfügen möchten, öffnen Sie zunächst die Tabellenansicht. Bewegen Sie sich mit dem Joystick zu derZelle und wählen Sie Optionen > Zellenfeld zeigen > Zellenfeld bearbeiten. Im oberen Bereich wird ein Bearbeitungsfeld geöffnet.Geben Sie die Daten ein und wählen Sie OK, um die Bearbeitung abzuschließen.Wenn Sie einen Zellbereich auswählen möchten, navigieren Sie bei gedrückter Bearbeitungstaste nach rechts.Wenn Sie Zeilen auswählen möchten, bewegen Sie den Cursor in die erste Zelle einer Zeile und navigieren Sie bei gedrückterBearbeitungstaste nach links. Wenn Sie Spalten auswählen möchten, bewegen Sie den Cursor in die erste Zelle einer Spalte undnavigieren Sie bei gedrückter Bearbeitungstaste nach oben.Wenn Sie die gesamte Tabelle auswählen möchten, bewegen Sie den Cursor in die Zelle A1 und navigieren Sie bei gedrückterBearbeitungstaste nach oben und links.Wenn Sie die Tabellenansicht modifizieren möchten, wählen Sie Optionen > Ansicht.Wählen Sie eine der folgenden Optionen:• Tabellenansicht schwenken — Definieren Sie die Größe des Anzeigebereichs in der gesamten Tabelle.• Vollbild — Wechseln Sie zur Vollbildansicht.• Überschriften verbergen — Blenden Sie das Überschriftenfeld aus und geben Sie mehr Platz für das Tabellen-Raster frei.• Gitterlinien verbergen — Blenden Sie die Gitterlinien aus.
Tipp: Um zwischen der Vollbildansicht und der normalen Bildschirmansicht zu wechseln, drücken Sie *. Drücken Siezum Vergrößern 5 und zum Verkleinern 0.
Wenn Sie einen Kommentar zu der ausgewählten Zelle hinzufügen möchten, wählen Sie Optionen > Erweiterte Optionen >Kommentar einfügen. Schreiben Sie einen Kommentar und wählen Sie OK. In der oberen rechten Ecke der Zelle wird ein kleinesDreieck angezeigt.Wenn Sie einzelne Zeilen beim Bildlauf weiterhin anzeigen möchten, wählen Sie eine Zelle unterhalb des Bereichs und wählenSie dann Optionen > Erweiterte Optionen > Abschnitte fixieren. Wenn Sie Spalten weiterhin anzeigen möchten, wählen Sie eineZelle, die sich rechts von dem Bereich befindet, der weiterhin angezeigt werden soll, und wählen Sie dann Optionen > ErweiterteOptionen > Abschnitte fixieren.Wenn Sie die Größe von Zeilen und Spalten ändern möchten, wählen Sie Optionen > Zellengröße > Zeilenhöhe oderSpaltenbreite.Wenn Sie Zeilen von links nach rechts sortieren möchten, wählen Sie die Zellen, die Sie sortieren möchten, und wählen Sie dannOptionen > Erweiterte Optionen > Zeilen sortieren. Sie können die Nummer der Zeile als primäres Sortierkriterium auswählen.Sie können die Sortierreihenfolge ändern und die Groß- und Kleinschreibung entweder ignorieren oder beachten.Wenn Sie Spalten von oben nach unten sortieren möchten, wählen Sie die Zellen, die Sie sortieren möchten, und wählen Siedann Optionen > Erweiterte Optionen > Spalten sortieren. Sie können die Spalte wählen, die als primäres Sortierkriteriumverwendet werden soll. Sie können die Sortierreihenfolge ändern und die Groß- und Kleinschreibung entweder ignorieren oderbeachten.Wenn Sie einen Schriftstil formatieren möchten, wählen Sie die Zellen, deren Schriftstil Sie ändern möchten, und wählen Siedann Optionen > Format > Schriftart. Sie können die Schriftart, Schriftgröße, Textfarbe und Hintergrundfarbe der Zelle ändern.Wenn Sie eine Schriftformatierung ändern möchten, wählen Sie die Zellen, die Sie formatieren möchten, und wählen Sie dannOptionen > Format > Schriftformatierung. Sie können den Text in einer Zelle fett, kursiv, unterstrichen und durchgestrichenformatieren oder hochgestellt bzw. tiefgestellt darstellen.
O f f i c e - P r o g r a m m e
Copyright © 2006 Nokia. All Rights Reserved. 70

Um die Zelleninhalte auszurichten, wählen Sie die Zellen aus, deren Ausrichtung geändert werden soll, und wählen SieOptionen > Format > Ausrichtung. Sie können die horizontale und vertikale Ausrichtung ändern und den Textfluss an dieZeilenhöhe der ausgewählten Zellen anpassen, damit der gesamte Zelleninhalt angezeigt wird.Wenn Sie Zellenrahmen formatieren möchten, wählen Sie die Zellen, deren Rahmen Sie ändern möchten, und dann Optionen >Format > Rahmen. Sie können alle Rahmen oder nur den vertikalen, horizontalen, oberen, unteren, linken oder rechten Rahmenändern. Wählen Sie Optionen > Ändern, um den Stil und die Farbe der Rahmen zu ändern.Wenn Sie das Zahlenformat ändern möchten, wählen Sie die Zellen, deren Nummernformat Sie ändern möchten, und wählenSie dann Optionen > Format > Nummern. Wählen Sie das Nummernformat in der Liste aus. Sollte das gewünschte ZahlenformatNachkommastellen enthalten, geben Sie eine Zahl von 0 bis 12 ein, um die Anzahl der Nachkommastellen anzugeben.
Beispiel: Wenn Sie unterschiedliche Darlehenszinssätze vergleichen und berechnen möchten, können Sie dasZahlenformat auf Prozent festlegen.
Arbeiten mit ZellenWenn Sie eine Zelle bearbeiten möchten, wählen Sie sie aus und wählen Sie dann Optionen > Zellenfeld zeigen > Zellenfeldbearbeiten. Im oberen Bereich wird ein Bearbeitungsfeld geöffnet. Geben Sie die Daten ein und wählen Sie OK, um dieBearbeitung abzuschließen.Wenn Sie Zellen einfügen möchten, wählen Sie den Bereich aus, in den die neuen Zellen eingefügt werden sollen, und wählenSie Optionen > Zellen > Einfügen. Sie können Zellen oberhalb (Zellen nach unt. schieb.) oder links (Zellen nach re. schieb.) desmarkierten Bereichs einfügen. Wenn Sie nur eine Zelle auswählen, wird nur eine neue Zelle eingefügt. Wenn Sie einenZellenbereich auswählen, wird ein entsprechender Bereich leerer Zellen eingefügt. Sie können auch eine neue Zeile oder Spalteeinfügen.Wenn Sie den Inhalt oder die Formatierung aus Zellen löschen möchten, wählen Sie die Zellen aus und wählen Sie dannOptionen > Zellen > Zurücksetzen. Wenn Sie Formate wählen, wird nur die Formatierung der markierten Zellen und nicht derInhalt gelöscht. Es wird der Standardstil verwendet. Wenn Sie Inhalte wählen, wird nur der Inhalt der markierten Zellen undnicht die Formatierung gelöscht. Sie können sowohl Formatierung als auch Inhalte der markierten Zellen entfernen.Wenn Sie Zellen, Zeilen oder Spalten löschen möchten, wählen Sie die betreffenden Elemente und dann Optionen > Zellen >Löschen. Sie können eine ganze Zeile oder Spalte löschen. Wenn Sie Zellen nach links wählen, werden die ausgewählten Zellengelöscht und die Zellen rechts von der ausgewählten Zelle werden nach links verschoben. Wenn Sie Zellen nach oben wählen,werden die Zellen unterhalb der gelöschten Zellen nach oben verschoben.
Tipp: Wenn Sie Daten löschen, auf denen ein Diagramm basiert, werden diese Daten auch aus dem Diagramm gelöscht.
Einfügen von FunktionenFunktionen werden für die Durchführung von automatischen Berechnungen verwendet.Wenn Sie eine Funktion in eine Zelle einfügen möchten, wählen Sie eine Zelle aus. Wählen Sie Optionen > Einfügen >Funktion und dann eine Funktion aus der Liste. So findet #MIN beispielsweise den niedrigsten Wert in den Zahleninhalten einesausgewählten Zellenbereichs, #AVERAGE berechnet den Durchschnittswert der Werte und #SUM addiert die Werte. Wenn Sieeine Funktion ausgewählt haben, drücken Sie den Joystick. Die Funktion wird in die ausgewählte Zelle eingefügt. Geben Sie inder Tabelle die Zellen, die Sie in die Funktion aufnehmen möchten, in die Klammern ein und drücken Sie den Joystick.
Tipp: Stellen Sie vor dem Einfügen einer Funktion sicher, dass Optionen > Zellenfeld zeigen > Gitter bearbeiten aktivund die ausgewählte Zelle leer ist oder mit = beginnt.Beispiel: Wenn Sie die Zahlen in den Zellen C2 bis C6 addieren und das Ergebnis in der Zelle C7 anzeigen möchten,gehen Sie wie folgt vor: Wählen Sie die Zelle C7 und dann Optionen > Einfügen > Funktion aus. Wählen Sie #SUM unddrücken Sie den Joystick. Geben Sie C2:C6 in die Klammern ein und drücken Sie den Joystick. Das Ergebnis wird in derZelle C7 angezeigt.
Wenn Sie weitere Informationen zu einer Funktion benötigen, wählen Sie eine Zelle aus und wählen Sie dann Optionen >Einfügen > Funktion. Wählen Sie eine Funktion in der Liste und dann Optionen > Beschreibung.
Internet-LinksWenn Sie einen Internet-Link öffnen möchten, wählen Sie die Zelle mit dem Internet-Link aus. Wählen Sie Optionen >Weblink > Gehe zu.Wenn Sie einen Internet-Link bearbeiten möchten, wählen Sie die Zelle mit dem Internet-Link aus. Wählen Sie Optionen >Weblink > Bearbeiten. Sie können die Internetadresse und den Namen des Links bearbeiten.
O f f i c e - P r o g r a m m e
Copyright © 2006 Nokia. All Rights Reserved. 71

Erstellen und Bearbeiten von DiagrammenSobald in einer Tabelle Daten geändert werden, erfolgt eine gleichzeitige Aktualisierung des Diagramms.Wenn Sie ein Diagramm öffnen möchten, öffnen Sie die Gliederungsansicht, wählen Sie die Tabelle und das Diagramm aus unddrücken Sie den Joystick. Wenn keine Diagramme angezeigt werden, wählen Sie Optionen > Erweitern.Um ein neues Diagramm zu erstellen, wählen Sie in der Tabelle die Zellen aus, in denen die Daten enthalten sind, die in dasDiagramm eingefügt werden sollen und wählen Sie dann Optionen > Einfügen > Diagramm. Wenn Sie das allgemeineErscheinungsbild eines vorhandenen Diagramms ändern möchten, öffnen Sie eine Diagrammansicht. Wählen Sie Optionen >Ansicht > Diagramm. Sie können den Namen des Diagramms ändern und den Zellenbereich definieren. Sie können denDiagrammtyp ändern und das Diagramm zwei- oder dreidimensional gestalten oder die Hintergrund- und Achsenfarbe ändern.Navigieren Sie nach rechts, um dem Diagramm und der Achse einen Titel hinzuzufügen.Wenn Sie detailliertere Formatierungen am Diagramm vornehmen möchten, öffnen Sie eine Diagrammansicht. Wählen SieOptionen > Ansicht und das Objekt, das Sie bearbeiten möchten. Sie können die Serie sowie die Einstellungen für die X- und dieY-Achse (wie zum Beispiel die Markierungen der beiden Achsen) ändern.
Suchen von TextWenn Sie Text suchen möchten, öffnen Sie die Tabellenansicht und wählen Sie Optionen > Suchen. Geben Sie den Text in dasFeld Suchen: ein und drücken Sie den Joystick. Wenn die Zelle gefunden wurde, drücken Sie den Joystick erneut, um die nächsteÜbereinstimmung zu finden.Wenn Sie den Inhalt und die Richtung der Suche ändern möchten, wählen Sie Optionen > Suchoptionen.Wenn Sie eine Zelle mit Text suchen und ersetzen möchten, öffnen Sie die Tabellenansicht und wählen Sie Optionen > Suchen.Geben Sie den Text, der ersetzt werden soll, in das Feld Suchen: ein, geben Sie den neuen Text in das Feld Ersetzen durch: einund drücken Sie den Joystick. Wenn die Zelle gefunden wurde, wählen Sie Ersetzen, um den Text zu ersetzen, und wechseln Siezur nächsten Übereinstimmung. Wählen Sie Ignorieren, um die aktuelle Übereinstimmung zu überspringen, und Weitersuch.,um zur nächsten Übereinstimmung zu wechseln.
Tipp: Wenn Sie die aktuelle Übereinstimmung überspringen und mit der vorhergehenden oder nächstenÜbereinstimmung fortfahren möchten, navigieren Sie nach oben oder unten.
PräsentationSie können Präsentationen, die mit Microsoft PowerPoint für Windows 97 oder höher erstellt wurden, öffnen, anzeigen,bearbeiten und speichern. Sie können auch neue Präsentationen erstellen. Allerdings werden nicht alle Funktionen undFormatierungen der Originaldateien unterstützt.Wählen Sie Menü > Office > Präsentat..Wenn Sie eine vorhandene Präsentation öffnen möchten, suchen Sie nach dem Ordner und der Datei und drücken Sie den Joystick.
Tipp: Wenn Sie eine kürzlich angezeigte Präsentation öffnen möchten, wählen Sie Optionen > Zuletzt geöffnete.
Wenn Sie eine neue Präsentation erstellen möchten, wählen Sie Optionen > Neue Datei. Wählen Sie Leer, um eine neuePräsentation ohne Verwendung einer Vorlage zu erstellen, oder wählen Sie Vorlage verwenden, um eine Präsentation auf derGrundlage einer vorhandenen Vorlage zu erstellen.Wenn Sie eine vorhandene Vorlage verwenden möchten, navigieren Sie zu dem Ordner und der Datei, die Sie als Vorlageverwenden möchten, und drücken Sie den Joystick. Wählen Sie Vorlage öffnen, um die Vorlage zu ändern, oder wählen SieVorlage verwenden, um ein neues Dokument auf der Grundlage der aktuellen Vorlage zu erstellen.Anzeigen von BildschirmpräsentationenWenn Sie eine Bildschirmpräsentation starten möchten, wählen Sie Optionen > Präsentation.Wählen Sie eine der folgenden Optionen:• Manuell — Wechseln Sie manuell von einer Folie zur nächsten.• Bildschirmpräsentation — Wechseln Sie manuell von einer Folie zur nächsten oder verwenden Sie den automatischen
Folienwechsel. Geben Sie die Anzeigedauer einer Folie an.• Endlose manuelle Vorführung — Wenn die letzte Folie einer Bildschirmpräsentation angezeigt wurde, beginnt die
Präsentation wieder von vorn.• Endlose Bilschirmpräsentation — Wenn die letzte Folie einer Bildschirmpräsentation angezeigt wurde, beginnt die
Präsentation automatisch wieder von vorn.Wenn Sie zwischen den Folien einer Bildschirmpräsentation wechseln möchten, navigieren Sie nach oben, um einevorhergehende Folie anzuzeigen, und nach unten, um die nächste Folie anzuzeigen.Wenn Sie die Bildschirmpräsentation beenden möchten, drücken Sie die rechte Auswahltaste.
O f f i c e - P r o g r a m m e
Copyright © 2006 Nokia. All Rights Reserved. 72

Anzeigen der Bildschirmpräsentation mit einem ProjektorSie haben die Möglichkeit, Bildschirmpräsentationen mit einem kompatiblen Projektor oder einem kompatiblenProjektionssystem anzuzeigen.Wenn Sie Bildschirmpräsentationen auf einem kompatiblen Projektor anzeigen möchten, müssen die für den Projektorerforderlichen Treiber auf dem Gerät installiert werden. Sind die Treiber nicht installiert und die Geräte nicht angeschlossen,werden die Menüoptionen nicht angezeigt. Weitere Informationen erhalten Sie über den Hersteller des Projektors oder dessenVertriebspartner.Wenn Sie eine Bildschirmpräsentation mit einem Datenprojektor anzeigen möchten, wählen Sie die Präsentation und dannOptionen > Ansicht > Datenprojektor. Wählen Sie aus der Liste der Geräte das Gerät aus, das Sie verwenden möchten. WählenSie Optionen > Aktivieren, um den Bildschirminhalt anzuzeigen. Wenn Sie die Bildschirmpräsentation starten möchten, wählenSie Optionen > Präsentation > Bildschirmpräsentation.Wenn Sie die Wiedergabe einer Bildschirmpräsentation auf einem Projektor beenden möchten, wählen Sie Optionen >Ansicht > Datenprojektor deakt..
Arbeiten mit verschiedenen AnsichtenDas Präsentationsprogramm bietet verschiedene Ansichten, die das Lesen und Erstellen von Präsentationen erleichtern.Um zwischen den verschiedenen Ansichten zu wechseln, navigieren Sie mit dem Joystick nach rechts und links.EntwurfsansichtWählen Sie die Ansicht in der Mitte, um die Entwurfsansicht zu öffnen. Um die Anzeige von Diagrammen, Kommentaren, Tabellen,Bildern und Formen zu aktivieren oder zu deaktivieren, wählen Sie Optionen > Einstellungen, navigieren Sie zu denMarkierungskästchen und drücken Sie den Joystick.Um in der Entwurfsansicht zu arbeiten, wählen Sie Optionen. Sie können Folien bearbeiten und neue Folien hinzufügen, zwischenverschiedenen Bildschirmansichten wechseln, bestimmte Folien löschen oder ausblenden, die letzten Änderungen rückgängigmachen oder übernehmen sowie eine Bildschirmpräsentation anzeigen. Sie können außerdem die Präsentation speichern undan ein anderes Gerät senden. Die verfügbaren Optionen können unterschiedlich sein.GliederungsansichtDie Gliederungsansicht wird verwendet, um durch lange Präsentationsdokumente zu navigieren. Diese Ansicht ermöglichtschnelles, vertikales Navigieren, die Neuordnung von Folien und die Bearbeitung von Objekten.Um die Gliederungsansicht zu öffnen, navigieren Sie zu der Ansicht auf der rechten Seite. In der Gliederungsansicht verfügt jedeFolie über eine Hauptebene für die Eingabe. Unter der Hauptebene gibt es für jedes Textfeld und Objekt eine Unterebene.Um den Folieninhalt anzuzeigen, wählen Sie Optionen > Maximieren. Um den Inhalt auszublenden, wählen Sie Optionen >Minimieren. Um alle Einträge zu reduzieren oder zu erweitern, wählen Sie Optionen > Ansicht > Alle minimieren oder Allemaximieren.Um die Reihenfolge der Folien zu ändern, navigieren Sie zu der Folie, die verschoben werden soll, und wählen Sie Optionen >Seite > Verschieben. Navigieren Sie nach oben und unten, um eine neue Position auszuwählen, und wählen Sie OK.Um einer Präsentation neue Folien hinzuzufügen, wählen Sie Optionen > Neue Folie einfügen. Wählen Sie eine Vorlage für dieneue Folie. Die neue Folie wird nach der gegenwärtig ausgewählten Folie eingefügt.Um Folien zu kopieren, zusammenzufügen oder zu entfernen, wählen Sie eine Folie und anschließend Optionen > Seite >Kopieren, Einfügen oder Löschen.Um in der Gliederungsansicht Folien anzuzeigen oder auszublenden, wählen Sie zuerst eine Folie und dann Optionen > Seite >Einblenden oder Ausblenden.NotizansichtIn der Notizansicht können Sie Notizen einsehen, die den Folien in der Präsentation hinzugefügt wurden. Sie können außerdemeigene Notizen hinzufügen.Um die Notizansicht zu öffnen, navigieren Sie zu der Ansicht rechts. Jede Folie hat eine eigene Hauptebene für die Eingabe. Unterder Hauptebene ist eine Unterebene für Notizen verfügbar. Wenn die Notizen nicht angezeigt werden, wählen Sie Optionen >Ansicht > Alle maximieren. Um eine Notiz zu bearbeiten, navigieren Sie zu der Notiz und drücken Sie den Joystick.Um eine Notiz hinzuzufügen, navigieren Sie zu einer Folie ohne Notizen und wählen Sie Optionen > Notiz verfassen.Um eine Notiz zu löschen, navigieren Sie zu der Notiz und wählen Sie Optionen > Notiz löschen.MasteransichtIn der Masteransicht können Sie Layoutdetails ersehen. Wenn Sie die Masterfolie bearbeiten, werden die Änderungen in allenFolien einer Präsentation übernommen.
O f f i c e - P r o g r a m m e
Copyright © 2006 Nokia. All Rights Reserved. 73

Um die Masteransicht zu öffnen, öffnen Sie die Entwurfsansicht und wählen Sie Optionen > Ansicht > Master. Um die Masterfoliezu bearbeiten, drücken Sie den Joystick.
Bearbeiten von PräsentationenUm eine Präsentation zu bearbeiten, öffnen Sie die Entwurfsansicht und wählen Sie Optionen > Folie bearbeiten. NavigierenSie mit dem Joystick nach rechts oder nach unten, um vorwärts zu gehen, und nach links oder nach oben, um rückwärts zugehen. Wählen Sie Optionen.Definieren Sie folgende Optionen:• Titel einfügen, Untertitel einfügen, Text einfügen, Tabelle einfügen, Bild einfügen — Sie können einen neuen Text oder ein
Objekt in dem ausgewählten Bereich hinzufügen.• Text bearbeiten, Tabelle bearbeiten, Dokument bearbeiten, Arbeitsmappe bearbeit. — Sie können das ausgewählte Objekt
bearbeiten.• Objekt bearbeiten — Wählen Sie Verschieben, um das Objekt zu verschieben, navigieren Sie zu dem Objekt und drücken Sie
den Joystick. Wählen Sie Größe ändern, um die Größe des Objekts zu ändern. Navigieren Sie nach rechts und links, um diehorizontale Größe des Objekts zu ändern, und nach oben und unten, um die vertikale Größe zu ändern. Um die Änderungenzu übernehmen, drücken Sie den Joystick. Wählen Sie Drehen, um das Objekt zu drehen. Navigieren Sie nach rechts, um dasObjekt im Uhrzeigersinn zu drehen, und nach links, um es im Gegenuhrzeigersinn zu drehen. Um die Änderungen zuübernehmen, drücken Sie den Joystick. Wählen Sie Eigenschaften, um Text-, Linien-, Rahmen- oder Hintergrundeigenschaftendes Objekts zu bearbeiten.
• Objekt — Sie können das ausgewählte Objekt löschen, kopieren oder einfügen oder ihm einen Link hinzufügen.• Objektposition — Sie können die Ebenenposition des ausgewählten Objekts in der Präsentation ändern: oben, unten, vorne
oder hinten.• Einfügen — Sie können ein neues Textfeld, ein neues Bild, eine neue Form, eine neue Tabelle oder einen neuen Kommentar
hinzufügen oder die Präsentation verwerfen.• Rückgängig, Wiederholen — Sie können die zuletzt vorgenommenen Änderungen zurückziehen.Um ein oder mehrere Objekte innerhalb einer Folie zu verschieben, navigieren Sie zu den Objekten und drücken Sie den Joystickfür jedes Objekt, das bearbeitet werden soll. Wählen Sie Optionen > Markierte Objekte > Verschieben. Um die Position vonmarkierten Objekten zu verschieben, navigieren Sie nach rechts, links, oben und unten. Um die Änderungen zu übernehmen,drücken Sie den Joystick. Sie können die markierten Objekte auch löschen oder ausrichten und eine Gruppe von markiertenObjekten erstellen. Die Gruppe bildet ein neues Objekt, das geändert werden kann. Um die Markierung von bereits markiertenObjekten aufzuheben, wählen Sie Optionen > Alle Markier. löschen.Um Schrifteinstellungen vorzunehmen, öffnen Sie die Entwurfsansicht und wählen Sie Optionen > Folie bearbeiten. NavigierenSie zu dem Textfeld und wählen Sie Optionen > Text bearbeiten > Optionen > Formatieren > Schriftart. Sie können die Schriftart,den Schriftgrad und die Schriftfarbe ändern.Um den Schriftstil zu formatieren, öffnen Sie die Entwurfsansicht und wählen Sie Optionen > Folie bearbeiten. Navigieren Siezu dem Textfeld und wählen Sie Optionen > Text bearbeiten > Optionen > Formatieren > Schriftformatierung. Wählen Sie diegewünschte Formatierungsoption. Sie können Fett- oder Kursivformatierungen, Unterstreichungen oder Durchstreichungensowie Hochstellungen oder Tiefstellungen vornehmen.Um einen Absatz zu formatieren, öffnen Sie die Entwurfsansicht und wählen Sie Optionen > Folie bearbeiten. Navigieren Sie zudem Textfeld und wählen Sie Optionen > Text bearbeiten > Optionen > Formatieren > Absatz. Sie können die Textausrichtung,den Zeilenabstand sowie die Breite des linken Seitenrands ändern.Um das Aufzählungszeichen zu ändern, öffnen Sie die Entwurfsansicht und wählen Sie Optionen > Folie bearbeiten. NavigierenSie zu dem Textfeld und wählen Sie Optionen > Text bearbeiten > Optionen > Formatieren > Aufzählungszeichen. Sie könnendie Aufzählungszeichen einblenden, ihren Typ ändern sowie den Schriftgrad und die Farbe angeben.Um die Eigenschaften von Textfeldern zu bearbeiten, wählen Sie zuerst die Entwurfsansicht und dann Optionen > Foliebearbeiten. Navigieren Sie zu dem Textfeld und wählen Sie Optionen > Objekt bearbeiten > Eigenschaften. Sie können diePosition des Textes im Textfeld ändern und den Textfluss aktivieren bzw. deaktivieren.Um Rahmen zu ändern, wählen Sie zuerst die Entwurfsansicht und dann Optionen > Folie bearbeiten. Navigieren Sie zu demObjekt, das Rahmen aufweist, und wählen Sie Optionen > Objekt bearbeiten > Eigenschaften. Sie können alle Rahmen oder nurvertikale, horizontale, obere, untere, linke oder rechte Rahmen ändern.Um Linieneigenschaften zu formatieren, wählen Sie zuerst die Entwurfsansicht und dann Optionen > Folie bearbeiten.Navigieren Sie zu dem Objekt, das Linien aufweist, und wählen Sie Optionen > Objekt bearbeiten > Eigenschaften. Sie könnendie Linienfarbe und die Art von Elementen, wie z. B. Punkte, Striche oder dicke Linien, ändern.Um Hintergrundeinstellungen zu formatieren, wählen Sie zuerst die Entwurfsansicht und dann Optionen > Folie bearbeiten.Navigieren Sie zu einem Objekt und wählen Sie Optionen > Objekt bearbeiten > Eigenschaften. Sie können die Hintergrundfarbeändern sowie die Anzeige eines bearbeiteten Hintergrunds aktivieren oder deaktivieren.
O f f i c e - P r o g r a m m e
Copyright © 2006 Nokia. All Rights Reserved. 74

Bearbeiten von TabellenUm eine Tabelle zu bearbeiten, wählen Sie zuerst die Entwurfsansicht und dann Optionen > Folie bearbeiten. Navigieren Sie zuder Tabelle und wählen Sie Optionen > Tabelle bearbeiten. Die aktive Zelle wird hervorgehoben angezeigt. Wenn Sie dieausgewählte Zelle ändern möchten, navigieren Sie nach oben, unten, links oder rechts. Wählen Sie Optionen.Wählen Sie eine der folgenden Optionen:• Text bearbeiten — Sie können den Text in der aktuellen Zelle ändern.• Einfügen — Sie können in einer Tabelle Zeilen oder Spalten hinzufügen. Eine neue Spalte wird links von der ausgewählten
Zelle eingefügt, und eine neue Zeile über der ausgewählten Zelle.• Löschen — Sie können Zeilen oder Spalten aus einer Tabelle entfernen.• Ansicht — Sie können die Tabelle vergrößern oder verkleinern, den Zoomfaktor an die Anzeigebreite anpassen oder einen
anderen Zoomfaktor auswählen.• Rückgängig und Wiederholen — Sie können die zuletzt vorgenommenen Änderungen zurückziehen.
Suchen von Text in einer PräsentationUm eine Textstelle in der Präsentation zu finden, wählen Sie eine beliebige Ansicht aus. Wählen Sie Optionen > Suchen, gebenSie den Text in das Feld Suchen: ein und drücken Sie den Joystick.Um die Suchoption für Groß- und Kleinschreibung und ganze Wörter zu ändern, wählen Sie Optionen > Suchoptionen.Um eine Textstelle in der Präsentation zu suchen und zu ersetzen, wählen Sie eine beliebige Ansicht aus. Wählen SieOptionen > Suchen. Geben Sie den zu ersetzenden Text in das Feld Suchen: ein, geben Sie den neuen Text in das Feld Ersetzenein und drücken Sie den Joystick. Wenn der Text gefunden wurde, wählen Sie Ersetzen, um den Text zu ersetzen und zumnächsten Treffer zu wechseln, oder Ignorieren, um den aktuellen Treffer zu überspringen, oder Weiter, um zum nächsten Trefferzu wechseln.
Tipp: Wenn Sie die aktuelle Übereinstimmung überspringen und mit der vorhergehenden oder nächstenÜbereinstimmung fortfahren möchten, navigieren Sie nach oben und unten.
BildschirmexportSie haben die Möglichkeit, mit Hilfe eines kompatiblen Projektors oder eines kompatiblen Projektionssystems den Inhalt desDisplays einem Publikum anzuzeigen. Dazu wird der Inhalt der Displayanzeige, z. B. über eine Bluetooth Verbindung, an denProjektor übertragen.Wählen Sie Menü > Office > Bildschirmexport.Um Displayinhalt auf einem kompatiblen Projektor anzuzeigen, müssen die für den Projektor erforderlichen Treiber auf demGerät installiert werden. Weitere Informationen erhalten Sie über den Hersteller des Projektors oder dessen Vertriebspartner.Nicht alle Programme unterstützen diese Funktion. Es gibt zwei Möglichkeiten, das externe Gerät zu starten: vom OrdnerOffice oder innerhalb eines Programms, das diese Funktion unterstützt.
Displayinhalt anzeigenUm den Inhalt der Displayanzeige mithilfe eines Projektors anzuzeigen, öffnen Sie das Bildschirmexport-Programm und wählenOptionen > Gerät auswählen. Navigieren Sie in der Liste der verfügbaren Geräte zum gewünschten Gerät und wählen Sie OK.Wählen Sie Optionen > Aktivieren, um den Bildschirminhalt anzuzeigen.Um den Displayinhalt auszublenden, wählen Sie Optionen > Ausblenden. Das Bildschirmexport-Programm wird in denHintergrund verschoben.Um die Anzeige des Inhalts der Displayanzeige zu beenden, wählen Sie Optionen > Deaktivieren.
DruckenSie können eine Mitteilung oder Datei von Ihrem Gerät aus drucken. Außerdem können Sie einen Druckauftrag in der Vorschauanzeigen, Seitenlayoutoptionen definieren, einen Drucker auswählen oder in eine Datei drucken.Bevor Sie mit dem Drucken beginnen, stellen Sie sicher, dass Ihr Gerät ordnungsgemäß an den Drucker angeschlossen ist.Um eine Mitteilung oder eine Datei zu drucken, öffnen Sie die Mitteilung bzw. die Datei und wählen Sie Optionen >Druckoptionen.Definieren Sie folgende Optionen:• Drucker — Wählen Sie einen verfügbaren Drucker aus der Liste aus.• Drucken — Wählen Sie Alle Seiten, Gerade Seiten oder Ungerade Seiten als Druckbereich.• Druckbereich — Wählen Sie Alle Seiten im Bereich, Aktuelle Seite oder Gewählte Seiten: als Seitenbereich.• Anzahl Exemplare — Geben Sie an, wie viele Exemplare Sie drucken möchten.• Ausgabe in Datei — Drucken Sie in eine Datei und geben Sie den Speicherort der Datei an.
O f f i c e - P r o g r a m m e
Copyright © 2006 Nokia. All Rights Reserved. 75

Sie können möglicherweise nicht alle Mitteilungen, wie z. B. Multimedia-Mitteilungen oder andere spezielle Mitteilungstypen,drucken.Um eine Datei oder eine Mitteilung vor dem Drucken in der Vorschau anzuzeigen, wählen Sie Optionen > Druckoptionen >Vorschau.Ändern des Seitenlayouts vor dem DruckenUm das Seitenlayout vor dem Drucken zu ändern, wählen Sie Optionen > Druckoptionen > Seite einrichten und eine der folgendenRegisterkarten:• Papierformat — Ändern des Papierformats oder der Ausrichtung und Anpassen der Höhe und Breite.• Ränder — Ändern der Größe des linken, rechten, oberen oder unteren Seitenrands.• Kopfzeile — Die maximale Länge der Kopfzeile beträgt 128 Zeichen. Sie können den Abstand zwischen Kopfzeile und Text
festlegen und veranlassen, dass die Kopfzeile auf der ersten Seite des Dokuments erscheint.• Fußzeile — Die maximale Länge der Fußzeile beträgt 128 Zeichen. Sie können den Abstand zwischen Fußzeile und Text
festlegen.Um einen Drucker hinzuzufügen oder zu löschen, wählen Sie Menü > Office > Drucker > Optionen > Hinzufügen oder Löschen.
O f f i c e - P r o g r a m m e
Copyright © 2006 Nokia. All Rights Reserved. 76

11. Einstell.Wählen Sie Menü > System > Einstell..Sie können verschiedene Einstellungen für das Gerät definieren und ändern. Änderungen dieser Einstellungen wirken sich aufdie Ausführung verschiedener im Gerät installierter Programme aus.Einige Einstellungen sind möglicherweise auf dem Gerät voreingestellt oder werden Ihnen von Ihrem Netzbetreiber oderDiensteanbieter in einer Konfigurationsmitteilung gesendet. Diese Einstellungen können Sie möglicherweise nicht ändern.Navigieren Sie zu der zu bearbeitenden Einstellung und drücken Sie den Joystick, um folgende Schritte auszuführen:• Wechseln zwischen zwei Werten, wie z. B. ein oder aus.• Auswählen eines Wertes aus einer Liste.• Öffnen eines Texteditors zur Eingabe eines Wertes.• Öffnen eines Schiebereglers zum Verringern oder Erhöhen des Wertes durch Verschieben nach links oder rechts.
Telefoneinstell.Wählen Sie Telefon, um die Spracheinstellungen, die Einstellungen für den Standby-Modus und die Displayeinstellungen IhresGeräts zu ändern.
Einstellungen AllgemeinWählen Sie Allgemein und eine der folgenden Optionen:• Display-Sprache — Wählen Sie eine Sprache in der Liste aus. Eine Änderung der Gerätesprache wirkt sich auf jedes Programm
in Ihrem Gerät aus. Wenn Sie die Sprache ändern, wird das Gerät neu gestartet.• Eingabesprache — Wählen Sie eine Sprache in der Liste aus. Eine Änderung der Eingabesprache wirkt sich auch auf die Zeichen
aus, die bei der Texteingabe und der automatischen Worterkennung verfügbar sind.• Texterkennung — Wählen Sie Ein, um die automatische Worterkennung zu verwenden. Die automatische Worterkennung
ist nicht für alle Sprachen verfügbar.• Begrüßung oder Logo — Wählen Sie Standard, um das Standardbild zu verwenden, Text, um eine eigene Begrüßung
einzugeben, oder Foto, um ein Bild aus der Galerie auszuwählen. Der Text oder das Bild zur Begrüßung wird bei jedemEinschalten des Geräts kurz angezeigt.
• Original-Telefoneinst. — Stellen Sie die ursprünglichen Geräteeinstellungen wieder her. Dazu benötigen Sie den Sperrcodedes Geräts. Nach dem Zurücksetzen der Einstellungen dauert der nächste Einschaltvorgang möglicherweise länger.Dokumente, Kontaktinformationen, Kalendereinträge und Dateien sind nicht betroffen.
Einstellungen für den Standby-ModusWählen Sie Standby-Modus und eine der folgenden Optionen:• Aktiver Standby — Wählen Sie Ein, um im aktiven Standby Schnellzugriffe auf verschiedene Programme zu aktivieren.• Linke Auswahltaste, Rechte Auswahltaste — Ändern Sie die Schnellzugriffe, die im Standby-Modus über die linke und rechte
Auswahltaste geöffnet werden können. Drücken Sie den Joystick, wählen Sie eine Funktion in der Liste und dann OK.• Nav.-taste nach re., Nav.-taste nach links, Nav.-taste nach unt., Nav.-taste nach oben, Auswahltaste — Ändern Sie die
Schnellzugriffe, die geöffnet werden, wenn Sie in verschiedene Richtungen navigieren. Diese Einstellungen sind nichtverfügbar, wenn Sie Aktiver Standby > Ein wählen.
• Standby-Progr. — Wählen Sie die Programme, auf die Sie im aktiven Standby zugreifen möchten.• Mailbox im aktiven Standby — Wählen Sie den Posteingang oder die Mailbox, die im aktiven Standby angezeigt wird.• Plug-ins im aktiven Standby — Wählen Sie die Plug-ins, die im aktiven Standby angezeigt werden. Sie können beispielsweise
sehen, wie viele Sprachmails bei Ihnen eingegangen sind. Auch wenn Sie die aktiven Standby-Benachrichtigungen fürverpasste Anrufe und Mitteilungen ausschalten, werden sie weiterhin in der Standardbenachrichtigung angezeigt. Dieverfügbaren Plug-ins können unterschiedlich sein.
Displayeinstell.Wählen Sie Display und eine der folgenden Optionen:• Lichtsensor — Passen Sie die Lichtstärke an, die erforderlich ist, um das Gerätedisplay zu erleuchten.• Zeit bis Energiesparm. — Wählen Sie die Zeitspanne, nach deren Ablauf der Bildschirmschoner aktiviert wird. Das Aktivieren
des Bildschirmschoners verlängert die Betriebsdauer des Geräts.• Beleuchtungsdauer — Legen Sie fest, nach welcher Zeitspanne nach den letzten Tastenbetätigungen das Display abgeblendet
wird.
Copyright © 2006 Nokia. All Rights Reserved. 77

Anrufeinstell.Wählen Sie Anrufe und eine der folgenden Optionen:• Eigene Nr. senden — Wählen Sie Ja, um der angerufenen Person Ihre Telefonnummer anzuzeigen, oder Netzabhängig, wenn
das Netz festlegen soll, ob Ihre eigene Nummer gesendet wird.• Eig. Web-Anr.-ID send. — Aktivieren Sie diese Option, wenn Sie der angerufenen Person Ihre Internetanrufer-ID anzeigen
möchten.• Anklopfen — Wählen Sie Aktivieren, um benachrichtigt zu werden, wenn ein neuer Anruf eingeht, während Sie bereits
telefonieren, oder Status prüfen, um zu prüfen, ob die Funktion im Netz aktiv ist.• Internetanruf wartet — Aktivieren Sie diese Funktion, um benachrichtigt zu werden, wenn während eines aktiven
Internetanrufs ein Anruf eingeht.• Internet-Anrufsignal — Aktivieren Sie diese Funktion, wenn das Gerät dem Anrufer mitteilen soll, dass es belegt ist. Wenn Sie
diese Funktion deaktivieren, gibt das Gerät ein Besetztzeichen an den Anrufer aus und Sie erhalten eine Mitteilung über denverpassten Anruf.
• Standardanruftyp — Wählen Sie Mobilfunk, um normale Anrufe an die Telefonnummer zu tätigen, oder Internet, um dieNummer oder Adresse über VoIP anzurufen.
• Anruf ablehnen mit SMS — Wählen Sie Ja, um automatisch eine Kurzmitteilung an den Anrufer zu senden und ihn darüberzu informieren, warum Sie den Anruf nicht beantworten können.
• Mitteilungstext — Geben Sie den Text ein, der gesendet wird, wenn Sie den ankommenden Anruf nicht beantworten könnenund automatisch eine Kurzmitteilung als Antwort senden möchten.
• Foto in Videoanruf — Wählen Sie Ausgewähltes, um ein Standbild zu wählen, das während eines Videoanrufs anstelle einesVideos angezeigt wird, oder Kein, um kein Bild während eines Videoanrufs zu senden.
• Automat. Wiederwahl — Wählen Sie Ein, um die Wahlwiederholung bei belegter Leitung zu aktivieren. Ihr Gerät unternimmtmaximal 10 Versuche, einen Anruf zu verbinden.
• Anrufinformationen — Wählen Sie Ein, um die ungefähre Dauer des letzten Anrufs kurz anzuzeigen.• Kurzwahl — Wählen Sie Ein, um die Kurzwahl auf dem Gerät zu aktivieren. Um eine Telefonnummer zu wählen, die den
Kurzwahltasten (2-9) zugewiesen ist, halten Sie die betreffende Taste gedrückt.Siehe "Kurzwahl", S. 21.
• Antw. mit jeder Taste — Wählen Sie Ein, um einen ankommenden Anruf durch kurzes Drücken einer beliebigen Taste,ausgenommen der Ende-Taste, entgegenzunehmen.
• Verwendete Leitung — Wählen Sie Leitung 1 oder Leitung 2, um die Telefonleitung für abgehende Anrufe undKurzmitteilungen zu wechseln (Netzdienst). Diese Einstellung wird nur angezeigt, wenn die SIM-Karte die zweite Leitung undein Abonnement von zwei Telefonleitungen unterstützt.
• Leitungswechsel — Wählen Sie Deaktivieren, um die Leitungsauswahl zu verhindern (Netzdienst). Zum Ändern dieserEinstellung benötigen Sie den PIN2-Code.
• Internet-Anrufsignal — Wählen Sie Aus, um ankommende Internetanrufe darüber zu informieren, dass Ihr Gerät belegt ist,oder Ein, um ankommende Internetanrufe anzunehmen.
Verbindungseinstell.Wählen Sie Menü > System > Einstell. > Verbindung und anschließend eine der folgenden Optionen:• Zugangspunkte — Richten Sie vorhandene Zugangspunkte ein und ändern Sie sie. Einige oder alle Zugangspunkte wurden
für Ihr Gerät möglicherweise von Ihrem Diensteanbieter voreingestellt und Sie können diese dann möglicherweise nichterstellen, bearbeiten oder entfernen.
• Zugangspunktgruppen — Richten Sie neue Zugangspunktgruppen ein, die bei der automatischen Verbindungsherstellungund beim E-Mail-Roaming verwendet werden, oder bearbeiten Sie sie.
• Paketdaten — Legen Sie fest, wann Paketdatenverbindungen verwendet werden, und geben Sie den Zugangspunkt ein, wennSie Ihr Gerät als Modem für einen Computer verwenden.
• Int.-Tel.-einstell. — Definieren Sie die Einstellungen für Internetanrufe.• SIP-Einstellungen — Zeigen Sie SIP (Session Initiation Protocol)-Profile an oder erstellen Sie sie.• Datenanruf — Legen Sie die Zeitspanne für die Zeitüberschreitung fest, nach deren Ablauf Datenanrufverbindungen
automatisch getrennt werden.• VPN — Installieren und verwalten Sie VPN-Richtlinien, verwalten Sie VPN-Richtlinienserver, zeigen Sie das VPN-Protokoll an
und erstellen oder verwalten Sie VPN-Zugangspunkte.• Wireless LAN — Legen Sie fest, ob das Gerät ein Symbol anzeigt, wenn ein Wireless-LAN verfügbar ist, und wie oft das Gerät
nach Netzen sucht.• Konfigurationen — Zeigen Sie vertrauenswürdige Server an, von denen Ihr Gerät unter Umständen
Konfigurationseinstellungen empfängt, oder löschen Sie sie.Wenn Sie Informationen zu Wireless-LAN erhalten oder einen Paketdatendienst zusammen mit den entsprechendenVerbindungs- und Konfigurationseinstellungen abonnieren möchten, wenden Sie sich an Ihren Netzbetreiber oderDiensteanbieter.Die Einstellungen, die zur Bearbeitung zur Verfügung stehen, können unterschiedlich sein.
E i n s t e l l .
Copyright © 2006 Nokia. All Rights Reserved. 78

ZugangspunkteWählen Sie Menü > System > Einstell. > Verbindung > Zugangspunkte.Ein Zugangspunkt definiert die Zugangsdaten für eine Datenverbindung. Wenn Sie E-Mail- und Multimedia-Dienste nutzen oderzu Internetseiten surfen möchten, müssen Sie zunächst Zugangspunkte für diese Dienste definieren.Eine Zugangspunktgruppe wird verwendet, um Zugriffspunkte zu gruppieren und nach Priorität zu ordnen. Ein Programm kannanstelle eines einzelnen Zugangspunktes eine Gruppe als Verbindungsmethode verwenden. In diesem Fall wird der am bestenverfügbare Zugangspunkt innerhalb der Gruppe zur Verbindungsherstellung und bei E-Mail auch zum Roaming genutzt.Einige oder alle Zugangspunkte wurden für Ihr Gerät möglicherweise von Ihrem Diensteanbieter voreingestellt und Sie könnendiese dann möglicherweise nicht erstellen, bearbeiten oder entfernen.Siehe "Internetzugangspunkte", S. 46.
ZugangspunktgruppenWählen Sie Menü > System > Einstell. > Verbindung > Zugangspunktgruppen.Eine Zugangspunktgruppe wird verwendet, um Zugriffspunkte zu gruppieren und nach Priorität zu ordnen. Ein Programm kannanstelle eines einzelnen Zugangspunktes eine Gruppe als Verbindungsmethode verwenden. In diesem Fall wird der am bestenverfügbare Zugangspunkt innerhalb der Gruppe zur Herstellung der Verbindung und bei E-Mail auch zum Roaming genutzt.Siehe "Zugangspunktgruppen", S. 55.
PaketdatenWählen Sie Menü > System > Einstell. > Verbindung > Paketdaten.Ihr Gerät unterstützt Paketdatenverbindungen wie beispielsweise GPRS im GSM-Netz. Wenn Sie Ihr Gerät in GSM- und UMTS-Netzen verwenden, können mehrere Datenverbindungen gleichzeitig aktiv sein, Zugangspunkte können eine Datenverbindunggemeinsam verwenden und Datenverbindungen bleiben aktiv (zum Beispiel während Sprachanrufen). Siehe "Verbindungs-Manager", S. 53.Paketdateneinstell.Die Paketdateneinstellungen gelten für alle Zugangspunkte mit Paketdatenverbindung.Wählen Sie eine der folgenden Optionen:• Paketdatenverbind. — Wählen Sie Wenn verfügbar, um das Gerät im Paketdatennetz zu registrieren, wenn Sie das Gerät in
einem unterstützten Netz einschalten. Wählen Sie Wenn nötig, um nur dann eine Paketdatenverbindung einzurichten, wennein Programm oder eine Aktion dies erfordert.
• Zugangspunkt — Geben Sie den Namen des Zugangspunkts ein, den Sie von Ihrem Diensteanbieter erhalten haben, um dasGerät als Datenmodem für Ihren Computer einzusetzen.
Diese Einstellungen gelten für alle Zugangspunkte für Paketdatenverbindungen.
Einst. f. Internetanr.Wählen Sie Menü > System > Einstell. > Verbindung > Int.-Tel.-einstell.. Wählen Sie Optionen > Neues Profil oder Optionen >Bearbeiten.Navigieren Sie zu Name, drücken Sie den Joystick, geben Sie einen Namen für das Profil ein und wählen Sie OK.Navigieren Sie zu SIP-Profile, drücken Sie den Joystick, wählen Sie ein Profil und anschließend OK. SIP-Protokolle werden zumErstellen, Modifizieren und Beenden von Kommunikationssitzungen wie Internetanrufe mit einem oder mehreren Teilnehmernverwendet. SIP-Profile enthalten Einstellungen für diese Sitzungen.Wenn Sie Ihre Einstellungen speichern möchten, drücken Sie Zurück.
Einstellungen für das SIP-ProtokollWählen Sie Menü > System > Einstell. > Verbindung > SIP-Einstellungen.SIP (Session Initiation Protocols)-Protokolle werden zum Erstellen, Modifizieren und Beenden bestimmterKommunikationssitzungen mit einem oder mehreren Teilnehmern verwendet (Netzdienst). SIP-Profile enthalten Einstellungenfür diese Sitzungen. Das für eine Kommunikationssitzung standardmäßig verwendete SIP-Profil ist unterstrichen.Wenn Sie ein SIP-Profil erstellen möchten, wählen Sie Optionen > Neu hinzufügen > Stand.-profil verw. oder Vorhand. Profilverwenden.Wenn Sie ein SIP-Profil bearbeiten möchten, navigieren Sie dorthin und drücken Sie den Joystick.Wenn Sie ein Standard-SIP-Profil wählen möchten, das standardmäßig für Kommunikationssitzungen verwendet werden soll,navigieren Sie zu diesem Profil und wählen Sie Optionen > Standardprofil.Wenn Sie ein SIP-Profil löschen möchten, navigieren Sie dorthin und drücken Sie die Löschtaste.
E i n s t e l l .
Copyright © 2006 Nokia. All Rights Reserved. 79

Bearb. v. SIP-Profil.Wählen Sie Menü > System > Einstell. > Verbindung > SIP-Einstellungen > Optionen > Neu hinzufügen oder Bearbeiten.Wählen Sie eine der folgenden Optionen:• Profilname — Geben Sie einen Namen für das SIP-Profil ein.• Dienstprofil — Wählen Sie IETF oder Nokia 3GPP.• Standard-Zug.-pkt. — Wählen Sie den Zugangspunkt, der für die Internetverbindung verwendet werden soll.• Öff. Benutzername — Geben Sie den Benutzernamen ein, den Sie von Ihrem Diensteanbieter erhalten haben.• Komprimier. verwend. — Wählen Sie aus, ob komprimiert werden soll.• Anmeldung — Wählen Sie den Registrierungsmodus.• Sicherh.-mech. verw. — Wählen Sie aus, ob die Sicherheit ausgehandelt werden soll.• Proxyserver — Geben Sie die Proxyserver-Einstellungen für dieses SIP-Profil ein.• Anmeldeserver — Geben Sie die Registrierungsserver-Einstellungen für dieses SIP-Profil ein.Die Einstellungen, die zur Bearbeitung zur Verfügung stehen, können unterschiedlich sein.Bearb. v. SIP-Proxyserv.Wählen Sie Menü > System > Einstell. > Verbindung > SIP-Einstellungen > Optionen > Neu hinzufügen oder Bearbeiten >Proxyserver.Proxyserver sind Server, die zwischen einem Browsing-Dienst und seinen Benutzern stehen und von einigen Diensteanbieternverwendet werden. Diese Server bieten unter Umständen zusätzliche Sicherheit und beschleunigen den Zugriff auf den Dienst.Wählen Sie eine der folgenden Optionen:• Proxyserver-Adresse — Geben Sie den Hostnamen oder die IP-Adresse des verwendeten Proxyservers ein.• Gebiet — Geben Sie den Realm des Proxyservers ein.• Benutzername und Passwort — Geben Sie Ihren Benutzernamen und das Passwort für den Proxyserver ein.• Loose Routing erlauben — Wählen Sie aus, ob Loose Routing erlaubt ist.• Transporttyp — Wählen Sie UDP oder TCP.• Port — Geben Sie den Port des Proxyservers ein.Bearbeiten von RegistrierungsservernWählen Sie Menü > System > Einstell. > Verbindung > SIP-Einstellungen > Optionen > Neu hinzufügen oder Bearbeiten >Anmeldeserver.Wählen Sie eine der folgenden Optionen:• Anmeldeserver-Adresse — Geben Sie den Hostnamen oder die IP-Adresse des verwendeten Registrierungsservers ein.• Gebiet — Geben Sie den Realm des Registrierungsservers ein.• Benutzername und Passwort — Geben Sie Ihren Benutzernamen und das Passwort für den Registrierungsserver ein.• Transporttyp — Wählen Sie UDP oder TCP.• Port — Geben Sie die Portnummer des Registrierungsservers ein.
Einstellungen für DatenanrufeWählen Sie Menü > System > Einstell. > Verbindung > Datenanruf.Um die Zeitspanne für die Zeitüberschreitung festzulegen, nach deren Ablauf Datenanrufe automatisch beendet werden, wennkeine Daten übertragen wurden, wählen Sie Online-Zeit und drücken Sie den Joystick. Wählen Sie Benutzerdefiniert, wenn Sieeine Zeitspanne eingeben möchten, oder wählen Sie Unbegrenzt, wenn die Verbindung aktiv bleiben soll, bis Sie Optionen >Verbindung trennen auswählen.
VPNVPN-ZugangspunkteUm VPN-Zugangspunkte zu verwalten, wählen Sie VPN > VPN-Zugangspunkte > Optionen und dann eine der folgenden Optionen:• Bearbeiten — Bearbeiten Sie den ausgewählten Zugangspunkt. Wenn der Zugangspunkt gerade verwendet wird oder seine
Einstellungen geschützt sind, können Sie ihn nicht bearbeiten.• Neuer Zugangspkt. — Erstellen Sie einen neuen VPN-Zugang.• Löschen — Löschen Sie den ausgewählten Zugang.Einst. für VPN-ZugangspunkteWenden Sie sich an Ihren Diensteanbieter, um die korrekten Zugangseinstellungen zu erfragen.Wenn Sie VPN-Zugangspunkte bearbeiten möchten, wählen Sie den Zugangspunkt und dann Optionen.Wählen Sie eine der folgenden Optionen:• Verbindungsname — Geben Sie einen Namen für die VPN-Verbindung ein. Die maximale Länge für den Namen beträgt 30
Zeichen.• VPN-Richtlinie — Wählen Sie eine VPN-Richtlinie, die mit diesem Zugangspunkt verwendet werden soll.
E i n s t e l l .
Copyright © 2006 Nokia. All Rights Reserved. 80

• Internetzugangspkt. — Wählen Sie den Internetzugangspunkt aus, der mit diesem VPN-Zugangspunkt verwendet werdensoll.
• Proxyserver-Adr. — Geben Sie die Adresse des Proxy-Servers für diesen VPN-Zugangspunkt ein.• Proxy-Portnummer — Geben Sie die Nummer des Proxy-Ports ein.
Wireless LANWählen Sie Menü > System > Einstell. > Verbindung > Wireless LAN.Wenn Sie ein Symbol anzeigen möchten, wenn an Ihrem aktuellen Standort ein Wireless LAN verfügbar ist, wählen Sie Verfügb.anzeigen > Ja.Wenn Sie das Zeitintervall auswählen möchten, in dem Ihr Gerät nach verfügbaren Wireless LANs sucht und das Symbolaktualisiert, wählen Sie Netzscanintervall.Erweiterte WLAN-Einstell.Wählen Sie Menü > System > Einstell. > Verbindung > Wireless LAN > Optionen > Erweiterte Einstell.. Die erweitertenEinstellungen für Wireless LAN werden normalerweise automatisch festgelegt und es wird nicht empfohlen, sie zu ändern.Wenn Sie die Einstellungen manuell bearbeiten möchten, wählen Sie Automat. Konfigurat. > Deaktiviert und legen Sie Folgendesfest:• Wiederh.-vers., lang — Geben Sie die maximale Anzahl der Übertragungsversuche an, die unternommen werden, falls das
Gerät kein Empfangsbestätigungssignal vom Netz erhält.• Wiederh.-vers., kurz — Geben Sie die maximale Anzahl der Übertragungsversuche an, die unternommen werden, falls das
Gerät kein Sendebereit-Signal vom Netz erhält.• RTS-Schwelle — Wählen Sie die Größe des Datenpakets aus, die den WLAN-Access-Point dazu veranlasst, eine Sendeanfrage
auszugeben, bevor er das Paket sendet.• TX-Leistungsniveau — Wählen Sie den Träger Ihres Geräts beim Senden von Daten aus.• Funkmessungen — Aktivieren oder deaktivieren Sie die bevorzugten Verbindungen.• Energiesparmodus — Legen Sie fest, ob Sie den Energiesparmodus verwenden möchten.Wenn Sie alle Einstellungen auf ihre ursprünglichen Werte zurücksetzen möchten, wählen Sie Optionen > Standardwiederhst..Sicherheitseinstellungen für WLAN-ZugangspunkteWEP-Sicherh.einstell.Wählen Sie Menü > System > Einstell. > Verbindung > Zugangspunkte. Wählen Sie Optionen > Neuer Zugangspkt., oder wählenSie einen Zugangspunkt und Optionen > Bearbeiten.Wählen Sie unter den Einstellungen für den Zugangspunkt WLAN-Sich.-modus > WEP.Bei der WEP-Datenverschlüsselung (Wired Equivalent Privacy = Standard-Verschlüsselungsverfahren für WLANs) werden dieDaten vor der Übertragung verschlüsselt. Benutzern, die nicht über die erforderlichen WEP-Schlüssel verfügen, wird der Zugriffauf das Netz verweigert. Wenn der WEP-Sicherheitsmodus verwendet wird und Ihr Gerät ein Datenpaket empfängt, das nichtmit den WEP-Schlüsseln verschlüsselt wurde, werden die Daten verworfen.In einem Ad-hoc-Netz müssen alle Geräte denselben WEP-Schlüssel verwenden.Wählen Sie eine der folgenden Optionen:• Verwend. WEP-Schl. — Wählen Sie den gewünschten WEP-Schlüssel.• Authentifizier.-typ — Wählen Sie Offen oder Gemeinsam.• WEP-Schlüsseleinst. — Bearbeiten Sie die Einstellungen für den WEP-Schlüssel.Einstellungen für den WEP-SchlüsselWählen Sie Menü > System > Einstell. > Verbindung > Zugangspunkte. Wählen Sie Optionen > Neuer Zugangspkt., oder wählenSie einen Zugangspunkt und Optionen > Bearbeiten.Wählen Sie unter den Einstellungen für den Zugangspunkt WLAN-Sich.-modus > WEP.In einem Ad-hoc-Netz müssen alle Geräte denselben WEP-Schlüssel verwenden.Wählen Sie WLAN-Sich.-einst. > WEP-Schlüsseleinst. und anschließend eine der folgenden Optionen:• WEP-Verschlüsselung — Wählen Sie die gewünschte Länge für den WEP-Verschlüsselungsschlüssel.• WEP-Schlüsselpassw. — Wählen Sie aus, ob Sie die WEP-Schlüsseldaten im ASCII- oder Hexadezimal-Format eingeben
möchten.• WEP-Schlüssel — Geben Sie die Daten des WEP-Schlüssels ein.802.1x-Sicherheitseinstell.Wählen Sie Menü > System > Einstell. > Verbindung > Zugangspunkte. Wählen Sie Optionen > Neuer Zugangspkt., oder wählenSie einen Zugangspunkt und Optionen > Bearbeiten.Wählen Sie unter den Einstellungen für den Zugangspunkt WLAN-Sich.-modus > 802.1x.
E i n s t e l l .
Copyright © 2006 Nokia. All Rights Reserved. 81

802.1x authentifiziert und autorisiert Geräte für den Zugriff auf ein WLAN und verhindert den Zugriff, wenn derAutorisierungsvorgang fehlschlägt.Wählen Sie WLAN-Sich.-einst. und eine der folgenden Optionen:• WPA-Modus — Wählen Sie EAP (Extensible Authentication Protocol) oder PSK-Schlüssel (ein geheimer Schlüssel zur
Geräteidentifizierung).• EAP Plug-in-Einstell. — Wenn Sie WPA-Modus > EAP gewählt haben, wählen Sie aus, welche in Ihrem Gerät definierten EAP
(Extensible Authentication Protocol; erweiterbares Authentifizierungsprotokoll)-Plug-Ins mit dem Zugangspunkt verwendetwerden sollen.
• PSK-Schlüssel — Wenn Sie WPA-Modus > PSK-Schlüssel gewählt haben, geben Sie den gemeinsamen privaten Schlüssel ein,der Ihr Gerät in dem Wireless LAN identifiziert, zu dem Sie eine Verbindung herstellen.
Die Einstellungen, die zur Bearbeitung zur Verfügung stehen, können unterschiedlich sein.WPA-Sicherheitseinstell.Wählen Sie Menü > System > Einstell. > Verbindung > Zugangspunkte. Wählen Sie Optionen > Neuer Zugangspkt., oder wählenSie einen Zugangspunkt und Optionen > Bearbeiten.Wählen Sie unter den Einstellungen für den Zugangspunkt WLAN-Sich.-modus > WPA/WPA2.Wählen Sie WLAN-Sich.-einst. und eine der folgenden Optionen:• WPA-Modus — Wählen Sie EAP (Extensible Authentication Protocol) oder PSK-Schlüssel (ein geheimer Schlüssel zur
Geräteidentifizierung).• EAP Plug-in-Einstell. — Bei Auswahl von WPA-Modus > EAP wählen Sie aus, welche in Ihrem Gerät definierten EAP (Extensible
Authentication Protocol, erweiterbares Authentifizierungsprotokoll)-Plug-Ins mit dem Zugangspunkt verwendet werdensollen.
• PSK-Schlüssel — Bei Auswahl von WPA-Modus > PSK-Schlüssel geben Sie den gemeinsamen privaten Schlüssel ein, der IhrGerät in dem Wireless LAN identifiziert, zu dem Sie eine Verbindung herstellen.
Die Einstellungen, die zur Bearbeitung zur Verfügung stehen, können unterschiedlich sein.EAPUm die gegenwärtig in Ihrem Gerät installierten EAP (Extensible Authentication Protocol)-Plug-ins anzuzeigen (Netzdienst),wählen Sie Menü > System > Einstell. > Verbindung > Zugangspunkte. Wählen Sie Optionen > Neuer Zugangspkt. und geben Sieeinen Zugangspunkt an, der Wireless LAN als Datenträger und den Sicherheitsmodus 802.1x oder WPA/WPA2 verwendet. WählenSie WLAN-Sich.-einst. > WPA-Modus > EAP, navigieren Sie zu EAP Plug-in-Einstell. und drücken Sie den Joystick.EAP-Einstell.Wählen Sie Menü > System > Einstell. > Verbindung > Zugangspunkte. Wählen Sie Optionen > Neuer Zugangspkt., oder wählenSie einen Zugangspunkt und Optionen > Bearbeiten.Wählen Sie WLAN-Sich.-modus > 802.1x oder WPA/WPA2.Wählen Sie WLAN-Sich.-einst. > WPA-Modus > EAP, navigieren Sie zu EAP Plug-in-Einstell. und drücken Sie den Joystick.EAP (Extensible Authentication Protocol)-Plug-ins werden in Funknetzen zur Authentifizierung von drahtlosen Geräten undAuthentifizierungsservern verwendet, wobei die verschiedenen EAP-Plug-ins die Verwendung verschiedener EAP-Methodenermöglichen (Netzdienst).Um ein EAP-Plug-in bei der Herstellung einer WLAN-Verbindung über den Zugangspunkt zu verwenden, wählen Sie dasgewünschte Plug-in und Optionen > Aktivieren. Die EAP-Plug-ins, die für die Verwendung mit diesem Zugangspunkt aktiviertsind, werden mit einem Häkchen versehen angezeigt. Wenn kein Plug-in verwendet werden soll, wählen Sie Optionen >Deaktivieren.Wenn Sie die EAP-Plug-in-Einstellungen bearbeiten möchten, wählen Sie Optionen > Konfigurieren.Wenn Sie die Priorität der EAP-Plug-in-Einstellungen ändern möchten, wählen Sie Optionen > Priorität erhöhen, um zu versuchen,bei der Herstellung der Verbindung zum Netz über den Zugangspunkt dieses Plug-in vor anderen Plug-ins zu verwenden, oderwählen Sie Optionen > Priorität verringern, um nach dem Versuch, andere Plug-ins zu verwenden, dieses Plug-in für dieNetzauthentifizierung zu verwenden.Die verfügbaren Optionen können unterschiedlich sein.
KonfigurationenWenn Sie Konfigurationen für vertrauenswürdige Server anzeigen und löschen möchten, wählen Sie Menü > System >Einstell. > Verbindung > Konfigurationen.Sie können Mitteilungen mit Konfigurationseinstellungen für vertrauenswürdige Server von Ihrem Netzbetreiber,Diensteanbieter oder der IT-Abteilung Ihres Unternehmens erhalten. Diese Einstellungen werden automatisch unterKonfigurationen gespeichert. Von vertrauenswürdigen Servern können Sie Konfigurationseinstellungen für Zugangspunkte,Multimedia- oder E-Mail-Dienste und IM- oder Synchronisationseinstellungen erhalten.
E i n s t e l l .
Copyright © 2006 Nokia. All Rights Reserved. 82

Wenn Sie Konfigurationen für einen vertrauenswürdigen Server löschen möchten, navigieren Sie zu dem betreffenden Serverund drücken Sie die Löschtaste. Die von diesem Server bereitgestellten Konfigurationseinstellungen für andere Programmewerden ebenfalls gelöscht.
Einstellungen für Datum und UhrzeitSiehe "Uhreinstellungen", S. 87.
SicherheitseinstellungenSiehe "Festlegen der Sicherheitseinstellungen", S. 27.
NetzeinstellungenWählen Sie Menü > System > Einstell. > Netz.Definieren Sie folgende Einstellungen:• Netzmodus (Anzeige nur, wenn vom Netzbetreiber unterstützt) — Wählen Sie den Netztyp. Sie können GSM oder UMTS wählen,
um das entsprechende Netz zu verwenden, oder Sie wählen Dualmodus, damit Ihr Gerät automatisch zwischen den beidenNetzen wechselt. Diese Einstellung ist für Ihr Gerät möglicherweise bereits voreingestellt und kann nicht bearbeitet werden.Wenn Sie das Gerät nur für die Verwendung des GSM-Netzes oder des UMTS-Netzes eingestellt haben und das gewählte Netznicht verfügbar ist, können Sie keine Anrufe und auch keine Notrufe tätigen oder andere Funktionen verwenden, für die eineNetzverbindung erforderlich ist.
• Betreiberauswahl — Wählen Sie Manuell, um unter den verfügbaren Netzen zu wählen, oder Automatisch, damit das Gerätdas Netz automatisch auswählt.
• Zelleninfo — Wählen Sie Ein, um abhängig von der derzeit verwendeten Funkzelle Informationen vom Netzbetreiber zuempfangen (Netzdienst).
ZubehöreinstellungenWählen Sie Menü > System > Einstell. > Zubehör.
Warnung: Bei Verwendung des Headsets besteht die Möglichkeit, dass Sie keine Geräusche der Umgebung mehrwahrnehmen. Verwenden Sie das Headset nicht, wenn dies Ihre Sicherheit beeinträchtigen kann.
Für die meisten Zubehörkomponenten können Sie folgende Einstellungen auswählen:• Standardprofil — Wählen Sie das Profil, das aktiviert wird, wenn Zubehör an das Gerät angeschlossen wird.• Autom. Rufannahme — Legen Sie fest, dass Telefonanrufe bei Verwendung von Zubehör automatisch beantwortet werden.
Wählen Sie Ein, wenn das Gerät einen ankommenden Anruf automatisch nach 5 Sekunden beantworten soll. Wenn dieRuftonart im Menü „Profile“ auf Einzelton oder Lautlos gesetzt ist, wird die automatische Anrufannahme deaktiviert.
• Beleuchtung — Wählen Sie Ein, um das Gerät zu beleuchten, wenn es an Zubehör angeschlossen ist.
Einstellungen TexttelefonWenn Sie ein Texttelefon (TTY) verwenden, können Sie die Einstellungen erst ändern und das Texttelefon verwenden, wenn Siees an Ihr Gerät angeschlossen haben. Wählen Sie eine der folgenden Einstellungen aus:• Standardprofil — Wählen Sie das Profil, das aktiviert wird, wenn Sie ein Texttelefon (TTY) an Ihr Gerät anschließen.• Texttel. verwenden — Wählen Sie Ja, wenn Sie beginnen möchten, das Texttelefon zu verwenden.
E i n s t e l l .
Copyright © 2006 Nokia. All Rights Reserved. 83

12. OrganizerWählen Sie Menü > Organizer.Die Option Organizer umfasst Tools, die Sie bei der Organisation und Verwaltung von Details verschiedener Ereignisse in IhremPrivat- und Berufsleben unterstützen.
KalenderWählen Sie Menü > Organizer > Kalender.Mit dem Kalender können Sie Ereignisse und Termine erstellen und anzeigen. Darüber hinaus können Sie Erinnerungen fürKalendereinträge einrichten.Sie können die Kalenderdaten über die Nokia PC Suite mit einem kompatiblen Computer synchronisieren. Weitere Informationenzum Synchronisieren von Daten finden Sie in der PC Suite-Bedienungsanleitung.
Erst. von Kalendereintr.Sie können vier Arten von Kalendereinträgen erstellen.• Besprechung – Besprechungen sind mit einem Datum und einer Uhrzeit versehen.• Notiz – Notizen beziehen sich auf einen bestimmten Tag, nicht jedoch auf eine bestimmte Uhrzeit. Notizen werden nicht im
Wochenplaner angezeigt.• Geburtstag/Jahrestag – Jahrestage dienen zur Erinnerung an Geburtstage und andere Ereignisse. Sie beziehen sich auf einen
bestimmten Tag, nicht jedoch auf eine bestimmte Uhrzeit. Diese Einträge werden jährlich wiederholt.• Aufgabe – Diese Einträge dienen zur Erinnerung an Aufgaben mit einem Fälligkeitsdatum, jedoch ohne bestimmte Uhrzeit.Um einen Kalendereintrag zu erstellen, navigieren Sie zu einem Datum und wählen Sie Optionen > Neuer Eintrag. Wählen Sieeinen Eintragstyp aus. Die verfügbaren Einstellungen für Besprechungen, Notizen, Jahrestage und Aufgaben variieren.Wählen Sie eine der folgenden Optionen:• Betreff oder Anlass — Geben Sie eine Beschreibung für den Eintrag ein.• Ort — Geben Sie den Ort ein.• Beginn um — Geben Sie den Beginn (Uhrzeit) ein.• Ende um — Geben Sie das Ende (Uhrzeit) ein.• Beginn am oder Datum — Geben Sie das Datum ein, an dem das Ereignis stattfindet.• Ende am — Geben Sie das Enddatum ein.• Erinnerung — Stellen Sie eine Erinnerung für Besprechungen und Jahrestage ein. Die Erinnerung wird in der Tagesansicht
angezeigt.• Wiederholen — Legen Sie fest, ob und wann der Eintrag wiederholt werden soll. Legen Sie den Wiederholungstyp, die
Häufigkeit und das mögliche Enddatum fest.• Synchronisation — Wenn Sie Privat wählen, kann der Kalendereintrag nur von Ihnen angezeigt werden, nicht jedoch von
anderen Personen, die Online-Zugriff auf den Kalender haben. Wenn Sie Öffentlich wählen, wird der Kalendereintrag allenangezeigt, die Online-Zugriff auf Ihren Kalender haben. Wenn Sie Keine wählen, wird der Kalendereintrag beimSynchronisieren nicht auf Ihren PC kopiert.
Tipp: Achten Sie darauf, dass Sie im Programm Uhr die richtige Stadt eingestellt haben, da sich der Termin vonKalendereinträgen ändern kann, wenn Sie eine Stadt mit einer unterschiedlichen Zeitzone einstellen.
Um einen vorhandenen Eintrag zu öffnen und zu bearbeiten, navigieren Sie zu dem Eintrag und wählen Optionen > Öffnen.Bearbeiten Sie die Details in den verschiedenen Feldern.
Tipp: Wenn Sie einen Wiederholungseintrag bearbeiten oder löschen, geben Sie an, wie die Änderung erfolgen soll.Wenn Sie Alle Kalendereinträge gelöscht wählen, werden alle Wiederholungseinträge gelöscht. Wenn Sie Eintraglöschen wählen, wird nur der aktuelle Eintrag gelöscht.
AufgabeSie können eine Aufgabe oder Liste von Aufgaben verwalten, die bis zu einem bestimmten Tag erledigt werden müssen. JederAufgabe kann ein Fälligkeitsdatum und eine Erinnerung zugewiesen werden.Wenn Sie die Aufgabenliste öffnen möchten, wählen Sie Optionen > Aufgabenliste.Wenn Sie eine Aufgabe hinzufügen möchten, wählen Sie Optionen > Neuer Eintrag > Aufgabe. Beginnen Sie mit dem Schreibender Aufgabe im Feld Betreff. Sie können ein Fälligkeitsdatum für die Aufgabe festlegen, eine Erinnerung dafür erstellen und diePriorität angeben. Es gibt folgende Symbole für die Priorität ( ! ) Hoch und ( - ) Niedrig. Für Normal gibt es kein Symbol.Wenn Sie eine Aufgabe als abgeschlossen markieren möchten, navigieren Sie zu der Aufgabe in der Aufgabenliste und wählenSie Optionen > Erledigt.
Copyright © 2006 Nokia. All Rights Reserved. 84

Wenn Sie eine Aufgabe wiederherstellen möchten, navigieren Sie zu der betreffenden Aufgabe in der Aufgabenliste und wählenSie Optionen > Nicht erledigt.
KalendereinstellungenWählen Sie Optionen > Einstellungen, um den Kalender-Signalton, die Standardansicht, den Wochenbeginn und die Art d.Wochenansicht zu ändern.
KalenderansichtenUm zwischen den verschiedenen Kalenderansichten zu wechseln, wählen Sie in einer beliebigen Kalenderansicht Optionen.Wählen Sie einen Ansichtstyp aus der Liste aus.
Tipp: Wenn Sie den Kalender in einer beliebigen Ansicht anzeigen, drücken Sie *, um schnell zu einer anderen Ansichtzu wechseln.Um den aktuellen Tag in der Monatsansicht anzuzeigen, drücken Sie #.
Um die Standard-Kalenderansicht einzustellen, wählen Sie Optionen > Einstellungen > Standardansicht > Monatsansicht,Wochenansicht, Tagesansicht oder Aufgabenansicht.Um in der Kalenderansicht ein bestimmtes Datum anzuzeigen, wählen Sie Optionen > Datum öffnen. Geben Sie das Datum einund wählen Sie OK.
Tipp: Um schnell zum nächsten Datum mit einem geplanten Ereignis zu wechseln, drücken Sie #.
In der Monatsansicht können Sie den gesamten Monat auf einen Blick anzeigen. Jede Zeile zeigt eine Woche an. Der aktive Monatwird angezeigt. Der aktive Tag ist entweder der heutige oder der zuletzt angezeigte Tag. Der aktive Tag wird durch ein farbigesRechteck hervorgehoben. Tage mit geplanten Ereignissen werden durch ein kleines Dreieck unten rechts hervorgehoben.Verwenden Sie den Joystick, um zwischen den Tagen des Monats und den Tageseinträgen zu wechseln.
Tipp: Wenn Sie den Kalender in einer beliebigen Ansicht anzeigen, drücken Sie *, um schnell zu einer anderen Ansichtzu wechseln.
In der Wochenansicht werden die Ereignisse für die ausgewählte Woche in sieben Tagesfeldern angezeigt. Das heutige Datumwird durch ein farbiges Rechteck hervorgehoben. Notizen und Jahrestage werden vor 8.00 Uhr eingefügt.Um den Wochenbeginn zu ändern, wählen Sie Optionen > Einstellungen > Wochenbeginn.Die Tagesansicht zeigt die Ereignisse für den ausgewählten Tag an. Einträge werden je nach Beginn in Zeiteinheitenzusammengefasst. Um den vorherigen oder den nächsten Tag anzuzeigen, navigieren Sie nach links oder rechts.Die Aufgabenansicht zeigt die Aufgaben für den gewählten Tag an.
Senden d. Kalendereintr.Um einen Kalendereintrag an ein kompatibles Gerät zu senden, navigieren Sie zu dem Eintrag und wählen Sie Optionen >Senden > Via Kurzmitteilung, Via Multimedia, Via E-Mail, Via Bluetooth oder Via Infrarot.
Hinzuf. eines empf. Kalendereintr. zu Ihrem KalenderSie können einen Kalendereintrag als Anhang einer Multimedia-Mitteilung oder einer E-Mail empfangen.Um dem Kalender einen empfangenen Kalendereintrag hinzuzufügen, öffnen Sie den angehängten Kalendereintrag und wählenOptionen > In Kalend. speichern. Der Eintrag wird dem Standardkalender hinzugefügt.
NotizenWählen Sie Menü > Organizer > Notizen.Sie können Notizen erstellen, an andere kompatible Geräte senden und empfangene Standardtextdateien (TXT-Format) unterNotizen speichern.Um eine neue Notiz zu erstellen, wählen Sie Optionen > Neue Notiz, geben Sie den Text ein und drücken Sie OK.In der Hauptansicht von Notizen sind folgende Optionen verfügbar:• Öffnen — um die ausgewählte Notiz zu öffnen.• Senden — Um die ausgewählte Notiz zu senden, wählen Sie eine der Sendemethoden.• Neue Notiz — um eine neue Notiz zu erstellen.• Löschen — um die ausgewählte Notiz zu löschen.• Markierungen — wählen Sie eine oder mehrere Notizen aus und führen Sie für jede Notiz den selben Schritt durch.• Synchronisation — wählen Sie Beginn, um das Synchronisieren einzuleiten, oder wählen Sie Einstellungen, um die
Synchronisierungseinstellungen für die Notiz zu definieren.
O r g a n i z e r
Copyright © 2006 Nokia. All Rights Reserved. 85

Wählen Sie beim Anzeigen einer Notiz Optionen > Suchen, um die Notiz nach einer Telefonnummer, Internet-Telefonadresse,E-Mail- oder Web-Adresse zu durchsuchen.
RechnerHinweis: Dieser Rechner verfügt nur über eine begrenzte Genauigkeit und ist für einfache Berechnungen bestimmt.
Wählen Sie Menü > Organizer > Rechner.Um eine Berechnung durchzuführen, geben Sie die erste Zahl der Berechnung ein. Navigieren Sie zu einer Funktion (z. B.Hinzufügen oder Subtrahieren) und wählen Sie sie aus. Geben Sie die zweite Zahl der Berechnung ein und wählen Sie =. Um einDezimaltrennzeichen hinzuzufügen, drücken Sie #.Der Rechner führt Vorgänge in der Reihenfolge aus, in der sie eingegeben wurden. Das Ergebnis der Berechnung wird imEditorfeld weiterhin angezeigt und kann als erste Zahl einer neuen Berechnung verwendet werden.Um die Ergebnisse einer Berechnung zu speichern, wählen Sie Optionen > Speicher > Speichern. Das gespeicherte Ergebnisersetzt die zuletzt gespeicherte Zahl im Speicher.Um die Ergebnisse einer Berechnung aus dem Speicher abzurufen und in einer Berechnung zu verwenden, wählen SieOptionen > Speicher > Speicher auslesen.Um das zuletzt gespeicherte Ergebnis anzuzeigen, wählen Sie Optionen > Voriges Ergebnis.Durch Schließen des Rechners oder Ausschalten des Geräts wird der Speicher nicht geleert. Sie können das zuletzt gespeicherteErgebnis wieder aufrufen, wenn Sie den Rechner das nächste Mal öffnen.
UmrechnerWählen Sie Menü > Organizer > Umrechner.Die Genauigkeit der Umrechnung ist beschränkt. Es können unter Umständen Rundungsfehler auftreten.
Umrechnen von Maßeinheiten1. Navigieren Sie zum Feld Art und wählen Sie Optionen > Umrechnungsart, um eine Liste der Maßeinheiten zu öffnen.
Navigieren Sie zur gewünschten Maßeinheit und wählen Sie OK.2. Navigieren Sie zum ersten Feld Einheit und wählen Sie Optionen > Einheit auswählen. Wählen Sie die Einheit, von der Sie
umrechnen möchten, und dann OK. Navigieren Sie zum nächsten Feld Einheit und wählen Sie die Einheit, in die Sie umrechnenmöchten.
3. Navigieren Sie zum ersten Feld Wert und geben Sie den Wert ein, den Sie umrechnen möchten. Das andere Feld Wert ändertsich automatisch und zeigt den umgerechneten Wert an.Drücken Sie #, um Nachkommastellen einzufügen, und * für die Symbole + und - (bei Temperaturen) sowie E (Exponent).
Festlegen der Basiswährung und WechselkurseHinweis: Wenn Sie die Basiswährung ändern, müssen Sie neue Umrechnungskurse eingeben, da alle zuvoreingegebenen Kurse gelöscht werden.
Bevor Sie Währungen umrechnen können, müssen Sie eine Basiswährung wählen und Wechselkurse hinzufügen. Der Kurs derBasiswährung ist immer 1. Die Basiswährung bestimmt die Wechselkurse der anderen Währungen.1. Um den Wechselkurs für die Währungseinheit festzulegen, navigieren Sie zu dem Feld Art und wählen Optionen >
Wechselkurse.2. Es wird eine Liste der Währungen angezeigt, mit der aktuellen Basiswährung an erster Stelle. Navigieren Sie zum
Währungstyp und geben Sie den Wechselkurs ein, den Sie für jede Währungseinheit festlegen möchten.3. Um die Basiswährung zu ändern, navigieren Sie zur Währung und wählen Sie Optionen > Als Basiswährung.4. Wählen Sie OK > Ja, um die Änderungen zu speichern.Nachdem Sie alle benötigten Wechselkurse eingefügt haben, können Sie Währungsumrechnungen vornehmen.
SprachmailboxWählen Sie Menü > Organizer > Sprachmail.Wenn Sie die Sprachmailbox zum ersten Mal öffnen, werden Sie zur Eingabe der Nummer Ihrer Sprachmailbox aufgefordert. Umdie Nummer zu ändern, wählen Sie Optionen > Nummer ändern. Um die Nummer anzurufen, wählen Sie Optionen >Sprachmailbox anr..
Tipp: Um die Sprachmailbox (Netzdienst) im Standby-Modus anzurufen, halten Sie die Taste 1 gedrückt oder drückendie Taste 1 und anschließend die Rufaufbautaste.
O r g a n i z e r
Copyright © 2006 Nokia. All Rights Reserved. 86

UhrWählen Sie Menü > Uhr.
UhreinstellungenWenn der Erinnerungszeitpunkt erreicht wird, während das Gerät ausgeschaltet ist, schaltet es sich selbsttätig ein und lässt denErinnerungston erklingen. Wenn Sie Stop auswählen, erscheint eine Abfrage, ob Sie das Gerät für Anrufe aktivieren möchten.Wählen Sie Nein, wenn Sie das Gerät ausschalten wollen, oder Ja, damit Sie Anrufe tätigen und entgegennehmen können. WählenSie nicht Ja, wenn es durch den Einsatz von Mobiltelefonen zu Störungen kommen oder Gefahr entstehen kann.
Tipp: Um das Datum und die Uhrzeit automatisch zu aktualisieren (Netzdienst), wählen Sie System > Einstell. >Netzbetreiberzeit > Ein.
Um den Uhrentyp zu ändern, wählen Sie Optionen > Einstellungen > Uhrentyp > Analog oder Digital.Um den Wecker zu stellen, wählen Sie Optionen > Weckzeit einstellen. Geben Sie die Weckzeit ein und wählen Sie OK.Um die Weckzeit anzuzeigen und zu ändern, wählen Sie Wecker neu stellen.Um den Wecker auszuschalten, wählen Sie Wecker ausschalten.Einstellungen für Datum und UhrzeitUm das Datum und die Uhrzeit, die zugehörigen Anzeigeformate und den Weckton zu ändern sowie festzulegen, ob Sie dieautomatische Zeitaktualisierung verwenden möchten, wählen Sie Optionen > Einstellungen und eine der folgenden Optionen:• Uhrzeit — Geben Sie die Uhrzeit ein und wählen Sie OK.• Zeitzone — Geben Sie die Zeitzone ein und wählen Sie OK.• Datum — Geben Sie das Datum ein und wählen Sie OK.• Datumsformat — Ändern der Datumsanzeige. Navigieren Sie zu dem gewünschten Format und wählen Sie OK.• Datums-Trennzeich. — Ändern des Symbols zur Trennung von Tagen, Monaten und Jahren. Navigieren Sie zu dem
gewünschten Symbol und wählen Sie OK.• Uhrzeitformat — Wählen Sie 24 Stunden oder 12 Stunden.• Uhrzeit-Trennz. — Wählen Sie das Symbol zur Trennung von Stunden und Minuten.• Uhrentyp — Wählen Sie Analog oder Digital.• Weckton — Wählen Sie den Ton, den Sie für den Wecker verwenden möchten.• Netzbetreiberzeit — Sie können die Uhrzeit, das Datum und die Zeitzone automatisch aktualisieren (Netzdienst). Wählen Sie
Auto-Aktualisierung, um diese Funktion zu aktivieren. Dieser Dienst ist nicht in allen Netzen verfügbar.
Hinzufügen und Löschen von StädtenUm eine Stadt hinzuzufügen, navigieren Sie nach rechts und wählen Optionen > Stadt hinzufügen. Navigieren Sie zu einer Stadtund wählen Sie Optionen > Auswählen.
Tipp: Um nach einer Stadt in der Städte-Liste zu suchen, wählen Sie Optionen > Stadt hinzufügen > Optionen >Suchen. Geben Sie den Namen der Stadt in das Suchfeld ein.
Um eine Stadt zu löschen, navigieren Sie nach rechts, navigieren zu der Stadt und wählen Optionen > Entfernen.Das Ändern des Standortes kann sich auf die allgemeine Systemzeit des Geräts auswirken.
O r g a n i z e r
Copyright © 2006 Nokia. All Rights Reserved. 87

13. SystemWählen Sie Menü > System.Der Ordner System enthält Programme zur Konfiguration des Geräts und zur Konfiguration anderer Programme.Speicherkarte—Siehe "Speicherkarte", S. 16.Transfer—Siehe "Übertragen von Inhalten zwischen Geräten", S. 18.Profile—Siehe "Profile", S. 100.Einstell.—Siehe "Einstell.", S. 77.
StandortinfoMit Standortinformationen können Sie Informationen von Diensteanbietern zu lokalen Themen, wie z. B. Wetter- oderVerkehrsbedingungen, in Abhängigkeit vom Standort Ihres Geräts erhalten (Netzdienst).Wählen Sie Menü > System > Standortinfo.Um ein Positionierungsverfahren auszuwählen, navigieren Sie zu dem gewünschten Verfahren und wählen Sie Optionen >Aktivieren. Um das Verfahren zu deaktivieren, wählen Sie Optionen > Deaktivieren. Mit der PositionierungsmethodeBluetooth können Sie einen Bluetooth GPS-Empfänger für die Positionierung verwenden. Die PositionierungsmethodeNetzbasiert wird von Ihrem Netzbetreiber oder Diensteanbieter zur Verfügung gestellt. Sie können beidePositionierungsmethoden gleichzeitig verwenden.
NavigatorDiese Funktion unterstützt keine anrufbezogenen Standortbestimmungsanfragen. Informationen darüber, inwieweit dasMobiltelefon den gesetzlichen Bestimmungen zur Standortbestimmung bei Notrufen entspricht, erhalten Sie von IhremDiensteanbieter.Setzen Sie GPS nicht für genaue Positionsbestimmungen ein und verlassen Sie sich niemals ausschließlich auf die Positionsdatendes GPS-Empfängers.Wählen Sie Menü > System > Navigator.Navigator ist ein GPS-Programm, das zum Anzeigen des aktuellen Standorts, Suchen eines bestimmten Ortes und zumAufzeichnen der Entfernung verwendet wird. Für den Betrieb des Programms ist ein als Zubehör erhältlicher Bluetooth GPS-Empfänger erforderlich. Die Bluetooth GPS-Positionierungsmethode muss aktiviert sein in Menü > System > Standortinfo.Das Programm muss Standortinfos von mindestens drei Satelliten empfangen, um sie als Reisehilfe zu verwenden.Für den Betrieb des Programms ist ein als Zubehör erhältlicher Bluetooth GPS-Empfänger erforderlich.Wählen Sie eine der folgenden Optionen: Navigator Zeigen Sie Navigationsdaten für Ihr Reiseziel an. Position Zeigen SieStandortdaten über Ihren aktuellen Standort an. Strecke Zeigen Sie die Reisedaten, wie Entfernung und Reisedauer sowie Ihredurchschnittliche und maximale Reisegeschwindigkeit an.
NavigationsansichtDie Navigationsansicht leitet Sie bis zu Ihrem Reiseziel. Die Himmelsrichtungen werden durch Buchstaben auf dem Kreisangegeben und die allgemeine Richtung zu Ihrem Ziel durch eine intensivere Farbe.Wählen Sie eine der folgenden Optionen: Richtung festlegen Wählen Sie einen Orientierungspunkt oder einen Standort als ZielIhrer Reise oder geben Sie die Breiten- und Längenkoordinaten Ihres Ziels ein. Navigation stoppen Löschen Sie das für Ihre Reisefestgelegte Ziel. Position speichern Speichern Sie die aktuelle Position als Standort oder Orientierungspunkt. SatellitenstatusZeigen Sie die Signalstärke von Satelliten an, die die für die Navigation erforderlichen Standortdaten zur Verfügung stellen.Gespeich. Or.-pkt. Zeigen Sie die Standorte an, die Sie temporär in Ihrem Gerät zur Unterstützung der Navigation gespeicherthaben.
PositionsansichtSie können Standortdaten für Ihren aktuellen Standort anzeigen, wie die Längen-, Breiten- und Höhenkoordinaten. Sie könnenauch sehen, wie genau dieses Daten sind.Wählen Sie eine der folgenden Optionen: Position speichern Speichern Sie die aktuelle Position als Standort oderOrientierungspunkt. Satellitenstatus Zeigen Sie die Signalstärke von Satelliten an, die die für die Navigation erforderlichenStandortdaten zur Verfügung stellen. Gespeich. Or.-pkt. Zeigen Sie die Standorte an, die Sie temporär in Ihrem Gerät zurUnterstützung der Navigation gespeichert haben.
Copyright © 2006 Nokia. All Rights Reserved. 88

Tageskilometerzähler-AnsichtDer Tageskilometerzähler berechnet die zurückgelegte Entfernung und Zeit sowie Ihre durchschnittliche und maximaleReisegeschwindigkeit.Wählen Sie eine der folgenden Optionen: Start Aktivieren Sie den Tageskilometerzähler. Stop Beenden Sie denTageskilometerzähler. Die berechneten Werte bleiben auf dem Display angezeigt. Fortsetzen Verwenden Sie weiterhin denTageskilometerzähler. Zurücksetzen Legen Sie die durch den Tageskilometerzähler berechneten Werte auf null fest undbeginnen Sie mit der Neuberechnung ab dem Start. Zurücksetzen Löschen Sie die Werte des Tageskilometerzählers nachBeenden seiner Verwendung. Position speichern Speichern Sie die aktuelle Position als Standort oder Orientierungspunkt.Satellitenstatus Zeigen Sie die Signalstärke von Satelliten an, die die für die Navigation erforderlichen Standortdaten zurVerfügung stellen. Gespeich. Or.-pkt. Zeigen Sie die Standorte an, die Sie temporär in Ihrem Gerät zur Unterstützung derNavigation gespeichert haben.
Verwalten von StandortenWählen Sie Position > Optionen > Gespeich. Or.-pkt..Sie können Standorte temporär in Ihrem Gerät zur Unterstützung der Navigation speichern.Um einen Standort in Navigator, Position oder Strecke zu speichern, wählen Sie Optionen > Position speichern.Um einen temporären Standort als dauerhafteren Orientierungspunkt zu speichern, wählen Sie Optionen > Als Or.-pkt. speich..Um einen Standort zu löschen, navigieren Sie zu diesem Punkt und drücken Optionen > Löschen.
NavigatoreinstellungenWählen Sie Optionen > Einstellungen.Um das verwendete Maßsystem zu ändern, wählen Sie Maßsystem > Metrisch oder Britisch.Um die Höhenkalibrierung einzugeben und die von den Standortsatelliten empfangene Höhe zu korrigieren, wählen SieHöhenkalibrierung.
OrientierungspunkteWählen Sie Menü > System > Or.-punkte.Orientierungspunkte sind Koordinaten von geografischen Standorten, die Sie auf dem Gerät für eine spätere Verwendung inverschiedenen standortbasierten Diensten speichern können. Sie können Orientierungspunkte mit einem Bluetooth GPS-Empfänger oder einem -Netz (Netzdienst) erstellen. Siehe "Navigator", S. 88.Um einen Orientierungspunkt zu erstellen, wählen Sie Optionen > Neuer Orient.-punkt. Wählen Sie Aktueller Standort, um eineNetzanforderung für die Längen- und Breitenkoordinaten Ihres aktuellen Standortes durchzuführen oder Manuell eingeben,um die erforderlichen Standortdaten wie Name, Kategorie, Adresse, Länge, Breite und Höhe einzugeben.Um einen Orientierungspunkt anzuzeigen oder zu bearbeiten, navigieren Sie zu diesem Orientierungspunkt und drücken denJoystick.Zum Löschen eines Orientierungspunktes navigieren Sie zu diesem Punkt und drücken die Löschtaste.Wählen Sie für jeden Orientierungspunkt Optionen und die gewünschten Optionen:• Zu Kat. hinzufügen — Ordnen Sie den Orientierungspunkt in einer Gruppe von ähnlichen Orientierungspunkten an. Navigieren
Sie zur Kategorie und drücken Sie den Joystick. Um die Orientierungspunkt-Kategorien anzuzeigen, navigieren Sie nach linksoder rechts.
• Senden — Senden Sie den Orientierungspunkt an kompatible Geräte.• Kateg. bearbeiten — Fügen Sie die Orientierungspunkt-Kategorien hinzu, bearbeiten oder löschen Sie sie.• Orient.-punktsymbol — Ändern Sie das Symbol des Orientierungspunktes. Navigieren Sie zum gewünschten Symbol und
drücken Sie den Joystick.
Orientierungspunkt-KategorienSie können Orientierungspunkt-Kategorien in zwei Ansichten anzeigen: eine führt Kategorien auf, die bereitsOrientierungspunkte enthalten und die andere führt alle Kategorien auf, über die das Gerät verfügt.Um Kategorien anzuzeigen, die bereits Orientierungspunkte enthalten, wählen Sie Menü > System > Or.-punkte und navigierennach rechts.Um die Orientierungspunkte anzuzeigen, die eine Kategorie enthält, wählen Sie die Kategorie aus und den drücken den Joystick.Um einen Orientierungspunkt von einer Kategorie zu einer anderen zu verschieben, navigieren Sie nach links. Navigieren Sie zueinem Orientierungspunkt und drücken Sie Optionen > Zu Kat. hinzufügen. Navigieren Sie zur alten Kategorie und drücken Sieden Joystick, um ihre Markierung zu entfernen. Navigieren Sie zu der/den Kategorie/n, der/den Sie den Orientierungspunkthinzufügen möchten und drücken Sie den Joystick. Wählen Sie OK.
S y s t e m
Copyright © 2006 Nokia. All Rights Reserved. 89

Wählen Sie für jeden Orientierungspunkt Optionen und die gewünschten Optionen:• Bearbeiten — Ändern Sie Orientierungspunktdaten wie Name, Kategorie, Adresse, Länge, Breite und Höhe.• Neuer Orient.-punkt — Erstellen Sie Orientierungspunkte direkt in der Kategorie. Wählen Sie Aktueller Standort, um eine
Netzanforderung für die Längen- und Breitenkoordinaten Ihres aktuellen Standortes durchzuführen oder Manuelleingeben, um die erforderlichen Standortdaten wie Name, Kategorie, Adresse, Länge, Breite und Höhe einzugeben.
• Zu Kat. hinzufügen — Ordnen Sie den Orientierungspunkt in einer Gruppe von ähnlichen Orientierungspunkten an. NavigierenSie zur Kategorie und drücken Sie den Joystick.
• Senden — Senden Sie den Orientierungspunkt an kompatible Geräte.• Kateg. bearbeiten — Fügen Sie die Orientierungspunkt-Kategorien hinzu, bearbeiten oder löschen Sie sie.• Orient.-punktsymbol — Ändern Sie das Symbol des Orientierungspunktes. Navigieren Sie zum gewünschten Symbol und
drücken Sie den Joystick.Die verfügbaren Optionen können unterschiedlich sein.Bearbeiten von Orientierungspunkt-KategorienWählen Sie Optionen > Kateg. bearbeiten.Wählen Sie Optionen und eine der folgenden Optionen:• Neuer Orient.-punkt — Erstellen Sie Orientierungspunkte direkt in der Kategorie. Wählen Sie Aktueller Standort, um eine
Netzanforderung für die Längen- und Breitenkoordinaten Ihres aktuellen Standortes durchzuführen oder Manuelleingeben, um die erforderlichen Standortdaten wie Name, Kategorie, Adresse, Länge, Breite und Höhe einzugeben.
• Orient.-punktsymbol — Ändern Sie das Symbol des Orientierungspunktes. Navigieren Sie zum gewünschten Symbol unddrücken Sie den Joystick.
Um eine von Ihnen erstellten Orientierungspunkt-Kategorie zu löschen, navigieren Sie zu dieser Kategorie und drücken dieLöschtaste. Voreingestellte Kategorien können Sie nicht löschen.
Bearbeiten von OrientierungspunktenWählen Sie Optionen > Bearbeiten oder Neuer Orient.-punkt > Manuell eingeben. Geben Sie Orts- und andere Daten ein, wieName, Kategorie, Adresse, Länge, Breite und Höhe.Wählen Sie für jeden Orientierungspunkt Optionen und die gewünschten Optionen:• Kateg. auswählen — Ordnen Sie den Orientierungspunkt in einer Gruppe von ähnlichen Orientierungspunkten an. Navigieren
Sie zur Kategorie und drücken Sie den Joystick, um Orientierungspunktdaten wie Name, Kategorie, Adresse, Länge, Breite undHöhe zu ändern.
• Aktueller Standort — Fordern Sie die geografischen Längen- und Breitengradkoordinaten an und lassen Sie sie automatischeingeben, um einen Orientierungspunkt für Ihren derzeitigen Aufenthaltsort zu erstellen.
• Orient.-punktsymbol — Ändern Sie das Symbol des Orientierungspunktes. Navigieren Sie zum gewünschten Symbol unddrücken Sie den Joystick.
• Senden — Senden Sie den Orientierungspunkt an kompatible Geräte.Die verfügbaren Optionen können unterschiedlich sein.
Empfangen von OrientierungspunktenWählen Sie Menü > Mitteil.. Öffnen Sie eine Mitteilung mit einem Orientierungspunkt, die Sie von einem anderen Gerät erhaltenhaben. Navigieren Sie zum Orientierungspunkt und drücken Sie den Joystick.Um den Orientierungspunkt im Gerät zu speichern, wählen Sie Optionen > Speichern.Um den Orientierungspunkt an kompatible Geräte weiterzuleiten, wählen Sie Optionen > Senden.
SprachbefehleWählen Sie Menü > System > Sprachbefehle.Verwenden Sie Sprachbefehle, um Telefonanrufe zu tätigen und Programme, Profile oder andere Funktionen auf dem Gerät zustarten.Das Gerät erstellt einen Anrufnamen für die Einträge in der Kontaktliste und für die in dem Programm Sprachbefehlegekennzeichneten Funktionen. Wenn ein Sprachbefehl gesprochen wird, vergleicht das Gerät die gesprochenen Worte mit demAnrufnamen im Gerät.Sprachbefehle sind zwar von der Stimme des Sprechers unabhängig, die Spracherkennung im Gerät passt sich jedoch an dieStimme des Hauptsprechers an, um Sprachbefehle besser zu erkennen.
Tätigen eines Anrufs mit einem SprachbefehlDer Anrufname für einen Kontakt ist der auf der Kontaktkarte unter Kontakte gespeicherte Name oder Spitzname. Wenn Sie denAnrufnamen abhören möchten, öffnen Sie eine Kontaktkarte und wählen Sie Optionen > Wiedergabe.
S y s t e m
Copyright © 2006 Nokia. All Rights Reserved. 90

1. Wenn Sie einen Anruf mit einem Sprachbefehl tätigen möchten, halten Sie die Sprechtaste gedrückt.2. Wenn Sie den Ton hören oder das visuelle Display angezeigt wird, sprechen Sie den auf der Kontaktkarte gespeicherten
Namen klar und deutlich aus.3. Das Gerät gibt einen synthetisierten Anrufnamen für den erkannten Kontakt in der ausgewählten Display-Sprache wieder
und zeigt den Namen und die Nummer an. Nach einer Zeitverzögerung von 1,5 Sekunden wird die Nummer gewählt. Wennnicht der gewünschte Kontakt erkannt wurde, wählen Sie Weiter, um eine Liste weiterer Entsprechungen anzuzeigen, oderwählen Sie Stop, um die Sprachanwahl abzubrechen.
Wenn unter dem Kontakt mehrere Telefonnummern gespeichert sind, wird die Standardnummer ausgewählt, falls diesefestgelegt wurde. Andernfalls wird die erste verfügbare Telefonnummer der folgenden Felder ausgewählt: Mobiltelefon,Mobiltel. (privat), Mobiltel. (dnstl.), Telefon, Telefon (privat) und Tel. (dienstl.).
Verwenden eines Sprachbefehls zum Starten eines ProgrammsDas Gerät erstellt Anrufnamen für die Programme, die in dem Programm Sprachbefehle aufgeführt sind.Wenn Sie ein Programm mit einem Sprachbefehl starten möchten, halten Sie die Sprechtaste gedrückt und sprechen Sie denSprachbefehl klar und deutlich. Wenn nicht das gewünschte Programm erkannt wurde, wählen Sie Weiter, um eine Liste weitererEntsprechungen anzuzeigen, oder wählen Sie Stop, um den Vorgang abzubrechen.Wenn Sie der Liste weitere Programme hinzufügen möchten, wählen Sie Optionen > Neues Programm.Wenn Sie den Sprachbefehl für ein Programm ändern möchten, navigieren Sie zu dem Programm und wählen Sie Optionen >Befehl ändern. Geben Sie den neuen Sprachbefehl ein und wählen Sie OK.
Verw. v. Sprachbefehlen f. ProfileDas Gerät erstellt einen Anrufnamen für jedes Profil. Wenn Sie ein Profil über einen Sprachbefehl festlegen möchten, halten Siedie Sprechtaste gedrückt und sprechen Sie den Namen des Profils.Wenn Sie den Sprachbefehl ändern möchten, navigieren Sie zu dem gewünschten Profil und wählen Sie Profile > Optionen >Befehl ändern.
Einstell. f. SprachbefehleWenn Sie den Synthesizer ausschalten möchten, der erkannte Sprachbefehle in der ausgewählten Gerätesprache wiedergibt,wählen Sie Einstellungen > Synthesizer > Aus.Wenn Sie die Stimmerkennung zurücksetzen möchten, weil der Hauptbenutzer des Geräts gewechselt hat, wählen Sie Spr.-anpass. zurücks..
SprachhilfeWählen Sie Menü > System > Sprachhilfe.Mit der unterstützenden Sprachausgabe, die Text auf dem Bildschirm liest, können Sie die wesentlichen Funktionen des Gerätsbedienen, ohne auf das Display zu schauen.Wählen Sie eine der folgenden Optionen:• Kontakte — Hören der Einträge in der Kontaktliste Verwenden Sie diese Option nicht, wenn Sie mehr als 500 Kontakte haben.• Letzte Anrufe — Hören der Informationen von den Anrufen in Abwesenheit, den empfangenen Anrufen, den gewählten
Rufnummern und den häufigsten Anrufen• Sprachmailbox — Abrufen und Anhören der Sprachmitteilungen• Wählfeld — Wählen einer Telefonnummer• Uhr — Hören der Ansage des aktuellen Datums und der aktuellen UhrzeitUm die Ansage weiterer Optionen zu hören, wählen Sie Optionen.
Sett. WizardSett. Wizard konfiguriert die Betreibereinstellungen (MMS, GPRS und Internet) sowie die E-Mail-, Push-to-talk- (Netzdienst) undVideonutzungseinstellungen (Netzdienst) Ihres Geräts entsprechend den Netzbetreiberinformationen.Zur Nutzung dieser Dienste wenden Sie sich ggf. an Ihren Netzbetreiber oder Diensteanbieter, um eine Datenverbindung oderandere Dienste zu aktivieren.Um die Einstellungen zu bearbeiten, wählen Sie Menü > System > Sett.Wizard und wählen Sie das zu konfigurierende Elementaus.
S y s t e m
Copyright © 2006 Nokia. All Rights Reserved. 91

E-Mail1. Um die E-Mail-Einstellungen zu bearbeiten, wählen Sie Menü > System > Sett.Wizard > E-Mail. Sett. Wizard ermittelt die
verfügbaren Netzbetreiber. Wenn das Gerät mehrere Netzbetreiber ermittelt, wählen Sie einen Netzbetreiber aus und wählenanschließend OK.Wenn der Netzbetreiber nicht erkannt wird, wählen Sie Land/Region und Betreiber.
2. Wählen Sie Ihren E-Mail-Diensteanbieter aus der Liste aus.3. Wählen Sie den Server für ausgehende E-Mails aus. Verwenden Sie den Standardserver, wenn Sie sich nicht sicher sind.Wenn Sett. Wizard Sie zum Definieren von E-Mail-Adresse (einschließlich Domänenname) Benutzername und Passwortauffordert, wählen Sie die Einstellungen nacheinander aus und wählen Optionen > Ändern. Geben Sie die Details ein und wählenSie OK.1. Wählen Sie Optionen > OK, wenn Sie fertig sind.2. Wählen Sie OK, um zu bestätigen, dass Sie die Mailbox für den angegebenen Betreiber einrichten möchten.3. Wählen Sie OK.Um E-Mails senden oder empfangen zu können, müssen Sie über ein aktives Paketdatenkonto verfügen. Weitere Informationenerhalten Sie von Ihrem Netzbetreiber oder Diensteanbieter.
Push-to-talkPush-to-talk (PTT) (Netzdienst) ermöglicht direkte Sprechverbindungen per Tastendruck. Mit Push-to-talk können Sie Ihr Gerätwie ein Walkie-Talkie verwenden.1. Um die Einstellungen für Push-to-talk (PTT) (Netzdienst) zu bearbeiten, wählen Sie Menü > System > Sett.Wizard > Push-to-
talk. Sett. Wizard ermittelt die verfügbaren Netzbetreiber. Wenn das Gerät mehrere Netzbetreiber ermittelt, wählen Sie einenNetzbetreiber aus und wählen anschließend OK.Wenn der Netzbetreiber nicht erkannt wird, wählen Sie Land/Region und Betreiber.
2. Einige Betreiber erfordern die Eingabe von Benutzername, Passwort und PTT-Name. Wählen Sie die Einstellungennacheinander aus und wählen Sie Optionen > Ändern. Geben Sie die Details ein und wählen Sie OK.
3. Wählen Sie Optionen > OK, wenn Sie fertig sind.4. Wählen Sie OK, um zu bestätigen, dass Sie PTT für den angegebenen Betreiber einrichten möchten.Um Push-to-talk zu verwenden, müssen Sie über ein aktives Paketdatenkonto verfügen. Weitere Informationen erhalten Sievon Ihrem Netzbetreiber oder Diensteanbieter.Wenn für den ausgewählten Betreiber kein Zugangspunkt eingerichtet wurde, werden Sie zum Erstellen eines neuenZugangspunktes aufgefordert.
Videonutzung1. Um die Einstellungen für Vid. zuschalt. (Netzdienst) zu bearbeiten, wählen Sie Menü > System > Sett.Wizard > Vid.
zuschalt.. Sett. Wizard ermittelt die verfügbaren Netzbetreiber. Wenn das Gerät mehrere Netzbetreiber ermittelt, wählen Sieeinen Netzbetreiber aus und wählen anschließend OK.Wenn der Netzbetreiber nicht erkannt wird, wählen Sie Land/Region und Betreiber.
2. Einige Netzbetreiber erfordern die Eingabe von Adr. f. Videozuschaltung, Benutzername und Passwort. Wählen Sie dieEinstellungen nacheinander aus und wählen Sie Optionen > Ändern. Geben Sie die Details ein und wählen Sie OK.
3. Wählen Sie Optionen > OK, wenn Sie fertig sind.4. Wählen Sie OK, um zu bestätigen, dass Sie die Videonutzung für den angegebenen Betreiber einrichten möchten.5. Nachdem Sie die Videonutzungseinstellungen definiert haben, werden Sie von Sett. Wizard gefragt, ob Sie Ihren eigenen
Kontakt erstellen oder aktualisieren möchten. Wählen Sie Ja oder Nein.Um die Videonutzung zu verwenden, müssen Sie über ein aktives Paketdatenkonto verfügen. Weitere Informationen erhaltenSie von Ihrem Netzbetreiber oder Diensteanbieter.
Betreiber1. Um die Betreibereinstellungen (Zugangspunkte , Webbrowser, MMS und Streaming) zu bearbeiten, wählen Sie Menü >
System > Sett.Wizard > Betreiber. Sett. Wizard ermittelt die verfügbaren Netzbetreiber.2. Wenn das Gerät mehrere Netzbetreiber ermittelt, wählen Sie einen Netzbetreiber aus und wählen anschließend OK.3. Wenn der Netzbetreiber nicht erkannt wird, wählen Sie Land/Region und Betreiber.Wenn Sie Sett. Wizard nicht verwenden können, überprüfen Sie die Telefoneinstellungen auf der Nokia Internetseite unterwww.nokia.com.
S y s t e m
Copyright © 2006 Nokia. All Rights Reserved. 92

Programm-ManagerWählen Sie Menü > System > Programm-Manager.Wenn Sie den Programm-Manager öffnen, werden alle installierten Softwarepakete mit Namen, Versionsnummer, Typ undGröße angezeigt. Sie können die Details der installierten Programme anzeigen oder vom Gerät entfernen sowieInstallationseinstellungen festlegen.
Installieren von Programmen und SoftwareWichtig: Installieren Sie nur Anwendungen von Quellen, die ausreichenden Schutz gegen schädliche Software bieten.
Sie können zwei Arten von Programmen und Software auf Ihrem Gerät installieren:• Programme und Software, die speziell für Ihr Gerät ausgelegt oder mit dem Betriebssystem „Symbian“ kompatibel sind. Diese
Software-Installationsdateien haben die Dateinamenserweiterung .sis.• J2ME™-Programme, die mit dem Betriebssystem „Symbian“ kompatibel sind. Die Installationsdateien der Java-Programme
haben die Dateinamenserweiterung .jad oder .jar.Installationsdateien können von einem kompatiblen Computer auf Ihr Gerät übertragen, beim Browsen heruntergeladen oderin einer Multimedia-Mitteilung, als E-Mail-Anhang oder mit Bluetooth Funktechnik an Sie gesendet werden. Wenn Sie die NokiaPC Suite zum Übertragen einer Datei auf Ihr Gerät verwenden, speichern Sie die Datei im Geräteordner C:\nokia\installs.Während der Installation überprüft das Gerät die Integrität des zu installierenden Pakets. Das Gerät zeigt Informationen zu denausgeführten Prüfungen an. Sie haben die Möglichkeit, die Installation fortzusetzen oder abzubrechen.Wenn Sie Programme installieren, die eine Netzverbindung erfordern, beachten Sie, dass sich der Stromverbrauch Ihres Gerätsbei der Verwendung dieser Programme erhöhen kann.
Anzeigen und Entfernen von SoftwareSie können die Details der installierten Programme anzeigen oder Programme von Ihrem Gerät entfernen.Um die Details eines installierten Softwarepakets anzuzeigen, wählen Sie das Programm aus und drücken Optionen > Detailszeigen.Um Software zu entfernen, öffnen Sie die Hauptansicht des Programm-Managers und wählen Optionen > Entfernen.Wenn Sie Software deinstallieren, können Sie diese anschließend nur über die Originaldatei des Softwarepakets erneutinstallieren, oder indem Sie eine vollständige Sicherungskopie wiederherstellen, die das entfernte Softwarepaket enthält. WennSie ein Softwarepaket deinstallieren, können Sie Dateien, die mit dieser Software erstellt wurden, unter Umständen nicht mehröffnen. Wenn ein anderes Softwarepaket von der entfernten Software abhängt, kann dieses Softwarepaket unter Umständennicht mehr ausgeführt werden. Weitere Informationen hierzu finden Sie in der Dokumentation zur installierten Software.
Anzeigen des InstallationsprotokollsUm das Installationsprotokoll anzuzeigen, wählen Sie Optionen > Protokoll ansehen. Eine Liste zeigt an, welche Software zuwelchem Zeitpunkt installiert bzw. entfernt wurde. Wenn nach der Installation eines Softwarepakets Probleme mit dem Gerätauftreten, können Sie anhand dieser Liste ermitteln, welches Softwarepaket möglicherweise die Ursache für das Problem ist.Mit Hilfe der in dieser Liste angezeigten Informationen können Sie auch Probleme beheben, die durch inkompatibleSoftwarepakete verursacht wurden.
EinstellungenUm die Installationseinstellungen zu ändern, wählen Sie Optionen > Einstellungen und eine der folgenden Optionen:• Löschen — Die Installationsdatei für das Softwarepaket wird nach der Installation vom Gerät gelöscht. Wenn Sie
Softwarepakete mit dem Webbrowser herunterladen, können Sie den erforderlichen Speicherplatz reduzieren. Wenn Sie dieSoftwarepaketdatei für eine erneute Installation speichern möchten, setzen Sie diese Option auf „Nein“ oder stellen Sie sicher,dass auf dem PC oder auf einer CD-ROM eine Kopie gespeichert ist.
• Sprache wähl.: — Wenn das Softwarepaket verschiedene Sprachversionen der Software enthält, wählen Sie die Sprachversion,die Sie installieren möchten.
• Typ — Geben Sie an, welche Programme installiert werden sollen. Sie können z. B. festlegen, dass nur Programme mit gültigenZertifikaten installiert werden. Diese Einstellung ist nur für Symbian-Programme (.sis-Dateien) anwendbar.
Festlegen der Sicherheitseinstellungen für Java-ProgrammeUm die Sicherheitseinstellungen für ein Java-Programm festzulegen, wählen Sie Optionen > Suite-Einstellungen.Sie können festlegen, auf welche Funktionen das Java-Programm Zugriff hat. Der für jede Funktion verfügbare Wert hängt vonder Schutzdomäne des Softwarepakets ab.• Netzzugang — um eine Datenverbindung mit dem Netzwerk zu erstellen
S y s t e m
Copyright © 2006 Nokia. All Rights Reserved. 93

• Mitteilungen — um Mitteilungen zu senden• Progr.-Autostart — um das Programm automatisch zu öffnen• Verbindungen — um eine lokale Datenverbindung (z. B. eine Bluetooth Verbindung) zu aktivieren• Multimedia — um Fotos, Videos oder Sound aufzunehmen• Benutzerdaten lesen — um Ihre Kalendereinträge, Kontakte oder andere persönliche Daten zu lesen• Benutz.-daten bearb. — um Daten (z. B. Adressbucheinträge) hinzuzufügenSie können festlegen, wie oft Sie dazu aufgefordert werden, den Zugriff des Java-Programms auf Gerätefunktionen zu bestätigen.Wählen Sie einen der folgenden Werte:• Jedes Mal fragen — um jedes Mal zur Bestätigung aufgefordert zu werden, wenn das Java-Programm auf die Funktion zugreift• Beim 1. Mal frag. — Um zur Bestätigung aufgefordert zu werden, wenn das Java-Programm zum ersten Mal auf die Funktion
zugreift• Immer erlaubt — damit das Java-Programm ohne Ihre Bestätigung auf die Funktion zugreifen kann• Nicht erlaubt — um dem Java-Programm den Zugriff auf die Funktion zu verweigernDie Sicherheitseinstellungen schützen Ihr Gerät davor, dass schädliche Java-Programme auf dem Gerät installierte Funktionenohne Ihre Erlaubnis verwenden. Wählen Sie Immer erlaubt nur, wenn Sie dem Anbieter und der Gültigkeit des Programmsvertrauen.
Zertifikats-ManagerWichtig: Beachten Sie bitte, dass auch wenn die Risiken, die mit Fern-Verbindungen und der Installation von Softwareverbunden sind, durch die Verwendung von Zertifikaten erheblich verringert werden, es notwendig ist, dass dieseordnungsgemäß verwendet werden, um von der erhöhten Sicherheit zu profitieren. Das Vorhandensein einesZertifikats an sich bietet noch keinen Schutz. Der Zertifikats-Manager muss korrekte, authentische odervertrauenswürdige Zertifikate enthalten, damit die Sicherheit erhöht werden kann. Die Lebensdauer von Zertifikatenist begrenzt. Wenn bei einem Zertifikat, das gültig sein sollte, eine Meldung angezeigt wird, die besagt, dass esausgelaufen oder noch nicht gültig ist, prüfen Sie, ob die Einstellungen Ihres Geräts für Datum und Uhrzeit richtig sind.Bevor Sie Zertifikatseinstellungen ändern, müssen Sie dafür sorgen, dass Sie dem Eigentümer des Zertifikats wirklichvertrauen und dass das Zertifikat wirklich zu dem aufgeführten Eigentümer gehört.
Digitale Zertifikate gewährleisten keine Sicherheit. Sie werden zum Überprüfen der Herkunft von Software verwendet. Es gibtdrei Typen von Zertifikaten: Sicherheitszertifikate, persönliche Zertifikate und Serverzertifikate. Bei einer sicheren Verbindungkann der Server ein Serverzertifikat an Ihr Gerät senden. Beim Empfang wird das Zertifikat anhand eines auf Ihrem Gerätgespeicherten Sicherheitszertifikats überprüft. Sie erhalten eine entsprechende Benachrichtigung, wenn die Identität desServers nicht authentisch oder das auf Ihrem Gerät befindliche Zertifikat ungültig ist.Sie können Zertifikate von einer Internetseite herunterladen oder als E-Mail-Anhang bzw. in einer Mitteilung empfangen, dieüber eine Infrarot- oder Bluetooth Verbindung gesendet wurde. Die Verwendung von Zertifikaten empfiehlt sich, wenn Sie eineVerbindung zu einer Online-Bank oder zu einem Remote-Server herstellen, um vertrauliche Informationen zu übertragen.Verwenden Sie auch Zertifikate, um sich vor Viren oder gefährlicher Software zu schützen und wenn Sie sicherstellen möchten,dass die Software, die Sie herunterladen und auf Ihrem Gerät installieren, keine Fälschung ist.
Tipp: Wenn Sie ein neues Zertifikat hinzufügen, überprüfen Sie seine Authentizität.
Verw. von pers. ZertifikatenPersönliche Zertifikate sind Zertifikate, die an Sie ausgestellt werden.Um Ihrem Gerät ein Zertifikat hinzuzufügen, wählen Sie die Zertifikatsdatei aus und drücken Speich.. Um ein ausgewähltesZertifikat zu entfernen, wählen Sie Optionen > Löschen.Um die Authentizität eines Zertifikats zu überprüfen, wählen Sie das Zertifikat aus und drücken Details anzeigen. Zertifikatekönnen anhand von „Fingerabdrücken“ eindeutig identifiziert werden. Wenden Sie sich an den Help-Desk oder Kundendienstdes Zertifikatsinhabers, und bitten Sie um den Vergleich der Fingerabdrücke. Sechsstellige Passwörter für privateSchlüsselspeicher enthalten die geheimen Schlüssel, die mit persönlichen Zertifikaten geliefert werden.Verw. von SicherheitszertifikatenSicherheitszertifikate werden von einigen Diensten zum Überprüfen der Gültigkeit anderer Zertifikate verwendet.Um Ihrem Gerät ein Zertifikat hinzuzufügen, wählen Sie die Zertifikatsdatei aus und drücken Speich.. Um ein ausgewähltesZertifikat zu entfernen, wählen Sie Optionen > Löschen.Um die Authentizität eines Zertifikats zu überprüfen, wählen Sie das Zertifikat aus und drücken Details anzeigen. Zertifikatekönnen anhand von „Fingerabdrücken“ eindeutig identifiziert werden. Wenden Sie sich an den Help-Desk oder Kundendienstdes Zertifikatsinhabers, und bitten Sie um den Vergleich der Fingerabdrücke. Sechsstellige Passwörter für privateSchlüsselspeicher enthalten die geheimen Schlüssel, die mit persönlichen Zertifikaten geliefert werden.
S y s t e m
Copyright © 2006 Nokia. All Rights Reserved. 94

Das Beglaubigen eines Zertifikats bedeutet, es zum Verifizieren von Internetseiten, E-Mail-Servern, Softwarepaketen undanderen Daten zu berechtigen. Nur beglaubigte Zertifikate können zur Überprüfung von Diensten und Software verwendetwerden.Um die Beglaubigungseinstellungen zu ändern, wählen Sie ein Zertifikat aus und drücken Optionen > Beglaubig.-einstell. .Wählen Sie ein Anwendungsfeld aus und drücken Sie Ja oder Nein. Die Beglaubigungseinstellungen von persönlichen Zertifikatenkönnen nicht geändert werden.Je nach Zertifikat wird eine Liste von Programmen angezeigt, die das Zertifikat verwenden können.• Symbian-Installation — Neues Symbian-Programm• Internet — E-Mail und Grafiken• Programminstallat. — Neues Java™-Programm• Online-Zert.-prüfung — Online-Zertifikatsstatus-ProtokollAnz. von Zertifikat-DetailsSie können sich der Identität eines Servers nur sicher sein, wenn die Signatur und die Laufzeit des entsprechenden Zertifikatsüberprüft wurden.Um Zertifikat-Details anzuzeigen, wählen Sie ein Zertifikat aus und drücken Details anzeigen.Daraufhin wird einer der folgenden Hinweise angezeigt:• Zertifikat nicht beglaubigt — Sie haben kein Programm zur Verwendung des Zertifikats festgelegt. Ändern Sie die
Beglaubigungseinstellungen bei Bedarf.• Abgelaufenes Zertifikat — Die Gültigkeitsdauer für das ausgewählte Zertifikat ist abgelaufen.• Zertifikat noch nicht gültig — Die Gültigkeitsdauer für das ausgewählte Zertifikat hat noch nicht begonnen.• Zertifikat fehlerhaft — Das Zertifikat kann nicht verwendet werden. Wenden Sie sich an den Aussteller.Sicherheitseinst. für ZertifikateWählen Sie eine der folgenden Optionen:• Software-Installation — Legen Sie fest, ob nur signierte Programme oder alle Programme installiert werden sollen.• Online-Zert.-prüfung — Um die Gültigkeit von Zertifikaten bei der Installation eines Programms zu überprüfen, wählen Sie
Ein.• Standard-Web-Adr. — Die Gültigkeit eines Zertifikats wird anhand der Standardadresse überprüft, wenn keine Web-Adresse
für das Zertifikat angegeben wurde.
Nokia CatalogsWählen Sie Menü > Kataloge. Wählen Sie OK, um den Haftungsausschluss anzunehmen.Nokia Catalogs (Netzdienst) ist ein mobiler Shop für Inhalte, der auf Ihrem Gerät verfügbar ist. Mit Nokia Catalogs können SieInhalte, wie z. B. Spiele, Klingeltöne, Hintergründe, Dienste und Programme für Ihr Gerät entdecken, in der Vorschau anzeigen,kaufen, herunterladen und aktualisieren. Die verfügbaren Inhalte hängen vom Netzbetreiber und Diensteanbieter ab.Nokia Catalogs verwendet Ihre Netzdienste, um auf die aktuellsten Kataloginhalte zuzugreifen. Weitere Informationen überzusätzliche Elemente, die über Nokia Catalogs verfügbar sind, erhalten Sie von Ihrem Netzbetreiber oder Diensteanbieter.Nokia Catalogs empfängt fortwährend Aktualisierungen, sodass Sie über die aktuellsten Inhalte informiert werden, die IhrNetzbetreiber oder Diensteanbieter für Ihr Gerät anbietet. Um die Kataloge manuell zu aktualisieren, wählen Sie Optionen >Liste aktualisieren.
Öffn. e. KatalogsWählen Sie Menü > Kataloge.Wenn Sie zu einem Katalogordner navigieren, wird eine Beschreibung des Ordnerinhalts auf dem Display angezeigt.Wählen Sie Optionen und eine der folgenden Optionen:• Öffnen — Öffnen des ausgewählten Katalogs• Details anzeigen — Anzeigen der Katalogdetails• Ausblenden — Ausblenden des ausgewählten Katalogs in der Katalogliste• Alle anzeigen — Anzeigen des ausgeblendeten Katalogs in der Katalogliste• Liste aktualisieren — Herunterladen einer aktualisierten Katalogliste• Programm — Wählen Sie Info, um Informationen zu dem Programm anzuzeigen, oder Haftungsausschluss, um den
Haftungsausschluss des Kataloganbieters anzuzeigen.• Homepage — Öffnen der Hauptansicht von Nokia Catalogs
Öffnen eines OrdnersWählen Sie Menü > Kataloge.Ein Katalogordner kann mehrere Unterordner enthalten.
S y s t e m
Copyright © 2006 Nokia. All Rights Reserved. 95

Wählen Sie Optionen und eine der folgenden Optionen:• Öffnen — Öffnen des Ordnerinhalts, falls Sie das ausgewählte Element gekauft und heruntergeladen haben• Öffnen — Öffnen des ausgewählten Unterordners• Details anzeigen — Anzeigen der Katalogdetails• Vorschau — Anzeigen einer Vorschau des ausgewählten Elements• Holen — Herunterladen des ausgewählten Elements, falls Sie es gekauft, aber noch nicht heruntergeladen haben• Kaufen — Kaufen des ausgewählten Elements• Als Hintergrund — Wenn es sich bei dem ausgewählten Element um einen Hintergrund handelt, wählen Sie diese Option, um
es als Hintergrund für das Gerät festzulegen.• Als Rufton einr. — Wenn es sich bei dem ausgewählten Element um einen Klingelton handelt, wählen Sie diese Option, um
es als Klingelton für das Gerät festzulegen.• Als Thema einr. — Wenn es sich bei dem ausgewählten Element um ein Thema handelt, wählen Sie diese Option, um es als
Thema für das Gerät festzulegen.• Online-Informationen — Öffnen einer Website mit Informationen zu dem ausgewählten Element, falls verfügbar• Kaufdetails — Überprüfen der Details des gekauften Elements• Liste aktualisieren — Herunterladen eines aktualisierten Ordners• Programm — Wählen Sie Info, um Informationen zu dem Programm anzuzeigen, oder Haftungsausschluss, um den
Haftungsausschluss des Kataloganbieters anzuzeigen.• Homepage — Öffnen der Hauptansicht von Nokia Catalogs
Einstell. für Nokia CatalogsWählen Sie Menü > Kataloge.Wählen Sie in der Hauptansicht von Nokia Catalogs Optionen und eine der folgenden Optionen:• Zugangspunkt — Wählen Sie einen Standard-Zugangspunkt für die Verwendung mit Nokia Catalogs.• Automatisch öffnen — Legen Sie fest, ob das heruntergeladene Programm automatisch geöffnet werden soll.• Vorschaubestätigung — Legen Sie fest, ob eine Bestätigung eingeblendet werden soll, bevor Sie die Vorschau des Elements
herunterladen.• Kaufbestätigung — Legen Sie fest, ob eine Bestätigung eingeblendet werden soll, bevor Sie das Element kaufen.
S y s t e m
Copyright © 2006 Nokia. All Rights Reserved. 96

14. Geräteverwaltung
Mit dem Geräte-Manager können Sie Daten und Software auf Ihrem Gerät verwalten.
ServerprofileinstellungenWählen Sie Menü > Verbindungen > Ger.-Man..Um ein Serverprofil zu erstellen, wählen Sie Optionen > Neues Serverprofil und eine der folgenden Optionen:• Servername — Geben Sie einen Namen für den Konfigurationsserver ein.• Server-ID — Geben Sie die eindeutige ID zur Identifikation des Konfigurationsservers ein. Wenden Sie sich an Ihren
Diensteanbieter, um die richtigen Einstellungen zu erfragen.• Server-Passwort — Geben Sie ein Passwort ein, mit dem Sie den Server bei Ihrem Gerät anmelden, wenn der Server eine
Konfigurationssitzung startet.• Verbindungsmodus — Wählen Sie den Verbindungstyp, mit dem Sie eine Verbindung zum Server erstellen möchten.• Zugangspunkt — Wählen Sie den Zugangspunkt, über den Sie eine Verbindung zum Server erstellen möchten.• Serveradresse — Geben Sie die URL-Adresse des Servers ein.• Port — Geben Sie die Portnummer des Servers ein.• Benutzername und Passwort — Geben Sie Ihren Benutzernamen und Ihr Passwort ein, um das Telefon beim Server
anzumelden, wenn Sie eine Konfigurationssitzung starten.• Konfigurat. erlauben — Um Konfigurationseinstellungen von diesem Server empfangen zu können, wählen Sie Ja.• Alle Auff. autom. akz. — Um vom Gerät zur Bestätigung der Konfiguration über diesen Server aufgefordert zu werden, wählen
Sie Nein.Um ein vorhandenes Serverprofil zu bearbeiten, wählen Sie Optionen > Profil bearbeiten.
Netzdienst Remote-KonfigurationWählen Sie Menü > Verbindungen > Ger.-Man..Sie können die Verbindung zu einem Server herstellen und Konfigurationseinstellungen für das Gerät empfangen. IhrNetzbetreiber, Diensteanbieter und die IT-Abteilung Ihres Unternehmens stellt Ihnen möglicherweise verschiedeneServerprofile und Konfigurationseinstellungen zur Verfügung. Bei den Konfigurationseinstellungen kann es sich umVerbindungs- und andere Einstellungen handeln, die von den verschiedenen Programmen in Ihrem Gerät genutzt werden. Dieverfügbaren Optionen können unterschiedlich sein.Die Remote-Konfigurationsverbindung wird in der Regel durch den Server gestartet, wenn die Geräteeinstellungen aktualisiertwerden müssen.
Einstellungen für die Remote-KonfigurationWählen Sie in der Hauptansicht Ger.-Man. die Option Optionen und dann eine der folgenden Optionen:• Konfigurat. starten — Herstellen der Verbindung zu einem Server und Empfangen der Konfigurationseinstellungen für das
Gerät.• Neues Serverprofil — Erstellen eines neuen Serverprofils.• Profil bearbeiten — Ändern der Profileinstellungen.• Löschen — Löschen des ausgewählten Profils.• Konfigur. aktivieren — Auswählen, damit Sie Konfigurationseinstellungen von den Servern empfangen können, für die Sie
über ein Serverprofil verfügen und die Konfiguration zugelassen haben.• Konfig. deaktivieren — Auswählen, damit Sie die Konfigurationseinstellungen von allen Servern, für die Sie über ein
Serverprofil verfügen, nicht mehr empfangen.• Protokoll zeigen — Anzeigen des Konfigurationsprotokolls des ausgewählten Profils.
Erstellen eines KonfigurationsprofilsUm ein neues Konfigurationsserverprofil zu erstellen, wählen Sie Optionen > Neues Serverprofil und eine der folgendenEinstellungen. Wenden Sie sich an Ihren Diensteanbieter, um die richtigen Einstellungen zu erfahren.• Servername — Geben Sie einen Namen für den Konfigurationsserver ein.• Server-ID — Geben Sie die eindeutige ID zur Identifikation des Konfigurationsservers ein.• Server-Passwort — Geben Sie ein Passwort ein, mit dem sich Ihr Gerät beim Server identifiziert.• Verbindungsmodus — Wählen Sie den bevorzugten Verbindungstyp.• Zugangspunkt — Wählen Sie den Zugangspunkt für die Verbindung oder erstellen Sie einen neuen Zugangspunkt. Sie können
die Einstellung auch so aktivieren, dass Sie bei jedem Verbindungsstart nach einem Zugangspunkt gefragt werden.• Serveradresse — Geben Sie die Internetadresse des Konfigurationsservers ein.• Port — Geben Sie die Portnummer des Servers ein.
Copyright © 2006 Nokia. All Rights Reserved. 97

• Benutzername — Geben Sie Ihre Benutzer-ID für den Konfigurationsserver ein.• Passwort — Geben Sie Ihr Passwort für den Konfigurationsserver ein.• Konfigurat. erlauben — Wählen Sie Ja, damit der Server die Konfigurationssitzung einleiten kann.• Alle Auff. autom. akz. — Wählen Sie Ja, wenn der Server beim Initiieren einer Konfigurationssitzung nicht nach Ihrer
Bestätigung fragen soll.
DatensynchronisationMenü > Verbindungen > Synchron..Verwenden Sie Synchron., um Kontakte, Kalendereinträge oder Notizen mit entsprechenden Programmen auf einemkompatiblen Computer oder Remote-Internetserver zu synchronisieren. Die Synchronisationseinstellungen werden in einemSynchronisationsprofil gespeichert. Das Programm setzt bei der Remote-Synchronisation SyncML-Technologie ein.Informationen zur Kompatibilität mit SyncML erhalten Sie vom Hersteller der Programme, mit denen Sie das Gerätsynchronisieren möchten.Die zur Synchronisation verfügbaren Programme können variieren. Weitere Informationen hierzu erhalten Sie bei IhremDiensteanbieter.
Tipp: Sie können die Synchronisationseinstellungen ggf. auch als Mitteilung von Ihrem Diensteanbieter beziehen.
Erst. e. SynchronisationsprofilsUm ein Profil zu erstellen, wählen Sie Optionen > Neues Synchron.-profil und eine der folgenden Optionen:• Name d. Sync.-Profils — Geben Sie einen Namen für das Profil ein.• Programme — Wählen Sie die mit dem Profil zu synchronisierenden Programme.• Verbindungseinstell. — Legen Sie die erforderlichen Verbindungseinstellungen fest. Weitere Informationen erhalten Sie von
Ihrem Diensteanbieter.Wenn Sie ein vorhandenes Profil bearbeiten möchten, wählen Sie Optionen > Sync.-Profil bearbeiten.
SynchronisationsprofileWählen Sie in der Synchron.-Hauptansicht Optionen und eine der folgenden Optionen:• Synchronisieren — Synchronisieren der im ausgewählten Profil enthaltenen Daten mit einer externen Datenbank• Neues Synchron.-profil — Erstellen eines Synchronisationsprofils. Sie können mehrere Synchronisationsprofile für ein
Programm erstellen, um den verwendeten Datenträger oder die externe Datenbank zu wechseln, mit der Sie das Gerätsynchronisieren.
• Protokoll zeigen — Anzeigen der Anzahl hinzugefügter, aktualisierter und gelöschter Einträge in der letzten Synchronisationmit dem Profil.
• Löschen — Entfernen des ausgewählten Profils
Verbindungseinstellungen für die SynchronisationUm die Verbindungseinstellungen eines neuen Profils festzulegen, wählen Sie Neues Synchron.-profil > Verbindungseinstell.und eine der folgenden Optionen:• Serverversion — Wählen Sie die SyncML-Version aus, die Sie mit Ihrem Server verwenden können.• Server-ID — Geben Sie die Server-ID Ihres Servers ein. Diese Einstellung ist nur verfügbar, wenn Sie 1.2 als Version des SyncML-
Protokolls wählen.• Datenträger — Wählen Sie den Datenträger aus, um während der Synchronisation eine Verbindung zur Remote-Datenbank
herzustellen.• Zugangspunkt — Wählen Sie den Zugangspunkt aus, den Sie für die Synchronisationsverbindung verwenden möchten, oder
erstellen Sie einen neuen Zugangspunkt. Sie können auch festlegen, dass Sie bei jeder Synchronisation nach demZugangspunkt gefragt werden.
• Serveradresse — Geben Sie die Web-Adresse des Servers ein, auf dem sich die Datenbank befindet, mit der Sie das Gerätsynchronisieren möchten.
• Port — Geben Sie die Portnummer des externen Datenbankservers ein.• Benutzername — Geben Sie Ihren Benutzernamen ein, um das Gerät beim Server anzumelden.• Passwort — Geben Sie Ihr Passwort ein, um das Gerät beim Server anzumelden.• Sync-Anfr. erlauben — Um eine Synchronisation über den externen Datenbankserver zuzulassen, wählen Sie Ja.• Alle Sync-Anfr. ann. — Um vom Gerät zur Bestätigung der Synchronisation über den Server aufgefordert zu werden, wählen
Sie Nein.• Netzauthentifizier. — Um Ihr Gerät vor der Synchronisation beim Netz zu authentifizieren, wählen Sie Ja. Geben Sie Ihren
Benutzernamen und Ihr Passwort für das Netz ein.
G e r ä t e v e r w a l t u n g
Copyright © 2006 Nokia. All Rights Reserved. 98

Synchronisationseinstell. f. Kontakte festlegenUm die Synchronisationseinstellungen für das Programm Kontakte festzulegen, navigieren Sie zu dem gewünschten Profil undwählen Optionen > Sync.-Profil bearbeiten > Programme > Kontakte > Bearbeiten und eine der folgenden Optionen:• In Synchron. übern. — Legen Sie fest, ob das Kontaktverzeichnis mit diesem Synchronisationsprofil synchronisiert werden
soll.• Externe Datenbank — Geben Sie den Pfad zu der Datenbank ein, mit der Sie das Kontaktverzeichnis synchronisieren möchten.• Lokale Datenbank — Wenn auf dem Gerät mehrere Kontaktverzeichnisse vorhanden sind, wählen Sie das Kontaktverzeichnis
aus, das Sie mit diesem Synchronisationsprofil synchronisieren möchten.• Synchronisationsart — Wählen Sie die Richtung der Synchronisation aus. Navigieren Sie zu Normal, um Daten vom Gerät zur
externen Datenbank und zurück zu synchronisieren, Nur an Telefon, um Daten von der externen Datenbank zum Gerät zusynchronisieren, und Nur an Server, um Daten vom Gerät zur externen Datenbank zu synchronisieren.
Synchronisationseinstell. f. Kalender festlegenUm die Synchronisationseinstellungen für das Programm Kalender festzulegen, navigieren Sie zu dem gewünschten Profil undwählen Optionen > Sync.-Profil bearbeiten > Programme > Kalender > Bearbeiten und eine der folgenden Optionen:• In Synchron. übern. — Legen Sie fest, ob der Kalender mit diesem Synchronisationsprofil synchronisiert werden soll.• Externe Datenbank — Geben Sie den Pfad zu der Datenbank ein, mit der Sie den Kalender synchronisieren möchten.• Lokale Datenbank — Wenn auf dem Gerät mehrere Kalender vorhanden sind, wählen Sie den Kalender aus, den Sie mit diesem
Synchronisationsprofil synchronisieren möchten.• Synchronisationsart — Wählen Sie die Richtung der Synchronisation aus. Navigieren Sie zu Normal, um Daten vom Gerät zur
externen Datenbank und zurück zu synchronisieren, Nur an Telefon, um Daten von der externen Datenbank zum Gerät zusynchronisieren, und Nur an Server, um Daten vom Gerät zur externen Datenbank zu synchronisieren.
Synchronisationseinstell. f. Notizen festlegenUm die Synchronisationseinstellungen für das Programm Notizen festzulegen, navigieren Sie zu dem gewünschten Profil undwählen Optionen > Sync.-Profil bearbeiten > Programme > Notizen > Bearbeiten und eine der folgenden Optionen:• In Synchron. übern. — Legen Sie fest, ob die Notizen mit diesem Synchronisationsprofil synchronisiert werden sollen.• Externe Datenbank — Geben Sie den Pfad zu der Datenbank ein, mit der Sie die Notizen synchronisieren möchten.• Lokale Datenbank — Wenn auf dem Gerät mehrere Notizen-Programme vorhanden sind, wählen Sie das Programm aus, das
Sie mit diesem Synchronisationsprofil synchronisieren möchten.• Synchronisationsart — Wählen Sie die Richtung der Synchronisation aus. Navigieren Sie zu Normal, um Daten vom Gerät zur
externen Datenbank und zurück zu synchronisieren, Nur an Telefon, um Daten von der externen Datenbank zum Gerät zusynchronisieren, und Nur an Server, um Daten vom Gerät zur externen Datenbank zu synchronisieren.
G e r ä t e v e r w a l t u n g
Copyright © 2006 Nokia. All Rights Reserved. 99

15. Individuelle AnpassungProfile
Warnung: Im Offline-Profil können Sie keine Anrufe tätigen oder entgegennehmen oder andere Funktionen nutzen,die eine Verbindung zum Mobilfunknetz erfordern. Möglicherweise können jedoch immer noch Notrufe an die in IhremGerät programmierte offizielle Notrufnummer getätigt werden. Um Anrufe tätigen zu können, müssen Sie zuerst dieTelefonfunktion durch Wechseln des Profils aktivieren. Wenn das Gerät gesperrt wurde, müssen Sie den Sperrcodeeingeben.
Wählen Sie Menü > System > Profile.Sie haben die Möglichkeit, Klingeltöne, Alarmtöne und andere Gerätetöne für verschiedene Ereignisse, Umgebungen oderAnrufergruppen anzupassen und zu individualisieren.Wenn Sie ein Profil individuell anpassen möchten, navigieren Sie in der Liste zu dem gewünschten Profil und wählen SieOptionen > Personalisieren.Legen Sie folgende Einstellungen fest:• Klingelton — Wählen Sie einen Klingelton aus der Liste oder wählen Sie Ton-Downloads, um über den Browser einen
Lesezeichen-Ordner mit einer Liste von Lesezeichen zum Herunterladen von Tönen zu öffnen. Um den gewählten Ton vorabanzuhören, wählen Sie Wiederg.. Wenn Sie über zwei Telefonleitungen verfügen, können Sie für jede Leitung einen eigenenKlingelton festlegen.
• Videoanrufsignal — Wählen Sie einen Klingelton für Videoanrufe.• Anrufernamen ansag. — Aktivieren Sie die Text-to-Speech-Klingeltonfunktion. Wenn eine Person aus Ihrer Kontaktliste Sie
anruft, gibt das Gerät einen Klingelton aus, der eine Kombination aus dem gesprochenen Namen des Kontakts und demausgewählten Klingelton ist.
• Ruftonart — Wählen Sie aus, wie der Klingelton warnen soll.• Ruftonlautstärke — Wählen Sie die Lautstärke für den Klingelton aus.• Kurzmitteilungssignal — Wählen Sie einen Ton für empfangene Kurzmitteilungen aus.• E-Mail-Signal — Wählen Sie einen Ton für empfangene E-Mails aus.• Chat-Signal — Wählen Sie einen Ton für empfangene Chat-Mitteilungen aus.• Vibrationsalarm — Wählen Sie aus, ob das Gerät bei Eingang eines Anrufs vibrieren soll.• Tastentöne — Stellen Sie die Lautstärke der Tastentöne des Geräts ein.• Warntöne — Schalten Sie die Warntöne ein oder aus.• Signalisierung für — Sie können das Gerät so einstellen, dass nur dann ein Klingelton ertönt, wenn die Telefonnummer des
Anrufers zu einer ausgewählten Kontaktgruppe gehört. Bei Anrufen von Telefonnummern, die nicht in dieser Kontaktgruppeenthalten sind, ist der Klingelton lautlos gestellt.
• Profilname — Sie können einem neuen Profil einen Namen geben oder ein vorhandenes Profil umbenennen. Die ProfileAllgemein und Offline können nicht umbenannt werden.Das Offline-Profil verhindert, dass Sie versehentlich Ihr Gerät einschalten oder Mitteilungen versenden oder empfangen.Außerdem wird jede aktive Internetverbindung getrennt, wenn das Profil ausgewählt wird. Das Offline-Profil verhindert nicht,dass Sie zu einem späteren Zeitpunkt eine Wireless LAN-Verbindung herstellen oder die Bluetooth Funktion verwenden. Ausdiesem Grund sollten Sie beim Einrichten und Verwenden von Wireless-LAN- oder Bluetooth-Verbindungen alle geltendenSicherheitsanforderungen einhalten.
Wenn Sie ein Profil ändern möchten, navigieren Sie in der Liste zu dem gewünschten Profil und wählen Sie Optionen >Aktivieren. Wenn Sie das Profil Offline wählen, können Sie weder Mitteilungen senden noch empfangen. Sie können jedoch zueinem späteren Zeitpunkt eine WLAN-Verbindung zum Lesen Ihrer E-Mails herstellen oder die Bluetooth Funktion verwenden.Aus diesem Grund sollten Sie beim Einrichten und Verwenden von Wireless-LAN- oder Bluetooth-Verbindungen alle geltendenSicherheitsanforderungen einhalten.Wenn Sie ein neues Profil erstellen möchten, wählen Sie Optionen > Neues Profil und definieren Sie die Einstellungen.
Ausw. v. KlingeltönenWenn Sie einen Klingelton auswählen möchten, blättern Sie zu einem Profil und wählen Sie Optionen > Personalisieren >Klingelton. Wählen Sie einen Klingelton aus der Liste oder wählen Sie Ton-Downloads, um einen Lesezeichen-Ordner mit einerListe von Lesezeichen zum Herunterladen von Tönen über den Browser zu öffnen. Die heruntergeladenen Töne werden in derGalerie gespeichert.Wenn Sie den Klingelton nur für eine ausgewählte Kontaktgruppe wiedergeben möchten, navigieren Sie zu einem Profil, wählenSie Optionen > Personalisieren > Signalisierung für und wählen Sie dann die gewünschte Gruppe aus. Bei Anrufen vonTelefonnummern, die nicht in dieser Kontaktgruppe enthalten sind, ist der Klingelton lautlos gestellt.Wenn Sie nach einem Mitteilungssignal suchen möchten, navigieren Sie zu einem Profil und wählen Sie Optionen >Personalisieren > Kurzmitteilungssignal.
Copyright © 2006 Nokia. All Rights Reserved. 100

Wenn Sie den gewählten Ton anhören möchten, wählen Sie ihn in der Liste aus und warten Sie, bis der Ton wiedergegebenwird.
Änd. v. ZubehöreinstellungenNavigieren Sie zu einer Zubehörkomponente und wählen Sie Optionen > Öffnen.Ändern Sie das Standardprofil für das Zubehör.Wenn Sie Zubehöreinstellungen ändern möchten, wählen Sie eine Zubehörkomponente aus und wählen Sie dann Optionen >Öffnen.
ThemenWählen Sie Menü > System > Themen.Sie können das Aussehen des Displays Ihres Gerätes ändern.Wenn Sie das Aussehen des Displays ändern möchten, markieren Sie das Thema, das Sie verwenden möchten, und wählen SieOptionen > Übern..Wenn Sie ein Thema bearbeiten möchten, markieren Sie das betreffende Thema und wählen Sie Optionen > Ändern. WählenSie Hintergrund, um das Hintergrundbild in der Ausgangsanzeige zu ändern, oder Energiesparmodus, um einen Text bzw. dasDatum und die Uhrzeit als Bildschirmschoner zu verwenden, wenn eine bestimmte Zeit lang keine Tasten betätigt wurden.Wenn Sie Themen herunterladen möchten, müssen Sie eine Netzverbindung herstellen, über die Sie Themen von Internetquellenherunterladen können, die mit Ihrem Gerät kompatibel sind.Um ein Thema herunter zu laden, wählen Sie Themen-Downl.. Geben Sie den Internet-Link ein, von dem Sie Ihr Themaherunterladen möchten. Nachdem Sie das Thema heruntergeladen haben, können Sie eine Vorschau davon anzeigen, esaktivieren oder bearbeiten.Wenn Sie ein Thema in der Vorschau anzeigen möchten, markieren Sie das betreffende Thema und wählen Sie Optionen >Vorschau. Wählen Sie Übern., um mit der Verwendung des neuen Themas zu beginnen.
I n d i v i d u e l l e A n p a s s u n g
Copyright © 2006 Nokia. All Rights Reserved. 101

16. Schnellzugriffe
Im Folgenden finden Sie einige Menüdirektwahloptionen, die Ihnen auf der Tastatur Ihres Geräts zur Verfügung stehen. Mithilfeder Menüdirektwahl kann die Effizienz bei der Verwendung der Anwendungen gesteigert werden.Manche Schnellzugriffe sind anwendungsspezifisch und stehen daher nicht in allen Anwendungen zur Verfügung.Aktiver Standby-ModusLinke Auswahltaste + * Sperren und Entsperren der Tastatur.Anruftaste Öffnen des Anrufprotokolls.0 Gedrückt halten, um die Homepage im Webbrowser zu öffnen.# Gedrückt halten, um zwischen den Profilen Lautlos und Allgemein zu wechseln.1 Gedrückt halten, um die Sprachmailbox anzurufen.Zifferntaste (2 – 9) Wählen einer Telefonnummer mit den Kurzwahltasten. Sie müssen die Kurzwahl
zunächst aktivieren (Menü > System > Einstellungen > Anrufe > Kurzwahl > Ein).Volltastatur geöffnetUmschalttaste + Joystick Umschalttaste gedrückt halten und mit dem Joystick nach links oder rechts
navigieren, um Text zu markieren.Strg+X Ausschneiden von Text.Strg+C Kopieren von Text.Strg+V Einfügen von Text.Alt + Umschalttaste Ändern der Eingabesprache
Volltastatur geschlossenBearbeitungstaste + Joystick Bearbeitungstaste gedrückt halten und mit dem Joystick nach links, rechts, oben oder
unten navigieren.# Drücken, um zwischen Groß- und Kleinbuchstaben zu wechseln. Zweimal schnell
hintereinander drücken, um die automatische Worterkennung ein- undauszuschalten.
# Gedrückt halten, um zwischen Buchstaben- und Ziffernmodus zu wechseln.Zifferntasten (0 – 9) Beim Schreiben von Text eine Zifferntaste gedrückt halten, um eine Ziffer einzufügen.
BildansichtAnruftaste Senden des Bilds0 Verkleinern5 Vergrößern7 Verkleinern. Für volle Bildschirmgröße zweimal drücken.4 Im gezoomten Bild nach links navigieren6 Im gezoomten Bild nach rechts navigieren2 Im gezoomten Bild nach oben navigieren8 Im gezoomten Bild nach unten navigieren3 Im Uhrzeigersinn drehen1 Gegen den Uhrzeigersinn drehen* Zwischen Vollbild und Normalansicht wechseln
Copyright © 2006 Nokia. All Rights Reserved. 102

Akku-InformationenIhr Gerät wird von einem Akku gespeist. Ein neuer Akku erreicht seine volle Leistung erst, nachdem er zwei- oder dreimalvollständig ge- und entladen wurde. Der Akku kann zwar mehrere hundert Mal ge- und entladen werden, nutzt sich aber imLaufe der Zeit ab. Wenn die Sprech- und Standby-Zeiten deutlich kürzer als normal sind, kaufen Sie einen neuen Akku. VerwendenSie ausschließlich von Nokia zugelassene Akkus und laden Sie Akkus nur mit von Nokia zugelassenen Ladegeräten, die speziellfür diesen Zweck vorgesehen sind.Trennen Sie das Ladegerät vom Netz und vom Gerät, wenn es nicht benötigt wird. Trennen Sie den vollständig geladenen Akkuvom Ladegerät, da das Überladen die Lebensdauer des Akkus verkürzt. Bei Nichtgebrauch entlädt sich ein voll aufgeladenerAkku mit der Zeit.Ist der Akku vollständig entladen, dauert es möglicherweise einige Minuten, bis die Ladeanzeige in der Anzeige eingeblendetwird oder Sie Anrufe tätigen können.Benutzen Sie den Akku nur für den vorgesehenen Zweck. Benutzen Sie keine beschädigten Ladegeräte oder Akkus.Schließen Sie den Akku nicht kurz. Ein unbeabsichtigter Kurzschluss kann auftreten, wenn durch einen metallischen Gegenstandwie z. B. ein Geldstück, eine Büroklammer oder ein Stift der Plus- und Minuspol des Akkus direkt miteinander verbunden werden.(Die Pole sehen aus wie Metallstreifen auf dem Akku.) Dies kann auftreten, wenn Sie beispielsweise einen Ersatzakku in IhrerTasche oder Ihrem Portemonnaie aufbewahren. Durch Kurzschließen der Pole können der Akku oder der verbindendeGegenstand beschädigt werden.Die Kapazität und Lebensdauer des Akkus wird verkürzt, wenn er an kalten oder warmen Orten, wie z. B. in einem geschlossenenAuto bei sommerlichen oder winterlichen Bedingungen, liegen gelassen wird. Versuchen Sie daher immer, den Akku beiTemperaturen zwischen 15°C und 25°C (59°F und 77°F) aufzubewahren. Ein Gerät mit einem kalten oder warmen Akkufunktioniert unter Umständen vorübergehend nicht, selbst wenn der Akku vollständig geladen ist. Die Leistung von Akkus istinsbesondere bei Temperaturen deutlich unter dem Gefrierpunkt eingeschränkt.Werfen Sie Akkus nicht ins Feuer, da sonst Explosionsgefahr besteht! Akkus können ebenfalls explodieren, wenn sie beschädigtsind. Akkus müssen ordnungsgemäß entsorgt werden. Führen Sie sie der Wiederverwertung zu, soweit dies möglich ist.Entsorgen Sie diese nicht über den Hausmüll.
Richtlinien zur Ermittlung der Echtheit von Nokia AkkusVerwenden Sie zu Ihrer Sicherheit ausschließlich Nokia Original-Akkus. Um sicherzustellen, dass Sie einen Nokia Original-Akkuverwenden, kaufen Sie diesen bei einem Nokia Fachhändler, suchen Sie nach dem Logo "Nokia Original Enhancements" auf derVerpackung und überprüfen den Hologramm-Aufkleber wie nachfolgend beschrieben:Die erfolgreiche Überprüfung des Hologramms anhand der vier Schritte bedeutet jedoch keine absolute Sicherheit, dass es sichum einen Nokia Original-Akku handelt. Sollten Sie irgendeinen Grund zu der Annahme haben, dass Ihr Akku kein Original-Zubehörvon Nokia ist, sehen Sie von dessen Verwendung ab und wenden Sie sich an den Nokia Kundendienst oder einen Fachhändlerin Ihrer Nähe. Der Nokia Kundendienst oder Fachhändler prüft dann, ob es sich bei dem Akku um Original-Zubehör von Nokiahandelt. Falls die Authentizität nicht nachweisbar ist, geben Sie den Akku dort wieder ab, wo Sie ihn erworben haben.
Überprüfen des Hologramms1. Wenn Sie sich den Hologramm-Aufkleber ansehen, ist in einem bestimmten Betrachtungswinkel das Nokia
Symbol der sich reichenden Hände und in einem anderen Betrachtungswinkel das Logo "Nokia OriginalEnhancements" erkennbar.
2. Wenn Sie das Hologramm zur linken, rechten, unteren und oberen Seite des Logos neigen, sind jeweils 1,2, 3 bzw. 4 Punkte auf einer Seite zu sehen.
3. Rubbeln Sie an der Seite des Aufklebers den 20-stelligen Code frei, zum Beispiel 12345678919876543210.Halten Sie den Akku so, dass die Ziffern nach oben zeigen. Der 20-stellige Code beginnt in der oberen Zeileund setzt sich in der unteren Zeile fort.
Copyright © 2006 Nokia. All Rights Reserved. 103

4. Stellen Sie sicher, dass der 20-stellige Code gültig ist, indem Sie die unter www.nokia.com/batterycheckbeschriebenen Anweisungen befolgen.
Um eine Kurzmitteilung zu erstellen, geben Sie den 20-stelligen Code (z. B. 12345678919876543210) ein undsenden die Mitteilung an +44 7786 200276.Für die Übermittlung fallen nationale und internationale Gebühren an.Sie erhalten eine Mitteilung darüber, ob der Code authentifiziert werden konnte.
Was ist zu tun, wenn sich der Akku nicht als Nokia Original-Akku erweist?Wenn nicht sichergestellt werden kann, dass es sich bei dem Nokia Akku mit dem Hologramm-Aufkleber um einen Nokia Original-Akku handelt, verwenden Sie den Akku nicht, sondern bringen ihn zum Nokia Kundendienst oder Fachhändler in Ihrer Nähe. DieVerwendung eines Akkus, der nicht vom Hersteller zugelassen ist, kann gefährlich sein und dazu führen, dass Ihr Gerät und dasverwendete Zubehör in ihrer Leistung beeinträchtigt bzw. beschädigt werden. Daneben kann die Zulassung oder Garantie bzw.Gewährleistung für das Gerät erlöschen.Weitere Informationen zu Original-Akkus von Nokia finden Sie unter www.nokia.com/battery.
A k k u - I n f o r m a t i o n e n
Copyright © 2006 Nokia. All Rights Reserved. 104

Pflege und Wartung
Ihr Gerät wurde mit großer Sorgfalt entworfen und hergestellt und sollte auch mit Sorgfalt behandelt werden. Dienachstehenden Empfehlungen sollen Ihnen helfen, Ihre Garantie- und Gewährleistungsansprüche zu bewahren.• Bewahren Sie das Gerät trocken auf. In Niederschlägen, Feuchtigkeit und allen Arten von Flüssigkeiten und Nässe können
Mineralien enthalten sein, die elektronische Schaltkreise korrodieren lassen. Wenn das Gerät nass wird, nehmen Sie den Akkuheraus und lassen Sie das Gerät vollständig trocknen, bevor Sie den Akku wieder einlegen.
• Verwenden Sie das Gerät nicht in staubigen oder schmutzigen Umgebungen oder bewahren Sie es dort auf. Die beweglichenTeile und elektronischen Komponenten können beschädigt werden.
• Bewahren Sie das Gerät nicht in heißen Umgebungen auf. Hohe Temperaturen können die Lebensdauer elektronischer Geräteverkürzen, Akkus beschädigen und bestimmte Kunststoffe verformen oder zum Schmelzen bringen.
• Bewahren Sie das Gerät nicht in kalten Umgebungen auf. Wenn das Gerät anschließend wieder zu seiner normalenTemperatur zurückkehrt, kann sich in seinem Innern Feuchtigkeit bilden und die elektronischen Schaltungen beschädigen.
• Versuchen Sie nicht, das Gerät anders als in dieser Anleitung beschrieben zu öffnen.• Lassen Sie das Gerät nicht fallen, setzen Sie es keinen Schlägen oder Stößen aus und schütteln Sie es nicht. Durch eine grobe
Behandlung können im Gerät befindliche elektronische Schaltungen und mechanische Feinteile Schaden nehmen.• Verwenden Sie keine scharfen Chemikalien, Reinigungslösungen oder starke Reinigungsmittel zur Reinigung des Geräts.• Malen Sie das Gerät nicht an. Durch die Farbe können die beweglichen Teile verkleben und so den ordnungsgemäßen Betrieb
verhindern.• Reinigen Sie Linsen z. B. von Kameras, Abstandssensoren und Lichtsensoren mit einem weichen, sauberen und trockenen
Tuch.• Verwenden Sie nur die mitgelieferte Antenne oder eine andere zugelassene Zusatzantenne. Nicht zugelassene Antennen,
unbefugte Änderungen oder unerlaubte Zusätze könnten das Gerät beschädigen und gegen die für Funkgeräte geltendenVorschriften verstoßen.
• Verwenden Sie die Ladegeräte nicht im Freien.• Erstellen Sie Sicherheitskopien aller wichtiger Daten, die Sie aufbewahren möchten (z. B. Adressbuch- und Kalendereinträge),
bevor Sie das Gerät bei einer Servicestelle abgeben.Alle obigen Hinweise gelten in gleicher Weise für Ihr Gerät, Akku, Ladegerät sowie sämtliches Zubehör. Wenn ein Gerät nichtordnungsgemäß funktioniert, bringen Sie es zum nächsten autorisierten Kundenservice.
Copyright © 2006 Nokia. All Rights Reserved. 105

Zusätzliche SicherheitshinweiseBetriebsumgebung
Vergessen Sie nicht, die in bestimmten Bereichen gültigen besonderen Vorschriften zu beachten und immer dann das Gerätauszuschalten, wenn sein Einsatz verboten ist oder wenn es durch das Gerät zu Störungen kommen oder Gefahr entstehen kann.Halten Sie das Gerät stets in seiner vorgesehenen Bedienungsposition. Dieses Gerät erfüllt bei Einsatz in der vorgesehenenHaltung am Ohr oder in einer Position von mindestens 1,5 cm (5/8 Zoll) vom Körper entfernt die Richtlinien zur Freisetzunghochfrequenter Schwingungen. Wenn eine Gürteltasche, ein Gürtelclip oder eine Halterung verwendet wird, um das Gerät amKörper einzusetzen, sollte diese Vorrichtung kein Metall enthalten, und das Gerät sollte sich mindestens in der oben genanntenEntfernung vom Körper entfernt befinden.Um Dateien oder Mitteilungen zu übertragen, benötigt dieses Gerät eine gute Verbindung zum Mobilfunknetz. In einigen Fällenkann die Übertragung von Dateien oder Mitteilungen verzögert werden, bis eine derartige Verbindung verfügbar ist. Stellen Siesicher, dass die oben angegebenen Anweisungen bezüglich Abständen eingehalten werden, bis die Übertragung beendet ist.Teile des Geräts sind magnetisch. Metallteile können vom Gerät angezogen werden. Bringen Sie keine Kreditkarten oder anderemagnetische Datenträger in die Nähe des Geräts, da auf diesen enthaltene Daten hierdurch gelöscht werden können.
Medizinische GeräteDer Betrieb von Funkgeräten, einschließlich Mobiltelefonen, kann unter Umständen die Funktionalität von nicht ausreichendabgeschirmten medizinischen Geräten stören. Wenden Sie sich an einen Arzt oder den Hersteller des medizinischen Geräts, umfestzustellen, ob diese ausreichend gegen externe Hochfrequenzemissionen abgeschirmt sind oder wenn Sie Fragen zu anderenThemen haben. Schalten Sie Ihr Gerät in Gesundheitseinrichtungen aus, wenn Sie durch in diesen Bereichen aufgestellteVorschriften dazu aufgefordert werden. Krankenhäuser oder Gesundheitseinrichtungen können unter Umständen Geräteverwenden, die auf externe Hochfrequenzemissionen sensibel reagieren können.
HerzschrittmacherHersteller von Herzschrittmachern empfehlen, einen Mindestabstand von 15,3 cm (6 Zoll) zwischen einem Mobiltelefon undeinem Herzschrittmacher einzuhalten, um eventuelle Störungen des Herzschrittmachers zu vermeiden. Diese Empfehlungenstimmen mit der unabhängigen Forschung und den Empfehlungen von Wireless Technology Research überein. Personen miteinem Herzschrittmacher sollten:• immer einen Mindestabstand von 15,3 cm (6 Zoll) zwischen Gerät und Herzschrittmacher einhalten;• das Gerät nicht in der Brusttasche aufbewahren und• das Gerät an das dem Herzschrittmacher entferntere Ohr halten, um die Gefahr möglicher Störungen zu verringern.• Wenn Sie eine Störung vermuten, schalten Sie das Gerät aus und entfernen Sie das Gerät aus Ihrer Nähe.
HörgeräteEinige digitale mobile Geräte können unter Umständen Störungen bei einigen Hörgeräten verursachen. Wenn Störungenauftreten, wenden Sie sich an Ihren Diensteanbieter.
FahrzeugeHF-Signale können unter Umständen die Funktion nicht ordnungsgemäß installierter oder nicht ausreichend abgeschirmterelektronischer Systeme in Kraftfahrzeugen, z. B. elektronisch gesteuerte Benzineinspritzungen, elektronische ABS-Systeme (Anti-Blockier-Systeme), elektronische Fahrtgeschwindigkeitsregler, Airbagsysteme beeinträchtigen. Für weitere Informationenwenden Sie sich bitte an den Hersteller Ihres Fahrzeugs oder jeglichen Zubehörs oder an den jeweiligen Vertreter.Das Gerät sollte nur von Fachpersonal gewartet oder in das Fahrzeug eingebaut werden. Fehlerhafte Montage oder Wartungkann gefährliche Folgen haben und zum Erlöschen der für das Gerät gültigen Garantie bzw. Gewährleistung führen. Prüfen Sieregelmäßig, ob das Kfz-Zubehör für Ihr Mobilfunkgerät in Ihrem Fahrzeug ordnungsgemäß installiert ist und einwandfreifunktioniert. Bewahren Sie keine brennbaren Flüssigkeiten, Gase oder Explosivstoffe im selben Raum wie das Gerät, seine Teileoder das Zubehör auf oder oder führen diese so mit sich. Bedenken Sie bei Fahrzeugen, die mit einem Airbag ausgestattet sind,dass der Airbag mit großer Wucht gefüllt wird. Platzieren Sie Objekte einschließlich fest installiertem oder beweglichem Kfz-Zubehör für Ihr Mobilfunkgerät weder oberhalb des Airbags noch in dem vom gefüllten Airbag belegten Bereich. WennMobiltelefon und Kfz-Zubehör nicht ordnungsgemäß im Fahrzeug installiert sind und der Airbag gefüllt wird, kann es zuernsthaften Verletzungen kommen.Das Gerät darf in einem Flugzeug während des Fluges nicht verwendet werden. Schalten Sie das Gerät aus, bevor Sie in einFlugzeug steigen. Der Einsatz eines mobilen Telekommunikationsgeräts an Bord eines Flugzeugs kann für den Betrieb desFlugzeugs gefährliche Folgen haben, das Mobiltelefonnetz stören und illegal sein.
Copyright © 2006 Nokia. All Rights Reserved. 106

Explosionsgefährdete OrteSchalten Sie Ihr Gerät an Orten mit einer explosionsgefährdeten Atmosphäre aus und handeln Sie entsprechend den Schildernund Anweisungen. Zu den Orten mit einer explosionsgefährdeten Atmosphäre zählen Orte, an denen Ihnen normalerweiseempfohlen wird, den Fahrzeugmotor abzustellen. An solchen Orten kann ein Funke eine Explosion auslösen oder einen Brandmit körperlichen Schäden oder Todesfolge auslösen. Schalten Sie das Gerät an Tankstellen und in der Nähe von Benzinpumpenaus. Beachten Sie die Einschränkungen in Bezug auf den Einsatz von Funkgeräten in Kraftstoffdepots, -lagern und -verkaufsbereichen, chemischen Anlagen oder Sprenggebieten. Orte mit einer explosionsgefährdeten Atmosphäre sind zwarhäufig, aber nicht immer deutlich gekennzeichnet. Hierzu gehören beispielsweise das Unterdeck auf Schiffen, Umgebungen vonLeitungen und Tanks, in denen sich Chemikalien befinden, Fahrzeuge, die mit Flüssiggas (wie z. B. Propan oder Butan) betriebenwerden, sowie Orte, an denen sich Chemikalien oder Partikel wie Getreidestaub, Staub oder Metallpulver in der Luft befinden.
NotrufeWichtig: Mobiltelefone wie dieses Gerät arbeiten mit Funksignalen, Mobilfunk- und Festnetzen sowie vom Benutzerprogrammierten Funktionen. Daher kann der Verbindungsaufbau nicht in allen Situationen gewährleistet werden. Siesollten sich nicht ausschließlich auf ein mobiles Gerät verlassen, wenn es um lebenswichtige Kommunikation (z. B. beimedizinischen Notfällen) geht.
Tätigen Sie einen Notruf wie folgt:1. Schalten Sie das Gerät ein, falls es nicht schon eingeschaltet ist. Stellen Sie sicher, dass die Signalstärke ausreichend ist.
In einigen Netzen kann es erforderlich sein, dass eine gültige SIM-Karte ordnungsgemäß in das Gerät eingelegt ist.2. Drücken Sie die Ende-Taste so oft wie notwendig, um die Anzeige zu löschen und das Mobiltelefon für Anrufe vorzubereiten.3. Geben Sie die für das Mobilfunknetz, mit dem Sie gerade verbunden sind, gültige Notrufnummer ein. Notrufnummern sind
je nach Standort unterschiedlich.4. Drücken Sie die Rufaufbautaste.Falls bestimmte Funktionen aktiviert sind, müssen Sie diese Funktionen eventuell ausschalten, bevor Sie einen Notruf tätigenkönnen. Weitere Hinweise und Informationen erhalten Sie in dieser Anleitung oder von Ihrem Diensteanbieter.Wenn Sie einen Notruf tätigen, geben Sie alle nötigen Informationen so genau wie möglich an. Ihr mobiles Gerät könnte daseinzige Kommunikationsmittel sein, das sich am Unfallort befindet. Beenden Sie das Gespräch nicht, bevor Ihnen die Erlaubnishierzu erteilt worden ist.
INFORMATIONEN ZUR ZERTIFIZIERUNG (SAR)DIESES MOBILE GERÄT ENTSPRICHT DEN RICHTLINIEN ZUR BEGRENZUNG DER EXPOSITION DURCH ELEKTROMAGNETISCHEFELDER.Ihr mobiles Gerät ist ein Funkempfangs- und -sendegerät. Es wurde so konstruiert, dass es die von internationalen Regelwerkenempfohlenen Grenzwerte für die Aussendung elektromagnetischer Felder nicht überschreitet. Diese von der unabhängigenKommission ICNIRP herausgegebenen Empfehlungen beinhalten einen großen Sicherheitsspielraum, um die Sicherheit allerPersonen unabhängig vom Alter und allgemeinen Gesundheitszustand zu gewährleisten.Die Grenzwerte für die Belastung durch mobile Geräte basieren auf einer Maßeinheit, die als Spezifische Absorptionsrate (SAR)bezeichnet wird. Der in den ICNIRP-Empfehlungen dokumentierte SAR-Grenzwert beträgt 2,0 Watt/Kilogramm (W/kg) alsDurchschnittswert pro 10 Gramm Körpergewebe. SAR-Tests werden auf der Basis von Standardbedienungspositionendurchgeführt, wobei das Gerät in allen getesteten Frequenzbändern mit der höchsten zulässigen Sendeleistung betrieben wird.Der tatsächliche SAR-Wert eines Geräts im Betrieb kann dabei unter dem Maximalwert liegen, da das Gerät so konstruiert ist,dass es mit verschiedenen Sendeleistungen arbeiten kann, um jeweils nur die Sendeleistung zu nutzen, die zum Zugriff auf dasMobilfunknetz erforderlich ist. Diese Leistung kann sich abhängig von verschiedenen Faktoren ändern, wie zum Beispiel derEntfernung zur nächsten Basisstation des Funknetzes. Der maximale SAR-Wert gemäß den ICNIRP-Empfehlungen für dieVerwendung des Geräts am Ohr ist 1,01 W/kg.Die Verwendung von Gerätezubehör kann Auswirkungen auf die SAR-Werte haben. Die SAR-Grenzwerte können abhängig vonden nationalen Richtlinien und Testanforderungen sowie dem Frequenzband variieren. Weitere Informationen über SAR-Wertefinden Sie in den Produktinformationen unter www.nokia.com.
Z u s ä t z l i c h e S i c h e r h e i t s h i n w e i s e
Copyright © 2006 Nokia. All Rights Reserved. 107

IndexAAblehnen von Anrufen 21Abspielen
Musik 63Sprachaufnahmen 64Video und Audio 61
Ad-hoc-Netzwerk 53Akku
aufladen 9Einlegen 8Ladezustand 14
Anhänge 37, 39Annehmen von Anrufen 21Anrufe
Einstellungen 78Sperren 22Umleiten 22
Anrufen 21Anzeigen 14Audiodateien 61Aufgabenansicht im Kalender 85Aufgabenliste 84Aufladen des Akkus 9Aufnehmen
Anrufe 64Sprache 64Videoclips 65
Auswählen von Text und Objekten 19Authentifizierte Zertifikaten 94Automatische Anrufannahme 83Automatische Worterkennung 15, 77BBegrüßung 77Bilder
Festlegen als Hintergrund 60Hinzufügen zu Kontakten 60Vergrößern oder Verkleinern 60
Bildmitteilungen 34Bildschirmexport 75Bildschirmpräsentationen 72Blogs 58Bluetooth
Einstellungen 50Koppeln 50Verbindungen 49
Bluetooth SIM Access Profil (SIM) 51CCD-ROM 17Chat 41DDateimanager 67Daten
Synchronisieren 98Verbindungen 52
Daten- und Softwareverwaltung 97Diagrammblätter 72Dienstbefehle 45
DisplayAnzeigen 14Einstellungen 77
Dokumente 67Drucken 75DTMF-Töne 23Durchsuchen von Internetseiten 57, 59EEinführung 19Eingabesprache 77Einlegen
Akku 8Programme 93SIM-Karte 8
EinstellungenAllgemein 77Anrufe 78Beglaubigung 95Bluetooth 50Display 77E-Mail-Roaming 56Internet 46, 58IP Passthrough 49Kalender 85Kurzmitteilungen 34Mitteilungszentralen 32Multimedia-Mitteilungen 37Netz 83Profile 100Remote-Konfiguration 97Serverprofil 97Sicherheit 27Sicherheit für Java-Programme 93Standby-Modus 77Texttelefon 83TTY 83Verbindung 78WLAN 81
Einstellungen für die Auswahltasten 77Ein- und Ausschalten des Geräts 9E-Mail
Beantworten 39Eingeben 40Konten 40Mitteilungen 37
E-Mail-Roaming 55FFlash-Player 64Fotos 65GGalerie 60General Packet Radio Service
Siehe GPRSGeräteverwaltung 97Gliederungsansicht 68, 70GPRS
Allgemein 52Einstellungen 79
Copyright © 2006 Nokia. All Rights Reserved. 108

Zähler 23Zugangspunkteinstellungen 47
HHerkömmliche Texteingabe 15Herstellen einer Verbindung zum Internet 46Hilfe 19Hören von Musik 63IIndividuelle Anpassung 100, 101Infrarot 52Infrarotanschluss 12Instant Messaging 41Internet 57
Einstellungen 46Internetanrufe, Einstellungen 78Zugangspunkte 46
Internetanrufe 26IP Passthrough 49JJava-Programme 93Joystick 11, 77KKabel 48Kalender 84Kamera 65
Aufnehmen, Foto 65Aufnehmen, Videoclip 65
Klangregler 63Klappe 10Klingeltöne 30Kontakte
Gruppen 29Hinzufügen 29Informationen kopieren 30Klingeltöne 30Standardinformationen 29
Kontaktgruppen 29Kontaktinformationen 30Kopieren von Text 16Koppeln 50Kurzmitteilungen
Beantworten 34Bearbeiten der Einstellungen fürMitteilungszentralen 32Eingeben 33Senden 33Verwalten von Mitteilungen auf der SIM-Karte 34
Kurzwahl 21LLautstärke 15, 63Lesezeichen 57MMail
Siehe E-MailMedien-Anwendungen 60Menü 19Mini SD-Karte 17
MitteilungenBildmitteilungen 34E-Mail 37Kurzmitteilungen 33Löschen 39Multimedia-Mitteilungen 35Ordner 31Senden 32Spezielle Mitteilungen 45
Mobiles VPN Siehe VPN
Modem 54Monatsansicht in Kalender 85Multimedia-Mitteilungen
Anhänge 37Beantworten 36Einstellungen 37Empfangen 36Erstellen 35Senden 35
Musik-Player 63NNavigation 88Netzeinstellungen 83Newsfeeds 58Notizen 85OOrientierungspunkte 89PPaketdaten
Allgemein 52Einstellungen 79Zähler 23Zugangspunkteinstellungen 47
Passwort für Sperrung 27persönliche Zertifikate 94Pop-Port-Anschluss 12Postausgang 32Posteingang 31Präsentationen 72Profile 100Programme
Ändern, Installation 93Anzeigen, Installationsprotokoll 93Einlegen 93Entfernen 93Häufige Aktionen 20
Programm-Manager 93Protokolle 23, 93RRealPlayer
Abspielen von Medienclips 61Einstellungen 62
Rechner 86Remote-Konfiguration
Einstellungen 97Erstellen eines Profils 97
Remote-Synchronisation 98Roaming-Einstellungen 56
I n d e x
Copyright © 2006 Nokia. All Rights Reserved. 109

SSchnellzugriffe 14, 102SettingWizard 91Sicherheit
Gerät 26Java-Programm 93Speicherkarte 17
Signalstärke 14SIM-Karte
Einlegen 8Kurzmitteilungen 34
SMS-Mitteilungen 33SMTP-Einstell. 56Software
Einlegen 93Entfernen 93
Speicher 16, 17Gerätespeicher 16
Speicherkarte 16, 17Passwörter 17
SperrenGerät 12Tastatur 12
Sperren von Anrufen 22Spezielle Mitteilungen 45Sprachaufnahme 64Sprachbefehle 90Sprache 77Sprachmailbox 21Sprachnotizen 64Sprachwahl 90Standby
Modus 13Standby-Modus
Einstellungen 77Symbian-Programme 93Synchronisieren 98Systemordner 88TTabellen 69Tagesansicht in Kalender 85Tastatur 10Tastensperre 12Telefon
Anrufe 21Einstellungen 77Sprache 77Videoanrufe 23
TextAuswählen 19Automatische Erkennung 15Erstellen 15Herkömmliche Eingabe 15Kopieren 16
Texttelefon 83Themen 101Titellisten 63Trennen von Netzverbindungen 53TTY 83UUhr 87
Umleiten von Anrufen 22USB-Datenkabel 48VVerbindungen
Datenanrufeinstellungen 46GPRS-Einstellungen 47WLAN-Einstellungen 47, 81
Verbindungs-Manager 53Verbindungsmethoden
Bluetooth 49Infrarot 52Kabel 48Modem 54WLAN 53
Videoanrufe 23Videoclips 61, 65Virtuelles privates Netzwerk 54Visitenkarten 30Voice-over-IP 26VPN 54WWLAN
Allgemein 53Einstellungen 81Erweiterte Zugangspunkteinstellungen 48Sicherheitseinstellungen 81, 82Zugangspunkteinstellungen 47
Wochenansicht in Kalender 85ZZellen 71Zertifikat-Details 95Zertifikate 94Zubehöreinstellungen 83Zugangspunkte 46, 78
I n d e x
Copyright © 2006 Nokia. All Rights Reserved. 110