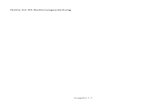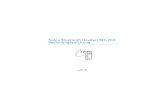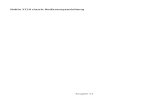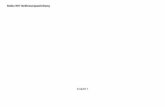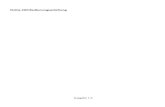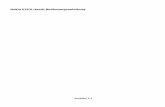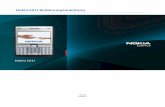Nokia N78...
Transcript of Nokia N78...
KONFORMITÄTSERKLÄRUNGHiermit erklärt NOKIA CORPORATION, dass sich das Produkt RM-235 in Übereinstimmung mit den grundlegendenAnforderungen und den übrigen einschlägigen Bestimmungen der Richtlinie 1999/5/EG befindet. Den vollständigen Text derKonformitätserklärung finden Sie unter: http://www.nokia.com/phones/declaration_of_conformity/.
© 2009 Nokia. Alle Rechte vorbehalten.Nokia, Nokia Connecting People, Nseries, N78, Navi, N-Gage, Visual Radio und Nokia Care sind Marken oder eingetragene Marken der Nokia Corporation. Nokiatune ist eine Tonmarke der Nokia Corporation. Andere in diesem Handbuch erwähnte Produkt- und Firmennamen können Marken oder Handelsnamen ihrerjeweiligen Inhaber sein.Der Inhalt dieses Dokuments darf ohne vorherige schriftliche Genehmigung durch Nokia in keiner Form, weder ganz noch teilweise, vervielfältigt,weitergegeben, verbreitet oder gespeichert werden.
This product includes software licensed from Symbian Software Ltd ©1998-2008. Symbian and Symbian OS are trademarks of Symbian Ltd.
US Patent No 5818437 and other pending patents. T9 text input software Copyright © 1997-2008. Tegic Communications, Inc. All rights reserved.
Java and all Java-based marks are trademarks or registered trademarks of Sun Microsystems, Inc.
Portions of the Nokia Maps software are © 1996-2008 The FreeType Project. All rights reserved.This product is licensed under the MPEG-4 Visual Patent Portfolio License (i) for personal and noncommercial use in connection with information which hasbeen encoded in compliance with the MPEG-4 Visual Standard by a consumer engaged in a personal and noncommercial activity and (ii) for use in connectionwith MPEG-4 video provided by a licensed video provider. No license is granted or shall be implied for any other use. Additional information, including thatrelated to promotional, internal, and commercial uses, may be obtained from MPEG LA, LLC. See http://www.mpegla.comDieses Produkt ist im Rahmen der MPEG-4 Visual Patent Portfolio License lizenziert (i) für den persönlichen und nicht kommerziellen Einsatz in Verbindung mitInformationen, die von einem Verbraucher in Übereinstimmung mit dem MPEG-4 Visual Standard persönlich und nicht kommerziell erstellt wurden, und (ii) fürden Einsatz in Verbindung mit MPEG-4-Videos, die von einem lizenzierten Videoanbieter zur Verfügung gestellt wurden. Es wird weder implizit noch expliziteine Lizenz für andere Einsatzzwecke gewährt. Weitere Informationen, inklusive solcher zur Verwendung für Werbezwecke sowie für den internen undkommerziellen Einsatz, erhalten Sie von MPEG LA, LLC. Siehe http://www.mpegla.com.Nokia entwickelt seine Produkte ständig weiter. Nokia behält sich das Recht vor, ohne vorherige Ankündigung an jedem der in dieser Dokumentationbeschriebenen Produkte Änderungen und Verbesserungen vorzunehmen.
IN DEM NACH GELTENDEM RECHT GRÖSSTMÖGLICHEN UMFANG SIND NOKIA ODER SEINE LIZENZGEBER UNTER KEINEN UMSTÄNDEN VERANTWORTLICH FÜR JEDWEDENVERLUST VON DATEN ODER EINKÜNFTEN ODER FÜR JEDWEDE BESONDEREN, BEILÄUFIGEN, FOLGE- ODER MITTELBAREN SCHÄDEN, WIE AUCH IMMER DIESE VERURSACHTWORDEN SIND.
FÜR DEN INHALT DIESES DOKUMENTS WIRD KEINE HAFTUNG ÜBERNOMMEN. SOWEIT NICHT DURCH DAS ANWENDBARE RECHT VORGESCHRIEBEN, WIRD WEDERAUSDRÜCKLICH NOCH KONKLUDENT IRGENDEINE GARANTIE ODER GEWÄHRLEISTUNG FÜR DIE RICHTIGKEIT, VERLÄSSLICHKEIT ODER DEN INHALT DIESES DOKUMENTSÜBERNOMMEN, EINSCHLIESSLICH, ABER NICHT BESCHRÄNKT AUF DIE STILLSCHWEIGENDE GARANTIE DER MARKTTAUGLICHKEIT UND DER EIGNUNG FÜR EINENBESTIMMTEN ZWECK. NOKIA BEHÄLT SICH DAS RECHT VOR, JEDERZEIT OHNE VORHERIGE ANKÜNDIGUNG ÄNDERUNGEN AN DIESEM DOKUMENT VORZUNEHMEN ODER DASDOKUMENT ZURÜCKZUZIEHEN.Das Rückentwickeln (Reverse Engineering) jeglicher auf dem Nokia Gerät befindlicher Software ist in dem nach geltendem Recht größtmöglichen Umfanguntersagt. Enthält die Bedienungsanleitung Einschränkungen zu Zusicherungen, Garantien, Gewährleistungen, Schadenersatz- und Haftungsverbindlichkeitenvon Nokia, so gelten diese Einschränkungen in gleicher Weise für die Zusicherungen, Garantien, Gewährleistungen, Schadenersatz- undHaftungsverbindlichkeiten der Nokia Lizenzgeber.
Die Verfügbarkeit bestimmter Produkte und Anwendungen und Dienste für diese Produkte kann je nach Region variieren. Wenden Sie sich für weitere Detailsund Informationen über verfügbare Sprachoptionen an Ihren Nokia Händler.ExportregelungenDieses Gerät kann Komponenten, Technik oder Software enthalten, die den Exportgesetzen und -bestimmungen der USA oder anderer Länder unterliegen. Einegesetzeswidrige Abweichung ist untersagt.HINWEIS ZU FCC/INDUSTRY CANADAIhr Gerät kann Störungen im Fernsehen oder Radio verursachen (wenn beispielsweise ein Telefon in der Nähe eines Empfangsgeräts verwendet wird). Die FCC(Federal Communications Commission) oder Industry Canada können von Ihnen verlangen, auf die Verwendung Ihres Telefons zu verzichten, wenn solcheStörungen nicht behoben werden können. Wenn Sie diesbezüglich Unterstützung benötigen, wenden Sie sich an die zuständige Dienststelle vor Ort. DiesesGerät entspricht Abschnitt 15 der FCC-Richtlinien. Der Betrieb ist nur zulässig, wenn die folgenden beiden Bedingungen erfüllt sind: (1) Dieses Gerät darf keineschädlichen Interferenzen erzeugen und (2) Dieses Gerät muss empfangene Interferenzen aufnehmen, auch wenn diese zu Betriebsstörungen führen können.Jegliche Änderungen oder Modifikationen, die nicht ausdrücklich von Nokia genehmigt wurden, könnten die Berechtigung des Benutzers zum Betrieb diesesGeräts aufheben./Ausgabe 4 DE
InhaltSicherheit.........................................................8Informationen zu Ihrem Gerät............................................8Netzdienste...........................................................................9
Erste Schritte..................................................11Tasten und Komponenten (Vorderseite)..........................11Tasten und Komponenten (Rückseite).............................12(U)SIM-Karte und Akku einsetzen .....................................12Einschalten des Geräts.......................................................13Akku aufladen.....................................................................14Trageschlaufe......................................................................14
Verbindungsoptionen....................................15
Hilfe suchen....................................................16Integrierte Anleitungen - Hilfefunktion des Geräts.........16Erste Schritte.......................................................................16Nokia Support- und Kontaktinformationen.....................16Zusatzprogramme..............................................................17Software-Aktualisierung....................................................17Einstellungen......................................................................17Zugriffscodes.......................................................................17Verlängerte Akku-Lebensdauer.........................................18Speicherplatz freigeben.....................................................19
Ihr Gerät.........................................................21Einbaulage der Antennen..................................................21Begrüßung..........................................................................21Nokia Austausch.................................................................22Anzeigen von Leuchtanzeigen..........................................24
Schnellzugriffe....................................................................25Sperren der Tastatur..........................................................26Navi™ -Wheel......................................................................26Multimedia-Menü................................................................26Mobile Suche.......................................................................27Spiele....................................................................................28Headset................................................................................28Lautstärke- und Lautsprecherregelung............................29Offline-Profil........................................................................29Schneller Download............................................................30
Personalisieren Ihres Geräts..........................31Themen................................................................................31Festlegen der Töne in Profilen..........................................323D-Töne...............................................................................33Ändern der Ausgangsanzeige............................................34Ändern des Hauptmenüs....................................................35
Standortbestimmung (GPS)............................36Informationen zu GPS........................................................36A-GPS (Assisted GPS)...........................................................36Ordnungsgemäßes Halten des Geräts..............................37Tipps zum Herstellen einer GPS-Verbindung...................37Standortabfragen...............................................................38Positionsmarken.................................................................38GPS-Daten............................................................................39
Karten.............................................................41Info über Karten..................................................................41Durchsuchen von Karten....................................................42
Inha
lt
Herunterladen von Karten.................................................44Ortssuche.............................................................................45Zusatzdienste für Karten....................................................46
Musikordner...................................................50Musik-Player........................................................................50Nokia Music Store...............................................................55UKW-Sender.........................................................................56Nokia Podcasting................................................................57Radio-Programme..............................................................61
Kamera...........................................................67Infos zur Kamera.................................................................67Kamera aktivieren..............................................................67Aufnahme............................................................................67Videoaufnahme...................................................................74Kameraeinstellungen.........................................................75
Fotos...............................................................79Infos über Fotos..................................................................79Bilder und Videos anzeigen...............................................79Dateiangaben anzeigen und bearbeiten.........................80Bilder und Videos organisieren.........................................81Aktive Symbolleiste............................................................81Alben....................................................................................82Tags......................................................................................82Diaschau..............................................................................82Bilder bearbeiten................................................................83Bearbeiten von Videos.......................................................84Drucken von Bildern...........................................................87Online-Freigabe von Bildern und Videos .........................88
Galerie............................................................89Hauptansicht.......................................................................89
Sounds.................................................................................89Streaming-Links..................................................................90Präsentationen...................................................................90
Heimnetz (Privates Netz) ...............................91Informationen über das Heimnetz...................................91Wichtige Sicherheitsinformationen..................................91Einstellungen für das Heimnetz........................................92Freizugebenden Inhalt festlegen......................................93Anzeigen und Freigeben von Mediendateien..................94Kopieren von Mediendateien............................................95Heimnetzsynchronisation..................................................95
Nokia Videozentrale.......................................98Videos anzeigen und herunterladen................................98Internetvideos.....................................................................99Wiedergabe von heruntergeladenen Videos...................99Videoübertragung vom PC...............................................100Einstellungen Videozentrale............................................100
Internet-Browser.........................................102Surfen im Internet............................................................102Symbolleiste des Browsers..............................................104Seitennavigation..............................................................104Web-Feeds und -Blogs.....................................................104Widgets..............................................................................105Inhaltssuche......................................................................105Herunterladen und Erwerben von Elementen...............106Lesezeichen.......................................................................106Leeren des Cache..............................................................107Beenden der Verbindung.................................................107Verbindungssicherheit.....................................................107Interneteinstellungen......................................................108
Inha
lt
Verbindungen..............................................110Wireless LAN......................................................................110Verbindungs-Manager......................................................112Bluetooth Verbindung......................................................113USB.....................................................................................117PC-Verbindungen..............................................................118
Medienordner...............................................119RealPlayer..........................................................................119Lizenzen.............................................................................120Aufnahme..........................................................................122
Mitteilungen.................................................123Hauptansicht für „Mitteilungen“....................................123Texteingaben....................................................................124Erstellen und Senden von Mitteilungen.........................126Posteingang......................................................................128Vorlese-Funktion..............................................................129Mailbox..............................................................................129Anzeigen von Mitteilungen auf einer SIM-Karte............132Einstellungen für „Mitteilungen“....................................132
Anrufen.........................................................138Videoanrufe ......................................................................138Optionen während eines Anrufs.....................................138Sprach- und Video-Mailboxen ........................................139Annehmen oder Ablehnen von Anrufen.........................139Telefonkonferenz.............................................................140Kurzwahl einer Telefonnummer.....................................140Anklopfen..........................................................................141Sprachanwahl...................................................................141Videoanruf.........................................................................142Optionen während eines Videoanrufs............................143Annehmen oder Ablehnen von Videoanrufen...............143
Echtzeitübertragung von Videos.....................................144Protokoll............................................................................147
Kontakte (Telefonbuch)...............................149Speichern und Bearbeiten von Namen undNummern..........................................................................149Verwalten von Namen und Nummern...........................149Standardnummern und -adressen..................................149Hinzufügen von Klingeltönen zu Kontakten..................150Kopieren von Kontakten..................................................150SIM-Dienste.......................................................................150Verwalten von Kontaktgruppen......................................151
Zeitmanagement..........................................153Uhr .....................................................................................153Kalender............................................................................154
Officeordner.................................................156Quickoffice.........................................................................156Notizen..............................................................................157Adobe Reader....................................................................157Umrechner.........................................................................158
Programmordner.........................................159Rechner..............................................................................159Programm-Manager.........................................................159
Ordner System..............................................163Dateimanager...................................................................163Sprachbefehle...................................................................164Sync....................................................................................164Geräte-Manager................................................................165Sprache..............................................................................165
Inha
lt
Einstellungen...............................................167Allgemeine Einstellungen................................................167Telefoneinstellungen.......................................................173Verbindungseinstellungen..............................................175Programmeinstellungen..................................................181
Fehlersuche..................................................182
Akku-Informationen....................................186Akku- und Ladegerätinformationen...............................186Richtlinien zur Ermittlung der Echtheit von NokiaAkkus..................................................................................187
Pflege und Wartung.....................................189Entsorgung........................................................................190
Zusätzliche Sicherheitshinweise..................191Kleinkinder........................................................................191Betriebsumgebung...........................................................191Medizinische Geräte.........................................................191Fahrzeuge..........................................................................192Explosionsgefährdete Orte..............................................193Notrufe..............................................................................193Informationen zur Zertifizierung (SAR)..........................194
Index............................................................196
Inha
lt
SicherheitLesen Sie diese einfachen Richtlinien. DerenNichtbeachtung kann gefährliche Folgen haben odergegen Vorschriften verstoßen. Lesen Sie dieausführliche Bedienungsanleitung für weitereInformationen.
EINSCHALTENSchalten Sie das Gerät nicht ein, wenn derEinsatz von Mobiltelefonen verboten ist, esStörungen verursachen oder Gefahr entstehenkann.VERKEHRSSICHERHEIT GEHT VORBeachten Sie alle vor Ort geltenden Gesetze. DieHände müssen beim Fahren immer für dieBedienung des Fahrzeugs frei sein. DieVerkehrssicherheit muss beim Fahren immerVorrang haben.INTERFERENZENBei mobilen Geräten kann es zu Störungendurch Interferenzen kommen, die die Leistungbeeinträchtigen können.IN GEFAHRBEREICHEN AUSSCHALTENBeachten Sie alle Gebote und Verbote. SchaltenSie das Gerät in Flugzeugen, in der Umgebung
von medizinischen Geräten, Kraftstoffen undChemikalien sowie in Sprenggebieten aus.QUALIFIZIERTER KUNDENDIENSTInstallation und Reparatur dieses Produkts darfnur durch qualifiziertes Fachpersonal erfolgen.ZUBEHÖR UND AKKUSVerwenden Sie nur zugelassenes Zubehör undzugelassene Akkus. Schließen Sie keineinkompatiblen Produkte an.WASSERDICHTIGKEITIhr Gerät ist nicht wasserdicht. Halten Sie estrocken.
Informationen zu Ihrem GerätDas in dieser Bedienungsanleitung beschriebene mobileGerät ist für den Einsatz in WCDMA 900- und 2100-MHz-Netze. EGSM 850-, 900-, 1800- und 1900-MHz-Netzezugelassen. Weitere Hinweise zu Mobilfunknetzenerhalten Sie von Ihrem Diensteanbieter.Ihr Gerät unterstützt verschiedeneVerbindungsmethoden. Wie auch ein Computer kann IhrGerät Viren oder anderen schädlichen Inhalten ausgesetztsein. Gehen Sie daher vorsichtig mit Mitteilungen,8
Sich
erhe
it
Verbindungsanfragen, dem Nutzen von Internetseitenund Herunterladen von Inhalten um. Installieren undverwenden Sie nur Programme und andere Software ausvertrauenswürdigen Quellen, die ausreichende Sicherheitund Schutz bieten, wie zum Beispiel Programme, die„Symbian Signed“ sind oder den Java Verified™-Testbestanden haben. Erwägen Sie die Installation vonProgrammen mit Antivirus-Funktion oder anderenSchutzprogrammen auf Ihrem Gerät und verbundenenComputern.Auf Ihrem Gerät sind u. U. Lesezeichen und Verknüpfungenzu Internetseiten von Drittanbietern vorinstalliert und Siekönnen möglicherweise auf die Internetseiten vonDrittanbietern zugreifen. Diese Internetseiten stehen inkeiner Verbindung zu Nokia, und Nokia bestätigt oderübernimmt keine Haftung für diese Internetseiten. WennSie auf derartige Internetseiten zugreifen, sollten SieVorsichtsmaßnahmen bezüglich Sicherheit und Inhalttreffen.
Warnung: Wenn Sie außer derErinnerungsfunktion andere Funktionen des Gerätsverwenden möchten, muss es eingeschaltet sein. SchaltenSie das Gerät nicht ein, wenn es durch den Einsatz mobilerGeräte zu Störungen kommen oder Gefahr entstehenkann.Beachten Sie bei der Nutzung dieses Geräts alle geltendenGesetze und ortsüblichen Gepflogenheiten, denDatenschutz sowie sonstige Rechte Dritter einschließlich
des Urheberrechts. Aufgrund des Urheberrechtsschutzeskann es sein, dass einige Bilder, Musikdateien und andereInhalte nicht kopiert, verändert oder übertragen werdendürfen.Von allen im Gerät gespeicherten wichtigen Daten solltenSie entweder Sicherungskopien anfertigen oderAbschriften aufbewahren.Wenn Sie das Gerät an ein anderes Gerät anschließen,lesen Sie dessen Bedienungsanleitung, um detaillierteSicherheitshinweise zu erhalten. Schließen Sie keineinkompatiblen Produkte an.Die Abbildungen in dieser Bedienungsanleitung könnenauf dem Display Ihres Geräts anders wirken.Weitere wichtige Informationen zu Ihrem Gerät finden Siein der Bedienungsanleitung.
NetzdiensteFür die Verwendung des Geräts benötigen Sie Zugriff aufdie Dienste eines Mobilfunknetzbetreibers. Für vieleFunktionen sind besondere Netzdienste erforderlich.Diese Netzdienste sind unter Umständen nicht in allenNetzen verfügbar oder Sie müssen möglicherweisespezielle Vereinbarungen mit Ihrem Diensteanbietertreffen, bevor Sie diese nutzen können. Bei derVerwendung von Netzdiensten werden Daten übertragen.Informationen über Preise und Tarife in Ihrem Heimnetzund beim Verwenden anderer Netze (Roaming) erhaltenSie von Ihrem Diensteanbieter. Ihr Diensteanbieter kann
9
Sich
erhe
it
Ihnen zusätzliche Informationen für die Verwendung derDienste und über die damit verbundenen Kosten geben.Bei einigen Netzen können außerdem Einschränkungengegeben sein, die Auswirkung auf Ihre Verwendung derNetzdienste haben. Einige Netze unterstützen z. B. nichtalle sprachabhängigen Zeichen und Dienste.Ihr Diensteanbieter hat möglicherweise verlangt, dassbestimmte Funktionen in Ihrem Gerät deaktiviert odernicht aktiviert wurden. In diesem Fall werden sie nicht imMenü Ihres Geräts angezeigt. Ihr Gerät kann ebenfallsbesonders konfiguriert sein, z. B. Änderungen anBezeichnungen und der Reihenfolge der Menüs und derSymbole. Bitte wenden Sie sich für weitere Informationenan Ihren Diensteanbieter.Dieses Gerät unterstützt WAP 2.0-Protokolle (HTTP undSSL) über TCP/IP. Einige Funktionen dieses Geräts wie MMS,Browsen und E-Mail erfordern die Unterstützung derbetreffenden Technik durch das Mobilfunknetz.
10
Sich
erhe
it
Erste SchritteTasten und Komponenten(Vorderseite)
1 — Ein-/Aus-Taste
2 — Nokia AV-Anschluss (3,5 mm) für kompatibleHeadsets und Kopfhörer3 — Hörer4 — Auswahltasten5 — Anruftaste6 — Menütaste 7 — Numerisches Tastenfeld8 — Mikrofon9 — Navi™-Wheel. Im Folgenden als Navigationstastebezeichnet.10 — Löschtaste C11 — Multimedia-Taste12 — Ende-Taste13 — Lichtsensor14 — Zusatzkamera
11
Erst
e Sc
hritt
e
Tasten und Komponenten(Rückseite)
1 und 9 — Stereolautsprecher (auch für 3D-Klingeltoneffekte)2 — Zoom-/Lautstärke-Taste3 — Zweistufige Kamerataste für Autofokus, Standbild-und Videoaufnahmen4 — LED-Blitzlicht
5 — Hauptkamera für Einzelbild- und Videoaufnahmenmit hoher Auflösung (bis zu 3,2 Megapixel)6 — Micro-USB-Anschluss zur Verbindung mit einemkompatiblen Computer7 — Speicherkartensteckplatz für eine kompatiblemicroSD-Karte8 — Anschluss für das Ladegerät10 — Öse für Trageschlaufe
(U)SIM-Karte und AkkueinsetzenDie USIM-Karte ist eine Erweiterung der SIM-Karte undwird von UMTS-Mobiltelefonen unterstützt.Bevor Sie den Akku herausnehmen, müssen Sie dasGerät immer ausschalten und es vom Ladegerättrennen.1. Drehen Sie das Gerät
um, halten Sie dieEntriegelungstastegedrückt und nehmenSie die Abdeckung ab.
12
Erst
e Sc
hritt
e
2. Setzen Sie die SIM-Karte inden Kartenhalter ein.Achten Sie darauf, dass dieabgeschrägte Ecke derKarte zum Steckplatz unddass der Kontaktbereichauf der Karte nach untenweist.
3. Setzen Sie den Akku ein.4. Um die Abdeckung wieder
anzubringen, führen Siezunächst die obere Nasein die entsprechendeFührung und drücken Siedie Abdeckung dann nachunten, bis sie einrastet.
Einschalten des Geräts1. Halten Sie die Ein-/Aus-Taste gedrückt.
2. Wenn das Gerät Sie zur Eingabeeines PIN-Codes auffordert,geben Sie den Code ein unddrücken Sie die linkeAuswahltaste. DieWerkseinstellung für denSperrcode ist 12345 .
Ihr Gerät hat möglicherweise interneund externe Antennen. Wie beijedem anderen Funkgerät sollten Sie die Antennewährend des Funkverkehrs nicht unnötig berühren.Das Berühren der Antenne beeinträchtigt die Qualitätder Funkverbindung und kann dazu führen, dass derStromverbrauch des Geräts höher ist als erforderlich,wodurch möglicherweise die Betriebsdauer des Akkusverkürzt wird.
1 — Antenne für Bluetooth und WLAN sowie GPS-Empfänger2 — UKW-Sendeantenne3 — AntenneDie Antennen für Bluetooth, WLAN, GPS und den UKW-Sender befinden sich in der rückseitigen Abdeckung 13
Erst
e Sc
hritt
e
Ihres Geräts. Wenn Sie die rückseitige Abdeckungauswechseln, vergewissern Sie sich, dass Sie einoriginal Nokia Produkt besitzen, das zur Verwendungmit diesem Gerät vorgesehen ist, da sonst dieseVerbindungen möglicherweise nicht mehrfunktionieren.
Akku aufladen1. Schließen Sie ein
kompatibles Ladegerätan eine Netzsteckdosean.
2. Schließen Sie das Kabeldes Ladegeräts an dasGerät an. Wenn der Akkuvollkommen leer ist,beginnt die Ladekontrollanzeige möglicherweiseerst nach einer kurzen Zeit zu steigen.
3. Wenn der Akku vollständig geladen ist, steigt dieLadekontrollanzeige nicht mehr an. Trennen Sie dasLadegerät erst vom Gerät und dann von derNetzsteckdose.
Tipp: Trennen Sie das Ladegerät von derNetzsteckdose, wenn das Ladegerät nicht inGebrauch ist. Ein an einer Netzsteckdoseangeschlossenes Ladegerät verbraucht Strom,auch wenn das Gerät nicht angeschlossen ist.
Trageschlaufe1. Entfernen Sie die rückseitige Abdeckung.2. Führen Sie wie gezeigt eine
Trageschlaufe ein, und ziehenSie sie fest.
3. Bringen Sie die Abdeckungwieder an.
14
Erst
e Sc
hritt
e
Verbindungsoptionen
Das Gerät unterstützt folgendeVerbindungsmethoden:
● GSM- und UMTS-Netze● Bluetooth Funktechnik zum Übertragen von Dateien
und Anschließen von kompatiblem Zubehör. Siehe"Bluetooth Verbindung", S. 113.
● Nokia AV-Anschluss (3,5 mm) zum Anschließen vonkompatiblen Headsets, Kopfhörern oderStereoanlagen.
● USB-Datenkabel zum Anschließen von kompatiblenGeräten wie Drucker oder PCs. Siehe "USB", S. 117.
● Wireless LAN (WLAN) zum Herstellen einerInternetverbindung und zum Verbinden mit WLAN-fähigen Geräten. Siehe "Wireless LAN", S. 110.
● GPS zum Empfangen von Signalen von GPS-Satellitenzur Standortbestimmung. Siehe"Standortbestimmung (GPS)", S. 36.
● UKW-Sender zur Wiedergabe von Titeln auf demGerät über beliebige UKW-Empfänger, wie z. B.Autoradios oder Stereoanlagen. Siehe "Titel mitdem UKW-Sender abspielen", S. 57.
15
Verb
indu
ngso
ptio
nen
Hilfe suchenIntegrierte Anleitungen -Hilfefunktion des GerätsIhr Gerät enthält integrierte Anleitungen, die Sie beider Benutzung unterstützen.Wenn ein Programm geöffnet ist, erhalten Sie Hilfe zuraktuellen Ansicht, indem Sie Optionen > Hilfeauswählen. Um die Hilfe über das Hauptmenü zuöffnen, wählen Sie System > Dienstprogr. > Hilfeund das entsprechende Programm.Am Ende des Hilfetextes finden Sie Verknüpfungen zuverwandten Themen. Zur leichteren Lesbarkeit derAnleitungen können Sie die Textgröße ändern. WennSie auf ein unterstrichenes Wort klicken, wird einekurze Erläuterung dazu eingeblendet. Die Hilfeverwendet die folgenden Anzeigen: zeigt einen Linkzu einem verwandten Hilfethema. zeigt einen Linkzum beschriebenen Programm. Wenn Sie dieAnleitungen lesen, können Sie zwischen der Hilfe unddem im Hintergrund geöffneten Programm wechseln,indem Sie gedrückt halten oder den Programm-Link ( ) auswählen.
Tipp: Um die Hilfefunktion ins Hauptmenüaufzunehmen, wählen Sie System >
Dienstprogr. und markieren Sie Hilfe.Anschließend wählen Sie Optionen > InOrdner verschieben und das Hauptmenü aus.
Erste SchritteIn der Anleitung „Erste Schritte“ finden SieInformationen zu Tasten und Komponenten,Anweisungen zum Einrichten des Geräts sowie weiterewichtige Informationen.
Nokia Support- undKontaktinformationenAktuelle Handbücher, zusätzliche Informationen,Downloads und Dienste für Ihr Nokia-Produkt findenSie unter www.nseries.com/support.Wenn Sie sich an den Kundendienst wenden möchten,finden Sie unter www.nokia.com/customerserviceeine Liste der regionalen Nokia Care-Kontaktadressen.Für Wartungs- und Reparaturarbeiten finden Sie unterwww.nokia.com/repair eine Liste regionaler NokiaCare-Standorte.
16
Hilfe
such
en
ZusatzprogrammeNokia und andere Software-Entwickler bieten vieleverschiedene Programme, die Ihnen in kürzester Zeitalle Vorteile und neuen Funktionen Ihres Gerätserschließen. Diese Programme werden in denAnleitungen erläutert, die Sie auf den Produktsupport-Seiten unter www.nseries.com/support oder auf derNokia Internetseite in Ihrer Sprache finden.
Software-AktualisierungNokia stellt Softwareaktualisierungen mit neuen,erweiterten Funktionen oder verbesserter Leistungbereit. Sie können diese Aktualisierungenmöglicherweise über das PC-Programm NokiaSoftware Updater anfordern. Um die Gerätesoftware zuaktualisieren, benötigen Sie das Programm NokiaSoftware Updater und einen kompatiblen PC mit demBetriebssystem Microsoft Windows 2000, XP oderVista, einem Breitband-Internetzugang und einkompatibles Datenkabel, um Ihr Gerät an den PCanzuschließen.Weitere Informationen und Download-Möglichkeitenfür das Programm Nokia Software Updater finden Sieunter www.nokia.com/softwareupdate oder denNokia Internetseiten in Ihrer Sprache.
Tipp: Um zu überprüfen, welcheSoftwareversion auf Ihrem Gerät installiert ist,geben Sie in der Ausgangsanzeige *#0000# ein.
EinstellungenDie MMS-, GPRS-, Streaming-Einstellungen undEinstellungen für mobiles Internet werden auf demGerät in der Regel automatisch konfiguriert, basierendauf Informationen Ihres Mobilfunkanbieters.Möglicherweise wurden von Ihrem Diensteanbieterbereits Einstellungen auf dem Gerät vorinstalliert oderSie erhalten die Einstellungen von IhremDiensteanbieter in einer speziellen Kurzmitteilungbzw. müssen diese anfordern.In den Geräteeinstellungen können Sie Einstellungen,wie Sprache, Ausgangsanzeige, Anzeige undTastensperre, ändern.
ZugriffscodesWenn Sie einen dieser Zugriffscodes vergessen haben,wenden Sie sich an Ihren Diensteanbieter.● PIN (Personal Identification Number) — Dieser Code
schützt die SIM-Karte gegen unbefugte Benutzung.Sie erhalten die PIN (4 bis 8 Ziffern) zusammen mitder SIM-Karte. Wenn dreimal hintereinander einfalscher PIN-Code eingegeben wurde, wird der Code 17
Hilfe
such
en
gesperrt und Sie müssen zur Entsperrung den PUK-Code eingeben.
● UPIN-Code — Diesen Code erhalten Siemöglicherweise zusammen mit der USIM-Karte. DieUSIM-Karte ist eine Erweiterung der SIM-Karte undwird von UMTS-Mobiltelefonen unterstützt.
● PIN2-Code — Dieser Code (4 bis 8 Ziffern) wird beieinigen SIM-Karten benötigt, um auf bestimmteFunktionen Ihres Geräts zuzugreifen.
● Sperrcode (auch als Sicherheitscode bekannt) — Mitdem Sperrcode (5-stellig) können Sie Ihr Gerätgegen unbefugte Benutzung schützen. Dervoreingestellte Code lautet 12345. Sie können denCode erstellen und ändern, und sie können das Gerätso einstellen, dass der Code abgefragt wird. HaltenSie den neuen Code geheim und bewahren Sie ihnan einem sicheren Ort getrennt vom Gerät auf. WennSie den Code vergessen und Ihr Gerät gesperrt ist,müssen Sie den Kundendienst aufsuchen. Dies istunter Umständen mit zusätzlichen Gebührenverbunden. Weitere Informationen erhalten Sie aneinem Nokia Care Point oder bei Ihrem Fachhändler.
● PUK (Personal Unblocking Key)-Code und PUK2-Code — Diese Codes (acht Ziffern) werden benötigt,um die Sperrung eines PIN-Codes bzw. PIN2-Codesaufzuheben. Falls die Codes nicht der SIM-Kartebeiliegen, wenden Sie sich an den Betreiber, dessenKarte in Ihr Gerät eingesetzt ist.
● UPUK-Code — Dieser Code (acht Ziffern) wird zumÄndern eines gesperrten UPIN-Codes benötigt. Falls
der Code der USIM-Karte nicht beiliegt, wenden Siesich an den Betreiber, dessen USIM-Karte in Ihr Geräteingesetzt ist.
Verlängerte Akku-LebensdauerViele Funktionen Ihres Geräts erhöhen denStromverbrauch und reduzieren die Betriebsdauer desAkkus. Beachten Sie Folgendes, um den Akku zuschonen:● Funktionen, die auf Bluetooth Funktechnik
zugreifen, auch wenn sie bei der Verwendunganderer Funktionen im Hintergrund laufen, erhöhenden Stromverbrauch und verkürzen dieLebensdauer des Akkus. Schalten Sie die BluetoothFunktion aus, wenn sie nicht benötigt wird.
● Funktionen, die WLAN verwenden, erhöhen denStromverbrauch und verkürzen die Betriebsdauerdes Akkus, auch wenn sie bei der Verwendunganderer Funktionen im Hintergrund laufen. DasWLAN wird auf Ihrem Nokia Gerät automatischdeaktiviert, wenn Sie keine Verbindung herstellen,nicht mit einem Zugangspunkt verbunden sind oderverfügbare Netze suchen. Um den Akku weiter zuentlasten, können Sie Ihr Gerät so einstellen, dass esnicht oder seltener im Hintergrund nachverfügbaren Netzen sucht. Siehe "WirelessLAN", S. 110.Wenn die Option Netzscanintervall
18
Hilfe
such
en
auf Nie gesetzt wurde, wird das Symbol für dieWLAN-Verfügbarkeit in der Ausgangsanzeige nichtangezeigt. Sie können jedoch weiterhin manuellnach verfügbaren WLANs suchen und wie gewohnteine Verbindung herstellen.
● Wenn Sie in den Verbindungs-Einstellungen fürPaketdatenverbind. die Option Wenn verfügbarausgewählt haben und keine Paketdaten (GPRS)verfügbar sind, versucht Ihr Gerät in regelmäßigenAbständen eine Paketdatenverbindungaufzubauen. Wählen Sie Paketdatenverbind. >Wenn nötig, um die Betriebszeit Ihres Geräts zuverlängern.
● Nokia Maps ruft neue Karteninformationen ab,wenn Sie auf der Karte zu einem neuen Bereichnavigieren. Dadurch erhöht sich derStromverbrauch. Sie können das automatischeHerunterladen neuer Karten verhindern. Siehe"Karten", S. 41.
● Wenn die Signalstärke innerhalb IhresMobilfunknetzes sehr stark schwankt, muss IhrGerät immer wieder nach dem verfügbaren Netzsuchen. Dadurch wird der Stromverbrauch erhöht.Wenn der Netzmodus in den Netzeinstellungen aufdualen Betrieb gesetzt wurde, sucht das Gerät dasUMTS-Netz. Wenn Sie nur das GSM-Netz verwendenmöchten, drücken Sie und wählen Sie System >Einstell. > Telefon > Netz > Netzmodus >GSM.
● Die Displaybeleuchtung erhöht denStromverbrauch. In den Displayeinstellungenkönnen Sie den Zeitraum festlegen, nach dem dieDisplaybeleuchtung ausgeschaltet wird und denLichtsensor einstellen, der nach einer Messung derLichtverhältnisse die Helligkeit des Displaysentsprechend anpasst. Drücken Sie und wählenSie System > Einstell. > Allgemein >Personalisieren > Display undBeleuchtungsdauer oder Lichtsensor.
● Das Ausführen von Programmen im Hintergrunderhöht den Stromverbrauch. Um nicht verwendeteProgramme zu beenden, halten Sie gedrückt,navigieren Sie zu einem Programm aus der Liste unddrücken Sie C.Der Musik-Player wird durch Drücken von C nichtbeendet. Um den Musik-Player zu schließen, wählenSie ihn aus der Liste aus und Optionen >Beenden.
Speicherplatz freigebenFür viele Funktionen des Geräts wird Speicherplatz fürDaten benötigt. Wenn der Gerätespeicher oder dieSpeicherkarte (sofern verfügbar) fast voll ist, werdenSie benachrichtigt.Um die Speicherbelegung durch die verschiedenenDatentypen anzuzeigen, drücken Sie und wählen 19
Hilfe
such
en
Sie System > Dateiman., den gewünschten Speicherund Optionen > Details > Speicher.Um Gerätespeicher freizugeben, übertragen Sie Datenauf eine kompatible Speicherkarte (sofern verfügbar)oder auf einen kompatiblen PC.Um nicht mehr benötigte Daten zu entfernen,verwenden Sie den Dateimanager oder dasentsprechende Programm. Folgende Daten könnengelöscht werden:● Mitteilungen in den Ordnern unter „Mitteilungen“
und von der Mailbox abgerufene E-Mails● Gespeicherte Internetseiten● Kontaktdaten● Kalendernotizen● Programme, die im Programm-Manager angezeigt
und nicht mehr benötigt werden● Installationsdateien (SIS oder SISX) von installierten
Programmen. Übertragen Sie dieInstallationsdateien auf einen kompatiblen PC.
● Bilder und Videoclips in Fotos. Sichern Sie dieDateien mit Nokia Nseries PC Suite auf einemkompatiblen PC.
Wenn Sie mehrere Objekte löschen und der HinweisNicht genügend Speicher. Erst einige Datenlöschen. oder Speicher fast voll. Einige Daten ausTelefonspeicher löschen. angezeigt wird, löschen Sie
Objekte einzeln nacheinander, beginnend mit demkleinsten Objekt.
20
Hilfe
such
en
Ihr GerätModellnummer Nokia N78-1.Im Folgenden als Nokia N78 bezeichnet.
Einbaulage der AntennenIhr Gerät hat möglicherweise interne und externeAntennen. Wie bei jedem anderen Funkgerät solltenSie die Antenne während des Funkverkehrs nichtunnötig berühren. Das Berühren der Antennebeeinträchtigt die Qualität der Funkverbindung undkann dazu führen, dass der Stromverbrauch des Gerätshöher ist als erforderlich, wodurch möglicherweise dieBetriebsdauer des Akkus verkürzt wird.
1 — Antenne für Bluetooth und WLAN sowie GPS-Empfänger2 — UKW-Sendeantenne3 — AntenneDie Antennen für Bluetooth, WLAN, GPS und den UKW-Sender befinden sich in der rückseitigen Abdeckung
Ihres Geräts. Wenn Sie die rückseitige Abdeckungwechseln, überprüfen Sie, dass die neue Abdeckungdiese Antennen enthält. Andernfalls funktionierendiese Verbindungen nicht mehr.
BegrüßungWenn Sie Ihr Gerät zum ersten Mal einschalten, wirddas Begrüßungsprogramm angezeigt.Wählen Sie eine der folgenden Optionen:● Sett.Wizard — Zum Konfigurieren der
verschiedenen Einstellungen wie E-Mail. WeitereInformationen zum Einstellungsassistenten findenSie in den Bedienungsanleitungen auf den NokiaProduktsupport-Seiten oder auf der NokiaInternetseite in Ihrer Sprache.
● Austausch — Zum Übertragen von Inhalten (z. B.Kontakte, Kalendereinträge) eines kompatiblenNokia Geräts. Siehe "Übertragen vonInhalten", S. 22.
Möglicherweise enthält das Begrüßungsprogrammeine Demonstration zu Ihrem Gerät.Um das Begrüßungsprogramm zu einem späterenZeitpunkt aufzurufen, drücken Sie und wählen SieSystem > Dienstprogr. > Willkommen!. Sie 21
Ihr G
erät
können auch in den entsprechenden Menüs auf dieeinzelnen Programme zugreifen.
Nokia AustauschÜbertragen von InhaltenMit dem Programm Austausch können Sie Inhalte, wieTelefonnummern, Adressen, Kalenderdaten und Fotosvon Ihrem bisherigen Nokia Gerät auf Ihr neues Gerätüber Bluetooth Funktechnik kopieren.Die Art der Inhalte, die übertragen werden können, istvom Telefonmodell abhängig, von dem aus Sie dieÜbertragung vornehmen möchten. Wenn dieses GerätSynchronisationen unterstützt, können Sie auch Datenzwischen den beiden Geräten synchronisieren. Wenndas andere Gerät nicht kompatibel ist, erhalten Sie eineentsprechende Benachrichtigung.Wenn sich das andere Gerät nicht ohne SIM-Karteeinschalten lässt, legen Sie Ihre SIM-Karte in das Gerätein. Wenn Sie das Gerät ohne SIM-Karte einschalten,wird automatisch das Offline-Profil aktiviert.Inhalte zum ersten Mal übertragen1. Zum erstmaligen Datenabruf von einem anderen
Gerät wählen Sie auf Ihrem Gerät imBegrüßungsprogramm Austausch oder drückenSie und wählen Sie System > Dienstprogr. >Austausch.
2. Wählen Sie den zu verwendenden Verbindungstypfür die Datenübertragung aus. Beide Geräte müssenden ausgewählten Verbindungstyp unterstützen.
3. Wenn Sie als Verbindungstyp Bluetooth auswählen,verbinden Sie die beiden Geräte. Um Ihr Gerät fürdie Suche nach Bluetooth Geräten einzurichten,wählen Sie Fortfahren. Wählen Sie das Gerät aus,von dem Inhalte übertragen werden sollen. Siewerden aufgefordert, einen Passcode auf IhremGerät einzugeben. Geben Sie einen Code ein (1- bis16-stellig) und wählen Sie OK. Geben Sie denselbenCode auf dem anderen Gerät ein und wählen SieOK. Die beiden Geräte sind nun gekoppelt. Siehe"Koppeln von Geräten", S. 115.Auf einigen älteren Nokia Geräten ist dasAustauschprogramm nicht vorinstalliert. In diesemFall wird das Programm als Mitteilung an dasandere Gerät gesendet. Öffnen Sie die Mitteilung,um das Austauschprogramm auf dem anderenGerät zu installieren, und folgen Sie denAnweisungen auf dem Display.
4. Wählen Sie auf Ihrem Gerät den Inhalt, der vomanderen Gerät übertragen werden soll.Sie können die laufende Übertragung abbrechenund später fortsetzen.
Der Inhalt wird vom Speicher des anderen Geräts anden entsprechenden Speicherort auf Ihrem Gerätübertragen. Die Übertragungszeit ist von der zuübertragenden Datenmenge abhängig.
22
Ihr G
erät
Synchronisieren, Abrufen oderSenden von InhaltenWählen Sie nach der ersten Übertragung je nachGerätemodell eine der folgenden Optionen, um eineneue Übertragung zu starten:
, um Inhalte zwischen Ihrem Gerät und demanderen Gerät zu synchronisieren, sofern das andereGerät die Synchronisation unterstützt. DieSynchronisation erfolgt in beide Richtungen. Wenn einObjekt auf einem Gerät gelöscht ist, wird es auch aufdem anderen Gerät gelöscht. Das Wiederherstellengelöschter Objekte mittels Synchronisation ist nichtmöglich.
, um Inhalte von dem anderen Gerät auf Ihr Gerätabzurufen. Beim Abrufen werden Inhalte von demanderen Gerät auf Ihr Gerät übertragen. Je nachGerätemodell werden Sie aufgefordert, dieursprünglichen Inhalte auf dem anderen Gerätbeizubehalten oder zu löschen.
, um Inhalte von Ihrem Gerät an das andere Gerätzu senden.Wenn das Senden eines Objekts mithilfe der OptionAustausch nicht möglich ist, können Sie das Objekt jenach Typ des anderen Geräts in den Nokia-Ordnerunter C:\Nokia oder E:\Nokia einfügen und von dortaus senden. Bei Auswahl des zu übertragendenOrdners werden die Objekte in dem entsprechenden
Ordner im anderen Gerät synchronisiert undumgekehrt.Schnellzugriffe für die Wiederholung einerÜbertragungNach einer Datenübertragung können Sie einenSchnellzugriff mit den Übertragungseinstellungen inder Hauptansicht speichern, um die gleicheÜbertragung zu einem späteren Zeitpunkt erneutdurchzuführen.Um den Schnellzugriff zu bearbeiten, navigieren Sie zudem Schnellzugriff und wählen Sie Optionen >Schnellzugriff-Einstell.. Sie können beispielsweiseeinen Namen für den Schnellzugriff erstellen oderdiesen ändern.Nach jeder Übertragung wird einÜbertragungsprotokoll angezeigt. Um das Protokolleiner vorherigen Übertragung anzuzeigen, navigierenSie in der Hauptansicht zu einem Schnellzugriff undwählen Sie Optionen > Protokoll zeigen.Übertragungskonflikte beseitigenWenn ein zu übertragendes Objekt auf beiden Gerätenbearbeitet wurde, versucht das Gerät die Änderungenautomatisch zusammenzuführen. Falls dies nichtmöglich ist, entsteht ein Übertragungskonflikt. WählenSie Einzeln prüfen, Priorität für dieses Tel. oderPriorität f. anderes Tel., um den Konflikt zubeseitigen. Weitere Hinweise erhalten Sie unterOptionen > Hilfe.
23
Ihr G
erät
Anzeigen von Leuchtanzeigen Das Gerät wird in einem GSM-Netz (Netzdienst)
verwendet. Das Gerät wird in einem UMTS-Netz (Netzdienst)
verwendet. Sie haben im Ordner Eingang eine oder mehrere
Mitteilungen erhalten. In Ihrer Remote-Mailbox ist eine neue E-Mail
eingegangen. Im Ordner Ausgang befinden sich noch zu
sendende Mitteilungen. Sie haben Anrufe verpasst.
Die Klingeltonart ist auf lautlos gesetzt. Die Signalefür Kurzmitteilungen und E-Mails sind ausgeschaltet.
Ein zeitgesteuertes Profil ist aktiv. Das Tastenfeld des Geräts ist gesperrt.
Ein Wecker ist aktiv. Die zweite Telefonleitung wird verwendet
(Netzdienst). Alle Anrufe für das Gerät werden an eine andere
Nummer umgeleitet (Netzdienst). Wenn Sie über zweiTelefonleitungen verfügen, wird die aktive Leitungdurch eine Zahl angezeigt.
Im Gerät befindet sich eine kompatible microSD-Karte.
Ein kompatibles Headset ist an das Gerätangeschlossen.
Der FM-Transmitter ist aktiv, sendet aber nicht. Der FM-Transmitter ist aktiv und sendet. Ein kompatibles Textfon ist an das Gerät
angeschlossen. Eine GPRS-Paketdatenverbindung ist aktiv
(Netzdienst). zeigt an, dass die Verbindung gehaltenwird, und zeigt an, dass eine Verbindung verfügbarist.
Eine Paketdatenverbindung ist in einem Teil desNetzes aktiv, das EGPRS unterstützt (Netzdienst). zeigt an, dass die Verbindung gehalten wird, und bedeutet, dass eine Verbindung verfügbar ist. DieSymbole zeigen an, dass EGPRS im Netz verfügbar ist,wobei das Gerät nicht unbedingt EGPRS für denDatentransfer verwendet.
Eine UMTS-Paketdatenverbindung ist aktiv(Netzdienst). zeigt an, dass die Verbindung gehaltenwird, und zeigt an, dass eine Verbindung verfügbarist.
HSDPA (High-speed downlink packet access) wirdunterstützt und ist aktiv (Netzdienst). zeigt an, dassdie Verbindung gehalten wird und bedeutet, dasseine Verbindung verfügbar ist. Siehe "SchnellerDownload", S. 30.
24
Ihr G
erät
Das Gerät wurde für die Suche nach WLANseingerichtet und ein WLAN ist verfügbar (Netzdienst).Siehe "Informationen zu WLAN", S. 110.
In einem verschlüsselten Netz ist eine WLAN-Verbindung aktiv.
Eine unverschlüsselte WLAN-Verbindung ist aktiv. Es besteht eine Bluetooth Verbindung. Siehe
"Bluetooth Verbindung", S. 113. Daten werden über eine Bluetooth Verbindung
übertragen. Wenn das Symbol blinkt, versucht IhrGerät, die Verbindung mit einem anderen Gerätaufzubauen.
Eine USB-Verbindung ist aktiv. Die Synchronisation läuft.
SchnellzugriffeIn den Menüs können Sie statt der Navigationstasteauch die Zifferntasten, # und * verwenden, um schnellauf die Programme zuzugreifen. Drücken Sie imHauptmenü beispielsweise 2 , um dieMitteilungsfunktion zu öffnen, oder # , um dasProgramm oder den Ordner an der entsprechendenStelle im Menü zu öffnen.Um zwischen geöffneten Programmen zu wechseln,drücken und halten Sie . Das Ausführen vonAnwendungen im Hintergrund erhöht den
Stromverbrauch und verkürzt die Betriebsdauer desAkkus.Um das Multimedia-Menü zu öffnen und Multimedia-Inhalte anzuzeigen, drücken Sie die Multimedia-Taste.Wenn Sie eine Internetverbindung (Netzdienst)herstellen möchten, halten Sie in der Ausgangsanzeige0 gedrückt.Wenn Sie in der Ausrichtung des Displays zwischenHoch- und Querformat wechseln möchten, können Siedazu in den meisten Programmen die linkeAuswahltaste gedrückt halten.In vielen Programmen können Sie die am häufigstenverwendeten Optionen ( ) durch Drücken derNavigationstaste anzeigen.Um das Profil zu ändern, drücken Sie die Ein-/Aus-Tasteund wählen Sie ein Profil.Um in der Ausgangsanzeige zwischen den ProfilenAllgemein und Lautlos zu wechseln, halten Sie #gedrückt. Wenn Sie über zwei Telefonleitungenverfügen (Netzdienst), wechseln Sie auf diese Weisezwischen den beiden Leitungen.Um die Sprachmailbox anzurufen (Netzdienst), haltenSie in der Ausgangsanzeige 1 gedrückt.Um die Liste der zuletzt gewählten Nummern zuöffnen, drücken Sie in der Ausgangsanzeige dieAnruftaste. 25
Ihr G
erät
Um Sprachbefehle zu verwenden, halten Sie in derAusgangsanzeige die rechte Auswahltaste gedrückt.
Sperren der TastaturWenn das Gerät gesperrt oder die Tastensperreaktiviert ist, können möglicherweise immer nochNotrufe an die in Ihrem Gerät programmierte offizielleNotrufnummer getätigt werden.Drücken Sie zuerst die linke Auswahltaste undanschließend *, um die Tasten zu sperren.Drücken Sie zuerst die linke Auswahltaste undanschließend *, um die Tasten zu entsperren.Sie können auswählen, dass die Tastensperre nacheinem gewissen Zeitraum automatisch aktiviert wird.Siehe "Sicherheitseinstellungen", S. 169.Um die Tastatur unter ungünstigen Lichtverhältnissenzu beleuchten, drücken Sie kurz die Ein-/Aus-Taste.
Navi™ -WheelNachfolgend als Navigationstaste bezeichnet.Mit der Navigationstaste können Sie in den Menüs undListen navigieren (nach oben, nach unten, nach linksoder nach rechts). Drücken Sie die Navigationstaste,um die über der Taste gezeigte Aktion auszuführenoder um die am häufigsten verwendeten Optionen zuzeigen .
Siehe "Einstellungen für das Navi-Wheel", S. 172.1. Kreisen Sie einfach behutsam mit
dem Finger im oder gegen denUhrzeigersinn auf der Begrenzungder Navigationstaste. Bewegen SieIhren Finger, bis Sie sehen, dass dieNavigation auf dem Display startet.
2. Um mit der Navigationfortzufahren, kreisen Sie mit demFinger im oder gegen denUhrzeigersinn auf der Begrenzungder Navigationstaste.
Anzeige RuhemodusWenn sich das Gerät in der Ausgangsanzeige befindet,leuchtet die Begrenzung innerhalb des Navi-Wheelslangsam auf. Das Licht variiert in zeitlichen Abständen,als ob das Gerät atmete. Das "Atmen" wird schneller,wenn Anrufe in Abwesenheit eingehen oderMitteilungen empfangen werden.Um das "Atmen" auszuschalten, drücken Sie auf und wählen Sie System > Einstell. > Allgemein >Navi-Rad.
Multimedia-MenüMit dem Multimedia-Menü haben Sie Zugriff auf die vonIhnen am häufigsten verwendeten Multimedia-26
Ihr G
erät
Inhalte. Die ausgewählten Inhalte werden in dementsprechenden Programm angezeigt.
1. Um das Multimedia-Menüzu öffnen oder zuschließen, drücken Sie dieMultimedia-Taste.
2. Um durch die Bereiche zublättern, navigieren Sienach links oder rechts.Wenn die Einstellung fürdas Navi -Wheel aktiviertist, können Sie auch durchKreisen mit dem Finger umdie Begrenzung derNavigationstaste durch die Bereiche blättern.Folgende Bereiche sind verfügbar:● Musik — Musik-Player und die Ansicht "Aktueller
Titel" öffnen, durch die Musiktitel undWiedergabelisten blättern oder Podcastsherunterladen und verwalten.
● Videos — Zeigen Sie den zuletzt ausgewähltenVideoclip bzw. auf Ihrem Gerät gespeicherteVideoclips an, oder greifen Sie auf Videodienstezu.
● Fotos — Das zuletzt aufgenommene Bild oderVideo anzeigen, oder Mediendateien in Albenanzeigen.
● Spiele — N-Gage Spiele ausprobieren(Netzdienst).
● Karten — Ihre Lieblingsorte in Nokia Mapsanzeigen.
● Internet — Ihre bevorzugten Internet-Links imBrowser anzeigen.
● Kontakte — Eigene Kontakte hinzufügen,Mitteilungen senden oder Anrufe tätigen. Umeinen neuen Kontakt in eine leere Listenpositioneinzufügen, drücken Sie die Navigationstasteund wählen Sie einen Kontakt aus. Um eineMitteilung zu senden, wählen Sie im Multimedia-Menü einen Kontakt aus und dann Optionen >Kurzmitteilung senden oder Multimedia-Mitt. senden.
3. Um in einem Menübereich nach oben oder unten zunavigieren, drücken Sie die Navigationstaste nachoben oder unten. Um Objekte auszuwählen,drücken Sie die Navigationstaste.
Um die Anordnung der Bereiche zu ändern, wählen SieOptionen > Karten anordnen.Um aus einem geöffneten Programm wieder zumMultimedia-Menü zu gelangen, drücken Sie dieMultimedia-Taste.
Mobile SucheDrücken Sie und wählen Sie Suche.Verwenden Sie Mobile Suche, um auf Suchmaschinenim Internet zuzugreifen und lokale Dienste, Websites, 27
Ihr G
erät
Bilder und mobile Inhalte zu suchen und eineVerbindung damit herzustellen. Sie können damit auchInhalte in Ihrem Gerät, wie Kalendereinträge, E-Mailsund andere Mitteilungen, suchen.Internetsuche (Netzdienst)1. Wählen Sie in der Hauptansicht der Suche die
Option Im Internet suchen.2. Wählen Sie eine Suchmaschine.3. Geben Sie Ihren Suchtext ein.4. Drücken Sie die Navigationstaste, um die Suche zu
starten.Suche nach eigenen InhaltenUm nach Inhalten in Ihrem Gerät zu suchen, geben Siein der Hauptansicht den Text in das Suchfeld ein. DieSuchergebnisse werden auf dem Bildschirm angezeigt,während Sie schreiben.
SpieleIhr Gerät ermöglicht das Ausführen hochwertiger N-Gage™-Spiele für mehrere Spieler.Um das vollständige N-Gage Programm auf Ihr Gerätherunterzuladen, drücken Sie die Multimedia-Tasteund navigieren Sie zu "Spiele". Um das Programm nachdem Herunterladen zu öffnen, wählen Sie "N-Gage" imHauptmenü.
Um N-Gage richtig nutzen zu können, muss Ihr Gerätüber eine Internetverbindung verfügen - entwederüber ein Mobilfunknetz oder Wireless LAN. Wenden Siesich an Ihren Dienstanbieter, um weitereInformationen zu Datendiensten zu erhalten.Weitere Informationen finden Sie unter www.n-gage.com.
HeadsetSie können ein kompatibles Headset oder kompatibleKopfhörer an Ihr Gerät anschließen. Möglicherweisemüssen Sie dazu den Kabelmodus wählen.
Warnung: Bei Verwendungdes Headsets besteht die Möglichkeit,dass Sie keine Geräusche derUmgebung mehr wahrnehmen.Verwenden Sie das Headset nicht,wenn dies Ihre Sicherheitbeeinträchtigen kann.Einige Headsets bestehen aus zweiTeilen, einer Fernbedienungseinheitund Kopfhörern. EineFernbedienungseinheit verfügt über ein Mikrofon undTasten zum Annehmen oder Beenden einesTelefongesprächs, Einstellen der Lautstärke undAbspielen von Musik- oder Videodateien. Um dieKopfhörer mit einer Fernbedienungseinheit zu
28
Ihr G
erät
verwenden, schließen Sie die Einheit an den Nokia AV-Anschluss (3,5 mm) im Gerät an und schließen Sieanschließend die Kopfhörer an die Einheit an.Verwenden Sie für Freisprechanrufe ein Headset miteiner kompatiblen Fernbedienung oder das Mikrofondes Geräts.Verwenden Sie die Lautstärketaste des Geräts bzw. desHeadsets, um die Lautstärke während eines Anrufsanzupassen. Einige Headsets verfügen überLautstärkeregler für Multimedia-Inhalte, mit denen dieLautstärke nur für die Wiedergabe von Musik oderVideos eingestellt werden kann.Schließen Sie keine Produkte an, die einAusgangssignal erzeugen, da das Gerät dadurchbeschädigt werden kann. Schließen Sie keineSpannungsquelle an den Nokia AV-Anschluss an.Achten Sie besonders auf die Einstellung derLautstärke, wenn Sie ein externes Gerät oder Headset,das nicht von Nokia für die Verwendung mit diesemGerät zugelassen wurde, an den Nokia AV-Anschlussanschließen.
Lautstärke- undLautsprecherregelung
Warnung: Genießen Sie Musik in mäßigerLautstärke. Wenn Sie Ihr Gehör ständig großer
Lautstärke aussetzen, kann es geschädigt werden.Halten Sie das Gerät nicht an Ihr Ohr, wenn derLautsprecher verwendet wird, da es sehr laut werdenkann.Mit der Lautstärketaste können Sie die Lautstärke einesaktiven Anrufs oder eines Sounds erhöhen oderverringern.Mit dem eingebautenLautsprecher können Sie auskurzer Entfernung sprechenund hören, ohne das Gerät an Ihr Ohr halten zu müssen.Um während eines Gesprächs auf den Lautsprecherumzuschalten, drücken Sie Lautsprech..Um den Lautsprecher auszuschalten, drücken SieTelefon.
Offline-ProfilUm das Offline-Profil zu aktivieren, drücken Sie dieEin-/Aus-Taste und wählen Sie Offline. Sie könnenauch drücken und System > Profile > Offlinewählen.Mit dem Offline-Profil wird das Gerät ohne Verbindungzum Mobilfunknetz verwendet. Wenn Sie das Offline-Profil aktivieren, wird die Verbindung zumMobilfunknetz deaktiviert. Dies wird durch das Symbol
in der Signalstärkeanzeige dargestellt. Allehochfrequenten Mobilfunk-Signale zu und vom Gerät
29
Ihr G
erät
werden unterbunden. Wenn Sie eine Mitteilungsenden, wird diese zum späteren Versand im Ausgangabgelegt.Wenn das Offline-Profil aktiviert ist, können Sie dasGerät ohne SIM-Karte verwenden.
Wichtig: Bei aktiviertem Offline-Profil könnenSie keine Anrufe tätigen oder entgegennehmen oderandere Funktionen nutzen, die eine Verbindung zumMobilfunknetz erfordern. Möglicherweise könnenjedoch immer noch Notrufe an die in Ihrem Gerätprogrammierte offizielle Notrufnummer getätigtwerden. Wenn Sie Anrufe tätigen wollen, müssen Siezuerst die Telefonfunktion durch Wechseln des Profilsaktivieren. Wenn das Gerät gesperrt wurde, müssen Sieden Sperrcode eingeben.Wenn Sie das Offline-Profil aktivieren, können Sieweiterhin das WLAN verwenden, um beispielsweiseIhre E-Mail-Nachrichten zu lesen oder im Internet zusurfen. Beachten Sie beim Aufbau und der Nutzungeiner WLAN-Verbindung alle geltendenSicherheitsvorschriften. Im Offline-Profil können Sieauch eine Bluetooth Verbindung verwenden.Um das Offline-Profil zu verlassen, drücken Sie die Ein-/Aus-Taste und wählen Sie ein anderes Profil. Das Gerätstellt die Verbindung zum Mobilfunknetz wieder her(sofern die Signalstärke ausreicht).
Schneller DownloadHSDPA (High-speed downlink packet access, auch als3.5G bezeichnet und durch gekennzeichnet) ist einNetzdienst in UMTS-Netzen, der das schnelleHerunterladen von Daten ermöglicht. Wenn im Gerätdie HSDPA-Unterstützung aktiviert und das Gerät an einUMTS-Netz angeschlossen ist, das HSDPA unterstützt,kann dies den Download von Daten (z. B. Mitteilungen,E-Mails und Internetseiten) beschleunigen. Eine aktiveHSDPA-Verbindung wird durch angezeigt. Siehe"Anzeigen von Leuchtanzeigen", S. 24.Sie können den Support für HSDPA in denGeräteeinstellungen aktivieren bzw. deaktivieren.Siehe "Paketdaten-Einstellungen", S. 179.Informationen zu Verfügbarkeit und Bezug vonPaketdatenverbindungen erhalten Sie von IhremDienstanbieter.HSDPA wirkt sich nur auf das Herunterladen von Datenaus. Auf das Senden von Daten (z. B. Mitteilungen undE-Mails) hat HSDPA keinen Einfluss.
30
Ihr G
erät
Personalisieren Ihres GerätsSie können Ihr Gerät Ihren persönlichenAnforderungen entsprechend personalisieren, indemSie Ausgangsanzeige, Hauptmenü, Töne, Themen oderSchriftgröße ändern. Die meistenPersonalisierungoptionen wie Ändern derSchriftgröße können Sie in den Geräteinstellungenanpassen. Siehe"Personalisierungseinstellungen", S. 167.
ThemenDrücken Sie und wählen Sie System > Einstell. >Allgemein > Personalisieren > Themen.
Ändern des Erscheinungsbildes desGerätsDrücken Sie und wählen Sie System > Einstell. >Allgemein > Personalisieren > Themen.Verwenden Sie Themen, um das Aussehen des Displaysanzupassen (z. B. Hintergrund und Symbole).Wählen Sie Allgemein, um das Thema für alleProgramme in Ihrem Gerät zu ändern.Wählen Sie Optionen > Vorschau, um ein Thema vordem Aktivieren anzuzeigen. Um das Thema zu
aktivieren, wählen Sie Optionen > Festlegen. Dasaktive Thema wird mit gekennzeichnet.Die Themen von einer kompatiblen Speicherkartewerden mit markiert (wenn die Speicherkarteeingelegt ist). Die Themen auf der Speicherkarte sindnicht verfügbar, wenn die Speicherkarte nicht in dasGerät eingelegt ist. Wenn Sie die Themen von derSpeicherkarte ohne die Speicherkarte verwendenmöchten, speichern Sie die Themen zuvor imGerätespeicher.Um das Layout des Hauptmenüs zu ändern, wählen SieMenüansicht.Um eine Verbindung zum Internet herzustellen undweitere Themen herunterzuladen, wählen Sie unterAllgemein die Option Themen-Downloads(Netzdienst). Verwenden Sie nur Dienste, denen Sievertrauen, und die ausreichende Sicherheit und Schutzgegen schädliche Software bieten.Um in der Ausgangsanzeige ein Hintergrundbild odereine Diaschau mit wechselnden Bildern alsHintergrund zu verwenden, wählen SieHintergrund > Bild oder Bildschirmpräsentat..Um den Hintergrund des Kommunikationsfensters zuändern, das bei einem eingehenden Anruf angezeigtwird, wählen Sie Anrufbild.
31
Pers
onal
isie
ren
Ihre
s Ger
äts
AudiothemenBei Audiothemen können Sie ein Soundschema wie'Space' für alle Ereignisse auf dem Gerät (z. B.Anrufsignal, geringe Akkuladung und mechanischeEreignisse) auswählen. Bei den Sounds kann es sich umTöne, vom Gerät erzeugte Anrufnamen oder eineKombination aus beiden Elementen handeln.Wählen Sie das gewünschten Soundschema unterAktives Audiothema aus. Beachten Sie, dass Ihrebisherigen Soundeinstellungen durch Aktivieren einesAudiothemas komplett geändert werden. Wenn Siewieder die Standardtöne aktivieren möchten, wählenSie das Audiothema 'Nokia' aus.Sie können die Sounds für verschiedene Ereignisseeinzeln ändern, indem Sie eine Soundgruppe, zumBeispiel Menüsignal, auswählen.Um einem Audiothema 3D-Effekte hinzuzufügen,wählen Sie Optionen > 3D-Klingeltöne. Siehe "3D-Töne", S. 33.Um die Sprache für den vom Gerät erzeugtenAnrufnamen zu ändern, wählen Sie Optionen >Ansagesprache definier..Wenn Sie die Töne für einzelne Ereignisse geänderthaben, können Sie das Thema durch Auswählen vonOptionen > Thema speichern speichern.
Töne für Ereignisse einstellenUm die Töne für ein einzelnes Ereignis auszuschalten,öffnen Sie eine Ereignisgruppe, wählen Sie das Ereignisaus und ändern Sie es in Lautlos.Um einen vom Gerät erzeugten Anrufnamen alsTonfolge für ein Ereignis festzulegen, öffnen Sie eineEreignisgruppe, wählen Sie das Ereignis aus undwählen Sie Sprachausgabe. Geben Sie dengewünschten Text ein und drücken Sie OK. DieSprachausgabe ist nicht verfügbar, wenn Sie dieOption Anrufernamen ansag. im Profile aktivierthaben. Siehe "Sprachanwahl", S. 141.
Festlegen der Töne in Profilen
Drücken Sie und wählen Sie System > Profile.Mithilfe von Profilen können Sie Klingeltöne,Kurzmitteilungssignale und verschiedene Töne fürEreignisse, Umgebungen und Rufgruppen festlegenund anpassen.Um ein Profil zu ändern, wählen Sie das entsprechendeProfil aus und wählen dann Optionen > Aktivieren,oder drücken Sie die Ein-/Aus-Taste in derAusgangsanzeige. Navigieren Sie zum gewünschtenProfil und wählen Sie OK.
32
Pers
onal
isie
ren
Ihre
s Ger
äts
Tipp: Um in der Ausgangsanzeige zwischen denProfilen „Normal“ und „Lautlos“ zu wechseln,halten Sie # gedrückt.
Um ein Profil zu bearbeiten, navigieren Sie zumgewünschten Profil und wählen Sie Optionen >Personalisieren. Navigieren Sie zu der Einstellung, dieSie ändern möchten, und drücken Sie dieNavigationstaste, um die Wahlmöglichkeiten zuöffnen. Audiodaten auf einer kompatiblenSpeicherkarte (sofern eingesetzt) werden mit angezeigt.Wenn Sie ein Profil für eine bestimmte Zeit als aktivfestlegen möchten, wählen Sie Optionen >Zeitbegrenzt. Nach Ablauf der festgelegten Zeitdauerwird wieder das zuletzt aktive Profil aktiviert. Wenn fürein Profil eine Zeitdauer festgelegt wurde, wird in derAusgangsanzeige angezeigt. Für das Offline-Profilist keine Zeiteinstellung möglich.Wählen Sie in der Liste der Töne Sound-Downloads(Netzdienst), um eine Liste mit Lesezeichen zu öffnen.Sie können ein Lesezeichen auswählen und eineVerbindung zu einer Webseite herstellen, um weitereTöne herunterzuladen.Wenn der Name des Anrufers beim Klingeln desTelefons angesagt werden soll, wählen SieOptionen > Personalisieren > Anrufernamenansag. > Ein. Der Name des Anrufers muss in denKontakten gespeichert sein.
Um ein neues Profil zu erstellen, wählen SieOptionen > Neues Profil.
3D-TöneDrücken Sie und wählen Sie System >Dienstprogr. > 3D-Töne.Mit der Option für 3D-Töne können Sie 3D-Klingeltoneffekte aktivieren. Nicht alle Klingeltöneunterstützen 3D-Effekte.Um die 3D-Effekte zu aktivieren, wählen Sie 3D-Klingeltoneffekte > Ein. Um den Klingelton zuändern, wählen Sie Klingelton und den gewünschtenKlingelton.Um den auf den Klingelton angewendeten 3D-Effekt zuändern, wählen Sie Schallkurve und den gewünschtenEffekt.Um den Effekt zu ändern, wählen Sie eine derfolgenden Einstellungen:● Schallkurvengeschwind. — Navigieren Sie nach
links oder rechts, um die Geschwindigkeiteinzustellen, mit der Klänge von der einen Richtungin die andere wechseln. Diese Einstellung ist nichtfür alle Klingeltöne verfügbar.
● Echo — Wählen Sie die Echoart.● Doppler-Effekt — Wählen Sie Ein, um den
Klingelton höher einzustellen, wenn Sie Ihrem Gerätnäher sind, und niedriger, wenn Sie weiter weg sind. 33
Pers
onal
isie
ren
Ihre
s Ger
äts
Wenn Sie sich Ihrem Gerät nähern, scheint derKlingelton höher und wenn Sie sich entfernen,niedriger zu werden. Diese Einstellung ist nicht füralle Klingeltöne verfügbar.
Um sich den Klingelton mit 3D-Effekt anzuhören,wählen Sie Optionen > Ton anhören. Wenn Sie die3D-Töne aktivieren, jedoch keinen 3D-Effektauswählen, wird Stereo-Widening auf den Klingeltonangewendet.Um die Klingeltonlautstärke einzustellen, wählen SieSystem > Profile > Optionen > Personalisieren >Klingeltonlautstärke.
Ändern der AusgangsanzeigeUm die Darstellung der Ausgangsanzeige zu ändern,drücken Sie und wählen Sie System > Einstell. >Allgemein > Personalisieren > Standby-Modus >
Standby-Thema. In der aktiven Ausgangsanzeigewerden Schnellzugriffe fürProgramme und Ereignisseaus Programmen (z. B.Kalender und Player)angezeigt.Um die Schnellzugriffe für dieAuswahltasten oder dieStandardsymbole für denSchnellzugriff in der aktivenAusgangsanzeige zu ändern,wählen Sie System >Einstell. > Allgemein >Personalisieren > Standby-Modus >Schnellzugriffe.Um die in der Ausgangsanzeige angezeigte Uhr zuändern, drücken Sie und wählen Sie Programme >Uhr > Optionen > Einstellungen > Uhrentyp. Sie können außerdem das Hintergrundbild für dieAusgangsanzeige und die Anzeige für denEnergiesparmodus in den Geräteeinstellungen ändern.
Tipp: Um zu überprüfen, ob im HintergrundProgramme ausgeführt werden, halten Sie gedrückt. Um nicht verwendete Programme zubeenden, navigieren Sie zu einem Programm ausder Liste und drücken Sie C. Das Ausführen vonProgrammen im Hintergrund erhöht denStromverbrauch.34
Pers
onal
isie
ren
Ihre
s Ger
äts
Ändern des HauptmenüsUm im Hauptmenü die Hauptmenüansicht zu ändern,drücken Sie und wählen Sie System > Einstell. >Allgemein > Personalisieren > Themen >Menüansicht. Sie können das Hauptmenü als Raster,Liste, Hufeisen oder V-Form anzeigen lassen.Um im Hauptmenü die Anordnung des Hauptmenüs zuändern, wählen Sie Optionen > Verschieben, InOrdner verschieben oder Neuer Ordner. Sie könnenseltener verwendete Programme in Ordnerverschieben und häufiger verwendete Programme indas Hauptmenü einfügen.
35
Pers
onal
isie
ren
Ihre
s Ger
äts
Standortbestimmung (GPS)Sie können Programme wie Nokia Maps und GPS-Datenverwenden, um Ihren Standort zu ermitteln oderEntfernungen und Koordinaten zu messen. Für dieseProgramme ist eine GPS-Verbindung erforderlich.
Informationen zu GPSBei GPS (Global Positioning System) handelt es sich umein weltweites Funknavigationssystem, zu dem 24Satelliten und deren Bodenstationen gehören, vondenen aus der Satellitenbetrieb überwacht wird. IhrGerät verfügt über einen internen GPS-Empfänger.Ein GPS-Empfänger empfängt Funksignale kleinerLeistung von den Satelliten und misst die Laufzeit derSignale. Mithilfe dieser Laufzeit kann der GPS-Empfänger seinen Standort auf wenige Meter genauberechnen.Die GPS-Koordinaten werden anhand desinternationalen Koordinatensystems WGS-84 in Gradund Dezimalgrad angegeben.
Um verschiedene Standortbestimmungsverfahren wieBluetooth GPS zu aktivieren bzw. zu deaktivieren,drücken Sie und wählen Sie System > Einstell. >Allgemein > Standortbest. >Bestimmungsmethoden.
A-GPS (Assisted GPS)Das Gerät unterstützt ebenfalls A-GPS (Assisted GPS).A-GPS ist ein Netzdienst.A-GPS (Assisted GPS) wird zum Abrufen vonUnterstützungsdaten über einePaketdatenverbindung verwendet. Diese Daten helfenbei der Berechnung der Koordinaten Ihres aktuellenStandorts, wenn das Gerät Signale von Satellitenempfängt.Wenn Sie A-GPS aktivieren, empfängt das Gerät überdas Mobilfunknetz nützliche Satelliteninformationenvon einem Unterstützungsdaten-Server. Mithilfe vonUnterstützungsdaten erhält das Gerät die GPS-Positionschneller.Das Gerät ist vorkonfiguriert, den Nokia A-GPS-Dienstzu nutzen, wenn keine A-GPS-Einstellungen von Seitendes Service-Providers verfügbar sind. DieUnterstützungsdaten werden nur bei Bedarf vomNokia A-GPS-Dienstserver abgerufen.Auf dem Gerät muss ein Internet-Zugangspunktdefiniert sein, damit über eine PaketdatenverbindungUnterstützungsdaten vom Nokia A-GPS-Dienstabgerufen werden können. Um einen Zugangspunktfür A-GPS zu definieren, drücken Sie und wählen Sie36
Stan
dort
best
imm
ung
(GPS
)
System > Einstell. > Allgemein > Standortbest. >Standortbest.-server > Zugangspunkt. Ein WLAN-Access-Point kann für diesen Dienst nicht genutztwerden. Es ist nur die Nutzung eines Internet-Zugangspunkts für Paketdaten möglich. Bei der erstenVerwendung von GPS werden Sie nach dem Internet-Zugangspunkt gefragt.
Ordnungsgemäßes Halten desGerätsDer GPS-Empfänger befindet sich im oberen Teil desGeräts. Achten Sie bei der Benutzung des Empfängersdarauf, die Antenne nicht mit der Hand zu verdecken.Siehe "Einbaulage der Antennen", S. 21.
Das Einrichten einerGPS-Verbindung kannvon einigenSekunden bis zumehreren Minutendauern. DasEinrichten einer GPS-Verbindung in einemFahrzeug kann etwaslänger dauern.Der GPS-Empfänger bezieht seinen Strom über denGeräteakku. Durch die Verwendung des GPS-
Empfängers wird der Akku möglicherweise schnelleraufgebraucht.
Tipps zum Herstellen einerGPS-VerbindungBeachten Sie Folgendes, wenn Ihr Gerät keinSatellitensignal findet:● Gehen Sie gegebenenfalls ins Freie, um ein Signal
besser zu empfangen.● Begeben Sie sich im Freien zu einem möglichst
uneingeschränkt offenen Standort.● Stellen Sie sicher, dass Sie die GPS-Antenne nicht mit
der Hand verdecken. Siehe "OrdnungsgemäßesHalten des Geräts", S. 37.
● Schlechte Wetterverhältnisse können sich auf dieSignalstärke auswirken.
● Manche Fahrzeuge sind mit getönten(athermischen) Scheiben ausgestattet, dieSatellitensignale blockieren können.
Status des Satellitensignals überprüfenWenn Sie überprüfen möchten, wie viele Satellitenvom Gerät festgestellt wurden und ob Satellitensignaleempfangen werden, drücken Sie , und wählen SieSystem > Verbind. > GPS-Daten > Position >Optionen > Satellitenstatus. 37
Stan
dort
best
imm
ung
(GPS
)
Wenn Ihr Gerät Satellitengefunden hat, wird in derSatelliteninfo-Ansicht einBalken für die einzelnenSatelliten angezeigt. Je längerder Balken ist, desto stärkerist das Signal des Satelliten.Wenn Ihr Gerät über das Satellitensignal genügendDaten zur Berechnung der Koordinaten Ihres Standortsempfangen hat, wird der Balken blau.Das Gerät muss zunächst Signale von mindestens vierSatelliten empfangen, um die Koordinaten IhresStandorts zu berechnen. Nach der ersten Berechnungsind für die Berechnung weiterer Standortkoordinatendrei Satelliten ausreichend. Die Standortbestimmungwird jedoch umso genauer, je mehr Satelliten Datenzur Verfügung stellen.
StandortabfragenSie können Anfragen von Netzdiensten zum EmpfangIhrer Standortinformationen empfangen.Dienstanbieter können anhand des Standorts IhresGeräts Informationen über lokale Themen anbieten,wie beispielsweise Wetterberichte oderStraßenverkehrsmeldungen.Wenn Sie eine Standortanfrage empfangen, wird eineMitteilung mit dem Dienst angezeigt, von dem dieAnfrage gestellt wird. Wählen Sie Annehmen, um
zuzulassen, dass Ihre Standortinformationen gesendetwerden, oder Ablehnen, um die Anfrage abzulehnen.
PositionsmarkenDrücken Sie und wählen Sie System > Verbind. >Or.-punkte.Mit Positionsmarken können Sie dieStandortinformationen bestimmter Standorte aufIhrem Gerät speichern. Die gespeicherten Standortekönnen in verschiedenen Kategorien (z. B.geschäftlich) sortiert werden. Sie können außerdemweitere Informationen hinzufügen (z. B. Adressen).Ihre gespeicherten Positionsmarken können inkompatiblen Programmen verwendet werden, z. B.GPS-Daten und Karten.Die GPS-Koordinaten werden anhand desinternationalen Koordinatensystems WGS-84 in Gradund Dezimalgrad angegeben.Um eine neue Positionsmarke zu erstellen, wählen SieOptionen > Neuer Orient.-punkt. Um eine aktuelleStandortbestimmung anzufordern, wählen SieAktueller Standort. Um die Standortinformationenmanuell einzugeben, wählen Sie Manuell eingeben.Um die Informationen einer gespeichertenPositionsmarke zu bearbeiten oder dieserInformationen hinzuzufügen (z. B. einenStraßennamen), navigieren Sie zu einer38
Stan
dort
best
imm
ung
(GPS
)
Positionsmarke und wählen Sie Optionen >Bearbeiten. Navigieren Sie zum gewünschten Feldund geben Sie die Informationen ein.Sie können die Positionsmarken anhand dervorhandenen Kategorien sortieren und neueKategorien hinzufügen. Um neue Positionsmarken zubearbeiten und zu erstellen, navigieren Sie in denPositionsmarken nach rechts und wählen SieOptionen > Kategorien bearbeiten.Um eine Positionsmarke zu einer Kategoriehinzuzufügen, navigieren Sie in den Positionsmarkenzur gewünschten Positionsmarke und wählenOptionen > Zu Kategorie hinzufüg.. Navigieren Siezu den Kategorien, zu denen die Positionsmarkehinzugefügt werden soll, und wählen Sie diese aus.Um ein oder mehrere Positionsmarken an einkompatibles Gerät zu senden, wählen Sie Optionen >Senden und die Methode. Ihre empfangenenPositionsmarken befinden sich im Ordner Eingangunter „Mitteilungen“.
GPS-DatenMit GPS-Daten können Sie Informationen zurRoutenführung für ein ausgewähltes Ziel,Positionsdaten zu Ihrem aktuellen Standort sowieReiseinformationen aufrufen, z. B. die ungefähreEntfernung zum Ziel und die ungefähre Reisedauer.
Drücken Sie und wählen Sie System > Verbind. >GPS-Daten.Die GPS-Koordinaten werden anhand desinternationalen Koordinatensystems WGS-84 in Gradund Dezimalgrad angegeben.Um GPS-Daten zu verwenden, muss der GPS-EmpfängerIhres Geräts zunächst Standortinformationen vonmindestens vier Satelliten empfangen, damit dieKoordinaten Ihres Standorts berechnet werdenkönnen. Nach der ersten Berechnung sind für dieBerechnung weiterer Standortkoordinaten dreiSatelliten ausreichend. Die Standortbestimmung wirdjedoch umso genauer, je mehr Satelliten zur Verfügungstehen.
RoutenführungDrücken Sie und wählen Sie System > Verbind. >GPS-Daten > Navigation.Beginnen Sie mit der Routenführung im Freien. Ingeschlossenen Räumen kann der GPS-Empfänger dieerforderlichen Informationen möglicherweise nichtvon den Satelliten abrufen.Bei der Routenführung wird auf dem Display IhresGeräts ein sich drehender Kompass angezeigt. Ein roterBall zeigt die Richtung zum Ziel an. Innerhalb desKompassrings wird die ungefähre Entfernung zum Zielangezeigt.
39
Stan
dort
best
imm
ung
(GPS
)
Mithilfe der Routenführung soll die direkteste Routeund die kürzeste Entfernung zum Ziel ermitteltwerden, die als Luftlinie gemessen wird. AlleHindernisse (z. B. Gebäude oder natürlicheHindernisse) werden ignoriert. Beim Berechnen derEntfernung werden keine Höhenunterschiedeberücksichtigt. Die Routenführung ist nur aktiv, wennSie sich bewegen.Um Ihr Reiseziel festzulegen, wählen Sie Optionen >Richtung festlegen sowie eine Positionsmarke alsZiel, oder geben Sie die Längen- und Breitengrade ein.Wählen Sie Navigation stoppen, um das für die Reiseangegebene Ziel zu löschen.
Abrufen derStandortinformationenDrücken Sie und wählen Sie System > Verbind. >GPS-Daten > Position.In der Standortanzeige können Sie Informationen zuIhrer aktuellen Position anzeigen. Außerdem wird einSchätzwert für die Genauigkeit derStandortbestimmung angezeigt.Um Ihren aktuellen Standort als Positionsmarke zuspeichern, wählen Sie Optionen > Positionspeichern. Bei Positionsmarken handelt es sich umStandorte mit zusätzlichen Informationen. Sie könnenin anderen kompatiblen Geräten verwendet undzwischen diesen übertragen werden.
TageskilometerzählerDrücken Sie und wählen Sie System > Verbind. >GPS-Daten > Reisestrecke.Wählen Sie Optionen > Start, um dieWegstreckenberechnung zu aktivieren, und Stop, umdiese zu deaktivieren. Die berechneten Werte werdenweiter angezeigt. Verwenden Sie diese Funktion, umim Freien ein besseres GPS-Signal zu empfangen.Wählen Sie Abschnitt zurücksetzen, um die Werte fürWegstrecke und -zeit sowie für Durchschnitts- undHöchstgeschwindigkeit auf Null zurückzusetzen undum eine neue Berechnung zu starten. Wählen SieNeustart, um den Kilometerzähler und die Gesamtzeitauf Null zu setzen.
40
Stan
dort
best
imm
ung
(GPS
)
KartenInfo über KartenDrücken Sie und wählen Sie Karten.Mit dem Programm 'Karten' können Sie Ihren aktuellenStandort auf der Karte anzeigen, Karten nachverschiedenen Städten und Ländern durchsuchen,nach Adressen und interessanten Orten suchen, Routenvon einem Ort zum anderen planen,Verkehrsinformationen anzeigen sowie Orte alsFavoriten speichern und diese an kompatible Gerätesenden.Sie können außerdem zusätzliche Dienste, wieReiseführer, einen Navigationsdienst Fahren & Gehenmit Sprachführung und Richtungsanweisungen sowieeinen Verkehrsinformationsdienst, erwerben.Das Programm 'Karten' verwendet GPS. Siehe"Standortbestimmung (GPS)", S. 36.In denGeräteeinstellungen können Sie dieStandortbestimmungsmethode für Ihr Gerät festlegen.Siehe "Standortbestimmungseinstellungen", S. 172.Die genauesten Standortinformationen erhalten Sie,wenn Sie das interne GPS oder ein kompatiblesexternes GPS-Modul verwenden.Bei der erstmaligen Verwendung des Programms'Karten' müssen Sie möglicherweise einen Internet-
Zugangspunkt für das Herunterladen vonKarteninformation für Ihren aktuellen Standortangeben. Um den Standard-Zugangspunkt später zuändern, wählen Sie in Karten Optionen > Tools >Einstellungen > Internet > Netzziel (wird nurangezeigt, wenn Sie online sind).Wenn Sie sich im Programm Karten in einer Landkartebewegen, werden die Kartendaten für das betreffendeGebiet automatisch aus dem Internet auf Ihr Gerätheruntergeladen. Eine neue Landkarte wird nurheruntergeladen, wenn Sie in ein Gebiet blättern, dasin den bereits heruntergeladenen Landkarten nichtenthalten ist. Eventuell sind einige Karten vorab auf derSpeicherkarte des Geräts geladen.Weitere Karten können Sie mit der PC-Software NokiaMap Loader aus dem Internet auf Ihr Gerätherunterladen. Siehe "Herunterladen vonKarten", S. 44.
Tipp: Ebenso können Sie Karten über eine WLAN-Verbindung herunterladen.
Beim Herunterladen von Karten werdenmöglicherweise große Datenmengen über das Netzdes Dienstanbieters übertragen. Wenden Sie sichbezüglich der Preise für die Datenübertragung an IhrenDiensteanbieter. 41
Kart
en
Wenn Sie wünschen, dass das Programm Karten beimStarten automatisch eine Internetverbindung aufbaut,wählen Sie in Karten Optionen > Tools >Einstellungen > Internet > Beim Starten onlinegehen > Ja.Um einen Hinweis zu erhalten, wenn Ihr Gerät sich beieinem Netz außerhalb Ihres eigenen Mobilfunknetzesanmeldet, wählen Sie Optionen > Tools >Einstellungen > Internet > Roaming-Warnung >Ein (wird nur gezeigt, wenn Sie online sind). WendenSie sich bezüglich ausführlicher Informationen und derRoaming-Kosten an Ihren Netzdiensteanbieter.Fast alle digitalen Kartenwerke sind zu einemgewissen Grad ungenau und unvollständig. Sie solltensich aus diesem Grund niemals ausschließlich auf dieKarten verlassen, die Sie für die Verwendung in diesemGerät herunterladen.
Durchsuchen von KartenDie Kartengenauigkeit variiert je nach Land.Wenn Sie das Programm "Karten" öffnen, zoomt es aufden Standort, der in Ihrer letzten Sitzung gespeichertwurde. Wenn in der letzten Sitzung keine Positiongespeichert wurde, zoomt das Programm auf dieHauptstadt des Landes, in dem Sie sich befinden, undzwar je nach Daten, die das Gerät vom Mobilnetzempfängt. Gleichzeitig wird die Karte des Standorts
heruntergeladen, falls sie nicht bereits während dervorherigen Sitzungen heruntergeladen wurde.Ihr derzeitiger StandortUm eine GPS-Verbindung herzustellen und auf Ihrenaktuellen Standort zu zoomen, wählen Sie Optionen >Eigene Position, oder drücken Sie 0. Wenn derEnergiesparmodus eingeschaltet wird, während dasGerät versucht, eine GPS-Verbindung herzustellen,wird der Versuch unterbrochen.Auf dem Display ist eine GPS-Anzeige zusehen. Eine Leiste steht für einen Satelliten. Wenn dasGerät versucht, einen Satelliten zu finden, wird dieLeiste gelb angezeigt. Wenn das Gerät ausreichendDaten vom Satelliten empfängt, um eine GPS-Verbindung herzustellen, wird die Leiste gründargestellt. Je mehr grüne Balken angezeigt werden,desto stabiler ist die GPS-Verbindung.Wenn die GPS-Verbindung aktiv ist, wird Ihr aktuellerStandort auf der Karte mit angezeigt.
42
Kart
en
Navigieren und zoomenUm verschiedene Bereiche aufder Karte anzusteuern,navigieren Sie nach oben,unten, links oder rechts. DieKarte ist standardmäßig nachNorden ausgerichtet. DieKompassrose zeigt dieAusrichtung der Karte unddreht sich während derNavigation, wenn sich dieRichtung ändert.Wenn Sie auf der Karte navigieren, wird beimAnsteuern eines Gebiets, das sich nicht auf den bereitsheruntergeladenen Karten befindet, automatisch eineneue Karte heruntergeladen. Diese Karten sindgebührenfrei, es können dabei jedoch großeDatenmengen über das Netz des Diensteanbietersübertragen werden. Weitere Informationen zu denDatenübertragungsgebühren erhalten Sie von IhremDiensteanbieter.Die Karten werden automatisch im Massenspeicheroder auf einer kompatiblen Speicherkarte (sofern eineeingesetzt und als Standardspeicher für Kartenfestgelegt ist) abgelegt.Drücken Sie zum Vergrößern oder Verkleinern * oder#. Verwenden Sie die Maßstableiste, um die
Entfernung zwischen zwei Punkten auf der Karteeinzuschätzen.Einstellen der KartenansichtUm das auf den Karten verwendete Maßsystemfestzulegen, wählen Sie Optionen > Tools >Einstellungen > Karte > Maßsystem > Metrischoder Englisch.Um festzulegen, welche sehenswerten Punkte auf derKarte angezeigt werden sollen, wählen SieOptionen > Tools > Einstellungen > Karte >Kategorien und die gewünschten Kategorien.Um festzulegen, ob Sie Karten in 2-D-Darstellung, 3-D-Darstellung, als Satellitenbild oder in Hybridformwünschen, wählen Sie Optionen > Kartenmodus >Karte, Karte in 3D-Ansicht, Satellit oder Hybrid.Satellitenbilder sind möglicherweise nicht für allegeografischen Bereiche verfügbar.Um festzulegen, ob die Kartenansicht eine Tages- oderNachtansicht sein soll, wählen Sie Optionen >Tools > Einstellungen > Karte > Farben >Tagesmodus oder Nachtmodus.Um andere Einstellungen für Internet, Navigation,Reisestrecke sowie allgemeine Karteneinstellungenvorzunehmen, wählen Sie Optionen > Tools >Einstellungen.
43
Kart
en
Herunterladen von KartenBeim Durchsuchen einer Karte auf dem Display imProgramm 'Karten' wird bei der Navigation zu einemGebiet, das noch nicht durch die bereitsheruntergeladenen Karten erfasst ist, automatischeine neue Karte heruntergeladen. Sie können dasÜbertragungsvolumen aus dem auf dem Displayangezeigten Datenzähler (KByte) ersehen. Der Zählerzeigt das Volumen des Netzdatenverkehrs, wenn SieKarten durchsuchen, Routen erstellen oder online nachOrten suchen. Beim Herunterladen von Kartendatenkönnen große Datenmengen über das Netz IhresDiensteanbieters übertragen werden. Wenden Sie sichbezüglich der Preise für die Datenübertragung an IhrenDiensteanbieter.Um zu verhindern, dass das Gerät automatisch Kartenoder andere kartenbezogenen, für die Zusatzdiensteerforderlichen Daten aus dem Internet herunterlädt, z.B. wenn Sie sich außerhalb Ihres eigenenMobilfunknetzes befinden, wählen Sie Optionen >Tools > Einstellungen > Internet > Beim Startenonline gehen > Nein.Um festzulegen, wie viel Platz auf der Speicherkartezum Speichern von Karten oder Dateien für dieSprachführung belegt werden soll, wählen SieOptionen > Tools > Einstellungen > Karte >Maximaler Speicherplatz > Max.Sp.kartennutzung. Diese Option ist nur verfügbar,
wenn eine kompatible Speicherkarte eingesetzt undals Standardspeicher für Karten festgelegt ist. Wennder Speicher voll ist, werden die ältesten Kartendatengelöscht. Die gespeicherten Kartendaten könnenmithilfe der PC-Software Nokia Map Loader gelöschtwerden.Nokia Map LoaderDer Nokia Map Loader ist ein PC-Programm, mit demSie Karten aus dem Internet auf eine kompatibleSpeicherkarte herunterladen und installieren können.Sie können damit auch Sprachdateien für denNavigationsdienst mit Sprachführung undRichtungsanweisungen herunterladen.Um Nokia Map Loader verwenden zu können, müssenSie es zuerst auf einem kompatiblen PC installieren. Siekönnen die PC-Software über www.nokia.com/mapsaus dem Internet herunterladen. Folgen Sie denAnweisungen auf dem Bildschirm.Sie müssen das Programm 'Karten' mindestens einmalgestartet und Karten durchsucht haben, ehe Sie denNokia Map Loader nutzen können. Der Nokia MapLoader überprüft anhand der Verlaufsdaten desProgramms 'Karten' die Version derherunterzuladenden Kartendaten.Nachdem Sie die PC-Software auf Ihrem PC installierthaben, gehen Sie zum Herunterladen von Kartenfolgendermaßen vor:
44
Kart
en
1. Verbinden Sie Ihr Gerät über ein kompatibles USB-Datenkabel mit dem PC. Wählen SieMassenspeicher als USB-Verbindungsmodus.
2. Öffnen Sie den Nokia Map Loader auf Ihrem PC. DerNokia Map Loader überprüft die herunterzuladendeVersion der Kartendaten.
3. Wählen Sie die gewünschten Karten oderSprachführungsdateien und laden und installierenSie sie auf Ihrem Gerät.
Tipp: Mit Nokia Map Loader können Sie bei dermobilen Datenübertragung sparen.
OrtssucheUm per Stichwort nach einem Ort oder einersehenswerten Stelle zu suchen, geben Sie in derHauptansicht den Namen des Ortes oder dasgewünschte Stichwort in das Suchfeld ein, und wählenSie Suchen.Um eine Ortsadresse aus Ihren Kontakten zuimportieren, wählen Sie Optionen > Aus Kontakteausw..Um einen Ort auf der Karte, etwa als Ausgangspunktfür eine Suche in der Umgebung, zur Planung einerRoute, zur Anzeige der Ortsdetails oder zum Startender Navigation (zusätzlicher Dienst), zu verwenden,drücken Sie die Navigationstaste und wählen Sie diegewünschte Option aus.
Um Orte und Attraktionen in Ihrem Gebiet nachKategorien zu durchlaufen, wählen Sie Optionen >Suchen, und wählen Sie eine Kategorie aus. Wenn Sieanhand einer Adresse suchen, geben Sie die Stadt unddas Land ein. Sie können auch eine Adresse verwenden,die Sie auf einer Kontaktkarte in den Kontaktengespeichert haben.Um einen Ort als Lieblingsort zu speichern, drücken Siean dem gewünschten Ort die Navigationstaste, wählenSie Zu 'Meine Orte' hinzuf., geben Sie einen Namenfür den Ort ein und wählen Sie OK. Sie können den Ortauch in einer Route oder Sammlung speichern. Um Ihregespeicherten Orte anzuzeigen, wählen SieOptionen > Favoriten > Meine Orte.Um einen gespeicherten Ort an ein kompatibles Gerätzu senden, drücken Sie in der Ortsansicht dieNavigationstaste und wählen Sie Senden. Wenn Sieden Ort in einer Kurzmitteilung senden, wird dieInformation in reinen Text umgewandelt.Um einen Screenshot Ihres Standorts zu erstellen,wählen Sie Optionen > Tools > Kartenaufn.speichern. Der Screenshot wird in Fotos gespeichert.Um die Kartenaufnahme zu senden, öffnen Sie Fotosund wählen Sie die Sendeoption aus der aktivenSymbolleiste oder aus dem Optionsmenü und dieMethode aus.Um den Verlauf der Navigation, auf einer Karteangesehene Orte und von Ihnen erstellte Routen und 45
Kart
en
Sammlungen anzuzeigen, wählen Sie Optionen >Favoriten und die gewünschte Option.Planen einer RouteUm eine Route zu einem Ziel zu planen, navigieren Siezu dem gewünschten Ziel, drücken Sie dieNavigationstaste und wählen Sie Zu Routehinzufügen. Der Ort wird der Route hinzugefügt.Um der Route weitere Orte hinzuzufügen, wählen SieOptionen > Routenpunkt einfügen. Der erstegewählte Zwischenstopp ist der Ausgangspunkt. Umdie Reihenfolge der Zwischenstopps zu ändern,drücken Sie die Navigationstaste und wählen SieVerschieben.
Zusatzdienste für KartenSie können eine Lizenz erwerben und verschiedeneArten von Führern, z. B. Städte- und Reiseführer fürverschiedene Städte, auf Ihr Gerät herunterladen.Ferner können Sie eine Lizenz für einenNavigationsdienst Fahren & Gehen mit Sprachführungund Richtungsanweisungen sowie für einenVerkehrsinformationsdienst zur Verwendung imProgramm 'Karten' erwerben. Eine Navigationslizenzgilt für eine bestimmte Region (die beim Erwerb derLizenz ausgewählt wird) und darf nur in der gewähltenRegion verwendet werden. Die heruntergeladenenReiseführer werden automatisch in Ihrem Gerätgespeichert.
Die für einen Reiseführer oder eine Navigationerworbene Lizenz kann auf ein anderes Gerätübertragen werden, wobei die Lizenz jeweils nur aufeinem Gerät aktiv sein darf.Um Ihre Lizenzen anzuzeigen und zu aktualisieren,wählen Sie Optionen > Extras > Meine Lizenzen.Verkehrs- und Reiseführerinformationen sowieverbundene Dienste werden von Drittanbieternbereitgestellt, auf die Nokia keinen Einfluss hat. DieInformationen können bis zu einem gewissen Gradungenau und unvollständig sein und sind nichtunbedingt jederzeit verfügbar. Verlassen Sie sich daherniemals allein auf die oben genannten Informationenund verbundenen Dienste.Das Herunterladen und Verwenden von zusätzlichenDiensten kann mit der Übertragung großerDatenmengen über das Netz Ihres Diensteanbieterseinhergehen. Wenden Sie sich bezüglich der Preise fürdie Datenübertragung an Ihren Diensteanbieter.
NavigationUm einen Navigationsdienst Fahren & Gehen mitSprachführung oder nur für die Navigation zu Fuß zuerwerben, wählen Sie Optionen > Extras > Fahren& Gehen oder Gehen. Sie können den Dienst mit einerakzeptierten Kreditkarte bezahlen oder den Betragüber Ihre Mobilfunkrechnung abrechnen (falls vonIhrem Mobilfunkanbieter unterstützt).46
Kart
en
Navigation für das AutoUm einen Navigationsdienst Fahren & Gehen zuerwerben, wählen Sie Optionen > Extras > Fahren& Gehen.Wenn Sie die Navigation für das Auto zum ersten Malnutzen, werden Sie aufgefordert, eine Spracheauszuwählen und die Sprachführungsdateien dergewählten Sprache herunterzuladen. Sie könnenSprachführungsdateien auch mit dem Nokia MapLoader herunterladen. Siehe "Herunterladen vonKarten", S. 44.Wenn Sie später eine andere Sprache wählen möchten,wählen Sie in der Hauptansicht von Karten zunächstOptionen > Tools > Einstellungen >Navigation > Sprachführung und eine Sprache.Laden Sie anschließend die Sprachführungsdateien fürdie ausgewählte Sprache herunter.Navigation für FußgängerUm einen Navigationsdienst für Fußgänger zuerwerben, wählen Sie Optionen > Extras > Gehen.Die Navigation für Fußgänger unterscheidet sich vonder für das Auto in vielerlei Hinsicht: Die Laufrouteignoriert mögliche Einschränkungen für dieFahrzeugnavigation, wie etwa Einbahnstraßen undvorgeschriebene Fahrtrichtungen, und schließtBereiche wie Fußgängerzonen und Parks ein. Danebenwerden Gehwege und kleinere Straßen vorrangigausgewählt und Autobahnen sowie Kraftfahrstraßen
ausgelassen. Die Länge der Fußgängerroute ist aufmaximal 50 Kilometer begrenzt und dieReisegeschwindigkeit beträgt maximal 30 km/h. Wirddiese Geschwindigkeit überschritten, stoppt dieNavigation und wird erst fortgesetzt, wenn dieGeschwindigkeit wieder unterhalb des oberen Limitsliegt.Die Navigation mit Richtungsanweisungen oderSprachführung steht für die Navigation zu Fuß nicht zurVerfügung. Dafür zeigt ein großer Pfeil die Route an,und ein kleiner Pfeil unten auf dem Display weist direktauf das Ziel. Die Satellitenansicht ist nur bei derNavigation für Fußgänger möglich.Navigieren zum gewünschten ZielUm die Navigation zum gewünschten Ziel mit GPS zustarten, wählen Sie einen beliebigen Ort auf der Karteoder in einer Ergebnisliste, und wählen SieOptionen > Hierhin fahren oder Hierhin gehen.Um während der Navigation zwischen verschiedenenAnsichten zu wechseln, navigieren Sie nach links oderrechts.Zum Beenden der Navigation drücken Sie auf Stop.Zum Auswählen der Navigationsoptionen drücken Siewährend der Navigation auf Optionen. Wenn dieNavigation für das Auto aktiv ist, wird eineMenüansicht mit verschiedenen Optionen angezeigt.
47
Kart
en
Einige Tasten entsprechen den Optionen in der Ansicht.Zum Beispiel drücken Sie 2, um den Sprachbefehl zuwiederholen, 3, um zwischen Tages- und Nachtmoduszu wechseln, und 4, um den aktuellen Ort zu speichern.
VerkehrsinformationenUm eine Lizenz für einen Verkehrsinformationsdienstin Echtzeit zu erwerben, wählen Sie Optionen >Extras > Verk.-infos. Der Dienst versorgt Sie mitInformationen über Verkehrsereignisse, dieAuswirkungen auf Ihren Reiseweg haben könnten. DasHerunterladen zusätzlicher Dienste gehtmöglicherweise mit der Übertragung großerDatenmengen über das Netz Ihres Diensteanbieterseinher. Wenden Sie sich bezüglich der Preise für dieDatenübertragung an Ihren Diensteanbieter.Um Informationen über Verkehrsereignisseanzuzeigen, die Verzögerungen verursachen oderverhindern können, dass Sie Ihr Ziel erreichen, wählenSie Optionen > Verk.-infos. Die Ereignisse werdenauf der Karte als Warndreiecke und Linien angezeigt.Wählen Sie die automatische Umleitungsfunktion, umdiese Hindernisse zu umfahren.Wenn Sie weitere Informationen zu einem Ereignis undden möglichen Umleitungsoptionen anzeigenmöchten, drücken Sie die Navigationstaste.Um die Verkehrsinformationen zu aktualisieren,wählen Sie Verk.-infos aktual.. Um festzulegen, wie
oft die Verkehrsinformationen automatischaktualisiert werden, wählen Sie Optionen > Tools >Einstellungen > Navigation > AktuelleVerkehrsinfo.Um bei einer Verkehrsstörung, die Verzögerungenverursacht oder Sie daran verhindert, Ihr Ziel zuerreichen, automatisch eine Ausweichrouteeinzurichten, wählen Sie Optionen > Tools >Einstellungen > Navigation > Wegen Verkehrumleiten > Automatisch.
StadtpläneUm verschiedene Arten von Reiseführern, z. B.Städteführer, zu erwerben und auf Ihr Gerätherunterzuladen, wählen Sie Optionen > Extras >Reiseführer.Die Stadtpläne bieten Informationen zu Attraktionen,Restaurants, Hotels und anderen Points-of-Interest.Die Stadtpläne müssen vor der Verwendung erworbenund heruntergeladen werden.Um in einem heruntergeladenen Stadtplan zu suchen,wählen Sie auf der Registerkarte Eigene einenStadtplan und eine Unterkategorie (sofern verfügbar)aus.Um einen neuen Reiseführer auf Ihr Gerätherunterzuladen, wählen Sie unter Reiseführer dasgewünschte Produkt und anschließend Her.laden >Ja. Der Kaufvorgang wird automatisch gestartet. Sie48
Kart
en
können die Reiseführer mit einer akzeptiertenKreditkarte bezahlen oder den Betrag über IhreMobilfunkrechnung abrechnen (falls von IhremMobilfunkanbieter unterstützt).Um den Kauf zu bestätigen, wählen Sie zweimal OK.Um eine E-Mail-Bestätigung zum Kauf zu erhalten,geben Sie Ihren Namen und Ihre E-Mail-Adresse ein undwählen Sie OK.
49
Kart
en
MusikordnerMusik-Player
Warnung: Genießen Sie Musik in mäßigerLautstärke. Wenn Sie Ihr Gehör ständig großerLautstärke aussetzen, kann es geschädigt werden.Halten Sie das Gerät nicht an Ihr Ohr, wenn derLautsprecher verwendet wird, da es sehr laut werdenkann.Der Musik-Player unterstützt die Dateiformate AAC, AAC+, eAAC+, MP3 und WMA. Es werden jedoch nicht alleFunktionen eines Dateiformats oder alle Variationenvon Dateiformaten unterstützt.Sie können mit dem Musik-Player auch Podcast-Episoden anhören. Podcasting ist eine Methode zurZustellung von Audio- oder Video-Inhalten über dasInternet zur Wiedergabe auf mobilen Geräten und PCs.Dabei kommen die Verfahren RSS oder ATOM zurAnwendung.Sie können Musik von anderen kompatiblen Gerätenauf Ihr Gerät übertragen. Siehe "Musikübertragung aufdas Gerät", S. 53.
Songs oder Podcast-EpisodenwiedergebenUm den Musik-Player zu starten, drücken Sie undwählen Musik > Player.
Tipp: Sie können vom Multimedia-Menü auf denMusik-Player zugreifen.
Möglicherweise müssen Sie nach dem Aktualisierender Song- oder Podcast-Auswahl auch die Musik- undPodcast-Bibliotheken auf Ihrem Gerät aktualisieren.Um alle verfügbaren Elemente zur Bibliothekhinzuzufügen, wählen Sie in der Hauptansicht desMusik-Players Optionen > Aktualisieren.So können Sie einen Song oder eine Podcast-Episodewiedergeben:1. Wählen Sie die Kategorien, um zu dem Song oder
der Podcast-Episode zu navigieren, die Sie anhörenmöchten. Wenn in den Einstellungen dieEinstellung für das Navi-Wheel aktiviert ist, könnenSie die Listen durch Kreisen mit dem Finger um dieBegrenzung der Navigationstaste durchblättern.
2. Drücken Sie die Navigationstaste, um dieausgewählten Dateien abzuspielen.
Um die Wiedergabe zu unterbrechen, drücken Sie dieNavigationstaste. Um die Wiedergabe fortzusetzen,
50
Mus
ikor
dner
drücken Sie erneut die Navigationstaste. NavigierenSie zum Beenden der Wiedergabe nach unten.Navigieren Sie zum Vorwärts- oder Rückwärtsspulennach rechts oder links und halten Sie dieNavigationstaste gedrückt. Navigieren Sie nach rechts,um zum nächsten Element zuwechseln. Um wieder an denAnfang des Elements zugelangen, navigieren Sie nachlinks. Um zum vorherigenElement zu gelangen,navigieren Sie innerhalb vonzwei Sekunden nach Beginneines Songs oder Podcastserneut nach links.Um die zufällige Wiedergabe( ) ein- oder auszuschalten, wählen Sie Optionen >Zufall.Um das aktuelle Element ( ) oder alle Elemente ( )zu wiederholen oder um die Wiederholungauszuschalten, wählen Sie Optionen >Wiederholen.Bei der Wiedergabe von Podcasts werden die Zufalls-und Wiederholungsfunktionen automatischausgeschaltet.
Um die Lautstärke einzustellen, drücken Sie dieLautstärketaste.Um den Klang der Musikwiedergabe zu ändern, wählenSie Optionen > Klangregler.Um die Stereobalance und das Stereobild zu ändernoder den Bass zu verstärken, wählen Sie Optionen >Audio-Einstellungen.Um während der Wiedergabe eine Visualisierunganzuzeigen, wählen Sie Optionen > Visualisierungzeigen.Um zur Ausgangsanzeige zurückzukehren und denPlayer im Hintergrund weiter zu verwenden, drückenSie die Ende-Taste. Um zu einem anderen Programmzu wechseln, halten Sie gedrückt.Um den Player zu schließen, wählen Sie Optionen >Beenden.
MusikmenüDrücken Sie und wählen Sie Musik > Player.Im Musikmenü wird die verfügbare Musik angezeigt.Um alle Titel, sortierten Titel, Wiedergabelisten oderPodcasts im Musikmenü anzuzeigen, wählen Sie diegewünschte Option.Wenn der Musik-Player im Hintergrund aktiv ist, haltenSie die Multimedia-Taste gedrückt, um die AnsichtAktueller Titel zu öffnen. 51
Mus
ikor
dner
WiedergabelistenDrücken Sie und wählen Sie Musik > Player.Um die Wiedergabelisten anzuzeigen und zuverwalten, wählen Sie im MusikmenüWiedergabelisten.Um die Details der Wiedergabeliste anzuzeigen,wählen Sie Optionen > Wiedergabelistendetails.Neue Wiedergabeliste1. Wählen Sie Optionen > Neue Wiedergabeliste.2. Geben Sie einen Namen für die Wiedergabeliste ein
und wählen Sie OK.3. Wählen Sie Ja, um Songs jetzt hinzuzufügen, oder
Nein, um die Songs später hinzuzufügen.4. Wenn Sie Ja gewählt haben, wählen Sie die
Interpreten aus, deren Songs zur Wiedergabelistehinzugefügt werden sollen. Drücken Sie dieNavigationstaste, um Elemente hinzuzufügen.Navigieren Sie nach rechts, um die Songliste unterdem Interpretentitel anzuzeigen. Navigieren Sienach links, um die Songliste auszublenden.
5. Wählen Sie im Anschluss an Ihre Auswahl OK.Wenn eine kompatible Speicherkarte eingesetztwurde, wird die Wiedergabeliste auf diesergespeichert.
Um bei der Anzeige der Wiedergabeliste nachträglichweitere Titel hinzuzufügen, wählen Sie Optionen >Songs hinzufügen.Um der Wiedergabeliste von den verschiedenenAnsichten des Musikmenüs aus Titel, Alben,Interpreten, Genres oder Komponisten hinzuzufügen,wählen Sie ein Objekt und anschließend Optionen >Zur Wdg.-liste hinzufüg. > Gespeich. Wdg.-listeoder Neue Wiedergabeliste .Um einen Titel aus einer Wiedergabeliste zu entfernen,wählen Sie Optionen > Entfernen. Hierbei wird derSong lediglich aus der Wiedergabeliste, nicht jedochvom Gerät entfernt.Um die Titel einer Wiedergabeliste neu anzuordnen,navigieren Sie zu dem Song, der verschoben werdensoll, und wählen Sie Optionen > Verschieben.Verwenden Sie die Navigationstaste, um Songs an eineneue Position zu verschieben.
PodcastsDrücken Sie und wählen Sie Musik > Player >Podcasts.Im Podcast-Menü werden die auf dem Gerätverfügbaren Podcasts angezeigt.Podcast-Episoden können in drei Zuständen vorliegen:nie wiedergegeben, teilweise wiedergegeben undvollständig wiedergegeben. Eine bereits teilweisewiedergegebene Episode wird bei der nächsten
52
Mus
ikor
dner
Wiedergabe ab der letzten Wiedergabepositionabgespielt. Nie oder vollständig wiedergegebeneEpisoden werden ab dem Anfang abgespielt.
Heimnetz mit dem Musik-PlayerSie können die in Ihrem Nokia Gerät gespeichertenInhalte auf kompatiblen Geräten in einem Heimnetzwiedergeben. Ferner können Sie Dateien von IhremNokia Gerät auf andere mit dem Heimnetz verbundeneGeräte kopieren. Zunächst muss jedoch das Heimnetzkonfiguriert werden. Siehe "Informationen über dasHeimnetz", S. 91.Songs oder Podcast-Episoden auf einemanderen Gerät wiedergeben1. Drücken Sie und wählen Sie Musik > Player.2. Wählen Sie die Kategorien, um zu dem Song oder
der Podcast-Episode zu navigieren, die Sie anhörenmöchten. Kreisen Sie mit dem Finger um dieBegrenzung der Navigationstaste, um durch dieListen zu blättern.
3. Wählen Sie den gewünschten Titel oder Podcastund dann Optionen > Wiedergabe > AufHeimnetzwerk.
4. Wählen Sie das Gerät aus, auf dem die Dateiwiedergegeben werden soll.
Songs oder Podcasts drahtlos kopierenWenn Sie Mediendateien in einem Heimnetzwerk vonIhrem Gerät auf ein anderes kompatibles Gerätkopieren oder übertragen möchten, wählen Sie diegewünschte Datei und anschließend Optionen > InHeimnetzw. kopier.. Die Freigabe von Inhaltenbraucht in den Heimnetz-Einstellungen nichteingeschaltet werden. Siehe "Freizugebenden Inhaltfestlegen", S. 93.
Musikübertragung auf das GerätSie können Musik von einem kompatiblen PC oderanderen kompatiblen Geräten über ein kompatiblesUSB-Datenkabel oder eine Bluetooth Verbindungübertragen.Anforderungen an den PC zur Musikübertragung:● Betriebssystem Microsoft Windows XP (oder später)● Eine kompatible Version des Programms Windows
Media Player. Nähere Informationen zurKompatibilität mit Windows Media Player finden Sieauf den Nokia Internetseiten zu Ihrem Gerät.
● Nokia Nseries PC Suite 2.1 oder höherBei Windows Media Player 10 kann es nach derÜbertragung auf Ihr Gerät zuWiedergabeverzögerungen bei durch WMDRMgeschützte Dateien kommen. Informieren Sie sich aufder Microsoft Support-Internetseite über einen Hotfixfür Windows Media Player 10 oder laden Sie sich eine
53
Mus
ikor
dner
neuere, kompatible Version von Windows Media Playerherunter.
Musikübertragung vom PCFür das Übertragen von Musik stehen drei verschiedeneMethoden zur Verfügung:● Um Ihr Gerät auf dem PC als Massenspeicher
anzuzeigen, auf den beliebige Datendateienübertragen werden können, stellen Sie eineVerbindung über ein kompatibles USB-Datenabeloder eine Bluetooth Verbindung her. Wählen Sie beider Verwendung eines USB-KabelsMassenspeicher als Verbindungsmodus. Im Gerätmuss eine kompatible Speicherkarte eingesetztsein.
● Um Musik mit Windows Media Player zusynchronisieren, schließen Sie das kompatible USB-Datenkabel an, und wählen Sie alsVerbindungsmodus Medientransfer. Im Gerätmuss eine kompatible Speicherkarte eingesetztsein.
Um den Standard-USB-Verbindungsmodus zu ändern,drücken Sie , und wählen Sie System > Verbind. >USB > USB-Verbindungsmodus.
Übertragung mit dem Windows MediaPlayerDie Funktionen zur Musiksynchronisierung können inden einzelnen Versionen des Windows Media Players
unterschiedlich sein. Weitere Informationen finden Siein den entsprechenden Handbüchern und in der Hilfezum Windows Media Player. Folgende Anleitungenbeziehen sich auf den Windows Media Player 11.Manuelle SynchronisationBei der manuellen Synchronisation können Songs undWiedergabelisten zum Verschieben, Kopieren oderEntfernen ausgewählt werden.1. Nachdem eine Verbindung von Ihrem Gerät zum
Windows Media Player hergestellt wurde, müssenSie Ihr Gerät im Navigationsfenster auf der rechtenSeite auswählen, wenn mehrere Geräteangeschlossen sind.
2. Navigieren Sie im linken Navigationsfenster durchdie Musikdateien auf Ihrem PC, die Siesynchronisieren möchten.
3. Übertragen Sie Songs per Drag and Drop in dieSynchronisierungsliste auf der rechten Seite.Der verfügbare freie Speicher Ihres Geräts wird überder Synchronisierungsliste angezeigt.
4. Um Songs oder Alben zu entfernen, wählen Sie einObjekt aus der Synchronisierungsliste aus,klicken Sie mit der rechten Maustaste und wählenSie Aus Liste entfernen .
5. Um die Synchronisation zu starten, klicken Sie aufStart Sync .
54
Mus
ikor
dner
Automatische Synchronisation1. Um die Funktion für die automatische
Synchronisation in Windows Media Player zuaktivieren, klicken Sie auf die RegisterkarteSynchronisierung , wählen Sie Nokia Handset >Synchronisierung einrichten... und aktivieren Siedas Kontrollkästchen Gerät automatischsynchronisieren .
2. Wählen Sie die Wiedergabelisten, die automatischsynchronisiert werden sollen, im FensterVerfügbare Wiedergabelisten aus und klicken Sieauf Hinzufügen .Die ausgewählten Elemente werden in das FensterZu synchronisierende Wiedergabelistenübertragen.
3. Um die Einrichtung der automatischenSynchronisation abzuschließen, klicken Sie aufFertig stellen .
Wenn das Kontrollkästchen Gerät automatischsynchronisieren aktiviert ist und Sie das Gerät an denPC anschließen, wird das Musikarchiv Ihres Gerätsautomatisch anhand der Wiedergabelistenaktualisiert, die Sie im Windows Media Player für dieSynchronisation ausgewählt haben. Wenn keineWiedergabelisten ausgewählt wurden, wird dasgesamte Musikarchiv Ihres Computers zumSynchronisieren ausgewählt. Wenn nicht genügendfreier Speicherplatz auf Ihrem Gerät vorhanden ist,
wird die manuelle Synchronisation von WindowsMedia Player automatisch ausgewählt.Um die automatische Synchronisierung abzubrechen,klicken Sie auf die Registerkarte Synchronisierungund wählen Sie Synchronisierung mit NokiaHandset abbrechen .
Nokia Music StoreIm Nokia Music Store (Netzdienst) können Sie nachMusiktiteln suchen, diese erwerben und auf Ihr Gerätherunterladen. Um Musiktitel zu erwerben, müssen Siesich für den Dienst anmelden.Um festzustellen, ob der Nokia Music Store in IhremLand verfügbar ist, besuchen Sie music.nokia.com.Für den Zugriff auf den Nokia Music Store muss auf demGerät ein gültiger Internet-Zugangspunkt eingerichtetsein.Um den Nokia Music Store zu öffnen, drücken Sie und wählen Sie Musik > Music Store.Um weitere Musik in verschiedenen Kategorien desMusikmenüs zu suchen, wählen Sie Optionen > InMusic Store suchen.Nokia Music Store-EinstellungenDie Verfügbarkeit und die Darstellung der Music Store-Einstellungen kann variieren. Mitunter sind dieseEinstellungen vordefiniert und können nicht 55
Mus
ikor
dner
bearbeitet werden. Wenn die Einstellungen nichtvordefiniert sind, werden Sie möglicherweiseaufgefordert, den Zugangspunkt für die Verbindungzum Music Store auszuwählen. Um den Zugangspunktauszuwählen, wählen Sie Standardzugangspunkt.Im Music Store können Sie die Einstellungenmöglicherweise ändern, indem Sie Optionen >Einstellungen wählen.
UKW-SenderDer UKW-SenderDie Verfügbarkeit dieser Funktion variiert je nach Land.Zum Zeitpunkt der Drucklegung darf der UKW-Senderdieses Geräts in den folgenden Ländern verwendetwerden: Belgien, Bulgarien, Dänemark, Deutschland,Estland, Finnland, Großbritannien, Irland, Island,Liechtenstein, Litauen, Luxemburg, Malta,Niederlande, Norwegen, Österreich, Portugal,Schweden, Schweiz, Spanien, Türkei und TschechischeRepublik. Aktuelle Informationen sowie die Liste deraußereuropäischen Länder, in denen der UKW-Senderverwendet werden darf, finden Sie unterwww.nseries.com/fmtransmitter. Bevor Sie dieFunktion im Ausland nutzen, prüfen Sie aufwww.nseries.com/fmtransmitter, ob dies zulässig ist.
Mit dem UKW-Sender können Sie Titel auf dem Gerätüber beliebige UKW-Empfänger, wie z. B. ein Autoradiooder eine Stereoanlage, wiedergeben.Die Reichweite des UKW-Senders liegt bei maximal 3Meter. Die Übertragung kann durch Hindernisse wieMauern, andere elektronische Geräte oder öffentlicheRadiosender gestört werden. Der UKW-Sender kannstörenden Einfluss auf UKW-Empfänger in der Nähehaben, die mit derselben Frequenz arbeiten. SuchenSie zur Vermeidung von Störungen immer nach einerfreien UKW-Frequenz im Empfänger, bevor Sie denUKW-Sender nutzen.Der UKW-Sender kann nicht gleichzeitig mit dem UKW-Radio auf dem Gerät verwendet werden.Der Frequenzbereich des UKW-Senders liegt zwischen88,1 und 107,9 MHz.Ist der Sender aktiv und überträgt Ton, wird in deraktiven Ausgangsanzeige angezeigt. Wenn derSender aktiv ist, jedoch keine Übertragung stattfindet,wird angezeigt und es ertönen regelmäßigeSignaltöne. Findet mehrere Minuten lang keineÜbertragung statt, wird der Sender automatischabgeschaltet.
56
Mus
ikor
dner
Titel mit dem UKW-SenderabspielenGehen Sie wie folgt vor, um einen auf dem Gerätgespeicherten Titel über einen kompatiblen UKW-Empfänger wiederzugeben:1. Drücken Sie und wählen Sie Musik > Player.2. Wählen Sie einen wiederzugebenden Titel oder
eine Wiedergabeliste aus.3. Wählen Sie in der Ansicht Aktueller Titel
Optionen > UKW-Sender.4. Um den UKW-Sender zu aktivieren, setzen Sie UKW-
Sender auf Ein und geben Sie eine Frequenz ein,auf der keine anderen Übertragungen stattfinden.Wenn beispielsweise die Frequenz107,8 MHz in Ihrer Region frei ist und Sie denUKW-Empfänger darauf einstellen, müssen Sie denUKW-Sender ebenfalls auf 107,8 MHzeinstellen.
5. Stellen Sie das Empfangsgerät auf dieselbeFrequenz ein und wählen Sie Optionen >Beenden.
Verwenden Sie die Lautstärkeregelung amEmpfangsgerät, um die Lautstärke einzustellen.Genießen Sie Musik in mäßiger Lautstärke. Wenn SieIhr Gehör ständig großer Lautstärke aussetzen, kannes geschädigt werden.
Um den UKW-Sender zu deaktivieren, wählen SieOptionen > UKW-Sender und setzen Sie UKW-Sender auf Aus.Wird mehrere Minuten lang keine Musikwiedergegeben, wird der Sender automatischabgeschaltet.
UKW-SendeeinstellungenDrücken Sie und wählen Sie Musik > UKW-Sender.Um den UKW-Sender zu aktivieren, wählen Sie UKW-Sender > Ein.Um eine Frequenz manuell einzustellen, wählen SieFrequenz und geben Sie den gewünschten Wert ein.Um die zuvor verwendeten Frequenzen aufzulisten,wählen Sie Optionen > Letzte Frequenzen.
Nokia PodcastingMit der Anwendung Nokia Podcasting (Netzdienst)können Sie über Mobilfunk Podcasts suchen,abonnieren und herunterladen. Auf Ihrem Gerätkönnen Sie Audio- und Video-Podcasts wiedergeben,verwalten und übertragen.
57
Mus
ikor
dner
Podcasting-EinstellungenVor der Verwendung von Nokia Podcasting müssen SieIhre Verbindungs- und Download-Einstellungenfestlegen.Als Verbindungsmethode wird WLAN empfohlen.WennSie andere Verbindungsarten verwenden möchten,erkundigen Sie sich zuvor bei Ihrem Diensteanbieternach den Nutzungsbedingungen undDatendienstgebühren. So bietet beispielsweise einPauschaltarif (Flatrate) die Möglichkeit, großeDatenmengen für eine feste Monatsgebührherunterzuladen.VerbindungseinstellungenUm die Verbindungseinstellungen zu bearbeiten,drücken Sie und wählen Sie Musik >Podcasting > Optionen > Einstellungen >Verbindung.Legen Sie die folgenden Einstellungen fest:● Standard-Zug.-punkt — Wählen Sie den
Zugangspunkt aus, über den Ihre Verbindung zumInternet erfolgen soll.
● Suchdienst-URL — Geben Sie an, welcher Podcast-Suchdienst verwendet werden soll.
Download-EinstellungenUm die Download-Einstellungen zu bearbeiten,drücken Sie und wählen Sie Musik >
Podcasting > Optionen > Einstellungen >Download.Legen Sie die folgenden Einstellungen fest:● Speichern unter — Geben Sie an, wo Ihre Podcasts
gespeichert werden sollen.● Update-Intervall — Geben Sie an, wie häufig
Podcasts aktualisiert werden.● Nächstes Update am — Legen Sie das Datum für
die nächste automatische Aktualisierung fest.● Nächstes Update um — Legen Sie die Uhrzeit für
die nächste automatische Aktualisierung fest.Automatische Aktualisierungen werden nurdurchgeführt, wenn ein bestimmter Standard-Zugangspunkt ausgewählt ist und Nokia Podcastingausgeführt wird. Wenn Nokia Podcasting nichtausgeführt wird, werden keine automatischenAktualisierungen eingeleitet.
● Download-Limit (%) — Geben Sie an, wie vielSpeicher für Podcast-Downloads verwendet werdensoll.
● Bei Limit-Überschreitg. — Legen Sie fest, wieverfahren werden soll, wenn die Downloads dasLimit überschreiten.
Wenn Sie das Programm so einstellen, dass Podcastsautomatisch heruntergeladen werden, werdenmöglicherweise große Datenmengen über das Netzdes Diensteanbieters übertragen. Wenden Sie sichbezüglich der Preise für die Datenübertragung an IhrenDiensteanbieter.
58
Mus
ikor
dner
Um die Standardeinstellungen wiederherzustellen,wählen Sie in der Ansicht "Einstellungen" die OptionOptionen > Standard wiederherst..
Podcasts suchenMit der Suchfunktion können Sie anhand vonSchlüsselwörtern oder Titeln nach Podcasts suchen.Die Suchmaschine nutzt den Podcast-Suchdienst, denSie unter Podcasting > Optionen >Einstellungen > Verbindung > Suchdienst-URLeingerichtet haben.Um nach Podcasts zu suchen, drücken Sie , wählenSie Musik > Podcasting > Suchen und geben Sie diegewünschten Suchbegriffe ein.
Tipp: Gesucht wird nach Podcast-Titeln undSchlüsselwörtern in Beschreibungen, nicht inspezifischen Episoden. Allgemeine Themen wiebeispielsweise Fußball oder Hiphop liefern in derRegel bessere Ergebnisse als die Suche nacheinem bestimmten Verein oder Interpreten.
Um markierte Sender zu abonnieren und zu IhrenPodcasts hinzuzufügen, wählen Sie Abonnieren. Siekönnen einen Podcast auch hinzufügen, indem Sie ihnauswählen.Um eine neue Suche zu starten, wählen SieOptionen > Neue Suche.
Um zur Internetseite des Podcasts zu navigieren,wählen Sie Optionen > Internetseite öffnen(Netzdienst).Um die Details eines Podcasts anzuzeigen, wählen SieOptionen > Beschreibung.Um ausgewählte Podcasts an ein anderes kompatiblesGerät zu senden, wählen Sie Optionen > Senden.
VerzeichnisseVerzeichnisse helfen Ihnen beim Auffinden neuerPodcast-Episoden, die Sie abonnieren können.Um Verzeichnisse zu öffnen, drücken Sie undwählen Sie Musik > Podcasting > Verzeichnisse.Die Verzeichnisinhalte können sich ändern. Wählen Sieden gewünschten Verzeichnisordner aus, um ihn zuaktualisieren (Netzdienst). Die Farbe des Ordnersändert sich, wenn die Aktualisierung erfolgt ist.Verzeichnisse können auch Podcast-Favoritenenthalten, die nach Popularität oder Themenordnernaufgelistet werden.Um den gewünschten Themenordner zu öffnen,wählen Sie ihn aus und wählen Sie dann Öffnen. EineListe der Podcasts wird angezeigt.Um einen Podcast zu abonnieren, wählen Sie den Titelaus und wählen Sie Aktualisieren. Nachdem Sie dieEpisoden eines Podcasts abonniert haben, können Sie 59
Mus
ikor
dner
diese in das Podcast-Menü herunterladen und dortverwalten und abspielen.Um ein neues Verzeichnis oder einen neuen Ordnerhinzuzufügen, wählen Sie Optionen > Neu >Internet-Verzeichnis oder Ordner. Wählen Sie einenTitel, die URL der OPML-Datei (Outline Processor MarkupLanguage) und anschließend OK.Um den ausgewählten Ordner, den Internet-Link oderdas Internetverzeichnis zu bearbeiten, wählen SieOptionen > Bearbeiten.Um eine auf Ihrem Gerät gespeicherte OPML-Datei zuimportieren, wählen Sie Optionen > OPML-Dateiimportier.. Wählen Sie den Speicherort der Datei ausund importieren Sie sie.Um einen Verzeichnisordner als Multimedia-Mitteilungoder über eine Bluetooth Verbindung zu senden,wählen Sie den Ordner aus und dann Optionen >Senden.Wenn Sie eine Mitteilung mit einer OPML-Datei übereine Bluetooth Verbindung erhalten, öffnen Sie dieDatei, um sie in den Verzeichnissen im OrdnerEmpfangen zu speichern. Öffnen Sie den Ordner, umeinen der Links zu abonnieren und zu Ihren Podcastshinzuzufügen.
DownloadsNachdem Sie einen Podcast abonniert haben, könnenSie über die Verzeichnisse, die Suche oder durch
Eingabe eines URLs Episoden unter Podcastsverwalten, herunterladen und abspielen.Um Ihre abonnierten Podcasts anzuzeigen, wählen SiePodcasting > Podcasts.Um einzelne Episodentitel (eine Episode ist einebestimmte Mediendatei eines Podcasts) anzuzeigen,wählen Sie den Podcast-Titel aus.Um einen Download zu starten, wählen Sie denEpisodentitel aus. Um ausgewählte oder markierteEpisoden herunterzuladen oder den Downloadfortzusetzen, wählen Sie Download. Sie könnenmehrere Episoden gleichzeitig herunterladen.Um einen Teil eines Podcasts während des Downloadsoder nach einem Teil-Download wiederzugeben,wählen Sie den Podcast und dann Optionen >Vorschau.Vollständig heruntergeladene Podcasts sind im OrdnerPodcasts gespeichert, werden jedoch erst nachAktualisierung der Bibliothek angezeigt.
Abspielen und Verwalten vonPodcastsUm die verfügbaren Episoden des ausgewähltenPodcasts anzuzeigen, wählen Sie unter Podcasts dieOption Öffnen. Unter jeder Episode werden dasDateiformat, die Größe der Datei und die Zeit desUploads angezeigt.60
Mus
ikor
dner
Wenn Sie nach dem vollständigen Herunterladen desPodcasts die gesamte Episode wiedergeben möchten,wählen Sie den Podcast aus und wählen SieWiedergabe.Um den ausgewählten Podcast oder markiertePodcasts mit einer neuen Episode zu aktualisieren,wählen Sie Optionen > Aktualisieren.Um die Aktualisierung zu beenden, wählen SieOptionen > Update stoppen.Um einen neuen Podcast durch Eingabe derzugehörigen Internetadresse hinzuzufügen, wählenSie Optionen > Neuer Podcast. Falls Sie keinenZugangspunkt definiert haben oder während derPaketdatenübertragung nach der Eingabe einesBenutzernamens und eines Passworts gefragt werden,wenden Sie sich an Ihren Diensteanbieter.Um die Internetadresse des ausgewählten Podcasts zubearbeiten, wählen Sie Optionen > Bearbeiten.Um einen heruntergeladenen Podcast oder markiertePodcasts von Ihrem Gerät zu löschen, wählen SieOptionen > Löschen.Um einen ausgewählten Podcast oder markiertePodcasts als OPML-Datei(en), Multimedia-Mitteilungoder via Bluetooth Funktechnik an ein andereskompatibles Gerät zu übertragen, wählen SieOptionen > Senden.
Um mehrere ausgewählte Podcasts gleichzeitig zuaktualisieren, zu löschen oder zu senden, wählen SieOptionen > Markierungen, markieren Sie diegewünschten Podcasts und wählen Sie dannOptionen, um die gewünschte Aktion auszuwählen.Um die Internetseite des Podcasts zu öffnen(Netzdienst), wählen Sie Optionen > Internetseiteöffnen.Manche Podcasts bieten die Möglichkeit, überKommentare oder Abstimmungen mit den Autoren zukommunizieren. Um zu diesem Zweck eineInternetverbindung herzustellen, wählen SieOptionen > Kommentare anzeigen.
Radio-ProgrammeDrücken Sie , und wählen Sie Musik > Radio undVisual Radio oder Internetradio.
Visual Radio Sie können das Radio als herkömmliches UKW-Radionutzen und automatisch Sender einstellen undspeichern. Wenn Sie Sender einstellen, die den VisualRadio-Dienst (Netzdienst) anbieten, werden IhnenInformationen zum Radioprogramm auf dem Displayangezeigt.Das Radio unterstützt die Funktion RDS (Radio DataSystem). Radiosender, die RDS unterstützen, zeigen 61
Mus
ikor
dner
eventuell Informationen wie den Namen des Sendersan. Falls RDS in den Einstellungen aktiviert ist, versuchtes auch nach einer alternativen Frequenz für denaktuellen Sender zu suchen, wenn der Empfangschlecht ist.Beim ersten Verwenden des Radios können Sie mithilfeeines Assistenten lokale Radiosender speichern(Netzdienst).Wenn Sie nicht auf den Visual Radio-Dienst zugreifenkönnen, wird der Dienst möglicherweise von denBetreibern und Rundfunksendern in Ihrer Region nichtunterstützt.
RadioempfangDas UKW-Radio verwendet eine andere Antenne als dasmobile Gerät. Damit das Radio ordnungsgemäßfunktioniert, muss ein kompatibles Headset oderentsprechendes Zubehör an das Gerät angeschlossenwerden.Drücken Sie und wählen Sie Musik > Radio >Visual Radio.Die Qualität der Radioübertragung ist von der Stärkedes Funksignals des Radiosenders am jeweiligenStandort abhängig.Während Sie Radio hören, können Sie einen Anruftätigen oder einen ankommenden Anrufentgegennehmen. Während eines aktiven Anrufs wirddas Radio stumm geschaltet.
Um einen Sendersuchlauf zu starten, wählen Sie oder .Wählen Sie zum manuellen Ändern der FrequenzOptionen > Manuelle Suche.Wenn Sie bereits Radiosender in Ihrem Gerätgespeichert haben, gehen Sie zum nächsten odervorherigen gespeicherten Sender und wählen Sie oder .Verwenden Sie die Lautstärketaste, um die Lautstärkeeinzustellen.
Warnung: Genießen Sie Musik in mäßigerLautstärke. Wenn Sie Ihr Gehör ständig großerLautstärke aussetzen, kann es geschädigt werden.Halten Sie das Gerät nicht an Ihr Ohr, wenn derLautsprecher verwendet wird, da es sehr laut werdenkann.Wählen Sie zur Radiowiedergabe über denLautsprecher Optionen > Lautspr. aktivieren.Um die in einer bestimmten Region verfügbarenRundfunksender anzuzeigen, wählen Sie Optionen >Senderverzeichnis (Netzdienst).Um den gerade eingestellten Sender in die Senderlisteaufzunehmen, wählen Sie Optionen > Senderspeichern.Um die Liste der gespeicherten Sender zu öffnen,wählen Sie Optionen > Sender.
62
Mus
ikor
dner
Um zur Ausgangsanzeige zurückzukehren undweiterhin UKW-Radio im Hintergrund zu hören,wählen Sie Optionen > Hintergrundwiederg..
Anzeigen von visuellen InhaltenInformationen zu Verfügbarkeit und Kosten diesesDienstes erhalten Sie von Ihrem Dienstanbieter, beidem Sie den Dienst abonnieren können.Zum Anzeigen visueller Inhalte beim Hören einesgespeicherten Senders, der eine visuelleDienstkennung besitzt, wählen Sie Optionen >Visual Radio starten.
Gespeicherte SenderUm die Liste der gespeicherten Sender zu öffnen,wählen Sie Optionen > Sender.Um zu einem gespeicherten Sender zu wechseln,wählen Sie Optionen > Sender > Anhören. Um diefür einen Sender mit Visual Radio verfügbarenvisuellen Inhalte anzuzeigen, wählen Sie Optionen >Sender > Visual Radio starten.Um Senderdetails zu ändern, wählen Sie Optionen >Sender > Bearbeiten.
Einstellungen Visual RadioDrücken Sie und wählen Sie Musik > Radio >Visual Radio > Optionen > Einstellungen.● Alternative Frequenzen — Um bei schlechtem
Empfang automatisch nach alternativen
Frequenzen zu suchen, wählen Sie Automat. Sucheein.
● Dienst autom. starten — Wählen Sie Ja, wenn derVisual Radio-Dienst beim Auswählen einesentsprechenden Visual Radio-Senders automatischgestartet werden soll.
● Zugangspunkt — Wählen Sie den für dieDatenverbindung verwendeten Zugangspunkt aus.Die Auswahl eines Zugangspunkts ist nichterforderlich, wenn Sie das Programm als UKW-Radionutzen.
● Derzeitige Region — Wählen Sie die Region aus,in der Sie sich gerade befinden. Diese Einstellungwird nur angezeigt, wenn beim Starten desProgramms kein Netzempfang besteht.
Nokia InternetradioMit dem Programm Nokia Internetradio (Netzdienst)können Sie die verfügbaren Radiosender im Internetanhören. Damit Sie Radiosender anhören können,muss auf dem Gerät ein WLAN- oder Paketdaten-Zugangspunkt definiert sein. Beim Anhören vonSendern werden möglicherweise große Datenmengenüber das Netz des Dienstanbieters übertragen. AlsVerbindungsmethode wird WLAN empfohlen. WennSie andere Verbindungsarten verwenden möchten,erkundigen Sie sich zuvor bei Ihrem Diensteanbieternach den Nutzungsbedingungen undDatendienstgebühren. So bietet beispielsweise ein 63
Mus
ikor
dner
Pauschaltarif (Flatrate) die Möglichkeit, großeDatenmengen für eine feste Monatsgebührherunterzuladen.
Wiedergabe von Internetradio-SendernDrücken Sie und wählen Sie Musik > Radio >Internetradio.
Warnung: Genießen Sie Musik in mäßigerLautstärke. Wenn Sie Ihr Gehör ständig großerLautstärke aussetzen, kann es geschädigt werden.Halten Sie das Gerät nicht an Ihr Ohr, wenn derLautsprecher verwendet wird, da es sehr laut werdenkann.Gehen Sie wie folgt vor, um einen Radiosender aus demInternet wiederzugeben:1. Wählen Sie in Ihrem Favoriten oder im
Senderverzeichnis einen Sender aus oder suchenSie im Nokia Internetradio-Dienst Sender nachihrem Namen.Um einen Sender manuell hinzuzufügen, wählenSie Optionen > Sender manuell hinzuf..Außerdem können Sie mit dem Internet-Browsernach Sender-Links suchen. Kompatible Linkswerden automatisch im Internetradio-Programmgeöffnet.
2. Wählen Sie Anhören.
Es wird die Ansicht Aktueller Titel geöffnet, in derInformationen zum aktuell gespielten Sender undTitel angezeigt werden.
Um die Wiedergabe zu stoppen, drücken Sie dieNavigationstaste. Um die Wiedergabe fortzusetzen,drücken Sie erneut die Navigationstaste.Verwenden Sie die Lautstärketaste, um die Lautstärkeeinzustellen.Um Senderinformationen anzuzeigen, wählen SieOptionen > Senderinfos (nicht verfügbar, wenn Sieden Sender manuell gespeichert haben).Wenn Sie einen Sender hören, der in Ihren Favoritengespeichert ist, navigieren Sie nach links oder rechtszum vorherigen oder nächsten Sender.
Sender-FavoritenUm Ihre Sender-Favoriten anzuzeigen und anzuhören,drücken Sie und wählen Sie Musik > Radio >Internetradio > Favoriten.Um einen Sender manuell zu den Favoritenhinzuzufügen, wählen Sie Optionen > Sendermanuell hinzuf.. Geben Sie die Webadresse desSenders und einen Namen ein, der in der Favoritenlisteangezeigt werden soll.Um den aktuell laufenden Sender zu den Favoritenhinzuzufügen, wählen Sie Optionen > Zu Favoritenhinzufügen.64
Mus
ikor
dner
Um Senderinformationen anzuzeigen, in der Listeeinen Sender nach oben oder nach unten zu wechselnoder einen Sender aus dem Favoriten zu löschen,wählen Sie Optionen > Sender und die gewünschteOption.Um nur Sender anzuzeigen, die mit bestimmtenBuchstaben oder Zahlen beginnen, starten Sie mit derEingabe der Zeichen. Es werden dieübereinstimmenden Sender angezeigt.
SendersucheUm im Nokia Internetradio-Dienst Sender nach ihremNamen zu suchen, gehen Sie wie folgt vor:1. Wählen Sie in der Programmhauptansicht Suchen.2. Geben Sie einen Sendernamen oder die ersten
Buchstaben in das Suchfeld ein und wählen SieSuchen.Es werden die übereinstimmenden Senderangezeigt.
Um einen Sender zu hören, markieren Sie ihn undwählen Sie Anhören.Um einen Sender in Ihren Favoriten zu speichern,markieren Sie ihn und wählen Sie Optionen > ZuFavoriten hinzufügen.Um eine weitere Suche durchzuführen, wählen SieOptionen > Erneut suchen.
SenderverzeichnisDrücken Sie und wählen Sie Radio >Internetradio > Senderverzeichnis.Das Senderverzeichnis wird von Nokia gepflegt. WennSie Internetradio-Sender außerhalb des Verzeichnisseshören möchten, fügen Sie die Senderinformationenmanuell hinzu oder suchen Sie mit dem Web-Programm nach Sender-Links im Internet.Wählen Sie aus, wie die verfügbaren Sender sortiertwerden sollen:● Nach Genre durchsuchen — Anzeige der
verfügbaren Radiosenderkategorien.● Nach Sprache durchsuch. — Anzeige der
Sprachen, in denen Sender übertragen.● Nach Land durchsuchen — Anzeige der Länder, in
denen es Sender gibt.● Beste Sender — Anzeige der beliebtesten Sender
im Verzeichnis.
Internetradio-EinstellungenDrücken Sie und wählen Sie Musik > Radio >Internetradio > Optionen > Einstellungen.Um den Standard-Zugangspunkt für die Verbindungmit dem Netz auszuwählen, wählen Sie Standard-Zugangspunkt und aus den verfügbaren Optionen.Wählen Sie Immer fragen, wenn bei jedem Öffnen desProgramms nach dem Zugangspunkt gefragt werdensoll. 65
Mus
ikor
dner
Um die Verbindungsgeschwindigkeiten fürunterschiedliche Verbindungsarten zu ändern, wählenSie eine der folgenden Optionen:● Bitrate für GPRS-Verbind. — für GPRS-
Paketdatenverbindungen● Bitrate für 3G-Verbindung — für 3G-
Paketdatenverbindungen● Bitrate Wi-Fi-Verbindung — für WLAN-
VerbindungenDie Qualität der Radioübertragung hängt von derausgewählten Verbindungsgeschwindigkeit ab. Jehöher die Geschwindigkeit, desto besser die Qualität.Um Pufferung zu vermeiden, verwenden Sie diehöchste Qualität nur mit High-Speed-Verbindungen.
66
Mus
ikor
dner
KameraInfos zur KameraIhr Nokia N78 verfügt über zwei Kameras. Diehochauflösende (bis zu 3,2 Megapixel) Hauptkamerabefindet sich auf der Rückseite des Geräts. DieZusatzkamera mit geringerer Auflösung ist auf derVorderseite angebracht. Sie können mit beidenKameras Fotos aufnehmen und Videos aufzeichnen.Ihr Gerät unterstützt bei der Aufnahme von Bilderneine Auflösung von 2048x1536 Pixel. Die Bildauflösungin dieser Bedienungsanleitung kann jedoch anderswirken.Die Bilder und Videoclips werden automatisch durchdas Programm Fotos gespeichert. Siehe"Fotos", S. 79.Die Kameras erzeugen Bilder im JPEG-Format. Videoclips werden im Dateiformat MPEG-4 mitder Erweiterung MP4 oder im Dateiformat 3GPP mit derErweiterung 3GP aufgezeichnet (MMS-Qualität). Siehe"Videoeinstellungen", S. 77.Um Speicherplatz für neue Bilder und Videoclipsfreizugeben, können Sie Dateien beispielsweise überein kompatibles USB-Datenkabel auf einenkompatiblen PC übertragen und diese anschließendvon Ihrem Gerät entfernen. Sie werden vom Gerätinformiert, wenn der Speicherplatz voll ist, und
gefragt, ob Sie den verwendeten Speicher wechselnmöchten.Sie können Bilder und Videoclips auch als E-Mail-Anhang in einer Multimedia-Mitteilung oder überandere Verbindungsmethoden wie etwa BluetoothFunktechnik oder eine WLAN-Verbindung senden. Siekönnen sie außerdem in ein kompatibles Online-Albumladen. Siehe " Online-Freigabe von Bildern und Videos", S. 88.
Kamera aktivierenHalten Sie die Kamerataste gedrückt, um dieHauptkamera zu aktivieren. Um die Hauptkamera zuaktivieren, wenn sie im Hintergrund bereits geöffnetist, halten Sie die Kamerataste gedrückt.Um die Kamera zu schließen, wählen Sie Beenden.
AufnahmeAnzeigen der HauptkameraDer Sucher der Hauptkamera zeigt folgendeInformationen:
67
Kam
era
1 — Anzeige des Aufnahmemodus2 — Aktive Symbolleiste. Die Symbolleiste wirdwährend der Bildaufnahme nicht angezeigt. Siehe"Aktive Symbolleiste", S. 68.3 — Akkuladeanzeige4 — Anzeige für die Bildauflösung5 — Der Bildzähler, der die ungefähre Anzahl der Bilderanzeigt, die Sie mit der eingestellten Bildqualität unddem zur Verfügung stehenden Speicher aufnehmenkönnen.6 — Die Anzeigen für Gerätespeicher ( ) undSpeicherkarte ( ), die angeben, wo die Bildergespeichert werden7 — GPS-Signalanzeige. Siehe"Standortinformationen", S. 70.
Aktive SymbolleisteDie aktive Symbolleiste bietet vor und nach derAufnahme eines Fotos oder Videos Schnellzugriffe auf
verschiedene Elemente und Einstellungen. NavigierenSie zu einem Element und wählen Sie dieses durchDrücken der Navigationstaste aus. Sie könnenaußerdem festlegen, wann die aktive Symbolleiste aufdem Display angezeigt wird.Die Einstellungen der aktiven Symbolleiste werden aufdie Standardwerte zurückgesetzt, sobald Sie dieKamera schließen.Um die aktive Symbolleiste vor und nach demAufnehmen eines Fotos oder dem Aufzeichnen einesVideos anzuzeigen, wählen Sie Optionen > Symboleeinblenden. Wenn die aktive Symbolleiste nur beiBedarf angezeigt werden soll, wählen Sie Optionen >Symbole ausblenden. Um die aktive Symbolleiste zuaktivieren, wenn sie ausgeblendet ist, drücken Sie dieNavigationstaste. Die Symbolleiste wird 5 Sekundenlang anzeigt.Bevor Sie ein Foto aufnehmen oder ein Videoaufzeichnen, wählen Sie über die aktive Symbolleisteeine der folgenden Optionen aus:
, um zwischen Video- und Bildmodus zu wechseln , um die Szene auszuwählen , um den Blitzmodus auszuwählen (nur Bilder) , um den Selbstauslöser zu aktivieren (nur Bilder)
Siehe "Selbst im Bild – Selbstauslöser", S. 72.
68
Kam
era
, um den Bildfolgemodus zu aktivieren (nur Bilder)Siehe "Aufnehmen von Fotos imBildfolgemodus", S. 71.
, um einen Farbeffekt auszuwählen , um das Suchergitter ein- oder auszublenden (nur
Bilder) , um den Weißabgleich einzustellen , um den Belichtungswert einzustellen (nur Bilder) , um die Schärfe einzustellen (nur Bilder) , um die Helligkeit anzupassen (nur Bilder) , um den Kontrast einzustellen (nur Bilder) , um die Lichtempfindlichkeit einzustellen (nur
Bilder)Die Symbole ändern sich je nach aktueller Einstellung.Das Speichern des aufgenommenen Bilds kann längerdauern, wenn die Einstellungen für Zoom, Belichtungoder Farbe geändert wurden.Die verfügbaren Optionen sind abhängig vomjeweiligen Aufnahmemodus und der gewähltenAnsicht. Siehe "Nach der Fotoaufnahme", S. 70. Siehe"Nach der Videoaufnahme", S. 75. Die aktiveSymbolleiste in Fotos bietet unterschiedlicheOptionen. Siehe "Aktive Symbolleiste", S. 81.
Bilder aufnehmenBeachten Sie beim Aufnehmen von Fotos die folgendenHinweise:● Halten Sie das Gerät mit beiden Händen, damit die
Kamera nicht wackelt.● Die Qualität eines digital gezoomten Bilds ist
geringer als die eines nicht gezoomten Bilds.● Die Kamera wechselt in den Energiesparmodus,
wenn eine bestimmte Zeit lang keine Taste gedrücktwurde. Drücken Sie die Kamerataste, um weiterBilder aufzunehmen.
Gehen Sie beim Aufnehmen von Bildern wie folgt vor:1. Wenn sich die Kamera im Videomodus befindet,
wählen Sie aus der aktiven Symbolleiste denBildmodus aus.
2. Um den Fokus auf ein Objekt scharfzustellen und zusichern, drücken Sie die Kamerataste halb herunter(nur Hauptkamera, nicht verfügbar bei Landschafts-und Sportszenen. Siehe "AktiveSymbolleiste", S. 68.). Auf dem Display wird eingrünes Symbol für die Speicherung des Fokusangezeigt. Konnte der Fokus nicht gespeichertwerden, wird eine rote Fokusanzeige sichtbar.Lassen Sie die Kamerataste los und drücken Sie sieerneut halb nach unten. Sie können auch ohneSpeicherung des Fokus Bilder aufnehmen.
69
Kam
era
3. Drücken Sie zum Aufnehmeneines Bildes die Kamerataste:Halten Sie das Gerät still, bisdas Bild gespeichert ist unddas endgültige Bild auf demBildschirm angezeigt wird.
Drücken Sie zum Vergrößern oderVerkleinern oder bei einerBildaufnahme die Zoomtaste am Gerät.Um die Kamera an der Vorderseite zu aktivieren,wählen Sie Optionen > Zusatzkamera verw..Drücken Sie zum Aufnehmen eines Bildes dieNavigationstaste: Navigieren Sie zum Vergrößern oderVerkleinern nach oben oder unten.Um die Kamera im Hintergrund geöffnet zu lassen undandere Programme zu verwenden, drücken Sie .Halten Sie die Auslösertaste gedrückt, um zur Kamerazurückzukehren.
StandortinformationenSie können den Dateidetails des Bilds automatischStandortinformationen hinzufügen.Wenn Sie allen Bildern Standortinformationenhinzufügen möchten, wählen Sie im KameramodusOptionen > Einstellungen > Standortaufzeichnen > Ein.Standortinformationen unten im Display:
● — Standortinformationen nicht verfügbar. GPSbleibt für einige Minuten im Hintergrund. Wenn eineSatellitenverbindung hergestellt wird und sich indieser Zeit die Anzeige zu ändert, werden allewährend der Verbindung aufgenommenen Fotosund Video entsprechend der empfangenen GPS-Informationen markiert.
● — Standortinformationen sind verfügbar. DieStandortinformationen werden den Dateidetailshinzugefügt.
Siehe "Hauptkamera-Einstellungen", S. 76.
Nach der FotoaufnahmeWählen Sie nach der Aufnahme eines Fotos eine dernachfolgenden Optionen in der aktiven Symbolleiste(nur verfügbar, wenn in den Einstellungen derFotokamera Bild zeigen aktiviert ist):● Wenn Sie das Bild nicht speichern möchten, wählen
Sie Löschen ( ).● Um das Bild mit einer Multimedia-Mitteilung, per E-
Mail oder über andere Verbindungsmethoden wieetwa Bluetooth Funktechnik zu senden, drücken Siedie Anruftaste oder wählen Sie Senden ( ). Siehe"Erstellen und Senden von Mitteilungen", S. 126.Wenn Sie gerade telefonieren, wählen Sie AnAnrufer senden ( ).
● Um das Foto in ein Album einzufügen, wählen SieZu Album hinzufügen .
70
Kam
era
● Um Informationen über das Foto anzuzeigen,wählen Sie Details .
● Um das Bild an ein kompatibles Online-Album zusenden, wählen Sie (nur verfügbar, wenn Sie einKonto für ein Album eingerichtet haben). Siehe "Online-Freigabe von Bildern und Videos ", S. 88.
Um das Bild als Hintergrundbild für die aktiveAusgangsanzeige zu verwenden, wählen SieOptionen > Als Hintergrund.Um das Bild als Anrufbild für einen Kontakt festzulegen,wählen Sie Optionen > Einem Kont. zuordnen.Wenn Sie zum Sucher zurückkehren möchten, um einneues Bild aufzunehmen, drücken Sie die Kamerataste.
BlitzlichtDas Blitzlicht ist nur für die Hauptkamera verfügbar.Die Kamera Ihres Gerätes verfügt über ein LED-Blitzlichtfür ungünstige Lichtverhältnisse. Für die Hauptkamerasind folgende Blitzmodi verfügbar: Automatisch ( ),R.-Aug.-Red. ( ), Ein ( ) und Aus ( ).Um den Blitzmodus zu ändern, wählen Sie in deraktiven Symbolleiste den gewünschten Blitzmodus.
SzenenSzenen sind nur für die Hauptkamera verfügbar.
Mit einer Szene können Sie die geeigneten Farb- undBelichtungseinstellungen für die aktuelle Umgebungermitteln. Die Einstellungen der einzelnen Szenen sindeinem bestimmten Stil oder einer bestimmtenUmgebung entsprechend festgelegt.Die Standardszene im Bildmodus ist Auto und imVideomodus Automatisch (beide durch gekennzeichnet).Um die Szene zu ändern, wählen Sie in der aktivenSymbolleiste Motivprogramme und eine Szene aus.Um Ihre eigene Szene auf eine bestimmte Umgebungabzustimmen, navigieren Sie zu Benutzerdef. undwählen Sie Optionen > Ändern. In derbenutzerdefinierten Szene können Sie verschiedeneBelichtungs- und Farbeinstellungen vornehmen. ZumKopieren der Einstellungen einer anderen Szenewählen Sie Je nach Motivprogramm und diegewünschte Szene. Um die Änderungen zu speichernund zu der Szenenliste zurückzukehren, drücken SieZurück. Um Ihre eigene Szene zu aktivieren, scrollenSie zu Benutzerdef., drücken Sie die Navigationstasteund wählen Sie Auswählen.
Aufnehmen von Fotos imBildfolgemodusDie Serienbildfunktion ist nur für die Hauptkameraverfügbar. 71
Kam
era
Wählen Sie in der aktiven SymbolleisteBildfolgemodus, um den Bildfolgemodus der Kamerazu aktivieren (für diesen Modus ist ausreichenderSpeicherplatz erforderlich).Wenn Sie Bilder in schneller Reihenfolge aufnehmenmöchten, wählen Sie Serie, und drücken Sie dieKamerataste. Das Gerät nimmt solange Fotos auf, bisSie die Taste loslassen oder kein Speicher mehr zurVerfügung steht. Wenn Sie die Kamerataste kurzdrücken, nimmt das Gerät sechs Bilder in rascher Folgeauf.Sie können eine Folge von mindestens zwei Bildern indefinierten Zeitintervallen aufnehmen, wenn Sie diegewünschten Zeitintervalle auswählen. Drücken Siedie Kamerataste, um die Bilder aufzunehmen. BeendenSie die Aufnahmen mit Abbruch. Die Anzahl derAufnahmen ist vom verfügbaren Speicher abhängig.Die Aufnahmen werden in einer Gitteranordnungangezeigt. Drücken Sie die Navigationstaste, um einBild anzuzeigen. Wenn Sie mit Zeitintervallaufgenommen haben, wird nur das zuletztaufgenommene Foto auf dem Display angezeigt.Die Serienbildfunktion kann auch in Kombination mitdem Selbstauslöser verwendet werden.Drücken Sie die Kamerataste, um zurück zum Sucherder Serienbildfunktion zu wechseln.
Wählen Sie in der aktiven SymbolleisteBildfolgemodus > Einzelbild, um denBildfolgemodus zu deaktivieren.
Selbst im Bild – SelbstauslöserDer Selbstauslöser ist nur für die Hauptkameraverfügbar. Der Selbstauslöser ermöglicht einezeitverzögerte Aufnahme von Fotos, so dass Sie sichselbst im Bild positionieren können.Wählen Sie zum Einstellen der Selbstauslöser-Zeitverzögerung Selbstauslöser > 2 Sekunden, 10Sekunden oder 20 Sekunden.Zum Aktivieren des Selbstauslösers wählen SieAktivieren. Das Gerät gibt einen Signalton aus,während die voreingestellte Zeit abläuft, und direktvor der Aufnahme blinkt das Rechteck. Nach Ablauf derVerzögerungszeit wird das Foto aufgenommen.Um den Selbstauslöser auszuschalten, wählen Sie inder aktiven Symbolleiste die Option Selbstauslöser >Aus.
Tipp: Wählen Sie in der aktiven SymbolleisteSelbstauslöser > 2 Sekunden, um die Handwährend der Aufnahme ruhig zu halten.
72
Kam
era
Tipps für gute FotosBildqualitätVerwenden Sie eine angemessene Bildqualität. DieKamera verfügt über mehrere Bildqualitätsmodi.Verwenden Sie die höchste Einstellung, umsicherzustellen, dass die Kamera die beste verfügbareBildqualität hervorbringt. Beachten Sie jedoch, dass füreine bessere Bildqualität mehr Speicherplatzerforderlich ist. Für die Anhänge von Multimedia-Mitteilungen (MMS) und E-Mails ist es möglicherweiseerforderlich, den für den Versand per MMS optimiertenModus für die kleinste Bildqualität zu verwenden. Siekönnen die Qualität in den Kameraeinstellungendefinieren. Siehe "Hauptkamera-Einstellungen", S. 76.HintergrundVerwenden Sie einen einfachen Hintergrund.Vermeiden Sie es bei Porträts und anderen Bildern mitPersonen, dass sich das Motiv vor einem überladenen,komplexen Hintergrund befindet, der dieAufmerksamkeit vom Motiv ablenken könnte. Wenndiese Bedingungen nicht erfüllt sind, versetzen Sie dieKamera oder das Motiv. Bringen Sie die Kamera näheran das Motiv, um deutlichere Porträts aufzunehmen.TiefeGeben Sie Ihren Fotos bei LandschaftsaufnahmenTiefe, indem Sie Objekte in den Vordergrund setzen.
Wenn das Objekt im Vordergrund zu nah an der Kameraist, kann es unscharf werden.BelichtungsverhältnisseDurch eine Änderung der Lichtquelle, -menge und -richtung können sich Fotos dramatisch verändern. Hiereinige typische Belichtungsverhältnisse:● Lichtquelle hinter dem Motiv. Vermeiden Sie es, Ihr
Motiv vor einer starken Lichtquelle anzuordnen.Wenn sich die Lichtquelle hinter dem Motiv befindetoder im Display sichtbar ist, ist das so entstandeneBild möglicherweise kontrastarm, ist eventuell zudunkel und enthält unter Umständen unerwünschteLichteffekte.
● Von der Seite belichtetes Motiv. Starkes Seitenlichtsorgt für einen dramatischen Effekt, ist jedochmanchmal zu unsanft, was zu einem zu starkenKontrast führen kann.
● Lichtquelle vor dem Motiv. Unsanftes Sonnenlichtbewirkt eventuell, dass die fotografierten Personendie Augen zusammenkneifen. Außerdem istmöglicherweise der Kontrast zu hoch.
● Die optimale Belichtung findet sich in Situationen,in denen viel diffuses, weiches Licht zur Verfügungsteht, beispielsweise an einem hellen, leichtbewölkten Tag oder einem sonnigen Tag imSchatten von Bäumen.
73
Kam
era
VideoaufnahmeVideoaufnahmeanzeigenDer Videosucher zeigt folgende Informationen:
1 — Anzeige für Aufnahmemodus2 — Stummschaltungsanzeige3 — Aktive Symbolleiste (wird während der Aufnahmenicht angezeigt). Siehe "Aktive Symbolleiste", S. 68.4 — Akkuladeanzeige5 — Videoqualitätsanzeige. Um diese Einstellung zuändern, wählen Sie Optionen > Einstellungen >Videoqualität.6 — Dateityp für Videoclips7 — Verfügbare Aufnahmezeit. Während derAufnahme zeigt die aktuelle Videolängenanzeige auchdie abgelaufene und die verbleibende Zeit.8 — Der Speicherort, an dem der Videoclip zu findenist.
9 — GPS-Signalanzeige. Siehe"Standortinformationen", S. 70.Um alle Sucheranzeigen einzublenden, wählen SieOptionen > Symbole einblenden. Wählen SieSymbole ausblenden, um nur dieVideostatusanzeigen, während der Aufnahme dieverbleibende Zeit, beim Vergrößern bzw. Verkleinerndie Zoomleiste sowie die Auswahltasten einzublenden.
Videoaufnahme1. Wenn sich die Kamera im Bildmodus befindet,
wählen Sie aus der aktiven Symbolleiste denVideomodus aus.
2. Drücken Sie die Kamerataste, um die Aufnahme zustarten. Das rote Symbol ( ) wird angezeigt, undes ertönt ein akustisches Signal.
3. Wenn Sie die Aufzeichnung unterbrechen möchten,können Sie jederzeit Pause drücken. Drücken SieWeiter, um die Aufnahme fortzusetzen. Wenn Siedie Aufnahme unterbrechen und nicht innerhalbeiner Minute eine beliebige Taste drücken, wird dieAufnahme beendet.Zum Vergrößern oder Verkleinern des Motivsdrücken Sie die Zoomtaste an Ihrem Gerät.
4. Drücken Sie die Kamerataste, um die Aufnahme zubeenden. Der Videoclip wird automatisch unter„Fotos“ gespeichert. Die maximale Aufnahmedauerfür ein Video mit MMS-Qualität liegt bei ca. 3074
Kam
era
Sekunden. Die Höchstdauer für ein Video kann,abhängig von den Qualitätseinstellungen, bis zu 90Minuten betragen.
Um die Kamera an der Vorderseite zu aktivieren,wählen Sie Optionen > Zusatzkamera verw..Drücken Sie die Navigationstaste, um eineVideoaufnahme zu starten. Navigieren Sie zumVergrößern oder Verkleinern nach oben oder unten.
Nach der VideoaufnahmeNachdem Sie einen Videoclip aufgezeichnet haben,wählen Sie folgende Optionen über die aktiveSymbolleiste aus (nur verfügbar, wennVideoaufnahme zeigen in den Videoeinstellungenauf Ein eingestellt ist):● Für die sofortige Wiedergabe des gerade
aufgezeichneten Videoclips wählen SieWiedergabe ( ).
● Wenn Sie das Video nicht speichern möchten,wählen Sie Löschen ( ).
● Um den Videoclip über eine Multimedia-Mitteilung,E-Mail oder andere Verbindungsmethoden wie etwaBluetooth Funktechnik zu senden, drücken Sie dieAnruftaste, oder wählen Sie Senden ( ). Siehe"Erstellen und Senden von Mitteilungen", S. 126.Siehe "Senden von Daten über eine BluetoothVerbindung", S. 115. Diese Option ist während einesAnrufs nicht verfügbar. Unter Umständen ist es nicht
möglich, im MPEG4-Dateiformat gespeicherteVideoclips in einer Multimedia-Mitteilung zuversenden.Sie können den Videoclip auch an eine Personsenden, mit der Sie gerade sprechen. Wählen Sie AnAnrufer senden ( ) (nur während eines Anrufsverfügbar).
● Um den Videoclip zu einem Album hinzuzufügen,wählen Sie In Album einfügen
● Um Informationen über den Videoclip anzuzeigen,wählen Sie Details
● Um den Videoclip an ein kompatibles Online-Albumzu senden, wählen Sie (nur verfügbar, wenn Sieein Konto für ein kompatibles Online-Albumeingerichtet haben. Siehe " Online-Freigabe vonBildern und Videos ", S. 88.
● Wenn Sie zum Sucher zurückkehren möchten, umeinen neuen Videoclip aufzuzeichnen, drücken Siedie Kamerataste.
KameraeinstellungenEs gibt zwei Einstellungsmöglichkeiten für die Kamera:Setup-Einstellungen und Grundeinstellungen. DieSetup-Einstellungen werden nach dem Schließen derKamera auf die Standardwerte zurückgesetzt,während die Grundeinstellungen erhalten bleiben, bissie erneut geändert werden. Um die Setup- 75
Kam
era
Einstellungen anzupassen, verwenden Sie dieOptionen in der aktiven Symbolleiste. Siehe "Farb- undBeleuchtungseinstellungen", S. 76. Um dieGrundeinstellungen zu ändern, wählen Sie im Bild-oder Videomodus Optionen > Einstellungen.
Hauptkamera-EinstellungenUm die Grundeinstellungen zu ändern, wählen Sie imBildmodus Optionen > Einstellungen und eine derfolgenden Einstellungen:● Bildqualität — Legen Sie die Auflösung fest . Je
höher die Bildqualität, desto mehr Speicherplatzbeansprucht das Foto.
● In Album einfügen — Speichern Sie das Bild unterFotos in einem Album.
● Standort aufzeichnen — Um jeder Bilddatei GPS-Standortkoordinaten hinzuzufügen, wählen SieEin. Es kann eine Weile dauern, bis ein GPS-Signalempfangen wird, oder das Signal ist möglicherweiseüberhaupt nicht empfangbar. Siehe"Standortinformationen", S. 70.
● Bild zeigen — Legen Sie fest, ob ein Bild nach derAufnahme angezeigt werden soll oder ob sofortweitere Bilder aufgenommen werden sollen.
● Standardname für Fotos — Legen Sie einenStandardnamen für die aufgenommenen Bilder fest.
● Verstärkter digit. Zoom — Mithilfe von Ein(ständig) werden fließende, kontinuierlicheAbstufungen zwischen dem digitalen und dem
verstärkten digitalen Zoom ermöglicht, Ein(angehalten) stoppt die Zoombewegung kurz amÜbergangspunkt zwischen dem digitalen und demverstärkten digitalen Zoom und Aus begrenzt denZoomfaktor unter Beibehaltung der Bildauflösung.Verwenden Sie den verstärkten Zoom nur, wenn dieNähe zum Objekt wichtiger ist als die Bildqualität.Die Qualität eines digital vergrößerten Bildes iststets geringer als die eines nicht vergrößertenBildes.
● Auslöserton — Legen Sie fest, welcher Ton beimAufnehmen eines Fotos abgespielt wird.
● Verwendeter Speicher — Wählen Sie denSpeicherort für Ihre Fotos aus.
● Kam.-einst. wiederherst. — Setzen Sie dieKamera auf die Standardwerte zurück.
Farb- undBeleuchtungseinstellungenIn der aktiven Symbolleiste stehen folgende Optionenzur Verfügung:● Blitzmodus ( ) (nur Bilder) — Wählen Sie den
gewünschten Blitzmodus.● Farbton ( ) — Wählen Sie einen Farbeffekt aus● Weißabgleich ( ) — Wählen Sie die aktuellen
Lichtverhältnisse aus. Dadurch können die Farbengenauer dargestellt werden.
76
Kam
era
● Belichtungsausgleich ( ) (nur Bilder) — Wenn Sieein dunkles Motiv vor einem sehr hellen Hintergrund(z. B. Schnee) aufnehmen, passen Sie die Belichtungum +1 oder +2 an, um die Hintergrundhelligkeitauszugleichen. Für helle Motive vor dunklemHintergrund verwenden Sie -1 oder -2.
● Bildschärfe ( ) (nur Bilder) — Stellen Sie dieSchärfe des Bildes ein.
● Kontrast ( ) (nur Bilder) — Stellen Sie denUnterschied zwischen den hellsten und dunkelstenTeilen des Bildes ein.
● Lichtempfindlichkeit ( ) (nur Bilder) — ErhöhenSie die Lichtempfindlichkeit bei schwachenLichtverhältnissen, um unterbelichtete Bilder zuvermeiden.
Die Anzeige auf dem Display passt sich dabei denEinstellungen an.Die verfügbaren Einstellungen variieren je nachausgewählter Kamera.Die Einrichtungseinstellungen sind vomAufnahmenmodus abhängig. Durch einen Wechsel derModi werden die festgelegten Einstellungen nichtzurückgesetzt.Wenn Sie die Kamera schließen, werden dieEinstellungen auf den Standardwert zurückgesetzt.Wenn Sie eine neue Szene auswählen, werden dieFarb- und Belichtungseinstellungen durch dieausgewählte Szene ersetzt. Sie können die
Einstellungen bei Bedarf ändern, nachdem Sie eineSzene ausgewählt haben.
VideoeinstellungenUm die Grundeinstellungen zu ändern, wählen Sie imVideomodus Optionen > Einstellungen und eine derfolgenden Einstellungen:● Videoqualität — Stellen Sie die Qualität des
Videoclips ein. Wählen Sie MMS, wenn Sie denVideoclip in einer Multimedia-Mitteilung versendenmöchten. Der Clip wird in QCIF-Auflösung und im3GPP-Format aufgezeichnet, und seine Größe ist auf300 KByte (ca. 30 Sekunden) beschränkt. UnterUmständen ist es nicht möglich, im MPEG4-Dateiformat gespeicherte Videoclips in einerMultimedia-Mitteilung zu versenden.
● Standort aufzeichnen — Um jeder Datei GPS-Standortkoordinaten hinzuzufügen, wählen SieEin. Es kann eine Weile dauern, bis das GPS-Signalempfangen wird; möglicherweise steht das Signalauch gar nicht zur Verfügung. Siehe"Standortinformationen", S. 70.
● Audioaufnahme — Legt fest, ob der Tonaufgezeichnet werden soll.
● In Album einfügen — Fügt den aufgezeichnetenVideoclip unter Fotos einem Album hinzu.
● Videoaufnahme zeigen — Wählt nach dem Endeder Aufzeichnung die Anzeige des ersten Bilds desaufgezeichneten Videoclips aus. Um den gesamten 77
Kam
era
Videoclip anzuzeigen, wählen Sie Wiedergabe aufder aktiven Symbolleiste (Hauptkamera) oderOptionen > Wiedergabe (Zusatzkamera).
● Standardname für Videos — Dient der Eingabedes Standardnamens für die aufgenommenenVideoclips.
● Verwendeter Speicher — Legt fest, wo Sie IhreVideoclips speichern möchten.
● Kam.-einst. wiederherst. — Setzt die Kamera aufdie Standardwerte zurück.
78
Kam
era
FotosInfos über FotosDrücken Sie , wählen Sie Fotos und eine derfolgenden Optionen:● Aufnahmen — Alle aufgenommenen Fotos und
Videos anzeigen.● Monate — Fotos und Videos kategorisiert nach dem
Aufnahmemonat anzeigen.● Alben — Standardalben sowie die von Ihnen
erstellten Alben anzeigen.● Tags — Die von Ihnen für alle Objekte erstellten
Tags anzeigen.● Downloads — Aus dem Internet heruntergeladene
oder per MMS oder E-Mail erhaltene Objekte undVideos anzeigen.
● Alle — Alle Objekte anzeigen.Dateien, die auf der kompatiblen Speicherkarte (soferneingesetzt) gespeichert sind, werden mit markiert.Um eine Datei zu öffnen, drücken Sie dieNavigationstaste. Die Videoclips werden geöffnet undim RealPlayer wiedergegeben. Siehe"RealPlayer", S. 119.Um Dateien an einen anderen Speicherort zu kopierenoder zu verschieben, wählen Sie die gewünschten
Dateien, Optionen > Verschieben u. kopieren undaus den verfügbaren Optionen.
Bilder und Videos anzeigenDrücken Sie und wählen Sie dann Fotos und eineder folgenden Optionen:● Alle — Anzeigen aller Bilder und Videos.● Aufnahmen — Anzeigen der mit der Kamera des
Geräts aufgenommenen Bilder und Videoclips.● Downloads — Anzeigen von heruntergeladenen
Videoclips und in der Videozentrale gespeichertenVideoclips.
Bilder und Videoclips können auch in einer Multimedia-Mitteilung, als E-Mail-Anhang oder über BluetoothFunktechnik an Sie gesendet werden. Damit Sieempfangene Bilder oder Videoclips in Fotos anzeigenkönnen, müssen Sie diese zuerst speichern.
79
Foto
s
Die Bilder undVideoclip-Dateiensind in einer Schleifenach Datum undUhrzeit angeordnet.Die Anzahl derDateien wirdangezeigt. Um dieDateien nacheinanderzu durchsuchen, navigieren Sie nach links oder rechts.Um die Dateien gruppenweise zu durchsuchen,navigieren Sie nach oben oder unten. Wenn dieEinstellung für das Navi-Wheel aktiviert ist, können Siedie Dateien auch durch Kreisen mit dem Finger um dieBegrenzung der Navigationstaste durchsuchen.Um eine Datei zu öffnen, drücken Sie dieNavigationstaste. Das Zoomverhältnis wird nichtdauerhaft gespeichert.Um einen Videoclip oder ein Bild zu bearbeiten, wählenSie Optionen > Bearbeiten. Siehe "Bilderbearbeiten", S. 83.Um zu sehen, wo ein mit markiertes Bildaufgenommen wurde, wählen Sie Optionen > AufKarte zeigen.Um Ihre Bilder auf einem kompatiblen Drucker zudrucken oder zum Drucken auf einer kompatiblenSpeicherkarte (sofern eingesetzt) zu speichern, wählenSie Optionen > Drucken. Siehe
"Fotodrucker", S. 87. Um Bilder zum späterenDrucken in ein Album zu verschieben, wählen SieOptionen > In Album einfügen > Spät. drucken.
Dateiangaben anzeigen undbearbeitenUm Bild- oder Videoeigenschaften anzuzeigen und zuändern, wählen Sie Optionen > Details > Anzeig. u.bearbeit. und eine der folgenden Optionen:● Tags — Enthält zurzeit verwendete Tags. Wählen
Sie Hinz., um weitere Tags zur aktuellen Dateihinzuzufügen. Siehe "Tags", S. 82.
● Beschreibung — Wählen Sie das Feld aus, um eineeigene Beschreibung der Datei hinzuzufügen.
● Standort — Dieses Feld zeigt die Informationenzum GPS-Standort, falls verfügbar.
● Titel — Dieses Feld enthält ein Miniaturbild derDatei und den aktuellen Dateinamen. Um denNamen zu bearbeiten, wählen Sie das Feld aus.
● Alben — Zeigt, in welchen Alben sich die aktuelleDatei befindet.
● Auflösung — Zeigt die Größe des Bilds in Pixel.● Dauer — Zeigt die Länge des Videos an.● Nutzg.rechte — Wählen Sie Anz., um die DRM-
Rechte dieser Datei anzuzeigen. Siehe"Lizenzen", S. 120.
80
Foto
s
Bilder und VideosorganisierenDateien können Sie in Fotos wie folgt organisieren:● Um Elemente in der Markierungsansicht
anzuzeigen, fügen Sie ihnen Markierungenhinzu.Siehe "Tags", S. 82.
● Um Elemente nach Monat anzuzeigen, wählen SieMonate.
● Um ein Album zum Speichern von Elementen zuerstellen, wählen Sie Alben > Optionen > NeuesAlbum.
Um in Fotos ein Bild oder einen Videoclip zu einemAlbum hinzuzufügen, wählen Sie das Element und InAlbum einfügen aus der aktiven Symbolleiste. Siehe"Alben", S. 82.Um ein Bild oder einen Videoclip zu löschen, wählenSie das Bild und Löschen aus der aktiven Symbolleiste.
Aktive SymbolleisteDie aktive Symbolleiste ist nur dann verfügbar, wennSie in einer Ansicht ein Bild oder einen Videoclipausgewählt haben.In der aktiven Symbolleiste navigieren Sie nach obenoder unten zu verschiedenen Elementen und wählensie aus, indem Sie die Navigationstaste drücken. Die
verfügbaren Optionen unterscheiden sich je nachAnsicht oder entsprechend der Bild- oderVideoclipauswahl.Um die Symbolleiste auszuwählen, wählen SieOptionen > Symbole ausblenden. Um die aktiveSymbolleiste zu aktivieren, wenn sie ausgeblendet ist,drücken Sie die Navigationstaste.Wählen Sie eine der folgenden Optionen:
, um den ausgewählten Videoclip wiederzugeben , um das ausgewählte Bild bzw. den Videoclip zu
senden , um das ausgewählte Bild oder den ausgewählten
Videoclip an ein kompatibles Online-Album zu senden(nur verfügbar, wenn Sie ein Konto für ein kompatiblesOnline-Album eingerichtet haben). Siehe " Online-Freigabe von Bildern und Videos ", S. 88.
, um das ausgewählte Element zu einem Albumhinzuzufügen.
, um Markierungen und andere Eigenschaften desausgewählten Elements zu verwalten.
, um das ausgewählte Bild bzw. den ausgewähltenVideoclip zu löschen
81
Foto
s
AlbenMit Alben können Sie Ihre Bilder und Videoclipsbequem verwalten. Um die Albumlisten in Fotosanzuzeigen, wählen Sie in der Hauptansicht Alben.Um in der Albumansicht ein neues Album zu erstellen,wählen Sie Optionen > Neues Album.Um ein Bild oder einen Videoclip in Fotos zu einemAlbum hinzuzufügen, navigieren Sie zum Bild oderVideoclip und wählen Sie Optionen > In Albumeinfügen. Eine Liste von Alben wird geöffnet. WählenSie das Album aus, dem das Bild oder der Videocliphinzugefügt werden soll. Das dem Album hinzugefügteElemente bleibt unter Fotos sichtbar.Um eine Datei aus einem Album zu entfernen, öffnenSie das Album, navigieren Sie zu der Datei und wählenSie Optionen > Aus Album entfernen.
TagsMithilfe von Tags können Sie Medienobjekte imProgramm Fotos kategorisieren. Tags können im Tag-Manager erstellt und gelöscht werden. Der Tag-Manager zeigt die zurzeit verwendeten Tags und dieAnzahl der Objekte, die mit jedem einzelnen Tagverknüpft sind.
Wählen Sie zum Öffnen des Tag-Managers ein Bild odereinen Videoclip aus und wählen Sie dann Optionen >Details > Tag-Manager.Zum Erstellen eines Tags wählen Sie Optionen >Neuer Tag.Um die Liste nach den am häufigsten verwendetenTags zu sortieren, wählen Sie Optionen > HäufigsteVerwendung.Um die Liste in alphabetischer Reihenfolgeanzuzeigen, wählen Sie Optionen > Alphabetisch.Um die von Ihnen erstellten Tags anzuzeigen, wählenSie in der Hauptansicht von Fotos die Option Tags. DieGröße des Tag-Namens entspricht der Anzahl derObjekte, denen der Tag zugewiesen ist. Wählen Sieeinen Tag, um alle mit dem Tag verknüpften Bilderanzuzeigen.Um einen Tag einem Bild zuzuweisen, wählen Sie einBild aus und wählen Sie dann Optionen > Tagshinzufügen.Um ein Bild aus einem Tag zu entfernen, öffnen Sieeinen Tag und wählen Sie Optionen > Aus Tagentfernen?.
DiaschauWenn Sie Ihre Bilder als Diaschau anzeigen möchten,wählen Sie ein Bild aus und wählen Sie anschließend82
Foto
s
Optionen > Diaschau > Wiedergabe vorwärtsoder Wiedergabe rückw., um die Diaschau zu starten.Die Diaschau startet ab der markierten Datei.Wenn Sie nur die ausgewählten Bilder als Diaschauanzeigen möchten, wählen Sie Optionen >Markierungen > Markieren, um die Bilder zumarkieren, und Optionen > Diaschau >Wiedergabe vorwärts oder Wiedergabe rückw.,um die Diaschau zu starten.Wählen Sie eine der folgenden Optionen:● Fortfahren — – Zum Fortsetzen der Diaschau● Ende — – Zum Schließen der DiaschauUm die Bilder zu durchsuchen, navigieren Sie nach linksoder rechts.Bevor Sie die Diaschau starten, passen Sie dieDiaschaueinstellungen an. Wählen Sie Optionen >Diaschau > Einstellungen und eine der folgendenOptionen:● Musik — , um die Diaschau mit Ton zu versehen● Musiktitel — , um eine Musikdatei aus der Liste
auszuwählen● Verzögerung zwisch. Dias — , um das Tempo der
Diaschau einzustellen● Übergang — , um die einzelnen Bilder
übergangslos anzuzeigen und die Bilder nach demZufallsprinzip zu vergrößern und zu verkleinern.
Verwenden Sie die Lautstärketaste des Geräts, um dieLautstärke während der Diaschau anzupassen.
Bilder bearbeitenBild-EditorUm gerade aufgenommene oder bereits in Fotosgespeicherte Fotos zu bearbeiten, wählen SieOptionen > Bearbeiten. Daraufhin wird der Bild-Editor geöffnet.Um eine Tabelle zu öffnen, in der Sie verschiedene,durch kleine Symbole gekennzeichneteBearbeitungsoptionen auswählen können, wählen SieOptionen > Effekt anwenden. Sie können das Bildzuschneiden und drehen, Helligkeit, Farbe, Kontrastund Auflösung einstellen sowie Effekte, Text, Clipartsoder Rahmen in das Bild einfügen.
Bild zuschneidenUm ein Bild zuzuschneiden, wählen Sie Optionen >Effekt anwenden > Zuschnitt und ein vordefiniertesGrößenformat aus der Liste. Wählen Sie Manuell, umdie Bildgröße manuell zuzuschneiden.Wenn Sie Manuell auswählen, wird in der oberenlinken Ecke des Bildes ein Fadenkreuz angezeigt.Drücken Sie die Navigationstaste, um denzuzuschneidenden Bereich auszuwählen, und wählenSie anschließend Positionieren. In der unterenrechten Ecke wird ein weiteres Fadenkreuz angezeigt.Wählen Sie erneut den zuzuschneidenden Bereich aus.Um den zuerst ausgewählten Bereich anzupassen,
83
Foto
s
wählen Sie Zurück. Die ausgewählten Bereiche bildenein Rechteck, das dem zugeschnittenen Bild entspricht.Wenn Sie ein vordefiniertes Größenformat ausgewählthaben, wählen Sie die obere linke Ecke des Bereichsaus, der zugeschnitten werden soll. Verwenden Sie dieNavigationstaste, um die Größe des markiertenBereichs zu ändern. Drücken Sie die Navigationstaste,um den ausgewählten Bereich zu fixieren. VerwendenSie die Navigationstaste, um den Bereich innerhalb desBildes zu verschieben. Um den zuzuschneidendenBereich auszuwählen, drücken Sie dieNavigationstaste.
Rote-Augen-Effekt reduzierenUm den Rote-Augen-Effekt auf einem Bild zureduzieren, wählen Sie Optionen > Effektanwenden > Rote-Augen-Redukt..Platzieren Sie das Fadenkreuz über dem Auge unddrücken Sie die Navigationstaste. Auf dem Display wirdein Kreis angezeigt. Ändern Sie die Größe des Kreisesmithilfe der Navigationstaste so, dass das Augehineinpasst. Um die rote Farbe zu reduzieren, drückenSie die Navigationstaste. Wenn Sie die Bildbearbeitungabgeschlossen haben, drücken Sie OK.Um die Änderungen zu speichern und zur vorigenAnsicht zurückzukehren, drücken Sie Zurück.
Hilfreiche SchnellzugriffeFolgende Schnellzugriffe können bei derBildbearbeitung verwendet werden:● Drücken Sie *, um ein Bild im Vollbildmodus
anzuzeigen. Durch erneutes Drücken von * kehrenSie zur Normalansicht zurück.
● Um ein Bild im bzw. gegen den Uhrzeigersinn zudrehen, drücken Sie 3 oder 1.
● Drücken Sie zum Vergrößern bzw. Verkleinern auf5 oder auf 0.
● Um sich innerhalb eines gezoomten Bildes zubewegen, navigieren Sie nach oben, unten, rechtsoder links.
Bearbeiten von VideosBearbeiten von VideosDer Video-Editor unterstützt die Videodateiformate3GP und MP4 sowie die Audiodateiformate AAC, AMR,MP3 und WAV. Es werden jedoch nicht unbedingt alleFunktionen eines Dateiformats oder alle Variationenvon Dateiformaten unterstützt.Um Videoclips in Fotos zu bearbeiten, navigieren Sie zueinem Videoclip, wählen Sie Optionen >Bearbeiten sowie eine der folgenden Optionen:
84
Foto
s
● Zusammenführen — , um am Anfang oder amEnde des ausgewählten Videoclips ein Bild odereinen Videoclip hinzuzufügen
● Sound ändern — , um einen neuen Soundcliphinzuzufügen oder den Originalsound im Videoclipzu ersetzen.
● Text einfügen — , um am Anfang oder am Endedes Videoclips Text hinzuzufügen
● Schneiden — , um das Video zuzuschneiden unddie Abschnitte, die Sie im Videclip behaltenmöchten, zu markieren
Um in der Videoschnittansicht ein Standbild einesVideoclips zu erfassen, wählen Sie Optionen >Standbild aufnehmen. In derMiniaturvorschauansicht drücken Sie dieNavigationstaste und wählen Sie Standbildaufnehmen.
Videos, Ton, Bilder, Text undÜbergänge bearbeitenZum Erstellen eigener Videoclips markieren Sie einenoder mehrere Videoclips, und wählen Sie dannOptionen > Bearbeiten > Video-Editor.Zum Bearbeiten von Videos stehen Ihnen die folgendenOptionen zur Verfügung:● Videoclip bearbeiten — zum Schneiden des
Videoclips, Einfügen von Farbeffekten in den Clip,
Verwenden von Zeitlupe, Ein- oder Ausschalten desTons, Entfernen oder Duplizieren des Videoclips
● Text bearbeiten (nur angezeigt, wenn Sie Texthinzugefügt haben) — Verschieben, entfernen oderkopieren Sie Text. Ändern Sie die Farbe und denTextstil. Legen Sie fest, wie lange der Text auf demBildschirm sichtbar bleibt. Versehen Sie den Text mitEffekten.
● Bild bearbeiten (nur angezeigt, wenn Sie ein Bildhinzugefügt haben) — zum Verschieben, Entfernenoder Duplizieren eines Bildes, Festlegen derAnzeigedauer eines Bildes auf dem Display sowiezum Einstellen eines Hintergrunds oder einesFarbeffekts für das Bild
● Soundclip bearbeiten (nur angezeigt, wenn SieText hinzugefügt haben) — zum Schneiden oderVerschieben des Soundclips, Einstellen seiner Längeoder zum Entfernen oder Duplizieren des Clips
● Übergang bearbeiten (nur angezeigt, wenn Sieder Zeitleiste einen Übergang hinzugefügthaben) — Es gibt drei Arten von Übergängen: Beginnund Ende eines Videos und zwischen Videoclips.
● Einfügen — Wählen Sie Videoclip, Bild, Text,Soundclip oder Neuer Soundclip.
● Movie — Sie können eine Vorschau des Films imVollbildmodus oder als Miniaturansicht anzeigen,den Film speichern oder ihn auf eine geeigneteGröße zum Senden in einer Multimedia-Mitteilungschneiden. 85
Foto
s
Um in der Videoschnittansicht ein Standbild einesVideoclips zu erfassen, wählen Sie Optionen >Standbild aufnehmen. In derMiniaturvorschauansicht drücken Sie dieNavigationstaste und wählen Sie Standbildaufnehmen.Um ein Video zu speichern, wählen Sie Optionen >Movie > Speichern. Um den verwendeten Speicherfestzulegen, wählen Sie Optionen > Einstellungen.In den Einstellungen des Video-Editors können Sie auchdie standardmäßigen Namen für Videos undSchnappschüsse sowie die Auflösung des Videoclipsfestlegen.
Videoclips für das SendenbearbeitenUm einen Videoclip zu versenden, wählen SieOptionen > Senden und die gewünschte Methode.Informationen über die maximale Größe zumVersenden einer Multimedia-Mitteilung erhalten Siebei Ihrem Netzbetreiber.Um einen Videoclip zu versenden, der die vomNetzbetreiber vorgegebene maximale Größe fürMultimedia-Mitteilungen überschreitet, können Sieeine Bluetooth Verbindung verwenden. Siehe "Sendenvon Daten über eine Bluetooth Verbindung", S. 115.Sie haben auch die Möglichkeit, Ihre Videos mit einerBluetooth Verbindung, einem USB-Datenkabel oder
einem kompatiblen Speicherkartenleser auf einenkompatiblen PC zu übertragen.Zudem ist es möglich, den Videoclip zu schneiden, umihn als Multimedia-Mitteilung zu versenden. WählenSie in der Hauptansicht des Video-Editors Optionen >Movie > Für MMS bearbeiten. Dauer und Größe desVideoclips werden angezeigt. Um die Größe des Clipszu bearbeiten, navigieren Sie nach links oder rechts.Wenn der Videoclip die richtige Größe zum Versendenhat, wählen Sie Optionen > Als Multim. senden.Videoclips im MP4-Format können möglicherweisenicht in einer Multimedia-Mitteilung gesendet werden.Um das Dateiformat des Clips zu ändern, navigieren Siein Fotos zum gewünschten Clip und wählenOptionen > Bearbeiten > Video-Editor >Optionen > Einstellungen > Auflösung > MMS-kompatibel. Kehren Sie zur Hauptansicht des Video-Editors zurück, wählen Sie Optionen > Movie >Speichern und geben Sie einen Namen für den Clip ein.Der Videoclip wird im 3GPP-Format gespeichert undkann nun in einer Multimedia-Mitteilung gesendetwerden. Das Dateiformat des ursprünglichenVideoclips ändert sich nicht.
86
Foto
s
Drucken von BildernFotodruckerUm Bilder mit Fotodrucker zu drucken, wählen Sie daszu druckende Bild und die Druckoptionen in Fotos, derKamera, dem Bild-Editor oder dem Foto-Betrachteraus.Mit dem Fotodrucker können Sie Ihre Bilder über einkompatibles USB-Datenkabel oder eine BluetoothVerbindung drucken. Sie können Bilder auch über einWireless LAN drucken. Wenn eine kompatibleSpeicherkarte eingesetzt ist, können Sie die Bilder aufder Karte speichern und mithilfe eines entsprechendenDruckers drucken.Sie können nur Bilder im JPEG-Format drucken. Bilder,die mit der Kamera aufgenommen wurden, werdenautomatisch im JPEG-Format gespeichert.
DruckerauswahlUm Bilder mit Fotodrucker zu drucken, wählen Sie dasBild und die Druckoptionen in Fotos, der Kamera, demBild-Editor oder dem Foto-Betrachter aus.Wenn Sie Fotodrucker zum ersten Mal verwenden, wirdeine Liste der verfügbaren kompatiblen Druckerangezeigt. Wählen Sie einen Drucker aus. DieserDrucker wird als Standarddrucker festgelegt.Um einen PictBridge-kompatiblen Drucker zuverwenden, schließen Sie das kompatible Datenkabel
vor der Auswahl der Druckoption an und stellen Siesicher, dass der Datenkabelmodus auf Fotodruckeroder Bei Verbind. fragen gesetzt ist. Siehe"USB", S. 117. Der Drucker wird automatischangezeigt, wenn Sie die Druckoption auswählen.Wenn der Standarddrucker nicht verfügbar ist, wirdeine Liste der verfügbaren Drucker angezeigt.Um den Standarddrucker zu ändern, wählen SieOptionen > Einstellungen > Standarddrucker.
DruckvorschauNach der Auswahl des Druckers werden dieausgewählten Bilder in einem vordefinierten Layoutangezeigt.Wenn Sie das Layout ändern möchten, navigieren Sienach links oder rechts, um durch die verfügbarenLayouts des ausgewählten Druckers zu blättern. Wenndie Bilder nicht auf eine Seite passen, werden sie aufmehreren Seiten angezeigt. Navigieren Sie nach obenoder nach unten, um die einzelnen Seiten anzuzeigen.
DruckeinstellungenDie verfügbaren Optionen sind je nach den Funktionendes ausgewählten Druckers unterschiedlich.Um einen Standarddrucker einzurichten, wählen SieOptionen > Standarddrucker.Um das Papierformat auszuwählen, wählen SiePapierformat. Wählen Sie das gewünschte 87
Foto
s
Papierformat in der Liste aus und wählen Sieanschließend OK. Wählen Sie Abbruch, um zurvorherigen Ansicht zurückzukehren.
Online-AbzügeMithilfe von Online-Abzüge können Sie Abzüge onlinebestellen, die Sie sich nach Hause senden lassen oderin einem Druckshop persönlich abholen können. Siekönnen auch verschiedene mit dem ausgewählten Bildbedruckte Produkte wie Kaffeetassen oder Mauspadsbestellen. Die verfügbaren Produkte variieren je nachDiensteanbieter.Weitere Informationen zu diesem Programm findenSie in den Bedienungsanleitungen auf den NokiaProduktsupport-Seiten der Nokia Internetseite.
Online-Freigabe von Bildernund Videos Sie können Ihre Bilder und Videoclips in kompatiblenOnline-Alben, Weblogs oder anderen kompatiblenOnline-Freigabediensten im Internet veröffentlichen.Sie können Inhalte hochladen, nicht abgeschlosseneSendungen als Entwürfe speichern und später damitfortfahren oder den Inhalt der Alben anzeigen. Dieunterstützten Inhaltstypen können je nach Anbietervariieren.
Um Bilder und Videos online freigeben zu können,müssen Sie ein Account bei einem Anbieter für dieOnline-Freigabe von Bildern haben. Sie können einensolchen Dienst in der Regel auf der Internetseite IhresDiensteanbieters abonnieren. Bitte wenden Sie sich fürweitere Informationen an Ihren Diensteanbieter.Um eine Datei aus Fotos zum Online-Diensthochzuladen, drücken Sie und wählen Sie Fotos.Wählen Sie ein Album, navigieren Sie zu dergewünschten Datei und wählen Sie Optionen >Senden > Im Internet posten, oder wählen Sie dieDatei und in der aktiven Symbolleiste.Weitere Informationen zu dem Programm sowie zukompatiblen Diensteanbietern finden Sie auf denNokia Produktsupport-Seiten oder auf der NokiaInternetseite in Ihrer Sprache.
88
Foto
s
GalerieUm auf Ihre Bilder, Videoclips und Songs zuzugreifenoder Soundclips und Streaming-Links zu speichern undzu ordnen, drücken Sie und wählen SieProgramme > Medien > Galerie.
HauptansichtDrücken Sie und wählen Sie Programme >Medien > Galerie und eine der folgenden Optionen:● Fotos — , um Bilder und Videos in Fotos
anzuzeigen. Siehe "Infos über Fotos", S. 79.● Videoclips — , um Videos in der Videozentrale
anzuzeigen.● Songs — , um das Programm Player zu öffnen.
Siehe "Musik-Player", S. 50.● Soundclips — , um Soundclips anzuhören.● Stream.-Links — , um Streaming-Links
anzuzeigen und zu öffnen.● Präsentationen — , um Präsentationen
anzuzeigen.Sie können Ordner durchsuchen und öffnen sowieElemente in Ordner kopieren und verschieben. Darüberhinaus können Sie Alben erstellen und Elemente inAlben kopieren und verschieben. Siehe "Alben", S. 82.
Dateien, die auf der kompatiblen Speicherkarte (soferneingesetzt) gespeichert sind, werden mit markiert.Um eine Datei zu öffnen, drücken Sie dieNavigationstaste. Videoclips, RAM-Dateien undStreaming-Links werden im RealPlayer geöffnet undwiedergegeben. Musik- und Soundclips werden imMusik-Player wiedergegeben. Siehe"RealPlayer", S. 119.Siehe "Musik-Player", S. 50.Um Dateien auf die Speicherkarte (sofern eingesetzt)oder auf den Gerätespeicher zu kopieren und zuverschieben, wählen Sie eine Datei und Optionen >Verschieben u. kopieren > Auf Speicherk. kopier.und aus den verfügbaren Optionen.
SoundsDieser Ordner enthält alle Sounds, die Sie mit demProgramm Rekorder erstellt oder aus dem Internetheruntergeladen haben.Um Sounddateien anzuhören, drücken Sie undwählen Sie Programme > Medien > Galerie >Soundclips sowie eine Sounddatei. Um dieWiedergabe anzuhalten, drücken Sie dieNavigationstaste. 89
Gale
rie
Navigieren Sie für den schnellen Vor- oder Rücklaufnach rechts oder links.Um Sounds herunterzuladen, wählen Sie denDownload-Link.
Streaming-LinksUm Streaming-Links zu öffnen, drücken Sie undwählen Sie Programme > Medien > Galerie >Stream.-Links. Wählen Sie einen Link aus und drückenSie die Navigationstaste.Um einen neuen Streaming-Link hinzuzufügen,wählen Sie Optionen > Neuer Link.
PräsentationenPräsentationen bieten Ihnen die Möglichkeit, SVG-Dateien (skalierbare Vektorgrafiken) anzuzeigen, z. B.Zeichnungen oder Karten. SVG-Bilder verfügen übereine Darstellung, deren Anzeige oder Ausdruckunabhängig von der Bildschirmgröße und Auflösungunverändert bleibt.Drücken Sie zum Anzeigen von SVG-Dateien die Taste
und wählen Sie Programme > Medien >Galerie > Präsentationen. Navigieren Sie zu einemBild und wählen Sie Optionen > Wiedergabe. Um dieWiedergabe anzuhalten, wählen Sie Optionen >Pause.
Drücken Sie zum Vergrößern die Taste 5. Um das Bildzu verkleinern, drücken Sie die Taste 0.Um ein Bild 90 Grad in oder gegen den Uhrzeigersinnzu drehen, drücken Sie die Taste 1 oder 3. Um das Bildum 45 Grad zu drehen, drücken Sie die Taste 7 oder 9.Drücken Sie die Taste *, wenn Sie zwischenVollbildmodus und der normalen Ansicht wechselnmöchten.
90
Gale
rie
Heimnetz (Privates Netz) Informationen über dasHeimnetzDas Gerät ist UPnP-kompatibel. Unter Verwendung vonWLAN-Access-Points oder eines WLAN-Routers könnenSie ein Heimnetz erstellen und kompatible UPnP-Geräte mit WLAN-Unterstützung anschließen, z. B. IhrGerät oder kompatible PCs, Drucker, Soundsystemeund Fernsehgeräte sowie Soundsysteme undFernseher, die mit einem kompatiblen WirelessMultimedia Receiver ausgestattet sind.Für die Verwendung der WLAN-Funktion des Geräts ineinem Heimnetz muss eine WLAN-Verbindung zumHeimnetz eingerichtet werden. Zudem muss auf denanderen Geräten des Heimnetzes UPnP aktiviert sein,damit diese ebenfalls eine Verbindung zum Heimnetzaufbauen können. Siehe "Wireless LAN", S. 110.Das Heimnetz verwendet die Sicherheitseinstellungender WLAN-Verbindung. Nutzen Sie die Heimnetz-Funktion in Kombination mit einer WLAN-Infrastruktur, die auf einem Gerät als WLAN-Access-Point mit aktivierter Verschlüsselungsfunktion basiert.Sie haben die Möglichkeit, Mediendateien auf IhremMobilgerät mit anderen kompatiblen UPnP-Gerätenüber das Heimnetz auszutauschen und zu
synchronisieren. Um die Einstellungen des Heimnetzeszu verwalten, drücken Sie und wählen SieSystem > Verbind. > Eig. Geräte. Sie können dasHeimnetz auch verwenden, um kompatibleMediendateien auf Ihrem Mobilgerät anzuzeigen,wiederzugeben, zu kopieren oder zu drucken. Siehe"Anzeigen und Freigeben vonMediendateien", S. 94.Das Gerät wird nur dann mit dem Heimnetz verbunden,wenn Sie Verbindungsanforderungen von einemanderen kompatiblen Gerät akzeptieren oder auf demGerät die Option zum Anzeigen, Wiedergeben, Druckenoder Kopieren von Mediendateien auswählen odernach anderen Geräten im Heimnetz-Ordner suchen.
WichtigeSicherheitsinformationenAktivieren Sie bei der WLAN-Konfiguration desHeimnetzes zunächst eine Verschlüsselungsmethodefür den WLAN-Access-Point. Aktivieren Sie dieVerschlüsselungsmethode anschließend für alleGeräte, die Sie an das Heimnetz anschließen möchten.Weitere Informationen finden Sie in derDokumentation der jeweiligen Geräte. Bewahren Sie 91
Heim
netz
(Priv
ates
Net
z)
alle Passwörter und Schlüssel an einem sicheren Ortund von den Geräten getrennt auf.Sie können die Einstellungen des WLAN-Internet-Zugangspunkts in Ihrem Gerät anzeigen oder ändern.Siehe "Zugangspunkte", S. 176.Wenn Sie beim Erstellen eines Heimnetzes für einkompatibles Gerät den Ad-hoc-Betriebsmodusverwenden, aktivieren Sie bei der Konfiguration desInternet-Zugangspunkts eine derVerschlüsselungsmethoden unter WLAN-Sich.-modus. Siehe "Verbindungseinstellungen", S. 175. Aufdiese Weise vermindern Sie das Risiko, dass unbefugteBenutzer auf das Ad-hoc-Netzwerk zugreifen.Das Gerät benachrichtigt Sie, sobald ein anderes Gerätversucht, eine Verbindung zu Ihrem Gerät oder demHeimnetz aufzubauen. Weisen SieVerbindungsanforderungen von unbekannten Gerätenstets ab.Wenn Sie ein unverschlüsseltes WLAN verwenden,deaktivieren Sie die Funktion zum Austausch IhrerDateien mit anderen Geräten, oder untersagen Sie denAustausch privater Mediendateien. Siehe"Einstellungen für das Heimnetz", S. 92.
Einstellungen für dasHeimnetzUm in Fotos gespeicherte Mediendateien für anderekompatible UPnP-Geräte über eine WLAN-Verbindungfreizugeben, erstellen und konfigurieren Sie zunächstden Internet-Zugangspunkt für das WLAN-Heimnetzund konfigurieren anschließend im Programm EigeneGeräte die Einstellungen für das Heimnetzwerk . Siehe"WLAN-Internet-Zugangspunkte", S. 112.Siehe"Verbindungseinstellungen", S. 175.Die Optionen für das Heimnetzwerk sind erstverfügbar, nachdem die Einstellungen im ProgrammEigene Geräte konfiguriert wurden.Beim erstmaligen Zugriff auf das Programm EigeneGeräte wird der Einrichtungsassistent geöffnet, der Siebei der Einrichtung Ihres Geräts für den Einsatz ineinem Heimnetz unterstützt. Um denEinrichtungsassistenten später zu verwenden, wählenSie in der Hauptansicht des Heimnetzes Optionen >Assistenten ausführen und befolgen Sie dieangezeigten Anweisungen.Wenn Sie einen kompatiblen PC an das Heimnetzanschließen möchten, müssen Sie auf dem PC dieentsprechende Software installieren. Die Softwarebefindet sich auf der mitgelieferten CD-ROM bzw. DVD-ROM oder sie kann über die Support-Seiten für das
92
Heim
netz
(Priv
ates
Net
z)
Gerät auf den Nokia Internetseiten heruntergeladenwerden.Einstellungen konfigurierenUm die Einstellungen für das Heimnetz zukonfigurieren, wählen Sie System > Verbind. > Eig.Geräte > Optionen > Einstellungen und eine derfolgenden Optionen:● Zugangspunkt Heimnetz — Wählen Sie Immer
fragen, wenn bei jeder Verbindung zum Heimnetznach dem Zugangspunkt gefragt werden soll, oderNeu erstellen, um einen neuen Zugangspunkt zuerstellen, der bei der Verwendung des Heimnetzesautomatisch verwendet wird, oder Kein. Wenn fürIhr Heimnetz keine WLAN-Sicherheitseinstellungenaktiviert wurden, erhalten Sie eine Warnungbezüglich des Sicherheitsrisikos. Sie können denVorgang fortsetzen und die WLAN-Sicherheitseinstellungen später aktivieren oder denVorgang zum Einrichten des Zugangspunktsabbrechen und zuerst die WLAN-Sicherheitaktivieren. Siehe "Zugangspunkte", S. 176.
● Gerätename — Geben Sie den Namen für das Gerätein, unter dem es für andere kompatible Geräte imHeimnetz angezeigt wird.
● Kopieren nach — Wählen Sie den Speicherort fürkopierte Mediendateien.
Freizugebenden InhaltfestlegenWählen Sie System > Verbind. > Eig. Geräte >Dateien freigeb. und eine der folgenden Optionen:● Dateifreigabe — Geben Sie an, ob Mediendateien
für kompatible Geräte freigegeben werden dürfen.Aktivieren Sie die Freigabe von Inhalten erst,nachdem Sie alle anderen Einstellungenvorgenommen haben. Wenn Sie die Freigabe vonInhalten aktivieren, können die anderen UPnP-kompatiblen Geräte im Heimnetz die in Bilder &Video für die Freigabe ausgewählten Dateienanzeigen und kopieren sowie die in Musikausgewählten Wiedergabelisten verwenden. WennSie den Zugriff der anderen Geräte auf Ihre Dateiennicht zulassen möchten, deaktivieren Sie dieFreigabe von Inhalten.
● Bilder & Video — Wählen Sie Mediendateien aus,die für andere Geräte freigegeben werden sollen,oder zeigen Sie den Freigabestatus von Bildern undVideos an. Um den Inhalt des Ordners zuaktualisieren, wählen Sie Optionen > Inhaltaktualisieren.
● Musik — Wählen Sie Wiedergabelisten aus, die fürandere Geräte freigegeben werden sollen, oderzeigen Sie den Freigabestatus und den Inhalt vonWiedergabelisten an. Um den Inhalt des Ordners zu 93
Heim
netz
(Priv
ates
Net
z)
aktualisieren, wählen Sie Optionen > Inhaltaktualisieren.
Anzeigen und Freigeben vonMediendateienUm Ihre Mediendateien für andere UPnP-kompatibleGeräte im Heimnetz freizugeben, aktivieren Sie dieDateifreigabe. Siehe "Freizugebenden Inhaltfestlegen", S. 93. Selbst wenn die Dateifreigabe aufdem Gerät deaktiviert ist, können Sie auf einemanderen Gerät des Heimnetzes gespeicherteMediendateien anzeigen und kopieren, wenn dieKonfiguration des anderen Geräts dies zulässt.Anzeigen von auf dem Gerät gespeichertenMediendateienUm Bilder, Videos und Soundclips auf einem anderenGerät innerhalb des Heimnetzes anzuzeigen,beispielsweise auf einem kompatiblen Fernseher,gehen Sie folgendermaßen vor:1. Wählen Sie in Fotos ein Bild oder einen Videoclip
bzw. in der Galerie einen Soundclip undOptionen > Über Heimnetz wiederg..
2. Wählen Sie ein kompatibles Gerät, auf dem diegewünschte Mediendatei angezeigt wird. Die Bilderwerden sowohl auf dem anderen in das Heimnetzeingebundenen Gerät als auch auf Ihrem Gerät
angezeigt. Die Video- und Soundclips werden nurauf dem anderen Gerät wiedergegeben.
3. Um die Freigabe zu beenden, wählen SieOptionen > Wiedergabe beenden.
Anzeigen von auf dem anderen Gerätgespeicherten MediendateienWenn Sie Mediendateien auf Ihrem Gerät (oderbeispielsweise auf einem kompatiblen Fernseher)anzeigen möchten, die auf einem anderen in dasHeimnetz eingebundenen Gerät gespeichert sind,gehen Sie folgendermaßen vor:1. Drücken Sie und wählen Sie System >
Verbind. > Eig. Geräte > Pr.Netz durchs.. DasGerät startet die Suche nach kompatiblen Geräten.Die Namen der Geräte werden auf dem Displayangezeigt.
2. Wählen Sie ein Gerät aus der Liste aus.3. Wählen Sie den Medientyp aus, den Sie vom
anderen Gerät anzeigen möchten. WelcheDateitypen verfügbar sind, hängt von denFunktionen des anderen Geräts ab.Um Dateien anhand verschiedener Kriterien zusuchen, wählen Sie Optionen > Suchen. Um diegefundenen Dateien zu sortieren, wählen SieOptionen > Sortieren nach.
4. Wählen Sie die Mediendatei bzw. den Ordner aus,die/den Sie anzeigen möchten.94
Heim
netz
(Priv
ates
Net
z)
5. Drücken Sie die Navigationstaste und wählen SieWiedergabe oder Anzeigen und Auf Gerät oderAuf Heimnetzwerk.
6. Wählen Sie das Gerät aus, auf dem die Dateiangezeigt werden soll.
Zum Einstellen der Lautstärke während derWiedergabe eines Videos oder Soundclips navigierenSie nach links oder rechts.Wenn die Freigabe der Mediendatei beendet werdensoll, wählen Sie Zurück oder Stop (bei der Wiedergabevon Videos und Musik verfügbar).
Tipp: In Fotos gespeicherte Bilder lassen sich ineinem Heimnetz über einen UPnP-kompatiblenDrucker ausdrucken. Siehe "Fotodrucker", S. 87.Die Freigabe von Inhalten braucht nichteingeschaltet zu werden.
Kopieren von MediendateienUm Mediendateien von Ihrem Gerät auf ein andereskompatibles Gerät (z. B. einen UPnP-kompatiblen PC)zu kopieren oder zu übertragen, wählen Sie eine Dateiin Fotos und Optionen > Verschieben u.kopieren > In Heimnetzw. kopier. oder InHeimnetz versch.. Die Freigabe von Inhalten brauchtnicht eingeschaltet zu werden.Um Dateien von dem anderen Gerät auf Ihr Gerät zukopieren oder zu übertragen, wählen Sie eine Datei auf
dem anderen Gerät und die gewünschte Kopieroptionaus der Optionsliste. Die Dateifreigabe muss hierfürnicht aktiviert sein.
HeimnetzsynchronisationSynchronisieren vonMediendateienSie können die Mediendateien in Ihrem Mobilgerät mitdenen in den Geräten Ihres Heimnetzessynchronisieren. Stellen Sie sicher, dass sich IhrMobilgerät in Reichweite Ihres Heimnetz-WLANsbefindet und das Heimnetz eingerichtet ist.Um die Heimnetzsynchronisation einzurichten, wählenSie > System > Verbind. > Eig. Geräte >Home Sync und führen Sie den Assistenten aus.Um den Assistenten später auszuführen, wählen Sie inder Hauptansicht der Heimnetzsynchronisation dieOption Optionen > Assistenten ausführen.Um Inhalte in Ihrem Gerät manuell mit Inhalten in denGeräten Ihres Heimnetzes zu synchronisieren, wählenSie Jetzt synchr..
SynchronisationseinstellungenUm die Synchronisationseinstellungen zu ändern,wählen Sie Optionen > Synchronisationseinst. undeine der folgenden Optionen:
95
Heim
netz
(Priv
ates
Net
z)
● Synchronisation — Einstellen automatischer odermanueller Synchronisation.
● Quellgeräte — Auswahl der Quellgeräte für dieSynchronisation.
● Verwendeter Speicher — Anzeigen undAuswählen des verwendeten Speichers.
● Speichermanager — Wenn Sie über geringenfreien Speicherplatz im Gerät benachrichtigtwerden möchten, wählen Sie Fragen, wenn voll.
Definieren eingehender DateienUm Listen für eingehende Mediendateien einzurichtenund zu verwalten, drücken Sie und wählen SieSystem > Verbind. > Eig. Geräte > Home Sync >Vom Heimnetz > Optionen > Öffnen.Um die Arten der Dateien festzulegen, die Sie auf IhrGerät übertragen möchten, wählen Sie sie aus der Listeaus.Um die Übertragungseinstellungen zu bearbeiten,wählen Sie Optionen > Bearbeiten und eine derfolgenden Optionen:● Listenname — Geben Sie einen neuen Namen für
die Liste ein.● Bilder verkleinern — Komprimieren Sie Bilder, um
Speicherplatz zu sparen.● Anzahl — Legen Sie die Höchstzahl oder die
Gesamtgröße der Dateien fest.
● Beginnend mit — Legen Sie die Reihenfolge beimHerunterladen fest.
● Von — Legen Sie das Datum der ältesten Datei fest,die Sie herunterladen möchten. Nur für Bilder undVideoclips verfügbar.
● Bis — Legen Sie das Datum der neuesten Datei fest,die Sie herunterladen möchten. Nur für Bilder undVideoclips verfügbar.
Bei Musikdateien können Sie auch das Genre, denInterpreten, das Album und den Titel, den Sieherunterladen möchten, sowie das zum Herunterladenverwendete Quellgerät angeben.Um Dateien in einer bestimmten Kategorie in IhremGerät anzuzeigen, wählen Sie einen Dateityp undOptionen > Dateien anzeigen.Um eine vor- oder benutzerdefinierte Liste füreingehende Dateien zu erstellen, wählen SieOptionen > Neue Liste.Um die Rangfolge der Listen zu ändern, wählen SieOptionen > Priorität ändern. Wählen Sie die zuverschiebende Liste und Markieren, verschieben Siedie Liste an den neuen Standort und wählen Sie Mark.aufh., um sie dort abzulegen.
Definieren ausgehender DateienUm festzulegen, welche Arten von Dateien in IhremGerät mit Ihren Mediengeräten im Heimnetzsynchronisiert werden sollen und wie dies geschehen
96
Heim
netz
(Priv
ates
Net
z)
soll, drücken Sie und wählen Sie System >Verbind. > Eig. Geräte > Home Sync > ZumHeimnetz > Optionen > Öffnen. Wählen Sie denMedientyp, Optionen, die entsprechendenEinstellungen und eine der folgenden Optionen:● Zielgeräte — Auswahl der Zielgeräte für die
Synchronisation oder Deaktivierung derSynchronisation.
● Auf Telefon behalten — Wählen Sie Ja, um dieMedieninhalte nach erfolgter Synchronisation aufdem Gerät zu behalten. Bei Bildern können Sie auchfestlegen, ob das Original oder eine skalierte Versiondes Bilds auf Ihrem Gerät verbleiben soll. Für dieOriginalgröße wird mehr Speicherplatz benötigt.
97
Heim
netz
(Priv
ates
Net
z)
Nokia VideozentraleMit der Nokia Videozentrale (Netzdienst) können Sievon kompatiblen Internetvideodiensten Videoclipsüber Paketdaten oder WLAN drahtlos herunterladenund streamen. Sie können auch Videoclips von einemkompatiblen PC auf Ihr Gerät übertragen und in derVideozentrale ansehen.Wenn Sie Videos über Zugangspunkte für Paketdatenherunterladen, werden möglicherweise großeDatenmengen über das Netz des Diensteanbietersübertragen. Wenden Sie sich bezüglich der Preise fürdie Datenübertragung an Ihren Diensteanbieter.Alle Videos werden in der Standardeinstellung imQuerformat wiedergegeben.Ihr Gerät verfügt möglicherweise über vordefinierteDienste.Dienstanbieter stellen sowohl kostenlose als auchgebührenpflichtige Inhalte bereit. Informationen zuden Preisen erhalten Sie über den Dienst oder denDienstanbieter.
Videos anzeigen undherunterladen1. Drücken Sie und wählen Sie Videozentr..
2. Um eine Verbindung zueinem Dienst herzustellen,navigieren Sie nach linksoder rechts und wählenSie den gewünschtenVideodienst aus.Das Gerät aktualisiert dieüber den Dienstverfügbaren Inhalte undzeigt diese an.
3. Um Videos nachKategorien (fallsvorhanden) anzuzeigen, navigieren Sie nach unten.Um nach den vom Dienst angebotenen Videos zusuchen, wählen Sie Videosuche. Die Suchfunktionist möglicherweise nicht bei allen Dienstenverfügbar.
4. Um Informationen zu einem Video anzuzeigen,wählen Sie Optionen > Videodetails.
5. Einige Videoclips können über das Mobilfunknetzgestreamt werden, andere müssen zunächst aufdas Gerät heruntergeladen werden. Um einenVideoclip herunterzuladen, wählen Sie Optionen >Herunterladen.
98
Noki
a Vi
deoz
entr
ale
Um einen Videoclip zu streamen oder einheruntergeladenes Video abzuspielen, wählen SieOptionen > Wiedergabe.Um einen Zeitplan für einen automatischenDownload von Videos bei einem Dienstaufzustellen, wählen Sie Optionen >Herunterladen planen. Automatische Downloadswerden täglich in den von Ihnen festgelegtenZeiträumen durchgeführt. Videos, die sich bereitsunter Meine Videos befinden, werden nichtheruntergeladen.
Während der Videowiedergabe kann der Player überdie Navigationstaste und die Auswahltasten gesteuertwerden. Um die Lautstärke einzustellen, drücken Siedie Lautstärketaste.Wenn Sie das Programm beenden, wird der Downloadim Hintergrund fortgeführt. Die heruntergeladenenVideos werden unter Videozentr. > Meine Videosgespeichert.Wenn Sie über eine Internetverbindung verfügbareDienste durchsuchen möchten, die Sie zurVideozentrale hinzufügen können, wählen Sie NeueDienste hinzufügen.
InternetvideosInternetvideos sind Videoclips, die im Internet mithilfevon RSS-basierten Feeds verteilt werden. Sie können
Video-Feeds neue Feeds in den Einstellungenhinzufügen.Sie können Ihre Feeds im Ordner Video-Feeds in derVideozentrale anzeigen.Um Feeds hinzuzufügen oder zu löschen, wählen SieOptionen > Feed-Abos.Um die in einem Feed verfügbaren Videos anzuzeigen,navigieren Sie zum Feed und drücken Sie dieNavigationstaste.Um Informationen zu einem Video anzuzeigen, wählenSie Optionen > Videodetails.Um ein Video herunterzuladen, navigieren Sie zumVideo und wählen Sie Optionen > Herunterladen.Drücken Sie die Navigationstaste, um dasheruntergeladene Video abzuspielen.
Wiedergabe vonheruntergeladenen VideosDie heruntergeladenen Videos werden unterVideozentr. > Meine Videos gespeichert.Drücken Sie die Navigationstaste, um einheruntergeladenes Video abzuspielen.Um ein heruntergeladenes Video im Heimnetzabzuspielen, wählen Sie Optionen > ÜberHeimnetzwerk anz.. Zunächst muss jedoch das
99
Noki
a Vi
deoz
entr
ale
Heimnetz konfiguriert werden. Siehe "Informationenüber das Heimnetz", S. 91.Während der Videowiedergabe kann der Player überdie Navigationstaste und die Auswahltasten gesteuertwerden.Wenn im Gerätespeicher oder auf der kompatiblenSpeicherkarte nicht genügend freier Speicherplatzvorhanden ist, löscht das Programm beimHerunterladen neuer Videos automatisch einige derältesten Videos. weist darauf hin, dass demnächstVideos gelöscht werden.Um zu verhindern, dass ein Video automatisch gelöschtwird ( ), wählen Sie Optionen > Schützen.
Videoübertragung vom PCÜbertragen Sie eigene Videos mit einem kompatiblenUSB-Datenkabel von kompatiblen Geräten in dieVideozentrale.Um Videos von einem kompatiblen PC auf dieSpeicherkarte in Ihrem Gerät zu übertragen, führen Siedie folgenden Schritte aus:1. Um Ihr Gerät auf dem PC als Massenspeicher
anzuzeigen (E:\), auf den beliebige Datendateienübertragen werden können, stellen Sie eineVerbindung über ein kompatibles USB-Datenkabelher.
2. Wählen Sie als VerbindungsmodusMassenspeicher. Im Gerät muss eine kompatibleSpeicherkarte eingesetzt sein..
3. Wählen Sie die vom PC zu kopierenden Videos aus.4. Übertragen Sie die Videos in E:\Meine Videos auf
der Speicherkarte.Die übertragenen Videos werden in derVideozentrale im Ordner Meine Videos angezeigt.Die Videodateien in anderen Ordnern Ihres Gerätswerden nicht angezeigt.
Einstellungen VideozentraleWählen Sie in der Hauptansicht der VideozentraleOptionen > Einstellungen und aus den folgendenOptionen:● Auswahl Videodienst — Wählen Sie die
Videodienste aus, die in der Videozentraleangezeigt werden sollen. Sie können auch dieDetails eines Videodienstes anzeigen.Für manche Dienste sind ein Benutzername und einPasswort erforderlich, die Sie vom Diensteanbietererhalten.
● Standard-Zugangspkte. — Wählen Sie Immerfragen oder Benutzerdefiniert, um den für dieDatenverbindung verwendeten Zugangspunktauszuwählen. Wenn Sie Dateien überZugangspunkte für Paketdaten herunterladen,100
Noki
a Vi
deoz
entr
ale
werden möglicherweise große Datenmengen überdas Netz des Diensteanbieters übertragen. WendenSie sich bezüglich der Preise für dieDatenübertragung an Ihren Diensteanbieter.
● Altersbeschränkung — Aktivieren Sie dieJugendschutzoption für Videodienste, wenn derDiensteanbieter Altersbegrenzungen für Videosfestgelegt hat.
● Bevorzugter Speicher — Wählen Sie aus, woheruntergeladene Videos gespeichert werdensollen. Wenn der ausgewählte Speicher voll ist,werden die Inhalte in einem anderen Speicherabgelegt, falls vorhanden, oder ältere Dateienautomatisch gelöscht.
● Miniaturbilder — Wählen Sie aus, ob in VideolistenMiniaturbilder angezeigt werden sollen.
101
Noki
a Vi
deoz
entr
ale
Internet-BrowserMit dem Internet-Browser können HTML-Internetseiten (Hypertext Markup Language) so imInternet angezeigt werden, wie sie ursprünglichentworfen wurden. Sie können auch Internetseitenbesuchen, die speziell für Mobilgeräte entworfenwurden und XHTML (Extensible Hypertext MarkupLanguage) oder WML (Wireless Markup Language)verwenden.Um im Internet zu surfen, muss ein Internet-Zugangspunkt in Ihrem Gerät konfiguriert sein.
Surfen im InternetDrücken Sie und wählen Sie Internet.
Menüdirektwahl: Um den Browser zu starten,drücken Sie in der Ausgangsanzeige die Taste 0und halten diese gedrückt.
Wichtig: Verwenden Sie nur Dienste, denen Sievertrauen, und die ausreichende Sicherheit und Schutzgegen schädliche Software bieten.
Wichtig: Installieren und verwenden Sie nurProgramme und andere Software ausvertrauenswürdigen Quellen, wie zum Beispiel
Programme, die „Symbian Signed“ sind oder den JavaVerified™-Test bestanden haben.Um eine Internetseite aufzurufen, wählen Sie in derLesezeichenansicht ein Lesezeichen aus oder gebendie Adresse in das Feld ( ) ein, und drücken Sie dieNavigationstaste.Internetseiten können zum Teil Daten enthalten, wieetwa Grafiken und Audiodaten, für deren Anzeige vielSpeicherplatz erforderlich ist. Wenn Ihr Gerät beimLaden einer solchen Seite nicht genügendSpeicherplatz hat, werden die Grafiken auf der Seitenicht gezeigt.Wenn Sie Internetseiten ohne Grafikelemente aufrufenmöchten, um Speicherplatz zu sparen, wählen SieOptionen > Einstellungen > Seite > Inhalteladen > Nur Text aus.Um die Adresse einer neuen Internetseite einzugeben,die Sie besuchen möchten, wählen Sie Optionen >Web-Adresse öffnen.
Tipp: Um beim Surfen eine als Lesezeichengespeicherte Internetseite zu besuchen, drückenSie in der Lesezeichenansicht die Taste 1 undwählen Sie ein Lesezeichen.
102
Inte
rnet
-Bro
wse
r
Um die aktuellen Seiteninhalte vom Serverherunterzuladen, wählen Sie Optionen >Navigationsoptionen > Neu laden.Um die Internetadresse der aktuellen Seite alsLesezeichen zu speichern, wählen Sie Optionen > AlsLesez. speichern.Um Schnappschüsse der in der aktuellen Browser-Sitzung besuchten Seiten anzuzeigen, wählen SieZurück. (Diese Option ist verfügbar, wennVerlaufsliste in den Browser-Einstellungeneingerichtet ist und die aktuelle Seite nicht die ersteSeite ist, die Sie besuchen). Wählen Sie die Seite aus,die aufgerufen werden soll.Um während des Surfens eine Seite zu speichern,wählen Sie Optionen > System > Seite speichern.Sie können Seiten speichern und diese zu einemspäteren Zeitpunkt offline aufrufen. Sie können Seitenauch in Ordnern gruppieren. Wählen Sie Optionen >Lesezeichen > Gespeicherte Seiten, um auf diegespeicherten Seiten zuzugreifen.Um eine Unterliste von Befehlen oder Aktionen für dieaktuell geöffnete Seite anzuzeigen, wählen SieOptionen > Dienstoptionen (sofern von derInternetseite unterstützt).Um das automatische Öffnen mehrerer Fensterzuzulassen oder zu unterbinden, wählen SieOptionen > Fenster > Pop-ups sperren oder Pop-up-Fenst. erlaub..
Schnellzugriffe beim Surfen● Drücken Sie die Taste 1 , um Ihre Lesezeichen zu
öffnen.● Drücken Sie die Taste 2, um auf der aktuellen Seite
nach Schlüsselwörtern zu suchen.● Drücken Sie die Taste 3 , um zur vorherigen Seite
zurückzukehren.● Drücken Sie die Taste 5 , um alle geöffneten Fenster
aufzulisten.● Drücken Sie die Taste 8, um die Seitenübersicht der
aktuellen Seite anzuzeigen. Drücken Sie erneut dieTaste 8, um die Ansicht zu vergrößern und dengewünschten Seitenbereich anzuzeigen.
● Drücken Sie die Taste 9 , um eine neueInternetadresse einzugeben.
● Drücken Sie die Taste 0, um zur Startseitezurückzukehren (sofern diese in den Einstellungenfestgelegt ist).
● Drücken Sie die Taste * bzw. #, um die Seitenansichtzu vergrößern bzw. zu verkleinern.
Tipp: Um mit im Hintergrund geöffnetemBrowser zur Ausgangsanzeige zurückzukehren,drücken Sie zweimal oder die Ende-Taste. Umzum Browser zurückzukehren, halten Sie gedrückt, und wählen Sie den Browser aus.
103
Inte
rnet
-Bro
wse
r
Symbolleiste des BrowsersAuf der Symbolleiste des Browsers können Sie häufigverwendete Browserfunktionen auswählen.Um die Symbolleiste zu öffnen, halten Sie dieNavigationstaste in einem leeren Bereich einerInternetseite gedrückt. Navigieren Sie nach rechts oderlinks, um sich auf der Symbolleiste zu bewegen. Umeine Funktion auszuwählen, drücken Sie dieNavigationstaste.Die Symbolleiste bietet folgendeAuswahlmöglichkeiten:● Häufig besuchte Seiten — Anzeige einer Liste der
am häufigsten besuchten Internetadressen● Seitenübersicht — Anzeige einer Übersicht der
aktuellen Internetseite● Suchen — Suche auf der aktuellen Seite nach
Schlüsselwörtern● Neu laden — Aktualisieren der Seite● Webfeeds abonnieren (Sofern
vorhanden) — Anzeige einer Liste der verfügbarenWeb-Feeds auf der aktuellen Seite und Abonniereneines Feeds
SeitennavigationMithilfe der Mini-Map-Funktion und derSeitenübersicht können Sie auf Internetseitennavigieren, die große Informationsmengen enthalten.
Wenn die Mini-Map in den Browser-Einstellungenfestgelegt ist und Sie eine umfangreiche Internetseitedurchsuchen, wird die Mini-Map geöffnet und eineÜbersicht der besuchten Internetseite angezeigt.Um die Mini-Map zu aktivieren, wählen Sie Optionen >Einstellungen > Allgemein > Mini-Karte > Ein.Um sich innerhalb der Mini-Map zu bewegen,navigieren Sie nach oben, unten, links oder rechts.Wenn Sie die gewünschte Stelle gefunden haben,beenden Sie die Navigation. Die Mini-Map wirdausgeblendet und Sie befinden sich an dergewünschten Stelle.Wenn Sie eine Internetseite besuchen, die großeInformationsmengen enthält, können Sie außerdemmithilfe der Seitenübersicht anzeigen, welcheInformationen die Seite enthält.Drücken Sie die Taste 8, um die Seitenübersicht deraktuellen Seite anzuzeigen. Um die gewünschte Stelleder Seite zu suchen, navigieren Sie nach oben, unten,links oder rechts. Drücken Sie erneut die Taste 8, umdie Ansicht zu vergrößern und den gewünschtenSeitenbereich anzuzeigen.
Web-Feeds und -BlogsWeb-Feeds sind XML-Dateien auf Internetseiten, mitderen Hilfe Weblog-Communities undNachrichtenorganisationen aktuelle Nachrichten oder104
Inte
rnet
-Bro
wse
r
Texte (z. B. News-Feeds) veröffentlichen. Blogs oderWeblogs sind Web-Tagebücher. Die meisten Web-Feeds verwenden RSS- und ATOM-Technologien. Web-Feeds findet man häufig auf Internet-, Blog- und Wiki-Seiten.Der Browser erkennt automatisch, ob eineInternetseite Web-Feeds enthält.Um einen Web-Feed zu abonnieren, wählen SieOptionen > Webfeeds abonnieren.Um die Web-Feeds anzuzeigen, die Sie abonnierthaben, wählen Sie in der Lesezeichenansicht dieOption Webfeeds.Um einen Web-Feed zu aktualisieren, wählen Siediesen aus und wählen Sie Optionen >Aktualisieren.Um festzulegen, wie Web-Feeds aktualisiert werden,wählen Sie Optionen > Einstellungen >Webfeeds.
WidgetsIhr Gerät unterstützt Widgets. Widgets sind kleine,herunterladebare Internet-Programme, dieMultimedia, Newsfeed und andere Inhalte, wie etwaWetterberichte, auf Ihrem Gerät bereitstellen.Installierte Widgets erscheinen als separateProgramme im Ordner Programme.
Sie können Widgets mit dem Programm Laden! oderaus dem Internet herunterladen.Der standardmäßige Zugangspunkt für Widgets istderselbe wie im Internet-Browser. Einige Widgetsladen automatisch die aktuellsten Informationen aufIhr Gerät herunter, wenn sie im Hintergrund aktiv sind.Beim Verwenden von Widgets werden möglicherweisegroße Datenmengen über das Netz desDienstanbieters übertragen. Wenden Sie sichbezüglich der Preise für die Datenübertragung an IhrenDiensteanbieter.
InhaltssucheUm auf der aktuellen Seite nach Schlüsselwörtern,Telefonnummern oder E-Mail-Adressen zu suchen,wählen Sie Optionen > Suchen sowie diegewünschte Option. Navigieren Sie nach oben, um zumvorherigen Treffer zu wechseln. Navigieren Sie nachunten, um zum nächsten Treffer zu wechseln.
Tipp: Um auf der aktuellen Seite nachSchlüsselwörtern zu suchen, drücken Sie dieTaste 2.
105
Inte
rnet
-Bro
wse
r
Herunterladen und Erwerbenvon ElementenSie können Elemente wie Klingeltöne, Fotos,Betreiberlogos, Themen und Videoclips herunterladen.Diese Objekte werden entweder kostenlos oder gegenEntgelt zur Verfügung gestellt. HeruntergeladeneElemente werden in den entsprechenden Programmendes Geräts verarbeitet, z. B. kann einheruntergeladenes Foto in Fotos gespeichert werden.
Wichtig: Installieren und verwenden Sie nurProgramme und andere Software ausvertrauenswürdigen Quellen, wie zum BeispielProgramme, die „Symbian Signed“ sind oder den JavaVerified-Test bestanden haben.So laden Sie ein Objekt herunter:1. Wählen Sie die Verknüpfung.2. Wählen Sie die entsprechende Option (z. B.
Kaufen), um das Element zu kaufen.3. Lesen Sie die Informationen sorgfältig durch.4. Um den Download fortzusetzen oder abzubrechen,
wählen Sie die entsprechende Option (z. B.Akzeptieren oder Abbrechen).
Beim Starten des Downloads wird eine Liste laufenderund abgeschlossender Downloads aus der aktuellenBrowser-Sitzung angezeigt.
Wählen Sie zum Bearbeiten der Liste Optionen >Downloads. Navigieren Sie in der Liste zu einemObjekt, und wählen Sie Optionen, um laufendeDownloads abzubrechen oder abgeschlosseneDownloads zu öffnen, zu speichern oder zu löschen.
LesezeichenDie Lesezeichenansicht wird geöffnet, wenn Sie derBrowser öffnen. In einer Liste oder einerLesezeichensammlung im Ordner Zuletzt besuchtekönnen Sie Internetadressen auswählen. Die Adresseder Internetseite, die Sie besuchen möchten, kannauch direkt in das Feld ( ) eingegeben werden.
gibt die Startseite an, die für den Standard-Zugangspunkt festgelegt ist.Sie können beim Surfen im Internet URL-Adressen alsLesezeichen speichern. Außerdem können SieAdressen, die Sie in Mitteilungen erhalten haben, alsLesezeichen speichern und gespeicherte Lesezeichensenden.Um die Lesezeichen beim Surfen zu öffnen, drücken Siedie Taste 1 oder wählen Sie Optionen >Lesezeichen.Um die Details eines Lesezeichens, z. B. den Titel, zubearbeiten, wählen Sie Optionen > Lesezeich.-Manager > Bearbeiten.
106
Inte
rnet
-Bro
wse
r
In der Lesezeichenansicht können Sie außerdemandere Browserordner öffnen. Mit der Webanwendungkönnen Sie beim Surfen Internetseiten speichern. ImOrdner Gespeicherte Seiten werden die Inhalte dergespeicherten Seiten offline angezeigt.Der Internet-Browser zeichnet außerdem den Verlaufder beim Surfen besuchten Internetseiten auf. ImOrdner Zuletzt besuchte wird eine Liste der besuchtenInternetseiten angezeigt.Unter Webfeeds werden die gespeicherten Links zuWeb-Feeds und Blogs angezeigt, die Sie abonnierthaben. Web-Feeds finden sich häufig auf denInternetseiten von großen Nachrichtenanbietern,persönlichen Weblogs oder Online-Communities undenthalten die neuesten Schlagzeilen undZusammenfassungen von Artikeln. Web-Feedsverwenden RSS- und ATOM-Technologien.
Leeren des CacheDie Informationen oder Dienste, auf die Sie zugegriffenhaben, werden im Cache des Geräts gespeichert.Ein Cache ist ein Speicher für die temporäreSpeicherung von Daten. Wenn Sie auf vertraulicheInformationen, für die Kennwörter erforderlich sind,zugegriffen haben oder dies versucht haben, löschenSie den Cache des Mobiltelefons nach jederVerwendung. Die Informationen oder Dienste, auf dieSie zugegriffen haben, werden im Cache gespeichert.
Um den Cache zu leeren, wählen Sie Optionen >Private Daten löschen > Cache.
Beenden der VerbindungUm die Verbindung zu beenden und die Internetseiteoffline anzuzeigen, wählen Sie Optionen > System >Verbindung trennen. Um die Verbindung zu beendenund den Browser zu schließen, wählen Sie Optionen >Beenden.Um den Browser im Hintergrund auszuführen, drückenSie die Ende-Taste. Um die Verbindung zu beenden,halten Sie die Ende-Taste gedrückt.Um die Informationen zu löschen, die der Netzserverzu Ihren Besuchen auf verschiedenen Internetseitenerfasst, wählen Sie Optionen > Private Datenlöschen > Cookies.
VerbindungssicherheitWenn bei einer Verbindung die Sicherheitsanzeige( ) angezeigt wird, ist die Datenübertragungzwischen dem Gerät und dem Internet-Gateway oderdem Server verschlüsselt.Das Sicherheitssymbol weist nicht darauf hin, dass dieDatenübertragung zwischen dem Gateway und demInhalte-Server (oder dem Ort, an dem die angeforderteRessource gespeichert wird) sicher ist. Der 107
Inte
rnet
-Bro
wse
r
Diensteanbieter stellt die Sicherheit derDatenübertragung zwischen dem Gateway und demInhalte-Server sicher.Für einige Dienste, beispielsweise für Bankgeschäfte,sind Sicherheitszertifikate erforderlich. Wenn dieServeridentität nicht echt ist oder wenn auf IhremGerät nicht das erforderliche Sicherheitszertifikatvorliegt, werden Sie benachrichtigt. WeitereInformationen erhalten Sie von Ihrem Diensteanbieter.
InterneteinstellungenDrücken Sie und wählen Sie Internet.Wählen Sie Optionen > Einstellungen und eine derfolgenden Optionen:Allgemeine Einstellungen● Zugangspunkt — Ändern Sie den
Standardzugangspunkt. Möglicherweise wurdeneinige oder alle Zugangspunkte für Ihr Gerät vonIhrem Diensteanbieter voreingestellt, so dass Siediese nicht ändern, erstellen, bearbeiten oderentfernen können.
● Startseite — Legen Sie die Startseite fest.● Mini-Karte — Aktivieren oder deaktivieren Sie die
Mini-Map. Siehe "Seitennavigation", S. 104.● Verlaufsliste — Um beim Surfen mithilfe der Taste
Zurück eine Liste der bei der aktuellen Browser-
Sitzung besuchten Seiten anzuzeigen, aktivieren Siedie Verlaufsliste.
● Sicherh.-warnungen — Blenden SieSicherheitshinweise ein bzw. aus.
● Java/ECMA-Script — Aktivieren bzw. deaktivierenSie die Verwendung von Skripts.
Seiteneinstellungen● Inhalte laden — Legen Sie fest, ob beim Surfen
Seiten, Bilder und andere Objekte geladen werdensollen. Wenn Sie die Einstellung Nur Text wählen,um Bilder oder Objekte nachträglich zu laden,wählen Sie Optionen > System > Bilder laden.
● Bildschirmgröße — Wählen Sie mithilfe derOptionsliste zwischen der Vollbildansicht und dernormalen Ansicht.
● Standardkodierung — Wenn Textzeichen nichtordnungsgemäß angezeigt werden, können Sieeine andere, der Sprache der aktuellen Seiteentsprechende Kodierung auswählen.
● Pop-ups sperren — Lassen Sie das Öffnen vonverschiedenen automatischen Popups beim Surfenzu oder sperren Sie diese.
● Automat. Aktualisierung — Wenn Internetseitenbeim Surfen automatisch aktualisiert werdensollen, wählen Sie Ein.
● Schriftgröße — Legen Sie die Schriftgröße fest, diefür Internetseiten verwendet werden soll.
Datenschutzeinstellungen108
Inte
rnet
-Bro
wse
r
● Zuletzt besuchte Seiten — Aktivieren oderdeaktivieren Sie das automatische Anlegen vonLesezeichen. Wenn die Adressen der besuchtenInternetseiten weiter im Ordner Zuletzt besuchtegespeichert werden sollen, dieser jedoch in derLesezeichenansicht ausgeblendet werden soll,wählen Sie Ordner verberg..
● Formulardatenspeichrg. — Wenn die Daten, dieSie auf verschiedenen Formularen einerInternetseite angeben, nicht gespeichert und beimnächsten Besuch einer Seite erneut verwendetwerden sollen, wählen Sie Aus.
● Cookies — Aktivieren oder deaktivieren Sie dasSenden und Empfangen von Cookies.
Web-Feed-Einstellungen● Autom. Aktualisierung — Legen Sie fest, ob Web-
Feeds automatisch aktualisiert werden sollen bzw.wie oft dies erfolgen soll. Wenn Web-Feedsautomatisch heruntergeladen werden sollen,werden möglicherweise große Datenmengen überdas Netz des Diensteanbieters übertragen. WendenSie sich bezüglich der Preise für dieDatenübertragung an Ihren Diensteanbieter.
● Zug.-pkt. f. autom. Aktual. — Wählen Sie dengewünschten Zugangspunkt für das Aktualisieren.Diese Option ist nur verfügbar, wenn Autom.Aktualisierung aktiviert ist.
109
Inte
rnet
-Bro
wse
r
VerbindungenEs bestehen mehrere Möglichkeiten, Ihr Gerät mit demInternet oder mit einem anderen kompatiblen Gerätoder PC zu verbinden.
Wireless LANDas Gerät kann Verbindungen zu einem WLAN(Wireless Local Area Network, Lokales Funknetz)herstellen. WLANs ermöglichen Verbindungen in dasInternet und zu kompatiblen WLAN-Geräten.
Informationen zu WLANUm WLAN verwenden zu können, muss dieser Dienstan Ihrem Standort zur Verfügung stehen. Außerdemmuss Ihr Gerät mit dem WLAN verbunden sein.In einigen Ländern, wie zum Beispiel in Frankreich,gelten Einschränkungen bei der Verwendung vonWLANs. Informieren Sie sich bei den zuständigenBehörden.Funktionen, die auf WLAN zugreifen, auch wenn sie beider Verwendung anderer Funktionen im Hintergrundlaufen, erhöhen den Stromverbrauch und verkürzendie Betriebsdauer des Geräts.Ihr Gerät unterstützt die folgenden WLAN-Funktionen:● IEEE 802.11b/g Norm
● Betrieb bei 2,4 GHz● WEP-Verschlüsselung (Wired Equivalent Privacy) mit
einer Schlüssellänge von bis zu 128 Bit, WPA- (Wi-FiProtected Access) und 802.1x-Verschlüsselung. DieVerwendung dieser Funktionen ist jedoch nurmöglich, wenn sie vom WLAN unterstützt werden.
WLAN-VerbindungenFür den Einsatz von WLAN müssen Sie einenInternetzugangspunkt (IAP) für WLAN einrichten.Verwenden Sie den Zugangspunkt für Programme, dieeine Verbindung mit dem Internet erfordern. Siehe"WLAN-Internet-Zugangspunkte", S. 112.
Wichtig: Aktivieren Sie stets eine derverfügbaren Verschlüsselungsmethoden, um dieSicherheit Ihrer WLAN-Verbindung zu erhöhen. Durchdie Datenverschlüsselung minimieren Sie das Risikoeines unbefugten Zugriffs auf Ihre Daten.Eine WLAN-Verbindung wird hergestellt, wenn Sie eineDatenverbindung über einen WLAN-Internetzugangspunkt einrichten. Die aktive WLAN-Verbindung wird beendet, wenn Sie dieDatenverbindung beenden.
110
Verb
indu
ngen
Sie können WLAN während eines Sprachanrufs oder beieiner aktiven Paketdatenverbindung verwenden. Siekönnen immer nur mit einem WLAN-Zugangspunktverbunden sein, allerdings können mehrereProgramme denselben Internetzugangspunktzugleich nutzen.Wenn sich das Gerät im Offline-Profil befindet, ist dieWLAN-Nutzung weiterhin möglich (sofern verfügbar).Beachten Sie die Einhaltung entsprechenderSicherheitsanforderungen, wenn Sie eine WLAN-Verbindung herstellen und nutzen.
Tipp: Um die eindeutige Media Access Control(MAC)-Adresse zu prüfen, die Ihr Gerätidentifiziert, geben Sie in der Ausgangsanzeige*#62209526# ein.
WLAN-AssistentMithilfe des WLAN-Assistenten können Sie eineVerbindung mit einem WLAN herstellen und IhreWLAN-Verbindungen verwalten.Im WLAN-Assistent wird der Status der WLAN-Verbindungen in der aktiven Ausgangsanzeigeangezeigt. Um die verfügbaren Optionen anzuzeigen,navigieren Sie zur Statuszeile und drücken Sie diese.Wenn während der Suche WLANs gefunden werden(und dies zum Beispiel durchWLAN-Netz gefundenangezeigt wird), wählen Sie den Status und Browsenbeginnen, um einen Internet-Zugangspunkt (IAP) zu
erstellen und den Internet-Browser mit diesem IAP zustarten.Wenn Sie ein gesichertes WLAN auswählen, wird eineAufforderung zur Eingabe der entsprechendenPassworts angezeigt. Um eine Verbindung mit einemversteckten WLAN herzustellen, müssen Sie denrichtigen Namen eingeben (SSID, Service SetIdentifier). Um einen neuen Zugangspunkt für einverborgenes WLAN zu erstellen, wählen Sie NeuesWLAN.Wenn eine Verbindung mit einem WLAN besteht, wirdder Name des Zugangspunkts angezeigt. Um denInternet-Browser unter Verwendung diesesZugangspunkts zu starten, wählen Sie den Status unddie Option Mit Browsen fortfahren. Um dieVerbindung mit dem WLAN zu beenden, wählen Sieden Status und die Option WLAN trennen.Wenn das Scannen nach WLANs deaktiviert ist undkeine Verbindung mit einem WLAN besteht, wirdWLAN-Suche deaktiviert angezeigt. Um das Scannenzu aktivieren und nach verfügbaren WLANs zu suchen,wählen Sie den Status und drücken Sie dieNavigationstaste.Um die Suche nach verfügbaren WLANs zu starten,wählen Sie den Status und die Option WLAN suchen.Um das Scannen nach WLANs zu deaktivieren, wählenSie den Status und die Option WLAN-Suchedeaktiviert. 111
Verb
indu
ngen
Um auf den WLAN-Assistenten im Menü zuzugreifen,drücken Sie und wählen Sie System > WLAN-Assist..
WLAN-Internet-ZugangspunkteDrücken Sie und wählen Sie System > WLAN-Assist..Wählen Sie Optionen und eine der folgendenOptionen:● WLAN-Netze filtern — Filtern Sie die verfügbaren
WLANs aus der Liste der gefundenen WLANs. Dieausgewählten WLANs werden beim nächsten WLAN-Suchlauf durch das Programm gefiltert.
● Details — Zeigen Sie die Details eines WLANs ausder Liste an. Wenn Sie eine aktive Verbindungwählen, werden die Details für die Verbindungangezeigt.
● Zug.-punkt definier. — Erstellen Sie in einemWLAN einen Internet-Zugangspunkt (IAP).
● Zug.-punkt bearbeiten — Bearbeiten Sie dieDetails eines vorhandenen IAP.
Sie können auch den Verbindungs-Managerverwenden, um Internet-Zugangspunkte zu erstellen.Siehe "Aktive Datenverbindungen", S. 112.
BetriebsmodiIn Kombination mit einem WLAN sind zweiverschiedene Betriebsmodi verfügbar: „Infrastruktur“und „Ad-hoc“.Bei Verwendung des Infrastruktur-Betriebsmodus sindzwei verschiedene Kommunikationsarten verfügbar:WLAN-Geräte können über einen WLAN-Zugangspunktmiteinander kommunizieren oder werden über einenWLAN-Zugangspunkt mit dem angeschlossenen LANverbunden.Im Ad-hoc-Betriebsmodus können Geräte Daten direktan andere Geräte senden und von diesen empfangen.
Verbindungs-ManagerAktive DatenverbindungenDrücken Sie und wählen Sie System > Verbind. >Verb.-Man. > Aktive Datenverbindungen.In der Ansicht der aktiven Datenverbindungen werdenaktuell offene Datenverbindungen angezeigt:
Datenanrufe Paketdatenverbindungen WLAN-Verbindungen
Hinweis: Die von Ihrem Diensteanbietertatsächlich gestellte Rechnung für Anrufe und112
Verb
indu
ngen
Dienstleistungen kann je nach Netzmerkmalen,Rechnungsrundung, Steuern usw. variieren.Zum Beenden einer Verbindung wählen SieOptionen > Verbindung trennen. Zum Schließenaller offenen Verbindungen wählen Sie Optionen >Alle Verb. trennen.Um die Details einer Verbindung anzuzeigen, wählenSie Optionen > Details.
Verfügbare WLANsDrücken Sie und wählen Sie System > Verbind. >Verb.-Man. > Verfügbare WLAN-Netze.In der Ansicht der verfügbaren WLANs werden eineListe der WLANs in Reichweite, der jeweiligeNetzwerkmodus („Infrastruktur“ oder „Ad-hoc“) unddie Signalstärkeanzeige angezeigt. wird beiverschlüsselten WLANs angezeigt und gibt an, dasseine aktive WLAN-Verbindung auf Ihrem Gerät besteht.Um die Details eines WLANs anzuzeigen, wählen SieOptionen > Details.Um einen Internet-Zugangspunkt für ein WLAN zuerstellen, wählen Sie Optionen > Zug.-punktdefinier..
Bluetooth VerbindungInformationen zu BluetoothVerbindungenÜber Bluetooth können Sie eine drahtlose Verbindungzu kompatiblen Geräten wie Mobiltelefonen,Computern, Headsets und KFZ-Zubehör herstellen.Über diese Verbindung können Sie Bilder, Videoclips,Musik- und Soundclips sowie Notizen senden, Dateienvon einem kompatiblen PC übertragen undDruckdateien an einen kompatiblen Drucker senden.Geräte mit Bluetooth Technologie kommunizierenmithilfe von Funkwellen, sodass keine Sichtverbindungzwischen ihnen bestehen muss. Die maximaleEntfernung für Verbindungen beträgt 10 Meter,allerdings können Störungen, z. B. von anderenelektronischen Geräten, oder Hindernisse wie Wändedie Verbindung beeinträchtigen.Dieses Gerät ist mit der Bluetooth Spezifikation 2.0kompatibel und unterstützt folgende Profile: GenericAudio/Video Distribution-Profil, Advanced AudioDistribution-Profil, Audio/Video Remote Control-Profil,Basic Imaging-Profil, Basic Printing-Profil, Dial-upNetworking-Profil, File Transfer-Profil, Hands-Free-Profil, Headset-Profil, Human Interface Device-Profil,Object Push-Profil, SIM Access-Profil, Synchronization-Profil, Serial Port-Profil und Phonebook Access-Profil.Verwenden Sie von Nokia zugelassenes Zubehör für 113
Verb
indu
ngen
dieses Modell, damit das problemlose Funktionierenmit anderen Geräten, die Bluetooth Funktechnikunterstützen, gewährleistet ist. Erkundigen Sie sich beiden Herstellern anderer Geräte über derenKompatibilität mit diesem Gerät.Funktionen, die auf Bluetooth Funktechnik zugreifen,erhöhen den Stromverbrauch und verkürzen dieBetriebsdauer des Akkus.Wenn das Gerät gesperrt ist, können Sie keineBluetooth Verbindung nutzen.
EinstellungenDrücken Sie und wählen Sie System >Bluetooth.Beim erstmaligen Öffnen des Programms werden Sieaufgefordert, einen Namen für das Gerät festzulegen.Sie können den Namen später ändern.Wählen Sie eine der folgenden Optionen:● Bluetooth — Um eine Funkverbindung mit einem
anderen kompatiblen Gerät herzustellen, setzen Siedie Bluetooth Verbindung zuerst auf Ein und stellenSie anschließend die Verbindung her. ZumDeaktivieren der Bluetooth Verbindung wählen SieAus.
● Sichtbarkeit des Tel. — Wählen Sie Für allesichtbar, damit Ihr Gerät von anderen Geräten mitBluetooth Funktechnik erkannt werden kann. Umeine Zeitspanne festzulegen, nach der die
Sichtbarkeit aufgehoben wird, wählen SieZeitspanne defin.. Um Ihr Gerät für andere Gerätezu verbergen, wählen Sie Verborgen.
● Name meines Telef. — Bearbeiten Sie den Namen,der für andere Geräte mit Bluetooth Funktechnikangezeigt wird.
● Externer SIM-Modus — Wenn die SIM-Karte IhresGeräts von einem anderen Gerät, zum Beispiel demZubehör eines kompatiblen Kfz-Einbausatzes, zurHerstellung einer Netzverbindung verwendetwerden soll, wählen Sie Ein. Siehe "Externer SIM-Modus", S. 117.
SicherheitstippsDrücken Sie und wählen Sie System >Bluetooth.Wenn keine Bluetooth Verbindungen bestehen,wählen Sie Bluetooth > Aus oder Sichtbarkeit desTel. > Verborgen, um festzulegen, wer Ihr Geräterkennen bzw. eine Verbindung zu Ihrem Gerätherstellen kann.Stellen Sie keine Kopplung mit unbekannten Gerätenher und akzeptieren Sie keineVerbindungsanforderungen von solchen Geräten.Dadurch wird Ihr Gerät vor schädlichen Inhaltengeschützt.
114
Verb
indu
ngen
Senden von Daten über eineBluetooth VerbindungEs können mehrere Bluetooth Verbindungengleichzeitig aktiv sein. Wenn Sie beispielsweise miteinem kompatiblen Headset verbunden sind, könnenSie gleichzeitig Dateien an ein anderes kompatiblesGerät übertragen.1. Öffnen Sie das Programm, in dem das zu sendende
Element gespeichert ist. Um beispielsweise ein Bildan ein anderes kompatibles Gerät zu senden, öffnenSie Fotos.
2. Wählen Sie das Element und Optionen >Senden > Über Bluetooth.Geräte mit Bluetooth Funktechnik in Reichweitewerden angezeigt. Im Folgenden finden Sie dieGeräte-Symbole:
Computer Telefon
Audio- oder Videogerät andere Geräte
Um die Suche zu unterbrechen, wählen Sie Stop.3. Wählen Sie das gewünschte Gerät für die
Verbindung.4. Wenn für das andere Gerät eine Kopplung
erforderlich ist, bevor Daten übermittelt werdenkönnen, ertönt ein Signal und Sie werden zur
Eingabe eines Passcodes aufgefordert. Siehe"Koppeln von Geräten", S. 115.Nach Herstellen der Verbindung wird Datenwerden gesendet angezeigt.
Tipp: Bei der Suche nach Geräten zeigen einigeGeräte nur die eindeutige Adresse(Geräteadresse) an. Um die eindeutige AdresseIhres Geräts zu ermitteln, geben Sie in derAusgangsanzeige den Code *#2820# ein.
Koppeln von GerätenNavigieren Sie in der Hauptansicht der BluetoothVerbindung nach rechts, um kompatible Geräte zukoppeln und gekoppelte Geräte anzuzeigen.Erstellen Sie vor der Kopplung einen eigenen Passcode(1 bis 16 Ziffern) und einigen Sie sich mit dem Besitzerdes anderen Geräts auf die Verwendung dieses Codes.Bei Geräten ohne Benutzerschnittstelle ist derPasscode werkseitig eingestellt. Der Passcode wird nureinmal verwendet.1. Um eine Kopplung mit einem Gerät herzustellen,
wählen Sie Optionen > Neues gekopp. Ger..Geräte in Reichweite werden angezeigt.
2. Wählen Sie das Gerät aus und geben Sie denPasscode ein. Auf dem anderen Gerät muss derselbePasscode eingegeben werden.
3. Bestimmte Audiozubehörteile stellen nach derKopplung automatisch eine Verbindung mit dem
115
Verb
indu
ngen
Gerät her. Ist dies nicht der Fall, navigieren Sie zumZubehörteil und wählen Sie Optionen >Audiogerät anschließen.
Gekoppelte Geräte werden bei der Gerätesuche mit gekennzeichnet.Um ein Gerät als autorisiert bzw. nicht autorisierteinzurichten, navigieren Sie zum Gerät und wähleneine der folgenden Optionen:● Autorisiert — Verbindungen zwischen Ihrem und
dem autorisierten Gerät können ohne Ihre Kenntnishergestellt werden. Es ist keine separateBestätigung oder Autorisierung erforderlich.Verwenden Sie diesen Status für Ihre eigenenGeräte, z. B. ein kompatibles Headset oder IhrenComputer, oder für Geräte, die einer Person IhresVertrauens gehören. zeigt autorisierte Geräte inder Ansicht gekoppelter Geräte an.
● Nicht autorisiert — Verbindungsanforderungenvon diesem Gerät müssen jeweils separat bestätigtwerden.
Um die Kopplung abzubrechen, navigieren Sie zumentsprechenden Gerät und wählen Sie Optionen >Löschen.Wenn Sie alle Kopplungen beenden möchten, wählenSie Optionen > Alle löschen.
Empfangen von Daten über eineBluetooth VerbindungWenn Sie Daten über Bluetooth Funktechnikempfangen, ertönt ein akustisches Signal, und Siewerden aufgefordert zu bestätigen, ob Sie dieMitteilung annehmen möchten. Wenn Sie die Annahmebestätigen, wird angezeigt, und das Objekt wirdin den Eingangsordner in Mitteilungen gelegt.Mitteilungen, die über Bluetooth Funktechnikempfangen werden, sind durch gekennzeichnet.
Tipp: Wenn Sie von Ihrem Gerät benachrichtigtwerden, dass der Speicher nahezu voll ist, wennSie Daten über Bluetooth Funktechnikempfangen möchten, geben Sie dieSpeicherkarte als Datenablage an.
Geräte sperrenDrücken Sie und wählen Sie System >Bluetooth.Um ein Gerät für den Aufbau einer BluetoothVerbindung zu Ihrem Gerät zu sperren, navigieren Sienach rechts, um Gekoppelte Geräte zu öffnen. WählenSie das zu sperrende Gerät und Optionen >Sperren.Um die Sperrung des Geräts aufzuheben, navigieren Sienach rechts zu Gesperrte Geräte und wählen Sie einGerät und Optionen > Löschen. Um die Sperrung aller116
Verb
indu
ngen
gesperrten Geräte aufzuheben, wählen SieOptionen > Alle löschen.Wenn Sie eine Kopplungsanforderung von einemanderen Gerät ablehnen, werden Sie gefragt, ob Sie allekünftigen Verbindungsanforderungen von diesemGerät sperren möchten. Wenn Sie die Anfrageakzeptieren, wird das Remote-Gerät der Listegesperrter Geräte hinzugefügt.
Externer SIM-ModusVor der Aktivierung des externen SIM-Modus müssenbeide Geräte gekoppelt und die Kopplung vom zweitenGerät aus initiiert werden. Verwenden Sie zurKopplung den 16-stelligen Passcode und stellen Siesicher, dass das andere Gerät als autorisiertes Geräteingerichtet wird.Für die Verwendung des externen SIM-Modus inKombination mit dem Zubehör eines kompatiblen Kfz-Einbausatzes muss die Bluetooth Verbindung und dieVerwendung des externen SIM-Modus für das Gerätaktiviert werden. Aktivieren Sie den externen SIM-Modus vom zweiten Gerät aus.Wenn der externe SIM-Modus auf Ihrem Gerät aktiviertist, wird in der Ausgangsanzeige Externer SIM-Modus angezeigt. Die Verbindung zum Mobilfunknetzwird unterbrochen. Dies wird durch das Symbol inder Signalstärkeanzeige dargestellt. In diesem Fallkönnen Sie keine SIM-Kartendienste oder -funktionen
verwenden, für die eine Verbindung zumMobilfunknetz erforderlich ist.Wenn sich das mobile Gerät im externen SIM-Modusbefindet, können Sie nur Anrufe tätigen oderannehmen, wenn kompatibles Zubehör wiebeispielsweise ein Kfz-Einbausatz angeschlossen ist.Ihr mobiles Gerät kann in diesem Modus nicht zumDurchführen von Anrufen verwendet werden. Indiesem Modus können lediglich die im Gerätprogrammierten Notrufnummern angerufen werden.Um das Gerät zum Tätigen von Anrufen zu verwenden,muss zunächst der externe SIM-Modus deaktiviertwerden. Wenn das Gerät gesperrt wurde, müssen Siezuerst den Sperrcode eingeben, um die Sperreaufzuheben.Um den externen SIM-Modus zu beenden, drücken Siedie Ein-/Aus-Taste und wählen Sie Ext. SIM-Mod.schlß..
USBDrücken Sie und wählen Sie System > Verbind. >USB.Wenn Sie das Gerät so einrichten möchten, dass derZweck der Verbindung bei Anschluss eineskompatiblen Datenkabels immer abgefragt werdensoll, wählen Sie Bei Verbind. fragen > Ja aus.
117
Verb
indu
ngen
Wenn Bei Verbind. fragen deaktiviert ist oder derModus während einer aktiven Verbindung geändertwerden soll, wählen Sie USB-Verbindungsmodus undeine der folgenden Optionen:● PC Suite — Verwenden Sie Nokia PC-Programme
wie Nokia PC Suite und Nokia Software Updater.● Massenspeicher — Übertragen Sie Daten zwischen
Ihrem Gerät und einem kompatiblen PC. VerwendenSie diesen Modus auch zum Herunterladen vonKarten mit dem PC-Programm Nokia Map Loader.
● Bildübertragung — Drucken von Bildern auf einemkompatiblen Drucker.
● Medientransfer — Synchronisieren von Musik mitWindows Media Player.
PC-VerbindungenSie können Ihr Gerät mit einer Vielzahl vonkompatiblen PC- und Datenverbindungsprogrammennutzen. Mit der Nokia Nseries PC Suite können Siebeispielsweise Bilder von Ihrem Gerät auf einenkompatiblen PC übertragen.Informationen zur Unterstützung für Apple Macintoshund zum Verbinden Ihres Geräts mit einem AppleMacintosh-Gerät finden Sie auf der Internetseitewww.nseries.com/mac.
118
Verb
indu
ngen
MedienordnerRealPlayerMit dem RealPlayer können Videoclips abgespielt oderMediendateien über das Mobilfunknetz gestreamtwerden, ohne sie zuvor auf dem Gerät zu speichern.Der RealPlayer unterstützt Dateien mitDateierweiterungen wie 3GP, MP4 oder RM. DerRealPlayer unterstützt jedoch nicht alle Dateiformateoder Varianten davon.
Wiedergabe von VideoclipsDrücken Sie und wählen Sie Programme >Medien > RealPlayer.Um eine gespeicherte Mediendatei wiederzugeben,wählen Sie Videoclips, einen Clip und dannWiederg..Wenn Sie zuvor wiedergegebene Dateien auflistenmöchten, wählen Sie in der Hauptansicht desProgramms die Option Zuletzt gespielte.Verwenden Sie die Lautstärketaste, um die Lautstärkeeinzustellen.Nachdem Sie eine Mediendatei ausgewählt haben,wählen Sie Optionen und eine der folgendenOptionen:
● Senden — Senden Sie eine Datei über eineMultimedia-Mitteilung, per E-Mail oder mittelsanderer Verbindungsmethoden wie etwa BluetoothFunktechnik.
● Video verwenden — Ordnen Sie ein Video einemKontakt zu oder richten Sie es als Klingelton ein.
● Markierungen — Markieren Sie Objekte in derListe, um mehrere Objekte gleichzeitig zu sendenoder zu löschen.
● Details zeigen — Zeigen Sie Details des markiertenObjekts, wie Format, Auflösung und Dauer, an.
● Einstellungen — Bearbeiten Sie die Einstellungenfür die Videowiedergabe und für Streaming.
Streamen von Inhalten über dasMobilfunknetzBei vielen Diensteanbietern muss ein Internet-Zugangspunkt (IAP) als Standard-Zugangspunktfestgelegt werden. Bei einigen Diensteanbietern kannjedoch auch ein WAP-Zugangspunkt gewählt werden.Im RealPlayer können Sie nur eine RTSP-URL öffnen. DerRealPlayer gibt jedoch auch RAM-Dateien wieder, wennSie einen HTTP-Link darauf im Browser öffnen.Wenn Sie Inhalte über das Mobilfunknetz streamenmöchten (Netzdienst), wählen Sie im RealPlayer oder
119
Med
ieno
rdne
r
in Fotos einen Streaming-Link, der im Ordner Stream.-Links gespeichert ist. Sie können einen Streaming-Linkauch in einer Kurzmitteilung oder Multimedia-Mitteilung empfangen oder einen Link auf einerInternetseite öffnen. Bevor das Streaming von Live-Inhalten gestartet wird, stellt das Gerät eineVerbindung zur Internetseite her und beginnt, denInhalt zu laden. Der Inhalt wird nicht im Gerätgespeichert.
RealPlayer-EinstellungenDrücken Sie und wählen Sie Programme >Medien > RealPlayer.Möglicherweise erhalten Sie die Einstellungen fürRealPlayer von Ihrem Diensteanbieter in einerspeziellen Kurzmitteilung. Weitere Informationenerhalten Sie von Ihrem Diensteanbieter.Wählen Sie Optionen > Einstellungen und eine derfolgenden Optionen:● Video — Legen Sie fest, ob Videoclips im
Vollbildmodus oder in der Normalansichtwiedergegeben werden und ob die Clips nachBeenden der Wiedergabe automatisch wiederholtwerden.
● Streaming — Festlegen, ob ein Proxy-Serververwendet wird, Ändern desStandardzugangspunkts und Festlegen des fürVerbindungen verwendeten Port-Bereichs. Wenden
Sie sich bezüglich der richtigen Einstellungen anIhren Diensteanbieter.
Erweiterte EinstellungenUm die erweiterten Einstellungen zu bearbeiten,wählen Sie in der Ansicht "Einstellungen" die OptionStreaming > Netz > Optionen > ErweiterteEinstell..Um die für ein Netz verwendete Bandbreitefestzulegen, wählen Sie die Netzeinstellung und dengewünschten Wert.Um die Bandbreite selber zu bearbeiten, wählen SieBenutzerdefiniert.
LizenzenWenn Sie Informationen zu digitalen Rechten anzeigenmöchten, drücken Sie , und wählen SieProgramme > Medien > Lizenzen.Verwaltung digitaler RechteZum Schutz von geistigem Eigentum einschließlichUrheberrechten setzen die Eigentümer von Inhaltenunterschiedliche Techniken zur Verwaltung digitalerRechte (Digital Rights Management, DRM) ein. DiesesGerät verwendet für den Zugriff auf DRM-geschützteDaten verschiedene DRM-Programme. Mit diesemGerät können Sie auf Inhalte zugreifen, die durchWMDRM 10, OMA DRM 1.0 und OMA DRM 2.0 geschütztsind. Bei DRM-Software, die den Schutz dieser Inhalte
120
Med
ieno
rdne
r
nicht sicherstellt, können die Eigentümer der Inhalteverlangen, dass die Funktion der DRM-Software, aufneue DRM-geschützte Inhalte zugreifen zu können,widerrufen wird. Dieser Widerruf kann ebenfalls dazuführen, dass die Aktualisierung von DRM-geschütztenInhalten, die bereits auf dem Gerät gespeichert sind,nicht möglich ist. Der Widerruf von derartiger DRM-Software hat keine Auswirkung auf die Nutzung vonnicht DRM-ungeschützten Inhalten oder Inhalten, diemit anderen Arten von DRM-Software geschützt sind.DRM-geschützte (Digital Rights Management) Inhaltewerden mit einem zugehörigen Aktivierungsschlüsselgeliefert, in dem Ihre Rechte zur Nutzung des Inhaltsdefiniert sind.Andere Methoden der Übertragung könnten dieAktivierungsschlüssel, die zur Weiterverwendung derOMA DRM-geschützten Inhalte wieder hergestelltwerden müssen, nach einer Formatierung desGerätespeichers nicht übertragen. DieAktivierungsschlüssel müssen möglicherweise auchnach einer Beschädigung der Daten auf Ihrem Gerätwieder hergestellt werden.Enthält Ihr Gerät WMDRM-geschützte Inhalte, gehendie Inhalte und die Aktivierungsschlüssel nach einerFormatierung des Gerätespeichers verloren. DieAktivierungsschlüssel und Inhalte können ebenfalls beieiner Beschädigung der Daten auf Ihrem Gerät verlorengehen. Der Verlust der Aktivierungsschlüssel oder derInhalte können Ihre Möglichkeiten einschränken, die
Inhalte auf dem Gerät erneut zu nutzen. WeitereInformationen erhalten Sie von Ihrem Diensteanbieter.Einzelne Aktivierungsschlüssel können einerbestimmten SIM-Karte zugeordnet sein, wodurch derZugriff auf den geschützten Inhalt nur möglich wird,wenn die SIM-Karte in das Gerät eingelegt ist.Die Hauptansicht bietet folgendeAuswahlmöglichkeiten:● Gültige Lizenzen — Zeigt Lizenzen an, die mit
Mediendateien verbunden sind oder derenGültigkeitsperiode noch nicht begonnen hat.
● Ungült. Lizenzen — Zeigt ungültige Lizenzen an.Die Zeitdauer für die Verwendung der Mediendateiist abgelaufen, oder es handelt sich um einegeschützte Mediendatei auf dem Gerät, die jedochnicht mit einem Aktivierungsschlüssel verbundenist.
● Nicht verwendet — Zeigt Lizenzen an, die nichtmit Mediendateien auf dem Gerät verbunden sind.
Wenn Sie die Nutzungszeit einer Mediendateiverlängern möchten, wählen Sie eine ungültige Lizenzund die Option Optionen > Neue Lizenz laden aus(Internetdienstnachrichten müssen aktiviert sein).Siehe "Einstellungen für Internetdienst-Mitteilungen", S. 136.Wenn Sie Informationen zu einemAktivierungsschlüssel anzeigen möchten, navigieren
121
Med
ieno
rdne
r
Sie zu diesem Schlüssel, und drücken Sie dieNavigationstaste.
AufnahmeDrücken Sie und wählen Sie Programme >Medien > Aufnahme.Mit der Aufnahmefunktion können Sie Sprachmemosund Telefongespräche aufnehmen.Die Aufnahmefunktion kann nicht verwendet werden,wenn eine Datenanruf- oder eine GPRS-Verbindungaktiv ist.Um ein Telefongespräch aufzunehmen, starten Siewährend eines Sprachanrufs die Aufnahmefunktion.Beide Gesprächsteilnehmer vernehmen während derAufnahme alle 5 Sekunden einen Ton.
122
Med
ieno
rdne
r
MitteilungenNur Geräte mit kompatiblen Funktionen könnenMultimedia-Mitteilungen empfangen und anzeigen.Das Erscheinungsbild einer Mitteilung kannunterschiedlich sein, je nachdem, von welchem Gerätsie empfangen wird.
Hauptansicht für„Mitteilungen“Drücken Sie und wählen Sie Mitteil. (Netzdienst).Zum Erstellen einer neuen Mitteilung wählen Sie NeueMitteilung.„Mitteilungen“ enthält folgende Ordner:● Eingang — Empfangene Mitteilungen, außer E-
Mails und Cell Broadcast-Mitteilungen werden hiergespeichert.
● Meine Ordner — Sortieren Sie Ihre Mitteilungenin Ordnern.
Tipp: Mit den Texten in Meine Ordner im OrdnerVorlagen können Sie das wiederholte Schreibenvon häufig gesendeten Mitteilungen vermeiden.Sie können auch eigene Vorlagen erstellen undspeichern.
● Neue Mailbox — Bauen Sie eine Verbindung zuIhrer Remote-Mailbox auf, um neue E-Mailsabzurufen oder zuvor abgerufene E-Mails offlineanzuzeigen.
● Entwürfe — Nicht gesendeteMitteilungsentwürfe werden hier gespeichert.
● Gesendet — Die zuletzt gesendetenMitteilungen werden mit Ausnahme von über eineBluetooth Verbindung gesendete Mitteilungen hiergespeichert. Die Anzahl der Mitteilungen, die indiesem Ordner gespeichert werden, kann geändertwerden.
● Ausgang — Mitteilungen, die später gesendetwerden sollen, werden vorübergehend im Ausganggespeichert, z. B. wenn das Gerät außerhalb desVersorgungsbereichs des Mobilfunknetzes liegt.
● Berichte — Sie können vom Mobilfunknetz einenSendebericht für die gesendeten Kurzmitteilungenund Multimedia-Mitteilungen anfordern(Netzdienst).
Zum Eingeben und Senden von Dienstanforderungen(auch als USSD-Befehle bezeichnet) – beispielsweiseAktivierungsbefehle für Netzdienste – an denDiensteanbieter wählen Sie in der Hauptansicht für„Mitteilungen“ Optionen > Dienstbefehle. 123
Mitt
eilu
ngen
Cell Broadcast (Netzdienst) ermöglicht Ihnen, vonIhrem Diensteanbieter Mitteilungen zu verschiedenenThemen, z. B. Wetter oder Verkehrslage, zuempfangen. Wenden Sie sich an Ihren Diensteanbieter,um Informationen zu den verfügbaren Themen undden entsprechenden Themennummern zu erhalten.Wählen Sie in der Hauptansicht für „Mitteilungen“Optionen > Cell Broadcast.Cell Broadcast-Mitteilungen können in UMTS-Netzennicht empfangen werden. Eine Paketdatenverbindungkann den Empfang von Cell Broadcast verhindern.
TexteingabenIhr Gerät unterstützt herkömmliche Texteingabe undautomatische Texterkennung. Mit der automatischenTexterkennung können Sie jeden Buchstaben miteinem einzigen Tastendruck eingeben. Die Funktionbasiert auf einem integrierten Wörterbuch, dem Sieneue Wörter hinzufügen können.Wenn Sie Text mithilfe der herkömmlichenEingabemethode eingeben, wird das Symbol angezeigt. Wenn Sie die Texterkennung verwenden,wird das Symbol angezeigt.
Herkömmliche TexteingabeDrücken Sie so lange eine Zifferntaste (1 bis 9), bis dasgewünschte Zeichen angezeigt wird. Jede Zifferntaste
verweist auf mehr Zeichen, als auf der Taste dargestelltsind.Wenn sich der nächste Buchstabe auf der gleichenTaste befindet wie der aktuelle Buchstabe, warten Sie,bis der Cursor angezeigt wird (navigieren Sie nachrechts, um die Verzögerung zu beenden), und gebenSie den Buchstaben ein.Wenn Sie ein Leerzeichen eingeben möchten, drückenSie die Taste 0. Um den Cursor in die nächste Zeile zunavigieren, drücken Sie dreimal die Taste 0.
Automatische TexterkennungMit der automatischen Texterkennung können Siejeden Buchstaben mit einem einzigen Tastendruckeingeben. Die Funktion basiert auf einem integriertenWörterbuch, dem Sie neue Wörter hinzufügen können.1. Wenn Sie die automatische Texterkennung für alle
Editoren des Geräts aktivieren möchten, drückenSie die Taste # zweimal kurz hintereinander. WennSie die automatische Texterkennung in denallgemeinen Einstellungen aktivieren oderdeaktivieren möchten, drücken Sie die Taste und wählen System > Einstell. > Allgemein >Personalisieren > Sprache > Texterkennung.
2. Drücken Sie die Tasten 2 bis 9, um das gewünschteWort einzugeben. Drücken Sie für jeden Buchstabendie entsprechende Taste jeweils nur einmal. WennSie zum Beispiel bei aktivierter englischer124
Mitt
eilu
ngen
Texterkennung das Wort „Nokia“ eingebenmöchten, drücken Sie die Taste 6 für N, die Taste6 für o, die Taste 5 für k, die Taste 4 für i und dieTaste 2 für a.Das vorgeschlagene Wort ändert sich mit jedemTastendruck.
3. Wenn das gewünschte Wort angezeigt wird,navigieren Sie nach rechts, um es zu bestätigen,oder drücken Sie die Taste 0, um ein Leerzeichenhinzuzufügen.Wenn das gewünschte Wort nicht angezeigt wird,drücken Sie wiederholt die Taste *, um alternativeVorschläge des Wörterbuchs anzuzeigen.Wenn hinter dem eingegebenen Wort dasFragezeichen (?) angezeigt wird, ist das Wort nichtim Wörterbuch enthalten. Wenn Sie demWörterbuch ein Wort hinzufügen möchten, wählenSie Buchstab., geben das Wort ohneTexterkennung ein und wählen OK. Das Wort wirddem Wörterbuch hinzugefügt. Wenn die Kapazitätdes Wörterbuchs erreicht ist, ersetzt jedes neueWort das älteste hinzugefügte Wort.
4. Geben Sie das nächste Wort ein.
Tipps für die TexteingabeUm im Buchstabenmodus eine Ziffer einzufügen,halten Sie die gewünschte Zifferntaste gedrückt.
Um den Zeichenmodus zu wechseln, drücken Sie dieTaste #.Um ein Zeichen zu löschen, drücken Sie die Taste C.Wenn Sie mehrere Zeichen löschen möchten, drückenSie die Taste C und halten diese gedrückt.Mit der Taste 1 können Sie auf die meisten Satzzeichenzugreifen. Um die Zeichen nacheinanderdurchzugehen, drücken Sie bei Verwendung derherkömmlichen Texteingabe wiederholt die Taste 1.Bei Verwendung der automatischen Worterkennungdrücken Sie die Taste 1 und dann wiederholt die Taste*.Um eine Liste mit Sonderzeichen zu öffnen, drücken Siedie Taste * und halten diese gedrückt.
Tipp: Um mehrere Sonderzeichen gleichzeitigaus der Liste mit den Sonderzeichenauszuwählen, drücken Sie nach Hervorhebungder einzelnen Zeichen jeweils die Taste 5.
Ändern der EingabespracheSie können die Eingabesprache ändern, um Texteinzugeben. Wenn Sie zum Beispiel Text in einem nichtlateinischen Alphabet eingeben, jedoch für E-Mail-oder Internetadressen lateinische Zeichen benötigen,müssen Sie unter Umständen die Eingabespracheändern.Wählen Sie dazu Optionen > Eingabesprache undeine Sprache mit lateinischen Zeichen.
125
Mitt
eilu
ngen
Nach Ändern der Eingabesprache ändert sich dieZugriffsreihenfolge auf die Zeichen, wenn Sie einebestimmte Taste, z. B. die Taste 6, wiederholt drücken,um ein Zeichen aufzurufen.
Bearbeiten von Text und ListenZum Kopieren und Einfügen von Text halten Sie #gedrückt und navigieren nach links bzw. rechts, umText zu markieren. Um den Text in die Zwischenablagezu kopieren, halten Sie die Taste # weiter gedrückt undwählen Sie Kopieren. Um den Text in ein Dokumenteinzufügen, halten Sie die Taste # gedrückt undwählen Sie Einfügen.Um ein Objekt in einer Liste zu markieren, navigierenSie zu diesem Objekt und drücken Sie #.Um mehrere Objekte in einer Liste zu markieren, haltenSie # gedrückt und navigieren nach oben bzw. unten.Wenn alle gewünschten Objekte ausgewählt sind,beenden Sie die Navigation und lassen Sie # los.
Erstellen und Senden vonMitteilungenDrücken Sie und wählen Sie Mitteil..Bevor Sie eine Multimedia-Mitteilung erstellen odereine E-Mail schreiben können, müssen Sie die richtigen
Verbindungseinstellungen festgelegt haben. Siehe"Festlegen der E-Mail-Einstellungen", S. 129.
Die Größe von MMS-Mitteilungen kann durch dasMobilfunknetz beschränktsein. Überschreitet daseingefügte Bild diefestgelegte Größe, ist esmöglich, dass das Gerät dasBild verkleinert, um dasSenden als MMS-Mitteilung zuermöglichen.Überprüfen Sie, ob IhrDiensteanbieter eineGrößenbeschränkung bei E-Mail-Mitteilungen vorgibt.Wenn Sie versuchen, eine Mitteilung zu senden, die diemaximal zulässige Größe des E-Mail-Servers fürMitteilungen überschreitet, wird diese zunächst imOrdner Ausgang gespeichert und das Gerät versucht inregelmäßigen Abständen, die Mitteilung erneut zusenden. Für das Senden einer E-Mail ist eineDatenverbindung erforderlich. Wiederholte Versuche,eine E-Mail erneut zu senden, können IhreTelefonrechnung erhöhen. Sie können eine solcheMitteilung im Ordner Ausgang löschen oder in denOrdner Entwürfe verschieben.1. Wählen Sie Neue Mitteilung > Mitteilung, um
einen Text, eine Multimedia-Mitteilung (MMS), eineAudiomitteilung (eine Multimedia-Mitteilung, die
126
Mitt
eilu
ngen
einen Soundclip enthält) oder eine E-Mail zusenden
2. Drücken Sie im Feld „An“ die Navigationstaste, umdie Empfänger oder Gruppen aus demKontaktverzeichnis auszuwählen, oder geben Siedie Telefonnummer bzw. die E-Mail-Adresse desEmpfängers ein. Drücken Sie *, um ein Semikolon(;) als Trennzeichen zwischen Empfängerneinzufügen. Sie können die Nummern oderAdressen auch aus der Zwischenablage einfügen.
3. Geben Sie im Feld „Betreff“ den Betreff der E-Mailein. Um die Anzeige der sichtbaren Felder zuändern, wählen Sie Optionen >Kopfzeilenfelder.
4. Geben Sie im Mitteilungsfeld die Mitteilung ein. Umeine Vorlage oder einen Hinweis einzufügen,wählen Sie Optionen > Einfügen > Texteinfügen > Vorlage oder Notiz.
5. Um ein Medienobjekt zu einer Multimedia-Mitteilung hinzuzufügen, wählen Sie Optionen >Einfügen, den Objekttyp oder die Quelle und dasgewünschte Objekt. Um der Mitteilung eineVisitenkarte, Folie, Notiz oder sonstige Dateihinzuzufügen, wählen Sie Optionen >Einfügen > Sonstige einfügen.
6. Um ein Foto aufzunehmen bzw. ein Video odereinen Sound für eine Multimedia-Mitteilungaufzuzeichnen, wählen Sie Optionen >Einfügen > Bild einfügen > Neu, Videoclip
einfügen > Neu oder Soundclip einfügen >Neu.
7. Um einen Anhang zu einer E-Mail hinzuzufügen,wählen Sie Optionen > Einfügen > Foto,Soundclip, Videoclip, Notiz oder Andere. E-Mail-Anhänge sind mit gekennzeichnet.
8. Um die Mitteilung zu senden, wählen SieOptionen > Senden oder drücken Sie dieAnruftaste.
Hinweis: Symbole oder Meldungen auf demDisplay des Geräts, die das erfolgreiche Senden vonMitteilungen anzeigen, sind kein Beleg dafür, dass dieMitteilung bei der beabsichtigten Zieladresseempfangen wurde.Ihr Gerät unterstützt das Versenden von SMS-Mitteilungen, die die normale Zeichenbegrenzungeiner einzelnen Mitteilung überschreiten. LängereMitteilungen werden in Form von zwei oder mehrMitteilungen gesendet. Ihr Diensteanbieter erhebthierfür eventuell entsprechende Gebühren. Zeichenmit Akzenten oder andere Sonderzeichen sowieZeichen bestimmter Sprachen benötigen mehrSpeicherplatz, wodurch die Anzahl der Zeichen, die ineiner Mitteilung gesendet werden können, zusätzlicheingeschränkt wird.Sie können möglicherweise keine Videoclips in einerMultimedia-Mitteilung versenden, die im MP4-Format 127
Mitt
eilu
ngen
gespeichert sind oder die Größenbeschränkung desMobilfunknetzes überschreiten.
Tipp: Sie können Bilder, Videos, Sound und Textzu einer Präsentation kombinieren und diese alsMultimedia-Mitteilung senden. Erstellen Sie eineMultimedia-Mitteilung und wählen SieOptionen > Einfügen > Präsentationeinfügen. Die Option wird nur angezeigt, wennMMS-Erstell.-modus auf Mit Warnung oderUnbeschränkt gesetzt ist. Siehe "Multiemedia-Mitteilung - Einstellungen", S. 133.
PosteingangMitteilungen empfangenDrücken Sie und wählen Sie Mitteil. > Eingang.Im Ordner Eingang kennzeichnet eine ungeleseneKurzmitteilung, eine ungelesene Multimedia-Mitteilung, eine ungelesene Audiomitteilung und
über Bluetooth Funktechnik empfangene Daten.Wenn Sie eine Mitteilung erhalten, werden und 1neue Mitteilung in der Ausgangsanzeige angezeigt.Um die Mitteilung zu öffnen, wählen Sie Zeigen. Umeine Mitteilung im Eingangsordner zu öffnen,navigieren Sie zu dieser und drücken Sie dieNavigationstaste. Zum Beantworten einer Mitteilungwählen Sie Optionen > Antworten.
Multimedia-Mitteilungen
Wichtig: Öffnen Sie Mitteilungen mit äußersterVorsicht. Mitteilungen können schädliche Softwareenthalten oder auf andere Weise Schäden an IhremGerät oder PC verursachen.Unter Umständen erhalten Sie eine Benachrichtigung,dass eine noch nicht gelesene Multimedia-Mitteilungin der Multimedia-Mitteilungszentrale verfügbar ist.Um eine Paketdatenverbindung zum Abrufen derMitteilung auf Ihr Gerät zu starten, wählen SieOptionen > Abrufen.Wenn Sie eine Multimedia-Mitteilung ( ) öffnen,sehen Sie unter Umständen ein Bild und eineMitteilung. wird angezeigt, wenn die MitteilungSound enthält, zeigt an, dass die Mitteilung einVideo enthält. Um den Sound oder das Videoabzuspielen, wählen Sie das entsprechende Symbol.Um Medienobjekte aus einer Multimedia-Mitteilunganzuzeigen, wählen Sie Optionen > Objekte.Wenn die Mitteilung eine Multimedia-Präsentationenthält, wird angezeigt. Um die Präsentationwiederzugeben, wählen Sie das entsprechendeSymbol.
128
Mitt
eilu
ngen
Daten, Einstellungen undInternetdienstnachrichtenDas Gerät kann viele verschiedene Mitteilungstypenempfangen, die Daten wie Visitenkarten, Klingeltöne,Betreiberlogos, Kalendereinträge und E-Mail-Benachrichtigungen enthalten. Sie können außerdemauch von Ihrem Netzbetreiber oder der IT-AbteilungIhres Unternehmens Einstellungen in einerKonfigurationsmitteilung empfangen.Um die Daten einer Mitteilung zu speichern, wählen SieOptionen und die entsprechende Option.Internetdienst-Mitteilungen sind Benachrichtigungen(z. B. eine Nachrichtenübersicht) und können eineKurzmitteilung oder einen Link enthalten.Informationen über Verfügbarkeit und Anmeldungerhalten Sie von Ihrem Diensteanbieter.
Vorlese-FunktionMit der Vorlese-Funktion können Sie sich Text-,Multimedia- und Audio-Mitteilungen sowie E-Mailsvorlesen lassen.Zum Ändern der Vorlese-Einstellungen imSprachprogramm wählen Sie Optionen > Sprache.Siehe "Sprache", S. 165.
Um neue Mitteilungen oder E-Mails anzuhören, haltenSie in der Ausgangsanzeige die linke Auswahltastegedrückt, bis die Vorlese-Funktion aufgerufen wird.Um sich Mitteilungen aus Ihrem Mitteilungseingangoder E-Mails aus Ihrem Mail-Eingang vorlesen zulassen, wählen Sie zuerst die gewünschte Mitteilungund danach Optionen > Anhören. Um das Vorlesenzu beenden, drücken Sie die Ende-Taste.Zum Unterbrechen und Fortsetzen des Vorlesensdrücken Sie die Navigationstaste. Um zur nächstenMitteilung zu springen, navigieren Sie nach rechts. Umdie aktuelle Mitteilung oder E-Mail erneut vorlesen zulassen, navigieren Sie nach links. Um zur vorherigenMitteilung zu springen, navigieren Sie am Beginn derMitteilung nach links. Zum Einstellen der Lautstärkenavigieren Sie nach oben oder unten.Um auch den Text der aktuell vorgelesenen Mitteilungoder E-Mail anzuzeigen, wählen Sie Optionen >Zeigen.
MailboxFestlegen der E-Mail-EinstellungenZum Verwenden der E-Mail-Funktion müssen Sie übereinen gültigen Internet-Zugangspunkt (IAP) auf demGerät verfügen und Ihre E-Mail-Einstellungenordnungsgemäß festlegen. Siehe 129
Mitt
eilu
ngen
"Zugangspunkte", S. 176.Siehe "E-Mail-Einstellungen", S. 134.Sie benötigen ein eigenes E-Mail-Konto. Befolgen Siedie Anweisungen Ihres Remote-Mailbox- undInternetdiensteanbieters (ISP).Wenn Sie in der Hauptansicht der Mitteilungen dieOption Neue Mailbox wählen und Ihr E-Mail-Kontonoch nicht eingerichtet haben, werden Sie dazuaufgefordert. Um die E-Mail-Einstellungen mithilfe desMailbox-Assistenten einzurichten, wählen Sie Start.Wenn Sie eine neue Mailbox einrichten, wird NeueMailbox in der Hauptansicht für Mitteilungen durchden von Ihnen festgelegten Mailbox-Namen ersetzt.Sie können bis zu sechs Mailboxen einrichten.
Öffnen der MailboxDrücken Sie und wählen Sie Mitteil. und eineMailbox.Wenn Sie die Mailbox öffnen, werden Sie gefragt, obSie eine Verbindung zur Mailbox herstellen möchten(Mit Mailbox verbinden?).Wählen Sie Ja, um eine Verbindung zu Ihrer Mailboxherzustellen und neue Betreff-Zeilen oder Mitteilungenabzurufen. Bei der Online-Anzeige von E-Mails bestehtüber eine Datenverbindung eine permanenteVerbindung zur Remote-Mailbox.
Wählen Sie Nein, um zuvor abgerufene E-Mails offlinezu lesen.Zum Erstellen einer neuen E-Mail wählen Sie in derHauptansicht für „Mitteilungen“ die Option NeueMitteilung > E-Mail oder in der Mailbox die OptionOptionen > Mitteilung verfassen > E-Mail. Siehe"Erstellen und Senden von Mitteilungen", S. 126.
Abrufen von E-MailsDrücken Sie und wählen Sie Mitteil. und eineMailbox.Wenn Sie offline sind, wählen Sie Optionen >Verbinden, um eine Verbindung mit der Remote-Mailbox herzustellen.
Wichtig: Öffnen Sie Mitteilungen mit äußersterVorsicht. Mitteilungen können schädliche Softwareenthalten oder auf andere Weise Schäden an IhremGerät oder PC verursachen.1. Wenn Sie über eine offene Verbindung zu einer
Remote-Mailbox verfügen, wählen Sie Optionen >E-Mail abrufen > Neue, um alle neuenMitteilungen abzurufen, Ausgewählte, um nurbestimmte Mitteilungen abzurufen, oder Alle, umalle Mitteilungen abzurufen.Um das Abrufen zu beenden, wählen Sie Abbruch.
130
Mitt
eilu
ngen
2. Wenn Sie die Verbindung beenden und die E-Mailsoffline anzeigen möchten, wählen Sie Optionen >Verbindung trennen.
3. Um eine E-Mail zu öffnen, drücken Sie dieNavigationstaste. Wenn die E-Mail nicht abgerufenwird und Sie sich im Offline-Modus befinden,werden Sie gefragt, ob Sie diese Mitteilung aus derMailbox abrufen möchten.
Um E-Mail-Anhänge anzuzeigen, öffnen Sie dieNachricht, und wählen Sie das durch gekennzeichnete Feld für Anhänge. Wenn die Anzeigenicht verfügbar ist, wurde die Mitteilung nicht auf dasGerät übertragen. Wählen Sie Optionen > Abrufen.Zum automatischen Abrufen von E-Mails wählen SieOptionen > E-Mail-Einstellungen >Automatischer Abruf. Siehe "Einstellungen für denautomatischen Abruf", S. 136.Wenn Sie das Gerät auf ein automatischesHerunterladen von E-Mails einrichten, werdenmöglicherweise große Datenmengen über das Netzdes Diensteanbieters übertragen. Wenden Sie sichbezüglich der Preise für die Datenübertragung an IhrenDiensteanbieter.
Löschen von E-MailsDrücken Sie und wählen Sie Mitteil. und eineMailbox.
Um den Inhalt einer E-Mail vom Gerät, jedoch nicht ausder Remote-Mailbox zu löschen, wählen SieOptionen > Löschen. Wählen Sie unter E-Maillöschen von: die Option Nur Telefon.Im Gerät werden die Betreff-Zeilen der Remote-Mailbox wiedergegeben. Sie haben zwar den Inhalt derMitteilung vom Gerät gelöscht, die Betreff-Zeile istjedoch weiterhin vorhanden. Wenn Sie die Betreff-Zeile ebenfalls löschen möchten, müssen Sie zuerst dieE-Mail in Ihrer Remote-Mailbox löschen und danacherneut eine Verbindung von Ihrem Gerät zur Remote-Mailbox herstellen, um den Status zu aktualisieren.Um eine E-Mail aus dem Gerät und der Remote-Mailboxzu löschen, wählen Sie Optionen > Löschen >Telefon und Server.Um das Löschen einer E-Mail auf dem Gerät und aufdem Server abzubrechen, navigieren Sie zu einer E-Mail, die für das Löschen beim nächstenVerbindungsaufbau markiert ist , und wählen SieOptionen > Löschen rückgängig.
Trennen der Verbindung mit derMailboxWenn Sie online sind und die Verbindung zur Remote-Mailbox trennen möchten, wählen Sie Optionen >Verbindung trennen.
131
Mitt
eilu
ngen
Anzeigen von Mitteilungen aufeiner SIM-KarteDrücken Sie und wählen Sie Mitteil..Bevor Sie SIM-Mitteilungen anzeigen können, müssenSie diese in einen Ordner Ihres Geräts kopieren.1. Wählen Sie in der Hauptansicht für „Mitteilungen“
Optionen > SIM-Mitteilungen.2. Wählen Sie Optionen > Markierungen >
Markieren oder Alles markieren, um Mitteilungenzu markieren.
3. Wählen Sie Optionen > Kopieren. Eine Liste mitOrdnern wird geöffnet.
4. Um den Kopiervorgang zu starten, wählen Sie einenOrdner aus und dann OK. Öffnen Sie den Ordner, umdie Mitteilungen anzuzeigen.
Einstellungen für„Mitteilungen“Die Einstellungen sind entweder bereitsvorkonfiguriert oder Sie erhalten diese in einerspeziellen Mitteilung. Um die Einstellung manuellvorzunehmen, füllen Sie alle durch Definition nötigoder mit einem Stern markierten Felder aus.Möglicherweise wurden einige oder alleMitteilungszentralen für Ihr Gerät von Ihrem
Diensteanbieter voreingestellt, so dass Sie diese nichtändern, erstellen, bearbeiten oder entfernen können.
Einstellungen für KurzmitteilungenDrücken Sie und wählen Sie Mitteil. >Optionen > Einstellungen > Kurzmitteilung.Wählen Sie eine der folgenden Optionen:● Mitteilungszentralen — Zeigt eine Liste aller
Zentralen für Kurzmitteilungsdienste an, diedefiniert wurden.
● Verw. Mitt.-zentrale — Wählen Sie dieMitteilungszentrale aus, die zur Übermittlung vonKurzmitteilungen verwendet werden soll.
● Zeichenkodierung — Wählen Sie Eingeschr.Unterst., um die Zeichenkonvertierung in einanderes Kodierungssystem zu verwenden (sofernverfügbar).
● Bericht erstellen — Geben Sie an, ob Sendeberichtefür Ihre Mitteilungen von Ihrem Netz gesendetwerden (Netzdienst).
● Speicherdauer — Geben Sie an, wie lange dieMitteilungszentrale versuchen soll, eine Mitteilungzu senden, für die der erste Sendeversuchfehlgeschlagen ist (Netzdienst). Wenn dieMitteilung innerhalb der angegebenenGültigkeitsdauer nicht gesendet werden kann, wirddiese aus der Mitteilungszentrale gelöscht.
● Mitteil. gesendet als — Wenden Sie sich an IhrenDiensteanbieter, um zu erfahren, ob Ihre
132
Mitt
eilu
ngen
Mitteilungszentrale in der Lage ist,Kurzmitteilungen in diese anderen Formateumzuwandeln.
● Bevorzugte Verbind. — Wählen Sie die zuverwendende Verbindung aus.
● Über selbe Zentr. antw. — Geben Sie an, ob eineAntwort über dieselbe Nummer derKurzmitteilungszentrale übermittelt werden soll(Netzdienst).
Multiemedia-Mitteilung -EinstellungenDrücken Sie und wählen Sie Mitteil. >Optionen > Einstellungen > Multimedia-Mitteilung.Wählen Sie eine der folgenden Optionen:● Bildgröße — Legen Sie die Größe des Bildes in einer
Multimedia-Mitteilung fest.● MMS-Erstell.-modus — Wenn Sie Mit Warnung
wählen, werden Sie informiert, falls die Mitteilung,die Sie senden möchten, möglicherweise vomEmpfänger nicht unterstützt wird. DurchEingeschränkt verhindert das Gerät das Sendenvon Mitteilungen, die möglicherweise nichtunterstützt werden. Um Inhalte ohne eineentsprechende Benachrichtigung in IhreMitteilungen einzufügen, wählen SieUnbeschränkt.
● Verwend. Zug.-punkt — Wählen Sie denZugangspunkt, der als bevorzugte Verbindungverwendet werden soll.
● Multimedia-Abruf — Geben Sie an, wie SieMitteilungen empfangen möchten. Um Mitteilungenautomatisch in Ihrem Heimnetz zu empfangen,wählen Sie Autom. in Heimnetz. Außerhalb IhresHeimnetzes erhalten Sie eine Benachrichtigung,dass Sie eine Mitteilung erhalten haben, die Sie inder Multimedia-Mitteilungszentrale abrufenkönnen.
Wenn Sie sich außerhalb Ihres Heimnetzes befinden,kann das Senden und Empfangen von Multimedia-Mitteilungen teurer sein.Wenn Sie Multimedia-Abruf > Immerautomatisch wählen, ruft Ihr Gerät Mitteilungensowohl im Heimnetz als auch außerhalb automatischüber eine aktive Paketdatenverbindung ab.● Anonyme Mitt. zulassen — Geben Sie an, ob
Mitteilungen von anonymen Absendernzurückgewiesen werden sollen.
● Werbung empfangen — Legen Sie fest, ob SieMultimedia-Werbemitteilungen empfangenmöchten.
● Berichte empfangen — Geben Sie an, ob der Statusder gesendeten Mitteilung im Protokoll angezeigtwerden soll (Netzdienst).
133
Mitt
eilu
ngen
● Berichtsend. verhindern — Geben Sie an, ob Sieunterbinden möchten, dass das Gerät Sendeberichteüber empfangene Mitteilungen sendet.
● Speicherdauer — Geben Sie an, wie lange dieMitteilungszentrale versuchen soll, eine Mitteilungzu senden, für die der erste Sendeversuchfehlgeschlagen ist (Netzdienst). Wenn dieMitteilung innerhalb dieses Zeitraums nichtgesendet werden kann, wird die Mitteilung aus derMitteilungszentrale gelöscht.
E-Mail-EinstellungenVerwalten von MailboxenDrücken Sie und wählen Sie Mitteil. >Optionen > Einstellungen > E-Mail.Um festzulegen, welche Mailbox zum Senden von E-Mails verwendet werden soll, wählen Sie VerwendeteMailbox und eine Mailbox.Um eine Mailbox einschließlich der Mitteilungen vonIhrem Gerät zu löschen, wählen Sie Mailboxen,navigieren Sie zur gewünschten Mailbox und drückenSie die Taste C.Zum Erstellen einer neuen Mailbox wählen Sie unterMailboxen die Einträge Optionen > Neue Mailbox.In der Hauptansicht für „Mitteilungen“ wird NeueMailbox durch den von Ihnen eingegebenen Namenfür die neue Mailbox ersetzt. Sie können bis zu sechsMailboxen einrichten.
Wählen Sie Mailboxen und eine Mailbox, um dieEinstellungen für Verbindung, Benutzer, Abruf undautomatischen Abruf zu ändern.
VerbindungseinstellungenDrücken Sie und wählen Sie Mitteil. >Optionen > Einstellungen > E-Mail > Mailboxen,eine Mailbox und Verbindungseinstell..Um die Einstellungen für eingehende E-Mails zuändern, wählen Sie Eingehende E-Mails und eine derfolgenden Optionen:● Benutzername — Geben Sie den Benutzernamen
ein, den Sie von Ihrem Diensteanbieter erhaltenhaben.
● Passwort — Geben Sie Ihr Kennwort ein. Wenn Siedieses Feld leer lassen, werden Sie zur Eingabe IhresPasswortes aufgefordert, sobald Sie versuchen, eineVerbindung mit Ihrer Remote-Mailbox aufzubauen.
● Eingangsserver — Geben Sie die IP-Adresse oderden Host-Namen des Mail-Servers an, der Ihre E-Mailempfängt.
● Verw. Zugangspunkt — Wählen Sie einenInternet-Zugangspunkt (IAP). Siehe"Zugangspunkte", S. 176.
● Mailbox-Name — Geben Sie einen Namen für dieMailbox ein.
● Mailbox-Typ — Legt das E-Mail-Protokoll fest, dasvon Ihrem Remote-Mailbox-Diensteanbieterempfohlen wird. Die Optionen sind POP3 und134
Mitt
eilu
ngen
IMAP4. Diese Einstellung kann nicht geändertwerden.
● Sicherheit — Wählen Sie eine Sicherheitsoption zurSicherung der Verbindung zur Remote-Mailbox.
● Port — Geben Sie einen Port für die Verbindung an.● Sicherer APOP-Login (nur POP3) — Verwenden Sie
das POP3-Protokoll zur Verschlüsselung beimSenden von Passwörtern an den Remote-E-Mail-Server bei gleichzeitiger Verbindung zur Mailbox.
Um die Einstellungen für gesendete E-Mails zu ändern,wählen Sie Ausgehende E-Mails und eine derfolgenden Optionen:● Meine E-Mail-Adresse — Geben Sie die E-Mail-
Adresse ein, die Sie von Ihrem Diensteanbietererhalten haben.
● Ausgeh. Mail-Server — Geben Sie die IP-Adresseoder den Host-Namen des Mail-Servers an, über denIhre E-Mails gesendet werden. Sie könnenmöglicherweise nur den ausgehenden Mail-ServerIhres Diensteanbieters verwenden. Bitte wendenSie sich für weitere Informationen an IhrenDiensteanbieter.
Die Einstellungen für Benutzername, Passwort,Verw. Zugangspunkt, Sicherheit und Port ähnelndenen unter Eingehende E-Mails.
BenutzereinstellungenDrücken Sie und wählen Sie Mitteil. >Optionen > Einstellungen > E-Mail > Mailboxen,eine Mailbox und Benutzereinstell..Wählen Sie eine der folgenden Optionen:● Mein Mail-Name — Geben Sie Ihren Namen ein. Der
Name wird anstelle der E-Mail-Adresse beimEmpfänger angezeigt, sofern das Gerät dieseFunktion unterstützt.
● Mitteilung senden — Legen Sie fest, wie E-Mailsvon Ihrem Gerät gesendet werden. Wählen SieSofort, damit das Gerät über Mitteilung sendeneine Verbindung zur Mailbox herstellt. Wenn SieNächste Verbind. wählen, wird die E-Mailgesendet, sobald die Verbindung zur Remote-Mailbox aktiv ist.
● Kopie an eig. E-Mail — Wählen Sie aus, ob Sie eineKopie der E-Mail an Ihre eigene Mailbox sendenmöchten.
● Mit Signatur — Geben Sie an, ob eine Signatur anIhre E-Mails angehängt werden soll.
● Signal für neue E-Mails — Wählen Sie, ob beimEmpfang neuer E-Mails eine entsprechendeBenachrichtigung ausgegeben werden soll (einSignalton, eine Notiz und ein Mail-Symbol).
135
Mitt
eilu
ngen
AbrufeinstellungenDrücken Sie und wählen Sie Mitteil. >Optionen > Einstellungen > E-Mail > Mailboxen,eine Mailbox und Abrufeinstellungen.Wählen Sie eine der folgenden Optionen:● E-Mail-Abruf — Legen Sie fest, welche Teile der E-
Mail abgerufen werden sollen: Nur Betreffzeilen,Max. Größ. (POP3) oder Mitt. u. Anhänge (POP3).
● Abrufumfang — Geben Sie an, wie viele neue E-Mails von der Mailbox abgerufen werden.
● IMAP4-Ordnerpfad (nur IMAP4) — Legen Sie diePfade für zu abonnierende Ordner fest.
● Ordnerabonnements (nur IMAP4) — AbonnierenSie weitere Ordner der Remote-Mailbox und rufenSie deren Inhalt ab.
Einstellungen für den automatischen AbrufDrücken Sie und wählen Sie Mitteil. >Optionen > Einstellungen > E-Mail > Mailboxen,eine Mailbox und Automatischer Abruf.Wählen Sie eine der folgenden Optionen:● E-Mail-Benachricht. — Um beim Empfang neuer E-
Mails in der Remote-Mailbox automatisch dieBetreff-Zeilen abzurufen, wählen Sie Abruf &automat. Akt. oder Nur in Heimnetz.
● E-Mail-Abruf — Um die Betreff-Zeilen neuer E-Mailsautomatisch zu festgelegten Zeiten von der Remote-Mailbox abzurufen, wählen Sie Aktiviert oder Nur
in Heimnetz. Legen Sie fest, zu welchem Zeitpunktund wie oft die Mitteilungen abgerufen werden.
E-Mail-Benachricht. und E-Mail-Abruf können nichtgleichzeitig aktiv sein.Wenn Sie das Gerät auf ein automatischesHerunterladen von E-Mails einrichten, werdenmöglicherweise große Datenmengen über das Netzdes Diensteanbieters übertragen. Wenden Sie sichbezüglich der Preise für die Datenübertragung an IhrenDiensteanbieter.
Einstellungen für Internetdienst-MitteilungenDrücken Sie und wählen Sie Mitteilungen >Optionen > Einstellungen > Dienstmitteilung.Geben Sie an, ob Sie Dienstmitteilungen empfangenmöchten. Wenn der Browser automatisch gestartetund die Netzverbindung aufgebaut werden soll, umden Inhalt nach Eingang einer Dienstmitteilungabzurufen, wählen Sie Mitteil. herunterladen >Automatisch.
Cell Broadcast-EinstellungenWenden Sie sich an Ihren Diensteanbieter, umInformationen zu den verfügbaren Themen und denentsprechenden Themennummern zu erhalten.
136
Mitt
eilu
ngen
Drücken Sie und wählen Sie Mitteil. >Optionen > Einstellungen > Cell Broadcast.Wählen Sie eine der folgenden Optionen:● Empfang — Geben Sie an, ob Sie Cell Broadcast-
Mitteilungen empfangen möchten.● Sprache — Geben Sie die Sprache an, in der Sie
Mitteilungen empfangen möchten: Alle,Ausgewählte oder Andere.
● Themensuche — Geben Sie an, ob das Gerätautomatisch nach neuen Themennummern suchenund die neuen Nummern ohne Namen in derThemenliste speichern soll.
Weitere EinstellungenDrücken Sie und wählen Sie Mitteil. >Optionen > Einstellungen > Sonstige.Wählen Sie eine der folgenden Optionen:● Gesendete speichern — Legen Sie fest, ob eine
Kopie der an den Ordner Gesendet gesendetenKurzmitteilungen, Multimedia-Mitteilungen oder E-Mails gespeichert werden soll.
● Anzahl gespch. Mitt. — Legen Sie fest, wie vielegesendete Mitteilungen höchstens im Ordner„Gesendet“ gespeichert werden sollen. Wenn dasLimit erreicht ist, wird die jeweils älteste Mitteilunggelöscht.
● Verwendeter Speich. — Wählen Sie denSpeicherort für Ihre Mitteilungen. 137
Mitt
eilu
ngen
AnrufenVideoanrufe 1. Geben Sie in der Ausgangsanzeige die
Telefonnummer mit Vorwahl ein. Um eine Ziffer zulöschen, drücken Sie C .Drücken Sie für Auslandsgespräche zweimal * fürdas Pluszeichen (es steht für den internationalenZugangscode). Geben Sie dann die Ländervorwahl,die Ortsvorwahl (ggf. ohne führende 0) sowie dieRufnummer ein.
2. Um den Anruf auszuführen, drücken Sie dieAnruftaste.
3. Um den Anruf zu beenden (oder den Anrufversuchabzubrechen), drücken Sie die Endetaste.Bei Drücken der Ende-Taste wird ein Anruf immerbeendet, auch wenn eine andere Anwendung aktivist.
Um einen Anruf über das Kontaktverzeichnis zutätigen, drücken Sie und wählen Sie Kontakte.Navigieren Sie zu dem gewünschten Namen odergeben Sie die ersten Buchstaben des Namens in dasSuchfeld ein. Um den Konakt anzurufen, drücken Siedie Anruftaste. Wenn Sie für einen Kontakt mehrereNummern gespeichert haben, wählen Sie die
gewünschte Nummer aus der Liste und drücken Sie dieAnruftaste.
Optionen während einesAnrufsUm die Lautstärke während eines Anrufs einzustellen,verwenden Sie die Lautstärketaste an der Seite desGeräts. Sie können dazu auch die Navigationstasteverwenden. Wenn die Lautstärke auf Stummeingestellt ist, wählen Sie zunächst Ton ein.Um ein Bild oder Video in einer Multimedia-Mitteilungan den anderen Gesprächsteilnehmer zu senden,wählen Sie Optionen > MMS senden (nur in UMTS-Netzen). Sie können die Mitteilung bearbeiten und denEmpfänger vor dem Senden ändern. Drücken Sie dieAnruftaste, um die Datei an ein kompatibles Gerät zusenden (Netzdienst).Um einen aktiven Sprachanruf zu halten undgleichzeitig ein anderes Gespräch anzunehmen,wählen Sie Optionen > Halten. Um zwischen demaktiven und dem gehaltenen Gespräch zu wechseln,wählen Sie Optionen > Wechseln.Um DTMF-Tonfolgen zu senden (z. B. ein Passwort),wählen Sie Optionen > DTMF senden. Geben Sie die
138
Anru
fen
DTMF-Tonfolge ein oder suchen Sie diese imKontaktverzeichnis. Um ein Wartezeichen (w) oder einPausezeichen (p) zu senden, drücken Sie mehrmals *.Um den Ton zu senden, wählen Sie OK. Sie könnenDTMF-Töne zur Telefonnummer oder den DTMF-Feldernauf einer Kontaktkarte hinzufügen.
Tipp: Drücken Sie die Anruftaste, um nur einenaktiven Sprachanruf zu halten. Um den Anruf zuaktivieren, drücken Sie erneut die Anruftaste.
Um den Sound während eines aktiven Anrufs vomTelefon zum Lautsprecher weiterzuleiten, wählen SieOptionen > Lautspr. aktivieren. Um den Sound zueinem kompatiblen Headset mit Bluetooth Verbindungweiterzuleiten (sofern angeschlossen), wählen SieOptionen > Freispr. aktivieren. Um zurück zumTelefon zu wechseln, wählen Sie Optionen > Telefonaktivieren.Um einen aktiven Anruf zu beenden und einenanklopfenden Anruf entgegenzunehmen, wählen SieOptionen > Ersetzen.Um mehrere aktiven Anrufe zu beenden, wählen SieOptionen > Alle Anrufe beenden.Viele der Optionen, die Sie während eines Sprachanrufsverwenden können, sind Netzdienste.
Sprach- und Video-Mailboxen
Um die Sprach- oder Video-Mailbox anzurufen(Netzdienst, Video-Mailbox nur im UMTS-Netzverfügbar), halten Sie in der Ausgangsanzeige dieTaste 1 gedrückt und wählen Sie Sprachmailbox oderVideo-Mailbox.Um die Telefonnummer der Sprach- oder Video-Mailbox zu ändern, drücken Sie und wählen SieSystem > Dienstprogr. > Anr.-mailbox, eineMailbox und Optionen > Nummer ändern. Geben Siedie Nummer (die Sie von Ihrem Netzbetreiber erhaltenhaben) ein und wählen Sie OK.
Annehmen oder Ablehnen vonAnrufenUm den Anruf entgegenzunehmen, drücken Sie dieAnruftaste.Um den Klingelton eines eingehenden Anrufsabzuschalten, wählen Sie Lautlos. Wenn Sie den Anruf nicht annehmen möchten, drückenSie die Ende-Taste. Wenn Sie die FunktionRufumleitung > Sprachanrufe > Wenn besetzt inden Telefoneinstellungen aktivieren, um Anrufeumzuleiten, werden abgewiesene eingehende Anrufeebenfalls umgeleitet.Wenn Sie Lautlos wählen, um den Klingelton eineseingehenden Anrufs auszuschalten, können Sie, ohne 139
Anru
fen
den Anruf abzulehnen, eine Kurzmitteilung senden, dieden Anrufer darüber informiert, dass Sie den Anrufnicht entgegennehmen können. Wählen SieOptionen > Mitteilung senden. Um diese Optionfestzulegen und eine Standardmitteilung zu schreiben,wählen Sie System > Einstell. > Telefon >Anrufen > Anruf ablehnen m. Mitteil..
Telefonkonferenz1. Rufen Sie den ersten Teilnehmer an.2. Rufen Sie einen weiteren Teilnehmer an, indem Sie
Optionen > Neuer Anruf wählen. Der erste Anrufwird automatisch gehalten.
3. Wenn der neue Anruf angenommen wurde,nehmen Sie den ersten Teilnehmer wieder in dieTelefonkonferenz auf, indem Sie Optionen >Konferenz wählen.Um eine weitere Person in die Telefonkonferenzaufzunehmen, wiederholen Sie Schritt 2, undwählen Sie Optionen > Konferenz > Zu Konf.hinzufügen. Das Gerät unterstütztTelefonkonferenzen mit bis zu sechs Teilnehmern(einschließlich Sie selbst).Um mit einem der Teilnehmer privat zu sprechen,wählen Sie Optionen > Konferenz > Privat.Wählen Sie einen Teilnehmer und anschließendPrivat. Die Telefonkonferenz wird am Gerät
gehalten. Die anderen Teilnehmer können dieTelefonkonferenz fortsetzen. Um dasEinzelgespräch zu beenden und zurTelefonkonferenz zurückzukehren, wählen SieOptionen > Konferenz.Um einen Teilnehmer aus der Telefonkonferenzauszuschließen, wählen Sie Optionen >Konferenz > Teiln. ausschließen. Navigieren Siedann zum Teilnehmer, und wählen SieAusschließ..
4. Zum Beenden der aktiven Telefonkonferenzdrücken Sie die Ende-Taste.
Kurzwahl einerTelefonnummerZum Aktivieren dieser Funktion drücken Sie undwählen Sie System > Einstell. > Telefon >Anrufen > Kurzwahl.Um einer der Kurzwahltasten (2 bis 9) eineTelefonnummer zuzuweisen, drücken Sie undwählen Sie System > Dienstprogr. > Kurzwahl.Navigieren Sie zur Taste, der Sie die Telefonnummerzuweisen möchten, und wählen Sie Optionen >Zuweisen. 1 ist für die Sprach- oder Video-Mailbox undfür das Starten des Internet-Browsers reserviert.Um in der Ausgangsanzeige einen Anruf zu tätigen,drücken Sie die zugewiesene Taste und die Anruftaste.
140
Anru
fen
AnklopfenSie können einen Anruf annehmen, während Sietelefonieren. Um die Anklopffunktion zu aktivieren,wählen Sie Einstell. > Telefon > Anrufen >Anklopfen (Netzdienst).Um den neuen Anruf anzunehmen, drücken Sie dieAnruftaste. Der erste Anruf wird solange gehalten.Um zwischen den beiden Anrufen zu wechseln, wählenSie Wechseln. Um einen eingehenden oder einengehaltenen Anruf mit einem aktiven Anruf zuverbinden und die eigene Verbindung zu den Anrufenzu beenden, wählen Sie Optionen > Durchstellen.Zum Beenden des aktiven Anrufs drücken Sie die Ende-Taste. Zum Beenden beider Anrufe wählen SieOptionen > Alle Anrufe beenden.
SprachanwahlDas Gerät unterstützt nutzerunabhängigeSprachbefehle. Diese sind nicht stimmabhängig, d. h.der Benutzer muss zuvor keine Anrufnamenaufzeichnen. Vom Gerät wird ein Anrufname für jedenEintrag in der Kontaktliste erstellt, und dergesprochene Anrufname wird mit diesem verglichen.Die Stimmerkennung des Geräts passt sich an dieStimme des Hauptbenutzers an, um die Sprachbefehlebesser zu erkennen.
Der Anrufname für einen Kontakt ist der auf derKontaktkarte gespeicherte Name oder das Pseudonym.Um den vom Telefon erzeugten Anrufnamen zu hören,öffnen Sie eine Kontaktkarte und wählen SieOptionen > Anrufn. wiedergeb..Anrufen mit Anrufname
Hinweis: Die Verwendung vonSprachkennungen kann in einer lauten Umgebungoder in einem Notfall schwierig sein. Sie sollten sichdaher nicht unter allen Umständen einzig auf dieSprachanwahl verlassen.Bei der Sprachanwahl ist der Lautsprecher aktiv. HaltenSie das Gerät in kurzem Abstand vor Ihren Mund, wennSie den Anrufnamen aussprechen.1. Um die Sprachanwahl in der Ausgangsanzeige zu
starten, halten Sie die rechte Auswahltastegedrückt. Wenn Sie ein kompatibles Headset miteiner Rufannahme-/Beendigungs-Tasteverwenden, halten Sie die Rufannahme-/Beendigungs-Taste gedrückt, um die Sprachanwahldurchzuführen.
2. Ein kurzer Signalton erklingt, und der Hinweis Jetztsprechen wird angezeigt. Sprechen Sie den auf derKontaktkarte gespeicherten Namen oder dasPseudonym deutlich aus.
3. Das Gerät gibt einen synthetisierten Anrufnamenfür den erkannten Kontakt in der ausgewählten 141
Anru
fen
Display-Sprache wieder und zeigt den Namen unddie Nummer an. Wenn Sie diesen Kontakt nichtanrufen möchten, wählen Sie innerhalb dernächsten 2,5 Sekunden Nächste, um eine Liste deranderen Treffer anzuzeigen, oder Stop, um dieSprachanwahl abzubrechen.
Wenn unter dem Namen mehrere Telefonnummerngespeichert sind, wird die Standardnummerausgewählt, sofern eine festgelegt wurde. Andernfallswird die erste verfügbare Telefonnummer auf einerKontaktkarte ausgewählt.
VideoanrufWenn Sie einen Videoanruf tätigen (Netzdienst), wirdzwischen Ihnen und Ihrem Gesprächspartner eineZweiwege-Videoverbindung in Echtzeit aufgebaut.Dem Gesprächspartner wird das Live-Videobild oderdas von der Kamera Ihres Geräts aufgenommeneVideobild angezeigt.Um einen Videoanruf zu tätigen, muss eine USIM-Karteeingesetzt sein und Sie müssen sich imVersorgungsbereich eines UMTS-Netzes befinden.Informationen zu Verfügbarkeit und Bezug vonVideotelefonie-Diensten erhalten Sie von IhremNetzbetreiber.Ein Videoanruf kann nur zwischen zwei Parteienerfolgen. Der Videoanruf kann zu einem kompatiblenMobilgerät oder ISDN-Client aufgebaut werden. Wenn
andere Sprach-, Videotelefonie- oder Datenanrufeaktiv sind, können keine Videoanrufe getätigt werden.Symbole
Sie haben keinen Videoempfang (entwederwerden vom Empfänger keine Videodaten gesendetoder das Netz überträgt diese nicht).
Sie haben die Videoübertragung auf Ihrem Gerätunterdrückt. Um stattdessen ein Standbild zu senden,wählen Sie System > Einstell. > Telefon >Anrufen > Foto in Videoanruf.Auch wenn Sie das Senden von Videos während einesVideoanrufs unterdrückt haben, wird der Anruf alsVideoanruf abgerechnet. Informationen zu denPreisen erhalten Sie von Ihrem Diensteanbieter.1. Um einen Videoanruf zu tätigen, geben Sie in der
Ausgangsanzeige die Telefonnummer ein oderwählen Sie unter Kontakte einen Kontakt aus.
2. Wählen Sie Optionen > Anrufen > Videoanruf.Die Zusatzkamera an der Vorderseite wirdstandardmäßig bei Videoanrufen verwendet. DerAufbau der Verbindung für den Videoanruf kanneine Weile dauern. Der Hinweis Videobild wirderwartet wird angezeigt. Wenn die Verbindungnicht hergestellt werden kann (wenn zum BeispielVideoanrufe vom Netz nicht unterstützt werdenoder das Gerät des Empfängers nicht kompatibelist), werden Sie gefragt, ob Sie anstelle des142
Anru
fen
Videoanrufs einen normalen Anruf tätigen odereine Multimedia-Mitteilung senden möchten.Der Videoanruf ist aktiv, wenn Sie zwei Videobildersehen und Sound über den Lautsprecher hören. DerGesprächspartner kann das Senden vonVideobildern ablehnen ( ). In diesem Fall hörenSie nur den Ton und sehen ggf. ein Standbild odereine graue Hintergrundgrafik.
3. Zum Beenden des Videoanrufs drücken Sie die Ende-Taste.
Optionen während einesVideoanrufsUm zwischen der Anzeige von Bildern und dem Hörenvon Ton (ohne Bilder) zu wechseln, wählen SieOptionen > Aktivieren oder Deaktivieren, undwählen Sie die gewünschte Option.Um die Hauptkamera zum Senden von Bildern zunutzen, wählen Sie Optionen > Hauptkameraverw.. Um die Zusatzkamera wieder zu aktivieren,wählen Sie Optionen > Zweitkamera verwend..Um einen Schnappschuss der gesendeten Videobilderzu machen, wählen Sie Optionen > Standbildsenden. Das Senden des Videos wird unterbrochenund der Schnappschuss dem Empfänger übermittelt.Der Schnappschuss wird nicht gespeichert. Drücken Sie
Abbruch, um das Senden von Videobildernfortzusetzen.Um das Bild zu vergrößern oder zu verkleinern, wählenSie Optionen > Zoom.Um den Ton auf ein kompatibles Headset mit BluetoothFunktechnik umzuleiten, das an Ihr Gerätangeschlossen ist, wählen Sie Optionen > Freispr.aktivieren. Um den Ton wieder über die LautsprecherIhres Geräts auszugeben, wählen Sie Optionen >Telefon aktivieren.Um die Videoqualität zu ändern, wählen SieOptionen > Bevorzugte Qualität. NormaleQualität entspricht einer Bildfrequenz von 10 Bildernpro Sekunde. Wählen Sie Schärfere Details für kleine,statische Details. Verwenden Sie Weichere Beweg. fürbewegliche Bilder.Um die Lautstärke während eines Videoanrufseinzustellen, verwenden Sie die Lautstärketaste an derSeite des Geräts.
Annehmen oder Ablehnen vonVideoanrufenWenn Sie einen Videoanruf erhalten, wird angezeigt.Um den Anruf entgegenzunehmen, drücken Sie dieAnruftaste. Daraufhin wird Senden des Videobildes 143
Anru
fen
an Anrufer erlauben? angezeigt. Wählen Sie Ja, umdie Übertragung des Live-Videobilds zu starten.Wenn Sie den Videoanruf nicht aktivieren, hören Sienur den Ton des Anrufers. Anstelle des Videobilds istein graues Display zu sehen. Um das graue Displaydurch ein Foto zu ersetzen, das mit der Kamera IhresGeräts aufgenommen wurde, wählen Sie System >Einstell. > Telefon > Anrufen > Foto inVideoanruf.Zum Beenden des Videoanrufs drücken Sie die Ende-Taste.
Echtzeitübertragung vonVideosVerwenden Sie die Videofreigabe (Netzdienst), umLive-Videos oder einen gespeicherten Videoclipwährend eines Sprachanrufs von einem Mobiltelefonauf ein anderes kompatibles, mobiles Gerät zuübertragen.Beim Aktivieren der Videofreigabe ist der Lautsprecheraktiv. Wenn Sie für den Sprachanruf während derVideofreigabe keinen Lautsprecher verwendenmöchten, können Sie auch ein kompatibles Headsetverwenden.
Anforderungen fürVideozuschaltungDie Videozuschaltung erfordert eine UMTS-Verbindung. Weitere Informationen zum Dienst, zurVerfügbarkeit des UMTS-Netzes und zu den mit derNutzung des Dienstes verbundenen Gebühren,erhalten Sie bei Ihrem Diensteanbieter.Um Videofreigabe zu verwenden, müssen Sie folgendeSchritte ausführen:● Stellen Sie sicher, dass das Gerät für Verbindungen
von Person zu Person eingerichtet ist.● Achten Sie darauf, dass Sie eine aktive UMTS-
Verbindung haben und sich innerhalb derReichweite eines UMTS-Netzes befinden. Wenn Siedas UMTS-Netz während einerVideozuschaltungssitzung verlassen, wird dieZuschaltung gestoppt, der Sprachanruf jedochfortgesetzt.
● Vergewissern Sie sich, dass sowohl der Absender alsauch der Empfänger beim UMTS-Netz registriertsind. Wenn Sie jemanden zu einerZuschaltungssitzung einladen und das Gerät desEmpfängers sich nicht in Reichweite eines UMTS-Netzes befindet, die Videozuschaltung nichtinstalliert ist oder Verbindungen von Person zuPerson nicht konfiguriert sind, empfängt derBenutzer keine Einladung. Sie erhalten eine144
Anru
fen
Fehlermeldung, die besagt, dass der Empfänger dieEinladung nicht annehmen kann.
EinstellungenZum Einrichten der Videofreigabe sind Einstellungenfür Verbindungen von Person zu Person sowie fürUMTS-Verbindungen erforderlich.Einstellungen für Verbindungen von Person zuPersonEine Verbindung von Person zu Person wird auch alsSIP-Verbindung (Session Initiation Protocol)bezeichnet. Die Einstellungen des SIP-Profils müssenauf dem Gerät konfiguriert werden, bevor Sie dieVideozuschaltung verwenden können. Wenden Siesich an Ihren Diensteanbieter, um die SIP-Profileinstellungen zu erhalten und diese in IhremGerät zu speichern. Ihr Diensteanbieter sendet Ihnendie Einstellungen oder stellt eine Liste der benötigtenParameter bereit.So fügen Sie die SIP-Adresse einer Kontaktkarte hinzu:1. Drücken Sie und wählen Sie Kontakte.2. Öffnen Sie die Kontaktkarte (oder legen Sie eine
neue Karte für diese Person an).3. Wählen Sie Optionen > Detail hinzufügen >
Video zuschalten.4. Geben Sie die SIP-Adresse im Format
Benutzername@Domänenname ein (Sie können
statt des Domänennamens die IP-Adresseverwenden).Wenn Ihnen die SIP-Adresse des Kontakts nichtbekannt ist, können Sie die Telefonnummer desEmpfängers einschließlich der Ländervorwahl zurVideofreigabe verwenden (sofern diese Option vonIhrem Netzbetreiber unterstützt wird).
UMTS-VerbindungseinstellungenSo konfigurieren Sie Ihre UMTS-Verbindung:● Wenden Sie sich an Ihren Diensteanbieter, um eine
Vereinbarung zur Nutzung des UMTS-Netzesabzuschließen.
● Stellen Sie sicher, dass die Einstellungen Ihres Gerätsfür die Verbindung zum UMTS-Zugangspunktordnungsgemäß konfiguriert sind.
Freigabe von Live-Video oderVideoclipsWählen Sie während eines aktiven SprachanrufsOptionen > Video zuschalten :1. Um während des Gesprächs Live-Videobilder
zuzuschalten, wählen Sie Live-Video.Um einen Videoclip zuzuschalten, wählen SieAufgezeichneter Clip. Wählen Sie den Videoclip fürdie Videozuschaltung aus.Sie müssen den Videoclip ggf. in ein geeignetesFormat für die Videozuschaltung konvertieren. Der
145
Anru
fen
Hinweis Clip muss vor dem Zuschaltenkonvertiert werden. Fortfahren? wird angezeigt.Wählen Sie OK.
2. Um das Video zuzuschalten, wählen SieOptionen > Einladen.Vor der Zuschaltung eines Live-Videos sendet IhrGerät die Einladung an die SIP-Adresse, die Sie zurKontaktkarte des Empfängers hinzugefügt haben.Wenn die Kontaktinformationen des Empfängers inden Kontakten gespeichert sind und dieKontaktkarte mehrere SIP-Adressen oderTelefonnummern einschließlich Ländervorwahlenthält, wählen Sie die gewünschte Adresse oderTelefonnummer. Wenn die SIP-Adresse oderTelefonnummer des Empfängers nicht in der Listeist, geben Sie die SIP-Adresse oder dieTelefonnummer einschließlich Ländervorwahl einund wählen Sie OK, um die Einladung zu senden.Das Video wird automatisch gemeinsam genutzt,sobald der Empfänger die Einladung annimmt.Optionen bei der Videozuschaltung
, um das Video zu zoomen (nur für den Senderverfügbar)
, um die Helligkeit einzustellen (nur für denSender verfügbar)
oder , um das Mikrofon stummzuschalten oderzu aktivieren
oder , um den Lautsprecher ein- undauszuschalten
, um zum Vollbildmodus zu wechseln (nur fürden Empfänger verfügbar)
3. Wählen Sie Stop, um die Freigabesitzung zubeenden. Um den Sprachanruf zu beenden, drückenSie die Ende-Taste. Wenn Sie das Gespräch beenden,wird die Videozuschaltung ebenfalls beendet.
Um das zugeschaltete Live-Video zu speichern, wählenSie bei entsprechender Aufforderung Speichern. Daszugeschaltete Video wird in Fotos gespeichert.Wenn Sie während der Videoclip-Zuschaltung andereProgramme öffnen, wird die Zuschaltungunterbrochen. Um zur Ansicht für Videozuschaltungzurückzukehren und diese fortzusetzen, wählen Sie inder aktiven Ausgangsanzeige Optionen >Fortfahren.
Annehmen einer EinladungSie können keine Einladungen empfangen, wenn Siesich außerhalb der Reichweite eines UMTS-Netzesbefinden.Wenn jemand Ihnen eine Einladung für eineVideozuschaltung sendet, klingelt Ihr Gerät und derName oder die SIP-Adresse des Absenders erscheint aufdem Display. Um die Einladung anzunehmen, wählenSie OK.146
Anru
fen
Um die Einladung abzulehnen, wählen Sie Ablehnen,oder drücken Sie die Endetaste. Mit dem Drücken derEndetaste wird der Sprachanruf auch beendet. DerAbsender empfängt die Mitteilung, dass Sie dieEinladung abgelehnt haben.Wenn Sie einen Videoclip empfangen, drücken Sie zumAusschalten des Clip-Tons Ton aus.Zum Beenden der Videofreigabe wählen Sie Stop. DieVideofreigabe wird auch beendet, wenn der aktiveSprachanruf beendet wird.
ProtokollIm Protokoll werden Informationen über denKommunikationsverlauf des Geräts gespeichert.Anrufe in Abwesenheit und empfangene Anrufewerden nur registriert, wenn das Netz dieseFunktionen unterstützt und das Gerät eingeschaltet istund sich im Versorgungsbereich des Netzes befindet.
Letzte AnrufeDrücken Sie und wählen Sie System > Protokoll.Um Sprachanrufe in Abwesenheit, empfangene undgewählte Anrufe anzuzeigen, wählen Sie LetzteAnrufe. Das Gerät registriert Anrufe in Abwesenheitund empfangene Anrufe nur, wenn diese Funktionenvom Netz unterstützt werden, das Gerät eingeschaltetist und sich im Empfangsbereich des Netzes befindet.
Um alle Listen letzter Anrufe zu löschen, wählen SieOptionen > Letzte Anrufe lösch.. Um eine Anruflistezu löschen, öffnen Sie die gewünschte Liste undwählen Sie Optionen > Liste löschen. Um einEinzelereignis zu löschen, öffnen Sie eine Liste,navigieren zum Ereignis und drücken die Taste C .
AnrufdauerDrücken Sie und wählen Sie System > Protokoll.Um die ungefähre Dauer der empfangenen undgewählten Anrufe anzuzeigen, wählen SieAnrufdauer.
Hinweis: Die von Ihrem Diensteanbietertatsächlich gestellte Rechnung für Anrufe undDienstleistungen kann je nach Netzmerkmalen,Rechnungsrundung, Steuern usw. variieren.Um alle Anrufdaueranzeigen zu löschen, wählen SieOptionen > Zähler löschen. Dafür benötigen Sie denSperrcode.
PaketdatenDrücken Sie und wählen Sie System > Protokoll.Um den Umfang der Daten zu überprüfen, die überPaketdatenverbindungen gesendet und empfangenwerden, wählen Sie Paketdaten. Beispielsweisekönnten Ihre Paketdatenverbindungen nach dem 147
Anru
fen
Umfang der gesendeten und empfangenen Datenabgerechnet werden.
Überwachen allerKommunikationsereignisseDrücken Sie und wählen Sie System >Protokoll > Letzte Anrufe.Folgende Symbole werden im Protokoll angezeigt:
Eingehender Anruf Ausgehender Anruf
Kommunikationsereignisse in AbwesenheitUm das allgemeine Protokoll zu öffnen, in dem Sie alleSprachanrufe, Kurzmitteilungen oder vom Gerätregistrierte Daten- und WLAN-Verbindungennachverfolgen können, navigieren Sie nach rechts.Teilereignisse, z. B. das Senden einer extralangenverknüpften Kurzmitteilung sowiePaketdatenverbindungen, werden als einKommunikationsereignis protokolliert. Verbindungenmit Ihrer Mailbox, der Multimedia-Mitteilungszentraleoder mit Internetseiten werden alsPaketdatenverbindungen angezeigt.Um eine unbekannte Telefonnummer aus demProtokoll in Ihre Kontakte einzufügen, wählen SieOptionen > In Kontakten speichern.
Um das Protokoll zu filtern, wählen Sie Optionen >Filter und einen Filter.Um den Inhalt des Protokolls, die Liste der letztenAnrufe und Sendeberichte für Mitteilungen endgültigzu löschen, wählen Sie Optionen > Protokolllöschen. Wählen Sie Ja, um den Vorgang zubestätigen. Um ein einzelnes Ereignis aus einem derletzten Anrufprotokolle zu löschen, drücken Sie C.Um die Protokolldauer festzulegen, wählen SieOptionen > Einstellungen > Protokollgültigkeit.Wenn Sie Keine Protokolle wählen, werden sämtlicheProtokollinhalte, die Liste der letzten Anrufe undSendeberichte für Mitteilungen endgültig gelöscht.
Tipp: In der Detailansicht können Siebeispielsweise eine Telefonnummer in dieZwischenablage kopieren und in eineKurzmitteilung einfügen. Wählen SieOptionen > Nummer verwenden >Kopieren.
Um anzuzeigen, wie viele Daten übertragen werdenund wie lange eine bestimmte Paketdatenverbindungdauert, navigieren Sie zu einem eingehenden oderausgehenden Ereignis, das durch Paket angezeigtwird, und wählen Sie Optionen > Details anzeigen.
148
Anru
fen
Kontakte (Telefonbuch)Im Kontaktverzeichnis können Sie Kontaktdaten, z. B.Telefonnummern, Privatadressen oder E-Mail-Adressen Ihrer Kontakte, speichern und aktualisieren.Sie können auch einen individuellen Klingelton oderein kleines Foto zu einer Kontaktkarte hinzufügen. Siekönnen außerdem Kontaktgruppen erstellen und aufdiese Weise Kurzmitteilungen oder E-Mails an mehrereEmpfänger gleichzeitig versenden.
Speichern und Bearbeiten vonNamen und Nummern1. Drücken Sie , und wählen Sie Kontakte >
Optionen > Neuer Kontakt.2. Füllen Sie die gewünschten Felder aus und wählen
Sie Fertig.Um eine Kontaktkarte zu bearbeiten, markieren Sie dieKarte und wählen Sie Optionen > Bearbeiten. Siekönnen auch nach dem gewünschten Kontakt suchen,indem Sie die ersten Buchstaben des Namens in dasSuchfeld eingeben.Um eine Kontaktkarte mit einem Bild zu versehen,öffnen Sie die Kontaktkarte und wählen SieOptionen > Bild hinzufügen. Das Bild wirdangezeigt, wenn der Kontakt anruft.
Verwalten von Namen undNummernUm eine Kontaktkarte zu löschen, wählen Sie eine Karteaus und drücken Sie C.Um mehrere Kontaktkarten gleichzeitig zu löschen,wählen Sie Optionen > Markierungen, um diegewünschten Kontaktkarten zu markieren, unddrücken Sie C zum Löschen der Kontakte.
Um den Anrufnamen zu hören, der dem Kontaktzugewiesen ist, wählen Sie eine Kontaktkarte aus undwählen Sie Optionen > Anrufnamendetails >Anrufn. wiedergeb..
Standardnummern und -adressenDrücken Sie und wählen Sie Kontakte.Sie können Standardnummern oder -adressen zu eine
rKontaktkarte hinzufügen. Wenn für einen Kontakt149
Kont
akte
(Tel
efon
buch
)
Um Kontaktinformationen zu senden, wählen Sie eineKarte aus, wählen Sie Optionen > Visitenkartesenden und die gewünschte Option.
mehrere Nummern oder Adressen hinterlegt sind,können Sie auf diese Weise einfach automatisch einebestimmte Nummer oder Adresse für Anrufe oderMitteilungen verwenden. Die Standardnummer wirdauch bei der Sprachanwahl verwendet.1. Wählen Sie aus der Kontaktliste einen Kontakt.2. Wählen Sie Optionen > Standard.3. Wählen Sie den Standard, dem Sie eine Nummer
oder Adresse hinzufügen möchten, und wählen Sieanschließend Zuweisen.
4. Wählen Sie eine Nummer oder Adresse alsStandardeinstellung.
Die Standardnummer oder -adresse wird auf derKontaktkarte unterstrichen.
Hinzufügen von Klingeltönenzu KontaktenDrücken Sie und wählen Sie Kontakte.So legen Sie einen Klingelton für einen Kontakt odereine Kontaktgruppe fest:1. Drücken Sie die Navigationstaste, um eine
Kontaktkarte zu öffnen, oder gehen Sie zurGruppenliste und wählen eine Kontaktgruppe aus.
2. Wählen Sie Optionen > Klingelton.3. Wählen Sie den gewünschten Klingelton aus.
Wenn Sie von einem Kontakt oder einemGruppenmitglied angerufen werden, spielt das Gerätden gewählten Klingelton (sofern die Telefonnummerdes Anrufers mit dem Anruf übermittelt und von IhremGerät erkannt wird).Um den Klingelton zu entfernen, wählen SieStandardklingelton aus der Liste der Klingeltöne.
Kopieren von KontaktenWenn Sie Kontakte zum ersten Mal öffnen, können Sieauswählen, SIM-Kontakte in den Gerätespeicher zukopieren oder SIM-Kontakte im Kontaktverzeichnisanzuzeigen. Sie werden gefragt, ob Sie Namen undNummern von einer SIM-Karte auf das Gerät kopierenmöchten.Um den Kopiervorgang zu starten, drücken Sie OK.Drücken Sie Abbruch, wenn Sie die SIM-Kontakte nichtin den Gerätespeicher kopieren möchten. Sie werdengefragt, ob Sie die SIM-Kontakte im Kontaktverzeichnisanzeigen möchten. Drücken Sie OK. Die Kontaktewerden geöffnet, und Sie sehen die mit markiertenNamen auf der SIM-Karte.
SIM-DiensteInformationen über Verfügbarkeit und Verwendungvon SIM-Kartendiensten erhalten Sie bei Ihrem SIM-150
Kont
akte
(Tel
efon
buch
)
Karten-Anbieter. Dabei handelt es sich um denDienstanbieter oder einen anderen Anbieter.
SIM-KontakteUm die Namen und Nummern, die auf der SIM-Kartegespeichert sind, in die Kontaktliste imKontaktverzeichnis zu übertragen, wählen SieOptionen > Einstellungen > AnzuzeigendeKontakte > SIM-Speicher. Sie können SIM-Kontaktehinzufügen, bearbeiten oder anrufen.Die Nummern aus Ihrem Kontaktverzeichnis werdennicht automatisch auf der SIM-Karte gespeichert. UmNummern auf der SIM-Karte zu speichern, wählen Sieim Kontaktverzeichnis einen Kontakt aus und dannOptionen > Kopieren > SIM-Speicher.
RufnummernbeschränkungUm Anrufe von Ihrem Gerät auf bestimmteTelefonnummern zu beschränken, wählen Sie unterKontakte Optionen > Kont. m. Nrn.-beschr.. Siebenötigen Ihren PIN2-Code, um dieRufnummernbeschränkung zu aktivieren und zudeaktivieren oder um die Liste für dieRufnummernbeschränkung zu bearbeiten.Wenn die Rufnummernbeschränkung aktiviert ist,können möglicherweise immer noch Notrufe an die inIhrem Gerät programmierte offizielle Notrufnummergetätigt werden.
Um die Liste der Rufnummernbeschränkungenanzuzeigen, wählen Sie Optionen > SIM-Nummern.Diese Option wird nur angezeigt, wenn sie von IhrerSIM-Karte unterstützt wird.Um neue Nummern zur Liste derRufnummernbeschränkungen hinzuzufügen, wählenSie Optionen > Neuer SIM-Kontakt.Bei Verwendung der Rufnummernbeschränkung sindPaketdatenverbindungen nur zum Versenden vonKurzmitteilungen möglich. Dazu müssen die Nummernder Mitteilungszentrale und die Telefonnummer desEmpfängers in der Liste derRufnummernbeschränkung aufgeführt sein.
Verwalten vonKontaktgruppenErstellen von Kontaktgruppen1. Navigieren Sie im Kontaktverzeichnis auf die rechte
Seite, um die Gruppenliste zu öffnen.2. Wählen Sie Optionen > Neue Gruppe.3. Geben Sie einen Namen für die Gruppe ein oder
wählen Sie den Standardnamen und dann OK.4. Wählen Sie die Gruppe aus und wählen Sie
Optionen > Einträge hinzufügen.
151
Kont
akte
(Tel
efon
buch
)
5. Navigieren Sie zu einem Kontakt und drücken Siedie Navigationstaste, wenn Sie den Kontaktmarkieren und damit hinzufügen möchten.
6. Wählen Sie OK.Um eine Gruppe umzubenennen, wählen SieOptionen > Umbenennen, geben Sie den neuenNamen ein und wählen Sie OK.Entfernen von Mitgliedern einer Gruppe1. Wählen Sie in der Gruppenliste die Gruppe aus, die
Sie ändern möchten.2. Navigieren Sie zu dem Kontakt und wählen Sie
Optionen > Aus der Gruppe entfern..3. Wählen Sie Ja aus, um den Kontakt aus der Gruppe
zu entfernen.
152
Kont
akte
(Tel
efon
buch
)
ZeitmanagementUhr WeckerDrücken Sie und wählen Sie Programme > Uhr.Navigieren Sie nach rechts zur Registerkarte Wecker,um aktive und nicht aktive Weckzeiten anzuzeigen. Umeine neue Weckzeit einzustellen, wählen SieOptionen > Neue Weckzeit. Legen Sie bei Bedarfeine Wiederholung fest. Wenn der Wecker aktiv ist,wird angezeigt.Um den Weckton auszuschalten, wählen Sie Stop. Umden Ton für eine bestimmte Zeit zu unterbrechen,wählen Sie Schlummer. Wenn das Gerät zumWeckzeitpunkt ausgeschaltet ist, schaltet es sichselbsttätig ein und lässt den Weckton erklingen.
Tipp: Um die Zeitspanne festzulegen, nach derdas Signal bei Aktivieren der Schlummerfunktionerneut ertönt, wählen Sie Optionen >Einstellungen > Schlummerintervall.
Um den Wecker zu deaktivieren, wählen SieOptionen > Weckzeit entfernen.Um die Uhrzeit, das Datum und Einstellungen der Uhrzu ändern, wählen Sie Optionen > Einstellungen.
Um Einstellungen für Uhrzeit, Datum und Zeitzone aufIhrem Gerät automatisch zu aktualisieren (Netzdienst),wählen Sie in den Einstellungen Automat.Zeitanpassung > Ein.
WeltuhrDrücken Sie und wählen Sie Programme > Uhr.Navigieren Sie nach rechts zur Registerkarte Weltuhr,um die Uhrzeit an verschiedenen Orten auf der Weltanzuzeigen. Um der Liste Orte hinzuzufügen, wählenSie Optionen > Standort hinzufügen. Sie könnenmaximal 15 Orte in die Liste aufnehmen.Um Ihren derzeitigen Standort festzulegen, navigierenSie zu einem Standort und wählen Sie Optionen > Alsakt. Standort wählen. Der Standort wird in derHauptansicht der Uhr angezeigt, und die Zeit auf IhremGerät ändert sich nach der Wahl des Ortes. Achten Siedarauf, dass die Uhrzeit stimmt und Ihrer Zeitzoneentspricht.
153
Zeitm
anag
emen
t
KalenderErstellen eines KalendereintragsDrücken Sie und wählen Sie Programme >Kalender.1. Um einen neuen
Kalendereintraghinzuzufügen, navigierenSie zum gewünschtenDatum und wählen SieOptionen > NeuerEintrag und eine derfolgenden Optionen:● Besprechung — Zur
Erinnerung an einenTermin an einembestimmten Datum undzu einer bestimmten Uhrzeit
● Besprechungsaufford. — Zum Erstellen undSenden einer neuen Besprechungsanfrage. Siemüssen eine Mailbox eingerichtet haben, umAnfragen senden zu können. Siehe "Verwaltenvon Mailboxen", S. 134.
● Notiz — Zum Erstellen eines allgemeinenEintrags für einen Tag
● Geburtstag/Jahrestag — Zur Erinnerung aneinen Geburtstag oder an ein besonderes Datum(Einträge werden von Jahr zu Jahrweitergeführt).
● Aufgabe — Zur Erinnerung an eine Aufgabe, diean einem bestimmten Datum zu erledigen ist
2. Füllen Sie die Felder aus. Um eine Erinnerungeinzurichten, wählen Sie Erinnerung > Ein, undgeben Sie anschließend die Zeit und das Datum fürdie Erinnerung ein.Wählen Sie Optionen > Beschreib. hinzuf., umeine Beschreibung für einen Eintrag einzufügen.
3. Um den Eintrag zu speichern, wählen Sie OK.Tipp: Drücken Sie in der Tages-, Wochen- oderMonatsansicht des Kalenders eine beliebigeTaste (1 bis 0 ). Ein Termineintrag wird geöffnetund die eingegebenen Zeichen werden imBetrefffeld hinzugefügt. In der Aufgabenansichtwird eine Notiz für eine Aufgabe geöffnet.
Wenn ein Signal zur Erinnerung an einenKalendereintrag ertönt, wählen Sie Lautlos, um dasSignal auszuschalten. Der Erinnerungstext bleibt aufdem Display stehen. Zum Beenden desErinnerungssignals wählen Sie Stop. Wählen SieSchlummer, damit das Erinnerungssignal nach einergewissen Zeit erneut ertönt.
Tipp: Um die Zeitspanne festzulegen, nach derdie Kalendererinnerung bei Aktivierung derSchlummerfunktion erneut ertönt, drücken Sie
und wählen Sie Programme > Kalender >Optionen > Einstellungen >Erinnerungsintervall.154
Zeitm
anag
emen
t
KalenderansichtenWählen Sie Optionen > Einstellungen, um denAnfangstag der Woche oder die Ansicht zu ändern, diebeim Öffnen des Kalenders angezeigt wird. In denEinstellungen können Sie außerdem denKalenderalarmton, die Alarmerinnerungszeit und denTitel für die Wochenansicht ändern.Um zu einem bestimmten Datum zu gelangen, wählenSie Optionen > Datum öffnen. Drücken Sie #, umzum aktuellen Datum zu gelangen.Um zwischen der Monats-, Wochen-, Tages- undAufgabenansicht zu wechseln, drücken Sie *.Wählen Sie Optionen > Senden, um einenKalendereintrag an ein kompatibles Gerät zu senden.Wenn das andere Gerät nicht mit UTC (CoordinatedUniversal Time, Koordinierte Weltzeit) kompatibel ist,werden die Kalendereinträge möglicherweise nichtkorrekt angezeigt.
Verwalten von KalendereinträgenUm mehrere Einträge gleichzeitig zu löschen,navigieren Sie zur Monatsansicht und wählen SieOptionen > Eintrag löschen > Vor Datum oder AlleEinträge.Um eine Aufgabe als erledigt zu kennzeichnen,navigieren Sie in der Aufgabenliste zu dieser Aufgabeund wählen Sie Optionen > Erledigt.
Sie können den Kalender mit der Nokia Nseries PC Suitemit einem kompatiblen PC synchronisieren. Wählen Siebei Erstellung eines Kalendereintrags die gewünschteOption für die Synchronisation.
155
Zeitm
anag
emen
t
OfficeordnerQuickofficeMit den Programmen von Quickoffice können SieDateien im Format DOC, XLS, PPT, PPS und TXT anzeigenund Software herunterladen. Es werden nicht alleDateiformate bzw. Funktionen unterstützt. AppleMacintosh wird nicht unterstützt.Um eine Datei anzuzeigen, drücken Sie und wählenSie Programme > Office > Quickoffice. Wählen Sieden Speicherort, von dem aus Sie Dateien anzeigenmöchten, wechseln Sie in den gewünschten Ordnerund wählen Sie eine Datei aus.Die Dateien werden je nach Dateiformat imzugehörigen Programm geöffnet.Um Software mit Quickmanager herunterzuladen,wählen Sie in der Hauptansicht Quickmanager; odernavigieren Sie beim Durchsuchen von Dateien zurRegisterkarte Quickmanager.Wenn Probleme mit den Quickoffice-Programmenauftreten, rufen Sie die Internetadressewww.quickoffice.com auf oder senden Sie eine E-Mailan [email protected].
QuickwordMit Quickword können Sie Microsoft Word-Dokumentemit Ihrem Gerät anzeigen.Quickword unterstützt Dokumente in denFormaten .doc und .txt, die mit Microsoft Word 97,2000, XP und 2003 erstellt wurden. Es werden nicht alleVariationen oder Merkmale der genanntenDateiformate unterstützt.Um ein Upgrade auf eine Version von Quickworddurchzuführen, mit der die Bearbeitung einergeöffneten Datei möglich ist, wählen Sie Optionen >Vollversion & Updates. Das Upgrade istkostenpflichtig.
QuicksheetMit Quicksheet können Sie Microsoft Excel-Dateien mitIhrem Gerät anzeigen.Quicksheet unterstützt Spreadsheet-Dateien imFormat .xls, die mit Microsoft Excel 97, 2000, XP oder2003 erstellt wurden. Es werden nicht alle Variationenoder Merkmale des genannten Dateiformatsunterstützt.Um ein Upgrade auf eine Version von Quicksheetdurchzuführen, mit der die Bearbeitung einer156
Offic
eord
ner
geöffneten Datei möglich ist, wählen Sie Optionen >Vollversion & Updates. Das Upgrade istkostenpflichtig.
QuickpointMit Quickpoint können Sie Microsoft PowerPoint-Präsentationen mit Ihrem Gerät anzeigen.Quickpoint unterstützt Präsentationen in denFormaten .ppt und .pps, die mit Microsoft PowerPoint2000, XP und 2003 erstellt wurden. Es werden nicht alleVariationen oder Merkmale der genanntenDateiformate unterstützt.Um ein Upgrade auf eine Version von Quickpointdurchzuführen, mit der die Bearbeitung einergeöffneten Datei möglich ist, wählen Sie Optionen >Vollversion & Updates. Das Upgrade istkostenpflichtig.
QuickmanagerMit Quickmanager können Sie Software wie Updates,Upgrades und andere nützliche Programmeherunterladen. Sie können die Downloads perTelefonrechnung oder Kreditkarte bezahlen.
NotizenDrücken Sie und wählen Sie Programme >Office > Notizen.
Um eine Notiz zu erstellen, geben Sie den Text ein. DerNotiz-Editor wird automatisch geöffnet.Um eine Notiz zu öffnen, navigieren Sie zu der Notizund wählen Sie Öffnen.Um eine Notiz an andere kompatible Geräte zu senden,wählen Sie Optionen > Senden.Um eine Notiz zu löschen, drücken Sie C .
Tipp: Um mehrere Notizen zu löschen, wählenSie Optionen > Markierungen, um die Notizenzu markieren, und drücken Sie C.
Um eine Notiz zu synchronisieren oder dieSynchronisationseinstellungen für die Notizfestzulegen, wählen Sie Optionen >Synchronisation > Beginn oder Einstellungen.
Adobe ReaderDrücken Sie und wählen Sie Programme >Office > Adobe PDF.Mit Adobe Reader können Sie PDF-Dokumente mitIhrem Gerät lesen, nach Text in den Dokumentensuchen, Einstellungen ändern, wie etwa Zoomstärkeund Seitenansichten, und PDF-Dateien per E-Mailsenden.
157
Offic
eord
ner
UmrechnerDrücken Sie und wählen Sie Programme >Office > Umrechner.Mit dem Umrechner können Maßeinheiten von einerEinheit in eine andere umgewandelt werden.Da der Umrechner nur über eine begrenzte Genauigkeitverfügt, können Rundungsfehler auftreten.1. Wählen Sie im Feld Typ die zu verwendende
Maßeinheit aus.2. Wählen Sie im ersten Einheitenfeld die
umzurechnende Einheit aus.3. Wählen Sie im nächsten Einheitenfeld die Einheit
aus, in die Sie umrechnen möchten.4. Geben Sie im ersten Mengenfeld den
umzurechnenden Wert ein. Im anderen Mengenfeldwird automatisch der umgerechnete Wertangezeigt.
Währung umrechnenWählen Sie Art > Währung. Bevor Sie Währungenumrechnen können, müssen Sie eine Basiswährungwählen und Wechselkurse hinzufügen. DieStandardbasiswährung ist Eigene. Der Kurs derBasiswährung ist immer 1.1. Wählen Sie Optionen > Wechselkurse.2. Der Standardname für die Währungspositionen
lautet Fremdw.. Um eine Währung
umzubenennen, wählen Sie Optionen >Währung umbenennen.
3. Fügen Sie die Wechselkurse für die Währungenhinzu und drücken Sie Fertig.
4. Wählen Sie im zweiten Einheitenfeld die Währung,in die Sie umrechnen möchten.
5. Geben Sie im ersten Mengenfeld denumzurechnenden Wert ein. Im anderen Mengenfeldwird automatisch der umgerechnete Wertangezeigt.
Um die Basiswährung zu ändern, wählen SieOptionen > Wechselkurse, eine Währung undOptionen > Als Basiswährung.Wenn Sie die Basiswährung ändern, müssen Sie dieWechselkurse neu eingeben, da alle vorherangegebenen Wechselkurse gelöscht werden.
158
Offic
eord
ner
ProgrammordnerRechnerDrücken Sie und wählen Sie Programme >Rechner.Dieser Taschenrechner verfügt nur über eine begrenzteGenauigkeit und ist für einfache Berechnungenbestimmt.Geben Sie den ersten Wert ein, um mit der Berechnungzu beginnen. Wählen Sie eine Funktion aus, z. B.Addieren oder Subtrahieren. Geben Sie den zweitenWert der Berechnung ein, und wählen Sie =.Der Taschenrechner führt Vorgänge in dereingegebenen Reihenfolge aus. Das Ergebnis derBerechnung wird angezeigt und kann für eine neueBerechnung als erster Wert verwendet werden.Wählen Sie Optionen > Speicher > Speichern, umdas Ergebnis einer Berechnung zu speichern. Dasgespeicherte Ergebnis ersetzt das zuletzt gespeicherteErgebnis.Wählen Sie Optionen > Speicher > Speicherauslesen, um das Ergebnis einer Berechnung aus demSpeicher aufzurufen und für eine neue Berechnung zuverwenden.
Wählen Sie Optionen > Voriges Ergebnis, um daszuletzt gespeicherte Ergebnis anzuzeigen. DerSpeicher wird nicht gelöscht, wenn Sie denTaschenrechner beenden oder das Gerät ausschalten.Beim nächsten Öffnen des Taschenrechners können Siedas zuletzt gespeicherte Ergebnis anzeigen.
Programm-ManagerIm Programm-Manager werden die auf Ihrem Gerätinstallierten Softwarepakete angezeigt. Sie könnenDetails zu installierten Programmen angezeigen,Programme löschen und Installationseinstellungenfestlegen.Drücken Sie und wählen Sie Programme >Progr.-Man..Auf dem Gerät können Sie zwei Arten von Programmenund Software installieren:● Java™-Programme (J2ME™) mit der Erweiterung JAD
oder JAR● Andere Programme und Software, die für das
Symbian-Betriebssystem geeignet sind, mit derErweiterung SIS oder SISX
Installieren Sie ausschließlich speziell für Ihr Gerätbestimmte Software: Nokia N78.Softwareanbieter 159
Prog
ram
mor
dner
verwenden häufig die offizielle Modellnummer diesesProdukts: Nokia N78-1.
Installieren von Programmen undSoftwareSie können Installationsdateien von einemkompatiblen Computer auf Ihr Gerät übertragen, übereine Internet-, Bluetooth- oder entsprechendeVerbindung herunterladen oder in einer Multimedia-Mitteilung bzw. als E-Mail-Anhang empfangen. Mithilfevon Nokia Application Installer in der Nokia Nseries PCSuite können Sie Anwendungen auf Ihrem Gerätinstallieren.Folgendes wird durch Symbole im Programm-Managerangezeigt:
SIS- oder SISX-Programm Java-Programm Installation des Programms nicht abgeschlossen Programm auf Speicherkarte installiert
Wichtig: Installieren und verwenden Sie nurProgramme und andere Software ausvertrauenswürdigen Quellen, wie zum BeispielProgramme, die „Symbian Signed“ sind oder den JavaVerified-Test bestanden haben.Beachten Sie vor der Installation Folgendes:
● Wählen Sie Optionen > Details zeigen, um denTyp, die Versionsnummer und den Lieferanten oderHersteller des Programms anzuzeigen.Wählen Sie Details:, navigieren Sie zu Zertifikate:und wählen Sie Details anzeigen, um Details zumSicherheitszertifikat des Programms anzuzeigen.Siehe "Zertifikatmanagement", S. 170.
● Wenn Sie eine Datei installieren, die eineAktualisierung bzw. Reparatur eines vorhandenenProgramms enthält, können Sie das ursprünglicheProgramm nur mithilfe der Original-Installationsdatei oder einer vollständigenSicherungskopie des entfernten Softwarepaketswiederherstellen. Um das ursprüngliche Programmwiederherzustellen, entfernen Sie zunächst dasProgramm und installieren Sie es dann erneut vonder Original-Installationsdatei bzw. derSicherungskopie.Die JAR-Datei wird zum Installieren von Java-Programmen benötigt. Wenn diese fehlt, werdenSie möglicherweise aufgefordert, sieherunterzuladen. Wenn für das Programm keinZugangspunkt definiert ist, werden Sieaufgefordert, einen auszuwählen. ZumHerunterladen der JAR-Datei benötigen Siemöglicherweise einen Benutzernamen und einPasswort, um auf den Server zuzugreifen. Dieseerhalten Sie vom Lieferanten bzw. Hersteller desProgramms.160
Prog
ram
mor
dner
So installieren Sie ein Programm oder eine Software:1. Zum Suchen der Installationsdatei drücken Sie
und wählen Programme > Progr.-Man.. Siekönnen Installationsdateien auch mithilfe desDateimanagers suchen oder in Mitteil. >Eingang eine Nachricht mit einer Installationsdateiöffnen.
2. Wählen Sie im Programm-Manager Optionen >Installieren. Navigieren Sie in anderenProgrammen zur Installationsdatei und wählen Siesie aus, um die Installation zu starten.Während der Installation werden Informationenüber den Status des Installationsvorgangsangezeigt. Wenn Sie ein Programm ohne digitaleSignatur oder Zertifizierung installieren, wird eineWarnmeldung angezeigt. Setzen Sie die Installationnur fort, wenn Sie Herkunft und Inhalt desProgramms mit Sicherheit kennen.
Um ein installiertes Programm zu starten, gehen Siezum entsprechenden Menüpunkt und wählen Sie dasProgramm aus. Wenn für das Programm keinStandardordner festgelegt wurde, wird es imHauptmenü im Ordner Programme installiert.Wählen Sie Optionen > Protokoll ansehen, umfestzustellen, welche Softwarepakete wann installiertoder deinstalliert wurden.
Wichtig: Das Gerät unterstützt nur ein Antivirus-Programm gleichzeitig. Wenn Sie mehrere Programmemit Antivirus-Funktion verwenden, kann dies dieLeistung und den Betrieb beeinträchtigen, oder dieFunktion Ihres Geräts beenden.Nach der Installation von Anwendungen auf einerkompatiblen Speicherkarte verbleiben dieInstallationsdateien (.sis, .sisx) im Gerätespeicher.Diese Dateien belegen u. U. viel Speicherplatz, wodurchverhindert wird, dass Sie andere Dateien abspeichernkönnen. Ist die .sis-Datei ein Anhang einer Mitteilung,löschen Sie die Mitteilung aus dem Posteingang.Siehe "Dateimanager", S. 163.
Entfernen von Programmen undSoftwareDrücken Sie und wählen Sie Programme >Progr.-Man..Navigieren Sie zu einem Softwarepaket und wählen SieOptionen > Entfernen. Wählen Sie zum Bestätigendes Vorgangs Ja.Wenn Sie Software entfernen, können Sie dieseanschließend nur über die Originaldatei desSoftwarepakets oder über eine vollständigeSicherungsdatei des entfernten Softwarepaketswiederherstellen. Wenn Sie ein Softwarepaketdeinstallieren, können Sie Dokumente, die mit dieser
161
Prog
ram
mor
dner
Software erstellt wurden, unter Umständen nicht mehröffnen.Wenn ein anderes Softwarepaket von der entferntenSoftware abhängt, kann dieses Softwarepaket unterUmständen nicht mehr ausgeführt werden. WeitereInformationen hierzu finden Sie in der Dokumentationzur installierten Software.
EinstellungenDrücken Sie und wählen Sie Programme >Progr.-Man..Wählen Sie Optionen > Einstellungen und eine derfolgenden Optionen:● Software-Installation — Wählen Sie diese Option,
wenn Symbian-Software ohne überprüfte digitaleSignatur installiert werden kann.
● Online-Zert.-prüfung — Hiermit überprüfen Sievor der Installation eines Programms die Online-Zertifikate.
● Standard-Web-Adr. — Legt die Standardadressezur Prüfung von Online-Zertifikaten fest.
Einige Java-Programme erfordern u. U. eine Mitteilungoder eine Netzverbindung zu einem bestimmtenZugangspunkt, damit zusätzliche Daten oderKomponenten heruntergeladen werden können.Navigieren Sie in der Hauptansicht des Programm-Managers zu einem Programm und wählen Sie
Optionen > Öffnen, um programmbezogeneEinstellungen zu ändern.
162
Prog
ram
mor
dner
Ordner SystemDateimanagerDrücken Sie und wählen Sie System >Dateiman..Mit dem Dateimanager können Sie Dateien auf demGerät, der Speicherkarte oder einem kompatiblenexternen Laufwerk durchsuchen, verwalten undöffnen.Hauptansicht des DateimanagersDie verfügbaren Optionen hängen von dem von Ihnenmarkierten Speicher ab. Wählen Sie Optionen und eineder folgenden Optionen:● Speicherk. entfernen — Sicheres Entfernen der
Speicherkarte aus dem Gerät ohne Datenverlust.● Tel.speicher sichern — Erstellen einer Sicherung
des Gerätespeichers auf einer Speicherkarte.● Von Karte wiederherst. — Wiederherstellen einer
Sicherung des Gerätespeichers auf einerkompatiblen Speicherkarte. Diese Option ist nurverfügbar, wenn Sie eine Sicherung desGerätespeichers erstellt haben.
● Externe Laufwerke — Festlegen der Einstellungenfür ein kompatibles, an das Gerät angeschlossenesexternes Laufwerk bzw. Zuordnen oder Löschen vonLaufwerken.
● Suchen — Suchen einer Datei im Speicher. GebenSie einen Suchtext ein, der dem Dateinamenentspricht.
Ansichten von Telefonspeicher undSpeicherkarteDie verfügbaren Optionen hängen von dem von Ihnenausgewählten Speicher ab. Wählen Sie Optionen undeine der folgenden Optionen:● Senden — Senden einer Datei mithilfe verfügbarer
Verbindungsmethoden.● Ordnen — Verschieben und kopieren von Dateien
und Ordnern oder Erstellen neuer Ordner imSpeicher.
● Markierungen — Markieren von Dateien oderOrdnern zum Löschen mehrerer Elemente aufeinmal.
● Umbenennen — Umbenennen einer Datei odereines Ordners.
● Details — Anzeige der Details zum Speicher oderzum ausgewählten Element.
● Speicherkart.-optionen — Umbenennen oderformatieren einer Speicherkarte.
● Speicherk.-Passwort — Schützen einerSpeicherkarte durch ein Kennwort.
163
Ordn
er S
yste
m
SprachbefehleDrücken Sie und wählen Sie System >Dienstprogr. > Spr.-befehle.Sie können Ihr Gerät mithilfe von nutzerunabhängigenSprachbefehlen bedienen. Siehe"Sprachanwahl", S. 141.Um nutzerunabhängige Sprachbefehle zum Startenvon Programmen und Profilen zu aktivieren, halten Siein der Ausgangsanzeige die rechte Auswahltastegedrückt.Um nutzerunabhängige Sprachbefehle zu verwenden,halten Sie die rechte Auswahltaste in derAusgangsanzeige gedrückt und sprechen Sie einenSprachbefehl. Der Sprachbefehl entspricht dem Namendes Programms oder des Profils, das in der Listeangezeigt wird.Um Sprachbefehle zu bearbeiten, wählen Sie imProgramm "Sprachbefehle" ein Objekt aus, etwa einProgramm oder ein Profil, und wählen SieBearbeiten.Um den Anrufnamen mit synthetisch erzeugter Stimmewiederzugeben, wählen Sie Optionen >Wiedergabe.Um einen manuell eingefügten Sprachbefehl zuentfernen, wählen Sie Optionen > Sprachbefehlentfernen.
Wählen Sie Optionen > Einstellungen und eine derfolgenden Optionen:● Synthesizer — , um die Ausgabe erkannter
Anrufnamen und Befehle in der ausgewähltenDisplay-Sprache mit synthetisch erzeugter Stimmeein- oder auszuschalten
● Wiedergabelautstärke — , um dieWiedergabelautstärke für die Sprachbefehleeinzustellen
● Erkennungsempfindlichk. — , um einzustellen,wie einfach der Synthesizer Sprache erkennt. Wenndie Sensibilität zu hoch eingestellt ist, werdenmöglicherweise aufgrund vonHintergrundgeräuschen keine Befehleangenommen.
● Befehlsverifizierung — , um festzulegen, ob dergesprochene Befehl manuell, durch Sprechen oderautomatisch angenommen wird
● Sprachanpass. entfernen — , um die Daten derStimmerkennung zurückzusetzen, wennbeispielsweise der Hauptbenutzer gewechselt hat
SyncDrücken Sie und wählen Sie System >Synchron..Mithilfe der Option „Sync“ können Sie Ihre Notizen,Ihre Kalendereinträge sowie Kurz- und Multimedia-Mitteilungen, Browser-Lesezeichen oder Kontakte mit164
Ordn
er S
yste
m
verschiedenen kompatiblen Programmen auf einemkompatiblen Computer oder im Internetsynchronisieren.Möglicherweise erhalten Sie dieSynchronisationseinstellungen von IhremDiensteanbieter in einer gesonderten Kurzmitteilung.Ein Synchronisationsprofil enthält die notwendigenEinstellungen für die Synchronisation.Wenn Sie das Programm öffnen, wird entweder dasstandardmäßig oder das zuvor verwendeteSynchronisationsprofil angezeigt. Um das Profil zuändern, navigieren Sie zu einemSynchronisationselement und wählen Sie Markieren,um es in das Profil aufzunehmen, oder wählen SieMark. lösch., wenn es nicht berücksichtigt werdensoll.Um Synchronisationsprofile zu verwalten, wählen SieOptionen und die gewünschte Option.Wählen Sie zur Synchronisation von Daten Optionen >Synchronisieren. Wenn Sie die Synchronisationabbrechen möchten, bevor sie beendet wurde, wählenSie Abbruch.
Geräte-ManagerDrücken Sie und wählen Sie System >Dienstprogr. > Geräte-Man..
Verwenden Sie den Geräte-Manager, um eineVerbindung zu einem Server herzustellen undKonfigurationseinstellungen für Ihr Gerät abzurufensowie zum Erstellen neuer Server-Profile oder zurAnzeige und Verwaltung vorhandener Server-Profile.Ihr Diensteanbieter und die IT-Abteilung IhresUnternehmens stellen Ihnen möglicherweiseverschiedene Server-Profile undKonfigurationseinstellungen zur Verfügung. DieseKonfigurationseinstellungen könnenVerbindungseinstellungen und andere Einstellungenumfassen, die von unterschiedlichen Programmen aufIhrem Gerät verwendet werden.Navigieren Sie zu einem Server-Profil und wählen SieOptionen und eine der folgenden Optionen:● Konfigurat. starten — Stellen Sie eine Verbindung
mit dem Server her und rufen Sie dieKonfigurationseinstellungen für Ihr Gerät ab.
● Neues Serverprofil — Erstellen Sie ein Serverprofil.Um ein Server-Profil zu löschen, navigieren Sie zumProfil und drücken Sie C.
SpracheMit Sprache können Sie die Sprache, Stimme undStimmeigenschaften für die Vorlese-Funktionauswählen.
165
Ordn
er S
yste
m
Drücken Sie , und wählen Sie Programme >Sprache.Um die Sprache für die Vorlesefunktion einzustellen,wählen Sie Sprache. Um weitere Sprachen auf Ihr Gerätherunterzuladen, wählen Sie Optionen > Sprachenherunterladen.
Tipp: Wenn Sie eine neue Spracheherunterladen, müssen Sie dafür auchmindestens eine Stimme herunterladen.
Um die Sprecherstimme festzulegen, wählen SieStimme. Die Stimme hängt von der ausgewähltenSprache ab.Um das Sprechtempo festzulegen, wählen SieGeschwindigkeit.Um die Sprechlautstärke einzustellen, wählen SieLautstärke.Um Details einer Stimme anzuzeigen, navigieren Sie zuder gewünschten Stimme und wählen Sie Optionen >Stimmendetails. Um eine Stimme anzuhören,navigieren Sie zu der Stimme und wählen SieOptionen > Stimme wiedergeben.Um Sprachen oder Stimmen zu löschen, navigieren Siezu dem Objekt und wählen Sie Optionen > Löschen.Vorlese-Funktion-EinstellungenUm die Einstellungen der Vorlese-Funktion zu ändern,navigieren Sie zur Registerkarte Einstellungen undlegen Folgendes fest:
● Spracherkennung — Schaltet die automatischeErkennung der Vorlesesprache ein oder aus.
● Ohne Unterbrechung — Schaltet das fortlaufendeVorlesen aller ausgewählten Mitteilungen ein oderaus.
● Sprachansagen — Legt fest, ob dieVorlesefunktion Aufforderungen in Mitteilungeneinfügt.
● Tonquelle — Legt fest, ob die Mitteilung über denLautsprecher des Geräts vorgelesen werden soll.
166
Ordn
er S
yste
m
EinstellungenEinige Geräteeinstellungen wurden möglicherweisevon Ihrem Diensteanbieter vorkonfiguriert undkönnen nicht geändert werden.
Allgemeine EinstellungenIn den allgemeinen Einstellungen können Sie dieallgemeinen Geräteeinstellungen ändern oder dasGerät auf die Werkseinstellungen zurücksetzen.Sie können auch die Einstellungen der Uhr für Datumund Uhrzeit anpassen. Siehe "Uhr ", S. 153.
PersonalisierungseinstellungenDrücken Sie , und wählen Sie System > Einstell. >Allgemein > Personalisieren.Sie können Einstellungen für Display undAusgangsanzeige sowie allgemeine Funktionen IhresGeräts ändern.Themen UnterWählen Sie Sprachbefehle, um die Einstellungen fürdas Programm "Sprachbefehle" zu öffnen. Siehe"Sprachbefehle", S. 164.Töne ermöglicht das Ändern der Töne des Kalenders,der Uhr und des aktiven Profils.
Display● Helligkeit — Navigieren Sie nach links oder rechts,
um die Helligkeit des Displays einzustellen.● Schriftgröße — Sie können die Größe der Schrift
und Symbole auf dem Display anpassen. ● Zeit bis Energiesparm. — Mit dieser Option legen
Sie fest, nach welchem Zeitraum derEnergiesparmodus aktiviert wird.
● Begrüßung oder Logo — Die Begrüßung oder dasLogo werden bei jedem Einschalten des Geräts kurzangezeigt. Wählen Sie Standard, um dasStandardbild anzuzeigen, Text, um einen eigenenText zu verfassen, oder Foto, um ein Bild aus Fotosauszuwählen.
● Beleuchtungsdauer — Legen Sie den Zeitraumfest, nach dem die Displaybeleuchtungausgeschaltet wird.
Ausgangsanzeige● Schnellzugriffe — Weisen Sie den Auswahltasten
Schnellzugriffe zu, die in der Ausgangsanzeigeverwendet werden sollen, und wählen Sie die in deraktiven Symbolleiste anzuzeigenden Programmeaus.
167
Eins
tellu
ngen
Wenn die aktive Ausgangsanzeige deaktiviert ist,können Sie der Navigationstaste verschiedeneSchnellzugriffe zuweisen.
● Menüansicht ändern — Wählen Sie Horizont.Symbolleiste, um eine horizontale Symbolleisteund die Inhalte aus verschiedenen Programmen aufdem Display anzuzeigen. Wählen Sie Vertik.Symbolleiste, um eine vertikale Symbolleiste aufdem Display anzuzeigen. Die Inhalte verschiedenerProgramme bleiben ausgeblendet. Um die Inhalteanzuzeigen, wählen Sie einen Schnellzugriff unddrücken Sie links auf die Navigationstaste. WählenSie Standard, um die aktive Symbolleisteauszuschalten.
● Betreiberlogo — Diese Einstellung ist nurverfügbar, wenn Sie ein Betreiberlogo empfangenund gespeichert haben. Wählen Sie Aus, wenn keinLogo angezeigt werden soll.
SpracheÄnderungen an den Einstellungen für Display-Spracheund Eingabesprache wirken sich auf alle ProgrammeIhres Geräts aus, bis diese Einstellungen erneutgeändert werden.● Display-Sprache — Ändern Sie die Sprache des
Display-Texts auf Ihrem Gerät. Das Ändern dieserEinstellung wirkt sich auch auf die verwendetenDatums- und Uhrzeitformate und auf die (z. B. beiBerechnungen verwendeten) Trennzeichen aus. Mitder Option Automatisch wird die Sprache den
Informationen Ihrer SIM-Karte entsprechendgewählt. Nach dem Ändern der Sprache wird dasGerät neu gestartet.
● Eingabesprache — Ändern der Eingabesprache.Die verfügbaren Zeichen für die Texteingabe unddas für die Texterkennung verwendete Wörterbuchsind von der Spracheinstellung abhängig.
● Texterkennung — Sie können die Texterkennungfür alle Editoren ein- oder ausschalten. Dieautomatische Texterkennung ist nicht für alleSprachen verfügbar.
ZubehöreinstellungenDrücken Sie und wählen Sie System > Einstell. >Allgemein > Zubehör.Einige Zubehöranschlüsse geben nicht an, welche Artvon Zubehör an das Gerät angeschlossen ist. Siehe"Anzeigen von Leuchtanzeigen", S. 24.Die verfügbaren Einstellungen sind von der Art desZubehörs abhängig. Wählen Sie ein Zubehör und eineder folgenden Optionen:● Standardprofil — Legen Sie das Profil fest, das
immer aktiviert werden soll, wenn ein bestimmteskompatibles Zubehörteil an Ihr Gerät angeschlossenwird.
● Autom. Rufannahme — Aktivieren Sie dieseOption, wenn das Gerät einen eingehenden Anrufnach fünf Sekunden automatisch annehmen soll.168
Eins
tellu
ngen
Wenn die Klingeltonart auf Einzelton oderLautlos gesetzt ist, kann die automatischeAnrufannahme nicht verwendet werden.
● Beleuchtung — Legen Sie fest, ob die Beleuchtungnach Ablauf eines Zeitraums eingeschaltet bleibensoll.
SicherheitseinstellungenTelefon und SIMDrücken Sie und wählen Sie System > Einstell. >Allgemein > Sicherheit > Telefon und SIM-Karteund eine der folgenden Optionen:● PIN-Code-Abfrage — Wenn diese Option aktiviert
ist, muss bei jedem Einschalten des Geräts der PIN-Code eingegeben werden. Die Abfrage der PIN kannbei einigen SIM-Karten nicht deaktiviert werden.
● PIN-Code, PIN2-Code und Sperrcode — Sie könnenden PIN-Code, den PIN2-Code und den Sperrcodeändern. Diese Codes dürfen nur Ziffern von 0 bis 9enthalten.Wenn Sie die PIN oder PIN2 vergessen haben,wenden Sie sich an Ihren Diensteanbieter. Wenn Sieden Sperrcode vergessen haben, wenden Sie sich aneinen Nokia Care Point oder an IhrenDiensteanbieter. Siehe "Zugriffscodes", S. 17.Verwenden Sie keine den Notrufnummernähnlichen Zugriffscodes, um ein versehentlichesWählen der Notrufnummern zu vermeiden.
● Tastatursperrfrist — Sie können festlegen, dassdie Tastatur des Geräts nach einem bestimmtenZeitraum der Inaktivität gesperrt wird.
Tipp: Drücken Sie zuerst die linkeAuswahltaste und anschließend *, um dieTastatur manuell zu sperren oder entsperren.
● Zeit bis Telefonsperre — Um zu verhindern, dassfremde Personen Ihr Gerät verwenden, können Siefestlegen, dass das Gerät nach einem bestimmtenZeitraum automatisch gesperrt wird. Das gesperrteGerät kann erst wieder nach Eingabe des Sperrcodesverwendet werden. Um die Sperrfrist zudeaktivieren, wählen Sie Keine.
Tipp: Um das Gerät manuell zu sperren,drücken Sie die Ein-/Aus-Taste. Eine Liste vonBefehlen wird geöffnet. Wählen Sie Telefonsperren.
Wenn beim Gerät ein Offline- oder Flugprofil aktiviertist, müssen Sie das Gerät ggf. entsperren und dasAnrufprofil aktivieren, bevor Sie einen Anruf tätigenkönnen.● Sperren bei SIM-Änd. — Sie können das Gerät so
einstellen, dass der Sperrcode abgefragt wird,sobald eine unbekannte SIM-Karte in das Geräteingesetzt wird. Im Gerät ist eine Liste mit SIM-Karten gespeichert, die als Karten des Besitzerserkannt werden.
169
Eins
tellu
ngen
● Geschl. Benutzergrp. — Sie können eine Gruppevon Personen festlegen, die Sie anrufen und derenAnrufe Sie entgegennehmen können (Netzdienst).
Wenn Anrufe auf geschlossene Benutzergruppenbeschränkt sind, können möglicherweise immer nochNotrufe an die in Ihrem Gerät programmierte offizielleNotrufnummer getätigt werden.● SIM-Dienste bestätig. — Legen Sie fest, ob bei
Verwendung eines SIM-Kartendiensts eineBestätigung angezeigt werden soll (Netzdienst).
ZertifikatmanagementDrücken Sie und wählen Sie System > Einstell. >Allgemein > Sicherheit > Zertif.-Management.Digitale Zertifikate gewährleisten keine Sicherheit. Siewerden zum Überprüfen der Herkunft von Softwareverwendet.In der Hauptansicht der Zertifikatsverwaltung wirdeine Liste der Zertifikate von Zertifizierungsstellenangezeigt, die in Ihrem Gerät gespeichert sind.Navigieren Sie nach rechts, um eine Liste persönlicherZertifikate zu öffnen, sofern vorhanden.Digitale Zertifikate sollten verwendet werden, wennSie eine Verbindung zum Online-Dienst einer Bankbzw. zu anderen Internetseiten oder Servernherstellen möchten, bei denen vertraulicheInformationen übertragen werden. Sie sollten sie auchverwenden, um sich vor Viren oder gefährlicherSoftware zu schützen und wenn Sie sicherstellen
möchten, dass es sich bei der Software, die Sieherunterladen und installieren, um keine Fälschunghandelt.
Wichtig: Die Risiken, die bei der Nutzung vonFernverbindungen und der Installation von Softwareüber diese entstehen, werden durch die Verwendungvon Zertifikaten erheblich verringert. Dies gilt aber nur,wenn die Zertifikate ordnungsgemäß verwendetwerden. Das Vorhandensein eines Zertifikats an sichbietet noch keinen Schutz. Der Zertifikats-Managermuss korrekte, authentische oder vertrauenswürdigeZertifikate enthalten, damit die Sicherheit erhöht wird.Die Lebensdauer von Zertifikaten ist begrenzt. Wennbei einem Zertifikat, das gültig sein sollte, eineMeldung angezeigt wird, die besagt, dass das Zertifikatabgelaufen oder noch nicht gültig ist, prüfen Sie, obdas Datum und die Uhrzeit am Gerät richtig eingestelltsind.Zertifikatdetails anzeigen – AuthentizitätprüfenSie können sich über die korrekte Server-Identität nurdann sicher sein, wenn die Signatur und dieGültigkeitsperiode des Serverzertifikats überprüftwurden.Sie werden informiert, wenn die Identität des Serversnicht authentifiziert ist oder das Gerät nicht über daskorrekte Sicherheitszertifikat verfügt.170
Eins
tellu
ngen
Um die Zertifikat-Details zu überprüfen, navigieren Siezum Zertifikat, und wählen Sie Optionen >Zertifikat-Details. Nachdem die Gültigkeit desZertifikats überprüft wurde, wird möglicherweise eineder folgenden Hinweise angezeigt:● Zertifikat nicht beglaubigt — Sie haben kein
Programm festgelegt, das das Zertifikat verwendensoll.
● Abgelaufenes Zertifikat — Die Gültigkeitsperiodedes Zertifikats ist abgelaufen.
● Zertifikat noch nicht gültig — DieGültigkeitsperiode des Zertifikats hat noch nichtbegonnen.
● Zertifikat fehlerhaft — Das Zertifikat kann nichtverwendet werden. Wenden Sie sich an denKartenaussteller.
Beglaubigungseinstellungen ändernBevor Sie Zertifikatseinstellungen ändern, müssen Siesicherstellen, dass Sie dem Eigentümer des Zertifikatstatsächlich vertrauen, und dass das Zertifikat demangegebenen Eigentümer gehört.Navigieren Sie zu einem Sicherheitszertifikat, undwählen Sie Optionen > Beglaubigungseinstell.. Jenach Zertifikat wird eine Liste der Programmeangezeigt, die das ausgewählte Zertifikat verwendenkönnen. Beispiel:
● Symbian-Installation: Ja — Das Zertifikat kann zurZertifizierung der Herkunft der neuen Symbian-Betriebssystemsoftware verwendet werden.
● Internet: Ja — Das Zertifikat kann zur Zertifizierungvon Servern verwendet werden.
● Programminstallat.: Ja — Das Zertifikat kann zurZertifizierung der Herkunft eines neuen Java-Programms verwendet werden.
Wählen Sie Optionen > Einstellung ändern, um denWert zu ändern.
SicherheitsmodulDrücken Sie und wählen Sie System > Einstell. >Allgemein > Sicherheit > Sicherheitsmodul.Um ein Sicherheitsmodul (sofern vorhanden)anzuzeigen oder zu bearbeiten, navigieren Sie zu demModul, und drücken die Navigationstaste.Um Informationen über das Sicherheitsmodul zuerhalten, navigieren Sie zu dem Modul, und wählen SieOptionen > Sicherheitsdetails.
Wiederherstellen derursprünglichen EinstellungenDrücken Sie und wählen Sie System > Einstell. >Allgemein > Werkseinstell..
171
Eins
tellu
ngen
Sie können verschiedene Einstellungen auf dieursprünglichen Werte zurücksetzen. Dazu benötigenSie den Sperrcode.Nach dem Zurücksetzen der Einstellungen dauert dernächste Einschaltvorgang möglicherweise länger.Dokumente und Dateien sind davon nicht betroffen.
Einstellungen für das Navi-WheelDrücken Sie und wählen Sie System > Einstell. >Allgemein > Navi-Rad.Navi-WheelWenn die Einstellung für das Navi-Wheel aktiviert ist,können Sie in bestimmten Programmen durch Kreisenmit dem Finger um die Begrenzung derNavigationstaste durch Dateien und Listen navigieren.Siehe "Navi -Wheel", S. 26. Wenn die Einstellung für dasNavi-Wheel deaktiviert ist, drücken Sie dieNavigationstaste in der gewünschten Richtung, umnach oben, unten, links oder rechts zu navigieren."Atmen" des GerätsDie Begrenzung um das Navi-Wheel leuchtet langsamauf, wenn sich das Gerät im Ruhemodus befindet, undleuchtet schnell auf, wenn Anrufe in Abwesenheiteingegangen sind oder Mitteilungen empfangenwurden. Um die Beleuchtung auszuschalten, wählenSie System > Einstell. > Allgemein > Navi-Rad.
StandortbestimmungseinstellungenDrücken Sie und wählen Sie System > Einstell. >Allgemein > Standortbest..Standortbestimmungsmethoden● Integriertes GPS — Verwenden Sie den
integrierten GPS-Empfänger des Geräts.● Unterstütztes GPS — Mit dem A-GPS (Assisted-GPS)
können Sie Unterstützungsdaten von einem dafürvorgesehenen Datenserver empfangen. Siehe "A-GPS (Assisted GPS)", S. 36.
● Bluetooth GPS — Verwenden Sie einenkompatiblen externen GPS-Empfänger mitBluetooth Verbindung.
● Netzbasiert — Verwenden Sie Informationen ausdem Mobilfunknetz (Netzdienst).
StandortbestimmungsserverUm einen Zugangspunkt und einenStandortbestimmungsserver für das A-GPSfestzulegen, wählen Sie Standortbest.-server. Fallsder Standortbestimmungsserver bereits von IhremDiensteanbieter voreingestellt wurde, können Sie dieEinstellungen nicht bearbeiten.NotationseinstellungenUm festzulegen, welches Maßsystem fürGeschwindigkeiten und Entfernungen verwendet172
Eins
tellu
ngen
werden soll, wählen Sie Maßsystem > Metrisch oderEnglisch.Um festzulegen, in welchem Format dieKoordinateninformationen in Ihrem Gerät angezeigtwerden, wählen Sie Koordinatenformat sowie dasgewünschte Format.
TelefoneinstellungenIn den Telefoneinstellungen können Sie Telefon- undNetzeinstellungen ändern.
AnrufeinstellungenDrücken Sie , und wählen Sie System > Einstell. >Telefon > Anrufen.● Eigene Nr. senden — Sie können die
Rufnummernübermittlung für ausgehende Anrufeaktivieren (Ja) oder deaktivieren (Nein).Möglicherweise ist die Einstellung auch von IhremDiensteanbieter vorkonfiguriert, wenn Sie einAbonnement haben (Netzabhängig) (Netzdienst).
● Eig. Internetanr.-ID send. — Sie können festlegen,ob Ihre Internetanruferkennung für IhrenGesprächspartner sichtbar ist oder unsichtbarbleiben soll.
● Anklopfen — Wenn ein Anrufsignal beieingehenden Anrufen (Netzdienst) ertönen soll,während Sie ein Gespräch führen, wählen Sie
Aktivieren. Um festzustellen, ob die Funktionaktiviert ist, wählen Sie Status prüfen.
● Anruf ablehnen m. Mitteil. — Wählen Sie Ja, umeinen Anrufer über eine Kurzmitteilung zuinformieren, warum Sie das Gespräch nichtentgegennehmen konnten.
● Mitteilungstext — Geben Sie den Text für dieKurzmitteilung ein, die bei Abweisen eines Anrufesgesendet wird.
● Foto in Videoanruf — Wenn während einesVideoanrufs keine Live-Bilder übertragen werden,können Sie ein Bild wählen, das stattdessenangezeigt wird.
● Automat. Wiederwahl — Wenn Sie Ein wählen,werden nach einem erfolglosen Wahlversuchmaximal zehn Versuche unternommen, dieVerbindung herzustellen. Zum Beenden derautomatischen Wiederwahl drücken Sie die Ende-Taste.
● Gesprächsdauer anzeig. — Bei aktivierterEinstellung wird die Gesprächsdauer während einesAnrufs angezeigt.
● Anrufinformationen — Bei aktivierter Einstellungwird die Gesprächsdauer nach dem Anruf angezeigt.
● Kurzwahl — Wenn Sie Ein wählen, können dieTelefonnummern, die den Zifferntasten (2 bis 9)zugewiesen sind, durch Drücken und Halten derjeweiligen Taste gewählt werden. Siehe "Kurzwahleiner Telefonnummer", S. 140. 173
Eins
tellu
ngen
● Antw. mit jeder Taste — Wählen Sie Ein, wenneingehende Anrufe durch kurzes Drücken einerbeliebigen Taste auf dem Tastenfeld (außer der Ein-/Aus-Taste) angenommen werden sollen.
● Verwendete Leitung — Diese Einstellung(Netzdienst) ist nur verfügbar, wenn die SIM-Kartezwei Teilnehmernummern, also zweiTelefonleitungen, unterstützt. Legen Sie dieTelefonleitung fest, die für ausgehende Anrufe undKurzmitteilungen verwendet werden soll.Unabhängig von der gewählten Leitung können aufbeiden Leitungen Anrufe entgegengenommenwerden. Wenn Sie Leitung 2 auswählen und diesenNetzdienst nicht abonniert haben, können Sie keineAnrufe tätigen. Wenn Leitung 2 ausgewählt ist, wirdin der Ausgangsanzeige angezeigt.
Tipp: Um zwischen zwei Telefonleitungen zuwechseln, halten Sie die Taste # in derAusgangsanzeige gedrückt.
● Leitungswechsel — Um die Leitungsauswahl(Netzdienst) zu verhindern, wählen SieDeaktivieren, falls diese Option von Ihrer SIM-Karteunterstützt wird. Zum Ändern dieser Einstellungbenötigen Sie den PIN2-Code.
RufumleitungDrücken Sie und wählen Sie System > Einstell. >Telefon > Rufumleitung.
Die Rufumleitung ermöglicht Ihnen, eingehendeAnrufe auf Ihre Sprachmailbox oder auf eine andereTelefonnummer umzuleiten. Weitere Informationenerhalten Sie von Ihrem Dienstanbieter.Um die Rufumleitung zu aktivieren, wählen SieAktivieren. Um festzustellen, ob die Funktion aktiviertist, wählen Sie Status prüfen.Es können mehrere Umleitungsfunktionengleichtzeitig aktiviert sein. Wenn alle Anrufeumgeleitet werden, wird in der Ausgangsanzeige
angezeigt.Anrufsperrung und Rufumleitung können nichtgleichzeitig aktiv sein.
AnrufsperreDrücken Sie , und wählen Sie System > Einstell. >Telefon > Anrufsperre.Die Anrufsperre (Netzdienst) ermöglicht Ihnen, Anrufezu beschränken, die Sie mit dem Gerät tätigen oderentgegennehmen. Um die Einstellungen zu ändern,benötigen Sie das Passwort für die Sperre von IhremDienstanbieter.Anrufsperrung und Rufumleitung können nichtgleichzeitig aktiv sein.Wenn die Anrufsperrung aktiviert ist, könnenmöglicherweise immer noch Notrufe zu bestimmtenoffiziellen Notrufnummern getätigt werden.174
Eins
tellu
ngen
SprachanrufsperreWählen Sie die gewünschte Sperroption aus undaktivieren (Aktivieren) oder deaktivieren Sie sie(Deaktivieren), oder prüfen Sie, ob die Option aktiv ist(Status prüfen). Die Anrufsperre wirkt sich auf alleAnrufe aus, einschließlich Datenanrufen.
NetzeinstellungenDas Gerät kann automatisch zwischen GSM- und UMTS-Netzen wechseln. Das GSM-Netz ist in derAusgangsanzeige durch gekennzeichnet. Das UMTS-Netz ist mit gekennzeichnet.Drücken Sie und wählen Sie System > Einstell. >Telefon > Netz und eine der folgenden Optionen:● Netzmodus — Wählen Sie das zu verwendende
Netz. Wenn Sie Dualmodus wählen, verwendet dasGerät automatisch entsprechend denNetzparametern und den Roaming-Vereinbarungenzwischen den Netzbetreibern ein GSM- oder UMTS-Netz. Ausführliche Informationen undInformationen zu Roaming-Kosten erhalten Sie vonIhrem Netzdiensteanbieter. Diese Option wird nurangezeigt, wenn Sie vom Mobilfunkanbieterunterstützt wird.Eine Roaming-Vereinbarung ist ein Abkommenzwischen mehreren Diensteanbietern, durch dieBenutzern eines Diensteanbieters die Nutzung der
Dienste eines anderen Diensteanbieters ermöglichtwird.
● Betreiberauswahl — Wenn Sie nach einem derverfügbaren Netze suchen und automatisch dasgefundene Netz verwenden möchten, wählen SieAutomatisch. Mit der Option Manuell können Sie ineiner Liste das zu verwendende Netz manuellauswählen. Falls die Verbindung zum manuellausgewählten Netz abbricht, wird ein Signaltonausgegeben und Sie werden aufgefordert, erneutein Netz auszuwählen. Das ausgewählte Netz mussüber eine Roaming-Vereinbarung mit IhremMobilfunkanbieter verfügen.
● Zelleninfo — Wenn Sie diese Funktion aktivieren,können Sie abhängig von der derzeit verwendetenFunkzelle Informationen vom Netzbetreiberempfangen (Netzdienst).
Verbindungseinstellungen
In den Verbindungseinstellungen können SieZugangspunkte und andere Verbindungseinstellungenändern.Im Programm für Bluetooth Verbindungen können Sieaußerdem die Einstellungen für BluetoothVerbindungen ändern. Siehe "Einstellungen", S. 114.
175
Eins
tellu
ngen
Weiterhin können Sie im USB-Programm dieEinstellungen für Datenkabelverbindungen ändern.Siehe "USB", S. 117.
Datenverbindungen undZugangspunkteIhr Gerät unterstützt Paketdatenverbindungen(Netzdienst) wie beispielsweise GPRS im GSM-Netz.Wenn Sie Ihr Gerät in GSM- und UMTS-Netzenverwenden, können Sie gleichzeitig mehrereDatenverbindungen offen halten und mehrereZugangspunkte können eine Datenverbindunggemeinsam verwenden. Im UMTS-Netz bleibenDatenverbindungen bei Sprachanrufen aktiv.Sie können auch eine WLAN-Datenverbindungverwenden. Es kann jeweils nur eine Verbindung ineinem WLAN aktiv sein. Derselbe Internet-Zugangspunkt kann jedoch von mehrerenProgrammen verwendet werden.Zum Erstellen einer Datenverbindung ist einZugangspunkt erforderlich. Sie können zum Beispielfolgende Zugangspunkte definieren:● MMS-Zugangspunkt zum Senden und Empfangen
von Multimedia-Mitteilungen● Internet-Zugangspunkt (IAP) zum Senden und
Empfangen von E-Mails und zum Herstellen einerInternetverbindung
Erkundigen Sie sich bei Ihrem Diensteanbieter, welcherZugangspunkt für den gewünschten Diensterforderlich ist. Informationen zu Verfügbarkeit undBezug von Paketdatenverbindungen erhalten Sie vonIhrem Diensteanbieter.
ZugangspunkteErstellen eines neuen ZugangspunktsDrücken Sie , und wählen Sie System > Einstell. >Verbindung > Ziele.Sie erhalten die Einstellungen für den Zugangspunktvon Ihrem Netzbetreiber oder Diensteanbietermöglicherweise als Kurzmitteilung. Möglicherweisewurden einige oder alle Zugangspunkte für Ihr Gerätvon Ihrem Diensteanbieter voreingestellt, so dass Siediese nicht ändern, erstellen, bearbeiten oderentfernen können.Wenn Sie eine der Zugangspunktgruppen öffnen ( ,
, , ), werden die Zugangspunktarten angezeigt: zeigt einen geschützten Zugangspunkt an zeigt einen Paketdatenzugangspunkt an zeigt einen WLAN-Zugangspunkt an
Tipp: Verwenden Sie den WLAN-Assistenten, umin einem WLAN Internet-Zugangspunkte zuerstellen.
Um einen neuen Zugangspunkt zu erstellen, wählen SieNeuer Zugangspunkt. Sie werden gefragt, ob das
176
Eins
tellu
ngen
Gerät nach verfügbaren Verbindungen suchen soll.Nach der Suche werden die verfügbaren Verbindungenangezeigt und können von einem neuenZugangspunkt mitgenutzt werden. Wenn Sie diesenSchritt überspringen, werden Sie aufgefordert, eineVerbindungsmethode auszuwählen und diebenötigten Einstellungen festzulegen.Um die Einstellungen eines Zugangspunkts zubearbeiten, öffnen Sie eine der Zugangspunktgruppen,wählen Sie einen Zugangspunkt und Bearbeiten.Folgen Sie den Anweisungen des Diensteanbieters.● Verbindungsname — Geben Sie einen Namen für
die Verbindung ein.● Datenträger — Wählen Sie den Typ der
Datenverbindung.Je nach gewählter Datenverbindung sind nurbestimmte Felder verfügbar. Füllen Sie alle mitDefinition nötig oder einem roten * markierten Felderaus. Andere Felder können Sie leer lassen, sofern IhrDiensteanbieter nichts anderes vorgibt.Damit eine Datenverbindung verwendet werden kann,muss diese Funktion vom Diensteanbieter unterstütztund ggf. für Ihre SIM-Karte aktiviert werden.
Paketdaten-ZugangspunktDrücken Sie , wählen Sie System > Einstell. >Verbindung > Ziele > Neuer Zugangspunkt undbefolgen Sie die Anweisungen im Display. Oder öffnen
Sie eine der Zugangspunktgruppen, wählen Sie einenmit markierten Zugangspunkt und wählen SieBearbeiten.Folgen Sie den Anweisungen des Diensteanbieters.Wählen Sie eine der folgenden Optionen:● Name v. Zugangspkt. — Sie erhalten den Namen
des Zugangspunkts von Ihrem Diensteanbieter.● Benutzername — Der Benutzername wird
gegebenenfalls für das Herstellen einerDatenverbindung benötigt und in der Regel vomDiensteanbieter zur Verfügung gestellt.
● Passwort abfragen — Wenn Sie bei jedemAnmeldevorgang auf einem Server ein Passworteingeben müssen oder Ihr Passwort nicht speichernmöchten, wählen Sie Ja.
● Passwort — Möglicherweise wird für dasHerstellen einer Datenverbindung ein Passwortbenötigt. Dieses wird in der Regel vomDiensteanbieter zur Verfügung gestellt.
● Authentifizierung — Wählen Sie Gesichert, umdas Kennwort stets verschlüsselt zu senden, oderNormal, um das Kennwort verschlüsselt zu senden,sofern diese Option verfügbar ist.
● Startseite — Je nach Zugangspunkt, den Sieeinrichten, geben Sie die Internetadresse oder dieAdresse der Multimedia-Mitteilungszentrale ein.
Wählen Sie Optionen > Erweiterte Einstell. und eineder folgenden Optionen: 177
Eins
tellu
ngen
● Netztyp — Legen Sie den Internetprotokolltyp fürdie Übertragung von Daten von Ihrem Gerät bzw. aufIhr Gerät fest. Die weiteren Einstellungen sind vomausgewählten Netztyp abhängig.
● Telefon-IP-Adresse (nur für IPv4) — Geben Sie dieIP-Adresse des Geräts ein.
● DNS-Adressen — Geben Sie die IP-Adressen desprimären und sekundären DNS-Servers ein, wenndies von Ihrem Diensteanbieter verlangt wird. Sieerhalten diese Adressen bei IhremInternetdiensteanbieter.
● Proxyserver-Adresse — Geben Sie die Adresse desProxy-Servers ein.
● Proxy-Portnummer — Geben Sie die Portnummerdes Proxy-Servers ein.
WLAN-Internet-ZugangspunkteDrücken Sie und wählen Sie System > Einstell. >Verbindung > Ziele > Neuer Zugangspunkt undbefolgen Sie die Anweisungen im Display. Oder öffnenSie eine der Zugangspunktgruppen, wählen Sie einenmit markierten Access Point und wählen SieBearbeiten.Folgen Sie den Anweisungen des WLAN-Diensteanbieters.● WLAN-Netzname — Wählen Sie Manuell
eingeben oder Namensuche. Wenn Sie einvorhandenes Netz wählen, sind die Einstellungenfür WLAN-Netzmodus und WLAN-Sich.-modus
von den Einstellungen des entsprechendenZugangspunktes abhängig.
● Netzstatus — Sie können festlegen, ob der Namedes WLANs angezeigt wird.
● WLAN-Netzmodus — Wählen Sie Ad-hoc, um einAd-hoc-Netz zu erstellen und für Geräte das direkteSenden und Empfangen von Daten zuzulassen. EinWLAN-Access-Point ist nicht erforderlich. Alle Gerätein einem Ad-hoc-Netz müssen dieselbe Einstellungfür WLAN-Netzname verwenden.
● WLAN-Sich.-modus — Wählen Sie die zuverwendende Verschlüsselung: WEP, 802.1x (nichtfür Ad-hoc-Netz) oder WPA/WPA2. Wenn SieOffenes Netz wählen, wird keine Verschlüsselungverwendet. Die WEP-, 802.1x- und WPA-Verschlüsselungen können nur verwendet werden,wenn das WLAN diese Funktionen unterstützt.
Um die Einstellungen für den gewähltenSicherheitsmodus einzugeben, wählen Sie WLAN-Sich.-einstell..Sicherheitseinstellungen für WEP:● Verwend. WEP-Schl. — Wählen Sie die WEP-
Schlüsselnummer (Wired Equivalent Privacy) aus.Sie können bis zu vier WEP-Schlüssel erstellen. Diehier vorgenommenen Einstellungen müssen auchbeim WLAN-Access-Point eingegeben werden.
● Authentifizier.-typ — Wählen Sie Offen oderGemeinsam als Authentifizierungstyp zwischendem Gerät und dem WLAN-Access-Point.
178
Eins
tellu
ngen
● WEP-Schlüsseleinst. — Geben Sie WEP-Verschlüsselung (Länge des Schlüssels), WEP-Schlüsselformat (ASCII oder Hexadezimal) undWEP-Schlüssel (die WEP-Schlüsseldaten imausgewählten Format) ein.
Sicherheitseinstellungen für 802.1x und WPA/WPA2● WPA/WPA2 — Legen Sie die
Authentifizierungsmethode fest: EAP, um ein EAP-Plug-in (Extensible Authentication Protocol) zuverwenden, oder PSK-Schlüssel, um ein Passwortzu verwenden. Nehmen Sie die erforderlichenEinstellungen vor:● EAP Plug-in-Einstell. — Legen Sie die
Einstellungen entsprechend den AnweisungenIhres Diensteanbieters fest.
● PSK-Schlüssel — Geben Sie ein Passwort ein. Dashier festgelegte Passwort muss beim WLAN-Access-Point eingegeben werden.
● Nur-WPA2-Modus — In diesem Modus können nurWPA2-fähige Geräte eine Verbindung aufbauen.
Erweiterte WLAN-EinstellungenWählen Sie Optionen > Erweiterte Einstell. und eineder folgenden Optionen:● IPv4-Einstellungen — Geben Sie die IP-Adresse
des Geräts, die Subnet-IP-Adresse, den Standard-Gateway sowie die IP-Adressen des primären und
sekundären DNS-Servers ein. Fragen Sie IhrenInternetdiensteanbieter nach diesen Daten.
● IPv6-Einstellungen — Legen Sie den Adresstyp fürDNS fest.
● Ad-hoc-Kanal (nur für Ad-hoc) — Zur manuellenEingabe einer Kanalnummer (1 bis 11) wählen SieBenutzerdefiniert.
● Proxyserver-Adresse — Geben Sie die Adresse desProxy-Servers ein.
● Proxy-Portnummer — Geben Sie die Proxy-Portnummer ein.
Paketdaten-EinstellungenDrücken Sie und wählen Sie System > Einstell. >Verbindung > Paketdaten.Die Paketdaten-Einstellungen gelten für alleZugangspunkte mit Paketdatenverbindung.● Paketdatenverbind. — Wenn Sie Wenn
verfügbar wählen und ein Netz verwenden, in demPaketdaten unterstützt werden, wird das Gerätautomatisch im Paketdatennetz registriert.Außerdem wird eine aktive Paketdatenverbindung,etwa zum Senden und Empfangen von E-Mails,schneller aufgebaut. Wenn keine Paketdatenverfügbar sind, versucht das Gerät immer wieder,eine Paketdatenverbindung aufzubauen. Wenn SieWenn nötig wählen, wird nur dann einePaketdatenverbindung verwendet, wenn Sie 179
Eins
tellu
ngen
Programm oder Aktionen starten, die diesebenötigen.
● Zugangspunkt — Der Name des Zugangspunkts isterforderlich, wenn das Gerät als Paketdatenmodemfür einen kompatiblen Computer verwendet wird.
● Hochgschw.-Paketzg. — Aktivieren oderDeaktivieren Sie die Verwendung von HSDPA(Netzdienst) in UMTS-Netzen.
WLAN-EinstellungenDrücken Sie und wählen Sie System > Einstell. >Verbindung > Wireless LAN.● WLAN-Verfügb. zeigen — Legen Sie fest, ob in
der Ausgangsanzeige angezeigt werden soll, wennein WLAN verfügbar ist.
● Netzscanintervall — Wenn Sie WLAN-Verfügb.zeigen auf Ja setzen, können Sie wählen, wie oftdas Gerät nach verfügbaren WLANs sucht und dieAnzeige aktualisiert.
Zum Anzeigen der erweiterten Einstellungen wählenSie Optionen > Erweiterte Einstell.. Es wird nichtempfohlen, die erweiterten Einstellungen für ein WLANzu ändern.
SIP-EinstellungenDrücken Sie und wählen Sie System > Einstell. >Verbindung > SIP-Einstell..
SIP-Einstellungen (Session Initiation Protocol) sind fürbestimmte Netzdienste erforderlich, die SIPverwenden. Möglicherweise erhalten Sie dieEinstellungen von Ihrem Diensteanbieter in einerspeziellen Kurzmitteilung. Sie können dieseEinstellungsprofile unter SIP-Einstellungen anzeigen,löschen oder erstellen.
KonfigurationenDrücken Sie und wählen Sie System > Einstell. >Verbindung > Konfigurat..Möglicherweise erhalten Sie die Einstellungen desvertrauenswürdigen Servers von IhremDiensteanbieter in einer Konfigurationsmitteilung. Siekönnen diese Einstellungen in den Konfigurationenanzeigen oder löschen.
Zugangspunktname, SteuerungDrücken Sie und wählen Sie System > Einstell. >Verbindung > ZPN-Verwaltung.Mit dem Dienst zur Steuerung desZugangspunktnamens können SiePaketdatenverbindungen beschränken und Ihr Gerätso einstellen, dass nur bestimmtePaketdatenzugangspunkte verwendet werden.Diese Einstellung ist nur verfügbar, wenn Ihre SIM-Karte den Kontrolldienst für Zugangspunkteunterstützt.180
Eins
tellu
ngen
Um den Kontrolldienst zu aktivieren bzw. deaktivierenoder die zulässigen Zugangspunkte zu ändern, wählenSie Optionen und die entsprechende Option. ZumÄndern dieser Optionen benötigen Sie den PIN2-Code.Den Code erhalten Sie von Ihrem Diensteanbieter.
ProgrammeinstellungenUm die Einstellungen bestimmter Programme aufIhrem Gerät zu ändern, drücken Sie die Taste undwählen System > Einstell. > Programme.Sie können auch im jeweiligen Programm die OptionOptionen > Einstell. wählen, um die Einstellungenzu ändern.
181
Eins
tellu
ngen
FehlersucheHäufig gestellte Fragen zu Ihrem Gerät können Sie aufden Produktsupport-Seiten unter www.nseries.com/support lesen.F: Wie lautet mein Passwort für den Sperr-, PIN-oder PUK-Code?A: Der Standard-Sperrcode ist 12345. Wenn Sie denSperrcode vergessen oder verloren haben, wenden Siesich an Ihren Händler. Wenn Sie einen PIN- oder PUK-Code vergessen oder verloren oder keinen Codeerhalten haben, wenden Sie sich an IhrenNetzbetreiber. Informationen zu Passwörtern erhaltenSie von Ihrem Access-Point-Anbieter, beispielsweiseeinem kommerziellen Internetdiensteanbieter (ISP)oder einem Netzbetreiber.F: Wie schließe ich ein Programm, das nichtreagiert?A: Halten Sie gedrückt. Um ein Programm zuschließen, navigieren Sie zu dem Programm unddrücken Sie C. Der Musik-Player wird durch Drücken vonC nicht beendet. Um den Musik-Player zu schließen,wählen Sie ihn aus der Liste aus und wählen Sie dannOptionen > Beenden.
F: Warum sehen Bilder fleckig aus?A: Stellen Sie sicher, dass die Schutzfenster desKameraobjektivs sauber sind.F: Warum werden bei jedem Einschalten desGeräts fehlende, verfärbte oder helle Punkte aufdem Bildschirm angezeigt?A: Dies ist eine typische Eigenschaft von Displays dieserArt. Einige Displays können Pixel oder Bildpunkteenthalten, die aktiviert oder deaktiviert bleiben. Diesist normal und kein Anzeichen für eine Fehlfunktion.F: Warum kann mein Gerät keine GPS-Verbindung herstellen?A: Weitere Informationen zu GPS, GPS-Empfängern,Satellitensignalen und Standortinformationen sinddieser Bedienungsanleitung zu entnehmen. Siehe"Standortbestimmung (GPS)", S. 36.F: Warum findet mein Telefon das Gerät meinesBekannten über eine Bluetooth Verbindungnicht?A: Vergewissern Sie sich, dass beide Gerätemiteinander kompatibel sind, die Bluetooth Funktioneingeschaltet haben und sich nicht im verborgenenModus befinden. Achten Sie außerdem darauf, dass dieDistanz der beiden Geräte maximal 10 Meter beträgt
182
Fehl
ersu
che
und keine Mauern oder andere Hindernissedazwischen liegen.F: Warum kann ich eine Bluetooth Verbindungnicht beenden?A: Wenn die Verbindung zu Ihrem Gerät über einanderes Gerät hergestellt wurde, können Sie dieVerbindung entweder mit dem anderen Gerät oderdurch Deaktivieren der Bluetooth Funktion trennen.Drücken Sie und wählen Sie System >Bluetooth > Bluetooth > Aus.F: Warum werden die Dateien, die auf meinemGerät gespeichert sind, im Heimnetz nichtangezeigt?A: Vergewissern Sie sich, dass Sie die Einstellungen fürdas Heimnetz konfiguriert haben, die Dateifreigabe fürIhr Gerät aktiviert ist und das andere Gerät UPnP-kompatibel ist.F: Was kann ich tun, wenn dieHeimnetzverbindung abbricht?A: Schalten Sie die WLAN-Verbindung an Ihremkompatiblen PC und Ihrem Gerät aus und stellen Sie sieanschließend wieder her. Wenn das Problem weiterhinbesteht, starten Sie sowohl den kompatiblen PC alsauch das Gerät neu. Wenn immer noch keinVerbindung hergestellt werden kann, ändern Sie dieWLAN-Einstellungen des kompatiblen PC und desGeräts. Siehe "Wireless LAN", S. 110. Siehe"Verbindungseinstellungen", S. 175.
F: Warum wird mein kompatibler PC imHeimnetz nicht auf meinem Gerät angezeigt?A: Wenn Sie auf dem kompatiblen PC eine Firewallausführen, überprüfen Sie, ob Home Media Server dieexterne Verbindung verwenden darf (fügen Sie HomeMedia Server gegebenenfalls zur Ausnahmeliste derFirewall hinzu). Überprüfen Sie in denFirewalleinstellungen, ob Datenverkehr über folgendePorts zugelassen ist: 1900, 49152, 49153 und 49154.Manche WLAN-Access-Points verfügen über eineintegrierte Firewall. Überprüfen Sie in diesem Fall, obdie Firewall des Access-Points Datenverkehr überfolgende Ports zulässt: 1900, 49152, 49153 und 49154.Vergewissern Sie sich, dass die WLAN-EinstellungenIhres Geräts mit denen des kompatiblen PCübereinstimmen.F: Warum wird ein WLAN-Access-Point nichtangezeigt, obwohl ich weiß, dass ich mich inseiner Reichweite aufhalte?A: Möglicherweise verwendet der WLAN-Access-Pointeine verborgene SSID (Service Set Identifier). Um aufNetze mit einer verborgenen SSID zugreifen zu können,müssen Sie die richtige SSID kennen und auf dem NokiaGerät einen WLAN-Internetzugangspunkt für das Netzerstellen.
183
Fehl
ersu
che
F: Wie kann ich das WLAN auf meinem NokiaGerät ausschalten?A: Das WLAN wird auf Ihrem Nokia Gerät automatischdeaktiviert, wenn Sie keine Verbindung herstellen(auch nicht zu einem anderen Access-Point) oderverfügbare Netze suchen. Um den Akku weiter zuentlasten, können Sie Ihr Nokia Gerät so einstellen,dass es nicht oder seltener im Hintergrund nachverfügbaren Netzen sucht. Das WLAN wird zwischenScans im Hintergrund deaktiviert.So ändern Sie die Einstellungen für die Suche imHintergrund:1. Drücken Sie und wählen Sie System >
Einstell. > Verbindung > Wireless LAN.2. Um die Zeitabstände zwischen den Suchvorgängen
zu erhöhen, passen Sie die Zeit unterNetzscanintervall an. Um die Hintergrundsuche zudeaktivieren, wählen Sie WLAN-Verfügb.zeigen > Nie.
3. Um die Änderung zu speichern, drücken SieZurück.Wenn die Option WLAN-Verfügb. zeigen auf Niegesetzt wurde, wird das Symbol für die WLAN-Verfügbarkeit in der Ausgangsanzeige nichtangezeigt. Sie können jedoch weiterhin manuellnach verfügbaren WLANs suchen und wie gewohnteine Verbindung herstellen.
F: Wie kann ich meine Daten vor dem Löschenspeichern?A: Um Daten zu speichern, erstellen Sie mit der NokiaNseries PC Suite eine Sicherungskopie aller Daten aufeinem kompatiblen Computer, senden Sie Bilder anIhre E-Mail-Adresse und speichern Sie dieseanschließend auf Ihrem Computer oder senden SieDaten über eine Bluetooth Verbindung an einkompatibles Gerät. Sie können die Daten auch auf einerkompatiblen Speicherkarte speichern.F: Warum kann ich für meine Mitteilung keinenKontakt auswählen?A: Die Kontaktkarte besitzt keine Telefonnummer,Adresse oder E-Mail-Adresse. Drücken Sie undwählen Sie Kontakte. Bearbeiten Sie dann dieKontaktkarte.F: Wie kann ich die Datenverbindung beenden,wenn das Gerät immer wieder erneut eineDatenverbindung herstellt?A: Das Gerät versucht möglicherweise, eineMultimedia-Mitteilung aus der Multimedia-Mitteilungszentrale abzurufen. Um das Herstelleneiner Datenverbindung des Geräts zu beenden,drücken Sie und wählen Sie Mitteil. > Optionen >Einstellungen > Multimedia-Mitteilung >Multimedia-Abruf sowie Manuell, um Mitteilungen inder Multimedia-Mitteilungszentrale zu speichern undspäter abzurufen oder Aus, um alle eingehenden
184
Fehl
ersu
che
Multimedia-Mitteilungen zu ignorieren. Wenn SieManuell wählen, erhalten Sie eine Benachrichtigung,wenn Sie eine neue Mitteilung aus der Multimedia-Mitteilungszentrale abrufen können. Bei Auswahl vonAus stellt das Gerät keine Netzverbindungen fürMultimedia-Mitteilungen her. Wenn das Gerät nur danneine Paketdatenverbindung verwenden soll, wenn SieProgramme oder Aktionen starten, die diesebenötigen, drücken Sie und wählen System >Einstell. > Verbindung > Paketdaten >Paketdatenverbind. > Wenn nötig. Wenn dasProblem weiterhin besteht, schalten Sie das Gerät ausund wieder ein.F: Warum kann ich das Gerät nicht mit meinemPC verbinden?A: Stellen Sie sicher, dass auf Ihrem kompatiblen PC dieneueste Version der Nokia Nseries PC Suite installiertist und ausgeführt wird. Weitere Informationen zurVerwendung der Nokia Nseries PC Suite finden Sie inder Hilfe zur Nokia Nseries PC Suite oder auf den NokiaSupport-Seiten.F: Kann ich mein Gerät in Kombination miteinem kompatiblen PC als Faxmodemverwenden?A: Sie können Ihr Gerät nicht als Faxmodemverwenden. Mit einer Rufumleitung (Netzdienst)können Sie aber alle eingehenden Faxanrufe an eineandere Nummer umleiten. 185
Fehl
ersu
che
Akku-InformationenAkku- undLadegerätinformationenIhr Gerät wird von einem Akku gespeist. Dieses Gerätist auf die Verwendung des Akkus BL-6F ausgelegt.Unter Umständen stellt Nokia weitere Akkumodelle fürdieses Gerät zur Verfügung. Dieses Gerät ist für dieStromversorgung durch eines der folgendenLadegeräte ausgelegt: AC-5. Die genaueModellnummer des Ladegeräts kann je nach Steckervariieren. Der Steckertyp ist durch eine der folgendenBuchstabenkombinationen gekennzeichnet: E, EB, X,AR, U, A, C, oder UB.Der Akku kann zwar mehrere hundert Mal ge- undentladen werden, nutzt sich aber im Laufe der Zeiteventuell ab. Wenn die Sprech- und Standby-Zeitendeutlich kürzer als normal sind, ersetzen Sie den Akku.Verwenden Sie ausschließlich von Nokia zugelasseneAkkus, und laden Sie Akkus nur mit von Nokiazugelassenen Ladegeräten, die speziell für dieses Gerätvorgesehen sind. Die Verwendung eines nichtzugelassenen Akkus oder Ladegeräts kann zu Bränden,Explosionen, Auslaufen des Akkus oder anderenGefahren führen.
Wird der Akku zum ersten Mal eingesetzt oder wurdeder Akku über einen längeren Zeitraum nichtverwendet, müssen Sie das Ladegerät möglicherweisenach dem ersten Anschließen trennen und erneutanschließen, um den Ladevorgang zu starten. Ist derAkku vollständig entladen, dauert es möglicherweiseeinige Minuten, bis die Ladeanzeige im Displayeingeblendet wird oder Sie Anrufe tätigen können.Bevor Sie den Akku herausnehmen, müssen Sie dasGerät immer ausschalten und es vom Ladegerättrennen.Trennen Sie das Ladegerät vom Netz und vom Gerät,wenn es nicht benutzt wird. Trennen Sie denvollständig geladenen Akku vom Ladegerät, da dasÜberladen die Lebensdauer des Akkus verkürzt. BeiNichtgebrauch entlädt sich ein voll aufgeladener Akkumit der Zeit.Versuchen Sie immer, den Akku bei Temperaturenzwischen 15°C und 25°C (59°F und 77°F) zu halten.Extreme Temperaturen verkürzen die Kapazität undLebensdauer des Akkus. Ein Gerät mit einem kaltenoder warmen Akku funktioniert unter Umständenvorübergehend nicht. Die Leistung von Akkus istinsbesondere bei Temperaturen deutlich unter demGefrierpunkt eingeschränkt.186
Akku
-Info
rmat
ione
n
Schließen Sie den Akku nicht kurz. Ein unbeabsichtigterKurzschluss kann auftreten, wenn durch einenmetallischen Gegenstand wie z. B. ein Geldstück, eineBüroklammer oder ein Stift der Plus- und Minuspol desAkkus direkt miteinander verbunden werden. (Die Polesehen aus wie Metallstreifen auf dem Akku.) Dies kannauftreten, wenn Sie beispielsweise einen Ersatzakku inIhrer Tasche oder Ihrem Portemonnaie aufbewahren.Durch Kurzschließen der Pole können der Akku oder derverbindende Gegenstand beschädigt werden.Werfen Sie Akkus nicht ins Feuer, da sonstExplosionsgefahr besteht! Akkus können ebenfallsexplodieren, wenn sie beschädigt sind. Akkus müssennach den ortsüblichen Vorschriften entsorgt werden.Führen Sie diese der Wiederverwertung zu, soweit diesmöglich ist. Entsorgen Sie diese nicht über denHausmüll.Versuchen Sie nicht, die Ummantelungen von Akkusoder Batterien zu entfernen oder Akkus oder Batterienaufzuschneiden, zu öffnen, zu zerbrechen, zu biegen,zu deformieren, zu durchstechen oder zu zerstören.Tritt aus einem Akku Flüssigkeit aus, achten Sie darauf,dass diese Flüssigkeit nicht mit der Haut oder denAugen in Berührung kommt. Sollte es dennoch zu einerBerührung kommen, reinigen Sie die Haut oder dieAugen sofort mit Wasser oder wenden Sie sich an einenArzt.Versuchen Sie nicht, Akkus zu verändern oderwiederaufzubereiten und führen Sie keine Objekte in
Akkus ein. Tauchen Sie Akkus nicht in Wasser oderandere Flüssigkeiten und setzen Sie diese nicht Wasseroder anderen Flüssigkeiten aus.Die unsachgemäße Verwendung von Akkus kann zuBränden, Explosionen oder anderen Gefahren führen.Fällt das Gerät oder der Akku herunter, insbesondereauf einen harten Untergrund, und haben Sie denEindruck, dass der Akku beschädigt wurde, bringen Sieihn vor der Weiternutzung zur Überprüfung zu einemServicecenter.Benutzen Sie den Akku nur für den vorgesehenenZweck. Benutzen Sie keine beschädigten Ladegeräteoder Akkus. Halten Sie den Akku außerhalb derReichweite von kleinen Kindern.
Richtlinien zur Ermittlung derEchtheit von Nokia AkkusVerwenden Sie zu Ihrer Sicherheit ausschließlich NokiaOriginal-Akkus. Um sicherzustellen, dass Sie einenNokia Original-Akku verwenden, kaufen Sie diesen beieinem Nokia Fachhändler und überprüfen Sie denHologramm-Aufkleber wie nachfolgend beschrieben:Die erfolgreiche Überprüfung des Hologramms anhandder Schritte bedeutet jedoch keine absolute Sicherheit,dass es sich um einen Nokia Original-Akku handelt.Sollten Sie irgendeinen Grund zu der Annahme haben,dass Ihr Akku kein Original-Zubehör von Nokia ist, 187
Akku
-Info
rmat
ione
n
sehen Sie von dessen Verwendung ab und wenden Siesich an den Nokia Kundendienst oder einenFachhändler in Ihrer Nähe. Der Nokia Kundendienstoder Fachhändler prüft dann, ob es sich bei dem Akkuum Original-Zubehör von Nokia handelt. Falls dieAuthentizität nicht nachweisbar ist, geben Sie denAkku dort wieder ab, wo Sie ihn erworben haben.
Überprüfen des Hologramms1. Wenn Sie sich den Hologramm-
Aufkleber ansehen, ist in einembestimmtenBetrachtungswinkel das NokiaSymbol der sich reichendenHände und in einem anderenBetrachtungswinkel das Logo„Nokia Original Enhancements“erkennbar.
2. Wenn Sie das Hologramm zurlinken, rechten, unteren undoberen Seite des Logos neigen,sind jeweils 1, 2, 3 bzw. 4Punkte auf einer Seite zu sehen.
Was ist zu tun, wenn sich der Akkunicht als Nokia Original-Akkuerweist?Wenn nicht sichergestellt werden kann, dass es sich beidem Nokia Akku mit dem Hologramm-Aufkleber umeinen Nokia Original-Akku handelt, verwenden Sie denAkku nicht, sondern bringen ihn zum NokiaKundendienst oder Fachhändler in Ihrer Nähe. DieVerwendung eines Akkus, der nicht vom Herstellerzugelassen ist, kann gefährlich sein und dazu führen,dass Ihr Gerät und das verwendete Zubehör in ihrerLeistung beeinträchtigt bzw. beschädigt werden.Daneben kann die Zulassung oder Garantie bzw.Gewährleistung für das Gerät erlöschen.Weitere Informationen zu Original-Akkus von Nokiafinden Sie unter www.nokia.com/battery.
188
Akku
-Info
rmat
ione
n
Pflege und WartungIhr Gerät wurde mit großer Sorgfalt entworfen undhergestellt und sollte auch mit Sorgfalt behandeltwerden. Die folgenden Empfehlungen sollen Ihnenhelfen, Ihre Garantie- und Gewährleistungsansprüchezu wahren.● Bewahren Sie das Gerät trocken auf. In
Niederschlägen, Feuchtigkeit und allen Arten vonFlüssigkeiten und Nässe können Mineralienenthalten sein, die elektronische Schaltkreisekorrodieren lassen. Wenn das Gerät nass wird,nehmen Sie den Akku heraus und lassen Sie dasGerät vollständig trocknen, bevor Sie den Akkuwieder einlegen.
● Verwenden Sie das Gerät nicht in staubigen oderschmutzigen Umgebungen oder bewahren Sie esdort auf. Die beweglichen Teile und elektronischenKomponenten können beschädigt werden.
● Bewahren Sie das Gerät nicht in heißenUmgebungen auf. Hohe Temperaturen können dieLebensdauer elektronischer Geräte verkürzen,Akkus beschädigen und bestimmte Kunststoffeverformen oder zum Schmelzen bringen.
● Bewahren Sie das Gerät nicht in kalten Umgebungenauf. Wenn das Gerät anschließend wieder zu seinernormalen Temperatur zurückkehrt, kann sich in
seinem Innern Feuchtigkeit bilden und dieelektronischen Schaltungen beschädigen.
● Versuchen Sie nicht, das Gerät anders als in dieserAnleitung beschrieben zu öffnen.
● Lassen Sie das Gerät nicht fallen, setzen Sie es keinenSchlägen oder Stößen aus und schütteln Sie es nicht.Durch eine grobe Behandlung können im Gerätbefindliche elektronische Schaltungen undmechanische Feinteile Schaden nehmen.
● Verwenden Sie keine scharfen Chemikalien,Reinigungslösungen oder starke Reinigungsmittelzur Reinigung des Geräts.
● Malen Sie das Gerät nicht an. Durch die Farbe könnendie beweglichen Teile verkleben und so denordnungsgemäßen Betrieb verhindern.
● Reinigen Sie Linsen z. B. von Kameras,Abstandssensoren und Lichtsensoren mit einemweichen, sauberen und trockenen Tuch.
● Verwenden Sie nur die mitgelieferte Antenne odereine andere zugelassene Zusatzantenne. Nichtzugelassene Antennen, unbefugte Änderungenoder unerlaubte Zusätze könnten das Gerätbeschädigen und gegen die für Funkgerätegeltenden Vorschriften verstoßen.
● Verwenden Sie die Ladegeräte nicht im Freien.189
Pfle
ge u
nd W
artu
ng
● Erstellen Sie Sicherheitskopien aller wichtigerDaten, die Sie aufbewahren möchten (z. B.Adressbuch- und Kalendereinträge).
● Um das Gerät zur Optimierung der Leistunggelegentlich neu zu starten, schalten Sie es aus undentnehmen den Akku.
Diese Empfehlungen gelten in gleicher Weise für IhrGerät, Akku, Ladegerät sowie sämtliches Zubehör.Wenn ein Gerät nicht ordnungsgemäß funktioniert,bringen Sie es zum nächsten autorisiertenKundenservice.
EntsorgungDas Symbol der durchgestrichenen Abfalltonneauf Rädern am Produkt, der Dokumentation oderder Verpackung soll Sie daran erinnern, dass dasProdukt in der Europäischen Union einer
getrennten Müllsammlung zugeführt werden muss.Entsorgen Sie diese Produkte nicht über denunsortierten Hausmüll.Führen Sie die Produkte einer Sammelstelle zu, ummögliche Schäden für die Umwelt oder diemenschliche Gesundheit aufgrund ungeregelterAbfallentsorgung zu vermeiden und die nachhaltigeWiederverwendung materieller Ressourcen zufördern. Informationen über die Sammlung erhaltenSie vom Händler Ihres Produkts, denEntsorgungsbehörden vor Ort, nationalen
Produzentenorganisationen oder Ihrer NokiaNiederlassung vor Ort. Weitere Hinweise hierzu findenSie in der Eco Declaration zum Produkt oder denlandesspezifischen Informationen unterwww.nokia.com.
190
Pfle
ge u
nd W
artu
ng
Zusätzliche SicherheitshinweiseKleinkinderIhr Gerät und sein Zubehör können Kleinteileenthalten. Halten Sie diese außerhalb der Reichweitevon kleinen Kindern.
BetriebsumgebungDieses Gerät erfüllt bei Einsatz in der vorgesehenenHaltung am Ohr oder in einer Position von mindestens1,5 Zentimeter (5/8 Zoll) vom Körper entfernt dieRichtlinien zur Freisetzung hochfrequenterSchwingungen. Wenn eine Gürteltasche, ein Gürtelclipoder eine Halterung verwendet wird, um das Gerät amKörper einzusetzen, sollte diese Vorrichtung keinMetall enthalten und das Gerät sollte sich mindestensin der oben genannten Entfernung vom Körperbefinden.Um Dateien oder Mitteilungen zu übertragen, benötigtdieses Gerät eine gute Verbindung zum Mobilfunknetz.In einigen Fällen kann die Übertragung von Dateienoder Mitteilungen verzögert werden, bis eine derartigeVerbindung verfügbar ist. Stellen Sie sicher, dass dieoben angegebenen Anweisungen bezüglichAbständen eingehalten werden, bis die Übertragungbeendet ist.
Teile des Geräts sind magnetisch. Deshalb werdenMetallgegenstände unter Umständen von dem Gerätmagnetisch angezogen. Bringen Sie keine Kreditkartenoder andere magnetische Datenträger in die Nähe desGeräts, da auf diesen enthaltene Daten hierdurchgelöscht werden können.
Medizinische GeräteDer Betrieb von Funkgeräten, einschließlichMobiltelefonen, kann unter Umständen den Betriebvon nicht ausreichend abgeschirmten medizinischenGeräten stören. Wenden Sie sich an einen Arzt oder denHersteller des medizinischen Geräts, um festzustellen,ob diese ausreichend gegen externeHochfrequenzemissionen abgeschirmt sind. SchaltenSie Ihr Gerät aus, wenn Sie durch Vorschriften dazuaufgefordert werden. In Krankenhäusern oderGesundheitseinrichtungen werden möglicherweiseGeräte verwendet, die auf externeHochfrequenzemissionen sensibel reagieren können.
Implantierte medizinische GeräteHersteller medizinischer Geräte empfehlen einenMindestabstand von 15,3 Zentimeter (6 Zoll) zwischenFunkgeräten und implantierten medizinischen
191
Zusä
tzlic
he S
iche
rhei
tshi
nwei
se
Geräten wie z. B. Herzschrittmachern oderimplantierten Cardiovertern/Defibrillatoren, um einemögliche Störung des medizinischen Geräts zuvermeiden. Personen, die Geräte dieser Art verwenden,● müssen immer einen Abstand von 15,3 Zentimeter
(6 Zoll) zwischen medizinischem Gerät undFunkgerät einhalten,
● das mobile Gerät nicht in der Brusttascheaufbewahren;
● müssen das Gerät an das dem medizinischen Gerätentferntere Ohr halten,
● müssen ihr Funkgerät umgehend ausschalten, wennsie Grund zu der Vermutung haben, dass es zu einerStörung gekommen ist,
● müssen die Anweisungen des Herstellers für dasimplantierte medizinische Gerät befolgen.
Wenn Sie Fragen hinsichtlich der Verwendung desFunkgeräts zusammen mit einem implantiertenmedizinischen Gerät haben, wenden Sie sich an IhrenArzt.
HörgeräteEinige digitale mobile Geräte können unter UmständenStörungen bei einigen Hörgeräten verursachen.
FahrzeugeHF-Signale können unter Umständen die Funktionnicht ordnungsgemäß installierter oder nichtausreichend abgeschirmter elektronischer Systeme inKraftfahrzeugen, z. B. elektronisch gesteuerteBenzineinspritzungen, elektronische ABS-Systeme(Anti-Blockier-Systeme), elektronischeFahrtgeschwindigkeitsregler und Airbagsystemebeeinträchtigen. Für weitere Informationen wendenSie sich bitte an den jeweiligen Fahrzeugherstellerbzw. Vertragshändler Ihres Fahrzeugs bzw. Zubehörs.Das Gerät sollte nur von Fachpersonal gewartet oder indas Fahrzeug eingebaut werden. Fehlerhafte Montageoder Wartung kann gefährliche Folgen haben und zumErlöschen der für das Gerät gültigen Garantie bzw.Gewährleistung führen. Prüfen Sie regelmäßig, ob dasKfz-Zubehör für Ihr Mobilfunkgerät in Ihrem Fahrzeugordnungsgemäß installiert ist und einwandfreifunktioniert. Bewahren Sie keine brennbarenFlüssigkeiten, Gase oder Explosivstoffe im selben Raumwie das Gerät, seine Teile oder das Zubehör auf oderführen diese so mit sich. Bedenken Sie bei Fahrzeugen,die mit einem Airbag ausgestattet sind, dass der Airbagmit großer Wucht gefüllt wird. Platzieren Sie Objekteeinschließlich fest installiertem oder beweglichem Kfz-Zubehör für Ihr Mobilfunkgerät weder oberhalb desAirbags noch in dem vom gefüllten Airbag belegtenBereich. Wenn die Mobiltelefonausrüstung innerhalbdes Fahrzeugs nicht ordnungsgemäß installiert ist und
192
Zusä
tzlic
he S
iche
rhei
tshi
nwei
se
der Airbag gefüllt wird, kann es zu ernsthaftenVerletzungen kommen.Das Gerät darf in einem Flugzeug während des Flugesnicht verwendet werden. Schalten Sie das Gerät aus,bevor Sie in ein Flugzeug steigen. Der Einsatz einesmobilen Telekommunikationsgeräts an Bord einesFlugzeugs kann für den Betrieb des Flugzeugsgefährliche Folgen haben, das Mobiltelefonnetz störenund illegal sein.
Explosionsgefährdete OrteSchalten Sie Ihr Gerät an Orten mit einerexplosionsgefährdeten Atmosphäre aus und handelnSie entsprechend den Schildern und Anweisungen. Zuden Orten mit einer explosionsgefährdetenAtmosphäre zählen Orte, an denen Ihnennormalerweise empfohlen wird, den Fahrzeugmotorabzustellen. An solchen Orten kann ein Funke eineExplosion auslösen oder einen Brand mit körperlichenSchäden oder Todesfolge auslösen. Schalten Sie dasGerät an Tankstellen und in der Nähe vonBenzinpumpen aus. Beachten Sie die Einschränkungenin Bezug auf den Einsatz von Funkgeräten inKraftstoffdepots, -lagern und -verkaufsbereichen,chemischen Anlagen oder Sprenggebieten. Orte miteiner explosionsgefährdeten Atmosphäre sind zwarhäufig, aber nicht immer deutlich gekennzeichnet.Hierzu gehören beispielsweise das Unterdeck auf
Schiffen, Umgebungen von Leitungen und Tanks, indenen sich Chemikalien befinden, sowie Orte, an denensich Chemikalien oder Partikel wie Getreidestaub,Staub oder Metallpulver in der Luft befinden. FragenSie bei Fahrzeugen, die mit Flüssiggas (wie z. B. Propanoder Butan) betrieben werden, beim Hersteller nach,ob dieses Gerät sicher in deren Umgebung verwendetwerden kann.
Notrufe
Wichtig: Dieses Gerät arbeitet mit Funksignalen,Mobilfunk- und Festnetzen sowie vom Benutzerprogrammierten Funktionen. Unterstützt Ihr GerätSprachanrufe über das Internet (Internetanrufe),aktivieren Sie die Funktion für Internetanrufe sowie fürnormale Anrufe über Mobilfunk. Sind beide Funktionenaktiviert, versucht das Gerät, Notrufe über dasMobilfunknetz und über den Diensteanbieter fürInternetanrufe herzustellen. Der Verbindungsaufbaukann nicht in allen Situationen gewährleistet werden.Sie sollten sich nicht ausschließlich auf ein mobilesGerät verlassen, wenn es um lebenswichtigeKommunikation (z. B. bei medizinischen Notfällen)geht.Tätigen Sie einen Notruf wie folgt:1. Schalten Sie das Gerät ein, falls es nicht schon
eingeschaltet ist. Stellen Sie sicher, dass die 193
Zusä
tzlic
he S
iche
rhei
tshi
nwei
se
Signalstärke ausreichend ist. Abhängig von IhremGerät müssen Sie möglicherweise noch diefolgenden Schritte durchführen:● Setzen Sie eine SIM-Karte ein, sofern Ihr Gerät
eine SIM-Karte verwendet.● Deaktivieren Sie Anrufsperren (sofern aktiviert).● Wechseln Sie vom Offline- oder Flugprofil zu
einem anderen aktiven Profil.2. Drücken Sie auf die Beendigungstaste so oft wie
notwendig, um zur Ausgangsanzeigezurückzukehren und das Mobiltelefon für Anrufevorzubereiten.
3. Geben Sie die jeweils gültige Notrufnummer ein.Notrufnummern sind je nach Standortunterschiedlich.
4. Drücken Sie auf die Anruftaste.Wenn Sie einen Notruf tätigen, geben Sie alle nötigenInformationen so genau wie möglich an. Ihr mobilesGerät könnte das einzige Kommunikationsmittel sein,das sich am Unfallort befindet. Beenden Sie dasGespräch nicht, bevor Ihnen die Erlaubnis hierzu erteiltworden ist.
Informationen zurZertifizierung (SAR)Dieses mobile Gerät entspricht den Richtlinien zurBegrenzung der Exposition durchelektromagnetische Felder.Ihr mobiles Gerät ist ein Funkempfangs- und -sendegerät. Es wurde so konstruiert, dass es die voninternationalen Regelwerken empfohlenenGrenzwerte für die Exposition durchelektromagnetische Felder nicht überschreitet. Diesevon der unabhängigen Kommission ICNIRPherausgegebenen Empfehlungen beinhaltenSicherheitsspannen, um den Schutz aller Personenunabhängig vom Alter und allgemeinenGesundheitszustand sicherzustellen.Die Expositions-Empfehlungen für mobile Geräteverwenden eine Maßeinheit, die als SpezifischeAbsorptionsrate oder SAR bezeichnet wird. Der in denICNIRP-Empfehlungen dokumentierte SAR-Grenzwertbeträgt 2,0 Watt/Kilogramm (W/kg) alsDurchschnittswert pro 10 Gramm Körpergewebe. SAR-Tests werden auf der Basis vonStandardbedienungspositionen durchgeführt, wobeidas Gerät in allen getesteten Frequenzbändern mit derhöchstmöglichen Sendeleistung betrieben wird. Dertatsächliche SAR-Wert eines Geräts im Betrieb kanndabei unter dem Maximalwert liegen, da das Gerät sokonstruiert ist, dass jeweils nur die Sendeleistung
194
Zusä
tzlic
he S
iche
rhei
tshi
nwei
se
nutzt, die zum Zugriff auf das Mobilfunknetzerforderlich ist. Der Wert kann sich abhängig vonverschiedenen Faktoren ändern, wie zum Beispiel IhreEntfernung zur nächsten Basisstation des Funknetzes.Der maximale SAR-Wert gemäß den ICNIRP-Empfehlungen für die Verwendung des Geräts am Ohrist 1,23 W/kg.Die Verwendung von Gerätezubehör kannAuswirkungen auf die SAR-Werte haben. Die SAR-Grenzwerte können abhängig von den nationalenRichtlinien und Testanforderungen sowie demFrequenzband variieren. Weitere Informationen zuSAR-Werten finden Sie in den Produktinformationenunter www.nokia.com.
195
Zusä
tzlic
he S
iche
rhei
tshi
nwei
se
IndexAAblehnen von Anrufen 139Abweisen von Anrufen 139Adressbuch
Siehe KontakteA-GPS (Assisted GPS) 36Akku
Energie sparen 18Energiesparmoduseinstellungen 167
Aktive Ausgangsanzeige 34,167aktive Symbolleiste 70
in Fotos 81in Kamera 68
Alben, Medien 82Allgemeine Informationen 16Anhänge 128, 131Anklopfen 141Annehmen von Anrufen 139Anrufe 138
ablehnen 139annehmen 139aufnehmen 122Dauer der 147Einstellungen 173
Optionen während 138Telefonkonferenz 140
Anrufprotokoll 148Antennen 21Anzeigeeinstellungen 167Anzeigen und Symbole 24Audio-Mitteilungen 126Audiothemen 32Aufnahmemodi, Kamera 71Aufnehmen
Anrufe 122Töne 122
Ausgang, Mitteilung 123Ausgangsanzeige 34, 167Ausschalten des Tons 139automatische Aktualisierungvon Uhrzeit/Datum 153Automatische Texterkennung,Eingabemodus 124
BBegrüßung 21, 167Beleuchtungseinstellungen 167Besprechungen,einrichten 154Besprechungsnotizen 154
Betreiberlogo 168Bilder
bearbeiten 83Drucken 87, 88Online-Freigabe 88
Blogs 104Bluetooth Verbindung
An-/Ausschalten 114Daten empfangen 116Daten senden 115Einstellungen 114Geräteadresse 115Gerätesichtbarkeit 114Koppeln von Geräten 115Sicherheit 114Sperren von Geräten 116zu wenig Speicherplatz 116
BrowserCachespeicher 107Downloads 106Einstellungen 108Lesezeichen 106Seiten durchsuchen 102, 104Sicherheit 107Widgets 105
196
Inde
x
CCachespeicher 107Cell Broadcast-Mitteilungen 124Computerverbindungen 118
Siehe auchDatenverbindungen
DDateimanager 163Datensynchronisation 164Datenübertragung 21Datenverbindungen
Geräte-Manager 165Kabel 117PC-Verbindungen 118Synchronisation 164
Datum und Uhrzeit 153Dauer der Anrufe 147Diaschau 82Dienstbefehle 123Dienstmitteilungen 129Displaybeleuchtung, Zeitraumfür Ausschalten 167Display-Einstellungen 167Downloads 106Drucken
Bilder 87
EEingang, Mitteilung 128Einstellungen
Anrufe 173Anrufsperre 174Ausgangsanzeige 167Bluetooth Verbindung 114Display 167Heimnetz 92Internet-Browser 108Internetradio 65Kamera 75Konfiguration 180Navi-Wheel 172Netz 175Paketdaten 179Paketdaten-Zugangspunkt 177Personalisierung 167Podcasting 58Programme 181RealPlayer 120Rufumleitung 174SIP 180Sprache 168Standortbestimmung 172UKW-Sender 57Videozentrale 100Videozuschaltung 145Visual Radio 63
WLAN 179, 180WLAN-Access-Points 178Zertifikate 170Zugangspunkte 176Zugangspunktname,Steuerung 180
Einstellungsassistent 21E-Mails 129Energiesparmodus 167Entsperren der Tastatur 26,169Erinnerung,Kalendernotiz 154, 155Excel, Microsoft 156Externer SIM-Modus 117
FFeeds, News 104Fehlersuche 182FM-Radio 61Fotos
aktive Symbolleiste 75anzeigen 79bearbeiten 83Dateiangaben 80Organisieren von Dateien 81rote Augen 84Tags 82
Siehe KameraFreigegebenes Video 144 197
Inde
x
Funknetz (WLAN) 110
GGalerie
Sounds 89Streaming-Links 90
Geburtstagserinnerung 154Geräte-Manager 165Gesendete Mitteilungen,Ordner 123gewählte Rufnummern 147GPS
Standortanfragen 38GPS (Global PositioningSystem) 36
HHauptmenü 35Headset 28Heimnetz (Privates Netz) 91Heimnetz (PrivatesNetzwerk) 53
Freigabe von Inhalten 93Kopieren von Dateien 95
HeimnetzsynchronisationEingehende Dateien 96Einrichten 95Einstellungen 95
Hilfeprogramm 16Hilfreiche Informationen 16
Hintergrund 31HSDPA (High-speed downlinkpacket access) 30
IIAPs ((Internet Access Points,Internet-Zugangspunkte) 112Installieren vonProgrammen 160Internetradio
Einstellungen 65Favoriten 64Senderverzeichnis 65Wiedergabe 64
Internetverbindung 102Siehe auch Browser
JJ2ME Java-Programmsupport 159Java-Skripts/Programme 159Jubiläumserinnerungen 154
KKabelverbindung 117Kalender 154Kamera
Belichtung 76Bildaufnahmemodus 69Bildfolgemodus 71
Bildqualität 76Blitzlicht 71Einstellungen 75, 76Farbe 76Optionen 70Selbstauslöser 72Standortinformationen 70Symbole 67Szenen 71Videomodus 74Videoqualität 77
Karten 41Klingeltöne 32, 33Konfiguration
Siehe EinstellungenKontakte
Anrufnamen 149bearbeiten 149Bilder in 149Gruppen 151Klingeltöne 150kopieren 150löschen 149Namen und Nummern 149senden 149speichern 149Standardinformationen 149Synchronisation 164
Kontaktinformationen 16198
Inde
x
Kopieren von Text in dieZwischenablage 126Kundendienst 16Kurzmitteilungen
antworten 128Einstellungen 132Empfangen und lesen 128senden 126SIM-Mitteilungen 132
Kurzwahl 140
LLautsprecher 29Lautstärkeregelung 29Lesezeichen 106Listenansicht der Menüs 35Lizenzen 120
MMailbox
E-Mail 129Sprach- 139Video- 139
MedienMusik-Player 50Radio 61RealPlayer 119Sprachaufnahmen 122Streaming 119
meine Nummern 149
Memos 154, 157Mini-Map-Funktion 104Mitteilungen
Einstellungen 132E-Mail 129Multimedia 128Ordner für 123Sprach- 139Symbol für eingehendeMitteilung 128
MMS (Multimedia MessageService) 126, 128Multimedia-Menü 26Multimedia-Mitteilungen 126,128Musik-Player 50
Musik übertragen 54Wiedergabelisten 52
NNavigationstaste 26Navigationstools 36Navi-Wheel 26Netzeinstellungen 175NokiaKontaktinformationen 16Notizen 157
OOffline-Modus 29
Optionenmenü für Anrufe 138Option zum Beenden allerAnrufe 141
PPaketdatenverbindung
Einstellungen 179Zähler 147Zugangspunkteinstellungen 177
PDF Reader 157Personalisierung 31, 167Persönliche Zertifikate 170PictBridge 87PIN2-Code 17PIN-Code 17Podcasting
Downloads 60Einstellungen 58suchen 59Verzeichnisse 59wiedergeben 60
Positionsinformationen 36Positionsmarken 38PowerPoint, Microsoft 157Präsentationen
Multimedia 157Präsentationen,Multimedia 90, 128Produktsupport-Seiten 16 199
Inde
x
ProfileOffline-Beschränkungen 29
Programme 159Programme fürDokumente 156Programm-Manager 159Proxy-Einstellungen 178PUK-Codes 17
QQuickmanager 157Quickpoint 157Quicksheet 156Quickword 156
RRadio 61RDS (Radio Data System,Radiodatensystem) 61RealPlayer 119Rechner 159Remote-Mailbox 129Roaming 175Rote-Augen-Reduktion 84
SSatzzeichen, Texteingabe 125Schriftgrößeneinstellungen 167Seitenübersicht 104
Selbstauslöser, Kamera 72Sicherheit
Internet-Browser 107WEP 178WPA 179Zertifikate 170
Sicherheitscode 17Sicherheitsmodul 171Sicherung desGerätespeichers 163Signatur, digitale 170SIM-Karte
Mitteilungen 132SIM-Kartensicherheit 169SIP 180SMS (Short MessageService) 126Software-Aktualisierung 17Softwareprogramme 159Sonderzeichen,Texteingabe 125Songs 50Sounds 32Speicher
leeren 19Webcache 107
Sperrcode 17Sperren
Tastatur 169Sprachanrufe
Siehe AnrufeSprachaufnahmen 122Sprachbefehle 141, 164Sprache 165Spracheinstellungen 168Sprachprogramme 164Standortbestimmungseinstellungen 172Standortinformationen 36Streaming-Links 90Streaming Media 119Support 16Symbian-Programme 159Symbolleiste 68, 81Synchronisation
Einstellungen 95Szenen, Bild und Video 71
TT.-Sperre 169Tabellen
Spreadsheet 156Tabellenansicht der Menüs 35Tastatur 26, 169Tastatursperre 26Telefonbuch
Siehe KontakteTelefonkonferenzen 140Telefon mit Lautsprecher 29Texteingabe 124200
Inde
x
Themen 31Töne 32
Einstellungen 167Signaleinstellungen 33
UÜbertragen von Musik 53Uhr 34, 153UKW-Sender 56
Einstellungen 57Titel wiedergeben 57
Umrechner 158UPIN-Code 17UPnP (Universal-Plug-and-Play-Architektur) 91UPUK-Code 17Urheberrechtsschutz 120USB-Kabelverbindung 117
VVerbindungs-Manager 112Vertrauenswürdigkeiteinstellungen 171Verwaltung digitaler Rechte(Digital Rights Management,DRM) 120Videoanrufe 142, 143
Optionen während 143Videoclips
bearbeiten 84
Effekte 85Freigegeben 144senden 86Soundclips in 85Übergänge 85
Videoclips aufnehmen 74Videoeinstellungen 77Videozentrale 98
anzeigen 98herunterladen 98
Visual Radio 61Einstellungen 63
VorlesefunktionAuswahl der Stimme 165
Vorlese-Funktion 129
WWährung
Umrechner 158Weblogs 104Wecker 153Weltuhr 153WEP 178Werkseinstellungen,Wiederherstellen 171Widgets 105wiedergeben
Mitteilungen 129Wiederwahlfunktion 173WLAN-Einstellungen 180
Wocheneinstellungen,Kalender 155Word, Microsoft 156WPA 179
ZZeichenkodierung 125Zeitraum für Ausschalten derDisplaybeleuchtung 167Zeitzoneneinstellungen 153Zertifikate 170Zoomen 70, 74Zubehör
Siehe ZubehörteileZubehöreinstellungen 168Zugangspunkte 112, 176Zugriffscodes 17Zurückweisen vonAnrufen 139Zwischenablage, Kopierenin 126
201
Inde
x