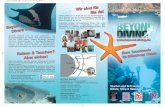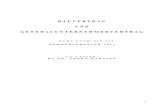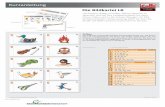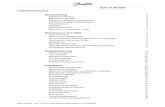ÖNORM Kurzanleitung - Fickenwirth · BauManager 5.50 ÖNORM-Kurzanleitung Seite 3 © Copyright...
Transcript of ÖNORM Kurzanleitung - Fickenwirth · BauManager 5.50 ÖNORM-Kurzanleitung Seite 3 © Copyright...

BauManager 5.50 ÖNORM-Kurzanleitung Seite 1
© Copyright 2017 by thf® - Entwicklungslabor, Baldham V550_önorm.docx / 01.06.2017
Version V5.50 vom 01.06.2017
Diese Kurzanleitung beschreibt die ÖNORM-spezifischen Programmteile und ergänzt die Versionsbeschreibung V550
ÖNORM Kurzanleitung

BauManager 5.50 ÖNORM-Kurzanleitung Seite 2
© Copyright 2017 by thf® - Entwicklungslabor, Baldham V550_önorm.docx / 01.06.2017
1 ÖNORM-Stammdaten Standardisierte Leistungsbeschreibungen werden mit dem Programm STAMM.exe in den BauManager-Artikelstamm eingelesen und dort verwaltet. Es können gleichzeitig mehrere Ausgaben verwaltet werden (z.B. HT-07 und HT-010), sie werden durch die unterschiedliche LB-Kennung in der Nummer gekennzeichnet, z.B.
_HT09_xxxxxxxx für die LB Haustechnik Ausgabe 9, und
_HT11_xxxxxxxx für die LB Haustechnik Ausgabe 11
1.1 ÖNORM-Stammdatenimport Um Standardisierte Leistungsbeschreibungen in den BauManager-Artikelstamm einzulesen, öffnen Sie STAMM.EXE verbinden Menü Datenbank ÖNORM LB-Import.
ÖNORM-Stammdatenimport
1.1.1 LB-Datei und Norm auswählen Klicken Sie auf Datei öffnen und wählen Sie zuerst den Dateityp aus:

BauManager 5.50 ÖNORM-Kurzanleitung Seite 3
© Copyright 2017 by thf® - Entwicklungslabor, Baldham V550_önorm.docx / 01.06.2017
Dateityp auswählen:
Es sind neue A2063-Dateien mit Endung als auch die alten B2062- und B2063-Dateien importierbar. Klicken Sie auf Öffnen, die Kopfdaten und die Leistungsgruppen der Datei werden angezeigt (s.o.).
1.1.2 Parameter auswählen und Import starten Bei Parameter wählen Sie die gewünschten Leistungsgruppen (LG) aus, die Sie einlesen wollen.
Geben Sie bei Importmodus Neue und Vorhandene Sätze ein und Klicken Sie auf Start. Der Einlesevorgang kann einige Minuten dauern.
Anschließend können Sie ein Import-Protokoll ausdrucken und Dialog schließen.
Hinweis: Beachten Sie, dass gleichzeitig mehrere LB-Ausgaben mit vielen LG das System verlangsamen. Eine einzige LB-Ausgabe besteht aus etwa 40.000 Einzeltexten und –positionen. Lesen Sie möglichst nicht mehrere LB-Ausgaben vollständig ein! Löschen Sie ggf. vorher nur selten verwendete LBs, oder lagern Sie diese in eigene Datenbanken aus!
1.1.3 BauManager-Artikelstamm Öffnen Sie STAMM.EXE Artikel/Leistung.
Die Texte und Positionen befinden sich anschließend im BauManager-Artikelstamm. Als Primärschlüssel (=BNR=Artikelnummer) wird die LB-KENNUNG zusammen mit der LB-Positionsnummer verwendet. Beispiele:
_HT10_ Leistungsbeschreibung Haustechnik, HT-10, 2013-05-06 _HT10_00 Allgemeine Bestimmungen _HT10_85 MSRL-Raumautomation _HT10_8500 Wählbare Vorbemerkungen _HT10_850000 Arbeitsgerüste … _HT10_850000A Arbeitshöhe (ü.4m) zu LG 85 …
Im BauManager-Artikelstamm können mehrere Leistungsbeschreibungen LB parallel existieren, z.B. HT07, HT09 und HT10. Bei LV-Bearbeitung wird die gewünschte LB ausgewählt. Beachten Sie aber obigen Hinweis!
Die eingelesenen Daten erhalten folgende Kennzeichnungen:
Spalte ART = N alle ÖNORM-Texte und -Positionen
Spalte ST = X für reine Texte (LG, UG, GP, WVB)
Spalte ST = N für bepreisbare Positionen (POS)

BauManager 5.50 ÖNORM-Kurzanleitung Seite 4
© Copyright 2017 by thf® - Entwicklungslabor, Baldham V550_önorm.docx / 01.06.2017
Spalte NUMMER beginnt mit _
Zusätzlich zu den ÖNORM-Texten/Positionen befinden sich im Artikelstamm Ihre eigenen Artikel. Im Unterschied zu den ÖNORM-Artikeln sind diese folgendermaßen gekennzeichnet:
Spalte ART = V für Ventile, ART = S für DDC-Geräte, sonst ART = leer.
Spalte ST = G für Grundartikel, und weitere Kennungen.
Spalte NUMMER beginnt nicht mit _
1.2 Verbinden mit eigenen Artikeln Im nächsten Schritt müssen Sie die eingelesenen ÖNORM-Artikel mit den eigenen Artikestammdaten verbinden. Diese befinden sich ebenfalls im Artikelstamm und enthalten Kosten, evt. Preise und weitere Daten.
Dabei wird jeder ÖNORM-Position (mit ST = N) ein oder mehrere eigene Artikel als Zubehör zugewiesen. Klicken Sie dazu im Artikelstamm auf den Tab Zubehör:
Zuweisen eigener Artikel zur ÖNORM-Position _HT07_850101A
Mit dem Button Zubehör auswählen öffnet sich eine Auswahlliste mit allen Artikeln. Eventuell können Sie noch die Menge 1 korrigieren. Die erste Spalte POS bestimmt die Reihenfolge, in welcher die Artikel später im LV erscheinen sollen.
Das Zubehör wird später im LV rot dargestellt und erhält dort die KENNUNG Q.
Hinweis: die Zubehör-Artikel können selbst wieder Zubehör enthalten, z.B. Ventil mit Zubehör Handrad. Solches Unter-Zubehör erhält im LV die KENNUNG R. Insgesamt sind 3 Zubehörstufen möglich: Unter-Unter-Zubehör erhält im LV die KENNUNG S.
Diese Zuweisung wiederholen Sie für möglichst alle ÖNORM-Positionen
Mit dieser Zuordnung können Sie später jedes LV sehr schnell automatisch kalkulieren lassen.

BauManager 5.50 ÖNORM-Kurzanleitung Seite 5
© Copyright 2017 by thf® - Entwicklungslabor, Baldham V550_önorm.docx / 01.06.2017
2 ÖNORM-Angebote Leistungsverzeichnisse (LVs) werden mit dem Programm LV.exe bearbeitet.
2.1 Das ÖNORM Angebotsverfahren Der Ablauf des Angebotsverfahrens ist folgender:
1. Ein Ausschreibungs-LV importieren (siehe ÖNORM-LV-Import).
2. Das LV kalkulieren (siehe ÖNORM-LV-Aktualisierung).
3. Ändern Sie Kalkulationsdaten für das LV (z.B. in der Position oder per Kalkblatt).
4. Das fertig bepreiste LV wieder exportieren (siehe ÖNORM-LV-Export).
5. Ausdruck des Export-Protokolls zur eigenen Dokumentation.
2.2 ÖNORM LV-Import
ÖNORM LV-Import

BauManager 5.50 ÖNORM-Kurzanleitung Seite 6
© Copyright 2017 by thf® - Entwicklungslabor, Baldham V550_önorm.docx / 01.06.2017
2.2.1 Schritte Öffnen Sie LV.exe und führen Sie folgende Schritte aus
1. Neues, leeres LV anlegen: Datei / LV neu… und mit OK bestätigen.
2. Datei / ÖNORM-Import Dialogfenster öffnen.
3. Datei öffnen ÖNORM A2063 (onlv) oder ÖNORM B2063-Datei (dta, dtn, txt) auswählen, dann Öffnen.
4. Start klicken, dann ggf. Protokoll ansehen, dann Schließen.
5. Speichern Sie die TLV-Datei.
2.3 ÖNORM LV-Aktualisierung
2.3.1 LV bepreisen Jetzt können Sie das eingelesene LV auf folgende Arten bepreisen:
Entweder Sie geben in den ÖNORM-Positionen (KENNUNG P) Ihre Preise direkt ein. Dazu klicken Sie auf eine P-Position und gehen Sie zur Maske (Klick auf M, oder F8). Hier können Sie bei Material (=Sonstiges) und Lohn Ihre MG/LG, Kosten MATEK/LOHEK und Preis MATVK/LOHNVK direkt eingeben.
Oder Sie legen neue Zubehörposition(en) an. Dazu drücken Sie im Datengitter unterhalb der ÖNORM-Position die Taste Einfg. Dann wird eine leere Zubehörposition (KENNUNG Q) eingefügt (rot). Hier geben Sie die Kalkulationsdaten ein oder Sie drücken F5 und wählen den gewünschten Zubehörartikel aus.
Oder Sie beutzen die Sonderfunktion LV-Aktualisierung (automatisiert das Zubehör-Lesen)…
2.3.2 Sonderfunktion LV-Aktualisierung Diese Sonderfunktion liest zu jeder ÖNORM-Position automatisch das hinterlegte Zubehör ein. Klicken Sie im Menü Bearbeiten / LV-Aktualisierung…
Ablauf:
1. Importiertes ÖNORM-LV öffnen.

BauManager 5.50 ÖNORM-Kurzanleitung Seite 7
© Copyright 2017 by thf® - Entwicklungslabor, Baldham V550_önorm.docx / 01.06.2017
2. Bearbeiten / LV aktualisieren klicken Dialogfenster öffnet sich.
3. Start klicken, bei Fehlern Protokoll ausdrucken, dann Schließen.
4. TLV-Datei erneut speichern
2.4 ÖNORM LV-Bearbeitung Sie können das LV nun weiter bearbeiten, folgende Möglichkeiten stehen zur Verfügung:
Kalkulationsblatt anpassen (Material/Lohnarten, Stundensätze, Faktoren, Endrabatte)
Zubehör hinzunehmen oder löschen
ggf. Kosten, Preise, Lohnminuten in einzelnen Positionen ändern
ggf. Preise runden, Preise umrechnen, Preise angleichen (s. Menü Kalkulation)
ggf. LV-Endpreiskalkulation durchführen
ggf. Kalkulationsübersichten drucken (POS-Kalkulation, LV-Kalkulation, Datengitter 4)
Und vieles mehr…
Ist das Angebot fertig, dann speichern Sie es erneut und exportieren Sie es wieder.
2.5 Bieterlücken automatisch füllen Mit der Funktion „Menü Bearbeiten / LV-Bietertexte füllen“ können Sie automatisch Lückentexte füllen lassen. Alle Bieterlücken mit der Bezeichnung „Fabrikat“ und/oder „Typ“ werden mit dem Inhalt der Datenfelder HERSTELLER und/oder BNR der jeweiligen LV-Position bzw. des ersten Zubehörartikels (Q) gefüllt.
2.6 ABC-Analyse Die neue ABC-Analyse erreichen Sie durch Klick auf das gelbe Kalkulations-Zahnrad:
Das LV wird nach GPREIS absteigend sortiert.
ANT% Anteil der jeweiligen Position am LV-Gesamtpreis.

BauManager 5.50 ÖNORM-Kurzanleitung Seite 8
© Copyright 2017 by thf® - Entwicklungslabor, Baldham V550_önorm.docx / 01.06.2017
SUM% Aufsummierte Anteile
Es werden bis zu 50 Positionen angezeigt.
Titel/Endrabatte berücksichtigen: durch verschiedene HG / OG- oder LG-Zu/Abschläge könnte sich u.U. eine andere Sortierung der ABC-Liste ergeben.
Durch Klick auf den Button LVPOS gelangen Sie direkt zur ausgewählten Position. Alternativ können Sie auch auf eine Position doppelklicken.
2.7 Alternativkennzeichnung Texte dürfen im Angebot gegenüber der Ausschreibung nicht verändert werden. Um in einzelnen Positionen dennoch Alternativen zum vorgegebenen Text anbieten zu können, ist eine Alternativkennzeichnung vorgesehen. Sie befindet sich in der Positionsmaske direkt über dem Text:
Alternativkennzeichen für den Text
Hinweis: Um den Angebotstext ändern zu können, müssen Sie die im Menü Extras die LV-Textsperre temporär aufheben. Vergessen Sie nicht, die Textsperre unmittelbar nach der Änderung wieder zu setzen, damit keine unbeabsichtigten Textänderungen passieren!
Die Alternativkennzeichnung bewirkt den Ausdruck „***Alternative“ direkt über dem Text:
Positionsdruck bei Alternativkennzeichnung
Hinweis: Das Alternativkennzeichen A. wird im Datenfeld FLAGS[12] gespeichert.
Hinweis: Das Herkunftskennzeichen K ist unabhängig vom Alternativkennzeichen A und wird in der Eingabemaske ebenfalls über dem Text angezeigt:
Anzeige des Herkunftskennzeichens, hier [Z] = Text wurde geändert
2.8 Prognosemengen Im LV gibt es 4 verborgene Mengenspalten P0, P1, P2 und P3. Diese „Prognosemengen“ können beliebig von und in die LV-MENGE kopiert und zu Testzwecken geändert werden:

BauManager 5.50 ÖNORM-Kurzanleitung Seite 9
© Copyright 2017 by thf® - Entwicklungslabor, Baldham V550_önorm.docx / 01.06.2017
Kopierfunktion für Prognosemengen
Anschließend können Sie mit den neuen Mengen eine Testkalkulation durchführen.
Die Menge P0 ist für die Sicherung der ursprünglichen LV-MENGE vorgesehen. Diese Sicherung (LV-MENGE P0) wird automatisch beim ersten Kopiervorgang durchgeführt.
Die Mengen P0…P3 können Sie im Datengitter anzeigen lassen (Menü Extras / Datengitter einrichten):
Anzeige der Prognosemengen P1-P3
Nach Beendigung der Testkalkulation kopieren Sie die ursprüngliche LV-Menge einfach wieder zurück (P0 LV-MENGE).
2.9 Automatische Garantiekostenberechnung Siehe LV.exe – Hilfefunktion LV-Bearbeitung – LV-Kalkulation – Kalkulation Garantiekosten.

BauManager 5.50 ÖNORM-Kurzanleitung Seite 10
© Copyright 2017 by thf® - Entwicklungslabor, Baldham V550_önorm.docx / 01.06.2017
2.10 ÖNORM LV-Export
ÖNORM LV-Export mit Eingabe der Kontaktadressen
2.10.1 Schritte 1. Speichern Sie das bearbeitete und bepreiste LV.
2. Drucken Sie es ggf. zur eigenen Dokumentation als PDF aus.
3. Im Menü auf Datei / ÖNORM-Export… klicken Dialogfenster öffnet sich.
4. Ggf. Exportdatei korrigieren. Es wird der Dateityp der eingelesenen Angebotsaufforderung vorgeschlagen, er kann hier auch geändert werden (z.B zur Konvertierung A2063 B2063):
5. Kopfdaten prüfen, ggf. Kontaktadressen eingeben (s.o.).
6. Bei Parameter die LV-Art einstellen (normalerweise Angebots-LV)
7. Start klicken, dann Protokoll drucken.
8. Dialogfenster schließen, dann LV schließen
2.11 ÖNORM-Formblatt K3 Das ÖNORM-Formblatt K3 wird ist als Excel-Vorlage angelegt und wird automatisch mit den Daten des aktuellen Projektes gefüllt. Zur Verwendung der Funktion muss Excel auf dem PC installiert sein.
Aufruf der Funktion: Klicken Sie im Menü Kalkulation / ÖNORM-Formblatt K3. Das fertige Formblatt K3 wird angezeigt:

BauManager 5.50 ÖNORM-Kurzanleitung Seite 11
© Copyright 2017 by thf® - Entwicklungslabor, Baldham V550_önorm.docx / 01.06.2017
ÖNORM Formblatt K3 in Excel
ÖNORM-Formblatt K3, Lohntafel in Excel
Prüfen und ergänzen: überprüfen Sie das K3-Blatt und vervollständigen Sie es ggf. Alle weißen Felder sind änderbar. Die Vorgaben stammen entweder aus der Vorlage oder aus BauManager.
Ausdrucken: wählen Sie „Gesamte Arbeitsmappe drucken“ und „Seiten 1 bis 2“. Abschließend schließen Sie Excel.
Einrichten der Vorlage: siehe „Einrichten des ÖNORM-Systems“.
2.11.1 Von BauManager automatisch gefüllte Daten: Beim Aufrufen des K3-Blatts in BauManager werden automatisch folgende Aktionen ausgeführt:
1. Die K3-Blatt-Vorlage „C:\Program Files (X86)\ BauManager\ System\ XOnlvK3.xlsx“ wird kopiert auf „LV-Verzeichnis\ LV-Dateiname_K3.xlsx“.
2. Die Seite „Formblatt K3“ wird mit den Projekt-Kopfdaten gefüllt: Erstellt am, LV-Währung, Bau, Angebot-Nr.

BauManager 5.50 ÖNORM-Kurzanleitung Seite 12
© Copyright 2017 by thf® - Entwicklungslabor, Baldham V550_önorm.docx / 01.06.2017
3. Seite „Lohngruppen“ wird mit den Projektstunden gefüllt (Spalte „Stunden“). Dort werden die BauManager-Lohngruppen mit den KV-Gruppen verbunden und die Anteile der Projektstunden je KV-Gruppe berechnet.
4. Die berechneten Anteile der Projektstunden und die Daten der Seite „Lohntafel“ werden auf die Seite „Formblatt K3“ kopiert (in die Spalten KV-Gruppe, KV-Lohn und Anteil in %).
Alle anderen Daten stammen aus der Vorlage.
2.12 ÖNORM-Formblatt K7 Das „Formblatt Preisermittlung K7“ wird direkt von BauManager erstellt.
Aufruf der Funktion: Klicken Sie im Menü Kalkulation / ÖNORM-Formblatt K7. Das Druckfenster zeigt das fertige Formblatt K7:
ÖNORM-Formblatt Preisermittlung K7
Einstellmöglichkeiten:
Mittels der Drucksteuerung können Sie den Ausdruck beeinflussen. Sie können bestimmen, wie detailliert die Aufschlüsselung Ihrer Preisermittlung sein soll. Folgende Einstellungen sind möglich:
Drucksteuerung für das Formblatt K7
Positionsarten / 1 - 4 drucken: Druck mit/ohne HG, OG, LG, ULG.
Positionsarten / X drucken: Druck mit/ohne GP und Texten.

BauManager 5.50 ÖNORM-Kurzanleitung Seite 13
© Copyright 2017 by thf® - Entwicklungslabor, Baldham V550_önorm.docx / 01.06.2017
Positionsarten / P drucken: Nur Hauptpositionen (=Zusammenfassungen der ÖNORM-Positionen) drucken:
ohne MG/LG-Aufgliederung liefert das eine nur grobe Auflistung:
mit MG/LG-Aufgliederung liefert etwas genauer:
Positionsarten / P + Q drucken: Hauptpositionen + Zubehör (= rote Artikelzeilen) drucken:
ohne MG/LG-Aufgliederung liefert die Hauptposition + Summen der Zubehörzeilen:
mit MG/LG-Aufgliederung für Q liefert die genaue Aufgliederung des Zubehörs:
Weitere Kombinationen sind möglich.

BauManager 5.50 ÖNORM-Kurzanleitung Seite 14
© Copyright 2017 by thf® - Entwicklungslabor, Baldham V550_önorm.docx / 01.06.2017
3 ÖNORM LV-Neuerstellung 3.1 Grundsätzlicher Ablauf Die Neuerstellung von ÖNORM-LVs geschieht in folgenden Schritten:
1. Klicken Sie Datei / LV neu, dann OK.
2. Klicken Sie auf Bearbeiten / LV nummerieren und geben Sie LV-Gliederung ein:
Standardform: wahlweise mit OG und HG, die OZM wird automatisch generiert. Die Auswahl HG/OG muss zu Beginn der LV-Erstellung gemacht werden.
Umnumeriert: (nur A2063) wie Standardform, jedoch sind im LV Änderungen der POSNR zugelassen.
Freie Form: Manuelle Eingabe der Gliederung mittels OZM, zur Nummerierung werden nur Ziffern verwendet.
Bestätigen Ihre Eingabe Sie mit „Nummerieren“.
3. Klicken Sie auf Bearbeiten / LV-Kopfdaten.
Gehen Sie alle Seiten der Kopfdaten durch, wenn fertig Übernehmen klicken.
4. Geben Sie im Datengitter ggf. zuerst eine Hauptgruppe und eine Obergruppe (Kennung = 1 bzw. 2) ein.
5. Bezug zur Leistungsbeschreibung LB muss am LV-Anfang hergestellt werden. Dazua geben Sie die LB (z.B. HT09, HT10) in der Spalte BNR ein und drücken F5. Die Vorgehensweise ist jedoch unterschiedlich bei LVs mit/ohne Obergruppen und bei A2063 und B2063-LVs.
A2063-LVs ohne OG:
A2063 ohne OG: LB (_HT10_) steht am LV-Anfang in X-Position

BauManager 5.50 ÖNORM-Kurzanleitung Seite 15
© Copyright 2017 by thf® - Entwicklungslabor, Baldham V550_önorm.docx / 01.06.2017
A2063-LVs mit OG:
A2063 mit OG: LB (_HT10_) steht in der OG (LB-Wechsel bei OG möglich).
B2063-LVs ohne OG:
B2063 ohne OG: LB (_HT07_) steht am LV-Anfang in X-Position
B2063-LVs mit OG:
B2063 mit OG: eine oder mehrere LB (_HB18_ und _HT08_) stehen am LV-Anfang in X-Positionen
B2063: Zuordnung der LB zu HG und OG über die LBN
6. F5 zur Artikelauswahl aus den Stammdaten (s. u.). Mehrfachauswahl im blauen Auswahlfenster mit Strg+Pfeiltaste oder Strg+Klick ist möglich. Alle übergeordneten Positionen werden automatisch mit eingelesen, Dabei werden doppelte Positionen automatisch vermieden.
7. Mit Markieren und Strg+Entf können Sie einzelne Positionen oder ganze Titel löschen.
8. Benutzen Sie die Funktion Ebene zeigen / verbergen mit Alt+Links/Rechts. Damit können Sie schnell zum gewünschten Titel gelangen. Verbergen Sie die Positionen, um ganze Titel zu verschieben.
9. Benutzen Sie Funktion Nummerieren, um HG / OG-Nummern zu ändern: Ändern Sie die POSNR der gewünschten HG / OG, markieren Sie alle Positionen der HG / OG (inklusive die geänderte HAT / OG-Überschrift) und klicken Sie auf Strg+N, dann OK.
10. Benutzen Sie die Zwischenablage (LV-Teil markieren, dann Kopieren oder Verschieben). Anschließend müssen Sie das LV neu Nummerieren.
11. Benutzen Sie die Funktion LV sortieren, es wird nach POSNR sortiert.
12. Vergessen Sie nicht, zwischendurch zu speichern.
13. Anschließend können Sie das LV über Datei / ÖNORM-Export weitergeben.

BauManager 5.50 ÖNORM-Kurzanleitung Seite 16
© Copyright 2017 by thf® - Entwicklungslabor, Baldham V550_önorm.docx / 01.06.2017
3.2 Filterung bei F5-Positionsauswahl Bei Filter 3 wird im Auswahlfeld das Leistungsbuch (LB) ausgewählt, z. B. "_HT08_". Anschließend kann im Feld NUMMER die ÖNORM-Positionsnummer eingegeben werden. Die inkrementelle Filterung setzt dann die LB-Nummer und Eingabe automatisch zusammen:
Neuer Filter „ÖNORM“: schnelle Umschaltung zwischen ÖNORM-Positionen (ART=N) und dem Artikelstamm (z.B. „G-Artikel“).
Mit der TAB-Taste gelangen Sie direkt in die Auswahlliste, wo Sie mit den PFEILTASTEN die gewünschte markieren und mit ENTER ins LV übernehmen. Alternativ können Sie auf die Artikelzeile doppelklicken.
Hinweis: wenn Sie auf eine andere Spaltenüberschrift als NUMMER klicken, wird das Datengitter neu sortiert, und die Filterung wird abgeschaltet. Ein erneuter Klick auf die Spaltenüberschrift NUMMER schaltet die Filterung wieder ein.
3.2.1 Mehrfachauswahl im Datengitter Im Datengitter können Sie mit Strg+Klick oder Shift+Pfeiltasten gleich mehrere Positionen auswählen. Dies ist natürlich nur bei LV-Neuerstellung möglich, nicht bei LVs mit SPERRE.
3.3 Elementkatalog Zur Generierung von LVs aus Elementen (= Artikelgruppen, „Jumbos“). Einzelheiten siehe BauManager 5.20 Versionsbeschreibung.
Elementauswahl mit F5

BauManager 5.50 ÖNORM-Kurzanleitung Seite 17
© Copyright 2017 by thf® - Entwicklungslabor, Baldham V550_önorm.docx / 01.06.2017
3.4 Ausschreiberlücken
3.4.1 Lupe „A“ Nach LV-Erstellung gehen Sie zum LV-Anfang und klicken auf den neuen Suchbutton Lupe „A“:
Lupe „A“ für die Suche nach Ausschreiberlückentexten
Nun wird die erste bzw. nächste gefundene Position mit Ausschreiberlücke aufgeschaltet. Anstelle der Lupe A können Sie auch das Menü Ansicht – Ausschreiberlücke suchen verwenden.
3.4.2 Umschaltung der Bearbeitung Lupe A und Lupe B starten nicht nur die Suche, sondern schalten auch die Bearbeitung um zwischen Ausschreiberlücken (A) und Bieterlücken (B): Die zuletzt gedrückte Lupe legt die Lückenart fest!
Ausschreiberlücke eingeben
Ausschreiberlückentexte sind im Langtext violett dargestellt (Bieterlückentexte blau). In obigem Beispiel sind zwei Ausschreiberlückentexte vorhanden. Wie bei den Bieterlücken befinden sich die Lücken mitten im Langtext, und die zugehörigen Texte unterhalb des Langtextes.
Nach der Ausschreiberlückensuche (Lupe A) erscheint in der Maskenansicht links unten „Aus.lücke“.
Zum Vergleich: Nach der Bieterlückensuche (Lupe B) erscheint links unten „Bieterlücke“:
Abbildung 1: zum Vergleich - Bieterlückensuche
3.4.3 Ausschreiberlücken-Bearbeitung Hinweis: Die Bearbeitung von Ausschreiberlücken ist nur möglich, wenn das LV nicht gesperrt ist (keine STRUKTURSPERRE), also wenn es sich um ein neu erstelltes LV handelt!
Hinweis: notfalls kann die STRUKTURSPERRE im Menü Extras zurückgesetzt werden (auf eigene Gefahr!).
Ansonsten ist die Bearbeitung identisch mit der Bearbeitung von Bieterlücken:

BauManager 5.50 ÖNORM-Kurzanleitung Seite 18
© Copyright 2017 by thf® - Entwicklungslabor, Baldham V550_önorm.docx / 01.06.2017
(1) Gehen Sie zum LV-Anfang und klicken Sie auf die Lupe A, um die erste Position mit Auschreiberlücke zu suchen.
(2) Geben Sie den Lückentext in das Eingabefeld unterhalb des Langtextes ein, und klicken Sie auf den grünen Haken neben der Eingabe.
(3) Wiederholen Sie Schritt (2), wenn mehrere Ausschreiberlücken im Text vorhanden sind.
(4) Klicken Sie erneut auf die Lupe A, um zur nächsten Auschreiberlücken-Position zu gelangen.
Hinweis: Bei der Eingabe der Ausschreibertexte wird das Z-Herkunftskennzeichen nicht gesetzt.

BauManager 5.50 ÖNORM-Kurzanleitung Seite 19
© Copyright 2017 by thf® - Entwicklungslabor, Baldham V550_önorm.docx / 01.06.2017
4 ÖNORM-Ausschreibungen Wenn Sie einen Teil Ihres Haupt-LVs an Subunternehmer ausschreiben wollen (z.B. einen Schaltschrank), dann müssen Sie in BauManager ein neues Ausschreibungs-LV anlegen.
4.1 Ausschreibungs-LV erstellen 1. Haupt-LV öffnen (TLV): Menü Datei/Öffnen.
2. Ausschreibungs-
3. Löschen aller nicht benötigten OG/HG/LG/UG und Positionen:
a. Alt+Linkspfeil wiederholt drücken, bis nur noch die gewünschten LV-Ebenen sichbar sind (z.B. LG), dann nicht benötigte LG mit Shift+Pfeil-Ab markieren und mit Entf löschen.
b. Alt+Rechtspfeil wiederholt drücken, alle LV-Ebenen sichtbar machen und LV prüfen.
c. Darauf achten, dass benutzte HG und OG erhalten bleiben.
d. X-Position am LV-Anfang mit der LB (z.B. _HT08_) muss erhalten bleiben.
4. Ausschreibungs-
Hinweis:
Sie können in Schritt 2 das LV auch ohne Positionen erzeugen. Dann müssen Sie in Schritt 3 die gewünschten Positionen (oder auch ganze HG, OG oder LG) vom Haupt-LV in das Ausschreibungs-LV kopieren. Verwenden Sie dazu die Zwischenablage (Strg+C/Strg+V).
4.2 Ausschreibung durchführen 1. Ausschreibungs-LV öffnen (TLV): Menü Datei/Öffnen.
2. anhaken.
3. Abgebetermin festlegen: Menü Bearbeiten/LV-
4. Ausschreibungs-LV exportieren: Menü Datei/ÖNORM-
5. Ausschreibungsdatei (DTA) an die Bieter verschicken und Rücklauf abwarten.
6. Ausschreibungs-LV wieder öffnen (TLV): Menü Datei/Öffnen.
7. Bieterpreise importieren: Menü Datei/ÖNORM-
LV mit Strg+S speichern. Import für alle Bieter wiederholen.
8. Bieterpreise vergleichen: im Menü Preisspiegel G-Preise und Darstellungsart wählen.
9. Vertrags-LV exportieren: Menü Datei/ÖNORM-Export mit LV-Art „Vertrags-LV“.

BauManager 5.50 ÖNORM-Kurzanleitung Seite 20
© Copyright 2017 by thf® - Entwicklungslabor, Baldham V550_önorm.docx / 01.06.2017
Hinweis: Wenn Ihr Subunternehmer keine ÖNORM-Schnittstelle hat, können Sie die Ausschreibung über Excel durchführen.
4.3 Kostenübernahme ins Haupt-LV Abschließend übernehmen Sie die Bieterpreise als Kosten in Ihr Haupt-LV.
1. Ausschreibungs-LV öffnen (TPS): Menü Datei/Öffnen.
2. Haupt-LV öffnen (TLV): das LV, aus dem Sie die Ausschreibung erstellt haben.
3.
4. Ausschreibungs-LV schließen (TPS): Menü Datei/Schließen.
5. LV-Gesamtkalkulation: mit Strg+F3 sehen Sie die aktualisierte Kalkulationsübersicht des Haupt-LVs.
4.4 Katalogausschreibung Um eine Ausschreibung an Subunternehmer auch ohne projektbezogene Bieteranfragen zu ermöglichen, ist eine „Ausschreibung“ mittels Bieterpreislisten („Katalogen“) integriert. Dazu wird folgender Ablauf durchgeführt:
Katalogpreise einholen:
1. Erstellen Sie in BauManager eine Ausschreibung (PS-Datei), zum Beispiel über eine oder mehrere Leistungsgruppen. Die Projektbezeichnung 1 muss mit dem Wort „Katalog“ beginnen. Das macht die Datei zum Katalog. Speichern Sie den Katalog unter einem aussagekräftigen Namen, z.B. „Katalog_HT10_LG85.tps“.
2. Holen Sie die Katalogpreise von Ihren Bietern ein, zum Beispiel indem Sie die Katalogdatei normal ausschreiben (über ÖNORM, Excel oder Papier). Bis zu 8 Bieter passen in einen Katalog.
Katalogdatei für HT07 - LG 85 mit Katalogpreisen

BauManager 5.50 ÖNORM-Kurzanleitung Seite 21
© Copyright 2017 by thf® - Entwicklungslabor, Baldham V550_önorm.docx / 01.06.2017
Konkretes Projekt:
3. Bei einem konkreten Projekt erstellen Sie zunächst wie gewohnt eine Ausschreibung (TPS-Datei) aus Ihrem Angebots-LV (TLV-Datei).
4. Anstatt die Ausschreibung an Ihre Bieter zu schicken, öffnen Sie jetzt zusätzlich zur Ausschreibung (TPS) den Katalog (TPS) und klicken im Menü Datei / Katalogausschreibung. Dialogbox:
Katalogausschreibung durchführen
Hier wählen Sie einen Katalog-Bieter und eine Spalte für den Ausschreibungs-Bieter aus und klicken OK. Jetzt werden alle Ausschreibungs-Positionen im Katalog gesucht und in die entsprechende Bieterspalte der Ausschreibung kopiert. Anschließend erscheint folgendes Infofenster:
Preisübernahme beendet
Schließen Sie dann den Katalog und speichern Sie die Ausschreibung.
5. Lesen Sie ggf. Katalogpreise weiterer Bieter oder weiterer Leistungsgruppen ein.
6. Natürlich können Sie zusätzlich Ihre Ausschreibung an weitere Bieter schicken (beispielsweise an Bieter ohne Katalogpreise) und deren Preise in dieselbe Ausschreibung importieren.
7. Sind alle gewünschten Bieterpreise übernommen, dann verfahren Sie weiter wie bei einer normalen Ausschreibung: Preisspiegel, Kostenübernahme ins Haupt-LV (=Angebots-LV), Auftragsvergabe.

BauManager 5.50 ÖNORM-Kurzanleitung Seite 22
© Copyright 2017 by thf® - Entwicklungslabor, Baldham V550_önorm.docx / 01.06.2017
5 Aufmaße mit PROJEKT.exe Aufmaßerfassung und -bearbeitung erfolgt mit dem Programm PROJEKT.exe. Zu diesem Zweck gibt es eine „abgespeckte Miniversion“ der BauManager-Projektbearbeitung (z.B. fehlt die Fakturierung, das Bestellwesen und die Nachkalkulation).
Hinweis: Der Aufmaßexport ist als Excel-Export, als CSV-Export und als ÖNORM B-2114-Export möglich (ein Aufmaßexport nach A-2063 ist gemäß ÖNORM nur innerhalb von onlr-Rechnungsdateien vorgesehen und daher derzeit nicht in BauManager integriert.
5.1 LV-Datei in die Projektdatenbank einlesen Zuerst müssen Sie Ihr LV (TLV-Datei) in die Projektdatenbank einlesen. Das Angebot wird dadurch zum Projekt.
Öffnen Sie PROJEKT.exe. Nach dem Anmelden klicken Sie auf „LV-Datei“ (rechts unten) – und öffnen Sie die gewünschte LV-Datei:
Klicken Sie dann auf „LV übernehmen“. – das LV wird eingelesen. Beantworten Sie die Frage „LV FESTSCHREIBEN?“ mit Nein.
5.2 Projekt aktivieren (Status B) Klicken Sie jetzt auf „PR öffnen“, um das soeben eingelesene LV zu öffnen. Sie sehen die Kopfdaten. Klicken Sie die Reiter, um andere Ansichten zu erhalten:

BauManager 5.50 ÖNORM-Kurzanleitung Seite 23
© Copyright 2017 by thf® - Entwicklungslabor, Baldham V550_önorm.docx / 01.06.2017
Um das Projekt zu aktivieren, vergeben Sie den Projektstatus B (Klick auf das runde B im LV-KOPF). Ggf. werden Sie aufgefordert einen Kunden einzugeben, falls das nicht schon in LV.exe erfolgt ist. Klicken Sie dazu auf den Datenbank-Button über der KD-ANSCHRIFT:
5.3 Stückliste anlegen Nach Aktivierung des Projektes (B = Bearbeitungs-Status) erscheint oben der neue Button „STÜCKLISTE/AUFMASS“:
Klicken Sie darauf und erstellen Sie eine neue Stückliste:
Jede Stückliste entspricht einem Aufmaßblatt. Die Stücklistennummer entspricht der Aufmaßblatt-Nummer Geben Sie die Kopfdaten ein:
AZ = Abrechnungszeitraum 1 – 999
PP = Preisperiode 1 – 999
UG = Untergruppe (4stellig
Schalten Sie jetzt auf die ST-POSITIONEN. Links (gelbes Fenster) sehen Sie das LV, rechts das Aufmaßblatt:
Übernehmen Sie einzelne Positionen oder ganze Titel vom LV in das Aufmaßblatt, indem Sie auf die LV-Position bzw. den Titel doppelklicken. Oder markieren Sie eine Position / Titel und klicken Sie auf „Titel/Pos“. Es werden nur Positionen (P) übernommen, keine Texte (X) oder Titel (1, 2, 3).
Eine Position kann auch mehrfach in einem Aufmaßblatt, oder auch in verschiedenen Aufmaßblättern vorkommen. BauManager führt natürlich stets Buch über die Gesamtzahlen.

BauManager 5.50 ÖNORM-Kurzanleitung Seite 24
© Copyright 2017 by thf® - Entwicklungslabor, Baldham V550_önorm.docx / 01.06.2017
5.4 Aufmaß erfassen Als Mengen werden zunächst die LV-Mengen vorgeschlagen. Diese können Sie hier gemäß Aufmaß anpassen. Die „Stücklistenmengen“ sind vorläufig geschätzte Mengen. Um die Aufmaße zu erfassen, klicken Sie im ST-KOPF auf „ST aktivieren“:
Gehen Sie dann zu den ST-POSITIONEN und klicken Sie auf Datengitter 5:
Jetzt sehen Sie beide Spalten nebeneinander: die Schätzmengen STMENGE und AUFMASS. Durch Klick auf den Button AUF können Sie die STMENGE in das AUFMASS kopieren. Anschließend können Sie die Aufmaßmengen anpassen:
Zum Vergleich wird noch die LV-Menge angezeigt.
Ein Klick auf Datengitter 8 zeigt weitere Vergleichsspalten an:
AUFSUM = Gesamtsumme der LV-Position in allen Aufmaßblättern.
+/-AUF = Differenz der Gesamtsumme zum LV.
Das Aufmaßblatt (Positionen und Mengen) kann jederzeit geändert werden. Um das Blatt „einzufrieren“ (z.B. um es für eine Rechnung zu verwenden), klicken Sie im ST-KOPF auf das runde A:
Das Aufmaßblatt ist jetzt nicht mehr änderbar, und wird in der Übersicht grün dargestellt:
Um doch noch Änderungen durchführen zu können, müssen Sie das Aufmaß wieder in den Status 1 zurückversetzen: Klicken Sie dazu erneut auf „ST aktivieren“. So können Sie hin und her schalten.
5.5 Aufmaß-Export mit Excel Mit dem Excel Export können Sie einzelne Aufmaße an Ihren Auftraggeber übermitteln.

BauManager 5.50 ÖNORM-Kurzanleitung Seite 25
© Copyright 2017 by thf® - Entwicklungslabor, Baldham V550_önorm.docx / 01.06.2017
Die Korrigierten Aufmaße können dann mittels Excel-Import wieder in BauManager zurückgelesen werden.
Die Funktionsweise ist einfach und selbsterklärend.
5.6 Aufmaß-Export nach ÖNORM B-2114
5.6.1 Aufmaß exportieren Klicken Sie im ST-KOPF auf den Button „ÖNORM-Exp.“:
Das Exportfenster öffnet sich:
Die Funktion erstellt einen „Datenträger für die Ausmaße“ gemäß ÖNORM-B2114 Anhang A. Hier können Sie auch ein Mengenprotokoll erstellen.
Exportdatei: stellen Sie mit dem Schalter "…" Ordner und Dateiname ein.
Kopfdaten: des Projektes sind hier (nur) für den Export änderbar.
Parameter:
STNR/ABL = zu exportierende Stücklistennummern (=Aufmaßblätter). Hier können Sie einzelne Blätter und Blatt-Bereiche angeben, Beispiele: 852 exportiert das Aufmaßblatt 852 1,5,2 exportiert nacheinander die Aufmaßblätter 1,5,2

BauManager 5.50 ÖNORM-Kurzanleitung Seite 26
© Copyright 2017 by thf® - Entwicklungslabor, Baldham V550_önorm.docx / 01.06.2017
2-4, 100, 17-19, 5 exportiert 2, 3, 4, 100, 17, 18, 19, 5 usw.
AZ = Export eines Abrechnungszeitraums AZ, alle Aufmaßblätter mit dem angegebenen AZ werden exportiert. Dazu muss vorher im ST-KOPF der AZ eingegeben haben.
Vorläufig geschätzte Mengen = es werden die STMENGEN (s.o.) anstelle der Aufmaßmengen exportiert.
Positions-Info exportieren = die Positionsspalte INFO wird als Kommentar exportiert. Hier können Sie Berechnungsarten oder sonstige Informationen übergeben.
Klicken Sie auf Start, um die Exportdatei zu erstellen.
5.6.2 Protokolle
Klicken Sie vor dem Export auf die gewünschte Protokollart, dann auf Start, und schließlich auf „Protokoll“.
Es gibt folgende 3 Protokolle:
Kurzprotokoll: zeigt eine Übersicht der exportierten Aufmaßblätter:
Mengenprotokoll: das ÖNORM-Mengenprotokoll zeigt alle Informationen, am unteren Blattrand erscheint jeweils ein Unterschriftsbalken:

BauManager 5.50 ÖNORM-Kurzanleitung Seite 27
© Copyright 2017 by thf® - Entwicklungslabor, Baldham V550_önorm.docx / 01.06.2017
Testprotokoll: zeigt die exportierte Datei:

BauManager 5.50 ÖNORM-Kurzanleitung Seite 28
© Copyright 2017 by thf® - Entwicklungslabor, Baldham V550_önorm.docx / 01.06.2017
6 Einrichten des ÖNORM-Systems 6.1 Firmendaten ON_FILTER (verwendete LB-Versionen):
In STAMM.exe – Firmendaten die NUMMER = ON_FILTER anlegen, und rechts die verwendeten LB-Versionen (_HT07_) untereinander anlegen, die erste Zeile bleibt leer.
OZMASKE:
Im rechten Fenster untereinander die verwendeten Ordnungszahlmasken eingeben. Für ÖNORM müssen mindestens die OZ-Masken 11.22.PPPP.I, 11.22.33.PPPP.I und 11.22.33.44.PPPP.I vorhanden sein. Für die Freie LV-Form können Sie hier optional weitere OZ-Masken eingeben, diese können später ausgewählt werden.
BEREICH:
Nur die OZ-MASKEN 11.22.PPPP.I, 11.22.33.PPPP.I oder 11.22.33.44.PPPP.I verwenden.
TKWORT (Titelkennworte):
Im rechten Fenster untereinander HG, OG, LG, UG eingeben (U2 wird nicht verwendet).

BauManager 5.50 ÖNORM-Kurzanleitung Seite 29
© Copyright 2017 by thf® - Entwicklungslabor, Baldham V550_önorm.docx / 01.06.2017
6.2 Registry HL_MODE = 2: verwenden bei separaten Netzwerkdongles für LV.exe und PROJEKT.exe (andernfalls löschen).
6.3 Artikelstamm Im Artikelstamm (Tabelle LLE) werden die folgenden Kennzeichnungen verwendet. Fehlende Kennungen müssen ggf. ergänzt werden.
ART = N: alle ÖNORM-Positionen (_HTxx_yyyyyyy) mit ÖNORM-Leistungsbeschreibungen.
ART = V: eigene Ventile für das integrierte Ventilauslegungstool
ART = D: eigene DDC-Artikel für das integrierte Systemauslegungstool
STATUS = N: ÖNORM Positionen mit Einheit
STATUS = X: ÖNORM LG-Texte, UG-Texte, Grundpositionen, Folgetexte.
STATUS = G: eigene Grundartikel
STATUS = 1: eigene Rückspeicherartikel (F6)
STATUS = A: Auslaufartikel
STATUS = L: Artikel gelöscht
6.4 Zubehör zuordnen Für ein zügiges Arbeiten sollten Sie zu jeder ÖNORM-Position mit Einheit (STATUS = N) einen eigenen Artikel als Zubehör zuordnen. Dies machen Sie im Programm STAMM.exe:
entweder direkt im Artikelstamm („Artikel/Leistung…“),
oder in der Zubehörübersicht („Tabellen / Artikel-Zubehör“).
6.5 LV-Grundoptionen LV.exe starten, dann Extras / Grundoptionen einstellen.
LV-Optionen anklicken, dann „Zubehör mit LANGTEXT“ ausschalten.
6.6 LV-Datengitter LV-Datengitter 1 einstellen: dazu Ansicht /Gitter 1 klicken, dann Extras / Datengitter einrichten. Deaktivieren Sie dort die sichtbaren Spalten BEZ, LIEFNR, LBNR, HERST, LIEFNAME, KDOZ, MATRABATT, EKPREIS.
Aktivieren Sie die Spalte GR (= Gruppe HG, OG, LG, UG, GP), deaktivieren Sie ggf. (MK) und (LK).
Richten Sie die Datengitter 2 und 3 nach Ihren Bedürfnissen ein.

BauManager 5.50 ÖNORM-Kurzanleitung Seite 30
© Copyright 2017 by thf® - Entwicklungslabor, Baldham V550_önorm.docx / 01.06.2017
6.7 ÖNORM-Formblatt K3 einrichten Die Vorlage des Formblattes K3 befindet sich auf dem BauManager-Systemverzeichnis:
C:\Program Files (x86)\BauManager\System\XOnlvK3.xlsx.
In dieser Vorlage sind alle Berechnungen bereits enthalten. Folgende Einstellungen müssen Sie noch vornehmen:
Einstellungen auf Seite „Formblatt K3“:
Die weißen Felder können bereits in der Vorlage vorbelegt werden, insbesondere:
Firma, Kalkulierte Beschäftigte (Anzahl), Kalkulierte Wochenarbeitszeit (h), Aufzahlung für Mehrarbeit, Prozent B-G, I-L, Zuschläge N-R.
Einstellungen auf Seite „Lohntafel“:
Gruppe (1-7), Bezeichnung und KV-Lohn.
Einstellungen auf Seite „Lohngruppen“:
BauManager liefert maximal 19 Lohngruppen. Diese Lohngruppen müssen Sie in der gezeigten Spalte „KV“ den KV-Löhnen 1-7 zuordnen:
Zuordnung von BauManager-Lohngruppen zu KV-Lohnarten
Weitere Eingaben sind nicht notwendig.
Zum Abschluss speichern Sie die neue Vorlage.
Hinweis: Unter Windows 7 / 8 / 8.1 ist das oben angegebene BauManager-System-Verzeichnis schreibgeschützt. Dort müssen Sie die Vorlage zunächst auf ein anderes Verzeichnis speichern, um es zu verändern und anschließend wieder auf das BauManager-System-Verzeichnis zurück zu kopieren.