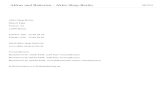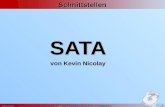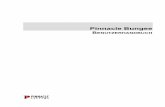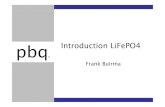Notebook-€¦ · man hat nicht so viele Möglichkeiten wie bei einem Desktop-PC, aber an...
Transcript of Notebook-€¦ · man hat nicht so viele Möglichkeiten wie bei einem Desktop-PC, aber an...

Das FranzisPraxisbuch320 Seiten top Notebook-Know-how
! Notebook & Netbook: So finden Sie das richtige für sich
! So funktioniert Ihr Notebook – auch unterwegs
! Windows 7: so läuft es optimal
Notebook-PraxisbuchAuspacken, Anschließen, Loslegen
Thomas Schirmer / Andreas Hein
Das FranzisPraxisbuch
Schi
rmer
H
ein
Gut, dass Sie sich für ein Notebook entschieden haben. Es braucht nicht vielPlatz, es ist leise, tragbar, und es sieht auch auf dem Wohnzimmertischschick aus. Speziell mit Windows 7 als Betriebssystem haben Sie ein starkesGespann zur Hand. Wie Sie alle diese Vorteile perfekt für sich nutzen, stehtin diesem Buch – ein übersichtlicher Ratgeber, der Ihnen hilft, das Besteaus Ihrem Notebook herauszuholen.
Das richtige Notebook für SieNotebook, Netbook oder gleich ein Tablet? Und wenn, welche Bild-schirmdiagonale soll es werden? Eher klein und mobil oder doch liebergroß als Desktop-Ersatz? Und warum eigentlich kein Mac? Auf dieseFragen finden Sie gleich zu Beginn Antworten.
Notebook-Zubehör für bequemes ArbeitenRichtig Spaß machen Notebooks vor allem mit dem richtigen Zubehör:einer Dockingstation, einem externen Monitor oder einem Lüfterpadzum Beispiel.
Auspacken, AnschließenDie Inbetriebnahme eines Notebooks ist zwar kein Hexenwerk, aber einiges gibt es schon zu beachten. Fehler, die bei der Installation gemacht werden, lassen sich später schwer korrigieren.
Windows 7 richtig einsetzenLernen Sie, wie das Betriebssystem Windows 7 funktioniert und wie Sie es optimal nutzen. Passen Sie zum Beispiel die Oberfläche an Ihrespeziellen Wünsche an.
Mit dem Notebook ins InternetErfahren Sie, wie Sie ins Internet kommen und sich dort sicher bewegen,wie Sie Urlaubsbilder bearbeiten und drucken oder CDs und DVDsbrennen. Lesen Sie, wie Sie auch unterwegs im Café oder im Hotel online gehen und so nicht nur zu Hause alles Wichtige mit Ihrem Notebook erledigen können.
Rüsten Sie Ihr Notebook aufDass Notebooks sich nicht aufrüsten lassen, ist ein Gerücht. Zugegeben,man hat nicht so viele Möglichkeiten wie bei einem Desktop-PC, aber anFestplatten, Akkus und Arbeitsspeicher lässt sich sehr wohl schrauben.Wir zeigen, wie.
Aus dem Inhalt:• Kaufen Sie ein Notebook,
das genau zu Ihnen passt
• Nehmen Sie Ihr neues Notebook einfach in Betrieb
• Mit Daten, Ordnern und Verzeichnissen sicher umgehen
• Windows an Ihre Bedürfnisse optimal anpassen
• Verlängern Sie die Laufzeit des Akkus
• WLAN: Normen, Frequenzen, Geschwindigkeiten
• Das Notebook gegen Datendiebe, Viren & Co. absichern
• Rüsten Sie Ihr Notebook mit besserenKomponenten auf
• Bilder von der Digitalkamera übertragen und anschauen
• CDs und DVDs brennen
• Musik hören und Filme ansehen
• Sinnvolles Zubehör Ihren Bedürf-nissen entsprechend installieren
• Internet- und E-Mail aktivieren
• Dokumente von anderen PCs übernehmen
• Die Windows-Suchfunktion bedienen
• Fotos bearbeiten und drucken
• Mit mehreren Programmen gleichzeitig arbeiten
• Notebook-Typen
• Externe Komponenten installieren
• Das Notebook auch im Ausland nutzen
• So pflegen Sie Ihr Notebook optimal
• Notebooks sicher transportieren
Thomas Schirmer / Andreas Hein
10,– EUR [D]
ISBN 978-3-645-60047-7
Not
eboo
k-Pr
axis
buch
Besuchen Sie unsere Website
www.franzis.de
Notebook-PraxisbuchAuspacken, Anschließen, Loslegen
60047-7 U1+U4 15.03.2010 11:08 Uhr Seite 1

Inhaltsverzeichnis
1 Notebook – Netbook – Laptop – Tablet?................................................... 9 NKN kçíÉÄççâJqóéÉåKKKKKKKKKKKKKKKKKKKKKKKKKKKKKKKKKKKKKKKKKKKKKKKKKKKKKKKKKKKKKKKKKKKKKKKKKKKKKKKKKKV NKO kçíÉÄççâJ^ìëï~ÜäÜáäÑÉ KKKKKKKKKKKKKKKKKKKKKKKKKKKKKKKKKKKKKKKKKKKKKKKKKKKKKKKKKKKKKKKKKKKKKOT
2 Notebook-Zubehör für bequemeres Arbeiten.......................................... 37 OKN j~ìë=ìåÇ=q~ëí~íìê KKKKKKKKKKKKKKKKKKKKKKKKKKKKKKKKKKKKKKKKKKKKKKKKKKKKKKKKKKKKKKKKKKKKKKKKKKKKPT OKO bñíÉêåÉê=jçåáíçê KKKKKKKKKKKKKKKKKKKKKKKKKKKKKKKKKKKKKKKKKKKKKKKKKKKKKKKKKKKKKKKKKKKKKKKKKKKKKKK QN OKP açÅâáåÖëí~íáçå KKKKKKKKKKKKKKKKKKKKKKKKKKKKKKKKKKKKKKKKKKKKKKKKKKKKKKKKKKKKKKKKKKKKKKKKKKKKKKKKKKQO OKQ kçíÉÄççâJe~äíÉêìåÖÉåKKKKKKKKKKKKKKKKKKKKKKKKKKKKKKKKKKKKKKKKKKKKKKKKKKKKKKKKKKKKKKKKKKKKKKQR OKR kçíÉÄççâë=ìåÇ=wìÄÉÜ∏ê=Éáåâ~ìÑÉå KKKKKKKKKKKKKKKKKKKKKKKKKKKKKKKKKKKKKKKKKKKKKKKKKKKQU
3 Auspacken, anschließen, ausprobieren, loslegen .................................. 51 PKN sçêëáÅÜí=ÄÉáã=^ìëé~ÅâÉå KKKKKKKKKKKKKKKKKKKKKKKKKKKKKKKKKKKKKKKKKKKKKKKKKKKKKKKKKKKKKKKKKK RN PKO iáÉÑÉêìãÑ~åÖ=éêΩÑÉå=ìåÇ=kÉíòíÉáä=~åëÅÜäáÉ≈Éå KKKKKKKKKKKKKKKKKKKKKKKKKKKKKKKKKKRQ PKP bêëíÉ=mêçÄÉä®ìÑÉKKKKKKKKKKKKKKKKKKKKKKKKKKKKKKKKKKKKKKKKKKKKKKKKKKKKKKKKKKKKKKKKKKKKKKKKKKKKKKKKRR PKQ fåíÉêåÉí=ìåÇ=bJj~áäKKKKKKKKKKKKKKKKKKKKKKKKKKKKKKKKKKKKKKKKKKKKKKKKKKKKKKKKKKKKKKKKKKKKKKKKKKKKSS PKR mêçÖê~ããáåëí~ää~íáçåKKKKKKKKKKKKKKKKKKKKKKKKKKKKKKKKKKKKKKKKKKKKKKKKKKKKKKKKKKKKKKKKKKKKKKKKTQ PKS aêìÅâÉê=ìåÇ=~åÇÉêÉ=dÉê®íÉ KKKKKKKKKKKKKKKKKKKKKKKKKKKKKKKKKKKKKKKKKKKKKKKKKKKKKKKKKKKKKKKUO PKT açâìãÉåíÉ=ΩÄÉêåÉÜãÉåKKKKKKKKKKKKKKKKKKKKKKKKKKKKKKKKKKKKKKKKKKKKKKKKKKKKKKKKKKKKKKKKKKKUS
4 Windows richtig nutzen ......................................................................... 95 QKN táåÇçïë=ëí~êíÉå=ìåÇ=ÄÉÉåÇÉåKKKKKKKKKKKKKKKKKKKKKKKKKKKKKKKKKKKKKKKKKKKKKKKKKKKKKKKKKKVT QKO aáÉ=_ÉåìíòÉêçÄÉêÑä®ÅÜÉ=áã=§ÄÉêÄäáÅâ KKKKKKKKKKKKKKKKKKKKKKKKKKKKKKKKKKKKKKKKKKKKKKKKVV QKP aáÉ=_ÉÇáÉåìåÖ=îçå=táåÇçïëKKKKKKKKKKKKKKKKKKKKKKKKKKKKKKKKKKKKKKKKKKKKKKKKKKKKKKKKKKK NMP QKQ mêçÖê~ããÉ=ëí~êíÉå=ìåÇ=ãáí=cÉåëíÉêå=~êÄÉáíÉå KKKKKKKKKKKKKKKKKKKKKKKKKKKKKKKKKNNM
I

6 Inhaltsverzeichnis
QKR aáÉ=póëíÉãëíÉìÉêìåÖ=îçå=táåÇçïë KKKKKKKKKKKKKKKKKKKKKKKKKKKKKKKKKKKKKKKKKKKKKKKK NPQ QKS táåÇçïë=ãáí=ÇÉê=pìÅÜÑìåâíáçå=ÄÉÇáÉåÉå KKKKKKKKKKKKKKKKKKKKKKKKKKKKKKKKKKKKKKKK NRM QKT i~ìÑïÉêâÉI=lêÇåÉêI=açâìãÉåíÉ=ìåÇ=_áÄäáçíÜÉâÉå=ãáí=ÇÉã=
táåÇçïë=bñéäçêÉê=îÉêï~äíÉå KKKKKKKKKKKKKKKKKKKKKKKKKKKKKKKKKKKKKKKKKKKKKKKKKKKKKKKKKKK NRR
5 Mit dem Notebook ins Internet............................................................. 169 RKN sÉêÄáåÇìåÖëã∏ÖäáÅÜâÉáíÉåKKKKKKKKKKKKKKKKKKKKKKKKKKKKKKKKKKKKKKKKKKKKKKKKKKKKKKKKKKKKKK NSV RKO báåêáÅÜíÉå=ÇÉë=fåíÉêåÉíòìÖ~åÖë KKKKKKKKKKKKKKKKKKKKKKKKKKKKKKKKKKKKKKKKKKKKKKKKKKKKKKKKNUN RKP pìêÑÉå=ãáí=ÇÉã=fåíÉêåÉí=bñéäçêÉêKKKKKKKKKKKKKKKKKKKKKKKKKKKKKKKKKKKKKKKKKKKKKKKKKKKKK NUT RKQ páÅÜÉêÜÉáí=ÄÉá=ÇÉê=fåíÉêåÉíåìíòìåÖ KKKKKKKKKKKKKKKKKKKKKKKKKKKKKKKKKKKKKKKKKKKKKKKKKKOOP
6 Musik, Fotos und Videos ...................................................................... 235 SKN qÉÅÜåáëÅÜÉ=sçê~ìëëÉíòìåÖÉå=ÑΩê=jìäíáãÉÇá~ KKKKKKKKKKKKKKKKKKKKKKKKKKKKKKKKKKOPR SKO jìëáâ=ïáÉÇÉêÖÉÄÉå=ìåÇ=~êÅÜáîáÉêÉåKKKKKKKKKKKKKKKKKKKKKKKKKKKKKKKKKKKKKKKKKKKKKKKK OQN SKP asaë=ìåÇ=sáÇÉçë=ïáÉÇÉêÖÉÄÉå KKKKKKKKKKKKKKKKKKKKKKKKKKKKKKKKKKKKKKKKKKKKKKKKKKKKKKKOQS SKQ cçíçë=ÄÉ~êÄÉáíÉå=ìåÇ=ÇêìÅâÉåKKKKKKKKKKKKKKKKKKKKKKKKKKKKKKKKKKKKKKKKKKKKKKKKKKKKKKKKKOQT
7 Mit dem Notebook unterwegs .............................................................. 253 TKN píêçãîÉêëçêÖìåÖ=áã=^ìëä~åÇ KKKKKKKKKKKKKKKKKKKKKKKKKKKKKKKKKKKKKKKKKKKKKKKKKKKKKKKKKKORP TKO kçíÉÄççâë=ëáÅÜÉê=íê~åëéçêíáÉêÉå KKKKKKKKKKKKKKKKKKKKKKKKKKKKKKKKKKKKKKKKKKKKKKKKKKKKKORR TKP fã=^ìëä~åÇ=áåë=fåíÉêåÉí KKKKKKKKKKKKKKKKKKKKKKKKKKKKKKKKKKKKKKKKKKKKKKKKKKKKKKKKKKKKKKKKKKKORU TKQ båÉêÖáÉ=ëé~êÉå KKKKKKKKKKKKKKKKKKKKKKKKKKKKKKKKKKKKKKKKKKKKKKKKKKKKKKKKKKKKKKKKKKKKKKKKKKKKKKKKOSP TKR páÅÜÉêÜÉáí=ÑΩê=kçíÉÄççâ=ìåÇ=a~íÉå KKKKKKKKKKKKKKKKKKKKKKKKKKKKKKKKKKKKKKKKKKKKKKKKKOTO
8 Notebook aufrüsten, erweitern und pflegen ......................................... 279 UKN kÉìÉ=cÉëíéä~ííÉ=ÉáåÄ~ìÉå KKKKKKKKKKKKKKKKKKKKKKKKKKKKKKKKKKKKKKKKKKKKKKKKKKKKKKKKKKKKKKKOTV UKO ^êÄÉáíëëéÉáÅÜÉê=ÉêïÉáíÉêå KKKKKKKKKKKKKKKKKKKKKKKKKKKKKKKKKKKKKKKKKKKKKKKKKKKKKKKKKKKKKKKOUO UKP kçíÉÄççâJmÑäÉÖÉ KKKKKKKKKKKKKKKKKKKKKKKKKKKKKKKKKKKKKKKKKKKKKKKKKKKKKKKKKKKKKKKKKKKKKKKKKKKKKOUQ

Inhaltsverzeichnis 7
9 So arbeiten Sie mit Programmen.......................................................... 291 VKN qÉñíÉáåÖ~ÄÉ=ìåÇ=cçêã~íáÉêìåÖKKKKKKKKKKKKKKKKKKKKKKKKKKKKKKKKKKKKKKKKKKKKKKKKKKKKKKKK OVN VKO açâìãÉåíÉ=ëéÉáÅÜÉêå=ìåÇ=∏ÑÑåÉå KKKKKKKKKKKKKKKKKKKKKKKKKKKKKKKKKKKKKKKKKKKKKKKKKKKOVV VKP jáí=ãÉÜêÉêÉå=mêçÖê~ããÉå=ÖäÉáÅÜòÉáíáÖ=~êÄÉáíÉåKKKKKKKKKKKKKKKKKKKKKKKKKKKKKPMR VKQ mêçÖê~ããÉ=~å=ÇáÉ=q~ëâäÉáëíÉ=~åÜÉÑíÉåKKKKKKKKKKKKKKKKKKKKKKKKKKKKKKKKKKKKKKKKKKKKKPNN
Stichwortverzeichnis ........................................................................... 315

Mit dem Notebook ins Internet
Das Notebook bietet Ihnen uneingeschränkten Zugang zum Internet, weitgehend unabhängig davon, wo Sie sich gerade befinden. Sie können nun nicht mehr nur vom Schreibtisch aus im Web surfen oder E-Mails verschicken, je nach Zugangs-technik haben Sie auch im Wohnzimmer, im Garten oder auf der Terrasse oder sogar auf Reisen Ihren persönlichen Internetanschluss dabei. Welche Zugangs-techniken Sie mit Ihrem Notebook nutzen können und wie Sie mit dem Notebook am besten surfen oder E-Mails senden und empfangen, erfahren Sie in diesem Kapitel.
5.1 Verbindungsmöglichkeiten
Um mit Ihrem Notebook Zugang zum Internet zu erhalten, gibt es mehrere Mög-lichkeiten. Je nachdem, ob Sie nur daheim surfen oder auch auf Reisen bzw. unter-wegs auf das Internet nicht mehr verzichten möchten, gibt es verschiedene Anschlussvarianten.
DSL Für den Anschluss in den heimischen vier Wänden hat sich in Deutschland weitest-gehend die DSL-Technik durchgesetzt. Dabei erfolgt die Datenübertragung über die-selben Kupferkabel, die auch für den Telefonanschluss genutzt werden.
Die Verbindung zwischen Rechner und DSL-Anschluss erfolgt über ein DSL-Modem. In den meisten Fällen ist dieses Modem wiederum in einen DSL-Router integriert, mit dem es möglich ist, mehrere Rechner gleichzeitig mit dem Internet zu verbinden. Sie können dann beispielsweise mit dem Notebook parallel zu einem bereits vorhandenen Desktop-PC ins Internet gehen. Das Notebook muss dazu mit diesem DSL-Router verbunden werden, der seinerseits mit der Telefonanschluss-dose bzw. dem Splitter angeschlossen ist.
5

170 5 Mit dem Notebook ins Internet
Abb. 5.1: WLAN-DSL-Router wie hier die Fritz!Box Fon sind für Notebook-Nutzer die ideale Wahl für den DSL-Anschluss. (Quelle: AVM)
Vorteile des Routers Die Nutzung eines Routers ist auch dann sinnvoll, wenn Sie im Moment nur einen Rechner für den Internetzugang verwenden. So bietet ein Router etwa zusätzlichen Schutz vor möglichen Angriffen aus dem Internet. Direkt per Modem angeschlossene Rechner sind dagegen verwundbarer. Zudem geben Sie die Daten für den Internetzugang direkt auf dem Router ein. Wechseln Sie später einmal den Rechner, müssen Sie diese Daten nicht erneut eintragen. Sollten Sie sich in Ihrem Haushalt später einmal einen zweiten Rechner anschaffen oder den Internetzugang auch mit einem WLAN-fähigen Handy oder Smartphone nutzen wollen, können Sie dies mit einem WLAN-DSL-Router jederzeit problemlos tun.

5.1 Verbindungsmöglichkeiten 171
Für ein Notebook, das ja meist nicht ausschließlich an einem Ort genutzt wird, empfiehlt sich üblicherweise eine drahtlose Verbindung zum DSL-Router über die sogenannte WLAN-Technik. WLAN steht für Wireless LAN, also ein drahtloses Netzwerk. Mit einer solchen Lösung können Sie mit Ihrem Notebook sowohl im Arbeitszimmer als auch auf der Wohnzimmercouch oder sogar auf dem Balkon oder im Garten im Internet surfen, ohne dazu Unmengen von Kabelverbindungen verlegen zu müssen.
Bei den meisten DSL-Routern ist daher neben dem DSL-Modem gleich auch noch eine WLAN-Station eingebaut, sodass Sie nur dieses eine Gerät für den bequemen Internetzugang benötigen. An vielen Routern können darüber hinaus auch vor-handene Telefone angeschlossen werden, wenn Sie über das Internet telefonieren wollen (VoIP). Als Neukunde bei einem DSL-Anbieter erhalten Sie eine derartige Hardware meist zu einem stark reduzierten Preis, mitunter sogar gratis, wenn Sie einen Vertrag mit 24 Monaten Laufzeit abschließen. Die regulären Kaufpreise für WLAN-DSL-Router liegen im Bereich von etwa 90 bis 160 Euro.
DSL, die Abkürzung von Digital Subscriber Line, gibt es in verschiedenen Varian-ten. Weit verbreitet ist ADSL, das in der neuesten Version Übertragungsraten von bis zu 16 MBit/s erlaubt. Allerdings sind an vielen Standorten nur geringere Geschwindigkeiten von maximal 6 MBit/s möglich, teilweise wird auch dieses Tempo nicht erreicht, und es bleibt bei 2 oder 3 MBit/s, in den Randgebieten der Versorgungszonen manchmal sogar bei noch langsameren Varianten von unter 1 MBit/s. In einigen Großstädten findet man dagegen mit VDSL eine noch schnellere DSL-Variante mit 25 oder sogar 50 MBit/s.

172 5 Mit dem Notebook ins Internet
Abb. 5.2: Anbieter wie 1&1 werben meistens mit Aktionsangeboten um neue Kunden.
Nach wie vor gibt es jedoch einige ländliche Regionen oder solche mit moderner Glasfaser-Infrastruktur, in denen DSL nicht verfügbar ist. In diesem Fall müssen Sie, soweit vorhanden, auf andere schnelle Zugangstechniken ausweichen oder sich mit den deutlich langsameren Zugängen per Telefonnetz (analog oder ISDN) begnügen.

5.1 Verbindungsmöglichkeiten 173
Angebote und Preise DSL-Anschlüsse werden in aller Regel mit einem Pauschaltarif (der sogenannten Flatrate) angeboten. Damit können Sie das Internet ohne zeit-liche Begrenzung oder ein Limit bei der übertragenen Datenmenge nutzen und zahlen immer nur die monatliche Grundgebühr. Diese liegt derzeit je nach DSL-Geschwindigkeit und Anbieter zwischen 15 und 20 Euro für einen DSL-Zugang als Ergänzung zu einem konventionellen Telefonanschluss. Wenn Sie DSL nutzen wollen, haben Sie mittlerweile die Wahl, entweder Ihren konventionellen Telefonanschluss zu behalten und DSL als Ergänzung lediglich dazu zu buchen, oder auf den Telefonanschluss zu verzichten und nur noch den DSL-Zugang zu nutzen (entbündelter Anschluss). Bei diesem Verfahren müssen Sie dann mittels der Voice-over-IP-Technik (VoIP) das Internet auch zum Telefonieren nutzen. Dabei können Sie Ihr altes Telefon weiterhin verwenden, das dazu an den DSL-Router angeschlossen wird. Auch Ihre alte Telefonnummer können Sie behalten. Mit dem Verzicht auf den konventionellen Telefonanschluss gehen immer noch einige Nachteile einher. So kann bislang die Sprachqualität nicht immer überzeugen, vor allem aber sind Sie bei Störungen der Internetverbindung auch telefonisch nicht mehr erreichbar, problematisch sind auch Notrufe per VoIP. Die Einsparungen durch den Verzicht auf den Telefonanschluss sind zudem nicht so groß, da Unternehmen wie die Telekom auch günstige Kombi-Pakete aus Telefon- und DSL-Anschluss anbieten. Oftmals empfiehlt es sich daher, den konventionellen Telefonanschluss noch beizubehalten.
Kabelanschluss In vielen Regionen können Sie auch über das (Fernseh-)Kabel einen schnellen Internetzugang nutzen. Die Kabelnetzbetreiber haben dazu ihre Netze entspre-chend aufgerüstet, allerdings ist diese Aufrüstung längst noch nicht überall erfolgt, sodass Sie bei Interesse an dieser Zugangsvariante zunächst einmal bei Ihrem Anbieter nachfragen müssen, ob Sie über Ihren Kabelanschluss bereits auf das Internet zugreifen können.
Für den Zugang benötigen Sie in diesem Fall ein spezielles Kabelmodem, und auch hier empfiehlt sich wiederum die Nutzung eines Routers mit WLAN, um mit dem Notebook ohne lästiges Kabel online gehen zu können. Die entsprechende Hard-

174 5 Mit dem Notebook ins Internet
ware stellen die meisten Netzbetreiber bei Vertragsabschluss zu günstigen Kondi-tionen oder sogar gratis zur Verfügung. Im Hinblick auf die Übertragungsge-schwindigkeit stehen die Kabelzugänge der DSL-Technik in nichts nach, oftmals lassen sich hierüber sogar noch höhere Übertragungsraten erreichen.
Abb. 5.3: Auch die Kabelnetzbetreiber bieten verschiedene Internetzugänge an. (Quelle: Unitymedia)
Angebote und Preise Die Internetanschlüsse bei Kabelnetzbetreibern sind ebenfalls zumeist Pauschaltarife, sodass Sie auch hier ohne Rücksicht auf Zeitdauer und die übertragenen Datenmengen online bleiben können. Auch bei den Preisen hat sich ein ähnliches Niveau etabliert wie bei den DSL-Angeboten. Den Internetzugang gibt es zumeist nur als Ergänzung zum Fernsehkabelangebot. Darüber hinaus haben Sie auch bei den Kabelzugängen oftmals die Option, Telefonate auf diesem Wege zu führen. Auch hier kommt meist die VoIP-Technik zum Einsatz, wobei Sie vorhandene Telefone weiterhin nutzen und die alte Rufnummer behalten können. Diese sogenannten Triple-Play-Ange-bote enthalten dann die drei Komponenten Fernsehen, Internet und Telefon in einem Paket.

5.1 Verbindungsmöglichkeiten 175
Analogmodem und ISDN Während DSL- und Kabelanschlüsse wegen der hohen Übertragungsgeschwindig-keiten auch als Breitbandtechniken bezeichnet werden, handelt es sich bei den wesentlich langsameren Zugängen über das Telefonnetz (analog oder digital bzw. ISDN) um sogenannte Schmalbandanschlüsse.
Der Geschwindigkeitsunterschied zwischen diesen Zugangsformen ist gravierend. Während ein typischer Breitbandanschluss etwa 6 MBit/s, also 6 Millionen Bit pro Sekunde überträgt, sind es bei analogen Zugängen bzw. ISDN gerade einmal 56.000 Bit/s bzw. 64.000 Bit/s, also lediglich etwa ein Hundertstel eines schnellen Breitbandanschlusses.
Diese Art der Internetnutzung ist daher im Grunde nur noch als Notlösung brauchbar. Mit viel Geduld lassen sich etwa einfache Webseiten abrufen. Das Versenden und Empfangen von E-Mails funktioniert sogar ganz gut, sofern die Nachrichten nicht mit größeren Dateianhängen versehen sind.
Dennoch sind viele Notebooks nach wie vor mit einem eingebauten Analogmodem ausgestattet. Auf diese Weise können Sie dann an jedem konventionellen (analo-gen) Telefonanschluss eine Verbindung zum Internet aufbauen. Dank der soge-nannten Internet-by-Call-Angebote benötigen Sie dazu keinen Laufzeitvertrag mit einem Internet-Provider, sondern können direkt loslegen. Die Abrechnung dieser Internetzugänge erfolgt über die Telefonrechnung.

176 5 Mit dem Notebook ins Internet
Abb. 5.4: Über die Website SmartSurfer können Sie automatisch die jeweils günstigsten Anbieter von ISDN- und Modemzugängen nutzen. (Quelle: Web.de)
Besitzen Sie daheim einen ISDN-Anschluss, benötigen Sie in jedem Fall noch ein spezielles ISDN-Modem, das die Verbindung zwischen Notebook und Telefonnetz herstellt.

5.1 Verbindungsmöglichkeiten 177
Angebote und Preise Anders als bei DSL- und Kabelanschlüssen werden bei Schmalbandzugängen meist keine Pauschaltarife angeboten, sondern überwiegend solche, bei denen Sie einen bestimmten Betrag pro Online-Minute zahlen müssen. Die üblichen Preise liegen im Bereich von knapp unter 1 Cent bis zu 2 Cent pro Minute. Schon bei einer geringen Nutzung von täglich etwa einer halben Stunde sind diese Zugänge dann ungefähr so teuer wie eine günstige DSL-Flatrate. Neben einfachen Internet-by-Call-Angeboten, bei denen die Rechnungs-stellung über die Telefonrechnung erfolgt, gibt es auch Vertragstarifmodelle mit teilweise etwas günstigeren, dafür aber mitunter auch komplizierteren Tarifen, die z. B. unterschiedliche Minutenpreise in Abhängigkeit von der Tageszeit oder vom Wochentag bieten oder günstige Minutenpreise mit einmaligen Entgelten für jede Einwahl kombinieren. Bei anderen Vertrags-tarifen erhalten Sie ein Minutenkontingent zu einem monatlichen Festpreis. Bei dieser Art von Verträgen bekommen Sie eine separate Rechnung vom jeweiligen Provider geschickt.
UMTS Breitband-Internetzugänge sind seit Kurzem auch über die Mobilfunknetze nutz-bar. Möglich macht dies die UMTS-Technik, die mittlerweile weiterentwickelt wurde, sodass Übertragungsraten von bis zu 7,2 MBit/s möglich sind, was etwa dem aktuellen DSL-Standard entspricht.
Der schnelle, mobile Internetzugang per UMTS und das Notebook ergänzen sich im Grunde ideal. Einige Notebooks sind bereits mit einem UMTS-Modem für die mobile Datenübertragung ausgestattet, allerdings ist diese Komponente nach wie vor eher die Ausnahme als die Regel. Zumeist wird daher ein externes UMTS-Modem benötigt, das meist als USB-Stick oder in Form einer ExpressCard verfüg-bar ist. Diese Hardware können Sie bei gleichzeitigem Abschluss eines Laufzeitver-trags wiederum zu stark reduzierten Preisen beim Anbieter erwerben, meist liegt der Kaufpreis dann bei einem einzigen Euro.

178 5 Mit dem Notebook ins Internet
Abb. 5.5: Die notwendige UMTS-Hardware gibt es bei vielen Netzbetreibern bei Vertragsabschluss fast gratis dazu. (Quelle: Vodafone)
Für die sinnvolle Nutzung eines UMTS-Modems benötigen Sie in jedem Fall einen Mobilfunkvertrag mit Datenoption für die Internetnutzung. Auch hier werden seit einiger Zeit Pauschaltarife angeboten, mit denen Sie mehr oder weniger unbegrenzt im Internet surfen können.
Zu beachten bei den UMTS-Internetanbindungen ist allerdings, dass dieses schnelle Netz zwar in weiten Teilen des Bundesgebiets verfügbar ist, es aber immer noch Regi-onen gibt, in denen nur mit deutlich langsamerem Tempo gesurft werden kann. Die volle Geschwindigkeit können Sie nur dort nutzen, wo die UMTS-Netze mit der HSDPA-Technik (High Speed Downlink Packet Access) aufgerüstet sind. Auch zwischen den vier Mobilfunknetzen in Deutschland gibt es diesbezüglich noch große Unterschiede. Informieren Sie sich vor Vertragsabschluss deshalb genau darüber, ob Sie dort, wo Sie den UMTS-Zugang größtenteils nutzen wollen, tatsächlich auch dieses schnelle Netz vorfinden.

5.1 Verbindungsmöglichkeiten 179
Keine echten Pauschaltarife Alle Netzbetreiber und viele Mobilfunk-Provider bieten inzwischen Pau-schaltarife für den mobilen Internetzugang. Mit Preisen zwischen etwa 20 und 40 Euro im Monat sind diese Angebote auch längst nicht mehr so teuer wie früher und kosten auf den ersten Blick nur noch unwesentlich mehr als etwa ein DSL- oder Kabelanschluss. Allerdings haben diese Mobilfunk-Flatrates einen nicht gerade kleinen Haken. Bei genauerem Studium der Angebote kann man erkennen, dass es sich gar nicht um echte Pauschaltarife handelt, sondern dass nahezu immer eine Obergrenze beim monatlich übertragenen Datenvolumen festgelegt ist, die häufig bereits bei 5 GByte oder sogar noch darunter liegt. Nutzen Sie den UMTS-Zugang in einem Monat intensiv und übertragen mehr Daten, als dieses Limit zulässt, wird die Übertragungsgeschwindigkeit meist deutlich reduziert, und statt mit mehreren MBit/s können Sie dann nur noch mit Schmalbandgeschwindigkeit wie etwa bei einem ISDN-Anschluss surfen. Ein vollwertiger Ersatz für eine echte Flatrate sind diese Tarife daher nur dann, wenn Sie eher selten ins Internet gehen und nur sporadisch größere Datenmengen übertragen wollen. Ansonsten erreichen Sie eher früher als später das monatliche Limit der UMTS-Angebote und surfen anschließend nur noch mit begrenzter Geschwindigkeit. Neben der UMTS-Flatrate findet man noch andere Tarifformen, die meist ebenfalls ein monatliches Datenlimit vorsehen. Verfügen Sie daheim schon über einen Internetanschluss, und benötigen Sie den mobilen Internet-zugang nur sporadisch (z. B. einige Tage im Urlaub etc.), könnten auch die neuen Tages-Pauschaltarife interessant sein, bei denen Sie eine Flatrate für einzelne Tage zu vergleichsweise günstigen Konditionen von etwa 2,50 bis 5 Euro pro Tag buchen können.
Surfen an WLAN-Hotspots Eigentlich alle neueren Notebooks verfügen über ein eingebautes WLAN-Modul. Damit können Sie nicht nur daheim am eigenen WLAN-DSL-Router bequem ins Internet gehen, sondern auch an zahlreichen öffentlichen Orten mit WLAN-Zugängen, auch WLAN-Hotspots genannt.

180 5 Mit dem Notebook ins Internet
Vor allem an Örtlichkeiten wie Bahnhöfen, Flughäfen, Restaurants, Cafés oder Hotels stehen Ihnen derartige Hotspots zur Verfügung. Allerdings sind diese öffentlichen WLAN-Zugänge meist nicht kostenfrei nutzbar, sondern nur gegen ein Entgelt. Meist erfolgt die Bezahlung über ein Prepaid-System. Dabei erwirbt man ein bestimmtes Zeitguthaben, das man dann gewissermaßen absurfen kann.
Mit Preisen, die häufig zwischen 2 und 5 Euro liegen, sind die Nutzungsgebühren zwar auch hier nicht mehr so hoch wie noch vor einigen Jahren, im Vergleich zu den UMTS-Tagesflatrates schneiden die meisten WLAN-Hotspots jedoch nicht mehr so gut ab, da man bei den Tagesflatrates zum selben Preis ja einen ganzen Tag surfen kann.
Abb. 5.6: Auf Webseiten wie dem Hi-Fi Hotspot Directory (www.hotspot-locations.de) können Sie nach öffentlichen WLAN-Zugängen suchen.
Da die meisten WLAN-Hotpots zudem in Innenstadtbereichen liegen bzw. an Orten, an denen auch meist ein UMTS-Netz vorhanden ist, dürfte die zunehmende Konkurrenz durch die mobilen UMTS-Internetzugänge diesem Geschäftsmodell längerfristig wohl die Grundlage entziehen. Der einzige Vorteil der WLAN-Hotspots liegt derzeit noch darin, dass Sie für die Internetnutzung lediglich Ihr

5.2 Einrichten des Internetzugangs 181
WLAN-fähiges Notebook benötigen, ein zusätzliches UMTS-Modem und einen zusätzlichen Mobilfunkvertrag für die Datenübertragung brauchen Sie hier nicht.
5.2 Einrichten des Internetzugangs
Bevor Sie im Internet surfen können, müssen Sie zunächst eine Verbindung her-stellen. Wie zuvor schon beschrieben, gibt es zahlreiche unterschiedliche Möglich-keiten für den Internetzugang, von einer analogen Modemverbindung bis zur Nutzung eines UMTS-Moduls in einem Mobilfunknetz. Die heute am häufigsten genutzte Art der Internetverbindung ist der DSL-Zugang. Und für ein Notebook ist darüber hinaus die Verwendung eines WLAN-Routers üblich. An diesem Beispiel wollen wir Ihnen daher in aller Kürze zeigen, wie Sie die Internetverbindung am Notebook einrichten.
Zunächst einmal benötigen Sie die Zugangsdaten (Benutzernamen und Kennwort), die Sie von Ihrem Internet-Provider erhalten haben sollten. Diese Daten müssen Sie im Konfigurationsmenü des Routers eingeben, wo Sie noch einige andere Ein-stellungen, etwa zum WLAN, vornehmen.
Verbinden Sie das Notebook zunächst über die (Ethernet-) Netzwerkschnitt-stelle mit einem sogenannten Patchkabel (ein kurzes Netzwerkkabel), da die WLAN-Verbindung zwischen Router und Notebook anfangs oft noch nicht funktioniert. Dieses Kabel liegt den Routern meist bei. Wenn der Anschluss erfolgt ist, führen Sie die folgenden Schritte durch.
Starten Sie auf dem Notebook den Browser (z. B. Internet Explorer), und tragen Sie in die Adresszeile die Netzwerkadresse des Routers ein. Diese Adresse kann wahlweise in Form einer numerischen IP-Adresse aus einer Ziffernfolge (nach dem Muster 192.168.x.x) oder einem Namen wie z. B. http://fritz.box bestehen. Die genaue Adresse können Sie dem Router-Handbuch entnehmen.
Um in das Konfigurationsmenü zu gelangen, müssen Sie meist ein Passwort eingeben, das Sie ebenfalls im Router-Handbuch finden.
Den Menüpunkt zur Eingabe der Zugangsdaten finden Sie je nach Routermodell unter verschiedenen Namen wie etwa Netzwerk oder Internet. Geben Sie hier die Zugangsdaten, also den Benutzernamen und das Kennwort ein. Die meisten anderen Einstellungen können Sie unverändert lassen.

182 5 Mit dem Notebook ins Internet
Abb. 5.7: Die Zugangsdaten für das Internet, die Sie von Ihrem Provider bekommen haben, tragen Sie im Router ein.
Anpassen bzw. kontrollieren sollten Sie in jedem Fall noch die WLAN-Einstellungen, wenn Sie Ihr Notebook mit dem Router drahtlos verbinden wollen. Wichtig sind hier vor allem die Sicherheitseinstellungen, vor allem die Verschlüsselung. So sollten Sie in jedem Fall die Verschlüsselungsvariante WPA2 wählen, da nur dieses Verfahren ausreichend Schutz gegen professionelle Angriffe bietet. Hier können Sie ein Passwort eingeben, mit dem der Nachrich-tenaustausch verschlüsselt wird. Diese Passphrase sollte ausreichend sicher sein und daher aus Ziffern und Buchstaben bestehen. Zudem sollte sie ausreichend lang sein. Ab etwa 12 Zeichen dürften Sie schon auf der sicheren Seite sein. Notieren Sie sich diese Passphrase, denn diese müssen Sie anschließend auch auf Ihrem Notebook eingeben, um die Verbindung herzustellen.

5.2 Einrichten des Internetzugangs 183
Abb. 5.8: Ihr WLAN sollten Sie in jedem Fall verschlüsseln, um anderen Personen den Zugang zu verwehren.
Schauen Sie bei den Routereinstellungen auch auf den Namen des WLANs, den die Router standardmäßig ausstrahlen, um die Verbindungsaufnahme zu ermöglichen. Diesen Namen finden Sie meist unter dem Eintrag SSID.
Netzwerknamen ändern Sie können und sollten den vorgegebenen Netzwerknamen aus zwei Gründen gleich bei Einrichtung des WLANs verändern: Zum einen sind damit Ver-wechslungen mit anderen WLANs in der Nachbarschaft, die Sie in Ihrer Wohnung eventuell auch empfangen können, ausgeschlossen. Zum anderen können mögliche Lauscher dann nicht mehr sofort erkennen, welchen Router Sie verwenden, während sich aus den vorgegebenen Namen meist der genaue Routertyp herleiten lässt. Bekannte Schwachstellen bestimmter Router können dann nicht mehr so einfach ausgenutzt werden.

184 5 Mit dem Notebook ins Internet
Haben Sie den Router auf diese Weise konfiguriert, können Sie daran gehen, das Notebook per WLAN mit dem Router und dem Internet zu verbinden. Entfernen Sie das Patchkabel, und aktivieren Sie am Notebook gegebenenfalls das WLAN-Modul. (Viele Notebooks haben einen speziellen Schalter, mit dem das WLAN ein- und ausgeschaltet werden kann.)
Im Infobereich der Taskleiste in der unteren rechten Bildschirmecke sehen Sie nun ein kleines Symbol mit zwei hintereinander befindlichen Monitoren, das eine Netzwerkverbindung anzeigt. Ein rotes X signalisiert, dass diese Verbindung aktuell nicht besteht bzw. gestört ist.
Klicken Sie dieses Symbol an. Es erscheint ein Fenster, in dem Sie den Eintrag Ver-bindung mit einem Netzwerk herstellen anwählen. Dieses Fenster können Sie alter-nativ auch über das Startmenü und hier den Eintrag Verbindung herstellen öffnen.
In diesem Fenster sehen Sie jetzt eine Liste der Funknetze, die in Ihrer Reich-weite sind. Wundern Sie sich nicht, wenn hier mehrere Netze zu sehen sind, denn meist finden sich auch in der Nachbarschaft bereits WLANs. Wählen Sie hier Ihr eigenes WLAN aus (deshalb sollten Sie sich den Netzwerknamen aus den Routereinstellungen merken und auch einen möglichst individuellen Namen vergeben haben), und klicken Sie doppelt darauf. Ihr eigenes Netzwerk sollte mit dem Zusatz Sicherheitsaktiviertes Netzwerk gekennzeichnet sein, sofern Sie die WPA2-Verschlüsselung eingeschaltet haben.

5.2 Einrichten des Internetzugangs 185
Abb. 5.9: Meist werden Sie mehrere WLANs in Ihrer Reichweite finden. Wählen Sie hier Ihren eigenen Router aus.
Anschließend erfolgt die Abfrage des Passworts, das Sie zuvor im Router festge-legt haben. Tragen Sie es in die Eingabezeile ein, und klicken Sie auf Verbinden. Das Passwort ist damit gespeichert, und Sie müssen es normalerweise nicht mehr eingeben. Für Notfälle sollten Sie sich diesen Sicherheitsschlüssel jedoch aufschreiben und die Notiz an einem sicheren Ort aufbewahren.

186 5 Mit dem Notebook ins Internet
Abb. 5.10: Geben Sie die Passphrase/das Passwort für die WLAN-Verbindung ein. Die Eingabe wird gespeichert, sodass künftige Verbindungen automatisch aufgebaut werden.
Danach können Sie gegebenenfalls noch festlegen, dass dieses WLAN-Netz als Standardverbindung verwendet werden soll.
Anschließend sollte die Verbindung stehen, und Sie können nach Herzenslust im Web surfen oder andere Internetdienste wie E-Mail nutzen.

5.3 Surfen mit dem Internet Explorer 187
5.3 Surfen mit dem Internet Explorer
Microsoft liefert mit seinen Windows-Betriebssystemen mit dem Internet Explorer bereits ein Programm zum Surfen im Web mit. Daneben gibt es aber noch ver-schiedene andere Web-Browser wie Firefox, Opera und das vom Internetunter-nehmen Google angebotene Chrome. Auch diese Programme können kostenfrei genutzt werden, und im Hinblick auf die Leistungsfähigkeit und den Komfort gibt es derzeit im Großen und Ganzen keine allzu großen Unterschiede, im Detail dage-gen schon.
Anhand des Internet Explorers, der mittlerweile in der Version 8 verfügbar ist, wollen wir Ihnen zeigen, wie Sie auf Ihrem Notebook in die weite Welt des World Wide Web eintauchen können.
Browser-Auswahlmöglichkeiten Während bei früheren Windows-Versionen automatisch der Internet-Explo-rer auf dem PC eingerichtet und als Standard-Software für den Web-Zugang vorgegeben wurde, gibt es unter Windows 7 nun eine Wahlmöglichkeit, bei der die Anwender oder auch schon die Notebook-Hersteller zwischen ver-schiedenen Browsern auswählen können. Neben dem Internet Explorer von Microsoft kann damit auch ein anderer Browser wie Firefox, Opera oder Chrome ausgewählt werden. Die anderen Programme müssen dazu aller-dings erst via Internetanbindung heruntergeladen werden.
Das Grundprinzip des World Wide Web Genau genommen ist das Web nur ein Teil des Internet, wenngleich auch der popu-lärste und am häufigsten genutzte. Das Web besteht aus zahllosen Webseiten und Dokumenten, die längst nicht mehr nur aus Texten und Bildern bestehen, sondern auch multimediale Inhalte bieten, also zum Beispiel Musik und Videos.
Das Besondere am Web sind die zahlreichen Verknüpfungen, mit denen Sie von einer Webseite auf eine andere Seite gelangen. Diese Verknüpfungen sind die Hyperlinks, kurz auch Links genannt. Links sind entweder Textstellen, die beson-ders hervorgehoben sind, oder auch Grafiken und Bilder. Klicken Sie einen solchen Link an, öffnen Sie das mit ihm verbundene Dokument. Dies kann eine andere

188 5 Mit dem Notebook ins Internet
Webseite sein, ein Video oder eine Audiodatei, die dann auf Ihrem Notebook wiedergegeben werden.
Ob ein Text oder eine Grafik auf einer Webseite ein Link ist, erkennen Sie am besten, wenn Sie den Mauszeiger darauf positionieren. Handelt es sich um einen Link, sollten zwei Effekte auftreten. Zunächst einmal verwandelt sich der Mauszei-ger von seiner ursprünglichen Form (meist ein Pfeil) in eine Hand. Zum zweiten wird in der Statusleiste am unteren Rand des Browserfensters die Adresse einge-blendet, unter der dieser Link im Web gespeichert ist. Diese Adresse bietet für etwas erfahrene Nutzer zudem bereits einige Zusatzinformationen. So lässt sich etwa erkennen, um welche Art von Dokument es sich handelt und auf welchem Rechner im Internet dieser Inhalt gespeichert ist.
Nach dem Anklicken des Links wird dieses Dokument aufgerufen und angezeigt. Für bestimmte Inhalte (z. B. Videos, Audiobeiträge, Animationen oder PDF-Dateien) werden Zusatzprogramme benötigt, die teilweise zusammen mit Win-dows bzw. dem Internet Explorer ausgeliefert werden, teilweise aber separat heruntergeladen werden müssen.
Bequemeres Surfen mit Registerkarten Üblicherweise ist der Internet Explorer so voreingestellt, dass beim Anklicken eines Links die alte Webseite gewissermaßen überschrieben wird. Wollen Sie dann von der neuen Seite wieder auf die Ausgangsseite zurück-blättern, müssen Sie dazu umständlich auf die Schaltfläche zum Zurück-blättern klicken. Mehr Komfort bietet dagegen das gleichzeitige Öffnen mehrerer Webseiten über die Registerkarten. Hierbei werden im Browser die neuen Webseiten in zusätzlichen Bereichen angezeigt. Sie können auf diese Weise mehrere Webseiten gleichzeitig geöffnet haben, wobei üblicherweise immer nur eine Seite im Vordergrund angezeigt wird. Durch Anklicken der Registerkarten-Tabs (Reiter) können Sie jederzeit eine andere Seite in den Vordergrund holen. Um einen Link in einer neuen Registerkarte zu öffnen, können Sie ihn beispielsweise mit der rechten Maustaste anklicken und in dem sich öffnenden Kontextmenü den Eintrag In neuer Registerkarte öffnen anklicken.

Stichwortverzeichnis
A Absatzformatierung
allgemein 298
ADSL 171
Aero Peek 129
Aero Shake 129
Aero Snap 123, 125
Akkubetrieb 60
Akkulaufzeit 19, 61, 265
Akku-Pflege 288
All-in-One-PCs 35
Analogmodem 175
Anheften
Programme 311
Antivirenprogramm 224
Apple 25
Arbeitsspeicher 282
ATA-Schnittstelle 280
Audio-CD 63
abspielen 241
archivieren 241
aufnehmen 243
brennen 244
Auspacken 53
Auspack-Videos 53
B Batteriesymbol 61
Bcc 204, 219
Beamer
zusätzlich anschließen 238
Benutzerkonto 145, 275
Benutzeroberfläche 95
Betriebssystem 95
Bildlaufleiste 294
Bildschirm 24
reinigen 287
zusätzlich anschließen 238
Bildschirm-Anschluss 24
Bildschirmauflösung 24
Bildschirmgrößen 13
Bildschirmhelligkeit 57
Bildschirmschoner 268
Bildschirmtestprogramme 58
Bluetooth 22
Blu-ray 21
Breitband 175
Brennen 89
Browser 196
C Card-Reader 23
Cc 204, 219
Celeron 13
Centrino 17
Chess Titans 111
Chinch 236
Chipsatz-Grafik 16
S

316 Stichwortverzeichnis
Codec 246
Cursor 103
D Desktop-Hintergrundbild 146
Displayfehler 58
DisplayPort 24, 41
Dockingstation 42
Dokumentanhänge
Größenbeschränkung 92
Dokumente
öffnen 300
per E-Mail übertragen 92
per USB-Stick übertragen 87
speichern 299
übertragen 86
Doppelklick 105
Doppelklickgeschwindigkeit 108, 137
Download 75
Drucker
Anschluss 83
Installationsreihenfolge 84
DSL 169
DVD-Brenner 21
DVD-Laufwerk 271
DVDs
wiedergeben 235
DVI 41
DVI-Schnittstelle 237
E EDGE 261
Einfügemarke 292
bewegen 293
Eingabetaste 293
Anhang 206
Ordner 212
beantworten 209
verfassen 202, 219
E-Mail-Konto
einrichten 69
E-Mail-Programm 215
Energieoptionen 140, 264
Energiesparmodus 60, 264
eSATA 23, 281
ExpressCard 23, 177, 271
Externe Festplatte 89, 276
Externer Monitor 41
F Favoriten 189
Fenster
Menüleiste 117
verschieben 121
Fensterschaltflächen 116
Fenstertechniken
neue bei Windows 7 122
Fensterwechsel 309
Fernabsatzgesetz 51
Fernabsatzvertrag 51
Festplatte 14, 279
extern 89
Festplattengeräusche 57
Film-DVD
abspielen 246
Firefox 228
Firewall 225
Firewire 22
Flatrate 173

Stichwortverzeichnis 317
Flip-3D 310
Formatierung
bei WordPad 295
Fotos
drucken 251
übertragen 247
freeware.de 58
G Garantie 48
Geräte-Manager
aufrufen 153
Grafikmodule 16
H Hardware sicher entfernen 88
HDMI 24, 41
Hintergrundbild 134
Hotspot 180, 260
HSDPA 178
HTML-Mail 205
Hyperlink 187
I IDE 280
Internet Explorer 187
aufrufen 67
Startseite 68
Internet-by-Call 175
Internetverbindung
einrichten 67
Internetzugang 66
IP-Adresse 181
J JavaScript 227
K Kabelmodem 173
Kartenleser 250
Kennwort 144
Kensington-Lock 273
Kontaktverzeichnis 203
Kontextmenü 105, 108
Kopfhörerausgang 235
L Lautsprecher 63
Lautstärkeregler 64
LED-Hintergrundbeleuchtung 25
Leertaste 293
Lieferumfang 54
Linux 25
Lizenzaufkleber 54
Lizenzurkunde 54
Lüfter 57
M MacBook 26
Markieren
allgemein 295
mit Maus und Tastatur 295
Maus 37, 58, 103
Einstellungen ändern 137
Mausmarkierung 296
Maustasten 105
primäre und sekundäre 105
Mauszeiger 103
Medienbibliothek 243
Menüband 117
Menüschaltfläche 118
Microsoft Office
Hauptprogramme 72

318 Stichwortverzeichnis
Microsoft Outlook 72
Mikrofon 62
Mobilitätscenter 270
Modemadapter 258
Monitor
zusätzlich anschließen 238
MP3-Dateien 245
Multifunktionsgeräte 83
Multifunktionsleiste 117
Multimediazentrale 235
Musik- und Tonwiedergabe 235
N Netbook 9, 12, 27
Netzschalter 142
Netzteil 253
Netzwerkverbindung 91
NoScript 228
Notebook
Display 41
Halterung 45
Koffer 256
Kühler 47
Mäuse 40
Pflege 284
reinigen 285
Ständer 45
Taschen 255
Typen 10
O Öffnen 300
OpenOffice.org
herunterladen 77
Installationsassistent 81
Ordner
anlegen 132
benennen 133
Ordnerfenster 131
Outdoor-Notebooks 35
Outlook 72
P Paint 123, 304
Papierkorb 101, 107
Passwort 275
Pauschaltarif 173
PCMCIA 23
Peripheriegeräte
ohne Laufwerk installieren 85
Pfeiltasten 296
Portreplikator 45
Präsentationsmodus 271
Probeläufe 55
Programme
aufrufen 110
aus dem Internet 75
kostenlose 75
mit der Suchfunktion starten 152
ohne Laufwerk installieren 75
von CD/DVD installieren 75
Programmfenster
Größe verändern 120
Programmfensterverschieben 121
schütteln 129
zum Vollbild machen 122
Programmquellen 75
Prozessor 279
Prozessortypen 13
R RAM 282
Rechner 152
Registerkarten 188

Stichwortverzeichnis 319
Reklamation 62
Restlaufzeit 61
Restzeitangabe 61
Router 169
Rückgabe 51
Rückgabegrund 58
Rückgaberecht 57
Rücksendekosten 51
Rücktaste 293
Ruggedized Notebooks 35, 36
Ruhezustand 61, 98
S SATA 280
Schachprogramm 112
Schmalband 175
Schnellinfos 200
Schnellstartleiste 119
Schnittstellen 22
Schutzhülle 257
Serial ATA 280
Service 48
Sicherungskopie 276
SIM-Karte 263
Skype 62
Speichern
von Dokumenten 299
Speicherriegel 283
Sprechgarnitur 62
Sprungliste 302
SSD 14
SSID 183
SSL 228
Startmenü
dynamische Anzeige 113
Startseite 194
Steckertypen 254
Suchfunktion
zur Bedienung verwenden 150
Suchmaschinen 196
Systemfunktionen
mit der Suchfunktion aufrufen 152
Systemsteuerung 134
Kategorien 134
Mauseinstellungen 137
Touchpadeinstellungen 137
T Tablet-PC 10
Taskleiste
Funktionen 307
Programme anheften 311
Taskleistennavigation 307
Tastatur 37
Tastaturbefehle 199
Tastenkombinationen 199, 309
Texteingabe 292
allgemeine Hinweise 293
Textformatierung 297
TFT-Fernseher 237
Titelleiste 115
Tonwiedergabe 63
Touchpad 37, 58, 103
Einstellungen ändern 137
Trackpoint 37
Triple-Play 174
TSL 228
U ULV-Prozessoren 30
UMTS 177
UMTS-Modem 23, 177, 178, 261
Unboxing 53
USB 22

320 Stichwortverzeichnis
USB-Dockingstation 44
USB-Stick
abmelden 88
verwenden 86
V Vergrößerung von
Bildschirmelementen 148
Verpackung 51
Verpackungsmaterial 52
Verschlüsselung 275
Videokamera 62
Videos
wiedergeben 235
Videotelefonate 62
VLC Media Player 246
Voice-Chats 62
Vollbild 116, 120
Vorschaufunktion
der Taskleiste 308
W WebMail 73
Wertminderung 51
Windows
beenden 97
Ruhezustand 97
starten 97
Suchfunktion 150
Systemsteuerung 134
Versionen 95
Zusatzprogramme 110
Windows 7
neue Fenstertechniken 122
Windows Defender 227
Windows Explorer
CDs/DVDs brennen mit 89
Windows Live Mail 215
Windows Media Player 241
Windows-Fotogalerie 248, 250
Windows-Mobilitätscenter 146
Windows-Rechner 152
Windows-Suche 150
Windows-Update 225
winload.de 58
WLAN 171
WLAN-Finder 260
WLAN-Hotspots 179
WLAN-Modul 20
WLAN-Router
Konfiguration 181
WordPad 292
WPA 2 182
Y YouTube 53
Z Zugangsdaten 66
Zusatzmonitoranschluss 237

Das FranzisPraxisbuch320 Seiten top Notebook-Know-how
! Notebook & Netbook: So finden Sie das richtige für sich
! So funktioniert Ihr Notebook – auch unterwegs
! Windows 7: so läuft es optimal
Notebook-PraxisbuchAuspacken, Anschließen, Loslegen
Thomas Schirmer / Andreas Hein
Das FranzisPraxisbuch
Schi
rmer
H
ein
Gut, dass Sie sich für ein Notebook entschieden haben. Es braucht nicht vielPlatz, es ist leise, tragbar, und es sieht auch auf dem Wohnzimmertischschick aus. Speziell mit Windows 7 als Betriebssystem haben Sie ein starkesGespann zur Hand. Wie Sie alle diese Vorteile perfekt für sich nutzen, stehtin diesem Buch – ein übersichtlicher Ratgeber, der Ihnen hilft, das Besteaus Ihrem Notebook herauszuholen.
Das richtige Notebook für SieNotebook, Netbook oder gleich ein Tablet? Und wenn, welche Bild-schirmdiagonale soll es werden? Eher klein und mobil oder doch liebergroß als Desktop-Ersatz? Und warum eigentlich kein Mac? Auf dieseFragen finden Sie gleich zu Beginn Antworten.
Notebook-Zubehör für bequemes ArbeitenRichtig Spaß machen Notebooks vor allem mit dem richtigen Zubehör:einer Dockingstation, einem externen Monitor oder einem Lüfterpadzum Beispiel.
Auspacken, AnschließenDie Inbetriebnahme eines Notebooks ist zwar kein Hexenwerk, aber einiges gibt es schon zu beachten. Fehler, die bei der Installation gemacht werden, lassen sich später schwer korrigieren.
Windows 7 richtig einsetzenLernen Sie, wie das Betriebssystem Windows 7 funktioniert und wie Sie es optimal nutzen. Passen Sie zum Beispiel die Oberfläche an Ihrespeziellen Wünsche an.
Mit dem Notebook ins InternetErfahren Sie, wie Sie ins Internet kommen und sich dort sicher bewegen,wie Sie Urlaubsbilder bearbeiten und drucken oder CDs und DVDsbrennen. Lesen Sie, wie Sie auch unterwegs im Café oder im Hotel online gehen und so nicht nur zu Hause alles Wichtige mit Ihrem Notebook erledigen können.
Rüsten Sie Ihr Notebook aufDass Notebooks sich nicht aufrüsten lassen, ist ein Gerücht. Zugegeben,man hat nicht so viele Möglichkeiten wie bei einem Desktop-PC, aber anFestplatten, Akkus und Arbeitsspeicher lässt sich sehr wohl schrauben.Wir zeigen, wie.
Aus dem Inhalt:• Kaufen Sie ein Notebook,
das genau zu Ihnen passt
• Nehmen Sie Ihr neues Notebook einfach in Betrieb
• Mit Daten, Ordnern und Verzeichnissen sicher umgehen
• Windows an Ihre Bedürfnisse optimal anpassen
• Verlängern Sie die Laufzeit des Akkus
• WLAN: Normen, Frequenzen, Geschwindigkeiten
• Das Notebook gegen Datendiebe, Viren & Co. absichern
• Rüsten Sie Ihr Notebook mit besserenKomponenten auf
• Bilder von der Digitalkamera übertragen und anschauen
• CDs und DVDs brennen
• Musik hören und Filme ansehen
• Sinnvolles Zubehör Ihren Bedürf-nissen entsprechend installieren
• Internet- und E-Mail aktivieren
• Dokumente von anderen PCs übernehmen
• Die Windows-Suchfunktion bedienen
• Fotos bearbeiten und drucken
• Mit mehreren Programmen gleichzeitig arbeiten
• Notebook-Typen
• Externe Komponenten installieren
• Das Notebook auch im Ausland nutzen
• So pflegen Sie Ihr Notebook optimal
• Notebooks sicher transportieren
Thomas Schirmer / Andreas Hein
10,– EUR [D]
ISBN 978-3-645-60047-7
Not
eboo
k-Pr
axis
buch
Besuchen Sie unsere Website
www.franzis.de
Notebook-PraxisbuchAuspacken, Anschließen, Loslegen
60047-7 U1+U4 15.03.2010 11:08 Uhr Seite 1