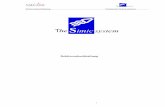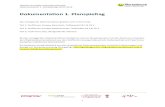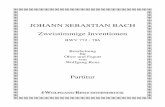Notenbearbeitung und Notendruck - Steinberg · Cubase Pro_10.5.20_de-DE_2020-05-26. 5 Einleitung 5...
Transcript of Notenbearbeitung und Notendruck - Steinberg · Cubase Pro_10.5.20_de-DE_2020-05-26. 5 Einleitung 5...
-
Notenbearbeitung und Notendruck
-
Cristina Bachmann, Heiko Bischoff, Lillie Harris, Christina Kaboth, Insa Mingers, Matthias Obrecht, Sabine Pfeifer, Benjamin Schütte, Marita Sladek
Diese PDF wurde für die Verwendung von Screenreader-Software optimiert. Beachten Sie, dass es aufgrund der Komplexität und großen Anzahl von Bildern in diesem Dokument nicht möglich ist, alternative Bildbeschreibungen einzufügen.
Die in diesem Dokument enthaltenen Informationen können ohne Vorankündigung geändert werden und stellen keine Verpflichtung seitens der Steinberg Media Technologies GmbH dar. Die hier beschriebene Software wird unter einer Lizenzvereinbarung zur Verfügung gestellt und darf ausschließlich nach Maßgabe der Bedingungen der Vereinbarung (Sicherheitskopie) kopiert werden. Ohne ausdrückliche schriftliche Erlaubnis durch die Steinberg Media Technologies GmbH darf kein Teil dieses Handbuchs für irgendwelche Zwecke oder in irgendeiner Form mit irgendwelchen Mitteln reproduziert oder übertragen werden. Registrierte Lizenznehmer des Produkts dürfen eine Kopie dieses Dokuments zur persönlichen Nutzung ausdrucken.
Alle Produkt- und Firmennamen sind ™ oder ® Marken der entsprechenden Firmen. Weitere Informationen hierzu finden Sie auf der Steinberg-Website unter www.steinberg.net/trademarks.
© Steinberg Media Technologies GmbH, 2020.
Alle Rechte vorbehalten.
Cubase Pro_10.5.20_de-DE_2020-05-26
-
5 Einleitung5 Plattformunabhängige Dokumentation5 PDF-Dokumente und Online-Dokumentation6 Konventionen7 Tastaturbefehle
8 Noten-Editor10 Noten-Editor-Werkzeugzeile16 Notenanzeige17 Seitenmodus17 Statusanzeige18 Infozeile18 Erweiterte Werkzeugzeile19 Filter20 Symbole21 Inspector22 Inspector-Einstellungen (Dialog)23 Lineal24 Positionsinfo-Fenster25 Zoom-Vorgänge im Noten-Editor
28 Grundeinstellungen des Noten-Editors28 MIDI-Noten und Notenschrift29 Notenwert für die Anzeigequantisierung
einstellen29 Notation vorbereiten30 Ein Notensystem aktivieren31 Die Seite einrichten31 Schlüssel-, Tonart- und Taktarteinstellungen39 Notennamen einrichten40 Transponierende Instrumente41 Aus dem Noten-Editor drucken42 Gesamte Notation als Bilddateien exportieren
44 MIDI-Aufnahmen aufbereiten44 Aufgenommene Parts vorbereiten45 Ausnahmen für die Anzeigequantisierung
einfügen47 Parts mit gemischten Noten und Triolen
auflösen48 MIDI-Noten konvertieren, um sie an die
Notation anzupassen49 Pausen anpassen49 Notenwerte anpassen
50 Noten eingeben und bearbeiten50 Raster50 Akustisches Feedback51 Ebenen sperren51 Das Notensystem einrichten53 Notenwerte und -positionen55 Noteneingabe57 Notenauswahl
59 Notenpositionen bearbeiten60 Tonhöhe von Noten bearbeiten62 Noten zwischen Notensystemen verschieben62 Noten duplizieren63 Ausschneiden, Kopieren und Einfügen63 Notenlängenanpassungen65 Noten trennen66 Noten löschen66 Getrenntes Notensystem einrichten67 Mehrere Notensysteme68 Schlüssel, Tonarten oder Taktarten einfügen69 Fehlersuche für die Notenanzeige
72 Notationseinstellungen-Dialog73 Notationseinstellungen – Projekt-Registerkarte89 Notationseinstellungen – Layout-Registerkarte92 Notationseinstellungen – Notensystem-
Registerkarte103 Notationseinstellungen – Text-Registerkarte
106 Polyphone Stimmführung106 Polyphone Stimmen einrichten108 Stimmen aktivieren und Noten eingeben110 Anzeigequantisierungs-Änderungen für aktive
Stimmen einfügen110 Sich überschneidende Stimmen erzeugen112 Polyphone Stimmen verschmelzen112 Stimmen in Spuren umwandeln – Stimmen
extrahieren
114 Zusätzliche Formatierungsoptionen für Noten und Pausen
114 Notenhälse117 Noten-Info (Dialog)119 Vorzeichenoptionen einrichten120 Enharmonische Verwechslung verwenden120 Notenkopfform ändern121 Notenköpfe färben121 Einstellungen zwischen Noten kopieren122 Balken128 Gebundene Noten129 Noten grafisch verschieben130 Pausen verschieben130 Cue-Noten in Stimmen anzeigen131 Noten in Cue-Noten umwandeln131 Vorschläge erzeugen132 Vorschläge bearbeiten132 Vorschläge in normale Noten umwandeln132 N-Tolen erzeugen133 Anzeige für die Darstellung von N-Tolen
quantisieren133 N-Tolen (Dialog)
Inhaltsverzeichnis
3Cubase Pro 10.5.20
-
135 Arbeiten mit Symbolen135 Ebenen138 Symbol-Details161 Notensymbole einfügen161 Notenabhängige Symbole einfügen162 Symbolgriffe162 Noten und Symbole verschieben163 Noten und Symbole zwischen Takten kopieren165 Größe von Symbolen ändern165 Größe von Noten- und Dynamiksymbolen
ändern166 Symbole ausrichten166 Dynamiksymbole ausrichten
167 Mit Akkordsymbolen arbeiten167 Akkordsymbole einfügen169 Akkordsymbole aus einer Aufnahme erzeugen171 Akkordsymbole von der Akkordspur anzeigen
172 Mit Text arbeiten172 Text173 Liedtext175 Blocktext177 Layout-Text177 Seitentext179 Wörter181 Textattribut-Sets182 Kontextmenü-Optionen183 Textschrift einrichten184 Schrift für andere Elemente einrichten184 Text suchen und ersetzen185 Notensystemnamen bearbeiten187 Melisma-Linien188 Taktnummern einrichten
190 Arbeiten mit Layouts190 Einzelstimmen aus Gesamtpartituren
extrahieren191 Layout öffnen (Dialog)192 Symbole aus einem anderen Layout
importieren192 Layouts entfernen193 Marker in Layouts anzeigen193 Layouts exportieren
194 Arbeiten mit MusicXML194 MusicXML und MIDI195 Importierte/Exportierte Parameter
199 Weitere Möglichkeiten zur Gestaltung der Notation
199 Auto-Layout (Dialog)201 Layout zurücksetzen (Dialog)202 Größe von Notensystemen anpassen203 Systemgröße für alle Notensysteme einstellen203 Taktstriche bearbeiten203 Taktstriche verschieben204 Taktstriche unterbrechen205 Klammern und geschweifte Klammern
hinzufügen206 Standardanzahl der Takte pro System
einstellen208 Abstand zwischen Notensystemen einstellen208 Seitenumbrüche einfügen209 Ausgeblendete Objekte210 Mehrfachpausen
212 Auftakte erzeugen212 Auftakte durch Ausblenden von Pausen
erzeugen
214 Schlagzeugnotation214 Drum-Maps einrichten217 Notensystem für Schlagzeugnotation
einrichten218 Schlagzeugnoten bearbeiten218 Schlagzeugsystem mit einer Linie einrichten
220 Tabulatur220 Tabulaturen von Grund auf erstellen221 Notensysteme als Tabulatur anzeigen222 Notenköpfe durch Zahlen ersetzen223 Tabulaturschrift einstellen223 Tonhöhen von Noten ändern224 Noten auf eine andere Saite verschieben
225 Rhythmus-Notation226 Standard-Notation als Rhythmus-Notation
anzeigen226 Rhythmus-Notation als Standard-Notation
anzeigen227 Marker für Rhythmus-Takte227 Noten und Pausen in Takten ausblenden227 Notation durch Taktwiederholungszeichen
ersetzen
229 Wiedergabe229 Wiederholungen und Projekt-Symbole
wiedergeben229 Zugewiesene Dynamikanweisungen
233 Stichwortverzeichnis
Inhaltsverzeichnis
4Cubase Pro 10.5.20
-
Die Dokumentation behandelt den Noten-Editor in Cubase Pro, der über eine umfassende Reihe von Funktionen und Werkzeugen für Musiknotation und Notendruck verfügt.
Plattformunabhängige DokumentationDie Dokumentation gilt für die Betriebssysteme Windows und macOS.
Funktionen und Einstellungen, die nur für eine dieser Plattformen gelten, sind klar gekennzeichnet. In allen anderen Fällen gelten die Beschreibungen und Vorgehensweisen in der Dokumentation sowohl für Windows als auch für macOS.
Zu berücksichtigende Punkte:
● Die Screenshots wurden in Windows erstellt.
● Einige Funktionen, die unter Windows im Datei-Menü verfügbar sind, finden sich unter macOS im Menü mit dem Programmnamen.
PDF-Dokumente und Online-DokumentationDie Dokumentation besteht aus mehreren Dokumenten. Sie können sie online lesen oder auf steinberg.help herunterladen. Sie können steinberg.help auf eine der folgenden Arten öffnen:
● Geben Sie www.steinberg.help in die Adresszeile Ihres Webbrowsers ein.● Wählen Sie im Programm Hilfe > Cubase Hilfe.
BenutzerhandbuchDas zentrale Cubase-Referenzdokument mit ausführlichen Beschreibungen von Bearbeitungsvorgängen, Parametern, Funktionen und Techniken.
Notenbearbeitung und NotendruckBeschreibt die professionellen Notations-, Partitur- und Druckfunktionen des Noten-Editors.
FernbedienungsgeräteListet die unterstützten MIDI-Fernbedienungsgeräte auf.
PlugIn-ReferenzBeschreibt die Funktionen und Parameter der enthaltenen VST-PlugIns, VST-Instrumente und MIDI-Effekte.
Steinberg Library ManagerBeschreibt die Registrierung und Verwaltung Ihrer VST Sound Libraries.
HALion Sonic SEBeschreibt die Funktionen und Parameter des enthaltenen VST-Instruments HALion Sonic SE.
Einleitung
5Cubase Pro 10.5.20
https://steinberg.helphttps://steinberg.help
-
Groove Agent SEBeschreibt die Funktionen und Parameter des enthaltenen VST-Instruments Groove Agent SE.
RetrologueBeschreibt die Funktionen und Parameter des enthaltenen VST-Instruments Retrologue.
MIDI-GeräteBeschreibt die Verwaltung von MIDI-Geräten und Gerätebedienfeldern.
KonventionenIn unserer Dokumentation verwenden wir typografische Elemente und Kennzeichnungen, um Informationen zu strukturieren.
Typographische ElementeDie folgenden typographischen Elemente weisen auf die folgenden Zwecke hin.
VoraussetzungenWeist Sie darauf hin, dass Sie eine Aktion ausführen oder eine Bedingung erfüllen müssen, bevor Sie mit einem Vorgang beginnen können.
VorgehensweiseListet die Schritte auf, die Sie ausführen müssen, um ein bestimmtes Ergebnis zu erzielen.
WichtigWeist Sie auf Probleme hin, die sich auf das System oder die verbundene Hardware auswirken oder zu Datenverlust führen können.
HinweisInformiert Sie über zu beachtende Punkte.
TippGibt weitere Informationen oder macht nützliche Vorschläge.
BeispielGibt Ihnen ein Beispiel.
ErgebnisZeigt das Ergebnis der Vorgehensweise.
Weitere SchritteInformiert Sie über Aktionen oder Aufgaben, die Sie nach Abschluss des Vorgangs ausführen können.
Weiterführende LinksListet verwandte Themen auf, die Sie in dieser Dokumentation finden.
TextauszeichnungFettgedruckter Text zeigt an, dass es sich um den Namen eines Menüs, einer Option, einer Funktion, eines Dialogs, eines Fensters usw. handelt.
EinleitungKonventionen
6Cubase Pro 10.5.20
-
BEISPIELUm das Funktionen-Menü zu öffnen, klicken Sie auf Funktionen-Menü oben rechts in der MixConsole.
Wenn fettgedruckter Text durch ein Größer-als-Zeichen getrennt wird, zeigt dies die Reihenfolge an, in der verschiedene Menüs geöffnet werden müssen.
BEISPIELWählen Sie Projekt > Spur hinzufügen.
TastaturbefehleBei vielen Standardtastaturbefehlen werden Sondertasten verwendet, von denen einige je nach Betriebssystem abweichen können.
Wenn Tastaturbefehle mit Sondertasten in diesem Handbuch beschrieben werden, wird zuerst die Windows-Sondertaste und danach die macOS-Sondertaste und die jeweilige Taste angegeben.
BEISPIELStrg-Taste/Befehlstaste-Z bedeutet: Drücken Sie die Strg-Taste unter Windows oder die Befehlstaste unter macOS und drücken Sie dann Z.
EinleitungTastaturbefehle
7Cubase Pro 10.5.20
-
Im Fenster Noten-Editor werden MIDI-Noten als Notenschrift angezeigt. Er ist in verschiedene Abschnitte aufgeteilt.
Auf folgende Arten können Sie einen MIDI-Part im Noten-Editor öffnen:
● Wählen Sie im Projekt-Fenster einen oder mehrere MIDI-Parts aus und wählen Sie Notation > Noten-Editor öffnen.
● Wählen Sie im Projekt-Fenster einen oder mehrere MIDI-Parts aus und drücken Sie Strg-Taste/Befehlstaste-R.
HINWEIS
Wenn Sie Parts auf mehreren Spuren ausgewählt haben, wird für jede Spur ein Notensystem angezeigt. Die Notensysteme sind durch Taktstriche verbunden und werden in der Reihenfolge angezeigt, die den dazugehörigen Spuren im Projekt-Fenster entspricht. Sie können ein Notensystem zweiteilen, wenn Sie zum Beispiel an Klaviernoten arbeiten.
Das Fenster Noten-Editor:
Der Noten-Editor ist in verschiedene Abschnitte aufgeteilt:
1 Linke Zone
Noten-Editor
8Cubase Pro 10.5.20
-
In der linken Zone finden Sie die folgenden Registerkarten:
● Die Symbole-Registerkarte enthält Symbole, die Sie zu Ihren Noten hinzufügen können.
● Die Inspector-Registerkarte enthält Einstellungen für die Arbeit mit MIDI-Spuren.
2 WerkzeugzeileEnthält Werkzeuge und Einstellungen.
3 PositionszeigerWenn Sie den Noten-Editor öffnen, wird automatisch in der Ansicht gescrollt, so dass der Positionszeiger im Fenster sichtbar ist.
● Sie können die Position des Positionszeigers ändern, indem Sie Alt-Taste-Umschalttaste gedrückt halten und in die Notation klicken.
4 NotenanzeigeZeigt die Noten der bearbeiteten Parts in einem oder mehreren Notensystemen an. Parts auf unterschiedlichen Spuren werden in unterschiedlichen Systemen dargestellt.
5 StatusanzeigeZeigt die Maus-Zeitposition, die Maus-Notenposition und den aktuellen Akkord an.
6 InfozeileZeigt Informationen über die ausgewählte Note an.
7 Werkzeuge/Erweiterte Werkzeugzeile/BefehlszeileEnthält Schalter für Notenwerte und enharmonische Verwechslung.
8 FilterHier können Sie Anzeigen, Griffe und andere nicht gedruckte Elemente aus der Notation herausfiltern.
HINWEIS
Sie können die Statusanzeige, die Infozeile, die Werkzeuge und die Filter aktivieren/deaktivieren, indem Sie in der Werkzeugzeile auf Fenster-Layout einrichten klicken und die entsprechenden Optionen aktivieren/deaktivieren.
Sie können den Noten-Editor in einem separaten Fenster oder in der unteren Zone des Projekt-Fensters öffnen. Das Öffnen des Noten-Editor in der unteren Zone des Projekt-Fensters ist nützlich, wenn Sie aus einer festen Zone des Projekt-Fensters auf die Funktionen des Noten-Editors zugreifen möchten.
Der Noten-Editor in der unteren Zone des Projekt-Fensters:
Noten-Editor
9Cubase Pro 10.5.20
-
HINWEIS
Wenn Sie MIDI > Editor-Einstellungen einrichten wählen, wird der Programmeinstellungen-Dialog auf der Editoren-Seite geöffnet. Nehmen Sie Ihre Änderungen vor, um festzulegen, ob Editoren in einem separaten Fenster oder in der unteren Zone des Projekt-Fensters geöffnet werden sollen.
WEITERFÜHRENDE LINKSNoten-Editor-Werkzeugzeile auf Seite 10Notenanzeige auf Seite 16Statusanzeige auf Seite 17Infozeile auf Seite 18Erweiterte Werkzeugzeile auf Seite 18Filter auf Seite 19Symbole auf Seite 20Inspector auf Seite 21Lineal auf Seite 23
Noten-Editor-WerkzeugzeileDie Werkzeugzeile enthält Werkzeuge und verschiedene Einstellungen für den Noten-Editor.
● Um Werkzeugzeilenelemente ein- oder auszublenden, klicken Sie mit der rechten Maustaste auf die Werkzeugzeile und aktivieren/deaktivieren Sie die jeweiligen Elemente.
Nur Daten des Editors wiedergeben
Nur Daten des Editors wiedergeben
Schaltet den Editor während der Wiedergabe solo, wenn er im Vordergrund ist.
Im Editor aufnehmen
Ermöglicht die Aufnahme von MIDI-Daten im Editor, wenn der Editor im Vordergrund ist.
HINWEIS
Dies funktioniert nur, wenn MIDI-Aufnahmemodus auf Mischen oder Ersetzen eingestellt ist.
Rückwirkende Aufnahme
Rückwirkende MIDI-Aufnahme in Editor einfügen
Hiermit können Sie MIDI-Noten wiederherstellen, die Sie im Stop-Modus oder während der Wiedergabe spielen.
Linke Trennlinie
Linke Trennlinie
Hiermit können Sie die linke Trennlinie nutzen. Werkzeuge, die links von der Trennlinie platziert sind, werden immer angezeigt.
Noten-EditorNoten-Editor-Werkzeugzeile
10Cubase Pro 10.5.20
-
Automatischer Bildlauf
Automatischer Bildlauf
Der Projekt-Positionszeiger bleibt während der Wiedergabe sichtbar.
Akustisches Feedback
Akustisches Feedback
Gibt Events automatisch wieder, wenn Sie sie verschieben, transponieren oder durch Einzeichnen erzeugen.
Werkzeugschalter
Objektauswahl
Wählt Events und Parts aus.
Note einfügen
Fügt Noten ein.
Löschen
Löscht Events.
Trennen
Trennt Events.
Kleben
Klebt Events derselben Tonhöhe zusammen.
Zoom
Zoomt ein. Halten Sie die Alt-Taste gedrückt und klicken Sie, um die Darstellung zu verkleinern.
Anzeigequantisierung
Hiermit können Sie separate Notensystemeinstellungen für bestimmte Bereiche der Spur eingeben.
Layout
HINWEIS
Dies funktioniert nur im Seitenmodus.
Mit Einzelnes Objekt verschieben können Sie ein Objekt verschieben, ohne dass dies Auswirkungen auf die Notation oder die Wiedergabe hat.Mit Noten und Kontext verschieben können Sie eine Note verschieben, woraufhin andere Notationsobjekte ebenfalls entsprechend verschoben werden.
Noten-EditorNoten-Editor-Werkzeugzeile
11Cubase Pro 10.5.20
-
Noten teilen
Teilt Noten.
Export-Bereich auswählen
Hiermit können Sie einen bestimmten Bereich einer Seite exportieren.
HINWEIS
Dies funktioniert nur im Seitenmodus.
Arranger
Vorheriges Arranger-Event
Navigiert zum vorherigen Eintrag in der aktuellen Arranger-Abspielsequenzliste.
Nächstes Arranger-Event
Navigiert zum nöchsten Eintrag in der aktuellen Arranger-Abspielsequenzliste.
Erste Wiederholung des aktuellen Arranger-Events
Navigiert zur ersten Wiederholung des aktuellen Eintrags in der aktuellen Arranger-Abspielsequenzliste.
Arranger-Modus aktivieren
Navigiert zur letzten Wiederholung des aktuellen Eintrags in der aktuellen Arranger-Abspielsequenzliste.
Kicker
Event nach links
Verschiebt das ausgewählte Event nach links.
Event nach rechts
Verschiebt das ausgewählte Event nach rechts.
Endpunkt nach links
Verkürzt das ausgewählte Event durch Verschieben des Endpunkts nach links.
Endpunkt nach rechts
Verlängert das ausgewählte Event durch Verschieben des Endpunkts nach rechts.
Transponieren
Aufwärts
Transponiert das ausgewählte Event um einen Halbton nach oben.
Noten-EditorNoten-Editor-Werkzeugzeile
12Cubase Pro 10.5.20
-
Abwärts
Transponiert das ausgewählte Event um einen Halbton nach unten.
Mehr nach oben
Transponiert das ausgewählte Event um eine Oktave nach oben.
Mehr nach unten
Transponiert das ausgewählte Event um eine Oktave nach unten.
Darstellungstransposition
Darstellungstransposition
Hiermit können Sie die Darstellungstransposition aktivieren. Dies ist zum Beispiel sinnvoll, wenn Sie mit transponierenden Instrumenten arbeiten und anstelle der notierten Tonart die klingende Tonart angezeigt werden soll.
Anschl. neu
Anschlagstärke neue Noten
Hier können Sie die Anschlagstärke für neue Noten angeben. Sie können auch das Einblendmenü Anschlagstärke für neue Noten einrichten öffnen und einen Anschlagstärkewert auswählen.
Raster
Rastermodus
Ermöglicht es Ihnen, einen der folgenden Rastertypen auszuwählen:
● Raster richtet Events am Raster aus, das im Einblendmenü Quantisierungs-Presets ausgewählt ist.
● Relatives Raster behält beim Ausrichten von Events am Raster die relativen Positionen bei.
Event-Bewegungseinschränkungen
Event-Bewegungseinschränkungen
Hiermit können Sie Bewegungen beim Bearbeiten oder Einfügen von Events einschränken:
● Noten auf die Tonart beschränken beschränkt das Verschieben von Noten auf die aktuelle Tonart.
● Bögen an Noten einrasten beschränkt das Verschieben von Bindebögen auf den Anfang und das Ende von Noten.
● Crescendo-Symbole bleiben horizontal sorgt dafür, dass Crescendo- und Diminuendo-Symbole horizontal bleiben.
● Pausen und Wiederholungen vertikal einrasten beschränkt das Verschieben von Wiederholungen auf System- und Notenlinien.
Noten-EditorNoten-Editor-Werkzeugzeile
13Cubase Pro 10.5.20
-
Quantisierung
Quantisierung anwenden
Wendet die Quantisierungseinstellungen an.
Quantisierungs-Presets
Hiermit können Sie ein Quantisierungs- oder Groove-Preset auswählen.
Näherungsweise Quantisierung ein/aus
Aktiviert/Deaktiviert die näherungsweise Quantisierung.
Quantisierungsfeld öffnen
Öffnet das Quantisierungsfeld.
Längenquantisierung
Längenquantisierung
Hiermit können Sie einen Wert für die Quantisierung von Event-Längen einstellen.
Step-/MIDI-Eingabe
Eingabe über Computertastatur
Aktiviert/Deaktiviert die Eingabe über die Computertastatur.
Step-Eingabe
Aktiviert/Deaktiviert die MIDI-Step-Eingabe.
MIDI-Eingabe
Aktiviert/Deaktiviert die MIDI-Eingabe.
Einfüge-Modus (spätere Events werden verschoben)
Verschiebt alle Noten-Events rechts von der Step-Eingabe-Position nach rechts, um beim Einfügen von Noten Platz für das eingefügte Event zu schaffen.
HINWEIS
Dies funktioniert nur, wenn Step-Eingabe aktiviert ist.
Tonhöhe aufnehmen
Bezieht beim Einfügen von Noten die Tonhöhe mit ein.
Note-On-Anschlagstärke aufnehmen
Bezieht beim Einfügen von Noten die Note-On-Anschlagstärke mit ein.
Noten-EditorNoten-Editor-Werkzeugzeile
14Cubase Pro 10.5.20
-
Ausklingstärke aufnehmen
Bezieht beim Einfügen von Noten die Ausklingstärke mit ein.
Event-Farben
Event-Farben
Ermöglicht es Ihnen, Notenköpfe einzufärben.
Farbeinstellungen ignorieren
Hiermit können Sie Notenkopffarben vorübergehend deaktivieren.
Hintergrundpapier
Hintergrund-Textur
Hiermit können Sie unterschiedliche Hintergrund-Texturen für die Noten festlegen.
HINWEIS
Die Hintergrund-Textur wirkt sich nur auf die Bildschirmanzeige aus und wird beim Drucken nicht berücksichtigt.
Einfüge-Ebene
Einfüge-Ebene
Hiermit können Sie die Einfüge-Ebene auswählen. Sie können Notationsobjekte auf der Noten-Ebene, der Projekt-Ebene und der Layout-Ebene einfügen.
Rechte Trennlinie
Rechte Trennlinie
Hiermit können Sie die rechte Trennlinie nutzen. Werkzeuge, die rechts von der Trennlinie platziert werden, werden immer angezeigt.
Fenster-Zonen
In separatem Fenster öffnen
Dieser Schalter ist im Editor in der unteren Zone verfügbar. Er öffnet den Editor in einem separaten Fenster.
In unterer Zone öffnen
Dieser Schalter ist im Editor-Fenster verfügbar. Er öffnet den Editor in der unteren Zone des Projekt-Fensters.
Linke Zone ein-/ausblenden
Blendet die linke Zone ein/aus.
Noten-EditorNoten-Editor-Werkzeugzeile
15Cubase Pro 10.5.20
-
Fenster-Layout einrichten
Hiermit können Sie das Fenster-Layout einrichten.
Werkzeugzeile einrichten
Öffnet ein Einblendmenü, in dem Sie einstellen können, welche Elemente der Werkzeugzeile sichtbar sein sollen.
NotenanzeigeIm Hauptbereich des Noten-Editors werden die Noten der bearbeiteten Parts auf einem oder mehreren Systemen angezeigt. Parts auf unterschiedlichen Spuren werden in unterschiedlichen Systemen dargestellt.
● Wenn Sie einen oder mehrere Parts auf derselben Spur bearbeiten, werden so viele dieser Parts wie möglich auf unterschiedlichen Notensystemen angezeigt – wie bei einer Partitur auf Papier.
● Wenn Sie Parts auf unterschiedlichen Spuren bearbeiten, werden diese in einer Akkolade angezeigt. Eine Akkolade besteht aus mehreren Notensystemen, die durch Taktstriche miteinander verbunden sind.
● Die Anzahl der auf dem Bildschirm angezeigten Takte hängt von der Größe des Fensters und der Anzahl der Noten pro Takt ab.
● Das Ende des letzten Parts ist durch einen doppelten Taktstrich gekennzeichnet.
Alle MIDI-Eingänge werden einer der Spuren zugewiesen, die als aktives Notensystem bezeichnet wird. Das aktive Notensystem ist durch ein Rechteck links neben dem Notenschlüssel gekennzeichnet.
● Um das aktive Notensystem zu wechseln, klicken Sie in das gewünschte Notensystem.
WEITERFÜHRENDE LINKSNoten-Editor auf Seite 8Ein Notensystem aktivieren auf Seite 30
Noten-EditorNotenanzeige
16Cubase Pro 10.5.20
-
SeitenmodusDer Noten-Editor hat zwei verschiedene Modi: den Seitenmodus und den Bearbeitungsmodus. Der Seitenmodus bietet zusätzliche Funktionen, die direkte Auswirkungen darauf haben, wie die Notation angezeigt und gedruckt wird.
HINWEIS
Der Seitenmodus ist nicht im Editor in der unteren Zone verfügbar.
● Um den Seitenmodus zu aktivieren/deaktivieren, wählen Sie Notation und aktivieren/deaktivieren Sie Seitenmodus.
Im Seitenmodus wird in der unteren rechten Ecke eine Seitenzahlanzeige eingeblendet. Damit können Sie zu einer anderen Seite in Ihrer Notation navigieren.
Im Seitenmodus folgt die Notenanzeige der Position des Positionszeigers, wenn Automatischer Bildlauf in der Werkzeugzeile aktiviert ist.
Wenn Sie einen einzelnen Part im Seitenmodus anzeigen, werden die Takte vor und nach dem Part im Noten-Editor als leere Takte angezeigt.
HINWEIS
Wenn Sie einen Part ohne leere Takte um ihn herum anzeigen und drucken möchten, aktivieren Sie Layout-Sperre beim Bearbeiten einzelner Parts aufheben im Programmeinstellungen-Dialog (Seite Notation – Bearbeitungsoptionen). Achten Sie darauf, beim Bearbeiten des Parts in diesem Modus nicht das Layout anzupassen, da Sie dadurch das Layout für die gesamte Spur löschen würden.
StatusanzeigeDie Statusanzeige zeigt die Maus-Zeitposition, die Maus-Notenposition und den aktuellen Akkord an.
● Um die Statusanzeige anzuzeigen, klicken Sie in der Werkzeugzeile auf Fenster-Layout einrichten und aktivieren Sie Statusanzeige.
Maus-ZeitpositionZeigt die musikalische Position in Takten, Zählzeiten, Sechzehntelnoten und Ticks an.
Maus-NotenpositionZeigt die Tonhöhe entsprechend der vertikalen Position des Mauszeigers in einem Notensystem an.
AkkordanzeigeZeigt den aktuellen Akkord an der Position des Positionszeigers an.
WEITERFÜHRENDE LINKSNoten-Editor auf Seite 8Fenster-Layout einrichten auf Seite 16
Noten-EditorSeitenmodus
17Cubase Pro 10.5.20
-
InfozeileDie Infozeile zeigt Informationen über die ausgewählte Note an.
● Um die Infozeile anzuzeigen, klicken Sie in der Werkzeugzeile auf Fenster-Layout einrichten und aktivieren Sie Infozeile.
WEITERFÜHRENDE LINKSNoten-Editor auf Seite 8Fenster-Layout einrichten auf Seite 16
Erweiterte WerkzeugzeileDie erweiterte Werkzeugzeile enthält zusätzliche Werkzeuge für Ihre Notation.
● Um die erweiterte Werkzeugzeile einzublenden, klicken Sie in der Werkzeugzeile auf Fenster-Layout einrichten und aktivieren Sie Werkzeuge.
Einfügen-Schalter
Zeigt die Stimmen des aktiven Notensystems an. Aktivieren Sie einen Stimmen-Schalter, um Noten in diese Stimme einzufügen. Aktivieren Sie L, um die Verschiebung von Noten und anderen Objekten zwischen Notensystemen zu verhindern.
Notenwert-Schalter
Zeigt die Notenwerte für die Noteneingabe sowie Optionen für triolische und punktierte Notenwerte an. Aktivieren Sie einen Notenwert-Schalter, um Noten mit dem entsprechenden Wert einzufügen.
Schalter für enharmonische Verwechslung
Aktivieren Sie einen Schalter, um die Anzeige der ausgewählten Noten zu ändern. Off versetzt die Noten in den Ursprungszustand. No zeigt unabhängig von der Tonhöhe keine Vorzeichen an.
Funktionen-Schalter
Info einblenden öffnet den Dialog Noten-Info für die ausgewählte Note.Umkehren kehrt den Hals der ausgewählten Note um.Noten gruppieren gruppiert die ausgewählten Noten unter einem Balken.Auto-Layout öffnet den Dialog Auto-Layout, in dem Sie Werte wie Taktbreite und Abstände zwischen Notensystemen anpassen können.Ausblenden blendet die ausgewählten Noten und Objekte aus.Positionsinfo öffnet das Positionsinfo-Fenster, in dem Sie Objektpositionen im Lineal-Anzeigeformat anzeigen und anpassen können.
HINWEIS
Im Seitenmodus können Sie das Positionsinfo-Fenster auch durch Klicken in das Lineal öffnen.
Noten-EditorInfozeile
18Cubase Pro 10.5.20
-
Akkordsymbole erzeugen analysiert die ausgewählten Noten und erstellt ein Akkordsymbol.Darstellung neu berechnen erzwingt einen Neuaufbau der gesamten Seite.Abwärts um einen Schritt ermöglicht Ihnen, das nächstniedrigere Dynamiksymbol auszuwählen.Aufwärts um einen Schritt ermöglicht Ihnen, das nächsthöhere Dynamiksymbol auszuwählen.
Ebenen-Schalter
Aktivieren Sie einen Ebenen-Schalter, um nur Notationsobjekte anzuzeigen, die zu der entsprechenden Ebene gehören.Ebene 1, Ebene 2 und Ebene 3 zeigen die Notationsobjekte an, die Sie den entsprechenden Notenebenen zugewiesen haben.Layout-Ebene zeigt alle Notationsobjekte an, die mit der Layout-Ebene verbunden sind.Projekt-Ebene zeigt alle Notationsobjekte an, die mit der Projekt-Ebene verbunden sind.Ebenen farbig markieren zeigt die Notationsobjekte in unterschiedlichen Farben an, wobei jede Farbe einer bestimmten Art von Ebene entspricht.
WEITERFÜHRENDE LINKSNoten-Editor auf Seite 8Fenster-Layout einrichten auf Seite 16
FilterIn der Filterzeile können Sie Anzeigen, Griffe und andere nicht gedruckte Elemente aus der Notation herausfiltern.
● Um die Filterzeile anzuzeigen, klicken Sie in der Werkzeugzeile auf Fenster-Layout einrichten und aktivieren Sie Filter.
Die folgenden Elemente in der Notation werden nicht gedruckt und dienen nur als Hinweise auf Layout-Änderungen. Sie können ausgeblendet oder angezeigt werden:
TaktgriffeZeigt Taktgriffe an, die zum Kopieren von Takten verwendet werden können, bzw. blendet sie aus.
Ausgeblendete NotenBlendet Noten aus bzw. zeigt ausgeblendete Noten wieder an.
AusblendenZeigt Marker für ausgeblendete Elemente in der Notation an bzw. blendet sie aus.
QuantisierungZeigt Marker an Positionen an, an denen Sie das Anzeigequantisierung-Werkzeug verwendet haben, bzw. blendet sie aus.
Layout-WerkzeugZeigt Marker an Stellen an, an denen Sie Anpassungen mit dem Layout-Werkzeug vorgenommen haben, bzw. blendet sie aus.
GruppierungZeigt Marker an Stellen an, an denen Sie Balkengruppierungen vorgenommen haben, bzw. blendet sie aus.
Noten-EditorFilter
19Cubase Pro 10.5.20
-
Teilen/RhythmusZeigt Marker an Stellen an, an denen Sie Events geteilt haben oder an denen anstelle der Standard-Notation Rhythmus-Notation angezeigt wird, bzw. blendet sie aus.
Getrennte PausenZeigt Marker an Stellen an, an denen Sie mehrere Pausen geteilt haben.
Hälse/BalkenZeigt Marker an Stellen an, an denen Sie Anpassungen an Notenhälsen oder Balken vorgenommen haben, bzw. blendet sie aus.
WEITERFÜHRENDE LINKSSymbolgriffe auf Seite 162Objekte ausblenden auf Seite 209Ausnahmen für die Anzeigequantisierung einfügen auf Seite 45Noten grafisch verschieben auf Seite 129Balken auf Seite 122Noten manuell teilen auf Seite 129Marker für Rhythmus-Takte auf Seite 227Mehrfachpausen trennen auf Seite 211Notenhälse umkehren auf Seite 115Balkenneigungen anpassen auf Seite 127Noten-Editor auf Seite 8Fenster-Layout einrichten auf Seite 16
SymboleDie Symbole-Registerkarte in der linken Zone des Noten-Editors enthält Symbole, die Sie zu Ihren Noten hinzufügen können.
● Im Fenster Noten-Editor können Sie die linke Zone anzeigen/ausblenden, indem Sie in der Werkzeugzeile auf Linke Zone ein-/ausblenden klicken.
HINWEIS
Im Editor in der unteren Zone wird die linke Zone immer in der linken Zone des Projekt-Fensters angezeigt.
Noten-EditorSymbole
20Cubase Pro 10.5.20
-
● Um einen Abschnitt zu öffnen/schließen, klicken Sie auf seinen Namen.
● Um einen Abschnitt als Palette zu öffnen, öffnen Sie den Abschnitt, klicken Sie mit der rechten Maustaste auf eines der Symbole und wählen Sie Als Palette öffnen.
WEITERFÜHRENDE LINKSInspector-Einstellungen (Dialog) auf Seite 22Arbeiten mit Symbolen auf Seite 135Symbolpaletten auf Seite 21
SymbolpalettenSie können einen Abschnitt der Symbole-Registerkarte als Palette öffnen. Dadurch können Sie die Symbolpalette auf dem Bildschirm verschieben.
● Um zwischen einer vertikalen und einer horizontalen Ansicht der Palette umzuschalten, klicken Sie mit der rechten Maustaste auf ein Symbol und wählen Sie Umschalten.
● Um eine andere Palette als die aktuelle aufzurufen, klicken Sie mit der rechten Maustaste auf ein Symbol und wählen Sie eine der Paletten aus dem Kontextmenü.
● Um eine Palette in einem neuen Fenster zu öffnen, halten Sie die Strg-Taste/Befehlstaste gedrückt, klicken Sie mit der rechten Maustaste auf ein Symbol und wählen Sie die Palette aus dem Kontextmenü.
● Um eine Symbolpalette zu schließen, klicken Sie auf den Schließen-Schalter.
WEITERFÜHRENDE LINKSArbeiten mit Symbolen auf Seite 135Symbole auf Seite 20
InspectorDer Inspector bietet Einstellungen für die Arbeit mit MIDI-Spuren.
● Im Fenster Noten-Editor können Sie den Inspector ein-/ausblenden, indem Sie in der Werkzeugzeile auf Fenster-Layout einrichten klicken und den Inspector aktivieren/deaktivieren.
HINWEIS
Im Editor in der unteren Zone wird der Inspector immer in der linken Zone des Projekt-Fensters angezeigt.
● Um einen Abschnitt zu öffnen/schließen, klicken Sie auf seinen Namen.
HINWEIS
Eine Beschreibung der Inspector-Abschnitte für MIDI-Spuren finden Sie im Benutzerhandbuch.
Noten-EditorInspector
21Cubase Pro 10.5.20
-
WEITERFÜHRENDE LINKSNoten-Editor auf Seite 8Symbole auf Seite 20Inspector-Einstellungen (Dialog) auf Seite 22Schnelleinstellungen-Abschnitt auf Seite 22
Schnelleinstellungen-AbschnittIm Schnelleinstellungen-Abschnitt des Inspectors erhalten Sie schnellen Zugriff auf notenbezogene Einstellungen.
1 BildschirmauflösungHier können Sie Anzeigequantisierungs-Werte für Ihre Notation einstellen.
2 SystemartHier können Sie die Stimmen einrichten.
3 Notensystem-PresetsHier können Sie ein Notensystem-Preset auswählen.
WEITERFÜHRENDE LINKSNotensystem – Einstellungen-Registerkarte auf Seite 93Polyphone Stimmen einrichten auf Seite 106Notensystem-Presets speichern auf Seite 93
Inspector-Einstellungen (Dialog)Sie können festlegen, welche Inspector-Abschnitte angezeigt werden. Sie können auch die Reihenfolge der Abschnitte festlegen.
● Um den Dialog Inspector-Einstellungen zu öffnen, klicken Sie auf Inspector einstellen und wählen Sie Einstellungen aus dem Einblendmenü.
Noten-EditorInspector-Einstellungen (Dialog)
22Cubase Pro 10.5.20
-
AusgeblendetZeigt Abschnitte an, die im Inspector ausgeblendet sind.
EingeblendetZeigt Abschnitte an, die im Inspector sichtbar sind.
ReißnadelWenn Sie die Reißnadel aktivieren, indem Sie in die Spalte für einen Abschnitt klicken, wird der Offen/Geschlossen-Status des ausgewählten Inspector-Abschnitts fixiert.
HinzufügenHiermit können Sie ein ausgewähltes Objekt von der Ausgeblendet-Liste in die Eingeblendet-Liste bewegen.
EntfernenHiermit können Sie ein ausgewähltes Objekt von der Eingeblendet-Liste in die Ausgeblendet-Liste bewegen.
Aufwärts/AbwärtsHiermit können Sie die Position eines Objekts in der Reihenfolge der Eingeblendet-Liste ändern.
PresetsHiermit können Sie Inspector-Einstellungen als Presets speichern.
Alle zurücksetzenHiermit können Sie die Standardeinstellungen für den Inspector wiederherstellen.
WEITERFÜHRENDE LINKSInspector auf Seite 21
LinealDie Lineale des Noten-Editors sind nur im Seitenmodus verfügbar. Es handelt sich bei ihnen um grafische Lineale, die am oberen und linken Rand der Notation angezeigt werden, um Ihnen dabei zu helfen, Symbole und grafische Objekte in der Notation zu positionieren.
Noten-EditorLineal
23Cubase Pro 10.5.20
-
● Die aktuelle Position des Positionszeigers wird in den Linealen durch dünne Linien angezeigt.
● Um anzugeben, welche Maßeinheit an den Linealen angezeigt werden soll, öffnen Sie das Zoom-Einblendmenü und wählen Sie eine der Optionen aus. Sie können zwischen Punkten (PT), Zoll (Inch) und Zentimeter (CM) wählen.
● Um die Lineale auszublenden, wählen Sie Aus. Um sie daraufhin wieder anzuzeigen, öffnen Sie das Einblendmenü über der Bildlaufleiste am rechten Fensterrand und wählen Sie eine der Maßeinheiten aus.
HINWEIS
Diese Einstellung wirkt sich auch auf die im Positionsinfo-Fenster verwendeten Maßeinheiten aus.
WEITERFÜHRENDE LINKSNoten-Editor auf Seite 8Positionsinfo-Fenster auf Seite 24
Positionsinfo-FensterIm Positionsinfo-Fenster können Sie die genauen Positionen von Symbolen, Objekten und Notensystemen in Ihrer Notation ermitteln und bearbeiten.
● Um das Positionsinfo-Fenster zu öffnen, klicken Sie in das Lineal.
Das Fenster enthält die folgenden Einstellungen und Werte:
Maß inHiermit können Sie die Maßeinheit ändern.
HINWEIS
Diese Einstellung wirkt sich auch auf die im Lineal verwendeten Maßeinheiten aus.
Noten-EditorPositionsinfo-Fenster
24Cubase Pro 10.5.20
-
Abs. Pos/Rel. PosHiermit können Sie auswählen, ob die X-Y-Positionswerte absolut sind und sich auf die obere linke Ecke der aktuellen Seite beziehen oder ob sie relativ sind und sich auf die obere linke Ecke des aktiven Notensystems beziehen.
X, Y
● Wenn ein einzelnes Objekt ausgewählt ist, zeigen diese Werte die horizontalen und vertikalen Positionen dieses Objekts an. Klicken Sie auf einen Wert und geben Sie eine neue Position für das Objekt ein.
● Wenn kein Objekt ausgewählt ist oder mehrere Objekte ausgewählt sind, zeigen diese Werte die aktuelle horizontale und vertikale Position des Mauszeigers an.
dX, dYDiese Werte zeigen den horizontalen und vertikalen Abstand an, um den Sie ein Objekt verschoben haben. Klicken Sie darauf und geben Sie Werte ein, um das Objekt um die jeweiligen Distanzen zu verschieben.
Akt. System
● Wenn Abs. Pos aktiv ist, zeigt dieser Wert den Abstand vom oberen Rand der Seite zum oberen Rand des aktiven Notensystems an. Klicken Sie und geben Sie einen Wert ein, um das aktive Notensystem zu verschieben.
● Wenn Rel. Pos ausgewählt ist, ist dieser Wert immer 0, da vertikale Positionen relativ zum oberen Rand des aktiven Notensystems angegeben werden.
Vor. SystemDer Abstand zwischen dem aktiven Notensystem und dem Notensystem darüber. Klicken Sie und geben Sie einen Wert ein, um das aktive Notensystem zu verschieben.
Folg. SystemDer Abstand zwischen dem aktiven Notensystem und dem Notensystem darunter. Klicken Sie und geben Sie einen Wert ein, um die Notensysteme unter dem aktiven Notensystem zu verschieben.
WEITERFÜHRENDE LINKSNoten-Editor auf Seite 8Lineal auf Seite 23
Zoom-Vorgänge im Noten-EditorSie können mit den üblichen Zoom-Techniken im Noten-Editor zoomen.
WEITERFÜHRENDE LINKSZoom-Einblendmenü auf Seite 25Zoom-Werkzeug auf Seite 26Mit dem Mausrad zoomen auf Seite 27
Zoom-EinblendmenüDas Zoom-Einblendmenü enthält Optionen zum Zoomen im Noten-Editor.
● Um das Zoom-Einblendmenü zu öffnen, klicken Sie auf das Dreieck über der vertikalen Bildlaufleiste auf der rechten Seite.
Noten-EditorZoom-Vorgänge im Noten-Editor
25Cubase Pro 10.5.20
-
HINWEIS
Im Seitenmodus können Sie das Zoom-Einblendmenü auch öffnen, indem Sie mit der rechten Maustaste in das Lineal klicken.
Die folgenden Optionen sind verfügbar, wenn sich der Noten-Editor im Bearbeitungsmodus befindet:
Die folgenden Optionen sind verfügbar, wenn sich der Noten-Editor im Seitenmodus befindet:
● Ganze Breite zeigen passt den Zoom-Faktor so an, dass die gesamte Breite der Seite sichtbar wird.
● Ganze Seite zeigen passt den Zoom-Faktor so an, dass die gesamte Seite sichtbar wird.
Zoom-WerkzeugMit dem Zoom-Werkzeug im Noten-Editor können Sie bestimmte Abschnitte oder Notationsobjekte vergrößern oder verkleinern.
● Klicken Sie mit dem Zoom-Werkzeug, um einen Schritt zu vergrößern.
● Halten Sie die Alt-Taste gedrückt und klicken Sie mit dem Zoom-Werkzeug, um einen Schritt zu verkleinern.
● Ziehen Sie ein Rechteck mit dem Zoom-Werkzeug auf, um einen benutzerdefinierten Zoom-Faktor einzustellen.Der Bereich innerhalb des Rechtecks wird so vergrößert, dass er das Fenster ausfüllt.
● Halten Sie eine Sondertaste gedrückt und klicken Sie bei ausgewähltem Zoom-Werkzeug mit der rechten Maustaste, um das Zoom-Einblendmenü zu öffnen und eine Zoom-Einstellung auszuwählen.
WEITERFÜHRENDE LINKSZoom-Einblendmenü auf Seite 25Noten-Editor-Werkzeugzeile auf Seite 10
Noten-EditorZoom-Vorgänge im Noten-Editor
26Cubase Pro 10.5.20
-
Mit dem Mausrad zoomenSie können mit Hilfe des Mausrads bestimmte Positionen der Notation vergrößern oder verkleinern.
VORGEHENSWEISE
1. Bewegen Sie den Mauszeiger an die Position in der Notation, an der Sie den Zoom-Faktor ändern möchten.
2. Halten Sie die Strg-Taste/Befehlstaste gedrückt und bewegen Sie das Mausrad.
ERGEBNISDie Mausposition wird beibehalten, wenn Sie ein- oder auszoomen.
Noten-EditorZoom-Vorgänge im Noten-Editor
27Cubase Pro 10.5.20
-
Im Noten-Editor können Sie alle Arten von Musikstücken als Notation anzeigen, einschließlich aller nötigen Symbole und Formatierungen. Sie können Auszüge aus einer vollständigen Orchesterpartitur vornehmen, Liedtext und Kommentare hinzufügen und Leadsheets, Schlagzeugnoten, Tabulaturen und mehr erstellen.
Der Noten-Editor interpretiert die MIDI-Noten in den MIDI-Parts und zeigt sie gemäß Ihren Einstellungen an.
Dies geschieht in Echtzeit. Änderungen an den MIDI-Daten oder den Einstellungen werden sofort in die Notation übernommen.
Sie können Noten mit der Maus oder der Computertastatur eingeben und bearbeiten oder sie mit einem MIDI-Keyboard aufnehmen. Sie können auch eine Kombination aus beiden Methoden nutzen. Selbst wenn Sie das Stück jedoch perfekt eingespielt haben, müssen Sie Ihre Aufnahme in den meisten Fällen vor dem Drucken der Noten manuell nachbearbeiten.
WEITERFÜHRENDE LINKSNotation vorbereiten auf Seite 29Ein Notensystem aktivieren auf Seite 30Die Seite einrichten auf Seite 31Schlüssel-, Tonart- und Taktarteinstellungen auf Seite 31Transponierende Instrumente auf Seite 40Aus dem Noten-Editor drucken auf Seite 41Gesamte Notation als Bilddateien exportieren auf Seite 42MIDI-Aufnahmen aufbereiten auf Seite 44Noten eingeben und bearbeiten auf Seite 50
MIDI-Noten und NotenschriftMIDI-Spuren in Cubase umfassen MIDI-Noten und andere MIDI-Daten. Eine MIDI-Note in Cubase wird durch ihre Position, Länge, Tonhöhe und Anschlagstärke bestimmt.
Diese Informationen reichen jedoch nicht aus, um festzulegen, wie die Note in der Notation dargestellt werden soll. Informationen über die Art von Instrument, die Tonart des Stücks, die Rhythmik oder die Gruppierung von Noten anhand von Balken sind in den MIDI-Noten nicht enthalten. Im Noten-Editor können Sie solche Informationen angeben.
BEISPIELCubase speichert die Position einer MIDI-Note als absoluten Wert in Ticks. Eine Viertelnote besteht aus 480 Ticks.
Eine Viertelnote am Ende eines 4/4-Takts
Die Note befindet sich auf der vierten Zählzeit des Takts.
Grundeinstellungen des Noten-Editors
28Cubase Pro 10.5.20
-
Wenn Sie die Taktart zu 3/4 ändern, wird dadurch die Länge des Takts auf drei Viertelnoten geändert, was 1440 Ticks entspricht. Daher wird die Viertelnote in den nächsten Takt verschoben:
Dieselbe Note in 3/4
Die Note befindet sich immer noch an derselben absoluten Position, aber durch Ändern der Taktart wird jeder Takt kürzer. Dadurch wird die Note in der Notation effektiv verschoben, da der Noten-Editor sie anders interpretiert.
Notenwert für die Anzeigequantisierung einstellenDurch Einstellen eines Anzeigequantisierung-Notenwerts können Sie die kürzeste Note festlegen, die angezeigt werden kann.
VORAUSSETZUNGENSie haben eine Passage mit einigen Staccato-Achtelnoten aufgenommen und im Noten-Editor geöffnet.
VORGEHENSWEISE
1. Wählen Sie Notation > Einstellungen.
2. Öffnen Sie auf der Notensystem-Registerkarte die Einstellungen-Registerkarte.
3. Stellen Sie im Anzeigequantisierung-Abschnitt den Noten-Wert auf 8 ein.
ERGEBNISDie Achtelnoten werden erwartungsgemäß angezeigt. Die Anzeigequantisierungs-Einstellung teilt dem Programm mit, dass alle Noten so angezeigt werden sollen, als befänden sie sich auf exakten Achtelnotenpositionen (unabhängig von ihren tatsächlichen Positionen), und dass keine kürzeren Notenwerte als Achtelnoten angezeigt werden sollen.
WICHTIG
Das Einstellen eines Anzeigequantisierung-Werts hat keinerlei Auswirkungen auf die MIDI-Noten Ihrer Aufnahme, sondern nur auf die Darstellung der Noten im Noten-Editor.
WEITERE SCHRITTEFügen Sie ein Staccato-Symbol hinzu.
WEITERFÜHRENDE LINKSNotensystem – Einstellungen-Registerkarte auf Seite 93
Notation vorbereitenWenn Sie die Notation vorbereiten, empfehlen wir Ihnen, die Schritte in der folgenden Reihenfolge auszuführen, da Sie auf diese Weise den Zeitaufwand für Rekonstruktionen im Falle eines Fehlers minimieren können.
VORAUSSETZUNGEN
● Sie haben Kopien der aufgenommenen Spuren angelegt. Dies ist wichtig, da Sie die Spuren eventuell permanent ändern müssen, so dass sie nicht mehr so wiedergegeben werden wie nach der Aufnahme.
Grundeinstellungen des Noten-EditorsNotenwert für die Anzeigequantisierung einstellen
29Cubase Pro 10.5.20
-
● Sie haben die Notation in kleinere Abschnitte unterteilt.
● Sie haben die Spuren im Projekt-Fenster in die Reihenfolge gebracht, in der Sie sie in der Notation anzeigen möchten. Sie können die Reihenfolge von Systemen im Noten-Editor nicht ändern.
VORGEHENSWEISE
1. Öffnen Sie den Noten-Editor und wählen Sie Datei > Seite einrichten, um die Seite einzurichten.
2. Führen Sie eine der folgenden Aktionen durch:
● Wenn Sie bereits Noten in Spuren aufgenommen haben, passen Sie die grafische Anzeige der Notation mit Hilfe der Anzeigequantisierung- und Gruppierung-Funktionen so weit wie möglich an, ohne permanente Änderungen an den Noten vorzunehmen.
● Wenn die Spuren noch leer sind, legen Sie grundlegende Notensystemeinstellungen fest, geben Sie die Noten ein und nehmen Sie danach detailliertere Anpassungen vor.
3. Nutzen Sie bei Bedarf polyphone Stimmführung, um Klaviernotensysteme zu erstellen oder Lösungen für überlappende Noten oder sich kreuzende Stimmen usw. zu finden.
4. Blenden Sie nicht benötigte Objekte aus und fügen Sie notenabhängige und notenbezogene Symbole wie Akzente, Dynamiksymbole, Crescendi, Bindebögen, Liedtext oder grafische Pausen ein.
5. Nutzen Sie die Auto-Layout-Optionen.
6. Fügen Sie Layoutsymbole wie Enden oder Seitentext ein.
7. Drucken oder exportieren Sie die Noten.
8. Erstellen Sie alternative Layouts, zum Beispiel für Einzelstimmenauszüge.
WEITERFÜHRENDE LINKSAuto-Layout (Dialog) auf Seite 199
Ein Notensystem aktivierenEs kann immer nur ein Notensystem aktiv sein. Das aktive Notensystem ist durch ein Rechteck links neben dem Notenschlüssel gekennzeichnet.
VORGEHENSWEISE
● Führen Sie eine der folgenden Aktionen durch, um ein Notensystem zu aktivieren:
● Klicken Sie auf eine beliebige Stelle im Notensystem.
● Navigieren Sie mit Hilfe der Pfeil-nach-oben-Taste und der Pfeil-nach-unten-Taste zwischen den Notensystemen.
ERGEBNISDas Notensystem wird aktiviert.
Grundeinstellungen des Noten-EditorsEin Notensystem aktivieren
30Cubase Pro 10.5.20
-
WEITERFÜHRENDE LINKSNotenanzeige auf Seite 16
Die Seite einrichtenBevor Sie Ihre Noten für den Druck vorbereiten, müssen Sie einige Seiteneinstellungen für Ihr Projekt vornehmen. Diese wirken sich auch auf die Darstellung der Notation auf dem Bildschirm aus.
VORGEHENSWEISE
1. Wählen Sie Datei > Seite einrichten.Dadurch wird der Dialog Seite einrichten Ihres Betriebssystems geöffnet. Die einzigen zusätzlichen Cubase-Optionen sind die Einstellungen für die Seitenränder.
2. Wählen Sie im Dialog Seite einrichten die gewünschten Einstellungen für den Drucker, das Papierformat, die Ausrichtung usw. aus.
3. Optional: Stellen Sie den linken, rechten, oberen und unteren Seitenrand ein.
4. Klicken Sie auf OK und speichern Sie das Projekt, um die Einstellungen permanent zu machen.Wenn Sie möchten, dass neue Projekte immer mit bestimmten Seiteneinrichtungseinstellungen starten, können Sie Projektvorlagen erstellen.
WEITERFÜHRENDE LINKSAus dem Noten-Editor drucken auf Seite 41
Schlüssel-, Tonart- und TaktarteinstellungenWir empfehlen Ihnen, vor der Eingabe von Noten zuerst den Schlüssel, die Tonart und die Taktart für das Notensystem festzulegen.
Die Symbole für Schlüssel, Tonart und Taktart werden am Anfang jedes Notensystems angezeigt. Wenn Sie mehrere Notensysteme haben, können Sie den Schlüssel, die Tonart und die Taktart für jedes Notensystem unabhängig oder für alle Notensysteme gleichzeitig festlegen.
WEITERFÜHRENDE LINKSNotationseinstellungen – Notensystem-Registerkarte auf Seite 92Objekte ausblenden auf Seite 209
Anfänglichen Schlüssel und anfängliche Ton- und Taktart einstellenSie können den anfänglichen Schlüssel und die anfängliche Ton- und Taktart für Ihr Projekt einstellen.
Grundeinstellungen des Noten-EditorsDie Seite einrichten
31Cubase Pro 10.5.20
-
VORGEHENSWEISE
1. Öffnen Sie die Symbole-Registerkarte.
2. Öffnen Sie den Schlüssel-Abschnitt und klicken Sie auf das gewünschte Schlüsselsymbol.
3. Klicken Sie auf die Position im Notensystem, an der Sie den Schlüssel einfügen möchten.
4. Öffnen Sie den Tonart-Abschnitt und klicken Sie auf das gewünschte Tonartsymbol.
5. Klicken Sie auf die Position im Notensystem, an der Sie die Tonart einfügen möchten.
6. Öffnen Sie den Taktart-Abschnitt und klicken Sie auf das gewünschte Taktartsymbol.
ERGEBNISDie Einstellungen werden auf die gesamte Spur angewandt.
WEITERFÜHRENDE LINKSSchlüssel-Abschnitt auf Seite 141Tonart-Abschnitt auf Seite 139Tonartwechsel einfügen auf Seite 38
Taktart einstellenSie können die Taktart für Ihr Projekt einstellen.
VORGEHENSWEISE
● Führen Sie eine der folgenden Aktionen durch:
● Klicken Sie im Transportfeld auf das Taktart-Feld und geben Sie einen Wert ein.
● Wählen Sie Projekt > Tempospur und geben Sie im Tempospur-Editor Taktart-Events ein.
● Wählen Sie Projekt > Spur hinzufügen > Taktart und geben Sie Taktart-Events in die Taktartspur ein.
● Um zusammengesetzte Taktarten einzugeben, doppelklicken Sie auf das Taktartsymbol am Anfang des Notensystems und nehmen Sie Ihre Einstellungen im Dialog Taktart bearbeiten vor.
ERGEBNISDie eingestellte Taktart gilt für alle Spuren im Projekt.
WEITERFÜHRENDE LINKSSchlüssel, Tonarten oder Taktarten einfügen auf Seite 68Taktart bearbeiten (Dialog) auf Seite 32Taktart-Abschnitt auf Seite 141
Taktart bearbeiten (Dialog)Im Dialog Taktart bearbeiten können Sie die Taktart für Ihr Notensystem festlegen und bearbeiten.
Grundeinstellungen des Noten-EditorsSchlüssel-, Tonart- und Taktarteinstellungen
32Cubase Pro 10.5.20
-
● Um den Dialog Taktart bearbeiten zu öffnen, doppelklicken Sie auf das Taktartsymbol am Anfang des Notensystems.
ZählerGeben Sie für einfache Taktarten nur einen Wert im ersten Wertefeld ein.Für komplexere Taktarten kann der Zähler aus bis zu vier Gruppen bestehen. Teilen Sie den Zähler in mehrere Zahlen auf, damit Balken und Haltebögen automatisch richtig angezeigt werden. Dies wirkt sich nicht auf das Metronom oder andere Faktoren aus, sondern nur auf Balken und Haltebögen.
NennerGeben Sie einen Notenwert für den Nenner ein.
Viervierteltakt
Stellt die Taktart auf einen Viervierteltakt (Tempo ordinario) ein, 4/4.
Zweizweiteltakt
Stellt die Taktart auf einen Zweizweiteltakt (Alla breve) ein, 2/2.
Nur zum GruppierenAktivieren Sie diese Option, um die Summe der eingegebenen Zahlen anzuzeigen.
HINWEIS
Cubase versucht, den Nenner beizubehalten, wenn Sie eine zusammengesetzte Taktart einfügen und Nur zum Gruppieren aktivieren. Wenn Sie eine Taktart von 4/4 haben und sie auf einen zusammengesetzten Wert wie 3+3+2 Achtel ändern, wird die Taktart dennoch als 4/4 statt als 8/8 angezeigt.
Deaktivieren Sie diese Option, um alle eingegebenen Zahlen anzuzeigen.
AuftaktAktivieren Sie diese Option, um eine Taktart und die Anzahl von Zählzeiten für einen Auftakt festzulegen.
HINWEIS
Die Standardschrift für Taktartangaben ist in der Schrift Steinberg Notation enthalten. Sie können dies im Notationseinstellungen-Dialog (Seite Projekt – Schriftart) ändern.
WEITERFÜHRENDE LINKSBalken auf Seite 122Auftakte erzeugen auf Seite 212Taktart einstellen auf Seite 32Taktart-Abschnitt auf Seite 141
Grundeinstellungen des Noten-EditorsSchlüssel-, Tonart- und Taktarteinstellungen
33Cubase Pro 10.5.20
-
Schlüssel festlegen
Schlüssel bearbeiten (Dialog)Im Dialog Schlüssel bearbeiten können Sie den Schlüssel für Ihr Notensystem festlegen und bearbeiten.
WICHTIG
Wenn Schlüssel automatisch im Notationseinstellungen-Dialog (Registerkarte Notensystem – Einstellungen) aktiv ist, können Sie den Schlüssel nicht bearbeiten.
● Um den Dialog Schlüssel bearbeiten zu öffnen, doppelklicken Sie auf das Schlüsselsymbol am Anfang des Notensystems.
Wählen Sie mit Hilfe des Scrollbalkens eine der folgenden Optionen aus:
TrebleLegt einen Violinschlüssel fest.
Treble 8vaLegt einen Violinschlüssel fest, der eine Oktave höher klingt.
Treble 15vaLegt einen Violinschlüssel fest, der zwei Oktaven höher klingt.
Treble 8vbLegt einen Violinschlüssel fest, der eine Oktave tiefer klingt.
BassLegt einen Bassschlüssel fest.
Bass 8vbLegt einen Bassschlüssel fest, der eine Oktave tiefer klingt.
Bass 15vbLegt einen Bassschlüssel fest, der zwei Oktaven tiefer klingt.
Bass 8vaLegt einen Bassschlüssel fest, der eine Oktave höher klingt.
BaritonLegt einen Baritonschlüssel fest.
Sub-BassLegt einen Subbassschlüssel fest.
AltLegt einen Altschlüssel fest.
SopranLegt einen Sopranschlüssel fest.
MezzosopranLegt einen Mezzosopranschlüssel fest.
Grundeinstellungen des Noten-EditorsSchlüssel-, Tonart- und Taktarteinstellungen
34Cubase Pro 10.5.20
-
TenorLegt einen Tenorschlüssel fest.
SchlagzeugLegt ein Symbol fest, das angibt, dass das Notensystem für Schlagzeugnotation verwendet wird.
Tabulatur/1-5Legt Nummern für die Tabulatur fest.
Tabulatur/TABLegt ein TAB-Zeichen für die Tabulatur fest.
WEITERFÜHRENDE LINKSSchlüssel-Abschnitt auf Seite 141
Schlüssel-KontextmenüIm Schlüssel-Kontextmenü können Sie den Schlüssel für Ihr Notensystem festlegen und bearbeiten.
● Um das Schlüssel-Kontextmenü zu öffnen, klicken Sie mit der rechten Maustaste auf das Schlüsselsymbol am Anfang des Notensystems.
Die Schlüsseloptionen sind mit den Optionen im Dialog Schlüssel bearbeiten identisch.
Darüber hinaus sind die folgenden Optionen verfügbar:
Kleine SchlüsselwechselAktivieren Sie diese Option, um Schlüsselwechsel in den Noten anhand eines kleineren Symbols anzuzeigen.
Warnung für neue Schlüssel bei ZeilenumbruchLegt fest, was passiert, wenn Sie einen neuen Schlüssel an einem Zeilenumbruch einfügen.Aktivieren Sie diese Option, um den Schlüssel im letzten Takt vor dem Notensystemumbruch anzuzeigen. Deaktivieren Sie diese Option, um den Schlüssel nur im ersten Takt der nächsten Notenzeile anzuzeigen.
Ein-/AusblendenBlendet den Schlüssel aus.
EigenschaftenÖffnet den Dialog Schlüssel bearbeiten.
WEITERFÜHRENDE LINKSSchlüssel bearbeiten (Dialog) auf Seite 34Schlüssel-Abschnitt auf Seite 141
Schlüssel/Tonart-AbschnittIm Schlüssel/Tonart-Abschnitt des Notationseinstellungen-Dialogs können Sie den Schlüssel für Ihr Notensystem festlegen und bearbeiten.
● Um den Schlüssel/Tonart-Abschnitt zu öffnen, wählen Sie Notation > Einstellungen, wählen Sie die Notensystem-Registerkarte und öffnen Sie die Einstellungen-Registerkarte.
Grundeinstellungen des Noten-EditorsSchlüssel-, Tonart- und Taktarteinstellungen
35Cubase Pro 10.5.20
-
Wählen Sie mit Hilfe des linken Scrollbalkens eine der Schlüsseloptionen aus. Sie sind mit den Optionen im Dialog Schlüssel bearbeiten identisch. Wählen Sie mit Hilfe des rechten Scrollbalkens eine der Tonartoptionen aus. Sie sind mit den Optionen im Dialog Tonart bearbeiten identisch.
Darüber hinaus sind die folgenden Optionen verfügbar:
Tonart lokalHier können Sie nur für das ausgewählte Notensystem eine andere Tonart festlegen. Aktivieren Sie diese Option, wenn Sie zum Beispiel ein Horn notieren und ein anderes Tonartsymbol festlegen möchten.
Unteres SystemHiermit können Sie einen Schlüssel für das untere Notensystem festlegen. Diese Option wird nur in Verbindung mit getrennten (Klavier-)Notensystemen und polyphoner Stimmführung verwendet. Wenn Sie ein getrenntes Notensystem haben, können Sie unterschiedliche Schlüssel für die obere und untere Notenzeile festlegen.
Schlüssel automatischAktivieren Sie diese Option, um das Programm je nach Tonumfang automatisch einen Violin- oder Bassschlüssel für das Notensystem auswählen zu lassen.
WEITERFÜHRENDE LINKSNotensystem – Einstellungen-Registerkarte auf Seite 93Getrenntes Notensystem einrichten auf Seite 66Schlüssel bearbeiten (Dialog) auf Seite 34Tonart bearbeiten (Dialog) auf Seite 36
Tonart einstellenSie können die Tonart für das gesamte Projekt oder nur für bestimmte Notensysteme festlegen.
Im Notationseinstellungen-Dialog (Seite Projekt – Notation) finden Sie Optionen für Tonarten in der Tonart-Kategorie.
WEITERFÜHRENDE LINKSProjekt – Notation-Seite auf Seite 78Tonart-Abschnitt auf Seite 139
Tonart bearbeiten (Dialog)Im Dialog Tonart bearbeiten können Sie die Tonart für Ihr Notensystem festlegen und bearbeiten.
● Um den Dialog Tonart bearbeiten zu öffnen, doppelklicken Sie auf das Tonartsymbol am Anfang des Notensystems.
Grundeinstellungen des Noten-EditorsSchlüssel-, Tonart- und Taktarteinstellungen
36Cubase Pro 10.5.20
-
HINWEIS
Wenn Tonartwechsel gelten im gesamten Projekt in der Tonart-Kategorie des Notationseinstellungen-Dialogs (Seite Projekt – Notation) aktiviert ist, wirken sich alle Änderungen an der Tonart immer auf das gesamte Projekt aus, so dass es nicht möglich ist, unterschiedliche Tonarten für verschiedene Notensysteme festzulegen.
Wählen Sie mit Hilfe des Scrollbalkens eine der folgenden Optionen aus:
C#maj/A#minFügt 7 Kreuze für die erhöhten Noten der Tonart ein, F♯, C♯, G♯, D♯, A♯, E♯, B♯.
F#maj/DminFügt 6 Kreuze für die erhöhten Noten der Tonart ein, F♯, C♯, G♯, D♯, A♯, E♯.
Bmaj/G#minFügt 5 Kreuze für die erhöhten Noten der Tonart ein, F♯, C♯, G♯, D♯, A♯.
Emaj/C#minFügt 4 Kreuze für die erhöhten Noten der Tonart ein, F♯, C♯, G♯, D♯.
Amaj/F#minFügt 3 Kreuze für die erhöhten Noten der Tonart ein, F♯, C♯, G♯.
Dmaj/BminFügt 2 Kreuze für die erhöhten Noten der Tonart ein, F♯, C♯.
Gmaj/EminFügt 1 Kreuz für die erhöhte Note der Tonart ein, F♯.
Cmaj/AminFügt keine Kreuze oder Bes ein.
Fmaj/DminFügt 1 Be für die erniedrigte Note der Tonart ein, B♭.
Bbmaj/GminFügt 2 Bes für die erniedrigten Noten der Tonart ein, B♭, E♭.
Ebmaj/CminFügt 3 Bes für die erniedrigten Noten der Tonart ein, B♭, E♭, A♭.
Abmaj/FminFügt 4 Bes für die erniedrigten Noten der Tonart ein, B♭, E♭, A♭, D♭.
Dbmaj/BbminFügt 5 Bes für die erniedrigten Noten der Tonart ein, B♭, E♭, A♭, D♭, G♭.
Gbmaj/EbminFügt 6 Bes für die erniedrigten Noten der Tonart ein, B♭, E♭, A♭, D♭, G♭, C♭.
Cbmaj/AbminFügt 7 Bes für die erniedrigten Noten der Tonart ein, B♭, E♭, A♭, D♭, G♭, C♭, F♭.
Grundeinstellungen des Noten-EditorsSchlüssel-, Tonart- und Taktarteinstellungen
37Cubase Pro 10.5.20
-
WEITERFÜHRENDE LINKSTonart-Abschnitt auf Seite 139Schlüssel/Tonart-Abschnitt auf Seite 35Darstellungstranspositions-Änderungen einfügen auf Seite 41Transponierende Instrumente auf Seite 40
Tonart-KontextmenüIm Tonart-Kontextmenü können Sie die Tonart für Ihr Notensystem festlegen und bearbeiten.
● Um das Tonart-Kontextmenü zu öffnen, klicken Sie mit der rechten Maustaste auf das Tonartsymbol am Anfang des Notensystems.
Die Tonartoptionen sind mit den Optionen im Dialog Tonart bearbeiten identisch.
Die Transponieren-Option ist nicht verfügbar.
Darüber hinaus sind die folgenden Optionen verfügbar:
Tonartwechsel gelten im gesamten ProjektAktivieren Sie diese Option, wenn Sie möchten, dass sich alle Tonartwechsel auf das gesamte Projekt auswirken, so dass es nicht möglich ist, unterschiedliche Schlüssel für verschiedene Notensysteme festzulegen.
Ein-/AusblendenBlendet die Tonart aus.
EigenschaftenÖffnet den Dialog Tonart bearbeiten.
WEITERFÜHRENDE LINKSTonart-Abschnitt auf Seite 139Schlüssel/Tonart-Abschnitt auf Seite 35
Tonartwechsel einfügenSie können Tonartwechsel für Ihr Projekt einfügen.
VORGEHENSWEISE
1. Öffnen Sie die Symbole-Registerkarte.
2. Öffnen Sie den Tonart-Abschnitt und klicken Sie auf das gewünschte Tonartsymbol.
3. Klicken Sie auf die Position im Notensystem, an der Sie den Tonartwechsel einfügen möchten.
ERGEBNISDadurch wird ein Tonartwechsel angewandt, der ab dieser Position gültig ist.
WEITERFÜHRENDE LINKSAnfänglichen Schlüssel und anfängliche Ton- und Taktart einstellen auf Seite 31Tonart-Abschnitt auf Seite 139
Grundeinstellungen des Noten-EditorsSchlüssel-, Tonart- und Taktarteinstellungen
38Cubase Pro 10.5.20
-
Unterschiedliche Tonarten in einem getrennten System festlegenSie können unterschiedliche Schlüssel für die obere und untere Notenzeile in einem getrennten System festlegen.
VORGEHENSWEISE
1. Wählen Sie Notation > Einstellungen.
2. Wählen Sie die Notensystem-Registerkarte aus und öffnen Sie die Einstellungen-Registerkarte.
3. Legen Sie im Schlüssel/Tonart-Abschnitt eine Tonart für die obere Notenzeile fest.
4. Aktivieren Sie Unteres System und legen Sie eine Tonart für die untere Notenzeile fest.
5. Klicken Sie auf Übernehmen.
ERGEBNISDie unterschiedlichen Tonarten werden übernommen.
WEITERFÜHRENDE LINKSNotensystem – Einstellungen-Registerkarte auf Seite 93
Lokale Tonarten festlegenSie können eine andere Tonart festlegen, die nur für das ausgewählte Notensystem gilt. Dies ist nützlich für Instrumente wie Oboe und Englischhorn, die die Darstellungstransposition und damit auch die Tonart ändern.
HINWEIS
Tonart lokal ist nur verfügbar, wenn die Option Tonartwechsel gelten im gesamten Projekt in der Tonart-Kategorie des Notationseinstellungen-Dialogs (Seite Projekt – Notation) aktiviert ist.
VORGEHENSWEISE
1. Aktivieren Sie das Notensystem, für das Sie eine lokale Tonart festlegen möchten.
2. Wählen Sie die Notensystem-Registerkarte aus und öffnen Sie die Einstellungen-Registerkarte.
3. Aktivieren Sie Tonart lokal und legen Sie die Tonart fest.
4. Klicken Sie auf Übernehmen.
WEITERFÜHRENDE LINKSNotensystem – Einstellungen-Registerkarte auf Seite 93Projekt – Notation-Seite auf Seite 78
Notennamen einrichtenIm Noten-Editor können Sie Notennamen in den folgenden Formaten anzeigen: Englisch, Deutsch oder Solfège.
VORGEHENSWEISE
1. Wählen Sie Bearbeiten > Programmeinstellungen.
2. Wählen Sie Akkorde & Tonhöhen im Abschnitt Event-Darstellung.
Grundeinstellungen des Noten-EditorsNotennamen einrichten
39Cubase Pro 10.5.20
-
3. Öffnen Sie im Abschnitt Tonhöhen-Notation das Notenname-Einblendmenü und wählen Sie eine Option aus.
4. Klicken Sie auf Übernehmen.
ERGEBNISDie Notennamen und Akkordsymbole im gesamten Noten-Editor werden entsprechend Ihren Einstellungen geändert. Weitere Informationen zu den Einstellungen auf der Seite Akkorde & Tonhöhen des Programmeinstellungen-Dialogs finden Sie im separaten Dokument Benutzerhandbuch.
Transponierende InstrumenteNoten für einige Instrumente, beispielsweise für zahlreiche Blechblasinstrumente, werden transponiert geschrieben. Daher bietet der Noten-Editor die Darstellungstransposition-Funktion, die Noten in der Notation transponiert, ohne dass dies Auswirkungen auf ihre Wiedergabe hat.
Mit Hilfe der Darstellungstransposition-Funktion können Sie ein Arrangement mit mehreren Notensystemen aufnehmen und wiedergeben, wobei jedes Instrument gemäß seiner spezifischen Transposition notiert wird.
WEITERFÜHRENDE LINKSAnzeige für transponierende Instrumente ändern auf Seite 40Klingende Tonart anzeigen auf Seite 41Darstellungstranspositions-Änderungen einfügen auf Seite 41
Anzeige für transponierende Instrumente ändernSie können die Anzeige für transponierende Instrumente ändern. Im Darstellungstranspositions-Abschnitt der Notationseinstellungen können Sie Noten in der Notation transponieren, ohne dass sich dies auf ihre Wiedergabe auswirkt.
VORGEHENSWEISE
1. Wählen Sie Notation > Einstellungen, wählen Sie die Notensystem-Registerkarte und öffnen Sie die Einstellungen-Registerkarte.
2. Führen Sie eine der folgenden Aktionen durch:
● Öffnen Sie das Transponieren-Einblendmenü und wählen Sie das gewünschte transponierende Instrument aus.
● Nutzen Sie das Halbtöne-Wertefeld, um festzulegen, um wie viele Halbtöne die angezeigten Noten transponiert werden sollen.
3. Klicken Sie auf Übernehmen.
ERGEBNISDas transponierende Instrument wird richtig angezeigt.
WICHTIG
Die Darstellungstransposition wirkt sich nicht auf die MIDI-Wiedergabe aus.
WEITERFÜHRENDE LINKSDarstellungstransposition auf Seite 97
Grundeinstellungen des Noten-EditorsTransponierende Instrumente
40Cubase Pro 10.5.20
-
Klingende Tonart anzeigenSie können anstelle der notierten Tonart die klingende Tonart anzeigen. Dies ist nützlich, wenn Sie die Darstellung für transponierende Instrumente geändert haben.
VORAUSSETZUNGENSie haben die Anzeige für ein transponierendes Instrument geändert.
VORGEHENSWEISE
● Deaktivieren Sie in der Werkzeugzeile des Noten-Editors die Option Darstellungstransposition.
ERGEBNISDie klingende Tonart wird angezeigt.
WEITERFÜHRENDE LINKSDarstellungstransposition auf Seite 13
Darstellungstranspositions-Änderungen einfügenSie können die Darstellungstranspositions-Einstellung an einer bestimmten Stelle Ihrer Notation ändern, um einen Tonartwechsel einzufügen. Dies ist beispielsweise nützlich, wenn Sie eine Saxophon-Stimme notieren und möchten, dass der Spieler von Alt- zu Tenorsaxophon wechselt.
VORGEHENSWEISE
1. Doppelklicken Sie auf die Tonart am Anfang des Notensystems.
2. Geben Sie im Transponieren-Feld des Dialogs Tonart bearbeiten einen Transpositionswert in Halbtönen ein.
ERGEBNIS
HINWEIS
Diese Einstellung ist nicht von den Darstellungstranspositions-Einstellungen im Notationseinstellungen-Dialog (Registerkarte Notensystem – Einstellungen) abhängig. Sie geben also einen absoluten Wert für die Darstellungstransposition ein, der von dieser Stelle an verwendet wird.
WEITERFÜHRENDE LINKSTonart bearbeiten (Dialog) auf Seite 36Tonartwechsel einfügen auf Seite 38
Aus dem Noten-Editor druckenWenn Sie alle nötigen Änderungen an der Notendarstellung vorgenommen haben und mit dem Ergebnis zufrieden sind, können Sie Ihre Noten drucken.
VORAUSSETZUNGENSie haben die Seite im Dialog Seite einrichten eingerichtet.
VORGEHENSWEISE
1. Aktivieren Sie im Notation-Menü den Seitenmodus.
Grundeinstellungen des Noten-EditorsAus dem Noten-Editor drucken
41Cubase Pro 10.5.20
-
Sie können nur im Seitenmodus drucken.
2. Wählen Sie Datei > Drucken.
3. Ändern Sie die Einstellungen im Standard-Druckdialog nach Bedarf.
4. Klicken Sie auf Drucken.
WEITERFÜHRENDE LINKSDie Seite einrichten auf Seite 31
Gesamte Notation als Bilddateien exportierenSie können ganze Seiten in unterschiedlichen Bildformaten exportieren, um Ihre Notation in DTP- und Grafikanwendungen zu importieren.
VORGEHENSWEISE
1. Aktivieren Sie im Notation-Menü den Seitenmodus.
2. Wählen Sie die Seite aus, die Sie exportieren möchten.
3. Wählen Sie Datei > Exportieren > Notation.
4. Geben Sie im Dialog Notenblatt exportieren einen Speicherort, einen Namen und einen Typ für die exportierte Datei an.
5. Geben Sie eine Auflösung für die Datei an.
6. Klicken Sie auf Speichern.
ERGEBNISDas Notenblatt wird exportiert und unter dem angegebenen Dateityp gespeichert.
WEITERFÜHRENDE LINKSBilder von Seitenbereichen exportieren auf Seite 42
Bilder von Seitenbereichen exportierenSie können Bereiche einer Seite in unterschiedlichen Bildformaten exportieren, um Ihre Notation in DTP- und Grafikanwendungen zu importieren.
VORGEHENSWEISE
1. Aktivieren Sie im Notation-Menü den Seitenmodus.
2. Klicken Sie in der Werkzeugzeile des Noten-Editors auf Export-Bereich auswählen.
3. Ziehen Sie ein Auswahlrechteck auf, um den zu exportierenden Bereich der Notation festzulegen.
HINWEIS
Sie können die Größe des Rechtecks anpassen, indem Sie auf seine Griffe klicken und ziehen, oder es durch Klicken und Ziehen verschieben.
4. Führen Sie eine der folgenden Aktionen durch:
● Doppelklicken Sie in das Auswahlrechteck.
● Wählen Sie Datei > Exportieren > Notation.
5. Geben Sie im Dialog Notenblatt exportieren einen Speicherort, einen Namen und einen Typ für die exportierte Datei an.
6. Geben Sie eine Auflösung für die Datei an.
Grundeinstellungen des Noten-EditorsGesamte Notation als Bilddateien exportieren
42Cubase Pro 10.5.20
-
7. Klicken Sie auf Speichern.
ERGEBNISDer ausgewählte Bereich der Notation wird exportiert und als Datei gespeichert.
WEITERFÜHRENDE LINKSGesamte Notation als Bilddateien exportieren auf Seite 42
Grundeinstellungen des Noten-EditorsGesamte Notation als Bilddateien exportieren
43Cubase Pro 10.5.20
-
Sie können Partituren erstellen, indem Sie Ihre MIDI-Aufnahmen aufbereiten.
Wenn die Parts kompliziert sind, erfordern die Noten wahrscheinlich ein gewisses Maß an manueller Bearbeitung.
WEITERFÜHRENDE LINKSAufgenommene Parts vorbereiten auf Seite 44Ausnahmen für die Anzeigequantisierung einfügen auf Seite 45Parts mit gemischten Noten und Triolen auflösen auf Seite 47MIDI-Noten konvertieren, um sie an die Notation anzupassen auf Seite 48Pausen anpassen auf Seite 49Notenwerte anpassen auf Seite 49Noten eingeben und bearbeiten auf Seite 50Grundeinstellungen des Noten-Editors auf Seite 28
Aufgenommene Parts vorbereitenVORGEHENSWEISE
1. Machen Sie eine MIDI-Aufnahme.
2. Wählen Sie alle Parts auf allen Spuren aus, an denen Sie arbeiten möchten.
3. Optional: Führen Sie eine oder alle der folgenden Aktionen aus:
● Wählen Sie Projekt > Spuren duplizieren, um eine Kopie der Spur für die Notation zu erzeugen, und schalten Sie die Originalspur beim Bearbeiten der Notation stumm.
● Quantisieren Sie die Aufnahmen, um die Menge an erforderlichen Detailanpassungen im Noten-Editor auf ein Minimum zu beschränken.
4. Wählen Sie Notation > Noten-Editor öffnen.
5. Aktivieren Sie im Notation-Menü den Seitenmodus.
6. Aktivieren Sie ein Notensystem, wählen Sie Notation > Einstellungen und nehmen Sie grundlegende Notensystemeinstellungen vor.
HINWEIS
Klicken Sie immer auf Übernehmen, bevor Sie ein anderes Notensystem aktivieren.
WEITERFÜHRENDE LINKSParts mit gemischten Noten und Triolen auflösen auf Seite 47Notationseinstellungen – Notensystem-Registerkarte auf Seite 92
MIDI-Aufnahmen aufbereiten
44Cubase Pro 10.5.20
-
Ausnahmen für die Anzeigequantisierung einfügenUnter bestimmten Umständen sind für verschiedene Abschnitte der Spur unterschiedliche Notensystemeinstellungen erforderlich. Die Notensystemeinstellungen gelten für die gesamte Spur, aber Sie können an jeder beliebigen Stelle Änderungen einfügen.
VORGEHENSWEISE
1. Wählen Sie das Anzeigequantisierung-Werkzeug in der Werkzeugzeile aus.Der Anzeigequantisierung-Dialog wird geöffnet.
2. Legen Sie die Quantisierungswerte fest.
3. Aktivieren Sie in der Filterzeile die Quantisierung-Option, um die Quantisierungsmarker anzuzeigen.
4. Wenn Sie die Einstellungen im Notationseinstellungen-Dialog (Notensystem-Registerkarte) wiederherstellen möchten, klicken Sie auf Zum System zurück.
5. Bewegen Sie die Maus über das Notensystem, in das Sie einen neuen Anzeigequantisierung-Wert einfügen möchten.
HINWEIS
Sie können Anzeigequantisierungs-Änderungen auch auf aktive Stimmen anwenden. Aktivieren Sie die Stimme zu diesem Zweck in der erweiterten Werkzeugzeile.
Nutzen Sie die Maus-Zeitposition in der Statusanzeige, um die exakte Notenposition zu ermitteln. Die vertikale Position ist nicht relevant.
6. Klicken Sie auf die Maustaste, um ein Anzeigequantisierung-Event einzufügen.
ERGEBNISDie neuen Quantisierungseinstellungen werden an der Stelle, auf die Sie geklickt haben, in das Notensystem eingefügt. Die Einstellungen gelten, bis eine neue Änderung eingefügt wird. Anzeigequantisierung-Events werden immer für alle Stimmen eingefügt.Wenn Sie polyphone Stimmen verwenden, können Sie ein Anzeigequantisierung-Event für alle Stimmen einfügen, indem Sie die Alt-Taste drücken und mit dem Werkzeug auf die gewünschte Stelle klicken.Wenn Anzeigequantisierung für alle Stimmen in der Sonstige-Kategorie des Notationseinstellungen-Dialogs (Seite Projekt – Notation) aktiviert ist, werden Anzeigequantisierung-Events immer für alle Stimmen eingefügt.
WEITERFÜHRENDE LINKSAnzeigequantisierung-Dialog auf Seite 46Stimmen aktivieren und Noten eingeben auf Seite 108Noten-Editor-Werkzeugzeile auf Seite 10Filter auf Seite 19Statusanzeige auf Seite 17
MIDI-Aufnahmen aufbereitenAusnahmen für die Anzeigequantisierung einfügen
45Cubase Pro 10.5.20
-
Projekt – Notation-Seite auf Seite 78Polyphone Stimmführung auf Seite 106
Ausnahmen für die AnzeigequantisierungAusnahmen für die Anzeigequantisierung sind nützlich, wenn das Erscheinungsbild Ihrer Noten mit Ausnahme einiger Takte Ihren Vorstellungen entspricht.
Sie können das Anzeigequantisierung-Werkzeug verwenden, um eine Ausnahme für die Anzeigequantisierung am Anfang und am Ende des jeweiligen Notenbereichs einzufügen, um die Notation innerhalb des Bereichs auf die aktuellen Notensystemeinstellungen zurückzusetzen.
Sie können die Ausnahmen für die Anzeigequantisierung sichtbar machen, indem Sie die Quantisierung-Option in der Filterzeile aktivieren. Unter dem Notensystem wird für jede Anzeigequantisierung-Ausnahme ein Hinweis angezeigt.
● Um ein Anzeigequantisierung-Event zu bearbeiten, doppelklicken Sie auf seinen Hinweis, passen Sie die Einstellungen im Anzeigequantisierung-Dialog an und klicken Sie auf Übernehmen.
● Um ein Anzeigequantisierung-Event zu löschen, klicken Sie auf seinen Hinweis und drücken Sie die Rücktaste oder die Entf-Taste oder verwenden Sie das Löschen-Werkzeug.
WEITERFÜHRENDE LINKSAusnahmen für die Anzeigequantisierung einfügen auf Seite 45Anzeigequantisierung-Dialog auf Seite 46Filter auf Seite 19
Anzeigequantisierung-DialogIm Anzeigequantisierung-Dialog können Sie Q-Symbole bearbeiten.
● Um den Anzeigequantisierung-Dialog zu öffnen, wählen Sie Anzeigequantisierung in der Werkzeugzeile des Noten-Editors.
NotenStellen Sie diesen Wert entsprechend dem kleinsten Notenwert ein, den Sie in der Notation anzeigen möchten. Wenn die Notation nur Triolen (oder hauptsächlich Triolen) enthält, wählen Sie eine der triolischen Optionen aus.
PausenStellen Sie diesen Wert entsprechend dem kleinsten Pausenwert ein, den Sie in der Notation anzeigen möchten. Wenn die Notation nur Triolen (oder hauptsächlich Triolen) enthält, wählen Sie eine der triolischen Optionen aus.Dadurch wird auch festgelegt, wie Notenlängen angezeigt werden. Stellen Sie hier den kleinsten Notenwert ein, der für eine einzelne Note angezeigt werden soll, die sich auf einer Zählzeit befindet.
MIDI-Aufnahmen aufbereitenAusnahmen für die Anzeigequantisierung einfügen
46Cubase Pro 10.5.20
-
SynkopenWenn diese Option auf Aus eingestellt ist, fügt das Programm Haltebögen zu langen Noten hinzu, die über Zählzeiten hinausgehen. Wenn sie auf Permissiv oder Gesamt eingestellt ist, geschieht dies nicht.
Keine ÜberlappungSchneidet eine Note ab, wenn die nächste beginnt.
16tel-UntergruppenErzeugt verbalkte Untergruppen aus Sechzehntelnoten-Paaren.
Pausen ordnenLegt Gruppen aus zwei aufeinanderfolgenden Pausen zu einer Pause zusammen.
Zum System zurückStellt den Dialog gemäß den Einstellungen im Notationseinstellungen-Dialog ein.
WEITERFÜHRENDE LINKSNotensystem – Einstellungen-Registerkarte auf Seite 93
Parts mit gemischten Noten und Triolen auflösenSie können die Noten in einem Notensystem in separate Spuren aufteilen oder ein polyphones Notensystem in polyphone Stimmen unterteilen.
VORAUSSETZUNGENSie haben eine Kopie der ursprünglichen Spur erstellt. Dies ist sinnvoll, da die ursprünglichen MIDI-Daten bei diesem Vorgang geändert werden.
VORGEHENSWEISE
1. Wählen Sie Notation > Funktionen > Stimmenauszug.
2. Nehmen Sie im Stimmenauszug-Dialog Ihre Änderungen vor.
3. Klicken Sie auf OK.
ERGEBNISDie jeweilige Anzahl neuer Spuren wird zur Notation und im Projekt-Fenster hinzugefügt.
WEITERFÜHRENDE LINKSStimmenauszug-Dialog auf Seite 47Noten mit Hilfe des Stimmenauszug-Dialogs in Stimmen verschieben auf Seite 109
Stimmenauszug-DialogIm Stimmenauszug-Dialog können Sie Noten in verschiedene Stimmen oder Spuren verschieben.
● Um den Stimmenauszug-Dialog zu öffnen, wählen Sie Notation > Funktionen > Stimmenauszug.
MIDI-Aufnahmen aufbereitenParts mit gemischten Noten und Triolen auflösen
47Cubase Pro 10.5.20
-
Auf polyphone StimmenHiermit können Sie die Noten in polyphone Stimmen verschieben.
Auf neue SpurenHiermit können Sie die Noten auf neu erstellte Spuren verschieben.
Anzahl neuer SpurenHier können Sie einstellen, wie viele neue Spuren für die Noten erzeugt werden sollen. Wenn Sie eine dreiteilige polyphone Passage haben und sie in drei separate Spuren aufteilen möchten, müssen Sie zwei neue Spuren erzeugen, da einer der Teile auf der ursprünglichen Spur verbleibt.
TrennnoteVerschiebt alle Noten unter einer bestimmten Tonhöhe auf eine andere Spur oder in eine andere Stimme.
Linien zu SpurenVerschiebt jede musikalische Linie auf eine andere Spur oder in eine andere Stimme. Die Noten mit der höchsten Tonhöhe verbleiben auf der ursprünglichen Spur bzw. in der ersten Stimme, die Noten mit der zweithöchsten Tonhöhe werden auf die erste neue Spur bzw. in die zweite Stimme verschoben usw.
Bass zur untersten StimmeWenn diese Option aktiviert ist, werden die tiefsten Noten immer auf die unterste Spur bzw. in die tiefste Stimme verschoben.
WEITERFÜHRENDE LINKSStimmenauszug-Dialog auf Seite 47
MIDI-Noten konvertieren, um sie an die Notation anzupassen
Sie können die Länge und Position von einigen oder allen MIDI-Noten in den bearbeiteten Parts ändern, so dass sie genau die auf dem Bildschirm angezeigten Werte annehmen.
VORAUSSETZUNGENSie haben Ihre Spur dupliziert, um eine Sicherungskopie zu erhalten.
VORGEHENSWEISE
1. Öffnen Sie den Part im Noten-Editor.
2. Stellen Sie sicher, dass die Noten, die Sie ändern möchten, nicht ausgeblendet sind.
3. Wählen Sie Notation > Funktionen > Notierte Noten zu MIDI.
ERGEBNISDie Noten werden konvertiert, so dass ihre Längen und Positionen exakt den angezeigten Werten entsprechen.
MIDI-Aufnahmen aufbereitenMIDI-Noten konvertieren, um sie an die Notation anzupassen
48Cubase Pro 10.5.20
-
WEITERE SCHRITTEÖffnen Sie den Notationseinstellungen-Dialog auf der Notensystem-Registerkarte und prüfen Sie, ob Sie einige der Anzeigequantisierungs-Einstellungen deaktivieren können.
WEITERFÜHRENDE LINKSNotensystem – Einstellungen-Registerkarte auf Seite 93
Pausen anpassenWenn sich keine Pause hinter einer Note befindet, aber eigentlich eine dort sein sollte, können Sie die Einstellungen im Notationseinstellungen-Dialog ändern.
VORGEHENSWEISE
1. Öffnen Sie den Notationseinstellungen-Dialog (Registerkarte Notensystem – Einstellungen).
2. Führen Sie eine der folgenden Aktionen durch:
● Aktivieren Sie Längen säubern.
● Ändern Sie den Noten-Wert.
● Verringern Sie den Pausen-Wert.
3. Klicken Sie auf Übernehmen.
WEITERFÜHRENDE LINKSNotensystem – Einstellungen-Registerkarte auf Seite 93
Notenwerte anpassenWenn eine aufgenommene Note nicht mit dem richtigen Notenwert angezeigt wird, können Sie die Einstellungen im Notationseinstellungen-Dialog ändern.
VORGEHENSWEISE
1. Öffnen Sie den Notationseinstellungen-Dialog (Registerkarte Notensystem – Einstellungen).
2. Legen Sie den richtigen Anzeigequantisierung-Wert für Noten und Pausen fest.
3. Deaktivieren Sie Auto-Quantisierung, es sei denn, sie haben eine Mischung aus Triolen und regulären Noten.
4. Deaktivieren Sie Keine Überlappung im Abschnitt Interpret. Optionen.
5. Klicken Sie auf Übernehmen.
WEITERFÜHRENDE LINKSNotensystem – Einstellungen-Registerkarte auf Seite 93
MIDI-Aufnahmen aufbereitenPausen anpassen
49Cubase Pro 10.5.20
-
Sie können Notationen erstellen, indem Sie Noten im Noten-Editor eingeben und bearbeiten.
WEITERFÜHRENDE LINKSDas Notensystem einrichten auf Seite 51Notenwerte und -positionen auf Seite 53Noteneingabe auf Seite 55Notenauswahl auf Seite 57Notenpositionen bearbeiten auf Seite 59Tonhöhe von Noten bearbeiten auf Seite 60Notenlängenanpassungen auf Seite 63Noten zwischen Notensystemen verschieben auf Seite 62Noten duplizieren auf Seite 62Ausschneiden, Kopieren und Einfügen auf Seite 63Noten trennen auf Seite 65Noten löschen auf Seite 66Getrenntes Notensystem einrichten auf Seite 66Mehrere Notensysteme auf Seite 67
RasterDie Noten, die Sie im Noten-Editor eingeben oder bearbeiten, rasten an Positionen ein, die durch den Noten- und den Quantisierungswert vorgegeben werden.
Im Rastermodus-Einblendmenü in der Werkzeugzeile können Sie auswählen, wie Noten verschoben oder kopiert werden.
● RasterErmöglicht die Platzierung von Noten an exakten Rasterpositionen.
● Relatives RasterBehält eine Note in ihrer relativen Position zum Raster.
WEITERFÜHRENDE LINKSNoten-Editor-Werkzeugzeile auf Seite 10Noteneingabe auf Seite 55
Akustisches FeedbackAkustisches Feedback ermöglicht es Ihnen, die Tonhöhe der Note beim Verschieben zu hören.
Noten eingeben und bearbeiten
50Cubase Pro 10.5.20
-
Wenn Sie Noten eingeben oder bearbeiten, können Sie Akustisches Feedback in der Werkzeugzeile des Noten-Editors aktivieren.
WEITERFÜHRENDE LINKSNoten-Editor-Werkzeugzeile auf Seite 10Tonhöhe von Noten bearbeiten auf Seite 60Noteneingabe auf Seite 55
Ebenen sperrenSie können unterschiedliche Arten von Objekten verschiedenen sperrbaren Ebenen zuweisen und Cubase anweisen, eine oder zwei dieser Ebenen zu sperren. Dadurch können Sie die Objekte nicht mehr versehentlich verschieben oder bearbeiten.
Um einzustellen, welche Art von Objekt zu welcher sperrbaren Ebene gehören soll, führen Sie eine der folgenden Aktionen aus:
● Passen Sie im Programmeinstellungen-Dialog (Seite Notation – Noten-Ebene) die Ebeneneinstellung für jede Art von Objekt an.
● Klicken Sie mit der rechten Maustaste auf einen der Ebenen-Schalter in der erweiterten Werkzeugzeile, um ein Menü aufzurufen, in dem angezeigt wird, welche Objektarten mit der jeweiligen Ebene verbunden sind.
HINWEIS
Klicken Sie auf die entsprechenden Schalter, um die Projektebene und die Layoutebene zu sperren.
WEITERFÜHRENDE LINKSEbenen auf Seite 135Symbole der Noten-Ebene unterschiedlichen Ebenen zuweisen auf Seite 136Erweiterte Werkzeugzeile auf Seite 18Ebenen aktivieren auf Seite 137
Das Notensystem einrichtenBevor Sie mit der Eingabe von Noten beginnen, müssen Sie einige anfängliche Notensystemeinstellungen vornehmen.
VORGEHENSWEISE
1. Führen Sie eine der folgenden Aktionen durch:
● Aktivieren Sie das Notensystem und wählen Sie Notation > Einstellungen.
● Doppelklicken Sie auf das Rechteck links vom Notensystem.
Noten eingeben und bearbeitenEbenen sperren
51Cubase Pro 10.5.20
-
● Aktivieren Sie das Notensystem und klicken Sie auf Info einblenden in der erweiterten Werkzeugzeile.
2. Nehmen Sie Ihre Änderungen vor und klicken Sie auf Übernehmen.Wenn Sie Einstellungen, die Sie für eine Spur vorgenommen haben, für andere Spuren wiederverwenden möchten, können Sie Zeit sparen, indem Sie ein Notensystem-Preset erstellen.
HINWEIS
Es stehen verschiedene Notensystem-Presets zur Verfügung, die zum Beispiel für unterschiedliche Instrumente optimiert sind. Verwenden Sie sie so, wie sie sind, oder nutzen Sie sie als Ausgangspunkte für Ihre eigenen Einstellungen.
3. Klicken Sie auf eine beliebige Stelle im Notensystem oder aktivieren Sie mit Hilfe der Pfeil-nach-oben-Taste/Pfeil-nach-unten-Taste ein anderes Notensystem.
4. Nehmen Sie Ihre Änderungen vor und klicken Sie auf Übernehmen.
WEITERFÜHRENDE LINKSNotensystem – Einstellungen-Registerkarte auf Seite 93Notationseinstellungen – Notensystem-Registerkarte auf Seite 92Notensystem-Presets speichern auf Seite 93
Empfohlene anfängliche EinstellungenWir empfehlen die folgenden anfänglichen Einstellungen:
Option Empfohlene Einstellung
Anzeigequantisierung: Noten 64
Anzeigequantisierung: Pausen 64
Auto-Quantisierung Aktiviert
Synkopen Aus
Pausen ordnen Aus
Längen säubern Aus
Keine Überlappung Aus
Shuffle Aus
Tonart Wie benötigt
Schlüssel Wie benötigt
Schlüssel automatisch Aktivieren Sie diese Option, wenn Sie möchten, dass das Programm automatisch einen Violin- oder Bassschlüssel wählt.
Noten eingeben und bearbeitenDas Notensystem einrichten
52Cubase Pro 10.5.20
-
Option Empfohlene Einstellung
Darstellungstranspositionswert 0
Einstellungen auf der Optionen-Registerkarte Keine Änderungen
Einstellungen auf der Polyphonie-Registerkarte
Systemart: Einfach
Einstellungen auf der Tabulatur-Registerkarte Tabulatu