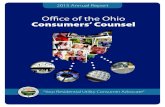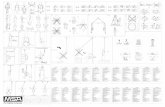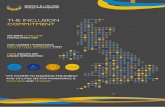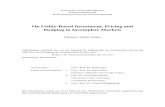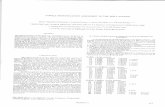NP3250/NP2250/ NP1250/NP3250W · Image Express Utility 2.0 • Desktop Control Utility 1.0 •...
Transcript of NP3250/NP2250/ NP1250/NP3250W · Image Express Utility 2.0 • Desktop Control Utility 1.0 •...

1
2
4
5
6
7
1. FunktionenvonUserSupport-ware6
2. Betriebssystemumgebung
4. Konfigurieren der LAN-Ein-stellungendesProjektors
5. KonfigurierenderLAN-EinstellungendesPC([Beispiel]DrahtlosesLANinWindowsVista:AdHoc-Verbindung)
6. KonfigurierenderLAN-EinstellungendesPC([Beispiel]DrahtlosesLANinWindowsXP:AdHoc-Verbindung)
7. Anzeigevon„User’sGuide“undHilfe
Installation der auf der User Supportware 6 CD-ROM gespeicherten Software auf dem PC.Dieses Handbuch beschreibt die LAN-Einstellungen zur Verwendung der Softwareprogramme, die auf der mitgelieferten User Supportware 6 CD-ROM enthalten sind. Zur Bedienung der jeweiligen Softwareprogramme siehe die „User’s Guide“ (PDF) auf der User Supportware 6 CD-ROM.6
LAMPSTATUSPOWER
ON/STAND BY
SOURCE
AUTO ADJUST
3D REFORM
SELECT
USB
LENS SHIFT
LEFT
RIGHT
DOWN
UP
WIR
EL
ES
S
WIR
EL
ES
S 33. AnschlussdesLAN-Kabels
Informationen über das drahtlose USB LAN:In einigen Regionen und Ländern werden die in diesem Handbuch beschriebenen Projek-tormodelle ohne eine serienmäßige drahtlose USB LAN-Karte geliefert.Wenn Sie den Projektor ohne installierten USB WLAN-Adapter kaufen und die Verbindung zum Projektor über eine drahtlose Verbindung herstellen müssen, muss der optionale USB WLAN-Adapter installiert werden.
NEC-Projektor
NP3250/NP2250/NP1250/NP3250W
Setup-Anleitung für verdrahtetes und drahtloses Netzwerk

Einführung
Vielen Dank für den Kauf eines NEC-Projektors.Der Projektor verfügt über die folgenden Funktions- und Ausstattungsmerkmale, um effektive Präsen-tationen zu ermöglichen.• LAN-Anschluss (RJ-45), drahtlose USB LAN-Karte, USB-Anschluss (Typ A), serienmäßig• Die Standard-Netzwerkprojektorfunktion und Remote-Desktop-Funktion von Windows Vista können
verwendet werden. • Viewer zur Anzeige von Bildern von einem USB-Speichergerät*1
*1 Der Projektor wird ohne USB-Speichergerät geliefert.
Der Projektor wird ebenfalls mit der User Supportware 6 CD-ROM geliefert, auf der fünf Softwareprogram-me zur effektiven Verwendung dieser Funktionen gespeichert sind. Die auf dieser CD-ROM gespeicherte Software ist wie folgt.Jedes Programm läuft unter Windows Vista, Windows XP oder Windows 2000.Installieren Sie vor der Verwendung die Software der User Supportware 6 CD-ROM auf einem PC.
• Image Express Utility 2.0• Desktop Control Utility 1.0• ArcSoft MediaImpression• Viewer PPT Converter 3.0• PC Control Utility 3.0
Dieses Dokument erklärt die Konfiguration der LAN-Einstellungen zur Verwendung der obigen Softwa-reprogramme.Weitere Einzelheiten zum Betrieb enthält die „User Supportware 6 User’s Guide“ auf der User Support-ware 6 CD-ROM und die Hilfefunktion der Software.Bei Auswahl von WPA-PSK/WPA-EAP/WPA2-PSK/WPA2-EAP als Sicherheitstyp des drahtlosen LAN siehe „Handbuch für die WPA-Einstellungen“ auf der CD-ROM mit dem Bedienungshandbuch.Zu Netzwerkeinstellungen auf dem PC siehe das Bedienungshandbuch für den PC oder die Peripherie-geräte für das Netzwerk.Verwenden Sie eine drahtlose LAN-Karte, die dem Wi-Fi-Standard für Ihren PC entspricht.
Der Projektor in den Abbildungen in diesem Handbuch ist der NP3250.
HINWEISE(1) Der Inhalt dieses Handbuchs darf ohne Erlaubnis weder teilweise noch vollständig nachgedruckt
werden.(2) Änderung des Inhalts in diesem Handbuch ohne Vorankündigung vorbehalten.(3) Diese Anleitung wurde mit größter Sorgfalt erstellt; sollten Sie dennoch Fragen zu einem Punkt haben,
Fehler oder Auslassungen entdecken, wenden Sie sich bitte an uns.(4) Ungeachtet des Artikels (3), haftet NEC nicht für erhobene Ansprüche bei entgangenen Gewinnen
oder anderen Angelegenheiten, die als Ursache der Projektorverwendung erachtet werden.

3
Wichtige Informationen
Wichtige Informationen
USB WLAN-AdapterFCC-Konformitätserklärung
Dieses Gerät erfüllt Teil 15 der FCC-Vorschriften. Der Betrieb unterliegt den folgenden zwei Bedin-gungen: (1) Dieses Gerät darf keine Störungen verursachen. (2) Dieses Gerät muss alle Störungen aufnehmen können, auch die Störungen, die einen unerwünschten Betrieb zur Folge haben.
Die Prüfung dieses Geräts hat ergeben, dass die Grenzwerte für ein digitales Gerät der Klasse B, Perso-nalcomputer und Periepheriegeräte, gemäß Teil 15 der FCC-Vorschriften eingehalten werden. Diese Grenz-werte dienen einem angemessenen Schutz gegen Störungen bei der Installation im Wohnbereich.Das Gerät erzeugt und verwendet Hochfrequenzenergie und kann diese abstrahlen. Dies kann zu Stö-rungen bei der Hochfrequenzübertragung führen, wenn das Gerät nicht entsprechend der Bedienungs-anleitung installiert und betrieben wird.Bei keiner Installation können Störungen jedoch völlig ausgeschlossen werden. Wenn dieses Gerät beim Rundfunk- oder Fernsehempfang Störungen verursacht, was Sie feststellen können, indem Sie das Gerät aus- und wieder einschalten, können Sie versuchen, mit einer oder mehrerer der folgenden Maßnahmen dieses Problem zu beseitigen:
• Richten Sie die Empfangsantenne neu aus oder stellen sie an einen anderen Ort.• Vergrößern Sie den Abstand zwischen dem Gerät und dem Empfänger.• Schließen Sie das Gerät und den Empfänger an zwei unterschiedliche Stromkreise an.• Wenden Sie sich an einen Fachhändler oder einen erfahrenen Rundfunk-/Fernsehtechniker.
Die Prüfung dieses Geräts hat ergeben, dass die Grenzwerte für ein digitales Gerät der Klasse B, Personalcomputer und Periepheriegeräte, gemäß Unterabschnitt B von Teil 15 der FCC-Vorschriften eingehalten werden. Nur Peripheriegeräte (Computerein-/-ausgabegeräte, Terminals, Drucker usw.) deren Einhaltung der Grenzwerte der Klasse B zertifiziert (DoC) oder geprüft worden ist, dürfen an dieses Gerät angeschlossen werden. Der Betrieb mit nicht zertifizierten (DoC) oder nicht geprüften PCs und/oder Pe-ripheriegeräten führt mit großer Wahrscheinlichkeit zu Störungen von Rundfunk- und Fernsehempfang.Zur Einhaltung der FCC-Vorschriften muss ein abgeschirmtes Schnittstellenkabel an dieses Gerät angeschlos-sen werden, da anderenfalls die Einhaltung der Grenzwerte für Störungen, die von der FCC für das Gerät festgelegt worden sind, nicht gewährleistet ist und die FCC-Zertifizierung dieses Geräts ungültig macht.
Wir möchten Sie darauf hinweisen, dass Änderungen oder Modifikationen am Gerät, die nicht ausdrück-lich durch die für die Konformität zuständige Stelle genehmigt sind, dazu führen können, dass Ihnen die Betriebserlaubnis für das Gerät entzogen wird.
Erklärung zu Vorschriften der Aufsichtsbehörden/HaftungsausschlüsseInstallation und Verwendung dieses Wireless-LAN-Geräts müssen in strenger Übereinstimmung mit den Anweisungen in der Benutzerdokumentation im Lieferumfang des Produkts erfolgen. Alle Änderungen oder Modifikationen (einschließlich der Antennen) an diesem Gerät, die nicht ausdrücklich vom Hersteller genehmigt werden, können zum Entzug der Betriebserlaubnis für das Gerät durch den Benutzer führen. Der Hersteller übernimmt keine Verantwortung für Rundfunk- oder Fernsehstörungen, die durch unbe-fugte Modifikation dieses Geräts oder den Ersatz der Verbindungskabel und angeschlossener Geräte durch andere als die vom Hersteller vorgeschriebenen verursacht werden. Es liegt in der Verantwortung des Benutzers, Störungen, die durch eine unbefugte Modifikation, Ersetzung oder Verbindung dieser Art verursacht werden, zu beheben. Hersteller und autorisierte Vertrags- oder Fachhändler übernehmen keine Haftung für Schäden oder Verstöße gegen Regierungsauflagen, die sich aus der Nichteinhaltung dieser Richtlinien ergeben.

4
Wichtige Informationen
Vorsicht
Zur Einhaltung der von der FCC festgelegten Grenzwerte für die Strahlenbelastung muss die Antenne, die für diesen Sender verwendet wird, so installiert werden, dass ein Abstand von mindestens 20 cm zwischen der Strahlungsquelle und dem Körper aller Personen eingehalten wird, und sie darf nicht mit einer anderen Antenne oder einem anderen Sender zusammen aufgestellt oder in Verbindung mit diesen betrieben werden.
Einhaltung der SAR-Bestimmungen wurde in typischen Laptop-Computern mit USB-Steckplatz bestimmt und das Produkte könnte in einem typischen Laptop-Computer mit USB-Steckplatz verwendet werden. das Produkte könnte in einem typischen Laptop-Computer mit USB-Steckplatz verwendet werden.das Produkte könnte in einem typischen Laptop-Computer mit USB-Steckplatz verwendet werden. Andere Einsatzbereiche wie Handheld-PCs oder ähnliche Geräte sind nicht geprüft worden und halten Handheld-PCs oder ähnliche Geräte sind nicht geprüft worden und haltenHandheld-PCs oder ähnliche Geräte sind nicht geprüft worden und halten u. U. nicht die einschlägigen Schutzbestimmungen bezüglich Strahlenbelastung ein. Daher wird der Schutzbestimmungen bezüglich Strahlenbelastung ein. Daher wird derSchutzbestimmungen bezüglich Strahlenbelastung ein. Daher wird der Einsatz dieser Art verboten.
Nutzungsbeschränkungen in NordamerikaDie folgenden Kanäle können nur in Innenräumen verwendet werden.• In den USA und Kanada: 36, 40, 44 und 48 Kanäle• In Mexiko:149, 153, 157, 161 und 165 KanäleDie anderen Kanäle können in Innenräumen und im Freien verwendet werden.
Dieses digitale Gerät der Klasse B erfüllt die kanadische Norm RSS-210.Cet appareil numerique de la Classe B est conforme a la norme CNR-210 du Canada.
Zur Einhaltung der kanadischen Norm RSS-210 (Ausgabe 7) Abschnitt A9.4 (b) (ii): dieses Funkgerät sendet nicht auf Kanälen, die im Ausschlussbereich von 5600 - 5650 MHz arbeiten. Alle Kanäle im Frequenzbereich 5600 ~ 5650 MHz werden durch Firmware ab Werk deaktiviert und sind vom Benutzer nicht änderbar.
Erklärung zu Vorschriften der Aufsichtsbehörden:Der Betrieb dieses Geräts unterliegt den folgenden nationalen Vorschriften und die Inbetriebnahme kann unzulässig sein, falls bestimmte Einschränkungen gelten.
Frankreich:Freiluftverwendung auf 10 mW EIRP im Frequenzband 2454 – 2483,5 MHz beschränkt. Ausnahmeregelung in französischen überseeischen Gebieten Guyana und La Reunion: Freiluftverwendung im Frequenzband 2400 - 2420 MHz nicht zulässig.
Hiermit erklärt NEC Display Solutions, Ltd., dass sich dieser USB WLAN-Adapter (Modell: NP01LM) in Übereinstimmung mit den grundlegenden Anforderungen und den anderen relevanten Vorschriften der Richtlinie 1999/5/EG befindet.
Sicherheitsmaßnahmen bei der Verwendung von Wireless-LAN-ProduktenBei einem Wireless-LAN werden für den Datenaustausch zwischen Wireless-Access-Points (Computer usw.) Funkwellen statt Kabel verwendet, was den Vorteil bietet, dass LAN-Verbindungen frei innerhalb des Ausbreitungsbereiches der Funkwellen hergestellt werden können.Andererseits erreichen die Funkwellen unabhängig von Wänden oder anderen Hindernissen alle Stellen dieses Bereiches, woraus nachfolgende Probleme resultieren, wenn keine ausreichenden Sicherheits-maßnahmen unternommen werden.
• Der Inhalt der Übertragungen kann abgehört werden Böswillige Dritte können die Funkwellen abhören und die in den Übertragungen enthaltenen Infor-
mationen einschließlich persönlicher Daten wie ID-Nummern, Passwörter, Kreditkartennummern, E-Mail-Nachrichten etc. entwenden.

5
Wichtige Informationen
• Unerlaubtes Eindringen Böswillige Dritte können ohne Erlaubnis Zugriff auf persönliche oder firmeninterne Netzwerke erhalten
und persönliche oder vertrauliche Daten entwenden, vorgeben, jemand anders zu sein und falsche Daten einschleusen, abgehörte Daten verändern, Computerviren einschleusen oder andererseits die Daten oder das System beschädigen etc.
Wireless-LAN-Karten und Wireless-Access-Points ermöglichen in der Regel Sicherheitsmaßnahmen, die diese Probleme beherrschen. Die Durchführung der richtigen Sicherheitseinstellungen vor der Inbetrieb-nahme dieser Produkte kann das Risiko, dass solche Probleme auftreten reduzieren.
Wir empfehlen Ihnen, dass Sie sich über die potenziellen Probleme, die bei dem Betrieb des Produktes ohne Sicherheitseinstellungen auftreten können, vollständig in Kenntnis setzen und dann diese Einstel-lungen entsprechend Ihrer eigenen Entscheidungen und nach Ihrem eigenen Ermessen durchführen.
Vorkehrungen bei der Benutzung Warnung
• Dieser USB WLAN-Adapter ist nicht für eine Verwendung in Anlagen und Geräten geeignet, die dem Schutz menschlichen Lebens dienen, wie medizinische Geräte oder in Anlagen und Einrichtungen der Nuklearindustrie, Luft- und Raumfahrteinrichtungen, Transportanlagen oder -einrichtungen etc. oder in Anlagen und Einrichtungen, die einen hohen Zuverlässigkeitsgrad erfordern. In solchen Fällen darf dieser USB WLAN-Adapter nicht eingesetzt werden.
• Verwenden Sie den USB WLAN-Adapter nicht in der Nähe von Herzschrittmachern.• Verwenden Sie den USB WLAN-Adapter nicht in der Nähe von medizinischen Geräten. Dies könnte
elektromagnetische Störungen an den medizinischen Geräten verursachen, was zum Tode führen kann.
• Bauen Sie den USB WLAN-Adapter nicht auseinander oder modifizieren Sie ihn auf irgendeine Weise. Dies könnte zu Feuer oder einem elektrischen Schlag führen.
• Verwenden Sie diesen USB WLAN-Adapter nicht an nassen oder feuchten Standorten, wie in Ba-dezimmern oder in der Nähe von Luftbefeuchtern. Dies könnte zu Feuer, einem elektrischen Schlag oder zu Fehlfunktionen führen.
VorsichtUm Beschädigungen durch statische Aufladung zu vermeiden, leiten Sie jegliche statische Aufladung aus Ihrem Körper ab, bevor Sie den USB WLAN-Adapter berühren.• Die Entladung statischer Elektrizität aus dem menschlichen Körper kann diesen USB WLAN-Adapter
beschädigen. Berühren Sie einen Aluminium-Fensterrahmen, eine Türklinke oder irgendein anderes geerdetes Objekt aus Metall in Ihrer Nähe, bevor Sie den USB WLAN-Adapter berühren, um eine statische Aufladung zu neutralisieren.
VorsichtDie von diesem USB WLAN-Adapter verwendeten Funkwellen gehen durch das in normalen Häusern verwendete Holz oder Glas, jedoch keine Fensterscheiben mit integriertem Metallnetz.Die Funkwellen gehen ebenfalls nicht durch Bewehrungsstahl, Metall oder Beton, sodass dieser USB WLAN-Adapter nicht für die Datenübertragung durch Wände oder Böden aus diesen Materialien ver-wendet werden kann.

6
Technische Daten
Technische Daten
Für Vereinigte Staaten, Kanada und Mexiko
Produktname NP01LM3
Betriebsspannung 5 V (Spannung vom Projektor bereitgestellt)
Max. Stromaufnah-me
Senden: 472 mA (max.)Empfang: 300 mA (max.)
Funkübertragungsnorm IEEE802.11a, IEEE802.11b, IEEE802.11g
Modulationsverfahren CCK/DQPSK/DBPSK/OFDM
LED-Anzeige (blau)
Während der Kommunikation: BlinktStandby: Blinkt langsamKein Betrieb: leuchtet nicht
IEEE802.11a Mitten- frequenz- bereich/Betriebs-kanäle
5150 bis 5350, 5725 bis 5850 MHz 36,40,44,48,52,56,60,64,149,153,157,161,165 Kanäle
Übertragungs- verfahren
OFDM-Verfahren (Orthogonal Frequency Division Multiplexing)
Übertragungsraten 54/48/36/24/18/12/9/6 (MBit/s)
IEEE802.11b Mitten- frequenz- bereich/Betriebs- kanäle
2412 bis 2462 MHz1 bis 11 Kanäle
Übertragungsverfah-ren
DS-SS-Verfahren (Direct Dispersion Spectrum Dis-persion)
Übertragungsraten 11/5.5/2/1 (MBit/s)
IEEE802.11g Mitten- frequenz- bereich/Betriebs- kanäle
2412 bis 2462 MHz1 bis 11 Kanäle
Übertragungsverfah-ren
OFDM-Verfahren (Orthogonal Frequency Division Multiplexing)
Übertragungsraten 54/48/36/24/18/12/9/6 (MBit/s)
Schnittstelle USB 2.0 (angeschlossen am USB WLAN-Anschluss des Projektors)
Abmessungen Breite: 28 mmHöhe: 11 mmLänge: 77 mm
Gewicht 19 g
Umgebungs- bedingungen
Betriebstemperaturen:5 bis 40 °C, 20 % bis 80 % Luftfeuchtigkeit (nicht-kondensierend)Lagertemperaturen:-10 bis 50 °C, 20 % bis 80 % Luftfeuchtigkeit (nicht-kondensierend)

7
Technische Daten
Ein WLAN kann in den folgenden Ländern und Regionen eingesetzt werden.Die Verwendung eines drahtlosen LAN in anderen Ländern oder Regionen als den nachstehend genannten Ländern kann gegen die Funkwellengesetze des Einsatzlandes verstoßen.
Bulgarien / Dänemark / Deutschland / Estland / Finnland / Frankreich / Griechenland / Groß-britannien / Irland / Island / Italien / Lettland / Liechtenstein / Litauen / Luxemburg / Malta / Niederlande / Norwegen / Polen / Österreich / Belgien / Portugal / Rumänien / Schweden / Schweiz / Slowakei / Slowenien / Spanien / Tschechische Republik / Ungarn / Zypern
Produktname NP01LM2
Betriebsspannung 5 V (Spannung vom Projektor bereitgestellt)
Max. Stromaufnah-me
Senden: 472 mA (max.)Empfang: 300 mA (max.)
Funkübertragungsnorm IEEE802.11a, IEEE802.11b, IEEE802.11g
Modulationsverfahren CCK/DQPSK/DBPSK/OFDM
LED-Anzeige (blau)
Während der Kommunikation: BlinktStandby: Blinkt langsamKein Betrieb: leuchtet nicht
IEEE802.11a Mitten- frequenz- bereich/Betriebska-näle
5150 bis 5250, 5250 bis 5350, 5470 bis 5725 MHz 36, 40, 44, 48, 52, 56, 60, 64, 100, 104, 108, 112, 116, 120, 124, 128, 132, 136, 140 Kanäle
Übertragungs- verfahren
OFDM-Verfahren (Orthogonal Frequency Division Multiplexing)
Übertragungsraten 54/48/36/24/18/12/9/6 (MBit/s)
IEEE802.11b Mitten- frequenz- bereich/Betriebs- kanäle
2412 bis 2472 MHz1 bis 13 Kanäle
Übertragungsver-fahren
DS-SS-Verfahren (Direct Dispersion Spectrum Dis-persion)
Übertragungsraten 11/5.5/2/1 (MBit/s)
IEEE802.11g Mitten- frequenz- bereich/Betriebs- kanäle
2412 bis 2472 MHz1 bis 13 Kanäle
Übertragungsver-fahren
OFDM-Verfahren (Orthogonal Frequency Division Multiplexing)
Übertragungsraten 54/48/36/24/18/12/9/6 (MBit/s)
Schnittstelle USB 2.0 (angeschlossen am USB WLAN-Anschluss des Projektors)
Abmessungen Breite: 28 mmHöhe: 11 mmLänge: 77 mm
Gewicht 19 g
Umgebungs- bedingungen
Betriebstemperaturen:5 bis 40 °C, 20 % bis 80 % Luftfeuchtigkeit (nicht-kondensierend)Lagertemperaturen:-10 bis 50 °C, 20 % bis 80 % Luftfeuchtigkeit (nicht-kondensierend)

8
Inhalt
Inhalt
Einführung ...............................................................................Umschlagseite
Wichtige Informationen ..................................................................................3
Technische Daten ...........................................................................................6
Inhalt ................................................................................................................8
1. Funktionen von User Supportware 6 .......................................................91-1. Image Express Utility 2.0 ........................................................................................9
1-2. Desktop Control Utility 1.0 ....................................................................................11
1-3. ArcSoft MediaImpression ......................................................................................12
1-4. Viewer PPT Converter 3.0 ....................................................................................13
1-5. PC Control Utility 3.0 ............................................................................................13
2. Betriebssystemumgebung ......................................................................142-1. Unterstützte Projektoren .......................................................................................14
2-2. Unterstützte WLAN-Sicherheitsfunktionen ............................................................14
2-3. Betriebssystemumgebung ....................................................................................15
3. Anschluss des LAN-Kabels ....................................................................16
4. Konfigurieren der LAN-Einstellungen des Projektors ..........................174-1. Anzeige des Bildschirmmenüs (NETZWERK-EINSTELLUNGEN) .......................17
4-2. Drahtloses LAN .....................................................................................................19
4-3. Verkabeltes LAN ...................................................................................................28
5. Konfigurieren der LAN-Einstellungen des PC
([Beispiel] Drahtloses LAN in Windows Vista: Ad-Hoc-Verbindung) ........ 30
6. Konfigurieren der LAN-Einstellungen des PC
([Beispiel] Drahtloses LAN in Windows XP: Ad-Hoc-Verbindung) ............ 34
7. Anzeige von „User’s Guide“ und Hilfe ...................................................397-1. Anzeige der „User’s Guide“ (PDF) ........................................................................39
7-2. Verwendung der Hilfe ............................................................................................41

9
1. Funktionen von User Supportware 6F
un
ktion
en vo
n U
ser Su
pp
ortw
are 6
1
1. Funktionen von User Supportware 6
1-1. Image Express Utility 2.0
Image Express Utility 2.0 ist ein Softwareprogramm, mit dem die Bildschirmanzeige Ihres PC über ein Netzwerk ohne Kabel an den Projektor gesendet wird.
l Schnelle, qualitativ hochwertige Bildübertragung auf der Grundlage des Original-Komprimierungsalgorithmus von NECDer Original-Komprimierungsalgorithmus von NEC ermöglicht qualitativ hochwertige Bilder, die mit hoher Geschwindigkeit von Ihrem PC über das Netzwerk an den Projektor gesendet werden können.
LAMPSTATUSPOWER
ON/STAND BY
SOURCE
AUTO ADJUST
3D REFORM
SELECT
USB
LENS SHIFT
LEFT
RIGHT
DOWN
UP
WIR
EL
ES
S
WIR
EL
ES
S
l Simultane Projektion durch mehrere ProjektorenBilder können von einem PC nicht nur an einen Projektor, sondern gleichzeitig auch an zwei oder mehrere Projektoren gesendet werden.
LAMPSTATUSPOWER
ON/STAND BY
SOURCE
AUTO ADJUST
3D REFORM
SELECT
USB
LENS SHIFT
LEFT
RIGHT
DOWN
UP
WIR
ELE
SS
WIR
ELE
SS
LAMPSTATUSPOWER
ON/STAND BY
SOURCE
AUTO ADJUST
3D REFORM
SELECT
USB
LENS SHIFT
LEFT
RIGHT
DOWN
UP
WIR
ELESS
WIR
ELE
SS
l Funktion „Einfacher Anschluss“ zum Anschluss an drahtloses LANMithilfe der Funktion „Einfacher Anschluss“*1 kann die komplizierte Einstellung für das drahtlose LAN vereinfacht werden.*1 Diese Funktion kann verwendet werden, wenn das Betriebssystem Windows XP lautet und Sie
über das Benutzerrecht „Computer-Administrator“ verfügen. Wenn das Betriebssystem Windows Vista ist, kann von Ihnen die Eingabe des Administrator-Login-Passworts verlangt werden.
Die Funktion „Einfacher Anschluss“ kann nicht unter Windows 2000 verwendet werden.

10
1. Funktionen von User Supportware 6
l Projizierte Bilder können auf PCs übertragen und dort gespeichert werden.Bei Verwendung des Meetingmodus können projizierte Bilder an die PCs aller Teilnehmer eines „Meetings“ gesendet werden. Die empfangenen Bilder können auf Ihrem PC zusam-men mit einem angehängten Memo (dies sind Textdaten) gespeichert werden.
l 1-Klick-Umschaltung des PräsentatorsWenn Sie während der Konferenz den Präsentator wechseln, können die Teilnehmer mit nur einem Tastenklick zum neuen Präsentator umschalten.
l Zentrale Verwaltung des projizierenden PCIm „Training Mode“ können Sie einen PC (den „Manager“) verwenden, auf dem festgelegt wird, welcher PC („Teilnehmer“) projiziert. Mögliche Funktionen sind Umschalten des proji-zierenden PC sowie vorübergehendes Einstellen der Kommunikation mit dem Projektor.
Hinweis
LAMPSTATUSPOWER
ON/STAND BY
SOURCE
AUTO ADJUST
3D REFORM
SELECT
USB
LENS SHIFT
LEFT
RIGHT
DOWN
UP
WIRELESS
WIR
ELES
S
Teilnehmer
Teilnehmer
Teilnehmer
Vortragender
LAMPSTATUSPOWER
ON/STAND BY
SOURCE
AUTO ADJUST
3D REFORM
SELECT
USB
LENS SHIFT
LEFT
RIGHT
DOWN
UP
WIRELESS
WIR
ELES
S
Teilnehmer A
Teilnehmer CTeilnehmer B
Manager
Teilnehmer D (Vortragender)
Bitte beginnen Sie Ihre IhreIhre Präsentation, Herr D.
Der „Training Mode“ wird über die Installationsoption „Typical“ von Image Express Utility 2.0 nicht installiert.Um den „Training Mode“ zu verwenden, wählen Sie die Installationsoption „Extension“ auf dem Installationsauswahlbildschirm, der bei der Installation von Image Express Utility 2.0 angezeigt wird, und wählen Sie „Training (Attendant)“ oder „Training (Manager)“ aus.

11
1. Funktionen von User Supportware 6F
un
ktion
en vo
n U
ser Su
pp
ortw
are 6
1
1-2. Desktop Control Utility 1.0
Mit der Desktop Control Utility 1.0 können Sie einen PC, der sich in einem anderen Raum befindet, mit einem über ein Netzwerk angeschlossenen Projektor bedienen.
l Für die Bedienung des PC muss eine handelsübliche USB-Maus an den Projektor ange-schlossen sein.
l Nehmen wir einmal als Beispiel an, Sie wollen eine PowerPoint-Datei auf einem PC in Ihrem Büro für eine Präsentation in einer Konferenz verwenden. Wenn der PC über ein LAN am Projektor im Konferenzraum angeschlossen ist, wenn die Konferenz stattfindet, kann der Projektor bedient werden, um das Bild auf dem Desktop des Computers im Büro (Windows Vista/Windows XP/Windows 2000) zu projizieren und die PowerPoint-Datei anzuzeigen. Dadurch ist es also nicht mehr erforderlich, den Computer vom Büro in den Konferenzraum zu transportieren.
Wichtig
LAMPSTATUSPOWER
ON/STAND BY
SOURCE
AUTO ADJUST
3D REFORM
SELECT
USB
LENS SHIFT
LEFT
RIGHT
DOWN
UP
WIRELESS
WIR
ELES
S
Konferenzraum
Büro
• Sie können einen PC, der sich in einem anderen Raum als der Projektor befindet, über Desktop Control Utility 1.0 über ein Netzwerk bedienen. Daher müssen Sie sorgfältig vorgehen, um zu verhindern, dass Dritte den Bildschirm Ihres PC einsehen (wichtige Dokumente), Dateien kopieren oder den PC ausschalten.
NEC übernimmt keine Haftung für Verluste oder Schäden, die durch Informationslecks oder Systemausfälle während der Verwendung von Desktop Control Utility 1.0 entste-hen.
• Wählen Sie im Windows-Betriebssystem die Optionen [Systemsteuerung] → [Hardware und Sound] → [Energieoptionen]. Stellen Sie [Change when the computer sleeps]///[Der Computer kann in den Energiesparmodus wechseln] auf [Nie] ein (unter Windows Vista). Dies trennt die LAN-Verbindung, wenn der PC bei Verwendung von Desktop Control Utility 1.0 in den Standbymodus tritt.
• Die Bildschirmschonerfunktion wird ausgeschaltet, während Desktop Control Utility 1.0 läuft.

12
1. Funktionen von User Supportware 6
1-3. ArcSoft MediaImpression
ArcSoft MediaImpression ist ein Multimedia-Bilddatei-Verwaltungsprogramm, das von ArcSoft, Inc. entwickelt worden ist. Dieses Anwendungsprogramm bietet Funktionen, um Bilder von einer Digitalkamera oder einem Scanner zu speichern und Bilder zu bearbeiten oder zu editieren, sowie Funktionen zur Bilddateiverwaltung. Außerdem lassen sich ganz einfach Diaschauen und Bildschirmschoner erstellen.
l ArcSoft MediaImpression auf der User Supportware 6 CD-ROM bietet im Falle eines an-geschlossenen NEC-Projektors Funktionen, mit denen der Projektor bequemer bedient werden kann, zusätzlich zu den Funktionen, die mit der Software geliefert werden.
Die zusätzlichen Funktionen sind nachstehend aufgeführt. Einzelheiten zu jeder Funktion entnehmen Sie der Hilfefunktion von ArcSoft MediaImpres-
sion.
• Send Image Sendet Bilder an den Projektor.
• Converting PowerPoint file Konvertiert eine PowerPoint-Datei in eine Bilddatei.
• Send Logo Registriert eine Bilddatei als Logodaten des Projektors.
• Capture Speichert die Bildschirme des Computers als Bilddateien.
• StartSlide ShowSendet das Bild einer Diaschau an den Projektor und führt die Diaschau auf dem Projektor aus.
• Viewer OutputKonvertiert eine Diaschau in eine Indexdatei, die über die Viewer-Funktion des Pro-jektors abgespielt werden kann, und gibt die Indexdatei aus.
• Connection Selection Wählt den anzuschließenden Projektor aus.
l Der PC und Projektor können über verkabeltes LAN oder drahtloses LAN angeschlossen werden.

13
1. Funktionen von User Supportware 6F
un
ktion
en vo
n U
ser Su
pp
ortw
are 6
1
1-4. Viewer PPT Converter 3.0
Viewer PPT Converter 3.0 ist Software, die mit PowerPoint 95/97/2000/2002/2003/2007 erstellte Dateien in eine Indexdatei konvertiert, die mit der Viewer-Funktion des Projektors angezeigt werden kann.
l Bei der Konvertierung geben Sie ein USB-Speichergerät als Ziel an, auf dem die Indexdatei gespeichert werden soll. Anschließend können Sie Ihre Präsentation einfach vorführen, indem Sie einfach das USB-Speichergerät in den Projektor stecken (Viewer-Funktion des Projektors).
l Wenn PowerPoint 2000/2002/2003/2007 auf Ihrem PC installiert ist, können Sie Viewer PPT Converter 3.0 in PowerPoint aktivieren (PPT Converter-Add-in wird automatisch in PowerPoint registriert).
1-5. PC Control Utility 3.0
Mithilfe der Software PC Control Utility 3.0 können Sie den Projektor über den PC bedienen, wenn der PC und Projektor über ein LAN (verkabelt oder drahtlos) oder ein serielles Kabel verbunden sind.
l Sie können den Projektor wie folgt mit Ihrem PC bedienen. Einzelheiten zu jeder Funktion entnehmen Sie der Hilfefunktion von PC Control Utility
3.0.
• Ein-/Ausschalten• Eingangssignalumschaltung• Stummschaltung (kurzzeitiges Deaktivieren von Audio/Video)• Einfrieren (Feststellen des projizierten Bildes)• Logobildübertragung

14
2. Betriebssystemumgebung
2. Betriebssystemumgebung
2-1. Unterstützte Projektoren
User Supportware 6 unterstützt die folgenden NEC-Projektoren (Stand April 2009)
NP-Serie NP3250/NP2250/NP1250/NP3250W
Referenz Einige der Softwareprogramme können mit anderen Projektoren als den obigen Projekto-ren verwendet werden. Einzelheiten enthält die Hilfefunktion der jeweiligen Software.
2-2. Unterstützte WLAN-Sicherheitsfunktionen
Der Projektor unterstützt WLAN-Sicherheit mit der Bezeichnung WPA-PSK, WPA-EAP, WPA2-PSK und WPA2-EAP (Verschlüsselungstyp: TKIP/AES) sowie WEP. WPA-PSK, WPA-EAP, WPA2-PSK und WPA2-EAP (TKIP/AES) bieten stärkere Sicherheit als WEP. Einzelheiten zu Einstellungen für „WPA-PSK/WPA-EAP/WPA2-PSK/WPA2-EAP“ siehe „Handbuch für die WPA-Einstellungen“ auf der CD-ROM mit dem Bedienungshandbuch.l Die Sicherungstypen WPA-PSK, WPA-EAP, WPA2-PSK oder WPA2-EAP des Projektors
unterstützen den Verschlüsselungstyp TKIP oder AES.l WPA-PSK, WPA-EAP, WPA2-PSK oder WPA2-EAP stehen nur zur Verfügung, wenn „IN-
FRASTRUKTUR“ unter „NETZWERKTYP“ der Seite „ANSCHLUSS“ ausgewählt ist.

15
2
2. BetriebssystemumgebungB
etriebssystem
um
gebu
ng
2-3. Betriebssystemumgebung
Es folgt die Betriebssystemumgebung für Image Express Utility 2.0. Zur Betriebssystemum-gebung anderer Software siehe die Hilfefunktion der jeweiligen Software.
Unterstütztes Betriebs-system
Windows Vista Home Basic (32-Bit-Version)Windows Vista Home Premium (32-Bit-Version)Windows Vista Business (32-Bit-Version)Windows Vista Ultimate (32-Bit-Version)Windows Vista Enterprise (32-Bit-Version)Windows XP Home Edition Service Pack 2 oder späterWindows XP Professional Service Pack 2 oder späterWindows XP Tablet PC Edition(Windows XP Tablet PC Edition Service Pack 2 oder später)Windows 2000 Professional Service Pack 4 oder später• Windows-Energiesparfunktion wird nicht unterstützt.• „Einfacher Anschluss“ unterstützt die „Administrator“-Rechte von Windows
Vista oder die „Computer Administrator“-Rechte von Windows XP.
Unterstützte Hardware IBM PC/AT-kompatible PersonalcomputerCD-ROM-Laufwerk zur Installation erforderlich
Prozessor • Windows Vista Pentium 4/Pentium M mit 800 MHz oder höher erforderlich Dual Core-Prozessor mit mindestens 1 GHz empfohlen• Windows XP/2000 Sender-PC Pentium MMX Prozessor oder höher erforderlich Pentium 800 MHz oder höher empfohlen Empfänger-PC Pentium III 800 MHz oder höher erforderlich Pentium 4 1,6 GHz oder höher empfohlen
Arbeitsspeicher • Windows Vista 512 MB oder mehr erforderlich (1 GB oder mehr empfohlen)• Windows XP 128 MB oder mehr erforderlich (192 MB oder mehr empfohlen)• Windows 2000 64 MB oder mehr erforderlich (128 MB oder mehr empfohlen)Mehr Arbeitsspeicher ist ggf. notwendig, wenn andere Anwendungspro-gramme gleichzeitig ausgeführt werden.
Grafikprozessor(Windows Vista)
Die Teilbewertung für „Grafik“ des „Windows-Leistungsindex“ empfiehlt empfiehltempfiehlt 3,0 oder mehr.
Netzwerkumgebung TCP/IP-kompatibles verkabeltes LAN oder drahtloses LAN erforderlich
Auflösung 1024 Punkte x 768 Zeilen empfohlen1024 Punkte x 768 Zeilen - 1280 Punkte x 800 Zeilen empfohlen (NP3250W)
Farbqualität High Color (15 Bit, 16 Bit)True Color (24 Bit, 32 Bit)• 256 oder weniger Farben werden nicht unterstützt.

16
3. Anschluss des LAN-Kabels
3. Anschluss des LAN-Kabels
Schließen Sie bei Anschluss des Projektors an ein verkabeltes LAN ein LAN-Kabel an den LAN-Anschluss (RJ-45) des Projektors an.Stellen Sie nach Anschluss des LAN-Kabels an den Projektor die erforderlichen Einstellungen für den Projektor ein ( nächste Seite).
WIR
EL
ES
S
USB(LAN)
WIR
EL
ES
S
LAN
LAN-Kabel(im Handel erhältlich)
Server
HUB usw.

17
4. Konfigurieren der LAN-Einstellungen des ProjektorsK
on
fig
urieren
der L
AN
-Ein
stellun
gen
des P
rojekto
rs
4
4. Konfigurieren der LAN-Einstellungen des Projektors
Referenz Genaue Informationen zum Ein-/Ausschalten der Stromversorgung des Projektors und zur Betätigung der Tasten und Fernbedienung des Projektors enthält das „Bedienungs-handbuch“ auf der CD-ROM mit dem Bedienungshandbuch.
4-1. Anzeige des Bildschirmmenüs (NETZWERK-EINSTELLUNGEN)
Vorbereitung:Schalten Sie die Stromversorgung zum Projektor ein und projizieren Sie Bilder auf den Bildschirm.Die Signale müssen nicht ausgewählt werden.
1 Drücken Sie die -Taste.Das Bildschirmmenü wird angezeigt.
2 Wählen Sie das Einrichten-Untermenü mit derWählen Sie das Einrichten-Untermenü mit der -Taste.
3 Drücken Sie die -Taste.Die Registerkarte „GRUNDLEGENDES“ wird markiert.

18
4. Konfigurieren der LAN-Einstellungen des Projektors
4 Markieren Sie die Registerkarte „INSTALLATION (2)“ mit der -Taste.
5 Markieren Sie die Registerkarte „NETZWERK-EINSTELLUNGEN“ mit der SELECT -Taste und drücken Sie die -Taste.
Der Bildschirm „NETZWERK-EINSTELLUNGEN“ wird eingeblendet.
• Einstellung des drahtlosen LAN Weiter mit „4-2. Drahtloses LAN“ ( nächste Seite).• Einstellung des verkabelten LAN Weiter mit „4-3. Verkabeltes LAN“ ( Seite 28).

19
4. Konfigurieren der LAN-Einstellungen des ProjektorsK
on
fig
urieren
der L
AN
-Ein
stellun
gen
des P
rojekto
rs
4
4-2. Drahtloses LAN
Konfigurieren Sie beim Anschluss des drahtlosen LAN die LAN-Einstellungen auf der Seite „KA-BELLOS“ der „NETZWERK-EINSTELLUNGEN“, die im Bildschirmmenü ausgewählt wird.
Hinweis
n Flussdiagramm zur Konfiguration
Einstellung unter „ANSCHLUSS“.
SSID in „SEITENÜBERSICHT“ auswählen.
„SSID“ eingeben (falls notwendig).
„NETZWERKTYP“ auswählen (falls notwendig).
„KANAL“ auswählen (falls notwendig).
Einstellung unter „SICHERHEIT“
„SICHERHEITSTYP“ auswählen.
„SCHLÜSSEL-AUSWAHL“ auswählen.
„SCHLÜSSEL 1 bis SCHLÜSSEL 4“ einstellen.
Wenn „EINFACHER ANSCHLUSS“ ausgewählt wird
8
8
9
10
11
12
13
14
15
16
16
1
3
Schritt Öffnen Sie die Seite „KABELLOS“ unter „NETZWERK-EINSTELLUNGEN“.
4Schritt „IP-ADRESSE“ eingeben.
2Schritt Wählen Sie „PROFILE“ aus.
5Schritt „SUBNET-MASKE“ eingeben.
6Schritt „GATEWAY“ eingeben.
7Schritt „DNS-KONFIGURATION“ eingeben.
17Schritt „ERWEITERTE“ Einstellungen bestätigen.
18Schritt Wiederanschluss an das Netzwerk.
19Schritt Einstellungen bestätigen.
Schritt - Einstellung unter „ERWEITERT“.
Schritt Aktivieren oder deaktivieren Sie „DHCP“.
Wenn „Deaktiviert“ (kein Häkchen)Wenn „Aktiviert“ (mit Häkchen)
Das drahtlose LAN kann mit VT800 nicht verwendet werden.

20
4. Konfigurieren der LAN-Einstellungen des Projektors
n Einstellung des drahtlosen LAN
1 Öffnen Sie die Seite „KABELLOS“ unter „NETZWERK-EINSTELLUN-GEN“.Konfigurieren Sie die Einstellung des drahtlosen LAN auf der Seite „KABELLOS“ der „NETZWERK-EINSTELLUNGEN“, die im Bildschirmmenü ausgewählt wird. <1> Wenn im Einstellungsfenster „NETZWERK-EINSTELLUNGEN“ die Registerkarte „ALLGEMEI-
NES“ markiert ist, markieren Sie mit der -Taste die Option „KABELLOS“. Die Seite „KABELLOS“ wird angezeigt.
• Wenn „NETZWERK-EINSTELLUNGEN“ nicht angezeigt wird, siehe „4-1. Anzeige des Bildschirm-menüs (NETZWERK-EINSTELLUNGEN)“ ( Seite 17).
2 Wählen Sie „PROFILE“ aus.<1> Drücken Sie die SELECT -Taste einmal, um das Feld „PROFILE“ zu markieren und drücken
Sie die -Taste.<2> Markieren Sie „PROFILE 1“ mit der SELECT / -Taste und drücken Sie die -Ta-
ste.
• „PROFILE 1“ oder „PROFILE 2“ kann im Speicher des Projektors als die LAN-Einstellung abgelegt werden.
• „EINFACHER ANSCHLUSS“ ist ein Modus, in dem der PC, auf dem Image Express Utility 2.0 von der User Supportware 6 CD-ROM läuft, einfach an das drahtlose LAN angeschlossen werden kann.
Beachten Sie, dass „EINFACHER ANSCHLUSS“ nur die Software Image Express Utility 2.0 unterstützt.
• Wenn „EINFACHER ANSCHLUSS“ ausgewählt ist, müssen die IP-ADRESSE und SUBNET-MASKE nicht eingestellt werden. Zur Verwendung von „EINFACHER ANSCHLUSS“ muss das Windows-Benutzerkonto [Administrator]-Rechte (Windows Vista) oder [Computer Administrator]-Rechte (Windows XP) haben. Es kann nicht unter Windows 2000 verwendet werden.

21
4. Konfigurieren der LAN-Einstellungen des ProjektorsK
on
fig
urieren
der L
AN
-Ein
stellun
gen
des P
rojekto
rs
4
3 „DHCP“ einstellen.Aktivieren Sie dieses Kontrollkästchen, wenn das Netzwerk, an das der Projektor angeschlossen werden soll, die IP-Adresse automatisch über den DHCP-Server zuordnet.
<1> Drücken Sie die SELECT -Taste einmal, um das Kontrollkästchen „DHCP“ zu markieren und drücken Sie die -Taste.
Wenn das Kontrollkästchen leer war, wird jetzt ein Häkchen angezeigt.• Drücken Sie zum Deaktivieren des Kontrollkästchens erneut die -Taste.• Wenn „DHCP“ aktiviert ist, bewegen Sie die Markierung auf „ERWEITERT“ und drücken
Sie die -Taste. Weiter mit Schritt 9 ( Seite 23). Nehmen Sie nach Bedarf eine Eingabe in das Feld „DNS-KONFIGURATION“ vor.
• Wenn „DHCP“ nicht aktiviert ist, geben Sie entsprechend „IP-ADRESSE“, „SUBNET-MASKE“, „GATE-WAY“ und „DNS-KONFIGURATION“ ein. Bewegen Sie nach Einstellung jeder Option die Markierung auf „ERWEITERT“ und drücken Sie die -Taste. Weiter mit Schritt 9 ( Seite 23).
4 „IP-ADRESSE“ eingeben.Wenn „DHCP“ nicht aktiviert ist, geben Sie die IP-Adresse ein, die dem Projektor vom Administrator des Netzwerks zugeordnet wurde, an das der Projektor angeschlossen ist.
<1> Drücken Sie die SELECT -Taste einmal, um das Feld „IP-ADRESSE“ zu markieren und drücken Sie die -Taste.
Die Software-Tastatur wird eingeblendet.
<2> Wählen Sie die einzugebende Zahl mit der SELECT -Taste und drücken Sie die -Taste. Die Zeichen werden eingegeben.
<3> Wiederholen Sie Schritt <2> oben, um die IP-Adresse einzugeben.• Jede Taste auf der Software-Tastatur hat die folgende Funktion.
• „SP“ ...................Fügt ein Leerzeichen ein.• „BS“ ...................Löscht ein Zeichen links von der Zeicheneinfügeposition im Feld „IP-ADRESSE“.
• „ <<“„>>“ ............Verschiebt die Zeicheneinfügeposition im Feld „IP-ADRESSE“ nach links oder rechts.• [OK] ...................Beendet die Zeicheneingabe und schließt die Software-Tastatur.• [AUFHEBEN] .....Bricht die Zeicheneingabe ab und schließt die Software-Tastatur.

22
4. Konfigurieren der LAN-Einstellungen des Projektors
5 „SUBNET-MASKE“ eingeben.Wenn „DHCP“ nicht aktiviert ist, geben Sie die Subnet-Maske des Netzwerks ein, an das der Pro-jektor angeschlossen ist.Das Eingabeverfahren ist identisch mit dem für das Feld „IP-ADRESSE“.
6 „GATEWAy“ eingeben.Wenn „DHCP“ nicht aktiviert ist, geben Sie den Standardgateway des Netzwerks ein, an das der Projektor angeschlossen ist.Das Eingabeverfahren ist identisch mit dem für das Feld „IP-ADRESSE“.
7 „DNS-KONFIGURATION“ eingeben.Stellen Sie die IP-Adresse des DNS-Servers des Netzwerks ein, an das der Projektor angeschlossen ist.Das Eingabeverfahren ist identisch mit dem für das Feld „IP-ADRESSE“.
Beispiel für Einstellung 1
Referenz Wenn Sie mithilfe der Viewer-Funktion eine Verbindung zum gemeinsamen Ordner außerhalb des Subnetzes herstellen, legen Sie die [WINS-KONFIGURATION] fest.Geben Sie hierzu die IP-Adresse des WINS-Servers für das Netzwerk ein, an das der Projektor angeschlossen wird. Die Eingabemethode ist dieselbe wie beim Feld [IP-ADRESSE]. Wenn das Feld [DHCP] aktiviert ist, wird die Konfiguration automatisch vom DCHP-Server durchgeführt.Bezüglich näherer Informationen wenden Sie sich an Ihren Netzwerkadministrator.
8 Wählen Sie „ERWEITERT“ aus.Stellen Sie „ANSCHLUSS“ und „SICHERHEIT“ (Verschlüsselung) für das jeweilige drahtlose LAN ein.
<1> Drücken Sie die SELECT / -Taste einmal, um „ERWEITERT“ auf der Seite „KABELLOS“ zu markieren und drücken Sie die -Taste.

23
4. Konfigurieren der LAN-Einstellungen des ProjektorsK
on
fig
urieren
der L
AN
-Ein
stellun
gen
des P
rojekto
rs
4
Der Bildschirm „ERWEITERT“ wird eingeblendet.
9 SSID aus „SEITENÜBERSICHT“ auswählen (falls notwendig).Eine Liste mit SSID, mit der über drahtloses LAN am aktuellen Standort eine Verbindung hergestellt werden kann, wird angezeigt. Wählen Sie die SSID, mit der die Verbindung hergestellt werden soll, aus der Liste aus. Wenn eine SSID aus der Liste ausgewählt wird, werden automatisch auch das Feld „SSID“, das Feld „TYP“ und das Feld „KANAL“ eingestellt.
<1> Drücken Sie die SELECT -Taste einmal, um „SEITENÜBERSICHT“ zu markieren und drücken Sie die -Taste.
Der Projektor beginnt, nach SSIDs zu suchen. Wenn die SSID-Suche abgeschlossen ist, wird eine Liste mit SSID angezeigt.
Symbol
............ Drahtloser Zugriffspunkt ............. PC (AD HOC)
........... Einstellung WEP, WPA-PSK, WPA-EAP, WPA2-PSK oder WPA2-EAP
<2> Markieren Sie die SSID des Netzwerks, mit dem die Verbindung hergestellt werden soll, mit der SELECT / -Taste.
Drücken Sie die -Taste einmal, um [OK] zu markieren und drücken Sie die -Taste.
Wenn die gewünschte SSID nicht in der Liste ist, drücken Sie die EXIT -Taste.
Hinweis
Zum Verbinden einer SSID, die WEP, WPA-PSK oder andere Sicherheitseinstellungen hat, muss die gleiche Einstellung am Projektor vorgenommen werden ( Seite 25).

24
4. Konfigurieren der LAN-Einstellungen des Projektors
10 „SSID“ eingeben oder bearbeiten (falls notwendig).Unter „SEITENÜBERSICHT“ ausgewählte SSID werden automatisch eingegeben.Wenn die Markierung zum Feld „SSID“ verschoben wird und die -Taste gedrückt wird, wird die Software-Tastatur eingeblendet und Zeichen können eingegeben oder bearbeitet werden.Die Standardeinstellung der Projektoren ist „NECPJ“.
11 „NETZWERKTyP“ auswählen (falls notwendig).Der Kommunikationsmodus der unter „SEITENÜBERSICHT“ ausgewählten SSID wird automatisch ausgewählt.Die Einstellungen können geändert werden, indem Sie die Markierung zum Feld „NETZWERKTYP“ verschieben und die -Taste drücken.• „INFRASTRUKTUR“ ......Dies wird ausgewählt, wenn die Kommunikation mit zwei oder mehreren
Geräten erfolgt, die über verkabeltes oder drahtloses LAN über einen drahtlosen Zugriffspunkt angeschlossen sind.
• „AD HOC“ ......................Dies wird ausgewählt, wenn die direkte Kommunikation über das drahtlose LAN ohne drahtlosen Zugriffspunkt erfolgt.
Verbindungsbeispiel bei Verbindungsbeispiel bei„NETZWERKTyP“ gleich „INFRASTRUKTUR“ „NETZWERKTyP“ gleich „AD HOC“
Beispiel für Einstellung 2
12 „KANAL“ auswählen (falls notwendig).Wählen Sie einen Kanal für die Kommunikation über drahtloses LAN. Wenn benachbarte Kanalnummern in einem Bereich verwendet werden, nimmt die Geschwindigkeit der drahtlosen LAN-Kommunikation ab. Wählen Sie Kanalnummern, die weit voneinander getrennt liegen, um diese Situation zu vermeiden. Die Werkseinstellung ist „AUTOMATIK“.
LAMPSTATUSPOWER
ON/STAND BY
SOURCE
AUTO ADJUST
3D REFORM
SELECT
USB
LENS SHIFT
LEFT
RIGHT
DOWN
UP
WIR
EL
ES
S
WIR
EL
ES
S
LAMPSTATUSPOWER
ON/STAND BY
SOURCE
AUTO ADJUST
3D REFORM
SELECT
USB
LENS SHIFT
LEFT
RIGHT
DOWN
UP
WIR
EL
ES
S
WIR
EL
ES
S
Drahtloser Access-Point Verkabeltes
LAN

25
4. Konfigurieren der LAN-Einstellungen des ProjektorsK
on
fig
urieren
der L
AN
-Ein
stellun
gen
des P
rojekto
rs
4
13 Seite „SICHERHEIT“ auswählen (falls notwendig).Weiter mit Schritt 17 , wenn WEP, WPA-PSK, WPA-EAP, WPA2-PSK oder WPA2-EAP nicht einge-stellt ist.
<2> Wählen Sie mit der SELECT / -Taste die Registerkarte „ANSCHLUSS“ aus und markieren Sie die Registerkarte „SICHERHEIT“ mit der -Taste.
Die Seite „SICHERHEIT“ wird angezeigt.
14 „SICHERHEITSTyP“ auswählen.Wählt aus, ob Sicherheitseinstellungen verwendet werden sollen oder nicht.Wählen Sie den „SICHERHEITSTYP“ aus, um Sicherheitseinstellungen zu verwenden.
DEAKTIVIEREN Es erfolgt keine Verschlüsselung. Es besteht die Gefahr, dass übertragene
Daten von Dritten abgefangen werden.
WEP(64BIT) Verschlüsselung erfolgt über WEP mit einem 64-Bit langen geheimen
Schlüssel.
WEP(128BIT) Verschlüsselung erfolgt über WEP mit einem 128-Bit langen geheimen
Schlüssel. Dies bietet im Vergleich zu einem geheimen 64-Bit-Schlüssel
verbesserte Sicherheit.
WPA-PSK/WPA-EAP/
WPA2-PSK/WPA2-EAP
Sicherer als der Typ WEP. Zu Einzelheiten zur Einstellung siehe das
“Handbuch für die WPA-Einstellungen” auf der CD-ROM mit dem Bedie-
nungshandbuch.
15 „SCHLÜSSEL-AUSWAHL“ auswählen (nur bei Auswahl von WEP).Wenn „WEP (64BIT)“ oder „WEP (128BIT)“ unter „SICHERHEITSTYP“ ausgewählt wird, wählen Sie, welcher der folgenden Verschlüsselungsschlüssel, „SCHLÜSSEL 1“ bis „SCHLÜSSEL 4“, verwendet werden soll.

26
4. Konfigurieren der LAN-Einstellungen des Projektors
16 „SCHLÜSSEL 1“ bis „SCHLÜSSEL 4“ eingeben (nur bei Auswahl von WEP).Wenn „WEP (64BIT)“ oder „WEP (128BIT)“ unter „SICHERHEITSTYP“ ausgewählt sind, geben Sie einen Verschlüsselungsschlüssel ein. Stellen Sie den gleichen Verschlüsselungsschlüssel wie der drahtlose Zugriffspunkt und PC ein, die über das WLAN angeschlossen werden sollen.Es können zwei Arten von Schlüssel unter SICHERHEIT eingegeben werden.
SICHERHEITSTYP Alphanumerische Zeichen (ASCII) Hexadezimale Zahl (HEX)
WEP (64 BIT) 5 Zeichen 10 Zeichen
WEP (128 BIT) 13 Zeichen 26 Zeichen
<1> Wählen Sie eine Option, für die der Verschlüsselungsschlüssel eingegeben werden soll, mit der SELECT / -Taste und drücken Sie die -Taste.
Die Software-Tastatur wird eingeblendet.
<2> Verschieben Sie die Markierung mit der SELECT -Taste zu einem Zeichen und drücken Sie die -Taste.
<3> Wiederholen Sie Schritt <2> oben, um den Verschlüsselungsschlüssel einzugeben. Das Zeichen wird eingegeben.
• Jede Taste auf der Software-Tastatur hat die folgende Funktion.• „MODUS“ ................Wählt Großbuchstaben, Kleinbuchstaben oder Sonderzeichen aus.• „SP“ .........................Fügt ein Leerzeichen ein.• „BS“ .........................Löscht ein Zeichen links von der Zeicheneinfügeposition im Ver-
schlüsselungsschlüsselfeld
• „ <<“„>>“ ..................Verschiebt die Zeicheneinfügeposition im Verschlüsselungsschlüs-selfeld nach links oder rechts.
• „HEX“ oder „ASCII“ ...Wählt Eingabe alphanumerischer Zeichen oder hexadezimaler Zahlen aus.• Wennn „HEX“ angezeigt wird, können alphanumerische Zeichen
(ASCII) eingegeben werden.• Um hexadezimale Zahlen einzugeben, verschieben Sie die Mar-
kierung auf „HEX“ und drücken Sie die -Taste. Anstelle von „HEX“ wird „ASCII“ angezeigt, und hexadezimale Zahlen können eingegeben werden.
• Wenn hexadezimale Zahlen eingegeben werden können, wird „0x“ automatisch am Anfang des Eingabefelds angezeigt.
• [OK] .........................Beendet die Zeicheneingabe und schließt die Software-Tastatur.• [AUFHEBEN] ..........Bricht die Zeicheneingabe ab und schließt die Software-Tastatur.

27
4. Konfigurieren der LAN-Einstellungen des ProjektorsK
on
fig
urieren
der L
AN
-Ein
stellun
gen
des P
rojekto
rs
4
17 „ERWEITERTE“ Einstellungen bestätigen.<1> Markieren Sie [OK] mit der SELECT / -Taste und drücken Sie die -Taste. Die Seite „KABELLOS“ wird erneut angezeigt.
18 Wiederanschluss an das Netzwerk.<1> Markieren Sie „WIEDERANSCHLIESSEN“ mit der SELECT / -Taste und drücken Sie die
-Taste.
19 Einstellungen bestätigen.<1> Markieren Sie [OK] mit der SELECT / -Taste und drücken Sie die -Taste. Der Inhalt der Einstellung wird im Speicher des Projektors abgelegt.

28
4. Konfigurieren der LAN-Einstellungen des Projektors
4-3. Verkabeltes LAN
Konfigurieren Sie beim Anschluss eines LAN-Kabels an den LAN-Anschluss des Projektors die LAN-Einstellungen auf der Seite „VERKABELT“ der „NETZWERK-EINSTELLUNGEN“, die im Bildschirmmenü ausgewählt wird.
n Flussdiagramm zur Konfiguration
1
3
Schritt Öffnen Sie die Seite „VERKABELT“ unter „NETZWERK-EINSTELLUNGEN“.
4Schritt „IP-ADRESSE“ eingeben.
„SUBNET-MASKE“ eingeben.
„GATEWAY“ eingeben.
2Schritt Wählen Sie „PROFILE“ aus.
5Schritt „DNS-KONFIGURATION“ eingeben.
6Schritt Wiederanschluss an das Netzwerk.
7Schritt Einstellungen bestätigen.
Schritt Aktivieren oder deaktivieren Sie „DHCP“.
Wenn „Deaktiviert“ (kein Häkchen)Wenn „Aktiviert“ (mit Häkchen)

29
4. Konfigurieren der LAN-Einstellungen des ProjektorsK
on
fig
urieren
der L
AN
-Ein
stellun
gen
des P
rojekto
rs
4
n Einstellung des verkabelten LAN
1 Öffnen Sie die Seite „VERKABELT“ unter „NETZWERK-EINSTELLUN-GEN“.Konfigurieren Sie die Einstellung des verkabelten LAN auf der Seite „VERKABELT“ der „NETZWERK-EINSTELLUNGEN“, die im Bildschirmmenü ausgewählt wird. Wenn „NETZWERK-EINSTELLUNGEN“ nicht angezeigt wird, siehe „4-1. Anzeige des Bildschirmmenüs (NETZWERK-EINSTELLUNGEN)“ ( Seite 17).
2 Wählen Sie „PROFILE“ aus.„PROFILE 1“ oder „PROFILE 2“ kann im Speicher des Projektors als die LAN-Einstellung abgelegt werden.
<1> Drücken Sie die SELECT -Taste einmal, um das Feld „PROFILE“ zu markieren und drücken Sie die -Taste.
<2> Markieren Sie „PROFILE 1“ oder „PROFILE 2“ mit der SELECT / -Taste und drücken Sie die -Taste.
3 „DHCP“ einstellen.Gehen Sie wie unter „4-2. Drahtloses LAN“ vor ( Seite 19).
4 „IP-ADRESSE“, „SUBNETZMASKE“ und „GATEWAy“ eingeben.Gehen Sie wie unter „4-2. Drahtloses LAN“ vor ( Seite 19, 20).
5 „DNS-KONFIGURATION“ eingeben.Gehen Sie wie unter „4-2. Drahtloses LAN“ vor ( Seite 20).
6 Wiederanschluss an das Netzwerk.<1> Wenn alle obigen Optionen eingegeben oder eingestellt sind, markieren Sie „WIEDERAN-
SCHLIESSEN“ mit der SELECT / -Taste und drücken Sie die -Taste.
7 Einstellungen bestätigen.<1> Markieren Sie [OK] mit der SELECT / -Taste und drücken Sie die -Taste. Die Einstellung wird im Speicher des Projektors abgelegt.

30
5. Konfigurieren der LAN-Einstellungen des PC ([Beispiel] Drahtloses LAN in Windows Vista: Ad-Hoc-Verbindung)
5. Konfigurieren der LAN-Einstellungen des PC ([Beispiel] Drahtloses LAN in Windows Vista: Ad-Hoc-Verbindung)
Dieser Abschnitt erklärt die Vorgehensweise für die Ad-Hoc-Verbindung des drahtlosen LAN zwischen PC und Projektor durch Verwendung der drahtlosen Netzwerkeinstellfunktion bei Windows Vista Ultimate.
Vorbereitung:• Wenn der Computer, den Sie verwenden, keinen eingebauten WLAN-Adapter besitzt,
installieren Sie einen handelsüblichen WLAN-Kartentreiber auf Ihrem PC und schließen Sie die Einrichtung der WLAN-Karte ab. Einzelheiten zur Installation des Treibers enthält das Bedienungshandbuch der WLAN-Karte.
• Überprüfen Sie die Anzeige der Windows Vista-Taskleiste. Wenn ein spezielles Netzwerk-verbindungsprogramm für einen WLAN-Adapter oder eine WLAN-Karte läuft, beenden Sie das Programm.
• Konfigurieren Sie die WLAN-Einstellungen des Projektors. Einzelheiten finden Sie unter „4. Konfigurieren der LAN-Einstellungen des Projektors“ ( Seite 15).
Dieser Abschnitt enthält ein Beispiel für die Konfiguration des Projektors mit den fol-genden WLAN-Einstellungen.
[Beispiel für Projektoreinstellungen]
Option Einstellung
IP-Adresse 192.168.100.10
Subnetzmaske 255.255.255.0
SSID NECPJ
NETZWERKTYP AD HOC
WEP 64 bit
SCHLÜSSEL-AUSWAHL SCHLÜSSEL 1
SCHLÜSSEL 1 NECDS
1 Klicken Sie auf Windows [Start] → [Systemsteuerung].Das Fenster „Systemsteuerung“ wird geöffnet.
2 Klicken Sie auf den unter [Netzwerk und Internet] angezeigten Link [Netz-werkstatus und -aufgaben anzeigen].

31
5. Konfigurieren der LAN-Einstellungen des PC ([Beispiel] Drahtloses LAN in Windows Vista: Ad-Hoc-Verbindung)
5
([Beispiel] D
rahtloses LAN
in Window
s Vista: A
d-Hoc-Verbindung)
Konfigurieren der LA
N-E
instellungen des PC
Wenn Sie nicht mit einem Netzwerk verbunden sind, wird das folgende Fenster geöffnet.
3 Klicken Sie auf [Verbindung mit einem Netzwerk herstellen].Es wird eine Liste mit Netzwerken angezeigt, mit denen Sie eine Verbindung herstellen können.
4 Klicken Sie in der Liste auf die SSID des Projektors, mit dem Sie die Ver-bindung herstellen wollen (in diesem Beispiel „NECPJ“) und klicken Sie auf [Verbinden].Ein Bildschirm zur Eingabe des Sicherheitsschlüssels wird eingeblendet.
5 Geben Sie den Schlüssel ein, den Sie im Feld WEP des Projektors einge-stellt haben (in diesem Beispiel „NECDS“).
6 Klicken Sie auf [Verbinden].
3 Klicken Sie auf
4-2
4-1 Klicken Sie auf
Klicken Sie auf
5
6
Klicken Sie auf
Klicken Sie auf

32
5. Konfigurieren der LAN-Einstellungen des PC ([Beispiel] Drahtloses LAN in Windows Vista: Ad-Hoc-Verbindung)
7 Wenn der Bildschirm „Verbindung mit NECPJ erfolgreich hergestellt“ zeigt, ak-tivieren Sie „M Dieses Netzwerk speichern“ und klicken Sie auf [Schließen].Das Fenster „Netzwerkstandort festlegen“ wird geöffnet.
Hinweis
8 Klicken Sie auf den Ort, der der Anwendung entspricht (z. B. „Arbeitsplatz“).
9 Wenn ein Bildschirm angezeigt wird, der „Netzwerkeinstellungen erfolgreich festgelegt“ anzeigt, klicken Sie auf [Schließen].Das Fenster „Netzwerk- und Freigabecenter“ wird geöffnet.
10 Klicken Sie auf [Status anzeigen].Das Fenster „Status von Drahtlosnetzwerkverbindung“ wird geöffnet.
11 Klicken Sie auf [Eigenschaften].Das Fenster „Eigenschaften von Drahtlosnetzwerkverbindung“ wird geöffnet.
12 Wählen Sie aus der in der Mitte des Eigenschaften-Fensters angezeigten Liste (durch Klicken) [Internetprotokoll Version 4 (TCP/IPv4)], und klicken Sie auf [Eigenschaften].
11 Klicken Sie auf
12-1
12-2
Klicken Sie auf
Klicken Sie auf
• Die Remote-Desktop-Funktion arbeitet nur normal, wenn das Kontrollkästchen „M Dieses Netzwerk speichern“ aktiviert ist.

33
5. Konfigurieren der LAN-Einstellungen des PC ([Beispiel] Drahtloses LAN in Windows Vista: Ad-Hoc-Verbindung)
5
([Beispiel] D
rahtloses LAN
in Window
s Vista: A
d-Hoc-Verbindung)
Konfigurieren der LA
N-E
instellungen des PC
13 Klicken Sie auf [Folgende IP-Adresse verwenden], und geben Sie [IP-Adres-se] und [Subnetzmaske] ein.• Wenn z. B. die [IP-Adresse] und [Subnetzmaske] des Projektors wie im „Beispiel für Projektor-
einstellungen“ auf Seite 30 eingestellt sind, konfigurieren Sie den PC wie nachstehend gezeigt.• Beispiel für IP-Adressen- und Subnetzmasken-Einstellungen.
Projektor ( Seite 30) PC (Bildschirm unten)
IP-Adresse 192.168.100.10 192.168.100.30
Subnetzmaske 255.255.255.0 255.255.255.0
14 Klicken Sie auf [OK].Das Fenster „Eigenschaften von Drahtlosnetzwerkverbindung“ wird geöffnet.
15 Klicken Sie auf [Schließen].Das Fenster „Status von Drahtlosnetzwerkverbindung“ wird geöffnet.
16 Klicken Sie auf [Schließen].Das Fenster „Netzwerk- und Freigabecenter“ wird geöffnet.
17 Klicken Sie oben rechts im Fenster auf das [X].Das Fenster wird geschlossen.
Dies beendet die Konfiguration der Ad-Hoc-Verbindung eines drahtlosen LAN am PC (Windows Vista).Der Inhalt des PC-Bildschirms kann jetzt über eines der Programme in User Supportware 6 an den Projektor übertragen werden.
13-1
13-2
14 Klicken Sie auf
Klicken Sie auf Klicken Sie auf

34
6. Konfigurieren der LAN-Einstellungen des PC ([Beispiel] Drahtloses LAN in Windows XP: Ad-Hoc-Verbindung)
6. Konfigurieren der LAN-Einstellungen des PC ([Beispiel] Drahtloses LAN in Windows XP: Ad-Hoc-Verbindung)
Dieser Abschnitt erklärt die Vorgehensweise für die Ad-Hoc-Verbindung des drahtlosen LAN zwischen PC und Projektor durch Verwendung der drahtlosen Netzwerkeinstellfunktion bei Windows XP Service Pack 2 (SP2).
Vorbereitung:• Installieren Sie einen handelsüblichen WLAN-Kartentreiber auf Ihrem PC und führen
Sie die Einrichtung der WLAN-Karte durch. Einzelheiten zur Installation des Treibers enthält das Bedienungshandbuch der WLAN-Karte.
• Überprüfen Sie die Anzeige der Windows XP-Taskleiste. Wenn ein spezielles Netzwerk-verbindungsprogramm für eine WLAN-Karte läuft, beenden Sie das Programm.
• Konfigurieren Sie die WLAN-Einstellungen des Projektors. Einzelheiten finden Sie unter „4. Konfigurieren der LAN-Einstellungen des Projektors“ ( Seite 17).
Dieser Abschnitt enthält ein Beispiel für die Konfiguration des Projektors mit den fol-genden WLAN-Einstellungen.
[Beispiel für Projektoreinstellungen]
Option Einstellung
IP-Adresse 192.168.100.10
Subnetzmaske 255.255.255.0
SSID NECPJ
Modus Ad hoc
WEP 64 bit
Schlüssel-Auswahl Schlüssel 1
Schlüssel 1 NECDS
1 Klicken Sie auf Windows [Start] → [Systemsteuerung].Das Fenster „Systemsteuerung“ wird geöffnet.
2 Doppelklicken Sie auf „Netzwerkverbindungen“.• Wenn das Fenster „Systemsteuerung“ Kategorien (mit blauem Hintergrund) anzeigt, klicken Sie
auf [Netzwerk- und Internetverbindungen], und klicken Sie dann auf [Netzwerkverbindungen].Das Fenster „Netzwerkverbindungen“ wird eingeblendet.

35
6. Konfigurieren der LAN-Einstellungen des PC ([Beispiel] Drahtloses LAN in Windows XP: Ad-Hoc-Verbindung)
Ko
nfi
gu
rieren d
er LA
N-E
instellu
ng
en d
es PC
6
([Beispiel] D
rahtloses LAN
in Window
s XP: Ad-H
oc-Verbindung)
3 Klicken Sie mit der rechten Maustaste auf das Symbol [Drahtlose Netz-werkverbindung] und klicken Sie auf [Eigenschaften].
Das Fenster mit den Eigenschaften für drahtlose Netzwerkverbindungen wird geöffnet.
4 Wählen Sie aus der Liste [Von der Verbindung verwendete Komponenten:] (durch Klicken) [Internetprotokoll (TCP/IP)], und klicken Sie auf [Eigen-schaften].
• Das Fenster mit den Eigenschaften für drahtlose Netzwerkverbindungen wird erneut geöffnet.
3-2
3-1 Klicken Sie mit der rech-ten Maustaste
Klicken Sie auf
4-2
4-1 Wäh-len Sie Klicken Sie auf

36
6. Konfigurieren der LAN-Einstellungen des PC ([Beispiel] Drahtloses LAN in Windows XP: Ad-Hoc-Verbindung)
5 Klicken Sie auf [Folgende IP-Adresse verwenden:], und geben Sie [IP-Adresse] und [Subnetzmaske] ein.• Wenn z. B. die [IP-Adresse] und [Subnetzmaske] des Projektors wie im „Beispiel für Projektor-
einstellungen“ auf Seite 34 eingestellt sind, konfigurieren Sie den PC wie nachstehend gezeigt.• Beispiel für Einstellung der IP-Adresse und Subnetzmaske.
Projektor ( Seite 34) PC (Bildschirm unten)
IP-Adresse 192.168.100.10 192.168.100.20
Subnetzmaske 255.255.255.0 255.255.255.0
6 Klicken Sie auf [OK].Das Fenster mit den Eigenschaften für drahtlose Netzwerkverbindungen wird geöffnet.
7 Klicken Sie auf die Registerkarte [Drahtlose Netzwerke].
8 Klicken Sie auf [Windows zum Konfigurieren der Einstellungen verwenden], aktivieren Sie das Kontrollkästchen ( ) und klicken Sie auf [OK].
5-2
5-1 Klicken Sie auf Eingabe
8-2
8-1
7 Klicken Sie auf
Klicken Sie auf
Klicken Sie auf

37
6. Konfigurieren der LAN-Einstellungen des PC ([Beispiel] Drahtloses LAN in Windows XP: Ad-Hoc-Verbindung)
Ko
nfi
gu
rieren d
er LA
N-E
instellu
ng
en d
es PC
6
([Beispiel] D
rahtloses LAN
in Window
s XP: Ad-H
oc-Verbindung)
9 Klicken Sie mit der rechten Maustaste auf das Symbol [Drahtlose Netz-werkverbindung] und klicken Sie auf [Verfügbare drahtlose Netzwerke anzeigen].
Das Fenster „Drahtlose Netzwerkverbindung“ wird geöffnet.
10 Wählen Sie aus der Liste die SSID des Projektors, mit dem Sie die Verbin-dung herstellen wollen und klicken Sie auf [Verbinden].
Das Fenster „Drahtlose Netzwerkverbindung“ wird geöffnet.
9-1
9-2
Klicken Sie mit der rechten Maustaste
Klicken Sie auf
10-1
10-2
Klicken Sie auf
Klicken Sie auf

38
6. Konfigurieren der LAN-Einstellungen des PC ([Beispiel] Drahtloses LAN in Windows XP: Ad-Hoc-Verbindung)
11 Geben Sie den WEP-Schlüssel ein, um einen Verschlüsselungsschlüssel einzurichten und klicken Sie auf [Verbinden].• Geben Sie den „WEP“-Verschlüsselungsschlüssel ein. Wenn die WEP-Einstellung des Projektors
z. B. „64 Bit“ ist und Schlüssel 1 des Projektors auf „NECDS“ eingestellt ist, geben Sie „NECDS“ in das Feld „Netzwerkschlüssel“ ein.
• Geben Sie den gleichen Verschlüsselungsschlüssel erneut in das Bestätigungsfeld ein.
Das obige Fenster wird nur geöffnet, wenn der Projektor, mit dem Sie die Verbindung herstellen, zur Verwendung eines WEP-Schlüssels konfiguriert ist. Gehen Sie wie nachstehend vor, um die Verschlüsselungseinstellungen zu ändern. Weitere Informationen entnehmen Sie bitte der Win-dows-Hilfedatei.
(1) Klicken Sie auf dem Bildschirm in Schritt 10 oben auf [Erweiterte Einstellungen ändern]. Das Fenster „Eigenschaften von Drahtlosnetzwerkverbindung“ wird geöffnet. (2) Klicken Sie auf die Registerkarte [Drahtloses Netzwerk]. (3) Wählen Sie die SSID des Projektors unter [Bevorzugte Netzwerke] aus, und klicken Sie auf
[Eigenschaften]. Die „Eigenschaften“ der ausgewählten SSID werden angezeigt. Konfigurieren Sie den drahtlo-
sen Netzwerkschlüssel auf der Registerkarte [Verknüpfung] in Übereinstimmung mit dem des Projektors.
Dies beendet die Konfiguration der Ad-Hoc-Verbindung eines drahtlosen LAN am PC (Windows XP).Verwenden Sie ein Softwareprogramm in User Supportware 6, um den PC-Bildschirm zum Projektor zu übertragen.
11-1
11-2
11-3
EingabeEingabe zur BestätigungKlicken Sie auf

39
7. Anzeige von „User’s Guide“ und HilfeA
nzeig
e von
„User’s G
uid
e“ un
d H
ilfe
7
7. Anzeige von „User’s Guide“ und Hilfe
Jedes Softwareprogramm in User Supportware 6 enthält eine Hilfedatei, die Funktionen und Bedienungsverfahren im Detail erklärt.Die „User’s Guide“ (PDF) erklärt ebenfalls sorgfältig das grundlegende Bedienverfahren für jedes Softwareprogramm.
7-1. Anzeige der „User’s Guide“ (PDF)
Wichtig
1 Schalten Sie Ihren PC ein, um Windows zu starten.
2 Legen Sie die User Supportware 6 CD-ROM in das CD-ROM-Laufwerk ein.Das Menü wird angezeigt.
3 Klicken Sie auf [Viewing User’s Guide].Die [User’s Guide] wird angezeigt.Die User’s Guide kann dann über die Bedienverfahren in Acrobat Reader oder Adobe Reader durchsucht werden.
• User Supportware 6 CD-ROM enthält nicht Acrobat Reader oder Adobe Reader. Wenn Sie eine der PDF-Dateien auf Ihrem PC nicht öffnen können, laden Sie Adobe Reader von der Website von Adobe Systems Incorporated herunter und installieren Sie ihn.

40
7. Anzeige von „User’s Guide“ und Hilfe
Referenz Wenn das obige Menü nicht angezeigt wird, folgen Sie diesen Schritten. (*Beispiel bei Verwendung von Windows Vista)1. Klicken Sie auf [Start] in Windows.2. Klicken Sie auf [Alle Programme]→[Zubehör]→[Ausführen].3. Geben Sie im Feld [Öffnen:] den Namen des CD-ROM-Laufwerks ein *1 (z. B. „Q:\“),
gefolgt von „SETUP.EXE“ (z. B. „Q:\SETUP.EXE“).*1 Der Name des CD-ROM-Laufwerks ist je nach Konfiguration Ihres PC verschieden.
4. Klicken Sie auf [OK].Das Menü wird angezeigt.

41
7. Anzeige von „User’s Guide“ und HilfeA
nzeig
e von
„User’s G
uid
e“ un
d H
ilfe
7
7-2. Verwendung der Hilfe
Der Hilfebildschirm beschreibt die Funktionalität und die Bedienung jedes Softwareprogramms. Dieser Abschnitt gibt eine Einführung, wie der Hilfebildschirm angezeigt und verwendet wird.
Hinweis
n Anzeigen von Hilfedateien außer beim ArcSoft MediaImpressi-on
Klicken Sie in der folgenden Reihenfolge.
Start
Alle Programme
NEC Projector User Supportware
Desktop Control Utility 1.0
Image Express Utility 2.0
PC Control Utility 3.0
Viewer PPT Converter 3.0
Desktop Control Utility 1.0 Help
Image Express Utility 2.0 Help
PC Control Utility 3.0 Help
Viewer PPT Converter 3.0 Help
Referenz Sie können die Hilfe ebenfalls anzeigen, indem Sie jedes Programm starten und auf das Menü [Help] oder das Symbol [Help] dieses Programms klicken.
• Die folgenden Anweisungen verwenden Funktionen unter Windows Vista als Bei-spiel.
• Installieren Sie vor der Anzeige der Hilfe jedes der Programme von der User Support-ware 6 CD-ROM auf Ihrem PC. Sie können die Programme direkt von der CD-ROM weder ausführen noch die Hilfe einsehen.

42
7. Anzeige von „User’s Guide“ und Hilfe
n Anzeigen der Hilfe von ArcSoft MediaImpressionStarten Sie zur Anzeige der Hilfe für ArcSoft MediaImpression die Software und treffen Sie Ihre Auswahl im Menü [Extras] → [MediaImpression Help].
1 Klicken Sie im Start-Menü auf [Alle Programme] → [ArcSoft MediaImpres-sion] → [MediaImpression].ArcSoft MediaImpression wird gestartet.
2 Wählen Sie aus der Menüleiste des ArcSoft MediaImpression den Befehl [Extras] → [MediaImpression Help] oder [NEC Projektor User Supportware Help].
n Aufbau des Hilfebildschirms
Schaltfläche [Hide]Blendet das linke Fenster ein/aus.
Schaltfläche [Back]Zeigt das zuvor angezeigte Thema an.
Schaltfläche [Forward]Zeigt das zuvor angezeigte Thema an, wenn die Themen mit der Schaltfläche [Zurück] rückwärts durchlaufen werden.
Schaltfläche [Print]Druckt das angezeigte Hilfethema aus.
Registerkarte [Contents]Zeigt das Inhaltsverzeichnis der Hilfe. Wählen Sie ein Thema, um den Inhalt im rechten Fenster anzuzeigen.
Registerkarte [Index]Zeigt eine Liste mit Schlüsselworten für die Hilfe an. Wählen Sie ein Schlüssel-wort aus, um die zugehörigen Themen anzuzeigen.
Registerkarte [Search]Durchsucht die Hilfe nach dem eingege-benen Text.
ErklärungsanzeigebereichZeigt den Inhalt für das im linken Fenster ausgewählte Thema an.

• IBM und PC/AT sind eingetragene Marken der International Business Machines Corporation.
• Intel, Pentium und MMX sind Marken der Intel Corporation in den USA und anderen Ländern.
• Microsoft, Windows, Windows Vista, PowerPoint, MS, MS-DOS und DirectX sind eingetragene Marken oder Marken der Microsoft Corporation in den USA oder anderen Ländern.
• © 2009, ArcSoft, Inc. All rights reserved.• Andere Herstellernamen und Produktnamen in diesem Dokument sind einge-
tragene Marken oder Marken der jeweiligen Unternehmen.
©NEC Display Solutions, Ltd. 2009 Erste Ausgabe April 2009Nachdruck, Änderung und andere Verwendung ohne Erlaubnis von NEC Display Solutions, Ltd. verboten.

NEC-ProjektorUser Supportware 6
■ Image Express Utility 2.0
■ Desktop Control Utility 1.0
■ ArcSoft MediaImpression
■ Viewer PPT Converter 3.0
■ PC Control Utility 3.0
NP
3250/NP
2250/NP
1250/NP
3250W S
etup-Anleitung für verdrahtetes und drahtloses N
etzwerk