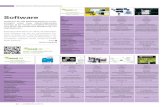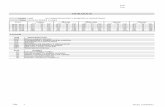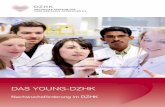Nutzerhandbuch secuTrial - DZHK · Ihrem Browser müssen JavaScript und SSL-Verschlüsselung...
Transcript of Nutzerhandbuch secuTrial - DZHK · Ihrem Browser müssen JavaScript und SSL-Verschlüsselung...

Version 1.0 Seite 1 von 29
Nutzerhandbuch secuTrial
Stand: 24.11.2014
Linda Gusky
Zentrales Datenmanagement/Datenhaltung
Institut für Medizinische Informatik
Robert-Koch-Straße 40
37075 Göttingen

Version 1.0 Seite 2 von 29
Inhalt 1. Einführung ....................................................................................................................................... 3
1.1. Systemanforderungen ............................................................................................................. 3
1.2. Allgemeine Nutzerinformationen ............................................................................................ 3
1.3. Anmeldung .............................................................................................................................. 4
1.4. Passwort ändern ...................................................................................................................... 5
1.5. Passwort vergessen ................................................................................................................. 5
2. Willkommen-Seite ........................................................................................................................... 6
2.1. Mein Konto .............................................................................................................................. 7
3. Dateneingabe .................................................................................................................................. 7
3.1. Anlegen eines neuen Patienten .............................................................................................. 7
3.2. Hinweise zur Eingabe und Bearbeitung von Daten ............................................................... 14
3.3. Neuanlage einer Visite .......................................................................................................... 15
3.4. Änderung einer bestehenden Visite ...................................................................................... 17
3.5. Status und Hilfe ..................................................................................................................... 18
3.6. Projektauswahl ...................................................................................................................... 18
3.7. Ausfüllen oder Bearbeiten der Formulare ............................................................................ 19
4. Formularkomponenten ................................................................................................................. 22
4.1. Einfache Formularkomponenten .......................................................................................... 22
4.2. Kombinierte Formularkomponenten .................................................................................... 22
4.3. Scores .................................................................................................................................... 23
4.4. Kataloge (zurzeit nicht im DZHK verwendet) ........................................................................ 23
4.5. Wiederholungsgruppen ......................................................................................................... 27
5. Formularfunktionen ...................................................................................................................... 27
5.1. Einsehen von Kommentaren und Queries ............................................................................ 27
5.2. Fragebezogene Hilfe (optional) ............................................................................................. 28
5.3. Drucken ................................................................................................................................. 28
6. Quellen .......................................................................................................................................... 28
7. Abbildungsverzeichnis ................................................................................................................... 29

Version 1.0 Seite 3 von 29
1. Einführung
Dieses Handbuch soll Ihnen die Benutzung des Dateneingabe-Tools (DataCapture) des secuTrial-
Systems erleichtern. Mit dem DataCapture können Sie medizinischen Daten erfassen, einsehen und /
oder ändern.
1.1. Systemanforderungen
Der Zugriff auf das secuTrial-DataCapture kann unter den verschiedensten Betriebssystemen
(beispielsweise Windows, MacOS oder Linux) erfolgen.
Um mit dem secuTrial-DataCapture zu arbeiten, müssen Sie keine spezielle Software auf Ihrem
Rechner installieren. Die für das Tool erforderliche Software ist auf einem zentralen Server installiert.
Um darauf zuzugreifen, benutzen Sie einfach einen der gängigen Browser (Microsoft Internet
Explorer, Mozilla Firefox, Safari, etc.).
Wir empfehlen den Einsatz des Mozilla Firefox oder des Microsoft Internet Explorer ab Version 6.0. In
Ihrem Browser müssen JavaScript und SSL-Verschlüsselung aktiviert sowie der MetaRefresh (automa-
tische Weiterleitung) erlaubt sein. Java und ActiveX können deaktiviert werden. Aus Sicherheits-
gründen und wegen des Datenschutzes sollte der Cache auf Null gesetzt werden. Eine Popup-Unter-
drückung muss deaktiviert sein, falls der Browser sie anbietet. Falls Sie Unterstützung bzgl. der
Browsereinstellungen benötigen, wenden Sie sich bitte an Ihren lokalen Systemadministrator.
1.2. Allgemeine Nutzerinformationen
Der Zugang zum DataCapture erfolgt über das Internet. Ein langsamer, unsicherer oder instabiler
Internetzugang führt zwangsläufig zu einer eingeschränkten Systemleistung.
Die zu verwendende URL (= Internet-Adresse) für die Anmeldung im DataCapture genauso wie Ihre
Nutzerkennung (Nutzername und Passwort) sind Ihnen per Email vom Zentralen Datenmanagement
(ZDM) zugesandt worden. Fall dies nicht der Fall ist, wenden Sie sich bitte an den Studienleiter Ihrer
Studie.
Je nachdem, welchen Browser Sie benutzen, können Fensteransicht, Menü- oder Drucklayout leicht
variieren. Alle Funktionen des DataCaptures wurden mit den gebräuchlichen Browsern getestet. Bitte
verwenden Sie nie die Browser-Funktionen "Neu laden", "Zurück", "Vorwärts" oder das Browser-
Kontextmenü, sondern nur die Navigationsbuttons in secuTrial.
Abbildung 1: Navigationsbuttons oben rechts

Version 1.0 Seite 4 von 29
Ein Klick auf den ABBRECHEN-Button verlässt das aktuelle Formular, ohne dieses zu speichern, und
führt Sie zur vorherigen Seite.
Abbildung 2: Abbrechen-Button
Mit einem Klick auf den ABMELDEN-Button verlassen Sie die Anwendung. Sie müssen wieder Ihre
Nutzerkennung und Passwort eingeben, wenn Sie sich erneut anmelden möchten.
Wenn Sie über einen Zeitraum von über 60 Minuten keinen Kontakt zum Server hatten, werden Sie
automatisch abgemeldet („Kontakt zum Server“ bedeutet: Speichern durch Betätigung des
SPEICHERN-Buttons, Formularseiten wechseln, aber nicht das bloße Eingeben von Daten in ein
Formular). Damit wird gewährleistet, dass keine unautorisierten Personen Zugang zur Datenbank
erhalten und Ihre Datensätze verändern können.
Die verbleibende Zeit bis zur Abmeldung wird Ihnen in der Titelzeile des Browserfensters angezeigt.
Wenn Sie automatisch abgemeldet werden, gehen Daten, die Sie noch nicht gespeichert haben,
verloren. Wenn Sie Ihre Arbeit unterbrechen, sollten Sie das Formular, an dem Sie gerade arbeiten,
speichern (mit dem SPEICHERN-Button). Zur Orientierung zeigt die Kopfzeile aller secuTrial-Seiten
immer die aktuellen Nutzerdaten an.
1.3. Anmeldung
Abbildung 3: Anmeldemaske

Version 1.0 Seite 5 von 29
Um sich erstmalig im DataCapture anzumelden, rufen Sie bitte folgende URL auf:
https://st03.mi.med.uni-goettingen.de/cgi-bin/WebObjects/productive-
DataCapture.woa/wa/logout?customer=DZHK&loginActionType=0
Um sich anmelden zu können benötigen Sie eine Nutzerkennung, bestehend aus Nutzername (User-
ID) und Passwort, welche Sie nach Beantragung und Bewilligung eines Nutzeraccounts vom ZDM
erhalten.
Geben Sie nun unter User-ID Ihre Nutzerkennung ein und zwar exakt so wie sie Ihnen zugewiesen
wurde. Bei erstmaligem Anmelden werden Sie aufgefordert, das Ihnen zugesendete Passwort zu
verändern. Bitte vergeben Sie hier ein von Ihnen selbst gewähltes Passwort und geben Sie dieses an
keine dritte Person weiter.
Aus Sicherheitsgründen muss Ihr Passwort bestimmten Kriterien entsprechen:
Das Passwort muss eine Mindestlänge von 8 Zeichen haben und sollte aus Groß- und
Kleinbuchstaben sowie Ziffern und mindestens einem Sonderzeichen bestehen (z.B.: ? ! % + $ ! ? #).
Es darf nicht mit dem alten bzw. dem ihnen zugesendeten Passwort identisch sein.
Sie werden regelmäßig aufgefordert, Ihr Passwort zu ändern (Projekteinstellung). Das neue Passwort
darf nicht mit dem bisherigen Passwort identisch sein.
Sie müssen sich nach jeder Benutzung und bei Verlassen des Arbeitsplatzes manuell abmelden
(ABMELDEN in der oberen Menüzeile), damit niemand Ihren Account unbefugt benutzen kann. Nach
der Abmeldung bekommen Sie eine Informationsseite angezeigt. Dort befindet sich ein Link mit dem
Sie wieder zur ANMELDE-Seite gelangen.
1.4. Passwort ändern
Sie können jederzeit Ihr Passwort ändern, indem Sie auf den MEIN KONTO-Button auf der ANMELDE-
Seite klicken. Geben Sie dazu Ihr altes Passwort und zweimal ein gültiges neues Passwort ein.
1.5. Passwort vergessen
Sollten Sie ihr Passwort vergessen haben, wenden Sie sich bitte an das ZDM in Göttingen. Sie
bekommen dann ein neues Passwort per Mail zugesendet. Da Ihre Anforderung manuell bearbeitet
wird, kann dies bis zu einem Werktag dauern.

Version 1.0 Seite 6 von 29
2. Willkommen-Seite
Abbildung 4: Ansicht der Willkommen-Seite
Die WILLKOMMEN-Seite ist der zentrale Zugangspunkt für die verschiedenen Funktionen von
secuTrial. Sie können hier je nach zugewiesener Rolle und Konfiguration:
Einen neuen Patienten anlegen (NEUER PATIENT)
Patientendaten aufrufen (AUSWÄHLEN)
Ihre bevorzugte Sprache aufrufen und ändern (MEIN KONTO)
Dokumente herunterladen (Im DOWNLOAD BEREICH)
Die WILKOMMEN-Seite beinhaltet allgemeine Informationen zum Gebrauch der Applikation. Über
den HILFE-Button erhalten Sie ausführlichere Erläuterungen zu den jeweiligen Funktionen. Mit dem
WILLKOMMEN-Button kommen Sie von jeder Seite des DataCaptures wieder zurück zu dieser
Ausgangsposition.

Version 1.0 Seite 7 von 29
2.1. Mein Konto
Über den Button MEIN KONTO können Sie eine bevorzugte Sprache für das DataCapture einstellen.
Aktuell werden Deutsch und Englisch angeboten. Wenn Sie keine Auswahl treffen, wird die Vorein-
stellung des Projektes bzw. des aktuellen Kunden verwendet.
Abbildung 5: Ansicht der Mein Konto-Seite
3. Dateneingabe
3.1. Anlegen eines neuen Patienten
Damit Sie einen neuen Patienten in dem secuTrial-System anlegen können, benötigen Sie ein Client-
Zertifikat der DZHK-Treuhandstelle. Die Beantragung dieses Zertifikats erfolgt über ein eigenes
Formular, das Bestandteil der IT-Mappe ist und an Ihren Studienleiter verteilt wurde. Dieses
Formular muss ausgefüllt an die Treuhandstelle in Greifswald geschickt werden. Dann erhalten Sie
ein Client-Zertifikat, welches in ihrem Browser importiert werden muss. Ist dies geschehen können
Sie einen neuen Patienten wie folgt anlegen:

Version 1.0 Seite 8 von 29
1. Wenn Sie sich angemeldet haben, klicken Sie auf der WILKOMMEN-Seite oben rechts auf den
Button NEUER PATIENT.
Abbildung 6: WILKOMMEN-Seite
2. Tragen Sie das Datum der Aufnahme in das erscheinende Datumsfeld ein und klicken Sie auf
WEITER.
Abbildung 7: Neuen Patient anlegen

Version 1.0 Seite 9 von 29
3. Wählen Sie das von der Treuhandstelle vergebene Zertifikat aus und klicken Sie auf OK.
Abbildung 8: Zertifikat der Treuhandstelle auswählen
4. Klicken Sie im folgenden Schritt auf WEITER.
Abbildung 9: Neuer Teilnehmer-Hinweise

Version 1.0 Seite 10 von 29
5. Füllen Sie im folgenden Formular alle mit einem Sternchen gekennzeichneten Felder aus. Klicken
Sie dann auf WEITER.
Abbildung 10: Erfassung von personenidentifizierenden Daten

Version 1.0 Seite 11 von 29
6. Im Folgenden Schritt werden Sie nach der Einwilligungserklärung (Informed Consent) / Daten-
schutzerklärung gefragt, klicken Sie hier JA an und tragen Sie den Namen des aufklärenden Arztes,
und das Datum der Unterschrift des Arztes und des Teilnehmers ein. Setzen Sie den Haken und
bestätigen Sie damit, dass die Inhaltsgleichheit der eingegebenen Daten zur papierbasierten
Einwilligung besteht. Klicken Sie auf TEILNEHMER ANLEGEN.
Abbildung 11: Informed Consent und Datum der Unterschrift

Version 1.0 Seite 12 von 29
7. Im Folgenden Schritt wird Ihnen das Pseudonym des Patienten angezeigt. Drucken Sie sich die
Personendaten des Teilnehmers über den angebotenen Link aus und laden Sie das
Einwilligungsdokument hoch. Der Ausdruck mit den Personendaten und dem Pseudonym ist ein
wichtiger Bestandteil der Studiendokumentation, welcher in der Studienakte des Patienten
abgelegt werden muss. Klicken Sie auf ABSCHLIESSEN.
Abbildung 12: Anzeige des Pseudonyms, Ausdruck des Pseudonyms und Scan auswählen
8. Nun ist der Patient unter dem angezeigten Pseudonym in secuTrial angelegt. Klicken Sie auf
WEITER, um zum Visitenplan zu kommen.
Abbildung 13: Patient wurde angelegt

Version 1.0 Seite 13 von 29
9. Im Visitenplan gelangen Sie durch Klicken auf die einzelnen Formulare zur Dateneingabe.
Abbildung 14: Beispielhafter Visitenplan
Beenden Sie die Dateneingabe immer durch SPEICHERN, da sonst die von Ihnen eingegeben Daten
nicht abgespeichert werden.

Version 1.0 Seite 14 von 29
3.2. Hinweise zur Eingabe und Bearbeitung von Daten
Um einen bereits angelegten Patienten aufzurufen, gibt es zwei Möglichkeiten.
1. Geben Sie oben rechts auf der WILLKOMMEN-Seite bei AUSWÄHLEN das Pseudonym des
Patienten ein.
2. Klicken Sie oben rechts auf der WILLKOMMEN-Seite auf den Button REPORTS. Sie haben
dann die Möglichkeit sich eine Auflistung aller bisher angelegten Patienten aus Ihrem
Zentrum anzeigen zu lassen. Indem Sie auf das Pseudonym des jeweiligen Patienten klicken,
gelangen Sie auf den jeweiligen Visitenplan (Formularübersicht) und können dort die Daten
erfassen.
Abbildung 15: Möglichkeiten des Aufrufs eines Patienten
Abbildung 16: Visitenplan (Beispiel)
Der Visitenplan ist der zentrale Ausgangspunkt für die Eingabe oder Bearbeitung von Daten. Die
Symbole geben Ihnen einen schnellen Überblick über den Status (s. Kapitel 3.5 Status und Hilfe) der
verschiedenen Formulare und Formulargruppen (Formularfamilie). Eine Formularfamilie kann ein
oder mehrere Formulare enthalten. Wenn eine Formularfamilie nur ein Formular enthält, öffnet sich
dieses direkt nach einem Klick auf das Symbol der Formularfamilie. Wenn sie mehrere Formulare
enthält, wird zunächst ein Überblick über die Formulare in der Fußzeile der Seite (unterhalb des
Rahmens) angezeigt (siehe Abb. 14). Mit einem erneuten Klick auf das Symbol der Formularfamilie,
wird diese wieder geschlossen. Um ein einzelnes Formular zu öffnen, klicken Sie wiederum auf das
entsprechende Symbol unten.

Version 1.0 Seite 15 von 29
Abbildung 17: Formularfamilien öffnen und schließen
Die einzelnen Formulare können in der Regel in beliebiger Reihenfolge geöffnet und bearbeitet
werden.
Über den HILFE-Button in der Formularübersicht erhalten Sie eine Übersicht der Icon-Darstellungen
und Bedeutungen (s. Kapitel 3.5 Status und Hilfe).
In der Kopfzeile der Formularübersicht werden Projekt, Datum, Zentrum und das Pseudonym des
aufgerufenen Patienten angezeigt. Navigationsbuttons, mit denen Sie zur WILLKOMMEN-Seite zurück
gelangen (WILLKOMMEN) oder sich aus dem System abmelden können (ABMELDEN) befinden sich
im Hauptmenü oben rechts auf der Seite.
3.3. Neuanlage einer Visite
Wenn Sie Daten für eine neue Visite eingeben möchten, klicken Sie auf den Link NEUE VISITE.
Abbildung 18: Neue Visite

Version 1.0 Seite 16 von 29
Wenn für das aktuelle Projekt im Visitenplan-Template unterschiedlichen Visitentypen (geplante und
ungeplante) spezifiziert sind, haben Sie jetzt die Möglichkeit an dieser Stelle einen der Typen
auszuwählen.
Abbildung 19: Eingabefeld für den Visitentyp und das Datum der nächsten Visite
Bei ungeplanten Visiten müssen Sie das Datum der neuen Visite angeben.
Es kann je nach Einstellung für die Studie möglich sein, dass Sie Visiten auch in nichtchronologischer
Reihenfolge anlegen. Die interne Nummerierung der Visiten wird in der Reihenfolge des Anlegens
durchgeführt.
Die Anzeige in der Formularübersicht bleibt strikt chronologisch, also nach Visitendatum sortiert.
Für jede neue Visite wird ein neuer Formularsatz zur Verfügung gestellt, den Sie über die
entsprechenden Symbole öffnen können.

Version 1.0 Seite 17 von 29
3.4. Änderung einer bestehenden Visite
Falls Sie ausersehene das falsche Visitendatum eingetragen haben, ist es ist möglich das
Visitendatum zu ändern, solange noch keine Daten in der zu editierenden Visite und allen
nachfolgenden Visiten gespeichert wurden. D.h. in einer Abfolge von mehreren Visiten ohne Daten
kann jede Visite editiert werden, wenn es die Konfiguration zur vorhergehenden Visite erlaubt. Bei
aufeinander folgenden festen Visiten kann deshalb nur das Aufnahmedatum editiert werden.
Nachfolgende Visiten werden entsprechend der Änderungen der ersten angepassten Visite
verschoben.
Zum Ändern des Visitendatums und des Visitentyps klicken Sie bitte auf den Link VISITENPLAN
BEARBEITEN (Beschriftung kann je nach Konfiguration variieren).
Abbildung 20: Visitenplan bearbeiten
Wenn die Visite des ungeplanten Visitentyps geändert wird, wird die interne Nummerierung der
geänderten und aller anderen ungeplanten Visiten angepasst.
Nach der Änderung eines Datums oder einer Visite wird der neue Visitenplan berechnet, gegen den
Projekt-Visitenplan geprüft und ggf. Fehler angezeigt. Nur mit der Konfiguration übereinstimmende
Visitenpläne können gespeichert werden.
Abbildung 21: Seite zum Visitenplan bearbeiten

Version 1.0 Seite 18 von 29
Bei der Änderung des Visitenplans muss zur Speicherung ein Grund angegeben werden. Dieser wird
in der Visitenplan-Historie mit aufgelistet, um die Änderungen zu jedem Zeitpunkt nachvollziehen zu
können.
3.5. Status und Hilfe
Der Ausfüllstatus der Formulare (leer, teilweise ausgefüllt oder komplett ausgefüllt) wird durch eine
Farbabstufung der Symbole der Formulare im Visitenplan angezeigt. Über den Button HILFE auf der
Formularübersicht öffnet sich ein Fenster mit der Seite "HILFE-FORMULARÜBERSICHT". Hier können
Sie die Bedeutung der Symbole nachlesen:
Abbildung 22: Hilfe-Fenster mit Erklärung der Formular-Icons
3.6. Projektauswahl
Wenn ein Patient in mehreren Projekten bzw. Studien eingeschlossen ist, können Sie zwischen den
verschiedenen (Teil-)Projekten wechseln, sofern Sie das Recht haben diese Studien einzusehen.
Nutzen Sie dafür die Auswahlliste am rechten Rand (im Rahmen um die Formular-Symbole). Diese
wird nur angezeigt, wenn der Patient in mehreren Teilprojekten aufgenommen ist und Sie für diese
Projekte auch einen entsprechenden Zugang bzw. die Berechtigungen bekommen haben.

Version 1.0 Seite 19 von 29
3.7. Ausfüllen oder Bearbeiten der Formulare
Mit einem Klick auf das entsprechende Symbol des Formulars bzw. der Formularfamilie auf der
Formularübersicht öffnen Sie das Formular, das Sie bearbeiten möchten.
Abbildung 23: Beispielansicht eines Visitenplans
Sobald Sie ein Formular ausgefüllt haben, müssen Sie unbedingt auf SPEICHERN klicken, um die
Daten an die secuTrial-Datenbank zu senden. Andernfalls werden die bis dahin erfassten Daten nicht
gespeichert. Bei der Bearbeitung größerer Formulare ist es empfehlenswert, die erfassten Daten
regelmäßig zu speichern, um einen Datenverlust durch Zeitüberschreitung zu vermeiden. Wenn Sie
die Daten korrekt eingegeben und das Formular gespeichert haben, erhalten Sie eine entsprechende
Bestätigung (zum Bedienen einzelner Eingabefelder siehe Kapitel 4).
Unterhalb des Formulars wird der Autor, das Datum, der Grund und gegebenenfalls die Gültigkeit der
Signatur des letzten Speichervorgangs dargestellt.

Version 1.0 Seite 20 von 29
Auf der Bestätigungsseite können Sie wählen, ob Sie direkt zum nächsten Formular, zurück zum
aktuellen Formular oder zurück zur Formularübersicht gehen wollen.
Hinweise
Die Navigationsbuttons (WILLKOMMEN, HILFE, ABMELDEN usw.) werden im Hauptmenü
oben rechts angezeigt.
Zusätzliche Buttons DRUCKEN, QUERIES, KOMMENTARE beziehen sich auf das geöffnete
Formular.
Mit DRUCKEN kann das aktuelle Formular in der Version ausgedruckt werden, die als letzte in
der Datenbank gespeichert (!) wurde.
Mit den Buttons QUERIES UND KOMMENTARE können Queries und Kommentare des
aktuellen Formulars angesehen werden, sofern die Berechtigung dazu vorhanden ist.
Am Seitenende finden Sie weitere Buttons: Mit ABBRECHEN wird das Formular verlassen,
ohne dass die Änderungen an den medizinischen Daten gespeichert werden. Mit SPEICHERN
werden die eingegebenen Daten im Formular in der secuTrial-Datenbank gespeichert.
Es ist nicht immer notwendig, ein Formular sofort vollständig auszufüllen. Die Dateneingabe
und vorläufige Speicherung partieller Informationen ist möglich, d.h. die Datenerfassung
kann zu einem späteren Zeitpunkt fortgesetzt werden. Für welche Felder eine Eingabe
notwendig ist (= Pflichtfelder), wird durch ein Sternchen an den notwendigen Feldern oder
durch einen entsprechenden Hinweistext beim Speichern angezeigt.
Ist das Formular bereits von einem anderen Teilnehmer geöffnet, ist das Formular zur
Dateneingabe gesperrt. In diesem Fall wird ein Hinweistext angezeigt.
Plausibilitätsprüfung
Um die Wahrscheinlichkeit fehlerhafter Eingaben in das secuTrial-DataCapture zu minimieren und
somit die Datenqualität zu erhöhen, sind verschiedene Datenprüffunktionen integriert. Diese weisen
Sie auf eventuell fehlerhafte Daten hin, wenn Sie versuchen ein Formular zu speichern. Überprüft
werden in der Regel Datenformate (z.B. 30. Februar als Datum nicht möglich), logische Plausibilität
(z.B. Schwangerschaft bei männlichen Patienten nicht möglich) und Grenzwerte (z.B. Puls von über
250 ist unwahrscheinlich).
Wenn es Probleme mit den Daten gibt, die sich während der Datenerfassung nicht lösen lassen, Sie
aber dennoch mit der Datenerfassung fortfahren möchten, besteht die Möglichkeit, die
Plausibilitätsprüfung zu deaktivieren. Sie können dies tun, indem Sie die Checkbox ANGABEN PRÜFEN
neben dem SPEICHERN-Button deaktivieren. danach klicken Sie auf SPEICHERN Das Deaktivieren darf
jedoch nicht die Regel, sondern nur die Ausnahme sein, um die Datenqualität nicht zu gefährden.
Dies kann auch bei langen Formularen sinnvoll sein, wenn Sie die Dateneingabe unterbrechen
müssen und das Formular in dem Zustand jedoch noch nicht speichern können, weil eine
Regelprüfung es unterbindet. Fehlerhafte Formate (z.B. Buchstaben in Zahlenfeldern) können Sie
grundsätzlich nicht speichern. Solchermaßen umgangene Fehlermeldungen werden durch ein rotes
Ausrufezeichen neben dem Formular-Icon angezeigt.

Version 1.0 Seite 21 von 29
Zusammenfassung: Schritte zur Datenerfassung in den Formularen
1. Klicken Sie auf das Icon des Formulars auf der Formularübersicht, das Sie bearbeiten
möchten.
2. Geben Sie die Daten in die dafür vorgesehenen Felder ein.
3. Speichern Sie die Eingaben mit SPEICHERN.
4. Die Dateneingabe wird bestätigt. Sie können nun auswählen, ob Sie das Folgeformular
bearbeiten oder wieder zur Formularübersicht zurückkehren möchten.
Umgang mit fehlenden Werten (Missing Values)
In den Formularen der secuTrial-Datenbank gibt es unterschiedliche Fragetypen bzw.
Formularkomponenten (siehe Kapitel 4). Bei den Entweder-Oder-Fragen (Radiobutton) wird Ihnen
als Antwort auch die Möglichkeit UNBEKANNT und NICHT ERHOBEN angezeigt. Die
Auswahlmöglichkeit UNBEKANNT drückt dabei aus, dass der Wert nicht bekannt ist z.B. wurde eine
Spiroergometrie durchgeführt, es ist aber nicht bekannt an welchem Datum sie durchgeführt wurde,
dann wäre das Datum unbekannt. Die Auswahlmöglichkeit NICHT ERHOBEN zeigt an, dass ein Wert
nicht erhoben wurde, weil die Frage nicht zutrifft. So wurde z.B. bei einem Patienten gar keine
Spiroergometrie durchgeführt, weswegen das Untersuchungsdatum auch nicht erhoben wurde.
Abbildung 24: Radiobutton mit UNBEKANNT und NICHT ERHOBEN
Handelt es sich bei der auszufüllenden Formularkomponente nicht um eine Entweder-Oder-Frage
sondern z.B. um ein Datumsfeld, werden die Antwortmöglichkeiten UNBEKANNT und NICHT
ERHOBEN nicht direkt neben dem Eingabefeld angezeigt. Stattdessen befindet sich an dem
Eingabefeld ein Kreis mit einem Häkchen. Wenn Sie auf dieses Symbol klicken, öffnet sich ein neues
Fenster. In diesem Fenster können Sie dann angeben, ob der Wert nicht bekannt ist oder nicht
erhoben wurde (Missing Value).
Abbildung 25: Datumsfeld mit MISSING VALUE
Falls Sie z.B. bei einem Datumsfeld weder das Datum eintragen noch ein Missing Value angeben wird
Ihnen beim Versuch, das Formular abzuspeichern, eine Fehlermeldung angezeigt. Sollten Sie das
Formular trotzdem abspeichern wollen, obwohl Sie weder das Datum noch den Missing Value
eingetragen haben, haben sie die Möglichkeit am Ende des Formulars, in dem Sie sich gerade
befinden, die Checkbox ANGABEN PRÜFEN zu deaktivieren. Sie tun dies, indem Sie auf das Häkchen
in der Box neben Angaben prüfen klicken. Das Häkchen verschwindet und die Checkbox ist
deaktiviert. Dies hat zur Folge das sämtliche Missing Values aber auch alle anderen Regeln in dem
Formular nicht geprüft werden, wenn Sie das Formular abspeichern.
Abbildung 26: ANGABEN PRÜFEN
Die Deaktivierung der Checkbox ist nur in Ausnahmefällen zu empfehlen, weil dadurch auch die
anderen Plausibilitätschecks und Regeln nicht getestet werden.

Version 1.0 Seite 22 von 29
4. Formularkomponenten
Die Dateneingabe in die Formulare erfolgt mittels verschiedener, vom Fragetypen. Die Bedienung der
meisten Elemente sollte Ihnen von der Formulareingabe im Internet vertraut sein. Allerdings gibt es
in secuTrial einige kombinierte Felder, die zusätzliche Funktionalitäten bieten.
4.1. Einfache Formularkomponenten
In Textfelder können Sie beliebigen Text eingeben. Die Textlänge ist dabei auf die eingestellte Länge
begrenzt.
Zahl- und Datumsfelder beschränken die Dateneingabe auf Ziffern, d.h. gültige Datums- bzw.
Zeitangaben. Einige Datumsfelder müssen komplett ausgefüllt werden, bei anderen können Sie die
kleineren Angaben (z.B. den Tag) weglassen. Das erforderliche Format wird rechts neben dem Feld
angezeigt. Nachkommastellen werden über ein zweites Zahlenfeld angegeben.
Bei Entweder-Oder-Fragen wird ein Radiobutton angewendet, so dass nur eine Antwort gültig ist. Bei
einem Reset-Radiobutton können Sie Ihre Auswahl mittels KEINE ANGABE rückgängig machen.
Wichtig: Falls keine Reset-Option bei dem Radiobutton zur Auswahl steht (wie im DZHK), dann haben
Sie die Möglichkeit über einen Doppelklick auf die „angekreuzte“ Antwort, ihre Auswahl wieder
rückgängig zu machen.
Bei Ja-Nein-Fragen wird eine Checkbox verwendet. Um die Frage mit „Ja“ zu beantworten, aktivieren
Sie die Checkbox per Mausklick. Erneutes Klicken entfernt das Häkchen aus der Checkbox.
Über Auswahllisten (Dropdown-Listen) können Sie aus einer Liste eine vorgegebene Antwort
auswählen (erste Liste). Klicken Sie zunächst auf den Pfeil, um die Liste zu öffnen, und wählen danach
die zutreffende Antwort aus.
4.2. Kombinierte Formularkomponenten
Bei einer erweiterbaren Auswahlliste haben Sie die Möglichkeit, in einer zweiten Liste eigene
Einträge hinzuzufügen, falls die vorgegebene Auswahl nicht zutreffend ist und die Liste um weitere
Antwortmöglichkeiten ergänzt werden muss. Die erste Liste enthält alle vom Projekt-Design
vorgegebenen Antwortmöglichkeiten, die zweite Liste alle von Ihnen oder anderen Nutzern
nachträglich hinzugefügte Einträge. Die Ergänzung geschieht über den Button ANDERE. Sie ein
zusätzliches Eingabefeld, in das Sie den neuen Eintrag eingeben können (Bild rechts). Durch Anklicken
des kleinen Dreiecks oder beim Speichern des Formulars wird dieser Eintrag in die zweite Liste
übernommen. Sie können auch direkt aus dieser Liste einen Eintrag auswählen, der bereits von
einem anderen Nutzer oder von Ihnen zu einem früheren Zeitpunkt ergänzt wurde. Durch Anklicken
des Buttons AUSWAHL gelangen Sie wieder zur ersten Liste zurück (Bild links). Hierarchisch
angelegte Auswahllisten bauen aufeinander auf. Die Auswahl der ersten Liste gibt die
Auswahlmöglichkeiten in der Folge-Liste vor.

Version 1.0 Seite 23 von 29
4.3. Scores
Berechnungsfelder (Scores) zeigen das Ergebnis nach einem Klick auf SCORE an. Der Score berechnet
automatisch gemäß einer definierten Berechnungsvorschrift/Formel aus bereits erfassten Daten.
Wurde das Formular bereits gespeichert, so wird beim Öffnen des Formulars der bereits gespeicherte
Wert angezeigt. Das wiederholte Anklicken von SCORE führt zu einer erneuten Berechnung (mit den
aktuellen Werten).
Sämtliche Scores eines Formulars lassen sich mittels des Buttons SCORES BERECHENEN unterhalb des
Formulars oder automatisch beim Speichern erstellen, die dann auf der Druckansicht dargestellt
werden.
4.4. Kataloge (zurzeit nicht im DZHK verwendet)
Eine besondere Form der Formulareingabe stellt die katalogunterstützte Eingabe dar. Ob für eine
Frage ein Katalog spezifiziert worden ist, wird durch einen links von dieser Frage angezeigten
KATALOG-Button markiert.
Abbildung 27: Katalog-Frage
Über den KATALOG-Button links neben der Frage öffnen Sie den Katalog in einem separaten Fenster
(siehe Abb. 27). Im Katalog-Fenster haben Sie die Möglichkeit, die Einträge des Kataloges einzusehen,
nach beliebigen Begriffen zu suchen sowie einen Eintrag auszuwählen. Die Werte des gewählten
Katalogeintrags werden daraufhin in die jeweiligen Formulareingabefelder übertragen.
Im oberen Bereich des Katalogfensters können Sie eine Suche definieren. Im mittleren Bereich
können Sie auswählen, welche der Spalten des Kataloges angezeigt werden sollen. Im unteren Teil
werden Ihnen die Kapitelüberschriften aus der obersten Hierarchieebene des Kataloges angezeigt.
Durch einen Klick auf eines der kleinen Dreiecke auf der linken Seite können Sie die Kapitel
aufklappen und somit durch den Katalog blättern.

Version 1.0 Seite 24 von 29
Abbildung 28: Separates Fenster für den Beispielkatalog
Durch einen Klick auf das Dreieck links von ANZEIGE öffnet sich der Anzeigenfilter für die
Katalogspalten. Hier haben Sie die Möglichkeit, die Anzeige der Katalogspalten durch Aktivieren oder
Deaktivieren der jeweiligen Checkboxen ein- bzw. auszublenden. Nach einer Änderung muss die
Anzeige durch Klick auf den ANZEIGE-Button auf der rechten Seite aktualisiert werden. Es werden
daraufhin nur noch die Katalogspalten angezeigt, vor denen ein Häkchen gesetzt ist.
Im Suchfeld können Sie beliebige Wörter oder Buchstabenfolgen eintragen. Es wird nach der
eingegebenen Zeichenfolge gesucht, d.h. die eingegebene Zeichenfolge kann auch Bestandteil eines
Wortes sein. Beispiele:
Bei der Suche nach „krank“ wird sowohl „Krankheit“ als auch „Erkrankung“ im Suchergebnis
angezeigt (sofern sich diese Einträge im Katalog befinden).
Gleichzeitige Suche nach mehreren Wörtern, getrennt durch Leerzeichen): Gesucht wird
nach Einträgen, in denen sämtliche Wörter irgendwo in beliebiger Reihenfolge vorkommen.
Es wird hierbei nicht zwischen verschiedenen Ebenen und der Groß/Kleinschreibung
unterschieden. Bei der Suche nach „Thorax Lunge“ wird der Eintrag „Lungen- und
Thoraxerkrankungen“ gefunden (sofern sich dieser Eintrag im Katalog befindet).

Version 1.0 Seite 25 von 29
Möchten Sie einen festen Begriff suchen, in dem ein Leerzeichen vorkommt, setzen Sie die Worte
bitte in doppelte Anführungszeichen, Beispiel: Bei der Suche nach „Lungen- und“ wird der Eintrag
„Lungen- und Thoraxerkrankungen“ gefunden, nicht jedoch Einträge wie z.B. „Lungenkollaps“.
Nach einer Suche werden Ihnen sämtliche Einträge des Katalogs, in denen der Suchbegriff enthalten
ist, in einer Liste dargestellt. Die gefundenen Einträge werden durch Fettschrift hervorgehoben.
Zusätzlich wird der gefundene Suchbegriff gelb hinterlegt.
Um die Hierarchie vollständig darzustellen, werden übergeordnete Punkte mit angezeigt, wenn einer
ihrer Unterpunkte im Suchergebnis enthalten ist. Sofern Unterpunkte den Suchbegriff nicht
enthalten, werden sie auch nicht durch Fettschrift hervorgehoben
Bei Treffern nur in einer oberen Ebene, ohne Treffer in einer darunterliegenden Ebene, werden diese
fett und zusammengeklappt dargestellt. Auch bei der Suchfunktion kann die Anzeige der
Katalogspalten gefiltert werden. Nur die Spalten werden angezeigt, vor denen ein Häkchen gesetzt
ist. Das Filtern der Anzeige wirkt sich nicht auf die Suchergebnisse aus. So kann es vorkommen, dass
ein Begriff in einer Spalte enthalten ist, die aufgrund des Anzeigefilters nicht zusehen ist. In diesem
Fall wird das eigentliche Suchergebnis nicht angezeigt, jedoch alle anderen Spalten, die dem
Suchergebnis im Katalog zugeordnet sind und nicht über den Anzeigefilter ausgeblendet wurden.
Durch Klicken auf die Dreiecke können die Einträge unterhalb aufgeklappt werden. Sämtliche
Unterpunkte des geöffneten Kapitels, die in der Suche enthalten waren, werden Ihnen weiterhin
hervorgehoben dargestellt.
Durch erneutes Anklicken des Dreiecks wird das Kapitel wieder geschlossen, die hervorgehobenen
Unterpunkte mit den Suchergebnissen jedoch weiterhin angezeigt.
Möchten Sie sämtliche Kapitel sehen, beenden Sie über den Button ZURÜCKSETZEN die Suche und
kehren so zur normalen Katalog-Ansicht zurück.
Sie können Einträge aus dem Katalog direkt in die Felder des Formulars in dem der Katalog hinterlegt
ist übernehmen. Dazu klicken Sie einfach auf einen Eintrag - ganz gleich ob nach einer Suche oder
durch Blättern. Das Katalog-Suchfenster wird geschlossen und die Werte befinden sich in den
entsprechenden Feldern des Formulars.
Wichtig: Bitte beachten Sie, dass bei der Auswahl eines Katalogeintrags sämtliche zugehörigen
Einträge dieser und aller übergeordneten Ebenen (sofern vorhanden) in das Formular übernommen
werden.
Wichtig: Es werden nicht automatisch die Einträge aus den untergeordneten Ebenen übernommen.
Wenn Sie die vollständigen Daten eines Katalogeintrags übernehmen möchten, müssen Sie einen
Eintrag auf der untersten Hierarchieebene durch Anklicken auswählen.
Hinweis: Sollten Sie bei Ihrer Auswahl im Katalog einen Eintrag auf einer oberen Ebene wählen, für
dessen Übernahme keine Eingabefelder im Formular vorhanden sind, so schließt sich die
Katalogansicht nach einem Klick auf diesen Eintrag, ohne dass ein Wert übernommen wird.
Ausnahme: Es existieren noch Einträge auf einer übergeordneten Ebene, für die ein Eingabefeld im
Formular vorhanden ist. In diesem Fall werden alle übergeordneten Werte, für die ein
Formulareingabefeld vorhanden ist, in das Formular übernommen.

Version 1.0 Seite 26 von 29
In Katalog-unterstützten Feldern können Sie manuell Daten aussuchen, ohne die Katalogauswahl zu
nutzen. Auf diese Art sind nur solche Werte oder Texte erlaubt, die in dem entsprechenden Katalog
in der Datenbank hinterlegt sind. Beim Speichern des Formulars erfolgt eine stringente Überprüfung
der Inhalte der Katalogfelder mit dem Inhalt des Katalogs in der Datenbank. Es ist daher generell
nicht möglich, Werte oder Wertkombinationen zu speichern, die im Katalog nicht vorgegeben sind.
Es gibt dabei folgende Möglichkeiten:
Es wurden alle Ebenen des Katalogs im Formular manuell ausgefüllt und einer der
eingegebenen Werte stimmt nicht mit einem Katalogeintrag überein (weil nicht vorhanden
oder nicht korrekte Schreibweise/Wortlaut). Beim Speichern wird eine Fehlermeldung
ausgegeben und der Wert muss korrigiert werden.
Die einzelnen Werte existieren im Katalog, ergeben aber in ihrer Kombination keinen
eindeutigen Eintrag. Beim Speichern wird eine Fehlermeldung ausgegeben und der Wert
muss korrigiert werden, sofern mehrere, aber nicht alle Ebenen eines Katalogs im Formular
ausgefüllt werden können. Alle Felder einer oberen Katalogebene wurden vollständig (und
korrekt) ausgefüllt, alle der untergeordneten Ebene(n) leer gelassen. Dies entspricht der
Auswahl eines Katalogeintrags in einer oberen Katalogebene über die Katalogansicht. Die
Speicherung erfolgt.
Es wurden Felder auf einer oberen oder auf der gleichen Ebene leer gelassen. Falls aus den
ausgefüllten Feldern ein eindeutiger Katalogeintrag identifiziert werden kann, werden die
leer gelassenen Felder automatisch befüllt und das Formular zur Bestätigung angezeigt. Erst
nach Bestätigung der angezeigten Einträge mittels erneutem Speichern wird das Formular
gespeichert. (Bitte beachten: Wenn die angezeigten Einträge nicht mittels erneutem
Speichern bestätigt werden, gehen alle vorgenommenen Einträge bzw. Änderungen
verloren.)
Sofern nur eine Ebene eines Katalogs im Formular ausgefüllt wird:
o Alle Felder wurden vollständig (und korrekt) ausgefüllt: Die Speicherung erfolgt.
o Nicht alle Felder wurden vollständig (und korrekt) ausgefüllt: Beim Speichern wird
eine Fehlermeldung ausgegeben und der Wert muss korrigiert werden.

Version 1.0 Seite 27 von 29
4.5. Wiederholungsgruppen
Durch Einbindung von Unterformularen in Wiederholungsgruppen können Sie zu einem Punkt
mehrfache Angaben machen, indem eine Frage oder eine Gruppe von Fragen beliebig oft wiederholt
werden kann. Ein Beispiel wäre die Erfassung aller verordneten Medikamente.
Abbildung 29: Beispiel einer Wiederholungsgruppe
Sie können durch das Anklicken des WEITERE-Button eine neue Wiederholungsgruppe anlegen oder,
wenn konfiguriert, durch den LÖSCHEN-Button eine Gruppe löschen. Letzteres nur, wenn in der
Wiederholungsgruppe noch keine Queries oder Kommentare auf einer der Fragen gestellt wurden.
5. Formularfunktionen
Auf einem Formular befinden sich neben dem SPEICHERN UND DRUCKEN-Button und dem
ABRECHEN-Button zum Verlassen des Formulars ohne Speichern weitere im Folgenden beschriebene
Funktionen, die optional je nach Konfiguration des Projektes und nach der Ihnen zugewiesenen Rolle
zu sehen sind.
5.1. Einsehen von Kommentaren und Queries
Die Buttons rechts neben den einzelnen Fragen in den Formularen aktivieren die den Fragen oder
Fragegruppen zugeordneten Spezialfunktionen. Mit KOMMENTAR und QUERY können Sie zugehörige
Kommentare und Queries einsehen.

Version 1.0 Seite 28 von 29
Kommentare
Kommentare können Anmerkungen oder Hinweise enthalten, für Sie selbst oder für andere
Teilnehmer, die eine Zugriffsberechtigung zu den entsprechenden Patientendaten haben. Wenn Sie
alle Kommentare eines Formulars lesen möchten, klicken Sie auf den KOMMENTARE-Button im
Hauptmenü oben rechts auf der Seite. Klicken Sie auf SCHLIESSEN um zum Formular zurückzukehren,
oder auf DRUCKEN, um die Kommentare auszudrucken.
Queries
Queries sind ein Hilfsmittel für Monitore und andere autorisierte Nutzer, um z.B. die Bearbeitung von
unklaren Einträgen zu veranlassen. Wenn Sie alle Queries eines Formulars lesen möchten, klicken Sie
auf den QUERIES-Button im Hauptmenü oben rechts auf der Seite. Diese Funktion ist erst nach der
Speicherung von Queries in einem Formular verfügbar. Klicken Sie auf SCHLIESSEN, um zum Formular
zurückzukehren, oder auf DRUCKEN, um die Queries auszudrucken.
Wichtig: Wenn Kommentare oder Queries zu Fragen in einer Wiederholungsgruppe gestellt wurden,
ist das vollständige Löschen diese Gruppe nicht mehr möglich. Der LÖSCHEN-Button unter der
Gruppe (sofern vorhanden), entfernt dann nur noch die Daten, nicht aber die Gruppe als solche.
5.2. Fragebezogene Hilfe (optional)
Eine zusätzliche Funktion auf den Formularen ist die fragebezogene Hilfe, die sich, sofern vorhanden,
bei den Buttons für Kommentare und Queries neben den Fragen befindet. Wenn Sie auf den HILFE-
Button klicken, erhalten Sie weitere Informationen und Instruktionen zu den einzelnen Fragen in
einem separaten kleinen Fenster. Die Hilfetexte können Sie ausdrucken. Klicken Sie auf den
DRUCKEN-Button bzw. schließen Sie das Hilfe-Fenster über den SCHLIESSEN-Button.
5.3. Drucken
Es gibt zwei Methoden ein Formular auszudrucken. Sie können entweder den DRUCKEN-Button im
Hauptmenü (oben rechts auf der Seite) oder die SPEICHERN UND DRUCKEN-Funktion am Ende der
einzelnen Formulare benutzen (Die zweite Option ist im DZHK nicht aktiviert). Beachten Sie, dass der
DRUCKEN-Button im Hauptmenü nur dann erscheint, wenn das Formular mindestens einmal
gespeichert wurde.
Der DRUCKEN-Button oben rechts druckt die jeweils letzte gespeicherte (!) Version eines Formulars
aus. Eine Druckvorschau wird in einem separaten Fenster angezeigt, welches Sie nach dem
Druckvorgang wieder schließen können.
Mit dem SPEICHERN UND DRUCKEN -Button speichert das System alle neuen Daten, die Sie zum
Formular hinzugefügt oder geändert haben, und druckt es dann aus. Auch hierbei sehen Sie eine
Druckvorschau, welche Sie nach dem Druckvorgang wieder schließen können.
6. Quellen
Das Nutzhandbuch basiert auf dem Patientenhandbuch der Firma iAS für SecuTrial (Stand:
19.04.2010)

Version 1.0 Seite 29 von 29
7. Abbildungsverzeichnis
Abbildung 1: Navigationsbuttons oben rechts ........................................................................................ 3
Abbildung 2: Abbrechen-Button ............................................................................................................. 4
Abbildung 3: Anmeldemaske .................................................................................................................. 4
Abbildung 4: Ansicht der Willkommen-Seite .......................................................................................... 6
Abbildung 5: Ansicht der Mein Konto-Seite ............................................................................................ 7
Abbildung 6: WILKOMMEN-Seite ............................................................................................................ 8
Abbildung 7: Neuen Patient anlegen ...................................................................................................... 8
Abbildung 8: Zertifikat der Treuhandstelle auswählen ........................................................................... 9
Abbildung 9: Neuer Teilnehmer-Hinweise .............................................................................................. 9
Abbildung 10: Erfassung von personenidentifizierenden Daten .......................................................... 10
Abbildung 11: Informed Consent und Datum der Unterschrift ............................................................ 11
Abbildung 12: Anzeige des Pseudonyms, Ausdruck des Pseudonyms und Scan auswählen ................ 12
Abbildung 13: Patient wurde angelegt .................................................................................................. 12
Abbildung 14: Beispielhafter Visitenplan .............................................................................................. 13
Abbildung 15: Möglichkeiten des Aufrufs eines Patienten ................................................................... 14
Abbildung 16: Visitenplan (Beispiel)...................................................................................................... 14
Abbildung 17: Formularfamilien öffnen und schließen ........................................................................ 15
Abbildung 18: Neue Visite ..................................................................................................................... 15
Abbildung 19: Eingabefeld für den Visitentyp und das Datum der nächsten Visite ............................. 16
Abbildung 20: Visitenplan bearbeiten ................................................................................................... 17
Abbildung 21: Seite zum Visitenplan bearbeiten .................................................................................. 17
Abbildung 22: Hilfe-Fenster mit Erklärung der Formular-Icons ............................................................ 18
Abbildung 23: Beispielansicht eines Visitenplans ................................................................................. 19
Abbildung 24: Radiobutton mit UNBEKANNT und NICHT ERHOBEN .................................................... 21
Abbildung 25: Datumsfeld mit MISSING VALUE .................................................................................... 21
Abbildung 26: ANGABEN PRÜFEN ......................................................................................................... 21
Abbildung 27: Katalog-Frage ................................................................................................................. 23
Abbildung 28: Separates Fenster für den Beispielkatalog .................................................................... 24
Abbildung 29: Beispiel einer Wiederholungsgruppe ............................................................................. 27