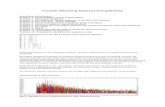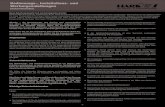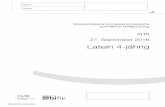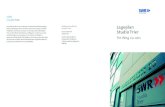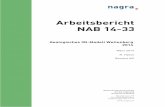Nutzung der Filmbox - Südwestrundfunk | SWR.de9087704/property=download/nid=14490918/9l8hfa/... ·...
Transcript of Nutzung der Filmbox - Südwestrundfunk | SWR.de9087704/property=download/nid=14490918/9l8hfa/... ·...

SO FUNKTIONIERT DAS!Nutzung der Filmbox
Erstellt von Jennifer Schatz

Inhaltsverzeichnis
Damit der rote Faden nicht
verloren geht.
Vorwort 3
Bestandteile der Filmbox 4
Schaltplan 5
Die Filmbox 6- Aufbau der Filmbox 7 - Die Verkabelung 8- Anschluss des Laptops 10
Trickfilmprogramm Zu3D 11- Neues Projekt starten 12- Kameraeinstellungen 14- Einen Trickfilm erstellen 15- Mit der Kamera zoomen 19- Sounds einfügen 21- Text aufnehmen 25- Speichern & Format 27
Letzter Schritt: Daten-/Video-DVD brennen 29
Anhang - Tutorial-CD zum Trickfilmprogramm Zu3D

SO FUNKTIONIERT DAS! - Voreinstellungen des CamcordersSO FUNKTIONIERT DAS! - Voreinstellungen des Camcorders
Erstellt von Jennifer Schatz3
Wie Einzelbilder lebendig werden
Das bei der Filmbox angewandte Prinzip der Trickfilmproduktion ist Ihnen sicher schon bekannt: Mit der Stop-Motion-Technik werden zunächst einzelne Standbilder nacheinander aufgenommen, die sich jeweils nur geringfügig voneinander unterscheiden.
Vorwort
Ein paar einleitende Worte,
bevor es endlich losgeht!
Liebe Trickfilmerin, lieber Trickfilmer,
schön, dass Sie Trickfilme machen wollen! In der Filmbox ist die notwendige Technik enthalten, die Sie für das Trickfilm-Machen benötigen! Genaue Informationen zum Ablauf und Technik finden Sie auf den einführenden Seiten dieser Anleitung.
Die anschließende schnelle Wiedergabe dieser Bilder hintereinander erzeugt den Eindruck der Bewegung. Dadurch werden Gegenstände oder zweidimensionale Objekte animiert bzw. „zum Leben erweckt“.
Der Weg vom Einzelbild zum fertigen Film
Am Anfang steht die Idee. Und von der Idee bis zur finalen Umsetzung sind es nur ein paar kleine Schritte: Eine Webcam im Deckel der Filmbox ist auf die Animationsfläche ausgerichtet und nimmt Ihren Trickfilm Bild für Bild auf. Die Bilder selbst werden schließlich auf den Computer übertragen.
Die „Bild für Bild-“ bzw. „Stop-Motion-“ Trickfilmproduktion wird durch eine einfach zu bedienende Ani-mationssoftware gewährleistet. Sie erzeugt per Knopfdruck Ihre Einzelbilder, die anschließend vertont und als Videodatei gespeichert werden können. Wie all das nun im Detail funktioniert, können Sie in der Folge nachlesen.
Alles leichter als gedacht Lassen Sie sich von dem bevorstehenden Arbeitsprozess nicht abschrecken: Es ist alles viel leichter, als es scheint! Damit Sie sich mit Spaß und frischem Tatendrang ans Produzieren machen könnnen, finden Sie in der Folge eine leicht verständliche Anleitung plus Tipps, die Sie Schritt für Schritt vom Aufbau der Box bis hin zum fertig erstellten Trickfilm begleitet.
Und nun viel Spaß beim Trickfilme machen!

Bestandteile der Filmbox
Mit nur wenigen Teilen zum
ersten Trickfi lm.
Filmbox
Stellwand Boden für Filmbox2x Lampenkabel+ Verlängerung
Karton mit Lampenkabeln
Technikkiste
Laptop
Laptop-Netzteil
Webcammit USB-Anschluss
Webcam-Schraube
Erstellt von Jennifer Schatz4
Mikrofon
XLR-USB-Kabel
Mikrofon

Schaltplan
So kommt der Kabelsalat ganz
einfach in Ordnung.
Wo finde ich die Kabel eigentlich?
Ganz einfach: Die Webcam, ebenso wie das Mikrofon und das dazugehörige XLR-USB-Kabel finden Sie in der Technikkiste. Die Stromkabel für die Lampen finden Sie in der Filmbox, sobald Sie den Deckel geöffnet haben.
USB-Kabel, Kamera Stromkabel Laptop
2x Stromkabel Lampen
Erstellt von Jennifer Schatz5
XLR-Kabel, Mikrofon
LaptopFilmbox mit Lampen und Kamera
Mikrofon

Die Filmbox
Einstellung für Einstellung zum
fertigen Trickfilm.
Einige Worte zur Filmbox
Alles beginnt mit dem Aufbau der Filmbox, denn sie ist die Grundlage für Ihren Trickfilm. Bevor Sie also mit dem Produzieren anfangen können, muss die Filmbox installiert werden. Wie das funktioniert, erfahren Sie Schritt für Schritt auf den folgenden Seiten.
Was Sie über die Filmbox wissen sollten:
Der Aufbau der Filmbox gelingt zu zweit einfacher, ist aber auch alleine zu schaffen (Gewicht der Filmboxkiste: ca. 24 kg / Gewicht des Deckels inklusive Beleuchtung und Kamerabefestigung: ca. 7 kg). Hinzu kommt noch eine Technik-kiste für das Zubehör. Welche Bestandteile die Filmbox insgesamt beinhaltet, können Sie im Kapitel „Bestandteile der Filmbox“ nach-lesen.
Mit der Filmbox können Sie vor allem Legetrickfilme erstellen, die auf dem Boden der Filmbox produziert werden. Dazu wird die Webcam an der Decke der Box angebracht. Alternativ können Sie aber auch Filme mit dreidimen-sionalen Gegenständen, z.B. mit Knetfiguren erstellen. Dazu muss die Webcam statt an der Decke auf einem Stativ vor der Filmbox an-gebracht werden. Probieren Sie es aus und lassen Sie Ihrer Kreativität freien Lauf. Sie können nichts falsch machen.
Erstellt von Jennifer Schatz6

Schritt 1: Aufbau der Box
Man nehme:
- Filmbox
Kleiner Tipp, bevor es losgeht:
Stellen Sie die Filmbox zu Beginn am besten auf den Boden. Wenn die Einzelteile später herausgeholt wurden, ist das Gewicht geringer, sodass man sie dann leichter auf den Tisch stellen kann.
1. Stellen Sie die Filmbox so auf den Tisch bzw. Boden, dass die Transportrollen nach rechts unten zeigen. Ob der Koffer auf der richtigen Seite liegt, erkennen Sie an den Nieten im Deckel.
2. Öffnen Sie nun die Drehverschlüsse, indem Sie die Drehflügel herausklappen und nach links drehen. Jetzt ist der Deckel entriegelt und lässt sich nach oben aufklappen. Steht der Deckel senkrecht nach oben, können Sie ihn aus den Scharnieren herausheben und zunächst auf die Seite stellen.
3. Legen Sie die in der Filmbox enthaltene Schachtel mit den Stromkabeln für die Lampen (siehe in Kapitel „Bestandteile der Filmbox“, Seite 4) beiseite und heben Sie die zusammengeklappte Faltwand, sowie die Bodenplatte aus dem Kistenunterteil heraus. Das Kistenunterteil wird bei der Trickfilmproduktion nicht verwendet und kann aus dem Weg geräumt werden.
4. Falten Sie nun die Wand auseinander (die Mittelöffnung muss nach oben zeigen!) und setzen Sie sie in die Führungsschienen der Bodenplatte ein. Die Bodenplatte bildet später die Basis für Ihre zukünftigen Trickfilmproduktionen.
1
2
3
4
SO FUNKTIONIERT DAS! - Aufbau der Filmbox
Erstellt von Jennifer Schatz7

So sollte Ihre Filmbox bisher aussehen:
Im nächsten Schritt werden nun die Kabel verlegt und mit den einzelnen Komponenten verbunden. Wenn Sie Probleme haben, die entsprechenden Kabel zu finden, wird Ihnen das Kapitel „Bestandteile der Filmbox“ (Seite 4) weiterhelfen.
1. Nehmen Sie die Stromkabel für die Lampen (Schachtel, die in der Filmbox lag), sowie das USB-Kabel mitsamt der Webcam (zu finden in der Technikkiste), und führen Sie sie durch die Öffnung der Rückwand. In welche Richtung die Kabelenden aus der Rück-wandöffnung schauen müssen, können Sie der nebenstehenden Abbildung (1) entnehmen. Beachten Sie, dass man auf Abbildung 1 die Filmbox von innen sieht.
2. Entfernen Sie nun die schwarzen Schaumstoffteile, die auf den Lampen im Kistendeckel klemmen.
3. Danach wird der Deckel so auf die stehenden Wände aufge-setzt, dass sich dieser in die hintere und die beiden seitlichen Führungsschienen aus Metall einfügt.
1
2
Schritt 2: Die Verkabelung
Man nehme:
- 2x Stromkabel für Lampen
- 1x USB-Kabel mit Webcam
3
SO FUNKTIONIERT DAS! - Aufbau der Filmbox
Erstellt von Jennifer Schatz8

4. Verbinden Sie jetzt die beiden weißen Stromkabel mit den Anschlüssen an den Lampen im aufgelegten Kofferdeckel. Die An-schlüsse befinden sich jeweils auf der Hinterseite der Leuchtröhre.
5. Klappen Sie nun den Kamerahalter nach unten.
6. Jetzt bringen Sie die Webcam an der Filmbox an: Stecken Sie die Webcam-Schraube (siehe auch im Kapitel „Bestandteile der Filmbox“, Seite 4) durch das untere Loch des Kamerahalters und drehen Sie sie in das Gewinde am Webcamhalter ein, bis sie fest sitzt.
7. Zur Beleuchtung der Arbeitsfläche schalten Sie die beiden Neonröhren mit den Schaltern am hinteren Ende der Lampen ein.
4
5
6
Kleiner Hinweis:
Um Stolperfallen zu vermeiden, verwenden Sie die 10m- Kabeltrommel aus der Technikkiste zum Anschluss der Lampenkabel.
7
SO FUNKTIONIERT DAS! - Aufbau der Filmbox
Erstellt von Jennifer Schatz9

So sollte Ihre Filmbox nun aussehen:
Im nächsten Schritt wird nun der Laptop angeschlossen. Für mehr Informationen zu den einzelnen Kabeln und Bestandteilen schauen Sie bitte im Kapitel „Bestandteile der Filmbox“ (Seite 4) nach.
1. Nehmen Sie den Laptop aus der Technikkiste und bauen Sie ihn neben der Filmbox auf. Holen Sie ebenfalls das Laptop-Stromkabel (zu finden in der Laptoptasche in der Technikkiste) und schließen es an die Kabeltrommel an.
2a. Anschluss WebcamIm nächsten Schritt geht es darum die Webcam an den Laptop anzuschließen. Nehmen Sie dazu das Webcam-Kabel, das am Rücken der Filmbox herunterhängt (schwarzes Kabel), und schließen Sie das Ende des Kabels an einen der USB-Anschlüsse auf der linken Seite des Computers an (siehe Abbildung 2).
2b. Anschluss MikrofonUm später Ton für Ihren Film aufnehmen zu können, benötigen Sie ein Mikrofon am Computer. Stecken Sie dazu die Seite des XLR-USB-Kabels mit den drei Löchern (siehe auch „Bestand- teile der Filmbox auf Seite 4) in das Mikrofon und die andere Seite des Kabels, den USB-Stecker, an einen der USB-Anschlüsse auf der linken Seite des Computers (siehe Abbildung 2). Um nach der Trickfilmproduktion das Mikrofon wieder vom Kabel zu lösen, drücken Sie während des Abziehens des Mikrofons die Verriegelung am Kabeladapter (siehe gelber Kasten).
3. Schalten Sie nun den Laptop an. Super, Sie sind jetzt fertig! Ihre Filmbox steht, die Technik ist angeschlossen. Dann kann es doch schon beinahe losgehen!
1
Schritt 3: Anschluss des Laptops
Man nehme:
- 1x Laptop
- 1x Laptop-Stromkabel
- 1 x Webcam mit Kabel
- 1x Mikrofon mit XLR-USB-Kabel
3
2
Webcam- Kabel
XLR-USB-Kabel
SO FUNKTIONIERT DAS! - Aufbau der Filmbox
Erstellt von Jennifer Schatz10

Zu3D
Das Know-How zur Bedienung
des Trickfilm-Programms.
Was ist „Zu3D“ eigentlich?
Zu3D ist ein sehr leicht verständliches Trickfilm-Programm, mit dem man ganz einfach seine erstellten Motive animieren kann. Zudem bietet es die Chance, das Ganze mit Musik, Text oder Soundeffekten zu unterlegen. Somit entsteht mit wenig Aufwand ein faszinierendes und ansprechendes Ergebnis.
Die Programmoberfläche von Zu3D
2. Das Progamm bietet eine Video- und mehrere Audioebenen, auf denen Sie arbeiten können. Um auf einer bestimmten arbeiten zu können, muss diese stets ausgewählt sein. Um eine Ebene zu ak-tivieren, klicken Sie darauf. Haben Sie alles richtig gemacht, erscheint die aktivierte Auswahl in gelb (siehe Abbildung). Mehr Infos dazu erhalten Sie auf den folgenden Seiten.
Was Sie bei der Trickfilmproduktion beachten sollten.
1. Behalten Sie sich immer im Hinterkopf, dass eine Sekunde Film normalerweise aus 25 Einzelbildern besteht. Man sollte also von einer Einstellung entsprechend mehrere Bilder erzeugen, um ein späteres Ruckeln des Filmes zu vermeiden. Wie das funktioniert bzw. wie Sie die Anzahl der Einzelbil-der pro Sekunde ändern können, erfahren Sie auf den folgenden Seiten.
Erstellt von Jennifer Schatz11

Schritt 1: Neues Projekt starten
Man nehme:
- An Filmbox angeschlossener Laptop
Alles hat einen Anfang.
In nur wenigen Schritten werden Sie in der Folge ein neues Projekt anlegen, um daraufhin direkt mit Ihrer Trickfilmproduktion beginnen zu können.
1. Sie haben den Laptop bereits während des Aufbaus der Film-box angeschaltet. Bevor Sie jedoch auf die Windows-Desktop-Oberfläche gelangen, wo auch die Programme liegen, müssen Sie sich zwischen zwei „Konten“ entscheiden. Wählen Sie dazu das rechte Quadrat „Trickfilm Studio“.
2. Auf dem Desktop finden Sie nun am linken Rand eine Ver-knüpfung zum Programm „Zu3D“. Doppelklicken Sie darauf und warten dann, bis sich das Programm geöffnet hat.
3. Um ein neues Projekt anzulegen, klicken Sie auf den grünen Button „New Projekt“.
1
2
3
4
Kleiner Hinweis:
Wenn Sie bereits zu einem anderen Zeitpunkt einen Trickfilm begonnen haben, können Sie diesen im hellblau unterlegten Kasten aufrufen oder alternativ auf „Open Project“ gehen.
4. Geben Sie bei „Name your animation“ den Namen Ihrer Trick-film-Datei ein. Im nächsten Schritt wählen Sie einen Speicherort aus, indem Sie bei „Save files to“ rechts auf den „Browse“-Knopf drücken. Dort suchen Sie die Festplatte namens „Video (D:)“ und legen dort einen Ordner für Ihren Trickfilm an. Die Festplatte D hat eine wesentlich größere Speicherkapazität als der Desktop und ist daher für das Speichern von Trickfilmen besser geeignet. Haben Sie einen Namen und den Speicherort festgelegt, klicken Sie schließlich auf den grünen Knopf „Create“.
SO FUNKTIONIERT DAS! - Das Trickfilmprogramm Zu3D
Erstellt von Jennifer Schatz12

5. Im nächsten Schritt öffnet sich ein Fenster, in dem Sie die Kamera auswählen. Achten Sie darauf, dass die Microsoft-Webcam bereits vor dem Starten von Zu3D an den Laptop angeschlossen ist. Andererseits wird sie nicht erkannt. Ist das der Fall, schließen Sie das Programm und starten Sie es erneut. Wählen Sie bei den, in den Vorschaubildern angezeigten, Kameras die „Mi-crosoft LifeCam“ aus. Bevor Sie diese mit „OK“ bestätigen, müssen noch ein paar Voreinstellungen vorgenommen werden.
6. Stellen Sie bei Capture Frame Size „1280x720“ ein (siehe orange- farbener Kasten) und klicken Sie anschließend auf „Format“ (siehe grauer Kasten).
7. Es öffnet sich ein Fenster, bei dem sie weitere Eigenschaften festlegen können. Wichtig ist hier, dass Sie bei „Einzelbildrate“ „10.000“ eingeben, bei der Ausgabegröße wiederum „1280x720“. Klicken Sie nun auf „Übernehmen“ und dann auf „OK“, um das Fenster zu schließen.
8. Vergewissern Sie sich noch einmal, ob die „Capture Frame Size“ nach wie vor auf „1280x720“ steht und passen Sie es ggf. noch einmal an. Klicken Sie abschließend auf „OK“, um die Trick-filmprogramm-Oberfläche zu öffnen.
9. Super! Alles ist eingerichtet und der Trickfilm kann schon fastlosgehen!
5
6
7
8
9
SO FUNKTIONIERT DAS! - Das Trickfilmprogramm Zu3D
Erstellt von Jennifer Schatz13

Schritt 2: Kameraeinstellungen
Man nehme:
- An Filmbox angeschlossener Laptop
Hell oder Dunkel? Das ist hier die Frage!
Bevor Sie Ihr Trickfilmprojekt starten, ist es wichtig die Kameraeinstellungen zu überprüfen. Wie empfinden Sie die Darstellung? Ist es zu hell, zu dunkel? Fehlt Kontrast? Mit den Kameraeinstellugnen können Sie nachhelfen.
1. Nachdem Sie in Schritt 1 die Kamera ausgewählt und das Format eingerichtet haben, geht es jetzt nur noch darum, die Kamera-einstellungen zu überprüfen. Dann kann Ihr Trickfilm auch schon losgehen. Wie gefällt Ihnen die Darstellung? Ist Ihre Trickfilmfläche ausreichend hell? Ist der Kontrast in Ordnung? In der Regel sind die voreingestellten Parameter für die Trickfilmproduktion sehr gut geeignet. Manchmal ist es aber besser zu wissen, wo man gegebenenfalls etwas nachjustieren kann. Um entsprechend zu den Kameraeinstellungen zu gelangen, klicken Sie bitte auf den Knopf, der in Abbildung 1 mit dem gelben Pfeil gezeigt wird.
2. Nachdem Sie auf den Knopf geklickt haben, öffnen sich die Kameraeinstellungen, die Sie auch bereits aus dem letzten Schritt kennen. Dieses mal kümmern wir uns jedoch nicht um das Format, sondern drücken auf „Properties“ (siehe orangefarbener Kasten in Abbildung 2). Dieser Knopf öffnet nun ein weiteres Fenster.
3. Nun sind Sie an dem Ort angekommen, an dem Sie Ihre Webcam justieren können. Bevor Sie jedoch etwas verstellen, schreiben Sie sich die Werte besser auf, damit Sie im Notfall zur Ausgangsbasis zurückkehren können. Nachdem Sie schließlich die Werte entsprechend Ihrer Wünsche (z.B. Mehr Helligkeit = Helligkeit-Regler weiter nach rechts schieben) angepasst haben, klicken Sie zuerst auf „Übernehmen“ und anschließend auf „OK“, um das Fenster zu schließen. Bestätigen Sie im letzten Schritt auch bei dem „Choose Your Camera“-Fenster (siehe Bild 2) mit „OK“ und gelangen Sie so auf Ihre Trickfilmproduktions-Oberfläche zurück.
4. Wunderbar! Die Kameraeinstellung wurde überprüft und jetzt kann es endlich losgehen!
1
2
3
4
SO FUNKTIONIERT DAS! - Das Trickfilmprogramm Zu3D
Erstellt von Jennifer Schatz14

Schritt 3: Einen Trickfi lm erstellen
Man nehme:
- An Filmbox angeschlossener Laptop
Das Wichti gste im Überblick.
Hier fi nden Sie alle wichti gen Knöpfe und Bedienelemente des Programms Zu3D übersichtlich dargestellt, damit Sie bei Ihrer Produktion alles im Blick haben.
Bild aufnehmen
Film abspielen lassen
Bild für Bild löschen
Länge des Films
Anzahl der Bilder im Film
Anzahl der Bilder pro SekundeSchildkröte: wenige Bilder/SekHase: viele Bilder/Sek
Film an den Anfang setzen
Film zurückspulen
Film abspielen (oder: Leertaste drücken)
Film vorspulen
Film ans Ende setzen
Ausgewähltes Bild entf ernen
SO FUNKTIONIERT DAS! - Das Trickfi lmprogramm Zu3D
Erstellt von Jennifer Schatz15

1. Fotos aufnehmen:Um ein Bild zu machen, drücken Sie einfach auf die rote Taste „Bild aufnehmen“. Jedes dabei entstandene Bild nennt man „Frame“. Alternativ können Sie statt des roten Buttons auch die Tasten 1 bis 9 auf Ihrer Tastatur drücken. Die jeweilige Zahl entspricht dabei der Anzahl an Bildern, die man machen will: Taste 1 entspricht einem Bild, Taste 2 zwei Bildern etc. Das foto-grafierte Bild wird schließlich in der grauen Timeline unterhalb des Vorschaubildes abgelegt. Sollten Sie den Fotoauslöser über die Tasten 1 bis 9 genutzt haben, befinden sich in der Timeline entsprechend mehr Bilder.
1
2
3
Richtwert:
Um einen möglichst ruckelfreien Film zu erzeugen, bietet es sich an, stets die Taste 3 zu drücken. Alternativ drücken Sie pro Bild 3 x die rote „Bild aufnehmen“-Taste.
2. Um Ihre Figur, in diesem Fall den kleinen Virus, zu animieren, müssen Sie sie nur ein kleines Stück bewegen. Die Veränderungen, die Sie an Ihrem Bild vornehmen, werden in der Vorschau durch eine halbtransparente Doppeldarstellung angezeigt. Sind Sie ein-verstanden mit Ihrer Bewegung, drücken Sie wieder auf die rote Taste „Bild aufnehmen“ oder die entsprechende Zahl, wodurch Ihr neues Bild ebenfalls in der Timeline abgelegt wird.
3. Ein fehlerhaftes Bild löschen:Wenn Sie versehentlich ein falsches Bild aufgenommen haben und den Fehler erst später bemerken, wählen Sie das fehlerhafte Bild in der Timeline aus und klicken anschließend auf den gelben Müll-eimer-Knopf links neben der Timeline. Beachten Sie dabei, dass es mehrere Ausführungen des falschen Bildes gibt, wenn Sie mit der Zahlenleiste, anstatt des Auslösers arbeiten. Drücken Sie beispielsweise immer die „3“, haben Sie entsprechend auch drei fehlerhafte Bilder zu löschen. Das Bild wird nun gelöscht. Allerdings sollten Sie das gelöschte Bild, wenn es erneut darstellbar ist, durch ein fehlerfreies Bild ersetzen, um ein Ruckeln des Films zu vermeiden.
4. Informationen zum Film finden:Im orangefarbenen Kasten der Abbildung 4 können Sie nach-schauen, wie viele Bilder (354 Stück) Sie bereits gemacht haben und welche Gesamtlänge (bei 12,5 Bildern/Sekunde) der Film dadurch erhält (00:28 Minuten).
4
SO FUNKTIONIERT DAS! - Das Trickfilmprogramm Zu3D
Erstellt von Jennifer Schatz16

5. Film verlangsamen/beschleunigen:Wollen Sie den Film langsamer ablaufen lassen, bewegen Sie den Regler, wie in Abbildung 5 angezeigt, in Richtung Schildkröte. Wollen Sie den Film beschleunigen, schieben Sie ihn in die Rich-tung des Hasen. Je nach Einstellung können Sie sehen, wie sich die Filmlänge entsprechend verändert.
6. Aufgenommene Filmteile ansehen:Jederzeit können Sie sich den bereits aufgenommenen Teil des Films ansehen, indem Sie auf einen der beiden Play-Knöpfe klicken (siehe orangefarbene Kästen in Abbildung 6). Wenn Sie den Film in voller Größe (sprich Bildschirmfüllend) ansehen möchten, nutzen Sie bitte die „Full Screen Mode“, die Ihnen in Abbildung 6 mit dem gelben Pfeil angezeigt wird.
7. Wechsel zwischen Frame View und Clip View - Option:Bis jetzt haben Sie nur mit der Frame View - Option gearbeitet, mit der man jedes einzelne Bild in der grauen Timeline sehen kann. Wenn Sie mit dem Regler links neben der Zeitleiste auszoomen, gelangen Sie zur Clip View - Option. Mit dieser Einstellung sieht man ganze Gruppen von Bildern als sogenannte Clips und kann besondere Einstellungen vornehmen, die Ihnen in der Folge vorgestellt werden.
7a. Einen Clip rückwärts abspielen:Sie können Ihren gesamten Clip auch rückwärts abspielen lassen. Damit das funktioniert, wählen Sie den enstprechenden Clip aus. Anschließend drücken Sie den blauen „Reverse Selected Clip“-Knopf, der sich links neben der Timeline befindet (siehe orangefarbener Kasten in Abbildung 7a). Dadurch wird der Clip umgedreht und läuft, wenn Sie nun den Play-Button benutzen, rückwärts ab.
7b. Einen Clip verdoppeln:Sie haben auch die Möglichkeit, Ihren bereits erstellten Clip zu verdoppeln, um damit Ihren Trickfilm zu verlängern. Dazu wählen Sie den Clip aus, den Sie kopieren möchten. Anschließend klicken Sie mit der rechten Maustaste auf den ausgewählten Clip und drücken dort die Aktion „Copy“ (siehe orangefarbener Kasten in Abbildung 7b). Danach klicken Sie irgendwo am Ende des Clips wieder mit der rechten Maustaste und wählen dann die Aktion „Paste“ (siehe gelber Kasten in Abbildung 7b).
5
6
7a
7b
7
SO FUNKTIONIERT DAS! - Das Trickfilmprogramm Zu3D
Erstellt von Jennifer Schatz17

8
8a
8. Schrift animieren:Sind Sie wieder zurück in der „Frame View Option“ (siehe Abbildung 7), haben Sie auch die Möglichkeit Schriften zu animieren. Was heißt das? Wenn Sie einen Titel bzw. Abspann zu Ihrem Film hinzufügen möchten, bietet es sich an, diesen eigenständig zu erstellen. Dazu schneiden Sie die Buchstaben einzeln aus, und legen Sie nacheinander auf die Trickfilmoberfläche (siehe Abbildung 8). Auch hier ist es sinnvoll, jeweils mehrere Fotos zu machen, bevor man den nächsten Buchstaben auf die Oberfläche legt (siehe Abbildung 8a-d). Alternativ können Sie den Titel auch auf ein Blatt schreiben. Machen Sie hierfür nach jedem Buchstaben mehrere Fotos und schreiben Sie dann weiter, ohne jedoch das Blatt auf der Oberfläche zu verschieben. Es gibt unendliche Möglichkeiten. Der Kreativität sind also keine Grenzen gesetzt. Probieren Sie es aus. Man kann schließlich nichts falsch machen!
8b
Kleiner Hinweis:
Es gibt in der Optionsbox neben dem Vorschaubild auch eine Textoption, um einen Titel und einen Abspann einzufügen. Probieren Sie aus, ob Ihnen diese Schriften zu Ihrem Film gefallen, oder ob Sie doch lieber einen eigenständig ani-mierten Text verwenden wollen.
8c
8d
SO FUNKTIONIERT DAS! - Das Trickfilmprogramm Zu3D
Erstellt von Jennifer Schatz18

Schritt 4: Mit der Kamera zoomen
Man nehme:
- An Filmbox angeschlossener Laptop
Mit dem Zoom ins Detail
Sie können mit der Kamera nicht nur tolle Bilder Ihrer kompletten Trickfilm-Szene machen, sondern auch ins Detail gehen und einzelne Elemente hervorheben. Wie das geht, erfahren Sie in diesem Abschnitt.
1. Manchmal tut es einem Film gut, nicht nur die „Totale“ (also die gesamte Bildoberfläche) zu zeigen, sondern nur einen Ausschnitt einzublenden (sprich: eine Detailaufnahme zu machen), der in der Handlung möglicherweise gerade eine besondere Rolle spielt.
Erninnern Sie sich noch an „Schritt 2: Kameraeinstellungen“? Dort haben Sie (bei Bedarf) die Helligkeit und den Kontrast angepasst. Um mit der Kamera näher an die Figuren heranzugehen, müssen Sie erneut das Fenster „Kameraeinstellungen“ mit Hilfe des Knopfs oben rechts (siehe Abbildung 1) öffnen.
2. Und auch dieses Mal klicken Sie im geöffneten Fenster auf „Properties“.
3. Anstatt nun aber Veränderungen in dem Reiter „Video-Proc-Verstärker“ vorzunehmen, klicken Sie auf den benachbarten Reiter, namens „Kamerasteuerung“ (siehe Abbildung 3).
4. Mit dem Öffnen des Reiters „Kamerasteuerung“ fällt Ihnen bestimmt auch schon der Regler „Zoom“ ins Auge (siehe auch Abbildung 4). Je weiter Sie diesen nach rechts schieben, desto näher zoomen Sie an die Trickfilmoberfläche heran. Dies können Sie mit der Vorschau im Fenster „Choose your camera“ (siehe gelber Kasten) direkt überprüfen.
1
2
3
4
SO FUNKTIONIERT DAS! - Das Trickfilmprogramm Zu3D
Erstellt von Jennifer Schatz19

5. Ist der Zoom okay? Dann klicken Sie auf „Übernehmen“ und anschließend auf „OK“, um das Fenster zu schließen. Um das Vor-schaufenster „Choose your Camera“ zu schließen, drücken Sie auch hier auf „OK“ und kehren Sie auf die Trickfilmoberflläche zurück.
6. Nun kann der Film also in herangezoomter Weise weitergehen. Möchten Sie anschließend Ihren Film wieder auszoomen, um die gesamte Bildschirmfläche zu sehen? Dann folgen Sie einfach den Punkten 1-6, nur mit dem Unterschied, dass Sie an Punkt 4 den „Zoom“-Regler wieder ganz nach links schieben (auf „0“).
5
6
1 5
SO FUNKTIONIERT DAS! - Das Trickfilmprogramm Zu3D
Erstellt von Jennifer Schatz20

Schritt 5: Sounds hinzufügen
Man nehme:
- An Filmbox angeschlossener Laptop
Der Ton macht die Musik.
In diesem Abschnitt werden Sie lernen, wie Sie in Ihren Trickfilm Musik oder Soundeffekte einfügen können. Oder aber Sie lassen der Kreativität völlig freien Lauf und nehmen einen eigenen Text auf.
1. Um Audio-Dateien einzufügen, klicken Sie in der Optionsbox (rechts neben dem Vorschaubild) auf das grüne Lautsprecher- Symbol. Jetzt befinden Sie sich im übersichtlichen Audio-Menü.
2. Musik importieren:Um Musik zu importieren, klicken Sie oben auf den blauen „Import Sound“-Knopf.
3. Nun öffnet sich das Audio-Archiv, in dem Sie zwischen „Ambi-ent Soundtracks“, „Music“ und „Sound Effects“ wählen können. Da wir in diesem Schritt dem Trickfilm ein Lied beifügen wollen, klicken Sie auf „Music“.
4. Im „Music“ Ordner finden Sie nun unterschiedliche Musik-Stilrichtungen. Wählen Sie eine passende aus und bestätigen Sie diese, indem Sie auf das entsprechende Ordnersymbol klicken. In diesem Fall befinden wir uns nun im „Soundtrack“-Ordner, wobei das Lied „Love Song“ dem Trickfilm beigefügt werden soll. Sie können sich die Lieder auch erst einmal anhören, indem Sie ein Lied auswählen und rechts auf den grün aufleuchtenden Play-Knopf (siehe gelber Kasten in Abbildung 4) drücken. Sind Sie mit Ihrer Wahl einverstanden, klicken Sie im Fenster unten rechts auf „Öffnen/Open“ (siehe gelber Kasten in Abbildung 4).
1
2
3
4
Kleiner Hinweis:
Das Programm kann mp3-, wma- oder wav-Dateien öffnen. Wenn Sie Musik von externen Datenträgern (CDs etc.) nutzen wollen, ist es wichtig, diese gesammelt in Ihrem Trickfilmordner auf der Festplatte „Video (:D)“ zu speichern. Erstellen Sie dort einfach einen separaten Ordner namens „Musik“. Damit fällt es Ihnen später leichter, die Musikbausteine wiederzufinden.
SO FUNKTIONIERT DAS! - Das Trickfilmprogramm Zu3D
Erstellt von Jennifer Schatz21

5
6
7
8
9
Kleiner Hinweis:
Ausgewählte Musik/Soundeffektdateien werden immer gelb angezeigt. Die nicht gewählten bleiben grün.
8. Sound-Dateien verschieben:Um Ihren Soundeffekt an die richtige Stelle des Films zu schieben, wählen Sie das entsprechende Sound-Element aus und verschieben es mit gedrückter Maustaste an den entsprechend vorgesehenen Platz. Dieser Vorgang erweist sich als einfacher, wenn Sie zuvor die Bildansicht auszoomen (Sie erinnern sich: Der Regler befin-det sich links neben der Timeline).
9. Lautstärke verringern:Um die Lautstärke Ihrer Audiodatei zu verringern, wählen Sie das entsprechende Element aus. Wenn Sie nun langsam darüber fahren, bilden sich zwei hellblaue Pfeile (siehe Abbildung 9). Sobald die-se sichtbar werden, drücken Sie die Maustaste und halten sie ge-drückt. Wenn Sie nun mit der Maus die Pfeile nach unten fahren, werden Sie feststellen können, wie sich ein grauer Schleier über der gelben Sounddatei bildet. Je größer der Schleier wird, desto geringer wird ihre Lautstärke. Ist die Lautstärke okay, lassen Sie die Maustaste los.
5. Das Programm Zu3D konvertiert nun das von Ihnen ausgewähl-te Lied und fügt es der Soundliste hinzu. Die Soundliste finden Sie in der Optionsbox rechts neben dem Vorschaubild (siehe oran-gefarbener Pfeil in Abbildung 5). Jetzt ist das Lied zwar Teil Ihres Projekts, aber noch nicht Bestandteil Ihres Films.
6. Dazu müssen Sie nun das importierte Lied mit gedrückter Maustaste in eine der Audio-Spuren in der Timeline ziehen. Die Audiospuren befinden sich unterhalb der Bildspur und lassen sich leicht durch das Audiosymbol am linken Timeline-Rand erkennen (siehe gelber Kasten in Abbildung 6). 7. Geräusch importieren:Geräusche werden auf dem gleichen Weg importiert wie die Musik. Beginnen Sie dafür ab Abbildung 2 der vorherigen Seite und wählen Sie statt „Music“ den Ordner „Sound Effects“ aus. Haben Sie sich für ein Geräusch entschieden und auf „Öffnen“ gedrückt, wird das Geräusch ebenfalls in der Soundliste angezeigt und kann in ei-nem weiteren Schritt in die Timeline verschoben werden. Achten Sie darauf, dass Soundeffekte und Musik nie auf einer Audiospur liegen. Dafür hat Zu3D extra viele Audiospuren eingerichtet.
SO FUNKTIONIERT DAS! - Das Trickfilmprogramm Zu3D
Erstellt von Jennifer Schatz22

10
11
12
13
Kleiner Hinweis:
Es kann passieren, dass Sie vergessen, die Audiospur auszu-wählen und stattdessen die Bildspur schneiden. Das ist kein Problem! Machen Sie den Vorgang einfach mit der Tasten-kombination „Strg+Z“ wieder rückgängig.
10. Audiospuren kürzen:Ist Ihre Musikspur länger als der eigentliche Trickfilm, haben Sie die Möglichkeit, Ihre Musik zu kürzen. Dazu schieben Sie den roten Regler (siehe orangefarbener Kasten in Abbildung 10) an die Stelle der Timeline, an der der Schnitt gemacht werden soll. Wählen Sie nun die entsprechende Audiospur aus (Sie erinnern sich: Ausgewählte Spuren sind gelb!).
11. Um den Schnitt zu setzen, drücken Sie auf das Scherensymbol, das sich links neben der Timeline befindet (siehe orangefarbener Kasten in Abbildung 11).
12. Jetzt ist die Audiodatei in zwei Teile geschnitten. Um nun den einen Teil, den Sie nicht mehr benötigen, zu löschen, wählen Sie ihn aus (Sie erinnern sich: gelbe Markierung leuchtet auf, wenn es ausgewählt ist) und klicken anschließend auf den Mülleimer. Dieser befindet sich unterhalb der Schere, links neben der Time-line.
13. Schluss des Liedes verschönern: Sie können die Musik am Ende auch ausklingen lassen. Dazu kli-cken Sie rechts neben der Timeline auf den grünen Fade-Knopf, halten ihn mit der Maustaste gedrückt und ziehen die Fade-Funk-tion auf die Tonspur. Die Fade-Funktion bewirkt, dass Ihr Lied am Ende leiser wird und schließlich mit Ihrem Trickfilm endet.
Übrigens kann die Fade-Funktion auf für die Trickfilm-Bildebene genutzt werden. Wenn Sie die Trickfilmspur auswählen und die Fade-Funktion darauf ziehen, wird ihr Bild ganz langsam ausge-blendet. Probieren Sie es doch einmal aus!
14. Haben Sie es richtig gemacht, ist die Fade-Funktion als gelber Schleier auf der grünen Tonspur sichtbar.
14
SO FUNKTIONIERT DAS! - Das Trickfilmprogramm Zu3D
Erstellt von Jennifer Schatz23

15. Wird Ihre Musik zu früh leise, weil die Fade-Funktion zu groß ist, haben Sie die Möglichkeit, diese zu verkleinern (oder alter-nativ natürlich auch zu vergrößern). Fahren Sie dazu mit Ihrer Maustaste über den gelben Schleier bis zwei hellblaue Pfeile zu er-kennen sind (siehe Abbildung 15). Sobald diese sichtbar werden, drücken Sie die Maustaste und halten sie gedrückt. Wenn Sie nun langsam mit der Maus die Pfeile nach rechts fahren, bemer-ken Sie, wie der gelbe Schleier kleiner wird, sprich: weiter nach rechts wandert. Je kleiner der Schleier wird, desto länger bleibt Ihre Musik in der gleichen Lautstärke.
16. Eine Audiodatei löschenStellen Sie fest, dass Ihnen eine Audiodatei nicht gefällt oder nicht zu Ihrem Trickfilm passt, können Sie diese löschen. Dazu wählen Sie oben rechts in der Soundliste die Datei aus, die Sie nicht mehr möchten und klicken rechts daneben auf den Mülleimer (siehe Abbildung 16). Bestätigen Sie schließlich das neu aufgehende Fenster „Delete sound“ mit „Ja“. Und schon ist die überflüssige Audiodatei entfernt.
15
16
SO FUNKTIONIERT DAS! - Das Trickfilmprogramm Zu3D
Erstellt von Jennifer Schatz24

Schritt 6: Text aufnehmen
Man nehme:
- An Filmbox angeschlossener Laptop
- Mikrofon
Es war einmal vor langer, langer Zeit...
Neben Geräuschen und Musik besteht ein Film bekanntlich auch aus Texten. Diese können über das ange-schlossene Mikrofon aufgenommen werden. Dass die Aufnahme ein Kinderspiel ist, sehen Sie in diesem Schritt.
1. Um einen Text aufnehmen zu können, klicken Sie in der Optionsbox auf den roten Mikrofon-Knopf, um die Aufnahme-Funktion zu öffnen (siehe Abbildung 1).
2. Wählen Sie bei „Choose Source“ die Quelle „Mikrofon (C-Media USB Audio Device)“ aus. Das ist das Mikrofon, das Sie am Anfang der Anleitung angeschlossen haben.
3. Geben Sie nun in dem Fenster darunter bei „Enter a name“ einen Namen für Ihre Aufnahme ein.
1
2
3
SO FUNKTIONIERT DAS! - Das Trickfilmprogramm Zu3D
Erstellt von Jennifer Schatz25

4
5
6
4. Um die Aufnahme zu starten, drücken Sie den roten Aufnahme- knopf. Wenn in dem Balken unten „Recording“ blinkt, wissen Sie, dass das Programm auch tatsächlich aufnimmt. Achten Sie darauf, das Mikrofon möglichst ruhig in der Hand zu halten. Noch besser: Befestigen Sie das Mikrofon an einem Stativ. Dadurch können auch mehrere Personen gleichzeitig den Text einsprechen, wenn Sie sie um das Mikrofon herum aufstellen. Sind Sie fertig, drücken Sie erneut auf den Aufnahme-Knopf, um die Aufnahme zu stoppen.
5. Wollen Sie Ihre Aufnahme überprüfen, drücken Sie auf den grünen Wiedergabe-Knopf unterhalb des Aufnahme-Buttons (siehe orangefarbener Kasten in Abbildung 5). Sind Sie mit der Aufnahme zufrieden, drücken Sie auf den Button „Save“, um sie in der Soundliste zu speichern (siehe gelber Kasten in Abbildung 5). Sobald Sie den Button gedrückt haben, kehren Sie automatisch auf die Trickfilmoberfläche zurück.
6. Nachdem Sie die Aufnahme gespeichert haben, finden Sie diese nun in der Soundliste der Optionsbox rechts neben dem Vorschaubild (siehe Abbildung 6). Um die Aufnahme nun in Ihren Trickfilm zu integrieren, verfahren Sie wie bei dem Schritt 5 „Sounds aufnehmen“.
7. Super! Ihr Trickfilm ist nun fertig.
7
SO FUNKTIONIERT DAS! - Das Trickfilmprogramm Zu3D
Erstellt von Jennifer Schatz26

Schritt 7: Speichern & Format
Man nehme:
- An Filmbox angeschlossener Laptop
Warum müssen Sie Ihren Trickfilm als .avi, .mp4 oder .wmv speichern?
Um den Film auch außerhalb Ihres Programms und auf jedem beliebigen Computer abspielen zu können, müssen Sie den Film, nachdem er gespeichert wurde, in eines der oben genannten Formate umwandeln.
1. Den Film speichern:Nachdem Sie Ihren Trickfilm nun fertig gestellt haben, müssen Sie ihn speichern. Dazu gehen Sie in der Menüleiste auf die Option „File“ und drücken auf „Save“. Es bietet sich an, auch schon wäh-rend Ihrer Produktion immer wieder auf „Save“ zu drücken, um die Zwischenstände zu sichern (Schneller geht es mit der Tasten-kombination „Strg+S“).
2. Den Film in ein anderes Format umwandeln:Um den fertigen Trickfilm nun auch außerhalb des Programms abspielen zu können, müssen Sie ihn in ein anderes Format umwan-deln. Gehen Sie dazu in der Menüleiste auf die Option „File“ und drücken Sie auf „Make Movie/Export Film“ (siehe Abbildung 2).
3. Es öffnet sich nun das Fenster „Export Your Film“. Hier geben Sie bei „Film name“ den Namen Ihres Trickfilms ein. Wenn Sie bei „Publish to“ nichts verändern, speichert sich Ihr Trickfilm an dem Ort, an dem Sie ganz zu Beginn das Filmdokument ange-legt haben. In diesem Fall liegt der Film auf der Festplatte „Video (:D)“ im Ordner „Abenteuer des kleinen Virus“. Bei dem Reiter „File type“ wählen Sie „Microsoft AVI“ (*.avi).“ aus. Mit diesem Format gewährleisten Sie die beste Auflösung. Möchten Sie gerne einen Film erstellen, den man beispielsweise auch einfach im Internet hochladen kann, wählen Sie das Format „MP4 Video (*.mp4)“ aus. Dieses ist komprimiert und hat entsprechend eine geringere Datengröße.
1
2
3
SO FUNKTIONIERT DAS! - Das Trickfilmprogramm Zu3D
Erstellt von Jennifer Schatz27

4. Klicken Sie jetzt auf den Reiter „Settings“ und vergewissern Sie sich, dass bei der Framesitze „1280x720“ steht. Ist dem nicht si, tragen Sie es bitte dort ein. Wenn Sie mit den Eingaben fertig sind, drücken Sie auf „Create.“
5. Nachdem Sie auf „Create“ gedrückt haben, öffnet sich kurze Zeit später ein weiteres Fenster, das Ihnen anzeigt, dass Ihr Film fertiggestellt ist („Your Animation Has Been Created!“). Hier können Sie den Film direkt ins Internet laden (Nicht ratsam, da die Formateinstellungen vorher noch geändert werden müssen!), den Film anschauen („Watch My Film“) oder das Fenster schließen („Close“) und auf die Trickfilmoberfläche zurückkehren.
4
5
SO FUNKTIONIERT DAS! - Das Trickfilmprogramm Zu3D
Erstellt von Jennifer Schatz28

Letzter Schritt: CD/DVD brennen
Man nehme:
- An Filmbox angeschlossener Laptop
- 1x CD oder DVD
Der letzte Schritt
Im letzten Schritt wird nun Ihr neu erstellter Trickfilm als Daten-DVD (diese Seite) oder Video-DVD (S.32) gebrannt. So können Sie den Film ganz leicht verteilen und haben ihn für sich abgespeichert. Die Daten-DVD kann auf den meisten Computern abgespielt werden und ist daher für die Einreichung Ihres Films bei Wettbewerben empfehlenswert, während die Video-DVD in einem normalen DVD-Player läuft.
1. Damit Sie später nicht so viel zu klicken haben, ist es am Einfachsten, wenn Sie vor dem Start des Brennvorgangs eine Kopie des fertigen Films auf Ihren Desktop ziehen. Sie erinnern sich: Die Daten aus Zu3D, ebenso wie der fertige Film, haben Sie am Anfang auf der Festplatte „Video (:D)“ in einem Ordner gespeichert. Rufen Sie diesen auf und ziehen Sie den Film mit gedrückter Maustaste auf den Desktop. Eine Kopie wird nun auf dem Desktop abgelegt.
2. Legen Sie nun eine CD bzw. eine DVD ein (Je nachdem, wie groß Ihre Filmdatei geworden ist!). Das CD-Laufwerk finden Sie auf der rechten Seite ihres Laptops. Klicken Sie dort auf den schwarzen Knopf (siehe Abbildung 2). Kurz darauf springt das Laufwerk auf und die CD kann eingelegt werden.
3. Einige Sekunden, nachdem Sie die CD-Schublade zurück in den Rechner geschoben haben, öffnet sich auf dem Desktop das Fenster „Automatische Wiedergabe“. Dort wählen Sie die Option „Dateien auf Datenträger brennen mit Windows Explorer“. Be-stätigen Sie diese Auswahl durch einen Doppelklick.
4. Es öffnet sich im Anschluss das Fenster „Auf Datenträger brennen“ mit der Frage „Wie soll dieser Datenträger verwendet werden?“. Wählen Sie hier „Mit einem CD/DVD-Player“ aus, um zu gewähr-leisten, dass Ihre Filmdatei auf allen Rechnern abspielbar ist. Zudem haben Sie hier die Möglichkeit, Ihre CD/DVD zu benennen. Geben Sie dafür bei „Datenträgertitel“ einen entsprechenden Namen ein. Haben Sie die Auswahl vorgenommen und einen Namen gewählt, drücken Sie am Fuß des Kastens auf „Weiter“. 4
2
3
Möglichkeit 1: Eine Daten-DVD brennen(Wiedergabe auf den meisten Computern möglich | Empfehlenswert für Einreichung bei Wettbewerben)
1
SO FUNKTIONIERT DAS! - Den fertigen Trickfilm auf CD/DVD brennen
Erstellt von Jennifer Schatz29

5
6
7
8
9
5. Das nächste Fenster, das jetzt erscheint, ist leer und muss nun mit den entsprechenden Dateien, die Sie brennen möchten, gefüllt werden. Wählen Sie dazu Ihren Trickfilm, den Sie vorhin auf den Desktop geschoben haben, aus und ziehen Sie ihn mit gedrückter Maustaste in das leere Fenster. Dann lassen Sie die Maustaste los.
6. Haben Sie alles richtig gemacht, können Sie nun Ihre Datei imFenster sehen. Haben Sie alle zu brennenden Dateien in das Fenster gezogen, drücken Sie anschließend auf „Auf Datenträger brennen“ oben links im Fenster.
7. Im folgenden Fenster haben Sie nun die Möglichkeit, den Daten-träger vorzubereiten. Prüfen Sie dazu noch einmal, ob der Daten-trägertitel (sprich: der Name Ihrer CD/DVD) passend ist und stellen Sie dann eine langsamere als die maximale Aufnahmegeschwindigkeit ein. Eine langsamere Geschwindigkeit gewährleistet, dass der Film am Ende fehlerfrei gebrannt wird. Setzen Sie nun noch ein Häkchen, dass der Assistent nach dem Abschluss des Brennvorgangs ge-schlossen wird und drücken Sie auf „Weiter“.
8. Jetzt wird Ihre CD/DVD gebrannt. Machen Sie währenddessen nichts am Computer, um den Brennvorgang nicht zu stören. Ist die CD/DVD fertig, springt das CD-Laufwerk automatisch wieder auf.Vergessen Sie nicht am Ende wieder Ihren Trickfilm vom Desktop zu löschen.
9. Um zu prüfen, ob die CD/DVD funktioniert, schieben Sie die CD-Schublade wieder in den Laptop, bis sie einrastet.
SO FUNKTIONIERT DAS! - Den fertigen Trickfilm auf CD/DVD brennen
Erstellt von Jennifer Schatz30

10
11
12
10. Nachdem Sie die CD-Schublade in den Laptop geschoben haben, warten Sie ein paar Sekunden. Dann öffnet sich das Fenster „Automatische Wiedergabe“ auf dem Laptop. Hier wählen Sie nun „Ordner öffnen, um Dateien anzuzeigen“ aus und bestätigen ihre Wahl mit einem Doppelklick.
11. Im nächsten Fenster sehen Sie nun Ihren Videoclip. Um diesen ansehen zu können, drücken Sie einfach mit einem Doppelklick auf die Datei und warten einen Augenblick, bis sich der Windows Media Player öffnet.
12. Ab jetzt können Sie sich ihren Trickfilm jeder Zeit und an jedem beliebigen Computer anschauen!
SO FUNKTIONIERT DAS! - Den fertigen Trickfilm auf CD/DVD brennen
Erstellt von Jennifer Schatz31

1
2
3
4
5
1. Sie erinnern sich? Nachdem Sie eine leere DVD in das Laufwerk gelegt hatten, konnten Sie auf Seite 29 zwischen einer Daten- und einer Video-DVD wählen. Um nun eine Video-DVD zu erstellen, klicken Sie auf den Button „DVD-Videodatenträger brennen mit Windows DVD Maker“.
2. Am Besten legen Sie, wie auch bei der Erstellung einer Daten-DVD, Ihren fertigen Trickfilm als Kopie auf den Desktop (siehe Seite 29 Abbildung 1). Um nun Ihren Film auf die DVD hinzuzufügen, wählen Sie den Button „Elemente hinzufügen“ und wählen im Ordnerverzeichnis den Desktop und dort Ihre Filmdatei aus. Drücken Sie abschließend auf „Öffnen“.
3. Haben Sie alles richtig gemacht, müsste in dem Windows Movie Maker-Fenster nun Ihr Film in Miniaturansicht zu sehen sein. Hat es nicht funktioniert oder wollen Sie noch einen zweiten Film auf die DVD brennen, folgen Sie erneut Schritt 2. Sind Sie fertig, klicken Sie im Fenster unten rechts auf „Weiter“.
4. Im nächsten Schritt können Sie nun ein passendes Menü erstellen. Wählen Sie dazu rechts einen entsprechenden Menü-Aufbau aus. Modifizierungen (z.B. Schriftart oder Datum einfügen) können Sie über den horizontalen Balken über Ihrem Vorschaubild durchführen. Fertig? Dann sind Sie nur noch einen Klick von Ihrer DVD entfernt. Drücken Sie unten rechts auf „Brennen“ und ihre Video-DVD wird erstellt.
5. Der Brennvorgang kann einige Minuten dauern. Die DVD wird ausgeworfen, wenn der Vorgang beendet ist. Und fertig ist Ihre DVD! Vergessen Sie nicht am Ende wieder Ihren Trickfilm vom Desktop zu löschen.
Möglichkeit 2: Eine Video-DVD brennen(Läuft auf normalem DVD-Player | Entsprechendes DVD-Menü kann erstellt werden)
SO FUNKTIONIERT DAS! - Den fertigen Trickfilm auf CD/DVD brennen
Erstellt von Jennifer Schatz32