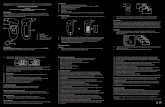nüvi 310/360/370 - Garminstatic.garmin.com/pumac/nuvi360_DEBenutzerhandbuch.pdf · nüvi...
Transcript of nüvi 310/360/370 - Garminstatic.garmin.com/pumac/nuvi360_DEBenutzerhandbuch.pdf · nüvi...
-
nüvi® 310/360/370
Benutzerhandbuch
Persönlicher Reiseassistent
-
© 2006 Garmin Ltd. oder deren Tochterunternehmen
Garmin International, Inc. 1200 East 151st Street, Olathe, Kansas 66062, USA Tel.: +1-913-397-8200 oder +1-800-800-1020 Fax: +1-913-397-8282
Garmin (Europe) Ltd. Unit 5, The Quadrangle, Abbey Park Industrial Estate, Romsey, SO51 9DL, Großbritannien Tel.: +44 (0) 870-850-1241 (außerhalb von Großbritannien und Nordirland) oder 0808-238-0000 (in Großbritannien und Nordirland) Fax: +44 (0) 870-850-1251
Garmin Corporation No. 68, Jangshu 2nd Road, Shijr, Taipei County, Taiwan Tel.: 886-226-42-9199 Fax: 886-226-42-9099
Alle Rechte vorbehalten. Sofern in dieser Vereinbarung nicht anders bestimmt, darf ohne schriftliche Genehmigung durch Garmin kein Teil dieses Handbuchs zu irgendeinem Zweck reproduziert, kopiert, übertragen, weitergegeben, heruntergeladen oder auf Speichermedien jeglicher Art gespeichert werden. Garmin genehmigt hiermit, dass eine einzige Kopie dieses Handbuchs auf eine Festplatte oder ein anderes elektronisches Speichermedium zur Ansicht heruntergeladen und eine Kopie des Handbuchs oder der Überarbeitungen des Handbuchs ausgedruckt werden kann, vorausgesetzt, diese elektronische Kopie oder Druckversion enthält den vollständigen Text des vorliegenden Copyright-Hinweises; darüber hinaus ist jeglicher unbefugter, kommerzieller Vertrieb dieses Handbuchs oder einer Überarbeitung des Handbuchs strengstens verboten.Die Informationen im vorliegenden Dokument können ohne Ankündigung geändert werden. Garmin behält sich das Recht vor, Änderungen und Verbesserungen an seinen Produkten vorzunehmen und den Inhalt zu ändern, ohne Personen oder Organisationen über solche Änderungen oder Verbesserungen informieren zu müssen. Auf der Garmin-Website (www.garmin.com) finden Sie aktuelle Updates sowie zusätzliche Informationen zur Verwendung und dem Betrieb dieses und anderer Garmin-Produkte.Garmin®, nüvi® und MapSource® sind eingetragene Marken von Garmin Ltd. oder deren Tochtergesellschaften, die in den USA und in anderen Ländern registriert sind. Garmin Lock™, myGarmin™ und Garmin TourGuide™ sind Marken von Garmin Ltd. Diese eingetragenen Marken dürfen nur mit ausdrücklicher Genehmigung von Garmin verwendet werden.Die Wortmarke Bluetooth® und die Bluetooth-Logos sind Eigentum von Bluetooth SIG, Inc. und werden von Garmin ausschließlich in Lizenz verwendet. Windows® ist eine in den USA und/oder in anderen Staaten eingetragene Marke der Microsoft Corporation. Mac ist eine eingetragene Marke von Apple Computer Inc., SiRF, SiRFstar und das SiRF-Logo sind eingetragene Marken und SiRFstarIII und SiRF Powered sind Marken von SiRF Technology, Inc. Audible.com® und AudibleReady® sind eingetragene Marken von Audible, Inc. © Audible, Inc. 1997-2005. Multilingual Wordbank © Oxford University Press 2001. Multilingual Phrasebank © Oxford University Press 2001. Pocket Oxford-Hachette French Dictionary © Oxford University Press und Hachette Livre 2005. Pocket Oxford-Duden German Dictionary © Oxford University Press and Bibliographisches Institut & F.A. Brockhaus 2003. Pocket Oxford Spanish Dictionary © Oxford University Press 2005. Pocket Oxford Italian Dictionary © Oxford University Press 2004. Oxford Portuguese Minidictionary © Oxford University Press 2002. RDS-TMC Traffic Information Services France © ViaMichelin 2006.
December 2006 Teilenummer 190-00772-32 Rev. A Gedruckt in Taiwan
www.garmin.com
-
nüvi 310/360/370 Benutzerhandbuch iii
EinlEitung
EinlEitungVielen Dank, dass Sie den Garmin® nüvi® gekauft haben. Dieses Handbuch enthält Informationen zum nüvi 310, nüvi 360 und nüvi 370.
Im Handbuch verwendete KonventionenWenn Sie aufgefordert werden, auf etwas zu „tippen“, berühren Sie mit dem Finger ein Element auf dem Bildschirm. In dem Text werden kleine Pfeile (>) angezeigt. Die Pfeile zeigen an, dass Sie auf eine Anzahl von Elementen auf dem Bildschirm tippen sollen. Wenn Sie z. B. die Anweisung “Tippen Sie auf Where to > Favorites (Zieleingabe > Favoriten)” lesen, berühren Sie die Taste Where to (Zieleingabe) und anschließend die Taste Favorites (Favoriten).
Kontaktaufnahme mit GarminSetzen Sie sich mit Garmin in Verbindung, falls beim Umgang mit dem nüvi Fragen auftreten. Sie erreichen den Garmin-Produktsupport in den USA telefonisch unter +1-913-397-8200 oder +1-800-800-1020, Montag bis Freitag, 8 Uhr bis 17 Uhr Central Time. Sie können auch im Internet unter www.garmin.com/support auf Product Support klicken.In Europa können Sie Garmin (Europe) Ltd. telefonisch unter +44 (0) 870-850-1241 (von außerhalb Großbritanniens) oder unter 0808-238-0000 (nur innerhalb Großbritanniens) erreichen.
-
iv nüvi 310/360/370 Benutzerhandbuch
inhaltsvErzEichnis
inhaltsvErzEichnisEinleitung .................................................iii
Im Handbuch verwendete Konventionen..... iiiKontaktaufnahme mit Garmin ...................... iiimyGarmin™ ..................................................viTipps und Kurzbefehle .................................vi
Erste Schritte ........................................... 1Lieferumfang .............................................. 1Anbringen des nüvi an der
Windschutzscheibe ................................ 2Grundfunktionen ..................................... 3
Ein- und Ausschalten des nüvi .................... 3Aufladen des nüvi ........................................ 3Erfassen von Satelliten ................................ 3Ändern von Lautstärke, Helligkeit und
Bildschirmsperre ................................... 4Zurücksetzen des nüvi ................................. 4Löschen von Benutzerdaten ........................ 4Sichern des nüvi .......................................... 5
Hauptseiten .............................................. 6Informationen zur Menüseite ....................... 6Informationen zur Kartenseite .................... 7Informationen zur Reiseinformationsseite ... 7Informationen zur Vorschauseite der
Abbiegehinweise ................................... 8Informationen zur Abbiegeinformationsseite . 9
Where to (Zieleingabe) .......................... 10Suchen des Zielorts ................................... 10Suchen einer Adresse ............................... 10Suchen eines Orts durch Eingabe des
Namens ...............................................11Suchen eines Orts anhand von
Koordinaten ......................................... 12Suchen eines Orts mit der Karte ............... 12Ausweiten der Suche ................................. 13Hinzufügen eines Zwischenstopps zur
Route ................................................... 13Hinzufügen eines Umwegs zu einer Route . 14Anhalten einer Route ................................. 14
My Locations (Eigene Orte) .................. 15Informationen zu My Locations
(Eigene Orte) ....................................... 15Speichern von gefundenen Orten.............. 15Suchen von gespeicherten Orten .............. 15Speichern des aktuellen Standorts ............ 15Festlegen eines Ausgangsorts .................. 16Bearbeiten von gespeicherten Orten ......... 16
ravel Kit ................................................. 17Wiedergeben von MP3-Dateien ................ 17Wiedergeben von Audible-Hörbüchern...... 19Anzeigen von Bildern ................................ 22Verwenden der Weltzeituhr ...................... 23Umrechnen von Währungen ..................... 23Umrechnen von Maßeinheiten ................. 24
-
nüvi 310/360/370 Benutzerhandbuch v
inhaltsvErzEichnis
Verwenden von Bluetooth® ................... 25Wählen einer Telefonnummer .................... 26Anrufen eines Orts ..................................... 27Annehmen eines Anrufs ............................ 27Verwenden der Anklopffunktion ................. 28Übertragen von Tonsignalen zum Telefon . 28Verwenden des Telefonbuchs .................... 28Verwenden der Anruflisten ......................... 28Ausgangsort anrufen ................................. 29Verwenden der Sprachwahlfunktion
(Voice Dial) .......................................... 29Verwenden der Statusinformationen ......... 29Verwenden von Textnachrichten ................ 30Beenden einer Bluetooth-Verbindung........ 31Löschen eines Telefons aus der Liste ....... 31
Verwenden der FM-Verkehrsfunktion .. 32Anschließen des FM-
Verkehrsfunkempfängers ..................... 32Anzeigen von Verkehrsmeldungen ............ 33Meiden von Verkehrsbehinderungen ......... 33Erwerb eines weiteren
Verkehrsfunkabonnements .................. 34Verwalten von Dateien auf dem nüvi ... 35
Unterstützte Dateitypen ............................. 35Übertragen von Elementen auf den nüvi ... 36Informationen zu den nüvi-Laufwerken ..... 38Löschen von Dateien vom nüvi ................. 38
Anpassen des nüvi ................................ 39Wiederherstellen von Einstellungen .......... 39Ändern der Karteneinstellungen ................ 39Ändern der Systemeinstellungen ............... 40Ändern der Ländereinstellungen ............... 41Ändern der Anzeigeeinstellungen .............. 42Ändern der Navigationseinstellungen ........ 43Ändern der Bluetooth-Einstellungen .......... 44Ändern der Verkehrseinstellungen ............ 45Ändern der Einstellungen für
Annäherungspunkte ............................ 46Anhang ...................................................47
Aktualisieren der nüvi-Software ................. 47Erwerben und Laden weiterer
MapSource-Karten .............................. 47Melden von Radarkontrollen ...................... 48Benutzerdefinierte POIs
(Points of Interest) ............................... 49Optionales Zubehör ................................... 50Informationen zu GPS-Satellitensignalen .. 54Anbringen des nüvi am Armaturenbrett ..... 55Abnehmen des nüvi und des Haltearms.... 55Abnehmen der Halterung vom Haltearm ... 55Pflegen des nüvi ....................................... 56Informationen zum Akku ........................... 57Fehlerbehebung ........................................ 58Spezifikationen .......................................... 61
Stichwortverzeichnis............................. 63
-
vi nüvi 310/360/370 Benutzerhandbuch
mygarmin und tipps und KurzbEfEhlE
myGarmin™Wenn Sie Informationen über die neusten Dienstleistungen für Ihre Garmin-Produkte wünschen, rufen Sie die folgende Internetseite auf: http://my.garmin.com. Auf der myGarmin-Website können Sie:
● Ihr Garmin-Gerät registrieren.● Online-Dienstleistungen für Informationen zu Radarkontrollen abonnieren (siehe Seite 45).● Optionale Karten frei schalten.
Besuchen Sie die myGarmin-Website möglichst häufig, um Informationen über neue Dienstleistungen zu Garmin-Produkten zu erhalten
Tipps und Kurzbefehle● Um schnell zur Menüseite zu gelangen, berühren Sie einen Moment lang die Schaltfläche Back
(Zurück).● Um während der Wiedergabe von Musik oder eines Hörbuchs von einer beliebigen Seite zur Wieder-
gabeseite zu gelangen, drücken Sie zweimal kurz die Ein/Aus-Taste. ● Klappen Sie die GPS-Antenne ein, wenn Sie das Gerät nicht zur Navigation benötigen. Dadurch
verlängern Sie die Betriebsdauer des Akkus. Sie können auch die Helligkeit reduzieren.● Sie können die Seite Quick Settings (Schnelleinstellungen) öffnen, indem Sie kurz die
Ein/Aus-Taste drücken. Sie können aber auch auf der Menüseite auf tippen.■ Regeln Sie Lautstärke und Helligkeit mit den Schiebereglern.■ Um Eingaben durch versehentliches Berühren des Bildschirms zu verhindern, tippen Sie auf
Lock (Sperren). Um den Bildschirm wieder zu entsperren, drücken Sie die Ein/Aus-Taste.
● Wenn Sie mehr über nüvi Bluetooth® oder die Funktionen des nüvi Travel Kits erfahren möchten, tippen Sie auf dem entsprechenden Bildschirm auf die Schaltfläche Help (Hilfe).
-
nüvi 310/360/370 Benutzerhandbuch 1
ErstE schrittE
ErstE schrittELieferumfang
● nüvi-Gerät● Fahrzeug-Saughalterung zum Anbringen des nüvi an der Windschutzscheibe.● Tragetasche zum Schutz des nüvi vor Kratzern und unbeabsichtigter Berührung des
Bildschirms.● 12/24-Volt-Adapter zum Anschluss an die Bordspannung im Fahrzeug.● Netzladegerät (nüvi 360 und nüvi 370) zum Anschluss an eine Netzsteckdosee.● USB-Kabel zum Anschluss des nüvi an den Computer. ● Befestigungsscheibe zum Anbringen der Saughalterung auf dem Armaturenbrett anstelle
der Windschutzscheibe.● Gelbes Blatt mit der Seriennummer des Geräts, der Registriernummer für die Registrierung
auf der Internetseite von Garmin und dem Freischaltcode zur späteren Verwendung.● Kurzanleitung und Benutzerhandbuch (auf CD-ROM) für Produktinformationen.● Verkehrsfunkempfänger (optional) zum Empfang von Verkehrsmeldungen.
MikrofonSaughalterung
GPS-Antenne
SD-Kartenschacht
USB-Anschluss
Ein/Aus-Taste
Kopfhöreranschluss
-
� nüvi 310/360/370 Benutzerhandbuch
ErstE schrittE
Anbringen des nüvi an der WindschutzscheibeÜberprüfen Sie vor der Montage, welche Landesgesetze und regionalen Verkehrsvorschriften bei Montage und Verwendung zu beachten sind. Derzeit ist nach den Gesetzen der Bundesstaaten Kalifornien und Minnesota in diesen Staaten allen Fahrern motorbetriebener Fahrzeuge die Verwendung von Saughalterungen an der Windschutzscheibe beim Fahren untersagt. In diesem Fall müssen andere Armaturenbrett- oder Haftungshalterungen von Garmin verwendet werden. Weitere Details finden Sie in der Anleitung Wichtige Sicherheits- und Produktinformationen.
Wenn Sie den nüvi anstatt auf der Windschutzscheibe auf dem Armaturenbrett anbringen möchten, finden Sie weitere Informationen dazu auf Seite 55.
So bringen Sie den nüvi mittels der Saughalterung an:1. Schließen Sie das Netzkabel auf der Rückseite der Halterung an. Schließen Sie das andere
Ende des Kabels an eine 12/24-Volt-Steckdose im Fahrzeug an.2. Reinigen und trocknen Sie die Windschutzscheibe und die Saughalterung mit einem fusselfreien
Tuch. Setzen Sie die Saughalterung auf die Windschutzscheibe. 3. Klappen Sie den Hebel zurück in Richtung Windschutzscheibe. 4. Klappen Sie die GPS-Antenne nach oben. Setzen Sie den nüvi mit der Unterseite zuerst in
die Halterung.5. Drücken Sie den nüvi zurück, bis er einrastet.
➌
➋
➊➍
➎Windschutz-
sheibe
Mikrofon-buchse
Wenn Sie ein externes Mikrofon (optional) verwenden, schließen Sie es auf der rechten Seite der Halterung an.Um den nüvi aus der Halterung zu entnehmen, drücken Sie die kleine Lasche auf der Unterseite der Halterung nach oben, und kippen Sie den nüvi nach vorne.
-
nüvi 310/360/370 Benutzerhandbuch 3
grundfunKtionEn
grundfunktionEnEin- und Ausschalten des nüviHalten Sie die Ein/Aus-Taste auf der Oberseite des nüvi gedrückt.
Aufladen des nüviGehen Sie zum Aufladen des nüvi nach einer der folgenden Methoden vor:● Setzen Sie den nüvi in die Saughalterung ein, und schließen Sie die Halterung an den
12/24-Volt-Adapter an.● Schließen Sie den nüvi mithilfe des USB-Kabels an den Computer an.● Schließen Sie den nüvi mithilfe des Netzteils an eine Steckdose an (nüvi 360 and nüvi 370).
Erfassen von SatellitenBevor der nüvi Ihre aktuelle Position ermitteln und entlang einer Route navigieren kann, müssen Sie Folgendes tun:
1. Begeben Sie sich im Freien an eine Stelle, an der weder Bäume noch hohe Gebäude den Empfang stören.
2. Klappen Sie die GPS-Antenne auf der Rückseite des nüvi so nach oben, dass sie parallel zum Boden verläuft.
3. Schalten Sie den nüvi ein. Das Erfassen von Satellitensignalen kann einige Minuten dauern.
Die Balken zeigen an, wie stark das Signal des jeweiligen Satelliten ist. Wenn die Balken grün sind, hat der nüvi Satellitensignale erfasst. Danach können Sie einen Zielort auswählen und dorthin fahren. Soll der nüvi in Innenräumen verwendet werden, klappen Sie die GPS-Antenne nach unten.
Aufgeklappte GPS-Antenne (parallel zum
Boden)
-
� nüvi 310/360/370 Benutzerhandbuch
grundfunKtionEn
➌
➋
Ändern von Lautstärke, Helligkeit und Bildschirmsperre 1. Drücken Sie kurz die Ein/Aus-Taste oder auf der Menüseite die Taste . 2. Regeln Sie Lautstärke und Helligkeit mit den Schiebereglern. Um Eingaben durch
versehentliches Berühren des Bildschirms zu verhindern, tippen Sie auf Lock (Sperren). Um den Bildschirm wieder zu entsperren, drücken Sie die Ein/Aus-Taste drücken.
Zurücksetzen des nüviSollte der Bildschirm des nüvi ausfallen, dann schalten Sie den nüvi aus und anschließend wieder ein. Wenn sich das Problem auf diese Weise nicht beheben lässt, gehen Sie wie folgt vor:
1. Trennen Sie den nüvi von der externen Stromversorgung.2. Klappen Sie die GPS-Antenne nach oben. 3. Drücken Sie die Reset-Taste.4. Schließen Sie den nüvi an eine Stromquelle an. Der nüvi müsste
sich automatisch einschalten und normal funktionieren.
Löschen von Benutzerdaten AcHTUNG: Dadurch werden alle eingegebenen Informationen gelöscht.
1. Berühren Sie mit dem Finger die obere rechte Ecke des nüvi-Bildschirms, und schalten Sie den nüvi gleichzeitig ein. Berühren Sie die Ecke so lange, bis ein Popup-Fenster angezeigt wird.
2. Tippen Sie auf Yes (Ja). Die Werkseinstellungen werden wiederhergestellt. Dabei werden auch die Listen der zuletzt verwendeten Elemente und die Lesezeichen für Hörbücher gelöscht.
-
nüvi 310/360/370 Benutzerhandbuch �
grundfunKtionEn
Sichern des nüviGarmin Lock™ ist eine Diebstahlsicherung. Sie können eine vierstellige PIN (persönliche Kennnummer) festlegen und zusätzlich einen Aktivierungsort bestimmen. Bei jedem Einschalten des nüvi muss die PIN eingegeben werden, oder Sie müssen zum Aktivierungsort fahren. Wählen Sie einen Ort, z. B. Ihre Wohnung oder Ihr Büro, als Aktivierungsort. Notieren Sie sich die PIN, und bewahren Sie diese an einem sicheren Ort auf. Sollten Sie die PIN dennoch einmal vergessen, können Sie den nüvi entsperren, indem Sie sich an den von Ihnen festgelegten Aktivierungsort begeben. Bringen Sie zur Diebstahlsicherung des nüvi den Garmin Lock-Aufkleber auf der Innenseite eines Fensters Ihres Fahrzeugs an, und gehen Sie wie folgt vor:
1. Klappen Sie die GPS-Antenne nach oben.2. Tippen Sie auf der Menüseite auf Settings (Einstellungen) > System.3. Tippen Sie auf die Schaltfläche neben Garmin Lock. Tippen Sie auf OK.4. Geben Sie eine vierstellige PIN ein. Tippen Sie auf Yes (Ja), um die PIN zu übernehmen.5. Tippen Sie auf OK. Fahren Sie an einen Aktivierungsort, und tippen Sie auf Set (Festlegen).6. Wenn Sie den nüvi einschalten, müssen Sie entweder die vierstellige PIN eingeben oder
sich mit aufgeklappter Antenne an den ausgewählten Aktivierungsort begeben.
HiNWEiS: Sollten Sie die PIN und den Aktivierungsort vergessen, muss der nüvi zum Entsperren an Garmin geschickt werden.
-
6 nüvi 310/360/370 Benutzerhandbuch
hauptsEitEn
hauptsEitEnInformationen zur Menüseite
Stärke der GPS-Satellitensignale
Einstellungen
Schnelleinstellungen
Telefon
Verkehr
Akkuladestand
Menüseite● GPS-satellite signals (GPS-Satellitensignale): Zeigt die vom nüvi empfangenen Satellitensignale an.
Wenn grüne Balken angezeigt werden, ist die Signalstärke gut. ● Battery status (Akkuladestand): Zeigt den Ladezustand des Akkus an. Das Blitzsymbol zeigt an,
wenn der Akku des nüvi geladen wird.● Settings (Einstellungen): Öffnet die Einstellungen des nüvi.● Quick settings (Schnelleinstellungen): Öffnet die Einstellungen für Lautstärke, Helligkeit und
Bildschirmsperre.● Phone (Telefon): Wird beim Koppeln des nüvi mit einem Telefon angezeigt und öffnet die Telefon-
funktionen.● Traffic (Verkehr): Wird beim Herstellen der Verbindung zu einem FM-Verkehrsfunkempfänger
angezeigt und öffnet die Liste der Verkehrsmeldungen.
-
nüvi 310/360/370 Benutzerhandbuch 7
hauptsEitEnhauptsEitEn
Informationen zur Kartenseite Tippen Sie auf der Menüseite auf View Map (Karte anzeigen), um die Kartenseite zu öffnen. Das
Fahrzeugsymbol gibt Ihre aktuelle Position an.
Kartenseite beim Zurücklegen einer Route
Zum Öffnen der Reiseinfor-mationsseite hier tippen
Zum Blättern durch die Abbiegehinweise der Route auf die Textleiste tippen
Zum Verkleinern der Ansicht hier tippen
Zum Vergrößern der Ansicht hier tippen
Zum Zurückkehren zur Menüseite hier tippen
Zum Öffnen der Abbiegeinfor-mationsseite hier tippen
Informationen zur ReiseinformationsseiteAuf der Reiseinformationsseite werden die aktuelle Geschwindigkeit sowie informative statistische Werte zur Reise angezeigt. Um die Reiseinformationsseite zu öffnen, tippen Sie auf der Kartenseite auf Speed (Geschwindigkeit) oder Arrival (Ankunft).
Aktuelle Fahrtrichtung
Zurückgelegte Strecke (Kilometerzähler)
Reiseinformationsseite
Entfernung zum Zielort
-
� nüvi 310/360/370 Benutzerhandbuch
hauptsEitEn
Zurücksetzen von ReiseinformationenTippen Sie vor Beginn einer Fahrt auf Reset Trip (Reiseinformationen zurücksetzen), damit die auf der Reiseinformationsseite angezeigten Daten stets aktuell sind. Wenn Sie die Fahrt häufig unterbrechen, lassen Sie den nüvi eingeschaltet, damit die Reisezeit genau erfasst werden kann. Tippen Sie auf Reset Max (Höchstgeschwindigkeit zurücksetzen), um die Höchstgeschwindigkeit zurückzusetzen.
Informationen zur Vorschauseite der AbbiegehinweiseTippen Sie oben auf der Kartenseite auf die grüne Textleiste, um die Vorschauseite der Abbiegehinweise zu öffnen. Auf dieser Seite werden alle Abbiegehinweise für die aktuelle Route sowie die Entfernungen zwischen den einzelnen Abbiegungen angezeigt. Tippen Sie auf einen Abbiegehinweis in der Liste, um für diesen Hinweis die Abbiegeinformationsseite anzuzeigen. Tippen Sie auf Map (Karte), um die gesamte Route auf der Karte anzuzeigen.
Vorschauseite Abbiegehinweise
Abbiegerichtung
Entfernung zur Abbiegung
-
nüvi 310/360/370 Benutzerhandbuch �
hauptsEitEnhauptsEitEn
Informationen zur AbbiegeinformationsseiteAuf der Abbiegeinformationsseite wird die nächste Abbiegung auf der Karte angezeigt sowie die verbleibende Entfernung und Zeit bis zu dieser Abbiegung. Um die nächste Abbiegung auf der Karte anzuzeigen, tippen Sie auf der Kartenseite auf Turn in (Abbiegen in), oder tippen Sie auf der Routenseite auf einen Abbiegehinweis. Tippen Sie auf oder , um weitere Abbiegungen auf der Route anzuzeigen. Tippen Sie zum Schließen der Abbiegeinformationsseite auf Back (Zurück).
Nächste Abbiegung
Entfernung zur nächsten Abbiegung
Ungefähre Zeit bis zur nächsten Abbiegung
Abbiegeinformationsseite
-
10 nüvi 310/360/370 Benutzerhandbuch
WhErE to (ziElEingabE)
WhErE to (ziElEingabE)Suchen des ZielortsKlappen Sie die Antenne des nüvi nach oben, um GPS-Signale zu empfangen. Wählen Sie dann mit dem Garmin nüvi den gewünschten Zielort aus, und navigieren Sie dorthin.
1. Tippen Sie auf der Menüseite auf Where to (Zieleingabe).2. Suchen Sie Ihren Zielort. Tippen Sie auf die Pfeile, um weitere Wahlmöglichkeiten
anzuzeigen. 3. Tippen Sie auf Go (Los).
Entlang Ihrer RouteFolgen Sie mithilfe der Kartenseite der Route zu Ihrem Zielort. Der nüvi führt Sie während der Fahrt mithilfe von Sprachansagen, Pfeilen auf der Karte und Anweisungen am oberen Kartenrand zu dem Zielort. Wenn Sie von der ursprünglichen Route abweichen, berechnet der nüvi die Route neu und gibt neue Anweisungen.
● Das Fahrzeugsymbol gibt Ihre aktuelle Position an.● Ihre Route ist durch eine violette Linie markiert.● Folgen Sie zum Abbiegen den angezeigten Pfeilen.● Eine karierte Fahne kennzeichnet den Zielort.
Suchen einer Adresse1. Tippen Sie auf der Menüseite auf Where to (Zieleingabe) > Address (Adresse). 2. Wählen Sie ein Land (falls erforderlich), Bundesland und eine Stadt. Wenn Sie sich
hinsichtlich der Stadt nicht sicher sind, wählen Sie Search All (Alle suchen).
-
nüvi 310/360/370 Benutzerhandbuch 11
WhErE to (ziElEingabE)WhErE to (ziElEingabE)
3. Geben Sie die Hausnummer ein, und tippen Sie auf Done (Fertig). 4. Geben Sie den Straßennamen ein, bis eine Liste von Straßen angezeigt wird.5. Wählen Sie die Straße aus. Werden mehrere übereinstimmende Adressen gefunden, wählen
Sie die gewünschte Adresse aus.6. Tippen Sie auf Go (Los). TiPP: Sie können nach einer Postleitzahl suchen. Geben Sie die Postleitzahl anstellen
des Städtenamens ein. (Nicht alle Karten bieten die Möglichkeit des Suchens nach Postleitzahlen.)
HiNWEiS: Das Suchen einer Kreuzung funktioniert ähnlich wie das Suchen einer Adresse. Tippen Sie auf intersection (Kreuzung), und geben Sie die Namen der beiden Straßen ein.
Suchen eines Orts durch Eingabe des Namens 1. Tippen Sie auf der Menüseite auf Where to (Zieleingabe)> Spell Name
(Buchstabieren).2. Geben Sie mittels der Bildschirmtastatur die einzelnen Buchstaben des Namens ein. Tippen
Sie auf , um Ziffern einzugeben. Tippen Sie auf , um das zuletzt eingegebene Zeichen zu löschen; berühren Sie die Schaltfläche länger, um die Eingabe vollständig zu löschen.
3. Tippen Sie auf Done (Fertig).4. Wählen Sie den Zielort aus.5. Tippen Sie auf Go (Los). TiPP: Wenn in der Liste mit den Suchergebnissen der Name des gewünschten Zielorts
nicht angezeigt wird oder wenn Sie die Suchergebnisse weiter einschränken möchten, tippen Sie auf Spell (Buchstabieren) und geben Sie den Namen oder einen Teil des Namens ein.
-
1� nüvi 310/360/370 Benutzerhandbuch
WhErE to (ziElEingabE)
Suchen eines Orts anhand von KoordinatenSie können nach einem Ort suchen, indem Sie dessen Koordinaten eingeben. Dies ist möglicherweise dann hilfreich, wenn Sie gern mit Geocaching arbeiten.
1. Tippen Sie auf der Menüseite auf Where to (Zieleingabe) > Coordinates (Koordinaten).
2. Geben Sie die Koordinaten Ihres Zielorts und, tippen Sie dann auf Next (Weiter).3. Tippen Sie auf Go (Los).
Suchen eines Orts mit der KarteTippen Sie auf Where to (Zieleingabe) > Browse Map (Karte durchsuchen).
Tipps zum Durchsuchen der Karte● Um den angezeigten Kartenausschnitt zu verschieben, tippen Sie auf die Karte, und fahren
Sie mit dem Finger über den Touchscreen. ● Tippen Sie auf und , um die Ansicht zu vergrößern bzw. zu verkleinern. ● Tippen Sie auf eine beliebige Stelle auf der Karte. Der Ort wird durch einen Pfeil angezeigt. ■ Tippen Sie auf Go (Start), um zum ausgewählten Ort geleitet zu werden. ■ Tippen Sie auf Save (Speichern), um den ausgewählten Ort unter Favorites
(Favoriten) zu speichern. ■ Bei ausgeschaltetem GPS tippen Sie auf Set Loc. (Ort festlegen), um den Ort
festzulegen.
Anzeigen von Orten auf der KarteSie können einen gesuchten Ort auf der Kartenseite anzeigen.
1. Tippen Sie dazu auf Show Map (Karte anzeigen).2. Sie können die Karte bei Bedarf verschieben oder vergrößern bzw. verkleinern. Nach
Abschluss der Eingabe tippen Sie auf Back (Zurück).
-
nüvi 310/360/370 Benutzerhandbuch 13
WhErE to (ziElEingabE)WhErE to (ziElEingabE)
Ausweiten der Suche1. Tippen Sie auf der Menüseite auf Where to (Zieleingabe) > Near (In der Nähe).2. Wählen Sie eine Option aus.
Where I Am Now (Momentaner Standort): Sucht nach Orten in der Nähe des momentanen Standorts. A Different City (Andere Stadt): Sucht nach Orten in der Nähe der eingegebenen Stadt. My Current Route (Aktuelle Route): Sucht nach Orten entlang der aktuellen Route.My Destination (Zielort):Sucht nach Orten in den Nähe des ausgewählten Zielorts.
3. Tippen Sie auf OK. HiNWEiS: Der nüvi sucht automatisch nach Orten in der Nähe Ihres aktuellen Standorts.
Hinzufügen eines Zwischenstopps zur RouteSie können Ihrer Route einen einzelnen Zwischenstopp (Zwischenziel) hinzufügen. Der nüvi leitet Sie zunächst zum Zwischenstopp und anschließend zum Zielort.
1. Tippen Sie beim Navigieren entlang einer Route auf der Menüseite auf Where to (Zieleingabe).
2. Suchen Sie nach einem Ort, an dem Sie einen Zwischenstopp einlegen möchten, bevor Sie Ihren Zielort erreichen.
3. Tippen Sie auf Go (Los). 4. Tippen Sie auf Yes (Ja), wenn Sie an diesem Zwischenziel vor dem Zielort einen Zwischen-
stopp einlegen möchten, oder No (Nein), wenn diese neue Position zum neuen Zielort werden soll.
-
1� nüvi 310/360/370 Benutzerhandbuch
WhErE to (ziElEingabE)
Hinzufügen eines Umwegs zu einer RouteWenn Sie möchten, dass der nüvi eine neue Route berechnen sollt, um ein auf der Route liegendes Hindernis zu umgehen, gehen Sie wie folgt vor:
1. Wählen Sie auf der Kartenseite Menu (Menü), um zur Menüseite zurückzukehren.2. Tippen Sie auf Detour (Umweg). Der nüvi berechnet dann eine neue Route, wenn dies
möglich ist.Dabei versucht der nüvi, Sie so schnell wie möglich wieder zur ursprünglichen Route zurückzubringen.Falls die gegenwärtig eingeschlagene Route die einzig mögliche ist, kann der nüvi keinen Umweg berechnen.
Anhalten einer RouteWenn Sie die aktuelle Route beenden möchten, kehren Sie zur Menüseite zurück, und tippen auf Stop (Beenden).
-
nüvi 310/360/370 Benutzerhandbuch 1�
my locations (EigEnE ortE)my locations (EigEnE ortE)
My locations (EigEnE ortE)Informationen zu My Locations (Eigene Orte)Sie können Ihre bevorzugten Zielorte unter My Locations (Eigene Orte) speichern.
Speichern von gefundenen Orten1. Wenn Sie einen Ort, den Sie gesucht und gefunden haben, speichern möchten, tippen Sie
auf Save (Speichern). 2. Tippen Sie auf OK. Der Ort wird unter My Locations (Eigene Orte) > Favorites
(Favoriten) gespeichert.
Suchen von gespeicherten Orten1. Tippen Sie auf der Menüseite auf Where to (Zieleingabe) > My Locations (Eigene
Orte) > Favorites (Favoriten). 2. Wählen Sie einen Ort aus.3. Tippen Sie auf Go (Los).
Speichern des aktuellen Standorts1. Tippen Sie auf der Menüseite auf Where to (Zieleingabe) > My Locations (Eigene
Orte) > My Current Location (Aktuelle Position).2. Tippen Sie auf Save (Speichern), geben Sie einen Namen ein und tippen Sie auf Done
(Fertig). Der Ort wird unter My Locations (Eigene Orte) > Favorites (Favoriten) gespeichert.
-
16 nüvi 310/360/370 Benutzerhandbuch
my locations (EigEnE ortE)
Festlegen eines AusgangsortsSie können den Ort, zu dem Sie am häufigsten fahren, als Ausgangsort festlegen. Ihr Ausgangsort wird unter Favorites (Favoriten) gespeichert.
1. Tippen Sie auf der Menüseite auf Where to (Zieleingabe) > My Locations (Eigene Orte) > Set Home (Ausgangsort festlegen).
2. Wählen Sie eine Option aus. Wenn Sie die bereits für den Ausgangsort eingegebene Telefonnummer ändern möchten, gehen Sie wie unter „Bearbeiten von gespeicherten Orten“ beschrieben vor:
Zum AusgangsortNachdem Sie einen Ausgangsort festgelegt haben, können Sie sich jederzeit dorthin leiten lassen. Tippen Sie auf Where to (Zieleingabe) > My Locations (Eigene Orte) > Go Home (Zum Ausgangsort).
Bearbeiten von gespeicherten OrtenSie können den Namen, das Symbol und die Telefonnummer eines gespeicherten Orts ändern.
1. Tippen Sie auf der Menüseite auf Where to (Zieleingabe) > My Locations (Eigene Orte) > Favorites (Favoriten).
2. Wählen Sie den Ort aus, den Sie bearbeiten möchten.3. Tippen Sie auf Edit (Bearbeiten).4. Tippen Sie auf die jeweilige Option, und nehmen Sie die Änderungen vor.
Löschen von gespeicherten Orten1. Tippen Sie auf der Menüseite auf Where to (Zieleingabe) > My Locations
(Eigene Orte) > Favorites (Favoriten). 2. Wählen Sie den Ort aus, den Sie löschen möchten.3. Tippen Sie auf Edit (Bearbeiten) > Delete (Löschen) > Yes (Ja).
-
nüvi 310/360/370 Benutzerhandbuch 17
travEl KittravEl Kit
travEl kit Das Travel Kit enthält viele hilfreiche Funktionen für unterwegs. Tippen Sie auf Help (Hilfe), um mehr über das Travel Kit des nüvi zu erfahren.
1. Tippen Sie auf der Menüseite auf Travel Kit . 2. Tippen Sie auf das gewünschte Element.
Um Zubehör für das Travel Kit zu kaufen, rufen Sie die folgende Internetseite von Garmin auf: www.garmin.com/products, und klicken Sie auf den Link Accessories (Zubehör). Zubehör für den nüvi erhalten Sie selbstverständlich auch bei Ihrem Garmin-Händler.
Wiedergeben von MP3-Dateien1. Tippen Sie auf der Menüseite auf Travel Kit > MP3 Player > Browse
(Durchsuchen).2. Wählen Sie eine Kategorie aus. 3. Um die gesamte Kategorie von Anfang an wiederzugeben, tippen Sie auf Play All (Alle
wiedergeben). Um die Liste ab einem bestimmten Titel wiederzugeben, tippen Sie auf diesen Titel.
4. Tippen Sie auf Back (Zurück), um die MP3-Seite zu verlassen. Tippen Sie zum Regeln der Lautstärke auf . Tippen Sie auf , um zum Anfang des Titels zu springen. Berühren Sie die Schaltfläche etwas länger, um den schnellen Rücklauf des Titels einzuschalten. Tippen Sie auf , um den folgenden Titel zu überspringen. Berühren Sie die Schaltfläche etwas länger, um den schnellen Vorlauf des Titels einzuschalten. Tippen Sie auf , um die Wiedergabe zu unterbrechen (Pause). Tippen Sie zum Wiederholen eines Titels auf . Tippen Sie auf , um die Zufallswiedergabe zu starten.
www.garmin.com/products
-
1� nüvi 310/360/370 Benutzerhandbuch
travEl Kit
Drücken Sie während der Wiedergabe von Musik oder eines Hörbuchs die Ein/Aus-Taste zweimal schnell, um von der aktuellen Seite zurück zur Wiedergabeseite zu springen. Um zur zuletzt angezeigten Seite zurückzukehren (z. B. der Karte), tippen Sie einmal kurz auf Back (Zurück).
HiNWEiS: Der nüvi spielt nur MP3-Dateien ab. Er unterstützt keine M4A/M4P-Dateien.
Wiedergeben der PlaylistDer nüvi kann eine Playlist wiedergeben, die Sie in einem Audioprogramm erstellt haben.
1. Erstellen Sie mithilfe des Computers und eines Audioprogramms eine Playlist von MP3-Dateien. Speichern Sie die Playlist als M3U-Datei.
HiNWEiS: Möglicherweise müssen Sie die M3U-Datei mit einem Texteditor, z. B. Notepad, bearbeiten, um den Pfad (Link) der MP3-Dateien zu entfernen. In der M3U-Datei sollten nur die MP3-Dateien Ihrer Playlist enthalten sein, jedoch nicht ihr Speicherort. Anweisungen dazu finden Sie in der Hilfedatei des Audioprogramms.
2. Übertragen Sie die Playlist und die MP3-Dateien auf den nüvi oder das SD-Laufwerk (siehe auch Seiten 35-38). Die M3U-Datei muss sich im selben Speicherort wie die MP3-Dateien befinden.
3. Tippen Sie auf der Menüseite des nüvi auf Travel Kit > MP3 Player > Browse (Durchsuchen) > Import Playlist (Playlist importieren). Alle verfügbaren Playlists werden angezeigt.
4. Tippen Sie auf eine Playlist, um die Wiedergabe der MP3-Dateien zu starten. Vom nüvi aus können Sie die Titelreihenfolge der Playlist nicht ändern.
-
nüvi 310/360/370 Benutzerhandbuch 1�
travEl KittravEl Kit
Wiedergeben von Audible-HörbüchernAuf dem nüvi sind Auszüge aus verschiedenen Audible-Hörbüchern gespeichert. Die vollständigen Bücher können Sie auf der Internetseite von Audible.de unter www.garmin.audible.com.
1. Tippen Sie auf der Menüseite auf Travel Kit > Audible Book Player (Audible-Hörbuch-Player).
2. Tippen Sie auf Browse (Durchsuchen).3. Tippen Sie auf eine Kategorie und danach auf einen Buchtitel.
Tippen Sie zum Regeln der Lautstärke auf . Tippen Sie zum Zurückspringen auf . Tippen Sie zum Vorspringen auf . Für den Schnell-durchlauf berühren Sie die jeweilige Schaltfläche etwas länger. Tippen Sie auf , um die Wiedergabe zu unterbrechen (Pause). Tippen Sie auf das Titelbild des Buchs, um Informationen zum Buch anzuzeigen. Drücken Sie während der Wiedergabe von Musik oder eines Audible-Hörbuchs die Ein/Aus-Taste zweimal schnell, um von der aktuellen Seite zurück zur Wiedergabeseite zu springen. Um zur zuletzt angezeigten Seite zurückzukehren (z. B. der Karte), tippen Sie einmal kurz auf Back (Zurück).
Verwenden von LesezeichenTippen Sie zum Erstellen eines Lesezeichens auf und anschließend auf Bookmark (Lesezeichen). Um ein Lesezeichen anzuzeigen, tippen Sie auf und anschließend auf das gewünschte Lesezeichen. Tippen Sie auf Play (Wiedergabe), um das Buch ab dem Lesezeichen wiederzugeben.
www.garmin.audible.com
-
�0 nüvi 310/360/370 Benutzerhandbuch
travEl Kit
Laden von Audible-Hörbüchern auf den nüviUm ein Hörbuch zu kaufen, besuchen Sie die Internetseite garmin.audible.de, und erstellen Sie ein Konto bei Audible.de. Nachdem Sie ein Konto erstellt haben, laden Sie AudibleManager auf Ihren PC. Anschließend können Sie Bücher kaufen und auf dem nüvi speichern.
Schritt 1: Den nüvi mit AudibleManager aktivierenUm ein von Audible.de heruntergeladenes Buch wiedergeben zu können, muss der nüvi aktiviert werden. Die Aktivierung muss nur einmal durchgeführt werden.
1. Trennen Sie den nüvi vom Computer, indem Sie in das Taskleiste auf das Symbol Hardware entfernen oder auswerfen doppelklicken. Wählen Sie USB Mass Storage Device (USB-Massenspeichergerät), und klicken Sie auf Stop (Beenden). Wählen Sie die nüvi-Laufwerke aus, und klicken Sie auf OK. Ziehen Sie das USB-Kabel von dem nüvi ab.
2. Doppelklicken Sie auf dem Desktop des Computers auf das Symbol AudibleManager, um den AudibleManager zu öffnen.
3. Aktivieren Sie im Fenster Choose your device (Gerät auswählen) das Kontrollkästchen Garmin - nüvi. Klicken Sie auf Weiter.
4. Geben Sie Ihren Benutzernamen und Ihr Kennwort für Audible ein. Klicken Sie auf Weiter.5. Schließen Sie den nüvi mithilfe des USB-Kabels an den Computer an. Warten Sie, bis
AudibleManager den nüvi erkannt hat; dies kann einen Moment dauern. 6. Wählen Sie Activate my player(s) (Meine(n) Player aktivieren), und klicken Sie auf Next
(Weiter).7. Warten Sie, bis AudibleManager den nüvi aktiviert hat. Wenn die Aktivierung erfolgreich
verlaufen ist, wird eine entsprechende Meldung angezeigt. Klicken Sie auf Fertig stellen.
-
nüvi 310/360/370 Benutzerhandbuch �1
travEl KittravEl Kit
HiNWEiS: Wenn Sie keine Internetverbindung herstellen können oder andere Probleme bei der Aktivierung des nüvi auftreten, lesen Sie dazu die Hilfedatei von AudibleManager. Öffnen Sie das Menü Help (Hilfe), und klicken Sie dann auf Help (Hilfe).
Schritt 2: Buch auf den Computer herunterladenAusführliche Informationen zum Herunterladen von Büchern auf einen Computer und zum Übertragen auf den nüvi finden Sie in der Hilfedatei von AudibleManager.
1. Schließen Sie den nüvi an Ihren Computer an.2. Doppelklicken Sie auf dem Desktop des Computers auf das Symbol AudibleManager, um
den AudibleManager zu öffnen. 3. Klicken Sie oben im Fenster auf die Schaltfläche Gehe zu meiner Onlinebibliothek
. Ihre Audible.de-Bibliothek wird geöffnet, in der alle Bücher angezeigt werden, die Sie gekauft haben.
4. Klicken Sie auf Zum Download, um das Buch auf Ihren Computer herunterzuladen. 5. Wählen Sie ein Format aus, und klicken Sie auf Download (Herunterladen).
-
�� nüvi 310/360/370 Benutzerhandbuch
travEl Kit
Schritt 3: Übertragen des Buchs auf den nüviAusführliche Informationen zum Herunterladen von Büchern auf einen Computer und zum Übertragen auf den nüvi finden Sie in der Hilfedatei von AudibleManager. Vor dem Übertragen von Büchern muss der nüvi zuerst aktiviert werden.
1. Schließen Sie den nüvi an Ihren Computer an.2. Öffnen Sie den AudibleManager. 3. Wählen Sie im unteren Teil des Fensters das interne Laufwerk oder das externe Laufwerk
(SD-Speicherkarte) aus. (Legen Sie die SD-Speicherkarte in den nüvi ein, wenn Sie Bücher auf einer SD-Speicherkarten ablegen möchten.)
4. Wählen Sie den Titel des Buchs aus. Klicken Sie oben links auf die Schaltfläche Zu Garmin - nüvi hinzufügen .
5. Wählen Sie aus, ob das Buch ganz oder in Teilen übertragen werden soll. Durch das Übertragen des Buchs in Teilen können Sie Speicherplatz sparen. Klicken Sie auf OK. AudibleManager überträgt das Buch auf den nüvi.
6. Wenn die Übertragung beendet ist, doppelklicken Sie in der Taskleiste auf das Symbol Hardware sicher entfernen . Klicken Sie auf Beenden, und klicken Sie anschließend auf OK.
Anzeigen von Bildern Mit dem Bildanzeigeprogramm können Sie Bilder anzeigen, die auf dem nüvi gespeichert sind. Weitere Information über das Laden von Bildern auf den nüvi finden Sie auf Seite 35.
1. Tippen Sie auf der Menüseite auf Travel Kit > Picture Viewer (Bildanzeige).2. Tippen Sie auf ein Bild, um es größer anzuzeigen.
TiPP: Tippen Sie auf Rotate (Drehen), um das Bild um 90° zu drehen.
-
nüvi 310/360/370 Benutzerhandbuch �3
travEl KittravEl Kit
Anzeigen einer DiashowTippen Sie auf Slide Show (Diashow), um eine Diashow zu starten, bei der alle Bilder nacheinander jeweils einige Sekunden lang angezeigt werden. Sie können das Bild vergrößern, verkleinern und das Bild verschieben, indem Sie das Bild mit dem Finger ziehen. Um die Diashow wieder zu beenden, tippen Sie auf eine beliebige Stelle auf dem Bildschirm.
Verwenden der Weltzeituhr 1. Tippen Sie auf der Menüseite auf Travel Kit > World Clock (Weltzeituhr).2. Um eine der aufgeführten Städte zu ändern, tippen Sie darauf. 3. Wählen Sie eine neue Zeitzone (oder Stadt) aus. Tippen Sie anschließend auf OK. 4. Tippen Sie auf World Map (Weltkarte), um eine Karte anzuzeigen.5. Die Nachtstunden werden im schattierten Bereich angezeigt. Tippen Sie auf World Clock
(Weltzeituhr), um die Uhren wieder anzuzeigen, oder tippen Sie zum Beenden auf Back (Zurück).
Umrechnen von Währungen 1. Tippen Sie auf der Menüseite auf Travel Kit > Currency Converter
(Währungsrechner). 2. Tippen Sie auf eine Währungsschaltfläche, um die Währung zu ändern.3. Wählen Sie eine Währung aus, und tippen Sie auf OK. 4. Tippen Sie auf das leere Rechteck unter dem Kurs, mit dem Sie umrechnen möchten.5. Geben Sie einen Betrag ein. Tippen Sie auf Done (Fertig). 6. Tippen Sie auf Clear (Löschen), um einen anderen Betrag umzurechnen.
-
�� nüvi 310/360/370 Benutzerhandbuch
travEl Kit
Aktualisieren von WechselkursenSie können die Wechselkurse des nüvi manuell aktualisieren, so dass für die Umrechnung immer der aktuellste Kurs verwendet wird.
1. Tippen Sie auf der Menüseite auf Travel Kit > Currency Converter (Währungsrechner).
2. Tippen Sie auf Update (Aktualisieren).3. Tippen Sie auf den Kurs, den Sie aktualisieren möchten. 4. Tippen Sie auf , um den aktuellen Kurs zu löschen. Geben Sie einen neuen Kurs ein,
und tippen Sie auf Done (Fertig). 5. Tippen Sie zum Beenden auf Save (Speichern). TiPP: Tippen Sie auf Restore (Wiederherstellen), um den ursprünglichen Wechselkurs
zu verwenden.
TiPP: Berühren Sie die Schaltfläche etwas länger, um den gesamten Eintrag zu löschen.
Umrechnen von Maßeinheiten 1. Tippen Sie auf der Menüseite auf Travel Kit > Measurement Converter
(Einheitenrechner). 2. Wählen Sie eine Maßeinheit aus, und tippen Sie auf OK.3. Tippen Sie auf die Maßeinheit, die Sie ändern möchten. 4. Wählen Sie eine Maßeinheit aus, und tippen Sie auf OK. Wiederholen Sie den Vorgang bei
Bedarf.5. Tippen Sie auf das leere Rechteck, um einen Wert einzugeben. 6 Geben Sie einen Wert ein, und tippen Sie auf Done (Fertig).7. Tippen Sie auf Clear (Löschen), um einen anderen Wert einzugeben.
-
nüvi 310/360/370 Benutzerhandbuch ��
vErWEndEn von bluEtoothvErWEndEn von bluEtooth
vErWEndEn von bluEtooth®Wenn Sie ein Mobiltelefon mit Bluetooth-Funktion besitzen und dieses Mobiltelefon von Ihrem nüvi unterstützt wird (siehe www.garmin.com/bluetooth), können Sie den nüvi als Freisprecheinrichtung verwenden. Freisprechfunktionen stehen auf dem nüvi nur dann zur Verfügung, wenn Ihr Mobiltelefon mithilfe von Bluetooth-Technologie die betreffende Funktion (z. B. Telefonbuch, Sprachwahl und Anklopffunktion) auch unterstützt. Sprechen Sie dazu in das Mikrofon auf der Vorderseite des nüvi, und hören Sie den Gesprächspartner über die Lautsprecher des nüvi. Um die Freisprechfunktion verwenden zu können, müssen Sie Ihr Mobiltelefon mit dem nüvi koppeln (verbinden). Die Koppelung können Sie wahlweise in den Einstellungen des Mobiltelefons oder mit dem nüvi vornehmen. Weitere Informationen dazu finden Sie im Handbuch Ihres Mobiltelefons.
So koppeln Sie die Geräte mithilfe der Telefoneinstellungen:1. Öffnen Sie das Einstellungsmenü des Mobiltelefons.2. Öffnen Sie die Bluetooth-Einstellungen des Mobiltelefons. Häufig heißt dieses Menü
„Bluetooth“, „Verbindungen“, „Freisprechen“ oder ähnlich.3. Suchen Sie nach Geräten. Dazu muss der nüvi eingeschaltet sein und sich im Umkreis von
10 Metern befinden.4. Wählen Sie den nüvi aus der Geräteliste aus.5. Geben Sie auf dem Mobiltelefon die nüvi-PIN (persönliche Kennnummer) 1234 ein.
So koppeln Sie die Geräte mithilfe der Einstellungen des nüvi:1. Vergewissern Sie sich, dass das Mobiltelefon vom nüvi unterstützt wird.
(Siehe www.garmin.com/bluetooth.)2. Tippen Sie auf der Menüseite auf Settings (Einstellungen) > Bluetooth. 3. Vergewissern Sie sich, dass die Bluetooth-Schaltfläche auf Enabled (Aktiviert) eingestellt
ist.
www.garmin.com/bluetoothwww.garmin.com/bluetooth
-
�6 nüvi 310/360/370 Benutzerhandbuch
vErWEndEn von bluEtooth
4. Tippen Sie auf Add (Hinzufügen) (bzw. auf Change (Ändern), wenn das Gerät bereits hinzugefügt wurde).
5. Wenn Sie das Gerät neu hinzufügen, schalten Sie das Mobiltelefon als sichtbar für andere Geräte, und tippen Sie auf OK. Wählen Sie Ihr Telefon in der Liste aus. Geben Sie am Mobiltelefon den Kenncode 1234 ein, wenn Sie dazu aufgefordert werden.
ODER Wählen Sie zum Ändern des Geräts Ihr Mobiltelefon aus, und tippen auf OK, oder tippen Sie
auf Add Device (Gerät hinzufügen) und dann auf OK. 6. Wenn die Koppelung erfolgreich war, wird auf der Menüseite des nüvi das Symbol Phone
(Telefon) angezeigt.Wenn Sie den nüvi einschalten, versucht er, eine Verbindung mit dem Telefon herzustellen, mit dem er zuletzt gekoppelt war. Nach der ersten Koppelung können Sie bei einigen Telefonen festlegen, dass beim Einschalten des Mobiltelefons automatisch eine Koppelung mit dem angegebenen Gerät durchgeführt wird.
So aktivieren oder deaktivieren Sie Bluetooth:1. Tippen Sie auf der Menüseite auf Settings (Einstellungen) > Bluetooth. 2. Belegen Sie das Bluetooth-Feld mit Enabled (Aktiviert), um die Bluetooth-Funktion des
nüvi einzuschalten. Um Bluetooth verwenden zu können, muss der nüvi anschließend mit dem Mobiltelefon gekoppelt werden. Wenn der nüvi aktiviert ist, wird auf der Menüseite das Symbol Bluetooth angezeigt.
Um den nüvi und das Mobiltelefon zu entkoppeln bzw. eine automatische Koppelung zu verhindern, tippen Sie auf Disabled (Deaktiviert).
Wählen einer Telefonnummer1. Vergewissern Sie sich, dass das Mobiltelefon mit dem nüvi gekoppelt ist.2. Tippen Sie auf der Menüseite auf Phone (Telefon) > Dial (Wählen) . 3. Geben Sie die Nummer ein, und tippen Sie auf Dial (Wählen). 4. Um den Anruf zu beenden, tippen Sie auf , und dann auf End Call (Auflegen).
-
nüvi 310/360/370 Benutzerhandbuch �7
vErWEndEn von bluEtoothvErWEndEn von bluEtooth
Wenn während des Anrufs Eingaben mit der Tastatur erforderlich sind (z. B. eine PIN zum Abfragen der Mailbox), gehen Sie wie folgt vor:
1 Tippen Sie während des Anrufs auf > Call Options (Anrufoptionen)> Touch Tones (Touchscreen-Töne).
2. Geben Sie die Daten ein. Nach Abschluss der Eingabe tippen Sie auf Back (Zurück).3. Tippen Sie zum Beenden des Anrufs auf End Call (Auflegen).
Anrufen eines Orts1. Vergewissern Sie sich, dass das Mobiltelefon mit dem nüvi gekoppelt ist.2. Tippen Sie auf der Menüseite auf Phone (Telefon) > POI Dial (POI wählen) . 3. Suchen Sie den Ort, den Sie anrufen möchten.4. Tippen Sie auf Dial (Wählen).5. Um den Anruf zu beenden, tippen Sie auf und anschließend auf End Call (Auflegen). HiNWEiS: Sie können auch einen Ort anrufen, indem Sie den Ort über das Menü
Where to (Zieleingabe) suchen.
Annehmen eines Anrufs1. Vergewissern Sie sich, dass das Mobiltelefon mit dem nüvi gekoppelt ist.2. Bei einem eingehenden Anruf wird auf dem nüvi eine entsprechende Meldung angezeigt.
Tippen Sie auf Answer (Antworten). 3. Um den Anruf zu beenden, tippen Sie auf und anschließend auf End Call (Auflegen).
-
�� nüvi 310/360/370 Benutzerhandbuch
vErWEndEn von bluEtooth
Verwenden der AnklopffunktionWenn Sie einen Anruf mit Anklopfen erhalten, wird auf dem nüvi das Fenster Incoming Call (Eingehender Anruf) angezeigt. Tippen Sie auf Answer (Antworten). Der erste Anruf wird gehalten.
So schalten Sie zwischen Anrufen um:1. Tippen Sie während des Anrufs auf > Switch To (Wechseln zu). 2. Tippen Sie zum Beenden des Anrufs auf End Call (Auflegen); der gehaltene Anruf wird
dadurch nicht getrennt.
Übertragen von Tonsignalen zum TelefonDiese Funktion kann dann nützlich sein, wenn Sie die Freisprechfunktionen des nüvi nutzen und aus dem Fahrzeug aussteigen möchten, ohne das Gespräch zu unterbrechen.
So übertragen Sie Tonsignale zum Telefon:1. Tippen Sie während des Anrufs auf > Call Options (Anrufoptionen)> Transfer Audio
to Phone (Tonsignale zum Telefon übertragen). 2. Setzen Sie das Gespräch mit dem Mobiltelefon fort.
Verwenden des TelefonbuchsWenn Ihr Mobiltelefon die Übertragung von Telefonbuchdaten unterstützt und es mit dem nüvi gekoppelt ist, wird das Telefonbuch automatisch auf den nüvi geladen. Nach der Koppelung kann es einige Minuten dauern, bis das Telefonbuch verfügbar ist. Sie können dann einen Anruf mithilfe des Telefonbuchs beginnen. Tippen Sie auf der Menüseite auf Phone (Telefon) > Phone Book (Telefonbuch).
Verwenden der AnruflistenTippen Sie auf Call History (Anruflisten), um die zuletzt gewählten Telefonnummern, die zuletzt angenommenen Anrufe und die nicht angenommenen Anrufe anzuzeigen.
-
nüvi 310/360/370 Benutzerhandbuch ��
vErWEndEn von bluEtoothvErWEndEn von bluEtooth
Ausgangsort anrufen1. Tippen Sie auf Call Home (Ausgangsort anrufen), um die Einstellungen für diese Funktion
einzugeben oder zu ändern, damit Sie jederzeit Ihren Ausgangsort anrufen können. Wenn Sie diese Funktion erstmals verwenden, befolgen Sie die angezeigten Anweisungen zum Eingeben der benötigten Daten, und tippen Sie anschließend auf Save (Speichern).
2. Wenn Sie Ihre Telefonnummer eingeben möchten, befolgen Sie die angezeigten Anweisungen, und tippen Sie anschließend auf Done (Fertig). Der nüvi ruft die für den Ausgangsort festgelegte Telefonnummer an.
Ändern der Telefonnummer für den AusgangsortWenn Sie die bereits für den Ausgangsort eingegebene Telefonnummer ändern möchten, gehen Sie wie folgt vor:
1. Tippen Sie auf der Menüseite auf Where to (Zieleingabe) > My Locations (Eigene Orte) > Favorites (Favoriten).
2. Tippen Sie auf Home (Ausgangsort).3. Tippen Sie auf Edit (Bearbeiten).4. Tippen Sie auf Change Phone Number (Telefonnummer ändern).
Verwenden der Sprachwahlfunktion (Voice Dial)Um die Sprachwahlfunktion des nüvi verwenden zu können, muss das Telefon die Sprachwahl unterstützen und zur Annahme von Sprachbefehlen einsprechend eingerichtet sein. Tippen Sie auf der Menüseite auf Phone (Telefon) > Voice Dial (Sprachwahl).
Verwenden der StatusinformationenUm Informationen zu Signalstärke, Akkuladestand und Telefonnetzanbieter anzuzeigen, tippen Sie auf der Menüseite auf > Status.
-
30 nüvi 310/360/370 Benutzerhandbuch
vErWEndEn von bluEtooth
Verwenden von TextnachrichtenWenn Ihr Mobiltelefon SMS-Textnachrichten per Bluetooth-Technik unterstützt, können Sie auf dem nüvi Textnachrichten senden und empfangen. Nach der Koppelung kann es einige Minuten dauern, bis Textnachrichten verfügbar sind.
Erhalten einer TextnachrichtWenn Sie eine Textnachricht erhalten, öffnet sich das Fenster Eingehender Text. Tippen Sie auf Listen (Abhören), um die Textnachricht abzuspielen, tippen Sie auf Review (Überprüfen), um den Posteingang zu öffnen, oder tippen Sie auf ignore (Abweisen), um das Fenster zu schließen.
Senden einer Textnachricht1. Tippen Sie auf der Menüseite Phone (Telefon) > Text Message (Textnachricht) >
Compose (Erstellen).2. Wählen Sie eine Option, um den Empfänger der Textnachricht auszuwählen.3. Geben Sie die Nachricht ein, und tippen Sie auf Done (Fertig).
HiNWEiS: Von Ihrem nüvi gesendete Nachrichten werden nicht im Postausgang Ihres Mobiltelefons angezeigt.
Anzeigen von Nachrichten1. Tippen Sie auf der Menüseite Phone (Telefon) > Text Message (Textnachricht).2. Tippen Sie auf Inbox (Posteingang), Outbox (Postausgang) oder Drafts (Entwürfe).3. Tippen Sie auf eine Nachricht.4. Wählen Sie eine Option:
• Tippen Sie auf , um die Nachricht abzuhören. (Diese Option ist nur auf dem nüvi 360 oder nüvi 370 verfügbar und wenn eine TTS-Sprechansage ausgewählt wurde).
• Tippen Sie auf Forward (Weiterleiten), um diese Nachricht an einen anderen Empfänger zu senden, oder tippen Sie auf Reply (Antworten), um dieser Kontaktperson zu antworten.
-
nüvi 310/360/370 Benutzerhandbuch 31
vErWEndEn von bluEtoothvErWEndEn von bluEtooth
Beenden einer Bluetooth-Verbindung1. Tippen Sie auf der Menüseite auf Settings (Einstellungen) > Bluetooth. 2. Tippen Sie auf Change (Ändern).3. Tippen Sie auf den Namen des Geräts, das entfernt werden soll, und anschließend auf Drop
(Beenden). 4. Tippen Sie zum Bestätigen auf Yes (Ja). Wenn Sie die Freisprechfunktionen mit diesem
Telefon, zu dem die Verbindung getrennt wurde, wieder verwenden möchten, müssen Sie dieses Telefon und den nüvi nicht erneut koppeln.
Löschen eines Telefons aus der Liste1. Tippen Sie auf der Menüseite auf Settings (Einstellungen) > Bluetooth. 2. Tippen Sie auf Change (Ändern).3. Tippen Sie auf den Namen des Geräts, das entfernt werden soll, und anschließend auf
Delete (Löschen). 4. Tippen Sie zum Bestätigen auf Yes (Ja). Wenn Sie die Freisprechfunktionen mit diesem
gelöschten Telefon wieder verwenden möchten, müssen Sie dieses Telefon und den nüvi erneut koppeln.
-
3� nüvi 310/360/370 Benutzerhandbuch
vErWEndEn dEr fm-vErKEhrsfunKtion rEcEivEr
vErWEndEn dEr fM-vErkEhrsfunktionWenn Sie einen Verkehrsfunkempfänger nutzen, können Sie auf dem nüvi Verkehrsinformationen anzeigen. Wenn eine Verkehrsmeldung eingeht, zeigt der nüvi den Unfall auf der Karte an. Sie können dann die Route ändern, um die Verkehrsbehinderung zu umgehen. Informationen über die Gebiete, die von den Verkehrsinformationen erfasst werden, finden auf der Internetseite von Garmin unter www.garmin.com/fmtraffic.
HiNWEiS: Um Verkehrsinformationen empfangen zu können, müssen sich der FM-Verkehrsfunkempfänger und der nüvi im Sendebereich einer FM-Rundfunkstation befinden, die Verkehrsinformationen ausstrahlt.
HiNWEiS: Garmin ist für die Zuverlässigkeit der Verkehrsinformationen nicht verantwortlich. Der FM-Verkehrsfunkempfänger empfängt lediglich die Signale von dem Anbieter des Verkehrsfunkdienstes und zeigt diese Informationen auf dem nüvi an.
HiNWEiS: Sie haben nur dann Zugang zu den Verkehrsinformationen, wenn der nüvi an einen FM-Verkehrsfunkempfänger angeschlossen ist.
Anschließen des FM-Verkehrsfunkempfängers1. Setzen Sie den nüvi in die Autohalterung ein, und schließen Sie diese an den
12/24-Volt-Adapter an. 2. Stecken Sie den Mini-USB-Stecker des FM-Verkehrsfunkempfängers in die
USB-Buchse auf der Seite des nüvi.
Anschließen des FM-Verkehrsfunkempfängers
www.garmin.com/fmtraffic
-
nüvi 310/360/370 Benutzerhandbuch 33
vErWEndEn dEr fm-vErKEhrsfunKtion rEcEivErvErWEndEn dEr fm-vErKEhrsfunKtion rEcEivEr
Anzeigen von Verkehrsmeldungen1. Tippen Sie auf der Menüseite auf , um eine Liste der Verkehrsmeldungen anzuzeigen.2. Wählen Sie ein Element aus, um ausführlichere Informationen dazu anzuzeigen.3. Wählen Sie eine Option aus.
Meiden von VerkehrsbehinderungenAuf der Kartenseite wird in der rechten unteren Ecke des Bildschirms oder angezeigt, wenn auf Ihrer derzeitigen Route oder Straße eine Verkehrsbehinderung gemeldet wurde.
1. Tippen Sie auf der Kartenseite auf oder auf .2. Wählen Sie ein Element aus, um ausführlichere Informationen dazu anzuzeigen.3. Tippen Sie auf Avoid (Meiden).
VerkehrssymboleNordamerika Bedeutung International
Schlechter Straßenzustand
Straßenbau
Stau
Unfall
Behinderung
Information
-
3� nüvi 310/360/370 Benutzerhandbuch
vErWEndEn dEr fm-vErKEhrsfunKtion rEcEivEr
Farbcode für den SchweregradDie Balken links neben den Verkehrssymbolen zeigen den Schweregrad der Verkehrsbehinderung an.
Grün = Gering; normal fließender Verkehr. Gelb = Mittel, zäh fließender Verkehr. Rot = Hoch, stockender oder stehender Verkehr.
Erwerb eines weiteren VerkehrsfunkabonnementsWeitere Informationen zum Ändern der Verkehrseinstellungen oder zum Hinzufügen eines Verkehrsfunkabonnements finden Sie auf Seite 45.
HiNWEiS: Sofern zu Ihrem Verkehrsempfänger ein Abonnement mitgeliefert wurde, brauchen Sie dieses Abonnement nicht zu aktivieren. Das Abonnement wird automatisch aktiviert, nachdem der nüvi Satellitensignale erfasst, während er Verkehrsfunksignale von dem gebührenpflichtigen Dienstanbieter empfängt.
-
nüvi 310/360/370 Benutzerhandbuch 3�
vErWaltEn von datEiEn auf dEm nüvivErWaltEn von datEiEn auf dEm nüvi
vErWaltEn von datEiEn auf dEM nüviSie können Dateien (z. B. JPEG-Bilder oder MP3-Musikdateien) im internen Speicher des nüvi oder auf einer optionalen SD-Speicherkarte speichern.
HiNWEiS: Der nüvi ist nicht kompatibel zu Windows® 95, Windows 98 und Windows Me. Diese Einschränkung betrifft die meisten USB-Massenspeichergeräte.
Unterstützte Dateitypen● MP3-Musikdateien● JPG-Bilddateien● AA-Hörbuchdateien● GPI-Dateien (benutzerdefinierte POI-Dateien aus Garmin POI Loader)● GPX-Zwischenzieldateien aus MapSource● Karten aus MapSource HiNWEiS: Der nüvi unterstützt keine M4A/M4P.
-
36 nüvi 310/360/370 Benutzerhandbuch
vErWaltEn von datEiEn auf dEm nüvi
Übertragen von Elementen auf den nüviSchritt 1: Einsetzen einer SD-Speicherkarte (optional)Der Schacht für die SD-Speicherkarte befindet sich auf der Seite des nüvi. Schieben Sie die Karte in den Schacht ein, bis sie einrastet. Um die Karte zu entnehmen, drücken Sie kurz darauf, bis sie entriegelt ist und entnommen werden kann.
Einsetzen einer SD-Speicherkarte
Anschließen des USB-Kabels
Schritt 2: Anschließen des USB-Kabels1. Stecken Sie den kleinen Stecker des USB-Kabels in die Buchse auf der Seite des nüvi. 2. Stecken Sie den großen USB-Stecker des USB-Kabels in einen freien USB-Anschluss an
Ihrem Computer. Nachdem Sie den nüvi an den Computer angeschlossen haben, werden auf dem Computer
ein bzw. zwei weitere Laufwerke angezeigt: „nuvi“ und „nuvi sd.“ „nuvi“ ist der im internen Speicher des nüvi verfügbare Speicherplatz. “nuvi sd” wir angezeigt, wenn sich eine SD-Speicherkarte im nüvi befindet.
HiNWEiS: Bei einigen Windows-Betriebssystemen werden die Laufwerke des nüvi möglicherweise nicht automatisch benannt. Informationen zum Umbenennen der Laufwerke finden Sie in der Windows-Hilfe.
-
nüvi 310/360/370 Benutzerhandbuch 37
vErWaltEn von datEiEn auf dEm nüvivErWaltEn von datEiEn auf dEm nüvi
Schritt 3: Übertragen von Dateien auf den nüvi Bei einem Windows-PC:1. Schließen Sie den nüvi an Ihren Computer an. 2. Doppelklicken Sie auf das Symbol Arbeitsplatz auf dem Desktop des Computers. 3. Suchen Sie auf dem Computer die Datei, die Sie kopieren möchten. 4. Markieren Sie die Datei, und wählen Sie Bearbeiten > Kopieren. 5. Öffnen Sie das Laufwerk „nuvi“ oder „nuvi sd“.6. Wählen Sie Bearbeiten > Einfügen. Die Datei wird dann in der Liste der Dateien im
Speicher des nüvi bzw. auf der SD-Speicherkarte angezeigt.
Auf einem Mac:1. Schließen Sie den nüvi wie auf der vorhergehenden Seite beschrieben an. Das Laufwerk
müsste auf dem Mac-Desktop als zwei verbundene Laufwerke zu sehen sein, als „nuvi“ und „nuvi sd“.
2. Um Dateien auf den nüvi oder auf die SD-Speicherkarte zu kopieren, ziehen Sie die Dateien oder Ordner mittels Drag and Drop auf das Laufwerkssymbol. Doppelklicken Sie auf das Laufwerk, um es zu öffnen. Fügen Sie zur besseren Verwaltung der Dateien Ordner hinzu (drücken Sie dazu die Tasten Command (Befehl) + Shift (Umschalten) + N ).
Schritt 4: TrennenBei einem Windows-PC:1. Nachdem Sie die gewünschten Dateien übertragen haben, doppelklicken Sie in der
Taskleiste auf das Symbol Hardware entfernen oder auswerfen . 2. Wählen Sie USB-Massenspeichergerät, und klicken Sie auf Entfernen. 3. Wählen Sie die nüvi-Laufwerke aus, und klicken Sie auf OK. Sie können den nüvi jetzt von
dem Computer trennen.
-
3� nüvi 310/360/370 Benutzerhandbuch
vErWaltEn von datEiEn auf dEm nüvi
Auf einem Mac:1. Nach Abschluss der Dateiübertragung ziehen Sie das Laufwerkssymbol in den Papierkorb
(es ändert sich in ein Auswerfen -Symbol), um das Gerät trennen. 2. Trennen Sie den nüvi jetzt vom Computer.
Informationen zu den nüvi-LaufwerkenWenn Sie Dateien wie z. B. MP3- oder JPEG-Dateien manuell auf den nüvi laden, können Sie sie an eine beliebige Stelle auf die Laufwerke „nuvi“ und „nuvi sd“ kopieren. Wenn andere Programme wie z. B. POI Loader-Dateien in einen bestimmten Ordner kopieren, belassen Sie diese Dateien in den jeweiligen Ordnern.
Löschen von Dateien vom nüviSie können Dateien vom nüvi auf dieselbe Weise wie auf einem Computer löschen. Markieren Sie die Datei, die Sie vom nüvi löschen möchten, und drücken Sie auf der Tastatur des Computers die Taste Entf.
AcHTUNG: Löschen Sie keine Dateien, deren Funktion Sie nicht kennen! Der Speicher des nüvi enthält wichtige Kartendaten, die NicHT gelöscht werden dürfen. Insbesondere Dateien im Ordner „Garmin“ sollten möglichst nicht gelöscht werden.
-
nüvi 310/360/370 Benutzerhandbuch 3�
anpassEn dEs nüvianpassEn dEs nüvi
anpassEn dEs nüviWiederherstellen von EinstellungenUm alle geänderten Einstellungen wiederherzustellen, tippen Sie auf Settings (Einstellungen) > Restore (Wiederherstellen). Um nur die Einstellungen für eine bestimmte Kategorie wiederherzustellen, tippen Sie auf der entspre-chenden Seite auf Restore (Wiederherstellen).
Ändern der KarteneinstellungenUm die Karteneinstellungen zu ändern, tippen Sie auf der Menüseite auf Settings (Einstellungen) > Map (Karte). Map Detail (Kartendetails): Legt fest, wie detailliert die Karte angezeigt wird. Je detaillierter die Karte, desto länger dauert es, sie neu anzuzeigen. Map View (Kartenansicht): Ändert die Perspektive der Kartenseite.
● Track Up (Fahrtrichtung oben): Zeigt eine zweidimensionale Karte (2D), bei der die Fahrtrichtung nach oben zeigt.
● North Up (Norden oben): Zeigt eine zweidimensionale Karte (2D), bei der sich Norden immer oben befindet.
● 3D View (3D-Ansicht): Zeigt eine dreidimensionale Karte, bei die Fahrtrichtung nach oben zeigt. Dies ist die Standard-Kartenansicht.
Vehicle (Fahrzeug): Wählen Sie ein Fahrzeug für die Karte aus. Die Standardeinstellung ist . Weitere Fahrzeuge finden Sie unter www.garmin.com/vehicles.Map outlines (Kartenumrisse): Wählen Sie diese Einstellung, wenn Sie Ergänzungskarten auf den nüvi laden und sehen möchten, welche Gebiete auf diesen Ergänzungskarten dargestellt sind.Map info (Karten-info): Zeigt die auf dem nüvi gespeicherten Karten und die Versionsnummern an.
www.garmin.com/vehicles
-
�0 nüvi 310/360/370 Benutzerhandbuch
anpassEn dEs nüvi
Ändern der SystemeinstellungenUm die Systemeinstellungen zu ändern, tippen Sie auf der Menüseite auf Settings (Einstellungen) > System. WAAS/EGNOS: Einschalten der WAAS/EGNOS-Einstellung kann die GPS-Genauigkeit verbessern, verbraucht jedoch mehr Strom. Informationen zu WAAS und EGNOS finden Sie unter www.garmin.com/aboutGPS/waas.html.Safe Mode (Sicherheitsmodus): Schaltet den Sicherheitsmodus ein bzw. aus. Im Sicherheitsmodus werden während der Fahrt alle Gerätefunktionen deaktiviert, die während der Navigation nicht erforder-lich sind und den Fahrer vom sicheren Führen des Fahrzeugs ablenken können. Garmin Lock: Aktivieren Sie die Diebstahlsicherung Garmin Lock™, um den nüvi zu sperren. Legen Sie eine vierstellige PIN und einen Aktivierungsort fest. Wenn Sie den nüvi einschalten, müssen Sie entweder die vierstellige PIN eingeben oder sich an den ausgewählten Aktivierungsort begeben. Touch Tones (Touchscreen-Töne): Aktiviert bzw. deaktiviert den Ton, der beim Berühren des Bild-schirms ertönt.About (info): Zeigt Softwareversion, Gerätekennnummer und Audioversion des nüvi an. Diese Infor-mationen werden benötigt, um die Systemsoftware zu aktualisieren oder zusätzliche Kartendaten zu erwerben.
-
nüvi 310/360/370 Benutzerhandbuch �1
anpassEn dEs nüvianpassEn dEs nüvi
Ändern der LändereinstellungenUm die Ländereinstellungen zu ändern, tippen Sie auf der Menüseite auf Settings (Einstellungen) > Locale (Ländereinstellungen). Es werden Informationen zum aktuellen Standort angezeigt, z. B. die Sprache. Tippen Sie auf die Einstellung, die Sie ändern möchten, oder tippen Sie auf change All (Alle ändern), um die Einstellungen anhand des gewählten Landes anzupassen. Tippen Sie auf den Bildschirmen auf die gewünschten Einstellungen und anschließend auf Next (Weiter). Text Language (Textsprache): Ändert die Sprache des angezeigten Textes. Das Ändern der Textsprache wirkt sich nicht auf Kartendaten (z. B. Straßen und Ortsnamen) oder Benutzereingaben aus. Voice Language (Ausgabesprache): Ändert die Sprache für alle Sprachansagen und Mitteilungen. Im nüvi stehen zwei Arten von Sprachen für Sprachfunktionen zur Verfügung: Text-To-Speech (TTS, nur nüvi 360) und Aufzeichnungen.
Bei Sprachen, die mit einem Personennamen aufgeführt sind, handelt es sich um Text-To-Speech (TTS), so z. B. „American English Jill“. Mit Text-To-Speech werden die auf dem nüvi angezeigten Wörter „vorgelesen“. Dabei steht ein umfassender Wortschatz zur Verfügung, und bei Abzweigungen werden die Straßennamen angesagt. Bei Aufzeichnungen hingegen ist das Vokabular begrenzt, und Orts- und Straßennamen werden nicht gesprochen.
Time Format (Zeitformat): Stellt die Zeitangabe in den folgenden Formaten ein: 12-Stunden-, 24-Stunden- oder UTC-Format.Units (Einheiten): Ändert die Maßeinheit in Kilometer (Metric [Metrisch]) oder Meilen (Statute [Englisch]).
-
�� nüvi 310/360/370 Benutzerhandbuch
anpassEn dEs nüvi
Ändern der AnzeigeeinstellungenUm die Anzeigeeinstellungen zu ändern, tippen Sie auf der Menüseite auf Settings (Einstellungen) > Display (Anzeige). color Mode (Farbmodus): Tippen Sie auf Daytime (Tag), um einen hellen Hintergrund zu erhalten, auf Nighttime (Nacht), um einen schwarzen Hintergrund zu erhalten, oder auf Auto, um automatisch zwischen den beiden Einstellungen umzuschalten. Backlight Timeout (Hintergrundbeleuchtung): Wählen Sie aus, wie lange die Hintergrundbeleuchtung eingeschaltet bleiben soll, wenn der nüvi an keine externe Stromquelle angeschlossen ist. Eine kürzere Beleuchtungszeit schont den Akku. Touch Screen (Touchscreen): Dient zur Neukalibrierung (bzw. Neuausrichtung) des Touchscreens, damit dieser auf Berührungen richtig reagiert. Tippen Sie auf Recalibrate (Neukalibrieren), und folgen dann den Anweisungen. Screenshot (Bildschirmausdruck): Hiermit können Sie eine Kopie der aktuellen Bildschirmanzeige erstellen, indem Sie kurz die Ein/Aus-Taste drücken. Die Bilder werden auf dem Laufwerk des nüvi gespeichert.
HiNWEiS: Steht Screenshot (Bildschirmausdruck) auf On (Ein), wird der Bildschirm Quick Settings (Schnelleinstellungen) nicht geöffnet, wenn die Taste Ein/Aus-Taste nicht geöffnet.
Splash Screen (Startbildschirm): Wählen Sie ein Bild aus, das beim Einschalten des nüvi angezeigt wird. Laden Sie dazu im USB Mass Storage Mode (USB-Massenspeichermodus) JPEG-Bilder auf den nüvi oder auf die SD-Speicherkarte.
-
nüvi 310/360/370 Benutzerhandbuch �3
anpassEn dEs nüvianpassEn dEs nüvi
Ändern der NavigationseinstellungenUm die Navigationseinstellungen zu ändern, tippen Sie auf der Menüseite auf Settings (Einstellungen) > Navigation. Route Preference (Routeneinstellungen): Wählen Sie eine Einstellung zum Berechnen der Route aus.Vehicle (Fahrzeug): Wählen Sie Ihren Fahrzeugtyp aus, um die Route zu optimieren. Avoidances (Straßentypen meiden): Tippen Sie auf Enabled (Aktiviert), um die verschiedenen Straßentypen anzuzeigen. Wählen Sie die Straßentypen aus, die auf der Route vermieden werden sollen. Der nüvi verwendet die hier ausgewählten Straßentypen nur, wenn alternative Routen einen zu großen Umweg bedeuten würden oder wenn keine anderen Straßen vorhanden sind. Wenn Sie einen FM-Verkehrsfunkempfänger besitzen, können Sie auch Verkehrsbehinderungen meiden.Attention Tone (Warnton): Dient zum Ein- und Ausschalten des Warntons.Voice Prompts (Ansagen): Legen Sie fest, ob Hinweise zur Route und zum Systemstatus des nüvi angesagt werden sollen.
-
�� nüvi 310/360/370 Benutzerhandbuch
anpassEn dEs nüvi
Ändern der Bluetooth-EinstellungenUm die Bluetooth-Einstellungen zu ändern, tippen Sie auf der Menüseite auf Settings (Einstellungen) > Bluetooth. connections (Verbindungen): Wählen Sie ein Gerät aus, zu dem eine Verbindung hergestellt werden soll. Wählen Sie Add Device (Gerät hinzufügen), um in der Nähe nach Mobiltelefonen mit Bluetooth®-Funktion zu suchen. Schalten Sie Ihr Mobiltelefon dazu als sichtbar für andere Geräte (Bluetooth-Sichtbarkeit), und tippen Sie auf OK. Der nüvi sucht alle Bluetooth-Geräte in der Nähe und zeigt die gefundenen Geräte an. Wählen Sie Ihr Mobiltelefon aus, und tippen Sie auf OK. Geben Sie auf dem Mobiltelefon die PIN des nüvi ein.
HiNWEiS: Die PIN (Kenncode) des nüvi lautet 1234.
Drop (Beenden): Beendet die Verbindung zwischen nüvi und Mobiltelefon. Delete (Löschen): Löscht ein Gerät aus der Liste. Tippen Sie auf das Gerät und dann auf
Remove (Entfernen).Bluetooth: Aktiviert bzw. deaktiviert die Bluetooth-Funktion. Friendly Name: Ermöglicht die Eingabe eines individuellen Namens für den nüvi, unter der nüvi auf anderen Bluetooth-fähigen Geräte angezeigt wird. Nachdem Sie den Namen eingegeben haben, tippen Sie auf Done (Fertig). Restore (Wiederherstellen): Stellt die ursprünglichen Bluetooth-Einstellungen wieder her. Beim Wiederherstellen der Bluetooth-Einstellungen werden die Kopplungsinformationen nicht gelöscht.
-
nüvi 310/360/370 Benutzerhandbuch ��
anpassEn dEs nüvianpassEn dEs nüvi
Ändern der Verkehrseinstellungen HiNWEiS: Sie haben nur Zugriff auf die Verkehrinformation wenn der nüvi an eine
externe Stromquelle und an einen FM-TMC-Verkehrsfunkempfänger angeschlossen ist.
Optionen für NordamerikaDie FM-Verkehrsfunkdienste, die Sie abonniert haben, sind mit Ablaufdatum des Abonnements aufgelistet. Tippen Sie auf Add (Hinzufügen), um ein Abonnement hinzuzufügen.
Optionen für Gebiete außerhalb NordamerikasAuto–wählen Sie, welcher Anbieter verwendet werden soll. Wählen Sie Auto, um den besten Anbieter des jeweiligen Gebietes zu verwenden, oder wählen Sie einen speziellen Anbieter, den Sie immer verwenden.Suchen– suchen Sie nach zusätzlichen TMC-Verkehrsfunkanbietern. Um die Suchzeit zu erhöhen, tippen Sie auf Yes (Ja), um das Anbieterverzeichnis zu löschen.Abonnements–zeigen Sie Ihre Abonnements an.
Hinzufügen eines AbonnementsSie können zusätzliche Abonnements kaufen oder ein Abonnement erneuern, wenn Ihr Abonnement ausläuft. Rufen Sie die FM-Verkehrsfunk-Webseite von Garmin unter www.garmin.com/fmtraffic auf.
1. Tippen Sie auf der Menüseite auf > Traffic (Verkehr).2. Für Geräte außerhalb von Nordamerika tippen Sie auf Subscriptions (Abonnement)> Add
(Hinzufügen). Für Geräte in Nordamerika tippen Sie auf Add (Hinzufügen).3. Notieren Sie die Gerätekennung des FM-Verkehrsfunkempfängers. Rufen Sie die
Internetseite www.garmin.com/fmtraffic auf, um ein Abonnement zu erwerben und einen 25-stelligen Code zu erhalten.
www.garmin.com/fmtrafficwww.garmin.com/fmtrafc
-
�6 nüvi 310/360/370 Benutzerhandbuch
anpassEn dEs nüvi
4. Nachdem Sie den 25-stelligen Code erhalten haben, tippen Sie am nüvi auf Weiter, geben Sie den Code ein, und tippen Sie auf Fertig.
Bei jeder Erneuerung des Dienstes müssen Sie einen Code erhalten. Falls Sie mehrere FM-Verkehrsfunkempfänger besitzen, müssen Sie für jeden Empfänger einen neuen Abonnement-Code erwerben.Weitere Informationen über die Verwendung eines Verkehrsfunkempfängers finden Sie auf Seite 31.
Ändern der Einstellungen für AnnäherungspunkteDiese Option ist nur verfügbar, wenn Sie benutzerdefinierte POIs auf dem nüvi geladen haben. Zum Ändern der Annäherungspunkte tippen Sie auf der Menüseite auf Settings (Einstellungen) > Proximity Points (Annäherungspunkte). Mit diesen Einstellungen können Sie nur diejenigen Elemente ändern, die Sie auf den nüvi geladen haben.Alerts (Warnungen): Tippen Sie auf change (Ändern), um die Warnungen bei der Annäherung an benutzerdefinierte POIs oder Radarkontrollen ein- bzw. auszuschalten. Tippen Sie auf Audio, um die Art der Audiobenachrichtigung für diese Fälle einzustellen, und tippen Sie dann auf OK. TourGuide: Stellen Sie hier ein, welche Art von Audiosignalen Sie für den Garmin TourGuide™ aktivieren möchten.
-
nüvi 310/360/370 Benutzerhandbuch �7
anhang
anhangAktualisieren der nüvi-SoftwareVerwenden Sie den WebUpdater, um die Software des nüvi zu aktualisieren. Rufen Sie die fol-gende Internetseite auf www.garmin.com/products/webupdater, um das Programm WebUpdater herunterzuladen. Nach dem Herunterladen des WebUpdater auf den Computer schließen Sie den nüvi an den Computer an, starten WebUpdater und folgen den Bildschirmanweisungen. Nachdem Sie bestätigt haben, dass Sie eine Aktualisierung durchführen möchten, lädt WebUpdater automatisch die Aktualisierung herunter und installiert sie auf dem nüvi. Registrieren Sie den nüvi, um Benachrichtigungen über Software- und Kartenaktualisierungen zu erhalten. Zur Registrierung des nüvi rufen Sie die Internetseite http://my.garmin.com auf. Sie können Softwareaktualisierungen auf von der folgenden Internetseite herunterladen: www.garmin.com/products. Klicken Sie auf Software Updates (Software-Aktualisierungen). Klicken Sie auf Download (Herunterladen) neben der Geräte-software. Lesen Sie die Lizenzbedingungen, und stimmen Sie ihnen zu. Klicken Sie auf Download (Herunterladen). Wählen Sie Run (Start) (oder Open (Öffnen). Ihre Software wird aktualisiert.
Erwerben und Laden weiterer MapSource-KartenÖffnen Sie die Menüseite, um festzustellen, welche Kartenversionen auf dem nüvi geladen sind. Tippen Sie auf Settings (Einstellungen) > Map (Karte) > Map info (Karten-info). Um zusätzliche Karten aktivieren zu können, benötigen Sie die Gerätekennung und die Seriennummer.
www.garmin.com/products
-
�� nüvi 310/360/370 Benutzerhandbuch
anhang
Auf www.garmin.com/unlock/update.jsp können Sie nachsehen, ob für Ihre Kartensoftware eine Aktuali-sierung verfügbar ist. Sie können außerdem zusätzliche MapSource-Karten von Garmin kaufen und in den internen Speicher des nüvi oder auf eine optionale SD-Speicherkarte laden. Um Karten oder Wegpunkte in den Speicher des nüvi oder auf die SD-Speicherkarte zu laden, wählen Sie das Garmin-Laufwerk oder die SD-Speicherkarte. Weitere Informationen zur Verwendung von MapSource und zum Laden von Karten und Wegpunkten auf den nüvi finden Sie in der MapSource-Hilfedatei. Die in MapSource erstellten Zwischenziele werden unter My Locations (Eigene Orte) > Favorites (Favoriten) angezeigt.
Melden von RadarkontrollenAn einigen Orten stehen Informationen von Radarkontrollen zur Verfügung. (Informationen dazu erhalten Sie unter http://my.garmin.com.) An diesen Orten nutzt der nüvi auch Informationen von Hunderten von Radarkontrollen. Der nüvi weist Sie darauf hin, dass Sie sich einer Radarkontrolle nähern und kann Sie auch warnen, falls Sie zu schnell fahren. Die Daten werden spätestens nach einer Woche aktualisiert, sodass Sie stets Zugang zu den aktuellen Informationen haben.
So erhalten Sie aktualisierte Informationen zu Radarkontrollen:1. Rufen Sie die Internetseite http://my.garmin.com auf.2. Melden Sie sich für ein Abonnement an.
Sie können jederzeit ein Abonnement für eine neue Region bestellen oder ein bestehendes Abonnement erweitern. Jede erworbene Region hat ihr eigenes Ablaufdatum.
http://my.garmin.com
-
nüvi 310/360/370 Benutzerhandbuch ��
anhang
Benutzerdefinierte POIs (Points of Interest)Sie können mit dem nüvi benutzerdefinierte POI-Datenbanken verwenden, die von verschiedenen Unter-nehmen im Internet angeboten werden. Einige benutzerdefinierte POI-Datenbanken enthalten Hinweise auf Punkte wie z. B. Schulbereiche. Der nüvi kann Sie mit einem Umgebungshinweis informieren, wenn Sie sich einem solchen Punkt nähern.Nach dem Herunterladen der POI-Datenbank können Sie die POIs mithilfe von Garmin POI Loader auf dem nüvi speichern. POI Loader steht unter www.garmin.com/poiloader zur Verfügung. Klicken Sie dort auf Updates and Downloads (Updates und Downloads). Mit POI Loader können Sie benutzerdefinierte POIs im Speicher des nüvi oder auf der SD-Speicherkarte speichern. Mit POi Loader können Sie außerdem die Einstellungen für Umgebungshinweise für die einzelnen POIs anpassen. Weitere Informationen finden Sie in der Hilfedatei zum POi Loader; drücken Sie F1, um die Hilfedatei zu öffnen. Um die benutzerdefinierten POIs anzuzeigen, tippen Sie auf My Locations (Eigene Orte) > custom POIs (Benutzerdefinierte POIs). Zum Ändern der Einstellungen für Ihre benutzerdefinierten POIs tippen Sie auf der Menüseite auf
Settings (Einstellungen) > Proximity Points (Annäherungspunkte).Um die benutzerdefinierten POIs und Favoriten aus dem Speicher des nüvi zu löschen, tippen Sie auf der Menüseite auf Where to (Zieleingabe). Tippen Sie auf My Locations (Eigene Orte) > Delete All (Alle löschen). Tippen Sie auf Yes (Ja), um alle Favoriten und benutzerdefinierten POIs zu löschen.
AcHTUNG: Garmin übernimmt keine Verantwortung für Folgen, die aus der Verwendung einer benutzerdefinierten POI-Datenbank entstehen, oder für die Zuverlässigkeit der Hinweise auf Radarkontrollen oder andere POIs.
-
�0 nüvi 310/360/370 Benutzerhandbuch
anhang
Optionales ZubehörWeitere Informationen über Zubehör finden Sie auf der Internetseite von Garmin unter www.garmin.com/ products. Klicken Sie anschließend auf den Link Accessories (Zubehör). Zubehör für den nüvi erhalten Sie selbstverständlich auch bei Ihrem Garmin-Händler.
● FM-Verkehrsfunkempfänger● Externe Antenne● Externes Mikrofon● Travel Kit-Zubehör
Informationen zum Garmin Travel Guide™Ähnlich wie ein traditioneller Reiseführer in Buchform enthält der Garmin Travel Guide ausführliche Informationen zu bestimmten Orten, beispielsweise Restaurants und Hotels. Das Zubehör Travel Guide können Sie auf der Internetseite von Garmin unter www.garmin.com/extras erwerben.
So verwenden Sie den Travel Guide:1. Schieben Sie die SD-Speicherkarte in den nüvi ein. 2. Tippen Sie auf der Menüseite auf Travel Kit > Travel Guide.3. Tippen Sie auf den gewünschten Reiseführer.4. Tippen Sie auf eine Kategorie. Tippen Sie ggf. auf eine Unterkategorie.5. Tippen Sie auf einen Ort in der Liste.6. Wählen Sie eine der folgenden Optionen:
Tippen Sie auf Go (Start), um zu dem Ort zu gelangen. Tippen Sie auf Map (Karte), um dieses Element auf der Karte anzuzeigen. Tippen Sie auf Save (Speichern), um diesen Ort in Ihren Favorites (Favoriten) zu speichern. Tippen Sie auf More (Weitere), um weitere Informationen über den Ort anzuzeigen.
www.garmin.com/ productswww.garmin.com/ productswww.garmin.com/extras
-
nüvi 310/360/370 Benutzerhandbuch �1
anhang
Informationen zum SaversGuideDer SaversGuide® ist als optionales Zubehör für Nordamerika erhältlich.Mit der vorprogrammierten SaversGuide-SD-Speicherkarte und der Mitgliedskarte wird der nüvi zu einem digitalen Gutscheinheft, das Sie über Händler und Einrichtungen in der Umgebung informiert, bei denen Sie Rabatte erhalten (z. B. Restaurants, Hotels, Reinigungen, Kinos und Autowerkstätten).
Informationen zum Language GuideDer Garmin Language Guide ist optional als Zubehör erhältlich. Damit stehen Ihnen eine mehrsprachige Datenbank mit Wörtern und Wendungen sowie fünf zweisprachige Wörterbücher von Oxford University Press unterwegs jederzeit zur Verfügung. Eine Demoversion des Garmin Language Guide ist im Liefer-umfang enthalten.
HiNWEiS: Nur mit dem nüvi 360 und dem nüvi 370 können Wörter und Wendungen im Garmin Language Guide als Sprache wiedergegeben werden. Mit dem nüvi 310 können diese Daten nur angezeigt werden.
Laden des Language GuideWenn Sie die SD-Speicherkarte mit dem Garmin L