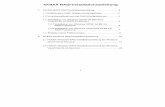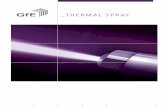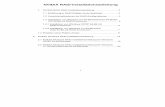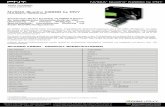NVIDIA GeForce Experienceinternational.download.nvidia.com/GFE/User-Guides/GeForce... · • Ob...
Transcript of NVIDIA GeForce Experienceinternational.download.nvidia.com/GFE/User-Guides/GeForce... · • Ob...
INHALTSVERZEICHNIS
NVIDIA GeForce Experience DU-05620-001_v02 | ii
1 NVIDIA GeForce Experience Benutzerhandbuch ............................................................... 1
Über GeForce Experience.......................................................... 1
Installieren und Einrichten von Up GeForce Experience ...................... 2
Systemvoraussetzungen......................................................... 2
Allgemeine Systemvoraussetzungen ....................................... 2
Voraussetzungen für Treiber-Updates ..................................... 2
Voraussetzungen für optimale Einstellungen............................. 2
Softwareinstallation............................................................. 2
Ersteinrichtung ................................................................... 3
Über GeForce Experience ...................................................... 3
Verwendung von GeForce Experience............................................ 4
Verwalten von Treiber-Updates................................................ 4
Installieren eines Treiber-Updates......................................... 4
Erhalten von Benachrichtigungen über Updates......................... 5
Verwalten von Treiber-Updates und Benachrichtigungen .............. 6
Verwalten optimaler Spieleinstellungen ..................................... 7
Suchen nach installierten Spielen.......................................... 9
Hilfe beim Finden Ihrer Spiele............................................. 10
Übernehmen optimaler Spieleinstellungen für einzelne Spiele ...... 10
Übernehmen optimaler Einstellungen für alle Spiele gleichzeitig ... 11
Zurücksetzen der optimalen Spieleinstellungen ........................ 11
Verwalten und Automatisieren optimaler Spieleinstellungen ........ 11
Spielen ........................................................................ 12
Feedback an NVIDIA senden................................................... 13
Konfigurieren von GeForce Experience...................................... 14
Auswählen Ihrer Sprache ................................................... 14
Protokollieren von Ereignissen ............................................ 15
Weitere Informationen ............................................................ 17
GeForce Experience – Häufig gestellte Fragen (FAQ)...................... 17
Liste unterstützter Spiele ..................................................... 17
01 NVIDIA GEFORCE EXPERIENCE BENUTZERHANDBUCH
Über GeForce Experience
Mit GeForce Experience erzielen Sie automatisch optimale Ergebnisse, wenn Sie Spiele auf GeForce-GPUs ausführen. Das erfolgt, indem eine Verbindung zu NVIDIAs Cloud-Servern hergestellt wird, um die aktuellsten optimalen Spieleinstellungen und die aktuellste Software abzurufen.
Optimale Spieleinstellungen – GeForce Experience optimiert automatisch Ihre spielinternen Einstellungen aufgrund Ihrer Hardwarekonfiguration. So erhalten Sie die optimale Kombination von Bildqualität und Bildfrequenz für die GPU, CPU und Anzeige Ihres PCs.
Treiber-Updates – GeForce Experience benachrichtigt Sie automatisch über Treiber-Updates und bietet die Möglichkeit einer einfachen Installation mit nur einem Mausklick. So wird gewährleistet, dass Sie für Ihre Spiele immer die aktuellste NVIDIA-Software haben.
Dieses Dokument beschreibt GeForce Experience in den folgenden Abschnitten:
„Installieren und Einrichten von Up GeForce Experience“ auf Seite 2
„Verwendung von GeForce Experience“ auf Seite 4
NVIDIA GeForce Experience DU-05620-001_v02 | 1
Kapitel 01 : NVIDIA GeForce Experience Benutzerhandbuch
Installieren und Einrichten von Up GeForce Experience
Systemvoraussetzungen
Allgemeine Systemvoraussetzungen
Betriebssystem: Windows Vista oder Windows 7
RAM: 2 GB Systemspeicher
Festplattenspeicherplatz: min. 20 MB
Internetverbindung
Voraussetzungen für Treiber-Updates
GPU:
• Desktop-GPUs: GeForce-Serien 6, 7, 8, 9, 100, 200, 300, 400, 500, 600 oder höher.
• Notebook-GPUs: GeForce-Serien 8M, 9M, 100M, 200M, 300M, 400M, 500M, 600M oder höher.
Voraussetzungen für optimale Einstellungen
GPU: GPUs auf Fermi- oder Kepler-Basis der Serien GeForce 400, 500, 600 oder höher (Desktop und Notebook)
CPU: Intel Core i3/i5/i7 oder AMD Phenom II/Athlon II/Phenom X4 oder höher (Desktop und Notebook)
Anzeige: Beliebige Anzeige mit einer Auflösung von 1024 x 768 bis 2560 x 1600
DirectX 11 runtime installed
Softwareinstallation
1 Suchen Sie die Datei GFExperienceSetupInt.exe und doppelklicken Sie darauf, um die Installation zu starten.
2 Klicken Sie auf der Seite mit der NVIDIA Software-Lizenzvereinbarung auf ZUSTIMMEN UND FORTFAHREN.
Die Dateien werden wie vom Fortschrittsbalken angezeigt auf Ihrem System installiert.
3 Klicken Sie nach Fertigstellung der Installation von NVIDIA GeForce Experience auf "Starten", um GeForce Experience zu starten.
NVIDIA GeForce Experience DU-05620-001_v02 | 2
Kapitel 01 : NVIDIA GeForce Experience Benutzerhandbuch
Ersteinrichtung
Wird ein Treiber-Update gefunden, öffnet GeForce Experience die Treiber-Registerkarte, wo Sie den aktuellsten Treiber herunterladen und installieren können.
Weitere Anweisungen finden Sie unter „Installieren eines Treiber-Updates“ auf Seite 4 .
Wird kein Treiber-Update gefunden, öffnet GeForce Experience die Spiele-Registerkarte, wo Sie Ihr System nach unterstützten Spielen durchsuchen können.
Über GeForce Experience
Um Versionsinformationen, die Lizenzvereinbarung und sonstige Richtlinien anzuzeigen, klicken Sie auf die Registerkarte Einstellungen und anschließend auf Allgemein im linken Seitenbereich.
NVIDIA GeForce Experience DU-05620-001_v02 | 3
Kapitel 01 : NVIDIA GeForce Experience Benutzerhandbuch
Verwendung von GeForce Experience
Um GeForce Experience zu starten, doppelklicken Sie auf die GeForce Experience-Verknüpfung auf Ihrem Desktop oder auf das GeForce Experience-Symbol im Windows-Infobereich.
In diesem Abschnitt werden die folgenden Funktionen erläutert:
„Verwalten von Treiber-Updates“ auf Seite 4
„Verwalten optimaler Spieleinstellungen“ auf Seite 7
„Feedback an NVIDIA senden“ auf Seite 13
„Konfigurieren von GeForce Experience“ auf Seite 14
Verwalten von Treiber-Updates
Klicken Sie auf die Registerkarte Treiber, um Treiber-Updates zu verwalten.
Die Registerkarte Treiber zeigt:
Informationen über den auf Ihrem System installierten GeForce-Grafiktreiber.
Informationen über einen etwaigen neuen Treiber, der für Ihre GPU zur Verfügung steht.
Installieren eines Treiber-Updates
Der Updates-Bereich zeigt die Updates, die aufgrund der letzten Überprüfung für Ihr System verfügbar sind.
Wenn ein neuer Treiber verfügbar ist
Wird ein neuer Treiber zusammen mit der Schaltfläche Herunterladen aufgelistet, wurde GeForce Experience entweder gerade erst installiert, oder das Kontrollkästchen Treiberupdates automatisch herunterladen auf der Seite Einstellungen->Updates ist nicht markiert. Andernfalls beginnt GeForce Experience automatisch mit dem Download des Treibers.
Wenn Ihr Treiber auf dem aktuellen Stand ist
Sind keine Updates gelistet, können Sie die Software anweisen, umgehend nach Updates zu suchen, indem Sie auf Nach Updates suchen klicken.
NVIDIA GeForce Experience DU-05620-001_v02 | 4
Kapitel 01 : NVIDIA GeForce Experience Benutzerhandbuch
Wird ein Update gefunden, beginnt GeForce Experience automatisch mit dem Herunterladen des neuen Treibers, außer das Kontrollkästchen Treiberupdates automatisch herunterladen auf der Seite Einstellungen->Updates ist nicht markiert. In diesem Fall listet GeForce Experience den neuen Treiber zusammen mit der Schaltfläche Treiber herunterladen auf.
Herunterladen und Installieren des Treiber-Updates
1 Klicken Sie bei Bedarf auf Treiber herunterladen, um den Treiber für die Installation herunterzuladen.
GeForce Experience beginnt mit dem Treiber-Download. Der Fortschrittsbalken zeigt an, dass die Updates heruntergeladen werden.
Sie können den Download anhalten, fortsetzen oder abbrechen, indem Sie auf das entsprechende Symbol rechts des Installationsfortschrittsbalkens klicken.
2 Klicken Sie nach abgeschlossenem Download auf Express-Installation oder auf Benutzerdefinierte Installation, um den Treiber zu installieren.
Benutzerdefinierte Installation ermöglicht die Auswahl der zu installierenden Treiberkomponenten.
Der Fortschrittsbalken zeigt an, dass der Treiber installiert wird. Nach der Fertigstellung zeigt das NVIDIA Update-Fenster den Installationserfolg jeder Treiberkomponente an.
3 Klicken Sie nach der Fertigstellung auf Schließen.
Erhalten von Benachrichtigungen über Updates
Standardmäßig werden Sie von GeForce Experience in Form eines Popup-Fensters über dem Windows-Infobereich benachrichtigt, wenn ein Update verfügbar ist
Klicken Sie auf das Popup-Fenster, um das Update mit GeForce Experience zu installieren.
Klicken Sie auf das X, um das Popup-Fenster zu schließen, ohne das Update zu installieren.
Sie können GeForce Experience später öffnen und das Update dann installieren.
NVIDIA GeForce Experience DU-05620-001_v02 | 5
Kapitel 01 : NVIDIA GeForce Experience Benutzerhandbuch
Verwalten von Treiber-Updates und Benachrichtigungen
1 Um Treiber-Updates und Benachrichtigungen zu verwalten, öffnen Sie GeForce Experience und klicken auf die Registerkarte Einstellungen und anschließend auf Updates im linken Seitenbereich.
2 Auf der Seite Einstellungen -> Updates können Sie auswählen:
• Ob automatisch nach Updates gesucht werden soll oder nicht.
Aktivieren oder deaktivieren Sie nach Bedarf das Kontrollkästchen Automatisch nach Updates suchen.
• Wie oft GeForce Experience automatisch Treiber-Updates herunterladen soll.
Markieren Sie das Kontrollkästchen Treiberupdates automatisch herunterladen... und klicken Sie dann auf den Listenpfeil, um Ihre Einstellung auszuwählen.
• Nach welchen Updates gesucht werden soll, einschließlich SLI, 3D Vision und sonstigen Spiel- und Programmprofilen.
• Ob Beta-Treiber bei den Updates berücksichtigt werden sollen.
• Ob eine Benachrichtigung durch ein Popup-Fenster über dem Windows-Infobereich erfolgen soll, wenn Updates verfügbar sind.
Aktivieren oder deaktivieren Sie das Kontrollkästchen Ich möchte benachrichtigt werden, wenn Updates zur Verfügung stehen nach Bedarf.
Ihre Einstellungen werden sofort übernommen.
NVIDIA GeForce Experience DU-05620-001_v02 | 6
Kapitel 01 : NVIDIA GeForce Experience Benutzerhandbuch
Verwalten optimaler Spieleinstellungen
Klicken Sie auf die Registerkarte Spiele, um optimale Spieleinstellungen zu verwalten.
Die Registerkarte Spiele zeigt:
Namen, Symbole und Status optimaler Einstellungen von Spielen, die auf dem System installiert sind und von GeForce Experience unterstützt werden.
Symbol Bedeutung
Spiel ist optimiert
Spiel ist nicht optimiert
Spiel kann nicht optimiert werden oder Ihr System erfüllt nicht die Mindestvoraussetzungen für das Spiel
NVIDIA GeForce Experience DU-05620-001_v02 | 7
Kapitel 01 : NVIDIA GeForce Experience Benutzerhandbuch
Einstellungsinformationen für jedes Spiel. Hier besteht auch die Möglichkeit, das Spiel zu starten, die optimalen Einstellungen zu übernehmen oder zu Ihren vorherigen Einstellungen zurückzukehren.
Interaktive Abbildungen für jedes Spiel, in denen ausgewählte Grafikfunktionen hervorgehoben werden.
NVIDIA GeForce Experience DU-05620-001_v02 | 8
Kapitel 01 : NVIDIA GeForce Experience Benutzerhandbuch
Suchen nach installierten Spielen
Um nach installieren Spielen zu suchen, klicken Sie auf das Symbol Aktualisieren am unteren Rand der Liste der Spiele im linken Seitenbereich der Registerkarte Spiele.
Um die Software so zu konfigurieren, dass täglich automatisch nach Spielen gesucht wird:
1 Klicken Sie auf das Symbol Einstellungen am unteren Rand der Liste der Spiele, um die Registerkarte Einstellungen zu öffnen.
2 Klicken Sie auf Spiele im linken Seitenbereich und anschließend auf das Kontrollkästchen Täglich automatisch nach Spielen suchen.
NVIDIA GeForce Experience DU-05620-001_v02 | 9
Kapitel 01 : NVIDIA GeForce Experience Benutzerhandbuch
Hilfe beim Finden Ihrer Spiele
Standardmäßig sucht die Software in den Ordnern “Programme” und “Spiele” des Systems nach installierten Spielen. Sie können wie folgt weitere Pfade hinzufügen, die von der Software nach installierten Spielen durchsucht werden sollen:
1 Klicken Sie auf das Symbol Einstellun.
2 Klicken Sie auf Spiele im linken Seitenbereich.
3 Klicken Sie unter „Pfade“ rechts auf das Symbol „+“.
Der Windows-Dialog Ordner auswählen wird angezeigt.
4 Geben Sie an, welchen Ordner Sie hinzufügen möchten, und klicken Sie anschließend auf Ordner auswählen.
Der neue Pfad wird zum Listenfeld Pfade hinzugefügt.
5 Um einen Ordner aus der Liste zu entfernen, wählen Sie den Ordner
Übernehmen optimaler Spieleinstellungen für einzelne Spiele
1 Wählen Sie aus der Liste im linken Seitenbereich ein Spiel aus, das noch nicht optimiert ist, was an einem grauen Häkchen-Symbol erkennbar ist.
Im rechten Seitenbereich werden die verfügbaren Einstellungen sowie die aktuellen und optimalen Werte für jede Einstellung angezeigt.
2 Überprüfen Sie die vorgeschlagenen Einstellungswerte und klicken Sie anschließend auf Optimieren, wenn Sie die optimalen Spieleinstellungen übernehmen möchten.
NVIDIA GeForce Experience DU-05620-001_v02 | 10
Kapitel 01 : NVIDIA GeForce Experience Benutzerhandbuch
Übernehmen optimaler Einstellungen für alle Spiele gleichzeitig
Sie können alle Spiele optimieren, für die optimale Einstellungen vorhanden sind, indem Sie auf das Symbol „Alle optimieren“ unter der Liste der Spiele klicken.
Zurücksetzen der optimalen Spieleinstellungen
1 Wählen Sie aus der Liste im linken Seitenbereich ein Spiel aus, das optimiert wurde, was an einem Häkchen-Symbol erkennbar ist.
Im rechten Seitenbereich werden die verfügbaren Einstellungen angezeigt, und es wird darauf hingewiesen, dass das Spiel die optimalen Spieleinstellungen verwendet.
2 Klicken Sie auf Zurücksetzen, um zu Ihren vorherigen Einstellungen zurückzukehren.
Verwalten und Automatisieren optimaler Spieleinstellungen
Um zu verwalten, wie und ob optimale Einstellungen übernommen werden:
1 Klicken Sie auf das Symbol Einstellungen am unteren Rand der Liste der Spiele, um die Registerkarte Einstellungen zu öffnen.
2 Klicken Sie auf Spiele im linken Seitenbereich.
NVIDIA GeForce Experience DU-05620-001_v02 | 11
Kapitel 01 : NVIDIA GeForce Experience Benutzerhandbuch
3 Auf der Seite Einstellungen -> Spiele können Sie auswählen:
• Ob GeForce Experience nach optimalen Spieleinstellungen suchen soll oder nicht.
Aktivieren oder deaktivieren Sie das Kontrollkästchen Optimale Einstellungen empfehlen.
• Ob eine Benachrichtigung erfolgen soll, wenn optimale Einstellungen aktualisiert werden.
Aktivieren Sie das Kontrollkästchen Optimale Einstellungen empfehlen und aktivieren oder deaktivieren Sie anschließend das Kontrollkästchen Benachrichtigen, wenn optimale Einstellungen aktualisiert werden.
• Ob GeForce Experience optimale Einstellungen automatisch übernehmen soll.
Aktivieren Sie das Kontrollkästchen Optimale Einstellungen empfehlen und aktivieren oder deaktivieren Sie anschließend das Kontrollkästchen Updates für optimale Einstellungen automatisch übernehmen.
• Ob GeForce Experience automatisch täglich und bei jedem Download von Einstellungen nach Spielen suchen soll.
Spielen
Sie können Spiele direkt von GeForce Experience aus starten. Um ein Spiel zu starten, wählen Sie das zu startende Spiel aus der Liste auf der linken Seite aus und klicken anschließend auf Spiel starten.
NVIDIA GeForce Experience DU-05620-001_v02 | 12
Kapitel 01 : NVIDIA GeForce Experience Benutzerhandbuch
Feedback an NVIDIA senden
Der Balken am unteren Rand des GeForce Experience-Fensters enthält eine Möglichkeit für Sie, Feedback an NVIDIA zu senden.
1 Klicken Sie auf Feedback senden, um das Feedback-Formular zu öffnen. Hier können Sie uns Feedback senden, indem Sie eine Feedback-Kategorie auswählen und/oder Ihre Kommentare direkt in den Abschnitt Kommentare eingeben.
2 Klicken Sie nach dem Ausfüllen des Formulars auf Senden, um Ihr Feedback an NVIDIA zu senden.
NVIDIA GeForce Experience DU-05620-001_v02 | 13
Kapitel 01 : NVIDIA GeForce Experience Benutzerhandbuch
Konfigurieren von GeForce Experience
Die Seite Einstellungen -> Allgemein bietet Steuerungsmöglichkeiten für die Konfiguration von GeForce Experience.
Von hier aus können Sie Versionsinformationen, die Lizenzvereinbarung und sonstige Richtlinien anzeigen.
Auswählen Ihrer Sprache
Standardmäßig sollte der Text der Software der Spracheinstellung des Betriebssystems entsprechen. Sie können die Sprache wie folgt ändern:
1 Klicken Sie auf die Registerkarte Einstellungen und anschließend auf Allgemein im linken Seitenbereich.
2 Klicken Sie unter Sprache auf den Pfeil und wählen Sie die Sprache aus, die Sie verwenden möchten. Klicken Sie anschließend auf Festlegen.
GeForce Experience wird geschlossen und muss neu gestartet werden.
NVIDIA GeForce Experience DU-05620-001_v02 | 14
Kapitel 01 : NVIDIA GeForce Experience Benutzerhandbuch
Protokollieren von Ereignissen
Sie können die Software so konfigurieren, dass relevante Ereignisse zwecks Nachverfolgbarkeit protokolliert werden. Die folgenden Ereignisse werden gemeldet:
Suche nach Updates (zeitgesteuert)
Suche nach Updates (manuell)
Herunterladen optimaler Spieleinstellungen
Übernehmen optimaler Spieleinstellungen (automatisch)
Übernehmen optimaler Spieleinstellungen (manuell)
Suche nach Spielen (zeitgesteuert)
Suche nach Spielen (manuell)
Spiel gefunden
Spiel entfernt
Um Ereignisse zu protokollieren:
1 Klicken Sie auf die Registerkarte (Einstellungen und anschließend im linken Seitenbereich auf Allgemein.
2 Markieren Sie das Kontrollkästchen Protokollierung aktivieren.
Um Ereignisse anzuzeigen:
1 Klicken Sie auf der Seite Einstellungen -> Allgemein auf Ereignisanzeige öffnen.
Das Windows-Dialogfeld Ereignisanzeige wird geöffnet.
2 Klicken Sie auf der linken Seite auf Windows-Protokolle –> Anwendungen.
NVIDIA GeForce Experience DU-05620-001_v02 | 15
Kapitel 01 : NVIDIA GeForce Experience Benutzerhandbuch
3 Klicken Sie im Anwendungsbereich auf Quelle, um nach Quelle zu sortieren. Scrollen Sie anschließend, um alle NVIDIA GeForce Experience-Ereignisse zu sehen.
4 Doppelklicken Sie auf ein Ereignis, um die Details des Ereignisses anzuzeigen.
NVIDIA GeForce Experience DU-05620-001_v02 | 16
Kapitel 01 : NVIDIA GeForce Experience Benutzerhandbuch
Weitere Informationen
GeForce Experience – Häufig gestellte Fragen (FAQ)
Besuchen Sie www.geforce.com/drivers/geforce-experience/faq.
Liste unterstützter Spiele
Besuchen Sie www.geforce.com/drivers/geforce-experience/supported-games.
NVIDIA GeForce Experience DU-05620-001_v02 | 17
www.nvidia.de
Hinweis
ALLE PROGRAMME, SPEZIFIKATIONEN, REFERENCE BOARDS, DATEIEN, ZEICHNUNGEN, DIAGNOSEPROGRAMME,LISTEN UND ANDERE DOKUMENTE VON NVIDIA (ZUSAMMENGEFASST ALS „MATERIALIEN“ BEZEICHNET) WERDEN IM„IST-ZUSTAND“ ZUR VERFÜGUNG GESTELLT. NVIDIA GIBT KEINE GARANTIEN BEZÜGLICH DER MATERIALIEN AB,WEDER AUSDRÜCKLICH NOCH IMPLIZIT, UND LEHNT AUSDRÜCKLICH ALLE IMPLIZITEN GARANTIEN DERNICHTVERLETZUNG, VERKÄUFLICHKEIT ODER EIGNUNG FÜR EINEN BESTIMMTEN ZWECK AB.
Die angegebenen Informationen werden als richtig und zuverlässig angesehen. Die NVIDIA Corporationübernimmt jedoch weder die Verantwortung für etwaige Folgen noch für Verletzungen von Patenten oderanderen Rechten Dritter, die aus der Nutzung dieser Materialien entstehen. Es wird weder implizit nochanderweitig eine Lizenz für Patentrechte der NVIDIA Corporation gewährt. Die in dieser Publikationangegebenen technischen Daten können sich ohne Vorankündigung ändern. Diese Publikation ersetzt allesonstigen zuvor gelieferten Informationen. Die Produkte der NVIDIA Corporation dürfen nicht als wichtigeKomponenten in lebenserhaltenden Geräten oder Systemen eingesetzt werden, es sei denn, es liegt eineausdrückliche, schriftliche Genehmigung der NVIDIA Corporation vor.
HDMI
HDMI, das HDMI-Logo und High-Definition Multimedia Interface sind Marken oder eingetragene Marken vonHDMI Licensing LLC.
Macrovision-Konformitätserklärung
NVIDIA-Produkte mit Macrovision-Integration können nur an Käufer verkauft oder vertrieben werden, dieeine gültige Genehmigung von Macrovision für den Kauf und den Einbau der Vorrichtung in Produkte desKäufers besitzen.
Die Macrovision-Kopierschutztechnologie ist durch die US-Patentnummern 5,583,936; 6,516,132; 6,836,549und 7,050,698 sowie durch sonstige geistige Eigentumsrechte geschützt. Die Verwendung von MacrovisionsKopierschutztechnologie in einem Gerät erfordert die Zustimmung durch Macrovision und dient nur fürprivate Zwecke und andere eingeschränkte Pay-per-View-Verwendungszwecke, sofern nicht anders vonMacrovision genehmigt. Reverse Engineering oder Deassemblieren verboten.
OpenCL
OpenCL ist eine Marke von Apple Inc., die unter Lizenz von Khronos Group Inc. verwendet wird.
Marken
NVIDIA und das NVIDIA-Logo sind Marken oder eingetragene Marken der NVIDIA Corporation in denVereinigten Staaten und anderen Ländern. Andere Firmen- und Produktnamen sind unter UmständenMarken der jeweiligen Firmen, mit denen sie verbunden sind.
Copyright
© 2012 NVIDIA Corporation. Alle Rechte vorbehalten.