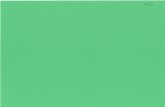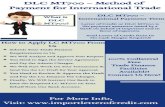!NWENDERHANDBUCH &3 $. &3cdn.kyostatics.net/dlc/de/documentation/usermanual/fs-9130dn_fs-9… · Im...
Transcript of !NWENDERHANDBUCH &3 $. &3cdn.kyostatics.net/dlc/de/documentation/usermanual/fs-9130dn_fs-9… · Im...






KYOCERA Garantieübersicht
ProduktProdukt
Herstellergarantie
Erweiterte Herstellergarantie für die ab Werk eingebauten
Komponenten *
Garantieerweiterung KYOLIFE
optional erhältlich für
FS-1016MFP24 Monate
Bring-In-Service
ab Kaufdatum
Bildtrommel DK-110
Entwicklereinheit DV-110100.000 Seiten oder 36 Monate
36 Monate
Vor-Ort-Austauschservice
(ab Kaufdatum des Gerätes)
FS-1116MFP24 Monate
Bring-In-Service
ab Kaufdatum
Bildtrommel DK-110
Entwicklereinheit DV-112100.000 Seiten oder 36 Monate
36 Monate
Vor-Ort-Austauschservice
(ab Kaufdatum des Gerätes)
FS-1118MFP24 Monate
Bring-In-Service
ab Kaufdatum
Prozesseinheit PU-102 100.000 Seiten oder 36 Monate
Bis zu 60 Monate
Vor-Ort-Service
(ab Kaufdatum des Gerätes)
FS-720
FS-820
FS-920
24 Monate
Bring-In-Service
ab Kaufdatum
Bildtrommel DK-110
Entwicklereinheit
DV-110 / DV-112
100.000 Seiten oder 36 Monate
36 Monate
Vor-Ort-Austauschservice
(ab Kaufdatum des Gerätes)
FS-1030D24 Monate
Bring-In-Service
ab Kaufdatum
Prozesseinheit PU-102 100.000 Seiten oder 36 Monate
36 Monate
Vor-Ort-Austauschservice
(ab Kaufdatum des Gerätes)
FS-2000D24 Monate
Bring-In-Service
ab Kaufdatum
Bildtrommel DK-310
Entwicklereinheit DV-310300.000 Seiten oder 36 Monate
Bis zu 60 Monate
Vor-Ort-Service
(ab Kaufdatum des Gerätes)
FS-3900DN24 Monate
Bring-In-Service
ab Kaufdatum
Bildtrommel DK-310
Entwicklereinheit DV-320300.000 Seiten oder 36 Monate
Bis zu 60 Monate
Vor-Ort-Service
(ab Kaufdatum des Gerätes)
FS-4000DN24 Monate
Bring-In-Service
ab Kaufdatum
Bildtrommel DK-310
Entwicklereinheit DV-320300.000 Seiten oder 36 Monate
Bis zu 60 Monate
Vor-Ort-Service
(ab Kaufdatum des Gerätes)
FS-6950DN24 Monate
Bring-In-Service
ab Kaufdatum
Bildtrommel DK-440
Entwicklereinheit DV-440300.000 Seiten oder 36 Monate
Bis zu 60 Monate
Vor-Ort-Service
(ab Kaufdatum des Gerätes)
FS-9130DN24 Monate
Vor-Ort-Service
ab Kaufdatum
Bildrommel DK-710
Entwicklereinheit DV-710500.000 Seiten oder 36 Monate
Bis zu 60 Monate
Vor-Ort-Service
(ab Kaufdatum des Gerätes)
FS-9530DN24 Monate
Vor-Ort-Service
ab Kaufdatum
Bildrommel DK-710
Entwicklereinheit DV-710500.000 Seiten oder 36 Monate
Bis zu 60 Monate
Vor-Ort-Service
(ab Kaufdatum des Gerätes)
FS-C5015N24 Monate
Vor-Ort-Service
ab Kaufdatum
Bildtrommel DK-511
Entwicklereinheit DV-520
Bildübertragunseinheit TR-511
100.000 Seiten oder 36 Monate
Bis zu 60 Monate
Vor-Ort-Service
(ab Kaufdatum des Gerätes)
FS-C5025N24 Monate
Vor-Ort-Service
ab Kaufdatum
Bildtrommel DK-521
Entwicklereinheit DV-510
Bildübertragunseinheit TR-521
200.000 Seiten oder 36 Monate
Bis zu 60 Monate
Vor-Ort-Service
(ab Kaufdatum des Gerätes)
FS-C5030N24 Monate
Vor-Ort-Service
ab Kaufdatum
Bildtrommel DK-520
Entwicklereinheit DV-510
Bildübertragunseinheit TR-510
200.000 Seiten oder 36 Monate
Bis zu 60 Monate
Vor-Ort-Service
(ab Kaufdatum des Gerätes)
FS-C8026N24 Monate
Vor-Ort-Service
ab Kaufdatum
Bildtrommel DK-810
Entwicklereinheit DV-810
Bildübertragunseinheit TR-810
200.000 Seiten oder 36 Monate
300.000 Seiten oder 36 Monate
300.000 Seiten oder 36 Monate
Bis zu 60 Monate
Vor-Ort-Service
(ab Kaufdatum des Gerätes)
* Es gilt, welches Ereignis zuerst eintritt.

Name, Vorname
Firma
Straße
Plz/Ort
Gerätetyp
Seriennummer
Kaufdatum
Anschrift desFachhändlers
(Händlerstempel)
Lieber Kunde,
Im Falle von technischen Fragen oder eventuell notwendiger Instandsetzungsarbeitenrufen Sie zur Wahrung Ihrer Garantieansprüche zuerst die KYOCERA Service Hotline an.
Unsere Spezialisten helfen Ihnen gerne weiter und halten für Ihr Produkt, wenn nötig,das richtige Serviceangebot bereit.
Auskunft über einen autorisierten KYOCERA ServicePoint oder einKYOCERA SupportCenter in Ihrer Nähe erhalten Sie im Internet unter
www.kyoceramita.dewww.kyoceramita.atwww.kyoceramita.ch
oder über unsere landesweite Servicenummer:
Deutschland:
Österreich: 0810 - 207 010Schweiz: 01 - 908 49 80
Tel. 01805 - 1 77 377 (12 cent /min.)
Pro
du
kt-
Reg
istr
ieru
ng
FS-9130DN / FS9530DN

❒
❒
KYOCERA MITA Deutschland GmbH
Otto-Hahn-Strasse 12
40670 Meerbusch
✂
✂
Bittefreimachen
Alle Einsendungen nehmen an einer monatlichenVerlosung teil. Der Rechtsweg ist ausgeschlossen.
Ja, ich möchte an der Verlosung teilnehmen
Bitte senden Sie mir regelmäßig kostenloseInformationen zu KYOCERA Produkten.
Ich bin damit einverstanden, dass meine Daten zwecks Versand dergewünschten Informationen im Rahmen der geltenden Datenschutz-bestimmungen gespeichert werden. Auf Wunsch kann ich meineDaten jederzeit löschen.
Datum, Unterschrift

INHALT
Inhalt
Einleitung Allgemeine Informationen ......................................................... IIUmweltaspekte .......................................................................... IIILanglebigkeit ............................................................................. VIGarantie ...................................................................................... VIPflege .......................................................................................... VIKYOCERA MITA Entsorgungskonzept ................................... VIIVerwertung von KYOCERA Verbrauchsmaterialien ............. VIIIKonventionen ............................................................................. IX
1 Geräteübersicht Vorderseite des Druckers ....................................................... 1-2Rückseite des Druckers .......................................................... 1-3Rechte Seite des Druckers ..................................................... 1-3Bedienfeld ................................................................................ 1-4
2 Vorbereitung Papier einlegen ........................................................................ 2-2
3 Installation Installation des Druckertreibers ............................................. 3-2Drucken aus einer Anwendung .............................................. 3-3
4 Druckbetrieb Bedienfeld ................................................................................ 4-3LED Anzeigen .......................................................................... 4-4Display ...................................................................................... 4-5Einen Druckauftrag abbrechen .............................................. 4-9Bedienung über die Tastatur ................................................ 4-10Einsatz des Menüsystems .................................................... 4-16Statusseiten ........................................................................... 4-17e-MPS ...................................................................................... 4-19Schnittstellenparameter ändern ........................................... 4-29Standardeinstellungen definieren ........................................ 4-35Seiteneinstellungen ............................................................... 4-42Druckqualität einstellen ........................................................ 4-47Speichermedien ..................................................................... 4-50Papierverarbeitung ................................................................ 4-60Zählerstände ablesen ............................................................ 4-70Andere Einstellungen ............................................................ 4-71
5 Wartung Austausch des Tonerbehälters .............................................. 5-2Druckerreinigung..................................................................... 5-6

6 Störungsbeseitigung Allgemeine Richtlinie .............................................................. 6-2Probleme mit der Druckqualität ............................................. 6-4Anzeigen und Meldungen ....................................................... 6-6Beseitigung von Papierstaus ............................................... 6-13
7 Zubehör Allgemeine Informationen ....................................................... 7-2Netzwerkschnittstelle .............................................................. 7-5Festplatte .................................................................................. 7-6CompactFlash-Speicherkarte (CF-Karte) .............................. 7-7USB-Flash-Speicher ................................................................ 7-7Speichererweiterungsmodule ................................................ 7-8Festplatten-Sicherheitsfunktion ........................................... 7-10
8 Technische Daten
AnhangPapierverarbeitung - Allgemeine Richtlinien .............Anhang-IIZulässige Papiersorten ................................................Anhang-IIPapierspezifikationen ..................................................Anhang-IIIWahl des geeigneten Papiers .....................................Anhang-IIISonderdruckmaterial ................................................ Anhang-VIIIPapiertyp ..................................................................... Anhang-XI
Rechtliche Informationen und Sicherheitshinweise
Glossar
Index
INHALT

Einleitung
Dieses Handbuch ist in folgende Kapitel unterteilt:
1 GeräteübersichtIn diesem Kapitel werden die einzelnen Geräteteile und deren Funktion beschrieben.
2 VorbereitungIn diesem Kapitel wird das Einlegen des Papiers erklärt.
3 InstallationDieses Kapitel erklärt die Installation der Treiber.
4 DruckbetriebIn diesem Kapitel werden die Bedienung des Druckers und mögliche Änderungen der Grundeinstellungen beschrieben.
5 WartungIn diesem Kapitel werden Wartung und Pflege des Geräts sowie das Auswechseln des Tonerbehälters beschrieben.
6 StörungsbeseitigungIn diesem Kapitel werden mögliche Fehlerquellen und deren Lösung beschrieben.
7 ZubehörErweitern Sie die Möglichkeiten Ihrer Neuanschaffung und verschaffen Sie sich einen Überblick über mögliche Optionen.
8 Technische DatenDieses Kapitel enthält die technischen Daten des Geräts.
Einleitung-I

Allgemeine InformationenDas FS-9130DN, FS-9350DN ist ein KYOCERA ECO-Produkt der neuesten ECOSYS-Generation. ECOSYS steht für ECONOMY, ECOLOGY und SYSTEM PRINTING.
Durch den Einsatz einer langlebigen amorphe Siliziumtrommel sowie einer extrem langlebigen Entwicklereinheit und Fixiereinheit gibt es außer Toner keine weiteren Verbrauchsmaterialien mehr. Zudem wurden die Geräte recyclinggerecht konstruiert und sind emissionsarm.
Die besonders langlebigen Komponenten Trommel, Entwickler, Fixiereinheit und Ozonfilter sind als Bestandteil des Maintenance-Kits nur alle 500.000 Seiten zu wechseln.
Der Verzicht auf den ständigen Austausch von Trommeln und Entwicklereinheiten führt sowohl zu einer enormen Abfallvermeidung als auch zu einer großen Kostenersparnis.
Dadurch vereint das Gerät auf einzigartige Weise die Wirtschaftlichkeit mit der Umweltfreundlichkeit.
Der Drucker liefert Dokumente nahezu in Schriftsatzqualität und hervorragende Grafiken.
Eine Vielzahl an Erweiterungsoptionen bietet die Möglichkeit der individuellen Anpassung an die Anforderungen des jeweiligen Einsatzgebietes.
Im Folgenden werden folgende Aspekte behandelt:
- Umweltaspekte
- Langlebigkeit
- Garantie
- Pflege
- KYOCERA Entsorgungskonzept
- Verwertung
- Konventionen
Einleitung-II

Einleitung-III
UmweltaspekteDas Gerät ist langlebig und recycling-gerecht konstruiert. Der Energieverbrauch und die Geräuschentwicklung sind sehr gering. Bedenkliche Schadstoffbelastung in Innenräumen und die Verwendung umweltbelastender Stoffe in den Materialien werden vermieden. Das gilt für den Einsatz mit KYOCERA Originaltoner. Geräte, die mit dem Blauen Engel ausgezeichnet sind, müssen in den Dokumentationen folgende Hinweise enthalten:Elektronische Neugeräte geben in den ersten Tagen flüchtige Verbin-dungen in die Raumluft ab. Sorgen Sie deshalb bitte für einen ausrei-chenden Luftwechsel im Aufstellungsraum. Bei intensiver Nutzung ist ein größerer Abstand des Gerätes zum unmittelbaren Arbeitsplatz empfehlenswert.Toner für Kinder unzugänglich aufbewahren.
Mehr Informationen zum Blauen Engel finden Sie im Internet unter www.blauer-engel.de.
ENERGY STARSM
Als ENERGY STAR-Partner hat die KYOCERA MITA Corporation festgelegt, dass dieses Produkt den ENERGY STAR-Richtlinien zur Einsparung von Energie entspricht. Hauptziel des ENERGY STAR-Programms ist eine Reduzierung der Umweltverschmutzung durch effizientere Energieausnutzung auf seiten des Herstellers und des Vertriebs.
„Energy Star“-zertifizierte Geräte müssen zwei Energiesparstufen unterstützen: einen Energiesparmodus, in dem die Druckerfunktionen grundsätzlich einsatzbereit sind, der Energieverbrauch jedoch gesenkt wird, wenn das Gerät für eine bestimmte Zeit nicht genutzt wird, sowie einen Sleep-Modus (Ruhemodus), indem die Druckerfunktionen ebenfalls grundsätzlich einsatzbereit sind, der Stromverbrauch jedoch auf ein Minimum reduziert wird, wenn für eine bestimmte Zeitspanne keine Geräteaktivitäten registriert werden. Die Energiesparstufen dieses Geräts sind wie folgt vorprogrammiert:
Energiespar-ModusDas Gerät wechselt nach fünfzehn Minuten Leerlauf automatisch in den Energiespar-Modus.
Sleep-Modus
Das Gerät wechselt nach 60 Minuten Leerlauf in den Sleep-Modus (Ruhemodus). Das Zeitintervall kann nach Bedarf verlängert werden (siehe Ruhemodus aktivieren/deaktivieren auf Seite 4-64).
Dieses Gerät ist mit einer Sleep-Timer-Funktion ausgestattet, die dem Standard des ENERGY STAR-Programms entspricht und durch die der Stromverbrauch des Geräts gesenkt werden kann.
Duplexmodus: Zur Einsparung von Papier können die Drucke im Duplexmodus zweiseitig ausgegeben werden. (Siehe Seite 3-4)
*
* Bezieht sich auf FS-9530DN

In ausgeschaltetem Zustand verbraucht das Gerät unter 1 W Energie. Zur maximal möglichen Energieersparnis empfiehlt es sich deshalb, das Gerät vom Netz zu trennen, wenn Sie es für längere Zeit nicht benötigen.
Detaillierte Informationen zur Sleep-Timer-Funktion sowie zum Stromverbrauch der Drucker finden Sie in den nachfolgenden Kapiteln dieses Handbuchs.
Grundeinstellung der Sleep-Timer-Funktion und Energiever-brauch:
( ) Vorgaben des ENERGY STAR-Programms
GEEA (Group for Energy Efficient Appliances)
Ziel der GEEA ist die effiziente Energienutzung. Dieses Produkt arbeitet hocheffizient und entspricht den Kriterien für die Auszeichnung mit dem GEEA-Label.
( ) GEEA-Kriterien
Modell GrundeinstellungSleep-Modus
Stromverbrauchim Sleep-Modus
FS-9130DN 15 Minuten (60 Minuten) 4,5 W (30 W)
FS-9530DN 15 Minuten (60 Minuten) 4,5 W (30 W)
Modell GrundeinstellungRuhemodus
Stromverbrauch- Ausgeschaltet- Ruhemodus
FS-9130DN 15 Minuten (60 Minuten) 0,07 W 4,4 W (30 W)
FS-9530DN 15 Minuten (60 Minuten) 0,07 W4,9 W (30 W)
Einleitung-IV

UmweltpapierIm Rahmen des Energy Star Program wird der Einsatz von Umweltpapier gefördert. Welche Umweltpapiere für das Gerät geeignet sind, erfahren Sie bei Ihrem KYOCERA Business Partner.
Dieses Produkt wurde sowohl im Hinblick auf die Benutzung als auch die Entsorgung unter Umweltgesichtspunkten konzipiert.
Die langlebige amorphe Siliziumtrommel und die Entwicklereinheit machen das Gerät zu einem revolutionären Multifunktionssystem, das ein Austauschen und Entsorgen von Cartridges überflüssig macht.
Entwicklung unter Umweltgesichtspunkten – Abfallvermeidung und Umweltschutz waren bei der Entwicklung des Geräts neben den ökonomischen und systemtechnischen Aspekten die wichtigsten Entwicklungsbedingungen.
FCKW – Die Produktionsstätten der KYOCERA MITA Corporation in Japan und China verwenden seit dem 1.1.1993 kein FCKW (Fluorchlorkohlenwasserstoff) mehr zur Herstellung elektronischer Geräte. Es finden auch keine Bauteile aus Selen oder Cadmium Verwendung.
Chlorfreies Papier – Dieses Handbuch wurde auf chlorfrei gebleichtem Papier gedruckt.
Einsatz von Recycling-Papier – Das Gerät ist zur Verarbeitung von Recycling-Papier entsprechend DIN 12281:2002 geeignet. Die übrigen in Anhang genannten Spezifikationen sind ebenfalls zu erfüllen.
Verpackungsmaterialien – Die Verpackungsmaterialien sind frei von Styroporteilen. Es finden nur noch ungefärbte Kartonagen und PE-Folien Verwendung.
Keine Verbrauchsmaterialien außer Toner – Es muss nur noch der Tonerbehälter sowie der Resttonerbehälter gewechselt werden, die aus recyclinggerechtem Kunststoff hergestellt wurden. Bei 5 % Schwärzung hat das Toner-Kit TK-710 eine Kapazität von ca. 40.000 A4-Seiten.
Stromersparnis durch den Sleep-Modus – Der Sleep-Modus spart Energie bei Nichtbenutzung des Geräts. Das Gerät erfüllt die Richtlinien der EPA (Energy Protection Agency) zur Erlangung des EnergyStar.
Tonerersparnis durch ECOprint-Modus – Der ECOprint-Modus reduziert den Tonerverbrauch noch einmal erheblich.
Geringe Geräuschentwicklung – Das Gerät erzeugt im Sleep-Modus keine messbaren Geräusche. Im Druckbetrieb führte die Messung nach DIN EN27779 in höchster Druckqualität mit 600 dpi zu einem deklarierten Schallleistungspegel von LWAd = Standby 40 dB, Druck-Modus von LPA = 56 dB(A)
Zusatzinformationen – Die KYOCERA Business Partner halten weitere Informationen in Form einer Umweltbroschüre bereit.
Einleitung-V

Langlebigkeit
Langlebige Komponenten – Die Trommel, Entwicklereinheit und Fi-xiereinheit sind besonders langlebige Komponenten. Sie sollten erst nach 500.000 Seiten als Bestandteil des Maintenance-Kits ausge-tauscht werden.
Erweiterung der Leistungsfähigkeit – Eine Vielzahl von Optionen bietet die Möglichkeit der individuellen Anpassung an die wechselnden Anforderungen des jeweiligen Einsatzgebietes. Somit ist es möglich, das Gerät noch zu einem späteren Zeitpunkt den geänderten Einsatz-bedingungen anzupassen. Neben der Erweiterung des Arbeitsspei-chers und einer zusätzlichen Netzwerk/Hostschnittstelle bieten sich noch viele Papieroptionen an.
Versorgung mit Verbrauchsmaterialien – Damit sichergestellt ist, dass Sie diesen ECOSYS-Drucker viele Jahre lang nutzen können, sind Verbrauchsmaterialien für das Gerät noch mindestens 5 Jahre nach der Produktionseinstellung des Geräts erhältlich.
Reparatursicherheit – Für das Gerät gibt es auch nach der Produkti-onseinstellung noch mindestens 5 Jahre lang eine Ersatzteilversor-gung, um notwendige Reparaturen zu ermöglichen.
Garantie24 Monate Herstellergarantie – Das Gerät wird standardmäßig mit einer Garantie von 24 Monaten ausgeliefert. Die Garantiezeit auf die Trommel- und die Entwicklereinheit des Geräts beträgt 3 Jahre bis maximal 500.000 A4-Seiten, vorausgesetzt, das Gerät wird gemäß den technischen Spezifikationen eingesetzt.
Vor-Ort-Garantie durch KYOlife – Gegen Aufpreis ist über den KYOCERA MITA Business Partner eine 3-jährige Vor-Ort-Garantie für das Gerät erhältlich. Nähere Informationen über KYOlife erhalten Sie bei Ihrem KYOCERA MITA Business Partner.
Garantieabwicklung – Im Garantiefall wenden Sie sich bitte an das KYOCERA Call Center.Deutschland (Tel.: 0180 / 5 177 377) (12 Cent/Minute)Österreich (Tel.: 0810 / 207 010)Schweiz (Tel.: 01 908 49 80)
PflegeUm die enorme Langlebigkeit und hohe Druckqualität der ECOSYS-Produkte zu gewährleisten, ist die regelmäßige Pflege des Gerät erforderlich. Beachten Sie bitte die Pflegehinweise im Kapitel 5.
Einleitung-VI

KYOCERA MITA Entsorgungskonzept
KYOCERA bietet in Deutschland bereits seit dem 1.12.1991 ein um-fangreiches Entsorgungskonzept an. Das deutsche Entsorgungskon-zept sieht mittlerweile die Rücknahme, Verwertung oder umwelt-gerechte Entsorgung der unterschiedlichsten Produkte vor.
Verpackungsmaterial – Verpackungsmaterialien der KYOCERA Produkte werden vom KYOCERA Business Partner kostenlos zurück-genommen und durch lokale Unternehmen wiederverwertet oder um-weltgerecht entsorgt.
Verbrauchsmaterial – Bei den KYOCERA Business Partner können die Verbrauchsmaterialien der KYOCERA Produkte kostenlos zurück-gegeben werden. Bei großen Mengen an Verbrauchsmaterial kann mit dem KYOCERA Business Partner vereinbart werden, dass durch KYOCERA eine kostenlose Abholung der Verbrauchsmaterialien beim Anwender veranlasst wird.
Langlebige ECOSYS-Komponenten – Die Trommel, Entwicklerein-heit und Fixiereinheit sind bei den ECOSYS-Produkten besonders lang-lebige Komponenten. Sie sind fester Bestandteil des Geräts. Ein Austausch dieser Komponenten sollte nur durch einen Techniker des KYOCERA Business Partners durchgeführt werden. Defekte Kom-ponenten werden durch KYOCERA instand gesetzt und als Austausch-teile wieder genutzt. Trommeln, Entwickler und Fixiereinheiten, die nicht mehr überholt werden können, werden in ihre Bestandteile zerlegt und recycelt.
Gerät – Die Rückgabe von allen KYOCERA Geräten ist über den KYOCERA Business Partner möglich. Für das Recycling des Geräts wird eine Entsorgungspauschale zu Tagespreisen erhoben. Das Gerät wird in die einzelnen Bestandteile zerlegt.
Verwertung und Entsorgung – Die zur Verwertung zurückgegebenen Geräte, Trommeln, Entwicklereinheiten, Fixiereinheiten, Tonerbehälter und Resttonerbehälter werden gesäubert und in ihre Bestandteile zer-legt. Anfallende Metallteile gehen zurück in den Metallkreislauf. Die ge-säuberten Plastikteile werden ebenfalls wieder verwertet. Alle Bestandteile, für die noch keine Wiederverwertung möglich ist, wer-den umweltgerecht entsorgt.
Nachfolgend sind Diagramme aufgeführt, die den Ablauf der Verwertung sowohl von Toner-Kits als auch von MFP’s aufzeigen. Für die Teilnahme am KYOCERA Entsorgungssystem wenden Sie sich an Ihren KYOCERA Business Partner. Auskunft über einen KYOCERA Business Partner in Ihrer Nähe erhalten Sie kostenlos über die KYOCERA Infoline 0800 / 187 1877.
Einleitung-VII

Verwertung von KYOCERA Verbrauchsmaterialien
Verwertung von KYOCERA Laserdruckern
Einleitung-VIII

KonventionenIn diesem Handbuch gelten folgende Konventionen:
Konventionen Beschreibung Beispiel
Kursivdruck Zur Hervorhebung eines zentralen Begriffes, einer Aussage oder einer Meldung.
Die obere Abdeckung schließen.
Fettdruck Zur Hervorhebung eines zentralen Begriffes, einer Aussage oder einer Meldung.
Die Taste [...] zweimal drücken.
[Fettdruck] Zur Kennzeichnung von Tasten in der Tastatur.
Die Taste [GO] drücken.
Monospaced Kennzeichnet Meldungen oder Namen, die am Bedienfeld angezeigt werden.
Der Resttonerbehälter muss ausgetauscht werden, sobald die Meldung Resttonerbehälter prüfen erscheint.
Hinweise Zusätzliche Informationen zu Funktionen oder Leistungsmerkmalen.
Hinweis Näheres zur Aufbewahrung des Transportstifts siehe Schritt 10
Wichtig Zusätzliche relevante Erläuterungen.
Wichtig Darauf achten, dass das Papier nicht gefalzt, gewellt oder beschädigt ist.
VORSICHT Hinweise, deren Nicht-beachtung zu Geräte-schäden führen kann.
VORSICHT Nicht gleichzeitig das Gerät vorne halten und die Kassette heraus-ziehen.
ACHTUNG Hinweise, deren Nicht-beachtung zu Verlet-zungen führen kann.
ACHTUNG Vorsicht beim Umgang mit der Ladeeinheit – Hochspannung!
Einleitung-IX

Einleitung-X

Geräteübersicht
1 Geräteübersicht
Dieses Kapitel beschreibt die Bestandteile des Gerät sowie die Tasten der Tastatur.
Vorderseite des Druckers 1-2Rückseite des Druckers 1-3Rechte Seite des Druckers 1-3Bedienfeld 1-4
1-1

Vorderseite des Druckers
1 Bedienfeld2 Vordere Abdeckung3 Papierkassette 24 Papierführung5 Papieranschlag6 Papierkassette 17 Transportgriffe8 Universalzufuhr9 Betriebsschalter10 Obere Ablage11 Tonerbehälter12 Tonerbehälter-Entriegelungshebel13 Resttonerbehälter14 Reinigungsbürste
11 12
14132
3
4
1 10
9
8
7
6
5
1-2 Geräteübersicht

Rückseite des Druckers
15 Netzanschluss16 Anschluss für Optionen17 Transportgriffe18 Linke Abdeckung 219 Freigabehebel20 Linke Abdeckung 1
Rechte Seite des Druckers
21 Speicherkartensteckplatz22 Steckplatz für Optionen (OPT)23 Steckplatzabdeckung für optionalen Zusatzspeicher24 USB-Speichersteckplatz (A1)25 Anschluss, parallele Schnittstelle26 Steckplatz für optionale Festplatteneinheit (HDD)27 Netzwerkanschluss28 USB-Schnittstellenanschluss (B1)
16
17
18
20
19
15
21
22
23
24
25
26
27
28
Geräteübersicht 1-3

BedienfeldDas Bedienfeld weist ein LCD-Display, Anzeigen sowie acht Tasten auf.
Bereit- - - A4 NORMAL
WarnungDatenBereit
Display(siehe Seite 4-5)
Tastatur (siehe Seite 4-8)
Papierformat-anzeige(siehe Seite 4-61)
Papiersorteanzeige(siehe Seite 4-61)
LED-Anzeigen (siehe Seite 4-4)
Informationen in der Anzeige(siehe Seite 4-10)
1-4 Geräteübersicht

Vorbereitung
2 Vorbereitung
Im Folgenden wird das Einlegen von Papier beschrieben. Siehe auch die Papierspezifikationen im Anhang.
Papier einlegen 2-2Papier in die Kassette einlegen ..................................................... 2-2Papier in die Universalzufuhr einlegen .......................................... 2-4Umschläge einlegen ...................................................................... 2-5
2-1

Papier einlegenIm Folgenden wird die Vorgehensweise zum Einlegen von Papier in die beiden Papierkassetten und in die Universalzufuhr beschrieben.
Papier in die Kassette einlegenIn jede Papierkassette können bis zu 500 Blatt Normalpapier (80 g/m2) eingelegt werden. Jede Papierkassette kann für ein beliebiges Papierformat von A3 bis A5R eingestellt werden.
� Ziehen Sie die Papierkassette so weit wie möglich heraus. Nur jeweils eine Papierkassette herausziehen.
� Fassen Sie die Papierführung und stellen Sie sie auf die erforderliche Papierbreite ein. Die Papierformate sind innerhalb der Kassette markiert.
� Fassen Sie den Papieranschlag und stellen Sie ihn der Papierlänge gemäß ein.
VORSICHT Papier auffächern und auf einer ebenen Oberfläche sorgfältig stapeln. Auf diese Weise sollen Papierstaus oder ver-zerrte Ausdrucke verhindert werden.
2-2 Vorbereitung

� Richten Sie das Papier an der linken Seite der Papierkassette aus.
� Richten Sie die mitgelieferte Papierformatplatte so ein, dass das Format des eingelegten Papiers an der Vorderseite der Papierkassette abgelesen werden kann.
� Drücken Sie die Papierkassette vorsichtig wieder bis zum Anschlag hinein.
Wichtig Auf einem Etikett an der Innenseite der Papierkasset-te ( in der Abbildung) wird die entsprechende Papierkapazi-tät angegeben. Papier nicht oberhalb dieser Grenze einlegen. Beim Einlegen von Papier in die Kassette sicherstellen, dass die zu bedruckende Seite nach oben zeigt. (Beim Öffnen der Verpackung zeigt die zu bedruckende Seite nach oben.) Sicherstellen, dass die Papierführung eng am Papier anliegt. Falls eine Lücke vorhanden ist, die Position der Papierführung anpassen. Falls es bei hohen Temperaturen und hoher Luft-feuchtigkeit mit kleinen Formaten häufig zu Papierstaus kommt, die Anzahl der Blätter auf die auf dem Etikett angegebene Höhe reduzieren.
Hinweis Wenn der Drucker über längere Zeit nicht verwen-det wird, das Papier aus den Papierkassetten entfernen und zum Schutz vor Feuchtigkeit in der Originalverpackung aufbe-wahren. Bei Lagerung bei hohen Temperaturen und hoher Luftfeuchtigkeit Papier zusätzlich in einen wasserdichten Beu-tel geben.
Vorbereitung 2-3

Papier in die Universalzufuhr einlegenSondermaterialien und Normalpapier können in die Universalzufuhr eingelegt werden. Beim Bedrucken von Folien oder besonders starkem Papier müssen Sie die Universalzufuhr verwenden.
� Fächern Sie das Papier zunächst auf und richten Sie den Papierstapel dann auf einer ebenen Fläche kantenbündig aus, um Papierstaus oder Schräglauf beim Drucken zu vermeiden.
� Öffnen Sie die Universalzufuhr.
� Stellen Sie die Führungen auf das Format des einzulegenden Papiers ein.
� Schieben Sie das Papier entlang der Führung so weit wie möglich hinein.
Wichtig Beim Einlegen von Sondermaterialien (Folien oder be-sonders starkes Papier) in die Universalzufuhr den Papiertyp auswählen, wie unter Papiersorte für Universalzufuhr einstellen auf Seite 4-61 beschrieben.
Hinweis In die Universalzufuhr können ca. 200 Blatt Normalpa-pier eingelegt werden. Beim Bedrucken von Folien jeweils nur ein Blatt einlegen.
Wichtig Beim Einlegen von Papier in die Universalzufuhr si-cherstellen, dass die zu bedruckende Seite nach oben zeigt. (Beim Öffnen der Verpackung zeigt die zu bedruckende Seite nach oben.) Wenn sich die Einzugskante des Papiers wellt, diese vor dem Einlegen in die Universalzufuhr glätten.
2-4 Vorbereitung

Umschläge einlegenBei Verwendung der optionalen Druckerfunktion können Umschläge in die Universalzufuhr eingelegt werden.
� Öffnen Sie die Universalzufuhr.
� Stellen Sie die Führungen dem Umschlagsformat entsprechend ein.
� Legen Sie den Umschlag zwischen den Führungen an. Achten Sie darauf, dass die zu bedruckende Seite nach oben zeigt, und schieben Sie den Umschlag so weit wie möglich hinein.
.
Hinweis Keine Umschläge mit freigelegter Gummierung bedruk-ken. Dies kann eine Fehlfunktion des Druckers verursachen.
Hinweis Legen Sie Papier maximal bis zu den Stapelmarkie-rungen der Universalzufuhr ein. Weist das Papier eine starke Wellung in einer Richtung auf, beispielsweise wenn es auf einer Seite bereits bedruckt ist, das Papier in die andere Rich-tung aufrollen, um die Wellung zu beseitigen. Die bedruckten Blätter sind dann glatt.
Richtig
Falsch
Vorbereitung 2-5

2-6 Vorbereitung

Installation
3 Installation
In diesem Kapitel werden folgende Themen behandelt:
Installation des Druckertreibers 3-2Drucken aus einer Anwendung 3-3
3-1

r n
Installation des DruckertreibersStellen Sie sicher, dass der Drucker ordnungsgemäß angeschlossen und mit dem PC verbunden ist, bevor Sie den Druckertreiber von der CD-ROM installieren.
� Schalten Sie den PC ein und lassen Sie Windows hochfahren.
� Legen Sie die mit dem Drucker gelieferte CD-ROM in das CD-ROM-Laufwerk des PCs ein.
� Das Installationsprogramm wird gestartet.
� Folgen Sie den Anweisungen des Installationsprogramms, um den KX-Treiber (KX DRIVER) zu installieren.
Hinweis Falls das Dialogfeld Willkommen des Assistenten füdie Suche nach neuen Hardwarekomponenten erscheint, klickeSie auf Abbrechen.
Hinweis Wird das Installationsprogramm nicht automatisch gestartet, können Sie über den Windows Explorer auf die CD-ROM zugreifen und Setup.exe dort direkt aufrufen.
3-2 Installation

Drucken aus einer AnwendungNachfolgend wird beschrieben, wie die in einer Anwendung erstellen Dateien gedruckt werden. Dabei können das Papierformat und die Ausgabeeinheit gewählt werden.
� Legen Sie Papier in die Kassette ein.
� Wählen Sie im Menü Datei der Anwendung die Option Drucken. Das Dialogfeld Drucken erscheint.
� Öffnen Sie die Dropdown-Liste mit den Druckernamen. Hier erscheinen alle installierten Drucker. Klicken Sie auf den Namen des Geräts.
� Geben Sie unter Anzahl die gewünschte Anzahl an Druckexemplaren ein. Es können bis zu 999 Exemplare gedruckt werden.
Beim Drucken aus Microsoft Word wird empfohlen, auf die Schaltfläche Optionen zu klicken und Druckereinstellungen verwenden unter Standardschacht zu wählen.
3
4
Installation 3-3

� Den Druckvorgang mit OK starten.
Hinweis DuplexmodusZur Einsparung von Papier können die Kopien im Duplex-modus zweiseitig ausgegeben werden. Aktivieren Sie dafür die Funktion Doppelseitiger Druck. Mögliche Einstellungen siehe Bindevarianten auf Seite 4-58
3-4 Installation

Druckbetrieb
4 Druckbetrieb
In diesem Kapitel werden folgende Themen behandelt:
Bedienfeld 4-3LED Anzeigen 4-4Display 4-5
Informationen in der Anzeige......................................................... 4-6Papierformat-Anzeige .................................................................... 4-6Papiersorten-Anzeige (TYPE) ....................................................... 4-7Tastatur .......................................................................................... 4-8
Einen Druckauftrag abbrechen 4-9Bedienung über die Tastatur 4-10
Das Menüsystem ......................................................................... 4-10
Einsatz des Menüsystems 4-16Menüübersicht drucken ............................................................... 4-16
Statusseiten 4-17Statusseite drucken ..................................................................... 4-17
e-MPS 4-19Schnellkopie ................................................................................ 4-21Private bzw. gespeicherte Aufträge drucken ............................... 4-23Aufträge aus der virtuellen Mailbox (VMB) abrufen ..................... 4-25e-MPS-Konfiguration ändern ....................................................... 4-26
Schnittstellenparameter ändern 4-29Parameter der parallelen Schnittstelle ändern............................. 4-29Parameter der seriellen Schnittstelle ändern ............................... 4-30Parameter der Netzwerkschnittstelle ändern ............................... 4-31Statusseite für Netzwerkschnittstellenkarte drucken.................... 4-34
Standardeinstellungen definieren 4-35Standard-Emulation ..................................................................... 4-35KPDL (AUTO)-Emulation ............................................................. 4-35KPDL-Fehler automatisch drucken.............................................. 4-36KC-GL Stiftbreite .......................................................................... 4-37Standardschrift ............................................................................. 4-38
Seiteneinstellungen 4-42Anzahl Kopien (Auflage) .............................................................. 4-42Kleineres Format auswählen ....................................................... 4-42Druckausrichtung......................................................................... 4-44Ganzseitendruck.......................................................................... 4-45Zeilenvorschubcodes (LF) ........................................................... 4-45Wagenrücklaufcodes (CR)........................................................... 4-46A4 Breit ........................................................................................ 4-46
Druckqualität einstellen 4-47KIR-Modus (Kyocera Image Refinement) .................................... 4-47EcoPrint-Modus ........................................................................... 4-48Druckauflösung............................................................................ 4-49Druckhelligkeit ............................................................................. 4-49
Speichermedien 4-50Einsatz einer CF-Karte ................................................................ 4-50
4-1

Einsatz von USB-Flash-Speicher................................................. 4-56Einsatz einer optionalen Festplatte.............................................. 4-58Einsatz einer RAM DISK.............................................................. 4-58
Papierverarbeitung 4-60Universalzufuhr-Modus ................................................................ 4-60Kassettenmodus .......................................................................... 4-60Prioritätsmodus (Automatische/Manuelle Zufuhr) ........................ 4-60Papierformat für Universalzufuhr einstellen ................................. 4-61Papiersorte für Universalzufuhr einstellen ................................... 4-61Papierformat für Papierkassette einstellen .................................. 4-62Papierzufuhr auswählen .............................................................. 4-65Duplexdruck ................................................................................. 4-65Ausgabeziel wählen ..................................................................... 4-67Unterscheidung A4-/Letter-Format ignorieren ............................. 4-67Anwenderdefinierten Papiertyp einstellen.................................... 4-68Anwenderdefinierten Papiertyp zurücksetzen.............................. 4-70
Zählerstände ablesen 4-70Gesamtzahl Druckseiten anzeigen .............................................. 4-70
Andere Einstellungen 4-71Anzeigesprache wählen............................................................... 4-71Seitenvorschub-Timeout einstellen .............................................. 4-72Ruhemodus aktivieren/deaktivieren............................................. 4-72Speicherauszug ausgeben........................................................... 4-73Drucker zurücksetzen .................................................................. 4-74Ressourcenschutz ....................................................................... 4-74Warnton einstellen ....................................................................... 4-75Automatische Betriebswiederaufnahme nach Fehler .................. 4-75Zeit bis zur automatischen Betriebswiederaufnahme einstellen .. 4-76Endbearbeitung............................................................................ 4-77Service-Menü............................................................................... 4-79
4-2 Druckbetrieb

BedienfeldDas Bedienfeld weist ein LCD-Display, Anzeigen sowie acht Tasten auf.
Bereit- - - A4 NORMAL
WarnungDatenBereit
Display(siehe Seite 4-5)
Tastatur (siehe Seite 4-8)
Papierformat-anzeige(siehe Seite 4-6)
Papiersorteanzeige(siehe Seite 4-7)
LED-Anzeigen (siehe Seite 4-4)
Informationen in der Anzeige(siehe Seite 4-6)
Druckbetrieb 4-3

LED AnzeigenDie nachfolgenden Anzeigen des Bedienfelds leuchten sowohl im normalen Druckbetrieb als auch dann, wenn ein Eingreifen des Benutzers erforderlich ist.
Anzeige Beschreibung
Blinkt: Signalisiert einen Fehler, den Sie selbst beheben können.Leuchtet: Signalisiert, dass der Drucker betriebsbereit und online ist. Empfangene Daten werden umgehend ausgedruckt.Aus: Signalisiert, dass der Drucker offline geschaltet ist. Daten können empfangen werden, werden jedoch nicht gedruckt. Wird außerdem aktiviert, wenn der Druckvorgang aufgrund eines Fehlers automatisch unterbrochen wurde.
Blinkt: Gibt an, dass ein Datentransfer erfolgt.Leuchtet: Gibt an, dass die Daten entweder verarbeitet oder auf die CF-(Compact Flash-) Karte geschrieben werden.
Blinkt: Signalisiert, dass bestimmte Wartungsarbeiten ausgeführt werden müssen oder der Drucker sich in der Aufwärmphase befindet (Bitte warten).Leuchtet: Signalisiert, dass ein Problem oder Fehler aufgetreten ist, den/das Sie selbst beheben können. (Beispielsweise ein Papierstau.)
1 Blinkt: Signalisiert, dass kein Papier vorhanden ist.Blinkt schnell: Signalisiert, dass ein Papierstau vorliegt.Leuchtet: Signalisiert, dass die Universalzufuhr ausgewählt ist.
2 Blinkt: Signalisiert, dass die Kassette nicht installiert leer ist oder gerade Papier eingezogen wird.Blinkt schnell:Signalisiert, dass ein Papierstau vorliegt.Leuchtet: Signalisiert, dass die Kassette ausgewählt ist.
3 Blinkt: Signalisiert, dass im optionalen Finisher ein Papierstau vorliegt.Leuchtet: Signalisiert, dass der Dokument-Finisher ausgewählt wird.
Bereit
Daten
Warnung
1
2
3
4-4 Druckbetrieb

DisplayIm Display werden Informationen in Form kurzer Meldungen bereitgestellt. Die neun unten aufgeführten Meldungen werden während der Aufwärmphase und beim Drucken im normalen Betrieb angezeigt.
Weitere Meldungen, die möglicherweise angezeigt werden, wenn ein Bedienereingriff erforderlich ist, werden im Kapitel 6 Störungbeseitigung erläutert.
Meldung Bedeutung
Self test Der Drucker führt nach dem Einschalten einen Selbsttest durch.
OriginalToner
Diese Meldung erscheint, wenn die Selbstdiagnose nach dem Einschalten ermittelt, dass es sich bei dem installierten Tonerbehälter um einen Original Kyocera-Tonerbehälter handelt.Bei Original Kyocera-Tonerbehältern werden Resttonerwarnungen und Toneraustauschmeldungen am Bedienfeld angezeigt, wenn der Toner zur Neige geht.
Bitte warten Der Drucker befindet sich in der Aufwärmphase und ist noch nicht betriebsbereit. Wenn der Drucker nach dem Installieren des Tonerbehälters das erste Mal eingeschaltet wird, wird zudem (Toner hinzuf.) angezeigt.
Bereit Der Drucker ist betriebsbereit.
Es wird gedruckt Der Drucker empfängt Daten, generiert Grafiken, liest von einer CF-Karte/Festplatte oder druckt.
Sleeping Der Drucker befindet sich im Ruhemodus. Wenn eine Taste des Bedienfelds gedrückt wird, wenn die Abdeckung geöffnet oder geschlossen wird bzw. wenn Daten empfangen werden, verlässt der Drucker den Ruhemodus. Der Drucker durchläuft in diesem Fall die Aufwärmphase und wird wieder online geschaltet. Nach welcher Zeit der Drucker in den Ruhemodus versetzt wird, wird durch die Einstellung für den Sleep-Timer bestimmt.
Druck abbrechen Aufträge im Drucker werden gelöscht. Informationen zum Abbrechen eines Auftrags finden Sie in der Tabelle siehe Seite 4-8.
Wartend Der Drucker wartet auf das Kommando, das das Ende des Auftrags signalisiert, bevor er die letzte Seite druckt. Wenn Sie an dieser Stelle [GO] drücken, wird die letzte Seite sofort ausgegeben.
FormFeed Timeout Der Drucker druckt die letzte Seite, nachdem die Wartezeit abgelaufen ist.
Druckbetrieb 4-5

Informationen in der AnzeigeDie Schnittstellenanzeige identifiziert die derzeit verwendete Schnittstelle. Folgende Abkürzungen werden verwendet:
Für jede Schnittstelle gilt ein Zeitlimit (Timeout) von 30 Sekunden. Während dieser Zeit können an den anderen Schnittstellen zwar schon Druckaufträge entgegengenommen, aber noch nicht ausgedruckt werden.
Papierformat-AnzeigeDiese Anzeige identifiziert das Papierformat der aktuellen Papierkassette. Zur Angabe der Papierformate werden die nachfolgend aufgeführten Abkürzungen verwendet.
* Bei ausschließlicher Zufuhr über die Universalzufuhr
PAR Bidirektionale ParallelschnittstelleUSB USB-SchnittstelleNET NetzwerkschnittstelleOPT Netzwerkschnittstellenkarte (optional)SER Serielle (RS-232C-)Schnittstelle (optional)--- Keine Schnittstelle aktiv.
Bereit--- A4 NORMAL
Display Papierformat Display PapierformatA3 A3 b5 ISO B5* A4 A4 EX Executive* A5 A5 #6 Umschlag #6*A6 A6* #9 Umschlag #9* B5 B5 HA Hagaki (Japanisches Postkartenformat)*B6 B6* OH OufukuHagaki (Rückantwortkarte)*LT Letter CU Anwenderdefiniertes FormatLG Legal C4 Umschlag C4MO Umschlag Monarch* O2 Oficio II10 Umschlag #10* ST StatementB4 B4 Y2 Youkei 2*LD Ledger 8K 8K (8 kai)*FO Folio 16K 16K (16 kai)*Y4 Youkei 4* b5 ISO B5* DL Umschlag DL* EX Executive* C5 Umschlag C5* #6 Umschlag #6*
Hinweis Während der Drucker Daten verarbeitet, gibt die Anzeige SIZE das von der Anwendungssoftware ausgewählte Papierformat an.
4-6 Druckbetrieb

Papiersorten-Anzeige (TYPE) Diese Anzeige identifiziert die für die aktuelle Papierkassette definierten Medien- bzw. Papiersorten. Je nach Papiersorte kann automatisch zwischen Kassetten gewechselt werden.
Die Papiersorte kann über das Bedienfeld manuell eingestellt werden. Siehe Anwenderdefinierten Papiertyp einstellen auf Seite 4-68.
Zur Angabe der Papiersorte werden die folgenden Abkürzungen verwendet:
* Bei ausschließlicher Zufuhr über die Universalzufuhr
Display Medientyp
(Keine) Auto
NORMAL Normalpapier
FOLIE Klarsichtfolien*
VORDRUCK Vordrucke
ETIKETTEN Etiketten*
FEIN Feinpapier
RECYCL. Recycling-Papier
PERGAMENT Pergamentpapier*
GROB Grobes Papier
BRIEFKOPF Briefkopf
FARBIG Farbiges Papier
GELOCHT Vorgelochtes Papier
UMSCHLAG Briefumschläge*
KARTON Karton*
DICK Dickes Papier*
HOCHWERT Hochwertiges Papier
SPEZ. 1 (bis 8) Anwenderdefiniert 1 (bis 8)
Druckbetrieb 4-7

TastaturDie nachfolgende Übersicht erläutert die zur Konfiguration des Druckers verwendeten Tasten des Bedienfelds. Hierbei ist zu beachten, dass einige Tasten doppelt belegt sind.
GO-TasteÜber diese Taste wird der Drucker on- bzw. offline geschaltet. Verwenden Sie die Taste, um:
• zwischen On- und Offline-Zustand umzuschalten. Indem Sie den Drucker offline schalten, können Sie einen Druckauftrag zeitweise unterbrechen.
• eine Seite zu drucken und auszugeben, wenn am Drucker die Meldung Wartend erscheint.
• bestimmte Fehler zu löschen.• den Drucker aus dem Ruhemodus zu wecken.
Abbrechen-TasteMit dieser Taste können Sie:
• einen laufenden Druckvorgang abbrechen.• das akustische Alarmsignal abschalten.• bei der Arbeit mit dem Menüsystem numerische Werte zurücksetzen
oder Parameteränderungen wieder rückgängig machen.
� Wenn im Display die Meldung Es wird gedruckt erscheint, [Abbrechen] drücken.Druck abbrechen? erscheint im Display, gefolgt von der momentan genutzten Schnittstelle. Die Schnittstelle wird wie folgt angezeigt: Parallel, USB, Netzwerk, Seriell (optionale serielle Schnittstelle), Option (optionale Netzwerkschnittstelle)
� Wählen Sie die Schnittstelle, für die der Vorgang abgebrochen werden soll, mit oder aus und drücken Sie dann [OK]. Druck abbrechen erscheint im Display, und der Druckvorgang wird nach Ausgabe der aktuellen Seite beendet.
MENU-TasteÜber diese Taste können Sie das Menüsystem aufrufen, um Einstellungen bzw. die Druckumgebung des Druckers zu ändern.
Wenn Sie diese Taste bei der Menüwahl betätigen, wird die Auswahl beendet und der Drucker wieder in den normalen Betriebszustand zurückgesetzt.
CursortastenDie vier Cursortasten werden im Menüsystem für den Aufruf einer bestimmten Menüposition oder die Eingabe numerischer Werte benutzt.
Hinweis Über diese Tasten vorgenommene Einstellungen wirken sich nur auf die derzeit verwendete Schnittstelle aus.
4-8 Druckbetrieb

Die Cursortaste mit dem Fragezeichen ( ) kann gedrückt werden, wenn im Display eine Papierstau-Meldung erscheint. In diesem Fall erscheint ein Hilfetext, der die Beseitigung des Papierstaus erläutert.
OK-Taste *Mit der OK-Taste:
• werden numerische Werte und sonstige ausgewählte Positionen bestätigt.
• wird die gewünschte Papierzufur eingestellt, wenn im Display Alternative ? erscheint.
*Wenn Sie [OK] festhalten und gleichzeitig [MENU] drücken, während im Display die Meldung Bereit angezeigt wird, erscheint Passwort im Display. Dies ist das Anmeldemenü für die Verwaltung des Auftragszählers (Account Management-System) und wird im Normalfall nicht gebraucht. Sollte dieses Menü versehentlich angezeigt werden, drücken Sie bitte [MENU], damit im Display wieder Bereit erscheint.
Einen Druckauftrag abbrechen
� Wenn im Display die Meldung Es wird gedruckt erscheint, [Abbrechen] drücken.Druck abbrechen? erscheint im Display, gefolgt von der momentan genutzten Schnittstelle. Die Schnittstelle wird wie folgt angezeigt: Parallel, USBNetzwerkSeriell (optionale serielle Schnittstelle)Option (optionale Netzwerkschnittstelle)
� [OK] drücken. Druck abbrechen erscheint im Display, und der Druckvorgang wird nach Ausgabe der aktuellen Seite beendet.
Druckbetrieb 4-9

Bedienung über die Tastatur
In diesem Abschnitt wird der Einsatz des Menüsystems erläutert. Über die Taste [MENU] am Bedienfeld haben Sie Zugriff auf verschiedene Menüs, in denen Sie die Druckerumgebung festlegen oder gemäß Ihrer speziellen Anforderungen ändern können, beispielsweise die Anzahl der zu druckenden Kopien, die Emulation usw. Dies ist jedoch nur möglich, wenn im Display die Meldung Bereit angezeigt wird.
Für den Drucker gelten die zuletzt von der Anwendungssoftware bzw. vom Druckertreiber übermittelten Druckereinstellungen; sie haben gegenüber den Einstellungen am Bedienfeld Vorrang.
Das MenüsystemUnten sehen Sie eine hierarchische Übersicht über das druckereigene Menüsystem. Der vertikale Wechsel erfolgt mit und , der horizontale Wechsel mit und . Mit [OK] wird die Konfiguration eines Elements geändert bzw. bestätigt.
Diese Elemente werden nur angezeigt, wenn der Drucker mit der entsprechenden Option installiert wurde.
Bereit--- A4 NORMAL
ReadyPAR A4 PLAINMenüstrukturdrucken
Statusseite drucken
e-MPS >
MENU-Taste
Fortsetzung auf der nächsten Seite
>Schnellkopie
>Privat/Gespeich
>Drucke VMB
>VMB-Liste drucken
>Benutzer ID
>Auftragscodeli. drucken
>e-MPS >Konfigurationen
>>Schnellkopie
>>Größe temp.Auft-Code
>>Größe perm.Auft-Code
>>VMB Größe
0500MB
0500MB
0500MB
32
4-10 Druckbetrieb

Schnittstelle > NetzwerkSchnittstelle > Option
Fortsetzung
>Parallel I/F Automatisch
>Baudrate 115200
>Parität Keine
>Protokoll DTR(pos.)&XON
>>Frame-Typ Auto
>TCP/IP > Ein
Schnittstelle > Parallel
Schnittstelle > Seriell
Schnittstelle USB
>AppleTalk Ein
>Netzwerk-Statusseite Ein
>TCP/IP Aus
>>DHCP Ein
>>BOOTP Ein
>>BOOTP Aus
>>IP Adresse ###.###.###.###
>>Subnet Maske ###.###.###.###
>>Gateway ###.###.###.###
>AppleTalk Aus
>Netzwerk-Statusseite Aus
>Opt.Statusseite Ein
>Opt.Statusseite Aus
>Datenbits 8
>Datenbits 7
>Stopbits 2
>Stopbits 1
Fortsetzung auf der nächsten Seite
>NetWare Aus>NetWare > Ein
>>DHCP Aus
Druckbetrieb 4-11

Fortsetzung
Fortsetzung auf der nächsten Seite
>>I000
>>Größe 012.00
>>Pitch 10.00 cpi
>Inter. Schrift- liste drucken
>Opt. Schrift- liste drucken
Font >
>KPDL-Fehler nicht drucken
>KPDL-Fehler drucken
>KPDL-Fehler nicht drucken
>KPDL-Fehler drucken
Emulation > KPDL
Emulation > KPDL(AUTO)
Emulation Line Printer
Emulation IBM Proprinter
Emulation DIABLO 630
Emulation EPSON LQ-850
Emulation PCL 6
Emulation KC-GL
>>Courier Dunkel
>>Letter Gothic Dunkel
>Schriftwahl > Option
>Alt. Emulation PCL 6
>KC-GL > Stiftbreite
>>Stiftbreite(1) 01 dots
>KC-GL Format [SPSZ]
>Zeichensatz IBM PC-8
>>Letter Gothic Standard
>>Courier Standard
>Schriftwahl > Intern
4-12 Druckbetrieb

Fortsetzung
Fortsetzung auf der nächsten Seite
>Daten laden
>Daten schreiben
>Daten löschen
>Font löschen
>Formatieren
>Inhaltsver- zeichnis dr.
Festplatte >
Druckqualität >
>Auflösung 1200 Schnell
>Tonerintensität 03
>KIR-Modus Aus
>EcoPrint-Modus Aus>EcoPrint-Modus Ein
>Ganzseitendruck Aktiv
Seiteneinstell.> >Anzahl Kopien 001
>Zoom [CS]>[CS]
>LF Einstellung Nur LF
>CR Einstellung Nur CR
>Orientierung Querformat
>Breite A4 Ein
>Breite A4 Aus
>Orientierung Hochformat
>Ganzseitendruck Automatisch
>KIR-Modus Ein
Druckbetrieb 4-13

Fortsetzung
>Daten laden
>Gerät entfernen
>RAM DISK Größe
>Daten laden
>Daten schreiben
>Daten löschen
>Font löschen
>Inhaltsver- zeichnis dr.
>Fonts laden
>Daten laden
>Daten schreiben
>Daten löschen
>Formatieren
>Inhaltsver- zeichnis dr.
RAM DISK Modus AusRAM DISK Modus >Ein
Compact Flash >
>Inhaltsver- zeichnis dr.
USB-Speicher >
>>Duplex nicht mö
Fortsetzung auf der nächsten Seite
Papierhandling >
>P-Typzurücksetzen
>Univer. Format A4
>Univ.zufuhr Typ Normalpapier
>Kassette 1 Typ NORMAL
>UniversalzufuhrModus Kassette>UniversalzufuhrModus Zuerst
>Größe Kas.1 > A4
>Zufuhr Univer.
>Duplex Aus
>>Maßeinhe inch
>P-Typ Einstell> NORMAL
>Ignoriere A4/LT Ein
>>Papiergew Normal 1
>>Maßeinhei mm
>Stapeln Li.Fach FaceUp
>Stapeln Ob.Fach FaceDn
>Ignoriere A4/LT Aus
>>Duplex möglich
4-14 Druckbetrieb

Fortsetzung
>Gedr. Seiten 0000001
Seitenzähler >
Sicherheit >
Andere >
>Sleep timer > 015 Min.
>HEX-DUMP starten
>Drucker neu starten
>Anzeigesprache Deutsch
>FormFeedTimeout 000Sek.
>>Autom. Ruhe Aus
>>Fehler Aus>>Fehler Ein
>>Bereit Aus>>Bereit Ein
>>Auftragsende Aus>>Auftragsende Ein
>>Code-Bestät. Aus>>Code-Bestät. Ein
>>Duplex Ein
>Resource prot. Aus
>Warnton >
>Autom. Fehler > Lösch. Ein
>Autom. Fehler Lösch. Aus
>>Fehler Lösch. Timer 030Sek.
>Verschlüs.-code
>Überschr.-Modus
>Format sich.
>>Autom. Ruhe Ein
>Endbearb. > Fehler
>>Duplex Aus
>>Heften Ein
>>Heften Aus
>>Lochung Ein
>>Lochung Aus
>>Statusseite drucken
>>Entwickler
>>Ladeeinheit
>>Trommel
>Service >
>>Papierzufuhr Normal>>Papierzufuhr > Special
Druckbetrieb 4-15

Einsatz des MenüsystemsIn diesem Abschnitt wird beschrieben, wie Sie mit dem Menüsystem umgehen. Wenn sich der Drucker im Modus Bereit befindet, kann das Menüsystem mit [MENU] aktiviert werden.
Menüübersicht druckenDer Drucker gibt auf Wunsch eine vollständige Liste aller Menüs aus – die Menüübersicht. Welche Menüs in der Liste enthalten sind, hängt davon ab, welche Optionen des Druckers installiert sind.
� Drücken Sie [MENU].
� Drücken Sie wiederholt oder , bis Menüstruktur drucken erscheint.
� Drücken Sie [OK]. Ein blinkendes Fragezeichen (?) erscheint.
� Drücken Sie wieder [OK]. Daraufhin druckt der Drucker eine Menüstruktur.
Menüstrukturdrucken
Menüstrukturdrucken ?
MenüstrukturFS-9530DN ECOLaser
4-16 Druckbetrieb

StatusseitenIn diesem Abschnitt wird erläutert, wie die Statusseiten ausgedruckt werden können. Eine Statusseite enthält eine Liste mit Parametern und Einstellungen für grundlegende Druckerkonfigurationen. Gegebenenfalls werden Sie aufgefordert, eine Statusseite auszudrucken, wenn Sie den Kundendienst für Ihren Drucker in Anspruch nehmen.
Statusseite druckenWenn Sie den aktuellen Status des Druckers überprüfen möchten, einschließlich des verfügbaren Speichers und der Einstellungen der Optionen, finden Sie die gewünschten Informationen auf der Statusseite.
� Drücken Sie [MENU].� Drücken Sie wiederholt oder , bis Statusseite drucken
erscheint.
� Drücken Sie [OK]. Ein blinkendes Fragezeichen (?) erscheint.
� Drücken Sie wieder [OK]. Daraufhin wird eine Statusseite gedruckt.
Das Folgende ist ein Beispiel für eine Statusseite. Die Nummern verweisen auf die folgenden Beschreibungen.
Statusseitedrucken
Statusseitedrucken ?
KIR Prüfmuster Ein
Speicher
Installierte Optionen
Netzwerkstatus Emulation
Tonermenge
0 100
Interfaces
Hardware Information
Seiteninformation
Fehlerprotokoll
STATUS SEITEFirmware-Version: Vom:
FS-9530DN ECOLaser
1
3
5
7
8
2
4
10
11
9
6
Druckbetrieb 4-17

-
Wenn der Netzwerkstatus aktiviert ist, wird die Statusseite für die Netzwerkschnittstellenkarte nach dem Druckerstatus gedruckt. (Siehe Parameter der Netzwerkschnittstelle ändern auf Seite 4-31.)
1 Firmware-VersionHieraus gehen die Firmware-Version und das Datum hervor, ab dem der Drucker verfügbar war.
2 Hardware InformationHier sind verschiedene Druckereinstellungen aufgeführt, beispielsweise Format und Typ des Papiers in den Papierkassetten.
3 SpeicherHier wird die Gesamtkapazität des im Drucker installierten Speichers, der derzeit verfügbare Speicher sowie der aktuelle Status des RAM-Datenträgers (RAM Disk) angegeben. Siehe Größe der RAM Disk festlegen auf Seite 4-59.
4 SeiteninformationHier werden Druckauflösung, Anzahl der Kopien sowie die Gesamtseitenzahl angegeben.
5 Installierte OptionenHier sehen Sie, welche Druckeroptionen installiert sind:
6 NetzwerkstatusHier werden die IP-, die Subnetzmasken- sowie die Standard-Gateway-Adresse der Netzwerkschnittstelle des Druckers angegeben.
7 EmulationHier werden alle verfügbaren Emulationen des Druckers aufgeführt. Die Werksvorgabe ist PCL 6.
8 FehlerprotokollHier werden die letzten drei Instanzen folgender Fehlertypen (in chronologischer Reihenfolge) angegeben: KPDL (PostScript)-Fehler, CF-Kartenfehler, Fehler der CF-Karte, der Festplatte und des RAM-Datenträgers (RAM Disk). Der jeweils aktuellste Fehler wird in der ersten Zeile des Fehlerprotokolls angezeigt. Informationen zur Fehlerbehebung finden Sie unter Kapitel 6 Störungsbeseitigung. Die Fehlerinformationen werden beim Ausschalten des Druckers automatisch gelöscht.
9 TonermengeDer ungefähre Resttonervorrat. Lautet der Wert 100 %, ist der Tonerbehälter voll.
10 InterfacesDie Standardemulation sowie die Standardschrift aller druckerseitig installierten Schnittstellen.
11 KIR-PrüfmusterKIR ist die hauseigene Kantenglättungsfunktion von Kyocera. Aus diesem Testmuster geht die Wirkung des KIR-(Kyocera Image Refinement-)Systems hervor.
Hinweis Welche Elemente und Werte die Statusseite enthält, hängt von der Firmware-Version des Druckers ab.
Hinweis Wenn kein Original Kyocera-Tonerbehälter verwendetwird, kann der Resttonervorrat nicht ermittelt werden, und statt-dessen ist die folgende Meldung zu sehen. Wir empfehlen den Gebrauch unserer eigenen Verbrauchsmaterialien. Wir übernehmen keine Haftung für Schäden, die durch den Einsatz fremderVerbrauchsmaterialien in dieser Maschine entstanden sind.
4-18 Druckbetrieb

e-MPSe-MPS ist die Abkürzung für „enhanced-Multiple Printing System“ (erweitertes System für den Mehrfachdruck) – ein System, das zwei Technologien für die Auftragsspeicherung kombiniert. Bei diesem Drucker ist das e-MPS über folgenden Treiberfunktionen realisiert:
• Auftragsverwaltung• Auftragsspeicher
In beiden Modi werden beim Drucken eines Dokuments die Druckdaten vom Computer an den Drucker übertragen und dann auf der Festplatte des Druckers gespeichert. Da weitere Exemplare des Dokuments anhand der gespeicherten Daten erstellt werden, wird der Druckvorgang beschleunigt, die Spooling-Zeit am Computer verkürzt und das Netzwerk entlastet.
Auftragsverwaltung
Die Funktion Auftragsverwaltung unterstützt vier Modi, die nachstehend näher erläutert sind. Wählen Sie zur Aktivierung der gewünschten Betriebsart in Ihrer Anwendungssoftware folgende Druckertreiber-Einstellungen:
Hinweis Um das e-MPS-System nutzen zu können, muss der Druk-ker mit einer optionalen Festplatte ausgestattet sein. Einzelheiten siehe Zubehör auf Seite 7-1. Für „Prüfen und aufbewahren“ und „Pri-vater Druck“ kann auch der RAM-Datenträger (RAM Disk) anstelle der Festplatte verwendet werden. Informationen zur Aktivierung des RAM-Datenträgers (RAM Disk) im Drucker finden Sie unter Einsatz einer RAM DISK auf Seite 4-58
Schnellkopie Prüfen und aufbewahren
Hauptfunktion Drucken zusätzlicher Kopien fertig gestellter Aufträge
Ausgabe des ersten Exemplars als Probedruck vor Ausdruck der verbleibenden Kopien
Speicherung über Druckertreiber Druckertreiber
Abruf über Bedienfeld Bedienfeld
Standardzahl Kopien bei Abruf Identisch mit gespeicherter Anzahl
Eine weniger
Maximale Anzahl gespeicherter Aufträge*
32, erweiterbar auf 50 32, erweiterbar auf 50
PIN-Sicherheit Nein Nein
Daten werden nach dem Drucken Gespeichert Gespeichert
Daten werden beim Ausschalten Gelöscht Gelöscht
Druckbetrieb 4-19

* Für jeden weiteren Druckauftrag wird ein älterer Auftrag gelöscht.
Job Storage (Auftragsspeicher)
Mit dieser Funktion werden Druckaufträge vorübergehend oder permanent bzw. in virtuellen Mailboxen gespeichert – je nachdem, welche Option im Druckertreiber Sie aktivieren, wenn Sie von einem Computer aus drucken.
Virtuelle Mailbox
Die virtuelle Mailbox ist Bestandteil der Auftragsspeicher-Funktion, da hier Druckaufträge auf der Festplatte abgelegt werden, ohne jedoch direkt ausgedruckt zu werden. Mit ihrer Hilfe können zu einem späteren Zeitpunkt Aufträge über das Bedienfeld abgerufen werden.
Jede Mailbox kann von einem Anwender verwendet werden, der in diesem Modus ebenfalls auf den Drucker zugreifen möchte. Standardmäßig ist die Mailbox wie folgt durchnummeriert: „Fach 001“, „Fach 002“ ... etc. Um einen Auftrag in einer dieser Mailboxen abzulegen, weisen Sie ihm im Druckertreiber vor dem Ausdruck die Nummer bzw. den Namen einer Mailbox zu.
Zum Abrufen eines zu druckenden Auftrags aus dem Speicher siehe Aufträge aus der virtuellen Mailbox (VMB) abrufen auf Seite 4-25.
Privater Druck Gespeich. Auftrag
Hauptfunktion Ablegen von Aufträgen im Drucker als Schutz vor unberechtigtem Zugriff
Zum Speichern von Dokumenten (Fax-Deckblätter etc.)
Speicherung über Druckertreiber Druckertreiber
Abruf über Bedienfeld Bedienfeld
Standardzahl Kopien bei Abruf Identisch mit gespeicherter Anzahl
Eine
Maximale Anzahl gespeicherter Aufträge*
Private Druckaufträge werden nach dem Abruf automatisch gelöscht.
Abhängig von der Festplattenkapazität
PIN-Sicherheit Ja Ja (sofern erforderlich)
Daten werden nach dem Drucken Gelöscht Gespeichert
Daten werden beim Ausschalten Gelöscht Gespeichert
Hinweis Die virtuelle Mailbox kann nur in Verbindung mit der PCL 6-Emulation genutzt werden.
4-20 Druckbetrieb

SchnellkopieIn diesem Modus können Sie die gewünschte Anzahl Kopien eines Auftrags drucken und gleichzeitig den Auftrag auf der Festplatte speichern. Werden weitere Kopien benötigt, lassen sich diese jederzeit über das Bedienfeld des Druckers abrufen. Standardmäßig können auf der Festplatte 32 Druckaufträge abgelegt werden. Bei Bedarf können Sie diesen Standardwert über das e-MPS-Konfigurationsmenü auf bis zu 50 erhöhen. Einzelheiten siehe e-MPS-Konfiguration ändern auf Seite 4-26. Ist die maximale Anzahl Druckaufträge erreicht, wird der älteste Auftrag durch einen neu eingehenden Auftrag überschrieben. Sobald der Drucker ausgeschaltet wird, gehen alle gespeicherten Aufträge verloren.
Zusätzliche Schnellkopien drucken
So drucken Sie zusätzliche Kopien eines im Drucker gespeicherten Auftrags:
� Drücken Sie [MENU].� Drücken Sie wiederholt oder , bis
e-MPS > erscheint.
� Drücken Sie . � Drücken Sie wiederholt oder , bis >Schnellkopie erscheint,
gefolgt von dem Benutzernamen (in diesem Beispiel Harold). Der Benutzername wird im Druckertreiber zugewiesen.
� Drücken Sie [OK]. Ein blinkendes Fragezeichen (?) erscheint vor dem Benutzernamen.
� Drücken Sie oder , bis der gewünschte Benutzername angezeigt wird (in diesem Beispiel Arlen).
� Drücken Sie [OK]. Der im Druckertreiber vereinbarte Auftragsname (in diesem Beispiel Report) wird angezeigt, wobei vor dem Namen ein blinkendes Fragezeichen (?) angezeigt wird.
Drücken Sie oder , bis der gewünschte Auftragstitel angezeigt wird.
Drücken Sie [OK]. Die Anzahl der zu druckenden Kopien kann eingestellt werden. Drücken Sie , um die Kopienzahl zu erhöhen, bzw. , um die Kopienzahl zu verringern.
� Drücken Sie [OK], um die Auswahl der Kopienanzahl abzuschließen. Der Drucker erstellt die für diesen Auftrag angeforderte Anzahl Kopien.
e-MPS >
>SchnellkopieHarold
>Schnellkopie?Harold
>Schnellkopie?Arlen
>Arlen?Report
>ReportKopien 001
Druckbetrieb 4-21

Schnellkopie-Auftrag löschen
Alle Schnellkopie-Aufträge werden automatisch gelöscht, wenn der Drucker ausgeschaltet wird. Wenn Sie einen gespeicherten Schnellkopie-Auftrag ausdrücklich löschen möchten, gehen Sie wie folgt vor:
� Gehen Sie wie in Schritt 1 bis 8 des vorhergehenden Abschnitts beschrieben vor, um den Titel des zu löschenden Auftrags anzuzeigen.
� Sobald der Name des zu löschenden Auftrags angezeigt wird, beispielsweise Report, drücken Sie [OK]. Daraufhin beginnt der Cursor unter der Kopienzahl zu blinken.
� Drücken Sie wiederholt , bis unter dem Namen Löschen erscheint.
� Drücken Sie [OK]. Es wird gedruckt wird angezeigt, und der Schnellkopie-Auftrag wird gelöscht.
Prüfen und aufbewahren
Wenn Sie in diesem Modus mehrere Kopien erstellen, wird zunächst nur ein Probedruck ausgegeben, den Sie überprüfen können, bevor Sie weitere Kopien anfordern. So vermeiden Sie übermäßigen Ausschuss aufgrund eventuell fehlerhafter Drucke.
Der Drucker gibt den Auftrag einmal aus und speichert ihn gleichzeitig auf der Festplatte ab. Wenn Sie den Druckvorgang über das Bedienfeld wieder aufnehmen, können Sie außerdem die Anzahl der Kopien ändern.
Beim Ausschalten des Druckers gehen alle gespeicherten Aufträge verloren.
Verbleibende Kopien eines „Prüfen und aufbewahren“-Auftrags
„Prüfen und aufbewahren“-Aufträge können ähnlich wie Schnellkopie-Aufträge zum Ausdrucken am Bedienfeld abgerufen werden. So drucken Sie verbleibende Kopien eines im Drucker aufbewahrten Auftrags:
>ReportKopien 001
>ReportLöschen _
4-22 Druckbetrieb

Private bzw. gespeicherte Aufträge druckenBeim privaten Druck können Sie festlegen, dass ein Druckauftrag erst gedruckt wird, wenn Sie ihn über das Bedienfeld freigeben. Bei der Übergabe des Auftrags aus der Anwendungssoftware können Sie im Druckertreiber einen vierstelligen Zugangscode angeben. Der Auftrag wird für den Druck freigegeben, sobald dieser Zugangscode am Bedienfeld eingegeben wird. Auf diese Weise ist sichergestellt, dass vertrauliche Druckaufträge für Unbefugte nicht zugänglich sind.
In der Auftragsverwaltung sind Zugangscodes nicht obligatorisch, sie können jedoch im Druckertreiber definiert werden, wenn Drucken mit PIN-Sicherheit erforderlich ist. Dann muss der Zugangscode am Bedienfeld des Druckers eingegeben werden, um einen gespeicherten Auftrag drucken zu können. Nach Abschluss des Druckvorgangs werden die Druckdaten auf der Festplatte/dem RAM-Datenträger (RAM Disk) gespeichert.
Private bzw. gespeicherte Aufträge freigeben� Drücken Sie [MENU].� Drücken Sie wiederholt oder , bis e-MPS > erscheint.
� Drücken Sie .
� Drücken Sie wiederholt oder , bis >Privat/Gespeich erscheint. Dann wird auch der im Druckertreiber eingegebene Anwendername angezeigt (in diesem Beispiel Harold).
� Drücken Sie [OK]. Ein blinkendes Fragezeichen (?) erscheint vor dem Benutzernamen.
� Drücken Sie oder , bis der gewünschte Benutzername angezeigt wird (in diesem Beispiel Arlen).
� Drücken Sie [OK]. Der Benutzername und der im Druckertreiber eingegebene Auftragsname (in diesem Beispiel Agenda) werden angezeigt, wobei vor dem Namen ein blinkendes Fragezeichen (?) zu sehen ist.
Drücken Sie oder , bis der gewünschte Auftragstitel angezeigt wird.
Drücken Sie [OK]. Die ID-Eingabezeile erscheint (wenn Sie im Druckertreiber einen PIN-Zugangscode vereinbart haben). Geben Sie den im Druckertreiber festgelegten vierstelligen Zugangscode ein und bestätigen Sie mit [OK]. Zur Eingabe der ID gehen Sie mit
oder auf die angezeigte Kennung und stellen mit oder die richtige Zahl ein.
� Die Anzahl der zu druckenden Kopien kann eingestellt werden. Drücken Sie , um die Kopienzahl zu erhöhen, bzw. , um die Kopienzahl zu verringern.
� Drücken Sie [OK], um die Auswahl der Kopienanzahl abzuschließen. Der Drucker erstellt die für diesen Auftrag angeforderte Anzahl Kopien.
e-MPS >
>Privat/GespeichHarold
>Privat/Gespeich?Harold
>Privat/Gespeich?Arlen
>Arlen?Agenda
>AgendaID 0000
>AgendaKopien 001
Druckbetrieb 4-23

Private bzw. gespeicherte Aufträge löschen
Durch Ausführung der nachfolgenden Schritte können Sie gespeicherte Druckaufträge einzeln löschen. Im Modus „Privater Druck“ gespeicherte Jobs werden automatisch gelöscht, wenn Sie den Drucker nach dem Druckvorgang ausschalten. Als Speicheraufträge gespeicherte Jobs werden dagegen nicht automatisch gelöscht.
� Gehen Sie wie in Schritt 1 bis 8 des vorhergehenden Abschnitts beschrieben vor.
� Sobald der Titel des zu löschenden Auftrags angezeigt wird (in diesem Beispiel Agenda), drücken Sie [OK]. Geben Sie den im Druckertreiber festgelegten vierstelligen Zugangscode ein und bestätigen Sie mit [OK].
� Drücken Sie wiederholt , bis vor der Kopienanzahl Löschen erscheint.
� Drücken Sie [OK]. Es wird gedruckt wird im Display angezeigt und der private Auftrag wird von der Festplatte gelöscht.
Aufträge mit Auftragscode drucken
Um Druckaufträge mit Auftragscode ausgeben zu können, muss KM-NET for Clients auf Ihrem Computer installiert sein. Das Dienstprogramm KM-NET for Clients finden Sie auf der CD-ROM (Software Library) zu Ihrem Drucker.
Auftragscodeliste drucken
Wenn Sie bei Ausgabe eines Druckauftrags im Druckertreiber die Option für die permanente Speicherung eines Auftrags wählen, können Sie über das Bedienfeld eine Auftragscodeliste ausdrucken lassen.
� Drücken Sie [MENU].� Drücken Sie wiederholt oder , bis e-MPS > erscheint.
� Drücken Sie .
� Drücken Sie wiederholt oder , bis >Auftragscodeli. drucken erscheint.
� Drücken Sie [OK]. Ein blinkendes Fragezeichen (?) erscheint.
� Drücken Sie wieder [OK]. Es wird gedruckt wird angezeigt, und der Drucker gibt eine Liste der Auftragscodes aus (siehe nachfolgende Abbildung).
>AgendaKopien 001
>AgendaLöschen
e-MPS >
>Auftragscodeli.drucken
>Auftragscodeli.drucken ?
PERMANENT CODE JOB LISTFS-9530DN ECOLaser
4-24 Druckbetrieb

Aufträge aus der virtuellen Mailbox (VMB) abrufenGehen Sie wie folgt vor, um die in der virtuellen Mailbox abgelegten Aufträge abzurufen.
� Drücken Sie [MENU].� Drücken Sie wiederholt oder , bis e-MPS > erscheint.
� Drücken Sie . � Drücken Sie wiederholt oder , bis >Drucke VMB erscheint.
Daraufhin erscheint die Nummer der virtuellen Mailbox
. Wenn Sie für die virtuelle Mailbox im Druckertreiber einen Aliasnamen vergeben haben, wird nach der Mailboxnummer der Aliasname (in diesem Beispiel Richard) angezeigt:
� Drücken Sie [OK]. Ein blinkendes Fragezeichen (?) erscheint.
� Drücken Sie [OK]. Der Drucker gibt den in der virtuellen Mailbox abgelegten Auftrag aus. Anschließend wird dieser Auftrag automatisch aus der Mailbox gelöscht.
Liste des VMB-Inhalts drucken
Mit dieser Funktion kann eine Liste der in den virtuellen Mailboxen abgelegten Druckaufträge ausgegeben werden.
� Drücken Sie [MENU].� Drücken Sie wiederholt oder , bis e-MPS > erscheint.
� Drücken Sie .� Drücken Sie wiederholt oder , bis >VMB-Liste drucken
erscheint.
� Drücken Sie [OK]. Ein blinkendes Fragezeichen (?) erscheint.
� Drücken Sie wieder [OK]. Der Drucker gibt eine Liste mit aktuell in den virtuellen Mailboxen abgelegten Aufträge aus (siehe nachfolgende Abbildung).
e-MPS >
>Drucke VMBFach001:
>Drucke VMBFach001:Richard
>Drucke VMBFach001?
e-MPS >
>VMB-Liste drucken
>VMB-Liste drucken ?
VIRTUAL MAIL BOX LISTFS-9530DN ECOLaser
Druckbetrieb 4-25

e-MPS-Konfiguration ändernSie können folgende Parameter für den e-MPS-Betrieb ändern:
• die maximale Anzahl von Schnellkopie-/„Prüfen und aufbewahren“-Aufträgen
• den maximal für temporäre Auftragscodes reservierten Speicherplatz
• den maximal für permanente Auftragscodes reservierten Speicherplatz
• den maximal für virtuelle Mailboxen reservierten Speicherplatz
Maximale Anzahl von Schnellkopie-/„Prüfen und aufbewahren“-Aufträgen ändern
Sie können die Anzahl der Schnellkopie-/„Prüfen und aufbewahren“-Aufträge von 0 bis 50 beliebig festlegen. Der Standardwert ist 32.
� Drücken Sie [MENU].� Drücken Sie wiederholt oder , bis e-MPS > erscheint.
� Drücken Sie .� Drücken Sie wiederholt oder , bis >e-MPS
Konfigurationen > erscheint.
� Drücken Sie .� Drücken Sie wiederholt oder , bis >>Schnellkopie
erscheint.
� Drücken Sie [OK]. Ein blinkender Cursor (_) erscheint.
Drücken Sie oder , um den Wert an der blinkenden Cursor-Position zu erhöhen bzw. zu verringern. Zulässig ist eine beliebige Zahl zwischen 0 und 50. Mit und können Sie den Cursor nach rechts bzw. links verschieben.
Überprüfen Sie den angezeigten Höchstwert und bestätigen Sie ihn mit [OK].
� Drücken Sie [MENU]. Im Display erscheint wieder Bereit.
Maximal für temporäre Auftragscodes reservierter Speicherplatz
Der hier vereinbarte Wert bestimmt den für temporäre Auftragscodes vorgesehenen Speicherplatz auf der Festplatte. Zulässig ist ein beliebiger Wert zwischen 0 und 9999 (Megabyte, MB). Die effektiv zur Verfügung stehende Maximalkapazität ist jedoch abhängig von dem noch freien Festplattenplatz. Der Standardwert ist 1/6 des Gesamt-Plattenplatzes, abgerundet in Einheiten von 50 MB. Hat eine Festplatte beispielsweise eine Kapazität von 3,2 GB, beträgt der Standardwert 500 MB.
Hinweis Die Gesamtgröße aller definierten Speicherbereiche darf die Gesamtkapazität der Festplatte nicht übersteigen.
e-MPS >
>e-MPS >Konfigurationen
>>Schnellkopie32
>>Schnellkopie32
4-26 Druckbetrieb

� Drücken Sie [MENU].� Drücken Sie wiederholt oder , bis e-MPS > erscheint.
� Drücken Sie .� Drücken Sie wiederholt oder , bis
>e-MPS Konfigurationen > erscheint.
� Drücken Sie .� Drücken Sie so oft auf oder , bis >>Größe temp. Auft-Code
angezeigt wird.
� Um den maximalen Speicherplatz zu ändern, drücken Sie [OK]. Ein blinkender Cursor (_) erscheint.
Drücken Sie oder , um den Wert an der blinkenden Cursor-Position zu erhöhen bzw. zu verringern. Mit und können Sie den Cursor nach rechts bzw. links verschieben.
Drücken Sie [OK], sobald der gewünschte Wert erscheint.
� Drücken Sie [MENU]. Im Display erscheint wieder Bereit.
Maximal für permanente Auftragscodes reservierter Speicherplatz
Der hier vereinbarte Wert bestimmt den für permanente Auftragscodes vorgesehenen Speicherplatz auf der Festplatte. Zulässig ist ein beliebiger Wert zwischen 0 und 9999 (Megabyte, MB). Die effektiv zur Verfügung stehende Maximalkapazität ist jedoch abhängig von dem noch freien Festplattenplatz. Der Standardwert ist 1/6 des Gesamt-Plattenplatzes, abgerundet in Einheiten von 50 MB. Hat eine Festplatte beispielsweise eine Kapazität von 3,2 GB, beträgt der Standardwert 500 MB.
� Drücken Sie [MENU].� Drücken Sie oder und wählen Sie e-MPS >.
� Drücken Sie .
� Drücken Sie wiederholt oder , bis >e-MPS Konfigurationen > erscheint.
� Drücken Sie .� Drücken Sie oder und wählen Sie >>Größe perm.Auft-
Code.
� Drücken Sie [OK]. Ein blinkender Cursor (_) erscheint.
Drücken Sie oder , um den Wert an der blinkenden Cursor-Position zu erhöhen bzw. zu verringern. Mit und können Sie den Cursor nach rechts bzw. links verschieben.
Drücken Sie [OK], sobald der gewünschte Wert erscheint.
� Drücken Sie [MENU]. Im Display erscheint wieder Bereit.
e-MPS >
>e-MPS >Konfigurationen
>>Größe temp. Auft-Code 0500 MB
>>Größe temp. Auft-Code 0500 MB
e-MPS >
>e-MPS >Konfigurationen
>>Größe perm. Auft-Code 0500 MB
>>Größe perm. Auft-Code 0500 MB
Druckbetrieb 4-27

Maximal für virtuelle Mailboxen reservierter Speicherplatz
Der hier vereinbarte Wert bestimmt den für virtuelle Mailboxen vorgesehenen Speicherplatz auf der Festplatte. Zulässig ist ein beliebiger Wert zwischen 0 und 9999 (Megabyte, MB). Die effektiv zur Verfügung stehende Maximalkapazität ist jedoch abhängig von dem noch freien Festplattenplatz. Der Standardwert ist 1/6 des Gesamt-Plattenplatzes, abgerundet in Einheiten von 50 MB. Hat eine Festplatte beispielsweise eine Kapazität von 3,2 GB, beträgt der Standardwert 500 MB.
� Drücken Sie [MENU].� Drücken Sie oder , bis e-MPS > erscheint.
� Drücken Sie .� Drücken Sie oder und wählen Sie
>e-MPS Konfigurationen >.
� Drücken Sie .� Drücken Sie oder und wählen Sie >>VMB Größe.
� Um die maximale Größe zu ändern, drücken Sie [OK]. Ein blinkender Cursor (_) erscheint.
Drücken Sie oder , um den Wert an der blinkenden Cursor-Position zu erhöhen bzw. zu verringern. Mit und können Sie den Cursor nach rechts bzw. links verschieben.
Drücken Sie [OK], sobald der gewünschte Wert erscheint.
� Drücken Sie [MENU], um die Menüs zu verlassen.
e-MPS >
>e-MPS >Konfigurationen
>>VMB Größe 0500 MB
>>VMB Größe 0500 MB
4-28 Druckbetrieb

Schnittstellenparameter ändernDer Drucker weist sowohl eine parallele als auch sowie eine Netzwerkschnittstelle sowie ggf. eine serielle Schnittstelle auf. Außerdem kann optional eine serielle RS-232C-Schnittstellenkarte oder eine Netzwerkschnittstellenkarte installiert werden. Verschiedene Druckparameter wie beispielsweise die Standardemulation können über das Menü des Druckers für jede Schnittstelle individuell eingestellt werden. Vor Eingabe der nachfolgend erläuterten Änderungen ist immer die einzustellende Schnittstelle auszuwählen.
Parameter der parallelen Schnittstelle ändernDie parallele Schnittstelle des Druckers unterstützt eine bidirektionale Hochgeschwindigkeitsübertragung gemäß IEEE-Standard (Highspeed-Modus). Normalerweise ist diese Schnittstelle für den Standard-Modus „Automatisch“ konfiguriert. Achten Sie nach Definition der Schnittstellenparameter unbedingt darauf, dass Sie den Drucker zumindest einmal zurücksetzen oder ausschalten. Erst im Anschluss daran werden die neuen Einstellungen wirksam.
� Drücken Sie [MENU].� Drücken Sie wiederholt oder , bis Schnittstelle >
erscheint. Einer der unten aufgeführten Schnittstellennamen wird eingeblendet; er gibt die aktuelle Schnittstelle an.Parallel(Standardeinstellung), USB. Netzwerk, Option(wird nur angezeigt, wenn eine optionale Netzwerkschnittstellenkarte installiert ist), Seriell(wird nur angezeigt, wenn eine optionale RS-232C-Schnittstellenkarte installiert ist).
� Drücken Sie [OK]. Ein blinkendes Fragezeichen (?) erscheint.
Wenn Parallel nicht angezeigt wird, drücken Sie so oft auf oder , bis Parallel angezeigt wird.
� Drücken Sie wieder [OK].� Drücken Sie . Daraufhin wird in der Anzeige das Menü mit den
Kommunikationsmodi eingeblendet.� Drücken Sie [OK]. Ein blinkendes Fragezeichen (?) erscheint.
� Drücken Sie oder , bis der gewünschte Modus angezeigt wird. Im Display erscheinen nacheinander folgende Optionen: Automatisch (Standardeinstellung), Normal, High speed, Nibble (high)
Auf [OK] drücken, sobald der gewünschte Modus erscheint.
Drücken Sie [MENU]. Im Display wird wieder Bereit angezeigt.
Hinweis Die nachfolgend erläuterte Auswahl einer Schnittstelle hat keinerlei Einfluss darauf, über welche Schnittstelle Daten empfangen werden. Diese Auswahl trifft der Drucker automa-tisch.
Schnittstelle >?Parallel
>Parallel I/F?Automatisch
Druckbetrieb 4-29

,
Parameter der seriellen Schnittstelle ändernBei installierter RS-232C-Schnittstellenkarte (optional) können Sie eine serielle Verbindung mit dem Computer herstellen. Achten Sie nach Definition der Schnittstellenparameter unbedingt darauf, dass Sie den Drucker zumindest einmal zurücksetzen oder ausschalten. Erst im Anschluss daran werden die neuen Einstellungen wirksam.
Sie können Baudrate, Datenbits, Stoppbits, Parität und Protokoll für die serielle Schnittstelle festlegen.
� Drücken Sie [MENU].� Drücken Sie wiederholt oder , bis Schnittstelle >
erscheint. � Drücken Sie [OK]. Ein blinkendes Fragezeichen (?) erscheint.
� Drücken Sie wiederholt oder , bis Seriell erscheint.
� Drücken Sie wieder [OK].
� Drücken Sie . Im Display wird einer der Parameter angezeigt (beispielsweise Baudrate). Drücken Sie oder , um die einzelnen Parameter der Reihe nach aufzurufen.
Hinweis Die nachfolgend beschriebenen Einstellungen können nur bei Druckern vorgenommen werden, die mit dem optionalen seriellen RS-232C-Schnittstellen-Kit (IB-11) bestückt sind.
Schnittstelle?Netzwerk
Schnittstelle?Seriell
Anzeige Wertebereich
>Baudrate115200
Definierbare Baudraten: 115200, 57600, 38400, 19200, 9600, 4800,
>Datenbits 7
Definierbare Datenbits: 7, 8
>Stopbits 1
Definierbare Stoppbits: 1, 2
>Parität keine
Definierbare Parität: Keine, UngeradeGerade, Ignorieren
>Protokoll DTR(pos.)&Xon
DTR (pos.) &XON, DTR(positiv), DTR(negativ), XON/XOFF, ETX/ACK
4-30 Druckbetrieb

Um beispielsweise die Baudrate von 9600 auf 115200 umzustellen, wie oben beschrieben das Menü Baudrate aufrufen. Wird im Display die Baudrate 9600 (bit/s) angezeigt, auf [OK] drücken. Ein blinkendes Fragezeichen (?) erscheint.
� Drücken Sie zur Einstellung oder , bis der gewünschte Wert angezeigt wird.
Drücken Sie [OK].
Wiederholen Sie Schritte 6 bis 9 zum Ändern weiterer Parameter. Drücken Sie [MENU]. Im Display wird wieder Bereit angezeigt.
Parameter der Netzwerkschnittstelle ändernDieser Drucker unterstützt das TCP/IP-, das NetWare- und das AppleTalk-Protokoll. Darüber hinaus können Sie im Steckplatz für optionale Schnittstellen bei Bedarf eine optionale Netzwerkschnittstellenkarte installieren.
Über das Bedienfeld können Sie:
• TCP/IP, NetWare und AppleTalk aktivieren bzw. deaktivieren• den DHCP-Modus einstellen• folgende Adressen eingeben: IP, Subnet-Maske, Standard-Gateway• festlegen, ob bei Einschalten des Druckers eine Netzwerkstatusseite
ausgegeben werden soll
Gehen Sie wie folgt vor, um Netzwerkkartenparameter zu prüfen oder zu ändern:
� Drücken Sie [MENU].� Drücken Sie wiederholt oder , bis Schnittstelle >
erscheint. Einer der unten aufgeführten Schnittstellennamen wird eingeblendet; er gibt die aktuelle Schnittstelle an.Parallel(Standardeinstellung), USB. Netzwerk, Option(wird nur angezeigt, wenn eine optionale Netzwerkschnittstellenkarte installiert ist), Seriell(wird nur angezeigt, wenn eine optionale RS-232C-Schnittstellenkarte installiert ist).
� Drücken Sie [OK]. Ein blinkendes Fragezeichen (?) erscheint.
� Drücken Sie wiederholt oder , bis Netzwerk erscheint.
� Drücken Sie wieder [OK].
� Drücken Sie . Bei jeder Betätigung der Taste oder verändert sich das Display wie unten dargestellt.
>Baudrate? 115200
Schnittstelle >?Parallel
Schnittstelle >?Netzwerk
Druckbetrieb 4-31

� Im nachfolgenden Beispiel wird erläutert, wie das TCP/IP-Protokoll zur Einbindung des Druckers in das Netzwerk aktiviert wird. NetWare oder AppleTalk können auf dieselbe Weise ausgewählt werden.Wenn für TCP/IP derzeit Aus eingestellt ist, wählen Sie Ein mit oder aus. Drücken Sie wieder [OK].
Anzeige Einstellungen
>NetWare > Aus
>TCP&IP > Aus
>AppleTalk Aus
Für die Vernetzung mit Macintosh-Computern muss AppleTalk aktiviert (Ein) sein.
>Netzwerk- Statusseite Aus
Ist diese Option aktiviert (Ein), gibt der Drucker bei Abruf der Druckerstatusseite gleichzeitig eine Netzwerkstatusseite aus. Siehe Statusseite für Netzwerkschnittstellenkarte drucken auf Seite 4-34.
>Opt. Statusseite Ein
Bei aktivierter Option (Ein) gibt der Drucker nach dem Drucken der Druckerstatusseite die Statusseite der optionalen Netzwerkschnittstelle aus. Siehe Statusseite drucken auf Seite 4-17.
TCP/IP >Ein
TCP/IP >?Aus
TCP/IP >?Ein
4-32 Druckbetrieb

Drücken Sie . Bei jeder Betätigung der Taste oder ändert sich der Parameter wie unten dargestellt.
Zeigen Sie den zu ändernden Parameter an und drücken Sie [OK].
� Bei DHCP oder BOOTP wird ein Fragezeichen (?) angezeigt. Bei IP Adresse, Subnet Maske und Gateway blinkt der Cursor (_).
� Wählen Sie für DHCP oder BOOTP Ein oder Aus mit oder . Drücken Sie für die IP-, Subnetzmasken- und Gateway-Adresse oder , um die Zahl (000 bis 255) an der Stelle zu ändern, an der der Cursor blinkt. Mit und können Sie den Cursor nach rechts bzw. links verschieben.
� Dieses Adressen erhalten Sie von Ihrem Netzwerkadministrator.� Drücken Sie [OK].
� Drücken Sie [MENU]. Im Display wird wieder Bereit angezeigt.
>>DHCPAus
>>BOOTPAus
>>IP Adresse000.000.000.000
>>Subnet Maske000.000.000.000
>>Gateway000.000.000.000
Druckbetrieb 4-33

Statusseite für Netzwerkschnittstellenkarte druckenSie können eine Statusseite für die Netzwerkschnittstelle ausdrucken. Aus der Statusseite für die Netzwerkschnittstelle gehen die Firmware-Version, die Netzwerkadressen sowie weitere schnittstellenspezifische Informationen für die verschiedenen Netzwerkprotokolle hervor. Die Standardeinstellung ist Ein (Statusseite wird gedruckt). Die Statusseite der Netzwerkschnittstelle wird nach der Statusseite des Druckers gedruckt.
� Drücken Sie [MENU].� Drücken Sie wiederholt oder , bis Schnittstelle >
erscheint.
� Drücken Sie [OK]. Ein blinkendes Fragezeichen (?) erscheint.
� Drücken Sie wiederholt oder , bis Netzwerk erscheint.
� Drücken Sie wieder [OK]. Das Fragezeichen (?) wird nicht mehr angezeigt. Drücken Sie und danach wiederholt oder , bis im Display >Netzwerk-Statusseite erscheint.
� Die Standardeinstellung lautet An. Ist hier Aus eingestellt, ändern Sie die Einstellung wie folgt: Drücken Sie [OK]. Ein blinkendes Fragezeichen (?) erscheint.
� Wählen Sie An mit oder .
Drücken Sie wieder [OK].
Drücken Sie [MENU]. Im Display wird wieder Bereit angezeigt.
Hinweis Die Ausgabe einer Statusseite wird nicht für alle optio-nalen Netzwerkschnittstellenkarten unterstützt.
SchnittstelleParallel
Schnittstelle?Parallel
Schnittstelle?Netzwerk
SchnittstelleNetzwerk
> Netzwerk-Statusseite ? An
> Netzwerk-Statusseite ? Aus
> Netzwerk-Statusseite Aus
NetzwerkstatusseiteFS-9530DN ECOLaser
4-34 Druckbetrieb

Standardeinstellungen definierenÜber das Bedienfeld können Sie Standardeinstellungen für die nachfolgend aufgeführten Positionen festlegen.
Standard-EmulationSie können den Emulationsmodus für die aktuelle Schnittstelle ändern.
� Drücken Sie [MENU].� Drücken Sie wiederholt oder , bis Emulation erscheint. Einer
der unten aufgeführten Emulationsnamen wird eingeblendet; er gibt die aktuelle Emulation an.PCL 6 (Standard), KC-GL, KPDL, KPDL (AUTO), Line Printer, IBM Proprinter, DIABLO 630, EPSON LQ-850
� Drücken Sie [OK]. Ein blinkendes Fragezeichen (?) erscheint.
� Drücken Sie wiederholt oder , bis der gewünschte Emulationsmodus erscheint.
� Drücken Sie [OK].
� Drücken Sie [MENU]. Im Display wird wieder Bereit angezeigt.
KPDL (AUTO)-EmulationKPDL ist die Kyocera-Implementierung der PostScript-Sprache. Durch die KPDL (AUTO)-Emulation kann der Drucker automatisch in einen anderen Emulationsmodus wechseln, je nachdem, welche Arten von Daten beim Druckvorgang empfangen werden. Zusätzlich zur KPDL (AUTO)-Emulation können Sie über das Bedienfeld einen anderen Emulationsmodus festlegen, der häufig verwendet wird. Die Standardeinstellung lautet PCL 6.
� Drücken Sie [MENU].� Drücken Sie wiederholt oder , bis Emulation erscheint.� Drücken Sie [OK]. Ein blinkendes Fragezeichen (?) erscheint.
� Drücken Sie wiederholt oder , bis KPDL (AUTO) erscheint.
� Drücken Sie [OK].
� Drücken Sie . Wenn >Alt. Emulation angezeigt wird, drücken Sie oder . Daraufhin werden die Namen der Alternativemulationen angezeigt.
� Drücken Sie [OK]. Ein blinkendes Fragezeichen (?) erscheint.
Drücken Sie wiederholt oder , bis die gewünschte alternative Emulation erscheint.
Drücken Sie [OK].
� Drücken Sie [MENU]. Im Display wird wieder Bereit angezeigt.
Emulation?PCL 6
Emulation?PCL 6
Emulation?KPDL (AUTO)
Alt. Emulation?PCL 6
Druckbetrieb 4-35

KPDL-Fehler automatisch druckenDer Drucker kann so eingestellt werden, dass er in der KPDL-Emulation eine Beschreibung auftretender Fehler ausgibt. Wenn diese Option auf Ein gesetzt ist, werden Fehlerdaten gedruckt, wenn beim Drucken ein Problem auftritt. Die werkseitige Standardeinstellung ist Aus.
� Drücken Sie [MENU].� Drücken Sie wiederholt oder , bis Emulation erscheint.
� Drücken Sie [OK]. Ein blinkendes Fragezeichen (?) erscheint.
� Wählen Sie KPDL oder KPDL (AUTO) mit oder aus.
� Drücken Sie [OK].� Drücken Sie . Das Display ändert sich wie unten dargestellt.
Wenn >KPDL-Fehler bei ausgewählter KPDL (AUTO)-Emulation angezeigt wird, drücken Sie zum Ändern der Einstellung oder .
� Drücken Sie [OK]. Ein blinkendes Fragezeichen (?) erscheint.
Wählen Sie drucken mit oder .
Drücken Sie [OK].
� Drücken Sie [MENU]. Im Display wird wieder Bereit angezeigt.
EmulationPCL 6
Emulation?PCL 6
Emulation?KPDL
>KPDL-Fehlernicht drucken
>KPDL-Fehler?nicht drucken
>KPDL-Fehler?drucken
4-36 Druckbetrieb

KC-GL Stiftbreite
Im KC-GL-Emulationsmodus können Sie die Stiftbreite in Punkten (für Stift 1 bis 8) sowie die KC-GL-Seitengröße festlegen.
� Drücken Sie [MENU].� Drücken Sie wiederholt oder , bis Emulation im Display
erscheint.
� Wenn KC-GL nicht die aktuelle Emulation ist, drücken Sie [OK]. Ein blinkendes Fragezeichen (?) erscheint.
� Drücken Sie wiederholt oder , bis KC-GL erscheint.
� Drücken Sie [OK].
� Drücken Sie , um zum Untermenü >KC-GL Stiftbreite zu gelangen.
� Drücken Sie .
Drücken Sie so oft auf oder , bis die gewünschte Stiftnummer (1 bis 8) angezeigt wird.
Drücken Sie [OK], sobald die gewünschte Stiftnummer angezeigt wird.
� Wenn Sie die Stiftbreite ändern möchten, drücken Sie zunächst und dann [OK]. Beim Wert für die Breite wird ein blinkender Cursor angezeigt.
� Drücken Sie so oft auf oder , bis die gewünschte Stiftbreite in Punkten (dots) (00 bis 99) angezeigt wird. Drücken Sie [OK], sobald die gewünschte Stiftbreite angezeigt wird.
� Wenn Sie die KC-GL-Seitengröße festlegen möchten, drücken Sie und dann oder , bis >KC-GL Format angezeigt wird.
� Zum Ändern des Formats drücken Sie [OK]. Ein blinkendes Fragezeichen (?) erscheint.
� Drücken Sie oder wiederholt, bis das gewünschte Format (A2, A1, A0, B3, B2, B1, B0 oder SPSZ) angezeigt wird. Bei der Auswahl von SPSZ erfolgt das Drucken mit dem Papierformat, das über das PRESCRIBE SPSZ-Kommando festgelegt wird.
� Drücken Sie [OK], um die soeben ausgewählte Formateinstellung zu bestätigen.
� Drücken Sie [MENU]. Im Display erscheint wieder Bereit.
EmulationPCL 6
Emulation?PCL 6
Emulation?KC-GL
EmulationKC-GL
> KC-GL >Stiftbreite
>>Stiftbreite (1)01 dots
>>Stiftbreite (1)02 dots
> KC-GL Format? [SPSZ]
Druckbetrieb 4-37

StandardschriftEs ist möglich, für die aktuelle Schnittstelle eine Standardschrift auszuwählen. Zusätzlich zur internen Schrift können alle Schriften, die in den Druckerspeicher heruntergeladen wurden, bzw. alle Schriften, die auf einer CF-Karte, einer Festplatte oder im optionalen ROM (Option ROM) gespeichert wurden, als Standardschrift ausgewählt werden.
In diesem Menü können Sie darüber hinaus Typ und Zeichenabstand (Pitch) für die Schriften Courier und Letter Gothic einstellen und eine Schriftliste ausdrucken lassen.
Standardschrift auswählen� Drücken Sie [MENU].� Drücken Sie wiederholt oder , bis Font > erscheint.
� Drücken Sie zur Auswahl einer internen Schrift und dann wiederholt oder , bis Intern angezeigt wird.Um eine optionale Schrift auszuwählen, drücken Sie [OK], während> Schriftwahl > angezeigt wird. Drücken Sie oder wiederholt, bis im Display Option angezeigt wird. Dieser Vorgang ist nur möglich, wenn optionale Schriften im Drucker installiert sind.
� Drücken Sie .
Der Buchstabe vor der Nummer gibt den Schrifttyp wie folgt an:
� Drücken Sie [OK]. Ein blinkendes Fragezeichen (?) erscheint.
� Drücken Sie wiederholt oder , bis die gewünschte Schriftnummer erscheint.
� Drücken Sie [OK], sobald die gewünschte Schrift angezeigt wird. Drücken Sie [MENU]. Im Display wird wieder Bereit angezeigt.
Font>
> Schriftwahl >Intern
>>I000
I Interne SchriftS Soft-Font (heruntergeladene Schrift) M Schriften auf der optionalen CompactFlash-SpeicherkarteH Schriften im RAM oder auf dem optionalen Microdrive
>>?I000
> Schriftwahl >Intern
4-38 Druckbetrieb

Schriftstärke für Courier/Letter Gothic ändern
Für die Schriften Courier und Letter Gothic kann die Schriftstärke auf „Standard“ oder „Dunkel“ eingestellt werden. Wenn Sie beispielsweise die Schriftstärke für Courier ändern möchten, gehen Sie wie folgt vor:
� Drücken Sie [MENU].� Drücken Sie wiederholt oder , bis Font > erscheint.
� Drücken Sie . Drücken Sie wiederholt oder , bis >Schriftwahl > erscheint.
� Vergewissern Sie sich, dass Intern angezeigt wird, und drücken Sie dann .
� Drücken Sie wiederholt oder , bis >>Courier erscheint.
� Drücken Sie [OK]. Ein blinkendes Fragezeichen (?) erscheint.
� Wählen Sie Standard oder Dunkel mit oder . Drücken Sie [OK].
Drücken Sie [MENU]. Im Display erscheint wieder Bereit.
Standard-Schriftgröße ändern
Sie können die Größe der Standardschrift einstellen. Wenn es sich bei der Standardschrift um eine Schrift mit festem Zeichenmittenabstand handelt, beispielsweise Courier oder Letter Gothic, kann anstelle der Schriftgröße der Zeichenabstand (Pitch) geändert werden.
� Drücken Sie [MENU].� Drücken Sie wiederholt oder , bis Font > erscheint.
� Drücken Sie . Drücken Sie wiederholt oder , bis >Schriftwahl > erscheint.
� Vergewissern Sie sich, dass Intern angezeigt wird, und drücken Sie dann .
� Drücken Sie wiederholt oder , bis >>Größe erscheint.
� Drücken Sie [OK]. Ein blinkender Cursor ( _ ) wird angezeigt.
� Drücken Sie oder , um den Wert an der blinkenden Cursor-Position zu erhöhen bzw. zu verringern. Die Schriftgröße kann (in 0,25-Punkt-Schritten) zwischen 4 und 999,75 Punkten eingestellt werden. Mit und können Sie den Cursor nach rechts bzw. links verschieben.
Drücken Sie [OK], sobald der gewünschte Wert erscheint.
Drücken Sie [MENU]. Im Display wird wieder Bereit angezeigt.
Font>
> Schriftwahl >Intern
>>CourierStandard
>>Courier? Standard
Font>
> Schriftwahl >Intern
>>Größe012.00
>>Größe012.00
Druckbetrieb 4-39

Zeichenabstand für Courier/Letter Gothic einstellen
Bei Auswahl der Standardschriften Courier oder Letter Gothic kann der Zeichenabstand (Pitch) eingestellt werden.
� Drücken Sie [MENU].� Drücken Sie wiederholt oder , bis Font > erscheint.
� Drücken Sie .� Drücken Sie wiederholt oder , bis >Schriftwahl > erscheint.� Vergewissern Sie sich, dass Intern angezeigt wird, und drücken
Sie dann .
� Drücken Sie wiederholt oder , bis >>Pitch erscheint.
� Drücken Sie [OK]. Ein blinkender Cursor ( _ ) wird angezeigt.
Drücken Sie oder , um den Wert an der blinkenden Cursor-Position zu erhöhen bzw. zu verringern. Der Zeichenabstand kann (in 0,01-Zeichen/Zoll-Schritten) zwischen 0,44 und 99,99 Zeichen pro Zoll eingestellt werden. Mit und können Sie den Cursor nach rechts bzw. links verschieben.
Drücken Sie [OK], sobald der gewünschte Wert erscheint.
� Drücken Sie [MENU]. Im Display wird wieder Bereit angezeigt.
Zeichensatz einstellen
Sie können den Zeichensatz der aktuellen Schrift wie nachfolgend beschrieben ändern. Welche Zeichensätze zur Verfügung stehen, hängt von der jeweils aktiven Schrift ab. (Der standardmäßige Zeichensatz ist IBM PC-8.)
� Drücken Sie [MENU].� Drücken Sie wiederholt oder , bis Font > erscheint.
� Drücken Sie .� Drücken Sie wiederholt oder , bis > Zeichensatz erscheint.
� Drücken Sie [OK]. Ein blinkendes Fragezeichen (?) erscheint.
� Drücken Sie oder , bis der gewünschte Zeichensatz erscheint.� Drücken Sie [OK].
Drücken Sie [MENU]. Im Display erscheint wieder Bereit.
Font>
> Schriftwahl >Intern
>>Pitch10.00 cpi
>>Pitch10.00 cpi
Font>
> ZeichensatzIBM PC-8
> Zeichensatz? IBM PC-8
4-40 Druckbetrieb

Schriftenliste ausgeben
Als Hilfestellung für die Auswahl von Schriften kann eine Liste mit Schriften, einschließlich optionaler Schriften, gedruckt werden.
� Drücken Sie [MENU].� Drücken Sie wiederholt oder , bis Font > erscheint.
� Drücken Sie .� Drücken Sie wiederholt oder , bis >Inter. Schriftliste
drucken bzw. >Opt. Schriftliste drucken erscheint.
� Drücken Sie [OK]. Ein blinkendes Fragezeichen (?) erscheint.
� Drücken Sie wieder [OK]. Daraufhin wird im Display zunächst Es wird gedruckt, dann wieder Bereit angezeigt. Der Drucker gibt eine Liste der Schriften mit einem kurzen Druckbeispiel sowie der jeweiligen Schriftnummer (Font-ID) aus.
Muster einer Schriftenliste
Font>
> Inter. Schrift-liste drucken
> Inter. Schrift-liste drucken ?
Internal Scalable and Bitmapped Fonts List
Font Name Scalable/Bitmap Password Selection [FSET] Font ID
PRESCRIBE
Internal Scalable and Bitmapped Fonts List
Font Name Scalable/Bitmap Password Selection [FSET] Font ID
PRESCRIBE
Druckbetrieb 4-41

SeiteneinstellungenIn den Menüs für die Seiteneinstellungen können Sie die Anzahl der zu druckenden Kopien, die Seitenorientierung sowie weitere Seiteneinstellungen vornehmen.
Anzahl Kopien (Auflage)Sie können für die aktuelle Schnittstelle festlegen, wie viele Kopien jeder Seite gedruckt werden sollen. Es können zwischen 1 und 999 Kopien festgelegt werden. Die Anzahl der Kopien kann immer dann festgelegt werden, wenn im Display Bereit angezeigt wird.
� Drücken Sie [MENU].� Drücken Sie wiederholt oder , bis Seiteneinstell.>
erscheint.
� Drücken Sie .� Drücken Sie wiederholt oder , bis >Anzahl Kopien erscheint.
� Drücken Sie [OK]. Ein blinkender Cursor (_) erscheint.
� Drücken Sie oder , um den Wert an der blinkenden Cursor-Position zu erhöhen bzw. zu verringern. Es können zwischen 1 und 999 Kopien festgelegt werden. Mit und können Sie den Cursor nach rechts bzw. links verschieben.
� Drücken Sie [OK], sobald der gewünschte Wert erscheint.
Drücken Sie [MENU]. Im Display wird wieder Bereit angezeigt.
Kleineres Format auswählenSie können in kleinerem Format drucken. Über dieses Menü können Sie das Quellpapierformat und das nach der Verkleinerung zu verwendende Papierformat festlegen.
Rufen Sie das Menü Zoom auf. Daraufhin ist Folgendes zu sehen:
Quellformatanzeige...Das Papierformat vor der Verkleinerung.Diese Angabe muss mit dem für Druckdaten vom Computer festgelegten Papierformat übereinstimmen.
Zielformatanzeige...Das Papierformat nach der Verkleinerung.Diese Angabe muss mit dem für die Papierkassette festgelegten Papierformat übereinstimmen.
Seiteneinstell. >
> Anzahl Kopien001
> Anzahl Kopien001
Hinweis Wenn Verkleinerungen vorgenommen werden, kann es zu Abweichungen kommen. In einigen Fällen ist die Linien-stärke von Zeichen nicht konsistent oder in Abbildungen und Bil-dern sind Linien zu sehen.
> Zoom[CS] -> [CS]
Zielformat-Anzeige
Ausgangsformat-Anzeige
4-42 Druckbetrieb

Im Display werden die in der nachfolgenden Tabelle enthaltenen Meldungen ausgegeben.
� Drücken Sie [MENU].� Drücken Sie wiederholt oder , bis Seiteneinstell.>
erscheint.
� Drücken Sie .� Drücken Sie wiederholt oder , bis >Zoom erscheint.
� Drücken Sie [OK]. Unter dem Papierformat wird ein blinkender Cursor (_) angezeigt.
Quellformatanzeige Zielformatanzeige
[CS]Aktuelles Format in Kassette
[CS][CS]98%
[LG]Legal-Format (8-1/2 × 14 Zoll)
[LG][LG]98%
[LT]Letter-Format (8-1/2 × 11 Zoll)
[LT][A4][LT]98%
[LD]Ledger-Format (11 × 17 Zoll)
[LD][LD]98%
[ST] [ST]
[O2] [O2]
[FO] [FO]
[A5](148 × 210 mm)
[A5][A5]98%
[B5](182 × 257 mm)
[B5][A5][B5]98%
[A4](210 × 297 mm)
[A4][LT][B5][A5][A4]98%
[B4](257 × 364 mm)
[B4][B5][A4][B4]98%
[A3](297 × 420 mm)
[A3][A4][B4][A3]98%
Seiteneinstell, >
> Zoom[CS] -> [CS]
> Zoom[CS] -> [CS]
Druckbetrieb 4-43

� Drücken Sie oder , um das Quellformat zu wählen. Daraufhin ändern sich beide Formate gleichzeitig.
� Drücken Sie , um zum Zielformat zu gelangen.
Zum Drucken mit Verkleinerung drücken Sie oder , um das Zielformat auszuwählen.
Drücken Sie [OK].
� Drücken Sie [MENU]. Im Display wird wieder Bereit angezeigt.
DruckausrichtungSie können die Seiten im Hochformat (senkrecht) oder im Querformat (waagrecht) bedrucken. Die Orientierung kann immer dann festgelegt werden, wenn im Display Bereit angezeigt wird.
� Drücken Sie [MENU].� Drücken Sie wiederholt oder , bis Seiteneinstell.>
erscheint.
� Drücken Sie .� Drücken Sie wiederholt oder , bis >Orientierung erscheint.
� Drücken Sie [OK]. Ein blinkendes Fragezeichen (?) erscheint.
� Wählen Sie Hochformat bzw. Querformat mit oder . � Drücken Sie [OK].
Drücken Sie [MENU]. Im Display wird wieder Bereit angezeigt.
> Zoom[B4] -> [B4]
> Zoom[B4] -> [B4]
> Zoom[B4] -> [A4]
Hochformat Querformat
Seiteneinstell. >
> OrientierungHochformat
> Orientierung? Hochformat
4-44 Druckbetrieb

GanzseitendruckIn der Standardeinstellung „Automatisch“ wird dieses Menü normalerweise nicht eingeblendet. Ganzseitendruck wird nur dann auf Ein gesetzt, wenn aufgrund unzureichender Druckspeicherkapazität ein Überlauffehler auftritt und Daten zu komplex, GO drücken ausgegeben wird. Setzen Sie diese Einstellung in jedem Fall wieder auf „Automatisch“ zurück, um den Druckerspeicher effizient zu nutzen. Gehen Sie hierzu wie folgt vor.
� Drücken Sie [MENU].� Drücken Sie wiederholt oder , bis Seiteneinstell.>
erscheint.
� Drücken Sie .� Drücken Sie wiederholt oder , bis >Ganzseitendruck
erscheint.
� Drücken Sie [OK]. Ein blinkendes Fragezeichen (?) erscheint.
� Drücken Sie wiederholt oder , bis Automatisch erscheint.
� Drücken Sie [OK].
Drücken Sie [MENU]. Im Display wird wieder Bereit angezeigt.
Zeilenvorschubcodes (LF)Hiermit wird festgelegt, wie der Drucker reagiert, wenn er einen Zeilenvorschubcode (0AH-Zeichensatz) empfängt.
� Drücken Sie [MENU].� Drücken Sie wiederholt oder , bis Seiteneinstell.>
erscheint.
� Drücken Sie .� Drücken Sie wiederholt oder , bis >LF Einstellung
erscheint.
� Drücken Sie [OK]. Ein blinkendes Fragezeichen (?) erscheint.
� Drücken Sie wiederholt oder , bis die gewünschte Zeilenvorschub-Einstellung erscheint.Nur LF: Ein Zeilenvorschub wird ausgeführt. (Standardeinstellung)CR und LF:Ein Zeilenvorschub und ein Wagenrücklauf werden ausgeführt. LF ignorieren:Der Zeilenvorschub wird ignoriert.
� Drücken Sie [OK], sobald die gewünschte Einstellung angezeigt wird.
Drücken Sie [MENU]. Im Display wird wieder Bereit angezeigt.
Seiteneinstell. >
> GanzseitendruckAktiv
> Ganzseitendruck? Aktiv
> Ganzseitendruck? Automatisch
Seiteneinstell. >
> LF EinstellungNur LF
> LF Einstellung? Nur LF
Druckbetrieb 4-45

Wagenrücklaufcodes (CR)Hiermit wird festgelegt, wie der Drucker reagiert, wenn er einen Wagenrücklaufcode (0DH-Zeichensatz) empfängt.
� Drücken Sie [MENU].� Drücken Sie wiederholt oder , bis Seiteneinstell.>
erscheint.
� Drücken Sie .� Drücken Sie wiederholt oder , bis > CR Einstellung
erscheint.
� Drücken Sie [OK]. Ein blinkendes Fragezeichen (?) erscheint.
� Drücken Sie wiederholt oder , bis die gewünschte Wagenrücklauf-Einstellung erscheint.Nur CR: Ein Wagenrücklauf wird ausgeführt. (Standardeinstellung)CR und LF: Ein Wagenrücklauf und ein Zeilenvorschub werden ausgeführt. CR ignorieren: Der Code für den Wagenrücklauf wird ignoriert.
� Drücken Sie [OK], sobald die gewünschte Einstellung angezeigt wird.
Drücken Sie [MENU]. Im Display wird wieder Bereit angezeigt.
A4 BreitAktivieren Sie diese Option (Einstellung Ein), um die maximale Anzahl von Zeichen, die in eine Zeile einer A4-Seite (78 Zeichen bei Pitch 10) bzw. einer Letter-Seite (80 Zeichen bei Pitch 10) gedruckt werden können, zu erhöhen. Diese Einstellung ist nur in der PCL 6-Emulation wirksam.
� Drücken Sie [MENU].� Drücken Sie wiederholt oder , bis Seiteneinstell.>
erscheint.
� Drücken Sie .� Drücken Sie wiederholt oder , bis >Breite A4 erscheint.
� Drücken Sie [OK]. Ein blinkendes Fragezeichen (?) erscheint.
� Wählen Sie Ein oder Aus mit oder . � Drücken Sie [OK].
Drücken Sie [MENU]. Im Display wird wieder Bereit angezeigt.
Seiteneinstell. >
> CR EinstellungNur CR
> CR Einstellung? Nur CR
Seiteneinstell. >
> Breite A4Aus
> Breite A4? Aus
4-46 Druckbetrieb

Druckqualität einstellenDie Druckqualität lässt sich auf folgende Weise erhöhen: mit Kyocera Image Refinement (KIR), einem Softwarealgorithmus zur Steigerung der Qualität von Ausdrucken; mit EcoPrint, einem Druckmodus, mit dem der Tonerverbrauch beim Drucken verringert wird; über die Druckauflösung; und per Anpassung der Tonerintensität.
KIR-Modus (Kyocera Image Refinement)In diesem Drucker ist die KIR-(Kyocera Image Refinement-) Glättungsfunktion integriert. Bei einer Auflösung von 600 dpi sorgt diese Funktion für hohe Druckqualität bei softwareoptimierter Druckauflösung.
Legen Sie die optimale KIR-Einstellung anhand der Prüfzeile (letzte Zeile mit Linien auf der Statusseite) fest.
Optimaler Linienverlauf
Die aktuelle KIR-Einstellung ist optimal.
Dunkle vertikale Streifen
Setzen Sie den KIR-Modus auf Aus und drucken Sie die Statusseite erneut. Sollte das Muster weiterhin dunkle vertikale Streifen aufweisen, wählen Sie eine hellere Einstellung für die druckhelligkeit.
Weiße vertikale Streifen
Setzen Sie den KIR-Modus auf Ein und drucken Sie die Statusseite erneut. Sollte das Muster weiterhin weiße vertikale Streifen aufweisen, wählen Sie eine dunklere Einstellung für die Tonerintensität.
KIR Aus KIR Ein (Standard)
Hinweis Setzen Sie die Druckhelligkeit bei aktiviertem KIR-Modus auf 3. Einzelheiten zur Druckhelligkeit finden Sie auf Druckhelligkeit auf Seite 4-49. Sie können das KIR-Testmuster in der letzten Zeile auf der Statusseite zurate ziehen, um die opti-male Einstellung für den KIR-Modus zu ermitteln.
KIR Prüfmuster Ein
Speicher
Installierte Optionen
Netzwerkstatus Emulation
Tonermenge
0 100
Interfaces
Hardware Information
Seiteninformation
Fehlerprotokoll
STATUS SEITEFirmware-Version: Vom:
FS-9530DN ECOLaser
Statusseite
KIR-Testmuster
Druckbetrieb 4-47

� Drücken Sie [MENU].� Drücken Sie wiederholt oder , bis Druckqualität >
erscheint.
� Drücken Sie .� Drücken Sie oder wiederholt, bis >KIR-Modus erscheint.
� Drücken Sie [OK]. Ein blinkendes Fragezeichen (?) erscheint.
� Wählen Sie Ein oder Aus mit oder .� Drücken Sie [OK].
Drücken Sie [MENU]. Im Display wird wieder Bereit angezeigt.
EcoPrint-ModusMit EcoPrint können Sie den Tonerverbrauch für die einzelnen Seiten verringern und so Druckkosten sparen. Der EcoPrint-Modus kann wie nachfolgend beschrieben auf Ein eingestellt werden. (Die werkseitige Standardeinstellung ist Aus). Wenn der EcoPrint-Modus auf Ein gesetzt ist, erscheint der Ausdruck heller und ist dennoch gut leserlich.
Die EcoPrint-Einstellung hat keinerlei Auswirkung auf die Druckgeschwindigkeit.
� Drücken Sie [MENU].� Drücken Sie wiederholt oder , bis Druckqualität >
erscheint.
� Drücken Sie .� Drücken Sie wiederholt oder , bis >EcoPrint-Modus
erscheint.
� Drücken Sie [OK]. Ein blinkendes Fragezeichen (?) erscheint.
� Wählen Sie Ein oder Aus mit oder .� Drücken Sie [OK].
Drücken Sie [MENU]. Im Display wird wieder Bereit angezeigt.
Druckqualität >
> KIR-ModusEin
> KIR-Modus? Ein
EcoPrint-Modus Aus (Standardeinstellung)
EcoPrint-Modus Ein
Druckqualität >
> EcoPrint-ModusAus
> EcoPrint-Modus? Aus
4-48 Druckbetrieb

DruckauflösungFür die standardmäßige Druckauflösung stehen drei Optionen zur Verfügung: 300 dpi, 600 dpi und 1200 Schnell. Je höher die gewählte Einstellung, desto klarer und schärfer sind gedruckte Zeichen und Grafiken. (Die werkseitige Voreinstellung ist 1200 Schnell.)
� Drücken Sie [MENU].� Drücken Sie wiederholt oder , bis Druckqualität >
erscheint.
� Drücken Sie .� Drücken Sie wiederholt oder , bis >Auflösung erscheint.
� Drücken Sie [OK]. Ein blinkendes Fragezeichen (?) erscheint.
� Wählen Sie „1200 Schnell“, „300 dpi“ oder „600 dpi“ mit oder aus.
� Drücken Sie [OK].
Drücken Sie [MENU]. Im Display wird wieder Bereit angezeigt.
Druckhelligkeit
Die Druckhelligkeit kann in fünf Stufen angepasst werden: Von 01 (hell) bis 05 (dunkel). Die werkseitige Voreinstellung ist 03.
� Drücken Sie [MENU].� Drücken Sie wiederholt oder , bis Druckqualität >
erscheint.
� Drücken Sie .� Drücken Sie wiederholt oder , bis >Tonerintensität
erscheint.
� Drücken Sie [OK]. Ein blinkendes Fragezeichen (?) erscheint.
� Die Druckhelligkeit kann in fünf Stufen von 01 (hell) bis 05 (dunkel) eingestellt werden; drücken Sie hierzu oder .
� Drücken Sie [OK].
Drücken Sie [MENU]. Im Display wird wieder Bereit angezeigt.
Druckqualität >
> Auflösung1200 Schnell
> Auflösung? 1200 Schnell
Druckqualität >
> Tonerinstensität03
> Tonerintensität? 03
Druckbetrieb 4-49

SpeichermedienDer Drucker unterstützt vier Arten von Speichermedien: CompactFlash-Karte (CF), USB-Flash-Speicher, optionale Festplatte und RAM DISK. Die CF-Karte und der USB-Flash-Speicher werden in den entsprechenden Steckplätzen des Druckers installiert. Bei der RAM DISK handelt es sich um einen bestimmten Teil des Druckerspeichers, der für die vorübergehende Ablage von Druckaufträgen reserviert ist. Wenn eine optionale Festplatte im Drucker installiert ist, steht die e-MPS-Funktion zur Verfügung. Einzelheiten siehe e-MPS auf Seite 4-19.
Die grundlegenden Arbeitsschritte beim Einsatz der genannten Speichermedien sind identisch. Der nachfolgende Abschnitt beschreibt im Wesentlichen die Benutzung einer CF-Karte.
Einsatz einer CF-KarteDer Drucker verfügt über einen Steckplatz für eine CF-Karte. Befindet sich eine derartige Karte im Drucker, werden die nachfolgend erläuterten Funktionen unterstützt. Einzelheiten zur Handhabung der CF-arte finden Sie in Kapitel Zubehör auf Seite 7-1.
• Schriftdaten laden• Daten laden• Daten schreiben• Daten löschen• CF-Karte formatieren• Inhaltsverzeichnis (Partitionsliste) drucken
Schriftdaten laden
Befindet sich beim Einschalten des Druckers bereits eine Compact Flash-(CF-)Karte in dem hierfür vorgesehenen Steckplatz, werden die auf der Karte gespeicherten Schriften automatisch in den Drucker gelesen. Gehen Sie wie folgt vor, wenn Sie Schriften von einer CF-Karte erneut einlesen möchten.
� Drücken Sie [MENU].� Drücken Sie wiederholt oder , bis Compact Flash >
erscheint.
� Drücken Sie .� Drücken Sie wiederholt oder , bis >Fonts laden erscheint.
� Drücken Sie [OK]. Ein blinkendes Fragezeichen (?) erscheint.
� Drücken Sie [OK]. In Arbeit erscheint im Display, und die Schriftdaten werden von der Karte gelesen.
� Drücken Sie [MENU], damit im Display wieder Bereit erscheint.
Compact Flash >
> Fonts laden
> Fonts laden ?
> Fonts laden In Arbeit
4-50 Druckbetrieb

Daten laden
Auf einer CF-Karte gespeicherte Daten können geladen (gelesen) werden. Gehen Sie wie folgt vor, um Daten auf einer CF-Karte zu laden.
� Drücken Sie [MENU].� Drücken Sie wiederholt oder , bis Compact Flash >
erscheint.
� Drücken Sie .� Drücken Sie wiederholt oder , bis >Daten laden erscheint.
Der Dateiname wird ebenfalls angezeigt.
� Drücken Sie [OK]. Ein blinkendes Fragezeichen (?) erscheint vor dem Dateinamen.
� Drücken Sie oder , bis der gewünschte Dateiname angezeigt wird.
� Drücken Sie [OK]. In Arbeit erscheint im Display, und die Schriftdaten werden von der Karte gelesen.
Daten schreiben
Sie können so lange Daten auf eine CF-Karte schreiben, bis kein Speicherplatz mehr verfügbar ist. Hierbei wird jeder Datei automatisch ein eindeutiger Name zugeordnet. Bei Bedarf können Sie eine Namensliste aller vorhandenen Dateien abrufen (Informationen hierzu finden Sie weiter unten).
Gehen Sie wie folgt vor, um Daten auf eine CF-Karte zu schreiben. Prüfen Sie zunächst, ob die Karte ordnungsgemäß formatiert worden ist. Ist dies nicht der Fall, wird die nachfolgend erläuterte Meldung >Daten schreiben nicht im Display angezeigt.
Wenn Sie eine nicht formatierte Karte in den CF-Karten-Steckplatz schieben, wird im Display automatisch >Formatieren angezeigt. Siehe CF-Karte formatieren auf Seite 4-53.
� Drücken Sie [MENU].� Drücken Sie wiederholt oder , bis Compact Flash >
erscheint.
� Drücken Sie .� Drücken Sie wiederholt oder , bis >Daten schreiben
erscheint.
� Drücken Sie [OK]. Ein blinkendes Fragezeichen (?) erscheint.
� Drücken Sie [OK]. In Arbeit wird angezeigt, gefolgt von Wartend.
� Übertragen Sie jetzt die Datei vom Computer an den Drucker.
Compact Flash >
> Daten ladenDataS001
> Daten laden? DataS001
Compact Flash >
> Daten schreiben
> Daten schreiben?
Druckbetrieb 4-51

Die Datei wird zusammen mit einem Zielnamen (auch Partitionsname genannt) auf die CF-Karte geschrieben. Der Zielname wird vom Drucker automatisch zugewiesen und wie folgt durchnummeriert:DataS001 (erster Dateneintrag),DataS002 (zweiter Dateneintrag), DataS003 (dritter Dateneintrag) usw.Im obigen Beispiel gilt Folgendes: Wenn die Datei TEST.TXT der erste auf die CF-Karte geschriebene Dateneintrag ist, lautet der Zielname DataS001. Sobald der Drucker Daten empfängt, wird die Meldung In Arbeit angezeigt. Nach Abschluss der Datenübertragung wird dann Wartend angezeigt.
Vergewissern Sie sich, dass im Display Wartend zu sehen ist und drücken Sie dann [GO]. Damit veranlassen Sie, dass die Datei auf die Speicherkarte geschrieben wird und der Drucker automatisch eine Informationsseite zum Schreibvorgang auf der Speicherkarte ausdruckt (siehe nachfolgende Abbildung).
Partition Type:Art der übergebenen Daten (derzeit wird nur Typ 2 unterstützt).Partition Name:Zielname der auf die Karte geschriebenen Daten.Write Partition Length:Umfang der auf die CF-Karte geschriebenen Daten.Others:Fehlerinformationen.
Nach Ausgabe der Statusseite mit Informationen zum Schreibvorgang wird im Display wieder Bereit angezeigt.
Wenn der Schreibvorgang nicht erfolgreich abgeschlossen werden konnte, wird im Display ein Fehlercode angezeigt. Einzelheiten siehe Kapitel 6 Störungsbeseitigung. Drücken Sie in diesem Fall [GO]. Im Display wird wieder Bereit angezeigt.
Wiederholen Sie die oben erläuterten Schritte, bis alle Daten (Dateien) auf die Speicherkarte geschrieben worden sind. Im Anschluss an jeden Schreibvorgang wird eine Informationsseite mit Angaben (Erläuterung unter Schritt 8 weiter oben) zu den jeweils übergebenen Daten ausgedruckt. Wenn Sie eine Liste aller auf der Speicherkarte gespeicherten Dateien einsehen wollen, können Sie auch ein vollständiges Inhaltsverzeichnis drucken. Siehe Inhaltsverzeichnis drucken auf Seite 4-54.
WRITE INFORMATIONFS-9530DN ECOLaser
4-52 Druckbetrieb

Daten löschen
Sie haben die Möglichkeit, die auf einer CF-Karte gespeicherten Daten einzeln direkt am Drucker zu löschen.
Gehen Sie wie folgt vor, um Daten von einer CF-Karte zu löschen. Prüfen Sie jedoch zunächst, ob die Speicherkarte Daten enthält. Anderenfalls kann das Menü >Daten löschen nicht im Display angezeigt werden.
� Drücken Sie [MENU].� Drücken Sie wiederholt oder , bis Compact Flash >
erscheint.
� Drücken Sie .� Drücken Sie wiederholt oder , bis >Daten löschen erscheint.
Der Dateiname wird ebenfalls angezeigt.
� Drücken Sie [OK]. Ein blinkendes Fragezeichen (?) erscheint vor dem Dateinamen.
� Drücken Sie oder , bis der gewünschte Dateiname angezeigt wird.
� Drücken Sie [OK]. In Arbeit erscheint im Display, und die Daten werden von der Speicherkarte gelöscht. Im Display erscheint wieder Bereit.
CF-Karte formatieren
Bevor eine neue CF-Karte benutzt werden kann, muss sie formatiert werden, damit Daten auf sie geschrieben werden können.Beim Formatieren werden sämtliche auf der CF-Karte gespeicherten Daten gelöscht.
Gehen Sie wie folgt vor, um eine CF-Karte zu formatieren.
� Drücken Sie [MENU].� Drücken Sie wiederholt oder , bis Compact Flash >
erscheint.
� Drücken Sie .� Drücken Sie wiederholt oder , bis >Formatieren erscheint.
� Drücken Sie [OK]. Ein blinkendes Fragezeichen (?) erscheint.
� Drücken Sie [OK]. In Arbeit erscheint im Display, und die CF-Karte wird formatiert.
Wenn der Formatierungsvorgang erfolgreich abgeschlossen wurde, wird automatisch eine Informationsseite zum Formatierungs-vorgang ausgegeben.
Compact Flash >
> Daten löschenDataS001
> Daten löschen? DataS001
Compact Flash >
> Formatieren
> Formatieren ?
Druckbetrieb 4-53

Die Informationsseite zum Formatierungsvorgang enthält folgende Positionen:
Inhaltsverzeichnis drucken
Der Drucker kann eine Liste aller auf der Speicherkarte gespeicherten Dateinamen (Partitionen) ausgeben. (Auch der Inhalt einer Schriftenkarte kann bei Bedarf ausgedruckt werden.) Wenn Sie eine Liste mit Dateinamen für die CF-Karte drucken möchten, gehen Sie wie folgt vor:
� Drücken Sie [MENU].� Drücken Sie wiederholt oder , bis Compact Flash >
erscheint.
� Drücken Sie .� Drücken Sie wiederholt oder , bis >Inhaltsverzeichnis
dr. erscheint.
� Drücken Sie [OK]. Ein blinkendes Fragezeichen (?) erscheint.
� Drücken Sie [OK]. Es wird gedruckt erscheint im Display, und das Inhaltsverzeichnis wird gedruckt.
Position BeschreibungCapacity Gesamtkapazität der Speicherkarte.Used Space Die Kapazität, die der Drucker für seine
Systemdaten belegt.Free Space Der auf der Karte verfügbare
Restspeicherplatz.
FORMAT INFORMATIONFS-9530DN ECOLaser
Compact Flash >
> Inhaltsver-zeichnis dr.
> Inhaltsver-zeichnis dr. ?
Partition Information
Device Information
PARTITION LISTFS-9530DN ECOLaser
4-54 Druckbetrieb

Dieser Ausdruck (siehe obiges Beispiel) enthält folgende Informationen:
Sobald das Inhaltsverzeichnis der CF-Karte gedruckt worden ist, wird im Display wieder Bereit angezeigt.
Position BeschreibungDevice Name/Number CARD/A steht für die CF-Karte.Capacity Die Gesamtkapazität der CF-Karte (in
Byte)Used Space Gesamtumfang der auf der CF-Karte
gespeicherten Daten (in Byte).Free Space Verfügbarer Restspeicherplatz der CF-
Karte (einschließlich des Speicherplatzes, den der Drucker für seine Systemdaten belegt).
Partition Name Der vom Drucker automatisch zugewiesene Dateiname.
Partition Size Größe der gespeicherten Datei (in Byte).
Partition Type Typ der geschriebenen Daten: „Data“ (Druckdaten) oder „Font“ (Schriftdaten).
Druckbetrieb 4-55

Einsatz von USB-Flash-SpeicherDer USB-Flash-Speicher eignet sich nur für PDF-Dateien. PDF-Dateien sollten im obersten Verzeichnis (Root) des USB-Flash-Speichers abgelegt werden. Der PDF-Dateiname kann aus bis zu 99 Zeichen (Einzelbyte) bestehen.
Wenn ein USB-Flash-Speicher im Drucker installiert ist, können Sie die nachfolgend aufgelisteten Vorgänge ausführen.
• PDF-Daten drucken• USB-Speicher-Gerät entfernen• Inhaltsverzeichnis drucken
PDF-Daten drucken
Gehen Sie wie folgt vor, um Daten im USB-Speicher zu drucken.
� Drücken Sie [MENU].� Drücken Sie wiederholt oder , bis USB-Speicher
>erscheint.
� Drücken Sie .� Drücken Sie wiederholt oder , bis >Daten laden erscheint.
Der Name der PDF-Datei wird ebenfalls angezeigt.
� Drücken Sie [OK]. Ein blinkendes Fragezeichen (?) erscheint vor dem Namen der PDF-Datei.
� Drücken Sie oder , bis der Name der gewünschten PDF-Datei angezeigt wird.
� Drücken Sie [OK]. Es wird gedruckt wird angezeigt, und die gewählte PDF-Datei wird gedruckt.
Nach beendetem Ausdruck der PDF-Datei wird im Display wieder Bereit angezeigt.
Hinweis Das Display kann maximal 16 Zeichen anzeigen.
Hinweis Es können nur PDF-Daten gedruckt werden, die sich im Wurzelverzeichnis des USB-Speichermediums befinden.
Compact Flash >
> Daten laden00:ABC.pdf
> Daten laden? OO:ABC.pdf
4-56 Druckbetrieb

USB-Flash-Speicher entfernen
Folgen Sie zum Entfernen des USB-Speichers aus dem Drucker den Anweisungen in diesem Abschnitt, um Datenverlust zu vermeiden.
� Drücken Sie [MENU].� Drücken Sie wiederholt oder , bis USB-Speicher > erscheint.
� Drücken Sie .� Drücken Sie wiederholt oder , bis >Gerät entfernen
erscheint. Der Name der PDF-Datei wird ebenfalls angezeigt.
� Drücken Sie [OK]. Ein Fragezeichen (?) erscheint.
� Drücken Sie [OK]. Im Display wird wieder Bereit angezeigt. Ziehen Sie den USB-Speicher aus dem Drucker.
Inhaltsverzeichnis drucken� Drücken Sie [MENU].� Drücken Sie wiederholt oder , bis USB-Speicher > erscheint.
� Drücken Sie .� Drücken Sie wiederholt oder , bis >Inhaltsverzeichnis
dr. erscheint.
� Drücken Sie [OK]. Ein Fragezeichen (?) erscheint.
� Drücken Sie [OK]. Es wird gedruckt wird angezeigt, und das Inhaltsverzeichnis wird gedruckt.
Nach dem Ausdruck des USB-Speicher-Inhaltsverzeichnisses wird im Display wieder Bereit angezeigt.
Hinweis Wenn USB-Speicher entfernt wird, ohne die folgenden Schritte einzuhalten, erscheint eine Fehlermeldung.
USB-Speicher >
> Gerät entfernen
> Gerät entfernen?
USB-Speicher >
> Inhaltsver-zeichnis dr.
> Inhaltsver-zeichnis dr. ?
PARTITION LISTFS-9530DN ECOLaser
Druckbetrieb 4-57

Einsatz einer optionalen FestplatteWenn die optionale Festplatte im Drucker installiert wird, kann die e-MPS-Funktion verwendet werden. Über das Menüsystem des Druckers können auf der Festplatte die nachfolgend aufgeführten Schritte ausgeführt werden.
Ist die optionale Festplatte nicht formatiert, wird im Display automatisch das Menü >Formatieren angezeigt.
• Daten laden• Daten schreiben• Daten löschen• Inhaltsverzeichnis (Partitionsliste) drucken
Die Vorgehensweise beim Einsatz der optionalen Festplatte ist im Wesentlichen identisch mit den Prozeduren für den Umgang mit der Speicherkarte. Siehe hierzu die entsprechenden Abschnitte unter Einsatz einer CF-Karte auf Seite 4-50.
Zudem wird die Verzeichnisstatusliste gedruckt, um das Verzeichnis bzw. die in PJL oder KPDL (PostScript) geschriebenen Daten zu bestätigen.
Einsatz einer RAM DISKEine RAM DISK ist ein bestimmter Teil des Druckerspeichers, der für die vorübergehende Ablage von Druckaufträgen benutzt wird. Die RAM Disk (RAM-Datenträger) kann lediglich für die elektronische Sortierung verwendet werden. Anhand der gespeicherten Druckdaten können dann mehrere Kopien eines Auftrags in kürzerer Zeit als üblich erstellt werden. Die Funktionsweise ist ähnlich wie bei Verwendung der Festplatte, allerdings gehen die auf der RAM DISK gespeicherten Daten bei Ausschalten des Druckers verloren.
Wenn die RAM Disk eingerichtet werden soll, darf die optionale Festplatte nicht installiert sein.
Aktivieren Sie die RAM DISK (standardmäßig ist die RAM DISK deaktiviert) und geben Sie die gewünschte Größe wie nachfolgend beschrieben ein. Die Maximalkapazität der RAM DISK lässt sich wie folgt berechnen:
Maximale RAM-Größe = Gesamt-Druckerspeicher minus 36 MB
Verfügt der Drucker (FS-9130DN) beispielsweise über eine gesamte installierte Speicherkapazität von 64 MB (Standard), können Sie eine RAM DISK mit bis zu 28 MB einrichten. Wenn Sie versuchen, diesen Grenzwert zu überschreiten, veranlasst der Drucker automatisch eine Abrundung, sodass die RAM DISK immer eine Kapazität hat, die dem Gesamt-Druckerspeicher abzüglich 36 MB entspricht. Nach Einrichtung einer RAM DISK muss der Drucker zurückgesetzt werden.
Um die RAM Disk im Druckerspeicher aktivieren zu können, muss zunächst über das Menüsystem des Druckers die entsprechende Einstellung vornehmen. Über das Menüsystem des Druckers können
4-58 Druckbetrieb

auf der RAM Disk die nachfolgend aufgeführten Schritte ausgeführt werden.
• Größe der RAM Disk festlegen• Daten laden• Daten schreiben• Daten löschen• Inhaltsverzeichnis (Partitionsliste) drucken
Standardmäßig ist die RAM Disk nicht aktiviert (Aus). Gehen Sie wie folgt vor, um die Größe der RAM Disk zu prüfen bzw. die RAM Disk zu aktivieren:
Größe der RAM Disk festlegen� Drücken Sie [MENU].� Drücken Sie wiederholt oder , bis RAM DISK Modus erscheint.
� Drücken Sie [OK]. Ein blinkendes Fragezeichen (?) erscheint.
� Drücken Sie oder , um Ein zu wählen.
� Drücken Sie [OK]. Das blinkende Fragezeichen (?) wird ausgeblendet und auf der rechten Seite wird > angezeigt.
� Drücken Sie .� Drücken Sie wiederholt oder , bis >RAM DISK Größe
erscheint. Die aktuelle RAM DISK Größe wird angezeigt.
Drücken Sie [OK]. Ein blinkender Cursor (_) erscheint.
Drücken Sie oder , bis die gewünschte Größe angezeigt wird.� Drücken Sie [OK]. Die ausgewählte Größe für die RAM Disk wird
aktiviert.� Drücken Sie [MENU]. Im Display wird wieder Bereit angezeigt.
Die Vorgehensweise beim Einsatz der RAM DISK ist im Wesentlichen identisch mit den Prozeduren für den Umgang mit der Speicherkarte. Siehe hierzu die entsprechenden Abschnitte unter Einsatz einer CF-Karte auf Seite 4-50.
RAM DISK ModusAus
> RAM DISK Modus? Aus
> RAM DISK Modus? Ein
RAM DISK Modus >Ein
> RAM DISK Größe0028 Mbyte
> RAM DISK Größe0028 Mbyte
Druckbetrieb 4-59

PapierverarbeitungSie können die Betriebsart der Universalzufuhr, das Papierformat und der Papiertyp für die verschiedenen Papierzufuhr-Optionen, den Sortiermodus, die Papierzufuhr sowie die Papierausgabe wählen.
Universalzufuhr-ModusDie Universalzufuhr unterstützt zwei verschiedene Betriebsarten: den Kassettenmodus (Kassette) und den Prioritätsmodus (Zuerst). Die Universalzufuhr fasst ca. 200 Blatt Papier (Format:A4, Stärke: 0,11 mm).
KassettenmodusDer Kassettenmodus ist schneller als der Prioritätsmodus. In diesem Modus können ca. 200 Blatt Papier hintereinander zugeführt werden. (Dies ist die werkseitige Einstellung.)
Prioritätsmodus (Automatische/Manuelle Zufuhr)Der Drucker zieht automatisch Papier aus der Universalzufuhr ein, auch dann, wenn eine andere Papierzufuhr ausgewählt ist. Erst wenn die Universalzufuhr leer ist, wird das Papier aus der ursprünglich ausgewählten Papierzufuhr eingezogen.
� Drücken Sie [MENU].� Drücken Sie wiederholt oder , bis Papierhandling >
erscheint.
� Drücken Sie .� Drücken Sie wiederholt oder , bis >Universalzufuhr
Modus erscheint.
� Drücken Sie [OK]. Ein blinkendes Fragezeichen (?) erscheint.
� Wählen Sie Zuerst oder Kassette mit oder .� Drücken Sie [OK].
Drücken Sie [MENU]. Im Display wird wieder Bereit angezeigt.
Papierhandling >
> UniversalzufuhrModus Kassette
> UniversalzufuhrModus ? Kassette
4-60 Druckbetrieb

Papierformat für Universalzufuhr einstellenWenn Sie die Universalzufuhr im Kassettenmodus nutzen, sollten Sie das Universalzufuhr-Format an das für den Druckauftrag verwendete Papierformat anpassen. Wenn sie nicht übereinstimmen, erfolgt der Druck nicht auf dem richtigen Papierformat, wenn die automatische Papierformatauswahl von der Anwendung (Druckertreiber) vorgenommen wird. Werkseitig ist „A4“ oder „Letter“ voreingestellt.
Weitere Details zu den Papierformaten, die über die Universalzufuhr verarbeitet werden können, finden Sie in Kapitel1 Papierhandling.
� Drücken Sie [MENU].� Drücken Sie wiederholt oder , bis Papierhandling >
erscheint.
� Drücken Sie .� Drücken Sie wiederholt oder , bis >Univer. Format
erscheint.
� Drücken Sie [OK]. Ein blinkendes Fragezeichen (?) erscheint.
� Drücken Sie oder , bis das für die Universalzufuhr gewünschte Format angezeigt wird. Im Display erscheinen nacheinander folgende Optionen:A4, Executive, Letter-R, Letter, Legal, Ledger, A3, B4, Anwender, Umschlag C4, Oficio II, Anweisung, Folio, Youkei 2, Youkei 4, 8K, 16K, Hagaki, OufukuHagaki, Umschl.Monarch, Umschlag #10, Umschlag #9, Umschlag #6, Umschlag DL, Umschlag C5, A6, B6, A5, B5, B5-R, ISO B5, A4-R
� Drücken Sie [OK].
Drücken Sie [MENU]. Im Display wird wieder Bereit angezeigt.
Papiersorte für Universalzufuhr einstellenDurch Festlegen einer bestimmte Papiersorte können Sie dafür sorgen, dass dem in der Anwendung (Druckertreiber) definierten Einstellungen gemäß automatisch das Papier aus der Universalzufuhr gewählt wird. Die werkseitige Standardeinstellung ist Normalpapier. Weitere Details zu den Papiersorten, die über die Universalzufuhr verarbeitet werden können, finden Sie unter Maßeinheit für Papierformat wählen auf Seite 4-63.
� Drücken Sie [MENU].� Drücken Sie wiederholt oder , bis Papierhandling >
erscheint.
� Drücken Sie .
Papierhandling >
> Univer. FormatA4
> Univer. Format? A4
Papierhandling >
Druckbetrieb 4-61

� Drücken Sie wiederholt oder , bis >Univ.zufuhr Typ erscheint.
� Drücken Sie [OK]. Ein blinkendes Fragezeichen (?) erscheint.
� Drücken Sie oder , bis der für die Universalzufuhr gewünschte Papiertyp angezeigt wird. Im Display erscheinen nacheinander folgende Optionen:Normalpapier, Folie, Vordrucke, Etiketten, Feinpapier, Recycling Pap., Pergament, Grob, Briefkopf, Mehrfarbig, Vorgelocht, Umschlag, Karton, Dick, Hochwertig, Spezial 1 (bis 8)
� Drücken Sie [OK], wenn der gewünschte Papiertyp angezeigt wird.
Drücken Sie [MENU]. Im Display erscheint wieder Bereit.
Papierformat für Papierkassette einstellenDas in die Kassette eingelegte Papier wird automatisch erkannt und sein Format wird im LCD-Display angezeigt. Damit das richtige Format angezeigt wird, muss das Papier vorschriftsmäßig in die Kassette eingelegt werden. (Details zum Einlegen von Papier finden Sie in Kapitel 2 Vorbereitung.)
� Drücken Sie [MENU].� Drücken Sie wiederholt oder , bis Papierhandling >
erscheint.
� Drücken Sie .� Drücken Sie wiederholt oder , bis >Größe Kas.1 > erscheint.
Das Papierformat wird ebenfalls angezeigt.
Wenn optionale Papierzufuhr-Einheiten installiert sind, wird Größe Kas.1 und Größe Kas.2 für die Standardpapierkassette und Größe Kas.3 und Größe Kas.4 für die optionalen Papierzufuhren angezeigt.
� Drücken Sie [MENU]. Im Display wird wieder Bereit angezeigt.
> Univ.zufuhr TypNormalpapier
> Univ.zufuhr Typ? Normalpapier
Papierhandling >
> Größe Kas.1 >A4
Hinweis Wenn die optionale Papierzufuhr PF-700 installiert ist, wird zusätzlich >Größe Kas.3 > oder >Größe Kas.4 > angezeigt. Wenn die optionale Papierzufuhr PF-750 installiert ist, wird >Größe Kas.3 > angezeigt.
4-62 Druckbetrieb

Maßeinheit für Papierformat wählen
Die Maßeinheit (metrisches System oder Angabe in Zoll (Inch)), die im LCD-Display angezeigt wird, kann im Voraus festgelegt werden. Bei Anzeige von Bereit bzw. bei der Auswahl der Formatanzeige wird die Einheit einiger Papiertypen möglicherweise durch das entsprechende Gegenstück ersetzt (siehe nachfolgende Tabelle).
Wenn Sie beispielsweise Papier im Letter-Format in die Kassette einlegen, während mm ausgewählt ist, wird im Display A4 angezeigt. Gehen Sie wie nachfolgend beschrieben vor, um die Anzeige zu korrigieren:
� Drücken Sie [MENU].� Drücken Sie wiederholt oder , bis Papierhandling >
erscheint.
� Drücken Sie . � Drücken Sie wiederholt oder , bis >Größe Kas.1 > erscheint.
� Drücken Sie . Daraufhin wird >>Maßeinheit angezeigt.
� Drücken Sie [OK]. Ein blinkendes Fragezeichen (?) erscheint.
� Mit oder mm oder inch wählen. Drücken Sie [OK].
Drücken Sie [MENU]. Im Display wird wieder Bereit angezeigt.
Metrisch ZollA3 LedgerB4 LegalA4 LetterA4-R Letter-RB5 Letter-RB5-R StatementA5 StatementFolio Legal
Hinweis Sie können die optionale Papierzufuhr PF-700 auf dieselbe Weise als Kassetten 3 und 4 einrichten. Bei Verwen-dung der optionalen Papierzufuhr PF-750 kann diese als Kas-sette 3 eingerichtet werden.
Papierhandling >
> Größe Kas.1 >A4
>>Maßeinheitmm
>>Maßeinheit? mm
Druckbetrieb 4-63

Papiersorte für Papierkassette einstellen
Diese Einstellung muss mit der Papiersorte übereinstimmen, die aus der Papierkassette des Druckers eingezogen wird. Wenn die Papiersorte vorschriftsmäßig eingestellt ist, kann das Drucken über die Funktion zur Papiersorteauswahl aus der Anwendung (Druckertreiber) erfolgen. Die werkseitige Standardeinstellung ist „Normalpapier“. Weitere Details zu den Papiersorten, die über die Papierkassette zugeführt werden können, siehe im Anhang.
� Drücken Sie [MENU].� Drücken Sie wiederholt oder , bis Papierhandling >
erscheint.
� Drücken Sie .� Drücken Sie wiederholt oder , bis >Kassette 1 Typ
erscheint. Die Papiersorte wird ebenfalls angezeigt.
� Drücken Sie [OK]. Ein blinkendes Fragezeichen (?) erscheint.
� Drücken Sie oder , bis die für die Kassette gewünschte Papiersorte angezeigt wird. Im Display erscheinen nacheinander folgende Optionen:Normalpapier, Vordrucke, Feinpapier, Recycling Pap., Pergament, Grob, Briefkopf, Mehrfarbig, Vorgelocht, Hochwertig, Spezial 1 (bis 8)
� Wenn die gewünschte Papiersorte angezeigt wird, drücken Sie [OK].
Drücken Sie [MENU]. Im Display wird wieder Bereit angezeigt.
Papierhandling >
> Kassette 1 TypNormalpapier
Hinweis Wenn die optionale Papierzufuhr PF-700 installiert ist, wird zusätzlich >Kassette 3 Typ bzw. >Kassette 4 Typ angezeigt. Wenn die optionale Papierzufuhr PF-750 installiert ist, wird >Kassette 3 Typ angezeigt.
> Kassette 1 Typ? Normalpapier
4-64 Druckbetrieb

Papierzufuhr auswählenSie können angeben, welche Papierzufuhr beim Drucken verwendet werden soll. Wenn keine optionalen Einheiten installiert sind, stehen lediglich die Papierkassette und die Universalzufuhr des Druckers zur Wahl. Wenn optionale Papierzufuhr-Einheiten installiert sind, können sie ebenfalls ausgewählt werden.
� Drücken Sie [MENU].� Drücken Sie wiederholt oder , bis Papierhandling >
erscheint.
� Drücken Sie .� Drücken Sie wiederholt oder , bis >Zufuhr erscheint.
� Drücken Sie [OK]. Ein blinkendes Fragezeichen (?) erscheint.
� Drücken Sie oder , bis die gewünschte Papierzufuhr angezeigt wird. Im Display werden je nach installierten optionalen Einheiten folgende Optionen angezeigt.Univer.(Universalzufuhr des Druckers)Kassette 3(Optionale obere Papierzufuhr)Kassette 4(Optionale untere Papierzufuhr)
� Drücken Sie [OK], sobald die gewünschte Papierzufuhr angezeigt wird.
Drücken Sie [MENU]. Im Display wird wieder Bereit angezeigt.
DuplexdruckMithilfe der Duplexeinheit können Sie automatisch beide Seiten des verarbeiteten Papiers bedrucken. Die Duplexeinheit wird unter dem Drucker installiert. Sie können automatisch beide Seiten des Papiers bedrucken. Im Duplexdruck können folgende Papiertypen verarbeitet werden: Normalpapier, Vordrucke, Feinpapier, Recycling Pap., Briefkopf, Mehrfarbig, Vorgelocht, Hochwertig, Spezial 1 (bis 8)Zur Aktivierung der Duplexeinheit über das Bedienfeld wählen Sie die Bindeart – entlang der langen oder entlang der kurzen Seite.
Papierhandling >
> ZufuhrKassette 1
> Zufuhr? Kassette 1
Hinweis Auch über die Universalzufuhr kann im Duplexbe-trieb gedruckt werden. Wenn die Zufuhr auf den Prioritätsmo-dus (Zuerst) eingestellt ist, werden Papierformat und -typ der aktuell eingestellten Standard-Papierzufur automatisch über-nommen. Stimmen Papierformat und -typ des in der Univer-salzufuhr eingelegten Papiers hiermit nicht überein, können Papierstaus auftreten.
Druckbetrieb 4-65

Bindevarianten
Der Begriff „Binden“ bezeichnet die Art und Weise, in der bedruckte Papierseiten (durch Kleben, Heften etc.) in Buchform gebracht werden. Dieses Binden kann sowohl entlang der langen Seite als auch entlang der kurzen Seite erfolgen. Außer der Bindung muss dabei auch die Orientierung bzw. Ausrichtung der gedruckten Seite beachtet werden. Die Bindung an der langen und an der kurzen Seite kann nämlich wahlweise mit dem Hoch- und dem Querformatdruck kombiniert werden.
Daraus ergeben sich bei Benutzung der Duplexeinheit je nach Bindung und Druckorientierung vier Varianten: (1) Hochformat, lange Seite, (2) Hochformat, kurze Seite, (3) Querformat, lange Seite und (4) Querformat, kurze Seite. Diese Varianten sind in der nachfolgenden Abbildung verdeutlicht.
Gehen Sie wie folgt vor, um den Duplexdruck und die Bindevarianten über das Bedienfeld auszuwählen.
� Drücken Sie [MENU].� Drücken Sie wiederholt oder , bis Papierhandling >
erscheint.
� Drücken Sie .� Drücken Sie wiederholt oder , bis >Duplex erscheint.
� Drücken Sie [OK]. Ein blinkendes Fragezeichen (?) erscheint.
� Drücken Sie oder , bis der gewünschte Duplexmodus angezeigt wird. Im Display erscheinen nacheinander folgende Optionen:Aus (Standardeinstellung)Binden kurze SeiteBinden lange Seite
� Drücken Sie [OK], sobald der gewünschte Duplexmodus angezeigt wird.
Drücken Sie [MENU]. Im Display wird wieder Bereit angezeigt.
Bindevarianten
(1) (2)
(4)
(3)
Hochformat,kurze Seite
Querformat,kurze Seite
Hochformat,lange Seite
Querformat,lange Seite
Papierhandling >
> DuplexAus
> Duplex? Aus
4-66 Druckbetrieb

Ausgabeziel wählenSie können angeben, ob Ausdrucke in das obere Fach des Druckers (mit der Schriftseite unten) oder im Ausgabefach des optionalen Dokument-Finishers ausgegeben werden.
� Drücken Sie [MENU].� Drücken Sie wiederholt oder , bis Papierhandling >
erscheint.
� Drücken Sie .� Drücken Sie wiederholt oder , bis >Stapeln erscheint.
� Drücken Sie [OK]. Ein blinkendes Fragezeichen (?) erscheint. Daraufhin wird das ausgewählte Ausgabegerät angezeigt.
� Drücken Sie oder , bis das gewünschte Ziel angezeigt wird. Die angebotenen Ausgabeziele hängen von den installierten Optionen ab.
� Drücken Sie [OK], sobald das gewünschte Ausgabeziel angezeigt wird.
Drücken Sie [MENU]. Im Display wird wieder Bereit angezeigt.
Unterscheidung A4-/Letter-Format ignorierenHier können Sie angeben, ob der Unterscheidung zwischen dem A4- und Letter-Format aktiviert oder deaktiviert werden soll. Bei der Standardeinstellung Aus wird das Papierformat der Papierzufuhr mit dem Formatierungsanweisungen des Druckauftrags abgeglichen. Wenn es hier zu Abweichungen kommt, wird eine entsprechende Fehlermeldung ausgegeben. Wenn diese Option auf Ein eingestellt ist, erfolgt der Druckvorgang, obwohl das tatsächliche Papierformat von den Formatierungsanweisungen für Druckaufträge abweicht.
� Drücken Sie [MENU].� Drücken Sie wiederholt oder , bis Papierhandling >
erscheint.
� Drücken Sie .� Drücken Sie wiederholt oder , bis >Ignoriere A4/LT
erscheint.
� Drücken Sie [OK]. Ein blinkendes Fragezeichen (?) erscheint.
� Wählen Sie Ein oder Aus mit oder .� Drücken Sie [OK].
Drücken Sie [MENU]. Im Display wird wieder Bereit angezeigt.
Papierhandling >
> StapelnOb.Fach FaceDn
> Stapeln? Ob.Fach FaceDn
Papierhandling >
> Ignoriere A4/LTAus
> Ignoriere A4/LT? Aus
Druckbetrieb 4-67

Anwenderdefinierten Papiertyp einstellenNachfolgend wird erläutert, wie man einen anwenderdefinierten Papiertyp über das Menü einrichtet. Insgesamt können bis zu acht anwenderdefinierte Spezial-Papiertypen programmiert werden. Diese lassen sich anschließend jederzeit abrufen und für eine Papierzufuhr aktivieren.
Sobald Sie wie nachfolgend erläutert einen Papiertyp ausgewählt haben, können Sie das Papiergewicht und den Duplexpfad einstellen (siehe Papiergewicht einstellen auf Seite 4-69 und Duplexpfad einstellen auf Seite 4-69). Informationen zum Rücksetzen der anwenderdefinierten Einstellungen finden Sie unter Anwenderdefinierten Papiertyp zurücksetzen auf Seite 4-70.
� Drücken Sie [MENU].� Drücken Sie wiederholt oder , bis Papierhandling >
erscheint.
� Drücken Sie .� Drücken Sie wiederholt oder , bis
>P-Typ Einstell> erscheint.
� Drücken Sie [OK]. Ein blinkendes Fragezeichen (?) erscheint.
� Drücken Sie oder , um den Papiertyp oder eine anwenderdefinierbare Einstellung von Spezial 1 bis Spezial 8 auszuwählen.Normalpapier, Folie, Vordrucke, Etiketten, Feinpapier, Recycling Pap., Pergament, Grob, Briefkopf, Mehrfarbig, Vorgelocht, Umschlag, Karton, Dick, Hochwertig, Spezial 1 (bis 8)
� Sobald der gewünschte Papiertyp angezeigt wird, drücken Sie [OK].
Drücken Sie und fahren Sie mit Papiergewicht einstellen auf der nächsten Seite fort.
Papierhandling >
> P-Typ Einstell >Normalpapier
> P-Typ Einstell >? Normalpapier
Hinweis Bei Auswahl eines normalerweise verwendeten Papiertyps ändert sich dessen Einstellung.
4-68 Druckbetrieb

Papiergewicht einstellen
Sie können für den benutzerdefinierten Papiertyp ein bestimmtes Papiergewicht einstellen.
� Rufen Sie den anwenderdefinierbaren Papiertyp auf (siehe Anwenderdefinierten Papiertyp einstellen auf Seite 4-68) und drücken Sie .
� Drücken Sie wiederholt oder , bis >>Papiergewicht erscheint.
� Drücken Sie [OK]. Ein blinkendes Fragezeichen (?) erscheint.
� Drücken Sie oder , bis das gewünschte Papiergewicht angezeigt wird. Im Display erscheinen nacheinander folgende Optionen: Einzelheiten zu den Standardeinstellungen für die verschiedenen Papiertypen, siehe im Anhang.
� Drücken Sie [OK], sobald das gewünschte Papiergewicht angezeigt wird.
� Drücken Sie [MENU]. Im Display wird wieder Bereit angezeigt.
Duplexpfad einstellen
Sie können den Duplexdruck wie folgt freigeben oder sperren. Die Standardeinstellung lautet „möglich“ (freigegeben).
� Rufen Sie den anwenderdefinierbaren Papiertyp auf (siehe Anwenderdefinierten Papiertyp einstellen auf Seite 4-68) und drücken Sie .
� Drücken Sie wiederholt oder , bis >>Duplex erscheint.
� Drücken Sie [OK]. Ein blinkendes Fragezeichen (?) erscheint.
� Wählen Sie möglich bzw. nicht möglich mit oder . Einzelheiten zu den Standardeinstellungen für die verschiedenen Papiertypen, siehe im Anhang.
� Drücken Sie [OK].
� Drücken Sie [MENU]. Im Display wird wieder Bereit angezeigt.
>>PapiergewichtNormal 1
>>Papiergewicht? Normal 1
Papiergewicht BereichLeicht Bis 64 g/m²Normal 1 64 bis 75 g/m²Normal 2 75 bis 90 g/m²Normal 3 90 bis 105 g/m²Schwer 1 105 bis 135 g/m²Schwer 2 135 bis 170 g/m²Schwer 3 Über 170 g/m²Sehr schwer Folie
>>Duplexmöglich
>>Duplex? möglich
Druckbetrieb 4-69

Anwenderdefinierten Papiertyp zurücksetzenSetzt die anwenderdefinierte Einstellung zurück, die unter Anwenderdefinierten Papiertyp einstellen auf Seite 4-68 vorgenommen wurde.
� Drücken Sie [MENU].� Drücken Sie wiederholt oder , bis Papierhandling >
erscheint.
� Drücken Sie .� Drücken Sie wiederholt oder , bis >P-Typ zurücksetzen
erscheint.
� Drücken Sie [OK]. Ein blinkendes Fragezeichen (?) erscheint.
� Drücken Sie [OK]. Damit werden sämtliche Einstellungen für benutzerdefiniertes Papiergewicht und Duplex an die Standardwerte zurückgesetzt. Im Display wird wieder Bereit angezeigt.
Zählerstände ablesenSie können bei Bedarf jederzeit feststellen, wie viele Drucke bislang insgesamt erstellt wurden. Die Gesamtzahl der erstellten Druckseiten wird auch auf der Statusseite ausgewiesen.
Gesamtzahl Druckseiten anzeigenHierbei wird lediglich die Gesamtzahl der bereits gedruckten Seiten angezeigt. Die Zahl kann nicht geändert werden.
� Drücken Sie [MENU].� Drücken Sie wiederholt oder , bis Seitenzähler > erscheint.
� Drücken Sie .� Drücken Sie oder , bis >Gedr. Seiten erscheint.
� Drücken Sie [MENU]. Im Display wird wieder Bereit angezeigt.
Papierhandling >
> P-Typzurücksetzen
> P-Typzurücksetzen ?
Seitenzähler >
> Gedr. Seiten0000001
4-70 Druckbetrieb

Andere EinstellungenDer Zugriff auf die Modi und Einstellungen, die auf den nachfolgenden Seiten erläutert werden, erfolgt über das Untermenü „Andere“. Wenn Sie auf das Untermenü „Andere“ zugreifen möchten, drücken Sie , während Andere > angezeigt wird.
Der Aufruf der folgenden Untermenüs ist möglich, indem zunächst Taste und dann oder gedrückt wird.
• Anzeigesprache wählen• Seitenvorschub-Timeout einstellen• Sleep-Timer aktivieren/deaktivieren• Speicherauszug ausgeben• Drucker neu starten• Ressourcenschutz• Warnton einstellen• Automatische Betriebswiederaufnahme nach Fehler• Endbearbeitung• Service-Menü (nur für Kundendienst)
Anzeigesprache wählenSie können wie nachfolgend beschrieben angeben, in welcher Sprache die Displaymeldungen angezeigt werden sollen.
� Drücken Sie [MENU].� Drücken Sie wiederholt oder , bis Andere > erscheint.
� Drücken Sie .� Drücken Sie wiederholt oder , bis >Anzeigesprache
erscheint. Die Standardeinstellung lautet „Deutsch“.
� Um die Sprache zu ändern, drücken Sie [OK]. Ein blinkendes Fragezeichen (?) erscheint.
� Drücken Sie . Im Display werden nacheinander die verfügbaren Optionen angezeigt (mit wird in umgekehrter Reihenfolge weitergeschaltet):English, Francais, Deutsch, Italiano, Nederlands, Español, Português
� Drücken Sie [OK].
Drücken Sie [MENU]. Im Display wird wieder Bereit angezeigt.
Andere >
> AnzeigespracheDeutsch
> Anzeigesprache? Deutsch
Druckbetrieb 4-71

Seitenvorschub-Timeout einstellenWenn der Drucker während einer bestimmten Zeitspanne keine Daten erhält, stellt er einen Zeitüberlauf (Timeout) fest und gibt die aktuelle Schnittstelle frei: Eventuell im Puffer befindliche Daten werden ausgedruckt, und die betreffende Seite wird ausgegeben. Der Timeout-Wert kann wie folgt angepasst werden:
� Drücken Sie [MENU].� Drücken Sie wiederholt oder , bis Andere > erscheint.
� Drücken Sie .
� Drücken Sie wiederholt oder , bis >FormFeed Timeout erscheint. Die Standardeinstellung lautet 30 Sekunden.
� Drücken Sie [OK]. Ein blinkender Cursor (_) erscheint.
� Drücken Sie oder , um den numerischen Wert an der blinkenden Cursor-Position zu erhöhen bzw. verringern und damit die gewünschte Zeitdauer einstellen. Sie können eine Dauer zwischen 0 und 495 Sekunden einstellen (in 5-Sekunden-Schritten). (Wenn 0 als Wert angegeben wird, kommt es zu keinem Timeout des Druckers.) Mit und können Sie den Cursor nach rechts bzw. links verschieben.
� Sobald die gewünschte Zeitdauer angezeigt wird, bestätigen Sie mit [OK].
Drücken Sie [MENU]. Im Display wird wieder Bereit angezeigt.
Ruhemodus aktivieren/deaktivierenDer Drucker verfügt über einen Sleep-Timer, der bewirkt, dass weniger Strom verbraucht wird, wenn der Drucker gerade nicht druckt und auch keine Druckdaten eingehen oder verarbeitet werden. Die Funktion für den Sleep-Timer kann wie nachfolgend beschrieben deaktiviert werden.
� Drücken Sie [MENU].� Drücken Sie wiederholt oder , bis Andere > erscheint.
� Drücken Sie .
� Drücken Sie wiederholt oder , bis >Sleep timer > erscheint.
� Drücken Sie , bis >>Autom. Ruhe angezeigt wird.
� Drücken Sie [OK]. Ein blinkendes Fragezeichen (?) erscheint.� Wählen Sie Aus mit oder .
Drücken Sie [OK].
Drücken Sie [MENU]. Im Display wird wieder Bereit angezeigt.
Andere >
> FormFeedTimeout 30Sek.
> FormFeedTimeout 30Sek.
Andere >
> Sleep timer >015 Min.
>>Autom. RuheEin
>>Autom. Ruhe? Aus
4-72 Druckbetrieb

Ruhemodus einstellen
Sie können den Wert für den Sleep-Timer anpassen, also wie lange der Drucker warten soll, bevor er bei Nichtbenutzung in den Ruhemodus wechselt.
� Drücken Sie [MENU].� Drücken Sie wiederholt oder , bis Andere > erscheint.
� Drücken Sie .
� Drücken Sie wiederholt oder , bis >Sleep timer > erscheint. Die Standardeinstellung ist 015 Min.
� Drücken Sie [OK]. Ein blinkender Cursor (_) erscheint.
� Drücken Sie oder , um den numerischen Wert an der blinkenden Cursor-Position zu erhöhen bzw. verringern und damit die gewünschte Zeitdauer einstellen. Zulässig sind Timer-Werte zwischen 5 und 240 Minuten, einstellbar in 5-Minuten-Schritten. Mit
und können Sie den Cursor nach rechts bzw. links verschieben.
� Drücken Sie [OK].
Drücken Sie [MENU]. Im Display wird wieder Bereit angezeigt.
Speicherauszug ausgebenBeim Austesten von Programmen und Dateien empfiehlt es sich gelegentlich, die tatsächlich vom Drucker empfangenen Daten in hexadezimaler Form zu überprüfen.
� Drücken Sie [MENU].� Drücken Sie wiederholt oder , bis Andere > erscheint.
� Drücken Sie .
� Drücken Sie wiederholt oder , bis >HEX-DUMP starten erscheint.
� Drücken Sie [OK]. Ein blinkendes Fragezeichen (?) erscheint.
� Drücken Sie wieder [OK]. In Arbeit wird kurz angezeigt, gefolgt von Wartend.
� Senden Sie Dump-Daten an den Drucker. Während die Daten eingehen, wird In Arbeit angezeigt. Nachdem die erforderlichen Dump-Daten gedruckt wurden, kann das Drucken weiterer Dump-Daten unterbunden werden, indem der Drucker offline geschaltet wird. Drücken Sie hierzu [GO] und dann [Abbrechen].
Sobald alle Daten empfangen worden sind, erscheint die Meldung Wartend. Drücken Sie [GO], um den Druckvorgang wieder aufzunehmen.
Andere >
> Sleep timer >015 Min.
> Sleep timer >015 Min.
Andere >
> HEX-DUMPstarten
> HEX-DUMPstarten ?
In Arbeit
Wartend
Druckbetrieb 4-73

Drucker zurücksetzenNachfolgend wird beschrieben, wie temporäre Druckereinstellungen (aktuelle Maßeinheit, Seitenorientierung, Schrift, Zeichensatz, Ränder usw.), die über entsprechende Kommandos geändert wurden, auf ihre Standardwerte zurückgesetzt werden.
� Drücken Sie [MENU].� Drücken Sie wiederholt oder , bis Andere > erscheint.
� Drücken Sie .
� Drücken Sie wiederholt oder , bis >Drucker neu starten erscheint.
� Drücken Sie [OK]. Ein blinkendes Fragezeichen (?) erscheint.
� Drücken Sie wieder [OK]. Self test wird angezeigt, während der Drucker sich zurückgesetzt, gefolgt von Bitte warten und dann Bereit.
RessourcenschutzWenn Sie von der PCL 6-Emulation zu einer anderen Emulation wechseln, gehen alle geladenen Schriften und Makros verloren. Wird jedoch der Ressourcenschutz aktiviert, verbleiben diese PCL-Ressourcen im Druckerspeicher, sodass sie bei dem erneuten Wechsel zu PCL 6 weiterhin verfügbar sind.
� Drücken Sie [MENU].� Drücken Sie wiederholt oder , bis Andere > erscheint.
� Drücken Sie .
� Drücken Sie wiederholt oder , bis >Resource prot. erscheint.
� Drücken Sie [OK]. Ein blinkendes Fragezeichen (?) erscheint.
� Drücken Sie oder , bis der gewünschte Modus angezeigt wird. Im Display erscheinen nacheinander folgende Optionen:Aus (Standardeinstellung)PermanentPerm/Temporär (Permanent/Temporär)
� Drücken Sie [OK], sobald der gewünschte Modus angezeigt wird.
Drücken Sie [MENU]. Im Display wird wieder Bereit angezeigt.
Andere >
> Drucker neustarten
> Drucker neustarten ?
Self test
Bitte warten
Bereit
Andere >
> Resource prot.Aus
> Resource prot.? Aus
4-74 Druckbetrieb

Warnton einstellenWenn der Papiervorrat erschöpft oder ein Papierstau aufgetreten ist, erzeugt der Drucker zusätzlich zu der Meldung im Display ein situationsspezifisches akustisches Warnsignal. Dieser Warnton empfiehlt sich beispielsweise dann, wenn sich der Drucker nicht in unmittelbarer Nähe befindet.
Als werkseitige Voreinstellung sind alle Warntonoptionen aktiviert (Einstellung Ein). Warntöne können einzeln deaktiviert werden (Einstellung Aus), wenn sie nicht gebraucht werden.
� Drücken Sie [MENU].� Drücken Sie wiederholt oder , bis Andere > erscheint.
� Drücken Sie .� Drücken Sie wiederholt oder , bis >Warnton > erscheint.
� Drücken Sie .� Im Display wird einer der Parameter angezeigt (beispielsweise
Fehler). Drücken Sie oder , um die Parameter nacheinander aufzurufen. Fehler, Bereit, Auftragsende, Code-Bestät.
� Zeigen Sie den zu ändernden Parameter an und drücken Sie [OK]. Ein blinkendes Fragezeichen (?) erscheint.
Drücken Sie oder , um den das akustische Signal ein- bzw. auszuschalten.
Drücken Sie [OK].
� Wiederholen Sie Schritte 6 bis 9 zum Ändern weiterer Parameter.� Drücken Sie [MENU]. Im Display wird wieder Bereit angezeigt.
Automatische Betriebswiederaufnahme nach FehlerWenn diese Funktion aktiviert ist, werden beim Auftreten eines Fehlers nach verstreichen einer bestimmten Zeitdauer die Daten nachfolgender Aufträge automatisch gedruckt. Dies gilt für folgende Fehler:
Speicherüberlauf GO drückenDaten zu komplex GO drückenKPDL-Fehler GO drückenDatei n.gefunden GO drückenRAM DISK Fehl. Drücke GOCF-Fehler GO drückenFehler Festpl. GO drückenDuplex deaktiv. GO drückenErsetze Klammern GO drückenAbfallk. prüfen GO drücken
Andere >
> Warton >
>>FehlerEin
>>Fehler? Ein
Druckbetrieb 4-75

Wenn einer der obigen Fehler beispielsweise durch einen Benutzer in dem Netzwerk verursacht wird, in dem der Drucker freigegeben ist, werden von einer anderen Person gesendete Daten gedruckt, nachdem die voreingestellte Zeitspanne verstrichen ist.
Die Einstellung der Zeit bis zum automatischen Fortsetzen des Druckbetriebs wird im folgenden Abschnitt beschrieben.
� Drücken Sie [MENU].� Drücken Sie wiederholt oder , bis Andere > erscheint.
� Drücken Sie .
� Drücken Sie wiederholt oder , bis >Autom. Fehler Lösch. erscheint.
� Drücken Sie [OK]. Ein blinkendes Fragezeichen (?) erscheint.
� Wählen Sie Ein oder Aus mit oder .� Drücken Sie [OK].
Drücken Sie [MENU]. Im Display wird wieder Bereit angezeigt.
Zeit bis zur automatischen Betriebswiederaufnahme einstellenGehen Sie wie nachfolgend beschrieben vor, um die Zeit für für die automatische Betriebswiederaufnahme einzustellen, d.h. die Zeit bis zum Autom. Fehler Lösch.
� Drücken Sie [MENU].� Drücken Sie wiederholt oder , bis Andere > erscheint.
� Drücken Sie .
� Drücken Sie wiederholt oder , bis >Autom. Fehler Lösch. > erscheint.
� Drücken Sie , um zu der Anzeige >>Fehler Lösch. zu wechseln.
� Drücken Sie [OK]. Ein blinkender Cursor (_) erscheint.
� Drücken Sie oder , um den numerischen Wert an der blinkenden Cursor-Position zu erhöhen bzw. verringern und damit die gewünschte Zeitdauer einstellen. Sie müssen eine Dauer zwischen 0 und 495 Sekunden einstellen (in 5-Sekunden-Schritten). Wird hier der Wert 000 eingestellt, wird der Druckbetrieb ohne Unterbrechung fortgesetzt. Mit und können Sie den Cursor nach rechts bzw. links verschieben.
Sobald die gewünschte Zeitdauer angezeigt wird, bestätigen Sie mit [OK].
Drücken Sie [MENU]. Im Display wird wieder Bereit angezeigt.
Andere >
> Autom. Fehler >Lösch. Aus
> Autom. FehlerLösch. ? Aus
Andere >
> Autom. Fehler >Lösch. Ein
>>Fehler Lösch.Timer 030Sek.
4-76 Druckbetrieb

EndbearbeitungDiese Einstellungen können nur vorgenommen werden, wenn der optionale Finisher am Drucker installiert ist.
Fehlererkennung beim Duplexdruck
Durch diese Einstellung wird bestimmt, ob die Meldung Duplex deaktiv. GO drücken angezeigt wird, wenn beim Duplexdruck Etiketten bzw. ein anderer Papiertyp angegeben wird, für den der Duplexdruck nicht unterstützt wird.
� Drücken Sie [MENU].� Drücken Sie wiederholt oder , bis Andere > erscheint.
� Drücken Sie .
� Drücken Sie wiederholt oder , bis >Endbearb. Fehler > erscheint.
� Drücken Sie .� Drücken Sie wiederholt oder , bis >>Duplex erscheint.
� Drücken Sie [OK]. Ein blinkendes Fragezeichen (?) erscheint.
Drücken Sie oder , um von Aus zu Ein zu wechseln. Drücken Sie [OK].
� Drücken Sie [MENU], um das Menü zu verlassen.
Fehlererkennung beim Heften
Mit dieser Einstellung wird festgelegt, ob die Meldung Ersetze Klammern angezeigt wird, wenn in der Finisher-Einheit bei der Ausgabe eines gehefteten Druckauftrags die Klammern ausgehen.
� Drücken Sie [MENU].� Drücken Sie wiederholt oder , bis Andere > erscheint.
Ein• Mit [GO] kann auf Einfachdruck umgeschaltet werden.• Mit [Abbrechen] kann der Druckauftrag abgebrochen
werden.
Aus Hiermit wird der Duplexdruck deaktiviert. (Der Einfachdruck wird wieder aktiviert.)
Andere >
> Endbearb. >Fehler
>>DuplexAus
>>Duplex? Aus
Ein
Die Meldung wird angezeigt und der Druckvorgang wird angehalten.Sobald Klammern nachgefüllt wurden, wird der Druckvorgang automatisch fortgesetzt.
Aus Die Meldung wird angezeigt, der Druckvorgang wird jedoch ohne Heftung fortgesetzt.
Andere >
Druckbetrieb 4-77

� Drücken Sie .� Drücken Sie wiederholt oder , bis >Endbearb. Fehler >
erscheint.
� Drücken Sie .� Drücken Sie wiederholt oder , bis >>Heften erscheint.
� Drücken Sie [OK]. Ein blinkendes Fragezeichen (?) erscheint.
Drücken Sie oder , um von Aus zu Ein zu wechseln. Drücken Sie [OK].
� Drücken Sie [MENU], um das Menü zu verlassen.
Fehlererkennung beim Lochen
Diese Einstellung kann nur vorgenommen werden, wenn die optionale Finisher-Einheit mit der Locheinheit versehen ist. Mit dieser Einstellung wird festgelegt, ob die Meldung Abfallkasten voll angezeigt wird, wenn der Abfallkasten der Locheinheit voll ist.
� Drücken Sie [MENU].� Drücken Sie wiederholt oder , bis Andere > erscheint.
� Drücken Sie .
� Drücken Sie wiederholt oder , bis >Endbearb. Fehler > erscheint.
� Drücken Sie .� Drücken Sie wiederholt oder , bis >>Lochung erscheint.
� Drücken Sie [OK]. Ein blinkendes Fragezeichen (?) erscheint.
Drücken Sie oder , um von Aus zu Ein zu wechseln. Drücken Sie [OK].
� Drücken Sie [MENU], um das Menü zu verlassen.
> Endbearb. >Fehler
>>HeftenAus
>>Heften? Aus
Ein
Die Meldung wird angezeigt und der Druckvorgang wird angehalten.Der Druckvorgang wird automatisch fortgesetzt, sobald der Abfallkasten geleert und wieder in die Locheinheit eingesetzt wurde.
Aus Die Meldung wird angezeigt, der Druckvorgang wird jedoch ohne Lochung fortgesetzt.
Andere >
> Endbearb. >Fehler
>>LochungAus
>>Lochung? Aus
4-78 Druckbetrieb

Service-MenüDas Service-Menü enthält Optionen für Wartungsvorgänge, die vom Kundendienst durchgeführt werden müssen. Die Menüs zu Statusseite drucken, Entwickler und Trommel werden zwar eingeblendet, im Regelfall benötigen Sie jedoch nur die Menüs zu Statusseite drucken.
Service-Statusseite drucken
Die Service-Statusseite enthält wesentlich detailliertere Informationen zu den Druckereinstellungen als die Standard-Statusseite und wird daher vorwiegend für Wartungszwecke benötigt.
� Drücken Sie [MENU].� Drücken Sie wiederholt oder , bis Andere > erscheint.
� Drücken Sie .
� Drücken Sie wiederholt oder , bis >Service > erscheint.
� Drücken Sie .� Drücken Sie wiederholt oder , bis >>Statusseite drucken
erscheint.
� Drücken Sie [OK]. Ein blinkendes Fragezeichen (?) erscheint.
Drücken Sie [OK]. Im Display wird Es wird gedruckt angezeigt, und der Druckvorgang wird gestartet.
Andere >
> Service >
>>Statusseitedrucken
>>Statusseitedrucken ?
Hinweis Die Statusseite der Netzwerkschnittstelle wird nach der Service-Statusseite des Druckers gedruckt.
Druckbetrieb 4-79

4-80 Druckbetrieb

Wartung
5 Wartung
In diesem Kapitel werden allgemeine Wartungsaufgaben erläutert, die Sie an Ihrem Drucker selbst durchführen können.
Austausch des Tonerbehälters 5-2Intervall für den Austausch des Tonerbehälters............................. 5-2Meldungen, die zum Austausch eines Tonerbehälters auffordern . 5-2Nachfüllen von Toner ..................................................................... 5-3Austausch der Resttonerbehälters ................................................ 5-5
Druckerreinigung 5-6Reinigen der Filter ......................................................................... 5-6Das Druckerinnere......................................................................... 5-7
5-1

Austausch des TonerbehältersDer Tonerbehälter im Drucker sollte ausgetauscht werden, wenn im Display die Meldung Nur wenig Toner angezeigt wird. Wenn Sie den Drucker dennoch weiter verwenden und der Toner ausgeht, wird der Druck angehalten und die Meldung Toner ersetzen Drucker reinigen angezeigt. Hiermit erfolgt die Aufforderung zum Einsetzen eines neuen Toner-Kits.
Intervall für den Austausch des TonerbehältersAusgehend von einer durchschnittlichen Tonerabdeckung von 5 % und der Deaktivierung des EcoPrint-Modus muss der Tonerbehälter etwa alle 40.000 Seiten ausgewechselt werden.
Starter-Tonerbehälter
Bei dem mit dem Drucker gelieferten Tonerbehälter handelt es sich um ein Starter-Kit. Der Starter-Toner reicht für etwa 20.000 Seiten.
Toner-Kits
Damit Sie stets optimale Druckergebnisse erzielen, empfehlen wir Ihnen die Verwendung von Original Kyocera Ersatzteilen und Verbrauchsmaterialien.
Ein neues Toner-Kit enthält:
• Tonerbehälter• Reinigungstuch• Plastikbeutel für die Entsorgung des alten Tonerbehälters und des
alten Restonerbehälters• Resttonerbox
Meldungen, die zum Austausch eines Tonerbehälters auffordernDer Drucker zeigt an zwei Tonerverbrauchsstufen entsprechende Meldungen an. Sie wechseln automatisch mit den übrigen Druckermeldungen (beispielsweise Bereit):
• Wenn der Toner im Drucker zur Neige geht, zeigt er zunächste die Meldung Nur wenig Toner an. An dieser Stelle muss noch nicht unbedingt ein Austausch erfolgen.
• Wenn Sie die erste Meldung ignorieren und mit dem Druckbetrieb fortfahren, erscheint — unmittelbar bevor der Toner vollständig verbraucht ist — die Meldung Toner ersetzen. In diesem Fall muss der Tonerbehälter sofort ausgetauscht werden. Nach dem Reinigen wird die Meldung jedoch nicht automatisch auf Bereit zurückgesetzt. Um den Druckbetrieb wieder aufzunehmen, müssen Sie die Taste [GO] drücken und damit den Drucker in den Bereit-Zustand setzen.
Hinweis reinigen Sie beim Austauschen des Tonerbehälters auch unbedingt die Komponenten im Druckerinneren.
5-2 Wartung

Nachfüllen von TonerIn diesem Abschnitt wird erläutert, wie Sie den Tonerbehälter austauschen. Tauschen Sie dabei grundsätzlich immer auch die Resttonerbox aus. Ist dieser Behälter voll, kann es durch Austreten von Alttoner aus der Box zu einer Verschmutzung oder Beschädigung des Druckers kommen.
� Öffnen Sie die vordere Abdeckung des Druckers bis zum Anschlag.
� Drücken Sie den Freigabehebel nach oben und ziehen Sie den Tonerbehälter vorsichtig heraus, bis der Griff sichtbar wird.
� Fassen Sie den Griff am Tonerbehälter, drücken Sie den Freigabehebel wieder nach oben und heben Sie den Tonerbehälter vorsichtig heraus.
� Geben Sie den Tonerbehälter zur Entsorgung in den dafür vorgesehenen Plastikbeutel.
Hinweis Beim Austausch eines Tonerbehälters sollten Sie vor-übergehend alle Speichermedien und Verbrauchsmaterialien (Dis-ketten etc.) aus der unmittelbaren Umgebung des Tonerbehälters entfernen. Dies ist angeraten, um eine Beschädigung der Daten-träger durch die magnetische Ladung des Toners auszuschließen.Für den Austausch des Tonerbehälters brauchen Sie den Drucker nicht auszuschalten. Druckdaten, die noch nicht vollständig aus-gegeben sind, würden beim Ausschalten des Druckers gelöscht werden.
Hinweis Ziehen Sie den Tonerbehälter nicht ganz heraus, da er dabei aus dem Gerät herausfallen und den Boden verunreinigen kann.
Wartung 5-3

� Klopfen Sie 5- bis 6-mal leicht auf die Oberseite des neuen Tonerbehälters.
� Schütteln Sie den Tonerbehälter gründlich mindestens 10-mal (in Pfeilrichtungen) hin und her, um den Toner darin zu lockern und zu mischen.
� Fassen Sie den Griff am Tonerbehälter und setzen Sie den Tonerbehälter entlang der Schiene ein.
Beim Einsetzen darauf achten, dass die Seite mit dem Zahnrad zum Drucker hinzeigt. Lassen Sie die vordere Abdeckung noch offen, damit die Resttonerbox eingesetzt werden kann.
Halten Sie Tonerbehälter mit beiden Händen und schieben Sie ihn vollständig in den Drucker.
Schließen Sie die vordere Abdeckung.
In Richtung DruckerZahnradseite
5-4 Wartung

Austausch der ResttonerbehältersBeim Austauschen des Tonerbehälters sollte auch der Restonerbehälter durch den im neuen Toner-Kit enthaltene ersetzt werden. Wird der Resttonerbehälter nicht ausgetauscht, lässt sich der Drucker nicht in Betrieb nehmen.
� Öffnen Sie die vordere Abdeckung des Druckers bis zum Anschlag.
� Entfernen Sie den alten Resttonerbehälter wie in der Abbildung gezeigt.
� Ziehen Sie die Verschlussfolie an der Rückseite des alten Resttonerbehälters ab und verschließen Sie damit die Öffnung des Behälters. Geben Sie den alten Resttonerbehälter zur Entsorgung in den dafür vorgesehenen Plastikbeutel.
� Setzen Sie den neuen Resttonerbehälter in den Drucker ein.
� Schließen Sie die vordere Abdeckung.
Wartung 5-5

Druckerreinigung
Reinigen der FilterReinigen Sie beim Austauschen des Tonerbehälters auch die Filter.
� Öffnen Sie die Universalzufuhr.
� Nehmen Sie die Filter aus dem Drucker heraus. Hierzu die Zungen am oberen Filter hineindrücken und den Filter dabei entfernen.
� Drücken Sie die Zunge am rechten Filter hinein und entfernen Sie den Filter.
� Reinigen Sie die Filter mit einem Staubsauger.
Die Filter dürfen weder gewaschen noch mit der zum Gerät gehörenden Reinigungsbürste gesäubert werden.
� Bringen Sie die gereinigten Filter wieder an den ursprünglichen Stellen an.
Fahren Sie nach dem Reinigen der Filter mit dem nächsten Abschnitt fort.
5-6 Wartung

Das DruckerinnereZur Vermeidung von Druckqualitätsproblemen muss auch das Innere des Druckers gereinigt werden.
� Öffnen Sie die vordere Abdeckung bis zum Anschlag.
� Nehmen Sie die blaue Reinigungsbürste heraus.
� Ziehen Sie den Freigabehebel an der linken Seite des Druckers nach oben und öffnen Sie die linke Abdeckung 1.
� Reinigen Sie den Separator, indem Sie die Reinigungsbürste von links nach rechts über den Separator ziehen.
� Drehen Sie die Übertragungswalze mit dem Zahnrad an ihrem linken Ende und fahren Sie dabei mit der Reinigungsbürste entlang der Übertragungswalze hin und her, um eventuelle Verschmutzung zu beseitigen. Geben Sie die Reinigungsbürste danach wieder in ihr Aufbewahrungsfach und schließen Sie die linke Abdeckung 1 sowie die vordere Abdeckung.
Hinweis Beim Beheben von Papierstaus nicht die Drucker-trommel berühren. Dies kann eine Fehlfunktion des Druk-kers verursachen.
Wartung 5-7

5-8 Wartung

Störungsbeseitigung
6 Störungsbeseitigung
In diesem Kapitel wird die Behebung möglicher Probleme erläutert. Lässt sich ein Problem nicht wie hier beschrieben beseitigen, sollten Sie sich an den Kundendienst wenden.
In diesem Kapitel werden folgende Themen behandelt:
Allgemeine Richtlinie 6-2Tipps .............................................................................................. 6-3
Probleme mit der Druckqualität 6-4Anzeigen und Meldungen 6-6
Anzeigen........................................................................................ 6-6Wartungsmeldungen...................................................................... 6-7Fehlermeldungen......................................................................... 6-10
Beseitigung von Papierstaus 6-13Papierkassette ............................................................................. 6-15Universalzufuhr............................................................................ 6-15Im Universaltransport................................................................... 6-16Stau in der linken Abdeckung 1 ................................................... 6-18Linke Abdeckung 2 ...................................................................... 6-19Dokument-Finisher ...................................................................... 6-19
6-1

Allgemeine RichtlinieBeim Auftreten eines Problems ist zunächst Folgendes zu überprüfen, bevor der Drucker als beschädigt eingestuft wird:
Symptom Prüfen Korrekturmaßnahme
Über den Computer kann nicht gedruckt werden.
Anzeige Bereit überprüfen.
Aus Unten stehende Elemente durchgehen und alle sinnvollen Angaben überprüfen.
Blinkt Ein Fehler ist aufgetreten. Meldungsanzeige prüfen und die entsprechenden unter Anzeigen und Meldungen auf Seite 6-6 angegebenen Maßnahmen ergreifen.
Leuchtet Siehe entsprechendes Element unten.
Die Anzeige Warnung überprüfen.
Blinkt Siehe Anzeigen auf Seite 6-6.
Leuchtet
In der Meldungsanzeige wird eine Wartungsmeldung angezeigt.
Siehe Wartungsmeldungen auf Seite 6-7.
Schlechte Druckqualität. Die Filter reinigen. Siehe Probleme mit der Druckqualität auf Seite 6-4.
Papierstau. Siehe Beseitigung von Papierstaus auf Seite 6-13.
Beim Einschalten leuchten am Bedienfeld keine Anzeigen auf, und der Lüfter ist nicht zu hören.
Sicherstellen, dass das Netzkabel ordnungsgemäß angeschlossen ist.
Drucker ausschalten, Netzkabel ordnungs-gemäß einstecken und Drucker wieder einschalten.
Sicherstellen, dass sich der Betriebsschalter wirklich in der Position EIN befindet ( ❘ ).
Der Drucker druckt eine Statusseite, die Daten vom Computer werden jedoch nicht ordnungsgemäß gedruckt.
Das Schnittstellenkabel überprüfen. Beide Enden des Schnittstellenkabels fest anschließen. Gegebenenfalls Druckerkabel austauschen.
Programmdateien und die Anwendungssoftware überprüfen.
Testhalber eine andere Datei drucken oder einen anderen Druckbefehl ausprobieren. Tritt das Problem nur bei einer bestimmten Datei oder Anwendung auf, die Druckertreiber-einstellungen für die betreffende Anwendung prüfen.
6-2 Störungsbeseitigung

TippsDie nachfolgenden Tipps können dabei helfen, Druckerprobleme zu lösen. Wenn Sie ein Problem anhand der vorstehenden allgemeinen Hinweise nicht lösen können, sollten Sie Folgendes versuchen:
• Schalten Sie den Drucker aus und warten Sie einige Sekunden. Schalten Sie das Gerät dann wieder ein.
• Starten Sie den Computer neu, der die Druckaufträge an den Drucker sendet.
• Beschaffen und laden Sie die neuste Version des Druckertreibers. Aktuelle Druckertreiber und Dienstprogramme finden Sie im Internet unterhttp://www.kyoceramita.de.
• Prüfen Sie, ob Sie die von der Anwendung geforderten Schritte zur Erstellung von Ausdrucken korrekt befolgt haben. Ziehen Sie gegebenenfalls die Anwendungsdokumentation zu Rate.
• Wenn der Drucker sinnlose Zeichen ausgibt oder den Druckbetrieb einstellt, sobald der Computer eingeschaltet wird (insbesondere, wenn der Drucker bei Einsatz von Windows 98 über die parallele Schnittstelle mit dem Computer verbunden ist), müssen Sie die Gerätetreiberdatei drvwppqt.vxd umbenennen. Diese Datei kann sich in dem Ordner Windows\System\Iosubsys oder Arcada\System befinden. Technische Details finden Sie im Internet auf der Microsoft-Website für den Gerätetreiber.
Störungsbeseitigung 6-3

Probleme mit der DruckqualitätWie in der folgenden Tabelle dargestellt, können Probleme mit der Druckqualität, wie beispielsweise eine leere Ausgabe, mehrere Ursachen haben. Die Störungsbeseitigungsverfahren für die einzelnen Problemtypen werden nachfolgend beschrieben. Lässt sich ein Problem nicht wie hier beschrieben beseitigen, den Kundendienst zu Rate ziehen.
Druckergebnis Korrekturmaßnahme
Vollständig leere Seite Den Tonerbehälter überprüfen.Die vordere Abdeckung des Druckers öffnen und prüfen, ob der Tonerbehälter korrekt eingesetzt ist. Siehe Austausch des Tonerbehälters auf Seite 5-2.
Auslassungen, horizontale Streifen, vereinzelte schwarze Punkte
Eine Trommelauffrischung durchführen.Am Bedienfeld wie nachfolgend beschrieben vorgehen, um das druckereigene Reinigungssystem für die Reinigung der Trommeloberfläche zu aktivieren.1 [MENU] und anschließend oder drücken, um Andere > aufzurufen.
2 und anschließend oder drücken, um >Service > aufzurufen.
3 und anschließend oder drücken, um >>Trommel aufzurufen. Abschließend [OK] zweimal drücken.
4 Im Display wird die Meldung Es wird gedruckt angezeigt. Anschließend beginnt die Trommel, sich ca. 3 Minuten lang zu drehen. Der Drucker zeigt wieder Bereit an.
Separator reinigen.Am Drucker die linke Abdeckung 1 öffnen und den Separator mit einer Reinigungsbürste reinigen. Siehe Austausch des Tonerbehälters auf Seite 5-2.
Schwarze oder weiße senkrechte Streifen Ladeeinheit reinigen.Am Bedienfeld wie nachfolgend beschrieben vorgehen, um das druckereigene Reinigungssystem für die Reinigung der Ladeeinheit zu aktivieren.1 [MENU] und anschließend oder drücken, um Andere > aufzurufen.
2 und anschließend oder drücken, um >Service > aufzurufen.
3 und anschließend oder drücken, um >>Ladeeinheit aufzurufen. Abschließend [OK] zweimal drücken.
4 Im Display wird die Meldung Bitte warten angezeigt. Anschließend beginnt die Ladegerätreinigung und ist nach etwa 45 Sekunden abgeschlossen. Der Drucker zeigt wieder Bereit an.
6-4 Störungsbeseitigung

Blasse oder verschwommene Drucke EcoPrint-Einstellungen überprüfen. Wenn diese Einstellung auf Ein gesetzt ist, am Bedienfeld auf Aus schalten.
Das Bedienfeld prüfen.• Wenn die Meldung Nur wenig Toner angezeigt wird
und die Anzeige Warnung blinkt, einen neuen Toner-Kit einsetzen. Siehe Austausch des Tonerbehälters auf Seite 5-2.
• Tonerintensität am Bedienfeld erhöhen.• Sicherstellen, dass der passende Papiertyp eingestellt
ist.
Grauer Hintergrund Eine Trommelauffrischung durchführen.Am Bedienfeld wie nachfolgend beschrieben vorgehen, um das druckereigene Reinigungssystem für die Reinigung der Trommeloberfläche zu aktivieren.1 [MENU] und anschließend oder drücken, um Andere > aufzurufen.
2 und anschließend oder drücken, um >Service > aufzurufen.
3 und anschließend oder drücken, um >>Trommel aufzurufen. Abschließend [OK] zweimal drücken.
4 Im Display wird die Meldung Es wird gedruckt angezeigt. Anschließend beginnt die Trommel, sich ca. 3 Minuten lang zu drehen. Der Drucker zeigt wieder Bereit an.
Das Bedienfeld prüfen.Wenn die Meldung Nur wenig Toner angezeigt wird und die Anzeige Warnung blinkt, neuen Toner-Kit einsetzen. Siehe Austausch des Tonerbehälters auf Seite 5-2.
Die Tonerintensität prüfen.Das Menü Tonerintensität am Bedienfeld aufrufen und eine geringere Intensitätseinstellung wählen.
Die Installation der Ladeeinheit prüfen.Die vordere Abdeckung des Druckers öffnen und prüfen, ob die Hauptladeeinheit ordnungsgemäß installiert und vollständig eingeschoben ist. Siehe Austausch des Tonerbehälters auf Seite 5-2.
Druckergebnis Korrekturmaßnahme
Störungsbeseitigung 6-5

Anzeigen und MeldungenIn den Tabellen auf den folgenden Seiten wird angegeben, wie auf Probleme reagiert wird, die durch Bedienfeldanzeigen und Meldungen angezeigt werden.
Anzeigen
Oberkante oder Rückseite des Papiers verschmutzt
Das Leitblech überprüfen.Die linke Abdeckung des Druckers prüfen und nachsehen, ob Toner auf dem Leitblech vorhanden ist. Das Leitblech mit einem weichen, trockenen und fusselfreien Tuch reinigen. Siehe Austausch des Tonerbehälters auf Seite 5-2.
Die Übertragungswalze prüfen.Die linke Abdeckung 1 des Druckers öffnen und die Übertragungswalze prüfen.Falls die Übertragungswalze mit Toner verschmutzt ist, einige Seiten drucken.
Zeichen nicht an der richtigen Position Datei oder Programm überprüfen.Überprüfen, ob das Problem durch einen PRESCRIBE-Kommandofehler verursacht wird. Falls das Problem nur bei einer bestimmten Datei oder einem bestimmten Programm auftritt, ist die Ursache höchstwahrscheinlich ein Parameterfehler in einem Kommando oder einer Kommandosyntax.
Druckergebnis Korrekturmaßnahme
Übertragungswalze
Anzeige Zustand Beschreibung
Blinkt Es ist ein Fehler aufgetreten, den der Benutzer selbständig beheben kann.
Leuchtet Der Drucker ist online. Der Drucker ist betriebsbereit.
Aus Der Drucker ist offline. Empfangene Daten werden im Drucker gespeichert, jedoch nicht gedruckt. Wird außerdem aktiviert, wenn der Druckvorgang aufgrund eines Fehlers automatisch unterbrochen wurde.
Blinkt Gibt an, dass ein Datentransfer erfolgt.
Leuchtet Entweder werden Daten verarbeitet oder auf der optionalen Speicherkarte oder Festplatte gespeichert.
Blinkt Der Drucker muss gewartet werden bzw. der Drucker befindet sich in der Aufwärmphase (Bitte warten).
Leuchtet Ein Problem oder Fehler ist aufgetreten, das bzw. den der Benutzer selbständig beheben kann. (Beispielsweise ein Papierstau.)
Aus Normaler Betrieb.
6-6 Störungsbeseitigung

WartungsmeldungenDie nachfolgende Tabelle enthält Fehler- und Wartungsmeldungen, deren Ursache der Benutzer selbst beheben kann. Wenn die Meldung Service rufen angezeigt wird, den Drucker ausschalten und den Kyocera Mita-Händler informieren.
Meldung Korrekturmaßnahme
Abfallk. prüfenGO drücken
Der Locherbehälter des Dokument-Finishers ist voll oder nicht ordnungsgemäß installiert. Prüfen, ob der Behälter ordnungsgemäß installiert ist und vollen Abfallkasten gegebenenfalls entsorgen. [GO] drücken, um den Druckvorgang wieder aufzunehmen.
Abfallkastenfehlt
Der Locherbehälter des Dokument-Finishers ist nicht ordnungsgemäß installiert. Richtig installieren.
Abfallkastenvoll
Der Locherbehälter für den optionalen Dokument-Finisher ist voll. Behälter leeren.
AchtungBildanpass.
Druckauftrag kann nicht mit der aktuellen Auflösung ausgeführt werden, da der interne Speicher nicht ausreicht. Weiteren Speicher hinzufügen oder Auflösung ändern.
Bitte Kassette #ganz einschieben
Kassette sitzt nicht richtig im Drucker.Die durch # angegebene Kassette richtig einsetzen. Mögliche Kassettennummern (#) sind 1 bis 4.
Die Resttoner-box fehlt
Resttonerbehälter einsetzen. Siehe Austausch des Tonerbehälters auf Seite 5-2. Der Drucker geht nicht in Betrieb, wenn diese Meldung erscheint.
Duplex deaktiv.GO drücken
Aufgrund des Papierformats oder des Papiertyps kann kein Duplexdruck durchgeführt werden. [GO] drücken, damit der Drucker nur einseitig druckt.
Ersetze Klammern Der Hefter ist nicht richtig im Dokument-Finisher installiert. Hefter richtig installieren.
Ersetze KlammernGO drücken
Keine Klammern im Hefter. Klammern in den Hefter einsetzen. Wenn ohne Heftfunktion weitergedruckt werden soll, [GO] drücken.
Fehl. Ausschalt. F### Drucker einmal aus- und wieder einschalten. Sollte diese Meldung auch danach wieder angezeigt werden, Drucker ausschalten und Kundendienst oder zuständige Niederlassung informieren.
Fin.-Fach ##voll
Das Finisher-Fach ist voll. Nach dem Entfernen des Papiers wird der Druckvorgang fortgesetzt. ## gibt die Fachnummer an.
Finish.-Abd.schließen
Die Abdeckung des optionalen Dokument-Finishers schließen.
Finisher-Anschlußfehler
Der optionale Dokument-Finisher ist nicht richtig installiert. Richtig installieren.
Incorrect slotPlease reinstall
Die Festplatte oder die Netzwerkschnittstellenkarte wurde in den falschen Steckplatz eingesetzt. Drucker ausschalten und in den richtigen Steckplatz einsetzen.
Störungsbeseitigung 6-7

Inst. v. WS Das Maintenance-Kit (MK-710 für FS-9130DN und FS-9530DN) muss ausgetauscht werden.
Das Maintenance-Kit austauschen, da die Gesamtanzahl der gedruckten Seiten 500.000 erreicht hat. Den Kundendienst informieren. Das Maintenance-Kit besteht aus Trommeleinheit, Entwicklereinheit usw.
Lade Kassette #(Papierformat)/(Papiertyp)*
*(Papierformat) und (Papertyp) blinken abwechselnd.
Es sind Druckdaten vorhanden, die mit einer Papierkassetteneinstellung (Papierformat, Papiertyp) übereinstimmen, in der betreffenden Kassette ist jedoch kein Papier vorhanden. Papier wie durch # auf dem Bedienfeld dargestellt in die Papierzufuhr einlegen und zum Fortsetzen des Drucks [GO] betätigen. Die Nummern der Papierzufuhren (3 bis 4) werden jedoch nur angezeigt, wenn eine optionale Papierzufuhr installiert ist.
Alternativ kann auch aus einer anderen Papierzufuhr gedruckt werden: bzw. drücken, so dass im Display Alternative? (Papierformat)/(Papiertyp) * angezeigt wird. Dann die gewünschte Papierzufuhr angeben.
Nach Auswahl der Papierzufuhr zunächst mit [MENU] zu Papierhandling> wechseln. Anschließend drücken, um das Menü für die Auswahl des Papierformats und des Papiertyps aufzurufen. Nach Angeben von Papierformat und -typ [OK] drücken, um die Papierzufuhr zu prüfen, und den Druckvorgang durch einen Druck auf [GO] fortsetzen.
Lade Universalz.(Papierformat)/(Papiertyp)
*(Papierformat) und (Papertyp) blinken abwechselnd.
Keine Papierkassette vorhanden, deren Einstellung (Papierformat, Papiertyp) mit den Druckdaten übereinstimmt; es wird über die Universalzufuhr gedruckt. Papier, das mit dem in der Anzeige angegebenen Papierformat und -typ übereinstimmt, in die Universalzufuhr einlegen und zum Fortsetzen des Drucks [GO] betätigen.
Alternativ kann auch aus einer anderen Papierzufuhr gedruckt werden: bzw. drücken, so dass im Display Alternative? (Papierformat)/(Papiertyp) * angezeigt wird. Dann die gewünschte Papierzufuhr angeben.
Nach Auswahl der Papierzufuhr zunächst mit [MENU] zu Papierhandling> wechseln. Anschließend drücken, um das Menü für die Auswahl des Papierformats und -typs aufzurufen. Nach Angeben von Papierformat und -typ [OK] drücken, um die Papierzufuhr zu prüfen, und den Druckvorgang durch einen Druck auf [GO] fortsetzen.
Linke Abdeckung 1(2,3) schließen
Die linke Abdeckung des Druckers schließen. Wenn die linke Abdeckung der optionalen Papierzufuhr geöffnet ist, wird 2 oder 3 angezeigt.
Mailboxfach ## Papier voll Das Mailboxfach ist voll. Nach dem Entfernen des Papiers wird der Druckvorgang fortgesetzt.## gibt die Fachnummer an.
:Beim Auftreten eines Fehlers ertönt ein Warnton. [Abbrechen] drücken, um den Warnton auszuschalten.
Meldung Korrekturmaßnahme
6-8 Störungsbeseitigung

Neue Resttoner-box einbauen
Alten Resttonerbehälter durch die neue im Toner-Kit enthaltene Box ersetzen. Die Meldung wird auch dann angezeigt, wenn die Resttonerbox voll ist. Der Resttonerbehälter sollte ausgetauscht werden, wenn im Display Nur wenig Toner angezeigt wird. Siehe Austausch des Tonerbehälters auf Seite 5-2.
Nur wenig Toner Tonerbehälter auswechseln. Siehe Austausch des Tonerbehälters auf Seite 5-2.
Pap. einl. (Papierzufuhr) Es befindet sich kein Papier mehr im Drucker. Die Papierzufuhr (Kassetten, Universalzufuhr oder optionale Papierzufuhr) mit dem angegebenen Papiertyp füllen. Meldungen zum Druckerstatus (Bereit, Bitte warten, Es wird gedruckt, Wartend, FormFeed Timeout*) werden abwechselnd angezeigt.* Diese Meldungen werden nicht angezeigt, wenn die Anzahl der Kopien auf 2 oder mehr gesetzt ist.
Papier imFaltfach voll
Das Fach der Falteinheit ist voll. Alle bedruckten Seiten aus dem Fach nehmen. Sobald der Drucker erkennt, dass das Fach wieder leer ist, wird der Druckvorgang fortgesetzt.
Papier v. oberer Ablage entfern.
Die obere Druckablage ist voll (ca. 500 Seiten). Obere Ablage leeren. Sobald der Drucker erkennt, dass die Ablage wieder leer ist, wird der Druckvorgang fortgesetzt.
Papierstau###############
Die vordere oder linke Abdeckung öffnen und Papierstau (oder fehlerhafte Zufuhr in der Papierkassette) beheben. Die Position des Papierstaus wird anstelle der #-Zeichen angezeigt. Durch Betätigung der Taste werden sinnvolle Hilfemeldungen zum Beheben des Papierstaus angezeigt. (Siehe Beseitigung von Papierstaus auf Seite 6-13.)
Reinige Drucker.. drücke GO
Das Druckerinnere reinigen. Siehe Austausch des Tonerbehälters auf Seite 5-2. Diese Meldung wird beim Austausch des Tonerbehälters nach der Meldung Toner ersetzen Drucker reinigen angezeigt. Nach dem Reinigen des Druckerinneren [GO] drücken, damit der Drucker wieder einsatzbereit ist.
Service rufen ####:0123456
#### steht für einen mechanischen Fehler (#=0, 1, 2, ...). Den Kundendienst informieren. Der Drucker geht nicht in Betrieb, wenn diese Meldung erscheint. Außerdem wird die Gesamtzahl der gedruckten Seiten angezeigt, z. B. 0123456.
Service rufen F###:
F#### steht für einen Controllerfehler (#=0, 1, 2, ...). Den Kundendienst informieren. Der Drucker geht nicht in Betrieb, wenn diese Meldung erscheint.
Toner ersetzen Drucker reinigen
Tonerbehälter auswechseln. Der Drucker geht nicht in Betrieb, wenn diese Meldung erscheint. Siehe Austausch des Tonerbehälters auf Seite 5-2.
Tonerbehälterfehlt
Tonerbehälter installieren. Siehe Austausch des Tonerbehälters auf Seite 5-2. Der Drucker geht nicht in Betrieb, wenn diese Meldung erscheint.
Vordere Abd.schließen Die vordere Abdeckung des Druckers schließen.Warnung: Speicher knapp
Der Druckerspeicher reicht für die Anzahl geladener Schriften und Makros nicht aus. Statusseite drucken, um festzustellen, wie viel Benutzerspeicher verfügbar ist und nicht erforderliche Schriften und Makros löschen.
:Beim Auftreten eines Fehlers ertönt ein Warnton. [Abbrechen] drücken, um den Warnton auszuschalten.
Meldung Korrekturmaßnahme
Störungsbeseitigung 6-9

FehlermeldungenIn der folgenden Tabelle werden Fehlermeldungen aufgeführt, die der Benutzer selbständig beheben kann.
Meldung Korrekturmaßnahme
CF-Fehler ##GO drücken
Diese Meldung wird angezeigt, wenn während des Zugriffs auf die Speicherkarte mithilfe des Befehls PRESCRIBE RWER oder über das Bedienfeld des Druckers ein Fehler auftritt. Den Fehlercode ## notieren und die entsprechenden unten angegebenen Erläuterungen lesen.01:CF-Karte entspricht nicht den Spezifikationen. Diese Speicherkarte kann vom Drucker nicht verwendet werden. CF-Karte einsetzen, die vom Drucker verwendet werden kann.02:Keine CF-Karte installiert. Prüfen, ob alle Anforderungen für den Einsatz der Speicherkarte erfüllt sind.04:Kapazität der CF-Karte reicht nicht aus. Dateien bereinigen.05:Die angegebene Datei ist auf der CompactFlash-Karte nicht vorhanden.06:Kein Speicher für Speicherkarte vorhanden. Druckerspeicher erweitern.
CF-Karte Fehlerwieder einsetzen
Die CF-Karte wurde während des Einlesens versehentlich aus dem Steckplatz genommen. Karte ggf. wieder in den Steckplatz schieben, um den Lesevorgang fortzusetzen. Der Drucker liest die Kartendaten erneut ein.Es empfiehlt sich, den Ablesevorgang von Beginn an zu verfolgen, um ein richtiges Ablesen der Speicherkarte zu gewährleisten.
Datei n.gefundenGO drücken
VMB: Ein für die Ausgabe angegebenes VMB-Fach enthält keine Aufträge oder das VMB-Fach wird nicht verwendet. VMB-Fach prüfen. Wenn die automatische Betriebswiederaufnahme nach Fehler auf Ein gesetzt ist, wird der Druck nach dem festgelegten Zeitraum automatisch fortgesetzt.
Daten zu komplexGO drücken
Die an den Drucker übergebenen Daten waren zu komplex und können nicht auf einer Seite ausgegeben werden. [GO] drücken, um den Druckvorgang wieder aufzunehmen. (Die Seite wird möglicherweise auf mehrere Seiten aufgeteilt.) Soll der Druckvorgang abgebrochen werden, [Abbrechen] drücken.Nach der Anzeige dieser Meldung ist der Seitenschutzmodus aktiviert. Damit die verfügbaren Speicherkapazitäten während des Druckvorgangs optimal genutzt werden können, über das Bedienfeld >Ganzseitendruck aufrufen und erneut Automatisch wählen.Wenn die automatische Betriebswiederaufnahme nach Fehler auf Ein gesetzt ist, wird der Druck nach dem festgelegten Zeitraum automatisch fortgesetzt.
Die virtuelle Mailbox ist voll
Der für die VMB reservierte Bereich ist voll. Angesammelte VMB-Daten ausdrucken.
Fehl. USB-Sp.05GO drücken
Die angegebene Datei existiert nicht. Den Namen der Datei und ihr Vorhandensein im USB-Speicher prüfen.
:Beim Auftreten eines Fehlers ertönt ein Warnton. [Abbrechen] drücken, um den Warnton auszuschalten.
6-10 Störungsbeseitigung

Fehler Festpl.##GO drücken
Den Fehlercode ## notieren und die entsprechenden unten angegebenen Erläuterungen lesen.01:Formatfehler. Tritt dieser Fehler auch nach dem Aus- und erneuten Einschalten des Druckers wieder auf, muss die Festplatte neu formatiert werden.02:Keine Festplatte installiert. Prüfen, ob alle Anforderungen für den Einsatz des Systems und der zugehörigen Geräte erfüllt wurden.04:Unzureichende Festplattenkapazität. Nicht mehr benötigte Dateien usw. löschen, um zusätzliche Kapazitäten freizusetzen.05:Die angegebene Datei existiert nicht auf der Festplatte.06:Der für das Festplattensystem verfügbare Speicher reicht nicht aus. Speicherkapazität erhöhen.10:Die Festplatte kann nicht formatiert werden, da dort Host-Daten zwischengespeichert werden. Warten, bis Bereit angezeigt wird, und die Platte dann formatieren.20:Festplatte wurde im falschen Steckplatz installiert (OPT). Festplatte in einem anderen Steckplatz installieren (HDD).85:VMB. Alias-Fehler (die Alias-Parameter sind verloren gegangen bzw. es existiert kein VMB-Fach mit diesem Alias-Namen). Alias erneut eingeben.97:Auftragscode. Die Anzahl der permanenten Auftragscodes hat die Obergrenze erreicht und es können keine weiteren Daten gespeichert werden. Nicht mehr benötigte Aufträge löschen oder Grenzwert erhöhen.99:Auf der Festplatte befindet sich kein Druckauftrag mit der angegebenen ID-Nummer.
Formatfehler CF-Karte
Diese Meldung wird angezeigt, wenn der Drucker bereit, die Speicherkarte jedoch nicht formatiert ist. Aus diesem Grund können keine Daten von der Karte gelesen bzw. darauf gespeichert werden.
Formatfehler Festplatte
Initialisierung (Formatierung) der Festplatte erforderlich. Festplatte initialisieren.
Gleiche CF-Karte wieder einsetzen
Erscheint die Meldung CF-Karte Fehler wieder einsetzen, wurde die falsche Speicherkarte eingeschoben. Die Karte aus dem Steckplatz des Druckers nehmen und die richtige Karte einschieben. Der Drucker liest die Kartendaten erneut ein.
ID-Fehler Die für einen privaten bzw. gespeicherten Druckauftrag am Bedienfeld eingegebene ID ist falsch. Die eingestellte ID im Druckertreiber überprüfen.
KPDL-Fehler ## GO drücken
Der laufende Druckvorgang kann nicht fortgesetzt werden. Über das Menüsystem einen Fehlerbericht ausdrucken lassen (>KPDL-Fehler im Modusauswahlmenü auf „drucken“ setzen). [GO] drücken, um den Druckvorgang wieder aufzunehmen. Soll der Druckvorgang abgebrochen werden, [Abbrechen] drücken.
Wenn die automatische Betrebswiederaufnahme nach Fehler auf Ein gesetzt ist, wird der Druck nach dem festgelegten Zeitraum automatisch fortgesetzt.
:Beim Auftreten eines Fehlers ertönt ein Warnton. [Abbrechen] drücken, um den Warnton auszuschalten.
Meldung Korrekturmaßnahme
Störungsbeseitigung 6-11

RAM DISK Fehl.##Drücke GO
Den Fehlercode ## notieren und die entsprechenden unten angegebenen Erläuterungen lesen.01:Formatfehler. Drucker aus- und wieder einschalten.02:Der RAM DISK Modus ist auf Aus gesetzt. RAM DISK Modus auf Ein setzen.04:Unzureichende RAM DISK-Kapazität. Dateien bereinigen.05:Die angegebene Datei existiert nicht.06:Kein Speicher für Festplattensystem vorhanden. Druckerspeicher erweitern.
Schnittstelle Belegt Diese Meldung erscheint, wenn versucht wird, am Bedienfeld des Druckers die Parameter der Schnittstelle zu ändern, über die gerade Daten empfangen werden.
SpeicherüberlaufGO drücken
Die vom Computer an den Drucker übergebenen Druckdaten passen nicht in den Druckerspeicher. Ggf. zusätzliche Speicherkapazitäten (Erweiterungs-DIMM) installieren. [GO] drücken, um den Druckvorgang wieder aufzunehmen. Soll der Druckvorgang abgebrochen werden, [Abbrechen] drücken.Wenn die automatische Betriebswiederaufnahme nach Fehler aktiviert ist, wird der Druck nach dem festgelegten Zeitraum automatisch fortgesetzt.
UnbekannterToner
Diese Meldung erscheint, wenn die Selbstdiagnose nach dem Einschalten ermittelt, dass es sich bei dem installierten Tonerbehälter nicht um einen Original Kyocera-Tonerbehälter handelt.Sollte diese Meldung angezeigt werden, kann die Resttonermenge nicht überwacht werden.
USB-Sp.entferntGO drücken
Der USB-Flash-Speicher wurde versehentlich aus dem Drucker gezogen. Soll der USB-Speicherfehler ignoriert werden, [GO] drücken. Im Display wird wieder Bereit angezeigt.
:Beim Auftreten eines Fehlers ertönt ein Warnton. [Abbrechen] drücken, um den Warnton auszuschalten.
Meldung Korrekturmaßnahme
6-12 Störungsbeseitigung

Beseitigung von PapierstausDie Meldung Papierstau erscheint, wenn sich Papier im Papiertransportsystem verklemmt hat, die Papierzufuhr nicht zum richtigen Zeitpunkt erfolgt oder gar keine Papierzufuhr erfolgt. Der Papierstau wird durch Entfernen des Papiers behoben.
Wenn die Meldung Papierstau angezeigt wird, geht der Drucker offline.
Bei einem Papierstau wird eine Papierstaumeldung zusammen mit dem Papierstaubereich im Display angezeigt. Für die Meldungen und Papierstaubereiche gelten folgende Details:
Papierstaumeldung Staubereich Beschreibung Siehe
PapierstauKassette 1
1 Papier hat sich an der oberen Kassette oder im Druckerinneren gestaut.
Seite 6-15
PapierstauKassette 2
2 Papier hat sich an der unteren Kassette oder im Druckerinneren gestaut.
Seite 6-15
Papierstau Kassette 3
3 Papierstau an einer Kassette der optionalen Papierzuführung. (PF-700 obere Kassette, PF-750)
Seite 6-15
Papierstau Kassette 4
4 Papierstau an einer Kassette der optionalen Papierzuführung. (PF-700 untere Kassette)
Seite 6-15
Papierstau Finisher
F Im Papierstapler des optionalen Finishers (F) hat sich Papier gestaut.
DF-710 oder DF-730 Einführung
Papierstau Falteinheit
P In der Broschüren-Falteinheit (P) hat sich Papier gestaut.
DF-710 oder DF-730 Einführung
Störungsbeseitigung 6-13

Nach dem Beheben des Papierstaus die vordere Abdeckung des Druckers öffnen und wieder schließen. Anschließend durchläuft der Drucker automatisch die Aufwärmphase, wird online geschaltet und der Druck wird fortgesetzt. Je nachdem, in welchem Bereich der Papierstau aufgetreten ist, wird die gestaute Seite möglicherweise gedruckt oder nicht.
Treten Papierstaus häufiger auf, sollte probeweise ein anderer Papiertyp oder Papier aus einem anderen Paket benutzt oder der Papierstapel umgedreht werden. Ebenfalls nach kleinen Papierschnitzeln suchen, die abgerissen und beim Entfernen des gestauten Papiers übersehen wurden.
Falls sich das Problem durch Ändern des Papiers nicht beheben lässt, liegt möglicherweise ein Druckerproblem vor. Den Kundendienst informieren.
Online-Hilfemeldungen
Über die Funktion für Online-Hilfemeldungen können auf dem Display die Vorgehensweisen zum Beheben von Papierstaus angezeigt werden. Wenn eine Papierstaumeldung angezeigt wird, Taste drücken.
Mit wird in der Online-Hilfemeldung der nächste Schritt und mit der vorherige Schritt angezeigt. Zum Beenden der Online-Hilfemeldung die Taste drücken. Die zuvor angezeigte Papierstaumeldung wird wieder eingeblendet.
Papierstau Kassette
1, 2, 3, 4 Papier hat sich in der Papierkassette gestaut. Seite 6-15
Papierstau Universalzufuhr
B Papier hat sich an der Universalzufuhr gestaut. Seite 6-15
Papierstau Univer.Transport
H Papier hat sich im Transportbereich der Universalzufuhr gestaut.
Seite 6-15
Papierstau Linke Abdeckung 1
M Im Bereich einer linken Abdeckung hat sich ein Papierstau gebildet.
Seite 6-18
Papierstau Linke Abdeckung 2
N Im Bereich einer linken Abdeckung hat sich ein Papierstau gebildet.
Seite 6-19
Papierstau Linke Abdeckung 3
C Im Bereich der linken Abdeckung einer optionalen Einheit hat sich ein Papierstau gebildet. (PF-700, PF-750)
Seite 6-19
Papierstau Mailbox
Q Papier hat sich an der Mailbox gestaut. DF-710 oder DF-730Einführung
Papierstaumeldung Staubereich Beschreibung Siehe
Hinweis Gestautes Papier vorsichtig herausziehen, so dass es nicht reißt. Abgerissene Papierschnitzel lassen sich schwer ent-fernen und sind nicht leicht zu finden. Sicherstellen, dass alle ent-fernt werden.
6-14 Störungsbeseitigung

PapierkassetteDie folgende Vorgehensweise gilt ebenfalls für die optionale Papierzufuhr.
� Ziehen Sie die Papierkassette heraus.
� Entfernen Sie das gestaute Papier vorsichtig, damit es nicht zerreißt. Falls das Papier reißt, alle verbleibenden Schnitzel im Drucker entfernen.
� Schließen Sie die Papierkassette.
UniversalzufuhrPapier hat sich an der Universalzufuhr gestaut. Gehen Sie wie nachfolgend beschrieben vor, um den Stau zu beseitigen.
� Ziehen Sie gestautes Papier aus der Universalzufuhr.
� Wenn gestautes Papier in der Universalzufuhr verbleibt, ziehen Sie zum Entfernen des Papiers den Hebel nach oben.
Lässt sich das gestaute Papier nicht entfernen, mit dem nächsten Schritt fortfahren.
Papierkassette
Verriegelung
Störungsbeseitigung 6-15

Im Universaltransport
� Ziehen Sie den Freigabehebel nach oben und öffnen Sie die linke Abdeckung 1.
� Entfernen Sie das gestaute Papier.
� Drücken Sie den grauen Hebel, um die Duplexeinheit anzuheben, und entfernen Sie gestautes Papier.
� Öffnen Sie die vordere Abdeckung.
� Drehen Sie den Knopf im Uhrzeigersinn, um das gestaute Papier aus dem Bereich des Universaltransportfachs zu entfernen.
Linke Abdeckung 1
Freigabehebel
6-16 Störungsbeseitigung

� Öffnen Sie die linke Abdeckung 1, um das gestaute Papier aus dem Universaltransportfach zu entfernen.
� Ziehen Sie das Universaltransportfach so weit wie möglich heraus.
Öffnen Sie die Abdeckung des Universaltransportfachs und entfernen Sie gestautes Papier.
Falls das Papier zerrissen wurden, alle Papierstücke entfernen.
� Bringen Sie das Universaltransportfach wieder in die ursprüngliche Position und schließen Sie die vordere Abdeckung.
Hinweis Beim Beheben von Papierstaus nicht die Drucker-trommel berühren. Dies kann eine Fehlfunktion des Druk-kers verursachen.
Störungsbeseitigung 6-17

Stau in der linken Abdeckung 1
� Ziehen Sie den Freigabehebel nach oben und öffnen Sie die linke Abdeckung 1.
� Entfernen Sie das gestaute Papier.
� Drücken Sie den grauen Hebel, um die Duplexeinheit anzuheben, und entfernen Sie gestautes Papier.
� Entfernen Sie eventuell im Ausgabebereich gestautes Papier.
� Schließen Sie Abdeckung 1.
ACHTUNG Die Fixiereinheit des Druckers ist sehr heiß. Bei unsachgemäßem Vorgehen besteht Verbrennungsgefahr.
ACHTUNG Beim Beheben von Papierstaus darauf achten, dass keine kleinen Papierschnitzel im Drucker bleiben, da ansonsten Brandgefahr besteht.
Linke Abdeckung 1
Freigabehebel
6-18 Störungsbeseitigung

Linke Abdeckung 2� Öffnen Sie die linke Abdeckung 2.
� Entfernen Sie das gestaute Papier.
� Schließen Sie Abdeckung 2.
Dokument-FinisherPapier hat sich im optionalen Dokument-Finisher gestaut. Entfernen Sie das gestaute Papier gemäß den Anweisungen in der DF-710 Einführung bzw. DF-730 Einführung.
Störungsbeseitigung 6-19

6-20 Störungsbeseitigung

Zubehör
7 Zubehör
In diesem Kapitel werden folgende Themen behandelt:
Allgemeine Informationen 7-2Netzwerkschnittstelle 7-5Festplatte 7-6CompactFlash-Speicherkarte (CF-Karte) 7-7USB-Flash-Speicher 7-7Speichererweiterungsmodule 7-8
Vorsichtshinweise zur Handhabung des Speichermoduls ............. 7-8Speichermodul installieren............................................................. 7-8Speichermodul ausbauen .............................................................. 7-9Speichererweiterung testen ........................................................... 7-9
Festplatten-Sicherheitsfunktion 7-10Überschreibungsfunktion ............................................................. 7-10Überschreibungsmodi.................................................................. 7-10Verschlüsselungsfunktion .............................................................7-11Einsatz mit einer Festplatte ..........................................................7-11Festplatten-Überschreibungsmodus ändern.................................7-11Sicher formatieren ....................................................................... 7-12
Hinweis Informationen zur Verfügbarkeit der Optionen hält der Kundendienst bereit.
7-1

Allgemeine InformationenFür den Drucker stehen folgende Optionen zur Verfügung. Anweisungen zur Installation dieser Optionen sind der jeweils mit der Option gelieferten Dokumentation zu entnehmen.
Dokument-FinisherDF-710
Papierzufuhr PF-700
Papierzufuhr PF-750
CompactFlash-Speicherkarte
(CF-Karte)
Netzwerkschnittstellenkarte IB-21E/23
Festplatteneinheit
Speichererweiterung (DIMM 128/256/512 MB)
Dokument-FinisherDF-730
Serielle (RS-232C-) Schnittstelle IB-11
Mailbox MT-710(für DF-710)
Broschüren-Falteinheit BF-710(für DF-710)
Locheinheit PH-5A/5C/5D (für DF-710)* Im DF-710 installiert
USB-Flash-Speicher
7-2 Zubehör

Papierzufuhr PF-700Für ca. 500 Blatt im Format A5 bis A3 oder Ledger. An der Unterseite des Druckers können bis zu zwei Papierzufuhren angebracht werden.
Papierzufuhr PF-750
Für ca. 3.000 Blatt in den Formaten A4, B5 oder Letter. An der Unterseite des Druckers kann nur eine Papierzufuhr angebracht werden.
Netzwerkschnittstellenkarten IB-21E/IB-23
Ebenso wie die Standard-Netzwerkschnittstelle des Druckers unterstützt auch die optionale Netzwerkschnittstellenkarte die Protokolle TCP/IP, IPX/SPX, NetBEUI und AppleTalk, so dass der Drucker in allen Netzwerkumgebungen unter Windows, Macintosh, UNIX, NetWare usw. eingesetzt werden kann.
Serielle RS-232C-Schnittstelle IB-11
Ermöglicht die Verbindung mit einem Computer über eine herkömmliche serielle Standardschnittstelle (RS-232C).
Dokument-Finisher DF-710Stellt Finishing mit ca. 3.000 Blatt gleichzeitig in Prozessen mit hoher Geschwindigkeit und hoher Kapazität bereit. Bietet zudem eine Lochfunktion. Wird an der linken Seite des Druckers installiert.
Dokument-Finisher DF-730
Stellt Finishing mit ca. 1.000 Blatt gleichzeitig bereit. Bietet zudem Heft- und Gruppierungsfunktionen Wird an der linken Seite des Druckers installiert.
Broschüren-Falteinheit BF-710
Bietet Heft-, Loch- (optional) und Gruppierungsfunktionen. Wird an der linken Seite des Druckers installiert.
Locheinheit PH-5A/5C/5D
Wird am Dokument-Finisher DF-710 angebracht und ermöglicht die automatische Lochung bedruckter Seiten.
Andere Optionen• Festplatteneinheit
Ermöglicht die elektronische Sortierung und Auftragsverwaltung-Funktionen. Wird in den dafür vorgesehenen Schacht OPT1/HDD auf der Hauptplatine des Druckers eingesetzt.
PF-700 PF-750
Netzwerkschnittstellenkarte NetzwerkverbindungenIB-21E 10Base-T/100Base-TXIB-23 10Base-T/100Base-TX/1000Base-T
DF-710 DF-730
Zubehör 7-3

• CompactFlash-Speicherkarte (CF-Karte)Eine Mikrochipkarte, auf der optionale Schriftarten, Makros und Formulare gespeichert sein können. Die CF-Karte wird in den entsprechenden Schacht an der rechten Seite des Druckers eingesetzt. Informationen zum Kauf der für diesen Drucker am besten geeigneten CF-Karten sind beim Fachhändler erhältlich.
• Speicher-DIMMInformationen zum Kauf des für diesen Drucker am besten geeigneten DIMM sind beim Fachhändler erhältlich.
• USB-SpeicherUSB-Speicher zum direkten Ausdrucken von PDF-Dateien kann einfach in den USB-Speicher-Anschluss an der rechten Seite des Druckers eingesteckt werden. Lassen Sie sich bezüglich der für diesen Drucker geeigneten USB-Speichermodule von Ihrem Fachhändler beraten.
Datensicherheits-Kit (C)Dient zur Aktivierung der Festplatten-Sicherheitsfunktion. Dieses Kit muss vom Kundendienst am Drucker installiert werden. Einzelheiten zur Festplatten-Sicherheitsfunktion siehe Festplatten-Sicherheitsfunktion auf Seite 7-10.
Datensicherheits-Kit (C)
7-4 Zubehör

NetzwerkschnittstelleDer FS-9130DN/FS-9530DN verfügt über eine standardmäßige Netzwerkschnittstelle. Der Drucker unterstützt die Protokolle TCP/IP, IPX/SPX, NetBEUI und AppleTalk, so dass der Netzwerkdruck unter verschiedenen Plattformen wie Windows, Macintosh, UNIX und NetWare möglich ist.
Eine optionale Netzwerkschnittstellenkarte kann wie folgt hinzugefügt werden:
� Schalten Sie den Drucker aus und trennen Sie das Netz- sowie das Druckerkabel vom Gerät.
� Entfernen Sie die beiden Schrauben der Abdeckung über dem Schacht für optionale Schnittstellen (OPT).
� Setzen Sie die Netzwerkkarte ein und befestigen Sie die Karte mit den in Schritt 2 entfernten Schrauben.
� Schließen Sie das Netzwerkkabel an.
� Stellen Sie die Netzwerkadresse über das Bedienfeld des Druckers ein (Details zu den verschiedenen Modi siehe Parameter der Netzwerkschnittstelle ändern auf Seite 4-31).
Zubehör 7-5

FestplatteDie Festplatte wird im Steckplatz für optionale Festplatteneinheit am Drucker installiert. Falls eine Festplatteneinheit im Drucker installiert ist, können empfangene Daten gerastert und auf der Festplatte gespeichert werden. So wird das Drucken mehrerer Kopien mit hoher Geschwindigkeit über eine elektrische Sortierfunktion möglich. Zudem stehen die e-MPS-Funktionen zur Verfügung. Einzelheiten siehe e-MPS auf Seite 4-19.
In Verbindung mit einer Festplatte kann der Datensicherheits-Kit (C) verwendet werden, um die Daten auf der Festplatte zu verschlüsseln und so für mehr Datensicherheit zu sorgen. Einzelheiten zu verfügbaren Festplatten beim Händler erfragen.
� Schalten Sie den Drucker aus und trennen Sie das Netz- sowie das Druckerkabel vom Gerät.
� Entfernen Sie die beiden Schrauben und nehmen Sie die Schachtabdeckung (HDD) ab.
� Setzen Sie die optionale Festplatteneinheit in den Schacht ein.
� Ziehen Sie die beiden Schrauben an, um die Festplatteneinheit auf der Hauptplatine zu fixieren.
7-6 Zubehör

CompactFlash-Speicherkarte (CF-Karte)Speicherkarten werden in den entsprechenden Schacht an der rechten Seite des Druckers eingesetzt. Bei einer CF-Speicherkarte handelt es sich um eine Mikrochipkarte, auf der optionale Schriftarten, Makros, Formulare usw. gespeichert sein können. Der Drucker liest den Inhalt der Karte in den internen Speicher ein, wenn er eingeschaltet ist.
Einzelheiten zu verfügbaren Speicherkarten beim Händler erfragen.
� Schalten Sie den Drucker aus.
� Setzen Sie die Speicherkarte in den Schacht ein. Die Seite mit dem Etikett muss nach außen zeigen, das Ende mit dem Anschluss zuerst eingeführt werden. Die Karte bis zum Anschlag hineindrücken.
USB-Flash-SpeicherDer USB-Speicher wird in den USB-Speichersteckplatz an der rechten Seite des Druckers eingesetzt. Sie können dann die Daten im USB-Speicher drucken.
Lassen Sie sich bezüglich der für diesen Drucker geeigneten USB-Flash-Speichermodule von Ihrem Fachhändler beraten.
� Führen Sie den USB-Speicher den USB-Steckplatz ein.Einzelheiten zur Bedienung nach dem Einsetzen siehe Einsatz von USB-Flash-Speicher auf Seite 4-56.
Hinweis Speicherkarte nicht einsetzen oder entfernen, wäh-rend der Drucker eingeschaltet ist. Wird die Speicherkarte ent-fernt, während der Drucker eingeschaltet ist, kann es zu Schäden an der Elektronik des Druckers oder an der Speicher-karte kommen.
Hinweis Zum Entfernen des USB-Flash-Speichers aus dem Drucker muss die Funktion Gerät entfernen im USB-Spei-cher-Menü ausgeführt werden, um Datenverlust zu vermeiden.
Zubehör 7-7

SpeichererweiterungsmoduleUm Ihren Drucker für komplexere Druckaufträge sowie höhere Druckgeschwindigkeiten auszurüsten, können Sie den Speicher durch ein optionales Speichermodul (DIMM-Module) erweitern, das in den Steckplatz auf der Hauptplatine des Druckers gesteckt wird. Sie können zwischen Zusatz-Speichermodulen mit Kapazitäten von 64, 128, 256 oder 512 MB wählen. Die maximale Speicherkapazität beträgt 576 MB.
Vorsichtshinweisezur Handhabung des SpeichermodulsUm die elektronischen Bauteile zu schützen, sollten Sie die an Ihrem Körper angesammelte statische Elektrizität ableiten, indem Sie ein Wasserrohr oder ein anderes Metallobjekt berühren, bevor Sie das Speichermodul anfassen. Alternativ dazu können Sie während der Arbeit ein Antistatik-Armband tragen.
Fassen Sie Hauptplatine oder Speichermodule grundsätzlich nur am Rand an (siehe nachfolgende Abbildung).
Speichermodul installierenInformationen zum Kauf des für diesen Drucker am besten geeigneten Speichermoduls erhalten Sie im Fachhandel. Für die Speichererweiterung kann ein Speichermodul mit 128 MB, 256 oder 512 MB verwendet werden.
Entfernen Sie die Steckplatzabdeckung für optionalen Zusatzspeicher wie folgt vom Drucker:
� Schalten Sie den Drucker aus und trennen Sie das Netz- sowie das Druckerkabel vom Gerät.
� Drehen Sie die Schraube aus der Steckplatzabdeckung an der Rückseite des Druckers und nehmen Sie die Abdeckung ab.
� Nehmen Sie das DIMM aus der Verpackung.
Hinweis Speichererweiterungen sollten nur von einem qualifi-zierten Kundendiensttechniker vorgenommen werden. Für Schäden, die durch nicht vorschriftsmäßige Installation entste-hen, wird keinerlei Haftung übernommen.
RICHTIG FALSCH
7-8 Zubehör

� Öffnen Sie die Klammern an beiden Enden des DIMM-Sockels.
� Setzen Sie das DIMM so in den Sockel ein, dass die Kerben des DIMM mit den entsprechenden Vorsprüngen am Sockel ausgerichtet sind.
� Schließen Sie die Klammern am DIMM-Sockel, um das DIMM zu befestigen.
� Bringen Sie nach der Installation des DIMM die Speichersteckplatzabdeckung wieder am Drucker an und sichern Sie sie mit der Schraube.
Speichermodul ausbauenZum Entfernen des Speichermoduls vorsichtig die Endklammern nach außen ziehen und das Modul aus dem Sockel herausziehen.
Speichererweiterung testenNach Abschluss der DIMM-Installation den Drucker testen, um festzustellen, ob die Installation erfolgreich war. Zum Testen der Speichererweiterung wie folgt vorgehen:
� Schalten Sie den Drucker aus. Schließen Sie das Netzkabel an und schalten Sie den Drucker ein.
� Drücken Sie [MENU] am Bedienfeld.
� Drücken Sie wiederholt oder , bis Statusseite drucken erscheint.
� Drücken Sie [OK] zweimal.
� Wenn die Installation erfolgreich war, entspricht die Speichergröße auf der Statusseite der Speichererweiterung. (Die Größe des werkseitig installierten Speichers ist 64 MB beim FS-9130DN und 128 MB beim FS-9530DN.)
Halteklammer
Halteklammer
Zubehör 7-9

Festplatten-SicherheitsfunktionDas Datensicherheits-Kit (C) stellt Funktionen zum Überschreiben und Verschlüsseln bereit.
ÜberschreibungsfunktionDiese Sicherheitsfunktion des Druckers betrifft Druckaufträge, die vorübergehend auf der internen Festplatte gespeichert werden. Der Ausdruck erfolgt anhand dieser Daten. Auch der Anwender hat die Möglichkeit, Daten auf der Festplatte zu speichern. Daten bleiben daher auch nach Erledigung des Druckauftrags bzw. nach dem Löschen auf der Festplatte erhalten, bis sie dort durch andere Daten überschrieben werden. Es besteht so die Möglichkeit, dass vertrauliche Informationen mit speziellen Tools durch Unbefugte wiederhergestellt und abgerufen werden.
Das Sicherheits-Kit überschreibt und löscht nicht mehr gebrauchte Daten nach dem Drucken bzw. Löschen um sicherzustellen, dass sie nicht in falsche Hände geraten. Da das Überschreiben automatisch erfolgt, ist keine besondere Bedienung erforderlich.
ÜberschreibungsmodiZum Überschreiben der Daten stehen die folgenden zwei Modi zur Verfügung. Der Modus kann jederzeit geändert werden.
• Schnell (einmal)
Nicht mehr benötigte Daten werden einmal mit Nullen überschrieben (ein Bereich beim Überschreiben und die komplette Platte bei der Systeminitialisierung), um eine Wiederherstellung der Daten zu verhindern.
• Normal (dreimal, Standardeinstellung)
Die Daten werden zweimal mit einem zufälligen Muster überschrieben und dann ein drittes Mal mit Nullen. Da die Daten dreimal überschrieben werden, ist auch mit modernsten Mittel eine Wiederherstellung unmöglich. Dieser Modus bietet daher mehr Sicherheit als das schnelle Überschreiben.
Insbesondere beim Überschreiben größerer Datenmengen nimmt dieser Modus mehr Zeit in Anspruch als das schnelle Überschreiben.
Hinweis Die Festplatten-Sicherheitsfunktion erfordert eine optionale Festplatte und das Datensicherheits-Kit (C).
Hinweis Das Sicherheits-Kit überschreibt auf der Festplatte verbleibende Daten, wenn der Druck während der Verarbeitung abgebrochen wird.
7-10 Zubehör

VerschlüsselungsfunktionDer Drucker speichert Druckaufträge vorübergehend auf der internen Festplatte ab. Sollte diese Festplatte gestohlen werden, gelangen die auf ihr gespeicherten Daten möglicherweise in die falschen Hände. Das Sicherheits-Kit verschlüsselt die Daten, bevor sie auf die Festplatte geschrieben werden. Die gespeicherten Daten können nur mit diesem Drucker wieder entschlüsselt werden, so dass sie auch bei einem eventuellen Diebstahl der Festplatte sicher sind. Da die Verschlüsselung automatisch erfolgt, ist keine besondere Bedienung erforderlich.
Einsatz mit einer FestplatteDie Festplatten-Sicherheitsfunktion bietet die folgenden Möglichkeiten.
• Festplatten-Überschreibungsmodus ändern• Sicher formatieren
Festplatten-Überschreibungsmodus ändernSie können wählen, wie oft Daten auf der Festplatte überschrieben werden sollen.
� Drücken Sie [MENU].� Drücken Sie wiederholt oder , bis Sicherheit > erscheint.
� Drücken Sie .
� Drücken Sie wiederholt oder , bis >Überschr.-Modus erscheint.
� Drücken Sie [OK]. Ein blinkendes Fragezeichen (?) erscheint.
� Drücken Sie oder , bis der gewünschte Modus angezeigt wird. Im Display erscheinen nacheinander folgende Optionen:Normal (Standardeinstellung):Daten werden dreimal überschrieben. (Zweimal mit zufälligen Daten und ein weiteres Mal mit NULL-Daten.)Schnell:Daten werden einmal überschrieben. (Mit NULL-Daten.)
� Drücken Sie [OK].
Drücken Sie [MENU]. Im Display erscheint wieder Bereit.
VORSICHT Die Verschlüsselungsfunktion sorgt für mehr Datensicherheit, aber Daten in der virtuellen Mailbox können durch normale Druckvorgänge entschlüsselt werden. Es sollten daher keine Daten in der virtuellen Mailbox gespeichert werden, die nicht in die Hände Dritter gelangen dürfen.
Sicherheit >
> Überschr.-ModusNormal
> Überschr.-Modus? Normal
Hinweis Wenn der Drucker Daten im Bereitschaftsmodus über-schreibt, erscheinen „Bereit“ und „Überschreiben“ abwechselnd im Display. Wenn der Drucker Daten während der Verarbeitung überschreibt, „In Arbeit“ und „Überschreiben“ abwechselnd im Display.
Zubehör 7-11

Sicher formatierenDiese Funktion überschreibt alle Daten auf der Festplatte. Verwenden Sie diese Funktion, wenn der Gebrauch der Festplatte eingestellt wird.
� Drücken Sie [MENU].� Drücken Sie wiederholt oder , bis Sicherheit > erscheint.
� Drücken Sie . � Drücken Sie wiederholt oder , bis >Format sich. erscheint.
� Drücken Sie [OK]. Ein blinkendes Fragezeichen (?) erscheint.
Wenn Sie an dieser Stelle [Abbrechen] drücken, erscheint im Display wieder >Format sich..
� Drücken Sie [OK]. Die sichere Formatierung wird durchgeführt.## informiert über den Fortschritt der Formatierung.Nach beendeter Formatierung erscheint im Display wieder >Format sich..
� Drücken Sie [MENU]. Im Display erscheint wieder Bereit.
Sicherheit >
> Format sich.
> Format sich. ?
SichernFormat ## %
7-12 Zubehör

Technische Daten
8 Technische Daten
Hinweis Änderungen an den technischen Daten sind jederzeit vorbehalten.
PositionBeschreibung
FS-9130DN FS-9530DN
Druckmethode Elektrofotografie, Laser-Scan
Druckgeschwindigkeit A4/Letter : 40 S./Min.A3 : 23 S./Min.B4 : 27 S./Min.
A4/Letter : 51 S./Min.A3 : 26 S./Min.B4 : 31 S./Min.
Duplexgeschwindigkeit A3 : 16 S./Min.A4 : 33 S./Min.Letter : 33 S./Min.
A3 : 17 S./Min.A4 : 37 S./Min.Letter : 37 S./Min.
Auflösung 1200 Schnell600 dpi mit KIR (Kyocera Image Refinement)300 dpi mit KIR (Kyocera Image Refinement)
Erster Ausdruck(Format A4 oder Letter, je nach Eingabedaten. Zufuhrstart bis Ausgabeende.)
Ca. 3,5 Sekunden maximal (beim Drucken)Ca. 60 Sekunden (im Ruhemodus)
Ca. 3,5 Sekunden maximal (beim Drucken)Ca. 60 Sekunden (im Ruhemodus)
Aufwärmzeit (23 °C, 120 oder 230 V)- nach dem Einschalten- aus dem Ruhemodus
Max. 60 SekundenMax. 60 Sekunden
Max. 60 SekundenMax. 60 Sekunden
Controller PowerPC 750 FL (600 MHz) PowerPC 750 FL (600 MHz)
Hauptspeicher 64 MB, erweiterbar bis 576 MB
128 MB, erweiterbar bis 640 MB
Betriebssysteme Microsoft Windows 95/98/Me/2000/XPMicrosoft Windows NT4.0Microsoft Windows Server 2003Apple Macintosh OS 9Apple Macintosh OS X
Schnittstelle- Standard
- Optional
Parallel 1, IEEE1284, USB 1, USB Full SpeedFull-Speed USB 1, (USB-Speichersteckplatz)Netzwerk 1, Protokollunterstützung: IPX/SPX, TCP/IP, DLC
Option 2, Netzwerkschnittstellenkarte (IB-21E / IB-23) oder Schnittstellenkarte (IB-11) und Festplatte (KUIO-LV)
Speicherkartensteckplatz Eine Speicherkarte (CF)
Selbsttest Wird beim Einschalten durchgeführt
8-1

* gemäß der KYOCERA Garantiebedingungen, siehe www.kyoceramita.de
**kalkuliert für eine Laufzeit von 36 Monaten
Monatliche Leistung*- Durchschnittlich**- Maximal (einmalig)
45.000 Seiten/Monat180.000 Seiten/Monat
55.000 Seiten/Monat300.000 Seiten/Monat
Trommel Trommel aus amorphem Silikon
Papierformate- Kassette
- Universalzufuhr
A3, A4, A5, B4, B5, Ledger, Letter, Legal, Folio und Statement
A3, A4, A5, A6, B4, B5, B6, Ledger, Letter, Legal, Umschlag Monarch, Umschlag DL, Umschlag C4, Umschlag C5, ISO B5, Executive, Umschlag #6, Umschlag #9, Umschlag #10, Hagaki, Oufuku Hagaki, Oficio II, 8K, 16K, Statement, Folio, Yokei 2, Yokei 4 sowie benutzerdefinierte Formate
Medientypen- Kassette
- Universalzufuhr
Normalpapier, Vordrucke, Feinpapier, Recycling-Papier, grobes Papier, Briefpapier, farbiges Papier, gelochtes Papier, hochwertiges Papier sowie Spezialpapier
Normalpapier, Folien, Vordrucke, Etiketten, Feinpapier, Recycling-Papier, Pergamentpapier, grobes Papier, Briefpapier, farbiges Papier, gelochtes Papier, Umschläge, Karton, beschichtetes Papier, dickes Papier, hochwertiges Papier sowie Spezialpapier
Kapazität des Ausgabefachs Max. 500 Blatt der Stärke 0,11 mm
Umgebungsbedingungen Temperatur : 10 bis 32,5 °CLuftfeuchtigkeit : 15 bis 80 % rel.Optimale Bedingungen : 23 °C, 60 % rel. LuftfeuchtigkeitHöhe : Max. 2.500 mBeleuchtung : Maximal 1.500 Lux
Erforderliche Stromversorgung 220-240 V, 50 Hz/60 Hz, max. 6,1 A Maximal zulässige Netz-spannungs-schwankung: ±10% Maximal zulässige Frequenzschwankung: ±2 %
220-240 V, 50 Hz/60 Hz, max. 6,1 A Maximal zulässige Netz-spannungsschwankung: ±10 % Maximal zulässige Frequenzschwankung: ±2 %
Geräuschpegel(gemäß ISO7779 in unmittelbarer Nähe,Schalldruckpegel an der Vorderseite)
Beim Druck: LWAd = 72 dB(A)Bereitschaft: LWA = 52 dB(A)Ruhemodus: nicht messbar
Beim Druck: LWAd = 72 dB(A)Bereitschaft: LWA = 52 dB(A)Ruhemodus: nicht messbar
Abmessungen (B × T × H) 599 × 646 × 615 mm
Gewicht 68 kg, nur der Drucker
PositionBeschreibung
FS-9130DN FS-9530DN
8-2 Technische Daten

Anhang
In diesem Kapitel werden folgende Themen behandelt:
Papierverarbeitung - Allgemeine Richtlinien Anhang-IIZulässige Papiersorten Anhang-IIPapierspezifikationen Anhang-III
Minimale und maximale Papiergröße .................................Anhang-III
Wahl des geeigneten Papiers Anhang-IIIZustand.............................................................................. Anhang-IVZusammensetzung ............................................................ Anhang-IVPapierformate .................................................................... Anhang-IVOberfläche .......................................................................... Anhang-VFlächengewicht................................................................... Anhang-VFlächengewichte in den USA und in Europa ...................... Anhang-VPapierstärke....................................................................... Anhang-VIFeuchtigkeitsgehalt ............................................................ Anhang-VIPapierlaufrichtung.............................................................. Anhang-VIWeitere Papiereigenschaften............................................ Anhang-VII
Sonderdruckmaterial Anhang-VIIIFolie ................................................................................. Anhang-VIIIKlebeetiketten .................................................................... Anhang-IXPostkarten.......................................................................... Anhang-IXUmschläge.......................................................................... Anhang-XDickes Papier...................................................................... Anhang-XFarbiges Papier .................................................................. Anhang-XVordrucke............................................................................ Anhang-XRecycling-Papier................................................................. Anhang-X
Papiertyp Anhang-XI
Anhang-I

Papierverarbeitung - Allgemeine RichtlinienDer Drucker ist für hochwertiges Kopierpapier ausgelegt, kann allerdings auch eine Reihe anderer Papierarten verarbeiten, sofern deren Beschaffenheit die unten aufgeführten Bedingungen erfüllt.
Es ist wichtig, das richtige Papier zu verwenden. Die Verwendung von ungeeignetem Papier kann Papierverschwendung, Papierstaus, Fehleinzüge, Papierwellung, schlechte Druckqualität und in Extremfällen sogar die Beschädigung des Druckers zur Folge haben. Für den produktiven und problemlosen Betrieb des Druckers sind daher die nachfolgenden Richtlinien zur Papierwahl zu beachten.
Zulässige PapiersortenDie meisten Papiertypen können für eine Vielzahl von Geräten verwendet werden. Dieser Drucker verarbeitet auch für xerografische Kopierer vorgesehenes Papier.
Bei Papier gibt es drei gängige Qualitätsklassen: preiswertes Papier, normales Papier und hochwertiges Papier. Druckertechnisch gesehen liegt der Hauptunterschied bei diesen Papierklassen darin, wie leicht das Papier durch das Gerät transportiert werden kann. Dies wiederum hängt von Glätte, Größe und Feuchtigkeitsgehalt des Papiers ab, sowie davon, wie es geschnitten wurde. Je hochwertiger ein Papier ist, desto geringer ist das Risiko von Fehleinzügen und Papierstaus und umso besser ist die Druckqualität.
Auch Unterschiede bei Papieren verschiedener Hersteller können sich auf die Druckerleistung auswirken. Ein hochwertiger Drucker kann keine guten Drucke produzieren, wenn das falsche Papier verwendet wird. Billiges Papier ist langfristig nicht wirklich preiswerter, wenn es zu Problemen beim Betrieb führt.
Jede der Papierklassen umfasst Papier verschiedener Gewichte (siehe unten). Standardgewichte reichen von 60 bis 105 g/m2.
Hinweis Der Hersteller übernimmt keinerlei Verantwortung für Probleme, die auftreten können, wenn Papier verwendet wird, das diese Bedingungen nicht erfüllt.
Anhang-II

PapierspezifikationenDie nachfolgende Tabelle enthält eine Übersicht über die wichtigsten Papierspezifikationen. Ausführlichere Informationen hierzu folgen auf den nachfolgenden Seiten.
Minimale und maximale PapiergrößeDie nachfolgende Abbildung zeigt das kleinste und größte Papierformat, das im Drucker verarbeitet werden kann. Papier in unüblichen Formaten (z. B. zugeschnittenes Papier) muss über die Universalzufuhr zugeführt werden.
Wahl des geeigneten PapiersBeim Laserdruck spielen Laserstrahlen, elektrostatische Entladung, Toner und Wärme eine Rolle. Auf seinem Weg durch den Drucker ist das Papier außerdem diversen Zugkräften in verschiedenen Richtungen ausgesetzt. Ein hochwertiges Papier ist für solche Kräfte ausgelegt und sorgt dafür, dass die ausgegebenen Drucke durchweg sauber und scharf sind. Nicht alle Papierarten sind gleich. Bei der Papierauswahl ist auf Folgendes zu achten:
Merkmal Spezifikation
Gewicht Kassette : 60 bis 105 g/m2
Universalzufuhr : 45 bis 200 g/m2
Stärke 0,086 bis 0,110 mm
Formattoleranz ±0,7 mm
Winkeltoleranz (Ecken) 90° ±0,2°
Feuchtigkeitsgehalt 4 bis 6 %
Laufrichtung Schmalbahn
Faserstoffgehalt 80 % (oder mehr)
88 mm
148
mm
297 mm
450
mm
148 mm
PapierkassetteMindest-Papiergr��e
Mindest-Papiergr��e
Universalzufuhr
210
mm
297 mm
432
mm
Anhang-III

ZustandAn den Ecken geknicktes sowie gewelltes, verschmutztes, zerrissenes und mit Fasern, Staub oder Papierschnitzeln bzw. auf andere Weise verunreinigtes Papier ist zu vermeiden. Der Einsatz derartigen Papiers kann zu unleserlichen Ausdrucken, Fehleinzügen und Papierstaus führen und die Lebensdauer des Druckers verkürzen. Insbesondere zu vermeiden ist beschichtetes oder auf andere Weise oberflächenbe-handeltes Papier. Die Oberfläche des Papiers sollte stets so glatt wie möglich sein.
ZusammensetzungKein beschichtetes bzw. auf andere Weise oberflächenbehandeltes Papier verwenden, das Kunststoff oder Kohlebestandteile enthält. Bedingt durch die zum Fixieren erforderliche Hitze können sich bei derartigem Papier gefährliche Dämpfe entwickeln. Normalpapier sollte mindestens 80 % Faserstoff enthalten. Maximal 20 % des Papiers sollten aus Baumwolle oder anderen Faserstoffen bestehen.
PapierformateKassetten und die Universalzufuhr können Papier der nachfolgend aufgeführten Formate aufnehmen. Die Längen-/Breitentoleranz beträgt ±0,7 mm. Die Winkeltoleranz an den Ecken muss 90° ±0,2° betragen.
Papier in anderen Formaten (benutzerdefinierten Formaten) kann ebenfalls über die Universalzufuhr zugeführt werden. Das Mindestpapierformat für die manuelle Zufuhr beträgt 88 × 148 mm (3-1/2 × 5-13/16 Zoll) in Längsrichtung zugeführt. Das maximale Format beträgt 297 × 450 mm (11-11/16 × 17-3/4 Zoll).
Universalzufuhr Format Kassette oder Universalzufuhr Format
Umschlag Monarch 3-7/8 × 7-1/2 Zoll Ledger 11 × 17 ZollUmschlag #10 4-1/8 × 9-1/2 Zoll Legal 8-1/2 × 14 ZollUmschlag #9 3-7/8 × 8-7/8 Zoll Letter 8-1/2 × 11 ZollUmschlag #6 3-5/8 × 6-1/2 Zoll Statement 5-1/2 × 8-1/2 ZollUmschlag DL 110 × 220 mm Folio 210 × 330 mmUmschlag C5 162 × 229 mm A3 297 × 420 mmA6 105 × 148 mm A4 210 × 297 mmB6 128 × 182 mm A5 148 × 210 mmISO B5 176 × 250 mm B4 257 × 364 mmExecutive 7-1/4 × 10-1/2 Zoll B5 182 × 257 mmUmschlag C4 229 × 324 mm Oficio II 8-1/2 × 13 ZollHagaki 100 × 148 mmOufuku Hagaki 148 × 200 mmYoukei 2 114 × 162 mmYoukei 4 105 × 235 mm8K 273 × 394 mm16K 197 × 273 mm
Anhang-IV

OberflächeDie Oberfläche des Papiers sollte glatt und unbeschichtet sein. Bei rauem Papier werden einige Blattstellen möglicherweise nicht bedruckt. Ist das Papier jedoch zu glatt, wird es möglicherweise mehrfach eingezogen. Außerdem kann die Druckqualität leiden. (Der Hintergrund erscheint grau).
FlächengewichtUnter dem Flächengewicht versteht man das Gewicht einer bestimmten Menge Papier. Traditionell handelt es sich dabei um ein Ries, d. h. 500 Blatt der Abmessungen 430 × 560 mm. Im metrischen System ist die Standardmenge 1 Quadratmeter. Ist das Papier zu leicht oder zu schwer, kann es zu Fehleinzügen, Papierstaus und vorzeitigem Druckerverschleiß kommen. Ungleichmäßiges Papier kann neben Fehleinzügen Druckqualitätsprobleme, schlechte Tonerfixierung und ähnliche Probleme zur Folge haben. Das geeignete Gewicht für die Papierkassette beträgt 60 bis 105 g/m2 und für die Universalzufuhr 45 bis 200 g/m2.
Flächengewichte in den USA und in EuropaIn den Vereinigten Staaten wird das Flächengewicht in lb (am. Pfund), in Europa (im metrischen System) in g/m2 angegeben. Bei den grau unterlegten Werten handelt es sich um die Standardgewichte.
USA (lb) Europa, metrisch (g/m2)16 6017 6420 7521 8022 8124 9027 10028 10532 12034 12836 13539 14842 15743 16347 17653 199
Anhang-V

PapierstärkeDas Papier darf weder extrem dick noch extrem dünn sein. Bei Einsatz des Druckers sollte Papier mittlerer Stärke verwendet werden. Kommt es beim Drucken zu Fehleinzügen und Papierstaus und sind die Drucke blass, ist das verwendete Papier möglicherweise zu dünn. Kommt es zu Papierstaus und sind die Drucke verwischt, ist das verwendete Papier möglicherweise zu dick. Die Papierstärke sollte 0,086 bis 0,110 mm betragen.
FeuchtigkeitsgehaltDer Feuchtigkeitsgehalt ist definiert als prozentualer Anteil Feuchtigkeit in der Trockenmasse des Papiers. Die Feuchtigkeit wirkt sich auf das Erscheinungsbild des Papiers, den Einzug, die Wellung, die elektrostatischen Eigenschaften und die Tonerfixierung aus.
Der Feuchtigkeitsgehalt des Papiers hängt von der relativen Luftfeuchte in der Umgebung ab. Ist die Luftfeuchte hoch und absorbiert das Papier Feuchtigkeit, können die Papierkanten aufquellen und sich wellen. Bei niedriger Luftfeuchte dagegen trocknet das Papier aus, sodass sich die Papierkanten zusammenziehen und der Ausdruck kontrastschwächer wird.
Gewellte oder zusammengezogene Kanten können zu Fehlern bei Einzug und Ausrichtung führen. Der Feuchtigkeitsgehalt von Papier sollte zwischen 4 und 6 % liegen. Ein gleich bleibend guter Feuchtigkeitsgehalt kann durch korrekte Lagerung des Papiers gewährleistet werden. Hierbei ist Folgendes zu beachten:
• Papier stets trocken und kühl lagern• Papier erst dann auspacken, wenn es benötigt wird; Nicht
verwendetes Papier wieder einpacken• Papier stets in der Originalverpackung lagern. Den Karton nie direkt
auf den Boden, sondern auf eine Palette oder Ähnliches stellen. • Papier vor der Benutzung mindestens 48 Stunden in dem Raum
lagern, in dem gedruckt wird.• Papier nie Hitze, direktem Sonnenlicht oder Feuchtigkeit aussetzen
PapierlaufrichtungBei der Papierherstellung werden die Blätter entweder längs (Schmalbahn) oder quer (Breitbahn) zur Maserung geschnitten. Papier mit quer verlaufenden Fasern werden vom Drucker möglicherweise nicht richtig eingezogen. Daher sollte für den hier beschriebenen Drucker stets Schmalbahnpapier verwendet werden.
Anhang-VI

Weitere PapiereigenschaftenPorosität: Dichte der Papierfasern.
Steife: Zu steifes Papier kann im Drucker hängen bleiben, während sich Papier mit einer zu geringen Steife im Papiertransport wellen kann. Beides hat einen Papierstau zur Folge.
Wellung: Die meisten Papiersorten besitzen eine natürliche Wellung in einer Richtung. Papier ist so einzulegen, dass die Wellung nach unten zeigt, um der nach oben gerichteten Wellung, die durch den Drucker entsteht, entgegenzuwirken. Die bedruckten Blätter sind dann glatt. Papier hat häufig verschiedene Oberflächen auf Vorder- und Rückseiten. Normalerweise wird Papier mit Anweisungen zum Einlegen geliefert.
Elektrostatische Eigenschaften: Beim Drucken wird das Papier elektrostatisch aufgeladen, damit sich der Toner darauf absetzt. Diese Ladung muss dann beseitigt werden, damit die Blätter im Ausgabefach nicht zusammenkleben.
Farbe: Der Kontrast des Druckprodukts hängt mit der Weißheit des Papiers zusammen. Weißeres Papier liefert einen höheren Kontrast.
Qualität: Formatabweichungen, ungerade Ecken, gezackte Kanten, nicht richtig geschnittene Blätter und umgebogene Ecken sind Faktoren, die zu diversen Funktionsstörungen führen können. Hersteller, die auf Qualität achten, sorgen dafür, dass solche Probleme nicht auftreten.
Verpackung: Papier sollte in einem robusten Karton verpackt sein, sodass es beim Transport nicht beschädigt wird. Hochwertiges Papier namhafter Hersteller ist normalerweise adäquat verpackt.
Hinweis Weist das Papier eine starke Wellung in einer Rich-tung auf, z. B. wenn es zunächst auf einer Seite bedruckt wurde, das Papier in die andere Richtung aufrollen, um die Wel-lung zu beseitigen. Die bedruckten Blätter sind dann glatt.
Anhang-VII

SonderdruckmaterialIn diesem Abschnitt wird das Drucken auf Sonderdruckmaterial beschrieben. Für den Seitendrucker können folgende Arten von Sonderdruckmaterialien verwendet werden. In diesem Fall den Medientyp entsprechend der nachfolgenden Tabelle einstellen.
Bei der Verwendung der oben genannten Papiertypen sicherstellen, dass nur die für Fotokopierer und/oder Seitendrucker angegebenen Produkte verwendet werden. Papier (mit Ausnahme von farbigem Papier und Vordrucken) über die Universalzufuhr zuführen. Es ist Papier zu verwenden, das für Kopierer mit Wärmefixierung bestimmt ist. Etikettenpapier und Umschläge sollten nicht in die Kassette eingelegt werden. Da Zusammensetzung und Qualität bei Sondermaterial stärker variieren, ist die Stauwahrscheinlichkeit bei Einsatz dieser Materialien größer als bei Normalpapier. Der Hersteller ist für Geräteschäden und Verletzungen, die von der Verwendung von Sondermaterial herrühren, in keiner Weise verantwortlich.
Spezifikationen für die einzelnen Sondermaterialien werden unten angegeben.
FolieOverheadfolien müssen für die Temperatur, die während des Druckvorgangs in der Fixiereinheit entsteht, ausgelegt sein. Die in der unten stehenden Tabelle angegebenen Bedingungen sollten erfüllt sein.
Falls bei Folien häufig Papierstaus auftreten, bei Ausgabe aus dem Drucker vorsichtig an der Oberseite der Folie ziehen.
Verwendetes Druckmaterial DruckereinstellungFarbiges Papier FarbigVordrucke VordruckKlarsichtfolien für Overhead-Projektoren
Folie
Postkarten KartonUmschläge UmschlagEtiketten Etiketten
Hinweis Vor dem Kauf eines Sondermaterials empfiehlt es sich, ein Muster auf dem Drucker auszuprobieren.
Merkmal SpezifikationTemperaturbeständigkeit mind. 190 °CStärke 0,100 bis 0,110 mmKunststoff PolyesterFormattoleranz ±0,7 mmWinkeltoleranz (Ecken) 90° ± 0,2°
Anhang-VIII

KlebeetikettenBei selbstklebenden Etiketten ist vor allem wichtig, dass der Klebstoff niemals mit einem Druckerteil in Kontakt kommen darf. Werden Walzen oder die Trommel mit Klebstoff verunreinigt, führt dies zu Schäden am Drucker.
Etikettenpapier muss manuell zugeführt werden. Etiketten bestehen aus drei Schichten (siehe Diagramm unten). Der Druck erfolgt auf der oberen Schicht. Die Kleberschicht enthält druckempfindliche Klebstoffe. Das Trägermaterial hält die Etiketten bis zur Verwendung zusammen. Aufgrund seiner Zusammensetzung ist Etikettenmaterial besonders anfällig für Druckprobleme.
Zwischen den einzelnen Etiketten auf der oberen Schicht dürfen keine Abstände sein. Anderenfalls besteht die Gefahr, dass sich Etiketten lösen und ernsthafte Stauprobleme im Gerät verursachen. Einige Etiketten werden mit einem zusätzlichen Rand aus Feinpapier angefertigt. Dieser Rand darf erst nach der Druckausgabe entfernt werden.
In der folgenden Tabelle sind die Spezifikationen für Etiketten aufgeführt.
PostkartenPostkarten auffächern und sorgfältig stapeln, bevor sie in die Universal-zufuhr eingelegt werden. Die Karten dürfen nicht gewellt sein. Ansonsten kann es zu Staus kommen. Einige Postkarten haben eine raue Kante an einer Seite, die durch den Schneidevorgang entsteht. Solche Karten auf eine flache Unterlage legen und die Kanten mit einem Gegenstand (z. B. einem Lineal) glatt reiben.
Merkmal SpezifikationGewicht, obere Schicht 44 bis 74 g/m2
Gesamtgewicht 104 bis 151 g/m2
Stärke, obere Schicht 0,086 bis 0,107 mmGesamtstärke 0,115 bis 0,145 mmFeuchtigkeitsgehalt 4 bis 6 % (gesamt)
Obere Schicht mit Etiketten (weißes Feinpapier)KlebstoffTrägermaterial
Akzeptabel Nicht akzeptabel
ObereSchicht
Träger- material
Anhang-IX

UmschlägeMit dem Drucker können Umschläge mit einem Gewicht von 60 bis 79 g/m2 bedruckt werden. Umschläge müssen manuell zugeführt werden. Ein Umschlag ist komplexer als ein einzelnes Blatt Papier. Aus diesem Grund ist es unter Umständen nicht möglich, eine gleichbleibende Druckqualität auf der gesamten Umschlagoberfläche zu gewährleisten. Die meisten Umschläge sind diagonal zur Papiermaserung geschnitten (siehe Papierlaufrichtung auf Seite Anhang-VI). Bei dieser Ausrichtung kommt es während des Transports durch den Drucker mit höherer Wahrscheinlichkeit zu Knittern. Vor dem Kauf von Briefumschlägen zur weiteren Verwendung mit dem Drucker einen Testdruck erstellen, um zu prüfen, ob die Umschlagsorte für Ihren Drucker geeignet ist. Umschläge mit Flüssigklebstoff dürfen nicht verwendet werden. Lange Druckdurchgänge mit nur Umschlägen vermeiden. Dadurch kann es zu vorzeitigen Abnutzungserscheinungen im Drucker kommen. Um Staus durch wellige Umschläge zu vermeiden, maximal 10 bedruckte Um-schläge beim Drucken mehrerer Umschläge in Papierzufuhr einlegen.
Dickes PapierDickes Papier vor dem Einlegen in die Universalzufuhr auffächern und sorgfältig stapeln. Einige Papiertypen haben eine raue Kante an einer Seite, die durch den Schneidevorgang entsteht. Solches Papier auf eine flache Unterlage legen und die Kanten mit einem Gegenstand (z. B. einem Lineal) glatt reiben. Papier mit rauen Kanten kann Papier-staus verursachen.
Farbiges PapierFarbiges Papier sollte dieselben Voraussetzungen erfüllen wie Fein-papier (Papierspezifikationen auf Seite Anhang-III). Außerdem müssen die da-rin enthaltenen Farbpigmente temperaturbeständig sein (bis zu 200 °C).
VordruckeVordrucke sollten über eine Feinpapierbasis verfügen. Die Tinte bzw. der Toner des Vordrucks muss temperatur- und silikonölbeständig sein, um den Fixierprozess einwandfrei zu durchlaufen. Beschichtetes oder auf andere Weise oberflächenbehandeltes Papier darf nicht verwendet werden.
Recycling-PapierMit Ausnahme der Weißheit muss Recycling-Papier die gleichen Anforderungen erfüllen wie weißes Feinpapier..
Vor dem Kauf von Recycling-Papier empfiehlt es sich, ein Muster auf dem Drucker auszuprobieren.
Hinweis Kommt es auch nach dem Glattstreichen des Papiers zuPapierstaus, die Einzugskante des Papiers in der Universalzufuhr ein paar Millimeter anheben.
Anhang-X

PapiertypDer Drucker verfügt über verschiedene Einstellungen, je nach verwendetem Papiertyp.
Wird der Papiertyp für eine Papierzufuhr über das Bedienfeld eingestellt, wählt der Drucker automatisch die optimalen Einstellungen zum Bedrucken dieses Papiertyps.
Für jede Papierzufuhr, einschließlich der Universalzufuhr, kann ein eigener Papiertyp eingestellt werden. Standard- und benutzerdefinierte Papiertypen sind wählbar. Siehe Anwenderdefinierten Papiertyp einstellen auf Seite 4-68.
Folgende Papiertypen werden unterstützt:
* Vom Anwender definierter und gespeicherter Papiertyp. Bis zu 8 Benutzereinstellungen können definiert werden. Einzelheiten siehe Anwenderdefinierten Papiertyp einstellen auf Seite 4-68.
Papierzufuhr
Medientyp
Universalzufuhr Papierkassette Papiergewicht
Duplexpfad(Universalzufuhr
nur im Kassettenmodus)
Normalpapier Ja Ja Normal 2 Ja
Folie Ja Nein Sehr schwer Nein
Vordruck Ja Ja Normal 2 Ja
Etiketten Ja Nein Schwer 1 Nein
Feinpapier Ja Ja Normal 3 Ja
Recycling Pap. Ja Ja Normal 2 Ja
Pergament Ja Ja Leicht Nein
Grob Ja Ja Normal 3 Ja
Briefkopf Ja Ja Normal 2 Ja
Mehrfarbig Ja Ja Normal 2 Ja
Vorgelocht Ja Ja Normal 2 Ja
Umschlag Ja Nein Schwer 2 Nein
Karton Ja Nein Schwer 2 Nein
Dick Ja Nein Schwer 2 Nein
Hochwertig Ja Ja Normal 2 Ja
Spezial 1 (bis 8)* Ja Ja Normal 2 Ja
Ja: Kann verwendet werden Nein: Kann nicht verwendet werden
Anhang-XI

Anhang-XII

Rechtliche Informationen und Sicherheit
Rechtliche Informationen und Sicherheitshinweise
Vor Verwendung des Geräts die folgenden Angaben sorgfältig durchlesen. Inden nachfolgenden Abschnitten werden diese Themen behandelt:
Rechtliche Aspekte
Hinweis zur SoftwareDIE IN VERBINDUNG MIT DIESEM DRUCKER VERWENDETE SOFTWARE MUSS DEN EM-ULATIONSMODUS DES DRUCKERS UNTERSTÜTZEN. Werkseitig ist der Drucker für diePCL-Emulation vorkonfiguriert. Der Emulationsmodus kann jedoch bei Bedarf geändert wer-den.
HinweisDie Informationen in diesem Handbuch können ohne Ankündigung geändert werden. KünftigeAuflagen können zusätzliche Informationen enthalten. Technische und typografische Fehlerwerden in künftigen Auflagen korrigiert. Es wird keine Haftung bei Unfällen im Rahmen der Be-folgung der Anweisungen in diesem Handbuch übernommen. Es wird keine Haftung für Schä-den an der Druckerfirmware (Inhalt des Geräte-ROM) übernommen.Dieses Handbuch sowie sämtliche urheberrechtsfähigen Materialien, die mit dem Seitendruk-ker vertrieben werden, sind urheberrechtlich geschützt. Alle Rechte sind vorbehalten. Das vor-liegende Handbuch sowie sämtliche urheberrechtsfähigen Materialien dürfen ohne vorherigeschriftliche Genehmigung der Kyocera Mita Corporation weder ganz noch teilweise kopiert oderauf sonstige Art und Weise reproduziert werden. Jegliche Kopien dieses Handbuchs bzw. vonTeilen daraus müssen den gleichen Hinweis auf das Urheberrecht enthalten wie das Original.
MarkennamenPRESCRIBE ist eine eingetrage Marke der Kyocera Corporation. KPDL und KIR (KyoceraImage Refinement) sind Marken der Kyocera Corporation. Hewlett-Packard, PCL und PJL sindeingetrage Marken der Hewlett-Packard Company. Centronics ist eine Marke von CentronicsData Computer Inc. PostScript ist eine eingetrage Marke von Adobe Systems Incorporated.Macintosh ist eine eingetrage Marke von Apple Computer, Inc. Microsoft, Windows und Win-dows NT sind eingetrage Marken der Microsoft Corporation. Microsoft Windows Server ist eineMarke der der Microsoft Corporation. PowerPC ist eine Marke der International Business Ma-chines Corporation. Microdrive ist eine eingetragene Marke von Hitachi Global Storage Techno-logies Netherlands B.V. in den USA und anderen Ländern. CompactFlash ist eine Marke derSanDisk Corporation. ENERGY STAR ist eine in den USA eingetragene Marke. Alle anderenMarken-/Produktnamen werden hiermit anerkannt.Dieses Produkt nutzt PeerlessPrintXL für die HP-LaserJet-kompatible PCL6-Emulation. Peer-lessPrintXL ist eine Marke der Peerless Systems Corporation, 2381 Rosecrans Ave. El Segun-do, CA 90245, USA. Dieses Produkt wurde mit dem Echtzeit-Betriebssystem Tornado™ und Werkzeugen von WindRiver Systems entwickelt. Dieses Produkt enthält UFST™ und MicroType® der Monotype Imaging Inc.USBDieses Produkt erhielt eine Zulassung durch USB Implementers Forum, Inc.
LizenzvereinbarungenIBM Program License AgreementFolgende Erklärungen sind willentlich in englischer Sprache abgefasst.THE DEVICE YOU HAVE PURCHASED CONTAINS ONE OR MORE SOFTWARE PRO-GRAMS (“PROGRAMS”) WHICH BELONG TO INTERNATIONAL BUSINESS MACHINESCORPORATION (“IBM”). THIS DOCUMENT DEFINES THE TERMS AND CONDITIONS UN-DER WHICH THE SOFTWARE IS BEING LICENSED TO YOU BY IBM. IF YOU DO NOTAGREE WITH THE TERMS AND CONDITIONS OF THIS LICENSE, THEN WITHIN 14 DAYSAFTER YOUR ACQUISITION OF THE DEVICE YOU MAY RETURN THE DEVICE FOR AFULL REFUND. IF YOU DO NOT SO RETURN THE DEVICE WITHIN THE 14 DAYS, THENYOU WILL BE ASSUMED TO HAVE AGREED TO THESE TERMS AND CONDITIONS.The Programs are licensed not sold. IBM, or the applicable IBM country organization, grants youa license for the Programs only in the country where you acquired the Programs. You obtain norights other than those granted you under this license.The term “Programs” means the original and all whole or partial copies of it, including modifiedcopies or portions merged into other programs. IBM retains title to the Programs. IBM owns, orhas licensed from the owner, copyrights in the Programs.
ACHTUNG Für Schäden, die durch nicht vorschriftmäßige Installation entstehen, wird keinerlei Haftung übernommen.
shinweise Hinweise-I

1. LicenseUnder this license, you may use the Programs only with the device on which they are installedand transfer possession of the Programs and the device to another party. If you transfer the Pro-grams, you must transfer a copy of this license and any other documentation to the other party.Your license is then terminated. The other party agrees to these terms and conditions by its firstuse of the Program.You may not:
1 use, copy, modify, merge, or transfer copies of the Program except as provided in this license;
2 reverse assemble or reverse compile the Program; or3 sublicense, rent, lease, or assign the Program.2. Limited WarrantyThe Programs are provided “AS IS.”THERE ARE NO OTHER WARRANTIES COVERING THE PROGRAMS (OR CONDITIONS),EXPRESS OR IMPLIED, INCLUDING, BUT NOT LIMITED TO, THE IMPLIED WARRANTIESOF MERCHANTABILITY AND FITNESS FOR A PARTICULAR PURPOSE.Some jurisdictions do not allow the exclusion of implied warranties, so the above exclusion maynot apply to you.3. Limitation of RemediesIBM's entire liability under this license is the following;For any claim (including fundamental breach), in any form, related in any way to this license,IBM's liability will be for actual damages only and will be limited to the greater of:
1 the equivalent of U.S. $25,000 in your local currency; or2 IBM's then generally available license fee for the ProgramThis limitation will not apply to claims for bodily injury or damages to real or tangible personalproperty for which IBM is legally liable.IBM will not be liable for any lost profits, lost savings, or any incidental damages or other eco-nomic consequential damages, even if IBM, or its authorized supplier, has been advised of thepossibility of such damages. IBM will not be liable for any damages claimed by you based onany third party claim. This limitation of remedies also applies to any developer of Programs sup-plied to IBM. IBM's and the developer's limitations of remedies are not cumulative. Such devel-oper is an intended beneficiary of this Section. Some jurisdictions do not allow these limitationsor exclusions, so they may not apply to you.4. GeneralYou may terminate your license at any time. IBM may terminate your license if you fail to complywith the terms and conditions of this license. In either event, you must destroy all your copies ofthe Program. You are responsible for payment of any taxes, including personal property taxes,resulting from this license. Neither party may bring an action, regardless of form, more than twoyears after the cause of action arose. If you acquired the Program in the United States, this li-cense is governed by the laws of the State of New York. If you acquired the Program in Canada,this license is governed by the laws of the Province of Ontario. Otherwise, this license is gover-ned by the laws of the country in which you acquired the Program.
Marken von SchriftenherstellernAlle in diesem Drucker eingebauten Fonts sind lizenziert von der Monotype Imaging Inc. Helvetica, Palatino und Times sind Marken der Linotype-Hell AG. ITC Avant Garde Gothic, ITCBookman, ITC ZapfChancery und ITC Zapf Dingbats sind Marken der International TypefaceCorporation.
Monotype Imaging License AgreementFolgende Erklärungen sind willentlich in englischer Sprache abgefasst.
1 “Software” shall mean the digitally encoded, machine readable, scalable outline data as encoded in a special format as well as the UFST Software.
2 You agree to accept a non-exclusive license to use the Software to reproduce and displayweights, styles and versions of letters, numerals, characters and symbols (“Typefaces”)solely for your own customary business or personal purposes at the address stated on theregistration card you return to Monotype Imaging KK. Under the terms of this LicenseAgreement, you have the right to use the Fonts on up to three printers. If you need to haveaccess to the fonts on more than three printers, you need to acquire a multi-user licenseagreement which can be obtained from Monotype Imaging KK. Monotype Imaging KKretains all rights, title and interest to the Software and Typefaces and no rights are grantedto you other than a License to use the Software on the terms expressly set forth in thisAgreement.
3 To protect proprietary rights of Monotype Imaging KK, you agree to maintain the Softwareand other proprietary information concerning the Typefaces in strict confidence and toestablish reasonable procedures regulating access to and use of the Software andTypefaces.
4 You agree not to duplicate or copy the Software or Typefaces, except that you may makeone backup copy. You agree that any such copy shall contain the same proprietary noticesas those appearing on the original.
5 This License shall continue until the last use of the Software and Typefaces, unless soonerterminated. This License may be terminated by Monotype Imaging KK if you fail to complywith the terms of this License and such failure is not remedied within thirty (30) days after
Hinweise-II Rechtliche Informationen und Sicherheitshinweise

notice from Monotype Imaging KK. When this License expires or is terminated, you shalleither return to Monotype Imaging KK or destroy all copies of the Software and Typefacesand documentation as requested.
6 You agree that you will not modify, alter, disassemble, decrypt, reverse engineer ordecompile the Software.
7 Monotype Imaging KK warrants that for ninety (90) days after delivery, the Software willperform in accordance with Monotype Imaging KK-published specifications, and thediskette will be free from defects in material and workmanship. Monotype Imaging KK doesnot warrant that the Software is free from all bugs, errors and omissions.
8 THE PARTIES AGREE THAT ALL OTHER WARRANTIES, EXPRESSED OR IMPLIED,INCLUDING WARRANTIES OF FITNESS FOR A PARTICULAR PURPOSE ANDMERCHANTABILITY, ARE EXCLUDED.
9 Your exclusive remedy and the sole liability of Monotype Imaging KK in connection with theSoftware and Typefaces is repair or replacement of defective parts, upon their return toMonotype Imaging KK.
10 IN NO EVENT WILL MONOTYPE IMAGING KK BE LIABLE FOR LOST PROFITS, LOSTDATA, OR ANY OTHER INCIDENTAL OR CONSEQUENTIAL DAMAGES, OR ANYDAMAGES CAUSED BY ABUSE OR MISAPPLICATION OF THE SOFTWARE ANDTYPEFACES.
11 Massachusetts U.S.A. law governs this Agreement.12 You shall not sublicense, sell, lease, or otherwise transfer the Software and/or Typefaces
without the prior written consent of Monotype Imaging KK.13 Use, duplication or disclosure by the Government is subject to restrictions as set forth in the
Rights in Technical Data and Computer Software clause at FAR 252-227-7013, subdivision(b)(3)(ii) or subparagraph (c)(1)(ii), as appropriate. Further use, duplication or disclosure issubject to restrictions applicable to restricted rights software as set forth in FAR 52.227-19(c)(2).
14 YOU ACKNOWLEDGE THAT YOU HAVE READ THIS AGREEMENT, UNDERSTAND IT,AND AGREE TO BE BOUND BY ITS TERMS AND CONDITIONS. NEITHER PARTYSHALL BE BOUND BY ANY STATEMENT OR REPRESENTATION NOT CONTAINED INTHIS AGREEMENT. NO CHANGE IN THIS AGREEMENT IS EFFECTIVE UNLESSWRITTEN AND SIGNED BY PROPERLY AUTHORIZED REPRESENTATIVES OF EACHPARTY. BY OPENING THIS DISKETTE PACKAGE, YOU AGREE TO ACCEPT THETERMS AND CONDITIONS OF THIS AGREEMENT.
Warnungen und GefahrensymboleBitte lesen Sie die Kurzanleitung vor dem Einsatz des Geräts aufmerksam durch. Bewah-ren Sie es in der Nähe des Geräts auf, um gegebenenfalls darin nachschlagen zu können.
Lasersicherheit
Sender von HochfrequenzenergieDieses Gerät erzeugt und nutzt Hochfrequenzenergie. Hiermit erklärt der Hersteller (KyoceraCorporation), dass sich das Gerät (Seitendrucker, Gerätetypen FS-9130DN und FS-9530DN)in Übereinstimmung mit den grundlegenden Anforderungen und den übrigen einschlägigen Be-stimmungen der Richtlinie 1999/5/EC befindet.
Radio-Tag-TechnologieIn einigen Ländern ist die in diesem Gerät zur Identifizierung des Tonerbehälters eingesetzteRadio-Tag-Technologie möglicherweise genehmigungspflichtig. Daher kann dort die Nutzungdes Geräts eingeschränkt sein.
OzonkonzentrationDiese Drucker erzeugen beim Betrieb Ozon (O3), das sich am Installationsstandort konzentrie-ren und einen unangenehmen Geruch verursachen kann. Es wird empfohlen, das Gerät an ei-nem gut belüfteten Standort zu betreiben, um die Konzentration des Ozons auf Werte unterhalbvon 0,1 ppm zu bringen.
ISO 7779Maschinenlärminformations-Verordnung 3. GPSGV: Der höchste Schalldruckpegel beträgt 70dB (A) oder weniger gemäß EN ISO 7779.
HaftungsausschlussKyocera Mita ist nicht haftbar für Verluste oder Schäden, die tatsächlich oder angeblich direktoder indirekt durch die von uns vertriebenen oder gelieferten Geräte oder Softwareprogrammeverursacht worden sind und von einem Kunden oder einer anderen natürlichen oder juristischenPerson geltend gemacht werden. Diese Klausel erstreckt sich auch auf mangelnden Service,nicht erreichte Geschäftsabschlüsse, Verlust erwarteter Gewinne oder Folgeschäden, die ausdem Einsatz der von uns vertriebenen Geräte oder Software entstanden sind.
ACHTUNG Bei der Benutzung von Bedienelementen oder der Durchführung von Prozeduren unbedingt die Anweisungen in diesem Handbuch beachten, da anson-sten eine Gefährdung durch Laserstrahlen nicht auszuschließen ist. Laserstrahlung der Klasse 3B im göffneten Zustand, direkte Einwirkung vermeiden.
Rechtliche Informationen und Sicherheitshinweise Hinweise-III

Aufkleber mit Gefahrenhinweisen im GerätDas Gerät ist mit den unten beschriebenen Warnaufklebern versehen. Bei der Beseitigung vonPapierstaus und beim Austauschen des Tonerbehälters vorsichtig sein, um Brand- und Strom-schlaggefahr auszuschließen. Diese Warnschilder dürfen nicht entfernt werden.
CE-KennzeichnungEntsprechend der EU-Richtlinien 89/336/EEC, 73/23/EEC und 1999/5/EC:Name des Herstellers: Kyocera Mita Corporation Tamaki PlantAdresse des Herstellers: 704-19, Nojino, Tamaki-cho, Watarai-gun, Mie-ken 519-0497, Japanerklärt, dass das ProduktProduktname: SeitendruckerModellnummer: FS-2000D/FS-3900DN/FS-4000DN/FS-6950DN (getestet mit der optinalen Er-weiterungseinheit; Papierzufuhr PF-430)
Vorsicht heiß: Komponenten in diesem Bereich nicht anfassen – Verbrennungsgefahr.
Der Tonerbehälter ist entzündlich – nicht offenen Flammen aussetzen.
Vorsicht, bewegliche Komponenten. Verletzungsgefahr. Bewegliche Kom-ponenten nicht berühren.
Vorsicht heiß: Komponenten in die-sem Bereich nicht anfassen – Ver-brennungsgefahr.
Schild im Inneren des Druckers (Vorsicht vor Laserstrahlung)
Für Europa, Asien und andere Länder
Hinweise-IV Rechtliche Informationen und Sicherheitshinweise

folgenden Produktspezifikationen entspricht:• EN 55 022:1998+A1:2000+A2:2003 Class B• EN 61 000-3-2:2000• EN 61 000-3-3:1995+A1:2001• EN 55 024:1998+A1:2001+A2:2003• EN 60 950:2000• EN 60 825-1:1994+A1+A2• EN 300330-1• EN 300330-2Der Hersteller und die zur Anwendung kommenden Vertriebsunternehmen legen die folgendetechnische Dokumentation für den Fall bereit, dass von den zuständigen Behörden eine ent-sprechende Untersuchung durchgeführt wird: - Bedienungsanleitung, die den einschlägigen Spezifikationen entspricht- Technische Zeichnungen- Beschreibung der Verfahren, die die Konformität gewährleisten- Weitere technische Informationen
GefahrensymboleBei den Textstellen und Gerätebestandteilen, die in diesem Handbuch mit den nachstehendenSymbolen gekennzeichnet sind, handelt es sich um Sicherheitshinweise und Warnungen, dieden Anwender sowie andere Personen und Gegenstände in der Nähe des Geräts schützen undden ordnungsgemäßen und sicheren Betrieb des Geräts gewährleisten sollen. Die Symboleund deren Bedeutung werden im Folgenden detailliert erläutert.
SymboleDas Symbol weist auf eine Warnung hin. Die verwendeten Gefahrensymbole haben folgen-de Bedeutung:
Das Symbol weist auf ein Verbot hin. Die verwendeten Verbotssymbole haben folgende Be-deutung:
Mit dem Symbol gekennzeichnete Abschnitte enthalten Informationen zu Maßnahmen, dieunbedingt durchgeführt werden müssen. Die verwendeten Symbole haben folgende Bedeu-tung:
Wenden Sie sich unverzüglich an den Kundendienst, um ein neues Handbuch zu bestellen,wenn die Sicherheitshinweise in diesem Handbuch nicht lesbar sind oder das Handbuch nichtim Lieferumfang des Geräts enthalten ist (die Bestellung eines neuen Handbuchs ist kosten-pflichtig).
GEFAHR: Dieses Symbol weist darauf hin, dass ein Abweichen von den Anweisungen höchstwahrscheinlich Gefahren für Leib und Leben zur Folge haben können.
ACHTUNG: Dieses Symbol weist darauf hin, dass ein Abweichen von den Anweisungen Gefahren für Leib und Leben haben können.
VORSICHT: Dieses Symbol weist darauf hin, dass ein Abweichen von den Anweisungen zu Verletzungen des Bedienungspersonals oder Beschädigungen des Geräts führen kann.
... Allgemeine Warnung
... Stromschlaggefahr
... Verbrennungsgefahr
... Unzulässige Aktion
... Demontage untersagt
... Erforderliche Maßnahme
... Netzstecker ziehen
... Kopierer grundsätzlich an eine ordnungsgemäß geerdete Steckdose anschließen
Rechtliche Informationen und Sicherheitshinweise Hinweise-V

Sicherheitshinweise zur InstallationUmgebungVORSICHT
Stellen Sie das Gerät nur auf eine ebene, ausreichend stabile Unterlage, da das Gerätbei einem eventuellen Sturz stark beschädigt oder der Anwender verletzt werden könn-te. Vermeiden Sie übermäßig feuchte Standorte und Standorte mit übermäßiger Staub-und Schmutzentwicklung. Ist der Netzstecker verschmutzt, diesen reinigen, um einenStromschlag zu vermeiden.Vermeiden Sie Standorte in der Nähe von Öfen, Heizkörpern oder anderen wärmeer-zeugenden Geräten sowie Standorte in der Nähe entflammbarer Materialien, um Brand-gefahr zu auszuschließen.Lassen Sie am Aufstellungsort des Geräts an allen Seiten den in der nachstehendenAbbildung angegebenen Mindestabstand für Belüftung und Wartung. Sorgen Sie vor al-lem an den Seiten für ausreichende Freiräume, damit sich im Inneren des Geräts keineHitze staut.
Sonstige VorsichtsmaßnahmenUm einen sicheren Betrieb des Geräts zu gewährleisten und optimale Druckergebnisse zu er-zielen, sollte das Gerät in einem klimatisierten Raum installiert werden (empfohlene Raumtem-peratur: ca. 20 °C, Luftfeuchte: ca. 60 % RH). Sie sollten das Gerät keinesfalls an einem Ortinstallieren, an dem es folgenden Umgebungsbedingungen ausgesetzt ist:• Zugluft (Standorte in der Nähe von Fenstern vermeiden) oder direkte Sonneneinstrahlung • Vibration• Erhebliche Temperaturschwankungen / Direkte Einwirkung heißer oder kalter Luft• Unzureichende BelüftungBeim Kopierbetrieb werden geringe, nicht gesundheitsschädigende Ozonmengen freigesetzt.Wird das Gerät jedoch in einem schlecht belüfteten Raum über längere Zeit ununterbrochenverwendet, kann es zur Entwicklung eines unangenehmen Geruchs kommen. Es empfiehltsich, den Raum, in dem das Gerät steht, immer gut zu lüften.
Sicherheitshinweise zum Betrieb des DruckersVorsichtsmaßnahmen beim Einsatz des Druckers
ACHTUNGKEINESFALLS Metallgegenstände oder Behälter mit Wasser (Blumenvasen oder -töp-fe, Tassen etc.) auf oder neben dem Gerät abstellen, um einen Brand oder Stromschlagzu vermeiden.KEINESFALLS die Abdeckungen vom Gerät entfernen. Aufgrund der spannungsfüh-renden Teile im Geräteinneren besteht die Gefahr eines Brands oder Stromschlags.
KEINESFALLS das Netzkabel beschädigen oder zu reparieren versuchen. KEINEschweren Gegenstände auf das Netzkabel stellen und das Kabel weder ziehen nochknicken oder anderweitig beschädigen. Ist das Netzkabel beschädigt, kann ein Brandoder Stromschlag auftreten.NIEMALS versuchen, das Gerät oder seine Bestandteile zu reparieren oder zu demon-tieren, um Brandgefahr, einen elektrischen Schlag oder eine Beschädigung des Laserszu vermeiden. Dringt der Laserstrahl nach außen, können die Augen bleibend geschä-digt werden.Wenn das Gerät übermäßig heiß wird, Rauch austritt, ungewöhnliche Gerüche entste-hen oder eine andere anormale Situation auftritt, besteht Brandgefahr oder die Gefahreines Stromschlags. Das Gerät unverzüglich ausschalten (den Netzschalter in die Stel-lung AUS ( ) bringen, DEN NETZSTECKER ZIEHEN und den Kundendienst benach-richtigen.Gelangen Gegenstände (z. B. Büroklammern) oder Flüssigkeiten in das Innere des Ko-pierers, das Gerät sofort AUSschalten ( ). Dann UNBEDINGT den Netzstecker zie-hen, um einen Brand oder Stromschlag zu vermeiden und den Kundendienstbenachrichtigen.
Links: 300 mm Rechts: 300 mm Hinten: 100 mm Vorn: 1.000 mm
Hinweise-VI Rechtliche Informationen und Sicherheitshinweise

KEINESFALLS den Netzstecker mit feuchten Händen ziehen, da hierbei die Gefahr ei-nes Brandes oder Stromschlags besteht.
Wartung oder Reparatur von Komponenten im Geräteinneren GRUNDSÄTZLICH voneinem qualifizierten Kundendienst-techniker durchführen lassen.
ACHTUNGBeim Ziehen des Netzsteckers Keinesfalls am Kabel ziehen. Dadurch können die Dräh-te beschädigt werden, was wiederum zu einem Brand oder Stromschlag führen könnte.(Das Netzkabel beim Ziehen des Netzsteckers grundsätzlich am Stecker fassen.) Grundsätzlich den Netzstecker ziehen, wenn das Gerät umgesetzt wird. Wird das Netz-kabel beschädigt, kann ein Brand oder Stromschlag entstehen.
Bei kürzeren Betriebspausen (beispielsweise, wenn das Gerät über Nacht nicht benutztwird) das Gerät ausschalten.Bei längeren Betriebspausen (Urlaub etc.) aus Sicherheits-gründen den Netzsteckerziehen.Beim Anheben oder Versetzen den Drucker immer mit vier Personen an den vier Grif-fen anfassen (eine Person pro Griff)
Aus Sicherheitsgründen immer den Netzstecker ziehen, wenn das Gerät gereinigt wird.
Wenn sich Staub im Geräteinneren ansammelt, besteht Brand- oder sonstige Gefahr.Daher sollten Sie mit dem Kundendienst-techniker bezüglich der Reinigung der Teile imGeräteinneren Kontakt aufnehmen. Eine Reinigung empfiehlt sich insbesondere vorden feuchteren Jahreszeiten. Fragen Sie den Kunden-diensttechniker auch nach denKosten für die Reinigung des Geräterinneren.
Sonstige SicherheitshinweiseKeine schweren Gegenstände auf das Gerät stellen.Während des Druckvorgangs nicht die obere Abdeckung öffnen, das Gerät ausschalten oder den Netzstecker ziehen.Zum Umstellen des Geräts den Kundendienst anrufen.Elektrische Bauteile (Stecker, Platinen etc.) nicht berühren. Diese Teile können durch statischeElektrizität beschädigt werden. Nur die in diesem Handbuch beschriebenen Arbeiten ausführen.
Keinesfalls mit bloßem Auge oder optischen Instrumenten direkt in den Laserstrahl blicken, umIhre Augen nicht zu schädigen.
ACHTUNG Jegliche anderen Arbeiten können zur Freisetzung gefährlicher Laserstrahlung führen.
Rechtliche Informationen und Sicherheitshinweise Hinweise-VII

Vorsichtsmaßnahmen für den Umgang mit TonerACHTUNG
Toner und Tonerbehälter KEINESFALLS verbrennen, da herumfliegende Funken Brän-de verursachen können.
Toner- und Resttonerbehälter außerhalb der Reichweite von Kindern aufbewahren.
Tritt Toner aus dem Toner- oder Resttonerbehälter aus, Kontakt mit Haut und Augenvermeiden und Toner nicht verschlucken oder einatmen.Wird versehentlich Toner eingeatmet, in einem gut gelüfteten Raum mit einer großenWassermenge gurgeln. Bei Husten einen Arzt aufsuchen.Wird versehentlich Toner verschluckt, Mund spülen und ein bis zwei Gläser Wasser trin-ken. Falls nötig, einen Arzt aufsuchen.Gelangt Toner in die Augen, gründlich mit Wasser spülen. Bei bleibenden Problemen einen Arzt aufsuchen.Toner, der mit der Haut in Berührung gekommen ist, mit Wasser und Seife abwaschen.Toner- oder Resttonerbehälter NICHT gewaltsam öffnen oder beschädigen.
Sonstige SicherheitshinweiseToner- und Resttonerbehälter den örtlichen Bestimmungen gemäß entsorgen. Alle Verbrauchs-materialien in einer kühlen, dunklen Umgebung lagern. Wird der Kopierer über einen längerenZeitrum nicht benutzt, sämtliche Papierstapel aus den Kassetten entfernen und in der Original-verpackung vor Feuchtigkeit geschützt lagern.
Stromversorgung/Erdung des GerätsACHTUNG
Schließen Sie das Gerät grundsätzlich NUR an eine Stromquelle an, die die spezifizier-te Spannung bereitstellt. Schließen Sie keinesfalls über Mehrfachsteckdosen mehrereGeräte an denselben Stromkreis wie das Gerät an, um einen Brand oder Stromschlagzu vermeiden. Stecken Sie das Netzkabel fest in die Steckdose. Wenn Gegenstände aus Metall mitden Stiften des Steckers in Berührung kommen, kann ein Brand oder ein Stromschlagentstehen. Schließen Sie das Gerät nur an eine ordnungsgemäß geerdete Steckdose an, um ei-nen Kurzschluss zu vermeiden, der einen Brand oder Stromschlag verursachen könn-te. Ist ein geerdeter Anschluss nicht verfügbar, den Kundendienst benachrichtigen.
Sonstige SicherheitshinweiseDas Gerät an eine Wandsteckdose in umittelbarer Nähe des Geräts anschließen.Die vollständige Trennung des Geräts vom Stromkreis erfolgt im Notfall durch Ziehen des Netz-stecker. Dieser muss daher in der Nähe des Geräts und leicht zugänglich sein.
Handhabung von Schutzhüllen aus KunststoffACHTUNG
Bewahren Sie die mit dem Gerät benutzten Schutzhüllen aus Kunststoff außerhalb derReichweite von Kindern auf. Diese Hüllen können sich um Mund und Nase legen undzu Erstikkung führen.
Hinweise-VIII Rechtliche Informationen und Sicherheitshinweise

Glossar
AppleTalk AppleTalk bietet die Freigabe von Dateien und Druckern und ermöglicht die Nutzung von Anwendungen, die auf einem anderen Computer im gleichen Netzwerk laufen.
DHCP (Dynamic Host ConfigurationProtocol)
Protokoll zur automatischen Zuweisung von IP-Adressen, Subnetzmasken und Gateway-Adressen in einem TCP/IP-Netzwerk. Durch die Verwendung von DHCP wird die Arbeit des Netzwerkadministrators auf ein Mindestmaß begrenzt, was besonders in großen Netzwerken mit vielen Computern, in denen die Vergabe spezifischer IP-Adressen nicht nötig ist, nützlich ist.
Druckertreiber Software, mit deren Hilfe Druckaufträge aus einer Anwendung an den Drucker gesendet werden können. Der Druckertreiber wird auf CD-ROM der Kyocera Mita-Softwarebibliothek mit dem Drucker geliefert. Er muss auf dem verwendeten Computer installiert werden.
EcoPrint-Modus Druckmodus, der den Tonerverbrauch reduziert. Im EcoPrint-Modus gedruckte Seiten sind etwas blasser als solche, die im normalen Druckbetrieb ausgegeben werden. Die Standardeinstellung ist „Aus“.
Emulation Nachahmen des Betriebsmodus von Druckern anderer Hersteller. Das Gerät emuliert den Betrieb folgender Drucker: PCL 6, KC-GL, Line Printer, IBM Proprinter, DIABLO 630, EPSON LQ-850 und KPDL.
IEEE1284 1994 eingeführte Norm vom „Institute of Electrical and Electronic Engineers“ für den Anschluss von Druckern an Computer.
IP-Adresse(IP = Internet Protocol)
Nummer, die im gleichen Netzwerk nur einmal vorkommt. Die Nummern in IP-Adressen sind durch Punkte voneinander getrennt (z. B. 192.168.110.171). Jede Einzelnummer muss zwischen 0 und 255 liegen.
KIR (Kyocera Image Refinement) Die Original-Glättungsfunktion von Kyocera Mita. Hierbei werden die Auflösung des Druckers und die Druckqualität über die Software optimiert. Die Standardeinstellung lautet „Ein“.
KPDL Von Kyocera entwickelte Implementierung von PostScript 3.
NetBEUI (erweiterte NetBIOS-Schnittstelle)
Eine verbesserte Version des NetBIOS-Protokolls, die im Vergleich zu TCP/IP die Nutzung erweiterter Funktionen in kleinen Netzen ermöglicht.
Parallele Schnittstelle Bei einer parallelen Schnittstelle erfolgt der Datentransfer zwischen Drucker und Computer in 8-Bit-Paketen. Der Drucker ist dabei zu einer IEEE1284-kompatiblen bidirektionalen Kommunikation fähig.
PostScript Seitenbeschreibungssprache, die von Adobe Systems Inc. entwickelt wurde. PostScript bietet flexible Funktionen für Schriften und Grafiken und gestattet somit eine höhere Druckqualität.
Glossar-I

Ruhemodus Dieser Modus wird aktiviert, nachdem ein bestimmter Zeitraum verstrichen ist. Der Drucker wird in den Stromsparmodus versetzt und es wird so wenig Energie verbraucht wie nötig. Der Zeitraum, nach dem der Drucker in den Ruhemodus versetzt wird, kann über das Bedienfeld des Druckers geändert werden. Die Standardeinstellung ist 15 Minuten.
Seitenvorschub-Timeout Während der Datenübertragung an einen Drucker kann es zu Unterbrechungen kommen. Zu diesem Zeitpunkt wartet der Drucker auf die nächsten Daten, ohne Seitenumbrüche einzufügen. Das Seitenvorschub-Timeout ist eine Funktion, bei der das Gerät nur eine voreingestellte Zeitspanne abwartet, bevor es einen automatischen Seitenumbruch einfügt. Sobald der Wartezeitraum angebrochen und die entsprechende Zeit verstrichen ist, verarbeitet der Drucker automatisch die aktuellen empfangenen Daten und druckt sie aus. Wenn das Gerät keine Daten für die letzte Seite empfangen hat, beendet es die Verarbeitung des Auftrags, ohne Papier auszugeben.
Speichererweiterung Diese Option wird zur Erweiterung des Druckerspeichers verwendet. Der Drucker verfügt über einen Erweiterungssteckplatz, in den ein 128 MB-, 256 MB- oder 512 MB-DIMM (Dual Inline Memory Module) eingesetzt werden kann. Beim Kauf des für diesen Drucker am besten geeigneten DIMM den Kyocera Mita-Händler zu Rate ziehen.
Standard-Gateway Gerät (Computer oder Router), über das auf Computer außerhalb des eigenen Netzwerks zugegriffen wird. Ist einer bestimmten Ziel-IP-Adresse kein Gateway zugewiesen, werden die Daten an das Standard-Gateway gesendet.
Statusseite Seite mit Angaben zu Druckerspeicher, Druckzählerständen, Anzahl der gedruckten Kopien und Facheinstellungen.
Subnetzmaske 32-Bit-Nummer, über die festgelegt wird, welche Bit einer IP-Adresse das Netzwerk und welche den Host bezeichnen.
TCP/IP (Transmission ControlProtocol/Internet Protocol)
Protokollpaket, mit dessen Hilfe die Kommunikation zwischen Computern und anderen Geräten über ein Netzwerk festgelegt wird.
Universalzufuhr Eine Zufuhr für besondere Medientypen und -formate. Die Universalzufuhr wird statt der Kassette zum Drucken von Umschlägen, Postkarten, Folien und Etiketten verwendet.
USB (Universal Serial Bus) Anschlussart für niedrige bis mittlere Geschwindigkeiten. Das Gerät unterstützt Hi-Speed USB. Die maximale Übertragungsrate beträgt 480 MBit/s, die maximale Kabellänge fünf Meter.
Glossar-II

Index
AAnzahl Kopien (Auflage)
wählen . . . . . . . . . . . . . . . . . . . . . . . . . . . . . . . 4-42Anzeigen . . . . . . . . . . . . . . . . . . . . . . . . . . . . . . 6-6
Bereit, Daten, Warnung . . . . . . . . . . . . . . . . . . 4-4Papiertyp . . . . . . . . . . . . . . . . . . . . . . . . . . . . . . 4-7Schnittstelle . . . . . . . . . . . . . . . . . . . . . . . . . . . . 4-6
Auflösung . . . . . . . . . . . . . . . . . . . . . . . . . . . . . 8-1Auftragscode
Aufträge mit Auftragscode drucken . . . . . . . . . 4-24Auftragscodeliste drucken . . . . . . . . . . . . . . . . 4-24permanente Auftragscodes . . . . . . . . . . . . . . . 4-27temporäre Auftragscodes . . . . . . . . . . . . . . . . 4-26
Ausgabezielwählen . . . . . . . . . . . . . . . . . . . . . . . . . . . . . . . 4-67
Automatische Betriebswiederaufnahme nach Fehler einstellen . . . . . . . . . . . . . . . . . . . 4-75Automatische Fehlerlöschung
Wiederaufnahmezeit ändern . . . . . . . . . . . . . . 4-76Automatische/Manuelle Zufuhr . . . . . . . . . . . . 4-60
BBedienfeld . . . . . . . . . . . . . . . . . . . . . . . . . . . . . 1-2
Diagramm . . . . . . . . . . . . . . . . . . . . . . . . . . 1-4, 4-3Moduswahl-System . . . . . . . . . . . . . . . . . . . . . 4-10
Bedienfeldanzeigen . . . . . . . . . . . . . . . . . . . . . 6-6Betriebsschalter . . . . . . . . . . . . . . . . . . . . . . . . 1-2Binden . . . . . . . . . . . . . . . . . . . . . . . . . . . . . . . 4-66
CCompactFlash-Karte (CF)
Beschreibung . . . . . . . . . . . . . . . . . . . . . . . . . 4-50formatieren . . . . . . . . . . . . . . . . . . . . . . . . . . . 4-53in den Steckplatz einsetzen . . . . . . . . . . . . . . . 7-7Schriftdaten laden . . . . . . . . . . . . . . . . . . . . . . 4-50
DDickes Papier . . . . . . . . . . . . . . . . . . . . .Anhang-XDisplay
Anzeigen . . . . . . . . . . . . . . . . . . . . . . . . . . . . . . 4-6Diagramm . . . . . . . . . . . . . . . . . . . . . . . . . . 1-4, 4-3Meldungen . . . . . . . . . . . . . . . . . . . . . . . . . . . . 4-5Sprache ändern . . . . . . . . . . . . . . . . . . . . . . . 4-71
Dokument-FinisherAusgabeziel wählen . . . . . . . . . . . . . . . . . . . . 4-67
Druckauflösungwählen . . . . . . . . . . . . . . . . . . . . . . . . . . . . . . . 4-49
Druckertreiber . . . . . . . . . . . . . . . . . . . . . Glossar-IDruckqualität . . . . . . . . . . . . . . . . . . . . . . . . . . . 6-4
einstellen . . . . . . . . . . . . . . . . . . . . . . . . . . . . .4-47Duplexdruck
Beschreibung . . . . . . . . . . . . . . . . . . . . . . . . . .4-65Bindevarianten . . . . . . . . . . . . . . . . . . . . . . . . . 4-66Duplexpfad . . . . . . . . . . . . . . . . . . . . . . . Anhang-XIDuplexpfad einstellen . . . . . . . . . . . . . . . . . . . .4-69
EEcoPrint Modus
Beschreibung . . . . . . . . . . . . . . . . . . . . . . Glossar-Iwählen . . . . . . . . . . . . . . . . . . . . . . . . . . . . . . .4-48
e-MPSallgemeine Informationen . . . . . . . . . . . . . . . . .4-19Auftragscodeliste drucken . . . . . . . . . . . . . . . .4-24Auftragscodes . . . . . . . . . . . . . . . . . . . . . . . . . .4-24Festplattenkapazitäten ändern . . . . . . . . . . . . .4-26gespeicherter Auftrag . . . . . . . . . . . . . . . . . . . .4-23Konfiguration ändern . . . . . . . . . . . . . . . . . . . .4-26private Aufträge drucken . . . . . . . . . . . . . . . . .4-23prüfen und aufbewahren . . . . . . . . . . . . . . . . . .4-22Schnellkopie . . . . . . . . . . . . . . . . . . . . . . . . . . .4-21virtuelle Mailbox . . . . . . . . . . . . . . . . . . . 4-20, 4-25
Emulationauf der Statusseite . . . . . . . . . . . . . . . . . . . . . . 4-18Beschreibung . . . . . . . . . . . . . . . . . . . . . . Glossar-IKPDL, Fehler drucken . . . . . . . . . . . . . . . . . . .4-36Standard-Emulation einstellen . . . . . . . . . . . . .4-35
EndbearbeitungFehlererkennung beim Duplexdruck . . . . . . . . .4-77Fehlererkennung beim Heften . . . . . . . . . . . . .4-77Fehlererkennung beim Lochen . . . . . . . . . . . . .4-78
Etiketten . . . . . . . . . . . . . . . . . . . . . . . . Anhang-IX
FFarbiges Papier . . . . . . . . . . . . . . . . . . . .Anhang-XFehlermeldungen . . . . . . . . . . . . . . . . . . . . . . 6-10Fehlerprotokoll auf der Statusseite . . . . . . . . . 4-18Festplatte - Beschreibung . . . . . . . . . . . . . . . . 4-58
Festplatteneinheiten installieren . . . . . . . . . . . . .7-6Sicherheitsfunktion . . . . . . . . . . . . . . . . . . . . . .7-10
Folie . . . . . . . . . . . . . . . . . . . . . . . . . . Anhang-VIIIFreigabehebel . . . . . . . . . . . . . . . . . . 1-3, 5-7, 6-18
GGanzseitendruck
wählen . . . . . . . . . . . . . . . . . . . . . . . . . . . . . . .4-45
1-1

Index
IInhaltsverzeichnis
drucken . . . . . . . . . . . . . . . . . . . . . . . . . . . . . . 4-54Muster . . . . . . . . . . . . . . . . . . . . . . . . . . . . . . . 4-54
JJob Retention (Auftragsverwaltung)
Funktionen . . . . . . . . . . . . . . . . . . . . . . . . . . . 4-19gespeicherter Druckauftrag . . . . . . . . . . . . . . . 4-20privater Druckauftrag . . . . . . . . . . . . . . . . . . . . 4-23Prüfen und aufbewahren . . . . . . . . . . . . . . . . . 4-22Schnellkopie . . . . . . . . . . . . . . . . . . . . . . . . . . 4-21
Job Storage (Auftragsspeicher)Funktionen . . . . . . . . . . . . . . . . . . . . . . . . . . . 4-20
KKIR-Modus - Beschreibung . . . . . . . . . . . Glossar-I
wählen . . . . . . . . . . . . . . . . . . . . . . . . . . . . . . . 4-47Klebeetikett . . . . . . . . . . . . . . . . . . . . . . Anhang-IXKleineres Format wählen . . . . . . . . . . . . . . . . 4-42KPDL (AUTO)-Emulation . . . . . . . . . . . . . . . . 4-35
LLinke Abdeckung 1 . . . . . . . . . . . . . . . . . 1-3, 6-18Locheinheit. . . . . . . . . . . . . . . . . . . . . . . . . . . . 6-7
MMenüübersicht
drucken . . . . . . . . . . . . . . . . . . . . . . . . . . . . . . 4-16Muster . . . . . . . . . . . . . . . . . . . . . . . . . . . . . . . 4-16
MenüsystemDiagramm . . . . . . . . . . . . . . . . . . . . . . . . . . . . 4-10Einsatz . . . . . . . . . . . . . . . . . . . . . . . . . . . . . . 4-16
NNetzwerkschnittstelle . . . . . . . . . . . . . . . . . . . . 1-3
Muster einer Netzwerkstatusseite . . . . . . . . . . 4-34Netzwerkschnittstellenkarten installieren . . . . . 7-5Netzwerkstatusseite drucken . . . . . . . . . . . . . 4-34Protokolle und Parameter . . . . . . . . . . . . . . . . 4-30
OObere Ablage . . . . . . . . . . . . . . . . . . . . . . . . . . 1-2Online-Hilfemeldungen . . . . . . . . . . . . . . 6-9, 6-14Optionen . . . . . . . . . . . . . . . . . . . . . . . . . . . . . . 7-2Orientierung wählen. . . . . . . . . . . . . . . . . . . . 4-44
PPapier
minimale und maximale Papiergröße . . . Anhang-IIIPapiertypen in Medientypanzeige . . . . . . . . . . .4-7
Papieranschlag . . . . . . . . . . . . . . . . . . . . . . . . . 1-2Papierformatanzeige . . . . . . . . . . . . . . . . . 1-4, 4-3Papierformatplatte . . . . . . . . . . . . . . . . . . . . . . . 2-3Papiergewicht . . . . . . . . . . . . . . . . . . . . Anhang-V
Papiergewicht einstellen . . . . . . . . . . . . . . . . . .4-69Papierhandling . . . . . . . . . . . . . . . . . . . . Anhang-IPapierkassette . . . . . . . . . . . . . . . . . . . . 1-2, 6-15
Medientyp einstellen . . . . . . . . . . . . . . . . . . . . .4-64Papierformat einstellen . . . . . . . . . . . . . . . . . . .4-62Papierzufuhr auswählen . . . . . . . . . . . . . . . . . .4-65
Papierlaufrichtung . . . . . . . . . . . . . . . . . Anhang-VIPapiertyp einstellen . . . . . . . . . . . . . . . . . . . . . 4-68
zurücksetzen . . . . . . . . . . . . . . . . . . . . . . . . . .4-70Papiertypanzeige . . . . . . . . . . . . . . . . . . . . 1-4, 4-3Papierzufuhr - Spezifikationen. . . . . . . . Anhang-IIIParallelschnittstelle
Schnittstellenmodus ändern . . . . . . . . . . . . . . .4-29Plastikbeutel . . . . . . . . . . . . . . . . . . . . . . . . . . . 5-3Postkarten . . . . . . . . . . . . . . . . . . . . . . . Anhang-IXPRESCRIBE . . . . . . . . . . . . . . . . . . . . . . . . . . . 6-6
RRAM DISK . . . . . . . . . . . . . . . . . . . . . . . . . . . . 6-12
Beschreibung . . . . . . . . . . . . . . . . . . . . . . . . . .4-58einrichten . . . . . . . . . . . . . . . . . . . . . . . . . . . . .4-59
Recycling-Papier . . . . . . . . . . . . . . . . . . Anhang-XReinigungsbürste . . . . . . . . . . . . . . . . . . . 1-2, 5-7Ressourcenschutz - Beschreibung . . . . . . . . . 4-74Resttonerbehälter . . . . . . . . . . . . . . . . . . . . . . . 1-2Ruhemodus . . . . . . . . . . . . . . . . . . . . . . Glossar-II
SSchnittstelle . . . . . . . . . . . . . . . . . . . . . . . 4-6, 4-29Schrift (Font)
„Standard“ oder „Dunkel“ wählen . . . . . . . . . . .4-39KC-GL Stiftbreite am Bedienfeld einstellen . . .4-37Muster einer Schriftenliste . . . . . . . . . . . . . . . .4-41Schriftenliste ausgeben . . . . . . . . . . . . . . . . . .4-41Standardgröße ändern . . . . . . . . . . . . . . . . . . .4-39Standardschrift einstellen . . . . . . . . . . . . . . . . 4-38Zeichenabstand einstellen . . . . . . . . . . . . . . . .4-40
Schriftseite oben/untenAusgabeziel wählen . . . . . . . . . . . . . . . . . . . . .4-67
Seitenvorschub - Timeout ändern . . . . . . . . . . 4-72Separator . . . . . . . . . . . . . . . . . . . . . . . . . . . . . . 5-7Serielle Schnittstelle
Parameter ändern . . . . . . . . . . . . . . . . . . . . . . .4-30
1-2

Index
Service-Statusseite . . . . . . . . . . . . . . . . . . . . . 4-79Sleep-Timer
aktivieren/deaktivieren . . . . . . . . . . . . . . . . . . 4-72einstellen . . . . . . . . . . . . . . . . . . . . . . . . . . . . . 4-73
Sonderdruckmaterial . . . . . . . . . . . . . . Anhang-VIIISpeicher
auf der Statusseite . . . . . . . . . . . . . . . . . . . . . 4-18Speichererweiterung . . . . . . . . . . . . . . . . . . . . . 7-8Speichermodule installieren. . . . . . . . . . . . . . . . 7-8
Speicherauszug (HEX-DUMP) ausgeben . . . 4-73Speichererweiterung-Beschreibung. 7-8, Glossar-IISpeichermedien
Daten laden/schreiben . . . . . . . . . . . . . . . . . . 4-51Daten löschen . . . . . . . . . . . . . . . . . . . . . . . . . 4-53Inhaltsverzeichnis drucken . . . . . . . . . . . . . . . 4-54
Spezifikationen - Papier . . . . . . . . . . . . . Anhang-IIIStatusseite drucken . . . . . . . . . . . . . . . . . . . . 4-17
Positionen . . . . . . . . . . . . . . . . . . . . . . . . . . . . 4-17Störungsbeseitigung . . . . . . . . . . . . . . . . . . . . . 6-1Schnittstelle . . . . . . . . . . . . . . . . . . . . . . . . . . . . 6-2
TTasten
Abbrechen . . . . . . . . . . . . . . . . . . . . . . . . . . . . . 4-8Cursor . . . . . . . . . . . . . . . . . . . . . . . . . . . . . . . . 4-8GO . . . . . . . . . . . . . . . . . . . . . . . . . . . . . . . . . . . 4-8Grundfunktionen . . . . . . . . . . . . . . . . . . . . . . . . 4-8MENU . . . . . . . . . . . . . . . . . . . . . . . . . . . . . . . . 4-8
Technische Daten . . . . . . . . . . . . . . . . . . . . . . 8-1Tonerbehälter. . . . . . . . . . . . . . . 1-2, 4-5, 4-18, 5-2Tonerintensität . . . . . . . . . . . . . . . . . . . . . . . . . 6-5Transportgriffe . . . . . . . . . . . . . . . . . . . . . . . . . 1-2Trommel . . . . . . . . . . . . . . . . . . . . . . . . . . . 6-4, 6-5
Trommelauffrischung durchführen . . . . . . . 6-4, 6-5Trommel aus amorphem Silikon . . . . . . . . . . . . 8-2
UÜbertragungswalze . . . . . . . . . . . . . . . . . . . . . . 6-6Umschlag - Beschreibung . . . . . . . . . . . Anhang-X
Umschläge einlegen . . . . . . . . . . . . . . . . . . . . . 2-5Universalzufuhr . . . . . . . . . . . . . . . 1-2, 6-15, 6-16
Beschreibung . . . . . . . . . . . . . . . . . . . . . Glossar-IIKassettenmodus . . . . . . . . . . . . . . . . . . . . . . . 4-60Papier einlegen . . . . . . . . . . . . . . . . . . . . . . . . . 2-4Papierformat einstellen . . . . . . . . . . . . . . . . . . 4-61Papierformate . . . . . . . . . . . . . . . . . . . . .Anhang-IVPapiertyp einstellen . . . . . . . . . . . . . . . . . . . . . 4-61Papiertypen . . . . . . . . . . . . . . . . . . . . . . Anhang-XIPrioritätsmodus . . . . . . . . . . . . . . . . . . . . . . . . 4-60
Unterscheidung A4-/Letter-Format ignorierenBeschreibung . . . . . . . . . . . . . . . . . . . . . . . . . 4-67
USB-Flash-Speicher . . . . . . . . . . . . . . . . . . . . 4-56Beschreibung . . . . . . . . . . . . . . . . . . . . . . . . . 4-56
Inhaltsverzeichnis drucken . . . . . . . . . . . . . . . . 4-57PDF drucken . . . . . . . . . . . . . . . . . . . . . . . . . . .4-56USB-Speicher entfernen . . . . . . . . . . . . . . . . . .4-57
VVirtuelle Mailbox
Aufträge abrufen . . . . . . . . . . . . . . . . . . . . . . . .4-25Funktionen . . . . . . . . . . . . . . . . . . . . . . . . . . . . 4-20Liste des VMB-Inhalts drucken . . . . . . . . . . . . .4-25maximaler Speicherplatz . . . . . . . . . . . . . . . . .4-28
Vordere Abdeckung . . . . . . . . . . . . . . . . . . . . . 1-2Vordrucke . . . . . . . . . . . . . . . . . . . . . . . .Anhang-X
WWarnton einstellen . . . . . . . . . . . . . . . . . . . . . 4-75Wartung . . . . . . . . . . . . . . . . . . . . . . . . . . . . . . 5-1
Separator. . . . . . . . . . . . . . . . . . . . . . . . . . . . . . 5-7Wartungsmeldungen . . . . . . . . . . . . . . . . . . . . 6-7
ZZähler
Gesamtzahl Druckseiten ablesen . . . . . . . . . . .4-70Zählerstände ablesen . . . . . . . . . . . . . . . . . . . .4-70
Zeilenvorschub (LF) wählen. . . . . . . . . . . . . . 4-45Zugangscode . . . . . . . . . . . . . . . . . . . . . . . . . 4-23Zurücksetzen
Drucker zurücksetzen . . . . . . . . . . . . . . . . . . . 4-74
1-3

Index
1-4

Um optimale Ergebnisse und eine optimale Geräteleistung zu erzielen, empfiehlt es sich, nur Originalverbrauchsmaterial für das Produkt zu verwenden.
E4