NX Advanced Simulation - Siemensmedia.plm.automation.siemens.com/ru_ru/nx/book/NX... ·...
Transcript of NX Advanced Simulation - Siemensmedia.plm.automation.siemens.com/ru_ru/nx/book/NX... ·...
Данная книга представляет собой практическое пособие, в котором собраны примеры решения инженерных задач из области автомобиле-строения, турбо-двигателестроения, космического и авиастроения, кораблестроения. Примеры подобраны так, чтобы они охватывали широкий круг задач из различных дисциплин с учетом многих физических явлений, а также необходимые для их решения инструменты. Адресована пользователям системы инженерного анализа NX Advanced Simula tion.
В начале каждой главы кратко представлены основные инструменты и подходы, использованные для решения описываемой задачи. Все модели, рассмотренные в книге, вы сможете найти на корпоративном сайте компании Siemens PLM Software по ссылке: www.siemens.com/plm/ru/cae_models
Артамонов И.А., Гончаров П.С., Денисихин С.В, Сотник Д.Е., Халитов Т.Ф.
NX Advanced Simulation
Практическое пособие9 785970 601426
ISBN 978-5-97060-142-6
NX Advanced Simulation. Практическое пособие
Москва, 2014
Гончаров П.С., Артамонов И.А., Халитов Т.Ф., Денисихин С.В., Сотник Д.Е.
УДК [62-112+624.01]:004.9NX Advanced SimulationББК 30.4с515
Г65
Гончаров П.С., Артамонов И.А., Халитов Т.Ф., Денисихин С.В., Сотник Д.Е.
Г65 NX Advanced Simulation. Практическое пособие. – М.: ДМК Пресс, 2014. – 112 с.: ил.
ISBN 978-5-97060-142-6
***
УДК [62-112+624.01]:004.9NX Advanced SimulationББК 30.4с515
Все права защищены © 2014 Siemens Product Lifecycle Management Software Inc. All rights reserved. Siemens и логотип Siemens являются товарными знаками Siemens AG. D-Cubed, Femap, Geolus, GO PLM, I-deas, Insight, JT, NX, Parasolid, Solid Edge, Teamcenter, Tecnomatix и Velocity Series являются товарными знаками Siemens Product Lifecycle Management Software Inc. или ее филиалов в США и других странах. Все прочие упомянутые логотипы и товарные знаки являются собственностью их владельцев.
Издательство не несет ответственности за возможные ошибки, связанные с использованием книги.
© Общество с ограниченной ответственностью «Сименс Индастри Софтвер», 2014 © Оформление, Общество с ограниченной ответственностью «Сименс Индастри Софтвер», 2014ISBN 978-5-97060-142-6 © Издание, ДМК Пресс, 2014
Содержание
3
Содержание
ПРЕДИСЛОВИЕ ..................................................................................................... 5
Глава 1. Анализ прочности рамных конструкций ............................................... 71.1. Идеализация геометрии ...........................................................................................................7
1.1.1. Удаление фасок и зазоров ..............................................................................................81.1.2. Объединение тел ...........................................................................................................111.1.3. Создание срединных поверхностей .............................................................................12
1.2. Создание КЭ модели ...............................................................................................................121.2.1. Задание условий непрерывности КЭ сеток ..................................................................121.2.2. Исправление полигональной геометрии .....................................................................141.2.3. Создание 2D сетки. Задание физических свойств .......................................................161.2.4. Создание 3D сетки. Задание физических свойств .......................................................161.2.5. Создание 0D и 1D элементов ........................................................................................17
1.3. Подготовка расчетной модели и запуск на решение .............................................................201.3.1. Задание условий склеивания частей конструкции .....................................................211.3.2. Задание нагрузок и ограничений .................................................................................221.3.3. Выполнение статического анализа ...............................................................................23
1.4. Анализ результатов статического анализа .............................................................................24
Глава 2. Расчет НДС вращающихся конструкций ............................................. 262.1. Открытие геометрических моделей .......................................................................................272.2. Создание файлов КЭ и расчетных моделей ............................................................................272.3. Создание КЭ модели ...............................................................................................................292.4. Задание граничных условий и подслучаев нагружения ........................................................34
2.4.1. Задание условий циклической симметрии ..................................................................342.4.2. Задание ограничений на перемещение .......................................................................352.4.3. Задание центробежной нагрузки .................................................................................352.4.4. Задание контактного взаимодействия и соединения со склеиванием .......................362.4.5. Создание подслучаев нагружения ................................................................................372.4.6. Настройка параметров и запуск на расчет ..................................................................37
2.5. Просмотр и обработка полученных результатов ....................................................................37
Глава 3. Нелинейный анализ с учетом контактного взаимодействия ............. 403.1. Импорт геометрической модели и создание КЭ модели .......................................................413.2. Создание расчетной модели ...................................................................................................44
3.2.1. Задание ограничений на степени свободы ..................................................................443.2.2. Задание давления и условий контактного взаимодействия ........................................463.2.3. Задание параметров решения ......................................................................................48
3.3. Решение и анализ результатов ...............................................................................................49
Глава 4. Вибропрочность корпусных деталей .................................................. 524.1. Просмотр и изменение исходной КЭ модели .........................................................................534.2. Подготовка расчетной модели................................................................................................564.3. Определение собственных частот и форм свободных колебаний ........................................58
Содержание
4
4.4. Предварительный анализ динамических характеристик в NX Response Simulation ..............604.5. Создание функции ударного воздействия..............................................................................644.6. Переходный процесс при ударном воздействии в направлении оси OX ...............................64
4.6.1. Создание переходного события ....................................................................................654.6.2. Вычисление максимальных напряжений .....................................................................674.6.3. Построение откликов перемещений ............................................................................684.6.4. Вывод распределения перемещения всей конструкции для временной области ......694.6.5. Построение откликов напряжений ...............................................................................714.6.6. Вывод распределения напряжений для двух временных точек ..................................72
4.7. Переходный процесс при ударном воздействии в направлении оси OY ...............................744.8. Переходный процесс при ударном воздействии в направлении оси OZ ...............................764.9. Сравнение результатов ..........................................................................................................78
Глава 5. Суперэлементное редуцирование для анализа свободных колебаний ......................................................................................................... 805.1. Создание КЭ сборки ................................................................................................................815.2. Создание 1D соединений между КЭ моделями ......................................................................835.3. Создание расчетной модели без суперэлементного редуцирования ...................................855.4. Создание условий склеивания поверхность–поверхность ....................................................855.5. Запуск на расчет. Определение собственных частот и форм свободных колебаний ...........865.6. Редуцирование одной из компонент CAD сборки ..................................................................875.7. Суперэлементное представление компонент КЭ сборки ......................................................875.8. Определение собственных частот и форм колебаний редуцированной модели .................895.9. Просмотр и сравнение результатов ........................................................................................90
Глава 6. Моделирование течений в воздуховодах ........................................... 926.1. Моделирование течения воздуха по воздуховодам...............................................................92
6.1.1. Постановка задачи ........................................................................................................926.1.2. Подготовка геометрии ..................................................................................................936.1.3. Построение сеточной модели ......................................................................................93
6.2. Подготовка задачи к расчету ..................................................................................................946.3. Экспорт данных .....................................................................................................................103
Глава 7. CFD-анализ работы климатической установки ................................. 1057.1. Импорт геометрии ................................................................................................................1057.2. Создание области течения ....................................................................................................1067.3. Построение сеточной модели ...............................................................................................1067.4. Задание граничных условий .................................................................................................1077.5. Визуализация результатов ...................................................................................................110
Предисловие
5
ПРЕДИСЛОВИЕВы держите в руках вторую книгу на русском языке, адресованную пользователям системы ин-женерного анализа NXТМ Advanced Simulation. Группа САЕ компетенций компании Siemens PLM Software поддерживает российских пользователей NX CAE из различных областей промышлен-ности. Мы стараемся делиться накопленным опытом, помогаем адаптировать современные тех-нологии и подходы в разных индустриях.
NX Advanced Simulation является полнофункциональной программной системой для выполне-ния мультифизичных расчетов инженерами различных специализаций – специалистами в об-ласти прочности и динамики, специалистами по анализу аэродинамических характеристик, внутренних и внешних течений жидкостей и газов, по анализу систем охлаждения, инженерами-экспериментаторами.
Данная книга представляет собой практическое пособие, в котором собраны семь примеров разобранных решений задач из области автомобилестроения, турбо- и двигателестроения, кос-мического и авиа-, кораблестроения. Мы постарались подобрать примеры так, чтобы они ох-ватывали широкий круг задач из различных дисциплин с учетом многих физических явлений, а также необходимые для их решения инструменты. В начале каждой главы кратко представлены основные инструменты и подходы, использованные для решения описываемой задачи.
В первой главе рассмотрены вопросы анализа прочности рамных конструкций с применением расчетчиками инструментов синхронного моделирования для быстрого изменения геометрии, с построением и сопряжением 1D, 2D и 3D конечно-элементных (КЭ) сеток. В примере исполь-зована характерная для локомотивостроения конструкция, но аналогичные подходы и приемы могут быть применены и для других рамных конструкций.
Во второй главе большее внимание уделено построению гексаэдральных структурированных КЭ сеток, в том числе с использованием шаблонных 2D сеток, подготовке геометрии и КЭ сетки для областей контактного взаимодействия, а также постановке специфических граничных условий с учетом циклической симметрии. Рабочее колесо турбомашины выбрано как характерный объ-ект для проведения таких типов расчетов.
Анализ задачи с учетом неупругого поведения материала, пространственного нелинейного кон-тактного взаимодействия, включая контакт тела с самим собой, проведен в третьей главе. Здесь же даны некоторые рекомендации по настройке решений для подобного класса задач.
Анализ динамического поведения, отклик на переменное длительное или кратковременное ударное воздействие являются важной составляющей расчетного обоснования прочности кон-струкций. На примере корабельного пульта управления в четвертой главе рассмотрена задача вибропрочности, показаны способы представления результатов динамического анализа в виде графиков. Описанные подходы могут быть рекомендованы для использования при динамиче-ском анализе задач из любой отрасли промышленности.
При работе с большими и сложными конструкциями может возникать нехватка как машинного, так и кадрового ресурса. В пятой главе дано описание подхода для оптимизации усилий инже-неров при работе со сложными объектами. Ис пользование уникальной технологии КЭ сборки,
Предисловие
6
а также редуцирования модели (суперэлементного представления) существенно сокращает тре-буемый для решения задачи ресурс.
Шестая и седьмая главы посвящены вычислительному анализу гидрогазодинамических про-цессов (CFD). В качестве объекта выбрана система вентиляции легкового автомобиля. Стоит от-метить, что описанные подходы могут быть использованы и для других объектов из различных индустрий. В главе подробно рассмотрены приемы по обработке и построению вспомогательной геометрии для CFD-анализа, вопросы построения специфических сеточных моделей с учетом пристеночных призматических слоев, особое внимание уделено обмену данными между не-сколькими задачами и обработке результатов CFD-расчета.
Эта книга будет полезна тем, кто освоил начала работы в NX Advanced Simulation и кому необхо-дима практика применения системы для различных расчетных задач.
Коллектив авторов желает вам успехов в освоении и применении NX Advanced Simulation!
7
Глава 1. Анализ прочности рамных конструкций Упругодемпферные 1D элементы Синхронная технология Использование фильтров выбора Срединные поверхности Склеивание граней и ребер оболочечных и пространственных элементов Линейный статический анализ
В данном примере рассматривается расчет на статическую прочность рамы тележки локомотива для одного расчетного режима. Основной акцент сделан на подготовку геометрии и создание КЭ модели.
В соответствии с нормами для расчета и оценки прочности несущих элементов локомотивов рама тележки является ответственным элементом конструкции, и необходимо проводить ее рас-чет на статическую прочность. Рама тележки служит для передачи усилий от колесных пар на раму кузова, вертикальной нагрузки между отдельными колесными парами, восприятия тягово-го усилия при трогании с места, усилий при торможении и прочего.
Рама тележки представляет собой преимущественно тонкостенную сварную конструкцию (рис. 1.1), состоящую из двух боковых, одной концевой и шкворневой балок, а также несколь-ких кронштейнов. Массивные части конструкции (кронштейны подвески тягового двигателя, наклонной тяги, тяговых подводок) описываются 3D твердотельными элементами, тонкостен-ные – 2D оболочечными элементами. С использованием 1D элементов моделируются элемен-ты, необходимые для передачи усилий между кузовом и тележкой, рамой тележки и колесной парой, сил тяги, торможения и прочего. Амортизаторы моделируются 1D упругодемпферными элементами.
Пример состоит из следующих этапов:
Идеализация геометрии Создание КЭ модели Подготовка расчетной модели и запуск на решение Анализ результатов статического анализа
1.1. Идеализация геометрии
Запустите NX версии не ниже 9.0 и откройте файл Bogie_frame.prt. Далее перейдите в модуль NX Расширенная симуляция (NX Advanced Simulation).
Задайте настройки диалоговых окон по умолчанию, выберите через главное меню: Меню На-стройки Интерфейс пользователя Общий Сброс настроек диалогового окна (Menu Preferences User Interface General Reset Dialog Memory), нажмите OK.
Идеализация геометрии
Глава 1. Анализ прочности рамных конструкций
8
Нажмите правую клавишу мыши на Bogie_frame.prt в Навигаторе симуляции (Simulation Navigator) и выберите Новая КЭ модель (New FEM…) для создания КЭ модели. Появилось диа-логовое окно создания новой модели, убедитесь, что в качестве шаблона выбран NX Nastran. По умолчанию программа предложит имя файла bogie_frame_fem1.fem, укажите папку, в которой он будет храниться, и нажмите OK.
В диалоговом окне Новая КЭ модель (New FE model) убедитесь, что установлен флажок Соз-дать идеализированную деталь (Create Idealized Part). Добавьте точки в КЭ модель, для этого установите флажок Точки (Points) в окне команды Опции геометрии (Geometry Options), на-жмите ОК.
1.1.1. Удаление фасок и зазоров
Первоначально необходимо удалить фаски под сварку и зазоры. Это позволит упростить созда-ние срединных поверхностей и сократить количество операций по их исправлению.
Перейдите к идеализированной модели двойным нажатием левой клавиши мыши на bogie_frame_fem1_i.prt в Навигаторе симуляции (Simulation Navigator). При этом появляется окно предупреждения о том, что если необходимо выполнять какие-либо операции с геометрией, то следует создать ассоциативную копию геометрической модели. Нажмите ОК. Для всех тел вы-полните команду Перенос (Promote) для создания ассоциативной копии.
Рисунок 1.1. Геометрическая модель рамы тележки
9
Удаление фасок под сварку рассматривается на примере одного из листов боковой балки рамы тележки. Выберите команду Удалить грань (Delete face) группы инструментов Синхронное мо-делирование (Synchronous Modeling) и укажите грани, которые необходимо удалить. Для ав-томатического выбора всех граней кромки (рис. 1.2) установите фильтр выбора Касательные грани (Tangent faces).
Рисунок 1.2. Удаление граней кромок под сварку
Исследуйте модель и удалите другие фаски под сварку по аналогии.
Обратите внимание, модель в некоторых местах содержит зазоры. Для заполнения зазоров вы-берите команду Заменить грань (Replace face) группы инструментов Синхронное моделирова-ние (Synchronous Modeling) и укажите (рис. 1.3):
в поле Грань для замены (face to replace) – грань, которую хотите сместить; в поле Замена грани (Replacement Face) – грань, до которой необходимо сместить первую
выбранную грань; нажмите ОК.
Исследуйте модель и заполните остальные зазоры по аналогии.
Используя команду Заменить грань (Replace face), выровняйте, как показано на рис. 1.4А:
верхний торец листа 1 относительно торца листа 2; боковой торец листа 1 относительно грани листа 3.
Идеализация геометрии
Глава 1. Анализ прочности рамных конструкций
10
Выровняйте остальные грани пластины 1 и 4 по аналогии.
Используя команду Переместить ребро (Move Edge) панели инструментов Синхронного моде-лирования (Synchronous Modeling), переместите ребро А от точки 1 до точки 2, ребро Б от точки 3 до точки 4 (рис. 1.4).
Выполните выравнивание торцов листов для другой боковой балки.
Рисунок 1.3. Заполнение зазоров
Рисунок 1.4. Выравнивание торцов листов
11
1.1.2. Объединение тел
На следующем шаге необходимо выполнить объединение всех тел в одно тело. Это позволит со-кратить количество операций при работе со срединными поверхностями.
Используя команду Скрыть (Hide), погасите желтые и оранжевые тела. Для быстрого выбора всех этих тел воспользуйтесь фильтром выбора по цвету (рис. 1.5):
в диалоговом окне Выбор по классу (Class selection) выберите команду Фильтр по цвету (Color Filter);
в появившемся диалоговом окне Цвет (Color) активируйте опцию Наследовать от объекта (Inherit from Object);
последовательно укажите по одной грани желтого и оранжевого тела, нажмите ОК; прямоугольником либо комбинацией клавиш Ctrl+A выделите все тела, при этом будут выбра-
ны только желтые и оранжевые, нажмите ОК.
Рисунок 1.5. Выбор тел с использованием фильтра выбора по цвету
Перейдите в приложении Моделирование (Modeling) и выберите команду Объединение (Uni-te). В диалоговом окне укажите:
Тело построения (Target) – выберите одно тело, например верхний лист концевой балки; Инструмент (Tool) – выберите все остальные тела; нажмите OK.
Вернитесь в приложение Расширенная симуляция (Advanced Simulation).
Идеализация геометрии
Глава 1. Анализ прочности рамных конструкций
12
1.1.3. Создание срединных поверхностей
Следующим шагом является создание срединных поверхностей тонкостенной части конструк-ции (объединенное тело) и опор под буксовые пружины (желтые тела) в рамках идеализирован-ной модели.
Используя команду Показать (Show), отобразите оранжевые тела. По аналогии с предыдущим шагом воспользуйтесь фильтром выбора по цвету.
С целью создания срединных поверхностей на панели инструментов Подготовка геомет рии (Geometry Preparation) выберите команду Срединная поверхность по парам граней (Mid sur-face by Face Pairs). В появившемся диалоговом окне:
выберите все тела; Стратегия (Strategy) – Прогрессивная (Progressive); нажмите на Автоматически создать пары граней (Automatically Create Face Pairs); в группе Настройки отображения (Display Options) установите флажок Скрыть твердые тела
при применении (Hide Solid Body Upon Apply); нажмите OK.
1.2. Создание КЭ модели
1.2.1. Задание условий непрерывности КЭ сеток
Двойным нажатием левой клавиши мыши на файл Bogie_frame_fem1 в окне Вид файла симу-ляции (Simulation File View) перейдите к КЭ модели. Комбинацией клавиш CTRL+W вызовите команду Показать и скрыть (Show and Hide) и скройте все твердотельные элементы.
Перед тем как создавать КЭ модель, необходимо сшить срединные поверхности для непрерыв-ности будущей оболочечной сетки.
Сначала сшейте проблемные зоны 1 и 2 (рис. 1.6, А). На панели инструментов Полигональная геометрия (Polygon Geometry) вызовите команду Сшить ребра (Stitch Edge), в графической об-ласти подсветились ребра, отвечающие за свободные границы листовых тел. В диалоговом окне Сшить ребра (Stitch Edge) выполните следующие действия (рис. 1.6Б):
Метод (Method) – Автоматически (Automatic); Геометрия для сшивания (Geometry to Stitch) – Ребро к ребру (Edge to Edge); выберите 3 полигональных тела, как показано на рис. 1.6Б; нажмите Применить (Apply); смените Метод (Method) на Вручную (Manual); Исходное ребро (Source Edge) – выберите ребро 1 (рис. 1.6В); Геометрия построения (Target geometry) – выберите ребро 2; нажмите OK.
В результате выполненных операций три грани (рис. 1.6Б) должны пересекаться по одному реб-ру. Аналогично выполните сшивку ребер зоны 2.
13
Используя команду Сшить ребра (Stitch Edge), сшейте автоматическим методом четыре полиго-нальных тела, показанных на рис. 1.7А.
Сменив метод на Вручную (Manual), сшейте ребра набора 1 с ребрами набора 2 (рис. 1.7Б).
Произведите сшивку всех остальных полигональных тел. Для этого вызовите команду Сшить реб ра (Stitch Edge) и укажите:
Метод (Method) – Автоматически (Automatic); Геометрия для сшивания (Geometry to Stitch) – Оба (Both); выберите все полигональные тела;
Рисунок 1.6. Сшивка срединных поверхностей
Рисунок 1.7А. Сшивка срединных поверхностей
Создание КЭ модели
Глава 1. Анализ прочности рамных конструкций
14
нажмите Применить (Apply), убедитесь в отсутствии свободных границ между листовыми те-лами, нажмите OK.
1.2.2. Исправление полигональной геометрии
Обратите внимание, что полигональная геометрия содержит лишние грани, образованные при создании и сшивке срединных поверхностей (рис. 1.8).
Рисунок 1.7Б. Сшивка срединных поверхностей
Рисунок 1.8. Проблемные места полигональной геометрии
15
Выберите команду Объединить грани (Merge face) группы инструментов Полигональная гео-метрия (Polygon Geometry) и укажите ребра, которые необходимо удалить (рис. 1.9).
Рисунок 1.9. Пример объединения граней
Выберите команду Удалить ребро (Collapse edge) группы инструментов Полигональная геомет-рия (Polygon Geometry) и укажите вершину, до которой необходимо удалить ребро (рис. 1.10).
Аналогично выполните удаление всех остальных небольших ребер.
Рисунок 1.10. Удаление небольших ребер
Создание КЭ модели
Глава 1. Анализ прочности рамных конструкций
16
1.2.3. Создание 2D сетки. Задание физических свойств
Вызовите команду 2D сетка (2D Mesh) группы инструментов Сетка (Mesh) и в появившемся диа-логовом окне укажите:
Выберите объекты (Select Objects) – выберите все полигональные тела срединных поверхно-стей;
укажите Тип/Type (Свойства элемента/Element Properties) – задайте тип элемента CQUAD4; метод генерации сетки Центрированный (Paver) для равномерного разбиения вокруг отвер-
стий; Размер элемента (Element Size) – введите общий размер элемента 30 мм; установите флажок Сделать более регулярную сетку (Attempt Free Mapped Meshing) для созда-
ния регулярной сетки, где это возможно; в группе Настройки сетки (Mesh Settings) убедитесь, что установлен флажок Экспорт сетки
в решатель (Export Mesh to Solver); нажмите OK.
Следующим шагом необходимо задать физические свойства, которые включают значения тол-щин элементов и характеристики материала.
В дереве модели Навигатора симуляции (Simulation Navigator) нажмите правой клавишей мыши на 2D коллекторе ThinShell(1) и выберите Изменить (Edit). В диалоговом окне Коллектор сеток (Mesh Collector) измените имя коллектора на Frame (рис. 1.11А). Нажмите на Изменить (Modify) напротив Свойства оболочки (Shell Property). В новом окне изменения физических свойств нажмите на Выберите материал (Choose Material) напротив Материал 1 (Material 1). В появившемся окне Список материалов (Material List) выберите материал Steel. Нажмите OK во всех диалоговых окнах.
Поскольку оболочечные элементы созданы для срединных поверхностей тонкостенных тел, то для задания толщин достаточно нажать правой клавишей мыши на сетке 2d_mesh(1) коллектора Frame, затем выбрать команду Изменить данные связанной сетки (Edit Mesh Associated Data). В диалоговом окне Ассоциативные данные сетки (Mesh Associated Data) в выпадающем спис-ке параметра Источник толщины (Thickness Source) необходимо указать Срединная поверхность (Midsurface) (рис. 1.11Б). Нажмите OK.
1.2.4. Создание 3D сетки. Задание физических свойств
Для толстостенных элементов конструкции рамы тележки, таких как кронштейны подвески тяго-вого двигателя, тяговых подводок, наклонной тяги, необходимо сгенерировать 3D сетки.
Командой Показать (Show) отобразите в графической области желтые тела.
Вызовите команду 3D гексаэдральная сетка (3D Swept Mesh) группы инструментов Сетка (Mesh) и в появившемся диалоговом окне укажите (рис. 1.12):
Тип (Type) – Наследованное множественное тело построения (Multi Body-Infer Target); Выбрать исходную грань (Select Source Face) – выберите по одной торцевой грани каждого
тела; Тип/Type (Свойства элемента/Element Properties) – CHEXA(8);
17
Исходный размер элемента (Source Element Size) – 20 мм; Сделать более регулярную сетку (Attempt Free Mapped Meshing) – установите флажок; Использовать слои (Use layers) – установите флажок; Число слоев (Number of layers) – 2; нажмите OK.
Задайте настройки отображения сеток, выберите через главное меню: Меню Настройки Отображение модели Элемент Основа цвета Коллектор сеток (Menu Preferences Model Display Element Color Basis Mesh Collector), нажмите OK.
Задайте материал, использованный для оболочечных элементов. Для этого в дереве модели на-жмите правой клавишей мыши на коллекторе Solid(1) и выберите Изменить (Edit). В диалоговом окне Коллектор сеток (Mesh Collector) измените имя коллектора на Solid, после чего нажмите на Изменить выбранные (Modify Selected) напротив Свойства тела (Solid Property). В новом окне изменения физических свойств PSOLID из выпадающего списка Материал (Material) выберите Steel.
1.2.5. Создание 0D и 1D элементов
Моделирование частей конструкции, участвующих в передаче усилий между кузовом и тележ-кой, рамой тележки и колесной парой, сил тяги и торможения, а также опоры кузова на тележку и буксы, осуществляется с использованием 1D жестких элементов типа RBE2, буксовые пружи-ны – 1D упругодемпферными элементами типа CBUSH1D.
Рисунок 1.11. Задание физических свойств
Создание КЭ модели
Глава 1. Анализ прочности рамных конструкций
18
Учет дополнительных частей конструкции (тяговый двигатель, редуктор), которые не рассматри-ваются в данной расчетной модели, но влияют на ее напряженно-деформированное состояние, моделируется точечными массами для сохранения инерционных характеристик.
В примере рассмотрим создание упругой связи рамы тележки с колесной парой на примере од-ной пары буксовых пружин. Все остальные элементы конструкции предварительно созданы в КЭ модели 1D_frame.fem.
В дереве модели Навигатора симуляции (Simulation Navigator) нажмите правой клавишей мыши на узел bogie_frame_fem1.fem и выполните команду Добавить КЭ модель (Append FEM), в появившемся диалоговом окне укажите путь к файлу 1D_frame.fem и нажмите ОК. К текущей КЭ модели добавлена КЭ модель, состоящая из 1D и 0D элементов (рис. 1.13). Обратите внима-ние, что в дереве модели появились дополнительные коллекторы добавленных элементов.
Комбинацией клавиш CTRL+W вызовите команду Показать и скрыть (Show and Hide) и погасите 2D сетки.
Выполните команду 1D соединения (1D Connection) группы инструментов Соединения (Con-nections) и в появившемся диалоговом окне укажите (рис. 1.14А):
Тип (Type) – От точки к точке (Point to Point); Исходный (Source) – выберите точки 1 и 2; Цель (Target) – выберите точку 3;
Рисунок 1.12. Создание 3D сетки
19
Рисунок 1.13. Добавление КЭ модели
Тип/Type – тип элемента RBE2; Коллектор сеток (Destination collector) – 1D_frame_RBE2 Collector(1); нажмите Применить (Apply).
По аналогии создайте RBE2 элемент между точками 1 и 2 и упругодемпферные элементы CBUSH1D между точками 1 и 4, 2 и 5 (рис. 1.14Б).
RBE2 элементы между точками 1, 2 и 3 моделируют упрощенную конструкцию корпуса буксы.
Рисунок 1.14. Моделирование упругой связи рамы тележки с колесной парой
Создание КЭ модели
Глава 1. Анализ прочности рамных конструкций
20
Для связи упругодемпферных 1D элементов с КЭ мо-делью тележки используйте команду 1D соеди нения (1D Connection) и укажите (рис. 1.14В):
Тип (Type) – Точка на грани (Point to Face); Исходный (Source) – выберите точку 4; Цель (Target) – выберите соответствующую грань; Тип/Type – тип элемента RBE2; Коллектор сеток (Destination collector) –
1D_frame_RBE2 Collector(1); нажмите ОК.
По аналогии создайте RBE2 соединения между всеми CBUSH1D элементами и соответствующими частями конструкции (рис. 1.15).
Задайте свойства для упругодемпферных элементов. Для этого в дереве модели Навигатора симуляции (Simulation Navigator) раскройте узел 1D Коллек-торы (1D Collectors), нажмите правой клавишей на 1D_frame_Spring_damper и выберите Изменить (Edit). В диалоговом окне Коллектор сеток (Mesh Collector) нажмите на Изменить (Modify) напротив CBUSH1D свойства (CBUSH1D Pro perty). В новом окне измене-ния физических свойств PBUSH1D задайте жесткость 850 Н/мм и вязкое демпфирование 700 Н*с/мм. На-жмите OK во всех диалоговых окнах.
Комбинацией клавиш CTRL+W отобразите на экране 1D и 3D сетки. Выполните проверку на дублирование узлов. Для этого используйте команду Дубликаты узлов (Duplicate nodes) группы команд Проверки и информация (Check and information), в появив-шемся диалоговом окне в поле Узлы для проверки (Nodes to check) задайте Отображаемые (Displayed) и нажмите опцию Объединение узлов (Merge nodes).
Сохраните модель Файл Сохранить Сохранить все (File Save Save all).
1.3. Подготовка расчетной модели и запуск на решение
Нажмите правую клавишу мыши на КЭ модель bogie_frame_fem1.fem в Навигаторе симуляции (Simulation Navigator) или в окне Вид файла симуляции (Simulation File View). Выберите Новая симуляция (New Simulation) для создания расчетной модели. В появившемся диалоговом окне создания расчетного файла введите имя и папку для нового файла. Убедитесь, что в качестве шаблона выбран NX Nastran, нажмите ОК. В диалоговом окне создания файла симуляции на-жмите ОК. В новом окне введите имя решения Design_condition и укажите тип решения SOL101 Линейная статика – общие ограничения (SOL 101 Linear Statics – Global Constraints), нажмите ОК.
Рисунок 1.15. Создание 1D соединений
21
1.3.1. Задание условий склеивания частей конструкции
КЭ модель содержит 2D оболочечные и 3D твердотельные конечные элементы, которые не свя-заны друг с другом, поэтому необходимо задать условия склеивания поверхность–поверхность и ребро–поверхность.
Создание условий склеивания граней 2D оболочечных и 3D элементов выполните с помощью ко-манды Соединение поверхность–поверхность (Surface-to-Surface Gluing), вызываемой из вы-падающего меню Тип объекта симуляции (Simulation Object Type) группы команд Нагрузки и условия (Loads and Conditions). В диалоговом окне выполните следующие действия (рис. 1.16):
выберите тип задания Вручную (Manual); Исходная область (Source Region) – перейдите к команде Создать область (Create Region) и
выберите нижние грани 3D тел, как показано на рис. 1.16. Нажмите OK; Конечная область (Target Region) – перейдите к команде Создать область (Create Region) и
выберите грань листового тела, как показано на рис. 1.16. Нажмите OK; Расстояние поиска (Search Distance) – 12 мм; нажмите OK.
Рисунок 1.16. Задание условий склеивания поверхность–поверхность
Подготовка расчетной модели и запуск на решение
По аналогии создайте условия склеивания для всех толстостенных элементов конструкции, а так-же между опорами упругодемпферных элементов и гранями рамы тележки. Обратите внимание, что при создании условий склеивания необходимо задавать диапазон поиска немного больше, чем расстояние между гранями соединяемых объектов.
Создание условий склеивания ребер оболочечных элементов с гранями 3D элементов выпол-ните с помощью команды Склеивание ребра с поверхностью (Edge-to-Surface Gluing). В диа-логовом окне укажите (рис. 1.17):
Глава 1. Анализ прочности рамных конструкций
22
Область ребра (Edge Region) – перейдите к команде Создать область (Create Region) и вы-берите 4 ребра, как показано на рис. 1.17. Нажмите OK;
Область поверхности (Surface Region) – перейдите к команде Создать область (Create Region) и выберите внешние цилиндрические грани, как показано на рис. 1.17. Нажмите OK;
Расстояние поиска (Search Distance) – 13 мм; нажмите OK.
Рисунок 1.17. Задание условий склеивания ребро–поверхность
1.3.2. Задание нагрузок и ограничений
Вызовите команду Сила тяжести (Gravity) из выпадающего меню Тип нагрузки (Load Type) груп-пы команд Нагрузки и условия (Loads and Conditions). Обратите внимание, что направление действия силы тяжести по умолчанию противоположно оси OZ, что соответствует реальному век-тору силы тяжести для данного примера. Нажмите OK.
Задайте нагрузку от веса кузова. Из выпадающего меню Тип нагрузки (Load Type) группы команд Нагрузки и условия (Loads and Conditions) вызовите команду Сила (Force) и укажите:
Тип (Type) – Компоненты (Components); Выбрать объект (Select Object) – укажите 4 верхние грани, как показано на рис. 1.18; Компоненты (Components): Fz = –73400 Н; Распределение (Distribution) – Всего на тело (Total per object); нажмите OK.
В соответствии с рис. 1.19 задайте остальные нагрузки: тяговые усилия (49 кН), реакции от инер-ции вращающихся частей двигателя (56 кН).
Условия нагружения и объекты симуляции заданы, далее необходимо ограничить степени сво-боды конструкции.
23
Используя команду Заделка (Fixed Constraint) из выпадающего меню Тип ограничения (Const-raint Type) группы команд Нагрузки и условия (Loads and Conditions), ограничьте все 6 степе-ней свободы узла 5 (рис. 1.19).
Для узлов 1–4 ограничьте перемещение по оси OZ (DOF3) командой Ограничение, задаваемое пользователем (User defined constraint).
1.3.3. Выполнение статического анализа
В дереве модели Навигатора симуляции (Simulation Navigator) нажмите правой клавишей мыши на решение Design Conditions и выберите Изменить (Edit).
Рисунок 1.18. Задание нагрузки от веса кузова
Рисунок 1.19. Задание нагрузок
Подготовка расчетной модели и запуск на решение
Глава 1. Анализ прочности рамных конструкций
24
В диалоговом окне Решение (Solution) во вкладке Параметры (Parameters) выполните команду Создать объект моделирования (Create modeling object). В появившемся списке активируйте па-раметр AUTOMPC, выбрав опцию Yes и нажав команду Добавить (Add).
Сохраните модель.
Для запуска созданной расчетной модели на решение нажмите правой клавишей мыши на Design conditions и выберите Решить… (Solve…). Нажмите OK.
1.4. Анализ результатов статического анализа
В дереве модели вкладки Навигатор симуляции (Simulation Navigator) дважды нажмите левой клавишей мыши на Results решения Design conditions для перехода в Навигатор постпроцессо-ра (Post Processing Navigator) с загруженными результатами.
Проанализируйте напряжения для тонкостенной части конструкции рамы тележки. Для этого отобразите результаты напряжений: Напряжение – По элементам/узлам По Мизесу. Раскрой-те Post View в дереве постпроцессора и снимите флажки с 3D элементы и Элементы соединения, используйте аннотирование максимального значения результата – вывод в графической обла-сти информации (местоположение, номер узла, значение величины) для узла с максимальным значением напряжения (рис. 1.20А).
Рисунок 1.20. Настройка отображения результатов в постпроцессоре. Распределение напряжений по Мизесу
25
Рисунок 1.21. Распределение напряжений по Мизесу
Анализ результатов статического анализа
Для настройки визуализации результатов нажатием правой клавишей мыши на Post View в де-реве постпроцессора вызовите команду Установить деформацию (Set Deformation) и укажите Масштаб (Scale) 1.0 для Абсолютного (Absolute) типа (рис. 1.20Б).
Для изменения отображения результатов нажатием правой клавишей мыши на Post View вызо-вите команду Установить результат (Set results) и выполните осреднение значений по узлам – Комбинация узлов (Nodes Combination) – Среднее (Average) (рис. 1.20В).
По умолчанию для 2D оболочечных элементов отображаются результаты для внешней стороны (Сверху/Тор) (рис. 1.20). Используя команду Установить результат (Set results), отобразите резуль-таты одновременно для верхней и нижней сторон оболочки – Верх и низ (Top and Bottom). При этом автоматически активируется опция, позволяющая просматривать распределение напряжений для верха и низа одновременно в зависимости от направления нормали оболочки (рис. 1.21А).
Обратите внимание на разницу картины распределения напряжений сверху и снизу оболочки на примере нижнего листа шкворневой балки (рис. 1.21Б). Выполните команду Определить значения (Identify Results) для любого узла из указанной на рис. 1.21 области. При этом одновременно ото-бражаются результаты для верха (первое значение) и низа оболочки (второе значение) (рис. 1.21Б).
В данном примере используемая сетка является достаточно грубой, и для уточнения напряже-ний в областях их концентраций необходимо увеличивать количество элементов. Измените КЭ модель самостоятельно, выполните расчет и сравните результаты.
Глава 2. Расчет НДС вращающихся конструкций
26
Глава 2. Расчет НДС вращающихся конструкций Шаблонные и зависимые 2D сетки Использование структурированной гексаэдральной 3D сетки Условие циклической симметрии Моделирование посадки с натягом Контактное взаимодействие и соединение со склеиванием Комбинирование результатов для подслучаев
В данном примере рассматривается рабочее колесо с диском и 28 лопатками, при этом лопатки посажены с натягом. Необходимо определить напряженно-деформированное состояние, возни-кающее из-за посадки лопаток с натягом, и оценить изменение напряженно-деформированного состояния при вращении диска со скоростью 3000 об./мин.
Для сокращения размерности задачи в примере выделен сектор диска с одной лопаткой и ис-пользовано условие циклической симметрии (рис. 2.1).
Рисунок 2.1. Геометрическая модель диска с лопатками
27
Создание файлов КЭ и расчетных моделей
Геометрическая модель содержит только необходимый сектор рабочего колеса.
Задание граничных условий циклической симметрии требует построения идентичных КЭ 2D се-ток на боковых гранях сектора диска, это реализуется созданием зависимых шаблонных сеток.
Посадка с натягом моделируется контактным взаимодействием с проникновением.
В представленной геометрической модели заранее проведены подготовительные разделения геометрии, выделены зоны контакта для диска и лопатки (рис. 2.2А).
Пример состоит из следующих этапов:
Открытие геометрических моделей. Создание файлов КЭ и расчетной моделей. Создание КЭ сетки. Задание граничных условий и подслучаев нагрузки. Настройка параметров решения. Просмотр и обработка полученных результатов.
2.1. Открытие геометрических моделей
Запустите NX версии не ниже 9.0 и откройте файл Lopatka_i.prt. В случае если мастер-модель Lopatka.prt не загрузилась, нажмите правой клавишей мыши на Lopatka.prt в Навигаторе симу-ляции (Simulation Navigator) и выберите Загрузить (Load).
Задайте настройки диалоговых окон по умолчанию, выберите через главное меню: Меню На-стройки Интерфейс пользователя Общий Сброс настроек диалогового окна (Menu Preferences User Interface General Reset Dialog Memory), нажмите OK.
Идеализированная модель Lopatka_i.prt подготовлена для построения расчетной модели. Во вкладке Навигатор модели (Part Navigator) ознакомьтесь с операциями идеализации модели, рис. 2.2А.
2.2. Создание файлов КЭ и расчетных моделей
Перейдите в модуль NX Расширенная симуляция (NX Advanced Simulation).
Нажмите правую клавишу мыши на модели в Навигаторе симуляции (Simulation Navigator) или окне Вид файла симуляции (Simulation File View). Выберите Новая конечно-элементная модель и симуляция (New FEM and Simulation) для создания КЭ модели и файла симуляции. Дополнительно проконтролируйте имя папки, в которой будет храниться файл, имя файла и тип решения – NX Nastran.
Сохраните модель Файл Сохранить (File Save).
Перед созданием конечно-элементной сетки раскройте Коллектор соединений (Connection Col-lec tor) и Коллекция MMC (MMC Collector). В идеализированной модели при выделении контакт-
Глава 2. Расчет НДС вращающихся конструкций
28
ных зон для диска и лопатки в команде Разделение (Split Body) использована опция Создать условия сопряжения (Create Mesh Matching Condition), поэтому при создании КЭ модели автома-тически созданы условия сопряжения сеток mmc_split_* (рис. 2.2Б).
Создайте группы полигональных тел Lopatka_contact и Disk_contact для удобства создания контактного взаимодействия. Нажмите правую клавишу мыши на Полигональная геометрия (Polygon Geometry), выберите из группы команд Фильтр (Filter) команду Символ подстановки (Wildcard). В появившемся окне введите LOPATKA* и нажмите OK.
Нажмите правой клавишей мыши на Группы (Groups) и вызовите команду Новая группа (New Group). Используя клавишу Shift, выберите все тела из Полигональная геометрия (Polygon Geometry). Используя клавишу Shift, отмените выбор для двух тел, не относящихся к контактной зоне (рис. 2.3А). В поле Имя (Name) введите Lopatka_contact.
По аналогии, используя фильтр со словом DISK*, создайте группу Disk_contact (рис. 2.3Б).
После создания групп отключите фильтрацию полигональной геометрии по названию, как по-казано на рис. 2.3.
Сохраните модель Файл Сохранить (File Save).
Рисунок 2.2. Идеализированная модель, условия сопряжения
29
Создание КЭ модели
2.3. Создание КЭ модели
Создайте КЭ модель в 3 этапа:
создайте упорядоченное КЭ разбиение контактных зон диска и лопатки: – задайте параметры сетки контактных зон; – постройте упорядоченное КЭ разбиение для контактной зоны лопатки; – постройте упорядоченное КЭ разбиение для контактной зоны диска;
создайте зависимую шаблонную сетку на боковых гранях сектора диска; создайте КЭ модели сектора диска.
Отобразите только 15 граней контактирующих тел, как показано на рис. 2.4А.
Для автоматизации процесса выбора контактирующих граней перейдите в расчетный файл и ото-бразите тела созданных ранее групп Lopatka_contact и Disk_contact, для этого в дереве модели на-жмите правой клавишей мыши на указанные группы и выберите команду Показать только (Show only). Вызовите команду Контакт поверхность–поверхность (Surface-To-Surface Contact). На-жмите на Создать пары граней (Create Face Pairs), как показано на рис. 2.4А. Выберите все ото-бражаемые грани, задайте Линейный допуск (Distance Tolerance) равным 0.05 мм. Нажмите OK.
Рисунок 2.3. Создание групп полигональных тел
Глава 2. Расчет НДС вращающихся конструкций
30
После выполнений инструкций по созданию контактных пар скройте все объекты, используя либо дерево построений, либо команду Показать и скрыть (Show and Hide) и значок «-» напро-тив Все (All). В дереве построения выберите все тринадцать регионов Области (Regions) и вызо-вите команду Показать (Show). В появившемся диалоговом окне автоматически будут выбраны полигональные грани, относящиеся к выбранным регионам. Нажмите OK. В области графиче-ского просмотра отобразятся необходимые грани (рис. 2.4Б). Вернитесь в КЭ модель.
Задайте параметры КЭ сетки с помощью команды Параметры сетки (Mesh Control), выполните следующие шаги:
задайте фильтр выбора – Полигональная грань (Polygon Face); в качестве Типа укажите Размер на грани (Size on Face); выберите все отображаемые грани; задайте значение 0.5 мм в поле Размер элемента (Element Size); нажмите Применить (Apply); задайте фильтр выбора Полигональное ребро (Polygon Edge); в качестве Типа укажите Размер на ребре (Size on Edge); выберите все отображаемые грани; задайте значение 0.5 мм в поле Размер элемента (Element Size). нажмите OK.
Рисунок 2.4. Задание разбиений на контактных поверхностях
31
Создание КЭ модели
Для построения КЭ сетки контактной зоны лопатки отобразите только тела группы Lopatka_contact и используйте команду 3D гексаэдральная сетка (3D Swept Mesh). В появившемся диалоговом окне задайте:
Тип (Type) – Наследованное множественное тело построения (Multi Body-Infer Target); выберите набор граней, как показано на рис. 2.5А; используйте тип элемента CHEXA(8); Исходный размер элемента (Source element size) – 1.5 мм; установите флажок Сделать более регулярную сетку (Attempt Free Mapped Meshing); в группе Параметры сетки стенки (Wall Mesh Parameters) активируйте опцию Использовать
слои (Use Layers) и введите 4; вызовите команду Новый коллектор (New Collector); в появившемся окне измените Имя (Name) на Lopatka; нажмите OK.
Рисунок 2.5. Создание гексаэдральных сеток для хвостовика лопатки
Исходные грани Целевая грань
Постройте сетки для остальных тел контактной зоны, для этого вызовите команду 3D гексаэд-ральная сетка (3D Swept Mesh), в появившемся диалоговом окне задайте:
Тип (Type) – До объекта построения (Unit Target) выберите исходные и целевую грани, как указано на рис. 2.5Б,
Исходный размер элемента (Source element size) – 1.5 мм; деактивируйте Автоматическое создание (Automatic creation) и выберите Lopatka из списка
Коллектор сеток (Mesh Collector); нажмите Применить (Apply).
Глава 2. Расчет НДС вращающихся конструкций
32
Повторите построение для другого тела, рис. 2.5В.
Для построения КЭ сетки контактной зоны диска отобразите только тела группы Disk_contact.
Повторите действия по созданию 3D гексаэдральной сетки для тел группы Disk_contact, при этом выберите исходные и целевые грани, как показано на рис. 2.6А и 2.6Б. При создании сетки ис-пользуйте для коллектора имя Disk.
Рисунок 2.6. Создание гексаэдральных сеток для контактной зоны диска
Целевая граньИсходные грани
Создайте зависимые шаблонные сетки на боковых гранях сектора диска. Для верхней части ис-пользуйте треугольные элементы CTRIA3, а для остальных частей – четырехугольные CQUAD4. Отобразите все полигональные тела. Выберите команду 2D зависимая сетка (2D Dependent Mesh) и выполните следующее:
выберите пару граней Грани мастера (Select Master Face) и Грани на целевом теле (Select Target Face), как показано рис. 2.7А;
укажите пару ребер для определения соответствия граней, как показано на рис. 2.7Б; убедитесь, что Тип сетки (Mesh Type) – Свободная (Free Mesh); нажмите Применить (Apply).
В появившемся диалоговом окне 2D сетка (2D Mesh):
укажите тип элемента CTRIA3; укажите Размер элемента (Element Size) – 3.4 мм; деактивируйте опцию Экспорт сетки в решатель (Export Mesh to Solver); нажмите OK.
33
Создание КЭ модели
Рисунок 2.7. Создание зависимых сеток
Повторите создание зависимого и независимого разбиений для двух оставшихся частей диска, как показано на рис. 2.7Б, 2.7В, используя тип элемента CQUAD4.
Для завершения создания КЭ сеток диска и лопатки выполните команду 3D Гексаэдральная сет-ка (3D Swept Mesh) со следующими параметрами:
выберите Тип (Type) – Наследованное множественное тело построения (Multi Body-Infer Target); выберите три грани, как показано на рис. 2.8А; используйте тип элемента CHEXA(8); используйте Исходный размер элемента (Source element size) – 2.3 мм; в группе Параметры сетки стенки (Wall Mesh Parameters) активируйте опцию Использовать
слои (Use Layers) и задайте Число слоев (Number of Layers) – 20; активируйте Автоматическое создание (Automatic creation); нажмите OK.
Для оставшихся двух тел постройте тетраэдральную КЭ сетку, для этого вызовите команду 3D тетраэдральная сетка (3D Tetrahedral Mesh) и выполните следующие шаги:
выберите в качестве объекта полигональное тело хвостовика лопатки (рис. 2.8Б); установите Размер элемента (Ele ment Size) – 2.5 мм;
Глава 2. Расчет НДС вращающихся конструкций
34
активируйте опцию Переход с пирами-дальными элементами (Transition with Pyramid Elements);
нажмите Применить (Apply); выберите полигональное тело диска
(рис. 2.8В); установите Размер элемента (Ele ment
Size) – 5 мм; активируйте опцию Переход с пирами-
дальными элементами (Transition with Pyramid Elements);
нажмите OK.
В случае появления ошибки и предупреж-дения: Ошибка генерации сетки. Вы хотите сохранить сетку на частичной поверхности? – нажмите Да (Yes) и повто-рите построение заново.
Перетаскиванием мышью рассортируйте созданные КЭ сетки по коллекторам в со-ответствии с названиями (рис. 2.8Г). Уда-лите пустые коллекторы.
По умолчанию созданные КЭ сетки насле-дуют свойства материалов, назначенные на тела в файле геометрии.
2.4. Задание граничных условий и подслучаев нагружения
Перейдите в расчетную модель. Отобразите только полигональные тела сектора диска и КЭ сетки коллектора Disk.
2.4.1. Задание условий циклической симметрии
Для задания условий циклической симметрии вызовите команду Автоматическая связь (Auto-matic Coupling) и укажите:
точки для Независимого исходного объекта (Independent Seed Object) и для Исходного объ-екта для зависимости (Dependent Seed Object) (рис. 2.9А);
в качестве Ссылочной системы координат (Reference Coordinate System) выберите Цилиндри-ческая (Cylindrical);
выберите ребро в поле Локальная СК (Local CSYS) (рис. 2.9А); измените значение Допуска соответствия узла (Node Match Tolerance) на 0.4 мм; активируйте связь между поступательными степенями свободы, выбрав On для DOF1, DOF2
и DOF3; нажмите OK.
Рисунок 2.8. Создание КЭ сеток для всей конструкции
35
Задание граничных условий и подслучаев нагружения
2.4.2. Задание ограничений на перемещение
Вызовите команду Ограничение, задаваемое пользователем (User Defined Constrained) и в появившемся диалоговом окне:
выберите грань, исключив ребро, узлы которого являются зависимыми в условиях цикличе-ской симметрии (рис. 2.9);
измените тип системы координат на Цилиндрический (Cylindrical) и выберите в узле СК (CSYS) дерева построения цилиндрическую систему координат, созданную на предыдущем этапе;
выберите On для DOF2 и DOF3 для ограничения окружных и осевых перемещений (рис. 2.9Б); нажмите OK.
2.4.3. Задание центробежной нагрузки
Вызовите команду Вращение (Rotation), в появившемся диалоговом окне:
укажите XC напротив поля Задать вектор (Specify Vector); обратите внимание, что для поля Задание точки (Specify Point) автоматически выбрана точка
начала координат рабочей СК; задайте 3000 об./мин.(rev/min) для значения Угловая скорость (Angular Velocity); нажмите OK.
Рисунок 2.9. Задание граничных условий
Глава 2. Расчет НДС вращающихся конструкций
36
2.4.4. Задание контактного взаимодействия и соединения со склеиванием
Задание условия склеивания тел хвостовика и пера лопатки выполните с помощью команды Склеивание поверхность с поверхностью (Surface-To-Surface Gluing). Укажите тип создания Вручную(Manual), задайте поверхности для Исходная область (Source Region) и Конечная об-ласть (Target Region), как показано на рис. 2.10А. Все остальные параметры оставьте по умолча-нию. Нажмите OK.
Отобразите тела созданных ранее групп Lopatka_contact и Disk_contact, для этого в дереве моде-ли нажмите правой клавишей мыши на указанные группы и выберите команду Показать только (Show only).
Вызовите команду Контакт поверхность–поверхность (Surface-To-Surface Contact). Нажмите на Создать пары граней (Create Face Pairs), как показано на рис. 2.10Б. Выберите все отображаемые грани, проконтролируйте, что Линейный допуск (Distance Tolerance) равен 0.2 мм. Нажмите OK.
Рисунок 2.10. Задание условий контактного взаимодействия
37
Не выходя из диалогового окна Контакт поверхности с поверхностью (Surface-to-Surface Con-tact), измените значение параметра Минимальное расстояние поиска (Min Search Distance) на –0.2 мм. Этот параметр позволит учесть предварительное проникновение при задании контакт-ного взаимодействия для моделирования посадки с натягом. После нажатия OK произойдет формирование контактных условий.
2.4.5. Создание подслучаев нагружения
По умолчанию при создании *.sim-файла автоматически создается решение Solution 1 с одним расчетным подслучаем. Это решение является активным, таким образом, все ранее создавае-мые объекты симуляции, граничные условия и нагружения находятся в Solution 1.
В данном примере рассмотрены два подслучая:
с учетом контактного взаимодействия для преднатяга; с учетом контактного взаимодействия и центробежной нагрузки.
Создайте еще один подслучай, используя команду Новый подслучай (New Subcase) из контекст-ного меню для решения Solution 1.
Переименуйте расчетные подслучаи, используя для первого имя Full Load, а для второго Contact.
Обратите внимание, чтобы в расчетном случае Contact нагрузки Вращение (Rotation) не было, а в расчетном случае Full Load она была. Исключить нагрузку Вращение (Rotation) из расчетно-го случая можно, используя команду Удалить (Remove) из Контейнер нагрузок (Load container) подслучая Contact.
2.4.6. Настройка параметров и запуск на расчет
При наличии в компьютере нескольких ядер или процессоров для решения задачи можно ис-пользовать параллельные вычисления. Для включения режима параллельных вычислений на-жмите правой клавишей мыши на решении Solution 1 и выберите команду Изменить парамет-ры решателя (Edit Solver Parameters). В нижней части появившегося диалогового окна для Параллельный (Parallel) введите количество доступных процессоров (ядер). Нажмите OK.
Для запуска расчета нажмите правой клавишей мыши на Lopatka_ext_fem1_sim1.sim и выбери-те Решить…(Solve…). Нажмите OK. Процесс сходимости расчета можно проконтролировать во вкладке Анализ контактной сходимости (Contact Analysis Convergence) окна Монитор решения (Solution Monitor). График отображает сходимость контактного алгоритма. Дождитесь оконча-ния расчета. При появлении надписи «Задача выполнена (Job Finished)» в мониторе решения закройте все окна, отвечающие за решение.
2.5. Просмотр и обработка полученных результатов
Сравните результаты двух подслучаев. Оцените:
1) НДС замкового соединения от натяга и контактные давления в зоне сопряжения лопаток и диска;
Просмотр и обработка полученных результатов
Глава 2. Расчет НДС вращающихся конструкций
38
2) НДС замкового соединения от натяга и контактные давления в зоне сопряжения лопаток и диска при вращении диска с заданной частотой.
Для определения перемещений, связанных только с центробежной силой, рассмотрите разность результатов для подслучаев Full Load и Contact.
Во вкладке Навигатор симуляции (Simulation Navigator) нажмите правой клавишей мыши на Результаты(Results) и вызовите команду Комбинированные случаи нагрузки… (Combination loadcases…).В появившемся окне для Имя комбинированного случая нагружения (Combined Load Case Name) задайте Centrifugal, подтвердите выбор, нажав Enter.
Выберите для Компонент случая нагружения (Load Case Component) подслучай Contact, в поле Масштаб (Scale) укажите –1.0, нажмите Добавить/Изменить и добавьте Full Load с коэффициен-том 1.00, так чтобы в поле Задание комбинированного случая нагружения (Combined Load Case Definition) появилась формула:
–1,000(Contact)+1.000(Full Load).
Нажмите ОК.
Перейдите во вкладку Навигатор постпроцессора (Post Processing Navigator) и двойным нажа-тием левой клавишей мыши загрузите результаты. Три набора результатов доступны для анализа во вкладке Навигатор постпроцессора (Post Processor Navigator), для двух заданных подслуча-ев и одного комбинированного.
Отобразите для комбинированного подслучая Centrifugal Перемещение – По узлам (Displace-ment – Nodal). Нажатием правой клавишей мыши на Post View1 вызовите команду Установить деформацию (Set Deformation). Укажите Масштаб (Scale) 10.0 для Абсолютного (Absolute) типа.
В контекстном меню Post View1 выберите команду Изменить… (Edit…). В появившемся диало-говом окне:
во вкладке Отобразить (Display) активируйте опцию Показать недеформированную модель (Show undeformed model);
во вкладке Ребра & грани (Edge & Faces) для Первичного отображения (Primary Display) вы-берите Элемент (Feature).
Нажмите ОК.
Сохраните полученный шаблон отображения результатов, нажав правой клавишей мыши на узел Post View1 и вызвав команду Новый шаблон (New Template). Нажмите правой клави-шей по появившемуся ниже шаблону Post_view_1, выберите Сделать по умолчанию (Make Default).
Для одновременной визуализации результатов двух подслучаев активируйте режим двухвидо-вой компоновки отображения видов в графической области (справа и слева) и синхронизируйте виды командой Вид синхронизации (View Synchronize), как показано на рис. 2.11А.
39
Просмотр и обработка полученных результатов
В левой части графической области отобразите Перемещение – По узлам (Displacement – Nodal) для подслучая Contact, а в правой – для Centrifugal.
Для сравнения результатов задайте одинаковую палитру. Выберите Post View1 и Post View2, на-жмите правой клавишей мыши и выберите команду Изменить… (Edit…). В появившемся диа-логовом окне во вкладке Эскиз (Legend) установите параметр Управление цветом и значением (Color and Value Control) на позицию Заданный (Specified), вызовите команду Получить мин./макс. для всех выбранных видов результатов (Get min/max for all selected postviews (рис. 2.11Б). Нажмите Apply (Применить).
Перемещение, вызванное посадкой с натягом, меньше перемещения, вызванного вращением со скоростью 3000 об./мин. Для сравнения результатов контактного взаимодействия отобразите:
слева результаты для послучая Contact; справа – для послучая Centrifugal_contact.
Для отображения результатов только для диска или только для лопатки раскройте 3D Elements (3D Элементы) в дереве постпроцессора в Post View n и активируйте или деактивируйте все 3D сетки (3d_mesh(n)) с Material ID =2 или Material ID =3 в поле Description (Описание).
Рисунок 2.11. Распределения перемещений для двух подслучаев
Глава 3. Нелинейный анализ с учетом контактного взаимодействия
40
Глава 3. Нелинейный анализ с учетом контактного взаимодействия
Оболочечные элементы Циклическая симметрия Упругопластичность Двухстороннее контактное взаимодействие Параметры нелинейной статической задачи
В примере рассматривается сильфон, подверженный давлению. Сильфон представляет собой однослойную металлическую гофрированную оболочку (рис. 3.1). В процессе его изменения развиваются пластические деформации, при этом поверхности сильфона контактируют друг с другом. Для определения напряженно-деформированного состояния конструкции в условиях описанного нагружения достаточно рассматривать сектор сильфона с использованием оболо-чечных элементов и условиями циклической симметрии.
Рисунок 3.1. Геометрическая модель сильфона
Задача является нелинейной, поскольку необходимо учитывать пластические свойства материа-ла, пространственное контактное взаимодействие и изменение нагрузки при деформировании сильфона. Рассматривается нелинейное статическое решение SOL601,106, для использования которого необходимо иметь лицензию NX Nastran Advanced Nonlinear.
В данном примере решение задачи состоит из трех этапов:
импорт геометрической модели и создание КЭ модели; создание расчетной модели; решение и анализ результатов.
41
3.1. Импорт геометрической модели и создание КЭ модели
Запустите NX и создайте новый файл модели, для этого выберите через главное меню: Файл Новый… (File New…), убедитесь, что в качестве единиц новой модели указаны миллиметры. Задайте новое имя файла Silfon.prt и укажите директорию, в которой он будет храниться, на-жмите OK.
Импортируйте геометрическую модель. Через главное меню выберите Файл Импорт Parasolid… (File Import Parasolid…), укажите файл Silfon.x_t, нажмите OK. Выберите Файл Сохранить (File Save).
Перейдите в модуль NX Расширенная симуляция (NX Advanced Simulation).
Задайте настройки диалоговых окон по умолчанию, выберите через главное меню: Меню На-стройки Интерфейс пользователя Общий Сброс настроек диалогового окна (Menu Preferences User Interface General Reset Dialog Memory), нажмите OK.
Нажмите правую клавишу мыши на модели в Навигаторе симуляции (Simulation Navigator), выберите Новая КЭ модель (New FEM) для создания КЭ модели. Появилось диалоговое окно создания FEM файла, убедитесь, что в качестве шаблона у вас выбран NX Nastran, задайте имя файла КЭ модели Silfon_fem1.fem и укажите директорию, в которой он будет храниться, нажмите OK. В новом диалоговом окне убедитесь, что установлен флажок Создать идеализированную деталь (Create Idealized Part), нажмите ОК.
Двойным нажатием левой клавиши мыши на файл Silfon_fem1_i в окне Вид файла симуляции (Simulation File View) перейдите к идеализированной модели. Выполните команду Перенос (Promote) для создания ассоциативной копии.
Для того чтобы вырезать десятиградусный сектор, понадобятся две вспомогательные плоскости. Создайте их командой Координатная плоскость (Datum Plane), которую можно вызвать через главное меню: Меню Вставить База/точка Координатная плоскость (Menu Insert Datum/Point Datum Plane). Создайте первую плоскость YC–ZC, а вторую под углом десять градусов к первой (рис. 3.2).
Разделите тело созданными плоскостями командой Разделить тело (Split Body). Скройте все тела, кроме одного десятиградусного сектора.
Создайте срединную поверхность сектора командой Срединная поверхность по парам граней (Midsurface by Face Pairs) (рис. 3.3), установите при этом флажок настроек отображения Скрыть твердые тела при применении (Hide Solid Body Upon Apply).
Перейдите в КЭ модель Silfon_fem1.fem. Должна быть отображена только срединная поверх-ность, в противном случае скройте твердотельное тело.
Создайте 2D КЭ сетку для листового полигонального тела, при создании сетки используйте Фильтр по типу (Type Filter) с указанием Полигональное тело (Polygon Body). Выполните коман-ду 2D регулярная сетка (2D Mapped Mesh) для тела, используя оболочечные элементы CQUAD8 с размером 0.2 мм. Убедитесь, что установлен флажок Экспорт сетки в решатель (Export Mesh to Solver).
Импорт геометрической модели и создание КЭ модели
Глава 3. Нелинейный анализ с учетом контактного взаимодействия
42
Рисунок 3.2. Создание вспомогательных плоскостей
Рисунок 3.3. Создание срединной поверхности
43
Импорт геометрической модели и создание КЭ модели
Скройте Параметры сетки (Mesh Controls) через дерево модели Навигатор симуляции (Simulation navigator). Сохраните модель.
Необходимо задать физические свойства для элементов сетки, для оболочечных элементов это характеристики материала и толщина. Нажмите правой клавишей мыши на 2D коллекторе ThinShell(1) и выберите Изменить (Edit). В диалоговом окне Коллектор сеток (Mesh Collector) напротив Свойства оболочки (Shell Property) нажмите на Изменить (Edit). В новом окне физи-ческих свойств PSHELL введите Толщину по умолчанию (Default Thickness) 0.16 мм. Напротив Материал 1 (Material 1) нажмите на Выбрать материал (Choose Material). В появившемся окне Список материалов (Material List) создайте изотропный материал, вызвав команду Создать ма-териал (Create material) (рис. 3.4):
введите имя SteelPlast; во вкладке Механические (Mechanical) в группе Константы упругости (Elastic Constants) вве-
дите Модуль Юнга (Young’s Modulus) 198000 МПа и Коэффициент Пуассона (Poisson’s Ratio) 0.33;
в группе Свойства отношения напряжение–деформация (Stress-Strain Related Properties) вве-дите Начальный предел текучести (Initial Yield Point) 396 МПа. Для параметра Напряжение–де-формация (Stress-Strain) задайте Поле (Field) в виде табличных значений деформаций/напря-жений (strain, stress): 0,0; 0.002,396; 0.38,480. Убедитесь, что размерность напряжения (stress) МПа.
Нажмите OK для всех диалоговых окон.
Рисунок 3.4. Задание упругопластических свойств материала
Таким образом, готова оболочечная КЭ модель сектора сильфона с упругопластическими свой-ствами материала. Сохраните модель.
Глава 3. Нелинейный анализ с учетом контактного взаимодействия
44
3.2. Создание расчетной модели
Нажмите правую клавишу мыши на КЭ модель Silfon_fem1 в окне Вид файла симуляции (Simu lation File View). Выберите Новая симуляция (New Simulation) для создания расчетной модели. Введите имя и папку для нового файла, убедитесь, что в качестве шаблона у вас вы-бран NX Nastran, нажмите ОК. Появилось диалоговое окно создания файла симуляции, на-жмите ОК. В новом окне введите имя решения Nonlinear, укажите тип решения SOL601,106 Расширенная нелинейная статика (Advanced Nonlinear Statics) и установите следующие пара-метры решения:
вкладка Параметры (Parameters) – установите флажок Большие деформации (Large Strains); вкладка Настройки расчета (Case Control) – для параметра Запрос вывода (Output Request)
вызовите команду Изменить (Edit); в новом окне во вкладке Деформация (Strain) установите флажок Разрешить запрос STRAIN
(Enable STRAIN Request).
Нажмите ОК во всех диалоговых окнах.
3.2.1. Задание ограничений на степени свободы
Поскольку сильфон моделируется сектором, то необходимо учесть условия циклической сим-метрии, которые для перемещений заключаются в равенстве степеней свободы узлов на грани-цах сектора. Ключевым моментом использования этого условия является идентичность распо-ложения узлов на границах сектора, что было обеспечено построением полностью регулярной сетки.
Вызовите команду Автоматическая связь (Automatic Coupling) из выпадающего меню Тип ограничения (Constraint Type) и выполните следующие шаги (рис. 3.5):
Независимый исходный объект (Independent Seed Object) – укажите точку на ребре одной сто-роны сектора;
Исходный объект для зависимости (Dependent Seed object) – укажите точку на том же ребре на другой стороне сектора;
Ссылочная система координат (Reference Coordinate System) – создайте цилиндрическую си-стему координат на основе абсолютной, для этого из выпадающего списка способов создания СК выберите Абсолютная СК (Absolute CSYS);
установите для всех степеней свободы Вкл (On).
Нажмите OK.
Следует помнить, что задание связей степеней свободы подразумевает наличие независимых и зависимых узлов. На зависимые степени свободы нельзя задавать условия ограничений. Это замечание учтем при задании закрепления.
Закрепите один конец сектора по всем степеням свободы, для этого выполните команду Заделка (Fixed Constraint) из выпадающего меню Тип ограничения (Constraint Type) и укажите ребро с одного конца сильфона, как показано на рис. 3.6. Поскольку в это условие входят зависимые степени свободы, то их надо исключить. Раскройте группу Исключенный (Excluded) и выберите точку (не узел) со стороны зависимой границы сектора. Нажмите OK.
45
Создание расчетной модели
Рисунок 3.5. Задание циклически симметричных условий
Рисунок 3.6. Задание условий закрепления
Глава 3. Нелинейный анализ с учетом контактного взаимодействия
46
Необходимо ограничить повороты относительно оси OZ в узлах оболочечных элементов на границах сектора. Вызовите команду Ограничение, задаваемое пользователем (User Defined Constraint) из выпадающего меню Тип ограничения (Constraint Type). Используя метод выбора Касательные непрерывные ребра (Tangent Continuous Edges), укажите ребра границы сектора с независимыми степенями свободы (рис. 3.7) и в группе Исключенный (Excluded) выберите точку, для которой уже поставлены условия закрепления. Установите Фиксировано (Fixed) для DOF6 и нажмите OK.
Рисунок 3.7. Задание ограничения поворотов относительно OZ
3.2.2. Задание давления и условий контактного взаимодействия
Поскольку выполняется нелинейный статический анализ, то для улучшения сходимости про-цесса решения имеет смысл прикладывать нагрузку постепенно. Задайте внешнее давление на сильфон в табличном виде. Вызовите команду Давление (Pressure) выпадающего меню Тип нагрузки (Load Type) группы команд Нагрузки и условия (Loads and Conditions) и выполните следующие действия (рис. 3.8):
выберите тип задания Нормальное давление на 2D элементы или грани 3D элементов (Normal Pressure on 2D Elements or 3D Element Faces);
укажите все грани модели;
47
Создание расчетной модели
Величина (Magnitude) – задайте Поле (Field) в виде табличных данных, при этом в качестве независимой области поля таблицы выберите время и убедитесь, что размерность давления – МПа. Введите значения: 0,0; 1,2 и нажмите Enter.
Нажмите OK для всех диалоговых окон.
Рисунок 3.8. Задание давления
Здесь время играет фиктивную роль и служит для описания истории нагружения с дискретным приращением.
В процессе деформирования сильфона предполагается возникновение контактного взаимодей-ствия между поверхностями модели, что требует наличия соответствующих условий. Поскольку используются оболочечные элементы, грани которых могут вступать в контакт одновременно с двух сторон с учетом их толщин, то необходимо задать дополнительные параметры.
Создание условий контактного взаимодействия граней оболочечных элементов выполните че-рез команду Контакт поверхности с поверхностью (Surface-to-Surface Contact), которую можно вызвать из выпадающего меню Тип объекта симуляции (Simulation Object Type) группы команд Нагрузки и условия (Loads and Conditions). В вызванном диалоговом окне укажите тип создания Вручную (Manual). В качестве исходной области создайте регион Region1 из всех поверхностей и укажите Region1 для конечной области (рис. 3.9). Введите коэффициент статического трения 0.15. В группе Параметры локальной контактной пары (Local Contact Pair Parameters) создайте объект моделирования для BCTPARA, во вкладке SOL 601 укажите NSIDE – Двусторонний (Double-Sided) и OFFTYPE – Половина толщины оболочки (Half the Shell Thickness).
Нажмите OK для всех диалоговых окон.
Сохраните модель.
Глава 3. Нелинейный анализ с учетом контактного взаимодействия
48
3.2.3. Задание параметров решения
Задача является нелинейной с упругопластическими свойствами материала и контактным взаи-модействием. Для улучшения сходимости в процессе расчета рекомендуется:
выбрать приемлемый шаг приращения нагрузки (шаг по времени) – параметр TSTEP; указать схему и параметры автоматического изменения шага по времени во время расчета –
параметры ATS, ATSSUBD, ATSDFAC; преобразовать 8-узловые оболочечные элементы в 9-узловые – параметр ELCV.
Нажмите правой клавишей мыши на решении Nonlinear в Навигаторе симуляции (Simulation Navigator) и выберите Изменить (Edit). В диалоговом окне перейдите во вкладку Настройки рас-чета (Case Control) и установите следующие параметры (рис. 3.10):
для параметра Интервалы такта (Time Step Intervals) вызовите команду Создать интервалы такта (Create Time Step Intervals);
в новом окне нажмите Создать (Create), укажите 10 для Число шагов по времени (Number of Time Steps) и введите Шаг приращения (Time Increment) – 0.1. Нажмите OK;
добавьте в список, как показано на рисунке, нажмите Закрыть (Close); для Параметров стратегии (Strategy Parameters) вызовите команду Создание объекта моде-
лирования (Create Modeling Object); в новом окне, во вкладке Управлением анализом (Analysis control), для параметра AUTO вы-
берите ATS, что позволяет программе изменять шаг по времени; перейдите во вкладку Схема ATS (ATS Scheme), для ATSSUBD укажите 1000 и установите 4 для
ATSDFAC;
Рисунок 3.9. Создание условий контактного взаимодействия
49
во вкладке Перемещение (Translation) для параметра ELCV выберите Преобразование элемен-тов (Convert Elements).
Нажмите OK во всех диалоговых окнах.
При наличии нескольких CPU имеет смысл распараллелить процесс решения, для этого нажми-те правой клавишей мыши на решении Nonlinear и выберите Изменить параметры решателя (Edit Solver Parameters). В нижней части диалогового окна для Параллельный (Parallel) введите количество CPU. Нажмите OK.
Сохраните модель.
3.3. Решение и анализ результатов
Для запуска расчета нажмите правой клавишей мыши на Nonlinear и выберите Решить… (Solve…). Нажмите OK. В случае возникновения ошибки в окне Информация (Information) «Мастер-де-таль Silfon_fem1_i.prt не загружена. Невозможно получить толщину элемента из средней поверх-ности» («Master part Silfon_fem1_i.prt is not loaded. Cannot get element thickness from midsurface») подгрузите соответствующий файл геометрии и запустите на расчет. При наличии других ошибок
Рисунок 3.10. Создание условий контактного взаимодействия
Решение и анализ результатов
Глава 3. Нелинейный анализ с учетом контактного взаимодействия
50
проверьте КЭ модель или выполните пример заново. В процессе расчета перейдите во вкладку Сходимость шага нагрузки (Load Step Convergence) окна Монитор решения (Solution Monitor) и проследите за поведением графиков, которые отображают сходимость алгоритма решения задачи. Обратите внимание на уменьшение и увеличение программой шага по времени. Дожди-тесь окончания расчета. При появлении надписи «Задача выполнена (Job Finished)» в мониторе решения закройте все окна, отвечающие за решение.
В дереве модели вкладки Навигатор симуляции (Simulation Navigator) дважды нажмите левой клавишей мыши на Results решения Nonlinear для перехода в Навигатор постпроцессора (Post Processing Navigator) с загруженными результатами. Результаты представляют набор итераций (временных точек).
Раскройте любую итерацию и двойным нажатием левой клавиши мыши на Перемещение по узлам (Displacement – Nodal) в графической области отобразите деформированное состояние конструкции. В Навигаторе постпроцессора (Post Processing Navigator) нажатием правой кла-вишей мыши на Post View вызовите команду Установить деформацию (Set Deformation). Ука-жите Масштаб (Scale) 1.0 для Абсолютного (Absolute) типа. Обратите внимание, что визуально грани сильфона не касаются друг друга, в действительности возникает контактное взаимодей-ствие с учетом толщины элементов.
Создайте анимированное деформированное состояние процесса нагружения сильфона коман-дой Анимация (Animation) вкладки Результаты (Results).
Рисунок 3.11. Распределение деформаций
51
Решение и анализ результатов
В появившемся окне напротив параметра Анимация (Animate) выберите Итерации (Iterations), нажмите OK. После просмотра анимации остановите ее.
Раскройте итерацию, соответствующую полному нагружению – время 1 сек. Двойным нажатием левой клавиши мыши на Нелинейная деформация – По элементам (Nonlinear strain – Elemental) отобразите деформации по Мизесу. Следует заметить, что поскольку оболочечные элементы имеют две стороны, то отображаемые результаты зависят от их выбора. Выведите результаты полной деформации одновременно с двух сторон оболочек (рис. 3.11А). Для этого из вкладки Результаты (Results) вызовите команду Установить результат (Set Result) и для Оболочки (Shell) укажите Верх и низ (Top and Bottom). После нажатия OK появилось сообщение, которое инфор-мирует о включении режима Удалить скрытые грани (Backface Culling), при котором резуль-таты отображаются с той стороны оболочки, с которой на нее смотрят. Нажмите OK. Результаты показывают, что максимальная полная деформация составляет 9%.
Аналогичным образом выведите пластические деформации двойным нажатием левой кла-вишей мыши на Эквивалентная пластическая деформация – По элементам (Equivalent Plastic Strain – Elemental). Отобразите результаты для двух сторон оболочек (рис. 3.11Б). Максимальное значение составляет 8.8% – на 0.2% меньше полной деформации в этом же элементе, что соот-ветствует упругому участку заданной кривой деформирования материала.
В данном примере используемая сетка является достаточно грубой, и для уточнения напряжен-но-деформированного состояния в областях с наибольшими значениями деформаций необхо-димо увеличивать количество элементов. Измените КЭ модель самостоятельно, выполните рас-чет и сравните результаты.
Глава 4. Вибропрочность корпусных деталей
52
Глава 4. Вибропрочность корпусных деталей Упругодемпферные 1D элементы Склеивание граней оболочечных и пространственных элементов Собственные частоты и формы Отклик на ударное воздействие Переходный процесс Вибронапряжения Работа с графиками
Данный пример иллюстрирует нахождение и анализ отклика корпуса пульта управления на воз-действие одиночного удара по трем направлениям. Ударное воздействие представляет собой импульс ускорения с амплитудой 120g и длительностью 3 мсек.
Для определения отклика конструкции на внешнее воздействие используется встроенный мо-дуль NX Response Simulation, который представляет собой графическую интерактивную среду для быстрого определения реакции конструкций на различные динамические воздействия. Про-ведение динамического анализа основано на модальном подходе, то есть представлении реше-ния в виде суперпозиции вычисленных собственных форм колебаний.
С целью виброизоляции и защиты от ударных воздействий корпус пульта управления стоит на пяти опорных амортизаторах и удерживается двумя упорными амортизаторами (рис. 4.1).
Конечно-элементная модель содер-жит 3D твердотельные элементы для массивных частей конструкции, а тон-костенные панели моделируются 2D оболочечными элементами. Аморти-заторы заменены на 1D упругодемп-ферные элементы. В конструкции присутствуют болтовые соединения, которые моделируются 1D балочны-ми элементами и жесткими связями. На не связанных друг с другом гранях и ребрах элементов задаются условия склеивания.
Пример состоит из следующих этапов:
Просмотр и изменение исходной КЭ модели.
Подготовка расчетной модели. Определение собственных частот и
форм свободных колебаний.Рисунок 4.1. Геометрическая модель корпуса пульта управления
Опорные амортизаторы
Упорные амортизаторы
53
Предварительный анализ динамических характеристик в NX Response Simulation. Создание функции ударного воздействия. Переходный процесс при ударном воздействии в направлении оси OX. Переходный процесс при ударном воздействии в направлении оси OY. Переходный процесс при ударном воздействии в направлении оси OZ. Сравнение результатов.
4.1. Просмотр и изменение исходной КЭ модели
Запустите NX версии не ниже 9.0 и откройте файл Control_panel_fem.fem. Нажмите правую кла-вишу мыши на Control_panel_fem_i.prt в Навигаторе симуляции (Simulation Navigator) и выбе-рите Загрузить (Load).
Задайте настройки диалоговых окон по умолчанию, выберите через главное меню: Меню На-стройки Интерфейс пользователя Общий Сброс настроек диалогового окна (Menu Preferences User Interface General Reset Dialog Memory), нажмите OK.
Раскройте все коллекторы дерева КЭ модели Навигатора симуляции (Simulation Navigator) и ознакомьтесь с каждой сеткой КЭ модели. Обратите внимание, что для всех наборов элементов заданы физические свойства (рис. 4.2).
Рисунок 4.2. Конечно-элементная модель
Для завершения подготовки КЭ модели корпуса пульта управления необходимо создать жест-кие связи и упругодемпферные элементы, моделирующие опорные и упорные амортизаторы. Перед выполнением дальнейших команд скройте КЭ сетки через дерево модели и убедитесь, что
Просмотр и изменение исходной КЭ модели
Глава 4. Вибропрочность корпусных деталей
54
отображены вспомогательные геометрические точки, в противном случае отобразите их через команду Показать/Скрыть (Show and Hide).
Создайте 7 наборов жестких RBE2 элементов в местах расположения амортизаторов для пере-дачи перемещений/усилий от узла упругодемпферного элемента к узлам граней корпуса. Для этого вызовите команду 1D соединение (1D Connection), которая находится в группе команд Соединения (Connections). В диалоговом окне в качестве Типа (Type) выберите Точка на грани (Point to Face), укажите точку и грань, как показано на рис. 4.3, для удобства воспользуйтесь фильтром по типу объекта. В качестве Соединительного элемента (Connection Element) выберите тип элемента RBE2, нажмите Применить (Apply). Выполните то же самое для остальных 6 мест расположения амортизаторов (рис. 4.3).
Рисунок 4.3. Создание RBE2 элементов
Свойства двух упорных амортизаторов, расположенных на задней стенке корпуса, учитыва-ются с помощью 1D упругих элементов CELAS1. Воспользуйтесь командой 1D соединение (1D Connection) и выполните следующие шаги:
выберите тип соединения От точки к точке (Point to Point); Исходный (Source) – укажите две существующие точки на круговых гранях задней стенки кор-
пуса (рис. 4.4); Цель (Target) – укажите две точки, как показано на рис. 4.4; Соединительный элемент (Connection Element) – выберите тип элемента CELAS1; вызовите команду Новый коллектор (New Collector). Для задания жесткости соответствую-
щих элементов в качестве Свойств скалярной пружины (Scalar Spring Properties) выберите соз-данные свойства STVR. Нажмите OK;
убедитесь, что не активен флажок Автоматическое создание (Automatic Creation) и выбран Celas Collector(1).
Нажмите OK.
55
Просмотр и изменение исходной КЭ модели
Создайте пять 1D CBUSH элементов с целью учета упругодемпферных характеристик опорных амортизаторов. Для этого воспользуйтесь командой 1D соединение (1D Connection) примени-тельно к пяти парам точек (рис. 4.5). В качестве соединительного элемента используйте CBUSH элементы. Не выходя из диалогового окна, перейдите к команде Изменить ассоциативные дан-ные сетки (Edit Mesh Associated Data), установите флажок Разрешить перезапись СК (Enable CSYS Override) и выберите тип СК Абсолютно (Absolute) (рис. 4.5A), нажмите OK. Вызовите ко-манду Новый коллектор (New Collector). В качестве свойств Cbush выберите AKSS (рис. 4.5Б) со значениями жесткостей и коэффициентов демпфирования относительно указанной в ассо-циативных данных сетки системы координат. Нажмите OK. Убедитесь, что не активен флажок Автоматическое создание (Automatic Creation) и выбран Cbush Collector(1). Нажмите OK.
Рисунок 4.4. Создание 1D упругих элементов CELAS1
Рисунок 4.5. Создание 1D упругодемпферных элементов CBUSH
Глава 4. Вибропрочность корпусных деталей
56
Будем считать, что удар действует на все амортизаторы одновременно, поэтому соединим точки CELAS1 и CBUSH элементов жесткими связями с другой точкой, к которой будет приложено удар-ное воздействие (рис. 4.6). Вызовите команду 1D соединение (1D Connection), выберите тип со-единения От точки к точке (Point to Point), в качестве Исходный (Source) укажите неиспользуемую ранее точку, в качестве Цель (Target) укажите 7 точек упругодемпферных элементов и выберите тип элемента RBE2, нажмите OK.
Рисунок 4.6. Соединение точек амортизаторов
Целевые точки
Исходная точка
Создание КЭ модели корпуса пульта управления с амортизаторами завершено, следующий этап посвящен созданию расчетной модели. Сохраните модель.
4.2. Подготовка расчетной модели
Нажмите правую клавишу мыши на КЭ модель Control_panel_fem в Навигаторе симуляции (Simulation Navigator) или в окне Вид файла симуляции (Simulation File View). Выберите Но-вая симуляция (New Simulation) для создания расчетной модели. Появилось диалоговое окно создания расчетного файла, введите имя и папку для нового файла, убедитесь, что в качестве шаблона выбран NX Nastran, нажмите ОК. Появилось диалоговое окно создания файла симу-ляции, нажмите ОК. В новом окне введите имя решения Modal и укажите тип решения SOL103 Анализ динамического отклика (SOL 103 Response Simulation), нажмите ОК.
КЭ модель содержит 2D оболочечные и 3D твердотельные конечные элементы, которые не свя-заны друг с другом, поэтому необходимо задать условия склеивания поверхность–поверхность и ребро–поверхность.
57
Подготовка расчетной модели
Создание условий склеивания граней оболочечных и 3D элементов выполните через команду Соединение поверхность–поверхность (Surface-to-Surface Gluing), которую можно вызвать из выпадающего меню Тип объекта симуляции (Simulation Object Type) группы команд Нагрузки и условия (Loads and Conditions). В вызванном диалоговом окне выполните следующие дей-ствия:
выберите тип задания Вручную (Manual); Исходная область (Source Region) – перейдите к команде Создать область (Create Region),
установите флажок Ссылка на группу (Group Reference) и выберите из появившегося списка группу Поверхности 1 (исходные)::Control_panel_fem. Нажмите OK;
Конечная область (Target Region) – перейдите к команде Создать область (Create Region), установите флажок Ссылка на группу (Group Reference) и выберите из появившегося списка группу Поверхности 2 (конечные)::Control_panel_fem. Нажмите OK.
Нажмите OK.
Создание условий склеивания ребер оболочечных элементов панелей корпуса с поверхностями 3D элементов выполните через команду Склеивание ребра с поверхностью (Edge-to-Surface Gluing). В диалоговом окне укажите:
Область ребра (Edge Region) – перейдите к команде Создать область (Create Region) и выбе-рите все ребра листовых тел, как показано на рис. 4.7. Можете воспользоваться группой 6-Для ребер::Control_panel_fem. Нажмите OK;
Область поверхности (Surface Region) – перейдите к команде Создать область (Create Region), установите флажок Ссылка на группу (Group Reference) и выберите группу Поверхности (для ребер)::Control_panel_fem. Нажмите OK.
Нажмите OK.
Рисунок 4.7. Создание региона ребер для их склеивания
Отобразите всю КЭ модель.
Корпус пульта управления удерживается амортизаторами, которые должны быть закреплены по всем степеням свободы. Наличие ранее созданных жестких связей между точками амортизато-ров позволяет задавать ограничения только в одном узле. Выполните команду Заделка (Fixed Constraint) из выпадающего меню Тип ограничения (Constraint Type) и укажите точку или узел, как показано на рис. 4.8А. Нажмите OK.
Глава 4. Вибропрочность корпусных деталей
58
На данном этапе необходимо указать узел и степени свободы для дальнейшего задания ударного воздействия. Вызовите команду Приведенное расположение перемещения (Enforced Motion Location) из выпадающего меню Тип ограничения (Constraint Type), укажите закрепленный узел (рис. 4.8Б) и выберите Вынужденная (Enforced) для поступательных степеней свободы DOF1, DOF2 и DOF3, нажмите OK.
Рисунок 4.8. Ограничение степеней свободы и указание вынужденного движения для узла
4.3. Определение собственных частот и форм свободных колебаний
Важно выбрать достаточное количество форм колебаний для покрытия интересующего диапа-зона частот и корректного описания динамического поведения конструкции. Увеличение числа форм колебаний обеспечивает более точное поведение, но занимает больше времени для рас-чета. В следующем пункте мы оценим минимальное количество форм колебаний, необходимое для получения результата достаточной точности в этой задаче.
Перед запуском на расчет решения Modal укажите количество форм для их вычисления. Нажми-те правую клавишу мыши на узел Subcase-Dynamics решения Modal, выберите Изменить (Edit). В диа логовом окне для параметра Данные Ланцоша (Lanczos Data) вызовите команду Изменить (Edit) и введите 25 в качестве Требуемого числа форм (Number of Desired Modes). Дважды на-жмите OK.
Сохраните модель.
Для запуска решения нажмите правой клавишей мыши на Modal и выберите Решить… (Solve…). Нажмите OK. В случае возникновения ошибки в окне Информация (Information) «Мастер-де-таль Control_panel_fem_i.prt не загружена. Невозможно получить толщину элемента из средней поверхности» подгрузите соответствующий файл и запустите на расчет. При наличии других оши-бок проверьте КЭ модель или выполните пример заново. Расчет займет несколько минут. При
59
Определение собственных частот и форм свободных колебаний
появлении надписи «Задача выполнена (Job Finished)» в мониторе решения закройте все окна, отвечающие за решение.
В дереве модели вкладки Навигатор симуляции (Simulation Navigator) дважды нажмите левой клавишей мыши на Results активного решения Modal для перехода в Навигатор постпроцессо-ра (Post Processing Navigator) с загруженными результатами. Результаты представляют список форм колебаний со значениями собственных частот, отсортированный по возрастанию.
Для просмотра первой формы колебаний раскройте узел Режим 1 (Mode 1), двойным нажа-тием левой клавиши мыши на Перемещение по узлам (Displacement – Nodal) в графической области отобразите деформированное состояние конструкции. Создайте анимированное состояние командой Анимация (Animation) вкладки Результаты (Results). В появившемся окне (рис. 4.9) напротив параметра Анимация (Animate) выберите Результат (Result), выбе-рите Модальный (Modal) стиль и установите флажок Полный цикл (Full-cycle), нажмите OK. Первая форма колебаний с частотой 8 Гц является доминирующей в направлении оси OZ, это означает, что после прекращения ударного взаимодействия в этом направлении конструкция будет совершать затухающие свободные колебания с частотой 8 Гц. Просмотрите следующие формы колебаний и сравните результаты с рис. 4.9. Вторая форма с частотой 28 Гц – доми-нирующая в направлении оси OX, третья форма с частотой 49 Гц является доминирующей в направлении OY. Остальные формы колебаний вносят небольшой вклад в динамическое по-ведение конструкции и могут проявить себя только во время переходного процесса от удара до установившихся колебаний.
Рисунок 4.9. Собственные формы колебаний
Обратите внимание, помимо нормальных форм колебаний, были найдены так называемые за-крепленные формы, в списке форм они называются Режимы ограничения (Constraint Mode). Каждая из этих форм соответствует одной степени свободы в указанном узле приложения вы-нуждающего движения и представляет собой движение конструкции как абсолютно жесткой. Они будут учитываться в дальнейшем решении для переходного процесса.
Вернитесь к расчетной модели файла симуляции.
Глава 4. Вибропрочность корпусных деталей
60
4.4. Предварительный анализ динамических характеристик в NX Response Simulation
Анализ динамического поведения корпуса пульта управления будем проводить в модуле NX Response Simulation. Перейдите во вкладку Анализ динамического отклика (Response Simula-tion) и вызовите команду Новый анализ динамического отклика (New Response Simulation), оставьте все настройки по умолчанию и нажмите OK.
Нажмите левой клавишей мыши на Normal Modes [25] в узле решения Response Simulation 1 дерева модели Навигатора симуляции (Simulation Navigator). Раскройте панель Просмотр дан-ных анализа динамического отклика (Response Simulation Details View), которая находится в Навигаторе симуляции (Simulation Navigator) ниже Вида файла симуляции (Simulation File View) (рис. 4.10). Эта панель отображает модальные характеристики для каждой вычисленной формы колебаний – частоту, модальную массу, демпфирование и жесткость. Настройте содер-жимое этой панели, для этого нажмите правой клавишей мыши на пустое место области панели, выберите Свойства (Properties) и установите флажки, как показано на рис. 4.10.
Рисунок 4.10. Таблица модальных характеристик
Проанализируйте таблицу, столбец %PhysHyst содержит значения модального демпфирования для каждой из форм, оно вычислено на основе коэффициентов демпфирования 1D упругодемп-ферных элементов. Обратите внимание на значения вклада модальной массы первых шести форм в направлениях OX, OY и OZ (столбцы %X_масса, %Y_масса и %Z_масса). Эти данные пока-зывают доминирование той или иной формы по направлениям. В направлении OZ существенное влияние оказывают следующие формы колебаний – 1-я, 5-я и 10-я (как правило, значительной считается форма, вклад которой составляет более 1%). В направлении OX доминирующими яв-ляются 2-я, 6-я, 7-я и 11-я формы, а третья форма может полностью описать движение в направ-лении OY (99%). По данной таблице можно оценить достаточность количества учтенных форм
61
Предварительный анализ динамических характеристик в NX Response Simulation
для описания динамического поведения, это выражается в строке Полная эффективная масса (Total Effective Mass) внизу таблицы. В данном случае вклад 25 вычисленных форм составляет почти 100% по всем направлениям. Для сокращения времени расчетов учтем только значимые формы колебаний. Нажатием левой клавишей мыши и удержанием Shift выберите в таблице формы с 12-й по 25-ю и правой клавишей мыши укажите Деактивировать (Deactivate). Скройте панель Просмотр данных анализа динамического отклика (Response Simulation Details View).
Следующим этапом анализа модальных характеристик системы является построение переход-ных характеристик вынуждающего движения (transmissibility), которые показывают реакцию конструкции на единичное гармоническое кинематическое воздействие (перемещение, ско-рость или ускорение).
Построим частотные характеристики для перемещений при единичном воздействии ускорения в узле, где предполагается ударное воздействие. Нажмите правой клавишей мыши на решение Response Simulation 1 дерева модели Навигатора симуляции (Simulation Navigator), вызовите команду Расчет коэффициента передачи (Evaluate Transmissibility) и укажите (рис. 4.11):
Результат (Result) – выберите величину для отклика Перемещение (Displacement); Исходные данные для вынуждающего перемещения (Enforced Motion Input) – укажите Уско-
рение (Acceleration), нажмите на Список расположения возбуждения (Excitation Location List), укажите узел, нажмите OK;
в качестве Направления входа (Input Direction) укажите X; Входные узлы (Output Nodes) – укажите на КЭ модели три узла в нижней, средней и верхней
частях корпуса, как показано на рис. 4.11. Запишите номера этих узлов; в качестве Запроса вывода (Output Request) укажите направление X, поскольку оно является
доминирующим при воздействии ускорения в том же направлении; в группе Узел наблюдения (Observation Node) установите флажок Относительно узла (Relative
to Node) и укажите узел, в котором задано возбуждение. Это необходимо для вычисления перемещения относительно точки возбуждения;
для метода Диапазон (Range) задайте Конечное значение частоты (Frequency End Value) 130 Гц (последняя учитываемая 11-я форма) и 100 Дополнительных спектральных линий (Additional Spectral Lines) для увеличения точек вычисления около резонансных частот;
установите флажок Запись в AFU (Store to AFU) и График XY (XY Graphing) и введите «Trans_X» в качестве Имя префикса записи (Record Name Prefix).
Нажмите OK.
Появилось диалоговое окно Область просмотра (Viewport) для указания графической обла-сти вывода графика. Выберите Создать новое окно (Create New Window) с целью отображения запрашиваемых графиков. При необходимости можно снять числовые значения или изменить вид (надписи, координатные оси и прочее), все это позволяют команды Панели инструментов (Toolbar) в верхней части окна графика.
Повторите описанные выше шаги для создания переходных характеристик для направлений воз-действия OY и OZ, введите известные номера узлов в Метки узла (Node Labels) через запятую. Не забудьте указать правильные компоненты и менять Имя префикса записи (Record Name Prefix) на «Trans_Y» и «Trans_Z» соответственно.
Сохраните модель.
Глава 4. Вибропрочность корпусных деталей
62
Закройте все окна с графиками. Созданные гра-фики сохранились и появились в узле FRF and Transmissibility Results панели Навигатор симуля-ции (Simulation Navigator). Обратите внимание на наименование графиков в круглых скобках (рис. 4.12): первая метка указывает на номер узла и направление воздействия; вторая метка – номер узла и компоненту вывода; третья метка – это номер узла, относительно которого выводятся результаты.
Попробуйте использовать инструменты оформ-ления графиков. Отобразите в одном окне три графика для одного узла по трем направлениям (рис. 4.12), для этого левой клавишей мыши выбе-рите графики и правой клавишей мыши вызовите команду Отрисовка XY (PlotXY). В диалоговом окне Область просмотра (Viewport) выберите Создать новое окно (Create New Window). В графической области Окно графика 1 (Graph Window 1) раскрой-те панель инструментов, для перехода в режим из-
Рисунок 4.11. Расчет переходных характеристик
Рисунок 4.12. Наименование графиков
63
Предварительный анализ динамических характеристик в NX Response Simulation
менения графика нажмите на команду Изменение (Editing) в левой части панели. Выполните следующие действия (рис. 4.13):
двойным нажатием левой клавишей мыши на заголовок графика «Transmissibility» перейдите к диалоговому окну Параметры заголовка (Title Options), установите флажок Задаваемый пользователем (User Defined) и введите новый текст «Переходная характеристика», нажмите OK;
аналогичным образом замените заголовок оси OX на «Частота, Гц»; замените заголовок оси OY на «Перемещение/Ускорение (мм/(мм/сек^2))»; двойным нажатием левой клавишей мыши непосредственно на ось OY вызовите Параметры
оси Y (Y-axis Options) и измените тип оси на Линейный (Linear), нажмите OK; дважды нажмите на любую кривую на графике и измените толщину первых трех линий на
Толстый (Thick Width), нажмите OK.
Рисунок 4.13. Создание шаблона оформления графика
Сохраните сделанные настройки в новый файл шаблона Transmissibility.xml с помощью коман-ды Экспорт шаблона (Export Template), которая находится в выпадающем списке команд в левой части панели инструментов. Закройте Окно графика 1 (Graph Window 1). Отобрази-те другие две тройки графиков, обратите внимание, что настройки отображения графиков не
Глава 4. Вибропрочность корпусных деталей
64
изменились. Также обратите внимание, что наибольшее значение перемещений возникает на первом резонансе для направления OZ единичного воздействия, что соответствует первой фор-ме колебаний.
Вернитесь к шаблону по умолчанию, для этого перейдите во вкладку Навигатор функций XY (XY Function Navigator), в дереве навигатора в узле Шаблоны графика XY (XY Graph Templates) уста-новите флажок для шаблона Заданный по умолчанию шаблон графика (Default Graph Template). Вернитесь к Навигатору симуляции (Simulation Navigator).
4.5. Создание функции ударного воздействия
Последующие расчеты потребуют указания функции возбуждения, которая представляет со-бой синусоидальный импульс ускорения с амплитудой 120 g и длительностью 3 мсек. Одним из ключевых факторов при выполнении анализа переходных процессов является сбалансирован-ный выбор шага по времени. Общепринятые рекомендации следующие: шаг по времени дол-жен быть достаточен для описания как функции возбуждения, так и колебательных процессов с наибольшей доминирующей частотой. В нашем случае наибольшая доминирующая частота не превышает 130 Гц (11-я форма колебаний), выбор 40 точек за период приводит к 0.2мсек, что, в свою очередь, соответствует 15 точкам функции возбуждения длительностью 3 мсек.
Воспользуйтесь командой Менеджер функций (Function Manager), которую можно найти в вы-падающем списке Инструменты (Tools) панели Анализ динамического отклика (Response Simulation). В общем случае данная команда позволяет создавать, редактировать, просматри-вать и управлять функциями в NX для различных приложений. Выберите Анализ динамического отклика (Response Simulation), Время (Time) для типа функции и вызовите команду Новый (New). Создание функции требует ввода данных за три шага (рис. 4.14) – группа Шаги создания (Creation Steps):
1. Шаг Идентификатор (ID) – введите Имя (Name) новой функции Impulse3ms.2. Шаг Задание осей XY (XY-Axis Definition) – в качестве Типа числителя (Numerator Type) уста-
новите Ускорение (Acceleration), для Единицы измерения числителя (Numerator Unit) вы-берите г (g) и убедитесь, что для абсциссы установлено Четный (Even), Время (Time) и сек (sec).
3. Шаг Данные XY (XY Data) – введите для X приращение (X Increment) выбранный шаг по вре-мени 0.0002 и укажите число точек 16. Перейдите к команде Заметание Wave (Wave Sweep) и минимальную и максимальную частоту 166.6 Гц, что будет соответствовать длительности удара 3 мсек. Нажмите OK.
Функция создана, для проверки отобразите ее через Просмотр (Preview) диалогового окна Ре-дактор функции XY (XY Function Editor). Закройте все диалоговые окна.
4.6. Переходный процесс при ударном воздействии в направлении оси OX
Разделим анализ напряженно-деформированного состояния конструкции при ударном воздей-ствии на следующие шаги:
65
Переходный процесс при ударном воздействии в направлении оси ОХ
создание переходного события длительностью 0.3 сек и указание воздействия; вычисление максимальных напряжений для набора элементов части конструкции по всем
временным точкам и выбор опасных зон; построение откликов перемещений во времени для узлов относительно точки возбужде-
ния; вывод распределений перемещения всей конструкции для набора временных точек, созда-
ние анимированного состояния; построение откликов напряжений во времени для опасных зон; вывод распределений напряжений по Мизесу в конструкции для двух временных точек.
4.6.1. Создание переходного события
Нажмите правой клавишей мыши на решение Response Simulation 1 дерева модели Навигатора симуляции (Simulation Navigator), вызовите команду Новое событие (New Event) и укажите (рис. 4.15А):
Тип (Type) – Переходный процесс (Transient); Имя (Name) – Accel_X;
Рисунок 4.14. Создание синусоидальной импульсной функции
Глава 4. Вибропрочность корпусных деталей
66
Параметр продолжительности (Duration Option) – Задаваемый пользователем (User Defined) и время продолжительности 0.3, что соответствует общей длительности процесса 300 мсек;
в качестве начальных условий установите Нуль (Zero).
Нажмите OK.
В узле решения Response Simulation 1 появилось событие Accel_X. Нажмите на Excitations правой клавишей мыши и выберите Новое возбуждение (New Excitation) – Поступательный узловой (Translational Nodal). В новом диалоговом окне укажите имя, узел и функцию возбуждения (рис. 4.15Б):
Имя (Name) – Impulse120g; Расположение возбуждения (Excitation Location) – укажите Вынуждающее движение (Enforced
Motion), нажмите на Список расположения возбуждения (Excitation Location List), укажите узел, нажмите OK;
в группе Функции возбуждения (Excitation Functions) оставьте флажок только для X, нажми-те на стрелку и вызовите Управление функциями (Function Manager). Выберите созданную функцию Impulse3ms и нажмите OK;
введите масштабный коэффициент X 120.0.
Нажмите OK.
Рисунок 4.15. Создание переходного события и указание возбуждения
67
Переходный процесс при ударном воздействии в направлении оси ОХ
4.6.2. Вычисление максимальных напряжений
Нажмите правой клавишей мыши на созданное событие Accel_X и выберите Расчет результатов контура – Экстремум (Evaluate Contour Result – Peak). Данная команда позволяет вычислить для каждого выбранного элемента максимальное значение величины по всей временной обла-сти. В диалоговом окне укажите следующие параметры (рис. 4.16):
Результат (Result) – Напряжение (Stress); выберите элементы, для которых будут найдены пиковые напряжения. Вычисление напряже-
ний для всей конструкции может занять достаточно большое время, поэтому выберите часть конструкции – верхние две части корпуса. Для этого воспользуйтесь методом выбора Отно-сительные элементы (Related Elements) и фильтром Сетка (Mesh) и укажите две сетки, как по-казано на рис. 4.16;
установите флажок Вон-Мизес (VonMises) для Запроса реакции (Response Request).
Нажмите OK.
Рисунок 4.16. Вывод пиковых напряжений
Расчет напряжений по Мизесу займет некоторое время.
Перейдите в Навигатор постпроцессора (Post Processing Navigator) и загрузите результаты Accel_X. Отобразите результаты напряжений. Наибольшие напряжения наблюдаются в областях крепления амортизаторов и болтовых соединений. Степень точности полученных напряжений обсуждаться не будет, поскольку она зависит от степени дискретизации КЭ модели и моделиро-вания соединений, но однозначно можно сказать, что найдены самые нагруженные области. Вы-
Глава 4. Вибропрочность корпусных деталей
68
зовите команду Определить значения (Identify Results), укажите эти два элемента и выпишите себе их номера, как показано на рис. 4.17, в нашей модели это 42623 и 49606.
Вернитесь в Навигатор симуляции (Simulation Navigator).
Рисунок 4.17. Распределение пиковых напряжений по Мизесу
4.6.3. Построение откликов перемещений
Постройте отклики перемещения по времени. Для этого нажмите правой клавишей мыши на событие Accel_X, вызовите команду Расчет частотной характеристики – По узлам (Evaluate Function Response – Nodal) и укажите (рис. 4.18):
Результат (Result) – выберите величину для отклика Перемещение (Displacement); Узел реакции (Response Node) – укажите на КЭ модели три узла в нижней, средней и верхней час-
тях корпуса или введите используемые в подп. 4.4 метки узлов. Запомните номера этих узлов; в группе Узел наблюдения (Observation Node) установите флажок Относительно (Relative to) и
укажите узел, в котором задано возбуждение. Это необходимо для вычисления перемещения относительно точки возбуждения;
в качестве Запроса реакции (Response Request) укажите компоненту X, поскольку она являет-ся доминирующей при воздействии ускорения в том же направлении;
установите флажок Запись в AFU (Store to AFU) и График XY (XY Graphing) и введите префикс записи «UX».
69
Переходный процесс при ударном воздействии в направлении оси ОХ
Нажмите OK.
Появилось диалоговое окно Область просмотра (Viewport) для указания графической обла-сти вывода графика. Выберите Создать новое окно (Create New Window) с целью отображения запрашиваемых графиков. Анализ графиков показывает ожидаемые результаты – затухающие колебания с периодом 0.0356 сек, что соответствует второй доминирующей в направлении OX собственной частоте 28Гц. Закройте окно графика.
4.6.4. Вывод распределения перемещения всей конструкции для временной области
Рассмотрим изменение деформируемого состояния конструкции в зависимости от времени. Ударное взаимодействие вызывает общее движение и местные вибрации, причем именно из-за этих вибраций появляются большие напряжения в конструкции. Поэтому при создании аними-рованного состояния будем выводить перемещения относительно точки, к которой приложено возбуждение.
Нажмите правой клавишей мыши на созданное событие Accel_X и выберите Расчет результатов контура – Ответ (Evaluate Contour Results – Response). Данная команда вычисляет значения величин в узлах/элементах для указанных временных точек. В диалоговом окне укажите следую-щие параметры (рис. 4.19А):
Требуемые результаты (Requested Results) – Перемещение (Displacement); выберите все узлы КЭ модели;
Рисунок 4.18. Вывод зависимости относительных перемещений от времени
Глава 4. Вибропрочность корпусных деталей
70
установите флажок Начальная/конечная точка (Start/End Point); задайте 0 для Вывода начальной точки (Output Start Point) и 0.03 для Выходной конечной точ-
ки (Output End Point).
Нажмите OK.
Генерация результатов занимает около 5 мин.
Рисунок 4.19. Создание анимированного деформированного состояния
Нажмите правой клавишей мыши на Displacement (Accel_X- Contour Results) и выберите Быст-рый просмотр (Quick View). В появившемся диалоговом окне Анимация (Animation) укажи-те тип анимации по итерациям, задайте начальную 1 и конечную 151 итерацию, нажмите OK (рис. 4.19Б). В графическом окне можно увидеть анимированное по времени деформированное состояние модели с некоторым масштабным коэффициентом. Остановите анимацию через па-нель инструментов Результаты (Results).
Перейдите в Навигатор постпроцессора (Post Processing Navigator) и нажатием правой клави-шей мыши на Post View вызовите команду Установить деформацию (Set Deformation). Укажите Масштаб (Scale) 1.0 для Абсолютного (Absolute) типа (рис. 4.19В). Чтобы получить относительные перемещения, установите флажок Ссылочный узел (Reference Node) и выберите из модели узел приложения возбуждения, нажмите OK.
Вызовите команду Анимация (Animate) правой клавишей мыши на Post View и нажмите OK. Созданное анимированное состояние показывает реальное деформированное состояние отно-сительно точки возбуждения. Во время анимации можно увеличивать, перемещать и вращать модель. Остановите анимацию через панель инструментов Результаты (Results).
71
Переходный процесс при ударном воздействии в направлении оси ОХ
Перейдите в модель и Навигатор симуляции (Simulation Navigator).
4.6.5. Построение откликов напряжений
Найдите зависимости напряжений по Мизесу от времени в двух элементах. Для этого нажмите правой клавишей мыши на событие Accel_X, вызовите команду Расчет частотной характеристи-ки – По элементам (Evaluate Function Response – Elemental) и укажите (рис. 4.20А):
Результат (Result) – выберите величину для отклика Напряжение (Stress); Элемент реакции (Response Element) – введите записанные в подп. 4.6.2 метки элементов; в качестве Запроса реакции (Response Request) укажите Вон-Мизес для Данных компонента
(Data Component); установите флажок Запись в AFU (Store to AFU) и График XY (XY Graphing), введите префикс
записи «MisesX».
Нажмите OK.
Появилось диалоговое окно Область просмотра (Viewport) для указания графической области вывода графика. Отобразите графики в новом окне (рис. 4.20Б).
Рисунок 4.20. Зависимости напряжений по Мизесу от времени
Глава 4. Вибропрочность корпусных деталей
72
Графики иллюстрируют изменение напряжений по Мизесу, снимите числовые данные для пер-вых двух максимальных значений (рис. 4.20). Раскройте панель инструментов этого графическо-го окна, из выпадающего списка (второй слева) выберите команду Режим измерения щупом (Peak Probing Mode), которая позволяет снимать числовые значения в точках экстремумов. Об-ратите внимание, что при передвижении мыши синие точки на экране перескакивают с экстре-мума на экстремум. Нажмите левую клавишу мыши на первом и втором пиках. В графической области создались аннотации с числовыми значениями. Закройте окно графика.
4.6.6. Вывод распределения напряжений для двух временных точек
Вычислите напряженно-деформированное состояние корпуса для двух временных точек, в кото-рых наблюдаются максимальные напряжения.
Нажмите правой клавишей мыши на созданное событие Accel_X и выберите Расчет результатов контура – Ответ (Evaluate Contour Results – Response). В диалоговом окне выполните следую-щие действия (рис. 4.21):
Требуемые результаты (Requested Results) – установите флажок для Перемещений (Dis pla ce-ment) и Напряжений (Stress);
Рисунок 4.21. Выбор временных точек для вывода результатов
73
Переходный процесс при ударном воздействии в направлении оси ОХ
выберите все элементы модели; установите флажок Из графика XY (From XY Graph); нажмите на команду выбора точек из графика, как показано на рисунке; в новом диалоговом окне выберите построенный график для напряжений MisesX_4_.., на-
жмите OK; выберите новое окно для отображения графика; укажите первые два максимальных пика на графике, закройте окно графика; подтвердите выбор.
В диалоговом окне в списке Значение в точке (Point Value) появились две временные точки, для которых будут вычислены перемещения и напряжения. Нажмите OK.
Дождитесь окончания вычисления результатов.
Перейдите в Навигатор постпроцессора (Post Processing Navigator) и загрузите результаты Accel_X. Раскройте Accel_X, Результаты ответа 2 (Response results 2), Итерация 1 (Iteration 1) и отобразите перемещение. Раскройте Post View и снимите флажок 1D элементы (1D Elements). Отобразите напряжения по Мизесу для итерации 1 и проанализируйте их (рис. 4.22). Посмотрите результаты итерации 2. Для сокращения времени вычисления результатов можно выбирать не все элементы модели, а только элементы интересующей части модели.
Вернитесь к модели и перейдите в Навигатор симуляции (Simulation Navigator). Сохраните все.
Рисунок 4.22. Напряженно-деформированное состояние для итерации 1
Глава 4. Вибропрочность корпусных деталей
74
4.7. Переходный процесс при ударном воздействии в направлении оси OY
Создайте копию события Accel_X нажатием на него правой клавиши мыши и вызовом коман-ды Клонировать (Clone). Вызовите команду Изменить атрибуты (Edit Attributes) для события Accel_X_001 и измените его имя на Accel_Y.
Нажмите правую клавишу мыши на возбуждение Impulse120g события Accel_Y и выполните ко-манду Изменить атрибуты (Edit Attributes). Измените направление возбуждения на Y и через стрелку выберите функцию Impulse3ms. Задайте масштабный коэффициент равным 120.0. На-жмите OK.
Самостоятельно выполните приведенные ниже шаги для случая ударного воздействия в направ-лении OY. Не забывайте в названиях префикса для графиков вводить «Y».
1. Вычислите пиковые напряжения по Мизесу для двух сеток верхней части корпуса. По результа-там определите две опасные зоны и выпишите соответствующие номера элементов (рис. 4.23).
2. Простройте отклики OY компонентов относительных перемещений для тех же узлов, что и в подп. 4.6. Проанализируйте частоты затухающих колебаний (рис. 4.24) и сравните их с соб-ственными частотами.
Рисунок 4.23. Распределение пиковых напряжений по Мизесу
Рисунок 4.24. Зависимость относительных перемещений от времени
3. Вычислите перемещения всей модели для диапазона от 0 до 0.03 сек. Создайте и проана-лизируйте анимированное деформированное состояние относительно точки возбуждения в реальном масштабе.
4. Постройте зависимости напряжения по Мизесу от времени для двух выбранных на первом шаге элементов. Определите непосредственно на графике максимальное значение и соот-ветствующее время, при необходимости увеличьте с помощью мыши интересующую об-ласть графика (рис. 4.25).
75
Переходный процесс при ударном воздействии в направлении оси ОY
Рисунок 4.25. Зависимость напряжений по Мизесу от времени
5. Вычислите напряженно-деформированное состояние верхней части корпуса для двух вре-менных точек, которым соответствуют два первых пика наиболее нагруженного элемента (рис. 4.26). Проанализируйте распределения перемещения и напряжений для двух вычис-ленных итераций. Сравните полученное деформированное состояние двух итераций с пред-ставленным рисунком.
Вернитесь к модели. Сохраните.
Рисунок 4.26. Деформированное состояние для двух итераций
Глава 4. Вибропрочность корпусных деталей
76
4.8. Переходный процесс при ударном воздействии в направлении оси OZ
Создайте копию события Accel_Y. В команде Изменить атрибуты (Edit Attributes) для скопиро-ванного события измените имя на Accel_Z.
Нажмите правой клавишей мыши на Impulse120g события Accel_Z и в команде Изменить атри-буты (Edit Attributes) выберите функцию Impulse3ms для направления возбуждения Z. Задайте масштабный коэффициент равным 120.0.
Самостоятельно выполните следующие действия для направления OZ. Не забывайте в названиях префикса для графиков вводить Z.
1. Вычислите пиковые напряжения для двух сеток верхней части корпуса. По результатам опре-делите опасные зоны и выпишите соответствующие номера двух элементов (рис. 4.27). Об-ратите внимание, что, помимо области у болтового соединения, опасной можно считать об-ласть на краю верхнего блока.
2. Простройте отклики OZ компонентов относительных перемещений для тех же узлов, что и в подп. 4.6. Оцените значение частоты затухающих колебаний (рис. 4.28), оно соответствует первой собственной частоте, которая является доминирующей по направлению OZ.
Рисунок 4.27. Распределение пиковых напряжений
Рисунок 4.28. Зависимость перемещений от времени
3. Вычислите деформированное состояние модели в диапазоне от 0 до 0.03 сек. Создайте ани-мацию в реальном масштабе относительно точки возбуждения.
4. Постройте зависимости напряжений по Мизесу от времени для двух выбранных на первом шаге элементов. Выведите на графике максимальное значение и соответствующее время (рис. 4.29).
5. Вычислите напряженно-деформированное состояние верхней части корпуса для двух пер-вых максимальных пика наиболее нагруженного элемента (рис. 4.30). Проанализируйте рас-
77
Переходный процесс при ударном воздействии в направлении оси ОZ
пределение перемещения и напряжений для двух вычисленных итераций. Сравните полу-ченное деформированное состояние двух итераций с представленным рисунком.
Вернитесь к модели. Сохраните.
Рисунок 4.29. Зависимость напряжений по Мизесу от времени
Рисунок 4.30. Деформированное состояние для двух итераций
Глава 4. Вибропрочность корпусных деталей
78
4.9. Сравнение результатов
До этого были определены отклики конструкции на ударное воздействие по трем направлени-ям. Для каждого случая сгенерирован файл *accel*.rs2, который является файлом результатов модуля NX Response Simulation, и AFU файл *accel*.afu, который содержит созданные графики откликов. Сравните результаты трех событий по графикам. Сгенерированные графики можно найти в каждом событии узла Response Functions. В данном примере доступ к графикам будет осуществляться через вкладку панели ресурсов Навигатор функций XY (XY Function Navigator). Перейдите в Навигатор функций XY (XY Function Navigator) и раскройте все AFU файлы, на рис. 4.31 представлены все графики, которые были созданы в примере.
Рисунок 4.31. Графики AFU файлов
Выберите удержанием Ctrl три графика UX_1.., UY_1.., UZ_1.., нажмите правую клавишу мыши, вызовите Отрисовка(XY) (PlotXY) и постройте графики в новом окне (рис. 4.32). Анализ этих от-кликов показывает, что после действия кратковременного удара конструкция совершает свобод-ные затухающие колебания со значениями доминирующих собственных частот, и наибольшие амплитуды возникают при ударе в направлении OZ.
Выберите удержанием Ctrl по одному графику события с максимальным значением напряже-ний по Мизесу в каждом событии, нажмите правую клавишу мыши, вызовите Отрисовка(XY) (PlotXY) и постройте графики в новом окне (рис. 4.33). Графики иллюстрируют, что ударное
79
Сравнение результатов
воздействие в направлении OX является самым опасным, несмотря на то что амплитуда пере-мещения в два раза меньше, чем при ударе OZ.
Пример закончен, для закрепления материала рассмотрите переходный процесс и определите отклики конструкции при ударном воздействии одновременно по трем направлениям импуль-сом ускорения с амплитудой 75g и длительностью 15 мсек.
Рисунок 4.32. Сравнение зависимостей от времени в одном узле для трех событий
Рисунок 4.33. Сравнение зависимостей напряжений по Мизесу для трех событий
Глава 5. Суперэлементное редуцирование для анализа свободных колебаний
80
Глава 5. Суперэлементное редуцирование для анализа свободных колебаний
Технология конечно-элементной сборки Динамическое редуцирование Крейга–Бэмптона Собственные частоты и формы свободных колебаний Соединения жесткими 1D элементами Склеивание граней пространственных элементов
В примере рассматривается нахождение собственных частот и форм свободных колебаний антенны космического спутника (рис. 5.1) с использованием технологии конечно-элементной сборки и суперэлементов (СЭ).
Использование СЭ для расчета конструкций заключается в разделении КЭ модели на части, кото-рые подвергаются суперэлементному редуцированию. Под редуцированием стоит понимать со-кращение размерности модели за счет исключения внутренних степеней свободы и выражение
Рисунок 5.1. КЭ сборка и отображение модели суперэлементами
81
их перемещений через перемещения внешних остаточных узлов. В данном примере будет ис-пользовано динамическое редуцирование при закрепленных внешних степенях свободы (метод Крейга–Бэмптона), соответствующее типу решения Sol 103 Суперэлемент (Sol 103 Superelement). Более подробно ознакомиться с реализацией использования СЭ в решателе NX Nastran можно в документации NX Nastran Superelement Users Guide.
Технология КЭ сборки разработана для удобства и ускорения создания КЭ моделей для больших CAD сборок. Основными преимуществами КЭ сборки является то, что для всех одинаковых ком-понент CAD сборки создается и используется одна КЭ модель. А для разных компонент КЭ модели могут создаваться параллельно разными специалистами. При этом при объединении всех моде-лей в КЭ сборку отдельные КЭ модели располагаются в пространстве относительно друг друга автоматически на основе позиционирования соответствующих компонент в CAD сборке.
В приложении NX Расширенная симуляция (NX Advanced Simulation) реализована возмож-ность замены компоненты КЭ сборки ее редуцированной (суперэлементной) моделью.
Выполнение примера состоит из следующих этапов:
Создание КЭ сборки. Создание 1D соединений между КЭ моделями. Создание расчетной модели без суперэлементного редуцирования. Задание условий склеивания поверхность–поверхность. Запуск на расчет. Определение собственных частот и форм свободных колебаний. Редуцирование одной из компонент КЭ сборки. Суперэлементное представление компонент КЭ сборки. Определение собственных частот и форм колебаний редуцированной модели. Просмотр и сравнение результатов.
5.1. Создание КЭ сборки
Запустите NX версии не ниже 9.0 и откройте файл Electro-OpticalSystem.prt.
Перейдите в модуль NX Расширенная симуляция (NX Advanced Simulation).
Нажмите правую клавишу мыши на модели в Навигаторе симуляции (Simulation Navigator) и выберите Новая сборка КЭ (New Assembly FEM) для создания КЭ сборки. По умолчанию про-грамма предложит имя файла Electro-OpticalSystem_assyfem1.afm для новой модели, укажите папку, в которой он будет храниться (рис. 5.2), нажмите OK.
Появилось новое диалоговое окно создания новой КЭ сборки (рис. 5.2), убедитесь, что выбран решатель NX Nastran, тип анализа – Структурный (Structural), нажмите ОК.
Обратите внимание, что в Навигаторе симуляции (Simulation Navigator) появилось дерево мо-дели КЭ сборки, повторяющее структуру исходной CAD сборки (рис. 5.3А). Все КЭ модели компо-нент и подсборок готовы и находятся в папке с моделями.
В дереве модели Навигатора симуляции (Simulation Navigator) выберите подсборку Optics.prt и нажатием правой кнопкой мыши вызовите контекстное меню и выберите Существующее ото-
Создание КЭ сборки
Глава 5. Суперэлементное редуцирование для анализа свободных колебаний
82
бражение (Map Existing) (рис. 5.3А). В появившемся диалоговом окне нажмите Открыть (Open), выберите тип файлов для загрузки Файлы КЭ сборки и загрузите файл Optics.afm1.afm.
Обратите внимание, в дереве модели Навигатора симуляции (Simulation Navigator) изменится статус подсборки Optics.prt с Игнорируемый (Ignored) на Загруженный (Loaded), а также появит-ся дополнительный узел, соответствующий КЭ модели подсборки. В графической области ото-бразится вид КЭ сборки (рис. 5.3Б).
Рисунок 5.2. Создание новой модели КЭ сборки
Рисунок 5.3. Загрузка КЭ модели подсборки
83
По аналогии загрузите КЭ модели остальных компонент CAD сборки. Названия файлов КЭ моде-лей совпадают с названиями компонент CAD сборки (рис. 5.4). Для удобства измените настройки отображения КЭ моделей – по цвету: Меню Настройки Отображение модели вкладка Элемент Основа цвета Сетка (Menu Preferences Model Display Element Color Basis Mesh).
Рисунок 5.4. Загруженная КЭ сборка
5.2. Создание 1D соединений между КЭ моделями
Обратите внимание, в КЭ моделях в местах соединений конструкции созданы 1D соединения с использованием жестких элементов типа RBE2.
Создайте 1D соединения для КЭ моделей OuterGimbal.f1.fem и Housing.f1.fem. Для удобства скройте отображение остальных КЭ моделей.
На панели инструментов выберите команду 1D соединение (1D connection), тип – Узел к узлу (Node to node). В качестве исходного узла задайте узел 10834, в качестве целевого – 14609, тип элемента – RBE2 (рис. 5.5). Так же для узлов 10833 и 14608.
По аналогии выполните остальные соединения КЭ моделей компонентов сборки между собой:
InnerGimbal.f1.fem и SupportInnerGimbalOpticalStructure.f1.fem, узлы – 23113 и 20787, 23114 и 20788, 23115 и 20789, 23116 и 20786;
Optics.afm1.afm и SupportInnerGimbalOpticalStructure.f1.fem, узлы – 23193 и 23110, 23194 и 23109, 23195 и 23112, 23196 и 23111;
InnerGimbal.f1.fem и OuterGimbal.f1.fem, узлы – 20790 и 14606, 20791 и 14607.
Создание 1D соединений между КЭ моделями
Глава 5. Суперэлементное редуцирование для анализа свободных колебаний
84
Необходимо переопределить нумерацию узлов и элементов КЭ моделей в составе КЭ сборки. Для этого в Навигаторе симуляции (Simulation Navigator) в дереве модели нажмите правой клавишей мыши на Electro-OpticalSystem_assyfem1.afm и выберите в контекстном меню Управ-ление метками сборки (Assembly Label Manager). В появившемся диалоговом окне нажмите Автоматическое решение (Automatically Resolve) (рис. 5.6).
Рисунок 5.5. Создание 1D соединений
Рисунок 5.6. Переопределение нумерации узлов КЭ сборки
85
5.3. Создание расчетной модели без суперэлементного редуцирования
В Навигаторе симуляции (Simulation Navigator) нажмите правую клавишу мыши на Electro-OpticalSystem_assyfem1.afm и выберите команду Новая симуляция (New Simulation), задайте имя Standart_FEM. Нажмите OK. В появившемся диалоговом окне Решение (Solution) выполните следующие действия:
Имя (Name) – введите Standart_Fem; Тип решения (Solution Type) – укажите Sol 103 Действительные собственные значения (Sol 103
Real Eigenvalues); во вкладке Настройки расчета (Case Control) для параметра Запросы вывода (Output requests)
убедитесь, что выбран заданный по умолчанию объект моделирования Structural Output Requests1. Нажмите Изменить (Edit), в появившемся диалоговом окне задайте Запретить все (Disable All);
вкладка Перемещение (Displacement) – активировать опцию Разрешить запрос DISPLACEMENT (Enable DISPLACEMENT Request);
нажмите OK; во вкладке Настройки расчета (Case Control) для опции Данные Ланцоша (Lanczos Data) на-
жмите Создание объекта моделирования (Create Modeling object). В появившемся диа-логовом окне задайте Число желательных мод (Number of desired Modes) – 20 и нажмите OK;
во вкладке Параметры (Parameters) нажмите Создание объекта моделирования (Create Modeling object), в появившемся диалоговом окне активируйте параметр AUTOMPC, выбрав опцию Yes и нажав Добавить (Add).
Нажмите OK во всех диалоговых окнах.
5.4. Создание условий склеивания поверхность–поверхность
В дереве модели Навигатора симуляции (Simulation Navigator) погасите все КЭ модели компо-нент, за исключением КЭ подсборки Optics.afm1.afm.
На панели инструментов из выпадающего списка команд Тип объекта симуляции (Simulation Object Type) выберите команду Склеивание поверхности с поверхностью (Surface-to-Surface Gluing). В появившемся диалоговом окне убедитесь, что выбран тип Автоматическое соедине-ние (Automatic Pairing), выберите команду Создать пары граней (Create face pair) и выделите все поверхности модели, нажмите OK.
В диалоговом окне Склеивание поверхности с поверхностью (Surface-to-Surface Gluing) убедитесь, что программой найдено 34 пары граней. Нажмите OK. Программой будет создано 22 усло вия склеивания между гранями модели (рис. 5.7).
Сохраните модель, для этого в Навигаторе симуляции (Simulation Navigator) нажмите пра-вой клавиши мыши на Electro-OpticalSystem_assyfem1_sim1.sim в окне Вид файла симуляции (Simulation File View) и выберите Сохранить (Save).
Создание условий склеивания поверхность–поверхность
Глава 5. Суперэлементное редуцирование для анализа свободных колебаний
86
5.5. Запуск на расчет. Определение собственных частот и форм свободных колебаний
В дереве модели Навигатора симуляции (Simulation Navigator) вызовите контекстное меню расчетной модели Electro-OpticalSystem_assyfem1_sim1.sim и выберите команду Отчет симуля-ции (Simulation Summary). Появится текстовое сообщение с общей информацией по расчетной модели, обратите внимание на количество узлов и элементов:
MESH SUMMARY
------------
Total number of elements in the part : 33315
Total number of nodes in the part : 63488
Number of Rigid Link elements : 30
Number of Tetra10 elements : 30215
Number of Hex8 elements : 3070
Для запуска на решение нажмите правой клавишей мыши на Standart_FEM и выберите в кон-текстном меню Решить… (Solve…). В диалоговом окне Решение (Solution) нажмите ОК. Вычис-лительный процесс может занять несколько минут. Процесс вычисления считается законченным при появлении сообщения Задача выполнена (Job Finished) в диалоговом окне Монитор реше-ния (Solution monitor).
Рисунок 5.7. Создание условий склеивания
87
5.6. Редуцирование одной из компонент CAD сборки
Динамическое редуцирование КЭ модели рассмотрим на примере КЭ сборки Optics.afm1.afm. В дереве модели Навигатора симуляции (Simulation Navigator) вызовите контекстное меню КЭ сборки Optics.afm1.afm и выберите команду Сделать рабочей деталью (Make Work Part).
Повторно вызовите контекстное меню КЭ сборки Optics.afm1.afm и создайте расчетную модель Новая симуляция (New Simulation), задайте имя Optics_reduction_sim1.sim.
В появившемся диалоговом окне Новая симуляция (New Simulation) нажмите ОК.
В диалоговом окне Решение (Solution) выполните следующие действия:
Имя (Name) – введите Optics_SE_reduction; Тип решения (Solution Type) – укажите Sol 103 Суперэлемент (Sol 103 Superelement); остальные настройки решения выполните аналогично подп. 5.3.
Создайте объекты симуляции Склеивание поверхности с поверхностью (Surface-to-Surface Gluing) по аналогии с описанием в подп. 5.4.
На следующем шаге необходимо определить внешние степени свободы, по отношению к ко-торым будет редуцирована КЭ модель. Внешними узлами для КЭ модели данного компонента являются независимые узлы 1D соединений, поэтому для удобства погасите все КЭ модели, за исключением OpticalSupportStructure.f1.fem.
На панели инструментов из выпадающего списка команд Тип ограничения (Constraint Type) вызо-вите диалоговое окно команды Степени свободы фиксированной границы (Fixed Boundary Con di-ti on). В графической области выберите 4 узла, как показано на рис. 5.8, и нажмите Все вкл (All On).
Сохраните модель и запустите на решение. Вычислительный процесс может занять несколько минут. Процесс вычисления считается законченным при появлении сообщения Задача выпол-нена (Job Finished).
Через контекстное меню решения Optics_SE_Reduction выберите команду Обзор (Browse), обес-печивающую прямой доступ к папке, в которой сохранены файлы расчетной модели.
Обратите внимание, решателем сгенерировано несколько файлов, среди которых два файла имеют расширение *.op2:
optics_reduction_sim1-optics_se_reduction.op2 содержит результаты проведенного расчета, до-ступные для просмотра в постпроцессоре;
optics_reduction_sim1-optics_se_reduction_0.op2 – редуцированная модель, которая будет ис-пользована в дальнейшем расчете.
5.7. Суперэлементное представление компонент КЭ сборки
В окне Вид файла симуляции (Simulation File View) нажмите правой клавишей мыши на Electro-OpticalSystem_assyfem1 и выберите Сделать отображаемой деталью (Make displayed part).
Суперэлементное представление компонент КЭ сборки
Глава 5. Суперэлементное редуцирование для анализа свободных колебаний
88
В дереве модели Навигатора симуляции (Simulation Navigator) вызовите контекстное меню подсборки Optics.afm1.afm и выберите команду Изменить атрибуты (Edit Attributes). В появив-шемся диалоговом окне Атрибуты вхождения КЭ модели (FE Model Occurrence Attributes) за-дайте (рис. 5.9):
Представление (Representation) – Суперэлемент (Superelement); Файл суперэлемента (Super Element File) – нажмите команду Обзор (Browse…) и выберите из
директории файл optics_reduction_sim1-optics_se_reduction_0.op2; Графическое представление (Graphical Representation) – выберите Символ суперэлемента
(Super Element Symbol); нажмите ОК.
Замените остальные КЭ модели компонент сборки на соответствующие суперэлементы в соответ-ствии с нижеприведенной таблицей. Редуцированные модели хранятся в папке ready_SEs_reduction.
КЭ модель компоненты Файл суперэлементаSupportInnerGimbalOpticalStructure.f1.fem supportinnergimbalopticalstructure_extSE_0.op2InnerGimbal.f1.fem innergimbal_extSE_0.op2OuterGimbal.f1.fem outergimbal_extSE_0.op2Housing.f1.fem housing_extSE_0.op2
Рисунок 5.8. Задание ограничений
89
5.8. Определение собственных частот и форм колебаний редуцированной модели
В окне Вид файла симуляции (Simulation File View) нажмите правой клавишей мыши на Electro-OpticalSystem_assyfem1_sim1 и выберите Сделать отображаемой деталью (Make displayed part).
В дереве модели Навигатора симуляции (Simulation Navigator) вызовите контекстное меню ре-шения Standart_FEM и выберите команду Клонировать(Clone). Измените имя скопированного решения на SE_FEM.
Удалите все условия склеивания из решения SE_FEM.
В дереве модели Навигатора симуляции (Simulation Navigator) вызовите контекстное меню расчетной модели Electro-OpticalSystem_assyfem1_sim1.sim и выберите Отчет симуляции (Simu-la tion Summary). В окне текстового сообщения с общей информацией по расчетной модели об-ратите внимание на количество узлов и элементов:
Общее число элементов в детали: 14
Общее число узлов в детали: 24
Число элементов жесткой связи: 14
Рисунок 5.9. Замена КЭ моделей на суперэлементы
Определение собственных частот и форм колебаний редуцированной модели
Глава 5. Суперэлементное редуцирование для анализа свободных колебаний
90
Сравните с аналогичными значениями в подп. 5.5. Число элементов и узлов снизилось на не-сколько порядков.
Запустите задачу на расчет. Вычислительный процесс может занять несколько минут.
5.9. Просмотр и сравнение результатов
Для просмотра найденных собственных частот и форм колебаний перейдите во вкладку На-вигатор постпроцессора (Post Processing Navigator). Загрузите файлы результатов решений Standart_FEM и SE_FEM двойным нажатием на соответствующие узлы в дереве результатов.
Обратите внимание, что дерево результатов решения SE_FEM содержит дополнительные узлы результатов суперэлементов, которые также необходимо загрузить (рис. 5.10). Удерживая клави-шу Ctrl, выделите все узлы результатов для суперэлементов и через контекстное меню выберите команду Загрузить (Load).
Для совместной визуализации формы колебаний остаточной структуры и суперэлементов рас-кройте узел интересующей формы колебаний (например, 9-ю форму) и, нажав правой клави-шей мыши на Перемещение – По узлам (Displacement – Nodal), выберите команду Отрисовка и наложение нагруженного СЭ (Plot and Overlay Loaded SE) (рис. 5.10).
Рисунок 5.10. Просмотр результатов расчета
91
Просмотр и сравнение результатов
Для одновременной визуализации результатов решений Standart_FEM и SE_FEM активируйте ре-жим двухвидовой компоновки отображения видов в графической области (справа и слева) и синхронизируйте виды командой Вид синхронизации (View Synchronize), как это показано на рис. 5.11. В обеих частях графического окна отобразите результаты для 9-й формы колебаний модели Standart_FEM (рис. 5.11).
Рисунок 5.11. Просмотр результатов расчета решений Standart_FEM и SE_FEM
Сравните полученные значения собственных частот свободных колебаний. Обратите внимание, что значения отличаются незначительно. Использование суперэлементов позволяет значитель-но сократить размерность динамической задачи, но при этом необходимо помнить, что точность решения зависит от количества учтенных в ходе редуцирования собственных форм колебаний.
Глава 6. Моделирование течений в воздуховодах
92
Глава 6. Моделирование течений в воздуховодах Импорт геометрии Создание области течения Построение сеточной модели Использование групп Экспорт данных Постпроцессинг с применением линий тока
В данном примере рассматривается задача работы фрагмента автомобильного отопителя. Ото-питель состоит из корпуса, в который нагнетается воздух, и воздуховодов, по которым воздух по-дается в салон автомобиля. Рассматривается моделирование течения воздуха только по нижней части воздуховодов отопителя автомобиля. Данные, полученные в результате решения задачи, будут входными данными для решения следующей задачи – моделирования течения воздуха в салоне автомобиля и CFD-анализа работы климатической установки.
В процессе разработки и последующей эксплуатации различных изделий, особенно средств пассажирского транспорта, вопросы климатического контроля играют важную, а зачастую и первоочередную роль. В связи с этим моделирование работы климатических установок с уче-том течений в воздуховодах является важной практической задачей. Решение этой задачи по-зволяет выявить ряд параметров, по которым можно как определить пригодность оборудова-ния для закладываемых условий эксплуатации, так и подобрать оборудование по заданным критериям.
6.1. Моделирование течения воздуха по воздуховодам
Рассматривается течение воздуха по системе венти-ляционных каналов климатической установки авто-мобиля. Движение воздуха осуществляется за счет работы вентилятора, для которого задается объем-ный расход.
6.1.1. Постановка задачи
В качестве исходных данных для решения задачи за-даны геометрия (рис. 6.1), характе ристика работы вентилятора и параметры окружающей среды. Рабо-та вентилятора задается объемным расходом, пара-метры окружающей среды задаются в виде параме-тров атмосферного давления и температуры.
Рисунок 6.1. Исходная геометрическая модель
93
Моделирование течения воздуха по воздуховодам
6.1.2. Подготовка геометрии
Запустите NX версии не ниже 9.0 и откройте файл model.x_t. Геометрическая модель содержит набор твердых тел, представляющих фрагменты проточного тракта. Так как загруженная геомет-рия состоит из сегментов области, то необходимо провести операцию объединения сегментов в единую проточную часть. Для уменьшения влияния граничных эффектов на результат решения задачи следует достроить область течения, примыкающую к границам вытекания в окружающую среду (салон автомобиля), – рис. 6.2. На данном рисунке показано, как к каждому из выходных участков пристраивается цилиндрическая область. Диаметры областей 200 мм и 400 мм, длина областей 150 мм и 300 мм соответственно. После построения все элементы геометрии объединя-ются в одно тело. Выполните необходимые команды для получения описанной геометрии.
Рисунок 6.2. Построение вспомогательной области вытекания
Полученное тело может без дополнительных операций использоваться при построении сеточ-ной модели.
6.1.3. Построение сеточной модели
Для построения сетки в данном примере используется специальный инструмент Область течения (Fluid Domain), а не базовый сеточный построитель препроцессора NX Advanced FEM. Для работы с ним после создания геометрической модели перейдите в приложение NX Расширенная симу-
Глава 6. Моделирование течений в воздуховодах
94
ляция (NX Advanced Simulation) и выберите Новая КЭ модель (New FEM) для создания сеточной модели. В качестве шаблона КЭ модели выберите NX Thermal/Flow. В диалоговом окне Новая КЭ модель (New FEM) переключите тип анализа на Поток (Flow). На этом работа в базовом препроцес-соре завершается, и можно создавать новую симуляцию, используя шаблон NX Thermal/Flow. В диа-логовом окне Решение (Solver) в качестве решателя выберите NX THERMAL / FLOW, в качестве типа анализа Поток (Flow), укажите тип решения Поток (Flow) или Расширенный поток (Advanced Flow).
Для удобства работы создайте группу, включающую в себя набор поверхностей, на которых будет строиться пристеночная призматическая сетка.
Для создания группы выберите Группы (Groups) в Навигаторе симуляции (Simulation Navigator) и вызовите правой клавишей мыши команду Новая группа… (New Group…). Выбор поверхностей для создания группы осуществите с использованием метода выбора Касательные грани (Tangent Faces) (рис. 6.3А) и параметров интеллектуального выбора Допуск угла касательности (Tangent Angle Tolerance) 20 градусов (рис. 6.3Б, 6.3В). В результате должно быть выбрано 1688 поверх-ностей (рис. 3Г). Обратите внимание, что некоторые поверхности не имеют касательных граней с другими поверхностями. Задайте имя Surface для группы и нажмите OK.
Рисунок 6.3. Создание группы Surface
Команда Область течения (Fluid Domain) для задач газодинамического анализа предоставля-ет ряд возможностей, отсутствующих в стандартном построителе сеток. Наиболее важной яв-ляется возможность создавать пристеночные призматические слои с заданными параметрами сгущения, что крайне важно для данного типа анализа. Вызов команды Область течения (Fluid Domain) осуществите через Тип объекта симуляции (Simulation Object Type) панели инструмен-тов. Диалоговое окно команды Область течения (Fluid Domain) состоит из двух групп – построе-ние сетки в области течения основного потока и построение сетки в пристеночных областях. Для решения задачи используйте оба метода. На рис. 6.4 представлены параметры построения Области течения (Fluid Domain), которые необходимо задать. Обратите внимание на то, что для выбора поверхностей в Сетке поверхности потока (Fluid Surface Mesh) используется метод Ссыл-ка на группу (Group Reference). Данная группа создана ранее.
6.2. Подготовка задачи к расчету
Важным условием получения корректного результата является задание адекватных краевых усло вий. В этой задаче рассматривается установившийся режим течения, который наиболее ха-
95
Подготовка задачи к расчету
рактерен при работе данного вида устройств. Если в процессе исследования появляется необхо-димость в проведении нестационарного исследования, изменения, которые нужно будет внести в модель, будут минимальными – достаточно будет переключить решатель в нестационарный режим и задать соответствующие параметры шага по времени и длительности нестационарного процесса.
Перед исследователем могут быть поставлены различные задачи, связанные с работой климати-ческой установки. Например, может возникнуть вопрос о подборе вентилятора с точки зрения его производительности и достижения заданных условий работы. Может быть поставлена задача оценки распределения расхода воздуха по каналам, в том числе и в зависимости от расположе-ния и характеристик работы вентилятора. Может быть поставлена задача повышения уровня комфорта за счет ускорения достижения требуемых параметров воздушной среды или достиже-ния комфортной подвижности воздуха в пассажирской зоне. Могут быть рассмотрены и другие задачи из области климатического контроля. В данном примере проводится моделирование те-чения при наличии заданного объемного расхода на входе, что имитирует работу вентилятора отопителя.
Рисунок 6.4. Параметры построения сетки для области течения
Глава 6. Моделирование течений в воздуховодах
96
В качестве среды течения используется воздух. Для данной задачи параметры окружающей сре-ды задаются через абсолютное давление Pa = 101325 Па. Значение температуры принимается равным Та = 20 С. В качестве модели турбулентности при получении начального поля течения используется модель типа Длина участка смешения (Mixing Length).
Задайте необходимые граничные условия на входе в расчетную область командой Граничное условие потока (Flow Boundary Condition) группы команд Тип объекта симуляции (Simulation Object Type). В диалоговом окне в качестве Тип (Type) задайте Входной поток (Inlet Flow). Вы-берите режим Объемный расход (Volume Flow). Значение объемного расхода задайте равным 20 м3/час (рис. 6.5А).
Для выходных границ задайте условие свободного вытекания в окружающую среду. Параметры в салоне соответствуют параметрам окружающей среды. Для их задания еще раз используйте ко-манду Граничное условие потока (Flow Boundary Condition) и выберите Тип (Type) граничного условия Открытие (Opening) (рис. 6.5Б).
Рисунок 6.5. Задание граничных условий на входе (А) и выходе (Б) из расчетной области
Для детального анализа течения по каналам дополнительно задайте следующие объекты симу-ляции:
Обтекаемая поверхность (Flow surface) – для визуализации и анализа значений y+ в области течения. В качестве типа выберите Граничная обтекаемая поверхность (Boundary Flow surface). Данный тип определяет поверхность, омываемую потоком с одной стороны. Дополнительных условий задавать не требуется. Выбор поверхностей осуществляется через ссылку на созданную ранее группу Surface. Без задания данного типа граничного условия визуализация значений y+ у стенки будет невозможна. Помимо этого, для визуализации y+ необходимо в настройках вывода результатов вычислений установить флажок y+. Для этого закройте диалоговое окно, далее нажа-тием правой клавиши мыши на имени расчетного случая в Навигаторе симуляции (Simulation Navigator) с помощью Изменить (Edit) вызовите диалоговое окно Решение (Solution) и перей-дите во вкладку Параметры результатов (Result Options). Раскройте группу 3D поток (3D Flow) и установите флажок y+.
97
Подготовка задачи к расчету
Отчет (Report) – для анализа расхода, перепада давления и отслеживания значений в процессе решений. Вызов команды Отчет (Report) осуществляется через группу команд Тип объекта си-муляции (Simulation Object Type). Сначала задайте границы, на которых будет получена инфор-мация по расходу после окончания вычислений. Для создания отчета по расходу выберите тип На область (Per Region). В качестве области назначьте одну из выходных областей, на которых задано условие Открытие (Opening). В поле 3D поток, данные (3D Flow Data) установите флажок Масса и объем потока (Mass and Volume Flow). При необходимости задайте имя для данного отчета. После этого нажмите Применить (Apply) или ОК. На рис. 6.6А представлен пример зада-ния для центрального воздуховода. Учитывая, что вспомогательная область течения построена отдельно и не объединена с основной частью проточной части, можно в качестве поверхности выбора отчета выбрать поверхность, описывающую выходной срез воздуховода (рис. 6.6Б). Ана-логичным образом задайте отчеты для остальных зон.
Рисунок 6.6. Создание отчетов для расхода: А – через центральный канал, Б – через боковой канал
Следующий набор отчетов позволит определить, после окончания расчета, перепад давления между входом и выходом. Для перепада давления по каждому из каналов наиболее корректно использовать способ задания, аналогичный приведенному на рис. 6.6Б. Запрос анализа резуль-татов между объектами осуществите посредством вызова команды Отчет (Report) и выбора типа отчета Между областями (Between Regions). На рис. 6.7 представлен вариант задания такого от-чета. В качестве границ выберите входную и выходную грани, аналогично представленной на рис. 6.6Б.
Третий тип отчетов, который необходимо применить в данном примере, – это отчеты типа Трас-сировка при решении (Track During Solve). Используя данный тип отчета, можно визуализировать значения параметров в процессе расчета в заданных областях расчетной области. Например, для данного случая должны быть визуализированы скорость, температура, давление и парамет-ры турбулентности на одной из выходных границ. При задании такого отчета достаточно указать объект, на котором необходимо проводить мониторинг. Это может быть как геометрический, так и сеточный объект. В данном случае выбирается одна из выходных поверхностей, что позволит в дальнейшем анализировать скорость потока и тем самым оценить комфортность нахождения человека в зоне влияния вентиляционных сопел (рис. 6.8).
Глава 6. Моделирование течений в воздуховодах
98
Рисунок 6.7. Задание отчета между поверхностями для анализа перепада давления
Рисунок 6.8. Задание отчета для анализа параметров течения в выбранной зоне в процессе расчета
После задания граничных условий остается настроить параметры решателя и переходить к за-пуску задачи на расчет. Для первого запуска на расчет оставьте параметры решателя по умол-чанию. При использовании сетки типа Область течения (Fluid Domain) расчет будет разделен
99
Подготовка задачи к расчету
на две части – на генерацию сеточной модели и на вы-числение, которые будут выполнены последовательно, без остановки. Для предварительного анализа получен-ной расчетной модели проведите сначала построение расчетной сетки. Для этого в окне запуска на расчет Решить (Solve) выберите Запись входного файла ре-шателя (Write Solver Input File) (рис. 6.9). Нажмите OK.
Посмотреть результат построения сетки можно после окончания работы сеточного генератора, вызвав из дерева модели Результаты (Results) двойным нажатием левой клавиши мыши. Система автома-тически перейдет в режим постпроцессора. Для полученной модели в данном режиме будет до-ступна информация о сетке с возможностью ее визуализации. На рис. 6.10 представлен вариант полученной сеточной модели.
Рисунок 6.9. Окно запуска на расчет
Рисунок 6.10. Фрагмент сеточной модели
После анализа полученной сеточной модели необходимо провести сам расчет. Для этого в диа-логовом окне Решить (Solve) выберите Решить (Solve) вместо Запись входного файла решателя (Write Solver Input File) и нажмите OK. При этом появится информационное окно Fluid Mesher – Question, в котором пользователю предлагается использовать уже построенную на предыдущем этапе сетку или сгенерировать сетку заново. Нажмите Yes для использования существующей сетки.
В процессе расчета пользователь может отслеживать сходимость решения и глобальные изме-нения значений рассчитываемых величин. Помимо этого, если были заказаны соответствую-
Глава 6. Моделирование течений в воздуховодах
100
щие отчеты, то изменения значений рассчитываемых величин Трассировка при решении (Track During Solve) могут быть выведены в виде графиков.
Полученное при запуске решение не является окончательным и требует уточнения. Для данной задачи уточнение будет заключаться в использовании разностной схемы с дискретизацией по пространству второго порядка и более точной модели турбулентности. Полученное на данном этапе решение является начальным полем для использования более точных расчетных моделей. Следует отметить, что использование точных моделей, без предварительного получения поля течения, как правило, приводит к нестабильности процесса сходимости решения.
После окончания расчета проанализируйте значение y+. Видно, что построенная сеточная мо-дель удовлетворяет критериям применения низкорейнольдсовых моделей турбулентности (рис. 6.11). Проведите уточняющий расчет с использованием модели типа SST.
Рисунок 6.11. Распределение y+ вдоль стенок воздуховодов
Для уточнения результата в Навигаторе симуляции (Simulation Navigator) нажмите правой клавишей мыши на имени решения и в контекстном меню выберете Изменить (Edit). В окне настроек Решение (Solve) перейдите во вкладку Перезапуск (Restart) и установите флажок Вы-полнить перезапуск (Perform Restart). После этого во вкладке Подробности решения (Solution
101
Подготовка задачи к расчету
Details) установите модель турбулентности SST. При использовании условий по умолчанию для границ типа Открытие (Opening) будут использоваться значения интенсивности турбулентности 0.03 и линейного масштаба модели турбулентности lt = 0.25*(Avent)
0.25, где Avent – площадь выходно-го сечения. Данные значения могут быть изменены пользователем.
После уточняющего расчета проведите анализ результатов. Визуализируйте поле течения с по-мощью линий тока. Для этого сначала загрузите Результаты (Results). После этого в Навига-торе постпроцессора (Post Processing Navigator) дважды нажмите левой клавишей мыши на Скорость – По элементам/узлам (Velocity – Element-Nodal). При наличии загруженных данных о скорости течения можно переходить к созданию линий тока. Для этого используйте команду Изменить вид постпроцессора (Edit Post View), во вкладке Отобразить (Display) переключи-те режим представления из Сглаживание (Smooth) в Линии потока (Streamlines) (рис. 6.12А). Выбрав инструмент Опции (Options) для Параметры линий потока (Streamline Parameters), соз-дайте набор узлов, через которые будут строиться линии тока. При этом выбор осуществляется с установленным флажком Выбрать положение узлов (Select Nodal Location), Выберите точку на плоскости резания (Select Point on Cut Plane) и режимом выбора Все на грани (All on Face) (рис. 6.12Б). В качестве выбираемых граней используйте грани, показанные на рис. 6.12В.
Рисунок 6.12. Подготовка к построению линий тока
Глава 6. Моделирование течений в воздуховодах
102
Результатом такого выбора является визуализация линий тока (рис. 6.13). Обратите внимание, что на картину линий тока наложено поле скорости. Данная операция осуществлена путем соз-дания наложения вызовом команды Наложение (Overlay) для соответствующей величины в де-реве Навигатора постпроцессора (Post Processing Navigator).
Рисунок 6.13. Линии тока для половины модели
Для анализа значений расходов и перепада давления между входом и выходом воспользуйтесь отчетом, который был заказан перед началом расчета. По умолчанию отчет сохраняется авто-матически в рабочей папке задачи. Для рассмотренной задачи результат отчета приведен на рис. 6.14.
Рисунок 6.14. Пример отчета, сформированного после окончания расчета
103
Экспорт данных
Рисунок 6.15. Поле течения в различных сечениях
Анализируя данные о расходе, приведенном в секции Mass Volume Flow (рис. 6.14), можно, в частности, сделать вывод о достаточно равномерном распределении потока по патрубкам.
На рис. 6.15 представлена картина поля течения в различных сечениях. По полю течения для данного расчета трудно судить о подвижности воздуха в салоне и, как следствие, об уровню ком-форта. Поэтому данные, полученные в расчете, хоть и позволяют провести анализ равномерно-сти течения, уровня потерь и др., но не могут дать полной картины о работе устройства. И потому следующим будет этап передачи результатов расчета в задачу анализа работы климатической установки. Передаваемые результаты будут использоваться в качестве граничных условий.
6.3. Экспорт данных
Для передачи результата расчета в другую задачу воспользуйтесь возможностями постпроцессо-ра (рис. 6.16). Для этого:
1. Выберите нужную систему координат в Навигаторе симуляции (Simulation Navigator) в уз-ле СК (CSYS).
2. Загрузите данные о скорости потока двойным нажатием левой клавиши мыши на Скорость – По элементам (Velocity – Element-Nodal) в Навигаторе постпроцессора (Post Processing Navigator).
3. Постройте сечение по оси Х (или Z – в зависимости от требуемых результатов). Задайте зна-чение Х=2965 (Z=483 – для центрального канала).
4. Используя команду Установить результат (Set Result) в качестве Системы координат (Co or-dinate System), выберите Рабочая прямоугольная (Work Rectangular).
Глава 6. Моделирование течений в воздуховодах
104
Рисунок 6.16. Системы координат для передачи данных
5. Используя команду Определить значения (Identify Results), выберите все элементы, по-падающие в интересующее сечение (рис. 6.17). Для параметра Выбор (Pick) укажите Грань элемента (Feature Face).
6. Выберите вариант экспорта данных Экспорт выбора в файл (Export Selections to a File). В появляющемся диалоговом окне Идентификация файла экспорта (Identify File Export) установите флажки только для: Координата Х (X Coord), Координата У (Y Coord), Величина (Magnitude). В строке Браузер файлов (File Browser) укажите имя (в данном примере для центрального канала задано имя middle.csv) и путь к создаваемому файлу.
В результате создан файл, содержащий распределение выбранного параметра в плоскости X–Y той системы координат, которая использована в п. 1 и 4. Аналогичным образом сохраните дан-ные во всех интересующих сечениях. После того как все значения сохранены в виде файлов, переходите к следующему примеру анализа работы климатической установки.
Рисунок 6.17. Выбор сечения для экспорта данных
105
Глава 7. CFD-анализ работы климатической установки Построение вспомогательной геометрии Табличное задание граничных условий Пользовательские системы координат Визуализация табличных данных
Для решения задачи о вентиляции салона автомобиля в предыдущем примере подготовлены данные о полях скоростей. Используя эти данные, решите вторую часть задачи – распределение воздушных потоков в салоне автомобиля при работе отопителя.
7.1. Импорт геометрии
Запустите NX версии не ниже 9.0 и откройте файл модели car1.prt. На рис. 7.1 представлена гео-метрическая модель автомобиля.
Рисунок 7.1. Геометрическая модель автомобиля
В загруженной модели присутствуют геометрия автомобиля и вспомогательные тела, ограничи-вающие внутреннюю часть кабины от окружающей среды. Вспомогательных операций по работе с загруженной геометрией проводить не требуется – сразу перейдите в модуль NX Расширенная симуляция (NX Advanced Simulation). После этого создайте новую КЭ модель. В качестве типа анализа при создании КЭ модели выберите Поток (Flow) (по умолчанию Тепловой (Thermal)). По-мимо этого, необходимо настроить импорт данных из геометрического модуля. Для этого в диа-логовом окне Новая КЭ модель (New FEM) нажмите Опции геометрии (Geometry Options) и установите флажки Точки (Points) и Системы координат (Coordinate Systems). Нажмите ОК в окне Опции геометрии (Geometry Options) и в окне Новая КЭ модель (New FEM).
Импорт геометрии
Глава 7. CFD-анализ работы климатической установки
106
7.2. Создание области течения
Перейдите к созданию области течения. Для этого выберите Меню Вставить Область тече-ния Создать поверхность, покрывающую область течения (Menu Insert Fluid Domain Create Surface Wrap Fluid Domain). Выберите все тела, ограничивающие область течения (вся геометрия), и установите базовую точку, указывающую, где должна располагаться область тече-ния (например, точка с координатами 2640 мм, 2202 мм, 34 мм). Значение Глобальное разре-шение (Global Resolution) задайте равным 20 мм. Флажок Привязка к исходным ребрам (Snap to Source Edges) должен быть установлен.
Запустите генерацию области течения. В дереве модели нажатием правой клавиши мыши на Fluid_Domain_Recipe1 вызовите команду Свертка (Wrap). По окончании работы команды в узле Полигональная геометрия (Polygon Geometry) Навигатора симуляции (Simulation Navigator) появится новый объект Fluid Body, содержащий в себе область течения внутри кабины. Погасив остальные тела в дереве модели, можно увидеть, что собой представляет данный объект. Для получения геометрии, более точно описывающей геометрию кабины, необходимо либо умень-шать значение параметра Глобальное разрешение (Global Resolution), либо задать локальные разрешения.
Для последующей работы потребуется группа поверхностей, около которых необходимо уточ-нить геометрию. Создайте группу поверхностей, включающую места подачи воздуха в салон, область около рулевого колеса, область около рукоятки переключения передач. Для определен-ности назовите эту группу local1.
Локальные разрешения задаются через Меню Вставить Область течения (Menu Insert Fluid Domain), но в данном случае можно использовать Создать ограничение локального разрешения (Create Local Resolution Constraint). Для этого выберите в дереве модели группу local1, а затем через меню Вставить (Insert) добавьте нужное ограничение (требуемые поверх-ности автоматически выберутся). В случае отсутствия групп выбора выберите поверхности через команду Ограничение локального разрешения (Local Resolution Constraint) самостоятельно. Полученное ограничение Локальное разрешение (Local Resolution) необходимо перетащить мышью во Fluid_Domain_Recipe, после чего обновить модель (вызвав контекстное меню объ-екта Fluid_Domain_Recipe и выбрав Обновить (Update)). На рис. 7.2 показана полученная после уточнения области течения геометрия.
7.3. Построение сеточной модели
После получения геометрии необходимо построить расчетную сетку. Постройте сначала поверх-ностную сетку, описывающую зоны втекания внутрь расчетной области. Для этого вызовите ко-манду 2D сетка (2D Mesh) и укажите 5 поверхностей, описывающих области втекания (в соот-ветствии с пятью выходными отверстиями примера главы 6). Размер элемента задайте равным 1 мм, используйте элемент типа TRI3 и убедитесь, что снят флажок экспорта сетки в решатель.
После построения 2D сетки переходите к построению 3D сетки с элементами типа TET4. Размер элемента задайте 40 мм. В качестве коллектора используйте новый коллектор с материалом Air (воздух). Остальные параметры оставьте по умолчанию. На рис. 7.3 показана полученная сеточ-ная модель.
107
7.4. Задание граничных условий
Вызовите команду Новая симуляция (New Simulation), в качестве шаблона выберите NX Thermal/Flow и нажмите ОК. В появившемся диалоговом окне Решение (Solve) переключите тип анализа на Поток (Flow). Остальные настройки оставьте по умолчанию.
Задайте условие втекания на входе в расчётную область. В модели имеется несколько пользова-тельских координатных систем. Координатные системы построены для каждой из входных гра-ниц. Далее приводятся алгоритм выбора пользовательской системы координат и задания усло-вий втекания на соответствующей границе.
Выберите одну из пользовательских координатных систем. Используйте объект симуляции Гранич-ное условие потока (Flow Boundary Condition). Выберите ближайшую к выбранной пользователь-ской системе границу. В качестве скорости задайте значение 1 мм/с. Это значит, что все значения, которые впоследствии будут загружены из файла, будут умножены на 1 мм/с. Загрузите таблицу, для этого в качестве Распределение (Distribution) выберите метод Пространственный (Spatial). Метод задания выберите Конструктор таблицы (Table Constructor). Для Области (Domain) укажите способ
Рисунок 7.2. Область течения
Задание граничных условий
Глава 7. CFD-анализ работы климатической установки
108
распределения Плоскость (Plane) и тип пространственного отображения Декартовы (Cartesian). Ука-жите на систему координат, которая выбрана в качестве рабочей в коллекторе пользовательских координатных систем. На рис. 7.4 приведены все пользовательские системы координат.
Для создания таблицы выберите Импорт из файла (Import from file). Укажите файл, соответству-ющий распределению параметров на входе выбранной границы (полный список соответствия приведен далее). Системой выдано предупреждение о том, что имеется избыточная информа-ция. Это вызвано тем, что в таблице приведены значения для всех ячеек и их узлов, попавших в плоскость сечения. Для указанного способа задания необходимо использовать значения на плоскости входной границы, поэтому значения, соответствующие координате Z, будут проигно-рированы. Этим и вызвано предупреждение. Следует помнить о том, что значения будут при-кладываться к центру ячеек. Нажмите ОК во всех диалоговых окнах. На рис. 7.5 представлен результат импорта данных.
Для визуализации полученного распределения скорости вызовите контекстное меню для создан-ной границы и выберите команду Отрисовка контуров (Plot Contours). На рис. 7.6 приведено поле, соответствующее центральному (среднему) воздуховоду.
Рисунок 7.3. Сеточная модель области течения
109
Рисунок 7.4. Расположение входных границ и пользовательских координатных систем
Рисунок 7.5. Граничное условие потока и таблица данных
Импорт геометрии
Глава 7. CFD-анализ работы климатической установки
110
Рисунок 7.6. Поле скорости после импорта табличных значений
Описанным способом задайте значения для всех границ. В соответствии с рис. 6.4 необходимо использовать следующие файлы (справа налево): 1.csv, 2.csv, 3.csv, 4.csv. Для центрального ка-нала – файл middle.csv. Координатная система выбирается в соответствии с используемой гра-ницей.
После задания граничных условий, соответствующих условию втекания, необходимо задать вы-ходную границу. В данном примере рассматривается вариант, когда стекло в пассажирской две-ри опущено. При этом считается, что автомобиль не движется. В более сложных случаях (все окна закрыты) необходимо задавать негерметичность кабины. Для задания условия опущенного стекла используйте граничные условия Открытие (Opening) на соответствующей области гео-метрической модели. Оставьте остальные параметры задачи по умолчанию и запустите задачу на расчет.
7.5. Визуализация результатов
В результате расчета получены поля распределения скоростей потоков в салоне автомобиля, исходя из которых можно сделать соответствующие выводы о климатическом комфорте во-дителя и пассажира. Для удобства последующей визуализации перед построением линий тока создана группа node, содержащая набор узлов, через которые строятся линии тока. На рис. 7.7 визуализированы линии тока, формирующиеся при данном режиме работы. Линии тока можно по строить и для любого другого набора узлов. Исходя из результатов расчета, можно сделать выводы о характере течения и внести изменения в модель.
111
Здесь представлен упрощенный вариант моделирования, и для получения картины, максималь-но приближенной к реальности, необходимо использовать более подробную сеточную модель и больше точек подвода воздуха. Также учет дополнительных факторов и эффектов, таких как влажность воздуха, солнечный нагрев, тепло от работающего двигателя, излучение тепла от лю-дей и прочие тепловые процессы может существенно повлиять на результат.
Рисунок 7.7. Визуализация линий тока
Визуализация результатов
Книги издательства «ДМК Пресс» можно заказать в торгово-издательском холдинге «Планета Альянс» наложенным платежом,
выслав открытку или письмо по почтовому адресу:115487, г. Москва, 2-й Нагатинский пр-д, д. 6А.
При оформлении заказа следует указать адрес (полностью), по которому должны быть высланы книги;
фамилию, имя и отчество получателя.Желательно также указать свой телефон и электронный адрес.
Эти книги вы можете заказать и в интернет-магазине: www.alians-kniga.ru.Оптовые закупки: тел. (499) 782-38-89.
Электронный адрес: [email protected].
Гончаров П.С., Артамонов И.А., Халитов Т.Ф., Денисихин С.В., Сотник Д.Е.
NX Advanced Simulation. Практическое пособие
Главный редактор Мовчан Д. А[email protected]
Корректор Синяева Г. И. Верстка Чаннова А. А. Дизайн обложки Семенов А. Н.
Формат 84108 1/16.Гарнитура «Siemens Sans Cyrillic». Печать офсетная.
Тираж 2000 экз.
Веб-сайт издательства: www.дмк.рф





























































































































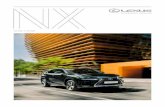



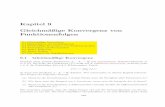

![NX Motion Simulator[1]](https://static.fdokument.com/doc/165x107/55cf948f550346f57ba2cb28/nx-motion-simulator1.jpg)
