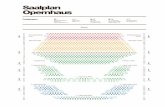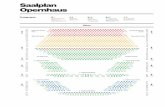OBA myTC 01 07 2013 DE
Transcript of OBA myTC 01 07 2013 DE
MIWE myTC Originalbetriebsanleitung
MIWE 07.2013
IMPRESSUM
Dieses Dokument wurde mit großer Sorgfalt erstellt und auf seine Übereinstimmung mit der beschriebenen Software geprüft. Dennoch können Abweichungen bzw. Fehler nicht vollkommen ausgeschlossen werden. Der Herausgeber (MIWE Michael Wenz GmbH) kann für fehlerhafte Angaben und deren Folgen weder juristische Verantwortung, noch irgendwelche Haftung übernehmen. Technische und optische Änderungen bleiben vorbehalten. Alle Rechte vorbehalten. Kein Teil dieser Anleitung darf in irgendeiner Form (Druck, Fotokopie, Mikrofilm oder einem anderen Verfahren) ohne vorherige schriftliche Genehmigung des Herausgebers (MIWE Michael Wenz GmbH) reproduziert oder unter Verwendung elektronischer Systeme verarbeitet, vervielfältigt oder verbreitet werden. Das gleiche gilt für die einfache Weitergabe dieser Anleitung und der Mitteilung des Inhaltes.
Copyright 2008 by: MIWE Michael Wenz GmbH P.O.Box 20, D-97448 Arnstein Phone +49-(0)9363-680 Fax +49-(0)9363-688400 e-mail [email protected] www.miwe.com
Originalbetriebsanleitung MIWE myTC
MIWE 07.2013 1
1. VERWENDUNGSZWECK 3
2. INSTALLATION 3
2.1. Voraussetzungen 3 2.1.1. Hardware 3 2.1.2. Software 3 2.2. MIWE myTC installieren 3
3. BILDBEARBEITUNG MIT MIWE MYTC 4
3.1. Programm starten 4 3.2. Grundeinstellungen 4
3.3. Voraussetzungen 4
3.4. Produktbilder erstellen 5 3.4.1. Produktbild auswählen 5 3.4.2. Hintergrund bearbeiten 6 3.4.3. Umrisse bearbeiten 7 3.4.4. Produktbild speichern 7 3.4.5. Paket aus Produktbildern erstellen 8 3.4.6. Programm beenden 8
3.5. Werbebilder erstellen 9 3.5.1. Werbebild auswählen 9 3.5.2. Werbebild speichern 10 3.5.3. Paket aus Werbebildern erstellen 10 3.5.4. Programm beenden 10
4. DATEN IN TC STEUERUNG EINLESEN 11
4.1. Daten übertragen 11
Originalbetriebsanleitung MIWE myTC
MIWE 07.2013 3
Pos: 1 /Betriebsanl eitungen/Softwareanl eitung en/MIWE myTC 06.2013 - BK/. ... ... Impr essum Hinweis myTC @ 14\mod_1371028511361_6.docx @ 142663 @ Pos : 2 /Betriebsanl eitungen/Softwareanl eitung en/MIWE myTC 06.2013 - BK/1. Verwendungszweck_Ü S+Text dg7 @ 13\mod_1370943074972_6.docx @ 142100 @ 1
1. Verwendungszweck
Mit der Software „MIWE myTC“ lassen sich Produktbilder / Werbebilder selbst gestalten. Das Bild einer MIWE TC Steuerung wird somit individuell.
Pos: 3 /Betriebsanl eitungen/Softwareanl eitung en/MIWE myTC 06.2013 - BK/2. Ins tall ati on_1. Vor aussetzungen_2. MIWE myTC i nstallier en dg 7 @ 13\mod_1370943252800_6.docx @ 142124 @ 12332
2. Installation
2.1. Voraussetzungen 2.1.1. Hardware
PC oder Laptop • mit installiertem Betriebssystem WINDOWS® XP, Windows® Vista oder WINDOWS® 7. • mit USB-Schnittstelle.
2.1.2. Software Java
MIWE myTC benötigt die Java Runtime Environment 7 oder höher. Download unter: http://www.java.com/de/
Installation: nach Anweisung
MIWE myTC
Download unter: http://www.miwe.de/Produkte/Steuerungstechnik/Software/
Installation: siehe Kapitel ‚MIWE myTC‘ installieren
2.2. MIWE myTC installieren
1. Nach dem Download Doppelklick auf: Datei ‚MIWE myTC.exe‘
2. Installationssprache auswählen. 3. Anweisungen des Installationsassistenten folgen.
Pos: 4 /Betriebsanl eitungen/Softwareanl eitung en/MIWE myTC 06.2013 - BK/3. Bildbear beitung mi t MIWEmyTC _1. Pr ogramm starten_2. Grundei nstellungen dg7 @ 14\mod_1370946596288_6.docx @ 142428 @ 1222
MIWE myTC Originalbetriebsanleitung
4 MIWE 07.2013
3. Bildbearbeitung mit MIWE myTC
3.1. Programm starten
1. Doppelklick auf das Symbol auf dem Desktop oder 1. Programm über das Startmenü öffnen.
Auswahlbild wird angezeigt.
3.2. Grundeinstellungen
1. Im Menü ‚Ansicht‘ das Untermenü ‚Aussehen‘ öffnen.
2. Auswahl zwischen Betriebssystem oder Java.
3.3. Voraussetzungen MIWE myTC verarbeitet Bilddateien in den Formaten JPEG, PNG, BMP, WBMP und GIF in beliebiger Größe.
HINWEIS!
Fotos mit scharfen Konturen sind besonders gut zur weiteren Bearbeitung geeignet. Bilder von der Kamera, dem Scanner oder aus dem Internet müssen in einem beliebigen Ordner auf der Festplatte gespeichert sein.
Pos: 5 /Betriebsanl eitungen/Softwareanl eitung en/MIWE myTC 06.2013 - BK/1.1 - 3. Bildbear beitung mi t MIWE myTC _3. Produktbil der erstellen dg 7 @ 14\mod_1371021073642_6.docx @ 142542 @ 2333333
Originalbetriebsanleitung MIWE myTC
MIWE 07.2013 5
3.4. Produktbilder erstellen 3.4.1. Produktbild auswählen
1. Im Auswahlbild die Schaltfläche PRODUKTBILD anwählen.
oder
1. Im Menü ‚myTC‘ PRODUKTBILD auswählen. Der Assistent zur Erstellung eines Produktbildes wird im linken Teil des Fensters angezeigt.
2. Mit Schaltfläche BILDDATEI ÖFFNEN
oder 2. Mit ‚Datei > Öffnen‘ Foto zur Erstellung eines
Produktbildes auswählen. Menü ‚BILDBEARBEITUNG‘ wird angezeigt.
BILDBEARBEITUNG:
1. Mit gedrückter linker Maustaste einen Rahmen um das Produktbild ziehen. Bei Bedarf Rahmen an den Ecken, den Seiten oder in der Mitte verändern. 2. Produktbild über die Lupentasten vergrößern oder verkleinern.
Im Menü ‚BILDBEARBEITUNG‘ wird eine Vorschau der Schaltfläche angezeigt. Produktbild und Beschriftung dürfen nicht überlagern.
3. Bei korrektem Ausschnitt Schaltfläche ‚PRODUKTBILD SCHNEIDEN‘ anwählen.
MIWE myTC Originalbetriebsanleitung
6 MIWE 07.2013
3.4.2. Hintergrund bearbeiten Zur einheitlichen Darstellung des Produktbildes muss der Hintergrund weiß eingefärbt werden.
HINWEIS!
Die Farbe ‚Weiß‘ wird als transparent dargestellt.
1. Schaltfläche FÜLLEN anwählen. 2. Mit dem Fadenkreuz in den Hintergund des Bildes klicken.
Die umliegenden Bildpunkte werden weiß gefärbt.
3. Mit dem Schieberegler kann bei jedem Vorgang die Empfindlichkeit
eingestellt werden.
0: Nur sehr wenige Pixel ,werden eingefärbt.
100: Nahezu alle Pixel werden eingefärbt.
4. Mit Auswahlmenüs festlegen, wie das Programm den Hintergrund weiß färben soll.
Bei jedem Klick auf den Hintergrund wird entweder mit dem Startpixel oder dem Nachbarpixel verglichen.
Je nach Auswahl werden die Eigenschaften der Pixel verglichen: • Helligkeit • Farbton • Sättigung
Mit Schaltfläche ZURÜCK Schritte rückgängig machen.
Mit Schaltfläche VOR Schritte wiederherstellen.
Originalbetriebsanleitung MIWE myTC
MIWE 07.2013 7
3.4.3. Umrisse bearbeiten
1. Schaltfläche SCHNEIDEN anwählen. 2. Mit dem Fadenkreuz vorsichtig die Bereiche einkreisen, die
abgeschnitten werden sollen. 3. Mit Schaltfläche ABSCHNEIDEN den markierten Bereich entfernen
und weiß einfärben.
4. Schaltfläche ABRUNDEN anwählen. Mit Schaltfläche ABRUNDEN werden spitze Kanten und Ecken entfernt.
5. Mit dem Schieberegler kann der Abrundungsgrad einstellt werden.
Mit Schaltfläche ZURÜCK Schritte rückgängig machen.
Mit Schaltfläche VOR Schritte wiederherstellen.
3.4.4. Produktbild speichern
1. Schaltfläche SPEICHERN anwählen oder 1. Mit ‚Datei > Speichern‘
2. Schaltfläche OK anwählen. Das Produktbild wird im Archiv gespeichert.
3. Mit Schaltfläche BILDDATEI ÖFFNEN... weitere Produktbilder
bearbeiten.
MIWE myTC Originalbetriebsanleitung
8 MIWE 07.2013
3.4.5. Paket aus Produktbildern erstellen Die im Archiv gespeicherten Produktbilder können zum Einspielen in die TC Steuerung in einem Paket zusammengestellt werden.
1. Mit Schaltfläche PAKET ERSTELLEN oder 1. Mit ‚Datei > Neues Paket‘.
Das Menü ‚ANLEGEN PAKETDATEI‘ wird geöffnet.
2. Aus dem Archiv (rechte Seite) Produktbilder mit gedrückter linker Maustaste in das Paket (linke Seite) ziehen.
oder 2. Rechte Maustaste > Kopieren >Einfügen. Das Menü ‚ANLEGEN PAKETDATEI‘ kann durch
Anwählen der Schaltfläche X in der Menüleiste ohne Speichern geschlossen werden.
Möglichkeiten zum Löschen: • einzelne Bilder mit Schaltfläche ENTF (auf der Tastatur) • einzelne Bilder mit rechte Maustaste > Löschen, • ein ganzes Paket mit Schaltfläche PAKET LEEREN
Möglichkeiten zur Bildnachbearbeitung: • Bild im Archiv auswählen und Schaltfläche
BEARBEITEN anwählen. • rechte Maustaste > Bearbeiten
3. Mit Schaltfläche SPEICHERN... das Paket mit beliebigem Dateinamen in ein beliebiges Verzeichnis speichern.
4. USB-Stick mit mindestens 64 MB und maximal 4Gbyte freier Kapazität speichern.
HINWEIS!
MIWE empfiehlt das direkte Abspeichern auf einen USB-Stick der Firma MIWE.
3.4.6. Programm beenden
1. In der Menüleiste durch Anwählen der Schaltfläche X das Programm MIWE myTC beenden.
oder 1. Mit ‚Datei > Beenden‘.
Pos: 6 /Betriebsanl eitungen/Softwareanl eitung en/MIWE myTC 06.2013 - BK/1.1 - 3. Bildbear beitung mi t MIWE myTC _4. Werbung erstellen dg7 @ 14\mod_1371020468118_6.docx @ 142518 @ 23333
Originalbetriebsanleitung MIWE myTC
MIWE 07.2013 9
3.5. Werbebilder erstellen
HINWEIS!
Die Auflösung der Datei auf der MIWE TC Steuerung beträgt 800x416 Bildpunkte. MIWE empfiehlt deutlich größere Ausgangsbilder zu verwenden, um eine Unschärfe nach dem Ausschneiden zu vermeiden.
3.5.1. Werbebild auswählen
1. Im Auswahlbild die Schaltfläche WERBUNG anwählen.
oder
1. Im Menü ‚myTC‘ WERBUNG auswählen. Der Assistent zur Erstellung eines Werbebildes wird im linken Teil des Fensters angezeigt.
2. Mit Schaltfläche BILDDATEI ÖFFNEN
oder 2. Mit ‚Datei > Öffnen‘ Foto zur Erstellung eines
Werbebildes auswählen. Menü ‚BILDBEARBEITUNG‘ wird angezeigt.
BILDBEARBEITUNG:
1. Mit gedrückter linker Maustaste einen Rahmen um das Werbebild ziehen. Bei Bedarf Rahmen an den Ecken, den Seiten oder in der Mitte verändern. 2. Werbebild über die Lupentasten vergrößern oder verkleinern. 3. Mit der Schaltfläche VORSCHAU wird das Werbebild so angezeigt, wie es später auf dem
Display zu sehen ist.
MIWE myTC Originalbetriebsanleitung
10 MIWE 07.2013
3.5.2. Werbebild speichern
1. Schaltfläche WERBUNG SCHNEIDEN UND SPEICHERN anwählen.
oder 1. Mit ‚Datei >Speichern‘.
2. Schaltfläche OK anwählen. Das Werbebild wird im Archiv gespeichert.
3. Mit Schaltfläche BILDDATEI ÖFFNEN... weitere
Werbebilder bearbeiten.
3.5.3. Paket aus Werbebildern erstellen Die im Archiv gespeicherten Werbebilder können zum Einspielen in die TC Steuerung in einem Paket zusammengestellt werden.
1. Mit Schaltfläche PAKET ERSTELLEN oder 1. Mit ‚Datei > Neues Paket‘.
Das Menü ‚ANLEGEN PAKETDATEI‘ wird geöffnet.
2. Aus dem Archiv (rechte Seite) Werbebilder mit gedrückter linker Maustaste in das Paket (linke Seite) ziehen.
oder 2. Rechte Maustaste > Kopieren >Einfügen. Das Menü ‚ANLEGEN PAKETDATEI‘ kann durch Anwählen der
Schaltfläche X in der Menüleiste ohne Speichern geschlossen werden.
Möglichkeiten zum Löschen: • einzelne Bilder mit Schaltfläche ENTF (auf der Tastatur) • einzelne Bilder mit rechte Maustaste > Löschen, • ein ganzes Paket mit Schaltfläche PAKET LEEREN
3. Mit Schaltfläche SPEICHERN... das Paket mit beliebigem Dateinamen in ein beliebiges Verzeichnis speichern.
4. USB-Stick mit mindestens 64 MB und maximal 4 Gbyte freier Kapazität speichern.
HINWEIS!
MIWE empfiehlt das direkte Abspeichern auf einen USB-Stick der Firma MIWE.
3.5.4. Programm beenden
1. In der Menüleiste durch Anwählen der Schaltfläche X das Programm MIWE myTC beenden.
oder 1. Mit ‚Datei > Beenden‘.
Pos: 7 /Betriebsanl eitungen/Softwareanl eitung en/MIWE myTC 06.2013 - BK/4. D aten in TC Steuerung ei nlesen dg7 @ 14\mod_1372167372528_6.docx @ 145983 @ 122
Originalbetriebsanleitung MIWE myTC
MIWE 07.2013 11
4. Daten in TC Steuerung einlesen
4.1. Daten übertragen
1. USB-Stick mit mindestens 64 MB und maximal 4Gbyte freier Kapazität in USB Schnittstelle an
Frontseite der Steuerung stecken. Das Menü USB STICK wird angezeigt.
Anzeige Menü USB STICK.
Anzeige Untermenü DATEN ÜBERSPIELEN.
Schaltfläche PRODUKTBILDER VOM STICK LESEN.
Schaltfläche WERBUNG VOM STICK LESEN.
2. Produktbilder oder Werbebilder in Steuerung einlesen.
HINWEIS!
Weitere Informationen siehe Betriebsanleitung Backofen mit TC Steuerung Kapitel ‚Daten in Steuerung einlesen‘.
=== Ende der Liste für Textmar ke Inhalt ===