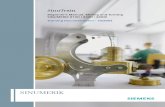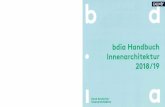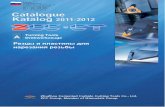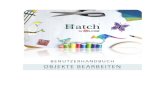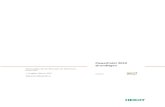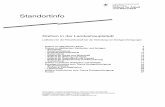Objekte bearbeiten Teil 1 - OpenOffice.org · 2020. 11. 18. · Objekte drehen oder scheren ......
Transcript of Objekte bearbeiten Teil 1 - OpenOffice.org · 2020. 11. 18. · Objekte drehen oder scheren ......
-
Draw-Handbuch
Kapitel 3Kapitel 3
Objekte bearbeitenTeil 1
Mit Objekten und Objektpunkten arbeiten
OpenOffice.org
-
Copyright
Copyright
Copyright und LizenzenDieses Dokument unterliegt dem Copyright ©2006 seiner Autoren und Beitragenden, wie sie im entsprechenden Abschnitt aufgelistet sind. Alle Markennamen innerhalb dieses Dokuments gehören ihren legitimen Besitzern.
Sie können es unter der Voraussetzung verbreiten und/oder modifizieren, dass Sie sich mit den Bedingungen einer der (oder aller) folgenden Lizenzen einverstanden erklären:
• GNU General Public License (GPL), Version 2 oder später (http://www.gnu.org/licenses/gpl.html).
• Creative Commons Attribution License (CCAL), Version 2.0 oder später (http://creativecommons.org/licenses/by/2.0/).
• Public Documentation License (PDL), Version 1 oder später:Public Documentation License NoticeThe contents of this Documentation are subject to the Public Documentation License Version 1.0 (the "License"); you may only use this Documentation if you comply with the terms of this License. A copy of the License is available at http://www.openoffice.org/licenses/PDL.html.
Der Titel der Originaldokumentation ist „Draw-Handbuch,Kapitel 3, Objektebearbeiten Teil 1, Mit Objekten und Objektpunkten arbeiten“.
Der/die ursprünglichen Autoren der Originaldokumentation sind im Abschnitt „Autoren“ aufgeführt und können entweder unter [email protected] oder bei Fragen/Anmerkungen zur Übersetzung unter [email protected] kontaktiert werden.
Personen, die das Dokument in irgendeiner Weise nach dem unten angegebenen Veröffentlichungsdatum verändern, werden im Abschnitt „Beitragende“ mitsamt Datum der Veränderung aufgeführt.
AutorenLinda WorthingtonJean Hollis Weber John KaneAgnes Belzunce
Wolfgang UhligThomas HackertBernd SchukatRegiona Henschel
Beitragende
DanksagungDieses Kapitel basiert auf einem französischen Dokument von Michel Pinquier auf der Grundlage von OpenOffice.org 1.x (ins Englische übersetzt von Alex Thurgood) und auf früherem Inhalt, der von Jim Taylor revidiert wurde. Besonderer Dank gilt Linda Worthington für ihre Arbeit als erste Betreuerin.
Veröffentlichung und Software-VersionDie englische Originalfassung wurde am 20. April 2006 veröffentlicht, die deutsche Übersetzung und Überarbeitung am 12. Juni 2007. Das Dokument basiert auf der Version 2.2 von OpenOffice.org.
Sie können eine editierbare Version dieses Dokuments von folgenden Seiten herunterladen:
http://oooauthors.org/de/veroeffentlicht/ oder http://de.openoffice.org/source/browse/de/documentation/oooauthors/
http://oooauthors.org/de/veroeffentlicht/mailto:[email protected]:[email protected]:[email protected]:[email protected]:[email protected]:[email protected]://www.openoffice.org/licenses/PDL.htmlhttp://www.openoffice.org/licenses/PDL.htmlhttp://www.openoffice.org/licenses/PDL.htmlhttp://creativecommons.org/licenses/by/2.0/http://creativecommons.org/licenses/by/2.0/http://creativecommons.org/licenses/by/2.0/http://www.gnu.org/licenses/gpl.htmlhttp://www.gnu.org/licenses/gpl.htmlhttp://www.gnu.org/licenses/gpl.htmlhttp://de.openoffice.org/source/browse/de/documentation/oooauthors/http://de.openoffice.org/source/browse/de/documentation/oooauthors/http://de.openoffice.org/source/browse/de/documentation/oooauthors/http://oooauthors.org/de/veroeffentlicht/http://oooauthors.org/de/veroeffentlicht/
-
Copyright
InhaltCopyright...............................................................................................................................ii
Copyright und Lizenzen................................................................................................ii
Autoren.........................................................................................................................ii
Beitragende..................................................................................................................ii
Danksagung..................................................................................................................ii
Veröffentlichung und Software-Version........................................................................ii
Einführung.............................................................................................................................1
Auswahlmodi.....................................................................................................................1
Den Auswahlmodus ändern...............................................................................................2
Objekte auswählen............................................................................................................2
Direkte Auswahl...........................................................................................................2
Auswahl durch Umrahmen...........................................................................................2
Verdeckte Objekte auswählen...........................................................................................3
Objekte anordnen.........................................................................................................3
Mehrere Objekte auswählen.........................................................................................3
Objekte verschieben und die Größe dynamisch anpassen....................................................4
Dynamisches Bewegen von Objekten...........................................................................4
Dynamische Größenveränderung von Objekten...........................................................4
Dynamische Größenveränderung mithilfe der Statusleiste.........................................5
Bögen ändern................................................................................................................6
Objekte drehen oder scheren................................................................................................7
Veränderungen mit der Maus............................................................................................7
Perspektivisch verzerren..............................................................................................7
Größe und Position exakt bestimmen................................................................................8
Position und Größe.......................................................................................................8
Objekte drehen.............................................................................................................9
Eckenradius und Scheren...........................................................................................10
Varianten bei geometrischen Formen.............................................................................10
Objektpunkte bearbeiten.....................................................................................................11
Wie Kurven funktionieren...............................................................................................11
Die Symbolleiste „Punkte bearbeiten“.......................................................................12
Die drei Arten von Tangenten.....................................................................................12
Beispiele.....................................................................................................................13
Objekte bearbeiten Teil 1 iii
-
Einführung
Einführung
Wir werden uns in diesem Kapitel die Werkzeuge und Funktionen (Befehle) anschauen, mit denen man die Objekte einer Zeichnung bearbeiten kann. Alle Funktionen wirken sich nur auf ausgewählte Objekte oder Objektgruppen aus. Ein ausgewähltes Objekt oder eine ausgewählte Gruppe erkennt man an den kleinen farbigen Quadraten oder Kreisen, die es/sie rundherum abgrenzen. In OpenOffice.org nennen wir diese Symbole Griffe.
Diese Griffe bilden einen rechteckigen Rahmen, der gerade groß genug ist, um das Objekt zu enthalten. Wenn mehrere Objekte ausgewählt sind, bildet der Rahmen das kleinstmögliche Rechteck um alle ausgewählten Objekte. Wir nennen einen solchen Rahmen ein Auswahlrechteck.
Standardmäßig werden die Griffe dreidimensional dargestellt. Über die Symbolleiste Optionen (Menü Ansicht) können Sie Größe und Aussehen der Griffe mithilfe zweier Schaltflächen verändern: „Einfache Griffe“ zeigt die Griffe als zweidimensionale Quadrate und „Große Griffe “zeigt sie in einer größeren Variante. Sie können sich durch Ein- und Ausschalten einer oder beider Schaltflächen die Griffe so gestalten, wie es Ihrer Arbeitsweise oder Ihren Vorlieben entspricht. Das folgende Bild zeigt, wo Sie diese und andere Schaltflächen finden.
AuswahlmodiEs gibt drei Auswahlmodi:
1) Verschieben und Größe verändern,
2) Punkte editieren und
3) Objekt drehen.
Wenn Sie auf die Schaltfläche „Punkte“ auf der Symbolleiste Zeichnen klicken, können Sie zwischen Modus 1und 2 wechseln.
Im Standardmodus (wenn Sie eine neue Zeichnung beginnen) ist diese Schaltfläche nicht aktiv. Sie befinden sich im einfachen Auswahlmodus (Verschieben und Größe verändern). Die Griffe des Auswahlrechtecks sind in diesem Fall kleine grüne Quadrate.
Ist die Schaltfläche „Punkte“ dagegen aktiv (Modus 2), kann das ausgewählte Objekt über die Griffe bearbeitet werden (mehr dazu unter Objektpunkte bearbeiten auf Seite 11). Die Griffe sind in diesem Fall kleine blaue Quadrate. Bei vielen Zeichnungsobjekten erscheint dabei ein zusätzlicher, großer Griff.
Objekte bearbeiten Teil 1 1
Große GriffeEinfache Griffe
-
Einführung
Weiter unten in diesem Kapitel werden wir darauf näher eingehen.
Auswahlen, die gedreht werden können, sind durch rote, kreisförmige Griffe und ein den Drehpunkt darstellendes Symbol gekennzeichnet. Um eine Auswahl in diesen Modus zu bringen, klicken Sie erst auf die Drop-Down-Schaltfläche „Effekte“ auf der Symbolleiste Zeichnen und danach auf das Objekt.
Den Auswahlmodus ändernUm von einem Modus in einen anderen zu wechseln, gibt es folgende Möglichkeiten:
• Wählen Sie die Schaltfläche „Punkte“ auf der Symbolleiste Zeichnen, um vom einfachen in den Punktauswahlmodus zu wechseln. Alternativ können Sie die Taste F8 auf der Tastatur benutzen.
• Wählen Sie die Schaltfläche Effekte auf der Symbolleiste Zeichnen, um den Drehmodus für ein ausgewähltes Objekt zu aktivieren. Um den Drehmodus zu beenden, klicken Sie auf das Symbol Auswahl .
• Wenn Sie viel mit Drehungen arbeiten, ist es wahrscheinlich bequemer, auf der Symbolleiste Optionen die Schaltfläche Drehmodus nach Klick auf Objekt dauerhaft zu aktivieren. Damit können Sie sehr einfach zwischen Drehmodus und einfachem Modus wechseln, indem Sie noch einmal auf ein bereits ausgewähltes Objekt klicken.
Objekte auswählen
Direkte AuswahlDie einfachste Art, ein Objekt auszuwählen, besteht darin, es direkt mit der Maus anzuklicken. Bei einem Objekt, das nicht gefüllt ist, müssen Sie genau auf seinen äußeren Rand klicken, um es auszuwählen.
Auswahl durch UmrahmenMehrere Objekte gleichzeitig wählen Sie aus, indem Sie einen großen Rahmen um alle Objekte aufziehen. Dafür muss die Schaltfläche „Auswahl“ in der Symbolleiste Zeichnen aktiv sein.
Damit ein Objekt ausgewählt wird, muss es komplett innerhalb des Rahmens liegen.
Objekte bearbeiten Teil 1 2
-
Einführung
Verdeckte Objekte auswählenAuch wenn Objekte hinter anderen liegen und damit nicht sichtbar sind, können sie ausgewählt werden. Dazu halten Sie beim Klicken mit der Maus gleichzeitig die Alt-Taste gedrückt. Um ein Objekt auszuwählen, das von mehreren anderen Objekten verdeckt ist, halten Sie die Alt-Taste gedrückt und klicken Sie mehrmals, bis Sie das gewünschte Objekt erreicht haben. Um sich in umgekehrter Richtung durch die übereinander liegenden Objekte zu klicken, halten Sie beim Klicken gleichzeitig Alt- und Umschalttaste gedrückt.
Anmerkung
Der Gebrauch der Alt-Taste ist in unterschiedlichen Betriebssystemen nicht identisch. In Linux-Systemen z. B. funktioniert die Alt-Taste nicht so wie hier oben beschrieben. Auf Windows-Rechnern funktioniert die Beschreibung dagegen gut.
Um ein Objekt, das durch andere Objekte verdeckt ist, mit der Tastatur auszuwählen, drücken Sie die Tab-Taste, um von einem Objekt zum nächsten zu springen. Um sich in umgekehrter Richtung durch die Objekte zu bewegen, nehmen Sie Umschalttaste +Tab. Diese eben beschriebene Methode ist wohl die einfachste, um relativ rasch zu dem Objekt Ihrer Wahl zu gelangen. (Wird die Zahl der Objekte sehr groß, ist es allerdings nicht unbedingt die praktischste Methode). Wenn Sie Ihr verdecktes, aber ausgewähltes Objekt anklicken, erscheint seine Kontur kurz durch alle darüber liegenden Objekte hindurch.
In der folgenden Abbildung wurde das Quadrat, das sich unter dem Kreis befindet, auf diese Weise ausgewählt (zur besseren Sichtbarkeit wurde der Kreis halb transparent gemacht).
Objekte anordnenIn einer komplexen Zeichnung können sich Objekte stapeln, wobei sie einander gegenseitig teilweise oder ganz verdecken. Sie können solche Stapelungen umordnen, d. h. bestimmte Objekte nach oben oder nach unten „sortieren“, indem Sie Ändern > Anordnung und dann eine der Anordnungsoptionen wie bspw. Ganz nach vorn oder Weiter nach hinten wählen, oder indem Sie die Objekte mit der rechten Maustaste anklicken und im Kontextmenü Anordnen wählen und danach eine der eben genannten Optionen. Auf der Symbolleiste Zeichnen finden Sie unter folgender
Schaltfläche das Abreißmenü Anordnung, in dem auch wieder die oben genannten Optionen zu finden sind. Schließlich können Sie auch noch mit der Tastenkombination Umschalttaste + Strg + + Objekte im Stapel nach oben holen, bzw. mit Umschalttaste + Strg + − im Stapel weiter nach unten bringen.
Eine Ausnahme bilden die Objekte, die auf der Ebene „Controls“ liegen. Solche Objekte liegen immer vor allen anderen Objekten und bilden mit den Objekten der Ebene Controls einen separaten Stapel.
Mehrere Objekte auswählenUm mehrere Objekte eins nach dem anderen aus- oder wieder abzuwählen, halten Sie
Objekte bearbeiten Teil 1 3
-
Einführung
beim Anklicken die Umschalttaste gedrückt. Der erste Klick auf ein Objekt fügt es zu den bisher gewählten hinzu, der nächste Klick entfernt es wieder aus der Gruppe.
Objekte verschieben und die Größe dynamisch anpassen
Es gibt mehrere Arten, Objekte zu verschieben oder ihre Größe anzupassen. Die hier beschriebene Methode ist insofern dynamisch, als sie mit der Maus durchgeführt wird und die Veränderung sofort erfolgt.
Wenn Sie Objekte dynamisch ändern, ist es hilfreich, die Informationen der Statusleiste (unten auf Ihrem Bildschirm) im Auge zu behalten. Sie zeigt detaillierte Informationen über die stattfindenden Änderungen (siehe auch Kapitel 1 dieses Handbuches).
Dynamisches Bewegen von ObjektenUm ein Objekt zu bewegen, muss es angewählt werden. Die Statusleiste liefert die folgende Informationen:
Im Info-Feld sehen Sie, welcher Objekttyp angewählt ist und im Nachbarfeld wird die momentane Position und Größe des Objektes angegeben. Die Maße entsprechen der unter Extras > Optionen > OpenOffice.orgDraw > Allgemein eingestellten Maßeinheit.
Nach dem Anwählen klicken Sie in den Auswahlrahmen und ziehen das Objekt mit gedrückter linker Maustaste in die neue Position. Als Hilfe wird während des Bewegens die Form des Objekts durch eine gestrichelte Linie angegeben und aus dem Mauszeiger wird ein Fadenkreuz.
Wenn Sie am gewünschten neuen Platz angekommen sind, lassen Sie die Maustaste los. Die neue Position wird in der Statusleiste sofort angezeigt.
Dynamische Größenveränderung von Objekten
Objekte bearbeiten Teil 1 4
-
Objekte verschieben und die Größe dynamisch anpassen
Um die Größe von Objekten (oder Gruppen von Objekten) mit der Maus zu verändern, müssen Sie die Griffe benutzen. Analog zur oben beschriebenen Bewegung sehen Sie die zukünftige Form des Objekts als gestrichelte Linie, während sich der Mauszeiger in diesem Fall in einen Doppelpfeil verwandelt (siehe folgende Abbildung):
Das Ergebnis hängt davon ab, welchen Griff Sie benutzen. Nehmen Sie einen Eckgriff, verändern Sie die Objektgröße gleichzeitig entlang zweier Achsen. Nehmen Sie dagegen einen seitlichen Griff, wird das Objekt seine Größe lediglich in einer Richtung
verändern. Die neuen Abmessungen werden in der Statusleiste angezeigt.
Anmerkung
Wenn Sie die Umschalttaste während der Größenveränderung gedrückt halten, ändert sich die Größe symmetrisch zu den beiden Achsen. Damit können Sie das Verhältnis von Breite zu Höhe beim Vergrößern oder Verkleinern des Objekts konstant halten.
Dynamische Größenveränderung mithilfe der StatusleisteWenn Sie ein Objekt anwählen und mit der Maus ändern, wird dies im Infofeld der Statusleiste angezeigt. Während bei den geometrischen Formen nur der Hinweis Größe von Form ändern erscheint, wird bei geometrischen Elementen der Wert der Änderung angezeigt (siehe Abbildung 1). Je nach Aktion ist die Anzeige ein absoluter oder ein relativer Wert zum Ausgangsmaß. Dadurch erhalten Sie eine sehr genaue Kontrolle über Ihre Mausaktionen.
Diese Eigenschaft ist sehr wichtig. Es ist die einzige Stelle, an der man Anfangs- und Endwinkelposition eines Kreisbogens exakt bestimmen kann oder wo die tatsächliche Länge und der Winkel einer schräg verlaufenden Linie angezeigt wird und wo diese Objekte daher gut dimensioniert werden können.
Objekte bearbeiten Teil 1 5
-
Objekte verschieben und die Größe dynamisch anpassen
Bögen ändernSie können die Anfangs- und Endposition von Bögen auch noch nachträglich ändern. Wählen Sie zuerst den zu ändernden Bogen an und bringen ihn dann mit der
Schaltfläche (Symbolleiste Zeichnen) in den Modus Punkte bearbeiten1 . Dadurch ändern sich die Griffe am Auswahlrahmen. Anfang und Ende des Bogens besitzen nun vergrößerte blaue Griffe. Wenn die Maus darüber schwebt, wird der Cursor zu einer Hand.
Jetzt können Sie durch Ziehen die Anfangs- bzw. Endposition des Bogens ändern. Die aktuellen Koordinaten werden in der Statusleiste angezeigt.
1Dieser Modus wird am Ende dieses Kapitels ausführlich besprochen.
Objekte bearbeiten Teil 1 6
Abbildung 1: Das Infofeld bei dynamischer Größenänderung von Objekten
Abbildung 2: Bögen nachträglich ändern
-
Objekte drehen oder scheren
Objekte drehen oder scheren
Veränderungen mit der MausSie können Objekte oder Gruppen von Objekten um einen Drehpunkt drehen. Um dies dynamisch zu tun, benutzen Sie die roten Griffe, die im Auswahlmodus Drehen verfügbar sind.
Anmerkung
Bei 3D-Objekten funktioniert das Drehen etwas anders, da die Drehung im dreidimensionalen Raum durchgeführt wird und nicht auf einer Fläche.
Schauen Sie auch in Kapitel 7, dort wird beschrieben, wie die Drehung funktioniert, wenn der Punktbearbeitungsmodus aktiviert ist.
Zum Drehen ziehen Sie die roten Eckpunkte der Auswahl mit der Maus. Der Mauszeiger nimmt die Form eines kreisförmigen Doppelpfeils an, und eine gepunktete Linie zeigt Ihnen die aktuelle Drehung an. Der aktuelle Drehwinkel wird dabei in der Statusleiste angezeigt.
Drehungen werden um einen Drehpunkt durchgeführt, der als kleines Symbol angezeigt wird. Sie können diesen Drehpunkt mit der Maus verschieben wohin Sie möchten.
Wenn Sie während der Drehung die Umschalttaste gedrückt halten, wird das Objekt in Schritten von 15° gedreht.
Perspektivisch verzerrenBenutzen Sie die roten Griffe an den Längsseiten des ausgewählten Objekts, verwandelt sich der Mauszeiger in folgendes Zeichen . Was passiert nun beim Ziehen?
Stellen Sie sich vor, Sie fällen das Lot von einem Eckpunkt Ihrer Figur auf die dem Griff gegenüber liegende Kante des Auswahlrahmens.
Beim Ziehen wird nun der Eckpunkt der Figur um den Fußpunkt des Lotes gedreht, und zwar bei allen Punkten um den gleichen Winkel, der Ihnen in der Statusleiste angezeigt wird. Die Eckpunkte der Figur bewegen sich also auf Kreislinien.
TIPPSollten Sie sich wundern, woher das Dreieck in der nächsten Zeichnung kommt: Erstellen Sie es mit dem Polygonwerkzeug und wählen Sie dann im Kontextmenü „Objekt schließen“.
Objekte bearbeiten Teil 1 7
-
Objekte drehen oder scheren
Dieses Werkzeug können Sie benutzen um Schrägbilder herzustellen. In der Bilderfolge ist der Arbeitsgang für die Konstruktion eines Quaders dargestellt. Wenn Sie die nach hinten führenden Kanten verkürzen wollen, so verringern Sie vor dem Verzerren die Höhe bzw. Breite der Flächen.
Abbildung 3: Perspektivische Darstellung eines Quaders
Wie bei der Drehung können Sie auch beim Verzerren in Schritten von 15° vorgehen, indem Sie während des Ziehens mit der Maus die Umschalttaste gedrückt halten.
Größe und Position exakt bestimmenSie können Objekte zwar mit der Maus positionieren und ihre Größe verändern, aber diese Methode ist nicht sehr genau. Wenn es Ihnen um größte Genauigkeit geht, können Sie besser das Menü Position und Größe benutzen. Sie erreichen es mit einem Rechtsklick auf das Objekt oder mit der Taste F4.
Position und GrößeÖffnen Sie das Menü Position und Größe ()und klicken Sie die erste Registerkarte, um die entsprechenden Werte anzupassen. Die Position definiert sich als X/Y-Koordinate des so genannten Basispunkts. Dieser ist standardmäßig die linke obere Ecke eines Objekts. Zur einfacheren Positionierung oder Dimensionierung können Sie das in diesem Menü jedoch temporär ändern, indem Sie in dem entsprechenden Auswahlfenster einen geeigneteren Basispunkt wählen. Die möglichen Basispunkte entsprechen den Griffen des Auswahlrahmens plus dessen Mittelpunkt. Wenn Sie dieses Menü schließen, setzt Draw den Basispunkt automatisch wieder auf den Standardwert.
TIPPSehr nützlich ist das Kästchen „Abgleich“. Ist dieses Kästchen angehakt, bleiben die Seitenverhältnisse eines Objekts erhalten.
Sowohl Größe als Position können geschützt werden, sodass sie nicht aus Versehen verändert werden können. Setzen Sie dazu bei dem jeweiligen Kästchen einen Haken.
Objekte bearbeiten Teil 1 8
-
Objekte drehen oder scheren
TIPPKönnen Sie ein Objekt nicht bewegen? Überprüfen Sie, ob die Position nicht „geschützt“ ist.
Objekte drehenBenutzen Sie die Registerkarte Drehung. Hier können Sie den Drehwinkel und den Drehpunkt festlegen.
Objekte bearbeiten Teil 1 9
Abbildung 5: Drehung eines Objekts
Abbildung 4: Position und Größe von Objekten
-
Objekte drehen oder scheren
Eckenradius und ScherenBei einigen Zeichenobjekten können Sie im Register Schräg stellen / Eckenradius weitere Formveränderungen festlegen.
Eckenradius
Bei den klassischen Zeichenobjekten Textrahmen, Legenden, Rechtecke und Quadrate können Sie die Ecken abrunden. Dieselbe Option erhalten Sie, wenn Sie die Objekte in den Punktmodus bringen und dann an dem großen Griff ziehen.
Je größer der Eckenradius, desto „runder“ werden die Figuren.
Scherung
Klassische Zeichenobjekte können Sie scheren, bei den neuen Formen-Objekten ist dies nicht möglich. Benutzen Sie zum Scheren die Einstellung unter Schräg stellen und geben dort den Scherwinkel ein.
Varianten bei geometrischen FormenSeit der Version 2 von OpenOffice.org können viele der neuen Formen direkt bearbeitet werden, ohne sie zuerst in Kurven konvertieren zu müssen. Die betreffenden Objekte kann man daran erkennen, dass sie einen oder mehrere gelbe Griffe haben. Die Abbildung 7 zeigt nur eine Auswahl der möglichen Formen.
Wenn Sie einen solchen Griff mit der Maus anfassen und ziehen, erhalten Sie verschiedene Effekte. Der Mauszeiger nimmt – wie bei der Trommel links unten in Abbildung 7 zu sehen – die Form einer gekrümmten Hand an, wenn er über einen solchen Griff geführt wird.
Objekte bearbeiten Teil 1 10
Abbildung 6: Abgerundete Ecken und Scherung einstellen
-
Objektpunkte bearbeiten
Objektpunkte bearbeiten
Für Polygone und Bézierkurven stellt Ihnen Draw ein komplettes Set von Werkzeugen zur Verfügung, mit denen Sie die Kontur eines Objekts genauestens bearbeiten können. Wollen Sie andere Objekte ähnlich bearbeiten, müssen Sie die Objekte in Kurven umwandeln. Wählen Sie dazu das Objekt aus, klicken Sie mit der rechten Maustaste darauf und wählen Sie im Kontextmenü Umwandeln > In Kurve; genauso können Sie über den Menüpunkt Ändern > Umwandeln > In Kurve in der Menüleiste gehen.
Sie können auch den Menüpunkt Umwandeln > In Polygon benutzen. Bei Polygonen werden die Eckpunkte immer durch gerade Strecken verbunden und nicht durch Kurven. Einige der weiter unten gezeigten Bearbeitungsmöglichkeiten für Punkte stehen Ihnen auch bei Polygonen zur Verfügung.
Wie Kurven funktionierenDie Bearbeitung von Kurven beruht auf einer Methode, die man Bézierkurven1 nennt. In diesem Kapitel werden wir nur die Grundlagen dieses vielseitigen und mächtigen Werkzeugs behandeln. Im Kapitel 10, Fortgeschrittene Zeichentechniken, finden Sie eine wesentlich genauere Beschreibung, wie man Bézierkurven zeichnet und sie manipuliert.
Die Bearbeitung einer Bézierkurve beruht im Prinzip auf der Manipulation von Berührungspunkten und/oder der durch diese Punkte laufenden Tangenten. Eine Tangente hat zwei Kontrollpunkte, und das Zusammenspiel von Anstellwinkel und Länge der Tangente zwischen Kontrollpunkt und Berührungspunkt bestimmt die Form der Kurve. Die folgende Abbildung zeigt mehrere Varianten aus einer einzigen Grundform.
1 Die Bézierkurve wurde Anfang der 1960er Jahre unabhängig voneinander von Pierre Bézier bei Renault und Paul de Casteljau (1910-1999) bei Citroën entwickelt, und ist ein wichtiges Werkzeug im CAD. Quelle: Wikipedia
Objekte bearbeiten Teil 1 11
Abbildung 7: Einige der Standardformen mit gelbem „Griff“
-
Abbildung 10: Symmetri-scher Übergang
Objektpunkte bearbeiten
Ein unbegrenzte Anzahl von Möglichkeiten eröffnet sich Ihnen bereits, wenn Sie nur mit dem Verschieben des Berührungspunktes und der Veränderung der Tangenten experimentieren (siehe Abbildung 8). Draw bietet Ihnen jedoch noch viel mehr Möglichkeiten, wenn Sie die Funktionen der Symbolleiste Punkte bearbeiten nutzen.
Die Symbolleiste „Punkte bearbeiten“Diese Symbolleiste versteckt sich – wenn Sie noch nie damit gearbeitet haben – unter Ansicht > Symbolleisten > Punkte bearbeiten. Einmal aktiviert, wird sie in Zukunft immer dann auftauchen, wenn Sie eine Kurve auswählen und die Schaltfläche
Punkte bearbeiten auf der Symbolleiste Zeichnen aktiv ist.
Auf dieser Symbolleiste können je nach ausgewähltem Objekt und Objektpunkt Schaltflächen aktiviert werden oder nicht. Mit der Schaltfläche In Kurve umwandeln
können Sie für einzelne Punkte festlegen, ob der Anschluss mit gerader Strecke oder mit Kurve erfolgt.
Nur bei Kurven sind auch die Schaltflächen für die Tangenten aktiv. Ein Objekt, das keine Kurven mehr enthält, wird als Polygon betrachtet.
Der Effekt der drei Schaltflächen, die den Typ der Tangente bestimmen, werden im folgenden Abschnitt erläutert, die Funktion der übrigen Schaltflächen wird anhand von Beispielen weiter unten erläutert.
Die drei Arten von TangentenMit drei Schaltflächen der Symbolleiste Punkte bearbeiten können Sie den Typ der Tangente festlegen oder von einem Typ zum anderen konvertieren. Nur eine der Schaltflächen kann jeweils aktiv sein.
Die Schaltfläche Symmetrischer Übergang erzwingt das Arbeiten mit symmetrischen Tangenten. Jede Bewegung des einen Kontrollpunkts wird symmetrisch auf den anderen übertragen.
Objekte bearbeiten Teil 1 12
Abbildung 8: Verschiedene Formen allein durch Verändern der Tangente
Abbildung 9: Funktionen der Bézierkurvenbearbeitung
-
Abbildung 14: Eine Tangente drehen
Abbildung 13: Einen Punkt verschieben
Abbildung 12: Eckpunkt
Abbildung 11: Glatter Übergang
Objektpunkte bearbeiten
Mit der Schaltfläche Glatter Übergang können Sie die beiden Enden der Tangente unterschiedlich lang gestalten und so die Kurve mehr abflachen oder steiler machen. Die Tangente bleibt dabei jedoch eine durchgehende Linie. Diese Schaltfläche ist leicht mit der vorigen zu verwechseln. Achten Sie daher auf die Direkthilfe.
Es ist auch möglich, beide Teile der Tangente völlig unabhängig voneinander zu machen. In diesem Fall wird der gemeinsame Berührungspunkt der Tangenten der so genannte Eckpunkt. Mit dieser Technik können Sie Einbuchtungen in Kurven erstellen. Aktivieren Sie die
Schaltfläche Eckpunkt setzen , um einen Punkt derart umzuwandeln.
BeispieleDie folgenden Beispiele beginnen bei einem gefüllten Kreis. Wie bereits erwähnt, müssen Sie den Kreis erst in eine Kurve umwandeln, um den Punktbearbeitungsmodus benutzen zu können.
Sie werden bemerken, dass die Griffe, die das Objekt ursprünglich in Form eines Quadrats umgaben, nach der Umwandlung verschwunden sind. Dieses Verhalten ist normal, denn die Griffe, die im Punktbearbeitungsmodus benutzt werden, liegen auf der Kontur des Objekts.
Die Schaltfläche Punkt verschieben ist im Punktbearbeitungsmodus standardmäßig aktiviert. Wenn dies nicht der Fall ist, aktivieren Sie sie durch Anklicken. Wenn sie aktiv ist, hat der Mauszeiger beim Berühren zusätzlich ein kleines Quadrat als Symbol:
Das Verschieben eines Punkts ist eine der leichtesten Bearbeitungen. Die Abbildung links zeigt, wie man aus einem Kreis leicht ein Ei erstellen kann, indem man den oberen Punkt nach oben verschiebt.
Um die Richtung einer Tangente zu ändern, fassen Sie einfach einen ihrer Endpunkte an und ziehen Sie sie in die gewünschte Richtung. Der Mauszeiger hat dabei
zusätzlich folgendes Symbol:
Objekte bearbeiten Teil 1 13
-
Abbildung 15: Einen Punkt einfügen
Abbildung 16: Punkte aus einer Kurve löschen
Objektpunkte bearbeiten
Aktivieren Sie die Schaltfläche Punkte einfügen , um einer bestehenden Kurve einen Bearbeitungspunkt hinzuzufügen. Klicken Sie auf der Kurve auf die Stelle, an der der neue Punkt eingefügt werden soll und bewegen Sie die Maus ein wenig mit gedrückter Maustaste. Achtung: Wenn Sie nur kurz klicken, wird kein neuer Punkt eingefügt.
Die Art der Tangente am neu erstellten Punkt hängt von der Schaltfläche ab, die Sie danach auf der Symbolleiste aktivieren.
Die Schaltfläche Punkte löschen hat den gegenteiligen Effekt: Sie löschen hiermit einen oder mehrere Punkte von der Kurve, die sich danach automatisch an die verbleibenden Punkte anpasst.
Sie können auch mehrere Punkte auf einmal löschen, indem Sie beim Anklicken der Punkte die Umschalttaste gedrückt halten (1).
Wenn die Punkte, die Sie löschen möchten, ausgewählt sind, klicken Sie auf die Schaltfläche Punkte löschen .
Die ausgewählten Punkte verschwinden aus der Kurve und die Kurve wird mit den verbliebenen Punkten neu berechnet (2).
Sie können den Punkt oder die Punkte auch sehr einfach löschen, indem Sie die Entf-Taste auf der Tastatur benutzen.
Abbildung 17: Kurve auftrennen
Benutzen Sie die Schaltfläche Kurve auftrennen , um die Kurve an der Stelle des ausgewählten Punktes aufzubrechen. Wenn das Objekt gefüllt ist, wird die Füllung in diesem Moment entfernt, da die Kurve, die ja den Rand der Füllung bildet, nun nicht mehr geschlossen ist.
Versichern Sie sich, dass Sie den richtigen Punkt ausgewählt haben (1). Klicken Sie dann auf die
Schaltfläche Kurve auftrennen (2) und Sie werden sehen, dass das Objekt seine Füllung verliert. Indem Sie den Punkt mit der Maus verschieben, können Sie sehen, dass die Kurve tatsächlich getrennt wurde (3).
Bei einer offenen Kurve ist der Griff, der den Anfang der Kurve kennzeichnet, größer als der oder die anderen.
Objekte bearbeiten Teil 1 14
➊
➋
➋
➊
-
Abbildung 18: Segment verschieben
Abbildung 19: Eine Kurve schließen
Objektpunkte bearbeiten
Sie können eine Kurve auch an mehreren Stellen gleichzeitig auftrennen. Halten Sie beim Anklicken der Punkte die Umschalttaste gedrückt.
So entstandene Segmente können Sie einfach verschieben, indem Sie sie mit der Maus anfassen und ziehen.
Um eine bestehende offene Kurve zu schließen oder zu öffnen, benutzen Sie die Schaltfläche Bézier schließen
.
Die Öffnung befindet sich an dem etwas größer dargestellten Griff.
Die Schaltfläche Punkte reduzieren .
Diese Funktion hat nur bei Linien mit mehreren Punkten eine Auswirkung.
Ist die Schaltfläche aktiv, so rastet ein Punkt beim Verschieben auf der virtuellen Geraden zwischen seinen Nachbarpunkten rechts und links ein. Lässt man die Maustaste los, wird der Punkt entfernt und es bleibt die Linie zwischen den vorherigen Nachbarpunkten übrig. Sie ist damit um einen Punkt reduziert.
Objekte bearbeiten Teil 1 15
Abbildung 22: Einrasten
Abbildung 23: Linie ist um einen Punkt reduziert
Abbildung 20: Ausgangs-situation
Abbildung 21: Verschieben
-
Abbildung 25: Ergebnis nach der Drehung
Objektpunkte bearbeiten
Abbildung 24: Drehung eines Punktes um den Drehpunkt
Die Funktionen der Drop-down-Schaltfläche Effekte auf der Symbolleiste Zeichnen können auch im Punktbearbeitungsmodus benutzt werden. In diesem speziellen Fall betrachten wir nur die Funktion Drehung. Sie können damit einzelne Punkte um den (frei verschiebbaren) Drehpunkt drehen, die Kurve passt sich den neuen Positionen an.
Schalten Sie in den Drehmodus, indem Sie auf die Schaltfläche Drehung in der Symbolleiste Zeichnen (oder – wenn dort nicht sichtbar – im Effekte-Menü) klicken.
Im Drehmodus werden alle Punkte, also auch die Endpunkte der Tangenten, rot.
Ziehen Sie den gewünschten Punkt mit der gedrückten Maustaste um den Drehpunkt, siehe obere Abbildung. Nach dem Loslassen der Maustaste wird die Kurve neu gezeichnet, siehe untere Abbildung
Sie können auch das ganze Objekt um den Drehpunkt drehen, indem Sie einen Endpunkt einer Tangente mit der Maus ziehen.
Wichtig: Den Effekte-Modus verlassen Sie nicht mit einem Klick auf die Schaltfläche Effekte, sondern mit
einem Klick auf die Schaltfläche Auswahl auf der Symbolleiste Zeichnen!
Objekte bearbeiten Teil 1 16
CopyrightCopyright und LizenzenAutorenBeitragendeDanksagungVeröffentlichung und Software-Version
EinführungAuswahlmodiDen Auswahlmodus ändernObjekte auswählenDirekte AuswahlAuswahl durch Umrahmen
Verdeckte Objekte auswählenObjekte anordnenMehrere Objekte auswählen
Objekte verschieben und die Größe dynamisch anpassenDynamisches Bewegen von ObjektenDynamische Größenveränderung von ObjektenDynamische Größenveränderung mithilfe der StatusleisteBögen ändern
Objekte drehen oder scherenVeränderungen mit der MausPerspektivisch verzerren
Größe und Position exakt bestimmenPosition und GrößeObjekte drehenEckenradius und Scheren
Varianten bei geometrischen Formen
Objektpunkte bearbeitenWie Kurven funktionierenDie Symbolleiste „Punkte bearbeiten“Die drei Arten von TangentenBeispiele