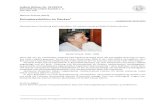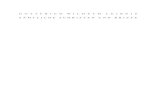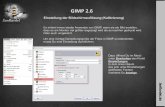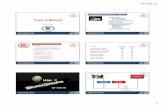OBS - Leibniz Universität Hannover€¦ · #7 Testaufnahme Um mit der Testaufnahme zu beginnen,...
Transcript of OBS - Leibniz Universität Hannover€¦ · #7 Testaufnahme Um mit der Testaufnahme zu beginnen,...

Downloadlink: https://obsproject.com/download
Bildschirmaufnahmen mit OBS (Windows)
OBSOpen Broadcaster SoftwareBEISP
IELPRÄSENTA
TION

#1 Optionen mit OBS StudioDiese Anleitung behandelt drei Szenarien für Ihre Aufzeichnung mit OBS:
1. Bildschirm + Ton(z.B. Folienpräsentation mit Erklärung)
2. Kamera + Ton (z.B. Videonachricht)
3. Bild-in-Bild, also Bildschirm + Kamera + Ton(entspricht klassischer Vorlesungsaufzeichnung: z.B. Folienpräsentation mit Kameraaufnahme der Dozierenden)
1
©Screenshot, OBS Project
2
3

#2 Szenen-sammlungDie Voreinstellung für diese Aufnahmemöglichkeiten sind in einer sogenannten „Szenensammlung“ für Sie vorbereitet.
Bitte laden Sie sich die Datei hier herunter:
OBS Szenensammlung

#3 KonfigurationStarten Sie OBS.
Zunächst startet der Autokonfigurationsassistent, stimmen Sie zu.
Wählen Sie die den zweiten Punkt aus: Für das Aufnehmen optimieren.
Klicken Sie auf „Weiter“.

Im nächsten Fenster geht es um die Videoeinstellungen.
Stellen Sie die Basis-Auflösung auf 1280x720 ein.
Wählen Sie 30 FPS (Bilder pro Sekunde).
Klicken Sie auf „Weiter“.
Klicken Sie auch im nächsten Fenster auf „Einstellungen übernehmen“.

#4 Szenensammlung importieren
Klicken Sie auf „Szenensammlung“ > „Importieren“.
Stimmen Sie der automatischen Suche zu.

Klicken Sie auf „…“, es öffnet sich Ihr Windows-Explorer.
Wählen Sie die zuvor heruntergeladene Datei „Aufzeichnung OBS_LUH 2020.json“ aus und klicken Sie im Explorer auf „Öffnen“.
Anschließend klicken Sie zurück im Programm OBS auf „Importieren“.

Aktivieren Sie die Szenensammlung in OBS. Klicken Sie dafür auf „Szenensammlung“ und wählen Sie die Szenensammlung „Aufzeichnung OBS_LUH 2020“ aus.

#5 Anpassung an Ihre GeräteWählen Sie über den Reiter oben links „Datei“ > „Einstellungen“.
(Lassen Sie sich nicht von der Multiplizierung des Bildschirms irritieren. Dies ist die anfängliche Darstellung der Bildschirmaufnahme bei nur einem Bildschirm.)

1. Wählen Sie den Menüpunkt „Ausgabe“ auf der linken Seite.
2. Legen Sie über den Button „Durchsuchen“ einen Speicherort Ihrer Wahl für Ihre Aufnahmen fest.
3. Wählen Sie „mp4“ als Aufnahmeformat.
4. Lassen Sie die anderen Einstellungen wie Sie sind und drücken Sie zuletzt auf „Übernehmen“.

#5.1. AudioAnhand des grünen Pegels im Audio-Mixer sehen Sie, ob das Programm bereits ein Audiosignal erhält.
Machen Sie einen Doppelklick auf „Audioeingabeaufnahme“ in der Quellenanzeige, um zu den Audioeinstellungen zu gelangen und dort ggf. ein anderes Mikrofon auszuwählen.

Wählen Sie Ihr Mikrofon aus. Der Name richtet sich nach Modell oder Soundkarte, ist also von Gerät zu Gerät unterschiedlich.
Klicken Sie anschließend auf „Okay“.

Testen Sie das Mikrofon. Achten Sie darauf, dass der Ausschlag des Audiopegels nicht wie in diesem Beispiel in den roten Bereich fällt – dann ist der Ton zu laut. Aber auch zu leise sollte der Ton nicht sein, da sonst beim Lauterdrehen ein Rauschen zu hören ist.
Idealerweise befindet sich der Pegel zwischen -35 und der Grenze vom grünen zum gelben Bereich.
Sie können die Lautstärke regeln, in dem Sie den Regler mit gedrückter Maustaste nach links (leiser) oder rechts (lauter) ziehen.

#5.2. BildschirmFalls Sie keine Bildschirmaufnahme benötigen, sondern nur die Kamera, können Sie diesen Schritt überspringen und fahren bei #5.3 fort.
Für die Einstellung der Bildschirmaufnahme machen Sie einen Doppelklick auf „Bildschirmaufnahme“ in der Quellenanzeige.

Wählen Sie zunächst den Bildschirm aus, den Sie aufnehmen möchten. Falls Sie nur einen benutzen, ist dieser schon ausgewählt.
Zudem können Sie auswählen, ob der Mauszeiger mit aufgenommen wird. Zeigen Sie beispielsweise Grafiken, in denen Sie auf Details hinweisen möchten, ist dies zu empfehlen.
Klicken Sie anschließend auf „Okay“.

#5.3. KameraFalls Sie keine Kameraaufnahme benötigen, klicken Sie können Sie diesen Schritt überspringen und direkt bei #6 fortfahren.
Machen Sie einen Doppelklick auf „Videoaufnahmegerät“, um die Videoeinstellungen zu öffnen.

Wählen Sie zunächst Ihre Kamera aus. Dies kann eine integrierte oder eine externe Kamera sein. Das Bild erscheint oben in der Vorschau.
Unter „Video konfigurieren“ haben Sie die Möglichkeit, Parameter wie Helligkeit, Kontrast etc. anzupassen.
Lassen Sie alle weiteren Einstellungen, wie sie sind, und klicken Sie auf „Okay“.

#6 SzenenMit der Auswahl der Szene entscheiden Sie sich für
1. eine Bildschirmaufnahme(mit Ton)
2. eine Kameraaufnahme(mit Ton)
3. eine Bild-in-Bild-Aufnahme, also die Kombination aus Bildschirmaufnahme und Kameraaufnahme (Bild und Ton)
1 2
3

Die für ihr Vorhaben passende Szene können Sie per Mausklick auswählen.
(Für Interessierte mit zwei Bildschirmen: Sie können auch während der Aufnahme zwischen den Szenen hin- und herwechseln, indem Sie diese anklicken. Das ist allerdings nur mit einem Zweitbildschirm zur Bedienung möglich.)

#7 TestaufnahmeUm mit der Testaufnahme zu beginnen, drücken Sie rechts unten auf „Aufnahme starten“.
Falls Sie nur einen Bildschirm nutzen, minimieren Sie OBS, indem Sie oben rechts im Fenster auf „–“ klicken und starten Sie Ihre Bildschirmpräsentation bzw. Kameraaufnahme.
Falls Sie mit zwei Bildschirmen arbeiten, nutzen Sie den zuvor für die Aufnahme ausgewählten Bildschirm für die Präsentation, den anderen für OBS.

Wenn Sie die Aufnahme pausieren wollen, beispielweise um sich zu sammeln oder ein neues Fenster aufzumachen, klicken Sie auf .
Klicken Sie auf „Aufnahme stoppen“, wird die Aufnahme automatisch in dem von Ihnen anfangs ausgewählten Pfad gespeichert.
(Für diejenigen, die mit zwei Bildschirmen arbeiten und zwischen den Szenen wechseln: Stellen Sie den Szenenübergang auf „Schnitt“.)

#8 Los geht’s!Sehen und hören Sie sich die Testaufnahme an und passen Sie ggf. die Lautstärke und Helligkeit an wie zuvor beschrieben. Vermeiden Sie Hintergrundgeräusche wie Straßenlärm durch ein offenes Fenster oder laute elektrische Geräte.
Ein Rat zum Schluss: Achten Sie darauf, dass Ihre Aufnahmen nicht zu lang werden. Das Hochladen auf die Plattform kann je nach Internetleitung sehr lange dauern. Unterteilen Sie die Aufnahmen idealerweise in Abschnitte von 10 - 20 Minuten.
REC


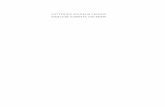
![Alex Demirovic [Hrsg]_Kritik und Materialität_2008 obs](https://static.fdokument.com/doc/165x107/55cf9bb4550346d033a713fc/alex-demirovic-hrsgkritik-und-materialitaet2008-obs.jpg)