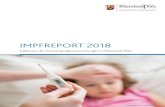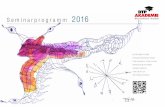OCAD-Tutorial Migration von unstrukturierten DTP-Karten nach … · 2018. 6. 19. · 3 DTP-Karte...
Transcript of OCAD-Tutorial Migration von unstrukturierten DTP-Karten nach … · 2018. 6. 19. · 3 DTP-Karte...

OCAD-Tutorial
Migration von
unstrukturierten DTP-Karten nach OCAD
OCAD AG
Mühlegasse 36
CH - 6340 Baar / Schweiz Tel (+41) 41 763 18 60
Fax (+41) 41 763 18 64

OCAD-Tutorial: Migration von unstrukturierten DTP-Karten nach OCAD
Copyright © 1988 – 2013 OCAD AG Seite 2
http://www.ocad.com
Inhalt 1 OCAD-Datei öffnen ____________________________________________________ 3
2 Definition eines Symbolsatzes in OCAD _________________________________ 4
3 DTP-Karte als PDF importieren _________________________________________ 7
4 Georeferenzierte Hintergrundkarte öffnen ______________________________ 8
5 Georeferenzierung mit Rubbersheeting _________________________________ 9
6 Umwandeln der PDF-Bildobjekte in OCAD-Objekte _____________________ 12
7 Flächen-Punktobjekte in OCAD-Punktobjekte umwandeln und redundante Objekte löschen _________________________________________________________ 14
8 Datenbank anfügen __________________________________________________ 16
9 Export in ein GIS (SHP oder DXF) ______________________________________ 18
10 Export für Planetenbrowser (KMZ Google Earth Raster) _______________ 19
Anhang _________________________________________________________________ 21
Hilfevideos (HowTos) zu den einzelnen Themen finden Sie im Verzeichnis OCAD Learn-Videos oder online unter http://www.ocad.com/de/howtos.htm

OCAD-Tutorial: Migration von unstrukturierten DTP-Karten nach OCAD
Copyright © 1988 – 2013 OCAD AG Seite 3
1 OCAD-Datei öffnen Öffnen Sie die Datei kreta_leer.ocd
Die Datei befindet sich bei den Übungsdaten im Verzeichnis kreta_ocad.
Speichern Sie die Datei als kreta.ocd ab (Datei Speichern unter).
Kartenmassstab einstellen Stellen Sie den Kartenmassstab auf 1:100‘000 ein (Karte Massstab und Koordinatensystem…)
OK

OCAD-Tutorial: Migration von unstrukturierten DTP-Karten nach OCAD
Copyright © 1988 – 2013 OCAD AG Seite 4
2 Definition eines Symbolsatzes in OCAD In der geöffneten OCAD-Datei ist bereits ein Symbolsatz definiert. Exemplarisch ist in diesem Dokument die Definition eines neuen Punktsymbols Sehenswürdigkeit beschrieben.
Eingescannte Legende als Hintergrundkarte öffnen Öffnen Sie die TIFF-Datei legende_kreta.tif aus dem Verzeichnis kreta_backgroundmaps als Hintergrundkarte. (Hintergrundkarte Öffnen…)
Neues Symbol erstellen Symbol Neu…
Im Dialog Neues Symbol die Option Punktsymbol auswählen:
OK
Symbolnummer und Beschreibung eingeben und dann die Schaltfläche Bearbeiten anklicken:
Bearbeiten
Der Symboleditor wird geöffnet.
Ansicht Ganze Karte

OCAD-Tutorial: Migration von unstrukturierten DTP-Karten nach OCAD
Copyright © 1988 – 2013 OCAD AG Seite 5
Im nächsten Schritt muss das Legendensymbol Sehenswürdigkeit in den Koordinatenursprung des Symboleditors verschoben werden (roter Pfeil in Abbildung): Hintergrundkarte Abstimmen (Shortcut: F9):
1. Mausklick auf Sehenswürdigkeit in Hintergrundkarte
2. Mausklick im Koordinatenursprung der Zeichnungsfläche
3. Verschiebung mit Enter-Taste auslösen
Meistens erfolgt die Feinabstimmung in mehreren Abstimmung-Schritten.
Für die Feinabstimmung empfiehlt es sich das Koordinatengitter einzublenden
Im Symbol-Editor die Geometrie Fläche und die Farbe 0: Pikto Orange wählen:
Anschliessend mit dem Zeichnungs-Werkzeug Gerade das Symbol abzeichnen.
Klicken Sie auf Screenshot für Symbol-Icon erstellen, um das Icon automatisch zu erstellen.
Symbol-Editor schliessen:

OCAD-Tutorial: Migration von unstrukturierten DTP-Karten nach OCAD
Copyright © 1988 – 2013 OCAD AG Seite 6
Es wird wieder der Dialog Punktsymbol angezeigt:
Schaltfläche
Passen Sie die Schaltfläche wenn nötig an:
OK
Es wird wieder der Dialog Punktsymbol angezeigt:
OK Hintergrundkarte entfernen (Hintergrundkarte Verwalten):
Entfernen und Dialog Schliessen
HowTos:
• Verschiedene Punktsymbole: http://www.ocad.com/howtos/64.htm
• Verschiedene Liniensymbole: http://www.ocad.com/howtos/44.htm
• Verschiedene Flächensymbole: http://www.ocad.com/howtos/61.htm
• Verschiedene Textsymbole: http://www.ocad.com/howtos/62.htm

OCAD-Tutorial: Migration von unstrukturierten DTP-Karten nach OCAD
Copyright © 1988 – 2013 OCAD AG Seite 7
3 DTP-Karte als PDF importieren Importieren Sie die PDF-Datei ICV_Kreta_Blatt1_West_fhd.pdf aus dem Verzeichnis kreta_fh (Datei Importieren…).
Öffnen
Da es sich um ein mehrseitiges PDF handelt, muss beim Import angegeben werden, welche Seite importiert werden soll. In diesem Fall muss Seite 2 importiert werden.
OK
Ansicht Ganze Karte
Die importierte Kretakarte wird in OCAD angezeigt. Die Karte ist jedoch noch nicht georeferenziert.

OCAD-Tutorial: Migration von unstrukturierten DTP-Karten nach OCAD
Copyright © 1988 – 2013 OCAD AG Seite 8
4 Georeferenzierte Hintergrundkarte öffnen Öffnen Sie die georeferenzierte TIFF-Datei kreta_osm_mit fixpunkten.jpg aus dem Verzeichnis kreta_osm als Hintergrundkarte (Hintergrundkarte Öffnen…).
Da es sich um eine georeferenzierte Hintergrundkarte handelt, erscheint ein Dialog mit der Frage ob die neue Verschiebung (Horizontal und Vertikal entsprechen dem Ostwert und Nordwert) als Kartenzentrum verwendet werden soll.
OK
Ansicht Ganze Karte
Die Kretakarte und die georeferenzierte Hintergrundkarte werden angezeigt. Die Kretakarte ist jedoch noch nicht korrekt georeferenziert.
Die interaktive Georeferenzierung der Kretakarte erfolgt im nächsten Abschnitt.

OCAD-Tutorial: Migration von unstrukturierten DTP-Karten nach OCAD
Copyright © 1988 – 2013 OCAD AG Seite 9
5 Georeferenzierung mit Rubbersheeting Wechseln Sie in die Ansicht Entwurfsmodus (Ansicht Entwurfsmodus)
In der Werkzeugleiste wird ein Balken mit zwei Reglern angezeigt. Mit dem oberen Regler (M=Map) kann die Transparenz der Karte und mit dem unteren Regler (B=Background Map) die Transparenz der Hintergrundkarten eingestellt werden:
Grobabstimmung mittels Affin-Transformation In einem ersten Schritt wird die importierte Karte mit einer Affin-Transformation grob auf die georeferenzierte Hintergrundkarte eingepasst (Karte Transformieren Affin…)
1. Mausklick auf Karte
2. Mausklick auf den entsprechenden Punkt auf der Hintergrundkarte
3. Transformation mit Enter-Taste auslösen
Bei der Affin-Transformation können maximal 12 Referenz-Punktpaare definiert werden, indem Teilschritt 1 und 2 wiederholt werden bevor die Transformation mit der Enter-Taste ausgelöst wird.
Feinabstimmung mit Rubbersheeting Im zweiten Schritt wird die Karte mit einer Rubbersheeting-Transformation möglichst genau auf die georeferenzierte Hintergrundkarte eingepasst (Karte Transformieren Rubbersheeting …)
Diese Funktion ist ab OCAD 10.2.4 verfügbar.
HowTos:
• http://www.ocad.com/howtos/127.htm Zuerst muss der Rubbersheeting Perimeter festgelegt werden (Festlegen Perimeter auf Karte mit Polygon abgrenzen).

OCAD-Tutorial: Migration von unstrukturierten DTP-Karten nach OCAD
Copyright © 1988 – 2013 OCAD AG Seite 10
Der Perimeter wird in der Zeichnungsfläche mit einem blauen Rahmen angezeigt:
Sobald ein Perimeter definiert ist, können Rubbersheeting-Punkte interaktiv hinzugefügt oder aus einer Datei geladen werden.

OCAD-Tutorial: Migration von unstrukturierten DTP-Karten nach OCAD
Copyright © 1988 – 2013 OCAD AG Seite 11
Rubbersheeting-Punkte interaktiv hinzufügen: 1. Mausklick auf Karte
2. Mausklick auf den entsprechenden Punkt auf der Hintergrundkarte
Rubbersheeting-Punkte werden mit einem roten und grünen Fadenkreuz sowie einer blauen Verbindungslinie dargestellt. Bei der Transformation werden die Objekte vom roten zum grünen Punkt verschoben.
Je nach Bedarf können Rubbersheeting-Punkte deaktiviert, entfernt oder gespeichert werden.
Die Deaktivierung erfolgt durch Mausklick auf die 1. Spalte in der Tabelle. Nicht verwendete (deaktivierte) Punkte werden in der Zeichnungsfläche grau dargestellt.
Die Transformation wird durch Anklicken der Schaltfläche Transformieren ausgeführt.
Ist das Ergebnis zufriedenstellend, kann der Dialog geschlossen werden. Ansonsten bestehen folgende Möglichkeiten:
• Transformation rückgängig machen und Rubbersheeting-Punkte optimieren (hinzufügen, deaktivieren, entfernen)
• Das Ergebnis als Ausgangspunkt für eine weitere Transformation mit neuen Punkten nutzen

OCAD-Tutorial: Migration von unstrukturierten DTP-Karten nach OCAD
Copyright © 1988 – 2013 OCAD AG Seite 12
6 Umwandeln der PDF-Bildobjekte in OCAD-Objekte
Automatische Umwandlung Mit der Funktion Importierte Ebenen in Symbole umwandeln (Karte Importierte Ebenen in Symbole umwandeln…) können die importierten PDF-Bildobjekte aufgrund ihrer Layerzugehörigkeit automatisch in OCAD-Objekte mit dem entsprechenden Symbol umgewandelt werden.
Im Dialog Ebenen übersetzen muss hierzu die Übersetzungstabelle (cross reference table) kreta_ocad11.crt aus dem Verzeichnis kreta_crt geladen werden.
Ausführen
Manuelle Umwandlung Bei der automatischen Umwandlung werden den Objekten, die auf einem falschen Layer liegen, natürlich die falschen Symbole zugewiesen.
Im untenstehenden Beispiel ist die griechische Bezeichnung der Sehenswürdigkeit Tilissos fälschlicherweise dem Layer mit der schwarzen anstelle der roten Schrift zugeordnet.

OCAD-Tutorial: Migration von unstrukturierten DTP-Karten nach OCAD
Copyright © 1988 – 2013 OCAD AG Seite 13
Objekt selektieren:
Das richtige Symbol im Symbolkasten auswählen:
Die Funktion Symbol wechseln in der Standard-Leiste anklicken und dem Objekt wird das richtige Symbol zugewiesen.

OCAD-Tutorial: Migration von unstrukturierten DTP-Karten nach OCAD
Copyright © 1988 – 2013 OCAD AG Seite 14
7 Flächen-Punktobjekte in OCAD-Punktobjekte umwandeln und redundante Objekte löschen
Punktobjekte sind in DTP-Programmen häufig als Flächen-Punktobjekte (links) definiert. Dadurch wird die Kartennachführung erschwert. Deshalb sollten diese Objekte in OCAD in Punktobjekte (rechts) umgewandelt werden. Diese haben nur eine Koordinate und können bei einer Nachführung einfacher gelöscht oder verschoben werden.
Bei der automatischen Umwandlung (siehe Kap. 6) wurden diese Objekte als Zwischenlösung in OCAD-Flächenobjekte umgewandelt (z.B. 1605.1 Kapelle Fläche). Im Symbolsatz sind diese Symbole je als Punkt- und Flächensymbol definiert.
Zuerst werden alle Objekte mit dem Flächensymbol 1605.1 Kapelle Fläche selektiert (Symbolkasten Symbol 1605.1 Kapelle Fläche Kontextmenü Selektieren nach Symbol…)
Dann erfolgt die Umwandlung in Punktobjekte (Karte Linien- oder Flächenobjekte zu Punktobjekten konvertieren…), wobei im Dialog das Symbol 1605.000 Kapelle ausgewählt werden muss.
Ausführen
Bei importierten Signaturen, die aus mehreren Flächen bestehen (z.B. Windmühlen), müssen vor der Umwandlung die überzähligen Flächen entfernt werden, damit an den entsprechenden Stellen nur ein OCAD-Objekt entsteht.
Dieser Vorgang wird am Beispiel der Windmühlen erläutert.
Die importierten Windmühlen-Signaturen bestehen aus 5 Teilflächen: einem Turm und 4 Rotorenblättern:

OCAD-Tutorial: Migration von unstrukturierten DTP-Karten nach OCAD
Copyright © 1988 – 2013 OCAD AG Seite 15
Vor der Umwandlung in ein OCAD Punktobjekt sollen nun die 4 Rotorenblätter aller Windmühlen selektiert und gelöscht werden.
Wählen Sie im Symbolkasten das Symbol 1702.1 Windmühle Fläche aus.
Wählen die Funktion Selektieren nach Eigenschaft (Selektieren Selektieren nach Eigenschaft) Einstellungen: Selektieren: Objekte mit einem selektierten Symbol
Bedingung: Anzahl Stützpunkte = 4
Selektieren und Dialog Schliessen Die 4 Rotorenblätter aller Windmühlen werden selektiert.
Die Selektierten Objekte mit der Delete-Taste oder löschen.
Die verbleibenden Flächen-Punktobjekte können nun wie im ersten Teil dieses Kapitels beschrieben in OCAD Punktobjekte umgewandelt werden.
Redundante Objekte löschen In der importierten Karte sind diverse Objekte redundant vorhanden. So bestehen zum Beispiel die Strassen aus zwei oder mehr geometrisch identischen Linien. In OCAD können diese komplexen Linien mit einem Linienobjekt abgebildet werden. Somit werden die redundanten Objekte überflüssig und können gelöscht werden.
Zuerst alle redundanten Objekte selektieren (Symbolkasten Symbol 1.0 Skelett Kontextmenü Selektieren nach Symbol…).
Die selektierten Objekte mit der Delete-Taste oder löschen.

OCAD-Tutorial: Migration von unstrukturierten DTP-Karten nach OCAD
Copyright © 1988 – 2013 OCAD AG Seite 16
8 Datenbank anfügen Mit OCAD Professional besteht die Möglichkeit die Karte bzw. deren Objekte mit einer Datenbank zu verbinden. Hierzu muss eine neue Datenbankverbindung definiert werden (Datenbank Datenbankverbindungen verwalten…)
Neu…
Geben Sie der Datenbank-Verbindung einen Namen und wählen Sie die Option Bestehende Datenquelle benutzen
OK
Wählen Sie eine Datenbankdatei aus.
Durchsuchen…
Öffnen Sie die Datei kreta.xls aus dem Verzeichnis kreta_db.

OCAD-Tutorial: Migration von unstrukturierten DTP-Karten nach OCAD
Copyright © 1988 – 2013 OCAD AG Seite 17
Wählen Sie die Tabelle wamu$ und das Feld ID als Schlüsselfeld.
Schliessen
Selektieren Sie alle Wassermühlen (Symbolkasten Kontextmenü Selektieren nach Symbol):
Erstellen Sie Datenbankeinträge für die selektieren Wassermühlen (Datenbank Datenbankeinträge erstellen und aktualisieren…).
Verbindung: Wassermühlen
OK. OCAD erstellt nun für jedes der selektieren Objekte einen Datenbankeintrag.
Suchen Sie die Wassermühlen aufgrund des Schlüsselfeldes (Suchen Schlüsselwert eingeben) ab.
OK. Das gefundene Objekt wird selektiert. OCAD zentriert den Bildschirmausschnitt auf das selektierte Objekt. Bearbeiten Sie die entsprechenden Datenbankeinträge in der Datenbank-Box:
HowTos:
• Datenbank-Grundlagen: http://www.ocad.com/howtos/46.htm

OCAD-Tutorial: Migration von unstrukturierten DTP-Karten nach OCAD
Copyright © 1988 – 2013 OCAD AG Seite 18
9 Export in ein GIS (SHP oder DXF) Die Karte oder Teile davon können als Shape-Datei oder DXF exportiert und in Geographischen Informationssystemen oder CAD-Programmen weiterverwendet werden.
Wechseln Sie in die Normal-Ansicht, um die GIS-Daten zu exportieren (Ansicht Normal-Ansicht).
Datei Exportieren
Format Shape auswählen
Optionen: Punkt-Objekte
Objekte in der Datenbank-Verbindung Wassermühlen
Exportieren
Speichern Sie die Datei als kreta_wamu.shp
HowTos:
• Shapefile exportieren: http://www.ocad.com/howtos/51.htm

OCAD-Tutorial: Migration von unstrukturierten DTP-Karten nach OCAD
Copyright © 1988 – 2013 OCAD AG Seite 19
10 Export für Planetenbrowser (KMZ Google Earth Raster) Die Karte oder Teile davon können auch als KMZ-Datei exportiert und in Planetenbrowsern oder GPS-Geräten weiterverwendet werden.
Für diesen Export muss in der OCAD-Datei zwingend ein Koordinatensystem definiert sein:
Karte Massstab und Koordinatensystem…
Koordinatensystem Auswählen… Koordinatensystem: UTM
Zone: Zone 35 North
Datei Export
Format KMZ Google Earth (Raster) auswählen Export-Einstellungen vornehmen und Kartenausschnitt wählen:
Exportieren Die Export-Datei als kreta.kmz speichern:
Speichern
Offnen Sie die exportierte Datei in Google Earth (Datei Kürzlich exportierte Dateien öffnen)

OCAD-Tutorial: Migration von unstrukturierten DTP-Karten nach OCAD
Copyright © 1988 – 2013 OCAD AG Seite 20
HowTos:
• KMZ-Datei exportieren: http://www.ocad.com/howtos/125.htm

OCAD-Tutorial: Migration von unstrukturierten DTP-Karten nach OCAD
Copyright © 1988 – 2013 OCAD AG Seite 21
Anhang Einstellungen beim PDF-Export aus Freehand, für den bestmöglichen Import in OCAD: