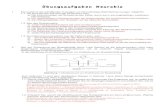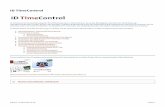ODOO Übungsaufgaben zur Auftragsabwicklung in einem ...wahmkow/download/rif/OpenERP.pdf · 1...
Transcript of ODOO Übungsaufgaben zur Auftragsabwicklung in einem ...wahmkow/download/rif/OpenERP.pdf · 1...
-
1
heit seit 2013 ODOO
bungsaufgaben zur Auftragsabwicklung in einem Industrieunternehmen mit dem Open Source ERP-System
OpenERP (ODOO)
0 Anmeldung .......................................................................................................... 2
1 bungsaufgabe Auftragsabwicklung ................................................................... 3
2 Stammdaten ........................................................................................................ 3
2.1 Verkaufsteil anlegen ...................................................................................... 3
2.2 Ressourcenliste ............................................................................................. 5
2.3 Stckliste anlegen und Arbeitsplan zuordnen ................................................ 7
3 Plankalkulation .................................................................................................... 8
4 Auftragsabwicklung ........................................................................................... 11
4.1 Angebot anlegen ......................................................................................... 11
4.2 Verkaufsauftrag erzeugen ........................................................................... 13
4.3 Disposition ................................................................................................... 14
4.3.1 Verfgbarkeit prfen und Lagerbestand abrufen ................................... 14
4.3.2 Fertigungsprozess ................................................................................ 15
4.3.3 Fertigungsauftrge ................................................................................ 17
4.3.4 Beschaffungsprozess ............................................................................ 18
4.4 Durchfhrung Beschaffungsprozess ............................................................ 19
4.4.1 Bestellanforderung anlegen .................................................................. 19
4.4.2 Bezugsquelle whlen und Bestellung anlegen ...................................... 19
4.4.3 Bestellung berprfen und an Lieferanten senden ............................... 21
4.4.4 Wareneingang buchen .......................................................................... 22
4.4.5 Eingangsrechnung erfassen und bezahlen ........................................... 23
4.5 Durchfhrung Fertigungsprozess ................................................................ 26
4.5.1 Kapazittsprfung, Auftragsterminierung und Auftragsfreigabe ............ 26
4.5.2 Materialentnahmen durchfhren ........................................................... 27
4.5.3 Arbeitsgnge starten, Auftrag rckmelden u. Waren einlagern ............. 28
4.6 Abschluss Auftragsabwicklung .................................................................... 31
4.6.1 Verkaufsauftrag ausliefern .................................................................... 31
4.6.2 Rechnungserstellung ............................................................................ 32
-
2
0 Anmeldung
ffnen Sie den Internet Browser Mozilla Firefox und geben Sie
in der Adresszeile folgende IP-Adresse ein, um OpenERP zu
starten:
IP-Adresse: 10.74.0.12:8069
Abb. B 1 - OpenERP Startbildschirm
Whlen Sie zunchst oben rechts die Ihnen zugewiesene
Datenbank fr Ihre Gruppe aus und loggen sich anschlieend
mit einem der folgenden Nutzer ein:
Benutzername Passwort
Student1 student100
Student2 student200
Student3 student300
Student4 student400
Student5 student500
Student6 student600
Student7 student700
Student8 student800
Student9 student900
Student10 student1000
-
3
1 bungsaufgabe Auftragsabwicklung
Im folgenden Beispiel soll die Auftragsabwicklung in einem virtuellen Unternehmen
von Ihnen simuliert werden. Das Unternehmen, die Stralsunder Fahrradwerke
GmbH, produziert Fahrrder im Mittelklassebereich. Ihre Aufgabe besteht im
Wesentlichen darin, einem Kunden ein Angebot ber eine Menge von 10 Fahrrdern
zu offerieren, ein Verkaufsteil anzulegen und die Stammdaten zu pflegen, den
Verkaufsauftrag anzulegen und zu besttigen, die Fahrrder zu produzieren und die
dafr bentigen Rohmaterialien zu bestellen und bereitzustellen. Zum Abschluss soll
der Verkaufsauftrag ausgeliefert und die Ausgangsrechnung erstellt werden.
2 Stammdaten
2.1 Verkaufsteil anlegen
Bevor Sie mit der Auftragsabwicklung beginnen, legen Sie zunchst ein Verkaufsteil
in den Stammdaten an, welches Sie spter produzieren und verkaufen sollen.
Whlen Sie dazu im Men Verkauf und im Untermen Produkte. Klicken Sie
anschlieend auf den Button Anlegen (Abb. B2).
Abb. B 2 - Artikel anlegen
Im sich ffnenden Fenster knnen nun die Stammdaten fr Ihr Verkaufsteil
eingegeben werden. Denken Sie sich eine Produktbezeichnung fr ein Fahrrad aus
und tragen diese in das Feld Produktbezeichnung (Abb. B 3).
(In dieser Anleitung wird das Verkaufsteil: City Tourer 1000 angelegt und fr die
weitere Beschreibung der Auftragsabwicklung verwendet.)
Whlen Sie die weiteren Eigenschaften fr ein Verkaufsteil in den Stammdaten aus:
Men
Untermen
-
4
(Hinweis: Die Auswahl erfolgt meist ber einen Klick auf das
kleine schwarze Dreieck im Auswahlfeld - fr eine erweiterte
Auswahl anschlieend auf den Punkt Mehr suchen klicken)
Eigenschaften Verkaufsteil (Reiter Information):
Kategorie: Eigenfertigungsteile/Verkaufsteile
Kann verkauft werden (Haken setzen)
Kann eingekauft werden (Haken rausnehmen)
Produktart: Lagerprodukt
ME: Stk
Verkaufspreis: 1,00 (wird spter ergnzt)
Tragen Sie im Feld Interne Referenz Ihre Matrikelnummer ein! Da OpenERP keine
automatischen Teilenummern vergibt, gilt hier Ihre Matrikelnummer als Teilenummer.
Abb. B 3 - Eigenschaften Verkaufsteil I
Rufen Sie anschlieend den Reiter Beschaffung auf (Abb. B 4):
Hier werden Informationen hinterlegt, die Auskunft ber die Beschaffung des Teils
geben:
Dispositionsverfahren: Beschaffe von Auftrag
Beschaffungsmethode: Fertigung
Einkauf ME: Stk
Herstellkosten: 0,00 (werden spter ergnzt)
Das Dispositionsverfahren Beschaffe von Auftrag bedeutet, dass, sofern Sie einen
Verkaufsauftrag fr Ihr Verkaufsteil im System anlegen, das System automatisch
einen weiteren Auftrag fr die Beschaffung generiert. Durch die
Beschaffungsmethode wird festgelegt, welche Art von Auftrag generiert wird. Im
-
5
Falle eines Verkaufsteils wird Fertigung ausgewhlt und somit werden
Fertigungsauftrge zur Produktion des Verkaufsteils erzeugt.
Abb. B 4 Eigenschaften Verkaufsteil II
Fr die Reiter Bestand, Verkauf und Finanzen bedarf es keiner weiteren
Anpassung.
Speichern Sie Ihr Verkaufsteil mit dem Klicken auf den Button Speichern ab. Ihr Teil
befindet sich nun im System.
Klicken Sie anschlieend auf den Liste anzeigen Button (oben rechts)
und schauen Sie nach, ob Sie Ihr Teil in der Liste finden. Schauen Sie sich ebenfalls
alle weiteren Teile an.
2.2 Ressourcenliste
Im nchsten Schritt legen Sie die Stcklisten fr Ihr erzeugtes Verkaufsteil an und
ordnen diesem einen Arbeitsplan zu.
Eine geeignete bersicht welche Materialien und Arbeitsgnge fr die Produktion
des Verkaufsteils (im Bsp. City Tourer 1000) notwendig sind, bietet die s.g.
Ressourcenliste (Abb. B 5). Die Zahlen an den Verbindungspfeilen zeigen den
Bedarf eines untergeordneten Teils, welcher zur Fertigung eines bergeordneten
Teils notwendig ist. Jedes Teil, welches aus einem oder mehreren Arbeitsgngen
resultiert, ist eine Baugruppe (Rad, Rohrahmen, Rahmen lackiert).
(Anmerkung: Der Anschaulichkeit halber resultieren in diesem Beispiel die
Eigenfertigungsteile je nur aus einem Arbeitsgang. In der Praxis ist es jedoch die
Regel, dass ein Fertigungsauftrag mehrere Arbeitsgnge beinhaltet)
-
6
Ressourcenliste:
Abb. B 5 Ressourcenliste
-
7
2.3 Stckliste anlegen und Arbeitsplan zuordnen
Legen Sie nun die Stckliste fr Ihr Verkaufsteil an. Whlen Sie dazu im Men
Fertigung und im Untermen Stckliste und Klicken auf den Button Anlegen.
Im Feld Produkt whlen Sie Ihr angelegtes Verkaufsteil aus (im Bsp. City Tourer
1000).
Geben Sie als Menge 1 und als Mengeneinheit Stk. ein.
Als Arbeitsplan (ist bereits angelegt) whlen Sie Endmontage, welcher den
Arbeitsgang Montieren beinhaltet, aus.
Im Feld Stcklistentyp whlen Sie Normale Stckliste. Das Feld Referenz bleibt
leer.
Die einzelnen Komponenten der Stckliste und deren Mengen entnehmen Sie der
Abb. B 6. Fgen Sie die Komponenten mit einem Klick auf den Button Eintrag
hinzufgen nacheinander hinzu. (Komponenten deren Teilenummer mit einer 1
beginnt sind Einzelteile, Komponenten deren Teilenummer mit einer 2 beginnen sind
Baugruppen (siehe Ressourcenliste).
Die Felder Gltig ab und Gltig bis bleiben leer. Speichern Sie die Stckliste
anschlieend ab (Button Speichern).
(Tipp: Wenn Sie eine Stcklistenkomponente im Feld Produkt eingeben wollen,
knnen Sie auch die ersten 2-3 Anfangsbuchstaben der Komponente eingeben.
Ihnen wird dann eine Auswahl der einzelnen Stcklistenkomponenten angezeigt und
Sie knnen diese anschlieend mit einem Klick auswhlen.)
Abb. B 6 - Stcklistenkomponenten Verkaufsteil
-
8
3 Plankalkulation
Bevor Sie mit der Auftragsabwicklung und dem Anlegen eines Verkaufsauftrages
beginnen, mssen Sie die Herstellkosten und den Verkaufspreis Ihres angelegten
Verkaufsteils kalkulieren. Dazu soll die allgemein verbreitete Zuschlagskalkulation
verwendet werden.
Da OpenERP ber kein Kalkulationsmodul verfgt, fhren Sie die Kalkulation
manuell mit Hilfe der folgenden Tabelle durch (diese Tabelle ist auch als Excel
Vorlage im OpenERP Ordner hinterlegt):
Teilenummer Beschreibung Menge ME EP in GP in
[100005.01] Bremse 1 Stk
[100006.01] Gangschaltung 1 Stk
[100007.01] Lenker 1 Stk
[100008.01] Gabel 1 Stk
[100009.01] Montagezubehr 1 Stk
[100010.01] Sattel 1 Stk
[100011.01] Tretlager 1 Stk
[200001.01] Rahmen lackiert 1 Stk
[200002.01] Rad 2 Stk
Materialeinzelkosten
+ Materialgemeinkosten 25 %
= Materialkosten
+ Fertigungseinzelkosten
+ Fertigungsgemeinkosten 40 %
= Fertigungskosten
Herstellkosten (Materialkosten + Fertigungskosten) (558,74)
+ Verwaltungsgemeinkosten (auf Herstellkosten) 8 %
+ Vertriebsgemeinkosten (auf Herstellkosten) 6 %
= Selbstkosten (Herstellkosten + Verwgmk. + Vertriebsgmk.)
+ Gewinnzuschlag 8 % (aus Selbstkosten)
= Verkaufspreis (687,92) Tab. B 1 - Zuschlagskalkulation
-
9
Einzelpreise der Komponenten:
Material EP in [100005.01] Bremse 18,00
[100006.01] Gangschaltung 32,00
[100007.01] Lenker 16,00
[100008.01] Gabel 31,00
[100009.01] Montagezubehr 26,00
[100010.01] Sattel 18,00
[100011.01] Tretlager 22,00
[200001.01] Rahmen lackiert 176,25
[200002.01] Rad 44,49 Tab. B 2 - bersicht Einzelpreise
Tragen Sie zunchst alle Einzelpreise (EP) der Komponenten in die
Kalkulationstabelle ein und errechnen Sie die Materialeinzelkosten,
Materialgemeinkosten und daraus die Materialkosten. (Lassen Sie sich dazu parallel
in OpenERP im Men Lager und im Untermen Produkte eine Liste aller Produkte
anzeigen. In der Spalte Allgemeiner Preis finden Sie ebenfalls die Einzelpreise.)
Berechnung der Fertigungseinzelkosten:
Ihr Verkaufsteil resultiert aus dem Arbeitsgang Montieren. Daher mssen fr die
Fertigungseinzelkosten des Verkaufsteils auch nur die Fertigungskosten des
Arbeitsganges Montieren angesetzt werden.
Die Fertigungseinzelkosten der Arbeitsgnge Rad montieren, Rahmen schweien
und Rahmen lackieren sind schon in den Einzelpreisen der Baugruppen Rad,
Rohrahmen und Rahmen lackiert enthalten (vgl. dazu Ressourcenliste).
Der Arbeitsgang Montieren weit folgende Daten auf:
Zykluszeit: 40 min = 40min/60 = 0,67 h
Fertigungslohn pro Stunde: 25 /h
Die Fertigungseinzelkosten errechnen sich wie folgt:
Schlagen Sie anschlieend die Fertigungsgemeinkosten auf die
Fertigungseinzelkosten und errechnen die Fertigungskosten.
Die weitere Berechnung und die Zuschlagsstze entnehmen Sie dem
Kalkulationsschema (Tab. B 1).
Lassen Sie sich parallel in OpenERP den Arbeitsplatz Endmontage anzeigen. Rufen
Sie dazu unter Men Fertigung und Untermen Arbeitsplatz den Arbeitsplatz
Endmontage auf und schauen Sie sich die Arbeitsplatzinformationen (Abb. B 7) an.
Fertigungseinzelkosten [] = Fertigungslohn pro Stunden [/h] * Zykluszeit [h]
-
10
Abb. B 7 Arbeitsplatzinformationen
Sie sehen, dass hier die Zykluszeit (Feld Zeit fr 1 Zyklus (Stunden)) fr den
gesamten Arbeitsplatz Endmontage mit 00:40 angegeben ist.
Die Kapazitt des Arbeitsplatzes betrgt 8. D.h. dass diesem Arbeitsplatz 8 Arbeiter
(Feld Ressource Typ: Mensch) zur Verfgung stehen. Somit knnen 8 Fahrrder
gleichzeitig montiert werden.
bersicht Arbeitspltze:
Arbeitsplatz Enthlt Arbeitsgang Ressourcen Zeit fr 1 Zyklus
Radmontage Rad montieren 4 13 min
Schweistation Rahmen schweien 8 42 min
Lackiererei Rahmen lackieren 6 30 min
Endmontage Montieren 8 40 min Tab. B 3 - bersicht Arbeitspltze
Nachdem die Kalkulation abgeschlossen ist, tragen Sie die Herstellkosten und den
Verkaufspreis in den Stammdaten Ihres Verkaufsteils ein (ber Men Verkauf und
Untermen Produkte Verkaufsteil anklicken). Anschlieend Button Bearbeiten
whlen und im Reiter Informationen den Verkaufspreis und im Reiter Beschaffung
die Herstellkosten eintragen. Speichern Sie ihr Verkaufsteil anschlieend ab.
-
11
4 Auftragsabwicklung
Nachdem die Kalkulation abgeschlossen ist und alle Stammdaten gepflegt sind, kann
mit der Auftragsabwicklung begonnen werden.
Auftragsabwicklung:
Abb. B 8 - Auftragsabwicklung
Beschreibung:
Der Prozess der Auftragsabwicklung startet mit dem Erstellen eines Angebots fr
den Kunden und dem anschlieenden Versenden des Angebots. Nachdem der
Kunde das Angebot angenommen hat, wird ein Verkaufsauftrag im System erzeugt
(in OpenERP gleichbedeutend mit einer Auftragsbesttigung). Im nchsten Schritt ist
zu prfen, ob das auszuliefernde Verkaufsteil im Lager verfgbar ist. Von der
Prfung hngt ab, welcher Schritt als nchstes folgt. Wenn entweder gengend
Verkaufsteile im Lager verfgbar sind, kann die Lieferung zusammengestellt und
versendet werden oder, wenn nicht gengend Verkaufsteile zur Verfgung stehen,
mssen diese erst produziert werden. Fr diesen Fall wird durch die Disposition (Kap
4.3) ein neuer Prozess gestartet (Fertigungsprozess), welcher wieder aus mehreren
einzelnen Schritten besteht (Kap. 4.3.2). Hier besteht die Mglichkeit, dass der
Fertigungsprozess einen Beschaffungsprozess (Kap. 4.3.4) hervorruft. Die
Auftragsabwicklung endet mit dem Erstellen und Verschicken der
Kundenrechnung und der Verbuchung des Zahlungseingangs des Kunden.
4.1 Angebot anlegen
Ihr Unternehmen, die Fahrradwerke Stralsund GmbH, erhlt von dem Kunden City
Bikes Rostock eine Anfrage ber die Lieferung von 10 Stk Ihres angelegten
Verkaufsteils (im Bsp. City Tourer 1000 ). Legen Sie dafr das Angebot im System
an und drucken es anschlieend aus (im PDF Format) um es dem Kunden zu
schicken.
Whlen Sie in der Menleiste Verkauf und im Untermen Angebote und klicken Sie
dann auf Anlegen. Es ffnet sich die Eingabemaske fr Angebote (Abb. B 9).
-
12
Abb. B 9 - Angebote anlegen - Auftragszeilen
Whlen Sie im Feld Kunde City Bikes Rostock aus (Klick auf kleines schwarzes
Dreieck). Geben Sie im Feld Referenz des Kunden wieder Ihre Matrikelnummer ein,
um spter eine eindeutige Verfolgbarkeit zu Ihrem Angebot zu gewhrleisten.
Whlen Sie nun als Produkt Ihr angelegtes Verkaufsteil aus, indem
Sie in der Positionszeile den Button Eintrag hinzufgen whlen.
Anschlieend klicken Sie auf das kleine schwarze Dreieck und whlen
Mehr suchen. Es ffnet sich eine Liste mit allen Artikeln, die im
System hinterlegt sind. Der Artikel City Tourer 1000 htte z.B. die
Artikelnummer 300000.01.
Geben Sie anschlieend die Menge von 10 und die Mengeneinheit Stk an. Der
Verkaufspreis ist in den Stammdaten hinterlegt und wird automatisch in die
Positionszeile gezogen.
Nachdem alle Eingaben gettigt worden sind, klicken Sie auf den Button
aktualisieren (unterhalb des Bruttobetrags), damit der Bruttobetrag und die Steuer
im Angebot ausgewiesen werden.
Gehen Sie anschlieend auf den Reiter Andere Informationen (Abb. B 10).
Abb. B 10 - Angebot anlegen Reiter Andere Informationen
-
13
Geben Sie hier folgende Informationen an:
Lieferbedingungen: EX WORKS (Ab Werk)
Abrechnungsbedingungen: Alle Produkte auf einmal Liefern
Erzeuge Rechnung: Auf Anforderung
Zahlungsbedingungen: 15 Tage
berprfen Sie anschlieend Ihre Eingabe und Speichern das Angebot ab. Das
Angebot befindet sich nun im System.
Wichtig ! Merken (und notieren) Sie sich unbedingt Ihre Angebotsnummer (im
Bsp. SO001), da diese spter als Referenz fr die Fertigungsauftrge dient.
Drucken Sie das Angebot im PDF Format aus und schicken es an den Kunden.
Whlen Sie dazu den Button Drucken (Abb. B 11).
Abb. B 11 - Angebotsstatus
4.2 Verkaufsauftrag erzeugen
Lassen Sie sich zunchst alle Angebote anzeigen, die nun im
System vorliegen. Klicken Sie dazu oben rechts auf den Liste-
Anzeigen Button:
Abb. B 12 - bersicht Liste Angebote
Sie sehen in der Spalte Status, dass Ihr Angebot gesendet wurde. Nachdem der
Kunde das Angebot angenommen hat, knnen Sie den Verkaufsauftrag im System
erzeugen.
Klicken Sie dazu in der Liste (Abb. B 12) auf Ihre Angebotsnummer, um Ihr Angebot
wieder aufzurufen:
-
14
Abb. B 13 - Vertriebsauftrag erzeugen
Erzeugen Sie den Verkaufsauftrag, in dem Sie auf den Button Auftrag besttigen
klicken (Abb. B 13). In der Statusbersicht (oben rechts) sehen Sie, dass der
aktuelle Status auf Abzurechnende Auftrge (Abb. B 14) gesetzt wurde (blau
unterlegt). Ihr Verkaufsauftrag ist nun unter der gleichen Nummer wie Ihr Angebot
angelegt worden.
4.3 Disposition
4.3.1 Verfgbarkeit prfen und Lagerbestand abrufen
Prfen Sie nun die Verfgbarkeit der auszuliefernden Verkaufsteile. Klicken Sie dazu
auf den Button Anzeige Auslieferauftrag (Abb. B 14) und anschlieend auf Prfe
Verfgbarkeit.
Abb. B 14 - Status Verkaufsauftrag
Im Falle einer verfgbaren Bestandsmenge kann die Auslieferung sofort erfolgen.
Wenn die Bestandsmenge nicht ausreichend (Status: Warten auf Verfgbarkeit)
sein sollte, muss diese produziert werden (Abb. B 15).
Abb. B 15 - Prfe Verfgbarkeit fr Auslieferung
-
15
Nachdem keine verfgbare Menge zur Auslieferung bereit steht, schauen Sie sich
den Lagerbestand nochmal etwas genauer an. Klicken Sie im Men auf Lager und
im Untermen auf Produkte. Es wird Ihnen nun eine Liste aller Materialien mit ihren
aktuellen Bestandsmengen angezeigt. Schauen Sie sich den Lagerbestand Ihres
Verkaufsteils an (im Bsp.: 300000.01 City Tourer 1000) (Abb. B 16).
Abb. B 16 - Bestandsliste
Ein Blick in den Lagerbestand zeigt, dass die Bestandsmenge Ihres Verkaufsteils (im
Bsp.: City Tourer 1000) 0 Stk betrgt. In diesem Fall muss der Bedarf der
auszuliefernden Menge (auch Primrbedarf genannt) produziert werden. Es ist nun
die Aufgabe der Disposition Fertigungsauftrge anzulegen und die zur Fertigung
bentigten Einzelteile und Baugruppen (Sekundrbedarf) zu beschaffen.
Der Fertigungsprozess soll zunchst im Folgenden beschrieben werden.
4.3.2 Fertigungsprozess
Die Fahrradwerke Stralsund GmbH ist ein Auftragsfertiger. Dies bedeutet, dass Sie
erst dann ihre Endprodukte produzieren, wenn ein Verkaufsauftrag (auf Grundlage
eines Kundenauftrages) im System vorliegt.
Die Beschaffungsvorschrift wurde dafr in den Stammdaten Ihres Verkaufsteils
hinterlegt.
Aus dieser Beschaffungsvorschrift werden durch das Anlegen eines
Vertriebsauftrags automatisch alle ntigen Fertigungsauftrge vom System
angelegt.
Nun kann der Fertigungsprozess gestartet werden, welcher sich aus folgenden
Schritten zusammensetzt:
-
16
Fertigungsprozess:
Abb. B 77 - Fertigungsprozess
Beschreibung:
Zunchst wird durch die Disposition im Fertigungsprozess der Fertigungsauftrag
des Verkaufsteils erzeugt (wurde von OpenERP automatisch mit Anlegen des
Verkaufsauftrages erzeugt). Anschlieend erfolgt durch die Disposition der Schritt
Materialverfgbarkeit prfen. Hier wird geprft, ob der Bedarf an Einzelteilen und
Baugruppen (=Sekundrbedarf) sowie Hilfs- und Betriebsstoffen (=Tertirbedarf),
welcher fr die Produktion des Verkaufsteils ntig ist, vorhanden ist.
Wenn entweder Material verfgbar ist, wird ein Fertigungsauftrag terminiert und
die verfgbare Kapazitt geprft oder, wenn kein Material verfgbar ist, wird eine
Bezugsquelle ermittelt, ber welche der Sekundr- und Tertirbedarf zu beschaffen
ist.
Die Beschaffung kann entweder durch den Beschaffungsprozess (Fremdbezug)
oder durch einen neu gestarteten Fertigungsprozess erfolgen. Im Falle des
Beschaffungsprozesses wird das Material ber einen Lieferanten bezogen. Im
Falle des Fertigungsprozesses wird im eigenen Unternehmen eine Baugruppe aus
Einzelteilen gefertigt.
Nachdem die verfgbare Fertigungskapazitt geprft und Fertigungsauftrge
terminiert sind, kann die Auftragsfreigabe erfolgen. Diese ist Anlass fr die
Bereitstellung des Materials fr die Fertigungsauftrge aus dem Lager und der damit
verbundenen Materialentnahme. Die Arbeitsgnge knnen nun durchgefhrt
werden. Anschlieend erfolgt eine Auftragsrckmeldung mittels
Betriebsdatenerfassung (BDE) und die produzierten Waren werden im Lager
eingelagert, zur Weiterverarbeitung bereitgestellt oder ausgeliefert. Die
Auftragsabwicklung, als auslsender Prozess fr den Fertigungsprozess, kann nun
fortgesetzt werden.
-
17
4.3.3 Fertigungsauftrge
Durch das Anlegen des Verkaufsauftrages wurden automatisch Fertigungsauftrge
im System angelegt. Lassen Sie sich diese zunchst anzeigen. Klicken Sie dazu im
Men auf Fertigung und im Untermen auf Fertigungsauftrge.
In der folgenden Ansicht werden Ihnen alle Fertigungsauftrge angezeigt, die im
System hinterlegt sind (Abb. B 18):
Abb. B 18 - Fertigungsauftrge anzeigen
In der Spalte Referenzbeleg sehen Sie aus welchem Vorgang der jeweilige
Fertigungsauftrag generiert wurde. Der Referenzbeleg beginnt mit der Nummer des
Verkaufsauftrags welchen Sie zuvor erzeugt haben.
Um nur die Fertigungsauftrge anzeigen zu
lassen, welche aus Ihrem Verkaufsauftrag
generiert wurden, tragen Sie in der
Suchleiste oben rechts Ihre Verkaufsauftragsnummer ein und Besttigen die
Eingabe mit Enter (In diesem Beispiel wre das die SO001). Anschlieend werden
nur Ihre relevanten Fertigungsauftrge angezeigt:
Abb. B 19 - Fertigungsauftrge gefiltert
Sie sehen, dass fr jeden Arbeitsgang aus der Ressourcenliste ein Fertigungsauftrag
angelegt wurde. Die Auftragsterminierung wurde bereits automatisch vom System
vorgenommen. Zunchst muss der Fertigungsauftrag fr das Produkt 200000.01
Rohrahmen gestartet werden. Allerdings steht der Status des Fertigungsauftrages
auf Erwartet Material. Dies bedeutet, dass nicht gengend Material fr die Fertigung
zur Verfgung steht.
-
18
Klicken Sie daher auf den Fertigungsauftrag, der als erstes gestartet werden soll
(geplantes Datum) und schauen Sie unter dem Reiter Planbedarf, welche Teile zur
Fertigung gebraucht werden (Abb. B 20).
Abb. B 80 - Planbedarf fr Fertigungsauftrag
Der Planbedarf fr diesen Fertigungsauftrag betrgt 10 Stk Stahlrohrset Rahmen.
Prfen Sie den Lagerbestand (Materialverfgbarkeit prfen). Im Men ber den
Punkt Lager und im Untermen unter Produkte kann die Bestandsmenge des Teils
Stahlrohrset Rahmen eingesehen werden.
Fr den Fall einer ausreichenden Bestandsmenge, kann das Material bereitgestellt
und der Fertigungsauftrag freigegeben und gestartet werden (Kap.4.5).
Wenn keine ausreichende Bestandsmenge zur Verfgung steht, muss die
Disposition einen Beschaffungsprozess anstoen, ber welchen die notwendigen
Teile ber einen Lieferanten bestellt und geliefert werden.
Der Beschaffungsprozess soll zunchst im Folgenden beschrieben werden.
4.3.4 Beschaffungsprozess
Beschaffungsprozess:
Abb. B 21 - Beschaffungsprozess
Beschreibung:
Am Anfang des Beschaffungsprozesses muss zunchst eine Bestellanforderung
ber die zu beschaffenden Teile erzeugt werden. Anschlieend ist die
Bezugsquelle (Welche Lieferanten kommen in Frage?) zu ermitteln und dann der
Lieferant auszuwhlen. Aus der Bestellanforderung ist eine Bestellung zu
erzeugen und dem Lieferanten zu schicken. Nach der Bestellung muss die
-
19
Einhaltung des Liefertermins berwacht werden. Ist die Lieferung im Unternehmen
eingetroffen, kann der Wareneingang bearbeitet und gebucht werden. Der
Fertigungsprozess kann jetzt fortgesetzt werden. Zum Abschluss des
Beschaffungsprozesses ist die Lieferantenrechnung in das System zu buchen
und diese nach einer Prfung zu bezahlen.
4.4 Durchfhrung Beschaffungsprozess
4.4.1 Bestellanforderung anlegen
Legen Sie zunchst eine Bestellanforderung ber 10 Stk
Stahlrohrsets an. Klicken Sie im Men auf Einkauf und im
Untermen auf Bestellmeldungen und bettigen Sie den
Button Anlegen.
Abb. B 22 - Bestellanforderung anlegen
Tragen Sie als Referenzbeleg unbedingt die Nummer Ihres Verkaufsauftrags ein
(im Bsp. SO001). Im Feld Bestellmeldung Typ ist die Multiple Bestellmeldung
auszuwhlen, um andere Bestellmeldungen fr den gleichen Artikel zuzulassen.
Whlen Sie anschlieend als Produkt das Stahlrohrset Rahmen [100004.01] und
geben die bentigte Bestellmenge ein.
Speichern Sie die Bestellmeldung anschlieend ab und merken und notieren Sie
sich unbedingt die Nummer der Bestellmeldung (hier TE00005).
4.4.2 Bezugsquelle whlen und Bestellung anlegen
Als Bezugsquelle haben Sie Ihren treuen Lieferanten, die Grohandel Berger
GmbH, ausgemacht. Um nun aus der Bestellanforderung eine Bestellung im System
-
20
anzulegen, klicken Sie den Button Anfrage eines Angebotes (Abb. B 23) in der
Bestellmeldung.
Abb. B 23 - Bestellung aus Bestellmeldung
Whlen Sie im sich ffnenden Fenster den Lieferanten Grohandel Berger GmbH
aus und klicken anschlieend auf Erfasse Angebot (Abb. B 24). Dadurch wird vom
Lieferanten ein imaginres Angebot angefordert und gleichzeitig ein Bestellentwurf
erzeugt.
Abb. B 24 - Lieferanten whlen
Die Bestellung liegt nun als Entwurf vor. Bettigen Sie den grnen Haken, um die
Bestellung in das System aufzunehmen (Abb. B 25). Der Status ndert sich von
Entwurf Bestellung auf Bestellung.
Abb. B 25 - Bestellung besttigen
-
21
4.4.3 Bestellung berprfen und an Lieferanten senden
Lassen Sie sich nun alle erzeugten Bestellungen unter dem Untermenpunkt
Bestellungen anzeigen:
Abb. B 26 - bersicht Bestellungen
Anhand des Referenzbeleges knnen Sie Ihre Bestellung finden (hier
Referenzbeleg TE00005). Lassen Sie sich Ihre Bestellung anzeigen, in dem Sie auf
diese klicken.
Abb. B 27 - Bestellung prfen
Prfen Sie, ob in der Bestellung die richtige Bestellposition und die richtige Menge
angegeben sind. Der Preis pro Einheit wird automatisch aus den Stammdaten
gezogen. (Das Lieferdatum in der Spalte Geplantes Datum wurde vom System
automatisch hinterlegt und liegt womglich in der Vergangenheit. Eine nderung
knnte im Reiter Eingehende Lieferung & Rechnungen erfolgen. Darauf soll hier
aber verzichtet werden.)
(Hinweis: Eine nachtrgliche nderung der Bestellposition und des Preises ist hier
nicht mglich. In diesem Falle msste die Bestellung storniert werden und eine
separate Einzelbestellung (ohne Bestellmeldung) durchgefhrt werden).
Wenn die Bestellpositionen korrekt sind, rufen Sie anschlieend wieder Ihre
Bestellmeldung (hier TE00005) ber Men Einkauf und Untermen
Bestellmeldungen auf.
-
22
Klicken Sie hier auf den Button An Lieferanten senden, um die Bestellung an den
Lieferanten zu senden (Abb. B 28).
Abb. B 28 - Bestellung senden
4.4.4 Wareneingang buchen
Nachdem Sie dem Lieferanten die Bestellung geschickt haben, trifft nach der
gewnschten Lieferzeit die Lieferung bei Ihnen ein. Sie knnen nun den
Wareneingang buchen.
Rufen Sie Ihre Bestellung erneut auf (Men Einkauf Untermen Bestellungen
aus Liste auf Ihre Bestellung klicken).
Abb. B 29 - Wareneingang buchen
Klicken Sie hier auf Wareneingang (Abb. B 29).
Im sich ffnenden Fenster kann die Liefermenge geprft werden. Besttigen Sie
diese mit dem Klicken auf den Button Wareneingang (Abb. B 30).
-
23
Abb. B 30 - Wareneingang prfen
Buchen Sie anschlieend mit dem Button Receive die Warenlieferung in das System
(Abb. B 31).
Abb. B 31 - Wareneingang buchen
Der Status der Warenlieferung ist nun: Empfangen (Abb. B 32).
Abb. B 32 - Status Wareneingang
Gehen Sie anschlieend wieder zurck zu Ihrer Bestellung
mit einem Klick auf die Bestellnummer.
4.4.5 Eingangsrechnung erfassen und bezahlen
Nachdem der Wareneingang erfolgt ist, schickt der Lieferant die Rechnung. Buchen
Sie diese in das System. Klicken Sie dafr auf den Button Rechnungseingang (Abb.
B 33).
-
24
Abb. B 33 - Rechnungseingang buchen
Prfen Sie anschlieend, ob die richtigen Positionen in der Rechnung aufgefhrt
sind. Bei einer positiven Prfung klicken Sie auf Genehmigen & Buchen (Abb. B
34).
Abb. B 34 - Rechnung buchen
Nachdem die Rechnung gebucht ist, knnen Sie gleich im Anschluss die Bezahlung
veranlassen. Klicken Sie auf den Button Zahlen.
Abb. B 35 - Rechnung Zahlung veranlassen
Whlen Sie im nachfolgenden Fenster die Zahlungsmethode Bank aus und klicken
auf Zahlen.
-
25
Der Status der Rechnung verndert sich anschlieend automatisch auf Bezahlt
(Abb. B 36).
Abb. B 36 - Rechnung ist bezahlt
Gehen Sie zurck in Ihre Bestellung. Nachdem die Eingangsrechnung bezahlt
wurde, ist auch der komplette Bestellvorgang erledigt (Abb. B 37).
Abb. B 37 - Bestellvorgang erledigt
Rufen Sie abschlieend erneut Ihre Bestellmeldung auf (ber Untermen
Bestellmeldungen) und setzen auch hier den Bestellstatus auf Erledigt mit dem
Klicken auf den Button Bestellung erledigt (Abb. B 38).
Abb. B 38 - Bestellmeldung erledigt
Der Beschaffungsprozess ist damit abgeschlossen.
Lassen sie sich erneut den Lagerbestand unter Menpunkt Lager und
Untermenpunkt Produkte anzeigen. Der Bestand des Artikels 100004.01
Stahlrohrset Rahmen msste nun in ausreichender Menge zur Verfgung stehen.
Der Fertigungsprozess kann nun mit der Kapazittsprfung, der
Auftragsterminierung und der Auftragsfreigabe fortgesetzt werden.
-
26
4.5 Durchfhrung Fertigungsprozess
4.5.1 Kapazittsprfung, Auftragsterminierung und Auftragsfreigabe
Fr die Kapazittsprfung wird angenommen, dass immer freie
Fertigungskapazitten zur Verfgung stehen. Daher wird auf die Kapazittsplanung
in diesem Beispiel verzichtet.
Auch fr die Auftragsterminierung wird keine gesonderte Planung vorgenommen
und die vom System automatisch erstellten Auftragstermine bernommen.
Es kann nun die Auftragsfreigabe erfolgen:
Lassen Sie sich Ihre Fertigungsauftrge unter Men Fertigung und Untermen
Fertigungsauftrge anzeigen (Filtern Sie Ihre Fertigungsauftrge wieder, indem
Sie oben rechts im Suchfeld Ihre Verkaufsauftragsnummer eingeben) (Abb. B 39).
Abb. B 39 - Fertigungsauftrge anzeigen
Klicken Sie auf Ihren Fertigungsauftrag, welcher zuerst gestartet werden soll
(frhestes geplantes Datum). Im Beispiel wre es der MO/00003.
Drucken Sie nun die Auftragspapiere (in PDF) und leiten diese an das Lager und in
die Fertigung weiter. Der Auftrag ist nun freigegeben. Whlen Sie dazu den Button
Drucken Fertigungsauftrag (Abb. B 40).
Abb. B 40 - Auftrag freigeben
-
27
In den Fertigungsauftragspapieren sind alle relevanten Informationen zum
Fertigungsauftrag enthalten.
Abb. B 9 - Fertigungsauftragspapiere
Im Feld Anzahl Zyklen und Anzahl Stunden sind Informationen enthalten, wie viele
Zyklen durchgefhrt werden mssen, um 10 Stk Rohrahmen zu fertigen und wie
lange die gesamte Fertigungszeit dafr betrgt.
Da fr den Arbeitsplatz Schweistation 8 Arbeiter (siehe Tab. B 3 in Kap. 3) zur
Verfgung stehen, knnen in einem Zyklus gleichzeitig und parallel 8 Rohrahmen
hergestellt werden (von jedem Arbeiter wird 1 Rohrahmen geschweit). Die Zeit fr
den ersten Zyklus betrgt 42 min (jeder Arbeiter bentigt 42 Minuten, also stehen
nach 42 Minuten insg. 8 Rohrahmen zur Verfgung).
Fr die restlichen 2 zu produzierenden Rohrahmen muss ein zweiter Zyklus gestartet
werden. Diesmal werden nur noch 2 Rohrahmen des Fertigungsauftrages gleichzeitig
gefertigt. Der Zyklus dauert allerdings trotzdem 42 min, da jeder Arbeiter allein 42
Minuten fr seinen Rohrahmen bentigt.
So betrgt die Gesamtzykluszeit: 42 min (Zykl.1) + 42 min (Zykl.2) = 84 min / 60 =
1,4h
4.5.2 Materialentnahmen durchfhren
Nachdem die Auftragsfreigabe erfolgt ist und die Auftragspapiere das Lager erreicht
haben, mssen die fr den Fertigungsauftrag bentigten Teile bereitgestellt werden.
Klicken Sie dazu im Men Lager auf den Untermenpunkt Beschaffung Starten.
Klicken Sie im sich ffnenden Fenster den Button Beschaffung Starten ohne den
Punkt Automatischer Bestellpunkt zu whlen (Abb. B 42). Hierdurch werden alle
bentigten Teile fr alle angelegten Fertigungsauftrge bereitgestellt.
Fhren Sie diesen Schritt unbedingt 2 x nacheinander durch!!!
-
28
Abb. B 42 - Materialbereitstellung fr Fertigungsauftrag
Klicken Sie anschlieend im Untermen auf Fehler Beschaffung.
Wenn in der Anzeige Fehler Beschaffung keine Eintrge vorhanden sind, knnen
Sie mit Ihren Fertigungsauftrgen starten.
Wenn in der Anzeige Fehler Beschaffung Eintrge vorhanden sind (Abb. B 43),
wurden noch nicht alle Wareneingnge (von Ihren Kommilitonen) vollstndig gebucht
und somit ist noch nicht gengend Bestand fr alle im System befindlichen
Fertigungsauftrge (fr die Rohrahmen) vorhanden.
Warten Sie in jedem Fall bis der letzte Wareneingang gebucht wurde. Starten Sie
anschlieend den Punkt Beschaffung starten erneut. Schauen Sie sich
darauffolgend wieder den Punkt Fehler Beschaffung an.
Wenn keine Positionen unter Fehler Beschaffung aufgefhrt sind, knnen Sie mit
dem Fertigungsprozess fortfahren.
Abb. B 43 - Fehler Beschaffung
4.5.3 Arbeitsgnge starten, Auftrag rckmelden u. Waren einlagern
In der Realitt werden Fertigungsauftrge gestartet und die zugehrigen
Arbeitsgnge werden nach und nach abgearbeitet. Dieser Prozess dauert je nach
Arbeitsgangdauer mehrere Minuten, Stunden oder sogar Tage. Durch die
Betriebsdatenerfassung (BDE) werden abgeschlossene Fertigungsauftrge
zurckgemeldet bzw. werden einzelne Zhlpunkte (erreichter Fertigungsfortschritt)
whrend eines Fertigungsauftrages an das System zurckgemeldet.
Da sich in unserem Beispiel die Fertigungsauftrge nicht ber Tage erstrecken
knnen, erfolgen die Vorgnge Arbeitsgang starten, Auftrag rckmelden und
Waren einlagern in einem Schritt.
-
29
Rufen Sie dazu erneut die Liste Ihrer Fertigungsauftrge auf. (Men Fertigung
Untermen Fertigungsauftrge Filtern Sie Ihre Fertigungsauftrge nach Ihrer
Verkaufsauftragsnummer (im Bsp. SO001)).
Nachdem Sie Ihren ersten Fertigungsauftrag freigegeben hatten (Kap. 4.5.1) und die
Materialbereitstellung erfolgt (Kap. 4.5.2) ist, hat sich der Status des
Fertigungsauftrages auf Startbereit zur Fertigung gendert (Abb. B 44).
Abb. B 44 - Fertigungsauftrge startbereit
Rufen Sie den ersten Fertigungsauftrag auf und starten Sie diesen mit dem Klicken
auf den Button Produziere (Abb. B 45).
Abb. B 45 - Produktion veranlassen
Whlen Sie im sich ffnenden Fenster den Modus Verbrauche & Produziere und
klicken anschlieend auf Besttigt (Abb. B 46). Dadurch wird zum einen das
verbrauchte Material aus dem Bestand heraus und zum anderen das produzierte Teil
in den Bestand hinein gebucht.
-
30
Abb. B 46 - Produktion besttigen
Der Status des Fertigungsauftrages ndert sich auf Erledigt. Des Weiteren werden
die verbrauchten Produkte angezeigt (Abb. B 47). Schauen Sie sich auch den Reiter
Fertigungsmeldung an, wo die erzeugten Produkte des Fertigungsauftrages
angezeigt werden.
Abb. B 47 - Abgeschlossener Fertigungsauftrag
Gehen Sie zurck in die Liste der Fertigungsauftrge. Klicken
Sie dazu einfach im Kopf des Fertigungsauftrags auf
Fertigungsa/.
Starten Sie danach alle Fertigungsauftrge, die den Status Startbereit fr Fertigung
anzeigen.
Abb. B 48 - Status Startbereit fr Fertigung
Nachdem alle Fertigungsauftrge fr die Baugruppen (Rohrahmen, Rahmen lackiert
und Rad) abgeschlossen sind, knnen Sie den letzten Fertigungsauftrag zur
-
31
Endmontage Ihres Verkaufsteils (im Bsp.: City Tourer 1000) starten und
abschlieen.
4.6 Abschluss Auftragsabwicklung
Zum Abschluss der Auftragsabwicklung mssen die gerade gefertigten Verkaufsteile
an den Kunden geliefert und die Kundenrechnung erstellt werden.
4.6.1 Verkaufsauftrag ausliefern
Nachdem die Produktion abgeschlossen ist, knnen Sie Ihrem Kunden die
gewnschte Bestellmenge liefern. Schauen Sie zunchst ins Lager wie sich der
Bestand des Verkaufsteils verndert hat. (Men Lager Untermen Produkte).
Der Lagerbestand msste nun eine ausreichende Bestandsmenge aufweisen. Sie
knnen nun Ihren Verkaufsauftrag ausliefern.
Klicken Sie dazu im Men auf Verkauf und im Untermen auf Verkaufsauftrge und
whlen aus der Liste Ihren Verkaufsauftrag aus. (Im Bsp. SO001) (Abb. B 49).
Abb. B 49 - Verkaufsauftrag abschlieen
Klicken Sie anschlieend auf Ausliefern bzw. Anzeige Auslieferauftrag, um den
Status der Auslieferung zu berprfen (Abb. B 50).
Abb. B 50 - Anzeige Auslieferungsauftrag
Sie sehen, dass sich der Status auf Bereit zur Auslieferung (Abb. B 51) gendert
hat. In der Positionszeile wird der Status des Materials City Tourer 1000 mit
Verfgbar angeben. Sie knnen die Lieferung nun vornehmen. Klicken Sie auf
Ausliefern und besttigen die Produktabgnge anschlieend nochmal mit dem Klick
auf den Button Ausliefern.
-
32
Abb. B 51 - Lieferung veranlassen
Der Status der Lieferung ndert sich auf Ausgeliefert. Drucken Sie anschlieend
den Lieferschein (Button Druck Lieferschein).
4.6.2 Rechnungserstellung
Rufen Sie Ihren Verkaufsauftrag anschlieend wieder auf,
in dem sie oben im Kopf auf dessen Nummer klicken.
Erzeugen Sie anschlieend die Ausgangsrechnung fr Ihren Kunden mit einem Klick
auf den Button Erzeuge Rechnung (Abb. B 52).
Abb. B 52 - Rechnung erstellen
Whlen Sie im sich ffnenden Fenster Auftrag komplett abrechnen und klicken auf
den Button Erzeuge Rechnung und zeige Rechnung an (Abb. B 53).
Abb. B 53 - Rechnung erzeugen und anzeigen
Ihnen wird nun der Rechnungsentwurf angezeigt. Prfen Sie die
Rechnungspositionen und Klicken anschlieend auf den Button Genehmigen &
Buchen (Abb. B 54).
-
33
Abb. B 54 - Rechnung genehmigen und buchen
Drucken Sie die Rechnung aus (Button Druck) (im PDF Format) und lassen Sie
diese dem Kunden zukommen (Abb. B 55).
Abb. B 55 - Rechnung drucken
Nachdem der Kunde die Rechnung bezahlt und den flligen Betrag auf Ihr Konto
berwiesen hat, knnen Sie die Einzahlung im System erfassen. Klicken Sie dazu
auf Erfassen Einzahlung (Abb. B 56).
Abb. B 56 - Einzahlung erfassen
Whlen Sie im sich ffnenden Fenster die Zahlungsmethode Bank aus und Klicken
auf den Button Zahlen (Abb. B 57).
-
34
Abb. B 57 - Einzahlung buchen
Die Einzahlung ist nun erfasst. (Status Bezahlt) (Abb. B 58).
Abb. B 58 - Rechnungsbearbeitung abgeschlossen
Mit dem Bezahlen der Ausgangsrechnung durch den Kunden und dem
anschlieenden Buchen des Zahlungseingangs ins System ist der komplette
Auftragsablauf abgeschlossen.
Lassen Sie sich abschlieend nochmal alle Verkaufsauftrge unter Men Verkauf
und Untermen Verkaufsauftrge anzeigen und kontrollieren, ob der Status auf
Erledigt gesetzt wurde.

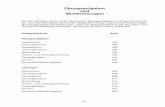

![[ÜBUNGSAUFGABEN] - Wirtschaftsinformatikfrankschuermann.info/bwl/TPM - Uebungsaufgaben.pdf · TPM [ÜBUNGSAUFGABEN] Frank Schürmann | Wintersemester 2010/2011 1 Disclaimer: © Zelewski](https://static.fdokument.com/doc/165x107/5a9e0ace7f8b9a4a238de54c/bungsaufgaben-wirtschaftsinfor-uebungsaufgabenpdftpm-bungsaufgaben-frank.jpg)



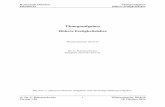
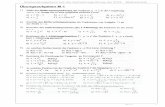
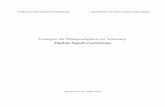



![Übungsaufgaben mit Lösungen Analysis [2]](https://static.fdokument.com/doc/165x107/588b298f1a28ab6b0c8b8b5c/uebungsaufgaben-mit-loesungen-analysis-2.jpg)