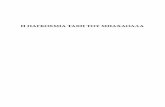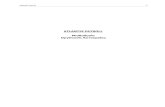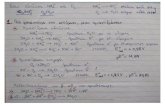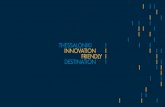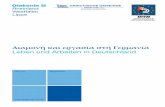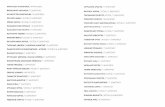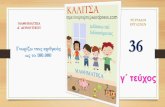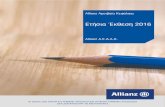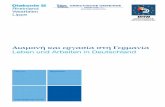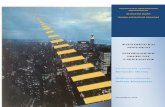Περιεχόμενα - Public · 6 Περιεχόμενα 1 Εξερεύνηση του...
Transcript of Περιεχόμενα - Public · 6 Περιεχόμενα 1 Εξερεύνηση του...
Περιεχόμενα
Οι συγγραφείς .................................................................................................................. 11
Εισαγωγή στο PowerPoint 2007....................................................................................... 13
Νέες λειτουργίες................................................................................................................13
Καταργημένες λειτουργίες ..................................................................................................16
Πληροφορίες για αναγνώστες που χρησιμοποιούν Windows ΧΡ...................................... 17
Διαχείριση των αρχείων πρακτικής εξάσκησης......................................................................17
Χρήση του μενού Start ......................................................................................................18
Χρήση των πλαισίων διαλόγου............................................................................................19
Το πρόγραμμα πιστοποίησης επιχειρήσεων της Microsoft ............................................... 21
Επιλογή της κατάλληλης πιστοποίησης ................................................................................22
Πώς θα αποκτήσετε την πιστοποίηση Microsoft Certified Application Specialist .......................22
Οι εξετάσεις για την πιστοποίηση επιχειρήσεων της Microsoft................................................23
Για περισσότερες πληροφορίες ...........................................................................................24
Χαρακτηριστικά και συμβάσεις του βιβλίου ..................................................................... 25
Χρήση του CD του βιβλίου ............................................................................................... 27
Τα περιεχόμενα του CD......................................................................................................27
Ελάχιστες απαιτήσεις συστήματος.......................................................................................30
Εγκατάσταση των αρχείων εξάσκησης.................................................................................31
Χρήση των αρχείων εξάσκησης...........................................................................................32
Απεγκατάσταση των αρχείων εξάσκησης .............................................................................33
Βοήθεια ............................................................................................................................ 35
Βοήθεια για το βιβλίο και το συνοδευτικό CD .......................................................................35
Βοήθεια για το PowerPoint 2007 .........................................................................................35
Γρήγορη αναφορά ............................................................................................................ 41
6 Περιεχόμενα
1 Εξερεύνηση του PowerPoint 2007 67
Εργασία στο περιβάλλον του PowerPoint.............................................................................68
Άνοιγμα, χειρισμός, και κλείσιμο παρουσίασης......................................................................77
Ειδικό πλαίσιο: Συμβατότητα με προηγούμενες εκδόσεις ...............................................80
Οι διαφορετικές προβολές μιας παρουσίασης .......................................................................80
Αποθήκευση παρουσίασης..................................................................................................86
Κύρια σημεία.....................................................................................................................89
2 Δημιουργία νέας παρουσίασης 91
Γρήγορη δημιουργία παρουσίασης ......................................................................................92
Δημιουργία παρουσίασης με βάση ένα έτοιμο σχέδιο ............................................................96
Μετατροπή διάρθρωσης σε παρουσίαση ..............................................................................99
Ειδικό πλαίσιο: Εξαγωγή παρουσίασης ως διάρθρωσης ................................................ 101
Επαναχρησιμοποίηση διαφανειών ..................................................................................... 101
Ειδικό πλαίσιο: Χρήση βιβλιοθήκης διαφανειών ........................................................... 104
Κύρια σημεία................................................................................................................... 105
3 Επεξεργασία κειμένου διαφανειών 107
Καταχώριση κειμένου....................................................................................................... 108
Επεξεργασία κειμένου ...................................................................................................... 113
Προσθήκη και χειρισμός πλαισίων κειμένου........................................................................ 115
Ειδικό πλαίσιο: Αλλαγή προεπιλεγμένης γραμματοσειράς πλαισίων κειμένου.................. 120
Διόρθωση και αλλαγή μεγέθους κειμένου κατά την πληκτρολόγηση..................................... 121
Ειδικό πλαίσιο: Έξυπνες ετικέτες................................................................................ 124
Έλεγχος ορθογραφίας και επιλογή των πιο κατάλληλων λέξεων........................................... 125
Εύρεση και αντικατάσταση κειμένου και γραμματοσειρών................................................... 129
Αλλαγή μεγέθους, στοίχισης, απόστασης, και εμφάνισης του κειμένου................................. 132
Κύρια σημεία................................................................................................................... 137
4 Προσαρμογή διάταξης, σειράς, και εμφάνισης διαφανειών 139
Αλλαγή της διάταξης μιας διαφάνειας ................................................................................ 140
Αναδιάταξη των διαφανειών παρουσίασης ......................................................................... 143
Εφαρμογή θέματος.......................................................................................................... 145
Αλλαγή χρωματικού συνδυασμού...................................................................................... 147
Ειδικό πλαίσιο: Αλλαγή των γραμματοσειρών και των εφέ ενός θέματος ....................... 150
Περιεχόμενα 7
Χρήση χρωμάτων που δεν ανήκουν στο συνδυασμό........................................................... 150
Προσθήκη σκίασης και υφής στο φόντο διαφάνειας............................................................ 152
Ειδικό πλαίσιο: Προσθήκη εικόνας στο φόντο διαφάνειας ............................................ 152
Κύρια σημεία................................................................................................................... 155
5 Προσθήκη πινάκων, γραφημάτων, και διαγραμμάτων 157
Προσθήκη και μορφοποίηση πίνακα .................................................................................. 158
Προσθήκη και ενημέρωση φύλλου εργασίας του Excel........................................................ 162
Προσθήκη και μορφοποίηση γραφήματος.......................................................................... 166
Ειδικό πλαίσιο: Άλλες επιλογές μορφοποίησης γραφημάτων......................................... 172
Προσθήκη και μορφοποίηση διαγράμματος........................................................................ 173
Μετατροπή λίστας κουκκίδων σε διάγραμμα ...................................................................... 177
Κύρια σημεία................................................................................................................... 179
6 Βελτίωση των διαφανειών με γραφικά 181
Προσθήκη και τροποποίηση έτοιμων εικόνων..................................................................... 182
Ειδικό πλαίσιο: Χρήση του βοηθήματος Clip Organizer ................................................ 188
Προσθήκη και τροποποίηση εικόνων ................................................................................. 189
Ειδικό πλαίσιο: Μορφές γραφικών ............................................................................. 190
Δημιουργία άλμπουμ φωτογραφιών .................................................................................. 196
Σχεδίαση, τροποποίηση, και σύνδεση σχημάτων ................................................................ 198
Προσθήκη και τροποποίηση στυλιζαρισμένου κειμένου ....................................................... 205
Στοίχιση και στοίβαξη γραφικών ....................................................................................... 209
Κύρια σημεία................................................................................................................... 213
7 Προσθήκη κίνησης, ήχου, και ταινιών 215
Προσθήκη κίνησης σε στοιχεία διαφανειών ........................................................................ 216
Προσθήκη εφέ εναλλαγής ................................................................................................ 222
Προσθήκη, αναπαραγωγή, και τροποποίηση ήχων.............................................................. 224
Ειδικό πλαίσιο: Εγγραφή αφήγησης ........................................................................... 228
Προσθήκη, αναπαραγωγή, και τροποποίηση ταινιών........................................................... 228
Κύρια σημεία................................................................................................................... 231
8 Περιεχόμενα
8 Αναθεώρηση και κοινή χρήση παρουσίασης 233
Προεπισκόπηση και εκτύπωση παρουσίασης ...................................................................... 234
Περιορισμός πρόσβασης σε παρουσίαση............................................................................ 239
Προσθήκη σχολίων αναθεώρησης σε παρουσίαση .............................................................. 242
Χρήση χώρου εργασίας εγγράφου..................................................................................... 245
Ειδικό πλαίσιο: Αποστολή παρουσίασης ως συνημμένου μηνύματος ηλεκτρονικού ταχυδρομείου.................................................................................... 248
Οριστικοποίηση παρουσίασης ........................................................................................... 248
Ειδικό πλαίσιο: Επισύναψη ψηφιακής υπογραφής........................................................ 250
Ειδικό πλαίσιο: Διαχείριση δικαιωμάτων πληροφοριών ................................................. 251
Κύρια σημεία................................................................................................................... 253
9 Δημιουργία δικών σας στοιχείων παρουσίασης 255
Δημιουργία χρωμάτων και γραμματοσειρών θεμάτων ......................................................... 256
Εμφάνιση και τροποποίηση υποδειγμάτων διαφανειών παρουσίασης.................................... 260
Δημιουργία διάταξης διαφάνειας ....................................................................................... 268
Αποθήκευση προσαρμοσμένου προτύπου σχεδίασης .......................................................... 273
Κύρια σημεία................................................................................................................... 275
10 Ηλεκτρονική προβολή παρουσίασης 277
Προσαρμογή παρουσίασης για διαφορετικά ακροατήρια...................................................... 278
Δοκιμή παρουσίασης........................................................................................................ 281
Ειδικό πλαίσιο: Δημιουργία αυτόματα εκτελούμενης παρουσίασης ................................ 285
Ετοιμασία σημειώσεων ομιλητή και ακροατηρίου................................................................ 286
Ετοιμασία παρουσίασης για μεταφορά............................................................................... 291
Προβολή παρουσίασης..................................................................................................... 294
Ειδικό πλαίσιο: Χρήση δύο οθονών ............................................................................ 298
Κύρια σημεία................................................................................................................... 299
11 Ετοιμασία παρουσίασης για προβολή στον Ιστό 301
Δημιουργία υπερσυνδέσμου ............................................................................................. 302
Ειδικό πλαίσιο: Προσθήκη του ίδιου υπερσυνδέσμου σε όλες τις διαφάνειες.................. 305
Προσάρτηση ενέργειας σε κείμενο ή αντικείμενο................................................................ 306
Αποθήκευση παρουσίασης για τον Ιστό ............................................................................. 311
Κύρια σημεία................................................................................................................... 317
Περιεχόμενα 9
12 Προσαρμογή του PowerPoint 319
Αλλαγή προεπιλογών παρουσιάσεων ................................................................................. 320
Εύκολη πρόσβαση στις συνήθεις διαταγές του PowerPoint .................................................. 327
Ειδικό πλαίσιο: Εύρεση των πλήκτρων συντόμευσης ................................................... 331
Διαθεσιμότητα διαταγών σε συγκεκριμένη παρουσίαση....................................................... 331
Κύρια σημεία................................................................................................................... 334
Γλωσσάρι........................................................................................................................ 335
Λεγικό όρων ................................................................................................................... 341
Ευρετήριο ....................................................................................................................... 345
1 Εξερεύνηση του PowerPoint 2007
Στο κεφάλαιο αυτό θα μάθετε:
Να εργάζεστε στο περιβάλλον του PowerPoint.
Να ανοίγετε μια παρουσίαση, να μετακινείστε μέσα σε αυτή, και να την κλείνετε.
Να εμφανίζετε μια παρουσίαση σε διάφορες προβολές.
Να αποθηκεύετε παρουσιάσεις.
Το Microsoft Office PowerPoint 2007 αποτελεί τον πιο εύκολο τρόπο για να δημιουργείτε αποτελε-σματικές παρουσιάσεις αποδοτικά. Χρειάζεστε μια παρουσίαση για να πείσετε τα διευθυντικά στελέ-χη για την αγορά νέου εξοπλισμού; Θέλετε να παρουσιάσετε το νέο ετήσιο προϋπολογισμό στο διευθυντικό συμβούλιο; Θέλετε να παρουσιάσετε μια έκθεση για μια πρόσφατη έρευνα; Το Power-Point μπορεί να σας βοηθήσει να ολοκληρώσετε αυτές τις εργασίες με επαγγελματικό και αισθητικά ελκυστικό τρόπο.
Ο σχεδιασμός του PowerPoint 2007 έχει αλλάξει ριζικά ώστε να παρέχει ευκολότερη πρόσβαση στις πολύπλοκες λειτουργίες. Έτσι, ακόμη και οι αρχάριοι χρήστες χρειάζονται μόνο μια σύντομη εισαγω-γή για να μπορέσουν να εργαστούν παραγωγικά με το PowerPoint.
Στο κεφάλαιο αυτό, καταρχήν θα εξοικειωθείτε με τις νέες λειτουργίες του περιβάλλοντος εργασίας του PowerPoint, όπως είναι το κουμπί Microsoft Office (Microsoft Office Button), οι καρτέλες (tabs) και οι ομάδες (groups), οι συλλογές (galleries), και η ενεργός προεπισκόπηση. Στη συνέχεια, θα ανοίξετε μια υπάρχουσα παρουσίαση του PowerPoint, θα μάθετε να μετακινείστε μέσα σε αυτή, και θα την κλείσετε. Θα εξετάσετε διάφορους τρόπους προβολής διαφανειών για να γνωρίζετε ποια είναι η κατάλληλη προβολή για διάφορες εργασίες, και θα μάθετε να προσαρμόζετε το παράθυρο
του προγράμματος σύμφωνα με τις ανάγκες σας. Τέλος, θα αποθηκεύσετε μια νέα, κενή παρουσία-ση και μετά θα αποθηκεύσετε μια υπάρχουσα παρουσίαση με νέο όνομα.
Δείτε επίσης Μήπως χρειάζεστε ένα φρεσκάρισμα για τα θέματα του κεφαλαίου αυτού; Δείτε τη Γρήγορη αναφορά στις σελίδες 41-65.
Σημαντικό Για να χρησιμοποιήσετε τα αρχεία εξάσκησης αυτού του κεφαλαίου, πρέπει πρώτα να τα ε-γκαταστήσετε από το συνοδευτικό CD τού βιβλίου στην προεπιλεγμένη θέση τους. Για περισσότερες πληρο-φορίες, δείτε την ενότητα "Χρήση του CD του βιβλίου" στη σελίδα 27.
68 Κεφάλαιο 1 Εξερεύνηση του PowerPoint 2007
Πρόβλημα Σε αυτό το βιβλίο, οι εικόνες και οι οδηγίες που αναφέρονται στο λειτουργικό σύστημα αντι-στοιχούν στη διασύνδεση των Windows Vista με το χρήστη. Αν στον υπολογιστή σας χρησιμοποιείτε Microsoft Windows XP και δυσκολεύεστε να ακολουθήσετε τις οδηγίες, δείτε την ενότητα "Πληροφορίες για αναγνώστες που χρησιμοποιούν Windows ΧΡ", στην αρχή του βιβλίου.
Εργασία στο περιβάλλον του PowerPoint Όπως όλα τα προγράμματα της έκδοσης 2007 του Microsoft Office, ο πιο συνηθισμένος τρόπος για να ξεκινήσετε το PowerPoint είναι από το μενού Start (Έναρξη) που εμφανίζεται όταν πατάτε στο
ομώνυμο κουμπί στο αριστερό άκρο της γραμμής εργασιών των Microsoft Windows. Αν το Power-Point είναι το πρώτο πρόγραμμα του συστήματος 2007 Office που χρησιμοποιείτε, θα εκπλαγείτε! Η εμφάνιση του παραθύρου του προγράμματος έχει αλλάξει ριζικά σε σύγκριση με προηγούμενες εκ-
δόσεις.
Κουμπί Microsoft Office
Καρτέλα Ομάδα
Γραμμή εργαλείων Γρήγορης Πρόσβασης Γραμμή τίτλου Ταινία Κουμπί Βοήθειας
Γραμμή κατάστασης Κουμπί ανοίγματος πλαισίου διαλόγου Γραμμή εργαλείων Προβολής
Εργασία στο περιβάλλον του PowerPoint 69
Σημαντικό Αυτό που βλέπετε στην οθόνη ενδέχεται να μην αντιστοιχεί απόλυτα στις εικόνες του βιβλίου. Οι εικόνες του βιβλίου προέρχονται από οθόνη με ανάλυση 1024 × 768 pixel με το συνδυασμό χρωμάτων Standard των Windows Vista. Η γραμμή εργασιών των Windows είναι κρυμμένη ώστε το παράθυρο του προ-γράμματος να έχει διαθέσιμο περισσότερο χώρο.
Το νέο περιβάλλον του PowerPoint έχει σχεδιαστεί έτσι ώστε να ταιριάζει καλύτερα στον τρόπο εργασίας των περισσότερων χρηστών. Όταν ξεκινάτε για πρώτη φορά το PowerPoint, το περιβάλ-
λον εργασίας αποτελείται από τα παρακάτω στοιχεία:
• Οι διαταγές που είναι σχετικές με τη διαχείριση του PowerPoint και των παρουσιάσεων συ-νολικά (και όχι με το περιεχόμενο των παρουσιάσεων) είναι συγκεντρωμένες σε ένα μενού
που εμφανίζεται όταν πατάτε στο κουμπί Microsoft Office.
• Οι διαταγές μπορούν να αναπαρίστανται με κουμπιά στη γραμμή εργαλείων Γρήγορης
Πρόσβασης (Quick Access Toolbar) στα δεξιά του κουμπιού Microsoft Office. Εξ ορισμού, αυτή η γραμμή εργαλείων περιέχει τα κουμπιά Save (Αποθήκευση), Undo (Αναίρεση), και Repeat (Επανάληψη), αλλά μπορείτε να την προσαρμόσετε προσθέτοντας τις διαταγές που χρησιμοποιείτε συχνότερα.
Δείτε επίσης Για πληροφορίες σχετικά με την προσαρμογή της γραμμής εργαλείων Γρήγορης Πρό-σβασης, δείτε την ενότητα "Εύκολη πρόσβαση στις συνήθεις διαταγές του PowerPoint", στο Κεφάλαιο 12, "Προσαρμογή του PowerPoint".
• Η γραμμή τίτλου (title bar) εμφανίζει το όνομα της ανοιχτής παρουσίασης. Στο δεξιό άκρο της γραμμής τίτλου υπάρχουν τρία γνωστά κουμπιά, που επιτελούν την ίδια λειτουργία σε όλα τα προγράμματα των Windows. Μπορείτε να κρύψετε προσωρινά το παράθυρο του PowerPoint, πατώντας στο κουμπί Ελαχιστοποίησης (Minimize), να ρυθμίσετε το μέγεθος του παραθύρου με το κουμπί Επαναφοράς κάτω/Μεγιστοποίησης (Restore Down/Maximize), και να κλείσετε μια παρουσίαση ή το PowerPoint πατώντας στο κουμπί Κλεισίματος (Close).
• Κάτω από τη γραμμή τίτλου βρίσκεται η Ταινία (Ribbon), η οποία συγκεντρώνει όλες τις δυ-νατότητες του PowerPoint σε μία περιοχή, και αυτό σας επιτρέπει να εργάζεστε αποδοτικά με το πρόγραμμα.
• Οι διαταγές που είναι σχετικές με την επεξεργασία του περιεχομένου μιας παρουσίασης ανα-παρίστανται με κουμπιά σε ένα σύνολο καρτελών (tabs), οι οποίες αποτελούν την Ταινία. Η
καρτέλα Home (Αρχική) είναι ενεργός εξ ορισμού. Αν πατήσετε σε μια από τις άλλες καρτέ-λες, όπως η καρτέλα Insert (Εισαγωγή), θα εμφανίσετε τα κουμπιά της καρτέλας αυτής.
Συμβουλή Αν είναι εγκατεστημένο στον υπολογιστή σας το Microsoft Outlook με το πρόγραμμα διαχείρισης επαγγελματικών επαφών (Business Contact Manager), εκτός από τις καρτέλες που βλέ-πετε στις εικόνες του βιβλίου θα υπάρχει και η καρτέλα Business Tools (Επαγγελματικά εργαλεία). Αν έχετε ενεργοποιήσει την καρτέλα Developer (Προγραμματιστής) σε οποιοδήποτε πρόγραμμα του Office, αυτή θα εμφανίζεται και στο PowerPoint.
• Σε κάθε καρτέλα, τα κουμπιά είναι οργανωμένα σε ομάδες (groups). Ανάλογα με το μέγεθος του παραθύρου του προγράμματος, σε μερικές ομάδες το κουμπί που είναι πιθανό να χρησι-μοποιείτε περισσότερο μπορεί να εμφανίζεται μεγαλύτερο από τα υπόλοιπα.
70 Κεφάλαιο 1 Εξερεύνηση του PowerPoint 2007
Συμβουλή Ανάλογα με την ανάλυση οθόνης και το μέγεθος του παραθύρου του προγράμματος, μπορεί μια καρτέλα να μην έχει αρκετό χώρο για όλες τις ομάδες της. Σε αυτή την περίπτωση, το όνομα της καρτέ-λας μοιάζει με κουμπί και, όταν πατάτε σε αυτό, εμφανίζονται οι διαταγές της ομάδας.
• Οι σχετικές αλλά λιγότερο συνηθισμένες εργασίες δεν αναπαρίστανται με κουμπιά στην ομά-δα, αλλά είναι διαθέσιμες σε ένα πλαίσιο διαλόγου το οποίο μπορείτε να ανοίξετε πατώντας στο κουμπί ανοίγματος πλαισίου διαλόγου (Dialog Box Launcher) στο δεξιό άκρο της
γραμμής τίτλου της ομάδας.
• Μερικά ονόματα κουμπιών είναι ορατά, ενώ άλλα όχι. Αν αφήσετε το δείκτη του ποντικιού
επάνω σε ένα κουμπί για λίγα δευτερόλεπτα (κάτι που ονομάζεται αιώρηση — hovering) θα εμφανιστεί μια Συμβουλή Οθόνης (ScreenTip), η οποία περιέχει όχι μόνο το όνομα του κουμπιού, αλλά και τη λειτουργία του.
• Μερικά κουμπιά έχουν βέλη, αλλά δεν είναι όλα τα βέλη ίδια. Αν δείξετε σε ένα κουμπί το οποίο βρίσκεται μαζί με το βέλος του στο ίδιο πλαίσιο και έχουν το ίδιο χρώμα, πατώντας
στο κουμπί εμφανίζετε επιλογές για τη λεπτομερή ρύθμιση της λειτουργίας του. Αν δείξετε σε ένα κουμπί που βρίσκεται σε ένα πλαίσιο, ενώ το βέλος του βρίσκεται σε διαφορετικό πλαίσιο με άλλη απόχρωση, πατώντας στο κουμπί εκτελείτε την ενέργεια που του έχει ανα-τεθεί, με τις ισχύουσες ρυθμίσεις. Αν θέλετε να αλλάξετε αυτές τις ρυθμίσεις, πρέπει να πα-τήσετε στο βέλος για να δείτε τις διαθέσιμες επιλογές.
Πατώντας σε αυτόν τον τύπο κουμπιού, εμφανίζετε μια λίστα επιλογών.
Αν πατήσετε σε αυτόν τον τύπο κουμπιού, η διαταγή εκτελείται με τις τρέχουσες ρυθμίσεις.
Πατώντας στο βέλος αυτού του κουμπιού, εμφανίζετε μια λίστα επιλογών.
• Το κουμπί Βοήθειας του Microsoft Office PowerPoint βρίσκεται στο δεξιό άκρο της Ταινίας.
• Στο κάτω μέρος του παραθύρου του προγράμματος, βλέπετε τη γραμμή κατάστασης
(status bar) η οποία παρουσιάζει πληροφορίες για την τρέχουσα παρουσίαση. Μπορείτε να απενεργοποιήσετε την εμφάνιση κάποιας πληροφορίας, πατώντας με το δεξιό πλήκτρο του ποντικιού στη γραμμή κατάστασης και πατώντας στο στοιχείο που θέλετε να απενεργοποιή-σετε.
Εργασία στο περιβάλλον του PowerPoint 71
• Στο δεξιό άκρο της γραμμής κατάστασης βρίσκεται η γραμμή εργαλείων Προβολής (View toolbar), η οποία διαθέτει εργαλεία για τη ρύθμιση της προβολής του περιεχομένου των πα-ρουσιάσεων.
Δείτε επίσης Για περισσότερες πληροφορίες σχετικά με τη ρύθμιση της προβολής ενός εγγράφου, δείτε την ενότητα "Οι διαφορετικές προβολές μιας παρουσίασης" στη συνέχεια του κεφαλαίου.
Μπορείτε να εμφανίσετε το περιεχόμενο της ανοιχτής παρουσίασης σε τρεις βασικές προβολές: Κα-νονική (Normal), Ταξινόμησης Διαφανειών (Slide Sorter), και Παρουσίασης (Slide Show). Όταν δη-μιουργείτε μια παρουσίαση, εκτελείτε τις περισσότερες εργασίες σε Κανονική προβολή, η οποία είναι
και η προεπιλεγμένη.
Η Κανονική προβολή αποτελείται από τρία τμήματα παραθύρου:
• Τμήμα Overview (Γενικό). Περιέχει δύο καρτέλες: την καρτέλα Slides (Διαφάνειες) η ο-
ποία εμφανίζει μικρές εικόνες ή μικρογραφίες (thumbnails) όλων των διαφανειών της ανοι-χτής παρουσίασης, και την καρτέλα Outline (Διάρθρωση), η οποία εμφανίζει όλο το κείμενο των διαφανειών σε μορφή διάρθρωσης.
• Τμήμα Slide (Διαφάνεια). Παρουσιάζει την επιλεγμένη διαφάνεια, όπως θα εμφανίζεται στην παρουσίαση.
• Τμήμα Notes (Σημειώσεις). Εδώ μπορείτε να καταχωρίζετε σημειώσεις σχετικά με την τρέ-χουσα διαφάνεια. Αυτές οι σημειώσεις μπορεί να αφορούν τη δημιουργία της διαφάνειας ή να είναι σημειώσεις ομιλητή τις οποίες θα διαβάζετε την ώρα της εκτέλεσης της παρουσία-σης.
Το τμήμα Overview με Τμήμα Notes Τμήμα Slide τις καρτέλες Slides και Outline
72 Κεφάλαιο 1 Εξερεύνηση του PowerPoint 2007
Σκοπός του ανασχεδιασμένου περιβάλλοντος του PowerPoint είναι να γίνει πιο διαισθητική η διαδι-κασία της δημιουργίας μιας παρουσίασης. Οι διαταγές των εργασιών που εκτελείτε συχνά δεν είναι πλέον κρυμμένες μέσα σε μενού και πλαίσια διαλόγου, και λειτουργίες που ίσως δεν είχατε ανακα-
λύψει είναι πλέον πιο ορατές.
Για παράδειγμα, όταν μια επιλογή μορφοποίησης περιλαμβάνει διάφορες εναλλακτικές δυνατότητες, αυτές συχνά εμφανίζονται σε μια συλλογή (gallery) μικρογραφιών. Αυτές οι συλλογές σάς επιτρέ-
πουν να βλέπετε με μία ματιά τι περιλαμβάνει κάθε επιλογή. Αν δείξετε σε μια μικρογραφία της συλ-λογής, η εντυπωσιακή νέα λειτουργία της ενεργού προεπισκόπησης σας δείχνει το αποτέλεσμα της επιλογής, αν την εφαρμόσετε στην παρουσίαση.
Όταν δείχνετε σε μια μικρογραφία, η ενεργός προεπισκόπηση παρουσιάζει το αποτέλεσμα αυτής της επιλογής στη διαφάνεια.
Σε αυτή την άσκηση, θα ξεκινήσετε το PowerPoint και θα εξερευνήσετε το κουμπί Microsoft Office και τις καρτέλες και τις ομάδες της Ταινίας. Στην πορεία, θα δείτε πώς μπορείτε να εκμεταλλευθείτε τις συλλογές και την ενεργό προεπισκόπηση. Δεν υπάρχουν αρχεία εξάσκησης γι' αυτή την άσκηση.
ΒΕΒΑΙΩΘΕΙΤΕ ΟΤΙ έχετε ξεκινήσει τον υπολογιστή σας, αλλά μην ανοίξετε ακόμη το PowerPoint.
1. Στη γραμμή εργασιών, πατήστε στο κουμπί Start (Έναρξη), δείξτε στην επιλογή All Pro-grams (Προγράμματα), επιλέξτε Microsoft Office, και τέλος πατήστε στη διαταγή Mi-crosoft PowerPoint 2007.
Ανοίγει το παράθυρο του προγράμματος PowerPoint, με μια κενή παρουσίαση. Αν το πα-ράθυρο του προγράμματος δεν είναι μεγιστοποιημένο, μεγιστοποιήστε το τώρα.
Έναρξη
Εργασία στο περιβάλλον του PowerPoint 73
2. Πατήστε στο κουμπί Microsoft Office.
Στο μενού που εμφανίζεται είναι διαθέσιμες οι διαταγές που είναι σχετικές με τη διαχείριση
των παρουσιάσεων (όπως η δημιουργία, η αποθήκευση, και η εκτύπωση). Αυτό το μενού, το οποίο στο βιβλίο αποκαλούμε μενού του Office (Office menu), αντικαθιστά το μενού File (Αρχείο) των προηγούμενων εκδόσεων του PowerPoint.
Οι διαταγές στα αριστερά αφορούν εργασίες σχετικές με το σύνολο της παρουσίασης. Α-φού επεξεργαστείτε μια παρουσίαση, το όνομά της εμφανίζεται στη λίστα Recent Documents (Πρόσφατα έγγραφα) ώστε να μπορείτε να την ανοίγετε γρήγορα. Στο κάτω μέρος του μενού υπάρχουν κουμπιά με τα οποία μπορείτε να αλλάξετε τις επιλογές του προγράμματος και να το κλείσετε.
Δείτε επίσης Για περισσότερες πληροφορίες σχετικά με την αλλαγή των επιλογών του προγράμμα-τος, δείτε το Κεφάλαιο 12, "Προσαρμογή του PowerPoint".
3. Πατήστε το πλήκτρο για να κλείσετε το μενού.
Στην Ταινία είναι ενεργός η καρτέλα Home (Αρχική). Τα κουμπιά που αντιστοιχούν στη δημιουργία του περιεχομένου μιας διαφάνειας είναι οργανωμένα σε αυτή την καρτέλα σε έξι ομάδες: Clipboard (Πρόχειρο), Slides (Διαφάνειες), Font (Γραμματοσειρά), Paragraph (Παράγραφος), Drawing (Σχεδίαση), και Editing (Επεξεργασία). Μόνο τα
κουμπιά που αντιστοιχούν σε διαταγές οι οποίες μπορούν να εκτελεστούν στην επιλεγμένη παρουσίαση είναι ενεργά.
Κουμπί
Microsoft Office
74 Κεφάλαιο 1 Εξερεύνηση του PowerPoint 2007
4. Αφήστε το δείκτη του ποντικιού επάνω από τα ενεργά κουμπιά αυτής της καρτέλας για να εμφανίσετε Συμβουλές Οθόνης με το όνομά τους και μια περιγραφή της λειτουργίας τους.
Σημαντικό Ανάλογα με την ανάλυση της οθόνης και το μέγεθος του παραθύρου του προγράμ-ματος, ίσως βλέπετε περισσότερα ή λιγότερα κουμπιά σε κάθε ομάδα, ή μπορεί τα κουμπιά που βλέπετε να εμφανίζονται με μεγαλύτερα ή μικρότερα εικονίδια από αυτά που βλέπετε στο βιβλίο. Πειραματιστείτε με το μέγεθος του παραθύρου του προγράμματος για να δείτε πώς επηρεάζεται η εμφάνιση των καρτελών με τις διαταγές.
5. Πατήστε στην καρτέλα Insert (Εισαγωγή) και εξερευνήστε τα κουμπιά της.
Τα κουμπιά για όλα τα στοιχεία που μπορείτε να εμφανίσετε είναι οργανωμένα σε αυτή την
καρτέλα σε πέντε ομάδες: Tables (Πίνακες), Illustrations (Εικόνες), Links (Σύνδεσμοι), Text (Κείμενο), και Media Clips (Αποσπάσματα πολυμέσων).
6. Πατήστε στην καρτέλα Design (Σχεδιασμός) και εξερευνήστε τα κουμπιά της.
Τα κουμπιά που είναι σχετικά με την εμφάνιση της παρουσίασής σας είναι οργανωμένα σε αυτή την καρτέλα σε τρεις ομάδες. Page Setup (Διαμόρφωση σελίδας), Themes (Θέμα-τα), και Background (Φόντο).
7. Στην ομάδα Background (Φόντο), εμφανίστε τη Συμβουλή Οθόνης για το κουμπί Hide Background Graphics (Απόκρυψη γραφικών φόντου).
Η Συμβουλή Οθόνης σάς λέει ότι αυτό το κουμπί κρύβει την εικόνα φόντου η οποία ανήκει στο επιλεγμένο θέμα.
8. Στο δεξιό άκρο της γραμμής τίτλου της ομάδας Background, πατήστε στο κουμπί ανοίγ-ματος του πλαισίου διαλόγου Background.
Ανοίγει το πλαίσιο διαλόγου Format Background (Μορφοποίηση φόντου).
Κουμπί
ανοίγματος πλαισίου διαλόγου
Εργασία στο περιβάλλον του PowerPoint 75
Σε αυτό το πλαίσιο διαλόγου μπορείτε να συμπληρώσετε το φόντο με ένα ομοιόμορφο χρώμα, με ένα ντεγκραντέ, ή μια εικόνα, ή να κρύψετε την εικόνα του φόντου.
9. Πατήστε στο κουμπί Close για να κλείσετε το πλαίσιο διαλόγου.
10. Στην ομάδα Themes, δείξτε (αλλά μην πατήσετε) στην τρίτη μικρογραφία θέματος από αριστερά.
Στο τμήμα παραθύρου Slide, το PowerPoint εμφανίζει σε ενεργό προεπισκόπηση τη μορ-φή που θα πάρει η διαφάνεια αν πατήσετε στη μικρογραφία του συγκεκριμένου θέματος. Μπορείτε να δείτε το αποτέλεσμα της επιλογής χωρίς να εφαρμόσετε το εφέ.
11. Στη ράβδο κύλισης στα δεξιά των μικρογραφιών της ομάδας Themes, πατήστε στο κάτω βέλος κύλισης.
Εμφανίζεται η επόμενη γραμμή με μικρογραφίες θεμάτων.
12. Στην ομάδα Themes, πατήστε στο κουμπί More (Περισσότερα).
Το PowerPoint εμφανίζει όλη τη συλλογή θεμάτων.
Κύλιση κάτω
Περισσότερα
76 Κεφάλαιο 1 Εξερεύνηση του PowerPoint 2007
13. Δείξτε σε διάφορα θέματα της συλλογής, και παρατηρήστε πώς επηρεάζεται η διαφάνεια.
14. Πατήστε το πλήκτρο για να κλείσετε τη συλλογή χωρίς να εφαρμόσετε κάποιο θέμα.
15. Πατήστε στην καρτέλα Animations (Εφέ κίνησης) και εξετάστε τα κουμπιά της, τη συλ-λογή, και την ενεργό προεπισκόπηση για κάθε επιλογή.
Τα κουμπιά που είναι σχετικά με τα εφέ κίνησης των διαφανειών είναι οργανωμένα σε αυτή την καρτέλα σε τρεις ομάδες: Preview (Προεπισκόπηση), Animations, και Transition To This Slide (Μετάβαση σε αυτή τη διαφάνεια).
16. Πατήστε στην καρτέλα Slide Show (Προβολή διαφανειών) και εξετάστε τα κουμπιά της.
Τα κουμπιά που είναι σχετικά με την προβολή της παρουσίασης είναι οργανωμένα σε αυτή την καρτέλα σε τρεις ομάδες: Start Slide Show (Έναρξη προβολής διαφανειών), Set Up (Ρύθμιση), και Monitors (Οθόνες).
17. Πατήστε στην καρτέλα Review (Αναθεώρηση) και εξερευνήστε τα κουμπιά της.
Τα κουμπιά που είναι σχετικά με τα σχόλια, τις αλλαγές, και τα εργαλεία επιμέλειας είναι
οργανωμένα σε αυτή την καρτέλα σε τρεις ομάδες: Proofing (Γλωσσικός έλεγχος), Comments (Σχόλια), και Protect (Προστασία).
Άνοιγμα, χειρισμός, και κλείσιμο παρουσίασης 77
18. Πατήστε στην καρτέλα View και εξετάστε τα κουμπιά της.
Τα κουμπιά που είναι σχετικά με την αλλαγή της προβολής ή της εμφάνισης της παρουσία-
σης είναι οργανωμένα σε αυτή την καρτέλα σε πέντε ομάδες: Presentation Views (Προ-βολές παρουσίασης), Show/Hide (Εμφάνιση/απόκρυψη), Zoom (Μεγέθυνση), Color/Grayscale (Έγχρωμη/τονική), Window (Παράθυρο), και Macros (Μακροεντολές).
Άνοιγμα, χειρισμός, και κλείσιμο παρουσίασης Για να ανοίξετε μια υπάρχουσα παρουσίαση, πατήστε στο κουμπί Microsoft Office, και μετά διαλέξτε διαταγή Open για να ανοίξετε το πλαίσιο διαλόγου Open. Την πρώτη φορά που χρησιμοποιείτε αυτή
τη διαταγή, το πλαίσιο διαλόγου Open εμφανίζει τα περιεχόμενα του δικού σας φακέλου Docu-
ments. Αν το ανοίξετε ξανά στην ίδια περίοδο εργασίας με το PowerPoint, εμφανίζει τα περιεχόμενα του φακέλου που χρησιμοποιήσατε τελευταίο. Για να δείτε τα περιεχόμενα κάποιου άλλου φακέλου, χρησιμοποιήστε τις γνωστές τεχνικές των Windows. Αφού εντοπίσετε το φάκελο στον οποίο θέλετε να δουλέψετε, διπλοπατήστε σε αυτόν για να τον ανοίξετε.