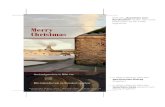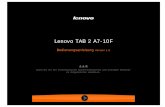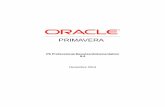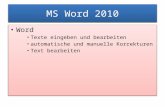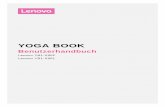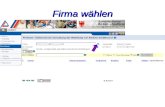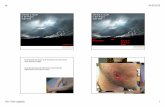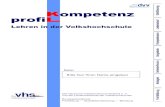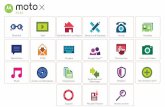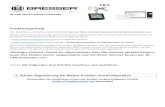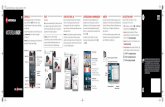Überblick Start Startbildschirm und Apps Steuern und ...€¦ · Sie sich Ihre Google-Apps,...
Transcript of Überblick Start Startbildschirm und Apps Steuern und ...€¦ · Sie sich Ihre Google-Apps,...

Anrufe KontakteSteuern und AnpassenStart Startbildschirm und AppsÜberblick
Google Apps™ Durchsuchen Fotos und VideosEingabeNachrichten
Suchen und Navigieren SchützenOrganisieren Verbinden und Übertragen
Aktuelle Themen Themen suchen
Sie möchten mehr?
Fehlerbehebung
Musik
Sicherheit

Zurück Weiter
Menü Mehr
ÜberblickEine Kurzübersicht
Ein erster BlickErste Schritte: Wir leiten Sie durch den Start und informieren Sie dabei über die Funktionen des Telefons.
Hinweis: Es werden häufig Softwareupdates durchgeführt, das Telefon sieht also möglicherweise etwas anders aus.
Google Play Store
11:35
Lautstärketasten
Ein/Aus-Taste
Micro-USB/Ladegerät
Mikrofon
Kamera auf der Vorderseite und Blitz
Kopfhörer-Anschluss
Kartenhalter für die
Nano-SIM- und microSD-Speicherkarte
Drücken:Display ein-/ausschalten.Drücken und Halten: Telefon ein-/ausschalten.
ZurückStartbildschirmÜbersicht
Kamera und Blitz
(auf der Rückseite)
Tipps und Tricks• Start: Sind Sie bereit? Siehe „Start“.
• Aktuelle Themen: Sie brauchen nur ein paar kurze Hinweise zum Funktionsumfang des Telefons? Siehe „Aktuelle Themen“.
• Hilfe: Alle Fragen zu Ihrem neuen Telefon werden direkt auf dem Telefon beantwortet. Tippen Sie auf „Apps“ >
Hilfe. Sie suchen noch mehr? Siehe „Hilfe und mehr“
Hinweis: Bestimmte Apps und Funktionen sind eventuell nicht für alle Länder verfügbar.
Dieses Produkt berücksichtigt den zulässigen nationalen oder internationalen Höchstwert für die Belastung durch elektromagnetische Strahlung im
Hochfrequenzbereich (SAR-Richtlinien) bei normaler Verwendung am Kopf oder wenn es 1,5 cm vom Körper entfernt getragen oder gehalten wird. Die SAR-Richtlinien basieren auf großzügig bemessenen Grenzwerten, damit die Sicherheit aller Personen, unabhängig von Alter oder gesundheitlicher Verfassung, gewährleistet ist.
Achtung: Bevor Sie das Telefon verwenden, sollten Sie die wichtigen Sicherheitsinformationen und rechtlichen Hinweise lesen, die Sie unter www.motorola.com/mymotoxstyle finden können.
Überblick Ein erster Blick Aktuelle Themen

Zurück Weiter
Menü Mehr
Überblick
Aktuelle ThemenHinweise zum Funktionsumfang des Telefons
Schneller Zugriff auf folgende Funktionen: WLAN, Flugmodus, Taschenlampe und mehr.
„Schnelleinstellungen“
Wählen Sie neue Hintergründe, Töne und mehr.
„Neugestaltung Ihres Startbildschirms“
Mehr Megapixel für noch tollere Bilder.
„Fotografieren“
Greifen Sie auf das Internet zu. „Durchsuchen“
Durchsuchen, kaufen und laden Sie Apps herunter.
„Apps herunterladen“
Sichern Sie Ihre Daten. Richten Sie Ihr Passwort und weitere Funktionen ein.
„Schützen“
Verirren Sie sich nie wieder. „Suchen und Navigieren“
Sparen Sie Datengebühren. Nutzen Sie WLAN.
„WLAN-Netzwerke“
Sie kommen nicht weiter? Sie sind verwirrt?
„Hilfe und mehr“
Überblick Ein erster Blick Aktuelle Themen

Zurück Weiter
Menü Mehr
StartVorbereitung
Einlegen von Karten und Einschalten des GerätsLegen Sie die Nano-SIM- und die optionalen microSD-Karten ein.
Achtung: Vergewissern Sie sich, dass Sie SIM-Karten der richtigen Größe verwenden. Schneiden Sie die SIM-Karten nicht zurecht und verwenden Sie keine Adapter für Ihre SIM-Karten.
Hinweis: In einigen Ländern können Sie eine zweite SIM-Karte verwenden.
Drücken Sie den Halter mit den goldenen Kontakten nach oben zurück in das Telefon.
DDDDrdde
2
1Legen Sie die Nano-SIM- sowie die Speicherkarte ein.
Nano-SIM
SIM 2
microSD(auf der Rückseite und optional)
SIM 1
Setzen Sie die SIM-Karten mit den goldenen Kontakten nach oben in den Halter ein. Drehen Sie den Halter herum, um die Speicherkarte einzulegen.
Einschalten.
Ein-/Aus-Taste gedrückt halten, bis der Bildschirm sich einschaltet.
EE3
Schieben Sie das Werkzeug in das Loch im SIM-Kartenhalter und drücken Sie vorsichtig dagegen, um den Kartenhalter herauszunehmen.
Tipp: Um den Bildschirm zu deaktivieren oder zu aktivieren, drücken Sie die Ein-/Austaste. Halten Sie zum Ein- und Ausschalten des Telefons die Taste gedrückt.
Dual-SIM-TelefoneinstellungenBei einem dualen SIM-Telefon können Sie eine oder zwei Nano-SIM-Karten verwenden. Wenn sich nur eine SIM-Karte im Telefon befindet, ist diese einsatzbereit. Bei zwei Karten können Sie jeweils eine oder beide verwenden.
Wenn Ihr Telefon beide Karten verwenden soll, legen Sie beide Karten ein. Schalten Sie das Telefon ein und folgen Sie den Anleitungen. Um das duale SIM-Setup abzuschließen, ziehen Sie die Statusleiste oben auf dem Startbildschirm nach unten und tippen Sie auf Willkommen bei Ihrem dualen SIM.
Tipp: Bei zwei SIM-Karten wird oben auf dem Startbildschirm angezeigt.
Dual-SIM-AnrufeSie können auswählen, welche SIM-Karte für ausgehende Anrufe verwendet werden soll. Sie werden automatisch über eine Benachrichtigung auf dem Telefon aufgefordert, diese Funktion zu aktivieren. Sie können sie auch jederzeit über „Apps“ > Einstellung > SIM-Karten > Automatische SIM-Auswahl aktivieren.
Hinweis: Wischen Sie die Statusleiste oder den Sperrbildschirm mit zwei Fingern nach unten und tippen Sie auf , um Einstellung schnell zu öffnen.
Start Einlegen von Karten und Einschalten des
Geräts Schutzhülle Akkulaufzeit Anmelden Vom alten auf das neue Telefon

Zurück Weiter
Menü Mehr
Start
SchutzhülleWir wissen, wie schwer es ist, die passende Schutzhülle zu finden. Deshalb ist im Lieferumfang eine optionale Schutzhülle enthalten, um Ihr Telefon zu schützen, ohne dabei das hochwertige Design zu verdecken. Bringen Sie die Schutzhülle zum zusätzlichen Schutz des Telefons an.
Achtung: Verwenden Sie keine Werkzeuge, um die Schutzhülle zu entfernen, da dies zu Schäden am Telefon führen könnte.
Schutzhülle anbringen.
Drücken Sie zuerst die obere Seite des Telefons in die Schutzhülle. Drücken Sie anschließend den restlichen Teil des Telefons in die Schutzhülle.
AkkulaufzeitDieses Telefon ist wie ein kleiner Computer, der Unmengen an Informationen und Apps mit Lichtgeschwindigkeit verarbeitet. Je nachdem, welche Funktionen Sie nutzen, kann der Stromverbrauch entsprechend hoch sein.Um zu erfahren, wofür die Akkuladung verbraucht wird, tippen Sie auf „Apps“ > Einstellung > Akku.
Um die Akkusparfunktion zu aktivieren, tippen Sie auf „Apps“ > Einstellung > Akku und dann auf „Menü“ > Akkusparfunktion.
Hinweis: Wischen Sie die Statusleiste oder den Sperrbildschirm mit zwei Fingern nach unten und tippen Sie auf , um Einstellung schnell zu öffnen.
Tipps und TricksSie können die Akkulaufzeit bis zum nächsten Aufladen durch ein Einschränken der folgenden Aktivitäten bzw. auf folgende Art noch weiter verlängern:
• Verwendung von WLAN und Bluetooth: Tippen Sie auf „Apps“ > Einstellung und dann auf WLAN bzw. Bluetooth, um diese Funktionen auszuschalten, wenn sie nicht benötigt werden.
• Verwendung von GPS: Tippen Sie auf „Apps“ > Einstellung > Standort > Modus > Akkuschonbetrieb, um
die GPS-Ortung zu deaktivieren.
• Display-Helligkeit: Tippen Sie auf „Apps“ > Einstellung > Display > Helligkeitsstufe >
(Dimmer-Einstellung nach links schieben). Stellen Sie sicher, dass Adaptive Helligkeit ebenfalls aktiviert ist.
Start Einlegen von Karten und Einschalten des
Geräts Schutzhülle Akkulaufzeit Anmelden Vom alten auf das neue Telefon

Zurück Weiter
Menü Mehr
Start
• Verzögerung zur Deaktivierung des Displays: Tippen Sie auf „Apps“ > Einstellung > Display > Ruhezustand > (kürzeres Intervall).
• Widgets, die Informationen auf den Startbildschirm liefern, z. B. Nachrichten oder Wetter.
• Nicht genutzte Online-Konten, bei denen Sie angemeldet sind: Tippen Sie auf „Apps“ > Einstellung > Konten. Tippen Sie auf das Konto, das Sie entfernen möchten. Tippen Sie erneut auf das Konto und tippen Sie anschließend auf „Menü“ > Konto entfernen.
• Aufzeichnung oder Wiedergabe von Videos, Wiedergabe von Musik oder Fotografieren.
Warnung: Versuchen Sie nicht, den Akku selbst zu entnehmen oder auszutauschen. Hierdurch kann der Akku beschädigt werden und es kann zu Verbrennungen und sonstigen Verletzungen kommen. Falls das Telefon nicht mehr reagiert, erzwingen Sie einen Neustart. Halten Sie dazu die Ein-/Austaste gedrückt, bis der Bildschirm sich ausschaltet und das Telefon neu gestartet wird.
AnmeldenFolgen Sie einfach den Bildschirmanweisungen, um zu beginnen.
Wenn Sie Gmail™ verwenden, besitzen Sie bereits ein Google™-Konto, falls nicht, können Sie während der Einrichtung ein Konto erstellen. Wenn Sie sich mit Ihrem Google-Konto anmelden, können Sie auf Ihre Inhalte zugreifen, diese synchronisieren und Sicherheitskopien erstellen. Lassen Sie sich Ihre Google-Apps, Kontakte, Fotos, Ihren Kalender und vieles mehr anzeigen.
E-Mail-Adresse eingeben
Oder neues Konto erstellen.
Ihr Konto hinzufügen
ÜBERSPRINGEN
11:35
iMelden Sie sich an, um Ihr Gerät optimal nutzen zu können.
Anmelden, um auf Ihre Kontakte, Ihren Kalender und Ihre Fotos zuzugreifen und diese zu synchronisieren.
Start Einlegen von Karten und Einschalten des
Geräts Schutzhülle Akkulaufzeit Anmelden Vom alten auf das neue Telefon

Zurück Weiter
Menü Mehr
Start
Tipps und Tricks• WLAN-Netzwerk: Für einen schnelleren Internetzugriff
oder eine sparsamere Nutzung mobiler Daten wischen Sie die Statusleiste mit zwei Fingern nach unten, tippen Sie auf
und dann auf WLAN. Mehr finden Sie unter „WLAN-Netzwerke“.
• Konten: Um zu einem beliebigen Zeitpunkt Konten hinzuzufügen, zu bearbeiten oder zu löschen, tippen Sie auf „Apps“ > Einstellung > Konten und tippen Sie dann auf Konto hinzufügen. Weitere Informationen zum Einrichten von E-Mail-Konten finden Sie unter „E-Mail“.
Hilfe zu Ihrem Google-Konto finden Sie unter www.google.com/accounts.
• Kontakte: Sie haben verschiedene Möglichkeiten, die Kontakte aus Ihrem alten Telefon zu übertragen. Wenn Ihr altes Telefon ebenfalls ein Android™-Telefon war und Sie die Android Sicherungs- und Wiederherstellungsfunktion verwendet haben, werden die Kontakte automatisch auf dem neuen Telefon angezeigt. Andernfalls verwenden Sie die App Motorola Migrate in „Vom alten auf das neue Telefon“. Oder besuchen Sie www.motorola.com/transfercontacts.
Hinweis: Dieses Telefon unterstützt Apps und Dienste, die mitunter eine Vielzahl von Daten verwenden, weshalb Sie sicherstellen sollten, dass Ihr Datentarif Ihren Anforderungen entspricht. Weitere Informationen erhalten Sie von Ihrem Mobilfunkanbieter.
Vom alten auf das neue TelefonEs ist ganz einfach, Ihre persönlichen Daten vom alten Telefon auf das neue Telefon zu kopieren. Wenn Sie die Daten während der Einrichtung nicht migriert haben, können Sie dies jederzeit tun.
Hinweis: Wenn es sich bei Ihrem alten Telefon um ein Android™-Gerät handelt, laden Sie zuerst auf dem alten Telefon die Motorola Migrate-App von Google Play™ herunter.
So geht's: Tippen Sie auf dem neuen Telefon auf „Apps“ > Migrate
Datentransfer
BEENDEN WEITER
Daten AN dieses Gerät senden
Daten VON diesem Gerät übertragen
11:35
In nur wenigen Minuten können Sie Ihre Dateien von Ihrem alten Telefon auf dieses hier kopieren.
Je nach Telefon lassen sich unter anderem Fotos, Videos, Musik, die Anrufliste, Nachrichten und Ihre Kontakte übertragen.
Altes Telefon auswählen Wählen Sie Ihr altes Telefon aus.
Start Einlegen von Karten und Einschalten des
Geräts Schutzhülle Akkulaufzeit Anmelden Vom alten auf das neue Telefon

Zurück Weiter
Menü Mehr
Start
Tipps und Tricks• Sie können das Telefon während des Migrierens benutzen.
• Durch die Anmeldung bei Ihrem Google-Konto werden Ihre Apps kopiert, sofern sie in die Cloud gesichert wurden.
• Bei iPhones können Sie Kontakte und Kalendertermine nur aus iCloud migrieren.
• Auf Telefonen, die das Kopieren von Musik unterstützen, wird nicht die gesamte Musik kopiert. (Führen Sie eine Online-Suche durch, wenn Sie weitere Informationen über die digitale Rechteverwaltung (Digital Rights Management, DRM) oder DRM-geschützte Dateien erhalten möchten.)
• Ältere Telefone, auf denen weder Android noch iOS ausgeführt werden, müssen über Bluetooth-Funktionen verfügen.
Start Einlegen von Karten und Einschalten des
Geräts Schutzhülle Akkulaufzeit Anmelden Vom alten auf das neue Telefon

Zurück Weiter
Menü Mehr
Startbildschirm und AppsSie haben Schnellzugriff
Kurzanleitung: Startbildschirm und AppsWenn Sie das Telefon zum ersten Mal einschalten, wird der Startbildschirm eingeschaltet. Von dort aus können Sie auf Apps und mehr zugreifen.
• Suche: Geben Sie den Text in das Google-Suchfeld oben auf dem Startbildschirm ein oder tippen Sie auf , um mittels Sprache zu suchen.
• App-Liste öffnen: Um sich Ihre Apps anzusehen, tippen Sie auf Apps .
11:35
Google Play Store
11:35
Google Play Store
11:35
Suchen durch Eintippen oder indem Sie „OK, Google“ sagen.
Auf „Apps“ tippen, um alle Anwendungen zu sehen.
Für Benachrichtigungen mit einem Finger und für Profile und Einstellungen mit zwei Fingern nach unten wischen.
Leere Stelle auf dem Bildschirm berühren und gedrückt halten, um Widgets, Hintergründe und mehr zu ändern.
Tipps und Tricks• Widgets: Wenn Sie Widgets wie eine Uhr, einen interaktiven
Kalender oder ähnliches auf Ihrem Startbildschirm hinzufügen möchten, berühren und halten Sie eine freie Position auf dem Startbildschirm und tippen Sie dann auf WIDGETS.
• Seiten: Zum Hinzufügen einer Seite ziehen Sie eine App an die rechte Bildschirmseite, bis Sie eine weiße Leiste sehen. Sie können mehrere Seiten hinzufügen. Um andere Seiten mit Verknüpfungen oder Widgets anzuzeigen, wischen Sie den Startbildschirm nach links.
• Google Now™: Halten Sie die Startbildschirmtaste gedrückt und blättern Sie dann nach oben zum Google-Symbol . Nach der Einrichtung können Sie auf diese Funktion zugreifen, indem Sie auf dem Startbildschirm nach rechts wischen.
• Einstellung: Um „Einstellung“ schnell zu öffnen, ziehen Sie die Statusleiste mit zwei Fingern nach unten. Um weitere Einstellungen zu öffnen, tippen Sie auf .
• Verknüpfungen: Tippen Sie auf „Apps“ , halten Sie die App gedrückt und ziehen Sie sie auf eine Seite des Startbildschirms. Um sich alle Ihre Apps anzusehen, tippen Sie auf „Apps“ und wischen Sie nach links.
• Apps: Um eine App vom Startbildschirm zu entfernen, halten Sie die App gedrückt und ziehen Sie sie dann auf Entfernen. Die App wurde nicht von Ihrem Telefon entfernt, nur vom Startbildschirm.Um Apps auf Ihrem Startbildschirm zu deinstallieren, tippen Sie auf „Apps“ , halten Sie eine App gedrückt und ziehen Sie sie auf Deinstallieren. (Einige Apps können nicht deinstalliert werden, siehe „Apps pflegen“).
• Anpassung: Weitere Informationen zum Ändern des Startbildschirms finden Sie unter „Neugestaltung Ihres Startbildschirms“.
Startbildschirm und Apps Kurzanleitung: Startbildschirm und Apps Hilfe und mehr Suchen Status und Benachrichtigungen Lautstärke und Unterbrechungen Entdecken Ihrer Moto-Apps Apps herunterladen Apps pflegen Telefon aktualisieren

Zurück Weiter
Menü Mehr
Startbildschirm und Apps
Hilfe und mehrSehen Sie eine Kurzanleitung an. Lesen Sie eine Anleitung. Reden Sie mit jemandem. Finden Sie alles über Ihr Telefon heraus.
So geht's: Apps > Hilfe
SuchenTippen Sie oben auf dem Startbildschirm auf das Google-Suchfeld für eine Textsuche bzw. auf , um per Sprachbefehl zu suchen.
Beim Eingeben werden Vorschläge unter dem Suchfeld angezeigt:
11:35
Startbildschirm
Erste Schritte
Das Wichtigste zuerst
Neu bei Android?
Schritt-für-Schritt-Anleitung
Chat Anrufen
Durchsuchen
Erfahren Sie mehr über die Motorola-Funktionen
Personalisieren Ihres Geräts
Apps entdecken
Akkulaufzeit optimieren
GESAMTE HILFE ANSEHEN
Tutorials ansehen, Anleitungen lesen und mehr.
Vorschläge von uns erhalten.
Sie möchten persönlich mit uns in Kontakt treten? Starten Sie einen Chat oder rufen Sie uns an.
• Zum Suchen nach einem Vorschlag tippen Sie diesen an.
• Um nach Text im Suchfeld zu suchen, tippen Sie auf der Tastatur auf .
Tipp: Um die Tastatur zu schließen, tippen Sie auf .
Status und BenachrichtigungenOben auf dem Bildschirm werden Sie durch Symbole auf neue Nachrichten und Ereignisse hingewiesen. Wenn Sie nicht wissen, was ein Symbol bedeutet, wischen Sie die Statusleiste nach unten, um sich Informationen darüber anzusehen.
Tipp: Sie erhalten zu viele Benachrichtigungen? Halten Sie eine Benachrichtigung gedrückt, um zu sehen, welche App sie gesendet hat. Anschließend können Sie sie deaktivieren.
Tipp: Um häufige Einstellungen schnell zu ändern, ziehen Sie die Statusleiste mit zwei Fingern nach unten. Näheres dazu finden Sie unter „Schnelleinstellungen“.
11:35�UhrMittwoch, 7.�Januar
3 neue Nachrichten 07.01.2015
09:27
2
Publix Super MarketsSonderangebote nur für Sie.
Wöchentliche Mitarbeiterbesprechung11:30 bis 00:30�Uhr in Konferenzraum 1
Craig TannerSie sind zu einer Videokonferenz eingeladen.
23:35 Uhr
Benachrichtigungen löschen.
Nach unten wischen, um Benachrichtigungen anzuzeigen.
Tipp: Um nur eine Benachrichtigung zu löschen, streifen Sie schnell nach links oder rechts.
Startbildschirm und Apps Kurzanleitung: Startbildschirm und Apps Hilfe und mehr Suchen Status und Benachrichtigungen Lautstärke und Unterbrechungen Entdecken Ihrer Moto-Apps Apps herunterladen Apps pflegen Telefon aktualisieren

Zurück Weiter
Menü Mehr
Startbildschirm und Apps
Die Symbole oben rechts im Bildschirm teilen Ihnen den Telefonstatus mit:
Hinweis: Anwendungen, die Sie von Google Play™ herunterladen, können in der Symbolleiste andere Symbole anzeigen, um Sie auf bestimmte Ereignisse aufmerksam zu machen.
Lautstärke und UnterbrechungenDrücken Sie die seitliche Lautstärketaste nach oben bzw. unten, um eine Lautstärke von „Hoch“ bis „Vibrieren“ auszuwählen .
Netzstärke Stummschaltung
/ WLAN in Reichweite/verbunden Vibrieren
Bluetooth aktiviert Priorität
Flugmodus Weckfunktion aktiviert
/ Akku wird aufgeladen/voll Warnung
11:35
Google Play Store
11:35
Google Play Store
11:35
Lautlos Priorität Alle
Lautstärke mit den Lautstärketasten an der Seite einstellen.
Unterbrechungseinstel-lungen ändern.
Einstellung zu „Vibrieren“ oder „Klingeln“ ändern.
Tippen Sie auf eine dieser Optionen für weitere Einstellungen:• Alle: Alle Unterbrechungen und Alarme empfangen.• Priorität: Tippen Sie auf und anschließend auf , um
auszuwählen, welche Prioritätsunterbrechungen zugelassen werden sollen. Alarme werden Sie immer hören. Legen Sie fest, wann dieser Modus aktiv sein soll oder wählen Sie unbefristet.
• Keine: Alle Töne und Wecker sind ausgeschaltet. Überschreiben Sie Sound-Einstellungen aus anderen Apps. Legen Sie fest, wie lange dieser Modus aktiv sein soll oder wählen Sie unbefristet.
Entdecken Ihrer Moto-AppsMoto-Apps können Ihnen das Leben leichter machen und Sie unterstützen. Befolgen Sie einfach die Aufforderungen, um mehr zu erfahren. So geht's: „Apps“ > Moto“
• Regeln: Passen Sie Ihr Telefon auf Ihre Aktivitäten und Ihren Standort an. Sie können das Telefon beispielsweise stummschalten, während Sie schlafen.
• Action: Lernen Sie, wie Sie die Kamera mithilfe von Quick Capture mit zwei Handgelenkbewegungen öffnen. Weitere Informationen finden Sie unter „Fotos und Videos“. Außerdem kann mit der Bewegung „Zweimal hacken“ die Taschenlampe ein- bzw. ausgeschaltet werden.
• Sprache: Richten Sie Ihren persönlichen Auslösesatz ein und steuern Sie Ihr Moto X über Ihre Stimme.
• Infos: Sie können sich SMS, Anrufe und andere Benachrichtigungen anzeigen lassen, auch wenn sich das Telefon im Ruhemodus befindet.
Startbildschirm und Apps Kurzanleitung: Startbildschirm und Apps Hilfe und mehr Suchen Status und Benachrichtigungen Lautstärke und Unterbrechungen Entdecken Ihrer Moto-Apps Apps herunterladen Apps pflegen Telefon aktualisieren

Zurück Weiter
Menü Mehr
Startbildschirm und Apps
Hinweis: Möglicherweise verfügt Ihr Telefon nicht über alle Funktionen.
Tipp: Sie möchten vertrauliche oder private Benachrichtigungen ausblenden? Tippen Sie auf „Apps“ > Moto > Infos, um festzulegen, welche Apps Benachrichtigungen anzeigen dürfen und wie viel angezeigt werden soll.Apps herunterladenGoogle Play™Holen Sie sich Musik, Filme, Bücher, Apps, Spiele und mehr.
So geht's: „Apps“ > Play Store
• Suchen: Um nach Apps zu suchen, tippen Sie auf .
11:35
Das kann ich alles.
InfosIch biete Infos auf einen Blick
SpracheIch höre und
antworte
AktionenIch reagiere auf
Bewegung
RegelnIch regele alles
automatisch
Auf eine Option tippen, um weitere Informationen zu erhalten.
• Download: Um eine gefundene App herunterzuladen, tippen Sie auf diese zur Anzeige der Details. Danach tippen Sie auf Installieren oder den Preis.
• Teilen: Um eine auf Google Play gefundene App zu teilen, tippen Sie auf diese zur Anzeige der Details. Danach tippen Sie auf .
• Neu installieren: Um von Google Play heruntergeladene Apps anzuzeigen oder neu zu installieren, tippen Sie auf > Meine Apps.
• Einen Computer verwenden: Um Apps auf einem Computer zu finden und zu verwalten, gehen Sie zu http://play.google.com und melden sich bei Ihrem Google-Konto mit Ihrem Passwort an.Hier können Sie auf dem großen Bildschirm nach Apps suchen, Apps auf mehreren Geräten (z. B. einem Telefon und Tablet) verwalten und neue Apps für den Download auf Ihre Geräte vorgeben.
• Musik, Filme, Bücher und mehr genießen: Über Google Play können Sie auch Musik, Filme, Bücher und mehr herunterladen. Siehe „Play Music“.
• Hilfe erhalten: Um Hilfe und anderes mehr zu erhalten, tippen Sie auf .
Apps aus dem NetzMit dem Browser können Sie Apps aus anderen Onlineshops beziehen.Tipp: Wählen Sie die Apps und Aktualisierungen mit Vorsicht, da einige die Leistung Ihres Telefons beeinträchtigen können. Siehe „Bedenken Sie Ihre Auswahl“.Hinweis: Wenn Sie eine App installieren, lesen Sie alle Warnmeldungen, um zu erfahren, auf welche Informationen die App zugreift. Wenn Sie nicht möchten, dass die App Zugriff auf diese Informationen erhält, brechen Sie die Installation ab.
Startbildschirm und Apps Kurzanleitung: Startbildschirm und Apps Hilfe und mehr Suchen Status und Benachrichtigungen Lautstärke und Unterbrechungen Entdecken Ihrer Moto-Apps Apps herunterladen Apps pflegen Telefon aktualisieren

Zurück Weiter
Menü Mehr
Startbildschirm und Apps
Damit auf dem Telefon Apps installiert werden können, die nicht von Google Play stammen, tippen Sie auf „Apps“ >
Einstellung > Sicherheit und markieren Sie Unbekannte Herkunft.
Informationen zum Herunterladen von Dateien aus Ihrem Browser finden Sie unter „Downloads“.
Bedenken Sie Ihre AuswahlHier sind ein paar Tipps:
• Um Spyware, Phishing oder Viren zu vermeiden, verwenden Sie nur Anwendungen von vertrauenswürdigen Websites wie Google Play.
• Überprüfen Sie in Google Play die Bewertungen und Kommentare zu den Anwendungen, bevor Sie diese installieren.
• Falls Sie sich nicht sicher sind, ob eine App vertrauenswürdig ist, installieren Sie sie nicht.
• Apps benötigen Speicher, Daten, Akkuleistung und Verarbeitungsleistung. Einige Apps sind dabei ressourcenintensiver als andere. Wenn Sie mit der Speicher-, Daten-, Akku- oder Verarbeitungsnutzung einer App nicht zufrieden sind, deinstallieren Sie sie.
• Überwachen Sie den Zugriff von Kindern auf Apps, damit sie keinen Zugriff auf unangemessene Inhalte erhalten.
• Gewisse Apps bieten möglicherweise keine genauen Informationen. Passen Sie auf - besonders wenn es um die persönliche Gesundheit geht.
Apps pflegenSo geht's: Auf „Apps“ klicken und nach links blättern, um die Apps zu durchsuchen.
Um den App-Bildschirm zu schließen, tippen Sie auf „Startbildschirm“ oder „Zurück“ .
• Apps deinstallieren: Um eine App vom Startbildschirm zu entfernen, halten Sie die App gedrückt und ziehen Sie sie dann auf Entfernen. Die App wurde nicht von Ihrem Telefon entfernt, nur vom Startbildschirm.Tippen Sie auf „Apps“ > Einstellung > Apps. Blättern Sie nach links zu ALLE, tippen Sie auf eine App und dann oben rechts auf DEAKTIVIEREN oder DEINSTALLIEREN (wenn verfügbar).
Tipp: Um App-Details schnell anzuzeigen, tippen Sie auf „Apps“ , halten Sie eine App gedrückt und ziehen Sie sie zu App-Info.
DEAKTIVIEREN entfernt die App aus dem Menü. Um sie zu AKTIVIEREN, öffnen Sie das Fenster erneut und tippen Sie auf AKTIVIEREN (deaktivierte Apps stehen in der Liste unten).
Wenn eine App Ihr Telefon sperrt, sobald Sie es einschalten, starten Sie es erneut im abgesicherten Modus: Schalten Sie das Telefon aus und wieder an. Halten Sie, sobald während des Einschaltens das Motorola-Logo erscheint, beide Lautstärketasten gedrückt, bis der Startbildschirm mit Abgesicherter Modus unten links angezeigt wird. Versuchen Sie dann, die App zu entfernen.
Startbildschirm und Apps Kurzanleitung: Startbildschirm und Apps Hilfe und mehr Suchen Status und Benachrichtigungen Lautstärke und Unterbrechungen Entdecken Ihrer Moto-Apps Apps herunterladen Apps pflegen Telefon aktualisieren

Zurück Weiter
Menü Mehr
Startbildschirm und Apps
• Anwendungen erneut installieren: Um Anwendungen aus Google Play erneut zu installieren, tippen Sie auf „Apps“ > Play Store und dann auf > Meine Apps. Die von Ihnen heruntergeladenen Apps sind aufgelistet und zum Download verfügbar.
• App-Details anzeigen oder löschen: Tippen Sie auf „Apps“ > Einstellung > Apps. Blättern Sie nach links oder rechts, um die App-Liste HERUNTERGELADEN, AKTIV oder ALLE anzuzeigen, und tippen Sie dann auf eine App in der Liste, um Details und die Speichernutzung anzuzeigen. Sie können auf DATEN LÖSCHEN, CACHE LEEREN oder andere Optionen tippen.
Tipp: Um App-Details schnell anzuzeigen, tippen Sie auf „Apps“ , halten Sie eine App gedrückt und ziehen Sie sie zu App-Info.
• App-Datennutzung anzeigen: Um anzeigen zu lassen, welche Apps die meisten Daten nutzen, tippen Sie auf „Apps“ > Einstellung > Datennutzung. Näheres dazu finden Sie unter „Datennutzung“.
Telefon aktualisierenSie können über das Telefon oder einen Computer nach Aktualisierungen für die Telefon-Software suchen, diese herunterladen und installieren:
• Mit dem Telefon:
Wenn das Telefon Sie über ein Update benachrichtigt, befolgen Sie die Anweisungen, um es herunterzuladen und zu installieren.
Um manuell nach Aktualisierungen zu suchen, tippen Sie auf „Apps“ > Einstellung > Über das Telefon > Systemupdates.
Das Telefon lädt Aktualisierungen über die WLAN-Verbindung (falls verfügbar) oder über das Mobiltelefonnetz herunter. Wir empfehlen, den Download von Aktualisierungen über eine WLAN-Verbindung vorzunehmen. Beachten Sie, dass diese Updates vergleichsweise groß sein können – 25 MB oder mehr – und möglicherweise nicht in allen Ländern verfügbar sind. Wenn in Ihrem Land keine Aktualisierungen über das Mobilfunknetz verfügbar sind, können Sie diese über einen Computer vornehmen.
Hinweis: Achten Sie beim Aktualisieren Ihres Telefons darauf, dass der Akku ausreichend aufgeladen ist, um das Update abzuschließen.
• Über den Computer:
Öffnen Sie auf Ihren Computer die Website www.motorola.com/update.
Startbildschirm und Apps Kurzanleitung: Startbildschirm und Apps Hilfe und mehr Suchen Status und Benachrichtigungen Lautstärke und Unterbrechungen Entdecken Ihrer Moto-Apps Apps herunterladen Apps pflegen Telefon aktualisieren

Zurück Weiter
Menü Mehr
Steuern und AnpassenFunktion und Darstellung
Kurzanleitung: Steuern und AnpassenÜbernehmen Sie die Kontrolle über Ihr Telefon:
• Berühren, drücken und sprechen: Lernen Sie die Telefongesten und -befehle kennen. Siehe „Steuerelemente und Gesten“.
• Ändern Ihrer Töne und mehr: Wie Sie Widgets wie eine Uhr, einen interaktiven Kalender und mehr zu Ihrem Startbildschirm hinzufügen, erfahren Sie unter „Anpassen von Tönen und Aussehen“.
11:35
Google Play Store
11:35
Google Play Store
11:35
Zum Öffnen eine Verknüpfung antippen.Element gedrückt halten, um es zu verschieben oder zu löschen.
Eine freie Stelle gedrückt halten, um den Hintergrund zu ändern.
Verknüpfungen überein-anderziehen, um einen Ordner zu erstellen.
Mit zwei Fingern nach unten streichen, um die Schnelleinstellungen anzuzeigen. Mit einem Finger nach unten streichen, um Benachrichtigungen anzuzeigen.
Tipps und Tricks• Sprechen: Tippen Sie auf in einem Suchfenster oder
auf auf einer Tastatur.
• Seite zum Startbildschirm hinzufügen: Ziehen Sie ein Symbol an die rechte Bildschirmseite, bis Sie eine weiße Leiste sehen. Sie können mehrere Seiten hinzufügen.
• Schnelleinstellungen: Um die Einstellungen für WLAN, Bluetooth, Flugmodus und andere Einstellung zu ändern, wischen Sie die Statusleiste mit zwei Fingern nach unten. Für weitere Einstellungen tippen Sie auf Einstellungen.
• Sie finden eine Einstellung nicht? Tippen Sie auf „Apps“ > Einstellung > .
Steuerelemente und GestenBerührenSo navigieren Sie auf Ihrem Tablet-PC:
• Antippen: Symbole oder Optionen auswählen
• Gedrückt halten: Weitere Optionen anzeigen
• Ziehen: Elemente auf dem Startbildschirm verschieben
• Wischen: Durch Listen oder zwischen Bildschirmen blättern
• Finger zusammendrücken/auseinanderziehen oder Doppeltippen: Vergrößern bzw. verkleinern Sie die Anzeige auf Websites, in Fotos und Karten.
• Drehen: Drehen Sie eine Karte mit zwei Fingern, um die Ansicht zu rotieren und neigen Sie eine Karte, indem Sie sie mit zwei Fingern nach unten ziehen.
Steuern und Anpassen Kurzanleitung: Steuern und Anpassen Steuerelemente und Gesten An, aus, sperren und entsperren Anpassen von Tönen und Aussehen Neugestaltung Ihres Startbildschirms Schnelleinstellungen Profil Bedienungshilfen

Zurück Weiter
Menü Mehr
Steuern und Anpassen
• Zurück: Tippen Sie auf „Zurück“ , um zum vorausgehenden Bildschirm zu wechseln.
• Startbildschirm: Tippen Sie auf „Startbildschirm“ , um zum Startbildschirm zurückzukommen.
• Übersicht: Tippen Sie auf „Übersicht“ , um Ihre kürzlich verwendeten Apps (oder Browser-Registerkarten) anzuzeigen, und tippen Sie auf eine App, um sie erneut zu öffnen. Um eine App aus der Liste zu entfernen, wischen Sie sie nach links bzw. rechts oder tippen Sie auf . Wischen Sie im Menü nach oben oder unten, um weitere Einträge anzuzeigen.
Tipp: Sie müssen Apps nicht aus der Übersicht entfernen, um eine effiziente Funktion Ihres Telefons zu gewährleisten.
• Menüs: Wenn oder auf einem Bildschirm angezeigt wird, tippen Sie auf das Symbol, um Optionen für den aktuellen Bildschirm zu öffnen.
• Tastatur schließen: Um eine Touchscreen-Tastatur zu schließen, tippen Sie auf .
• Neu starten: Um das Telefon neu zu starten, halten Sie die Ein-/Austaste gedrückt, bis der Bildschirm sich ausschaltet und das Telefon neu gestartet wird.
Drücken Sie ,Ein/AustasteDie Ein-/Austaste ist in mehrfacher Hinsicht hilfreich:
• Ausschalten: Halten Sie die Ein-/Austaste gedrückt, um Ausschalten auszuwählen.
• Deaktivieren: Um den Akku zu schonen, versehentliches Berühren zu vermeiden oder Verschmutzungen vom Touchscreen zu entfernen, deaktivieren Sie den Touchscreen durch Drücken der Ein-/Austaste.
• Reaktivieren: Drücken Sie erneut die Ein-/Austaste.
Tipp: Information zu Sicherheitsmaßnahmen für das Telefon finden Sie unter „Schützen“.
LautstärketastenDie Lautstärketasten sind in mehrfacher Hinsicht hilfreich:
• Klingeltonlautstärke: Drücken Sie die Tasten, wenn Ihr Telefon klingelt, um es stummzuschalten.
• Hörerlautstärke: Drücken Sie die Tasten während eines Anrufs.
• Medienlautstärke: Drücken Sie die Tasten während der Wiedergabe von Musik oder Videos.
Tipp: Weitere Informationen zur Lautstärkesteuerung finden Sie unter „Lautstärke und Unterbrechungen“.
Ein/Aus-Taste
Steuern und Anpassen Kurzanleitung: Steuern und Anpassen Steuerelemente und Gesten An, aus, sperren und entsperren Anpassen von Tönen und Aussehen Neugestaltung Ihres Startbildschirms Schnelleinstellungen Profil Bedienungshilfen

Zurück Weiter
Menü Mehr
Steuern und Anpassen
SprechenSagen Sie dem Telefon einfach, was Sie wollen.
Tipp: Sprechen Sie natürlich, aber deutlich, als würden Sie eine Freisprecheinrichtung verwenden.
• Suchen: Tippen Sie auf dem Startbildschirm auf , um mittels Sprache zu suchen, oder sagen Sie „OK Google“, um per Spracheingabe zu suchen.
Zum Ändern der Einstellungen für Spracheingabe und Text-in-Sprache tippen Sie auf „Apps“ > Einstellung > Sprache und Eingabe.
• Wählen und Befehle: Tippen Sie auf . Um zu wählen, sagen Sie „Wähle“ und dann einen Kontaktnamen oder eine Telefonnummer. Oder sprechen Sie den Befehl aus, z. B. „Text senden“, „Öffnen“ einer App oder „Hilfe“, um die Hilfe für die Sprachbefehle zu öffnen.
Tipp: Wenn ein Kontakt über mehrere Nummern verfügt, können Sie sagen, welche Nummer angerufen werden soll. Zum Beispiel „Joe Black Mobil anrufen“ oder „Suzi Smith Büro anrufen“.
• Texteingabe: Tippen Sie auf einer Touchscreen-Tastatur auf und sprechen Sie dann die Nachricht oder den Suchtext. Sie können auch Satzzeichen aussprechen.
Tipp: Um den Text vom Telefon vorlesen zu lassen, siehe „TalkBack“.
An, aus, sperren und entsperrenIhr Touchscreen ist eingeschaltet, wenn Sie ihn benötigen, und ausgeschaltet, wenn dies nicht der Fall ist. Drücken Sie zum Einschalten des Bildschirms die Ein-/Austaste.
• Display ein und aus: Drücken Sie auf die Ein-/Austaste, um das Display an- bzw. auszuschalten.
• Displaysperre: Um den Bildschirm zu entsperren, tippen Sie auf und ziehen Sie das Symbol nach oben. Um ein Passwort, Muster oder eine Sicherheits-PIN zum Entsperren des Displays zu verwenden, tippen Sie auf „Apps“ >
Einstellung > Sicherheit > Displaysperre (siehe „Display-Sperre“).
11:35MI, 7. JANUAR
Nach oben ziehen, um den Bildschirm zu entsperren.
Besitzerinformationen oder Nachricht an die Person, die Ihr Telefon findet, hinzufügen.
Zum Öffnen der Kamera nach links wischen.
Nach rechts wischen, um einen Anruf zu tätigen.
Danke, dass Sie mein Telefon gefunden haben!
Steuern und Anpassen Kurzanleitung: Steuern und Anpassen Steuerelemente und Gesten An, aus, sperren und entsperren Anpassen von Tönen und Aussehen Neugestaltung Ihres Startbildschirms Schnelleinstellungen Profil Bedienungshilfen

Zurück Weiter
Menü Mehr
Steuern und Anpassen
• Benachrichtigungen: Tippen Sie zweimal auf eine Benachrichtigung, um sie zu öffnen. Sie werden aufgefordert, Ihren Passcode einzugeben.
Tipp: Wählen Sie aus, welche App-Benachrichtigungen einen Ton erzeugen oder angezeigt werden sollen.Ton erzeugen: Tippen Sie auf „Apps“ > Einstellung > Ton & Benachrichtigungen > App-Benachrichtigungen und tippen Sie dann auf eine App.Anzeigen: Tippen Sie auf „Apps“ > Einstellung > Display > Displaybenachrichtigungen.
• Besitzerinformationen: Um dem Sperrbildschirm eine Nachricht hinzuzufügen, tippen Sie auf „Apps“ >
Einstellung > Sicherheit > Besitzerinformationen. Um die Nachricht festzulegen, tippen Sie einfach auf „Zurück“ .
Tipp: Geben Sie Ihre Mobilnummer nur als Kontaktinformation an, wenn Sie von einem anderen Gerät auf Ihre Mailbox zugreifen können.
• Display-Timeout: Um den Timeout-Wert zu ändern (nach dem das Display automatisch gesperrt wird), tippen Sie auf „Apps“ > Einstellung > Display > Ruhezustand.
Anpassen von Tönen und AussehenSie können die Töne und das Aussehen des Telefons individuell anpassen:
• Klingeltöne und Benachrichtigungen: Tippen Sie auf „Apps“ > Einstellung > Ton & Benachrichtigungen.
• Vibrieren oder stumm: Um an Ihrem Telefon bei eingehenden Anrufen den Vibrationsalarm zu aktivieren, tippen Sie auf „Apps“ > Einstellung > Ton & Benachrichtigungen > Bei Anrufen auch vibrieren. Um Klingeltöne für eingehende Anrufe auszuschalten, tippen Sie auf „Apps“ > Einstellung > Ton & Benachrichtigungen > Klingelton > Lautlos.
• Klingelton für einen Kontakt: Um einen persönlichen Klingelton für einen Kontakt einzustellen, tippen Sie auf „Apps“ > Kontakte und dann auf den Kontakt. Tippen Sie auf und dann auf „Menü“ > Klingeltonwahl.
• Warnmeldungen: Um die Benachrichtigung bei Eingang einer Nachricht zu ändern, tippen Sie auf „Apps“ >
SMS/MMS > Menü > Einstellung und wählen dann Benachrichtigungen.
• Display-Einstellungen: Um die Helligkeit, Animation und andere Display-Einstellungen zu ändern, tippen Sie auf „Apps“ > Einstellung > Display.
• Drehen: Bei vielen Apps wechselt der Touchscreen von Hoch- zu Querformat, wenn Sie das Telefon drehen. Um dieses Verhalten zu aktivieren bzw. deaktivieren, ziehen Sie die Statusleiste mit zwei Fingern nach unten und tippen Sie auf Automatisch drehen.
• Hintergrund: Um Ihren Hintergrund zu ändern, berühren und halten Sie eine leere Stelle auf Ihrem Startbildschirm. Näheres dazu finden Sie unter „Neugestaltung Ihres Startbildschirms“.
• Menüsprache und Region: Um die Menüsprache und Region zu ändern, tippen Sie auf „Apps“ >
Einstellung > Sprache und Eingabe > Sprache.
Steuern und Anpassen Kurzanleitung: Steuern und Anpassen Steuerelemente und Gesten An, aus, sperren und entsperren Anpassen von Tönen und Aussehen Neugestaltung Ihres Startbildschirms Schnelleinstellungen Profil Bedienungshilfen

Zurück Weiter
Menü Mehr
Steuern und Anpassen
Neugestaltung Ihres StartbildschirmsUm schnellen Zugriff auf Ihre Lieblingselemente zu erhalten, können Sie den Startbildschirm nach Wunsch anpassen.
• Hintergrund ändern: Halten Sie längere Zeit eine leere Stelle auf dem Startbildschirm gedrückt und tippen Sie auf HINTERGRUNDBILDER.
• Seite zum Startbildschirm hinzufügen: Ziehen Sie eine App an die rechte Bildschirmseite, bis Sie eine weiße Leiste sehen. Sie können mehrere Seiten hinzufügen.
• Verknüpfungen hinzufügen: Tippen Sie auf „Apps“ , halten Sie die App gedrückt und ziehen Sie sie auf eine Seite des Startbildschirms. Um sich alle Ihre Apps anzusehen, tippen Sie auf „Apps“ und wischen Sie nach links.
• Ordner für Verknüpfungen erstellen: Ziehen Sie eine Verknüpfung auf eine andere. Fügen Sie weitere Verknüpfungen hinzu, indem Sie diese auf die erste Verknüpfung ziehen. Zum Benennen des Ordners tippen Sie ihn an, tippen Sie auf den Namen und geben Sie einen Namen ein.
• Widgets hinzufügen: Wenn Sie Widgets wie eine Uhr, einen interaktiven Kalender und weitere auf Ihrem Startbildschirm hinzufügen möchten, halten Sie eine freie Position auf dem Startbildschirm gedrückt. Tippen Sie dann auf WIDGETS.
• Größe von Widgets ändern: Sie können die Größe einiger Widgets ändern. Berühren und halten Sie ein Widget, bis Sie eine Vibration spüren, dann lassen Sie es los. Ziehen Sie zum Anpassen der Größe an den Ecken der weißen Kreise.
• Widgets und Verknüpfungen löschen bzw. verschieben: Halten Sie ein Widget oder eine Verknüpfung gedrückt, bis Sie eine Vibration spüren oder sehen, dass sich das Symbol erweitert, wenn die Vibration deaktiviert wurde. Ziehen Sie das Widget bzw. die Verknüpfung an einen anderen Platz, auf eine andere Seite oder tippen Sie auf Entfernen.
Hinweis: Das Entfernen einer Verknüpfung von Ihrem Startbildschirm bedeutet nicht, dass die App auch vom Telefon gelöscht wird.
SchnelleinstellungenUm schnell auf die Einstellungen für WLAN, Bluetooth, Helligkeit, Flugmodus und andere Einstellungen zuzugreifen, wischen Sie die Statusleiste oder den Sperrbildschirm mit zwei Fingern nach unten. Für weitere Einstellungen tippen Sie auf .
Benötigen Sie Hilfe, um diesen Bildschirm zu finden? Siehe „Status und Benachrichtigungen“.
Steuern und Anpassen Kurzanleitung: Steuern und Anpassen Steuerelemente und Gesten An, aus, sperren und entsperren Anpassen von Tönen und Aussehen Neugestaltung Ihres Startbildschirms Schnelleinstellungen Profil Bedienungshilfen

Zurück Weiter
Menü Mehr
Steuern und Anpassen
Hinweis: Ihre Schnelleinstellungen sehen möglicherweise ein wenig anders aus.
Tipp: Ihr Telefon verfügt über eine Taschenlampe, die Sie über diesen Bildschirm oder mit einer zweifachen Hackbewegung ein- bzw. ausschalten können.
ProfilSie können Ihr Gerät mit anderen Personen gemeinsam nutzen, indem Sie einen Benutzer hinzufügen. Jeder Benutzer verfügt über seinen eigenen Bereich auf dem Gerät, um benutzerdefinierte Startbildschirme, Konten, Apps, Einstellungen und anderes mehr zu speichern.
"Nur Notrufe""Nur Notrufe"
WLAN
Bildschirm übertragen
Automatisch drehen
Taschenlampe
FlugmodusSignalstärke
Bluetooth
11:35�UhrMittwoch, 7.�Januar
100 %
Standort
Alle Einstellungen öffnen.
Symbol antippen, um es ein-/auszuschalten.
Display-Helligkeit festlegen.
Optionen öffnen
Antippen, um die Datennutzung anzuzeigen.
Hinzufügen und Wechseln von BenutzernHinweis: Nur der Eigentümer des Telefons kann einen Benutzer hinzufügen.
Wischen Sie die Statusleiste mit zwei Fingern nach unten und tippen Sie auf „Profil“ . Befolgen Sie die Anweisungen, um einen neuen Benutzer hinzuzufügen.
Um zwischen Benutzern zu wechseln, wischen Sie die Statusleiste mit zwei Fingern nach unten und tippen Sie auf „Profil“ . Tippen Sie auf einen Benutzernamen.
Hinweis: Wählen Sie für einen temporären Benutzer das Profil Gast. Gäste haben keinen Zugriff auf Ihre persönlichen Informationen und können einfach entfernt werden.
Ändern oder Löschen von BenutzernTippen Sie auf „Apps“ > Einstellung > Benutzer und anschließend auf neben dem Namen eines Benutzers.
BedienungshilfenSehen, hören, sprechen, fühlen und verwenden. Zugriffsfunktionen helfen allen Benutzern, die Dinge einfacher zu gestalten.
So geht's: „Apps“ > Einstellung > Bedienungshilfen
Hinweis: Allgemeine Informationen, Zubehör und mehr finden Sie unter www.motorola.com/accessibility.
SpracherkennungSagen Sie dem Telefon einfach, was Sie tun möchten: Wählen, durchsuchen, eine SMS senden und mehr.
Steuern und Anpassen Kurzanleitung: Steuern und Anpassen Steuerelemente und Gesten An, aus, sperren und entsperren Anpassen von Tönen und Aussehen Neugestaltung Ihres Startbildschirms Schnelleinstellungen Profil Bedienungshilfen

Zurück Weiter
Menü Mehr
Steuern und Anpassen
Probieren Sie es aus: Sagen Sie Ihre Standardaufforderung, um Ihrem Telefon eine Frage zu stellen. Tippen Sie für die Sprachsuche oben auf dem Startbildschirm auf .
TalkBackMit TalkBack wird der Bildschirminhalt vorgelesen – die Navigation, eine Auswahl oder selbst ein Buch.
Um TalkBack zu aktivieren, tippen Sie auf „Apps“ > Einstellung > Bedienungshilfen > TalkBack und dann auf
den Schalter.
Hinweis: Gegebenenfalls müssen Sie eine Text-in-Sprache-Software herunterladen (möglicherweise fallen Gebühren für die Datenübertragung an).
So verwenden Sie TalkBack:
• Menüs und Bildschirme: Tippen Sie auf ein Element in einem Menü oder auf einem Bildschirm. Das Telefon spricht den Namen.
• Telefon und Texteingabe: Beginnen Sie die Eingabe. Das Telefon spricht jede Nummer oder jeden Buchstaben.
• Benachrichtigungen: Ziehen Sie die Statusleiste nach unten. Das Telefon spricht alle Benachrichtigungen.
• Bücher und mehr: Öffnen Sie ein Buch, eine Datei, eine Nachricht und mehr. Das Telefon liest den Text vor (je nach App).
• Browser: Aktivieren Sie das Vorlesen von Webseiten im Browser. Wechseln Sie zwischen Seiten, Absätzen, Zeilen, Wörtern und Zeichen.
Tipp: Navigieren Sie durch die Apps und Menüs, um sich anzuhören, wie die Sprachwiedergabe bei Ihrem Telefon funktioniert.
Tipp: Wenn „Tippen & Entdecken“ aktiviert ist, wischen Sie nach unten und dann nach rechts, um das globale Kontextmenü zu öffnen, und halten Sie TalkBack dann über das Menü an.
Um TalkBack zu deaktivieren, tippen Sie auf „Apps“ > Einstellung > Bedienungshilfen > TalkBack und dann auf
den Schalter.
Tippen & EntdeckenMit Explore by Touch wird TalkBack erweitert und jedes Mal, wenn Sie etwas auf dem Bildschirm antippen, wird es vorgelesen.
Um „Tippen & Entdecken“ auszuschalten, wenn TalkBack aktiv ist, tippen Sie auf „Apps“ > Einstellung > Bedienungshilfen > TalkBack > EINSTELLUNGEN > Tippen & Entdecken.
Tipp: Wenn Sie TalkBack zum ersten Mal aktivieren, sehen Sie folgende Frage: Anleitung „Tippen & Entdecken“ starten Tippen Sie auf OK, um die Funktion zu aktivieren.
„Tippen & Entdecken“ verändert die Berührungsgesten des Telefons, damit die angetippten Stellen vorgelesen werden können.
• Tippen Sie auf etwas auf dem Bildschirm, um eine Beschreibung oder einen Text vorlesen zu lassen.
Steuern und Anpassen Kurzanleitung: Steuern und Anpassen Steuerelemente und Gesten An, aus, sperren und entsperren Anpassen von Tönen und Aussehen Neugestaltung Ihres Startbildschirms Schnelleinstellungen Profil Bedienungshilfen

Zurück Weiter
Menü Mehr
Steuern und Anpassen
• Tippen Sie zweimal auf eine beliebige Stelle auf dem Bildschirm, um das zuletzt berührte Element zu öffnen oder zu aktivieren.
• Wischen Sie mit zwei Fingern, um durch Listen oder zwischen Bildschirmen zu blättern.
Mit Verknüpfungsgesten können Sie mit einfachen Wischgesten auf dem Telefon navigieren (zum Beispiel gelangen Sie zum Startbildschirm, wenn Sie in einer einzigen Bewegung nach oben und dann nach links wischen). Um diese Verknüpfungen anzuzeigen oder zu ändern, tippen Sie auf „Apps“ > Einstellung > Bedienungshilfen > TalkBack > EINSTELLUNGEN > Bewegungen verwalten.
Hinweis: Die Bewegungen werden auf für TalkBack spezifische Weise interpretiert. Weitere Bedienungshilfen nutzen möglicherweise dieselben Bewegungen für andere Aktionen.
Für weitere Informationen zum Navigieren durch das Telefon mit „Tippen & Entdecken“ tippen Sie auf „Apps“ >
Einstellung > Bedienungshilfen > TalkBack > EINSTELLUNGEN > Anleitung „Tippen & Entdecken“ starten.
Um „Tippen & Entdecken“ auszuschalten, wenn TalkBack aktiv ist, tippen Sie auf „Apps“ > Einstellung > Bedienungshilfen > TalkBack > EINSTELLUNGEN und deaktivieren Sie Tippen & Entdecken.
BrailleKombinieren Sie das Braille-Display mit TalkBack für Braille- und Sprachfeedback.
1 Laden Sie die BrailleBack-App von Google Play herunter (tippen Sie auf „Apps“ > Play Store) und installieren Sie sie auf dem Telefon.
2 Tippen Sie auf „Apps“ > Einstellung > Bedienungshilfen > BrailleBack.
3 Aktivieren Sie das Braille-Display und setzen Sie es in den Bluetooth-Koppelungsmodus.
4 Tippen Sie auf dem Telefon auf „Apps“ > Einstellung > Bluetooth und dann auf den Bluetooth-Schalter zum Einschalten und Suchen.
5 Tippen Sie auf den Namen des Braille-Displays, um es mit dem Telefon zu koppeln.
Verknüpfung zu BedienungshilfenVerwenden Sie einfache Gesten, um schnell TalkBack und andere Bedienungshilfen auf dem Telefon zu aktivieren. Für weitere Informationen tippen Sie auf „Apps“ >
Einstellung > Bedienungshilfen > Schnellaktivierung.
Anrufer-IDWenn Sie hören möchten, wer anruft:
• Laut vorlesen: So wird der Anrufer angesagt – Tippen Sie auf „Apps“ > Einstellung > Bedienungshilfen > TalkBack > EINSTELLUNG > Anrufer-ID sprechen.
Steuern und Anpassen Kurzanleitung: Steuern und Anpassen Steuerelemente und Gesten An, aus, sperren und entsperren Anpassen von Tönen und Aussehen Neugestaltung Ihres Startbildschirms Schnelleinstellungen Profil Bedienungshilfen

Zurück Weiter
Menü Mehr
Steuern und Anpassen
• Klingeltöne: Weisen Sie einem Kontakt einen eindeutigen Klingelton zu. Tippen Sie auf „Apps“ > Kontakte und dann auf den Kontakt. Tippen Sie auf und dann auf „Menü“ > Klingeltonwahl.
Lautstärke und VibrationSo geht's: „Apps“ > Einstellung > Ton & Benachrichtigungen
• Öffnet Regler, mit denen Sie die Lautstärke für Musik oder Videos, den Klingelton, SMS- oder E-Mail-Benachrichtigungen und Alarme festlegen können.
• Bei Anrufen auch vibrieren legt fest, ob Ihr Telefon bei eingehenden Anrufen vibrieren soll (selbst wenn es lautlos gestellt ist).
Tipp: Weitere Informationen zur Lautstärkesteuerung finden Sie unter „Lautstärke und Unterbrechungen“.
ZoomSehen Sie genauer hin.
• Zoomen durch Zusammendrücken der Finger: Durch Zusammendrücken der Finger können Sie in Karten, Webseiten und Fotos zoomen. Zum Vergrößern tippen Sie auf den Bildschirm mit zwei Fingern und ziehen sie auseinander. Zum Verkleinern ziehen Sie die Finger zusammen.
Tipp: Zum Vergrößern können Sie auch doppelt antippen.
• Bildschirmvergrößerung: Berühren Sie den Bildschirm drei Mal für eine vollständige Bildschirmvergrößerung oder berühren Sie den Bildschirm drei Mal und halten Sie ihn
dann für eine temporäre Vergrößerung. Tippen Sie auf „Apps“ > Einstellung > Bedienungshilfen > Vergrößerungsbewegungen.
• Großer Text: Zeigen Sie den Text auf dem gesamten Telefon größer an. Tippen Sie auf „Apps“ >
Einstellung > Bedienungshilfen > Großer Text.
Tipp: Oder tippen Sie auf „Apps“ > Einstellung > Display > Schriftgröße > Sehr groß.
• Kontrastreicher Text: Zeigt Text mit einem höheren Kontrast auf dem Telefon an. Tippen Sie auf „Apps“ >
Einstellung > Bedienungshilfen > Kontrastreicher Text.
• Browser: Wählen Sie die Textskalierung und andere Bedienungshilfeeinstellungen für Ihren Browser. Tippen Sie auf „Apps“ > Chrome > Menü > Einstellung > Bedienungshilfen.
Tipp: Verwenden Sie Zoom zwingend aktivieren, um das Zoomen auf allen Webseiten zuzulassen.
Display-HelligkeitDas Telefon passt die Helligkeit des Displays automatisch an, wenn Sie sich an hellen oder dunklen Orten befinden. Sie können aber auch die Helligkeit selber regulieren:
Wischen Sie die Statusleiste mit zwei Fingern nach unten und verschieben Sie die Leiste, um die Einstellung zu ändern.
Hinweis: Wenn Sie die Helligkeit auf eine hohe Stufe einstellen, wird die Akkulaufzeit des Telefons verkürzt.
Steuern und Anpassen Kurzanleitung: Steuern und Anpassen Steuerelemente und Gesten An, aus, sperren und entsperren Anpassen von Tönen und Aussehen Neugestaltung Ihres Startbildschirms Schnelleinstellungen Profil Bedienungshilfen

Zurück Weiter
Menü Mehr
Steuern und Anpassen
Touchscreen und TastenUm akustisches oder haptisches Feedback beim Berühren des Bildschirms auszugeben, tippen Sie auf „Apps“ >
Einstellung > Ton & Benachrichtigungen > Andere Töne:
• Tastenfeld: Wenn beim Wählen einer Nummer Töne erzeugt werden sollen, wählen Sie Wähltastentöne aus.
• Display-Sperre: Um zu hören, wenn der Bildschirm ge- oder entsperrt wird, wählen Sie Ton bei Display-Sperre.
• Touchscreen: Um beim Antippen eines Elements auf dem Bildschirm einen Klickton zu hören, wählen Sie Töne bei Berührung.
• Tasten: Um beim Antippen einer Taste auf der Touchscreen-Tastatur eine Vibration zu spüren, wählen Sie Bei Berührung vibrieren.
NachrichtenVerwenden Sie Funktionen wie die automatische Großschreibung, Autokorrektur und anderes mehr, um die Texteingabe noch weiter zu vereinfachen. Tippen Sie auf „Apps“ > Einstellung > Sprache und Eingabe und tippen Sie dann auf einen Tastaturtyp. Wenn Sie Texte nicht von Hand eingeben möchten, verwenden Sie die Sprachfunktion. Tippen Sie auf auf der Touchscreen-Tastatur.
Für GehörloseSie können Ihr Telefon im TTY-Modus mit gängigen Teletype-Geräten verwenden. Tippen Sie auf Telefon > „Menü“ > Einstellung > Anrufe > TTY-Modus und wählen Sie den gewünschten Modus aus:
• TTY (vollständig): Texte auf dem TTY-Gerät schreiben und lesen.
• TTY HCO: Hearing-Carry-Over – Texte auf dem TTY-Gerät schreiben und gesprochene Antworten über den Telefonlautsprecher hören.
• TTY VCO: Voice-Carry-Over – ins Telefon sprechen und Textantworten auf dem TTY-Gerät lesen.
Hinweis: Sie benötigen ein Kabel oder einen Adapter, um das TTY-Gerät an den Kopfhörer-Anschluss Ihres Telefons anzuschließen.
Informationen zu Modus und Verwendung finden Sie in der Anleitung Ihres TTY-Geräts.
AppsGoogle Play hat für jeden etwas zu bieten und viele Apps beinhalten nützliche Bedienungshilfen.
So geht's: „Apps“ > Play Store
Steuern und Anpassen Kurzanleitung: Steuern und Anpassen Steuerelemente und Gesten An, aus, sperren und entsperren Anpassen von Tönen und Aussehen Neugestaltung Ihres Startbildschirms Schnelleinstellungen Profil Bedienungshilfen

Zurück Weiter
Menü Mehr
AnrufeWenn Sie sprechen müssen
Kurzanleitung: AnrufeEine Nummer wählen, Kurzwahlnummern, letzte Anrufe bzw. Kontakte und Suchfunktion – alles aus einer App.So geht's: Telefon
• Tippen Sie auf einen Kontakt oder einen der letzten Anrufe, um die Nummer anzurufen.
• Tippen Sie zum Öffnen der Wähltasten auf . Geben Sie eine Nummer ein und tippen Sie auf , um die Nummer anzurufen.
• Um Ihre Kontakte zu durchsuchen, tippen Sie auf , geben Sie einen Namen oder eine Nummer ein und tippen Sie anschließend auf den Kontakt, um ihn anzurufen.
Namen/Telefonnummer eingeben
Petermobil, Vor 5 Minuten
LauraMobil
AnneMobil
AisheMobil
KURZWAHL ZULETZT VERWENDET KONTAKTE
K
M
11:35
Kontakte durchsuchen.
Während eines Anrufs:
Antippen, um den letzten Anrufer anzurufen.
Die Wähltasten öffnen, um eine Nummer zu wählen.
Wähltasten
LautsprecherAnrufer hinzufügen
Halten
Alle Kontakte anzeigen.
Ton aus
Tipps und Tricks• Während eines Anrufs wird der Touchscreen dunkel, um
Aktivierungen durch versehentliches Berühren zu vermeiden. Um ihn wieder einzuschalten, entfernen Sie das Telefon vom Gesicht oder drücken Sie die Ein-/Austaste.
• Multitasking: Tippen Sie während eines Anrufs auf „Startbildschirm“ , um die Anrufanzeige auszublenden und eine Telefonnummer oder Adresse zu suchen bzw. eine andere App zu öffnen. Um die Anrufanzeige erneut zu öffnen, wischen Sie die Statusleiste nach unten und tippen Sie auf Aktuelles Gespräch.
• Kontakte: Um Ihre Kontakte anzuzeigen, tippen Sie auf KONTAKTE.
• Bevorzugter Kontakt: Gibt es jemanden, den Sie häufig anrufen? Halten Sie eine leere Stelle auf Ihrem Startbildschirm gedrückt, tippen Sie auf WIDGETS und halten Sie dann das Widget Direktwahl. Ziehen Sie es auf den Startbildschirm und wählen Sie dann den Kontakt aus. Tippen Sie auf das Widget, um die Person anzurufen.
• Mailbox: wird in der Statusleiste angezeigt, wenn Sie eine neue Sprachnachricht in der Mailbox haben. Um sie abzuhören, tippen Sie auf Telefon > und halten Sie dann 1 gedrückt.
Anrufe Kurzanleitung: Anrufe Anrufe tätigen Anrufe annehmen und Beenden Zuletzt erfolgte Anrufe 3-Wege-Anrufe Eigene Rufnummer Notrufe

Zurück Weiter
Menü Mehr
Anrufe
Anrufe tätigenUm einen Anruf zu tätigen, gibt es verschiedene Möglichkeiten:
• Tippen Sie auf Telefon, um die letzten Anrufe, Ihre Favoriten und häufige Kontakte anzuzeigen. Wählen Sie einen Kontakt oder eine Nummer aus, um sie anzurufen.
• Um eine Nummer zu wählen, tippen Sie auf , geben Sie die Nummer ein und tippen Sie dann auf , um die Nummer anzurufen.
• Um die internationale Vorwahl (+) einzugeben, berühren und halten Sie 0. Zum Hinzufügen einer Pause oder einer Wartezeit bei Nummern tippen Sie auf „Menü“ .
Anrufe annehmen und Beenden• Einen Anruf annehmen: Wenn das Telefon entsperrt ist,
tippen Sie auf ANNEHMEN.Hinweis: Wenn das Telefon gesperrt ist, wischen Sie nach rechts, um einen Anruf anzunehmen. Wenn die Anklopffunktion eingeschaltet ist, tippen Sie auf und ziehen Sie das Symbol zu , um den neuen Anruf anzunehmen. Tippen Sie anschließend auf Halten oder auf den Namen/die Nummer des Anrufers.
• Einen Anruf ignorieren: Wenn das Telefon entsperrt ist, tippen Sie auf ABLEHNEN. Wenn das Telefon gesperrt ist, wischen Sie nach links, um den Anruf an die Mailbox weiterzuleiten. Sie können auch die Ein-/Austaste drücken, um den Anruf zu ignorieren, oder eine Lautstärketaste drücken, um das Klingeln lautlos zu stellen.
• Mit einer Textnachricht antworten: Um eine vorgefertigte Nachricht an den Sprecher eines eingehenden Anrufs zu
senden, tippen Sie auf den Namen des Anrufers (falls angezeigt). Tippen Sie auf und ziehen Sie es auf .
• Einen Anruf beenden: Tippen Sie auf .• Während eines Anrufs: Tippen Sie auf Ton aus, um den
Anruf stummzuschalten. Um die Anrufanzeige auszublenden, tippen Sie auf „Startbildschirm“ . Um sie wieder zu öffnen, wischen Sie die Statusleiste nach unten und tippen Sie auf Aktuelles Gespräch.Hinweis: Wenn Sie das Telefon an das Ohr halten, wird der Touchscreen dunkel, um Aktivierungen durch versehentliches Berühren zu vermeiden. Wenn Sie das Telefon vom Ohr entfernen, wird das Display wieder hell.Verwenden Sie keine Abdeckungen oder Bildschirmschutzfolien (auch keine durchsichtigen), die den Näherungssensor abdecken.
Zuletzt erfolgte AnrufeZeigen Sie Ihre Anrufe an (die letzten zuerst), um sie zurückzurufen, eine SMS zu senden oder sie zu speichern:So geht's: Telefon > ZULETZT VERWENDET
• Um eine Nummer anzurufen, tippen Sie auf einen Kontaktnamen und dann auf ZURÜCKRUFEN.
• Um eine SMS zu versenden, die Nummer zu speichern oder andere Optionen zu nutzen, tippen Sie auf das Bild des Kontakts.
• Um einen Eintrag aus der Anrufliste zu entfernen, tippen Sie ihn an und tippen Sie dann auf DETAILS > .
• Um die Liste zu löschen, tippen Sie auf „Menü“ > Anrufliste und dann auf > Anrufliste löschen.
Anrufe Kurzanleitung: Anrufe Anrufe tätigen Anrufe annehmen und Beenden Zuletzt erfolgte Anrufe 3-Wege-Anrufe Eigene Rufnummer Notrufe

Zurück Weiter
Menü Mehr
Anrufe
3-Wege-AnrufeWährend eines Anrufs können Sie einen weiteren Anruf tätigen, zwischen Anrufen wechseln oder sie in einem 3-Wege-Anruf zusammenschalten:
• Um einen zweiten Anruf zu beantworten, tippen Sie auf und ziehen Sie es auf . Um ihn abzulehnen, tippen Sie auf und ziehen Sie es auf .
Der erste Anruf wird gehalten, sobald Sie den zweiten Anruf annehmen. Wenn Sie zwischen den Anrufen wechseln möchten, tippen Sie auf den Namen/die Nummer des Anrufers. Tippen Sie auf Halten, um einen Anruf zu halten.
• Um einen zweiten Anruf zu tätigen, tippen Sie auf , geben Sie die Nummer ein und tippen Sie dann auf , um die Nummer anzurufen.
Der erste Anruf wird gehalten, wenn Sie auf tippen. Um die Anrufe zu verbinden, nachdem der zweite Anruf angenommen wurde, tippen Sie auf .
Eigene RufnummerSo geht's: „Apps“ > Einstellung > Über das Telefon > Status > SIM-Status > Meine Telefonnummer
Hinweis: Möglicherweise nicht in allen Ländern verfügbar.
NotrufeHinweis: Ihr Dienstanbieter programmiert eine oder mehrere Notrufnummern, die Sie in jedem Fall anrufen können, auch wenn das Telefon gesperrt ist. Notrufnummern sind von Land zu Land unterschiedlich. Die auf Ihrem Telefon vorab gespeicherten Notrufnummern funktionieren möglicherweise nicht überall. Das Tätigen eines Notrufs kann ggf. durch Netzprobleme, Umwelteinflüsse oder Störungen verhindert werden. 1 Tippen Sie auf Telefon (wenn Ihr Telefon gesperrt ist,
ziehen Sie zum Entsperren nach oben und tippen Sie dann auf Notruf).
2 Geben Sie die Notrufnummer ein.
3 Tippen Sie auf , um den Notruf zu tätigen.
Hinweis: Ihr Telefon kann standortbasierte Dienste (GPS und A-GPS) verwenden, um die Notrufzentrale beim Auffinden Ihres Standorts zu unterstützen. Siehe Abschnitt „Standortdienste“ in den rechtlichen Hinweisen.
Anrufe Kurzanleitung: Anrufe Anrufe tätigen Anrufe annehmen und Beenden Zuletzt erfolgte Anrufe 3-Wege-Anrufe Eigene Rufnummer Notrufe

Zurück Weiter
Menü Mehr
KontakteSie können eine Kontaktperson sein
Kurzanleitung: KontakteVerbinden Sie Informationen aus Ihren Google™-Kontakten und sozialen Netzwerken, um auf alle Personen, die Sie kennen, schnell zugreifen zu können.
So geht's: „Apps“ > Kontakte
• Erstellen: Tippen Sie auf .• Bearbeiten oder löschen: Tippen Sie auf einen Kontakt und
dann auf .• Anrufen, SMS/MMS oder E-Mail: Tippen Sie auf einen
Kontakt und dann auf eine Option.
11:35
A
Kontakte
ICH
A
ALLE KONTAKTEFAVORITEN
Abe
Aishe
Anna Medina
Astrid Fanning
Laura
Gracie
Zum Anzeigen von Kontaktinformationen, zum Anrufen, zum Senden einer SMS/MMS usw. antippen.
Kontakte ordnen, Einstellungen oder Konten ändern und mehr.
Kontakt hinzufügen.
Tipps und Tricks• Kontakte durchsuchen: Tippen Sie auf dem Startbildschirm
auf das Google-Suchfeld und geben Sie den Namen eines Kontakts ein. Tippen Sie alternativ in der Liste Kontakte auf .
• Kontakte senden: Tippen Sie auf einen Kontakt und anschließend auf „Menü“ > Teilen, um den Kontakt per SMS/MMS, E-Mail oder über Bluetooth, Google Drive™ oder Android Beam™ zu senden.
• Verknüpfungen: Tippen Sie auf einen Kontakt und dann auf „Menü“ > Auf Startbildschirm legen, um eine Verknüpfung für diesen Kontakt auf Ihrem Startbildschirm hinzuzufügen.
• Synchronisieren: Tippen Sie auf dem Telefon auf „Apps“ > Einstellung. Gehen Sie zum Bereich Konten, wählen Sie Ihr Google-Konto und tippen Sie zur Synchronisierung auf den Kontennamen, wenn das Konto nicht kürzlich aktualisiert wurde. Sie können diese Kontakte auch unter www.gmail.com anzeigen.Um Hilfe zum Übertragen von Kontakten zu erhalten, informieren Sie sich in „Vom alten auf das neue Telefon“ über Motorola Migrate oder besuchen Sie die Website www.motorola.com/TransferContacts.
Kontakte Kurzanleitung: Kontakte Kontakte erstellen Kontakte anrufen, ihnen eine Textnachricht
oder E-Mail senden Favoriten Kontakte bearbeiten, löschen oder
ausblenden Kontakte erhalten Kontakte weiterleiten Meine Details

Zurück Weiter
Menü Mehr
Kontakte
Kontakte erstellenSo geht's: „Apps“ > Kontakte >
Tippen Sie auf ein Textfeld oder geben Sie den Namen und Details ein. Wenn Sie fertig sind, tippen Sie oben auf Neuen Kontakt hinzufügen.
Hinweis: Für Informationen zum Ändern oder Importieren von Kontakten beim Speichern siehe „Kontakte erhalten“.
Kontakte anrufen, ihnen eine Textnachricht oder E-Mail sendenSo geht's: Apps > Kontakte
Tippen Sie auf einen Kontakt, um weitere Optionen anzuzeigen. Je nachdem, welche Informationen Sie zu dieser Person haben, können Sie die Person anrufen oder ihr eine SMS oder E-Mail senden. Sie können auch die Spracherkennung verwenden (siehe „Sprechen“).
FavoritenLegen Sie die am häufigsten verwendeten Kontakte als Favoriten fest, damit Sie schneller darauf zugreifen können.
• Um einen Favoriten festzulegen, tippen Sie auf „Apps“ > Kontakte, wählen Sie einen Kontakt aus und tippen Sie
auf .
• Um Ihre Favoriten anzuzeigen, tippen Sie auf „Apps“ > Kontakte > FAVORITEN.
>
Kontakte bearbeiten, löschen oder ausblendenSo geht's: „Apps“ > Kontakte
• Um einen Kontakt zu bearbeiten, tippen Sie darauf und tippen Sie anschließend auf . Tippen Sie auf ein Feld, um es zu bearbeiten. Tippen Sie auf , um ein Bild für den Kontakt auszuwählen.
• Um einen persönlichen Klingelton für den Kontakt einzustellen, tippen Sie auf und dann auf „Menü“ > Klingeltonwahl.
• Um den Kontakt zu löschen, tippen Sie ihn an, tippen Sie auf und anschließend auf . Alternativ können Sie den Kontakt antippen und dann auf „Menü“ > Löschen tippen.
Kontakte von sozialen Netzwerken werden ausgeblendet, wenn Sie Löschen wählen. Um diese Kontakte anzuzeigen oder permanent zu löschen, verwenden Sie die App oder die Website des sozialen Netzwerks.
• Um Kontakte von einem Konto in der Liste Kontakte auszublenden, tippen Sie auf „Menü“ > Kontakte filtern. Tippen Sie auf einen Kontotyp, um ihn anzuzeigen. Tippen Sie auf Anpassen, um Konten zu deaktivieren, die immer ausgeblendet sein sollen.
Kontakte Kurzanleitung: Kontakte Kontakte erstellen Kontakte anrufen, ihnen eine Textnachricht
oder E-Mail senden Favoriten Kontakte bearbeiten, löschen oder
ausblenden Kontakte erhalten Kontakte weiterleiten Meine Details

Zurück Weiter
Menü Mehr
Kontakte
Kontakte erhaltenOrganisieren Sie alle Kontakte an einem Ort.
• Um Ihre Konten aus sozialen Netzwerken hinzuzufügen, tippen Sie auf „Apps“ > Einstellung > Konten und dann auf Konto hinzufügen.
Hinweis: Sie benötigen zunächst eine App für soziale Netzwerke. Informationen zum Beziehen von Apps finden Sie unter „Google Play™“.
• Zum Hinzufügen Ihrer E-Mail-Kontakte, siehe „E-Mail“.
Tipp: Wenn Sie ein Corporate Sync-Konto hinzufügen, können Sie Nachrichten an Ihre Kollegen senden, selbst wenn diese nicht in Ihren Kontakten gespeichert sind.
• Um Kontakte von Ihrer SIM-Karte zu importieren (falls das nicht automatisch erfolgt), tippen Sie auf „Apps“ >
Kontakte > „Menü“ > Importieren/Exportieren > Von SIM-Karte importieren. Tippen Sie zur Bestätigung auf OK.
• Um Kontakte von Ihrem Computer zu importieren, laden Sie die Kontakte in Ihr Google™-Konto unter http://contacts.google.com hoch. Tippen Sie auf dem Telefon auf „Apps“ > Kontakte > „Menü“ > Konten > „Menü“ > Daten autom. synchronisieren. Sie können diese Kontakte auch unter http://mail.google.com anzeigen.
Hilfe beim Übertragen von Kontakten finden Sie unter „Vom alten auf das neue Telefon“.
Kontakte weiterleitenEinen Kontakt über eine Bluetooth-Verbindung, in einer SMS/MMS oder mit Google Drive™ weiterleiten:
So geht's: „Apps“ > Kontakte
Um einen Kontakt weiterzuleiten, tippen Sie darauf, tippen Sie anschließend auf „Menü“ > Teilen und wählen Sie, wie Sie diesen senden möchten.
Hinweis: Sie können keine Kontakte von Ihren sozialen Netzwerken weiterleiten.
Meine DetailsSo geht's: „Apps“ > Kontakte
Um Ihr Profil zu speichern, tippen Sie oben in der Kontaktliste unter ICH auf Mein Profil einrichten.
Kontakte Kurzanleitung: Kontakte Kontakte erstellen Kontakte anrufen, ihnen eine Textnachricht
oder E-Mail senden Favoriten Kontakte bearbeiten, löschen oder
ausblenden Kontakte erhalten Kontakte weiterleiten Meine Details

Zurück Weiter
Menü Mehr
NachrichtenSagen und Machen
Kurzanleitung: NachrichtenBleiben Sie in Kontakt mit Nachrichten und Bildern.
So geht's: „Apps“ > SMS/MMS
• Erstellen: Tippen Sie auf .
• Anhängen: Wenn Sie eine Nachricht eingeben, tippen Sie auf , um ein Bild, ein Video oder eine Datei anzuhängen.
• Senden: Tippen Sie auf , um die Nachricht zu senden.
Bitte werfen Sie einen Blick auf die neuen Versionen un.. 10:23�Uhr
555-555-1234 (4)
Hi, wo bist du? Jason und ich sind... 22:23�Uhr, 17. Dez. 2014
Astrid Fanning (18)
Vergiss nicht, das Buch mitzubringen, wenn du ko... 8:18�Uhr
900-555-2525 (1)
Morgen zum Mittagessen?18:56�Uhr, 17. Dez. 2014
Daniel Lester (6)
Wir treffen uns um 8 vor dem Theater. Und w... 14:23�Uhr, 17. Dez. 2014
Mary Morgan (5)
Damit bin ich einverstanden. Sag Bescheid, wenn du... 15:06�Uhr, 16. Dez. 2014
Abe Baudo (22)
Mitteilungen
11:35
Antippen, um einen Kontakt hinzuzufügen.
Auf eine Konversation tippen, um sie zu öffnen. Berühren und halten zum Löschen derNachricht.
Eine neue Nachricht erstellen, Nachrichten suchen, Benachrichtigungen ändern usw.
Tipps und Tricks• Eine Nachricht weiterleiten: Berühren und halten Sie eine
Nachricht in einem Gespräch für weitere Optionen, beispielsweise das Weiterleiten der Nachricht.
• Bilder speichern: Berühren und halten Sie ein Bild, um es zu speichern. Um die Bilder anzuzeigen, tippen Sie auf „Apps“ > Galerie.
• Spracheingabe: Tippen Sie einfach auf ein Textfeld und tippen Sie anschließend auf der Tastatur auf .
Tipp: Wenn Sie nicht auf der Tastatur sehen, tippen Sie auf „Apps“ > Einstellung > Sprache und Eingabe > Google-Spracheingabe, um die Spracheingabe zu aktivieren.
• Besten Freund ansimsen: Es gibt ein Widget, mit dem Sie schnell Ihrem Lieblingskontakt eine Nachricht schicken können: Halten Sie eine leere Stelle auf dem Startbildschirm gedrückt, tippen Sie auf WIDGETS, halten Sie Direktnachricht gedrückt, ziehen Sie das Widget auf Ihren Startbildschirm und wählen Sie dann einen Kontakt aus.
Lesen, Weiterleiten und mehrSo geht's: „Apps“ > SMS/MMS
• Öffnen: Tippen Sie auf eine Konversation, um diese zu öffnen.
• Anhänge: Wenn Sie eine Nachricht mit einem Anhang öffnen, tippen Sie auf den Anhang, um diesen zu öffnen, oder halten Sie den Anhang gedrückt, um ihn zu speichern.
Nachrichten Kurzanleitung: Nachrichten Lesen, Weiterleiten und mehr Standardmäßige Nachrichten-App festlegen E-Mail Chat über Hangouts™

Zurück Weiter
Menü Mehr
Nachrichten
• Antworten: Öffnen Sie eine Konversation, geben Sie dann unten Ihre Antwort in das Textfeld ein.
• Kopieren, weiterleiten oder löschen: Öffnen Sie eine Konversation, halten Sie die gewünschte Nachricht gedrückt und tippen Sie dann auf eine Option. Um einen gesamten Nachrichten-Thread zu löschen, öffnen Sie den Thread und tippen Sie dann auf „Menü“ > Konversation löschen.
• Einstellungen: Tippen Sie auf „Menü“ > Einstellungen, um Benachrichtigungen und andere Optionen zu ändern.
Standardmäßige Nachrichten-App festlegenSie können auch Hangouts™ zum Senden und Empfangen von Textnachrichten verwenden.
So legen Sie Hangouts oder SMS/MMS als standardmäßige Nachrichten-App fest:
So geht's: Berühren Sie „Apps“ > Einstellung > Mehr > Standard-SMS-App.
Weitere Informationen zu Hangouts finden Sie unter „Chat über Hangouts™“.
E-MailE-Mail senden und empfangen. Konten einrichten und verwalten.So geht's: Apps > Gmail
• Hinzufügen von Gmail-Konten: Als Sie Ihr Telefon das erste Mal eingeschaltet haben, haben Sie sicherlich Ihr Google™-Konto eingerichtet oder sich bei diesem angemeldet. Hierdurch wird die Gmail-App für ein Konto eingerichtet.
13:51�Uhr
10:17�Uhr
8:44�Uhr
2. Dez
2. Dez
Primär
B,
11:35
Antippen, um E-Mails zu durchsuchen.
Nach links oder rechts wischen, um eine Nachricht zu archivieren.
Antippen, um mehrere Nachrichten auszuwählen. Anschließend antippen, um eine Option auszuwählen.
Antippen, um eine neue E-Mail zu schreiben.
Nachrichten Kurzanleitung: Nachrichten Lesen, Weiterleiten und mehr Standardmäßige Nachrichten-App festlegen E-Mail Chat über Hangouts™

Zurück Weiter
Menü Mehr
Nachrichten
Um weitere Google-Konten hinzuzufügen, tippen Sie auf „Apps“ > Einstellung > Konten und dann auf
Konto hinzufügen > Google.
Tipp: Tippen Sie auf , blättern Sie dann nach unten und tippen Sie auf Einstellung > Konto hinzufügen.
• E-Mail-Konten hinzufügen: Die Gmail-App verwaltet all Ihre E-Mail-Konten. Um persönliche E-Mail-Konten hinzuzufügen, folgen Sie beim ersten Öffnen der
Gmail-App den Anweisungen oder tippen Sie auf „Apps“ > Einstellung > Konten und dann auf
Konto hinzufügen > E-Mail. Tippen Sie für Microsoft® Exchange Server-E-Mail-Konten am Arbeitsplatz auf
Konto hinzufügen > Exchange und geben Sie die Daten ein, die Sie von Ihrem IT-Administrator erhalten haben.
• Kontoeinstellungen ändern: Um die Gmail™-Kontoeinstellungen zu ändern, tippen Sie auf „Apps“ > Einstellung > Konten > Google.
• Konten löschen: Um ein Gmail- oder E-Mail-Konto zu löschen, tippen Sie auf den Kontonamen und dann auf „Menü“ > Konto entfernen.
• Konto wechseln: Um schnell zwischen Ihren E-Mail-Konten zu wechseln, tippen Sie auf und dann oben auf Ihr anderes Konto.
Chat über Hangouts™Melden Sie sich bei Ihrem Google-Konto an, um mit Freunden und Familie in Verbindung zu bleiben.
So geht's: „Apps“ > Hangouts
• Neuen Hangouts-Chat starten: Tippen Sie auf + und dann auf einen Namen in der Liste Ihrer Freunde. Sie können eine Textnachricht senden oder auf tippen, um einen Videoanruf zu starten.
• Einstellungen ändern: Tippen Sie auf , um alte Hangouts-Chats anzuzeigen, Ihr Profilbild oder andere Einstellungen zu ändern und mehr.
• Über einen Computer chatten: Sie können auch über einen Computer chatten. Weitere Informationen finden Sie unter www.google.com/hangouts.
Nachrichten Kurzanleitung: Nachrichten Lesen, Weiterleiten und mehr Standardmäßige Nachrichten-App festlegen E-Mail Chat über Hangouts™

Zurück Weiter
Menü Mehr
EingabeTastatur, wenn Sie sie brauchen.
Kurzanleitung: EingabeFür die Texteingabe, wie beispielsweise für eine Nachricht oder bei einer Suche, stehen Ihnen unterschiedliche Tastaturoptionen zur Verfügung, wenn Sie ein Textfeld antippen.
• Eingabe oder Geste: Geben Sie Buchstaben ein, indem Sie sie nacheinander einzeln berühren. Oder geben Sie ein Wort ein, indem Sie einen Pfad durch die Buchstaben vorgeben.
• Die Tastatur schließen: Tippen Sie auf .
Anne
amber aneandWird Ihnen eine andere Tastatur angezeigt? Sie kann je nach App abweichen. Diese wird beim Schreiben von Textnachrichten angezeigt.
Tipps und Tricks• Den Cursor bewegen: Tippen Sie auf einen Punkt im Text,
um den Cursor zu platzieren. Ziehen Sie den Pfeil unter dem Cursor, um diesen zu bewegen.
• Wörterbuch: Um ein Wort einzufügen, welches Sie öfters verwenden, geben Sie es ein, tippen Sie in der Wortliste unter dem Textfeld auf das Wort und tippen Sie dann nochmals darauf, um es dem Wörterbuch hinzuzufügen.
• Symbole: Halten Sie einen Buchstaben gedrückt, um die kleine Zahl oder das Symbol darauf einzugeben.Um mehrere Zahlen oder Symbole einzugeben, tippen Sie auf .
• Doppelbuchstaben: Umkreisen Sie den Buchstaben, um Doppelbuchstaben zu schreiben.
• Großbuchstaben: Tippen Sie auf oder ziehen Sie es zu dem Buchstaben, den Sie groß schreiben möchten.
• Sonderzeichen: Berühren und halten Sie einen Buchstaben, um andere Sonderzeichen auszuwählen.
• Worterkennung: Während Sie tippen, werden Wortvorschläge über der Tastatur angezeigt. Tippen Sie auf einen Vorschlag, um ihn auszuwählen.
• Spracheingabe: Tippen Sie auf der Touchscreen-Tastatur auf und sagen Sie dann, was Sie eingeben möchten. Sie können solange sprechen, wie Sie möchten, jederzeit Pausen einlegen und Satzzeichen diktieren.
• Vibrieren: Sie mögen die vibrierenden Tasten beim Tippen nicht? Tippen Sie auf „Apps“ > Einstellung > Sprache und Eingabe > Google-Tastatur > Einstellungen.
Eingabe Kurzanleitung: Eingabe Einstellungen der Texteingabe und
Wörterbuch Ausschneiden, Kopieren und Einfügen

Zurück Weiter
Menü Mehr
Eingabe
Einstellungen der Texteingabe und WörterbuchWählen Sie den Stil Ihrer Tastatur und bearbeiten Sie das Wörterbuch für die Wörter, die Ihr Telefon vorschlägt:
So geht's: „Apps“ > Einstellung > Sprache und Eingabe
• Um Ihre Touchscreen-Tastatur auszuwählen, tippen Sie auf Aktuelle Tastatur. Um die Spracheingabe von der Tastatur zuzulassen, tippen Sie auf Google-Spracheingabe.
• Um die Einstellungen für die Tastatur zu ändern, tippen Sie auf Google-Tastatur.
• Um die Wortvorschläge des Telefons zu bearbeiten oder um Vorschläge hinzuzufügen, tippen Sie auf Mein Wörterbuch.
Ausschneiden, Kopieren und EinfügenAusschneiden, Kopieren und Einfügen von Namen, Telefonnummern, Adressen, Zitaten oder anderem in ein Textfeld. 1 Berühren und halten Sie ein Wort, um es zu markieren.
Um mehrere Wörter zu markieren, ziehen Sie den Selektor in die Ecke der Markierung.
2 Zum Ausschneiden oder Kopieren tippen Sie auf die Symbole.Tipp: Berühren und halten Sie die Symbole, um Labels anzuzeigen.
3 Öffnen Sie das Textfeld, in das Sie Text eingeben möchten (selbst wenn sich dieses in einer anderen App befindet).
4 Tippen Sie auf das Textfeld und halten Sie es gedrückt, um die Option Einfügen anzuzeigen. Tippen Sie auf Einfügen, um den Text einzufügen.
Eingabe Kurzanleitung: Eingabe Einstellungen der Texteingabe und
Wörterbuch Ausschneiden, Kopieren und Einfügen

Zurück Weiter
Menü Mehr
OrganisierenJederzeit erledigen
UhrSo geht's: „Apps“ > Uhr >
• Wecker: Tippen Sie auf . Tippen Sie auf den Wecker, um ihn zu bearbeiten, oder tippen Sie auf , um einen neuen Wecker hinzuzufügen.
Tipp: Durch Drücken der Lautstärketaste nach oben oder unten, während Sie einen Wecker einstellen, legen Sie die Laustärke des Weckers fest.
Wenn der Wecker klingelt, tippen Sie auf , um ihn auszuschalten, oder ziehen Sie das Symbol zu , um noch zehn Minuten zu schlummern.
• Einstellungen: Um Ihren Weckton zu ändern, die Schlummerzeit zu verlängern der andere Einstellung vorzunehmen, tippen Sie auf „Menü“ > Einstellung.
• Weltuhr: Um andere Zeitzonen zu erhalten, tippen Sie auf .
• Timer: Für einen Timer tippen Sie auf .
• Stoppuhr: Für eine Stoppuhr tippen Sie auf .
Tipp: Um herauszufinden, welche Bedeutung ein Symbol hat, berühren und halten Sie es. Um das aktuelle Datum, die Uhrzeit, die Zeitzone und Zeitformate einzustellen, tippen Sie auf „Apps“ > Einstellung > Datum und Uhrzeit.
KalenderZeigen Sie alle Termine an einem zentralen Ort an.So geht's: „Apps“ > Kalender
• Ansicht ändern: Tippen Sie im oberen Bereich auf den Monat, um ein anzuzeigendes Datum auszuwählen. Alternativ können Sie auf tippen, um Zeitplan, Tag, 3 Tage, Woche oder Monat auszuwählen.
• Zum heutigen Datum wechseln: Tippen Sie auf .• Termine hinzufügen: Tippen Sie auf eine Zeit auf dem
Kalender und dann auf . Geben Sie die Termindetails ein und tippen Sie auf SPEICHERN.
Juni
Wöchentlich Pro
Hangout mit Alexis startenhttps://plus.google.com/hangouts
Snacks für die Party abholen
12Mo10�Uhr
11�Uhr
12�Uhr
13�Uhr
14�Uhr
15�Uhr
16�Uhr
Zeitplan
Tag
3 Tage
Woche
MonatSuchen
Kalendermenü
Zu einem anderen Tag springen.
Antippen, um einen neuen Termin hinzuzufügen.
11:35
Organisieren Uhr Kalender Corporate Sync Büronetzwerk Google Drive™ Drucken

Zurück Weiter
Menü Mehr
Organisieren
• Termine anzeigen, bearbeiten oder löschen: Tippen Sie auf einen Termin, um diesen zu öffnen, und tippen Sie dann auf bearbeiten . Tippen Sie auf LÖSCHEN, um den Termin zu entfernen.
• Kalender anzeigen, ausblenden oder hinzufügen: Tippen Sie auf , um Kalender aus Ihrem Google™-Konto anzuzeigen oder auszublenden. Sie können einen Computer verwenden, um Kalender zu Ihrem Google-Konto hinzuzufügen oder zu entfernen unter www.google.com/calendar.
Tipp: Fügen Sie Ihrem Startbildschirm ein Kalender-Widget hinzu. Halten Sie eine leere Stelle auf Ihrem Startbildschirm gedrückt, tippen Sie auf WIDGETS und halten Sie dann das Widget Direktwahl gedrückt.
Corporate SyncWenn Sie auf dem Computer in Ihrer Firma Microsoft® Office Outlook verwenden, können Sie Ihre E-Mails, Termine und Kontakte zwischen Ihrem Telefon und dem Microsoft Exchange-Server synchronisieren.
• Für weitere Informationen zum Hinzufügen Ihres geschäftlichen Kontos siehe „E-Mail“.
• Um auszuwählen, was Sie von Ihrem geschäftlichen Konto synchronisieren, tippen Sie auf „Apps“ > Einstellung > Konten, tippen Sie auf Ihr Konto und wählen Sie dann Optionen wie Kalender, Kontakte oder E-Mail aus.
BüronetzwerkFür Informationen, wie Sie Ihr Büronetzwerk mit einer Verbindung zu einem virtuellen privaten Netzwerk verbinden, lesen Sie „Virtual Private Networks (VPN)“.
Google Drive™Bewahren Sie alle Fotos, Videos, Dokumente und sonstiges sicher an einem Ort auf – privat, es sei denn, Sie entscheiden zu teilen. Verfügbar auf Google Drive von allen Geräten.
So geht's: „Apps“ > Drive
• Um eine neue Datei oder einen neuen Ordner zu erstellen, tippen Sie auf .
• Um eine Datei zu öffnen, tippen Sie darauf.
• Um ein Dokument zu bearbeiten, tippen Sie auf eine beliebige Stelle im Text und beginnen Sie mit der Eingabe.
DruckenUm Ihre Fotos, Dokumente und mehr von Ihrem Telefon zu drucken, prüfen Sie, ob Ihr Druckerhersteller eine App in Google Play besitzt. Tippen Sie zum Start dann auf „Apps“ >
Einstellung > Drucken.
Sie können ebenfalls Ihre Fotos, Dokumente und mehr an Android-Geräte in Ihrer Cloud oder an Google Drive senden. Laden Sie dazu einfach die Cloud Print App von Google herunter.
Organisieren Uhr Kalender Corporate Sync Büronetzwerk Google Drive™ Drucken

Zurück Weiter
Menü Mehr
Google Apps™Ihre Welt, Ihr Leben, Ihre Freunde
Google Play™Google Play ist eine digitale Inhaltsplattform von Google, auf der Sie Ihre Lieblingsfilme, -bücher, -magazine und Android-Apps und -Spiele finden und genießen können.
• Apps herunterladen: Tippen Sie auf „Apps“ > Play Store.
• Weitere Informationen zu Google-Produkten finden Sie unter www.google.com/about/products.
• Melden Sie sich an oder erstellen Sie ein Google-Konto: Besuchen Sie www.google.com/accounts.
• Google-Hilfe: Siehe www.google.com/support.
• Auf alle Dateien in der Cloud zugreifen: Lesen Sie „Ihre Cloud“.
Google Now™Google Now stellt Ihnen genau zum richtigen Zeitpunkt genau die richtigen Informationen zur Verfügung, noch bevor Sie danach suchen. Informationen zu Wetter und Verkehr, Fahrpläne und sogar Sportergebnisse werden automatisch den ganzen Tag über genau im richtigen Moment angezeigt.
Zum Starten berühren und halten Sie „Startbildschirm“ und wischen Sie dann den Finger nach oben bis zum Google-Symbol .
Um Google Now zu aktivieren/deaktivieren, Ihre persönlichen Einstellungen festzulegen oder mehr zu erfahren, öffnen Sie Google Now und tippen Sie auf > Einstellungen.
Tipp: Wenn Google Now aktiviert ist, wischen Sie zum Anzeigen auf dem Startbildschirm nach rechts.
11:35
Events in der Nähe
The Bordertown DevilsAudimax der Universitätin 3 Tagen, 20:00
Konzerte
HauptstädteMerrill Civic Center East, Morrison...Morgen
Konzerte
Mehr
Wichtige Informationen werden hier angezeigt.Wischen Sie auf einer Karte nach rechts, um sie zu entfernen.
Stellen Sie Erinnerungen ein, passen Sie Einstellungen an oder ändern Sie diese.
Um Google eine Aufgabe ausführen zu lassen oder eine Frage zu stellen, sagen Sie: „OK, Google“ gefolgt von Ihrer Anfrage.
Google Apps™ Google Play™ Google Now™ Play Movies & TV YouTube™

Zurück Weiter
Menü Mehr
Google Apps™
Play Movies & TVFinden Sie Filme und leihen Sie diese aus, um sie auf Ihrem Telefon, Tablet oder Computer anzuschauen:
So geht's: „Apps“ > Play Movies & TV.
Um auf einem Computer Filme zu kaufen, zu leihen oder anzuschauen, navigieren Sie zu www.google.com/play und wählen Sie „Filme und Fernsehsendungen“.
YouTube™Schauen Sie sich Videos von YouTube-Benutzern an oder melden Sie sich bei Ihrem Konto an, um eigene Videos freizugeben.
So geht's: „Apps“ > YouTube
Google Apps™ Google Play™ Google Now™ Play Movies & TV YouTube™

Zurück Weiter
Menü Mehr
DurchsuchenSuchen und Finden
Kurzanleitung: Chrome™So geht's: „Apps“ > Chrome
• Eine Website besuchen: Tippen Sie oben auf der Seite auf die Adressleiste und geben Sie eine Adresse ein.
• Lesezeichen hinzufügen: Öffnen Sie die Adressleiste (ziehen Sie diese gegebenenfalls nach unten) und tippen Sie dann auf „Menü“ > .
• Lesezeichen öffnen: Öffnen Sie die Adressleiste und tippen Sie dann auf „Menü“ > Lesezeichen.
Web Videos
Warum gähnt man
Bilder Einkaufen M
Warum wir | gähnen? - kidsHealthm.kidshealth.org
Warum gähnen wir? Es hat nichts mit Langeweile zu tun�– wir kühlen ...www.independent.co.uk > News > Science
Wenn wir gelangweilt oder müde sind, atmen wir einfach nicht so tief wie sonst üblich. Laut dieser Theorie nimmt unser Körper weniger Sauerstoff auf, da sich unsere Atmung verlangsamt hat. Daher hilft uns das Gähnen, sodass mehr Sauerstoff ins Blut gelangt und mehr Kohlendioxid herausgefiltert wird.
12. Mai 2014: Eine neue Studie hat gezeigt, dass der Grund für unser Gähnen nichts mit Müdigkeit zu tun hat...
Link antippen, um ihn auszuwählen. Gedrückt halten, um weitere Optionen anzuzeigen.
Optionen anzeigen.11:35
Tipps und Tricks• Schnellzugriff auf Webseiten: Um einen Schnellzugriff auf
eine Webseite zu Ihrem Startbildschirm hinzuzufügen, zeigen Sie die Webseite an und tippen Sie dann auf „Menü“ > Zum Startbildschirm hinzufügen.
• Schnellzugriff für Internetsuche: Tippen Sie auf dem Startbildschirm auf das Google-Suchfeld im oberen Bereich und geben Sie die Adresse der Webseite ein.Hinweis: Wenn Sie keine Verbindung herstellen können, wenden Sie sich bitte an Ihren Dienstanbieter.
• Mobile Websites: Einige Websites zeigen Ihnen automatisch eine „mobile“ Version der Website an. Wenn die Standardversion für den Computer aller Websites angezeigt werden soll, tippen Sie auf „Menü“ > Desktop-Version.
• Neu laden: Wenn die Seite nicht korrekt geladen wird, tippen Sie auf „Menü“ > .
• Registerkarten: Um eine neue Registerkarte zu öffnen, tippen Sie dann auf „Menü“ > Neuer Tab. Wenn Sie mehr als eine Browserseite geöffnet haben, tippen Sie auf „Übersicht“ , um zwischen den einzelnen Seiten zu wechseln.
• Verlauf löschen: Tippen Sie im Browser auf „Menü“ > Einstellung > Datenschutz > BROWSERDATEN LÖSCHEN. Anschließend können Sie den Verlauf, Cache, Cookies und andere Optionen wählen.
• Hilfe: Um weitere Informationen zu Google Chrome zu erhalten, tippen Sie auf „Menü“ > Hilfe und Feedback oder gehen Sie zu www.supportgoogle.com/chrome.
Durchsuchen Kurzanleitung: Chrome™ Webverbindung Downloads Browseroptionen Sicheres Surfen und Suchen

Zurück Weiter
Menü Mehr
Durchsuchen
WebverbindungUm auf das Internet zuzugreifen, verwendet das Telefon Ihr WLAN-Netzwerk (oder Ihr Mobilfunknetzwerk, falls keine Verbindung zu einem WLAN-Netzwerk besteht).Hinweis: Der verwendete Mobilfunkanbieter berechnet Ihnen möglicherweise Gebühren für die Internetnutzung oder das Herunterladen von Daten über das Mobilfunknetz.Informationen zum Anschluss eines WLAN-Netzwerks finden Sie unter „WLAN-Netzwerke“.
DownloadsWarnung: Apps, die aus dem Internet heruntergeladen werden, stammen möglicherweise aus unbekannten Quellen. Um Ihr Telefon und persönliche Daten vor Diebstahl zu schützen, laden Sie Apps nur von Google Play™ herunter.Um eine Datei, ein Bild oder eine Webseite herunterzuladen, tippen Sie auf „Apps“ > Chrome und gehen Sie zur Website:
• Dateien: Tippen Sie auf den Download-Link. Um die Datei oder die App anzuzeigen, tippen Sie auf „Apps“ >
Downloads.• Bilder: Berühren und halten Sie es, um Bild speichern
auszuwählen. Um das Bild anzuzeigen, tippen Sie auf „Apps“ > Galerie > Downloads.
Für Informationen über das Herunterladen von Apps oder Telefon-Aktualisierungen lesen Sie „Apps herunterladen“ oder „Telefon aktualisieren“.
BrowseroptionenUm die Sicherheitseinstellungen, Textgröße und andere Optionen des Browsers zu ändern, tippen Sie auf „Menü“ > Einstellungen.
Sicheres Surfen und SuchenBehalten Sie den Überblick darüber, was in Ihrem Browser und den Suchanfragen angezeigt wird:
• Anonym: Um eine Registerkarte zu öffnen, die nicht in Ihrem Browser- oder Suchverlauf angezeigt wird, tippen Sie auf „Apps“ > Chrome > „Menü“ > Neuer Inkognito-Tab.
• Verlauf löschen: Um Ihren Browserverlauf und andere gespeicherte Informationen zu löschen, tippen Sie auf „Apps“ > Chrome > „Menü“ > Einstellungen > Datenschutz & Sicherheit > BROWSERDATEN LÖSCHEN.
• Automatisches Ausfüllen: Wenn Sie Ihren Namen in ein Online-Formular eingeben, kann Ihr Browser automatisch Ihre Adressinformationen eintragen. Falls Sie dies nicht wünschen, tippen Sie auf „Apps“ > Chrome > „Menü“ > Einstellungen > AutoFill-Formulare und tippen Sie dann auf den Schalter oben, um ihn auf „Aus“ einzustellen.
• Pop-ups: Um das Öffnen von Pop-up-Fenstern zu verhindern, tippen Sie auf „Apps“ > Chrome > „Menü“ > Einstellung > Seiteneinstellungen > Pop-ups.
Durchsuchen Kurzanleitung: Chrome™ Webverbindung Downloads Browseroptionen Sicheres Surfen und Suchen

Zurück Weiter
Menü Mehr
Fotos und VideosSehen, festhalten, weiterleiten
Kurzanleitung: Fotos und VideosMit der 21-Megapixel-Kamera können Sie mit zwei einfachen Handbewegungen und durch Antippen des Bildschirms gestochen scharfe Fotos aufnehmen.• Starten: Selbst wenn sich das Telefon im Ruhemodus
befindet, drehen Sie es schnell zwei Mal um, um die Kamera zu starten.
• Ansehen: Wischen Sie nach links, um zur Fotogalerie ( Galerie) zu gelangen.
• Teilen: Lassen Sie sich ein Foto oder Video aus Ihrer Galerie anzeigen und tippen Sie dann auf „Teilen“ .
Für Effekte und Einstellungen nach rechts wischen.
Zur vorderen Kamera umschalten.Zur hinteren Kamera umschalten.
? Auf eine beliebige Stelle tippen, um ein Foto aufzunehmen. Stelle gedrückt halten, um mehrere Bilder aufzunehmen.
Tipps und Tricks• Quick Capture: Tippen Sie auf „Apps“ > Kamera,
wischen Sie auf dem Bildschirm nach rechts und tippen Sie auf , um Quick Capture zu aktivieren oder zu deaktivieren. Wenn Quick Capture aktiviert ist, drehen Sie das Telefon zwei Mal, um die Funktion „Kamera“ zu öffnen.
• Selfie aufnehmen: Tippen Sie auf dem Kamerabildschirm auf oder drehen Sie das Telefon zweimal, um zur vorderen Weitwinkelkamera zu wechseln.
• Ein Video aufnehmen: Tippen Sie auf dem Kamerabildschirm auf , um vorübergehend zur Videokamera umzuschalten, und beginnen Sie die Aufnahme. Tippen Sie auf , um die Aufnahme zu beenden.
• Ein Foto während einer Videoaufnahme aufnehmen: Tippen Sie während der Aufnahme auf eine beliebige Stelle auf dem Bildschirm, um ein Foto zu speichern.
• Anzeigen, freigeben oder löschen: Um die Galerie zu öffnen, wischen Sie auf dem Kamerabildschirm nach links. Wählen Sie ein Foto oder Video aus. Wählen Sie zum Freigeben , zum Löschen oder für weitere Optionen „Menü“ .
• Einstellungen ändern: Zum Öffnen der Kameraoptionen wischen Sie auf dem Kamerabildschirm nach rechts. Rad drehen, um weitere Optionen anzuzeigen.
• Zoom: Ziehen Sie den Kamerabildschirm mit einem Finger nach oben oder nach unten.
• Serienbild: Wenn Sie bereit sind, berühren und halten Sie den Kamerabildschirm, um Serienbilder aufzunehmen.
• Panorama: Um ein Panoramabild zu machen, wischen Sie auf dem Kamerabildschirm nach rechts, um die Einstellungen zu öffnen, und tippen Sie dann auf .
Fotos und Videos Kurzanleitung: Fotos und Videos Fotografieren Videoaufnahme Das perfekte Foto Intelligente Kamera Fotos und Videos anzeigen, teilen und
verwenden Highlight-Film erstellen Bildschirm aufnehmen

Zurück Weiter
Menü Mehr
Fotos und Videos
Verwenden Sie die Anweisungen auf dem Bildschirm, um das Telefon langsam zu schwenken.
• Bearbeiten: Um ein Foto zu bearbeiten, tippen Sie auf das Foto, um es auszuwählen, und tippen Sie anschließend auf .
• Drucken: Möchten Sie Ihre Fotos ausdrucken? Informieren Sie sich unter „Drucken“.
FotografierenSo geht's: „Apps“ > Kamera
Tippen Sie auf eine beliebige Stelle auf dem Kamerabildschirm, um das Foto aufzunehmen.
VideoaufnahmeSo geht's: „Apps“ > Kamera und tippen Sie dann auf
Die Kamera wird vorübergehend zu einer Videokamera und startet sofort die Aufnahme. Tippen Sie auf , um die Aufnahme zu beenden.Tipp: Um ein Video in einer Textnachricht zu senden, wischen Sie auf dem Kamerabildschirm nach links, um die Galerie zu öffnen. Tippen Sie auf das Video und wählen Sie anschließend
aus, um das Video zu teilen.
Das perfekte FotoZeigen, antippen, fertig. Wenn Sie allerdings experimentieren möchten, spielen Sie ein wenig mit diesen Kameraoptionen.
Tipp: Zum Öffnen der Kameraoptionen wischen Sie auf dem Kamerabildschirm nach rechts. Rad drehen, um weitere Optionen anzuzeigen.
Optionen
HDR Aktivieren Sie den HDR-Effekt (High-Dynamic-Range), um bessere Fotos bei schwierigen Lichtverhältnissen, z.B. im Freien, aufzunehmen.
Blitz Stellen Sie ihn auf Ein, Aus oder Automatischer Blitz.
Fokus und Belichtung steuern
Ziehen Sie die Klammern über das Objekt, dass Sie fokussieren möchten (Objekt wird grün, wenn es sich im Fokusbereich befindet). Tippen Sie auf den Bildschirm, um ein Bild aufzunehmen. Drehen Sie das Wählrad um den Kreis, um die Belichtung anzupassen.
Nachtmodus Nehmen Sie Bilder bei schlechten Lichtverhältnissen auf.
Videos Nehmen Videos in Full HD, SloMo oder Ultra HD (4K) auf.
Fotos Nehmen Sie ein Breitbild- oder Standardbild auf.
Timer Stellen Sie einen Timer auf 3 oder 10 Sekunden ein.
Fotos und Videos Kurzanleitung: Fotos und Videos Fotografieren Videoaufnahme Das perfekte Foto Intelligente Kamera Fotos und Videos anzeigen, teilen und
verwenden Highlight-Film erstellen Bildschirm aufnehmen

Zurück Weiter
Menü Mehr
Fotos und Videos
Intelligente KameraSo geht's: „Apps“ > Kamera
Ihre Kamera kann QR- sowie Barcodes lesen. Wann das Symbol der intelligenten Kamera angezeigt wird, tippen Sie auf das Symbol und wählen Sie eine Aktion aus, z. B. Zu Kontakten hinzufügen, Teilen, Kopieren und weitere.
Panorama Nehmen Sie ein Weitwinkelbild auf. Verwenden Sie die Anweisungen auf dem Bildschirm, um langsam zu schwenken, während Sie das Foto aufnehmen.
Speicherort Wählen Sie den Speicherort Ihrer Fotos und Videos (Telefon oder SD-Karte) aus.
Standort Kennzeichnen Sie Ihre Fotos mit einem Standort.
Auslöseton Schalten Sie den Auslöseton ein oder aus.
Quick Capture Drehen Sie das Telefon zwei Mal, um die Kamera einzuschalten. Drehen Sie es erneut, um zur vorderen Kamera zu wechseln.
Optionen Fotos und Videos anzeigen, teilen und verwendenSo geht's: „Apps“ > Galerie
• Wiedergeben, Teilen oder Löschen: Tippen Sie zum Öffnen auf eine Miniaturansicht und wählen Sie dann zum Teilen, zum Löschen oder „Menü“ zur Anzeige weiterer Optionen aus.Tipp: Öffnen Sie zum Auswählen mehrerer Dateien einen Ordner. Halten Sie ein Foto gedrückt und tippen Sie dann auf weitere Fotos.
• Zoom: Öffnen Sie ein Foto in der Galerie und ziehen Sie auf dem Bildschirm zwei Finger zusammen oder auseinander.
Tipp: Drehen Sie das Telefon für eine Landschaftsansicht zur Seite.
• Hintergrund oder Bild für einen Kontakt: Öffnen Sie ein Bild und tippen Sie auf „Menü“ > Bild festlegen als.
• Bearbeiten: Öffnen Sie ein Bild und tippen Sie auf „Menü“ .
• Diashow: Tippen Sie auf ein Bild, dann auf „Menü“ > Diashow. Tippen Sie auf den Bildschirm, um die Diashow anzuhalten.Tipp: Für weitere Informationen zum Anzeigen der Diashow auf einem Fernsehgerät oder einem anderen Gerät siehe „Verbinden und Übertragen“.
Fotos und Videos Kurzanleitung: Fotos und Videos Fotografieren Videoaufnahme Das perfekte Foto Intelligente Kamera Fotos und Videos anzeigen, teilen und
verwenden Highlight-Film erstellen Bildschirm aufnehmen

Zurück Weiter
Menü Mehr
Fotos und Videos
Highlight-Film erstellenIhr Telefon erstellt aus ausgewählten Fotos und Videoclips automatisch ein Video. Und es legt sogar die passende Musik darunter. Sie können Ihren Highlight-Film nach Ihren Wünschen zusammenstellen, Fotos, Videos und Musik und sogar die Länge ändern.
• Erstellen: Tippen Sie auf „Apps“ > Galerie, anschließend auf und berühren Sie dann Highlight-Filme. Tippen Sie auf das Datum, um eine Vorschau des Highlight-Films zu sehen.
• Bearbeiten: Tippen Sie auf Titel ändern, um den Highlight-Film umzubenennen. Sie können außerdem die Länge und Musik ändern, andere Fotos auswählen und vieles mehr. Wenn Sie fertig sind, berühren Sie SPEICHERN.
• Teilen: Berühren Sie nach dem Speichern TEILEN. Oder wählen Sie in Ihrer Galerie einen zuvor erstellten Film aus und berühren Sie .
Bildschirm aufnehmenTeilen Sie eine Bildschirmaufnahme Ihrer bevorzugten Playlist, Ihres neuen Rekords oder der Kontaktinformationen eines Freundes. Wenn Sie es auf Ihrem Telefon zeigen können, können Sie es mit Ihren Freunden teilen.Um eine Aufnahme Ihres Telefonbildschirms zu machen, drücken und halten Sie zur gleichen Zeit die Ein/Aus- und die Leiser-Taste.Um die Bildschirmaufnahme anzuzeigen, tippen Sie auf „Apps“ > Galerie > > Alben > Bildschirmfoto.
Fotos und Videos Kurzanleitung: Fotos und Videos Fotografieren Videoaufnahme Das perfekte Foto Intelligente Kamera Fotos und Videos anzeigen, teilen und
verwenden Highlight-Film erstellen Bildschirm aufnehmen

Zurück Weiter
Menü Mehr
Play MusicWenn das Leben einen Soundtrack braucht
Kurzanleitung: MusikMusik wirklich überall – streamen, kaufen, speichern, abspielen. Erstellen und hören Sie jederzeit Playlists.Hinweis: Musik kann nur in den USA und einigen anderen Ländern gekauft werden.So geht's: „Apps“ > Play Music
Um Ihre Musikbibliothek von einem Computer aus auf Google Play Music™ hochzuladen, besuchen Sie www.google.com/music.
Tippen Sie auf Jetzt anhören, um Empfehlungen und mehr anzuzeigen.
Verstanden
Willkommen zu Listen Now
Listen Now
Xtra CrispyXtra Crispy
Zuletzt wiedergegeben
Bordertown DevilsLost Highway
Zuletzt wiedergegebenl i d bXtra CrispyXtra Crispy
11:35
Listen Now macht es Ihnen leicht, auszuwählen, welcher Titel als Nächstes wiedergegeben wird. Je mehr Musik Sie anhören, desto besser weiß Listen Now, was Ihnen gefällt.
Song antippen, um ihn wiederzugeben oder nach links oder rechts blättern, um die anderen Titel in der Wiedergabeliste anzeigen zu lassen.
Album antippen, um weitere Informationen zu erhalten.
Nach Musik suchen und diese herunterladen.
Musikbibliothek oder Playlists öffnen.
Tipps und Tricks• Lautstärke: Drücken Sie die Lautstärketasten.• Musik-Player ausblenden: Um während der Musikwiedergabe
eine andere App zu verwenden, tippen Sie auf „Startbildschirm“ . Um zum Musik-Player zurückzukehren, wischen Sie die Statusleiste nach unten und tippen Sie auf den Songtitel.Tipp: Sie können auch die Benachrichtigungsleiste nach unten ziehen oder die Steuerelemente auf dem Bildschirm zum Entsperren verwenden, um Weiter, Pause oder Zurück auszuwählen.
• Startbildschirm: Mit dem Musik-Widget Google Play Music können Sie die Musikwiedergabe vom Startbildschirm aus steuern.
• Playlists: Tippen Sie neben einem Song in der Bibliothek auf „Menü“ , um ihn einer Playlist hinzuzufügen oder weitere Optionen anzuzeigen. Um eine Playlist zu bearbeiten, umzubenennen oder zu löschen, berühren und halten Sie ihren Namen in der Musikbibliothek.
• Musikbibliothek zur Offline-Wiedergabe herunterladen:Tippen Sie auf neben einem Titel, Künstler, Album oder einer Wiedergabeliste, um den Download zu starten. Um sich Titel offline anzuhören, tippen Sie auf und anschließend auf Nur heruntergeladen, um die mobile Datennutzung beim Streamen Ihrer Musikbibliothek zu vermeiden.
• Während eines Flugs: Im Flugmodus können Sie offline verfügbare Musik wiedergeben. Sämtliche Verbindungen werden getrennt. Wischen Sie die Statusleiste mit zwei Fingern nach unten und tippen Sie auf Flugmodus, um diesen zu aktivieren.
• Dateitypen: Auf Ihrem Telefon können Sie MP3-, M4A-, AAC-, AAC+-, MIDI- und WAV-Dateien wiedergeben.Hinweis: Copyright – Sind Sie zum Kopieren berechtigt? Folgen Sie stets den Regeln. Siehe Abschnitt „Urheberrecht: Inhalte“ in den rechtlichen Hinweisen und Sicherheitsinformationen.
Play Music Kurzanleitung: Musik

Zurück Weiter
Menü Mehr
Suchen und NavigierenWo Sie sind, wo Sie hin möchten
Kurzanleitung: Suchen und NavigierenFinden Sie ein Café in der Nähe und erhalten Sie detaillierte GPS-Wegbeschreibungen mit Sprachführung über die bekannten und beliebten Google Maps™.
So geht's: „Apps“ > Maps
Geben Sie den gewünschten Begriff in der Suchleiste ein und tippen Sie dann auf ein Ergebnis, um weitere Informationen und Optionen anzuzeigen.
Hinweis: Ihr Kartenbildschirm sieht möglicherweise ein wenig anders aus.
Chicago, IL
Chicago, ILUSA Route
11:35
Mittels Sprache nach einer Adresse oder einem Standort suchen.
Aktuellen Standort anzeigen.
Wegbeschreibungen und Navigationsanweisungen abrufen.
Einstellungen anzeigen.
Tipps und Tricks• Eine Adresse suchen: Geben Sie im Suchfeld eine Adresse
oder etwas anderes ein, wonach Sie suchen, zum Beispiel „Restaurant“. Die Karte wird dann verschoben, um die Adresse oder Vorschläge in der Nähe anzuzeigen. Tippen Sie auf die Adressinfo unten, um weitere Details zu erhalten.
• Wegbeschreibungen abrufen: Geben Sie einen Ort oder eine Adresse ein und tippen Sie auf .
• Eine Adresse speichern: Tippen Sie erst auf die Adressinfo unten auf dem Bildschirm und dann auf SPEICHERN.
• Zoom: Um hinein oder hinaus zu zoomen, ziehen Sie auf dem Touchscreen zwei Finger zusammen oder auseinander.
• Drehen und Kippen: Rotieren Sie zwei Finger auf der Karte, um diese zu drehen oder ziehen Sie die Finger nach oben oder unten, um die Karte zu kippen.
• Einen Standort freigeben: Tippen Sie auf einen Standort, dann die Adresse und dann auf „Menü“ > Freigeben.
• Adresse erkennen: Sie können eine Stelle auf der Karte berühren und halten, um die nächstgelegene Adresse anzuzeigen.
• Hilfe mit der Karte: Tippen Sie auf > Hilfe.
Suchen und Navigieren Kurzanleitung: Suchen und Navigieren

Zurück Weiter
Menü Mehr
Verbinden und ÜbertragenVerdrahtet oder drahtlos
Kurzanleitung: Verbinden und ÜbertragenVerbinden Sie Zubehör, Computer, Netzwerke und mehr.
So geht's: „Apps“ > Einstellung
Einstellungen
11:35
Drahtlos und Netzwerke
Gerät
WLAN
Bluetooth
Datennutzung
Mehr
Infos
Ton & Benachrichtigungen
WLAN-Einstellungen ändern
Bluetooth-Einstellungen ändern.
Sie finden eine Einstellung nicht? Suchen Sie danach.
Tipps und Tricks• Schnelleinstellungen: Greifen Sie schnell auf die meist
verwendeten Einstellungen zu. Wischen Sie die Statusleiste mit zwei Fingern nach unten. Siehe „Schnelleinstellungen“.
• Bluetooth-Geräte: Um ein Bluetooth-Headset, eine Bluetooth-Tastatur oder ein anderes Gerät zu verbinden, tippen Sie auf Bluetooth.
• WLAN-Netzwerke: Um eine Verbindung herzustellen, tippen Sie auf WLAN.
• WLAN-Hotspot: Um Ihr Telefon als Hotspot einzurichten, lesen Sie „WLAN-Hotspot“.
• USB-Kabel: Über den Micro-USB-Port können Sie Medien und andere Dateien mit einem angeschlossenen Computer austauschen. Um die USB-Verbindung zu ändern, tippen Sie auf „Apps“ > Einstellung > Speicher > „Menü“ > USB-Verbindung (PC).
• Automatische Verbindungen: Wenn die Bluetooth- oder WLAN-Funktionen aktiviert sind, stellt das Telefon automatisch eine Verbindung zu den verfügbaren Geräten oder Netzwerken her, die es bereits zuvor verwendet hat.
• Flugmodus: Müssen Sie Drahtlosverbindungen schnell schließen? Wischen Sie die Statusleiste mit zwei Fingern nach unten und tippen Sie auf Flugmodus.
• Drucken: Möchten Sie Ihre Fotos, Dokumente und andere Dinge drucken? Informieren Sie sich unter „Drucken“.
Verbinden und Übertragen Kurzanleitung: Verbinden und Übertragen Bluetooth-Verbindung WLAN-Netzwerke USB-Kabel Teilen Sie Ihre Datenverbindung Datennutzung NFC Ihre Cloud Telefon und Tablet Speicherkarte Virtual Private Networks (VPN) Mobiltelefonnetz Flugmodus

Zurück Weiter
Menü Mehr
Verbinden und Übertragen
Bluetooth-VerbindungBluetooth-Funktion aktivieren oder deaktivierenSo geht's: „Apps“ > Einstellung > Bluetooth und tippen Sie dann auf den Schalter, um die Funktion zu aktivieren.
Hinweis: Wischen Sie die Statusleiste schnell mit zwei Fingern nach unten, um Bluetooth zu aktiveren bzw. zu deaktivieren.
Tipp: Um die Akkulebensdauer zu verlängern oder Verbindungen anzuhalten, deaktivieren Sie Bluetooth, wenn Sie Bluetooth nicht verwenden.
Geräte anschließenSo schließen Sie das erste Mal ein Bluetooth-Gerät an: 1 Stellen Sie sicher, dass sich das Gerät, welches Sie koppeln
möchten, im Erkennungsmodus befindet (Details finden Sie im Handbuch des Geräts).
2 Tippen Sie auf „Apps“ > Einstellung > Bluetooth.
3 Stellen Sie sicher, dass der Schalter auf „Ein“ steht.
4 Tippen Sie auf ein gefundenes Gerät, um es zu verbinden (falls notwendig, tippen Sie auf Pairing durchführen oder geben Sie einen Zugangscode wie 0000 ein).
Tipp: Tippen Sie auf , um das Gerät umzubenennen.
Wenn das Gerät eine Verbindung herstellt, wird die Bluetooth-Statusanzeige oben im Bildschirm angezeigt .
Um ein Gerät jederzeit automatisch zu trennen oder erneut anzuschließen (z. B. ein drahtloses Headset), schalten Sie das Gerät einfach aus oder ein.
Hinweis: Die Verwendung von mobilen Geräten beim Fahren kann zu Ablenkungen führen und ist möglicherweise nicht erlaubt. Beachten Sie stets die gesetzlichen Regelungen und fahren Sie sicher.
Geräte verwaltenUm das Telefon manuell erneut mit einem gekoppelten Gerät zu verbinden, tippen Sie in der Liste auf den Gerätenamen.
Um das Telefon manuell von einem gekoppelten Gerät zu trennen, tippen Sie in der Geräteliste auf den Gerätenamen und dann auf OK.
Um ein gekoppeltes Gerät zu entfernen, tippen Sie neben dem Gerätenamen auf und dann auf Pairing aufheben.
Um den Namen zu ändern, unter dem Ihr Telefon auf anderen Geräten angezeigt wird, tippen Sie auf „Apps“ >
Einstellung > Bluetooth, schalten Sie Bluetooth ein und tippen Sie dann auf „Menü“ > Dieses Gerät umbenennen. Geben Sie einen Namen ein und tippen Sie auf UMBENENNEN.
Ermöglichen Sie es Geräten, Ihr Telefon zu finden.Damit Ihr Bluetooth-Gerät Ihr Telefon erkennen kann, aktivieren Sie einfach die Bluetooth-Funktion.
Dateien übertragen• Fotos oder Videos: Öffnen Sie das Foto oder Video und tippen
Sie dann auf > Bluetooth.
• Kontakte: Tippen Sie auf „Apps“ > Kontakte, tippen Sie auf eine Person und dann auf „Menü“ > Teilen > Bluetooth.
Verbinden und Übertragen Kurzanleitung: Verbinden und Übertragen Bluetooth-Verbindung WLAN-Netzwerke USB-Kabel Teilen Sie Ihre Datenverbindung Datennutzung NFC Ihre Cloud Telefon und Tablet Speicherkarte Virtual Private Networks (VPN) Mobiltelefonnetz Flugmodus

Zurück Weiter
Menü Mehr
Verbinden und Übertragen
WLAN-NetzwerkeWLAN aktivieren oder deaktivierenSo geht's: „Apps“ > Einstellung > WLAN und tippen Sie dann auf den Schalter, um die Funktion zu aktivieren.
Mit Netzwerken verbindenSo suchen Sie Netzwerke in Reichweite: 1 Tippen Sie auf „Apps“ > Einstellung > WLAN.
Tipp: Um die MAC-Adresse des Telefons oder andere WLAN-Details abzurufen, tippen Sie auf „Menü“ > Erweitert.
2 Stellen Sie sicher, dass der WLAN-Schalter eingeschaltet ist.3 Tippen Sie auf ein gefundenes Netzwerk, um sich mit
diesem zu verbinden (falls notwendig, geben Sie Netzwerk-SSID, Sicherheit und Passwort für Drahtloszugang ein und tippen Sie auf Verbinden).
Wenn Ihr Telefon verbunden ist, wird die WLAN-Anzeige in der Statusleiste angezeigt.
Hinweis: Falls Sie ein Fragezeichen in der WLAN-Anzeige sehen , wischen Sie die Statusleiste nach unten, tippen Sie auf das Netzwerk und geben Sie das Passwort für das Netzwerk ein.
Tipp: Wenn die WLAN-Funktion aktiviert ist, stellt Ihr Telefon automatisch eine Verbindung zu den verfügbaren Netzwerken her, die es bereits zuvor verwendet hat. Wenn ein Router zuvor nicht mit dem Internet verbunden war, stellt Ihr Telefon keine automatische Verbindung dazu her.
WLAN-HotspotHinweis: Dieses Telefon unterstützt Apps und Dienste, die mitunter eine Vielzahl von Daten verwenden, weshalb Sie sicherstellen sollten, dass Ihr Datentarif Ihren Anforderungen entspricht. Weitere Informationen erhalten Sie von Ihrem Mobilfunkanbieter.Sie können das Telefon als WLAN-Hotspot einrichten, um anderen WLAN-Geräten tragbaren, praktischen Internetzugang bereitzustellen.
Hinweis: Gehen Sie auf Nummer sicher. Um Ihr Telefon und Ihren Hotspot vor einem unerlaubten Zugriff zu schützen, empfehlen wir Ihnen dringend, die Sicherheit für Ihren Hotspot einzurichten (WPA2 ist die sicherste Methode), einschließlich eines Passworts.So geht's: „Apps“ > Einstellung > Mehr > Tethering und mobiler Hotspot und aktivieren Sie Mobiler WLAN-Hotspot.
Hinweis: Diese Schritte sind je nach Netzwerk unterschiedlich.
1 Ihr Telefon schaltet das WLAN aus und verwendet eine Internetverbindung für mobile Netzwerke. Tippen Sie auf WLAN-Hotspot einrichten, um die Sicherheit einzurichten:
• Netzwerkname: Geben Sie einen eindeutigen Namen für den Hotspot ein.
• Sicherheit: Wählen Sie den gewünschten Sicherheitstyp aus: Keinen oder WPA2. Für WPA2 geben Sie ein eindeutiges Passwort ein, das andere für den Zugriff auf Ihren WLAN-Hotspot benötigen.Hinweis: WPA2 wird von IEEE empfohlen.
• Passwort: Erstellen Sie ein Passwort mit mindestens acht Zeichen.
2 Tippen Sie auf SPEICHERN.
Verbinden und Übertragen Kurzanleitung: Verbinden und Übertragen Bluetooth-Verbindung WLAN-Netzwerke USB-Kabel Teilen Sie Ihre Datenverbindung Datennutzung NFC Ihre Cloud Telefon und Tablet Speicherkarte Virtual Private Networks (VPN) Mobiltelefonnetz Flugmodus

Zurück Weiter
Menü Mehr
Verbinden und Übertragen
Ist der WLAN-Hotspot aktiviert, können andere WLAN-Geräte eine Verbindung herstellen, indem Sie den Netzwerknamen des Hotspots eingeben, einen Sicherheitstyp wählen und das korrekte WLAN-Passwort eingeben.
WLAN-ModiFür alle, die es gerne etwas technischer mögen: Ihr Telefon unterstützt die WLAN-Modi: 802.11 b/g/n/ac.
USB-KabelHinweis: Copyright – Sind Sie zum Kopieren berechtigt? Folgen Sie stets den Regeln. Siehe Abschnitt „Urheberrecht: Inhalte“ in den rechtlichen Hinweisen.
Um Musik, Bilder, Videos, Dokumente oder andere Dateien von Ihrem Computer zu laden, schließen Sie Ihr Telefon über ein USB-Kabel an den Computer an. Um die USB-Verbindung zu ändern, tippen Sie auf „Apps“ > Einstellung > Speicher > „Menü“ > USB-Verbindung (PC).
Tipp: Stellen Sie sicher, dass das Telefon mit einem Hochleistungs-USB-Anschluss verbunden ist. Ein solcher Anschluss befindet sich in der Regel direkt am Computer.
Hinweis: Bei der erstmaligen Verwendung einer USB-Verbindung weist der Computer möglicherweise darauf hin, dass Treiber installiert werden. Folgen Sie den Anweisungen auf dem Bildschirm, um die Installation abzuschließen. Dies kann einige Minuten dauern.
• Für Microsoft® Windows®: Wählen Sie auf dem Computer „Start“ und dann aus der Programmliste „Windows Explorer“. Das Telefon wird in Windows Explorer als
verbundenes Laufwerk (Massenspeichergerät) angezeigt, sodass Sie Dateien per Drag-and-Drop dort ablegen können. Alternativ wird es als MTP- oder PTP-Gerät angezeigt, sodass Sie Dateien mit Windows Media Player übertragen können. Weitere Informationen zu Treiberdateien finden Sie unter www.motorola.com/support.
• Unter Apple™ Macintosh™: Verwenden Sie Android File Transfer, erhältlich unter www.motorola.com/support.
Teilen Sie Ihre DatenverbindungIhr Computer kann auf die Internetverbindung über das Mobiltelefonnetz Ihres Telefons zugreifen. Sie brauchen nur ein USB-Kabel.
Tipp: Für Informationen, wie Sie eine WLAN-Verbindung teilen können, siehe „WLAN-Hotspot“. 1 Schließen Sie das Telefon mittels eines USB-Kabels an Ihren
Computer an.
Hinweis: Falls auf Ihrem Computer eine ältere Version als Microsoft® Windows® 7 oder Apple™ Macintosh™ OSX läuft, muss der Computer eventuell konfiguriert werden.
2 Tippen Sie auf dem Telefon auf „Apps“ > Einstellung. Stellen Sie anschließend sicher, dass der WLAN-Schalter auf „Aus“ gestellt ist.
3 Tippen Sie unter Einstellung auf Mehr > Tethering und mobiler Hotspot und aktivieren Sie dann USB-Tethering, um die Verbindung zu starten.
Verbinden und Übertragen Kurzanleitung: Verbinden und Übertragen Bluetooth-Verbindung WLAN-Netzwerke USB-Kabel Teilen Sie Ihre Datenverbindung Datennutzung NFC Ihre Cloud Telefon und Tablet Speicherkarte Virtual Private Networks (VPN) Mobiltelefonnetz Flugmodus

Zurück Weiter
Menü Mehr
Verbinden und Übertragen
Um die Verbindung anzuhalten, deaktivieren Sie USB-Tethering und trennen Sie Ihr Telefon von Ihrem Computer.
DatennutzungSie können die Datenmenge verfolgen, die von Ihrem Telefon hoch- und heruntergeladen wird.
So geht's: „Apps“ > Einstellung > Datennutzung
Ihr Telefon zeigt ein Diagramm mit der Datennutzung an. Unter dem Diagramm wird eine Liste der Apps sortiert von der höchsten Datennutzung zur niedrigsten angezeigt. Apps, die besonders viele Daten nutzen, verbrauchen unter Umständen auch viel Akkukapazität.
Datennutzung
13.�Mai - 10.�Juni
App-Nutzung
Google Mail
Google Play-Dienste
Google Play Books 4,56�MB
5,65�MB
116�MB
136�MB
13.�Mai 27.�Mai 10.�Juni
11:35 Hintergrunddaten beschränken, WLAN-Netzwerke anzeigen und mehr.
Auf einen Benutzer oder eine Anwendung tippen, um die spezielle Datennutzung anzuzeigen.
Antippen, um eine Datengrenze festzulegen, damit Sie nicht zu viel verbrauchen.
Einige Apps übertragen Daten im Hintergrund, wenn Sie sie nicht verwenden. Wenn Sie dies verhindern möchten, tippen Sie auf die App und aktivieren Sie dann Hintergrunddaten beschränken.
Um die Verwendung von Hintergrunddaten für alle Apps zu deaktivieren, tippen Sie auf „Menü“ > Hintergrunddaten beschränken.
Hinweis: Mit den verfügbaren Nutzungsinformationen können Sie das Telefon leichter verwalten. Diese Mengen stimmen möglicherweise nicht mit den Mengen überein, die von Ihrem Dienstanbieter berechnet werden, weil sie nicht auf dieselbe Weise gemessen werden.Um auszuwählen, welche SIM-Karte für Datendienste verwendet werden soll, tippen Sie auf „Apps“ >
Einstellung > SIM-Karten > Mobilfunkdaten und wählen Sie ein Netzwerk aus.
NFCMithilfe der Near Field Communication-Technologie können Sie Inhalte (wie Weblinks, Kontakte und Fotos), Informationen und Sonstiges sofort übertragen, indem Sie ein anderes NFC-fähiges Gerät mit der Rückseite Ihres Telefons berühren.
So geht's: „Apps“ > Einstellung > Mehr > NFC
Teilen mit Android Beam™Geben Sie mit Android Beam Inhalte auf Ihrem Telefon für NFC-fähige Telefone oder Tablets frei.
Hinweis: Das andere Gerät muss ebenfalls NFC unterstützen.
Verbinden und Übertragen Kurzanleitung: Verbinden und Übertragen Bluetooth-Verbindung WLAN-Netzwerke USB-Kabel Teilen Sie Ihre Datenverbindung Datennutzung NFC Ihre Cloud Telefon und Tablet Speicherkarte Virtual Private Networks (VPN) Mobiltelefonnetz Flugmodus

Zurück Weiter
Menü Mehr
Verbinden und Übertragen
1 Öffnen Sie den Bildschirm, der die Kartenseite oder die Browserseite enthält, die Sie teilen möchten.
2 Berühren Sie mit der Rückseite des Telefons die Rückseite des anderen Geräts.
Wenn eine Verbindung zwischen den Geräten hergestellt wird, wird auf Ihrem Telefon Zum Beamen berühren eingeblendet.
3 Berühren Sie Ihren Bildschirm, um die Inhalte zu übertragen.
Mit NFC empfangenEmpfangen Sie von einem NFC-Tag Web-Links, E-Coupons, Broschüren, Karten und vieles mehr. Halten Sie auf Postern, auf Schildern, in Geschäftsauslagen und in anderen Bereichen Ausschau nach dem NFC-Logo. Berühren Sie das Logo einfach mit der Rückseite Ihres Telefons, um die Tag-Informationen zu empfangen.
One-Touch-Setup für Bluetooth und WLANBerühren Sie ein NFC-fähiges Bluetooth-Gerät oder einen WLAN-Zugriffspunkt einfach mit Ihrem Telefon, um automatisch eine Verbindung zu dem Gerät herzustellen.
Mobile ZahlungenSie können jede sichere Zahlungsanwendung verwenden, um Ihre Einkäufe zu bezahlen (falls verfügbar).
Halten Sie nach dem NFC-Logo Ausschau, um zu prüfen, ob Sie eine mobile Zahlung vornehmen können. Berühren Sie mit der Rückseite des Telefons das Zahlungsgerät, um Ihren Einkauf zu bezahlen.
SicherheitFür mobile Zahlungen, Drahtlosverbindungen und die Freigabe von Inhalten muss die Sicherheit gewährleistet sein:
• Abstand: NFC funktioniert nur in einem sehr geringen Abstand (ungefähr 4 cm). Es ist also unwahrscheinlich, dass eine Verbindung unabsichtlich hergestellt wird. Und sollte dies doch der Fall sein, müssen Sie die Verbindung zunächst akzeptieren, um Informationen senden oder empfangen zu können.
• Verschlüsselung: Zum Schutz Ihrer persönlichen Daten für mobile Zahlungen und die Freigabe von Inhalten werden auf dem Telefon die aktuellen Sicherheits-, Verschlüsselungs- und Authentifizierungsfunktionen genutzt.
Ihre CloudEin Konto mit Zugriff auf alles, überall: Telefon, Tablet, Computer.
Ihr Google-Konto synchronisierenWenn Sie sich bei demselben Google-Konto anmelden, können alle Geräte auf dieselben Apps, Kontakte, Filme, Bücher und Musikstücke auf Google Play zugreifen. Außerdem können Sie dieselben Gmail-, Google Calendar™- und andere Google Mobile™-Dienste teilen. Um Konten auf Ihrem Telefon hinzuzufügen, tippen Sie auf „Apps“ > Einstellung > Konten und dann auf Konto hinzufügen > Google.
Verbinden und Übertragen Kurzanleitung: Verbinden und Übertragen Bluetooth-Verbindung WLAN-Netzwerke USB-Kabel Teilen Sie Ihre Datenverbindung Datennutzung NFC Ihre Cloud Telefon und Tablet Speicherkarte Virtual Private Networks (VPN) Mobiltelefonnetz Flugmodus

Zurück Weiter
Menü Mehr
Verbinden und Übertragen
Telefon und TabletIhr Android-Telefon und -Tablet können zusammenarbeiten, wodurch Sie das Beste aus beiden herausholen können:
• Medien und Dateien übertragen: Kopieren Sie Dateien auf das Telefon und übertragen Sie sie auf andere Geräte, siehe „Dateien übertragen“.
• Telefon-Hotspot: Falls Sie über ein WLAN-Tablet verfügen, verwandeln Sie Ihr Telefon in einen WLAN-Hotspot, sodass Ihr Tablet von überall auf das Internet zugreifen kann, siehe „WLAN-Hotspot“.
• Bluetooth-Zubehör: Falls Sie über eine Bluetooth-Tastatur oder anderes Zubehör für Ihr Tablet verfügen, vergessen Sie nicht, dass Sie diese auch mit Ihrem Telefon verwenden können. Informationen zum Verbinden des Zubehörs finden Sie unter „Bluetooth-Verbindung“.
SpeicherkarteIhre Fotos, Videos und anderen Dateien werden automatisch im internen Speicher des Telefons gespeichert. Sie können bestimmte Apps, wie die Fotokamera, so konfigurieren, dass Dateien auf einer microSD-Karte gespeichert werden.
Tipp: Verwenden Sie eine Speicherkarte der Klasse 10.
Hinweis: Ihr Telefon unterstützt Speicherkarten mit bis zu 128 GB.
So geht's: „Apps“ > Einstellung > Speicher > SD-Karte
Einsetzen/Entfernen der SpeicherkarteUm eine Speicherkarte anzubringen, stecken Sie diese ganz einfach in Ihr Telefon (siehe „Einlegen von Karten und Einschalten des Geräts“).
Um eine Speicherkarte zu entfernen (damit Sie sie aus dem Telefon herausnehmen können), tippen Sie auf „Apps“ >
Einstellung > Speicher > SD-Karte entfernen.
Achtung: Nehmen Sie die Speicherkarte nicht aus dem Gerät, während sie vom Telefon verwendet oder mit Dateien beschrieben wird.
Löschen der SpeicherkarteninhaltenUm alle Informationen (Musik, Fotos und Dateien) von Ihrer Speicherkarte zu löschen, tippen Sie auf „Apps“ >
Einstellung > Speicher > SD-Karte löschen.
Virtual Private Networks (VPN)Über VPN können Sie auf Dateien in einem sicheren Netzwerk zugreifen (wie ein Büronetzwerk mit einer Firewall). Kontaktieren Sie Ihren Netzwerkadministrator, um nach Einstellungen für VPN und anderen zusätzlichen Apps oder Anforderungen zu fragen.
Um VPN-Einstellungen einzugeben, tippen Sie auf „Apps“ > Einstellung > Mehr > VPN. Tippen Sie auf , um ein neues VPN hinzuzufügen. Wählen Sie den VPN-Typ und geben Sie die Einstellungen Ihres Netzwerkadministrators ein. Das Netzwerk wird in der VPN-Liste gespeichert, sodass Sie es bei Bedarf dort auswählen können.
Verbinden und Übertragen Kurzanleitung: Verbinden und Übertragen Bluetooth-Verbindung WLAN-Netzwerke USB-Kabel Teilen Sie Ihre Datenverbindung Datennutzung NFC Ihre Cloud Telefon und Tablet Speicherkarte Virtual Private Networks (VPN) Mobiltelefonnetz Flugmodus

Zurück Weiter
Menü Mehr
Verbinden und Übertragen
MobiltelefonnetzDie Netzeinstellungen müssen im Allgemeinen nicht geändert werden. Wenden Sie sich bitte an Ihren Dienstanbieter, wenn Sie Hilfe benötigen.
Tippen Sie auf „Apps“ > Einstellung > Mehr > Mobilfunknetze, um die Netzeinstellungsoptionen anzuzeigen.
Um zwischen den Netzwerken zu wechseln, tippen Sie auf „Apps“ > Einstellung > Mehr > Mobilfunknetze > Mobilfunkanbieter und tippen Sie auf ein Netzwerk.
Hinweis: Die meisten Netzwerke werden von Ihrem Telefon unterstützt. Wenden Sie sich bitte an Ihren Dienstanbieter, wenn Sie Hilfe benötigen.
FlugmodusVerwenden Sie den Flugmodus, um alle drahtlosen Verbindungen auszuschalten – nützlich beim Fliegen. Wischen Sie die Statusleiste mit zwei Fingern nach unten und tippen Sie auf Flugmodus.
Hinweis: Wenn Sie den Flugmodus aktivieren, werden alle drahtlosen Dienste deaktiviert. Wenn die Fluggesellschaft dies erlaubt, können Sie WLAN und/oder Bluetooth wieder einschalten. Andere drahtlose Sprach- und Datendienste (wie z. B. Anrufe und Textnachrichten) bleiben im Flugmodus deaktiviert. Notrufe an die regionale Notrufnummer können dennoch getätigt werden.
Verbinden und Übertragen Kurzanleitung: Verbinden und Übertragen Bluetooth-Verbindung WLAN-Netzwerke USB-Kabel Teilen Sie Ihre Datenverbindung Datennutzung NFC Ihre Cloud Telefon und Tablet Speicherkarte Virtual Private Networks (VPN) Mobiltelefonnetz Flugmodus

Zurück Weiter
Menü Mehr
SchützenSchutz des Telefons
Kurzanleitung: Ihr Telefon schützenStellen Sie sicher, dass Ihre Informationen geschützt sind, falls das Telefon verloren geht oder gestohlen wird.So geht's: „Apps“ > Einstellung > Sicherheit
Am einfachsten schützen Sie Ihr Telefon mit der Display-Sperre. Sie können das Telefon durch Wischen (unsicherer), durch ein Muster, eine PIN oder einen Passcode entsperren.
Display-SperreUm Ihr Telefon zu sichern, können Sie die Touchscreen-Sperre beim Versetzen in den Ruhezustand aktivieren.
Sicherheit
11:35
Verschlüsselung
"Bildschirmsicherheit"
"Ein/Aus-Taste sperrt sofort"Außer wenn durch Smart Lock entsperrt
"Automatisch sperren"1 Minute nach dem Ruhezustand, außer wenn durch Smart Lock entsperrt
Telefon verschlüsseln
Smart Lock
Besitzerinformationen
Display-SperrePIN
Zur Display-Sperre können Sie ein Muster, ein Passwort oder andere Optionen verwenden.
Informationen zur Anzeige auf dem Sperrbildschirm hinzufügen.
Die auf Ihrem Smart-phone gespeicherten Daten verschlüsseln.
So geht's: „Apps“ > Einstellung > Sicherheit > Display-Sperre und wählen Sie dann den Typ der Sperre aus:
• Keine: Keine Display-Sperre
• Wischen: Tippen Sie auf und ziehen Sie nach oben.
• Muster: Zum Aufheben der Sperre Muster zeichnen
• PIN: Geben Sie zum Entsperren vier bis 16 Zeichen ein.
• Passwort: Geben Sie zum Entsperren vier bis 16 Buchstaben, Zeichen oder Symbole ein.
Um zu ändern, wann der Touchscreen ausgeschaltet wird, tippen Sie auf „Apps“ > Einstellung > Display > Ruhezustand.
Hinweis: Notrufe können auch bei gesperrtem Mobiltelefon getätigt werden (siehe „Notrufe“). Auch ein gesperrtes Telefon klingelt und Sie müssen keine PIN bzw. kein Passwort eingeben, um einen Anruf entgegenzunehmen.
Sie können es nicht entsperren?Muster, PIN oder Passwort: Wenn Sie Muster, PIN oder Passwort vergessen haben, können Sie Ihren Google™-Benutzernamen und Ihr Passwort eingeben, um das Telefon zu entsperren.
Wenn Sie auf Ihrem Telefon kein Google-Konto haben, kontaktieren Sie Ihren Dienstanbieter, um das Gerät auf die Werkseinstellungen zurückzusetzen.
Warnung: Warnung: Durch Zurücksetzen auf Werkseinstellung werden alle Daten auf dem Telefon gelöscht.
Schützen Kurzanleitung: Ihr Telefon schützen Display-Sperre Anheften des Bildschirms SIM-Kartensperre Telefon verschlüsseln Sicherung und Wiederherstellung Zurücksetzen Ihr Telefon wurde gestohlen?

Zurück Weiter
Menü Mehr
Schützen
Anheften des BildschirmsSie müssen schnell auf einen wichtigen Bildschirm zugreifen können, beispielsweise einen Boarding Pass oder einen Einkaufsgutschein? Dann heften Sie den Bildschirm einfach an.
Tippen Sie dazu auf „Apps“ > Einstellung > Sicherheit > Bildschirmfixierung.
Um einen Bildschirm anzuheften, öffnen Sie die zu fixierende App, tippen Sie auf „Übersicht“ und blättern Sie nach oben. Tippen Sie auf .
Um den Bildschirm wieder zu lösen, tippen Sie gleichzeitig auf „Zurück“ und auf „Übersicht“ .
SIM-KartensperreAchtung: Wenn Sie dreimal einen falschen SIM-PIN-Code eingegeben haben, wird die SIM-Karte des Telefons gesperrt und Sie werden zum Eingeben des Codes zum Entsperren der PIN aufgefordert. Diesen Code erhalten Sie bei Ihrem Mobilfunkanbieter.
Normalerweise sollten Sie diese Funktion nicht benötigen, aber zum Einrichten einer SIM-Karten-PIN, die Sie beim Einschalten Ihres Telefons eingeben müssen, tippen Sie auf „Apps“ > Einstellung > Sicherheit > SIM-Kartensperre einrichten > SIM-Karte sperren.
Um die PIN für die SIM-Karte festzulegen, geben Sie einen vierstelligen Code ein. Um Ihren Code zu ändern, wählen Sie PIN der SIM-Karte ändern.
Telefon verschlüsselnAchtung: Wenn Sie den Verschlüsselungscode vergessen haben, können Sie die auf dem Telefon oder der Speicherkarte gespeicherten Daten nicht wiederherstellen. Die Verschlüsselung der Dateien kann mehr als eine Stunde dauern. Lassen Sie das Telefon eingeschaltet und achten Sie darauf, dass der Vorgang nicht unterbrochen wird.
Durch die Verschlüsselung werden die Konten, Einstellungen, Apps und Dateien auf dem Telefon geschützt, sodass auch im Falle eines Diebstahls niemand auf sie zugreifen kann.
Normalerweise sollten Sie diese Funktion nicht benötigen, aber zum Verschlüsseln Ihres Telefons, sodass Sie bei jedem Einschalten des Telefons eine PIN oder ein Passwort benötigen, tippen Sie auf „Apps“ > Einstellung > Sicherheit > Telefon verschlüsseln.
Sicherung und WiederherstellungSo geht's: „Apps“ > Einstellung > Sichern und zurücksetzen und tippen Sie dann auf den Schalter, um die Funktion zu aktivieren.
Ihre Google-Kontodaten werden online gesichert. Wenn Sie das Telefon zurücksetzen oder ersetzen, melden Sie sich einfach bei Ihrem Google-Konto an, um die Kontakte, Termine und anderen Details wiederherzustellen, die Sie mit dem Konto synchronisiert haben.
Um die Objekte auszuwählen, die mit dem Konto synchronisiert werden sollen, tippen Sie auf „Apps“ >
Einstellung > Konten > Google, tippen Sie auf Ihr
Schützen Kurzanleitung: Ihr Telefon schützen Display-Sperre Anheften des Bildschirms SIM-Kartensperre Telefon verschlüsseln Sicherung und Wiederherstellung Zurücksetzen Ihr Telefon wurde gestohlen?

Zurück Weiter
Menü Mehr
Schützen
Google-Konto und legen Sie die zu synchronisierenden Objekte fest.
Hinweis: SMS/MMS, Anrufprotokolle und auf dem Telefon gespeicherte Elemente werden nicht wiederhergestellt. Informationen zum Wiederherstellen Ihrer Google Play Store-Apps finden Sie unter „Apps pflegen“.
ZurücksetzenUm das Telefon auf die Werkseinstellungen zurückzusetzen und alle Daten auf dem Telefon zu löschen, berühren Sie „Apps“ > > Einstellung > Sichern und zurücksetzen > Zurücksetzen auf Werkseinstellungen > TELEFON ZURÜCKSETZEN.
Warnung: Alle heruntergeladenen Apps und Benutzerdaten auf Ihrem Telefon werden gelöscht. Daten in der Cloud werden nicht gelöscht.
Ihr Telefon wurde gestohlen? Auf Ihrem Telefon ist der Android Geräte-Manager vorinstalliert. Mit dieser Funktion können Sie Ihr Gerät per Fernzugriff sperren oder zurücksetzen, um es vor Diebstahl zu schützen. Weitere Informationen erhalten Sie unter www.google.com/android/devicemanager.
Schützen Kurzanleitung: Ihr Telefon schützen Display-Sperre Anheften des Bildschirms SIM-Kartensperre Telefon verschlüsseln Sicherung und Wiederherstellung Zurücksetzen Ihr Telefon wurde gestohlen?

Zurück Weiter
Menü Mehr
Sie möchten mehr?Es gibt immer mehr.
Hilfe und mehrErhalten Sie Antworten, Aktualisierungen und Informationen:
• Hilfe: Tippen Sie auf „Apps“ > Hilfe, um durch die Kurzanleitungen, Anleitungen und FAQs zu stöbern oder direkt auf Ihrem Telefon mit Personen zu chatten, die Ihnen weiterhelfen können.
• Alles zum Moto X: Unter www.motorola.com/mymotoxstyle finden Sie PC-Software, Benutzerhandbücher und vieles mehr.
• Zubehör: Unter www.motorola.com/mobility finden Sie Telefonzubehör.
• Apps abrufen: Tippen Sie auf „Apps“ > Play Store, um Apps zu kaufen und herunterzuladen.
• News: Hier finden Sie uns:
YouTube™ www.youtube.com/motorola
Facebook™ www.facebook.com/motorola
Twitter www.twitter.com/motorola
Google+™ www.google.com/+Motorola/posts
Tipps: • Interaktiv: Um schnell loszulegen, tippen Sie auf
„Apps“ > Hilfe für interaktive Kurzanleitungen.
• Google-Hilfe: Sie können in fast jeder Google-App auf „Menü“ > Hilfe tippen. Sie können das Google Help Center auch im Internet unter www.google.com/support aufrufen.
Wiederherstellung nach AbsturzIn dem unwahrscheinlichen Fall, dass das Telefon nicht mehr auf Berührungen und das Drücken von Tasten reagiert, versuchen Sie einen Neustart: Halten Sie die Ein-/Austaste gedrückt, bis das Telefon dunkel wird und neu startet.
Service und ReparaturenWenn Sie Fragen haben oder Hilfe benötigen, sind wir gerne für Sie da.
Besuchen Sie uns unter www.motorola.com/support, wo Sie die Wahl zwischen verschiedenen Kundendienstoptionen haben. Sie können auch den Motorola-Kundensupport unter 0800 503 0011 (Deutschland) kontaktieren.
Sie möchten mehr? Hilfe und mehr

Zurück Weiter
Menü Mehr
Urheberrecht und WarenzeichenUrheberrecht und WarenzeichenMotorola Mobility LLC222 W. Merchandise Mart Plaza 16th FloorChicago, IL 60654www.motorola.comHinweis: Versenden Sie Ihr Produkt nicht an obige Adresse. Wenn Sie Ihr Produkt zu Reparatur-, Umtausch- oder Garantiezwecken zurückschicken müssen, wenden Sie sich bitte an den Motorola Kundensupport auf unserer Website:www.motorola.com/supportBestimmte Funktionen, Dienste und Anwendungen sind netzabhängig und u. U. nicht in allen Regionen verfügbar. Es können zusätzliche Bedingungen, Bestimmungen und/oder Änderungen gelten. Weitere Informationen erhalten Sie von Ihrem Mobilfunkanbieter.Alle Funktionen, Funktionalitäten und andere Produktspezifikationen sowie die in diesem Handbuch enthaltenen Informationen basieren auf den neuesten verfügbaren Informationen, die zum Zeitpunkt des Drucks für korrekt befunden wurden. Motorola behält sich das Recht vor, Informationen oder Spezifikationen ohne Ankündigung oder Verpflichtungen zu ändern.Hinweis: Die Bilder in diesem Handbuch sind lediglich Beispiele.MOTOROLA und das stilisierte M-Logo sind Marken oder eingetragene Marken von Motorola Trademark Holdings, LLC. Android, Google und andere Marken sind Eigentum von Google Inc. Der Android-Roboter wird basierend auf von Google erstellten und weitergegebenen Materialien reproduziert oder modifiziert und gemäß den Bedingungen der Creative Commons-Attribution-Lizenz 3.0 verwendet. Alle sonstigen Produkt- oder Dienstleistungsnamen sind das Eigentum ihrer jeweiligen Inhaber.© 2015 Motorola Mobility LLC. Alle Rechte vorbehalten.Achtung: Motorola übernimmt keine Verantwortung für Änderungen/Modifikationen am Transceiver.Produkt-ID: Moto X StyleHandbuchnummer: 68018021007-A